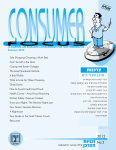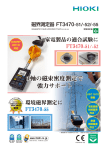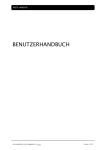Download Anwenderhandbuch
Transcript
Anwenderhandbuch Version 3.0 Anwenderhandbuch Das Web Content Management System für Ihren Erfolg. COMVATION AG Internet Solutions • Burgstrasse 20 • CH-3600 Thun • Switzerland • Telefon: +41 (0)33 226 6000 • Fax: +41 (0)33 226 6001 • [email protected] • www.comvation.com • 04/2013 – COMVATION AG, Switzerland. Änderungen und Irrtum vorbehalten. 1/90 Anwenderhandbuch Contrexx Anwenderhandbuch © 2013 COMVATION AG. Alle Rechte vorbehalten. Diese Dokumentation ist urheberrechtlich geschützt. Alle Rechte, auch die der Modifikation, der Übersetzung, des Nachdrucks und der Vervielfältigung, im Ganzen oder in Teilen, bedürfen der vorherigen schriftlichen Genehmigung der COMVATION AG. Dies gilt unabhängig davon, auf welche Art und Weise, für welche Zwecke und mit welchen Mitteln dies geschieht. Die COMVATION AG übernimmt weder Garantie für die Fehlerfreiheit und Aktualität dieses Handbuches, noch juristische Verantwortung oder irgendeine Haftung, die aus der Nutzung dieses Handbuches resultiert. Dies gilt auch für Auslassungen, fehlerhafte Angaben und daraus eventuell entstehende Schäden. Herzlich Willkommen zum Anwenderhandbch COMVATION AG Internet Solutions • Burgstrasse 20 • CH-3600 Thun • Switzerland • Telefon: +41 (0)33 226 6000 • Fax: +41 (0)33 226 6001 • [email protected] • www.comvation.com • 04/2013 – COMVATION AG, Switzerland. Änderungen und Irrtum vorbehalten. 2/90 Anwenderhandbuch Geschätzte Contrexx-Nutzer/-innen, liebe Interessenten/-innen! Wir freuen uns über Ihr Interesse an Contrexx, dem Web Content Management System der COMVATION AG. Auf den folgenden Seiten werden wir Ihnen die einfache Bedienung von Contrexx näher bringen. Dieses Handbuch ist speziell für Anwender geschrieben und beinhaltet eine Dokumentation über die vielen verschiedenen Funktionen und Möglichkeiten, die Ihnen Contrexx bietet. Zusätzlich soll es als Instrument und Hilfsmittel bei der Arbeit mit Contrexx sein und Sie bei Ihren ersten Schritten begleiten. Im Administrator-Handbuch wenden wir uns an den Contrexx-Administrator und geben einen Einblick in die Anpassung des Systems. Beide Handbücher werden während der Weiterentwicklung des Systems ergänzt und zur besseren Unterscheidung mit Versionsnummern versehen. Sollten Sie Informationen nicht in dieser Dokumentation finden, wenden Sie sich an Ihren Administrator. Wir wünschen Ihnen viel Erfolg und Freude bei der Arbeit mit Contrexx. Ihr Contrexx-Team Thun, April 2013 Kontaktinformationen COMVATION AG – Internet Solutions Burgstrasse 20 CH-3600 Thun Tel.: +41 (0)33 226 60 00 Fax: +41 (0)33 226 60 01 Email: [email protected] Weitere Informationen finden Sie unter: www.contrexx.com oder www.comvation.ch Für eventuelle Unklarheiten oder Fragen kontaktieren Sie uns unter: E-Mail: [email protected] Tel.: +41 (0)33 226 60 00 COMVATION AG Internet Solutions • Burgstrasse 20 • CH-3600 Thun • Switzerland • Telefon: +41 (0)33 226 6000 • Fax: +41 (0)33 226 6001 • [email protected] • www.comvation.com • 04/2013 – COMVATION AG, Switzerland. Änderungen und Irrtum vorbehalten. 3/90 Anwenderhandbuch Inhaltsverzeichnis 1 Einführung ........................................................................................................................................ 6 1.1 Was ist ein Web Content Management System? ...................................................................... 6 1.2 Benötigen Sie ein WCMS? ........................................................................................................ 6 1.3 Contrexx – Das CMS für Ihren Erfolg ........................................................................................ 7 1.4 Erklärungen zum Benutzerhandbuch ........................................................................................ 7 1.5 Zusätzliche Hilfen...................................................................................................................... 7 Systemvoraussetzungen für Anwender ................................................................................................... 8 2 Übersicht Contrexx ........................................................................................................................... 9 3 Anmeldung Contrexx ...................................................................................................................... 11 3.1 Anmeldung in Administrationsberech (backend) ..................................................................... 11 3.2 Anmeldung in den Frontend oder Backend Bereich ................................................................ 12 3.3 Arbeit im Frontend Bereich ..................................................................................................... 12 3.3.1 Editieren bei Modulseiten .............................................................................................. 14 4 Bedienung von Contrexx ................................................................................................................ 15 4.1 Navigation .............................................................................................................................. 15 4.2 Symbole ................................................................................................................................. 16 4.3 Zugriffsberechtigung .............................................................................................................. 17 5 Content Management ..................................................................................................................... 18 5.1 Editor ..................................................................................................................................... 18 5.1.1 Symbolübersicht ............................................................................................................ 18 5.2 Neue Seite / Seite bearbeiten .................................................................................................. 28 5.2.1 Grunddaten................................................................................................................... 28 5.2.2 Erweiterte Optionen ...................................................................................................... 30 5.2.3 Frontend Zugangsberechtigung ..................................................................................... 31 5.2.4 Seitenänderungen ......................................................................................................... 31 5.2.5 Block zuweisen .............................................................................................................. 32 5.3 Content Manager ................................................................................................................... 33 5.4 Content Verlauf ...................................................................................................................... 34 5.5 Dateiverwaltung ..................................................................................................................... 35 5.5.1 Bilder verwalten............................................................................................................. 35 5.5.2 Verzeichnisse / Objekte editieren ................................................................................... 36 5.6 Medienarchive ........................................................................................................................ 38 5.7 News Manager ....................................................................................................................... 39 5.7.1 News verwalten ............................................................................................................. 39 5.7.2 News erstellen / bearbeiten ........................................................................................... 40 5.7.3 Teasers .......................................................................................................................... 44 Einstellungen .......................................................................................................................... 48 5.8 Kontakte ................................................................................................................................ 50 5.8.1 Kontaktformulare verwalten .......................................................................................... 50 5.8.2 Neues Kontaktformular erstellen / bearbeiten ................................................................ 51 5.8.3 Formularfelder ............................................................................................................... 52 5.8.4 Kontakteinträge löschen ................................................................................................ 53 5.8.5 Einstellungen des Kontaktmanagers .............................................................................. 54 5.8.6 Block System ................................................................................................................. 54 5.8.7 Block hinzufügen .......................................................................................................... 56 5.8.8 Einstellungen / Platzhalter .............................................................................................. 57 5.9 Homepage Vorschau .............................................................................................................. 57 Administration ........................................................................................................................................ 58 5.10 Benutzerverwaltung................................................................................................................ 58 5.10.1 Benutzer verwalten ................................................................................................. 58 5.10.2 Benutzer hinzufügen ............................................................................................... 59 5.10.3 Benutzerkonto ........................................................................................................ 60 COMVATION AG Internet Solutions • Burgstrasse 20 • CH-3600 Thun • Switzerland • Telefon: +41 (0)33 226 6000 • Fax: +41 (0)33 226 6001 • [email protected] • www.comvation.com • 04/2013 – COMVATION AG, Switzerland. Änderungen und Irrtum vorbehalten. 4/90 Anwenderhandbuch 5.10.4 Benutzergruppen .................................................................................................... 60 5.10.5 Vorhandene Gruppen ............................................................................................. 60 5.10.6 Neue Benutzergruppe erstellen ............................................................................... 60 5.10.7 Einstellungen für die Benutzergruppen vornehmen ................................................. 62 5.10.8 Einstellungen für die Benutzer der Community vornehmen ..................................... 63 5.11 Layout & Design ..................................................................................................................... 67 5.11.1 Vorlagen Dateien verwalten / editieren .................................................................... 67 5.11.2 Neue Designvorlage erstellen .................................................................................. 69 5.11.3 Designvorlage kopieren ........................................................................................... 69 5.11.4 Aktivieren ................................................................................................................ 71 5.11.5 Design Dateienverwaltung ...................................................................................... 71 5.11.6 Platzhalter Verzeichnis ............................................................................................. 71 5.11.7 Schnittstellen........................................................................................................... 72 5.12 Spracheinstellungen................................................................................................................ 73 5.13 Modul Manager...................................................................................................................... 74 5.14 Statistiken ............................................................................................................................... 75 5.14.1 Besucherdetails ....................................................................................................... 75 5.14.2 Besucher und Seitenaufrufe .................................................................................... 75 5.14.3 Referer .................................................................................................................... 76 5.14.4 Beliebteste Seiten .................................................................................................... 77 5.14.5 Suchmaschinen ....................................................................................................... 77 5.14.6 Benutzerinformationen ........................................................................................... 77 5.14.7 Suchbegriffe............................................................................................................ 78 5.14.8 Einstellungen........................................................................................................... 78 5.15 Alias Verwaltung .................................................................................................................... 79 5.15.1 Überblick ................................................................................................................. 79 5.15.2 Neues Alias hinzufügen ........................................................................................... 80 5.16 Grundeinstellungen ................................................................................................................ 81 5.16.1 System .................................................................................................................... 81 5.16.2 Caching .................................................................................................................. 83 5.16.3 E-Mail ..................................................................................................................... 83 6 System Information......................................................................................................................... 84 6.1 Server Infos ............................................................................................................................. 84 6.2 Netzwerk Tools ....................................................................................................................... 85 6.2.1 Whois ............................................................................................................................ 85 6.2.2 Lookup .......................................................................................................................... 85 6.2.3 MX-Lookup ................................................................................................................... 85 6.2.4 Ping ............................................................................................................................... 85 6.2.5 Port überprüfen ............................................................................................................. 86 7 Abmelden ....................................................................................................................................... 86 8 Glossar ........................................................................................................................................... 87 9 Abbildungsverzeichnis .................................................................................................................... 88 10 Eigene Notizen ............................................................................................................................... 90 COMVATION AG Internet Solutions • Burgstrasse 20 • CH-3600 Thun • Switzerland • Telefon: +41 (0)33 226 6000 • Fax: +41 (0)33 226 6001 • [email protected] • www.comvation.com • 04/2013 – COMVATION AG, Switzerland. Änderungen und Irrtum vorbehalten. 5/90 Anwenderhandbuch 1 Einführung 1.1 Was ist ein Web Content Management System? Ein Web Content Management System (WCMS) ist eine Software zur Verwaltung des Inhalts einer Website oder auch von anderen Informationsangeboten. Dabei gilt das Grundprinzip der Trennung von Design und Inhalt. 1.2 Benötigen Sie ein WCMS? Folgende Fragen könnten Ihnen bei einer Entscheidungsfindung helfen. Dauert es mehrere Stunden um eine aktuelle Neuigkeit, eine wichtige Pressemitteilung, ein Stellenangebot, ein neues Produkt oder einfach nur eine allgemeine Information Ihres Unternehmens auf Ihrer Website zu veröffentlichen? Gibt es Abteilungen in Ihrem Unternehmen, die technische Informationen oder wichtige Kundeninformationen auf Ihrer Webseite vermissen bzw. diese gerne auf dem neuesten Stand halten würden? Ist es undenkbar oder zu kostenintensiv die Navigation Ihrer Webseite neu zu strukturieren oder das Layout anzupassen? Gibt es auf Ihrer Seite funktionslose Bereiche? (Beispiel: Veraltete bzw. nicht vorhandene Links/Bilder) Gibt es Aussendienstmitarbeiter, die einen hohen Nutzen von aktuellen Informationen oder Preisen für Ihre Produkte benötigen und diese ggf. zeitnah anpassen müssen? Ist es möglich, besonderen oder allen Kunden einen Mehrwert zur Verfügung zu stellen und somit ein Passwort-geschütztes Extranet aufzubauen? Wären Sie gerne Chefredakteur Ihrer eigenen Webseite und hätten die Möglichkeit per Mausklick Beiträge freizugeben, zu sperren oder Beiträge zur Weiterbearbeitung Ihren Mitarbeitern zu überlassen? Der zentrale Erfolgsfaktor im Internet ist die Aktualität der präsentierten Inhalte. Die Nutzung von OnlineShops, sowie die erste Kontaktaufnahme über das Internet steigen kontinuierlich an. Ein grosser Teil vieler Geschäftsprozesse wird bereits komplett über das Internet abgewickelt. Wenn Sie sich in etwa in einer solchen Situation befinden, ist Contrexx die optimale Lösung. Auch eine bestehende statische Webseite kann in das WCMS übernommen werden. Dabei ist es völlig layoutunabhängig. COMVATION AG Internet Solutions • Burgstrasse 20 • CH-3600 Thun • Switzerland • Telefon: +41 (0)33 226 6000 • Fax: +41 (0)33 226 6001 • [email protected] • www.comvation.com • 04/2013 – COMVATION AG, Switzerland. Änderungen und Irrtum vorbehalten. 6/90 Anwenderhandbuch 1.3 Contrexx – Das CMS für Ihren Erfolg Contrexx entstand aus der jahrelangen Erfahrung unserer Entwickler und ist somit ein intelligentes, modernes und sicheres Web Content Management System für einen erfolgreichen Internetauftritt. Für Sie entwickelt, bietet Contrexx eine Fülle von Funktionen und Modulen. Dabei haben wir stets darauf geachtet, dass unser System für den Anwender überschaubar und verständlich bleibt. Ein klares Konzept, einfache Strukturen und eine durchdachte Benutzerfreundlichkeit stehen bei Contrexx im Vordergrund. Dadurch wird für Anwender unterschiedlicher Kenntnisniveaus das Arbeiten mit Contrexx zum Kinderspiel. Ebenso ist Contrexx der optimale Einstieg in das Thema Content Management. Mit Contrexx bietet Ihnen die Comvation AG eine professionelle und gleichzeitig kostengünstige Lösung für Ihre Internetseite. Aufgrund der vielen bereits integrierten Modulen wird aus dem WCMS ein effektives MarketingInstrument. Es eignet sich sowohl für den Einsatz von kleinen Internetauftritten wie auch von hochkomplexen, multinationalen Auftritten. Windows Anwenderkenntnisse reichen aus um mit dem Web Content Management System zu arbeiten und die Änderungen selber vorzunehmen. Sind die Seiten nur für bestimmte Mitarbeiter oder Kunden bestimmt, können diese individuell zugeteilt werden. Sie sehen laufend was Sie eingeben mit der dazugehörigen Vorschau (WYSIWYG - what you see is what you get). Um mit Contrexx zu arbeiten benötigen Sie keine zusätzliche Software auf Ihrem Computer. Sie können jederzeit von zu Hause aus, aus der Firma oder auch unterwegs den Inhalt Ihres Webauftritts verändern. 1.4 Erklärungen zum Benutzerhandbuch Wird im Text Bezug auf eine Abbildung und/oder einer darauf erwähnten Nummer genommen, wird dies wie folgt dargestellt: Abbildung 1: Beispiel Abbildung In diesem Beispiel wäre beim Bezug auf eine neue Seite, „(1-1)“ vermerkt. Das bedeutet, Abbildung 1, Nummer 1. Folge dessen wäre beim Bezug auf das Feld „Aktion wählen“ „(1-2)“ vermerkt. Bezieht sich der Text auf die Abbildung als Gesamtes, wäre in diesem Beispiel „(1)“, für Abbildung 1, vermerkt. 1.5 Zusätzliche Hilfen Denken Sie daran, neben diesem Anwenderhandbuch kann Ihnen eine Suchanfrage im Forum http://www.contrexx.com/forum oder der Support Wiki http://www.contrexx.com/docs eine sehr grosse Hilfe sein. COMVATION AG Internet Solutions • Burgstrasse 20 • CH-3600 Thun • Switzerland • Telefon: +41 (0)33 226 6000 • Fax: +41 (0)33 226 6001 • [email protected] • www.comvation.com • 04/2013 – COMVATION AG, Switzerland. Änderungen und Irrtum vorbehalten. 7/90 Anwenderhandbuch Systemvoraussetzungen für Anwender Um Contrexx als Anwender zu nutzen, benötigen Sie lediglich einen Computer mit Internet- oder Intranetanschluss und einen Web-Browser. Es wird also neben einem Web-Browser keine weitere Software benötigt, um Inhalte zu bearbeiten. Das gilt für das Erstellen und Veröffentlichen von einfachen Texten, wie auch für die Bereitstellung von Bildern und Dateien. Grundsätzlich ist für die Arbeit mit Contrexx jeder gängige Web-Browser geeignet, der in der Lage ist HTML zu interpretieren. Wir empfehlen Ihnen jedoch sich für einen der folgenden zu entscheiden. Internet Explorer ab Version 8 Der Internet Explorer ist standardmässig bei jedem Windows enthalten. Nötige Einstellungen: Sicherheitsstufe auf "Mittel" setzen. Firefox ab Version 2.0 Kostenlos zum Herunterladen unter www.mozilla.org. Nötige Einstellungen: Popup-Fenster erlauben Cookies akzeptieren JavaScript aktivieren Google Chrome Kostenlos zum Herunterladen unter Nötige Einstellungen: Grundeinstellungen von Chrome übernehmen Sowie den Safari oder Opera Browser in den neusten Versionen. COMVATION AG Internet Solutions • Burgstrasse 20 • CH-3600 Thun • Switzerland • Telefon: +41 (0)33 226 6000 • Fax: +41 (0)33 226 6001 • [email protected] • www.comvation.com • 04/2013 – COMVATION AG, Switzerland. Änderungen und Irrtum vorbehalten. 8/90 Anwenderhandbuch 2 Übersicht Contrexx Hauptmenü Untermenü Beschreibung und Funktion Home » Dashboard Übersicht von Contrexx » Webseite Ansicht Zeigt das Frontend der Seite » Neue Seite Neue Seiten erstellen » Content Manager Inhaltsseiten verwalten » Verlauf Verlauf des Content Managers » News News erstellen und verwalten » Formulare Kontaktformulare erstellen und verwalten » Block-System Häufig gebrauchte Blöcke verfassen und verwalten » Dateiverwaltung Bilder / Dateiansicht und Verwaltung » Media Archive Medienarchive erstellen und verwalten » File Sharing Austauschen von Dateien mit anderen Nutzern » Digital Asset Management Speichern / Verwalten der Dateien » Shop Verwaltung des Online-Shops » Online-Zahlungen Einsehen und Verwalten der Zahlungen » E-Mail-Kampagnen Verschicken von Mails mit Newsletter » Verteilerlisten Liste der Empfänger » Teilnehmer Verwaltung der Teilnehmer » News Newsmeldungen, die auf der Webseite ersichtlich sein sollen » Einstellungen Vorlagen für Mails erfassen » Adressverzeichnis Adressen / Daten verwalten » Bildergalerie Bilder veröffentlichen » Corporate Blog Gestalten eines eigenen Blogs » Dokumentsystem Dokumente erstellen und verwalten » Forum Foren verwalten » Gästebuch Gästebuch Administration » Kleinanzeigenmarkt Inserate kategorisieren und zeitlich Begrenz veröffentlichen » Linkverzeichnis Bilder, Daten, RSS Feeds kategorisieren / veröffentlichen Content Management Medien E-Commerce E-Mail-Marketing Anwendungen COMVATION AG Internet Solutions • Burgstrasse 20 • CH-3600 Thun • Switzerland • Telefon: +41 (0)33 226 6000 • Fax: +41 (0)33 226 6001 • [email protected] • www.comvation.com • 04/2013 – COMVATION AG, Switzerland. Änderungen und Irrtum vorbehalten. 9/90 Anwenderhandbuch Statistiken Administration » Medienverzeichnis Verzeichnisse verwalten » Online Desk Verwalten der Bestellungen » Podcast Mediendateien verwalten » RSS Feed Verzeichnis externe und interne XML Newsfeeds einblenden » Seitenempfehlung E-Mail für Seitenempfehlung konfigurieren » Stellenangebote Offene Stellen ausschreiben » Umfragen Umfragen durchführen und auswerten » Veranstaltungskalender Termine und Events verwalten » Webcam Archiv Aktuelle Bilder auf der Website anzeigen » Wissensdatenbank Datenbank mit Wissensmanagement » Besucherdetails Details zu den Besuchern » Besucher und Seitenaufrufe Anzahl der Klicks auf die Seite » Referer Zeigt, wie die Besucher auf die Seite kommen » Suchmaschinen Zeigt, über welche Suchmaschinen die Besucher kommen » Suchbegriffe Begriffe, die zur Seite führen » Einstellungen Einstellungen der Statistiken » Grundeinstellungen Wichtige Einstellungen wie Seitentitel » Lizenzverwaltung Aktivieren der gewünschten Lizenz » Benutzerverwaltung Erstellen/Verwalten der Benutzer » Layout Designe der Seite verwalten » Sprachen Webauftritt in verschiedenen Sprachen darstellen » Anwendungen Anwendungen aktivieren » Alias Verwaltung Erfassen / Verwalten der Aliase » Datenbank Einfache Anpassungen an der DB » Server Info Zeigt die PHP Version des Server » System Logs Zeigt die Aktivitäten der Benutzer Hinweis: Es kann vorkommen, dass in Ihrer Version nicht alle Menüpunkte vorhanden sind. Das liegt daran, dass Sie nicht alle Module besitzen oder nicht als Administrator angemeldet sind. Die Hauptgruppen „Content Management“, „Administration“, „System Informationen“ und „Hilfe & Support“ werden in diesem Handbuch näher beschrieben. Den Beschrieb der einzelnen Anwendungen finden Sie in auf http://www.contrexx.com/products/Leistungsumfang/anwendungen. COMVATION AG Internet Solutions • Burgstrasse 20 • CH-3600 Thun • Switzerland • Telefon: +41 (0)33 226 6000 • Fax: +41 (0)33 226 6001 • [email protected] • www.comvation.com • 04/2013 – COMVATION AG, Switzerland. Änderungen und Irrtum vorbehalten. 10/90 Anwenderhandbuch 3 Anmeldung Contrexx 3.1 Anmeldung in Administrationsberech (backend) Innerhalb des Administrationsbereichs können Sie alle Anpassungen Ihrer Internetseite vornehmen. Damit nicht jede beliebige Person Ihren Internetauftritt verändern kann, muss jeder Benutzer einen individuellen Benutzernamen sowie das dazugehörige Passwort besitzen. Benutzer werden vom Administrator eingerichtet. Die Contrexx Login-Seite erreichen Sie über die folgende URL http://www.beispiel.com/cadmin/. Bitte ersetzen Sie dabei „beispiel.com“ durch Ihre Internetadresse. Daraufhin erscheint folgende Seite für das Login: Abbildung 2: Loginmaske Bitte geben Sie nun Benutzername und Passwort ein. Den Benutzernamen und das Passwort erhalten Sie von Ihrem Administrator. Beispiel: Abbildung 3: Beispiel Loginmaske Anschliessend bestätigen Sie die Eingaben mit Klick auf „Anmelden“. Sollten Sie das Passwort vergessen haben, klicken Sie auf „Passwort vergessen?“ und geben Sie im folgenden Eingabefeld Ihre Email-Adresse an. Sie erhalten danach eine Email mit weiteren Anweisungen. COMVATION AG Internet Solutions • Burgstrasse 20 • CH-3600 Thun • Switzerland • Telefon: +41 (0)33 226 6000 • Fax: +41 (0)33 226 6001 • [email protected] • www.comvation.com • 04/2013 – COMVATION AG, Switzerland. Änderungen und Irrtum vorbehalten. 11/90 Anwenderhandbuch Nach der Anmeldung erscheint die Benutzeroberfläche mit den verschieden Bereichen. Je nach Berechtigung und Benutzerstatus werden bestimmte Bereiche ausgeblendet. 3.2 Anmeldung in den Frontend oder Backend Bereich Mit Hilfe dieser Funktion kann der Inhalt einer Webseite direkt vom Frontend - also ohne ein vorheriges Einloggen im Adminbereich - angepasst werden. Um das Frontend Editing zu aktivieren müssen die erforderlichen Platzhalter eingebunden werden. Wenden Sie sich bei Fragen an den zuständigen Administrator. Wurde das erfolgreich gemacht, so erscheint beim Seitenaufruf anstelle des Platzhalters ein Login-Link. Ein Klick auf diesen Link lässt folgende Login-Box erscheinen: 1. 2. Abbildung 4: Login Frontend Editing oder Admin-Panel Hier kann sich jeder Benutzer anmelden, der einer Backend-Gruppe angehört. Benutzer von Frontend-Gruppen, beispielsweise der Community, können sich nicht anmelden. Weiter ist zu beachten, dass die Benutzer selbstverständlich die Berechtigung zum Editieren von Seiten haben müssen. Über die beiden unter Bereich gelisteten Optionen kann entweder das Frontend Editing gestartet (Abbildung 4-1)oder direkt ins Admin-Panel (Abbildung 4-2) eingeloggt werden. Bei Letzterem erfolgt eine Weiterleitung auf den normalen Admin-Bereich weiter ab Kapitel 4. 3.3 Arbeit im Frontend Bereich Nach einem erfolgreichen Anmeldevorgang für das Frontend erscheint anschliessend am oberen Fensterrand folgende Toolbar: 5. Abbildung 5: Titelliste Frontend Editing COMVATION AG Internet Solutions • Burgstrasse 20 • CH-3600 Thun • Switzerland • Telefon: +41 (0)33 226 6000 • Fax: +41 (0)33 226 6001 • [email protected] • www.comvation.com • 04/2013 – COMVATION AG, Switzerland. Änderungen und Irrtum vorbehalten. 12/90 Anwenderhandbuch Ganz links (Abbildung 5-5) wird dabei der soeben angemeldete Benutzer angezeigt. Die Icons auf der rechten Seite besitzen folgende Bedeutung: Aktuelle Seite editieren (Abbildung 5-1), Admin-Panel öffnen (Abbildung 5-2), Toolbar verstecken (Abbildung 5-3). Die Toolbar muss anschliessend über den Frontend-Editing Link erneut eingeblendet werden. Das letzte Symbol (Abbildung 5-4) bietet die Möglichkeit sich vom Frontend Editing abzumelden. Wird die Option zum Editieren von Seiten angewählt, so öffnet sich der untenstehende Editor: 1. 2. Abbildung 6: Editor im Frontend Editing In diesem Editor wird der aus dem Admin-Panel bekannte WYSIWYG-Editor angezeigt Siehe Kapitel 5.1 Editor. Ferner kann auch der Seitentitel angepasst werden, alle anderen Optionen sind momentan nur über das Admin-Panel zugänglich. Der Editiervorgang kann über die beiden Buttons am unteren Fensterrand abgeschlossen werden. Vorschau (Abbildung 6-1): Zeigt eine Vorschau der durchgeführten Änderungen innerhalb der Seite an. WICHTIG: Die Daten werden dabei noch nicht gespeichert! Speichern (Abbildung 6-2): Schreibt die Änderungen sofort in die Datenbank. Wurde die Vorschau-Funktion verwendet, so wird die geänderte Seite angezeigt. Ausserdem erscheint in der Toolbar am oberen Fensterrand ein weiteres Icon. COMVATION AG Internet Solutions • Burgstrasse 20 • CH-3600 Thun • Switzerland • Telefon: +41 (0)33 226 6000 • Fax: +41 (0)33 226 6001 • [email protected] • www.comvation.com • 04/2013 – COMVATION AG, Switzerland. Änderungen und Irrtum vorbehalten. 13/90 Anwenderhandbuch 1. Abbildung 7: neue Titelleiste Frontend 2 . Über dieses Icon (Abbildung 7-1) kann die angezeigte Vorschau gespeichert werden. Ist man hingegen mit dem Resulat nicht zufrieden, so kann über das Editieren-Icon (Abbildung 7-2) zurück zum Editor gewechselt werden. 3.3.1 Editieren bei Modulseiten Möchte man eine Modulseite editieren, so erscheint vor dem Editor folgender Auswahlbildschirm: Abbildung 8: Editiermodus wählen Je nach Auswahl, können Sie die Modulseite verändern. Seitenlayout (Abbildung 8-1): Den HTML-Code der Seite über den WYSIWYG-Editor anpassen (entspricht dem oben erklärten Vorgehen) Modulinhalt (Abbildung 8-2): Anpassen der Modulinhalte über das Admin-Pnael COMVATION AG Internet Solutions • Burgstrasse 20 • CH-3600 Thun • Switzerland • Telefon: +41 (0)33 226 6000 • Fax: +41 (0)33 226 6001 • [email protected] • www.comvation.com • 04/2013 – COMVATION AG, Switzerland. Änderungen und Irrtum vorbehalten. 14/90 Anwenderhandbuch 4 Bedienung von Contrexx 4.1 Navigation 1. 2. Abbildung 9: Contrexx Startseite Am linken Rand sehen Sie die Navigation (9-1), den zentralen Dreh- und Angelpunkt für Ihre Arbeit mit Contrexx. Die Navigation ist in acht Hauptgruppen unterteilt. Durch das einmalige Klicken auf eine Hauptgruppe wird das dazugehörige Untermenü angezeigt. (10) COMVATION AG Internet Solutions • Burgstrasse 20 • CH-3600 Thun • Switzerland • Telefon: +41 (0)33 226 6000 • Fax: +41 (0)33 226 6001 • [email protected] • www.comvation.com • 04/2013 – COMVATION AG, Switzerland. Änderungen und Irrtum vorbehalten. 15/90 Anwenderhandbuch Abbildung 10: Menü Navigation Am unteren Rand des Hauptmenüs sehen Sie die Funktion „Suchen“ (9-2). Hier können Sie durch Eingabe von Suchwörtern direkt Inhalte suchen. 4.2 Symbole Contrexx verwendet für die häufigsten Funktionen bestimmte Symbole, welche nachfolgend aufgelistet sind (11). Wenn Sie mit der Maus über das jeweilige Symbol im Content fahren, wird als Hilfe eine Quick-Info mit der Bezeichnung des Symbols eingeblendet. Auf die Nummern rechts neben der Symbolbeschreibung wird in diesem Handbuch jeweils bei Erwähnung des entsprechenden Symbols, Bezug genommen z.B. „(11-15)“, wäre Abbildung „11“ und „Editieren“. Seite speichern 1 Editieren, Bearbeiten 15 Editieren, Bearbeiten 2 Als Vorlage benutzen 16 Löschen 3 Aktualisieren / Zurücksetzen 17 Ordner 4 Neue Datei hinzufügen 18 Benutzer 5 PDF Datei 19 Administrator 6 Word Datei 20 Abmelden 7 Excel Datei 21 Information 8 Ansehen/Seitenvorschau 22 Drucken 9 HTML Quelltext anzeigen 23 COMVATION AG Internet Solutions • Burgstrasse 20 • CH-3600 Thun • Switzerland • Telefon: +41 (0)33 226 6000 • Fax: +41 (0)33 226 6001 • [email protected] • www.comvation.com • 04/2013 – COMVATION AG, Switzerland. Änderungen und Irrtum vorbehalten. 16/90 Anwenderhandbuch Herunterladen 10 Bild im Uhrzeigersinn um 90° drehen 24 Zugriffsrechte anpassen 11 Akzeptieren / Verwerfen 25 Seite wiederherstellen 12 nach oben / nach unten 26 Zum Repository hinzufügen 13 Webseite für Benutzer freigegeben 27 Mail schicken 14 Webseite für Benutzer gesperrt 28 Abbildung 11: Verwendete Symbole in Contrexx 4.3 Zugriffsberechtigung Da es dem Administrator möglich ist den einzelnen Benutzern Rechte zu vergeben, kann es vorkommen, dass ein Benutzer eine Funktion nicht nutzen kann. Beispiel: Ein Benutzer möchte System-Einstellungen ändern, dieses Recht hat aber nur der Administrator. Dann erscheint beim Benutzer folgende Meldung beim Versuch ins Menü „System Einstellungen“ zu gelangen. Abbildung 12: Zugriffsverweigerung COMVATION AG Internet Solutions • Burgstrasse 20 • CH-3600 Thun • Switzerland • Telefon: +41 (0)33 226 6000 • Fax: +41 (0)33 226 6001 • [email protected] • www.comvation.com • 04/2013 – COMVATION AG, Switzerland. Änderungen und Irrtum vorbehalten. 17/90 Anwenderhandbuch 5 Content Management „Content Management“ befasst sich mit dem Erstellen, Bearbeiten und Löschen von Internetseiten. 5.1 Editor 5.1.1 Symbolübersicht Mit dem Editor können Sie ohne Programmierkenntnisse Texte erstellen und formatieren, Bilder einfügen und vieles mehr. Er begleitet Sie bei der Erstellung von Berichten und Dokumenten über viele Module in Contrexx hinweg. Deshalb nehmen wir uns an dieser Stelle Zeit, Ihnen die Symbole und Funktionen, welche im Editor verwendet werden, nachfolgend aufzulisten (13). Quellcode anzeigen 1 Hochgestellt 22 Neue Seite 2 Nummerierte Liste einfügen/entfernen 23 Vorschau 3 Liste einfügen/entfernen 24 Vorlage auswählen 4 Einzug verringern 25 Ausschneiden 5 Einzug erhöhen 26 Kopieren 6 Zitatblock 27 Einfügen 7 Linksbündig 28 Aus Textdatei einfügen 8 Zentriert 29 Aus Word einfügen 9 Rechtsbündig 30 Drucken 10 Blocksatz 31 Rechtschreibprüfung 11 Link einfügen/editieren 32 Rückgängig 12 Link entfernen 33 Wiederherstellen 13 Anker einfügen/editieren 34 Ersetzen 14 Bild einfügen/editieren 35 Alles auswählen 15 Tabelle einfügen/editieren 36 Formatierungen entfernen 16 Horizontale Linie einfügen 37 Fett 17 Sonderzeichen einfügen 38 Kursiv 18 Textfarbe 39 Unterstrichen 19 Hintergrundfarbe 40 Durchgestrichen 20 Blöcke anzeigen 41 Tiefgestellt 21 Abbildung 13: Symbolübersicht Editor Auf die Nummern rechts neben der Symbolbeschreibung wird in diesem Handbuch jeweils bei Erwähnung des entsprechenden Symbols, Bezug genommen z.B. „(13-33)“, wäre Abbildung „13“ und „Link entfernen“. COMVATION AG Internet Solutions • Burgstrasse 20 • CH-3600 Thun • Switzerland • Telefon: +41 (0)33 226 6000 • Fax: +41 (0)33 226 6001 • [email protected] • www.comvation.com • 04/2013 – COMVATION AG, Switzerland. Änderungen und Irrtum vorbehalten. 18/90 Anwenderhandbuch 5.1.1.1 Link einfügen Geben Sie an der gewünschten Stelle den Beschrieb/Namen für den Hyperlink ein. Beispiel: Startseite. Markieren Sie danach den Text-Bereich des Links. (Um einen Text zu markieren, ziehen Sie den Mauszeiger mit der gedrückten linken Maustaste über den Text.) Beispiel: Startseite. Klicken Sie auf das Symbol „Link einfügen/editieren“ (13-32). Definieren Sie in der Rubrik „Link-Info“, welche Art von Link Sie einfügen möchten. Sie haben die Wahl zwischen einer „URL“, einem „Anker“ und einer „E-Mail“-Adresse. 1. Abbildung 14: Link einfügen URL Wählen Sie „URL“ als Link-Typ, wird ein Hyperlink auf eine andere Seite im Content oder eine Website eingefügt. Geben Sie dazu im Feld „URL“ die Adresse ein (Bsp.: www.contrexx.com). Möchten Sie auf eine Content-Seite verweisen, klicken Sie auf „Server durchsuchen“ und wählen die gewünschte Seite aus dem sich öffnenden Fenster aus. Weitere Informationen zur Dateienauswahl und wie Sie nicht vorhandene Dateien auf dem Webserver verfügbar machen siehe Kapitel „Server Durchsuchen / Upload“ auf der Seite 6. Möchten Sie auf eine PDF-Preisliste aus dem Shop verweisen, wechseln Sie in das Modul „Shop“, dann in die Rubrik „PDF-Preislisten“. Nun sehen Sie alle bereits erstellten PDF-Preislisten und deren PDF-Link (15). Kopieren Sie den Link der Preisliste, indem Sie ihn markieren (15-1). Drücken Sie die rechte Maustaste und wählen Sie „Kopieren“. Den kopierten Link fügen Sie dann im Feld „URL“ (14-1) ein, indem Sie mit der rechten Maustaste in das Feld klicken und „Einfügen“ auswählen. COMVATION AG Internet Solutions • Burgstrasse 20 • CH-3600 Thun • Switzerland • Telefon: +41 (0)33 226 6000 • Fax: +41 (0)33 226 6001 • [email protected] • www.comvation.com • 04/2013 – COMVATION AG, Switzerland. Änderungen und Irrtum vorbehalten. 19/90 Anwenderhandbuch 1. Abbildung 15: Link PDF-Preisliste einfügen Anker Anker bilden Markierungen innerhalb eines Dokuments und werden häufig an bestimmten Themen oder ganz oben in einem Dokument eingefügt. Wählen Sie den bereits erstellten Anker aus einem der beiden Listenfelder aus. Bestätigen Sie Ihre Eingabe mit „OK“. Weitere Informationen zum Erstellen von Ankern siehe Kapitel „5.1.1.3 Anker erstellen“ auf Seite 22. Email Hiermit erstellen Sie einen Link, welcher beim Anklicken direkt das Standard-Email-Programm öffnet und eine neue Nachricht an die im Feld „Email Adresse“ angegebene Adresse sendet, mit dem Betreff, welcher im Feld „Betreffzeile“ definiert worden ist und einem eventuell gewünschten Standardtext. Sie können die „Betreffzeile“ und den „Nachrichtentext“ bei Bedarf auch leer lassen. In der Rubrik „Zielseite“ definieren Sie, in welchem Fenster der erstellte Link geöffnet werden soll (16). Abbildung 16: Link einfügen - Zielseitenauswahl Mögliche Zielseitenauswahl: <nichts> <Frame> Neues Fenster (_blank) Oberstes Fenster (_top) Gleiches Fenster (_self) Lädt die verknüpfte Datei in denselben Frame oder dasselbe Fenster wie den Hyperlink. Dieses Ziel wird impliziert, sodass Sie es in der Regel nicht angeben müssen. Lädt die verknüpfte Datei in einem neuen Frame. Lädt die verknüpfte Datei in ein neues, unbenanntes Browserfenster. Lädt die verknüpfte Datei in das ganze Browserfenster, wodurch alle Frames entfernt werden Lädt die verknüpfte Datei in denselben Frame oder dasselbe Fenster wie den Hyperlink. COMVATION AG Internet Solutions • Burgstrasse 20 • CH-3600 Thun • Switzerland • Telefon: +41 (0)33 226 6000 • Fax: +41 (0)33 226 6001 • [email protected] • www.comvation.com • 04/2013 – COMVATION AG, Switzerland. Änderungen und Irrtum vorbehalten. 20/90 Anwenderhandbuch Oberes Fenster (_parent) <Pop-up Fenster> Lädt die verknüpfte Datei in das übergeordnete Frameset oder Fenster des Frames, in dem der Hyperlink enthalten ist. Wenn der Frame, der den Hyperlink enthält, nicht verschachtelt ist, wird die verknüpfte Datei in das ganze Browserfenster geladen. Lädt die verknüpfte Datei als Pop-up Fenster. Hierzu können weitere Einstellungen getätigt werden. Die jeweilige Auswirkung der Aktivierung eines der ersten 6 Kästchens, sehen Sie anhand der Abbildungen 17 und 18. 2. 3. 5. 1. 2. 3. 4. 5. 4. Abbildung 17: Beispiel Pop-up-Fenster Einstellungen 1. Abbildung 18: Beispiel Ansicht Pop-up-Fenster Die restlichen Auswahlmöglichkeiten zum Pop-Up-Fenster (17) werden nachfolgend beschrieben: Aktivieren Sie die Vollbild-Ansicht, wenn das Fenster als Vollbild im Internet Explorer geöffnet werden soll. Diese Option funktioniert nur mit dem Internet Explorer von Microsoft. Die Checkbox „Abhängig (Netscape)“ muss aktiviert sein, wenn Ihre Linkeinstellungen im Netscape-Browser funktionieren sollen. Definieren Sie unter „Breite“ und „Höhe“ die Fenstergrösse des Pop-Up-Fensters in Pixel. Die linke und obere Position in Pixel, bestimmen Sie mit den entsprechenden Feldeingaben. Zuletzt können Sie detaillierte Einstellungen für den Hyperlink in der Rubrik „Erweitert“ tätigen. Das Feld „Titel Beschreibung“ kann verwendet werden um dem Link eine Quick-Info d.h. eine Kurzbeschreibung hinzuzufügen, welche angezeigt wird, wenn man mit dem Cursor über den Link fährt (Mouse-Over) (19). Die restlichen Angaben werden im Quellcode des Links gespeichert und haben auf die optische Darstellung keinen Einfluss. Übernehmen Sie Ihre Eingaben mit „OK“. Abbildung 19: Beispiel Quick-Info COMVATION AG Internet Solutions • Burgstrasse 20 • CH-3600 Thun • Switzerland • Telefon: +41 (0)33 226 6000 • Fax: +41 (0)33 226 6001 • [email protected] • www.comvation.com • 04/2013 – COMVATION AG, Switzerland. Änderungen und Irrtum vorbehalten. 21/90 Anwenderhandbuch 5.1.1.2 Link entfernen Um einen bestehenden Link zu entfernen, markieren Sie den Text, welchem ein Hyperlink zugeordnet ist, und klicken auf das Symbol „Link entfernen“ (13-33). 5.1.1.3 Anker erstellen Ein Anker bezeichnet eine Sprungmarke innerhalb einer Content-Seite. Bestimmt sind Sie schon selber beim Surfen im Internet über die typischen Links gestolpert, welche sich ganz unten auf einer Seite befinden und den Besucher beim Anklicken an den Seitenanfang befördern. Dies ist eine mögliche Verwendung für einen Anker. Abbildung 20: Anker einfügen An der Stelle, an der sich die Sprungmarke befinden soll, setzen Sie als erstes einen Anker. Der Anker kann in ein Wort, einen einzelnen Buchstaben, ein Bild oder an eine leere Stelle gesetzt werden. Markieren Sie dazu den Text oder das Bild und klicken danach auf das Symbol „Anker einfügen/editieren“ (13-34). Um den Anker an einer leeren Stelle zu setzen, genügt es, wenn sich der Cursor an der Stelle befindet. Definieren Sie einen Namen für den Anker und bestätigen Sie Ihre Eingabe mit „OK“. Sie haben nun einen Anker gesetzt, den Sie mit „Link einfügen/editieren“ (13-32) anwählen können mationen siehe Kapitel „5.1.1.1 Link einfügen“ auf Seite 19. weitere Infor- 5.1.1.4 Bilder einfügen Laden Sie alle Bilder, die Sie benötigen in die „Dateiverwaltung. Weitere Informationen zum Bilder hochladen siehe Kapitel „5.5.2.4 Dateien hochladen“ auf Seite 37. Klicken Sie danach auf das Symbol „Bild einfügen/editieren“ (1335). In der Rubrik „Bild-Info“, können Sie u.a. vorhandene Bilder vom Webserver in der Content-Seite einfügen. COMVATION AG Internet Solutions • Burgstrasse 20 • CH-3600 Thun • Switzerland • Telefon: +41 (0)33 226 6000 • Fax: +41 (0)33 226 6001 • [email protected] • www.comvation.com • 04/2013 – COMVATION AG, Switzerland. Änderungen und Irrtum vorbehalten. 22/90 Anwenderhandbuch Abbildung 21: Bild einfügen - Bildauswahl Um ein Bild einzufügen, klicken Sie auf „Server durchsuchen“ und wählen die gewünschte Datei aus dem sich öffnenden Fenster aus. Nach einmaligem Klicken sehen Sie unten links eine Vorschau. Um die Bilddatei auszuwählen wird ein Doppelklick benötigt. Weitere Informationen zur Bildauswahl und wie Sie nicht vorhandene Dateien auf dem Webserver verfügbar machen siehe Kapitel „Server Durchsuchen / Upload“ auf der Seite 26. Die im Feld „Alternativer Text“ gemachte Eingabe wird angezeigt, sobald der Besucher mit der Maus über das Bild fährt (Mouse-Over). Diese Eingabe ist optional. Definieren Sie die Bildgrösse, falls Sie das Bild kleiner als das Original einfügen möchten. Setzt die Grösse des Bildes auf die Originalgrösse zurück das Grössenverhältnis wird bei Bildgrössenveränderung beibehalten Geben Sie die Rahmenstärke und den Freiraum zum Text horizontal und vertikal in Pixel an. Soll kein Rahmen oder Freiraum angezeigt werden, geben Sie „0“ ein (21). Mit der Auswahl im Listenfeld „Ausrichtung“ bestimmen Sie die Bildausrichtung auf der Website. In der Rubrik „Link“ definieren Sie einen Link, der beim Klick auf das eingefügte Bild geöffnet werden soll. Abbildung 22: Bild einfügen – Link einfügen Geben Sie im Feld „URL“ die entsprechende Internetadresse ein (z.B. http://www.contrexx.com). Mit „Server durchsuchen“ können Sie alternativ auch einen Link auf eine vorhandene Content-Seite oder sonstige Datei erstellen. Das Vorgehen hierfür ist analog des Kapitels „5.1.1.8 Server Durchsuchen / Upload“ auf Seite 26. Wählen Sie zuletzt im Feld „Zielseite“ aus, in welchem Fenster der erstellte Link geöffnet werden soll. Weitere Informationen zur Zielseiten-Auswahl siehe Tabelle auf Seite 18. COMVATION AG Internet Solutions • Burgstrasse 20 • CH-3600 Thun • Switzerland • Telefon: +41 (0)33 226 6000 • Fax: +41 (0)33 226 6001 • [email protected] • www.comvation.com • 04/2013 – COMVATION AG, Switzerland. Änderungen und Irrtum vorbehalten. 23/90 Anwenderhandbuch Abbildung 23: Bild einfügen - Datei Upload . Die detaillierten Einstellungen in der Rubrik „Erweitert“ werden im Quellcode gespeichert und haben auf die optische Darstellung keinen Einfluss. Einzig das Feld „Titel Beschreibung“ kann verwendet werden um dem Bild eine Quick-Info d.h. eine Kurzbeschreibung hinzuzufügen, welche angezeigt wird, wenn man mit dem Cursor über das Bild fährt (Mouse-Over). Diese Eingabe hat Vorrang vor dem Alternativen Text in der Rubrik „Bild-Info“. Übernehmen Sie Ihre Eingaben mit „OK“. 5.1.1.5 Bilder bearbeiten Um ein bestehendes Bild zu bearbeiten, markieren Sie es, und klicken auf das Symbol „Bild einfügen/editieren“ (1336). Sie können nun ein anderes Bild auswählen, sowie sämtliche Einstellungen ändern, die Sie bereits beim Einfügen des Bildes definiert haben siehe Kapitel „Bilder einfügen“ auf Seite 22. 5.1.1.6 Tabellen einfügen Plazieren Sie den Cursor an der gewünschten Stelle im Dokument, wo die Tabelle eingefügt werden soll. Danach klicken Sie auf das Symbol „Tabelle einfügen/editieren“ (13-36). Abbildung 24: Tabellen Eigenschaften Geben Sie die Anzahl Zeilen und Spalten, welche die Tabelle enthalten soll, ein. Definieren Sie als nächstes die Gesamt-Breite und Höhe der Tabelle in Pixel. Setzen Sie die Rahmenstärke auf „0“, wenn Sie keinen Rahmen wünschen. Die Rahmendicke wird aufsteigend stärker. Der Zeilenabstand nach aussen resp. innen wird aufsteigend grösser. Standardmässig wird der Zellenabstand auf „1“ definiert. Mit „0“ wird kein Zeilenabstand gewährt. Geben Sie eine Überschrift für die Tabelle im entsprechenden Feld ein. Diese Angabe ist optional. Der im Feld „Inhaltsübersicht“ definierte Text hat auf die optische Darstellung keinen Einfluss und wird lediglich als Information im Quellcode gespeichert. Übernehmen Sie Ihre Eingaben mit „OK“. COMVATION AG Internet Solutions • Burgstrasse 20 • CH-3600 Thun • Switzerland • Telefon: +41 (0)33 226 6000 • Fax: +41 (0)33 226 6001 • [email protected] • www.comvation.com • 04/2013 – COMVATION AG, Switzerland. Änderungen und Irrtum vorbehalten. 24/90 Anwenderhandbuch 5.1.1.7 Tabellen bearbeiten Um bereits vorhandene Tabellen zu bearbeiten, bietet Contrexx die Möglichkeit, Zeilen resp. Spalten nachträglich einzufügen oder zu entfernen, sowie einzelne Zellen einzufügen oder zu entfernen. Zusätzlich haben Sie Möglichkeit, zwei oder mehrere Zellen zu vereinen oder eine einzelne Zelle zu teilen. Klicken Sie in die Tabelle und betätigen Sie die rechte Maustaste, folgendes Menü erscheint: Abbildung 25: Tabellen Menü Nachfolgend werden die einzelnen Bearbeitungsmöglichkeiten näher erläutert: Zelle > Zelle einfügen resp. Zelle löschen Mit Zelle einfügen resp. Zelle löschen, wird die rechts neben der aktivierten Zelle eine weitere Zelle eingefügt resp. die aktivierte Zelle gelöscht. Zelle > Zellen vereinen (nur mit Firefox-Browser) Markieren Sie die gewünschen Zellbereiche und klicken Sie auf „Zellen vereinen“. Die markierten Zellen vereinen sich zu einer Zelle. Sie können sowohl Zeilen, als auch Spalten vereinen. Zelle > Zelle teilen Klicken Sie in die zu teilende Zelle und wählen Sie „Zelle teilen“ aus. Die Zelle wird in 2 Spalten aufgeteilt. Zelle > Zellen Eigenschaften Unter anderem können Sie in den Zellen-Eigenschaften, die Hintergrund- und Rahmenfarbe festlegen, als auch die horizontale und vertikale Textausrichtung. Sehen Sie in Abbildung 26 und 27 die Auswirkungen anhand eines möglichen Beispiels: Abbildung 26: Zellen Eigenschaften Abbildung 27: Ansicht Tabelle COMVATION AG Internet Solutions • Burgstrasse 20 • CH-3600 Thun • Switzerland • Telefon: +41 (0)33 226 6000 • Fax: +41 (0)33 226 6001 • [email protected] • www.comvation.com • 04/2013 – COMVATION AG, Switzerland. Änderungen und Irrtum vorbehalten. 25/90 Anwenderhandbuch Zeile > Zeile einfügen resp. Zeile entfernen Beim Auswählen von „Zeile einfügen“ resp. „Zeile entfernen“, wird eine neue Zeile oberhalb eingefügt resp. die ausgewählte Zeile entfernt. Spalte > Spalte einfügen resp. Spalte entfernen Beim Auswählen von „Spalte einfügen“ resp. „Spalte entfernen“, wird eine neue Spalte rechts eingefügt resp. die ausgewählte Spalte entfernt. Tabelle löschen Mit dieser Auswahl wird die gesamte Tabelle – ohne Rückfrage – gelöscht. Tipp: Wenn Ihnen dies aus versehen passiert, drücken Sie Ctrl + Z gleichzeitig (funktioniert nur mit Internet Explorer von Microsoft), und die letzte ausgeführte Aktion wird rückgängig gemacht. Tabellen Eigenschaften Hier können Sie alle Angaben, welche Sie beim Erstellen der Tabelle eingegeben haben, nachträglich korrigieren. Lediglich die Zeilen- und Spaltenanzahl müssen Sie mit „Zeile …“ und „Spalte …“ anpassen. 5.1.1.8 Server Durchsuchen / Upload Verschiedene Funktionen im Editor bieten die Möglichkeit, direkt auf eine Webseite im CMS zu verweisen oder Bilder und weitere Medien, wie z.B. Videos einzufügen. Das Vorgehen zur Auswahl dieser Medien/Seiten ist immer gleich, weshalb wir diesem Thema ein eigenes Unterkapitel gewidmet haben. Zur angezeigten Maske (28), gelangen Sie jeweils über „Server durchsuchen“ resp. „Durchsuchen“. 1. 2. Abbildung 28: Server durchsuchen Wählen Sie gegebenenfalls oben links im Listenfeld (28-1) aus, um welche Dateiart es sich handelt. Wählen Sie dann rechts (28-2) die zu verlinkende Datei aus. Handelt es sich um ein Bild, können Sie eine Kleinansicht des Bildes anzeigen lassen, wenn Sie den Bildnamen anklicken. Möchten Sie das Bild einfügen, müssen Sie dies per Doppelklick veranlassen. Eine Verlinkung auf eine Webseite aus dem CMS fügen Sie mit einfachem Mausklick ein. COMVATION AG Internet Solutions • Burgstrasse 20 • CH-3600 Thun • Switzerland • Telefon: +41 (0)33 226 6000 • Fax: +41 (0)33 226 6001 • [email protected] • www.comvation.com • 04/2013 – COMVATION AG, Switzerland. Änderungen und Irrtum vorbehalten. 26/90 Anwenderhandbuch COMVATION AG Internet Solutions • Burgstrasse 20 • CH-3600 Thun • Switzerland • Telefon: +41 (0)33 226 6000 • Fax: +41 (0)33 226 6001 • [email protected] • www.comvation.com • 04/2013 – COMVATION AG, Switzerland. Änderungen und Irrtum vorbehalten. 27/90 Anwenderhandbuch 5.2 Neue Seite / Seite bearbeiten Nachfolgend wird beschrieben, wie Sie eine neue Webseite in Ihren Internetauftritt einfügen resp. bestehende Seiten bearbeiten können. Es kann sein, dass Sie als Benutzer über eingeschränkte Rechte verfügen und deshalb Ihre Änderungen resp. eine neu verfasste Seite vorerst vom Adminstrator freigegeben werden muss weitere Informationen zur Seitenfreigabe siehe Kapitel „5.4 Content Verlauf“ auf Seite 34. Abbildung 29: Seite hinzufügen – eingeschränkte Rechte 5.2.1 Grunddaten Content Management > Neue Seite resp. Seite bearbeiten > Grunddaten In den Grunddaten erfassen Sie den Inhalt und die Suchmaschinen Einstellungen für Ihre Content Seite. Um eine neue Content-Seite zu generieren klicken Sie auf „Neue Seite“. Möchten Sie eine bestehende Seite bearbeiten, klicken Sie im Content Manager direkt auf die zu bearbeitende Seite. 2. 1. 3. Abbildung 30: Seiteninfos Geben Sie im ersten Feld den Linknamen der Content-Seite ein (zum Beispiel Home, Galerie, Kontakt... usw.). Dieser Name erscheint dann auch jeweils als Hauptlink resp. Unterlink in der Navigation der Website. Um einen neuen Hauptlink in der Navigation zu erstellen, wählen Sie „Neue Kategorie“ (30-1). Sie können die neue Seite auch einer bestehenden Kategorie zuordnen, indem Sie diese aus dem Listenfeld auswählen. COMVATION AG Internet Solutions • Burgstrasse 20 • CH-3600 Thun • Switzerland • Telefon: +41 (0)33 226 6000 • Fax: +41 (0)33 226 6001 • [email protected] • www.comvation.com • 04/2013 – COMVATION AG, Switzerland. Änderungen und Irrtum vorbehalten. 28/90 Anwenderhandbuch Mit dem Listenmenü „Zielfenster“ können sie bestimmen, in welchem Zustand die Seite geöffnet werden soll. Wenn Sie nichts auswählen, öffnet sich die neue Seite im gleichen Fenster. Weitere Informationen zur Zielfensterauswahl siehe Tabelle auf Seite 18. Der Meta Seitentitel (30-2), ist der Titel, den Ihre Seite trägt. Dieser wird auf Ihrer Website z.B. wie folgt dargestellt: Abbildung 31: Seitentitel Im Feld „Seitentitel“ (30-2), bestimmen Sie die Seitenüberschrift, welche im Browserfenster oben links angezeigt wird: Abbildung 32: Meta-Seitentitel 4. 1. 2. 3. Abbildung 33 Meta Bezeichnung Die Eingaben in der „Meta Beschreibung“(33-2) , dienen Suchmaschinen, die Seite entsprechend unter dieser Beschreibung zu indexieren (34). COMVATION AG Internet Solutions • Burgstrasse 20 • CH-3600 Thun • Switzerland • Telefon: +41 (0)33 226 6000 • Fax: +41 (0)33 226 6001 • [email protected] • www.comvation.com • 04/2013 – COMVATION AG, Switzerland. Änderungen und Irrtum vorbehalten. 29/90 Anwenderhandbuch Abbildung 34: Beispiel einer Meta-Beschreibung in Google Die „Meta Stichworte“ (33-3) dienen Suchmaschinen, die Seite entsprechend unter diesen Suchbegriffen zu indexieren. Mit „Meta Robots“ (33-4) erlauben Sie Suchmaschinen, wie beispielsweise Google, diese Seite zu indexieren. Dies bedeutet, durch das Aktivieren wird diese Seite in Zukunft in Suchmaschinen gefunden. Möchten Sie eine neue Seite erstellen, belassen Sie die Auswahl bei „Seitentyp“ auf „Inhaltsseite“. Soll der Besucher beim Aufrufen dieser Seite direkt umgeleitet werden, aktivieren Sie „Weiterleitung“ und geben im anschliessenden Feld die URL an. Alternativ haben Sie die Möglichkeit, eine Seite aus dem Content Manager zu verlinken; klicken Sie dazu auf „Durchsuchen“ und wählen die gewünschte Seite aus dem Verzeichnisfenster aus weitere Informationen siehe Kapitel „5.1.1.8 Server Durchsuchen / Upload“ auf Seite 26. Um Ihren Internetauftritt zu editieren bieten wir Ihnen einen so genannten WYSIWYG-Editor (What-You-See-Is-WhatYou-Get) an. Dieser bietet ähnliche Formatierungsmöglichkeiten wie ein normales Textverarbeitungsprogramm, beispielsweise Microsoft Word. Das bedeutet, dass Sie sämtliche Texte für Ihre Webseiten kinderleicht schreiben, bearbeiten oder formatieren können. Somit wird höchste Benutzerfreundlichkeit garantiert. Weitere Informationen zum Editor siehe Kapitel „5.1 Editor“ auf Seite 18. 5.2.2 Erweiterte Optionen Content Management > Neue Seite resp. Seite bearbeiten > Erweiterte Optionen In den „Erweiterten Optionen“ der Seite können sie diverse Einstellungen zur Seitenveröffentlichung tätigen. Abbildung 35: Neue Seite - Erweiterte Optionen COMVATION AG Internet Solutions • Burgstrasse 20 • CH-3600 Thun • Switzerland • Telefon: +41 (0)33 226 6000 • Fax: +41 (0)33 226 6001 • [email protected] • www.comvation.com • 04/2013 – COMVATION AG, Switzerland. Änderungen und Irrtum vorbehalten. 30/90 Anwenderhandbuch Datumsgesteuerte Veröffentlichung Dank dieser hilfreichen Funktion ist es möglich, dass Sie jederzeit das Aufschalt- und das Ausblenddatum jeder einzelnen Seite definieren können. Bitte geben Sie das Start und End-Datum im Format JJJJ-MM-TT an. Die Seite wird automatisch während dieser Zeit aktiviert und nach Ablauf wieder deaktiviert. Design Vorlage / Theme Falls Sie der neuen Seite eine separates Theme/Template geben möchten, können Sie dieses aus dem Auswahlfeld „Theme“ auswählen. Durch das Deaktivieren der Checkbox wird das gewünschte Design auf sämtliche Unterseiten angewendet. Möchten Sie für diese Seite eine andere Stylesheet-Vorlage verwenden, notieren Sie im Feld „Zusätzlicher CSS Klasse“ den Namen der CSS-Datei. Sie müssen zusätzlich den Pfad angeben, wenn sich das Stylesheet nicht im Hauptverzeichnis Ihres Webservers befindet. Expert Modus „Caching aktiviert“ bedeutet, dass die Seite beim ersten Aufruf im Dateisystem des Besuchers abgelegt wird und so bei einem erneuten Besuch aus dem Cache geladen wird. Die Ladezeit verringert sich so um ein vielfaches. 5.2.3 Frontend Zugangsberechtigung Content Management > Neue Seite resp. Seite bearbeiten > Berechtigung Mit der Frontend Zugangsberechtigung können Sie einzelne Seiten im Internet Passwortgeschützt betreiben. Damit wird sichergestellt, dass nur bestimmte Besucher (z.B. Verkaufsleiter, Kunden etc.) die gewünschte Seite öffnen können. Sie bestimmen danach, ob diese Regel auch für die Unterseiten vererbt werden soll. Als letzten Schritt wählen sie aus den vorhandenen Gruppen, die gewünschten Gruppen aus und verschieben diese mit „>>“ in den Bereich der „Zugeordnete Gruppen“. Content Management > Neue Seite resp. Seite bearbeiten > Berechtigung Mit Backend Gruppenzuordnungen können Sie jedem Contrexx-Benutzer spezifische Rechte erteilen. Damit wird sichergestellt, dass nur bestimmte Benutzer gewisse Funktionen nutzen können. Sie bestimmen, ob diese Regel auch für die Unterseiten vererbt werden soll. Als letzten Schritt wählen sie aus den vorhandenen Gruppen, die gewünschten Gruppen aus und verschieben diese mit „>>“ in den Bereich der „Zugeordnete Gruppen“. Weitere Informationen zum Erstellen von Backend Gruppen siehe Kapitel „5.10.4“ auf Seite 60. 5.2.4 Seitenänderungen Content Management > Neue Seite resp. Seite bearbeiten > Verlauf Ausserordentlich praktisch ist der Verlauf. Da haben Sie die Möglichkeit, eine einmal gespeicherte Seite zu verwalten COMVATION AG Internet Solutions • Burgstrasse 20 • CH-3600 Thun • Switzerland • Telefon: +41 (0)33 226 6000 • Fax: +41 (0)33 226 6001 • [email protected] • www.comvation.com • 04/2013 – COMVATION AG, Switzerland. Änderungen und Irrtum vorbehalten. 31/90 Anwenderhandbuch 5.2.5 Block zuweisen Content Management > Neue Seite resp. Seite bearbeiten > Blöcke Behandelt Ihre neue Seite ein Thema, welches gut zu einem bereits verfassten Werbeblock passt, können Sie hier den entsprechenden Block zuweisen. Wählen Sie dazu aus den vorhandenen Gruppen auf der linken Seite den entsprechenden Block aus und ordnen ihn mit „>>“ der neuen Seite zu resp. entfernen ihn mit „<<“. Übernehmen Sie Ihre Änderungen mit „Speichern“. COMVATION AG Internet Solutions • Burgstrasse 20 • CH-3600 Thun • Switzerland • Telefon: +41 (0)33 226 6000 • Fax: +41 (0)33 226 6001 • [email protected] • www.comvation.com • 04/2013 – COMVATION AG, Switzerland. Änderungen und Irrtum vorbehalten. 32/90 Anwenderhandbuch 5.3 Content Manager Content Management > Content Manager Im Content Manager finden Sie Ihren kompletten Internetauftritt in Baumstruktur dargestellt. Sie können hier Seiten aktivieren, deaktivieren, editieren und löschen. Zudem kann die Reihenfolge der Links in der Navigation geändert werden 4. 1. 5. 3. 2. 7. 6. Abbildung 36: Content Manager Um die jeweiligen Unterseiten anzuzeigen, klicken Sie auf das Pfeil Zeichen (36-3). Mit „+“ (36-4) resp. „–“ werden sämtliche Unterseiten aufgelistet resp. geschlossen. Durch das Anklicken eines Ordners (36-1), bestimmen Sie ob dieser sichtbar oder unsichtbar gemacht werden soll. Unsichtbar bedeutet, dass der Link auf diese Seite in der Navigation zwar ausgeblendet aber immer noch aktiv ist. Die Statusanzeige (36-2) zeigt Ihnen den aktuellen Status der einzelnen Seiten an. Grün markierte Seiten sind aktiviert. Rot markierte Seiten sind deaktiviert und können nicht angewählt werden. Um den Status einer Seite schnell umzustellen, klicken Sie lediglich auf den grünen resp. roten Punkt. In der Spalte „Anwendungen“ sehen Sie, welche Seite welcher Anwendung zugeteilt ist. In der Spalte „Datum/Benutzer“ sehen Sie, welcher Benutzer wann eine Seite erstellt resp. editiert hat. Mit Hilfe der verschiedenen Symbol-Funktionen können Sie einzelne Seiten zum Repository hinzufügen (11-13), als Vorlage für neue Seiten benutzen (11-16), Seiten editieren (11-2), Seiten löschen (11-3). Um eine Seite zu bearbeiten, klicken Sie entweder auf das „Editier“-Symbol (11-2) oder direkt auf den Seitennamen. Weitere Informationen zum Bearbeiten von Seiten siehe Kapitel „5.2 Neue Seite / Seite bearbeiten“ auf Seite 28. Möchten Sie mehrere Seiten kopieren, aktivieren oder deaktivieren, können Sie dies gleichzeitig machen, indem Sie vor den entsprechenden Seiten die Checkbox (36-5) aktivieren und die gewünschte Aktion zuunterst aus dem Auswahlfeld auswählen (36-6). Um alle Seiten auf einmal zu markieren resp. sämtliche Markierungen zu entfernen, klicken Sie auf den entsprechenden Link, links neben dem Aktionsauswahlfeld (36-7). COMVATION AG Internet Solutions • Burgstrasse 20 • CH-3600 Thun • Switzerland • Telefon: +41 (0)33 226 6000 • Fax: +41 (0)33 226 6001 • [email protected] • www.comvation.com • 04/2013 – COMVATION AG, Switzerland. Änderungen und Irrtum vorbehalten. 33/90 Anwenderhandbuch 5.4 Content Verlauf Content Management > Content Verlauf Unter den einzelnen Register-Überschriften (37-1) finden Sie jeweils eine Zusammenstellung der neu erstellten, aktualisierten, sowie gelöschten Seiten. So behalten Sie immer den Überblick, welcher Benutzer welche Änderungen getätigt hat. Sie können jeweils eine Vorschau der neuen, aktualisierten oder freizugebenden Seiten mit Klick auf das „Vorschau“Symbol (11-22) anzeigen lassen. Gelöschte Seiten lassen sich mit Klick auf das „Wiederherstellen“-Symbol (11-12) wieder im Content einfügen. Die wiederhergestellte Seite wird im Content Manager geöffnet und kann, falls gewünscht, noch bearbeitet werden. Danach übernehmen Sie Ihre Eingaben mit „Speichern“. 1. Abbildung 37: Content Verlauf – Gelöschte Seiten Die Rubrik „Änderungen freigeben“ ist für den Administrator bestimmt. Hier werden neu erstellte oder geänderte Seiten von Benutzern mit eingeschränkten Rechten aufgelistet. Die Seiten müssen vom Administrator freigegeben resp. verworfen (11-25) werden. Erst nachdem der Administrator die Änderungen freigegeben hat, wird die Seite veröffentlicht. COMVATION AG Internet Solutions • Burgstrasse 20 • CH-3600 Thun • Switzerland • Telefon: +41 (0)33 226 6000 • Fax: +41 (0)33 226 6001 • [email protected] • www.comvation.com • 04/2013 – COMVATION AG, Switzerland. Änderungen und Irrtum vorbehalten. 34/90 Anwenderhandbuch 5.5 Dateiverwaltung Die Dateiverwaltung dient als Ablage für Ihre Bilder und Dateien, welche für den Inhalt und das Design der Website benötigt werden. 5.5.1 Bilder verwalten Medien > Dateiverwaltung Die Artikelbilder für den Online-Shop (optionales Modul) werden in einem separaten Verzeichnis gespeichert (38-1). <!--„Content“ beinhaltet die Bilder, die Sie für Ihre Content-Seiten benötigen.--> 1. 3. 2. 4. 5. Abbildung 38: Bilderverwaltung Die Feldüberschriften im blauen Balken (38-3) dienen dazu, die Liste nach gewünschten Kriterien (Dateiname, Datum, Typ, usw.) zu ordnen. Klicken Sie dafür die zu sortierende Feldüberschrift an. Der Pfeil hinter dem jeweiligen Feldnamen gibt an, in welche Richtung (auf-/absteigend) das Feld sortiert wird. Den aktuellen Pfad sehen Sie in der Zeile direkt unter dem blauen Balken (38-2). Dort werden auch die Unterverzeichnisse angehängt, wenn Sie in ein Unterverzeichnis wechseln. So wird eine einfache Navigation zwischen den verschiedenen Verzeichnissen (falls vorhanden) gewährleistet. Um ein Verzeichnis tiefer zu gehen, klicken Sie auf den Verzeichnisnamen. Eine Bildvorschau (Thumbnail) erhalten Sie, wenn Sie auf den Dateinamen des Bildes klicken. Möchten Sie dieses Bild in Originalgrösse in einem neuen Fenster zu betrachten, klicken Sie auf das nun angezeigte Thumbnail. Die Auflösung der Bilder wird in Klammern hinter dem Dateinamen in Pixel angezeigt. COMVATION AG Internet Solutions • Burgstrasse 20 • CH-3600 Thun • Switzerland • Telefon: +41 (0)33 226 6000 • Fax: +41 (0)33 226 6001 • [email protected] • www.comvation.com • 04/2013 – COMVATION AG, Switzerland. Änderungen und Irrtum vorbehalten. 35/90 Anwenderhandbuch 5.5.2 Verzeichnisse / Objekte editieren 5.5.2.1 Aktionen für einzelne Dateien ausführen Medien > Dateiverwaltung Möchten Sie ein einzelnes Objekt resp. Verzeichnis umbenennen klicken Sie in der Bilderverwaltung ganz rechts auf das „Editier“-Symbol (11-2) in der hintersten Spalte. Ändern Sie danach den Verzeichnisnamen und bestätigen Sie Ihre Eingabe mit „Speichern“. Dateinamen erfordern zusätzlich eine Dateiendung. Ändern Sie diese nur, falls nötig. Sie können hier auch eine Kopie des ausgewählten Verzeichnisses/Objekts erstellen, indem Sie die Checkbox bei „Als Kopie speichern“ aktivieren. Wenn Sie keinen neuen Namen vergeben, wird dem aktuellen Namen ein Unterstrich gefolgt vom aktuellen Unix-Zeitstempel (vergangene Sekunden seit dem 1. Januar 1970) angehängt. So wird z.B. test.jpg zu test_1131443323.jpg, wenn die Datei am 8. November um 10:48:43 Uhr kopiert wurde. Dasselbe gilt für Verzeichnisse, logischerweise ohne Dateiendung. Die Editiermaske bei bekannten Bildformaten hat zusätzlich eine „Bild bearbeiten“ Zeile, von der aus Sie einen eingebauten Bildeditor anzeigen lassen können. Damit lassen sich die Bildproportionen und -qualität verändern, um grosse Bilddateien durch Reduktion ihrer Grösse webkonform zu machen. Nach erfolgreich ausgeführter Bearbeitung wird die Zeile der soeben bearbeiteten Datei in einer anderen Farbe dargestellt, damit Sie das geänderte Objekt sofort finden. Wenn Sie ein Objekt löschen möchten, klicken Sie auf das „Lösch“-Symbol (11-3) und bestätigen Ihr Vorhaben. 5.5.2.2 Aktionen für mehrere Dateien ausführen Medien > Dateiverwaltung Möchen Sie mehrere Objekte und Verzeichnisse ausschneiden, kopieren oder löschen, bietet Ihnen Contrexx die Möglichkeit, diese Aktion für mehrere Objekte gleichzeitig auszuführen. Das Markieren der Checkbox in der ersten Zeile neben der Verzeichnisangabe, markiert alle Dateien und Unterverzeichnisse des aktuellen Verzeichnisses bzw. hebt die Markierungen auf. Die einzelnen Checkboxen dienen zur Auswahl von individuellen Dateien und Verzeichnissen (38-4). Sind alle Elemente für welche man eine Aktion ausführen möchte markiert, kann zuunterst im Drop Down Menü (38-5) eine der folgenden Aktionen ausgeführt werden: Ausschneiden Schneidet die ausgewählten Objekte aus. Das heisst, wenn sie im gewünschten Pfad wieder eingefügt werden, sind sie im alten Pfad nicht mehr vorhanden. Kopieren Kopiert die ausgewählten Objekte. Werden sie im neuen Pfad eingefügt, sind sie im alten Pfad immer noch vorhanden. Ist der Pfad derselbe, wird wieder ein Unterstrich und der aktuelle Unix Zeitstempel angehängt. Löschen Löscht alle ausgewählten Objekte nach der definitiven Bestätigung unwiderruflich. 5.5.2.3 Neues Verzeichnis erstellen Medien > Dateiverwaltung> Neues Verzeichnis erstellen COMVATION AG Internet Solutions • Burgstrasse 20 • CH-3600 Thun • Switzerland • Telefon: +41 (0)33 226 6000 • Fax: +41 (0)33 226 6001 • [email protected] • www.comvation.com • 04/2013 – COMVATION AG, Switzerland. Änderungen und Irrtum vorbehalten. 36/90 Anwenderhandbuch Um ein neues Verzeichnis zu erstellen, klicken Sie unterhalb der Titelleiste auf „Neues Verzeichnis erstellen“. Es erscheint ein neues Textfeld, in welchem Sie den gewünschten Namen des neuen Verzeichnisses eintippen können. Durch anschliessendes Klicken auf die „Erstellen“ -Schaltfläche wird das neue Verzeichnis erstellt. Bitte beachten Sie, dass einige Sonderzeichen ohne Bemerkung umgewandelt oder gelöscht werden. Am besten verwenden Sie nur Alphanumerische Zeichen und Unterstriche (a-z, 0-9, _). 5.5.2.4 Dateien hochladen Medien > Dateiverwaltung > Dateien hochladen Mit „Dateien hochladen“ können Sie mehrere Dateien für den Inhalt Ihrer Website hochladen. Klicken Sie auf die „Dateien hinzufügen“ Schaltfläche um eine lokale Datei auszuwählen, die hochgeladen werden soll. Wiederholen Sie diesen Vorgang, falls Sie mehrere Dateien einfügen möchten. Wenn Sie alle Dateien ausgewählt haben, klicken Sie auf die „Hochladen“. Je nach Grösse der hochzuladenden Daten kann das eine Weile dauern, da der Upload wesentlich länger als der Download geht. Sie sollten die Nachricht „Dateien wurden erfolgreich hochgeladen!“ abwarten um sicherzugehen, dass alle Dateien erfolgreich auf den Webserver kopiert worden sind. COMVATION AG Internet Solutions • Burgstrasse 20 • CH-3600 Thun • Switzerland • Telefon: +41 (0)33 226 6000 • Fax: +41 (0)33 226 6001 • [email protected] • www.comvation.com • 04/2013 – COMVATION AG, Switzerland. Änderungen und Irrtum vorbehalten. 37/90 Anwenderhandbuch 5.6 Medienarchive Anwendungen > Medienarchive Mit dem Media Manager können Sie Dokumente und andere Dateien für Ihre Besucher zum Herunterladen zur Verfügung stellen. Sie haben bis zu vier Medienarchive zur Verfügung und können diese für unterschiedliche Benutzergruppen oder für verschiedene Dokumente nutzen. Abbildung 39: Medienarchive In der Titelleiste sind sämtliche Medienarchive aufgelistet. Dank der Baumstruktur verliert man nie die Übersicht. Ausserdem besteht die Möglichkeit neue Verzeichnisse zu erstellen oder Dateien hochzuladen. Das Vorgehen für das Navigieren durch die Verzeichnisse, wie Sie Verzeichnisse editieren oder löschen, Dateien hochladen und bearbeiten ist analog dem der Dateiverwaltung. COMVATION AG Internet Solutions • Burgstrasse 20 • CH-3600 Thun • Switzerland • Telefon: +41 (0)33 226 6000 • Fax: +41 (0)33 226 6001 • [email protected] • www.comvation.com • 04/2013 – COMVATION AG, Switzerland. Änderungen und Irrtum vorbehalten. 38/90 Anwenderhandbuch 5.7 News Manager Beim ersten Öffnen des News Managers müssen Sie die News Feed Einstellungen definieren. Sollten Sie keine News Feed benutzen klicken Sie auf speichern. Die News Feed Einstellungen können jederzeit unter den „News Einstellungen“ angepasst werden. 5.7.1 News verwalten Content Management > News > News Der News Manager dient dazu, wichtige Neuigkeiten oder Änderungen zu publizieren. Diese werden im Content (Beispiel siehe 42), sowie in der Rubrik „News“ veröffentlicht. 2. 1. 3. Abbildung 40: News Manager Die Statusanzeige (40-1) zeigt Ihnen den aktuellen Status der einzelnen News an. Grün markierte Titel sind aktiviert und rot markierte deaktiviert. Um den Status einer Newsmeldung schnell umzustellen, klicken Sie lediglich auf den grünen resp. roten Punkt. Mit Hilfe der verschiedenen Symbol-Funktionen können Sie einzelne News löschen (11-3) oder editieren (11-2). Informationen zu den einzelnen Feldeingaben siehe Kapitel „5.7.2.7 Ticker erstellen / editieren“ auf Seite 43. Möchten Sie mehrere Newsmeldungen aktivieren, deaktivieren oder löschen, können Sie dies gleichzeitig machen, indem Sie vor den entsprechenden Newstiteln die Checkbox aktivieren und auf die entsprechende Schaltfläche klicken (40-2). Um alle News auf einmal zu markieren resp. sämtliche Markierungen zu entfernen, klicken Sie auf den entsprechenden Link, links neben Aktions-Schaltflächen (40-3). COMVATION AG Internet Solutions • Burgstrasse 20 • CH-3600 Thun • Switzerland • Telefon: +41 (0)33 226 6000 • Fax: +41 (0)33 226 6001 • [email protected] • www.comvation.com • 04/2013 – COMVATION AG, Switzerland. Änderungen und Irrtum vorbehalten. 39/90 Anwenderhandbuch 5.7.2 News erstellen / bearbeiten 5.7.2.1 Grunddaten Content Management > News > News erstellen > Grunddaten 1. Abbildung 41: News erstellen Um eine neue News-Meldung zu veröffentlichen geben Sie im ersten Feld (41-1) einen Titel ein, wählen eine vorgängig erfasste Kategorie aus und ändern allenfalls das Veröffentlichungsdatum. Weitere Informationen zum Erstellen von Kategorien siehe Kapitel „5.7.2.4 Kategorienmanager“ auf Seite 42. Unter „Meldungstyp“ wählen Sie aus, ob es sich um eine Newsmeldung oder eine Weiterleitung auf eine andere Content-Seite resp. auf einen externen Link handelt. Bei einer „Weiterleitung“ geben Sie im Feld „Link“ die Adresse der Website (z.B. http://www.contrexx.com) ein, oder verweisen mit „Durchsuchen“ auf eine Content-Seite oder ein anderes Medium. weitere Informationen siehe Kapitel „5.1.1.8 Server Durchsuchen / Upload“ auf Seite 26. Bei einer Weiterleitung kann kein Newsinhalt verfasst werden, da die Seite direkt an den angegebenen Link weitergeleitet wird. Im Feld „Teaser Text“ können Sie einen Headline Text verfassen, welcher auf den Content Seiten unterhalb des NewsTitels erscheint (42). COMVATION AG Internet Solutions • Burgstrasse 20 • CH-3600 Thun • Switzerland • Telefon: +41 (0)33 226 6000 • Fax: +41 (0)33 226 6001 • [email protected] • www.comvation.com • 04/2013 – COMVATION AG, Switzerland. Änderungen und Irrtum vorbehalten. 40/90 Anwenderhandbuch Teasertext Abbildung 42: Beispiel Newsmeldung Damit Teasermeldungen (Headlines) angezeigt werden, müssen Sie im Content mittels des Platzhalters [[HEADLINE_TEXT]] eingebunden sein. Sie können der Teasermeldung auch einen Link beifügen, indem Sie auf „Link einfügen“ klicken. Evtl. müssen Sie zuerst das Scriptfenster zulassen (43), indem Sie mit auf die Meldung klicken und „Scriptfenster temporär zulassen“ auswählen. Danach klicken Sie erneut auf „Link einfügen“. Abbildung 43: Scriptfenster ausführen Geben Sie im nächsten Fenster einen Text, der für den Link angezeigt werden soll, ein. Abbildung 44: Linktext Danach können Sie die zu verlinkende Seite oder Datei aus dem Explorer auswählen und einfügen tionen siehe Kapitel „5.1.1.8 Server Durchsuchen / Upload“ auf Seite 26. Zuletzt verfassen Sie im Editor den detaillierten Newsinhalt. Weitere Informationen zum Editor Editor“ auf Seite 18. weitere Informa- siehe Kapitel „5.1 5.7.2.2 Erweiterte Optionen Content Management > News > News erstellen > Erweiterte Optionen Falls vorhanden, können Sie unter „Erweiterte Optionen“ zusätzlich zu den News die Quelle auf einen externen Link angeben, sowie weitere wichtige Hyperlinks aufführen, welche in Ihrem News-Artikel erwähnt werden sollen. 5.7.2.3 Headlines Content Management > News > News erstellen > Headlines/Teasers COMVATION AG Internet Solutions • Burgstrasse 20 • CH-3600 Thun • Switzerland • Telefon: +41 (0)33 226 6000 • Fax: +41 (0)33 226 6001 • [email protected] • www.comvation.com • 04/2013 – COMVATION AG, Switzerland. Änderungen und Irrtum vorbehalten. 41/90 Anwenderhandbuch Abbildung 45: Headlines Einstellungen Wenn Sie Teaser verwenden, können Sie die Newsmeldung einer Teaserbox beifügen, indem Sie die Box im Feld „Teaser Boxen“ anwählen und mit „>>“ entsprechend zuweisen. Weitere Informationen zur Erstellung von Teasers siehe Kapitel „5.7.3 Teasers“ auf Seite 44. Aktivieren Sie die Checkbox „Nur Teaser verwenden“, werden die Headlines dieser Meldung nur in der Teaserbox angezeigt. Bestätigen Sie Ihre Angaben mit „Speichern“. 5.7.2.4 Kategorienmanager Content Management > News > Kategorienmanager Mit dem Kategorienmanager haben Sie die Möglichkeit neue News-Kategorien zu erstellen, den Kategorienamen anzupassen oder bereits vorhandene zu löschen. Zum Beispiel können Sie für verschiedene Bereiche oder Artikel Ihres Unternehmens, verschiedene Kategorien einrichten. Geben Sie zum Erstellen einer Kategorie den Namen unter „Name“ ein und klicken Sie auf „Hinzufügen“. Um eine Kategorie zu löschen, klicken Sie auf das „Lösch“-Symbol (11-3). Möchten Sie lediglich die Bezeichnung ändern, überschreiben Sie einfach den Namen der gewünschten Kategorie. Mit „Änderungen übernehmen“, werden die Eingaben gespeichert. 5.7.2.5 Newsticker Content Management > News > Newsticker Mit Newsticker können Sie Newstexte in einem bestimmten Format bereitstellen, das es erlaubt, die Daten z.B. mit einem Flash einzulesen. 2. 1. Abbildung 46: Newsticker COMVATION AG Internet Solutions • Burgstrasse 20 • CH-3600 Thun • Switzerland • Telefon: +41 (0)33 226 6000 • Fax: +41 (0)33 226 6001 • [email protected] • www.comvation.com • 04/2013 – COMVATION AG, Switzerland. Änderungen und Irrtum vorbehalten. 42/90 Anwenderhandbuch 5.7.2.6 Ticker verwalten Content Management > News > Newsticker > Übersicht Mit Hilfe der Symbol-Funktionen können Sie einzelne Ticker löschen (11-3) oder editieren (11-2). Informationen zum Bearbeiten von Ticker siehe Kapitel „5.7.2.7 Ticker erstellen / editieren“ auf Seite 42. Möchten Sie mehrere Ticker gleichzeitig löschen, aktivieren Sie vor den entsprechenden Titeln die Checkbox und wählen die Aktion „markierte: Löschen“ aus dem Listenfeld aus (46-1). Um alle Ticker auf einmal zu markieren resp. sämtliche Markierungen zu entfernen, klicken Sie auf den entsprechenden Link, links neben der Aktionsauswahl (46-2). Klicken Sie auf den Ticker-Link, um eine Vorschau des Newstickers anzeigen zu lassen. 5.7.2.7 Ticker erstellen / editieren Content Management > News > Newsticker > Ticker erstellen Abbildung 47: Beispiel Newsticker Um einen neuen Ticker zu erstellen, klicken Sie auf „Ticker erstellen“ und geben einen Dateinamen inkl. Dateiendung an. Definieren Sie den Inhalt und übernehmen Ihre Angaben mit „Speichern“. COMVATION AG Internet Solutions • Burgstrasse 20 • CH-3600 Thun • Switzerland • Telefon: +41 (0)33 226 6000 • Fax: +41 (0)33 226 6001 • [email protected] • www.comvation.com • 04/2013 – COMVATION AG, Switzerland. Änderungen und Irrtum vorbehalten. 43/90 Anwenderhandbuch 5.7.3 Teasers Content Management > News > Teasers Verwenden Sie Teaser-Boxen um die die Übersicht Ihrer News raffiniert darzustellen und zu gliedern (48). Abbildung 48: Beispiel Newsmeldung in Teaserbox Damit Sie Teaser verwenden können, müssen sie im Design oder Content mittels Platzhaltern eingebunden, sowie in den Einstellungen des News Managers aktiviert sein. Wie Sie Ihre Newsmeldung in eine Teaserbox einbinden siehe Kapitel „5.7.3.6 Headlines“ auf Seite 47. COMVATION AG Internet Solutions • Burgstrasse 20 • CH-3600 Thun • Switzerland • Telefon: +41 (0)33 226 6000 • Fax: +41 (0)33 226 6001 • [email protected] • www.comvation.com • 04/2013 – COMVATION AG, Switzerland. Änderungen und Irrtum vorbehalten. 44/90 Anwenderhandbuch 5.7.3.1 Teaserboxen verwalten / editieren Content Management > News > Teasers In der Übersicht finden Sie die erstellten Teaserboxen, welche Sie mit dem angezeigten Platzhalter in Ihrem Design und Content einbinden können. Contrexx stellt Ihnen standardmässig drei Boxvorlagen zur Verfügung. 1. 2. Abbildung 49: Teaserboxen Mit den Funktions-Symbolen ganz rechts, können Sie vorhandene Teaserboxen löschen (11-3) oder bearbeiten (11-2). Klicken Sie auf den Boxnamen, um eine Vorschau über das Design der Box zu erhalten. Sie können hier der Box einen neuen Namen geben, indem Sie die Eingabe im Feld „Boxname“ überschreiben. Wählen Sie allenfalls eine vorhandene Boxvorlage aus dem Listenfeld aus. Die Vorschau passt sich der ausgewählten Vorlage an Klicken Sie auf die Box Vorlage (49-1), öffnet sich der dazugehörige Quellcode, welcher bearbeitet werden kann. Deaktivieren Sie da die unterste Checkbox „Quelltext Modus“, gelangen Sie zur Textansicht. Übernehmen Sie Ihre Änderungen mit „Speichern“. 5.7.3.2 Neue Boxvorlage erstellen Content Management > News > Teasers > Teaser Boxvorlagen Klicken Sie auf „Teaser Boxvorlagen“ (49-2), um zur Auflistung der Vorlagen zu gelangen. Möchten Sie den dazugehörigen Quelltext anzeigen, klicken Sie auf die Beschreibung der gewünschten Box. Deaktivieren Sie die unterste Checkbox „Quelltext Modus“ um zur Textansicht zu gelangen. 1. Abbildung 50 Taesertext Eine neue Boxvorlage erstellen Sie, indem Sie auf die Schaltfläche „Neue Vorlage hinzufügen“ klicken. Erstellen Sie nun im Editor eine neue Vorlage. Die zur Verfügung stehenden Platzhalter und einen Beispiel-Code, finden Sie in der Rubrik „Platzhalter Verzeichnis“ (50-1). Übernehmen Sie Ihre Änderungen mit „Speichern“. COMVATION AG Internet Solutions • Burgstrasse 20 • CH-3600 Thun • Switzerland • Telefon: +41 (0)33 226 6000 • Fax: +41 (0)33 226 6001 • [email protected] • www.comvation.com • 04/2013 – COMVATION AG, Switzerland. Änderungen und Irrtum vorbehalten. 45/90 Anwenderhandbuch 5.7.3.3 Platzhalter Verzeichnis Content Management > News > Einstellungen > Platzhalter Die hier erwähnten Platzhalter sind kategorisch aufgeteilt und dienen dazu, Daten, welche Sie bei der Erfassung von News angeben, automatisch einzufügen. Mit den Platzhaltern können Sie Ihre Newsmeldungen selber gestalten und entscheiden, welche Informationen veröffentlicht werden. 5.7.3.4 News Seite Content Management > News > Einstellungen > News Seite Die Platzhalter stehen bei den Seiten zur Verfügung, welche zur section „news“ gehören. Abbildung 51: Platzhalterliste „News Seite“ COMVATION AG Internet Solutions • Burgstrasse 20 • CH-3600 Thun • Switzerland • Telefon: +41 (0)33 226 6000 • Fax: +41 (0)33 226 6001 • [email protected] • www.comvation.com • 04/2013 – COMVATION AG, Switzerland. Änderungen und Irrtum vorbehalten. 46/90 Anwenderhandbuch 5.7.3.5 Newsmeldung Content Management > News > Einstellungen > Newsmeldung Die Platzhalter stehen bei den Seiten zur Verfügung, welche zur section „news“ gehören und als cmd „details“ haben (52). Abbildung 52: cmd ¦ section Auswahl Abbildung 53: Platzhalterliste „Newsmeldung“ 5.7.3.6 Headlines Content Management > News > Einstellungen > Platzhalter > Headlines Diese Platzhalter finden in der „headlines.html“-Datei Verwendung. COMVATION AG Internet Solutions • Burgstrasse 20 • CH-3600 Thun • Switzerland • Telefon: +41 (0)33 226 6000 • Fax: +41 (0)33 226 6001 • [email protected] • www.comvation.com • 04/2013 – COMVATION AG, Switzerland. Änderungen und Irrtum vorbehalten. 47/90 Anwenderhandbuch Abbildung 54: Platzhalterliste „Headlines“ 5.7.3.7 Teasers Content Management > News > Teasers Die Teaserboxen können im Design oder im Content eingebunden werden. Verwenden Sie die Platzhalter, die in der Teaseradministration angezeigt werden, um die Boxen einzubinden. Einstellungen Content Management > News > Einstellungen Hier können Sie globale Einstellungen zum News Manager tätigen. Abbildung 55: News– Einstellungen COMVATION AG Internet Solutions • Burgstrasse 20 • CH-3600 Thun • Switzerland • Telefon: +41 (0)33 226 6000 • Fax: +41 (0)33 226 6001 • [email protected] • www.comvation.com • 04/2013 – COMVATION AG, Switzerland. Änderungen und Irrtum vorbehalten. 48/90 Anwenderhandbuch Mit dem Aktivieren der ersten Checkbox, wird News Feed RSS 2.0 aktiviert. RSS steht für Really Simple Syndication und ist ein plattform-unabhängiges auf XML basierendes Format. Es wird genutzt, um Nachrichten und andere Webinhalte auszutauschen. Definieren Sie in den nachfolgenden Feldern einen Titel, sowie eine Beschreibung zum News Feed. Bei Bedarf können Sie auch ein Bild mit „Durchsuchen“ einfügen weitere Informationen siehe Kapitel „5.1.1.8 Server Durchsuchen / Upload“ auf Seite 26. Mit „Anzahl Headlines“ definieren Sie die Anzahl Newsmeldungen, deren Überschriften auf der Startseite angezeigt werden sollen. Sie können weiter bestimmen, ob alle Besucher und/oder Mitglieder News anmelden dürfen und ob diese gleich veröffentlicht werden. Werden die Einträge nicht automatisch aktiviert, müssen sie vom Administrator freigeschalten werden. Weitere Informationen zur Seitenfreigabe siehe Kapitel „Content Verlauf“ auf Seite 33. Wenn Sie Teasers verwenden möchten, aktivieren Sie das entsprechende Kästchen. Weitere Informationen zum Erstellen von Teaserboxen siehe Kapitel „5.7.3.7 Teasers“ auf Seite 46. COMVATION AG Internet Solutions • Burgstrasse 20 • CH-3600 Thun • Switzerland • Telefon: +41 (0)33 226 6000 • Fax: +41 (0)33 226 6001 • [email protected] • www.comvation.com • 04/2013 – COMVATION AG, Switzerland. Änderungen und Irrtum vorbehalten. 49/90 Anwenderhandbuch 5.8 Kontakte Mit dem Kontaktmanager von Contrexx können Sie Ihren Besuchern schnell und einfach eine bequeme Kontaktmöglichkeit anbieten. Neue Einträge werden automatisch an eine von Ihnen definierte E-Mail Adresse zugesandt und zusätzlich im System abgelegt. Dies bietet Ihnen den Vorteil, dass Sie die Einträge direkt im Administrationsbereich von Contrexx verwalten können. Zudem besteht die Möglichkeit die Einträge als CSV-Datei (Comma Separated Values) zu exportieren, um sie in anderen Anwendungen, wie zum Beispiel OpenOffice.org Calc oder Excel, weiter zu verarbeiten. 5.8.1 Kontaktformulare verwalten Content Management >Formulare > Formulare Abbildung 56: Übersicht Kontaktformulare Die Identifikationsnummer jedes Kontaktformulars finden Sie in der ersten Spalte „ID“ dargestellt. Diese wird bei der dazugehörigen Inhalts-Seite in der Eigenschaft „cmd“ gesetzt. Durch Klicken auf den Kontaktformular-Namen werden die dazugehörigen Einträge angezeigt. In der Spalte „Neuester Eintrag“ sehen Sie wann der letzte Eintrag gemacht wurde. Die Formulare auf dieser Seite werden absteigend nach dem letzten Eintrag sortiert. Die Anzahl der Einträge zu jedem Kontaktformular wird in der entsprechenden Spalte angezeigt. Mit dem Link „Herunterladen“ der hinter jedem Kontaktformular vorhanden ist, laden Sie sämtliche Feldinhalte der einzelnen Einträge als CSV-Datei herunter. Speichern Sie die Datei auf Ihrem PC und bearbeiten diese dann z.B. mit Excel weiter. Mit dem „Editier“-Symbol (11-2) können Sie ein vorhandenes Kontaktformular bearbeiten. Verwenden Sie das „Als-Vorlage-verwenden“-Symbol (11-16) um ein Kontaktformular zu kopieren. Bevor das Formular dann kopiert wird, werden Sie aufgefordert eine Frontend Sprache anzugeben, für welche Sie das Formular verwenden möchten. Danach können Sie das kopierte Formular anpassen Mit dem „Lösch“-Symbol (11-3) können Sie ein Kontaktformular löschen. ACHTUNG: Dabei werden auch alle Kontakteinträge, welche zu diesem Kontaktformular gehören gelöscht. Die Funktion „als Quelltext anzeigen“ (11-23) ist insbesondere praktisch, wenn Sie selber keine Programmierkenntnisse besitzen, jedoch die Formularfelder in einer neuen oder bestehenden Seite aus dem Content Management, integrieren möchten. Klicken Sie dazu beim zu kopierenden Kontaktformular auf das Symbol „Quelltext anzeigen“. Es öffnet sich das Vorschaufenster, in welchem Sie nochmals sehen, aus welchen Feldern das Kontaktformular besteht. Wählen Sie das Register „Quelltext“ an und markieren Sie den gesamten Quelltext mit der Schaltfläche „Alles markieren“. Drücken Sie danach entweder Ctrl + C oder klicken Sie mit der rechten Maustaste und wählen „Kopieren“. Danach wechseln Sie zum Content Manager, und fügen den kopierten Quelltext an der gewünschten Stelle in der zu ändernden Seite mit Ctrl + V oder rechter Maustaste und „Einfügen“ ein. COMVATION AG Internet Solutions • Burgstrasse 20 • CH-3600 Thun • Switzerland • Telefon: +41 (0)33 226 6000 • Fax: +41 (0)33 226 6001 • [email protected] • www.comvation.com • 04/2013 – COMVATION AG, Switzerland. Änderungen und Irrtum vorbehalten. 50/90 Anwenderhandbuch Achten Sie bei diesem Vorgehen darauf, dass die Inhalts-Seite dem Modul contact zugewiesen ist und bei der Eigenschaft cmd die ID des Formulars eingetragen ist. 5.8.2 Neues Kontaktformular erstellen / bearbeiten Content Management > Formulare> Formulare > Neues Formular hinzufügen resp. bearbeiten Möchten Sie ein bestehendes Formular bearbeiten, klicken Sie in der Formularübersicht auf das „Editier“-Symbol (112) neben dem gewünschten Formular. Um ein neues Kontaktformular zu erstellen, betätigen Sie die Schaltfläche „Neues Kontaktformular hinzufügen“. Abbildung 57: Neues Kontaktformular erfassen Geben Sie im Feld „Name“ einen Namen für das Kontaktformular an. Dieser wird dann in der Übersicht des Kontaktmanagers angezeigt. Unter der Rubrik „Benachrichtigungs E-Mail“ bei „Empfängeradresse(n)“ definieren Sie, an welche Email Adresse(n) neue Kontakteinträge gesendet werden sollen. Mehrere Empfänger sind mit einem Komma getrennt anzugeben. Den Text, denn Sie im „Email-Betreff“ angeben, wird in die Betreffzeile der Email Nachricht übernommen. Geben Sie hier nichts an, so wird Betreff folgendermassen zusammengesetzt: „Neuer Kontaktformulareintrag auf http://www.meine-webseite.com“, wobei „http://www.meine-webseite.com“ die Adresse Ihrer Webseite ist. Erfassen Sie mit dem WYSIWYG-Editor den Formulartext, welcher dann oberhalb des Kontaktformulars angezeigt wird (Seiteninhalt oberhalb Formular). Weitere Informationen zum Editor siehe Kapitel „5.1 Editor“ auf Seite 18. COMVATION AG Internet Solutions • Burgstrasse 20 • CH-3600 Thun • Switzerland • Telefon: +41 (0)33 226 6000 • Fax: +41 (0)33 226 6001 • [email protected] • www.comvation.com • 04/2013 – COMVATION AG, Switzerland. Änderungen und Irrtum vorbehalten. 51/90 Anwenderhandbuch Im Feld „Seiteninhalt nach Formulareinsendung“, geben Sie den Text ein, der dem Benutzer angezeigt werden soll, nachdem das Formular abgeschickt wurde. Sie können auch die Feldnamen des Formularfeldes als Platzhalter verwenden. Zum Beispiel können Sie den Ausdruck [[Wohnort]] als Platzhalter für ein Formularfeld mit dem Namen „Wohnort“ verwenden. Der Platzhalter wird dann durch den Wert, den der Besucher im entsprechenden Formularfeld eingetragen hat, ersetzt (58 und 59). Abbildung 58: Beispieltext mit Platzhalter Abbildung 59: Beispiel Rückmeldung auf Website Aktivieren Sie bei „Erweiterte Einstellungen“ „Formular beim Feedback Text wieder anzeigen“, wird das leere Erfassungsformular zusammen mit der Rückmeldung wieder angezeigt. Erstellen Sie die gewünschten Felder anhand der Beschreibung im nachfolgenden Unterkapitel. 5.8.3 Formularfelder Content Management > Formulare > Formular hinzufügen resp. bearbeiten Verwenden Sie die Schaltfläche „ein weiteres Feld hinzufügen“ um ein neues Formularfeld hinzuzufügen. Mit dem „Lösch“-Symbol (11-3) können Sie ein Formularfeld wieder löschen. Mit dem „Verschieben“-Symbol (11-26) können Sie ein Formularfeld um eine Stufe nach oben, resp. nach unten verschieben. Abbildung 60: Formularfelder verwalten Geben Sie als erstes einen Feldnamen ein, welcher im Kontaktformular das jeweilige Feld bezeichnen soll und zugleich als Platzhalter für eine automatisch generierte Nachricht verwendet werden kann siehe Beispiel 59 und 59. Zur Auswahl des Feldtyps, stehen Ihnen die folgenden Möglichkeiten zur Verfügung: Text1 Textfeld2 Kontrollkästchen 1 Zeigt den Wert an, welcher im Feld „Wert(e)“ definiert worden ist. Ermöglicht dem Besucher Textzeichen und Zahlen einzugeben. Zeigt ein Kontrollkästenchen an, welches bei Auswahl von „nicht aus- die Eingabe der Zeichenart kann zusätzlich eingeschränkt werden (optional) COMVATION AG Internet Solutions • Burgstrasse 20 • CH-3600 Thun • Switzerland • Telefon: +41 (0)33 226 6000 • Fax: +41 (0)33 226 6001 • [email protected] • www.comvation.com • 04/2013 – COMVATION AG, Switzerland. Änderungen und Irrtum vorbehalten. 52/90 Anwenderhandbuch Kontrollk. Gruppe Land Datum Dateiupload Fieldset Verstecktes Feld Horizontale Linie Kennwort Feld2 Auswahlfelder Auswahlmenu Mehrzeiliges Textfeld2 Empfängeradresse Auswahlliste gewählt“ standardmässig deaktiviert und bei „ausgewählt“ aktiviert ist. Selbe Funktion wie „Kontrollkästchen“; es können jedoch mehrere Kästchen definiert werden. Geben Sie dazu die einzelnen Bezeichnungen der Kästchen kommagetrennt an. Der Besucher hat die Möglichkeit mehrere Werte zu aktivieren. Der Besucher kann sein Land indem er lebt angeben. Die Funktion ruft einen Kalender auf, anhand dessen der Besucher bequem das Datum auswählen kann. Der Besucher hat die Möglichkeit eine Datei mitzusenden, welche dann automatisch im Verzeichnis, welches unter KontaktmanagerEinstellungen definiert worden ist. Dieses Feld wird nicht angezeigt Eine horizontale Linie wird eingefügt. Die Eingabe wird mit „ “ angezeigt Zeigt ein Auswahlfeld an. Es können mehrere Auswahlfelder kommagetrennt definiert werden. Der Besucher kann jedoch lediglich einen Wert auswählen. Zeigt ein Listenfeld an, aus welchem der Besucher nur einen Wert auswählen kann. Mehrere Werte mit Komma trennen. Es wird ein rechteckiges Feld angezeigt, in dem der Besucher mehrere Zeilen schreiben kann, z.B. für allfällige Bemerkungen. Der Besucher kann auswählen an wen das Formular geschickt wird. Sie können die Adressen die zur Auswahl stehen selber bestimmen bei Empfängerliste (Deutsch). Eine Rubrik die sich beim Auswählen dieses Feldes direkt unterhalb Einblendet. Die Feldeingabe kann für den Besucher für einzelne Felder (in Tabelle oben mit „2“ markiert) wie folgt eingeschränkt werden: Egal E-Mail Adresse Webadresse Nur Buchstaben Nur Zahlen Der Besucher muss irgendetwas eingeben Nur die Angabe einer Mailadresse ist erlaubt Nur die Angabe einer Webadresse ist erlaubt Nur Buchstaben sind erlaubt Nur Zahlen sind erlaubt Durch ankreuzen von „Pflichtfeld“ zwingen Sie den Besucher dieses Feld auszufüllen, ansonsten kann er das Formular nicht absenden. 5.8.4 Kontakteinträge löschen Content Management > Formulare > Formulare Klicken Sie auf den Namen des Kontaktformulars, um eine Auflistung der dazugehörigen Kontakteinträge anzuzeigen. Indem Sie auf das Datum oder das „Vorschau“-Symbol (11-22) eines Kontakteintrags klicken, werden alle dazugehörigen Informationen angezeigt. COMVATION AG Internet Solutions • Burgstrasse 20 • CH-3600 Thun • Switzerland • Telefon: +41 (0)33 226 6000 • Fax: +41 (0)33 226 6001 • [email protected] • www.comvation.com • 04/2013 – COMVATION AG, Switzerland. Änderungen und Irrtum vorbehalten. 53/90 Anwenderhandbuch Einen Kontakteintrag löschen Sie mit dem „Lösch“-Symbol (11-3). Um mehrere Einträge auf einmal zu löschen, markieren Sie die gewünschten Einträge indem Sie links in der ersten Spalte die Checkbox ankreuzen und anschliessend im Auswahlmenü die Aktion „markierte Löschen“ wählen. 5.8.5 Einstellungen des Kontaktmanagers Content Management > Formulare > Einstellungen Abbildung 61: Einstellungen bei den Formularen Geben Sie im Feld „Dateiupload Ablagepfad“ einen Pfad für den Dateiupload an. In diesem Pfad werden mit dem Kontaktformular gesandte Dateien abgespeichert. Das Verzeichnis muss bereits bestehen und Sie müssen darauf Schreibzugriff haben (Berechtigung 777). Um sich vor Spam zu schützen, können Sie in der „Spam-Schutz Wortliste“ Wörter definieren, welche gefiltert werden sollen. Enthält ein Kontakteintrag dann eines dieser Wörter, wird er nicht ins System aufgenommen. Sie können für „Metainformationen beim Export“ auswählen, welche Angaben beim Export in eine CSV-Datei ausgewiesen werden. Dies beinhaltet z.B. das Datum mit der Uhrzeit, an dem das Kontaktformular gesendet wurde, sowie den Rechnernamen, die Browser Sprache und die IP-Adresse. 5.8.6 Block System Content Management > Block System Das Block System von Contrexx wird häufig für wechselnde Werbeblocks eingesetzt. Nutzen Sie diese Möglichkeit um Ihre Produkte und Dienstleistungen anzupreisen. COMVATION AG Internet Solutions • Burgstrasse 20 • CH-3600 Thun • Switzerland • Telefon: +41 (0)33 226 6000 • Fax: +41 (0)33 226 6001 • [email protected] • www.comvation.com • 04/2013 – COMVATION AG, Switzerland. Änderungen und Irrtum vorbehalten. 54/90 Anwenderhandbuch 1. Abbildung 62: Blocksystem - Übersicht Der grüne resp. rote Punkt, zeigt den Status des Blocks an. Grün bedeutet „aktiv“, rot bedeutet „inaktiv“. Sie können den Status in der Übersicht ganz einfach ändern, indem Sie mit der linken Maustaste auf den grünen resp. roten Punkt klicken. Durch die Vergabe von Zahlen (62-1) können Sie die Reihenfolge der Blocks in der Übersicht selbst bestimmen. Die Reihenfolge ist abwärts gerichtet. Beispiel: „1“ wird vor „2“ etc. gestellt. Übernehmen Sie Ihre Anpassungen mit „Änderungen speichern“. Die hier erwähnten Platzhalter können Sie im Content und Design verwenden, um die entsprechenden Werbeblocks einzublenden. Sie können bei der Erstellung eines Blocks definieren, ob dieser in der zufälligen Einblendung der Blocks integriert ist. In der Übersicht sehen Sie dann, welche Blocks zusammen eingespielt werden. Mit den Funktions-Symbolen können Sie einzelne Blocks löschen (11-3), bearbeiten (11-2) und als Vorlage für einen neuen Block verwenden (11-16) sprich: kopieren. Möchten Sie einen oder mehrere Blocks gleichzeitig aktivieren, deaktivieren, löschen oder dem Zufallsgenerator hinzufügen resp. daraus entfernen, können Sie links neben den gewünschten Blocks die Checkbox aktiveren. Sind alle Elemente, für welche man eine Aktion ausführen möchte, markiert, kann zuunterst im Drop Down Menü eine der folgenden Aktionen ausgeführt werden: Markierte löschen Löscht alle ausgewählten Objekte nach der definitiven Bestätigung. Markierte aktivieren Setzt den Status der ausgewählten Objekte auf „aktiv“ = Status grün. Markierte deaktivieren Setzt den Status der ausgewählten Objekte, ohne Rückfrage, auf „inaktiv“ = Status rot. Markierte zum Zufallsgenerator hinzufügen Fügt die ausgewählten Objekte, ohne Rückfrage, zum Zufallsgenerator hinzu. Markierte aus Zufallsgenerator entfernen Entfernt die ausgewählten Objekte, ohne Rückfrage, vom Zufallsgenerator. COMVATION AG Internet Solutions • Burgstrasse 20 • CH-3600 Thun • Switzerland • Telefon: +41 (0)33 226 6000 • Fax: +41 (0)33 226 6001 • [email protected] • www.comvation.com • 04/2013 – COMVATION AG, Switzerland. Änderungen und Irrtum vorbehalten. 55/90 Anwenderhandbuch 5.8.7 Block hinzufügen Content Management > Block System > Block hinzufügen Um einen neuen Block zu erfassen, klicken Sie auf „Block hinzufügen“ in der grauen Menüleiste. Abbildung 63: Blocksystem – neuen Block hinzufügen Mit „Sprache“ haben Sie bei mehrsprachigen Webseiten die Möglichkeit, pro Sprache und Seite, individuelle Blocks zu definieren. Standardmässig wird der Block in der ersten Sprache angezeigt. Um den Block bei gewissen Sprachen auszublenden, deaktivieren Sie bei der jeweiligen Sprachauswahl die Checkbox. Erfassen Sie einen Namen für den neuen Block. Bestimmen Sie im nächsten Feld, welcher Rubrik dieser Block zugeteilt werden soll. Erfassen Sie mittels des Editors den Block-Text. Sie können Texte formatieren, Bilder einfügen etc. Weitere Informationen zum Editor siehe Kapitel „5.1 Editor“ auf Seite 18. Möchten Sie den Werbeblock pro Sprache nur bei bestimmten Seiten anzeigen lassen, klicken Sie bei den „Erweiterten Einstellungen“ bei „Block im globalen Platzhalter anzeigen“ auf „Seiten auswählen“. Dann wählen Sie zuerst die Sprache aus. Sie finden diese ganz rechts. Mit „>>“ können Sie die Seiten bestimmen, auf denen der Block eingeblendet werden soll. Mit gedrückter Ctrl-Taste können Sie mehrere Seiten gleichzeitig auswählen. COMVATION AG Internet Solutions • Burgstrasse 20 • CH-3600 Thun • Switzerland • Telefon: +41 (0)33 226 6000 • Fax: +41 (0)33 226 6001 • [email protected] • www.comvation.com • 04/2013 – COMVATION AG, Switzerland. Änderungen und Irrtum vorbehalten. 56/90 Anwenderhandbuch Abbildung 64: Blocksystem – Frontend Sprachen Übernehmen Sie Ihre Eingaben mit „Speichern“. 5.8.8 Einstellungen / Platzhalter Content Management > Block System > Einstellungen Hier können globale Einstellungen für die Blocks getätigt werden. Abbildung 65: Blocksystem - Einstellungen Sie können festlegen, ob das Blocksystem und der Zufallsgenerator überhaupt verwendet werden sollen. Standardmässig sind diese beiden Funktionen aktiviert. Wenn die Funktion „Block System verwenden“ deaktiviert ist, sind die erfassten Blocks ausgeblendet und es können auch keine neuen Blocks hinzugefügt werden. Wenn der Zufallsgenerator deaktiviert ist, werden auf der Website die Blocks, die dem Zufallsgenerator zugewiesen sind, nicht angezeigt. „Trennzeichen im globalen Block“ beziehen sich auf Programmiertechnische Eingaben. In der Regel müssen Sie hier nichts ändern. Platzieren Sie die Platzhalter in Ihrem Content oder Design, um die entsprechenden Blocks einzubinden. 5.9 Homepage Vorschau Content Management > Homepage Vorschau COMVATION AG Internet Solutions • Burgstrasse 20 • CH-3600 Thun • Switzerland • Telefon: +41 (0)33 226 6000 • Fax: +41 (0)33 226 6001 • [email protected] • www.comvation.com • 04/2013 – COMVATION AG, Switzerland. Änderungen und Irrtum vorbehalten. 57/90 Anwenderhandbuch Diese Funktion bietet Ihnen eine Vorschau Ihres Internetauftritts in einem neuen Fenster Administration 5.10 Benutzerverwaltung Die Benutzerverwaltung erlaubt das Einrichten von mehreren Administratoren, Redakteuren und individuellen Benutzergruppen. 3. 2. 1. Abbildung 66: Benutzerverwaltung 5.10.1 Benutzer verwalten Administration > Benutzerverwaltung > Benutzer > Übersicht Sie finden hier eine Übersicht der aktivierten Benutzer, welche Sie bearbeiten oder deaktivieren können. Zudem ist ersichtlich, ob ein Benutzer über Administratoren-Rechte (66-2) oder über eingeschränkte Benutzerrechte (66-1) verfügt. Zudem finden Sie z.B. zusätzliche Informationen über das Registrationsdatum und den Zeitpunkt der letzten Aktivität. Um einen vorhandenen Benutzer zu editieren, klicken Sie auf das „Editier“-Symbol (11-2) oder direkt auf den Benutzernamen. Ändern Sie Ihre Einstellungen wie gewünscht und bestätigen Sie Ihre Eingaben mit „Änderungen übernehmen“. Deaktivieren Sie einen Benutzer, indem Sie auf den „grünen Punkt“ klicken. Sie finden die inaktiven Benutzer, wenn Sie bei „Benutzer Status“ „Inaktiv“ auswählen (66-3). Von dort aus können Sie einen Benutzer wieder aktivieren, indem Sie auf den roten Punkt links vom Namen klicken. COMVATION AG Internet Solutions • Burgstrasse 20 • CH-3600 Thun • Switzerland • Telefon: +41 (0)33 226 6000 • Fax: +41 (0)33 226 6001 • [email protected] • www.comvation.com • 04/2013 – COMVATION AG, Switzerland. Änderungen und Irrtum vorbehalten. 58/90 Anwenderhandbuch 5.10.2 Benutzer hinzufügen Administration > Benutzerverwaltung > Benutzer > Neues Benutzerkonto erstellen Legen Sie hier ihre Benutzer an und teilen sie in die gewünschten Benutzergruppe(n) ein. Darüber hinaus lässt sich für jeden Benutzer ein individuelles Profil anlegen. Abbildung 67: Neuen Benutzer hinzufügen COMVATION AG Internet Solutions • Burgstrasse 20 • CH-3600 Thun • Switzerland • Telefon: +41 (0)33 226 6000 • Fax: +41 (0)33 226 6001 • [email protected] • www.comvation.com • 04/2013 – COMVATION AG, Switzerland. Änderungen und Irrtum vorbehalten. 59/90 Anwenderhandbuch 5.10.3 Benutzerkonto Administration > Benutzerverwaltung > Benutzer > Neues Benutzerkonto erstellen > Benutzerkonto Geben Sie einen Login-Namen an, welchen der Benutzer zum Einloggen in das Contrexx-CMS benötigt und definieren Sie ein dazugehöriges Passwort, welches aus mindestens 6 Zeichen besteht. Wiederholen Sie im Feld „Passwort bestätigen“ das vergebene Passwort. Geben Sie zuletzt eine E-Mail-Adresse für den Benutzer an, wählen eine Sprache für den Frontend- und den Backendbereich aus und bestimmen, ob der Benutzer über Administrator- oder eingeschränkte Benutzerrechte verfügt. Zudem sind einige ergänzende Angaben möglich. Bei Benutzern ohne AdministratorenRechte haben Sie die Möglichkeit eine Zeitbegrenzung anzugeben. 5.10.4 Benutzergruppen Administration > Benutzerverwaltung > Gruppen Sie können einen neuen Benutzer einer Benutzergruppe zuweisen indem Sie die entsprechende Benutzergruppe bearbeiten oder einen neue erstellen. Administration > Benutzerverwaltung > Benutzer > Neues Benutzerkonto erstellen > Profil Im Profil können weitere Informationen zum Benutzer eingegeben werden. Füllen Sie dazu die entsprechenden Felder aus. Diese Angaben sind optional. Vorname und Nachname erscheinen in der Benutzerverwaltung als Zusatzinformationen. 5.10.5 Vorhandene Gruppen Administration > Benutzerverwaltung > Gruppen > Übersicht Sie finden hier eine Auflistung aller vorhandenen Gruppen. Es werden die Gruppen ID, Status, Name, Beschreibung, Typ und die Anzahl der in der Gruppe enthaltenen Benutzer angezeigt. Sie haben die Möglichkeit, Gruppen zu exportieren, zu aktivieren, deaktivieren, bearbeiten oder zu löschen. Um eine Gruppe zu aktivieren resp. deaktivieren, klicken Sie mit der Maus auf den roten resp. grünen Punkt. Mit den Funktions-Symbolen können Sie vorhandene Gruppen bearbeiten (11-2) oder löschen (11-3). Weitere Informationen zum Bearbeiten von Backend resp. Frontend Gruppen siehe nachfolgende Kapitel. 5.10.6 Neue Benutzergruppe erstellen Administration > Benutzerverwaltung > Gruppen > Neue Benutzergruppe erstellen > Allgemein Zuerst haben Sie die Möglichkeit auszuwählen ob die Gruppe für die Website (frontend) oder für die Administrationskonsole (backend) erstellt werden soll. Um eine neue Gruppe zu erstellen, vergeben Sie einen Gruppennamen und eine passende Beschreibung. Aktivieren Sie die Checkbox, damit die Gruppe zur Verfügung steht. COMVATION AG Internet Solutions • Burgstrasse 20 • CH-3600 Thun • Switzerland • Telefon: +41 (0)33 226 6000 • Fax: +41 (0)33 226 6001 • [email protected] • www.comvation.com • 04/2013 – COMVATION AG, Switzerland. Änderungen und Irrtum vorbehalten. 60/90 Anwenderhandbuch Abbildung 68: Neue Benutzergruppe erstellen Bestimmen Sie danach die Benutzer, die Zugang zu bestimmten Bereichen von Contrexx haben sollen, indem Sie diese aus dem linken Feld „Benutzer“ auswählen und mit „>>“ verschieben. COMVATION AG Internet Solutions • Burgstrasse 20 • CH-3600 Thun • Switzerland • Telefon: +41 (0)33 226 6000 • Fax: +41 (0)33 226 6001 • [email protected] • www.comvation.com • 04/2013 – COMVATION AG, Switzerland. Änderungen und Irrtum vorbehalten. 61/90 Anwenderhandbuch 5.10.7 Einstellungen für die Benutzergruppen vornehmen Administration > Benutzerverwaltung > Gruppen > Neue Benutzergruppe erstellen > Berechtigungen In diesem Bereich haben Sie die Möglichkeit den einzelnen Benutzergruppen (frontend und backend) die Berechtigungen für alle Bereiche zu vergeben. Neben den bereits bekannten Symbolen können Sie im Bereich „Status“ eine Webseite für den Benutzer sperren (Abbildung 11: Verwendete Symbole in Contrexx-28) oder auch wieder frei geben (Abbildung 11-27) Abbildung 69: Berechtigungen für die Benutzergruppen COMVATION AG Internet Solutions • Burgstrasse 20 • CH-3600 Thun • Switzerland • Telefon: +41 (0)33 226 6000 • Fax: +41 (0)33 226 6001 • [email protected] • www.comvation.com • 04/2013 – COMVATION AG, Switzerland. Änderungen und Irrtum vorbehalten. 62/90 Anwenderhandbuch 5.10.8 Einstellungen für die Benutzer der Community vornehmen Administration > Benutzerverwaltung > Einstellungen > Allgemein Den angemeldeten Benutzern der Community kann in diesem Bereich spezielle Rechte zugeordnet werden. Abbildung 70: Berechtigungen Communitiy COMVATION AG Internet Solutions • Burgstrasse 20 • CH-3600 Thun • Switzerland • Telefon: +41 (0)33 226 6000 • Fax: +41 (0)33 226 6001 • [email protected] • www.comvation.com • 04/2013 – COMVATION AG, Switzerland. Änderungen und Irrtum vorbehalten. 63/90 Anwenderhandbuch Administration > Benutzerverwaltung > Einstellungen > Community Um neu angemeldeten Benutzern bestimmte Gruppen zuzuordnen oder zu bestimmen, wer den Benutzer aktiviert, wählen Sie diesen Bereich. Abbildung 71: Aktivierung Community COMVATION AG Internet Solutions • Burgstrasse 20 • CH-3600 Thun • Switzerland • Telefon: +41 (0)33 226 6000 • Fax: +41 (0)33 226 6001 • [email protected] • www.comvation.com • 04/2013 – COMVATION AG, Switzerland. Änderungen und Irrtum vorbehalten. 64/90 Anwenderhandbuch Administration > Benutzerverwaltung > Einstellungen > Profil Eigenschaften Hier können Sie die Bereiche auswählen oder abändern, welche die Profile der Benutzer enthalten sollen. Abbildung 72: Profil Eigenschaften COMVATION AG Internet Solutions • Burgstrasse 20 • CH-3600 Thun • Switzerland • Telefon: +41 (0)33 226 6000 • Fax: +41 (0)33 226 6001 • [email protected] • www.comvation.com • 04/2013 – COMVATION AG, Switzerland. Änderungen und Irrtum vorbehalten. 65/90 Anwenderhandbuch Administration > Benutzerverwaltung > Einstellungen > E-mails In diesem Bereich haben die Administratoren die Möglichkeit die Inhalte der verschiedenen Community –Benutzer anzupassen. Abbildung 73: Einstellungen E-Mails COMVATION AG Internet Solutions • Burgstrasse 20 • CH-3600 Thun • Switzerland • Telefon: +41 (0)33 226 6000 • Fax: +41 (0)33 226 6001 • [email protected] • www.comvation.com • 04/2013 – COMVATION AG, Switzerland. Änderungen und Irrtum vorbehalten. 66/90 Anwenderhandbuch 5.11 Layout & Design Contrexx trennt den Code und das Design mit einem ausgeklügelten Template System. Die selbstständige TemplateErzeugung ist mit reinem HTML Code möglich. Dazu kann die komplette HTML Ausgabe angepasst werden. Für gewisse Bereiche benötigen Sie HTML-Programmierkenntnisse. Bei Fragen wenden Sie sich an Ihren Webadministrator. 5.11.1 Vorlagen Dateien verwalten / editieren Administration > Layout > Überblick Der Überblick zeigt Ihnen die vorhandenen Template-Gruppen und deren Dateien an. Sämtliche Vorlagen, welche zum selben Design gehören, werden im selben Verzeichnis gespeichert. Standardmässig ist dies das Verzeichnis /themes/designname/ auf Ihrem Webserver. Der Inhalt der einzelnen Seiten wird inklusive Pfad im Dateieditor. Die aktuell verwendete Design-Vorlage wird mit „(Standard)“ markiert und die verwendete Druckvorlage als „(Druckansicht)“. Sie können hier neue Dateien für ein Template/Theme erstellen oder bereits vorhandene Dateien löschen... COMVATION AG Internet Solutions • Burgstrasse 20 • CH-3600 Thun • Switzerland • Telefon: +41 (0)33 226 6000 • Fax: +41 (0)33 226 6001 • [email protected] • www.comvation.com • 04/2013 – COMVATION AG, Switzerland. Änderungen und Irrtum vorbehalten. 67/90 Anwenderhandbuch 1. 3. 2. 6. 4. 5. Abbildung 74: Überblick Designvorlagen Um ein bestehendes Design resp. eine Druckvorlage zu bearbeiten, markieren Sie es im Design-Ordner (1) und wählen danach aus den Vorlagen Dateien das zu bearbeitende Dokument aus (2). Ihre Änderungen können Sie direkt im Editor eingeben (3). In der Druckvorlage definieren Sie eine druckfreundliche Vorlage für Ihre Content-Seiten. Möchten Sie eine neue Vorlagen Datei erstellen, wählen Sie das entsprechende Feld aus (6), geben der Datei den entsprechenden Namen inkl. Dateiendung (z.B. .css, .html etc.) und klicken danach darunter auf „Datei erstellen“. Die neue Datei finden Sie jetzt in den Vorlagen Dateien und Sie können diese im Editor bearbeiten. Sie können auch Template/Theme Gruppen löschen, indem Sie das Design auswählen (5) und darunter auf „Löschen“ klicken. Das Design wird ohne Rückfrage gelöscht. Beachten Sie, dass das zu löschende Design im Ordner (1) nicht markiert ist! Als „Standard“ und „Druckansicht“ definierte Gruppen können nicht gelöscht werden. COMVATION AG Internet Solutions • Burgstrasse 20 • CH-3600 Thun • Switzerland • Telefon: +41 (0)33 226 6000 • Fax: +41 (0)33 226 6001 • [email protected] • www.comvation.com • 04/2013 – COMVATION AG, Switzerland. Änderungen und Irrtum vorbehalten. 68/90 Anwenderhandbuch Selbst erstellte Vorlagen Dateien können Sie löschen, indem Sie das Design im Design Ordner (1) markieren, danach im Auswahlfeld (4) die zu löschende Datei auswählen und darunter auf „Löschen“ klicken. Die Datei wird ohne Rückfrage gelöscht. Die grundlegenden Template-Dateien können nicht gelöscht werden. Die nachfolgenden Vorlagen werden von Contrexx verwendet. Die grau unterlegten Zeilen bezeichnen grundlegende Template-Dateien, welche zwingend benötigt werden: Vorlagen Datei buildin_style.css content.html headlines.html home.html index.html javascript.js navbar.html shopnavbar.html sidebar.html style.css subnavbar.html info.xml directory.html events.html forum.html 5.11.2 Platzhalter [[BUILDIN_STYLE_FILE]] [[CONTENT_FILE]] [[HEADLINES_FILE]] [[HOME]] [[INDEX]] [[JAVASCRIPT_FILE]] [[NAVBAR_FILE]] [[SHOPNAVBAR_FILE]] [[SIDEBAR_FILE]] [[STYLE_FILE]] [[SUBNAVBAR_FILE]] Beschreibung Style Sheet Vorlage für Module Einzelne Seite aktuellste Newsmeldungen auf der Startseite Struktur für Startseite Grundstruktur der Seiten beinhaltet sämtliche Javascripts Navigation X-Richtung Shop Kategorien und Warenkorb Mögliche Teilseite, z.B. Werbeboxen Style Sheet Vorlage für Seiten Navigation Y-Richtung Verzeichnis Einträge (Modul „Verzeichnis“) aktuellste Kalendereinträge auf der Startseite aktuellste Themen auf der Startseite Neue Designvorlage erstellen Administration > Layout > Designvorlage > Erstellen Klicken Sie auf „Designvorlage“ und da auf „Erstellen“ und geben Sie der neuen Vorlage unter „neuer Verzeichnisname“ einen Namen für das Verzeichnis auf dem Webserver. Möchten Sie die Designvorlage in einem bestehenden Verzeichnis erstellen, wählen Sie dieses beim Feld „bestehendes Verzeichnis verwenden“ aus. Als „Anzeigename“ bestimmen Sie, wie das Design im Design-Ordner (1) angezeigt wird. Klicken Sie auf „Erstellen“ um die Grundeinstellungen zu speichern. Die neue Designvorlage befindet sich jetzt im Design-Ordner (1) unter dem gegebenen Anzeigennamen. Contrexx hat automatisch alle benötigten Vorlagen Dateien ohne Inhalt erstellt, welche jetzt mit dem Dateieditor bearbeitet werden können. 5.11.3 Designvorlage kopieren Administration > Layout > Designvorlage > Erstellen Alternativ lässt sich ein vorhandenes Design als Vorlage für ein neues Design übernehmen, indem Sie die bestehenden Vorlagen Dateien kopieren. COMVATION AG Internet Solutions • Burgstrasse 20 • CH-3600 Thun • Switzerland • Telefon: +41 (0)33 226 6000 • Fax: +41 (0)33 226 6001 • [email protected] • www.comvation.com • 04/2013 – COMVATION AG, Switzerland. Änderungen und Irrtum vorbehalten. 69/90 Anwenderhandbuch 1. Abbildung 75: neues Design aus Vorlage erstellen Klicken Sie dazu auf „Designvorlage“ und da auf „Erstellen“ und geben einen Namen für das Verzeichnis des kopierten Templates an. Danach wählen Sie das vorhandene Design aus dem Auswahlfeld „von Vorlage“ (1) aus. Geben Sie dem Template einen Namen, unter dem es im Design Ordner erscheinen soll und bestätigen Sie Ihre Eingabe mit „Erstellen“. Nachdem Sie eine bestehende Template Gruppe übernommen haben, müssen Sie in der kopierten „index.html“ Datei den Pfad für sämtliche stylesheet-Dateien anpassen: <link rel="stylesheet" type="text/css" href="themes/contrexx_premium/style.css" /> Ersetzen Sie den markierten Text durch den Verzeichnisnamen, den Sie beim Erstellen vergeben haben: <link rel="stylesheet" type="text/css" href="themes/demo/style.css" /> COMVATION AG Internet Solutions • Burgstrasse 20 • CH-3600 Thun • Switzerland • Telefon: +41 (0)33 226 6000 • Fax: +41 (0)33 226 6001 • [email protected] • www.comvation.com • 04/2013 – COMVATION AG, Switzerland. Änderungen und Irrtum vorbehalten. 70/90 Anwenderhandbuch 5.11.4 Aktivieren Administration > Layout > Überblick In diesem Menü haben Sie die Möglichkeit, das Standard Design zu bestimmen. Stellen Sie dem Besucher Ihre Website in mehreren Sprachen zur Verfügung, können Sie hier pro Sprache ein Design definieren. Abbildung 76: Design aktivieren Wählen Sie dazu die entsprechende Vorlage pro Sprache aus dem Listenfeld „Aktives Template“ aus. Mit „Aktives Druckansicht Template“ definieren Sie die Vorlage, welche für Seitenausdrucke verwendet wird. Im Bereich „Aktives Template“ können Sie zudem das aktive PDF Template auswählen. Rosa hinterlegte Sprachen sind im Frontend bei Spracheinstellungen aktiviert und im Normalfall für jede Sprache verwendet. 5.11.5 Design Dateienverwaltung Administration > Layout > Dateienverwaltung Verwalten Sie Ihre Verzeichnisse und Vorlagen in der Dateienverwaltung. Sie finden hier ein Verzeichnis pro erstellte Template-Gruppe mit den dazugehörigen Dateien, welche im jeweiligen Design benötigt werden. Das Vorgehen für das Navigieren durch die Verzeichnisse, wie Sie Verzeichnisse editieren oder löschen, Dateien hochladen und bearbeiten ist analog dem der Dateiverwaltung. 5.11.6 Platzhalter Verzeichnis Administration > Layout > Platzhalter Im Platzhalter Verzeichnis sind alle Platzhaltervariablen für die Templatesysteme aufgelistet. Ausserdem sind unterhalb der Platzhalterliste zwei Templates als Beispiel für einen möglichen Seitenaufbau gegeben. Diese Angaben dienen Webdesignern und –entwicklern als Hilfestellung für das Erstellen eines professionellen Internetauftritts mit Contrexx. COMVATION AG Internet Solutions • Burgstrasse 20 • CH-3600 Thun • Switzerland • Telefon: +41 (0)33 226 6000 • Fax: +41 (0)33 226 6001 • [email protected] • www.comvation.com • 04/2013 – COMVATION AG, Switzerland. Änderungen und Irrtum vorbehalten. 71/90 Anwenderhandbuch 5.11.7 Schnittstellen Administration > Layout > Schnittstellen Verwenden Sie diese Funktion, um ein Contrexx Theme (auch Template, Design oder Homepagevorlage) zu importieren. Solche Designvorlagen sind dazu gedacht, eigene professionelle Webseiten mit weniger Auwand zu erstellen. Sie können die vorhandenen Designs verwalten mit dem Vorteil, die Designvorlage mit „Designvorschau“ anzeigen zu lassen. Um ein Theme zu importieren, besuchen Sie z.B. http://www.contrexxthemes.com, wo Sie verschiedene Themes zur Auswahl finden. Entscheiden Sie sich für ein Design und speichern Sie die dazugehörige ZIP-Datei mit „Download“ auf Ihren PC. Kehren Sie zur Rubrik „Schnittstellen“ zurück und wählen mit „Durchsuchen“ die gespeicherte Datei aus dem Windows Explorer aus. Bestätigen Sie Ihre Eingabe mit „Import“. Alternativ können Sie einen Link auf die zu importierende ZIP-Datei eingeben. Das neue sowie die bereits vorhandenen Designs finden Sie unterhalb des Import-Feldes aufgelistet. Die Standard Design- und Druckvorlage sind rosa unterlegt. Um ein Design zu löschen, klicken Sie auf das „Lösch“-Symbol (11-3); die Template-Gruppe wird ohne Rückfrage gelöscht. Sie können ein anderes Design als Standard definieren, indem Sie das grüne Gutzeichen daneben anklicken. Haben Sie selber ein Design erstellt und möchten dieses Dritten zur Verfügung stellen, klicken Sie auf das ZIP-Symbol rechts neben dem gewünschten Design und speichern es auf Ihrer Festplatte, wo Sie die Datei dann z.B. über einen Speicherstick weitergeben können. COMVATION AG Internet Solutions • Burgstrasse 20 • CH-3600 Thun • Switzerland • Telefon: +41 (0)33 226 6000 • Fax: +41 (0)33 226 6001 • [email protected] • www.comvation.com • 04/2013 – COMVATION AG, Switzerland. Änderungen und Irrtum vorbehalten. 72/90 Anwenderhandbuch 5.12 Spracheinstellungen Administration > Sprachen Mit den Spracheinstellungen können Sie Ihren Internetauftritt in sechs verschiedenen Sprachen darstellen: Deutsch, Englisch, Französisch, Italienisch, Dänisch oder Russisch. Abbildung 77: Spracheneinstellungen Als Standard können Sie nur eine Sprache definieren. Diese bezieht sich sowohl auf die Website wie den Administrationsbereich. Mit Anklicken der entsprechenden Sprache bei „Frontend“ bestimmen Sie, welche Sprachen bei der Benutzerführung Ihrer Website unterstützt werden und bei „Backend“, welche im Administrationsbereich. Standardmässig sind die Einstellungen gemäss Abbildung 77 definiert. Übernehmen Sie Ihre Änderungen mit Änderungen übernehmen. COMVATION AG Internet Solutions • Burgstrasse 20 • CH-3600 Thun • Switzerland • Telefon: +41 (0)33 226 6000 • Fax: +41 (0)33 226 6001 • [email protected] • www.comvation.com • 04/2013 – COMVATION AG, Switzerland. Änderungen und Irrtum vorbehalten. 73/90 Anwenderhandbuch 5.13 Modul Manager Administration > Anwendungen Je nach Programmpaket, das Sie installiert haben, können Sie mit dem Modul Manager einzelne Module installieren oder deinstallieren. Contrexx erstellt die dazugehörigen Seiten im Content Manager automatisch. Abbildung 78: Modul Manager Unter „Status“ sehen Sie, ob ein Modul installiert (grün) oder nicht installiert (rot) ist. Um nicht vorhandene Module zu installieren, klicken Sie jeweils die Checkbox rechts daneben in der Spalte „Modul installieren“ an und bestätigen Ihre Eingaben mit „Änderungen übernehmen“. Um die Standardeinstellungen, welche bei der Installation von Contrexx vorhanden sind, eines bereits installierten Moduls wiederherzustellen, aktivieren Sie die entsprechende Checkbox rechts daneben in der Spalte „Modul entfernen“ und bestätigen Sie Ihre Eingabe mit „Änderungen übernehmen“. COMVATION AG Internet Solutions • Burgstrasse 20 • CH-3600 Thun • Switzerland • Telefon: +41 (0)33 226 6000 • Fax: +41 (0)33 226 6001 • [email protected] • www.comvation.com • 04/2013 – COMVATION AG, Switzerland. Änderungen und Irrtum vorbehalten. 74/90 Anwenderhandbuch Sie können das Modul nun neu installieren, damit es Ihnen in der Modulverwaltung – mit den Voreinstellungen – wieder zur Verfügung steht. Beachten Sie bitte, dass beim vorherigen Entfernen des Moduls alle Änderungen, welche Sie z.B. in den Formularen vorgenommen haben, verloren gehen. Die Datenbankinhalte, wie z.B. die Gästebucheinträge, bleiben beim neu Installieren erhalten. 5.14 Statistiken Contrexx bietet eine umfangreiche Auswertung des Nutzerverhaltens Ihrer Besucher. Zum Beispiel werden Besucher auf jeder Seite ihrer Website, Dauer des Aufenthalts, Herkunft, Ausführungszeiten der Seiten, Sessionauswertung, graphische Darstellung der Besucherzahl zusammenfasst, sowie eine Auswertung von Google- und anderen Suchmaschinen Suchwörtern gespeichert. Hinweis: Damit das Statistik-Modul diese Informationen liefern kann, muss zwingend der Platzhalter [[COUNTER]] in Ihrem Content eingebunden sein. 5.14.1 Besucherdetails Statistiken > Besucherdetails Abbildung 79: Besucherstatistik Diese Statistik liefert Angaben über die genaue Zeit, wann ein Besucher Ihre Website besucht hat, über welche IPAdresse dies geschehen ist, welchen Browser er benutzt hat, wie der Name seines Rechners ist und ob allenfalls ein Proxy useragent mit der dazugehörigen Proxy-IP und dem Proxy-Rechnernamen vorhanden ist. 5.14.2 Besucher und Seitenaufrufe Statistiken > Besucher und Seitenaufrufe Die „Besucher und Seitenaufrufe“ geben Ihnen Auskunft über die Anzahl Besucher über verschiedene Zeitspannen dargestellt. Die Darstellung erfolgt jeweils grafisch oder in Tabellenform („Details anzeigen“). COMVATION AG Internet Solutions • Burgstrasse 20 • CH-3600 Thun • Switzerland • Telefon: +41 (0)33 226 6000 • Fax: +41 (0)33 226 6001 • [email protected] • www.comvation.com • 04/2013 – COMVATION AG, Switzerland. Änderungen und Irrtum vorbehalten. 75/90 Anwenderhandbuch Sie können die Anzahl Besucher pro Stunde am aktuellen Tag („Heute“), pro Tag während des aktuellen Monats („Tagesstatistik“), pro Monat während des aktuellen Jahrs („Monatsstatistik“) und die Total Besucher pro Jahr („Jahrestatistik“) einsehen. 5.14.3 Referer Statistiken > Referer Ein Referer ist die Internetadresse einer Website, die den Benutzer zu Ihrer Seite geleitet hat. Somit können Sie einsehen, woher die Besucher auf Ihre Internetseite gelangen. Einige Browser erlauben es, die Übertragung des Referers auszuschalte Abbildung 80: Beispiel Referer COMVATION AG Internet Solutions • Burgstrasse 20 • CH-3600 Thun • Switzerland • Telefon: +41 (0)33 226 6000 • Fax: +41 (0)33 226 6001 • [email protected] • www.comvation.com • 04/2013 – COMVATION AG, Switzerland. Änderungen und Irrtum vorbehalten. 76/90 Anwenderhandbuch 5.14.4 Beliebteste Seiten Statistik > Besucher und Seitenaufrufe Hier sehen Sie die Anzahl Seitenaufrufe, wobei die beliebtesten Seiten von oben nach unten angezeigt werden. Die „Letzte Anfrage“ liefert, wann die Seite zuletzt besucht worden ist. Mit Klick auf den Seitennamen, öffnet sich die entsprechende Seite in einem neuen Fenster. Abbildung 81: Statistik - Beliebteste Seiten 5.14.5 Suchmaschinen Statistik > Suchmaschinen In der Rubrik „Suchmaschinen“ erhalten Sie einen Überblick, welche Suchmaschinen welche Seiten indexiert haben und wann dies geschah. 5.14.6 Benutzerinformationen Statistik > Besucherdetails > Benutzerinformationen Unter „Besucherdetails“ erhalten Sie jede Menge Angaben über Ihre Besucher geliefert. Sie sehen zum Beispiel mit welchem Browser wie oft auf Ihre Website zugegriffen wird, ob die Besucher über Javascript-Unterstützung verfügen, welche Betriebssysteme sie installiert haben, welche Bildschirmauflösung und Farbtiefe, sowie aus welchen Domänen und Herkunftsländern die Besucher stammen. COMVATION AG Internet Solutions • Burgstrasse 20 • CH-3600 Thun • Switzerland • Telefon: +41 (0)33 226 6000 • Fax: +41 (0)33 226 6001 • [email protected] • www.comvation.com • 04/2013 – COMVATION AG, Switzerland. Änderungen und Irrtum vorbehalten. 77/90 Anwenderhandbuch 5.14.7 Suchbegriffe Statistik > Suchbegriffe Hier finden Sie eine Auflistung der Suchbegriffe, nach denen die Besucher Ihre Website durchsucht haben („intern“) und mit welchen Suchbegriffen in Suchmaschinen („extern“) sie auf Ihre Website gelangt sind. Um einen Gesamtüberblick zu erhalten, wählen Sie den Bereich („Zusammenfassung“). 5.14.8 Einstellungen Statistik > Einstellungen > Einstellungen In den Einstellungen können Sie definieren, ob die Statistikfunktion überhaupt verwendet und welche Besucherinformationen gespeichert werden sollen. Möchten Sie Seiten, welche seit längerer Zeit nicht mehr besucht worden sind, aus der Statistik „Beliebteste Seiten“ löschen, aktivieren Sie die entsprechende Checkbox. Mit der aktivierten Checkbox „Online Benutzerzählung“ haben Sie die Möglichkeit, die Besucher Ihrer Website zu zählen. Definieren Sie im Feld unterhalb die Zeitspanne in Sekunden, ab wann ein Besucher nach der letzten Anforderung nicht mehr als online gezählt wird. Geben Sie eine Zahl zwischen 60 und 3600 Sekunden ein. Aktivieren Sie „Nummer des aktuellen Besuchers berechnen“, können Sie dem Besucher auf Ihrer Website anzeigen, der wie vielte Besucher er ist. Diese Option muss aktiviert sein, falls Sie den Platzhalter [[VISITOR_NUMBER]] verwenden wollen. Geben Sie in den letzten drei Feldern die entsprechenden Angaben ein und bestätigen Sie Ihre Änderungen mit „Speichern“. 5.14.8.1 Statistiken zurücksetzen Statistik > Einstellungen > Statistiken zurücksetzen Sie können einzelne resp. alle Statistiken unter dieser Rubrik zurücksetzen, sprich auf Null stellen. Wählen Sie dazu die entsprechenden Statistiken mit der jeweiligen Checkbox aus und bestätigen Sie Ihre Angaben mit „Statistiken zurücksetzen“. Die Statistik(en) werden ohne Rückfrage zurückgesetzt. COMVATION AG Internet Solutions • Burgstrasse 20 • CH-3600 Thun • Switzerland • Telefon: +41 (0)33 226 6000 • Fax: +41 (0)33 226 6001 • [email protected] • www.comvation.com • 04/2013 – COMVATION AG, Switzerland. Änderungen und Irrtum vorbehalten. 78/90 Anwenderhandbuch 5.15 Alias Verwaltung Mithilfe von Aliases kann man einer komplizierten URL (z.B. www.ihredomain.com/index.php?page=1835) eine einfache und einprägsame Kurzform geben. Beispiel: www.ihredomain.com/dienstleistungen Dies erlaubt nicht nur, sich die Adresse besser zu merken, sondern verbessert auch die Platzierung in Suchmaschinen. 5.15.1 Überblick Administration > Alias Verwaltung > Aliase Sie haben hier die Möglichkeit, bestehende Web-Aliase zu bearbeiten oder zu löschen. Abbildung 82: Alias Verwaltung Um einen bestehenden Web-Alias zu editieren, klicken Sie auf das „Editier“-Symbol (11-2). Sie können nun den WebAlias ändern oder eine andere Webseite dieser Alias zuordnen, indem Sie auf „Webseiten durchsuchen“ klicken. Bestehende Web-Aliase löschen Sie, indem Sie auf das „Lösch“-Symbol (11-3) klicken und die Rückfrage mit „OK“ bestätigen. COMVATION AG Internet Solutions • Burgstrasse 20 • CH-3600 Thun • Switzerland • Telefon: +41 (0)33 226 6000 • Fax: +41 (0)33 226 6001 • [email protected] • www.comvation.com • 04/2013 – COMVATION AG, Switzerland. Änderungen und Irrtum vorbehalten. 79/90 Anwenderhandbuch 5.15.2 Neues Alias hinzufügen Administration > Alias Verwaltung > Alias Erstellen Um einen Alias zu definieren, geben Sie an, ob es sich um eine lokale Webseite („Lokal“) oder um eine Webadresse („URL“) handelt. Abbildung 83: Neuen Alias auf eine Webseite hinzufügen Lokale Webseite Klicken Sie auf „Webseiten durchsuchen“ und wählen Sie die entsprechende Webseite aus. Wählen Sie danach „weiteres Alias hinzufügen“ und geben Sie im entsprechenden Feld die Alias-Adresse an. Bestätigen Sie Ihre Angaben mit „Speichern“. URL-Adresse Wählen Sie als Zielseite „URL“ aus, können Sie im Feld darunter die komplette Web-Adresse mit vorangehendem „http://“ definieren, auf die verwiesen werden soll. Eventuell müssen Sie vorerst auf das Feld „Webseiten durchsuchen“ klicken, damit sich das Ziel-Seite-Feld öffnet. Klicken Sie danach auf „weiteres Alias hinzufügen“, um dann im Feld die entsprechende Alias anzugeben. Bestätigen Sie Ihre Angaben mit „Speichern“. COMVATION AG Internet Solutions • Burgstrasse 20 • CH-3600 Thun • Switzerland • Telefon: +41 (0)33 226 6000 • Fax: +41 (0)33 226 6001 • [email protected] • www.comvation.com • 04/2013 – COMVATION AG, Switzerland. Änderungen und Irrtum vorbehalten. 80/90 Anwenderhandbuch 5.16 Grundeinstellungen Verwenden Sie die Grundeinstellungen, um globale Einstellungen zu Ihrem Internetauftritt zu tätigen. 5.16.1 System Administration > Grundeinstellungen > System > Website Abbildung 84: Grundeinstellungen - System Sie können hier die Seite deaktivieren, falls Sie Wartungsarbeiten ausführen möchten und dies dem Besucher mitgeteilt werden soll (85). Abbildung 85: Meldung über Wartungsarbeiten COMVATION AG Internet Solutions • Burgstrasse 20 • CH-3600 Thun • Switzerland • Telefon: +41 (0)33 226 6000 • Fax: +41 (0)33 226 6001 • [email protected] • www.comvation.com • 04/2013 – COMVATION AG, Switzerland. Änderungen und Irrtum vorbehalten. 81/90 Anwenderhandbuch 1 Wenn Sie das Sicherheitssystem aktivieren, wird das Contrexx Intrusion Detection System aktiviert und Sie erhalten EMails mit Meldungen, falls das System eine Unregelmässigkeit entdeckt. Möchten Sie verhindern, dass der Verlauf der Seiten gespeichert wird, können die Funktion hier mit „Content Verlauf & Workflowsystem“ deaktivieren weitere Informationen siehe Kapitel „5.4 Content Verlauf“ auf Seite 34. Aktivieren Sie die Funktion „Google Sitemap“, wird bei jeder Änderung Ihres Seiteninhalts automatisch eine Sitemap generiert. Durchsucht der Besucher Ihre Website nach einem Stichwort, werden standardmässig nur die sichtbaren Seiten durchsucht. Möchten Sie den Besucher auch die in der Navigation nicht sichtbaren Seiten durchsuchen lassen, deaktivieren Sie „Nur in sichtbaren Inhaltsseiten suchen“ weitere Informationen siehe Kapitel „5.3 Content Manager“ auf Seite 2. Die Einstellung „Sprache automatisch erkennen“ bewirkt, dass die Sprache des Standardbrowers des Besuchers ausgelesen und als Contentsprache verwendet wird. Damit die Möglichkeit des „Frontend Editing“ genutzt werden kann, muss dieser Bereich aktiviert sein. Im Feld „Globaler Seitentitel“ definieren Sie die allgemeine Bezeichnung für Ihren Internetauftritt in der Titelleiste des Browsers. Sie können diesen Titel in Ihrem Contrexx-Design mit dem Platzhalter [[GLOBAL_TITLE]] weiterverwenden. Abbildung 86: Globaler Seitentitel Geben Sie im Feld „URL Ihrer Homepage“ Ihre Webadresse (z.B. contrexx.com) an. Achten Sie darauf, dass kein „/“ (Slash) am Ende steht. Definieren Sie im nächsten Feld, wie viele Datensätze pro Seite angezeigt werden sollen. Sie können hier eine Eingabe zwischen 1 und 200 tätigen. Geben Sie unter „Angezeigte Zeichen bei Suchergebnissen“ an, wie viele Zeichen (Buchstaben, Zahlen, Leerräume etc.) für die Beschreibung in Suchergebnissen angezeigt werden sollen. Abbildung 87: Suchergebnisse Unter „Session Dauer“ definieren Sie, wie lange ein Benutzer seit der letzten Anforderung im Contrexx Control Panel eingeloggt bleiben soll, wenn er z.B. den Arbeitsplatz verlässt, ohne sich vorher auszuloggen. Definieren Sie unter „DNS-Server“ einen der zwei DNS-Server. Diese Angabe wird für die Abfrage des MX-Lookups verwendet. 1 http://de.wikipedia.org/wiki/Intrusion_Detection COMVATION AG Internet Solutions • Burgstrasse 20 • CH-3600 Thun • Switzerland • Telefon: +41 (0)33 226 6000 • Fax: +41 (0)33 226 6001 • [email protected] • www.comvation.com • 04/2013 – COMVATION AG, Switzerland. Änderungen und Irrtum vorbehalten. 82/90 Anwenderhandbuch Administration > Grundeinstellungen > System > Kontaktinformationen Definieren Sie unter „Name des Administrators“ dessen Namen (z.B. admin) und seine Email Adresse im Feld darunter. Im letzten Feld bestimmen Sie die E-Mail-Adresse, an welche Kontaktformulareinträge gesendet werden. Mehrere Empfänger sind mit Komma zu trennen. Übernehmen Sie Ihre Änderungen mit „Speichern“. 5.16.2 Caching Administration > Grundeinstellungen > Caching > Einstellungen Wenn das Cache-System aktiviert ist, wird ein Grossteil Ihrer Seiten beim ersten Aufruf gleichzeitig im Dateisystem abgelegt. Bei einem erneuten Aufruf der Seite wird keine Datenbankabfrage mehr generiert, sondern direkt die abgespeicherte Seite aus dem Cache geladen. Hierdurch verringert sich die Ladezeit der Seite um ein vielfaches. Geben Sie im Feld „Vorhaltezeit“ an, nach welchem Zeitraum (in Sekunden) eine Seite aus dem Cache entfernt und wieder neu erstellt wird. Administration > Grundeinstellungen > Caching > Cache leeren Wenn Sie alle gecachten Seiten löschen möchten, klicken Sie auf die Schaltfläche „Cache leeren“. Administration > Grundeinstellungen > Caching > Statistiken Unter den Cache-Statistiken sehen Sie, wie viele Seiten sich bereits in Ihrem Zwischenspeicher (Cache) befinden und welchen Speicherplatz diese beanspruchen. 5.16.3 E-Mail Administration > Grundeinstellungen > E-Mail Server Damit E-Mails aus dem Contrexx korrekt verschickt werden können, können Sie hier SMTP-Kontos konfigurieren. Klicken Sie dazu auf „Neues SMTP Konto hinzufügen“. Fügen Sie nun alle Felder mit den entsprechenden Informationen aus. Diese Informationen erhalten Sie üblicherweise von Ihrem Hoster. Der Name des Kontos ist beliebig wählbar. Falls Sie ihr Contrexx bei Comvation gehostet haben, tragen Sie folgendes ein: Name des Kontos: Host: Port: Benutzername: Kennwort: Frei wählbar (z.B. Standard) Ihre Domain (z.B. comvation.com) 25 Ihre E-Mail-Adresse (z.B. [email protected]) Ihr E-Mail-Kennwort COMVATION AG Internet Solutions • Burgstrasse 20 • CH-3600 Thun • Switzerland • Telefon: +41 (0)33 226 6000 • Fax: +41 (0)33 226 6001 • [email protected] • www.comvation.com • 04/2013 – COMVATION AG, Switzerland. Änderungen und Irrtum vorbehalten. 83/90 Anwenderhandbuch 6 System Information 6.1 Server Infos Administration >Server Infos > Überblick resp. PHP Informationen Die Serverinfos geben Aufschluss über die aktuellen Versionsangaben bezüglich Datenbank, PHP und Webserver, die für Contrexx verwendet werden. Abbildung 88: Server Infos In den PHP Informationen finden Sie eine grosse Anzahl von Informationen über die aktuelle Konfiguration von PHP. Unter anderem die Optionen während des Kompilierens und die Erweiterungen, die PHP Version, Informationen über Server, PHP-Umgebung, Version und Informationen zum Betriebssystem, Pfade, Haupt- und Lokale Werte der Konfigurationsoptionen, HTTP Header und die GNU Public License. COMVATION AG Internet Solutions • Burgstrasse 20 • CH-3600 Thun • Switzerland • Telefon: +41 (0)33 226 6000 • Fax: +41 (0)33 226 6001 • [email protected] • www.comvation.com • 04/2013 – COMVATION AG, Switzerland. Änderungen und Irrtum vorbehalten. 84/90 Anwenderhandbuch 6.2 Netzwerk Tools Die Netzwerk-Tools beinhalten nützliche Funktionen um Informationen über IP-Adressen oder Domainnamen einzuholen. Sie können dazu z.B. Informationen aus der Besucherstatistik verwenden. 6.2.1 Whois Administration >Server Infos > Whois „Whois“ ist ein Protokoll, mit dem von einem verteilten Datenbanksystem Informationen zu Internet-Domains und IPAdressen und deren Eigentümern abgefragt werden können. Geben Sie dazu im Feld „Whois Anfrage“ die IP Adresse (z.B. 84.72.45.555) oder die Domain (z.B. contrexx.com) ein und bestätigen Sie Ihre Eingabe mit Klick auf die Schaltfläche „Whois Anfrage“. Für Abfragen zu Domain-Namen erhalten Sie den Eigentümer der Domain, den technischen Kontakt und die NameServer (DNS) Angaben. Suchen Sie nach einer IP-Adresse, erhalten Sie weiterführende Informationen zu der angegeben IP-Adresse. 6.2.2 Lookup Administration >Server Infos > Lookup Ermitteln Sie über diese Funktion den Rechnernamen über eine vorhandene IP-Adresse oder die IP-Adresse über einen vorhandenen Rechnernamen. Geben Sie im Feld „Lookup Anfrage“ die entsprechende Angabe ein, um die dazugehörige Information zu erhalten. Bestätigen Sie Ihre Eingabe mit „Lookup Anfrage“. 6.2.3 MX-Lookup Administration > Server Infos > MX-Lookup Verwenden Sie diese Funktion, um anhand eines Domain Namens den dazugehörigen Mail-Server zu ermitteln. Geben Sie dazu im Feld einen Domain Namen (z.B. contrexx.com) an und bestätigen Sie Ihre Anfrage mit „MXLookup“. 6.2.4 Ping Administration > Server Infos > Ping Mit dem Befehl „Ping überprüfen“ können Sie herausfinden, ob sich entfernte Computer, deren IP-Adresse ins vorgegebene Feld eingegeben haben, überhaupt ansprechen lassen. COMVATION AG Internet Solutions • Burgstrasse 20 • CH-3600 Thun • Switzerland • Telefon: +41 (0)33 226 6000 • Fax: +41 (0)33 226 6001 • [email protected] • www.comvation.com • 04/2013 – COMVATION AG, Switzerland. Änderungen und Irrtum vorbehalten. 85/90 Anwenderhandbuch 6.2.5 Port überprüfen Administration > Server Infos > Port überprüfen Um zu überprüfen, ob ein Port offen oder geschlossen ist, geben Sie die IP-Adresse oder den Domain Namen mit anschliessendem Doppelpunkt und der Portnummer (z.B. contrexx.com:8443) ein. Bestätigen Sie Ihre Eingabe mit „Überprüfen“. 7 Abmelden Verlassen Sie Contrexx jeweils über die „Abmelden“ Schaltfläche. Das Programm wird beendet und Sie werden direkt auf die Startseite Ihrer Website geleitet. COMVATION AG Internet Solutions • Burgstrasse 20 • CH-3600 Thun • Switzerland • Telefon: +41 (0)33 226 6000 • Fax: +41 (0)33 226 6001 • [email protected] • www.comvation.com • 04/2013 – COMVATION AG, Switzerland. Änderungen und Irrtum vorbehalten. 86/90 Anwenderhandbuch 8 Glossar Hier sind sämtliche Fachbegriffe alphabetisch aufgelistet: Backend Button Browser CMS CSS Cursor DNS Feed Frontend GIF HTML ID IP Adresse JPG Link News PDF Pixel PNG Thumbnail URL Webserver Website WYSIWYG Administrationsbereich von Contrexx Englisch für Schaltfläche. Browser sind Programme, die zum Darstellen von Internetseiten benutzt werden. Content Management System Cascading Style Sheets; die CSS-Dateien legen die Darstellung eines Designs fest. Mauszeiger Domain-Name-System; setzt die Internetadressen in die dazugehörige IP-Adresse um. Bezeichnung für den Vorgang der Übertragung eines neuen NewsArtikels auf alle News-Server. Internetauftritt, Homepage Graphic Interchange Format: Es handelt sich dabei um ein Platz sparendes, vielseitiges Bildformat für das Internet, das auch transparente Effekte unterstützt. HTML ist das Format, in dem die Text- und Hypertext-Informationen im Internet gespeichert und übertragen werden. ID steht für Identity und bedeutet eindeutige Erkennung. Eine ID kann aus Zahlen oder Buchstaben bestehen. zB. 192.168.1.100; dient zur eindeutigen Adressierung von Rechnern und anderen Geräten im Netzwerk / Internet. Joint Photographic Experts Groups: Dieses Format eignet sich vor allem für Fotos und Grafiken mit Farbverläufen. Es lassen sich bis zu 16,7 Millionen Farben bei einer Farbtiefe von 24 Bit darstellen. Verknüpfung zu einer anderen Seite. Englisch für Neuigkeiten/Meldungen. Portable Document Format. Ein von der Firma Adobe zum plattformunabhängigen Austausch von Daten entwickeltes Format. Solche Dateien können mit dem Programm Acrobat Reader geöffnet und gelesen werden. Dieses ist kostenlos erhältlich unter www.adobe.com. Ein Pixel ist ein Bildpunkt. Portable Network Group: Als Nachfolger von JPG und GIF geplantes Dateiformat. Es wird bisher wenig eingesetzt, da viele Browser dieses Format nicht darstellen können. Bezeichnung für eine Mini-Grafik, die oft als Vorschaubild für eine grössere Grafik oder Bild dient. Erst durch anklicken des Thumbnail wird das grössere Bild geladen. Hyperlink – zum Beispiel: http://www.contrexx.com Der Server, auf dem Sie Ihren Internetauftritt gespeichert haben Homepage, Internetauftritt What You See Is What You Get - Bei echtem WYSIWYG wird ein Dokument während der Bearbeitung am Bildschirm genauso angezeigt, wie es bei der Ausgabe aussieht. COMVATION AG Internet Solutions • Burgstrasse 20 • CH-3600 Thun • Switzerland • Telefon: +41 (0)33 226 6000 • Fax: +41 (0)33 226 6001 • [email protected] • www.comvation.com • 04/2013 – COMVATION AG, Switzerland. Änderungen und Irrtum vorbehalten. 87/90 Anwenderhandbuch 9 Abbildungsverzeichnis Abbildung Abbildung Abbildung Abbildung Abbildung Abbildung Abbildung Abbildung Abbildung Abbildung Abbildung Abbildung Abbildung Abbildung Abbildung Abbildung Abbildung Abbildung Abbildung Abbildung Abbildung Abbildung Abbildung Abbildung Abbildung Abbildung Abbildung Abbildung Abbildung Abbildung Abbildung Abbildung Abbildung Abbildung Abbildung Abbildung Abbildung Abbildung Abbildung Abbildung Abbildung Abbildung Abbildung Abbildung Abbildung Abbildung Abbildung Abbildung Abbildung 1: Beispiel Abbildung ........................................................................................................... 7 2: Loginmaske ...................................................................................................................11 3: Beispiel Loginmaske .......................................................................................................11 4: Login Frontend Editing oder Admin-Panel ........................................................................12 5: Titelliste Frontend Editing ...............................................................................................12 6: Editor im Frontend Editing ..............................................................................................13 7: neue Titelleiste Frontend ................................................................................................14 8: Editiermodus wählen ......................................................................................................14 9: Contrexx Startseite .........................................................................................................15 10: Menü Navigation ..........................................................................................................16 11: Verwendete Symbole in Contrexx ..................................................................................17 12: Zugriffsverweigerung ....................................................................................................17 13: Symbolübersicht Editor .................................................................................................18 14: Link einfügen ...............................................................................................................19 15: Link PDF-Preisliste einfügen ..........................................................................................20 16: Link einfügen - Zielseitenauswahl ..................................................................................20 17: Beispiel Pop-up-Fenster Einstellungen ............................................................................21 18: Beispiel Ansicht Pop-up-Fenster .....................................................................................21 19: Beispiel Quick-Info........................................................................................................21 20: Anker einfügen .............................................................................................................22 21: Bild einfügen - Bildauswahl ..........................................................................................23 22: Bild einfügen – Link einfügen ........................................................................................23 23: Bild einfügen - Datei Upload ..........................................................................................24 24: Tabellen Eigenschaften .................................................................................................24 25: Tabellen Menü .............................................................................................................25 26: Zellen Eigenschaften .....................................................................................................25 27: Ansicht Tabelle .............................................................................................................25 28: Server durchsuchen ......................................................................................................26 29: Seite hinzufügen – eingeschränkte Rechte .....................................................................28 30: Seiteninfos ...................................................................................................................28 31: Seitentitel ....................................................................................................................29 32: Meta-Seitentitel ............................................................................................................29 33 Meta Bezeichnung .........................................................................................................29 34: Beispiel einer Meta-Beschreibung in Google ...................................................................30 35: Neue Seite - Erweiterte Optionen ..................................................................................30 36: Content Manager ..........................................................................................................33 37: Content Verlauf – Gelöschte Seiten ................................................................................34 38: Bilderverwaltung ..........................................................................................................35 39: Medienarchive ..............................................................................................................38 40: News Manager .............................................................................................................39 41: News erstellen..............................................................................................................40 42: Beispiel Newsmeldung ..................................................................................................41 43: Scriptfenster ausführen .................................................................................................41 44: Linktext .......................................................................................................................41 45: Headlines Einstellungen ................................................................................................42 46: Newsticker ...................................................................................................................42 47: Beispiel Newsticker .......................................................................................................43 48: Beispiel Newsmeldung in Teaserbox ..............................................................................44 49: Teaserboxen ................................................................................................................45 COMVATION AG Internet Solutions • Burgstrasse 20 • CH-3600 Thun • Switzerland • Telefon: +41 (0)33 226 6000 • Fax: +41 (0)33 226 6001 • [email protected] • www.comvation.com • 04/2013 – COMVATION AG, Switzerland. Änderungen und Irrtum vorbehalten. 88/90 Anwenderhandbuch Abbildung Abbildung Abbildung Abbildung Abbildung Abbildung Abbildung Abbildung Abbildung Abbildung Abbildung Abbildung Abbildung Abbildung Abbildung Abbildung Abbildung Abbildung Abbildung Abbildung Abbildung Abbildung Abbildung Abbildung Abbildung Abbildung Abbildung Abbildung Abbildung Abbildung Abbildung Abbildung Abbildung Abbildung Abbildung Abbildung Abbildung Abbildung Abbildung 50 Taesertext .....................................................................................................................45 51: Platzhalterliste „News Seite“ ..........................................................................................46 52: cmd ¦ section Auswahl ..................................................................................................47 53: Platzhalterliste „Newsmeldung“ .....................................................................................47 54: Platzhalterliste „Headlines“ ............................................................................................48 55: News– Einstellungen .....................................................................................................48 56: Übersicht Kontaktformulare ...........................................................................................50 57: Neues Kontaktformular erfassen ....................................................................................51 58: Beispieltext mit Platzhalter ............................................................................................52 59: Beispiel Rückmeldung auf Website.................................................................................52 60: Formularfelder verwalten ..............................................................................................52 61: Einstellungen bei den Formularen ..................................................................................54 62: Blocksystem - Übersicht ................................................................................................55 63: Blocksystem – neuen Block hinzufügen ..........................................................................56 64: Blocksystem – Frontend Sprachen .................................................................................57 65: Blocksystem - Einstellungen ..........................................................................................57 66: Benutzerverwaltung ......................................................................................................58 67: Neuen Benutzer hinzufügen ..........................................................................................59 68: Neue Benutzergruppe erstellen......................................................................................61 69: Berechtigungen für die Benutzergruppen .......................................................................62 70: Berechtigungen Communitiy..........................................................................................63 71: Aktivierung Community .................................................................................................64 72: Profil Eigenschaften ......................................................................................................65 73: Einstellungen E-Mails ....................................................................................................66 74: Überblick Designvorlagen ..............................................................................................68 75: neues Design aus Vorlage erstellen................................................................................70 76: Design aktivieren ..........................................................................................................71 77: Spracheneinstellungen ..................................................................................................73 78: Modul Manager ............................................................................................................74 79: Besucherstatistik ..........................................................................................................75 80: Beispiel Referer ............................................................................................................76 81: Statistik - Beliebteste Seiten ..........................................................................................77 82: Alias Verwaltung ...........................................................................................................79 83: Neuen Alias auf eine Webseite hinzufügen .....................................................................80 84: Grundeinstellungen - System .........................................................................................81 85: Meldung über Wartungsarbeiten ....................................................................................81 86: Globaler Seitentitel .......................................................................................................82 87: Suchergebnisse ............................................................................................................82 88: Server Infos .................................................................................................................84 COMVATION AG Internet Solutions • Burgstrasse 20 • CH-3600 Thun • Switzerland • Telefon: +41 (0)33 226 6000 • Fax: +41 (0)33 226 6001 • [email protected] • www.comvation.com • 04/2013 – COMVATION AG, Switzerland. Änderungen und Irrtum vorbehalten. 89/90 Anwenderhandbuch 10 Eigene Notizen COMVATION AG Internet Solutions • Burgstrasse 20 • CH-3600 Thun • Switzerland • Telefon: +41 (0)33 226 6000 • Fax: +41 (0)33 226 6001 • [email protected] • www.comvation.com • 04/2013 – COMVATION AG, Switzerland. Änderungen und Irrtum vorbehalten. 90/90