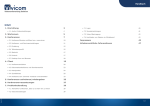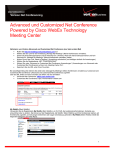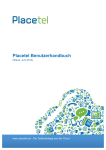Download Meeting Exchange Express Edition, Version 1.5
Transcript
Meeting Exchange Express Edition, Version 1.5 Benutzerhandbuch 04-601910DE Ausgabe 1.0 März 2007 © 2007 Avaya Inc. Alle Rechte vorbehalten. Hinweis Die Informationen in diesem Dokument wurden vor dem Druck sorgfältig auf Vollständigkeit und Richtigkeit überprüft. Avaya Inc. haftet jedoch nicht für eventuelle Fehler. Künftige Ausgaben dieses Dokuments können Änderungen und Korrekturen enthalten. Vollständige Supportinformationen finden Sie in dem vollständigen Dokument Avaya Support Notices for Software Documentation mit der Dokumentnummer 03-600758. Zum Anzeigen dieses Dokuments, rufen Sie unsere Website über http://www.avaya.com/support auf, und geben Sie im Suchfeld die Dokumentnummer ein. Haftungsausschluss für die Dokumentation Avaya Inc. haftet nicht für Änderungen, Zusätze oder Streichungen in der ursprünglich veröffentlichten Version dieser Dokumentation, die nicht von Avaya vorgenommen wurden. Der Kunde und/oder der Endbenutzer verpflichten sich zur Schadloshaltung und Entschädigung von Avaya, seinen Vertretern, Angestellten und Mitarbeitern in Bezug auf jedwede Forderungen, Klagen, Ansprüchen und gerichtlichen Entscheidungen, die im Zusammenhang mit oder aus Änderungen, Zusätzen und Streichungen in dieser Dokumentation entstehen, die der Kunde oder der Endbenutzer ausführt. Haftungsausschluss für Links Avaya Inc. haftet nicht für den Inhalt und die Zuverlässigkeit der Informationen auf Websites, auf die in dieser Dokumentation durch Links verwiesen wird. Die auf diesen Websites angebotenen Produkte, Dienstleistungen und Informationen werden von Avaya nicht notwendigerweise unterstützt. Die korrekte Funktion solcher Links und die Verfügbarkeit der Seiten, auf die sie verweisen, kann nicht garantiert werden, da sie außerhalb der Kontrolle von Avaya liegen. Garantie Avaya Inc. gewährt eine eingeschränkte Garantie für dieses Produkt. Die Bedingungen der eingeschränkten Garantie entnehmen Sie bitte Ihrem Kaufvertrag. Darüber hinaus finden Sie die normalen Garantiebedingungen von Avaya sowie Informationen über den während der Garantiezeit angebotenen Support für dieses Produkt auf der folgenden Website: http://www.avaya.com/support. Copyright Sofern nicht anders angegeben, ist das Produkt urheber- und eigentumsrechtlich gesetzlich geschützt. Die unerlaubte Vervielfältigung, Übertragung und/oder Nutzung kann straf- und zivilrechtlich verfolgt werden. Avaya-Support Avaya stellt Telefonnummern bereit, unter denen Sie Hilfestellung bei technischen Problemen oder Fragen zum Produkt erhalten. Die Support-Telefonnummer in den USA lautet 1-800-242-2121. Weitere Support-Telefonnummern finden Sie auf der Avaya-Website: http://www.avaya.com/support. Inhaltsverzeichnis Kapitel 1: Einführung . . . . . . . . . . . . . . . . . . . . . . . . . . . . . . . . . . . 5 Reservierungs-Assistent in der Weboberfläche . . . . . . . . . . . . . . . . . . . 5 Conference Scheduler für Microsoft Outlook . . . . . . . . . . . . . . . . . . . . 5 Themen in diesem Handbuch . . . . . . . . . . . . . . . . . . . . . . . . . . . . . 6 Kapitel 2: Installieren von Conference Scheduler für Microsoft Outlook . . . . . . . 7 Netzwerkinstallation . . . . . . . . . . . . . . . . . . . Installieren der erforderlichen Software . . . . . . Wenn Sie Microsoft Outlook 2003 verwenden . Wenn Sie Microsoft Outlook 2007 verwenden . . . . . 7 10 10 10 SMS . . . . . . . . . . . . . . . . . . . . . . . . . . . . . . . . . . . . . . . . . . . 12 Outlook-Aktualisierungen . . . . . . . . . . . . . . . . . . . . . . . . . . . . . . . 12 Kapitel 3: Verwenden des Conference Scheduler Plug-Ins für Microsoft Outlook . . . . 13 Einrichten einer Bedarfskonferenz . . . . . . . . . . . . . . . . . . . . . . . . . . 14 Buchen einer geplanten Konferenz. . . Bearbeiten einer Konferenz . . . . . Löschen einer Konferenz . . . . . . Microsoft Outlook im Offlinemodus . . . . 17 22 22 23 Kapitel 4: Reservieren einer Konferenz mit der Web-Benutzeroberfläche. . . . . . . 25 Konfigurieren der allgemeinen Einstellungen . . . . . . . . . . . . . . . . . . . . 25 Festlegen der Planungsdetails . . . . . . . . . . . . . . . . . . . . . . . . . . . . 28 Buchen von wiederkehrenden Konferenzen . . . . . . . . . . . . . . . . . . . . . 29 Konfigurieren der Konferenzsteuerung . . . . . . . . . . . . . . . . . . . . . . . 30 Konfigurieren von Moderatoroptionen . . . . . . . . . . . . . . . . . . . . . . . . 32 Planen einer Konferenz . . . . . . . . . . . . . . . . . . . . . . . . . . . . . . . . 34 Bearbeiten einer Reservierung . . . . . . . . . . . . . . . . . . . . . . . . . . . . 39 Löschen einer Reservierung . . . . . . . . . . . . . . . . . . . . . . . . . . . . . 40 Kapitel 5: Steuerelemente des Telefontastenfelds . . . . . . . . . . . . . . . . . . . 41 Moderator-Tastencodes . . . . . . . . . . . . . . . . . . . . . . . . . . . . . . . . 41 Tastencodes für Teilnehmer . . . . . . . . . . . . . . . . . . . . . . . . . . . . . 42 Index . . . . . . . . . . . . . . . . . . . . . . . . . . . . . . . . . . . . . . . . . . . . . . . . . . . . . . . . . . . . . . . . . . . . . . . . . . . . . . . . . . . . . . . . . . . . . . . . . . . . . . . . . . . . . . . . . . . . . . . . . . . . . . . . . . . . . . . . . . . . . . . . . . . . . . . . . . . . . . . . . . . . . . . . . . . . . . . . . . . . . . . . Meeting Exchange Express Edition, Version 1.5 – Benutzerhandbuch 43 März 2007 3 Inhaltsverzeichnis 4 Meeting Exchange Express Edition, Version 1.5 – Benutzerhandbuch März 2007 Kapitel 1: Einführung In Avaya Meeting Exchange Express Edition bestehen zwei Möglichkeiten, eine Konferenz zu buchen oder zu planen. Sie können die Meeting Exchange Express Edition-Weboberfläche verwenden. Alternativ können Sie das Conference Scheduler-Plug-In für Microsoft Outlook verwenden: ● Reservierungs-Assistent in der Weboberfläche ● Conference Scheduler für Microsoft Outlook Reservierungs-Assistent in der Weboberfläche Anschließend können Sie Konferenzgespräche mithilfe der Meeting Exchange Express Edition-Weboberfläche buchen, die einen Reservierungs-Assistenten bereitstellt, der Sie beim Buchen Ihrer Konferenz unterstützt. Mithilfe des Reservierungs-Assistenten können Sie die Konferenz an Ihre Anforderungen anpassen. Conference Scheduler für Microsoft Outlook Alternativ können Sie das Conference Scheduler-Plug-In für Microsoft Outlook zum Buchen Ihrer Konferenzgespräche verwenden. Das Conference Scheduler-Plug-In integriert sich nahtlos in den Microsoft Outlook-Kalender und stellt eine zusätzliche Registerkarte im Dialogfeld Neuer Termin bereit. Mithilfe der Registerkarte Konferenzgespräch können Sie eine Konferenz buchen. Die Zugriffsdetails auf die Konferenz werden zusammen mit den weiteren Details der Besprechung an alle von Ihnen eingeladenen Teilnehmer gesendet. Meeting Exchange Express Edition, Version 1.5 – Benutzerhandbuch März 2007 5 Kapitel 1: Einführung Themen in diesem Handbuch In diesem Handbuch werden beide Methoden zum Buchen eines Konferenzgesprächs beschrieben. Es beschreibt die Reservierungs-Assistent in der Weboberfläche und den Conference Scheduler für Microsoft Outlook. Darüber hinaus wird beschrieben, wie das Conference Scheduler-Plug-In für Microsoft Outlook installiert wird. Ferner steht eine kurze Beschreibung der Tastenbefehle auf der Telefontastatur, die während der Konferenzgespräche verwendet werden können, zur Verfügung. Hinweis: Es muss beachtet werden, dass die Tastenbefehle konfigurierbar sind. Ihr Systemadministrator hat die Standardbefehle möglicherweise geändert. Hinweis: Die wichtigsten Abschnitte in diesem Handbuch sind: 6 ● Installieren von Conference Scheduler für Microsoft Outlook ● Verwenden des Conference Scheduler Plug-Ins für Microsoft Outlook ● Reservieren einer Konferenz mit der Web-Benutzeroberfläche ● Steuerelemente des Telefontastenfelds Meeting Exchange Express Edition, Version 1.5 – Benutzerhandbuch März 2007 Kapitel 2: Installieren von Conference Scheduler für Microsoft Outlook In diesem Kapitel wird beschrieben, wie das Conference Scheduler-Plug-In für Microsoft Outlook installiert wird. Sie können das Conference Scheduler-Plug-In installieren, wenn Sie über Microsoft Outlook 2003 oder Microsoft Outlook 2007 verfügen. Es bestehen immer zwei Möglichkeiten, das Conference Scheduler-Plug-In zu installieren. Der Systemadministrator teilt Ihnen mit, welche Methode sich für Ihre Situation eignet: ● Netzwerkinstallation ● SMS Netzwerkinstallation Der Systemadministrator stellt Ihnen einen Link zu einer Webseite zur Verfügung, die auf dem Konferenzserver ausgeführt wird. Diese Webseite enthält ihrerseits einen Link zum Installationsprogramm für das Conference Scheduler-Plug-In. Das Conference Scheduler-Plug-In für Microsoft Outlook unterstützt Microsoft Office Outlook 2003 und Microsoft Office Outlook 2007. 1. Klicken Sie auf den Conference Scheduler-Link auf der internen Website. 2. Klicken Sie auf Ja, um das Sicherheitszertifikat zu akzeptieren. 3. Klicken Sie auf den Link, der Ihrer aktuellen Version von Microsoft Outlook entspricht. 4. Klicken Sie auf Ausführen. Die Software wird heruntergeladen. 5. Klicken Sie auf Ausführen. Die Installationssoftware lädt die benötigten Komponenten herunter. Winzip Self-Extractor extrahiert die erforderlichen Dateien. Meeting Exchange Express Edition, Version 1.5 – Benutzerhandbuch März 2007 7 Kapitel 2: Installieren von Conference Scheduler für Microsoft Outlook Hinweis: Hinweis: Das Conference Scheduler-Plug-In für Microsoft Outlook erfordert eine Reihe von Softwarekomponenten, um erfolgreich ausgeführt zu werden. Diese Softwarekomponenten umfassen Microsoft .Net Framework 2.0 und Microsoft Visual Studio Tools for Office 2005 Runtime oder die zweite Ausgabe der Runtime (Laufzeitmodul). Wenn diese Softwarekomponenten nicht auf Ihrem Computer installiert sind, installiert der Installations-Assistent sie zu diesem Zeitpunkt. - Wenn Sie nicht über diese Softwarekomponenten verfügen, finden Sie weitere Informationen unter Installieren der erforderlichen Software auf Seite 10. - Wenn Sie bereits über diese Softwarekomponenten verfügen, lesen Sie Schritt 6 von Netzwerkinstallation auf Seite 7. 6. Klicken Sie auf dem Bildschirm des Setup-Assistenten auf Weiter, wie in Abbildung 1 dargestellt. Abbildung 1: Setup-Assistent 7. Lesen Sie die Informationen im Lizenzvertrag, und klicken Sie auf Ich stimme zu und dann auf Weiter, um den Bildschirm mit den Benutzerinformationen anzuzeigen, wie in Abbildung 2 dargestellt. 8 Meeting Exchange Express Edition, Version 1.5 – Benutzerhandbuch März 2007 Netzwerkinstallation Abbildung 2: Benutzerinformationen 8. Klicken Sie im Dialogfeld Benutzerinformationen auf Weiter. 9. Klicken Sie auf dem Bildschirm Installationsordner auswählen auf Weiter, um die Software im Standardordner zu installieren. 10. Klicken Sie im Dialogfeld Installation bestätigen auf Weiter, um die Installation zu bestätigen. Warten Sie, während der Installationsvorgang abgeschlossen wird. 11. Klicken Sie auf Schließen. 12. Öffnen Sie erneut Microsoft Outlook, und wählen Sie Kalender aus, um die neue Registerkarte Konferenzgespräch anzuzeigen. Hinweis: Hinweis: Hinweis: Beim ersten Planen einer Konferenz im Outlook-Kalender werden Sie aufgefordert, Ihr E-Mail-Konto und ihr Kennwort einzugeben. Stellen Sie sicher, dass Sie das gleiche Kennwort eingeben, das für Ihr Endbenutzerkonto in der Meeting Exchange Express Edition-Weboberfläche erstellt wurde. Der Systemadministrator kann Ihnen diese Informationen mitteilen. Hinweis: Nach einer Installation oder einem Upgrade des Conference Scheduler-Plug-Ins für Microsoft Outlook tritt beim ersten Öffnen von Microsoft Outlook eine kleine Verzögerung auf. Diese Verzögerung ist darauf zurückzuführen, dass das Plug-In eine Anzahl von Dateien beim Server abruft. Über diese Verzögerung hinaus kann das Öffnen von Microsoft Outlook jeweils zusätzlich weitere 10 Sekunden in Anspruch nehmen, nachdem Sie das Conference Scheduler-Plug-In für Microsoft Outlook installiert haben. Meeting Exchange Express Edition, Version 1.5 – Benutzerhandbuch März 2007 9 Kapitel 2: Installieren von Conference Scheduler für Microsoft Outlook Installieren der erforderlichen Software Microsoft Office Outlook 2003 und Microsoft Office Outlook 2007 erfordern unterschiedliche Softwarevoraussetzungen. Der Installations-Assistent des Conference Schedulers für Microsoft Outlook erkennt, welche Version auf Ihrem Computer ausgeführt wird. Er erkennt darüber hinaus, welche Komponenten Sie benötigen. Wenn Sie Microsoft Outlook 2003 verwenden ● Microsoft .Net Framework 2.0 ● Microsoft Visual Studio Tools for Office 2005 Runtime ● Microsoft Visual Studio Tools for Office 2005 Language Pack (optional) ● Microsoft Office 2003 Primary Interop Assemblies Wenn Sie Microsoft Outlook 2007 verwenden ● Microsoft .Net Framework 2.0 ● Microsoft Visual Studio Tools for Office 2005 Second Edition Runtime ● Microsoft Office 2007 Primary Interop Assemblies So installieren Sie diese erforderliche Software: ● 10 Klicken Sie im Dialogfeld Outlook Conference Scheduler-Setup für jede der erforderlichen Komponenten auf Akzeptieren. Abbildung 3 und Abbildung 4 zeigen einige Beispiele. Meeting Exchange Express Edition, Version 1.5 – Benutzerhandbuch März 2007 Netzwerkinstallation Abbildung 3: Outlook Conference Scheduler-Setup Abbildung 4: Outlook Conference Scheduler-Setup Der Installations-Assistent installiert die Komponenten. Meeting Exchange Express Edition, Version 1.5 – Benutzerhandbuch März 2007 11 Kapitel 2: Installieren von Conference Scheduler für Microsoft Outlook Abbildung 5: Outlook Conference Scheduler-Setup Abbildung 6: Outlook Conference Scheduler-Setup Der Installations-Assistent schließt die Installation der vorausgesetzten Software ab und zeigt das Dialogfeld Willkommen beim Outlook Conference Scheduler-Setup-Assistenten an. ● Fahren Sie mit Schritt 6 von Netzwerkinstallation auf Seite 7 fort. SMS Systems Management Server (SMS) ist eine Technologie, die vom Systemadministrator verwendet wird, um Softwareaktualisierungen im gesamten Unternehmensnetzwerk über einen erzwungenen Upload zu verteilen. Wenn der Systemadministrator sich entscheidet, das Conference Scheduler-Plug-In auf diese Weise bereitzustellen, kann beim ersten Öffnen von Microsoft Outlook nach der Bereitstellung eine Verzögerung von einigen Sekunden auftreten. Outlook-Aktualisierungen Wenn der Systemadministrator die Version der Conference Scheduler-Software aktualisiert, kann beim ersten Öffnen von Microsoft Outlook nach einer Aktualisierung eine Verzögerung von einigen Minuten auftreten. 12 Meeting Exchange Express Edition, Version 1.5 – Benutzerhandbuch März 2007 Kapitel 3: Verwenden des Conference Scheduler Plug-Ins für Microsoft Outlook Das Conference Scheduler-Plug-In für Microsoft Outlook ermöglicht das Senden von Bedarfskonferenzdetails und das Buchen von geplanten Konferenzgesprächen: Hinweis: ● Einrichten einer Bedarfskonferenz ● Buchen einer geplanten Konferenz Hinweis: Die Registerkarte Microsoft Outlook-Konferenzgespräch unterstützt keine Ausschneiden- und Einfügen-Funktionalität mithilfe der Tastenkombinationen STRG+C und STRG+V. Sie können jedoch die Optionen Ausschneiden und Einfügen über die rechte Maustaste oder die Optionen Ausschneiden und Einfügen im Menü Bearbeiten auf der Symbolleiste verwenden. Meeting Exchange Express Edition, Version 1.5 – Benutzerhandbuch März 2007 13 Kapitel 3: Verwenden des Conference Scheduler Plug-Ins für Microsoft Outlook Einrichten einer Bedarfskonferenz Führen Sie zum Einrichten einer Bedarfskonferenz folgende Schritte aus. 1. Wählen Sie in Microsoft Outlook Kalender aus. Der Kalender wird angezeigt. 2. Wählen Sie Neu aus. Das Fenster für einen neuen Termin wird angezeigt. Hinweis: Hinweis: Darüber hinaus können Sie im Dropdownmenü Neu den Befehl Besprechung auswählen. Abbildung 7: Fenster für neuen Termin 3. Wählen Sie die Registerkarte Konferenzgespräch aus. Die Registerkarte Konferenzgespräch wird angezeigt. 14 Meeting Exchange Express Edition, Version 1.5 – Benutzerhandbuch März 2007 Einrichten einer Bedarfskonferenz Abbildung 8: Registerkarte „Konferenzgespräch“ 4. Wählen Sie Audiokonferenz bei Bedarf verwenden aus. Hinweis: Hinweis: Bei der ersten Verwendung des Conference Scheduler-Plug-Ins zeigt das System ein Dialogfeld Konferenz an. Sie müssen aus einer E-Mail-Nachricht mit Anweisungen zum Installieren des Plug-Ins Ihre E-Mail-Nachricht und das Kennwort eingeben. Weitere Informationen finden Sie unter Abbildung 9. Sie müssen dies nur bei der ersten Verwendung des Conference Scheduler-Plug-Ins ausführen. Von diesem Zeitpunkt an merkt sich das System die Informationen. Abbildung 9: Konferenz-Dialogfeld Das Plug-In zeigt jetzt die Zugriffsdetails für Ihre Bedarfskonferenz an. Meeting Exchange Express Edition, Version 1.5 – Benutzerhandbuch März 2007 15 Kapitel 3: Verwenden des Conference Scheduler Plug-Ins für Microsoft Outlook Hinweis: Hinweis: Wenn Sie auf die Registerkarte Termin klicken, werden die Zugriffsdetails ebenfalls angezeigt. 5. Wählen Sie die Registerkarte Planung aus. Der Bildschirm Planung wird angezeigt. 6. Geben Sie die im Bereich Alle Teilnehmer die Personen ein, die an der Konferenz teilnehmen sollen. 7. Wählen Sie Termin aus. 8. Geben Sie den Titel der Konferenz im Feld Betreff ein. 9. Klicken Sie auf Speichern und schließen. Eine E-Mail mit den Konferenzdetails wird an alle eingeladenen Teilnehmer gesendet. 16 Meeting Exchange Express Edition, Version 1.5 – Benutzerhandbuch März 2007 Buchen einer geplanten Konferenz Buchen einer geplanten Konferenz Führen Sie zum Reservieren einer Konferenz mithilfe des Conference Scheduler-Plug-Ins folgende Schritte aus. 1. Wählen Sie in Microsoft Outlook Kalender aus. Der Kalender wird angezeigt. 2. Wählen Sie Neu aus. Das Fenster für einen neuen Termin wird angezeigt. Hinweis: Hinweis: Darüber hinaus können Sie im Dropdownmenü Neu den Befehl Besprechung auswählen. Abbildung 10: Fenster für neuen Termin 3. Geben Sie alle Besprechungsdetails auf der Registerkarte Termini ein, genau wie bei einer normalen Besprechung. 4. Wählen Sie die Registerkarte Konferenzgespräch aus. Die Registerkarte Konferenzgespräch wird angezeigt. Meeting Exchange Express Edition, Version 1.5 – Benutzerhandbuch März 2007 17 Kapitel 3: Verwenden des Conference Scheduler Plug-Ins für Microsoft Outlook Abbildung 11: Registerkarte „Konferenzgespräch“ 5. Wählen Sie Eine Audiokonferenz planen. Die Audiokonferenzfelder werden angezeigt. 18 Meeting Exchange Express Edition, Version 1.5 – Benutzerhandbuch März 2007 Buchen einer geplanten Konferenz Abbildung 12: Audiokonferenzfelder Sie können die folgenden Einstellungen aktivieren oder deaktivieren. Hinweis: Hinweis: Alle Änderungen, die Sie an den Einstellungen vornehmen, werden als Standardwerte gespeichert und bei der nächsten Verwendung des Conference Scheduler für Microsoft Outlook verwendet. In Tabelle 1 sind die Standardwerte aufgeführt, die wahrscheinlich bei der ersten Verwendung des Conference Schedulers für Microsoft Outlook angezeigt werden. Ihr Systemadministrator hat möglicherweise abweichende Einstellungen gewählt, dies sind jedoch die gebräuchlichsten. Tabelle 1: Moderatoreinstellungen Feld Beschreibung Standard Anwesenheitsüberprüfung Fordert Anrufer beim Beitreten zur Angabe ihres Namens auf. Die Moderatoren können eine Liste alle Teilnehmer wiedergeben, indem sie *8 drücken. Dies ist eine MFV-Standardeinstellung. Ja Ton bei Teilnahmebeginn wiedergeben Das Konferenzsystem gibt einen Signalton wieder, wenn ein Anrufer der Konferenz beitritt. Ja 1 von 3 Meeting Exchange Express Edition, Version 1.5 – Benutzerhandbuch März 2007 19 Kapitel 3: Verwenden des Conference Scheduler Plug-Ins für Microsoft Outlook Tabelle 1: Moderatoreinstellungen (Fortsetzung) Feld Beschreibung Standard Ton bei Teilnahmeende wiedergeben Das Konferenzsystem gibt einen Signalton wieder, wenn ein Anrufer die Konferenz verlässt. Ja Namen bei Teilnahmebeginn wiedergeben Auch als Namensansage beim Beitreten bezeichnet Das Konferenzsystem gibt den Namen des Teilnehmers wieder, wenn sie der Konferenz beitreten. Nein Namen beim Verlassen der Konferenz ansagen Das Konferenzsystem gibt den Namen des Teilnehmers wieder, wenn sie die Konferenz verlassen. Nein Aufzeichnung automatisch starten Das Konferenzsystem zeichnet die Konferenz automatisch auf. Nein Codes automatisch erzeugen Das Konferenzsystem generiert automatisch Zugangscodes für die Konferenz. Ja Hinweis: Hinweis: Wenn Codes automatisch erzeugen aktiviert ist, sind die Felder Moderatorzugangscode und Teilnehmerzugangscode auf der Registerkarte Konferenzgespräch deaktiviert. Moderierte Konferenz Die Konferenz wird von einem Moderator verwaltet. Ja Amtswahl deaktivieren Die Moderatoren können keine Amtwahl zu anderen Anrufern mithilfe der Konferenzleitung durchführen. Nein Simultane Datenkonferenz Eine Datenkonferenz ist für den gleichen Zeitraum geplant. Nein Rechnungscode anfordern Das Konferenzsystem fordert die Moderatoren zur Eingabe eines Abrechnungscodes auf, bevor es den Zugang zur Konferenz erteilt. Nein 2 von 3 20 Meeting Exchange Express Edition, Version 1.5 – Benutzerhandbuch März 2007 Buchen einer geplanten Konferenz Tabelle 1: Moderatoreinstellungen (Fortsetzung) Feld Beschreibung Standard Auflegen durch den Moderator Bei dieser Funktion werden Konferenzen beendet, wenn der letzte Moderator die Konferenz verlässt. Ja Bei Teilnahmebeginn zu Namensnennung auffordern Das Konferenzsystem fordert die Teilnehmer zur Nennung ihres Namens auf, bevor es ihnen Zugang zur Konferenz erteilt. Ja Auf Moderator warten Die Konferenz beginnt, wenn der erste Moderator der Konferenz beitritt. Ja Ports automatisch erweitern Das Konferenzsystem erweitert die Anzahl der Plätze in der Konferenz automatisch, wenn die Ressourcen verfügbar sind. Nein Automatisch verlängern Das Konferenzsystem erweitert die Länge der Konferenz automatisch, wenn die Ressourcen verfügbar sind. Nein Manuelle Porterweiterung zulassen Sie können die Größe der Konferenz erweitern, wenn die Ressourcen zur Verfügung stehen. Nein Manuelle Verlängerung zulassen Sie können die Länge der Konferenz erweitern, wenn die Ressourcen zur Verfügung stehen. Nein Aufzeichnung der Konferenz erlauben Sie können die Konferenz aufzeichnen, indem Sie *2 drücken. Dies ist eine MFV-Standardeinstellung. Ja 3 von 3 6. Wählen Sie die Registerkarte Planung aus. Der Bildschirm Planung wird angezeigt. 7. Geben Sie die im Bereich Alle Teilnehmer die Personen ein, die an der Konferenz teilnehmen sollen. 8. Wählen Sie Termin aus. 9. Geben Sie den Titel der Konferenz im Feld Betreff ein. 10. Klicken Sie auf Speichern und schließen. Eine E-Mail mit den Konferenzdetails wird an alle Teilnehmer gesendet. Meeting Exchange Express Edition, Version 1.5 – Benutzerhandbuch März 2007 21 Kapitel 3: Verwenden des Conference Scheduler Plug-Ins für Microsoft Outlook Hinweis: Hinweis: Die Zugangsdetails für die Konferenz werden auf der Registerkarte Termine angezeigt, nachdem Sie die Einladungs-E-Mail gesendet haben. Die Zugangsdetails werden nicht auf der Registerkarte Termine angezeigt, bevor Sie die EinladungsE-Mail gesendet haben. Bearbeiten einer Konferenz Sie können Änderungen an der Konferenz in der üblichen Weise mithilfe von Microsoft Outlook vornehmen. So nehmen Sie Änderungen vor: 1. Navigieren Sie zur Kalender-Ansicht. 2. Doppelklicken Sie auf Ihre Konferenz. Die Konferenz wird in Microsoft Outlook angezeigt. 3. Aktualisieren Sie die Konferenz nach Bedarf. 4. Sie können auf Speichern und Schließen klicken, um Ihre Änderungen zu speichern und die Konferenz zu schließen. Alternativ können Sie auf Aktualisierung senden klicken, um die neuen Details an die eingeladenen Teilnehmer zu senden. Mit dieser Option werden die Details außerdem gespeichert und die Konferenz geschlossen. Löschen einer Konferenz Sie können Ihre Konferenz in der üblichen Weise mithilfe von Microsoft Outlook löschen. So löschen Sie Ihre Konferenz: 1. Navigieren Sie zur Kalender-Ansicht. 2. Doppelklicken Sie auf Ihre Konferenz. Die Konferenz wird in Microsoft Outlook angezeigt. 3. Wählen Sie Löschen aus dem Menü Datei aus. Alternativ können Sie auf der grafischen Symbolleiste auf die Option Löschen klicken. Microsoft Outlook löscht die Konferenz. 22 Meeting Exchange Express Edition, Version 1.5 – Benutzerhandbuch März 2007 Buchen einer geplanten Konferenz Microsoft Outlook im Offlinemodus Wenn sich Microsoft Outlook im Offlinemodus befindet, jedoch noch eine Netzwerkverbindung besteht, funktioniert das Plug-In normal. Es ruft die Details von Bedarfskonferenzen der Benutzer ab und erstellt neue Konferenzen für Benutzer. Wenn sich Microsoft Outlook jedoch im Offlinemodus befindet und keine Netzwerkverbindung besteht, zeigt das Plug-In einen Netzwerkfehler an, wenn Benutzer versuchen, Bedarfskonferenzdetails abzurufen oder neue Konferenzen zu planen. Meeting Exchange Express Edition, Version 1.5 – Benutzerhandbuch März 2007 23 Kapitel 3: Verwenden des Conference Scheduler Plug-Ins für Microsoft Outlook 24 Meeting Exchange Express Edition, Version 1.5 – Benutzerhandbuch März 2007 Kapitel 4: Reservieren einer Konferenz mit der Web-Benutzeroberfläche Sie können Konferenzreservierungen mithilfe der Weboberfläche von Meeting Exchange Express Edition erstellen. Verwenden Sie zum Planen einer Konferenz oder einer Konferenzserie den Konferenzreservierungs-Assistenten. Der Zugriff auf diesen Assistenten erfolgt über den Bildschirm Konferenzreservierungen, der sich im Bereich Bereitstellung der S6100-WebBenutzeroberfläche befindet. Der Konferenzreservierungs-Assistent besteht aus fünf Schritten. Wenn Sie eine Konferenz oder Konferenzserie planen möchten, müssen Sie diese fünf Schritte durchführen. Sie können jederzeit zum vorherigen Schritt zurückkehren. Die 5 Schritte lauten wie folgt: 1. Konfigurieren der allgemeinen Einstellungen 2. Festlegen der Planungsdetails 3. Buchen von wiederkehrenden Konferenzen 4. Konfigurieren der Konferenzsteuerung 5. Konfigurieren von Moderatoroptionen Diese fünf Schritte erlauben Ihnen das Planen einer Konferenz. Diese fünf Schritte sind in diesem Abschnitt zusammengefasst: ● Planen einer Konferenz Konfigurieren der allgemeinen Einstellungen Der Schritt Allgemeine Einstellungen ist der erste Schritt in der Konferenzreservierung. Im Schritt Allgemeine Einstellungen geben Sie den Namen der Konferenz und eine Reihe weitere Details zu Konferenzgröße und Zugangscodes ein. Meeting Exchange Express Edition, Version 1.5 – Benutzerhandbuch März 2007 25 Kapitel 4: Reservieren einer Konferenz mit der Web-Benutzeroberfläche Der Schritt Allgemeine Einstellungen enthält die folgenden Felder: Tabelle 2: Allgemeine Einstellung bei der Konferenzreservierung Feld Beschreibung Name der Konferenz Geben Sie in diesem Feld den Titel Ihrer Konferenz ein. Zum Beispiel, wöchentliche Produktentwicklerkonferenz. Thema der Konferenz Geben Sie in diesem Feld weitere Informationen ein. Zum Beispiel „Version 3.0 Update“. Dieses Feld ist optional. E-Mail des Konferenzbesitzers In diesem Feld wird die E-Mail-Adresse des Konferenzbesitzers angezeigt, die Sie bei der Anmeldung auf der S6100-WebBenutzeroberfläche angegeben haben. Typ Im Feld Typ wird der Typ der Konferenz angezeigt, die Sie reservieren. Es gibt zwei Konferenztypen: Geplante Konferenzen und Bedarfskonferenzen. Geplante Konferenz Eine geplante Konferenz ist eine Konferenz, die einen definierten Beginn und ein definiertes Ende aufweist. Beim Buchen einer geplanten Konferenz reserviert das Buchungsmodul Systemressourcen, um der Dauer und Größe der Konferenz Rechnung zu tragen. Bedarfskonferenz Eine Bedarfskonferenz ist eine Konferenz, die jederzeit bei Bedarf verfügbar ist. Für keine Instanz einer Bedarfskonferenz ist eine weitere Planung erforderlich. Die Konferenzteilnehmer können auf die Bedarfskonferenz zugreifen, vorausgesetzt, sie verfügen über die entsprechende Telefonnummer und die benötigten Zugangscodes. Plätze Geben Sie die voraussichtliche Anzahl der Konferenzteilnehmer ein. Möglicherweise können Sie auf das Kontrollkästchen Plätze automatisch erweitern aktivieren. Der Systemadministrator kann Ihren Zugriff auf bestimmte Konferenzfunktionen beschränken, wie etwa die automatische Erweiterung der Konferenzgröße. Wenn dies der Fall ist, deaktiviert das Konferenzsystem das Kontrollkästchen Plätze automatisch erweitern. Wenn Ihnen z. B. bekannt ist, dass viele Personen Ihrer Konferenz beitreten werden, sie sich jedoch in einem Besprechungsraum zusammenfinden und nur eine Telefonleitung verwenden, können Sie eine kleinere Anzahl von Konferenzplätzen buchen. Wenn Sie beispielsweise wissen, dass 20 Personen der Konferenz beitreten, sich die meisten von diesen jedoch zusammen in einem Besprechungsraum aufhalten, brauchen Sie vielleicht nur 5 Plätze zu buchen. 1 von 2 26 Meeting Exchange Express Edition, Version 1.5 – Benutzerhandbuch März 2007 Konfigurieren der allgemeinen Einstellungen Tabelle 2: Allgemeine Einstellung bei der Konferenzreservierung (Fortsetzung) Feld Beschreibung Plätze automatisch erweitern Wenn Sie das Kontrollkästchen Plätze automatisch erweitern aktivieren, erhöht das Konferenzsystem die Anzahl der Plätze automatisch, wenn mehr Teilnehmer auf die Konferenz zugreifen, als Sie ursprünglich vorhergesehen hatten. Der Systemadministrator kann Ihren Zugriff auf bestimmte Konferenzfunktionen beschränken, wie etwa die automatische Erweiterung der Konferenzgröße. Wenn dies der Fall ist, deaktiviert das Konferenzsystem das Kontrollkästchen „Plätze automatisch erweitern“. Moderatorcode Geben Sie den Code für den Moderatorzugang im Feld Moderatorcode ein. Der Systemadministrator kann Ihren Zugriff auf bestimmte Konferenzfunktionen beschränken, wie etwa moderierte Konferenzen. Wenn dies der Fall ist, deaktiviert das Konferenzsystem das Feld Moderatorcode. Das Konferenzsystem deaktiviert das Feld Moderatorcode ebenfalls, wenn dieser automatisch generiert wird. Teilnehmercode Geben Sie den Code für den Teilnehmerzugang im Feld Teilnehmercode ein. Das Konferenzsystem deaktiviert das Feld Teilnehmercode, wenn der Teilnehmercode automatisch generiert wird. 2 von 2 Meeting Exchange Express Edition, Version 1.5 – Benutzerhandbuch März 2007 27 Kapitel 4: Reservieren einer Konferenz mit der Web-Benutzeroberfläche Festlegen der Planungsdetails Der Schritt Planungsdetails ist der zweite Schritt in der Konferenzreservierung. Im Schritt Planungsdetails geben Sie eine Reihe von Details zur Startzeit der Konferenz und zur Konferenzdauer ein. Der Schritt Planungsdetails enthält die folgenden Felder: Tabelle 3: Felder für Planungsdetails 28 Felder Beschreibung Startdatum Geben Sie das Startdatum der Konferenz ein. Startzeit Geben Sie die Startzeit der Konferenz ein. Dauer Wählen Sie eine Dauer für die Konferenzreservierung in der Dropdownliste Dauer aus. Wenn Sie einen Wert aus der Dropdownliste Dauer auswählen, wird die Dropdownliste Endzeit leer. Der Systemadministrator kann Ihren Zugriff auf bestimmte Konferenzfunktionen beschränken, wie etwa die automatische Verlängerung der Konferenz. Wenn dies der Fall ist, deaktiviert das Konferenzsystem das Kontrollkästchen Automatisch verlängern. Automatisch verlängern Wenn Sie das Kontrollkästchen Automatisch verlängern aktivieren, erhöht das Konferenzsystem die Länge der Konferenz automatisch, wenn sie länger dauert, als von Ihnen vorhergesehen. Der Systemadministrator kann Ihren Zugriff auf bestimmte Konferenzfunktionen beschränken, wie etwa die automatische Verlängerung der Konferenz. Wenn dies der Fall ist, deaktiviert das Konferenzsystem das Kontrollkästchen Automatisch verlängern. Zeitzone Wählen Sie in der Dropdownliste Zeitzone eine Zeitzone aus. Die Dropdownliste Zeitzone enthält eine beschränkte Anzahl der weltweiten Zeitzonen. Vorzeitiger Beginn Wenn Sie imstande sein möchten, die Konferenz vor dem in der Dropdownliste Startzeit ausgewählten Beginn zu beginnen, wählen Sie einen entsprechenden Wert in der Dropdownliste Vorzeitiger Beginn aus. Die Werte sind in Minuten wie folgt festgelegt: 5, 10, 15, 30, 45 und 60. Meeting Exchange Express Edition, Version 1.5 – Benutzerhandbuch März 2007 Buchen von wiederkehrenden Konferenzen Buchen von wiederkehrenden Konferenzen Legen Sie mithilfe der folgenden Felder Optionen für Konferenzserien fest. Tabelle 4: Optionen für Konferenzserien Feld Beschreibung Täglich Klicken Sie auf die Schaltfläche Täglich, wenn Sie eine Konferenzreservierung planen möchten, die alle N Tage wiederholt wird. Sie können beispielsweise eine Konferenz planen, die jeden 3. Tag stattfindet. Wenn Sie eine Konferenz planen möchten, die alle 7 Tage stattfindet, ist es gegebenenfalls einfacher, die Wiederholung der Konferenz auf Wochenbasis zu konfigurieren. Wöchentlich Klicken Sie auf die Schaltfläche Wöchentlich, wenn Sie eine Konferenzreservierung planen möchten, die alle N Wochen wiederholt wird. Beispielsweise können Sie eine Konferenz planen, die einmal alle 2 Wochen stattfindet. Wenn Sie eine Konferenz planen möchten, die einmal alle 4 Wochen stattfindet, ist es gegebenenfalls einfacher, die Wiederholung der Konferenz auf Monatsbasis zu konfigurieren. Sie können auswählen, an welchem Wochentag die Konferenz stattfinden soll. Es kann mehr als ein Tag ausgewählt werden. Beispielsweise können Sie eine Konferenz am Montag und am Mittwoch jeder dritten Woche planen. Monatlich Klicken Sie auf die Schaltfläche Monatlich, wenn Sie eine Konferenzreservierung planen möchten, die alle N Monate wiederholt wird. So können Sie z. B. eine Konferenzserie planen, die Konferenzen jeweils am ersten Arbeitstag des Monats für einen Zeitraum von 6 Monaten vorsieht. Kein Enddatum Klicken Sie auf die Schaltfläche Kein Enddatum, um sicherzustellen, dass die Konferenzreservierung wiederholt wird, bis Sie die Reservierung löschen. Bis-Datum Klicken Sie auf die Schaltfläche Bis-Datum, um das Enddatum für die Konferenzreservierung anzugeben. Alternativ können Sie die Popup-Kalenderfunktion verwenden. Beispielsweise können Sie eine Konferenz planen, die bis Dezember 2007 jeden dritten Montag stattfindet. Ende nach Klicken Sie auf die Schaltfläche Ende nach, um die Konferenzserie nach N Instanzen zu beenden. Beispielsweise können Sie eine Konferenz planen, die jede Woche wiederholt wird, aber nach einem Zeitraum von 20 Wochen endet. Meeting Exchange Express Edition, Version 1.5 – Benutzerhandbuch März 2007 29 Kapitel 4: Reservieren einer Konferenz mit der Web-Benutzeroberfläche Konfigurieren der Konferenzsteuerung In dem Schritt Verhaltensdefinition geben Sie Konferenzattribute an, z. B. Ansagen und ob die Amtswahl aus der Konferenz möglich sein soll. Im vierten Schritt stehen folgende Felder zur Verfügung: Tabelle 5: Einstellungen für Konferenzankündigungen und ausgehende Anrufe Feld Beschreibung Ankündigung für die erste Person Wenn Sie diese Einstellung aktivieren, gibt das Konferenzsystem den Namen des Teilnehmers wieder, wenn er der Konferenz beitritt. Bei Teilnahmebeginn zu Namensnennung auffordern Wenn Sie diese Einstellung aktivieren, fordert das Konferenzsystem den Teilnehmer auf, seinen Namen zu nennen, bevor es den Zutritt zur Konferenz erteilt. Eingangsansage Die Dropdownliste Eingangsansage enthält eine Reihe von Optionen: ● Keine ● Signalton ● Nachricht ● Ton + Nachricht Wählen Sie Keine aus, um sicherzustellen, dass das Konferenzsystem weder eine Nachricht noch einen Ton wiedergibt, wenn sich ein neuer Teilnehmer an der Konferenz beteiligt. Wählen Sie Ton aus, um sicherzustellen, dass das Konferenzsystem einen Ton wiedergibt, wenn sich ein neuer Teilnehmer an der Konferenz beteiligt. Wählen Sie Nachricht aus, um sicherzustellen, dass das Konferenzsystem eine Nachricht mit dem aufgezeichneten Teilnehmernamen wiedergibt, wenn sich ein neuer Teilnehmer an der Konferenz beteiligt. Wählen Sie Ton + Nachricht aus, um sicherzustellen, dass das Konferenzsystem eine Nachricht mit dem aufgezeichneten Teilnehmernamen und einem Ton wiedergibt, wenn sich ein neuer Teilnehmer an der Konferenz beteiligt. 1 von 3 30 Meeting Exchange Express Edition, Version 1.5 – Benutzerhandbuch März 2007 Konfigurieren der Konferenzsteuerung Tabelle 5: Einstellungen für Konferenzankündigungen und ausgehende Anrufe (Fortsetzung) Feld Beschreibung Abschlussansage Die Dropdownliste Abschlussansage enthält eine Reihe von Optionen: ● Keine ● Ton ● Nachricht ● Ton + Nachricht Wählen Sie Keine aus, um sicherzustellen, dass das Konferenzsystem weder eine Nachricht noch einen Ton wiedergibt, wenn ein Teilnehmer die Konferenz verlässt. Wählen Sie Ton aus, um sicherzustellen, dass das Konferenzsystem einen Ton wiedergibt, wenn ein Teilnehmer die Konferenz verlässt. Wählen Sie Nachricht aus, um sicherzustellen, dass das Konferenzsystem eine Nachricht mit dem aufgezeichneten Teilnehmernamen wiedergibt, wenn ein Teilnehmer die Konferenz verlässt. Wählen Sie Ton + Nachricht aus, um sicherzustellen, dass das Konferenzsystem eine Nachricht mit dem aufgezeichneten Teilnehmernamen und einem Ton wiedergibt, wenn ein Teilnehmer die Konferenz verlässt. 2 von 3 Meeting Exchange Express Edition, Version 1.5 – Benutzerhandbuch März 2007 31 Kapitel 4: Reservieren einer Konferenz mit der Web-Benutzeroberfläche Tabelle 5: Einstellungen für Konferenzankündigungen und ausgehende Anrufe (Fortsetzung) Feld Beschreibung Konferenzaufzeichnungsmodus Die Dropdownliste Konferenzaufzeichnungsmodus enthält eine Reihe von Optionen: ● Deaktiviert ● Manuell ● Automatisch Wählen Sie Deaktiviert aus, um die Aufzeichnungsfunktion zu deaktivieren. Wählen Sie Manuell aus, um die Aufzeichnungsfunktion zu aktivieren. Zum Starten der Aufzeichnung muss der Moderator einen MFV-Befehl über seine Telefontastatur eingeben. Wählen Sie Automatisch aus, um die Aufzeichnungsfunktion zu aktivieren. In diesem Modus beginnt das Konferenzsystem mit der Aufzeichnung, sobald der Moderator der Konferenz beitritt. Der Moderator muss keinen MFV-Befehl über seine Telefontastatur eingeben, um die Aufzeichnung zu starten. Amtswahl erlauben Wenn Sie diese Einstellung aktivieren, können Moderatoren andere Anrufer per Amtswahl über die Konferenz-Telefonleitung anrufen. 3 von 3 Konfigurieren von Moderatoroptionen Der Schritt Moderatoroptionen ist der fünfte und letzte Schritt in der Konferenzreservierung. In dem Schritt Moderatoroptionen geben Sie eine Reihe von Moderatorfunktionen an, z. B. Auf Moderator warten und Zugangscode für die zweite Ebene festlegen. Durch die Funktion Auf Moderator warten wird sichergestellt, dass die Konferenz erst bei Ankunft eines Moderators eröffnet wird. Die Funktion Zugangscode für die zweite Ebene festlegen ermöglicht dem Moderator, zur Erhöhung der Sicherheit einen zusätzlichen Zugangscode hinzuzufügen. 32 Meeting Exchange Express Edition, Version 1.5 – Benutzerhandbuch März 2007 Konfigurieren von Moderatoroptionen Der Schritt Moderatoroptionen enthält die folgenden Felder: Tabelle 6: Moderatoroptionen Feld Beschreibung Auf Moderator warten Wählen Sie Ja in der Dropdownliste Auf Moderator warten aus, wenn die Konferenz erst bei Ankunft eines Moderators beginnen soll. Wählen Sie Nein in der Dropdownliste Auf Moderator warten aus, wenn die Konferenz bei Ankunft des ersten Teilnehmers eröffnet werden soll. Bei aktivierter Funktion Auf Moderator warten sollten Sie ebenfalls die Funktion Ansage für Warten auf Moderator aktivieren. Auflegen durch Moderator Wählen Sie Ja in der Dropdownliste Auflegen durch Moderator aus, wenn die Konferenz beendet werden soll, sobald der letzte Moderator diese verlässt. Wählen Sie Nein in der Dropdownliste Auflegen durch Moderator aus, sofern die Konferenz erst beendet werden soll, wenn der letzte Teilnehmer diese verlässt. Persönliche Begrüßung aufzeichnen Wählen Sie Ja in der Dropdownliste Persönliche Begrüßung aufzeichnen aus, wenn der Moderator eine Nachricht aufzeichnen können soll, die das Konferenzsystem für Teilnehmer wiedergibt, wenn diese sich an der Konferenz beteiligen. Wählen Sie Nein in der Dropdownliste Persönliche Begrüßung aufzeichnen aus, um die Funktion zur Aufzeichnung einer Nachricht für Teilnehmer durch den Moderator zu deaktivieren. Die Moderatoren können diese Nachricht aufzeichnen, bevor sie der Konferenz beitreten. Wenn sich Teilnehmer in die Konferenz eingewählt haben, bevor der Moderator beigetreten ist, werden sie gehalten und hören dann diese Nachricht, wenn sie der Konferenz zugeschaltet werden. Ansage für Warten auf Moderator Wählen Sie Ja in der Dropdownliste Ansage für Warten auf Moderator aus, sofern das Konferenzsystem eine Nachricht für Teilnehmer wiedergeben soll, wenn die Konferenz aufgrund des Nichteintreffens des Moderators beendet wird. Wählen Sie Nein in der Dropdownliste Ansage für Warten auf Moderator aus, um die Funktion zu deaktivieren, die eine Nachricht für Teilnehmer wiedergibt, wenn die Konferenz aufgrund des Nichteintreffens des Moderators beendet wird. Vor dem Aktivieren der Funktion Ansage für Warten auf Moderator müssen Sie die FunktionAuf Moderator warten aktivieren. 1 von 2 Meeting Exchange Express Edition, Version 1.5 – Benutzerhandbuch März 2007 33 Kapitel 4: Reservieren einer Konferenz mit der Web-Benutzeroberfläche Tabelle 6: Moderatoroptionen (Fortsetzung) Feld Beschreibung Zugangscode für die zweite Ebene festlegen Setzen Sie die Funktion Zugangscode für die zweite Ebene festlegen auf Ja, um der Konferenz eine zusätzliche Sicherheitsebene hinzuzufügen. Bei aktivierter Funktion Zugangscode für die zweite Ebene festlegen wird der Moderator gefragt, ob er einen zweiten Zugangscode festlegen möchte, um der Konferenz zusätzliche Sicherheit zu bieten. Wenn der Moderator einen zweiten Zugangscode eingibt, müssen alle Teilnehmer für den Zugang zur Konferenz diesen zweiten Zugangscode über ihre Telefontastatur eingeben. Wählen Sie Nein in der Dropdownliste Zugangscode für die zweite Ebene festlegen aus, um die zusätzliche Sicherheitsebene zu deaktivieren. Änderung von Optionen zulassen Wählen Sie Ja in der Dropdownliste Änderung von Optionen zulassen, um nach Buchung der Konferenz die Änderung bestimmter Konferenzattribute durch den Moderator zuzulassen. Wählen Sie Nein in der Dropdownliste Änderung von Optionen zulassen aus, um die aktuellen Konferenzoptionen festzuschreiben. 2 von 2 Planen einer Konferenz Führen Sie zum Planen einer Konferenz folgende Schritte aus. 1. Klicken Sie im Menü Bereitstellung auf Konferenzreservierungen. Der S6100-Server zeigt den Bildschirm Konferenzreservierungen an. 34 Meeting Exchange Express Edition, Version 1.5 – Benutzerhandbuch März 2007 Planen einer Konferenz Abbildung 13: Bildschirm „Konferenzreservierungen“ 2. Klicken Sie auf die Schaltfläche Hinzufügen, um den Konferenzreservierungs-Assistenten zu starten. Der S6100-Server zeigt den Bildschirm Allgemeine Einstellungen an. Abbildung 14: Bildschirm „Allgemeine Einstellungen“ 3. Geben Sie den Titel der Konferenz im Feld Name der Konferenz ein. Meeting Exchange Express Edition, Version 1.5 – Benutzerhandbuch März 2007 35 Kapitel 4: Reservieren einer Konferenz mit der Web-Benutzeroberfläche Hinweis: Hinweis: Sie können ferner im Feld Thema der Konferenz eine zusätzliche Erläuterung eingeben. Dieses Feld ist optional. 4. Geben Sie die Konferenzgröße im Feld Plätze ein. Hinweis: Hinweis: Sie können ebenfalls angeben, dass die Konferenzgröße automatisch erweitert wird. 5. Geben Sie einen Zugangscode für Moderatoren und Teilnehmer in den Feldern Moderator und Teilnehmer ein. Hinweis: Hinweis: Hinweis: Wenn Sie keinen Zugangscode eingeben, generiert der S6100-Server die Zugangscodes automatisch. Hinweis: Der Systemadministrator hat den Zugriff auf bestimmte Konferenzfunktionen möglicherweise eingeschränkt. Zum Beispiel sind Sie vielleicht nicht imstande, Konferenzen mit Moderatoren zu buchen. In diesem Fall deaktiviert das S6100-System das Feld Moderator. 6. Klicken Sie auf die Schaltfläche Fortsetzen. Der S6100-Server zeigt den Bildschirm Planungsdetails an. Abbildung 15: Bildschirm „Planungsdetails“ 7. Geben Sie das Startdatum und die Startzeit in den Feldern Startdatum und Startzeit ein. 8. Geben Sie eine Endzeit oder eine Dauer im Feld Endzeit oder Dauer ein. Wenn Sie eine Endzeit eingeben, verwirft der S6100-Server den Wert im Feld Dauer. Wenn Sie eine Dauer eingeben, verwirft der S6100-Server den Wert im Feld Endzeit. 36 Meeting Exchange Express Edition, Version 1.5 – Benutzerhandbuch März 2007 Planen einer Konferenz Hinweis: Hinweis: Sie können ebenfalls angeben, dass die Konferenzdauer automatisch verlängert wird. 9. Wählen Sie in der Dropdownliste Zeitzone eine Zeitzone aus. Hinweis: Hinweis: Ferner besteht die Möglichkeit, eine frühere Startzeit als die tatsächliche Konferenzstartzeit auszuwählen. 10. Klicken Sie auf die Schaltfläche Fortsetzen. Der S6100-Server zeigt den Bildschirm Serie einrichten an. Abbildung 16: Bildschirm „Serie einrichten“ 11. Klicken Sie auf die Schaltfläche Wöchentlich. Hinweis: Hinweis: Stellen Sie sicher, dass die Konferenz jede Woche stattfindet. 12. Wählen Sie einen geeigneten Tag für die Konferenz aus. 13. Klicken Sie auf die Schaltfläche Kein Enddatum, um sicherzustellen, dass der S6100-Server die Konferenz weiterhin plant, bis Sie die Planung abbrechen. Alternativ können Sie ein Enddatum oder eine maximale Anzahl an Konferenzen angeben. 14. Klicken Sie auf die Schaltfläche Fortsetzen. Der S6100-Server zeigt den Bildschirm Verhaltensdefinition an. Meeting Exchange Express Edition, Version 1.5 – Benutzerhandbuch März 2007 37 Kapitel 4: Reservieren einer Konferenz mit der Web-Benutzeroberfläche Abbildung 17: Bildschirm „Verhaltensdefinition“ Sie können eine Reihe von Konferenzeigenschaften angeben, z. B. ob die Amtswahl aktiviert oder die Konferenz aufgezeichnet werden soll. 15. Klicken Sie auf die Schaltfläche Fortsetzen. Der S6100-Server zeigt den Bildschirm Moderatoroptionen an. Abbildung 18: Bildschirm „Moderatoroptionen“ Handelt es sich um eine moderierte Konferenz, können Sie eine Reihe von Konferenzeigenschaften für Moderatoren angeben. 38 Meeting Exchange Express Edition, Version 1.5 – Benutzerhandbuch März 2007 Bearbeiten einer Reservierung Hinweis: Hinweis: Der Systemadministrator hat den Zugriff auf bestimmte Konferenzfunktionen möglicherweise eingeschränkt. Zum Beispiel sind Sie vielleicht nicht imstande, Konferenzen mit Moderatoren zu buchen. 16. Klicken Sie auf die Schaltfläche Fertig stellen. Der S6100-Server zeigt wieder den Bildschirm Konferenzreservierungen an. Der S6100-Server fügt die Konferenz der Liste Konferenzreservierungen hinzu. Bearbeiten einer Reservierung Sie können Ihre Reservierungsdetails bearbeiten, sobald Sie eine Reservierung gebucht haben. So bearbeiten Sie Reservierungsdetails: 1. Wählen Sie die Reservierung in der Konferenzliste auf der Seite Konferenzreservierungen aus. Sie können die Konferenz durch Klicken auf das Kontrollkästchen links neben der Konferenz auswählen. Es kann jeweils nur eine Konferenz ausgewählt werden. Der S6100-Server aktiviert die Schaltfläche Bearbeiten. 2. Klicken Sie auf die Schaltfläche Bearbeiten. Der S6100-Server zeigt das Dialogfeld Reservierung bearbeiten an. Das Dialogfeld Reservierung bearbeiten enthält drei Registerkarten. - Die Registerkarte Allgemeine Einstellungen enthält die Detailinformationen, wie etwa die Konferenzgröße, deren Namen und die Zugangscodes. - Die Registerkarte Planungsdetails enthält Details, wie etwa die Anfangszeit und Wiederholungsdetails, wenn diese vorhanden sind. - Die Registerkarte Verhaltensdefinition enthält Details, die sich auf die Konferenzattribute beziehen, wie etwa Signaltöne und Ansagen. 3. Geben Sie die Reservierungsdetails mithilfe dieser drei Registerkarten ein. 4. Wenn Sie Ihre Änderungen abgeschlossen haben, klicken Sie auf OK, um die Änderungen zu speichern und zur Seite Konferenzreservierungen zurückzukehren. Meeting Exchange Express Edition, Version 1.5 – Benutzerhandbuch März 2007 39 Kapitel 4: Reservieren einer Konferenz mit der Web-Benutzeroberfläche Löschen einer Reservierung Sie können Ihre Reservierung jederzeit löschen. So löschen Sie eine Reservierung: 1. Wählen Sie die Reservierung in der Konferenzliste auf der Seite Konferenzreservierungen aus. Sie können die Konferenz durch Klicken auf das Kontrollkästchen links neben der Konferenz auswählen. Es kann jeweils nur eine Konferenz ausgewählt werden. Der S6100-Server aktiviert die Schaltfläche Löschen. 2. Klicken Sie auf die Schaltfläche Löschen. Der S6100-Server zeigt das Dialogfeld Konferenzreservierung löschen an. 3. Klicken Sie auf OK, um die Reservierung zu löschen und zur Seite Konferenzreservierungen zurückzukehren. 40 Meeting Exchange Express Edition, Version 1.5 – Benutzerhandbuch März 2007 Kapitel 5: Steuerelemente des Telefontastenfelds In diesem Kapitel werden die MFV-Steuerelemente aufgelistet, die Moderatoren oder Teilnehmern während einer Konferenz zur Verfügung stehen. Hinweis: Hinweis: Diese Tastenzuordnungen sind konfigurierbar. Auf diesem Blatt sind die standardmäßigen Tastenzuordnungen aufgelistet. Moderator-Tastencodes Tastencode Aktion *1 Anrufen neuer Teilnehmer über Amtswahl. Hinweis: Hinweis: *2, um mit dem gewählten Teilnehmer zu Konferenz zurückzukehren. *3, um ohne den gewählten Teilnehmer zu Konferenz zurückzukehren. *2 Starten und Stoppen der Konferenzaufzeichnung. *4 Aktualisieren des Konferenzprofils. *5 Starten des Vortragsmodus (alle Teilnehmer stumm schalten). #5 Beenden des Vortragsmodus (Stummschaltung aller Teilnehmer aufheben). *6 Stumm schalten der eigenen Telefonleitung. #6 Aufheben der Stummschaltung der eigenen Telefonleitung. *7 Aktivieren geschützter Konferenzen. #7 Deaktivieren geschützter Konferenzen. *8 Wiedergeben der Namen aller Teilnehmer. #8 Wiedergeben der Teilnehmeranzahl. *0 Verbindung mit der Vermittlung zur Unterstützung. Meeting Exchange Express Edition, Version 1.5 – Benutzerhandbuch März 2007 41 Kapitel 5: Steuerelemente des Telefontastenfelds Tastencode Aktion ## Verlassen der Konferenz. ** Wiedergeben der Liste der Tastenzuordnungen und der ihnen zugeordneten Aktionen. *9 Amtswahl an alle Mitglieder auf der Wählliste. *3 Erweitern der Größe der Konferenz. #3 Erweitern der Länge der Konferenz. Tastencodes für Teilnehmer 42 Tastencode Aktion *6 Stumm schalten der eigenen Telefonleitung. #6 Aufheben der Stummschaltung der eigenen Telefonleitung. *8 Wiedergeben der Namen aller Teilnehmer. #8 Wiedergeben der Teilnehmeranzahl. *0 Verbindung mit der Vermittlung zur Unterstützung. ** Wiedergeben der Liste der Tastenzuordnungen und der ihnen zugeordneten Aktionen. Meeting Exchange Express Edition, Version 1.5 – Benutzerhandbuch März 2007 Index Index A K Alle Teilnehmer . . . . . . . . . . . Allgemeine Einstellungen . . . . . . . Amtswahl . . . . . . . . . . . . . . Ansagen Beitreten . . . . . . . . . . . . . Verlassen . . . . . . . . . . . . Audiokonferenz bei Bedarf verwenden Auflegen durch den Moderator . . . . Aufzeichnen von Konferenzen . . . . Automatische Generierung von Codes . . . . . . . 16 . . . . . . . 25 . . . . . . 20, 32 . . . . . . . . . . . . . . . . . . . . . . . . . . . . . . . . . . . . . . . . . . 30 31 15 21 20 20 Kalender . . . . . . . . . . . . . Kennwort . . . . . . . . . . . . Konferenzgespräch, Registerkarte . Konferenztyp . . . . . . . . . . . . . . . . . . . . . . . . . . . . . . . . . . . . . . . . . . . . . . . 14 15 14 26 L Löschen von Konferenzen Outlook . . . . . . . . . . . . . . . . . . . . . 22 Web . . . . . . . . . . . . . . . . . . . . . . 40 B M Bearbeiten von Konferenzen Outlook . . . . . . . . . . . . . . . . . . . . 22 Web . . . . . . . . . . . . . . . . . . . . . . 39 Betreff. . . . . . . . . . . . . . . . . . . . . . . 16 MFV . . . . . . . . . . . . . . . . . . . . . . . . 41 Moderatoroptionen . . . . . . . . . . . . . . . . . 32 monatlich . . . . . . . . . . . . . . . . . . . . . 29 N C Codes Moderator . . . . . . . . . . . . . . . . . . . 27 Teilnehmer . . . . . . . . . . . . . . . . . . . 27 O Offlinemodus . . . . . . . . . . . . . . . . . . . . 23 E E-Mail-Adresse . . Erstellen im Web geplant . . . . . Erstellen in Outlook Bei Bedarf . . . geplant . . . . . Erweitern Größe . . . . . Länge . . . . . Nachricht beim Beitreten . . . . . . . . . . . . . . 30 Neuer Termin . . . . . . . . . . . . . . . . . 14, 17 . . . . . . . . . . . . . . . . 15 . . . . . . . . . . . . . . . . 34 . . . . . . . . . . . . . . . . 14 . . . . . . . . . . . . . . . . 17 . . . . . . . . . . . . . . . . 21 . . . . . . . . . . . . . . . . 21 G Größe . . . . . . . . . . . . . . . . . . . . . . . 26 P Persönliche Grußansage . . . . . . . . . Planen einer Konferenz . . . . . . . . . . Planung, Bildschirm . . . . . . . . . . . Planungsdetails . . . . . . . . . . . . . Plätze . . . . . . . . . . . . . . . . . . Plätze automatisch erweitern . . . . . . . Problem beim Ausschneiden und Einfügen . . . . . . . . . . . . . . . . . . . . . . . . . . . . . . . . . . . . 33 34 16 28 26 27 13 S Signaltöne . . . . . . . . . . . . . . . . . . . . . 30 Beitreten . . . . . . . . . . . . . . . . . . . . 19 Verlassen . . . . . . . . . . . . . . . . . . . . 20 Meeting Exchange Express Edition, Version 1.5 – Benutzerhandbuch März 2007 43 Index T W Tafeldienst . . . täglich . . . . . . Tastencode . . . Tastenzuordnung Teilnehmercode . Termin . . . . . Typ . . . . . . . . . . . . . . . . . . . . . . . . . . . . . . . . . . . . . . . . . . . . . . . . . . . . . . . . . . . . . . . . . . . . . . . . . . . . . . . . . . . . . . . . . . . . . . . . . . . . . . . . . . . . . . . . . . . . . . . . . . . . . . 19 29 41 41 27 16 26 Wiederholte Konferenzen . . . . . . . . . . . . . . 29 Wiederholung . . . . . . . . . . . . . . . . . . . 29 wöchentlich . . . . . . . . . . . . . . . . . . . . 29 Z Zeitzone . . . . . . . . . . . . . . . . . . . . . . 28 V Vorzeitiger Beginn . . . . . . . . . . . . . . . . . 28 44 Meeting Exchange Express Edition, Version 1.5 – Benutzerhandbuch März 2007