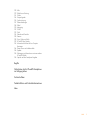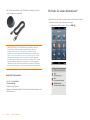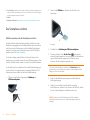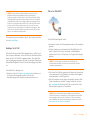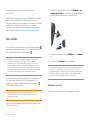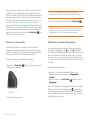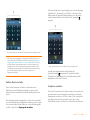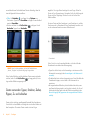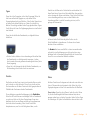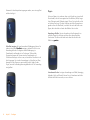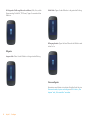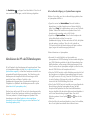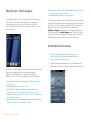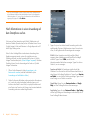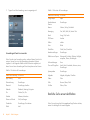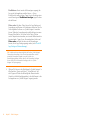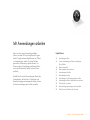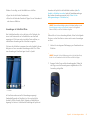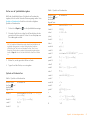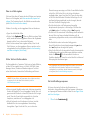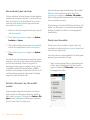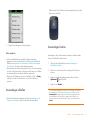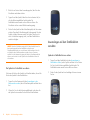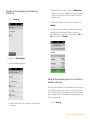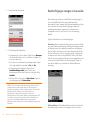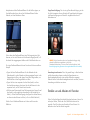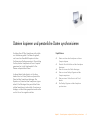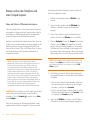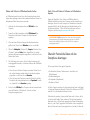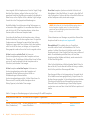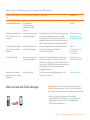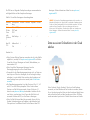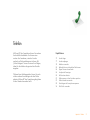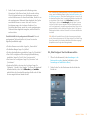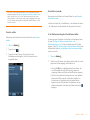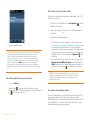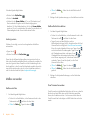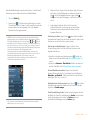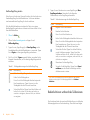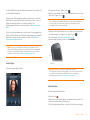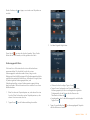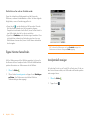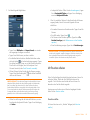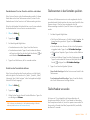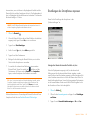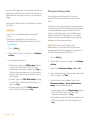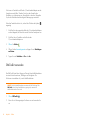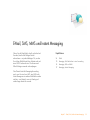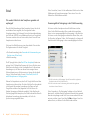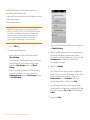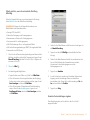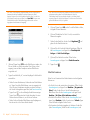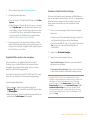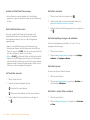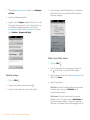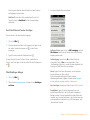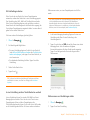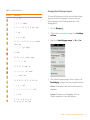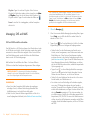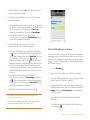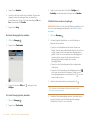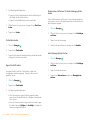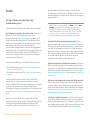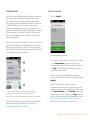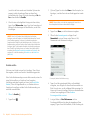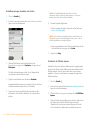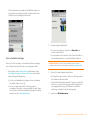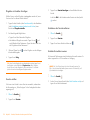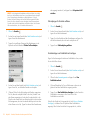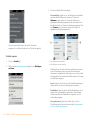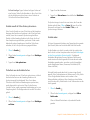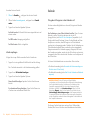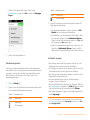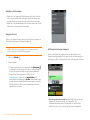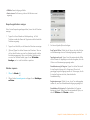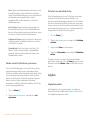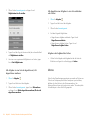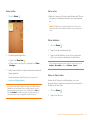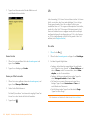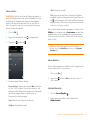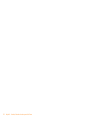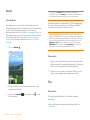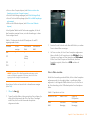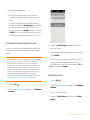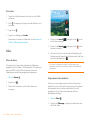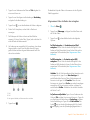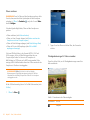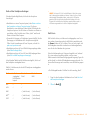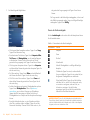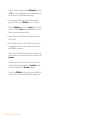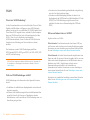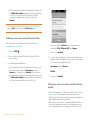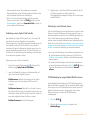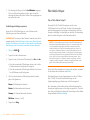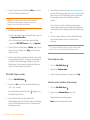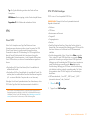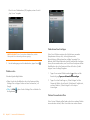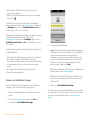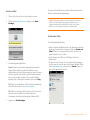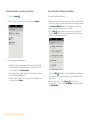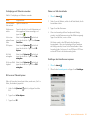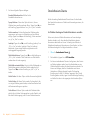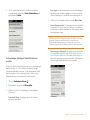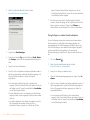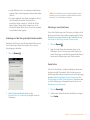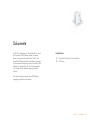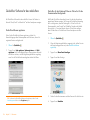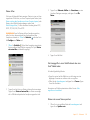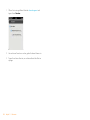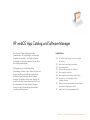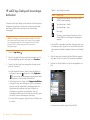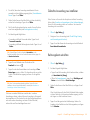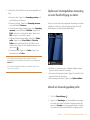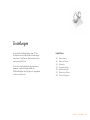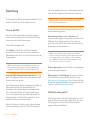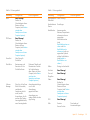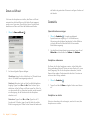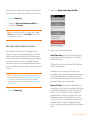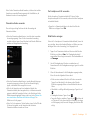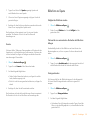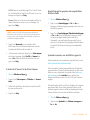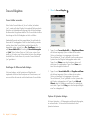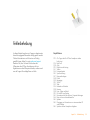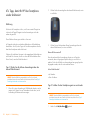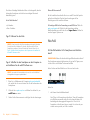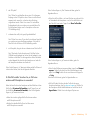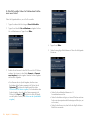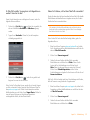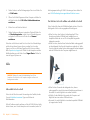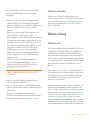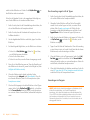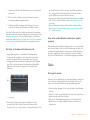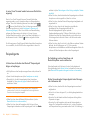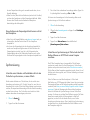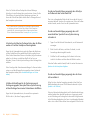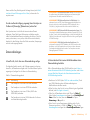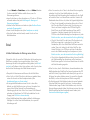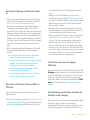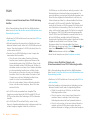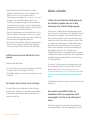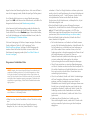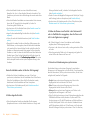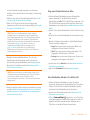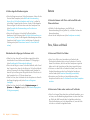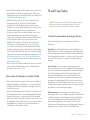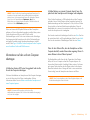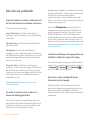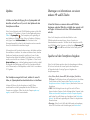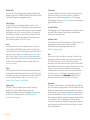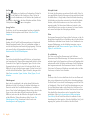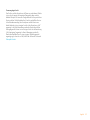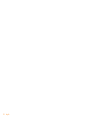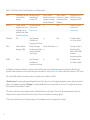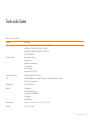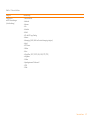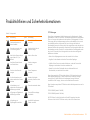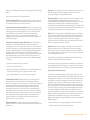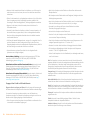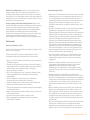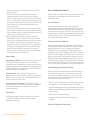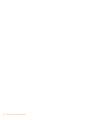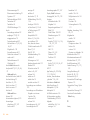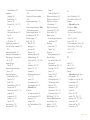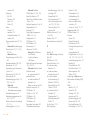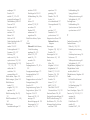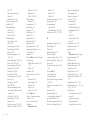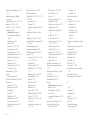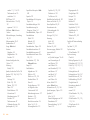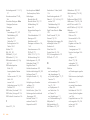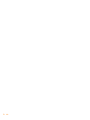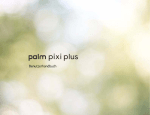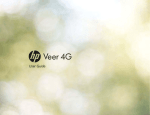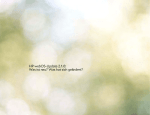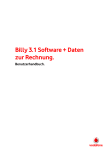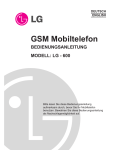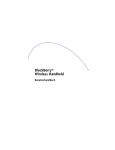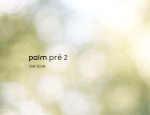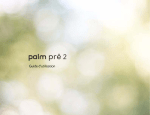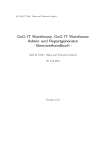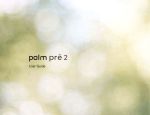Download Benutzerhandbuch
Transcript
Benutzerhandbuch
Hinweise zum geistigen Eigentum
© 2009–2011 Hewlett-Packard Development Company, L.P. Die hierin enthaltenen
Informationen können ohne Vorankündigung geändert werden. Microsoft, Exchange
ActiveSync und Outlook sind Marken der Microsoft-Unternehmensgruppe. Facebook ist eine
eingetragene Marke von Facebook, Inc. Google, Google Mail, Google Maps und YouTube
sind Marken von Google, Inc. LinkedIn und das LinkedIn-Logo sind eingetragene Marken
der LinkedIn Corporation in den USA und/ oder anderen Ländern. Yahoo! und Yahoo! Mail
sind eingetragene Marken von Yahoo! Inc. Amazon, Amazon MP3 und das Amazon
MP3-Logo sind Marken von Amazon.com, Inc. oder seinen Konzerngesellschaften.
Quickoffice ist eine eingetragene Marke von Quickoffice, Inc. PDF-Viewer ist eine
Komponente von Documents To Go®, einem Produkt von DataViz, Inc. (dataviz.com). Alle
anderen Marken- und Produktnamen sind möglicherweise Marken der jeweiligen Inhaber.
Alle Bildschirmdarstellungen sind simuliert.
• Mac: Öffnen Sie den Finder.
• Linux (Ubuntu): Das Laufwerk wird auf dem Desktop angezeigt.
• Andere Linux-Distributionen: Der Ort des Laufwerks kann von System zu System
verschieden sein.
Nachdem Sie das Laufwerk geöffnet haben, doppelklicken Sie auf die Datei Open Source
Information.pdf.
Wiederverwertung und Entsorgung
Dieses Symbol weist darauf hin, dass HP-Produkte recycelt und nicht im unsortierten
Hausmüll entsorgt werden sollten. Übergeben Sie Produkte von HP an eine
Einrichtung, in der Elektro- und Elektronikgeräte ordnungsgemäß recycelt werden.
Weitere Informationen zu unseren Umweltprogrammen finden Sie unter hp.com/
environment oder recyclewirelessphones.com/.
Haftungsausschluss und Haftungsbeschränkung
Hewlett-Packard und seine Lieferanten übernehmen keine Haftung für Schäden oder Verluste,
die aus der Verwendung dieses Handbuchs resultieren. Hewlett-Packard und seine
Lieferanten übernehmen keine Haftung für Verluste oder Forderungen Dritter, die aus der
Verwendung dieser Software herrühren. Hewlett-Packard und seine Lieferanten übernehmen
keine Haftung für Schäden oder Verluste, die durch gelöschte Daten infolge von
Fehlfunktionen, leerem Akku oder Reparaturen verursacht werden. Achten Sie darauf, stets
Sicherungskopien aller wichtigen Daten auf anderen Datenträgern zu erstellen, um einem
Datenverlust vorzubeugen.
Zum Patent angemeldet. Das vorliegende Produkt ist ferner unter dem US-amerikanischen
Patent 6.058.304 lizenziert.
Für das Einrichten und Aktivieren des Telefons benötigen Sie eine E-Mail-Adresse, eine
Handynummer und die dazugehörigen Konto- und Vertragsdaten. Die tatsächliche
Geschwindigkeit kann variieren. Erforderliche Datendienste separat erhältlich; Datenplan mit
unbegrenzter Nutzung wird empfohlen und ist möglicherweise erforderlich. Möglicherweise
sind nicht alle Webinhalte verfügbar.
Open Source-Lizenzinformationen
Sie können die Open-Source-Lizenzbestimmungen auf Ihrem Smartphone einsehen. Tippen
Sie auf die Mitte des Gestenbereichs und anschließend auf das Symbol des Startbildschirms.
Streichen Sie nach links, bis das Symbol PDF-Viewer angezeigt wird. Tippen Sie auf
PDF-Viewer und anschließend auf Open Source Information.pdf.
Sie können die Datei auch auf dem Computer ansehen. Verbinden Sie das Smartphone über
ein USB-Kabel mit dem Computer. Tippen Sie auf dem Smartphone auf das USB-Laufwerk.
Suchen Sie auf Ihrem Computer das Wechseldatenträger-Laufwerk und doppelklicken Sie
auf das Laufwerk, das wie Ihr Smartphone benannt ist. So finden Sie das Laufwerk in Ihrem
Betriebssystem:
• Windows Vista/Windows 7: Öffnen Sie Computer.
• Windows XP: Öffnen Sie Arbeitsplatz.
Als Unternehmen engagiert sich HP für die Stärkung des Umweltbewusstseins. Unser Ziel ist
es, umweltfreundliche Materialien zu verwenden, Abfall zu reduzieren und die höchsten
Standards für Elektronik-Recycling zu entwickeln.
v. 1.0
Inhalt
Kapitel 1
Herzlich Willkommen!
8
9
10
Kapitel 2
30
Überblick über das Smartphone
Das Smartphone einrichten
Akku aufladen
Das Smartphone ein- und ausschalten
Gesten verwenden: Tippen, Streichen, Ziehen,
Flippen, Zu- und Aufziehen
Aktualisieren des HP webOS-Betriebssystems
Kapitel 5
37
37
38
39
Übersicht über „Einfach lostippen“
Mit Kontakten kommunizieren
Im Internet suchen
Nach Informationen in einer Anwendung auf dem
Smartphone suchen
Neue Elemente wie Nachrichten oder Memos
erstellen
Eine Anwendung öffnen
Kürzliche Suche erneut durchführen
„Einfach lostippen“ anpassen
63
Mit Anwendungen arbeiten
42
44
Anwendungen öffnen
In einer Anwendung eine Ebene zurückgehen
(Zurück-Geste)
65
66
67
68
Kapitel 6
Menüs verwenden
Daten eingeben und speichern
Anwendungen schließen
Anwendungen löschen
Anwendungen in der Kartenansicht verwalten
Anwendungen auf dem Startbildschirm verwalten
Online-Konten verwalten
Benachrichtigungen anzeigen und verwenden
Erstellen von und Arbeiten mit Favoriten
Dateien kopieren und persönliche Daten
synchronisieren
62
Einfach lostippen
34
34
35
36
Kapitel 4
Das HP Veer Smartphone
Verpackungsinhalt
Wo finden Sie weitere Informationen?
Grundlagen
14
18
20
21
24
Kapitel 3
44
46
51
51
52
54
56
58
59
Dateien zwischen dem Smartphone und einem
Computer kopieren
Übersicht: Persönliche Daten auf das Smartphone
übertragen
Daten von einem alten Telefon übertragen
Daten von einem Desktop-Organizer auf den
Computer exportieren
Daten aus einem Online-Konto in der Cloud
abrufen
Den Desktop-Organizer und das Smartphone
synchronisieren
Telefon
72
77
78
80
84
84
85
Anrufe tätigen
Anrufe empfangen
Mailbox verwenden
Bedienfunktionen während des Telefonierens
Eigene Nummer herausfinden
Anrufprotokoll anzeigen
Mit Favoriten arbeiten
Inhalt
3
87
87
89
94
Kapitel 7
Inhalt
Kapitel 12
HP webOS App Catalog und
Software-Manager
202 HP webOS App Catalog nach Anwendungen
durchsuchen
203 Kostenlose Anwendung herunterladen
203 Anwendung kaufen
205 Gelöschte Anwendung neu installieren
205 Rechnungskonto einrichten
206 Rechnungskonten aktualisieren oder löschen
206 Verwalten von Anwendungen mit dem
Software-Manager
207 Update einer heruntergeladenen Anwendung von
einer Benachrichtigung aus starten
207 Manuell auf Anwendungsupdates prüfen
Kontakte
Kalender
Aufgaben
Memos
Uhr
Taschenrechner
Facebook
Kapitel 13
Kamera
Fotos
Videos
YouTube
Musik
WLAN
Palm Mobile Hotspot
VPN
Web
Standortbasierte Dienste
Google Maps
Dokumente
194 Quickoffice®-Software für das mobile Büro
198 PDF-Viewer
Einstellungen
210
216
216
220
222
223
226
Internet und Drahtlosnetzwerke
170
174
177
179
186
188
4
E-Mail
Messaging: Alle Nachrichten in einer Anwendung
Messaging: SMS und MMS
Messaging: Instant Messaging
Fotos, Videos und Musik
154
154
160
163
164
Kapitel 10
Kapitel 11
Kontakte, Kalender und andere persönliche
Daten
122
134
142
146
148
150
150
Kapitel 9
189 Drahtlose Bluetooth®-Technologie
192 Smartphone als Modem verwenden
E-Mail, SMS, MMS und Instant Messaging
96
110
114
117
Kapitel 8
Telefonnummern in den Kontakten speichern
Telefon-Headset verwenden
Einstellungen des Smartphones anpassen
SIM-Toolkit verwenden
Kapitel 14
Datensicherung
Datum und Uhrzeit
Geräteinfos
Präsentations-Modus
Ländereinstellungen
Bildschirm und Sperre
Töne und Klingeltöne
Fehlerbehebung
232 6Ts: Tipps, damit Ihr HP Veer Smartphone wieder
funktioniert
234 Palm-Profil
238
239
241
244
245
247
248
250
252
253
254
258
258
259
263
264
265
265
265
Akku
Bildschirm und Leistung
Telefon
Freisprechgeräte
Synchronisierung
Datenverbindungen
E-Mail
Messaging
WLAN
Web
Kalender und Kontakte
Kamera
Fotos, Videos und Musik
HP webOS App Catalog
Informationen auf den und vom Computer
übertragen
Daten sichern und wiederherstellen
Updates
Übertragen von Informationen von einem anderen
HP webOS-Telefon
Speicher auf dem Smartphone freigeben
Begriffe
Online-Konten, die für HP webOS-Smartphones
zur Verfügung stehen
Technische Daten
Produktrichtlinien und Sicherheitsinformationen
Index
Inhalt
5
6
Inhalt
Herzlich Willkommen!
Wir gratulieren Ihnen zum Erwerb Ihres neuen HP
Veer Smartphone.
Kapitelthemen
8
9
10
Das HP Veer Smartphone
Verpackungsinhalt
Wo finden Sie weitere Informationen?
Kapitel 1 : Herzlich Willkommen!
7
Das HP Veer Smartphone
HINWEIS Wenn auf das Unternehmen Bezug genommen wird, das das HP
Veer Smartphone herstellt, werden in diesem Dokument die Bezeichnungen HP
und Palm verwendet. HP und Palm sind dasselbe Unternehmen. Die
Verwendung der beiden Bezeichnungen spiegelt die Unternehmensterminologie
wider.
Dieses kompakte und unverzichtbare Gerät vereint zahlreiche praktische
Funktionen auf engstem Raum:
• Ein modernes drahtloses Smartphone, auf dem die HP webOS-Plattform
ausgeführt wird
• Alle modernen Organizer-Anwendungen: Kontakte, Kalender, Notizen
und Aufgaben
• Schnelle Datenübertragung mit Unterstützung von 3G (UMTS/HSDPA/
HSUPA) und GPRS/EDGE
• Zugang zu WLANs
• 5-Megapixel-Digitalkamera
• GPS-Funktion
• SMS, MMS und Instant Messaging (Chatten)
• Anwendungen zum Anzeigen und Verwalten von Microsoft Office- und
Adobe PDF-Dateien
• HP webOS App Catalog, aus dem Sie Anwendungen für Ihr
Smartphone herunterladen können; wählen Sie aus einer ständig
erweiterten Anwendungsliste aus
Das HP Veer Smartphone, ein elegantes kompaktes Gerät mit einer bei
Bedarf ausziehbaren Tastatur, ist mit HP webOS – einem
Multitasking-fähigen, gestenbasierten Betriebssystem – ausgestattet. Im
Folgenden sind einige der beeindruckendsten Funktionen Ihres neuen
Smartphones beschrieben.
Gesten: Mit dem HP Veer Smartphone können Sie Anrufe tätigen,
navigieren und Anwendungen und Informationen verwalten – mit
einfachen Gesten, die Sie entweder auf dem Touchscreen oder im
Gestenbereich direkt unterhalb des Bildschirms ausführen. Weitere
8
Kapitel 1 : Herzlich Willkommen!
Informationen hierzu finden Sie unter Gesten verwenden: Tippen,
Streichen, Ziehen, Flippen, Zu- und Aufziehen. Nutzen Sie die
Gestenanleitung (im Lieferumfang des HP Veer Smartphones enthalten)
als Referenz. So kennen Sie bald sämtliche Gesten auswendig.
Multitasking: Sie können gleichzeitig mehrere Anwendungen öffnen und
einfach zwischen diesen navigieren. Anwendungen werden im
Startbildschirm geöffnet. Eine Liste der geöffneten Anwendungen finden
Sie in der Kartenansicht. Tippen Sie auf eine Anwendung, um sie in den
Vordergrund zu stellen und zu verwenden. Weitere Informationen finden
Sie unter Anwendungen öffnen. Sie können auch während eines
Telefongesprächs E-Mail versenden oder im Internet surfen.
Einfach lostippen: Sie wollen Jens anrufen? Ziehen Sie einfach die
Tastatur heraus und geben Sie je ein. Wenn sein Name in den Kontakten
enthalten ist, wird seine Nummer in den Suchergebnissen angezeigt.
Tippen Sie auf eine Nummer, und schon wird die Verbindung hergestellt.
„Einfach lostippen“ wird beim Suchen im Internet, beim Suchen von
Informationen in einer Anwendung auf Ihrem Smartphone, beim Starten
einer Aktion wie dem Erstellen einer E-Mail-Nachricht oder eines Memos
oder dem Aktualisieren Ihres Status in sozialen Netzwerken wie Facebook
oder Twitter genauso schnell ausgeführt. Weitere Informationen finden Sie
unter Einfach lostippen.
Die HP Synergy-Funktion: Die HP Synergy-Funktion wird im Hintergrund
verwendet, um Ihre Informationen aus zahlreichen Online-Quellen zu
erfassen, in denen Sie sie aufbewahren, und diese Informationen dann in
einer einzelnen Ansicht auf Ihrem Smartphone anzuzeigen. Sie können
ohne langes Suchen schnell auf die Informationen zugreifen.
Angenommen, Sie haben beispielsweise ein Google-Konto für
persönliche E-Mails, Kontakte und Kalenderereignisse und ein
Exchange-Konto für geschäftliche E-Mails, Kontakte und
Kalenderereignisse. Die E-Mail-, Kontakt- und Kalenderanwendungen auf
dem HP Veer Smartphone können die Daten aus beiden Konten in
gemeinsamen Ansichten anzeigen. Die Datenquellen bleiben jedoch
weiterhin getrennt. Weitere Informationen finden Sie in den Kapiteln zu
verknüpften Kontakten, Kalendern in Ebenen und dem
zusammengefassten E-Mail-Posteingang für Ihre E-Mail unter Kontakte,
Kalender und E-Mail.
HINWEIS Die aktuelle Liste der Online-Konten, die Sie auf Ihrem Smartphone
einrichten können, und weitere Informationen über diese Konten finden Sie unter
Online-Konten, die für HP webOS-Smartphones zur Verfügung stehen.
Hardware
Dank der Synergy, Funktion werden in der Messaging-Anwendung alle
Unterhaltungen mit derselben Person in einem Chat-Fenster gruppiert.
Wenn Sie z. B. einen Chat mit Jens in einem Instant Messenger starten,
können Sie die gleiche Unterhaltung per SMS fortsetzen. Die gesamte
Unterhaltung wird in derselben Ansicht angezeigt. Weitere Informationen
finden Sie unter Messaging: Alle Nachrichten in einer Anwendung.
Synchronisieren: Das HP Veer Smartphone ermöglicht das
Synchronisieren von Daten ohne Kabel. Sie können Online-Dienste
synchronisieren und so Informationen in Online-Konten speichern und
synchronisieren. Weitere Informationen finden Sie unter Daten aus einem
Online-Konto in der Cloud abrufen.
Ihr Palm-Profil: Wenn Sie Ihr Smartphone einrichten, erstellen Sie ein
Palm-Profil, indem Sie eine gültige E-Mail-Adresse eingeben. Mit Ihrem
Profil verfügen Sie über ein Konto, in dem Sie Kontakte und
Kalenderereignisse erstellen und speichern können. Es bietet Ihnen auch
Zugriff auf Dienste wie automatische Updates und häufige Sicherungen
der nur auf dem Smartphone gespeicherten Informationen, die nicht mit
einem Online-Konto synchronisiert werden (siehe Welche Daten werden
gesichert?).
• HP Veer Smartphone
• USB-Kabel (Lade- und Datenübertragungskabel mit magnetischem
Stecker)
• Ladegerät mit internationalen Steckeradaptern
• Standardmäßiger Lithium-Ionen-Akku (ist eingebaut und kann nicht
herausgenommen werden)
• 3,5-mm-Headset (nicht bei allen Smartphones enthalten)
WARNUNG Informationen zum sicheren Umgang mit dem Smartphone finden
Sie unter Produktrichtlinien und Sicherheitsinformationen. Die Nichtbeachtung
der wichtigen Sicherheitsinformationen in diesem Handbuch kann zu
Sachschäden, ernsthaften Verletzungen von Personen oder zu Todesfällen
führen.
Verpackungsinhalt
Die Verkaufsverpackung des Smartphones enthält die folgenden Teile:
Kapitel 1 : Herzlich Willkommen!
9
• HP Touchstone-Ladestation und USB-Kabel für Ladestation (nicht bei
allen Smartphones mitgeliefert)
Wo finden Sie weitere Informationen?
• Hilfe direkt auf dem Gerät: Kurzanleitungen und Animationen können
Sie direkt auf Ihrem neuen Smartphone anzeigen.
• Die gesamte Hilfe anzeigen: Öffnen Sie Hilfe
.
WUSSTEN SIE SCHON? Das USB-Kabel (mit dem magnetischen Stecker an
einem Ende) wird mit dem Smartphone geliefert und zum Laden des
Smartphone-Akkus (siehe Akku aufladen) und zum Verbinden mit des
Smartphones mit dem Computer als USB-Wechsellaufwerk verwendet (siehe
Dateien zwischen dem Smartphone und einem Computer kopieren). Um den
Ladevorgang zu vereinfachen, können Sie eine HP Touchstone-Ladestation
verwenden (separat erhältlich, sofern nicht im Paket enthalten). Wenn Sie eine
Touchstone-Ladestation kaufen müssen, benötigen Sie auch ein kompatibles
USB-Kabel, sofern das Paket für die Ladestation keines enthält. Das USB-Kabel
für das HP Veer Smartphone ist mit der Touchstone-Ladestation nicht kompatibel.
Gedruckte Dokumentation
•
•
•
•
10
Handbuch Erste Schritte
Gestenanleitung
Eingeschränkte Garantie
Allgemeines Benutzerhandbuch: Wichtige Sicherheitsinformationen und
Rechtshinweise
Kapitel 1 : Herzlich Willkommen!
• Hilfethemen zu einer bestimmten Anwendung anzeigen: Öffnen
Sie zunächst die Anwendung. Öffnen Sie anschließend das
Anwendungsmenü und tippen Sie auf Hilfe.
• Peer-to-Peer-Support: Besuchen Sie forums.palm.com, um Ihre
Erfahrungen mit anderen zu teilen sowie Hilfe und Tipps von anderen
Käufern zu erhalten.
• Anleitungen zum selbständigen Lernen: Besuchen Sie
learning.palm.com, um ein kostenloses Online-Lernprogramm zu Ihrem
neuen Smartphone auszuführen. Nur in englischer Sprache verfügbar.
• Kundendienst Ihres Mobilfunkanbieters: Bei Fragen zu Ihrem Vertrag
und zu verfügbaren Funktionen wenden Sie sich an den Kundendienst
Ihres Mobilfunkanbieters.
• Über den Online-Support verfügbare Tools: Besuchen Sie palm.com/
support, um auf das aus mehr als 200 Seiten bestehende
Benutzerhandbuch zuzugreifen, in dem jeder Aspekt Ihres Smartphones
ausführlich beschrieben wird. Auf der Support-Website können Sie auch
Ihr Palm-Profil bearbeiten, Animationen zu Vorgehensweisen anzeigen
und auf ein Tool zugreifen, mit dem Sie Daten von Ihrem
Desktopcomputer auf Ihr Smartphone übertragen können (den
Datenübertragungsassistenten).
Kapitel 1 : Herzlich Willkommen!
11
12
Kapitel 1 : Herzlich Willkommen!
Grundlagen
In diesem Abschnitt werden Sie viele Funktionen des
HP Veer Smartphones kennen lernen, mit denen Sie
Ihr Leben leichter organisieren und besonders
bequem genießen können. Lesen Sie dieses Kapitel,
um mehr über das Smartphone zu erfahren und die
wenigen einfachen Schritte zum Einrichten und
Verwenden auszuführen. Lernen Sie anschließend
die wichtigsten Gesten kennen, mit denen Sie das
Smartphone besonders leicht bedienen können.
Kapitelthemen
14
18
20
21
24
30
Überblick über das Smartphone
Das Smartphone einrichten
Akku aufladen
Das Smartphone ein- und ausschalten
Gesten verwenden: Tippen, Streichen, Ziehen,
Flippen, Zu- und Aufziehen
Aktualisieren des HP webOS-Betriebssystems
Wenn Sie sich mit dem Smartphone vertraut
gemacht haben, können Sie später dessen
Einstellungen an Ihre individuellen Bedürfnisse
anpassen, zusätzliche Anwendungen einrichten und
dem Telefon auf diese Weise Ihre ganz persönliche
Note verleihen.
Kapitel 2 : Grundlagen
13
Überblick über das Smartphone
Vorderseite
Die Tastatur herausziehen
• Halten Sie das Smartphone wie in der Abbildung dargestellt und
drücken Sie leicht nach oben.
TIPP In einem Gespräch oder beim Verwenden von Datendiensten zum Abrufen
von E-Mails oder Surfen im Internet usw. ist die Ton- oder Verbindungsqualität
möglicherweise besser, wenn die Tastatur herausgezogen ist.
1 Hörmuschel: Wenn Sie Ihr Smartphone in einem Gespräch an Ihr Ohr halten, wird der
Bildschirm abgedunkelt. Siehe Warum der Bildschirm dunkel wird.
2 Touchscreen: Tippen Sie direkt auf den Bildschirm und führen Sie dort Gesten aus. Siehe
Touchscreen.
3 Lautstärke
4 Gestenbereich: Führen Sie hier die Zurück-Geste und weitere Gesten aus. Siehe Gesten
verwenden: Tippen, Streichen, Ziehen, Flippen, Zu- und Aufziehen.
5 Tastatur: Siehe Die Tastatur verwenden.
6 Ladegerät/Anschluss: Schließen Sie den magnetischen Stecker des USB-Kabels an, um
den Akku des Smartphones aufzuladen (siehe Akku aufladen) oder Dateien zu kopieren
(siehe Dateien zwischen dem Smartphone und einem Computer kopieren). Verbinden Sie
14
Kapitel 2 : Grundlagen
den magnetischen Stecker des mitgelieferten 3,5-mm-Headset-Adapters mit einem
3,5-mm-Headset (siehe Headset mit Kabel verwenden).
Touchscreen
7 Mikrofon
TIPP Achten Sie darauf, dass der Touchscreen nicht verkratzt oder eingedrückt
HINWEIS Die von Ihnen für die einzelnen Audiokomponenten festgelegte
Lautstärke wird automatisch gespeichert. Dabei spielt es keine Rolle, ob es sich
bei der Audiokomponente um die Hörmuschel des Smartphones, ein Headset
mit Kabel, ein Headset ohne Kabel, für das die Bluetooth®-Technologie
verwendet wird, über den Lautsprecher angehörte Musik, über ein Headset
angehörte Musik usw. handelt. Wenn Sie eine Audiokomponente zu einem
späteren Zeitpunkt erneut verwenden, erfolgt die Wiedergabe in der Lautstärke,
die Sie bei der letzten Verwendung dieser Komponente festgelegt haben.
wird und Sie keinen zu starken Druck darauf ausüben. Bewahren Sie das
Smartphone nicht an einem Ort auf, an dem es durch andere Gegenstände
beschädigt werden könnte. Verwenden Sie zum Reinigen des Smartphones und
seines Zubehörs keine scharfen Chemikalien, Reinigungsmittel oder Sprays.
Kartenansicht
Tastatur
1 Feld „Einfach lostippen“: Zeigt Text an, den Sie eingeben, um Informationen auf Ihrem
Smartphone zu suchen, zu erstellen oder zu verwenden, ohne dass Sie zu einer
bestimmten Anwendung wechseln müssen. Siehe Einfach lostippen.
2 Hintergrund: Das Hintergrundbild in der Kartenansicht. Sie können den Hintergrund
1 Option: Drücken Sie diese Taste, um die Zahlen, Satzzeichen und Symbole einzugeben,
die sich auf den Tasten oberhalb der Buchstaben befinden (siehe Alt-Zeichen über die
Tastatur eingeben), oder um den Cursor zu bewegen (siehe Textauswahlgesten).
2 Umschalttaste: Siehe Großbuchstaben eingeben und Textauswahlgesten.
3 Leertaste
4 Rücktaste
ändern. Siehe Hintergrund ändern.
3 Schnellstart: Eine Leiste mit maximal vier Symbolen für die am häufigsten von Ihnen
verwendeten Anwendungen sowie einem Symbol zum Öffnen des Startbildschirms. Sie
können die im Schnellstart angezeigten Anwendungen anpassen. Weitere Informationen
finden Sie unter Anwendungen im Schnellstart öffnen und Ordnen Sie Ihre
Lieblingsanwendungen im Schnellstart an.
5 Eingabetaste: Drücken Sie diese Taste, um einen Zeilenvorschub einzugeben (zum
Beispiel beim Schreiben von Memos oder E-Mail-Nachrichten) oder um Daten zu
bestätigen, die Sie in ein Feld eingegeben haben. Siehe Daten in ein Feld eingeben.
6 Sym-Taste: Drücken Sie diese Taste, um Symbole und Sonderzeichen einzugeben, die
nicht auf die Tasten aufgedruckt sind. Siehe Zeichen aus der Symboltabelle eingeben.
Kapitel 2 : Grundlagen
15
Der Startbildschirm
Symbole in der Titelleiste
Tabelle 1. Titelleistensymbole und Beschreibungen
Element
Beschreibung
Der Akku wird aufgeladen.
Der Akku ist vollständig aufgeladen.
Der Akkustand ist niedrig. Siehe Akku aufladen.
Der Flugzeugmodus ist eingeschaltet. Offenbar sind das
Telefon, Bluetooth®, WLAN und VPN ausgeschaltet
(eingehende Anrufe werden zur Mailbox weitergeleitet).
Siehe Drahtlose Dienste ausschalten (Flugzeugmodus).
1 Anwendungsname: Zeigt den Namen der gegenwärtig aktiven Anwendung an. Ziehen
Sie nach unten über den Namen der Anwendung, um das Anwendungsmenü zu öffnen.
2 Startbildschirm: Siehe Anwendungen im Startbildschirm öffnen.
3 Verbindungssymbole: Zeigen den Status der Verbindungen zu drahtlosen Diensten sowie
den Akkustand an (siehe Symbole in der Titelleiste). Ziehen Sie nach unten über die
Symbole, um das Verbindungsmenü zu öffnen.
4 Seitenanzeige: Zeigt, dass sich rechts von der aktuell angezeigten Seite
Startbildschirmseiten befinden. Tippen Sie, um zur nächsten Seite zu gelangen. Sie
können auch nach rechts oder links über den Bildschirm streichen, um zwischen den
Startbildschirmseiten zu navigieren.
5 Seitenname: Tippen und halten Sie, um den Namen zu ändern (siehe Eine
Startbildschirmseite umbenennen).
6 Benachrichtigungssymbole: Zeigen die verpassten Anrufe, neue Mailbox- und
E-Mail-Nachrichten usw. an. Tippen Sie auf eine Position unten auf dem Bildschirm, um
Einzelheiten anzuzeigen. Siehe Benachrichtigungen anzeigen und verwenden.
WLAN ist eingeschaltet. Die Anzahl der ausgefüllten
Balken zeigt die Signalstärke an. Siehe WLAN.
Das Smartphone sucht nach einem WLAN
Das Telefon ist eingeschaltet. Die Anzahl der ausgefüllten
Balken zeigt die Signalstärke an. Siehe Drahtlose Dienste
einschalten.
Das Smartphone ist mit einem GPRS-Netz verbunden.
Siehe Ich weiß nicht, ob ich über eine Datenverbindung
verfüge.
Das Smartphone ist mit einem EDGE-Netz verbunden.
Siehe Ich weiß nicht, ob ich über eine Datenverbindung
verfüge.
Das Smartphone ist mit einem 3G-Netz (HSDPA, HSUPA
oder UMTS) verbunden. Siehe Ich weiß nicht, ob ich über
eine Datenverbindung verfüge.
Wenn das Telefon eingeschaltet und mit dem Netz Ihres
Mobilfunkanbieters verbunden ist, wird der Name des
Mobilfunkanbieters in der oberen linken Ecke der
Kartenansicht und auf den meisten Telefonbildschirmen
angezeigt.
Das Telefon sucht nach dem Netzwerk Ihres
Mobilfunkanbieters.
16
Kapitel 2 : Grundlagen
Tabelle 1. Titelleistensymbole und Beschreibungen
Element
Beschreibung
Ladestationspaket keines enthalten ist. Das mit dem HP Veer Smartphone
mitgelieferte USB-Kabel ist mit der Touchstone-Ladestation nicht
kompatibel.
Das Netzwerk des Mobilfunkanbieters ist nicht verfügbar.
Die eingelegte SIM-Karte wird vom Smartphone nicht
erkannt oder kann nicht gelesen werden. Sie können
ausschließlich die Notrufnummer Ihres Landes anrufen.
Siehe Das Smartphone einrichten.
Die drahtlose Bluetooth®-Technologie ist aktiviert. Siehe
Drahtlose Bluetooth®-Technologie.
Eine Bluetooth-Verbindung wird aufgebaut.
Eine Bluetooth-Verbindung wurde hergestellt.
Das Smartphone führt anhand der eingegebenen Zeichen
eine Suche durch. Wenn die Kartenansicht oder der
Startbildschirm aktiv ist, führt das Smartphone eine globale
Suche auf dem Smartphone durch (siehe Einfach
lostippen). Wenn Sie in einer Anwendung wie Kontakte
oder Notizen arbeiten, sucht das Smartphone in der
Anwendung nach Elementen, die dem eingegebenen
Suchbegriff entsprechen.
Das Smartphone befindet sich in einem Roamingbereich.
Siehe Einstellungen für Roaming und Datennutzung
festlegen.
Das Texttelefon ist eingeschaltet. Siehe Texttelefone einoder ausschalten.
1 Kameraobjektiv
2 Lautsprecher
Ansicht von oben
Ansicht von unten
Die Rückabdeckung des HP Veer Smartphone kann nicht entfernt werden.
Bei einem Versuch, die Rückabdeckung abzunehmen, erlischt der
Garantieanspruch für das Smartphone.
Die Rückabdeckung ist mit der HP Touchstone-Ladestation kompatibel. Je
nach Mobilfunkanbieter kann Ihr Smartphone-Paket eine
Touchstone-Ladestation umfassen. Andernfalls können Sie eine separat
erwerben. Außerdem müssen Sie ein USB-Kabel kaufen, wenn in Ihrem
1 Ein/Aus-Taste: Drücken Sie diese Taste, um den Bildschirm zu aktivieren oder
auszuschalten. Halten Sie die Taste gedrückt, um die drahtlosen Dienste ein- und
auszuschalten oder das Gerät ein- und auszuschalten.
Kapitel 2 : Grundlagen
17
2 Ton-aus-Schalter: Schieben Sie den Schalter, um Ruftöne und Benachrichtigungstöne einoder auszuschalten. (Rot bedeutet „aus“.) Der Ton-aus-Schalter hat keine Auswirkungen
2
auf die Wiedergabe von Musik und Videos.
Setzen Sie die SIM-Karte ein. Beachten Sie die Position der
Aussparung.
3 Schlaufe
4 Steckplatz für SIM-Karte: Siehe SIM-Karte einsetzen und das Smartphone einrichten.
Das Smartphone einrichten
SIM-Karte einsetzen und das Smartphone einrichten
Auf Ihrer SIM-Karte (Subscriber Identity Module) sind Daten zu Ihrem
Mobilfunkvertrag gespeichert. Ihr Mobilfunkanbieter kann auf der Karte
auch Daten wie Ihre Telefonnummer und Ihre Mailbox-Zugriffsnummer
speichern. Sie können auch Kontaktinformationen auf Ihrer SIM-Karte
speichern (siehe SIM-Toolkit verwenden).
* Aussparung
3
Schließen Sie die Abdeckung des SIM-Kartensteckplatzes.
4
Drücken und halten Sie die Ein/Aus-Taste
in der oberen
rechten Ecke des Smartphones, bis nach ungefähr fünf Sekunden ein
Logo auf dem Bildschirm angezeigt wird. Es dauert einige
Sekunden, bis das Smartphone gestartet wird.
Um Anrufe zu tätigen oder die E-Mail- und Internet-Funktionen Ihres
Smartphones zu verwenden, müssen Sie eine SIM-Karte einsetzen. Wenn
Sie keine SIM-Karte haben, wenden Sie sich an Ihren Mobilfunkanbieter.
Um die Funktionen Ihres Smartphones für schnelle Datenübertragung zu
nutzen, brauchen Sie möglicherweise eine spezielle SIM-Karte für 3G.
Informationen hierzu erhalten Sie bei Ihrem Mobilfunkanbieter.
1
Öffnen Sie mithilfe Ihrer Fingernägel die Abdeckung des
SIM-Kartensteckplatzes.
TIPP Wenn sich der Smartphone, nachdem Sie die Ein/Aus-Taste gedrückt
gehalten haben, nicht einschalten lässt, verbinden Sie das Smartphone mit dem
Ladegerät, um den Akku aufzuladen.
5
Folgen Sie den Bildschirmanweisungen zum Abschließen des
Einrichtungsvorgangs.
6
Geben Sie zum Erstellen eines Palm-Profils eine gültige
E-Mail-Adresse ein, erstellen Sie ein Kennwort für das Profil, wählen
Sie eine Sicherheitsfrage aus und beantworten Sie sie.
WICHTIG Notieren Sie sich beim Erstellen Ihres Profils die verwendete
E-Mail-Adresse und das Kennwort. Sie werden beide Angaben später noch
benötigen.
18
Kapitel 2 : Grundlagen
HINWEIS Wenn Sie bereits ein Palm-Profil besitzen, können Sie sich mit
derselben E-Mail-Adresse und demselben Kennwort auf Ihrem neuen
Smartphone anmelden. Dadurch werden Sie beim Palm-Profil auf dem anderen
Gerät abgemeldet, Ihre gesicherten Daten werden auf dem neuen Smartphone
wiederhergestellt und alle im App Catalog erworbenen Anwendungen werden
auf dem neuen Smartphone erneut installiert. Falls Sie das Palm-Profil weiterhin
auf einem anderen Gerät verwenden möchten, können Sie für Ihren neuen
Smartphone ein neues Profil erstellen und mit diesem Profil neu beginnen. Dazu
müssen Sie eine andere E-Mail-Adresse verwenden. Mit einem Palm-Profil kann
immer nur ein Smartphone verknüpft werden.
Ihr Smartphone ist jetzt einsatzbereit. Tipps für Ihren ersten Anruf finden
Sie unter Anrufe tätigen.
Bestätigen Sie Ihr Profil
Wenn die Einrichtung auf dem Telefon abgeschlossen ist, sollten Sie auf
Ihrem Computer nachschauen, ob Sie eine E-Mail an die Adresse erhalten
haben, die Sie für Ihr Palm-Profil angegeben haben. Wenn die E-Mail
nicht im Posteingang angezeigt wird, prüfen Sie den Spam-Ordner Ihres
Desktop-E-Mail-Programms. Klicken Sie auf die Verknüpfung in der E-Mail,
um:
• das Palm-Profil zu bestätigen und
• Folgen Sie einem Link, um palm.com/gettingstarted zu besuchen, wo
Sie sich kurze Anleitungsvideos ansehen, sich über die
Datenübertragung auf Ihr Smartphone informieren können usw.
Was ist ein Palm-Profil?
Ihr Palm-Profil bietet folgende Vorteile:
• Automatische System- und Softwareupdates werden an Ihr Smartphone
gesendet.
• Auf Ihrem Smartphone wird automatisch ein Palm-Profilkonto für Sie
erstellt. In diesem Konto können Sie Kontakt- und Kalenderdaten
speichern, die Sie nicht in Online-Konten wie Google oder Exchange
speichern.
HINWEIS Es ist nicht möglich, auf die Daten im Palm-Profil über die
Profil-Internetseite zuzugreifen. Die Daten können ausschließlich auf Ihrem
Smartphone angezeigt werden.
• Die in Ihrem Palm-Profilkonto gespeicherten Daten sowie Informationen
in Anwendungen auf Ihrem Smartphone (wie Memos und Aufgaben)
werden automatisch in webOS gesichert.
• Sollte Ihr Smartphone verloren gehen oder gestohlen werden, öffnen
Sie den Internetbrowser auf Ihrem Computer, melden Sie sich unter
palm.com/palmprofile bei Ihrem Palm-Profil an und löschen Sie die
Daten auf dem Smartphone im Fernverfahren.
HINWEIS Wenn Sie die Daten auf Ihrem Smartphone aus einem anderen
Grund löschen möchten, zum Beispiel weil Sie das Smartphone an eine andere
Person weitergeben, führen Sie kein Fernlöschen aus. Führen Sie stattdessen
einen vollständigen oder teilweisen Löschvorgang des Smartphone aus (siehe
Daten löschen und das Smartphone zurücksetzen).
Kapitel 2 : Grundlagen
19
Weitere Informationen zu Ihrem Palm-Profil finden Sie unter
Datensicherung.
1
Schließen Sie den magnetischen Stecker des USB-Kabels an das
Ladegerät/den Anschluss an. Der silberne Kreis auf dem Kabel muss
auf die Vorderseite des Smartphones ausgerichtet sein.
2
Schließen Sie das andere Ende des USB-Kabels an das Ladegerät
an.
3
Schließen Sie das Ladegerät an eine Steckdose an.
Obwohl Sie durch Eingeben einer gültigen E-Mail-Adresse ein Palm-Profil
erstellen, unterscheidet sich das Einrichten eines Palm-Profils vom
Einrichten von E-Mail auf Ihrem Smartphone. Informationen zum Einrichten
der E-Mail-Funktion finden Sie unter E-Mail einrichten. Weitere
Informationen zum Ändern Ihrer Palm-Profildaten zu einem beliebigen
Zeitpunkt finden Sie unter Aktualisieren Ihrer Palm-Profileinstellungen.
Akku aufladen
Bei sehr niedrigem Akkustand ändert sich die Farbe des Akkusymbols
in der oberen rechten Bildschirmecke in rot. Bei vollständig geladenem
Akku wird das Symbol gefüllt und grün angezeigt .
WARNUNG Verwenden Sie ausschließlich Ladegeräte, die von HP für das
Smartphone als kompatibel eingestuft werden. Wenn Sie Ladegeräte
verwenden, die nicht von HP als kompatibel eingestuft wurden, kann das
Smartphone überhitzt werden, Feuer fangen oder explodieren und auf diese
Weise Sachschäden oder schwere bis tödliche Körperverletzung verursachen.
Die Nutzung nicht genehmigter Netzgeräte von Drittanbietern kann zu Schäden
am Gerät führen und die eingeschränkte Garantie außer Kraft setzen.
Der Akkustand bei der Auslieferung des Geräts reicht möglicherweise
aus, um das Setup durchzuführen. Es wird jedoch empfohlen, Ihr
Smartphone nach dem Einrichten aufzuladen, bis das Akkusymbol
vollständig gefüllt angezeigt wird.
WARNUNG Entfernen Sie niemals die Rückabdeckung Ihres HP Veer
Smartphone. Der Akku ist fest in Ihr Smartphone integriert und kann nicht
herausgenommen werden.
Tipps, wie Sie die Akkuenergie optimal nutzen können, finden Sie unter
Akkulaufzeit maximieren.
20
Kapitel 2 : Grundlagen
TIPP Alternativ können Sie den Akku des Smartphones aufladen, indem Sie das
Smartphone über das USB-Kabel an den Computer anschließen. Dieser
Ladevorgang dauert jedoch wesentlich länger als das Laden mit dem Ladegerät.
Verbinden Sie jedoch eine Touchstone-Ladestation (separat erhältlich, sofern
nicht mit Ihrem Smartphone geliefert) nicht mit Ihrem Computer.
Akkulaufzeit maximieren
Der Akku des Smartphones kann nicht herausgenommen werden.
Die Laufzeit des Akkus hängt von der individuellen Nutzung des
Smartphones ab. Halten Sie sich an die folgenden einfachen Hinweise,
um die Akkulaufzeit zu maximieren:
• Laden Sie das Smartphone möglichst häufig auf. Führen Sie den
Ladevorgang nachts durch.
• Stellen Sie den Bildschirm so ein, dass er sich nach einer gewissen
Inaktivitätsdauer automatisch ausschaltet (siehe Wartezeit bis zum
automatischen Abschalten des Bildschirms festlegen).
• Setzen Sie den Akku nicht direkter Sonneneinstrahlung oder direktem
Kontakt mit anderen Wärmequellen aus. Durch Temperaturen über
45 °C können Kapazität und Leistungsdauer eines Lithium-Ionen-Akkus
dauerhaft verkürzt werden.
• Wie jedes Mobiltelefon sucht auch Ihr Smartphone in einem Bereich mit
schlechter Mobilfunkversorgung kontinuierlich nach einem
Empfangssignal, wodurch der Akku stärker in Anspruch genommen
wird. Schalten Sie Ihr Telefon daher außerhalb des Empfangsbereichs
aus (siehe Drahtlose Dienste ausschalten (Flugzeugmodus)). Wenn Sie
in einem Gebiet mit schlechtem Empfang leben oder arbeiten, ist
möglicherweise der Erwerb eines (separat erhältlichen)
SignaIverstärkers Ihres Mobilfunkanbieters sinnvoll. Diese verbinden
sich in der Regel mit Ihrer Breitband-Internetverbindung, falls verfügbar.
• Wenn Sie in der E-Mail-Anwendung ein E-Mail-Konto eingerichtet
haben, empfiehlt es sich, für die Option zum automatischen
Herunterladen von E-Mail ein Intervall von zwei Stunden oder länger
(siehe Erweiterte Kontoeinstellungen eingeben) einzustellen.
• Reduzieren Sie die Bildschirmhelligkeit (siehe Helligkeit des Bildschirms
ändern).
• Über eine WLAN-Verbindung können Sie Systemupdates und
Anwendungen aus dem App Catalog herunterladen (siehe
Aktualisieren des HP webOS-Betriebssystems und HP webOS App
Catalog und Software-Manager). Das Herunterladen erfolgt schneller
über eine WLAN-Verbindung als über die Datenverbindung Ihres
Mobilfunkanbieters, so dass weniger Akkuleistung beansprucht wird.
• Beachten Sie, dass die intensive Nutzung von Instant Messaging die
Akkulaufzeit verkürzen kann. Melden Sie sich bei Ihrem IM-Konto ab,
wenn Sie es nicht verwenden (siehe Von Instant Messaging-Konten
abmelden).
• Schalten Sie das Smartphone vollständig aus, wenn Sie es für einen
längeren Zeitraum nicht benötigen (siehe Smartphone ausschalten).
TIPP Falls Sie der Meinung sind, dass der Akku ausgetauscht werden muss,
erhalten Sie unter Der Akku muss ersetzt werden. entsprechende Anweisungen.
Das Smartphone ein- und ausschalten
Der Bildschirm Ihres HP Veer Smartphones kann unabhängig von den
und VPN
)
drahtlosen Diensten (Telefon
, WLAN
, Bluetooth®
ein- und ausgeschaltet werden. So können Sie den Bildschirm
reaktivieren, um nur die Organizer-Funktionen des Geräts zu verwenden
(Kalender, Kontakte, Aufgaben, Notizen usw.), ohne das Telefon oder
andere drahtlose Funktionen zu aktivieren. Wenn der Bildschirm
ausgeschaltet ist, kann außerdem das Telefon eingeschaltet sein, damit
Sie Anrufe oder Nachrichten empfangen können.
Warum der Bildschirm dunkel wird
Wenn Sie das Smartphone während eines Gesprächs an Ihr Ohr halten,
wird der Bildschirm dunkel. Dieses Verhalten ist normal. Dadurch wird
verhindert, dass Sie versehentlich auf ein Element auf dem Bildschirm
tippen. Darüber hinaus wird Strom gespart. Wenn Sie das Smartphone
vom Ohr wegnehmen, wird der Bildschirm automatisch eingeschaltet und
kann wieder verwendet werden. Wenn der Bildschirm für Sie nicht schnell
genug eingeschaltet wird, tippen Sie auf den Bildschirm, um ihn zu
aktivieren.
Ebenso verhält er sich, wenn Sie sich in einem Gespräch befinden und
der Smartphonebildschirm in die Nähe einer anderen Oberfläche kommt.
Wenn Sie das Smartphone von der anderen Oberfläche wegbewegen,
wird der Telefonbildschirm automatisch wieder eingeschaltet (sofern das
Smartphone noch eingeschaltet ist).
Kapitel 2 : Grundlagen
21
Wenn das Smartphone eingeschaltet ist und nicht verwendet wird, wird
der Bildschirm zunächst abgeblendet und dann ausgeschaltet. Dieses
Verhalten ist ebenfalls normal und wird vom Intervall für das automatische
Ausschalten gesteuert. Dieses Intervall für das automatische Ausschalten
kann auf bis zu drei Minuten eingestellt werden (siehe Wartezeit bis zum
automatischen Abschalten des Bildschirms festlegen). Um Strom zu
sparen, wird der Bildschirm zunächst abgeblendet. Tippen Sie einfach auf
den Bildschirm, um ihn wieder aufzuhellen. Wenn das Smartphone dann
bis zum Erreichen des gesamten Intervalls weiterhin nicht verwendet wird,
schaltet sich der Bildschirm aus. Drücken Sie die Ein/Aus-Taste
, um
den Bildschirm wieder einzuschalten.
TIPP Sie können den Bildschirm außerdem entsperren, indem Sie eine
Ziehbewegung vom Gestenbereich zum Bildschirmsperrsymbol durchführen.
Drücken Sie zum Ausschalten des Bildschirms die Ein/Aus-Taste
.
HINWEIS Den Bildschirm können Sie auch durch Drücken der Ein/Aus-Taste
ausschalten, wenn Ihr Smartphone auf einer Touchstone-Ladestation aufliegt
(separat erhältlich, sofern nicht in Ihrem Smartphone-Paket enthalten).
Bildschirm ein- oder ausschalten
Drahtlose Dienste ausschalten (Flugzeugmodus)
Schalten Sie den Bildschirm ein und lassen Sie die Funkfunktionen
ausgeschaltet, wenn Sie ausschließlich die Organizer-Funktionen nutzen
möchten, zum Beispiel wenn Sie im Flugzeug alle Funkgeräte ausschalten
müssen, aber einen Blick in Ihren Kalender werfen möchten.
Im Flugzeugmodus werden die drahtlosen Dienste des Smartphones
und VPN
) ausgeschaltet.
(Telefon
, WLAN
, Bluetooth®
Verwenden Sie den Flugzeugmodus bei Flugreisen und an allen Orten, an
denen alle drahtlosen Dienste deaktiviert werden müssen. Sie können
zwar nicht im Internet surfen, aber Anwendungen wie Kalender, Kontakte,
Fotos, Musik, die mobile Bürosoftware Quickoffice® und den PDF-Viewer
verwenden.
Verfahren Sie wie folgt, um den Bildschirm zu aktivieren:
• Drücken Sie die Ein/Aus-Taste
Bildschirmsperre aufzuheben.
. Ziehen Sie
nach oben, um die
Sie haben folgende Möglichkeiten:
• Tippen Sie in die rechte obere Ecke des Bildschirms, um das
Verbindungsmenü zu öffnen. Tippen Sie auf Flugzeugmodus
einschalten.
• Drücken und halten Sie die Ein/Aus-Taste
und tippen Sie auf
Flugzeugmodus.
* Ein/Aus-Taste
• Ziehen Sie die Tastatur heraus.
22
Kapitel 2 : Grundlagen
Wenn sich Ihr Smartphone im Flugzeugmodus befindet, wird auf jedem
Bildschirm oben das Symbol für Flugzeugmodus
angezeigt. Ferner
wird der Flugzeugmodus auf dem Startbildschirm, in der Kartenansicht
und in der Telefonansicht links oben angezeigt. Das Telefon ist nicht mit
einem Mobilfunknetz verbunden.
Wenn das Smartphone ein Signal empfängt, wird in den Anwendungen
„Startbildschirm“, „Kartenansicht“ und „Telefon“ in der oberen linken
Bildschirmecke der Name des Mobilfunkanbieters und in der oberen
rechten Ecke jedes Bildschirms das Symbol für die Signalstärke
angezeigt.
* Diese Symbole bedeuten, dass drahtlose Dienste ausgeschaltet sind (Flugzeugmodus).
TIPP Wenn sich das Smartphone im Flugzeugmodus befindet, können Sie die
WLAN-, Bluetooth- und VPN-Funktionen einzeln einschalten (siehe WLAN einoder ausschalten, Bluetooth-Funktion ein- und ausschalten und VPN). Wenn Sie
die Telefonfunktion erneut einschalten möchten, um Anrufe zu tätigen und zu
empfangen, müssen Sie den Flugzeugmodus ausschalten. Beachten Sie, dass
Sie zunächst eine Verbindung mit einem WLAN-Netzwerk herstellen müssen, um
eine VPN-Verbindung herzustellen, wenn sich das Smartphone im
Flugzeugmodus befindet.
* Diese Symbole bedeuten, dass alle drahtlosen Dienste eingeschaltet sind.
Innerhalb eines Empfangsbereichs sind die Balken des
Signalstärke-Symbols
entsprechend der Signalstärke sichtbar.
Außerhalb eines Empfangsbereichs sind die Balken dieses Symbols
abgeblendet und mit einem X versehen.
Drahtlose Dienste einschalten
Wenn Sie das Smartphone einschalten, wird automatisch eine
Verbindung zu Ihrem Mobilfunknetz hergestellt, so dass Sie mobil
telefonieren und andere drahtlose Dienste des Mobilfunknetzes nutzen
können.
Wenn der Flugzeugmodus eingeschaltet ist, müssen Sie ihn ausschalten,
um eine Verbindung zu Ihrem Mobilfunknetz herstellen zu können. Tippen
Sie in die rechte obere Ecke des Bildschirms, um das Verbindungsmenü
zu öffnen. Tippen Sie auf Flugzeugmodus ausschalten.
Smartphone ausschalten
Wenn Sie Ihr Smartphone bei sich haben, es aber nicht verwenden, reicht
es normalerweise aus, das Smartphone auszuschalten und/oder den
Flugzeugmodus zu aktivieren. Für Fälle, in denen Sie Ihr Smartphone für
einen längeren Zeitraum nicht verwenden, können Sie es in den
Tiefschlafmodus versetzen. Schalten Sie in solchen Fällen den Bildschirm
Kapitel 2 : Grundlagen
23
aus und deaktivieren Sie die drahtlosen Dienste vollständig, indem Sie
eine der folgenden Aktionen ausführen:
• Öffnen Sie Geräteinfos
, und tippen Sie auf Optionen zum
Zurücksetzen. Tippen Sie auf Ausschalten und tippen Sie anschließend
erneut auf Ausschalten.
• Drücken und halten Sie die Ein/Aus-Taste
, und tippen Sie auf
Ausschalten. Tippen Sie auf Ausschalten.
ausgeführt. Für einige Gesten benötigen Sie zwei Finger. Führen Sie
Gesten mit Ihrer Fingerspitze aus. Verwenden Sie für die Ausführung der
Gesten nicht Ihre Fingernägel. Drücken Sie nicht mit Kraft auf die
Bildschirmfläche.
Sie setzen Gesten auf dem Smartphone in zwei Bereichen ein: auf dem
Touchscreen und im Gestenbereich. Beim Gestenbereich handelt es sich
um den schwarzen Bereich am unteren Bildschirmrand.
* Gestenbereich
Wenn Sie sich in einer Anwendung befinden, wird in der Mitte des
Gestenbereichs eine beleuchtete Leiste angezeigt.
HINWEIS Wenn Sie alles ausschalten, sind auch die Telefonfunktionen
„Alarme“, „Klingelton“ und „Benachrichtigungen“ ausgeschaltet.
Wenn Sie den Bildschirm und die drahtlosen Dienste erneut einschalten
möchten, halten Sie die Ein/Aus-Taste
so lange gedrückt, bis ein
Logo auf dem Bildschirm angezeigt wird.
Gesten verwenden: Tippen, Streichen, Ziehen,
Flippen, Zu- und Aufziehen
Gesten sind ein wichtiger, grundlegender Bestandteil des Smartphones.
Sie sind leicht zu handhaben und ermöglichen ein schnelles Arbeiten mit
dem Smartphone. Die meisten Gesten werden mit einem Finger
24
Kapitel 2 : Grundlagen
• Tippen Sie auf die Leiste, um die Anwendung zu minimieren und die
Kartenansicht anzuzeigen (siehe Anwendungen in der Kartenansicht
verwalten).
• Die beleuchtete Leiste wird auch angezeigt, wenn Sie auf die Mitte des
Gestenbereichs tippen, um eine Karte in der Kartenansicht zu
maximieren.
• Bei ausgeschaltetem Bildschirm pulsiert die beleuchtete Leiste, wenn
eine Benachrichtigung eingeht, und sie pulsiert weiterhin, bis Sie auf
die Benachrichtigung tippen oder den Bildschirm einschalten (siehe
Benachrichtigungen bei gesperrtem oder ausgeschaltetem Bildschirm
erhalten).
Tippen
Tippen Sie mit der Fingerspitze, nicht mit dem Fingernagel. Führen Sie
eine kurze und bestimmte Tippgeste aus, und nehmen Sie Ihre
Fingerspitze danach sofort vom Bildschirm. Üben Sie beim Tippen keinen
zu starken Druck auf den Bildschirm aus. Warten Sie nicht auf eine
Reaktion. Diese erfolgt, nachdem Sie den Finger gehoben haben. Zögern
Sie die Geste nicht hinaus. Eine Tippbewegung dauert nur einen Bruchteil
einer Sekunde.
Tippen Sie auf die Mitte des Gestenbereichs, um folgende Aktionen
auszuführen:
• Drücken Sie beim Arbeiten mit einer Anwendung auf die mittlere Taste
des Gestenbereichs, um die Kartenansicht anzuzeigen. In dieser
Ansicht werden alle zurzeit geöffneten Anwendungen als Karten (kleine
Fenster) angezeigt.
• Tippen Sie in der Kartenansicht auf die Mitte des Gestenbereichs, um
die Anwendung in der Mitte der Ansicht zu maximieren.
Nachricht zu schließen und zur Nachrichtenliste zurückzukehren. Mit
dieser Geste können Sie auch eine Notiz abschließen, diese speichern
und zur Anzeige aller Notizen zurückkehren. Wenn Sie die Zurück-Geste
in einer Anwendung ausführen, wenn nur dieser Bildschirm der
Anwendung geöffnet ist, wird die Anwendung minimiert, und Sie
gelangen zur Kartenansicht.
Im Internet hat die Zurück-Geste die gleiche Funktion wie die
Zurück-Schaltfläche im Internetbrowser. Sie können also zu bereits
besuchten Seiten zurückblättern.
Die Vorwärts-Geste kann ausschließlich im Internet verwendet werden
und wird mit einer Streichbewegung von links nach rechts an einer
beliebigen Stelle im Gestenbereich ausgeführt.Mit der Vorwärts-Geste
können Sie zu zuvor besuchten Webseiten vorblättern.
Streichen
Ziehen
Das Streichen mit dem Finger ist meist eine horizontale Geste von rechts
nach links oder von links nach rechts. Führen Sie sie schnell und ohne
Druck auszuüben aus. Bei dieser Geste streicht die Fingerspitze über die
Oberfläche des Touchscreens oder des Gestenbereichs.
Mit dieser Geste können Sie langsam nach oben oder unten durch eine
Liste, ein Dokument oder eine Internetseite rollen. Fahren Sie mit der
Fingerspitze langsam und ohne Druck auszuüben über die Oberfläche.
Die am häufigsten verwendete Streichbewegung ist die Zurück-Geste.
Führen Sie die Zurück-Geste an einer beliebigen Stelle im Gestenbereich
von rechts nach links aus. Mit dieser Geste gelangen Sie aus einer
detaillierten Ansicht um eine Ebene nach oben zu einer allgemeineren
Ansicht der aktiven Anwendung. Führen Sie die Zurück-Geste
beispielsweise aus, wenn Sie eine E-Mail gelesen haben, um die
Element ziehen: Tippen Sie auf ein Element, halten Sie es fest. Warten
Sie, bis das Erscheinungsbild des Elements erkennen lässt, dass es
gezogen werden kann, und ziehen Sie es dann. Heben Sie Ihren Finger,
um es abzulegen. Ein Symbol im Startbildschirm oder eine Karte in der
Kapitel 2 : Grundlagen
25
Kartenansicht kann beispielsweise gezogen werden, wenn sie vergrößert
und durchsichtig ist.
Flippen
Schon am Namen ist zu erkennen, dass es sich hierbei um eine schnelle
Geste handelt, die sich hervorragend zum Durchblättern (Rollen) langer
Listen, Dokumente oder Webseiten eignet. Führen Sie sie schnell und mit
nur leichtem Druck aus. Wie beim Streichen streicht die Fingerspitze nur
gerade so über die Oberfläche. Je schneller Sie nach oben oder unten
flippen, desto schneller und weiter durchblättern Sie eine Liste.
Anwendung schließen: Um eine Anwendung in der Kartenansicht zu
schließen, flippen Sie die Karte nach oben zum oberen Rand des
Touchscreens. Die Karte wird hierbei nach oben über die Seite des
Bildschirms geworfen.
Schnellstart anzeigen: Mit einer besonderen Ziehbewegung können Sie
jederzeit schnell den Schnellstart anzeigen, während Sie sich in einer
Anwendung befinden. Sie beginnen diese Ziehbewegung im
Gestenbereich und beenden sie im Touchscreen. Während die
Fingerspitze langsam die Grenze zwischen Gestenbereich und
Touchscreen überquert, sieht es so aus, als würde der Schnellstart in die
Ansicht gezogen. Um eine der Anwendungen im Schnellstart zu öffnen,
bewegen Sie den Finger zum gewünschten Symbol. Heben Sie den
Finger, wenn der Anwendungsname eingeblendet wird. Die Anwendung
wird geöffnet.
Listenelemente löschen: In einigen Anwendungen wie E-Mail, Messaging,
Aufgaben, Musik und Bluetooth können Sie ein Listenelement auch über
die Seite des Bildschirms werfen, um es zu löschen.
26
Kapitel 2 : Grundlagen
Werfen Sie das Element über die Seite des Bildschirms. Tippen Sie auf
Löschen, wenn Sie dazu aufgefordert werden, um den Vorgang zu
bestätigen.
Zu- und Aufziehen (Zoomgesten)
Vergrößern Sie /ziehen Sie auf, um die Darstellung von Elementen auf
dem Bildschirm zu vergrößern (E-Mail, Web, Fotos, PDF-Viewer und
Google Maps): Setzen Sie zwei Finger auf den Bildschirm und spreizen
Sie sie langsam.
Wenn Sie ein Listenelement nicht durch Werfen löschen können, öffnen
Sie es und suchen Sie im Anwendungsmenü nach einem Menüelement
zum Löschen.
TIPP Sollen mehrere Listenelemente gelöscht werden, werfen Sie jedes separat
über die Seite des Bildschirms. Wenn Sie nach dem Löschen des ersten Elements
zum Bestätigen des Löschvorgangs aufgefordert werden, müssen Sie nicht
darauf tippen. Durch Werfen des nächsten Elements wird der erste
Löschvorgang automatisch bestätigt.
Verkleinern Sie/Ziehen Sie zu, um die Darstellung von Elementen auf dem
Bildschirm zu verkleinern (E-Mail, Web, Fotos, PDF-Viewer und Google
Maps): Setzen Sie zwei Finger auf den Bildschirm und ziehen Sie sie
zusammen.
TIPP In einigen Anwendungen wie E-Mail können Sie festlegen, ob eine
Bestätigung angezeigt werden soll, wenn Sie ein Listenelement löschen.
Kartenansicht oder Startbildschirm anzeigen: Wenn eine Anwendung
maximiert ist, können Sie vom Gestenbereich nach oben zum Bildschirm
flippen, um die Anwendung zu minimieren und in die Kartenansicht zu
wechseln. Hierbei handelt es sich um die Nach-oben-Geste. Wenn Sie
diese Geste bei Anzeige der Kartenansicht durchführen, wird der
Startbildschirm geöffnet.
Kapitel 2 : Grundlagen
27
Auf festgesetzte Größe vergrößern oder verkleinern (Web, Fotos, mobile
Büroanwendung Quickoffice®, PDF-Viewer): Tippen Sie zweimal auf den
Bildschirm.
Schnell rollen: Flippen Sie den Bildschirm in die gewünschte Richtung.
Rollvorgang beenden: Tippen Sie beim Rollen auf den Bildschirm oder
ziehen Sie ihn.
Rollgesten
Langsam rollen: Ziehen Sie den Bildschirm in die gewünschte Richtung.
Textauswahlgesten
Informationen zum Arbeiten mit markierten Textstellen finden Sie unter
Daten ausschneiden, kopieren und einfügen und Die Funktion „Alles
kopieren“ oder „Alles auswählen“ verwenden.
28
Kapitel 2 : Grundlagen
Den Cursor in ein Textfeld einfügen: Tippen Sie auf die gewünschte Stelle.
Den Cursor verschieben: Tippen Sie auf die Position, an der Sie den
Cursor einfügen möchten. Halten Sie die Optionstaste
gedrückt.
Setzen Sie den Finger an eine beliebige Stelle auf dem Bildschirm und
ziehen Sie ihn in die Richtung, in die Sie den Cursor verschieben
möchten.
markieren möchten. Tippen Sie auf den markierten Text, um die
Markierung aufzuheben.
Textabschnitt markieren: Wenn Sie den Cursor nicht im Text positionieren
können – zum Beispiel auf einer Webseite oder in einer empfangenen
E-Mail – umfasst der kleinste zu markierende Text einen gesamten
Abschnitt. Drücken und halten Sie die Umschalttaste
, und tippen Sie
auf einen Abschnitt. Tippen Sie auf einen daran angrenzenden Abschnitt,
um ihn ebenfalls zu markieren (er kann nicht umgangen werden). Wenn
Sie zum Markieren des nächsten Abschnitts nach unten rollen müssen,
lassen Sie die Umschalttaste
los, rollen Sie, drücken Sie erneut auf
Text markieren, wenn ein Cursor angezeigt wird: Tippen Sie auf die
Position, an der Sie den Cursor einfügen möchten. Drücken und halten Sie
die Umschalttaste
. Setzen Sie den Finger an eine beliebige Stelle auf
dem Bildschirm und ziehen Sie ihn in die Richtung, in der Sie Text
Kapitel 2 : Grundlagen
29
die Umschalttaste
, und tippen Sie auf den Abschnitt. Wenn Sie auf
einen markierten Bereich tippen, wird die Markierung aufgehoben.
Auf eine Benachrichtigung zur Systemsoftware reagieren
Verfahren Sie wie folgt, wenn Sie eine Benachrichtigung erhalten, dass
ein Systemupdate erhältlich ist:
• Tippen Sie zweimal auf Jetzt installieren. Wenn die Installation
abgeschlossen ist und das Smartphone einen Neustart durchführt,
tippen Sie auf Fertig. Die Installationsdauer variiert je nach Größe des
Updates. Während der Installation eines Updates können Sie Ihr
Smartphone nicht verwenden, auch nicht für Notrufe.
• Tippen Sie auf Später installieren. Wenn Sie das Smartphone das
nächste Mal aufladen, erhalten Sie erneut eine
Updatebenachrichtigung. Sie haben auch dann die Wahl, das Update
jetzt oder später zu installieren. Wenn Sie nicht innerhalb von
10 Minuten nach Erhalt der Benachrichtigung auf Später installieren
tippen, beginnt der Installationsvorgang automatisch.
Weitere Informationen zu Systemupdates:
Aktualisieren des HP webOS-Betriebssystems
HP stellt Updates für das Betriebssystem des Smartphones bereit. Wenn
ein Systemupdate verfügbar ist (siehe Auf eine Benachrichtigung zur
Systemsoftware reagieren), wird auf dem Smartphone automatisch eine
entsprechende Benachrichtigung angezeigt. Eine Aktualisierung des
Betriebssystems des Smartphones hat keine Auswirkungen auf Ihre
persönlichen Daten und Dateien. Zusätzlich zu den
Updatebenachrichtigungen haben Sie jederzeit die Möglichkeit, die
Verfügbarkeit von Updates für das Betriebssystem manuell zu prüfen
(siehe Manuell auf Systemupdates prüfen).
Darüber hinaus stellen sowohl HP als auch viele Anwendungsentwickler
Updates für die auf dem Smartphone installierten Anwendungen bereit.
Sie können jederzeit im Software-Manager nach Updates für Ihre
Anwendungen suchen (siehe Update einer heruntergeladenen
Anwendung von einer Benachrichtigung aus starten und Manuell auf
Anwendungsupdates prüfen).
30
Kapitel 2 : Grundlagen
• Verwenden Sie nach Möglichkeit zum Herunterladen von
Systemupdates eine WLAN-Verbindung. Das Herunterladen erfolgt über
eine WLAN-Verbindung schneller als über die Datenverbindung Ihres
Mobilfunkanbieters, so dass weniger Akkuleistung beansprucht wird.
Wenn Sie sehen, dass ein Systemupdate verfügbar ist, stellen Sie sicher,
dass die WLAN-Funktion des Smartphones aktiviert ist.
• Wenn der WLAN-Dienst aktiv und die Akkuladung ausreichend ist, lädt
das Smartphone ein verfügbares Systemupdate automatisch herunter.
Ein Eingriff Ihrerseits ist nicht nötig. Wenn der WLAN-Dienst nicht aktiv
ist und ein Update zur Verfügung steht, prüfen die webOS-Server
kontinuierlich die WLAN-Verbindung Ihres Geräts.
• Wenn Sie den WLAN-Dienst nicht innerhalb von ein paar Tagen ab der
Benachrichtigung über das Systemupdate aktivieren, lädt das
Smartphone das Update über das Netz Ihres Mobilfunkanbieters
herunter, sobald der Akku das nächste Mal ausreichend aufgeladen ist
und Sie eine Datenverbindung hergestellt haben. Eine solche
Verbindung erkennen Sie am Symbol ,
oder
oben auf dem
Bildschirm.
• Wenn der Akku nicht ausreichend geladen ist, müssen Sie ihn aufladen,
bevor Sie ein Update herunterladen oder installieren können.
• Um Roaminggebühren zu vermeiden, werden keine Updates
herunterladen, wenn Sie das Smartphone innerhalb eines
Roamingbereichs verwenden.
• Wenn ein Update nicht sofort nach dem Herunterladen installiert wird,
werden Sie zum Installieren des Updates aufgefordert, wenn Sie das
Smartphone das nächste Mal aufladen. Sie haben die Wahl, das
Update jetzt oder später zu installieren. Sie müssen innerhalb von
10 Minuten eine Entscheidung getroffen haben, andernfalls wird das
Update automatisch installiert.
2
Verfahren Sie wie folgt, wenn Sie über die Verfügbarkeit eines
Systemupdates informiert werden:
Manuell auf Systemupdates prüfen
1
Öffnen Sie Systemupdates
.
• Tippen Sie auf Jetzt herunterladen.
• Tippen Sie auf Jetzt installieren, wenn Sie dazu aufgefordert
werden.
• Wenn die Installation abgeschlossen ist und das Smartphone
einen Neustart durchführt, tippen Sie auf Fertig.
Kapitel 2 : Grundlagen
31
32
Kapitel 2 : Grundlagen
Einfach lostippen
Hinter „Einfach lostippen“ steht ein anderer Ansatz
für die Erstellung, Suche und Verwendung von
Informationen auf dem Smartphone. Anstatt eine
Aufgabe durch Öffnen einer Anwendung zu starten,
können Sie in der Kartenansicht einfach damit
beginnen, dass Sie eine Idee, Nachricht oder
Aufgabe eingeben. Dann wählen Sie die
gewünschte Aktion für den eingegebenen Text aus:
Suchen Sie ihn im Web, veröffentlichen Sie ihn auf
Ihrer Facebook-Seite, senden Sie ihn als Nachricht
oder speichern Sie ihn als Memo. „Einfach
lostippen“ öffnet die Anwendung, die Sie zum
Ausführen der Aufgabe benötigen.
Kapitelthemen
34
34
35
36
37
37
38
39
Übersicht über „Einfach lostippen“
Mit Kontakten kommunizieren
Im Internet suchen
Nach Informationen in einer Anwendung auf dem
Smartphone suchen
Neue Elemente wie Nachrichten oder Memos
erstellen
Eine Anwendung öffnen
Kürzliche Suche erneut durchführen
„Einfach lostippen“ anpassen
Kapitel 3 : Einfach lostippen
33
Übersicht über „Einfach lostippen“
• Ihren Facebook- oder Twitter-Status aktualisieren (siehe Neue Elemente
wie Nachrichten oder Memos erstellen)
• Anwendung öffnen (siehe Eine Anwendung öffnen)
Mit „Einfach lostippen“ können Sie fast alle gewünschten Aktionen auf
Ihrem Smartphone ausführen, ohne dass Sie zu einer bestimmten
Anwendung wechseln müssen. Wenn Ihnen etwas einfällt, das Sie
suchen, erledigen oder notieren müssen, tippen Sie einfach los, um es in
die Tat umzusetzen.
Sie können auch eine Suche starten, indem Sie Text aus einer Anwendung
kopieren, den Startbildschirm oder die Kartenansicht öffnen und den Text
dort einfügen. Der Text wird oben auf dem Bildschirm als Suchbegriff
angezeigt. Wenn Sie den Text mithilfe des Anwendungsmenüs
(Bearbeiten > Einfügen) in der Kartenansicht einfügen möchten, müssen
Sie zunächst auf das Feld Einfach lostippen tippen. Wenn Sie Text durch
Drücken und Halten des Gestenbereichs und dann durch Drücken der
Taste V einfügen möchten, müssen Sie nicht in das Feld tippen.
Mit Kontakten kommunizieren
Die Funktion „Einfach lostippen“ ist auf Ihrem Smartphone in den beiden
Bildschirmen verfügbar, auf die Sie am häufigsten zugreifen:
Kartenansicht und Startbildschirm. Tippen Sie auf einem dieser
Bildschirme einfach los, um eine der folgenden Aktionen zu beginnen:
• Anrufen oder Nachrichten an Kontakte senden (siehe Mit Kontakten
kommunizieren)
• Web durchsuchen (siehe Im Internet suchen)
• Nach E-Mails, Webfavoriten, Videos usw. suchen (siehe Nach
Informationen in einer Anwendung auf dem Smartphone suchen)
• Standorte zuordnen (siehe Nach Informationen in einer Anwendung auf
dem Smartphone suchen)
• Neue Nachrichten, Memos oder andere Elemente erstellen (siehe Neue
Elemente wie Nachrichten oder Memos erstellen)
34
Kapitel 3 : Einfach lostippen
1
Öffnen Sie die Kartenansicht (siehe Anwendungen in der
Kartenansicht verwalten) oder den Startbildschirm (siehe
Anwendungen im Startbildschirm öffnen).
2
Geben Sie den ersten Buchstaben von Vor- und Nachname ohne
Leerzeichen, den Vor- oder Nachnamen oder die E-Mail-Adresse ein.
3
Gehen Sie bei Anzeige des Kontaktnamens wie folgt vor. Wenn nur
der Kontaktname angezeigt wird, tippen Sie auf darauf, um
anzuzeigen, wie Sie Kontakt aufnehmen können.
2
Geben Sie den Suchbegriff ein.
3
Sie haben folgende Möglichkeiten. Möglicherweise müssen Sie
nach unten rollen, um die Ergebnisse der Internetsuchmaschinen
anzuzeigen.
• Tippen Sie auf den Namen, um die Kontaktinformationen der
Person zu öffnen.
• Tippen Sie auf eine Telefonnummer, um diese zu wählen, auf eine
E-Mail-Adresse, um eine Nachricht zu senden, usw. Tippen Sie
rechts neben der Telefonnummer auf
, um eine SMS-Nachricht
zu senden.
• Tippen Sie auf Erinnerung hinzufügen, um dem Kontakt eine
Erinnerung hinzuzufügen (siehe Kontakten Erinnerungsnachrichten
zuweisen).
HINWEIS Wenn Sie Exchange auf einem Unternehmensserver verwenden,
können Sie die globalen Adressenlisten (GAL) Ihres Unternehmens nach einem
Kontakt durchsuchen: Geben Sie den Kontaktnamen ein und tippen Sie dann
auf Globale Adr.suche.
Im Internet suchen
Zum Durchsuchen des Webs mithilfe von „Einfach lostippen“ haben Sie
verschiedene Möglichkeiten.
1
Öffnen Sie die Kartenansicht (siehe Anwendungen in der
Kartenansicht verwalten) oder den Startbildschirm (siehe
Anwendungen im Startbildschirm öffnen).
• Die Internetsuche mit Ihrer Standard-Suchmaschine durchführen:
Tippen Sie auf den Namen der Suchmaschine. Die Suchmaschine
wird direkt unter den übereinstimmenden Kontakteinträgen
angezeigt.
• Wenn Sie in Ihrer Standard-Suchmaschine auf Grundlage der
eingegebenen Zeichen Vorschläge für Suchbegriffe anzeigen
lassen möchten, tippen Sie rechts vom Namen der
Standard-Suchmaschine auf Vorschlagen. Tippen Sie auf einen
Vorschlag, um das betreffende Element zu suchen. Werden für die
von Ihnen eingegebenen Zeichen keine Kontakte, Anwendungen
oder anderen Elemente auf dem Smartphone zurückgegeben,
werden automatisch Vorschläge angezeigt. Tippen Sie auf einen
Vorschlag, um die entsprechende Suche durchzuführen.
• Die Internetsuche mit einer anderen Suchmaschine durchführen:
Tippen Sie unter Starten und Suchen auf den Namen einer
Suchmaschine. Wenn die Suchmaschine für eine bestimmte
Website gilt (z. B. Wikipedia), wird nur diese Website vom
Smartphone durchsucht.
Kapitel 3 : Einfach lostippen
35
TIPP Mit „Einfach lostippen“ können Sie auch direkt zu einer Website wechseln.
In der Kartenansicht oder auf dem Startbildschirm können Sie die Adresse der
Website eingeben, z. B. hp.com. Wenn die Adresse oben auf dem Bildschirm
angezeigt wird, tippen Sie auf Zur Website.
Nach Informationen in einer Anwendung auf
dem Smartphone suchen
Sie können auf Ihrem Smartphone nach E-Mails, Webfavoriten und
besuchten Websites (Browserverlauf) suchen. Außerdem können Sie aus
„Einfach lostippen“ direkt nach Elementen in Google Maps oder im HP
webOS App Catalog suchen.
Wenn für Ihren Suchbegriff bei einer bestimmten Anwendung keine
Ergebnisse angezeigt werden, müssen Sie möglicherweise eine
Einstellung aktivieren, um diese Anwendung bei Suchen mit „Einfach
lostippen“ einzubeziehen (siehe „Einfach lostippen“ anpassen). Mit dieser
Einstellung können Sie mehr Anwendungen bei Suchen mit „Einfach
lostippen“ einbeziehen.
36
1
Öffnen Sie die Kartenansicht (siehe Anwendungen in der
Kartenansicht verwalten) oder den Startbildschirm (siehe
Anwendungen im Startbildschirm öffnen).
2
Geben Sie die ersten Buchstaben zu den gewünschten Informationen
ein. Je nach der zu durchsuchenden Anwendung kann es sich
hierbei um den Betreff in einer E-Mail, eine physische Adresse auf
einer Karte, einen Favoriten, den Namen einer herunterzuladenden
Anwendung oder einen anderen Begriff handeln.
Kapitel 3 : Einfach lostippen
3
Tippen Sie je nach zu durchsuchender Anwendung auf eine der
nachfolgenden Optionen: Möglicherweise müssen Sie nach unten
rollen, um die Ergebnisse der Anwendungssuche anzuzeigen.
E-Mail: Auf dem Smartphone wird die Anzahl der E-Mails
angezeigt, deren Absendername oder Betreff Ihren Suchbegriff
enthalten. Tippen Sie auf E-Mail, um die Liste der
übereinstimmenden Nachrichten anzuzeigen. Tippen Sie auf eine
Nachricht, um sie anzuzeigen.
Favoriten und Verlauf: Ihr Smartphone zeigt die Anzahl der
Websites in Ihrer Favoritenliste und Ihrer Browserverlaufsliste an, in
deren Namen Ihr Suchbegriff enthalten ist. Tippen Sie auf Favoriten
und Verlauf, um eine Liste der Websites anzuzeigen. Tippen Sie auf
einen Eintrag, um zur Website zu wechseln.
Google Maps: Tippen Sie unter Starten und suchen auf Google
Maps, um Ihren Suchbegriff auf einer Karte anzuzeigen.
App Catalog: Tippen Sie unter Starten und Suchen auf App Catalog,
um den App Catalog nach Anwendungen zu durchsuchen, die mit
Ihrem Suchbegriff übereinstimmen.
HINWEIS Neben „Einfach lostippen“ bieten Anwendungen wie Kontakte,
E-Mail, Memos und PDF-Viewer auch die Möglichkeit, in den Anwendungen
nach Einträgen oder Dateien zu suchen. Wenn Sie sich in einer dieser
Anwendungen befinden, geben Sie in der Listenansicht den Dateinamen, einige
Wörter aus einem Memo oder den Namen, die Initialen, die Adresse oder die
Nummer eines Kontakts ein. Weitere Informationen finden Sie im
Anwendungsbereich der einzelnen Anwendungen. Es besteht ferner die
Möglichkeit, einen Suchbegriff in der Hilfe zu suchen, um entsprechende
Hilfeinformationen zu erhalten.
Neue Elemente wie Nachrichten oder Memos
erstellen
3
Sie können „Einfach lostippen“ verwenden, um ein neues Element wie
eine E-Mail-Nachricht oder ein Memo zu erstellen, indem Sie den
gesamten oder einen Teil des Texts für das Element eingeben. Diese
Elemente werden im Abschnitt „Schnellaktionen“ der Suchergebnisse
gruppiert.
Bei einigen Schnellaktionen müssen Sie eine Einstellung aktivieren, um
diesen Elementtyp aus Ihren Suchergebnissen zu erstellen (siehe „Einfach
lostippen“ anpassen).
1
2
Öffnen Sie die Kartenansicht (siehe Anwendungen in der
Kartenansicht verwalten) oder den Startbildschirm (siehe
Anwendungen im Startbildschirm öffnen).
Geben Sie den gesamten oder einen Teil des Texts für das Element
ein, etwa Text für eine E-Mail-Nachricht oder ein Memo.
Rollen Sie ggf. nach unten, um das Feld Schnellaktionen
anzuzeigen. Tippen Sie auf Neu [Elementtyp]. Die entsprechende
Anwendung wird geöffnet und zeigt Ihren Text als Teil eines neuen
Elements an. Hier finden Sie einige Beispiele:
• Neue E-Mail-Nachricht erstellen: Tippen Sie auf Neue E-Mail. Eine
neue Nachricht wird geöffnet und enthält den von Ihnen
eingegeben Text als Nachrichtentext.
• Neues Memo erstellen: Tippen Sie auf Neues Memo. Ein neues
Memo wird geöffnet; es enthält den von Ihnen eingegebenen Text.
4
Tippen Sie auf Mehr, um weitere verfügbare Schnellaktionen
anzuzeigen.
Eine Anwendung öffnen
1
Öffnen Sie die Kartenansicht (siehe Anwendungen in der
Kartenansicht verwalten) oder den Startbildschirm (siehe
Anwendungen im Startbildschirm öffnen).
2
Geben Sie den Namen der Anwendung oder ein entsprechendes
Stichwort ein. Eine Liste finden Sie unter Anwendungsstichwörter
verwenden.
Kapitel 3 : Einfach lostippen
37
3
Tippen Sie auf die Anwendung, wenn sie angezeigt wird.
Tabelle 1. Stichwörter für Anwendungen
Name der Anwendung Stichwörter
Google Maps
Maps
Standortbasierte
Dienste
Einstellungen
Memos
Notizen, Stickys, Notizblock
Messaging
Text, SMS, MMS, IM, Instant Chat
Musik
Songs, Titel, Audio
PDF-Viewer
Acrobat
Telefon
wählen
Fotos
Bilder
Quickoffice
Word, Excel, PowerPoint
Ländereinstellungen
Einstellungen
Bildschirm und Sperre
Wenn Sie nach einer Anwendung suchen, an deren Namen Sie sich nicht
erinnern, können Sie ein mit der Anwendung verbundenes Stichwort
eingeben. In der folgenden Tabelle sind die Stichwörter aufgelistet, mit
denen Sie nach einer Anwendung auf Ihrem Smartphone suchen können.
Hintergrund, Sicherheit, Desktop, Helligkeit,
entsperren, Gesten, Einstellungen
Software-Manager
Store
Töne und Klingeltöne
Audio, Musik, Lautstärke, vibrieren, stumm,
Einstellungen
Tabelle 1. Stichwörter für Anwendungen
Systemupdates
Einstellungen
Name der Anwendung Stichwörter
Aufgaben
Aufgabe, Aufgaben, Checkliste
App Catalog
Store
Videos
Filme
Datensicherung
Einstellungen
Web
Browser, Blazer, Web
Bluetooth
Einstellungen, drahtlos
YouTube
Videos, Filme
Kalender
Datebook, Meetings, Ereignisse
Uhr
Wecker, Zeit, Uhr
Kontakte
Adressen, Menschen
Datum und Uhrzeit
Uhr, Einstellungen
Geräteinfos
Einstellungen, Zurücksetzen
E-Mail
Mail
Anwendungsstichwörter verwenden
38
Kapitel 3 : Einfach lostippen
Kürzliche Suche erneut durchführen
Wenn Sie nach einem kürzlich eingegebenen Begriff suchen möchten,
müssen Sie den Begriff nicht erneut eingeben.
1
Tippen Sie in der Kartenansicht auf Einfach lostippen.
2
Ihre kürzlich durchgeführten Suchen werden angezeigt. Tippen Sie
auf einen Suchbegriff, um die Suche erneut durchzuführen.
TIPP Tippen Sie auf Löschen, um den Verlauf Ihrer kürzlich durchgeführten
Suchen zu löschen.
„Einfach lostippen“ anpassen
Sie können die Art der Informationen für die Suche auswählen. Bei der
Suche nach Kontakten können Sie die globale Adressensuche ein- oder
ausschalten. Sie können auswählen, welche Optionen für die
Internetsuche in den Suchergebnissen angezeigt werden sollen und der
Liste neue Suchmaschinen hinzufügen. Weiterhin können Sie die
Anwendungen auswählen, die direkt von den Suchergebnissen gestartet
werden sollen.
1
Geben Sie in der Kartenansicht oder im Startbildschirm einige
Buchstaben ein, um Suchergebnisse auf dem Bildschirm anzuzeigen.
2
Rollen Sie in den Suchergebnissen auf dem Bildschirm nach unten
und tippen Sie auf Voreinstellungen.
TIPP Alternativ können Sie auf die Einstellungen für „Einfach lostippen“
zugreifen, indem Sie in der Kartenansicht oder auf dem Startbildschirm Text
eingeben, das Anwendungsmenü öffnen und dann auf Einstellungen tippen.
3
Wählen Sie eine der folgenden Optionen:
Standardsuchmaschine: Die von Ihrem Smartphone bei Eingabe
eines Suchbegriffs verwendete Suchmaschine zur Websuche.
Tippen Sie zum Ändern dieser Einstellung auf die aktuell angezeigte
Suchmaschine, und tippen Sie dann auf die gewünschte
Suchmaschine. Die Liste enthält zwei Arten von Suchmaschinen:
Suchmaschinen für das gesamte Internet (z. B. Google) und
Suchmaschinen für eine bestimmte Website (z. B. Wikipedia).
Anwendungen: Wenn Sie Anwendungen bei der Suche
berücksichtigen, werden alle der Sucheingabe entsprechenden
Elemente in diesen Anwendungen bei den Suchergebnissen
berücksichtigt. Wenn Sie eine Anwendung zu den Suchergebnissen
hinzufügen möchten, tippen Sie auf Weitere Suchen hinzufügen,
und tippen Sie dann auf den Namen der Anwendung.
Starten und suchen: In dieser Liste werden weitere Suchmaschinen
und Anwendungen angezeigt, die für Suchen mit „Einfach lostippen“
verfügbar sind. Suchmaschinen werden durch die Internetsuche
bestimmt: Sie können eine beliebige der aufgeführten
Suchmaschinen als Standard-Suchmaschine einrichten. Die bei der
Suche berücksichtigten Anwendungen werden durch die
Anwendungen bestimmt. Wenn Sie weitere Suchmaschinen oder
Anwendungen in die Suche aufnehmen möchten, tippen Sie auf
Weitere Suchen hinzufügen, und tippen Sie anschließend auf das
gewünschte Element.
Kapitel 3 : Einfach lostippen
39
Schnellaktionen: Hiermit werden die Elementtypen angezeigt, die
Sie aus den Suchergebnissen erstellen können, z. B. eine
E-Mail-Nachricht oder ein Memo. Tippen Sie zum Hinzufügen eines
neuen Elementtyps auf Schnellaktionen hinzufügen; tippen Sie dann
auf das Element.
Weitere suchen: Mit dieser Option können Sie App Catalog nach
Anwendungen und Diensten von Drittanbietern durchsuchen, die Sie
für die folgenden Funktionen von „Einfach lostippen“ verwenden
können: Websuche, Anwendungssuche oder Erstellung eines neuen
Elements (Schnellaktion). So können Sie die Option „Weitere
suchen“ beispielsweise verwenden, um eine neue Websuchmaschine
herunterzuladen. Tippen Sie zur Verwendung dieser Funktion auf
Weitere suchen und laden Sie dann eine der Anwendungen
herunter, die im App Catalog angezeigt werden (siehe HP webOS
App Catalog und Software-Manager).
TIPP Sie haben noch eine weitere Möglichkeit, der Funktion „Einfach lostippen“
Suchmaschinen hinzuzufügen. Wenn Sie eine Internetseite öffnen und eine
zusätzliche Suchmaschine verfügbar ist, werden Sie durch eine
Benachrichtigung darüber informiert, dass Sie die Suchmaschine hinzufügen
können. Wenn Sie die Suchmaschine hinzufügen, wird sie in „Einfach
lostippen“ als Option angezeigt.
4
40
(Optional) Sie können in den Einstellungen für „Einfach lostippen“ in
allen Bereichen („Starten und Suchen“, „Schnellaktionen“ usw.)
durch Tippen und Ziehen die Reihenfolge der Elemente ändern.
Hierdurch wird die Reihenfolge geändert, in der die Elemente in den
Suchergebnissen von „Einfach lostippen“ angezeigt werden.
Kapitel 3 : Einfach lostippen
Mit Anwendungen arbeiten
Egal, was Sie in einer Anwendung erledigen
müssen, mit dem HP Veer Smartphone ist es ganz
einfach. Es gibt mehrere Möglichkeiten zum Öffnen
von Anwendungen, sodass Sie schnell auf die
gewünschte Anwendung zugreifen können. Sie
können mehrere Anwendungen gleichzeitig öffnen
und in der Kartenansicht einfach zwischen ihnen
wechseln.
Sobald Sie sich mit der Verwendung der Menüs, des
Textassistenten, der Favoriten, Onlinekonten und
Benachrichtigungen vertraut gemacht haben, können
Sie die Anwendungen ganz einfach verwalten.
Kapitelthemen
42
44
44
46
51
51
52
54
56
58
59
Anwendungen öffnen
In einer Anwendung eine Ebene zurückgehen
(Zurück-Geste)
Menüs verwenden
Daten eingeben und speichern
Anwendungen schließen
Anwendungen löschen
Anwendungen in der Kartenansicht verwalten
Anwendungen auf dem Startbildschirm verwalten
Online-Konten verwalten
Benachrichtigungen anzeigen und verwenden
Erstellen von und Arbeiten mit Favoriten
Kapitel 4 : Mit Anwendungen arbeiten
41
Anwendungen öffnen
2
Tippen Sie in der Kartenansicht auf
.
Sie können jederzeit beliebig viele Anwendungen öffnen. Die einzige
Begrenzung ist der verfügbare Speicher Ihres Smartphones.
Anwendungen mit „Einfach lostippen“ öffnen
TIPP Sie können den Startbildschirm auch öffnen, indem Sie zweimal vom
Gestenbereich zum Bildschirm flippen. Wenn die Kartenansicht aktiv ist, müssen
Sie zum Öffnen des Startbildschirms nur einmal flippen.
Ausführliche Informationen zu „Einfach lostippen“ finden Sie unter Einfach
lostippen.
1
Öffnen Sie die Kartenansicht (siehe Anwendungen in der
Kartenansicht verwalten) oder den Startbildschirm (siehe
Anwendungen im Startbildschirm öffnen).
2
Beginnen Sie, den Namen der Anwendung oder eines ihrer
Stichwörter einzugeben (siehe Anwendungsstichwörter verwenden).
3
Wenn das Anwendungssymbol in den Suchergebnissen angezeigt
wird, tippen Sie darauf.
3
Flippen Sie nach oben oder unten, um alle Symbole auf einer Seite
anzuzeigen und die gewünschte Anwendung zu finden. Wenn Sie
weitere Seiten anzeigen möchten, streichen Sie auf dem Bildschirm
nach rechts oder links oder tippen Sie links oder rechts oben auf
dem Bildschirm auf die Pfeile.
Anwendungen im Startbildschirm öffnen
Im Startbildschirm werden alle Ihre Anwendungen angezeigt. Der
Startbildschirm umfasst mehrere Seiten, die Sie wie gewünscht in
Anwendungsgruppen einteilen können (siehe Symbole im Startbildschirm
neu ordnen und Startbildschirmseiten neu ordnen).
1
Tippen Sie in einer Anwendung auf die Mitte des Gestenbereichs,
um die Kartenansicht anzuzeigen.
1 Die Seitenanzeige zeigt an, dass sich rechts von der aktuell angezeigten Seite weitere
Seiten befinden. Tippen Sie auf den Pfeil, um zur nächsten Seite zu wechseln.
2 Seitenname. Tippen Sie auf einen Seitennamen, und halten Sie ihn gedrückt, um ihn
zu ändern.
4
42
Kapitel 4 : Mit Anwendungen arbeiten
Tippen Sie auf das Anwendungssymbol.
Verfahren Sie wie folgt, um den Startbildschirm zu schließen:
• Tippen Sie auf die Mitte des Gestenbereichs.
• Führen Sie die Nach-oben-Geste durch: Flippen Sie vom Gestenbereich
nach oben zum Bildschirm.
Ausnahme des Symbols für den Startbildschirm ändern (siehe Die
Symbole im Schnellstart neu ordnen) oder die Standardanwendungen
durch andere Anwendungen ersetzen (siehe Ordnen Sie Ihre
Lieblingsanwendungen im Schnellstart an).
HINWEIS Wenn eine Benachrichtigung oder ein Dashboard geöffnet ist (siehe
Benachrichtigungen anzeigen und verwenden), müssen Sie das geöffnete
Element schließen, um auf den Schnellstart zuzugreifen.
Anwendungen im Schnellstart öffnen
Beim Schnellstart handelt es sich um die Leiste mit fünf Symbolen, die
immer in der Kartenansicht und im Startbildschirm am unten Rand
angezeigt wird. Sie können auch eine einfache Geste ausführen, um
innerhalb einer Anwendung auf den Schnellstart zuzugreifen.
Sie können den Schnellstart so anpassen, dass er die Symbole für die am
häufigsten von Ihnen verwendeten Anwendungen enthält. Zum Öffnen
einer Anwendung im Schnellstart tippen Sie auf ihr Symbol.
Während Sie sich in einer Anwendung befinden, führen Sie die folgende
Geste aus, um den Schnellstart zu starten und eine seiner Anwendungen
zu öffnen.
1
Machen Sie eine langsame Ziehbewegung vom Gestenbereich zum
Bildschirm.
HINWEIS Verwenden Sie diese Ziehbewegung nicht mit der Nach-oben-Geste,
bei der Sie vom Gestenbereich schnell nach oben zum Bildschirm flippen.
2
Bewegen Sie den Finger auf das Anwendungssymbol. Heben Sie
den Finger, wenn der Anwendungsname eingeblendet wird. Die
Anwendung wird geöffnet.
* Schnellstart
Im Schnellstart werden maximal fünf Anwendungen angezeigt.
Standardmäßig werden im Schnellstart (von links nach rechts) die
Symbole für Telefon, Kontakte, E-Mail, Kalender und Startbildschirm
angezeigt. Sie können im Schnellstart die Reihenfolge der Symbole mit
Kapitel 4 : Mit Anwendungen arbeiten
43
In einer Anwendung eine Ebene zurückgehen
(Zurück-Geste)
Mit der Zurück-Geste gelangen Sie aus einer detaillierten Ansicht um eine
Ebene nach oben zu einer allgemeineren Ansicht der aktiven
Anwendung. Führen Sie die Zurück-Geste beispielsweise aus, wenn Sie
eine E-Mail gelesen haben, um die Nachricht zu schließen und zur
Nachrichtenliste zurückzukehren. Mit dieser Geste können Sie auch eine
Notiz abschließen, diese speichern und zur Anzeige aller Notizen
zurückkehren. Wenn Sie die Zurück-Geste in einer Anwendung ausführen,
wenn nur dieser Bildschirm der Anwendung geöffnet ist, wird die
Anwendung minimiert, und Sie gelangen zur Kartenansicht.
Streichen Sie an einer beliebigen Stelle im Gestenbereich von rechts nach
links, um die Zurück-Geste auszuführen.
In einigen Anwendungen stehen zusätzliche Menüs zur Verfügung.
Tippen Sie z. B. in der Fotoanwendung auf ein geöffnetes Foto und
anschließend auf
, um das Menü mit den Aufgaben aufzurufen, die für
das Foto zur Verfügung stehen (siehe Fotos). Machen Sie sich mit den
zusätzlichen, in den Menüs der diversen Anwendungen verfügbaren
Funktionen vertraut, damit Sie das Smartphone optimal nutzen können.
Das Anwendungsmenü öffnen
Über das Anwendungsmenü können Sie auf Optionen wie
„Ausschneiden“, „Kopieren“, „Einstellungen“, „Hilfe“ und weitere
Menüelemente zugreifen, die für die Anwendung gelten, in der Sie sich
gerade befinden. Die Hilfe ist im Anwendungsmenü jeder Anwendung
verfügbar.
1
In einer Anwendung haben Sie folgende Möglichkeiten:
• Ziehen Sie den Anwendungsnamen von der oberen linken
Bildschirmecke des Smartphones (oberhalb des Bildschirms) auf
den Bildschirm.
• Tippen Sie in der oberen linken Bildschirmecke auf den Namen
der Anwendung.
Menüs verwenden
In den meisten Anwendungen befindet sich in der oberen linken Ecke ein
Anwendungsmenü, das weitere Funktionen bereitstellt. Ferner befindet
sich in der oberen rechten Ecke ein Verbindungsmenü, über das Sie auf
drahtlose Dienste zugreifen können.
44
Kapitel 4 : Mit Anwendungen arbeiten
2
Tippen Sie auf die Menüoption, um sie zu öffnen. Wenn in einem
Menüeintrag ein nach rechts zeigender Pfeil
angezeigt wird,
tippen Sie auf das Element, um das Untermenü dieses Elements
anzuzeigen (tippen Sie z. B. auf das Menüelement Bearbeiten, um
das Untermenü mit den Optionen „Ausschneiden“, „Kopieren“ und
„Einfügen“ anzuzeigen. Wenn unten im Menü ein nach unten
zeigender Pfeil
angezeigt wird, rollen Sie nach unten, um
weitere Menüoptionen anzuzeigen.
Das Verbindungsmenü öffnen
Über das Verbindungsmenü können Sie drahtlose Dienste verwalten –
Telefon, drahtlose Bluetooth®-Technologie, WLAN und VPN.
WUSSTEN SIE SCHON? In diesem Menü werden außerdem der aktuelle
Wochentag und das aktuelle Datum und der Akkustand angezeigt.
1
Sie haben folgende Möglichkeiten:
• Ziehen Sie den Anwendungsnamen von der oberen rechten
Bildschirmecke des Smartphones (oberhalb des Bildschirms) auf
den Bildschirm.
1 Anwendungsmenü
2 Tippen Sie, um das Untermenü zu öffnen.
3 Rollen Sie nach unten, um weitere Elemente anzuzeigen.
3
• Tippen Sie auf die obere rechte Bildschirmecke.
Um das Menü ohne Auswahl eines Elements zu schließen,
wiederholen Sie eine der in Schritt 1 aufgeführten Optionen.
Wenn auf ein Anwendungsmenüelement dieses Symbol
und ein
Buchstabe folgen, bedeutet dies, dass eine Tastenkombination für dieses
Menüelement verfügbar ist. Zum Verwenden einer Tastenkombination
drücken und halten Sie den Gestenbereich und drücken Sie die
Buchstabentaste der Tastenkombination. Beispiele zur Verwendung von
Tastenkombinationen finden Sie unter Daten ausschneiden, kopieren und
einfügen.
WUSSTEN SIE SCHON? Das Drücken und Halten des Gestenbereichs wird
manchmal „Metatippen“ genannt.
2
Tippen Sie auf ein Menüelement, um diese drahtlose Funktion
einzuschalten oder eine Liste mit Menüoptionen zu dieser Funktion
anzuzeigen (siehe Drahtlose Dienste ausschalten (Flugzeugmodus)).
Wenn unten im Menü ein nach unten zeigender Pfeil
angezeigt
wird, rollen Sie nach unten, um weitere Menüoptionen anzuzeigen.
3
Um das Menü ohne Auswahl eines Elements zu schließen,
wiederholen Sie eine der in Schritt 1 aufgeführten Optionen.
Kapitel 4 : Mit Anwendungen arbeiten
45
Daten eingeben und speichern
Die Tastatur verwenden
eingegeben. Verfahren Sie wie folgt, um weitere Großbuchstaben
einzugeben:
• Drücken Sie die Umschalttaste
, und drücken Sie die
Buchstabentaste. Das Symbol für die Umschalttaste
wird angezeigt.
Sie müssen die Umschalttaste beim Drücken der Buchstabentaste nicht
gedrückt halten.
• Feststelltaste aktivieren: Drücken Sie zweimal die Umschalttaste
.
Das Symbol für die Feststelltaste
wird angezeigt.
• Feststelltaste deaktivieren: Drücken Sie
.
Alt-Zeichen über die Tastatur eingeben
Zahlen, Interpunktionszeichen und Symbole sind auf den Tasten oberhalb
der Buchstaben aufgedruckt. Verfahren Sie wie folgt, um diese Zeichen
einzugeben:
1 Option: Drücken Sie diese Taste, um die Zahlen, Satzzeichen und Symbole einzugeben,
die sich auf den Tasten oberhalb der Buchstaben befinden (siehe Alt-Zeichen über die
Tastatur eingeben), oder um den Cursor zu bewegen (siehe Textauswahlgesten).
2 Umschalttaste: Siehe Großbuchstaben eingeben und Textauswahlgesten.
3 Leertaste
• Drücken Sie die Optionstaste
und anschließend die Taste für das
Zeichen. Das Symbol für Alt-Zeichen
wird angezeigt. Sie müssen die
Optionstaste beim Drücken der Zeichentaste nicht gedrückt halten.
• Eine Reihe von Alt-Zeichen eingeben: Drücken Sie zweimal die
Optionstaste , um die Optionstastensperre zu aktivieren. Das Symbol
für die Optionstastensperre
wird angezeigt.
• Optionstastensperre deaktivieren: Drücken Sie die Optionstaste .
4 Rücktaste
5 Eingabetaste: Drücken Sie diese Taste, um einen Zeilenvorschub einzugeben (zum
Beispiel beim Schreiben von Memos oder E-Mail-Nachrichten) oder um Daten zu
bestätigen, die Sie in ein Feld eingegeben haben (siehe Daten in ein Feld eingeben).
6 Sym-Taste: Siehe Zeichen aus der Symboltabelle eingeben.
Großbuchstaben eingeben
Jeder Satz und jedes Feld beginnt standardmäßig mit einem
Großbuchstaben und der verbleibende Text wird in Kleinbuchstaben
46
Kapitel 4 : Mit Anwendungen arbeiten
Kennwörter eingeben
Die einzelnen Zeichen des Kennworts werden nur im Moment der
Eingabe angezeigt. Seien Sie deshalb bei der Kennworteingabe
besonders aufmerksam. Achten Sie darauf, dass die Feststelltaste und die
Optionstastensperre nur aktiviert sind, wenn Sie sie benötigen.
Informationen zum Eingeben von Zeichen finden Sie unter
Großbuchstaben eingeben und Alt-Zeichen über die Tastatur eingeben.
Zeichen aus der Symboltabelle eingeben
Tabelle 1. Symbole und Sonderzeichen
Drücken Sie die
Sym-Taste
und
anschließend
folgende Taste:
zur Auswahl von
e oder E
éèëêēÉÈËÊ€¹¼½
h oder H
¢$£¥ƒ
i oder I
íìïîÍÌÏÎ÷‰
j oder J
¡
k oder K
:-) :-( ;-)
l oder L
`‘’‚
m oder M
μ :-) :-( ;-)
n oder N
ñÑ¿
o oder O
óòöôœõøÓÒÖÔŒÕغ“”„<>«»
p oder P
¶~\`•÷^[]{}<>«»Øμ|
q oder Q
\~|
r oder R
®²
s oder S
ßšŠ~\`•÷^[]{}<>«»Ø|
t oder T
™³¾
u oder U
úùüûÚÙÜÛ[]{}<>«»
Tabelle 1. Symbole und Sonderzeichen
v oder V
^
Drücken Sie die
Sym-Taste
und
anschließend
folgende Taste:
zur Auswahl von
w oder W
÷^±
x oder X
x¤
y oder Y
ÿýŸÝ¥[]{}<>«»
a oder A
áàäâãåæÁÀÄÂÃÅƪ~\`•÷^[]{
}<>«»Øμ|
z
žŽ•
, oder _
~\`•÷^[]{}<>«»Øμ|
b oder B
~\`•÷^[]{}<>«»Øμ|
.
…~\`•÷^[]{}<>«»Øμ|
c oder C
©çÇ¢
@
°•Ø
d oder D
†‡
Mithilfe der Symboltabelle können Sie Symbole und Sonderzeichen
eingeben, die nicht auf den Tasten der Tastatur angezeigt werden. Unter
Symbole und Sonderzeichen finden Sie eine Liste der verfügbaren
Symbole und Sonderzeichen.
1
Drücken Sie die Sym-Taste
, um die Symboltabelle anzuzeigen.
2
Schränken Sie die Liste ein, indem Sie die Taste drücken, die dem
gewünschten Zeichen entspricht. Drücken Sie zum Beispiel o, wenn
Sie ein ö eingeben möchten.
TIPP Die Symbole und Sonderzeichen wurden anhand ihrer Ähnlichkeit mit der
zugehörigen Taste gruppiert. In manchen Fällen gehört das Symbol zum
Alt-Zeichen auf der Taste, nicht zum Buchstaben der Taste. Wenn Sie zum
Beispiel das $-Zeichen oder ein anderes Währungssymbol eingeben möchten,
drücken Sie Sym + h. Warum? Weil das Alt-Zeichen der Taste H das €-Zeichen
ist.
3
Blättern Sie, um das gewünschte Zeichen zu finden.
4
Tippen Sie auf das Zeichen, um es einzugeben.
Symbole und Sonderzeichen
"
Kapitel 4 : Mit Anwendungen arbeiten
47
Daten in ein Feld eingeben
Sie können Daten über die Tastatur oder durch Einfügen zuvor kopierter
Daten in ein Feld eingeben (siehe Daten ausschneiden, kopieren und
einfügen). Der Textassistent kann für alle Textfelder verwendet werden
(siehe Mit der Text Assist-Funktion arbeiten).
•
Verfahren Sie wie folgt, um die eingegebenen Daten zu übernehmen:
• Tippen Sie außerhalb des Feldes.
• Drücken Sie die Eingabetaste
. Wenn ein Bildschirm mehrere Felder
enthält, werden die soeben eingegebenen Daten mit der Eingabetaste
akzeptiert und der Cursor in das nächste Feld gesetzt.
• Wenn Sie keine weiteren Daten eingeben möchten, führen Sie die
Zurück-Geste aus, um die eingegebenen Daten zu speichern und zur
vorhergehenden Ansicht zurückzukehren (siehe In einer Anwendung
eine Ebene zurückgehen (Zurück-Geste)).
•
•
•
Mit der Text Assist-Funktion arbeiten
Die Texteingabefunktion „Textassistent“ funktioniert auf jedem Bildschirm,
auf dem Sie Text eingeben können, wie E-Mails, SMS/MMS, Instant
Messages, Memos, Kontakte und Kalendereinträge usw. Text Assist
umfasst Auto-Korrektur, Automatische Großschreibung und Shortcuts.
HINWEIS Falls eine Funktion des Textassistenten nicht zu funktionieren scheint,
vergewissern Sie sich, dass diese Funktion aktiviert ist (siehe Text
Assist-Einstellungen anpassen).
• Wenn ein typischer Tippfehler erkannt wird, erfolgt eine automatische
Korrektur der Eingabe. Ein Ton wird ausgegeben, und das Wort wird
grau unterstrichen. Hierdurch wird ersichtlich, dass das Wort korrigiert
wurde. Wenn der Ton-aus-Schalter ausgeschaltet ist, vibriert das
Smartphone, anstatt dass ein Ton wiedergegeben wird.
• Falls die Autokorrektur eine Schreibweise nicht erkennt, wird das
betreffende Wort mit einer orangefarbenen Unterstreichung
hervorgehoben. Tippen Sie auf das Wort, um eine Liste naher
48
Kapitel 4 : Mit Anwendungen arbeiten
Übereinstimmungen anzuzeigen, und klicken Sie anschließend auf das
richtige Wort. Falls Sie das Wort in der richtigen Schreibweise
eingegeben haben, tippen Sie auf das Wort. Tippen Sie dann auf +,
um das Wort dem Autokorrektur-Wörterbuch hinzuzufügen. Es wird
eine Benachrichtigung eingeblendet, aus der hervorgeht, dass das
Wort dem Wörterbuch hinzugefügt wurde.
Durch die Autokorrektur wird Zeichensetzung hinzugefügt,
beispielsweise bei Apostrophen in Verkürzungen. Sie können also
schnell dont eingeben. Es wird dann richtig als don't angezeigt.
Die Funktion für die automatische Großschreibung schreibt automatisch
das erste Wort eines Satzes und andere Buchstaben groß, die
normalerweise großgeschrieben würden, wie etwa den Buchstaben I
allein.
Die Kürzelfunktion erkennt und erweitert häufig genutzte
Kurzschrift-Ausdrücke und ersetzt beispielsweise u durch you oder r
durch are (Beispiele aus der englischen Sprache).
Wenn Sie die Funktion für die automatische Korrektur, die automatische
Großschreibung oder erweiterte Abkürzungen deaktivieren möchten,
drücken Sie Rücktaste
. Um die automatische Korrektur von
Tippfehlern abzubrechen, können Sie auch auf das Wort und dann auf
die ursprüngliche Schreibweise tippen.
TIPP Angenommen, die Sprache Ihres Smartphones ist Deutsch, und Sie müssen
eine E-Mail auf Französisch schreiben. Deaktivieren Sie die Autokorrektur
vorübergehend, um zu verhindern, dass der Textassistent versucht, Ihre Eingabe
zu korrigieren (siehe Text Assist-Einstellungen anpassen).
Text Assist-Einstellungen anpassen
Sie können die einzelnen Funktionen des Textassistenten wie
Autokorrektur, Autogroßschreibung und Kürzel anpassen. Informationen
zur Anpassung des Benutzerwörterbuchs finden Sie unter Eigene Wörter
oder Kürzel hinzufügen.
1
Öffnen Sie den Textassistenten
.
2
Sie haben folgende Möglichkeiten:
3
• Automatische Großschreibung, Tastenkombinationen oder
Autokorrektur ein- oder ausschalten: Tippen Sie auf Aus oder Ein
für den jeweiligen Eintrag.
• Wort hinzufügen: Tippen Sie auf
, geben Sie das neue Wort
ein und tippen Sie dann auf Hinzufügen.
• Ändern, ob beim Durchführen einer Autokorrektur ein Ton
abgespielt wird, der Smartphone vibriert oder keines dieser
Signale ausgegeben wird: Tippen Sie auf Alarm, dann auf
Systemton, Vibrieren oder Stumm. Die Option „Alarm“ ist nur
verfügbar, wenn die Autokorrektur eingeschaltet ist.
Eigene Wörter oder Kürzel hinzufügen
1
Öffnen Sie den Textassistenten
.
2
Tippen Sie auf Benutzerwörterbuch bearbeiten.
Zur Bearbeitung des Autokorrektur-Wörterbuchs tippen Sie auf
Gelernt und wählen dann eine der folgenden Optionen:
• Schreibweise eines Worts ändern: Tippen Sie auf das Wort und
geben Sie dann die Korrektur für das Wort ein. Tippen Sie auf
Fertig.
• Wort löschen: Werfen Sie das Wort über die Seite des
Bildschirms. Tippen Sie zur Bestätigung auf Löschen.
4
Um die Liste der Tastenkombinationen zu bearbeiten, tippen Sie auf
Tastenkombinationen. Wählen Sie eine der folgenden Optionen:
• Einen Shortcut hinzufügen: Tippen Sie auf
, geben Sie den
neuen Shortcut und den ersetzten Text ein und tippen Sie auf
Hinzufügen.
• Einen Shortcut oder den dazugehörigen ersetzten Text ändern:
Tippen Sie auf den Shortcut, den Sie ändern möchten. Tippen Sie
auf das Feld Kürzel oder Ersetzen durch und geben Sie dann das
neue Kürzel oder den Ersatztext ein. Tippen Sie auf Fertig.
• Einen Shortcut löschen: Werfen Sie den Shortcut über die Seite
des Bildschirms. Tippen Sie zur Bestätigung auf Löschen.
Kapitel 4 : Mit Anwendungen arbeiten
49
Daten ausschneiden, kopieren und einfügen
Sie können markierbaren Text jederzeit kopieren und selbst eingegebenen
markierbaren Text ausschneiden, zum Beispiel in einem Memo oder einer
E-Mail. Dies gilt auch für Text, der durch Ziehen des Cursors markiert
werden kann, und für Abschnitte, die durch Tippen markiert werden
können (siehe Textauswahlgesten).
1
Markieren Sie den Text, der ausgeschnitten oder kopiert werden soll
(siehe Textauswahlgesten).
Einige Anwendungen wie Kontakte und E-Mail bieten die Funktionen „Alle
kopieren“ und „Alle auswählen“, um verschiedene Textmarkieraufgaben
auszuführen. Einzelheiten hierzu finden Sie im Anwendungsabschnitt
dieses Handbuchs.
2
Öffnen Sie das Anwendungsmenü und tippen Sie auf Bearbeiten >
Ausschneiden oder Kopieren.
Elemente in einer Liste auswählen
3
Öffnen Sie die Anwendung, und setzen Sie den Cursor an die Stelle,
an der der Text eingefügt werden soll (siehe Textauswahlgesten).
4
Öffnen Sie das Anwendungsmenü und tippen Sie auf Bearbeiten >
Einfügen.
Sie können Text auch über Tastenkombinationen ausschneiden, kopieren
und einfügen. Drücken Sie nach dem Markieren des Texts oder Einfügen
des Cursors den Gestenbereich und halten Sie ihn gedrückt. Die
beleuchtete Leiste beginnt, zu pulsieren und heller zu leuchten. Drücken
Sie dann X (Ausschneiden), C (Kopieren), V (Einfügen) oder A (Alle
auswählen) in den Anwendungen, die diese Funktion unterstützen. Es wird
eine Benachrichtigung angezeigt, die angibt, dass der Text erfolgreich
ausgeschnitten, kopiert oder markiert wurde.
Die Funktion „Alles kopieren“ oder „Alles auswählen“
verwenden
Einige Anwendungen verfügen über die Menüoption „Alles kopieren“.
Starten oder öffnen Sie in Messaging zum Beispiel eine Unterhaltung,
öffnen Sie das Anwendungsmenü, und tippen Sie auf Bearbeiten > Alles
kopieren. Dadurch wird die gesamte Unterhaltung als Text gespeichert,
den Sie in Notizen, E-Mails usw. einfügen können.
50
Andere Anwendungen verfügen über die Menüoption „Alles auswählen“
Öffnen Sie in Memos beispielsweise ein Memo, öffnen Sie das
Anwendungsmenü und tippen Sie auf Bearbeiten > Alle auswählen.
Dadurch wird der gesamte Text des Memos markiert, und Sie können den
Text nun ausschneiden oder kopieren.
Kapitel 4 : Mit Anwendungen arbeiten
Mit Listen können Sie unter einer Reihe von Optionen wählen. Listen
unterscheiden sich von Menüs (siehe Menüs verwenden), über die Sie auf
weitere Funktionen zugreifen können.
Listen sind normalerweise so lange ausgeblendet, bis Sie auf die gerade
angezeigte Option einer bestimmten Liste tippen.
1
Tippen Sie auf eine angezeigte Option, um die dazugehörige Liste
zu öffnen. Tippen Sie beispielsweise beim Erstellen eines neuen
Ereignisses im Kalender auf 15 Minuten vorher, um die Liste mit den
Erinnerungsoptionen zu öffnen.
Bildschirmrand. Zum Schließen eines Kartenstapels müssen Sie jede
Karte einzeln schließen.
2
Tippen Sie auf das gewünschte Listenelement.
Daten speichern
• In den meisten Bildschirmen werden Ihre Daten automatisch
gespeichert. Führen Sie einfach die Zurück-Geste zum Schließen des
Bildschirms aus (siehe In einer Anwendung eine Ebene zurückgehen
(Zurück-Geste)). Die Daten werden dabei gespeichert.
• Ihre Informationen werden auch gespeichert, wenn Sie die Anwendung
als Karte in der Kartenansicht minimieren und die Karte zum Schließen
der Anwendung über den oberen Bildschirmrand werfen.
• Tippen Sie auf Bildschirmen mit einer Schaltfläche „Fertig“ auf Fertig
oder führen Sie die Zurück-Geste aus, um Ihre Informationen zu
speichern.
Anwendungen schließen
• Wenn die Kartenansicht angezeigt wird (siehe Anwendungen in der
Kartenansicht verwalten), werfen sie die Karte über den oberen
Anwendungen löschen
Anwendungen, die Sie selbst auf dem Smartphone installiert haben,
können Sie bei Bedarf wieder löschen.
1
Öffnen Sie den Startbildschirm (siehe Anwendungen im
Startbildschirm öffnen).
2
Rollen Sie zu der Seite mit der Anwendung, die Sie löschen
möchten.
3
Tippen Sie auf das Anwendungssymbol, während Sie die
Optionstaste
gedrückt halten.
4
Tippen Sie auf Löschen.
TIPP Eine weitere Möglichkeit zum Löschen von Anwendungen besteht darin,
den Startbildschirm zu öffnen, das Anwendungsmenü zu öffnen und auf
Anwendungsliste zu tippen. Tippen Sie auf der Anwendungsliste auf den
Anwendungsnamen, und halten Sie ihn gedrückt, oder werfen Sie die
Anwendung über die Seite des Bildschirms. Tippen Sie anschließend auf
Löschen.
Kapitel 4 : Mit Anwendungen arbeiten
51
Anwendungen in der Kartenansicht verwalten
In der Kartenansicht werden geöffnete Anwendungen als kleine Karten
angezeigt, die Sie bequem durchblättern und deren Reihenfolge Sie
durch Ziehen ändern können.
Falls keine Anwendungen geöffnet sind, wird auf dem Smartphone
automatisch die Kartenansicht angezeigt. Ein Eingreifen Ihrerseits ist nicht
nötig, um die Kartenansicht zu öffnen. Wenn keine Karten geöffnet sind,
werden in der Kartenansicht nur das Feld „Einfach lostippen“ (siehe
Einfach lostippen), Ihr Hintergrund (siehe Hintergrund ändern) und der
Schnellstart (siehe Anwendungen im Schnellstart öffnen) angezeigt.
Wenn eine Anwendung den Bildschirm ausfüllt und Sie zur Kartenansicht
wechseln möchten, haben Sie folgende Möglichkeiten:
• Tippen Sie auf die Mitte des Gestenbereichs.
• Führen Sie die Nach-oben-Geste durch: Flippen Sie vom Gestenbereich
nach oben zum Bildschirm.
Mit gestapelten Karten arbeiten
Falls Sie bei der Arbeit in einer Anwendung durch eine Aktion einen
neuen Bildschirm öffnen oder eine zweite Anwendung starten – z. B.
Schreiben einer neuen E-Mail im Posteingang oder Wählen einer
Nummer in den Kontakten (wodurch die Anwendung „Telefon“ geöffnet
wird) – behandelt der Smartphone die Anwendungsbildschirme als
Gruppe. Wenn Sie einen der Bildschirme minimieren, werden dieser und
alle mit ihm verbundenen Bildschirme in der Kartenansicht als
Kartenstapel angezeigt.
Sie können Karten auch manuell stapeln und entstapeln.
1 Feld „Einfach lostippen“
2 Hintergrund
3 Schnellstart
52
Kapitel 4 : Mit Anwendungen arbeiten
Zwischen Karten und Stapeln wechseln
1
• Reihenfolge der Karten ändern: Ziehen Sie die Karte an eine
andere Position.
Streichen Sie in der Kartenansicht (siehe Anwendungen in der
Kartenansicht verwalten) nach links oder rechts auf dem Bildschirm,
um andere geöffnete Anwendungen anzuzeigen.
TIPP Zum Wegnehmen von Karten tippen und halten Sie die jeweilige Karte im
Stapel und ziehen sie an eine Position außerhalb des Stapels.
2
Tippen Sie auf eine Karte, um die Anwendung zu maximieren.
TIPP Sie können auch die mittlere Karte in der Kartenansicht maximieren, indem
Sie auf die Mitte des Gestenbereichs tippen oder vom Bildschirm nach unten in
den Gestenbereich flippen.
Karten in einem Stapel neu anordnen
1
Tippen und halten Sie in der Kartenansicht (siehe Anwendungen in
der Kartenansicht verwalten) die Karte, die Sie verschieben möchten.
2
Wenn die Karte transparent wird, ziehen Sie sie über die anderen
Karten im Stapel an eine andere Position.
TIPP Sie können festlegen, dass Sie zwischen geöffneten Anwendungen
wechseln, ohne zuerst zur Kartenansicht zurückkehren (siehe Erweiterte Gesten
ein- oder ausschalten).
Einzelne Karten neu anordnen/stapeln
Ordnen Sie Ihre Lieblingsanwendungen im Schnellstart an
1
Tippen Sie in der Kartenansicht (siehe Anwendungen in der
Kartenansicht verwalten) auf eine Karte und halten Sie sie.
2
Wenn die Karte transparent wird, führen Sie einen der folgenden
Schritte aus:
Schnellstart ist eine praktische Liste, die Ihre Lieblingsanwendungen
enthält. Wenn Sie im Schnellstart ein Anwendungssymbol ersetzen,
entfernen Sie es nicht aus dem Startbildschirm, sondern können
anschließend an zwei Orten auf das Symbol zugreifen.
• So stapeln Sie die Karte: Ziehen Sie die Karte auf eine andere
Karte. Lassen Sie die Karten los, wenn sie gestapelt werden
können.
1
Öffnen Sie den Startbildschirm (siehe Anwendungen im
Startbildschirm öffnen).
Kapitel 4 : Mit Anwendungen arbeiten
53
2
Rollen Sie zur Seite mit dem Anwendungssymbol, das Sie in den
Schnellstart verschieben möchten.
3
Tippen Sie auf das Symbol, halten Sie es fest und warten Sie, bis
sich das Erscheinungsbild des Symbols ändert. Die
Startbildschirmseiten werden zu einer Reihe von Karten. Der
Schnellstart wird am unteren Bildschirmrand angezeigt.
4
Ziehen Sie das Symbol auf das Schnellstartsymbol, das Sie ersetzen
möchten. Das aktuelle Schnellstartsymbol wird angezeigt. Das alte
Symbol wird durch das neue ersetzt. Das Symbol, das nun nicht
mehr im Schnellstart angezeigt wird, ist auf dem Startbildschirm
weiterhin verfügbar.
HINWEIS Wenn der Schnellstart weniger als fünf Symbole enthält, können Sie
das Anwendungssymbol aus dem Startbildschirm zwischen zwei
Schnellstartsymbole ziehen, um es an der leeren Stelle einzufügen. Wenn Sie
ein Symbol aus dem Schnellstart entfernen möchten, ohne es zu ersetzen,
wechseln Sie in die Kartenansicht, tippen und halten ein Schnellstartsymbol und
ziehen es aus der Leiste. Nur das Symbol für den Startbildschirm können Sie
nicht entfernen.
Anwendungen auf dem Startbildschirm
verwalten
Symbole im Startbildschirm neu ordnen
1
Tippen Sie auf dem Startbildschirm (siehe Anwendungen im
Startbildschirm öffnen) auf ein Symbol und halten Sie es. Warten
Sie, bis sich das Erscheinungsbild des Symbols ändert. Die
Startbildschirmseiten werden zu einer Reihe von Karten.
2
Ziehen Sie das Symbol auf einer beliebigen Seite an eine neue
Position.
Die Symbole im Schnellstart neu ordnen
Sie können die Position aller Symbole im Schnellstart ändern, bis auf die
Position des Symbols für den Startbildschirm.
54
1
Tippen Sie in der Kartenansicht (siehe Anwendungen in der
Kartenansicht verwalten) auf ein Schnellstartsymbol und halten Sie es
fest.
2
Warten Sie, bis sich das Erscheinungsbild ändert, und ziehen Sie
das Symbol an eine andere Position auf der Schnellstartleiste.
Kapitel 4 : Mit Anwendungen arbeiten
TIPP Sie können auch Ihre häufigsten Kontakte und Lieblings-Websites dem
Startbildschirm (siehe Kontakteinträge zum Startbildschirm hinzufügen und
Webseiten zum Startbildschirm hinzufügen) hinzufügen und dann Ihre Symbole
und Seiten auf dem Startbildschirm so organisieren, dass eine Seite mit
Kontakten und eine Seite mit Websites erstellt wird.
Eine Startbildschirmseite hinzufügen
1
Öffnen Sie den Startbildschirm (siehe Anwendungen im
Startbildschirm öffnen).
2
Öffnen Sie das Anwendungsmenü und tippen Sie auf Seite zum
Startbildschirm hinzuf.. Die Seite wird rechts von der Seite
aufgeführt, die beim Öffnen des Menüs angezeigt wurde.
3
Geben Sie einen neuen Namen für die Seite ein.
4
Tippen Sie außerhalb des Feldes, oder drücken Sie die Eingabetaste
, um den neuen Namen zu bestätigen.
Startbildschirmseiten neu ordnen
1
Öffnen Sie den Startbildschirm (siehe Anwendungen im
Startbildschirm öffnen).
2
Öffnen Sie das Anwendungsmenü und tippen Sie auf Seite auf
Startbildsch. neu anord.. Dadurch werden die Startbildschirmseiten
zu Karten minimiert.
3
Rollen Sie zu der Seite, die Sie verschieben möchten.
4
Tippen Sie auf die Seite und halten Sie sie.
5
Ziehen Sie die Seite an ihre neue Stelle und legen Sie sie ab.
6
(Optional) Wiederholen Sie die Schritte 3 bis 5, um weitere Seiten
des Startbildschirms zu verschieben.
Eine Startbildschirmseite umbenennen
1
Öffnen Sie den Startbildschirm (siehe Anwendungen im
Startbildschirm öffnen).
2
Rollen Sie zu der Seite, die Sie umbenennen möchten.
3
Tippen und halten Sie den aktuellen Namen.
4
Wenn der aktuelle Name hervorgehoben angezeigt wird, geben Sie
einen neuen Namen ein.
5
Tippen Sie außerhalb des Feldes, oder drücken Sie die Eingabetaste
, um den neuen Namen zu bestätigen.
Eine Startbildschirmseite löschen
Vor dem Löschen einer Startbildschirmseite müssen Sie sämtliche Symbole
wie hier beschrieben auf eine andere Seite verschieben. Seiten, auf
denen noch Symbole angezeigt werden, können nicht gelöscht werden.
1
Öffnen Sie den Startbildschirm (siehe Anwendungen im
Startbildschirm öffnen).
2
Rollen Sie zu der Seite, die Sie löschen möchten.
3
Verschieben Sie die angezeigten Symbole auf eine andere Seite des
Startbildschirms (siehe Symbole im Startbildschirm neu ordnen) oder
löschen Sie die Symbole für von Ihnen installierte Anwendungen
(siehe Anwendungen löschen).
4
Tippen Sie in der Mitte der leeren Seite auf
.
Kapitel 4 : Mit Anwendungen arbeiten
55
Online-Konten verwalten
Sie können Online-Konten in der Konten-Anwendung oder in den
einzelnen Anwendungen auf dem Smartphone einrichten. Das
Online-Konto muss bereits im Internet oder auf dem Server eingerichtet
sein, bevor Sie es dem Smartphone hinzufügen.
Ein Online-Konto ist ein web- oder
serverbasierter Ort (z. B. Google, Yahoo! oder Exchange), an dem Kontakte
und/oder Kalenderinformationen gespeichert werden. Diese Konten verfügen oft
auch über eine E-Mail-Komponente. Bei solchen web- oder serverbasierten
Konten spricht man auch davon, dass Sie sich „in der Cloud“ befinden.
SCHLÜSSELBEGRIFF Online-Konto
Die HP Synergy-Funktion sorgt im Hintergrund dafür, dass Daten von einem
Online-Konto auf das Smartphone übertragen werden. Nachdem Sie eines
dieser Konten auf Ihrem Smartphone eingerichtet haben, können Sie auf die
Daten aus diesem Online-Konto zugreifen. Bei einigen Konten können Sie auch
Daten auf Ihrem Smartphone hinzufügen und ändern, die dann mit dem
Online-Konto in der Cloud synchronisiert werden.
Der Vorgang ist derselbe, unabhängig davon, ob Sie Ihre Online-Konten
in der Konten-Anwendung oder innerhalb einer einzelnen Anwendung
einrichten. Sie können angeben, von welchen Anwendungen Daten aus
dem Online-Konto abgerufen werden sollen. Beispielsweise können Sie
ein Google-Konto einrichten, sodass auf dem Smartphone Ihre
Google-Kontakte, Ihre Google Talk-Sofortnachrichten und Ihre Google
Mail-Nachrichten angezeigt werden, jedoch nicht Ihre
Google-Kalendereinträge.
• Online-Konto in der Konten-Anwendung einrichten: Weitere
Informationen finden Sie unter Verwenden der Kontoanwendung zum
Einrichten eines Online-Kontos.
• Innerhalb einer einzelnen Anwendung einrichten: Wenn Sie E-Mail,
Kontakte, Kalender oder Messaging das erste Mal öffnen, erhalten Sie
die Möglichkeit, Einstellungen für ein oder mehrere Online-Konten
einzugeben. Informationen finden Sie unter E-Mail einrichten, Erste
Schritte: Kontakte, Erste Schritte: Kalender oder Instant
Messaging-Konten (IM) einrichten.
56
Kapitel 4 : Mit Anwendungen arbeiten
Mithilfe der Konten-Anwendung oder den Einstellungen in einer der oben
genannten Anwendungen können Sie jederzeit weitere Konten
hinzufügen. Informationen finden Sie unter E-Mail-Einstellungen festlegen,
Kontakte anpassen, Kalender anpassen oder Instant Messaging-Konten
(IM) einrichten.
Sie können das Smartphone auch so einrichten, dass Fotos in
Online-Konten wie Facebook oder Photobucket veröffentlicht werden.
Siehe Ein Fotodienst-Konto auf dem Smartphone einrichten.
Unter Online-Konten, die für HP webOS-Smartphones zur Verfügung
stehen finden Sie die aktuelle Liste der standardmäßigen Online-Konten,
mit denen Sie Ihre Informationen synchronisieren können, sowie die
Konten, bei denen nur eine Übertragung in eine Richtung (vom
Smartphone ins Internet oder vom Internet zum Smartphone) möglich ist.
HINWEIS Wenn Sie das Smartphone zum ersten Mal einrichten und eine große
Anzahl von Kontakten oder Kalenderereignissen aus einem Online-Konto auf
das Smartphone herunterladen, werden möglicherweise nicht alle Daten sofort
auf dem Smartphone angezeigt. Bei einigen Anbietern von Online-Konten (z. B.
Google) bestehen Beschränkungen hinsichtlich der Datenmenge, die ein
Benutzer innerhalb eines bestimmten Zeitraums importieren kann. Falls Sie in
einem Online-Konto über mehrere Jahre Daten gesammelt haben oder über
Tausende von Einträgen verfügen, möchten Sie die Daten möglicherweise
überprüfen und die Anzahl der Einträge reduzieren, bevor Sie das Konto auf
dem Smartphone einrichten. Das Speichern einer großen Menge von
Kontoeinträgen auf dem Smartphone kann sich auf die Leistung auswirken.
Verwenden der Kontoanwendung zum Einrichten eines
Online-Kontos
1
Öffnen Sie Konten
• Nach anderen Konten suchen: Tippen Sie auf Weitere suchen.
Hiermit wird eine Liste der verfügbaren Online-Konten angezeigt.
Tippen Sie auf das Konto, das Sie herunterladen möchten, und
installieren Sie es.
.
2
Tippen Sie auf Konto hinzufügen.
3
Sie haben folgende Möglichkeiten:
4
Geben Sie Benutzername und Kennwort ein und tippen Sie auf
Anmelden.
5
Je nach Art des Kontos werden unter Umständen Optionen dazu
angezeigt, welche Anwendungen Daten von diesem Konto
herunterladen sollen. Tippen Sie für jede Anwendung auf Ein oder
Aus und anschließend auf Erstellen.
Mithilfe der Kontoanwendung können Sie ein Online-Konto
bearbeiten oder löschen.
Wenn Sie den Benutzernamen, die E-Mail-Adresse oder das Kennwort für
ein Online-Konto ändern, müssen Sie die neuen Informationen auch in
den Kontoeinstellungen auf Ihrem Smartphone eingeben. Diese Eingabe
kann in einer der mit dem Konto verbundenen Anwendungen oder in der
Kontoanwendung erfolgen.
• Eines der aufgeführten Konten hinzufügen: Tippen Sie auf den
Kontonamen.
1
Öffnen Sie Konten
.
Kapitel 4 : Mit Anwendungen arbeiten
57
2
Tippen Sie auf den Kontonamen.
Benachrichtigungen anzeigen und verwenden
Benachrichtigungen werden am unteren Bildschirmrand angezeigt, um
Sie auf neue Mailbox-Nachrichten oder andere Nachrichten,
bevorstehende Termine, verpasste Anrufe, Anwendungsupdates und vieles
mehr hinzuweisen. Bei einigen Benachrichtigungen werden auch
Anwendungssteuerelemente angezeigt (z. B. Steuerelemente zur
Wiedergabe von Musik), wenn Sie sich nicht in der Anwendung
befinden.
Es gibt verschiedene Arten von Benachrichtigungen:
3
Sie haben folgende Möglichkeiten:
• Anzeigenamen für ein Konto ändern: Tippen Sie unter Kontoname
auf den aktuellen Namen, um ihn zu markieren, und geben Sie
einen neuen Namen ein.
• Die mit dem Konto verbundenen Anwendungen ändern: Tippen
Sie für jede aufgeführte Anwendung auf Ein oder Aus.
Banneralarm: Dies ist eine Benachrichtigung, die in einem kleinen Streifen
am unteren Bildschirmrand angezeigt wird. Einige Banneralarme werden
als Bestätigung einer Aktion angezeigt, beispielsweise als Bestätigung,
dass Text markiert oder kopiert wurde. Andere Alarme benachrichtigen
Sie über ein Element, mit dem Sie interagieren können – beispielsweise
ein verpasster Anruf oder eine eingehende SMS. Wenn Sie bei diesen
Alarmen nicht nach einigen Sekunden auf den Alarm getippt haben, wird
er unten rechts auf dem Bildschirm als Symbol angezeigt. Tippen Sie
unten auf den Bildschirm, um die Alarme als Dashboard-Elemente
anzuzeigen.
• Die Kontoinformationen bearbeiten: Tippen Sie auf
Anmeldeeinstellungen ändern, geben Sie den neuen
Benutzernamen und das neue Kennwort ein und tippen Sie auf
Anmelden.
• Das Konto löschen: Tippen Sie auf Konto entfernen. Tippen Sie
zur Bestätigung erneut auf Konto entfernen.
WICHTIG Wenn Sie ein Konto mithilfe der Anwendung „Konten“ von Ihrem
Smartphone löschen, werden sämtliche Daten aus allen mit dem Konto
verbundenen Anwendungen auf Ihrem Smartphone entfernt. Das Konto selbst
bleibt online weiterhin vorhanden. Wenn Sie beispielsweise ein
Exchange-Konto mit der Kontoanwendung löschen, werden alle
Exchange-Daten aus E-Mail, Kontakten, Kalender und Aufgaben gelöscht. Falls
Sie nur Daten aus einer Anwendung löschen möchten, die das Konto nutzt
(etwa wenn Sie die Kalenderereignisse löschen, die Kontakte jedoch
beibehalten möchten), deaktivieren Sie einfach die betreffende Anwendung für
dieses Konto.
58
Kapitel 4 : Mit Anwendungen arbeiten
Dashboard-Element: Das Dashboard bietet eine erweiterte Ansicht aller
Benachrichtigungen, mit denen Sie interagieren können. Sie können
beispielsweise auf das Dashboard-Element für die Mailbox tippen, um
Ihre Mailbox abzuhören, oder auf ein Dashboard-Element für den
Kalender, um Ihren Kalender zu öffnen.
Wenn neben dem Dashboard-Element eine Zahl angezeigt wird, gibt
diese an, auf wie viele Elemente sich die Benachrichtigung bezieht, z. B.
die Anzahl der eingegangenen Mailbox- oder E-Mail-Nachrichten usw.
Für einige Dashboard-Elemente können Sie mehrere Aktionen ausführen.
Beispiel:
• Tippen Sie beim Dashboard-Element für den Kalender auf das
Kalendersymbol, um den Kalender mit dem angezeigten Ereignis in der
Tagesanzeige zu öffnen, oder tippen Sie auf den Ereignisnamen, um
den Bildschirm mit den Ereignisdetails zu öffnen.
• Tippen Sie bei einem verpassten Anruf auf das Symbol, um Ihren
Anrufverlauf anzuzeigen, oder tippen Sie auf das Element mit dem
verpassten Anruf, um die Nummer zurückzurufen.
• Falls bei einem Elementsymbol eine Zahl angezeigt wird, tippen Sie auf
das Symbol, um die zugehörige Anwendung in der Listenansicht zu
öffnen (z. B. den E-Mail-Posteingang), oder tippen Sie auf das Element,
um dieses einzelne Element zu öffnen (z. B. eine E-Mail-Nachricht).
Werfen Sie ein Dashboard-Element zum Löschen seitlich aus dem
Bildschirm.
Popup-Benachrichtigung: Dies ist eine größere Benachrichtigung, mit der
Sie direkt interagieren können. Beispiele für Popup-Benachrichtigungen
sind Benachrichtigungen und Alarme für eingehende Anrufe und
Kalendertermine.
HINWEIS Falls ein Banneralarm oder eine Popup-Benachrichtigung erfolgt,
während der Bildschirm ausgeschaltet ist, pulsiert die
Gestenbereichsbeleuchtung. Sie können diese Funktion deaktivieren (siehe
Benachrichtigungen bei gesperrtem oder ausgeschaltetem Bildschirm erhalten).
Anwendungssteuerelemente: Wenn Sie gerade Songs in Musik anhören
und die Anwendung verlassen, werden die Steuerelemente zur
Musikwiedergabe weiterhin unten auf dem Bildschirm angezeigt.
Dadurch können Sie die Musikwiedergabe weiterhin verwalten, ohne zur
Anwendung zurückkehren zu müssen.
Erstellen von und Arbeiten mit Favoriten
Wenn Sie Ihre häufigsten Kontakte als Favoriten bestimmen, können Sie
einfach per Telefon, E-Mail oder Text-/MMS-Nachrichten auf sie
zugreifen. Durch Einrichten eines Kontakts als Favorit können Sie
besonders schnell auf den Kontakt zugreifen.
Kapitel 4 : Mit Anwendungen arbeiten
59
Sie können Favoriten in „Kontakte“ (siehe Favoriten erstellen) und in
„Telefon“ (siehe Favoriten erstellen) erstellen und verwalten.
Favoriten können in den folgenden Anwendungen angezeigt werden:
Telefon: Sie zeigen alle Favoriten an, indem Sie auf der Displaytastatur
auf
tippen. In der Anrufverlaufsliste sind Anrufe von Favoriten durch
ein Sternchen gekennzeichnet. Wenn Sie einen Kontaktnamen eingeben,
um einen Kontakt anzurufen, werden übereinstimmende Favoriten oben in
der Liste der Suchergebnisse angezeigt und mit einem Sternchen markiert.
Wenn Ihr Mobilfunkanbieter Visual Voicemail unterstützt, werden die
Visual Voicemail-Nachrichten Ihrer Favoriten auch mit einem Stern
hervorgehoben (siehe Visual Voicemail verwenden).
Einfach lostippen: Bei Eingabe eines Suchbegriffs werden
übereinstimmende Favoriten oben in den Suchergebnissen für Kontakte
angezeigt und mit einem Sternchen markiert.
E-Mail und Messaging: Wenn Sie anfangen, einen Kontaktnamen für eine
Nachricht einzugeben, werden alle übereinstimmenden Favoriten oben in
der Liste der Suchergebnisse angezeigt und mit einem Sternchen markiert.
Kontakte: Sie zeigen alle Favoriten an, indem Sie auf dem Bildschirm mit
der Kontaktliste auf Favoriten tippen. Auf Ihrer Kontaktliste werden
Favoriten mit einem Sternchen markiert.
60
Kapitel 4 : Mit Anwendungen arbeiten
Dateien kopieren und persönliche Daten synchronisieren
Sie haben Ihren HP Veer Smartphone nicht einfach
zum Telefonieren gekauft. Sie haben ihn gekauft,
weil er auch ein Handheld-Computer mit vielen
Funktionen eines Desktopcomputers ist. Eine wichtige
Funktion, die das Smartphone mit Ihrem Computer
gemeinsam hat, ist der Speicherplatz für Ihre
Dateien und persönlichen Daten.
In diesem Kapitel wird erläutert, wie Sie diese
beiden Arten von Daten (Dateien und persönliche
Daten) auf das Smartphone übertragen. Das
Kopieren von Dateien auf das Smartphone ist ganz
einfach. Das Übertragen Ihrer persönlichen Daten
auf das Smartphone ist auch einfach. Sie müssen nur
festlegen, wo diese Daten gespeichert werden sollen
und wie Sie auf sie zugreifen möchten.
Kapitelthemen
62
63
65
66
67
68
Dateien zwischen dem Smartphone und einem
Computer kopieren
Übersicht: Persönliche Daten auf das Smartphone
übertragen
Daten von einem alten Telefon übertragen
Daten von einem Desktop-Organizer auf den
Computer exportieren
Daten aus einem Online-Konto in der Cloud
abrufen
Den Desktop-Organizer und das Smartphone
synchronisieren
Kapitel 5 : Dateien kopieren und persönliche Daten synchronisieren
61
Dateien zwischen dem Smartphone und
einem Computer kopieren
Dateien und Ordner im USB-Laufwerkmodus kopieren
Sie können beliebige Dateien von Ihrem Computer auf das Smartphone
und umgekehrt vom Smartphone auf den Computer kopieren, indem Sie
das Smartphone im USB-Laufwerkmodus betreiben. In diesem Modus
erscheint das Smartphone als Wechsellaufwerk auf Ihrem PC.
Nachdem Sie eine Datei auf das Smartphone kopiert haben, können Sie
sie öffnen, sofern es auf dem Smartphone eine Anwendung gibt, die das
Dateiformat unterstützt. Sie können zahlreiche Dateiformate für Fotos,
Videos und Musik, Microsoft Office- und PDF-Dateien öffnen. Sie können
auch Klingeltöne kopieren, die Sie über den Internetbrowser Ihres
Computers herunterladen.
WICHTIG Alle Dateien, die auf dem USB-Laufwerk des Smartphones
gespeichert sind, werden nicht in Ihrem Palm-Profil gesichert und können nicht
mit Ihren Online-Konten synchronisiert werden. Erstellen Sie daher eine
Sicherungskopie dieser Dateien außerhalb Ihres Smartphone, falls Sie Ihr
Smartphone einmal verlieren oder einen vollständigen Löschvorgang der Daten
auf Ihrem Smartphone durchführen müssen. Von Zeit zu Zeit möchten Sie
möglicherweise Ihre mit dem Smartphone aufgenommenen Fotos und Videos
sichern, indem Sie sie auf einen Computer kopieren. Oder wenn Amazon MP3
verfügbar ist, haben Sie möglicherweise MP3-Musik auf dem Smartphone
erworben und möchten Sie auf einem anderen Wiedergabegerät anhören. Die
Fotos und Videos, die Sie mit dem Smartphone aufgenommen haben, werden
im DCIM-Ordner des USB-Laufwerks Ihres Smartphones gespeichert.
Heruntergeladene Musikdateien werden im AmazonMP3-Ordner gespeichert.
Anrufe tätigen oder andere Anwendungen verwenden, nachdem Sie
Schritt 5 unten abgeschlossen haben.
1
Verbinden Sie das Smartphone über ein USB-Kabel mit dem
Computer.
2
Tippen Sie auf dem Smartphone auf das USB-Laufwerk. Das
Smartphone wird auf dem Computer als Wechsellaufwerk
angezeigt.
3
Wenn auf einem Windows-Computer der Hardware-Assistent
geöffnet wird, klicken Sie auf Abbrechen, um ihn zu schließen.
4
Öffnen Sie Arbeitsplatz (Windows XP), Computer (Windows Vista/
Windows 7) oder den Finder (Mac), doppelklicken Sie auf das
Laufwerk, das Ihrem Smartphone zugeordnet ist, und verschieben
Sie Dateien durch Ziehen und Ablegen auf das Smartphone. Auf
dem Laufwerk werden Ordner angezeigt, in denen Sie die kopierten
Dateien ablegen können. Sie können auch eigene Ordner erstellen.
HINWEIS Wenn Sie Klingeltöne auf Ihr Smartphone kopieren, speichern Sie sie
unbedingt im Ordner Klingeltöne auf dem USB-Laufwerk des Smartphones. Mit
dem Smartphone aufgenommene Fotos und Videos sind im Ordner DCIM >
100Palm gespeichert.
5
• Wenn Sie einen Windows-Computer verwenden: Klicken Sie mit
der rechten Maustaste auf das Laufwerk, das dem Smartphone
zugeordnet ist, und klicken Sie auf Auswerfen.
• Wenn Sie einen Mac-Computer verwenden: Ziehen Sie auf dem
Schreibtisch das Smartphonelaufwerk in den Papierkorb. Anstelle
von „Papierkorb“ wird Auswerfen angezeigt.
VORBEREITUNGEN Bevor Sie Dateien von einem Computer kopieren, stellen
Sie sicher, dass ausreichend Speicherplatz auf dem Smartphone
vorhanden ist. Öffnen Sie Geräteinfos
und prüfen Sie unter Telefon
das Feld Verfügbar.
Wenn sich das Smartphone im USB-Laufwerkmodus befindet, werden
eingehende Anrufe zur Mailbox weitergeleitet. Sie können erst wieder
62
Kapitel 5 : Dateien kopieren und persönliche Daten synchronisieren
Die Verbindung sicher trennen. Wenn Sie das Smartphone nicht
ordnungsgemäß auswerfen, wird es beim Entfernen des USB-Kabels
zurückgesetzt:
6
Trennen Sie das USB-Kabel vom Computer, wenn der Bildschirm
„USB-Laufwerk“ nicht mehr auf dem Smartphone angezeigt wird.
Dateien und Ordner im USB-Laufwerkmodus löschen
Im USB-Laufwerkmodus können Sie mit dem Smartphone keine Anrufe
tätigen oder empfangen und auch keine anderen drahtlosen Dienste wie
beispielsweise E-Mail oder Internet verwenden.
1
Verbinden Sie das Smartphone über ein USB-Kabel mit dem
Computer.
2
Tippen Sie auf dem Smartphone auf das USB-Laufwerk. Das
Smartphone wird auf dem Computer als Wechsellaufwerk
angezeigt.
3
Wenn auf einem Windows-Computer der Hardware-Assistent
geöffnet wird, klicken Sie auf Abbrechen, um ihn zu schließen.
4
Öffnen Sie Arbeitsplatz (Windows XP), Computer (Windows Vista/
Windows 7) oder den Finder (Mac), doppelklicken Sie auf das
Laufwerk, das Ihrem Smartphone zugeordnet ist, und löschen Sie die
Dateien oder Ordner.
5
Die Verbindung sicher trennen. Wenn Sie das Smartphone nicht
ordnungsgemäß auswerfen, wird es beim Entfernen des USB-Kabels
zurückgesetzt:
• Wenn Sie einen Windows-Computer verwenden: Klicken Sie mit
der rechten Maustaste auf das Laufwerk, das dem Smartphone
zugeordnet ist, und klicken Sie auf Auswerfen.
6
Musik, Fotos und Videos mit Software von Drittanbietern
kopieren
Neben der Möglichkeit, Fotos, Videos und DRM-freie Musik im
USB-Laufwerkmodus zwischen dem Computer und dem Smartphone zu
übertragen, können Sie auch Lösungen von Drittanbietern verwenden
(separat erhältlich), die die Übertragung von Mediendateien auf Ihr
Smartphone erleichtern. Öffnen Sie den Internetbrowser auf Ihrem
Computer, und rufen Sie palm.com/sync-solutions auf.
SCHLÜSSELBEGRIFF DRM-frei: Merkmal einer Datei, die nicht durch digitales
Rechtemanagement (Digital Rights Management) geschützt ist. DRM-freie
Dateien können beliebig oft kopiert und auf dem HP Veer Smartphone
wiedergegeben werden.
Übersicht: Persönliche Daten auf das
Smartphone übertragen
Zu Ihren persönlichen Daten gehört Folgendes:
• Wenn Sie einen Mac-Computer verwenden: Ziehen Sie auf dem
Schreibtisch das Smartphonelaufwerk in den Papierkorb. Anstelle
von „Papierkorb“ wird Auswerfen angezeigt.
• Die Kontaktliste (Namen, Telefonnummern, Anschriften und
E-Mail-Adressen)
• Die Kalenderereignisse
• Die Aufgaben (Aufgabenliste)
• Die Memos/Notizen
Ziehen Sie das USB-Kabel vom Computer und vom Smartphone ab,
wenn der Bildschirm „USB-Laufwerk“ nicht mehr auf dem
Smartphone angezeigt wird.
Auf Ihrem Computer speichern Sie solche persönlichen Daten in der Regel
in Organizer-Software wie Microsoft Outlook, Palm Desktop von ACCESS
oder der iCal- und Adressbuch-Software für Mac.
Wahrscheinlich speichern Sie persönliche Daten auch in Konten, die Sie
im Internet erstellt haben. Diese werden als Online-Konten bezeichnet.
Manchmal ist bei in Online-Konten gespeicherten Daten die Rede davon,
dass sie „in der Cloud“ gespeichert sind. Dadurch wird nur ausgedrückt,
dass Ihre Daten auf einem Server gespeichert sind, auf den Sie über das
Kapitel 5 : Dateien kopieren und persönliche Daten synchronisieren
63
Internet zugreifen. Falls Sie beispielsweise ein Konto bei Google/Google
Mail oder Yahoo! besitzen, verfügen Sie über eine in der Cloud
gespeicherte Kontaktliste. Möglicherweise verwenden Sie die Kalender in
diesen Konten, um Ihren Zeitplan im Blick zu behalten. Folglich verfügen
Sie auch über in der Cloud gespeicherte Kalenderereignisse.
Nur auf dem Smartphone: Speichern und erstellen Sie Kontakt- und
Kalenderdaten in Ihrem Palm-Profilkonto. Sie werden in Ihrem Palm-Profil
in der Cloud gesichert. Sie können die Daten in Ihrem Palm-Profilkonto nur
auf dem Smartphone erstellen, ändern oder anzeigen.
Abschließend haben Sie möglicherweise wichtige Telefonnummern nur
auf einem alten Telefon gespeichert. Sie verwenden dieses Telefon nicht
mehr, da Sie jetzt Ihr HP Veer Smartphone besitzen, möchten diese
Nummern jedoch auf dem neuen Smartphone haben.
HINWEIS Auf die Daten, die Sie in Ihrem Palm-Profilkonto speichern, kann nur
über das Smartphone zugegriffen werden. Die in Ihrem Palm-Profilkonto
gespeicherten Daten werden täglich gesichert. Niemand kann die Daten
anzeigen – auch Sie selbst nicht.
Sie möchten alle diese Daten auf dem Smartphone nutzen. In diesem
Abschnitt wird erläutert, wie Sie dazu vorgehen müssen. Die eigentliche
Vorgehensweise zum Übertragen Ihrer persönlichen Daten auf das
Smartphone ist ganz einfach. Bevor Sie diesen Schritt jedoch ausführen,
sollten Sie sich die Zeit nehmen, zu überlegen, wo Ihre persönlichen
Daten gespeichert werden sollen und wie Sie auf sie zugreifen möchten.
Weitere Informationen zum Übertragen von persönlichen Daten auf das
Smartphone finden Sie unter palm.com/migrate-webOS.
Auf dem Smartphone und in der Cloud: Sie können eine
Synchronisierungsbeziehung zwischen dem Smartphone und einem
Online-Konto in der Cloud festlegen. Auf diese Weise können Sie Daten
an einem Ort erstellen und ändern (auf dem Smartphone oder im
Online-Konto) und an beiden Orten anzeigen.
Auf dem Smartphone und auf dem Computer: Sie können eine
Synchronisierungsbeziehung zwischen dem Smartphone und
ausgewählten Desktop-Organizern einrichten. Mithilfe von
Drittanbieterlösungen sind unterschiedliche
Synchronisierungsbeziehungen möglich. Auf diese Weise können Sie
Daten an einem Ort erstellen (auf dem Smartphone oder im
Desktop-Organizer) und an beiden Orten anzeigen.
Was empfehlen wir? Wir empfehlen Ihnen, ein Google-Konto
einzurichten und Ihre Kontakt- und Kalenderdaten in der Cloud zu
speichern. Auf diese Weise können Sie Ihre Daten sowohl auf dem
Smartphone als auch in Ihrem Google-Online-Konto nutzen, erstellen und
ändern. Die verbleibenden persönlichen Daten, die Sie auf dem
Smartphone erstellen (Aufgaben und Memos), werden automatisch als
Teil Ihres Palm-Profils gesichert.
Prüfen Sie Ihre Möglichkeiten mithilfe der folgenden Tabelle. Klicken Sie
dann auf den Link, um mehr über das Ausführen der Lösung zu erfahren,
die Sie für Ihre persönlichen Daten ausgewählt haben.
Diese Lösungen schließen sich nicht gegenseitig aus. Verwenden Sie die
für Ihre Bedürfnisse am besten geeignete Lösung. Prinzipiell können Sie
alle diese Lösungen verwenden. Sie könnten beispielsweise verschiedene
Online-Konten (einschließlich eines Exchange-Kontos) synchronisieren,
Daten mithilfe einer Drittanbieterlösung mit einem Desktop-Organizer
synchronisieren sowie neue Daten in Ihrem Palm-Profilkonto speichern und
erstellen.
Tabelle 1. Lösungen zur Datenübertragung und -synchronisierung für HP webOS-Smartphones
64
Meine persönlichen Daten sind
hier
Ich möchte hier auf sie zugreifen Vorgehensweise
Informationen
In einem Online-Konto (Google,
Yahoo!, Facebook usw.)
Auf dem Smartphone und in
meinem Online-Konto
Siehe Online-Konten
verwalten
Kapitel 5 : Dateien kopieren und persönliche Daten synchronisieren
Online-Konto auf dem Smartphone einrichten
Tabelle 1. Lösungen zur Datenübertragung und -synchronisierung für HP webOS-Smartphones
Meine persönlichen Daten sind
hier
Ich möchte hier auf sie zugreifen Vorgehensweise
Informationen
In einem
Exchange-Unternehmenskonto
Auf meinem Smartphone und in
Outlook/anderen
E-Mail-Unternehmensanwendungen auf dem
Computer
Online-Konto für Exchange auf dem Smartphone einrichten
Siehe Online-Konten
verwalten
In Desktop-Organizer-Software –
und ich möchte sie nicht mehr
verwenden
Auf meinem Smartphone und
möglicherweise anderswo
Persönliche Daten aus dem Desktop-Organizer exportieren
und einem Konto auf dem Smartphone hinzufügen –
entweder einem Online-Konto (auf das in der Cloud
zugegriffen werden kann) oder Ihrem Palm-Profilkonto (auf
das nur auf dem Smartphone zugegriffen werden kann)
Siehe Daten von einem
Desktop-Organizer auf
den Computer exportieren
In Desktop-Organizer-Software –
und ich möchte sie weiterhin
verwenden
Auf dem Smartphone und in
meinem Desktop-Organizer
Synchronisierungsbeziehung zwischen dem Smartphone
und Ihrem Desktop-Organizer mithilfe einer
Drittanbieterlösung einrichten
Siehe Den
Desktop-Organizer und
das Smartphone
synchronisieren
Auf einem alten Telefon
Auf meinem Smartphone und
möglicherweise anderswo
Arbeiten Sie mit Ihrem Mobilfunkanbieter zusammen, um
Daten vom alten Telefon in ein Konto auf dem neuen
Smartphone zu übertragen – entweder einem Online-Konto
(auf das in der Cloud zugegriffen werden kann) oder Ihrem
Palm-Profilkonto (auf das nur auf dem Smartphone
zugegriffen werden kann)
Siehe Daten von einem
alten Telefon übertragen
Nirgendwo – ich verwende
persönliche Daten nur auf dem
Smartphone
Auf dem Smartphone
Neue Kontakte und neue Kalenderereignisse in Ihrem
Palm-Profilkonto erstellen
Siehe Datensicherung
Daten von einem alten Telefon übertragen
VORBEREITUNGEN Wenn Sie die Daten von Ihrem alten Telefon in ein
Online-Konto übertragen möchten, stellen Sie sicher, dass Sie dieses
Konto zunächst im Internet und auf Ihrem Smartphone eingerichtet haben.
• Erstellen Sie von Ihrem Computer aus ein Konto auf der
Google-Website (öffnen Sie googlemail.com) oder richten Sie ein
Exchange-Konto ein (sprechen Sie mit einem Mitarbeiter der
IT-Abteilung Ihres Unternehmens).
Kapitel 5 : Dateien kopieren und persönliche Daten synchronisieren
65
• Richten Sie dasselbe Konto auf Ihrem Smartphone ein (siehe
Online-Konten verwalten).
2
Klicken Sie auf den Link zum Übertragen von Kontakt-/
Kalenderdaten aus einem Desktop-Organizer.
Andernfalls müssen Ihre Daten in Ihr Palm-Profilkonto übertragen werden
(siehe Was ist ein Palm-Profil?).
3
Lesen Sie die Anweisungen und folgen Sie den Links zum
Herunterladen des Datenübertragungsassistenten.
•
Gehen Sie in einen Shop Ihres Mobilfunkanbieters und bitten Sie
einen Mitarbeiter, Ihnen beim Übertragen der Daten von Ihrem alten
Smartphone behilflich zu sein. Teilen Sie dem Mitarbeiter vor dem
Übertragen der Daten vom alten Smartphone mit, auf welches Konto
Sie die Daten übertragen möchten.
Daten von einem Desktop-Organizer auf den
Computer exportieren
HINWEIS Wenn Sie das Smartphone zum ersten Mal einrichten und eine große
Anzahl von Kontakten oder Kalenderereignissen aus einem Online-Konto auf
das Smartphone herunterladen, werden möglicherweise nicht alle Daten sofort
auf dem Smartphone angezeigt. Bei einigen Anbietern von Online-Konten (z. B.
Google) bestehen Beschränkungen hinsichtlich der Datenmenge, die ein
Benutzer innerhalb eines bestimmten Zeitraums importieren kann. Falls Sie in
einem Online-Konto über mehrere Jahre Daten gesammelt haben oder über
Tausende von Einträgen verfügen, möchten Sie die Daten möglicherweise
überprüfen und die Anzahl der Einträge reduzieren, bevor Sie das Konto auf
dem Smartphone einrichten. Das Speichern einer großen Menge von
Kontoeinträgen auf dem Smartphone kann sich auf die Leistung auswirken.
Über den Datenübertragungsassistenten (DTA)
VORBEREITUNGEN Wenn Sie die Daten aus Ihrem Desktop-Organizer in ein
Online-Konto übertragen möchten, stellen Sie sicher, dass Sie dieses
Konto zunächst im Internet und auf Ihrem Smartphone eingerichtet haben.
• Erstellen Sie von Ihrem Computer aus ein Konto auf der
Google-Website (öffnen Sie googlemail.com) oder richten Sie ein
Exchange-Konto ein (sprechen Sie mit einem Mitarbeiter der
IT-Abteilung Ihres Unternehmens).
• Richten Sie dasselbe Konto auf Ihrem Smartphone ein (siehe
Online-Konten verwalten).
Andernfalls müssen Ihre Daten in Ihr Palm-Profilkonto übertragen werden
(siehe Was ist ein Palm-Profil?).
1
66
Rufen Sie auf Ihrem Computer palm.com/migrate-webOS auf.
Kapitel 5 : Dateien kopieren und persönliche Daten synchronisieren
Mit dem DTA können Sie Daten einmalig und einseitig von einer
gewählten Desktop-Anwendung auf Ihr HP Veer Smartphone übertragen,
und zwar mit dem USB-Kabel aus dem Lieferumfang Ihres Smartphone.
Wenn die Daten auf dem Smartphone gespeichert sind, können Sie das
Konto auswählen, in das die Daten importiert werden sollen.
WICHTIG Der DTA ist keine Synchronisierungssoftware. Das Tool wurde zur
einmaligen Verwendung mit Desktop-Anwendungen entworfen, um Ihre Daten
von der jeweiligen Anwendung auf ein Konto auf dem Smartphone zu
übertragen.
Der DTA kann mit folgenden Desktop-Anwendungen zusammenarbeiten
und folgende Daten auf das Smartphone übertragen:
übertragen. Weitere Informationen finden Sie unter palm.com/
migrate-webOS.
Tabelle 2. Anzahl der übertragenen Anwendungsdaten
Betriebssy Desktopanwen
stem
dung
Kontakte
Kalender Aufgaben Notizen
Windows
XP oder
Vista®
oder
Windows
7
Outlook 2003, √
2007 oder
2010
√
√
√
Palm Desktop
√
√
√
√
Mac OS
10.5
Address Book
√
iCal
√
√
HINWEIS Sie können den Datenübertragungsassistenten nicht verwenden, um
Kalender und Kontakte in ein Yahoo!-Konto zu verschieben. Stattdessen müssen
Sie das von Yahoo! bereitgestellte Tool zum Hochladen verwenden. Die Daten
werden von Ihrem Computer an Yahoo.com übertragen und dann von
Yahoo.com auf Ihr Smartphone. Es werden keine Daten vom Smartphone an
Yahoo! übertragen. Weitere Informationen finden Sie unter palm.com/
migrate-webOS.
Daten aus einem Online-Konto in der Cloud
abrufen
Beachten Sie:
• Wenn Sie einen Desktop-Organizer verwenden, der nicht in der Tabelle
aufgeführt ist, wechseln Sie zu palm.com/migrate-webOS und klicken
Sie auf den Link zum Übertragen von Kontakt-/Kalenderdaten „von
einem anderen Ort“.
• Wenn Sie größere Datenmengen übertragen, kann der
Übertragungsvorgang bis zu einer Stunde dauern.
• Verwenden Sie den Datenübertragungsassistenten nicht, um Daten aus
einer Kopie von Outlook zu übertragen, die mit Exchange ActiveSync
verbunden ist, womit drahtlos Daten zwischen dem Smartphone und
einem Exchange-Server synchronisiert werden (siehe Online-Konten
verwalten).
• Der Datenübertragungsassistent ist mit den Versionen 4.14e, 4.2, 6.2
und 6.22 von Palm Desktop kompatibel. Wenn Sie keine dieser
Versionen von Palm Desktop verwenden, können Sie Version 6.2
kostenlos unter palm.com/desktop herunterladen. Installieren Sie die
neue Version, synchronisieren Sie mit Ihrem alten Palm-Gerät und
verwenden Sie dann den DTA, um Ihre Daten zu übertragen.
• Wenn Sie Palm Desktop auf dem Mac verwenden, können Sie Ihre
Kontakte, Kalenderereignisse und Aufgaben in das Adressbuch und
iCal exportieren. Anschließend können Sie die Daten mit dem DTA
Wenn Sie bereits Google, Facebook, Yahoo! und/oder Exchange
verwenden, um Ihren Kalender und Ihre Kontakte zu verwalten, müssen
Sie zur Synchronisierung Ihrer Daten mit dem Smartphone lediglich eines
oder mehrere Ihrer Konten auf dem Smartphone einrichten. Die Daten
werden automatisch synchronisiert. Weitere Informationen zum Erstellen
Kapitel 5 : Dateien kopieren und persönliche Daten synchronisieren
67
eines Online-Kontos auf dem Smartphone finden Sie unter Online-Konten
verwalten.
Tabelle 3. Synchronisierung des Online-Kontos
Konfigurieren des HP Veer
Smartphone für die
Synchronisation mit ...
Zum Synchronisieren der Daten ...
Google
Kontakte und Kalenderereignisse
Exchange
Kontakte, Kalenderereignisse und
Aufgaben
Yahoo!
Kontakte und Kalenderereignisse
Facebook
Kontakte und Kalenderereignisse
HINWEIS Änderungen, die Sie an Ihrem Yahoo!- oder Facebook-Konto im
Internet vornehmen, werden auf dem Smartphone angezeigt. Sie müssen nichts
weiter tun. Sie können jedoch keine Yahoo!- oder Facebook-Kontakte oder
-Kalenderereignisse auf dem Smartphone ändern.
Den Desktop-Organizer und das Smartphone
synchronisieren
Wenn Sie weiterhin einen Desktop-Organizer zum Speichern Ihrer
Kontakte, Kalenderereignisse und Aufgaben verwenden möchten (iCal
und Adressbuch auf dem Mac, Outlook® für Desktops oder Palm Desktop
von ACCESS unter Windows), haben Sie zwei Möglichkeiten:
• Synchronisieren Sie direkt mit Ihrem Desktop-Organizer und meiden Sie
das Internet komplett.
• Synchronisieren Sie Ihren Desktop-Organizer mit Google im Internet
und synchronisieren Sie dann Google mit dem Smartphone.
68
Kapitel 5 : Dateien kopieren und persönliche Daten synchronisieren
Bei beiden Möglichkeiten ist eine Drittanbieterlösung (separat erhältlich)
erforderlich. Weitere Informationen zu diesen Drittanbieterlösungen
finden Sie unter palm.com/sync-solutions.
Direkt mit dem Desktop-Organizer synchronisieren
Falls Sie Ihr HP Veer Smartphone mithilfe von WLAN, Bluetooth oder dem
USB-Kabel des Smartphones direkt mit Ihrem Computer synchronisieren
möchten, ohne das Internet zu verwenden, können Sie eine
Drittanbieteranwendung (separat erhältlich) herunterladen, die die direkte
Synchronisierung des Smartphones mit der Desktopanwendung
ermöglicht.
1
Weitere Informationen zu Drittanbieteranwendungen, mit denen
direktes Synchronisieren zwischen dem Smartphone und dem
Computer möglich ist, finden Sie unter palm.com/sync-solutions.
2
Folgen Sie den Anweisungen des Drittanbieters zum Installieren der
Anwendung auf Ihrem Computer.
HINWEIS Möglicherweise müssen Sie eine Komponente der Anwendung auf
dem Smartphone installieren. Folgen Sie den Anweisungen des Drittanbieters.
Desktop-Organizer mit Google und Google mit dem
Smartphone synchronisieren
Installieren Sie eine Anwendung eines Drittanbieters (separat erhältlich),
mit der Ihre Desktopanwendung mit Google synchronisiert werden kann.
Ihre Desktopanwendung wird mit Ihrem Google-Konto synchronisiert, und
das Smartphone wird ebenfalls mit Google synchronisiert.
1
Richten Sie auf dem Computer ein Konto auf der Google-Website
ein, falls Sie noch kein Google-Konto besitzen (wechseln Sie zu
googlemail.com).
2
Richten Sie Ihr Google-Konto auf dem Smartphone ein. Siehe
Online-Konten verwalten.
3
Installieren Sie eine Anwendung eines Drittanbieters, die eine
Synchronisation mit Google ermöglicht. Weitere Informationen zu
Drittanbieterlösungen für das Synchronisieren finden Sie unter
palm.com/sync-solutions.
4
Folgen Sie den Anweisungen des Drittanbieters, um die Daten Ihrer
Desktopanwendung mit Google zu synchronisieren. Nach der
nächsten Synchronisierung des Smartphones mit dem Google-Konto
werden Ihre Daten auf dem Smartphone angezeigt.
Kapitel 5 : Dateien kopieren und persönliche Daten synchronisieren
69
70
Kapitel 5 : Dateien kopieren und persönliche Daten synchronisieren
Telefon
Mit Ihrem HP Veer Smartphone können Sie mehrere
Anrufe effektiv handhaben. Sie können einen
zweiten Anruf annehmen, zwischen Anrufen
wechseln und Sechserkonferenzen initiieren. Mit
„Einfach lostippen“ können Sie einen Anruf tätigen,
indem Sie die Initialen des gewünschten Kontakts
eingeben.
Während eines Telefongesprächs können Sie auch
mit den anderen Anwendungen auf dem Telefon
arbeiten. Mit dem HP Veer Smartphone gelingt diese
Art des Arbeitens besonders leicht.
Kapitelthemen
72
77
78
80
84
84
85
87
87
89
94
Anrufe tätigen
Anrufe empfangen
Mailbox verwenden
Bedienfunktionen während des Telefonierens
Eigene Nummer herausfinden
Anrufprotokoll anzeigen
Mit Favoriten arbeiten
Telefonnummern in den Kontakten speichern
Telefon-Headset verwenden
Einstellungen des Smartphones anpassen
SIM-Toolkit verwenden
Kapitel 6 : Telefon
71
Anrufe tätigen
* Mit diesen Hinweisen wird angezeigt, dass das Telefon ausgeschaltet ist
(Flugzeugmodus). Sie können keine Anrufe tätigen. Eingehende Anrufe werden an die
Mailbox weitergeleitet.
Weitere Informationen dazu, wie Sie das Telefon auf dem Smartphone
aus- und wieder einschalten, finden Sie unter Drahtlose Dienste
ausschalten (Flugzeugmodus).
Mit der Sprachwahl über Kontaktname wählen
1
Sie haben folgende Möglichkeiten zum Öffnen der
sprachgesteuerten Telefonwahl:
• Öffnen Sie Sprachwahl
.
• Halten Sie den Lautstärkeregler gedrückt.
• Öffnen Sie Telefon
gedrückt.
tippen Sie auf
und halten Sie die Taste
• Falls Sie ein Headset an Ihr Smartphone angeschlossen haben,
halten Sie die Taste am Headset gedrückt.
HINWEIS Beim ersten Öffnen der Sprachwahl wird in einem kurzen
Audiolernprogramm erläutert, wie man die Sprachwahl verwendet. Sie können
das Lernprogramm überspringen.
* Mit diesen Hinweisen wird angegeben, dass das Telefon eingeschaltet ist. Sie können
Anrufe tätigen und entgegennehmen
2
72
Kapitel 6 : Telefon
Sagen Sie den Kontaktnamen, die Nummer oder den Namen und
den Nummerntyp (beispielsweise „Peter Schmidt Handy“).
3
Stellen Sie bei einer entsprechenden Aufforderung weitere
Informationen für die Nummer bereit, die Sie anrufen möchten.
Wenn Sie beispielsweise nur einen Kontaktnamen sagen und
mehrere Telefonnummern für diesen Kontakt haben, werden Sie von
der sprachgesteuerten Telefonwahl dazu aufgefordert, den Typ der
anzurufenden Nummer zu nennen. Auch wenn Sie einen
Kontaktnamen sagen, der mit mehreren Kontakten in Ihrer
Kontaktliste übereinstimmt, werden Sie von der sprachgesteuerten
Telefonwohl dazu aufgefordert anzugeben, welchen Kontakt Sie
anrufen möchten.
TIPP Sie können eine Einstellung aktivieren, mit der Sie die Sprachwahl nutzen
können, wenn der Bildschirm gesperrt ist (siehe Sprachwahl verwenden, wenn
der Bildschirm gesperrt ist). Wenn diese Einstellung aktiviert ist, können Sie auf
die Sprachwahl zugreifen, indem Sie zunächst den Bildschirm einschalten, falls
er ausgeschaltet ist (dazu drücken Sie die Ein/Aus-Taste oder ziehen die
Tastatur heraus), und dann den Lautstärkeregler gedrückt halten. Sie müssen
nicht Ihre PIN oder Ihr Kennwort eingeben. Falls diese Einstellung aktiviert ist
und Sie ein Headset an Ihr Smartphone angeschlossen haben, können Sie bei
gesperrtem Bildschirm auf die Sprachwahl zugreifen, indem Sie die Taste am
Headset gedrückt halten. In diesem Fall müssen Sie nicht zuerst den Bildschirm
einschalten.
Zusätzliche Befehle für die sprachgesteuerte Telefonwahl: Wenn die
sprachgesteuerte Telefonwahl geöffnet ist, können Sie einen der
folgenden Sprachbefehle sagen:
•
•
•
•
Die letzte Nummer erneut wählen: Sagen Sie „Erneut wählen“.
Die Mailbox abfragen: Sagen Sie „Mailbox“.
Die letzte Sprachaufforderung wiederholen: Sagen Sie „Wiederholen“.
Einen Schritt zurückgehen und die vorherige Sprachaufforderung
wiederholen: Sagen Sie „Zurück“ oder „Erneut versuchen“.
• Noch einmal von vorn beginnen: Sagen Sie „Neu starten“ oder
„Zurücksetzen“.
• Sprachwahl schließen, ohne einen Anruf zu tätigen: Sagen Sie
„Abbrechen“, „Anhalten“ oder „Beenden“. Sie können die Sprachwahl
außerdem beenden, indem Sie auf Abbrechen tippen, Lautstärke
gedrückt halten, die Sprachwahl-Anwendung schließen oder die Taste
an einem angeschlossenen Headset drücken.
TIPP Mithilfe der Sprachwahl können Sie jeden Nummerntyp eines Kontakts
anrufen. Hiervon ausgenommen sind: Fax, Pager, Assistent/in und Radio. Einige
dieser Typen werden nur für Kontakte in bestimmten Online-Konten angezeigt
(beispielsweise einen Google- oder Exchange-Kontakt).
Mit „Einfach lostippen“ über Kontaktname wählen
1
Öffnen Sie die Kartenansicht (siehe Anwendungen in der
Kartenansicht verwalten) oder den Startbildschirm (siehe
Anwendungen im Startbildschirm öffnen).
2
Geben Sie den Vor- oder Nachnamen oder die Initialen des
Kontakts ein.
Kapitel 6 : Telefon
73
3
Tippen Sie auf eine der Telefonnummern für den Kontakt, um diese
zu wählen. Wenn nur der Kontaktname angezeigt wird, tippen Sie
darauf, um die Telefonnummern des Kontakts anzuzeigen. Tippen
Sie dann auf eine Nummer.
TIPP Drücken Sie die Rücktaste oder tippen Sie auf dem Bildschirm auf das
Symbol für die Rücktaste (oben auf dem Bildschirm, rechts neben der
eingegebenen Nummer), um die Ziffern einzeln zu löschen. Tippen Sie auf das
Symbol und halten Sie es, um alle Ziffern zu löschen.
TIPP Es ist möglich, aus anderen Anwendungen, z. B. aus einer E-Mail oder
Notiz, kopierte Telefonnummern in die Displaytastatur einzufügen.
Mit der Displaytastatur wählen
TIPP Um ein Pluszeichen (+) einzugeben, tippen und halten Sie 0 auf dem
Bildschirm.
Die Displaytastatur ist auch nützlich zum Wählen von Telefonnummern,
die in Buchstabenform angegeben wurden. Hier werden große, hell
aufleuchtende Nummern angezeigt, auf die Sie tippen können.
74
Über die Tastatur wählen
1
Öffnen Sie Telefon
2
Tippen Sie auf die Ziffern auf der Displaytastatur, um die Nummer
einzugeben.
3
Tippen Sie zum Wählen auf
Kapitel 6 : Telefon
.
1
Verwenden Sie im Startbildschirm, in der Kartenansicht oder in der
Telefonansicht die Tastatur, um eine Nummer einzugeben. Zum
Eingeben von Ziffern, * oder # muss die Optionstaste
nicht
gedrückt werden.
2
Nachdem Sie die Nummer eingegeben haben, drücken Sie zum
Wählen die Eingabetaste
oder tippen Sie auf die Nummer.
.
TIPP Wenn Sie die Einstellung deaktivieren, in der Displaytastatur passende
Kontakte anzuzeigen (siehe Anzeige der übereinstimmenden Kontakte ein/aus),
ändert sich damit auch, wie Sie in der Telefonanwendung über die Tastatur
wählen. Nachdem Sie die Nummer auf der Tastatur eingegeben haben, tippen
Sie in der Telefonanwendung auf das Wählsymbol auf dem Bildschirm, um die
Nummer zu wählen.
Favoriten wählen
Kurzwahlen verwenden
Anweisungen zum Erstellen einer Kurzwahl finden Sie unter Kontakten
Kurzwahlen zuweisen.
• Drücken und halten Sie im Startbildschirm, in der Kartenansicht oder in
der Telefonansicht die Kurzwahltaste für die gewünschte Nummer.
In der Telefonanwendung über Kontaktname wählen
Informationen zum Erstellen eines Favoriten finden Sie unter Favoriten
erstellen.
1
Öffnen Sie Telefon
.
2
Tippen Sie auf
3
Tippen Sie auf den Favoriten. Der Anruf wird mit der
Standardnummer durchgeführt, die Sie für diesen Favoriten
ausgewählt haben.
.
Anweisungen zum Hinzufügen von Kontakten zum Smartphone finden
Sie unter Wie füge ich Namen und andere Daten in der
Kontaktanwendung hinzu?. Sie können Kontakte auch über „Einfach
lostippen“ (siehe Mit „Einfach lostippen“ über Kontaktname wählen) oder
die Sprachwahl (siehe Mit der Sprachwahl über Kontaktname wählen)
suchen und anrufen.
1
Öffnen Sie Telefon
.
2
Geben Sie mit der Tastatur einen Namen oder Initialen ein, bis der
gewünschte Kontakt angezeigt wird. Beachten Sie:
• Wenn Sie E, R oder eine beliebige andere Taste drücken, die
sowohl Buchstaben als auch Zahlen anzeigt, werden die
zugehörigen Namen und Zahlen auf dem Bildschirm angezeigt.
• Wenn Ihre Firma Microsoft Exchange Server mit einer globalen
Adressenliste (GAL) verwendet, werden beim Eingeben von
Informationen zur Kontaktsuche auch die entsprechenden
Ergebnisse aus der GAL gefunden. Bei Ergebnissen aus der
globalen Adressenliste wird neben dem Namen das Symbol
angezeigt.
Kapitel 6 : Telefon
75
Die Notrufnummer Ihres Landes wählen
Gehen Sie zum Wählen der Notrufnummern Ihres Landes (z. B. 911, 112
oder 999) wie folgt vor:
3
Tippen Sie auf die Nummer.
TIPP Wenn Sie nicht möchten, dass beim Eingeben von Ziffern mit der Tastatur
automatisch passende Kontakteinträge angezeigt werden, können Sie die
Option „Passende Kontakte anzeigen“ deaktivieren (siehe Anzeige der
übereinstimmenden Kontakte ein/aus). Wenn diese Option deaktiviert ist,
können Sie in der Telefonanwendung weiterhin nach Kontaktnahme wählen.
Öffnen Sie die Anwendung Telefon, tippen Sie rechts von „Namen oder
Nummer eingeben“ auf das Kontaktsymbol. Geben Sie einen Namen oder
Initialen ein und tippen Sie auf die gewünschte Nummer, wenn diese angezeigt
wird.
Die zuletzt gewählte Nummer erneut wählen
76
1
Öffnen Sie Telefon
2
Tippen Sie auf
. Wenn der Name oder die Nummer des
Kontakts oben auf dem Bildschirm angezeigt wird, tippen Sie erneut
auf
, um die Person anzurufen.
Kapitel 6 : Telefon
1
Drücken sie, wenn erforderlich, auf die Ein/Aus-Taste
Bildschirm zu aktivieren.
2
Wenn nötig, ziehen Sie
aufzuheben.
3
Sie haben folgende Möglichkeiten:
, um den
nach oben, um die Bildschirmsperre
• Wenn die Funktion „Sicher entsperren“ nicht aktiviert ist (siehe
Einstellungen für das Entsperren des Bildschirms festlegen), tippen
Sie auf die Mitte des Gestenbereichs, um die Kartenansicht
anzuzeigen, falls diese nicht schon angezeigt wird. Geben Sie die
Notrufnummer ein und tippen Sie darauf, um sie zu wählen. Beim
Eingeben von Ziffern ist ein Bestätigen der Optionstaste
nicht
erforderlich.
• Wenn die Funktion „Sicher entsperren“ aktiviert ist, tippen Sie auf
Tippen Sie hier zum Wählen des Notrufs und anschließend auf
Notruf. Bearbeiten Sie bei Bedarf die angezeigte Nummer, und
tippen Sie anschließend auf
, um die Nummer zu wählen.
HINWEIS Wenn das Telefon ausgeschaltet ist (d. h., wenn es sich im
Flugzeugmodus befindet), müssen Sie es nicht einschalten. Es versucht
automatisch, eine Verbindung zu einem Netz herzustellen, um die
Notrufnummer anzurufen.
.
Aus anderen Anwendungen wählen
Wenn eine Telefonnummer in einer Anwendung als unterstrichener Link
angezeigt wird, können sie die Telefonnummer direkt aus dieser
Anwendung wählen. Sie können beispielsweise Telefonnummern wählen,
die auf Webseiten, in Nachrichten (E-Mail, SMS oder MMS), Notizen
oder Kalenderereignissen angezeigt werden.
1
Wenn eine Telefonnummer als unterstrichener Link angezeigt wird,
tippen Sie darauf. Die Displaytastatur wird angezeigt und die
Nummer ist bereits eingegeben.
2
Tippen Sie zum Wählen auf
.
In der Messaging-Anwendung können Sie einen Kontakt aus einer
Unterhaltung anrufen. Tippen Sie dazu auf Text oder auf den
IM-Kontonamen in der oberen rechten Ecke des Bildschirms, um eine Liste
mit Telefonnummern für diesen Kontakt anzuzeigen. Tippen Sie in dieser
Liste auf die Nummer, die Sie anrufen möchten, auf
.
Anrufe empfangen
Sie können Anrufe nur entgegennehmen, wenn das Telefon eingeschaltet
ist. Es reicht nicht aus, wenn nur der Bildschirm eingeschaltet ist (siehe Das
Smartphone ein- und ausschalten). Wenn das Telefon ausgeschaltet ist,
werden alle Anrufe an die Mailbox weitergeleitet.
• Ist der Bildschirm ausgeschaltet, ziehen Sie
nach oben, um den
Bildschirm zu entsperren und den Anruf entgegenzunehmen.
• Fall ein Headset angeschlossen ist, drücken Sie die Taste am Headset.
• Wenn der Smartphone auf einer HP Touchstone-Ladestation aufliegt
(separat erhältlich, sofern nicht in Ihrem Smartphone-Paket enthalten),
heben Sie das Smartphone einfach von der Station, um den Anruf
automatisch anzunehmen.
Sie haben die Möglichkeit, den Klingelton für eingehende Anrufe
auszuwählen (siehe Datei aus dem Klingeltonordner als Klingelton
auswählen). Sie können einen Klingelton auch für einen bestimmten
Kontakt festlegen (siehe Klingeltöne zu Kontakten hinzufügen).
TIPP Sie können ein Foto des Anrufers anzeigen, indem Sie ein Foto für die
Anruf annehmen
Benachrichtigung angezeigt. Tippen Sie auf die Benachrichtigung, um das
Dashboard-Element für den verpassten Anruf zu öffnen. Tippen Sie im
Dashboard-Element auf den Namen oder die Nummer, um die Person
zurückzurufen, oder tippen Sie auf das Symbol links, um den Anrufverlauf zu
öffnen (siehe Anrufprotokoll anzeigen).
Sie haben folgende Möglichkeiten:
• Ist der Bildschirm eingeschaltet, wenn das Smartphone klingelt, tippen
Sie auf
.
Rufnummeranzeige zuweisen. Siehe Fotos zu Kontakten hinzufügen.
TIPP Wenn Sie einen Anruf verpassen, wird oben auf dem Bildschirm eine
Klingelton bei eingehenden Anrufen ausschalten
Wenn Sie den Klingelton bei eingehenden Anrufen ausschalten, können
Sie den Anruf entgegennehmen oder ihn an die Mailbox weiterleiten
lassen.
Kapitel 6 : Telefon
77
Sie haben folgende Möglichkeiten:
• Öffnen Sie Telefon
gedrückt.
• Drücken Sie die Ein/Aus-Taste
.
• Drücken Sie Lautstärke.
• Schieben Sie den Ton-aus-Schalter auf „Ton aus“ (Rot bedeutet „aus“).
Damit werden der Klingelton und alle Benachrichtigungstöne
deaktiviert. Die Töne bleiben deaktiviert, bis Sie den Ton-aus-Schalter
wieder auf „Ton ein“ zurückschieben. Auf andere Töne wie Musik- und
Videowiedergabe hat der Ton-aus-Schalter keinen Einfluss.
2
1
• Tippen Sie auf
.
• Drücken Sie zweimal die Ein/Aus-Taste
• Tippen Sie unten auf dem Bildschirm auf eine
Mailbox-Benachrichtigung. Falls Ihr Smartphone über die Visual
Voicemail-Funktion verfügt (siehe Visual Voicemail verwenden),
führen Sie eine der folgenden Aktionen aus: Tippen Sie auf
,
um die letzte Nachricht wiederzugeben. Tippen Sie auf , um
die Wiedergabe anzuhalten, oder tippen Sie auf
, um die
Wiedergabe über den Lautsprecher anzuhören. Falls
mit
einer Nummer angezeigt wird, sind mehrere Nachrichten
vorhanden. Tippen Sie auf das Symbol, um Ihre Visual
Voicemail-Liste zu öffnen.
.
Tippen Sie auf die Benachrichtigung über einen ignorierten Anruf, um
einen in der Kontaktliste enthaltenen Anrufer zurückzurufen, nachdem Sie
einen Anruf ignoriert haben. Daraufhin wird der Kontakteintrag für den
Anrufer geöffnet, in dem Sie eine Rückrufmethode auswählen können.Um
einen Anrufer zurückzurufen, der nicht in Ihrer Kontaktliste enthalten ist,
rufen Sie den Anrufverlauf auf (siehe Anrufprotokoll anzeigen).
2
Mailbox verwenden
Sie haben folgende Möglichkeiten:
• Drücken Sie im Startbildschirm, in der Kartenansicht oder in der
Telefonansicht auf 1
und halten Sie diese Taste.
Kapitel 6 : Telefon
• Öffnen Sie Telefon
. Tippen Sie dann auf
.
• Öffnen Sie Telefon
gedrückt.
. Halten Sie auf dem Bildschirm die 1
Befolgen Sie die Sprachaufforderungen, um Ihre Nachrichten
abzuhören.
Visual Voicemail verwenden
Mailbox einrichten
78
Sie haben folgende Möglichkeiten:
• Drücken Sie im Startbildschirm, in der Kartenansicht oder in der
Telefonansicht auf 1
und halten Sie diese Taste.
Verfahren Sie wie folgt, um einen Anruf umgehend an die Mailbox
weiterzuleiten:
• Öffnen Sie Telefon
Befolgen Sie die Sprachanweisungen, um Ihre Mailbox einzurichten.
Mailbox-Nachrichten abhören
Anrufe ignorieren
1
. Halten Sie auf dem Bildschirm die 1
. Tippen Sie dann auf
.
Visual Voicemail zeigt alle Mailbox-Nachrichten als Liste an, so dass Sie
alle Anrufer auf einen Blick sehen und die Nachrichten auswählen
können, die Sie abhören möchten. Sie können auch direkt über die
Visual Voicemail-Liste Anrufe tätigen und SMS-Nachrichten an Anrufer
senden.
Nicht alle Mobilfunkanbieter unterstützen die Funktion „Visual Voicemail“.
Informationen hierzu erhalten Sie bei Ihrem Mobilfunkanbieter.
1
Öffnen Sie Telefon
2
Tippen Sie auf
. Die Zahl auf dem Symbol zeigt an, wie viele
Voicemail-Nachrichten Sie haben. In der Voicemail-Liste werden die
neuesten Nachrichten oben angezeigt. Noch nicht abgehörte
Nachrichten sind fett gekennzeichnet.
3
Nachricht anhören: Tippen Sie auf den Namen oder die Nummer
des Anrufers. Um die Wiedergabe zu unterbrechen, tippen Sie
auf . Um die Wiedergabe fortzusetzen, tippen Sie auf
.
Navigieren Sie mit dem Schieberegler in der Nachricht vor und
zurück.
4
Es gibt mehrere Methoden, über Visual Voicemail auf
Voicemail-Nachrichten zu antworten oder sie weiterzuleiten.
Einzelheiten zu den jeweiligen Methoden finden Sie in den
folgenden Abschnitten.
.
HINWEIS Damit in Ihrer Visual Voicemail-Liste neue Voicemail-Nachrichten
angezeigt werden, muss Ihr Smartphone über eine Datenverbindung verfügen.
Eine solche Verbindung erkennen Sie an dem Symbol
,
oder
oben auf
dem Bildschirm. Wenn Sie Roaming verwenden, muss Datenroaming aktiviert
sein (siehe Einstellungen für Roaming und Datennutzung festlegen). Wenn Sie
nicht über eine Datenverbindung verfügen oder Datenroaming nicht aktiviert ist,
können Sie mit den bereits in der Liste angezeigten Visual
Voicemail-Nachrichten wie unten beschrieben arbeiten. Sie können neue
Voicemail-Nachrichten auch über eine der unter Mailbox-Nachrichten abhören
beschriebenen Methoden abrufen. Für die Anzeige neuer Visual
Voicemail-Nachrichten auf dem Smartphone ist es unerheblich, ob die
WLAN-Funktion eingeschaltet ist oder nicht.
Den Anrufer zurückrufen: Tippen Sie auf
oder auf das Kontaktbild
rechts neben dem Namen bzw. der Nummer des Anrufers. Tippen Sie auf
die Nummer, mit der Sie die Person anrufen möchten.
Dem Anrufer eine Nachricht senden: Tippen Sie auf den Visual
Voicemail-Eintrag, halten Sie ihn fest und führen Sie dann eine der
folgenden Aktionen aus:
• Tippen Sie rechts neben einer Handynummer auf
. Erstellen und
senden Sie eine SMS oder MMS (siehe SMS und MMS erstellen und
senden).
• Tippen Sie auf Antworten > Über Nachricht. Erstellen und senden Sie
eine SMS oder MMS (siehe SMS und MMS erstellen und senden).
Voicemail-Nachrichten weiterleiten: Tippen Sie auf den Visual
Voicemail-Eintrag und halten Sie ihn und tippen Sie anschließend auf
Weiterleiten > per Nachricht. Erstellen und senden Sie eine SMS oder
MMS (siehe Nachrichten weiterleiten).
Kontaktdaten eines Anrufers anzeigen: Tippen Sie auf
oder auf das
Kontaktbild rechts neben dem Namen bzw. der Nummer des Anrufers.
Tippen Sie auf Kontakt anzeigen.
TIPP Sie können Voicemail-Nachrichten auch direkt über Ihren Anrufverlauf
Visual Voicemail-Eintrag löschen: Werfen Sie den Eintrag über die Seite
des Bildschirms. Tippen Sie zur Bestätigung auf Löschen. Sie können auch
auf den Eintrag tippen und ihn halten, auf Löschen tippen und
anschließend zum Bestätigen erneut auf Löschen tippen.
abrufen (siehe Anrufprotokoll anzeigen).
Kapitel 6 : Telefon
79
Mailbox-Begrüßung ändern
Wenn Ihnen ein Anrufer eine Voicemail hinterlässt, hört der Anrufer eine
Standardbegrüßung Ihres Mobilfunkanbieters. Sie können stattdessen
eine benutzerdefinierte Begrüßung für Anrufer aufnehmen.
Nicht alle Mobilfunkanbieter unterstützen die Option, eine eigene
Mailbox-Begrüßung aufzunehmen. Informationen hierzu erhalten Sie bei
Ihrem Mobilfunkanbieter.
1
Öffnen Sie Telefon
.
2
Öffnen Sie das Anwendungsmenü und tippen Sie auf
Mailbox-Begrüßung.
3
Tippen Sie unter „Begrüßungstyp“ auf Keine Begrüßung, um die
Standardbegrüßung des Mobilfunkanbieters zu verwenden. Tippen
Sie auf Eigene, um eine eigene Begrüßung aufzunehmen.
4
Falls Sie in Schritt 3 Eigene ausgewählt haben, verwenden Sie die
folgenden Steuerelemente, um Ihre derzeitige Begrüßungsnachricht
anzuhören.
Tabelle 1. Wiedergabesteuerungen der Mailbox-Begrüßung
Symbol
Beschreibung
5
Tippen Sie zum Aufnehmen einer neuen Begrüßung auf Neue
Begrüßung aufnehmen. Verwenden Sie die folgenden
Steuerelemente, um Ihre Begrüßung aufzunehmen:
Tabelle 2. Aufnahmesteuerungen der Mailbox-Begrüßung
Symbol
Beschreibung
Beginnen Sie mit der Aufnahme.
Beenden Sie die Aufnahme.
Hören Sie sich Ihre Aufnahme an.
Halten Sie die Wiedergabe während des Anhörens an.
Hören Sie sich die Wiedergabe über den Lautsprecher
Ihres Smartphones an. Tippen Sie erneut, um die
Wiedergabe über die Ohrmuschel anzuhören.
Vorlauf oder Rücklauf. Tippen Sie auf den Bildschirm,
um den Schieber anzuzeigen. Tippen Sie auf den
Schieber und halten Sie ihn, ziehen Sie ihn dann nach
rechts, um vorwärts zu navigieren, oder nach links, um
rückwärts zu navigieren.
Übernehmen Sie diese Begrüßung.
Verwerfen Sie die Begrüßung. Tippen Sie auf Erneut
aufnehmen, um das Löschen zu bestätigen und die
Aufnahme erneut zu starten.
Geben Sie die Begrüßung wieder.
Halten Sie die Wiedergabe an.
Hören Sie sich die Wiedergabe über den Lautsprecher
Ihres Smartphones an. Tippen Sie erneut, um die
Wiedergabe über die Ohrmuschel anzuhören.
Vorlauf oder Rücklauf. Tippen Sie auf den Schieber und
halten Sie ihn, ziehen Sie ihn dann nach rechts, um
vorwärts zu navigieren, oder nach links, um rückwärts
zu navigieren.
TIPP Wenn Sie Ihre Begrüßung nicht mehr verwenden, sie aber trotzdem
behalten möchten, tippen Sie im Bestätigungsbildschirm auf Aufnahme
beibehalten.
Bedienfunktionen während des Telefonierens
Das Smartphone bietet viele erweiterte Telefonfunktionen wie Anklopfen,
Konferenzgespräche und Anrufweiterleitung. Diese Funktionen hängen
80
Kapitel 6 : Telefon
von Ihrem Mobilfunkvertrag ab. Weitere Informationen hierzu erhalten Sie
von Ihrem Mobilfunkanbieter.
Während eines Telefongesprächs werden Informationen zum Anruf auf
dem Bildschirm angezeigt. Während Sie telefonieren, können Sie auch
andere Anwendungen öffnen und mit diesen arbeiten. Das
Telefongespräch wird davon nicht beeinträchtigt. Siehe Anwendungen
öffnen.
Wenn Sie in den Kontaktdaten eines Anrufers eine Erinnerung gespeichert
haben, wird diese Erinnerung als Benachrichtigung angezeigt, sobald Sie
diese Person anrufen oder wenn die Person anruft. Siehe Kontakten
Erinnerungsnachrichten zuweisen.
• Freisprechen aktivieren: Tippen Sie auf
.
• Mikrofon stummschalten, damit Ihr Gesprächsteilnehmer Sie nicht mehr
hören kann: Tippen Sie auf
.
TIPP Sie benötigen keine Warteschleifentaste, um einen Anruf vorübergehend
zu halten. Tippen Sie einfach auf das Symbol zum Stummschalten, um die
Verbindung auf Ihrer Seite stummzuschalten.
• Blenden Sie die Displaytastatur ein, um in Menüs zu navigieren oder
auf Aufforderungen zu reagieren usw. Tippen Sie auf
.
• Anruf hinzufügen: siehe Einen zweiten Anruf tätigen.
• Anruflautstärke anpassen: Drücken Sie auf Lautstärke.
HINWEIS Wenn Sie das Smartphone während eines Gesprächs an Ihr Ohr
halten, wird der Bildschirm dunkel, um zu verhindern, dass Sie versehentlich auf
ein Element auf dem Bildschirm tippen. Dieses Verhalten ist normal. Weitere
Informationen finden Sie unter Warum der Bildschirm dunkel wird.
Anrufe tätigen
Sie haben folgende Möglichkeiten:
* Lautstärke
WUSSTEN SIE SCHON? Es ist möglich, während eines Telefonats
SMS-Nachrichten zu senden und zu empfangen. Über SMS-Nachrichten können
Sie sich bei langen Telefonaten problemlos mit Freunden und Kollegen in
Verbindung setzen (siehe SMS und MMS erstellen und senden).
Anrufe beenden
Sie haben folgende Möglichkeiten:
• Tippen Sie auf
.
• Minimieren Sie den Anrufbildschirm auf Kartenformat und werfen Sie
die Karte über den oberen Bildschirmrand.
• Fall ein Headset angeschlossen ist, drücken Sie die Taste am Headset.
Kapitel 6 : Telefon
81
Während des Telefonierens andere Anwendungen
verwenden
Welche Anwendungen Sie während eines laufenden Telefongesprächs
benutzen können, hängt davon ab, mit welchem Netz das Smartphone
verbunden ist. Woran erkennen Sie, mit welchem Netz Sie verbunden
sind? Siehe Symbole in der Titelleiste.
GPRS-Netz: Sie können die Anwendungen für persönliche Daten
verwenden (Kontakte, Kalender und so weiter) sowie SMS senden und
empfangen. Einige Arten von Datenverbindungen sind jedoch nicht
möglich: Sie können nicht im Internet surfen, und Sie können keine
E-Mails, MMS oder Instant Messages (IM) senden oder empfangen.
Wenn Sie während eines Telefongesprächs im Internet surfen möchten
oder E-Mails und Chat-Nachrichten senden und empfangen möchten,
müssen Sie mit einem WLAN verbunden sein. Siehe WLAN.
3G-Netz (UMTS, HSDPA oder HSUPA): Daten- und Sprachdienste können
gleichzeitig genutzt werden. Während eines Telefongesprächs können Sie
also problemlos E-Mails senden und empfangen, im Internet surfen und
SMS, MMS und Chat-Nachrichten senden und empfangen.
HINWEIS Es ist nicht möglich, MMS über ein WLAN zu senden oder zu
empfangen.
1
Führen Sie während eines Gesprächs eine der folgenden Aktionen
aus:
• Zeigen Sie die Kartenansicht an (siehe Anwendungen in der
Kartenansicht verwalten) und beginnen Sie, den Namen der
Anwendung einzugeben.
• Öffnen Sie den Startbildschirm (siehe Anwendungen im
Startbildschirm öffnen).
• Öffnen Sie den Schnellstart (siehe Anwendungen im Schnellstart
öffnen).
82
Kapitel 6 : Telefon
2
Tippen Sie auf die Anwendung, um sie zu öffnen und zu verwenden.
3
Tippen Sie unten auf dem Bildschirm auf die Anrufbenachrichtigung,
um zum Anrufbildschirm zurückzukehren.
Einen zweiten Anruf tätigen
1
Tippen Sie während eines Telefonats auf
. Dadurch wird das
Mikrofon nicht stummgeschaltet und der erste Anruf nicht gehalten.
2
Wählen Sie die zweite Rufnummer.
Einen zweiten Anruf annehmen (Anklopfen)
Tippen Sie auf
, wenn Sie über den Eingang eines zweiten Anrufs
benachrichtigt werden. Der erste Anruf wird gehalten.
Zwischen zwei Anrufen wechseln
• Tippen Sie auf
, um den aktiven Anruf zu halten und zum anderen
Gespräch zu wechseln.
Auf dem hier angezeigten Bildschirm wird der Anruf 555-0267 oben auf
dem Bildschirm derzeit gehalten. Bei dem Anruf 555-7592 unten auf dem
Bildschirm handelt es sich um den aktiven Anruf – der Anrufer, mit dem
Sie gerade sprechen. Wenn Sie zwischen den Gesprächen wechseln
möchten, um wieder mit 555-0267 zu sprechen, tippen Sie auf
.
Denken Sie daran, auf
wechseln.
zu tippen, um zwischen zwei Gesprächen zu
3
Sie haben folgende Möglichkeiten:
Tippen Sie auf
, um einen der Anrufe zu beenden. Wenn Sie den
derzeit aktiven Anruf beenden, wird der gehaltene Anruf aktiv.
Konferenzgespräch führen
Sie können bis zu fünf weitere Anrufer in einer Sechserkonferenz
zusammenschalten. Die Anzahl der Anrufe, die zu einem
Konferenzgespräch verbunden werden können, hängt von den
Bedingungen Ihres Mobilfunkvertrags ab. Bei Konferenzgesprächen fallen
möglicherweise zusätzliche Gebühren an. Außerdem ist es möglich, dass
für jedes eingeleitete Konferenzgespräch bzw. jede
Verbindungsherstellung zu einem Konferenzpartner separat Minuten
berechnet werden. Weitere Informationen hierzu erhalten Sie von Ihrem
Mobilfunkanbieter.
1
2
• Weiteren Anrufer hinzufügen: Tippen Sie auf
Rufen Sie den ersten Gesprächspartner an, oder nehmen Sie einen
Anruf an. Rufen Sie dann den zweiten Gesprächspartner an, oder
nehmen Sie einen zweiten Anruf an.
Tippen Sie auf
.
• Tippen Sie zum Auskoppeln eines Teilnehmers aus einem
Konferenzgespräch (also für ein vorübergehendes ungestörtes
Direktgespräch) auf den Namen oder die Nummer des
Teilnehmers und dann auf
.
• Ausgekoppelten Anruf in das Konferenzgespräch zurückschalten:
Tippen Sie auf .
, um die Konferenzschaltung herzustellen.
4
Tippen Sie anschließend auf
, um das ausgekoppelte Gespräch
oder die Konferenz zu beenden.
Kapitel 6 : Telefon
83
Nachrichten suchen oder an Kontakte senden
Tippen Sie während eines Telefongesprächs auf den Namen des
Teilnehmers, um dessen Kontaktdatensatz zu öffnen. Sie haben folgende
Möglichkeiten, wenn ein Kontakteintrag geöffnet ist:
• Tippen Sie auf
, um dem Kontakt eine SMS zu senden. Wenn der
Anruf des Kontakts gehalten wird, da Sie gerade ein längeres
Gespräch mit einem zweiten Anrufer führen, können Sie dem Kontakt in
einer SMS mitteilen, dass Sie ihn oder sie zurückrufen.
• Tippen Sie auf Bearbeiten, um den Kontakteintrag zu bearbeiten. Wenn
ein Kontakt Ihnen während einer Unterhaltung seine bzw. ihre neue
E-Mail-Adresse zukommen lässt, können Sie die Adresse während des
Anrufs eingeben.
TIPP Sie können Ihre Telefonnummer auch unter Geräteinfos anzeigen. Ihre
Telefonnummer wird als erster Eintrag unter Telefon angezeigt.
Eigene Nummer herausfinden
Falls Ihre Telefonnummer auf Ihrer SIM-Karte gespeichert ist, können Sie
die Nummer auf Ihrem Smartphone finden. Nicht alle Mobilfunkanbieter
speichern Informationen zur Telefonnummer auf der SIM-Karte.
84
1
Öffnen Sie Telefon
2
Öffnen Sie das Anwendungsmenü und tippen Sie auf Einstellungen
und Konten. Ihre Telefonnummer wird auf dem Bildschirm
Telefoneinstellungen oben angezeigt.
Kapitel 6 : Telefon
.
Anrufprotokoll anzeigen
Ihr Anrufverlauf ist nicht nur ein Protokoll. Er stellt auch einen Ort dar, an
dem Sie eine Nummer wählen, eine SMS senden und Kontakte speichern
oder anzeigen können.
1
Öffnen Sie Telefon
2
Tippen Sie auf
.
.
3
Sie haben folgende Möglichkeiten:
• Anrufprotokoll löschen: Öffnen Sie das Anwendungsmenü, tippen
Sie auf Anrufprotokoll löschen und tippen Sie zur Bestätigung
erneut auf Anrufprotokoll löschen.
4
Wenn Sie zusätzliche Optionen für den Kontakt oder die Nummer
angezeigt haben, können Sie eine der folgenden Aktionen
durchführen:
• Eine andere Nummer eines Kontaktes anrufen: Tippen Sie auf die
Nummer.
• Eine SMS senden: Tippen Sie auf
.
• Die Nummer in den Kontakten speichern: Tippen Sie auf Zu
Kontakten hinzufügen (siehe Telefonnummern in den Kontakten
speichern).
• Einen Kontakteintrag anzeigen: Tippen Sie auf Kontakt anzeigen.
• Tippen Sie auf Alle Anrufe oder Verpasste Anrufe, um zwischen
den angezeigten Anruftypen zu wechseln.
• Tippen Sie auf die Nummer, um diese zu wählen.
• Eine Mailbox-Nachricht anhören: Mailbox-Nachrichten werden
durch das Symbol
im Anrufverlaufseintrag angezeigt. Tippen
Sie auf den jeweiligen Eintrag, um sich die Nachricht anzuhören.
Diese Funktion ist verfügbar, wenn Ihr Smartphone Visual
Voicemail unterstützt (siehe Visual Voicemail verwenden).
• Weitere Optionen für den Kontakt oder die Nummer anzeigen:
Tippen Sie auf das Kontaktsymbol
oder auf das Kontaktbild
rechts von der Nummer.
WUSSTEN SIE SCHON? Wenn bei einem Eintrag im Anrufprotokoll eine Nummer
neben dem Bild des Kontakts oder dem Symbol angezeigt wird, bedeutet das,
dass Sie am selben Tag mehrere Anrufe von dieser Nummer oder diesem
Kontakt erhalten haben bzw. entsprechend viele Anrufe getätigt haben. Wenn
Sie von einem Kontakt mit mehreren Telefonnummern angerufen wurden oder
ihn angerufen haben, werden alle diese Anrufe in einem einzigen Eintrag
gesammelt, und es wird die zuletzt verwendete Telefonnummer angezeigt.
• Werfen Sie den Eintrag über die Seite des Bildschirms, um einen
Anruf aus dem Anrufprotokoll löschen. Tippen Sie zur Bestätigung
auf Löschen.
WUSSTEN SIE SCHON? Die Anzeige der zusätzlichen Optionen umfasst Zeit und
Art des Anrufs (eingehend, ausgehend, entgangen). Wenn bei einem Anruf aus
dem Anrufprotokoll mehrere Anrufe reduziert angezeigt werden, zeigen die
zusätzlichen Optionen die Informationen über jeden der Anrufe.
Mit Favoriten arbeiten
Wenn Sie Ihre häufigsten Kontakte als Favoriten bestimmen, können Sie
einfach per Telefon, E-Mail oder Text-/MMS-Nachrichten auf sie
zugreifen. Durch Einrichten eines Kontakts als Favorit können Sie
besonders schnell auf den Kontakt zugreifen.
Anweisungen zum Anrufen eines als Favoriten festgelegten Kontakts
finden Sie unter Favoriten wählen.
Favoriten erstellen
Sie können Favoriten auch in „Kontakte“ festlegen (siehe Favoriten
erstellen).
Kapitel 6 : Telefon
85
1
Öffnen Sie Telefon
.
2
Tippen Sie auf
3
Tippen Sie auf Favoriten hinzufügen, suchen Sie nach dem Kontakt
und tippen Sie auf diesen, sobald der Name angezeigt wird.
.
1
Öffnen Sie Telefon
.
2
Tippen Sie auf
3
Tippen Sie rechts neben dem Namen des Favoriten auf das Foto
oder das Symbol für den Kontakt
.
4
Sie haben folgende Möglichkeiten:
.
• Favoriten unter einer anderen Nummer anrufen: Tippen Sie auf die
Nummer.
• Text-/MMS-Nachricht an den Favoriten senden: Tippen Sie auf
.
• Den Kontakteintrag des Favoriten anzeigen: Tippen Sie auf
Kontakt anzeigen.
Telefonnummer zu einem Favoriten hinzufügen
4
Wenn für den Kontakt mehr als eine Telefonnummer aufgeführt ist,
tippen Sie auf die Nummer, die als Favorit eingerichtet werden soll.
Wenn Sie den Favoriten anrufen, wird der Anruf mit dieser Nummer
getätigt.
1
Öffnen Sie Telefon
2
Tippen Sie auf
Details zu Favoriten anzeigen
3
Sie können in der Favoritenliste eine andere Telefonnummer für diesen
Kontakt anrufen, eine Nachricht senden oder den Kontakteintrag des
Favoriten anzeigen.
Geben Sie die Nummer ein und tippen Sie darauf, um den
Telefonnummerntyp auszuwählen (Informationen finden Sie unter
Kontakte erstellen).
4
Tippen Sie auf Fertig.
TIPP Durch Tippen und Ziehen können Sie in der Favoritenliste die Reihenfolge
aller Favoriten mit einer zugewiesenen Standardnummer (siehe Favoriten
erstellen und Standardnummer für einen Favoriten einrichten oder ändern)
ändern. Auf diese Weise können Sie die Personen, die Sie am häufigsten
anrufen, ganz oben in der Liste ablegen.
86
Wenn Sie einen Favoriten in der Kontaktanwendung erstellen, für diesen
Kontakt aber keine Telefonnummer erfasst ist, können Sie für den
Favoriten auf dem Telefon eine Telefonnummer hinzufügen.
Kapitel 6 : Telefon
.
und anschließend auf den Favoriten.
HINWEIS An dieser Stelle können Sie mehrere Telefonnummern für den
Favoriten eingeben. In diesem Fall müssen Sie eine der Nummern als
Standardnummer festlegen (siehe Standardnummer für einen Favoriten
einrichten oder ändern).
Standardnummer für einen Favoriten einrichten oder ändern
Wenn Sie einen Favoriten in der Kontaktanwendung erstellen, für diesen
Kontakt aber mehr als eine Telefonnummer erfasst ist, müssen Sie die
Standardnummer für den Favoriten in der Telefonanwendung einrichten.
Telefonnummern in den Kontakten speichern
Führen Sie die folgenden Schritte ebenfalls aus, wenn Sie eine andere als
die Standardnummer für einen Favoriten verwenden möchten.
Sie können die Telefonnummer eines ein- oder ausgehenden Anrufs in
einem bestehenden Kontakt speichern oder einen neuen Kontakt für diese
Nummer anlegen. Wenn bei einem eingehenden Anruf die
Rufnummeranzeige unterdrückt ist, kann die Nummer nicht gespeichert
werden.
1
Öffnen Sie Telefon
1
2
Tippen Sie auf
3
Sie haben folgende Möglichkeiten:
.
.
• Falls Sie eine Telefonnummer in „Einfach lostippen“ eingeben, die
keinem Kontakt zugeordnet ist: Tippen Sie auf Zu Kontakten
hinzufügen.
• Vor dem Anrufen einer Nummer, die Sie mit der Displaytastatur
eingegeben haben: Tippen Sie auf Zu Kontakten hinzufügen.
• Standardnummer einrichten: Tippen Sie auf den Favoriten.
• Standardnummer ändern: Tippen Sie rechts neben dem Namen
des Favoriten auf das Foto oder das Symbol des Kontakts
und
anschließend auf Standardnummer ändern.
4
• Während eines Gesprächs: Tippen Sie oben auf dem Bildschirm
auf
.
• Nach einem Telefonat: Tippen Sie auf der Displaytastatur auf
Tippen Sie rechts neben der Nummer auf das Symbol für den
Kontakt
und tippen Sie auf Zu Kontakten hinzufügen.
Tippen Sie auf die Nummer, die Sie verwenden möchten.
Kontakt aus der Favoritenliste entfernen
Wenn Sie einen Kontakt aus den Favoriten entfernen, wird der Kontakt
selbst nicht gelöscht. Der Kontakt wird in „Telefon“, „Kontakte“, „E-Mail“,
„Messaging“ oder „Einfach lostippen“ in den Suchergebnissen lediglich
nicht mehr als Favorit angezeigt.
1
Öffnen Sie Telefon
2
Tippen Sie auf
3
Werfen Sie den Favoriten über die Seite des Bildschirms. Tippen Sie
zum Bestätigen auf Entfernen.
Sie haben folgende Möglichkeiten:
2
.
Tippen Sie auf eine der folgenden Optionen:
Neuen Kontakt hinzufügen: Erstellen Sie einen neuen Kontakt für die
Telefonnummer.
Zu vorhandenem Kontakt hinzufügen: Tippen Sie auf den Kontakt,
dem Sie die Telefonnummer hinzufügen möchten.
.
.
TIPP Sie können einen Kontakt auch in der Kontakte-Anwendung als Favoriten
entfernen (siehe Kontakte aus den Favoriten entfernen).
Telefon-Headset verwenden
Sie können ein 3,5-mm-Headset für den Freisprechbetrieb an Ihr
Smartphone anschließen. Falls kein 3,5-mm-Headset im Lieferumfang
Ihres Smartphones enthalten ist, können Sie separat eines erwerben. Sie
können auch ein Headset ohne Kabel (separat erhältlich) anschließen,
das Bluetooth® verwendet.
Kapitel 6 : Telefon
87
2
WARNUNG Falls das Telefonieren beim Führen eines Fahrzeugs in Ihrem Land
erlaubt ist, wird empfohlen, ein Headset oder eine Freisprecheinrichtung zu
verwenden. Dieses Zubehör ist separat erhältlich. Beachten Sie jedoch, dass die
Verwendung eines Headsets, das beide Ohren verdeckt, das Hörvermögen für
externe Geräusche beeinträchtigt. Die Verwendung eines solchen Headsets
beim Führen eines Fahrzeugs oder beim Fahrradfahren stellt ein erhebliches
Sicherheitsrisiko für Sie und andere Verkehrsteilnehmer dar und ist
möglicherweise gesetzeswidrig. Wenn Sie beim Führen eines Fahrzeugs
Stereo-Kopfhörer verwenden müssen, setzen Sie den Kopfhörer nur in ein Ohr
ein. Lassen Sie das andere Ohr frei, damit Sie Umweltgeräusche hören können,
sofern dies rechtlich zulässig ist und Ihre Sicherheit und die Sicherheit anderer
nicht beeinträchtigt werden.
Schließen Sie ein 3,5-mm-Headset an die Buchse des Adapters an.
Während eines Gesprächs ändert sich das Symbol
in
.
TIPP Lassen Sie den Headset-Adapter nach der Verwendung an das Headset
angeschlossen, damit Sie beide einfach wieder an das Smartphone anschließen
können.
3
Die Taste am Headset hat unterschiedliche Funktionen, die vom
Headset-Modell und dem Status des Smartphones abhängen.
Drücken Sie die Taste einmal, um eine der folgenden Aufgaben
auszuführen (soweit Ihr Headset diese unterstützt):
• Einen eingehenden Anruf annehmen
• Auf Anklopfen reagieren
Headset mit Kabel verwenden
Sie können für das Smartphone Headsets mit einem 3,5-mm-Anschluss
verwenden (diese erkennen Sie an den drei farbigen Bändern am
Stecker). Wenn Sie unsicher sind, erkundigen Sie sich beim
Headset-Hersteller, ob das Produkt mit dem Smartphone kompatibel ist.
Bei Störgeräuschen oder einer schlechten Mikrofonleistung ist das
Headset u. U. nicht mit dem Smartphone kompatibel.
1
Schließen Sie das magnetische Ende des 3,5-mm-Headset-Adapters
an das Ladegerät/den Anschluss an der rechten Seite des
Smartphones an.
• Einen einzelnen aktiven Anruf oder alle Anrufe einer
Konferenzschaltung beenden
• Zwischen aktivem Gespräch und gehaltenem Gespräch wechseln
4
Sie haben folgende Möglichkeiten, um die Verwendung des
Headsets zu beenden:
• Vom Headset zum Lautsprecher des Smartphone wechseln: Tippen
Sie zunächst auf
und dann auf Lautsprecher.
• Vom Headset mit Kabel zu einer zuvor durch Pairing verknüpften
und
Bluetooth®-Freisprecheinrichtung wechseln: Tippen Sie auf
dann auf den Gerätenamen.
• Smartphone ohne Headset verwenden: Trennen Sie das Headset
vom Telefon.
Bluetooth®-Freisprecheinrichtungen einrichten und verwenden
Das Smartphone ist mit zahlreichen (separat erhältlichen) Headsets und
Autokits mit Version 2.1 der drahtlosen Bluetooth®-Technologie mit EDR
und Stereo (mit AVRCP-Mediensteuerungen) kompatibel.
Nach der Einrichtung einer Verbindung mit einem Bluetooth-Headset oder
einer Freisprecheinrichtung für Fahrzeuge können Sie über das Gerät
88
Kapitel 6 : Telefon
kommunizieren, wenn sich dieses im Empfangsbereich befindet und die
Bluetooth-Funktion auf dem Smartphone aktiviert ist. Der Empfangsbereich
kann in Abhängigkeit der Umweltfaktoren stark schwanken. Die maximale
Reichweite beträgt ca. 10 Meter.
Einstellungen des Smartphones anpassen
Passen Sie die Einstellungen des Smartphones in den
„Telefoneinstellungen“ an.
HINWEIS Mit A2DP-fähigen Bluetooth-Headsets oder -Lautsprechern können Sie
auf dem Smartphone gespeicherte Musikdateien anhören.
1
Öffnen Sie Bluetooth
.
2
Wenn die Bluetooth-Option oben auf dem Bildschirm als deaktiviert
angezeigt wird, tippen Sie auf Aus, um sie zu aktivieren.
3
Tippen Sie auf Gerät hinzufügen.
4
Stellen Sie unter Typ sicher, dass Audio ausgewählt ist.
5
Tippen Sie auf den Gerätenamen.
6
Befolgen Sie die Anleitung des Bluetooth-Geräts, um ein solches
Gerät mit dem Smartphone zu verwenden.
7
So wechseln Sie während eines Telefonats zu einem anderen
Bluetooth-Gerät: Tippen Sie zunächst auf
und dann auf den
Gerätenamen. Sie können auch auf Handset oder Lautsprecher
tippen, um das Smartphone ohne Headset zu verwenden.
TIPP Wenn Sie mit einem Autokit eine Bluetooth-Verbindung herstellen, werden
Sie auf dem Smartphone möglicherweise gefragt, ob die Kontakte auf das
Autokit hochgeladen werden sollen. Tippen Sie auf Zulassen, um Kontakte
hochzuladen. Informationen zum späteren Löschen der Kontakte vom Autokit
finden Sie in der Dokumentation zum Autokit.
Weitere Informationen zur Verwendung der Bluetooth-Funktion auf Ihrem
Smartphone finden Sie unter Drahtlose Bluetooth®-Technologie.
Anzeige der übereinstimmenden Kontakte ein/aus
Wenn die Displaytastatur angezeigt wird, Sie aber dennoch die
Telefonnummer über die herausziehbare Tastatur eingeben, werden
sowohl Zahlen als auch Buchstaben angezeigt, und das Smartphone führt
in den Kontakten automatisch eine Suche nach Namen durch.Wenn Sie
diese Einstellung deaktivieren, können Sie bei angezeigter Displaytastatur
mit der herausziehbaren Tastatur ausschließlich Zahlen eingeben und in
den Kontakten wird keine Suche durchgeführt.
1
Öffnen Sie Telefon
.
2
Öffnen Sie das Anwendungsmenü und tippen Sie auf Einstellungen
und Konten.
3
Tippen Sie unter Passende Kontakte anzeigen auf Ein oder Aus.
Kapitel 6 : Telefon
89
WUSSTEN SIE SCHON? Die Rufnummeranzeigefunktion hat keinen Einfluss
TIPP Wenn Sie die Option „Passende Kontakte anzeigen“ deaktivieren, können
Sie in der Telefonanwendung dennoch nach Kontakten suchen. Öffnen Sie die
Phone-Anwendung, tippen Sie rechts von „Namen oder Nummer eingeben“ auf
das Kontaktsymbol. Geben Sie einen Namen oder Initialen ein und tippen Sie
auf die gewünschte Nummer, wenn diese angezeigt wird.
Anrufweiterleitung ein- oder ausschalten
Sie können Anrufe an eine andere Telefonnummer weiterleiten.
Erkundigen Sie sich dort nach den Möglichkeiten und Kosten für das
Weiterleiten von Anrufen. Es fallen möglicherweise zusätzliche Gebühren
an.
1
Öffnen Sie Telefon
.
2
Öffnen Sie das Anwendungsmenü und tippen Sie auf Einstellungen
und Konten.
3
Tippen Sie unter Anrufweiterleitung auf Ein oder Aus.
4
Wenn Sie die Anrufweiterleitung einschalten, tippen Sie auf
Nummer eingeben und geben Sie die Telefonnummer ein, an die
eingehende Anrufe weitergeleitet werden sollen. Tippen Sie in das
Eingabefeld, um eine möglicherweise bereits eingetragene Nummer
zu ändern.
darauf, ob Ihr Smartphone die Nummer eines eingehenden Anrufs anzeigt. Ihr
Smartphone zeigt immer die Nummer eines eingehenden Anrufs an, außer
wenn sie unterdrückt wird oder privat ist.
1
Öffnen Sie Telefon
.
2
Öffnen Sie das Anwendungsmenü und tippen Sie auf Einstellungen
und Konten.
3
Tippen Sie unter Meine Rufnummer anzeigen auf Ein oder Aus.
Anklopfen ein- oder ausschalten
Sie können angeben, ob Sie während eines Telefongesprächs bei
Eingang eines zweiten Anrufs benachrichtigt werden möchten. Der
zweite Anruf kann akzeptiert oder abgelehnt werden. Siehe Einen
zweiten Anruf annehmen (Anklopfen). Erkundigen Sie sich bei Ihrem
Mobilfunkanbieter nach den Möglichkeiten und Kosten für die
Rufnummeranzeige.
1
Öffnen Sie Telefon
.
2
Öffnen Sie das Anwendungsmenü und tippen Sie auf Einstellungen
und Konten.
3
Tippen Sie unter Anklopfen auf Ein oder Aus.
Eigene Rufnummeranzeige ein- oder ausschalten
Sie können festlegen, ob Ihre Rufnummer auf dem Telefon des
Angerufenen angezeigt wird, wenn Sie Anrufe tätigen. Erkundigen Sie
sich bei Ihrem Mobilfunkanbieter nach den Möglichkeiten und Kosten für
die Rufnummeranzeige.
90
Kapitel 6 : Telefon
Funktion für automatisches internationales Wählpräfix
aktivieren/deaktivieren
Wenn die Einstellung für Internationale Rufnummern aktiviert ist, fügt das
Smartphone automatisch das richtige internationale Wahlpräfix und die
internationale Vorwahl zu einer beliebigen zehnstelligen Nummer in den
USA oder Kanada hinzu, falls Sie sich außerhalb der USA oder in
Kanada erworben wurden. So können Sie einfach eine zehnstellige
Nummer eingeben oder einen Kontakt mit einer zehnstelligen Nummer
anwählen. Der Anruf wird korrekt aufgebaut. Die Einstellung funktioniert
nicht mit siebenstelligen Nummern. Diese Einstellung ist nur für
Smartphone verfügbar, die in den USA oder in Kanada erworben
wurden.
1
Öffnen Sie Telefon
2
Öffnen Sie das Anwendungsmenü und tippen Sie auf Einstellungen
und Konten.
3
.
Tippen Sie unter Internationale Rufnummern auf Aus, um das
internationale Wählen von „Aus“ auf „Ein“ umzuschalten.
4
Beginnen Sie, das Land einzugeben, in dem Sie sich gerade
befinden, oder rollen Sie in der Liste nach unten, um es zu finden.
5
Tippen Sie auf das entsprechende Land, sobald es angezeigt wird.
Kurzwahlnummern verwenden
Kurzwahlnummern fügen am Anfang einer Nummer ein Präfix hinzu, so
dass Sie statt der vollständigen Nummer eine Durchwahlnummer wählen
können.
1
Öffnen Sie Telefon
2
Öffnen Sie das Anwendungsmenü und tippen Sie auf Einstellungen
und Konten.
3
Tippen Sie unter Kurzwahlnummern auf Neue Nummer hinzufügen.
4
Sie können folgende Optionen festlegen:
Bei Wahl von: Tippen Sie auf dieses Feld und wählen Sie die Anzahl
der Ziffern aus, die eingegeben werden müssen, damit das
Smartphone ein Wählpräfix hinzufügt.
Mailbox-Zugriffsnummer ändern
Wenn Ihr Mobilfunkanbieter die Telefonnummer für die Anwahl des
Mailbox-Systems ändert, müssen Sie die Nummer auf Ihrem Smartphone
ändern. Dies ist die Nummer, die Ihr Smartphone wählt, wenn Sie eine
der Kurzwahlnummern für den Mailbox-Zugriff wählen (siehe Mailbox
verwenden).
1
Öffnen Sie Telefon
.
2
Öffnen Sie das Anwendungsmenü und tippen Sie auf Einstellungen
und Konten.
3
Unter Mailbox-Zugriffsnummer ist standardmäßig Ihre aktuelle
Mailbox-Zugriffsnummer hervorgehoben. Um diese zu ändern,
geben Sie einfach die neue Nummer ein. Wenn die aktuelle
Nummer nicht hervorgehoben ist, tippen Sie erst auf diese Nummer,
damit sie hervorgehoben wird, und geben Sie anschließend die
neue Nummer ein.
.
Dieses Wahlpräfix verwenden: Geben Sie das Präfix ein, das am
Anfang der gewählten Nummer hinzugefügt werden soll. Die
Kombination aus Präfix und Ziffern muss eine vollständige
Telefonnummer ergeben.
5
Tippen Sie auf Fertig.
Beispiel: In den Telefonsystemen mancher Unternehmen ist eine
Standardlänge für Telefonnummern festgelegt, z. B. (030) 12 34 567.
Wenn Sie diese Nummer über ein dem System angehörendes Telefon
wählen, müssen Sie lediglich die letzten fünf Ziffern wählen (34567).
Wenn Sie auf dem Smartphone eine Kurzwahlnummer erstellen, wählen
Sie unter Bei Wahl von „5-stellig“ aus und geben „03012“ in das Feld
Dieses Wahlpräfix verwenden ein. Wenn Sie dann die fünfstellige
Durchwahl eines Kollegen wählen (34567), wählt das Smartphone
automatisch die vollständige Nummer: (030) 12 34 56 78.
SIM-Karte sperren oder entsperren
Sie können Ihre SIM-Karte sperren, um die unbefugte Benutzung Ihres
Mobilfunkvertrags zu verhindern. Wenn die SIM-Karte gesperrt ist,
Kapitel 6 : Telefon
91
müssen Sie Ihre PIN eingeben, bevor Sie das Smartphone einschalten und
Anrufe tätigen oder annehmen können (Ausnahme: Notrufnummern). Die
SIM-Karte bleibt auch dann gesperrt, wenn Sie sie in ein anderes Telefon
einlegen.
Zum Entsperren der SIM-Karte schalten Sie Ihr Smartphone ein und geben
Sie Ihre PIN ein.
VORBEREITUNGEN
• Lassen Sie sich von Ihrem Mobilfunkanbieter die Standard-PIN
mitteilen.
• Das Telefon muss eingeschaltet sein, und Sie müssen sich im
Empfangsbereich Ihres Mobilfunkanbieters befinden (siehe Drahtlose
Dienste einschalten).
1
Öffnen Sie Telefon
2
Öffnen Sie das Anwendungsmenü und tippen Sie auf Einstellungen
und Konten.
3
.
Sie haben folgende Möglichkeiten:
• SIM-Karte sperren: Tippen Sie auf SIM-Karte sperren. Geben Sie
zum Sperren der SIM-Karte die PIN ein, die Sie von Ihrem
Mobilfunkanbieter erhalten haben, und tippen Sie auf Fertig. Die
SIM-Karte wird automatisch gesperrt, wenn Sie das Smartphone
ausschalten. Wenn Sie das Smartphone einschalten, müssen Sie
die PIN eingeben.
• PIN ändern: Tippen Sie auf PIN für SIM-Karte ändern, und geben
Sie die alte PIN ein. Geben Sie die neue PIN zweimal ein, und
tippen Sie auf Fertig.
• SIM-Karte entsperren: Tippen Sie auf SIM-Karte entsperren.
Geben Sie die PIN ein und tippen Sie auf Fertig.
Rufnummerneinschränkung verwenden
Wenn die Rufnummerneinschränkung aktiviert ist, können Sie
ausschließlich Rufnummern aus der Liste der anrufbaren Nummern
anrufen.
Um Nummern zu dieser Liste hinzuzufügen oder vorhandene Nummern
zu ändern, müssen Sie den PIN2-Code eingeben. Wenn Sie häufiger als
von Ihrem Mobilfunkanbieter zugelassen den falschen PIN2-Code
eingeben, wird die SIM-Karte gesperrt. Wenn die SIM-Karte gesperrt
wurde, müssen Sie den PUK2-Code eingeben, um sie zu entsperren.
Erkundigen Sie sich bei Ihrem Mobilfunkanbieter nach den geltenden
Bedingungen für die Rufnummerneinschränkung.
VORBEREITUNGEN Fordern Sie den PIN2-Code von Ihrem
Mobilfunkanbieter an. Wenn Sie den PIN2-Code mehrmals falsch
eingegeben haben und Ihre SIM-Karte gesperrt ist, erkundigen Sie sich
bei Ihrem Mobilfunkanbieter nach dem PUK2-Code.
1
Öffnen Sie Telefon
.
2
Öffnen Sie das Anwendungsmenü und tippen Sie auf Einstellungen
und Konten.
3
Tippen Sie unter Rufnummerneinschränkung auf Ein oder Aus.
4
Wenn Sie die Rufnummerneinschränkung einschalten, geben Sie die
PIN2 ein, und tippen Sie auf Weiter.
5
Liste der anrufbaren Nummern bearbeiten: Tippen Sie unter
Rufnummerneinschränkung auf Liste der anrufbaren Nummern
anzeigen. Sie haben folgende Möglichkeiten:
• Eintrag hinzufügen: Tippen Sie auf Eintrag hinzufügen und geben
Sie den PIN2-Code ein. Geben Sie den Namen und die
Telefonnummer ein und tippen Sie auf Fertig.
• Eintrag bearbeiten: Tippen Sie auf den Eintrag und geben Sie den
PIN2-Code ein. Bearbeiten Sie die Daten und tippen Sie auf
Fertig.
92
Kapitel 6 : Telefon
• Eintrag löschen: Werfen Sie den Eintrag über die Seite des
Bildschirms, und geben Sie den PIN 2-Code ein. Tippen Sie zur
Bestätigung auf Löschen.
Einstellungen für Roaming und Datennutzung festlegen
Verwenden Sie die Einstellungen für Roaming und Datennutzung, um
Optionen für die Verwendung des Smartphone in Ihrem Heimnetzwerk
und für das Roaming festzulegen. Sie können beispielsweise Optionen
festlegen, die verhindern, dass beim Roaming ein Anruf getätigt oder eine
Datenverbindung hergestellt wird, und so zusätzlich anfallende Gebühren
vermeiden.
1
Öffnen Sie Telefon
.
2
Öffnen Sie das Anwendungsmenü und tippen Sie auf Einstellungen
und Konten.
3
Legen Sie unter Netzwerk eine der folgenden Optionen fest:
Automatische Netzwahl: Legen Sie fest, ob das Smartphone
automatisch ein Mobilfunknetz auswählen soll. Wenn Sie diese
Option ausschalten, tippen Sie auf das Netz, das Sie verwenden
möchten.
Netzwerktyp: Legen Sie fest, ob Ihr Smartphone automatisch eine
Verbindung zu jedem verfügbaren Netzwerktyp herstellen oder ob
es Verbindungen ausschließlich zu 3G-Netzen oder ausschließlich
zu 2G-Netzen herstellen soll.
Datenroaming: Legen Sie fest, ob das Surfen im Internet, das
Senden und Empfangen von E-Mail- und MMS-Nachrichten sowie
Instant Messaging beim Roaming zulässig sind.
Datennutzung: Legen Sie fest, ob Datendienste ein- oder
ausgeschaltet werden (Surfen im Internet, E-Mail, MMS und Instant
Messaging).
Netzwerkeinstellungen manuell auswählen
VORBEREITUNGEN Erfragen Sie folgende Daten von Ihrem
Mobilfunkanbieter:
• Name des Internet-Zugangspunkts (Access Point Name, APN)
• Ihr Benutzername und Ihr Kennwort für den Internet-Zugangspunkt
• Name des Zugangspunkts für MMS (MMS APN)
• Ihr Benutzername und Ihr Kennwort für den Internet-Zugangspunkt
• Name des MMS-Dienst-Centers (MMSC)
• Name des MMS-Proxyservers (MMS proxy)
• Maximale Größe der MMS
1
Öffnen Sie Telefon
.
2
Öffnen Sie das Anwendungsmenü und tippen Sie auf Einstellungen
und Konten.
3
Tippen Sie unter Netzwerk in Manuell auf Aus, um die manuelle
Netzwerkeinstellung einzuschalten.
4
Tippen Sie auf Netzwerkeinstellungen bearbeiten.
5
Tippen Sie auf Internet-Zugangspunkt, und geben Sie die
Einstellungen ein, die Sie von Ihrem Mobilfunkanbieter erhalten
haben.
6
Tippen Sie auf Internet-Zugangspunkt, und geben Sie die
Einstellungen ein, die Sie von Ihrem Mobilfunkanbieter erhalten
haben.
7
Tippen Sie auf Einstellungen ändern.
Texttelefone ein- oder ausschalten
Ein Texttelefon ist ein Telekommunikationsgerät, über das taube oder
schwerhörige Personen sowie Personen mit Sprech- oder Sprachstörungen
telefonieren können. Das Smartphone ist mit ausgewählten Texttelefonen
kompatibel.
Kapitel 6 : Telefon
93
Sie können ein Texttelefon mithilfe des 3,5-mm-Headset-Adapters an das
Smartphone anschließen. Wenden Sie sich an den Hersteller des
Texttelefons, um Informationen zur Konnektivität zu erhalten. Überprüfen
Sie, ob das Texttelefon drahtlose digitale Übertragungen unterstützt.
Wenn das Texttelefon aktiviert ist, wird auf der Titelleiste das Symbol
angezeigt.
1
Schließen Sie das magnetische Ende des 3,5-mm-Headset-Adapters
an das Ladegerät/den Anschluss an der Seite des Smartphones an.
2
Schließen Sie ein Texttelefon an die Buchse des
3,5-mm-Headset-Adapters an.
3
Öffnen Sie Telefon
4
Öffnen Sie das Anwendungsmenü und tippen Sie auf Einstellungen
und Konten.
5
Tippen Sie unter Texttelefon auf Ein oder Aus.
.
SIM-Toolkit verwenden
Das SIM-Toolkit bietet Ihnen Zugang zu Diensten Ihres Mobilfunkanbieters
wie etwa Kontoinformationen, Zahlungen und Neuigkeiten. Die
Funktionen unterscheiden sich je nach Mobilfunkanbieter.
HINWEIS Nicht alle Mobilfunkanbieter unterstützen die SIM-Toolkit-App. Falls
SIM-Toolkit nicht auf dem Startbildschirm angezeigt wird, unterstützt Ihr
Mobilfunkanbieter den Dienst nicht.
94
1
Öffnen SIM-Toolkit
2
Sehen Sie sich die angezeigten Funktionen an und verwenden Sie
sie.
Kapitel 6 : Telefon
.
E-Mail, SMS, MMS und Instant Messaging
Nutzen Sie die Möglichkeit, schnell und einfach mit
Freunden, Familie und Kollegen Kontakt
aufzunehmen – an jedem beliebigen Ort, an dem
Sie mit dem Mobilfunknetz Ihres Anbieters oder mit
einem WLAN verbunden sind. Sie können auch
E-Mail-Anhänge versenden und empfangen.
Kapitelthemen
96
110
114
117
E-Mail
Messaging: Alle Nachrichten in einer Anwendung
Messaging: SMS und MMS
Messaging: Instant Messaging
Gute Dienste leistet die Messaging-Anwendung
auch, wenn Sie eine kurze SMS, eine MMS oder
Instant Message an ein anderes Mobiltelefon senden
möchten – zum Beispiel, wenn ein Meeting mal
wieder länger dauert als erwartet.
Kapitel 7 : E-Mail, SMS, MMS und Instant Messaging
95
E-Mail
Wenn Sie möchten, können Sie Ihre webbasierten E-Mails auch mit dem
Webbrowser des Smartphones anzeigen. Dazu müssen Sie nur die
Website Ihres E-Mail-Anbieters aufrufen.
Wie werden E-Mails mit dem Smartphone gesendet und
empfangen?
Zusammengeführte Posteingänge in der E-Mail-Anwendung
Über die E-Mail-Anwendung auf dem Smartphone können Sie auf die
verschiedenen Konten zugreifen, die Sie eingerichtet haben:
Unternehmenskonten (wie Exchange), Konten bei Internetdienstanbietern
(wie GMX oder WEB.DE) sowie webbasierte Konten (wie Google Mail).
Sie müssen zunächst online ein Konto erstellen, bevor Sie es auf Ihrem
Smartphone einrichten können.
Sie können auf dem Smartphone mehrere E-Mail-Konten einrichten.
Wenn Sie die E-Mail-Anwendung öffnen, werden alle eingerichteten
Konten in einer zusammengelegten Ansicht angezeigt: in der Kontoliste.
Sie können nun den Posteingang eines bestimmten Kontos öffnen, oder
Sie öffnen den intelligenten Ordner „Alle Posteingänge“ und zeigen alle
Nachrichten aller Posteingänge in einer zusammengelegten Ansicht an.
Sie können Ihre E-Mail-Konten an einem dieser beiden Orte einrichten.
Die Vorgehensweise ist für beide Orte gleich.
• Die Konten-Anwendung (siehe Verwenden der Kontoanwendung zum
Einrichten eines Online-Kontos)
• E-Mail-Anwendung
Die HP Synergy-Funktion (siehe Das HP Veer Smartphone) bietet einen
weiteren Vorteil: Während des Prozesses, den Sie zum Einrichten eines
E-Mail-Kontos durchlaufen, richten Sie dasselbe Konto für alle weiteren
Anwendungen ein, die Daten aus diesem Konto anzeigen können.
Weitere Informationen zur Funktionsweise von Synergy für die aktuelle
Liste von Online-Konten finden Sie unter Online-Konten, die für HP
webOS-Smartphones zur Verfügung stehen.
1 Die Zahl rechts neben „Alle Posteingänge“ gibt die Gesamtzahl der ungelesenen
Nehmen Sie beispielsweise an, dass Sie Ihr Google Mail-Konto auf dem
Smartphone einrichten möchten. Der letzte Schritt der Einrichtung besteht
in der Auswahl aller anderen Anwendungen, die Daten aus Ihrem
Google-Konto erhalten sollen (abgesehen von E-Mail können Sie
Kontakte, Messaging und Kalender auswählen). Nach Abschluss der
Einrichtung beginnt das Smartphone, Ihre E-Mails und sämtliche Daten für
alle anderen Anwendungen herunterzuladen, die Sie für die
Synchronisierung ausgewählt haben.
96
Kapitel 7 : E-Mail, SMS, MMS und Instant Messaging
E-Mail-Nachrichten aller Ihrer E-Mail-Konten an.
2 Die Zahl rechts neben einem Ordnernamen gibt die Anzahl der ungelesenen
Nachrichten in diesem Ordner an.
Wenn Sie gerade in „Alle Posteingänge“ arbeiten und eine Nachricht
beantworten, wird diese Nachricht automatisch über das Konto gesendet,
über das sie empfangen wurde. Falls Sie von einem anderen Konto aus
antworten möchten, tippen Sie auf das Feld Von und tippen Sie auf ein
anderes Konto, von dem aus Sie die E-Mail senden möchten.
Wenn Sie eine neue Nachricht in „Alle Posteingänge“ erstellen, wird die
Nachricht über das Konto gesendet, das Sie als Standardkonto festgelegt
haben (siehe E-Mail-Einstellungen festlegen).
E-Mail einrichten
Halten Sie sich an die folgende Vorgehensweise, wenn Sie einen häufig
verwendeten Anbieter wie GMX, WEB.DE oder Yahoo! nutzen.
Informationen dazu, wie Sie die E-Mail-Anwendung so einrichten können,
dass Sie sie für Ihr geschäftliches E-Mail-Konto mit Microsoft Exchange
ActiveSync oder Lotus Notes verwenden können, finden Sie unter E-Mail
einrichten: Microsoft Exchange und Lotus Notes.
1
Öffnen Sie E-Mail
.
2
Sie haben folgende Möglichkeiten:
• Tippen Sie beim ersten Öffnen von „E-Mail“ auf einen Kontotyp
oder tippen Sie auf E-Mail-Konto.
• Wenn Sie bereits ein Konto eingerichtet haben, das die Synergy,
Funktion-Funktion nutzt, und ein weiteres einrichten möchten,
tippen Sie auf Konto hinzufügen und tippen Sie dann auf einen
Kontotyp oder auf E-Mail-Konto.
• Wenn Sie bei späteren Gelegenheiten die E-Mail-Anwendung
starten, öffnen Sie das Anwendungsmenü, tippen Sie auf
Einstellungen & Konten und anschließend auf Konto hinzufügen.
Dann tippen Sie auf einen Kontotyp oder auf E-Mail-Konto.
3
Geben Sie E-Mail-Adresse und Kennwort ein, und tippen Sie auf
Anmelden.
4
Je nach Art des Kontos werden unter Umständen Optionen dazu
angezeigt, welche Anwendungen Daten von diesem Konto
herunterladen sollen. Tippen Sie für jede Anwendung auf Ein oder
Aus und anschließend auf Erstellen.
5
Tippen Sie auf Fertig.
HINWEIS Wenn die automatische Einrichtung Ihres E-Mail-Kontos fehlschlägt,
wird eine Fehlermeldung angezeigt. Tippen Sie auf Manuelle Einrichtung oder
Synergy-Dienst suchen, sammeln Sie alle nötigen Informationen für die
Einstellungen und geben Sie dann die Kontoeinstellungen ein (siehe E-Mails
einrichten, wenn die automatische Einrichtung fehlschlägt).
E-Mail einrichten: Microsoft Exchange und Lotus Notes
Führen Sie die folgenden Schritte aus, um E-Mails aus Microsoft
Exchange- und Lotus Notes-Konten abzurufen.
Kapitel 7 : E-Mail, SMS, MMS und Instant Messaging
97
VORBEREITUNGEN Erfragen Sie die folgenden Informationen vom
E-Mail-Anbieter oder Systemadministrator:
• Name oder IP-Adresse des Mailservers für das Empfangen von E-Mails
• Name der Serverdomäne
• Benutzername und Kennwort
HINWEIS Wenn im Exchange-System Ihres Unternehmens beispielsweise
Richtlinien zur Fernlöschung von Daten und zur Kennwortüberwachung aktiviert
sind (Richtlinien zur Mindestlänge von Kennwörtern, zur zulässigen Anzahl
fehlerhafter Anmeldeversuche und zu anderen Parametern), werden diese
Richtlinien im Exchange-Konto des Smartphones unterstützt. Fragen Sie
gegebenenfalls Ihren Systemadministrator zu weiteren Einzelheiten.
1
Öffnen Sie E-Mail
.
2
Sie haben folgende Möglichkeiten:
3
Geben Sie Ihre E-Mail-Adresse und Ihr Kennwort ein und tippen Sie
auf Manuelle Einrichtung.
4
Geben Sie bei Bedarf basierend auf den Server-Informationen, die
Sie vom E-Mail-Anbieter oder Systemadministrator erhalten,
Informationen für den Maileingangsserver ein. Sie können im Feld
Posteingangsserver den Namen oder die IP-Adresse des
Posteingangsservers eintragen.
5
Tippen Sie auf Anmelden.
• Tippen Sie beim ersten Öffnen der E-Mail-Anwendung auf
Microsoft Exchange.
• Wenn Sie bereits ein Konto eingerichtet haben, das die Synergy,
Funktion-Funktion nutzt, und ein weiteres einrichten möchten,
tippen Sie auf Konto hinzufügen und dann auf Microsoft
Exchange.
• Wenn Sie bei späteren Gelegenheiten die E-Mail-Anwendung
starten, öffnen Sie das Anwendungsmenü, tippen Sie auf
Einstellungen & Konten, danach auf Konto hinzufügen und dann
auf Microsoft Exchange.
98
Kapitel 7 : E-Mail, SMS, MMS und Instant Messaging
Um Ihr Exchange-Konto zu schützen, werden Sie möglicherweise
gebeten, ein Kennwort oder eine PIN festzulegen, das bzw. die zum
Entsperren des Smartphones erforderlich ist. Tippen Sie auf
Kennwort einrichten oder auf Pin einrichten. Geben Sie ein
Kennwort oder eine PIN ein, und tippen Sie auf Fertig.
6
Es werden möglicherweise Optionen dazu angezeigt, welche
Anwendungen Daten von diesem Konto herunterladen sollen. Tippen
Sie für jede Anwendung auf Ein oder Aus und anschließend auf
Erstellen.
7
Tippen Sie auf Fertig.
E-Mails einrichten, wenn die automatische Einrichtung
fehlschlägt
Führen Sie folgende Schritte aus, wenn die automatische Einrichtung
(siehe E-Mail einrichten) des E-Mail-Kontos fehlschlägt.
VORBEREITUNGEN Erfragen Sie die folgenden Informationen vom
E-Mail-Anbieter oder Systemadministrator:
• Kontotyp (POP oder IMAP)
• Namen der Posteingangs- und Postausgangsserver
• Benutzername und Kennwort für Posteingangsserver
• Portnummern der Ein- und Ausgangsserver
• Alle SSL-Anforderungen für ein- und ausgehende E-Mails
• Alle Authentifizierungsanforderungen (ESMTP) für ausgehende E-Mails
4
Geben Sie Ihre E-Mail-Adresse und Ihr Kennwort ein und tippen Sie
auf Manuelle Einrichtung.
5
Tippen Sie auf das Feld E-Mail-Typ und anschließend auf Ihren
Kontotyp.
6
Geben Sie bei Bedarf basierend auf den Server-Informationen, die
Sie vom E-Mail-Anbieter oder Systemadministrator erhalten,
Informationen für den Maileingangsserver und den
Mailausgangsserver ein.
• Stammordner (nur IMAP-Konten)
1
Wenn Sie mit der Kontoeinrichtung bereits begonnen haben und die
Meldung „Anmeldung nicht möglich“ angezeigt wird, tippen Sie auf
Manuelle Einrichtung und fahren Sie fort mit Schritt 6. Beginnen Sie
ansonsten mit Schritt 2.
2
Öffnen Sie E-Mail
.
3
Sie haben folgende Möglichkeiten:
7
Tippen Sie auf Anmelden.
• Tippen Sie beim ersten Öffnen von „E-Mail“ auf E-Mail-Konto.
8
Je nach Art des Kontos werden unter Umständen Optionen dazu
angezeigt, welche Anwendungen Daten von diesem Konto
herunterladen sollen. Tippen Sie für jede Anwendung auf Ein oder
Aus und anschließend auf Erstellen.
9
Tippen Sie auf Fertig.
• Wenn Sie bereits ein Konto eingerichtet haben, das die Synergy,
Funktion nutzt, und ein weiteres einrichten möchten, tippen Sie auf
Konto hinzufügen und dann auf E-Mail-Konto.
• Wenn Sie bei späteren Gelegenheiten die E-Mail-Anwendung
starten, öffnen Sie das Anwendungsmenü, tippen Sie auf
Einstellungen & Konten, danach auf Konto hinzufügen und dann
auf E-Mail-Konto.
Erweiterte Kontoeinstellungen eingeben
Diese Einstellungen gelten nur für das Konto, das Sie in Schritt 3
ausgewählt haben.
Kapitel 7 : E-Mail, SMS, MMS und Instant Messaging
99
1
Öffnen Sie E-Mail
.
2
Öffnen Sie das Anwendungsmenü und tippen Sie auf Einstellungen
und Konten.
3
Tippen Sie auf den Kontonamen.
4
Sie können folgende Optionen festlegen:
Antwortadresse: Geben Sie die Adresse ein, die den Empfängern
Ihrer Nachrichten angezeigt und zum Antworten zur Verfügung
gestellt wird. Diese Adresse müssen Sie nur festlegen, wenn sie von
Ihrer E-Mail-Adresse für ausgehende Nachrichten abweicht.
E-Mail anzeigen: Legen Sie fest, wie viele E-Mails (Zeitraum in
Tagen) vom Server abgerufen werden sollen.
E-Mail abrufen: Legen Sie fest, wie häufig die E-Mails für dieses
Konto synchronisiert werden sollen.
Gelöschte E-Mails synchronisieren (nur für POP-Konten): Legen Sie
fest, ob Nachrichten auf dem Server gelöscht werden sollen, wenn
Sie sie auf dem Smartphone löschen.
Server mit Gerät synchronisieren (nur für POP-Konten): Legen Sie
fest, ob E-Mails auf dem Smartphone gelöscht werden sollen, wenn
sie vom Server gelöscht werden.
Standardordner (nur für IMAP-Konten): Legen Sie fest, wo
gesendete, als Entwurf gespeicherte und gelöschte E-Mails
gespeichert werden sollen.
Anmeldeeinstellungen ändern: Weitere Informationen finden Sie
unter Anmeldeeinstellungen von Konten ändern.
Kontoname: Geben Sie den Namen ein, der in der Kontoliste
angezeigt wird.
Konto entfernen: Weitere Informationen finden Sie unter
E-Mail-Konten löschen.
Vor- und Nachname: Geben Sie den Namen ein, der im Feld „Von“
angezeigt werden soll, wenn Sie Nachrichten versenden.
Symbol anzeigen: Legen Sie fest, ob eine Benachrichtigung auf dem
Bildschirm angezeigt werden soll, wenn eine neue Nachricht
eingegangen ist.
Alarm: Wenn „Symbol anzeigen“ aktiviert ist, legen Sie fest, ob ein
Ton abgespielt werden soll, wenn eine neue Nachricht eingegangen
ist (siehe Benachrichtigung über neue E-Mails ein- oder ausschalten).
Signatur: Tippen Sie hier, um eine Signatur zu erstellen, die in alle
ausgehenden Nachrichten eingefügt wird (siehe Signaturen zu
ausgehenden Nachrichten hinzufügen).
100
Kapitel 7 : E-Mail, SMS, MMS und Instant Messaging
Benachrichtigung über neue E-Mails ein- oder ausschalten
Die hier festgelegten Einstellungen gelten für einzelne E-Mail-Konten. Sie
können für jedes E-Mail-Konto andere Einstellungen festlegen.
1
Öffnen Sie E-Mail
.
2
Öffnen Sie das Anwendungsmenü und tippen Sie auf Einstellungen
und Konten.
3
Tippen Sie unter Konten auf ein Konto.
4
Tippen Sie in Symbol anzeigen auf Ein oder Aus.
Konto umbenennen
5
Tippen Sie auf Benachrichtigung und anschließend auf eine der
folgenden Optionen:
Sie können den in der Kontoliste angezeigten Namen ändern.
Vibrieren: Das Smartphone vibriert, und es wird kein anderer Ton
ausgegeben.
Systemton: Der Systemton wird wiedergegeben. Wenn der
Klingelton ausgeschaltet ist, vibriert das Smartphone.
Klingelton: Tippen Sie auf Klingelton und anschließend auf einen
Klingelton. Den Klingelton anhören: Tippen Sie rechts neben dem
Namen auf
.
Stumm: Es wird kein Ton wiedergegeben, und das Smartphone
vibriert nicht.
Anmeldeeinstellungen von Konten ändern
Wenn Sie das Kennwort für ein Online-E-Mail-Konto ändern, müssen Sie
diese Änderung auch in den Kontoeinstellungen auf dem Smartphone
vornehmen.
1
Öffnen Sie E-Mail
.
2
Öffnen Sie das Anwendungsmenü und tippen Sie auf Einstellungen
und Konten.
3
Tippen Sie auf den Kontonamen.
4
Tippen Sie auf Anmeldeeinstellungen ändern und anschließend in
die entsprechenden Felder, um die Kontodaten zu ändern.
1
Öffnen Sie E-Mail
.
2
Öffnen Sie das Anwendungsmenü und tippen Sie auf Einstellungen
und Konten.
3
Tippen Sie auf den Kontonamen.
4
Tippen Sie auf Kontoname und geben Sie einen neuen Namen ein.
E-Mail-Konten löschen
Wenn Sie ein E-Mail-Konto vom Smartphone löschen, werden die
entsprechenden Daten nur vom Smartphone entfernt. Dieser Schritt wirkt
sich nicht auf das Konto beim E-Mail-Anbieter aus.
1
Öffnen Sie E-Mail
.
2
Öffnen Sie das Anwendungsmenü und tippen Sie auf Einstellungen
und Konten.
3
Tippen Sie auf den Kontonamen.
4
Tippen Sie auf Konto entfernen und anschließend auf E-Mail-Konto
löschen.
E-Mail-Nachrichten erstellen und senden
1
Öffnen E-Mail
.
2
Tippen Sie auf
.
Kapitel 7 : E-Mail, SMS, MMS und Instant Messaging
101
TIPP Wenn Sie ein E-Mail-Konto eingerichtet haben, können Sie auch über die
TIPP Falls Sie eine E-Mail direkt vom Startbildschirm oder der Kartenansicht aus
Kartenansicht oder den Startbildschirm mit dem Verfassen einer E-Mail
beginnen. Beginnen Sie mit der Eingabe der Nachricht, rollen Sie in der Liste
der Suchoptionen nach unten und tippen Sie auf Neue E-Mail. Bei einer neuen
E-Mail-Nachricht wird die E-Mail-Anwendung geöffnet und der von Ihnen
eingegebene Nachrichtentext wird angezeigt.
3
(Optional) Tippen Sie auf VON, um das E-Mail-Konto zu ändern, das
Sie zum Senden von E-Mails verwenden. Diese Option wird nur
angezeigt, wenn auf dem Smartphone mehrere E-Mail-Konten
eingerichtet sind.
4
Tippen Sie auf das Feld „An“, um einen Empfänger für die Nachricht
auszuwählen:
• Geben Sie einen Kontaktnamen, Initialen oder eine E-Mail-Adresse
ein. Tippen Sie auf die E-Mail-Adresse, wenn sie angezeigt wird.
Wenn Sie einen Kontaktnamen eingeben, erscheinen Favoriten in
der Liste der Suchergebnisse ganz oben (siehe Favoriten erstellen).
• Tippen Sie auf
, um die vollständige Kontaktliste anzuzeigen.
Tippen Sie auf den gewünschten Kontakt oder geben Sie einen
Namen oder eine Adresse ein, um die Liste zu verkürzen.
• Geben Sie die vollständige E-Mail-Adresse eines Empfängers ein,
bei dem es sich nicht um einen Kontakt handelt.
102
Kapitel 7 : E-Mail, SMS, MMS und Instant Messaging
adressieren möchten, geben Sie die E-Mail-Adresse ein. Wenn die
E-Mail-Adresse bereits mit einem Kontakt verknüpft ist, wird dieser Kontakt
angezeigt. Tippen Sie auf die E-Mail-Adresse. Es wird eine neue E-Mail mit der
gewünschten Adresse im Feld „An“ geöffnet.
5
(Optional) Tippen Sie auf AN, um die Cc- und Bcc-Felder zu öffnen,
und geben Sie eine Adresse ein.
6
(Optional) Wiederholen Sie Schritt 5 und 6, um zusätzliche
Adressen einzugeben.
7
Geben Sie den Betreff ein, drücken Sie die Eingabetaste
geben Sie den Nachrichtentext ein.
8
(Optional) Um die Priorität der Nachricht festzulegen: Öffnen Sie
das Anwendungsmenü, und tippen Sie auf Standardpriorität
festlegen oder Hohe Priorität festlegen.
9
(Optional) Eine Nachricht verwerfen: Öffnen Sie das
Anwendungsmenü und tippen Sie auf Nachricht verwerfen.
10
Tippen Sie auf
, und
.
E-Mail-Text formatieren
Führen Sie zum Formatieren Ihres Nachrichtentexts eine der folgenden
Aktionen aus:
• Um Text fett, kursiv oder unterstrichen zu formatieren: Öffnen Sie das
Anwendungsmenü, und tippen Sie auf Bearbeiten > [die gewünschte
Option]. Geben Sie den Text ein. Um die Textformatierung zu
deaktivieren, öffnen Sie das Anwendungsmenü und tippen Sie auf
Bearbeiten > [die Option, die Sie deaktivieren möchten].
• Text farblich hervorheben: Öffnen Sie das Anwendungsmenü, und
tippen Sie auf Bearbeiten > Rollen Sie nach unten > Textfarbe. Tippen
Sie auf die Farbe und geben Sie den Text ein.
• Text formatieren, der bereits eingegeben ist: Markieren Sie den Text
(siehe Textauswahlgesten), öffnen Sie das Anwendungsmenü, und
tippen Sie auf Bearbeiten > [die gewünschte Option]. Um die
Textformatierung zu deaktivieren, öffnen Sie das Anwendungsmenü und
tippen Sie auf Bearbeiten > [die Option, die Sie deaktivieren möchten].
Bei der Textfarbe: Tippen Sie auf das schwarze Rechteck.
Anhänge zu Nachrichten hinzufügen
1
Tippen Sie beim Erstellen einer Nachricht auf
.
2
Um die gewünschte Datei anzuhängen, führen Sie folgende Schritte
aus:
• Tippen Sie auf das Symbol unten auf dem Bildschirm, um nach
Fotos, Videos, Musikdateien und Dokumenten zu suchen.
• Geben Sie den Dateinamen ein.
E-Mails empfangen und lesen
Die E-Mail-Anwendung synchronisiert die Nachrichten jedes Mal, wenn
Sie einen Mailordner öffnen. Sie synchronisiert Nachrichten auch nach
einem automatischen Zeitplan. Das Standardintervall hängt von Ihrem
Kontotyp ab (Informationen zum Ändern des Intervalls finden Sie unter
Erweiterte Kontoeinstellungen eingeben).
Gehen Sie wie folgt vor, um Nachrichten manuell abzurufen.
1
Öffnen Sie E-Mail
2
Wenn die Ordner für das gewünschte Konto ausgeblendet sind,
tippen Sie auf
, um die Ordner anzuzeigen.
3
Tippen Sie auf den Ordner mit den Nachrichten, die Sie abrufen
oder lesen möchten. Wenn die Synchronisierung nicht automatisch
startet, tippen Sie auf
.
• Ein neues Foto aufnehmen und als Anhang senden: Tippen Sie
unten auf dem Bildschirm auf das Fotosymbol, tippen Sie auf
Neues Foto, nehmen Sie das Foto auf und tippen Sie dann auf
Foto anhängen.
• Ein neues Video aufnehmen und als Anhang senden: Tippen Sie
unten auf dem Bildschirm auf das Videosymbol, tippen Sie auf
Neues Video und nehmen Sie das Video auf.
3
Tippen Sie auf den Dateinamen.
4
Wiederholen Sie Schritt 1 bis 3, um weitere Dateien anzuhängen.
.
Woher wissen Sie, ob eine Synchronisierung stattfindet? Achten Sie
rechts oben auf den Ladekreisel, der während der Synchronisation
rund um die Nachrichtenanzahl angezeigt wird.
4
Tippen Sie auf eine Nachricht, um sie zu öffnen.
TIPP Einen einer E-Mail angefügten Anhang entfernen: Werfen Sie den Anhang
über die Seite des Bildschirms und tippen Sie zum Bestätigen auf Löschen.
Nachrichten als Entwurf speichern
• Öffnen Sie während des Erstellens einer Nachricht das
Anwendungsmenü, und tippen Sie auf Als Entwurf speichern.
Kapitel 7 : E-Mail, SMS, MMS und Instant Messaging
103
5
(Optional) Sie haben folgende Möglichkeiten:
E-Mail-Anhänge öffnen
• Eine Telefonnummer anrufen: Tippen Sie auf die Nummer und
anschließend auf
, um sie anzurufen.
Sie können alle Dateitypen per E-Mail empfangen, aber einen Anhang
nur öffnen, wenn auf dem Smartphone eine Anwendung installiert ist, die
den entsprechenden Dateityp unterstützt.
• Eine SMS senden: Tippen und halten Sie die Nummer gedrückt,
und tippen Sie auf SMS.
• Kontakten eine Nummer hinzufügen: Tippen Sie auf die Nummer
und halten Sie sie und tippen Sie auf Zu Kontakten hinzufügen.
Tippen Sie auf Als neuen Eintrag speichern, um einen neuen
Kontakt zu erstellen, oder tippen Sie auf Zu vorhandenem Kontakt
hinzufügen, um diese Nummer einem vorhandenen Kontakt
hinzuzufügen.
• E-Mail senden: Tippen Sie auf die E-Mail-Adresse, geben Sie die
Nachricht ein und tippen Sie auf
.
• Einzelnen Anhang öffnen: Tippen Sie auf den Namen des Anhangs, um
ihn herunterzuladen. Wenn der Dateityp des Anhangs unterstützt wird
(MP3, PDF, DOC, DOCX, XLS, XLSX, PPT, PPTX, TXT, GIF oder JPG),
wird dieser automatisch geöffnet.
• Mehrere Anhänge öffnen: Tippen Sie auf die Liste mit den Namen der
Anhänge, um sie anzuzeigen. Tippen Sie dann auf einen einzelnen
Anhang, um diesen zu öffnen.
• Eine Internetadresse öffnen: Tippen Sie auf die Adresse.
• Link zu einer Website freigeben: Drücken Sie Option , halten
Sie die Taste gedrückt und tippen Sie auf den Link. Tippen Sie
dann auf Link bereitstellen.
• Link zu einer Website kopieren: Drücken Sie Option , halten Sie
die Taste gedrückt und tippen Sie auf den Link. Tippen Sie dann
auf URL kopieren.
• E-Mail kopieren, um sie in ein Memo oder ein anderes Dokument
einzufügen: Öffnen Sie das Anwendungsmenü und tippen Sie auf
Bearbeiten > Alle kopieren.
6
Tippen Sie im Betreff auf
Nachricht anzuzeigen.
oder
, um die vorherige oder nächste
7
Um Nachrichten eines anderen Kontos anzuzeigen, führen Sie die
Zurück-Geste zweimal aus (siehe In einer Anwendung eine Ebene
zurückgehen (Zurück-Geste)). Damit kehren Sie zur Kontoliste zurück,
in der Sie auf den entsprechenden Kontonamen tippen können.
• Einen MP3-Dateianhang wiedergeben: Tippen Sie auf
. Tippen Sie
auf
, um die Wiedergabe zu unterbrechen. Aus E-Mails
heruntergeladene MP3-Dateien werden nicht im USB-Speicher
gespeichert und nicht unter Musik aufgeführt.
Anhänge speichern
Wenn Sie Anhänge bestimmter Dateitypen öffnen, können Sie sie auf
dem Smartphone speichern, so dass Sie sie später über eine der
Anwendungen auf dem Smartphone öffnen können.
104
Kapitel 7 : E-Mail, SMS, MMS und Instant Messaging
1
Öffnen Sie den Anhang (siehe E-Mail-Anhänge öffnen).
Kontakte aus E-Mail-Nachrichten hinzufügen
2
Sie haben folgende Möglichkeiten:
Sie können Ihrer Kontaktliste neue Kontaktnamen und E-Mail-Adressen
direkt aus der Kopfzeile oder den Feldern „An“ oder „Cc“ eingegangener
E-Mail-Nachrichten hinzufügen. Sie können entweder einen neuen
Kontakt erstellen oder die Daten zu einem vorhandenen Kontakt
hinzufügen.
• Fotos im Format JPG, GIF, BMP oder PNG: Tippen Sie auf In Fotos
kopieren.
• Andere Dateitypen: Öffnen Sie das Anwendungsmenü, und tippen
Sie auf Speichern unter. Wenn das Menüelement Speichern unter
nicht verfügbar ist, können Sie den Anhang nicht speichern. Wenn
Sie Microsoft Word-, Excel®- oder PowerPoint®-Dateien speichern
möchten, müssen Sie ein Quickoffice-Konto eingerichtet haben
(siehe Quickoffice®-Software für das mobile Büro).
3
1
• Kontakt aus einer Nachrichtenkopfzeile hinzufügen: Tippen Sie in
der Kopfzeile auf den Namen oder die E-Mail-Adresse.
Um einen gespeicherten Anhang auf dem Smartphone zu öffnen,
wählen Sie die Anwendung, die diesen Anhang anzeigen kann. Der
Anhang wird in der Liste der verfügbaren Dateien angezeigt. Tippen
Sie auf die Datei, um sie zu öffnen.
Eingebettete Bilder speichern oder weitergeben
Wenn eine Nachricht ein eingebettetes Bild enthält (ein Bild im
Textkörper), können Sie dieses Bild per E-Mail an andere Personen
weitergeben. Wenn Sie diese Option wählen, wird eine neue leere
Nachricht mit dem Bild als Anhang geöffnet.
Wenn das Bild in einem der Formate JPG, GIF, BMP oder PNG vorliegt,
können Sie es auch speichern und in der Fotoanwendung anzeigen.
Sie haben folgende Möglichkeiten:
• Bilder weitergeben: Halten Sie bei geöffneter Nachricht die
Optionstaste
gedrückt und tippen Sie auf das Bild. Tippen Sie dann
auf Bild weitergeben.
• Bilder in Fotos kopieren: Tippen Sie auf den Dateinamen des Bildes und
anschließend auf In Fotos kopieren (falls verfügbar).
Führen Sie in einer empfangenen Nachricht eine der folgenden
Aktionen aus:
• Kontakt aus dem Feld „An“ oder „Cc“ hinzufügen: Tippen Sie auf
An und tippen Sie in der Liste der Empfänger auf eine
E-Mail-Adresse.
2
Tippen Sie auf Zu Kontakten hinzufügen.
3
Tippen Sie auf eine der folgenden Optionen:
Neuen Kontakt hinzufügen: Erstellen Sie einen neuen Kontakt für
den Namen bzw. die Adresse.
Zu vorhandenem Eintrag hinzufügen: Tippen Sie auf den Kontakt,
zu dem Sie den Namen bzw. die Adresse hinzufügen möchten.
WUSSTEN SIE SCHON? Sie können eine E-Mail-Adresse direkt aus dem
Startbildschirm oder der Kartenansicht zu Kontakten hinzufügen. Geben Sie die
E-Mail-Adresse ein. Falls die E-Mail-Adresse noch nicht in den Kontakten
gespeichert ist, tippen Sie auf In Kontakten speichern. Tippen Sie auf Zu
Kontakten hinzufügen und tippen Sie auf Neuen Kontakt hinzufügen oder Zu
vorhandenem Kontakt hinzufügen. Wenn Sie einem vorhandenen Kontakt
Informationen hinzufügen, tippen Sie auf den Kontakt, dem Sie den Namen
oder die Adresse hinzufügen möchten. Geben Sie die Kontaktdaten ein und
tippen Sie auf Fertig.
Kapitel 7 : E-Mail, SMS, MMS und Instant Messaging
105
Kontakte aus E-Mail-Nachrichten anzeigen
Nachrichten weiterleiten
• In einer Nachricht von einem Absender, der in den Kontakten
gespeichert ist, tippen Sie auf dessen Namen, um den Kontakteintrag
zu öffnen.
1
Öffnen Sie eine Nachricht und tippen Sie auf
2
Geben Sie eine Adresse für die weiterzuleitende Nachricht ein
(siehe E-Mail-Nachrichten erstellen und senden).
Nach E-Mail-Nachrichten suchen
3
Geben Sie den Text der Weiterleitungsnachricht ein, und tippen Sie
auf
.
Sie können in jedem E-Mail-Ordner nach Nachrichten suchen.
Eingehende Nachrichten müssen vollständig auf Ihr Smartphone
heruntergeladen worden sein, damit sie in den Suchergebnissen
angezeigt werden.
Nachrichtenempfänger anzeigen oder ausblenden
• Geben Sie im Startbildschirm oder in der Kartenansicht einige
Buchstaben des Namens, der E-Mail-Adresse oder des Betreffs einer
E-Mail ein. Tippen Sie auf E-Mail, rollen Sie, um die gewünschte E-Mail
zu finden, und tippen Sie darauf, um sie zu öffnen.
• Öffnen Sie E-Mail
und dann den Ordner, der die Nachricht enthält.
Beginnen Sie mit dem Eingeben eines Namens, einer E-Mail-Adresse
oder eines Betreffs einer Nachricht, den oder die Sie suchen. Passende
Ergebnisse werden während der Eingabe angezeigt. Geben Sie mehr
Zeichen ein, um die Suchergebnisse einzugrenzen.
Auf Nachrichten antworten
1
Öffnen Sie eine Nachricht.
2
Tippen Sie auf eine der folgenden Optionen:
.
Sie können alle Empfänger aus den Feldern „An“ oder „Cc“ einer
empfangenen E-Mail anzeigen.
1
Öffnen Sie eine Nachricht.
2
Öffnen Sie das Anwendungsmenü und tippen Sie auf Empfänger
einblenden oder Empfänger ausblenden.
Nachrichten kopieren
Sie können den Text einer Nachricht kopieren.
1
Öffnen Sie eine Nachricht.
2
Öffnen Sie das Anwendungsmenü, tippen Sie auf Bearbeiten und
anschließend auf Alle kopieren.
: Antworten Sie nur dem Absender.
: Antworten Sie dem Absender und allen weiteren Adressen.
3
106
Geben Sie den Text der Antwortnachricht ein, und tippen Sie
auf
.
Kapitel 7 : E-Mail, SMS, MMS und Instant Messaging
Nachrichten in andere Ordner verschieben
1
Öffnen Sie eine Nachricht.
2
Öffnen Sie das Anwendungsmenü, und tippen Sie auf Verschieben
in Ordner.
3
Tippen Sie auf den gewünschten Ordner.
Nachrichten als gelesen oder ungelesen markieren
1
Öffnen Sie eine Nachricht.
2
Öffnen Sie das Anwendungsmenü und tippen Sie auf Als gelesen
markieren/Als ungelesen markieren.
Alle Nachrichten in einem Ordner als gelesen markieren
1
Öffnen Sie einen Ordner.
2
Öffnen Sie das Anwendungsmenü, tippen Sie auf Alle als gelesen
markieren und tippen Sie dann erneut auf Alle als gelesen
markieren.
Nachrichten markieren und Markierungen entfernen
Nachrichten löschen
Wenn Sie eine Nachricht löschen, wird sie in den Ordner der gelöschten
Elemente verschoben. Sie befindet sich also immer noch auf dem
Smartphone. Abhängig vom E-Mail-Konto heißt dieser Ordner „Gelöschte
Elemente“, „Gelöscht“, „Papierkorb“ oder Ähnliches.
Sie haben folgende Möglichkeiten:
• In der Nachrichtenliste: Werfen Sie die Nachricht über die Seite des
Bildschirms.
• In einer geöffneten Nachricht: Tippen Sie auf
.
Wenn Sie verhindern möchten, dass eine Nachricht versehentlich gelöscht
wird, können Sie die Einstellung „Löschbestätigung“ aktivieren (siehe
E-Mail-Einstellungen festlegen). Wenn Sie versehentlich eine Nachricht
löschen, können Sie sie in den ursprünglichen Ordner zurückverschieben
(siehe Nachrichten in andere Ordner verschieben). Um eine Nachricht
dauerhaft vom Smartphone zu entfernen, löschen Sie sie aus dem Ordner
„Gelöschte Objekte“. Wenn Sie alle Nachrichten aus dem Ordner
„Gelöschte Objekte“ löschen möchten, öffnen Sie das Anwendungsmenü,
während Sie sich im Ordner befinden, tippen Sie auf Papierkorb leeren
und dann erneut auf Papierkorb leeren.
Wenn Sie eine Nachricht markieren, wird ein
neben der Nachricht im
Posteingang angezeigt. Sie können Nachrichten markieren, um sie als
noch zu bearbeiten hervorzuheben.
1
Öffnen Sie eine Nachricht.
2
Öffnen Sie das Anwendungsmenü, und tippen Sie auf Markieren
oder Markierung entfernen.
TIPP Wenn Sie den Ordner ändern, in dem Sie gelöschte Nachrichten eines
IMAP-Kontos speichern (siehe Erweiterte Kontoeinstellungen eingeben) und dann
in diesem Ordner Nachrichten löschen, werden die Nachrichten endgültig vom
Smartphone entfernt.
Signaturen zu ausgehenden Nachrichten hinzufügen
Details aus Nachrichtenüberschriften ein- und ausblenden
1
Öffnen Sie eine Nachricht.
2
Tippen Sie auf den Namen eines Empfängers, um weitere Details
anzuzeigen. Tippen Sie erneut darauf, um die Details auszublenden.
Eine Signatur umfasst Informationen, die Sie allen ausgehenden
Nachrichten hinzufügen möchten, beispielsweise Name, Adresse und
Telefonnummern, Ihre Website oder einen Spruch. Sie können für die
einzelnen E-Mail-Konten verschiedene Signaturen verwenden.
1
Öffnen Sie E-Mail
.
Kapitel 7 : E-Mail, SMS, MMS und Instant Messaging
107
2
Öffnen Sie das Anwendungsmenü und tippen Sie auf Einstellungen
und Konten.
3
Tippen Sie auf das gewünschte Konto.
4
Tippen Sie in das Feld Signatur und geben Sie den Text ein. Um den
Text mit den Formatierungen „fett“, „kursiv“ und „unterstrichen“ und
mit Schriftfarben zu gestalten, markieren Sie den Text (siehe
Textauswahlgesten), öffnen Sie das Anwendungsmenü und tippen
Sie auf Bearbeiten > [die gewünschte Option].
4
(Optional) Tippen Sie auf die Ordnerüberschrift, um Informationen
wie die letzte Synchronisierung und die Anzahl der enthaltenen
Nachrichten anzuzeigen.
E-Mails in einem Ordner sortieren
Mailordner anzeigen
1
Öffnen Sie E-Mail
.
2
Tippen Sie rechts neben einem Kontonamen auf
3
Tippen Sie auf den Ordnernamen, den Sie öffnen möchten.
.
1
Öffnen Sie E-Mail
.
2
Wenn der gewünschte Ordner nicht angezeigt wird, tippen Sie
auf
, um die Ordner in einem Ihrer Konten anzuzeigen.
3
Tippen Sie auf einen Ordner, öffnen Sie das Anwendungsmenü, und
tippen Sie auf Sortieren.
4
Legen Sie Folgendes fest:
Nach Datum: Sortiert den Ordnerinhalt absteigend (neueste zuerst)
nach Datum. Tippen Sie erneut auf Nach Datum, um die
Sortierreihenfolge umzukehren.
Nach Absender: Sortiert den Inhalt nach dem Vornamen des
Absenders, von A bis Z. Tippen Sie erneut auf Nach Absender, um
die Sortierreihenfolge umzukehren. In Ordnern mit ausgehenden
Nachrichten, wie Gesendete Objekte und Postausgang, bewirkt die
108
Kapitel 7 : E-Mail, SMS, MMS und Instant Messaging
Sortierung nach Absender, dass die E-Mails nach dem Vornamen
des Empfängers sortiert werden.
3
Sie können folgende Optionen festlegen:
Nach Betreff: Sortiert den Inhalt nach dem Betreff, von A bis Z.
Tippen Sie erneut auf Nach Betreff, um die Sortierreihenfolge
umzukehren.
Einen E-Mail-Ordner als Favoriten hinzufügen
Favoriten werden in der Kontoliste oben angezeigt.
1
Öffnen Sie E-Mail
2
Wenn der gewünschte Ordner nicht angezeigt wird, tippen Sie auf
der rechten Seite des Kontonamens auf
, um den Ordner
anzuzeigen.
3
.
Tippen Sie rechts neben dem Ordnernamen auf
.
Intelligente Ordner: Legen Sie fest, ob Alle Posteingänge und/oder
Alle markierten Nachrichten als Favoriten oben in der Kontoliste
angezeigt werden sollen.
Um einen Favoriten für einen Ordner zu löschen, wiederholen Sie
Schritte 1 und 2 und tippen Sie auf der rechten Seite des Ordnernamens
auf
.
Löschbestätigung: Tippen Sie auf Ein, um diese Einstellung
einzuschalten, bzw. auf Aus, um sie auszuschalten. Wenn
„Löschbestätigung“ aktiviert ist, werden Sie dazu aufgefordert, die
Löschung von E-Mail-Nachrichten zu bestätigen.
E-Mail-Einstellungen festlegen
Konten: Tippen Sie auf einen Kontonamen, um die erweiterten
Kontoeinstellungen zu öffnen oder die
Synchronisierungseinstellungen für E-Mails, Kontakte,
Kalenderereignisse oder Aufgaben zu ändern (siehe Erweiterte
Kontoeinstellungen eingeben und Konto umbenennen).
1
Öffnen Sie E-Mail
.
2
Öffnen Sie das Anwendungsmenü und tippen Sie auf Einstellungen
und Konten.
Konto hinzufügen: Informationen finden Sie unter E-Mail einrichten.
Standardkonto: Tippen Sie auf das angezeigte Konto und
anschließend auf das Konto, das Sie als neues Standardkonto
festlegen möchten. Über das Standardkonto werden Nachrichten
versendet, wenn Sie neue Nachrichten in der Kontoliste oder einer
zusammengeführten Ordneransicht wie „Alle Posteingänge“ oder
„Alle markierten“ erstellen.
Kapitel 7 : E-Mail, SMS, MMS und Instant Messaging
109
Konten neu ordnen
E-Mail-Nachrichten aus anderen Anwendungen senden
Sie können die Reihenfolge der Konten in der Kontoliste ändern.
Sie können die Option zum Weitergeben in allen Anwendungen
einsetzen, die diese Funktion unterstützen. Von dort aus können Sie dann
ein Element als Anhang einer E-Mail-Nachricht versenden. Diese Funktion
ist u. a. verfügbar in den Anwendungen Kontakte, Fotos, PDF-Viewer und
Memos. Je nach Anwendung lautet die Bezeichnung des Menüelements
Weitergeben, Senden oder E-Mail. Ausführliche Informationen finden Sie
in den Kapiteln zu den entsprechenden Anwendungen.
1
Öffnen Sie E-Mail
.
2
Öffnen Sie das Anwendungsmenü und tippen Sie auf Einstellungen
und Konten.
3
Tippen und halten Sie den Kontonamen, und ziehen Sie das Konto
nach oben oder unten, sobald sich das Erscheinungsbild ändert.
Auf Besprechungseinladungen antworten
Sie erhalten Besprechungseinladungen auf dem Smartphone auf dieselbe
Art und Weise wie E-Mail-Nachrichten. Sie können auf dem Smartphone
jedoch keine Besprechungseinladungen erstellen.
Tippen Sie auf die entsprechende Option, um eine Einladung zu
akzeptieren, unter Vorbehalt zu akzeptieren oder abzulehnen.
Dies sind die wichtigsten Eigenschaften der Besprechungseinladungen:
• Besprechungseinladungen werden auf dem Smartphone in der
E-Mail-Anwendung, nicht im Kalender, angezeigt.
• In der E-Mail-Anwendung können Sie die Besprechungseinladungen
akzeptieren, unter Vorbehalt akzeptieren oder ablehnen.
• Wenn Sie eine Einladung akzeptieren oder unter Vorbehalt
akzeptieren, wird sie als Ereignis im Kalender angezeigt.
• Sie können auf Besprechungseinladungen antworten oder diese
weiterleiten, genauso wie Sie E-Mails weiterverarbeiten.
TIPP Wenn Sie eine aktualisierte Besprechungseinladung empfangen, können
Sie auch diese akzeptieren, unter Vorbehalt akzeptieren oder ablehnen. Wenn
Sie eine Besprechungsstornierung empfangen, öffnen Sie die Nachricht, und
tippen Sie auf Aus Kalender entfernen, um die Besprechung aus Ihrem Kalender
zu löschen.
110
Kapitel 7 : E-Mail, SMS, MMS und Instant Messaging
Messaging: Alle Nachrichten in einer
Anwendung
Welche Arten von Nachrichten kann das Telefon senden und
empfangen?
Mit der Messaging-Anwendung können Sie die folgenden
Nachrichtentypen senden und empfangen:
• SMS und MMS (siehe SMS und MMS erstellen und senden)
• Sofortnachrichten für ein bereits eingerichtetes IM-Online-Konto (siehe
Instant Messaging-Konten (IM) einrichten)
Mit der Synergy, Funktion kann die Messaging-Anwendung alle SMS,
MMS und Sofortnachrichten, die Sie mit einem Kontakt ausgetauscht
haben, in einer einzigen Unterhaltungsansicht anzeigen (manchmal auch
„Thread“ genannt). Auf diese Weise können Sie den gesamten
Nachrichtenverlauf mit einem Gesprächspartner nachverfolgen –
unabhängig davon, welche Anwendungen Sie zum Kommunizieren
verwendet haben (siehe Mit Unterhaltungen arbeiten). Sie können sogar
zwischen den Konten wechseln, ohne den Thread der Unterhaltung zu
verlassen (siehe In einer Unterhaltung zwischen Nachrichtenkonten
wechseln). Wählen Sie einfach das Messaging-Konto aus, über das Sie
vermutlich mit dem Gesprächspartner ohne Unterbrechungen in Kontakt
bleiben.
Mit Unterhaltungen arbeiten
Telefonnummern nutzen, um einem Gesprächspartner eine SMS zu
senden.
Wenn Sie mehr als eine Nachricht mit einem Gesprächspartner
austauschen, werden diese Nachrichten in einer Unterhaltung gruppiert.
Eine Unterhaltung kann SMS-, MMS- und Chat-Nachrichten enthalten.
Wenn Sie eine Unterhaltung beginnen oder weiterführen, werden im
oberen Bereich der Unterhaltungsansicht alle Nachrichten angezeigt, die
Sie mit diesem Gesprächspartner ausgetauscht haben. Im unteren Bereich
geben Sie Ihre nächste Nachricht ein.
Sie können mehrere Unterhaltungen gleichzeitig führen.
1
Öffnen Sie Messaging
2
Sie haben folgende Möglichkeiten:
TIPP Damit Sie zwischen SMS und Instant Messaging wechseln können, müssen
sich die Mobiltelefonnummer und IM-Adresse der/des Betreffenden in
demselben Kontakt oder einem verknüpften Kontakt befinden. Wenn sich
Adresse und Telefonnummer in verschiedenen, nicht verknüpften Kontakten
befinden, müssen Sie diese verknüpfen (siehe Kontakte verknüpfen).
1
In der Instant Messaging-Anwendung: Beginnen Sie eine neue
Unterhaltung oder öffnen Sie eine Unterhaltung in der
Unterhaltungsansicht.
2
Tippen Sie rechts oben auf SMS oder auf den Namen eines Instant
Messaging-Kontos. Auch alle anderen verfügbaren
Kommunikationsoptionen für diesen Kontakt werden angezeigt.
Tippen Sie auf das gewünschte Konto oder die gewünschte
Telefonnummer.
.
• Eine neue Unterhaltung beginnen: Erstellen Sie eine Nachricht
(siehe SMS und MMS erstellen und senden oder Chat-Nachrichten
senden und empfangen), oder tippen Sie auf eine Nachricht, um
sie zu beantworten.
• Eine bestehende Unterhaltung fortführen: Tippen Sie auf die
Unterhaltung.
3
Geben Sie die Nachricht ein.
4
Tippen Sie auf
.
TIPP Sie können den Inhalt einer Unterhaltung als Text kopieren und diesen
anschließend in ein Memo, eine E-Mail usw. einfügen (siehe Nachrichten
kopieren).
In einer Unterhaltung zwischen Nachrichtenkonten wechseln
In einer Unterhaltung können Sie zwischen SMS/MMS- und Instant
Messaging-Konten wechseln. Wenn Sie also einen Chat mit einem
Gesprächspartner führen und dieser Gesprächspartner die
Online-Verbindung beendet, können Sie ihm oder ihr eine SMS senden,
um die Unterhaltung abzuschließen. Sie können zudem verschiedene
Telefonnummern aus Unterhaltungen wählen
1
Öffnen Sie Messaging
.
2
Tippen Sie auf eine Unterhaltung.
Kapitel 7 : E-Mail, SMS, MMS und Instant Messaging
111
3
Sie haben folgende Möglichkeiten:
• Tippen Sie auf den Namen oder die Telefonnummer des Kontakts
am oberen Bildschirmrand, und tippen Sie auf die Telefonnummer,
die Sie anrufen möchten.
• Tippen Sie auf SMS oder den Instant Messaging-Kontonamen
oben rechts auf dem Bildschirm und tippen Sie auf
neben der
gewünschten Telefonnummer.
Zwischen Unterhaltungsansicht und Chat-Kontaktlistenansicht
wechseln
In der Unterhaltungslistenansicht werden alle Messaging-Unterhaltungen
angezeigt. In der Chat-Kontaktlistenansicht werden alle Instant
Messaging-Kontakte angezeigt.
1
Öffnen Sie Messaging
.
2
Tippen Sie zum Anzeigen der Unterhaltungsansicht auf
Unterhaltungen. Tippen Sie zum Anzeigen der
Chat-Kontaktlistenansicht auf Chat-Kontakte.
3
Tippen Sie in der Chat-Kontaktlistenansicht auf
, um die Liste zu
erweitern. Tippen Sie auf einen Chat-Kontaktnamen, um mit diesem
Gesprächspartner Kontakt aufzunehmen.
TIPP Sie können die Einstellung vornehmen, dass alle Ihre Buddys angezeigt
werden, egal, ob diese gerade online oder offline sind; Sie können aber auch
die Buddys ausblenden, die offline sind. Öffnen Sie in der Buddylistenansicht
das Anwendungsmenü, und tippen Sie auf Offline Buddys anzeigen/
ausblenden.
In Nachrichten Emoticons verwenden
Geben Sie beim Erstellen von SMS-, MMS- oder Chat-Nachrichten die
Zeichenfolge für das gewünschte Emoticon ein. Für ein bestimmtes
Emoticon gibt es oft mehrere mögliche Zeichenfolgen. Nach dem Senden
der Nachricht wird das Emoticon-Bild in der Unterhaltung auf Ihrem
Smartphone und auf dem Smartphone des Empfängers angezeigt;
Letzteres allerdings nur, wenn die IM-Anwendung des Empfängers das
Bild unterstützt.
In der folgenden Tabelle sind die Emoticons dargestellt, die von Ihrem
Smartphone unterstützt werden.
HINWEIS Emoticon-Zeichenfolgen, in denen Wörter vorkommen (zum Beispiel
:cool oder :cry), werden von den meisten Messaging-Anwendungen nicht
unterstützt. Wenn Sie solche Zeichenfolgen für Emoticons verwenden, werden
die Emoticons möglicherweise auf dem Telefon des Empfängers nicht korrekt
dargestellt.
Tabelle 1. Unterstützte Emoticons
Emoticon ...
Zeichenfolge ...
>:o
>:-o
o_O
8)
112
Kapitel 7 : E-Mail, SMS, MMS und Instant Messaging
>:O
>:-O
:confused
8-)
B)
B-)
:cool
>:(
>:-(
:angry :mad
Messaging-Benachrichtigungen anpassen
Tabelle 1. Unterstützte Emoticons
Emoticon ...
Zeichenfolge ...
:’(
=’(
:[
:-[
:S
:-S
:!
:-!
:eek
:(
:-(
=(
=[
=-[
:redface
:s
:-s
%-(
=-(
^^
^_^
<3
:heart
O:)
O:-)
=O
^-^
:grin
o:)
o:-)
:-*
:*
=*
=-*
:-D
:D
=D
=-D
>:-)
>:)
:-|
:-&
:&
:)
:-)
:/
:-/
;)
;-)
>:->
=&
X(
:eww :gross
1
Öffnen Sie Messaging
=o
=-o
:surprised
.
2
Öffnen Sie das Anwendungsmenü und tippen Sie auf Einstellungen
und Konten.
3
Tippen Sie in „Benachrichtigungen anzeigen“ auf Ein oder Aus.
4
Wenn „Benachrichtigungen anzeigen“ aktiviert ist, tippen Sie auf
Benachrichtigung, und tippen Sie auf eine der folgenden Optionen:
:biggrin
:angel
:laugh
:evil
:lol
:twisted
:meh
=-&
:-\
=-O
:innocent
>:>
=-)
:\
X-(
:kiss
:neutral
=)
%(
:sad
:O :-O :o :-o
:shock :omg
:|
Sie können das Smartphone so einrichten, dass eine Benachrichtigung
angezeigt und/oder ein Ton abgespielt wird, wenn Sie eine neue
Nachricht empfangen. Diese Einstellungen gelten dann für alle
Messaging-Konten.
:cry
:-@
:@
=@
=-@
:sick
:smile
=/
=-/
=\
=-\
:wink
:doh
Vibrieren: Das Smartphone vibriert, und es wird kein anderer Ton
ausgegeben.
Systemton: Der Systemton wird wiedergegeben. Wenn der
Klingelton ausgeschaltet ist, vibriert das Smartphone.
:P :-P :p :-p :b :-b =p =P
=b =-b =-p =-P :yuck :razz
Kapitel 7 : E-Mail, SMS, MMS und Instant Messaging
113
Klingelton: Tippen Sie auf einen Klingelton. Wenn Sie einen
Klingelton für Nachrichten ändern möchten, tippen Sie unter Alarm
auf Klingelton. Tippen Sie auf den Namen eines Klingeltons. Den
Klingelton anhören: Tippen Sie rechts neben dem Namen auf
.
TIPP Sie können auch „Einfach lostippen“ verwenden, um in der Kartenansicht
oder auf dem Startbildschirm eine SMS zu schreiben. Beginnen Sie, eine
Nachricht einzugeben, und rollen Sie in der Liste der Suchoptionen nach unten.
Tippen Sie unter „Schnellaktionen“ auf Mehr und tippen Sie dann auf Neue
Nachricht. Die Anwendung „Messaging“ wird mit einer neuen Nachricht
geöffnet, die den eingegebenen Text als Nachrichtentext enthält.
Stumm: Es wird kein Ton wiedergegeben, und das Smartphone
vibriert nicht.
1
Öffnen Sie Messaging
Messaging: SMS und MMS
2
Wenn Sie zum ersten Mal die Messaging-Anwendung öffnen, tippen
Sie auf Fertig, um eine SMS oder MMS zu senden. Fahren Sie
danach mit Schritt 3 fort.
SMS und MMS erstellen und senden
3
Tippen Sie auf
. Der Cursor befindet sich im Feld An. Sie haben
folgende Möglichkeiten zum Festlegen der Empfängeradresse:
Eine SMS kann bis zu 160 Zeichen umfassen. Auch Nachrichten mit mehr
als 160 Zeichen sind möglich. Solche Nachrichten werden dann jedoch
automatisch in mehrere Nachrichten aufgeteilt. Wenn Sie eine SMS an
eine E-Mail-Adresse senden, werden die Zeichen der E-Mail-Adresse
bereits von den 160 Zeichen abgezogen.
MMS enthalten Text und Bilder oder Videos. Sie können Bilder im
JPG-Format und auf dem Smartphone aufgenommene Videos einfügen.
WUSSTEN SIE SCHON? Sie können sogar SMS senden und empfangen,
während Sie sich in einem Telefongespräch befinden. Dies ist am einfachsten,
wenn Sie ein Freisprechgerät oder den Lautsprecher nutzen.
VORBEREITUNGEN
• Bevor Sie mit dem Smartphone MMS senden oder empfangen,
erkundigen Sie sich, ob dieser Nachrichtentyp Bestandteil Ihres
Mobilfunkvertrags ist und welche Preise dafür gelten.
• Stellen Sie sicher, dass das Telefon eingeschaltet ist und Sie sich in
einem Empfangsbereich befinden (siehe Drahtlose Dienste einschalten).
114
Kapitel 7 : E-Mail, SMS, MMS und Instant Messaging
.
• Geben Sie den Vor- oder Nachnamen eines Kontakts, seine
Initialen, seinen Anzeigenamen, seine Telefonnummer oder seine
E-Mail-Adresse ein. Wenn Sie einen Kontaktnamen eingeben,
erscheinen Favoriten in der Liste der Suchergebnisse ganz oben
(siehe Favoriten erstellen). Tippen Sie auf die Telefonnummer, den
Instant Messaging-Namen oder die E-Mail-Adresse, an die bzw.
den Sie die Nachricht senden möchten, sobald die entsprechende
Option angezeigt wird.
• Tippen Sie auf
, um die vollständige Kontaktliste anzuzeigen.
Tippen Sie auf den gewünschten Kontakt oder geben Sie einen
Namen oder eine Adresse ein, um die Liste zu verkürzen.
• Geben Sie für einen Empfänger, bei dem es sich nicht um einen
Kontakt handelt, eine Telefonnummer ein.
• Sie möchten eine kurze Zeichenfolge mit Buchstaben eingeben,
um an einer TV-Umfrage teilzunehmen oder eine Spende zu
entrichten? Verwenden Sie zum Eingeben die Tastatur; drücken Sie
einfach die Buchstabentasten, und tippen Sie dann auf den Code,
der unter Kurzcode angezeigt wird. Dies ist etwas anderes, als
eine Telefonnummer zu wählen, die in Buchstaben ausgedrückt ist,
beispielsweise (555) 256 TALK. Um eine solche Telefonnummer zu
wählen, müssen Sie die Displaytastatur verwenden und die Ziffern
eingeben, die den Buchstaben entsprechen; im Fall von TALK wäre
das 8255.
4
(Optional) Tippen Sie in das Feld An und wiederholen Sie Schritt 3,
um weitere Empfänger einzugeben.
5
Sie haben folgende Möglichkeiten, um ein Foto im JPG-Format an
eine MMS anzuhängen:
• Vor Eingabe des Nachrichtentextes: Tippen Sie auf
. Tippen Sie
auf das Album, in dem das Foto gespeichert ist, und anschließend
auf das gewünschte Foto. Oder tippen Sie auf Neues Foto und
nehmen Sie ein neues Bild auf. Tippen Sie auf Foto anhängen.
• Nach Eingabe des Nachrichtentexts: Öffnen Sie das
Anwendungsmenü und tippen Sie auf Datei hinzufügen. Befolgen
Sie die oben angegebenen Anweisungen.
6
Sie haben folgende Möglichkeiten, um ein von Ihnen
aufgenommenes Video an eine MMS anzuhängen:
• Vor Eingabe des Nachrichtentexts: Tippen Sie auf
und dann
auf
. Tippen Sie auf das Album, in dem das Video gespeichert
ist, und tippen Sie auf das Video oder auf Neues Video. Wenn Sie
auf „Neues Video“ tippen, tippen Sie auf
, um mit der
Aufnahme zu beginnen, tippen Sie auf
, um die Aufnahme zu
beenden, und tippen Sie anschließend auf das Datum des neuen
Videos. Wenn die Größe des Videos die maximale Grenze für
das Senden per MMS überschreitet, können Sie das Video auf die
entsprechende Größe zuschneiden (siehe Aufgenommene Videos
bearbeiten).
• Nach Eingabe des Nachrichtentexts: Öffnen Sie das
Anwendungsmenü, tippen Sie auf Datei anhängen und tippen Sie
auf
. Tippen Sie auf das Album, in dem das Video gespeichert
ist, und tippen Sie auf das Video oder auf Neues Video. Befolgen
Sie die oben angegebenen Anweisungen.
7
Geben Sie den Nachrichtentext ein und tippen Sie auf
Sie können Fotos, Videos und animierte GIFs ansehen und Musikdateien
wiedergeben, die Sie in einer MMS erhalten haben. Sie können Fotos im
JPG-Format auf dem Smartphone speichern und in der Fotoanwendung
anzeigen. Animierte GIF-Dateien werden in der Messaging-Anwendung
als JPG-Dateien angezeigt.
1
Öffnen Sie Messaging
2
Tippen Sie auf eine Unterhaltung, um Nachrichten anzuzeigen.
3
Eine in einer MMS angehängte Datei anzeigen: Tippen Sie auf den
Namen einer Musik-, Video- oder vCard-Datei.
4
Angehängte Bilder werden innerhalb der Nachricht angezeigt. Ein
angehängtes Bild anzeigen: Tippen Sie auf das Bild und dann auf
Anzeigen. Tippen Sie auf In Fotos kopieren, um ein angehängtes
JPG-Bild zu speichern.
5
(Optional) Führen Sie im Nachrichtentext eine der folgenden
Aktionen aus:
.
TIPP Sie können im Nachrichtentext auch Emoticons verwenden (siehe In
Nachrichten Emoticons verwenden).
TIPP Sie können auch Kontakteinträge als Teil einer MMS senden. Verwenden
Sie dafür die Anwendung „Kontakte“ (siehe Kontakte senden).
SMS und MMS empfangen und anzeigen
.
• Eine Telefonnummer anrufen: Tippen Sie auf die Nummer und
anschließend auf
.
Kapitel 7 : E-Mail, SMS, MMS und Instant Messaging
115
• Kontakten eine Nummer hinzufügen: Tippen Sie auf die Nummer
und halten Sie sie und tippen Sie auf Zu Kontakten hinzufügen.
Tippen Sie auf Als neuen Eintrag speichern, um einen neuen
Kontakt zu erstellen, oder tippen Sie auf Zu vorhandenem Kontakt
hinzufügen, um diese Nummer einem vorhandenen Kontakt
hinzuzufügen.
• Eine E-Mail senden: Tippen Sie auf die E-Mail-Adresse
• Eine Internetadresse öffnen: Tippen Sie auf die Adresse.
Kontakte aus einer SMS oder MMS hinzufügen
Absender einer Nachricht als Kontakt hinzufügen:
1
Tippen Sie in der Unterhaltungsansicht auf eine Unterhaltung mit
einer Person, die noch kein Kontakt ist.
2
Tippen Sie auf die Titelzeile am oberen Bildschirmrand.
3
Tippen Sie auf Zu Kontakten hinzufügen.
4
Tippen Sie auf eine der folgenden Optionen:
• Die Nachricht in einer E-Mail weiterleiten: Tippen Sie auf Per
E-Mail weiterleiten und geben Sie den Namen oder die
E-Mail-Adresse des Empfängers im Feld An ein.
3
(Optional) Tippen Sie auf den Nachrichtentext, um ihn zu
bearbeiten.
4
Tippen Sie auf
Nachrichten kopieren
Sie können eine einzelne Nachricht als Text kopieren. Sie können auch
den Inhalt einer gesamten Unterhaltung kopieren.
1
Öffnen Sie Messaging
2
Tippen Sie auf eine Unterhaltung.
3
Sie haben folgende Möglichkeiten:
Nachrichten weiterleiten
1
Tippen Sie in einer Unterhaltung auf eine Nachricht.
2
Sie haben folgende Möglichkeiten:
• Die Nachricht über Messaging weiterleiten: Tippen Sie auf
Weiterleiten und geben Sie die Nummer oder Adresse des
Empfängers im Feld An ein.
116
Kapitel 7 : E-Mail, SMS, MMS und Instant Messaging
.
• Die gesamte Unterhaltung kopieren: Öffnen Sie das
Anwendungsmenü, tippen Sie auf Bearbeiten und anschließend
auf Alle auswählen.
Neuen Kontakt hinzufügen: Erstellen Sie einen neuen Kontakt für die
Nummer.
Zu vorhandenem Kontakt hinzufügen: Tippen Sie auf den Kontakt,
dem Sie die Nummer hinzufügen möchten.
.
• Eine einzelne Nachricht kopieren: Tippen Sie auf die Nachricht
und anschließend auf Text kopieren.
Kontaktdaten aus Nachrichten anzeigen
• Tippen Sie in einer Unterhaltung auf die Titelzeile einer Nachricht, die
Sie von einem Kontakt erhalten haben, um den Kontakteintrag zu
öffnen.
Telefonnummern aus Nachrichten wählen
•
Tippen Sie auf eine Telefonnummer und dann auf
.
Nachrichten löschen
1
Werfen Sie während einer Unterhaltung die Nachricht über die
Seite des Bildschirms.
Kontakte, Kalender und E-Mail auswählen). Nach Abschluss der
Einrichtung beginnt das Smartphone, Ihre Nachrichten und alle Daten für
alle anderen Anwendungen herunterzuladen, die Sie für die
Synchronisierung ausgewählt haben.
2
Tippen Sie zur Bestätigung auf Löschen.
1
Öffnen Sie Messaging
2
Sie haben folgende Möglichkeiten:
Unterhaltungen löschen
1
Werfen Sie in der Unterhaltungsansicht die Unterhaltung über die
Seite des Bildschirms.
2
Tippen Sie zur Bestätigung auf Löschen.
.
• Wenn Sie Messaging zum ersten Mal öffnen: Tippen Sie auf
Konto hinzufügen.
• Zu einem beliebigen anderen Zeitpunkt: Öffnen Sie das
Anwendungsmenü, und tippen Sie auf Einstellungen und Konten.
Tippen Sie auf IM-Konto hinzufügen.
3
Sie haben folgende Möglichkeiten:
Messaging: Instant Messaging
• Messaging mit einem der aufgeführten Konten einrichten: Tippen
Sie auf den Kontotyp.
Instant Messaging-Konten (IM) einrichten
• Wenn Sie einen nicht aufgeführten Kontotyp einrichten möchten,
tippen Sie auf Weitere suchen, tippen Sie auf eine Anwendung
und befolgen Sie die Anweisungen auf dem Bildschirm, um das
Konto hinzuzufügen.
Der Smartphone unterstützt Instant Messaging über beliebte
Online-IM-Dienste wie GoogleTalk und AIM. Wenn Sie bereits über ein
Instant Messaging-Konto verfügen, können Sie sich über die
Messaging-Anwendung oder die Konten-Anwendung anmelden (siehe
Verwenden der Kontoanwendung zum Einrichten eines Online-Kontos).
Die HP Synergy-Funktion (siehe Das HP Veer Smartphone) bietet einen
weiteren Vorteil: Während des Prozesses, den Sie zum Einrichten eines
Messaging-Kontos durchlaufen, richten Sie dasselbe Konto für alle
weiteren Anwendungen ein, die Daten aus diesem Konto anzeigen
können. Weitere Informationen zur Funktionsweise von Synergy für die
aktuelle Liste von Online-Konten finden Sie unter Online-Konten, die für
HP webOS-Smartphones zur Verfügung stehen.
Nehmen Sie beispielsweise an, dass Sie Ihr Google Talk-Konto auf dem
Smartphone einrichten möchten. Der letzte Schritt der Einrichtung besteht
in der Auswahl aller anderen Anwendungen, die Daten aus Ihrem
Google-Konto erhalten sollen (abgesehen von Messaging können Sie
4
Geben Sie Ihren Benutzernamen und das Kennwort ein.
Kapitel 7 : E-Mail, SMS, MMS und Instant Messaging
117
3
5
Tippen Sie auf Anmelden.
6
Je nach Art des Kontos werden unter Umständen Optionen dazu
angezeigt, welche Anwendungen Daten von diesem Konto
herunterladen sollen. Tippen Sie für jede Anwendung auf Ein oder
Aus und anschließend auf Erstellen.
7
Tippen Sie links neben dem Online-Status (Verfügbar oder
Beschäftigt) auf das Statussymbol und tippen Sie auf Abmelden.
Chat-Nachrichten senden und empfangen
VORBEREITUNGEN Stellen Sie sicher, dass das Telefon eingeschaltet ist und
Sie sich in einem Empfangsbereich befinden (siehe Drahtlose Dienste
einschalten).
Tippen Sie auf Fertig.
Bei Instant Messaging-Konten anmelden
1
Öffnen Sie Messaging
1
Öffnen Sie Messaging
2
2
Tippen Sie auf Chat-Kontakte.
Sie haben folgende Möglichkeiten, um eine Unterhaltung zu
beginnen oder fortzusetzen:
.
.
• Tippen Sie in der Buddylistenansicht auf den Namen eines
Buddys. Wenn der entsprechende Buddy über mehr als ein Konto
verfügt, wird das zuletzt verwendete Instant Messaging-Konto
geöffnet. Wenn Sie zu einem anderen Instant Messaging-Konto
wechseln möchten, tippen Sie oben rechts auf den Instant
Messaging-Kontonamen und dann auf eine Instant
Messaging-Adresse.
• Tippen Sie in der Unterhaltungsansicht auf eine bestehende
Unterhaltung.
• Tippen Sie in der Unterhaltungs- oder Buddylistenansicht auf
,
um mit einer neuen Nachricht zu beginnen. Geben Sie eine
Instant Messaging-Adresse ein oder tippen Sie auf
, um nach
einem Kontakt zu suchen.
3
3
Tippen Sie links neben Offline auf
Verfügbar.
Geben Sie den Nachrichtentext ein und tippen Sie auf
.
, und tippen Sie auf
TIPP Sie können im Nachrichtentext auch Emoticons verwenden (siehe In
Nachrichten Emoticons verwenden).
Von Instant Messaging-Konten abmelden
118
1
Öffnen Sie Messaging
.
2
Tippen Sie auf Chat-Kontakte.
Kapitel 7 : E-Mail, SMS, MMS und Instant Messaging
4
Sobald der Nachrichtenempfänger antwortet, wird diese Antwort
unter Ihrer Nachricht in der Unterhaltungsansicht angezeigt.
Wiederholen Sie Schritt 3, um zu antworten.
5
(Optional) Sie haben folgende Möglichkeiten in eingehenden
Nachrichten:
• Eine Telefonnummer anrufen: Tippen Sie auf die Nummer und
anschließend auf
.
• Kontakten eine Nummer hinzufügen: Tippen Sie auf die Nummer
und halten Sie sie und tippen Sie auf Zu Kontakten hinzufügen.
Tippen Sie auf Als neuen Eintrag speichern, um einen neuen
Kontakt zu erstellen, oder tippen Sie auf Zu vorhandenem Kontakt
hinzufügen, um diese Nummer einem vorhandenen Kontakt
hinzuzufügen.
Buddy-Anfrage erhalten
1
Öffnen Sie Messaging
.
2
Tippen Sie auf die Unterhaltung mit der Einladung.
3
Sie haben folgende Möglichkeiten:
• Eine Buddy-Anfrage annehmen: Tippen Sie auf
• Eine Buddyanfrage ablehnen: Tippen Sie auf
Löschen.
• Eine E-Mail senden: Tippen Sie auf die E-Mail-Adresse
.
und dann auf
• Eine Internetadresse öffnen: Tippen Sie auf die Adresse.
Absender einer Nachricht blockieren
Buddy hinzufügen
Sie können eine Person daran hindern, Sie per IM zu kontaktieren, wenn
Sie keine weiteren Nachrichten von dieser Person empfangen möchten.
Um einen Buddy zu einem IM-Konto hinzufügen zu können, müssen Sie
zuerst eine Buddy-Anfrage an die entsprechende Person schicken, die
dann akzeptiert werden muss.
Buddy-Anfrage senden:
Sie können eine Person jedoch nicht blockieren, wenn diese in Ihrer
IM-Buddyliste enthalten ist. Um einen Instant Messaging-Buddy zu
blockieren, müssen Sie ihn erst aus Ihrer Buddyliste entfernen (siehe
Buddy löschen).
1
Öffnen Sie Messaging
Öffnen Sie das Anwendungsmenü und tippen Sie auf Buddy
hinzufügen.
2
Tippen Sie auf eine Unterhaltung mit der Person, die Sie blockieren
möchten.
3
Tippen Sie auf das Feld IM-Dienste und dann auf das Konto, zu dem
der Buddy hinzugefügt werden soll.
3
Öffnen Sie das Anwendungsmenü und tippen Sie auf Diese Person
löschen.
4
Geben Sie in das Feld Buddyname die IM-Adresse des Buddys ein.
4
Tippen Sie auf Löschen.
5
(Optional, falls verfügbar) Tippen Sie auf das Feld Nachricht und
verfassen Sie eine Einladungsmitteilung.
Buddy löschen
1
Öffnen Sie Messaging
2
6
.
Tippen Sie auf Buddy hinzufügen.
1
Öffnen Sie Messaging
.
.
Kapitel 7 : E-Mail, SMS, MMS und Instant Messaging
119
2
Sie haben folgende Möglichkeiten:
• Tippen Sie in der Unterhaltungsansicht auf eine Unterhaltung mit
dem Buddy, den Sie löschen möchten.
• Tippen Sie in der Buddylistenansicht auf einen Buddy.
3
4
Öffnen Sie das Anwendungsmenü und tippen Sie auf Diese Person
löschen.
Tippen Sie auf Löschen.
Online-Status ändern
1
Öffnen Sie Messaging
.
2
Tippen Sie auf Chat-Kontakte.
3
Tippen Sie links neben der Statusbeschreibung auf das Statussymbol
und tippen Sie auf Ihren neuen Status.
Eigene Nachricht ändern
Ihre eigene Nachricht wird Ihren Chat-Kontakten neben Ihrem
Anzeigenamen und Status angezeigt. Geben Sie dafür einen frei
gewählten Text ein.
1
Öffnen Sie Messaging
.
2
Tippen Sie auf Chat-Kontakte.
3
Sie haben folgende Möglichkeiten:
• Wenn Sie bereits eine eigene Nachricht gespeichert haben,
tippen Sie auf die aktuelle Nachricht, und geben Sie danach den
neuen Text ein.
• Wenn Sie zum ersten Mal eine eigene Nachricht erstellen, tippen
Sie auf den Statustext (Verfügbar oder Beschäftigt), und geben Sie
danach eine eigene Nachricht ein.
120
Kapitel 7 : E-Mail, SMS, MMS und Instant Messaging
Benutzername und Kennwort für Instant Messaging-Konten
ändern
Wenn Sie Benutzername und Kennwort für ein Instant Messaging-Konto
online ändern, müssen Sie die aktualisierten Daten des Kontos auch auf
dem Smartphone eingeben.
1
Öffnen Sie Messaging
.
2
Öffnen Sie das Anwendungsmenü und tippen Sie auf Einstellungen
und Konten.
3
Tippen Sie auf den Kontonamen.
4
Geben Sie die neuen Daten ein und tippen Sie auf Anmelden.
Instant Messaging-Konten löschen
1
Öffnen Sie Messaging
.
2
Öffnen Sie das Anwendungsmenü und tippen Sie auf Einstellungen
und Konten.
3
Tippen Sie auf den Kontonamen.
4
Tippen Sie auf Konto entfernen und dann auf Messaging-Konto
entfernen.
Kontakte, Kalender und andere persönliche Daten
Mit dem HP Veer Smartphone können Sie Ihre
persönlichen Daten bequem verwalten und stets bei
sich tragen.
Eine Sicherheitskopie aller persönlichen Daten wird
– geschützt vor den Augen Dritter – entweder in
Ihrem Palm-Profil oder einem Ihrer Online-Konten
gespeichert.
Kapitelthemen
122
134
142
146
148
150
150
Kontakte
Kalender
Aufgaben
Memos
Uhr
Taschenrechner
Facebook
Kapitel 8 : Kontakte, Kalender und andere persönliche Daten
121
Kontakte
Wie füge ich Namen und andere Daten in der
Kontaktanwendung hinzu?
Sie haben mehrere Möglichkeiten, Ihren Kontakten Daten hinzuzufügen.
Eine Verbindung zu einem Online-Adressbuch herstellen: Wenn Sie ein
Adressbuch in einem Online-Konto besitzen, das mit der HP
Synergy-Funktion (siehe Das HP Veer Smartphone) kompatibel ist (z. B.
Google oder Microsoft Exchange), können Sie die Kontakte auf Ihrem
Smartphone so einrichten, dass sie im Online-Adressbuch synchronisiert
und angezeigt werden. Nachdem Sie die Verbindung zum
Online-Adressbuch hergestellt haben, werden die online eingegebenen
Kontakte automatisch in der Kontakt-Anwendung angezeigt. Kontakte, die
Sie auf dem Smartphone eingeben, werden mit dem Online-Konto
synchronisiert, vorausgesetzt, das Konto unterstützt das Schreiben vom
Smartphone auf das Online-Konto.
Sie können Ihre Kontaktkonten an einem dieser beiden Orte einrichten.
• Die Konten-Anwendung (siehe Verwenden der Kontoanwendung zum
Einrichten eines Online-Kontos)
• Die Kontakte-Anwendung (siehe Erste Schritte: Kontakte und Kontakte
anpassen)
122
Messaging, Kalender und E-Mail auswählen). Nach Abschluss der
Einrichtung beginnt Ihr Smartphone, Ihre Kontakte und alle Daten für alle
anderen Anwendungen herunterzuladen, die Sie für die Synchronisierung
ausgewählt haben.
HINWEIS Tippen Sie auf dem Startbildschirm auf Konten und dann auf Konto
hinzufügen, um die aktuelle Liste der Online-Konten anzuzeigen, die Sie in
Ihrem Smartphone einrichten können und von denen Sie auf Kontaktdaten
zugreifen können. Besuchen Sie Online-Konten, die für HP webOS-Smartphones
zur Verfügung stehen, um zu erfahren, wie große Online-Konten Daten
zwischen dem webbasierten Konto und dem Smartphone synchronisieren.
Einen Kontakt direkt in der Kontaktanwendung eingeben: Weitere
Informationen dazu finden Sie unter Kontakte erstellen. Sie können den
Kontakt zu einem der Online-Adressbücher zuweisen. In diesem Fall wird
er mit dem Online-Adressbuch synchronisiert. Sie können den Kontakt
aber auch in Ihrem Palm-Profilkonto erstellen, so dass er ausschließlich auf
dem Smartphone angezeigt wird.Kontakte im Palm-Profil werden täglich
mit den Palm-Profildaten gesichert, so dass Sie sie nach einem
versehentlichen Löschvorgang wiederherstellen können.
Synchronisierungssoftware von Drittanbietern verwenden: Wenn Sie eine
Desktop-Anwendung zum Speichern Ihrer Kontakte verwenden möchten,
können Sie mit einer Drittanbieter-Lösung (separat erhältlich) Ihre Kontakte
direkt mit Ihrem Computer synchronisieren (siehe Den Desktop-Organizer
und das Smartphone synchronisieren, oder navigieren Sie zu palm.com/
sync-solutions).
Die Synergy-Funktion bietet einen weiteren Vorteil: Während des
Prozesses, den Sie zum Einrichten eines Kontaktkontos durchlaufen,
richten Sie dasselbe Konto für alle weiteren Anwendungen ein, die Daten
aus diesem Konto anzeigen können. Weitere Informationen zur
Funktionsweise von Synergy für die aktuelle Liste von Online-Konten finden
Sie unter Online-Konten, die für HP webOS-Smartphones zur Verfügung
stehen.
Kontakte aus Desktopsoftware oder von einem alten Telefon exportieren:
Wenn Sie Kontakte aus Desktopsoftware oder von einem alten Telefon
exportieren, wählen Sie aus, welchem Konto diese Kontakte zugewiesen
werden. Anschließend werden sie in dem ausgewählten Konto angezeigt
(siehe Daten von einem alten Telefon übertragen und Daten von einem
Desktop-Organizer auf den Computer exportieren).
Nehmen wir einmal an, dass Sie Ihre Google-Kontakte auf Ihrem
Smartphone einrichten möchten. Der letzte Schritt der Einrichtung besteht
in der Auswahl aller anderen Anwendungen, die Daten aus Ihrem
Google-Konto erhalten sollen (abgesehen von Kontakte können Sie
vCard-Daten in Kontakte herunterladen: Eine vCard ist ein Dateityp, der
speziell für Kontaktdaten entwickelt wurde. Eine vCard kann einen oder
mehrere Kontakteinträge enthalten. Eine vCard kann an eine E-Mail oder
an eine MMS angehängt werden, und Sie können die Daten einer vCard
in Ihre Kontaktanwendung herunterladen. Siehe vCards empfangen.
Kapitel 8 : Kontakte, Kalender und andere persönliche Daten
Verknüpfte Kontakte
Erste Schritte: Kontakte
Die Synergy, Funktion verknüpft automatisch Kontakte aus verschiedenen
Konten, wenn zwischen diesen Daten Übereinstimmungen auftreten.
Wenn Sie beispielsweise in Exchange und Google einen Kontakt für
Emily Weeks gespeichert haben, werden die Kontakte vom Smartphone
so verknüpft, dass alle Daten zu Emily Weeks in einem einzigen
Kontaktfenster angezeigt werden. Sie müssen nur ein Fenster öffnen, um
alle Daten zu diesem Kontakt anzuzeigen. Die eigentlichen Daten bleiben
in den verschiedenen Konten erhalten, in denen Sie die Daten erstellt
haben; sie werden lediglich auf dem Smartphone in einer praktischen
Gesamtansicht dargestellt.
1
Öffnen Sie Kontakte
2
Sie haben folgende Möglichkeiten:
.
Woher wissen Sie, ob ein Kontakt verknüpft ist? Sehen Sie sich die obere
rechte Ecke des Kontaktfensters an. Wenn neben dem Fotosymbol eine
Zahl angezeigt wird, bedeutet dies, dass es sich um einen verknüpften
Kontakt handelt, bei dem die Daten aus Kontakten kombiniert wurden, die
bei unterschiedlichen Konten gespeichert sind.
• So richten Sie ein Online-Konto zum Synchronisieren ein: Tippen
Sie auf Konto hinzufügen und fahren Sie mit Schritt 3 fort.
• Kontakte öffnen, ohne ein Online-Konto zu erstellen: Tippen Sie
auf Fertig. Ihr Palm-Profilkonto wird geöffnet und Sie können in
diesem Konto Kontakte erstellen.
3
1 Tippen Sie auf das Fotosymbol, um die verknüpften Kontakte anzuzeigen.
2 ABC ist Ihr Kontakt im Google Online-Konto und im Palm-Profilkonto.
3 Rollen Sie nach unten, um die zusammengestellten Kontaktdaten für ABC anzuzeigen.
Sie können die Verknüpfung zwischen verknüpften Kontakten aufheben
oder aber Kontakte manuell verknüpfen (siehe Verknüpfungen für
Kontakte aufheben oder Kontakte verknüpfen).
Tippen Sie zum Einrichten eines aufgeführten Kontos auf den
Kontotyp, geben Sie die Kontoinformationen ein und tippen Sie auf
Anmelden.
Wenn Sie ein Exchange-Konto einrichten, müssen Sie
möglicherweise ein Kennwort oder eine PIN zum Entsperren des
Smartphones eingeben, um Ihr Exchange-Konto zu schützen. Tippen
Sie auf Kennwort einrichten oder auf Pin einrichten. Geben Sie ein
Kennwort oder eine PIN ein, und tippen Sie auf Fertig. Sollten bei
der Einrichtung eines Exchange-Kontos Probleme auftreten, lesen Sie
E-Mail einrichten: Microsoft Exchange und Lotus Notes, um zu
erfahren, wie Sie ein Konto manuell einrichten können.
Kapitel 8 : Kontakte, Kalender und andere persönliche Daten
123
Je nach Art des Kontos werden unter Umständen Optionen dazu
angezeigt, welche Anwendungen Daten von diesem Konto
herunterladen sollen. Tippen Sie für jede Anwendung auf Ein oder
Aus und anschließend auf Erstellen.
4
Wenn Sie einen nicht aufgeführten Kontotyp einrichten möchten,
tippen Sie auf Weitere suchen, tippen Sie auf eine Anwendung und
befolgen Sie die Anweisungen auf dem Bildschirm, um das Konto
hinzuzufügen.
HINWEIS Wenn Sie Ihr Facebook- oder LinkedIn-Konto den Kontakten
hinzufügen, werden die Facebook- und LinkedIn-E-Mail-Adressen Ihrer Freunde
in den Kontakten angezeigt. Sie können in der Kontakt-Anwendung des
Smartphones keine Facebook- oder LinkedIn-Daten ändern. Sie können in der
Kontaktanwendung auch keine Freunde zu Ihrem Facebook- oder LinkedIn-Konto
hinzufügen. Laden Sie die kostenlose Facebook- oder LinkedIn-Anwendung aus
dem HP webOS App Catalog herunter, um Facebook oder LinkedIn direkt zu
verwenden (siehe Kostenlose Anwendung herunterladen und Facebook), oder
navigieren Sie in der Web-Anwendung zu facebook.com oder linkedin.com
(siehe Web).
3
(Optional) Tippen Sie rechts neben Name auf das Kontosymbol, um
festzulegen, in welchem Konto der neue Kontakt gespeichert werden
soll.
HINWEIS Wenn ein Konto nicht in der Liste angezeigt wird, können Sie von
Ihrem Smartphone keine Daten zu diesem Konto hinzufügen.
4
Tippen Sie auf Name, um den Kontaktnamen einzugeben.
5
Öffnen Sie das Anwendungsmenü und tippen Sie auf
Namensdetails, um einem Namen weitere Daten wie Titel,
Namenszusatz oder Zweitnamen hinzufügen.
Kontakte erstellen
Sie können einen Kontakt zu einem Konto hinzufügen. Wenn Sie kein
Konto angeben, wird der neue Kontakt im Standardkonto gespeichert.
Wenn Sie die Kontaktanwendung zum ersten Mal verwenden, müssen Sie
einige Schritte ausführen, um Kontakte zu Ihrem Smartphone
hinzuzufügen oder darauf zugreifen zu können (siehe Erste Schritte:
Kontakte). Gehen Sie folgendermaßen vor, um Kontakte direkt zum
Smartphone hinzuzufügen, nachdem Sie die Kontaktanwendung zum
ersten Mal verwendet haben.
124
1
Öffnen Sie Kontakte
2
Tippen Sie auf
* Kontosymbol, das das Palm-Profilkonto anzeigt
6
Tippen Sie auf die entsprechenden Felder, um Kontaktdetails
einzugeben, einen Klingelton für diesen Kontakt auszuwählen usw.
Rollen Sie nach unten, um alle verfügbaren Felder anzuzeigen. Sie
können eine Erinnerung hinzufügen, die bei einer Kontaktaufnahme
mit dieser Person angezeigt wird. Siehe Kontakten
Erinnerungsnachrichten zuweisen.
7
In einigen Feldern wie Neue Telefonnummer wird eine
Zuordnungsschaltfläche rechts neben den eingegebenen Daten
angezeigt. Tippen Sie auf die Schaltfläche, um die Zuordnung des
.
.
Kapitel 8 : Kontakte, Kalender und andere persönliche Daten
Eintrags zu ändern, beispielsweise um eine Nummer als
Handynummer oder geschäftliche Nummer festzulegen.
TIPP Wenn Sie eine Telefonnummer eingeben, in der Pausen vorkommen, zum
Beispiel eine Nummer, für die ein Kennwort eingegeben werden muss, oder
eine Nummer, bei der auf Fragen reagiert werden muss, können Sie
Wählpausen oder Haltepunkte in die Nummer einfügen. Geben Sie an der
gewünschten Stelle ein P ein, um eine 2 Sekunden lange Pause einzufügen.
Geben Sie an der gewünschten Stelle ein W ein, um einen Haltepunkt
einzufügen. Damit nach einem Haltepunkt weitergewählt wird, tippen Sie auf
die von Ihnen eingegebenen Nummern, wie sie auf dem Bildschirm angezeigt
werden.
8
Tippen Sie auf Fertig.
9
(Optional) Um den Kontakt als Favoriten zuzuweisen, tippen Sie auf
(siehe Favoriten erstellen).
Nach Kontakten suchen
Gehen Sie wie folgt vor, um in der Kontaktanwendung nach einem
Kontakt zu suchen.
1
Öffnen Sie Kontakte
2
Beginnen Sie mit der Eingabe einer der folgenden Angaben:
• Erster Buchstabe von Vor- und Nachname (ohne Leerzeichen
dazwischen)
• Spitzname
Weitere Suchoptionen finden Sie durch Tippen auf Globale
Adresssuche. (Diese Option steht zur Verfügung, wenn Sie Microsoft
Exchange mit einer Globalen Adressenliste verwenden.)
4
Tippen Sie auf den Kontakt.
TIPP Sie können auch „Einfach lostippen“ verwenden, um in der Kartenansicht
oder auf dem Startbildschirm nach einem Kontakt zu suchen. Beginnen Sie mit
der Eingabe eines Namens oder von Initialen und rollen Sie in der Liste mit den
Suchergebnissen nach unten.
.
• Vorname, Zweitname oder Nachname
• Firma
3
Wenn Sie Kontakte häufig anrufen, können Sie wie folgt vorgehen, um
schnell auf deren Nummern zuzugreifen:
• Einen Favoriten in Telefon (siehe Favoriten erstellen) oder in Kontakte
erstellen (siehe Favoriten erstellen).
• Kurzwahl erstellen (siehe Kontakten Kurzwahlen zuweisen).
• Kontakte zum Startbildschirm hinzufügen (siehe Kontakteinträge zum
Startbildschirm hinzufügen).
Kapitel 8 : Kontakte, Kalender und andere persönliche Daten
125
Kontaktdaten anzeigen, bearbeiten oder löschen
1
Öffnen Sie Kontakte
2
Suchen Sie nach einem Kontakt (siehe Nach Kontakten suchen) und
tippen Sie auf den Kontaktnamen.
HINWEIS Die Kopfzeilenfelder des Kontakts (Name, Foto, Position,
Unternehmen) werden für jedes Konto separat gespeichert. Sie müssen ein
bestimmtes Konto öffnen, um diese Felder zu bearbeiten.
.
6
Sie haben folgende Möglichkeiten:
• Daten hinzufügen oder ändern: Tippen Sie auf ein Feld (siehe
Daten in ein Feld eingeben).
HINWEIS Wenn Sie bei einem verknüpften Kontakt zum ersten Mal Daten in ein
Feld eingeben, können Sie diese Daten beliebigen Konten zuweisen, indem Sie
auf die Kontoschaltflächen im jeweiligen Feld tippen.
• Daten aus Kontaktdaten löschen: Werfen Sie das Element über die
Seite des Bildschirms und tippen Sie auf Löschen.
7
3
(Optional) Zum Kopieren eines Kontakts öffnen Sie das
Anwendungsmenü, tippen Sie auf Bearbeiten, und tippen Sie auf
Alle kopieren.
Der Inhalt des Kontakteintrags wird als Text mit Wagenrücklauf
zwischen den einzelnen Elementen kopiert.
4
5
126
Tippen Sie zum Bearbeiten eines Kontakts auf Bearbeiten.
Tippen Sie auf Fertig.
Kontakte auf die SIM-Karte kopieren
Nachdem Sie für einen Kontakt eine Telefonnummer hinzugefügt haben,
können Sie den Namen und die Telefonnummer dieses Kontakts auf die
SIM-Karte kopieren. Wenn für einen Kontakt mehr als eine Nummer
aufgeführt ist, können Sie jede Nummer als separaten Eintrag auf der
SIM-Karte speichern.
1
Öffnen Sie Kontakte
Ausgeblendete Daten stammen von einem Konto, das nicht auf Ihrem
Smartphone bearbeitet werden kann (z. B. Facebook).
2
Suchen Sie nach einem Kontakt (siehe Nach Kontakten suchen) und
tippen Sie auf den Kontaktnamen.
Tippen Sie bei einem verknüpften Kontakt rechts oben auf das
Kontosymbol, um die Felder zu bearbeiten, die zu diesem Konto
gehören.
3
Öffnen Sie das Anwendungsmenü und tippen Sie auf Auf SIM-Karte
kopieren.
4
Wenn der Kontakt mehrere Telefonnummern aufweist, tippen Sie auf
die Nummer, die Sie auf die SIM-Karte kopieren möchten.
Wiederholen Sie zum Kopieren weiterer Nummern die Schritte 3
und 4 und wählen Sie dabei jeweils eine andere Nummer aus.
Kapitel 8 : Kontakte, Kalender und andere persönliche Daten
.
Die Kontaktinformationen werden auf die SIM-Karte kopiert und
zwischen dem ursprünglichen Kontakt und dem Kontakt auf der
SIM-Karte wird ein verknüpfter Kontakt erstellt.
2
Sie haben folgende Möglichkeiten:
• Ein neues Foto aufnehmen: Tippen Sie auf Neues Foto und
nehmen Sie das Bild auf.
• Ein vorhandenes Foto verwenden: Tippen Sie auf das Album, in
dem das Bild gespeichert ist, und anschließend auf das Foto.
Fotos zu Kontakten hinzufügen
WUSSTEN SIE SCHON? Wenn ein Foto eines Kontakts mit einer Nummer
Wenn Sie ein Foto hinzufügen, wird es auf dem Bildschirm angezeigt,
wenn Sie diesen Kontakt anrufen oder von ihm angerufen werden.
1
Beim Erstellen (siehe Kontakte erstellen) oder Bearbeiten (siehe
Kontaktdaten anzeigen, bearbeiten oder löschen) eines Kontakts
haben Sie folgende Möglichkeiten:
versehen ist, steht dies für einen verknüpften Kontakt (siehe Verknüpfte Kontakte).
3
• Bild vergrößern oder verkleinern: Ziehen Sie die Finger auf dem
Bild zusammen oder auseinander.
• Ein Foto zum Standardkonto hinzufügen oder ein vorhandenes
Foto ändern: Tippen Sie auf
.
• Ein Foto zu einem anderen Konto hinzufügen oder ein
vorhandenes Foto ändern (in einem verknüpften Kontakt): Tippen
Sie rechts oben auf die Kontoschaltfläche und tippen Sie auf das
andere Konto (siehe Verknüpfte Kontakte).
(Optional) Sie haben folgende Möglichkeiten:
• Gewünschten Bildausschnitt auswählen: Tippen Sie auf das Bild,
halten Sie es, und ziehen Sie den gewünschten Bildausschnitt in
die angezeigte Markierung. Der Bildbereich innerhalb der
Markierung wird später für den Kontakt angezeigt.
4
Tippen Sie auf Zu Kontakt zuweisen.
Kapitel 8 : Kontakte, Kalender und andere persönliche Daten
127
Klingeltöne zu Kontakten hinzufügen
3
Wählen Sie aus, welcher Klingelton wiedergegeben werden soll, wenn
Sie einen Anruf von diesem Kontakt erhalten.
1
2
Tippen Sie auf Favoriten hinzufügen und anschließend auf einen
Kontakt.
In der Liste Alle für die Kontakte werden Favoriten mit dem Symbol
markiert.
Tippen Sie beim Erstellen (siehe Kontakte erstellen) oder Bearbeiten
(siehe Kontaktdaten anzeigen, bearbeiten oder löschen) eines
Kontakts auf Klingelton einstellen.
Kontakte aus den Favoriten entfernen
Sie haben folgende Möglichkeiten:
1
Öffnen Sie Kontakte
• Tippen Sie auf den Namen des Klingeltons.
2
Tippen Sie auf Favoriten.
3
Tippen Sie auf einen Kontakt und dann auf
• Musikdatei als Klingelton verwenden: Tippen Sie auf
und
anschließend auf den Dateinamen. Tippen Sie dann in der Liste
der Klingeltöne auf den Dateinamen.
3
(Optional) Tippen Sie auf
einmal wiederzugeben.
4
Tippen Sie auf Fertig.
, um den Klingelton vor dem Festlegen
.
.
Kontakten Kurzwahlen zuweisen
Sie können der Telefonnummer eines Kontakts eine Kurzwahl zuweisen. Es
stehen insgesamt bis zu 23 Kurzwahlen zur Verfügung.
TIPP Wenn Sie den Klingelton für einen Kontakt ändern möchten, tippen Sie auf
den Klingelton und anschließend auf Klingelton ändern. Über „Klingelton
löschen“ können Sie den Klingelton für den Kontakt löschen. Er wird dabei
jedoch nicht aus der Liste verfügbarer Klingeltöne entfernt.
Favoriten erstellen
Sie können einen Kontakt in einen Favoriten umwandeln, sodass dieser
bei Verwendung von „Einfach lostippen“ in der Suchergebnisliste oben
angezeigt wird.
128
1
Öffnen Sie Kontakte
.
2
Tippen Sie auf Favoriten.
Kapitel 8 : Kontakte, Kalender und andere persönliche Daten
HINWEIS Die 1 (die E-Taste) können Sie nicht als Kurzwahl zuweisen. Die
Ziffer 1 ist für die Anwahl des Mailbox-Systems reserviert. Die Tasten # (B) und *
(Z) sind ebenfalls nicht verfügbar.
1
Öffnen Sie Kontakte
.
2
Suchen Sie nach einem Kontakt (siehe Nach Kontakten suchen) und
tippen Sie auf den Kontaktnamen.
3
Öffnen Sie das Anwendungsmenü und tippen Sie auf Kurzwahl
einrichten.
Messaging – wird die Erinnerung mit Kontaktname und Hinweissymbol
angezeigt. Tippen Sie auf das Hinweissymbol, um die Erinnerung
anzuzeigen.
1
Öffnen Sie Kontakte
.
2
Suchen Sie nach einem Kontakt (siehe Nach Kontakten suchen) und
tippen Sie auf den Kontaktnamen.
3
Öffnen Sie das Anwendungsmenü und tippen Sie auf Erinnerung für
eine Person hinzufügen.
4
Geben Sie die Erinnerung ein und speichern Sie Ihre Eingabe mit
der Zurück-Geste.
TIPP Wenn Sie eine Erinnerungsnachricht für einen Kontakt erstellen, wird diese
4
Tippen Sie auf die Telefonnummer, der Sie eine Kurzwahl zuweisen
möchten. Sie haben anschließend folgende Möglichkeiten:
(sofern Sie sie nicht entfernen) jedes Mal als Benachrichtigung angezeigt, wenn
Sie mit dieser Person Kontakt aufnehmen. Öffnen Sie das Anwendungsmenü und
tippen Sie auf Kontakterinnerung hinzufügen, um eine Erinnerungsnachricht zu
entfernen. Tippen Sie auf das Papierkorb-Symbol.
• Kurzwahl zuweisen: Tippen Sie auf die Taste, die als Kurzwahl
dienen soll.
• Kurzwahl einer ausgewählten Nummer erneut zuweisen: Tippen
Sie auf die Taste, die als Kurzwahl dienen soll und anschließend
auf Zuweisen zu [Name].
TIPP Um die Zuweisung einer Kurzwahl zu einer Nummer zu entfernen, öffnen
Sie den Kontakt, öffnen Sie das Anwendungsmenü und tippen Sie auf Kurzwahl
einrichten. Tippen Sie auf die Nummer und anschließend auf Kurzwahl
[Zifferntaste] entfernen.
Kontakte verknüpfen
Wenn das Smartphone übereinstimmende Daten in zwei oder mehreren
Kontakten erkennt (zum Beispiel denselben Namen und dieselbe
Telefonnummer), kombiniert es automatisch die Daten aus den zwei
Einträgen in einer einzigen Ansicht, in der alle Kontaktdaten angezeigt
werden. Sie können Kontakte auch manuell verknüpfen. Die Daten für die
verknüpften Kontakte werden nur auf dem Smartphone kombiniert
angezeigt. Die tatsächlichen Daten werden weiterhin separat in den
ursprünglichen Konten gespeichert.
Kontakten Erinnerungsnachrichten zuweisen
Wenn Sie eine wichtige Nachricht für einen Kontakt haben oder dem
Kontakt eine Frage stellen möchten, können Sie direkt auf dem
Smartphone eine Erinnerung einrichten. Sobald Sie das nächste Mal mit
diesem Kontakt kommunizieren – per Anruf, E-Mail oder SMS/Instant
Kapitel 8 : Kontakte, Kalender und andere persönliche Daten
129
WICHTIG Um die Integrität der Kontaktdaten aufrecht zu erhalten, ist es wichtig,
dass Sie nur die Kontaktdaten einer Person in verschiedenen Konten verknüpfen.
Wenn Sie beispielsweise Kontaktdaten zu Bärbel Kaufmann in Google,
Facebook, Microsoft Exchange und dem Palm-Profilkonto gespeichert haben,
können Sie alle vier Kontakte in einem verknüpften Kontakt zusammenfassen.
Sie sollten jedoch nicht die Kontaktdaten von Bärbel mit denen ihrer Schwester
Ulrike zusammenführen, die z. B. denselben Nachnamen hat.
.
der angezeigt werden soll, und tippen Sie auf Als primäres Profil
einrichten.
Verknüpfungen für Kontakte aufheben
1
Öffnen Sie Kontakte
.
2
Suchen Sie nach einem Kontakt (siehe Nach Kontakten suchen) und
tippen Sie auf den Kontaktnamen.
1
Öffnen Sie Kontakte
2
Suchen Sie nach einem Kontakt (siehe Nach Kontakten suchen) und
tippen Sie auf den Kontaktnamen.
3
Tippen Sie in der Kopfzeile auf den Kontaktnamen und tippen Sie
auf den Kontaktnamen, der nicht mehr verknüpft sein soll.
3
Tippen Sie im geöffneten Eintrag auf den Kontaktnamen in der
Kopfzeile und anschließend auf Weitere Profile verknüpfen.
4
Tippen Sie auf Profilverknüpfung aufheben.
Kontakteinträge zum Startbildschirm hinzufügen
Fügen Sie Ihre bevorzugten Kontakte zum Startbildschirm hinzu, sodass
Sie sie direkt öffnen können.
130
1
Öffnen Sie Kontakte
.
2
Suchen Sie nach einem Kontakt (siehe Nach Kontakten suchen) und
tippen Sie auf den Kontaktnamen.
3
Öffnen Sie das Anwendungsmenü und tippen Sie auf Zum
Startbildschirm hinzuf.
4
Suchen Sie nach dem Kontakt (siehe Nach Kontakten suchen) und
tippen Sie auf ihn, um die beiden Kontakte zu verknüpfen.
4
(Optional) Bearbeiten Sie Vor- und Nachname so, dass sie wie
gewünscht auf dem Startbildschirm angezeigt werden.
5
(Optional) Wenn Sie die Verknüpfung erstellt haben, vergewissern
Sie sich, dass der verknüpfte Kontakt in der Liste „Kontakte“ unter
dem Namen angezeigt wird, nach dem Sie wahrscheinlich in der
Zukunft suchen werden (also zum Beispiel möglichst nicht unter dem
IM-Anzeigenamen, der unter Umständen überhaupt nichts mit dem
echten Namen zu tun hat). Tippen Sie dazu auf den Kontaktnamen,
5
Tippen Sie auf Zum Startbildschirm hinzufügen. Um den Kontakt im
Startbildschirm anzuzeigen, rollen Sie auf Seite 1 des
Startbildschirms nach unten.
Kapitel 8 : Kontakte, Kalender und andere persönliche Daten
Wenn für den Kontakt ein Foto gespeichert ist (siehe Fotos zu Kontakten
hinzufügen), wird dieses Foto als Symbol auf dem Startbildschirm
angezeigt. Wenn für den Kontakt kein Foto gespeichert ist, wird der
Kontaktname auf dem Startbildschirm mit einem Platzhaltersymbol
angezeigt. Tippen Sie auf das Symbol bzw. den Platzhalter, um den
Kontakt zu öffnen.
TIPP Öffnen Sie den Kontakt, öffnen Sie das Anwendungsmenü und tippen Sie
Kontakte löschen
1
Öffnen Sie Kontakte
2
Tippen Sie auf den Kontaktnamen.
auf Aus dem Startbildschirm entfernen, um einen Kontakt aus dem
Startbildschirm zu entfernen.
HINWEIS Einträge, die Sie auf Ihrem Smartphone nicht ändern können (z. B.
Facebook- oder LinkedIn-Einträge), können auch nicht von Ihrem Smartphone
gelöscht werden. Diese Einträge müssen Sie in Ihrem Konto löschen, um sie von
Ihrem Smartphone zu entfernen.
Mit Kontakten kommunizieren
1
Öffnen Sie Kontakte
2
Tippen Sie auf den Kontaktnamen.
3
.
.
Sie haben folgende Möglichkeiten:
• In einem verknüpften Kontakt nur einen einzelnen Eintrag löschen:
Tippen Sie auf den angezeigten Kontaktnamen, um die Liste mit
allen Einträgen im verknüpften Kontakt anzuzeigen. Tippen Sie auf
den gewünschten Eintrag und anschließend auf Dieses Profil
löschen.
• Einen Kontakt ohne Verknüpfung oder einen vollständig
verknüpften Kontakt löschen: Öffnen Sie das Anwendungsmenü
und tippen Sie auf Kontakt löschen. Tippen Sie zur Bestätigung
auf Alle Profile löschen.
HINWEIS Wenn die Option „Andere Profile löschen“ statt der Option „Alle
Profile löschen“ angezeigt wird, handelt es sich um verknüpfte Kontakte, deren
Informationen Sie auf Ihrem Smartphone nicht ändern können (z. B. aus
Facebook- oder LinkedIn-Konten). Tippen Sie darauf. Um verbleibende Kontakte
zu löschen, rufen Sie das entsprechende Online-Konto auf Ihrem Computer auf,
und löschen Sie den Kontakt dort.
3
Sie haben folgende Möglichkeiten:
• Den Kontakt anrufen oder ihm eine E-Mail oder Instant Message
senden: Tippen Sie auf das entsprechende Feld. Tippen Sie
beispielsweise auf eine Telefonnummer, um den Kontakt
anzurufen.
• Eine SMS senden: Tippen Sie auf
.
• Eine Adresse auf einer Karte finden: Tippen Sie auf ein
Adressenfeld.
Kapitel 8 : Kontakte, Kalender und andere persönliche Daten
131
3
Sie können folgende Optionen festlegen:
Sortierreihenfolge: Tippen Sie hier, um das Kriterium auszuwählen,
nach dem die Kontaktliste sortiert werden soll. Wenn nach
Nachnamen sortiert werden soll, werden die Nachnamen in
alphabetischer Reihenfolge angeordnet, aber die Kontakte in der
Kontaktliste weiterhin mit Vorname und Nachname angezeigt. Wenn
nach Vorname sortiert werden soll, werden die Vornamen in
alphabetischer Reihenfolge angeordnet.
Wenn Sie einen Kontakt löschen, der einem Online-Konto
zugewiesen ist, wird dieser Kontakt auch im Online-Konto gelöscht.
Kontakte anpassen
1
Öffnen Sie Kontakte
.
2
Öffnen Sie das Anwendungsmenü und tippen Sie auf Einstellungen
und Konten.
1 Nach Vornamen sortierte Kontaktliste
2 Nach Nachnamen sortierte Kontaktliste
Wahlweise können Sie auch nach Firma und Vorname oder nach
Firma und Nachname sortieren. In diesen Fällen werden die
Firmennamen in alphabetischer Reihenfolge sortiert, und innerhalb
der ausgewählten Firma werden die Kontakte weiterhin mit Vorname
und Nachname angezeigt.
Konten: Tippen Sie auf ein Konto, um die Anmeldeeinstellungen zu
ändern und sich mit den neuen Einstellungen anzumelden.
Standardkonto: Tippen Sie auf das aktuelle Standardkonto, um ein
anderes Konto als Standardkonto auszuwählen. Neue Kontakte
werden automatisch dem Standardkonto zugeordnet, wenn Sie
nichts anderes angeben.
Jetzt synchronisieren: Tippen Sie auf diese Option, um Ihre
Online-Konten manuell zu synchronisieren (siehe Kontakte manuell
mit Online-Konten synchronisieren).
132
Kapitel 8 : Kontakte, Kalender und andere persönliche Daten
Ein Konto hinzufügen: Tippen Sie darauf und tippen Sie dann auf
einen Kontotyp. Geben Sie die Kontodaten ein. Bevor Sie ein Konto
auf dem Smartphone einrichten können, müssen Sie bereits ein
Online-Konto bei Ihrem Anbieter besitzen.
Kontakte manuell mit Online-Konten synchronisieren
Wenn Sie sofort Kontakte von einem Online-Konto auf das Smartphone
übertragen oder Kontakte vom Smartphone in das Online-Konto laden
möchten, können Sie eine manuelle Synchronisierung durchführen.
Dadurch wird die Anwendung Kontakte mit allen Konten, die Sie auf
Ihrem Smartphone eingerichtet haben, synchronisiert. Zudem werden
dadurch alle anderen Anwendungen mit sämtlichen Online-Konten
verbunden, die Sie für die Synchronisierung ausgewählt haben.
1
Öffnen Sie Kontakte
.
2
Öffnen Sie das Anwendungsmenü und tippen Sie auf Einstellungen
und Konten.
3
Tippen Sie auf Jetzt synchronisieren.
Online-Konto aus den Kontakten löschen
Wenn Sie Kontakte mit einem Online-Konto synchronisieren, wird durch
das Löschen des Kontos aus der Anwendung Kontakte nur die
Synchronisierung der Kontakte beendet. Wenn Sie mit diesem
Online-Konto auch E-Mails und Kalenderereignisse synchronisieren,
werden diese weiterhin synchronisiert. Wenn Sie das Konto aus
„Kontakte“ löschen, werden zugewiesene Kontakteinträge auch nur vom
Smartphone gelöscht. Die Einträge werden nicht aus dem Online-Konto
gelöscht.
1
Öffnen Sie Kontakte
.
2
Öffnen Sie das Anwendungsmenü und tippen Sie auf Einstellungen
und Konten.
3
Tippen Sie auf den Kontonamen.
4
Tippen Sie auf Konto entfernen und anschließend auf Kontaktkonto
entfernen.
Die Synchronisierung mit einem Konto erneut starten, das Sie aus den
Kontakten gelöscht haben: Öffnen sie Konten
, tippen Sie auf den
Kontennamen und tippen Sie neben Kontakte auf Aus, um die
Synchronisierung zu aktivieren.
Kontakte senden
Sie können Ihre gesamten Kontakte an eine Freisprecheinrichtung senden
(über Bluetooth) oder einen Kontakt über MMS oder E-Mail senden.
Um alle Kontakte an ein Autokit zu senden, stellen Sie zunächst sicher,
dass Ihr Autokit von Ihrem Smartphone erkannt wird (siehe Verbindungen
mit über Pairing verknüpften Geräten herstellen). Grundlegende
Kontaktdaten (beispielsweise Vorname, Nachname, Telefonnummer)
werden immer an alle Autokits gesendet. Es können aber auch andere
Kontaktdaten gesendet werden, wenn diese vom Autokit angefordert
werden (beispielsweise Adresse, Firmenname, E-Mail-Adresse, URL,
Notizen und Bilder).
Verknüpfte Kontakte werden dem Autokit in einem einzigen Kontakt
gesendet. Wenn Sie beispielsweise eine Telefonnummer für Emily Weeks
in Ihren Google-Kontakten besitzen und eine andere in Ihren
Exchange-Kontakten und diese mit Ihrem Smartphone verknüpft haben,
wird ein einzelner Emily Weeks-Kontakt mit zwei Telefonnummern an das
Autokit gesendet.
1
Öffnen Sie Kontakte
.
2
Öffnen Sie das Anwendungsmenü, und tippen Sie auf Alle an
Autokit senden.
Wenn ein Bluetooth-Gerät erkannt wird, werden alle Kontakte
gesendet.
Kapitel 8 : Kontakte, Kalender und andere persönliche Daten
133
Kalender
So senden Sie einen Kontakt:
1
Öffnen Sie Kontakte
, und tippen Sie auf einen Kontakt.
2
Öffnen Sie das Anwendungsmenü, und tippen Sie auf Kontakt
senden.
3
Tippen Sie auf eine der folgenden Optionen:
An Autokit senden: Ihr Bluetooth-Gerät muss eingeschaltet sein und
erkannt werden.
Wie gebe ich Ereignisse in den Kalender ein?
Es stehen mehrere Möglichkeiten zur Auswahl, Ereignisse im Kalender
anzuzeigen:
So fügen Sie eine per E-Mail versendete vCard in Kontakte ein:
Eine Verbindung zu einem Online-Kalender herstellen: Wenn Sie einen
Kalender in einem Online-Konto besitzen, das mit der HP
Synergy-Funktion (siehe Das HP Veer Smartphone) kompatibel ist (z. B.
Google oder Microsoft Exchange), können Sie den Kalender auf Ihrem
Smartphone so einrichten, dass die Ereignisse im Online-Kalender
synchronisiert und angezeigt werden. Nachdem Sie die Verbindung zum
Online-Kalender hergestellt haben, werden die online eingegebenen
Ereignisse automatisch im Kalender angezeigt. Ereignisse, die Sie auf
dem Smartphone eingeben, werden mit dem Online-Konto synchronisiert,
vorausgesetzt, das Konto unterstützt das Schreiben vom Smartphone auf
das Online-Konto.
1
Tippen Sie in einer geöffneten E-Mail-Nachricht auf den Anhang.
Sie können Ihre Kalenderkonten an einem dieser Orte einrichten.
Die vCard wird automatisch in der Kontaktanwendung geöffnet.
• Die Konten-Anwendung (siehe Verwenden der Kontoanwendung zum
Einrichten eines Online-Kontos)
• Die Kalender-Anwendung (siehe Erste Schritte: Kalender und Kalender
anpassen)
Per MMS senden: Messaging wird geöffnet.
Per E-Mail senden: E-Mail wird geöffnet.
vCards empfangen
2
Tippen Sie auf Zu Kontakten hinzufügen.
3
Tippen Sie auf eine der folgenden Optionen:
Neuen Kontakt hinzufügen: Speichern Sie die vCard als neuen
Kontakt.
Zu vorhandenem Eintrag hinzufügen: Fügen Sie die Daten einer
vCard zu einem vorhandenen Kontakt hinzu.
WUSSTEN SIE SCHON? Wenn Sie Termine mit Google Kalender
synchronisieren, und Sie zum Beispiel auf Ihrem Computer die Wettervorhersage
zum Google Kalender hinzufügen, wird diese auch im Kalender auf dem
Smartphone angezeigt. Melden Sie sich mit dem Computer bei Google
Kalender an und öffnen Sie die Kalendereinstellungen. Klicken Sie auf die
Registerkarte Allgemein, geben Sie Ihren Standort ein und klicken Sie unter
Standortabhängige Wettermeldungen anzeigen auf die Temperatureinheit, die
Sie verwenden möchten. Bei der nächsten Synchronisierung des Smartphones
mit dem Google-Konto werden die Wettervorhersagedaten in den Kalender auf
dem Smartphone übernommen.
Die Synergy, Funktion bietet einen weiteren Vorteil: Während des
Prozesses, den Sie zum Einrichten eines Kalenderkontos durchlaufen,
134
Kapitel 8 : Kontakte, Kalender und andere persönliche Daten
richten Sie dasselbe Konto für alle weiteren Anwendungen ein, die Daten
aus diesem Konto anzeigen können. Weitere Informationen zur
Funktionsweise von Synergy für die aktuelle Liste von Online-Konten finden
Sie unter Online-Konten, die für HP webOS-Smartphones zur Verfügung
stehen.
Nehmen wir einmal an, dass Sie Ihren Google-Kalender auf Ihrem
Smartphone einrichten möchten. Der letzte Schritt der Einrichtung besteht
in der Auswahl aller anderen Anwendungen, die Daten aus Ihrem
Google-Konto erhalten sollen (abgesehen von Kalender können Sie
Kontakte, Messaging und E-Mail auswählen). Nach Abschluss der
Einrichtung beginnt Ihr Smartphone, Ihre Kalenderereignisse und alle
Daten für alle anderen Anwendungen herunterzuladen, die Sie für die
Synchronisierung ausgewählt haben.
HINWEIS Tippen Sie auf dem Startbildschirm auf Konten und dann auf Konto
hinzufügen, um die aktuelle Liste der Online-Konten anzuzeigen, die Sie auf
Ihrem Smartphone einrichten können und von denen Sie auf Kalenderereignisse
zugreifen können. Besuchen Sie Online-Konten, die für HP webOS-Smartphones
zur Verfügung stehen, um zu erfahren, wie große Online-Konten Daten
zwischen dem webbasierten Konto und dem Smartphone synchronisieren.
Ein Ereignis direkt im Kalender eingeben: Weitere Informationen finden
Sie unter Ereignisse erstellen. Sie können das Ereignis einem der
Online-Kalender zuweisen. In diesem Fall wird es mit dem
Online-Kalender synchronisiert. Oder Sie erstellen das Ereignis im
Palm-Profilkonto, so dass es nur auf dem Smartphone gespeichert
wird.Ereignisse des Palm-Profils sind in die tägliche Datensicherung der
Palm-Profildaten eingeschlossen, so dass Sie sie nach einem
versehentlichen Löschvorgang wiederherstellen können.
Anschließend werden sie in dem ausgewählten Konto angezeigt (siehe
Daten von einem Desktop-Organizer auf den Computer exportieren).
Kalender in Ebenen
Angenommen, Sie verwenden den Kalender in Microsoft Exchange und
in Google. Wenn Sie beide Konten so einrichten, dass sie mit dem
Smartphone synchronisiert werden, werden in der Kalender-Anwendung
auf dem Smartphone die Ereignisse in einer einzigen Ansicht dargestellt –
als Kalender in Ebenen, die farbcodiert werden, um anzuzeigen, von
welchem Anbieter sie stammen. Die einzelnen Ereignisse sind separat bei
den jeweiligen Anbietern gespeichert, sie werden lediglich auf dem
Smartphone in einer praktischen Gesamtansicht dargestellt.
Wenn Sie ein Ereignis ändern, wird es im entsprechenden Kalender
angepasst.
Sie können auch nur die Ereignisse eines bestimmten Kalenders anzeigen.
Erste Schritte: Kalender
1
Öffnen Sie Kalender
.
Synchronisierungssoftware von Drittanbietern verwenden: Wenn Sie eine
Desktop-Anwendung zum Speichern Ihrer Kalenderereignisse verwenden
möchten, können Sie mit einer Drittanbieter-Lösung (separat erhältlich)
Ihre Kalenderereignisse direkt mit Ihrem Computer synchronisieren (siehe
palm.com/sync-solutions).
Kalenderereignisse von der Desktop-Software exportieren: Wenn Sie
Kalenderereignisse aus der Desktop-Software exportieren, müssen Sie
auswählen, welchem Konto diese Ereignisse zugewiesen werden sollen.
Kapitel 8 : Kontakte, Kalender und andere persönliche Daten
135
2
Sie haben folgende Möglichkeiten:
Ereignisse erstellen
• Ein Online-Konto zum Synchronisieren einrichten: Tippen Sie auf
Konto hinzufügen und fahren Sie mit Schritt 3 fort.
Wenn Sie die Kalender-Anwendung zum ersten Mal verwenden, müssen
Sie einige Schritte ausführen, um Kalenderereignisse zu Ihrem
Smartphone hinzuzufügen oder darauf zuzugreifen (siehe Erste Schritte:
Kalender). Gehen Sie folgendermaßen vor, um Ereignisse direkt auf
Ihrem Smartphone hinzuzufügen, nachdem Sie den Kalender zum ersten
Mal verwendet haben. Informationen zum Verwalten der Zeiteinstellungen
des Smartphones finden Sie unter Datum und Uhrzeit.
• Kalender öffnen, ohne ein Online-Konto zu erstellen: Tippen Sie
auf Fertig. Ihr Palm-Profilkonto wird geöffnet und Sie können in
diesem Konto Kontakte erstellen.
3
Tippen Sie zum Einrichten eines aufgeführten Kontos auf den
Kontotyp, geben Sie die Kontoinformationen ein und tippen Sie auf
Anmelden.
1
Öffnen Sie Kalender
.
2
Tippen Sie auf Alle oder den Namen eines Online-Kontos in der
oberen rechten Ecke und tippen Sie auf den Kalender, den Sie für
dieses Ereignis verwenden möchten.
Wenn Sie ein Exchange-Konto einrichten, müssen Sie
möglicherweise ein Kennwort oder eine PIN zum Entsperren des
Smartphones eingeben, um Ihr Exchange-Konto zu schützen. Tippen
Sie auf Kennwort einrichten oder auf Pin einrichten. Geben Sie ein
Kennwort oder eine PIN ein, und tippen Sie auf Fertig. Sollten bei
der Einrichtung eines Exchange-Kontos Probleme auftreten, lesen Sie
E-Mail einrichten: Microsoft Exchange und Lotus Notes, um zu
erfahren, wie Sie ein Konto manuell einrichten können.
Je nach Art des Kontos werden unter Umständen Optionen dazu
angezeigt, welche Anwendungen Daten von diesem Konto
herunterladen sollen. Tippen Sie für jede Anwendung auf Ein oder
Aus und anschließend auf Erstellen.
4
Wenn Sie einen nicht aufgeführten Kontotyp einrichten möchten,
tippen Sie auf Weitere suchen, tippen Sie auf eine Anwendung und
befolgen Sie die Anweisungen auf dem Bildschirm, um das Konto
hinzuzufügen.
HINWEIS Wenn Sie den Kalender mit einem Facebook-Online-Konto
synchronisieren möchten, werden die Facebook-Ereignisse im Kalender
angezeigt. Sie können jedoch keine Ereignisse aus der Kalenderanwendung zu
Facebook hinzufügen. Um direkt auf Facebook zuzugreifen, müssen Sie die für
Ihr Smartphone entwickelte Facebook-Anwendung verwenden (siehe
Facebook). Um direkt auf LinkedIn zuzugreifen, müssen Sie zu linkedin.com in
der Web-Anwendung navigieren (siehe Web) oder die kostenlose
LinkedIn-Anwendung vom App Catalog herunterladen.
HINWEIS Wenn ein Konto nicht in der Liste angezeigt wird, können Sie von
Ihrem Smartphone keine Daten zu diesem Konto hinzufügen.
Wenn Sie ein Ereignis in der Ansicht „Alle Kalender“ erstellen, wird
das Ereignis in dem Kalender erstellt, der als Standard festgelegt ist
(siehe Kalender anpassen).
3
136
Kapitel 8 : Kontakte, Kalender und andere persönliche Daten
Wählen Sie den gewünschten Tag (siehe Im Kalender navigieren)
und tippen Sie in ein freies Zeitfenster.
In der Tagesanzeige sind die verfügbaren Zeitfenster zwischen
Ereignissen komprimiert und mit „X Std. frei“ markiert. Um die freie
Zeit zu erweitern und ein Ereignis einzugeben, tippen Sie auf X Std.
frei.
4
TIPP Sie möchten einen Ereignisstandort in einer Karte anzeigen? Öffnen Sie
ein Ereignis, das im Feld „Ereignisstandort“ über einen festgelegten Standort
verfügt. Öffnen Sie das Anwendungsmenü, und tippen Sie auf Ereignisstandort.
Tippen Sie entweder auf Auf Karte zeigen, um den Standort in Google Maps
anzuzeigen, oder auf Route berechnen, um die Route vom aktuellen Standort
ausgehend zu berechnen.
Geben Sie den Namen des Ereignisses ein. Sie haben anschließend
folgende Möglichkeiten:
• Drücken Sie die Eingabetaste
hinzuzufügen.
, um das Ereignis zum Kalender
• Tippen Sie rechts neben dem Namen auf
, um weitere
Ereignisdetails einzugeben. Führen Sie die Zurück-Geste aus, um
zurück zur Tagesanzeige zu wechseln.
Sich wiederholende Ereignisse planen
1
Tippen Sie während des Erstellens eines Ereignisses (siehe Ereignisse
erstellen) auf
rechts neben dem Ereignisnamen. Um ein Ereignis
als sich wiederholendes Ereignis einzurichten, nachdem Sie es
bereits erstellt haben, tippen Sie in der Tagesanzeige auf den
Ereignisnamen.
2
Tippen Sie auf Keine Wiederholung, und tippen Sie anschließend
auf ein Wiederholungsintervall oder auf Benutzerdefiniert, um ein
eigenes Wiederholungsintervall zu definieren und das Enddatum
festzulegen.
Nach einer Schaltfläche zum Speichern müssen Sie gar nicht erst
suchen: Ihre Daten werden automatisch gespeichert, wenn Sie die
Zurück-Geste ausführen, um das Ereignis zu schließen.
TIPP Sie können auch „Einfach lostippen“ verwenden, um ein Kalenderereignis
direkt vom Startbildschirm oder der Kartenansicht aus zu erstellen. Beginnen Sie
mit der Eingabe des Ereignistexts und tippen Sie unter „Schnellaktionen“ auf
Neues Kalenderereig. Die Kalender-Anwendung wird mit einem neuen Ereignis
geöffnet, das den Text enthält, den Sie in der Betreffzeile eingegeben haben.
Ereignisstandorte eingeben
1
Tippen Sie während des Erstellens eines Ereignisses (siehe Ereignisse
erstellen) auf
rechts neben dem Ereignisnamen. Um den
Standort des Ereignisses einzugeben, nachdem Sie das Ereignis
bereits erstellt haben, tippen Sie in der Tagesanzeige auf den
Ereignisnamen.
2
Tippen Sie auf Ereignisstandort und geben Sie den Ereignisstandort
ein.
Kapitel 8 : Kontakte, Kalender und andere persönliche Daten
137
Klingelton: Ein von Ihnen gewählter Klingelton wird wiedergegeben.
WUSSTEN SIE SCHON? Um einen Geburtstag, ein Jubiläum oder einen
Urlaubstag einzutragen, erstellen Sie ein Ereignis ohne Uhrzeit. Wählen Sie
dann als Wiederholungsintervall Jährlich am [Datum]. Siehe Ganztägige
Ereignisse erstellen (ohne Uhrzeit).
Alarme zu Ereignissen hinzufügen
1
Tippen Sie während des Erstellens eines Ereignisses (siehe Ereignisse
erstellen) auf
rechts neben dem Ereignisnamen. Um einen Alarm
hinzuzufügen, nachdem Sie das Ereignis bereits erstellt haben,
tippen Sie in der Tagesanzeige auf den Ereignisnamen.
2
Die Standardeinstellung für den Alarm ist 15 Minuten vor dem
Ereignisstart. Tippen Sie zum Ändern dieser Einstellung auf
15 Minuten vorher, und tippen Sie auf die neue Alarmeinstellung.
Stumm: Es wird kein Ton wiedergegeben, und das Smartphone
vibriert nicht.
Notizen zu Ereignissen hinzufügen
1
Tippen Sie während des Erstellens eines Ereignisses (siehe Ereignisse
erstellen) auf
rechts neben dem Ereignisnamen. Um eine Notiz
hinzuzufügen, nachdem Sie das Ereignis bereits erstellt haben,
tippen Sie in der Tagesanzeige auf den Ereignisnamen.
2
Tippen Sie auf Ereignisnotizen und geben Sie die Notiz ein.
HINWEIS Wenn eine Telefonnummer in einer Ereignisnotiz als unterstrichener
Link angezeigt wird, können Sie auf die Nummer tippen, um den Kontakt
anzurufen. Die Displaytastatur des Telefons wird angezeigt, und die Nummer ist
bereits eingegeben.
Benachrichtigungstöne für Ereignisse anpassen
Diese hier festgelegten Einstellungen gelten für alle Kalenderkonten.
1
Öffnen Sie Kalender
.
2
Öffnen Sie das Anwendungsmenü und tippen Sie auf Einstellungen
und Konten.
3
Tippen Sie auf das Feld Ereigniserinnerungen und anschließend auf
eine der folgenden Optionen:
Vibrieren: Das Smartphone vibriert und sendet Vibrationsgeräusche
aus, gibt aber kein weiteres Tonsignal aus.
Systemton: Der Systemton wird wiedergegeben. Wenn der
Klingelton deaktiviert ist, vibriert das Smartphone (siehe
Einstellungen für Ruftonumschalter festlegen).
138
Kapitel 8 : Kontakte, Kalender und andere persönliche Daten
Ganztägige Ereignisse erstellen (ohne Uhrzeit)
Ein ganztägiges Ereignis wie ein Geburtstag wird im Kalender ohne
spezifisches Zeitfenster angezeigt.
1
Öffnen Sie Kalender
.
2
Wählen Sie den gewünschten Tag aus, öffnen Sie das
Anwendungsmenü, tippen Sie auf Neu und dann auf Ganztägiges
Ereignis.
Tabelle 1. Kalenderansichten
Symbol
Beschreibung
Monatsanzeige
3
Tippen Sie in der oberen rechten Ecke auf das Kontosymbol. Sie
haben folgende Möglichkeiten:
• Das angezeigte Kalenderkonto wechseln: Tippen Sie auf Alle
Kalender oder auf ein bestimmtes Kalenderkonto.
• Ein Kalenderkonto aus der Ebenenansicht (Alle) entfernen: Rollen
Sie nach unten, und tippen Sie auf Kalenderansicht-Optionen.
Tippen Sie für das Konto, das entfernt werden soll, auf Ein, damit
die Anzeigeoption in Aus geändert wird.
• Farbe für ein Kalenderkonto ändern: Rollen Sie nach unten, und
tippen Sie auf Kalenderansicht-Optionen. Tippen Sie auf die
aktuelle Farbe und anschließend auf eine neue Farbe in der Liste.
3
Geben Sie die Ereignisdetails ein.
Im Kalender navigieren
Kalenderanzeige ändern
Sie können die Anzeige des Kalenders ändern, um die Ereignisse aus
allen Kalendern oder nur die Ereignisse aus einem bestimmten Kalender
anzuzeigen. Sie können auch die Farbe eines Kalenderkontos ändern.
Zudem können Sie die Ereignisse in einer Tages-, Wochen- oder
Monatsanzeige anzeigen.
1
Öffnen Sie Kalender
.
2
Tippen Sie unten auf dem Bildschirm auf das entsprechende Symbol,
um verschiedene Kalenderansichten anzuzeigen:
Tabelle 1. Kalenderansichten
Symbol
Beschreibung
Tagesanzeige
Wochenanzeige
• Zum vorherigen oder nächsten Tag navigieren: Streichen Sie in der
Tagesanzeige nach links oder rechts über den Bildschirm.
• Zur vorherigen oder nächsten Woche navigieren: Streichen Sie in der
Wochenanzeige nach links oder rechts über den Bildschirm.
• Zum vorherigen oder nächsten Monat navigieren: Streichen Sie in der
Monatsansicht nach oben oder unten.
• Zu einem bestimmten Tag aus Wochen- oder Monatsanzeige
navigieren: Tippen Sie auf den Tag.
• Zu einem bestimmten Monat, Datum oder Jahr navigieren: Öffnen Sie
das Anwendungsmenü und tippen Sie auf Gehe zu. Tippen Sie auf den
Tag, den Monat und das Jahr und anschließend auf Zu Datum.
• Den heutigen Tag anzeigen: Tippen Sie in der Tagesanzeige auf das
Symbol Tagesanzeige.
TIPP Weitere Möglichkeiten, um den heutigen Tag anzuzeigen: Öffnen Sie das
Anwendungsmenü und tippen Sie auf Heute anzeigen oder tippen Sie auf Gehe
zu > Zum heutigen Datum.
Kapitel 8 : Kontakte, Kalender und andere persönliche Daten
139
Zeitpläne schnell anzeigen
• Ziehen Sie in der Tages- oder Wochenanzeige leicht nach links oder
rechts, um den nächsten bzw. vorherigen Tag oder die nächste bzw.
vorherige Woche anzuzeigen, ohne die aktuelle Ansicht zu ändern.
• Ziehen Sie in der Monatsanzeige leicht nach oben oder unten, um den
nächsten bzw. vorherigen Monat anzuzeigen.
Ereignisse löschen
Wenn Sie ein Ereignis löschen, das einem Online-Konto zugewiesen ist,
wird dieses Ereignis auch im Online-Konto gelöscht.
WICHTIG Wenn Sie ein Exchange-Ereignis von Ihrem Smartphone löschen,
wird den Teilnehmern keine Benachrichtigung zugestellt.
1
Öffnen Sie Kalender
2
Ereignis löschen:
.
Auf Ereigniserinnerungen reagieren
Wenn in der Benachrichtigungsleiste unten auf dem Bildschirm eine
Ereigniserinnerung angezeigt wird, tippen Sie auf die Beschreibung, um
das Ereignis zu öffnen. Oder tippen Sie auf eine der folgenden Optionen:
• Drücken und halten Sie in der Tagesansicht die Optionstaste ,
und tippen Sie auf das Ereignis. Sie können nur dieses Ereignis
löschen, die ganze Serie oder den Löschvorgang abbrechen.
• Tippen Sie auf den Ereignisnamen. Öffnen Sie das
Anwendungsmenü. Tippen Sie auf Ereignis löschen und
anschließend zur Bestätigung auf Löschen. Wenn dieses Ereignis
zu einer Serie sich wiederholender Ereignisse gehört, tippen Sie
auf die gewünschte Option, um nur dieses Ereignis oder die
gesamte Serie zu löschen.
• Besprechungsteilnehmer kontaktieren: Eine E-Mail-Nachricht mit den
Adressen der Teilnehmer im Feld „An“ wird geöffnet. Der
Standardnachrichtentext lautet „Verspäte mich. Bin auf dem Weg.“
Diesen Text können Sie vor dem Senden der Nachricht bearbeiten.
140
Kapitel 8 : Kontakte, Kalender und andere persönliche Daten
• Schließen: Benachrichtigung schließen.
• Erneut erinnern: Die Erinnerung wird nach fünf Minuten erneut
angezeigt.
Besprechungsteilnehmer anzeigen
Wenn Sie eine Besprechungsanfrage erhalten, können Sie die Teilnehmer
anzeigen.
1
Tippen Sie in Ihrem Kalender auf die Besprechung. Im Feld
Teilnehmer werden der Name des Organisators und die Anzahl der
Teilnehmer angezeigt.
2
Tippen Sie auf die Zahl, um die Namen der Teilnehmer anzuzeigen.
3
(Optional) Tippen Sie auf den Namen eines Teilnehmers. Wenn es
sich bei dem Teilnehmer um einen Ihrer Kontakte handelt, wird der
Kontakteintrag angezeigt. Wenn es sich bei dem Teilnehmer nicht
um einen Ihrer Kontakte handelt, tippen Sie auf Zu Kontakten
hinzufügen, um ihn in der Kontaktliste zu speichern.
Kalender anpassen
1
Öffnen Sie Kalender
.
2
Öffnen Sie das Anwendungsmenü und tippen Sie auf Einstellungen
und Konten.
3
Sie können folgende Optionen festlegen:
Erster Tag der Woche: Wählen Sie den Tag aus, der in der Wochenund Monatsanzeige als erster Wochentag angezeigt werden soll.
Tagesbeginn und -ende: Tippen Sie auf die entsprechenden Felder,
um die Uhrzeiten für Tagesbeginn und -ende einzugeben, die in der
Wochen- und Monatsanzeige angezeigt werden.
Standarderinnerung für Ereignisse: Tippen Sie auf das Zeitintervall
für eine Benachrichtigung, die für Ereignisse mit Uhrzeit und
ganztägige Ereignisse angezeigt werden soll. Erinnerungen, die Sie
für einzelne Ereignisse einrichten, überschreiben die
Standardeinstellung.
Ereigniserinnerungen: Wählen Sie aus, ob ein Ton wiedergegeben
werden soll, wenn eine Kalenderbenachrichtigung angezeigt wird.
Standarddauer für Ereignisse Die Standarddauer für Ereignisse
beträgt eine Stunde. Tippen Sie auf die entsprechende Option, um
dies auf 30 Minuten oder 2 Stunden zu ändern.
Kapitel 8 : Kontakte, Kalender und andere persönliche Daten
141
Konten: Tippen Sie bei allen Kalenderkonten auf ein Konto, um die
Anmeldeeinstellungen zu ändern oder das Konto zu entfernen.
Ändern Sie die Anmeldeeinstellungen nur, wenn Sie diese Daten für
das Kalenderkonto online geändert haben, da die hier
eingegebenen Daten mit den Informationen im Online-Konto
übereinstimmen müssen.
Konto hinzufügen: Tippen Sie auf den Kontotyp und geben Sie
Benutzernamen und Kennwort für das Online-Kalenderkonto ein.
Bevor Sie ein Konto auf dem Smartphone einrichten können, müssen
Sie bereits ein Online-Konto bei Ihrem Anbieter besitzen.
Kalenderansicht-Optionen: Legen Sie die Farbe für in diesem Konto
erstellte Ereignisse fest, und blenden Sie das Konto in der Ansicht
„Alle Kalender“ ein oder aus.
Standardkalender: Wenn Sie ein Ereignis in der Ansicht „Alle
Kalender“ erstellen, wird dieses Ereignis im Standardkalender
gespeichert. Tippen Sie auf die entsprechende Option, um den
Standardkalender zu ändern.
Kalender manuell mit Online-Konten synchronisieren
Wenn Sie sofort Kalenderereignisse von einem Online-Konto auf das
Smartphone übertragen oder Ereignisse vom Smartphone auf das
Online-Konto hochladen möchten (sofern das Konto dies zulässt), können
Sie eine manuelle Synchronisierung durchführen. Dadurch wird der
Kalender mit allen Konten, die Sie auf Ihrem Smartphone eingerichtet
haben, synchronisiert. Zudem werden dadurch alle anderen
Anwendungen mit sämtlichen Online-Konten verbunden, die Sie für die
Synchronisierung ausgewählt haben.
142
1
Öffnen Sie Kalender
.
2
Öffnen Sie das Anwendungsmenü, und tippen Sie auf Jetzt
synchronisieren.
Kapitel 8 : Kontakte, Kalender und andere persönliche Daten
Online-Konto aus dem Kalender löschen
Wenn Sie Kalenderereignisse mit einem Online-Konto synchronisieren,
wird durch das Löschen des Kontos aus dem Kalender nur die
Synchronisierung der Kalenderereignisse beendet. Wenn Sie mit diesem
Online-Konto auch Kontakte und E-Mails synchronisieren, werden diese
weiterhin synchronisiert. Wenn Sie das Konto aus dem Kalender löschen,
werden zugewiesene Ereignisse auch nur vom Smartphone gelöscht. Die
Einträge werden nicht aus dem Online-Konto gelöscht.
1
Öffnen Sie Kalender
.
2
Öffnen Sie das Anwendungsmenü und tippen Sie auf Einstellungen
und Konten.
3
Tippen Sie unter Konten auf den Kontonamen.
4
Tippen Sie auf Konto entfernen und anschließend auf Kalenderkonto
entfernen.
Die Synchronisierung mit einem Konto, das Sie aus dem Kalender
gelöscht haben, erneut starten: Öffnen Sie Konten , tippen Sie auf den
Kontennamen und neben Kalender auf Aus, um die Synchronisierung zu
aktivieren.
Aufgaben
Aufgabenlisten erstellen
Eine Aufgabenliste ist eine Gruppe verbundener, zu erledigender
Elemente. Alle erstellten Aufgaben (siehe Aufgaben erstellen) müssen in
eine Aufgabenliste aufgenommen werden.
1
Öffnen Sie Aufgaben
2
Tippen Sie auf
.
3
Tippen Sie auf
.
4
Geben Sie den Aufgabennamen in das Feld „Aufgabenname“ ein.
Informationen zum Festlegen der Aufgabenpriorität finden Sie unter
Aufgabenpriorität, Fälligkeitsdatum und andere Einstellungen
festlegen.
.
3
Geben Sie den Listennamen in das Feld „Listennamen“ ein und
drücken Sie die Eingabetaste
.
4
Erstellen Sie eine Aufgabe (siehe Aufgaben erstellen).
TIPP Sie können auch „Einfach lostippen“ verwenden, um eine Aufgabe direkt
vom Startbildschirm oder der Kartenansicht aus zu erstellen. Beginnen Sie mit
der Eingabe des Aufgabentexts und tippen Sie unter „Schnellaktionen“ auf
Neue Aufgabe. Die Aufgaben-Anwendung wird geöffnet und zeigt eine neue
Aufgabe mit dem von Ihnen eingegebenen Text als Aufgabentext an.
Aufgaben erstellen
1
Öffnen Sie Aufgaben
.
2
Tippen Sie auf die Liste, der Sie die Aufgabe zuweisen möchten.
Aufgabenpriorität, Fälligkeitsdatum und andere Einstellungen
festlegen
1
Öffnen Sie Aufgaben
.
2
Tippen Sie auf die Liste mit der Aufgabe.
Kapitel 8 : Kontakte, Kalender und andere persönliche Daten
143
3
Tippen Sie rechts neben dem Aufgabennamen auf
4
Sie können folgende Optionen festlegen:
.
Priorität: Aufgaben mit hoher Priorität werden rot hervorgehoben.
Aufgaben mit normaler Priorität werden mit Fettschrift
hervorgehoben und Aufgaben mit niedriger Priorität werden mit
grauer Schrift dargestellt.
Liste: Weisen Sie die Aufgabe einer anderen Liste zu.
Fälligkeitstermin: Tippen Sie auf Kein Fälligkeitstermin und
anschließend auf eine Option für einen Fälligkeitstermin. Wenn Sie
einen Fälligkeitstermin festlegen, wird zu diesem Termin unten auf
dem Bildschirm eine Benachrichtigung angezeigt. Tippen Sie auf die
Benachrichtigung, um die Aufgabe zu öffnen.
5
Wenn Sie einen Hinweis zur Aufgabe eingeben möchten, tippen Sie
unten auf dem Bildschirm in das leere Feld und geben Sie den
Hinweis ein.
Aufgaben abschließen
1
144
Tippen Sie auf die Liste mit der Aufgabe.
Kapitel 8 : Kontakte, Kalender und andere persönliche Daten
2
Tippen Sie in das Kästchen links neben dem Aufgabennamen.
Heute fällige Aufgaben anzeigen
1
Öffnen Sie Aufgaben
. Die Zahl rechts neben dem Feld „Alle
Aufgaben anzeigen“ gibt die Gesamtzahl der heute fälligen oder
überfälligen Aufgaben an. Die Zahlen rechts neben den
Aufgabenlistennamen geben die Anzahl der heute fälligen oder
überfälligen Aufgaben für die einzelnen Listen an.
2
Tippen Sie auf einen Aufgabenlistennamen, um die Aufgaben
anzuzeigen, die heute fällig oder überfällig sind.
HINWEIS Tippen Sie auf Exchange, um Aufgabenlisten und synchronisierte
Aufgaben auf Ihrem Exchange-Konto anzuzeigen.
Aufgaben umbenennen
1
Tippen Sie in der Aufgabenliste auf den Aufgabennamen.
2
Geben Sie den neuen Namen ein, und drücken Sie die
Eingabetaste
.
4
Aufgabenlisten sortieren
Aufgaben manuell sortieren: Tippen Sie auf eine Aufgabe und
halten Sie sie, warten Sie, bis sich das Erscheinungsbild ändert, und
verschieben Sie die Aufgabe dann an die neue Position in der Liste
(siehe auch Aufgaben abschließen).
Sie können eine Aufgabenliste so sortieren, dass die Aufgaben in der von
Ihnen festgelegten Reihenfolge, nach Fälligkeitsdatum oder Priorität
angezeigt werden.
Aufgaben neu ordnen
1
Öffnen Sie Aufgaben
Sie können die Reihenfolge einer Aufgabenliste oder einer einzelnen
Aufgabe ändern.
2
Tippen Sie auf die zu sortierende Liste.
3
Tippen Sie rechts oben auf Eigene Reihenfolge, und tippen Sie dann
auf die gewünschte Sortieroption: Eigene Reihenfolge,
Fälligkeitsdatum oder Priorität.
.
• Tippen und halten Sie den Listen- oder Aufgabennamen, warten Sie, bis
sich das Erscheinungsbild ändert und ziehen Sie das Element dann an
die gewünschte Position.
Fälligkeitstermine für alle Aufgaben in einer Liste einstellen
1
Öffnen Sie Aufgaben
.
2
Tippen Sie auf die Liste mit den Aufgaben.
Kapitel 8 : Kontakte, Kalender und andere persönliche Daten
145
3
Öffnen Sie das Anwendungsmenü und tippen Sie auf
Fälligkeitsdatum für alle einstellen.
Alle abgeschlossenen Aufgaben in einer Liste ausblenden
oder löschen
1
Öffnen Sie Aufgaben
.
2
Tippen Sie auf die Liste mit den Aufgaben.
3
Öffnen Sie das Anwendungsmenü.
4
Sie haben folgende Möglichkeiten:
• Abgeschlossene Aufgaben ausblenden: Tippen Sie auf
Abgeschlossene ausblenden.
• Abgeschlossene Aufgaben löschen: Tippen Sie auf
Abgeschlossene Aufgaben löschen.
146
4
Tippen Sie auf den Tag, den Monat und das Jahr und anschließend
auf Fälligkeitstermin einstellen.
5
Um einen zuvor zugewiesenen Fälligkeitstermin zu löschen, tippen
Sie auf Kein Fälligkeitstermin.
Aufgaben oder Aufgabenlisten löschen
•
Werfen Sie die Aufgabe oder Aufgabenliste über die Seite des
Bildschirms und tippen Sie zur Bestätigung auf Löschen.
Alle Aufgaben in einer Liste als abgeschlossen/nicht
abgeschlossen markieren
Memos
1
Öffnen Sie Aufgaben
2
Tippen Sie auf die Liste mit den Aufgaben.
3
Öffnen Sie das Anwendungsmenü, tippen Sie auf Alle markieren
und tippen Sie auf Alle als abgeschlossen markieren/Alle als nicht
abgeschlossen markieren.
Wenn Sie den Datenübertragungsassistenten verwendet und Notizen aus
Outlook vom Desktopcomputer auf das Smartphone importiert haben,
befinden sich diese Notizen in der Notizenanwendung. Ihre
Exchange-Notizen können nicht synchronisiert werden. Es werden jedoch
Sicherheitskopien in Ihrem Palm-Profil gespeichert.
.
Kapitel 8 : Kontakte, Kalender und andere persönliche Daten
Memos erstellen
1
Öffnen Sie Notizen
Memos suchen
.
• Geben Sie in Memos ein Wort oder einige Buchstaben oder Ziffern ein
und tippen Sie anschließend auf das Memo, wenn dieses angezeigt
wird.
HINWEIS Die Ergebnisse einer „Einfach lostippen“-Suche, auf die Sie in der
Kartenansicht oder auf dem Startbildschirm zugreifen können, enthalten keine
Memos.
Notizen bearbeiten
2
Sie haben folgende Möglichkeiten:
• Tippen Sie auf Neues Memo
1
Öffnen Sie Notizen
2
Tippen Sie auf die zu bearbeitende Notiz.
3
Tippen Sie auf den Bildschirm, um den Cursor zu positionieren
(siehe Textauswahlgesten) und bearbeiten Sie den Notiztext.
.
• Öffnen Sie das Anwendungsmenü, und tippen Sie auf Memo
hinzufügen.
3
.
Geben Sie den Notiztext ein. Notizen werden bereits während des
Tippens gespeichert.
Weitere Informationen finden Sie unter Daten eingeben und
speichern und Textauswahlgesten.
TIPP Sie können auch „Einfach lostippen“ verwenden, um ein Memo direkt vom
Startbildschirm oder der Kartenansicht aus zu erstellen. Beginnen Sie mit der
Eingabe des Memotexts und tippen Sie unter „Schnellaktionen“ auf Mehr und
dann auf Neues Memo. Die Memos-Anwendung wird geöffnet und zeigt ein
neues Memo mit dem von Ihnen eingegebenen Text als Memotext an.
TIPP Zum Kopieren des gesamten Memos: Tippen Sie im Anwendungsmenü auf
Bearbeiten > Alle auswählen und dann auf Bearbeiten > Kopieren.
Farben von Memos ändern
Versehen Sie die Notizen mit einer Farbcodierung, um sie nach
bestimmten Typen zu organisieren. Kennzeichnen Sie zum Beispiel Ihre
Einkaufslisten mit blauer Farbe.
1
Öffnen Sie Notizen
.
2
Tippen Sie auf die Notiz.
Kapitel 8 : Kontakte, Kalender und andere persönliche Daten
147
3
Tippen Sie auf die untere rechte Ecke des Bildschirms und
anschließend auf die neue Farbe.
Uhr
In der Anwendung „Uhr“ können Sie einen Alarm einrichten. Sie können
die Uhr so einrichten, dass Sie an jedem beliebigen Ort zur richtigen
Uhrzeit geweckt werden. Wenn Sie zum Beispiel in Berlin einen
wiederholten Alarm um 7 Uhr morgens mitteleuropäischer Zeit einstellen,
werden Sie in New York 7 Uhr morgens Ostküstenzeit geweckt. Auch
Termine im Kalender können so angepasst werden, dass zum Beispiel
eine Benachrichtigung für eine Besprechung um 9 Uhr in San Francisco
um 12 Uhr mittags angezeigt wird, falls Sie sich gerade in New York
aufhalten (siehe Ereignisse erstellen).
Uhr stellen
1
Öffnen Sie die Uhr
Memos löschen
2
Öffnen Sie das Anwendungsmenü und tippen Sie auf Einstellungen.
1
Öffnen Sie in einer geöffneten Notiz das Anwendungsmenü und
tippen Sie auf Löschen.
3
Sie haben folgende Möglichkeiten:
2
Tippen Sie zur Bestätigung auf Löschen.
• Festlegen, ob der Alarm bei ausgeschaltetem Ton-aus-Schalter
ertönt: Tippen Sie unter „Alarmton“ auf Ton-aus-Schalter aus und
dann auf Stumm, um den Ton auszuschalten, oder auf Alarm
abspielen, um den Ton einzuschalten.
Memos per E-Mail versenden
• Festlegen, ob Alarme zunehmend lauter werden: Tippen Sie
neben Ansteigende Lautstärke auf Ja bzw. Nein.
1
Öffnen Sie in einem geöffneten Memo das Anwendungsmenü, und
tippen Sie auf Memo per E-Mail senden.
• Die Dauer bis zur erneuten Erinnerung nach einem Alarm
festlegen: Tippen Sie unter Erneut erinnern auf Dauer und
anschließend einen Zeitraum ein.
2
Geben Sie die E-Mail-Adresse ein.
• Das Uhr-Design ändern: Tippen Sie auf das aktuelle Design
.Tippen Sie auf ein Design.
Der Betreff „Kurzes Memo“ wird automatisch eingefügt. Diesen Text
können Sie vor dem Senden der Nachricht bearbeiten.
3
148
.
Tippen Sie auf
.
Kapitel 8 : Kontakte, Kalender und andere persönliche Daten
TIPP Informationen zum Stellen der Uhr finden Sie unter Datum und Uhrzeit.
Alarme einrichten
Uhrzeit: Alarmuhrzeit einstellen.
VORBEREITUNGEN Stellen Sie sicher, dass der Klingelton eingeschaltet ist
Klang: Tippen Sie auf diese Option, um die Liste der Klingeltöne
anzuzeigen. Tippen Sie auf den gewünschten Klingelton. Tippen Sie
auf
, um ihn abzuspielen. Wenn Sie Musik auf Ihrem Smartphone
gespeichert haben, können Sie einen Song als Alarmton auswählen
(siehe Song als Klingelton auswählen).
und Sie den Klingelton hören können. Stellen Sie außerdem sicher, dass
die Einstellung zum Wiedergeben des Alarms auf „Alarm abspielen“
gestellt ist, auch wenn der Ton-aus-Schalter auf „Aus“ steht (siehe Uhr
stellen). So werden Sie nachts nicht von Anrufen gestört und morgens
dennoch von Ihrem Alarm geweckt.
1
Öffnen Sie Uhr
.
2
Tippen Sie auf den Bildschirm, wenn
3
Tippen Sie auf
und dann auf
nicht angezeigt wird.
Wenn ein Alarm auf dem Smartphone ausgegeben wird, tippen Sie auf
Schließen, um ihn zu beenden, oder auf Erneut erinnern, wenn der Alarm
wiederholt werden soll. Die Standarddauer für erneute Erinnerungen ist
10 Minuten, Sie können Sie aber in 5 Minuten oder 20 Minuten ändern
(siehe Uhr stellen).
.
HINWEIS Alarme werden nicht ausgegeben, wenn Sie das Smartphone
ausschalten, indem Sie die Ein/Aus-Taste gedrückt halten und auf Ausschalten
> Ausschalten tippen.
Alarme abbrechen
Wenn ein Alarm abgebrochen wird, bleibt er in der Uhr gespeichert und
wird erst wiederholt, wenn Sie ihn aktivieren.
4
1
Öffnen Sie die Uhr
2
Tippen Sie auf
und dann auf Ein, um den Alarm von „Ein“ in
„Aus“ zu ändern.
Sie können folgende Optionen festlegen:
Alarmeinstellungen: Tippen Sie oben rechts auf Aus, um den Alarm
von „Aus“ in „Ein“ zu ändern. Wenn der Alarm aktiviert ist, wird
rechts unten auf dem Bildschirm des Smartphones das Alarmsymbol
(eine Glocke) angezeigt. Tippen Sie auf das Symbol, um
Informationen zum Alarm anzuzeigen.
Name: Geben Sie einen Namen für den Alarm ein.
.
Alarmlautstärke ändern
1
Öffnen Sie Töne und Klingeltöne
.
2
Tippen, halten und verschieben Sie den Schieber für die
Klingeltonlautstärke.
Häufigkeit: Alarmhäufigkeit einstellen.
Kapitel 8 : Kontakte, Kalender und andere persönliche Daten
149
Alarme löschen
Tasten des Taschenrechners
Tabelle 2. Tasten des Taschenrechners
1
Öffnen Sie die Uhr
.
2
Tippen Sie auf
und anschließend auf den Namen des Alarms.
3
Tippen Sie auf
.
Taste
Beschreibung
Aktuelle Berechnung oder angezeigte Zahl löschen
Angezeigte Zahl dem Speicher hinzufügen
Inhalt des Speichers anzeigen
Taschenrechner
Speicher löschen
Angezeigte Zahl vom Inhalt des Speichers abziehen
Verwenden Sie den Taschenrechner zum Addieren, Subtrahieren,
Multiplizieren und Dividieren sowie für Prozent- und Wurzelrechnung. Sie
können über die Bildschirmtastatur oder die Tastatur des Smartphones
Ziffern in den Taschenrechner eingeben.
Facebook
Berechnungen ausführen
Mit der Facebook-Anwendung können Sie Ihren Status aktualisieren und
anzeigen sowie auf Kommentare von Freunden reagieren, Fotos
hochladen usw.
1
Öffnen Sie Taschenrechner
.
2
Geben Sie Zahlen und Rechenaufgaben ein.
HINWEIS Drücken Sie für den Zugriff auf Zusatzfunktionen die Leertaste.
Facebook installieren
VORBEREITUNGEN Sie können Facebook nur dann auf dem Smartphone
verwenden, wenn Sie bereits über ein Facebook-Konto verfügen.
In diesem Abschnitt wird der Vorgang des Herunterladens und
Installierens der kostenlosen Facebook-Anwendung beschrieben. Die
Installation dieser Anwendung unterscheidet sich von der Einrichtung
eines Online-Kontos auf Ihrem Smartphone, wodurch Sie Ihre
Facebook-Daten in „Kontakte“ und „Kalender“ anzeigen und Dateien von
„Fotos & Videos“ hochladen können (siehe Verwenden der
Kontoanwendung zum Einrichten eines Online-Kontos). Es empfiehlt sich,
sowohl die kostenlose App zu installieren als auch das Online-Konto zu
erstellen.
1
150
Kapitel 8 : Kontakte, Kalender und andere persönliche Daten
Öffnen Sie App Catalog
.
2
Geben Sie im Suchfeld Facebook ein und tippen Sie dann auf
oder drücken Sie die Eingabetaste .
3
Tippen Sie auf Facebook.
4
Tippen Sie auf Kostenlos herunterladen.
TIPP Nachdem Sie die Facebook-Anwendung heruntergeladen und sich bei
Ihrem Facebook-Konto angemeldet haben, können Sie Ihren Status direkt vom
Startbildschirm oder von der Kartenansicht aus aktualisieren. Beginnen Sie mit
der Eingabe Ihrer Statusaktualisierung und tippen Sie unter „Schnellaktionen“
auf Mehr und dann auf Facebook-Status aktualisieren. Die
Facebook-Anwendung wird geöffnet und zeigt Ihre Nachricht im
Aktualisierungsfeld an. Tippen Sie auf Aktualisieren.
Kapitel 8 : Kontakte, Kalender und andere persönliche Daten
151
152
Kapitel 8 : Kontakte, Kalender und andere persönliche Daten
Fotos, Videos und Musik
Sie müssen keinen zusätzlichen Media Player mit
sich herumtragen, denn mit Ihrem HP Veer
Smartphone können Sie bereits Musik und Videos
abspielen und Ihre Fotos ansehen. Sie können sich
die Musik über den integrierten Lautsprecher oder
über ein 3,5-mm-Headset oder einen Kopfhörer
anhören (wenn kein Headset im Lieferumfang
enthalten ist, können Sie es separat erwerben).
Nehmen Sie Bilder und Videos auf und geben Sie
sie sofort direkt vom Smartphone an Ihre Freunde
weiter.
Kapitelthemen
154
154
160
163
164
Kamera
Fotos
Videos
YouTube
Musik
Kapitel 9 : Fotos, Videos und Musik
153
Kamera
TIPP Halten Sie die Leertaste gedrückt, um Fotos als Serienaufnahme
aufzunehmen. Lassen Sie die Leertaste los, um die Aufnahme zu beenden. Mit
der Serienaufnahme können Sie mehrere Fotos auf einmal aufnehmen.
Fotos aufnehmen
Das Smartphone ist mit einer einfach zu bedienenden Kamera mit
5 Megapixeln ausgestattet. Mit der Kamera können Sie Fotos aufnehmen,
die Sie in der Fotoanwendung anzeigen und an Freunde und
Familienmitglieder senden können (siehe Fotos weitergeben). Wenn Sie
Ihrem Smartphone eine persönliche Note verleihen möchten, verwenden
Sie die eigenen Bilder als Hintergrund (siehe Fotos als Hintergrund
speichern) und für die Rufnummeranzeige (siehe Fotos zu Kontakten
hinzufügen).
1
Öffnen Sie Kamera
Das aufgenommene Foto wird automatisch im JPG-Format gespeichert.
Sie können mehrere Fotos aufnehmen und sich diese anschließend in
Fotos ansehen. Dort können Sie auch Fotos löschen.
WUSSTEN SIE SCHON? Mit Ihrem Smartphone können Sie auch auf andere
Weise ein „Foto aufnehmen“: Sie können jeden beliebigen, aktuell angezeigten
Bildschirm als Fotodatei speichern (auch bekannt als Screenshot). Wenn Sie ein
Bild vom aktuell angezeigten Bildschirm aufnehmen möchten, halten Sie die
Optionstaste + Sym + P gedrückt. Das Bild wird im PNG-Format im Album
Bildschirmfotos unter Fotos und im Ordner screencaptures des USB-Laufwerks
gespeichert. Sie können es wie jedes andere Bild verwenden.
.
Fotos ansehen
1
Tippen Sie nach dem Aufnehmen eines Fotos in der linken unteren
Bildschirmecke auf die entsprechende Miniaturansicht. Dadurch wird
das Foto in der Fotomappe der Fotoanwendung geöffnet.
2
Streichen Sie nach links oder rechts über den Bildschirm, um die
anderen Fotos anzuzeigen, die Sie aufgenommen haben.
Fotos
2
3
Möchten Sie Fotos im Querformat aufnehmen, drehen Sie das
Smartphone um 90 Grad.
Drücken Sie die Leertaste
Bild aufzunehmen.
oder tippen Sie auf
, um das
Fotos ansehen
Sie haben folgende Möglichkeiten, Fotos auf dem Smartphone
hinzuzufügen:
• Fotos mit der Kamera des Smartphones aufnehmen (siehe Fotos
aufnehmen)
154
Kapitel 9 : Fotos, Videos und Musik
• Fotos von Ihrem Computer kopieren (siehe Dateien zwischen dem
Smartphone und einem Computer kopieren)
• Fotos als E-Mail-Anhänge empfangen (siehe E-Mail-Anhänge öffnen)
• Fotos als Teil einer MMS empfangen (siehe SMS und MMS empfangen
und anzeigen)
• Bild von einer Webseite kopieren (siehe Bild von einer Webseite
kopieren).
In der folgenden Tabelle sind die Fotoformate angegeben, die Sie auf
dem Smartphone anzeigen können, sowie die Anwendungen, in denen
Sie sie anzeigen können.
Tabelle 1. Fotoformate, die auf webOS-Smartphones für webOS
angezeigt werden können
Fotoformat
In Fotos
anzeigen
Download aus
E-Mail
BMP
√
√
GIF
Download aus
MMS
√ (siehe
Hinweis)
JPG
√
√
PNG
√
√
√
HINWEIS Sie können GIFs in E-Mail herunterladen und anzeigen, und sie
werden im USB-Speicher gespeichert. GIFs können jedoch nicht in Fotos
angezeigt oder als Hintergrund verwendet werden.
3
Streichen Sie nach links oder rechts über den Bildschirm, um andere
Fotos in diesem Album anzuzeigen.
4
Um Fotos zu suchen, die Sie mit Ihrem Smartphone aufgenommen
haben, schließen Sie Ihr Smartphone mit dem USB-Kabel an Ihren
Computer an und tippen auf Ihrem Smartphone auf USB-Laufwerk.
Klicken Sie auf Ihrem Computer auf das Laufwerk, das Ihrem
Smartphone entspricht, klicken Sie auf DCIM und dann auf
100PALM.
Fotos in Alben anordnen
Ferner können Sie Fotos im Internet direkt im Internetbrowser anzeigen
(siehe Web).
Mit der Fotos-Anwendung werden die Bilder, die Sie mit dem Smartphone
aufgenommen oder ihm hinzugefügt haben, in vordefinierten Alben
angeordnet. In der folgenden Tabelle erfahren Sie, wo Sie Ihre Fotos in
der Fotos-Anwendung und im USB-Laufwerkspeicher Ihres Smartphones
finden.
1
Öffnen Sie Fotos
Tabelle 2. Speicherorte von Fotos
2
Tippen Sie auf das Album mit dem gewünschten Foto und tippen Sie
dann auf die Miniaturansicht des Fotos. Das Album „Fotomappe“
enthält Fotos, die Sie mit der Kamera des Smartphones
aufgenommen haben.
.
Herkunft von Fotos
Album in Fotos
Ordner im
USB-Speicher
E-Mail
Downloads
Downloads
MMS
Messaging
Messaging
Kapitel 9 : Fotos, Videos und Musik
155
Tabelle 2. Speicherorte von Fotos
Herkunft von Fotos
Album in Fotos
2
Tippen Sie auf dem Smartphone auf das USB-Laufwerk. Tippen Sie
auf OK, wenn Sie dazu aufgefordert werden. Das Smartphone wird
auf dem Computer als Wechsellaufwerk angezeigt.
Ordner im
USB-Speicher
Vom Computer kopiert Sonstiges
Stammordner des
USB-Speichers
3
Wenn auf einem Windows-Computer der Hardware-Assistent
geöffnet wird, klicken Sie auf Abbrechen, um ihn zu schließen.
Kamera des
Smartphones
Fotomappe
DCIM > 100PALM
4
Smartphone
Screenshots
Screenshots
Öffnen Sie Arbeitsplatz (Windows XP), Computer (Windows Vista/
Windows 7) oder den Finder (Mac) und doppelklicken Sie auf das
Laufwerk, das dem Smartphone entspricht.
Smartphone
Hintergründe
Hintergründe
5
Von beliebigem Ort
kopiert
[Von Ihnen im
USB-Speicher erstellter
Ordner]
[Von Ihnen erstellter
Ordner, der
mindestens eine BMP-,
JPG- oder PNG-Datei
enthält]
Verwenden Sie die Optionen auf dem Computer, um einen neuen
Ordner zu erstellen. Damit neue Alben von der Fotoanwendung
erkannt werden, sollten Sie neue Alben im Stammordner des
Smartphonelaufwerks erstellen und nicht als Unterordner anderer
Ordner.
6
Verschieben oder kopieren Sie Fotos in die Alben. Nutzen Sie dazu
die Funktionen des Computers. Sie finden die gewünschten Fotos
leichter, wenn Sie sie als Miniaturansichten anzeigen.
7
Die Verbindung sicher trennen. Wenn Sie das Smartphone nicht
ordnungsgemäß auswerfen, wird der Smartphone beim Entfernen
des USB-Kabels zurückgesetzt:
Sie können ein beliebiges Foto in einem Album in Fotos als Hintergrund
verwenden (siehe Fotos als Hintergrund speichern). Das Foto muss sich
nicht im Album „Hintergründe“ befinden.
Sie können jedes beliebige Foto auf dem Smartphone einem dieser Alben
oder einem von Ihnen erstellten Album zuweisen. Sie müssen den
USB-Laufwerkmodus auf dem Smartphone aktivieren, um Alben zu
erstellen und diesen Fotos zuzuweisen. Danach erstellen Sie die Alben
und verschieben Fotos mithilfe Ihres Computers.
Wenn Sie einen Windows-Computer verwenden: Klicken Sie mit der
rechten Maustaste auf das Smartphonelaufwerk, und klicken Sie auf
Auswerfen.
Wenn Sie einen Mac-Computer verwenden: Ziehen Sie auf dem
Schreibtisch das Smartphonelaufwerk in den Papierkorb. Anstelle
des Symbols „Papierkorb“ wird Auswerfen angezeigt.
TIPP Neben der Möglichkeit, Fotos, Videos und DRM-freie Musik im
USB-Laufwerkmodus vom Computer auf das Smartphone zu übertragen, können
Sie auch Lösungen von Drittanbietern verwenden (separat erhältlich), die die
Übertragung von Mediendateien auf das Smartphone ermöglichen. Öffnen Sie
den Internetbrowser auf Ihrem Computer, und rufen Sie palm.com/sync-solutions
auf.
1
156
Verbinden Sie das Smartphone über ein USB-Kabel mit dem
Computer.
Kapitel 9 : Fotos, Videos und Musik
8
Ziehen Sie das USB-Kabel vom Computer und vom Smartphone ab,
wenn der Bildschirm „USB-Laufwerk“ nicht mehr auf dem
Smartphone angezeigt wird.
• Ein Album löschen: Schließen Sie Ihr Smartphone an den Computer an
und tippen Sie auf USB-Laufwerk. Öffnen Sie auf Ihrem Computer das
Laufwerk, das dem Smartphone entspricht, und löschen Sie den Ordner
des Albums.
Fotos in einer Diashow anschauen
Sie können Fotos in einem beliebigen Album als Diashow anzeigen.
1
Öffnen Sie Fotos
.
2
Tippen Sie auf das Album, das Sie als Diashow anzeigen möchten.
3
Sie haben folgende Möglichkeiten:
• Mit dem ersten Foto im Album beginnen: Öffnen Sie das
Anwendungsmenü und tippen Sie auf Diashow abspielen.
• Mit einem anderen Foto beginnen: Tippen Sie auf das Foto, mit
dem Sie die Diashow beginnen möchten, und tippen Sie auf
.
4
Tippen Sie auf ein Foto, um die Diashow zu beenden.
Fotos zu Kontakten hinzufügen
3
Tippen Sie zunächst auf
zuweisen.
und anschließend auf Zu Kontakt
4
Geben Sie den Kontaktnamen ein und tippen Sie auf den Kontakt.
5
(Optional) Sie haben folgende Möglichkeiten:
Sie können Kontakten über die Fotoanwendung Fotos zuweisen.
TIPP Sie können auch einem Kontakt in der Kontakte-Anwendung ein Foto
zuweisen (siehe Fotos zu Kontakten hinzufügen).
1
Tippen Sie auf die Miniaturansicht eines Fotos, um es als Vollbild
anzuzeigen.
2
Wenn
nicht angezeigt wird, tippen Sie auf den Bildschirm, um
es anzuzeigen.
• Bild vergrößern oder verkleinern: Ziehen Sie die Finger auf dem
Bild zusammen oder auseinander.
Kapitel 9 : Fotos, Videos und Musik
157
6
• Den Bildausschnitt bestimmen, der für den Kontakt angezeigt
werden soll: Tippen und halten Sie das Bild getippt, und ziehen
Sie den gewünschten Ausschnitt in die angezeigte Markierung.
Der Bildbereich innerhalb der Markierung wird später für den
Kontakt angezeigt.
1
Tippen Sie auf die Miniaturansicht eines Fotos, um es als Vollbild
anzuzeigen.
2
Wenn
nicht angezeigt wird, tippen Sie auf den Bildschirm, um
es anzuzeigen.
Tippen Sie auf Zu Kontakt zuweisen.
3
Tippen Sie zunächst auf
und dann auf Per E-Mail weitergeben
oder Per MMS weitergeben.
4
Erstellen Sie die E-Mail-Nachricht oder MMS.
Fotos als Hintergrund speichern
Beim Hintergrund handelt es sich um den Bildschirmhintergrund in der
Kartenansicht.
1
Tippen Sie auf die Miniaturansicht eines Fotos, um es als Vollbild
anzuzeigen.
2
Wenn
nicht angezeigt wird, tippen Sie auf den Bildschirm, um
es anzuzeigen.
3
Tippen Sie zunächst auf
einstellen.
und anschließend auf Hintergrund
4
(Optional) Wenn Sie einen Teil eines Bildes vergrößern oder
verkleinern möchten, ziehen Sie das Bild auf oder zu.
Wenn Sie ein Bild vergrößert haben und den Bildbereich erfassen
möchten, den Sie als Hintergrund verwenden wollen, müssen Sie auf
das Bild tippen und es halten und anschließend den Bereich, den
Sie verwenden möchten, in die Mitte des Bildschirms ziehen. Der
Bildbereich innerhalb der Markierung wird als Hintergrundbild
angezeigt.
5
(siehe Dateien zwischen dem Smartphone und einem Computer kopieren).
Fotos ins Internet hochladen
Sie können Bilder nur dann bei einem Internetdienst wie Facebook oder
Photobucket hochladen, wenn Sie dort bereits ein Konto haben. Wenn Sie
noch kein Konto besitzen, rufen Sie eine Dienstwebsite (z. B.
facebook.com oder photobucket.com) auf und richten Sie ein Konto ein.
Sie müssen das Konto dann auf dem Smartphone einrichten. Sie können
das Konto (wie im Folgenden beschrieben) während des Hochladens auf
dem Smartphone einrichten. Sie können die Einrichtung jedoch auch zu
einem anderen Zeitpunkt vornehmen (siehe Ein Fotodienst-Konto auf dem
Smartphone einrichten).
1
Tippen Sie auf die Miniaturansicht eines Fotos, um es als Vollbild
anzuzeigen.
2
Wenn
nicht angezeigt wird, tippen Sie auf den Bildschirm, um
es anzuzeigen.
3
Tippen Sie zunächst auf
Tippen Sie auf Hintergrund einstellen.
Fotos weitergeben
Sie können ein Foto an andere fotofähige Geräte oder als Anhang an
eine E-Mail-Adresse senden.
158
TIPP Sie können Fotos auch vom Smartphone auf einen Computer kopieren
Kapitel 9 : Fotos, Videos und Musik
und dann auf Hochladen.
4
Sie haben folgende Möglichkeiten:
• Wenn der Internetfotodienst bereits auf dem Smartphone
eingerichtet ist, tippen Sie auf den Namen des gewünschten
Diensts.
• Wenn der Internetfotodienst noch nicht auf dem Smartphone
eingerichtet ist, tippen Sie auf Konto hinzufügen und anschließend
auf den Kontotyp. Geben Sie Ihren Benutzernamen und Ihr
Kennwort ein, tippen Sie auf Anmelden und tippen Sie dann auf
Erstellen. Kehren Sie nach dem Einrichten des Kontos zum Bild im
Vollbildmodus zurück und wiederholen Sie die Schritte 2 und 3.
Ein Fotodienst-Konto auf dem Smartphone einrichten
Um Fotos zu einem Konto bei einem Internetdienst wie Facebook oder
Photobucket hochzuladen, müssen Sie das Konto auf dem Smartphone
einrichten.
3
Tippen Sie auf Konto hinzufügen und tippen Sie dann auf den
gewünschten Kontotyp.
4
Geben Sie Benutzername und Kennwort des Kontos ein und tippen
Sie auf Anmelden.
WUSSTEN SIE SCHON? Wenn Sie ein Facebook-Konto in der Fotos-Anwendung
5
Je nach Art des Kontos werden unter Umständen Optionen dazu
angezeigt, welche Anwendungen Daten von diesem Konto
herunterladen sollen. Tippen Sie für jede Anwendung auf Ein oder
Aus und anschließend auf Erstellen.
einrichten und „Konto verwenden mit“ für Kalender und Kontakte beim
Einrichten des Kontos aktiviert lassen, werden Ihre Facebook-Kontakte und
-Kalenderereignisse auch in den Anwendungen Kontakte und Kalender auf dem
Smartphone angezeigt. Umgekehrt gilt: Wenn Sie ein Facebook-Konto in
Kontakte einrichten und beim Einrichten des Kontos die Standardoptionen
übernehmen, ist das Konto bereits so eingerichtet, dass Sie Bilder aus Fotos
hochladen können. Informationen über das Verhalten von Facebook,
Photobucket und anderen Online-Konten auf dem Smartphone finden Sie unter
Online-Konten, die für HP webOS-Smartphones zur Verfügung stehen.
1
Öffnen Sie Fotos
.
2
Öffnen Sie das Anwendungsmenü und tippen Sie auf Einstellungen
und Konten.
Fotodienst-Konto löschen
1
Öffnen Sie Fotos
.
2
Öffnen Sie das Anwendungsmenü und tippen Sie auf Einstellungen
und Konten.
3
Tippen Sie auf den Kontonamen.
4
Tippen Sie auf Konto entfernen und anschließend auf Fotokonto
entfernen.
Kapitel 9 : Fotos, Videos und Musik
159
Fotos löschen
1
Tippen Sie auf die Miniaturansicht eines Fotos, um es als Vollbild
anzuzeigen.
2
Wenn
nicht angezeigt wird, tippen Sie auf den Bildschirm, um es
anzuzeigen.
3
Tippen Sie auf
4
Tippen Sie zur Bestätigung auf Löschen.
.
Informationen zum Löschen von Alben finden Sie unter Dateien und
Ordner im USB-Laufwerkmodus löschen.
Videos
4
Drücken Sie die Leertaste
der Aufnahme zu beginnen.
, oder tippen Sie auf
, um mit
5
Drücken Sie die Leertaste
Aufnahme zu beenden.
, oder tippen Sie auf
, um die
6
(Optional) So können Sie sich das Video nach Beendigung der
Aufnahme ansehen: Tippen Sie auf die Miniaturansicht in der linken
unteren Ecke des Bildschirms >
.
Videos aufnehmen
TIPP Drücken Sie in Kamera auf die Taste P, um mit der Kamera in den
Ihr Smartphone ist mit einer einfach zu bedienenden Videokamera
ausgestattet, mit der Sie Videos in VGA-Auflösung bei 30 fps (frames per
second) in MPEG-4 und mit AAC-Audio aufnehmen können. Bei
Videoaufnahmen werden Hintergrundgeräusche aufgenommen.
160
1
Öffnen Sie Kamera
.
2
Tippen Sie auf
3
Drehen Sie Ihr Smartphone, um den Inhalt im Querformat
anzuzeigen.
.
Kapitel 9 : Fotos, Videos und Musik
Videomodus zu wechseln. Drücken Sie Q, um wieder in den Standbildmodus
zurückzukehren.
Aufgenommene Videos bearbeiten
Sie können von einem aufgenommenen Video eine kürzere Version
erstellen. Dies wirkt sich nicht auf die Originalversion aus. Dem Namen
Ihrer bearbeiteten Version wird beim Speichern das Word „edit“
hinzugefügt. Sie können Videos auch umbenennen und ihnen
Beschreibungen hinzufügen.
1
Öffnen Sie Videos
.
2
Tippen Sie auf Videomappe, und tippen Sie auf das Datum oder
den Titel des Videos.
3
Tippen Sie zum Umbenennen des Videos auf Titel und geben Sie
einen neuen Namen ein.
4
Tippen Sie zum Hinzufügen einer Beschreibung auf Beschreibung
und geben Sie die Beschreibung ein.
5
Tippen Sie auf
6
, um mit dem Bearbeiten des Videos zu beginnen.
Die bearbeitete Kopie des Videos wird zusammen mit dem Original in
Videofilm gespeichert.
Aufgenommene Videos hochladen oder weitergeben
1
Öffnen Sie Videos
.
Drehen Sie Ihr Smartphone, um den Inhalt im Querformat
anzuzeigen.
2
Tippen Sie auf Videomappe, und tippen Sie auf das Datum oder
den Titel des Videos.
7
Die Bildsequenz des Videos wird unten auf dem Bildschirm
angezeigt. So kürzen Sie das Video: Tippen, halten und ziehen Sie
eines der Enden der Rahmenauswahl.
3
Tippen Sie auf
Optionen:
8
Um Änderungen am ausgewählten Teil vorzunehmen, ohne dessen
Länge zu ändern, müssen Sie auf die Mitte dieses Teils tippen,
gedrückt halten und dann die ganze Rahmenauswahl nach links
oder rechts verschieben.
und anschließend auf eine der folgenden
Per E-Mail weitergeben oder Zuschneiden und per E-Mail
weitergeben: Falls ein Video die erlaubte Höchstgröße für das
Senden per E-Mail überschreitet, können Sie das Video auf eine
angemessene Größe schneiden (siehe Aufgenommene Videos
bearbeiten).
Per MMS weitergeben oder Zuschneiden und per MMS
weitergeben: Falls ein Video die erlaubte Höchstgröße für das
Senden per MMS überschreitet, können Sie das Video auf eine
angemessene Größe schneiden (siehe Aufgenommene Videos
bearbeiten).
Hochladen: Falls Ihr Video-Internetdienst auf dem Smartphone noch
nicht eingerichtet ist, tippen Sie auf Konto hinzufügen und
anschließend auf den Kontotyp. Geben Sie Benutzername und
Kennwort ein und tippen Sie auf Anmelden. Geben Sie einen
Kontonamen ein, tippen Sie auf Ein/Aus, um andere Anwendungen
auszuwählen, die Sie synchronisieren möchten, und tippen Sie
anschließend auf Erstellen. Wiederholen Sie nach dem Anmelden
die Schritte 2 und 3.
1 Griff
2 Griff
3 Hier tippen und festhalten, um Rahmenauswahl zu verschieben
9
Tippen Sie auf
.
Auf [online account] hochladen: Tippen Sie zum Umbenennen des
Videos auf Titel und geben Sie einen neuen Namen ein. Tippen Sie
zum Hinzufügen einer Beschreibung auf Beschreibung und geben
Sie die Beschreibung ein. Tippen Sie auf Video hochladen. Das
Symbol
zeigt an, dass der Uploadvorgang läuft. Das Symbol
wird angezeigt, wenn der Uploadvorgang abgeschlossen ist.
Kapitel 9 : Fotos, Videos und Musik
161
Videos anschauen
VORBEREITUNGEN Bevor Sie Videos auf dem Smartphone speichern, stellen
Sie sicher, dass ausreichend freier Speicherplatz auf dem Smartphone
vorhanden ist. Öffnen Sie Geräteinfos
, und prüfen Sie unter Telefon
das Feld Verfügbar.
Sie haben folgende Möglichkeiten, Videos auf dem Smartphone zu
speichern:
• Videos aufnehmen (siehe Videos aufnehmen)
• Videos von Ihrem Computer kopieren (siehe Dateien zwischen dem
Smartphone und einem Computer kopieren)
• Videos als E-Mail-Anhänge empfangen (siehe E-Mail-Anhänge öffnen)
• Videos als Teil einer MMS empfangen (siehe SMS und MMS
empfangen und anzeigen)
Sie können DRM-freie Videos in den Formaten MPEG-4, H.263 und
H.264 anzeigen, die Sie als E-Mail-Anhänge erhalten oder vom
Computer kopiert haben. Sie können an Ihr Smartphone als
MMS-Anhänge im 3GP-Format und im MP4-Format gesendete Videos
anzeigen, falls Ihr Mobilfunkanbieter dies zulässt. Videos werden auf dem
Smartphone im Querformat wiedergegeben.
2
Tippen Sie auf ein Album und auf das Video, das Sie ansehen
möchten.
Wiedergabesteuerungen für Videos verwenden
Tippen Sie auf das Video, um die Wiedergabesteuerungen manuell einoder auszublenden.
SCHLÜSSELBEGRIFF DRM-frei: Eine Datei, die nicht durch digitales
Rechtemanagement (Digital Rights Management) geschützt ist. DRM-freie
Videodateien können beliebig oft kopiert und auf dem HP Veer Smartphone
wiedergegeben werden.
Mit der YouTube-Anwendung können Sie YouTube-Videos ansehen (siehe
YouTube).
1
Öffnen Sie Videos
.
Tabelle 3. Steuerelemente der Videowiedergabe
Steuerelement
Funktion
Abspielen
162
Kapitel 9 : Fotos, Videos und Musik
Tabelle 3. Steuerelemente der Videowiedergabe
1
Öffnen Sie YouTube
Steuerelement
2
Sie haben folgende Möglichkeiten:
Funktion
Pause
.
• Ein Video suchen: Geben Sie einen Suchbegriff ein und drücken
Sie die Eingabetaste
oder tippen Sie auf
.
Vorlauf oder Rücklauf (tippen Sie auf den Schieber,
halten Sie ihn, und ziehen Sie ihn nach rechts für
Vorlauf oder nach links für Rücklauf).
Wechsel zwischen Vollbildmodus und Originalgröße
Mit dem Lautstärkeregler an der rechten Seite des Smartphones können
Sie die Lautstärke steuern.
TIPP Streichen Sie von links nach rechts, um in einem Video 30 Sekunden weiter
zu springen. Streichen Sie von rechts nach links, um 10 Sekunden
zurückzuspringen.
Videos löschen
1
Öffnen Sie Videos
2
Tippen Sie auf das Album, in dem das Video gespeichert ist.
3
Werfen Sie das Video über die Seite des Bildschirms, und tippen Sie
auf Löschen.
• Die beliebtesten Videos anzeigen: Tippen Sie auf Videos und
dann auf Beliebt. (Dies ist die Standardansicht.)
.
YouTube
• Die am häufigsten angesehenen Videos anzeigen: Tippen Sie auf
Videos und anschließend auf Meistgesehen.
• Die von Ihnen zuletzt wiedergegebenen Videos anzeigen: Tippen
Sie auf Videos und anschließend auf Verlauf.
3
Verfahren Sie wie folgt, wenn das gewünschte Video angezeigt
wird:
• Video anzeigen: Tippen Sie auf die Miniaturansicht des Videos.
• Informationen zum Video anzeigen: Tippen Sie auf den Text rechts
neben der Miniaturansicht des Videos.
YouTube-Videos anzeigen
Mit der YouTube-Anwendung auf Ihrem Smartphone können Sie online
auf der YouTube-Website verfügbare Videos ansehen. Die Wiedergabe
der Videos erfolgt auf dem Smartphone im Querformat.
WUSSTEN SIE SCHON? Einige YouTube-Videos können nur auf dem Computer
angezeigt werden. Sie können auf Ihrem Smartphone Informationen zu solchen
Videos anzeigen. Wenn Sie versuchen, die Videos auf dem Smartphone
abzuspielen, wird eine Fehlermeldung angezeigt.
Kapitel 9 : Fotos, Videos und Musik
163
TIPP Sie können auch direkt auf dem Startbildschirm oder in der Kartenansicht
nach Videos bei YouTube suchen. Beginnen Sie unter Starten und suchen mit der
Eingabe eines Suchbegriffs, tippen Sie auf Mehr und dann auf YouTube. Zum
Verwenden dieser Suchoption müssen Sie YouTube Ihrer Liste der Einstellungen
für „Einfach lostippen“ hinzufügen (siehe „Einfach lostippen“ anpassen).
Wiedergabesteuerungen für Videos verwenden
Sobald Sie ein YouTube-Video starten, werden automatisch die
Wiedergabesteuerungen angezeigt. Diese werden nach wenigen
Augenblicken wieder ausgeblendet. Tippen Sie auf das Video, um die
Steuerungen manuell ein- oder auszublenden.
Tabelle 4. Steuerelemente der Videowiedergabe
Steuerelement
Funktion
Abspielen
Pause
Vorlauf oder Rücklauf (tippen Sie auf den Schieber,
halten Sie ihn, und ziehen Sie ihn nach rechts für
Vorlauf oder nach links für Rücklauf).
Wechsel zwischen Vollbildmodus und Originalgröße
Mit dem Lautstärkeregler an der rechten Seite des Smartphones können
Sie die Lautstärke steuern.
Nach ähnlichen Videos suchen
Sie können nach Videos suchen, die von demselben Autor wie das
ausgewählte Video stammen oder diesem Video ähnlich sind.
164
Kapitel 9 : Fotos, Videos und Musik
Verfahren Sie auf dem Bildschirm mit Einzelheiten zum Video (siehe
YouTube-Videos anzeigen) wie folgt:
• Videos vom gleichen Autor anzeigen: Tippen Sie auf Mehr > Mehr von
diesem Autor.
• Ähnliche Videos anzeigen: Tippen Sie auf Mehr > Ähnliche Videos.
Videos weitergeben
Senden Sie einem Freund einen Link zu einem YouTube-Video.
1
Tippen Sie auf dem Bildschirm mit Einzelheiten zum Video (siehe
YouTube-Videos anzeigen) auf Freigeben.
2
Tippen Sie auf E-Mail oder SMS.
3
Geben Sie den Empfänger an und senden Sie die Nachricht.
Musik
Sie können DRM-freie Musikdateien auf dem Smartphone hinzufügen und
anhören. Sie können Musik über den Lautsprecher an der Rückseite des
Smartphones oder über Kopfhörer (separat erhältlich) anhören. Wenn Sie
über Lautsprecher oder ein Stereo-Headset (beide separat erhältlich) mit
Bluetooth® verfügen, können Sie sie auch zum Anhören von Musik
verwenden. Sie können per Streaming aus dem Internet empfangene
Musik auch direkt im Internetbrowser wiedergeben (siehe Web).
SCHLÜSSELBEGRIFF DRM-frei: Eine Datei, die nicht durch digitales
Rechtemanagement (Digital Rights Management) geschützt ist. DRM-freie
Musikdateien können beliebig oft kopiert und auf dem HP Veer Smartphone
wiedergegeben werden.
Musik auf das Smartphone übertragen
HINWEIS Sie können MP3-, WAV- und AMR-Dateien in E-Mail und aus einer
MMS in Messaging herunterladen und anhören. Dateien, die Sie aus E-Mail
oder Messaging heruntergeladen haben, werden nicht im USB-Speicher
gespeichert und nicht unter Musik aufgeführt. MMS-Anhänge, die in den
Formaten WAV und AMR an das Smartphone gesendet werden, werden in
MP3-Dateien umgewandelt und so für das Smartphone bereitgestellt.
Sie haben folgende Möglichkeiten, Musik auf dem Smartphone
hinzuzufügen:
• Musikdateien von einem Computer kopieren (siehe Dateien zwischen
dem Smartphone und einem Computer kopieren) Sie können
Musikdateien in einen beliebigen Ordner auf dem USB-Laufwerk des
Smartphones kopieren. Um das Suchen und Verwalten von Dateien zu
vereinfachen, sollten Sie jedoch einen Ordner „Musik“ erstellen und
Dateien in diesen Ordner kopieren.
• Verwenden Sie Lösungen von Drittanbietern (separat erhältlich), die die
Übertragung von Musikdateien auf Ihr Smartphone ermöglichen.
Öffnen Sie den Internetbrowser auf Ihrem Computer, und rufen Sie
palm.com/sync-solutions auf.
• Musikdateien anhören, die Sie als E-Mail-Anhänge empfangen haben
(siehe E-Mail-Anhänge öffnen).
• Musikdateien anhören, die Sie als Teil einer MMS empfangen haben
(siehe SMS und MMS empfangen und anzeigen).
In der folgenden Tabelle sind die Musikformate aufgeführt, die Sie auf
dem Smartphone wiedergeben können:
Tabelle 5. Musikformate, die auf webOS-Smartphones wiedergegeben
werden können
In Musik
wiedergeben/
In USB-Speicher
kopieren
Download aus
E-Mail
AAC
√
√
AAC+
√
√
Dateiformat
AMR
Download aus
MMS
√ (siehe Hinweis)
√ (siehe Hinweis)
MP3TM
√
√ (siehe Hinweis)
√ (siehe Hinweis)
WAV
√
√ (siehe Hinweis)
√ (siehe Hinweis)
Musik hören
Falls Sie Musik anhören, wird diese auch wiedergegeben, wenn Sie zu
einer anderen Anwendung wechseln, den Bildschirm ausschalten oder
den Ton-aus-Schalter auf „Aus“ schieben. Wenn ein Anruf eingeht, wird
die Wiedergabe automatisch unterbrochen und wiederaufgenommen,
wenn Sie den Anruf beenden oder ignorieren.
Wenn die Musikanwendung im Hintergrund ausgeführt wird, während
Sie in einer anderen Anwendung arbeiten, wird am unteren
Bildschirmrand ein Musik-Benachrichtigungssymbol angezeigt. Tippen Sie
auf das Symbol, um die Musik-Wiedergabesteuerungen aufzurufen. Sie
können diese Steuerungen auch verwenden, wenn der Bildschirm gesperrt
ist.
• Die Wiedergabe beenden: Schließen Sie die Anwendung „Musik“.
1
Fügen Sie dem Smartphone Musikdateien hinzu. Siehe Musik auf
das Smartphone übertragen.
2
Öffnen Sie Musik
.
Kapitel 9 : Fotos, Videos und Musik
165
3
Sie haben folgende Möglichkeiten:
der gewünschte Song angezeigt wird. Tippen Sie auf seinen
Namen.
Die Songs werden in der Reihenfolge wiedergegeben, in der sie auf
dem Bildschirm angezeigt werden. Songs in zufälliger Reihenfolge
wiedergeben: Tippen Sie auf Zufällig.
Steuern der Musikwiedergabe
Mit dem Lautstärkeregler an der rechten Seite des Smartphones können
Sie die Lautstärke steuern.
Tabelle 6. Steuerelemente der Musikwiedergabe
Steuerelement
• Alle Songs auf dem Smartphone anhören: Tippen Sie auf Songs.
Tippen Sie auf den ersten Song.
• Einen bestimmten Titel anhören: Tippen Sie auf Interpreten, Alben,
Titel, Genres oder Wiedergabelisten, um die jeweilige Kategorie
zu durchsuchen. Grenzen Sie die Suche weiter ein, bis der
gewünschte Song angezeigt wird. Tippen Sie auf seinen Namen.
• Alle Songs eines Interpreten anhören: Tippen Sie auf Interpreten
und dann auf den Namen des gewünschten Interpreten.Tippen Sie
auf den ersten Song.
• Ein Album anhören: Tippen Sie auf Alben und anschließend auf
den Namen des Albums. Tippen Sie auf den ersten Song.
• Alle Titel in einem Genre anhören: Tippen Sie auf Genres und
dann auf den Namen des gewünschten Genres.Tippen Sie auf
den ersten Song.
• Auf dem Smartphone synchronisierte Wiedergabelisten anhören:
Tippen Sie auf Wiedergabelisten. Öffnen Sie palm.com/
sync-solutions, um eine Liste mit Lösungen von Drittanbietern
(separat erhältlich) anzuzeigen, mit denen Sie Musik und
Wiedergabelisten vom Computer auf das Smartphone übertragen
können.
• Einen Musikshop durchsuchen, um eine Hörprobe zu erhalten
oder Titel zu erwerben (sofern verfügbar): Tippen Sie auf den
Namen des Musikshops. Grenzen Sie die Suche weiter ein, bis
166
Kapitel 9 : Fotos, Videos und Musik
Funktion
Abspielen
Pause
Rücklauf
Schnellvorlauf
Aktuelle Wiedergabeliste in zufälliger Reihenfolge
abspielen
Wiederholen Tippen Sie einmal, um den aktuellen
Song zu wiederholen. Tippen Sie ein zweites Mal, um
die gesamte Wiedergabeliste zu wiederholen.
Vorlauf oder Rücklauf. Tippen Sie auf den Schieber
und halten Sie ihn, ziehen Sie ihn dann nach rechts,
um vorwärts zu navigieren, oder nach links, um
rückwärts zu navigieren. Um den Schieber
anzuzeigen, tippen Sie auf den Text unterhalb der
Albumkunst in der Album-Kunstansicht.
WUSSTEN SIE SCHON? Wenn Sie die Wiedergabe einer Audiodatei mit dem
Genre Podcast, Speech, Spoken Word, Netcast oder Audiobook unterbrechen,
wird beim Wiederaufnehmen der Wiedergabe an der Stelle mit dem Abspielen
fortgesetzt, an der zuvor unterbrochen wurde.
Von einer beliebigen Position in der Musik-Anwendung zur
Ansicht mit dem Albumcover des derzeit wiedergegebenen
Songs zurückkehren
Während der Wiedergabe können Sie in der Anwendung „Musik“
navigieren. Wenn Sie von einer beliebigen Position in der Anwendung
„Musik“ zur der Ansicht mit dem Albumcover des derzeit
wiedergegebenen Songs zurückkehren möchten, tippen Sie in der
Kopfzeile am oberen Rand der Anwendung auf Sie hören.
Nach ähnlichen Songs oder Inhalten suchen
Während Sie einen Song wiedergeben, können Sie im Internet nach
Songs von diesem Interpreten oder Album suchen.
1
Öffnen Sie während der Wiedergabe des Songs das
Anwendungsmenü.
2
Tippen Sie auf die Internetsuchoptionen (z. B. Amazon MP3, falls
verfügbar, oder YouTube) und anschließend auf die gewünschten
Informationen.
Reihenfolge der Elemente in der Wiedergabelistenansicht
ändern
• Tippen Sie in der Ansicht „Wiedergabeliste“ (siehe Anzeige „Sie hören“
ändern) auf einen Songnamen und halten Sie ihn fest. Ziehen Sie den
Song, um ihn an eine neue Position in der Liste zu verschieben.
Einen Song aus der Wiedergabelistenansicht entfernen
* Albumcoveransicht
Anzeige „Sie hören“ ändern
• Werfen Sie den Songnamen in der Ansicht „Wiedergabeliste“ (siehe
Anzeige „Sie hören“ ändern) über die Seite des Bildschirms. Dadurch
wird der Song nicht vom Smartphone gelöscht. Der Song wird nur aus
der Liste der Songs entfernt, die Sie gerade anhören.
Sie können die Anzeige so ändern, dass die wiedergegebenen Songs
nach Name oder Albumcover aufgeführt werden.
Song löschen
• Tippen Sie beim Wiedergeben eines Songs auf die Überschrift am
oberen Rand der aktuellen Ansicht der Musik-Anwendung, um zwischen
den Ansichten „Playliste“ und „Albumgrafik“ zu wechseln.
Um einen Song vom Smartphone zu löschen, müssen Sie den
USB-Laufwerkmodus auf dem Smartphone aktivieren und den Song
mithilfe eines Computers entfernen.
1
Verbinden Sie das Smartphone über ein USB-Kabel mit dem
Computer.
Kapitel 9 : Fotos, Videos und Musik
167
2
Tippen Sie auf dem Smartphone auf das USB-Laufwerk. Tippen Sie
auf OK, wenn Sie dazu aufgefordert werden. Das Smartphone wird
auf dem Computer als Wechsellaufwerk angezeigt.
3
Wenn auf einem Windows-Computer der Hardware-Assistent
geöffnet wird, klicken Sie auf Abbrechen, um ihn zu schließen.
4
Öffnen Sie Arbeitsplatz (Windows XP), Computer (Windows Vista/
Windows 7) oder den Finder (Mac) und doppelklicken Sie auf das
Laufwerk, das dem Smartphone entspricht.
5
Löschen Sie den Song mithilfe der entsprechenden Optionen auf
dem Computer.
6
Die Verbindung sicher trennen. Wenn Sie das Smartphone nicht
ordnungsgemäß auswerfen, wird das Smartphone beim Entfernen
des USB-Kabels zurückgesetzt:
Wenn Sie einen Windows-Computer verwenden: Klicken Sie mit der
rechten Maustaste auf das Smartphonelaufwerk, und klicken Sie auf
Auswerfen.
Wenn Sie einen Mac-Computer verwenden: Ziehen Sie auf dem
Schreibtisch das Smartphonelaufwerk in den Papierkorb. Anstelle
des Symbols „Papierkorb“ wird Auswerfen angezeigt.
7
168
Ziehen Sie das USB-Kabel vom Computer ab, wenn der Bildschirm
„USB-Laufwerk“ nicht mehr auf dem Smartphone angezeigt wird.
Kapitel 9 : Fotos, Videos und Musik
Internet und Drahtlosnetzwerke
Über das Mobilfunknetz Ihres Mobilfunkanbieters
können Sie nun an fast jedem beliebigen Ort mit
dem Internetbrowser Ihres HP Veer Smartphones auf
das Internet zugreifen.
Mit der WLAN-Funktion des Smartphone können Sie
WLANs an öffentlichen Hotspots, in Ihrem
Unternehmen und zuhause nutzen. Die drahtlose
Bluetooth®-Technologie Ihres HP Veer Smartphones
erleichtert die drahtlose Verbindungsaufnahme zu
einer breiten Auswahl an Geräten.
Kapitelthemen
170
174
177
179
186
188
189
192
WLAN
Palm Mobile Hotspot
VPN
Web
Standortbasierte Dienste
Google Maps
Drahtlose Bluetooth®-Technologie
Smartphone als Modem verwenden
Kapitel 10 : Internet und Drahtlosnetzwerke
169
WLAN
Was ist eine WLAN-Verbindung?
In vielen Unternehmensbüros und an vielen öffentlichen Orten wie Cafés,
Flughäfen und Bibliotheken wird Zugang zu einem WLAN-Netzwerk
geboten, bei dem es sich um ein drahtloses LAN (WLAN) handelt. Damit
Sie auf dieses WLAN zugreifen können, verbinden Sie das Smartphone
über einen WLAN-Access-Point (auch als Hotspot bezeichnet) mit dem
WLAN. Wenn Sie sich in Reichweite eines kompatiblen
WLAN-Netzwerks befinden, können Sie über die WLAN-Funktion des
Smartphones eine Verbindung zum Netz und damit zum Internet
herstellen.
Das Smartphone unterstützt WLAN-Verbindungen gemäß dem
802.11-Standard (802.11b, 802.11g und 802.11n) mit WPA, WPA2, WEP
und 802,1x-Authentifizierung.
TIPP Ihr HP Veer Smartphone ist selbst ein WLAN Access Point. Verwenden Sie
Ihr Smartphone, um Ihren Laptop mit dem Internet zu verbinden. Siehe Palm
Mobile Hotspot.
Wofür sind WLAN-Verbindungen nützlich?
WLAN-Verbindungen sind insbesondere in den folgenden Situationen
nützlich:
• Sie befinden sich außerhalb eines Empfangsbereichs und möchten auf
das Internet zugreifen.
• Im Rahmen Ihres Mobilfunkvertrags bei Ihrem Mobilfunkanbieter fallen
zusätzliche Kosten für die Nutzung von Datendiensten über das
Mobilfunknetz an, und Sie möchten eine WLAN-Verbindung nutzen, um
diese Kosten gering zu halten.
170
Kapitel 10 : Internet und Drahtlosnetzwerke
• Sie möchten eine Internetverbindung aufrechterhalten und gleichzeitig
einen Anruf mit dem Smartphone tätigen.
• Sie haben zwar Mobilfunkempfang, befinden sich aber nicht im
Empfangsbereich des UMTS-Netzes Ihres Mobilfunkanbieters (3G oder
HSDPA). (Eine WLAN-Verbindung ermöglicht eventuell einen
schnelleren Durchsatz als eine Datenverbindung über GPRS oder
EDGE.)
Gibt es verschiedene Arten von WLANs?
Es gibt zwei Arten von WLANs:
Offene Netzwerke: Diese Netzwerke senden ihren Namen (SSID) aus,
und Sie müssen weder ein Kennwort noch andere Einstellungen eingeben.
Informationen zur ersten Anmeldung an einem offenen Netzwerk finden
Sie unter Verbindung zu einem neuen offenen Netzwerk herstellen.
Sichere Netzwerke: Auch diese Netzwerke senden möglicherweise ihren
Namen aus, aber Sie müssen ein Kennwort eingeben, das Sie von einem
Administrator erhalten (beispielsweise von der Bibliothekarin oder vom
Mitarbeiter eines Cafés). Möglicherweise sind auch weitere
Netzwerkeinstellungen erforderlich, die Sie ebenfalls vom
Systemadministrator erhalten. Informationen zur ersten Anmeldung an
einem sicheren Netzwerk finden Sie unter Verbindung zu einem neuen
sicheren Netzwerk herstellen.
Informationen zur wiederholten Anmeldung an einem dieser Netzwerke
finden Sie unter Verbindung zu einem zuvor bereits verwendeten
Netzwerk herstellen.
WLAN ein- oder ausschalten
WLAN ist standardmäßig eingeschaltet. Führen Sie zum Aus- oder
Einschalten eine der folgenden Aktionen aus:
• Öffnen Sie WLAN
, und tippen Sie auf Ein oder Aus.
* Tippen Sie auf die Symbole in dieser Ecke oder ziehen Sie Ihren Finger nach unten
über die Symbole.
• Von einem beliebigen Bildschirm aus: Öffnen Sie das Verbindungsmenü
in der rechten oberen Bildschirmecke, tippen Sie auf WLAN und tippen
Sie dann auf WLAN einschalten oder WLAN ausschalten.
Wenn das Smartphone das gewünschte Netzwerk findet, tippen Sie auf
den Namen dieses Netzwerks, um eine Verbindung herzustellen.
Andernfalls lesen Sie unter Verbindung zu einem neuen offenen Netzwerk
herstellen und Verbindung zu einem neuen sicheren Netzwerk herstellen
nach.
Verbindung zu einem neuen offenen Netzwerk herstellen
Eine Erläuterung zu offenen Netzwerken finden Sie unter Gibt es
verschiedene Arten von WLANs?
1
Öffnen Sie WLAN
.
2
Stellen Sie sicher, dass das WLAN aktiviert ist (siehe WLAN einoder ausschalten).
3
Sie haben folgende Möglichkeiten:
• Wenn das gewünschte Netzwerk angezeigt wird, tippen Sie auf
den Netzwerknamen.
Kapitel 10 : Internet und Drahtlosnetzwerke
171
• Wenn das gewünschte Netzwerk nicht angezeigt wird, tippen Sie
auf Mit Netzwerk verbinden und geben Sie den Netzwerknamen
ein. Stellen Sie sicher, dass im Feld „Sicherheit“ die Option
„Ungesichert“ angezeigt wird, und tippen Sie dann auf
Verbinden.
TIPP Sie können das WLAN auch aktivieren, indem Sie das Verbindungsmenü
öffnen, auf WLAN und anschließend auf WLAN-Einstellungen tippen.
Verbindung zu einem neuen sicheren Netzwerk herstellen
Eine Erläuterung zu sicheren Netzwerken finden Sie unter Gibt es
verschiedene Arten von WLANs?
1
Öffnen Sie WLAN
.
2
Stellen Sie sicher, dass das WLAN aktiviert ist (siehe WLAN einoder ausschalten).
3
Sie haben folgende Möglichkeiten:
4
Tippen Sie in das Feld Sicherheit und anschließend auf den
Netzwerktyp: Offen, WPA-privat, WEP oder Enterprise.
5
Tippen Sie auf Verbinden.
6
Es wird (je nach Netzwerktyp) eine Reihe unterschiedlicher Fenster
angezeigt. Geben Sie Folgendes ein bzw. wählen Sie Folgendes
aus, wenn Sie dazu aufgefordert werden:
Benutzername und/oder Kennwort
• Wenn das gewünschte Netzwerk angezeigt wird: Tippen Sie auf
den Netzwerknamen, geben Sie Benutzername und/oder
Kennwort ein, und tippen Sie auf Anmelden. Das war es schon.
• Wenn das gewünschte Netzwerk nicht angezeigt wird, tippen Sie
auf Mit Netzwerk verbinden und geben Sie den Netzwerknamen
ein. Führen Sie anschließend die Schritte 4 bis 7 aus.
Zertifikat
7
Tippen Sie auf Anmelden.
Verbindung zu einem zuvor bereits verwendeten Netzwerk
herstellen
• Wenn WLAN deaktiviert ist: Aktivieren Sie WLAN (siehe WLAN einoder ausschalten). Das Smartphone versucht automatisch, eine
Verbindung zu einem bereits verwendeten Netzwerk herzustellen, und
beginnt dabei mit dem zuletzt verwendeten.
• Wenn Sie sich an einen neuen Ort bewegen und WLAN aktiviert ist,
versucht das Smartphone automatisch, eine Verbindung mit einem
zuvor verwendeten Netzwerk herzustellen, wenn am neuen Ort ein
172
Kapitel 10 : Internet und Drahtlosnetzwerke
Netzwerk gefunden wurde. Wenn mehrere zuvor verwendete
Netzwerke gefunden wurden, stellt das Smartphone zunächst mit dem
zuletzt verwendeten Netzwerk eine Verbindung her.
• Wenn Sie mit einem Netzwerk verbunden sind und ein anderes
Netzwerk nutzen möchten, öffnen Sie WLAN
und öffnen Sie das
Anwendungsmenü. Tippen Sie auf Gespeicherte Profile und tippen Sie
auf einen anderen Netzwerknamen.
Verbindung zu einem Captive Portal herstellen
Beim Verbinden mit einigen WLAN Access Points (z. B. in einem Café,
einem Hotel oder auf einem Flughafen) wird manchmal die
Benachrichtigung für ein Captive Portal angezeigt. Das bedeutet, dass Sie
zum Verbinden mit diesem WLAN Access Point zu einer speziellen
Internetseite (als Captive Portal bezeichnet) wechseln müssen, bevor Sie
eine Internetverbindung herstellen können. Ein Captive Portal kann vom
WLAN-Host für die Authentifizierung oder Bezahlung verwendet werden,
um auf das Internet zugreifen zu können.
Verbindung zu einem Captive Portal herstellen:
1
Tippen Sie am unteren Bildschirmrand auf
und dann auf die
Benachrichtigung Captive Portal auf WLAN erkannt.
2
Lesen Sie bei Bedarf die Hinweise zum Sicherheitszertifikat und
tippen Sie auf eine der folgenden Optionen:
Zertifikat vertrauen: Verbindet sich automatisch mit der Captive
Portal-Seite, wenn Sie sich über diesen WLAN Access Point
verbinden.
Zertifikat einmal vertrauen: Verbindet Sie nur für diese Sitzung mit
der Captive Portal-Seite. Wenn Sie das nächste Mal versuchen, eine
Verbindung zu diesem WLAN Access Point herzustellen, werden Sie
erneut dazu aufgefordert, diesem Zertifikat zu vertrauen.
Zertifikat nicht vertrauen: Bricht die Verbindung ab.
3
Möglicherweise ist es bei Ihrem WLAN-Host erforderlich, dass Sie
sich Werbung ansehen, eine Gebühr zahlen oder
Nutzungsbedingungen akzeptieren. Befolgen Sie die Anweisungen
auf dem Bildschirm.
Verbindung zu einem Netzwerk trennen
Wenn Sie die Verbindung zu einem Netzwerk trennen, können Sie dieses
Netzwerk in der Liste der bekannten Netzwerke gespeichert lassen, so
dass das Smartphone automatisch eine neue Verbindung herstellen kann.
Wenn Sie das Netzwerk aus der Liste der bekannten Netzwerke
entfernen, müssen Sie jedoch bei Bedarf eine neue Verbindung herstellen.
Halten Sie sich an die Schritte unter Verbindung zu einem neuen offenen
Netzwerk herstellen oder Verbindung zu einem neuen sicheren Netzwerk
herstellen, um erneut eine Verbindung zum Netzwerk herzustellen.
• So trennen Sie die Verbindung zu einem Netzwerk und speichern es in
der Liste der bekannten Netzwerke: Deaktivieren Sie WLAN (siehe
WLAN ein- oder ausschalten). Dadurch wird Ihre Verbindung mit dem
Netzwerk getrennt.
• So trennen Sie die Verbindung mit einem Netzwerk und entfernen es
aus der Liste der bekannten Netzwerke: Öffnen Sie WLAN
. Tippen
Sie auf den Netzwerknamen und anschließend auf Netzwerk
entfernen.
WLAN-Verbindung bei ausgeschaltetem Bildschirm trennen
Standardmäßig hält das Smartphone die WLAN-Verbindung auch bei
deaktiviertem Bildschirm aufrecht. Sollte das Smartphone jedoch ständig
und unnötig von einer WLAN-Verbindung aktiviert werden, können Sie
diese Funktion deaktivieren und so Energie sparen. Wenn Sie den
Bildschirm reaktivieren, wird auch die WLAN-Verbindung
wiederhergestellt.
1
Öffnen Sie WLAN
.
2
Öffnen Sie das Anwendungsmenü, und tippen Sie auf
Schlafeinstellungen.
Kapitel 10 : Internet und Drahtlosnetzwerke
173
3
Die derzeitige Einstellung wird im Feld Im Schlafmodus angezeigt.
Wenn Sie die Einstellung ändern möchten, tippen Sie auf die
derzeitige Einstellung und wählen Sie dann in der angezeigten Liste
die andere Option aus.
Verbindungseinstellungen anpassen
Ändern Sie die WLAN-Einstellungen nur, wenn Probleme mit der
Verbindung zu einem Netzwerk bestehen.
VORBEREITUNGEN Sie müssen mit dem Netzwerk verbunden sein, das Sie
anpassen möchten (siehe Verbindung zu einem neuen offenen Netzwerk
herstellen, Verbindung zu einem neuen sicheren Netzwerk herstellen oder
Verbindung zu einem zuvor bereits verwendeten Netzwerk herstellen).
1
Öffnen Sie WLAN
.
2
Tippen Sie auf den Netzwerknamen.
3
Tippen Sie unter „Automatische IP-Einstellungen“ auf Ein oder Aus.
• Wenn die automatischen IP-Einstellungen aktiviert sind, wird die
IP-Adresse automatisch und dynamisch konfiguriert.
4
Verwandeln Sie Ihr HP webOS-Smartphone schnell in einen
WLAN-Hotspot für bis zu fünf Geräte. Genießen Sie unterwegs den
mobilen Internetzugang für Ihren Laptop und ermöglichen Sie es Ihren
Freunden und Kollegen, sich gleichzeitig zu verbinden. Die Anwendung
lässt sich einfach konfigurieren und ist benutzerfreundlich.
WICHTIG Der Palm Mobile Hotspot erfordert eine schnelle Datenverbindung mit
dem Netzwerk Ihres Mobilfunkanbieters und kann nur verwendet werden, wenn
Sie sich innerhalb des Empfangsbereichs befinden. Möglicherweise fallen
zusätzliche Gebühren für Daten oder Monatsabonnements an. Wenden Sie
sich wegen der anfallenden Gebühren an Ihren Mobilfunkanbieter, bevor Sie
diese Anwendung verwenden. Beachten Sie, dass durch die Verwendung dieser
Anwendung insbesondere bei Roaming erhebliche Gebühren für Daten anfallen
können, sofern Sie keinen uneingeschränkten Datenvertrag besitzen. Wenn
Palm Mobile Hotspot aktiv ist, werden die anderen Anwendungen auf Ihrem
Smartphone weiterhin ausgeführt. Gesendete und empfangene Daten werden
ggf. bei Ihrem Mobile Hotspot-Datenvertrag berücksichtigt.
Wenn Sie auf Ihrem Smartphone im Internet surfen möchten, verwenden
Sie den Browser des Smartphones (siehe Web).
Wenn Sie die automatischen IP-Einstellungen deaktiviert haben,
geben Sie Folgendes ein:
Palm Mobile Hotspot hat einen Empfangsbereich von bis zu 50 Meter
(über 170 Fuß). Die tatsächliche Reichweite hängt von den
Umgebungsbedingungen (Hindernissen und Funkstörungen) ab.
Subnetz: Die Subnetzadresse des Netzwerks
Gateway: Die Gateway-Adresse des Netzwerks
DNS-Server: Adressen (1 und 2)
174
Was ist Palm Mobile Hotspot?
• Wenn die automatischen IP-Einstellungen deaktiviert sind, können
Sie die IP-Adresse manuell konfigurieren.
Adresse: Die IP-Adresse des Netzwerks
5
Palm Mobile Hotspot
Tippen Sie auf Fertig.
Kapitel 10 : Internet und Drahtlosnetzwerke
Beim Verwenden von Palm Mobile Hotspot hält die Akkuladung Ihres
Smartphones möglicherweise nicht so lange wie gewöhnlich. Sie sollten
Ihren Akku nach Möglichkeit während der Verwendung von Palm Mobile
Hotspot aufladen (siehe Akku aufladen).
Sichere Hotspots und offene Hotspots
Wir empfehlen, dass Sie Ihren Palm Mobile Hotspot als sicheren Hotspot
festlegen (siehe Sicheren Hotspot erstellen). Auf diese Weise können Sie
Ihren Hotspot mit einer Passphrase schützen und kontrollieren, wer sich
über Ihr Smartphone mit dem Internet verbindet, indem Sie die Verteilung
Ihrer Passphrase steuern.
3
Tippen Sie auf Aus, um den Status des Palm Mobile Hotspot von
„Aus“ in „Ein“ zu ändern.
4
Tippen Sie zum Trennen der Verbindung auf Weiter, wenn Sie mit
einem WLAN-Netzwerk verbunden sind.
HINWEIS Der Smartphone muss auch weiterhin mit dem Netzwerk Ihres
Mobilfunkanbieters verbunden bleiben. Verwenden Sie also nicht den
Flugmodus, um die WLAN-Verbindung zu deaktivieren.
Palm Mobile Hotspot installieren
Diese Anwendung wird nicht von allen Mobilfunkanbietern unterstützt.
Wenden Sie sich deshalb an Ihren Mobilfunkanbieter, um Informationen
zu Preisen und Verfügbarkeit zu erhalten.
Prüfen Sie auf dem Startbildschirm, ob Palm Mobile Hotspot auf Ihrem
Smartphone bereits installiert ist. Falls er sich nicht auf dem
Startbildschirm befindet, laden Sie ihn kostenlos im HP webOS App
Catalog herunter.
1
Öffnen Sie App Catalog
2
Geben Sie im Suchfeld Mobile Hotspot ein.
3
Tippen Sie auf Palm Mobile Hotspot
4
Tippen Sie auf Kostenlos herunterladen.
5
• Wenn Sie Palm Mobile Hotspot das erste Mal öffnen, geben Sie
eine Passphrase ein und tippen Sie auf Fertig.
• Falls Sie bereits einen offenen Hotspot eingerichtet haben, tippen
Sie auf Ungesichert und dann auf WPA/WPA2 Personal. Geben
Sie eine Passphrase ein und tippen Sie auf Fertig.
6
(Optional) Tippen Sie auf den Namen in Netzinfos, geben Sie einen
neuen Namen ein und tippen Sie auf Fertig, um den Namen des
Hotspots zu ändern.
7
Starten Sie nach Erstellung des Hotspots das Gerät, das Sie mit dem
Internet verbinden möchten (z. B. Ihren Laptop), und verbinden Sie
es mithilfe der WLAN-Verbindungseinstellungen mit Ihrem Palm
Mobile Hotspot. Nach erfolgreicher Herstellung der Verbindung
können Sie mit Ihrem Laptop im Internet surfen.
.
.
Wenn sich Palm Mobile Hotspot nicht im App Catalog befindet, wird die
Anwendung von Ihrem Mobilfunkanbieter wahrscheinlich nicht unterstützt.
Sicheren Hotspot erstellen
1
ÖffnenPalm Mobile Hotspot
.
2
Tippen Sie beim ersten Öffnen des Palm Mobile Hotspots auf OK,
um fortzufahren.
Sie haben folgende Möglichkeiten:
Offenen Hotspot erstellen
1
ÖffnenPalm Mobile Hotspot
.
2
Tippen Sie beim ersten Öffnen des Palm Mobile Hotspots auf OK,
um fortzufahren.
3
Tippen Sie auf Aus, um den Status des Palm Mobile Hotspot von
„Aus“ in „Ein“ zu ändern.
Kapitel 10 : Internet und Drahtlosnetzwerke
175
4
Tippen Sie zum Trennen der Verbindung auf Weiter, wenn Sie mit
einem WLAN-Netzwerk verbunden sind.
4
HINWEIS Der Smartphone muss auch weiterhin mit dem Netzwerk Ihres
Mobilfunkanbieters verbunden bleiben. Verwenden Sie also nicht den
Flugmodus, um die WLAN-Verbindung zu deaktivieren.
5
Wenn Sie bereits ein Gerät zur Verbindung mit dem sicheren
Hotspot eingerichtet haben, speichert dieses Gerät die Passphrase
und stellt automatisch eine Verbindung mit dem Palm Mobile Hotspot
her.
Sie haben folgende Möglichkeiten:
• Wenn Sie Palm Mobile Hotspot zum ersten Mal starten, tippen Sie
auf Ungesichertes Netz erstellen.
5
• Wenn Sie bereits einen sicheren Hotspot eingerichtet haben,
tippen Sie auf WPA/WPA2 Personal und dann auf Ungesichert.
6
(Optional) Tippen Sie auf den Namen in Netzinfos, geben Sie einen
neuen Namen ein und tippen Sie auf Fertig, um den Namen des
Hotspots zu ändern.
7
Starten Sie nach Erstellung des Hotspots das Gerät, das Sie mit dem
Internet verbinden möchten (z. B. Ihren Laptop), und verbinden Sie
es mithilfe der WLAN-Verbindungseinstellungen mit Ihrem Palm
Mobile Hotspot. Nach erfolgreicher Herstellung der Verbindung
können Sie mit Ihrem Laptop im Internet surfen.
Palm Mobile Hotspot verwenden
1
Öffnen Sie Palm Mobile Hotspot
.
2
Tippen Sie auf Aus, um den Status des Palm Mobile Hotspot von
„Aus“ in „Ein“ zu ändern.
Am unteren Bildschirmrand wird das Symbol
der Mobile Hotspot aktiviert ist.
3
176
angezeigt, wenn
Achten Sie darauf, dass Sie mit dem Netzwerk Ihres
Mobilfunkanbieters verbunden sind. Wenn bereits eine Verbindung
mit einem WLAN-Netzwerk besteht, trennt Ihr Smartphone diese
Verbindung automatisch.
Kapitel 10 : Internet und Drahtlosnetzwerke
Sofern Sie bereits einen sicheren (siehe Sicheren Hotspot erstellen)
oder einen offenen Hotspot (siehe Offenen Hotspot erstellen) erstellt
haben, können nun alle WLAN-fähigen Geräte in der Reichweite
Ihres Smartphones finden und eine Verbindung mit diesem
herstellen.
Um Strom zu sparen, deaktivieren Sie Ihren Palm Mobile Hotspot,
wenn Sie das Smartphone nicht mehr als Mobile Hotspot
verwenden.
TIPP Sie können die Akkulaufzeit verlängern, indem Sie den Akku aufladen
(siehe Akku aufladen), während Sie Palm Mobile Hotspot verwenden.
Sichere Passphrase ändern
1
Öffnen Sie Palm Mobile Hotspot
.
2
Tippen Sie auf Passphrase ändern.
3
Geben Sie die neue Passphrase ein und tippen Sie auf Fertig.
Informationen über verbundene Geräte anzeigen
1
Öffnen Sie Palm Mobile Hotspot
.
2
Tippen Sie unter Verbundene Geräte auf ein Gerät.
Folgende Informationen werden angezeigt:
Name: Der Name des verbundenen Geräts.
Typ: Der Typ der Verbindung zwischen dem Gerät und Ihrem
Smartphone.
MAC-Adresse: Eine einzigartige, mit dem Gerät verknüpfte Adresse.
Zugeordnete IP: Die IP-Adresse des verbundenen Geräts.
VPNC VPN-Profil hinzufügen
VPNC ist ein mit Cisco kompatibler IPSEC-Client.
VORBEREITUNGEN Erfragen Sie bei Ihrem Systemadministrator die
folgenden Informationen:
• Profilname
VPN
• VPN-Server
• Benutzername und Kennwort
• Gruppen-ID
Was ist VPN?
Wenn Sie Ihr Smartphone zum Zugriff auf Dateien auf einem
Unternehmensserver benutzen möchten, müssen Sie eventuell ein VPN
(Virtual Private Network; virtuelles privates Netzwerk) einrichten.
Verwenden Sie dazu die VPN-Anwendung. Ein VPN ermöglicht Ihnen
über die Firewall (Sicherheitsstufe) des Unternehmens hinweg die
Anmeldung beim Unternehmensserver. In den folgenden Fällen müssen
Sie ein VPN einrichten, um auf einen Unternehmensserver zugreifen zu
können:
• Das drahtlose LAN (Local Area Network) Ihrer Firma befindet sich
außerhalb der Firewall.
• Das drahtlose LAN Ihrer Firma befindet sich innerhalb der Firewall, Sie
möchten jedoch von außerhalb der Firewall auf das Netzwerk zugreifen
(z. B. von einem öffentlichen Computer oder von zu Hause aus).
Erkundigen Sie sich beim Systemadministrator Ihres Unternehmens, ob ein
VPN für den Zugriff auf das Unternehmensnetzwerk erforderlich ist.
• Gruppengeheimnis
• Domäne
• Dead Peer Detection-Einstellung: Wenn diese Funktion aktiviert ist,
überprüft der Client automatisch die Verbindung zum VPN-Server, falls
über einen Zeitraum von fünf Minuten kein VPN-Datenaustausch
stattfindet.
• Verschlüsselungsmethode: Sicher, Gering, Keine: Sicher zwingt den
Client, sichere AES- oder 3DES-Algorithmen zu verwenden. Gering
gestattet die Verwendung von weniger sicheren 1DES-Algorithmen.
Abhängig von der Entscheidung des VPN-Servers kann trotzdem eine
starke Verschlüsselung verwendet werden. Keine deaktiviert die
Verschlüsselung. Abhängig vom VPN-Server ist die Verschlüsselung
nicht deaktiviert und kann weiterhin verwendet werden. Die Option
Keine gestattet es dem VPN-Profil lediglich, die Verschlüsselung zu
deaktivieren.
• NAT-Traversalmethode: „Cisco-UDP“, „NAT-T (immer)“, „NAT-T
(automatisch erkennen)“ oder „Deaktiviert“
1
Öffnen Sie VPN
.
2
Tippen Sie auf Profil hinzufügen.
TIPP Bei einer VPN-Verbindung kommt es in manchen Fällen möglicherweise zu
Beeinträchtigungen beim Browsen im Web. Falls Sie Probleme beim Browsen im
Web haben, trennen Sie die VPN-Verbindung (siehe Verbindung zu einem Profil
trennen) und versuchen Sie dann erneut, auf das Web zuzugreifen.
Kapitel 10 : Internet und Drahtlosnetzwerke
177
3
Wenn VPNC noch nicht im Feld Verbindungstyp ausgewählt ist,
tippen Sie auf das Feld Verbindungstyp und dann auf VPNC.
• Sicherheitstoken oder sonstiges Passwort
1
Öffnen Sie VPN
2
Tippen Sie auf Profil hinzufügen.
3
Tippen Sie auf das Feld E-Mail-Typ und auf Exchange (AnyConnect).
4
Tippen Sie auf Servername eingeben und geben Sie den
Servernamen ein.
5
Tippen Sie auf Weiter.
6
Falls notwendig, tippen Sie auf Zustimmen, um die
Lizenzvereinbarung von Cisco zu akzeptieren. Klicken Sie auf
um die vollständige Lizenzvereinbarung anzuzeigen.
7
Geben Sie Ihre Logindaten ein und tippen Sie auf Verbinden.
Fügen Sie ein Cisco AnyConnect VPN-Profil hinzu.
8
Falls notwendig, geben Sie Ihr Sicherheitstoken oder sonstiges
Passwort ein und tippen Sie auf Fertig.
VORBEREITUNGEN Erfragen Sie bei Ihrem Systemadministrator die
folgenden Informationen:
9
Tippen Sie auf Weiter, um zu bestätigen, dass Sie auf ein privates
Netzwerk zugreifen.
4
Tippen Sie auf Servername eingeben und geben Sie den
Servernamen ein.
5
Tippen Sie auf Weiter.
6
Geben Sie die Informationen ein, die Sie von Ihrem
Systemadministrator erhalten haben.
7
Tippen Sie auf Verbinden.
8
Falls notwendig, geben Sie Ihr Sicherheitstoken oder sonstiges
Passwort ein und tippen Sie auf Fertig.
9
Tippen Sie auf Weiter, um zu bestätigen, dass Sie auf ein privates
Netzwerk zugreifen.
• VPN-Servername
178
• Benutzername und Kennwort
Kapitel 10 : Internet und Drahtlosnetzwerke
.
,
Verbindung zu einem Profil herstellen
Profil löschen
Sie haben folgende Möglichkeiten:
1
Öffnen Sie VPN
• Öffnen Sie VPN
und tippen Sie auf ein Profil.
• Öffnen Sie auf einem beliebigen Bildschirm das Verbindungsmenü,
tippen Sie auf VPN und tippen Sie auf ein Profil.
2
Sie haben folgende Möglichkeiten:
• Werfen Sie das Profil über die Seite des Bildschirms und tippen
Sie auf Löschen.
• Tippen Sie neben dem Profil, das Sie löschen möchten, auf
und anschließend auf Profil löschen.
Statistik für ein verbundenes Profil anzeigen
1
Öffnen Sie VPN
2
Tippen Sie auf
.
neben einem verbundenen Profil.
Verbindung zu einem Profil trennen
Sie haben folgende Möglichkeiten:
• Öffnen Sie VPN
und tippen Sie auf ein verbundenes Profil.
• Öffnen Sie auf einem beliebigen Bildschirm das Verbindungsmenü,
tippen Sie auf VPN und tippen Sie auf ein verbundenes Profil.
Web
Websites öffnen
Der Webbrowser auf Ihrem Smartphone kann die meisten Webinhalte,
einschließlich Flash-Plug-Ins, anzeigen. Der Browser verfügt über die
neuesten Internetstandardtechnologien wie HTML 4.01, CSS 2.1, Ajax und
JavaScript. Java-Applets werden nicht unterstützt.
1
Sie haben folgende Möglichkeiten:
• Geben Sie auf dem Startbildschirm oder in der Kartenansicht die
Websiteadresse ein (z. B. palm.com) und tippen Sie auf Zur
Website.
Profil bearbeiten
1
.
Sie haben folgende Möglichkeiten:
• Öffnen Sie VPN
.
• Öffnen Sie auf einem beliebigen Bildschirm das Verbindungsmenü
und tippen Sie auf VPN-Einstellungen.
2
Tippen Sie auf
3
Bearbeiten Sie Ihre Profileinstellungen.
4
Tippen Sie auf Fertig.
• Öffnen Sie Web
und geben Sie die Websiteadresse ein.
Wenn die Seite in der Liste der bereits besuchten Seiten angezeigt
wird, tippen Sie dort auf den entsprechenden Eintrag, um sie zu
öffnen. Wenn dies nicht der Fall ist, drücken Sie die Eingabetaste
.
neben dem Profil, das Sie bearbeiten möchten.
Kapitel 10 : Internet und Drahtlosnetzwerke
179
Wenn Sie eine Websiteadresse (URL) eingeben, müssen Sie nicht
„http://www.“ eingeben.
Websuchmaschine hinzufügen
WUSSTEN SIE SCHON? Wenn Sie eine sichere Website öffnen, wird das
Schlosssymbol in der Adresszeile geschlossen angezeigt.
2
Um den Ladevorgang einer Seite abzubrechen, tippen Sie auf
Website suchen
.
Wenn Sie zu Websites navigieren, die Suchfunktionen verwenden
(beispielsweise dictionary.com), wird möglicherweise die
Benachrichtigung „Websuchmaschine verfügbar“ angezeigt. Dies
bedeutet, dass Sie diese Website der Liste der Suchmaschinen hinzufügen
können, die verwendet werden, wenn Sie auf Ihrem Smartphone auf dem
Startbildschirm oder in der Kartenansicht über die Funktion „Einfach
lostippen“ einen Suchbegriff eingeben.
1
Tippen Sie am unteren Bildschirmrand auf
und dann auf die
Benachrichtigung Tippen, um Suchmaschine hinzuzufügen.
2
Tippen Sie in den Einstellungen zu „Einfach lostippen“ auf den
Namen der Website, die im Bereich „Zuletzt besucht“ aufgelistet ist,
um diese Website in „Einfach lostippen“ als Suchoption
hinzuzufügen.
Sie haben folgende Möglichkeiten:
• Geben Sie auf dem Startbildschirm oder in der Kartenansicht den
Suchbegriff ein und tippen Sie dann auf eine Suchmaschine (z. B.
Google).
• Öffnen Sie Web
, geben Sie den Suchbegriff ein und drücken Sie
die Eingabetaste
.
Weiteres Browserfenster öffnen
Wenn Sie eine Webseite geöffnet haben und auf einer anderen Website
etwas nachsehen möchten, öffnen Sie einfach einen weiteren Browser.
180
Kapitel 10 : Internet und Drahtlosnetzwerke
1
Öffnen Sie das Anwendungsmenü und tippen Sie auf Neue Karte.
Tabelle 1. Webseitennavigation
2
Geben Sie die Adresse oder den Suchbegriff für die zweite Instanz
des Browsers ein.
Zweck...
3
So wechseln Sie zwischen zwei Seiten: Tippen Sie auf die Mitte des
Gestenbereichs, um die Kartenansicht anzuzeigen. Die Webseiten
werden im Stapel angezeigt. Tippen Sie auf das gewünschte
Ergebnis.
Auf Webseiten navigieren
Daten in ein
Tippen Sie in das Formularfeld. Geben Sie Daten
Formular eingeben ein bzw. wählen Sie diese aus und drücken Sie
die Eingabetaste
.
Eine
Internetadresse als
Link in einer E-Mail
weitergeben
Öffnen Sie das Anwendungsmenü, tippen Sie auf
Seite und dann auf Freigeben. Erstellen Sie die
E-Mail-Nachricht.
Adressleiste
anzeigen
Beginnen Sie mit der Eingabe eines Suchbegriffs
oder einer Internetadresse oder rollen Sie ans
obere Ende der Seite. Falls der Titel der Seite
angezeigt wird, tippen Sie darauf, um ihn
anzuzeigen oder um die URL zu bearbeiten.
Ein Foto in Fotos
speichern
Halten Sie die Optionstaste
gedrückt und
tippen Sie auf das Foto. Tippen Sie auf In Fotos
kopieren.
Tabelle 1. Webseitennavigation
Zweck...
Vorgehensweise...
Zu bereits
besuchten Seiten
zurückblättern
Tippen Sie auf
oder führen Sie an einer
beliebigen Stelle im Gestenbereich die
Zurück-Geste von rechts nach links aus.
Zu bereits
besuchten Seiten
vorblättern
Tippen Sie auf
oder führen Sie an einer
beliebigen Stelle im Gestenbereich die
Vorwärts-Geste von links nach rechts aus.
Aktualisieren
Tippen Sie auf
Rollen
Ziehen oder flippen Sie auf dem Bildschirm nach
oben oder unten.
Im Querformat
anzeigen
Drehen Sie das Smartphone um 90°. Wenn das
Querformat aktiviert ist, flippen Sie zum Rollen auf
dem Bildschirm oder im Gestenbereich nach
oben/unten.
Vergrößern/
Verkleinern
Ziehen Sie auf, um Bildschirmelemente zu
vergrößern. Ziehen Sie zu, um Bildschirmelemente
zu verkleinern.
Eine Spalte
vergrößern
Doppeltippen Sie auf die zu zentrierende Spalte
und vergrößern Sie sie. Zum Verkleinern müssen
Sie erneut doppeltippen, um wieder die gesamte
Seite anzuzeigen.
Schwenken
Tippen Sie auf die Seite, halten und ziehen Sie sie.
.
Vorgehensweise...
Flash-Inhalte verwenden
Beim Aufrufen einer Internetseite werden Flash-Inhalte auf der Seite vor
einem schwarzen Hintergrund und mit einer Schaltfläche für die
Wiedergabe (
) angezeigt. Sie haben folgende Möglichkeiten:
• Tippen Sie auf
, um die Flash-Inhalte in der aktuellen Größe
wiederzugeben.
• Um die Flash-Inhalte wiederzugeben und zu vergrößern, tippen Sie
zweimal darauf.
Bedenken Sie Folgendes:
• Wenn in der unteren rechten Ecke des Bildschirms
angezeigt wird,
wissen Sie, dass Sie mit Flash-Inhalten und nicht mit der Internetseite
arbeiten.
• Steuerelemente für die Wiedergabe mit Flash-Inhalten verwenden und
mit anderen aktiven Bereichen interagieren: Tippen Sie auf die
Flash-Inhalte.
Kapitel 10 : Internet und Drahtlosnetzwerke
181
• Bei der Arbeit mit Flash-Inhalten können Sie die Anzeige nicht
vergrößern bzw. verkleinern.
• Arbeit mit Flash-Inhalten beenden und zur Internetseite zurückkehren:
Tippen Sie auf
.
Die Funktion zum Verwenden von Flash-Inhalten ist standardmäßig
aktiviert. Deaktivieren: Öffnen Sie das Anwendungsmenü und tippen Sie
auf Einstellungen. Tippen Sie unter Flash-Inhalte aktivieren auf Ein, um
die Einstellung von „Ein“ zu „Aus“ zu ändern.
Wiedergabe von Flash-Inhalten beim Aufrufen einer Website ohne Tippen
auf die Wiedergabeschaltfläche starten: Öffnen Sie das
Anwendungsmenü und tippen Sie auf Einstellungen. Tippen Sie unter
Flash-Inhalte automatisch laden auf Aus, um die Einstellung von „Aus“ in
„Ein“ zu ändern.
3
Die Flash-Anwendung auf Ihrem Smartphone bietet keine Unterstützung
für folgende Elemente:
Symbol: Tippen Sie auf die Miniaturansicht des aktuell angezeigten
Seitensymbols. Tippen, halten und ziehen Sie dann die Webseite,
um einen anderen Bereich der Seite als Symbol für den
Startbildschirm zu nutzen. Sie können die Seite vergrößern oder
verkleinern und den Bereich auswählen, den Sie nutzen möchten.
Der Bereich, der im weißen Quadrat angezeigt wird, wird als
Symbol verwendet. Tippen Sie auf Fertig.
• Spiele, die über die Pfeiltasten gesteuert werden müssen. Die Tastatur
des Smartphones verfügt nicht über Pfeiltasten. Sofern keine
Neuzuordnung von Tasten möglich ist, können Spiele, die die Pfeiltasten
als Steuerelemente erfordern, auf dem Smartphone nicht gespielt
werden.
• Hover States (Status beim Daraufzeigen) bei Flash-Inhalten.
• Einige Video-Streaming-Methoden.
Titel: Tippen zum Bearbeiten. Nützliche Gesten zum Bearbeiten des
Seitentitels finden Sie unter Textauswahlgesten.
URL: Geben Sie die Adresse (URL) der Seite ein. Wählen Sie zum
Beispiel statt einer Unterkategorie der Website die Startseite der
Website als URL.
Webseiten zum Startbildschirm hinzufügen
Sie können Webseiten, die Sie häufig besuchen, zum Startbildschirm
hinzufügen, so dass sie besonders schnell zugänglich sind.
182
1
Öffnen Sie die Webseite, die Sie zum Startbildschirm hinzufügen
möchten.
2
Öffnen Sie das Anwendungsmenü, tippen Sie auf Seite und
anschließend auf Zum Startbildschirm hinzufügen.
Kapitel 10 : Internet und Drahtlosnetzwerke
Sie haben folgende Möglichkeiten:
4
Tippen Sie auf Zum Startbildschirm hinzufügen.
Die Seite wird nun als Symbol auf dem Startbildschirm angezeigt. Tippen
Sie auf das Symbol, um die Seite zu öffnen. Informationen zum Löschen
einer Seite aus dem Startbildschirm finden Sie unter Anwendungen
löschen.
Favoriten erstellen
1
Öffnen Sie die Seite, die Sie als Favorit speichern möchten.
2
Öffnen Sie das Anwendungsmenü und tippen Sie auf Favorit
hinzufügen.
Die ersten zwölf erstellten Favoriten werden als Miniaturansicht auf der
Startseite der Internetanwendung angezeigt.
HINWEIS Web-Favoriten werden in Ihrem Palm-Profil gesichert. Nach einem
teilweisen oder vollständigen Löschvorgang werden Favoriten mit einer
allgemeinen Miniaturansicht wiederhergestellt. Sobald Sie den Favoriten
besuchen, wird die ursprüngliche Miniaturansicht wiederhergestellt.
Favoritenseiten öffnen
Sie haben folgende Möglichkeiten:
3
Sie haben folgende Möglichkeiten:
Symbol: Tippen Sie auf das aktuell angezeigte Favoritensymbol.
Tippen, halten und ziehen Sie dann die Webseite, um einen
anderen Bereich der Seite als Favoritensymbol zu nutzen. Sie können
die Seite vergrößern oder verkleinern und den Bereich auswählen,
den Sie nutzen möchten. Der Bereich, der im weißen Quadrat
angezeigt wird, wird als Symbol verwendet. Tippen Sie auf Fertig.
• Geben Sie auf dem Startbildschirm oder in der Kartenansicht die ersten
Zeichen des Favoritentitels ein und tippen Sie dann auf Favoriten und
Verlauf. Rollen Sie, um den gewünschten Favoriten zu finden, und
tippen Sie darauf, um ihn zu öffnen.
• Auf der Startseite nach Öffnen von Web: Tippen Sie auf eine
Miniaturansicht.
• So öffnen Sie einen Favoriten, der nicht auf der Startseite angezeigt
wird bzw. wenn Sie sich nicht mehr auf der Startseite befinden: Öffnen
Sie das Anwendungsmenü, und tippen Sie auf Favoriten. Tippen Sie
dann auf den gewünschten Favoriten.
Titel: Tippen Sie zum Bearbeiten. Nützliche Gesten zum Bearbeiten
des Favoritentitels finden Sie unter Textauswahlgesten.
URL: Geben Sie die Adresse (URL) der Seite ein, die Sie als Favorit
speichern möchten. Wählen Sie zum Beispiel statt einer
Unterkategorie der Website die Startseite der Website als URL.
4
Tippen Sie auf Favorit hinzufügen.
Kapitel 10 : Internet und Drahtlosnetzwerke
183
Favoriten bearbeiten, neu ordnen oder löschen
Zu zuvor besuchten Webseiten zurückkehren
1
Öffnen Sie Internet
Sie haben folgende Möglichkeiten:
2
Öffnen Sie das Anwendungsmenü und tippen Sie auf Favoriten.
3
Sie haben folgende Möglichkeiten:
.
• Geben Sie auf dem Startbildschirm oder in der Kartenansicht die ersten
Zeichen eines Stichworts für die gesuchte Seite ein und tippen Sie dann
auf Favoriten und Verlauf. Rollen Sie, um die gewünschte Seite zu
finden, und tippen Sie darauf, um sie zu öffnen.
• Öffnen Web
, öffnen Sie das Anwendungsmenü und tippen Sie
dann auf Verlauf. Rollen Sie zum entsprechenden Seitennamen und
tippen Sie auf die gewünschte Seite.
• Bearbeiten: Tippen Sie rechts neben dem Favoritennamen auf
.
Geben Sie das neue Symbol, den neuen Titel oder die neue URL
ein und tippen Sie auf Favorit speichern.
• Neu ordnen: Tippen, halten und ziehen Sie den Favoriten, sobald
sich das Erscheinungsbild ändert.
• Löschen: Werfen Sie den Favoriten über die Seite des Bildschirms
und tippen Sie auf Löschen.
184
Kapitel 10 : Internet und Drahtlosnetzwerke
• Öffnen Sie Web
und geben Sie einen Begriff oder eine Adresse in
die Adressleiste ein, die mit dem Namen oder der Adresse der Seite
übereinstimmt.
• Browserverlauf löschen: Öffnen Browser
, öffnen Sie das
Anwendungsmenü, tippen Sie auf Einstellungen und tippen Sie dann
auf Verlauf löschen.
Verknüpfungen auf Webseiten verwenden
Dateien vom Web herunterladen
Tabelle 2. Verknüpfungen auf Webseiten verwenden
1
Öffnen Sie Internet
2
Gehen Sie zu der Webseite, auf der sich die Datei befindet, die Sie
herunterladen möchten.
3
Tippen Sie auf den Dateinamen.
4
Wenn eine Anwendung auf Ihrem Smartphone den Dateityp
unterstützt, wird der Dateiname unten auf dem Bildschirm angezeigt.
Tippen Sie auf die Datei, um sie zu öffnen.
Zweck...
Vorgehensweise...
Zu einer anderen
Seite wechseln
Tippen Sie auf den Link.
Telefonnummer
wählen
Tippen Sie auf den Link, um die Displaytastatur mit
der eingegebenen Nummer anzuzeigen, und
tippen Sie auf
.
Link in einem
anderen Browser
öffnen
Halten Sie die Optionstaste
gedrückt und
tippen Sie auf den Link. Tippen Sie auf In neuer
Karte öffnen.
URL kopieren
Halten Sie die Optionstaste
gedrückt und
tippen Sie auf den Link. Tippen Sie auf URL
kopieren.
Per E-Mail
weitergeben
Halten Sie die Optionstaste
gedrückt und
tippen Sie auf den Link. Tippen Sie auf Link
weitergeben.
Ein Foto per E-Mail
freigeben
Halten Sie die Optionstaste
gedrückt und
tippen Sie auf das Foto. Tippen Sie auf Bild
weitergeben.
.
Alle Dateien werden in den USB-Speicher des Smartphones
heruntergeladen. Wenn eine Anwendung auf Ihrem Smartphone
den Dateityp unterstützt, können Sie die Datei außerdem in dieser
Anwendung finden. Sie können z. B. eine PDF-Datei im PDF-Viewer
und eine MP3-Datei in der Musikanwendung finden.
Einstellungen des Internetbrowsers anpassen
1
Öffnen Sie Internet
.
2
Öffnen Sie das Anwendungsmenü und tippen Sie auf Einstellungen.
Bild von einer Webseite kopieren
Bilder, die Sie aus dem Internet kopiert haben, werden unter „Fotos“ im
Album „Verschiedenes“ gespeichert.
1
Halten Sie die Optionstaste
Bild.
gedrückt, und tippen Sie auf das
2
Tippen Sie auf In Fotos kopieren.
3
Tippen Sie auf OK.
Kapitel 10 : Internet und Drahtlosnetzwerke
185
3
Sie können folgende Optionen festlegen:
Standard-Websuchmaschine: Wählen Sie die
Standard-Suchmaschine aus.
Popups blockieren: Wenn diese Option aktiviert ist, können
Websites keine neuen Browserfenster öffnen. Tippen Sie auf Ja, um
die Einstellung „Popups blockieren“ von „Ja“ zu „Nein“ zu ändern.
Cookies annehmen: Cookies aller besuchten Websites werden
angenommen, auch wenn eine Weiterleitung auf eine Website
erfolgte. Tippen Sie auf Ja, um die Einstellung „Cookies annehmen“
von „Ja“ zu „Nein“ zu ändern.
JavaScript: Tippen Sie auf Ein, um die Einstellung „JavaScript“ von
„Ein“ zu „Aus“ zu ändern. JavaScript: Wenn Sie JavaScript
deaktivieren, können einige Websites möglicherweise nicht
ordnungsgemäß angezeigt werden.
Flash-Inhalte aktivieren: Tippen Sie auf Ein, um die Einstellung von
„Ein“ in „Aus“ zu ändern. Durch Deaktivieren von Flash-Inhalten
werden diese nicht mehr angezeigt.
Flash-Inhalte automatisch laden: Hiermit wird die Wiedergabe von
Flash-Inhalten gestartet, sobald eine Website aufgerufen wird.
Tippen Sie auf Aus, um diese Einstellung von „Aus“ in „Ein“ zu
ändern.
Verlauf löschen: Mit dieser Option wird der Browserverlauf gelöscht.
Cookies löschen: Mit dieser Option werden Cookies gelöscht, die
von einigen Websites genutzt werden, um den Besuchsverlauf und
die Benutzereinstellungen zu speichern.
Cache löschen: Mit dieser Option werden alle Webseiteninhalte
gelöscht, die im lokalen Cache gespeichert wurden. Dadurch wird
der aktuelle Inhalt angezeigt, wenn Sie eine Webseite besuchen.
186
Kapitel 10 : Internet und Drahtlosnetzwerke
Standortbasierte Dienste
Mit der Anwendung Standortbasierte Dienste können Sie das Senden
Ihrer Standortinformationen an Websites und Anwendungen steuern, die
dies erfordern.
An Websites übertragene Standortinformationen verwalten
Es kann sein, dass eine Website Informationen zu Ihrem derzeitigen
Standort anfordert, um für Ihren aktuellen Aufenthaltsort relevante
Informationen bereitstellen zu können. So benötigt eine Website mit
Wetterdienst beispielsweise Informationen zu Ihrem Standort, um Ihnen
die Wettervorhersage für Ihre Region bereitstellen zu können.
1
Öffnen Sie Standortbasierte Dienste
.
2
Falls erforderlich, tippen Sie auf GPS einschalten.
3
Sie können standortbasierte Dienste so konfigurieren, dass Sie stets
um Erlaubnis gebeten werden, bevor Ihre Standortdaten an eine
Website übermittelt werden, die diese Informationen anfordert. Sie
können auch festlegen, dass Ihre Standortdaten unter keinen
Umständen an Websites übermittelt werden. Die derzeitige
Einstellung wird im Feld „Für Websites“ angezeigt. Wenn Sie die
Einstellung ändern möchten, tippen Sie auf die derzeitige Einstellung
und wählen Sie dann in der angezeigten Liste die andere Option
aus.
4
Um alle Standortdaten zu löschen, die derzeit von Websites
verwendet werden, tippen Sie auf Meine Ortsdaten löschen und
anschließend auf Löschen.
Immer fragen: Von den Anwendungen wird eine Aufforderung zur
Identifizierung des Standorts ausgegeben. Sie können auswählen,
ob diese Einstellung nur für die aktuelle Sitzung zulässig sein soll.
4
Wählen Sie für die folgenden Optionen entweder Ein oder Aus:
Fotos mit Geotags versehen: Nur verfügbar, wenn die automatische
Ortung aktiviert ist. Wenn diese Option aktiviert ist, werden Fotos
mit den Längen- und Breitenkoordinaten des Ortes versehen, an dem
sie aufgenommen wurden.
WUSSTEN SIE SCHON? Die Geotag-Daten werden als Exif-Tag in der Fotodatei
gespeichert. Geotag-Daten werden häufig bei Online-Fotodiensten wie
Photobucket und Desktop-Anwendungen wie Google Earth verwendet, die
mithilfe dieser Daten das Foto als Miniaturansicht auf einer Karte positionieren.
An Anwendungen übertragene Standortinformationen
verwalten
Datenerfassung im Hintergrund: Nur verfügbar, wenn die Funktion
für Google-Dienste aktiviert ist (siehe Anbieter standortbasierter
Dienste aktivieren/deaktivieren). Wenn diese Option aktiviert ist,
sammelt der Smartphone anonyme Standortdaten. Diese werden zur
Optimierung der standortbasierten Dienste verwendet.
Es kann sein, dass eine Anwendung Informationen zu Ihrem derzeitigen
Standort anfordert, um für Ihren aktuellen Aufenthaltsort relevante
Informationen bereitstellen zu können. So kann beispielsweise Google
Maps die Angaben zu Ihrem derzeitigen Standort nutzen, um eine
Wegbeschreibung zu einem bestimmten Ziel bereitzustellen.
1
Öffnen Sie Standortbasierte Dienste
.
2
Falls erforderlich, tippen Sie auf GPS einschalten.
3
Wählen Sie im Feld „Für Anwendungen“ eine der folgenden
Optionen aus:
Automatische Ortung: Anwendungen können Ihren Standort
automatisch identifizieren.
Kapitel 10 : Internet und Drahtlosnetzwerke
187
Anbieter standortbasierter Dienste aktivieren/deaktivieren
Über die Option „Standortbas. Dienste“ erhalten Sie Zugriff auf zwei
Anbieter standortbasierter Dienste: GPS und Google-Dienste. Zur
Aktivierung standortbasierter Dienste muss mindestens einer dieser
Anbieter aktiviert sein. Sie können jedoch auch beide gleichzeitig aktiviert
(eingeschaltet) werden.
1
Öffnen Sie Standortbasierte Dienste
.
2
Wenn Sie GPS aktivieren/deaktivieren möchten, öffnen Sie das
Anwendungsmenü, tippen Sie auf Meine Pos. ermitteln über und
tippen Sie auf GPS.
GPS ist standardmäßig aktiviert. Es handelt sich dabei um eine
Funktechnologie, die über die Sichtlinie mit den Satelliten in der
Erdumlaufbahn kommuniziert. GPS bietet genaue
Wegbeschreibungen und ermittelt Ihren Standort, wenn Sie sich bei
klarer Sicht unter freiem Himmel befinden.
3
Google Maps
Ihr Standort kann von Google Maps nicht bestimmt werden. Die
Anwendung funktioniert daher nicht ordnungsgemäß, sofern kein
standortbasierter Dienst aktiviert ist (siehe Anbieter standortbasierter
Dienste aktivieren/deaktivieren).
1
Öffnen Sie Google Maps
.
2
Tippen Sie rechts unten auf Menü.
In Google Maps können Sie diese Symbole verwenden, um
folgende Aktionen auszuführen:
Wenn Sie die Google-Dienste aktivieren/deaktivieren möchten,
öffnen Sie das Anwendungsmenü, tippen Sie auf Meine Pos.
ermitteln über und tippen Sie auf Google-Dienste.
Google-Dienste verwenden Mobilfunkmasten und WLAN Access
Points zur Standortbestimmung. Die Technologie ermöglicht eine
äußerst schnelle Standortbestimmung, ist aber nicht so genau wie
GPS. Für manche Anwendungen wie Wegbeschreibungen muss
GPS aktiviert sein, um exakte Ergebnisse zu erzielen.
Wenn Sie Google-Dienste zum ersten Mal öffnen, werden Sie
möglicherweise aufgefordert, die Nutzungsbedingungen zu lesen
und zu akzeptieren. Sie müssen außerdem entscheiden, ob Sie das
anonymisierte Sammeln von Daten erlauben möchten. Führen Sie
die folgenden Schritte aus:
Symbol
Beschreibung
Karte suchen: Suchen Sie nach einem Standort oder
einem Dienst.
• Lesen Sie die Nutzungsbedingungen.
Route berechnen: Route berechnen.
• Wenn Sie sich entscheiden, keine anonyme Datenerfassung
zuzulassen, tippen Sie auf das Häkchen, um es zu entfernen.
Karte: Tippen Sie in der Satellitenansicht auf diese
Option, um zur Kartenansicht zurückzukehren.
• Tippen Sie auf Zustimmen oder Ablehnen.
188
Tabelle 3. Google Maps-Symbole
Kapitel 10 : Internet und Drahtlosnetzwerke
Tabelle 3. Google Maps-Symbole
Symbol
Beschreibung
Satellite View (Satellit): Zeigen Sie ein Satellitenfoto des
Kartenbereichs an.
Verkehr: Zeigen Sie lokale Verkehrsinformationen an.
Bevor Sie eine Verbindung zu einem anderen Bluetooth-Gerät herstellen
können, müssen Sie das Pairing mit diesem Gerät zulassen. Sie können
die Pairing-Anfrage entweder vom Smartphone aus starten (siehe
Pairing-Anfragen an andere Geräte senden) oder eine Pairing-Anfrage
des anderen Geräts akzeptieren (siehe Pairing-Anfragen von anderen
Geräten akzeptieren).
Clear Map (Karte löschen): Löschen Sie die aktuelle
Karte.
Bluetooth-Funktion ein- und ausschalten
Help & Terms (Hilfe und Nutzungsbedingungen):
Öffnen Sie die Hilfeanwendung.
Sie haben folgende Möglichkeiten:
Close Menu (Menü schließen): Schließen Sie das
Google Maps-Menü.
TIPP Sie können direkt auf dem Startbildschirm oder in der Kartenansicht in
Google Maps nach einem Standort suchen. Geben Sie die Adresse oder den
Standortnamen unter Starten und suchen ein und tippen Sie auf Google Maps.
Wenn Sie aufgefordert werden, tippen Sie auf Einmal zulassen, um die
standortbasierten Dienste zu aktivieren. Die Anwendung Google Maps wird mit
dem Treffer geöffnet, der am genauesten Ihrem Suchbegriff entspricht, wobei
dieser in der Kartenüberschrift angezeigt wird. Tippen Sie auf die Überschrift,
um Wegbeschreibungen zu diesem Standort zu erhalten, oder tippen Sie auf
Ergebnisse, um andere Standorte anzuzeigen, die Ihrem Suchbegriff
entsprechen.
Drahtlose Bluetooth®-Technologie
Was ist Bluetooth®?
• Öffnen Sie Bluetooth
und tippen Sie auf Ein oder Aus.
• Von einem beliebigen Bildschirm: Öffnen Sie das Verbindungsmenü,
tippen Sie auf Bluetooth und anschließend auf Bluetooth einschalten
oder Bluetooth ausschalten.
Pairing-Anfragen an andere Geräte senden
VORBEREITUNGEN Das andere Gerät muss erkennbar sein, damit es in der
Geräteliste des Smartphones angezeigt wird. Lesen Sie in der
Dokumentation des anderen Geräts nach, wie Sie es erkennbar machen
können.
Sie können eine Pairing-Anfrage an Bluetooth-Audiogeräte wie Kopfhörer,
Autokits oder A2DP-Geräte (Bluetooth-Stereogeräte) senden.
1
Öffnen Sie Bluetooth
.
TIPP Sie können die Bluetooth-Anwendung auch über das Verbindungsmenü
Mit der drahtlosen Bluetooth -Technologie auf dem Smartphone können
Sie Verbindungen zu zahlreichen Bluetooth-Geräten herstellen, unter
anderem zu einer Freisprecheinrichtung wie einem Kopfhörer oder einem
Autokit (siehe Bluetooth®-Freisprecheinrichtungen einrichten und
verwenden). Wenn Ihr Computer Bluetooth-fähig ist, können Sie Ihr
Smartphone auch dazu verwenden, Ihren Computer mit dem Internet zu
verbinden (siehe Smartphone als Modem verwenden).
®
öffnen. Tippen Sie dort auf Bluetooth und anschließend auf
Bluetooth-Einstellungen.
Kapitel 10 : Internet und Drahtlosnetzwerke
189
2
Stellen Sie sicher, dass Bluetooth aktiviert ist (siehe
Bluetooth-Funktion ein- und ausschalten).
geben Sie diesen Passkey auf dem Smartphone ein. Ist kein
erforderlicher Passkey definiert, können Sie sich einen ausdenken
und auf beiden Geräten eingeben.
7
Beim Pairing mit einem Autokit, das den Zugriff auf Kontakte
unterstützt, werden Sie gefragt, ob der Zugriff des Autokits auf Ihre
Konten zugelassen werden soll. Tippen Sie auf Zulassen, um
Telefonnummern aus den Kontakten in Ihr Autokit zu übernehmen.
Pairing-Anfragen von anderen Geräten akzeptieren
3
Tippen Sie auf Gerät hinzufügen.
4
Tippen Sie auf das Feld Typ und anschließend auf Audio, Tastatur
oder Sonstiges, um die Liste der erkennbaren Bluetooth-Geräte zu
filtern.
5
Tippen Sie auf einen Gerätenamen.
6
1
Öffnen Sie Bluetooth
2
Stellen Sie sicher, dass Bluetooth aktiviert ist (siehe
Bluetooth-Funktion ein- und ausschalten).
Wenn Sie nicht zur Eingabe eines Passkeys aufgefordert werden, ist
das Pairing abgeschlossen, sobald die Geräteliste angezeigt wird.
Wenn ein Passkey erforderlich ist, haben Sie folgende
Möglichkeiten:
3
Starten Sie ein Pairing vom anderen Gerät.
4
Wenn die Verbindungsanfrage angezeigt wird, tippen Sie auf Ja,
zulassen.
• Ein automatisch erstellter Passkey wird im Passkey-Fenster
angezeigt: Prüfen Sie auf dem Bildschirm des anderen Geräts, ob
der Passkey korrekt ist. Tippen Sie anschließend auf Ja, verbinden,
um die Verbindung herzustellen.
5
Wenn Sie nicht zur Eingabe eines Passkeys aufgefordert werden, ist
das Pairing abgeschlossen, sobald die Geräteliste angezeigt wird.
Wenn ein Zugangsschlüssel-Fenster angezeigt wird, haben Sie
folgende Möglichkeiten:
• Auf dem Bildschirm wird ein vom Smartphone erstellter Passkey
angezeigt: Geben Sie den angezeigten Passkey auf dem anderen
Gerät ein.
• Sie werden aufgefordert, einen Passkey einzugeben: Lesen Sie in
der Dokumentation des anderen Geräts nach, ob ein
erforderlicher Passkey vorhanden ist. Sollte dies der Fall sein,
190
Um eine Verbindung zwischen dem Smartphone und einem anderen
Gerät herzustellen, muss die Bluetooth-Anwendung geöffnet, das
Anwendungsfenster als Vollbild angezeigt und Bluetooth aktiviert sein.
Wenn die Verbindung zu einem anderen Gerät erfolgreich hergestellt
wurde, muss die Bluetooth-Anwendung zur Verwendung der
Bluetooth-Verbindung nicht geöffnet sein. Bluetooth muss aber aktiviert
sein.
Kapitel 10 : Internet und Drahtlosnetzwerke
.
• Ein automatisch erstellter Passkey wird im Passkey-Fenster
angezeigt: Prüfen Sie auf dem Bildschirm des anderen Geräts, ob
der Passkey korrekt ist. Tippen Sie anschließend auf Ja, verbinden,
um die Verbindung herzustellen.
• Auf dem Bildschirm wird ein vom Smartphone erstellter Passkey
angezeigt: Geben Sie den angezeigten Passkey auf dem anderen
Gerät ein.
• Sie werden aufgefordert, einen Passkey einzugeben: Lesen Sie in
der Dokumentation des anderen Geräts nach, ob ein
erforderlicher Passkey vorhanden ist. Sollte dies der Fall sein,
geben Sie diesen Passkey auf dem Smartphone ein. Ist kein
erforderlicher Passkey definiert, können Sie sich einen ausdenken
und auf beiden Geräten eingeben.
Verbindungen mit über Pairing verknüpften Geräten herstellen
Nachdem Sie das Pairing mit einem Gerät durchgeführt haben, können
Sie eine Verbindung zu diesem Gerät herstellen, ohne erneut den
Pairing-Vorgang zu durchlaufen.
1
Öffnen Sie Bluetooth
HINWEIS Um eine Verbindung mit einem über Pairing verknüpften Computer
herzustellen, muss dies vom Computer aus geschehen. Weitere Informationen
dazu finden Sie in der Dokumentation des Computers.
Verbindung zu einem Gerät trennen
Wenn Sie die Verbindung zu einem Gerät trennen, wird damit nicht die
Beziehung zwischen dem Gerät und dem Smartphone gelöscht. Weitere
Informationen zum erneuten Verbinden mit dem Gerät finden Sie unter
Verbindungen mit über Pairing verknüpften Geräten herstellen.
1
Öffnen Sie Bluetooth
2
Tippen Sie auf den Namen des verbundenen Geräts, um die
Verbindung zu trennen. Sie können auch auf den Namen eines
anderen Geräts tippen, um die Verbindung zum aktuellen Gerät zu
trennen und eine Verbindung zum neuen Gerät herzustellen.
.
.
Geräte löschen
Wenn Sie ein Gerät löschen, wird damit die Beziehung zwischen dem
Smartphone und dem Gerät aufgelöst. Wenn Sie dann erneut eine
Verbindung herstellen möchten, müssen Sie erneut einen Pairing-Vorgang
durchführen (siehe Pairing-Anfragen an andere Geräte senden oder
Pairing-Anfragen von anderen Geräten akzeptieren). Informationen dazu,
wie Sie die Verbindung nur vorübergehend trennen, finden Sie unter
Verbindung zu einem Gerät trennen.
2
Stellen Sie sicher, dass Bluetooth aktiviert ist (siehe
Bluetooth-Funktion ein- und ausschalten) und tippen Sie auf den
Gerätenamen.
1
Öffnen Sie Bluetooth
.
2
Werfen Sie den Namen über die Seite des Bildschirms und tippen
Sie auf Löschen.
Kapitel 10 : Internet und Drahtlosnetzwerke
191
Geräte umbenennen
1
Öffnen Sie Bluetooth
.
2
Tippen und halten Sie den Gerätenamen.
3
Geben Sie einen neuen Namen ein.
Smartphone als Modem verwenden
VORBEREITUNGEN Erkundigen Sie sich bei Ihrem Mobilfunkanbieter, ob Sie
diese Funktion mit Ihrem Vertrag nutzen können.
Sie können Ihr Smartphone als Modem verwenden, indem Sie ein
Personal Area Network (PAN) einrichten. Wenn Sie Ihr Smartphone als
Modem verwenden, können Sie mit Ihrem Computer ortsunabhängig auf
das Internet zugreifen, solange Sie mit dem Telefon
Mobilfunknetzempfang haben.
1
Verknüpfen Sie Ihr Smartphone über Pairing mit Ihrem Computer.
Beachten Sie, dass Sie die Pairing-Anfrage vom Computer aus
starten müssen (siehe Pairing-Anfragen von anderen Geräten
akzeptieren).
2
Stellen Sie nach dem Pairing-Vorgang eine Bluetooth-Verbindung
zwischen Computer und Smartphone her. Beachten Sie, dass Sie die
Verbindungsaufnahme vom Computer aus starten müssen.
3
Öffnen Sie zum Prüfen der Verbindung den Internetbrowser auf
Ihrem Computer. Wenn der Browser erfolgreich Ihre Startseite
anzeigt, wurde die Verbindung erfolgreich hergestellt.
TIPP Mit der Palm Mobile Hotspot-Anwendung können Sie Ihren Smartphone in
einen WLAN-Hotspot verwandeln, über den fünf Geräte gleichzeitig mit dem
Internet verbunden werden können (siehe Palm Mobile Hotspot).
192
Kapitel 10 : Internet und Drahtlosnetzwerke
Dokumente
Ihr HP Veer Smartphone ist Ihr mobiles Büro – auch
Ihre Microsoft Office-Dateien haben Sie immer
dabei. Sie können Microsoft Word-, Excel®- und
PowerPoint®-Dateien auf dem Smartphone anzeigen.
Sie können das Smartphone auch so einrichten, dass
Dateien aus Online-Tools für die Zusammenarbeit
wie Google Text & Tabellen angezeigt werden
können.
Kapitelthemen
194
198
Quickoffice®-Software für das mobile Büro
PDF-Viewer
Auf dem Smartphone können auch PDF-Dateien
angezeigt und durchsucht werden.
Kapitel 11 : Dokumente
193
Quickoffice®-Software für das mobile Büro
Quickoffice für den Dateizugriff über ein Online-Tool für die
Zusammenarbeit konfigurieren
Mit Quickoffice®-Software für das mobile Büro können Sie Dateien in
Microsoft Word, Excel® und PowerPoint® auf dem Smartphone anzeigen.
Mithilfe der Quickoffice-Anwendung können Sie auf dem Smartphone
gespeicherte Dateien anzeigen. Sie können die Quickoffice-Anwendung
auch so konfigurieren, dass der Dateizugriff in Online-Tools für die
Zusammenarbeit, etwa Google Text & Tabellen, Dropbox oder Mobile
Me, möglich ist. Sie müssen bereits über ein Online-Konto verfügen,
damit Sie das Konto in Quickoffice auf Ihrem Smartphone einrichten
können.
Quickoffice-Software registrieren
Wenn Sie die Quickoffice-Software registrieren, erhalten Sie
Benachrichtigungen über Softwareupdates und Funktionen, die nur für
registrierte Benutzer verfügbar sind.
1
Öffnen Sie Quickoffice
.
2
Tippen Sie auf Jetzt registrieren, Später registrieren oder Nicht
registrieren. Falls Sie die Registrierung zu einem späteren Zeitpunkt
durchführen möchten, wird der Registrierungsbildschirm angezeigt,
wenn Sie die Quickoffice-Anwendung das nächste Mal öffnen.
TIPP Sie können die Quickoffice-Software auch registrieren, indem Sie das
Anwendungsmenü öffnen und auf Registrieren tippen.
194
Kapitel 11 : Dokumente
1
Öffnen Sie Quickoffice
.
2
Wenn der Registrierungsbildschirm angezeigt wird, wählen Sie eine
der Registrierungsoptionen aus (siehe Quickoffice-Software
registrieren).
3
Tippen Sie auf Neues Konto hinzufügen.
4
Tippen Sie auf den Kontotyp.
5
Geben Sie den Benutzernamen und das Kennwort für das Konto ein.
6
Tippen Sie auf Anmelden.
Dateien öffnen
3
Tippen Sie auf Dokumente, Tabellen oder Präsentationen, um eine
Liste dieser Dateitypen anzuzeigen, oder tippen Sie auf Alle
Dateien.
4
Tippen Sie auf die Datei.
Sie können die folgenden Dateien anzeigen: Dateien in einem von Ihnen
eingerichteten Online-Konto, von Ihrem Computer kopierte Dateien (siehe
Dateien zwischen dem Smartphone und einem Computer kopieren) oder
Dateien, die als E-Mail-Anhang empfangen wurden (siehe
E-Mail-Anhänge öffnen). Zu den unterstützten Formaten gehören DOC,
DOCX, TXT, XLS, XLSX, PPT und PPTX.
VORBEREITUNGEN Bevor Sie Dateien auf Ihrem Smartphone speichern,
stellen Sie sicher, dass ausreichend freier Speicherplatz auf dem
Smartphone vorhanden ist. Öffnen Sie Geräteinfos
und sehen Sie im
Feld Verfügbar unter Telefon nach.
1
Öffnen Sie Quickoffice . Alle auf dem Smartphone eingerichteten
Konten werden auf dem Bildschirm angezeigt. Die Option Dateien
auf meinem Palm wird ebenfalls angezeigt.
Text-Anzeigegröße in einem Word-Dokument oder einer
Excel®-Tabelle ändern
Sie haben folgende Möglichkeiten:
• Tippen Sie zweimal auf den Bildschirm, um die Anzeige um einen
festgelegten Prozentsatz zu verkleinern oder zu vergrößern.
• Öffnen Sie das Anwendungsmenü und tippen Sie auf Zoomen. Tippen
Sie auf den Zoomfaktor.
2
Tippen Sie auf ein Konto, um Dateien in diesem Konto anzuzeigen.
Tippen Sie auf Dateien auf meinem Palm, um Dateien anzuzeigen,
die im USB-Laufwerksspeicher des Smartphones gespeichert sind.
Informationen zu Bildschirmpräsentationen finden Sie unter Folien
vergrößern und verschieben.
Dateien unter neuem Namen speichern
1
Öffnen Sie in einer geöffneten Datei das Anwendungsmenü und
tippen Sie auf Speichern unter.
Kapitel 11 : Dokumente
195
2
Geben Sie den neuen Dateinamen ein, und tippen Sie auf Speichern
unter.
In Tabellen zu Zeilen und Spalten rollen
• Durch Zeilen rollen: Flippen Sie auf dem Bildschirm nach oben oder
unten.
• Durch Spalten rollen: Streichen Sie nach rechts oder links über den
Bildschirm.
Dateien freigeben
1
Öffnen Sie in einer geöffneten Datei das Anwendungsmenü und
tippen Sie auf Freigeben.
2
Erstellen Sie die E-Mail-Nachricht, und tippen Sie auf
.
Zellinhalte in einer Excel-Tabelle anzeigen
In Tabellen zwischen Arbeitsblättern wechseln
1
Tippen Sie oben rechts auf dem Bildschirm auf den Namen des
derzeit angezeigten Arbeitsblatts.
2
Tippen Sie auf das Arbeitsblatt, zu dem Sie wechseln möchten.
Sie können eine größere Ansicht der Inhalte einer beliebigen Zelle in
einer Tabelle anzeigen.
1
Tippen Sie auf die Zelle. Die Zellinhalte werden unten im Bildschirm
als größere Ansicht angezeigt.
Die Größe von Spalten in Tabellen ändern
1
Tippen und halten Sie die Spaltenüberschrift rechts oder links von
der Spalte, deren Größe verändert werden soll.
2
Ziehen Sie die Spalte.
In PowerPoint®-Präsentationen zwischen Folien wechseln
Sie haben folgende Möglichkeiten:
• Zur nächsten oder vorherigen Folie wechseln: Ziehen Sie auf dem
Bildschirm nach oben oder nach unten.
• Zu einer anderen Folie springen: Tippen Sie oben rechts auf dem
Bildschirm auf den Namen der derzeit angezeigten Folie. Tippen Sie
auf die Folie, zu der Sie wechseln möchten.
2
196
Tippen Sie auf die vergrößerte Ansicht, um eine noch größere
Ansicht aufzurufen. Tippen Sie zum Schließen der vergrößerten
Ansicht auf Fertig.
Kapitel 11 : Dokumente
Folien vergrößern und verschieben
• Eine Folie vergrößern: Tippen Sie zweimal auf die Folie. Wenn die Folie
mit einer roten Umrandung angezeigt wird, können Sie den Zoomfaktor
durch Zuziehen oder Aufziehen ändern und zum Schwenken in eine
beliebige Richtung ziehen.
• Zur normalen Ansicht zurückkehren: Tippen Sie auf die Überschrift oben
auf dem Bildschirm.
Quickoffice-Software aktualisieren
Sie können die Quickoffice-Software aktualisieren, um sicherzustellen,
dass Sie immer über die neueste Version verfügen.
1
Öffnen Sie Quickoffice
2
Öffnen Sie das Anwendungsmenü und tippen Sie auf Nach Updates
suchen.
3
Tippen Sie unter Benachrichtigungen auf Ein oder Aus.
.
Ein Konto in Quickoffice hinzufügen, bearbeiten oder löschen
Sie können auch festlegen, dass Sie bei Verfügbarkeit einer
Aktualisierung eine Benachrichtigung erhalten.
Sie können weitere Konten einrichten, um Online-Tools zur
Zusammenarbeit zu verwenden, z. B. Google Docs oder Dropbox, sodass
Dateien aus diesen Konten in Quickoffice angezeigt werden.
1
Öffnen Sie Quickoffice
1
Öffnen Sie Quickoffice
2
Öffnen Sie das Anwendungsmenü und tippen Sie auf Einstellungen
und Konten.
2
Öffnen Sie das Anwendungsmenü und tippen Sie auf Einstellungen
und Konten.
3
Sie haben folgende Möglichkeiten:
.
.
• Ein Konto hinzufügen: Tippen Sie auf Konto hinzufügen. Tippen
Sie auf den entsprechenden Kontotyp, geben Sie Ihren
Benutzernamen und Ihr Kennwort ein, und tippen Sie auf
Anmelden.
• Vorhandenes Konto bearbeiten: Tippen Sie auf das Konto,
bearbeiten Sie den Benutzernamen und/oder das Kennwort, und
tippen Sie auf Anmelden.
• Konto löschen: Werfen Sie den Kontonamen über die Seite des
Bildschirms. Tippen Sie zur Bestätigung auf Löschen.
Kapitel 11 : Dokumente
197
PDF-Viewer
Wenn die PDF-Datei mit einem Kennwort versehen wurde, geben Sie
das Kennwort ein, um die Datei öffnen zu können.
Mit dem PDF-Viewer können Sie auf dem Smartphone PDF-Dateien
(Adobe Acrobat) anzeigen.
3
Um eine zweite Datei zu öffnen, öffnen Sie das Anwendungsmenü,
und tippen Sie auf Öffnen. Tippen Sie auf die Datei.
TIPP Tippen Sie zum Wechseln zwischen geöffneten PDF-Dateien auf die Mitte
des Gestenbereichs, um die Kartenansicht anzuzeigen. Tippen Sie auf die Karte
der PDF-Datei, die Sie lesen möchten.
Dateien öffnen
Sie können PDF-Dateien anzeigen, die Sie vom Computer kopiert (siehe
Dateien zwischen dem Smartphone und einem Computer kopieren) oder
als E-Mail-Anhang empfangen haben (siehe E-Mail-Anhänge öffnen).
VORBEREITUNGEN Bevor Sie Dateien auf Ihrem Smartphone speichern,
stellen Sie sicher, dass ausreichend freier Speicherplatz auf dem
Smartphone vorhanden ist. Öffnen Sie Geräteinfos , und prüfen Sie
unter Telefon das Feld Verfügbar.
1
Öffnen Sie PDF-Viewer
Bildschirm angezeigt.
. Die Liste der Dateien wird auf dem
2
Um nach einer Datei zu suchen, geben Sie den Namen ein. Tippen
Sie auf die Datei, wenn sie angezeigt wird.
Durch Dateien navigieren
• Zur nächsten oder vorherigen Seite wechseln: Tippen Sie auf
oder
.
• Zu einer anderen Seite springen: Tippen Sie unten auf die aktuelle
Seitenzahl. Geben Sie die gewünschte Seitenzahl ein und drücken Sie
die Eingabetaste
.
• Einen Teil der aktuellen Seite in die Mitte der Anzeige verschieben:
Tippen Sie auf die Seite, halten Sie sie und ziehen Sie sie, bis der
gewünschte Teil auf dem Bildschirm angezeigt wird.
Anzeigegröße für Text ändern
• Ziehen Sie auf, um Bildschirmelemente zu vergrößern.
• Ziehen Sie zu, um Bildschirmelemente zu verkleinern.
• Tippen Sie zweimal auf den Bildschirm, um die Anzeige um einen
festgelegten Prozentsatz zu verkleinern oder zu vergrößern.
Weitere Informationen zum Verkleinern und Vergrößern finden Sie unter
Zu- und Aufziehen (Zoomgesten).
198
Kapitel 11 : Dokumente
Text in Dateien suchen
Dateien unter neuem Namen speichern
1
Öffnen Sie in einer geöffneten Datei das Anwendungsmenü und
tippen Sie auf Suchen.
1
Öffnen Sie in einer geöffneten Datei das Anwendungsmenü und
tippen Sie auf Speichern unter.
2
Geben Sie den gewünschten Text ein, und drücken Sie die
Eingabetaste
oder tippen Sie auf
. Der erste Treffer im Text
wird hervorgehoben.
2
Geben Sie den neuen Dateinamen ein, und tippen Sie auf Speichern
unter.
3
Sie haben folgende Möglichkeiten:
Dateien freigeben
• Den nächsten Treffer suchen: Tippen Sie auf
.
• Den vorangehenden Treffer suchen: Tippen Sie auf
4
.
Um die Suche zu beenden, öffnen Sie das Anwendungsmenü und
tippen Sie auf Suchen.
1
Öffnen Sie in einer geöffneten Datei das Anwendungsmenü und
tippen Sie auf Freigeben.
2
Erstellen Sie die E-Mail-Nachricht, und tippen Sie auf
.
Favoriten anzeigen
Wenn eine PDF-Datei mit Favoriten erstellt wurde, können Sie die
Favoriten auch auf dem Smartphone anzeigen.
Kapitel 11 : Dokumente
199
200
1
Öffnen Sie in einer geöffneten Datei das Anwendungsmenü und
tippen Sie auf Favoriten.
2
Um nach einem Favoriten zu suchen, geben Sie dessen Namen ein.
3
Tippen Sie auf einen Favoriten, um zu diesem Bereich der Datei zu
springen.
Kapitel 11 : Dokumente
HP webOS App Catalog und Software-Manager
Der HP webOS App Catalog enthält die
Anwendungen, die Sie benötigen, um beliebige
Aufgaben zu erledigen – von Spielen über das
Vornehmen von Reservierungen bis hin zum Hören
Ihres Lieblingsradiosenders.
Mit Kategorien wie Social Networking,
Unterhaltung, Finanzen, Sport, Reisen, Business usw.
können Sie die Funktionalität des Smartphones
mithilfe des App Catalog in viele Richtungen
erweitern. Verwenden Sie den App Catalog, um
schnell und einfach Anwendungen zu kaufen und
herunterzuladen. Mit dem Software-Manager
können Sie diese Anwendungen dann einfach
verwalten und aktualisieren.
Kapitelthemen
202
203
203
205
205
206
206
207
207
HP webOS App Catalog nach Anwendungen
durchsuchen
Kostenlose Anwendung herunterladen
Anwendung kaufen
Gelöschte Anwendung neu installieren
Rechnungskonto einrichten
Rechnungskonten aktualisieren oder löschen
Verwalten von Anwendungen mit dem
Software-Manager
Update einer heruntergeladenen Anwendung von
einer Benachrichtigung aus starten
Manuell auf Anwendungsupdates prüfen
Kapitel 12 : HP webOS App Catalog und Software-Manager
201
HP webOS App Catalog nach Anwendungen
durchsuchen
Tabelle 1. App Catalog-Suchsymbole
Symbol
Beschreibung
Ausgewählte Anwendungen Diese Option wird nur
auf der Startseite angezeigt.
Verwenden Sie den App Catalog, um die zahlreichen für das Smartphone
verfügbaren Anwendungen zu durchsuchen und diese herunterzuladen.
App Catalog enthält sowohl kostenlose als auch kostenpflichtige
Anwendungen.
Top-Anwendungen – bezahlt
Top-Anwendungen – gratis
Neue Apps
Alle Apps in einer Kategorie Diese Option wird nur
auf dem Bildschirm einer Kategorie/Unterkategorie
angezeigt.
HINWEIS Anwendungen, die auf einem Smartphone mit Palm OS von ACCESS
oder Windows Mobile installiert wurden, können auf dem HP Veer Smartphone
nicht mehr eingesetzt werden, da HP Veer Smartphone das neue HP webOS
verwendet. Suchen Sie in App Catalog nach neuen Versionen Ihrer
Lieblingsanwendungen.
1
Öffnen Sie App Catalog
2
Wenn Sie den App Catalog zum ersten Mal verwenden, lesen Sie
die Nutzungsbedingungen durch und tippen Sie auf Annehmen.
3
Tippen Sie auf das Symbol einer ausgewählten Anwendung oder
gehen Sie wie folgt vor:
• Ausschließlich in beworbenen, bezahlten, kostenlosen oder neuen
Anwendungen suchen: Tippen Sie am unteren Bildschirmrand auf
das entsprechende Symbol und geben Sie dann einen Suchbegriff
ein.
.
4
Wenn die gewünschte Anwendung auf dem Bildschirm angezeigt
wird, tippen Sie auf ihren Namen, um Einzelheiten einzublenden.
5
Verfahren Sie auf dem Bildschirm mit den Anwendungsdetails wie
folgt:
• Suchen anhand des Namens: Geben Sie einen Suchbegriff ein
und tippen Sie dann auf
oder drücken Sie die Eingabetaste
. Es wird eine Liste der Anwendungen angezeigt, deren Name
oder Kategorie mit Ihrem Suchbegriff übereinstimmt.
• Nach Kategorien suchen: Tippen Sie auf Kategorien durchblättern
und tippen Sie dann auf eine Kategorie. Wenn für die Kategorie
oder Liste unter den ausgewählten Anwendungssymbolen eine
Kategorieüberschrift angezeigt wird, tippen Sie darauf, um
Unterkategorien anzuzeigen und auszuwählen. Wenn ein
Unterkategorie-Bildschirm eine ähnliche Überschrift enthält, tippen
Sie darauf, um weitere Unterkategorien anzuzeigen.
• Suche durch Filtern eingrenzen: Tippen Sie unten im Bildschirm auf
ein Symbol:
• Miniaturansicht vergrößern: Tippen Sie auf das Bild.
202
Kapitel 12 : HP webOS App Catalog und Software-Manager
• Rezensionen anzeigen: Tippen Sie auf Rezensionen.
5
• Informationen über eine Anwendung an einen Freund
weitergeben: Tippen Sie auf Freigeben und dann auf E-Mail oder
SMS.
Tippen Sie zum Abbrechen eines Downloads auf der
Download-Statusleiste auf .
6
Tippen Sie nach dem Herunterladen einer Anwendung auf Zum
Starten tippen, um sie zu öffnen. Die Anwendung wird nun auch als
Symbol im Startbildschirm angezeigt und kann von dort geöffnet
werden.
• Website des Entwicklers anzeigen: Tippen Sie auf
Entwickler-Startseite.
• Supportseite des Entwicklers für das Produkt anzeigen: Tippen Sie
auf Support (falls verfügbar).
• Ein Video der Anwendung in der YouTube-Anwendung Ihres
Smartphones anzeigen: Tippen Sie auf den YouTube-Link (falls
vorhanden).
Kostenlose Anwendung herunterladen
VORBEREITUNGEN Bevor Sie eine Anwendung herunterladen, müssen Sie
sicherstellen, dass auf dem Smartphone genügend Speicherplatz
vorhanden ist. Öffnen Sie Geräteinfos
und sehen Sie im Feld
Verfügbar unter Telefon nach.
1
Öffnen Sie App Catalog
.
2
Suchen Sie die gewünschte kostenlose Anwendung (siehe HP
webOS App Catalog nach Anwendungen durchsuchen).
3
Tippen Sie auf den Namen der Anwendung und anschließend auf
Kostenlos herunterladen.
4
Für den Fall, dass diese Anwendung standortbasierte Dienste
verwendet, wird eine Meldung angezeigt (siehe ). Standortbasierte
Dienste Tippen Sie auf Weiter.
TIPP (Optional) Tippen Sie auf die Statusleiste Herunterladen, um den
Download anzuhalten. Wenn Sie den Download fortsetzen möchten, tippen Sie
auf Download unterbrochen.
Sie können zu anderen Bildschirmen wechseln bzw. in anderen
Anwendungen arbeiten, während die neue Anwendung im Hintergrund
heruntergeladen wird. Durchsuchen Sie den App Catalog beispielsweise
nach einer anderen Anwendung, und starten Sie den Download,
während der erste Download abgeschlossen wird.
TIPP Für Ihre ersten Schritte mit dem App Catalog können Sie beispielsweise die
kostenlose Anwendung „Facebook für HP webOS“ herunterladen.
Anwendung kaufen
Anwendung mithilfe des Rechnungskontos oder durch
Eingeben eines Promocodes kaufen
Mit einem Promocode können Sie eine oder mehrere App
Catalog-Anwendungen kostenlos erwerben. Möglicherweise erhalten Sie
einen Promocode für eine bestimmte Anwendung oder einen allgemeinen
Code, mit dem Sie eine oder mehrere Anwendungen bis zu einem
bestimmten Dollar-Wert erwerben können.
Es muss ein Rechnungskonto in App Catalog eingerichtet sein, damit Sie
Anwendungen mit einem Promocode erwerben können. Ihr Konto wird
jedoch nicht belastet, wenn Sie den Code verwenden. Falls Sie nicht über
einen Promocode für eine Anwendung verfügen, wird Ihr Rechnungskonto
durch diesen Kauf belastet.
Sie können eine Anwendung auch direkt über einen Promocodelink
erwerben (siehe Anwendung direkt über einen Werbelinkcode kaufen).
Kapitel 12 : HP webOS App Catalog und Software-Manager
203
1
Öffnen Sie App Catalog
.
2
Suchen Sie die gewünschte Anwendung (siehe HP webOS App
Catalog nach Anwendungen durchsuchen).
3
Tippen Sie auf den Namen der Anwendung und anschließend auf
Herunterladen für [Betrag].
4
Für den Fall, dass diese Anwendung standortbasierte Dienste
verwendet, wird eine Meldung angezeigt (siehe ). Standortbasierte
Dienste Tippen Sie auf Weiter.
5
Geben Sie das Kennwort Ihres Palm-Profils ein (sofern erforderlich),
um den Kauf zu bestätigen. Tippen Sie auf Weiter.
6
Falls Sie kein Rechnungskonto besitzen, werden Sie zum Einrichten
eines Kontos aufgefordert (siehe Rechnungskonto einrichten).
7
Sie haben folgende Möglichkeiten:
• Anwendung mithilfe eines Promocodes kaufen: Tippen Sie auf
Promocode verwenden. Geben Sie den Promocode ein und
tippen Sie dann auf Promocode verwenden.
• Anwendung mithilfe des Rechnungskontos kaufen: Tippen Sie auf
Kaufen.
TIPP Wenn Sie eine erworbene Anwendung löschen, können Sie sie neu
installieren, ohne noch einmal dafür zahlen zu müssen (siehe Verwalten von
Anwendungen mit dem Software-Manager).
Sie können zu anderen Bildschirmen wechseln bzw. in anderen
Anwendungen arbeiten, während die neue Anwendung im Hintergrund
heruntergeladen wird. Durchsuchen Sie den App Catalog beispielsweise
nach einer anderen Anwendung, und starten Sie den Download,
während der erste Download abgeschlossen wird.
Anwendung direkt über einen Werbelinkcode kaufen
Mit einem Promocode können Sie eine oder mehrere App
Catalog-Anwendungen kostenlos erwerben. Möglicherweise erhalten Sie
einen Promocode für eine bestimmte Anwendung oder einen allgemeinen
Code, mit dem Sie eine oder mehrere Anwendungen bis zu einem
bestimmten Dollar-Wert erwerben können.
Es muss ein Rechnungskonto in App Catalog eingerichtet sein, damit Sie
Anwendungen mit einem Promocode erwerben können. Ihr Konto wird
jedoch nicht belastet, wenn Sie den Code verwenden.
1
Wenn Sie einen Promolinkcode erhalten (z. B. in einer E-Mail oder
SMS), klicken Sie auf den Link.
2
Sie haben folgende Möglichkeiten:
TIPP (Optional) Tippen Sie auf die Statusleiste Herunterladen, um den
Download anzuhalten. Wenn Sie den Download fortsetzen möchten, tippen Sie
auf Download unterbrochen.
204
8
Tippen Sie zum Abbrechen eines Downloads auf der
Download-Statusleiste auf .
9
Tippen Sie nach dem Herunterladen einer Anwendung auf Zum
Starten tippen, um sie zu öffnen.Die Anwendung wird nun auch als
Symbol im Startbildschirm angezeigt und kann von dort geöffnet
werden.
Kapitel 12 : HP webOS App Catalog und Software-Manager
• Wenn die Hauptseite des App Catalog angezeigt wird: Tippen
Sie auf OK, um die Werbelinkbenachrichtigung zu schließen.
Suchen Sie die gewünschte Anwendung Tippen Sie auf den
Namen der Anwendung.
• Wenn die Seite einer bestimmten Anwendung angezeigt wird:
Tippen Sie auf OK, um die Werbelinkbenachrichtigung zu
schließen.
3
Tippen Sie auf Herunterladen für: [Betrag].
4
Für den Fall, dass diese Anwendung standortbasierte Dienste
verwendet, wird eine Meldung angezeigt (siehe ). Standortbasierte
Dienste Tippen Sie auf Weiter.
Gelöschte Anwendung neu installieren
5
Geben Sie das Kennwort Ihres Palm-Profils ein (sofern erforderlich),
um den Kauf zu bestätigen. Tippen Sie auf Weiter.
6
Falls Sie kein Rechnungskonto besitzen, werden Sie zum Einrichten
eines Kontos aufgefordert (siehe Rechnungskonto einrichten).
Wenn Sie eine von Ihnen auf dem Smartphone installierte Anwendung
löschen (siehe Verwalten von Anwendungen mit dem Software-Manager),
können Sie die Anwendung einfach neu installieren. Sie müssen die
Anwendung nicht erneut kaufen.
7
Sie haben folgende Möglichkeiten:
• Anwendung mithilfe des Promocodes kaufen: Tippen Sie auf
Promocode verwenden.
• Anwendung mithilfe des Rechnungskontos kaufen: Tippen Sie auf
Kaufen.
TIPP (Optional) Tippen Sie auf die Statusleiste Herunterladen, um den
Download anzuhalten. Wenn Sie den Download fortsetzen möchten, tippen Sie
auf Download unterbrochen.
8
Tippen Sie zum Abbrechen eines Downloads auf der
Download-Statusleiste auf .
9
Tippen Sie nach dem Herunterladen einer Anwendung auf Zum
Starten tippen, um sie zu öffnen. Die Anwendung wird nun auch als
Symbol im Startbildschirm angezeigt und kann von dort geöffnet
werden.
TIPP Wenn Sie eine erworbene Anwendung löschen, können Sie sie neu
installieren, ohne noch einmal dafür zahlen zu müssen (siehe Verwalten von
Anwendungen mit dem Software-Manager).
Sie können zu anderen Bildschirmen wechseln bzw. in anderen
Anwendungen arbeiten, während die neue Anwendung im Hintergrund
heruntergeladen wird. Durchsuchen Sie den App Catalog beispielsweise
nach einer anderen Anwendung, und starten Sie den Download,
während der erste Download abgeschlossen wird.
1
Öffnen Sie App Catalog
.
2
Navigieren Sie zur Anwendung (siehe HP webOS App Catalog
nach Anwendungen durchsuchen).
3
Tippen Sie auf den Namen der Anwendung und anschließend auf
Erneut kostenlos herunterladen.
Rechnungskonto einrichten
1
Öffnen Sie App Catalog
.
2
Sie haben folgende Möglichkeiten:
• Tippen Sie auf die Anwendung, die Sie kaufen möchten, und dann
auf Herunterladen für: [Betrag].
• Öffnen Sie Anwendungsmenü, tippen Sie auf Einstellungen und
Konten und anschließend auf Konto hinzufügen.
3
Geben Sie das Kennwort Ihres Palm-Profils ein, und tippen Sie auf
Weiter.
Wenn Sie das Kennwort für das Palm-Profil dreimal falsch eingeben,
wird eine Nachricht mit Informationen darüber angezeigt, wie Sie
den Support von Palm kontaktieren können.
4
Tippen Sie auf den gewünschten Kreditkartentyp. Machen Sie
Angaben zu Ihrer Kreditkarte und zur Rechnungsadresse, und tippen
Sie auf Absenden.
Kapitel 12 : HP webOS App Catalog und Software-Manager
205
5
WICHTIG Die Daten der Kreditkarte werden nicht auf dem Smartphone
gespeichert. Sie werden verschlüsselt und in Ihrem Palm-Profil gespeichert.
5
Tippen Sie zur Bestätigung Ihrer E-Mail-Adresse auf OK, oder tippen
Sie zur Eingabe einer anderen Adresse auf Diese Adresse ändern.
Rechnungen werden an die hier eingegebene Adresse gesendet.
6
Wählen Sie im Abschnitt Kennwort erforderlich eine der folgenden
Optionen:
Alle vier Stunden: Sie müssen Ihr Kennwort zunächst beim Kauf
eingeben. Wenn Sie innerhalb der nächsten vier Stunden einen
weiteren Einkauf tätigen, müssen Sie das Kennwort nicht erneut
eingeben. Nach vier Stunden müssen Sie das Kennwort erneut
eingeben, um dann wieder vier Stunden ohne weitere Eingabe
einkaufen zu können.
Sie haben folgende Möglichkeiten:
• Kontoinformationen bearbeiten: Ändern Sie bei Bedarf die
Informationen und tippen Sie auf Absenden.
• Kontoinformationen vom Smartphone löschen: Tippen Sie auf
Konto entfernen.
Verwalten von Anwendungen mit dem
Software-Manager
Verwenden Sie den Software-Manager, um mit Anwendungen und
Hintergrunddiensten zu arbeiten, die Sie dem Smartphone hinzufügen.
1
Öffnen Sie Software-Manager
.
2
Tippen Sie auf Anwendungen, um heruntergeladene Anwendungen
zu verwalten, die auf dem Startbildschirm angezeigt werden, oder
tippen Sie auf Sonstiges, um Hintergrundanwendungen und -dienste
zu verwalten, die nicht auf dem Startbildschirm angezeigt werden.
3
Tippen Sie auf den Namen einer Anwendung oder eines Diensts.
Jeder Kauf: Sie müssen Ihr Kennwort bei jedem Kauf eingeben.
Rechnungskonten aktualisieren oder löschen
1
Öffnen Sie App Catalog
.
2
Öffnen Sie das Anwendungsmenü und tippen Sie auf Einstellungen
und Konten.
3
Tippen Sie auf den Kontonamen.
4
Geben Sie das Kennwort Ihres Palm-Profils ein, und tippen Sie auf
Weiter.
Wenn Sie das Kennwort für das Palm-Profil dreimal falsch eingeben,
wird eine Nachricht mit Informationen darüber angezeigt, wie Sie
den Support von Palm kontaktieren können.
206
Kapitel 12 : HP webOS App Catalog und Software-Manager
4
Verfahren Sie auf dem Bildschirm mit den Anwendungsdetails wie
folgt:
• Rezensionen lesen: Tippen Sie auf Anwendung rezensieren und
anschließend auf eine Rezension.
• Rezension hinzufügen: Tippen Sie auf Anwendung rezensieren
und anschließend auf Rezensieren.
• Info über die Anwendung weiterleiten: Tippen Sie auf Anwendung
rezensieren und anschließend auf Weiterleiten. Tippen Sie auf
E-Mail, um den Link in einer E-Mail zu senden. Tippen Sie auf
SMS, um den Link in einer SMS zu senden.
Update einer heruntergeladenen Anwendung
von einer Benachrichtigung aus starten
Wenn für eine oder mehrere heruntergeladene Anwendungen ein Update
verfügbar ist, erhalten Sie eine Benachrichtigung. Tippen Sie auf die
Benachrichtigung. Sie haben folgende Möglichkeiten:
• Probleme mit der Anwendung melden: Tippen Sie auf Problem
melden. Tippen Sie unter Art von Problem auf Technisches
Problem und anschließend auf die Art des Problems, die Sie
melden möchten. Geben Sie die Problembeschreibung ein und
tippen Sie auf
.
• Anwendung löschen: Tippen Sie auf Löschen. Tippen Sie zur
Bestätigung erneut auf Löschen.
TIPP Sie können eine Anwendung auch löschen, indem Sie sie aus der
Anwendungsliste über den Bildschirmrand verschieben und zur Bestätigung auf
Löschen klicken.
TIPP Sie können eine gelöschte Anwendung neu installieren (siehe Gelöschte
Anwendung neu installieren).
• Einzelheiten zur Anwendung und zu verfügbaren Updates anzeigen:
Tippen Sie auf den Namen der Anwendung.
• Eine einzelne Anwendung aktualisieren: Tippen Sie auf den Pfeil rechts
neben dem Namen der Anwendung.
• Alle Anwendungen aktualisieren: Tippen Sie auf Updates installieren.
Manuell auf Anwendungsupdates prüfen
1
Öffnen Sie Software-Manager
.
2
Tippen Sie auf Anwendungen, um heruntergeladene Anwendungen
zu verwalten, die auf dem Startbildschirm angezeigt werden, oder
tippen Sie auf Sonstiges, um Hintergrundanwendungen und -dienste
zu verwalten, die nicht auf dem Startbildschirm angezeigt werden.
Kapitel 12 : HP webOS App Catalog und Software-Manager
207
3
Wenn für eine Ihrer heruntergeladenen Anwendungen oder Dienste
Updates zur Verfügung stehen, wird in der unteren rechten Ecke des
Bildschirms eine Schaltfläche Update mit einer Zahl angezeigt. Die
Zahl gibt an, für wie viele Elemente Updates verfügbar sind. Tippen
Sie auf Aktualisieren.
4
Sie haben folgende Möglichkeiten:
• Einzelheiten zur Anwendung und zu verfügbaren Updates
anzeigen: Tippen Sie auf den Namen der Anwendung.
• Eine einzelne Anwendung aktualisieren: Tippen Sie auf den Pfeil
rechts neben dem Namen der Anwendung.
• Alle Anwendungen aktualisieren: Tippen Sie auf Updates
installieren.
208
Kapitel 12 : HP webOS App Catalog und Software-Manager
Einstellungen
Es gibt zahlreiche Möglichkeiten, das HP Veer
Smartphone an Ihre individuellen Anforderungen
anzupassen. Verleihen Sie dem Smartphone Ihre
ganz persönliche Note.
Sie können viele Einstellungen des Smartphone
anpassen, wie das Hintergrundbild, die
Bildschirmhelligkeit, den Klingelton für eingehende
Anrufe und vieles mehr.
Kapitelthemen
210
216
216
220
222
223
226
Datensicherung
Datum und Uhrzeit
Geräteinfos
Präsentations-Modus
Ländereinstellungen
Bildschirm und Sperre
Töne und Klingeltöne
Kapitel 13 : Einstellungen
209
Datensicherung
Die Sicherungsfunktion bildet einen der Hauptvorteile des Palm-Profils. Sie
erstellen ein Palm-Profil, wenn Sie das Smartphone einrichten.
Was ist ein Palm-Profil?
Wenn Sie ein Palm-Profil während der Einrichtung des Smartphone
erstellen, können Sie die zahlreichen Vorteile eines Palm-Profils nutzen,
darunter automatische, tägliche Datensicherungen.
Ihr Palm-Profil bietet folgende Vorteile:
Palm-Profilkonto: Ihr Palm-Profilkonto wird auf Ihrem Smartphone
automatisch für Sie erstellt. In diesem Konto können Sie Kontakt- und
Kalenderdaten speichern, die Sie nicht in Online-Konten wie Google oder
Exchange speichern.
HINWEIS Auf die Informationen in Ihrem Palm-Profilkonto können Sie nur auf
dem Smartphone zugreifen. Das Anzeigen, Hinzufügen und Bearbeiten der
Informationen in Ihrem Palm-Profilkonto ist nur auf dem Smartphone möglich.
Automatische tägliche Sicherung auf einem sicheren Server: Die in Ihrem
Palm-Profilkonto gespeicherten Informationen werden automatisch täglich
auf einem sicheren Server gesichert.
Das Smartphone sichert Ihre Kontakte, Kalenderereignisse, Aufgaben und
Notizen aus dem Palm-Profil sowie Systemeinstellungen und
Anwendungen, die Sie auf das Smartphone heruntergeladen haben.
Wenn Sie also einmal alle Daten vom Smartphone löschen müssen,
können Sie die gesicherten Daten ganz einfach wiederherstellen. Die
Sicherung Ihrer Daten im Palm-Profil erfolgt verschlüsselt. Nur Sie als
Inhaber des Profils können auf die Daten zugreifen.
Daten von Online-Konten wie Google sind nicht in diese automatische
Datensicherung einbezogen. Daten, die in Online-Konten gespeichert
210
Kapitel 13 : Einstellungen
sind, werden regelmäßig synchronisiert. In Exchange gespeicherte Daten
werden über den Exchange-Server Ihres Unternehmens synchronisiert.
WICHTIG Beim Sichern werden keine Dateien gesichert, die sich auf dem
USB-Laufwerk des Smartphones befinden.
Sie können die automatische Datensicherung auch deaktivieren und eine
manuelle Datensicherung ausführen.
Verlorenen oder gestohlenen Smartphone fernlöschen: Falls Ihr
Smartphone verloren gegangen ist oder gestohlen wurde, öffnen Sie den
Webbrowser auf dem Computer, melden Sie sich unter palm.com/
palmprofile bei Ihrem Palm-Profil an und nehmen Sie eine Fernlöschung
der Informationen auf dem Smartphone vor.
HINWEIS Wenn Sie die Daten auf Ihrem Smartphone aus einem anderen
Grund löschen möchten, zum Beispiel weil Sie das Smartphone an eine andere
Person weitergeben, führen Sie kein Fernlöschen aus. Führen Sie stattdessen
einen vollständigen oder teilweisen Löschvorgang des Smartphone aus (siehe
Daten löschen und das Smartphone zurücksetzen).
Auf Systemupdates zugreifen: Automatische System- und Softwareupdates
werden an das Smartphone gesendet.
Aktualisierung der Palm-Profileinstellungen: Informationen zum Ändern
Ihrer Palm-Profilinformationen nach dem Einrichten finden Sie unter
Aktualisieren Ihrer Palm-Profileinstellungen. Wenn Sie die beim Einrichten
des Palm-Profils verwendete E-Mail-Adresse anzeigen möchten, öffnen Sie
„Geräteinfos“ (siehe Systeminformationen anzeigen).
Welche Daten werden gesichert?
Die Sicherung Ihrer Daten im Palm-Profil erfolgt verschlüsselt. Nur Sie als
Inhaber des Profils können auf die Daten zugreifen. Daten, die in Ihrem
Palm-Profil gespeichert sind, können Sie nur auf dem Smartphone
anzeigen, hinzufügen oder bearbeiten.
Tabelle 1. Sicherungsdetails
WICHTIG Falls der Smartphone verloren gehen oder gestohlen werden sollte,
können Sie sich unter palm.com/palmprofile bei Ihrem Palm-Profil anmelden
und von dort aus die Daten auf dem Smartphone löschen.
Die folgende Tabelle zeigt, welche Daten in Ihrem Palm-Profil gesichert
werden und welche nicht:
Anwendung
Wird gesichert
Bildschirm und
Sperre
Keine Sicherung!
Bluetooth
Keine Sicherung!
Datensicherung
Datensicherung ist
standardmäßig aktiviert.
Datum und
Uhrzeit
Keine Sicherung!
Drittanbieteranw
endungen
Anwendungen, die Sie
heruntergeladen hatten,
werden erneut aus App
Catalog
heruntergeladen.
E-Mail
Benutzernamen für Ihre
E-Mail-Konten.
Tabelle 1. Sicherungsdetails
Anwendung
Wird gesichert
Amazon MP3
(sofern auf Ihrem
Smartphone
verfügbar)
Keine Sicherung! Sie
können Dateien aus dem
AmazonMP3-Ordner des
Smartphones auf den
Computer kopieren,
während sich das
Smartphone im
USB-Laufwerkmodus
befindet (siehe Dateien
zwischen dem
Smartphone und einem
Computer kopieren).
App Catalog
Aufgaben
Wird nicht gesichert
Wenn Sie sich bei Ihrem
Palm-Profil anmelden,
nachdem der
Smartphone gelöscht
wurde, werden
Anwendungen, die Sie
aus dem App Catalog
heruntergeladen hatten,
erneut heruntergeladen.
Anwendungseinstellunge
n und in den
Anwendungen
gespeicherte Daten.
Aufgaben in Ihrem
Palm-Profilkonto.
Aufgaben, die in
Online-Konten
gespeichert sind.
Benutzernamen für
Online-Konten wie
Exchange, deren Daten
synchronisiert werden.
Wird nicht gesichert
Kennwörter für Ihre
E-Mail-Konten.
E-Mails mit Inhalt und
Anhängen,
Sortierreihenfolge und
Kontoeinstellungen.
Excel
Siehe Eintrag für
Quickoffice.
Anwendungen aus
anderen Quellen als dem
App Catalog.
Kennwörter für
Online-Konten wie
Exchange, deren Daten
synchronisiert werden.
Kapitel 13 : Einstellungen
211
Tabelle 1. Sicherungsdetails
Tabelle 1. Sicherungsdetails
Anwendung
Wird gesichert
Wird nicht gesichert
Anwendung
Wird gesichert
Wird nicht gesichert
Fotos
Benutzernamen für
Online-Konten wie
Facebook und
Photobucket, deren Daten
synchronisiert werden.
Fotos werden nicht
gesichert. Speichern Sie
auf dem Computer
Sicherheitskopien der auf
dem Smartphone
gespeicherten Fotos
(siehe Dateien zwischen
dem Smartphone und
einem Computer
kopieren).
Kontakte
Kontakte im
Palm-Profilkonto.
Kontakte, die in
Online-Konten
gespeichert sind.
Benutzernamen für
Online-Konten wie
Google, deren Daten
synchronisiert werden.
Favoriten.
Einstellungen (siehe
Kontakte anpassen).
Kennwörter für
Online-Konten, deren
Daten synchronisiert
werden, wie Facebook
und Photobucket.
Hintergrund
Keine Sicherung!
HP webOS App
Catalog
Siehe Eintrag für App
Catalog.
Kalender
Ereignisse im
Palm-Profilkonto.
Benutzernamen für
Online-Konten wie
Google, deren Daten
synchronisiert werden.
Einstellungen (siehe
Kalender anpassen).
Kurzwahlen.
Konten
Ereignisse, die in
Online-Konten
gespeichert sind.
Kennwörter für
Online-Konten wie
Google, deren Daten
synchronisiert werden.
Benutzernamen für
Online-Konten wie
Google, deren Daten
synchronisiert werden.
Einträge (Kontakte,
Ereignisse, Nachrichten
usw.) in Online-Konten
Kennwörter für
Online-Konten wie
Google, deren Daten
synchronisiert werden.
Ländereinstellung Keine Sicherung!
en
Memos
Alle Notizen.
Messaging
Benutzernamen für
IM-Konten.
Sofortnachrichten.
Kapitel 13 : Einstellungen
Fotos für Kontakte, die
Sie durch Aufnehmen
eines Fotos mit der
Kamera des
Smartphones hinzugefügt
haben.
Verknüpfungen zwischen
Kontakten.
SMS-Nachrichten.
212
Kennwörter für
Online-Konten wie
Google, deren Daten
synchronisiert werden.
MMS-Nachrichten.
Kennwörter, Anhänge
und Verlauf.
Tabelle 1. Sicherungsdetails
Tabelle 1. Sicherungsdetails
Anwendung
Wird gesichert
Musik
Keine Sicherung!
Erstellen Sie
Sicherheitskopien dieser
Dateien auf Ihrem
Computer (siehe Dateien
zwischen dem
Smartphone und einem
Computer kopieren).
PDF-Viewer
Keine Sicherung!
Erstellen Sie
Sicherheitskopien dieser
Dateien auf Ihrem
Computer (siehe Dateien
zwischen dem
Smartphone und einem
Computer kopieren).
PowerPoint
Siehe Eintrag für
Quickoffice.
Quickoffice
Benutzernamen und
Kennwörter für Ihre
Quickoffice-Konten.
SoftwareManager
Wenn Sie sich bei Ihrem
Palm-Profil anmelden,
nachdem der
Smartphone gelöscht
wurde, werden
Anwendungen, die Sie
aus dem App Catalog
heruntergeladen hatten,
erneut heruntergeladen.
Wird nicht gesichert
Anwendung
Wird gesichert
Wird nicht gesichert
Sprachgesteuerte Keine Sicherung!
Telefonwahl
Dokumente, Tabellen und
Präsentationen. Erstellen
Sie Sicherheitskopien
dieser Dateien auf Ihrem
Computer (siehe Dateien
zwischen dem
Smartphone und einem
Computer kopieren).
Standortbasierte
Dienste
Einstellungen.
Startbildschirm
Anpassungen des
Benutzers, beispielsweise
umbenannte oder neu
angeordnete
Startbildschirmseiten
(siehe
Startbildschirmseiten neu
ordnen oder Eine
Startbildschirmseite
umbenennen) oder neu
angeordnete Symbole
auf dem Startbildschirm
(sieheSymbole im
Startbildschirm neu
ordnen ).
Telefon
Einträge im Anrufverlauf.
Text Assist
Keine Sicherung!
Töne und
Klingeltöne
Keine Sicherung!
Videos
Keine Sicherung!
Erstellen Sie
Sicherheitskopien dieser
Dateien auf Ihrem
Computer (siehe Dateien
zwischen dem
Smartphone und einem
Computer kopieren).
VPN
Keine Sicherung!
Web
Favoriten.
Anwendungseinstellunge
n und in den
Anwendungen
gespeicherte Daten.
Anwendungen aus
anderen Quellen als dem
App Catalog.
Browser-Cookies.
Downloads und
Interneteinstellungen.
Kapitel 13 : Einstellungen
213
Die Palm-Profilinformationen vom Server löschen
Tabelle 1. Sicherungsdetails
Anwendung
Wird gesichert
WLAN
Keine Sicherung!
Word
Siehe Eintrag für
Quickoffice.
Wird nicht gesichert
1
Öffnen Sie Sicherung
.
2
Sie haben folgende Möglichkeiten:
Informationen manuell in Ihrem Palm-Profil sichern
Sicherungen werden jeden Tag automatisch durchgeführt. Es empfiehlt
sich jedoch, Ihre Informationen vor dem Zurücksetzen Ihres Smartphones
oder Ändern Ihrer Palm-Profileinstellungen manuell zu sichern.
1
Öffnen Sie Sicherung
.
• Sicherung der Informationen anhalten und alle gesicherten
Informationen auf dem Server löschen: Tippen Sie auf Ein, um die
Sicherung von „Ein“ auf „Aus“ umzuschalten. Tippen Sie auf
Deaktivieren und Daten löschen. Dadurch werden alle Daten auf
dem Server gelöscht. Dies wirkt sich nicht auf die Daten auf dem
Smartphone aus.
TIPP Öffnen Sie Geräteinfos, um die Informationen auf dem Smartphone zu
löschen (siehe Daten löschen und das Smartphone zurücksetzen).
2
Tippen Sie auf Jetzt sichern.
• So aktivieren Sie die automatische Datensicherung, wenn sie
zuvor deaktiviert wurde: Tippen Sie auf Aus, um die
Datensicherung zu aktivieren.
Palm-Profilinformationen fernlöschen vom Smartphone
Falls der Smartphone verloren gehen oder gestohlen werden sollte,
können Sie sich auf einem Computer bei Ihrem Palm-Profil anmelden und
214
Kapitel 13 : Einstellungen
von dort aus die Daten auf dem Smartphone löschen. Dies beeinflusst
nicht die Daten, die in Ihrem Palm-Profil gespeichert sind.
1
Rufen Sie auf Ihrem Computer palm.com/palmprofile auf.
2
Melden Sie sich mit dem Benutzernamen und dem Kennwort für Ihr
Palm-Profil an.
3
Klicken Sie auf Geräteinfos.
4
Klicken Sie auf Telefon verloren > Gerät löschen.
3
Geben Sie das Kennwort für das Palm-Profil ein, und tippen Sie auf
Anmelden.
4
Bearbeiten Sie die folgenden Elemente:
Aktualisieren Ihrer Palm-Profileinstellungen
WICHTIG Wenn Sie sicherstellen möchten, dass die Daten auf dem
Smartphone mit den im Palm-Profil gespeicherten Daten konsistent sind,
empfiehlt es sich, Ihre Daten vor und nach dem Ändern von
Palm-Profileinstellungen manuell zu sichern (siehe Informationen manuell in
Ihrem Palm-Profil sichern).
1
Öffnen Sie Sicherung
.
2
Öffnen Sie das Anwendungsmenü, und tippen Sie auf Palm-Profil.
Vorname/Nachname: Ändern Sie Ihre Angaben zu Vor- und
Nachname für das Palm-Profil.
E-Mail: Ändern Sie die für das Palm-Profil gespeicherte
E-Mail-Adresse. An die neue Adresse wird eine Bestätigungs-E-Mail
gesendet. Klicken Sie auf die Verknüpfung in dieser E-Mail, um die
neue Adresse zu bestätigen. Nach der Bestätigung wird die
E-Mail-Adresse geändert.
Sicherheitsfrage/Antwort: Tippen Sie auf die aktuelle Frage und
anschließend auf eine neue. Tippen Sie dann auf Antwort, und
geben Sie eine Antwort ein.
Kennwort ändern: Tippen Sie auf Kennwort ändern. Geben Sie das
neue Kennwort ein und bestätigen Sie es. Tippen Sie auf Fertig.
Kapitel 13 : Einstellungen
215
Datum und Uhrzeit
der Stadt in der gewünschten Zeitzone ein und tippen Sie dann auf
den Standort.
Sie können das Smartphone so einstellen, dass Datum und Uhrzeit
automatisch an das lokale Datum und die lokale Uhrzeit angepasst
werden, wenn Sie verreisen. Diese Funktion können Sie jedoch auch
deaktivieren und Datum und Uhrzeit bei Bedarf manuell ändern.
1
Öffnen Sie Datum und Uhrzeit
.
Geräteinfos
Systeminformationen anzeigen
1
Öffnen Sie Geräteinfos
. Es werden grundlegende
Systeminformationen angezeigt, z. B. Ihre Telefonnummer,
Akkunutzung und verfügbarer Speicherplatz. Auf dem Bildschirm
wird auch die beim Einrichten des Palm-Profils verwendete
E-Mail-Adresse angezeigt.
2
Um detailliertere Systeminformationen anzuzeigen, tippen Sie auf
Weitere Info und anschließend auf Software oder Hardware.
Smartphone umbenennen
2
Sie können folgende Optionen festlegen:
Uhrzeitformat: Legen Sie fest, ob die Uhrzeit im 12-Stunden-Format
oder im 24-Stunden-Format angezeigt werden soll.
Netzuhrzeit: Netzuhrzeit wird vom Netz Ihres Mobilfunkanbieters
festgelegt. Tippen Sie auf Ein oder Aus. Wenn Sie diese Option
deaktivieren, stellen Sie Datum und Uhrzeit manuell ein. Wenn Sie
von der manuellen Zeit zur Netzuhrzeit wechseln, entsteht eventuell
eine Verzögerung, bis die Netzuhrzeit auf dem Smartphone
aktualisiert wird.
Netzzeitzone: Tippen Sie auf Ein oder Aus. Tippen Sie auf 12
Stunden oder 24 Stunden, tippen Sie auf die Stadt, die auf dem
Bildschirm angezeigt wird. Geben Sie den Namen des Landes oder
216
Kapitel 13 : Einstellungen
Der Name, den Sie dem Smartphone zuweisen, wird auf allen durch
Pairing verbundenen Bluetooth®-Geräten mit einem Display (z. B. einem
Autokit) angezeigt. Falls Sie das Smartphone umbenennen, wird der
Name auf dem anderen Gerät automatisch aktualisiert. Sie müssen es
nicht erneut durch Pairing verbinden.
1
Öffnen Sie Geräteinfos
.
2
Tippen Sie auf das Feld Name und geben Sie den neuen Namen
ein.
Smartphone neu starten
Wenn eine Anwendung nicht mehr reagiert, versuchen Sie zuerst, das
Smartphone neu zu starten.
Ähnlich wie für Ihren Computer kann ein gelegentlicher Neustart gut für
das Smartphone sein. Starten Sie das Smartphone von Zeit zu Zeit neu.
1
Öffnen Sie Geräteinfos
2
Tippen Sie auf Optionen zum Zurücksetzen des Telefons und
anschließend auf Neu starten.
2
Tippen Sie auf Optionen zum Zurücksetzen des Telefons.
3
Tippen Sie auf eine der folgenden Optionen:
.
HINWEIS Wenn der Bildschirm auf Tippen nicht reagiert, halten Sie die Ein/
Aus-Taste gedrückt und schieben Sie den Ton-aus-Schalter dreimal auf und ab,
um das Smartphone neu zu starten.
Daten löschen und das Smartphone zurücksetzen
Wenn das Problem des Einfrierens von Anwendungen durch einen
Neustart des Smartphone nicht behoben werden kann, müssen Sie das
Smartphone möglicherweise zurücksetzen. Beim Zurücksetzen werden
alle oder einige der Daten auf dem Smartphone gelöscht, abhängig von
der Art des Zurücksetzens, für die Sie sich entscheiden. Nach dem
Zurücksetzen müssen Sie sich an die Eingabeaufforderungen halten, um
sich erneut am Palm-Profil anzumelden und das Smartphone erneut nutzen
zu können.
WICHTIG Falls möglich, sichern Sie die Daten in Ihrem Palm-Profil, bevor Sie
das Smartphone zurücksetzen (siehe Informationen manuell in Ihrem Palm-Profil
sichern). Nachdem Sie sich erneut bei Ihrem Palm-Profil angemeldet haben,
werden alle gesicherten Informationen wiederhergestellt (siehe Welche Daten
werden gesichert?).
1
Öffnen Sie Geräteinfos
.
Anwend./Daten löschen: Löscht alle Daten und Einstellungen von
Anwendungen sowie alle Anwendungen, die Sie aus dem App
Catalog installiert haben.
USB-Laufwerk löschen: Löscht alle Dateien auf dem USB-Laufwerk
wie Bilder, Videos und Musik.
Vollständig löschen: Löscht alle Daten und Einstellungen von
Anwendungen, von Ihnen installierte Anwendungen und die Dateien
aus dem USB-Laufwerksspeicher. Verwenden Sie diese Option,
wenn Sie Ihre aktuellen Anwendungen und Dateien sauber löschen,
das Smartphone aber weiter verwenden möchten.
Sicheres vollst. Löschen: Löscht alle Daten und Einstellungen von
Anwendungen, von Ihnen installierte Anwendungen und die Dateien
aus dem USB-Laufwerksspeicher. Verwenden Sie „Sicheres vollst.
Löschen“, wenn Sie das Smartphone an einen neuen Benutzer
übergeben möchten und Ihre Daten und Dateien selbst mit einer
Drittanbieteranwendung nicht wiederherstellbar sein sollen. Bei
„Sicheres vollst. Löschen“ werden alle Daten und Dateien so vom
Smartphone gelöscht, dass sie nicht wiederhergestellt werden
können. Dies dauert wesentlich länger als das normale vollständige
Löschen.
Kapitel 13 : Einstellungen
217
4
Tippen Sie erneut auf die Schaltfläche, um Ihre Auswahl zu
bestätigen.
Arbeiten Sie mit dem Support-Mitarbeiter zusammen, um die
Testergebnisse anzuzeigen und zu verstehen.
Sicheres vollständiges Löschen − Optionen
Interaktive Tests ausführen
In den meisten Fällen können Sie einen normalen Löschvorgang
ausführen, wenn Sie heruntergeladene Anwendungen und Dateien auf
dem USB-Laufwerk von Ihrem Smartphone löschen möchten. Führen Sie
einen sicheren vollständigen Löschvorgang durch, wenn Sie das
Smartphone an einen neuen Benutzer übergeben und dieser nicht auf Ihre
Daten zugreifen soll.
Wenn Sie gemeinsam mit einem Support-Mitarbeiter Probleme auf dem
Gerät beheben und nach der Ausführung von Schnelltests (siehe
Schnelltests ausführen) weitere Informationen benötigen, können Sie einen
oder mehrere interaktive Tests durchführen.
1
Öffnen Sie Geräteinfos
Unabhängig von der gewählten Löschmethode bleiben die Daten im
Internet (in Ihrem Online-Konto und im Palm-Profil) davon unberührt.
2
Öffnen Sie das Anwendungsmenü, tippen Sie auf Tests und dann
auf Interaktive Tests.
Nach jeder Art eines vollständigen Löschvorgangs können Sie sich bei
Ihrem Palm-Profil anmelden, und zwar entweder auf einem neuen
webOS-Smartphone oder auf dem Smartphone, das Sie soeben gelöscht
haben. Durch die Anmeldung werden die Daten und Informationen Ihres
Palm-Profils sowie Ihrer Online-Konten wiederhergestellt (siehe Welche
Daten werden gesichert?), jedoch nicht die gespeicherten Dateien wie
Bilder, Videos und Musik (diese müssen Sie erneut auf das Smartphone
kopieren, siehe Dateien zwischen dem Smartphone und einem Computer
kopieren).
3
Arbeiten Sie mit dem Support-Mitarbeiter zusammen, um die
Ergebnisse von einem oder mehreren Tests anzuzeigen und zu
verstehen.
Schnelltests ausführen
Wenn Sie mehr als eine Anwendung auf Ihrem Smartphone installiert
haben, mit der ein bestimmter Dateityp geöffnet werden kann, können Sie
die Standardanwendung zum Öffnen dieses Dateityps ändern.
Wenn Sie gemeinsam mit einem Support-Mitarbeiter Probleme auf dem
Gerät beheben, können Sie Schnelltests ausführen, um Diagnosedaten
zum Smartphone zu erhalten. Wenn Sie nach dem Ausführen der
Schnelltests noch weitere Informationen benötigen, können Sie einen oder
mehrere interaktive Tests durchführen (siehe Interaktive Tests ausführen).
218
3
1
Öffnen Sie Geräteinfos
2
Öffnen Sie das Anwendungsmenü, tippen Sie auf Tests und dann
auf Schnelltests.
Kapitel 13 : Einstellungen
.
.
Standardanwendungen ändern
Wenn Sie mehr als eine Anwendung für die gleiche Funktion auf Ihrem
Smartphone installiert haben, können Sie die Standardanwendung für
diese Funktion ändern.
1
Öffnen Sie Geräteinfos
.
2
Öffnen Sie das Anwendungsmenü, und tippen Sie auf
Standardanwendungen.
3
Achten Sie beim Suchen nach Daten- und Dateitypen, für die
mehrere Anwendungen verfügbar sind, auf Anwendungsnamen, die
in schwarzer Schrift angezeigt werden.
4
Sie haben folgende Möglichkeiten:
2
Öffnen Sie das Anwendungsmenü und tippen Sie auf
Zertifikatmanager.
3
Tippen Sie auf
• Standardanwendung für verschiedene Funktionen ändern: Tippen
Sie unter Datentypen auf die aktuell angezeigte Anwendung für
einen bestimmten Datentyp, und tippen Sie anschließend auf eine
andere Anwendung.
• Standardanwendung für verschiedene Dateitypen ändern: Tippen
Sie unter Dateitypen auf die aktuell angezeigte Anwendung für
einen bestimmten Dateityp, und tippen Sie anschließend auf eine
andere Anwendung.
Um die Standardanwendung beim Suchen einer Adresse auf der Karte zu
ändern: Halten Sie Option
gedrückt, tippen Sie auf die Adresse und
anschließend auf eine Anwendung.
Zertifikatmanager verwenden
Zertifikate sind digitale Dokumente zur Bestätigung der Echtheit beim
Austausch von Daten in Netzwerken. Zertifikate können für einen
Benutzer, ein Gerät oder einen Dienst ausgestellt werden.
und anschließend auf den Zertifikatsnamen.
Zertifikate aus E-Mail-Anhängen installieren
Zertifikate aus dem USB-Laufwerksspeicher installieren
• Öffnen Sie den E-Mail-Anhang (siehe E-Mail-Anhänge öffnen) und
tippen Sie dann auf Dem Zertifikat vertrauen.
Sie können ein Zertifikat erstellen, das sich im USB-Laufwerksspeicher des
Smartphones befindet. Informationen zum Kopieren von Zertifikaten auf
den USB-Laufwerksspeicher finden Sie unter Dateien zwischen dem
Smartphone und einem Computer kopieren.
Zertifikatsinformationen anzeigen
1
Öffnen Sie Geräteinfos
.
Sie können nur vom Benutzer installierte Zertifikate anzeigen.
1
Öffnen Sie Geräteinfos
.
2
Öffnen Sie das Anwendungsmenü und tippen Sie auf
Zertifikatmanager.
3
Tippen Sie auf den Zertifikatsnamen.
Kapitel 13 : Einstellungen
219
Zertifikate löschen
Sie können nur vom Benutzer installierte Zertifikate löschen.
1
Öffnen Sie Geräteinfos
.
2
Öffnen Sie das Anwendungsmenü und tippen Sie auf
Zertifikatmanager.
3
Tippen Sie auf das Zertifikat und anschließend auf Zertifikat
löschen.
• Wenn Sie Ihr Smartphone auf ein Ladedock setzen, während der
Bildschirm eingeschaltet ist oder der Bildschirm ausgeschaltet, die
Tastatur aber offen ist, wird der Präsentations-Modus aktiviert, wenn der
Smartphone für den in den Einstellungen für die Bildschirmsperre
festgelegten Zeitraum inaktiv war (siehe Wartezeit bis zum
automatischen Abschalten des Bildschirms festlegen). Der Bildschirm
wird nicht gesperrt.
• Öffnen Sie Präsentations-Modus
und tippen Sie auf
Präsentations-Modus starten. Dadurch wird der Präsentations-Modus
unabhängig davon, ob sich Ihr Smartphone auf einem Ladedock
befindet, aktiviert.
Präsentations-Modus
Im Präsentations-Modus haben Sie Zugriff auf Spezialanwendungen, mit
denen Sie die Verwendung des Smartphone auf der
HP Touchstone-Ladestation optimieren können (separat erhältlich, sofern
nicht in Ihrem Smartphone-Paket enthalten). Zu den Anwendungen zählen
„Zeit“ (Uhrenanwendung), „Fotos“ (Fotodiashow) und „Agenda View“
(Agenda basierend auf Ihren Kalenderereignissen des aktuellen Tages).
HINWEIS Wenn Sie eine HP Touchstone-Ladestation erwerben, müssen Sie
auch ein USB-Kabel kaufen, sofern im Paket mit der Ladestation keines enthalten
ist. Das Ladekabel für den HP Veer Smartphone ist mit der
Touchstone-Ladestation nicht kompatibel.
220
HINWEIS Hinweis: Wenn Sie Ihr Smartphone auf ein Ladedock setzen,
während Sie telefonieren oder ein Video in der Video- oder
YouTube-Anwendung ansehen, wird der Präsentations-Modus nicht aktiviert.
Präsentations-Modus starten
Präsentations-Modus beenden
Sie haben folgende Möglichkeiten:
Sie haben folgende Möglichkeiten:
• Setzen Sie Ihr Smartphone bei abgeschaltetem Bildschirm und
geschlossener Tastatur auf ein Touchstone-Ladedock. Der
Präsentations-Modus beginnt automatisch.
• Tippen Sie auf die Mitte des Gestenbereichs.
• Flippen Sie vom Gestenbereich nach oben zum Bildschirm.
• Sollte sich Ihr Smartphone auf einem Ladedock befinden, nehmen Sie
das Smartphone herunter.
Kapitel 13 : Einstellungen
Wenn Sie den Präsentations-Modus beenden, wird das zuletzt auf dem
Smartphone verwendete Element angezeigt: der Startbildschirm, die
Kartenansicht oder ein Anwendungsfenster.
Präsentations-Modus verwenden
Dies sind einige wichtige Funktionen bei der Verwendung des
Präsentations-Modus:
• Wenn der Präsentations-Modus beginnt, wird die zuletzt verwendete
Anwendung angezeigt. Wenn Sie zu einer anderen Anwendung
wechseln möchten, tippen Sie auf die obere linke Ecke des Bildschirms
und dann auf die gewünschte Anwendung.
• Wenn der Präsentations-Modus beginnt, werden Benachrichtigungen
wie gewohnt angezeigt und wenn Sie auf eine Benachrichtigung
tippen, wird dieselbe Aktion ausgeführt wie sonst.
• Falls sich der Smartphone auf einer Ladestation befindet, der
Präsentations-Modus jedoch ausgeschaltet ist, wird dieser automatisch
gestartet, sobald der Smartphone für den in den Einstellungen für die
Bildschirmsperre festgelegten Zeitraum inaktiv war (siehe Wartezeit bis
zum automatischen Abschalten des Bildschirms festlegen). Der
Bildschirm wird nicht gesperrt.
• Wenn Sie „Sicher entsperren“ aktiviert haben, müssen Sie Ihre PIN oder
Ihr Kennwort eingeben, um das Smartphone bei aktiviertem
Präsentations-Modus verwenden zu können.
Das Smartphone als Uhr verwenden
Mit der Anwendung „Präsentations-Modus-Zeit“ können Sie den
Smartphone bequem als Uhr verwenden, während sich das Smartphone
im Ladedock befindet.
• Tippen Sie im Präsentations-Modus in die obere linke Ecke des
Bildschirms und tippen Sie auf Zeit.
Bilder-Diashow anzeigen
Wenn sich Ihr Smartphone im Präsentations-Modus befindet, können Sie
es so einstellen, dass eine fortlaufende Diashow von Bildern aus einem
beliebigen Album in der Anwendung „Fotos“ abgespielt wird.
1
Tippen Sie im Präsentations-Modus auf die untere linke Ecke des
Bildschirms und dann auf Fotos. Die Wiedergabe des aktuell
ausgewählten Albums beginnt automatisch. Das Standardalbum ist
die Fotomappe.
2
Um die Wiedergabe einer Diashow zu unterbrechen und
Steuerelemente für die Wiedergabe anzuzeigen, tippen Sie auf den
Bildschirm.
3
Wenn die Steuerelemente für die Wiedergabe angezeigt werden,
führen Sie eine der folgenden Aktionen durch:
• Bilder aus einem anderen Album für die Diashow verwenden:
Tippen Sie auf das aktuell in der oberen rechten Ecke des
Bildschirms angezeigte Album und anschließend auf das neue
Album.
• Albumbilder in zufälliger Reihenfolge anzeigen: Tippen Sie auf
.
• Wiedergabe fortsetzen: Tippen Sie auf
.
• Tempo der Diashow verändern: Tippen Sie auf
und dann auf
ein Zeitintervall. Durch dieses Intervall wird festgelegt, wie lange
ein Bild angezeigt wird, bevor der Übergang zum nächsten Bild
erfolgt.
Kapitel 13 : Einstellungen
221
4
Während einer Diashow manuell zum nächsten oder vorherigen Bild
wechseln: Streichen Sie auf dem Bildschirm nach links oder rechts.
5
Diashow schließen: Führen Sie die Zurück-Geste aus.
2
Sie haben folgende Möglichkeiten:
Tagesagenda anzeigen
In der Agendaansicht werden alle Kalenderereignisse des aktuellen Tages
im Listenformat angezeigt.
• Tippen Sie im Präsentations-Modus in die obere linke Ecke des
Bildschirms und tippen Sie auf Agenda.
• Ändern, welche Anwendungen im Präsentations-Modus verfügbar
sind: Tippen Sie für jede Anwendung auf Ein oder Aus. Sie
können die Zeitanwendung nicht verwenden.
• Mehr Anwendungen für den Präsentations-Modus suchen: Tippen
Sie auf Weitere suchen. Dadurch wird der App Catalog mit einer
Liste von Anwendungen geöffnet, die Sie im Präsentations-Modus
verwenden können. Tippen Sie auf eine Anwendung, um sie
herunterzuladen (siehe HP webOS App Catalog und
Software-Manager). Sie können beliebig viele Anwendungen für
den Präsentations-Modus installieren.
Einstellungen des Präsentations-Modus anpassen
1
Öffnen Sie Präsentations-Modus
Ländereinstellungen
Sprache
Sie können das Smartphone so einstellen, dass es eine beliebige der
verfügbaren Sprachen anzeigt.
1
222
Kapitel 13 : Einstellungen
Öffnen Sie Ländereinstellungen
.
2
Tippen Sie auf die im Feld Sprache angezeigte Sprache und
anschließend auf eine neue Sprache.
3
Wenn eine Liste mit Regionen angezeigt wird, tippen Sie auf die
gewünschte Region.
4
Bestätigen Sie, dass Sie die neue Sprache verwenden möchten oder
kehren Sie zur ursprünglichen Sprache zurück.
Das Smartphone wird neu gestartet, wenn Sie eine neue Sprache
auswählen. Der Neustart wirkt sich nicht auf Ihre Daten und
Anwendungen aus.
Helligkeit des Bildschirms ändern
1
Öffnen Sie Bildschirm und Sperre
.
2
Ziehen Sie unter Bildschirm den Schieber Helligkeit auf den
gewünschten Wert.
Wartezeit bis zum automatischen Abschalten des Bildschirms
festlegen
Formate
Sie können Zahlen, Währungen, Datumsangaben und Uhrzeiten auf dem
Smartphone im von Ihnen bevorzugten Format anzeigen. Sie können das
in Ihrem Land oder Ihrer Region am häufigsten verwendete Format oder
einen bevorzugten Stil auswählen.
1
Öffnen Sie Ländereinstellungen
2
Tippen Sie unter Formate auf den Namen des Landes.
3
Sie haben folgende Möglichkeiten:
.
• Geben Sie den Namen des Landes ein, und tippen Sie auf das
Land, sobald es angezeigt wird.
4
Bildschirm und Sperre
Standardmäßig schaltet sich der Bildschirm nach einer Minute ohne
Benutzereingabe aus, um Strom zu sparen. Sie können dieses Intervall
ändern.
1
Öffnen Sie Bildschirm und Sperre
.
2
Tippen Sie unter Ausschalten nach auf das angezeigte Intervall und
anschließend auf die Anzahl der Sekunden oder Minuten.
Hintergrund ändern
• Rollen Sie in der Liste zum gesuchten Land herunter, und tippen Sie
darauf.
Als Hintergrund gilt hier der Bildschirmhintergrund in der Kartenansicht.
Sie können diesen Hintergrund ändern und dort ein eigenes Bild
anzeigen.
Bestätigen Sie, dass Sie das Format ändern möchten.
1
Öffnen Sie Bildschirm und Sperre
2
Tippen Sie auf Hintergrund ändern.
3
Sie haben folgende Möglichkeiten:
Das Smartphone wird nach der Auswahl des neuen Formats neu gestartet.
Der Neustart wirkt sich nicht auf Ihre Daten und Anwendungen aus.
.
• Vorhandenes Foto als Hintergrund verwenden: Tippen Sie auf das
Album, in dem das Bild gespeichert ist, und anschließend auf das
gewünschte Bild.
Kapitel 13 : Einstellungen
223
• Ein neues Foto als Hintergrund verwenden: Tippen Sie auf Neues
Foto und nehmen Sie das Bild auf.
4
(Optional) Sie haben folgende Möglichkeiten:
nach außen. Analog müssen Sie auch für die Vorwärts-Geste im Internet
eine kürzere Streichbewegung durchführen.
1
Öffnen Sie Bildschirm und Sperre
.
2
Tippen Sie unter Anwendung wechseln auf Ein oder Aus.
• Bild vergrößern oder verkleinern: Ziehen Sie die Finger auf dem
Bild zusammen oder auseinander.
• Bildausschnitt als Hintergrundbild auswählen: Tippen Sie auf das
Bild und halten Sie es, und ziehen Sie dann den gewünschten
Ausschnitt in die Mitte der angezeigten Markierung. Der
Bildbereich innerhalb der Markierung wird als Hintergrundbild
angezeigt.
5
Tippen Sie aufHintergrund einstellen.
Erweiterte Gesten ein- oder ausschalten
Durch das Aktivieren der erweiterten Gesten erhalten Sie zwei neue
Zurück- und Vorwärts-Gesten und ändern auch die Ausführung der
bisherigen Zurück- und der Vorwärts-Gesten im Internet. Das Ein- und
Ausschalten dieser Gesten wirkt sich auf die Art und Weise aus, wie Sie
auf Ihrem Smartphone zwischen geöffneten Anwendungen wechseln
können.
• Vorher- und Weiter-Gesten: Mit Vorher- und Weiter-Gesten können Sie
zwischen den geöffneten Anwendungen wechseln, ohne vorher die
Kartenansicht anzuzeigen. Die Zurück-Geste ist eine volle
Streichbewegung von links nach rechts über den gesamten
Gestenbereich. Die Vorwärts-Geste ist eine volle Streichbewegung von
rechts nach links über den gesamten Gestenbereich. Verwenden Sie
diese Gesten, wenn Sie mehrere Anwendungen in der Vollbildansicht
geöffnet haben. Mit Vorher- und Weiter-Gesten können Sie vom Vollbild
einer Anwendung direkt zum Vollbild der nächsten/vorhergehenden
Anwendung wechseln. Die Reihenfolge der Anwendungen wird
dadurch bestimmt in welcher Reihenfolge Sie sie geöffnet oder in der
Kartenansicht angeordnet haben.
• Im Internet zur Zurück- und Vorwärts-Geste wechseln: Die Zurück-Geste
ist auch weiterhin eine Streichbewegung von rechts nach links im
Gestenbereich, aber mit einer kürzeren Streichbewegung von der Mitte
224
Kapitel 13 : Einstellungen
Einstellungen für das Entsperren des Bildschirms festlegen
Der Bildschirm wird fünf Sekunden nach seinem automatischen
Ausschalten gesperrt. Wenn Sie den Bildschirm manuell ausschalten,
erfolgt die Sperre sofort. Wenn Sie zum Entsperren eine PIN oder ein
Kennwort einsetzen möchten, nutzen Sie die Funktion „Sicher entsperren“.
TIPP Wenn Sie das Smartphone von Ihrem Unternehmen erhalten haben, fragen
Sie den Systemadministrator, ob das Unternehmen eigene Einstellungen für das
Sperren und Entsperren des Smartphonebildschirms vornimmt.
1
Öffnen Sie Bildschirm und Sperre
.
2
So aktivieren Sie die Funktion „Sicher entsperren“: Tippen Sie unter
Sicher entsperren auf Aus, tippen Sie auf Nur PIN oder Kennwort.
Sie haben folgende Möglichkeiten:
Nur PIN: Geben Sie eine beliebig lange PIN ein. Diese PIN können
Sie sich selbst ausdenken. Geben Sie die PIN erneut ein, um sie zu
bestätigen, und tippen Sie auf Fertig.
Kennwort: Geben Sie ein Kennwort aus Buchstaben und Ziffern ein.
Geben Sie das Kennwort erneut ein, um es zu bestätigen, und
tippen Sie auf Fertig.
WICHTIG Notieren Sie sich die PIN oder das Kennwort und bewahren Sie
diese Notiz an einem sicheren Ort auf. Wenn Sie die PIN oder das Kennwort
vergessen, müssen Sie das Smartphone über Remote-Zugriff zurücksetzen und
verlieren dadurch möglicherweise Daten.
3
Tippen Sie auf Sperren nach, um zu auswählen, ob die
Bildschirmsperre zu einem bestimmten Zeitpunkt oder nach dem
Ausschalten des Bildschirms aktiviert werden soll.
4
„Sicher entsperren“ deaktivieren: Tippen Sie unter Sicher entsperren
auf die derzeit angezeigte Option (Nur PIN oder Kennwort) und
dann auf Aus. Geben Sie die PIN oder das Kennwort ein, und
tippen Sie auf Fertig.
So ändern Sie Ihr Kennwort für das Sichere Entsperren
1
Öffnen Sie Bildschirm und Sperre
.
2
Tippen Sie unter Sicher entsperren auf PIN ändern oder Kennwort
ändern.
3
Geben Sie die alte PIN bzw. das alte Kennwort und die neue PIN
bzw. das neue Kennwort ein.
4
Tippen Sie auf Fertig.
Benachrichtigungen bei gesperrtem oder ausgeschaltetem
Bildschirm erhalten
1
Öffnen Sie Bildschirm und Sperre
.
2
Tippen Sie unter Benachrichtigungen auf Ein oder Aus, um
festzulegen, ob Benachrichtigungen angezeigt werden sollen, wenn
der Bildschirm gesperrt ist.
3
Tippen Sie unter Benachrichtigungen, Blinkende Benachrichtigungen
auf Ein oder Aus. Wenn Blinkende Benachrichtigungen aktiviert
sind, pulsiert bei abgeschaltetem Bildschirm das Licht im
Gestenbereich, wenn eine Benachrichtigung eingeht. Das Licht
pulsiert, bis Sie auf die Benachrichtigung tippen oder den Bildschirm
einschalten. Blinkende Benachrichtigungen sind standardmäßig
aktiviert.
Sprachwahl verwenden, wenn der Bildschirm gesperrt ist
Weitere Informationen zum Verwenden der Sprachwahl finden Sie unter
Mit der Sprachwahl über Kontaktname wählen.
Wenn Sie auswählen, dass bei gesperrtem Bildschirm die Sprachwahl
verwendet werden soll, greifen Sie auf die Sprachwahl zu, indem Sie den
Bildschirm, wenn er ausgeschaltet ist, einschalten (siehe Bildschirm einoder ausschalten) und dann Lautstärke drücken und halten. Zum
Entsperren des Bildschirms müssen Sie nicht Ihre PIN oder Ihr Kennwort
eingeben.
Falls diese Einstellung aktiviert ist und Sie ein Headset an Ihr Smartphone
angeschlossen haben, können Sie bei gesperrtem Bildschirm auf die
Sprachwahl zugreifen, indem Sie die Taste am Headset gedrückt halten.
In diesem Fall müssen Sie nicht zuerst den Bildschirm einschalten.
1
Öffnen Sie Bildschirm und Sperre
.
2
Tippen Sie unter Sprachwahl neben Aktivieren, wenn gesperrt auf
Ein oder Aus.
Kapitel 13 : Einstellungen
225
Töne und Klingeltöne
1
Öffnen Sie Töne und Klingeltöne
.
2
Tippen Sie unter Ton-aus-Schalter AUS unter Klingeltöne und Alarme
auf die derzeit angezeigte Option und dann auf eine andere
Option, um festzulegen, wie vorgegangen wird, wenn der
Ton-aus-Schalter auf „Ton aus“ geschaltet ist und normalerweise ein
Systemton bzw. der Klingelton wiedergegeben werden würde.
Tippen Sie auf Vibrieren, wenn das Smartphone vibrieren soll,
anstatt einen Ton wiederzugeben. Tippen Sie auf Stumm, wenn
keine Aktion durchgeführt werden soll.
3
Tippen Sie unter Ton-aus-Schalter EIN unter Klingeltöne und Alarme
auf die derzeit angezeigte Option und dann auf eine andere
Option, um festzulegen, wie vorgegangen wird, wenn der
Ton-aus-Schalter auf „Ton ein“ geschaltet ist und ein Systemton bzw.
der Klingelton wiedergegeben wird. Tippen Sie auf Audio und
Vibrieren, damit Ihr Smartphone sowohl einen Ton wiedergibt als
auch vibriert. Tippen Sie auf Klang, wenn das Smartphone lediglich
einen Ton wiedergeben soll.
Ton-aus-Schalter verwenden
Wenn Sie den Ton-aus-Schalter auf „Ton aus“ schalten (rot bedeutet
„Aus“), werden außer dem Klingelton für eingehende Telefonanrufe auch
Systemtöne wie Kalenderbenachrichtigungen oder die Verschlussklappe
der Kamera beim Fotografieren deaktiviert. Der Ton-aus-Schalter hat keine
Auswirkungen auf die Ton-Wiedergabe von Musik und Videos.
Standardmäßig werden auch bei ausgeschaltetem Ton-aus-Schalter die
Alarme der Uhr wiedergegeben. Wenn Sie diese Einstellung so ändern
möchten, dass mit dem Ton-aus-Schalter auch die Alarme der Uhr
abgeschaltet werden, wechseln Sie zu Uhr > Einstellungen. Ändern Sie
unter Ton-aus-Schalter AUS die Einstellung für Alarm ohnehin ausgeben
auf „Nein“. Wenn Sie diese Option auf „Nein“ setzen, müssen Sie sie
wieder zu „Ja“ ändern, wenn Sie das nächste Mal einen Alarm festlegen.
Andernfalls hören Sie den Alarm nicht, wenn der Ton-aus-Schalter auf
„Aus“ geschaltet ist.
Einstellungen für Ruftonumschalter festlegen
Sie können festlegen, welche Systemtöne und Klingeltöne bei
eingehenden Anrufen auf dem Smartphone zum Einsatz kommen, und
zwar sowohl bei aktiviertem als auch bei deaktiviertem Ton-aus-Schalter.
Optionen für Systemton festlegen
Sie können Systemtöne, z. B. Übergangstöne und Benachrichtigungstöne,
ein- und ausschalten. Sie können auch die Lautstärke für diese
Systemtöne bestimmen.
226
Kapitel 13 : Einstellungen
Systemtöne sind standardmäßig eingeschaltet. Ihr Smartphone gibt nur
dann Ihren Systemton wieder, wenn der Ton-aus-Schalter auf „Ton ein“
geschaltet ist.
1
Öffnen Sie Töne und Klingeltöne
.
Dem Klingeltöne Smartphone hinzufügen
Sie können eine Datei in einem der folgenden Dateiformate als Klingelton
für das Smartphone hinzufügen: MP3, AAC, AAC+, AMR, QCELP oder
WAV. Die Verwendungsweise einer Datei als Klingelton hängt von
folgenden Faktoren ab: vom Dateityp, der Art und Weise, wie Sie die
Datei übertragen und ob Sie sie nur als Klingelton verwenden oder auch
in der Musik-Anwendung wiedergeben möchten.
Sie haben folgende Möglichkeiten, um Dateien als Klingeltöne zu
übertragen:
• Laden Sie einen Klingelton aus einer der vielen
Klingelton-Anwendungen im App Catalog herunter (siehe HP webOS
App Catalog und Software-Manager).
• Kopieren Sie eine Datei von Ihrem Computer (siehe Klingelton auf das
Smartphone kopieren).
2
Tippen Sie unter Systemtöne auf Aus, um die Systemtöne für
Benachrichtigungen, Übertragungen, das
Verschlussklappengeräusch usw. von „Aus“ zu „Ein“ zu ändern.
Tippen Sie auf Ein, um die Systemtöne von „Ein“ zu „Aus“ zu
ändern.
HINWEIS Benachrichtigungstöne für Kalender, E-Mail und Messaging werden
separat gesteuert. Wenn Sie die Benachrichtigungstöne in einer dieser
Anwendungen eingeschaltet haben (siehe Benachrichtigungstöne für Ereignisse
anpassen, Benachrichtigung über neue E-Mails ein- oder ausschalten und
Messaging-Benachrichtigungen anpassen), wird der Ton abgespielt, selbst
wenn die Systemtöne ausgeschaltet sind. Beachten Sie, dass der
Ton-aus-Schalter eingeschaltet sein muss, damit Benachrichtigungstöne
abgespielt werden.
3
Verschieben Sie den Regler für die Lautstärke, um die Lautstärke der
Systemtöne festzulegen.
Wenn Sie eine AMR- oder QCELP-Datei als Klingelton verwenden
möchten, muss die Datei im Ordner Klingeltöne im USB-Laufwerksspeicher
des Smartphones gespeichert werden. So speichern Sie die Datei im
richtigen Ordner:
• Aus dem App Catalog heruntergeladene Dateien: Die Datei wird
automatisch im Ordner „Klingeltöne“ gespeichert.
• Vom Computer kopierte Dateien: Sie müssen die Datei im Ordner
„Klingeltöne“ speichern (siehe Klingelton auf das Smartphone
kopieren).
Informationen zum Verwenden einer Datei im Ordner „Klingeltöne“ als
Klingelton finden Sie unter Datei aus dem Klingeltonordner als Klingelton
auswählen.
Bei MP3-, AAC-, AAC+- und WAV-Dateien haben Sie zwei
Möglichkeiten:
• Datei nur als Klingelton verwenden: Speichern Sie die Datei im Ordner
Klingeltöne (siehe Klingelton auf das Smartphone kopieren). Wenn sich
die Datei bereits auf dem Smartphone befindet, verbinden Sie das
Smartphone wie oben beschrieben mit dem Computer, navigieren Sie
Kapitel 13 : Einstellungen
227
zu der Datei und verschieben Sie die Datei in den Ordner Klingeltöne.
Wenn Sie eine Datei aus einer Klingelton-Anwendung im App Catalog
herunterladen, wird sie automatisch im Ordner „Klingeltöne“
gespeichert. Informationen zum Verwenden einer Datei im Ordner
„Klingeltöne“ als Klingelton finden Sie unter Datei aus dem
Klingeltonordner als Klingelton auswählen.
• Datei als Klingelton verwenden und in der Musik-Anwendung anhören:
Kopieren Sie die Datei auf das Smartphone und speichern Sie sie in
einem beliebigen Ordner im USB-Laufwerksspeicher des Smartphones,
jedoch nicht im Ordner Klingeltöne (siehe Dateien und Ordner im
USB-Laufwerkmodus kopieren). Wenn Sie eine MP3-Datei aus der
Amazon MP3-Anwendung herunterladen (sofern auf Ihrem Smartphone
verfügbar), wird sie automatisch in einem Ordner gespeichert, in dem
Sie sie in der Musik-Anwendung anhören und als Klingelton verwenden
können. Befolgen Sie die Schritte unter Song als Klingelton auswählen,
um die Datei als Klingelton zu verwenden.
Datei aus dem Klingeltonordner als Klingelton auswählen
Der Klingelton, den Sie hier auswählen, gilt für alle eingehenden Anrufe.
Sie können auch einen Klingelton für einen einzelnen Kontakt festlegen
(siehe Klingeltöne zu Kontakten hinzufügen).
1
Öffnen Sie Töne und Klingeltöne
2
Tippen Sie unter Klingelton auf den angezeigten Klingelton, um die
Liste der Töne zu öffnen. In dieser Liste werden alle Dateien
angezeigt, die im Ordner Klingeltöne im USB-Laufwerksspeicher des
Smartphones gespeichert sind.
3
(Optional) Tippen Sie auf
.
4
Tippen Sie auf den Namen des Klingeltons, um ihn auszuwählen.
5
Verschieben Sie den Schieberegler für die Klingeltonlautstärke, um
die Lautstärke des Klingeltons einzustellen.
TIPP Sie können die Lautstärke mit dem Schieber für die Klingeltonlautstärke
oder der Lautstärketaste an der Seite des Smartphones einstellen.
Song als Klingelton auswählen
Wenn Sie einen Song haben, den Sie in der Musik-Anwendung anhören,
können Sie diesen Song als Klingelton für das Smartphone verwenden.
Der Klingelton, den Sie hier auswählen, gilt für alle eingehenden Anrufe.
Sie können auch einen besonderen Klingelton für einen bestimmten
Kontakt festlegen (siehe Klingeltöne zu Kontakten hinzufügen).
1
Öffnen Sie Töne und Klingeltöne
2
Tippen Sie auf den angezeigten Klingelton.
3
Tippen Sie auf
4
Tippen Sie rechts neben einem Song auf
, um ihn
wiederzugeben. Tippen Sie auf den Songtitel, um ihn Ihrer
Klingeltonliste hinzuzufügen.
5
Wenn die Liste der Klingeltöne angezeigt wird, tippen Sie auf den
hinzugefügten Song, um ihn als Klingelton zu verwenden.
6
Ziehen Sie den Schieber für die Klingeltonlautstärke , um die
Lautstärke des Klingeltons einzustellen.
, um den Klingelton anzuhören.
.
.
Klingelton auf das Smartphone kopieren
1
228
Kapitel 13 : Einstellungen
Wählen Sie eine Datei auf dem Computer aus, die als Klingelton auf
dem Smartphone verwendet werden soll.
2
Verbinden Sie das Smartphone über ein USB-Kabel mit dem
Computer.
3
Tippen Sie auf dem Smartphone auf das USB-Laufwerk. Das
Smartphone wird auf dem Computer als Wechsellaufwerk
angezeigt.
4
Öffnen Sie Arbeitsplatz (Windows XP), Computer (Windows Vista/
Windows 7) oder den Finder (Mac), doppelklicken Sie auf das
Laufwerk, das Ihrem Smartphone zugeordnet ist, und verschieben
Sie die Dateien in den Ordner Klingeltöne auf dem Smartphone.
5
Die Verbindung sicher trennen. Wenn Sie das Smartphone nicht
ordnungsgemäß auswerfen, wird es beim Entfernen des USB-Kabels
zurückgesetzt:
• Wenn Sie einen Windows-Computer verwenden: Klicken Sie mit
der rechten Maustaste auf das Laufwerk, das dem Smartphone
zugeordnet ist, und klicken Sie auf Auswerfen.
• Wenn Sie einen Mac-Computer verwenden: Ziehen Sie auf dem
Schreibtisch das Smartphonelaufwerk in den Papierkorb. Anstelle
von „Papierkorb“ wird Auswerfen angezeigt.
6
Trennen Sie das USB-Kabel vom Computer, wenn der Bildschirm
„USB-Laufwerk“ nicht mehr auf dem Smartphone angezeigt wird.
Die neue Datei wird in der Liste der Klingeltöne auf dem Smartphone
angezeigt. Sie können den neuen Klingelton für alle eingehenden Anrufe
auswählen (siehe Datei aus dem Klingeltonordner als Klingelton
auswählen) oder ihn als besonderen Klingelton für einen einzelnen
Kontakt festlegen (siehe Klingeltöne zu Kontakten hinzufügen).
Kapitel 13 : Einstellungen
229
230
Kapitel 13 : Einstellungen
Fehlerbehebung
In diesem Kapitel versuchen wir, Fragen zu beantworten,
die erfahrungsgemäß besonders häufig gestellt werden.
Weitere Informationen und Antworten auf häufig
gestellte Fragen finden Sie unter palm.com/support.
Beachten Sie, dass Sie beim Durchsuchen des
Hilfesystems des HP Veer Smartphones nicht nur
Ergebnisse aus dem Hilfesystem erhalten, sondern auch
aus der Support Knowledge Base von Palm.
Kapitelthemen
232
234
238
239
241
244
245
247
248
250
252
253
254
258
258
259
263
264
265
265
265
6Ts: Tipps, damit Ihr HP Veer Smartphone wieder
funktioniert
Palm-Profil
Akku
Bildschirm und Leistung
Telefon
Freisprechgeräte
Synchronisierung
Datenverbindungen
E-Mail
Messaging
WLAN
Web
Kalender und Kontakte
Kamera
Fotos, Videos und Musik
HP webOS App Catalog
Informationen auf den und vom Computer übertragen
Daten sichern und wiederherstellen
Updates
Übertragen von Informationen von einem anderen HP
webOS-Telefon
Speicher auf dem Smartphone freigeben
Kapitel 14 : Fehlerbehebung
231
6Ts: Tipps, damit Ihr HP Veer Smartphone
wieder funktioniert
2
Werfen Sie die Anwendung über den oberen Bildschirmrand, um sie
zu schließen.
3
Werfen Sie auch alle anderen offenen Anwendungen über den
oberen Bildschirmrand, um sie zu schließen.
Einführung
Funktioniert Ihr Smartphone nicht so, wie Sie es erwarten? Reagiert es
nicht mehr auf Tippen? Reagiert eine der Anwendungen nicht oder
anders als gewohnt?
Diese Probleme können ganz einfach zu lösen sein.
Im Folgenden sind sechs verschiedene Methoden zur Fehlerbehebung
beschrieben – die 6Ts, sechs Tipps, die Sie selbst ausprobieren können,
damit das Smartphone wieder funktioniert.
Probieren Sie jede dieser Lösungen in der angegebenen Reihenfolge aus
und finden Sie so heraus, ob eine von ihnen den Fehler beheben kann.
Hören Sie auf, wenn der Fehler behoben ist.
Tipp 1: Werfen Sie alle offenen Anwendungen über den
oberen Bildschirmrand.
HINWEIS Wenn der Bildschirm ausgeschaltet ist und Sie ihn nicht mehr
einschalten können oder wenn Gesten nicht funktionieren, fahren Sie mit Tipp 3:
Dreimaliges Umschalten zum Neustarten fort.
1
Wenn Sie in einer Anwendung im Vollbildmodus arbeiten, und sie
reagiert nicht, flippen Sie vom Gestenbereich nach oben, um die
Anwendung als Kartenansicht anzuzeigen.
Warum hilft das eventuell?
Eine oder mehrere offene Anwendungen könnten so viel Speicher
verwenden, dass nicht genügend Speicher übrig ist, um wirklich zu
arbeiten. Durch das Schließen von Anwendungen kann genug Speicher
freigegeben werden, dass Sie weiter arbeiten können.
Ist der Fehler behoben?
• Ja: Beenden.
• Nein: Fortfahren.
Tipp 2: Schalten Sie das Smartphone ganz aus und wieder
ein.
HINWEIS Wenn der Bildschirm ausgeschaltet ist und Sie ihn nicht mehr
einschalten können oder wenn Gesten nicht funktionieren, fahren Sie mit Tipp 3:
Dreimaliges Umschalten zum Neustarten fort.
1
232
Kapitel 14 : Fehlerbehebung
Halten Sie die Ein/Aus-Taste
gedrückt.
2
Tippen Sie auf die Ein/Aus-Taste und tippen Sie anschließend auf
Neu starten.
Warum hilft das eventuell?
funktionieren. Bei einem solchen Neustart Ihres Telefons werden alle
Anwendungen geschlossen, der Speicher freigegeben und alle drahtlosen
Dienste neu initialisiert (Telefon, Bluetooth®, WLAN und VPN).
Durch den Neustart des Smartphones werden alle Anwendungen
geschlossen, Speicher wird freigegeben, und drahtlose Dienste (Telefon,
Bluetooth®-Technologie, WLAN und VPN) werden neu initialisiert. Es wird
ganz neu gestartet.
HINWEIS Da offene Anwendungen beim dreimaligen Umschalten oder einem
3-Tasten-Neustart sofort geschlossen werden, gehen nicht gespeicherte Daten
möglicherweise verloren.
Ist der Fehler behoben?
TIPP Ähnlich wie für Ihren Computer kann ein gelegentlicher Neustart gut für
das Smartphone sein. Starten Sie das Smartphone von Zeit zu Zeit neu.
• Ja: Beenden.
• Nein: Fortfahren.
Ist der Fehler behoben?
Tipp 4: Laden Sie den Akku auf.
• Ja: Beenden.
• Nein: Fortfahren.
1
Schließen Sie das USB-Kabel an das Ladegerät und das
Smartphone an.
2
Schließen Sie das Ladegerät an eine Steckdose an.
3
Laden Sie den Akku vollständig auf.
Tipp 3: Dreimaliges Umschalten zum Neustarten
1
Halten Sie die Ein/Aus-Taste
2
Während Sie die Ein/Aus-Taste
den Ton-aus-Schalter dreimal.
gedrückt.
gedrückt halten, betätigen Sie
Der Neustart beginnt in wenigen Sekunden.
Oder versuchen Sie, das Smartphone mit dem 3-Tasten-Neustart neu zu
starten: Halten Sie die Optionstaste , die Sym-Taste
und die
R-Taste gedrückt und lassen Sie sie dann gleichzeitig los. Bei dieser
Methode dauert es mindestens 10 Sekunden, bis der Neustart beginnt.
Warum hilft das eventuell?
Ein Neustart durch dreimaliges Umschalten oder über die
3-Tasten-Methode kann hilfreich sein, wenn der Bildschirm ausgeschaltet
ist und Sie ihn nicht wieder aktivieren können, ober wenn Gesten nicht
Warum hilft das eventuell?
Kapitel 14 : Fehlerbehebung
233
Durch das vollständige Aufladen des Akkus wird sichergestellt, dass die
Leistung des Smartphones nicht durch einen niedrigen Akkustand
beeinträchtigt wird.
Ist der Fehler behoben?
• Ja: Beenden.
• Nein: Fortfahren.
Warum hilft das eventuell?
Bei der Installation der aktuellen Version von webOS wird der Speicher
gelöscht und aktualisiert. Das hat keine Auswirkungen auf Ihre
Einstellungen und die installierte Software.
Sie benötigen Hilfe bei der Verwendung von webOS Doctor? Rufen Sie
palm.com/support auf. Wählen Sie das Smartphone und den
Mobilfunkanbieter aus und klicken Sie auf Support-Dienste. Wählen Sie
eine der Support-Optionen aus.
Tipp 5: Entfernen Sie den Akku.
WICHTIG Diese Lösung ist für Ihr HP Veer Smartphone nicht möglich. Versuchen
Sie nicht, den Akku zu entfernen. Ein Versuch, den Akku aus dem HP Veer
Smartphone zu entfernen, führt zum Erlöschen der Garantie. Fahren Sie mit
Tipp 6: Schließen Sie das Smartphone an den Computer an und installieren Sie
die webOS-Software neu. fort.
Tipp 6: Schließen Sie das Smartphone an den Computer an
und installieren Sie die webOS-Software neu.
Palm-Profil
Ihr Palm-Profil erstellen: Ist Ihr Smartphone zum Einrichten
bereit?
VORBEREITUNGEN Haben Sie den durchsichtigen Bildschirmschutz entfernt?
Das Smartphone reagiert möglicherweise nicht gut auf Ihr Tippen, wenn
sich der Schutz nicht auf dem Touchscreen befindet.
Sehen Sie oben auf dem Bildschirm von links nach rechts nach:
WICHTIG Verwenden Sie diese Methode nicht, wenn Sie noch nicht alle fünf
vorhergehenden Lösungen ausprobiert haben.
1
234
Rufen Sie im Webbrowser des Computers palm.com/palmprofile
auf, melden Sie sich an und notieren Sie sich die Seriennummer des
Smartphones.
2
Wechseln Sie zu palm.com/rom und klicken Sie auf den Link, um
webOS Doctor zu starten.
3
Geben Sie die Seriennummer ein und folgen Sie den Anweisungen.
Kapitel 14 : Fehlerbehebung
Sehen Sie:
1
den Namen Ihres Mobilfunkanbieters?
Nein? Dann ist Ihr Smartphone nicht aktiviert. Wenn Ihr Smartphone
eine SIM-Karte verwendet, stellen Sie sicher, dass die Karte nicht
beschädigt und ordnungsgemäß eingesetzt ist. Wenn Sie Ihr
Smartphone nicht aktivieren können, wenden Sie sich an den your
wireless service provider, um Hilfe zu erhalten.
2
das 3G-Symbol?
Nein? Gehen Sie nach draußen oder an einen Ort mit besserem
Empfang, um das 3G-Symbol zu sehen. Wenn ein weißes Dreieck
angezeigt wird, roamen Sie, und es kann keine Einrichtung
vorgenommen werden. Gehen Sie zu einem Ort innerhalb des
Empfangsbereichs des your wireless service provider-Netzes. Die
Einrichtung dauert länger, wenn Ihr Smartphone nur über eine
2G-Verbindung verfügt.
3
Wenn Sie diese Fragen mit „Nein“ beantwortet haben, gehen Sie
folgendermaßen vor:
• Führen Sie die Zurück-Geste – ein kurzes Wischen von rechts nach links
im Gestenbereich des Smartphones – aus, bis Sie den Bildschirm mit
dem Palm-Profil erneut sehen. Tippen Sie auf Neues Profil erstellen.
mindestens drei weiße (nicht graue) Signalstärkebalken?
Nein? Gehen Sie an einen Ort, an dem Sie ein stärkeres Signal des
your wireless service provider-Netzes empfangen. Sie können Ihr
Palm-Profil nicht mithilfe einer WLAN-Verbindung erstellen.
4
ein Akkusymbol, das grün oder zu mindestens einem Drittel weiß ist?
Nein? Dann laden Sie das Smartphone auf: Schließen Sie das
USB-Kabel an das Ladegerät an, stecken Sie das Ladegerät in eine
Steckdose und schließen Sie den magnetischen Stecker des Kabels
an das Ladegerät/den Anschluss des Smartphones an. Laden Sie
das Smartphone mindestens eine Stunde auf.
Wenn Sie alle Fragen mit „Ja“ beantwortet haben und das Profil dennoch
nicht einrichten können, lesen Sie die folgenden Abschnitte.
Ihr Palm-Profil erstellen: Versuchen Sie, ein Profil eines
anderen webOS-Smartphones zu verwenden?
Haben Sie beim Einrichten des Smartphones auf dem Bildschirm mit dem
Palm-Profil auf Bei meinem Profil anmelden getippt? Tippen Sie nur auf
die Schaltfläche Bei meinem Profil anmelden, wenn Sie die folgenden
Fragen mit „Ja“ beantworten können:
Wenn Sie diese Fragen mit „Ja“ beantwortet haben, gehen Sie
folgendermaßen vor:
• Wenn Sie das Profilkennwort vergessen haben, tippen Sie auf Kennwort
vergessen. Geben Sie die Antwort auf Ihre Sicherheitsfrage ein und
tippen Sie auf Fertig. Erstellen Sie ein neues Kennwort und tippen Sie
auf Fertig.
Wenn dies nicht funktioniert, gehen Sie folgendermaßen vor:
• Falls Sie Hilfe beim Einrichten des alten Profils auf dem neuen
Smartphone benötigen, rufen Sie palm.com/support auf. Wählen Sie
das Smartphone und den Mobilfunkanbieter aus und klicken Sie auf
Support-Dienste. Wählen Sie eine der Support-Optionen aus.
• Haben Sie einmal ein gültiges Palm-Profil auf einem anderen
webOS-Smartphone erstellt?
• Möchten Sie dasselbe Palm-Profil auch auf Ihrem neuen
webOS-Smartphone verwenden?
Kapitel 14 : Fehlerbehebung
235
Ihr Palm-Profil erstellen: Haben Sie Probleme beim Erstellen
eines neuen Kontos?
Gehen Sie folgendermaßen vor, um ein Profil zu erstellen:
1
Tippen Sie während der Einrichtung auf Neues Profil erstellen.
2
Tippen Sie auf das Feld Vor- und Nachname und geben Sie Ihren
Vor- und Nachnamen ein. Tippen Sie auf Weiter.
3
4
Tippen Sie auf Weiter.
5
Geben Sie eine gültige E-Mail-Adresse ein. Führen Sie die folgenden
Schritte aus:
Erstellen Sie ein Kennwort für das Profil. Es muss 6 bis 20 Zeichen
umfassen. Sie müssen es in den Feldern Kennwort und Kennwort
erneut eingeben identisch eingeben. Beachten Sie beim Eingeben
des Kennworts Folgendes:
• Eine Nummer oder ein Symbol eingeben, das über einem
Buchstaben auf der Tastatur angezeigt wird: Drücken Sie die
Optionstaste
und dann die entsprechende Taste (siehe
Alt-Zeichen über die Tastatur eingeben). Ein Sonderzeichen oder
Symbol eingeben, das nicht auf der Tastatur angezeigt wird:
Drücken Sie die Sym-Taste
und rollen Sie durch die Tabelle,
um das Symbol zu suchen (siehe Zeichen aus der Symboltabelle
eingeben).
• Geben Sie die vollständige Adresse ein: z. B.
[email protected].
• Geben Sie die Adresse richtig ein, mit einem @-Zeichen und einem
Punkt sowie dem entsprechenden Domänentyp am Ende (com, net
und so weiter).
• Geben Sie das Kennwort ein, das Sie für den Zugriff auf dieses
E-Mail-Konto verwenden.
236
Kapitel 14 : Fehlerbehebung
Ihr Palm-Profil erstellen: Vorgang kann nicht abgeschlossen
werden? Versuchen Sie dies
Starten Sie das Smartphone neu und beginnen Sie erneut, indem Sie
folgende Aktionen ausführen:
1
2
3
Haben Sie Probleme, sich bei Ihrem Palm-Profil anzumelden?
Denken Sie daran, dass Sie beim Anmelden bei Ihrem Palm-Profil dieselbe
E-Mail-Adresse und dasselbe Kennwort eingeben müssen, die Sie beim
Erstellen des Kontos verwendet haben.
Drücken Sie die Ein/Aus-Taste
und halten Sie sie gedrückt, bis
die zwei Schaltflächen Ausschalten und Abbrechen angezeigt
werden.
Tippen Sie auf Ausschalten. Warten Sie, bis das Smartphone
vollständig ausgeschaltet ist.
Drücken Sie die Ein/Aus-Taste
, halten Sie sie gedrückt und
beginnen Sie erneut mit dem Einrichten.
Wenn Sie kein Profil erstellen können, wenden Sie sich an den Support
von Palm und ermitteln Sie den Status des Palm-Profilservers: Rufen Sie
dazu palm.com/support auf. Wählen Sie das Smartphone und den
Mobilfunkanbieter aus und klicken Sie auf Support-Dienste. Wählen Sie
eine der Support-Optionen aus. Möglicherweise besteht ein
vorübergehender Ausfall, der Ihren Bereich betrifft.
TIPP Nachdem Sie Ihr Palm-Profil erstellt haben, wird eine E-Mail an die zum
Erstellen des Profils verwendete Adresse gesendet. Klicken Sie zum Bestätigen
Ihres Profils auf den Link in der E-Mail.
Wenn Sie das Profil nach dem Erstellen bestätigt haben, gehen Sie
folgendermaßen vor:
1
Rufen Sie auf Ihrem Computer palm.com/palmprofile auf, wählen
Sie Ihr Smartphone und Ihren Mobilfunkanbieter aus und klicken Sie
dann auf Palm-Profil verwalten.
2
Klicken Sie auf Kennwort vergessen?
3
Geben Sie die zum Erstellen des Palm-Profils verwendete
E-Mail-Adresse ein und klicken Sie auf Weiter. Geben Sie die
Antwort auf Ihre Sicherheitsfrage ein und klicken Sie auf
Weiter.Geben Sie das neue Kennwort zweimal ein.(Optional)
Klicken Sie auf Sicherheitsfrage ändern, wählen Sie eine
Sicherheitsfrage aus und geben Sie Ihre Antwort ein.Klicken Sie auf
Kennwort zurücksetzen.
Falls Sie Ihr Profil nie bestätigt oder keine Sicherheitsfrage erstellt haben,
läuft der Prozess ein wenig anders ab. Vorgehensweise:
1
Rufen Sie auf Ihrem Computer palm.com/support auf, wählen Sie Ihr
Smartphone und Ihren Mobilfunkanbieter aus und klicken Sie dann
auf Palm-Profil verwalten.
2
Klicken Sie auf Kennwort vergessen?
3
Geben Sie die zum Erstellen des Palm-Profils verwendete
E-Mail-Adresse ein und klicken Sie auf Weiter.
Kapitel 14 : Fehlerbehebung
237
4
Geben Sie den im weißen Feld angezeigten Text ein und klicken Sie
auf E-Mail senden.
die Energiespareinstellung für WLAN. Anweisungen hierzu finden Sie
unter WLAN-Verbindung bei ausgeschaltetem Bildschirm trennen.
5
Öffnen Sie Ihr E-Mail-Programm auf dem Computer und öffnen Sie
die E-Mail mit dem Betreff Wie Sie Ihre Sicherheitsinformationen
zurücksetzen.
Der Akku lässt sich nicht aufladen oder entlädt sich schnell
6
Klicken Sie in der E-Mail auf den Link.
Wenn Sie den Akku über das USB-Kabel aufladen möchten, führen Sie
die folgenden Schritte in der angegebenen Reihenfolge aus:
7
Geben Sie das neue Kennwort zweimal ein.(Optional) Klicken Sie
auf Sicherheitsfrage ändern, wählen Sie eine Sicherheitsfrage aus
und geben Sie Ihre Antwort ein.Klicken Sie auf Kennwort
zurücksetzen.
Wenn dies nicht funktioniert oder Sie sich nicht an Ihre Sicherheitsfrage
und die Antwort darauf erinnern können, wenden Sie sich an den
Support von Palm, um Hilfe beim Zugreifen auf Ihr Konto zu erhalten:
Rufen Sie palm.com/support auf. Wählen Sie das Smartphone und den
Mobilfunkanbieter aus und klicken Sie auf Support-Dienste. Wählen Sie
eine der Support-Optionen aus.
• Stellen Sie sicher, dass Sie das im Lieferumfang des HP Veer
Smartphone enthaltene USB-Kabel oder Ladegerät bzw. ein
kompatibles Kabel oder ein von HP als kompatibel eingestuftes
Ladegerät verwenden.
• Stellen Sie sicher, dass der kleine Stecker des Kabels ordnungsgemäß
mit dem Ladegerät/Anschluss des Smartphones verbunden ist. Stellen
Sie sicher, dass der andere Stecker ordnungsgemäß an das Ladegerät
oder den USB-Anschluss des Computers angeschlossen ist.
Akku
WARNUNG Entfernen Sie niemals die Rückabdeckung Ihres HP Veer
Smartphone. Der Akku ist fest in Ihr Smartphone integriert und kann nicht
herausgenommen werden.
Akku entlädt sich sehr schnell
Wenn sich der Akku bei normaler Verwendung schnell entlädt, erhalten
Sie unter Akkulaufzeit maximieren Tipps zum Erhöhen der
Akkulebensdauer.
Falls die Probleme weiterhin auftreten und Sie die WLAN-Funktion häufig
aktiviert lassen, wenn Sie das Smartphone nicht verwenden, ändern Sie
238
Kapitel 14 : Fehlerbehebung
• Stellen Sie beim Verwenden des Ladegeräts sicher, dass es
ordnungsgemäß an eine funktionierende Steckdose angeschlossen ist.
Verwenden Sie nach Möglichkeit eine andere Steckdose.
• Schließen Sie das Kabel beim Verwenden des Computers nach
Möglichkeit an einen anderen USB-Anschluss an.
• Verwenden Sie nach Möglichkeit ein anderes kompatibles USB-Kabel
(mit magnetischem Stecker).
Wenn Sie den Akku über eine HP Touchstone-Ladestation aufladen
möchten, führen Sie die folgenden Schritte in der angegebenen
Reihenfolge aus:
• Stellen Sie sicher, dass der Smartphone ordnungsgemäß auf der
Ladestation aufgelegt ist. Wenn das Smartphone ordnungsgemäß
platziert ist, wird die Meldung „Akku wird geladen“ angezeigt, und ein
Blitz leuchtet im Akkusymbol in der oberen rechten Ecke des
Bildschirms.
• Stellen Sie sicher, dass die schräge Fläche der Ladestation und der
silberne Punkt auf dem USB-Kabel nach oben zeigen.
• Wenn die Ladestation mit einem USB-Kabel geliefert wurde, verbinden
Sie die Ladestation mit dem Ladegerät mit diesem Kabel oder mit einem
kompatiblen und von HP genehmigten Kabel. Beachten Sie, dass Sie
das mit einer Touchstone-Ladestation gelieferte USB-Kabel nicht für HP
Veer Smartphone verwenden können. Wenn die Station ohne
USB-Kabel geliefert wurde, können Sie eines separat erwerben.
• Stellen Sie sicher, dass Sie das im Lieferumfang des Smartphones
enthaltene Ladegerät oder ein von HP als kompatibel eingestuftes
Ladegerät verwenden.
• Stellen Sie sicher, dass das USB-Kabel ordnungsgemäß an die
Ladestation und das Ladegerät angeschlossen ist. Sie müssen
möglicherweise leicht am Stecker des USB-Kabels rütteln, um es
vollständig an die Ladestation anzuschließen.
HINWEIS Die Ladestation funktioniert nicht, wenn sie an einen Computer
angeschlossen ist.
• Stellen Sie sicher, dass das Ladegerät ordnungsgemäß an eine
funktionierende Steckdose angeschlossen ist.
• Wenn es sich bei der Steckdose um eine Mehrfachsteckdose handelt
oder sie mit einem Lichtschalter verbunden ist, überprüfen Sie, dass sie
eingeschaltet ist.
• Verwenden Sie nach Möglichkeit eine andere Steckdose.
• Verwenden Sie nach Möglichkeit ein anderes kompatibles USB-Kabel.
• Starten Sie das Smartphone neu (siehe Smartphone neu starten).
Der Akku muss ersetzt werden.
Wenden Sie sich an HP oder Ihren Mobilfunkanbieter, wenn Ihr
Smartphone repariert werden muss. Während der Garantiezeit sollte kein
Austausch des Akkus erforderlich sein. Bei guter Behandlung kann der
Akku einige Jahre verwendet werden. Unter Akkulaufzeit maximieren
finden Sie hilfreiche Tipps.
Bildschirm und Leistung
Der Bildschirm ist leer.
Wenn Sie das Smartphone während eines Gesprächs an Ihr Ohr halten,
wird der Bildschirm dunkel. Dieses Verhalten ist normal. Dadurch wird
verhindert, dass Sie versehentlich auf ein Element auf dem Bildschirm
tippen. Darüber hinaus wird Strom gespart. Wenn Sie das Smartphone
vom Ohr wegnehmen, wird der Bildschirm automatisch eingeschaltet und
kann wieder verwendet werden. Wenn der Bildschirm für Sie nicht schnell
genug eingeschaltet wird, tippen Sie auf den Bildschirm, um ihn zu
aktivieren.
Ebenso verhält er sich, wenn Sie sich in einem Gespräch befinden und
der Smartphonebildschirm in die Nähe einer anderen Oberfläche kommt.
Wenn Sie das Smartphone von der anderen Oberfläche wegbewegen,
wird der Bildschirm automatisch wieder eingeschaltet (sofern das
Smartphone noch eingeschaltet ist).
Wenn das Smartphone eingeschaltet ist und nicht verwendet wird, wird
der Bildschirm zunächst abgeblendet und dann ausgeschaltet. Dieses
Verhalten ist ebenfalls normal und wird vom Intervall für das automatische
Ausschalten gesteuert. Dieses Intervall für das automatische Ausschalten
kann auf bis zu drei Minuten eingestellt werden (siehe Wartezeit bis zum
automatischen Abschalten des Bildschirms festlegen). Um Strom zu
sparen, wird der Bildschirm zunächst abgeblendet. Tippen Sie einfach auf
den Bildschirm, um ihn wieder aufzuhellen. Wenn das Smartphone dann
bis zum Erreichen des gesamten Intervalls weiterhin nicht verwendet wird,
Kapitel 14 : Fehlerbehebung
239
schaltet sich der Bildschirm aus. Drücken Sie die Ein/Aus-Taste
den Bildschirm wieder einzuschalten.
, um
Führen Sie die folgenden Schritte in der angegebenen Reihenfolge aus,
wenn Sie den Bildschirm nicht wieder einschalten können:
1
Stellen Sie sicher, dass Sie die Schutzabdeckung entfernt haben, die
sich auf dem Bildschirm des Smartphones befand.
2
Stellen Sie sicher, dass die Vorderseite des Smartphones nicht von
Aufklebern bedeckt ist.
3
Um den abgeblendeten Bildschirm aufzuhellen, tippen Sie auf den
Bildschirm.
4
Sie haben folgende Möglichkeiten, um den Bildschirm zu aktivieren:
• Drücken Sie die Ein/Aus-Taste
. Ziehen Sie
um die Bildschirmsperre aufzuheben.
Eine Anwendung reagiert nicht auf Tippen.
1
Stellen Sie sicher, dass Sie die Schutzabdeckung entfernt haben, die
sich auf dem Bildschirm des Smartphones befand.
2
Überprüfen Sie den Bildschirm auf Risse. Falls er Risse enthält,
wenden Sie sich an den Support von Palm, um weitere Hilfe zu
erhalten: Rufen Sie palm.com/support auf. Wählen Sie das
Smartphone und den Mobilfunkanbieter aus und klicken Sie auf
Support-Dienste. Wählen Sie eine der Support-Optionen aus.
3
Stellen Sie sicher, dass der Bildschirm nicht gesperrt ist. Drücken Sie
die Ein/Aus-Taste
und ziehen Sie
nach oben, um den
Bildschirm zu entsperren.
4
Tippen Sie auf die Mitte des Gestenbereichs. Wenn die Anwendung
zu einer Karte minimiert wird, werfen Sie die Karte über den oberen
Bildschirmrand, um die Anwendung zu schließen.
5
Wenn der Bildschirm nicht auf Tippen reagiert, halten Sie die Ein/
Aus-Taste
gedrückt und schieben Sie den Ton-aus-Schalter
dreimal auf und ab, um das neu zu startenSmartphone. Warten Sie
anschließend, während das Smartphone startet.
6
Wenn das Problem dadurch nicht behoben werden kann, finden Sie
unter 6Ts: Tipps, damit Ihr HP Veer Smartphone wieder funktioniert
zusätzliche Schritte, die Sie ausprobieren können.
nach oben,
• Ziehen Sie die Tastatur heraus.
• Drücken Sie eine Taste, wenn die Tastatur herausgezogen wurde.
5
6
7
240
Sehen Sie sich den Bildschirm genau an. Wenn die Darstellung auf
dem Bildschirm sehr schwach ist, passen Sie die Helligkeit an (siehe
Helligkeit des Bildschirms ändern).
Wenn das Problem weiterhin besteht, verbinden Sie das
Smartphone mit dem Ladegerät (siehe Akku aufladen). Wenn Sie
ein schwaches Bild sehen, starten Sie Ihr Smartphone neu (siehe
Smartphone neu starten).
Wenn kein Bild angezeigt wird und der Bildschirm nicht auf Tippen
reagiert, halten Sie die Ein/Aus-Taste
gedrückt, und schieben
Sie den Ton-aus-Schalter dreimal auf und ab, um das Smartphone
neu zu starten. Warten Sie anschließend, während das Smartphone
startet.
Kapitel 14 : Fehlerbehebung
Anwendungen sind langsam
HINWEIS Stellen Sie sicher, dass alle Anwendungen von Drittanbietern, die Sie
auf dem Gerät installiert haben, mit HP webOS kompatibel sind.
Anwendungen, die für ältere Palm-Smartphonee mit dem Betriebssystem Palm
OS von ACCESS oder Windows Mobile geschrieben wurden, sind mit dem HP
Veer Smartphone nicht kompatibel. Wenn Sie eine kostenlose Version einer
Software testen können, bevor Sie sie kaufen, können Sie sicherstellen, dass sie
ordnungsgemäß funktioniert.
1
Tippen Sie auf die Mitte des Gestenbereichs, um die Kartenansicht
anzuzeigen.
2
Rollen Sie durch die Karten, und achten Sie darauf, wie viele
Anwendungen derzeit ausgeführt werden.
3
Schließen Sie alle Anwendungen, die Sie derzeit nicht nutzen,
indem Sie ihre Karten nach oben über den Bildschirm werfen.
Wenn das Problem nach dem Schließen nicht benutzter Anwendungen
weiterhin besteht, führen Sie einen Neustart des Smartphone durch (siehe
Smartphone neu starten). Wenn das Problem dadurch nicht behoben
werden kann, finden Sie unter 6Ts: Tipps, damit Ihr HP Veer Smartphone
wieder funktioniert zusätzliche Schritte, die Sie ausprobieren können.
Die Gesten im Gestenbereich funktionieren nicht.
• Einige Gesten beginnen im Gestenbereich und enden auf dem
Touchscreen oder umgekehrt. Es ist wichtig, dass Sie die Grenze
zwischen den beiden Bereichen überschreiten, damit die Geste
ordnungsgemäß erfasst werden kann. Ebenso beginnt die Ziehgeste
zum Öffnen von Menüs oben auf dem Smartphone (oberhalb des
Bildschirms) und erstreckt sich diagonal zum unteren Rand des
Bildschirms.
die Zurück-Geste kurz nach links streichen. Zum Öffnen der nächsten
bzw. vorherigen aktiven Anwendung müssen Sie einmal über den
ganzen Bildschirm nach rechts oder links streichen.
• Umgekehrt gilt natürlich, dass die Weiter/Vorher-Gesten nur verfügbar
sind, wenn Sie sie aktiviert haben (siehe Erweiterte Gesten ein- oder
ausschalten).
• Wenn Sie überprüfen möchten, ob Sie die Geste richtig ausführen,
sehen Sie unter Gesten verwenden: Tippen, Streichen, Ziehen, Flippen,
Zu- und Aufziehen nach.
Unten rechts auf dem Bildschirm werden kleine Symbole
angezeigt
Diese Symbole stehen für Benachrichtigungen, die Sie noch nicht geöffnet
oder verworfen haben. Wenn Sie nicht innerhalb einiger Sekunden auf
eine Benachrichtigung reagieren, wird unten rechts auf dem Bildschirm
ein Symbol angezeigt. Ist dies der Fall, tippen Sie auf eine beliebige
Stelle unten auf dem Bildschirm, um die Benachrichtigungen anzuzeigen.
Telefon
Das Signal ist schwach.
Informieren Sie sich über Bereiche mit schwachem Empfang, in denen Sie
sich in der Freizeit oder während der Arbeit aufhalten. So wissen Sie
immer, wo Sie eventuell Probleme mit der Signalstärke bekommen.
* Gestenbereich
• Wenn die Zurück-Geste nicht erkannt wird, prüfen Sie, ob Sie
versehentlich die Weiter/Vorher-Gesten aktiviert haben (siehe
Erweiterte Gesten ein- oder ausschalten). In diesem Fall müssen Sie für
• Wenn Sie stehen, bewegen Sie sich etwa drei Meter in eine beliebige
Richtung.
• Gehen Sie im Innern eines Gebäudes zum Fenster. Wenn Jalousien aus
Metall vorhanden sind, öffnen Sie diese.
• Verlassen Sie das Gebäude oder gehen Sie auf einen freien Platz.
• Halten Sie sich von großen Gebäuden, Bäumen und elektrischen
Leitungen fern.
Kapitel 14 : Fehlerbehebung
241
• Wenn Sie sich in einem Fahrzeug befinden, positionieren Sie das
Smartphone so, dass es sich auf Fensterhöhe befindet.
Das Smartphone stellt keine Verbindung zum Mobilfunknetz
her.
• Halten Sie sich an die Empfehlungen unter Das Signal ist schwach., um
ein schwaches Signal zu verbessern.
• Schalten Sie das Telefon aus und wieder ein, indem Sie den
Flugzeugmodus ein- und ausschalten (siehe Das Smartphone ein- und
ausschalten).
• Legen Sie fest, dass von Ihrem Smartphone nur 2G- oder nur 3G-Netze
verwendet werden sollen (siehe Einstellungen für Roaming und
Datennutzung festlegen).
• Starten Sie das Smartphone neu (siehe Smartphone neu starten).
Das Symbol für die Signalstärke zeigt fünf Balken an, ich
kann jedoch trotzdem keine Verbindung zum Netzwerk
herstellen.
Das Symbol für die Signalstärke
zeigt immer fünf Balken an. Die
Signalstärke wird durch die Anzahl der Balken dargestellt, die weiß
schattiert sind.
Wenn die meisten oder alle Balken weiß sind
einem Bereich mit gutem Empfang.
, befinden Sie sich in
Wenn die meisten oder alle Balken grau sind
, befinden Sie sich in
einem Bereich mit schwachem oder keinem Empfang.
Der Gesprächspartner hört ein Echo.
• Verringern Sie die Lautstärke des Smartphones (ganz gleich, ob Sie
Lautsprecher oder die Hörmuschel verwenden), um Rückkopplungen
oder Feedbacks beim Gesprächspartner zu verhindern.
242
Kapitel 14 : Fehlerbehebung
• Positionieren Sie die Hörmuschel näher am Ohr, damit keine anderen
Geräusche zurück ins Mikrofon gelangen.
• Wenn Sie die Freisprechfunktion nutzen, während das Smartphone auf
einer flachen Oberfläche liegt, drehen Sie das Smartphone um, so dass
es mit der Oberseite nach unten liegt.
Ich höre meine eigene Stimme als Echo.
Bitten Sie Ihren Gesprächspartner, die Lautstärke seines Telefons zu
verringern oder das Telefon näher an das Ohr zu halten.
Meine Stimme ist am anderen Ende zu leise.
• Stellen Sie sicher, dass sich das Mikrofon, das unten links neben dem
Gestenbereich angebracht ist, nahe an Ihrem Mund befindet. Achten
Sie darauf, das Mikrofon nicht mit der Wange oder dem Kinn
abzudecken.
• Prüfen Sie das Symbol für die Signalstärke
. Wenn das Signal
schwach ist, sollten Sie einen Bereich mit besserem Empfang suchen
(siehe Das Signal ist schwach.).
Es treten Störungen oder Interferenzen auf.
Prüfen Sie das Symbol für die Signalstärke
. Wenn das Signal
schwach ist, sollten Sie einen Bereich mit besserem Empfang suchen
(siehe Das Signal ist schwach.).
Wenn Sie ein Freisprechgerät mit der drahtlosen Bluetooth®-Technologie
nutzen, probieren Sie Folgendes:
• Halten Sie das Smartphone näher an das Freisprechgerät. Die
Audioqualität verschlechtert sich, je weiter Smartphone und
Freisprecheinrichtung voneinander entfernt sind. Die Entfernung, in der
eine Freisprecheinrichtung noch verwendet werden kann, ist vom
Hersteller abhängig.
• Stellen Sie sicher, dass sich keine Hindernisse (und auch nicht Sie selbst)
zwischen dem Smartphone und dem Freisprechgerät befinden. Halten
Sie beispielsweise das Smartphone auf derselben Seite Ihres Körpers
wie das Freisprechgerät.
Klingelton auf dem Smartphone, indem Sie die Schritte unter Dateien
und Ordner im USB-Laufwerkmodus löschen ausführen.
Das Smartphone vibriert nicht
Das Smartphone schaltet sich selbst aus.
Das Smartphone verfügt über eine Stromsparfunktion, mit der der
Bildschirm ausgeschaltet wird, wenn eine Minute lang keine Eingabe
erfolgt. Sie können das Intervall für das automatische Ausschalten ändern
(siehe Wartezeit bis zum automatischen Abschalten des Bildschirms
festlegen).
Wenn Sie das Smartphone neu starten, werden drahtlose Dienste wie
WLAN und Bluetooth automatisch aktiviert, wenn sie vor dem Neustart
eingeschaltet waren. Falls das Smartphone jedoch nicht feststellen kann,
ob ein drahtloser Dienst vor dem Neustart aktiv war, wird dieser Dienst
nicht automatisch gestartet (siehe Das Smartphone ein- und ausschalten).
Wenn das Problem weiterhin besteht und Sie Anwendungen von
Drittanbietern nutzen, finden Sie zusätzliche Hinweise unter HP webOS
App Catalog.
Das Smartphone klingelt nicht
• Prüfen Sie, ob der Ton-aus-Schalter eingeschaltet ist. Wenn Sie neben
dem Schalter das rote Zeichen sehen können, steht der Schalter auf
„Ton aus“. Schieben Sie den Ton-aus-Schalter auf „Ton ein“.
• Überprüfen Sie die Klingeltonlautstärke. Öffnen Sie Töne und
Klingeltöne
und verschieben Sie den Schieberegler für die
Klingeltonlautstärke nach rechts, um die Klingeltonlautstärke zu
erhöhen.
• Wenn Sie einen selbst installierten Klingelton verwenden, öffnen Sie
Töne und Klingeltöne
und tippen Sie auf Klingelton. Tippen Sie auf
den Standardklingelton für das Smartphone. Wenn das Problem durch
Auswahl des Standardklingeltons gelöst ist, funktioniert der selbst
installierte Klingelton nicht richtig. Löschen Sie den installierten
• Prüfen Sie, ob der Ton-aus-Schalter eingeschaltet ist. Wenn Sie neben
dem Schalter das rote Zeichen sehen können, steht der Schalter auf
„Ton aus“. Schieben Sie den Ton-aus-Schalter auf „Ton ein“. (Der
Ton-aus-Schalter muss auf „Ton ein“ geschaltet sein, um den
Vibrationsmodus zu testen.)
• Stellen Sie sicher, dass die Einstellungen für Vibrationsalarm aktiviert
sind:
• Öffnen Sie Töne und Klingeltöne
.
• Tippen Sie unter Ton-aus-Schalter AUS auf Klingeltöne und
Alarme und anschließend auf Vibrieren.
• Tippen Sie unter Ton-aus-Schalter EIN auf Klingeltöne und Alarme
und anschließend auf Audio und Vibrieren.
• Tippen, halten und ziehen Sie den Schieber für die Klingeltonlautstärke
in eine der beiden Richtungen. Das Smartphone sollte jetzt vibrieren,
und der Klingelton sollte abgespielt werden.
Ein Service-/Kundendienst-Mitarbeiter fragt mich nach meiner
IMEI-Nummer.
Sie haben folgende Möglichkeiten:
• Ziehen Sie die Tastatur heraus und sehen Sie sich die Rückseite des
Smartphones an. Die IMEI-Nummer finden Sie auf der Rückseite hinter
dem Bildschirm.
• Öffnen Sie Geräteinfos
, tippen Sie auf Weitere Infos und tippen Sie
auf Hardware. Die IMEI-Nummer ist unter Netzwerk angegeben.
• Öffnen Sie Telefon
und geben Sie mit der Displaytastatur oder der
Tastatur *#06# ein. Tippen Sie auf
.
Kapitel 14 : Fehlerbehebung
243
In meiner Visual Voicemail werden keine neuen Nachrichten
angezeigt
Damit in Ihrer Visual Voicemail-Liste neue Voicemail-Nachrichten
angezeigt werden, muss Ihr Smartphone über eine Datenverbindung
verfügen. Eine solche Verbindung erkennen Sie an dem Symbol ,
oder
oben auf dem Bildschirm.Wenn Sie Roaming verwenden, muss
Datenroaming aktiviert sein (siehe Einstellungen für Roaming und
Datennutzung festlegen). Wenn Sie nicht über eine Datenverbindung
verfügen oder Datenroaming nicht aktiviert ist, können Sie neue
Voicemail-Nachrichten anhören, indem Sie auf dem Startbildschirm, in
der Kartenansicht oder in Telefon 1
drücken und gedrückt halten.
Für die Anzeige neuer Visual Voicemail-Nachrichten auf dem Smartphone
ist es unerheblich, ob die WLAN-Funktion eingeschaltet ist oder nicht.
•
•
•
•
enthalten ist (siehe Verbindungen mit über Pairing verknüpften Geräten
herstellen).
Stellen Sie sicher, dass die Lautstärke des Freisprechgeräts und die des
Smartphones so laut eingestellt sind, dass Sie sie hören.
Stellen Sie sicher, dass das Bluetooth-Freisprechgerät aufgeladen und
eingeschaltet ist.
Stellen Sie sicher, dass sich das Smartphone innerhalb des
Sendebereichs Ihres Freisprechgeräts befindet. Der
Bluetooth-Empfangsbereich liegt bei optimalen
Umgebungsbedingungen bei 10 Metern. Dafür dürfen sich keine
Hindernisse zwischen den Geräten befinden, und es dürfen keine
Funkstörungen durch elektrische Geräte in der Nähe oder andere
Faktoren auftreten.
Stellen Sie sicher, dass Sie sich nicht in der Nähe von anderen Geräten
befinden, die die Funkfrequenz von 2,4 GHz verwenden,
beispielsweise von Mobiltelefonen und Mikrowellengeräten. Halten Sie
in diesem Fall das Smartphone näher an das Freisprechgerät.
Freisprechgeräte
Ich kann keine Anrufe über das Bluetooth®-Freisprechgerät
tätigen und empfangen.
• Falls Kopfhörer an das Smartphone angeschlossen sind, entfernen Sie
sie.
• Starten Sie das Smartphone neu (siehe Smartphone neu starten).
• Überprüfen Sie, ob das Freisprechgerät mit dem Smartphone
kompatibel ist. Unter palm.com/support finden Sie eine Liste der
unterstützten Geräte.
HINWEIS In dieser Liste sind nur Geräte enthalten, die auf Kompatibilität
getestet wurden. Ein nicht in der Liste aufgeführtes Gerät ist möglicherweise
dennoch mit dem Smartphone kompatibel.
• Stellen Sie sicher, dass die Bluetooth-Funktion aktiviert ist (siehe
Bluetooth-Funktion ein- und ausschalten).
• Stellen Sie sicher, dass das Smartphone durch Pairing mit Ihrem
Freisprechgerät verbunden und das Freisprechgerät in der Liste Geräte
244
Kapitel 14 : Fehlerbehebung
Die Verbindung zwischen Smartphone und
Bluetooth-Kopfhörer wurde unterbrochen.
Wenn das Headset nicht funktioniert, löschen Sie die bestehende
Pairing-Verbindung (siehe Geräte löschen) und erstellen Sie eine neue
(siehe Bluetooth®-Freisprecheinrichtungen einrichten und verwenden).
Bei der Verwendung des Freisprechgeräts treten Störungen
oder Interferenzen auf.
• Stellen Sie sicher, dass der Akku des Freisprechgeräts ausreichend
aufgeladen ist.
• Suchen Sie sich einen ruhigeren Ort, um die Umgebungslautstärke zu
verringern.
• Versuchen Sie, das Headset und das Smartphone auf der gleichen
Körperseite zu tragen.
• Versuchen Sie, das Smartphone näher an das Freisprechgerät zu
bringen.Die Audioqualität verschlechtert sich, je weiter Smartphone
und Freisprecheinrichtung voneinander entfernt sind. Die Entfernung, in
der eine Freisprecheinrichtung noch verwendet werden kann, ist vom
Hersteller abhängig.
• Stellen Sie sicher, dass sich keine Hindernisse (und auch nicht Sie selbst)
zwischen dem Smartphone und dem Freisprechgerät befinden. Möbel,
Personen oder Wände zwischen Headset und Smartphone
beeinträchtigen die Audioqualität.
3
1
Öffnen Sie die Anwendung.
Einige Funktionen des Freisprechgeräts funktionieren nicht mit
dem Smartphone.
2
Öffnen Sie das Anwendungsmenü und tippen Sie auf Einstellungen
und Konten.
3
Tippen Sie auf den Kontonamen.
4
Tippen Sie auf Konto entfernen und anschließend auf
[Anwendungsname]-Konto entfernen.
• Sehen Sie in der Kompatibilitätsliste unter palm.com/support nach, um
sicherzustellen, dass das Gerät mit dem HP Veer Smartphone
kompatibel ist.
• Auch wenn das Freisprechgerät mit dem Smartphone kompatibel ist,
werden vom Smartphone möglicherweise nicht alle Funktionen des
Freisprechgeräts unterstützt. Lesen Sie in der Dokumentation des
Freisprechgeräts oder auf der Website des Herstellers nach, welche
Funktionen des Freisprechgeräts mit dem Smartphone kompatibel sind.
Synchronisierung
Ich möchte meine Kalender- und Kontaktdaten nicht mit dem
Online-Konto synchronisieren, nur meine E-Mails.
Bei den meisten Anbietern von Online-Konten, die mit mehr als einer
Anwendung synchronisieren (z. B. Google), können Sie, wenn Sie eine
Anwendung nicht mit dem Online-Konto dieses Anbieters synchronisieren
möchten, die entsprechende Anwendung mithilfe der Konten-Anwendung
aus dem Konto entfernen. Das Online-Konto wird weiterhin mit allen
anderen verbundenen Anwendungen synchronisiert.
1
Öffnen Sie Konten
.
2
Tippen Sie auf den Kontonamen.
Die mit dem Konto verbundenen Anwendungen ändern: Tippen Sie
für jede aufgeführte Anwendung auf Ein oder Aus.
Sie können eine Anwendung auch in der Anwendung selbst aus der
Synchronisierung von Online-Konten entfernen.
Ich möchte eine Synchronisierung mit Outlook oder der Palm
Desktop-Software von ACCESS auf meinem Computer
vornehmen
Das HP Veer Smartphone kann mit ausgewählten Online-Diensten
synchronisiert werden, damit Sie Ihre Informationen in Online-Konten
speichern und synchronisieren können (siehe Online-Konten verwalten).
Da Ihre Daten auf dem Smartphone gespeichert werden, können Sie auf
die Daten auch dann zugreifen, wenn Sie keine Verbindung zum Internet
herstellen können.
Wenn Sie Daten von einem Palm-Smartphone in Outlook oder
Palm-Desktop von ACCESS gespeichert haben, können Sie eine einseitige
Übertragung der Daten von der Desktop-Anwendung auf das Smartphone
vornehmen (siehe Daten von einem Desktop-Organizer auf den Computer
exportieren). Nach der Übertragung der Daten auf das Smartphone
können Sie die Daten der Synchronisierung mit einem Online-Konto
zuweisen. Sie können sie auch dem Palm-Profilkonto zuweisen. Die Daten
dieses Kontos werden täglich als Sicherungskopie im Palm-Profil
gespeichert, so dass Sie sie dort abrufen können, wenn Sie das
Smartphone zurücksetzen müssen. Dies ist jedoch keine Synchronisierung
im eigentlichen Sinne, da das Bearbeiten der Palm-Profildaten nur auf
dem Smartphone möglich ist.
Kapitel 14 : Fehlerbehebung
245
Wenn Sie Outlook auf Ihrem Desktop über Microsoft Exchange
ActiveSync mit einem Exchange-Server synchronisieren, können Sie Ihre
Outlook-Daten nicht einseitig auf das Smartphone exportieren. Sie
können die Outlook-Daten jedoch drahtlos über Ihr Exchange-Konto mit
dem Smartphone synchronisieren.
Es wird eine Benachrichtigung angezeigt, dass ActiveSync
ein Problem auf dem Server erkannt hat.
Dies ist ein vorübergehender Fehler auf dem Server oder der Server ist
momentan überlastet. Versuchen Sie es später erneut. Wenn das Problem
weiterhin besteht, wenden Sie sich an den Systemadministrator.
TIPP Es stehen mehrere Anwendungen von Drittanbietern (separat erhältlich)
zur Verfügung, mit denen Sie Daten, die auf Ihrem HP Veer Smartphone
gespeichert sind, mit Anwendungen auf Ihrem Computer synchronisieren
können. Weitere Informationen finden Sie unter palm.com/sync-solutions.
Ich nutze bei der Arbeit ein Exchange-Konto, aber die Daten
werden nicht auf das Smartphone heruntergeladen.
Fragen Sie den Systemadministrator nach dem Namen des Mailservers,
mit dem Sie drahtlos auf Ihre geschäftlichen E-Mails zugreifen können.
Wenn Sie den Namen dieses Servers nicht erhalten (einige Unternehmen
geben ihn nicht heraus, um drahtlosen Zugriff auf ihre Server zu
verhindern), können Sie keine Synchronisierung mit dem Exchange-Konto
ausführen.
Wenn Sie aufgrund der Unternehmenseinstellungen Ihr Kennwort ändern
müssen, um auf das Exchange-Konto zuzugreifen, müssen Sie dies auf
dem Smartphone ändern (siehe Anmeldeeinstellungen von Konten
ändern).
Ich habe die Einstellungen für die Synchronisierung mit
Exchange eingegeben, kann jedoch keine Synchronisierung
mit dem Exchange-Server meines Unternehmens durchführen.
Fragen Sie den Systemadministrator, ob eventuell eine systemweite
Richtlinie aktiv ist, die diesen Vorgang unterbindet.
246
Kapitel 14 : Fehlerbehebung
Es wird eine Benachrichtigung angezeigt, dass nicht
ausreichend freier Speicher für eine Synchronisierung
vorhanden ist.
1
Tippen Sie auf die Mitte des Gestenbereichs, um die Kartenansicht
anzuzeigen.
2
Rollen Sie durch die Karten, und achten Sie darauf, wie viele
Anwendungen derzeit ausgeführt werden.
3
Schließen Sie alle Anwendungen, die Sie derzeit nicht nutzen,
indem Sie ihre Karten nach oben über den Bildschirm werfen.
Wenn das Problem weiterhin besteht, finden Sie weitere Hinweise unter
Speicher auf dem Smartphone freigeben.
Es wird eine Benachrichtigung angezeigt, dass der Server
nicht erreichbar ist.
Stellen Sie sicher, dass das Smartphone entweder mit dem Netz Ihres
Mobilfunkanbieters oder einem WLAN-Netzwerk verbunden ist (siehe
Symbole in der Titelleiste).
Wenn eine Netzwerkverbindung besteht und Sie diese Benachrichtigung
erhalten, bedeutet dies, dass das Smartphone zu lange warten musste,
um eine Verbindung zum Exchange-Server herzustellen. Möglicherweise
ist die Verbindung abgebrochen, der Server ist vorübergehend überlastet
oder es ist ein interner Fehler auf dem Server aufgetreten. Prüfen Sie den
Namen und die Proxy-Einstellungen des Exchange-Servers (siehe E-Mail
einrichten: Microsoft Exchange und Lotus Notes) und versuchen Sie
es später erneut.
Es wird eine Benachrichtigung angezeigt, dass ActiveSync ein
Problem mit [Elementtyp] [Elementname] erkannt hat.
Beim Synchronisieren ist ein Fehler bei einem einzelnen Element
aufgetreten. Dieser Fehler kann üblicherweise nur behoben werden,
indem Sie das betreffende Element verschieben oder löschen. Wenn Sie
erneut synchronisieren, um zu prüfen, ob der Fehler weiterhin besteht,
beachten Sie, dass Einträge, die solche Fehler verursachen, übersprungen
und nicht mehr angezeigt werden.
Datenverbindungen
Ich weiß nicht, ob ich über eine Datenverbindung verfüge
Die folgenden Symbole werden in der Titelleiste angezeigt und weisen
darauf hin, ob Datendienste verfügbar sind. Wenn keines dieser Symbole
angezeigt wird, verfügen Sie nicht über eine Datenverbindung:
Tabelle 1. Datenverbindungssymbole
Symbol
Beschreibung
Das Smartphone ist mit einem GPRS-Netz verbunden.
Das Smartphone ist mit einem EDGE-Netz verbunden.
Das Smartphone ist mit einem 3G-Netz (UMTS- oder
HSDPA-Netz) verbunden.
Das Smartphone ist mit einem WLAN verbunden. Sie können
eine Datenverbindung herstellen.
SCHLÜSSELBEGRIFF GPRS (General Packet Radio Service): Eine Netzwerktechnik
für mobiles Internet, die dauerhafte Verbindungen zum Internet ermöglicht.
(Möglicherweise fallen dafür zusätzliche Gebühren an.)
SCHLÜSSELBEGRIFF EDGE (Enhanced Data Rates for GSM Evolution): Eine
verbesserte Version von GPRS, deren Übertragungsgeschwindigkeiten bis zu
dreimal so hoch sind wie bei herkömmlichen GPRS-Verbindungen (bis zu
236,8 kbit/s). (Möglicherweise fallen dafür zusätzliche Gebühren an.)
SCHLÜSSELBEGRIFF UMTS (Universal Mobile Telecommunications System): Eine
Technologie für drahtlose Datenübertragung der dritten Generation (3G), die für
die Daten-, Sprach- und Multimediaübertragung mit hoher Geschwindigkeit (bis
384 kbit/s) entwickelt wurde. Ermöglicht wird dies durch die zugrunde liegende
WCDMA-Technologie.
SCHLÜSSELBEGRIFF HSDPA (High-Speed Download Packet Access): Eine
evolutionäre Erweiterung für UMTS-Paketdaten. Bei HSDPA kommen andere
Modulations- und Codierungstechniken zum Einsatz, mit denen verbesserte
Downloadgeschwindigkeiten erreicht werden. Das Smartphone unterstützt
Übertragungsraten bis 700 kbit/s.
Ich kann über das Netz meines Mobilfunkanbieters keine
Datenverbindung herstellen
Hilfe zu Datenverbindungen über WLAN finden Sie unter Ich kann in
meinem Heimnetzwerk keine WLAN-Verbindung herstellen. oder Ich kann
in einem öffentlichen Netzwerk oder Unternehmensnetzwerk keine
WLAN-Verbindung herstellen.
• Deaktivieren Sie WLAN (siehe WLAN ein- oder ausschalten). Durch
eine WLAN-Verbindung kann die Datenverbindung eines
Mobilfunkdiensts verhindert werden.
• Stellen Sie sicher, dass Sie sich in einem Gebiet mit guter Signalstärke
befinden (siehe Das Signal ist schwach.).
• Prüfen Sie, ob Datendienste aktiviert sind. Öffnen Sie Telefon
,
öffnen Sie das Anwendungsmenü und tippen Sie auf Einstellungen und
Konten. Stellen Sie sicher, dass unter Netzwerk die Option
Datennutzung auf Ein gestellt ist.
• Wenn Sie sich in einer Roamingzone aufhalten, prüfen Sie, ob
Datenroaming aktiviert ist. Öffnen Sie Telefon
, öffnen Sie das
Anwendungsmenü und tippen Sie auf Einstellungen und Konten. Tippen
Kapitel 14 : Fehlerbehebung
247
•
•
•
•
Sie unter Netzwerk auf Daten-Roam. und dann auf Aktiviert. Beachten
Sie, dass zusätzliche Gebühren anfallen können, wenn Sie
Datenroaming aktivieren.
Legen Sie fest, dass von Ihrem Smartphone nur 2G- oder nur 3G-Netze
verwendet werden sollen (siehe Einstellungen für Roaming und
Datennutzung festlegen).
Schalten Sie das Telefon aus und wieder ein (siehe Drahtlose Dienste
ausschalten (Flugzeugmodus)).
Starten Sie das Smartphone neu (siehe Smartphone neu starten).
Wenn das Problem weiterhin besteht, wenden Sie sich an Ihren
Mobilfunkanbieter.
E-Mail
Ich habe Probleme bei der Nutzung meines Kontos.
Gelegentlich stoßen Sie eventuell auf Probleme bei der Verwendung eines
E-Mail-Kontos, nachdem Sie es eingerichtet haben. Wenn Sie die
Anweisungen für das Einrichtungsverfahren befolgt haben (siehe E-Mail
einrichten) und Probleme mit dem Konto auftreten, stellen Sie sicher, dass
das Konto den Anforderungen des E-Mail-Anbieters entspricht:
• Überprüfen Sie Benutzername und Kennwort für das E-Mail-Konto.
• Wenn Sie für ein E-Mail-Online-Konto das Kennwort geändert haben,
müssen Sie dies auch auf dem Smartphone ändern (siehe
Anmeldeeinstellungen von Konten ändern).
• Bei einigen Mobilfunkanbietern müssen Sie sich in deren Netz
befinden, um das E-Mail-Konto nutzen zu können. Verwenden Sie in
einem solchen Fall das Netzwerk Ihres Dienstanbieters als
Verbindungstyp für das Konto. Wenn Sie mit einem WLAN-Netzwerk
verbunden sind, deaktivieren Sie WLAN und wiederholen Sie den
Vorgang (siehe WLAN ein- oder ausschalten).
• Einige Mobilfunkanbieter haben andere individuelle Anforderungen.
Erkundigen Sie sich bei Ihrem Mobilfunkanbieter, ob er spezielle
Anforderungen stellt.
248
Kapitel 14 : Fehlerbehebung
• Wenn Sie versuchen, auf ein Yahoo!- oder Hotmail-Konto zuzugreifen,
erkundigen Sie sich bei Ihrem Mobilfunkanbieter, ob er die
Verwendung der E-Mail-Anwendung Ihres Smartphones für den Zugriff
auf kostenlose Yahoo!- und Hotmail-Konten unterstützt. Unterstützt Ihr
Netzbetreiber diese Funktion nicht, haben Sie folgende Möglichkeiten:
• Führen Sie ein Upgrade Ihres kostenlosen Kontos auf ein Yahoo!
Mail Plus- oder Hotmail Plus-Konto durch. Diese Versionen von
Yahoo! und Hotmail ermöglichen den POP-E-Mail-Zugriff für
E-Mail-Clients wie die E-Mail-Anwendung auf Ihrem webOSSmartphone. Nach dem Upgrade richten Sie das Konto als
POP-Konto in der E-Mail-Anwendung Ihres Smartphones ein (siehe
E-Mails einrichten, wenn die automatische Einrichtung fehlschlägt).
• Wenn Ihr Yahoo! Mail Plus- oder Hotmail Plus-Konto bereits als
IMAP-Konto eingerichtet ist, erkundigen Sie sich bei Ihrem
Netzbetreiber, ob für Ihren E-Mail-Dienst IMAP-Konten unterstützt
werden. Wenn nicht, ändern Sie das Yahoo! Mail Plus- oder
Hotmail Plus-Konto in ein POP-Konto und richten Sie das Konto
erneut in der E-Mail-Anwendung Ihres Smartphones ein (siehe
E-Mails einrichten, wenn die automatische Einrichtung fehlschlägt).
• Wenn Sie kein Upgrade durchführen möchten, können Sie mithilfe
der Web-Anwendung Ihres Smartphones auf Ihre kostenlosen
E-Mail-Konten zugreifen. Sie können auf diese Konten nicht mithilfe
der E-Mail-Anwendung zugreifen.
• Stellen Sie sicher, dass Ihr E-Mail-Anbieter, Internetdienstanbieter oder
Mobilfunkanbieter den E-Mail-Zugriff auf einem Smartphone über POP
oder IMAP zulässt. (Einige Anbieter stellen diese Option gar nicht zur
Verfügung, bei anderen Anbietern müssen Sie eventuell ein Upgrade
durchführen, um über das Smartphone auf E-Mails zuzugreifen.)
• Die Einstellungen des E-Mail-Anbieters haben sich eventuell geändert.
Wenn das E-Mail-Konto eigentlich funktioniert, Sie aber momentan
Probleme haben, fragen Sie beim E-Mail-Anbieter nach, ob sich die
Kontoeinstellungen geändert haben. Möglicherweise müssen Sie einige
E-Mail-Einstellungen auf dem Smartphone manuell ändern (siehe
Erweiterte Kontoeinstellungen eingeben).
Beim Senden und Empfangen von E-Mails treten Probleme
auf.
• Stellen Sie sicher, dass die Datenverbindung mit Ihrem E-Mail-Server
oder Ihrem E-Mail-Dienstanbieter nicht unterbrochen wurde (siehe Ich
weiß nicht, ob ich über eine Datenverbindung verfüge).
• Kurze Zeiträume, während derer der E-Mail-Verkehr aufgrund von
Serverproblemen oder schlechtem Empfang ausfällt, sind nicht
ungewöhnlich. Wenn Sie längere Zeit Probleme mit dem Senden oder
Empfangen von E-Mails haben, fragen Sie Ihren Internetdienstanbieter
bzw. E-Mail-Dienstanbieter, ob der Dienst ordnungsgemäß funktioniert.
Erkundigen Sie sich auch bei Ihrem Mobilfunkanbieter nach Ausfällen in
Ihrer Gegend. Tippen Sie auf die Kopfzeile der E-Mail im Posteingang
Ihres Kontos, um festzustellen, wann das Konto zuletzt aktualisiert
wurde.
• Falls Sie Probleme beim Senden und Empfangen von E-Mails mithilfe
eines Exchange-E-Mail-Kontos haben, lesen Sie die folgenden
Abschnitte:
• Ich nutze bei der Arbeit ein Exchange-Konto, aber die Daten
werden nicht auf das Smartphone heruntergeladen.
• Ich habe die Einstellungen für die Synchronisierung mit Exchange
eingegeben, kann jedoch keine Synchronisierung mit dem
Exchange-Server meines Unternehmens durchführen.
• Es wird eine Benachrichtigung angezeigt, dass ActiveSync
ein Problem auf dem Server erkannt hat.
• Es wird eine Benachrichtigung angezeigt, dass ActiveSync ein
Problem mit [Elementtyp] [Elementname] erkannt hat.
Beim Senden von E-Mails treten Probleme auf (IMAP- und
POP-Konten).
Wenn Sie E-Mails empfangen, aber nicht senden können, gehen Sie
folgendermaßen vor:
• Aktivieren Sie die Authentifizierung (siehe E-Mails einrichten, wenn die
automatische Einrichtung fehlschlägt). Bei vielen E-Mail-Anbietern ist für
den Zugriff eine Authentifizierung (ESMTP) erforderlich, damit Sie für
Ihre ausgehenden E-Mails einen SMTP-Ausgangsserver verwenden
können.
• Deaktivieren Sie die WLAN-Verbindung, wenn Sie mit einem
WLAN-Netzwerk verbunden sind (siehe WLAN ein- oder ausschalten).
Dann können Sie die E-Mails stattdessen mit dem Smartphone über das
Mobilfunknetz senden. Bei manchen WLAN-Netzwerken wird das
Senden von E-Mails verhindert.
• Überprüfen Sie die Portnummer des Postausgangsservers. Bei vielen
Internetdienstanbietern ist eine spezielle Portnummer erforderlich, die
von der standardmäßigen Portnummer abweichen kann.
• Geben Sie zum Senden von E-Mails einen anderen Postausgangsserver
ein (siehe E-Mails einrichten, wenn die automatische Einrichtung
fehlschlägt). Bei vielen Internetdienstanbietern, beispielsweise bei
Kabelunternehmen, müssen Sie eine Verbindung zu deren Netz
herstellen, um E-Mails über die Server des entsprechenden Anbieters
versenden zu können. Dann können Sie in den meisten Fällen E-Mails
von Ihren Konten abrufen. Das Senden muss jedoch über einen anderen
Server erfolgen. Erkundigen Sie sich bei Ihrem E-Mail-Dienstanbieter
nach dem korrekten Namen des Postausgangsservers.
Ich kann E-Mails senden, aber nicht empfangen
(IMAP-Konten)
Bei einigen E-Mail-Anbietern mit IMAP wird die Einstellung, dass E-Mails
Bei Eingang empfangen werden können, nicht unterstützt. Erkundigen Sie
sich bei Ihrem E-Mail-Anbieter, ob dies auf Ihr Konto zutrifft. Wenn das
Smartphone so eingestellt ist, dass E-Mails bei Eingang empfangen
werden können, ändern Sie die Synchronisierungseinstellung für E-Mail
abrufen auf 5 oder 10 Minuten (siehe Erweiterte Kontoeinstellungen
eingeben).
Nach dem Empfang neuer Nachrichten verschwinden alte
Nachrichten aus dem Posteingang.
Bei der Synchronisierung von E-Mails werden standardmäßig die E-Mails
der letzten drei Tage vom Mailserver in den Posteingang
heruntergeladen. Alle Nachrichten, die älter als drei Tage sind, werden
aus dem Posteingang gelöscht. Sie verbleiben jedoch auf dem Server.
Kapitel 14 : Fehlerbehebung
249
Sie können diese Einstellung ändern, damit nur die Nachrichten von
einem oder zwei Tagen heruntergeladen werden. Wenn Sie eine dieser
Optionen wählen, werden alle Nachrichten, die älter als ein oder zwei
Tage sind, aus dem Posteingang gelöscht. Sie können die Einstellung
auch so ändern, dass alle Nachrichten unabhängig vom Datum
heruntergeladen werden. In diesem Fall verbleiben die Nachrichten im
Posteingang (siehe Erweiterte Kontoeinstellungen eingeben).
Beim Senden oder Empfangen von Anhängen treten
Probleme auf
• E-Mail-Anhänge, die kleiner sind als 150 KB, werden automatisch
heruntergeladen. Alle anderen Anhänge müssen manuell
heruntergeladen werden: Tippen Sie dazu in der E-Mail auf den
Namen des Anhangs. Sie müssen möglicherweise auf den Anhang
tippen, um ihn komplett herunterzuladen.
• Das Senden einer E-Mail kann manchmal durch einen Anhang
verhindert werden. Der Grund dafür kann mit dem Konto, einer
Kontoeinstellung oder der Datei zusammenhängen. Um festzustellen, ob
dies der Fall ist, versuchen Sie, die E-Mail ohne den Anhang oder von
einem anderen Konto zu senden. Funktioniert das Versenden von einem
anderen Konto, müssen Sie die Einstellungen des Kontos überprüfen,
bei dem das Problem auftrat. Funktioniert das Versenden der E-Mail
ohne Anhang, überprüfen Sie ebenfalls die Kontoeinstellungen.
Versuchen Sie außerdem, die E-Mail mit einer anderen Datei zu
versenden – für den Fall, dass die ursprüngliche Datei beschädigt war.
Messaging
Ich kann keine SMS- oder MMS-Nachrichten senden und
empfangen.
• Stellen Sie sicher, dass das Telefon eingeschaltet ist (siehe Drahtlose
Dienste ausschalten (Flugzeugmodus)).
250
Kapitel 14 : Fehlerbehebung
• In Bezug auf MMS haben Sie folgende Möglichkeiten:
• Wenden Sie sich an Ihren Mobilfunkanbieter, um zu überprüfen,
ob Ihr Tarif Messaging-Dienste umfasst, ob diese Dienste richtig
auf Ihrem Smartphone aktiviert wurden und ob sie in Ihrer Gegend
verfügbar sind. (Ihr Mobilfunkanbieter sollte Ihnen mitteilen
können, ob bei den Nachrichtendiensten
Übertragungsverzögerungen aufgetreten sind.)
• Deaktivieren Sie das Telefon, indem Sie den Flugzeugmodus
aktivieren, und deaktivieren Sie den Flugzeugmodus dann wieder
(siehe Drahtlose Dienste ausschalten (Flugzeugmodus)).
• Starten Sie das Smartphone neu (siehe Smartphone neu starten).
• Stellen Sie sicher, dass Sie sich in einem Gebiet mit guter
Signalstärke befinden (siehe Das Signal ist schwach.).
• Stellen Sie sicher, dass eine Datenverbindung über das Netz Ihres
Mobilfunkanbieters besteht. Beachten Sie, dass Sie über eine
WLAN-Verbindung keine MMS senden oder empfangen können
(siehe Ich weiß nicht, ob ich über eine Datenverbindung verfüge).
• Prüfen Sie, ob Datendienste aktiviert sind. Öffnen Telefon
,
öffnen Sie das Anwendungsmenü und tippen Sie auf Einstellungen
und Konten. Stellen Sie sicher, dass unter Netzwerk die Option
Datennutzung auf Ein gestellt ist.
• Wenn Sie sich in einer Roamingzone aufhalten, prüfen Sie, ob
Datenroaming aktiviert ist. Öffnen Telefon
, öffnen Sie das
Anwendungsmenü und tippen Sie auf Einstellungen und Konten.
Tippen Sie unter Netzwerk auf Datenroaming und dann auf
Aktiviert.
• Stellen Sie sicher, dass es sich bei der angehängten oder
empfangenen Datei um einen unterstützten Dateityp handelt (siehe
SMS und MMS erstellen und senden oder SMS und MMS
empfangen und anzeigen).
• Bei einigen Mobilfunkanbietern gelten Größenbeschränkungen für
das Senden von MMS. Erkundigen Sie sich bei Ihrem
Mobilfunkanbieter, ob derartige Beschränkungen bestehen. Die
Größe eines anzuhängenden Videos überprüfen: Öffnen Videos
und tippen Sie auf Videomappe. Die Videos werden geordnet
nach Datum und Zeit sowie mit der jeweiligen Länge und Größe
des Videos aufgelistet. Die Größe eines anzuhängenden Fotos
überprüfen: Versetzen Sie das Smartphone in den
USB-Laufwerkmodus, navigieren Sie auf dem Computer zum
Ordner DCIM/100PALM und überprüfen Sie die Größe des Fotos
(Informationen zum Verwenden des USB-Laufwerkmodus finden
Sie unter Dateien und Ordner im USB-Laufwerkmodus kopieren).
• Möglicherweise müssen Sie Ihre MMS-APN-Einstellungen manuell
eingeben. Wenden Sie sich an Ihren Mobilfunkanbieter, um diese
Einstellungen in Erfahrung zu bringen (siehe
Netzwerkeinstellungen manuell auswählen).
• Nehmen Sie, falls möglich, mit dem Empfänger der Nachricht Kontakt
auf und stellen Sie sicher, dass das empfangende Gerät den
gesendeten Nachrichtentyp verarbeiten kann.
• Wenn eine Nachricht eingeht, aber keine Benachrichtigung angezeigt
wird, stellen Sie sicher, dass Benachrichtigungen für Nachrichten
aktiviert sind (siehe Messaging-Benachrichtigungen anpassen).
Ich kann kein Instant Messaging-Konto (IM) einrichten
• Wenn Sie ein Instant Messaging-Konto auf dem Smartphone einrichten
möchten, muss das Konto bereits online eingerichtet worden sein. Ist
dies nicht der Fall, richten Sie das Konto zunächst online ein.
• Wenn Sie an einem anderen Ort bei dem Konto angemeldet sind,
melden Sie sich an diesem Ort ab und versuchen Sie dann erneut, das
Konto auf dem Smartphone einzurichten.
• Beachten Sie, dass Sie jeweils nur ein Yahoo!- Instant Messaging-Konto
auf dem Smartphone einrichten können, wenn Sie versuchen, ein
Yahoo!-Instant Messaging-Konto einzurichten. Falls Sie bereits ein
Yahoo!-Instant Messaging- Konto auf dem Smartphone eingerichtet
haben, müssen Sie es entfernen, bevor Sie ein anderes einrichten
können (siehe Mithilfe der Kontoanwendung können Sie ein
Online-Konto bearbeiten oder löschen.).
• Stellen Sie sicher, dass eine Datenverbindung besteht (siehe Ich weiß
nicht, ob ich über eine Datenverbindung verfüge).
• Überprüfen Sie, ob eine Internetverbindung besteht, indem Sie eine
Website aufrufen (siehe Websites öffnen oder Website suchen).
• Stellen Sie sicher, dass das Konto, das Sie einrichten möchten,
unterstützt wird. Weitere Informationen finden Sie unter Instant
Messaging-Konten (IM) einrichten. Falls das gewünschte Konto nicht in
der Liste enthalten oder nicht im HP webOS App Catalog verfügbar ist,
wenn Sie auf „Weitere suchen“ tippen, ist das Konto zu diesem
Zeitpunkt nicht verfügbar. Sehen Sie später erneut nach. Vom
webOS-Smartphone werden in regelmäßigen Abständen neue
Kontotypen unterstützt.
Ich kann keine Sofortnachrichten senden oder empfangen
• Stellen Sie sicher, dass eine Datenverbindung besteht (siehe Ich weiß
nicht, ob ich über eine Datenverbindung verfüge).
• Wenden Sie sich an Ihren Mobilfunkanbieter, um zu überprüfen, ob Ihr
Tarif Messaging-Dienste umfasst, ob diese Dienste richtig auf Ihrem
Smartphone aktiviert wurden und ob sie in Ihrer Gegend verfügbar
sind. (Ihr Mobilfunkanbieter sollte Ihnen mitteilen können, ob bei den
Nachrichtendiensten Übertragungsverzögerungen aufgetreten sind.)
• Prüfen Sie, ob Datendienste aktiviert sind. Öffnen Sie Telefon
,
öffnen Sie das Anwendungsmenü und tippen Sie auf Einstellungen und
Konten. Stellen Sie sicher, dass unter Netzwerk die Option
Datennutzung auf Ein gestellt ist.
• Wenn Sie sich in einer Roamingzone aufhalten, prüfen Sie, ob
Datenroaming aktiviert ist. Öffnen Sie Telefon
, öffnen Sie das
Anwendungsmenü und tippen Sie auf Einstellungen und Konten. Tippen
Sie unter Netzwerk auf Datenroaming und dann auf Aktiviert.
• Stellen Sie sicher, dass Ihr Instant Messaging-Konto ordnungsgemäß
eingerichtet ist (siehe Instant Messaging-Konten (IM) einrichten).
• Stellen Sie sicher, dass Sie bei Ihrem Instant Messaging-Konto
angemeldet sind (siehe Bei Instant Messaging-Konten anmelden).
• Wenn eine Nachricht eingeht, aber keine Benachrichtigung angezeigt
wird, stellen Sie sicher, dass Benachrichtigungen für Nachrichten
aktiviert sind (siehe Messaging-Benachrichtigungen anpassen).
• Starten Sie das Smartphone neu (siehe Smartphone neu starten).
Kapitel 14 : Fehlerbehebung
251
WLAN
Ich kann in meinem Heimnetzwerk keine WLAN-Verbindung
herstellen
Hilfe zu Datenverbindungen über das Netz Ihres Mobilfunkanbieters
finden Sie unter Ich kann über das Netz meines Mobilfunkanbieters keine
Datenverbindung herstellen.
• Deaktivieren Sie WLAN und aktivieren Sie es erneut (siehe WLAN einoder ausschalten).
• Falls das Smartphone nicht automatisch eine Verbindung mit einem
bekannten Netzwerk herstellt, wählen Sie Ihr WLAN-Netzwerk aus der
Liste aus. Wenn das Smartphone Ihr WLAN nicht erkennt, fahren Sie
mit dem nächsten Schritt fort.
• Versuchen Sie, eine WLAN-Verbindung mit einem Computer oder
einem anderen Gerät herzustellen.
• Wenn Sie auch mit dem anderen Gerät keine Verbindung
herstellen können, bestehen möglicherweise Probleme mit der
Internetverbindung oder mit dem WLAN-Router. Ziehen Sie den
Stecker des Modems und des WLAN-Routers ab. Schließen Sie
das Modem wieder an, und starten Sie es. Nachdem das Modem
eine Internetverbindung herstellen konnte, schließen Sie den
Router wieder an, und versuchen Sie erneut, eine Verbindung
herzustellen. Wenn Sie mit dem anderen Gerät oder mit Ihrem
Computer immer noch keine Verbindung herstellen können,
wenden Sie sich an Ihren Internetdienstanbieter.
• Wenn Sie mit dem anderen Gerät eine Verbindung herstellen
können, nicht aber mit dem Smartphone, fahren Sie mit dem
nächsten Schritt fort.
• Ist Ihr WLAN mit dem verwendeten Router kompatibel? Das
Smartphone unterstützt lediglich die WLAN-Protokolle 802.11b und
802.11g und kann daher keine Verbindung mit 802.11a-Netzwerken
herstellen.
• Ist Ihr WLAN über WEP verschlüsselt? Falls ja, müssen Sie das
Kennwort in Hexadezimalschreibweise (statt in alphanumerischer Form)
auf dem Smartphone eingeben. Melden Sie sich bei Ihrem
252
Kapitel 14 : Fehlerbehebung
WLAN-Router an, um das Hex-Kennwort ausfindig zu machen. In den
Routereinstellungen sind mehrere Hex-Kennwörter gespeichert. Sie
müssen das Kennwort zum jeweiligen Schlüsselindex verwenden. Jeder
Router führt diese Aufgabe auf unterschiedliche Art und Weise aus.
Weitere Informationen finden Sie im Benutzerhandbuch Ihres Routers.
• Verwendet Ihr WLAN einen MAC-Adressfilter? MAC-Adressfilter
werden für die Sicherheit von WLANs eingesetzt. Die Filterliste ähnelt
einer Gästeliste für eine Veranstaltung: Wenn Sie nicht auf der Liste
stehen, wird Ihnen kein Zugang gewährt. Die Filterliste (sie ermöglicht
den Zugang zum WLAN) ist in den Routereinstellungen gespeichert.
Wenn Ihr WLAN einen MAC-Adressfilter verwendet, müssen Sie sich
bei Ihrem WLAN-Router anmelden und die MAC-Adresse des
Smartphone der Zugriffskontrollliste hinzufügen. Jeder Router führt diese
Aufgabe auf unterschiedliche Art und Weise aus. Weitere
Informationen finden Sie im Benutzerhandbuch Ihres Routers.
MAC-Adresse des Smartphones finden: Öffnen Sie Geräteinfos
und
tippen Sie auf Weitere Infos. Die MAC-Adresse ist die
WLAN-Hexadezimalnummer und steht unter Telefon.
• Starten Sie das Smartphone neu (siehe Smartphone neu starten).
Ich kann in einem öffentlichen Netzwerk oder
Unternehmensnetzwerk keine WLAN-Verbindung herstellen
Hilfe zu Datenverbindungen über das Netz Ihres Mobilfunkanbieters
finden Sie unter Ich kann über das Netz meines Mobilfunkanbieters keine
Datenverbindung herstellen.
• Deaktivieren Sie WLAN und aktivieren Sie es erneut (siehe WLAN einoder ausschalten).
• Wenn das Smartphone nicht automatisch eine Verbindung mit einem
bekannten Netzwerk herstellt, haben Sie folgende Möglichkeiten:
• Wählen Sie aus der Liste ein WLAN aus, mit dem Sie eine
Verbindung herstellen möchten.
• Wenn Sie versuchen, sich mit einem sicheren Netzwerk mit
verstecktem Namen zu verbinden, holen Sie die nötigen
Verbindungsinformationen bei Ihrem Systemadministrator ein.
• Wenn Sie nicht versuchen, sich mit einem sicheren Netzwerk zu
verbinden, und keine WLANs erkannt werden, stehen keine
drahtlosen Netzwerke zur Verfügung, mit denen das Smartphone
eine Verbindung herstellen kann. Ändern Sie Ihren Standort, und
versuchen Sie erneut, eine Verbindung herzustellen.
• Versuchen Sie, eine WLAN-Verbindung mit einem Computer oder
einem anderen Gerät herzustellen.
• Wenn Sie auch mit einem anderen Gerät keine Verbindung
herstellen können, bestehen möglicherweise Probleme mit der
Internetverbindung oder mit dem WLAN-Router. Melden Sie das
Problem Ihrem Systemadministrator.
• Wenn Sie mit dem anderen Gerät eine Verbindung herstellen
können, nicht aber mit dem Smartphone, fahren Sie mit dem
nächsten Schritt fort.
• Ist das WLAN mit dem verwendeten Router kompatibel? Das
Smartphone unterstützt lediglich die WLAN-Protokolle 802.11b und
802.11g und kann daher keine Verbindung mit 802.11a-Netzwerken
herstellen. Wenden Sie sich an den Systemadministrator (das könnte
z. B. der Bibliothekar oder der Angestellte in einen Café sein), um zu
überprüfen, ob das WLAN die Protokolle 802.11b oder 802.11g
unterstützt und ordnungsgemäß funktioniert. Erkundigen Sie sich auch,
ob ein Kennwort für den Zugriff auf das Netzwerk erforderlich ist.
• Ist das WLAN mit WEP verschlüsselt? Die WEP-Verschlüsselung
erfordert ein hexadezimales Kennwort (anstelle eines alphanumerischen
Kennworts) auf dem Smartphone. Das hexadezimale Kennwort wird in
der Software des WLAN-Routers gespeichert. Wenden Sie sich an den
Systemadministrator, um das Kennwort zum jeweiligen Schlüsselindex
aufzufinden.
• Verwendet das WLAN einen MAC-Adressfilter? MAC-Adressfilter
werden für die Sicherheit von WLANs eingesetzt. Die Filterliste ähnelt
einer Gästeliste für eine Veranstaltung: Wenn Sie nicht auf der Liste
stehen, wird Ihnen kein Zugang gewährt. Die Filterliste (sie ermöglicht
den Zugang zum WLAN) ist in den Routereinstellungen gespeichert. Sie
wird vom Systemadministrator verwaltet. Sie müssen dem
Systemadministrator die MAC-Adresse des Smartphones mitteilen, so
dass sie der Filterliste hinzugefügt wird. MAC-Adresse des Smartphones
finden: Öffnen Sie Geräteinfos
und tippen Sie auf Weitere Infos.
Die MAC-Adresse ist die WLAN-Hexadezimalnummer und steht unter
Telefon.
• Starten Sie das Smartphone neu (siehe Smartphone neu starten).
Ich versuche, mein Smartphone mit einem WLAN zu
verbinden, und brauche dafür die MAC-Adresse des
Smartphones.
Öffnen Sie Geräteinfos
, tippen Sie auf Weitere Infos und tippen Sie
auf Hardware. Unter Telefon ist die MAC-Adresse des Smartphones rechts
neben WLAN angegeben.
Web
Eine Webseite kann nicht aufgerufen werden.
• Überprüfen Sie, ob eine Datenverbindung besteht. Weitere
Informationen finden Sie unter Ich weiß nicht, ob ich über eine
Datenverbindung verfüge. Falls Sie nicht über eine Datenverbindung
verfügen, sehen Sie in dem Thema nach, das Ihrer Situation entspricht:
• Ich kann über das Netz meines Mobilfunkanbieters keine
Datenverbindung herstellen
• Ich kann in meinem Heimnetzwerk keine WLAN-Verbindung
herstellen
• Ich kann in einem öffentlichen Netzwerk oder
Unternehmensnetzwerk keine WLAN-Verbindung herstellen
• Löschen Sie den Cache unter „Einstellungen“ in Web. Öffnen Sie Web
und das Anwendungsmenü. Tippen Sie auf Einstellungen und dann
auf Cache löschen. Dadurch wird sichergestellt, dass Seiten direkt aus
dem Internet und nicht als gespeicherte Kopie der Seite auf dem
Smartphone angezeigt werden. Schließen Sie dann Web
und
öffnen Sie die Anwendung erneut.
• Zeigen Sie zur Bestätigung, dass eine Internetverbindung besteht, eine
Internetseite an, die Sie zuvor geladen haben.
• Nachdem Sie die Internetverbindung überprüft haben, rufen Sie die
gewünschte Seite erneut auf. Wenn sie leer ist, tippen Sie auf
.
Kapitel 14 : Fehlerbehebung
253
• Einige Websites leiten einfache Internetadressen zu anderen,
komplexeren Internetadressen weiter. Wenn Sie beispielsweise die
Adresse www.palm.com/support eingeben, werden Sie
möglicherweise zur Internetadresse http://www.palm.com/us/support
weitergeleitet. Wenn die Web-Anwendung mit dieser Art der
Weiterleitung nicht umgehen kann, geben Sie die Internetadresse in
einen Browser auf einem Computer ein und lesen Sie die eigentliche
Internetadresse von der Adressleiste des Browsers ab. Geben Sie dann
diese Adresse in Web oben auf dem Bildschirm ein.
• Wenn eine Website eingefroren wirkt oder Inhalte fehlen, suchen Sie
nach einer Schaltfläche „Überspringen“, einem Link zu einer mobilen
Version der Website oder einem Link zu einer einfachen HTML-Version,
die das Smartphone ordnungsgemäß darstellen kann.
• Wenn weiterhin Probleme bestehen, enthält die Seite möglicherweise
Elemente, die nicht vom Browser unterstützt werden, beispielsweise
Shockwave, Silverlight, VBScript, WML-Skripte oder andere Plug-Ins.
Ein Bild oder eine Karte wird auf dem Bildschirm zu klein
angezeigt
Sie haben folgende Möglichkeiten:
Kalender und Kontakte
Ich habe noch keine Kontakte oder Kalenderereignisse auf
dem Smartphone eingegeben, aber wenn ich diese
Anwendungen öffne, werden dort Einträge angezeigt.
Die Einträge, die im Kalender oder den Kontakten angezeigt werden,
wurden von einem Ihrer Online-Konten, z. B. Google oder Exchange, auf
das Smartphone heruntergeladen. In der Konten-Anwendung sowie in
E-Mail, Kalender oder Kontakte können Sie eine Beziehung einrichten,
sodass Daten mit diesen Konten drahtlos synchronisiert werden. Geben
Sie in diesem Fall die Anwendungen an, die Daten aus diesem Konto
herunterladen sollen. Beispielsweise könnten Sie Ihr Google-Konto in
E-Mail einrichten und festlegen, ob Kontakte und Kalenderereignisse
heruntergeladen werden sollen. Wenn Sie festlegen, dass
Google-Kalenderinformationen heruntergeladen werden sollen, werden
im Kalender des Smartphones automatisch die in Ihrem Google-Kalender
eingegebenen Ereignisse angezeigt, selbst wenn Sie die Anwendung
noch nicht geöffnet haben.
• Um in das Querformat zu wechseln und einen größeren Teil des Bildes
anzuzeigen, drehen Sie das Smartphone um 90 Grad.
• Um das Bild zu vergrößern, ziehen Sie es auf, oder tippen Sie zweimal
auf das Bild.
Sie können ein Online-Konto aus einer Anwendung entfernen, sodass
diese Anwendung keine Synchronisierungen mit diesem Konto mehr
durchführt (siehe Mithilfe der Kontoanwendung können Sie ein
Online-Konto bearbeiten oder löschen., Online-Konto aus den Kontakten
löschen, Online-Konto aus dem Kalender löschen oder E-Mail-Konten
löschen).
Eine Transaktion auf einer sicheren Seite ist nicht möglich.
Ihr Mobilfunkanbieter fügt Ihrem Smartphone möglicherweise auch einige
Kontakte hinzu.
Auf einigen Websites können Transaktionen nicht über alle Browser
ausgeführt werden. Wenden Sie sich an den Webmaster der Website,
um sicherzustellen, dass Transaktionen über den Internetbrowser des
Smartphones möglich sind.
Meine privaten und geschäftlichen Kontakt- und
Kalenderdaten werden in einer gemeinsamen Ansicht
zusammengeführt. Ich möchte sie jedoch lieber getrennt
ansehen.
Mit der HP Synergy-Funktion werden auf dem Smartphone Daten aus
unterschiedlichen Quellen in einer Ansicht angezeigt, damit Sie ohne
254
Kapitel 14 : Fehlerbehebung
langes Suchen schnell darauf zugreifen können. Auch wenn die Daten in
einer Ansicht angezeigt werden, bleiben die jeweiligen Quellen getrennt.
Um in Kalender die Ereignisse von nur einem Kalender anzuzeigen,
tippen Sie auf Alle in der oberen rechten Bildschirmecke, und wählen Sie
das gewünschte Konto aus (siehe Kalenderanzeige ändern).
In der Listenansicht der Kontaktanwendung werden die Kontakte aller
Konten angezeigt. Sie können die Quelle dieser Daten anzeigen, indem
Sie den Kontakt öffnen und auf Bearbeiten tippen. Informationen darüber,
wie Sie die Verknüpfungen von Kontakten aufheben können, finden Sie
unter Verknüpfungen für Kontakte aufheben.
Sie können Posteingänge in E-Mail auch separat anzeigen: Deaktivieren
Sie den intelligenten Ordner für „Alle Posteingänge“ (siehe
E-Mail-Einstellungen festlegen) und legen Sie die Posteingänge der
einzelnen Konten als Favoriten fest, damit sie immer einfach in der
Kontolistenansicht angezeigt werden (siehe Einen E-Mail-Ordner als
Favoriten hinzufügen).
Einige meiner Kontaktdaten fehlen
HINWEIS Kontakte, die mit einem Microsoft Exchange-Server verbunden sind,
werden beim Eintreffen synchronisiert. Die Synchronisierungszeiten von Daten
für Google und andere Online-Konten liegen zwischen einigen Stunden und
einem Tag. Ist der Kontakt in Ihrem Online-Konto vorhanden, wird er innerhalb
eines Tages auf dem Smartphone angezeigt, vorausgesetzt, Sie befinden sich in
einem Bereich mit gutem Empfang. In Ihrem Palm-Profil erstellte Kontakte werden
täglich gesichert.
HINWEIS Mit dem Datenübertragungsassistenten können nur Kontaktnotizen
einer Größe bis zu 1 MB übertragen werden.
• Stellen Sie sicher, dass die Kontaktdaten in Ihrem Online-Konto richtig
sind.
• Wenn der fehlende Kontakt aus einem Google-Konto stammt,
überprüfen Sie, ob er in der Liste „Meine Kontakte“ in Google
vorhanden ist. Wenn Ihre Google-Kontakte nur teilweise synchronisiert
werden, suchen Sie nach Kontaktnamen, die statt eines Buchstabens mit
einem Sonderzeichen (wie @, * oder #) beginnen. Löschen Sie die
nicht alphabetischen Zeichen aus dem Namen des Kontakts.
Synchronisieren Sie die Kontakte erneut, und überprüfen Sie, ob jetzt
alle Kontakte aufgeführt sind.
• Wenn der fehlende Kontakt aus einem Exchange-Konto stammt,
überprüfen Sie, ob das E-Mail-Konto korrekt als Exchange-Konto und
nicht als POP- oder IMAP-Konto eingerichtet ist. Als POP- oder
IMAP-Konten eingerichtete Exchange-Konten können keine Kontakte
synchronisieren (siehe Anmeldeeinstellungen von Konten ändern).
• Wenn der fehlende Kontakt aus Facebook, LinkedIn oder Yahoo!
stammt, beachten Sie Folgendes:
• Die Kontaktinformationen von Facebook und LinkedIn stammen
aus dem Profil des Facebook-Freundes bzw. LinkedIn-Kontakts. Da
Sie bei Facebook.com und LinkedIn.com keine Änderungen an
den Profilen anderer Nutzer vornehmen können, wirken sich
Änderungen an den im Smartphone gespeicherten Daten nicht auf
die Kontaktinformationen im Internet aus. Wenn ein
Facebook-Freund oder LinkedIn-Kontakt Änderungen am Profil
vornimmt, werden diese Änderungen bei der nächsten
Synchronisierung des Kontos auf das Smartphone übertragen.
• Yahoo! Konten unterstützen nur einseitige Datenübertragungen
von Yahoo!- Kontakten aus dem Internet auf das Smartphone. Die
Info auf dem Smartphone wird jedes Mal aktualisiert, wenn das
Konto synchronisiert wird, aber Yahoo!- Konten bieten keine
wechselseitige Synchronisierung.
• Wenn Sie an Facebook- LinkedIn- oder Yahoo!- Kontakteinträgen
auf Ihrem Smartphone Änderungen vornehmen oder diese
ergänzen, erstellt der Smartphone einen neuen Kontakt im
Standardkonto unter Kontakte, fügt die Änderungen diesem neuen
Kontakt hinzu und verknüpft dann den neuen Kontakt mit dem
ursprünglichen Facebook-, LinkedIn- oder Yahoo!- Kontakt. Die
Änderungen werden mit dem Standardkonto unter Kontakte,
jedoch nicht mit dem Facebook-, LinkedIn- oder Yahoo!- Konto
synchronisiert.
• Änderungen, die auf Facebook.com, LinkedIn.com oder
Yahoo.com durchgeführt werden, werden alle 24 Stunden oder
nach einer manuellen Synchronisierung mit dem Smartphone
abgeglichen.
Kapitel 14 : Fehlerbehebung
255
• Wenn der fehlende Kontakt aus einem LinkedIn-Konto stammt,
überprüfen Sie, ob er in Ihrem direkten Netzwerk vorhanden ist. Das
Smartphone synchronisiert keine Verbindungen der zweiten oder dritten
Ebene.
• Wenn die fehlenden Kontaktdaten aus einem anderen Konto stammen,
das mit der HP Synergy-Funktion kompatibel ist, fordern Sie
Unterstützung beim Entwickler an.
• Synchronisieren Sie Ihre Kontakte-Konten (siehe Kontakte manuell mit
Online-Konten synchronisieren).
• Legen Sie das standardmäßige Kontakte-Konto fest (siehe Kontakte
anpassen).
• Suchen Sie nach den Kontaktinformationen (siehe Nach Kontakten
suchen)
• Überprüfen Sie andere Kontakte mit derselben Telefonnummer oder
E-Mail-Adresse, um sicherzugehen, dass die fehlenden Kontaktdaten
nicht versehentlich mit einem falschen Kontakt verknüpft wurden. Bei
Kontakten mit übereinstimmenden Daten zeigen Sie die verknüpften
Kontakte an, indem Sie oben auf dem Bildschirm auf den Namen des
Kontakts tippen. Wenn Sie den fehlenden Kontakt finden, tippen Sie
darauf und anschließend auf Profilverknüpfung aufheben. Der vorher
falsch verknüpfte Kontakt erscheint jetzt als separater Eintrag in den
Kontakten.
Meine Kontaktdaten werden im falschen Feld angezeigt
• Werden Ihre falschen Kontaktdaten von einem Online-Konto
synchronisiert, aktualisieren Sie die Kontaktdaten Ihres Online-Kontos.
Wenn Ihre Kontaktdaten mit Ihrem Palm-Profil aktualisiert werden,
aktualisieren Sie die Kontaktdaten auf Ihrem Smartphone.
• Synchronisieren Sie Kontakte manuell (siehe Kontakte manuell mit
Online-Konten synchronisieren).
Ich habe doppelte Kontakte
• Wenn die doppelten Kontakte aus derselben Quelle stammen
(beispielsweise wenn es sich bei beiden Kontakten um Google- oder
256
Kapitel 14 : Fehlerbehebung
Exchange-Kontakte handelt), verbinden Sie die doppelten Kontakte
(siehe Kontakte verknüpfen).
• Löschen Sie einen der doppelten Einträge aus der Quelle (wie Google
oder Exchange) oder vom Smartphone (siehe Kontakte löschen).
• Synchronisieren Sie Kontakte manuell mit Ihren Online-Konten (siehe
Kontakte manuell mit Online-Konten synchronisieren).
Ich habe den Namen eines Kontakts in der Kartenansicht
oder im Startbildschirm eingegeben, aber die Person wird
nicht in den Ergebnissen angezeigt
• Bei „Einfach lostippen“ müssen Sie mindestens zwei Buchstaben
eingeben, damit Treffer angezeigt werden.
• Sie müssen in der Liste nach unten rollen, um den gewünschten Treffer
zu finden.
• Wenn der gewünschte Treffer noch nicht angezeigt wird, geben Sie
weitere Zeichen des Namens der Person ein.
Ich kann keine Kalenderereignisse synchronisieren
Verschiedene Konten synchronisieren Ereignisse für verschiedene
Zeitspannen in die Vergangenheit und in die Zukunft. Um sicherzustellen,
dass die Informationen, die Sie synchronisieren möchten, für das Konto
verfügbar sind, beachten Sie Folgendes:
• Google-Konten synchronisieren Ereignisse einen Monat in die
Vergangenheit und zwei Monate in die Zukunft.
• Yahoo! Konten synchronisieren Ereignisse einen Monat in die
Vergangenheit und drei Monate in die Zukunft.
• Exchange-Konten synchronisieren Ereignisse zwei Wochen in die
Vergangenheit und unbegrenzt in die Zukunft.
• Wenn Sie die Synchronisierung mit einer Desktop-Anwendung über das
USB-Kabel durchführen möchten, beachten Sie, dass webOS die
Synchronisierung von HP webOS-Smartphones mit Desktop-Software
wie Palm Desktop oder Outlook nicht unterstützt. Stattdessen können
webOS-Smartphonee drahtlos mit Online-Diensten wie Google oder
Microsoft Exchange ActiveSync synchronisieren. Wenn Sie versuchen,
mit einer Drittanbieter-Computeranwendung zu synchronisieren,
wenden Sie sich an den Entwickler der Anwendung, um Unterstützung
zu erhalten.
• Stellen Sie sicher, dass eine Datenverbindung besteht (siehe Ich weiß
nicht, ob ich über eine Datenverbindung verfüge).
• Richten Sie Ihr Online-Konto für die Synchronisierung mit dem
Smartphone ein, falls Sie dies noch nicht getan haben (siehe Wie gebe
ich Ereignisse in den Kalender ein?).
WICHTIG Wenn Sie ein Google-Kalender-Konto auf dem Smartphone
hinzufügen möchten, muss sichergestellt sein, dass Ihr Google Mail-Konto
bereits Google-Kalender enthält, bevor Sie das Google-Konto dem Smartphone
hinzufügen. Google-Kalender ist nicht automatisch in Google Mail-Konten
enthalten. Wenn Sie noch nicht über ein Google Mail-Konto verfügen, besuchen
Sie die Website mail.google.com und erstellen Sie ein Konto. Um
Google-Kalender dem Google Mail-Konto hinzuzufügen, rufen Sie
google.com/calendar auf und melden Sie sich mit Ihrem Google
Mail-Kontonamen und dem Kennwort an. Fügen Sie nach der Aufforderung
Google-Kalender Ihrem Konto hinzu.
• Bestätigen Sie das Standard-Kalenderkonto. Wenn ein neues
Kalenderereignis auf dem Smartphone erstellt wird, erfolgt die
Synchronisierung mit dem Standardkonto (siehe Kalender anpassen).
• Synchronisieren Sie Kalender manuell (siehe Kalender manuell mit
Online-Konten synchronisieren).
HINWEIS Wenn das Konto mit der Synchronisierung beginnt, sollten Sie am
unteren Bildschirmrand eine Benachrichtigung sehen. Wenn sich Ihre Daten in
einem Online-Konto befinden, müssen Sie nach dem Start einer
Synchronisierungsoperation eventuell bis zu 30 Minuten warten, bis Ihre Daten
angezeigt werden.
• Löschen Sie das Konto auf dem Smartphone und erstellen Sie es dann
neu (siehe Mithilfe der Kontoanwendung können Sie ein Online-Konto
bearbeiten oder löschen. und Verwenden der Kontoanwendung zum
Einrichten eines Online-Kontos).
Einige meiner Kalenderinformationen fehlen
• Wenn die fehlenden Kalenderdaten aus einem Exchange-Konto
stammen, überprüfen Sie, ob das E-Mail-Konto korrekt als
Exchange-Konto und nicht als POP- oder IMAP-Konto eingerichtet ist. Als
POP- oder IMAP-Konten eingerichtete Exchange-Konten können keine
Kalenderdaten synchronisieren (siehe Anmeldeeinstellungen von Konten
ändern).
• Stellen Sie sicher, dass die Kalenderdaten in Ihrem Online-Konto richtig
sind.
• Stellen Sie sicher, dass die Kalenderdaten auf dem Smartphone richtig
sind.
• Beachten Sie Folgendes und ermitteln Sie, ob die fehlenden Daten für
die Synchronisierung verfügbar sind:
• Google-Konten synchronisieren Ereignisse einen Monat in die
Vergangenheit und zwei Monate in die Zukunft.
• Yahoo! Konten synchronisieren Ereignisse einen Monat in die
Vergangenheit und drei Monate in die Zukunft.
• Exchange-Konten synchronisieren Ereignisse zwei Wochen in die
Vergangenheit und unbegrenzt in die Zukunft.
• Synchronisieren Sie Ihre Kalender-Konten (siehe Kalender manuell mit
Online-Konten synchronisieren).
• Legen Sie das Standardkonto fest (siehe Kalender anpassen).
Meine Kalenderdaten befinden sich im falschen Feld
• Werden Ihre falschen Kalenderdaten von einem Online-Konto
synchronisiert, aktualisieren Sie die Kalenderdaten Ihres Online-Kontos.
Werden in Ihrem Palm-Profil Ihre falschen Kalenderdaten gesichert,
aktualisieren Sie die Kalenderdaten auf dem Smartphone.
• Synchronisieren Sie Kalender manuell (siehe Kalender manuell mit
Online-Konten synchronisieren).
• Öffnen Sie Datum und Uhrzeit
und prüfen Sie, ob im Online-Konto
und auf dem Smartphone dieselbe Zeitzone eingestellt ist. Ändern Sie
andernfalls die Zeitzone entweder auf dem Smartphone oder im
Online-Konto so, dass beide Zeitzonen übereinstimmen.
Kapitel 14 : Fehlerbehebung
257
Ich habe doppelte Kalenderereignisse
• Wenn die Ereignisse aus einem Online-Konto stammen, löschen Sie das
Konto auf dem Smartphone (siehe Mithilfe der Kontoanwendung
können Sie ein Online-Konto bearbeiten oder löschen.), melden Sie
sich auf dem Computer bei dem Konto an, löschen Sie alle doppelten
Daten und fügen Sie das Konto dann erneut dem Smartphone hinzu
(siehe Verwenden der Kontoanwendung zum Einrichten eines
Online-Kontos).
• Wenn sich die Ereignisse in Ihrem Palm-Profilkonto befinden,
deaktivieren Sie die Sicherung (siehe Die Palm-Profilinformationen vom
Server löschen), löschen Sie die doppelten Kalenderereignisse auf dem
Smartphone (siehe Ereignisse löschen) und aktivieren Sie dann die
Sicherung erneut (siehe Informationen manuell in Ihrem Palm-Profil
sichern).
Kamera
Ich kann die Kamera nicht öffnen oder keine Bilder oder
Videos aufnehmen
• Schließen Sie alle Anwendungen, einschließlich der
Kamera-Anwendung (falls sie geöffnet ist), und öffnen Sie dann die
Kamera-Anwendung.
• Starten Sie das Smartphone neu (siehe Smartphone neu starten).
Fotos, Videos und Musik
Kalenderbenachrichtigungen funktionieren nicht
Ich kann mein Bild nicht hochladen
• Stellen Sie sicher, dass der Ton-aus-Schalter eingeschaltet und die
Lautstärke des Ton-aus-Schalters auf mindestens 50 % festgelegt ist
(siehe Einstellungen für Ruftonumschalter festlegen).
• Wenn sich das Ereignis in einem Online-Konto befindet, stellen Sie auf
dem Computer sicher, dass sich das Ereignis im Online-Konto befindet
und eine Erinnerung für das Ereignis festgelegt wurde. Beachten Sie,
dass die Synchronisierung eines Ereignisses aus dem Online-Konto mit
dem Smartphone bis zu 30 Minuten dauern kann.
• Stellen Sie sicher, dass im Kalender auf dem Smartphone ein Alarm für
das Ereignis festgelegt wurde (siehe Alarme zu Ereignissen
hinzufügen).
• Stellen Sie sicher, dass die Einstellung Ereigniserinnerungen auf
Systemton oder Klingelton festgelegt ist (siehe Benachrichtigungstöne
für Ereignisse anpassen).
• Wenn Sie ein Bild in einen Internetdienst wie Facebook oder
Photobucket hochladen möchten, müssen Sie bereits ein Konto bei
diesem Dienst besitzen, das Konto auf dem Smartphone eingerichtet
haben und mit dem Smartphone auf das Internet zugreifen können.
• Sie können nur dann Bilder zu Facebook hochladen, wenn Sie die
Facebook-Anwendung aus dem App Catalog des Smartphones
installiert haben (siehe Kostenlose Anwendung herunterladen).
• Informationen zum Einrichten von Internetfotokonten auf dem
Smartphone finden Sie unter Ein Fotodienst-Konto auf dem Smartphone
einrichten.
Ich kann meine Videos weder senden noch hochladen
• Wenn Sie ein langes Video aufzeichnen und danach bearbeiten, um es
zu kürzen, muss die Bearbeitung abgeschlossen sein, bevor das Video
per E-Mail oder MMS versendet bzw. hochgeladen werden kann.
Wenn die Bearbeitung noch nicht abgeschlossen ist, kann das Video
nicht oder nur teilweise hochgeladen werden.
258
Kapitel 14 : Fehlerbehebung
• Wenn Sie Videos beliebiger Größe hochladen möchten, müssen Sie mit
dem Smartphone auf das Internet zugreifen können. Öffnen Sie zur
Bestätigung, dass eine Internetverbindung besteht, eine Website (siehe
Websites öffnen oder Website suchen).
• Videodateien können groß sein. Ein Video von einer Minute kann
beispielsweise größer als 10 MB sein. Viele E-Mail-Anbieter
beschränken die Größe der Dateien, die Sie verschicken können.
Wenden Sie sich an Ihren Mobilfunkanbieter, um zu erfahren, ob eine
Größenbeschränkung für das Senden von Dateien besteht.
• Sie können nur dann Bilder zu Facebook hochladen, wenn Sie die
Facebook-Anwendung aus dem App Catalog des Smartphones
installiert haben. Zudem müssen Sie auf der Facebook-Website bereits
ein Konto eingerichtet haben. Nicht verifizierte Konten sind bei
Facebook auf 2 Minuten bzw. 100 MB und verifizierte Konten auf
20 Minuten bzw. 1 GB beschränkt (siehe Kostenlose Anwendung
herunterladen). Außerdem müssen Sie das Facebook-Konto über die
Kontakte-Anwendung hinzufügen, und nicht über die Foto-Anwendung.
Wenn Sie das Facebook-Konto über die Foto-Anwendung hinzugefügt
haben, löschen Sie zunächst die Facebook-Anwendung (siehe Mithilfe
der Kontoanwendung können Sie ein Online-Konto bearbeiten oder
löschen.) und fügen Sie sie dann über die Kontakte-Anwendung hinzu
(siehe Kontakte anpassen).
• Damit Sie Videos zu YouTube hochladen können, müssen Sie zunächst
ein Konto auf der YouTube-Website einrichten. YouTube beschränkt
Uploads auf 10 Minuten bzw. 2 GB.
Videos sind bei der Wiedergabe von schlechter Qualität
• Wenn auf dem Smartphone wenig freier Arbeitsspeicher verfügbar ist,
erfolgt die Wiedergabe von Videodateien u. U. mit geringer Qualität.
Schließen Sie die Karten aller geöffneten Anwendungen, und spielen
Sie das Video erneut ab.
• Spielen Sie dieselbe Datei auf Ihrem Computer ab, und achten Sie auf
die Wiedergabequalität. Wenn die Wiedergabequalität auch auf dem
Computer unzureichend ist, ist möglicherweise die Datei beschädigt.
Laden Sie die Datei erneut auf Ihren Computer herunter, und starten Sie
die Wiedergabe. Falls auch diese Datei nicht in ausreichender Qualität
wiedergegeben wird, wenden Sie sich an den Inhaltsanbieter, um
Informationen zur Dateiqualität zu erhalten.
HP webOS App Catalog
HINWEIS HP bietet Support für das Finden, Kaufen, Herunterladen, Installieren,
Aktualisieren und Löschen von Anwendungen aus dem App Catalog. Der
Entwickler der Anwendung kann Ihnen bei diesen Funktionen nicht helfen.
Ich kann die herunterzuladende Anwendung nicht finden
Es gibt verschiedene Quellen mit Anwendungen für das HP Veer
Smartphone:
App Catalog Den App Catalog finden Sie auf dem Startbildschirm von
webOS-Smartphones. Von den Suchvorgängen im App Catalog werden
die Anwendungen erfasst, die durch HP überprüft wurden und bestimmten
Entwicklungsstandards entsprechen. Sie werden im App Catalog auf der
Seite mit den Informationen zur Anwendung mit blauem Hintergrund
angezeigt.
Internet-Vertrieb Per Internet vertriebene Anwendungen werden im
Internet auf Websites wie precentral.net angeboten. Die Bereitstellung der
per Internet vertriebenen Anwendungen auf dem Smartphone erfolgt über
Links. Die Anwendungen werden mithilfe des App Catalog auf das
Smartphone heruntergeladen und dort installiert. Die Seite mit den
Informationen zu den per Internet vertriebenen Anwendungen wird mit
einem grauen Hintergrund angezeigt. Da die per Internet vertriebenen
Anwendungen nicht von HP überprüft wurden, können sie nicht im App
Catalog auf dem Smartphone gefunden werden. Sie werden jedoch nach
der Installation im Software-Manager angezeigt.
Beta-Anwendungen Beta-Anwendungen sind Vorabversionen von
Anwendungen, die kurz vor der Veröffentlichung stehen. Die Bereitstellung
von Beta-Anwendungen auf dem Smartphone erfolgt in der Regel über
Links. Die Anwendungen werden mithilfe des App Catalog auf das
Smartphone heruntergeladen und dort installiert. Die Seite mit den
Informationen zu Beta-Anwendungen wird mit einem grünen Hintergrund
angezeigt und weist ein Banner mit der Aufschrift BETA APP auf.
Kapitel 14 : Fehlerbehebung
259
Beta-Anwendungen können nicht im App Catalog gefunden werden. Sie
werden jedoch nach der Installation im Software-Manager angezeigt.
Homebrew- oder Preware-Anwendungen Als Homebrew oder Preware
werden Anwendungen bezeichnet, die außerhalb des
webOS-Entwicklernetzwerks entwickelt wurden. HP kann Sie bei der
Suche nach diesen Anwendungen sowie beim Erwerb, Herunterladen,
Installieren, Aktualisieren oder Entfernen nicht unterstützen. Informationen
zu Homebrew-Anwendungen finden Sie unter Ich möchte auf dem
Smartphone eine Anwendung aus einer anderen Quelle als dem App
Catalog verwenden..
Wenn Sie eine bestimmte Anwendung nicht über den App Catalog finden
können, führen Sie die folgenden Schritte aus.
• Stellen Sie sicher, dass eine Datenverbindung besteht (siehe Ich weiß
nicht, ob ich über eine Datenverbindung verfüge).
• Wenn Sie eine Datenverbindung über das Netz Ihres
Mobilfunkanbieters herstellen und sich in einem Roamingbereich
befinden, sehen Sie nach, ob Datenroaming aktiviert ist. Öffnen Sie
Telefon
, öffnen Sie das Anwendungsmenü und tippen Sie auf
Einstellungen und Konten. Tippen Sie unter Netzwerk auf Daten-Roam.
und dann auf Aktiviert. Beachten Sie, dass zusätzliche Gebühren
anfallen können, wenn Sie Datenroaming aktivieren.
• Schließen Sie den App Catalog, öffnen Sie den App Catalog erneut und
wiederholen Sie dann Ihre Suche.
• Rufen Sie auf einem Computer precentral.net auf. Gehen Sie auf
precentral.net wie folgt vor:
• Klicken Sie oben auf der Seite auf den Link apps (Anwendungen)
und wählen Sie App Gallery (Anwendungsgalerie).
• Geben Sie unter App Catalog Apps (App Catalog-Anwendungen)
den Namen der Anwendung ein und klicken Sie auf Search
(Suchen).
• Geben Sie unter Web Dist Apps (per Internet vertriebene
Anwendungen) den Namen der Anwendung ein und klicken Sie
auf Search (Suchen).
• Geben Sie unter Beta Apps (Beta-Anwendungen) den Namen der
Anwendung ein und klicken Sie auf Search (Suchen).
• Falls Sie die Anwendung finden, klicken Sie unter dem Bild der
Anwendung auf den Link Download Now - webOS Link (Jetzt
260
Kapitel 14 : Fehlerbehebung
herunterladen - webOS-Link). Geben Sie bei entsprechender
Aufforderung die Nummer Ihres Mobiltelefons ein. Klicken Sie auf
Send to my phone (An mein Telefon senden). HP sendet eine SMS
mit einem Link zur Anwendung im App Catalog an das
Smartphone. Tippen Sie nach Erhalt der SMS auf diesen Link.
• Rufen Sie die Entwickler-Website auf, überprüfen Sie den Namen der
Anwendung (einschließlich der richtigen Schreibweise) und
vergewissern Sie sich, dass die Anwendung für webOS verfügbar ist.
• Steht die Anwendung nicht für webOS zur Verfügung, wenden Sie
sich an den Entwickler mit der Frage, ob eine webOS-Version in
Kürze bereitgestellt wird.
• Wenn der in vorherigen Suchen verwendete Anwendungsname
falsch war, rufen Sie precentral.net auf und wiederholen Sie die
Schritte mit dem richtigen Namen und der richtigen Schreibweise.
Wird die Anwendung dann immer noch nicht angezeigt, ist sie
derzeit über die webOS-Vertriebskanäle für das Smartphone nicht
verfügbar. Dafür kann es eine Reihe von Gründen geben.
Beispielsweise ist die Anwendung u. U. nicht mit dem Smartphone
kompatibel, wird von Ihrem Mobilfunkanbieter nicht unterstützt,
wird in Ihrem Gebiet nicht unterstützt oder ist eine
Homebrew-Anwendung.
• Suchen Sie in diesem Fall nach einer anderen Anwendung mit
vergleichbaren Funktionen.
Ich habe Probleme beim Kaufen einer Anwendung
• Wenn eine Gebühr von genau 1,00 $ angezeigt wird, wurde die
Gebühr von 1,00 $ vom Online-Händler als Kreditbestätigungsgebühr
auferlegt. Dies ist eine vorübergehende Gebühr, die in Kürze entfernt
wird. Wenn die Gebühr nach 24 Stunden nicht entfernt wurde, wenden
Sie sich an den Support von Palm: Rufen Sie palm.com/support auf.
Wählen Sie das Smartphone und den Mobilfunkanbieter aus und
klicken Sie auf Support-Dienste. Wählen Sie eine der
Support-Optionen aus.Wenn Ihnen dieselbe Anwendung mehrfach
berechnet wurde, müssen Sie dies HP gegenüber nachweisen. Wenn
die Gebühr nach 24 Stunden nicht entfernt wurde, wenden Sie sich an
den Support von Palm: Rufen Sie palm.com/support auf. Wählen Sie
das Smartphone und den Mobilfunkanbieter aus und klicken Sie auf
Support-Dienste. Wählen Sie eine der Support-Optionen aus.Wenn Sie
vom App Catalog aufgefordert werden, Ihre Rechnungsinformationen
einzugeben, nachdem Sie sie eingegeben haben, bedeutet dies, dass
HP Ihr Konto aufgrund nicht übereinstimmender Rechnungsadressen
zurücksetzt. Geben Sie Ihre Rechnungsadresse erneut im App Catalog
ein (siehe Rechnungskonten aktualisieren oder löschen).Wenn eine
Warnung „Kartenbestätigung“ (Kreditkartennummer und Kartentyp
stimmen nicht überein) angezeigt wird, bedeutet dies, dass die
Kreditkartennummer gültig ist, aber nicht mit dem Kreditkartentyp
übereinstimmt. Überprüfen und korrigieren Sie Ihre Karteninformationen
(siehe Rechnungskonten aktualisieren oder löschen).Wenn eine
Warnung „Kartenbestätigung“ (Länder- und Kreditinformationen sind
falsch festgelegt) angezeigt wird, bedeutet dies, dass die
Kreditkartennummer für das Land, in dem das Smartphone aktiviert
wurde, nicht gültig ist. Überprüfen und korrigieren Sie die
Kreditkarteninformationen (siehe Rechnungskonten aktualisieren oder
löschen).Wenn eine Warnung „Hinzufügen der Kreditkarte nicht
möglich“ angezeigt wird, bedeutet dies, dass die
Kreditkarteninformationen Ihrem Konto nicht hinzugefügt werden
konnten. Der Adressenüberprüfungsdienst ist vorübergehend nicht
verfügbar. Versuchen Sie später, die Kreditkarteninformationen
hinzuzufügen (siehe Rechnungskonten aktualisieren oder
löschen).Wenn eine Warnung „Aktualisierung nicht möglich“ angezeigt
wird, versuchen Sie später erneut, Ihre Kreditkarteninformationen zu
aktualisieren (siehe Rechnungskonten aktualisieren oder löschen).
WICHTIG Informationen, die in einer Anwendung gespeichert sind, gehen beim
Löschen dieser Anwendung verloren. Bevor Sie also eine Anwendung löschen,
notieren Sie sich die Informationen, die Sie behalten möchten. Alternativ können
Sie über die Tastenkombination Optionstaste + Sym + P auch ein Bildschirmfoto
von den relevanten Daten erstellen. Dieses wird unter Fotos im Ordner
Bildschirmfoto gespeichert.
TIPP Wenn Sie eine über den App Catalog erworbene Anwendung löschen,
müssen Sie diese Anwendung nicht erneut erwerben. Erworbene Anwendungen
sind Ihrem Palm-Profilkonto zugeordnet (siehe Gelöschte Anwendung neu
installieren).
• Suchen Sie im Software-Manager nach der Anwendung (siehe
Verwalten von Anwendungen mit dem Software-Manager). Rechts
neben dem Namen der Anwendung können folgende Symbole
erscheinen:
Tabelle 2. Symbole für den Download-Status von Anwendungen
Symbol
Beschreibung
Download oder Installation der Anwendung ist
fehlgeschlagen. Tippen Sie auf das Symbol und folgen
Sie den Anweisungen, um das Problem zu beheben.
Die Anwendung wird gerade herunter geladen.
Ich habe Probleme beim Herunterladen einer Anwendung
über den App Catalog
Der Download der Anwendung wurde angehalten.
Tippen Sie auf das Symbol, um den Download
fortzusetzen.
• Wenn Sie eine andere Version der Anwendung nicht mit dem App
Catalog auf dem Smartphone installiert haben, löschen Sie sie, bevor
Sie die Version aus dem App Catalog installieren. Alle Anwendungen
haben eine eindeutige Anwendungs-ID, selbst diejenigen, die nicht aus
dem App Catalog stammen. Auf Ihrem webOS-Smartphone kann
jeweils nur eine Instanz einer Anwendungs-ID ausgeführt werden.
• Wenn die Fehlermeldung angezeigt wird, dass nicht genügend
Speicherplatz zur Installation der Anwendung verfügbar ist, geben Sie
Speicherplatz durch Löschen einer anderen Anwendung frei (siehe
Anwendungen löschen).
Die Anwendung befindet sich bereits auf dem
Smartphone. Das Symbol zeigt an, dass eine neue
Version verfügbar ist. Sie können jederzeit auf das
Symbol tippen, um die neue Version herunter zu laden
und zu installieren. Sehen Sie im Startbildschirm auf der
ersten Seite unten nach. Dort finden Sie die Anwendung.
• Stellen Sie sicher, dass eine Datenverbindung besteht (siehe Ich weiß
nicht, ob ich über eine Datenverbindung verfüge).
Kapitel 14 : Fehlerbehebung
261
• Wenn Sie eine Datenverbindung über das Netz Ihres
Mobilfunkanbieters herstellen und sich in einem Roamingbereich
befinden, sehen Sie nach, ob Datenroaming aktiviert ist. Öffnen Sie
Telefon
, öffnen Sie das Anwendungsmenü und tippen Sie auf
Einstellungen und Konten. Tippen Sie unter Netzwerk auf Daten-Roam.
und dann auf Aktiviert. Beachten Sie, dass zusätzliche Gebühren
anfallen können, wenn Sie Datenroaming aktivieren.
• Stellen Sie eine WLAN-Verbindung her und wiederholen Sie den
Download (siehe WLAN).
• Starten Sie das Smartphone neu und wiederholen Sie den Download
(siehe Smartphone neu starten).
Ich habe Probleme beim Installieren einer Anwendung aus
dem App Catalog
• Wenn einer der folgenden Fehler angezeigt wird, ist die Anwendung
nicht mit dem Smartphone kompatibel:
Diese Anwendung ist für Ihr Modell nicht verfügbar.
Diese Anwendung ist für Ihren Mobilfunkanbieter nicht verfügbar.
Diese Anwendung ist in Ihrem Land nicht verfügbar.
Diese Anwendung kann auf Ihrem aktuellen Betriebssystem nicht
ausgeführt werden. Installieren Sie das Systemupdate mit der
Systemupdate-Anwendung und versuchen Sie es erneut.
Dies ist keine gültige webOS-Anwendung.
• Wenn eine andere Fehlermeldung als die oben angegebenen
angezeigt wird, befolgen Sie die Aufforderungen zum erneuten
Installieren der Anwendung.
• Löschen Sie die Anwendung (siehe Anwendungen löschen).
TIPP Wenn Sie eine über den App Catalog erworbene Anwendung löschen,
müssen Sie diese Anwendung nicht erneut erwerben. Erworbene Anwendungen
sind Ihrem Palm-Profilkonto zugeordnet (siehe Gelöschte Anwendung neu
installieren).
262
Kapitel 14 : Fehlerbehebung
• Starten Sie das Smartphone neu und wiederholen Sie den Download
(siehe Smartphone neu starten).
Ich möchte auf dem Smartphone eine Anwendung aus einer
anderen Quelle als dem App Catalog verwenden.
Der App Catalog, der den Katalog auf dem Gerät sowie die zugehörigen
Internet- und Beta-Vertriebskanäle umfasst, ist der einzige offiziell
unterstützte Mechanismus zum Installieren von Anwendungen auf dem HP
Veer Smartphone. Drittanbieterquellen stellen Anwendungen zum
Installieren auf dem Smartphone möglicherweise über alternative
Mechanismen zur Verfügung. Diese Anwendungen werden manchmal
auch als „Homebrew“-Anwendungen bezeichnet.
Homebrew-Anwendungen wurden nicht von HP getestet und zertifiziert.
HP kann Sie nicht beim Suchen, Kaufen, Herunterladen, Installieren oder
Entfernen von Anwendungen unterstützen, die nicht aus dem App Catalog
stammen.
Durch Installieren von Homebrew-Anwendungen kann der
webOS-Smartphone auf verschiedene Arten geändert werden, was im
Laufe der Zeit zu einem fehlerhaften Verhalten des Smartphones führen
kann. Auch wenn das Smartphone mit diesen Anwendungen und der
aktuellen Version von webOS gut funktioniert, kann es sein, dass die
Anwendung bei künftigen Versionen von webOS Probleme auf dem
Smartphone verursacht.
Falls Sie eine Anwendung über einen anderen Mechanismus als den App
Catalog installiert haben, können Sie möglicherweise keine
Softwareupdates herunterladen oder installieren, aber das Smartphone
fordert Sie weiterhin zur Aktualisierung auf. Haben Sie eine solche
Anwendung installiert, müssen Sie sie entfernen, bevor Sie versuchen, das
webOS-Smartphone zu aktualisieren. Befolgen Sie die Anweisungen der
jeweiligen Hersteller, um diese Anwendungen zu deinstallieren.
Wenn Sie eine Anwendung installiert haben, die nicht für Ihren
Mobilfunkanbieter geeignet ist, dann wurde diese Anwendung auch nicht
von HP für Ihr Smartphone zertifiziert und muss deinstalliert werden,
bevor Sie das Smartphone aktualisieren können.
HINWEIS Sichern Sie alle in der Anwendung gespeicherten Daten, bevor Sie
sie entfernen. Wenn der Hersteller der Anwendung dafür keine Möglichkeit
anbietet, können Sie die entsprechenden Daten auch aufschreiben. Alternativ
können Sie mit der Tastenkombination Optionstaste + Sym + P ein
Bildschirmfoto von wichtigen Informationen erstellen. Das Bildschirmfoto wird
unter Fotos im Ordner Bildschirmfotos gespeichert.
Wenn nach einem webOS-Update Probleme auf dem Smartphone
auftreten und Sie eine Homebrew-Anwendung installiert haben, setzen
Sie das Smartphone mithilfe von webOS Doctor auf die
Werkseinstellungen zurück. Durch einen teilweisen oder vollständigen
Löschvorgang wird das Smartphone nicht auf die Werkseinstellungen
zurückgesetzt, nachdem einige Homebrew-Anwendungen installiert
wurden. Siehe Tipp 6: Schließen Sie das Smartphone an den Computer
an und installieren Sie die webOS-Software neu..
Informationen auf den und vom Computer
übertragen
Ich habe bei Amazon MP3 einen Song gekauft und möchte
ihn auf den Computer übertragen.
Sie können Musikdateien vom Smartphone auf den Computer übertragen,
um sie dort über einen Music Player wiederzugeben. Weitere
Informationen finden Sie unter Dateien zwischen dem Smartphone und
einem Computer kopieren.
Ich habe Dateien von meinem Computer kopiert, kann Sie
jedoch auf dem Smartphone nicht anzeigen oder abspielen.
Wenn Sie das Smartphone im USB-Laufwerkmodus mit dem Computer
verbinden, können Sie alle Dateien auf das Smartphone kopieren. Die
Medienanwendungen auf dem Smartphone für Fotos, Musik und Videos
können jedoch nur bestimmte Dateiformate wiedergeben. Wenn die
Mediendatei also in einem nicht unterstützten Format vorliegt, können Sie
sie auf dem Smartphone nicht wiedergeben.
Eine Liste der unterstützten Fotodateitypen finden Sie unter Fotos. Eine Liste
der unterstützten Musik- und Klingeltondateitypen finden Sie unter Musik.
Eine Liste der unterstützten Videodateitypen finden Sie unter Videos.
Wenn ich den Ordner öffne, der das Smartphone auf dem
Computer darstellt, werden Unterordner angezeigt. Muss ich
meine Dateien in diese Ordner kopieren?
Die Standardordner sollen Ihnen bei der Organisation Ihrer Dateien
helfen, die Sie vom Computer und auf den Computer kopieren. Sie
können diese Dateien jedoch in beliebige Ordner sortieren: Sie können
auch eigene Ordner erstellen oder die Dateien einfach in die oberste
Ebene des Laufwerks ziehen. Solange die Datei in einem unterstützten
Format vorliegt, kann das Smartphone sie erkennen und öffnen.
HINWEIS Wenn Sie eine Musikdatei in den Ordner Klingeltöne kopieren, wird
die Musikanwendung diese Datei nicht finden.
HINWEIS Die Amazon MP3-Anwendung wird nicht von allen
Mobilfunkanbietern unterstützt. Falls Sie nicht auf dem Startbildschirm angezeigt
wird, ist sie nicht verfügbar.
Kapitel 14 : Fehlerbehebung
263
Daten sichern und wiederherstellen
Ich muss das Smartphone zurücksetzen, verstehe jedoch nicht
den Unterschied zwischen den verschiedenen Löschoptionen.
Die vier Löschoptionen bewirken Folgendes:
Anwend./Daten löschen: Löscht alle Daten und Einstellungen von
Anwendungen sowie alle Anwendungen, die Sie aus dem App Catalog
installiert haben.
USB-Laufwerk löschen: Löscht alle Dateien auf dem USB-Laufwerk wie
Bilder, Videos und Musik.
Vollständig löschen: Löscht alle Daten und Einstellungen von
Anwendungen, von Ihnen installierte Anwendungen und die Dateien aus
dem USB-Laufwerksspeicher. Wählen Sie diese Option aus, wenn Sie Ihre
aktuellen Anwendungen und Dateien sauber löschen, das Smartphone
aber weiter verwenden möchten.
Sicheres vollst. Löschen: Löscht alle Daten und Einstellungen von
Anwendungen, von Ihnen installierte Anwendungen und die Dateien aus
dem USB-Laufwerksspeicher. Wählen Sie diese Option, wenn Sie das
Smartphone an einen neuen Benutzer übergeben möchten und Ihre Daten
und Anwendungen selbst mit einer Fremdanbieter-Anwendung nicht
wiederherstellbar sein sollen.
Weitere Informationen finden Sie unter Daten löschen und das
Smartphone zurücksetzen.
Wie erhalte ich meine Daten zurück, nachdem ich sie
teilweise oder vollständig gelöscht habe?
Wenn Sie eine der Löschoptionen angewendet haben, geben Sie auf
dem Smartphone die E-Mail-Adresse Ihres bestehenden Palm-Profils und
das Kennwort ein. Erstellen Sie kein neues Kennwort! Dadurch werden
alle Daten, die Sie im Profil gesichert haben – Kontakte,
264
Kapitel 14 : Fehlerbehebung
Kalenderereignisse und Aufgaben sowie Anwendungen, die Sie aus dem
App Catalog installiert haben –, auf dem Smartphone wiederhergestellt.
Um die Daten der Online-Konten auf dem Smartphone
wiederherzustellen, geben Sie einfach das Kennwort des jeweiligen
Kontos ein, wenn Sie dazu nach dem Löschen aufgefordert werden, und
die Synchronisierung beginnt erneut.
Mit der Option USB-Laufwerk löschen und den beiden Optionen für
vollständiges Löschen entfernen Sie alle auf dem USB-Laufwerk Ihres
Smartphone gespeicherten Daten (Bilder, Videos, Musik, Dokumente,
PDF-Dateien, Klingeltöne usw.). Wenn Sie diese Dateien auf dem
Smartphone wiederherstellen möchten, müssen Sie entsprechende Kopien
an einem anderen Ort gespeichert haben. Beispielsweise können Sie
Kopien auf dem Computer speichern und sie anschließend wieder auf das
Smartphone übertragen (siehe Dateien zwischen dem Smartphone und
einem Computer kopieren).
Ich möchte einen vollständigen Löschvorgang ausführen, aber
der Bildschirm ist defekt oder reagiert nicht auf Tippen
Wenn Sie den vollständigen Löschvorgang nicht mithilfe des Bildschirms
ausführen können, verwenden Sie eine Tastenkombination. Drücken Sie
die Optionstaste , die Sym-Taste
und die Ein/Aus-Taste
und
halten Sie alle Tasten 15 Sekunden lang gedrückt.
Meine Favoriten wurden wiederhergestellt, aber die
Miniaturansicht wird nicht angezeigt.
Web-Favoriten werden in Ihrem Palm-Profil gesichert. Nach einem
teilweisen oder vollständigen Löschvorgang werden Favoriten mit einer
allgemeinen Miniaturansicht wiederhergestellt. Sobald Sie die
entsprechende Website besuchen, wird die ursprüngliche Miniaturansicht
wiederhergestellt.
Updates
Ich habe eine Benachrichtigung für ein Systemupdate nicht
beachtet und weiß nun nicht, wie ich das Update auf dem
Smartphone installiere.
Wenn Sie eine Netzwerk- oder WLAN-Verbindung nutzen und der Akku
zu mindestens 30 % geladen ist, können Sie das Update selbst starten:
Öffnen Sie Systemupdate
. Das Smartphone prüft regelmäßig, ob
neue Updates zur Verfügung stehen. Wenn ein Update zur Verfügung
steht, tippen Sie auf Jetzt herunterladen. Der Download wird im
Hintergrund ausgeführt, so dass Sie das Smartphone weiter verwenden
können, bis die tatsächliche Installation beginnt.
Ihr Smartphone wird Sie weiterhin daran erinnern, das Update nach dem
Herunterladen zu installieren. Sie werden auch daran erinnert, dass das
Update vom Smartphone automatisch installiert wird, wenn Sie das
Smartphone das nächste Mal aufladen. Das Update kann nur installiert
werden, wenn der Akku zu mindestens 30 % geladen ist. Wenn Sie auf
Später installieren tippen, wird das Update automatisch installiert, sobald
die folgenden drei Bedingungen erfüllt sind: Das Smartphone befindet
sich im Ruhezustand, es wird aufgeladen, und der Akku ist zu mindestens
30 % geladen.
Das Smartphone reagiert nicht mehr, seitdem ich versucht
habe, ein Systemupdate herunterzuladen bzw. zu installieren.
In diesem Fall können Sie das Smartphone mit webOS Doctor
wiederherstellen und das Systemupdate über das USB-Kabel vom
Computer aus installieren. Öffnen Sie auf dem Computer palm.com/
support, um webOS Doctor herunterzuladen.
Übertragen von Informationen von einem
anderen HP webOS-Telefon
Ich möchte Dateien von meinem alten webOS-Telefon
übertragen, aber der Bildschirm ist defekt oder reagiert nicht
auf Tippen. Ich kann also nicht den USB-Laufwerksmodus
aufrufen.
Wenn Sie Ihr Smartphone nicht über den Bildschirm in den
USB-Laufwerkmodus versetzen können, können Sie auch eine
Tastenkombination verwenden. Schließen Sie das Smartphone mithilfe
eines USB-Kabels an den Computer an, drücken Sie die Optionstaste ,
die Sym-Taste
und die U-Taste und halten Sie die Tasten gedrückt.
Speicher auf dem Smartphone freigeben
Wenn Sie viele Dateien speichern oder viele Anwendungen installieren,
füllt sich nach und nach der interne Speicher des Smartphones.
Im Folgenden erhalten Sie einige Tipps zum Freigeben des
Smartphoneespeichers:
• Fotos, Videos, Musik, Amazon MP3 (falls verfügbar), Quickoffice,
PDF-Viewer: Große Dateien nehmen viel Speicherplatz ein. Verschieben
Sie die Dateien auf den Computer (siehe Dateien zwischen dem
Smartphone und einem Computer kopieren) oder löschen Sie sie vom
Smartphone.
• E-Mail: E-Mail-Anhänge können sehr groß sein und viel Platz in
Anspruch nehmen. Kopieren Sie die Anhänge auf den Computer (siehe
Dateien zwischen dem Smartphone und einem Computer kopieren)
oder löschen Sie große Dateien vom Smartphone (siehe Nachrichten
löschen). Sie sollten auch regelmäßig den Ordner mit den gelöschten
Elementen leeren.
• Messaging: Wenn Sie viele SMS oder MMS senden und empfangen,
löschen Sie Nachrichten oder Unterhaltungen (siehe Nachrichten
Kapitel 14 : Fehlerbehebung
265
löschen oder Unterhaltungen löschen). Auch MMS-Anhänge können
groß sein und viel Speicherplatz einnehmen. Kopieren Sie die Anhänge
auf den Computer (siehe Dateien zwischen dem Smartphone und einem
Computer kopieren) oder löschen Sie große Dateien vom Smartphone
(siehe Nachrichten löschen).
• Internet: Löschen Sie gespeicherte Browserdaten, d. h. Verlauf, Cookies
und Cache (siehe Einstellungen des Internetbrowsers anpassen).
• Anwendungen von Drittanbietern: Löschen Sie selten verwendete
Anwendungen (siehe Anwendungen löschen).
266
Kapitel 14 : Fehlerbehebung
Begriffe
Annäherungssensor
Der Annäherungssensor sorgt dafür, dass der Bildschirm dunkel wird,
während Sie sich in einem Gespräch befinden und das Smartphone an
Ihr Ohr halten. Er sorgt auch dafür, dass der Bildschirm dunkel wird,
wenn Sie sich in einem Gespräch befinden und das Smartphone durch
ein anderes Objekt verdeckt wird. Dadurch wird ein versehentliches
Tippen auf dem Bildschirm verhindert, während Sie sich in einem
Gespräch befinden. Außerdem wird auf diese Weise Strom gespart.
Siehe auch Warum der Bildschirm dunkel wird.
Anwendungsmenü
Ein Menü, das sich ausgeblendet in der linken oberen Bildschirmecke
befindet und in Anwendungen verfügbare Elemente wie das
Ausschneiden, Kopieren oder Einfügen (falls verfügbar) sowie
Einstellungen und die Hilfe zur Anwendung enthält. Wenn Sie das
Anwendungsmenü öffnen möchten, ziehen Sie den Finger von der linken
oberen Ecke des Smartphones (über dem Bildschirm) nach unten über den
Bildschirm oder tippen Sie oben links auf dem Bildschirm auf den Namen
der Anwendung. Weitere Informationen finden Sie unter Das
Anwendungsmenü öffnen. Siehe auch Verbindungsmenü.
Anwendungssuche
Eine Such-Funktion die nach dem Öffnen bestimmter Anwendungen
verfügbar ist. Beginnen Sie zum Suchen einfach mit der Eingabe eines
Suchbegriffs (z. B. eines Kontaktnamens oder einer Telefonnummer, des
Betrefftexts einer E-Mail oder einiger Wörter aus einem Memo), wenn die
Listenansicht angezeigt wird. Siehe auch Einfach lostippen.
Anwendungsupdate
Ein Update des Entwicklers einer Anwendung, die Sie im HP webOS App
Catalog auf dem Smartphone gekauft haben. Sie können im
Software-Manager manuell nach Updates suchen. Eventuell wird eine
zusätzliche Gebühr erhoben. Siehe Manuell auf Anwendungsupdates
prüfen.
Benachrichtigung
Eine Nachricht, die am unteren Bildschirmrand angezeigt wird und Sie
über eingehende oder verpasste Anrufe, Mailbox-, E-Mail- oder
SMS-Nachrichten, bevorstehende Ereignisse und vieles mehr informiert. In
den meisten Fällen können Sie durch Tippen auf die Benachrichtigung auf
diese reagieren. Siehe auch Dashboard. Werfen Sie eine
Benachrichtigung über den Bildschirmrand, um sie zu schließen.
Dashboard
Eine Liste aller Benachrichtigungen. Wenn am unteren Bildschirmrand
Benachrichtigungssymbole angezeigt werden, tippen Sie auf die
Symbole, um das Dashboard zu öffnen. Tippen Sie auf ein
Dashboard-Element, um darauf zu reagieren. Siehe auch
Benachrichtigung.
Datenübertragungsassistent
Ein Tool, mit dem ein einseitiger Export von Informationen möglich ist,
z. B. die Übertragung von Kontakten und Kalenderereignissen von einem
Desktop-Organizer auf Ihr Smartphone. Siehe Daten von einem
Desktop-Organizer auf den Computer exportieren.
Begriffe
267
DRM-freie Datei
Eine Datei, die nicht durch digitales Rechtemanagement (Digital Rights
Management) geschützt ist. DRM-freie Dateien können beliebig oft kopiert
und auf dem Smartphone wiedergegeben werden.
Einfach lostippen
Die Funktion (früher als Universalsuche bekannt), mit der Sie durch
Eingeben einer Zahl oder eines Suchbegriffs in der Kartenansicht oder im
Startbildschirm Anrufe tätigen, auf dem Smartphone nach Anwendungen
und Kontakten suchen und im Internet surfen können. Sie können auch
Schnellaktionen verwenden, um neue Elemente wie E-Mails, SMS oder
Memos zu erstellen, indem Sie den gesamten Text des Elements oder
einen Teil davon eingeben. Siehe Einfach lostippen.
Favorit
Ein Kontakt, den Sie als eine Person identifizieren, die Sie schnell per
Telefon, E-Mail oder SMS/MMS erreichen möchten. Durch Einrichten
eines Kontakts als Favorit können Sie besonders schnell auf den Kontakt
zugreifen. Sie können Favoriten in „Kontakte“ (siehe Favoriten erstellen)
und in „Telefon“ (siehe Mit Favoriten arbeiten) erstellen und verwalten.
Wenn Ihr Mobilfunkanbieter Visual Voicemail unterstützt, können Sie auch
auf dem Visual Voicemail-Bildschirm Favoriten erstellen (siehe Visual
Voicemail verwenden).
Flippen
Das sehr schnelle vertikale Wischen des Fingers über den Touchscreen,
um beispielsweise schnell nach oben oder unten zu rollen. Flippen Sie im
Gestenbereich nach oben, um die Kartenansicht zu öffnen, während Sie
mit einer Anwendung arbeiten. Siehe Gesten verwenden: Tippen,
Streichen, Ziehen, Flippen, Zu- und Aufziehen.
Flugzeugmodus
Ein Modus, in dem alle drahtlosen Dienste auf dem Smartphone
deaktiviert sind. Zu den drahtlosen Diensten gehören die
Telefonnetzverbindung zum Tätigen und Empfangen von Anrufen, die
WLAN-Funktion, VPN und Bluetooth®. Siehe Drahtlose Dienste
ausschalten (Flugzeugmodus).
268
Begriffe
Gestenbereich
Die Leiste unterhalb des Touchscreens, über den Sie beispielsweise die
Zurück-Geste ausführen. Einige Gesten werden im Gestenbereich
begonnen und im Touchscreen abgeschlossen, z. B. der langsame
Ziehvorgang zum Anzeigen des Schnellstart, wenn eine Anwendung den
gesamten Bildschirm einnimmt.
HP webOS Plattform
Das Betriebssystem des HP Veer Smartphones. Die wichtigsten Funktionen
der webOS-Plattform umfassen Gesten, Karten, zusammengelegte
Ansichten und verknüpfte Kontakte.
Intelligenter Ordner
Einer der beiden Ordner („Alle Posteingänge“ und „Alle markierten“), für
die festgelegt werden kann, dass sie in der Kontoliste der
E-Mail-Anwendung oben angezeigt werden sollen (siehe
E-Mail-Einstellungen festlegen).
Karte
Eine minimierte Ansicht einer offenen Anwendung. Sie können in der
Kartenansicht problemlos zwischen Karten navigieren und diese nach
Ihren Wünschen anordnen. Wenn Sie die derzeit verwendete
Anwendung in eine Karte reduzieren möchten, tippen Sie auf die Mitte
des Gestenbereichs oder flippen Sie einmal im Gestenbereich nach oben.
Tippen Sie auf eine Karte, um die Vollbildansicht der Anwendung
wiederherzustellen und die Arbeit in dieser Anwendung fortzusetzen.
Siehe auch Kartenansicht. Eine Gruppe zusammengehöriger Karten
werden in der Kartenansicht als Kartenstapel angezeigt. Weitere
Informationen finden Sie unter Mit gestapelten Karten arbeiten.
Kartenansicht
Die Ansicht auf dem Smartphone, in der alle geöffneten Anwendungen
als minimierte Karten angezeigt werden. Sie können problemlos zwischen
den Karten navigieren und deren Anordnung ändern. Der Hintergrund
der Kartenansicht ist Ihr Hintergrund. Verwechseln Sie die Kartenansicht
nicht mit dem Startbildschirm (siehe Startbildschirm), auf dem alle auf
dem Smartphone installierten Anwendungen angezeigt werden, und nicht
nur die geöffneten. Wenn Sie die Kartenansicht aufrufen möchten,
während eine Anwendung im Vollbildmodus angezeigt wird, flippen Sie
vom Gestenbereich nach oben zum Bildschirm oder tippen Sie auf die
Mitte des Gestenbereichs.
Online-Konto
Dank der HP Synergy-Funktion können Sie jetzt alle Daten von einem
Online-Konto ganz einfach synchronisieren. Ein Online-Konto ist ein
webbasierter oder serverbasierter Standort, an dem Sie Kontakte und/
oder Kalenderdaten speichern können, z. B. aus Google oder Exchange.
(Mitunter werden solche web- oder serverbasierten Konten auch als
Konten „in der Cloud“ bezeichnet.) Sie können über die Kontakte- und
Kalender-Anwendungen auf dem Smartphone auf die Informationen in
diesen Konten zugreifen. Sie können das Smartphone auch so einrichten,
dass Kontakte aus Online-Konten wie Facebook heruntergeladen und
Fotos bei Online-Konten wie Facebook oder Photobucket veröffentlicht
werden. Siehe Online-Konten, die für HP webOS-Smartphones zur
Verfügung stehen.
Präsentations-Modus
Eine Funktion auf dem Smartphone, mit der Sie auf bestimmte
Anwendungen zugreifen können, während Sie das Smartphone mit einer
HP Touchstone-Ladestation verwenden (siehe Präsentations-Modus).
Optionstaste
Die Taste zum Eingeben der Zeichen, die oberhalb der Buchstaben auf
den Tasten der Tastatur angezeigt werden. Drücken Sie sie einmal, um ein
Zeichen einzugeben. Drücken Sie sie zweimal, um die Funktion für
Alt-Zeichen zu sperren, damit Sie mehrere Zeichen eingeben können.
Außerdem können Sie die Optionstaste
gedrückt halten und dann den
Finger über den Bildschirm ziehen, um den Cursor im Text zu verschieben.
Der Schnellstart wird immer unten in der Kartenansicht angezeigt. Tippen
Sie auf ein Symbol, um die Anwendung zu öffnen. Sie können den
Schnellstart bei einem beliebigen maximierten Anwendungsfenster öffnen,
indem Sie eine Ziehbewegung vom Gestenbereich zum Bildschirm
ausführen. Bewegen Sie den Finger zur gewünschten Anwendung und
heben Sie ihn. Die Anwendung wird geöffnet.
Palm-Profil
Mit einem Palm-Profil haben Sie Zugriff auf Dienste wie automatische
Updates, Sicherheitskopien Ihrer Daten und mehr. Ein Palm-Profil erstellen
Sie durch Eingeben einer geschäftlichen E-Mail-Adresse beim erstmaligen
Einrichten des HP Veer Smartphones (siehe Das Smartphone einrichten).
Ihr Palm-Profil bezeichnet außerdem den Speicherort im Internet, an dem
die in Ihrem Palm-Profilkonto gespeicherten Daten gesichert werden. (Sie
haben allerdings keine Möglichkeit, diese Daten im Internet anzuzeigen
oder zu ändern.) Siehe auch Palm-Profilkonto.
Palm-Profilkonto
Ein -Konto wird automatisch für Sie eingerichtet, wenn Sie Ihr Palm-Profil
erstellen. Diesem Konto können Sie Kontakte und Kalenderereignisse
zuweisen. Palm-Profilelemente werden bei der täglichen Datensicherung
in Ihrem Palm-Profil berücksichtigt, aber nicht mit Ihren Online-Konten
synchronisiert. Siehe auch Palm-Profil.
Schnellstart
Eine Leiste mit maximal fünf Symbolen, über die Sie schnell auf Ihre
bevorzugten Anwendungen zugreifen können. Standardmäßig werden im
Schnellstart die Symbole für folgende Anwendungen angezeigt: Telefon,
E-Mail, Kontakte und Kalender. Das fünfte Symbol steht für den
Startbildschirm. Sie Symbole einfach in den Schnellstart und aus dem
Schnellstart ziehen, um die Leiste mit den Anwendungen zu ändern (siehe
Ordnen Sie Ihre Lieblingsanwendungen im Schnellstart an).
Startbildschirm
Eine Gruppe von Bildschirmen (als Seiten bezeichnet), die alle Ihre
Anwendungen anzeigen. Tippen Sie zum Öffnen des Startbildschirms auf
im Schnellstart (siehe Schnellstart) oder flippen Sie in der aktiven
Anwendung auf dem Gestenbereich zweimal nach oben zum Bildschirm.
In der Kartenansicht öffnen Sie den Startbildschirm, indem Sie im
Gestenbereich einmal nach oben flippen. Streichen Sie im Startbildschirm
nach oben, unten, links und rechts, um alle Anwendungen anzuzeigen.
Tippen Sie auf ein Anwendungssymbol, um die Anwendung zu öffnen.
Sie können Startbildschirmseiten hinzufügen, löschen oder umbenennen
(siehe Eine Startbildschirmseite hinzufügen, Eine Startbildschirmseite
umbenennen oder Eine Startbildschirmseite löschen).
Streichen
Das leichte und sehr schnelle horizontale Wischen des Fingers über den
Bildschirm, um beispielsweise auf dem Startbildschirm zwischen den
Seiten oder im Kalender zwischen den Tagen zu navigieren. Die
Zurück-Geste ist ein Beispiel für eine Streichbewegung im Gestenbereich.
Siehe Gesten verwenden: Tippen, Streichen, Ziehen, Flippen, Zu- und
Aufziehen.
Begriffe
269
Sym-Taste
Die Taste zum Eingeben von Symbolen und Sonderzeichen. Drücken Sie
Sym
, um die Tabelle mit allen Symbolen zu öffnen. Drücken Sie
Sym
+ eine Buchstabentaste, um die Tabelle mit den Symbolen auf
die Symbole zu beschränken, die diesen Buchstaben enthalten. Drücken
Sie beispielsweise Sym
+ e, um é einzugeben.
Synergy, Funktion
Die Funktion, mit der Sie zusammengelegte Ansichten und verknüpfte
Kontakte auf dem Smartphone nutzen können. Siehe Das HP Veer
Smartphone.
Systemupdate
Updates, die für HP webOS und Kernanwendungen wie Kontakte und
Kalender bereitgestellt werden. Wenn ein Systemupdate verfügbar ist,
wird auf dem Smartphone eine Benachrichtigung angezeigt. Sie können
auch manuell prüfen, ob Systemupdates vorhanden sind. Siehe
Aktualisieren des HP webOS-Betriebssystems.
Tippen
Eine leichte und schnelle Berührung des Bildschirms, um beispielsweise
eine Anwendung durch Tippen auf das entsprechende Symbol zu öffnen.
Verwenden Sie zum Tippen Ihre Fingerspitze. Tippen Sie nicht mit dem
Fingernagel und auch nicht mit einem Kuli oder einem Bleistift, da der
Bildschirm nicht auf solche Berührungen reagiert. Drücken Sie auch nicht
mit Kraft auf die Bildschirmfläche. Tippen Sie deutlich, aber ganz leicht.
Siehe Gesten verwenden: Tippen, Streichen, Ziehen, Flippen, Zu- und
Aufziehen.
Verbindungsmenü
Menü, das sich ausgeblendet in der rechten oberen Bildschirmecke
befindet und mit dem Sie Funktionen für drahtlose Verbindungen wie
Bluetooth® und das Netz Ihres Mobilfunkanbieters ein-/ausschalten
können. Wenn Sie das Verbindungsmenü öffnen möchten, ziehen Sie den
Finger von der rechten oberen Ecke des Smartphones (über dem
Bildschirm) nach unten über den Bildschirm oder tippen Sie oben rechts
auf den Bildschirm. Weitere Informationen finden Sie unter Das
Verbindungsmenü öffnen. Informationen finden Sie auch unter
Anwendungsmenü und Flugzeugmodus.
270
Begriffe
Verknüpfter Kontakt
Ein Kontakt, der Informationen aus mehreren Quellen enthält. Wenn Sie
einen geschäftlichen Kontakt in Exchange und einen persönlichen Kontakt
für dieselbe Person in Google haben, erkennt die Kontakte-Anwendung
die Verbindung zwischen diesen automatisch und verknüpft die beiden
Kontakte, so dass alle Informationen zu einer Person an einer Stelle
angezeigt werden. Die Informationen bleiben auch weiterhin in den
unterschiedlichen Konten, aus denen sie stammen. Sie können Kontakte
auch manuell verknüpfen oder Verknüpfungen aufheben.
Ziehen
Eine langsame Bewegung Ihres Fingers auf dem Touchscreen, mit der Sie
beispielsweise langsam durch eine Liste blättern oder ein Symbol auf dem
Startbildschirm verschieben können. Machen Sie im Gestenbereich eine
langsame Ziehbewegung, um den Schnellstart anzuzeigen, wenn er
ausgeblendet ist. Siehe Gesten verwenden: Tippen, Streichen, Ziehen,
Flippen, Zu- und Aufziehen.
Zu- und Aufziehen
Eine -Geste zum Vergrößern (Heranzoomen) oder Verkleinern
(Herauszoomen) der Bildschirmanzeige. Zum Heranzoomen müssen Sie
aufziehen: Legen Sie die Fingerspitzen von Daumen und Zeigefinger dicht
nebeneinander auf den Touchscreen und bewegen Sie die Fingerspitzen
dann langsam auseinander. Zum Herauszoomen müssen Sie zuziehen:
Positionieren Sie Daumen und Zeigefinger voneinander entfernt auf dem
Touchscreen, und ziehen Sie sie zusammen.
Zurück
Die Geste, mit der Sie in einer detaillierten Ansicht um eine Ebene nach
oben zu einer allgemeineren Ansicht der aktiven Anwendung gelangen.
Die Zurück-Geste ist eine schnelle Streichbewegung von rechts nach links
im Gestenbereich. Führen Sie die Zurück-Geste beispielsweise aus, wenn
Sie eine E-Mail gelesen haben, um die Nachricht zu schließen und zur
Nachrichtenliste zurückzukehren. Mit dieser Geste können Sie auch eine
Notiz abschließen, diese speichern und zur Anzeige aller Notizen
zurückkehren. Siehe In einer Anwendung eine Ebene zurückgehen
(Zurück-Geste). Mit der Zurück-Geste können Sie außerdem in vielen
Anwendungen Ihre Arbeit speichern. Wenn die Schaltfläche „Fertig“ nicht
angezeigt wird, speichern Sie Ihre Arbeit mit der Zurück-Geste.
Zusammengelegte Ansicht
Eine Funktion auf dem Smartphone, die Daten aus verschiedenen Quellen
in einer Ansicht anzeigt, die separaten Datenquellen aber weiterhin
beibehält. Beispiel: Sie nutzen den Google-Kalender für Ihre persönlichen
Termine und den Outlook-Kalender Ihrer Firma für geschäftliche Termine.
In der Kalenderanwendung Ihres Smartphones werden Termine aus
beiden Kalendern in einer einzigen Ansicht mit der Bezeichnung „Alle“
angezeigt. In der E-Mail-Anwendung werden die Nachrichten aus den
Posteingängen aller Konten in einer einzigen Ansicht mit der Bezeichnung
„Alle Posteingänge“ angezeigt. Im Bereich Messaging werden alle
Nachrichten derselben Person in einer einzigen Unterhaltungsansicht
angezeigt, egal, ob es sich um SMS, MMS oder IM handelt. Siehe auch
Verknüpfter Kontakt.
Begriffe
271
272
Begriffe
Online-Konten, die für HP webOS-Smartphones zur Verfügung stehen
Tabelle 1. Online-Konten, die für HP webOS-Smartphones zur Verfügung stehen*
Konto
Anwendungen, die Daten
von diesem Konto
anzeigen
Beziehung zwischen
Smartphone und
Online-Konto**
Kann ich Daten zu
diesem Konto auf meinem
Smartphone hinzufügen
und diese bearbeiten?
Kann ich Daten zu
diesem Konto im Internet
hinzufügen und diese
bearbeiten?
Was geschieht, wenn ich
dieses Konto in einer
Anwendung lösche?***
AOL Instant
Messaging
Messaging
Synchronisieren
Ja
Ja
Das Konto wird aus allen
Anwendungen entfernt
Exchange
Kontakte, Kalender,
Aufgaben, E-Mail
Synchronisieren
Ja
Ja****
Es werden nur Daten in
dieser Anwendung
gelöscht; Daten bleiben
in anderen
Anwendungen erhalten
Facebook
Kontakte, Kalender,
Fotos, Videos
Kontakte, Kalender:
nur Fotos und Videos
Übertragen (aus dem
Internet zum Smartphone)
nur Kontakte und
Kalender
Es werden nur Daten in
dieser Anwendung
gelöscht; Daten bleiben
in anderen
Anwendungen erhalten
Fotos, Videos:
Übertragen/Hochladen
(vom Smartphone ins
Internet)
Google
Kontakte, Kalender,
Messaging, E-Mail
Synchronisieren
Ja
Ja
Es werden nur Daten in
dieser Anwendung
gelöscht; Daten bleiben
in anderen
Anwendungen erhalten
LinkedIn
Kontakte
Übertragen (vom Internet
zum Smartphone)
Nein
Ja
Nur Kontakte sind
betroffen
273
Tabelle 1. Online-Konten, die für HP webOS-Smartphones zur Verfügung stehen*
Konto
Anwendungen, die Daten
von diesem Konto
anzeigen
Beziehung zwischen
Smartphone und
Online-Konto**
Kann ich Daten zu
diesem Konto auf meinem
Smartphone hinzufügen
und diese bearbeiten?
Kann ich Daten zu
diesem Konto im Internet
hinzufügen und diese
bearbeiten?
Was geschieht, wenn ich
dieses Konto in einer
Anwendung lösche?***
Palm-Profil
Kontakte, Kalender,
Aufgaben, Memos; eine
vollständige Liste der
betroffenen Daten finden
Sie unter Datensicherung
Weitere Informationen
finden Sie unter
Datensicherung.
Ja
Nein
Weitere Informationen
finden Sie unter
Datensicherung.
Photobucket
Fotos
Fotos: Übertragen/
Ja
Hochladen (vom
Smartphone zum Internet)
Nein
Es werden nur Daten
unter „Fotos“ gelöscht
Yahoo!
Kontakte, Kalender,
Messaging, E-Mail
Kontakte: Übertragen
(aus dem Internet auf das
Smartphone) Kalender:
Synchronisieren
Ja
Es werden nur Daten in
dieser Anwendung
gelöscht; Daten bleiben
in anderen
Anwendungen erhalten
YouTube
Videos
Fotos: Übertragen/
Ja
Hochladen (vom
Smartphone zum Internet)
Nein
Es werden nur Daten
unter „Videos“ gelöscht
Kontakte: Nein Kalender:
Ja
Die Häufigkeit, mit der Daten zwischen dem Smartphone und Online-Konten synchronisiert und übertragen werden, hängt davon ab, welches Konto Sie
verwenden. Weitere Informationen zu Kontosynchronisierungsintervallen finden Sie, indem Sie kb.palm.com aufrufen und nach der Artikelnummer 47817 suchen.
*Die in dieser Tabelle enthaltenen Informationen ändern sich möglicherweise mit Updates von webOS.
**Synchronisierung: Ein zweiseitiger Austausch und Update Ihrer Daten. Daten, die an einem Ort hinzugefügt oder geändert werden, werden automatisch am
anderen Ort hinzugefügt bzw. geändert. Übertragen: Ein einseitiges Update Ihrer Daten. Sie können Daten nur an einem Ort hinzufügen oder ändern; die
Daten werden dann an den anderen Ort kopiert.
***Es werden nur die Daten auf dem Smartphone gelöscht. Die Quelle der Daten ist nicht betroffen. Wenn Sie mit der Konten-Anwendung ein Konto vom
Smartphone löschen, werden alle Daten dieses Kontos aus allen mit dem Konto verbundenen Anwendungen gelöscht.
****Sie können auch Daten aus einer Desktop-Anwendung wie Outlook bearbeiten und einem Exchange-Konto hinzufügen.
274
Technische Daten
Tabelle 1. Technische Daten
Kategorie
Beschreibung
Funkverbindung
•
•
•
•
Triband UMTS (850/1900/2100 oder 900/1900/2100)
HSDPA mit 7,2 MBit/s/HSUPA mit 5,76 MBit/s
Quadband GSM/EDGE (850/900/1800/1900)
GSM/GPRS/EDGE
Produktmerkmale
•
•
•
•
•
•
Freisprecheinrichtung
Doppelmikrofon
Mikrofon-Stummschaltung
TTY-kompatibel
Ton-aus-Schalter
Integriertes GPS (A-GPS)
Prozessortechnologien
• Qualcomm MSM 7230-Prozessor
Akku
• Wiederaufladbarer Lithium-Ionen-Akku (kann nicht herausgenommen werden)
• 910 mA/h Stromkapazität
Betriebssystem
• HP webOS-Plattform
Kamera
•
•
•
•
•
Abmessungen
• 84 mm x 54,5 mm x 15,1 mm (3,3 x 2,1 x 0,6 Zoll)
Gewicht
• 103 g (3,6 Unzen)
5 Megapixel
Automatische Belichtung
Automatischer Weißabgleich
Geotagging
Videoaufnahme
Technische Daten
275
Tabelle 1. Technische Daten
276
Kategorie
Beschreibung
Umgebungstemperaturen
• 0 °C bis 45 °C (32 °F bis 113 °F)
• 20 % bis 90 % relative Luftfeuchtigkeit (rF)
Konnektivität
• WLAN 802.11 b/g/n mit WPA, WPA2, WEP und 802.1x-Authentifizierung
• Bluetooth® 2.1, EDR mit A2DP (Stereo)
Anzeige
•
•
•
•
Tastatur
• QWERTY-, QWERTZ- oder AZERTY-Slider-Tastatur
Sensoren
• Umgebungslichtsensor
• Beschleunigungssensor
• Annäherungssensor
Speicher
• 8 GB (~6,5 GB für Benutzer verfügbar)
• Unterstützung für USB-Massenspeicher
• 512 MB RAM
Anschluss
• Magnetischer Stecker. Für Verbindungen mit dem Ladegerät/Datenübertragungskabel mit USB 2.0 Hi-Speed und
3,5-mm-Audioadapter für ein Headset (wenn im Paket kein Headset enthalten ist, können Sie eines separat kaufen).
Rückabdeckung (kann nicht
entfernt werden)
• Mit der HP Touchstone-Ladestation kompatibel (wenn im Lieferumfang keine Touchstone-Ladestation enthalten ist, können
Sie diese und ein kompatibles USB-Kabel separat erwerben).
Technische Daten
65,28-mm-Touchscreen
18-Bit-Farbe
Auflösung: 320 x 400
Helligkeitsregelung
Tabelle 1. Technische Daten
Kategorie
Beschreibung
Integrierte HP
webOS-Anwendungen
(im Lieferumfang)
•
•
•
•
•
•
•
•
•
•
•
•
•
•
•
•
•
•
•
Taschenrechner
Kalender
Kamera
Uhr
Kontakte
E-Mail
HP webOS App Catalog
Memos
Messaging (SMS, MMS und Instant Messaging integriert)
Musik
PDF-Viewer
Telefon
Fotos
Quickoffice (DOC, DOCX, XLS, XLSX, PPT, PPTX)
Aufgaben
Videos
Sprachgesteuerte Telefonwahl
VPN
Web
Technische Daten
277
Tabelle 1. Technische Daten
278
Kategorie
Beschreibung
Integrierte Konfigurations- und
Einstellungsanwendungen
(im Lieferumfang)
•
•
•
•
•
•
•
•
•
•
•
•
•
•
•
•
•
Integrierte Anwendungen von
Drittanbietern (im Lieferumfang)
• Google Maps
• YouTube
Technische Daten
Konten
Datensicherung
Bluetooth
Datum und Uhrzeit
Geräteinfos
Präsentations-Modus
Gestenanleitung
Hilfe
Standortbasierte Dienste
Ländereinstellungen
Bildschirm und Sperre
SIM-Toolkit
Software-Manager
Töne und Klingeltöne
Systemupdates
Text Assist
WLAN
Produktrichtlinien und Sicherheitsinformationen
FCC-Erklärungen
Tabelle 1. Warnsymbole
Symbol
Beschreibung
Symbol
Beschreibung
Lesen Sie die
Sicherheitsinformationen in
diesem Handbuch
Gerät nicht beim Tanken
verwenden
Gerät nicht verwenden, wenn
Sie ein Fahrzeug steuern
Gerät kann helles Licht und
Lichtblitze erzeugen
Wenn Sie das Gerät am Körper
tragen: Halten Sie 1,5 cm
Abstand
Nicht ins Feuer werfen
Verschluckte Kleinteile können
zum Ersticken führen
Kontakt mit Magneten
vermeiden
Gerät kann laute Geräusche
erzeugen
Extreme Temperaturen
vermeiden
• Richten Sie die Empfangsantenne neu aus oder verändern Sie ihre Position.
• Vergrößern Sie den Abstand zwischen dem Gerät und dem Empfänger.
Von Herzschrittmachern und
anderen medizinischen Geräten
fernhalten
Kontakt mit Feuchtigkeit
vermeiden, Gerät stets trocken
halten
In Krankenhäusern und
medizinischen Einrichtungen auf
Aufforderung ausschalten
Gerät nicht auseinander bauen
In Flugzeugen und Flughäfen auf
Aufforderung ausschalten
Gerät ist KEIN zuverlässiges
Notruftelefon
In Umgebungen mit
Explosionsgefahr ausschalten
Dieses Gerät wurde getestet und erfüllt die Bestimmungen für Digitalgeräte der Klasse B
gemäß Abschnitt 15 der FCC-Vorschriften. Diese Bestimmungen sehen einen angemessenen
Schutz vor Störungen und Interferenzen bei der Installation in Wohngegenden vor. Dieses
Gerät erzeugt und nutzt Hochfrequenzenergie und kann solche abstrahlen. Wenn es nicht
vorschriftsmäßig installiert und verwendet wird, kann es Störungen des Radio- und
Fernsehempfangs verursachen. Es kann jedoch nicht ausgeschlossen werden, dass bei einer
bestimmten Installation Störungen auftreten. Wenn dieses Gerät Störungen beim Radio- oder
Fernsehempfang verursacht, was durch Ein- und Ausschalten des Geräts festgestellt werden
kann, können Sie versuchen, diese Störungen durch eine oder mehrere der folgenden
Maßnahmen zu beheben:
• Schließen Sie das Gerät an eine andere Steckdose an, so dass das Gerät und der
Empfänger mit verschiedenen Stromkreisen verbunden sind.
• Wenden Sie sich an Ihren Fachhändler oder einen erfahrenen Radio- und
Fernsehtechniker, um zusätzliche Hilfe zu erhalten.
Dieses Gerät entspricht den FCC-Vorschriften, Abschnitt 15. Der Betrieb unterliegt den
beiden folgenden Bedingungen: (1) Dieses Gerät darf keine nachteiligen Störungen
verursachen und (2) dieses Gerät muss alle empfangenen Störungen annehmen,
einschließlich solcher Störungen, die einen unerwünschten Betrieb verursachen.
Dieses Smartphone entspricht den FCC-Richtlinien über die Hochfrequenzemissionen und ist
FCC-zertifiziert.
FCC-ID: O8F-BROY (Modell: P160UEU)
Ausschließlich zugelassenes
Zubehör verwenden
FCC-ID: O8F-BROU (Modell: P160UNA)
Die FCC-ID finden Sie auf der Rückseite Ihres HP webOS-Smartphones hinter dem
Touchscreen. Wenn Sie die FCC-ID sehen möchten, ziehen Sie die Tastatur heraus.
Produktrichtlinien und Sicherheitsinformationen
279
WARNUNG Aufgrund von Änderungen, die von der Partei, die für die Einhaltung der
Vorschriften verantwortlich ist, nicht ausdrücklich genehmigt werden, kann das Recht des
Benutzers zum Betreiben des Geräts ungültig werden.
• EN 50360
• EN 50371
• EN 62311
Antennenwartung/Unzulässige Modifikationen
Verwenden Sie nur die mitgelieferte Integralantenne. Unzulässige Veränderungen oder
Erweiterungen der Antenne können zu Beschädigungen am Gerät führen und die
FCC-Vorschriften verletzen.
Industry Canada
Der Betrieb unterliegt den beiden folgenden Bedingungen: (1) Dieses Gerät darf keine
nachteiligen Störungen verursachen und (2) dieses Gerät muss alle empfangenen Störungen
annehmen, einschließlich solcher Störungen, die einen unerwünschten Betrieb verursachen.
Die Abkürzung „IC:“ vor der Geräteregistrierungsnummer besagt, dass die technischen
Spezifikationen von „Industry Canada“ erfüllt werden.
IC: 3905A-BROU (Modell: P160UNA)
Dieses Digitalgerät der Klasse B erfüllt die kanadische ICES-003-Erklärung.
L'utilisation de ce dispositif est autorisée seulement aux conditions suivantes: (1) il ne doit
pas produire de brouillage et (2) l'utilisateur du dispositif doit étre prêt à accepter tout
brouillage radioélectrique reçu, même si ce brouillage est susceptible de compromettre le
fonctionnement du dispositif.
Cet appareil numérique de la classe [*] est conforme à la norme NMB-003 du Canada.
Einhaltung von EU-Vorschriften
Wir, Hewlett-Packard Company, erklären hiermit, dass das Gerät alle essenziellen
weist darauf hin, dass das Gerät nichtharmonisierte Frequenzbänder
Frankreich – 2,4 GHz im metropolitanen Frankreich:
In allen Departements dürfen WLAN-Frequenzen zu privaten und geschäftlichen Zwecken
unter folgenden Bedingungen genutzt werden:
• Innenräume: Maximale Strahlungsleistung (EIRP*) 100 mW im gesamten Frequenzband
2400–2483,5 MHz
• Außenbereiche: Maximale Strahlungsleistung (EIRP*) 100 mW im Frequenzband 2400–
2454 MHz und maximale Strahlungsleistung (EIRP*) 10 mW im Frequenzband 2454–
2483 MHz
Vorbeugung gegen Hörschäden: Schützen Sie Ihr Gehör! Wenn Sie dieses
Gerät über längere Zeit bei voller Lautstärke verwenden, können Sie sich
Hörschäden zuziehen.
A pleine puissance, l’écoute prolongée du baladeur peut endommager l’oreille
de l’utilisateur. Consultez notre site web www.palm.com/fr pour plus
d’informations.
Verantwortliche Partei:
(Nordamerika) Hewlett-Packard Company 950 W. Maude Ave. Sunnyvale, CA 94085 USA
www.palm.com
Anforderungen der FTEG-Richtlinie 1999/5/EC erfüllt. Das Gerät trägt die
(Europa) Palm Europe ltd.* 59-60 Thames Street Windsor, Berkshire, SL4-1TX UK
0984- Kennzeichnung und kann im gesamten Gebiet der Europäischen Union verwendet
werden.
Sicherheitshinweis zu Hochfrequenzenergie (RF-Energie)
Die Kennzeichnung bestätigt die Einhaltung der FTEG-Richtlinie 1999/5/EC und der
relevanten Abschnitte folgender Spezifikationen:
• ETSI EN 301 511
• ETSI EN 301 908-1
• ETSI EN 301 908-2
• ETSI EN 300 328
• ETSI EN 301 489-1/-7/-17/-24
• EN 60950-1
280
Die Kennzeichnung
nutzt.
Produktrichtlinien und Sicherheitsinformationen
Allgemeiner Hinweis zur Hochfrequenzenergie (RF-Energie): Das Smartphone ist mit einem
Sender und einem Empfänger ausgestattet. Wenn es eingeschaltet ist, sendet und empfängt
es RF-Energie. Wenn Sie mit dem Smartphone kommunizieren, steuert das System, das den
Anruf abwickelt, die Leistungsstufe, mit der der Smartphone sendet.
Spezifische Absorption (SAR-Wert): Ihr Mobiltelefon ist ein Funksender und -empfänger. Es
wurde so entwickelt, dass die von internationalen Richtlinien empfohlenen Grenzwerte für
die Emission von Radiowellen nicht überschritten werden. Diese Richtlinien wurden von der
unabhängigen Organisation ICNIRP entwickelt und umfassen Sicherheitsgrenzwerte, die
den Schutz aller Personen unabhängig von Alter und Gesundheitszustand gewährleisten
sollen.
Zur Zertifizierung dieses Geräts zum Vertrieb wurde das Gerät in einem zugelassenen
Prüflabor auf Einhaltung der Grenzwerte für Hochfrequenzstrahlungen getestet. Das Gerät
entspricht den Richtlinien für die Belastung durch Hochfrequenzstrahlung gemäß den
Empfehlungen der International Commission on Non-Ionizing Radiation Protection (ICNIRP).
Die Tests wurden mit Anordnungen und an Orten durchgeführt, die von der FCC, der IC und
vom Rat der Europäischen Union für bestimmte Modelle gefordert werden.
Da der SAR-Wert mithilfe der höchsten Sendeleistung des Geräts gemessen wird, ist der
tatsächliche SAR-Wert dieses Geräts in der Regel niedriger als unten angegeben. Dies ist
auf automatische Änderungen der Leistungsstufe des Geräts zurückzuführen, um
sicherzustellen, dass es nur die zur Kommunikation mit dem Netzwerk erforderliche
Mindestenergie verbraucht.
Die FCC/IC hat für mobile Geräte einen SAR-Grenzwert von 1,6 W/kg gemittelt über 1 g
Gewebe für Rumpf oder Kopf (4,0 W/kg gemittelt über 10 g Gewebe für die Gliedmaßen,
d h. Hände, Handgelenke, Fußgelenke und Füße).
Die Höchstwerte für SAR für das HP Veer Smartphone liegen bei:
Tabelle 2. SAR-Werte (FCC ID: O8F-BROY)
Gemessene Maximalwerte für die spezifische Absorptionsrate (SAR) (W/kg) über 1g –
FCC
Kopf
0,983
Rumpf
0,435
Tabelle 3. SAR-Werte (FCC ID: O8F-BROU)
Gemessene Maximalwerte für die spezifische Absorptionsrate (SAR) (W/kg) über 1g –
FCC
Kopf
1:38
Rumpf
0,599
Der vom Rat der Europäischen Union empfohlene SAR-Grenzwert beträgt 2,0 W/kg im
Mittel auf 10 g Gewebe in Körper oder Kopf (4,0 W/kg im Mittel auf 10 g Gewebe für
Extremitäten: Hände, Handgelenke, Knöchel und Füße).
Tabelle 4. SAR-Werte (CE) (Model: P160UEU)
Gemessene Maximalwerte für die spezifische Absorptionsrate (SAR) (W/kg) über 10g –
CE
Kopf
0,827
Rumpf
0,419
Um den Richtlinien von FCC, IC und EU für elektromagnetische Strahlung zu entsprechen,
MÜSSEN Benutzer am Körper Zubehör der folgenden Art tragen.
1 Zubehör von HP, das in Verbindung mit diesem Produkt hinsichtlich der Konformität mit
den SAR-Grenzwerten (Specific Absorption Rate, spezifische Absorption) getestet wurde.
2 Am Körper zu tragendes Zubehör OHNE Metallanteil (Schnallen, Klammern usw.), das
einen Abstand von MINDESTENS 1,5 cm zwischen dem Körper des Benutzers und dem
Gerät gewährleistet.
VERMEIDEN Sie den direkten Körperkontakt mit dem Gerät. (Platzieren Sie es nicht auf
Ihrem Schoß oder in einer Brusttasche.) Bei direktem Körperkontakt werden die FCC-Werte
zum Schutz vor elektromagnetischer Strahlung vermutlich überschritten. Weitere
Informationen zum Schutz vor elektromagnetischer Strahlung finden Sie unter fcc.gov/oet/
rfsafety (Informationen nur auf Englisch verfügbar).
Unter palm.com/sarumts-veer können Sie die aktuellen SAR-Werte für den HP Veer
Smartphone einsehen.
Betrieb beim Tragen am Körper: Wichtige Sicherheitsinformationen zu elektromagnetischer
Strahlung (RF): Um die Einhaltung der Richtlinien für elektromagnetische Strahlung zu
gewährleisten, muss der Abstand zwischen dem Körper des Benutzers und dem Smartphone
mindestens 1,5 cm betragen. Ein Nichtbeachten dieser Anweisungen kann dazu führen,
dass Sie einer höheren elektromagnetischen Strahlung ausgesetzt werden, als in den
relevanten Sicherheitsrichtlinien vorgeschrieben.
Einschränken der Belastung durch Hochfrequenzfelder (RF): Die
Weltgesundheitsorganisation gibt folgende Empfehlungen für Personen, die darauf bedacht
sind, die Belastung durch Hochfrequenzfelder zu beschränken:
Vorsichtsmaßnahmen: Nach den gegenwärtigen wissenschaftlichen Erkenntnissen müssen
bei der Verwendung von Mobiltelefonen keine speziellen Vorsichtsmaßnahmen getroffen
werden. Personen, die ihre eigene Belastung durch elektromagnetische Strahlung oder die
ihrer Kinder minimieren möchten, können die Anrufdauer einschränken oder
Freisprecheinrichtungen verwenden, um den Kontakt zwischen Mobiltelefonen und Körper
und Kopf zu minimieren.
Weitere Informationen hierzu finden Sie auf der Webseite der Weltgesundheitsorganisation
unter who.int/mediacentre/factsheets/fs193/en/index.html im „WHO Fact sheet 193: June
2000“ (Informationen nur auf Englisch verfügbar).
Akkuaustausch
Versuchen Sie nicht, den wiederaufladbaren Akku im HP Veer Smartphone selbst
auszutauschen. Der Akku darf nur von HP oder einem zugelassenen HP-Serviceanbieter
ausgetauscht werden.
Stromversorgung
Verwenden Sie nur von HP genehmigtes Zubehör für die Stromversorgung, wie z. B.
Netzteile, USB-Kabel und Akkus. Der HP Veer Smartphone darf NICHT mit nicht
autorisiertem oder nicht genehmigtem Zubehör betrieben werden.
Produktrichtlinien und Sicherheitsinformationen
281
Hersteller des Netzteils: HP (für FCC-ID: O8F-BROU)
Teilenummer: 157-10124-00
Eingangsleistung: Wechselstrom 100–240 V, 50/60 Hz, 0,2 A
Ausgangsleistung: Gleichstrom 5 V, 1000 mA
Hersteller des Netzteils: HP (für FCC-ID: O8F-BROU)
Teilenummer: 157-10130-00
Eingangsleistung: Wechselstrom 100–240 V, 50/60 Hz, 0,2 A
Ausgangsleistung: Gleichstrom 5 V, 1000 mA
Hersteller des Netzteils: HP (für FCC-ID: O8F-BROY)
Teilenummer: 157-10108-00
Eingangsleistung: Wechselstrom 100–240 V, 50/60 Hz, 0,2 A
Ausgangsleistung: Gleichstrom 5 V, 1000 mA
Dieses Produkt entspricht den Bestimmungen der RoHS-Direktive (2002/95/EC).
Dieses HP-Produkt entspricht den Bestimmungen der WEEE-Direktive (2002/96/EC).
Die EU WEEE-Direktive (2002/95/EC) verlangt von allen Herstellern, dass sie für alle
Produkttypen, die Aufbereitungsanlagen benötigen, entsprechende Informationen zur
Verfügung stellen. Diese Informationen (Anleitungen zur Produktdemontage) finden Sie auf
der Hewlett-Packard-Website unter hp.com/go/recyclers. Diese Anweisungen können von
Recycling-Anlagen und anderen WEEE-Aufbereitungsanlagen sowie von HP-OEM-Kunden,
die HP-Geräte verwenden und weiterverkaufen, benutzt werden.
Weitere Informationen zu HPs Umweltbewusstsein finden Sie auf den nachfolgenden
Websites:
Dieses Produkt enthält keine gesetzlich unzulässigen Mengen der nachfolgend aufgeführten
Substanzen (Informationen zu den Richtlinien finden Sie auf der HP-Website zu den
allgemeinen Umweltvorschriften unter hp.com/hpinfo/globalcitizenship/environment/
suppychain/gen_specifications.html): Asbest, bestimmte Azo-Farbstoffe, bestimmte
bromierte Flammschutzmittel (dürfen nicht als Flammschutzmittel bei Plastikprodukten
verwendet werden), Cadmium, Chlorkohlenwasserstoffe, Chlorparaffine, Formaldehyd,
halogenierte Diphenylmethane, Bleikarbonate und -sulfate, Blei und Bleiverbindungen,
Quecksilberoxid-Batterien, Nickel (Lacke dürfen nicht für die Außenhülle, mit der Benutzer
häufig in Berührung kommen, verwendet werden), ozonschädigende Substanzen,
polybromierte Biphenyle (PBBs), polybromierte Biphenylether (PBBEs), polybromierte
Biphenyloxide (PBBOs), Polychlorbiphenyl (PCB), polychlorierte Terphenyle (PCT),
Polyvinylchlorid (PVC) (ausgenommen für Drähte und Kabel; bei den meisten Anwendungen
wurde auf Verpackungen freiwillig verzichtet), radioaktive Substanzen, Tributylzinn (TBT),
Triphenylzinn (TPT) und Tributylzinnoxid (TBTO).
• Global Citizenship Report: hp.com/hpinfo/globalcitizenship/gcreport/index.html
Benutzersicherheit
Umwelt- und Recycling-Informationen
Seit Jahrzehnten wendet HP umweltfreundliche Methoden für die Produktentwicklung, die
betrieblichen Prozesse und die Versorgungskette an, um die Umwelt so wenig wie möglich
zu belasten. Das Unternehmen hat es sich zum Ziel gesetzt, ein weltweit führendes
Unternehmen in Sachen Umweltschutz zu werden (Reduzierung des CO2-Ausstoßes,
minimale Abfallproduktion und verantwortungsbewusstes Recycling).
• Umwelt-Website: hp.com/environment
• ISO 14001-Zertifikat: hp.com/hpinfo/globalcitizenship/environment/operations/
envmanagement.html
• Ersetzen und Eliminieren von umweltschädlichen Materialien: hp.com/hpinfo/
globalcitizenship/environment/productdesign/materialuse.html
Entsorgung von Altgeräten in privaten Haushalten
Dieses Symbol bedeutet, dass Sie das Produkt nicht zusammen mit Ihrem regulären
Hausmüll entsorgen dürfen. Bringen Sie die Altgeräte stattdessen zu einem
Wertstoffhof und schützen Sie dadurch die Umwelt und Ihre Gesundheit sowie die
Ihrer Mitmenschen. Wenn Sie weitere Informationen benötigen, wenden Sie sich
bitte an das örtliche Abfallentsorgungsunternehmen.
Chemische Substanzen (REACH)
Einen Informationsbericht über die chemischen Inhaltsstoffe dieses Produkts, entsprechend
den REACH-Regulierungen (Verordnung (EC) Nr. 1907/2006), finden Sie unter: hp.com/
go/reach.
282
Gefahrstoffe
Produktrichtlinien und Sicherheitsinformationen
Betriebshinweise
WICHTIGE INFORMATIONEN ZUR SICHEREN UND EFFIZIENTEN BEDIENUNG DES
GERÄTS. Lesen Sie die nachstehenden Informationen, bevor Sie das Smartphone in Betrieb
nehmen. Für den sicheren und effizienten Betrieb des Smartphones beachten Sie die
folgenden Richtlinien:
Explosionsgefährdete Bereiche: Schalten Sie das Smartphone unbedingt ab, wenn Sie sich
in explosionsgefährdeten Bereichen, wie Tankstellen, unter Deck auf einem Schiff, an
Tanklagern für Kraftstoffe oder Chemikalien, in Sprenggebieten, in Bereichen mit
elektrischen Zündkapseln oder in Bereichen befinden, in denen Chemikalien oder Partikel
(z. B. Metallpulver, -körner und -staub) in der Luft vorhanden sind.
Störung von medizinischen und anderen elektronischen Geräten: Die meisten (jedoch nicht
alle) elektronischen Geräte sind gegen Funksignale abgeschirmt. Einige elektronische
Geräte sind möglicherweise nicht gegen die Funksignale des Smartphones abgeschirmt.
Herzschrittmacher: Hersteller medizinischer Produkte empfehlen, einen Mindestabstand von
15 cm zwischen einem Telefon und Herzschrittmachern einzuhalten, damit am
Herzschrittmacher keine Störungen auftreten können. Diese Empfehlung entspricht den
Ergebnissen einer unabhängigen Untersuchung der Forschungsgruppe Wireless Technology
Research.
Personen mit Herzschrittmachern sollten Folgendes beachten:
Akustische Gesundheitsgefahren: Dieses Smartphone kann laute Geräusche erzeugen, die
Ihr Gehör schädigen können. Wenn Sie die Freisprecheinrichtung verwenden, sollten Sie
das Smartphone möglichst weit vom Ohr entfernt positionieren.
Andere medizintechnische Geräte und Krankenhäuser: Wenn Sie ein anderes persönliches
medizintechnisches Gerät verwenden, erkundigen Sie sich beim Hersteller des Geräts, ob es
ausreichend gegen externe Funkstrahlung abgeschirmt ist. Ihr Arzt kann Ihnen eventuell
dabei behilflich sein, diese Informationen zu erlangen. Schalten Sie das Telefon in
Arztpraxen und Kliniken aus, wenn Sie durch entsprechende Hinweistafeln dazu
aufgefordert werden. Möglicherweise werden dort Geräte verwendet, die empfindlich auf
externe RF-Energie reagieren.
Verletzungen durch wiederholte Bewegungen (RSI-Syndrom): Wenn Sie die Tastatur des
Smartphones verwenden oder darauf Spiele spielen, verspüren Sie möglicherweise
Verspannungen im Nacken, in den Schultern, Händen, Armen und in anderen Körperteilen.
Vermeiden Sie Verletzungen, wie Sehnenscheidenentzündungen, das Karpaltunnelsyndrom
oder andere Skelettmuskelkrankheiten, indem Sie regelmäßige Pausen einlegen, sich über
einen längeren Zeitraum (mehrere Stunden) ausruhen, wenn Sie Beschwerden oder
Müdigkeit verspüren, und einen Arzt aufsuchen, wenn die Beschwerden anhalten. Beachten
Sie die folgenden Hinweise, um beim Senden von SMS-Nachrichten oder Spielen von
Spielen auf dem Smartphone das Risiko von Verletzungen durch wiederholte Bewegungen
zu verringern:
• Halten Sie das Smartphone nicht zu fest in der Hand.
• Drücken Sie nicht zu fest auf die Tasten.
• Nutzen Sie die Sonderfunktionen des Mobiltelefons, wie z. B. Nachrichtenvorlagen und
Texterkennung, die dafür sorgen, dass Sie weniger Tasten drücken müssen
• Legen Sie regelmäßig Pausen ein, um sich zu strecken und zu entspannen.
Ohnmachtsanfälle und Krämpfe: Flackerndes Licht, das z. B. beim Fernsehen oder bei
Videospielen auftritt, kann bei manchen Menschen Ohnmachtsanfälle und Krämpfe
auslösen, auch wenn diese noch nie zuvor aufgetreten sind. Sollten Sie bei der Verwendung
des Smartphones unter Desorientierung, Bewusstseinsverlust, Krämpfen, Augen- oder
Muskelzuckungen oder anderen krampfartigen Bewegungen leiden, beenden Sie die
Verwendung sofort und suchen Sie einen Arzt auf. Personen mit einer entsprechenden
Familienanamnese sollten zunächst einen Arzt aufsuchen, bevor sie das Gerät verwenden.
Um die Gefahr solcher Symptome möglichst gering zu halten, sollten Sie pro Stunde eine
Pause von mindestens 15 Minuten einlegen, das Gerät an einem gut beleuchteten Ort
verwenden, den Bildschirm aus möglichst großer Entfernung betrachten und nicht in
flackerndes Licht sehen, wenn Sie müde sind.
Bedienung von Maschinen: Verwenden Sie das Smartphone nicht beim Bedienen von
Maschinen. Die Bedienung von Maschinen erfordert zur Vermeidung von Unfällen Ihre volle
Aufmerksamkeit.
Flugzeug: Halten Sie in Flugzeugen alle Anweisungen zum Betrieb des Smartphones ein. Sie
dürfen das Smartphone an Bord eines Flugzeugs nur in Übereinstimmung mit den
Anweisungen und Richtlinien der Fluggesellschaft verwenden.
Fahrzeuge mit Airbags: Sie sollten das Smartphone nicht an einer Stelle ablegen, an der es
die Funktionsfähigkeit des Airbags beeinträchtigen könnte oder von der aus das
Smartphone bei Auslösung des Airbags durch die Luft geschleudert werden könnte. Airbags
werden mit großer Kraft ausgelöst. Treffen Sie in Fahrzeugen mit Airbag daher
Vorkehrungen zu Ihrem Schutz und dem Ihres Smartphones. Legen Sie ein Smartphone nicht
an einer Stelle über einem Airbag oder im Auslösebereich des Airbags ab. Finden Sie eine
sichere Ablage für das Smartphone, bevor Sie das Fahrzeug starten.
Hörhilfen: Personen mit Hörgeräten oder Cochleaimplantaten hören bei der Verwendung
oder in der Nähe von drahtlosen Geräten möglicherweise störende Nebengeräusche.Das
Ausmaß der Störung hängt von der Hörhilfe und dem Abstand von der Störquelle ab.
Versuchen Sie den Abstand zu vergrößern. Damit wird das Ausmaß der Störung
möglicherweise reduziert. Es ist außerdem ratsam, sich an den Hersteller Ihrer Hörhilfe zu
wenden, um Informationen zu Alternativen zu erhalten.
Kleinkinder: Bewahren Sie das Smartphone und das Zubehör nicht in der Reichweite von
Kleinkindern auf und lassen Sie sie nicht damit spielen. Sie könnten sich oder andere
verletzen oder das Smartphone versehentlich beschädigen. Das Smartphone enthält kleine
Teile mit scharfen Kanten, die zu Verletzungen oder, wenn sie sich lösen, verschluckt werden
und zu Erstickungsgefahr führen können.
Schwangere Frauen und Jugendliche sollten insbesondere beim Freisprechbetrieb einen
Kontakt zwischen dem Gerät und dem Unterleib vermeiden.
Um Strahlungen zu verringern, sollten Sie das Gerät nach Möglichkeit nur in Bereichen mit
guter Empfangsqualität verwenden. Sie befinden sich in einem solchen Bereich, wenn auf
dem Smartphone mindestens drei oder vier Balken für die Signalstärke angezeigt werden.
Achtung: Potenzielle Hörschäden vermeiden
Eine anhaltende Lärmbelastung aufgrund lauter Geräusche (einschließlich Musik) ist die
häufigste Ursache für vermeidbare Hörschäden. Wissenschaftliche Studien zeigen, dass die
Verwendung mobiler Audiogeräte, wie z. B. MP3-Player und Mobiltelefone, über längere
Zeiträume bei hoher Lautstärke zu dauerhaften, lärminduzierten Hörschäden führen kann.
Dies gilt auch für die Verwendung von Kopfhörern (darunter Headsets, Ohrhörer sowie
Bluetooth®- und andere drahtlose Geräte). Einige Studien sind zu dem Schluss gekommen,
dass eine Belastung durch sehr laute Geräusche außerdem in direktem Zusammenhang mit
Tinnitus (einem Klingeln in den Ohren), extremer Geräuschempfindlichkeit und verzerrtem
Hören steht. Die Anfälligkeit für Hörschäden aufgrund von Lärmbelastung und andere
potenzielle Gehörprobleme ist von Person zu Person unterschiedlich. Der von einem mobilen
Audiogerät erzeugte Geräuschpegel hängt von der Art des Geräuschs, dem Gerät, den
Geräteeinstellungen und den Kopfhörern ab. Halten Sie sich beim Gebrauch eines
beliebigen mobilen Audiogeräts an folgende Empfehlungen, die sich aus vernunftgemäßen
Überlegungen ergeben:
• Stellen Sie die Lautstärke in einer ruhigen Umgebung ein und wählen Sie dabei die
niedrigste Lautstärke, die ein angemessenes Hörerlebnis bietet.
Produktrichtlinien und Sicherheitsinformationen
283
• Reduzieren Sie die Lautstärke beim Gebrauch von Kopfhörern, wenn Sie Personen, die
neben Ihnen stehen, nicht hören können, oder wenn eine neben Ihnen sitzende Person
mithören kann.
• Erhöhen Sie die Lautstärke nicht, um Umgebungslärm zu übertönen. Wenn Sie Ihr mobiles
Gerät in Umgebungen mit hohem Geräuschpegel verwenden, empfiehlt sich die
Verwendung von Noise-Cancelling-Kopfhörern, die Hintergrundgeräusche unterdrücken.
• Begrenzen Sie die Hörzeit. Je höher die Lautstärke, desto schneller können Sie
Gehörschäden erleiden.
• Vermeiden Sie den Gebrauch von Kopfhörern, nachdem Sie extremen Lautstärken, z. B.
bei einem Rockkonzert, ausgesetzt waren, da dies zu vorübergehenden Hörschäden
führen kann. Infolge vorübergehender Hörschäden hören sich schädliche Lautstärken
unter Umständen normal an.
• Sollte Ihnen die Lautstärke Unbehagen bereiten, verringern Sie sie umgehend. Wenn Sie
nach dem Gebrauch eines mobilen Audiogeräts ein Klingeln in den Ohren hören,
Gespräche gedämpft erscheinen oder vorübergehende Hörprobleme auftreten, dürfen Sie
das Gerät nicht länger verwenden und sollten einen Arzt aufsuchen.
• Weitere Informationen zu diesem Thema finden Sie in den folgenden Quellen
(Informationen nur auf Englisch verfügbar):
American Academy of Audiology (Amerikanische Audiologenvereinigung) 11730 Plaza
America Drive, Suite 300 Reston, VA 20190 Telefon: (800) 222-2336 E-Mail:
[email protected] Internet: audiology.org
National Institute on Deafness and Other Communication Disorders (Nationales Institut für
Taubheit und andere Kommunikationsstörungen) National Institutes of Health 31 Center
Drive, MSC 2320 Bethesda, MD USA 20892-2320 Telefon: (301) 496-7243 E-Mail:
[email protected] Internet: nidcd.nih.gov/health/hearing
National Institute for Occupational Safety and Health (Nationales Institut für Sicherheit und
Gesundheit am Arbeitsplatz) 395 E Street, S.W., Suite 9200 Patriots Plaza Building
Washington, DC 20201 Telefon: 1-800-CDC-INFO (1-800-232-4636) Internet: http://
www.cdc.gov/niosh/topics/noise
Umgang mit dem Produkt und Sicherheitshinweise
Allgemeiner Hinweis zum Umgang und Gebrauch: Sie allein tragen die Verantwortung für
die Gebrauchsweise des Smartphones und für die aus dem Gebrauch resultierenden Folgen.
Sie müssen das Smartphone immer dann ausschalten, wenn der Gebrauch eines
Smartphones untersagt ist. Der Gebrauch des Smartphones unterliegt den zum Schutz von
Benutzern und der Umgebung festgelegten Sicherheitsmaßnahmen.
• Gehen Sie sorgsam mit dem Smartphone und seinem Zubehör um und bewahren Sie es
in einer sauberen und staubfreien Umgebung auf.
284
Produktrichtlinien und Sicherheitsinformationen
• Halten Sie das Smartphone und sein Zubehör von offenem Feuer oder brennenden
Tabakprodukten fern.
• Das Smartphone und sein Zubehör dürfen weder Flüssigkeiten, Feuchtigkeit noch hoher
Luftfeuchtigkeit ausgesetzt werden.
• Lassen Sie das Smartphone und sein Zubehör nicht fallen, setzen Sie es keinen heftigen
Stößen oder Erschütterungen aus und versuchen Sie nicht, es zu biegen.
• Verwenden Sie zum Reinigen des Geräts und seines Zubehörs keine scharfen
Chemikalien, Reinigungsmittel oder Sprays.
• Lackieren Sie das Smartphone und sein Zubehör nicht.
• Versuchen Sie nicht, das Smartphone und sein Zubehör auseinander zu nehmen. Hierzu
ist nur autorisiertes Fachpersonal berechtigt.
• Setzen Sie das Smartphone und sein Zubehör keinen extremen Temperaturen aus. Die
zulässigen Temperaturen liegen bei min. 0 °C und max. 45 °C.
• Informieren Sie sich über lokale Vorschriften zur Entsorgung elektronischer Produkte.
• Zur Vermeidung von Beschädigungen sollte der Smartphone nur bei Temperaturen
zwischen 0 °C und 45 °C aufgeladen werden.
• Stecken Sie das Smartphone nicht in die Gesäßtasche, da es beschädigt werden könnte,
wenn Sie sich hinsetzen.
Akku: Das Smartphone ist mit einem internen Lithium-Ion- oder Lithium-Ion-Polymer-Akku
ausgestattet. Beachten Sie, dass die Verwendung bestimmter Datenanwendungen den Akku
sehr stark belasten kann, so dass dieser häufig wieder aufgeladen werden muss. Die
Entsorgung des Smartphones oder Akkus muss entsprechend der für Lithium-Ionen- oder
Lithium-Ionen-Polymer-Akkus geltenden Gesetze und Vorschriften erfolgen.
Entmagnetisierung: Zur Vermeidung der Entmagnetisierung darf das Smartphone nicht über
einen längeren Zeitraum in der Nähe elektronischer Geräte oder magnetische Medien
aufbewahrt werden.
Halten des Mobiltelefons: Halten Sie das Smartphone beim Smartphoneieren an das Ohr,
während der untere Bereich wie bei einem Festnetztelefon zum Mund gerichtet ist.
Notrufe: Das Smartphone nutzt wie andere Mobiltelefone Funksignale. Das Herstellen einer
Verbindung kann daher nicht in allen Situationen garantiert werden. Sie dürfen sich daher
für die Kommunikation in Notfällen nicht ausschließlich auf ein Mobiltelefon verlassen.
Erhitzung des Smartphones: Das Smartphone wird beim Aufladen oder Normalbetrieb
möglicherweise warm.
Zubehör: Verwenden Sie ausschließlich genehmigtes Zubehör. Schließen Sie keine
inkompatiblen Produkte oder inkompatibles Zubehör an.
Installation im Fahrzeug: Wenden Sie sich für die Installation einer Telefonschnittstelle an
das elektrische System eines Fahrzeugs an einen Fachmann.
Fehlerhafte oder beschädigte Produkte: Versuchen Sie nicht, das Smartphone oder sein
Zubehör auseinander zu nehmen. Das Smartphone und sein Zubehör dürfen nur von
qualifizierten Fachleuten gewartet und repariert werden. Verwenden Sie das Smartphone
oder sein Zubehör, wenn es in Wasser eingetaucht wurde, mit einem spitzen Gegenstand in
Kontakt geraten ist oder einen schweren Fall erlitten hat, erst wieder, nachdem es von einem
autorisierten Service Center untersucht wurde.
Störungen in Fahrzeugen und bei anderen elektronischen Geräten: Beachten Sie, dass
einige Automobilhersteller die Verwendung von Mobiltelefonen ohne Freisprecheinrichtung
mit externer Antenne aufgrund möglicher Störungen in ihren Fahrzeugen untersagen.
Hochfrequenzenergie kann unsachgemäß installierte oder unzureichend abgeschirmte
elektronische Betriebs- und Unterhaltungssysteme in Fahrzeugen beeinträchtigen.
Kontaktieren Sie den Hersteller oder einen Stellvertreter, um zu ermitteln, ob diese Systeme
ausreichend gegen externe RF-Energie abgeschirmt sind. Stellen Sie dieselben
Nachforschungen für alle Geräte an, die nachträglich in das Fahrzeug eingebaut wurden.
Verkehrssicherheit
Hinweise zum sicheren Fahren – Übersicht
Beachten Sie stets alle Gesetze und Vorschriften zur Verwendung von Smartphoneen in dem
Bereich, in dem Sie unterwegs sind.
Sicherheit ist oberstes Gebot. Die Hersteller von Mobiltelefonen bitten Sie, bei der
Verwendung des Smartphones während des Fahrens auf die Sicherheit zu achten.
1 Machen Sie sich mit Ihrem Smartphone und seinen Funktionen, wie der Kurzwahl und der
Wahlwiederholung, vertraut.
2 Verwenden Sie eine Freisprecheinrichtung immer dann, wenn eine solche zulässig ist. In
einigen Regionen dürfen Sie das Smartphone möglicherweise auch dann nicht während
der Fahrt verwenden, wenn eine Freisprecheinrichtung zur Verfügung steht.
3 Legen Sie das Smartphone in Reichweite.
4 Teilen Sie Ihrem Gesprächspartner mit, dass Sie gerade fahren. Unterbrechen Sie das
Gespräch gegebenenfalls bei hohem Verkehrsaufkommen oder bei schwierigen
Wetterbedingungen.
5 Beim Fahren ist Folgendes zu vermeiden: Notizen machen, Telefonnummern
nachschlagen, E-Mails lesen und schreiben oder im Internet surfen.
6 Wählen Sie mit Bedacht und achten Sie auf den Verkehr. Führen Sie Telefonate nach
Möglichkeit, wenn das Fahrzeug steht bzw. bevor Sie losfahren.
7 Führen Sie keine anstrengenden oder aufwühlenden Gespräche, die Ihre Aufmerksamkeit
vom Verkehr ablenken könnten.
8 Wählen Sie die Notrufnummer Ihres Landes, um Notfälle zu melden. Solche Anrufe sind
mit dem Smartphone kostenlos.
9 Verwenden Sie das Smartphone in Notfällen, um anderen zu helfen.
10Rufen Sie gegebenenfalls einen Pannendienst oder wählen Sie eine besondere
Mobilfunknummer für Pannenfälle.
Verkehrssicherheitstipps im Einzelnen
1 Machen Sie sich mit Ihrem Smartphone und seinen Funktionen, wie der Kurzwahl und der
Wahlwiederholung, vertraut. Lesen Sie das Handbuch sorgfältig durch und lernen Sie,
wie Sie nützliche Funktionen der meisten Telefonmodelle sinnvoll nutzen können, z. B.
automatische Wahlwiederholung und Speicherwahl. Versuchen Sie darüber hinaus, die
Belegung der Tasten Ihres Smartphones auswendig zu lernen, so dass Sie die
Kurzwahlfunktion verwenden können, ohne dabei Ihre Aufmerksamkeit von der Straße
abzuwenden.
2 Verwenden Sie eine Freisprecheinrichtung. Für Ihr Smartphone steht eine breite Palette an
Freisprechzubehör zur Verfügung. Nutzen Sie entweder eine fest installierte
Freisprecheinrichtung für das Smartphone oder ein Headset. Wenn die Verwendung eines
Telefons beim Fahren in Ihrer Region erlaubt ist, ist es ratsam, ein Headset oder eine
Freisprecheinrichtung zu verwenden. Dieses Zubehör ist separat erhältlich. Beachten Sie
jedoch, dass die Verwendung eines Headsets, das beide Ohren verdeckt, das
Hörvermögen für externe Geräusche beeinträchtigt. Die Verwendung eines solchen
Headsets beim Führen eines Fahrzeugs oder beim Fahrradfahren stellt ein erhebliches
Sicherheitsrisiko für Sie und andere Verkehrsteilnehmer dar und ist möglicherweise
gesetzeswidrig. Wenn Sie beim Führen eines Fahrzeugs Stereo-Kopfhörer verwenden
müssen, setzen Sie den Kopfhörer nur in ein Ohr ein. Lassen Sie das andere Ohr frei,
damit sie Umweltgeräusche hören können, sofern dies rechtlich zulässig ist und ihre
Sicherheit und die Sicherheit anderer nicht beeinträchtigt wird.
3 Legen Sie das Smartphone an eine Stelle, wo Sie es während des Fahrens greifen
können, ohne Ihren Blick vom Verkehr abwenden zu müssen. Wenn Sie zu einem
ungünstigen Zeitpunkt angerufen werden, lassen Sie den Anruf von Ihrer Mailbox
entgegennehmen.
4 Unterbrechen Sie Gespräche in gefährlichen Verkehrssituationen. Teilen Sie Ihrem
Gesprächspartner mit, dass Sie gerade fahren. Unterbrechen Sie das Gespräch
gegebenenfalls bei hohem Verkehrsaufkommen oder bei schwierigen
Wetterbedingungen. Hohes Verkehrsaufkommen ist ähnlich gefährlich wie Regen,
Graupel, Schnee oder Eis. Als Fahrer müssen Sie Ihre Aufmerksamkeit immer auf den
Verkehr richten.
5 Beim Fahren ist Folgendes zu vermeiden: Notizen machen, Telefonnummern
nachschlagen, E-Mails lesen und schreiben oder im Internet surfen. Wenn Sie während
des Fahrens in einem Adressbuch blättern, eine Visitenkarte lesen oder eine Aufgabenliste
schreiben, können Sie Ihre Aufmerksamkeit nicht auf den Verkehr richten. Das versteht sich
von selbst. Bringen Sie sich nicht in Gefahr, weil Sie lesen oder schreiben oder Ihre
Aufmerksamkeit etwas anderem widmen als der Straße und den Fahrzeugen in Ihrer
Nähe.
6 Wählen Sie mit Bedacht und achten Sie auf den Verkehr. Führen Sie Telefonate nach
Möglichkeit, wenn das Fahrzeug steht bzw. bevor Sie losfahren. Versuchen Sie, Ihre
Anrufe zu tätigen, bevor Sie die Fahrt antreten, oder nur dann zu telefonieren, wenn Sie
an einem Stoppschild, einer roten Ampel oder einer anderen Stelle halten. Wenn Sie
jedoch wählen müssen, während Sie fahren, gehen Sie wie folgt vor: Wählen Sie nur
einige Ziffern, schauen Sie auf die Straße und in die Rückspiegel und wählen Sie dann
die nächsten Ziffern.
7 Führen Sie keine anstrengenden oder aufwühlenden Gespräche, die Ihre Aufmerksamkeit
ablenken könnten. Sie sollten beim Fahren nie anstrengende oder aufwühlende
Gespräche führen, da sonst Ihre Aufmerksamkeit abgelenkt wird, was im Verkehr sehr
gefährlich sein kann. Teilen Sie Ihrem Gesprächspartner mit, dass Sie gerade fahren.
Produktrichtlinien und Sicherheitsinformationen
285
Unterbrechen Sie Gespräche, durch die Ihre Aufmerksamkeit eventuell vom Verkehr
abgelenkt werden könnte.
8 Verwenden Sie das Smartphone, um Hilfe herbeizurufen. Das Smartphone ist
ausgezeichnet dafür geeignet, Sie und Ihre Familie in gefährlichen Situationen zu
schützen. Wenn Sie das Smartphone bei sich haben, müssen Sie nur drei Ziffern wählen,
um Hilfe zu rufen. Wählen Sie die Notrufnummer Ihres Landes bei einem Brand, einem
Verkehrsunfall, einer Gefahrensituation auf der Straße oder einem medizinischen Notfall.
Denken Sie daran, dass Sie die Notrufnummer Ihres Landes kostenlos von Ihrem
Smartphone anrufen können.
9 Verwenden Sie das Smartphone in Notfällen, um anderen zu helfen. Wenn Sie Zeuge
eines Verkehrsunfalls, eines Verbrechens oder eines anderen dringenden Notfalls werden,
bei dem Menschenleben in Gefahr sind, wählen Sie die Notrufnummer Ihres Landes. Sie
würden sich auch wünschen, dass andere dies für Sie tun.
10Rufen Sie gegebenenfalls einen Pannendienst oder wählen Sie eine besondere
Mobilfunknummer für Pannenfälle. Sie können beim Fahren in bestimmte Situationen
geraten, die zwar Ihre Aufmerksamkeit erfordern, bei denen es jedoch nicht erforderlich
ist, die Notrufnummer Ihres Landes anzurufen. In diesen Situationen können Sie das
Smartphone dennoch verwenden, um Hilfe zu leisten. Wenn Sie ein liegen gebliebenes
Fahrzeug sehen, das keine gravierende Gefahr darstellt, eine defekte Verkehrsampel,
einen minder schweren Verkehrsunfall, bei dem niemand verletzt wurde, oder ein
Fahrzeug, von dem Sie wissen, dass es gestohlen wurde, rufen Sie einen Pannendienst
oder eine andere Mobilfunknummer für solche Fälle an.
Allgemeine Bedienung
Längeres Betrachten des Bildschirms: Greifen Sie beim Fahren nicht auf Funktionen zu, für
die Sie längere Zeit den Bildschirm betrachten müssen. Parken Sie das Fahrzeug
ordnungsgemäß und sicher am Straßenrand, bevor Sie versuchen, auf eine Systemfunktion
zuzugreifen, die längerfristig Ihre Aufmerksamkeit erfordert. Selbst ein gelegentliches kurzes
Betrachten des Bildschirms kann sich als gefährlich erweisen, wenn Ihre Aufmerksamkeit zu
einem kritischen Zeitpunkt vom Fahren abgelenkt wird.
Einstellung der Lautstärke: Stellen Sie die Lautstärke nicht unnötig laut ein. Der
Lautstärkepegel sollte es Ihnen beim Fahren weiterhin ermöglichen, Verkehrsgeräusche und
Notsignale von außen zu hören. Wenn Sie diese Geräusche während des Fahrens nicht
mehr hören, könnte dies einen Unfall verursachen.
Vertrauen Sie auf Ihr eigenes Urteilsvermögen: Die Gerätesoftware ist nur eine Hilfe.
Fahrentscheidungen sollten sich nach Ihrer Einschätzung der örtlichen Gegebenheiten und
der bestehenden Verkehrsregeln richten. Die Gerätesoftware ist kein Ersatz für Ihr
persönliches Urteilsvermögen.
Freisprechfunktionen
Alle CTIA-zertifizierten tragbaren Geräte bieten den Käufern unter der Telefonnummer
+1 (800) 881-7256 eine gebührenfreie Hotline an, unter der sie kompatible
Freisprechgeräte erwerben können.
Schutz vor Entladung statischer Elektrizität
Entladungen statischer Elektrizität (ESD) können Elektrogeräte beschädigen. Deshalb sollten
Sie Vorsorge treffen, um solche Entladungen zu vermeiden. Berühren Sie nicht die
Metallkontakte der SIM-Karte.
Was ist statische Elektrizität?
Bei statischer Elektrizität handelt es sich um elektrische Ladung, die durch einen
Elektronenüberschuss an der Oberfläche eines Materials verursacht wird. Für die meisten
Personen sind statische Elektrizität und die Entladung dieser lediglich unangenehm. Wenn
Sie beispielsweise über den Teppich gehen, ohne die Füße richtig zu heben, bauen sich an
Ihrem Körper Elektronen auf und Sie bekommen bei der Berührung eines Türgriffs aus Metall
eventuell einen elektrischen Schlag. Dies wird als Entladung bezeichnet, da bei diesem
kleinen Schlag die statische Elektrizität entladen wird.
Für Entladung statischer Elektrizität anfällige Geräte
Selbst durch geringfügige Entladung statischer Elektrizität kann ein Schaltkreis beschädigt
werden. Ergreifen Sie bei der Arbeit mit elektronischen Geräten wie dem HP Smartphone
entsprechende Maßnahmen zum Schutz vor der Entladung statischer Elektrizität. In
HP-Produkten sind zwar Schutzvorkehrungen gegen die Entladung statischer Elektrizität
eingebaut, doch sie lässt sich leider nicht vollständig vermeiden. Wenn sie nicht neutralisiert
wird, könnte sie Ihr Gerät beschädigen. Alle elektronischen Geräte, die mit einem externen
Zugang zum Anschluss von Kabeln, Docking-Stationen usw. ausgestattet sind, sind für die
Entladung statischer Elektrizität anfällig. Insbesondere Geräte, die Sie mit sich führen, z. B.
das vorliegende Gerät, bauen Ladung auf, da die statische Elektrizität, die an Ihrem Körper
entsteht, automatisch an das Gerät übertragen wird. Wenn das Gerät dann an ein anderes
Gerät, z. B. eine Docking-Station, angeschlossen wird, kann es zu einer Entladung kommen.
Vorsichtsmaßnahmen gegen die Entladung statischer Elektrizität
Befreien Sie Ihren Körper oder Ihre elektronischen Geräte von statischer Elektrizität, bevor
Sie ein elektronisches Gerät berühren oder zwei Geräte aneinander anschließen. HP
empfiehlt, diese Vorsichtsmaßnahmen zu ergreifen, bevor Sie das Smartphone an den
Computer anschließen, das Smartphone auf die Docking-Station setzen oder an andere
Geräte anschließen. Hierfür gibt es mehrere Methoden:
• Erden Sie sich, wenn Sie das Mobilfunkgerät in der Hand halten, indem Sie gleichzeitig
eine Metalloberfläche, die am Boden geerdet ist, berühren. Wenn der Computer
beispielsweise ein Metallgehäuse besitzt und in eine standardmäßige geerdete Steckdose
eingesteckt ist, müsste die Entladung statischer Elektrizität bei Berührung des Gehäuses an
Ihrem Körper erfolgen.
• Erhöhen Sie die relative Feuchtigkeit Ihrer Umgebung.
• Verwenden Sie Vorkehrungen für die Entladung statischer Elektrizität, z. B.
Erdungsmatten.
Umstände, die die Entladung statischer Elektrizität fördern
286
Produktrichtlinien und Sicherheitsinformationen
Unter den folgenden Umständen kann die statische Elektrizität in der Umgebung erhöht
werden:
• Niedrige relative Feuchtigkeit
• Materialtyp (Die Art des Materials, an der sich die Ladung sammelt: Synthetisches
Material ist in der Regel anfälliger für statische Elektrizität als natürliche Fasern wie
Baumwolle).
• Die Geschwindigkeit, mit der Sie elektronische Geräte berühren, anschließen oder
trennen.
Sie sollten stets entsprechende Vorkehrungen gegen statische Elektrizität treffen, doch wenn
Sie in einer bestimmten Umgebung eine Entladung bemerken, sollten Sie Ihre elektronischen
Geräte noch intensiver davor schützen.
Angaben zum Gerät
Die Modellnummer und die Zulassungsnummer finden Sie auf der Rückseite des HP Veer
Smartphone hinter dem Touchscreen. Die Seriennummer finden Sie, indem Sie Geräteinfos
öffnen. Die Seriennummer ist das zuletzt aufgeführte Element unter Telefon.
Notieren Sie Modell- und Seriennummer im unten dafür vorgesehenen Feld. Damit können
Sie jederzeit auf diese zugreifen, wenn Sie sich zu einem künftigen Zeitpunkt bei Fragen
zum Smartphone mit uns in Verbindung setzen möchten.
Produkt: HP Veer Smartphone
Modell:
Seriennummer:
Produktrichtlinien und Sicherheitsinformationen
287
288
Produktrichtlinien und Sicherheitsinformationen
Index
NUMERICS
100PALM-Ordner 155, 156
3G2-Dateien 162
3G-Netz 16, 82, 247
3GP2-Dateien 162
3GP-Dateien 162
3GPP-Dateien 162
911-Nummern, 112-Nummern
76
999-Nummern 76
A
AAC-Dateien 160, 165, 227
Acrobat Reader-Dateien. Siehe
PDF-Dateien
ActiveSync-Konten. Siehe
Exchange ActiveSync-Konten
Address Book auf dem Mac 67
Adobe Acrobat-Dateien. Siehe
PDF-Dateien
Adressbuch auf dem Mac 68
Adressbücher 75, 122
Adressen. Siehe Kontakte;
E-Mail-Adressen
Ajax 179
Akku
aufladen 20–21, 233, 238–
239
entfernen 234
Fehlerbehebung 238
kann nicht herausgenommen
werden 20
Laufzeit 21
Leistung 174, 176
nicht herausnehmbar 238
Sicherheit 21
Symbole 16, 20
technische Daten 275
Akku aufladen 20–21, 238–
239
Akku kann nicht
herausgenommen werden 20
Akku wiederaufladen 21
aktive Anrufe. Siehe Anrufe
aktivieren und deaktivieren
passende Kontakte 89
Aktuelle Wiedergabe, Liste 167
Alarm, Option 100
Alarme 58, 138, 141, 149–
150
Siehe auch Uhr
Alarme. Siehe Alarme;
Benachrichtigungen
Alben. Siehe bestimmte Typen
Album „Downloads“ 155
Album „Fotomappe“ 154, 155,
156
Album „Hintergrund“ 156
Album „Verschiedenes“ 156,
185
Album „Videomappe“ 161
Album, löschen 156
Albumcoveransicht 167
Albumüberschriften 158
Alle als abgeschlossen/nicht
abgeschlossen markieren
(Befehl) 146
Alle auswählen, Option 50
Alle Kalender, Ansicht 136
Alle kopieren, Option 50
Alle markierten, Ordner 268
Alle Posteingänge, Ordner 268
Als gelesen/ungelesen
markieren, Befehl 107
Alt-Zeichen 46
Amazon MP3-Dienst 211, 263
AMR-Dateien 165, 227
Anhänge
Bilder als 115
Dateien als 196, 199
Fotos als 158
interner Speicher und 265
Nachrichten und 103, 110
öffnen 104, 115
speichern 104
vCards 122
Videos als 115
Zertifikate in 219
Animationen 8
Anklopfen 82, 90
Anmeldeeinstellungen 101, 142
Anmeldeeinstellungen ändern,
Option 101
Anpassen
„Einfach lostippen“ 39
Anklopfen 90
Anrufweiterleitung 90
Autokorrektur-Wörterbuch 49
Benachrichtigungen 100,
113, 138, 197
Buddys, Ansicht 112
Datennutzung 93
E-Mail, Anwendung 109–110
E-Mail-Konten 99–101
Instant Messaging-Konten
113–114, 117, 120
Internationale Rufnummern 91
Internetbrowser 185
Kalender-Anwendung 141–
142
Kontakt-Anwendung 132–
133
Kürzel 49
Kurzwahlnummern 91
Mailbox-Nummern 91
Netzwerkeinstellungen 93
passende Kontakte 89
Roaming 93
Index
289
Rufnummeranzeige 90
Rufnummerneinschränkung 92
Signaturen 107
Telefoneinstellungen 89–94
Textassistent 48
Texttelefone 94
WLAN-Verbindungen 174
Anrufe
Anwendungen während 82
empfangen 77–78, 82
entgegennehmen 78
Freisprechgeräte und 89
Informationen zu 75, 81, 85,
86, 87
Klingeltöne für 128
Kurzwahlnummern für 91
Nachrichten während 114
suchen und 8
Telefonkonferenzen 83
Weiterleiten 90
Anrufe Siehe Telefonanrufe
Anrufprotokoll 75, 81, 85, 86,
87
Siehe auch Anrufe
Anrufverlauf löschen, Befehl 85
Anrufweiterleitung 90
Anschlüsse 14, 276
Ansicht von oben 17
Ansicht von unten 17
Ansichten 8
Siehe auch Karten
Antenne 280
Antwortadresse (optional) 100
Anwendungen
aktualisieren 207, 267
Anrufe und 82
290
Index
anzeigen 52
ausführen 8
durchsuchen 37, 39
Fehlerbehebung 240–241,
246
hinzufügen 202–204
im Schnellstart 43, 53–54
im Telefon integriert 277
kaufen 202
Kompatibilität 240
löschen 51, 264, 266
neu installieren 205
offen, über den oberen
Bildschirmrand werfen 232
öffnen 37, 42
Palm OS 202
Problembehandlung 216
schließen 51
Sicherungen von 263
Speicherverbrauch durch 232
Standard 218
Stichwörter suchen 38
suchen in 36, 267
verlieren 264
wählen aus 74
wählen über 76
wechseln zwischen 53
Anwendungen neu installieren
205
Anwendungen von Drittanbietern
Freigeben von internem
Speicher 266
suchen nach 40
verlieren 264
Anwendungsmenü 44, 267
Anwendungssuche 267
Anwendungsupdate 207, 267
Display. Siehe Touchscreen
Anzeigegröße, Text 195, 198
Anzeigen
Albumüberschriften 158
Aufgaben 144
Besprechungsteilnehmer 141
Bilder 155
E-Mail-Ordner 108–109
Kalenderereignisse 139
Karten 131
Kontakte 79, 85, 116, 126,
128, 129, 130
MMS 115
SMS 115
Videos 162, 163
Webseiten 181
Zertifikate 219
anzeigen
Anrufe 75, 81, 85, 86, 87
Bilder 254
AOL 97
App Catalog 36, 202–206,
211, 259–263
Assistent „Neue Hardware
gefunden“ 156, 168
Audiodateien. Siehe Musik
Audio-Einstellungen 15
Audioqualität 14, 244
Audioquelle 15
Auf E-Mails antworten 106
Auf Internetseiten zugreifen,
Fehlerbehebung 253–254
Aufgaben
abschließen 144, 146
anzeigen 144
bearbeiten 145
erstellen 143–144
Fälligkeitstermine für 145
löschen 146
Prioritäten 145
Sicherungsübersicht 210,
211
Aufgaben, Anwendung 142–
146, 211
Aufgabenliste
erstellen 142
Aufgabenlisten
Einträge neu ordnen 145
löschen 146
sortieren 145
Zuweisen von Aufgaben 144
Aufladen des Akkus 233
Aufnahmesteuerelemente 80
Aufziehen-Geste 27, 270
Ausfallinformationen 249
Authentifizierung 170, 172,
249
Autogroßschreibung 48
Autokits 88, 89, 133
Autokorrektur 48, 49
Automatische IP-Einstellungen,
Optionen 174
Automatische Ortung, Option
187
Automatische Sicherung 210
Autorisierte Partnerschaften.
Siehe Pairing
B
battery
Fehlerbehebung 239
Bearbeiten
Aufgaben 145
E-Mail-Konten 101
Favoriten 184
Kontakte 126, 128, 129,
130
Notizen 147
Sofortnachrichtkonten 120
Text 50
Videos 160
VPN-Profile 179
Begrüßungen, Mailbox 80
Bei Palm-Profilen anmelden 237–
238
bekannte Netzwerke 173
Beleuchtete Displaytastatur 74
Beleuchtung im Gestenbereich
24, 25, 50
Benachrichtigen
Töne für 77
Benachrichtigung anzeigen,
Option 100
Benachrichtigungen
Bildschirmsperre 225
Definition 267
E-Mail 100
Fehlerbehebung 250, 251
Kontakte und 78
Nachrichten und 100, 113
reagieren 58
reagieren auf 241
Symbole 16, 165
Töne für 138
Benutzernamen 120
Benutzerprofil 9, 269
Benutzersicherheit, Informationen
282
Bereiche mit Explosionsgefahr
282
Besprechungsanfragen 110,
141
Besprechungseinladungen. Siehe
Besprechungsanfragen
Besprechungsteilnehmer 141
Betriebssystem 268, 275
Bild hinzufügen 115
Bilder 105, 254
Alben für 155
anhängen 115
anzeigen 155
Diashows 157
Fehlerbehandlung 258
Fehlerbehebung 263
Hintergrund 156, 158, 223–
224
hochladen 158–159
Kontakt 127, 157
kopieren 63
Rufnummernanzeigen mit
127, 157
senden 115
Serienaufnahme 154
Sicherungsübersicht 212
Siehe auch Bilder
Bildschirm
ein- oder ausschalten 22
ein- und ausschalten 223
entsperren 224
Helligkeit 223
leer, Fehlerbehebung 239–
240
Pflege 15
Technische Daten 276
Bildschirm entsperren 224
Bildschirm reaktivieren 22
Bildschirm und Sperre
(Anwendung) 211
Bildschirm und Sperre,
Anwendung 223–225
Bildschirmfotos 154
Bildschirmrand
Anwendungen werfen über
den oberen 232
Blockieren
Nachrichten 119
Popups 186
blockieren
Rufnummernanzeige 87
Bluetooth-Geräte
ein- und ausschalten 189
einrichten 88
Fehlerbehebung 242, 244
hinzufügen 89, 190
löschen 191
Pairing 189–191
Passkey für 190
Sicherungsübersicht 211
Telefonanrufe und 88
Übersicht 189
umbenennen 192
verbinden mit 189, 191
Verbindung trennen 191
BMP-Dateien 105, 155
Browser. Siehe Webbrowser
Browserverlauf 186
buddies 119–120
Buddys, Ansicht 112
C
Cache (Webseiten) 186
Cache löschen, Option 186
Kalender
Siehe auch Ereignisse
Chat-Rooms. Siehe
Unterhaltungen
Cisco AnyConnect VPN-Profil
178
Cloud 63, 64, 68
Cookies 186, 213
Cookies annehmen, Option 186
Cookies löschen, Option 186
CSS 2.1 179
Cursor 29
D
dann 120
das 21, 251
Dashboard 267
Dateien
Siehe auch bestimmte Typen
Anzeigegröße 195
Freigeben von Speicher 265
herunterladen 185
Kopieren 62, 162
kopieren 62, 263
löschen 63
öffnen 195, 198
senden 103, 196, 199
speichern 195, 199, 263
suchen nach 198
Suchen nach Text 199
Text suchen in 199
Index
291
verlieren 264
Dateitypen
Bild 155
Dokument 195
Musik 165
Video 162
Daten
löschen 217
speichern 125
verknüpfte Kontakte 129
verlieren 264
Daten exportieren 66–67, 122,
135
Siehe auch Datenübertragung
Daten löschen 210, 211, 214,
217, 264
Siehe auch löschen
Daten übertragen 62–68, 263–
265
Datendienstanbieter 248, 249
Datendienste 14, 247
Datenerfassung im Hintergrund,
Option 187
Datennutzung 93, 250, 251
Datenroaming 250
Datenübertragung 62–68, 122,
135, 156, 165
Siehe auch
USB-Laufwerkmodus;
Drittanbieteranwendungen
Datenübertragung von 67
Datenübertragungsassistent 66,
122, 135, 267
Datum und Uhrzeit (Anwendung)
211, 216
Datumsangaben 144, 216
292
Index
Siehe auch Kalender
DCIM-Ordner 62, 155, 156
Dead Peer Detection 177
Deaktivieren und Daten löschen,
Option 214
Desktop-Organizer 64, 66, 68
Diagnosedaten 218
Diashows 157
Digital Rights Management
(DRM) 162, 164
Displaytastatur 74
DOC-Dateien 195
DOCX-Dateien 195
Dokumentation 11
Dokumente 194–200
Siehe auch Word-Dateien;
Excel-Dateien;
PowerPoint-Dateien;
PDF-Dateien
Drahtlose Bluetooth-Technologie
88, 189–192
Siehe auch drahtlose Geräte
Drahtlose Dienste
ein- und ausschalten 23
drahtlose Dienste
ein- oder ausschalten 22
Symbole für 16
Telefon neu starten und 243
Drahtlose Netzwerke 170
3G2-Dateien 162
3G-Netz 16, 82, 247
3GP-Dateien 162
3GPP-Dateien 162
3G2-Dateien 162
Dreimaliges Umschalten 233
Drittanbieteranwendungen
Datenübertragung 156, 165
hinzufügen 202
Kompatibilität 240
Sicherungsübersicht 211
Synchronisierung durch 64,
68, 122, 135, 246
Technische Daten 278
verlieren 264
DRM-freie Dateien 63, 162,
164, 268
Dropbox 194, 197
Durchwahlnummern (Anrufe) 91
E
EarthLink 97
EAS. Siehe Exchange ActiveSync
Echo 242
EDGE-Netz 16, 247
Eigene Nachrichten 120
Ein- oder ausschalten
Bildschirm 22
ein- oder ausschalten
drahtlose Dienste 22
Ein- und Ausschalten
Anrufweiterleitung 90
Bildschirm 239–240
Bluetooth-Funktion 189
Telefon 232–233
ein- und ausschalten 21
Anklopfen 90
Flugzeugmodus 23
Rufnummeranzeige 90
WLAN 171
Ein/Aus-Taste 17, 22
Einfach lostippen
definiert 8, 268
Einstellungen für 39
Fehlerbehebung 256
in Anwendungen 36
Memos und Nachrichten
erstellen in 37
suchen mit 34–40, 72, 73
Eingebettete Bilder 105
100PALM-Ordner 155
Einrichten
Alarme 149
Bluetooth-Geräte 88
E-Mail-Konten 97–99
Exchange ActiveSync-Konten
97–98
Freisprechgeräte 88
Google-Konten 65, 66, 69,
96, 117, 122, 134, 135
Instant Messaging-Konten 117
Mailbox 80
Online-Bildkonten 159
Quickoffice-Konten 194
Rechnungskonten 205
Telefon 18–19
Einstellungen. Siehe Anpassen
Elektrostatische Entladung (ESD)
286
E-Mail
abrufen 103, 171
Alarme für 100
Anhänge 103, 104
antworten auf 106
Benachrichtigungen 100
Dateien und 196, 199
Download-Optionen 249
Einstellungen für 109–110
empfangen 103
Entwürfe 103
erstellen 37, 101–102
erweiterte Einstellungen 99
Fehlerbehebung 248–249
Fotos und 158
Kontakte und 105
Links in 164
markieren 107
Memos 148
Musik und 165
Nachrichtenüberschriften 107
Ordner 108–109
senden 101–102
Sicherungsübersicht 211
Signaturen 100, 107
Sortierung 108
suchen nach 36, 106
synchronisieren 103, 245
Synchronisierung 96, 100,
117, 122, 135
wählen über 76
weiterleiten 106
zusammenführen 96
E-Mail abrufen, Option 100
E-Mail anzeigen, Option 100
E-Mail-Adressen
ändern 215
eingeben 100, 102
speichern 105
E-Mail-Anwendung 96–110,
211
E-Mail-Dienstanbieter 97, 248,
249
E-Mail-Konten
Anmeldeeinstellungen 101
einrichten 97–99
Einstellungen für 99–101
Fehlerbehebung 246, 248–
249
löschen 101
mehrere 97, 98, 99
neu ordnen 110
Standard 109
umbenennen 101
zugreifen auf 96
E-Mail-Konto löschen, Option
101
E-Mails
Siehe auch E-Mail-Adressen;
E-Mail-Anwendung
empfangen 96, 100
löschen 100, 107
senden 96, 110
verwalten 106
Emoticons 112
Empfangsbereiche 170, 241–
243
Energiespareinstellungen 173
Energiesparfunktion 243
enter key 15
Entgegennehmen von Anrufen 77
Entmagnetisierung 284
Entwürfe 103
Ereigniserinnerung, Option 141
Ereignisnotizen, Option 138
Ereignisse 134–139
Alarme und 138, 141
anzeigen 139
Benachrichtigungen für 138
Erinnerungen für 141
erstellen 136, 138
exportieren 135
ganztägig 138
Kalender 134–139
löschen 140
sich wiederholende 137
Sicherungsübersicht 210,
212
speichern 137
Standorte für 137
synchronisieren 142
Ereignisse ohne Uhrzeit 138
Siehe auch Kalender;
Ereignisse
Erinnerungen
Ereignisse 138, 140, 141
Kontakte 129
Erinnerungen für 140
Erneut erinnern 141, 149
Erstellen
Alben 156
Aufgaben 143–144
Aufgabenliste 142
E-Mails 37, 101–102
Ereignisse 136, 138
Favoriten 85, 183
Kontakte 124
Memos 37, 147
MMS 114–115
Palm-Profile 234–237
Sofortnachrichten 118, 120
Erweiterte Gesten 224, 241
Erweiterte Kontoeinstellungen 99
ESMTP-Authentifizierung 249
Excel-Dateien 194, 194–196
Exchange ActiveSync-Konten
einrichten 97–98
Fehlerbehebung 246
Synergy-Funktion 8
Telefonsynchronisierung 68
Verfügbarkeit 64, 273
Exchange-Server
Fehlerbehebung 246
Synchronisieren mit 246
synchronisieren mit 247
F
Facebook-Anwendung 150
Facebook-Konten
Bilder 56, 158, 159
Kalendersynchronisierung
136
Kontaktsynchronisierung 124
löschen aus 131
Telefonsynchronisierung 68
Verfügbarkeit 65, 273
Fälligkeitsdaten (Aufgaben) 144
Fälligkeitsdatum für alle
einstellen, Befehl 146
Fälligkeitstermine, Aufgaben 145
Farben
für E-Mail-Nachrichtentext
102, 108
für Kalendereinträge 135
für Memos 147
Favorit hinzufügen, Option 183
Favoriten 36, 183–184, 213
anzeigen 86
definiert 268
E-Mail-Ordner 109
erstellen 85
Kontakte 85–87, 128
Index
293
PDF 199
Telefonnummern für 86
wählen 75
Web-Favoriten 183
FCC-Bestimmungen 279
Feedback 242
Fehlerbehandlung
Gesten 241
Kamera 258
Musik 258–263
Fehlerbehebung
Akku entfernen 234
Akkus 238
Anwendungen 240–241
App Catalog 259–263
batteries 239
Benachrichtigungen 241,
250, 251
Daten übertragen 263–265
E-Mail 246, 248–249
Freisprechgeräte 242–245
Internetseiten 253–254
Kalender 254–258
Kontakte 254–258
leere Bildschirme 239–240
Leistung 241
Messaging 250–251
Musik ??–263
offene Anwendungen über
den oberen Bildschirmrand
werfen 232
Palm-Profile 234–238
Signalstärke 241–243
Speicher 265
Synchronisierung 245–247
Telefon neu starten 232–233
294
Index
Telefone 241–243
Updates 265
WLAN 252–253
Fehlerdiagnose
Telefone 218
Ferndiagnose 218
Feststelltaste 46
Firewalls 177
Flash-Plug-Ins 179
Flippen 268
Flippen-Geste 26
Flugmodus 22–24
Flugzeuge 283
Flugzeugmodus 16, 268
Flugzeugmodus-Option ein-/
ausschalten 23
folgende 78
Folien. Siehe PowerPoint-Dateien
Formatierung
E-Mail-Nachrichtentext 102,
108
Telefon 223
Fotoalben 155
Fotoanwendung 154–160
Fotos
aufnehmen 154
herunterladen 154
kopieren 185
löschen 160
senden 114, 158
Fotos. Siehe Fotos
Fotos mit Geotags versehen,
Option 187
Fotos, Anwendung 212
Freigeben
Siehe auch Senden
Bilder 105
Dateien 196
Videos 161
Freisprecheinrichtung 81, 242
Freisprechger 243
Freisprechgeräte
einrichten 88
Fehlerbehebung 242–245
Funkfrequenz 244, 279, 280
G
ganztägige Ereignisse 138
Geburtstage 138
Gelernt 49
gelesene E-Mails 107
Gelöschte E-Mails
synchronisieren, Option 100
Gelöschte Objekte, Ordner 107
Genres 166
Gerät hinzufügen, Option 89,
190
Gerät. Siehe HP
Veer-Smartphone;
Bluetooth-Geräte
Geräte durch Pairing verbinden
189–191
Geräteinfo, Anwendung 216–
220
Geräteliste 189
Geschwindigkeit von
Anwendungen, erhöhen 241
gesicherte WLANs 170
Geste für langsames Rollen 28
Geste für schnelles Rollen 28
Geste zum Beenden des
Rollvorgangs 28
Geste zum Löschen 27
Gesten 8, 24–27
beschrieben 8
erweitert 224
Fehlerbehandlung 241
grundlegende 25–27
Ort 24
Rollen 28
Textauswahl 29–30
Zoom 27
Gestenbereich 24, 268
Gestohlene Geräte 174
gesture area 14
Gesten
Siehe auch bestimmte Typen
Gewichtsangaben 275
GIF-Dateien 155
Globale Adresslisten 122
Globale Adresssuche 125
Google Earth 187
Google Mail 96, 254
Google Maps 36, 137, 188
Google Text & Tabellen 194,
197
Google-Dienste 187, 188
Google-Kalender 96, 117, 122,
134, 135, 254
Google-Konten
auf Website einrichten 69
online 64
Synchronisierung 68
Synergy-Funktion 8
Synergy-Funktion und 68
Telefoneinrichtung 96, 117,
122, 134, 135
Verfügbarkeit 65, 273
Websiteeinrichtung 65, 66
GoogleTalk, AIM 117
GPRS-Netz 16, 82, 247
GPS 188
Großbuchstaben 46
Größenangaben 275
Großschreibung 46, 48
Grundlegende Gesten 25–27
H
H.263-Dateien 162
H.264-Dateien 162
Halten des Mobiltelefons 284
Hard-Reset. Siehe Vollständig
löschen
Hardware 9–10
Headsets 88–89, 244
Headsets mit Kabel 88
Helligkeitsschieber 223
Herunterladen
Anwendungen 203–204
E-Mail 103, 249
E-Mails 100
Fotos 154
Musik 165
Palm Mobile Hotspot 175
vCards 122
Siehe auch App Catalog;
kaufen
herunterladen
Dateien 185
Herzschrittmacher 283
Hilfe 10, 37
Siehe auch Fehlerdiagnose
Hilfeanwendung 10
Hintergrund 156, 158, 212,
223–224
Siehe auch Kartenansicht
Hintergrund ändern, Option
223–224
Hochladen
Bilder 158–159
Videos 161
Hörhilfen 283
Hörmuschel 14, 242
Hörschäden 283
Hotspots 174–177
HP Synergy-Funktion. Siehe
Synergy-Funktion
HP Veer-Smartphone 8
Siehe auch Telefon
HP webOS. Siehe
webOS-Plattform
HSDPA-Netz 16, 82, 247
HTML 4.01 179
I
iCal auf dem Mac 67, 68
Ignorierte Anrufe 85
IMAP, E-Mail-Konten 249
IMEI-Nummer 243
Industry Canada 280
Informationen
Siehe auch Text
abrufen 9
ausschneiden,kopieren 50
einfügen 50
eingeben 46–48
importieren 245
sichern 210
speichern 51
wiederherstellen 264
zugreifen 8
Informationen importieren 245
Siehe auch Datentransfer
Installieren
Drittanbieteranwendungen
202
Updates 30–31
Instant Messages
Instant Messaging. Siehe
Chat-Nachrichten
Integrierte Anwendungen 277
Intelligente Ordner, Liste 109
Intelligenter Ordner 268
Interaktive Tests 218
Interferenzen 242, 244
Internationale Rufnummern 90
Internationale
Spracheinstellungen 222
Interner Speicher. Siehe Speicher
Internet. Siehe Websites
Internetdienstanbieter 248, 249
Internetseiten
Fehlerbehebung 253–254
freigeben 266
wählen über 76
Interpreten 166
Interpunktion 46
Intervall für das automatische
Ausschalten 223, 243
IP-Adressen 174
IPSEC-Client 177
ISPs. Siehe Internetdienstanbieter
J
Java-Applets 179
JavaScript 179, 186
Jetzt synchronisieren, Option
132
JPG-Dateien 105, 114, 115,
154, 155
Jubiläen 138
K
Kabeldienstanbieter 249
Kalender
Alarme und 138, 141
Anzeige von 139
Daten auf 140
Einstellungen für 141–142
Ereignisse 134–139, 140
Erste Schritte 135
Fehlerbehebung 254–258
Google 96, 117, 122, 134,
135, 254
Online 142
Sicherungsübersicht 212
speichern 137
Standard 142
Symbole 139
synchronisieren 122, 134,
135, 142
Synchronisierung 245
Kalender in Ebenen 135
Kalender, Anwendung 212
Kalender-Anwendung 134–142
Index
295
Kalenderanzeigeoptionen 139,
142
Kalenderereignisse. Siehe
Ereignisse
Kalenderkonten 136, 139, 142
Kamera 154, 258, 275
Karten 131, 137, 188, 254
Kartenansicht 52
Siehe auch Hintergrund
Anwendungen schließen in
der 51
Aufgaben aus 143
definiert 268
E-Mails von 102, 105
Facebook-Status 151
Google Maps von 189
Kalenderereignisse aus 137
Karten hineinziehen 26
Memos von 147
Multitasking in 8
Nachrichten aus der 114
YouTube von 164
Kartenstapel 52, 268
Kaufen
Anwendungen 202
Kennwort erforderlich, Feld 206
Kennwörter
ändern 120, 215
Bildschirme und 225
eingeben 46
E-Mail 98
E-Mail-Konto 101
PDF-Dateien und 198
Sicher entsperren 225
Sofortnachrichten und 120
WLAN 170
296
Index
Kinder, Sicherheit von 283
Kleinbuchstaben 46
Klingeltöne 62, 128, 149, 213,
226–228
auswählen 228
kopieren 228
Lautstärke einstellen für 226–
227
Klingeltöne einstellen, Option
128
Klingeltöne, Ordner 62, 263
Kompatibilitätsinformationen 88,
240, 245
Konferenzgespräche 83
Konnektivitätsangaben 276
Kontakt-Anwendung 122–133
Kontakte 124
anzeigen 79, 85, 116, 126,
128, 129, 130
auswählen 78
Autokits und 89, 133
bearbeiten 126, 128, 129,
130
Einstellungen für 132–133
Erinnerungen für 129
erreichen 131
Erste Schritte 123
exportieren 122
Facebook 124
Favorit 85–87, 128
Fehlerbehebung 254–258
Fotos für 127, 157
hinzufügen 105, 116, 122,
124–125
Informationen speichern für
105, 116
Klingeltöne für 128, 228
Kurzwahlen für 128
löschen 131
Sicherungsübersicht 210
SIM-Karte und 126
Speichern von Daten für 125
Standardkonto 132
Startbildschirm-Symbole für
130
suchen 89, 125
suchen nach 34–35
synchronisieren 122, 123,
133, 136, 245
Telefonnummern für 87
vCards und 122, 134
verknüpft 123, 129, 270
Verknüpfungen aufheben 129
Wählen über 75
wählen über 111
Kontakte, Anwendung 212
Kontakterinnerung hinzufügen
129
Kontaktkonto entfernen, Option
133, 159
Kontaktlisten 105, 132
Kontaktüberschrift 126
Konten
Siehe auch bestimmte Typen
Bilder und 159
Kontakte und 124–125
online 245
verknüpfte Kontakte und 123,
270
Konten, Anwendung 56, 254
Konto hinzufügen, Option
E-Mail 97, 98, 99
Kalender 142
Kontakte 133
Kontolistenansicht 96
Kopieren
Dateien 62, 63, 263
Kalender 66
Klingeltöne 62
Kontakte 65, 66
Nachrichten 116
Ordner 62
Text 50
Kostenlos herunterladen, Option
203
Kostenlose Anwendungen 203
Krämpfe 283
Krankenhäuser 283
Kreditkarten 206
Kundendienst 11
Kurzcodes 114
Kürzel 49, 50
Kurzwahl 75, 128
Kurzwahlen einrichten, Befehl
129
Kurzwahlnummern 91
Kurzwahlnummern wählen 91
L
L 120
Ladegerät 9
Ladegerät für 9
Laden 10
Ladestation 10, 20
LAN 177
Ländereinstellungen
(Anwendung) 212
Ländereinstellungen, Anwendung
222–223
Lautstärke
Alarm 149
Anruf 81
Fehlerbehebung 242
Klingelton 149, 228
Standard 15
Systemtöne 226
Leistung 239–240, 241
LinkedIn 124
LinkedIn-Konten
Kontaktsynchronisierung 124
löschen aus 131
Verfügbarkeit 65, 273
Listen
Einträge sortieren in 145
Elemente auswählen in 50
rollen in 26
Local Area Network. Siehe LAN
Löschen
Alben 156
Anwendungen 51, 266
Aufgaben 146
Bluetooth-Geräte 191
Browserverlauf 186
Buddys 119
Cookies 186
Dateien 63
Daten 217
E-Mail-Konten 101
E-Mails 100, 107
Ereignisse 140
Favoriten 184
Fotos 160
Klingeltöne 128
Kontakte 131
Kürzel 49
Musik 167
Nachrichten 117
Notizen 148
Online-Konten 159, 197,
245
Ordner 63
Rechnungskonten 206
Startbildschirmseiten 55
Unterhaltungen 117
Videos 163
Visual Voicemail 79
VPN-Profile 179
Webseiteninhalt 186
Zertifikate 220
Ziffern auf der Displaytastatur
74
löschen
Siehe auch Daten löschen
Alarme 150
Instant Messaging-Konten 120
M
M4V-Dateien 162
Mac-Computer
Datenübertragung von 67
Telefonlaufwerk 62, 156,
168, 229
Mailbox 80, 91
Mailbox-Zähler zurücksetzen,
Option 94
Manuelle Einrichtung
E-Mail-Konten 99
Manuelle Sicherung 214, 215
Manuelle Synchronisierung 133,
142
Manuelle Updates 207
manuelle Updates 31
manueller Nachrichtenabruf 103
Markierung entfernen, Befehl
107
Markierung setzen, Befehl 107
Maschinen, Bedienung 283
Mediendateien 265
Medizinische Geräte 283
Memos 37, 146–148, 210,
212
Memos, Anwendung 146–148,
212
Menüs 44–45, 267, 270
Messaging (Anwendung) 212
Messaging, Anwendung 110–
114
Messaging-Anwendung 56,
250–251
Microsoft Excel-Dateien. Siehe
Excel-Dateien
Microsoft Exchange ActiveSync.
Siehe Exchange ActiveSync
Microsoft Outlook. Siehe Outlook
Microsoft PowerPoint-Dateien.
Siehe PowerPoint-Dateien
Microsoft Word-Dateien. Siehe
Word-Dateien
MicroUSB-Anschluss 14
Mikrofon 242
Miniaturansicht 264
Miniaturansichten 154
MMS
adressieren 114
Anhänge 115
Anwendungen verwendet in
110–114
anzeigen 115
Benachrichtigungen 113
Bilder und 115
erstellen 114–115
Fehlerbehebung 250–251
Fotos und 158
Kontaktinformationen
speichern für 116
kopieren 116
löschen 117
senden 82, 111, 114–115
wählen über 76
weiterleiten 116
Mobilfunkanbieter
Anwendungsverfügbarkeit
175
Hilfe bei der
Datenübertragung 66
Modemunterstützung 192
Unterstützung von
Konferenzgesprächen 83
Voicemail-Unterstützung 60,
79, 80
Modems 192
Monatsanzeige 139
MP3-Dateien 165, 227
MP3-Musikdienst 263
MP4-Dateien 162
MPEG-4-Dateien 160, 162
Multitasking 8, 42
Musik
anhören 89, 164, 165–167
Benachrichtigungen 165
Index
297
Datenübertragung von 165
Fehlerbehandlung 258–263
Fehlerbehebung ??–263
Formate 165
als Klingeltöne 228, 263
kopieren 63
löschen 167
sichern 213
suchen nach 167
Wiedergabesteuerungen 166
Musik-Anwendung 164–168
N
Nach Websites suchen 180
Nach-oben-Geste 27, 43
Nachrichten. Siehe E-Mail; MMS;
SMS; Mailbox
Nachrichtenüberschriften 107
Namen
Siehe auch Benutzernamen
Bluetooth-Geräte 192
Gerät 216
Senden und Empfangen von
Nachrichten 100
wählen über 75
Netzuhrzeit 216
Netzwerk entfernen, Option 173
Netzwerk wählen, Option 172
Netzwerke 170, 171, 172
Netzwerkeinstellungen 170
Netzwerktypen 93
Siehe auch bestimmte Typen
Neu anordnen
Karten 53
Startbildschirmseiten 55
298
Index
Symbole 54
Neu ordnen
Aufgaben 145
Favoriten 184
neu ordnen
E-Mail-Konten 110
Symbole 54
neue 244
Neue Karte, Befehl 181
Neustarts 217, 233, 240, 243
nicht herausnehmbarer Akku 238
Notizen
Siehe auch Memos
Benachrichtigungen
Ereignis 138
Notizen 138, 144
Notrufe 284
Notrufnummern 76
Notrufnummern Ihres Landes 76
Nummern 74, 91
Nur PIN, Option 225
O
Offene Hotspots 175
Offene WLAN-Netzwerke 170,
171
offene WLANs 170
Öffnen
Anwendungen 37, 42
Anwendungsmenü 44
Dateien 195, 198
Karten 131
Verbindungsmenü 45
Webseiten 179
öffnen
Anhänge 104, 115
Webseiten 184
Ohnmachtsanfälle 283
Online-Kalender
Siehe auch Kalender
Online-Adressbücher 122
Online-Bildkonten 159
Online-Kalender 122, 134, 142
Online-Konten
Siehe auch Konten;
E-Mail-Konten
Datenübertragung an 65
Datenübertragung in 66
definiert 63, 269
Hochladen in 161
Quickoffice 197
Sicherungsübersicht 212
Synchronisierung 9, 68
Synchronisierung von 56, 96,
117, 122, 133, 135
Verfügbarkeit von 273
Online-Status 118, 120
Online-Support 11
Option „Ereignisort“ 137
Option zum Freigeben 110
Optionen zum Zurücksetzen des
Telefons, Einstellungen 217
Optionstaste 15, 46, 269
Ordner
E-Mail 108–109
Favoriten 109
gelöschte Objekte 107
Klingeltöne 62
kopieren 62, 263
löschen 63
Ordner „Alle Posteingänge“ 96
Organizer-Funktionen 121
Outlook
Datenexport aus 67, 245
Notizen 146
Synchronisierung 246
P
Palm Desktop-Software 67, 245
Palm Mobile Hotspot 174–177
Palm OS 202, 240
Palm-Profil
beschrieben 210
bestätigen 19
Daten löschen aus dem 214
Daten wiederherstellen im
264
definiert 210, 269
Einstellungen 214
Ereignisse und 135
Favoriten und 183
Informationen 19
Kontakte in 122
Memos und 146
sichern 64, 210–214
Über 9
Palm-Profile
anmelden bei 237–238
erstellen 234–237
Palm-Profilkonto 65, 269, 274
Papierkorb 107
Partnerschaften. Siehe Pairing
Passende Kontakte 75, 76, 89
passende Kontakte 89
Passende Kontakte anzeigen,
Option 76, 89, 90
Passkey 190
Passphrasen, Hotspot 176
Pausen in Telefonnummern 125
PDF-Dateien 198–200, 213
PDF-Viewer 198–200, 213
Personal Area Network 192
Persönliche Daten 63
Persönliche
Identifikationsnummern. Siehe
PINs
Persönliche Informationen 264
Photobucket-Konten 56, 65,
158, 159, 187, 274
PINs 92, 225
Plug-In-Support 179
PNG-Dateien 105, 154, 155
POP, E-Mail-Konten 249
Popups 186
Popups blockieren 186
Posteingang (E-Mail) 96, 249
Posteingang (E-Mails) 109
PowerPoint-Dateien 194, 194–
197
PPTX-Dateien 195
Präfixe 90, 91
Präsentationen 196
Präsentationen.
SiehePowerPoint-Dateien
Präsentations-Modus 220–222,
269
Prioritäten 102, 144
Private Telefonnummern 90
Profil. Siehe Palm-Profil
proximity sensor 267
Prozessordaten 275
Q
QCELP-Dateien 227
Querformat 154, 181, 254
Quickoffice 194–197, 213
R
rdx 218
Rechnungskonten 205–206
Rechtschreibung 48
Erinnerungen
Siehe auch Alarme
Rezensionen 203, 207
richtig 241
Roaming 31, 93
Rollgesten 28
Routen 186
Routenbeschreibungen 186
Rückabdeckung 276
Rückkopplung 242
Rufnummeranzeige 90
Rufnummernanzeige 87
Rufnummernanzeigen 127, 157
Rufnummerneinschränkung 92
S
SAR 280
Satellitenfotos 189
Schlosssymbol 180
Schnellaktionen 37, 40, 137,
143, 147, 151
Schnellstart
Anwendungen im 43, 53–54
Definition 269
Geste 26
Symbole 53–54
Schnelltests 218
Schutz vor Entladung statischer
Elektrizität 286–287
Schwache Signale 241–243
Schwache
Verschlüsselungsmethode 177
Screenshots 156
Seitenanzeigen 16, 42
Senden
Bilder 115
Dokumentdateien 196
E-Mails 96, 110
Fotos 114, 158
MMS 82, 114–115
PDF-Dateien 199
SMS 114–115
Sofortnachrichten 118
Unterhaltung 111
Sensoren 276
Serienaufnahme 154
Sich wiederholende Ereignisse
137
Sicher entsperren, Option 224
Sichere Hotspots 175
Sichere Netzwerke 172
Sichere Verschlüsselungsmethode
177
Sichere Websites 180, 254
Sichere WLAN-Netzwerke 170
Sicheres vollständiges Löschen
264
sicheres vollständiges Löschen
217
Sicherheit
Siehe auch Zertifikatmanager;
Daten löschen
Bildschirm sperren 223, 224
Netzwerk 172
Palm-Profil 215
Sicherheitsinformationen 88,
279–287
Sicherung, Anwendung 210–
215
Siehe auch Palm-Profil
Sicherungen, Anwendungen 263
Sie 252
Signal 23, 241–243
Signaturen 100, 107
SIM-Karte
entsperren 91
Informationen 18
Kontakte und 126
Speicher 84
sperren 91
Symbole 17
SIM-Toolkit 94
SMS
adressieren 114
Anrufe und 81
Anwendungen verwendet in
110–114
anzeigen 115
Benachrichtigungen 113
blockieren 119
erstellen 114–115
Fehlerbehebung 250–251
Kontaktinformationen und 116
kopieren 116
Links in 164
löschen 117
Index
299
senden 111, 114–115
Telefonanrufe und 76
weiterleiten 116
SMTP-Server 249
Sofortnachrichten 110–120,
251
anpassen 113–114
Soft-Resets. Siehe Teilweise
löschen
Software-Manager, Anwendung
38, 213
Softwareupdates 30–31
Sonderzeichen 47
Songs. Siehe Musik
Sortieren
Aufgaben 145
Aufgabenlisten 145
Kontakte 132
Sortierreihenfolge der Liste,
Option 132
Sortierung
E-Mails 108
Spalten, Ändern der Größe 196
Speicher 232, 246, 265, 276
Speichern
Anhänge 104
Bilder 105, 158
Dateien 195, 199
Daten 125
E-Mail-Adressen 105
Informationen 51
Kalenderereignisse 137
Kontakte 125
Telefonnummern 87
Webseiten-Favoriten 184
Speicherplatz 62, 265
300
Index
Spezifische Absorption. Siehe
SAR
Sprache 222
Standarddauer für Ereignisse,
Option 141
Standardeinstellungen 264
Standarderinnerung für
Ereignisse, Option 141
Standardkalender, Option 142
Standardkonten
E-Mail 109
Kalender 142
Kontakte 132
Standardordner, Option 100
Standardsuchmaschinen 39
Standardtelefonnummern 87
Standortbasierte Dienste 186–
188, 213
Standortdaten 137, 186
Siehe auch Karten
Stapel 52
Startbildschirm
Aufgaben aus 143
Definition 269
E-Mails von 102, 105
Facebook-Status 151
Geste 42
Google Maps von 189
im Vergleich mit der
Kartenansicht 268
Kalenderereignisse aus 137
Kontakte in 130
Memos von 147
Nachrichten aus dem 114
Seiten 16, 42, 55
Sicherungsübersicht 213
Symbole 54, 130, 182
Webseiten in 182
YouTube von 164
Startbildschirm-Symbole für 182
Starten und Suchen 35, 39
Stereo-Kopfhörer 88, 89
Steuerelemente der
Videowiedergabe 164
Stichwörter 38
Störungen 242, 244
Streaming
Musik 165
Videos 163
Streichen 25, 269
Stromversorgung, Zubehör 281
stummschalten 81
Suchen
mit „Einfach lostippen“ 34–40
nach Anwendungen 42
nach Dateien 198
nach E-Mails 106
nach Kontakten 89, 125
nach Memos 147
nach Musik 167
nach Text 199
nach Videos 164
Suchen, Befehl 199
suchen. Siehe Suchen
Suchmaschinen 35, 39, 186
Symbol anzeigen, Option 100
Symbole 47
Akku 16, 20
Benachrichtigungen und 241
Datendienste 247
Datenverbindung 16, 247
Favorit 183
Flugzeugmodus 16
Google Maps 188
Hotspots 176
Kalender 139
Mailbox 85
Schnellstart 53–54
Signalstärke 23, 242
Startbildschirm 54
Titelleiste 16
Webseite 180, 182
WLAN 16
Symbole für Datenverbindung
247
Sym-Taste 15, 270
Synchronisieren
Online-Kalender 122
Synchronisierung
Cloud 64
Desktop-Organizer 64, 68
Drittanbieter 68, 122, 135
E-Mail 96, 100, 103, 117,
122, 135
Exchange-Konten 68
Exchange-Server 246, 247
Facebook-Konten 68, 136
Fehlerbehebung 245–247
Google-Konten 68
Informationen abrufen 9
Kontakte 122
manuell 142
Online-Kalender 134, 136,
142, 245
Online-Kontakte 122, 123,
133, 136
Online-Konten für 56
Synergy-Funktion
E-Mail 96, 117, 122, 134
festgelegt 270
Google-Konten 8, 68
Kalender 134
Kontakte 122, 134
Messaging 110
Über 8
verknüpfte Kontakte 123
zusammengelegte Ansichten
255
Systeminformationen 216
Systemupdates 30–31, 270
Siehe auch Telefon
aktualisieren
T
Tagesanzeige 139
Taschenrechner, Anwendung
150
Tastatur 14–15, 46, 74, 276
Tastenkombinationen 48, 50
Technische Daten 275–276
Technische Daten für
Funkverbindung 275
Technischer Support 11
Teilweiser Löschvorgang 264
Telefon 21
Siehe auch Anrufe
annehmen 77–78, 82
Datendienste und 247
Datenübertragung auf das
62–68, 122, 135
ein- und ausschalten 21
einrichten 18–19
Einstellungen für 89–94
Erste Schritte 14
Fehlerbehebung 241–243
gestohlen 174, 211, 214
Headsets 88–89, 244
kompatible Geräte für 88,
245
Ländereinstellungen 223
Lautstärke 81
als Modem 192
neu starten 216, 233, 240,
243
Pairing 192
Problembehebung 218
Rufnummerneinschränkung 92
Sicherheit 284
Sicherheitsinformationen 88,
279–287
sichern 210, 213
Status 16
Symbole 16
Systeminformationen zum 216
Technische Daten 275
Telefonnummer 84
Texttelefone und 93
umbenennen 216
verloren 174, 211, 214
wählen 116, 128, 185
Wahlwiederholung 76
Telefon reagiert nicht mehr 217,
240, 265
Telefonanrufe 72, 73–78
an Mailbox weiterleiten 78
annehmen 77
Audioqualität verbessern 14
empfangen 77–78
halten 81, 82
ignorieren 78
Klingelton ausschalten für 77
Klingeltöne für 228
Kontaktinformationen für 87
Musik während 165
suchen und 89
tätigen 72, 73–77, 185
wählen 72, 73–77
zweiter 82
Telefonieren
Verkehrssicherheit 88, 285
Telefonnummer
unterdrückt 90
Telefonnummern
für Favoriten 86
privat 90
speichern 87
Standard 87
Termine. Siehe Ereignisse
Tests. Siehe Schnelltests;
Interaktive Tests
Text
Anzeigegröße 195, 198
einfügen 50
formatieren 102, 108
kopieren, ausschneiden 50
markieren 29
suchen 199
text
Siehe auch Informationen
Text ausschneiden 50
Textassistent, Anwendung 48,
213
Textauswahlgesten 29–30
Texttelefone 93
Texttelefone. Siehe Texttelefone
Tippfehler 48
Tipp-Geste 25, 240, 270
Tipps (Hilfeanwendung) 10
Titelleistensymbole 16
Ton 14
Ton-aus-Schalter 18, 77, 226
Töne 213, 226–228
Siehe auch Bestimmte Typen
Töne und Klingeltöne,
Anwendung 213, 226–229
Tonqualität 14, 244
Touchscreen 15, 16, 24
Siehe auch Bildschirme
Touchstone Ladestation 20
TXT-Dateien 195
U
überfällige Aufgaben 144
Uhr 148–150
Uhrzeiten 216
Uhrzeitformate 216
Umbenennen
E-Mail-Konten 101
Geräte 192, 216
Startbildschirmseiten 55
Videos 160, 161
Umgebungstemperaturen 276
Umschalttaste 15, 46
UMTS-Netz 16, 82, 247
ungelesene E-Mails 107
Universalsuche. Siehe Einfach
lostippen
Unterdrückte Telefonnummern 90
Unterhaltungen 111–112, 117
Siehe auch Sofortnachrichten
Index
301
Unterhaltungsansicht 111–112,
117
Unternehmenskonten 97–98,
246
Unterstützte Dateitypen. Siehe
Dateitypen; Bestimmte
Dateitypen
Updates
Anwendungen 207, 267
Fehlerbehebung 265
Palm-Profil 215
Quickoffice 197
Rechnungskonten 206
Telefon 30–31
Urlaube 138
URLs 182, 183
USB-Kabel 9, 10, 62
USB-Laufwerk 10, 156
USB-Laufwerkmodus 62, 156,
263, 265
USB-Laufwerksspeicher
Bilder 155
heruntergeladene Dateien
185
löschen aus dem 217, 264
Musik 165
trennen 168
Verbindung trennen 156, 229
Zertifikate 219
USB-Ordner „Downloads“ 155
USB-Ordner „Hintergrund“ 156
USB-Ordner für Screenshots 156
V
vCards 122, 134
302
Index
Veer-Smartphone. Siehe HP
Veer-Smartphone; Telefon
Verbindungen
Bluetooth-Gerät 88
Bluetooth-Geräte 189, 191
Fehlerbehebung 242
Internet 169
Netzwerkeinstellungen für
170
Online-Adressbücher 122
Roaming und 93
Texttelefone und 93
Übertragen von Dateien 156,
168
Unternehmensserver 246
VPN-Profil 179
WLAN 171–173, 174
Zeitüberschreitung 246
Verbindungsmenü 45, 270
Verbundene Geräte 177
Vergrößern-Geste 27
Verkehrsinformationen 189
Verkehrssicherheitstipps 88, 285
Verkleinern-Geste 27
Verknüpfte Kontakte 111, 123,
270
Verknüpfung von Kontakten
aufheben 130
Verlauf 36, 85
Verlauf löschen, Option 186
Verletzungen durch wiederholte
Bewegungen 283
Verlorene Geräte 211
verlorene Geräte 214
Verpasste Anrufe 85
Verschieben in Ordner, Befehl
106
Verschlüsselungsmethode 177
Videos 63, 115, 160–164, 213
ansehen 162
Fehlerbehandlung 258
Fehlerbehebung 263
Virtual Private Network. Siehe
VPN
Visual Voicemail 78, 244
Voicemail 78, 128
Vollständiger Löschvorgang 264
vollständiges Löschen 217
Vorderseite 14
Vorher-Geste 224
Vorwärts-Geste 25, 224
VPN, Sicherungsübersicht 213
VPN-Profile 177–179
W
Wählen
aus Anwendungen 74
über Anwendungen 76
mit „Einfach lostippen“ 72, 73
Favoriten 75
auf Internetseiten 185
kurz 75, 128
mit Displaytastatur 74
aus Nachrichten 116
mit Tastatur 74
aus Unterhaltungen 111
mit Wahlwiederholung 76
Wählpräfixe 91
Wahlwiederholung 76
WAV-Dateien 165, 227
Webadressen 182, 183
Web-Anwendung 179–180,
186, 213
Webbasierte E-Mails 97–99
Webbrowser 179–180, 186
webOS Doctor erhält. 234
webOS-Plattform 8, 240, 268
Webseiten
aktualisieren 181
Bilder von 254
Browserverlauf für 186
Cache für 186
Eingeben von Daten 254
Einstellen von
Anzeigeoptionen 181
Favoriten hinzufügen 183–
184
navigieren 181
öffnen 179, 184
weitergeben 181
zuletzt besucht 184
Websites
auf Kundensupport zugreifen
11
Deaktivieren von JavaScript für
186
durchsuchen 171
ein zweites Browserfenster
öffnen 180
Hochladen auf 158–159
internen Speicher freigeben
und 266
Popups blockieren von 186
sicher zugreifen 180, 254
suchen nach 180
Surfen 189
verbinden 170, 179–180
Videos wiedergeben von 163
Wiedergeben von Musik 165
Websuche 35, 36
Wechseln
Ansichten 112
Arbeitsblätter 196
Folien 196
Messaging-Konten 111
Weitere suchen 40
weitergeben
Dateien 199
Weiter-Geste 224
Weiterleiten
Anrufe 90
E-Mails 106
Nachrichten 116
Voicemails 79
Weiterleitungen (Webseiten)
254
Werfen-Geste 26
Werkseitig installierte
Anwendungen 277
Wetter 134
Wettervorhersage von Google
134
Wiedergabelisten 167
Wiedergabesteuerelemente
für Mailbox 78
Wiedergabesteuerungen
für Mailbox 80
für Musik 166
für Videos 162, 164
Wiedergabesteuerungen für
Videos 162
Wiederkehrende Ereignisse 137
Windows Mobile 240
Windows-Computer
Datenübertragung von 67
Telefonlaufwerk 62, 156,
168, 229
WLAN
Siehe auch drahtlose Dienste
Access Point 170
Authentifizierung 170
bekannte Netzwerke 173
ein- oder ausschalten 171
Empfangsbereiche 170
Energiespareinstellungen 173
Fehlerbehebung 252–253
Hotspots 174–177
Netzwerke entfernen 173
Netzwerke trennen 173
Netzwerktypen 170
Nutzung 170
Sicherungsübersicht 214
Symbole 16
verbinden mit 170, 171–173
Verbindung trennen 173
Verbindungen 174
WLANs. Siehe Drahtlose
Netzwerke
Wochenanzeige 139
Word-Dateien 194, 194–196
Wörterbuch 49
WPA 175
WPA2 175
Y
Yahoo! Konten 67, 97, 274
Yahoo!- Konten 68
YouTube, Anwendung 162, 274
YouTube-Anwendung 163–164
Z
Zahlen 46
Zeichen 46, 47
Zeichensuche 72, 73
Zeilen, Ändern der Größe 196
Zeitpläne. Siehe Kalender
Zertifikatmanager 219–220
Ziehen 25, 270
Ziehen und Ablegen-Geste 26
Ziehen-Geste 241
Ziffern 150
Zubehör 284
Zum Startbildschirm hinzufügen
182
Zuordnungen 124
Zurück-Geste 25, 44, 224, 241,
270
Zurücksetzen 217, 264
Zusammengelegte Ansichten
255, 271
zusammengelegte Ansichten 96
Zuziehen-Geste 27, 270
Zweiter Telefonanruf 82
X
XLS-Dateien 195
XLSX-Dateien 195
Index
303
304
Index