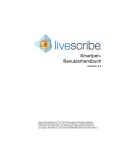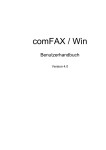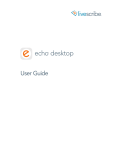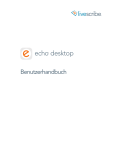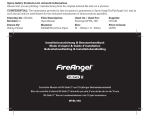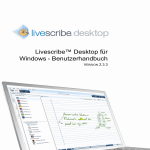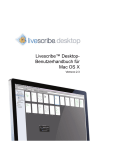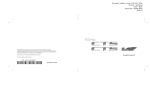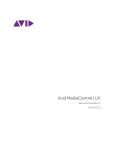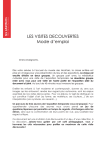Download Lesen Sie das Smartpen-Benutzerhandbuch
Transcript
® Benutzerhandbuch COPYRIGHT UND MARKENHINWEIS LIVESCRIBE, ECHO, PULSE und NEVER MISS A WORD sind Marken von Livescribe Inc. Alle anderen Markenzeichen sind Eigentum der jeweiligen Besitzer. Copyright © 2007-2015. Alle Rechte vorbehalten. http://www.livescribe.com/ Wichtig: Lesen Sie die mit Livescribe-Produkten bereitgestellte Endbenutzerlizenzvereinbarung, bevor Sie sie verwenden. Mit der Nutzung der Software oder eines Teils der Software erkennen Sie die Bedingungen der Endbenutzerlizenzvereinbarung an. Die Verwendung von nicht zugelassenem Ladezubehör oder nicht zugelassenen Tintenpatronen kann zu Beschädigungen am Smartpen und zum Erlöschen des Gewährleistungsanspruchs für den Smartpen führen. INHALT Informationen zu dieser Version..............................................................................6 Hilfe.............................................................................................................................7 Kontaktieren des Kundendienst.....................................................................................................8 Speichern von Daten für den Kundendienst..................................................................8 Rückgabe von Livescribe-Produkten.............................................................................................9 Bei Livescribe direkt erworbene Produkte.....................................................................9 Von Drittanbietern erworbene Produkte........................................................................9 Benutzerhandbuch für Echo Smartpen.................................................................10 Informationen zum Livescribe-Smartpen.....................................................................................11 Einführung in den Liv escribe Smartpen......................................................................11 Informationen zu Liv escribe-Notizbüchern..................................................................11 Bestimmen des Smar tpen-Modells.............................................................................11 Starten des Smar tpen.................................................................................................12 Aufladen eines Echo Smar tpen...................................................................................13 Aufladen des Pulse Smar tpen.....................................................................................14 Ersetzen der Tintenpatrone oder des Stylus ...............................................................15 Verwenden eines 3D-Aufnahme-Headsets..................................................................16 Umbenennen des Smar tpens in Echo Desktop ..........................................................17 Neustarten eines nicht reagierenden Smar tpens........................................................17 Informationen zu P aper Replay...................................................................................................19 Informationen zu Paper Replay-Sitzungen..................................................................19 Anzeigen von Notizen und Wiedergabe von Audioaufzeichnungen in Echo Desktop..20 Grundfunktionen: Schreiben, Aufzeichnen und Wiedergabe.......................................................22 Schreiben und Tonaufnahmen mit dem Smar tpen......................................................22 Schreiben von Notizen ohne Audioaufzeichnung........................................................22 Schreiben und Aufzeichnen von Audiodaten...............................................................22 Aufzeichnen von Audio ohne Notizen..........................................................................23 Hinzufügen von Anmerkungen nach Abschluss der A udioaufzeichnung....................23 Überprüfen des Akkustands ........................................................................................24 Installieren v on Smar tpen-Softwareupdates...............................................................25 Verwenden von Smartpen-Apps..................................................................................................27 Informationen zu Smartpen-Apps................................................................................27 Starten von Apps über Launch Line............................................................................27 Starten einer App mit dem Na v Plus...........................................................................28 Verwenden der Home-Schaltfläche zum Beenden aktuell ausgeführter Apps............29 iii Informationen zu Verknüpfungen.................................................................................29 Verwenden von Verknüpfungen...................................................................................30 Informationen zu Smar tpen-Displayindikatoren..........................................................31 Tipps zur Handschr ifterkennung.................................................................................31 Tipps zum Lesen von Text...........................................................................................31 Informationen zum Na v Plus.......................................................................................32 Informationen zu Flick and Scrub................................................................................34 Verwenden von "Flick and Scrub"................................................................................36 Zuweisen von Befehlen zum Doppeltippen auf die Schaltfläche "Home"....................37 Verwenden von Verknüpfungs-Schaltflächen..............................................................38 Aufzeichnen von Audio auf einem Smartpen...............................................................................40 Starten einer Aufzeichnung mit Aufnahmeschaltfläche...............................................40 Starten einer Aufzeichnung mit der Ein-/Aus-Taste des Smartpens............................40 Starten einer Aufzeichnung mit einem Nav Plus.........................................................41 Beenden einer A ufzeichnung......................................................................................41 Anhalten und Wiederaufnehmen einer A ufzeichnung.................................................42 Die Verwendung anderer Apps ohne dabei die Aufzeichnung zu unterbrechen..........42 Aufzeichnen einer papier losen Sitzung.......................................................................43 Hinzufügen von Audio-Lesezeichen beim Aufzeichnen...............................................44 Löschen von Audioaufzeichnungen vom Smartpen....................................................44 Konfigurieren von Einstellungen f ür die Audioaufzeichnung.......................................47 Audiowiedergabe auf einem Smar tpen.......................................................................................50 Wiedergeben einer Sitzung durch Tippen auf Notizen................................................50 Wiedergeben einer Sitzung mit den Schaltfl ächen für die Wiedergabe......................50 Wiedergabe einer Sitzung mit der Verknüpfung "Play"................................................51 Wiedergeben einer Sitzung mit dem Nav Plus............................................................52 Beenden der A udiowiedergabe...................................................................................53 Anhalten und Wiederaufnehmen einer Audiowiedergabe...........................................53 Steuern der Audiowiedergabe.....................................................................................54 Setzen von Lesezeichen während der Audiowiedergabe............................................55 Audiowiedergabe mit dem Nav Plus............................................................................56 Schützen von Audioaufzeichnungen mit einem Paper Replay-Passwort....................57 Konfigurieren von Einstellungen für die Audiowiedergabe..........................................59 Durchführen von Berechnungen..................................................................................................60 Verwenden der Calc-Verknüpfung...............................................................................60 Verwenden des Rechners ...........................................................................................61 Verwenden des Kla viers..............................................................................................................65 Starten des Klaviers über das Nav Plus......................................................................65 Verwenden der Übersetzer-Demo...............................................................................................69 Wortliste der Übersetzer-Demo...................................................................................69 iv Verwenden des Menüs "Einstellungen".......................................................................................70 Menü "Einstellungen" – Übersicht...............................................................................70 Einstellen der Selbstabschaltezeit im Menü "Einstellungen".......................................71 Anzeigen des Smar tpen-Namens im Menü "Einstellungen".......................................72 Aktivieren oder Deaktivieren der Menüstimme im Menü "Einstellungen"....................72 Festlegen des Datums und der Uhrz eit.......................................................................................73 Einstellen des Datums.................................................................................................73 Einstellen der Uhrz eit..................................................................................................74 Konfigurieren des Smar tpen-Displays.........................................................................................76 Einstellen der Displa yhelligkeit....................................................................................76 Einstellen der Displa yausrichtung...............................................................................76 Festlegen der Scrollgeschwindigk eit...........................................................................77 Ändern der Smar tpen-Sprache...................................................................................................78 Ändern der Sprache über das Menü "Einstellungen"..................................................78 Verwalten von Livescribe-Notizbüchern.......................................................................................79 Informationen zum Liv escribe-Punktpapier.................................................................79 Richtlinien zur Verwendung von Livescribe-Notizbüchern...........................................80 Archivieren von Livescribe-Notizbüchern....................................................................80 Informationen zum Benennen von Livescribe-Notizbüchern.......................................81 Verwenden spezieller P apierprodukte.........................................................................................83 Informationen zu Livescribe Sticky Notes....................................................................83 Sound-Sticker..............................................................................................................84 Smartpen-Wartung und Sicherheit ..............................................................................................89 Warten Ihres Smar tpens.............................................................................................89 Reduzieren elektrostatischer Entladungen..................................................................90 Sicherheit....................................................................................................................91 Warnungen..................................................................................................................92 Verwalten des Speicherplatzes auf einem Smar tpen..................................................................94 Anzeigen des Smar tpen-Speicherplatzes mit der Schaltfl äche "Storage"..................94 Anzeigen des Smar tpen-Speicherplatzes mit einer Verknüpfung...............................94 Löschen von Audioaufzeichnungen vom Smartpen....................................................95 Löschen von Audioaufzeichnungen vom Smartpen mit dem Nav Plus.......................96 Löschen der aktuellen Audioaufzeichnung über eine Verknüpfung.............................97 Smartpen-Gewährleistung und -K onformität...............................................................................98 Gewährleistung............................................................................................................98 Informationen zur Konformität mit behördlichen Bestimmungen...............................100 Glossar...................................................................................................................103 v INFORMATIONEN ZU DIESER VERSION Diese Version der Livescribe-Plattform enthält neue Funktionen und Verbesserungen. Zudem wurden Fehler behoben und die Bedienbarkeit optimiert. Versionsnummern: • Smartpen Firmware, Version 2.9.9 oder höher • Echo Desktop für Windows, Version 3.0 • Echo Desktop für Mac, Version 3.0 6 Livescribe, Inc. ©2007-2015 edug6.0.2 HILFE Livescribe bietet Ihnen verschiedene Möglichkeiten, sich über die Livescribe-Plattform zu informieren und bei Bedarf Hilfe von Experten zu holen. Auf der Livescribe Support-Seite erhalten Sie Antworten auf Ihre Fragen zum Smartpen und zu anderen Livescribe-Produkten. So öffnen Sie die Livescribe Support-Seite: • Rufen Sie in einem Webbrowser die Seite www.livescribe.com/support auf – oder – • Gehen Sie zum Hilfemenü in Echo Desktop. Auf folgender Seite können Sie sich die Versionshinweise zu allen Livescribe-Produkten anzeigen lassen: www.livescribe.com/releasenotes. Über die Livescribe Support-Website können Sie die Live scribe-Knowledge Base durchsuchen. Dort finden Sie Antworten auf viele Ihrer Fragen. Livescribe aktualisiert die Knowledge Base in kurzen Abständen. Deshalb sollten Sie bei jedem neuen Problem die auf Knowledge Base zurückgreifen. edug6.0.2 Livescribe, Inc. ©2007-2014 7 KONTAKTIEREN DES KUNDENDIENST Wenn Sie auf der Support-Seite keine Antwort auf Ihre Frage finden, wenden Sie sich direkt an den Kundendienst. Diesen erreichen Sie folgendermaßen: • Rufen Sie www.livescribe.com/support auf, füllen Sie ein Kundendienst-Ticket aus und senden Sie es. • Senden Sie eine E-Mail an den Kundendienst: [email protected] SPEICHERN VON DATEN FÜR DEN KUNDENDIENST Wenn ein Problem mit einem Echo Desktop-Produkt auftritt, sollten Sie Ihre Installationsdaten für den Kundendienst erfassen. 1. Wählen Sie in Echo Desktop für Windows Hilfe > Daten für Kundendienst speichern. Halten Sie in Echo Desktop fü r Mac auf der Tastatur die Ctrl-Taste gedrückt und wählen Sie Tools > Kundendienst > Debug-Protokolle sammeln. 2. Speichern Sie die Daten auf Ihrem Computer, sodass Sie diese bei Bedarf an den Kundendienst senden können. 8 Livescribe, Inc. ©2007-2015 edug6.0.2 RÜCKGABE VON LIVESCRIBE-PRODUKTEN Falls Sie den Livescribe smartpen oder ein anderes Livescribe-Produkt zurückgeben müssen, folgen Sie den nachfolgenden Anweisungen. BEI LIVESCRIBE DIREKT ERWORBENE PRODUKTE Für Produkte, die Sie direkt bei Livescribe erworben haben, gelten die unten angegebenen Rückgabefristen. Produkte, die nach Ablauf dieser Fristen zurückgegeben werden, werden nicht akzeptiert und nicht vergütet: • Hardware: 30 Tage. • Zubehör: 30 Tage. Livescribe erstattet den vollständigen Kaufpreis abzüglich der Versandkosten für alle innerhalb der Frist zurückgegebenen Produkte. Der Kunde muss beim Kundendienst eine RMA-Nummer (Returned Material Authorization) anfordern und trägt die ursprünglichen Versandkosten sowie die bei der Rücksendung anfallenden Versandkosten. Das Produkt muss in einwandfreiem Zustand mit sämtlichen Komponenten und in Originalverpackung zurückgegeben werden. Die Vergütung erfolgt sobald das Produkt eingegangen ist und geprüft wurde. VON DRITTANBIETERN ERWORBENE PRODUKTE Wenn Sie bei einem Drittanbieterprodukt einen Software- oder Hardwarefehler feststellen, wenden Sie sich bezüglich der Garantie direkt an den jeweiligen Hersteller. Bei Produkten, die über die Livescribe-Website erworben wurden, aber nicht den Markennamen Livescribe haben, werden Kundenservice und Support ausschließlich über den Hersteller zu den im Lief erumfang der Produkte enthaltenen Bedingungen abgewickelt. Die beschränkte Garantie von Livescribe gilt nicht für Software und Produkte von Drittanbietern. edug6.0.2 Livescribe, Inc. ©2007-2015 9 Benutzerhandbuch für Echo Smartpen INFORMATIONEN ZUM LIVESCRIBE-SMARTPEN INFORMATIONEN ZUM LIVESCRIBE-SMARTPEN Der Livescribe-Smartpen zeichnet alles auf, was Sie hören und schreiben. EINFÜHRUNG IN DEN LIVESCRIBE SMARTPEN Der Livescribe Smartpen synchronisiert alles, was Sie hören, mit Ihren Notizen, sodass Ihnen nichts entgeht.Tippen Sie einfach auf Ihre Notizen und der Smartpen spielt die Aufzeichnungen ab genau diesem Zeitpunkt ab. Der Smartpen bietet audiovisuelles Feedback, leistungsstarke Verarbeitungsfunktionen und erhebliche integrierte Speicherkapazität. Der Smartpen integriert verschiedene Komponenten und Technologien. Außerdem verwendet er Firmware und Software, um die Interaktion mit sämtlichen Komponenten zu unterstützen und die integrierte Handschrifterkennung sowie Apps wie u. a. Paper Replay zu aktivieren. Wenn Sie den Smartpen einschalten und mit dem Schreiben in Ihr Livescribe-Notizbuch beginnen, erfasst der Smartpen die Notizen und speichert sie. Zum Erfassen der Handschrift verwendet der Smartpen die integrierte Infrarotkamera, um digitale Snapshots eines speziellen Punktmusters auf dem Papier zu erstellen, während die Spitze beim Schreiben über das Papier bewegt wird. Wenn Audio mit der Paper Replay-App aufgezeichnet wird, verknüpft der Smartpen Ihre Notizen mit der Audioaufzeichnung. Wenn Sie auf Ihre Notizen tippen, findet der Smartpen diese Stelle und gibt das mit ihr verknüpfte Audio wieder. INFORMATIONEN ZU LIVESCRIBE-NOTIZBÜCHERN Livescribe-Smartpens verwenden spezielles, mit Mikropunkten bedrucktes Papier, die von der Spitze des Smartpens gelesen werden. Livescribe bietet eine Vielzahl von Papierprodukten an, zum Beispiel Notizbücher, Journale, Flip Notepads und Sticky Notes. BESTIMMEN DES SMARTPEN-MODELLS Zwei Smartpen-Modelle sind für die Verwendung mit Echo Desktop geeignet: der Echo-Smartpen und der Pulse-Smartpen. Die folgenden Informationen helfen Ihnen dabei, das Modell zu bestimmen. edug6.0.2 Livescribe, Inc. ©2007-2015 11 BENUTZERHANDBUCH FÜR ECHO SMARTPEN Echo Smar tpen Gehäuse aus Kunststoff. Schwarz mit aufgedrucktem Ein-/Aus-Symbol Pulse Smar tpen . Gehäuse aus Aluminium. Titanfarbig oder schwarz mit aufgedrucktem Ein-/Aus-Symbol . FUNKTIONEN DES SMARTPENS Echo und Pulse Smart pens verfügen über ähnliche Funktionen und Merk male (siehe Bild unten). STARTEN DES SMARTPEN Bevor Sie den Smartpen verwenden können, müssen Sie ihn zunächst einschalten. Er muss in Betrieb sein, damit handschriftliche Notizen erfasst oder seine Audioaufzeichnungs- und Wiedergabefunktionen aktiviert werden können. 1. Drücken Sie die Ein-/Aus-Taste, um Ihren Smartpen einzuschalten. Wenn Sie mit Echo Desktop einen Namenür f den Smartpen angegeben haben, wird der Name beim Einschalten auf dem Smartpen angezeigt. 12 Livescribe, Inc. ©2007-2015 edug6.0.2 INFORMATIONEN ZUM LIVESCRIBE-SMARTPEN Beim Starten werden auf dem Display des Smartpens die Wörter Livescribe und dann Starting... (Wird gestartet) angezeigt. Nach dem Starten zeigt das Display die Uhrzeit an. 2. Wenn Sie den Smartpen zum ersten Mal einsetzen, stellen Sie das aktuelle Datum und die Uhrzeit ein. 3. Wenn Sie fertig sind, drücken Sie erneut die Ein/Aus-Taste, um den Smartpen auszuschalten. AUFLADEN EINES ECHO SMARTPEN Der USB-Anschluss für den Echo Smartpen befindet sich oben neben der Headset-Buchse. Es handelt sich um einen Mikro-USB-Anschluss (Standard), der mit jedem beliebigen Standard-USB-Ladekabel kompatibel ist. Führen Sie diese Schritte aus, um Ihren Smartpen aufzuladen. Wenn ein Steckersymbol angezeigt wird und das Batteriesymbol blinkt, muss der Smartpen aufgeladen werden. 1. Vor dem Aufladen des Echo Smartpens müssen Sie die Echo Desktop-Software von http://www.livescribe.com/install herunterladen und installieren. 2. Stecken Sie das eine Ende des Mikro-USB-Kabels in den USB-Port Ihres Computers und das andere Ende des Kabels in Ihren Smartpen. Mit dem universellen USB-Netzteil können Sie den Echo-Smartpen auch direkt über eine Steckdose aufladen. edug6.0.2 Livescribe, Inc. ©2007-2015 13 BENUTZERHANDBUCH FÜR ECHO SMARTPEN Während des Ladevorgangs wird auf dem Display des Smartpens ein Batterieund ein Blitzsymbol angezeigt. Bis der Smartpen vollständig aufgeladen ist, kann es bis zu 2,5 Stunden dauer n. AUFLADEN DES PULSE SMARTPEN Der USB-Anschluss des Pulse Smart pens befindet sich an der Seite. Der Anschluss ist so konzipiert, dass er in eine kompatible Livescribe-USB-Ladestation passt. Führen Sie diese Schritte aus, um Ihren Smartpen zu aufzuladen. Tipp: Wenn ein Steckersymbol angezeigt wird und das Batteriesymbol blinkt, muss der Pulse Smartpen aufgeladen werden. 1. Vor dem Aufladen des Pulse Smartpens müssen Sie die Echo Desktop-Softw are von http://www.livescribe.com/install herunterladen und installieren. 2. Stecken Sie die mobile USB-Ladestation in den USB-Anschluss Ihres Computers. Der Smartpen lässt sich direkt vom USB-Port Ihres Computers aus aufladen, sofern der Computer eingeschaltet ist. Der USB-Anschluss (seitlich am Pulse Smartpen) ist für das Anschließen an die kompatible mobile USB-Ladestation von Livescribe vorgesehen. Mit der Pro-Ladestation oder dem universellen USB-Netzteil können Sie den Pulse Smartpen auch direkt über eine Steckdose aufladen. 14 Livescribe, Inc. ©2007-2015 edug6.0.2 INFORMATIONEN ZUM LIVESCRIBE-SMARTPEN 3. Stecken Sie den Pulse Smartpen in die mobile USB-Ladestation. Während des Ladevorgangs wird auf dem Display des Smartpens ein Batterieund ein Blitzsymbol angezeigt. Bis der Smartpen vollständig aufgeladen ist, kann es bis zu 2,5 Stunden dauer n. ERSETZEN DER TINTENPATRONE ODER DES STYLUS Zum Wechseln einer Tintenpatrone fassen Sie die alte Patrone einfach mit den Fingern an, ziehen sie heraus und setzen eine neue Patrone ein. Falls Sie einen Pulse Smartpen und eine mobile USB-Ladestation besitz e n, können Sie stattdessen zum Auswechseln der Patrone die Ladestation verwenden. Gehen Sie hierzu wie folgt vor: 1. Legen Sie die Spitze des Smartpens in den Ring zum Entfernen der Tintenpatrone. 2. Kippen Sie den Smartpen, sodass er fest gegen den Ring gedrückt wird, und heben Sie den Smartpen vom Ring weg. 3. Beim Anheben des Smart pens wird dieTintenpatrone sicher von dem im Innern des Smartpens befindlichen Magneten getrennt, durch den die Patrone in der richtigen Position fixiert wird. 4. Setzen Sie die neue Tintenpatrone in den Smartpen ein. Bevor Sie den Smartpen benutzen, müssen Sie sicherstellen, dass der Schutz von der Tintenpatronenspitze entfernt wurde. Alle neuen Tintenpatronen sind entsprechend beschichtet, um ein Austrocknen der Tinte zu verhindern. edug6.0.2 Livescribe, Inc. ©2007-2015 15 BENUTZERHANDBUCH FÜR ECHO SMARTPEN Wenn Sie den Smartpen verwenden möchten, ohne Tintenflecke auf dem Papier zu hinterlassen, sollten Sie im Intern etshop von Livescribe einen Stylus kaufen. Zum Einsetzen des Stylus gehen Sie wie oben beschrieben vor, verwenden aber statt der Tintenpatrone den Stylus. VERWENDEN EINES 3D-AUFNAHME-HEADSETS Sie können mit Ihrem Smart pen Audiodaten entweder mit dem eingebauten Mikrofon oder einem 3D-Aufnahme-Headset aufzeichnen. Livescribe hat das integrierte Mikrofon für monaurale Aufzeichnungen in kleineren Aufzeichnungsumgebungen wie Konferenzräumen konzipiert. Für Aufnahmen in größeren Räumen empfehlen wir das 3D-Aufnahme-Headset, das auf beiden Seiten ein Mikrofon enthält. Die beiden Mikrofone ermöglichen binaurale Aufzeichnungen, die die räumliche Umgebung akustisch genau nachempfinden. 1. Linker und rechter Lautsprecher 2. Linkes und rechtes Mikrofon Bei einer binauralen Aufzeichnung handelt es sich um eine spezielle Art von Stereoaufzeichnung, bei der zwei Mikrofone verwendet werden (eins in jedem Ohr). Diese Art der Aufzeichnung sorgt für die originalgetreueste räumliche Klangqualität, da die Mikrofone die Ohren imitieren – bei der Wiedergabe einer binauralen Aufzeichnung klingt diese so, als befänden Sie sich tatsächlich an dem Ort, an dem Sie die Aufzeichnung erstellt haben. Nach der Aufzeichnung von Audiodaten können Sie den binauralen Effekt mithilfe der Ohrhörer wiedergeben. Der binaurale Effekt lässt sich auch als normale Stereoaufnahme wiedergeben. Hierzu können Sie beliebige Kopfhörer oder Lautsprecher verwenden. Das im Lieferumfang jedes Pulse Smartpens enthaltene 3D-Aufnahme-Headset verfügt über eine spezielle Buchse. Sie ist üf r binaurale Aufzeichnungen erforderlich. Falls Sie jedoch ein 3,5-mm-Stereo-Headset ausschließlich zur Wiedergabe 16 Livescribe, Inc. ©2007-2015 edug6.0.2 INFORMATIONEN ZUM LIVESCRIBE-SMARTPEN verwenden möchten, schließen Sie dieses mit einem 2,5-mm- bis 3,5-mm-Standardadapter an. Falls Sie einen Echo Smartpen besitzen, können Sie ein herkömmliches 3,5-mm-Stereo-Headset zur Aufnahme verwenden. Für binaurale Aufzeichnungen müssen Sie ein 3,5-mm-3D-Aufnahme-Headset von Livescribe verwenden. Sie können das Headset separat im Livescribe Online Store erwerben. Tipp: Sie können binaurale Audiodaten aufzeichnen, während sich die Ohrhörer in Ihren Ohren befinden oder die Ohrhörer wie unten dargestellt um den Nacken gelegt sind. Vergewissern Sie sich, dass sich der mit "L" gekennzeichnete Ohrhörer in Ihrem linken Ohr und der mit "R" gekennzeichnete Ohrhörer in Ihrem rechten Ohr befindet. Hinweis: Sorgen Sie dafü r, dass der Abstand zwischen den Ohrhörern etwa 15–20 cm beträgt, sodass die Position der Ohren imitiert wird. UMBENENNEN DES SMARTPENS IN ECHO DESKTOP Ihr Smartpen hat einen Standardnamen. Sie können Ihren Smartpen umbenennen, um ihn von anderen Smartpens in Echo Desktop zu unterscheiden. 1. Installieren und Starten Sie Echo Desktop. 2. Docken Sie den Smartpen an, der umbenannt werden soll. 3. Wählen Sie in der Dropdownliste für die Auswahl des Smartpens denjenigen Smartpen aus, der umbenannt werden soll, falls er nicht bereits ausgewählt wurde. 4. Wählen Sie Tools > Smartpen > Umbenennen. 5. Wenn Sie dazu aufgefordert werden, geben Sie den Namen des Smartpens ein und klicken Sie auf OK. NEUSTARTEN EINES NICHT REAGIERENDEN SMARTPENS Wenn der Smartpen nicht reagiert, können Sie ihn neu starten. edug6.0.2 Livescribe, Inc. ©2007-2015 17 BENUTZERHANDBUCH FÜR ECHO SMARTPEN 1. Laden Sie den Smartpen über seine Ladestation (für Pulse Smartpens) bzw. ein Mikro-USB-Kabel (für Echo Smartpens) mindestens fünf Minuten auf. 2. Wenn der Smartpen danach noch immer keine Reaktion zeigt, starten Sie ihn neu, indem Sie die Ein-/Aus-Taste 10 Sekunden lang gedrückt halten. 18 Livescribe, Inc. ©2007-2015 edug6.0.2 INFORMATIONEN ZU PAPER REPLAY INFORMATIONEN ZU PAPER REPLAY Sobald Sie den Smart pen starten, können Sie sämtliche Notizen in Ihrem Livescribe-Notizbuch erfassen. Der Smartpen erfasst und speichert Ihre Notizen als digitale Schriftzeichen. Sie können diese dann über Echo Desktop anderen Personen senden. Wenn Sie nur Notizen machen möchten, ohne dabei auch Audio aufzunehmen, starten Sie einfach den Smartpen und schreiben Sie los. Wenn Sie schreiben und Audio aufzeichnen möchten, verwenden Sie hierzu die Smartpen-App "Paper Replay". Mit Paper Replay zeichnet der Smartpen Audiodaten auf und verknüpft sie mit Ihren Notizen. Später können Sie auf eine Notiz tippen und sich die ab dem betreffenden Moment aufgezeichneten Audiodaten anhören. Bei jeder Verwendung von Paper Replay werden die erfassten Informationen als Paper Replay-Sitzung gespeichert. Sie können mit Paper Replay auch nur Audio aufzeichnen. Damit erhalten Sie eine eigenständige Aufzeichnung, die nicht mit Notizen verknüpft ist. Diese Art von Aufzeichnung wird als papierlose Sitzung bezeichnet. Sie können einer Audioaufzeichnung (selbst bei papierlosen Sitzungen) Notizen hinzufügen, indem Sie die Audioaufzeichnung abspielen und dabei Notizen machen. Bei diesem Vorgang spricht man auch vom Hinzufügen von Anmerkungen. Dies ist insbesondere hilfreich, wenn Sie mithilfe der Audioaufzeichnung Ihre Notizen später noch ergänzen oder verdeutlichen möchten. Mit den Paper Replay-Steuerelementen starten und stoppen Sie Paper Replay-Sitzungen und steuern die Wiedergabe. Die Steuerelemente variieren je nach Livescribe-Papierprodukt. Hinweis: Die gedruckten Paper Replay-Steuerelemente sind nicht seitenspezifisch. So können Sie beispielsweise zum Starten der Aufzeichnung auf die Aufnahmeschaltfläche auf einer Seite tippen und zum Stoppen der Aufzeichnung auf die Stopp-Schaltfläche auf einer anderen Seite. INFORMATIONEN ZU PAPER REPLAY-SITZUNGEN Wenn Sie mit dem Smartpen eine Aufzeichnung starten, verknüpft der Smartpen die Audiodaten automatisch mit Ihren Notizen in Livescribe-Notizbüchern. Die edug6.0.2 Livescribe, Inc. ©2007-2015 19 BENUTZERHANDBUCH FÜR ECHO SMARTPEN Audioaufzeichnung (und alle verknüpften handschriftlichen Notizen) wird als Paper Replay-Sitzung bezeichnet. Wichtige Informationen zu Sitzungen: • Notizen, die nicht mit Audiodaten verknüpft sind, sind einfache Notizen. Sie sind nicht Teil einer Sitzung. • Eine Sitzung enthält grundsätzlich Audiodaten. • Eine Sitzung kann handschriftliche Notizen (Seiten), die mit den Audiodaten verknüpft sind, enthalten. Sie können allerdings auch nur Audio aufnehmen. Dies wird dann als papierlose Sitzung bezeichnet. • Eine Sitzung beginnt mit dem Start der Audioaufzeichnung und endet, wenn Sie die Aufzeichnung stoppen. • Durch das Anhalten undWiederaufnehmen einer Aufzeichnung werden separate Sitzungen erstellt. Die angehaltene und wieder aufgenommene Sitzung bleibt erhalten. Durch das Starten und Stoppen von Aufzeichnungen werden separate Sitzungen erstellt. • Eine Sitzung kann mehrere Seiten umfassen, z. B. beim Mitschreiben und Aufnehmen einer langen Vorlesung oder eines langen Meetings. • Durch mehrmaliges Starten und Stoppen einer Aufzeichnung pro Seite werden mehrere Sitzungen auf dieser Seite erstellt. • Standardmäßig werden Sitzungen auf dem Smart pen und in Echo Desktop nach Uhrzeit und Datum ihrer Erstellung benannt. Wird eine Sitzung beispielsweise am 31. Oktober 2014 um 12:22 Uhr gestartet, dann wird sie unter dem Namen „31.10.14 12:22" angezeigt. ANZEIGEN VON NOTIZEN UND WIEDERGABE VON AUDIOAUFZEICHNUNGEN IN ECHO DESKTOP In Echo Desktop können Sie Ihre Notizen anzeigen und mit Paper Replay erstellte Audioaufzeichnungen wiedergegeben. In Echo Desktop werden Notizen, die mit Audiodaten verknüpft sind, in grüner Tinte angezeigt. Livescribe nennt diese Tinte aktive Tinte. Um mit Ihren Notizen verknüpfte Audioaufzeichnungen anzuhören, klicken Sie mit der Maus oder einem anderen Zeigegerät auf die aktive Tinte. Das Klicken auf die aktive Tinte entspricht dem Tippen auf Notizen auf dem Papier, um die Audiowiedergabe auf dem Smartpen zu starten. Wenn Sie die Maus über die aktive Tinte bewegen, ändert sich der Mauscursor in eine zeigende Hand, damit Sie erkennen, wohin Sie klicken können, um die Audiowiedergabe zu starten. 20 Livescribe, Inc. ©2007-2015 edug6.0.2 INFORMATIONEN ZU PAPER REPLAY Wenn Sie Ihren Notizen Anmerkungen (d. h. Notizen während der Wiedergabe einer Audiositzung) hinzugefügt haben, wird diese Tinte in Echo Desktop blau angezeigt. Diese Tinte ist ebenfalls aktiv. Sie können darauf klicken, um die Audiodaten an der Stelle wiederzugeben, an der Sie die Notizen hinzugefügt haben. Hinweis: Sie können die Farbe der grünen Tinte in den Benutzereinstellungen ändern. edug6.0.2 Livescribe, Inc. ©2007-2015 21 BENUTZERHANDBUCH FÜR ECHO SMARTPEN GRUNDFUNKTIONEN: SCHREIBEN, AUFZEICHNEN UND WIEDERGABE Ihr Smartpen verfügt über viele Funktionen. Eine der Hauptfunktionen ist das Erfassen von Notizen und Audioaufzeichnungen. SCHREIBEN UND TONAUFNAHMEN MIT DEM SMARTPEN Sobald Sie den Smartpen starten, können Sie sämtliche Notizen in Ihrem Livescribe-Notizbuch erfassen. Der Smartpen erfasst und speichert Ihre Notizen als digitale Schriftzeichen. Sie können diese dann über Echo Desktop an Ihren Computer oder per E-Mail senden. Wenn Sie nur Notizen machen möchten, ohne dabei auch Audio aufzunehmen, starten Sie einfach den Smartpen und beginnen Sie, in Ihr Livescribe-Notizbuch zu schreiben. Wenn Sie schreiben und Audio aufzeichnen möchten, verwenden Sie hierzu die Smartpen-App "Paper Replay". Mit Paper Replay zeichnet der Smartpen Audiodaten auf und verknüpft sie mit Ihren Notizen. Später können Sie auf eine Notiz tippen und sich die ab dem betreffenden Moment aufgezeichneten Audiodaten anhören. Wichtig: Es ist wichtig, dass Sie auf dem Smartpen die richtige Uhrzeit und das richtige Datum einstellen, denn die Audiodateien werden nach der Uhrzeit und dem Datum ihrer Erstellung benannt. SCHREIBEN VON NOTIZEN OHNE AUDIOAUFZEICHNUNG Schreiben Sie mit dem eingeschalteten Smartpen auf Livescribe-Papier, z. B. einem Livescribe-Notizbuch, einem Journal oder einem Notepad. Solange der Smartpen eingeschaltet ist, erfasst er handschriftliche Notizen und Zeichnungen. Schließen Sie anschließend den Smartpen an den Computer an, um die Notizen in Echo Desktop zu übertragen. SCHREIBEN UND AUFZEICHNEN VON AUDIODATEN 1. Tippen Sie mit dem eingeschalteten Smartpen im Livescribe-Notizbuch auf die Aufnahmeschaltfläche , um Paper Replay zu starten. Paper Replay startet die Audioaufzeichnung. 22 Livescribe, Inc. ©2007-2015 edug6.0.2 GRUNDFUNKTIONEN: SCHREIBEN, AUFZEICHNEN UND WIEDERGABE 2. Schreiben Sie in das Livescribe-Notizbuch. 3. Wenn Sie die Aufzeichnung beenden möchten, tippen Sie auf dem Livescribe-Punktpapier auf eine Stopp-Schaltfläche . 4. Zum Anhören der Audioaufzeichnung tippen Sie auf die handschriftlichen Notizen. AUFZEICHNEN VON AUDIO OHNE NOTIZEN Sie können den Smartpen auch als Aufnahmegerät verwenden und nur Audiodaten aufzeichnen, ohne Notizen zu machen. Diese Art von Aufzeichnung wird als papierlose Sitzung bezeichnet. VERWENDEN VON QUICK RECORD 1. Verwenden Sie die Quick Record-Funktion. Drücken Sie ca. fünf Sekunden lang die Ein-/Aus-Taste, bis auf dem Display angezeigt wird, dass die Aufzeichnung gestartet wurde. Zu Beginn kann es den Anschein haben, alsürde w der Smartpen ausgeschaltet, dann jedoch erscheint die Anzeige für eine gestartete Aufzeichnung. 2. Wenn Sie das Aufzeichnen von Audioaufnahmen beenden möchten, tippen Sie auf die Schaltfläche Stop (Stopp) in Ihrem Notizbuch. VERWENDEN DER AUFNAHMESCHALTFLÄCHE 1. Tippen Sie auf die Schaltfläche Record (Aufzeichnen) in Ihrem Livescribe-Notizbuch. Damit wird die Audioaufzeichnung gestartet. Sie können auch weiter Audio aufnehmen, ohne dabei zu schreiben. 2. Wenn Sie das Aufzeichnen von Audioaufnahmen beenden möchten, tippen Sie auf die Schaltfläche Stop (Stopp) in Ihrem Livescribe-Notizbuch. HINZUFÜGEN VON ANMERKUNGEN NACH ABSCHLUSS DER AUDIOAUFZEICHNUNG Sie können neue Notizen hinzufügen und sie mit einer zuvor aufgezeichneten Audiodatei verknüpfen, indem Sie während der Wiedergabe der Aufzeichnung etwas in Ihr Livescribe-Notizbuch schreiben. Diese Funktion ist sehr nützlich, wenn Sie Ihre Notizen später verdeutlichen oder ergänzen müssen. Vielleicht müssen Sie beispielsweise Ihre Notizen noch einmal durchgehen, um einen Punkt aus einer Besprechung oderVorlesung zu korrigieren oder zu verdeutlichen. Anmerkungen werden mit den ursprünglich aufgezeichneten Audiodaten verknüpft, sodass Sie später auf diese tippen und die Aufzeichnung anhören können, die dabei abgespielt wurde. edug6.0.2 Livescribe, Inc. ©2007-2015 23 BENUTZERHANDBUCH FÜR ECHO SMARTPEN 1. Starten Sie die Audiowiedergabe. Hierfür tippen Sie auf die Notizen, die mit dem Audio verknüpft sind, dem Sie Anmerkungen hinzufügen möchten. Alternativ können Sie die A udioaufzeichnung mit dem Nav Plus oder anderweitig aufrufen. 2. Beginnen Sie nach dem Start der Wiedergabe, mit dem Smart pen zu schreiben. Der Smartpen verknüpft die Anmerkungen automatisch mit den zuvor aufgezeichneten Audiodaten. 3. Wenn Sie alle gewünschten Anmerkungen hinzugefügt haben, beenden Sie die Audiowiedergabe. Der Smartpen verknüpft die Audiodaten mit den Anmerkungen zum Zeitpunkt des Notierens. ÜBERPRÜFEN DES AKKUSTANDS Sie sollten vor dem Beginn einer Audioaufzeichnung den Akkustand des Smart pens überprüfen. Damit verhindern Sie, dass der Smartpen sich mitten in einer Aufzeichnung ausschaltet. ANZEIGEN DES AKKUSTANDS MIT DER SCHALTFLÄCHE "BATTERY" 1. Starten Sie den Smartpen. 2. Schlagen Sie das Livescribe-Notizbuch auf und gehen Sie zum Bereich Settings (Einstellungen). 3. Tippen Sie auf die Schaltfläche "Battery" (Akku) Ladezustand des Akkus anzuzeigen. , um den aktuellen In der Abbildung ist ein voller Akku zu sehen. ANZEIGEN DES AKKUSTANDS MIT EINER VERKNÜPFUNG 1. Doppeltippen Sie auf die Mitte des Nav Plus. Auf dem Smartpen wird im Hauptmenü ein Verknüpfungsindikator (Sternchen) angezeigt. Der Smartpen ist für die Verknüpfung bereit. 2. Schreiben Sie innerhalb von drei Sekunden das Wort "battery". 24 Livescribe, Inc. ©2007-2015 edug6.0.2 GRUNDFUNKTIONEN: SCHREIBEN, AUFZEICHNEN UND WIEDERGABE Mithilfe seiner Textvorhersagefunktion zeigt Ihr Smartpen den ersten Befehl an, der Ihrer geschriebenen Eingabe entspricht. In diesem Fall wird battery angezeigt, wenn Sie ein "b" schreiben. Sobald Sie den gewünschten Befehl auf dem Display sehen, können Sie aufhören zu schreiben. 3. Tippen Sie auf dem Nav Plus nach rechts Livescribe-Papier. oder doppeltippen Sie auf Auf dem Smartpen wird der aktuelle Akkustand angezeigt. Wenn Sie eine Verknüpfung erstellen, wird diese zu einer aktiven Schaltfläche, auf die Sie tippen können, um die Anwendung oder den Befehl erneut auszuführen. Dasselbe trifft auf Launch Line-Verknüpfungen zu. INSTALLIEREN VON SMARTPEN-SOFTWAREUPDATES Livescribe aktualisiert regelmäßig die Smartpen-Apps (z. B. Paper Replay) und die zugrundeliegende Smartpen-Firmware. Livescribe aktualisiert diese Software auch, um neue Arten von Livescribe-Punktpapier zu unterstü tzen. Wenn Sie den Smart pen an den Computer anschließen und Echo Desktop starten, wird nach verfügbaren Updates gesucht. Sie können in Echo Desktop auch manuell nach Updates suchen. Hinweis: Wenn Sie ein neues Livescribe-Notizbuch verwenden und die F ehlermeldung erhalten, dass dieses nicht unterstützt wird, müssen Sie die Smartpen-Software aktualisieren. 1. Docken Sie den Smartpen an. 2. Starten Sie Echo Desktop. Echo Desktop sucht automatisch nach Updates. 3. Akzeptieren Sie die Updates. Wenn Sie die Aktualisierung Ihres Smartpens auf einen späteren Zeitpunkt verschieben möchten, können Sie den Übertragungsvorgang neu starten, indem Sie den Smartpen vom Computer trennen und anschließend wieder edug6.0.2 Livescribe, Inc. ©2007-2015 25 BENUTZERHANDBUCH FÜR ECHO SMARTPEN anschließen. Sie werden von Echo Desktop aufgefo rdert, verfügbare Elemente zu übertragen. Echo Desktop lädt sie auf den Smartpen herunter und installiert sie. 26 Livescribe, Inc. ©2007-2015 edug6.0.2 VERWENDEN VON SMARTPEN-APPS VERWENDEN VON SMARTPEN-APPS Smartpen-Apps sind kleine Programme, die auf dem Smartpen ausgeführt werden. INFORMATIONEN ZU SMARTPEN-APPS Alle Smartpen-Apps weisen ähnliche Benutzeroberflächen auf und olgen f denselben Navigationsregeln. System-Apps sind alsTeil der Systemsoftware des Smart pens vorinstalliert. Beispiel: Paper Replay, Klavier und Übersetzer-Demo. STARTEN VON APPS ÜBER LAUNCH LINE Sie können Launch Line zum schnellen Start vieler Apps verwenden, die auf Ihrem Smartpen installiert sind. Launch Line kann jede beliebige Open Paper-App starten. Dies sind Apps, die keine vorgedruckten Papier-Steuerelemente benötigen, um zu funktionieren. Beispiele für diese Apps: Klavier und Übersetzer-Demo. Tap Around ist eine Funktion von Launch Line, die alternativ an Stelle des Nav Plus zur Navigation in den Menüs einer Anwendung verwendet werden kann. Die Bereiche unmittelbar um eine Launch Line fungieren als Nav Plus-Steuerelemente: "Nach oben tippen", "Nach unten tippen", "Nach links tippen", "Nach rechts tippen" und "Auf die Mitte tippen". Mit folgenden Ausnahmen entsprechen die Tap Around-Bereiche den Funktionen und Bereichen des Nav Plus: • Tap Around steuert ausschließlich die Menüs und die Navigation in der entsprechenden App. • Sie können Tap Around nicht zum Starten anderer Apps verwenden. 1. Ziehen Sie eine horizontale Linie im Livescribe Notizbuch (links oder rechts beginnen). Halten Sie die Spitze des Smartpens auf der Seite und ziehen Sie sie direkt wieder zum Ende der Linie, an dem Sie begonnen haben. 2. Schreiben Sie sofort den Namen der gewünschten App auf die Linie. Unter Verwendung der Textvorhersagefunktion zeigt der Smartpen den ersten Befehl an, der der geschriebenen Eingabe entspricht. edug6.0.2 Livescribe, Inc. ©2007-2015 27 BENUTZERHANDBUCH FÜR ECHO SMARTPEN 3. Tippen Sie in die Mitte des Namens, um die App zu starten. Wenn der Name eindeutig einer App zugeordnet werden kann, wird diese automatisch gestartet. 4. Sie können mit der Tap Around-Funktion in der App navigieren: Tippen Sie auf die Pfeile nach oben, unten, links oder rechts von dem Namen, um die dem Nav Plus entsprechenden Funktionen auszuführen. 5. Eine erstellte Launch Line bleibt ein aktiver Bereich. Sie können jederzeit auf diese tippen, um die entsprechende App zu starten. STARTEN EINER APP MIT DEM NAV PLUS Ein Nav Plus ist ein gedrucktes Navigationssteuerelement, das in allen Livescribe-Punktpapierprodukten verfügbar ist. 1. Doppeltippen Sie auf die Mitte eines Nav Plus aufzurufen. , um das Hauptmenü 2. Tippen Sie auf dem Nav Plus auf den Pfeil nach unten , um durch die System-Apps des Smartpens (z. B. Paper Replay) zu scrollen. 3. Tippen Sie auf den Pfeil nach rechts unten und anschließend auf den Pfeil nach , um die App aufzurufen. AUFFINDEN EINES MENÜELEMENTS DURCH SCHREIBEN DES NAMENS Wenn Sie durch das Menü einer App navigieren, können Sie mit der Handschrifterkennung des Smartpens ein Menüelement nach dem Namen suchen. 1. Schreiben Sie, während Sie sich im Menü einer App befinden, den Namen eines Menüelements auf Livescribe-Papier. 2. Wenn das gewünschte Element angezeigt wird, tippen Sie zum Auswählen auf dem Nav Plus auf den Pfeil nach rechts Seite. 28 Livescribe, Inc. ©2007-2015 oder doppeltippen Sie auf die edug6.0.2 VERWENDEN VON SMARTPEN-APPS VERWENDEN DER HOME-SCHALTFLÄCHE ZUM BEENDEN AKTUELL AUSGEFÜHRTER APPS Wenn Sie den Smartpen einschalten, wird der Startdisplay angezeigt. Auf diesem Display wird die aktuelle Zeit und der Akkustand angezeigt. Von hier aus können Sie Notizen erfassen. Apps werden jedoch nicht ausgeführt. Sie können jederzeit zum Startdisplay zurückkehren, indem Sie auf eine Home-Schaltfläche tippen. Damit werden alle aktuell ausgeführten Apps beendet und der Startdisplay aufgerufen. Livescribe empfiehlt, dass Sie Apps über den Startdisplay beenden, wenn Sie eine andere starten möchten. Home-Schaltflächen sind in den meisten Livescribe-Notizbüchern verfügbar. In älteren Papierprodukten ist die Home-Schaltflä che als heller Kreis rechts über dem Nav Plus dargestellt. In neueren Papierprodukten ist die Home-Schaltflächen ein Symbol in Form eines Hauses. 1. Tippen Sie einmal auf die Home-Schaltfläche in Ihrem Livescribe-Notizbuch. Alle aktuell ausgeführten Apps werden beendet. Der Start-Display mit der aktuellen Uhrzeit und dem Akkustand wird angezeigt. 2. Starten Sie eine andere Anwendung mit Launch Line oder einer anderen Methode. INFORMATIONEN ZU VERKNÜPFUNGEN Verknüpfungen sind Wörter, die Sie schreiben, um schnell eine App zu starten und eine bestimmte Funktion dieser App aufzurufen. Durch Doppeltippen auf die Mitte des Nav Plus wird dem Smartpen mitgeteilt, dass Sie eine Verknüpfung erstellen werden. Nachdem Sie das Wort geschrieben haben, können Sie die Funktion der Verknüpfung starten, indem Sie auf dem Nav Plus auf den Pfeil nach rechts tippen oderauf ein beliebiges Livescribe-Papier doppeltippen. edug6.0.2 Livescribe, Inc. ©2007-2015 29 BENUTZERHANDBUCH FÜR ECHO SMARTPEN Der Smartpen verfügt über Standardverknüpfungen für verschiedene Anwendungen und deren Befehle. Wenn Sie zum Beispiel auf die Mitte des Nav Plus doppeltippen und schnell das Wort "play" schreiben, wird Paper Replay gestartet und der Befehl "Sitzung abspielen" aufgerufen. VERWENDEN VON VERKNÜPFUNGEN 1. Doppeltippen Sie auf die Mitte des Nav Plus . Auf dem Smartpen wird im Hauptmenü ein Verknüpfungsindikator (*) angezeigt. Der Smartpen ist für die Verknüpfung bereit. 2. Schreiben Sie innerhalb von drei Sekunden das Wort für die Verknüpfung. Beispiel: Schreiben Sie das Wort "play". Unter Verwendung der Textvorhersagefunktion zeigt der Smartpen den ersten Befehl an, der der geschriebenen Eingabe entspricht. In diesem Fall wird play angezeigt, wenn Sie "p" schreiben. Sobald Sie den gewünschten Befehl auf dem Display sehen, können Sie aufhören zu schreiben. 3. Tippen Sie auf dem Nav Plus nach rechts Livescribe-Papier. oder doppeltippen Sie auf Der Smartpen startet Paper Replay und den Befehl "Sitzung abspielen". Auf dem Smartpen wird das oberste Element in der Liste "Sitzung abspielen" angezeigt. 4. Tippen Sie auf dem Nav Plus auf den Pfeil nach unten Sitzungen zu scrollen. 5. Tippen Sie nach rechts 30 , um durch die , um die Aufzeichnung der Sitzung zu starten. Livescribe, Inc. ©2007-2015 edug6.0.2 VERWENDEN VON SMARTPEN-APPS Wenn Sie eine Verknüpfung erstellen, wird diese zu einer aktiven Schaltfläche, auf die Sie tippen können, um die Anwendung oder den Befehl erneut auszuführen. Dasselbe trifft auf Launch Line-Verknüpfungen zu. INFORMATIONEN ZU SMARTPEN-DISPLAYINDIKATOREN Verwenden Sie beim Navigieren durch Apps die Indikatoren auf dem Display, die Ihnen zeigen, welche Navigationsrichtungen möglich sind. Eine Leiste oben im Display steht für den Beginn eines Menüs oder einer Liste. Pfeile geben an, dass sich in der Richtung, in die sie zeigen, weitere Elemente befinden. Eine Leiste unten im Display steht für das Ende eines Menüs oder einer Liste. TIPPS ZUR HANDSCHRIFTERKENNUNG Einige Apps verwenden Handschrifterkennung. Beachten Sie die folgenden Richtlinien: • Schreiben Sie immer horizontal und ordentlich. Der Smartpen kann keinen vertikalen Text erkennen. Handschrifterkennung erzielt außerdem bessere Ergebnisse bei Kleinbuchstaben. • Tippen Sie auf die Notiz, um jederzeit zu der Stelle in der App zurückzukehren. TIPPS ZUM LESEN VON TEXT Einige Apps enthalten zu lesenden Text. Navigieren Sie in diesen Apps mit dem Nav Plus wie oben beschrieben. Beachten Sie außerdem die fo lgenden Richtlinien: • Tippen Sie auf die Pfeile nach unten und nach oben , um durch Menüelemente und Listen zu scrollen. Verwenden Sie für schnelleres Scrollen Flick and Scrub. edug6.0.2 Livescribe, Inc. ©2007-2015 31 BENUTZERHANDBUCH FÜR ECHO SMARTPEN • Tippen Sie auf den Pfeil nach rechts , um die erste Textzeile anzuzeigen. Lassen Sie den Text laufen, um die gesamte Zeile zu lesen. Tippen Sie für die nächste Zeile auf den Pfeil nach unten Texts Flick and Scrub. . Verwenden Sie für die Anzeige des • Wenn Sie ein neues Thema, eine neue Geschichte oder ein neues Element anzeigen möchten, tippen Sie auf den Pfeil nach links , um ins Menü zurückzukehren, und anschließend auf die Pfeile nach unten und oben , um durch Menüelemente und Listen zu scrollen. Tippen Sie auf den Pfeil nach rechts , um ein Element auszuwählen. INFORMATIONEN ZUM NAV PLUS Das Nav Plus ist ein papierbasierter 5-Wege-Navigator, mit dem Sie durch das Hauptmenü des Smartpens navigieren können. Im Hauptmenü finden Sie Befehle, Einstellungen und Apps des Smartpens. Es gibt zwei Arten des Nav Plus: das vorgedruckte und das von Hand gezeichnete Nav Plus. In der folgenden Tabelle werden die für das Nav Plus verfügbaren Befehle beschrieben: Auf die Mitte tippen Nachdem Sie den Smartpen gestartet haben oder wenn Sie Notizen ohne Audioaufzeichnung erfassen, tippen Sie einmal auf die Mitte des Na v Plus , um das Hauptmenü aufzurufen. Wenn Sie eine App ausführen, wird durch einmaliges Tippen ihr Menü aufgerufen. Auf die Mitte doppeltippen Wenn Sie eine andere App als Paper Replay verwenden, beenden Sie die aktuelle Anwendung und rufen Sie das Hauptmenü des Smar tpens auf, doppeltippen. Damit wird indem Sie auf die Mitte des Nav Plus außerdem der Verknüpfungsmodus aufgerufen, sodass Sie zum Star ten einer App lediglich ihren Namen schreiben müssen. Wenn Sie durch das Menü einer App navigieren, führ t das Doppeltippen auf die Mitte des Na v Plus zurück zum Hauptmenü. Für diese Regel besteht eine Ausnahme: Wenn Sie mit Paper Replay aufzeichnen, wird nach dem Doppeltippen auf die Mitte das Hauptmenü angezeigt, die Aufzeichnung wird jedoch im Hintergrund for tgesetzt. Nach unten tippen Nach oben tippen 32 Wenn Sie im Nav Plus auf den Pfeil nach unten tippen, scrollen Sie durch ein Menü oder eine Liste mit Befehlen oder Optionen. Wenn Sie im Nav Plus auf den Pfeil nach oben tippen, scrollen Sie durch ein Menü oder eine Liste mit Befehlen oder Optionen. Livescribe, Inc. ©2007-2015 edug6.0.2 VERWENDEN VON SMARTPEN-APPS Nach rechts tippen Nach links tippen Tippen Sie auf den Pfe il nach rechts , um ein Element in der Menüliste der App auszuwählen und um zu einer unteren Listenebene (falls vorhanden) zu gelangen. Tippen Sie auf den Pfeil nach rechts, um Audio wiederzugeben oder Elemente anzuzeigen (z. B. eine Übersetzung, Beschreibung oder einen Akkord). Tippen Sie auf den Pfeil nach links , um zur vorherigen Liste oder Menüebene zurückzukehren. Durch das Tippen auf den Pfeil nach links beenden Sie letztendlich die App und erreichen das Hauptmenü. WEITERE INFORMATIONEN ZUM TIPPEN AUF DEN PFEIL NACH LINKS tippen, um eine Sie können auf dem Nav Plus auf den Pfeil nach links Smartpen-App oder eine Verknüpfung zu beenden. Dieselbe Funktion hat das Linkstippen neben einer Launch Line, die Sie gezeichnet haben. In der Regel bringt Linkstippen Sie in der Abfolge Ihrer Arbeitsschritte genau einen Schritt zurück: • Wenn Sie auf das Nav Plus getippt und dann das Hauptmenü durchsucht haben, bringt Sie der Pfeil nach links auf die Hauptmenü-Ebene zurück. • Wenn Sie mit einer Launch Line oder einer Verknüpfung auf Livescribe-Papier begonnen haben, zeigt der Smartpen die aktuelle Zeit an. • In beiden Fällen wird keine App ausgeführt und der Smartpen ist bereit zum Speichern der nächsten Informationen, die Sie in das Livescribe-Notizbuch schreiben. Hinweis: Wenn Sie sich im Untermenü einer Smartpen-App oder einer Verknüpfung befinden, gelangen Sie durch Linkstippen in der Menühierarchie eine Ebene nach oben. Linkstippen auf der Ausgangsebene bringt Sie ins Hauptmenü oder zur Anzeige der aktuellen Zeit, wie oben beschrieben. Die Ausgangsebene einer gestarteten App ist das Men ü, das beim Start der App angezeigt wird. Die Ausgangsebene einer Verknüpfung ist die Liste, die angezeigt wird, wenn Sie die Verknüpfung ausführen. Beim Start von Paper Replay ist die Ausgangsebene das Menü, in dem Elemente wie "Neue Sitzung aufzeichnen", "Sitzung abspielen" usw. enthalten sind. Die Ausgangsebene der Verknüpfung "Play" ist das Element "Sitzung abspielen" unter Paper Replay. edug6.0.2 Livescribe, Inc. ©2007-2015 33 BENUTZERHANDBUCH FÜR ECHO SMARTPEN ZEICHNEN EINES NAV PLUS Wenn Sie kein vorgedrucktes Nav Plus zur Hand haben, zeichnen Sie einfach eines auf Livescribe-Punktpapier. 1. Verwenden Sie ein Livescribe-Papier, z. B. das beiliegende Starter-Notizbuch. Zeichnen Sie eine vertikale und eine horizontale Linie, die sich kreuzen. Die Reihenfolge, in der Sie die sich kreuzenden Linien zeichnen, spielt keine Rolle. Die Linien müssen relativ gerade und ungefähr gleich lang sein. Sie müssen sich in der Mitte überschneiden. Beispiele für ein falsch gezeichnetes Nav Plus: • Die Linien sind nicht gerade. • Die Linien kreuzen sich nicht in ihrer Mitte. 2. Wenn Sie die Linien gez eichnet haben, doppeltippen Sie innerhalb derächsten n Sekunde auf die Mitte des Nav Plus des Nav Plus abgeschlossen. . Auf diese Weise wird die Erstellung Das gezeichnete Nav Plus können Sie zukünftig immer verwenden. Auf dem Display wird das Hauptmenü angezeigt, sobald Sie ein Nav Plus erfolgreich erstellt haben. INFORMATIONEN ZU FLICK AND SCRUB Mit Flick and Scru b können Sie ra sch durch Menüelemente und weiteren angezeigten Text auf Ihrem Smartpen scrollen. Diese Funktion ist hilfreich, wenn der in einer 34 Livescribe, Inc. ©2007-2015 edug6.0.2 VERWENDEN VON SMARTPEN-APPS App angezeigte Text länger ist als das Display in seiner Breite oder wenn mehrere Menüs oder Optionen vertikal angeordnet sind. "Flicking" bedeutet, dass Sie den Smartpen schnell über das Papier ziehen und ihn dann vom Papier nehmen. Der Inhalt des Displa y s wird schnell gescrollt, je nachdem, wie schnell der Smartpen war, als Sie ihn vom Papier genommen haben. "Scrubbing" bedeutet, dass Sie den Smartpen über das Papier ziehen. Der Inhalt des Displays verschiebt sich und scrollt in dieselbe Richtung.Dies geschieht relativ zur Geschwindigkeit, mit der der Smartpen bewegt wird. Bei der Verwendung von Flick and Scrub werden auf dem Display basierend auf der Richtung zusätzlichen Texts und der relativen Position des angezeigten Texts zum Inhalt Indikatoren angezeigt. Der Scrollindikator für vertikales Flick and Scrub befindet sich auf der rechten Seite des Displays. In diesem Beispiel befindet sich der angez eigte Text nahe des Anfa ngs der aktuellen Menüliste. Daher wird der vertikale Scrollindikator auch in der Nähe des Anfangs angezeigt. Der Scrollindikator für horizontales Flick and Scrub wird unten angezeigt. In den folgenden Beispielen scrollt das Display durch den Satz "There were two small children" (Es waren zwei kleine Kinder). Die Scrollleiste unter dem Satz gibt an, wie weit der Satz bisher auf dem Display angezeigt wird. Auf dem ersten Display befindet sich die Scrollleiste in der Nähe des Satzanfangs. edug6.0.2 Livescribe, Inc. ©2007-2015 35 BENUTZERHANDBUCH FÜR ECHO SMARTPEN Nach dem horizontalen Scrollen zeigt das zweite Display die Scrollleiste nahe der Satzmitte an. VERWENDEN VON "FLICK AND SCRUB" 1. Navigieren Sie zu einer Liste vertikaler Menüelemente wie dem Hauptmenü oder einem der Untermenüs, z. B. Anwendungen oder Einstellungen. 2. Auf einem nicht benutzten Bereich des Papiers drücken Sie die Spitze des Smartpens für eine halbe Sekunde nach unten. 3. Warten Sie, bis Sie einen kurzen Piepton hören, dann zeichnen Sie eine horizontale oder vertikale Linie, ohne die Spitze des Smartpens vom Papier zu lösen. Statt einer Linie können Sie auch ein rechteckiges Feld als "Flick and Scrub"-Steuerbereich zeichnen. Das Feld lässt sich einfacher verwenden als eine gerade Linie, weil ein größerer Bereich zur Verfügung steht. Der Smartpen weist den gezeichneten Bereich sämtlichen Apps als Flick and Scrub-Steuerbereich zu. 4. Bewegen Sie den Smartpen im gezeichneten Flick and Scrub-Steuerbereich, um durch den Displaytext der App zu scrollen. Sie können in demselben Steuerbereich sowohl Flick- als auch Scrub-Bewegungen ausführen. Sie müssen keine gesonderten Bereiche für Flicking und Scrubbing zeichnen. Sie benötigen jedoch gesonderte Steuerbereiche für vertikales und horizontales Scrollen. Nachdem Sie einen "Flick and Scrub"-Steuerbereich erstellt haben, können Sie ihn jederzeit zum Scrollen verwenden. Dies ähnelt der Art und Weise, wie 36 Livescribe, Inc. ©2007-2015 edug6.0.2 VERWENDEN VON SMARTPEN-APPS Sie ein von Hand gezeichnetes Nav Plus nach der Erstellung wiederverwenden können. Um zum Flick and Scrub-Bereich zurückzukehren, müssen Sie die Spitze des Smartpens nicht wieder ü f r eine halbe Sekunde nach unten dr ücken. Dies ist nur beim ersten Erstellen des Bereichs erforderlich. Der Displaytext scrollt nach oben und unten (für vertikale Steuerungen) oder links und rechts (fü r horizontale Steuerungen), je nachdem, in welche Richtung Sie die Steuerung gezeichnet haben. ZUWEISEN VON BEFEHLEN ZUM DOPPELTIPPEN AUF DIE SCHALTFLÄCHE "HOME" Standardmäßig wird dieselbe Funktion ausgeführt, unabhängig davon, ob Sie auf die Home-Schaltfläche tippen oder doppeltippen.Sie können aber dem Doppeltippen andere Funktionen zuweisen. Sie können beliebige Open Paper-Smartpen-Apps (Anwendungen, die keine vorgedruckten Papier-Steuerelemente benötigen) oder Kurzbefehle zuweisen. Wenn Sie beispielsweise viel rechnen, kö nnen Sie den Kurzbefehl "Calc" dem Doppeltippen auf die Schaltfläche "Home" zuweisen. 1. Doppeltippen Sie auf die Mitte eines Nav Plus aufzurufen. 2. Tippen Sie im Nav Plus auf den Pfeil nach unten des Smartpens zu scrollen. , um das Hauptmenü , um durch die App-Liste 3. Sobald Verknüpfungen angezeigt wird, tippen Sie auf den Pf eil nach rechts um diese auszuwählen. 4. Tippen Sie zum Auswählen auf den Pfeil nach rechts , . Sie werden aufgefordert, einen Befehl aufzuschreiben. 5. Schreiben Sie den Namen einer Open Paper-Smartpen-App oder einen Kurzbefehl. Beispiel: calc. edug6.0.2 Livescribe, Inc. ©2007-2015 37 BENUTZERHANDBUCH FÜR ECHO SMARTPEN Doppeltippen Sie nicht auf die Mitte des Nav Plus und ziehen Sie keine horizontale Doppellinie. Schreiben Sie nur die Buchstaben des Kurzbefehls. Auf dem Smartpen-Display wird der App-Name oder der Kurzbefehl angezeigt und anschließend die neue Zuweisung bestätigt. VERWENDEN VON VERKNÜPFUNGS-SCHALTFLÄCHEN Verknüpfungs-Schaltflächen sind auf einigen der neueren Livescribe-Notizbücher und anderer Produkte zu finden, wie zum Beispiel Livescribe Sticky Notes. Sie sind mit aufeinanderfolgenden Zahlen nummeriert: 1, 2, 3 usw. Sie können den Verknüpfungs-Schaltflächen ebenso wie dem Doppeltippen der Home-Schaltfläche Funktionen zuweisen. Weisen Sie einer Verknüpfungs-Schaltfläche eine beliebige Open Paper-Smartpen-App oder einen beliebigen Kurzbefehl zu. 1. Doppeltippen Sie auf die Mitte eines Nav Plus, um das Hauptmenü aufzurufen. 2. Tippen Sie auf dem Nav Plus auf den Pfe il nach unten, um durch die App-Liste des Smartpens zu scrollen. 3. Sobald Verknüpfungen angezeigt wird, tippen Sie auf den Pfeil nach rechts, um diese auszuwählen. Sie werden aufgefordert, eine Verknüpfung zuzuweisen. 4. Tippen Sie auf den Pfeil nach unten, umVerknüpfung 1 zuweisen anzuzeigen. 5. Tippen Sie auf den Pfeil nach unten, umVerknüpfung 2 zuweisen anzuzeigen, usw. 6. Wenn die Nummer der Verknüpfung, die Sie einrichten möchten, angezeigt wird, tippen Sie auf den Pfeil nach rechts. Sie werden aufgefordert, einen Befehl aufzuschreiben. 7. Schreiben Sie den Namen einer Open Paper-Smartpen-App oder einen Kurzbefehl. Beispiel: calc. Doppeltippen Sie nicht auf die Mitte des Nav Plus und ziehen Sie keine horizontale Doppellinie. Schreiben Sie nur die Buchstaben des Kurzbefehls. Es wird beispielsweise der Calc-Kurzbefehl und anschließend Folgendes angezeigt: Verknüpfung 1 ist jetzt [Calc] zugewiesen 38 Livescribe, Inc. ©2007-2015 edug6.0.2 VERWENDEN VON SMARTPEN-APPS Auf dem Display wird der App-Name oder der Kurzbefehl angezeigt und anschließend die neue Zuweisung bestätigt. TIPPEN AUF EINE NICHT ZUGEWIESENE VERKNÜPFUNGS-SCHALTFLÄCHE Anders als die Home-Schaltfläche haben die Verknüpfungs-Schaltflächen keine Standardzuweisungen. Wenn Sie auf eine nicht zugewiesene Verknüpfungs-Schaltfläche tippen, werden Sie aufgefordert, dieser Verknüpfung einen Befehl zuzuweisen. Tipp: Falls Sie versehentlich auf eine Verknüpfungs-Schaltfläche tippen, die Sie zu diesem Zeitpunkt nicht einrichten möchten, tippen Sie auf eine beliebige freie Stelle auf dem Livescribe-Punktpapier. edug6.0.2 Livescribe, Inc. ©2007-2015 39 BENUTZERHANDBUCH FÜR ECHO SMARTPEN AUFZEICHNEN VON AUDIO AUF EINEM SMARTPEN Das Aufzeichnen von Audio beim Schreiben ist eine der Hauptfunktionen des Livescribe-Smartpens. Sie können auch Audio aufnehmen, ohne dabei zu schreiben. STARTEN EINER AUFZEICHNUNG MIT AUFNAHMESCHALTFLÄCHE Wichtig: Zeichnen Sie nichts ohne Genehmigung auf. Mit dem Einsatz o v n Livescribe-Produkten und -Serv ices verpflichten Sie sich, alle Gesetze im Zusammenhang mit Aufzeichnungen einzuhalten. 1. Tippen Sie auf die Aufnahmeschaltfläche . 2. Der Smartpen startet die Aufzeichnung und zeigt eine laufende Uhr an. Nach dem Start einer Aufzeichnung können Sie andere Apps des Smartpens verwenden, zum Beispiel den Rechner. Das blinkende Aufzeichnungssymbol unten rechts auf dem Display gibt an, dass die Aufzeichnung noch läuft. STARTEN EINER AUFZEICHNUNG MIT DER EIN-/AUS-TASTE DES SMARTPENS Wichtig: Zeichnen Sie nichts ohne Genehmigung auf. Mit dem Einsatz o v n Livescribe-Produkten und -Serv ices verpflichten Sie sich, alle Gesetze im Zusammenhang mit Aufzeichnungen einzuhalten. 1. Drücken Sie die Ein-/Aus-Taste, um Ihren Smartpen einzuschalten. 2. Drücken Sie ca. fünf Sekunden lang die Ein-/Aus-Taste, bis auf dem Display angezeigt wird, dass die Aufzeichnung gestartet wurde. 40 Livescribe, Inc. ©2007-2015 edug6.0.2 AUFZEICHNEN VON AUDIO AUF EINEM SMARTPEN Wenn der Smartpen ausgeschaltet ist, drücken Sie die Ein-/Aus-Taste so lange, bis die Startsequenz und das Wort "Aufzeichnung" auf dem Display angezeigt werden. Wenn Sie nach dem Starten einer Aufzeichnung mit Quick Record etwas auf Livescribe-Papier schreiben, verknüpft der Smartpen Ihre Notizen und die Audiodaten. STARTEN EINER AUFZEICHNUNG MIT EINEM NAV PLUS Verwenden Sie ein Nav Plus, um eine Aufzeichnung zu starten. 1. Doppeltippen Sie auf die Mitte eines Nav Plus aufzurufen. , um das Hauptmenü 2. Tippen Sie auf den Pfeil nach unten , bis "Paper Replay" angezeigt wird. 3. Tippen Sie auf den Pfeil nach rechts auszuwählen. , um das Paper Replay-Menü Es wird die Option "Neue Sitzung aufzeichnen" angezeigt. 4. Tippen Sie auf den Pfeil nach rechts auszuwählen. , um "Neue Sitzung aufzeichnen" Auf dem Display wird angezeigt, dass die Aufzeichnung gestartet wurde. Während der Aufzeichnung mit Paper Replay können Sie mit dem Nav Plus normale Funktionen ausführen, zum Beispiel durch Menüs scrollen und Apps starten. BEENDEN EINER AUFZEICHNUNG Sie können die Audioaufzeichnung oder -wiedergabe auf verschiedene Weisen beenden. • Tippen Sie auf die Stopp-Taste in Ihrem Livescribe-Notizbuch. • Schalten Sie den Smartpen aus. • Mit dem Nav Plus. edug6.0.2 Livescribe, Inc. ©2007-2015 41 BENUTZERHANDBUCH FÜR ECHO SMARTPEN 1. Tippen Sie während der Aufzeichnung einmal auf die Mitte des Nav Plus . Auf dem Smartpen wird Sitzung stoppen angezeigt. Die Aufzeichnung wird fortgesetzt und der Indikatorürf die Hintergrundaufzeichnung (großer blinkender Punkt) wird auf dem Display angezeigt. 2. Tippen Sie auf den Pfeil nach rechts , um die Aufzeichnung zu beenden. ANHALTEN UND WIEDERAUFNEHMEN EINER AUFZEICHNUNG 1. Tippen Sie auf die Pauseschaltfläche , um eine Aufzeichnung anzuhalten. Auf dem Smartpen-Display wird ein entsprechendes Symbol angezeigt. 2. Tippen Sie auf die Pauseschaltfläche, um die Aufzeichnung wieder aufzunehmen. Wenn eine Aufzeichnung angehalten wird, erfasst der Smartpen weiterhin Ihre Notizen. Alle Notizen, die Sie nach dem Anhalten und vor dem Wiederaufnehmen der Aufzeichnung schreiben, werden mit den gerade zuvor aufgezeichneten Audiodaten verknüpft. Durch das Anhalten und Wiederaufnehmen einer Aufzeichnung werden separate Sitzungen erstellt. Die angehaltene und wieder aufgenommene Sitzung bleibt erhalten. Durch das Starten und Stoppen von Aufzeichnungen dagegen werden separate Sitzungen erstellt. DIE VERWENDUNG ANDERER APPS OHNE DABEI DIE AUFZEICHNUNG ZU UNTERBRECHEN Sie können eine andere Smartpen-App (z. B. den Rechner) starten und ausführen, während weiterhin mit Paper Replay Audio aufgezeichnet wird. Allerdings verknüpft der Smartpen Ihre Notizen mit dem Audio nicht, solange die andere App ausgefü hrt wird. Das liegt daran, dass die neue App den Smartpen-Input (Tinte und Striche) erhält. Die neu gestartete App hat für den Smartpen Vorrang. Sie steuert den Display- und Audio-Output. 42 Livescribe, Inc. ©2007-2015 edug6.0.2 AUFZEICHNEN VON AUDIO AUF EINEM SMARTPEN Wenn Sie die Aufzeichnung stoppen oder anhalten oder ihr neue Indexpunkte hinzufügen möchten, müssen Sie Paper Replay als vorrangige App neu aktivieren. Es gibt mehrere Möglichkeiten, wie Sie Paper Replay neu aktivieren können: • Tippen Sie auf eines der gedruckten Paper Replay-Steuerelemente oder auf selbst erstellte Paper Replay-Notizen. • Starten Sie Paper Replay auf gewohnte Weise, etwa durch Tippen in einen Sitzungsbereich oder über das Nav Plus. • Schreiben Sie fü r fünf Sekunden nichts mit dem Smar tpen und tippen Sie solange auch nicht damit. Der Smartpen zeigt mit einem blinkenden Aufzeichnungspunkt in der unteren rechten Ecke des Displays an, dass eine Hintergrundaufzeichnung läuft. Vorsicht Durch das Ausschalten oder Andocken des Smartpens wird die Aufzeichnung gestoppt. AUFZEICHNEN EINER PAPIERLOSEN SITZUNG Wenn Sie Audiodateien aufzeichnen möchten, aber nicht auf Livescribe-Papier schreiben können oder möchten, können Sie eine papierlose Sitzung erstellen. Bei dieser Methode wird der Smartpen nur als Aufnahmegerät eingesetzt. Hinweis: Wenn Sie eine papierlose Sitzung erstellen, können Sie die Aufzeichnung jederzeit mit handschriftlichen Notizen verknüpfen, indem Sie etwas auf Livescribe-Papier schreiben. Die papierlose Sitzung wird dann mit Ihren Notize n verknüpft und ist damit nicht mehr "papierlos". Ebenso können Sie eine zuvor aufgezeichnete papierlose Sitzung wiedergeben und anfangen, etwas in Ihr Livescribe-Notizbuch zu schreiben. Die papierlose Sitzung wird mit Ihren Notizen verknüpft und ist damit nicht mehr "papierlos". Beginnen Sie zum Erstellen einer papierlosen Sitzung mit der Aufzeichnung von Audiodaten, machen Sie jedoch keine Notizen. Es gibt mehrere Möglichkeiten zum Starten einer papierlosen Sitzung: edug6.0.2 Livescribe, Inc. ©2007-2015 43 BENUTZERHANDBUCH FÜR ECHO SMARTPEN • Tippen auf die Aufnahmeschaltfläche in Ihrem Livescribe-Notizbuch • Verwenden der Quick Record-Funktion • Verwenden des Nav Plus Die neue papierlose Sitzung wird in der Sitzungsliste von Paper Replay angezeigt. Um eine papierlose Sitzung wiederzugeben, durchsuchen Sie mit dem Nav Plus die Paper Replay-Sitzungen. Eine papierlose Sitzung wird vom Smartpen mit einem Sternchen (*) neben dem Dateinamen in der Sitzungsliste gekennzeichnet. Hinweis: Falls die Aufzeichnung der papierlosen Sitzung die letzte Aktion mit dem Smar tpen war, können Sie die Sitzung auch aufrufen, indem Sie auf den Punkt "0%" auf der Positionsleiste tippen. HINZUFÜGEN VON AUDIO-LESEZEICHEN BEIM AUFZEICHNEN Mit Lesezeichen können Sie einen Audioabschnitt kennzeichnen und diesen später schnell und mühelos wieder auffinden. Lesezeichen können Sie während einer Aufzeichnung oder später beim Anhören der Aufzeichnung hinzufügen. Ausgewählte Livescribe-Notizbücher enthalten das Lesezeichen-Steuerelement. • Tippen Sie während der Aufzeichnung oder Wiedergabe auf die Schaltfläche "Lesezeichen" . An der entsprechenden Stelle in der Audiodatei wird ein Lesezeichen gesetzt. LÖSCHEN VON AUDIOAUFZEICHNUNGEN VOM SMARTPEN Wenn Sie Sitzungen vom Smartpen löschen möchten, etwa um Speicherplatz freizugeben, sollten Sie Ihre Notizen auf Echo Desktop übertragen und dann die älteren Paper Replay-Sitzungen vom Smartpen löschen. Wenn Sie eine Sitzung vo m Smartpen löschen, können die mit der Datei e v rknüpften Papiernotizen die Paper Replay-Audiodaten, die mit diesen Notiz e n verknüpft waren, 44 Livescribe, Inc. ©2007-2015 edug6.0.2 AUFZEICHNEN VON AUDIO AUF EINEM SMARTPEN nicht mehr wiedergeben. Sofern Sie Ihre Notizen jedoch auf Echo Desktop übertragen haben, können Sie die Notizen weiterhin auf Ihrem Computer wiedergeben. Hinweis: Nachdem Sie eine Sitzung vom Smartpen und in Echo Desktop gelöscht haben, können Sie sie nicht mehr abrufen. Das Löschen von Sitzungen hat keine Auswirkungen auf die Notizen auf dem Smartpen. Sie bleiben dort, bis Sie das Notizbuch archivieren. Es gibt verschiedene Möglichkeiten, Paper Replay-Sitzungen vom Smartpen zu löschen: • Löschen Sie die Smartpen-Sitzung mit Echo Desktop. • Archivieren Sie das Papierprodukt. Damit werden für dieses Papierprodukt alle Paper Replay-Sitzungen vom Smartpen gelöscht. • Verwenden Sie das Hauptmenü auf dem Smartpen. • Verwenden Sie die Verknüpfung "Aktuelle Sitzung löschen", um die Sitzung zu löschen, auf die Sie zuletzt zugegriffen haben. LÖSCHEN VON AUDIOAUFZEICHNUNGEN MIT DEM NAV PLUS 1. Doppeltippen Sie auf die Mitte eines Nav Plus aufzurufen. , um das Hauptmenü 2. Tippen Sie auf den Pfeil nach unten , um durch die Apps des Smartpens zu scrollen, bis "Paper Replay" angezeigt wird. 3. Tippen Sie auf den Pfeil nach rechts 4. Tippen Sie auf den Pfeil nach unten auszuwählen. edug6.0.2 , um Paper Replay zu starten. , um "Sitzung löschen" aus dem Menü Livescribe, Inc. ©2007-2015 45 BENUTZERHANDBUCH FÜR ECHO SMARTPEN 5. Tippen Sie auf den Pfeil nach rechts , um die Sitzungen zu durchsuchen. 6. Tippen Sie auf den Pfeil nach unten zu scrollen. , um durch eine Liste der Sitzungen 7. Suchen Sie die zu lö schende Sitzung und tippen Sie auf den Pfe il nach rechts , um sie auszuwählen. 8. Tippen Sie auf den Pfe il nach rechts , um den Löschvorgang zu bestätigen. Der Smartpen zeigt an, dass die Sitzung gelöscht wird. LÖSCHEN DER AKTUELLEN AUDIOAUFZEICHNUNG ÜBER EINE VERKNÜPFUNG Sie können zum Löschen der aktuellen Sitzung eine Verknüpfung verwenden. Die aktuelle Sitzung ist in diesem K o ntext die Sitzung, auf die Sie zuletzt zugeg riffen haben. Es ist die Sitzung, die zuletzt wiedergegeben oder aufgezeichnet wurde. 1. Tippen Sie auf eine der Paper Replay-Schaltflächen Stopp und halten Sie die Schaltfläche drei Sekunden lang gedrückt. Der Smartpen fordert Sie auf, zum Löschen der aktuellen Sitzung erneut zu tippen. 2. Tippen Sie erneut auf Stopp, um das Löschen zu bestätigen. 46 Livescribe, Inc. ©2007-2015 edug6.0.2 AUFZEICHNEN VON AUDIO AUF EINEM SMARTPEN KONFIGURIEREN VON EINSTELLUNGEN FÜR DIE AUDIOAUFZEICHNUNG EINSTELLEN DER AUFZEICHNUNGSQUALITÄT IM MENÜ "EINSTELLUNGEN" Verwenden Sie die Einstellung Aufzeichnungsqualität, um die Qualität Ihrer Audioaufzeichnungen festzulegen. • Hoch: Zeichnet mit der höchsten Audioqualität auf. Diese Einstellung benötigt den meisten Speicherplatz und eignet sich am besten für sehr große Umgebungen oder für Situationen, in denen Aufzeichnungen mit der höchsten Qualität erforderlich sind. • Mittel: Die Standardeinstellung für die Tonqualität. • Niedrig: Zeichnet mit der niedrigsten Audioqualität auf. Dies ist eine Speicherplatz sparende Einstellung, die den geringsten Speicherplatz belegt und sich optimal für Diktate oder kleinere und ruhige Umgebungen eignet. 1. Wählen Sie im Menü Einstellungen die Option Aufzeichnungsqualität. 2. Wählen Sie Hoch, Mittel oder Niedrig. Sie können die Audioqualität während der Aufzeichnung nicht ändern. Wählen Sie die Audioqualität stets vor Beginn einer Aufzeichnung aus. ANZEIGEN DER AUFZEICHNUNGSQUALITÄT MIT DER SCHALTFLÄCHE "AUDIO SETTINGS" Tippen Sie in Ihrem Livescribe-Notizbuch auf die Schaltflä che Audio Settings (Audioeinstellungen) . Auf dem Smartpen werden die Audioeinstellungen einschließlich Aufzeichnungsqualität angezeigt. edug6.0.2 Livescribe, Inc. ©2007-2015 47 BENUTZERHANDBUCH FÜR ECHO SMARTPEN EINSTELLEN DER MIKROFONEMPFINDLICHKEIT IM MENÜ "EINSTELLUNGEN" Sie können die Mikrofonempfindlichkeit des Smartpens für verschiedene Aufzeichnungssituationen einstellen. • Konferenzraum: Legt die Mikrofonempfindlichkeit für ruhige Umgebungen fest, in denen der Redner in der N ähe des Mikrofons spricht. Diese Einstellung eignet sich am besten für Diktate, Büros und kleine Konferenzräume. • Vortragsraum: Stellt das Mikrofo n für die Aufnahme in einem größeren offenem Raum ein. Diese Einstellung eignet sich am besten für große Räume, in denen sich der Redner weiter vom Smartpen-Mikrofon entfernt befindet. Sie sollten außerdem bei Aufzeichnungen in dieser Art von Umgebung das 3D-Aufnahme-Headset verwenden. • Automatisch: Standardeinstellung; stellt die Mikrofo nempfindlichkeit basierend auf dem Geräuschpegel der Umgebung automatisch ein. Hinweis: Die Mikrofonempfindlichkeit kann nicht geändert werden, während der Smartpen aufzeichnet. Wählen Sie die entsprechende Einstellung stets vor Beginn einer Aufzeichnung aus. Das Mikrofon verwendet die zuletzt festgelegte Einstellung. 1. Wählen Sie im Menü Einstellungen die Option Mikrofonempfindlichkeit. 2. Wählen Sie Konferenzraum, Vortragsraum oder Automatisch. ANZEIGEN DER MIKROFONEMPFINDLICHKEIT MIT DER SCHALTFLÄCHE "AUDIO SETTINGS" Sie können die Mikrofonempfindlichkeit des Smartpens anzeigen. Tippen Sie auf der Einbandinnenseite eines Livescribe-Notebooks auf die Schaltfläche Audio Settings (Audioeinstellungen) . Auf dem Smartpen werden die Audioeinstellungen einschließlich Mikrofonempfindlichkeit angezeigt. ANZEIGEN VON AUDIOEINSTELLUNGEN MIT DER AUDIO-VERKNÜPFUNG Sie können mithilfe der Audio-Verknüpfung den Status aller Audioeinstellungen auf dem Smartpen anzeigen: 1. Doppeltippen Sie auf die Mitte des Nav Plus 48 Livescribe, Inc. ©2007-2015 . edug6.0.2 AUFZEICHNEN VON AUDIO AUF EINEM SMARTPEN Auf dem Smart pen wird imHauptmenü einVerknüpfungsindikator (*) angezeigt. Der Smartpen ist für die Verknüpfung bereit. 2. Schreiben Sie innerhalb von drei (3) Sekunden das Wort “audio”. Unter Verwendung der Textvorhersagefunktion zeigt der Smartpen den ersten Befehl an, der der geschriebenen Eingabe entspricht. In diesem Fall wird "Audio" angezeigt, wenn Sie "a" schreiben.Sobald Sie den gew ünschten Befehl auf dem Display sehen, können Sie aufhören zu schreiben. 3. Tippen Sie auf dem Nav Plus auf den Pfeil nach rechts Sie auf Livescribe-Papier. oder doppeltippen Wenn Sie eine Verknüpfung erstellen, wird diese zu einer aktive n Schaltfläche, auf die Sie tippen können, um die Anwendung oder den Befehl erneut auszuführen. Dasselbe trifft auf Launch Line-Verknüpfungen zu. Auf dem Smartpen werden die Audioeinstellungen angezeigt. edug6.0.2 Livescribe, Inc. ©2007-2015 49 BENUTZERHANDBUCH FÜR ECHO SMARTPEN AUDIOWIEDERGABE AUF EINEM SMARTPEN Nach der Audioaufzeichnung mit dem Smartpen können Sie diese auf verschiedene Weise wiedergeben. WIEDERGEBEN EINER SITZUNG DURCH TIPPEN AUF NOTIZEN Beim Aufzeichnen einer Paper Replay-Sitzung werden die Notizen und Audiodaten miteinander verknüpft und synchronisiert. Tippen Sie auf Ihre Notizen, um die damit verknüpften Audiodaten wiederzugeben. Die Wiedergabe startet an dem Punkt in Ihren Notizen, an dem die Audioaufzeichnung begonnen wurde. Während der Wiedergabe zeigt der Smartpen die aktuelle Position in der Aufzeichnung und deren Restdauer an. Tipp: Notieren Sie während der Aufzeichnung etwas ins Notepad, damit Sie die Wiedergabe durch Tippen auf diese Notizen starten können. Anderenfalls erstellen Sie eine papierlose Sitzung. WIEDERGEBEN EINER SITZUNG MIT DEN SCHALTFLÄCHEN FÜR DIE WIEDERGABE Tippen Sie auf eine der Schaltflächen für die Wiedergabe auf Ihrem Livescribe-Notizbuch, um die zuletzt aufgezeichnete oder wiedergegebene Sitzung aufzurufen. Aus Gründen der Größe und des Formats enthalten einige Livescribe-Notizbücher nicht alle der hier aufgeführten Steuerelemente. • Vorwärts-/zurückspringen • Positionsleiste • Lesezeichen 50 Livescribe, Inc. ©2007-2015 edug6.0.2 AUDIOWIEDERGABE AUF EINEM SMARTPEN Die Paper Replay-Steuerelemente für dieWiedergabe, wie "Springen", "Lesezeichen" und die Positionsleiste, funktionieren innerhalb einer einzelnen Paper Replay-Sitzung. Sie können immer nur jeweils in einer Paper Replay-Sitzung vorund zurückspringen bzw. sich nur eine Sitzung im Schnelldurchlauf anhören. Tipp: Wenn Sie auf die Wiedergabe-Steuerelemente tippen, bevor Sie auf handschriftliche Notizen auf einer Seite tippen, wird die zuletzt aufgerufene Audioaufzeichnung wiedergegeben. Das gilt unabh ä ngig davon, ob die Aufzeichnung oder die Notizen sich auf der aktuellen Seite befinden. Mithilfe dieser Funktion können Sie die letzte Aufzeichnung schnell wiedergeben, selbst wenn Sie keine Notizen zu Papier gebracht haben. WIEDERGABE EINER SITZUNG MIT DERVERKNÜPFUNG "PLAY" Mit der Verknüpfung "Play" zeigen Sie schnell das oberste Element in der Liste der Sitzungen an. 1. Doppeltippen Sie auf die Mitte des Nav Plus . Auf dem Smartpen wird im Hauptmenü ein Verknüpfungsindikator (*) angezeigt. Der Smartpen ist für die Verknüpfung bereit. 2. Schreiben Sie innerhalb von drei Sekunden das Wort "play". Unter Verwendung der Textvorhersagefunktion zeigt der Smartpen den ersten Befehl an, der der geschriebenen Eingabe entspricht. In diesem Fall wird play angezeigt, wenn Sie "p" schreiben. Sobald Sie den gewünschten Befehl auf dem Display sehen, können Sie aufhören zu schreiben. edug6.0.2 Livescribe, Inc. ©2007-2015 51 BENUTZERHANDBUCH FÜR ECHO SMARTPEN 3. Tippen Sie auf dem Nav Plus nach rechts Livescribe-Notizbuch. oder doppeltippen Sie auf das 4. Auf dem Smartpen wird das oberste Element in der Liste "Sitzung abspielen" angezeigt. Sie können auf dem Nav Plus zum Scrollen durch die Sitzungen auf den Pfeil nach unten Pfeil nach rechts und dann zum Starten der Wiedergabe auf den tippen. Wenn Sie eine Verknüpfung erstellen, wird diese zu einer aktive n Schaltfläche, auf die Sie tippen können, um die Anwendung oder den Befehl erneut auszuführen. Dasselbe trifft auf Launch Line-Verknüpfungen zu. WIEDERGEBEN EINER SITZUNG MIT DEM NAV PLUS Mit dem Nav Plus können Sie eine Liste der Audiositzungen durchsuchen und eine Audiodatei nach dem Zeitstempel auswählen: 1. Doppeltippen Sie auf die Mitte eines Nav Plus aufzurufen. 2. Tippen Sie auf den Pfeil nach unten , um das Hauptmenü bis Paper Replay angezeigt wird. 3. Tippen Sie auf den Pfeil nach rechts , um das Paper Replay-Menü auszuwählen. Der erste Eintrag in der Liste ist "Neue Sitzung aufzeichnen". 4. Tippen Sie auf den Pfeil nach unten , um "Sitzung abspielen" aufzurufen. 5. Tippen Sie auf den Pfeil nach rechts , um eine Liste der nach ihrem Zeitstempel geordneten Sitzungen anzuzeigen. 52 Livescribe, Inc. ©2007-2015 edug6.0.2 AUDIOWIEDERGABE AUF EINEM SMARTPEN 6. Tippen Sie auf den Pfeil nach unten scrollen. , um durch die Liste der Sitzungen zu 7. Tippen Sie auf den Pfeil nach rechts auszuwählen. , um die zu öffnende Sitzung Die Wiedergabe startet. BEENDEN DER AUDIOWIEDERGABE Sie können die Audiowiedergabe auf verschiedene Weise beenden. • Tippen Sie auf die Stopp-Taste in Ihrem Livescribe-Notizbuch. • Schalten Sie den Smartpen aus. • Mit dem Nav Plus. 1. Tippen Sie während der Audiowiedergabe einmal auf die Mitte des Na v Plus . Auf dem Smartpen wird Sitzung stoppen angezeigt. 2. Tippen Sie auf den Pfeil nach rechts , um die Wiedergabe zu beenden. ANHALTEN UND WIEDERAUFNEHMEN EINER AUDIOWIEDERGABE 1. Tippen Sie auf die Pauseschaltfläche anzuhalten. , um eine Audiowiedergabe Auf dem Smartpen-Display wird ein entsprechendes Symbol angezeigt. 2. Tippen Sie erneut auf die Schaltflä che "Pause" (Anhalten), um dieWiedergabe wieder aufzunehmen. edug6.0.2 Livescribe, Inc. ©2007-2015 53 BENUTZERHANDBUCH FÜR ECHO SMARTPEN Wenn eineWiedergabe angehalten wird, erf asst der Smart pen weiterhin Ihre Notizen. Alle Notizen, die Sie nach dem Anhalten und vor dem Wiederaufnehmen der Wiedergabe schreiben, werden mit den gerade zuvor aufgezeichneten Audiodaten verknüpft. Notizen, die während der Wiedergabe von Audio hinzugefügt und mit diesem verknüpft werden, werden als "Anmerkungen" bezeichnet. STEUERN DER AUDIOWIEDERGABE Zur Steuerung der Wiedergabe einer Audiodatei im Smartpen und zur schnellen Suche eines bestimmten Abschnitts darin gibt es verschiedene Möglichkeiten. Alle nachfolgend erwähnten Steuerelemente befinden sich am unteren Rand jeder Seite des Notizbuchs. ÄNDERN DER WIEDERGABELAUTSTÄRKE können Sie die Mit den Steuerelementen für die Lautstärke Wiedergabe leiser oder lauter stellen oder ganz stumm schalten. Die Stummschaltung der Wiedergabe können Sie aufheben, indem Sie ein zweites Mal auf die Stumm-Schaltfläche tippen. VORWÄRTS- UND ZURÜCKSPRINGEN Durch Tippen auf die Sprung-Schaltflächen können Sie in einer Audiodatei jeweils 10 Sekunden vor- oder zurückspringen . SCHNELLES SPRINGEN Tippen Sie auf die Schaltfläche "Rückwärts springen" oder "Vorwärts springen" und halten Sie sie gedrückt, um kontinuierlich durch eine Audiodatei zu springen. Bei fortgesetzter Verwendung der Funktion werden die Sprünge größer. SPRINGEN ZU EINER POSITION Mit der Leiste "Spring zu Position" können Sie schnell zum Anfang, zum Ende oder zu einer bestimmten Stelle in einer Audiositzung springen. 1. Tippen Sie auf eine Stelle in der Positionsleiste, um an die entsprechende Position in der Audiodatei zu springen. 2. Tippen Sie auf die Schaltfläche "0%", um direkt zum Anfang der aktuellen Audioaufzeichnung zu springen. 54 Livescribe, Inc. ©2007-2015 edug6.0.2 AUDIOWIEDERGABE AUF EINEM SMARTPEN ÄNDERN DER WIEDERGABEGESCHWINDIGKEIT Mit den Schaltflächen für die Wiedergabegeschwindigkeit können Sie sich eine Audiodatei im Schnelldurchlauf anhören oder die Audiositzung verlangsamen, um einen bestimmten Moment wiederzugeben. • Um die Audiodaten langsamer als normal wiederzugeben, tippen Sie auf die Schaltfläche . Um die Geschwindigkeit der Wiedergabe weiter zu drosseln, tippen Sie wiederholt auf die Schaltfläche. • Um die Audiodaten schneller als normal wiederzugeben, tippen Sie auf die Schaltfläche . Um die Geschwindigkeit der Wiedergabe weiter zu erhöhen, tippen Sie wiederholt auf die Schaltfläche. • Um zur normalen Geschwindigkeit zurückzukehren – die Geschwindigkeit, in der die Aufzeichnung der Audiodaten erfolgte – tippen Sie auf die Schaltfläche . Audiodaten, die schneller oder langsamer abgespielt werden, werden nicht mehr in Stereo wiedergegeben. Bis zur Rückkehr zur Normalgeschwindigkeit erfolgt die Wiedergabe in Mono. SETZEN VON LESEZEICHEN WÄHREND DER AUDIOWIEDERGABE Mit Lesezeichen können Sie einen Audioabschnitt kennzeichnen und diesen später schnell und mühelos wieder auffinden. Lesezeichen können Sie während einer Aufzeichnung oder später beim Anhören der Aufzeichnung hinzufügen. • Tippen Sie während der Aufzeichnung oder Wiedergabe auf die Schaltfläche . An der entsprechenden Stelle in der Audiodatei wird ein "Lesezeichen" Lesezeichen gesetzt. ÜBERPRÜFEN VON LESEZEICHEN • Nachdem Sie einer Audiositzung Lesezeichen hinzugefügt haben, können Sie die Lesezeichen mit den Schaltflächen "Voriges Lesezeichen" "Nächstes Lesezeichen" und durchsuchen. • Während der Wiedergabe zeigt der Smartpen die Lesezeichen in der Audiozeitleiste an. edug6.0.2 Livescribe, Inc. ©2007-2015 55 BENUTZERHANDBUCH FÜR ECHO SMARTPEN AUDIOWIEDERGABE MIT DEM NAV PLUS 1. Doppeltippen Sie auf die Mitte eines Nav Plus aufzurufen. , um das Hauptmenü , um durch die Apps des Smartpens 2. Tippen Sie auf den Pfeil nach unten zu scrollen, bis "Paper Replay" angezeigt wird. 3. Tippen Sie auf den Pfeil nach rechts , um das Paper Replay-Menü auszuwählen. "Neue Sitzung aufzeichnen" ist der erste Eintrag. 4. Tippen Sie auf den Pfeil nach unten wird. , bis "Sitzung abspielen" angezeigt 5. Tippen Sie auf den Pfeil nach rechts , um die Sitzungen zu durchsuchen. 6. Tippen Sie auf den Pfeil nach unten zu scrollen. , um durch eine Liste der Sitzungen Der Smartpen zeigt die jü ngsten Paper Replay-Sitzungen zuerst an. Papierlose Sitzungen werden vor normalen Sitzungen angezeigt. 7. Tippen Sie auf den Pfeil nach rechts auszuwählen. 56 , um die wiederzugebende Sitzung Livescribe, Inc. ©2007-2015 edug6.0.2 AUDIOWIEDERGABE AUF EINEM SMARTPEN SCHÜTZEN VON AUDIOAUFZEICHNUNGEN MIT EINEM PAPER REPLAY-PASSWORT Sie können für Audioaufzeichnungen auf dem Smartpen ein Paper Replay-Passwort festlegen. Durch das Festlegen eines Passworts verhindern Sie, dass andere Personen die Audioaufzeichnungen anhören. Die Wiedergabe von Audiodaten wird verhindert, bis das Passwort eingegeben wird. Das Passwort ist eine vierstellige Zahl. 1. Tippen Sie im Hauptmenü auf den Pfeil nach unten zu gelangen. 2. Tippen Sie auf den Pfeil nach rechts 3. Tippen Sie auf den Pfeil nach unten 4. Tippen Sie auf den Pfeil nach rechts , um zu Paper Replay , um Paper Replay zu starten. , bis Passwortschutz angezeigt wird. , um Ihr Passwort festzulegen. 5. Schreiben Sie die vier Ziffern, die Ihr Kennwort bilden sollen, auf Ihr Notepad. Damit Ihr Kennwort nicht für andere Personen erkennbar ist, empfiehlt Livescribe die folgenden Methoden: • Schreiben Sie die Zahlen in einer anderen Reihenfolge auf, z. B. rückwärts. • Schreiben Sie die Zahlen an unterschiedlichen Stellen auf die Seite. • Wenn Sie Ihr Passwort geschrieben und bestätigt haben, schreiben Sie weitere Zahlen über Ihr Passwort, um es unkenntlich zu machen. edug6.0.2 Livescribe, Inc. ©2007-2015 57 BENUTZERHANDBUCH FÜR ECHO SMARTPEN 6. Wenn Sie Ihr Passwort eingegeben haben, tippen Sie auf dem Nav Plus auf den Pfeil nach rechts bestätigt. . Auf dem Smartpen wird das Festlegen des Passworts Nach dem Festlegen des Passworts werden Sie vom Smartpen jedes Mal, wenn Sie eine Sitzung wiedergeben möchten, zur Eingabe aufgefordert. 7. Sie können sich Ihre Sitzungen anhören, indem Sie nach der Eingabeaufforderung durch Ihren Smartpen Ihr Passwort auf Ihr Livescribe-Papier schreiben. Der Smartpen bestätigt die Richtigkeit des Passworts. AUFHEBEN DES PAPER REPLAY-PASSWORTS 1. Navigieren Sie mithilfe des Nav Plus zu Paper Replay > Passwortschutz > Passwort entfernen. 2. Tippen Sie auf dem Nav Plus nach rechts und den Passwortschutz aufzuheben. , um das Passwort zu entfernen 3. Schreiben Sie bei der Eingabeauffo rderung das aktuelle Schreiben Sie bei der Eingabeaufforderung das, das entfernt werden soll. Passwörter werden beim Ausschalten des Passwortschutzes nicht gespeichert. Das frühere Passwort wird dauerhaft gelöscht. Wenn Sie den Passwortschutz wieder aktivieren möchten, müssen Sie ein neues Passwort festlegen. Passwörter können wiederverwendet werden. Die Verwendung der Passwörter wird nicht nachverfolgt. 4. Auf dem Smartpen wird das Entfernen des Passworts bestätigt. 58 Livescribe, Inc. ©2007-2015 edug6.0.2 AUDIOWIEDERGABE AUF EINEM SMARTPEN Sie können auch Echo Desktop erwenden, v um den P asswortschutz aufzuheben und Ihr Paper Replay-Passwort zu entfernen. Dies ist nützlich, falls Sie Ihr Passwort vergessen haben und Zugriff auf Ihre Paper Replay-Sitzungen benötigen. Der Echo Desktop, den Sie zum Löschen des Passworts verwenden, muss unter dem gleichen Konto wie Ihr Smartpen registriert sein. Sie müssen Ihren Smartpen in die Ladestation einlegen, um das Passwort zu entfernen. KONFIGURIEREN VON EINSTELLUNGEN FÜR DIE AUDIOWIEDERGABE AKTIVIEREN ODER DEAKTIVIEREN DER WIEDERGABELATENZ IM MENÜ "EINSTELLUNGEN" Zwischen dem Zeitpunkt, zu dem Sie eine wichtige Stelle ören, h und dem Zeitpunkt, zu dem Sie zu schreiben beginnen, besteht eine natürliche Verzögerung (oder Latenz). Der Smartpen berücksichtigt diese natürliche Verzögerung, indem er Audio fünf Sekunden vor dem Zeitpunkt, zu dem Sie die Notizen aufgeschrieben haben, wiedergibt. Dieses Feature wird als Wiedergabelatenz bezeichnet. Sie können es aktivieren oder deaktivieren. 1. Wählen Sie im Menü Einstellungen die Option Wiedergabelatenz. 2. Wählen Sie Ein oder Aus. ANZEIGEN DER WIEDERGABELATENZ MIT DER SCHALTFLÄCHE "AUDIO SETTINGS" Wiedergabelatenz ist ein Feature, mit dem Audio fünf Sekunden vor dem Zeitpunkt, zu dem Sie die Notizen basierend auf den Audiodaten aufgeschrieben haben, wiedergegeben wird. Sie können anzeigen, ob diese Einstellung aktiviert (Standardeinstellung) oder deaktiviert ist. 1. Um die aktuelle Einstellung der Wiedergabelatenz anzuzeigen, tippen Sie auf der Innenseite des Notizbuchs auf die Schaltfläche Audio Settings (Audioeinstellungen) . 2. Auf dem Smartpen werden die Audioeinstellungen einschließlich Status der Wiedergabelatenz angezeigt. edug6.0.2 Livescribe, Inc. ©2007-2015 59 BENUTZERHANDBUCH FÜR ECHO SMARTPEN DURCHFÜHREN VON BERECHNUNGEN Sie können mit Ihrem Smartpen mathematische Berechnungen anstellen. VERWENDEN DER CALC-VERKNÜPFUNG Calc-Verknüpfung zum Ausführen mathematischer Berechnungen. Beachten Sie beim Verwenden von Calc folgende Richtlinien: • Zahlen können einschließlich des Dezimalzeichens bis zu 12 Zeichen enthalten. • Folgende Operatoren sind möglich: +, -, ×, *, / und ÷. • Sie können auch Doppeltippen, anstatt das Gleichheitszeichen zu schreiben. Beispiel: 52 - 14 gefolgt von einem Doppeltipp entspricht dem Schreiben von "=". Hinweis: Wenn die Mathematikaufgabe die Displaygröße überschreitet, scrollt der Anfang der Aufgabe links vom Display, wenn rechts neue Zeichen hinzugefügt werden. 1. Doppeltippen Sie auf die Mitte des Nav Plus Mal kurz hintereinander zu tippen. . Doppeltippen bedeutet, zwei Auf dem Smartpen wird im Hauptmenü ein Verknüpfungsindikator (*) angezeigt. Der Smartpen ist für die Verknüpfung bereit. 2. Schreiben Sie innerhalb von drei Sekunden das Wort "calc". Mithilfe seiner Textvorhersagefunktion zeigt Ihr Smartpen den ersten Befehl an, der Ihrer geschriebenen Eingabe entspricht. In diesem Fall wird "calc" angezeigt, sobald Sie ein "c" schreiben. Sobald Sie den gewünschten Befehl auf dem Display sehen, können Sie aufhören zu schreiben. 3. Tippen Sie auf dem Nav Plus nach rechts Livescribe-Papier. 60 Livescribe, Inc. ©2007-2015 oder doppeltippen Sie auf edug6.0.2 DURCHFÜHREN VON BERECHNUNGEN Der Smartpen fordert Sie auf, eine Aufgabe zu schreiben. 4. Schreiben Sie eine einfache Rechenaufgabe, beispielsweise 51 x 3 = . Auf dem Smartpen wird das Ergebnis angezeigt. Wenn Sie eine Verknüpfung erstellen, wird diese zu einer aktiven Schaltfläche, auf die Sie tippen können, um die Anwendung oder den Befehl erneut auszuführen. Dasselbe trifft auf Launch Line-Verknüpfungen zu. VERWENDEN DES RECHNERS Der Rechner auf der Innenseite einiger Liv escribe-Notizbücher führt mathematische Grundrechenfunktionen sowie viele nützliche wissenschaftliche Funktionen aus. Wenn Ihr Livescribe-Notizbuch den unten angezeigten Rechner enthält, tippen Sie mit der Spitze des Smartpens auf die gedruckten Tasten. Hinweis: Einen Stylus können Sie bei Händlern erwerben, die Livescribe-Produkte verkaufen. Verwenden Sie diesen, damit der Rechner nicht durch Tinte verunreinigt wird. VERWENDEN MATHEMATISCHER GRUNDFUNKTIONEN Der Rechner zeigt Ergebnisse an und akzeptiert die Eingabe von Zahlen mit einer Länge von bis zu 11 Stellen. Wenn das Ergebnis über 11 Stellen hinausgeht, verwendet der Rechner die Exponentialdarstellung. Wenn Sie auf die Taste edug6.0.2 Livescribe, Inc. ©2007-2015 61 BENUTZERHANDBUCH FÜR ECHO SMARTPEN tippen, schalten Sie zwischen positiven und negativen Zahlen um. Mathematische Grundoperatoren funktionieren wie ein typischer Tischrechner. Tippen Sie auf eine Zahl, einen Opera tor, eine weitere Zahl und das Gleichheitsz eichen, um das Ergebnis anzuzeigen. Wenn Sie direkt nach dem Operator auf das Gleichheitszeichen tippen, führt der Rechner die Operation mit der zuerst eingegebenen Zahl aus. Beispiel: Sie tippen "6 x =". Als Ergebnis wird 36 angezeigt. Wenn Sie in einer Zeile auf mehrere Oper atoren tippen, wird nur der letzte Operator beibehalten. Beispiel: Sie tippen "6 x + 4 =".Das Ergebnis lautet 10. Das "+" ersetzt das "x". Wenn Sie mehrmals hintereinander auf das Gleichheitszeichen tippen, wird die vorherige Berechnung wiederholt. Beispiel: Sie tippen "3 + 4 = =". Das erste Ergebnis lautet 7. Dann wird 4 zu 7 addiert, und das Ergebnis lautet 11. VERWENDEN VON KLAMMERN IN AUSDRÜCKEN Normalerweise berücksichtigt der Rechner die Standardreihenf olge von Operationen in einem erweiterten mathematischen Ausdruck. Sie können jedoch in einem verwenden, um die Reihenfolge der Berechnung zu Ausdruck Klammern steuern. Durch Verschachteln der Klammern kann die Berechnungsreihenfolge noch stärker gesteuert werden. Hinweis: Jedes Mal, wenn Sie auf eine schließende Klammer tippen, führt der Rechner die Berechnung durch und zeigt das Ergebnis des in Klammern eingeschlossenen Ausdrucks an. VERWENDEN DER TASTEN CE (CLEAR ENTRY, EINTRAG LÖSCHEN) UND C (CLEAR, LÖSCHEN) • Tippen Sie auf die Taste CE, um den aktuellen Eintrag zu löschen. • Tippen Sie auf die Taste C, um den gesamten Ausdruck einschließlich noch nicht ausgeführter Operatoren zu löschen. Bei keiner der beiden Tasten werden die Werte im Speicher gelöscht. 62 Livescribe, Inc. ©2007-2015 edug6.0.2 DURCHFÜHREN VON BERECHNUNGEN VERWENDEN VON SPEICHERTASTEN Sie können Zahlen im Speicherregister speichern. Wenn ein Wert im Speicher enthalten ist, wird auf dem Smartpen-Display der Indikator M angezeigt. Ändert sich der Wert im Speicher, blinkt der Indikator auf dem Smartpen-Display. Wenn der Wert im Speicher Null ist, verschwindet der Speicherindikator. Addier t den aktuell angezeigten Wer t zu dem Wer t im Speicherregister. Subtrahier t den aktuell angezeigten Wer t von dem Wer t im Speicherregister. Zeigt den aktuellen Wer t im Speicherregister an. Setzt den Speicherwer t auf "0". DAS VERWENDEN WISSENSCHAFTLICHER FUNKTIONEN Der Abschnitt ür f wissenschaftliche Funktionen beinhaltet mehrere Spezialoper atoren und -funktionen, einschließlich spezieller mathematischer Operatoren und trigonometrischer Funktionen. Bei einigen wissenschaftlichen Berechnungen müssen Sie nur die Zahl und anschließend einen Operator eingeben, um das Ergebnis anzuzeigen. Wenn Sie eine Zahl gefolgt von einer dieser Tasten eingeben, wird das Ergebnis sofort angezeigt. Andere Operatoren erfordern zwei Werte. Beispiel: Um 7 zu quadrieren, tippen Sie "7 „2 ". Das Ergebnis lautet 49. Um 2 mit 3 zu potenzieren, tippen Sie 3 =“. Das Ergebnis lautet 8. INFORMATIONEN ZUM TASTENFELD DES RECHNERS Berechnet den Prozentwer t der Zahl. Berechnet die Fakultät der Zahl n. Berechnet das Quadrat der Zahl. Berechnet die Quadratwurzel der Zahl. Berechnet den Kehrwer t der Zahl. Potenzier t eine Zahl y mit der Zahl x. edug6.0.2 Livescribe, Inc. ©2007-2015 63 BENUTZERHANDBUCH FÜR ECHO SMARTPEN Gibt Pi wieder. Potenzier t 10 mit x. Potenzier t e mit x (natürliche Exponentialfunktion, e ist ca. 2,71828...) Berechnet den Logarithmus einer Zahl zur Basis 10. Berechnet den natürlichen Logarithmus der Zahl. Erzeugt eine zufällige Zahl zwischen 0 und 1. Kosinus einer Zahl Arkuskosinus einer Zahl Tangens der Zahl Arkustangens der Zahl Sinus der Zahl Arkussinus der Zahl Trigonometrieberechnungen wie Sinus, Kosinus und Tangens müssen im Grad-, Winkeloder Gradientmodus erfolgen. Der Rechner wird standardmäßig im Gradmodus ausgeführ t und kehr t in diesen zurück, sobald der Smar tpen ausgeschaltet wird. Mit der Taste "DRG" schalten Sie zwischen Grad-, Winkel- und Gradientmodus um. Wenn Sie eine Trigonometriefunktion verwenden oder mit der Taste "DRG" den Modus ändern, wird ein Indikator für den aktuellen Modus auf dem Display des Smar tpens angezeigt. Hinweis: Sie können mit der Taste "DRG" eine abgeschlossene Kalkulation nicht umk ehren. Schalten Sie den Modus mit der Taste um, bevor Sie die Berechnung star ten. 64 Livescribe, Inc. ©2007-2015 edug6.0.2 VERWENDEN DES KLAVIERS VERWENDEN DES KLAVIERS Mit der App "Klavier" können Sie ein Klavier auf das Punktpapier zeichnen und mit dem Smartpen Musik machen. Sie können den Sound des Klaviers ändern, Rhythmusspuren hinzufügen sowie Vorzeichen (# und b) einfügen. STARTEN DES KLAVIERS ÜBER DAS NAV PLUS 1. Doppeltippen Sie auf die Mitte eines Nav Plus aufzurufen. , um das Hauptmenü 2. Tippen Sie auf den Pfeil nach unten scrollen, bis "Klavier" angezeigt wird. , um durch das Smartpen-Menü zu 3. Tippen Sie auf den Pfeil nach rechts , um das Klavier auszuwählen. Sie können das Klavier auch über Launch Line starten. ZEICHNEN EINES KLAVIERS 1. Zeichnen Sie von links nach rechts 9 parallele vertikale Linien. Auf dem Smartpen-Display ist eine blinkende Linie zu sehen. Damit wird angezeigt, welche Linie Sie als nächste zeichnen sollen. 2. Verbinden Sie die 9 parallelen Linien oben und unten mit horizontalen Linien. edug6.0.2 Livescribe, Inc. ©2007-2015 65 BENUTZERHANDBUCH FÜR ECHO SMARTPEN 3. Schreiben Sie den Buchstaben "i", und doppeltippen Sie daneben. Dies ist Ihre Instrumentenschaltfläche. 4. Tippen Sie wiederholt auf die Schaltfl äche "i", um eines der sieben Instr umente auszuwählen: Flügel, Vibraphon, Kalimba, Steel Drum, Geige, Flöte oder Celesta. 5. Tippen Sie auf die Tastatur, wenn der erste Buchstabe des Instruments, das Sie spielen möchten, auf dem Smartpen-Display angezeigt wird. 6. Schreiben Sie den Buchstaben "r" und doppeltippen Sie daneben.Dies ist Ihre Schaltfläche für Rhythmusspuren. 7. Tippen Sie wiederholt auf die Schaltfläche "r", um durch die fünf Rhythmusspuroptionen zu scrollen. 8. Fügen Sie der Klaviertastatur nun Halbtöne hinzu. 9. Nachdem Sie die Instrument- und Rhythmusschaltflächen eingestellt haben, tippen Sie auf dem Nav Plus auf den Pfeil nach links . Auf dem Smartpen wird "Rhythmen AUS" angezeigt. 66 Livescribe, Inc. ©2007-2015 edug6.0.2 VERWENDEN DES KLAVIERS 10.Tippen Sie auf den Pfeil nach unten hinzufügen" aufzurufen. , um "Erhöhte & erniedrigte Noten 11.Tippen Sie auf den Pfeil nach rechts , um diese zu aktivieren. 12.Der Smartpen zeigt blinkende Rechtecke auf dem Klavier an. Zeichnen Sie wie im Display nach der zweiten, dritten, fünften, sechsten und siebten Klaviertastenlinie Rechtecke ein. 13.Spielen Sie auf dem Klavier, indem Sie auf die Tasten auf dem Papier tippen. Tippen Sie auf die Instrument- und Rhythmusschaltflächen, um die Werte zu ändern. Im Internetshop von Livescribe können Sie einen Stylus erwerben. Sie können statt mit der Tintenpatrone auch mit dem Stylus auf das Klavier tippen. So werden Tintenflecke auf dem Papier vermieden. AUSWÄHLEN EINES INSTRUMENTS (KLAVIERSOUND) 1. Tippen Sie wiederholt auf die Instrumentenschaltfläche "i", um durch die Instrumentensounds zu scrollen, die auf Ihrem Kla vier gespielt werden können. Folgende Sounds sind verfügbar: • Flügel • Vibrafon • Kalimba • Steeldrum • Geige, Flöte • Celesta 2. Tippen Sie auf Ihre Klaviertastatur, um einen Sound auszuwählen. edug6.0.2 Livescribe, Inc. ©2007-2015 67 BENUTZERHANDBUCH FÜR ECHO SMARTPEN Der erste Buchstabe des von Ihnen ausgewählten Instruments wird auf dem Smartpen-Display angezeigt. AUSWÄHLEN EINER HINTERGRUND-RHYTHMUSSPUR • Tippen Sie wiederholt auf die Rhythmusspur-Schaltfläche "r", um durch die verfügbaren Hintergrund-Rhythmusspuren zu scrollen. AUSSCHALTEN DER RHYTHMUSSPUR Sie können die Rhythmusspur ein- oder ausschalten. • Tippen Sie auf dem Nav Plus auf den Pfeil nach links . Auf dem Smartpen wird "Rhythmen AUS" angezeigt. Tippen Sie auf dem Nav Plus auf den Pfeil nach rechts , um die Rhythmusspur zu stoppen. • Tippen Sie auf die Schaltflä che "r", um durch die Rhythmusspuren zu scrollen, bis keine Spur abgespielt wird. 68 Livescribe, Inc. ©2007-2015 edug6.0.2 VERWENDEN DER ÜBERSETZER-DEMO VERWENDEN DER ÜBERSETZER-DEMO Mit der Übersetzer-Demo können Sie einige Begriffe und die Zahlen von Null bis Neun vom Englischen ins Spanische, Schwedische, Arabische oder in Mandarin übersetzen lassen. Wenn Sie ein englisches Wort in Ihr Notizbuch schreiben, können Sie sich die korrekte Übersetzung mit dem Smartpen anzeigen und ansagen lassen. WORTLISTE DER ÜBERSETZER-DEMO Folgende Wörter sind im Moment für die Übersetzer-Demo definiert: • Zero (Null), One (Eins), Two (Zwei), Three (Drei), Four (Vier), Five (Fünf), Six (Sechs), Seven (Sieben), Eight (Acht), Nine (Neun), Ten (Zehn) • Hello (Hallo), Goodbye (Auf Wiedersehen) • Please (Bitte), Thanks (Danke), Thank you (Vielen Dank) • Chocolate (Schokolade), Banana (Banane) • Water (Wasser), Coffee (Kaffee), Beer (Bier) edug6.0.2 Livescribe, Inc. ©2007-2015 69 BENUTZERHANDBUCH FÜR ECHO SMARTPEN VERWENDEN DES MENÜS "EINSTELLUNGEN" Im Menü Einstellungen können Sie viele Einstellungen des Smart pens ändern und anzeigen: 1. Doppeltippen Sie auf die Mitte eines Nav Plus , um das Hauptmenü aufzurufen. 2. Tippen Sie auf den Pfeil nach unten , bis Einstellungen angezeigt wird. 3. Tippen Sie auf den Pfeil nach rechts , um Einstellungen auszuwählen. 4. Tippen Sie auf die Pfeile nach unten Einstellungstypen zu scrollen. Tippen Sie auf den Pfeil nach rechts 5. Tippen Sie auf die Pfeile nach unten Einstellungsoptionen zu scrollen. und oben , um durch die Liste der , um einen Einstellungstyp auszuwählen. und oben , um durch die Liste der 6. Tippen Sie auf den Pfeil nach rechts , um eine Option auszuwählen. Nach dem Aktivieren einer Option wird eine Bestätigungsmeldung auf dem Smartpen-Display und neben der aktiven Option ein Häkchen angezeigt. 7. Tippen Sie auf den Pfeil nach links , um zur Liste der Optionseinstellungen zurückzukehren und die Auswahl zu ändern. 8. Tippen Sie noch einmal auf den Pfe il nach links und eine andere Option auszuwählen. , um zur Optionsliste zurückzukehren MENÜ "EINSTELLUNGEN" – ÜBERSICHT Viele Smartpen-Einstellungen können im Menü "Einstellungen" konfiguriert werden. 70 Livescribe, Inc. ©2007-2015 edug6.0.2 VERWENDEN DES MENÜS "EINSTELLUNGEN" Einstellung Werte Aufzeichnungsqualität Hoch, Mittel, Niedrig Mikrofonempfindlichkeit Konferenzraum, Vor tragsraum, Automatisch Wiedergabelatenz Ein, Aus Menüstimme Ein, Aus Displayhelligkeit 100%, 90 %, 75 %, 50 %, 10 % Displayausrichtung Rechtshänder, Linkshänder Scrollgeschwindigkeit 1–10 (1 ist die niedrigste, 10 die höchste Geschwindigkeit.) Datumsformat mm.dd.yy (mm.tt.jj), dd.mm.yy (tt.mm.jj), yy.mm.dd (jj.mm.tt) Zeitformat 12-Stunden, 24-Stunden Selbstabschaltezeit 30 Minuten, 1 Stunde (Standard), 2 Stunden, 4 Stunden Sprache Englisch, Französisch, Italienisch, Deutsch, Spanisch, Koreanisch, vereinfachtes Chinesisch, Malaiisch, Arabisch, Japanisch, Por tugiesisch, Türkisch, Niederländisch Ziehen Sie diese Tabelle zum Konfigurieren der Smartpen-Einstellungen im Menü "Einstellungen" hinzu. EINSTELLEN DER SELBSTABSCHALTEZEIT IM MENÜ "EINSTELLUNGEN" Standardmäßig schaltet sich der Smar tpen automatisch aus, wenn er fü r eine Stunde nicht benutzt wurde. Wenn Sie aufzeichnen (selbst wenn der Smartpen dabei nicht bewegt wird), Audio wiedergeben oder schreiben, schaltet sich der Smartpen nicht automatisch aus. Der Smartpen darf in keiner Weise verwendet werden (kein Aufzeichnen oder Schreiben), damit die Selbstabschaltefunktion aktiviert wird. Wenn sie aktiviert ist, wird der Smartpen nach einer voreingestellten Zeit ausgeschaltet. Sie können diesen Zeitraum auf 30 Minuten, 1 Stunde (Standard), 2 Stunden oder 4 Stunden einstellen. 1. Wählen Sie im Menü Einstellungen die Option Selbstabschaltezeit. 2. Wählen Sie die gewünschte Dauer und tippen Sie auf den Pf eil nach rechts . Die Einstellung der Selbstabschaltzeit bleibt bestehen, bis Sie sieändern oder der Smartpen vollkommen zurückgesetzt wird. edug6.0.2 Livescribe, Inc. ©2007-2015 71 BENUTZERHANDBUCH FÜR ECHO SMARTPEN ANZEIGEN DES SMARTPEN-NAMENS IM MENÜ "EINSTELLUNGEN" Wenn Sie mit Echo Desktop einen Namen für den Smartpen angegeben haben, wird der Name beim Einschalten auf dem Smartpen angezeigt. Sie können den Smartpen-Namen ebenfalls über das Menü Einstellungen anzeigen. Wählen Sie im Menü Einstellungen die Option Smartpen Name. Auf dem Smartpen wird der Name angezeigt. AKTIVIEREN ODER DEAKTIVIEREN DER MENÜSTIMME IM MENÜ "EINSTELLUNGEN" Mit der Menüstimme werden die Elemente im Hauptmenü und im Anwendungsmenü angesagt. 1. Um die Menüstimme zu aktivieren oder zu deaktivieren, wählen Sie im Menü Einstellungen die Option Menüstimme. 2. Wählen Sie Ein oder Aus. Das Deaktivieren der Menüstimme wirkt sich nicht auf das Paper Replay-Audio oder andere Smartpen-Sounds aus. 72 Livescribe, Inc. ©2007-2015 edug6.0.2 FESTLEGEN DES DATUMS UND DER UHRZEIT FESTLEGEN DES DATUMS UND DER UHRZEIT Sie können das Datum und die Uhrzeit auf dem Smartpen festlegen. Wichtig: Es ist sehr wichtig, dass Sie auf dem Smartpen die richtige Uhrzeit und das richtige Datum festlegen. Paper Replay benennt die Audioaufzeichnungen nach der Uhrzeit und dem Datum ihrer Erstellung. EINSTELLEN DES DATUMS 1. Schlagen Sie das Livescribe-Notizbuch auf und gehen Sie zum Bereich Settings (Einstellungen). 2. Tippen Sie mit dem Smartpen auf die Schaltflä che Set Date (Datum einstellen) . 3. Tippen Sie auf die Zehnertastatur und geben Sie das aktuelle Datum ein. Wenn Sie auf 103114 tippen, wird das Datum auf Freitag, den 31. Oktober 2014 mit dem Datumsformat "mm/tt/jj" festgelegt. Wenn Sie bei der Datumseingabe einen e Fhler machen, tippen Sie noch einmal auf die Schaltfläche "Set Date", um von vorne zu beginnen. Auf dem Smartpen wird jetzt das eingegebene Datum angezeigt. EINSTELLEN DES DATUMSFORMATS Standardmäßig wird auf dem Smartpen das Datumsformat "mm.tt.jj" angezeigt. Sie können dieses Format entweder vor dem Einstellen des Datums oder jederzeit danach ändern. 1. Navigieren Sie im Menü Einstellungen zur Option Datumsformat. 2. Wählen Sie entweder "mm.dd.yy" (mm.tt.jj), "dd.mm.yy" (tt.mm.jj) oder "yy.mm.dd" (jj.mm.tt). ANZEIGEN DES DATUMS MIT DER SCHALTFLÄCHE "DATE" 1. Schlagen Sie das Livescribe-Notizbuch auf und gehen Sie zum Bereich Settings (Einstellungen). 2. Tippen Sie auf die Schaltfläche Date (Datum) . Auf dem Smartpen wird das aktuelle Datum angezeigt. edug6.0.2 Livescribe, Inc. ©2007-2015 73 BENUTZERHANDBUCH FÜR ECHO SMARTPEN ANZEIGEN DES DATUMS MIT EINER VERKNÜPFUNG 1. Doppeltippen Sie auf die Mitte des Nav Plus . Auf dem Smart pen wird imHauptmenü einVerknüpfungsindikator (*) angezeigt. Der Smartpen ist für die Verknüpfung bereit. 2. Schreiben Sie innerhalb von drei Sekunden das Wort "Datum". Unter Verwendung der Textvorhersagefunktion zeigt der Smartpen den ersten Befehl an, der der geschriebenen Eingabe entspricht. In diesem Fall wird "Datum" angezeigt, wenn Sie "d" schreiben. Sobald Sie den gewünschten Befehl auf dem Display sehen, können Sie aufhören zu schreiben. 3. Tippen Sie auf dem Nav Plus auf den Pfeil nach rechts Sie auf Livescribe-Papier. oder doppeltippen Auf dem Smartpen wird das Datum angezeigt. Wenn Sie eine Verknüpfung erstellen, wird diese zu einer aktive n Schaltfläche, auf die Sie tippen können, um die Anwendung oder den Befehl erneut auszuführen. Dasselbe trifft auf Launch Line-Verknüpfungen zu. EINSTELLEN DER UHRZEIT 1. Starten Sie den Smartpen. 2. Schlagen Sie das Livescribe-Notizbuch auf und gehen Sie zum Bereich Settings (Einstellungen). 3. Tippen Sie in Ihrem Notizbuch mit dem Smartpen auf die Schaltfläche "Set Time" (Zeit einstellen) . 4. Geben Sie über das gedruckte Tastenfeld die Uhrzeit im Format "hh:mm" ein. Tippen Sie auf die Schaltfläche "AM" oder "PM". Wenn Sie beispielsweise "12:01PM" eingeben möchten, tippen Sie auf "1", "2", "0" und "1" und dann auf die Schaltfläche "PM". 74 Livescribe, Inc. ©2007-2015 edug6.0.2 FESTLEGEN DES DATUMS UND DER UHRZEIT Wenn Sie bei der Zeiteingabe einen Fehler machen, tippen Sie noch einmal auf die Schaltfläche "Set Time", um von vorne zu beginnen. Auf dem Smartpen wird jetzt die eingegebene Zeit angezeigt. EINSTELLEN DES ZEITFORMATS 1. Navigieren Sie im Menü Einstellungen zur Option Zeitformat. 2. Wählen Sie entweder 12-Stunden oder 24-Stunden aus. ANZEIGEN DER UHRZEIT MIT DER SCHALTFLÄCHE "TIME" 1. Schlagen Sie das Livescribe-Punktpapierprodukt auf und gehen Sie zum Bereich Settings (Einstellungen). . 2. Tippen Sie auf die Schaltfläche "Time" (Zeit) Auf dem Smartpen wird die aktuelle Uhrzeit angezeigt. ANZEIGEN DER UHRZEIT MIT EINER VERKNÜPFUNG Sie können mit Verknüpfungen die Uhrzeit überprüfen. 1. Doppeltippen Sie auf die Mitte des Nav Plus zweimal kurz hintereinander zu tippen. . Doppeltippen bedeutet, Auf dem Smart pen wird imHauptmenü einVerknüpfungsindikator (*) angezeigt. Der Smartpen ist für die Verknüpfung bereit. 2. Schreiben Sie innerhalb von drei Sekunden das Wort "Zeit". Unter Verwendung der Textvorhersagefunktion zeigt der Smartpen den ersten Befehl an, der der geschriebenen Eingabe entspricht. In diesem Fall wird "Zeit" angezeigt, wenn Sie "z" schreiben. Sobald Sie den gewünschten Befehl auf dem Display sehen, können Sie aufhören zu schreiben. 3. Tippen Sie auf dem Nav Plus auf den Pfeil nach rechts Sie auf Livescribe-Papier. oder doppeltippen Auf dem Smartpen wird die Uhrzeit angezeigt. Wenn Sie eine Verknüpfung erstellen, wird diese zu einer aktive n Schaltfläche, auf die Sie tippen können, um die Anwendung oder den Befehl erneut auszuführen. Dasselbe trifft auf Launch Line-Verknüpfungen zu. edug6.0.2 Livescribe, Inc. ©2007-2015 75 BENUTZERHANDBUCH FÜR ECHO SMARTPEN KONFIGURIEREN DES SMARTPEN-DISPLAYS Sie können verschiedene Einstellungen für das Smartpen-Display vornehmen. EINSTELLEN DER DISPLAYHELLIGKEIT EINSTELLEN DER DISPLAYHELLIGKEIT MIT DER SCHALTFLÄCHE "BRIGHTNESS" 1. Einige Livescribe-Notizbücher verfügen über die Schaltfläche "Brightness" (Helligkeit). Diese befindet sich im Bereich Settings (Einstellungen). Wenn diese Schaltfläche bei ihrem Notizbuch vorhanden ist, führen Sie die o f lgenden Schritte durch: 2. Tippen Sie auf die Schaltfläche Brightness (Helligkeit) . 3. Tippen Sie mehrmals, um durch die Einstellungen für die Displayhelligkeit zu scrollen. Folgende Werte sind möglich: 100 %, 90 %, 75 %, 50 % und 10 %. Die niedrigste Helligkeitseinstellung eignet sich optimal für dunkle Räume, beispielsweise wenn ein Referent eine Präsentation hält. EINSTELLEN DER DISPLAYHELLIGKEIT IM MENÜ "EINSTELLUNGEN" 1. Navigieren Sie im Menü Einstellungen zur Option Displayhelligkeit. 2. Wählen Sie die gewünschte Helligkeit. Folgende Werte sind möglich: 100 %, 90 %, 75 %, 50 % und 10 %. Die niedrigste Helligkeitseinstellung eignet sich optimal für dunkle Räume, beispielsweise wenn ein Referent eine Präsentation hält. EINSTELLEN DER DISPLAYAUSRICHTUNG EINSTELLEN DER DISPLAYAUSRICHTUNG MIT DEN SCHALTFLÄCHEN "LEFT" ODER "RIGHT" Sie können das Smartpen-Display für Links- oder Rechtshänder konfigurieren. Tippen Sie zum Konfigurieren der Displayausrichtung auf die entsprechende Schaltfläche. 1. Starten Sie den Smartpen. 2. Schlagen Sie das Livescribe-Notizbuch auf und gehen Sie zum Bereich Settings (Einstellungen). 76 Livescribe, Inc. ©2007-2015 edug6.0.2 KONFIGURIEREN DES SMARTPEN-DISPLAYS 3. Tippen Sie unterSettings auf die Schaltfläche Left (Links) oderRight (Rechts) , um das Display für Rechts- oder Linkshänder auszurichten. EINSTELLEN DER DISPLAYAUSRICHTUNG IM MENÜ "EINSTELLUNGEN" 1. Navigieren Sie im Menü Einstellungen zur Option Displayausrichtung. 2. Wählen Sie entweder "Rechtshänder" oder "Linkshänder". FESTLEGEN DER SCROLLGESCHWINDIGKEIT EINSTELLEN DER SCROLLGESCHWINDIGKEIT MIT DEN PLUS- UND MINUSSCHALTFLÄCHEN Text, der nicht auf das Smartpen-Display passt, scrollt über das Display. Sie können die Geschwindigkeit für das Scrollen von Text in den Einstellungen unter "Scrollgeschwindigkeit" ändern. • Um die Scrollgeschwindigkeit zu erhöhen, tippen Sie auf die Schaltfläche . • Um die Scrollgeschwindigkeit zu verringern, tippen Sie auf die Schaltfl äche • Tippen Sie, bis Sie die gewünschte Geschwindigkeit zwischen 1 und 10 . erreichen. 1 ist die niedrigste und 10 die höchste Geschwindigkeit. EINSTELLEN DER SCROLLGESCHWINDIGKEIT IM MENÜ "EINSTELLUNGEN" 1. Navigieren Sie im Menü Einstellungen zur Option Scrollgeschwindigkeit. 2. Wählen Sie die gewünschte Geschwindigkeit (zwischen 1 und 10). edug6.0.2 Livescribe, Inc. ©2007-2015 77 BENUTZERHANDBUCH FÜR ECHO SMARTPEN ÄNDERN DER SMARTPEN-SPRACHE Sie können mit dem Befehl Sprache im Menü Einstellungen die Sprache des Displays und der Audioanweisungen des Smartpens ändern. ÄNDERN DER SPRACHE ÜBER DAS MENÜ "EINSTELLUNGEN" Wenn Sie auf eine andere Sprache umschalten, wird basierend auf der Sprache (also dem Gebietsschema) Folgendes auf dem Smartpen geändert: • Sprache von Textressourcen (etwa Menüs und andere am Bildschirm angezeigte Eingabeaufforderungen) • Sprache von Audioressourcen (etwa App-Namen und Anweisungen) • Datumsformat • Zeitformat • Zahlenformat 1. Navigieren Sie im Menü Einstellungen zur Option Sprache. 2. Wählen Sie eine der verfügbaren Sprache aus. Folgende Sprachen sind in der Liste aufgeführt: Englisch, Französisch, Italienisch, Deutsch, Spanisch, Koreanisch, vereinfachtes Chinesisch, Malaiisch, Arabisch, Japanisch, Portugiesisch, Türkisch und Niederländisch 3. Wenn Sie dazu aufgefordert werden, tippen Sie erneut auf den Pfeil nach rechts , um den Smartpen neu zu starten. Nachdem der Smartpen neu gestartet wurde, wird die ausgewählte Sprache als Standard verwendet. Auch einige Livescribe-Notizbücher enthalten gedruckte Schaltflächen, über die Sie zwischen den Sprachen umschalten können. 78 Livescribe, Inc. ©2007-2015 edug6.0.2 VERWALTEN VON LIVESCRIBE-NOTIZBÜCHERN VERWALTEN VON LIVESCRIBE-NOTIZBÜCHERN Livescribe verkauft Notizbücher, Journale, Flip Notepads und andere Papierprodukte für Ihren Smartpen. All diese Produkte werden gewöhnlich als Livescribe-Notizbücher bezeichnet. INFORMATIONEN ZUM LIVESCRIBE-PUNKTPAPIER Zur Ausführung der zahlreichen Vorgänge benötigt der Smartpen Livescribe-Punktpapier. Dabei handelt es sich um Standardpapier mit gedruckten Mikropunkten auf der Oberfläche. Diese Punkte sind für das menschliche Auge kaum sichtbar. Der Smartpen kann diese Punkte jedoch leicht erkennen. Mit ihrer Hilfe stellt er fest, auf welcher Seite und an welcher exakten Seitenposition Sie Notizen schreiben. Der Smartpen kann diese Punkte sogar durch die Tinte sehen, die Sie beim Schreiben auf die Seiten auftragen. Das Mikropunktmuster auf den einzelnen Seiten basiert auf einer von Anoto AB entwickelten Technologie. Das Punktmuster besteht aus kleinen Punkten (mit einem Durchmesser von 100 Mikrometern), die mit einem Abstand von ca. 0,3 mm angeordnet sind. Das Punktmuster überzieht ein imaginäres Planraster. Die Punkte sind im Raster leicht versetzt, wobei jeder Punkt in einer von vier möglichen Positionen angeordnet ist, und formen so das patentrechtlich geschützte Anotodot-Muster. Das Punktmuster spezifiziert die Seite und die Position auf der Seite, an der Sie die Notizen schreiben. Der Smartpen verwendet das Punktmuster ähnlich wie ein geografisches Positionierungssystem (GPS). Statt geografischer Positionen lokalisiert er Positionen auf Papier und speichert die Notizen als digitale Schriftzeichen unter Verwendung dieser Positionen. Mit diesem patentierten DPS (Dot Positioning System) verfolgt der Smartpen exakt seine eigenen Bewegungen auf dem Papier. So kann der Smartpen jede Art von Notizen (Wörter, Zahlen, Zeichnungen) speichern und erkennen und darauf sinnvoll reagieren. Die Fläche des gesamten Punktmusters von Anoto ist enorm und auf dem Papier so groß wie Europa und Asien zusammen. Das Livescribe-Punktpapier basiert auf einem Teil dieses Punktmusters. edug6.0.2 Livescribe, Inc. ©2007-2015 79 BENUTZERHANDBUCH FÜR ECHO SMARTPEN RICHTLINIEN ZUR VERWENDUNG VON LIVESCRIBE-NOTIZBÜCHERN Die Art und Weise der Interaktion zwischen Ihrem Smartpen und dem Livescribe-Punktpapier ist nicht mit einfa chen Worten zu erklären. Glücklicherweise brauchen Sie nicht bis ins Detail zu wissen, wie alles funktioniert. Sie müssen lediglich diese Richtlinien befolgen: • Bevor Sie ein neues Livescribe-Notizbuch verwenden, tippen Sie auf das Statuslabel. Wenn eine Meldung angezeigt wird, dass Sie bereits ein Notizbuch mit derselben Nummer verwenden, archivieren Sie zunächst Ihre alten Notizbücher in Echo Desktop. • Wenn Sie Live scribe-Notizbücher mit der gleichen Benenn ung und Nummerierung haben, verwenden Sie sie nacheinander. • Archivieren Sie Ihre Livescribe-Notizbücher nach dem Bearbeiten. PRÜFEN DER LIVESCRIBE-NOTIZBUCHVERWENDUNG Jedes Livescribe-Notizbuch ist mit einem Statuslabel versehen. Anhand des Statuslabels können Sie am besten erkennen, ob Sie gerade ein Livescribe-Notizbuch mit demselben Punktmuster verwenden. 1. Wenn Sie ein neues Live scribe-Notizbuch öffnen, tippen Sie mit dem Smartpen auf das Statuslabel. 2. Auf dem Smartpen-Display wird angezeigt, ob Sie ein anderes Livescribe-Notizbuch mit demselben Punktmuster verwenden. Wenn dies der Fall ist, archivieren Sie das ältere Livescribe-Notizbuch, bevor Sie das neue verwenden. 3. Es kann vorkommen, dass Ihr Smartpen vor der Verwendung eines bestimmten Notizbuchs aktualisiert werden muss. In diesem Fall wird eine Update-Meldung auf dem Smartpen angezeigt, wenn Sie auf das Statuslabel tippen. Sie sollten dann Ihre Smartpen-Software aktualisieren. ARCHIVIEREN VON LIVESCRIBE-NOTIZBÜCHERN Wenn Sie mit der Verwendung eines Livescribe-Notizbuchs fertig sind, sollten Sie es in Echo Desktop archivieren. Beim Archivieren eines Livescribe-Notizbuchs geschieht Folgendes: • Auf dem Smartpen wird Speicherplatz frei. • Ihnen wird ermöglicht, ein anderes Livescribe-Notizbuch mit dem gleichen Punktmuster zu verwenden wie das o v n Ihnen archiviert e. Livescribe-Notizbücher mit demselben Punktmuster haben denselben Namen. 80 Livescribe, Inc. ©2007-2015 edug6.0.2 VERWALTEN VON LIVESCRIBE-NOTIZBÜCHERN • Ihre Notizen und Audiodaten für ein Livescribe-Notizbuch werden in der Bibliothek von Echo Desktop in einen Ordner für archivierte Notizbücher verschoben. Ihre Notizen und Audioaufzeichnungen sind weiterhin in Echo Desktop interaktiv, genauso wie nicht archivierte Livescribe-Notizbücher. • Ihre Notizen (Schriftdaten) und Audiodaten werden vom Smartpen gelöscht. Damit interagiert der Smartpen nicht mehr mit dem physischen Livescribe-Notizbuch, das Sie archiviert haben. Wenn Sie auf die Notizen in Ihrem archivierten physischen Notizbuch tippen, werden keine Audioaufzeichnungen wiedergeben. Wichtig: Archivieren Sie ein Notizbuch erst, wenn Sie die Bearbeitung Ihres physischen Notizbuchs abgeschlossen haben. Nachdem Sie ein Notizbuch archiviert haben, schreiben Sie nicht mehr in dessen physisches Notizbuch, es sei denn, es enthält unbenutzte Seiten und Sie möchten diese als Teil eines neuen Notizbuchs behandeln. Zum Beispiel können Sie ein nicht vollständig beschriebenes Notizbuch archivieren und dessen restliche Seiten dann als neues Notizbuch verwenden. Wenn Sie Ihre Smartpen-Daten auf mehreren Computern verwalten, archivieren Sie Ihre Notizbücher auf allen diesen Computern. INFORMATIONEN ZUM BENENNEN VON LIVESCRIBE-NOTIZBÜCHERN Livescribe erkennt seine Notizbücher anhand einer Gruppe (z. B. "Lined Notebook") und einer Nummer (von 1 bis 8). Zwei Livescribe-Notizbücher haben immer dann das gleiche Punktmuster, wenn sie die gleiche Gruppe und Nummer aufweisen. Jedes Livescribe-Notizbuch gehört abhängig von Format (liniert, unliniert, kariert ...) und Formfaktor (Notizbuch, Journal, Notepad...) einer Gruppe an. Darüber hinaus kennzeichnet Livescribe jedes Notizbuch mit einer Nummer. Innerhalb einer Gruppe weisen Livescribe-Notizbücher mit der gleichen Nummer dasselbe Punktmuster auf. Livescribe-Notizbücher, die durch unterschiedliche Nummern gekennzeichnet sind, haben verschiedene Punktmuster. Gegenwärtig werden in einer Gruppe Nummern von 1 bis 8 verwendet. VERWENDEN VON LIVESCRIBE-NOTIZBÜCHERN MIT IDENTISCHEN NAMEN UND NUMMERN Wenn Sie zwei Livescribe-Notizbücher mit derselben Gruppe und Nummer besitzen (z. B. zwei „Lined Notebook 3“), beachten Sie folgende Richtlinien: edug6.0.2 Livescribe, Inc. ©2007-2015 81 BENUTZERHANDBUCH FÜR ECHO SMARTPEN • Verwenden Sie jeweils nur eines der Livescribe-Notizbücher. Es sollten nicht beide gleichzeitig verwendet werden. • Bevor Sie mit dem zweiten Papierprodukt arbeiten, archivieren Sie das erste mit Echo Desktop. Verwenden Sie beispielsweise nicht zwei "Lined Notebook 1"-Papierprodukte gleichzeitig. Verwenden Sie stattdessen ein anderes liniertes Notizbuch mit einer anderen Nummer, wie z. B. ein „Lined Notebook 2“ oder „Lined Notebook 3“. Falls Sie alle Nummern in der "Lined Notebook"-Gru ppe verwendet haben, möchten Sie vielleicht mit einem neuen, unbenutzten "Lined Notebook 1" beginnen. Archivieren Sie hierzu das erste "Lined Notebook 1".Sie können dann Ihr Smartpen auf dem zweiten "Lined Notebook 1" verwenden. In einer Packung verkaufte Livescribe-Notizbücher gehören derselben Gruppe an. Zum Beispiel werden "Lined Notebooks" in Viererpacks geliefert (Notizbücher 1-4 und 5-8). Wenn Sie zwei oder mehr Pakete der "Lined Notebooks" kaufe n, achten Sie darauf, dass die Nummern auf den Notizbuchdeckeln unterschiedlich sind. So sollten Sie z. B. die Notizbücher 1–4 und 5–8 kaufen und verwenden, bevor Sie ein weiteres Paket mit den Nummern 1–4 oder 5–8 erwerben. Wenn Sie zwei Pakete mit der gleichen Nummerierung gekauft haben, weisen die Pakete dasselbe Punktmuster auf. Beachten Sie in diesem Fall die folgenden Richtlinien: • Bevor Sie mit dem zweiten Paket arbeiten, verwenden Sie alle Livescribe-Notizbücher aus dem ersten Paket. • Wenn Sie das erste Paket aufgebraucht haben, archivieren Sie jedes Livescribe-Notizbuch aus dem ersten Paket und fangen Sie dann mit dem zweiten Paket an. 82 Livescribe, Inc. ©2007-2015 edug6.0.2 VERWENDEN SPEZIELLER PAPIERPRODUKTE VERWENDEN SPEZIELLER PAPIERPRODUKTE Neben Standardnotizbüchern und Journals verkauft Livescribe auch spezielle Papierprodukte, z. B. Sticky Notes und Sound-Stickers. INFORMATIONEN ZU LIVESCRIBE STICKY NOTES Livescribe Sticky Notes kombinieren die Zweckmäßigkeit der vertrauten Sticky Notes – kleiner Notizzettel mit einem Klebestreifen auf der Rückseite – mit der Leistungsfähigkeit des Punktpapiers von Livescribe. Sie können kurze Notizen, Listen und Erinnerungen schnell erfassen und ihnen Audio hinzufügen. Kleben Sie Livescribe Sticky Notes auf einen Ausdruck, eine Zeitschrift oder eine Buchseite und bereichern Sie Ihre Materialien um persönliche interaktive Notizen. Sie können Ihre Sticky Notes auf Ihren Desktop-Computer übertragen, sie zur Organisation oder ü f r Suchen nutzen oder für andere freigeben. Am unteren Rand der Livescribe Sticky Notes sind die vertrauten Nav Plus- und Paper Replay-Schaltflächen aufgedruckt. Am oberen Rand der Stic ky Notes befinden sich zusätzliche Schaltflächen: Home und Verknüpfungen Die Home-Schaltfläche hält die aktuell ausgeführte Smartpen-App an und führt Sie zur Standardstartseite zurück. Die drei Verknüpften Tasten haben die Funktionen, die Sie ihnen zuvor zugewiesen haben. edug6.0.2 Livescribe, Inc. ©2007-2015 83 BENUTZERHANDBUCH FÜR ECHO SMARTPEN VERWENDEN VON STICKY NOTES-PACKUNGEN UND -BLÖCKEN Jeder Livescribe Sticky Notes-Block enthält 75 Blätter. Blöcke werden in Sechserpackungen verkauft: Drei 3"x3"-Blöcke und drei 3"x5"-Blöcke. Verwenden Sie immer nur eine Livescribe-Packung. Ihr Smartpen kann bis zu sechs Blöcke gleichzeitig handhaben (Sticky Notes 3"x3"-Blöcke 1, 2, 3 und Sticky Notes 3"x5"-Blöcke 1,2,3). Wenn Sie alle sechs Blöcke aufgebraucht haben, archivieren Sie sie mit Echo Desktop, bevor Sie eine neue Sechserpackung öffnen. Verwenden Sie nicht identische Blöcke aus verschiedenen Sechserpackungen zur gleichen Zeit, da Ihr Smartpen sie als denselben Block interpretiert. 1. Verbrauchen Sie alle Blöcke in einer Packung. 2. Archivieren Sie die Blöcke. 3. Öffnen Sie eine neue Packung. SOUND-STICKER Livescribe-Sound-Sticker sind kleine Stic ker, mit denen Sie udionotizen A aufzeichnen und wiedergeben können. Sound-Sticker können vielseitig insbesondere in Unterrichtsituationen verwendet werden. Beispiele: Lehreraufzeichnungen: • Bücher (Eltern-Kind, Lehrer-Schüler, Schüler-Schüler oder von Prominenten gelesene Bücher) • Interaktive Lernkarteien • Wörterwände • Tests und Quiz mit aufgezeichneten Anleitungen oder Fragen Schüleraufzeichnungen: • Tests zur und Beurteilung der Sprachbeherrschung • Mit Anmerkungen versehene Kunstprojekte, mündliche Vorträge und Buchbesprechungen 84 Livescribe, Inc. ©2007-2015 edug6.0.2 VERWENDEN SPEZIELLER PAPIERPRODUKTE Jedes Blatt mit Sound-Stickern enthält Folgendes: • Sound-Sticker • Steuerelemente zur Lautstärkesteuerung und zum Stummschalten • Steuerelemente zum Verwalten der Sticker, einschließlich zum Aufzeichnen von Audio, Löschen von Aufzeichnungen und Abbrechen. SOUND-STICKER – RICHTLINIEN Für die Verwendung von Sound-Stickern sollten Sie einige allgemeine Richtlinien beachten. Der Smartpen kann Sticker aus einer Packung Sound-Sticker gleichzeitig unterstützen. Verwenden Sie nicht Sticker aus verschiedenen Stickerpackungen zur gleichen Zeit, da der Smartpen sie als dieselben Sticker interpretiert. Sound-Sticker weisen eine starke Klebekraft auf, da sie lange an einer Oberfläche halten sollen. Testen Sie vor der Verwendung immer einen Sticker auf der jeweiligen Oberfläche. Sound-Sticker verfügen über besondere Steuerelemente, die nur mit den Stickern funktionieren. Sie funktionieren nicht mit anderen Apps , auch nicht mit P aper Replay. Sound-Sticker funktionieren nicht mit Steuerelementen on v Livescribe-Notizbüchern (z. B. Aufnahme, Stopp und Vor-/Zurückspringen). AUFZEICHNEN VON AUDIO AUF EINEN STICKER 1. Tippen Sie auf die Aufnahmeschaltfläche, um eine Aufzeichnung zu starten. Auf dem Smartpen-Display wird "Zum Starten der Aufzeichnung auf Sticker tippen" angezeigt. 2. Tippen Sie auf einen Sticker. Auf dem Smartpen-Display wird "Jetzt mit Aufzeichnung beginnen. Erneut auf Sticker tippen, um die Aufzeichnung zu beenden." angezeigt. edug6.0.2 Livescribe, Inc. ©2007-2015 85 BENUTZERHANDBUCH FÜR ECHO SMARTPEN 3. Zeichnen Sie das Audio für den Sticker auf. 4. Tippen Sie erneut auf den Sticker, um die Aufzeichnung zu beenden. Auf dem Smartpen-Display wird "Aufzeichnung abgeschlossen" angezeigt. 5. Sie können Ihre Änderungen jederzeit abbrechen, indem Sie auf die Schaltfläche Abbrechen, auf Livescribe-Punktpapier oder ein "nor males" Paper Replay-Steuerelement tippen. One-Step-Aufzeichnung Sie können die Aufnahmeschaltfläche überspringen und stattdessen die Aufnahme durch Tippen und Halten starten. 1. Ändern Sie hierzu in Erweiterte Einstellungen die Option One-Step-Aufzeichnung. 2. Tippen Sie auf einen Sound-Sticker und halten Sie zwei Sekunden lang den Smartpen auf dem Papier. Die Aufzeichnung wird gestartet. 3. Zeichnen Sie das Audio für den Sticker auf. 4. Tippen Sie erneut auf den Sticker, um die Aufzeichnung zu beenden. Auf dem Smartpen-Display wird "Aufzeichnung abgeschlossen" angezeigt. Neuaufzeichnen (Überschreiben) von Audiodaten Aus Sicherheitsgründen können Aufzeichnungen auf Sound-Sticker nicht überspielt werden. Um eine vorhandene Aufzeichnung zu überspielen, löschen Sie diese zunächst und starten Sie dann die neue Aufzeichnung. Wenn Sie das Überspielen vorhandener Aufzeichnungen zulassen möchten, können Sie die Überschreibungsoption in den Erweiterten Einstellungen ändern. AUDIOWIEDERGABE VON EINEM STICKER Sie können auf einem Sticker aufgezeichnete Audiodaten wiedergeben, deren Wiedergabe anhalten und zurückspulen. 1. Tippen Sie zum Starten der Wiedergabe auf den Sticker. 2. Tippen Sie zum Anhalten der Wiedergabe erneut auf den Sticker. 3. Um die Wiedergabe wiederaufzunehmen, tippen Sie erneut. 4. Um zurückzuspulen und die Wiedergabe wieder von vorn zu starten, doppeltippen Sie auf den Sticker. LÖSCHEN VON AUFZEICHNUNGEN VON EINEM SOUND-STICKER 1. Tippen Sie auf die Schaltfläche Löschen. 86 Livescribe, Inc. ©2007-2015 edug6.0.2 VERWENDEN SPEZIELLER PAPIERPRODUKTE Auf dem Smartpen-Display wird "Tippen Sie auf den zu löschenden Sticker" angezeigt. 2. Tippen Sie auf den Sticker, dessen Audiodaten Sie löschen möchten. Auf dem Smartpen-Display wird "Audio dieses Stickers wird gelöscht. Tippen Sie zum Bestätigen erneut." angezeigt. 3. Tippen Sie erneut auf den Sticker, um den Löschvorgang zu bestätigen. Gelöschte Aufzeichnungen werden dauerhaft vom Smartpen entfernt. Sie werden nicht in Echo Desktop übertragen und können nicht vom Smartpen oder von einer anderen Quelle aus wieder abgerufen werden. Auf dem Smartpen-Display wird "Audio gelöscht" angezeigt. Löschen aller Aufzeichnungen von allen Stickern Sie können alle Sitzungen von Ihren Stickern löschen. Gelöschte Aufzeichnungen werden dauerhaft vom Smartpen entfernt. Sie werden nicht in Echo Desktop übertragen und können nicht vom Smartpen oder von einer anderen Quelle aus wieder abgerufen werden. • Löschen Sie die Aufzeichnung für jeden Sticker einzeln oder • löschen Sie die Aufzeichnungen aller Sticker über die erweiterten Einstellungen. ERWEITERTE EINSTELLUNGEN Im Menü der erweiterten Einstellungen können Sie die Aufzeichnungsweise ändern und Aufzeichnungen löschen. 1. Doppeltippen Sie auf die Mitte eines Nav Plus aufzurufen. , um das Hauptmenü 2. Tippen Sie auf den Pfeil nach unten aufzurufen. , um das Menü Anwendungen 3. Tippen Sie auf den Pfeil nach rechts , um die erste Store-App anzuzeigen. 4. Tippen Sie auf den Pfeil nach unten gelangen. , um zu den Sound-Stickern zu 5. Tippen Sie auf den Pfeil nach rechts starten. , um die App auszuwählen und zu 6. Tippen Sie auf den Pfeil nach unten , um das Menü Einstellungen aufzurufen. Wählen Sie aus den verfügbaren Optionen. edug6.0.2 Livescribe, Inc. ©2007-2015 87 BENUTZERHANDBUCH FÜR ECHO SMARTPEN 7. Tippen Sie auf den Pfeil nach rechts unten und anschließend auf den Pfeil nach , um durch die Optionen zu scrollen. Folgende Optionen sind verfügbar: • One-Step-Aufzeichnung aktivieren oder deaktivieren • Überschreiben aktivieren oder deaktivieren • ALLE Sticker löschen 8. Tippen Sie auf den Pfeil nach rechts ändern. 88 , um eine Option auszuwählen und zu Livescribe, Inc. ©2007-2015 edug6.0.2 SMARTPEN-WARTUNG UND SICHERHEIT SMARTPEN-WARTUNG UND SICHERHEIT Sie sollten den Smartpen regelmäßig warten und sich über die sichere Verwendung bewusst sein. WARTEN IHRES SMARTPENS • Verwenden Sie ausschließlich von Livescribe zugelassene Tintenpatronen. • Transportieren Sie den Smartpen in einer Schützhülle. • Übertragen Sie regelmäßig Ihre wichtigen Notizen und Audiodateien von Ihrem Smartpen in Echo Desktop, um stets eine Sicherungskopie auf Ihrem Computer zur Verfügung zu haben. Fertigen Sie auch regelmäßig Sicherungskopien der Dateien auf Ihrem Computer an. • Verwenden Sie den Smartpen regelmäßig. Der Smartpen enthält einen Lithium-Ionen-Akku, der nicht ausgewechselt werden kann. Wird der Akku über längere Zeit nicht aufgeladen, verliert er seine Kapazität. Sie können dies verhindern, indem Sie einmal im Monat einen vollständigen Ladezyklus durchführen: Verwenden Sie den Smartpen, bis der Akku leer ist, und laden Sie ihn anschließend vollständig wieder auf (ca. 2,5 Stunden). Wenn Sie den Smartpen längere Zeit nicht verwenden, stellen Sie zuvor sicher, dass er vollständig geladen ist. • Laden Sie den Smartpen nur mit folgenden Hilfsmitteln auf: das im Liefe rumfang enthaltene Mikro-USB-Kabel oder ein herkömmliches Mikro-USB-Kabel. Für Pulse Smartpens wird die USB-Ladestation verwendet. • Halten Sie die Firmware des Smartpens auf dem neuesten Stand, indem Sie alle Updates installieren. Dies gewährleistet eine optimale Funktionsweise. • Wenn der Smartpen extrem niedrigen Temperaturen ausgesetzt war, lassen Sie ihn vor dem Einschalten einige Stunden warm werden. • Umgebungen mit niedriger und hoher Luftfeuchtigkeit können durch statische Elektrizität bzw. Kondensation Schäden am Smartpen verursachen. REINIGEN DES SMARTPENS Folgen Sie beim Reinigen des Smartpens unbedingt diesen Anweisungen. 1. Wenn beim Tippen auf gedruckte Papier-Schaltfläche der Smartpen langsam oder nicht mehr reagiert, könnte die Infrarotkameralinse verschmutzt sein. Säubern Sie die Linse vorsichtig mit einem alkoholgetränkten Tuch oder Wattebausch. 2. Säubern Sie regelmäßig das Gehäuse von Ihrem Smart pen mit einem sauberen, weichen, leicht angefeuchteten Stoff. Lassen Sie beim Reinigen kein Wasser über den Smartpen fließen und tauchen Sie ihn auch nicht in Wasser. Der edug6.0.2 Livescribe, Inc. ©2007-2015 89 BENUTZERHANDBUCH FÜR ECHO SMARTPEN Smartpen ist nicht wasserdicht. Jeder Kontakt mit Wasser kann die elektronischen Bestandteile beschädigen und zumVerfall der Herstellergara ntie führen. Lagern Sie den Smartpen nicht in feuchten Umgebungen. AUFBEWAHREN VON SMARTPENS Im Folgenden finden Sie einige Empfehlungen zur Aufbewahrung von Smartpens, wenn sie für eine längere Zeit nicht benutzt werden. • Laden Sie jeden Smartpen vollständig auf, bevor Sie ihn verstauen. • Bewahren Sie Smartpens an einem trockenen und kühlen Ort auf. Extreme Hitze oder Kälte kann sich negativ auf die Akkuleistung auswirken. • Bewahren Sie das Zubehör mit den Smartpens auf, sodass es nicht verloren geht. REDUZIEREN ELEKTROSTATISCHER ENTLADUNGEN Elektrostatische Entladungen können elektronische Geräte beschädigen. Statische Elektrizität ist eine elektrische Ladung, die durch Anhäufung überschüssiger Elektronen auf der Oberfläche eines Materials verursacht wird. Selbst geringfügige elektrostatische Entladungen können Schaltkreise beschädigen. Ergreifen Sie daher beim Arbeiten mit elektronischen Geräten Maßnahmen zum Schutz vor elektrostatischen Entladungen. Alle elektronischen Geräte, die mit einem externen Zugang zum Anschluss von Kabeln, Docking-Stationen usw. ausgestattet sind, sind fü r die Entladung statischer Elektrizität anfällig. Insbesondere Geräte, die Sie mit sich führen, z. B. Ihr Mobiltelefon, laden sich statisch auf, da die statische Elektrizität, die an Ihrem Körper entsteht, automatisch auf das Gerät übertragen wird. Wenn das Gerät dann an ein anderes Gerät, z. B. eine Docking-Station, angeschlossen wird, kann es zur elektrostatischen Entladung kommen. Folgende Bedingungen begünstigen einen Aufbau von statischer Elektrizität: • Niedrige relative Luftfeuchtigkeit. • Materialtyp. (Die Art des Materials, an dem sich die Ladung sammelt. Beispielsweise sind synthetische Materialien in der Regel anfälliger für statische Elektrizität als natürliche Fasern wie Baumwolle.) • Die Geschwindigkeit, mit der Sie elektronische Geräte berühren, anschließen oder trennen. • Vorkehrungen gegen statische Elektr izität sollten grundsätzlich getroffe n werden, doch wenn Sie in einer bestimmten Umgeb u ng eine Entladung bemerk en, sollten Sie Ihre elektronischen Geräte noch intensiver davor schützen. 90 Livescribe, Inc. ©2007-2015 edug6.0.2 SMARTPEN-WARTUNG UND SICHERHEIT Befolgen Sie diese Richtlinien, um elektrostatische Entladungen zu verringern: • Entladen Sie Ihren Körper und Ihre elektronischen Geräte von statischer Elektrizität, bevor Sie ein elektronisches Gerät berühren oder zwei Geräte aneinanderschließen. Livescribe empfiehlt, diese Vorsichtsmaßnahmen zu ergreifen, bevor Sie Ihren Smartpen an den Computer, die Ladestation oder an andere Geräte anschließen. • Erden Sie sich, wenn Sie ein Gerä t in der Hand halten, indem Sie gleichz eitig eine geerdete Metalloberflä che berühren.Wenn der Computer beispiels w eise ein Metallgehäuse hat und mit einer standardmäßig geerdeten Steckdose verbunden ist, müsste durch Berührung des Gehäuses die Entladung der statischen Elektrizität an Ihrem Körper erfolgen. • Erhöhen Sie die relative Feuchtigkeit Ihrer Umgebung. • Verwenden Sie Vorkehrungen für die Entladung statischer Elektrizität, z.B. Erdungsmatten. SICHERHEIT Vorsicht: Die Nichtbeachtung dieser Sicherheitsvorschriften kann zu Brandschäden, elektrischem Schlag oder anderen Verletzungen bzw. Schäden führen. Der Smartpen kann durch unsachgemäße Handhabung oder Lagerung beschädigt werden. Der Smart pen sollte nicht af llen gelassen, geworfen, verbogen, gequetscht, verformt, gedrückt oder geöffnet werden. Die Nichtbeachtung dieser Vorschriften kann zu elektrischem Schlag, Brand, Personen- und Sachschäden führen bzw. Ihren Smartpen beschädigen sowie die Ungültigkeit der Herstellergarantie zur Folge haben. Ebenso unumgänglich ist ein sorgfältiger Umgang mit dem Smartpen, um eine lange Lebensdauer zu gewährleisten. • Lassen Sie Ihren Smartpen nicht herunterfallen und verhindern Sie starke Erschütterungen. Dies kann schwere Beschädigungen hervorrufen bzw. die Funktionalität beeinträchtigen. • Verstauen Sie Ihren Smart pen nicht an einer Stelle, an der er gequetscht werden könnte (z. B. Hosentasche, lose im Rucksack etc.). • Lagern Sie Ihren Smartpen nicht bei extrem hohen oder niedrigen Temperaturen. Bewahren Sie ihn an einem kühlen, trockenen Ort auf. • Halten Sie Ihren Smartpen von Wasser und anderen Flüssigkeiten fern. Er ist weder wasserdicht noch wasserbeständig. Setzen Sie ihn keiner Feuchtigkeit aus. • Werfen Sie den Smartpen nicht in offenes Feuer, da der Akku explodieren oder sich entzünden könnte. Entsorgen Sie dieses Produkt nicht im Hausmüll. Wenden Sie sich wie bei anderen Produkten, die Batter ien oder Akkus enthalten, edug6.0.2 Livescribe, Inc. ©2007-2015 91 BENUTZERHANDBUCH FÜR ECHO SMARTPEN an Ihre örtliche Abfallentsorgungsstelle, um die korrekte Entsorgung zu gewährleisten. WARNUNGEN Versuchen Sie keinesfalls, Reparaturen eigenhändig vorzunehmen. Versuchen Sie nicht, den Smartpen zu öffnen, auseinanderzunehmen, den Akku zu entfernen oder eigenhändig zu wechseln. Dies kann zu elektrischem Schlag, Brand, Personenund Sachschäden führen bzw. Ihren Smartpen beschädigen sowie die Ungültigkeit der Herstellergarantie zur Folge haben. Es gibt keinerlei Teile im Innern des Smartpens, die vom Benutzer repariert werden könnten, und jeder Versuch ihn zu öffnen, führt zum Garantieausschluss. Hinweis zum Hörverhalten. Eine dauerhaft laute Wiedergabe von Tonaufnahmen kann zu dauerhaftem Verlust der Hörfähigkeit führen. Bei Verwendung von Ohrhörern oder Kopfhörern empfiehlt Livescribe eine gemäßigte Lautstärke. Stellen Sie die Lautstärke auf eine unbedenkliche Stufe ein. Als Faustregel gilt, dass die Wiedergabe leise genug sein sollte, dass Sie hören können, wenn Sie angesprochen werden. Versuchen Sie nicht, auf den Akku zuzugreifen. Der Akku ist dem Benutzer nicht zugänglich und darf nicht entfernt, ausgetauscht oder berührt werden. Der Akkuinhalt ist gesundheitsgefährdend, wenn er eingenommen wird. Ein Teil der Akkukomponenten ist brennbar; im Falle eines Feuers dürfen ausschließlich chemische Löschmittel oder Sand verwendet werden. Verwenden Sie kein Wasser. Wenn der Akku leckt, darf die Flüssigkeit nicht mit der Haut oder mit den Augen in Berührung kommen. Falls es zu einem Kontakt mit Haut oder Augen kommt, spülen Sie die entsprechende Stelle gründlich mit Wasser, und suchen Sie danach sofort einen Arzt auf. 92 Livescribe, Inc. ©2007-2015 edug6.0.2 SMARTPEN-WARTUNG UND SICHERHEIT Vorsicht: Es ist verboten, Akkus zu zerstören, zu beschädigen oder zu verbrennen. Es besteht Explosionsgefahr, und es können gefährliche Chemikalien freigesetzt werden. Verbrauchte Batterien und Akkus sind entsprechend den Anweisungen des Herstellers und inÜbereinstimmung mit denVorschriften Ihres Gesetzgebers zu entsorgen. Varning: Eksplosionsfara vid felaktigt batteribyte. Använd samma batterityp eller en ekvivalent typ som. rekommenderas av apparattillverkaren. Kassera använt batteri enligt fabrikan-tens instruktion. Advarsel! Lithiumbatteri—Eksplosionsfare ved fejlagtig håndtering. Udskiftning må kun ske med batteri af same fabrikat og type. Levér det brugte batteri tilbage tilleverandøren. Varoitus: Paristo voi räjähtää, jos se on virheellisesti asennettu. Vaihda paristo ainoastaan valmistajan suosittelemaan tyyppiin. Hävitä käytetty paristo valmistajan ohje-iden mukaisesti. Advarsel: Eksplosjonsfare ved feilaktig skifte av batteri. Benytt samme batteritype eller en tilsvarende type anbefait av apparatfabrikanten. Brukte batterier kasseres i henhold til fabrikantens instruksjoner. Waarschuwing! Bij dit produkt zijn batterijen geleverd. Wanneer deze leeg zijn, moet u ze niet weggooien maar inleveren als KCA. edug6.0.2 Livescribe, Inc. ©2007-2015 93 BENUTZERHANDBUCH FÜR ECHO SMARTPEN VERWALTEN DES SPEICHERPLATZES AUF EINEM SMARTPEN Sie können die auf dem Smartpen gespeicherten Daten und Anwendungen verwalten. ANZEIGEN DES SMARTPEN-SPEICHERPLATZES MIT DER SCHALTFLÄCHE "STORAGE" 1. Starten Sie den Smartpen. 2. Einige Livescribe-Notizbücher verfügen über die Schaltfläche "Storage" (Speicherplatz). Diese befindet sich im BereichSettings (Einstellungen).Wenn diese Schaltfläche bei ihrem Notizbuch vorhanden ist, führen Sie die o f lgenden Schritte durch: 3. Tippen Sie einmal auf die Schaltfläche "Storage" (Speicherplatz) den verfügbaren Speicherplatz in MB anzuzeigen. , um 4. Tippen Sie ein zweites Mal, um die erbleibende v Aufzeichnungsdauer basierend auf der aktuellen Einstellung für die Aufzeichnungsqualität anzuzeigen. Wenn weniger als 1 MB Speicherplatz verfügbar ist, zeigt der Smartpen den verfügbaren Speicher in KB an. Wenn rechts im Display das eingekreiste Ausrufezeichen angezeigt wird, prüfen Sie den verfügbaren Speicherplatz auf dem Smartpen, da er fast belegt ist. ANZEIGEN DES SMARTPEN-SPEICHERPLATZES MIT EINER VERKNÜPFUNG 1. Doppeltippen Sie auf die Mitte des Nav Plus . Auf dem Smart pen wird imHauptmenü einVerknüpfungsindikator (*) angezeigt. Der Smartpen ist für die Verknüpfung bereit. 2. Schreiben Sie innerhalb von drei Sekunden das Wort "storage". 94 Livescribe, Inc. ©2007-2015 edug6.0.2 VERWALTEN DES SPEICHERPLATZES AUF EINEM SMARTPEN Mithilfe seiner Textvorhersagefunktion zeigt der Smartpen den ersten Befehl an, der Ihrer geschriebenen Eingabe entspricht. In diesem Fall wird "storage" angezeigt, sobald Sie ein "s" schreiben. Sobald Sie den gewünschten Befehl auf dem Display sehen, können Sie aufhören zu schreiben. 3. Tippen Sie auf dem Nav Plus auf den Pfeil nach rechts Sie auf Livescribe-Papier. oder doppeltippen Wenn weniger als 1 MB Speicherplatz verfügbar ist, zeigt der Smartpen den verfügbaren Speicher in KB an. Wenn rechts im Display das eingekreiste Ausrufezeichen angezeigt wird, prüfen Sie den verfügbaren Speicherplatz auf dem Smartpen, da er fast belegt ist. Auf dem Smartpen wird der verfügbare Speicherplatz angezeigt. Wenn Sie eine Verknüpfung erstellen, wird diese zu einer aktive n Schaltfläche, auf die Sie tippen können, um die Anwendung oder den Befehl erneut auszuführen. Dasselbe trifft auf Launch Line-Verknüpfungen zu. LÖSCHEN VON AUDIOAUFZEICHNUNGEN VOM SMARTPEN Wenn Sie Sitzungen vom Smartpen löschen möchten, etwa um Speicherplatz freizugeben, sollten Sie Ihre Notizen auf Echo Desktop übertragen und dann die älteren Paper Replay-Sitzungen vom Smartpen löschen. Wenn Sie eine Sitzung vo m Smartpen löschen, können die mit der Datei e v rknüpften Papiernotizen die Paper Replay-Audiodaten, die mit diesen Notiz e n verknüpft waren, nicht mehr wiedergeben. Sofern Sie Ihre Notizen jedoch auf Echo Desktop übertragen haben, können Sie die Notizen weiterhin auf Ihrem Computer wiedergeben. edug6.0.2 Livescribe, Inc. ©2007-2015 95 BENUTZERHANDBUCH FÜR ECHO SMARTPEN Hinweis: Nachdem Sie eine Sitzung vom Smartpen und in Echo Desktop gelöscht haben, können Sie sie nicht mehr abrufen. Das Löschen von Sitzungen hat keine Auswirkungen auf die Notizen auf dem Smartpen. Sie bleiben dort, bis Sie das Notizbuch archivieren. Es gibt verschiedene Möglichkeiten, Paper Replay-Sitzungen vom Smartpen zu löschen: • Löschen Sie die Smartpen-Sitzung mit Echo Desktop. • Archivieren Sie das Papierprodukt. Damit werden für dieses Papierprodukt alle Paper Replay-Sitzungen vom Smartpen gelöscht. • Verwenden Sie das Hauptmenü auf dem Smartpen. • Verwenden Sie die Verknüpfung "Aktuelle Sitzung löschen", um die Sitzung zu löschen, auf die Sie zuletzt zugegriffen haben. LÖSCHEN VON AUDIOAUFZEICHNUNGEN VOM SMARTPEN MIT DEM NAV PLUS 1. Doppeltippen Sie auf die Mitte eines Nav Plus aufzurufen. , um das Hauptmenü 2. Tippen Sie auf den Pfeil nach unten , um durch die Apps des Smartpens zu scrollen, bis "Paper Replay" angezeigt wird. 3. Tippen Sie auf den Pfeil nach rechts 96 , um Paper Replay zu starten. 4. Tippen Sie auf den Pfeil nach unten auszuwählen. , um "Sitzung löschen" aus dem Menü 5. Tippen Sie auf den Pfeil nach rechts , um die Sitzungen zu durchsuchen. 6. Tippen Sie auf den Pfeil nach unten zu scrollen. , um durch eine Liste der Sitzungen Livescribe, Inc. ©2007-2015 edug6.0.2 VERWALTEN DES SPEICHERPLATZES AUF EINEM SMARTPEN 7. Suchen Sie die zu löschende Sitzung. 8. Tippen Sie zum Auswählen auf den Pfeil nach rechts 9. Tippen Sie auf den Pfe il nach rechts . , um den Löschvorgang zu bestätigen. Der Smartpen zeigt an, dass die Sitzung gelöscht wird. LÖSCHEN DER AKTUELLEN AUDIOAUFZEICHNUNG ÜBER EINE VERKNÜPFUNG Sie können zum Löschen der aktuellen Sitzung eine Verknüpfung verwenden. Die aktuelle Sitzung ist in diesem K o ntext die Sitzung, auf die Sie zuletzt zugeg riffen haben. Es ist die Sitzung, die zuletzt wiedergegeben oder aufgezeichnet wurde. 1. Tippen Sie auf eine der Paper Replay-Schaltflächen Stopp und halten Sie die Schaltfläche drei Sekunden lang gedrückt. Der Smartpen fordert Sie auf, zum Löschen der aktuellen Sitzung erneut zu tippen. 2. Tippen Sie erneut auf Stopp, um das Löschen zu bestätigen. edug6.0.2 Livescribe, Inc. ©2007-2015 97 BENUTZERHANDBUCH FÜR ECHO SMARTPEN SMARTPEN-GEWÄHRLEISTUNG UND -KONFORMITÄT Livescribe übernimmt für den Smartpen eine Gewährleistung und hält Industriestandards ein. GEWÄHRLEISTUNG EINGESCHRÄNKTE HERSTELLERGARANTIE. Livescribe garantiert, dass der Smartpen unter normalen Gebrauchsbedingungen für den Zeitraum von einem Jahr nach Erwerb (direkt oder im Einzelhandel) frei von Defekten in Material und Verarbeitung ist. Diese Garantie entfällt, wenn das Produkt zufällig oder durch unsachgemäßen Gebrauch, Eintauchen in Wasser, Vernachlässigung, Missbrauch, unsachgemäße Wartung oder andere Ursachen beschädigt worden ist, die nicht aus Defekten in der Verarbeitung oder im Material entstanden sind. Alle Garantieansprüche unterliegen folgenden Bedingungen: (1) Sie müssen Livescribe vom Garantieanspruch innerhalb des Garantiezeitraums in Kenntnis setzen. (2) Livescribe muss das Bestehen eines Defekts am Produkt bestä tigen. (3) Sie müssen einen gültigen Beleg mit Angabe des Kaufdatums orlegen. v Das Gerät wird entweder repariert oder es wird ein neuer Smartpen als Ersatz geliefert. Die Entscheidung darüber liegt bei Livescribe. Vor der Rückgabe des Smartpens setzen Sie sich bitte mit dem Kundendienst von Livescribe in Verbindung, um Anweisungen zu erhalten. Wird ein Produkt innerhalb des Garantiezeitraums repariert oder ersetzt, haftet Livescribe hierfür bis zum Ende der ursprünglichen Garantiefrist oder für 30 Tage, wobei der längere Zeitraum maßgebend ist. Im Rahmen dieser Garantie beschränken sich die Rechte des Kunden sowie die Haftung durch Livescribe auf Reparatur oder Ersatz eines Produkts. DIE HIERIN FESTGELEGTE EINGESCHRÄNKTE GEWÄHRLEISTUNG STELLT DIE EINZIGE GEWÄHRLEISTUNG DAR, DIE IHNEN ZUSTEHT, UND TRITT AN DIE STELLE JEGLICHER ANDERER GEWÄHRLEISTUNGEN (SOFERN VORHANDEN), DIE SICH AUS ERKLÄRUNGEN IN DER DOKUMENTATION ODER AUF DER VERPACKUNG ERGEBEN KÖNNTEN. DIESE EINGESCHRÄNKTE GEWÄHRLEISTUNG RÄUMT IHNEN BESTIMMTE RECHTE EIN. GEWÄHRLEISTUNGSVERZICHT. SIE BESTÄTIGEN UND ERKLÄREN SICH AUSDRÜCKLICH DAMIT EINVERSTANDEN, DASS DIEVERWENDUNG DER ECHO DESKTOP-SOFTWARE, DES SMARTPENS UND ANDERER PRODUKTE ODER DIENSTE AUF IHR EIGENES RISIKO ERFOLGT UND DASS SIE DAS GESAMTE RISIKO IM HINBLICK AUF ZUFRIEDENSTELLENDE QUALITÄT, LEISTUNG, GENAUIGKEIT UND AUFWAND TRAGEN. VORBEHALTLICH DER OBEN FESTGELEGTEN, EINGESCHRÄNKTEN GEWÄHRLEISTUNG UND DES DURCH DAS ANWENDBARE RECHT MAXIMAL ZULÄSSIGEN UMFANGS WERDEN DIE ECHO DESKTOP-SOFTWARE, DER SMARTPEN UND ANDERE PRODUKTE ODER 98 Livescribe, Inc. ©2007-2015 edug6.0.2 SMARTPEN-GEWÄHRLEISTUNG UND -KONFORMITÄT DIENSTE OHNE MÄNGELGEWÄHR MIT ALLEN FEHLERN UND OHNE GEWÄHRLEISTUNG JEGLICHER ART AUSGELIEFERT. LIVESCRIBE UND DIE LIVESCRIBE-LIZENZGEBER (HIER BEIDE ALS "LIVESCRIBE" BEZEICHNET) LEHNEN HIERMIT ALLE GEWÄHRLEISTUNGEN UND ZUSICHERUNGEN AB, UND ZWAR SOWOHL AUSDRÜCKLICHE, IMPLIZITE ALS AUCH GESETZLICH FESTGELEGTE GEWÄHRLEISTUNGEN, EINSCHLIESSLICH INSBESONDERE DER IMPLIZITEN ZUSICHERUNG ALLGEMEINER GEBRAUCHSTAUGLICHKEIT, ZUFRIEDENSTELLENDEN QUALITÄT, EIGNUNG FÜR EINEN BESTIMMTEN ZWECK, GENAUIGKEIT, UNGESTÖRTEN BESITZ UND NICHTVERLETZUNG DER RECHTE DRITTER. LIVESCRIBEÜBERNIMMT KEINE GEWÄHRLEISTUNG DAFÜR, DASS DER UNGESTÖRTE BESITZ DER ECHO DESKTOP-SOFTWARE, DES SMARTPENS UND ANDERER PRODUKTE ODER DIENSTLEISTUNGEN NICHT BEEINTRÄCHTIGT WIRD, DASS DIE FUNKTIONEN DER ECHO DESKTOP-SOFTWARE, DES SMARTPENS UND ANDERER PRODUKTE ODER DIENSTLEISTUNGEN IHRE ANFORDERUNGEN ERFÜLLEN, DASS DER BETRIEB DER ECHO DESKTOP-SOFTWARE, DES SMARTPENS ODER DER DIENSTLEISTUNGEN STÖRUNGS- ODER FEHLERFREI ERFOLGT ODER DASS FEHLER DER ECHO DESKTOP-SOFTWARE, DES SMARTPENS ODER DER DIENSTLEISTUNGEN KORRIGIERT WERDEN. VON LIVESCRIBE ODER AUTORISIERTEN VERTRETERN VON LIVESCRIBE BEREITGESTELLTE MÜNDLICHE ODER SCHRIFTLICHE INFORMATIONEN ODER RATSCHLÄGE STELLEN KEINERLEI GEWÄHRLEISTUNG DAR. SOLLTEN SICH DIE ECHO DESKTOP-SOFTWARE, DER SMARTPEN ODER DIE DIENSTE ALS FEHLERHAFT ERWEISEN, ÜBERNEHMEN SIE DIE GESAMTEN KOSTEN FÜR ALLE ERFORDERLICHEN SERVICELEISTUNGEN, REPARATURARBEITEN ODER KORREKTUREN. HAFTUNGSBESCHRÄNKUNG. IN DEM NICHT DURCH GESETZE UNTERSA GTEN AUSMASS IST LIVESCRIBE IN KEINEM FALL HAFTBAR FÜR PERSONENSCHÄDEN ODER BEIL ÄUFIG ENTSTANDENE, SPEZIELLE, INDIREKTE SCHÄDEN ODER FOLGESCHÄDEN JEGLICHER ART, EINSCHLIESSLICH ENTGANGENEN GEWINNS (OHNE EINSCHRÄNKUNG), DES VERLUSTS VON DATEN, DER GESCH ÄFTSUNTERBRECHUNG ODER ANDERER OMMERZIELLER K SCHÄDEN ODER VERLUSTE, DIE DURCH DIE VERWENDUNG DER ECHO DESKTOP-SOFTWARE, DES SMARTPENS ODER DER DIENSTE ODER DIE UNMÖGLICHKEIT DER VERWENDUNG DERSELBEN ENTSTEHEN ODER DAMIT ZUSAMMENHÄNGEN, UND ZWAR UNABHÄNGIG VON DER RECHTSGRUNDLAGE DER HAFTUNG (VERTRAG, UNERLAUBTE HANDLUNG ODER SONSTIGES) UND ZWAR AUCH DANN, WENN LIVESCRIBE AUF DIE MÖGLICHKEIT SOLCHER SCHÄDEN HINGEWIESEN WURDE. In keinem Fall übersteigt die gesamte Haftung von Livescribe für alle Schäden (ausgenommen die zwingende gesetzliche Haftung im Falle von Personenschäden) Ihnen gegenüber die Summe von fünfzig US-Dollar ($ 50,00). Diese Beschränkungen gelten auch dann, wenn das oben genannte Rechtsmittel seinen eigentlichen Zweck nicht erfüllt. edug6.0.2 Livescribe, Inc. ©2007-2015 99 BENUTZERHANDBUCH FÜR ECHO SMARTPEN INFORMATIONEN ZUR KONFORMITÄT MIT BEHÖRDLICHEN BESTIMMUNGEN Dieses Gerät entspricht Teil 15 der FCC-Bestimmungen. Der Betrieb unterliegt den folgenden beiden Bedingungen: (1) Dieses Gerät darf keine schädlichen Störungen verursachen, und (2) das Gerät muss störfest gegen aufgenommene Störungen sein, auch gegen solche St örungen, die unerwünschte Betriebszustände verursachen könnten. FCC-BESTIMMUNGEN (USA) Dieses Gerät erfüllt Teil 15 der FCC-Bestimmungen. Der Betrieb unterliegt den folgenden beiden Bedingungen: (1) Das Gerät darf keine störenden Interferenzen verursachen und (2) das Gerät muss Störungen von außen ertragen können. Darunter fallen auch solche Störungen, die zu einer Beeinträchtigung der Funktion führen können. Dieses Produkt wurde getestet und entspricht den Grenzwerten für digitale Geräte der Klasse B gemäß Teil 15 der FCC-Bestimmungen. Die Grenzwerte wurden für eine typische Wohnumgebung erarbeitet, um einen angemessenen Schutz vor störenden Interferenzen zu gewährleisten. Das Gerät erzeugt, verwendet und gibt Strahlung im Radiofrequenzbereich ab.Wenn es nicht gemäß der Anleitung installiert und benutzt wird, kann es den Funkv e rkehr anderer Geräte beeinträchtigen. Es kann jedoch nicht ausgeschlossen werden, dass in einigen Fällen doch Störungen auftreten. Sollte das Gerät den Radio- oder Fernsehempfang stören, was sich durch Ein- und Ausschalten des Geräts nachprüfen lässt, versuchen Sie die Störungen durch eine oder mehrere der folgenden Maßnahmen zu beheben: • Verändern Sie die Position der Antenne oder richten Sie sie neu aus. • Vergrößern Sie den Abstand zwischen dem Ger ät und dem gestö rten Empfänger. • Schließen Sie das Gerät an einen vom Empfänger getrennten Stromkreis an. • Suchen Sie Rat bei Ihrem Händler oder einem erfahrenen Radio/TV-Techniker. • Für die Verbindung dieses Geräts mit Peripherie- oder anderen Geräten dürfen ausschließlich abgeschirmte Datenkabel verwendet werden. Andernfalls können die FCC-Bestimmungen verletzt werden. Abgeschirmte Datenkabel für den Smartpen können über Livescribe bezogen werden. Durch dieses Handbuch nicht abgedeckte Änderungen erfordern eine schriftliche Genehmigung durch die zulassungstechnische Abteilung des Herstellers. Durch Änderungen oder Modifikationen, die ohne die schriftliche Genehmigung des Herstellers erfolgen, kann der Benutzer die Berechtigung zum Betrieb dieses Geräts verlieren. 100 Livescribe, Inc. ©2007-2015 edug6.0.2 SMARTPEN-GEWÄHRLEISTUNG UND -KONFORMITÄT Verantwortlicher: Livescribe Inc. 7677 Oakport Street, 12th Floor Oakland, CA 94621 Vereinigte Staaten von Amerika (510) 777-0771 KANADISCHE ICES-003-ERKLÄRUNG Dieses Gerät der Klasse B erf üllt alle Anfo rderungen der kanadischen Bestimmungen für Störungen verursachende Geräte. Cet appareil numérique de la classe B respecte toutes les exigences du Réglement sur le matériel brouilleur du Canada. KONFORMITÄTSERKLÄRUNG FÜR DIE EUROPÄISCHE UNION (EU) Hersteller und verantwortlich in der Europäischen Union (EU): Livescribe Inc. 7677 Oakport Street, 12th Floor Oakland, CA 94621 Vereinigte Staaten von Amerika (510) 777-0771 Dieses Produkt wurde durch Livescribe, Inc. geprüft und entspricht allen Anforderungen der EMC-Richtlinie 2004/108/EC. Dieses Gerät entspricht folgenden Normen: EN 55022: 2010; CISPR 22 (Klasse B, leitungs- und sendergebundene Störstrahlung) EN 55024: 2010; CISPR 24 (Emissionen und Störfestigkeit, wo zutreffend) EN60950-1 und IEC 60950-1, Geräte der Informationstechnologie. Sicherheit. Dieses Gerät entspricht folgenden Normen: AS/NZS CISPR22:2009 VCCI V-3 / 2011.04 REACH-VERORDNUNG REACH (Regulation for Registration, Evaluation, Authorisation and Restriction of Chemicals) ist die Verordnung zur Registrierung, Bewertung, Zulassung und edug6.0.2 Livescribe, Inc. ©2007-2015 101 BENUTZERHANDBUCH FÜR ECHO SMARTPEN Beschränkung von Chemikalien. Sie ist am 1. Juni 2007 in Kraft getreten und zentralisiert und vereinfacht das frühere Chemikalienrecht in der Europäischen Union (EU). Schwellenwerte und besonders bedenkliche Stoffe (Substances of Very High Concern, SVHC) sind in Artikel 7 und 57 der Verordnung (EG) Nr. 1907/2006 des Europäischen Parlaments und des Rates vom 18. Dezember 2006 definiert. Der Echo Smartpen wurde auf Übereinstimmung mit den von der Europäischen Chemikalienagentur (ECHA) festgelegten Schwellenwerten und Einschränkungen für besonders bedenkliche Stoffe getestet. EINHALTUNG DER ROHS-RICHTLINIE Livescribe verpflichtet sich bei diesem Produkt zur Einhaltung der RoHS 2-Richtlinie 2011/65/EU, inklusive möglicher Änderungen derselben. Weitere Informationen erhalten Sie über die oben genannte Adresse von Livescribe. UL Verwenden Sie das Gerät ausschließlich mit aufgeführter ITE-Ausrüstung. Dieses Gerät entspricht folgenden Normen: UL60950-1, Erste Ausgabe 102 Livescribe, Inc. ©2007-2015 edug6.0.2 GLOSSAR 3D-Aufnahme-Headset Kopfhörer mit integrierten Mikrofonen zur Erfa ssung von Audioaufzeichnungen (multidirektional und im Umfeld) und Positionierung von Objekten in der Geräuschumgebung. Aktualisieren Installieren einer neuen Software- oder Firmwareversion über Echo Desktop auf Ihrem Computer oder Smartpen. Archivieren Der Prozess, bei dem Notizen und Audioaufzeichnungen eines Livescribe-Notizbuchs oder anderen Papierprodukts in einen Ordner für archivierte Notizbücher im Navigationsbereich verschoben werden. Dieser Vorgang löscht auch Ihre Notizen (Schriftdaten) und Audioaufzeichnungen auf dem Livescribe-Smartpen. Deshalb interagiert der Livescribe-Smartpen nicht mehr mit dem physischen Livescribe-Papier, das Sie archiviert haben. Audio Jede Art von Geräusch, das vom Mikrofon des Livescribe Smartpens erfasst wird. Audioansicht Audiodaten, die als Dateiliste mit detaillierten Informationen angezeigt werden. Docking Anschließen eines Livescribe-Smartpens an einen Computer über eine Ladestation (für Pulse Smartpens) bzw. ein Mikro-USB-Kabel (für Echo Smartpens). Echo Desktop Software, die auf dem Computer ausgeführt wird und mit der Sie den mit einem Smartpen erfassten Inhalt anzeigen und anhören können. Zeigen Sie Ihre Notizen an, spielen Sie Ihre Audioaufzeichnungen ab, verwalten Sie Apps und vieles mehr. Einstellungen Einstellungen von Echo Desktop, die auf Ihre Arbeitsweise ausgerichtet sind. edug6.0.2 Livescribe, Inc. ©2007-2015 103 GLOSSAR Firmware Software, die die internen Operationen eines Smartpens verwaltet. Flash-Speicher Nichtflüchtiger Speicher von Computerdateien, unabhängig von der Stromversorgung.Teilweise auch als Memory bezeichnet. Herunterladen Empfangen von Inhalten von einem Remote-Standort, z. B. aus dem Internet. Hochladen Senden von Daten an einen Remote-Standort, z. B. das Internet. Livescribe+ Die Mobil-App für die Wiedergabe von Livescribe-PDFs (auf Apple-Mobilgeräten) Die Notizen ändern die Farbe in Übereinstimmung mit der Wiedergabe der Audiodaten. Livescribe-PDF Eine PDF-Datei, die Ihren Pencast enthält und mit anderen geteilt werden kann. In Acrobat ® Reader ® können Sie nur die Notizen anzeigen. In Echo Desktop, im Web-basierten Player oder in der Livescribe+ Mobile Appändern die Notizen in Übereinstimmung mit derWiedergabe der Audiodaten die Farbe. Livescribe-Punktpapier Normales Papier mit aufgedruckten Mikropunkten, das ein Livescribe-Smartpen zum Funktionieren benötigt. Mithilfe dieser Mikropunkte können Livescribe-Smartpens Bereiche auf einer Seite erkennen und darauf reagieren und handschriftliche Notizen mit Audioaufzeichnungen verknüpfen. Livescribe Echo und Pulse Smartpens Stiftbasierte Computer mit hoch entwickelter Rechenleistung, visueller und Audiowiedergabe sowie erheblicher Speicherkapazität. Smartpens erfassen handschriftliche Notizen digital und zeichnen Audio mit der Smartpen-App "Paper Replay" auf. Miniaturansicht Ansicht in Echo Desktop zur Anzeige von Seiten im Miniaturformat. 104 Livescribe, Inc. ©2007-2015 edug6.0.2 Mobile USB-Ladestation Eine Ladestation, mit der ein Livescribe-Smartpen aufgeladen und mit dem Computer verbunden wird. Notizen Mit Ihrem Smartpen auf dem Livescribe-Punktpapier Geschriebenes oder Gezeichnetes. Paper Replay Eine App, die Notizen auf dem Papier den Audioaufzeichnungen zuordnet. Paper Replay-Passwort Mit "Paper Replay-Passwort" können Sie ein Passwort für Ihre Paper Replay-Sitzungen festlegen. Durch das Festlegen eines Passworts verhindern Sie, dass andere Personen die Audioaufzeichnungen auf Ihrem Smartpen abspielen können. Pencast Ein Pencast ist die Kombination Ihrer Notizen mit dem verknüpften Audio. Wenn Sie die Notizen durch Tippen (Smartpen oder Livescribe+) oder Klicken (Echo Desktop, Livescribe Player) aktivieren, wird ein Pencast "wiedergegeben". Pencasts können mit Anderen als Livescribe-PDF geteilt werden. Seitenansicht Eine Ansicht in Echo Desktop, die Notizbuchseiten anzeigt. Notizen werden in aktiver Tinte angezeigt, wenn sie mit Audioaufzeichnungen verknüpft sind. Status Verknüpfungen für Akkustand, Version, Datum und andere Informationen zum Smartpen. Tinte Die mit dem Kugelschreiber des Livescribe-Smartpens auf Livescribe-Notizbücher und anderes Livescribe-Papier geschriebenen Notizen. Übertragen Kopieren von Notizen und Audiodaten von einem Livescribe Smartpen auf einen Computer mit Echo Desktop. edug6.0.2 Livescribe, Inc. ©2007-2015 105 GLOSSAR USB Universal Serial Bus, ein Standard für die verdrahtete Verbindung zwischen PC und Peripheriegeräten wie Drucker oder Livescribe-Smartpen. Verknüpfen Zuordnen eines Livescribe-Smartpens zu einer Instanz von Echo Desktop. Wiedergabelatenz Wenn Sie auf Notizen tippen, um Audio abzuspielen, beginnt die Wiedergabe fünf Sekunden vor der Stelle, an der die Notiz tatsächlich geschrieben wurde. Dies ermöglicht eine genauere Wiedergabe des Audios, da zwischen dem Zeitpunkt, zu dem Sie eine wichtige Stelle hören, und dem Zeitpunkt, zu dem Sie zu schreiben beginnen, eine natü rliche Verzögerung besteht. 106 Livescribe, Inc. ©2007-2015 edug6.0.2