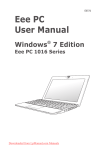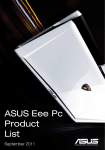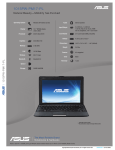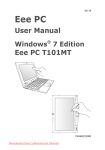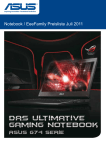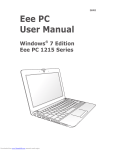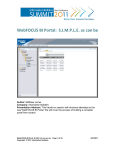Download Bedienungsanleitung
Transcript
G6518 Eee PC Benutzerhandbuch Windows® 7 Edition Eee PC 1011/1015/R051/ R011 Serie Inhaltsverzeichnis Über dieses Benutzerhandbuch..........................................................................................iv Hinweise zu diesem Benutzerhandbuch..........................................................................iv Sicherheitsvorkehrungen........................................................................................................v Transportvorkehrungen...........................................................................................vi Akkus aufladen...........................................................................................................vii Hinweise zum Betrieb in Flugzeugen................................................................vii Die einzelnen Teile Oberseite...................................................................................................................................1-2 Unterseite..................................................................................................................................1-6 Frontseite..................................................................................................................................1-7 Rechte Seite..............................................................................................................................1-8 Linke Seite...............................................................................................................................1-10 Tastaturbenutzung..............................................................................................................1-12 Spezielle Funktionstasten..................................................................................1-12 Touchpad-Benutzung.........................................................................................................1-14 Erste Schritte Einschalten Ihres Eee PC......................................................................................................2-2 Erstes Starten...........................................................................................................................2-3 Desktop......................................................................................................................................2-5 Netzwerkverbindung............................................................................................................2-6 WLAN-Verbindung konfigurieren.....................................................................2-6 Lokales Netzwerk (LAN)........................................................................................2-7 Internetseiten aufrufen.......................................................................................2-10 Eee PC benutzen ASUS-Update...........................................................................................................................3-2 Aktualisieren des BIOS über das Internet.......................................................3-2 Aktualisieren des BIOS durch eine BIOS-Datei..............................................3-3 Bluetooth-Verbindung (modellabh.)...............................................................................3-4 Super Hybrid Engine (nur bei bestimmten Modellen).............................................3-6 Super Hybrid Engine-Modi..................................................................................3-6 ii Inhaltsverzeichnis Eee Docking.............................................................................................................................3-7 Access .............................................................................................................3-7 Eee Sharing . ..................................................................................................3-8 Experience . ....................................................................................................3-8 Tools .................................................................................................................3-8 Grafikumschalter (nur bei 1015PN).................................................................................3-9 OS Switch (nur bei bestimmten Modellen)...................................................................3-9 Instant On (nur bei bestimmten Modellen) . .............................................................3-10 Microsoft® Office Starter 2010..........................................................................................3-11 Systemwiederherstellung Systemwiederherstellung...................................................................................................4-2 Sichern der Wiederherstellungsdateien........................................................................4-3 Boot Booster (nur bei bestimmten Modellen).............................................................4-5 Erklärungen und Sicherheitshinweise.............................................................A-1 Urheberrechtliche Hinweise................................................................................A-1 Haftungsausschluss................................................................................................A-1 Service und Support..............................................................................................A-1 Anhang Erklärungen und Sicherheitshinweise............................................................................A-2 Erklärung der Federal Communications Commission...............................A-2 FCC-Funkfrequenzbelastungserklärung.........................................................A-3 Konformitätserklärung für die R&TTE-Direktive 1999/5/EC.....................A-4 IC-Strahlenbelastungserklärung für Kanada.................................................A-4 CE-Kennzeichen.......................................................................................................A-6 REACH..........................................................................................................................A-9 Erklärung zur Erfüllung der weltweiten Umweltschutzbestimmungen.........................................................................A-10 Nordic-Vorsichtsmaßnahmen (für Lithium-Ionen-Akkus).....................A-11 Urheberrechtinformationen............................................................................................A-13 Haftungsausschluss............................................................................................................A-14 Service und Unterstützung..............................................................................................A-14 ASUS Eee PC iii Über dieses Benutzerhandbuch Sie lesen gerade die Bedienungsanleitung zum Eee PC. In dieser Bedienungsanleitung finden Sie Informationen zu den verschiedenen Komponenten Ihres Eee PC - und wie Sie sie benutzen. Die Anleitung ist in folgende Hauptabschnitte eingeteilt: 1. Die einzelnen Teile Stellt den Eee PC und dieses Benutzerhandbuch vor. 2. Erste Schritte Informationen über die Inbetriebnahme des Eee PC. 3. Eee PC verwenden Informationen zu den auf dem Eee PC verwendeten Programmen. 4. Support-DVD und Systemwiederherstellung Informationen zur Wiederherstellung des Systems. 5. Anhang Macht Sie mit wichtigen Sicherheitsinformationen vertraut. Die tatsächlich beinhalteten Anwendungen unterscheiden sich je nach Modell und Territorium. Die Abbildungen in diesem Handbuch können sich von Ihrem Eee PC unterscheiden. Richten Sie sich nach Ihrem Eee PC. Hinweise zu diesem Benutzerhandbuch Im Laufe dieser Anleitung finden Sie einige Hinweise und Warnungen, die Ihnen dabei helfen, bestimmte Aufgaben sicher und effektiv auszuführen. Diese Hinweise sind in drei Wichtigkeitskategorien eingeteilt: WARNUNG! Wichtige Informationen, die Sie zu Ihrer Sicherheit unbedingt einhalten müssen. WICHTIG! Besonders wichtige Informationen, die Sie vor Datenverlusten, Beschädigungen oder Verletzungen bewahren. TIPP: Tipps zum Ausführen bestimmter Aufgaben. HINWEIS: Informationen für besondere Situationen. iv Inhaltsverzeichnis Sicherheitsvorkehrungen Die folgenden Sicherheitshinweise tragen dazu bei, die Lebensdauer Ihres Eee PC zu verlängern. Halten Sie sich an sämtliche Vorsichts- und Sicherheitshinweise. Mit Ausnahme der in dieser Anleitung beschriebenen Tätigkeiten überlassen Sie sämtliche Wartungsarbeiten ausschließlich qualifizierten Fachleuten. Benutzen Sie keine beschädigten Netzkabel, Zubehörteile oder andere Peripheriegeräte. Verzichten Sie unbedingt auf den Einsatz von starken Lösungsmitteln wie Verdünnung, Benzin und anderen Chemikalien auf den Oberflächen und in der Nähe des Eee PC. Bevor Sie das Gerät reinigen, trennen Sie es von der Stromversorgung. Wischen Sie den Eee PC mit einem weichen Tuch oder einem Fensterleder ab, das Sie mit einer Lösung aus einem nicht scheuernden Reinigungsmittel und einigen Tropfen warmem Wasser angefeuchtet haben. Wischen Sie verbleibende Feuchtigkeit mit einem trockenen Tuch ab. Stellen Sie das Gerät NICHT auf unebenen oder instabilen Unterlagen auf. Lassen Sie das Gerät reparieren, falls das Gehäuse beschädigt wurde Lassen Sie KEINERLEI Gegenstände auf das Gerät fallen, legen Sie keine Gegenstände darauf ab, schieben Sie niemals Fremdkörper in den PC. Setzen Sie das Gerät NICHT Staub oder anderen Verschmutzungen aus und benutzen Sie es niemals in der Nähe eines Gaslecks. Setzen Sie das Gerät KEINEN starken magnetischen oder elektrischen Feldern aus Drücken Sie NICHT auf den LCD-Bildschirm, vermeiden Sie möglichst jede Berührung. Meiden Sie die Nähe zu Kleinteilen, die den Eee PC verkratzen oder darin eindringen könnten. Setzen Sie das Gerät NIEMALS Regen oder sonstiger Feuchtigkeit aus, benutzen Sie es nicht in der Nähe von Flüssigkeiten. Benutzen Sie das Modem NICHT bei Gewittern. Legen Sie den Eee PC NICHT auf ihrem Schoß oder auf einem anderen Körperteil ab; auch niedrige Temperaturen können zu Unwohlsein oder sogar zu Verletzungen führen. Sicherheitshinweise zum Akku: Entsorgen Sie den Akku NICHT durch Verbrennen. Schließen Sie die Kontakte NIEMALS kurz. Nehmen Sie den Akku NICHT auseinander. ASUS Eee PC SICHERE UMGEBUNGSTEMPERATUREN: Benutzen Sie Ihren Eee PC ausschließlich bei Umgebungstemperaturen zwischen 5 °C und 35 °C. Eingangsstromversorgung: Schauen Sie sich das Typenschild an der Unterseite des Eee PC an und vergewissern Sie sich, dass die Daten Ihres Netzteils mit diesen Angaben übereinstimmen. Tragen Sie den eingeschalteten Eee PC nicht in einer Tasche herum, decken Sie das Gerät niemals mit Gegenständen ab, die die freie Luftzirkulation behindern können. Der falsche Einbau des Akkus kann zu Explosionen und zur Beschädigung des Eee PC führen. Entsorgen Sie den Eee PC nicht mit dem regulären Hausmüll. Erkundigen Sie sich, welche Vorschriften in Ihrer Region für die Entsorgung von elektronischen Produkten gelten. Das Symbol der durchgestrichenen Mülltonne zeigt an, dass dieses Produkt (elektrische, elektronische und quecksilberhaltige Batterien) nicht im normalen Hausmüll entsorgt werden darf. Erkundigen Sie sich bei Ihren lokalen Behörden über die ordnungsgemäße Entsorgung elektronischer Produkte. Werfen Sie Batterien NICHT in den normalen Hausmüll. Das Symbol der durchgestrichenen Mülltonne zeigt an, dass Batterien nicht im normalen Hausmüll entsorgt werden dürfen. Transportvorkehrungen Um Ihren Eee PC für den Transport vorzubereiten, sollten Sie diesen ausschalten und alle externen Peripheriegeräte zum Schutz der Anschlüsse entfernen. Der Festplattenkopf fährt in eine sichere Position zurück, wenn das Gerät ausgeschaltet wird, um die Festplatte vor Beschädigungen (Kratzern auf der Festplattenoberfläche) während des Transports zu schützen. Deshalb sollten Sie den Eee PC niemals im eingeschalteten Zustand transportieren. Schließen Sie den Bildschirm, um die Tastatur und den Bildschirm zu schützen. Die Oberflächen Ihres Eee PC können schnell matt werden, wenn Sie sie nicht richtig pflegen. Achten Sie darauf, dass nichts über die Oberflächen reibt, wenn Sie Ihren Eee PC transportieren. Um Ihrem Gerät besten Schutz vor Verschmutzungen, Wasser, Stößen und Kratzern zu bieten, können Sie eine spezielle Tragetasche verwenden. vi Inhaltsverzeichnis Akkus aufladen Wenn Sie das Gerät im Akkubetrieb benutzen möchten, vergessen Sie nicht, den Akku und jegliche weiteren Akkus komplett aufzuladen, bevor Sie auf Reisen gehen. Vergessen Sie nicht, dass der Akku ständig nachgeladen wird, solange er im Computer eingesetzt und der Computer mit einer Stromquelle verbunden ist. Denken Sie auch daran, dass das Aufladen des Akkus erheblich länger dauert, wenn Sie den Eee PC dabei benutzen. Beachten Sie, dass Sie vor der ersten Benutzung und sobald dieser leer ist, den Akku zuerst voll (8 Stunden oder länger) aufladen, um die AkkuLebensdauer zu verlängern. Der Akku erreicht seine maximale Kapazität erst nach einigen vollständigen Lade- und Entlade-Zyklen. Hinweise zum Betrieb in Flugzeugen Wenden Sie sich zuvor grundsätzlich an das Flugpersonal, wenn Sie Ihren Eee PC im Flugzeug benutzen möchten. Bei den meisten Fluggesellschaften bestehen Einschränkungen beim Einsatz elektronischer Geräte an Bord. In den meisten Fällen dürfen elektronische Geräte nur im Zeitraum zwischen Start und Landung benutzt werden. Auf Flughäfen werden gewöhnlich drei hauptsächliche Arten von Sicherheitsgeräten eingesetzt: Röntgengeräte (zur Untersuchung von Gegenständen auf einem Förderband), Metalldetektoren (durch die Sie bei der Sicherheitskontrolle hindurch gehen) und tragbare Metalldetektoren (mit denen Sie vom Sicherheitspersonal manuell überprüft werden). Sie können Ihren Eee PC und Disketten durchaus durch die Röntgengeräte schicken. Allerdings empfehlen wir Ihnen, den Eee PC und Disketten von den Metalldetektoren fernzuhalten. ASUS Eee PC vii viii Inhaltsverzeichnis Oberseite Unterseite Frontseite Rechte Seite Linke Seite Tastaturbenutzung Touchpad-Benutzung 1 Die einzelnen Teile Oberseite Die nachstehende Abbildung zeigt Ihnen die Komponenten auf dieser Seite Ihres Eee PC. Das Aussehen der Oberseite ist modellabhängig. Eee PC 1015P / 1015PE / 1015PED / 1015PD / 1015PEM / 1015PW / 1015T / 1015PN / 1015B / R051PEM / R051B 1 2 3 4 5 6 7 8 9 10 Die Tastatur fällt je nach Land unterschiedlich aus. 1-2 Kapitel 1: Die einzelnen Teile Eee PC 1015PX / 1015BX/1011PX / R051PX / R011PX / R051BX 2 3 4 7 8 9 10 1 2 Kameraabdeckung (nur bei bestimmten Modellen) Die Kameraabdeckung kann geschlossen werden, um die Kamera zu schützen. Nach links schieben schließt und nach rechts schieben öffnet die Kameraabdeckung. Mikrofon (eingebaut) ASUS Eee PC 1-3 3 Integrierte Kamera 4 Bildschirm 5 6 Wireless/Bluetooth-Taste Mit dieser Taste können Sie das eingebaute WLAN oder Bluetooth ein-/ausschalten. Wenn aktiviert leuchtet die entsprechende Anzeige-LED. Sie können die Modi ebenfalls mit dem Drücken von <Fn> + <F2> umschalten. 7 1-4 Express Gate-Taste / Super Hybrid-Taste Wenn Sie diese Taste bei ausgeschalteten Eee PC drücken, wird Express Gate gestartet. Express Gate ist ein ASUS-exklusives Betriebssystem mit dem Sie sofort und ohne Windows starten zu müssen Zugriff auf das Internet und spezielle Anwendungen erhalten. Unter Windows funktioniert diese Taste als Super Hybrid-Taste, mit der zwischen verschiedenen Energiesparmodi umgeschaltet werden kann. Sie können diese Funktion auch steuern, indem Sie die Tasten <Fn> + <Leertaste> drücken. Ein-/Ausschalter (Windows) Mit dem Ein-/Ausschalter schalten Sie Ihren Eee PC ein und aus und wecken ihn aus dem Ruhemodus wieder auf. Zum Einschalten drücken Sie die Taste einmal kurz; zum Ausschalten Ihres Eee PC halten Sie die Taste gedrückt. Der Ein-/Ausschalter funktioniert nur, wenn der LCD-Bildschirm geöffnet ist. Betriebsanzeige Die Betriebsanzeige leuchtet auf, wenn der Eee PC eingeschaltet ist und blinkt langsam, wenn sich der Eee PC im Save-to-RAM (Suspend) -Modus befindet. Diese Anzeige leuchtet nicht, ,wenn der Eee PC ausgeschaltet ist. Kapitel 1: Die einzelnen Teile 8 Tastatur Die Tastatur fällt je nach Land und Modell unterschiedlich aus. 9 10 Touchpad and Buttons Statusanzeigen Betriebsanzeige Die Betriebsanzeige leuchtet auf, wenn der Eee PC eingeschaltet ist und blinkt langsam, wenn sich der Eee PC im Save-to-RAM (Suspend) -Modus befindet. Diese Anzeige leuchtet nicht, ,wenn der Eee PC ausgeschaltet ist. Akkuanzeige Die Akkustandanzeige (LED) zeigt den Akkustatus wie folgt an: Eingeschaltet Hohe Akkuladung (95%–100%) Mittlere Akkuladung (11%–94%) Niedrige Akkuladung (0%–10%) Netzteil-Modus Akkumodus Grün EIN AUS Orange EIN AUS Orange blinkend Orange blinkend Ausgeschaltet/Standby-Modus Hohe Akkuladung (95%–100%) Mittlere Akkuladung (11%–94%) Niedrige Akkuladung (0%–10%) Netzteil-Modus Akkumodus Grün EIN AUS Orange ein AUS Orange blinkend AUS Festplattenanzeige (HDD) -Anzeige Die Festplattenanzeige blinkt, wenn Daten von der Festplatte gelesen oder darauf geschrieben werden. Wireless/Bluetooth-Anzeige Diese Anzeige funktioniert nur bei Modellen mit integriertem WLAN/Bluetooth. Die Anzeige leuchtet auf, wenn das integrierte WLAN/Bluetooth aktiv ist. ASUS Eee PC 1-5 Unterseite Die nachstehende Abbildung zeigt Ihnen die Komponenten auf dieser Seite Ihres Eee PC. Die Unterseite des Gerätes kann sich je nach Modell unterscheiden. Eee PC 1015P / 1015PE / 1015PED / 1015PD / 1015PEM / 1015PW / 1015PX / 1011PX / R011PX / R051PX / R051PEM / 1015BX / R051BX 1 2 3 Eee PC 1015PN / 1015T / 1015B / R051B 1 2 3 1-6 Kapitel 1: Die einzelnen Teile Die Unterseite des Eee PC kann sehr heiß werden. Geben Sie daher im Umgang mit Ihrem Eee PC etwas acht, wenn er gerade eingeschaltet ist oder vor kurzem noch eingeschaltet war. Beim Aufladen und im Betrieb sind hohe Temperaturen völlig normal. Stellen Sie das Gerät NICHT auf weiche Oberflächen wie Betten oder Sofas; dadurch können die Belüftungsöffnungen blockiert werden. LEGEN SIE DEN EEE PC NICHT AUF IHREM SCHOSS ODER AUF EINEM ANDEREN KÖRPERTEIL AB, DIE HOHEN TEMPERATUREN KÖNNEN ZU VERLETZUNGEN FÜHREN. 1 Akku 2 3 Die Akkulaufzeit ist je nach Einsatz und Spezifikationen Ihres Eee PC unterschiedlich. Der Akku lässt sich nicht zerlegen und muss als Ganzes nachgekauft werden. Akkuverriegelungsfeder Die gefederte Akkufixierung hält den Akku sicher fest. Wenn der Akku eingesetzt ist, rastet die Fixierung automatisch ein. Wenn Sie den Akku herausnehmen möchten, müssen Sie die Akkufixierung in die Freigabeposition bringen. Speichermodulfach Die Speichermodule sind in einem eigenen Fach untergebracht. Frontseite Die nachstehende Abbildung zeigt Ihnen die Komponenten auf dieser Seite Ihres Eee PC. 1 1 Lautsprechersystem Die Audio-Funktionen sind Software-gesteuert. ASUS Eee PC 1-7 Rechte Seite Die nachstehende Abbildung zeigt Ihnen die Komponenten auf dieser Seite Ihres Eee PC. Eee PC 1015P / 1015PE / 1015PED / 1015PD / 1015PEM / 1015PN / 1015T / 1015PW / R051PEM 1 1 2 4 4 5 6 Der integrierte Speicherkartenleser kann SD/SDHC/MMC-Karten lesen. Kopfhörerausgang 5 Mikrofonbuchse An den Mikrofonanschluss können Sie ein Mikrofon anschließen, das Sie für Skype, Sprachanwendungen und einfache Tonaufnahmen einsetzen können. USB-Anschluss (3.0) (2.0/1.1 nur bei bestimmten Modellen) Der USB-Anschluss (Universal Serial Bus) ist mit USB 3.0, 2.0, or USB 1.1-Geräten kompatibel, beispielsweise Tastaturen, Zeigegeräte (z. B. Mäuse), Kameras und Speichergeräte. Kensington®-Schlossbuchse 6 1-8 3 Speicherkartensteckplatz 3 2 Über die Kensington®-Schlossbuchse können Sie Ihren Eee PC mit Kensington® -kompatiblen Sicherheitsprodukten gegen Diebstahl schützen. Diese Sicherheitsprodukte verfügen meist über ein Metallkabel und ein Schloss, mit dem Sie den Eee PC an einem stabilen Objekt anketten können. LAN-Port Der achtpolige RJ-45-LAN-Anschluss (10/100 Mbits) unterstützt ein Ethernet-Standardkabel zur Verbindung mit einem lokalen Netzwerk. Kapitel 1: Die einzelnen Teile Eee PC 1015B / R051B 1 1 2 3 Speicherkartensteckplatz 2 Kopfhörerausgang 3 4 4 5 6 7 Mikrofonbuchse USB-Anschluss (2.0/1.1) 5 USB-Anschluss (3.0, an bestimmten Modellen 2.0/1.1) 6 Kensington®-Schlossbuchse 7 LAN-Anschluss Eee PC 1015PX / 1011PX / R011PX / R051PX / 1015BX / R051BX 1 1 2 2 3 4 5 6 Speicherkartensteckplatz / Kopfhörerausgang / Mikrofoneingang-Kombibuchse Diese 3,5mm-Kombibuchse dient für den Anschluss von z.B. aktiven Lautsprechern oder Kopfhörern. An diese Buchse kann ebenfalls ein Mikrofon angeschlossen werden. Die Umschaltung erfolgt je nach angeschlossenen Gerät automatisch. 3 USB-Anschluss (2.0/1.1) USB Charge+ (nur bei 1015BX und R051BX) Hier können Sie Ihr Handy oder digitale Audio-Player laden, während sich Ihr Eee PC im Ruhezustand, in Standby befindet oder ausgeschaltet ist. Starten Sie die Anwendung USB Charge+ in der Eee Docking Werkzeugleiste und konfigurieren Sie die entsprechenden Einstellungen. ASUS Eee PC 1-9 4 USB-Anschluss (3.0 nur bei bestimmten Modellen/2.0/1.1) 5 Kensington®-Schlossbuchse 6 LAN-Anschluss Linke Seite Die nachstehende Abbildung zeigt Ihnen die Komponenten auf dieser Seite Ihres Eee PC. Eee PC 1015P / 1015PE / 1015PED / 1015PD / 1015PEM / 1015PW / 1015PX / 1011PX / R011PX / R051PX / R051PEM 1 2 3 4 Eee PC 1015PN / 1015T / 1015B / R051B 1 2 3 5 4 Eee PC 1015BX / R051BX 1 1-10 2 5 4 Kapitel 1: Die einzelnen Teile 1 Stromeingang (Gleichstrom) Hier schließen Sie das mitgelieferte Netzteil an, das Wechselspannung zum Betrieb Ihres Eee PC in Gleichspannung umwandelt. Wenn das Netzteil mit diesem Anschluss verbunden wird, versorgt es Ihren Eee PC mit Strom und lädt den integrierten Akku auf. Damit es nicht zu Schäden am Eee PC und am Akku kommt, benutzen Sie ausschließlich das mitgelieferte Netzteil. ACHTUNG: KANN SICH IM BETRIEB ERHITZEN. NETZTEIL NIEMALS ABDECKEN, NICHT BERÜHREN. 2 15-pol. D-Sub-Monitorausgang 3 USB-Anschluss (2.0/1.1) 4 USB Charge+ (nur bei bestimmten Modellen) Hier können Sie Ihr Handy oder digitale Audio-Player laden, während sich Ihr Eee PC im Ruhezustand, in Standby befindet oder ausgeschaltet ist. Starten Sie die Anwendung USB Charge+ in der Eee Docking Werkzeugleiste und konfigurieren Sie die entsprechenden Einstellungen. Lüftungsöffnungen Die Lüftungsöffnungen lassen kühle Luft in das Gehäuse hinein und heiße Luft aus dem Gehäuse hinaus. Blockieren Sie die Lüftungsöffnungen nicht mit Papier, Büchern, Kleidungsstücken, Kabeln o.ä., um eine Überhitzung Ihres Systems zu vermeiden. 5 HDMI HDMI-Anschluss Beim Eee PC 1015PN wird die HDMI-Funktion deaktiviert, wenn der integrierte Grafikchip verwendet wird. ASUS Eee PC 1-11 Tastaturbenutzung Spezielle Funktionstasten Im Folgenden finden Sie die Definitionen der farbigen Hotkeys auf der Notebook-Tastatur. Die farbigen Befehle können Sie nur aufrufen, wenn Sie zuerst die Funktionstaste gedrückt halten, während Sie eine Taste mit einem farbigen Befehl drücken. Einige Funktionssymbole erscheinen nach der Aktivierung in der Taskleiste. Zz -Symbol (F1): Versetzt den Eee PC in den Ruhezustand. (Speicher auf Festplatte schreiben). Funkturm (F2): Schaltet das integrierte WLAN ein oder aus; der Zustand wird auf dem Bildschirm angezeigt (OSD-Anzeige). Im aktivierten Zustand leuchtet die entsprechende WLAN-Anzeige. Touchpad (F3): Schaltet das Touchpad EIN/AUS. Auflösungsauswahl (F4): Auswahl der Bildschirmauflösung. Sonnenuntergang-Symbol (F5): Senkt die Bildschirm-Helligkeit. Sonnenaufgang-Symbol (F6): Erhöht die Helligkeit des LCD-Bildschirms. Durchgestrichener Bildschirm (F7): Hintergrundbeleuchtung ausschalten. LCD/Monitor-Symbol (F8): Schaltet zwischen dem internen LCD-Bildschirm des Eee PC und einem externen Monitor um. 1-12 Kapitel 1: Die einzelnen Teile Task Manager (F9): Startet den Task Manager, der den Anwendungsvorgang anzeigt oder Anwendungen beendet. Durchgestrichener Lautsprecher (F10): Schaltet den Ton aus. Lautsprecher-ab (F11): Verringert die Lautstärke. Lautsprecher-auf (F12): Erhört die Lautstärke. Super Hybrid Engine (Fn+ Leertaste): Schaltet zwischen den verschiedenen Energiesparmodi um. Der ausgewählte Modus wird auf dem Bildschirm angezeigt. Num Lk (Einfg): Schaltet die Nummerntastatur (Nummernverriegelung) an und aus. Ermöglicht die Benutzung eines größeren Teils der Tastatur für Zahleneingabe. Scr Lk (Entf): Schaltet die “Scroll-Verriegelung” ein und aus. Ermöglicht die Benutzung eines größeren Teils der Tastatur für die Navigation in Tabellen. Bild auf (↑): Bildlauf nach oben in Dokumenten oder. Bild ab (↓): Bildlauf nach unten in Dokumenten oder dem Webbrowser. Pos 1 (←): Eingabezeiger zum Zeilenanfang setzen. Ende (→): Eingabezeiger zum Zeilenende setzen. Windows-Symbol: Öffnet das Startmenü. Menü mit Zeigersymbol : Aktiviert das Eigenschaften-Menü und ist äquivalent zum Rechtsklick auf ein Objekt mit der Maus oder dem Touchpad. ASUS Eee PC 1-13 Touchpad-Benutzung Klicken/Tippen - Wenn der Mauszeiger über einem Element (zum Beispiel über einem Symbol) platziert ist, klicken Sie mit der linken Taste oder tippen einmal kurz mit der Fingerspitze auf das Touchpad. Das ausgewählte Element ändert seine Farbe. Bitte beachten Sie die folgenden beiden Abbildungen. Doppelklicken/Doppeltippen - Auf diese Weise starten Sie ein Programm durch Aktivieren seines Symbols. Setzen Sie den Mauszeiger auf das Symbol eines Programms, das Sie ausführen möchten. Drücken Sie zweimal kurz hintereinander auf die linke Taste oder tippen Sie zweimal kurz hintereinander auf das Touchpad: Das System startet das entsprechende Programm. Falls Sie sich zwischen den beiden Betätigungen zu viel Zeit lassen, wird der Vorgang nicht ausgeführt. Bitte beachten Sie die folgenden beiden Abbildungen. 1-14 Kapitel 1: Die einzelnen Teile Ziehen - Ziehen bedeutet, ein Element auszuwählen und an einer anderen Stelle des Bildschirms wieder abzulegen. Dazu setzen Sie den Mauszeiger auf das gewünschte Element, halten die linke Taste gedrückt, bewegen den Mauszeiger an die gewünschte Position und lassen die Taste anschließend los. Alternativ können Sie das Element auch doppelt antippen und es (ohne den Finger zwischendurch anzuheben) mit der Fingerspitze an die gewünschte Stelle ziehen Bitte beachten Sie die folgenden Abbildungen. Bildlauf - Schieben Sie zwei Fingerspitzen auf dem Touchpad nach oben/unten, um in einem Fenster den Bildlauf nach oben oder unten zu aktivieren. Wenn Sie mehrere Unterfenster geöffnet haben, platzieren Sie den Zeiger im gewünschten Fenster, bevor Sie den Bildlauf aktivieren. ASUS Eee PC 1-15 1-16 Kapitel 1: Die einzelnen Teile Einschalten Ihres Eee PC Erstes Starten Desktop Netzwerkverbindung 2 Erste Schritte Einschalten Ihres Eee PC Hier finden Sie eine schnelle Anleitung, wie Sie Ihren Eee PC benutzen können. 2. Netzteil anschließen 1. Akku einsetzen 2 3. 1 3 Eee PC einschalten Benutzen Sie keine anderen Netzteile, als das im Lieferumfang enthaltene, um den Eee PC mit Strom zu versorgen, da sonst Akku(s), Netzteil UND Eee PC Schaden nehmen können, wenn ein falsches Netzteil angeschlossen wird. • • • Achten Sie beim Öffnen des LCD-Bildschirms darauf, den Bildschirm nicht bis auf den Tisch hinab zu drücken; die Scharniere können brechen! Heben Sie Ihren Eee PC niemals am LCD-Bildschirm an! Benutzen Sie ausschließlich Akkus und Netzteile, die mit Ihrem Eee PC geliefert oder vom Hersteller oder von Ihrem Händler zur Nutzung mit Ihrem Modell freigegeben wurden; andernfalls kann Ihr Eee PC Schaden nehmen. Die Eingangsspannung dieses Netzteils beträgt 100V-240V. Versuchen Sie niemals den Akku bei eingeschaltetem Eee PC zu entfernen, da sonst Daten verloren gehen können. Vergessen Sie nicht, den Akku komplett aufzuladen bevor Sie ihn zum ersten Mal benutzen oder wenn dieser leer ist. Dadurch verlängern Sie die Lebensdauer des Akkus. 2-2 Kapitel 2: Erste Schritte Erstes Starten Wenn Sie Ihren Eee PC zum ersten Mal starten, öffnet sich der ErstbetriebAssistent automatisch. Dieser Assistent leitet Sie durch die grundlegenden Einrichtungsschritte, mit denen Sie das System an Ihren Geschmack anpassen können. Folgen Sie den Anweisungen des Assistenten, um die Initialisierung zu beenden: 1. Es erscheint die Willkommen-Nachricht. Klicken Sie auf Weiter, um fortzufahren 2. Wählen Sie Ihre Systemeinstellungen durch Festlegen der Region, in der Sie sich aufhalten, der von Ihnen benutzten Sprache und der Tastatur. Klicken Sie auf Weiter, um fortzufahren. 3. Geben Sie Ihren Benutzerkontonamen und den Computernamen ein und klicken Sie auf Weiter, um fortzufahren. 4. Richten Sie, wenn Sie möchten, ein Passwort für Ihr Benutzerkonto ein und klicken Sie auf Weiter, um fortzufahren. ASUS Eee PC 2-3 2-4 5. Lesen Sie die Endbenutzererklärung, markieren Sie die beiden Kästchen und klicken Sie auf Ich akzeptiere die Lizenzbedingungen. Klicken Sie auf Weiter. 6. Klicken Sie auf Empfohlene Einstellungen verwenden, um die neusten wichtigen Aktualisierungen zu erhalten. 7. Wählen Sie die Zeitzone, in der Sie sich aufhalten und klicken Sie auf Weiter, um fortzufahren. 8. Verbinden Sie sich mit einen Wireless-Netzwerk und klicken Sie auf Weiter, um fortzufahren, oder auf Überspringen, um die Wireless-Verbindung später einzurichten. Kapitel 2: Erste Schritte 9. Wählen Sie den Netzwerkstandort. 10. Die Initialisierung ist beendet. Desktop Auf Ihrem Bildschirm (Desktop) befinden sich einige Verknüpfungen. Doppelklicken Sie auf eine Verknüpfung, um das entsprechende Programm zu starten und den zugeordneten Ordner zu öffnen. Einige Programme starten über die minimierten Symbole in der Taskleiste des Betriebssystems. Der Aktuelle Bildschirm kann sich entsprechend des Modells von den hier dargestellten Abbildungen unterscheiden. ASUS Eee PC 2-5 Netzwerkverbindung WLAN-Verbindung konfigurieren 1. Klicken Sie auf das Wireless-Netzwerk-Symbol mit den orangen Stern in der Taskleiste. Wenn das Wireless-Verbindungssymbol in der Taskleiste nicht angezeigt wird, aktivieren Sie die WLAN-Funktion durch Drücken der Tasten + (<Fn> + <F2>), bevor Sie eine WLAN-Verbindung konfigurieren. 2. Wählen Sie den drahtlosen Zugriffspunkt, mit dem Sie sich verbinden möchten, aus der Liste und klicken Sie zum Aufbau der Verbindung auf Verbinden. Wenn Sie den gewünschten Zugriffspunkt nicht finden können, klicken Sie auf Netzwerkliste aktualisieren, auf der linken Seite und versuchen Sie es erneut. 3. Bei der Verbindung müssen Sie eventuell ein Kennwort eingeben. 4. Nachdem die Verbindung hergestellt wurde, wird diese in der Liste angezeigt. 5. In der Taskleiste wird das WLAN-Symbol angezeigt. Das Symbol für die WLAN-Verbindung wir durchgestrichen , wenn Sie die Tasten <Fn> + <F2> drücken, um die WLAN-Funktion zu deaktivieren. 2-6 Kapitel 2: Erste Schritte Lokales Netzwerk (LAN) So erstellen Sie eine Kabelnetzwerkverbindung: Dynamische IP-Adresse verwenden: 1.�������������������������� Rechtsklicken Sie auf das Netzwerksymbol mit dem gelben Warndreieck in der Windows®- Taskleiste und wählen Sie Netzwerk- und Freigabecenterverbindungen öffnen. 2. Klicken Sie auf Adaptereinstellungen ändern in linken blauen Spalte. 3.���������������������� Rechtsklicken Sie auf LAN Verbindung und wählen Sie Eigenschaften. ASUS Eee PC 2-7 4. Klicken Sie auf Internet Protokoll Version 4(TCP/ IPv4) und danach auf Eigenschaften. 5. Klicken Sie auf IP-Adresse automatisch beziehen und klicken danach auf OK. (Fahren Sie mit den folgenden Schritten fort, falls Sie PPPoE benutzen) 6. 2-8 Kehren Sie zum Netzwerk- und Freigabecenter zurück und klicken Sie auf Neue Verbindung oder neues Netzwerk einrichten. Kapitel 2: Erste Schritte 7. Wählen Sie Verbindung mit dem Internet herstellen und klicken Sie auf Weiter. 8. 9. Geben Sie Ihren Benutzernamen, das Passwort und den Verbindungsnamen ein. Klicken Sie auf Verbinden. 10. Klicken Sie auf Schließen, um die Konfiguration zu beenden. 11. Klicken Sie auf das Netzwerksymbol in der Taskleiste und dann auf die gerade erstellte Verbindung. ASUS Eee PC Wählen Sie Breitband (PPPoE) und klicken Sie auf Weiter. 12. Geben Sie Ihren Benutzernamen und das Passwort ein. Klicken Sie auf Verbinden. 2-9 Statische IP-Adresse verwenden: 1. 2 3. 4. 5. Wiederholen Sie Schritte 1–3 vom Abschnitt Dynamische IP-Adresse verwenden, um die Statische IP-Adressen-Netzwerkkonfiguration zu starten. Wählen Sie die zweite Option Folgende IP-Adresse verwenden. Geben Sie die IP-Adresse, Subnetzmaske und den Gateway Ihres ISPs ein. Geben Sie, wenn benötigt, den bevorzugten DNS-Server und die alternative Adresse ein. Nach der Eingabe aller Daten klicken Sie auf OK, um die Netzwerkverbindung zu erstellen. Kontaktieren Sie Ihren Internet Service Provider (ISP), wenn Sie Probleme mit der Netzwerkverbindung haben. Internetseiten aufrufen Nachdem Sie die Netzwerkverbindung eingerichtet haben, klicken Sie auf dem Bildschirm auf das Symbol Internet Explorer, um damit die gewünschten Internetseiten aufzurufen. Aktuellste Informationen finden Sie auf unserer Eee PC-Homepage unter http://eeepc.asus.com. Registrieren Sie sich unter http://vip.asus.com, um optimalen Service rund um Ihren Eee PC zu genießen. 2-10 Kapitel 2: Erste Schritte ASUS Update Bluetooth-Verbindung (nur bei bestimmten Modellen) Super Hybrid Engine (nur bei bestimmten Modellen) Eee Docking Boingo (nur bei bestimmten Modellen) Grafikumschalter (nur bei 1015PN) OS Switch (nur bei bestimmten Modellen) Instant On (nur bei bestimmten Modellen) Microsoft® Office Starter 2010 3 Eee PC benutzen ASUS-Update ASUS Update ist ein Programm, mit welchen Sie das Eee PC-BIOS Ihrer Windows®-Umgebung verwalten, sichern und aktualisieren können. Mit ASUS-Update können Sie: • die derzeitige BIOS-Datei sichern • die neuste BIOS-Datei aus dem Internet herunterladen • das BIOS mit der neusten BIOS-Datei aktualisieren • das BIOS direkt aus dem Internet aktualisieren, und • die BIOS-Versionsinformationen anzeigen. Dieses Programm ist in Ihrem Eee PC vorinstalliert. ASUS-Update erfordert eine Internetverbindung entweder über ein Netzwerk oder einen Internet Service Provider (ISP). Aktualisieren des BIOS über das Internet So aktualisieren Sie das BIOS über das Internet: 1. Starten Sie ASUS-Update vom Windows®-Desktop durch klicken von Start > Programme > ASUS > ASUSUpdate für Eee PC> ASUSUpdate. Es erscheint das ASUS-Update-Hauptfenster�. 2.����������� Wählen Sie BIOS aus dem Internet aktualisieren aus der Drop-Down-Liste aus und klicken Sie dann auf Weiter. 3-2 Kapitel 3: Eee PC benutzen 3.������������������������������ Wählen Sie die ASUS FTP-Seite in Ihrer Umgebung, um die beste Verbindung zu erhalten, oder klicken Sie auf Automatische Auswahl (Auto Select) und dann auf Weiter. 4.��������������������������������� Auf der FTP-Seite wählen Sie die gewünschte BIOS-Version aus und klicken auf Weiter. 5.��������������� Folgen Sie den Bildschirmanweisungen, um die Aktualisierung fertigzustellen�. Das ASUS-Update-Hilfsprogramm ist zur eigenen Aktualisierung über das Internet fähig. Führen Sie die Aktualisierung regelmäßig durch, um alle seine Funktionen aktuell zu halten. Aktualisieren des BIOS durch eine BIOS-Datei So aktualisieren Sie das BIOS durch eine BIOS-Datei: 1.���������������������������� Starten Sie ASUS-Update vom Windows®-Desktop durch klicken von Start > Programme > ASUS > ASUSUpdate für Eee PC> ASUSUpdate. Es erscheint das ASUS-Update-Hauptfenster. 2. Wählen Sie BIOS von Datei aktualisieren aus der Drop-DownListe aus und klicken Sie dann auf Weiter. 3.�������������������������������������������������������������������� Suchen Sie im geöffneten Fenster die BIOS-Datei und klicken Sie auf Öffnen. 4. Folgen Sie den Bildschirmanweisungen, um die Aktualisierung fertigzustellen. ASUS Eee PC 3-3 Bluetooth-Verbindung (modellabh.) Dieses Gerät hat die FCC ID: QDS-BRCM1043/PDD-AR5B195 und IC ID: 4324A-BRCM1043/4104A-AR5B1955. Die Bluetooth-Technologie macht das Anschaffen von Kabeln zur Verbindung mit Bluetooth-Geräten überflüssig. Geräte mit BluetoothFunktion sind z.B. andere Notebooks, Desktop-PCs, Handys und PDAs. So verbinden Sie sich mit einem Gerät mit Bluetooth-Funktion 1. Drücken Sie mehrmals <Fn> + <F2>, bis Bluetooth EIN oder WLAN & Bluetooth EIN angezeigt wird. 3-4 2. Gehen Sie von der Systemsteuerung zu Netzwerk und Internet > Netzwerkund Freigabecenter und klicken Sie dann in der linken Spalte auf Adaptereinstellungen ändern. 3. Rechtsklicken Sie auf BluetoothNetzwerkverbindung und wählen Sie BluetoothNetzwerkgeräte anzeigen. Kapitel 3: Eee PC benutzen 4. Klicken Sie auf Gerät hinzufügen, um nach neuen Geräten zu suchen. 5. Wählen Sie ein BluetoothGerät aus der Liste aus und klicken Sie auf Weiter. 6. Geben Sie den BluetoothSicherheits-Code in Ihr Gerät ein, um die Kopplung zu starten. 7. Die Kopplung wurde erfolgreich eingerichtet. Klicken Sie auf Schließen, um die Einstellung zu beenden. ASUS Eee PC 3-5 Super Hybrid Engine (nur bei bestimmten Modellen) Der Super Hybrid Engine bietet verschiedene Energiesparmodi. Die zuständige Schnellstarttaste schaltet zwischen verschiedenen Energiesparmodi hin und her. Diese Modi regeln verschiedene Aspekte des Eee PC, um die Leistung zu steigern oder die Akkulaufzeit optimal zu nutzen. Der ausgewählte Modus wird auf dem Bildschirm angezeigt. So wechseln Sie den Energiesparmodus: • Drücken Sie mehrmals <Fn> + <Leertaste>, um zwischen den Modi zu wechseln. • Drücken Sie die Super-Hybrid-EngineTaste . • Rechtsklicken Sie auf das Super Hybrid Engine-Symbol in der Taskleiste und wählen Sie einen Modus aus. Super Hybrid Engine-Modi 1.Die Modi Auto High Performance und Auto Power-Saving sind nur verfügbar, wenn das Netzteil angeschlossen oder entfernt wird. 2. Die Funktion Super Performance ist nur bei bestimmten Modellen verfügbar. 1. Wenn der externe Monitor im Power Saving-Modus bei einer Auflösung von 1024 x 768 Pixel oder höher nicht richtig funktioniert, drücken Sie mehrmals <Fn> + <F5>, um zum Anzeigemodus LCD Only oder LCD + CRT Clone zu wechseln, und stellen Sie den Energiesparmodus auf High Performance oder Super Performance. 2. Super Performance ist nur bei bestimmten Modellen verfügbar. 3-6 Kapitel 3: Eee PC benutzen Eee Docking Eee Docking enthält viele hilfreiche Funktionen. Die Eee DockingWerkzeugleiste ist am oberen Bildschirmrand zu finden. Access Sharing Experience Tools • Die verfügbaren Programme in Eee Docking können Sie je nach Modell unterscheiden. • Die Namen der Programme in Eee Docking können ohne vorherige Ankündigung geändert werden. Access ASUS @Vibe Mit ASUS @Vibe können Sie auf Online-Unterhaltungsinhalte, wie z.B. Radio, Live-TV und Spiele zugreifen. Der ASUS @Vibe-Inhalt kann sich regional unterscheiden. Game Park (Internetspiele) Internetspiele enthält viele interessante Spiele. ASUS AP Bank (nur bei bestimmten Modellen) ASUS AP Bank bietet Ihnen verschiedene Software-Anwendungen und Multimedia-Unterhaltung Online. ASUS WebStorage Benutzern von Eee PCs steht Online-Speicherplatz frei zur Verfügung. Über Ihre Internetverbindung können Sie auf Dateien frei zugreifen und sie für gemeinsame Nutzung freigeben, wo auch immer Sie sich befinden. Die ASUS WebStorage-Hilfe ist nur verfügbar, wenn der Eee PC mit dem Internet verbunden ist. ASUS Eee PC 3-7 Eee Sharing Youcam / E-Cam (nur bei bestimmten Modellen) YouCam / E-Cam arbeiten bieten interessante Effekte und hilfreiche Zugaben für Ihre Web-Kamera. Syncables Das Programm Syncables macht es Ihnen einfacher den je, alle Ihre Fotos, Musikdateien, Videos, Dokumente, Lesezeichen und noch viel mehr mit allen Ihren Computern zu synchronisieren. Experience Font Resizer (Schriftgröße) Mit Schriftgröße können Sie die Font-/Textgröße auf Ihren Eee PC-Bildschirm einstellen.. Tools Live Update Live Update hält Ihrem Eee PC durch die Überprüfung auf Online-Updates auf dem Stand der Dinge. USB Charge+ (on selected models) Hier können Sie Ihr Handy oder digitale Audio-Player laden, während sich Ihr Eee PC im Ruhezustand, in Standby befindet oder ausgeschaltet ist. Wenn aktiviert sind zwei weitere Modi für Sie zur Auswahl bereit, Netzteilmodus und Netzteil + Akkumodus. LocaleMe (on selected models) LocaleMe ist eine Web-Karten-Software und bietet Ihnen eine einfache Möglichkeit nach Straßen oder Firmen, die in vielen Kategorien sortiert sind, weltweit zu suchen. Docking Setting (Docking-Einstellung) Hier können Sie das Aussehen und die Position der DockingWerkzeugleiste festlegen. Power Recover (nur bei bestimmten Modellen) Hier können Sie Ihre Systempartition auf die Festplatte Ihres Eee PCs oder einen USB-Datenträger sichern, um somit im Falle eines Hardware- oder Systemfehlers Ihren Eee PC wieder herstellen zu können. 3-8 Kapitel 3: Eee PC benutzen Boingo (nur bei bestimmten Modellen) Mit dem Boingo-Programm, haben Sie bequemen und preiswerten Zugriff auf globale Wi-Fi-Dienste. Benutzen Sie ein Konto bei mehr als 100000 Hotspots weltweit, eingeschlossen Flughäfen, Hotels, Cafés und Restaurants. Grafikumschalter (nur bei 1015PN) Mit dem Programm ASUS Graphic Switch können Sie die Grafikkarten Ihres Eee PCs zwischen der ION-Grafikkarte und dem integrierten Grafikchip umschalten. Doppelklicken Sie auf das Symbol Graphic Switch auf Ihrem Windows-Desktop, um das Programm zu starten. • Für Modelle mit Windows 7 Starter oder Windows 7 Home Basic wählen Sie bitte Power Saving mode (integrierter Grafikchip), um die Akkulaufzeit zu verlängern oder High Performance mode (IONGrafikkarte) für die beste Grafikleistung. • Für Modelle mit Windows 7 Home Premium wählen Sie Optimus mode für automatische Grafikumschaltung oder High Performance mode für ständige Verwendung der eigenständigen ION-Grafikkarte. Die HDMI-Funktion wird deaktiviert, wenn der integrierte Grafikchip verwendet wird. OS Switch (nur bei bestimmten Modellen) Das Hilfsprogramm ASUS OS Switch ermöglicht Ihnen das zu ladende Betriebssystem beim Start zwischen Microsoft Windows und dem schnell ladenden Betriebssystem (Version variiert zwischen den Modellen) auszuwählen. Doppelklicken Sie auf das Symbol Boot Up Settings auf dem Bildschirm, um das Hilfsprogramm zu starten und das Betriebssystem für den Start Ihres Eee PC auszuwählen. ASUS Eee PC 3-9 Instant On (nur bei bestimmten Modellen) Null-Wartezeit beim Neustart bringt Sie mit gesicherten Systemstatus sofort zur Arbeit oder zum Spiel zurück. Nach der Aktivierung wechselt die Schaltfläche für das Herunterfahren im Startmenü zu SCHLAFEN, so dass Sie schnell zum letzten Arbeitstatus zurückkehren können. Die “Instant On”-Funktion wird während der Aktualisierung von Windows automatisch deaktiviert, die Schaltfläche wechselt NICHT zu SCHLAFEN bis alle Aktualisierungen abgeschlossen sind. 3-10 Kapitel 3: Eee PC benutzen Microsoft® Office Starter 2010 Eee PC-Benutzer können Microsoft Office Starter 2010 inklusive Word Starter 2010 und Excel Starter 2010 für einfache Textverarbeitung und Tabellenkalkulation erleben. Führen Sie folgende Schritte aus, um Office Starter 2010 zum ersten Mal zu starten. 1. 2. Klicken Sie auf Start > Alle Programme > Microsoft Office 2010. In the Microsoft Office 2010 window, click Use. 3. Klicken Sie auf Open, um fortzufahren. 4. Ihr Eee PC beginnt mit der Installation des Microsoft Office Starter 2010-Programms. ASUS Eee PC 3-11 5. Sobald das Programm installiert ist, müssen Sie Ihren vollen namen und Ihre Initialien eingeben und auf OK klicken, um fortzufahren. 6. Lesen Sie die Microsoft OfficeLizenzvereinbahrung und klicken Sie auf Accept, um diese zu akzeptieren. 7. Wählen Sie die gewünschte Methode aus, um Microsoft Office zu aktualisieren und klicken Sie auf OK, um fortzufahren. 8. Sie können jetzt mit der verwendung von Microsoft Excel Starter 2010 und Microsoft Word Starter 2010 beginnen. • Wenn Sie später andere Anwendungen von Microsoft Office Starter 2010 benutzen wollen, klicken Sie auf Start > Alle Programme > Microsoft Office Starter, um das gewünschte Programm auszuwähen. • Um eine Komplettversion Microsoft Office 2010 zu aktivieren oder zu installieren, klicken Sie auf Start > Alle Programme > Microsoft Office 2010. Systemwiederherstellung Boot Booster 4 Systemwiederherstellung Systemwiederherstellung • Deaktivieren Sie im BIOS die Funktion Boot Booster, bevor Sie die Systemwiederherstellung von einem USB-Flash-Laufwerk, einem externen optischen Laufwerk oder der versteckten Wiederherstellungspartition starten. • Boot Booster ist nur bei bestimmten Modellen verfügbar. Schließen Sie Ihren Eee PC zuerst an das Netzteil an, bevor Sie die F9-Wiederherstellung ausführen. Benutzen der Wiedeherstellungspartition (F9-Wiederherstellung) 1. Drücken Sie während des Starvorgangs <F9>. Drücken Sie während des BootVorgangs nur EINMAL auf <F9>. 4-2 2. Wählen Sie die Sprache und klicken Sie dann auf , um fortzufahren. 3. Klicken Sie im Dialogfenster Recovery System auf Wiederherstellung, um die Systemwiederherstellung zu starten. 4. Die Systemwiederherstellung startet automatisch. Folgen Sie den Anweisungen auf dem Bildschirm um den Wiederherstellungsprozess zu beenden. Kapitel4: Systemwiederherstellung Sichern der Wiederherstellungsdateien 1. Wiederholen Sie Schritt 1—2 des vorherigen Abschnittes. 2. Verbinden Sie einen USB-Datenträger mit dem Eee PC und klicken Sie auf Sicherung in der Recovery System Dialogbox, um mit der Sicherung zu beginnen. • Der angeschlossenen USB-Datenträger muss größer als 16 GB sein. • Speicherkarte werden nicht unterstützt. • Verbinden Sie den USB-Datenträger mit dem USB 2.0-Anschluss. • Es erscheint eine Dialogbox, um Sie zu erinnern, dass Sie für die Sicherung noch keinen Datenträger angeschlossen haben. 3. Wählen Sie den gewünschten USB-Datenträger aus, wenn Sie mehr als einen angeschlossen haben, und klicken Sie auf Fortfahren. 4. Alle Daten auf dem gewählten USB-Datenträger werden gelöscht. Klicken Sie auf Fortfahren, um die Sicherung zu beginnen oder auf Zurück, um Ihre wichtigen Daten zu sichern. Sie verlieren auf dem gewählten USB-Datenträger alle Daten. Sichern Sie vorher alle wichtigen Daten 5. Die Systemwiederherstellung beginnt. Klicken Sie auf OK, wenn sie abgeschlossen ist. ASUS Eee PC 4-3 Verwenden des USB-Datenträgers (USBWiederherstellung) Verwenden Sie für die Sicherung der Wiederherstellungsdateien den USB 2.0-Anschluss. 1. 2. 3. 4. Drücken Sie beim Boot-Vorgang auf <ESC>. Es erscheint der Bildschirm Please select boot device. wählen Sie USB:XXXXXX, um vom angeschlossenen USBDatenträger zu booten. Wählen Sie die Sprache und klicken Sie dann auf , um fortzufahren. Klicken Sie auf Wiederherstellung, um die Systemwiederherstellung zu starten. Please select boot device: HDD:SM-ASUS-PHISON SSD USB:XXXXXXXX ↑ and ↓ to move selection ENTER to select boot device 5. Wählen Sie eine Partitionsoption und klicken Sie auf Fortfahren. Partitionsoptionen: • System auf einer Partition wiederherstellen. Diese Option löscht alle Daten auf der Systempartition “C” und hält Partition„D“ unverändert. • System auf gesamter Festplatte wiederherstellen. Diese Option löscht alle Partitionen auf Ihrer Festplatte und erstellt eine neue Systempartition„C“ und eine Datenpartition„D“. Folgen Sie den Bildschirmanweisungen, um die Systemwiederherstellung abzuschließen. 6. 4-4 Schließen Sie den USBDatenträger mit den enthaltenen Wiederherstellungsdateien n Ihren Eee PC an. Kapitel4: Systemwiederherstellung Boot Booster (nur bei bestimmten Modellen) Das BIOS-Element Boot Booster hilft Ihnen, die Boot-Zeit Ihres Eee PCs zu verkürzen. Trotzdem müssen Sie dieses Element deaktivieren, bevor Sie Komponenten des Eee PC ändern oder die Systemwiederherstellung von einem USB-Flash-Laufwerk, einem externen optischen Laufwerk oder der versteckten Wiederherstellungspartition ausführen. Folgen Sie den Anweisungen, um Boot Booster zu deaktivieren: 1. Starten Sie das System und drücken Sie während des Boot-Vorgangs auf <F2>, um den POST-Bildschirm aufzurufen. Drücken Sei erneut auf <F2>, um die BIOS-Einstellungen aufzurufen. 2. Boot Booster auf [Disabled] einstellen Wenn Sie den POST-Bildschirm bei dieser Vorgehensweise nicht sehen oder das BIOS aufrufen können, starten Sie das System neu und drücken Sie beim Boot-Vorgang wiederholt auf <F2>. Main Advanced Security BIOS SETUP UTILITY Boot Exit Specifies the Boot Device Priority sequence. Boot Device Priority Boot Settings Configuration OnBoard LAN Boot ROM [Enabled] Boot Booster [Disabled] A virtual floppy disk drive (Floppy Drive B: ) may appear when you set the CD-ROM drive as the first boot device. ←→ ↑↓ Enter F1 F10 ESC Select Screen Select Item Go to Sub Screen General Help Save and Exit Exit v02.58 (C)Copyright 1985-2005, American Megatrends, Inc. 3. Drücken Sie auf <F10>, um die Konfiguration zu speichern und den Eee PC neu zu starten. Denken Sie daran, Boot Booster nach der Änderung der Hardware oder der Systemwiederherstellung wieder zu aktivieren. ASUS Eee PC 4-5 4-6 Kapitel4: Systemwiederherstellung Erklärungen und Sicherheitshinweise Urheberrechtliche Hinweise Haftungsausschluss Service und Support A Anhang Erklärungen und Sicherheitshinweise Erklärung der Federal Communications Commission Dieses Gerät entspricht Teil 15 der FCC-Vorschriften. Im Betrieb müssen die folgenden beiden Bedingungen erfüllt werden: • Dieses Gerät darf keine schädliche Störstrahlung abgeben und • Dieses Gerät muss für empfangene Störstrahlung unempfindlich sein, auch für Störstrahlung, die unerwünschte Funktionen hervorrufen kann. Dieses Gerät wurde geprüft und entspricht den Grenzwerten für digitale Geräte der Klasse B gemäß Teil 15 der FCC-Vorschriften. Diese Vorschriften wurden für ausreichenden Schutz gegen Radiofrequenzenergie in Wohngegenden aufgestellt. Dieses Gerät erzeugt und verwendet Radiofrequenzenergie und kann diese ausstrahlen. Wenn es nicht entsprechend der Bedienungsanleitung installiert und verwendet wird, kann es Störungen von Funkübertragungen verursachen. Es kann nicht für alle Installationen gewährleistet werden, dass keine Störungen auftreten. Falls dieses Gerät Störungen des Rundfunk- oder Fernsehempfangs verursacht, was durch Ein- und Ausschalten des Geräts ermittelt werden kann, sollten Sie folgende Maßnahmen ergreifen, um die Störungen zu beheben: • Ändern Sie die Ausrichtung oder den Standort der Empfangsantenne. • Vergrößern Sie den Abstand zwischen dem Gerät und dem Empfänger. • Schließen Sie Gerät und Empfänger an unterschiedliche Netzspannungskreise an. • Wenden Sie sich an den Fachhändler oder einen erfahrenen Radio-/ Fernsehtechniker. Die Verwendung von abgeschirmten Netzkabeln ist erforderlich, um die Grenzen der FCC-Bestimmungen einzuhalten und Interferenzen mit dem Radio- oder Fernsehempfang zu vermeiden. Es darf nur das mitgelieferte Netzkabel verwendet werden. Verwenden Sie nur abgeschirmte Kabel, um E/A-Geräte anzuschließen. Wir machen Sie darauf aufmerksam, dass Modifikationen, die nicht ausdrücklich von verantwortlichen Stellen genehmigt wurden, Ihre Betriebserlaubnis für dieses Gerät erlöschen lassen kann. A-2 Anhang (Neuauflage von den FCC-Bestimmungen #47, Teil 15.193, 1993. Washington DC: Office of the Federal Register, National Archives and Records Administration, U.S. Government Printing Office.) FCC-Funkfrequenzbelastungserklärung Veränderungen am Gerät, die nicht ausdrücklich von den Verantwortlichen gebilligt wurden, können das Nutzungsrecht annullieren. “Der Hersteller erklärt, dass dieses Gerät durch spezielle von den USA kontrollierte Firmware auf die Kanäle 1-11 im 2,4GHzFrequenzband beschränkt ist.” Dieses Gerät erfüllt die FCC-Strahlenbelastungsgrenzen für unkontrollierte Umgebungen. Um die FCC-Bestimmungen einzuhalten, vermeiden Sie direkten Kontakt mit der Sendeantenne, während des Betriebes. Der Endbenutzer muss den Bedienungsanweisungen Folge leisten, um die Funkfrequenzbelastungsbestimmungen zu erfüllen. Eee PC 1015P / 1015PE / 1015PED / 1015PD / 1015PEM / 1015PW / R051PEM / 1015PX / 1011PX / R011PX / R051PX / 1015BX / R051BX AR5B95 (AW-NE785H) Max. SAR-Messung (1g) 802.11b: 0.049 W/kg 802.11g: 0.044 W/kg 802.11n (20M): 0.038 W/kg 802.11n (40M): 0.039 W/kg RT3090 (AW-NE762H) Max. SAR-Messung (1g) 802.11b: 0.052 W/kg 802.11g: 0.050 W/kg 802.11n (20M): 0.038 W/kg 802.11n (40M): 0.038 W/kg BCM4313 (AW-NB047H) Max. SAR-Messung (1g) 802.11b: 0.022 W/kg 802.11g: 0.026 W/kg 802.11n (20M): 0.020 W/kg Eee PC 1015PN / 1015T / 1015B / R051B AR5B95 (AW-NE785H) Max. SAR-Messung (1g) 802.11b: 0.024 W/kg 802.11g: 0.026 W/kg 802.11n (20M): 0.026 W/kg 802.11n (40M): 0.025 W/kg ASUS Eee PC A-3 BCM4313 (AW-NB047H) Max. SAR-Messung (1g) 802.11b: 0.01600 W/kg 802.11g: 0.00986 W/kg 802.11n (20M): 0.00734 W/kg Konformitätserklärung für die R&TTE-Direktive 1999/5/EC Die folgenden Elemente wurden vervollständigt und werden als relevant und ausreichend betrachtet: • • • • • • • • Grundlegende Anforderungen – Artikel 3 Schutz der Gesundheit und Sicherheit – Artikel 3.1a Tests zur elektrischen Sicherheit, entsprechend EN 60950-1 Schutzanforderungen zur elektromagnetischen Verträglichkeit – Artikel 3.1b Tests zur elektromagnetischen Verträglichkeit entsprechend EN 301 489-1 und EN 301 Tests entsprechend 489-17 Effektive Nutzung der Funkfrequenzen – Artikel 3.2 Funktests entsprechend EN 300 328- 2 IC-Strahlenbelastungserklärung für Kanada Dieses Gerät erfüllt die IC-Strahlenbelastungsgrenzen für unkontrollierte Umgebungen. Um die IC-Bestimmungen einzuhalten, vermeiden Sie während des Betriebes direkten Kontakt mit der Sendeantenne. Der Endbenutzer muss den Bedienungsanweisungen Folge leisten, um die Funkfrequenzbelastungsbestimmungen zu erfüllen. Der Betrieb ist abhängig von folgenden zwei Bedingungen: • Das Gerät darf keine Interferenzen verursachen und • Das Gerät muss jegliche Interferenzen akzeptieren, eingeschlossen Interferenzen, die einen ungewünschten Gerätebetrieb verursachen. Um Funkstörungen mit lizenzierten Diensten (benachbarte mobile Satellitensysteme) zu vermeiden, ist dieses Gerät nur für die Verwendung in geschlossenen Räumen in max. Abstand zu Fenstern vorgesehen, um eine maximale Abschirmung zu gewährleisten. Zubehör (oder seine Sendeantenne) welches im Freien installiert ist, bedarf einer Lizenz. A-4 Anhang Eee PC 1015P / 1015PE / 1015PED / 1015PD / 1015PEM / 1015PW / R051PEM / 1015PX / 1011PX / R011PX / R051PX / 1015BX / R051BX AR5B95 (AW-NE785H) Max. SAR-Messung (1g) 802.11b: 0.049 W/kg 802.11g: 0.044 W/kg 802.11n (20M): 0.038 W/kg 802.11n (40M): 0.039 W/kg RT3090 (AW-NE762H) Max. SAR-Messung (1g) 802.11b: 0.052 W/kg 802.11g: 0.050 W/kg 802.11n (20M): 0.038 W/kg 802.11n (40M): 0.038 W/kg BCM4313 (AW-NB047H) Max. SAR-Messung (1g) 802.11b: 0.022 W/kg 802.11g: 0.026 W/kg 802.11n (20M): 0.020 W/kg Eee PC 1015PN / 1015T / 1015B / R051B AR5B95 (AW-NE785H) Max. SAR-Messung (1g) 802.11b: 0.024 W/kg 802.11g: 0.026 W/kg 802.11n (20M): 0.026 W/kg 802.11n (40M): 0.025 W/kg BCM4313 (AW-NB047H) Max. SAR-Messung (1g) 802.11b: 0.01600 W/kg 802.11g: 0.00986 W/kg 802.11n (20M): 0.00734 W/kg Dieses Gerät und seine Antenne(n) dürfen nicht zusammen oder in der Nähe mit anderen Antennen oder Sendern betrieben werden. Die Länder-Code-Auswahlfunktion ist für Produkte für den US- und kanadischen Markt deaktiviert. Dieses digitale Klasse [B]-Gerät erfüllt die kanadische ICES-003. Cet appareil numérique de la classe [B] est conforme à la norme NMB-003 du Canada ASUS Eee PC A-5 CE-Kennzeichen Es handelt sich hier um ein Produkt der Klasse B, das im Hausgebrauch Radiointerferenzen hervorrufen kann. In diesem Fall sollte der Benutzer geeignete Maßnahmen ergreifen. CE-Zeichen für Geräte ohne Wireless LAN/Bluetooth Die ausgelieferte Version dieses Gerätes erfüllt die Anforderungen der EEC directives 2004/108/EC “Electromagnetic compatibility” und 2006/95/EC “Low voltage directive”. CE-Zeichen für Geräte mit Wireless LAN/ Bluetooth Diese Ausrüstung erfüllt die Anforderungen der Directive 1999/5/EC of the European Parliament and Commission from 9 March, 1999 governing Radio and Telecommunications Equipment and mutual recognition of conformity. ENERGY STAR konformes Produkt ENERGY STAR ist ein gemeinsames Programm der US-Umweltschutzbehörde und der USEnergiebehörde, welches helfen soll, Geld zu sparen und die Umwelt durch Energie-effiziente Produkte und Technologien zu schützen. Alle ASUS-Produkte mit dem ENERGY STAR-Logo erfüllen den ENERGY STAR-Standard und die Energieverwaltungsfunktion ist standardmäßig aktiviert. Besuchen Sie bitte die Webseite http://www.energy.gov/ powermanagement für mehr Details über die Energieverwaltung und ihren Nutzen für die Umwelt. Zusätzlich finden Sie auf der Webseite http:// www.energystar.gov Informationen über das gemeinsame ENERGY STARProgramm. A-6 Anhang Wireless-Kanäle für unterschiedliche Gebiete N. Amerika 2,412-2,462 GHz Kanal 01 bis Kanal 11 Japan 2,412-2,484 GHz Kanal 01 bis Kanal 14 Europa ETSI 2,412-2,472 GHz Kanal 01 bis Kanal 13 Verbotene Wireless-Frequenzbänder in Frankreich In einigen Gebieten in Frankreich sind bestimmte Frequenzbänder verboten. Die im höchsten Fall erlaubten Leistungen bei Innenbetrieb sind: • • 10mW für das gesamte 2,4 GHz-Band (2400 MHz–2483,5 MHz) 100mW für Frequenzen zwischen 2446,5 MHz und 2483,5 MHz Die Kanäle 10 bis 13 arbeiten ausschließlich im Band von 2446,6 MHz bis 2483,5 MHz. Es gibt einige Möglichkeiten der Benutzung im Freien: Auf privaten Grundstücken oder auf privaten Grundstücken öffentlicher Personen ist die Benutzung durch eine vorausgehende Genehmigung des Verteidigungsministers mit einer maximalen Leistung von 100mW im 2446,5–2483,5 MHz-Band erlaubt. Die Benutzung im Freien auf öffentlichen Grundstücken ist nicht gestattet. In den unten aufgeführten Gebieten gilt für das gesamte 2,4GHz-Band: • Maximal erlaubte Leistung in Innenräumen ist 100mW • Maximal erlaubte Leistung im Freien ist 10mW Gebiete in denen der Gebrauch des 2400–2483,5 MHz-Bandes mit einer EIRP von weniger als 100mW in Innenräumen und weniger als 10mW im Freien erlaubt ist: 01 05 11 24 32 Ain Hautes Alpes Aude Dordogne Gers ASUS Eee PC 02 08 12 25 36 Aisne Ardennes Aveyron Doubs Indre 03 09 16 26 37 Allier Ariège Charente Drôme Indre et Loire A-7 41 Loir et Cher 45 Loiret 50 Manche 55 Meuse 58 Nièvre 59 Nord 60 Oise 61 Orne 63 Puy du Dôme 64 Pyrénées Atlantique 66 Pyrénées 67 Bas Rhin 68 Haut Rhin 70 Haute Saône 71 Saône et Loire 75 Paris 82 Tarn et Garonne 84 Vaucluse 88 Vosges 89 Yonne 90 Territoire de Belfort 94 Val de Marne Die Ausrüstungsanforderung unterliegt etwaigen späteren Änderungen und ermöglicht Ihnen eventuell die Benutzung Ihrer Wireless-LAN-Karte in mehreren Gebieten Frankreichs. Bitte erkundigen Sie sich auf der ARTWebseite nach den neusten Informationen (www.art-telecom.fr) Ihre WLAN-Karte sendet mit weniger als 100mW, aber mehr als 10mW. UL-Sicherheitshinweise Erforderlich für UL 1459 über Telekommunikations(Telefon)-Geräte, die für eine elektrische Verbindung mit einem Telekommunikationsnetzwerk, dessen Betriebsspannung zur Erde nicht 200V Spitze, 300V Spitze-zu-Spitze und 105Vrms überschreitet, und für eine Installation und Verwendung entsprechend dem National Electrical Code (NFPA 70) ausgelegt sind. Grundlegende Vorsichtsmaßnahmen, einschließlich der nachstehenden, müssen bei Verwenden des Eee PC-Modems immer getroffen werden, um die Brandgefahr, elektrische Schläge und Verletzungen zu vermeiden: • • • A-8 Verwenden Sie den Eee PC nicht in unmittelbarer Nähe von Wasser, wie z.B. in der Nähe von Badewannen, Waschbecken, Spülbecken oder Waschwannen, in einem feuchten Keller oder in der Nähe eines Schwimmbeckens. Verwenden Sie den Eee PC nicht während eines Gewitters. Es besteht die Gefahr eines elektrischen Schlags durch Blitz. Verwenden Sie den Eee PC nicht in einer Umgebung, wo Gas austritt. Anhang Erforderlich für UL 1642 über primäre (nicht wiederaufladebare) und sekundäre (wiederaufladebare) Lithium-Batterien, die als Stromquelle in Produkten verwendet werden. Diese Batterien beinhalten Metall-Lithium, Lithiumlegierung oder Lithiumionen und bestehen eventuell aus einer einzigen elektrochemischen Zelle oder zwei oder mehrere seriell, parallel oder auf beide Weisen verbundene Zellen, die chemische Energie durch eine nicht umkehrbare oder umkehrbare chemische Reaktion in elektrische Energie umwandeln. • • Werfen Sie den Akkupack vom Eee PC nicht in Feuer. Er könnte explodieren. Entsorgen Sie den Akku entsprechend dem Gesetz vor Ort, um Verletzungen durch Brand oder Explosion zu vermeiden. Verwenden Sie nicht die Netzteile oder Akkus von anderen Geräten, um Verletzungen durch Brand oder Explosion zu vermeiden. Verwenden Sie nur die von UL genehmigten Netzteile oder Akkus, die vom Hersteller oder autorisierten Händlern geliefert werden. Stromsicherheitsanforderungen Produkte mit einem elektrischen Strom von bis zu 6A und einem Gewicht über 3kg müssen geprüfte Netzkabel benutzen. Diese müssen mindestens folgende Werte aufweisen: H05VV-F, 3G, 0,75mm2 oder H05VV-F, 2G, 0,75mm2. REACH Die rechtlichen Rahmenbedingungen für REACH (Registration, Evaluation, Authorization, and Restriction of Chemicals) erfüllend, veröffentlichen wir die chemischen Substanzen in unseren Produkten auf unserer ASUS REACH-Webseite unter http://csr.asus.com/english/REACH.htm. ASUS Eee PC A-9 Erklärung zur Erfüllung der weltweiten Umweltschutzbestimmungen ASUS folgt dem Green-Design-Konzept, um unsere Produkte zu entwickeln und zu produzieren und versichert, dass jede Stufe des ASUS-Produktkreislaufs die weltweiten Umweltschutzbestimmungen erfüllt. Zusätzlich veröffentlicht ASUS die relevanten und auf den Bestimmungsanforderungen basierenden Informationen. Besuchen Sie bitte die Webseite http://csr.asus.com/english/Compliance. htm, um die auf den Bestimmungsanforderungen basierenden Informationen, die ASUS erfüllt, einzusehen�: • • • • Japan JIS-C-0950 Material Declarations EU REACH SVHC Korea RoHS Swiss Energy Laws Rücknahmeservices Das ASUS-Wiederverwertungs- und Rücknahmeprogramm basiert auf den Bestrebungen, die höchsten Standards zum Schutz der Umwelt anzuwenden. Wir glauben, das die Bereitstellung einer Lösung für unsere Kunden die Möglichkeit schafft, unsere Produkte, Batterien, andere Komponenten und ebenfalls das Verpackungsmaterial verantwortungsbewußt der Wiederverwertung zuzuführen. Besuchen Sie bitte die Webseite http://csr.asus.com/english/Takeback.htm für Detail zur Wiederverwertung in verschiedenen Regionen. A-10 Anhang Nordic-Vorsichtsmaßnahmen (für Lithium-Ionen-Akkus) CAUTION! Danger of explosion if battery is incorrectly replaced. Replace only with the same or equivalent type recommended by the manufacturer. Dispose of used batteries according to the manufacturer’s instructions. (English) ATTENZIONE! Rischio di esplosione della batteria se sostituita in modo errato. Sostituire la batteria con un una di tipo uguale o equivalente consigliata dalla fabbrica. Non disperdere le batterie nell’ambiente. (Italian) VORSICHT! Explosionsgefahr bei unsachgemäßem Austausch der Batterie. Ersatz nur durch denselben oder einem vom Hersteller empfohlenem ähnlichen Typ. Entsorgung gebrauchter Batterien nach Angaben des Herstellers. (German) ADVARSELI! Lithiumbatteri - Eksplosionsfare ved fejlagtig håndtering. Udskiftning må kun ske med batteri af samme fabrikat og type. Levér det brugte batteri tilbage til leverandøren. (Danish) VARNING! Explosionsfara vid felaktigt batteribyte. Använd samma batterityp eller en ekvivalent typ som rekommenderas av apparattillverkaren. Kassera använt batteri enligt fabrikantens instruktion. (Swedish) VAROITUS! Paristo voi räjähtää, jos se on virheellisesti asennettu. Vaihda paristo ainoastaan laitevalmistajan sousittelemaan tyyppiin. Hävitä käytetty paristo valmistagan ohjeiden mukaisesti. (Finnish) ASUS Eee PC A-11 ATTENTION! Il y a danger d’explosion s’il y a remplacement incorrect de la batterie. Remplacer uniquement avec une batterie du mêre type ou d’un type équivalent recommandé par le constructeur. Mettre au rebut les batteries usagées conformément aux instructions du fabricant. (French) ADVARSEL! Eksplosjonsfare ved feilaktig skifte av batteri. Benytt samme batteritype eller en tilsvarende type anbefalt av apparatfabrikanten. Brukte batterier kasseres i henhold til fabrikantens instruksjoner. (Norwegian) (Japanese) ВНИМАНИЕ! При замене аккумулятора на аккумулятор иного типа возможно его возгорание. Утилизируйте аккумулятор в соответствии с инструкциями производителя. (Russian) A-12 Anhang Urheberrechtinformationen Kein Teil dieses Handbuchs, einschließlich der darin beschriebenen Produkte und Software, darf ohne ausdrückliche schriftliche Genehmigung von ASUSTeK COMPUTER INC. (“ASUS”) mit jeglichen Mitteln in jeglicher Form reproduziert, übertragen, transkribiert, in Wiederaufrufsystemen gespeichert oder in jegliche Sprache übersetzt werden, abgesehen von vom Käufer als Sicherungskopie angelegter Dokumentation. ASUS BIETET DIESES HANDBUCH IN SEINER VORLIEGENDEN FORM AN, OHNE JEGLICHE GARANTIE, SEI SIE DIREKT ODER INDIREKT, EINSCHLIESSLICH, ABER NICHT BESCHRÄNKT AUF INDIREKTE GARANTIEN ODER BEDINGUNGEN BEZÜGLICH DER VERKÄUFLICHKEIT ODER EIGNUNG FÜR EINEN BESTIMMTEN ZWECK. IN KEINEM FALL IST ASUS, SEINE DIREKTOREN, LEITENDEN ANGESTELLTEN, ANGESTELLTEN ODER AGENTEN HAFTBAR FÜR JEGLICHE INDIREKTE, SPEZIELLE, ZUFÄLLIGEN ODER FOLGESCHÄDEN (EINSCHLIESSLICH SCHÄDEN AUFGRUND VON PROFITVERLUSTEN, GESCHÄFTSVERLUSTEN, NUTZUNGS- ODER DATENVERLUSTEN, UNTERBRECHUNG VON GESCHÄFTSABLÄUFEN ET CETERA), SELBST WENN ASUS VON DER MÖGLICHKEIT SOLCHER SCHÄDEN UNTERRICHTET WURDE, DIE VON DEFEKTEN ODER FEHLERN IN DIESEM HANDBUCH ODER AN DIESEM PRODUKT HERRÜHREN. In diesem Handbuch erscheinende Produkte und Firmennamen könnten eingetragene Warenzeichen oder Copyrights der betreffenden Firmen sein und dienen ausschließlich zur Identifikation oder Erklärung und zum Vorteil des jeweiligen Eigentümers, ohne Rechtsverletzungen zu beabsichtigen. DIE TECHNISCHE DATEN UND INFORMATION IN DIESEM HANDBUCH SIND NUR ZU INFORMATIONSZWECKEN GEDACHT, SIE KÖNNEN JEDERZEIT OHNE VORANKÜNDIGUNG GEÄNDERT WERDEN UND SOLLTEN NICHT ALS VERPFLICHTUNG SEITENS ASUS ANGESEHEN WERDEN. ASUS ÜBERNIMMT KEINE VERANTWORTUNG ODER HAFTUNG FÜR JEGLICHE FEHLER ODER UNGENAUIGKEITEN, DIE IN DIESEM HANDBUCH AUFTRETEN KÖNNTEN, EINSCHLIESSLICH DER DARIN BESCHRIEBENEN PRODUKTE UND SOFTWARE. Copyright © 2011 ASUSTeK COMPUTER INC. Alle Rechte vorbehalten. ASUS Eee PC A-13 Haftungsausschluss Es können Sachverhalte auftreten, bei denen Sie aufgrund eines Fehlers seitens ASUS oder anderer Haftbarkeiten berechtigt sind, Schadensersatz von ASUS zu fordern. In jedem einzelnen Fall, ungeachtet der Grundlage, anhand derer Sie Schadensansprüche gegenüber ASUS geltend machen, haftet ASUS maximal nur mit dem vertraglich festgesetzten Preis des jeweiligen Produktes bei Körperverletzungen (einschließlich Tod) und Schäden am Grundeigentum und am Sachvermögen oder anderen tatsächlichen und direkten Schäden, die aufgrund von Auslassung oder Verrichtung gesetzlicher Pflichten gemäß dieser Garantieerklärung erfolgen. ASUS ist nur für verantwortlich für bzw. entschädigt Sie nur bei Verlust, Schäden oder Ansprüchen, die aufgrund eines vertraglichen, zivilrechtlichen Bruchs dieser Garantieerklärung seitens ASUS entstehen. Diese Einschränkung betrifft Lieferanten und Weiterverkäufer von ASUS. Sie stellt das Höchstmaß dar, mit dem ASUS, seine Lieferanten und Ihr Weiterverkäufer insgesamt verantwortlich sind. UNTER KEINEN UMSTÄNDEN HAFTET ASUS FÜR FOLGENDES: (1) SCHADENSANSPRÜCHE AN SIE VON DRITTEN; (2) VERLUST VON ODER SCHÄDEN AN AUFZEICHNUNGEN ODER DATEN; ODER (3) BESONDERE, SICH ERGEBENDE ODER INDIREKTE SCHÄDEN ODER WIRTSCHAFTLICHE FOLGESCHÄDEN (EINSCHLIESSLICH VERLUST VON PROFITEN ODER SPAREINLAGEN), AUCH WENN ASUS, SEINE LIEFERANTEN ODER IHR WEITERVERKÄUFER VON DIESER MÖGLICHKEIT IN KENNTNIS GESETZT IST. Service und Unterstützung Besuchen Sie unsere mehrsprachige Webseite unter http://support.asus.com Hersteller Adresse, Stadt Land Autorisierte Niederlassung in Europa Adresse, Stadt Land A-14 ASUSTek COMPUTER INC. No. 150, LI-TE RD., PEITOU, TAIPEI 112, TAIWAN R.O.C TAIWAN ASUS COMPUTER GmbH HARKORT STR. 21-23, 40880 RATINGEN DEUTSCHLAND Anhang