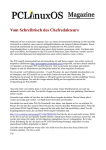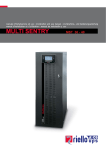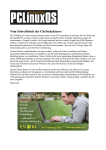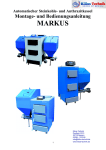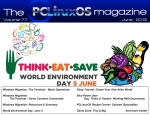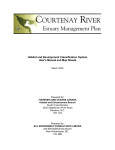Download Vom Schreibtisch des Chefredakteurs
Transcript
-1- Vom Schreibtisch des Chefredakteurs Willkommen zu unserer April 2007 Ausgabe der PCLinuxOS Zeitschrift. Unser Personal war letzten Monat sehr mit der Artikelvorbereitung beschäftigt. Es gibt eine gute Erklärung der vielen Bedeutungen des Wortes „root“; etwas zur Phrase „frei wie in Freibier“; und eine Aleitung zur Erstellung eines Favorite Anwendungsmenüs. Ausserdem gibt es diesen Monat die erste Folge einer Serie von KDE Benutzeranleitungen, mit Screenshots von der neuesten TR3 Version von PCLinuxOS - 2007. Jeden Monat gibt es eine weitere Folge. Neptune, einer unserer beliebtesten Poster im Hauptforum, hat freundlicherweise einige interessante, ernste und humorvolle Beiträge geliefert. Es ist ein interessanter Monat gewesen. Texstar hatte einen wohl verdienten Urlaub (vielleicht haben Sie dazu den Post mit einem Link zu einem Artikel auf Tuxmachines.org von SRLinux gesehen - http://tuxmachines.org/node/14215). Es gibt in diesem Artikel einige interessante Abbildungen. Wir alle hoffen, dass Texstar sich gut amüsierte und kommen erholt und mit frischer Kraft zurück, um die PCLinuxOS 2007 Final herauszubringen. Wie Sie alle wissen, geht die Entwicklung von PCLinuxOS weiter, und es wurden tolle Sachen eingeplant. Das würden wir gerne sehen: Eilmeldung: 1. April 2007 - unser Superreporter Danny Crane erklärt uns, dass Sir William Gates, lange für seinen Altruismus und Nächstenliebe bekannt, aber dafür auf viele Arten Geld zu -2verdienen, sich entschieden hat, sich von dem Dinosaurier Windows zu trennen und in eine aufsteigende Linux Distro namens PCLinuxOS investieren wird. Das Geistesprodukt eines Genies mit dem einfachen Namen Texstar, PCLinuxOS hat sich mit dem Erscheinen von PCLinuxOS 2007 verselbstständigt. Nach vier Jahren Entwicklung hat PCLinuxOS bei weitem die gröstenn Bemühungen von Windows in seiner vieljährigen Geschichte übertroffen. Es gibt Gerüchte, dass Sir William auch mit Warren Buffet spricht, um zu sehen, ob er beim sicherlich erfolgreichsten Computer Betriebssystem dabei sein möchte. Wir halten Sie auf dem Laufenden. Bis zum nächsten Monat. Tim KDE in PCLinuxOS Diese Anleitung wurde von Papawoob überarbeitet um die Linux Distribution PCLinuxOS 2007 widerzuspiegeln. Vieles von dem hier geschriebenen trifft auf die meisten KDE DesktopUmgebungen zu. Ursprünglich herausgegeben vom Entwicklungsprogramm der Vereinten Nationen Asia-Pacific Development Information Programme (UNDP-APDIP) Kuala Lumpur, Malaysia Web: http://www.apdip.net/-eMail: [email protected] © UNDP-APDIP 2004 Das Material in dieser Anleitung kann vervielfältigt, reproduziert, neu herausgegeben und in andere Arbeiten eingebettet werden, unter der Voraussetzung, daß UNDP-APDIP als Autor genannt wird. Dieses Werk ist lizensiert unter der Creative Commons Attribution License. Um Einsicht in diese Lizenz zu bekommen, klicken Sie hier: http://creativecommons.org/licenses/by/2.0/ oder senden Sie eine schriftliche Anfrage an: Creative Commons, 559 Nathan Abbott Way, Stanford, California 94305, USA. -3- Einleitung Dieser Anleitung ist als eine Einführung für den Benutzer (User) eines modernen Personal Computers (PC) mit Linux Betriebssystem gedacht. Das Hauptziel ist es dabei, einen Führer zum Selbststudium für den Umgang mit einem modernen Linux-Rechner zu schaffen. Es wird davon ausgegangen, daß der Benutzer keinerlei Vorkenntnisse über Linux oder Computer im Allgemeinen hat. Nach Durcharbeiten dieses Führers sollte der Leser in der Lage sein einen Linux-Rechner sowohl für persönliche als auch für geschäftliche Zwecke zu benutzen. Im Besonderen sollte Er/Sie folgendes beherrschen: • • • • das Internet, sowohl das WWW als auch Email, benutzen, den Umgang mit Dateien, Ordnern und Dateisystem, einfache Dokumente und Präsentationen ausarbeiten und drucken, sich durch weiteres Lernen und Erforschen zu einem fortgeschrittenen Benutzer entwickeln. Kapitel 1 - Es geht los Ich habe diese Anleitung etwas an die Arbeitsumgebung KDE angepasst. Es ist „Windows“ ein bißchen ähnlicher, und hat anscheinend auch mehr Schnickschnack zu bieten. Die Screenshots (Bilder des Computer-Bildschirms) sind von meinem Computer, der zwar nicht 100%ig genau wie Ihr PC arbeitet, aber doch sehr ähnlich ist. Um mit Ihrem System arbeiten zu können, müssen Sie zuerst normalerweise etwas tun das als Benutzer „Einloggen“ bekannt ist. Diese Prozedur dient dazu Sie bei Ihrem Rechner zu identifizieren. Ihr Betriebssystem erlaubt es nämlich mehreren Benutzern nebeneinander auf demselben Rechner zu arbeiten, und benötigt eine Identifizierung, um notwendige Privilegien und Dienste zuzuweisen. Jedem User wird nach seinem erfolgreichen Log-in eine spezielle „Directory“ (Ordner) zugewiesen. Manche Systeme sind vielleicht dermaßen eingerichtet worden, daß beim Hochstarten des Rechners ein Standardbenutzer automatisch eingeloggt wird. Sollte das bei Ihnen der Fall sein, dann werden Sie kein wie weiter unten beschriebenes Log-in vorfinden, weder als Bildschirm noch als PromptZeichen. Sie können dann gleich zum Abschnitt „Benutzung der Maus“ weitergehen. Ich würde jedoch die Lektüre dieses Abschnittes empfehlen, nur für den Fall, daß Sie sich vielleicht doch einmal aus- und wieder einloggen müssen. Anmerkung: Es gibt einen besonderen User names root oder superuser, der normalerweise während der Betriebssysteminstallation eingerichtet wird. Dieser User hat unbeschränkten Zugriff auf alle Systemdateien und Ressourcen, Sie sollten sich deshalb nur als root einloggen wenn Sie gewisse administrative Aufgaben zu erledigen haben. Ansonsten gibt es für einen normalen User keinen Grund sich als root einzuloggen, man verhindert damit auch ein Beschädigen des Systems durch versehentliches Verändern von wichtigen Systemdateien. Text-basiertes Login Prompt Um sich einzuloggen geben Sie Ihren Benutzernamen ein und drücken auf die Eingabe-Taste. Sobald das Prompt-Zeichen wieder erscheint geben Sie Ihr Passwort ein und betätigen erneut die -4Eingabe-Taste. Sie sind nun im System und können beliebige Befehle eingeben. Für diese Übung benötigen Sie nur den Befehl startx, der die grafische Oberfläche startet. Grafischer Login Bildschirm Bei dieser Bildschirmanzeige müssen Sie Ihren Benutzernamen (Username) sowie Ihr Passwort eingeben und auf die enter-Taste drücken. Es erscheint ein „Splash screen“ (ein aktiver, sich verändernder Bildschirm) mit Informationen wie Ihre Arbeitsumgebung geladen wird: -5Sobald alle acht blauen Lichter erleuchtet sind, werden Sie als nächstes Ihre KDEArbeitsumgebung sehen: Graphische Benutzeroberfläche starten Wenn Sie den Text basierten Login verwendet haben, müssen Sie die grafische Benutzeroberfläche manuell mit dem Befehl startx gefolgt von der Eingabe-Taste starten. Sollten Sie per graphischem Log-in eingeloggt haben, erscheint ihre graphische Benutzeroberfläche automatisch. Die graphische Benutzeroberfläche stellt eine graphische Schnittstelle (sog. „Graphical User Interface“ oder kurz GUI) für den User dar, mit dem dieser mit dem System interagieren sowie Programme aufrufen kann. (GUI) Anmerkung: Die graphische Benutzeroberfläche die wir für diesen Führer benutzen werden heißt KDE Desktop. Es gibt für Linux-Systeme noch eine andere Desktop-Variante, den GNOME Desktop. Zu GNOME kommen wir etwas später, wobei wir dabei auch auf Gemeinsamkeiten und Unterschiede von KDE und GNOME eingehen werden. GNOME wird hier allerdings nicht in allen Details erläutert. Für den Rest dieser Anleitung gilt, daß mit „graphischer Benutzeroberfläche“, „graphischer Desktop“ oder „Desktop“ immer KDE gemeint ist, außer wo es ausdrücklich anders angegeben ist. Benutzung der Maus auf Ihrem Desktop Die richtige Handhabung der Maus ist sehr wichtig um eine lohnende und produktive Erfahrung mit Ihrem graphischen Desktop zu haben. Die meisten graphischen Desktops sind bei Linux für den Gebrauch mit einer Maus mit drei Tasten konzipiert. Sollten Sie mit einer Maus arbeiten die nur zwei Tasten besitzt, dann wurde während der Installation so konfiguriert, daß sie den mittleren Tastendruck durch gleichzeitiges Drücken beider Tasten simulieren können. „Auf die Maus klicken“ bedeutet die linke Maustaste niederzudrücken (bei einer Maus die für einen -6Linkshänder konfiguriert wurde müßten Sie die rechte Taste niederdrücken). Die rechte Taste (oder die linke bei einer Linkshänder-Maus) und die mittlere Taste werden normalerweise nur genutzt um spezielle Eigenschaften des GUI aufzurufen, und falls besondere Anweisungen gegeben werden. Der Begriff "Auf die Maus klicken" bedeutet einen einzigen Klick auf Ihrer Maus. Der Begriff "Doppelklick" bedeutet, daß Sie zweimal schnell hintereinander auf die Maus klicken. Ein Element "markieren" bedeutet einmal auf dieses Element zu klicken. Der Begriff "ziehen und loslassen“ (Engl. „drag & drop“) bedeutet, daß Sie auf ein Element klicken und mit herunter gedrückter Maustaste dieses Element an einen anderen Platz ziehen. Sobald Sie die Maustaste loslassen verbleibt dieses Element an seinem neuen Platz. Übungen 1. Öffnen Sie auf Ihrem Desktop den Ordner My Computer. 2. Schliessen Sie diesen Ordner, indem Sie auf den „Schließen“-Knopf in der rechten oberen Ecke klicken. 3. Rechts-klicken Sie auf das „Mülleimer“-Symbol, sehen Sie sich die Eigenschaften des Ordners an und schließen sie ihn dann wieder. 4. Bewegen Sie das „Mülleimer“-Symbol an eine andere Stelle auf Ihrem Bildschirm. Benutzen Sie dazu die Maus um das Symbol zu ziehen. Hauptbestandteile des Desktops Es gibt 3 Hauptbestandteile Ihres KDE Desktops : 1. Das System-Menü 2. Das Panel 3. Der Desktop selbst Das System-Menü Das Hauptmenü wird durch einen Klick auf das in der linken unteren Ecke des Bildschirmes sichtbare Menü-Symbol aufgerufen, welches so aussieht: Auf dieses Symbol klicken öffnet das Systemmenü (siehe Bild unten). -7- Abbildung: Das Systemmenü Aus diesem Systemmenü können sie viele der auf Ihrem Linux-Rechner installierten Programme starten. Beachten Sie, daß das Systemmenü aus einem Hauptfeld („Main panel“) und mehreren Menü-Unterfeldern (sog. „subpanels“) besteht. Jeder Eintrag im Systemmenü der einen kleinen Pfeil auf der rechten Seite hat, verfügt auch über ein Untermenü, von dem es eine weitere Verzweigung zu einem weiteren Untermenü geben kann. Auf diesem Wege können Programme im Systemmenü leicht organisiert und kategorisiert werden um einen leichten Zugriff zu gewährleisten. Um ein Untermenü in einem Untermenü aufzurufen, bewegen Sie einfach Ihre Maus auf den betreffenden Menüeintrag und belassen Sie sie dort, das neue Untermenü erscheint dann sofort. -8- Abbildung: Hauptmenü mit Untermenü Ein Einzelklick auf einen Menüeintrag startet das damit verbundene Programm. Das Panel Der lange Balken am unteren Bildschirmrand ist das sogenannte „Panel“. Im Panel finden Sie das Symbol für das Hauptmenü, einige Symbole um verschiedene Programme aufzurufen, ein Informationsbereich und sog. „Applets“ (Mini-Anwendungen). Abbildung: Das Panel Standardgemäß sind einige Programmsymbole auf dieser Leiste zu finden. Wenn sie auf eines dieser Symbole klicken öffnet sich das damit assoziierte Programm. Die Symbole häufig genutzter Programme können zu dieser Leiste hinzugefügt werden, während man Symbole von weniger oft genutzten Programmen entfernen kann. Im Informationsbereich wird der User mit Hilfe von Symbolen (auch „Icons“ genannt) über wichtige systemspezifische Begebenheiten informiert. „Applets“ sind kleinere Programme die auf dem Panel laufen. Sie führen für gewöhnlich nützliche und informative Aufgaben aus, wie unter anderem z.B. die Lautstärkeregelung der Soundkarte oder das Überwachen ob das System ein Update benötigt. Der Desktop-Wechsler Ihr graphischer Desktop kann ohne weiteres mit der Arbeitsfläche eines realen Schreibtisches verglichen werden. Programme werden aufgerufen, Dokumente angezeigt und Ordner auf der Arbeitsfläche geöffnet. Um die Arbeitsfläche so ordentlich und effizient wie möglich zu halten, erlaubt KDE Ihnen, gleich auf mehreren Arbeitsflächen zu arbeiten. Jede Arbeitsfläche könnte man also als einen virtuellen Schreibtisch bezeichnen. Abbildung: Der Desktop-Wechsler Als Standard sind vier Arbeitsflächen eingerichtet mit denen der User arbeiten kann. Der „DesktopWechsler“ zeigt jede Arbeitsfläche als kleines Quadrat mit dem Symbol des dort gerade laufenden Programms an. Um eine Arbeitsfläche aufzurufen genügt es mit der Maus auf dieses Quadrat zu klicken. Die Anwendungsleiste (Taskbar) Die Anwendungsleiste findet man gleich neben dem Desktop-Wechsler. Dort werden alle gerade auf dem virtuellen Schreibtisch (der Arbeitsfläche) laufenden Programme angezeigt: -9- Die Desktop-Arbeitsfläche Als Arbeitsfläche bezeichnet man den Rest des Bildschirmes. Dort wiederum finden Sie Symbole (Icons), die Sie als „Abkürzungen“ zu Programmen, Ordnern, Dateien und peripheren Geräten wie z.B. Floppy-disks, CD-ROM Laufwerken oder Druckern betrachten können. Ein Doppelklick auf ein Programm-Icon startet das betreffende Programm. Icons für häufig genutzte Programme oder häufig aufgerufene Dateien und/oder Ordner werden für gewöhnlich auf der Desktop-Arbeitsfläche platziert. Benutzung des Window-Managers Ein interaktives Programm, welches normalerweise in einem graphischen Desktop läuft, wird normalerweise in einem sogenannten „Window“ (Fenster) dargestellt. Auf dieses Fenster kann durch einen „Fenster-Verwalter“ (Windows Manager) zugreifen, man kann es z.B. in seiner Größe verändern. Abbildung: Ein Programm-Fenster Die Titel-Leiste Wenn ein Programm gestartet wird, wird ein neues Fenster (mit einem entsprechenden „Rahmen“, siehe Bild oben) aufgemacht. Der obere Rand dieses Rahmens wird als Titel-Leiste bezeichnet, und enthält den Namen, also den quasi den Titel, des Programms. Auf der linken oberen Ecke der Titel-Leiste finden Sie das fensterspezifische Menü. Ein Klick auf diesen Bereich öffnet das Fenstermenü: - 10 - Abbildung: Ein Fenster-Menü Sie können dort das Fenster verkleinern, vergrößern, unsichtbar machen, bewegen, dem Fenster eine neue Größe zuweisen und das Fenster komplett schließen. Um eine Änderung am Programmfenster vorzunehmen, rechts-klicken Sie auf den FenstermenüBereich und wählen sie dort aus, was sie verändern möchten. Veränderungen am Programmfenster Hier werden einige grundlegende Arbeiten mit Programmfenstern erklärt. Mehr Einzelheiten können Sie im Hauptmenü finden, unter „More Applications“ -> Documentation -> KDE Help Center. Im KDE Hilfecenter wählen Sie KDE Benutzerhandbuch (KDE User Manual) aus, und scrollen runter bis sie „ Windows, How To Work Them“ (Wie man mit Fenstern arbeitet). Aktives Fenster (Fokus) Um in einem Fenster Input generieren zu können, also um Eingaben entweder mit der Maus oder über die Tastatur machen zu können, muß dieses Fenster das „aktive Fenster“ sein. Es kann immer nur ein Fenster aktiv sein. Bei den anderen Programmfenstern, den inaktiven sozusagen, ist die Titelleiste (title bar) in einem gräulichen Farbton gehalten. Um ein Fenster zu aktivieren klicken Sie einfach auf die Title Bar oder einem freien Platz im jeweiligen Programmfenster selber (Tun Sie das aber besser nicht, es besteht die Chance, daß Sie aus Versehen auf etwas klicken was Sie gar nicht möchten). Ist das Fenster gerade nicht sichtbar, dann klicken Sie einfach in der Anwendungsleiste (Task Bar) auf das jeweilig gewünschte Fenster um es zu aktivieren. Maximieren und Minimieren Ein Fenster zu „maximieren“ bedeutet einfach, daß das Fenster genauso groß wie der gesamte Bildschirm sein wird. „Minimieren“ bedeutet analog dazu, daß das Fenster von der BildschirmArbeitsfläche genommen wird, und nur noch als Icon unten in der Anwendungsleiste zu sehen ist. Sie können ein aktives Fenster entweder aus dem Fenstermenü (ganz oben links) maximieren, oder indem Sie wahlweise auf den „Maximize“-Bereich in der Titelleiste (ganz oben rechts) klicken. Analog dazu funktioniert das Minimieren von Fenstern. Sollte ein Fenster nicht aktiv sein, muß es zuerst durch einen Klick auf die Anwendungsleiste im Panel aktiviert werden. Die Größe ändern Sie können die Größe eines Fensters verändern. Dies geschieht ganz einfach, indem Sie mit der Maus auf den Rand eines Fensters klicken, und das Fenster mit gedrückter Maustaste bis zur gewünschten Größe ziehen. - 11 - Position ändern Um die Position eines Fensters innerhalb des Bildschirmes zu ändern, klicken Sie mit Ihrer Maus auf die Titelleiste und ziehen das Fenster an die gewünschte neue Position. Schließen Sie können ein aktives Fenster komplett schließen, indem sie entweder „Schließen“ aus dem Fenstermenü auswählen, oder indem Sie auf den „Close“-Bereich in der Titelleiste klicken. Ist ein Fenster nicht aktiv, so klicken Sie zuerst in der Anwendungsleiste auf das entsprechende Icon. Anmerkung: Wenn Sie ein Fenster schließen, beenden Sie auch das damit verbundene Programm. „Fensterladen“ Sie können durch Doppelklicken auf die Titel-Leiste die Fenstergröße auf die Titel-Leiste begrenzen (wie ein Fensterladen). Die Arbeitsflächen wechseln Das Fenstermenü kann auch dazu benutzt werden, um ein Programmfenster von einem Desktop auf einen (oder alle) anderen Desktops zu verschieben. Übungen Öffnen Sie Ihren „Home“-Ordner aus dem Desktop. Führen Sie die folgenden Operationen im geöffneten Fenster aus: • • • • • • • maximieren Sie es minimieren Sie es verändern Sie dessen Größe verschieben Sie es in einen anderen Bereich Ihres Desktops verschieben Sie es zu Desktop 3 begrenzen Sie es auf die Titel-Leiste schließen Sie es Sitzung beenden Zum Abschluß dieses Kapitels können Sie Ihre Sitzung auf dem Desktop mit einem sogenannten „Ausloggen“ beenden. Sollten Sie Ihren Rechner nicht mehr benutzen wollen, dann schalten Sie ihn komplett aus. Ausloggen Wenn Sie Ihre Arbeit auf dem Rechner beendet haben, sollten Sie sich ausloggen. Der Begriff „ausloggen“ bedeutet, daß Sie dem System quasi mitteilen, daß sie dessen Dienste nicht mehr in Anspruch nehmen werden. Alle laufenden Programme werden beendet und alle offenen Dateien und/oder Ordner werden geschlossen, es sei denn, Sie erteilen für spezielle Anwendungen oder Ordner/Dateien gegenteilige Anweisungen. - 12 Um auszuloggen wählen Sie aus dem Hauptmenü: Hauptmenü --> Logout und im folgenden Dialogfenster wählen Sie anschließend: „Aktuelle Sitzung beenden“ und klicken auf OK. Ihren Rechner ausschalten Wenn Sie Ihre Arbeiten am Rechner beendet haben und ihn ausschalten möchten, so fahren Sie Ihren Computer bitte zuerst herunter. Zum Ausschalten (auch „Herunterfahren“ genannt) führen Sie zuerst ein Ausloggen im Hauptmenü durch. Im darauffolgenden Fenster wählen Sie anschließend „Turn Off Computer“. Sie haben dort auch die Gelegenheit Ihren Rechner erneut hochzufahren (einzuschalten), wählen Sie dazu die Option „Restart Computer“. Anmerkung: Es ist äußerst wichtig, daß Sie Ihren Rechner korrekt herunterfahren. Sie sollten auf keinen Fall einfach den EIN/AUS-Schalter bedienen oder den Stecker ziehen, das könnte zu Verlusten von Daten oder zu beschädigter Software führen. Dies beendet das erste Kapitel aus der Serie der KDE-Anleitungen. Am Ende der Serie wird sich jeder spielend auf dem PCLinuxOS 2007 KDE Desktop zurechtfinden. Bis bald! Ein Brief an meine Windows-Freunde von Neptune - 13 Liebe Windows-Freunde, Was ist falsch an diesem Artikel? http://www.cnn.com/2006/TECH/internet/12/20/cybercrime/index.html Es ist nichts falsch daran was in diesem Artikel steht, es ist das was, was nicht in diesem Artikel steht. Hier des Rätsels Lösung: nirgendwo wird Microsoft und seine Produkte, wie z.B. Explorer, Outlook, Outlook Express und Windows, erwähnt. Das ist nicht nur falsch, das grenzt sogar an fahrlässige Berichterstattung. Microsoft ist größtenteils verantwortlich für die Spam-Plage in Ihrem E-Mail Postfach. Und ihr PC könnte dabei helfen. ---Computer Kolumnist Robert Cringely schrieb schon im Jahre 2001: „Das Wunder an all diesen Internet Sicherheitsproblemen ist, daß sie kontinuierlich falsch als „Email Virus“ oder als „Internet-Würmer“ bezeichnet werden, lautet die korrekte Bezeichnung doch eher „Windows-Virus“ oder „Microsoft Outlook Virus“. Dank der Public Relations-Abteilung konnte Redmond die Schuld irgendwie von sich weisen, basieren doch fast alle Datensicherheitsprobleme der letzten Jahre auf eklatanten Sicherheitslecks in Microsoft-Produkten und waren somit Windows-spezifisch.“ ---Im November 2003 schrieb John Dvorak: „Dieses Produkt (Outlook Express) steht seit seiner Einführung unter Beschuß, und beinahe jedes Virus benützt dessen Sicherheitsstrategie der offenen Türen um individuelle Mailboxen zu Spamschleudernden Email-Maschinen zu machen.“ ---Einige Jahre sind vergangen, aber diese Aussagen gelten heute genau so wie in den Jahren 2003 oder 2001. Microsoft erweckt ganz klar den Anschein, als ob sie unfähig oder unwillig seien, ihre Software in einem Maß zu verändern wie es nötig wäre. Die häufigen „Kritischen Updates“ erscheinen als nicht viel mehr, als Verkehrsopfern auf der Autobahn Heftpflaster aufzukleben. Sogar die vielgepriesenen „Patch Tuesdays“ (Flecken-Dienstage; Tage an denen Microsoft seine Updates zur Verfügung stellt) sind schon als Einladung an Exploit-Schreiber beschrieben worden, ihre nächste Generation von Viren und Trojaner zu verschicken und zu testen. Die breite Masse an Medien unterscheidet buchstäblich niemals zwischen „Computer“-Trojanern und Viren und zwischen „Microsoft“-Trojanern und Viren. Vielleicht weiß man es in der breiten Masse der Medien nicht besser. Oder vielleicht erhält die breite Masse der Medien ein Heidengeld durch geschaltete Werbung von Bill Gates. Aus meiner Sicht der Dinge ist das sehr einfach. Windows Desktop und Server PCs sind eine Katastrophe im Internet, die Computerbenutzern und Firmen schon buchstäblich Milliarden Dollar an Schäden zugefügt hat. Das sind nicht die Kosten für Geschäfte mit Computern, das sind Kosten für schlechte Geschäfte mit Computern. Vielleicht wissen sie folgendes nicht, aber das ist nicht Ihre Schuld: Tatsache ist, Ihnen wurde ein PC mit erheblichen Sicherheitsproblemen im grundlegenden Design der Software, und sogar noch größeren Problemen in deren Standardeinstellungen, verkauft. Wenn Sie nicht der MS EULA (Microsoft End User License Agreement) zugestimmt hätten (was Sie aber getan haben), dann hätten Sie eventuell sogar Gründen für eine Sammelklage. Es ist an der Zeit aufzuwachen. Jetzt wissen Sie es besser. Meine Botschaft ist einfach: benutzen Sie etwas anderes als Microsoft, zumindest wenn Sie im Internet unterwegs sind. Die Chancen stehen - 14 gut, daß Ihr Rechner sowohl Microsoft als auch Linux verwenden kann. Ich helfe Ihnen sogar mit der Einrichtung. Benutzen Sie Linux zum Emailen und zum Surfen. Benutzen Sie Windows wo es sicher ist – Spiele spielen. Aber bitte nicht vergessen das Netzwerkkabel auszustecken. Oder kaufen Sie ein Macintosh. Aber bitte wundern Sie sich nicht, warum Ihre Inbox mit Spam überflutet wird, während fünf verborgene Prozesse auf Ihrem Zombie-Windows-Rechner das Internet ohne Ihre Zustimmung und ohne Ihr Wissen sogar mit noch mehr Spam und mit Viren überfluten. Ach so, Sie haben ein Antiviren-Programm installiert. Großartig, es gibt nur ein Problem. Die neuen Hacker sind keine gelangweilten Kinder mehr, die im Keller des Elternhauses rumsitzen und versuchen Ihren PC zu hacken. Die neuen Hacker sind hoch geschulte, gut finanzierte und professionelle Kriminelle. Glauben Sie wirklich, sie könnten es sich nicht leisten, sich die neuesten Versionen von Symantec/Nortons oder McAfees Antivirenprogrammen zu kaufen, um Ihre Trojaner und Viren gründlich zu testen? Die leichte Verfügbarkeit von VM (Virtual Machine) Software könnte dazu führen, daß einige neue Trojaner gleich ihre eigene Virtual Machine mitbringen, oder VM Software so auszunutzen verstehen, daß sie Windows als Gast-Betriebssystem laufen lassen. Von diesem Standpunkt aus betrachtet, wären Sie für Antivirenprogramme unter Windows nicht mehr aufzuspüren – ganz gleich, welches Antivirenprogramm Sie laufen haben. http://it.slashdot.org/article.pl?sid=06/03/11/0130221 Und sogar im besten Fall, im allerbesten Fall sogar, werden Antivirusprogramme immer einen Schritt hinter den bösen Jungs hinterher hinken. Wird ein neuer Virus kreiert, dauert es eine Zeit bis er sich bemerkbar macht. Er muß den Antiviren-Firmen gemeldet werden, diese müssen den Virus analysieren und überlegen, wie der Virus identifiziert werden kann. Mehr Zeit vergeht dabei herauszufinden, wie der Virus unschädlich gemacht werden kann; Noch mehr Zeit um eine UpdateDatei herauszugeben und zu verteilen. Wir reden hier locker von einigen Tagen. Und wie lange braucht ein Virus, um sich weltweit zu verbreiten? Stunden. Haben Sie Angst davor, den Gebrauch von Linux oder Macintosh zu lernen? Müssen Sie nicht haben. Denken Sie einfach daran, daß Sie auch nicht als Windows-Benutzer geboren wurden, und der Übergang ist wirklich leichter als Sie denken. Ich persönlich hätte VIEL mehr Angst meine Kreditkartennummer, Sozialversicherungsnummer und Adresse preiszugeben. Ich hätte VIEL mehr Angst davor, meine Bankverbindung inklusive Passwörtern bekannt zu machen. Ich hätte VIEL mehr Angst davor, daß eines Tages das FBI an meine Tür klopft und nach den illegalen Pornos fragt, die ich per Email verschickt hätte. Ach was, so schlimm kann es doch nicht sein? Oder doch? Bedenken Sie, daß die Norwegische Telekommunikationsgesellschaft Telenor im Jahre 2004 einen Server mit Kontrolle über ein Bot-net von 10´000 „Zombie“-PCs abgeschaltet hat. http://www.theregister.co.uk/2004/09/09/telenor_botnet_dismantled/ „10000 PCs, das ist doch gar nicht so viel“ sagen Sie? Also gut, wie wäre es damit: Im Jahre 2005 verhaftete die Niederländische Polizei ein Trio, welches die Kontrolle über ein Zombie-Netzwerk von 1,5 Millionen (Richtig: Millionen) PCs ausübte – jeder einzelne davon ein Windows PC. Und die Zombie-Software wird immer smarter. Neue Zombies benutzen Peer-to-Peer Technologie, und werden durch mehrere Master-Server koordiniert. Man darf nicht mehr glauben, daß es genüge der Hydra nur einen Kopf abzuschlagen um sie zu töten. Wir schreiben das Jahr 2007, und die momentane Menge an Spam, Viren und Trojanern deutet auf noch größere Netzwerke hin. Viel größere. Und keiner derjenigen, die diese Millionen von PCs benutzen vermutet auch nur, daß etwas mit seinem Rechner nicht in Ordnung sein könnte. Keiner derjenigen hat Gründe dafür anzunehmen, daß sein Antivirusprogramm ihn nicht beschützt. Keiner - 15 derjenigen glaubt auch nur einen Augenblick daran, daß sein Rechner Teil des Problems sein könne. Auch Sie nicht. Sehen Sie sich das mal von dieser Seite aus an: Sie haben hart gearbeitet. Sie haben sich Ihren PC gekauft. Sie denken Sie besitzen ihn. Aber Bill Gates hat ihn einer Ukrainischen kriminellen Organisation geschenkt. Das sind diejenigen, die Ihren Computer benutzen, und der einzige Grund, warum Sie ihn benutzen dürfen ist, daß Sie ihre Erlaubnis haben. Wollen Sie immer noch mit Windows durch das Internet surfen? Seien sie mein Gast. Aber wenn Sie es satt haben sich zu wundern, warum Ihr Browser Sie nicht auf die gewünschte Webseite bringt, wenn Ihnen Ihr langsamer Rechner, obwohl er doch mal so schnell war, auf den Wecker geht, oder wenn Sie anfangen sich zu fragen, ob Ihre gesamte Identität nicht auf einer fremdem Webseite zum Verkauf ansteht... rufen Sie mich an. Ihr Linuxfreund, Neptune Meine Favoriten von Pam Dougan Wie jeder andere auch, verbringe auch ich Zeit in den Foren, Während ich einmal stöberte sah ich einen Post, in dem jemand fragte, wie man ein Menü mit seinen Lieblings-Programmen zusammenstellen könnte. Wir alle haben Programme die wir sehr häufig benutzen, wir wollen aber trotzdem nicht unser Panel oder den Desktop mit den vielen Icons vollstopfen. Ich las die Antwort von Pastor Ed, die ich jetzt mit Ihnen teilen möchte. Mit seiner Methode fügt man dem KDE-Menü ein Untermenü zu. Rechtsklicken Sie auf das bereits vorhandene KMenü, und wählen Sie „KDE Menü Editor“. Als nächstes kreieren Sie ein neues Untermenü: Datei > neues Untermenü. Benennen Sie dieses Untermenü wie Sie möchten, z.B. Meine Favoriten (Um es aus Ihren Hauptmenüeintragungen heraus zu halten, legen Sie dieses neue „Meine Favoriten“ Menü in einem Unterverzeichnis an, wie z.B. im Untermenü von „weitere Anwendungen“.) Einmal kreiert, können Sie damit anfangen Ihre bevorzugten Programme hinzuzufügen. Sie können entweder „Datei > Neues Element“ wählen, oder bereits existierende Menüeinträge auswählen: „Bearbeiten > Kopieren“, dann navigieren Sie zu Ihrem „Meine Favoriten“-Untermenü und fügen durch „Bearbeiten > Einfügen“ hinzu. Speichern Sie Ihre Änderungen. Sie verfügen nun über ein „Meine Favoriten“-Menü wo auch immer Sie es platziert haben. - 16 Um dieses neue Menü in Ihrem Panel anzeigen zu lassen, rechtsklicken Sie auf Ihr Panel und wählen anschließend Programm hinzufügen > aus. Dann navigieren Sie durch das geöffnete Menü, bis Sie „Meine Favoriten“ gefunden haben. Navigieren Sie in das Menü hinein, und wählen Sie dort „Dieses Menü hinzufügen“. Ihr individuelles Menü sollte jetzt im Panel erscheinen. Oft gibt es mehrere Wege um ans Ziel zu kommen. Hier die alternative Methode, die ich benutzt habe. Sie kreieren einen Ordner auf Ihrem Desktop, der zum Panel hinzugefügt werden kann. Rechtsklicken Sie auf Ihren Desktop und wählen Sie „Neu erstellen -> Ordner“. Benennen Sie diesen Ordner wieder so, wie es Ihnen gefällt. Öffnen Sie anschließend den Ordner. Gehen Sie in das KDE-Menü, und navigieren Sie dort zum Programm Ihrer Wahl. Ziehen Sie das Programmsymbol aus dem Menü in den neuen Ordner (das geht leichter, wenn der offene Ordner „unter“ dem KDE-Menü ist). Im sich öffnenden Aktionsmenü werden Sie gefragt ob Sie „An diese Stelle kopieren“ oder „Hiermit verknüpfen“ wollen. Wählen Sie „Hiermit verknüpfen“. Jetzt haben Sie in Ihrem neuen Ordner eine Verknüpfung zu diesem Programm. Wiederholen Sie diese Prozedur für jedes in Ihrem Menü gewünschte Programm. Schließen Sie nun Ihren Ordner wieder, dann ziehen Sie das Ordnersymbol auf das Panel. Das Ordnersymbol, das Sie jederzeit ändern können, befindet sich nun auf Ihrem Panel. Wenn Sie auf das Ordnersymbol klicken, wird Ihnen eine Auswahlliste aus den Programmen angezeigt, aus der Sie sich das gewünschte Programm durch Anklicken aufrufen können. Sollten Sie später noch andere Programme hinzufügen möchten, müssen Sie nur den Ordner auf Ihrem Desktop öffnen und das Programmsymbol hinzufügen. Viel Spaß! - 17 - Was steckt in einem Passwort? von Tsolum Benutzen Sie das Internet für Online-Banking? Besuchen Sie Webseiten die ein Passwort erfordern? Wie sicher sind Sie im Netz? Das waren einige der Fragen, die ich mir selber gestellt habe. Um die Antworten zu finden, bemühte ich einige Technologie-Ressourcen. Was ich herausgefunden habe mag sie vielleicht überraschen. Den meisten Leuten gelingt es mehr schlecht als recht ein gutes Passwort auszuwählen. Manche benutzen Geburtstage, andere den Namen ihres Haustieres oder den Namen des Ehepartners. Leider sind das heutzutage keine sehr starken Passwörter mehr. Auch die Angewohnheit, dieselbe Identität mit demselben Passwort wieder und wieder Im Internet zu benutzen, erhöht Ihr Risiko bedeutend. Die ITU (International Telecommunications Union) stellt fest: „Immer dieselben Identifizierungsmerkmale im Internet zu benutzen erhöht das Risiko Opfer von Identitätsdiebstahl zu werden“, und fordert Regulierungsbehörden und Geschäfte dazu auf, alternative Identifizierungsmöglichkeiten für Webseiten zu entwickeln. In ihrem Bestreben Benutzer zu identifizieren und zu protokollieren, provozieren Webseiten eine ausufernde Vielzahl von Identitäten und Passwörtern. Der Bericht der ITU stellt weiterhin fest: „Das könnte Sicherheitslücken verursachen, und die User verletzbarer gegenüber der Maschinerie einer immer weiter zunehmenden Anzahl von Identitätsdieben machen. Hacker benutzen heutzutage häufig eine Wörterbuch-Attacke. Das bedeutet, sie können in sehr kurzer Zeit alle in einem Wörterbuch vorhandenen Wörter benutzen, ebenso wie die häufigsten Namen von bekannten Sportlern. Viele Leute benutzen auch noch eine Technik, von der sie glauben, daß sie sehr sicher sei, nämlich Buchstaben durch Zahlen zu ersetzen. So wird zum Beispiel der Buchstabe A durch eine 4 ersetzt. Dies ist eine sehr weit verbreitete Technik, die allerdings so nicht mehr funktioniert. Personen, die Ihr Passwort für illegale Zwecke stehlen wollen, müssen nur zu „Social Networking“Seiten gehen. Es wird berichtet, daß Leute auf diesen Webseiten zu viele Informationen über sich preisgeben, wie z.B. Alter, Lieblings-Filmstar oder bevorzugtes Haustier. Es dauert nicht allzu lange, bis sich diese Experten ein ziemlich gutes Bild von dem Passwort das Sie benutzen machen können. Viele Leute benutzen der Einfachheit halber nur ein Passwort wenn sie online sind, was allerdings an sich schon wieder gefährlich ist. Idealerweise sollten Sie für jede Webseite ein eigenes Passwort haben, das Sie auch noch öfters wechseln sollten. Das würde bedeuten, daß Sie zwanzig oder mehr Passwörter benötigen könnten. Nachdem diese neben Groß- und Kleinbuchstaben auch Zahlen enthalten sollten, bedeutet dies, daß Sie einen Platz zur sicheren Speicherung dieser Passwörter benötigen. Neben vielen weiteren Angeboten gibt es einen neuen gratis Online-Service namens „Box Knox“, der neben der verschlüsselten Speicherung auch noch Ihre Anonymität beschützt. Ich persönlich bevorzuge es allerdings, meine Passwörter auf meiner eigenen Festplatte zu speichern, wozu ich das - 18 Programm my password safe aus den Repositorien benutze. Es verschlüsselt die Passwörter und hat einen Passwortgeschützten Zugang. Sie können sogar neue Benutzernamen und Passwörter für jede neue Webseite generieren. Für meine Zwecke vollkommen zufriedenstellend. Ich wechsele meine Passwörter einmal monatlich aus, aber sogar dann bedeuten komplizierte Passwörter in sicherer Verwahrung keinen absoluten Schutz. „Sie können im Internet, mit Suchmaschinen wie z.B. Google, jede Menge gratis Programme finden, die es Ihnen erlauben einen fremden Computer anzuzapfen,“ sagt ein Sicherheitsexperte, „besonders wenn Sie MS Windows Benutzer sind.“ Einige Banken in Großbritannien erproben gerade ein neues System. Die Alternative der „HSBC“ und der „Alliance and Leicester Bank“ sieht vor, daß User auf Ihren Handys eine Applikation laufen haben, welche laufend ein neues, zweites Passwort konfiguriert. Das ständig wechselnde zweite Kennwort könnte die Zukunft sein, der einzige Weg, um Geheimnisse auf lange Sicht geheim zu halten. Lassen Sie uns hoffen, daß wir uns eines schönen Tages keine Gedanken mehr um diese Sachen machen müssen, aber bis dieser Tag kommt: Seien Sie sicher im Netz, und behalten Sie Ihr Privatleben privat. Frei wie in Freibier Ein Blick auf das Konzept von freier Software von Merlin Whitewolf Für den Anfänger in Sachen freier bzw. Open Source Software mag der Satz „Frei wie in Freibier“ vielleicht etwas verwirrend erscheinen. Hier ist der Versuch einer klaren Erläuterung. Ich habe sowohl im Artikel selbst als auch am Ende des Artikels Verknüpfungen zu weiterem Lesestoff aufgeführt. Freibier Wer, außer einem Freund, gibt Ihnen ein Bier? Der Wirt in der Kneipe erwartet Bezahlung, der Verkäufer im Getränkemarkt erwartet Bezahlung, und die Klein- und Großbrauereien erwarten ebenfalls bezahlt zu werden. Jeder von denen hat eine finanzielle Investition getätigt um Ihnen Bier offerieren zu können, also ist es nur verständlich, daß sie ein Einkommen aus dieser Investition erwarten. Wir können ja schließlich nicht erwarten, daß sie Pleite gehen, nur weil sie uns mit Bier zu versorgen haben... - 19 Das Fehlen eines finanziellen Aufwandes ist aber nicht das, was das „frei“ in „Freibier“ bedeutet. Dieses Wort hat die Bedeutung von Freiheit und Freizügigkeit. Es ist die Offenheit in Open Source. Unter http://www.freebeer.org/blog/ finden Sie Rezepte zum Bier brauen, Flaschenetiketten zum ausdrucken sowie andere hilfreiche Sachen und Informationen. Sie können dort ebenfalls „Freies Bier“ kaufen. Wie kann es aber sein, daß man „freies Bier“ zum Verkauf anbietet? Die Antwort ist einfach. Sie haben die Freiheit, die angebotenen Rezepte zu kopieren und zu benutzen und sie mit anderen zu teilen. Die Graphiken für die Etiketten werden ebenfalls angeboten, Sie können also sogar Ihre Bierflaschen etikettieren. Sie haben die Freiheit, diese Dinge zu nutzen und zu teilen. Somit haben Sie auch die Freiheit dieses Bier zu brauen und zu teilen. Hier ein Zitat von der o.e. Webseite: “FREIES BIER ist frei im Sinne von Freiheit, nicht im Sinn von Freibier“. Weiter heißt es: „Die Marke und das Rezept der Biere wird unter der kreative Common Lizenz veröffentlicht, was bedeutet, daß jeder das Rezept zum Vergnügen oder zum Gelderwerb nutzen darf. Der einzige Haken: Wenn sie beim Verkauf dieses speziellen Bieres Geld einnehmen, dann müssen Sie den Rezept-Herausgeber benennen und sämtliche Änderungen, die Sie an diesem Rezept vornehmen, ebenfalls unter einer ähnlichen Lizenz veröffentlichen.“ Dies ist die Erklärung was „freies Bier“ bedeutet, wenn Sie den Unterschied zwischen Mangel an finanziellem Aufwand und Freiheit verstanden haben. Wie hängt das mit Software zusammen? Unter GNU.org finden sie eine Erklärung, was freie Software eigentlich ist (http://www.gnu.org/philosophy/free-sw.html) • • • • Die Freiheit, das Programm zu benutzen, egal für welchen Zweck (Freiheit 0). Die Freiheit, zu lernen wie das Programm arbeitet und es Ihren Anforderungen gemäß zu modifizieren (Freiheit 1). Zugang zum Quelltext ist eine Grundvoraussetzung hierzu. Die Freiheit, Kopien herstellen und diese verteilen zu können, z.B. um dem Nachbar zu helfen (Freiheit 2). Die Freiheit, das Programm zu verbessern und Ihre Verbesserungen der Öffentlichkeit bekannt zu machen, so daß die gesamte Gemeinschaft davon profitiert (Freiheit 3). Zugang zum Quelltext ist eine Grundvoraussetzung hierzu. „Ein Programm ist Freie Software, wenn jedermann überall alle diese Freiheiten haben. Somit sollte man die Freiheit haben, Kopien weiterzuverbreiten, entweder mit oder ohne Veränderungen, gratis oder gegen Erhebung einer Gebühr für die Verbreitung, an jeden und überall. Frei zu sein in diesen Dingen bedeutet (abgesehen von anderen Punkten), dass man nicht nach Erlaubnis fragen oder für eine Erlaubnis bezahlen muss“ „Spricht man über Freie Software, ist es ratsam, Begriffe wie »Geschenk« oder »gratis« zu vermeiden, weil diese Begriffe nahelegen, dass es um den Preis geht - und nicht um die Freiheit.“ Das Konzept ist sehr einfach: Sie haben die Freiheit, Freie und Open Source Software (FOSS) zu benutzen und zu verbessern oder aber Sie lassen es bleiben, ganz wie Sie wünschen. Sie sind frei, wie in „freie Rede“, Ihre eigenen Entscheidungen zu treffen. Die Software kann entweder gratis sein, oder es wird eine Gebühr dafür verlangt, aber das „Frei“ in FOSS bedeutet ja auch nicht „frei von Kosten“, sondern „Frei“ wie in „Freiheit“. Zusammenfassung Wenn Sie einmal das Statement „Frei wie in Freibier“ in Zusammenhang mit Software sehen oder hören, dann sollte man das als Statement über das „Recht zu wählen“ verstehen. Sie haben die - 20 Freiheit die Software zu wählen, zu benutzen, zu verteilen und zu ändern, so lange Sie diese Freiheit mit allen teilen. Niemandem sollte diese Freiheit verwehrt werden, denn verwehrt man sie einer Person, dann ist die Freiheit verloren. Genießen Sie Ihre Freiheit, und denken Sie daran, sie zu teilen. Freiheit ist eines der wenigen Dinge, die umso größer werden, je mehr man sie weitergibt. „So eine Sache wie gratis Mittagessen gibt es nicht.“ - Robert A. Heinlein, Zitat aus Moon is a Harsh Mistress (bekannt als „Revolte auf Luna“). Nichts ist umsonst. Was ist mit gratis, fragen Sie? Ja, sogar gratis kostet etwas. Der Entwickler, dessen Software Sie umsonst erhalten haben, hat für die Hardware, mit der die Software entwickelt wurde, bezahlen müssen, hat seine wertvolle Zeit in die Entwicklung eingebracht und vielleicht eine Webseite zu Verfügung gestellt, von der man die Software und den Quelltext herunterladen kann. Jedes Stück Software, das jemals geschrieben wurde, wurde von jemanden bezahlt. Jede Webseite zum herunterladen wurde von jemandem bezahlt. Um zu helfen die Kosten hierfür zu decken, gibt es auf den Webseiten, die Software und Betriebssysteme gratis anbieten, einen Link um zu spenden. Links zum weiteren Lesen: http://en.wikipedia.org/wiki/Free_as_in_beer http://www.gnu.org/ http://www.fsf.org/ http://en.wikipedia.org/wiki/Free_software Was NICHT tun, wenn das Testen der 2007 langweilig wird von Neptune Testen der 2007 ist langweilig, nervtötend, schrecklich langweilig. Das verdammte Ding funktioniert einfach. Wo ist da die Herausforderung? Sie sind also gelangweilt, da plötzlich stellen sie etwas fest. Eine Taste auf Ihrem Laptop ist nicht ganz in Ordnung. Vielleicht klemmt sie etwas, vielleicht steckt noch ein Stück der letzten Pizza darunter, vielleicht ist es ein mechanischer Fehler. Aus irgendeinem Grund, sei es ein Hirnschlag oder vielleicht nur eine Gehirnblutung, entscheiden Sie sich die Tastatur Ihres Laptops auseinanderzunehmen. Ich kann Ihnen einen Rat geben: Tun Sie's nicht. Tun Sie es ja nicht. Ich sage hier nicht das höfliche „Sagen Sie einfach Nein“ von Nancy Reagan. Ich sage Ihnen hier: bei allem was Ihnen heilig ist, um Ihrer geistigen Gesundheit willen, für all jene, die Sie lieben und Sie brauchen: TUN SIE ES NICHT! Vielleicht glauben Sie ja, daß Sie die nicht funktionierende Taste unbedingt benötigen. Aber ich kann Sie beruhigen, dem ist nicht so. Si könnn inn vollkommn vrständlichn Satz ohn di mistn dr Tastn schribn. Hrlich. Als Alternative können Sie auch einfach das Tastaturlayout verändern. Tippen - 21 Sie Ihr Dokument wie gewohnt, anschließend konfigurieren Sie das Tastaturlayout zu Dvorak (das sie sowieso benutzen sollten) und fügen die fehlenden Buchstaben ein. Noch besser: sperren Sie Ihren Rechner auf den Dachboden und ziehen Sie um. Verkaufen Sie einfach das Haus. Haben Sie jemals „Poltergeist“ gesehen? Glauben Sie mir, sobald die Tastatur Ihres Laptops zu spinnen anfängt, gehen Sie lieber weg. Nur Böses wird Sie erwarten, wenn Sie mit Kräften herumpfuschen, die dunkler und mächtiger sind als sie sich vorstellen können. Lassen Sie die neuen Hausbesitzer diese unheilvolle Türe eines Tages öffnen, es ist deren Problem. „Aber“, werden Sie jetzt sagen, „Ich habe doch schon immer meine alte IBM 'Model M' Tastatur auseinandergenommen, in die Spülmaschine gesteckt, und nach 30 Minuten funktionierte alles wieder!“ Tja, alles was ich dazu sagen kann ist: Sie armer verwirrter Narr. Zuerst einmal: die „Model M“ Tastatur von IBM (vielleicht die beste Tastatur, die jemals auf dieser Welt, oder jeder anderen Welt, entworfen wurde) ist ein militärtaugliches, im Feld zu reparierendes Ausrüstungsteil für digitalen Kalten Krieg. Sie wurde so gebaut, daß sie im Dunkeln, nach einem nuklearen Holocaust, von Pentagon-Schreiberlingen auseinandergebaut werden konnte, dabei noch so robust war, daß sie länger als Gott andauerte und man sie als Atombunker und Selbstverteidigungswaffe einsetzen konnte. Ihre Laptop Tastatur hingegen wurde von einer Herde mutierter Zwerge irgendwo in den Taiwanesischen Alpen geplant und gebaut, und dient nur genau zwei Zwecken: weniger als 2,5 cm vertikalen Platz einzunehmen, und irgendwas um die drei Gramm herum zu wiegen. Das kann man nicht mit Ingenieurskunst machen, das erfordert Voodoo. Ich meine richtiges Mojo hier, und wenn das Mojo kaputt geht, sollten sie besser nicht daran herumspielen. Aber ich kann sehen, daß Sie, wie Kapitän Ahab, stur den Weg zu Ihrem Untergang verfolgen. Nun gut. Sie werden einige Sachen brauchen: einen dünnwandigen Plastik-Container, ein schmales Ausrüstungsstück wie z.B. ein Schweizer Armee-Taschenmesser, etwas Epoxydharz und Alkohol. Der Alkohol ist nicht für die Tastatur, sondern für Sie. Ich empfehle Jack Daniels, aber es gibt aber auch Berichte über zufriedenstellende Resultate mit Gin oder Rum. Sie werden außerdem etwas Fachwissen gebrauchen können. Suchen Sie im Internet nach „Laptop Tastatur ersetzen“, lesen Sie sorgfältig. Auf einigen Webseiten wird man Ihnen erklären, daß Sie sanft von der rechten Seite die Tasten weghebeln sollten, außer natürlich, Sie besitzen eine linkshebelnde Tastatur. Na gut. Auf anderen werden Sie Bilder vom Auseinanderbauen finden, aufgenommen mit einem Rasterelektronenmikroskop. Bedenken Sie aber bitte, daß ich im Internet auch Bilder von Jimmy Hoffa gefunden habe, wie er ein UFO in das World Trade Center fliegt. Diese Bilder sind Fälschungen, gemacht mit Photoshop (die Tastatur-Photos meine ich jetzt, die Hoffa-Photos sind echt). Und es gibt überhaupt keine „linkshebelnde“ oder „rechtshebelnde“ Tastaturen, dabei handelt es sich nur um einen grausamen Scherz. Zuerst nehmen Sie Ihren dünnwandigen Plastikcontainer und schneiden einige Kreise aus. Mischen Sie ihr Epoxydharz nach Vorschrift, und benutzen Sie es, um damit die ausgeschnittenen Plastikkreise über jeden erdenklichen Ein- oder Auslauf in Ihrem Badezimmer zu kleben. Dort werden wir nämlich arbeiten. Oder, um genauer zu sein: wir werden in der Badewanne arbeiten. Wenn diese winzigen Plastikteile nämlich anfangen herumzufliegen, werden Sie froh sein auf mich gehört zu haben (Anmerkung: Ihre Toilette müssen Sie nicht mit Epoxy verschliessen, da genügen zwei oder drei Lagen Duct Tape). Während sie warten bis das Epoxy aushärtet, schenken Sie Sie sich ein Stamperl Alkohol (wie oben erwähnt) ein; Sie werden froh sein das getan zu haben. Nun, da das Epoxy ausgehärtet ist, nehmen Sie Ihr Projekt bitte mit in die Badewanne, schließen Sie den Duschvorhang, und beginnen Sie, mit dem oben erwähnten schmalen Ausrüstungsstück die in Frage kommenden Tasten wegzuhebeln. Wo Sie anfangen zu hebeln spielt nicht wirklich eine Rolle, denn, wie oben erwähnt, die Idee von „rechtshebelnden“ oder „linkshebelnden“ Tastaturen ist - 22 purer Blödsinn. Sobald Sie etwas Druck ausüben, werden Sie ein leises Klicken hören. Als nächstes werden Sie ein oder zwei Schimpfwörter hören, sobald sich nämlich Plastikteile zu lösen anfangen und sich über die ganze Wanne verteilen. Auf den Webseiten wird immer gezeigt, wie sich die Tasten einwandfrei lösen, und ein kleiner x-förmiger Rahmen zum Vorschein kommt, der den Tasten den richtigen Halt gibt und ihnen die „Action“ verleiht. Diese Webseiten sind, wie ich schon vorher erklärt habe, einfach verlogen. Das ganze verdammte Ding fliegt nämlich in alle vier Himmelsrichtungen auseinander. Verlassen Sie das Badezimmer (habe ich eigentlich schon erwähnt, daß Sie Ihre Kleidung lieber ablegen sollten? Wenn diese kleinen Dinger sich von der Tastatur lösen, könnten sie sich in einem Kleidungsstück verfangen, wo Sie es niemals wiederfinden würden und wo es auch stecken bleibt, bis Sie an einem Platz sind wo es herunterfallen und nicht mehr gefunden werden kann. Arbeiten Sie also nackt, es ist ja immerhin eine Badewanne, nicht wahr? Sowas sollten Sie also schon mal gemacht haben), und genehmigen Sie sich noch ein Gläschen. Atmen Sie tief durch, gehen Sie zurück ins Badezimmer und begutachten Sie alles. Das erste was Sie bemerken werden ist, daß an der freien Stelle, wo ursprünglich einmal die Taste saß, so viele Haare sind, daß ein tibetanischer Yak damit in den Bartclub eintreten könnte. Das ist absolut normal. Ich habe sehr viele Tastaturen gesehen, und alle haben das. Ich bin mir sicher, daß die Hersteller sich etwas dabei gedacht haben, also ist es am besten die Haare dort zu lassen. Das Nächste was sie bemerken werden, falls es sich um eine Tastatur mit den „X-Rahmen“ handelt, ist, daß unter den Teilen die sich gelöst haben, zwei leiterähnliche Teile und ein flaches Teil dabei sind. Sie werden auch bemerken, daß die Teile so aussehen, als ob man sie um die x- oder die yAchse drehen könnte, und sie würden immer noch zusammen passen. Einige unter Ihnen, die mehr binär veranlagt sind, werden schon festgestellt haben, daß es 63 falsche Möglichkeiten und eine richtige Möglichkeit des Zusammenbaus gibt. Ich liebe binär veranlagte Typen. Allerdings liegen Sie diesmal falsch. Es gibt 64 falsche Wege des Zusammenbaus, und keinen richtigen. So, da haben Sie's. Was Sie benötigen ist eine intakte Vorlage. Versuchen Sie noch einige Tasten mehr zu lösen. Vielleicht läßt sich ja eine Taste dermaßen lösen, daß dieser „x-Rahmen“ zusammen bleibt und doch als Vorlage verwendet werden kann? Ganz klar, logisch... Wenn Sie dann von dieser Übung total erschöpft sind, können Sie als nächstes mal versuchen eine gute Röntgenaufnahme Ihrer Tastatur zu bekommen. Das geht leichter als sie denken: Verkleiden Sie sich als Osama bin Laden, und versuchen sie, ohne Boarding-Karte an Ihrem örtlichen Flugplatz ein Flugzeug zu besteigen. Nachdem die Sicherheitsleutchen fertig gekichert haben, wird man Ihnen sehr gerne eine Kopie der Röntgenaufnahmen aushändigen. Nachdem Sie zu Hause angekommen sind, und sich einen oder zwei Drinks genehmigt haben, wird Ihnen die Durchsuchung Ihrer Körperöffnungen auch nicht mehr so schlimm vorkommen. Einen Haken hat die Sache aber. Egal wie stark Sie auf die Röntgenaufnahme starren, es erscheint einfach unmöglich, die Struktur der Plastiktasten gegen den viel dunkleren Hintergrund der vielen Metallteile in Ihrem Laptop auszumachen. Aus diesem Grund verdienen Röntgenfachärzte soviel wie sie verdienen. Also alles nochmal zurück zum Anfang. Genehmigen Sie sich noch einen Drink, ziehen Sie das Osama-Kostüm aus, und gehen Sie zurück in das Badezimmer. Versuchen Sie diesmal nur die am wenigsten benötigten Tasten abzulösen, die Wahrscheinlichkeit ist vielleicht geringer, daß sie sich selbständig machen. Ich schlage Ihnen die F11-Taste vor. Der einzige Sinn der F11-Taste ist der, die F10- von der F12-taste zu trennen. In der gesamten Computer-Geschichte ist kein Fall bekannt, wo die Taste benutzt wurde; Fakt ist, daß sie bei vielen Tastaturen noch nicht einmal angeschlossen ist. Wenn (Falls) Sie eine Taste erfolgreich ablösen und diesen kleinen x-förmigen Rahmen dabei nicht kaputt machen, studieren Sie ihn sehr sorgfältig. Sie werden feststellen, daß es erstaunlich wenig - 23 Merkmale gibt, die Aufschluß über die korrekte Positionierung der Teile geben. Eigentlich gibt es gar keine Merkmale. Aber wenn Sie etwas falsch machen, dann funktioniert es halt nicht. Beginnen Sie also damit, die Teile wieder zusammenzubauen. Vielleicht benötigen Sie dazu die Flasche Alkohol im Badezimmer, damit Sie Ihre Hände ruhig halten zu können, wenn Sie versuchen diese winzigen Plastikteile zusammenzufügen, die immer wieder auseinanderfallen. Bedenken Sie: Es gibt nur eine begrenzte Anzahl Möglichkeiten diese Dinger zusammenzubauen. Durchhaltevermögen kann sich auszahlen. Wenn Freunde oder Verwandte nach einigen Tagen die Polizei endlich davon überzeugen konnten die Türe zum Badezimmer gewaltsam zu öffnen, Sie dann nackt mit einer „Jack Daniels“-Flasche in der Badewanne liegen, Epoxyd und Duct-Tape an allen Armaturen, und Sie sabbernd über einigen Plastikteilen brüten, dann bekommen Sie endlich die Hilfe die Sie brauchen. Das verspreche ich Ihnen. Und zum Zeitpunkt Ihrer Entlassung aus der Anstalt sind die Laptops dann so fortgeschritten, daß man zu ihnen sprechen kann ohne jemals eine Tastatur berühren zu müssen. Machen Sie's gut! Dinge auf einfache Weisen erledigen von ClareOldie Ich habe in den letzten sechs Monaten immer wieder mit Netzwerken herumgespielt. Ich habe alle möglichen Netzwerkanschlusspakete installiert und habe erfolgreich mein kleines Hausnetzwerk mit verschiedenen Methoden aufgesetzt. Keine Windowsrechner mehr! Ich entschied, dass dieses ganze Netzwerkmaterial für meine Bedürfnisse zu viel des Guten war und da ich nur bestimmte Dateien mit anderen PC auf meinem LAN teilte, habe ich mich entschieden, nur die minimalen Netzwerkpakete zu installieren, wenn die PCLOS 2007 Final erscheint. Also teile ich nun in den meisten Fällen die Dateien ohne eine Netzwerkinstallation, die ich sowieso nie völlig verstand. Es gibt einfach zu viele scheinbar „gleiche“ Einstellungen in verschiedenen Plätzen. OK., ich weiß, dass es einfach ist, aber offensichtlich nicht einfach genug für mich. Gelegentlich kann es auch vorkommen, dass ich einige Dokumente mit einem Freund ausserhalb meines Netzwerks teilen möchte, z.B. einige Fotographien oder Videos. Die Dokumente waren nie ein Problem, da ich sie per eMail senden konnte; Videos sind selbstverständlich eine andere Sache, denn sie sind für einige ISPs zu groß. Ich benötigte eine Methode, um diese zu meinem Freund zu schicken. Ich glaube, ich habe für mich die ideale Lösung gefunden; Ich betone „für mich.“ Ich glaube, dass dieses für mich aus einigen Gründen funktioniert: • Ich bin hinter einem Router/einer Firewall - 24 • • • Ich benötige es nur manchmal Es ist eine kleines Netzwerk zu Hause, momentan drei PC, maximal vermutlich acht. Der wichtigste Grund, es ist EINFACH! Auf einer Maschine habe ich meine Musik auf einer separaten Partition gespeichert und mit diesem PC spiele ich meine Musik ab, denn er hat von allen den besten Audioausgang. Auf allen Maschinen habe ich auf dem Desktop ein Verzeichnis namens Geteiled angelegt, in das ich alles reinlege, was ich teilen möchte. Auf diese Art lege ich selbst fest, was geteilt wird, ohne zu riskieren, eine nicht zu teilende Datei versehentlich zu teilen. So habe ich auf jedem PC ein Verzeichnis mit für alle „geteilten“ Dokumente einschliesslich der Musik Partition. Zum Aufsetzen der geteilten Ordner benutzte ich das Public File Server-Applet von KDE, (ein rechtsklick auf Kicker und Applet hinzufügen) auf allen Maschinen und erstellte einen Ordner - der geteilte Ordner. Auf der Musikmaschine setzte ich einen zweiten geteilten Ordner für diese Musik Partition auf, ein Rechtsklick auf die Ikone und „Server hinzufügen“ auswählen. Die geteilten Ordner jeder Maschine können auf alle anderen gesehen werden, indem man die IP Adresse der gewünschten Maschine gefolgt von der Portnummer des geteilten Ordners in den Webbrowser einträgt - in etwa wie http://192.168.3.121:8006. Der Inhalt des geteilten Verzeichnisses wird dann angezeigt. Wenn Zeroconf läuft, kann man anstatt der IP Adresse den Rechnernamen eingeben und das ist nützlich, wenn die IP-Adresse über DHCP zugewiesen wird . Wenn ich meinen Computer „Bunny“ genannt habe, würde ich in den Browser so etwas eingeben - http://bunny:8006 - und der Inhalt des geteilten Verzeichnisses auf „Bunny“ würde in meinem Browser angezeigt. - 25 - OK, das reicht für den Gebrauch zu Hause. Die Benutzer brauchen gar nichts zu wissen über Netzwerke, NetBIOS-Namen oder irgendetwas, was mit Netzwerkanschluss zu tun hat. Sie haben keine ständigen geteilten Ordner eingestellt. Das Einzige, das sie wissen müssen, ist, dass alles im „geteilten“ Ordner auf ihrem Desktop mit jedem geteilt wird, und das sie für den Zugriff auf den - 26 geteilten Ordner der anderen Maschinen nur den Maschinennamen und die Portnummer in ihren Browser eintippen müssen. Diesen Benutzern wird vertraut, aber sie können alles andere ausserhalb der geteilten Ordner als privat betrachten (auch wenn nicht ultra sicher). Auf jeden Fall stehen die Maschinen, da sie alle im einem Haushalt sind, jedermann physikalisch zur Verfügung, wenn hier in sie eingebrochen werden sollte. Der Zugriff auf den geteilten Ordner mit dem Port 8003 auf dem PC mit dem Namen Pentium_D sieht so aus: Um mit meinem entfernt wohnenden Freund eine Datei zu teilen haben wir Hamachi (vom PCLOS Behälter) auf unseren zwei Computern installiert; dazu haben wir ein virtuelles LAN und dann einen geteilten Ordner mit dem KPF-Applet auf unseren PCs eingerichtet, auf dass wir beide zugreifen können. Jetzt hat er Zugang zu den Dateien, die ich mit ihm teilen möchte und ich habe Zugang zu den Dateien, die er mit mir teilen möchte. Dazu mussten wir lediglich jeweils einen separates geteilten Ordner und eine Portnummer anlegen. Man braucht zum Aufsetzen und Beenden nur einige Klicke mit der Maus und ich kann sogar überwachen, wer sich einloggt und was in jedem geteilten Ordner passiert. Negatives: Alle gemeinsam benutzten geteilten Dateien sind im gesamten lokalen LAN sichtbar. Sie wären sogar im gesamten WAN sichtbar, wenn der Router keine Firewall installiert hätte. Es ist denkbar, dass, wenn ich meinen lokalen geteilten Ordner aktiviert lasse, mein Freund darauf zugreifen könnte falls er die richtige Portnummer errät, aber ich würde wohl nichts mit ihm teilen, wenn ich ihm nicht sowieso vertrauen würde. Da es keine eingebaute Sicherheit mit dem Applet gibt, bin ich von der Firewall im Router abhängig. Alternativ könnte ich die Software-Firewall auf jedem Computer zur Freigabe der spezifischen Ports einstellen. Dies wäre sicherer aber bedeutet auch mehr Arbeit, und genau das wollte ich vermeiden. Das war's. Es ist keinesfalls ideal, aber es entspricht meinen Notwendigkeiten und ist für mich ausreichend sicher. Konqueror spielt Musik Wenn ich auf eine MP3-Datei im geteilten Musikordner klicke, dann öffnet sich ein Dialogfenster, welches das Herunterladen oder das Abspielen in Amarok (Standard?) anbietet . Wenn statt den gesamten Pfad einschliesslich des Dateinamens als URL in Konqueror eingebe, dann zeigt Konqueror mir die Abspielkontrolle und nach Drücken des Abspielknopfs spielt Konqueror sie ab. Musik über Ihr LAN streamen Mit Kaffeine können Sie ihre Musik von einem zentralen PC auf den anderen Rechnern im LAN - 27 hören (streamen). Gehen Sie dazu in Kaffeine zu: Datei --> Netzwerk Broadcasting --> Broadcast Stream senden und wählen Sie eine Portnummer aus . Alle PC im Netz können dann mit Kaffeine die die Musik des zentralen Rechners abspielen über Datei --> Netzwerk Broadcasting --> Broadcast Stream empfangen. Selbstverständlich streamt Kaffeine auch andere Mediatypen. Sie könnten z.B. ein Video auf dem zentralen Speicherrechner abspielen, Kaffeine zur Übertragung einstellen, und das Video dann auf jedem PC Ihres LAN ansehen. Prima! Was ist „root“? von: cogDis, exwintech, Merlin Whitewolf, Algernon, abmman, davecs und vampirefo Angepasst vom Forumthread „Was ist „root“?“ ursprünglich gepostet am: 21. September 2006, 10:43:00 P.M. bei http://www.pclinuxos.com/forum/index.php?topic=10838.0 CogDis: Hier ein paar Auszüge einer vorhergehenden Diskussion im Forum: Für einen neuen Linuxbenutzer ist das Konzept „root“ wegen der inkonsequenten Verwendung im Linuxlexikon verwirrend. In der gleichen Weise kann er Gigabytes RAM mit Gigabytes von Festplattenspeicher verwechseln. Das folgende erklärt das hoffentlich ausreichend. 1. Zuerst einmal gibt es das Verzeichnis „/“ (genannt root), das auf höchstem Niveau gelegene Wurzel(=root)-Dateisystems (root-Ordner). Ich finde es ironisch, dass „/“ für das am weitesten oben gelegene Verzeichnis im LinuxDateisystems verwendet wird, da die meisten von uns das vermutlich gerade umgekehrt sehen, aber ich schweife ab. Sie können sich „/“ als den Behälter für das gesamte Wurzel-Dateisystem vorstellen. 2. Das Wurzel- Dateisystem „/“ enthält alle Dateien und Ordner des Betriebssystems Linux. 3. Die Partition root. Die de-facto Partition auf Ihrer Festplatte oder Laufwerk auf dem das Wurzel-Dateisystem lebt. Auch häufig gekennzeichnet als „/“. 4. /root. Dies ist weder die Partition root noch das Wurzel-Dateisystem sondern das Basisverzeichnis des Benutzers root. 5. root. Sehr häufig verwendet, um den Benutzer „root“ zu bezeichnen. Oder genauer, der Name des Login-Kontos des Systemverwalters, der vollständige Zugangsrechte auf das ganze Dateisystem hat. Auch als superuser bekannt. 6. 6. Als root, root werden, root-Zugriff, etc. Das bedeutet, etwas mit den Verwaltungsprivilegien des root Benutzers ausführen. Wie Sie sehen, hat „root“ verschiedene Bedeutungen, je nach dem Zusammenhang, in dem es benutzt wird. Die anfängliche Verwirrung ist daher kein Wunder. Wir besprechen erst gar nicht das root-Fenster, rootkit, get rooted, root Portal, chroot und viele andere ähnliche Ausdrücke. Autsch! Mwananchi: Es erscheint seltsam, das die root Partition (had1, hdb1, etc.) inmitten des Dateisystems unter /mnt liegt, denn, wo liegen dann alle Ordner und alles oberhalb von root? - 28 … alles oberhalb von Wurzel? root ist in Ihrem System wie GOTT, es gibt nichts „oberhalb von root“, absolut alles muss unterhalb IHM sein. Das vollständige Universum ist unter “/„. Das Universum ist “/„, darüber gehen ist wie über die Grenzen des Universums hinausgehen oder die Lichtgeschwindigkeit überschreiten! Was werden Sie sehen? Es einfach nicht. ER hat seinen eigenen kühlenden Platz als Ordner „/root“, wo er sein persönliches Material und seinen Desktop hat. Das ist verriegelt, weil es sein persönlicher Ordner ist. Sie leben in SEINEM Universum und Sie haben Ihren eigenen Platz zum aufwachsen, Ihr „Basisverzeichnis“, Sie leben in „/home/you“. Gelegentlich erlaubt er einAnwendung anderer in seinem Universum, z.B. USB-Geräte, Festplattenlaufwerke, CD-ROM, Diskettenlaufwerke, alle unter „/mnt“, aber das muss nicht so sein, ER hat sie einfach gerne dort, damit ER sich einfacher daran erinnern kann. Gelegentlich erlaubt ER SEINEN Kindern, an Plätzen herumzufummeln, was sie normalerweise nicht machen sollten, indem er ihnen temporären Zugang zu SEINEN Energien gibt, nach der Abfrage des root-Kennworts. ER ist ein sehr vergesslicher GOTT, also hält er die meisten seinen Anlageen in „/dev“, einem Ordner, in dem ironischerweise sein Universum eingehängt ist (/dev/hdaX). Er hält die meisten seinen Geliebten und Ungeliebten so wie ER sein Universum laufen lässt in „/etc“. Er stellte einen netten Platz zur Verfügung, in dem seine Kinder und jedermann, das sich interessiert, ihn zu kennen, herausfinden können, was er so macht in „/proc“. Sie möchten wissen, was er raucht? Gehen Sie dort hin und bleiben Sie dort, und wenn Sie stark genug beten, könnten Sie es herausfinden. Was ist dieser lost+found Platz? … nun, im Allgemeinen legt er dort die Sachen ab, von denen er nicht weiß,/sich erinnert, wo sie sein sollen. Das ist verriegelt, weil Sie nicht alle seine Fehler „sehen“ sollen. Exwintech: In einigen Ländern, in denen nicht das außergewöhnlich gute amerikanische Englisch gesprochen wird, ist der Linux-Name des absoluten Administrators (ausser Tex oder Linus, natch) ein Hinweis auf „die menschlichen Zeugungstat“ - Ich hoffe, das ist die höfliche Ausdrucksweise. Es ist manchmal seltsam, den Vertretern des weiblichen Geschlechtes in Regionen mit nichtAmerikanischen (australischen) Englisch zu erklären, dass sie „su zu root“ machen müssen um „Administrator Arbeiten“ zu erledigen, da sie das anders interpretieren könnten. Der Ausdruck „su“ kann wie die Kurzform des Namens„Susan“, wie in „Sue“ klingen. Wenn dies im Zusammenhang von „Ändern in den Administrator-Modus“ verwendet wird, kann die Bedeutung, insbesonde bei Damen, die mit Linux nicht vertraut sind, der „Wurzel“ eine etwas andere Form annehmen, so etwa wie eine Pflanze, die Nährstoffe aus dem Boden aufnimmt, oder dem oben genannten Jargon- oder dialektischer Hinweis. Vielleicht können uns einige Forum-Mitglieder aus nicht-Englisch sprechenden Regionen erklären, was 'Linux Admin-Modus '' in anderen Sprachen bedeutet und zumindest die, die bevorzugen - von selbstverständlich nicht nur mit Linux nicht vertrauten Damen zu sprechen, jetzt ein anderes Wort für es wählen und verwenden könnten… Also gut jetzt, beenden wir das mal besser hier…. Merlin Whitewolf: Nur eine Frage fürs Erste - welche obskuren Kunstprodukte der Elektronik legt „ER“ in“ /var " ab? Algernon: Nennen wir es „Laufzeitinformationen“… das Material, das dynamisch während laufender Anwendungen erzeugt wird. - 29 Es gibt jedoch auch Ausnahmen, da „einiges“ an sehr verschiedenen Sachen in „/var“ geht. Beispiele: „/var/log“ ist der Behälter aller Log-Dateien (meistens durch Dienstleistungen oder den Kernel selbst erzeugt); „/var/run“ ist, wo Dämonen Laufzeitinfo wie ihr PID ablegen damit andere Programme sie finden können; „/var/spool“ speichert die Jobwarteschlange für alle Dämonen, die eins benötigen (cron, at, cups, mail…); „/var/lock“ enthält die Lock-Dateien, die benutzt werden, um zu ermitteln, ob ein anderer Prozess- oder ein anderer Fall des gleichen Prozesses - ein nichtgemeinsames Hilfsmittel benutzen; „/var/cache“ enthält Pufferspeicher für Programme, die das benötigen (apt/synaptic, samba,…). Andere Verzeichnisse, wie „/var/ftp“ oder „/var/www“ können (nicht notwendigerweise) als Platz für sehr spezifische Server, wie ftp-Server oder Apache-Server benutzt werden. Im letzten Fall wird, soweit ich weiss, das Verzeichnis „/srv/www“ zur Speicherung von Webseiten verwendet. Und dann gibt es sogar noch mehr Sachen in „/var“… Wie Sie sehen können, ist es nicht einfach, eine allgemeine Definition zu geben. Abmman: Im Dänischen hat root keine vieldeutige Bedeutung, aber, wenn Sie Linux AdminModus zu LAM abkürzen, bedeutet das entweder lahm (mit all seinen Bedeutungen) oder Lamm. Viel witziger ist MUG (Microsoft User Group), was in dänisch „Schimmel“ bedeutet. Davecs: Auf englisch bedeutet MUG, ausser einer großen quadratischen Schale, auch Gesicht (Mug-shot, ugly mug, usw.) oder Opfer eines Betrugs oder Raubes (He is the mug. he was mugged) . Es ist auch allgemeiner Jargon für Dummkopf. Exwintech: root ist nicht die absolute Kraft in Linux, wenn der besagte Linux KDE laufen lässt. root kann nach Belieben/gelegentlich überschrieben werden - von Konqueror… Von mir gut dokumentiert, im Forum-Sandkasten… Vampirefo: Die entscheidende Kraft ist die Person, die im Stuhl sitzt und Befehle eingibt. Wir steuern den PC, root nicht. root ist schlicht und einfach der Administrator. Linux zu den Kindern bringen von Neptune Ich wurde vor kurzem inspiriert. Ich las über Nicholas Negropontes „One Laptop Per Child“ (OLPC) Projekt, und plötzlich hatte ich einen Lichtblick dieser Vision. Stellen Sie sich einmal vor, wie Millionen, nein, 10 Millionen Kinder auf dem ganzen Planeten freie Software verwenden. Alle diese Kinder werden in die Welt der Computer eingeführt, mit Open Source Software, und den Idealen der geteilten Informationen, anstatt den Fesseln der erzwungen Lizenzen des geistigen Eigentums. Ich sah einen dunklen Globus im der Schwärze des Alls rotierend, im Schatten liegend, bis ein Funken erschien - ein Aufblitzen in der Dunkelheit, dann ein weiterer, dann Dutzende, dann - 30 Tausende, bis der ganze Planet im Licht der jungen Gemüter erstrahlte, verbindend, lernend, teilend… Ich was sprachlos. Ohne Vorwarnung wurde ich ein Schüler - ich hatte einen Auftrag. Als die Enkelkinder das nächste Mal vorbei kamen, erinnerte ich mich an meinen Auftrag. Aber der kleine Mike ist einfach noch zu klein. Im Alter von einem Jahr hat er gerade die faszinierende Entdeckung gemacht, das seine Nasenlöcher und seine Finger ordentlich zusammenpassen. Also sprach ich seine grosse Schwester Aniah an. Lassen Sie mich jetzt bitte nicht den Namen Aniah erklären. Aniah's Mamma erschien das in jener Zeit als ordentlicher Name. Ich sage immer, dass wir nie solche sltsamen Namen sahen, bevor wir diese wiiiirklich guten Wehen- und Geburtshilfedrogen erhielten. Aber Aniah war für meinen Auftrag perfekt geeignet. Fast drei Jahre alt, spricht und denkt sie wie ein kleiner Mensch. Gibt es eine bessere Zeit, um sie in die Welt der Computer einzuführen? Mamma glaubt nicht, dass Aniah etwas von Computern „hält“. Mamma denkt, dass Aniah eine Tänzerin wird. Selbstverständlich denkt Mamma auch, dass „Reality TV“ tatsächlich real ist. Ich gebe zu, Aniah kann tanzen. Sie kann eine erstaunliche Paula Abdul vortanzen, wenn „Straight Up“ im Fernsehen kommt. Als sie zwei war, gingen wir zum Strand und aßen an einer Gaststätte auf dem Pier zu Abend. Es gab ein paar Musiker in meinem Alter auf einer kleinen Bühne und sie spielten die Hits der 70er und 80er Jahre. Aniah ging sofort zur Bühne und fing an zu tanzen. Sie hatte für jede Art von Musik einen anderen Tanz, und die Musiker hatten Ihren Spaß daran, ihr verschiedene Lieden vozuspielen und auch die Gäste kamen auf ihre Kosten. Das bedeutet nicht, dass sie eine Tänzerin wird, es bedeutet nur, dass sie tanzen kann. Aber sie kann auch lernen, einen Computer zu benutzen. stimmt's? Also startete ich KWrite, stellte den Font auf eine nette grüne Farbe und eine enorme Größe ein. Ich nahm noch einen Stuhl und lud Aniah zum Computer ein. Unser Hund, „Dawg“ folgte, saß neben uns und passte genauestens auf. Dawg ist normalerweise nicht sehr an Open Source oder Computern im Allgemeinen interessiert. Dawg hat einfach herausgefunden, dass Kleinkinder im Haus viel verschüttete Nahrung bedeuten. (Dawg ist auf seine eigene Art recht scharfsinnig) Also schrieb ich Aniahs Namen, langsam schlug ich jede Taste an und sprach jeden Buchstabenaus, während ich auf den Schirm zeigte - „A“… „N“… „I“… „A“… „H“ - Aniah! Sie fand das großartig, und sah mir während der ganzen Zeit aufmerksam zu. Ich schob die Tastatur zu ihr und sagte „Und nun Du“. Aniah schob sie zurück und sagte, „Nein! Du machst das! “. Ich gehorchte. „A“… „N“… „I“… „A“… „H“ - Aniah! Wir wiederholten diese Übung einige Male, bis Dawg sich langweilte und sich hinlegte. Schließlich nahm ich Aniah's Hand, drückte ihren Finger auf die „A“-Taste und sagte „A“. Sie begann, zu verstehen. Ich zeigte auf das „N“ - sie drückte auf „Q“. OK, ich folge ihrer Vorgabe und sagte „Q“. Sie drückte zufällig einige weitere Tasten und ich sagte den Buchstaben und zeigte jedes Mal auf den Bildschirm. Mamma brachte uns einen Teller mit Kräcker und Erdnussbutter, und Dawg saß plötzlich wieder aufrecht und zeigte Interesse an der Lektion. Aniah entschied, etwas schneller vorzugehen und fing an, die Tasten immer schneller einzugeben, während ich versuchte, mit dem Sprechen und Zeigen mitzuhalten. Sie fing an, mehre Tasten zu drücken, und in ungefähr 3.5 Sekunden schaffte sie es Ctrl-Alt-Zurücksetzen zu drücken, was die Sitzung beendete. Ich nahm die Tastatur zurück und fing an, mich neu eunzuloggen. Ich blickte flüchtig zu Aniah. Sie aß glücklich mit einer Hand einen Erdnussbuttercracker und versuchte mit der anderen Hand einen weiteren aus Dawgs Ohren zu entfernen. Dawg hatte einen schmerzhaften Gesichtsausdrucks, aber er duldet viel, wenn es um Nahrung gibt. Hunde sind in dieser Hinsicht ein bisschen wie Ehemänner. Offenbar war es Zeit für eine Pause. Ich schickte Aniah weg, um mit Mamma, fernzusehen, Dawg folgte der Brotkrümelspur, während ich meine Strategie überdachte. Möglicherweise war die - 31 Tastatur nicht die rechte Schnittstelle. Vielleicht würde die Maus besser sein. Etwas grafisches. Ich suchte im PCLinuxOS Software-Repo nach der richtigen Anwendung. Dann hatte ich sie. TuxPaint. Genau richtig. Ich verwende sie ständig für das Design von Webseiten. Einige Leute schwärmen von Gimp, aber ich finde, dass alle diese Finessen den kreativen Prozess behindern. Ich verwende immer TuxPaint. Wenn ein Kunde eine Regenbogen-gestreifte Schlange oder viele gestempelte Blumen auf seiner Seite benötigt, ist TuxPaint das ideale Werkzeug und eins der Geschäftsgeheimnisse, welches viele Web Designer bis zum letzten Atemzug verteidigen. Also startete ich TuxPaint im Vollbild Modus und ging Aniah suchen. Mamma sass im Wohnzimmer und sah auf einem Oldie Kanal einen Musikvideo. „U Can't Touch This“ lief gerade und Aniah war vor dem Fernsehapparat, eine sackartige Hose, zu schüchtern um eine von MC's Vortänzern zu sein, aber mit einem recht angemessenen Hammer-Tanz. Nach dem Video gingen wir zurück zum Computer, und ich fing, ihr TuxPaint zu zeigen, auf die Werkzeugen zu klicken und auf dem Bildschirm zu zeichnen. Aniah mochte es und sogar Dawg schien interessiert, obwohl ich immer noch diese Erdnussbuttercracker auf dem Monitor liegen hatte. Aniah nahm die Maus und fegte damit über den ganzen Bildschirm. Ich verbrachte ungefähr Zwanzig Minuten mit dem Versuch ihr zu erklären, dass sie klicken und schieben soll, aber wir schafften es nicht. Also dachte ich, nochmals die Tastatursache zu versuchen. Ich klickte auf das Textwerkzeug und schrieb ein paar Buchstaben. Dieses Mal verstand Aniah die Idee sofort. Sie nahm die Maus und schlug damit heftig auf die Tastatur, welches ein halbes Dutzend Tasten löste. Dawg schnüffelte hoffnungsvoll an den Tasten, die auf den Fußboden fielen, und ich dachte, dass die Zeit für eine weitere Pause gekommen war. Aniah ergriff einen anderen Erdnussbuttercracker und ging ins Wohnzimmer, Dawg folgte zuverlässig ihrer Spur, während ich tief durchatmete und die Tastatur zusammensetzte. Ich überlegte kurz und entschied, dass die Maus das Problem war - sie zu bewegen und gleichzeitig anzuklicken war zu viel. Ich brauchte eine Schnittstelle, die Aniah bereits kannte. Ich wusste, dass sie mit einen Zeichenstift umgehen konnte und eine Grafiktafel funktioniert auf ziemlich genau die gleiche Weise. Also trennte ich die Tafel von meinem PC und brachte sie zum Familienrechner. Einige Minuten noch zum Aufsetzen von X-Windows für die Grafiktafel und es konnte losgehen. Genau das war der Trick. Ungefähr jedenfalls. Da der Stift das Klicken mit der Bewegung auf der Tafel kombiniert, war es für Aniah nun ein wenig einfacher. Aber sie erreichte auch, TuxPaint zweimal zu schließen und so für immer ein paar ihrer Meisterwerke zu verlieren. Während ich die Dokumentation nach einer „noshutdown“ Option für TuxPaint durchkämmte, sah ich, dass Aniah ihren Kräcker fertig gegessen hatte, und versuchte den Tabletstift in eins von Dawgs Nasenlöchern zu schieben. Dawgs Augen waren etwas feucht, aber er blieb noch ruhig. Ich zog den Stift heraus, gab Dawg den letzten Kräcker und entschied, dass das für heute genug sei. Später, sass ich mit einem kühlen Bier auf der Veranda und dachte über den Tag nach. Ich stand auf und ging ins Wohnzimmer. Der Musikkanal lief weiterhin im Fernseher und Aniah sprang und drehte sich. Und mir wurde einiges klar. Das erste war, dass wir Dawg nicht ausreichend bezahlen. Das zweite war, dass Aniahs eine Tänzerin werden wird. Vermutlich jedenfalls. Hoffentlich mit etwas mehr als ein paar Strandmusikern und einer Bar, aber solange sie dabei glücklich ist… Meine abschließende Erkenntnis? Nick Negroponte lässt seine Arbeit von anderen machen. - 32 - Vista ist wirklich übel von R. Adkins Vista, das viel gerühmte, allerneueste, das Bill Gates der Welt anbietet, ist meiner Meinung nach wirklich furchtbar. Letzte Woche kaufte meine Tochter einen neuen Laptop. Zu Hause angekommen, konnte sie es kaum abwarten, mir diesen Laptop mit 1 GB RAM, 85 GB Festplatte und Vista Home Premium zu zeigen. Sie war so nett, mich einen Blick auf ihren neuen Laptop und Vista werfen zu lassen. Als ich den Laptop bootete, saß ich davor und sah mir den Bildschirm an. Er hatte einige schicke Grafiken beim Laden des Systems, aber es war ziemlich offensichtlich, dass dieses Betriebssystem viel mehr Zeit als Windows XP zum Booten brauchte. Ich saß da und wartete; mir erschien es wie eine Ewigkeit, aber schließlich war der Laptop fertig und betriebsbereit. Ich selbst habe einige recht alte Computer zuhause laufen; einen P2 450 Mhz mit 128 MB RAM und einen P3 800 Mhz mit 384 MB RAM, also ich erwartete ich von diesem Laptop mit 1 GB RAM große Taten. Ehrlich gesagt war ich von der Geschwindigkeit der Maschine sehr enttäuscht, aber dann sah ich, das dieses Betriebssystem die Hälfte des RAM verbrauchte und das erschien mir unglaublich . Ich fragte mich, wie das wohl nach sechs Monaten mit einem aufgeblähten Register aussehen wird. Eine der Sachen, die mich sofort störten, waren diese ständig erscheinenden Dialogfenster mit Fragen, ob Sie dies oder das tun möchten. Das machte mich schon nach wenigen Minuten wahnsinnig und wenn der Computer mir wäre, wäre das das Erste was ich abstellen würde. Vista ist sehr schick; das Startmenü ähnelt dem von XP und ich glaube nicht, dass es viele Windows- XP Benutzer verwirren würde, aber die Funktionsweise des Systems hat sich geändert. Da meine Tochter nicht viel auf der Maschine installiert hatte, konnte ich nicht viel tun. Ich überprüfte das Büroprogramm, aber das ist mehr als ich jemals brauchen würde. Heute war ich im Kaufhaus, und weil ich wissen wollte was das alles kostet, ging ich neugierig zur Software-Abteilung. Nachdem ich die Preise auf den verschiedenen Vista-Kästen sah, würde ich sowas nicht kaufen. Auch hier ist Vista schlecht. Es zieht Dir das Geld aus der Brieftasche! Wenn Sie XP haben, sehe ich persönlich keinen Grund auf Home Premium upzudaten. Mein Rat ist, bleiben Sie bei XP, bis Sie wirklich einen neuen Computer benötigen. Anscheinend bin ich mit meiner Meinung nicht alleine, da die heutigen Nachrichten sagen, dass die Einzelhändler bis jetzt nur Hälfte der Vista Boxen verkauft haben, wie als Windows XP herauskam. Sogar Microsoft hat die ersten Profiterwartungen wegen Verkaufmangel zurückgeschraubt. Vista hat auch den Aktienkurs sinken lassen. Werde ich auf Vista upgraden? Nein, ich werde auf PCLinuxOS 2007, das Ende dieses Monats erscheint upgraden. Es kommt mit 3D-Effekten (ja ich weiß, dass Vista dass auch hat), es hat Transparenz (ja ich weiß, dass Vista dass auch hat), es ist sehr schick (ja ich weiß, dass Vista dass auch hat) und es kommt mit einer kompletten grafischen Benutzeroberfläche. (GUI) Das heißt, Sie - 33 brauchen keine Befehlszeile benutzen, (ja ich weiß, dass Vista dass auch hat) und es ist FREI! (ja ich weiß, dass Vista dass nicht ist.) Definition von frei? Frei zum Herunterzuladen, frei zum weitergeben, frei zu ändern, frei es auf beliebig viele Computer zu installieren wie Sie wollen, frei zur Weitergabe an Ihre Freunde und Familie! Ja ich weiß, dass Vista DAS nicht ist! Ich habe immer gesagt, dass PCLinuxOS besser als Windows ist - es macht mehr als Vista! Sollten Sie noch Fehler bzw. Unstimmigkeiten entdecken geben Sie uns bitte bescheid. Möchten Sie selbst einen Artikel erstellen und uns zur Verfügung stellen? Nur keine Scheu denn ohne weitere Hilfe wird es bald keine weiter (DE) Ausgabe geben. Ein großer Dank geht natürlich an alle mitwirkenden ohne die es nicht möglich gewesen wäre. Danke Haftungsausschluss: 1. Der gesamte Inhalt der PCLinuxOS-Zeitschrift (www.pclosmag.com), dient nur allgemeiner Information und/oder deren Nutzung. Der Inhalt stellt keinen verbindlichen Rat dar und Sie sollten sich nicht auf diese Information verlassen um eine bestimmte Entscheidung zu treffen. Jeglicher spezifischer Rat oder Antworten auf Anfragen in irgendeinem Teil der Zeitschrift ist/sind die persönliche Meinung der jeweiligen Experten/Berater/Personen und sehen nicht unter der Verantwortung von PCLinuxOS Magazine. 2. Die Informationen in der PCLinuxOS-Zeitschrift (www.pclosmag.com), werden „wie gedruckt“ zur Verfügung gestellt. Jegliche Garantie, jeglicher Art und Weise und jegliche Informationen, Rat oder Antworten betreffend werden ausdrücklich dementiert und ausgeschlossen. 3. PCLinuxOS-Zeitschrift (www.pclosmag.com) und deren Mitarbeiter sind zu keiner Zeit haftbar. 4. Es gibt keinerlei Garantie hinsichtlich der Genauigkeit, der Angemessenheit, der Zuverlässigkeit, der Vollständigkeit, der Eignung oder der Anwendbarkeit der Informationen zu einer bestimmten Situation. 5. Bestimmte Weblinks der Zeitschrift führen zu Webseiten anderer Server, die von den Drittparteien gewartet werden, zu denen PCLinuxOS-Zeitschrift (www.pclosmag.com) keine - 34 Kontrolle oder Verbindung hat, weder geschäftlich oder in irgendeiner anderen Weise. Diese Sites sind vollkommen unabhängig von PCLinuxOS-Zeitschrift (www.pclosmag.com) und ihr Aufsuchen erfolgt aus eigenen Antrieb und Sie übernehmen die alleinige Verantwortung für eine solche externe Tätigkeit. Von Nutzern zur Verfügung gestelltes Material Eine Vielzahl der Zeitschriftkapitel enthält von Nutzern zur Verfügung gestelltes Material und PCLinuxOS-Zeitschrift (www.pclosmag.com) übernimmt keinerlei Verantwortung für deren Inhalt, Genauigkeit und Konformität mit anwendbaren Gesetzen. Vollständige Übereinstimmung Diese Einträge setzen die vollständige Übereinstimmung zwischen den Parteien in Bezug auf das Thema voraus und ersetzen alles vorherige oder gleichzeitige Klauseln oder Zustimmungen, mündlich oder schriftlich und dieses Thema betreffend. original Disclaimer Erweiterung für Übersetzung (+ evtl. Extras) auf maik3531.de: Alle Rechte zur Änderungen vorbehalten. Diese Übersetzungen sind nach bestem Wissen und Gewissen erstellt worden mit dem Ziel den thematischen Inhalt korrekt wiederzugeben, jedoch ist es nicht ausgeschlossen das mitunter eine Zweideutigkeit zu einem anderem oder fehlinterpretierten Ergebnis führt. Wir übernehmen keine Garantie für Fehlinterpretationen, Befehlszeilenfehler, etc. Achtung: Alle Menülinks die zur Navigation innerhalb der Zeitung dienen sowie Links zum Kontakt-Formular und ähnliches wurden ausgetauscht, dies gilt jedoch nicht für ArtikelbezogeneLinks und E-Mail Adressen. Achten Sie daher darauf das Bsp. E-Mail Adressen innerhalb der Zeitschrift nur in englischer Sprache kontaktiert werden sollten. Diese Arbeit ist lizensiert unter der kreative Common-Zuerkennung-Nicht gewerblichen-NoDerivs Lizenz 2.5 genehmigt. Mit freundlichen Grüßen Ihre PCLinuxOS.DE Community