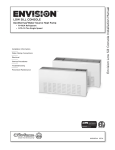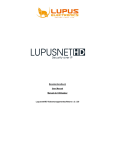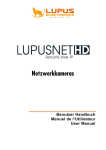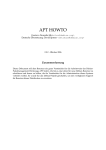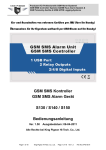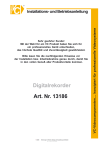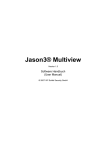Download Benutzerhandbuch LUPUSNET HD – NVR Serie
Transcript
Benutzerhandbuch LUPUSNET HD – NVR Serie v.3.3.6 Inhaltsverzeichnis Vorwort ......................................................................................................................................................... 4 Hinweise ........................................................................................................................................................ 4 Systemanforderungen ................................................................................................................................... 5 Wichtig: LUPUSNET HD – NVR anschließen................................................................................................... 5 Netzwerkkameras suchen und hinzufügen ................................................................................................... 9 Netzwerkkameras über das Kamera-Konfigurations-Tool einbinden ....................................................... 9 Netzwerkkameras über das Einstellungen-Menu der LUPUSNET HD Software einbinden .................... 10 Das Hauptinterface...................................................................................................................................... 15 Das Einstellungen-Menu ......................................................................................................................... 20 Das Systemeinstellungen-Menu .............................................................................................................. 22 a) Anzeige ........................................................................................................................................ 22 b) Netzwerk ..................................................................................................................................... 23 c) Mehrfach-Anzeige ....................................................................................................................... 23 d) Protokollierung ............................................................................................................................ 23 e) Formatierung ............................................................................................................................... 24 f) Info .............................................................................................................................................. 24 h) Anzeige aufteilen ......................................................................................................................... 25 Aufzeichnung der Kamerabilder .................................................................................................................. 25 Zeitplan .................................................................................................................................................... 27 wöchentlich wiederkehrende Aufnahmen .......................................................................................... 27 Benutzerdefinierte Aufnahmen........................................................................................................... 28 Einstellen der Bewegungserkennung .......................................................................................................... 29 Alarmmeldungen bei Bewegungserkennung .......................................................................................... 30 Privatzonenmaskierung ............................................................................................................................... 31 PTZ-Kamerasteuerung ................................................................................................................................. 32 Benutzerdefinierte PTZ-Kommandos ...................................................................................................... 33 Digitale Alarm Ein- und Ausgänge (I/O)....................................................................................................... 34 Digitale Alarm-Ausgänge Konfigurieren .................................................................................................. 35 Digitale Alarm-Eingänge Konfigurieren ................................................................................................... 35 Videoanalyse Funktionen: ........................................................................................................................... 37 Erkennung verschwundener Objekte ...................................................................................................... 39 2 Erkennung ungewöhnlicher Objekte ....................................................................................................... 39 Fokusverlust ............................................................................................................................................ 40 Kameraverdeckung.................................................................................................................................. 40 Kamera Neuausrichtung .......................................................................................................................... 41 Objekt Zählungen .................................................................................................................................... 41 Video Verlust ........................................................................................................................................... 42 Alarmierungsmöglichkeiten der Videoanalysefunktionen ...................................................................... 42 Benutzerverwaltung .................................................................................................................................... 43 Lageplan ...................................................................................................................................................... 45 Lageplan Darstellung ............................................................................................................................... 47 Objektzählung und Ressourcenmonitor ...................................................................................................... 47 Das Wiedergabe-Interface .......................................................................................................................... 50 Erklärung der Button und Funktionsleisten: ........................................................................................... 51 Aufnahmen suchen und wiedergeben .................................................................................................... 53 Datensicherung ....................................................................................................................................... 53 Wiedergabe und Sichern von Aufzeichnungen auf einer SD-Karte......................................................... 54 Ereignisse in der Aufzeichnung ............................................................................................................... 54 Netzwerkeinstellungen................................................................................................................................ 55 Netzwerk und Internetzugriff ...................................................................................................................... 56 Zugriff via Internet-Explorer .................................................................................................................... 57 Zugriff via Client Software (Professional Version)................................................................................... 59 Funktionen der Client Software .......................................................................................................... 60 Zugriff via Mobiltelefon ........................................................................................................................... 62 Anhang :....................................................................................................................................................... 63 Kamera Konfigurations Tool – System .............................................................................................. 63 Kamera Konfigurations Tool – Backup .............................................................................................. 64 Software update .......................................................................................................................................... 65 FAQ’s ........................................................................................................................................................... 65 3 Vorwort Vielen Dank für den Kauf Ihres LUPUSNET HD-Produktes. Bevor Sie das System in Betrieb nehmen, lesen Sie sich die folgenden Bedienungs- und Installationshinweise sorgfältig durch. Bewahren Sie das Handbuch sorgfältig auf um im Nachhinein offene Fragen klären zu können. Die Beschreibungen, Bilder und Technischen Daten können sich im Sinne des technischen Fortschritts ändern. Die LUPUSNET HD-Software ermöglicht das professionelle Verwalten aller LUPUSNET Netzwerkkameras und anderer gängiger Hersteller in einer einfachen und intuitiv bedienbaren Software. Hinweise CE Konformität Dieses Gerät erfüllt die Schutzbestimmungen der EU-Direktiven 89/336/EEC und 92/31/EEC der EU-Mitgliedsstaaten bezüglich der elektromagnetischen Kompatibilität. DISCLAIMER Der Hersteller dieses Produktes übernimmt keine Garantie für die Richtigkeit und Fehlerfreiheit dieser Bedienungsanleitung. Alle Informationen dieser Broschüre wurden gründlich überprüft. Alle Informationen hierin sind ohne Benachrichtigung spontanen Änderungen unterworfen. LUPUS-Electronics ist nicht haftbar für Schäden, die aus der unsachgemäßen Benutzung dieses Gerätes entstehen. TRADEMARKS LUPUS-Electronics ist eine eingetragene Marke, LUPUSNET ist eine eingetragene Marke. IBM PC ist eine eingetragene Handelsmarke von International Business Machines Corporation. Microsoft ist eine eingetragene Handelsmarke, Windows ist eine eingetragene Handelsmarke der Microsoft Corporation. Alle anderen Produkte oder eingetragenen Marken, die in dieser Bedienungsanleitung erwähnt werden dienen dem besseren Verständnis und der Erklärung unseres Produktes und können eingetragene Handelsmarken anderer Hersteller sein. COPYRIGHT 2010 by LUPUS-Electronics GmbH, Inc. All rights reserved. Diese Publikation unterliegt dem Urheberrecht und darf ohne schriftliche Genehmigung der LUPUS-Electronics GmbH, auch nicht in Auszügen kopiert, gespeichert oder in andere Sprachen übersetzt werden. Alle Elektro- und Elektronikgeräte sind getrennt vom allgemeinen Hausmüll über dafür staatlich vorgesehene Stellen zu entsorgen. Wenn dieses Symbol eines durchgestrichenen Abfalleimers auf einem Produkt angebracht ist, unterliegt es der europäischen Richtlinie 2002/96/EC. Die sachgemäße Entsorgung und getrennte Sammlung von Altgeräten dienen der Vorbeugung von potenziellen Umweltund Gesundheitsschäden. Sie sind eine Voraussetzung für die Wiederverwendung und das Recycling gebrauchter Elektro und Elektronikgeräte. Ausführliche Informationen zur Entsorgung Ihrer Altgeräte erhalten Sie bei Ihrer Kommune, Ihrem Müllentsorgungsdienst oder dem Fachhändler, bei dem Sie das Produkt erworben haben. 4 Dieses Produkt enthält einige Softwareprogramme, die unter die GPL Lizenz für freie Software fallen. Dieses Produkt enthält Software, die von dritten Parteien entwickelt wurde und/oder Software, die der GNU General Public License (GPL) und/oder der GNU Lesser General Public License (LGPL) unterliegt. Den Quellcode dieser Programme senden wir Ihnen gerne auf Anfrage zu. Der GPL- und/oder LGPL-Code, der in diesem Produkt verwendet wird, wird UNTER AUSSCHLUSS JEGLICHER GEWÄHRLEISTUNG angeboten und unterliegt dem Copyright eines oder mehrerer Autoren. Für weitere Details siehe auch den GPL- und/oder LGPL-Code dieses Produktes und die Nutzungsbestimmungen von GPL und LGPL. Den kompletten Lizenztext können Sie über http://www.gnu.org/licenses/gpl-2.0.html einsehen. Eine unoffizielle deutsche Übersetzung finden Sie unter: http://www.gnu.de/documents/gpl.de.html Systemanforderungen Die LUPUSNET HD-Software wurde speziell für die Verwaltung und Aufzeichnung von einer großen Anzahl an Megapixelkameras entwickelt. Durch die hohe Auflösung kommt eine enorm große Datenmenge zustande, die nicht nur aufgezeichnet werden will, sondern auch über das Netzwerk und Internet übermittelt werden muss. Daher empfehlen wir dringend die Verwendung von Gigabitnetzwerken beim Betrieb einer größeren Anzahl von Megapixelkameras, sowie ausreichend Festplattenspeicher. Wichtig: LUPUSNET HD – NVR anschließen Die LUPUSNET NVR Serie gibt es in folgenden Ausführungen: LE909, LE916 und LE936 Je nach Ausführung hat der NVR ein unterschiedliches Gehäuse und unterschiedliche Anschlüße: LUPUSNET HD – LE909: DVD/RW-Brenner (optional auf Anfrage) Ein-/Ausschalter Reset Knopf USB 2.0 x 2 5 1. 2. 3. 4. Keyboard PS/2 Maus USB Port 1+2 USB Port 3+4 5. COM1 6. VGA 7. LAN1 8. LAN2 LUPUSNET HD – LE916 & 936 1. 2. 3. 4. 5. 6. 7. 8. 9. 10. Keyboard PS/2 Maus DVI-D Port VGA Port USB Port USB Port USB Port USB Port USB Port USB Port 11. LAN 1 Port 12. USB Port 13. USB Port 14. LAN2 Port 15. Surround (Seite) 16. Surround (Hinten) 17. Surround (Center/front) 18. Mikrofon 19. Front Lautsprecher 20. Line-In 6 LE909 – Festplatte installieren: Um eine Festplatte in das Gerät zu integrieren, ziehen Sie den Netzstecker und gehen Sie wie folgt vor. Wir übernehmen keine Haftung bei unsachgemäßem Einbau. 1. Entfernen Sie die auf dem Bild angegebenen Schrauben: 2. Schrauben Sie die mitgelieferten Schrauben inkl. der Anti-Vibrations-Gummierungen seitlich ander Festplatte an. 3. Stecken Sie die Festplatte in das Anti-Vibarations-Fach 7 4. Schrauben Sie mit einer Sicherheitsschraube seitlich das HDD-Fach fest. LE916 & LE936 – Festplatte installieren Um eine Festplatte in das Gerät zu integrieren, ziehen Sie den Netzstecker und gehen Sie wie folgt vor. Wir übernehmen keine Haftung bei unsachgemäßem Einbau. 1. Entfernen Sie die auf dem Bild angegebenen Schrauben sowie das HDD-Fach: 2. Schrauben Sie Ihre Festplatten in das HDD-Fach und sichern Sie es mit den beiliegenden Schrauben. Schließen Sie SATA-Datenkabel und –Stromkabel, verschrauben das HDD-Fach und schließen Sie das Gehäuse wieder zu. 8 Netzwerkkameras suchen und hinzufügen Sie können Ihre Netzwerkkameras über zwei unterschiedliche Wege in das LUPUSNET HD System einbinden: 1. Automatisch über das Kamera-Konfigurations-Tool 2. Manuell über das Einstellungen-Menu der LUPUSNET HD-Software Hinweis: Bitte beachten Sie, dass die Netzwerkadressen der Kameras auf Ihre Netzwerkumgebung angepasst werden müssen. Näheres dazu finden Sie in den QuickGuides der Kameras. Netzwerkkameras über das Kamera-Konfigurations-Tool einbinden Der Kamerafinder dient dazu, alle kompatiblen Netzwerkkameras in Ihrem Netzwerk zu finden und in der LUPUSNET HD-Software einzubinden. Sie finden das Programm unter: SYSTEMEINSTELLUNGEN -> Configure Tool Sie sehen Sie folgendes Fenster: 9 Gehen Sie nun wie folgt vor: 1. Klicken Sie unten rechts auf "IP Suche" um alle verfügbaren Kameras anzuzeigen. Sollte die gewünschte Kamera nicht auftauchen, achten Sie darauf, dass sich die Kamera im gleichen Subnet befindet (zB. Kamera-IP: 192.168.1.100 -> PC-IP: 192.168.1.50). Alle gefundenen Kameras können Sie mit gedrückter Maustaste in die darüber stehende Tabelle ziehen. 2. Kameradetails angeben Sind alle Kameras in der Tabelle eingetragen, müssen Sie die Kameradetails aller eingetragenen Kameras angeben: Aktivieren: Wählen Sie mit der Maus zwischen "Ja" und Nein", um die Bilddarstellung für diesen Kamerakanal zu aktivieren / deaktivieren. Typ: Wählen Sie zwischen "Normal" und "Angebunden". Wenn Sie "Normal" ausgewählt haben, wird das Kamerabild in diesem Kanal dargestellt. Mit "Angebunden" können Sie eine bereits eingebundene Kamera für diesen Kanal duplizieren. Bezeichnung: Kameraname der im Live-Bild angezeigt wird. IP und Port: IP-Adresse und HTTP Port der Kamera. Diese Parameter werden Automatisch von den Suchergebnissen übernommen. ID und Password: Geben Sie hier die Login-Daten der Kamera ein (Werkseinstellung der Kameras: admin / admin). I-Frames: Wählen Sie zwischen "Ja" und "Nein". Ist der I-Frame-Modus aktiv, werden nur Einzelbilder anstelle Videosequenzen übertragen. (Verringert die Netzwerkauslastung) Name/Uhrzeit/Datum: Wählen Sie zwischen "Ja" und "Nein", um die entsprechende Anzeige im Live-Bild ein- oder auszublenden. Audio: Wechseln Sie zwischen "Ja" und "Nein" um die Audioübertragung ein- oder auszuschalten. Hinweis: Klicken Sie in den jeweiligen Spaltenkopf um die Einstellung für alle folgenden Kamerakanäle zu übernehmen. Netzwerkkameras über das Einstellungen-Menu der LUPUSNET HD Software einbinden Öffnen Sie das LUPUSNET HD Programm durch ein Doppelklick auf die Verknüpfung auf dem Desktop oder über das Windows Startmenü: ACHTUNG: In Windows Vista / Windows 7 führen Sie das Programm als Administrator aus (Rechtsklick -> Als Administrator ausführen) 10 Sie werden aufgefordert einen Benutzernamen und ein Passwort anzugeben. Geben Sie in beide Felder „admin“ ein. Das Hauptfenster der LUPUSNET HD-Software sieht wie folgt aus: Gehen Sie wie folgt vor, um eine Netzwerkkamera in die LUPUSNET HD-Software einzubinden: 1. Klicken Sie im Hauptfenster unten rechts auf Einstellungen und identifizieren Sie sich mit Ihrem Benutzernamen und Kennwort (Standard: admin / admin). 2. Klicken Sie oben im Einstellungen-Menu auf 11 "Kameras". 3. Wählen Sie links aus der Liste den Netzwerkkamera hinzufügen möchten. Kamerakanal aus, dem Sie das Bild der 4. Um die Kamera hinzuzufügen, setzen Sie einen Haken rechts oben bei "Kamera aktivieren". 5. Wählen Sie zwischen „Normal“ und „zugefügt" Normal: Es wird eine Verbindung mit der Kamera hergestellt und das Kamerabild im gewählten Kanal angezeigt. Zugefügt: Dupliziert eine bereits vorhandene Kamera und stellt diese im angewählten Kanal dar. Da keine weitere Verbindung mit dieser Kamera hergestellt wird, wird das Netzwerk nicht zusätzlich belastet. Zusätzlich können Sie über den Digitalzoom wichtige Bereiche vergrößert darstellen wie das folgende Bild zeigt: 12 Kanal zugefügt: Das Bild zeigt, dass die Kanäle 2, 3 und 4 nur Teile des Kamerabildes 1 sind. Dies reduziert die Anzahl nötiger Kameras und verursacht keine zusätzliche Netzwerkauslastung. 6. Unter „Grundeinstellungen“ geben Sie nun die Verbindungs-Parameter der Kamera an: Kamerabezeichnung, IP-Adresse, Port, Kan. (Stream Nr. der Kamera) sowie Benutzername und Passwort. 7. Klicken Sie auf „Verbinden“ um die Verbindung zur Kamera herzustellen. Waren alle Angaben korrekt, wird das Bild im Vorschaufenster angezeigt. Über den Button jeweiligen Kamera. "Web Konfiguration" öffnen Sie den Webbrowser und den Webserver der 8. Unter "Bild" können Sie die Auflösung, Qualität, Komprimierungsverfahren und die Bildrate einstellen. Hinweis: Je höher die Angaben desto größer der Speicherbedarf. H.264 komprimiert am stärksten. 9. Unter "Vor- bzw. Nachalarmaufzeichnung“ können Sie die Aufzeichnungsdauer vor und nach dem Auslösen eines Alarms (Bewegungsdetektion, Digitaler Eingang) festlegen. 13 10. Unter „Information“ aktivieren Sie die Einblendung der Kamera-Bezeichnung, des Datums und der Uhrzeit im Kameralivebild. Mit dem Button Kameras übernehmen. „Alle“ können Sie diese Einstellungen für alle 11. Unter „Anzeige“ haben Sie folgende Optionen: Wenn Sie "Nur I-Frames anzeigen" aktivieren, werden anstelle Videosequenzen nur Einzelbilder angezeigt. Dies sorgt für weniger Netzwerkauslastung. Wenn Sie "Digitalzoom ausschalten" aktivieren, ist der Digitalzoom im Hauptfenster nicht verfügbar und das Kamerabild wird in seiner Originalgröße dargestellt . 12. Unter „Audio“ haben Sie die Möglichkeit die Audioübertragung der Kamera zu aktivieren / deaktivieren. Ist diese aktiv, können Sie Übertragung erneut im Hauptfenster ein- und ausschalten. 13. Unter „Sicherheit“ können Sie die Live-Darstellung der Kamera ausblenden. Diese Option betrifft nicht die Aufzeichnung oder die Wiedergabe. 14. Unter „Erweiterte Anzeige-Optionen“ können Sie die Schriftart, Farbe und Position der eingeblendeten Kamerainformationen wie die Bezeichnung, Datum/Zeit und Kanalstatus anpassen. Hinweis: Diese Einstellung wird für alle Kanäle übernommen. 15. Klicken Sie auf „Speichern“ um die Änderungen zu übernehmen. 14 Das Hauptinterface Das Hauptinterface zeigt Ihnen für den derzeit angemeldeten Nutzer alle freigegebenen Kameras an. Desweiteren können Sie die Art der Darstellung ändern, Audioübertragungen aktivieren und deaktivieren, manuelle Aufnahmen starten, steuerbare Kameras bedienen sowie das Wiedergabe- und Einstellungen-Menu betreten. Hauptfunktionen Doppel Klick Ein Doppelklick auf einen Kamerakanal vergrößert diesen auf die Einzelansicht. Splitscreen 15 Sie haben die Auswahl zwischen 6 unterschiedlichen Darstellungsvarianten: 1. Einzelbild Es wird nur ein Kanal angezeigt. Durch erneutes Klicken wird zum folgenden Kamerakanal weitergeschaltet. 2. Quadbild Es werden 4 Kanäle angezeigt. Durch erneutes Klicken wird zu den nächsten 4 Kamerakanälen weitergeschaltet. 3. 9-geteiltes Bild Es werden 9 Kanäle angezeigt. Durch erneutes Klicken wird zu den nächsten 9 Kamerakanälen weitergeschaltet. 4. 16-geteiltes Bild Es werden 16 Kanäle angezeigt. Durch erneutes Klicken wird zu den nächsten 16 Kamerakanälen weitergeschaltet. Vollbild Schaltet den aktuellen Kamerakanal auf Vollbild. Dabei wird das Menu ausgeblendet. Mit der „Esc“ Taste kehren Sie zur normalen Ansicht zurück. Minimieren Minimiert die Software. Durch Doppelklicken des kleinen HD-Icons in der Windows Task-Leiste unten Links kehren Sie in das Hauptinterface zurück. Umschalten Aktiviert die automatische Kanalweiterschaltung Lageplan 16 Öffnet die Emap mit Lageplan der Kameras. Den Lageplan können Sie im Einstellungenmenu bearbeiten. Dualview Sind an dem System mehrere Monitore angeschlossen, wird durch ein Klick auf die Taste der Multimonitor-Betrieb ein- bzw. ausgeschaltet. Multiview Verteilt die Kamerakanäle automatisch auf die 2 angeschlossenen Monitore. Ein-/Ausloggen Benutzer an- bzw. abmelden. Manuelle Aufzeichnung Startet die Aufzeichnung aller Video- und Audio-Kanäle. Beim wiederholten Klick wird die Aufzeichnung gestoppt. Wiedergabe Wechselt zum Wiedergabeinterface. Mit diesem lassen sich alle gespeicherten Aufnahmen suchen und wiedergeben. Einstellungen Wechselt zum Einstellungen-Menu Beenden Beendet die LUPUSNET HD-Software. Falls Sie ausgeloggt sind, müssen Sie zunächst Benutzernamen und Passwort zur Authentifizierung angeben. Broadcast 17 Schaltet Audio-Broadcast Funktion ein und aus. Ist diese eingeschaltet und an den Kameras Lautsprecher angeschlossen, kann ein Audiosignal vom PC-Mikrofon an allen Kameras ausgegeben werden. 2-Wege-Audio-Broadcast (Chatting) Schaltet die 2-Wege-Audio-Broadcast Funktion ein und aus. Ist diese eingeschaltet und an den Kameras Lautsprecher und Mikrofon angeschlossen, kann ein Audiosignal vom PC-Mikrofon an allen Kameras und umgekehrt, ein Audiosignal am System, ausgegeben werden. PTZ-Steuerung Über das Steuerkreuz in der Mitte der unteren Interfaceleiste können Sie alle angeschlossenen steuerbaren Kameras kontrollieren. Live-Zoom Befinden Sie sich im Einzelkanalmodus, sehen Sie unten links eine Miniaturbilddarstellung des Kamerakanals. Mit dem Regler daneben können Sie den Digitalzoom für dieses Bild aktivieren. Im Vorschaubild können Sie dann den zu vergrößernden Bildbereich auswählen. Alarmausgänge Klicken Sie auf das Symbol für den jeweiligen Alarmausgang, um diesen zu aktivieren oder zu deaktivieren. Kanalinformationen In jedem Kamerakanal werden Ihnen folgende Informationen, falls aktiviert, dargestellt: 1. Datum/Zeit Zeigt Ihnen das Datum und die Uhrzeit des Videokanals an. 2. Kanal-Name 18 Zeigt Ihnen den Namen des Videokanals an. 3. Kanal Status Zeigt Ihnen Informationen an zum • • • Indikator für Aufzeichnung Indikator für Bewegungsdetektion Indikator für Alarm 19 Das Einstellungen-Menu Alle Einstellungen für Kameras, Aufnahmen, Auflösung, Speicher, Netzwerk, Nutzer und mehr können Sie im LUPUSNET HD-Einstellungen Menu vornehmen. Das Einstellungen-Menu erreichen Sie vom Live-Interface über den „Einstellungen“ Button. Nach Klick auf den Einstellungen Button sehen Sie folgendes Fenster mit den Systemeinstellungen: Im oberen Bereich finden Sie die Funktionsleiste mit folgenden Funktionsknöpfen: 20 Oben links befinden sich folgende Funktionsbuttons: = Systemeinstellungen = Kameraeinstellungen = Benutzereinstellungen = Speichereinstellungen = E-Map (Lageplan) Einstellungen = Alarmeinstellungen = Objektzählung und Ressourcenmonitor = Kamera Konfigurator = Netzwerkeinstellungen Oben rechts finden Sie folgende Funktionsbuttons: = Virtuelles Keyboard = Speichern = Einstellungen-Menu beenden 21 Das Systemeinstellungen-Menu Das „Systemeinstellungen“-Menu der LUPUSNET HD-Software ermöglicht das Konfigurieren der Darstellung, des Netzwerks, der Protokollierungen sowie der Hilfsfunktionen. Sie erreichen dieses Menu über den „Einstellungen“-Button im Live-Interface. a) Anzeige Im rechten oberen Bereich finden Sie die Anzeige-Einstellungen. Hier können Sie einstellen, was bei einem Klick auf die passieren soll. „Split-Buttons“ Im Bild oben sehen Sie ein Beispiel für das Verhalten des „Einzelbild-Buttons“. Standardmäßig ist dieser so eingestellt, dass bei jedem Klick auf diesen Button, der nächste Kamerakanal weitergeschaltet wird bis Kanal 36 (72 bei der Pro-Version). Wenn Sie nun allerdings nur 4 Kameras angeschlossen haben, macht es Sinn alle Kamerasets jenseits von „Kamera-Set 4“ zu „löschen“. Sie können auch eigene Zusammenstellungen mit auswählen, zB. „Drag&Drop“. „erstellen“, und dann einen Modus . Ziehen Sie nun einfach die Kameranummern in den Split-Screen per 22 b) Netzwerk Im oberen rechten Bereich finden Sie die Netzwerk-Einstellungen. Hier können Sie den Zugriff über das Netzwerk, Internet und Mobiltelefon aktivieren und einrichten. • Der Webserver aktiviert den Zugriff via Internetexplorer • Der Remote-Server aktiviert den Zugriff via Remote-Management Programm • Der 3GPP-Server (nur Pro-Version) ermöglicht das Streamen direkt auf 3GPP-Endgeräte wie zB. Mobiltelefone. • Mit dem Button „Remote Client-Anwendung“, können Sie sich die Installationsdatei für das Remote-Management-Programm auf einem Gerät abspeichern. c) Mehrfach-Anzeige Wenn Sie 2 Monitore an Ihrem PC angeschlossen haben (Desktop erweitert), können Sie hier bestimmen, was auf dem 1. und was auf dem 2. Monitor dargestellt werden soll. d) Protokollierung Geben Sie hier an, welche Daten Protokolliert werden sollen. Mit dem Button können Sie das Protokoll einsehen. 23 „Protokoll“ e) Formatierung Geben Sie hier an in welcher Formatierung das Datum angezeigt werden soll. f) Info Hier sehen Sie den Versionsstand der LUPUSNET HD-Software g) Hilfsfunktionen und E-Mail-Konfiguration Hier können Sie folgende Funktionen aktivieren oder deaktivieren: • • • • • • Windows-Taste sperren Neustart nach Zeitplan Programm mit Windows starten E-Mail Versand aktivieren Automatisch abmelden (Sek.) (nur Pro-Version) Ringspeicherfunktion E-Mailkonfiguration: Um den E-Mailversand zu aktivieren klicken Sie bei den Hilfsfunktionen auf Einstellungen“ „E-Mail Im sich dann öffnenden Fenster müssen Sie folgende Angaben über Ihr E-Mail Konto vornehmen: Email-Einstellungen: • • • SMTP Server Host & Port: E-Mail Serveradresse und Portnummer SMTP Serverprüfung und SSL: Identifikation am E-Mail Server und optionale SSLVerschlüsselung Prüfen: Benutzername und Passwort Klicken Sie auf „Test“ um das Konto zu testen. Absender: Geben Sie einen beliebigen Absender ein Empfänger: Geben Sie einen Empfänger an E-Mail Thema: Geben Sie einen Betreff an Sende Bild: wählen Sie ob ein Bild mit angehängt werden soll Versandintervall: wählen Sie die minimale Pause zwischen 2 Alarm-E-Mails Inhalt: Geben Sie einen Inhalt an Mailliste: über die Buttons „hinzufügen“, „beabeiten“ oder „löschen“ können Sie die Mailingliste verwalten. 24 h) Anzeige aufteilen Überblick über die bereits verwendeten Anzeigemodi. Aufzeichnung der Kamerabilder Um die Aufzeichnung der Kamerabilder einzurichten, öffnen Sie das Einstellungen Menu. Bevor Sie die Aufzeichnungsart jeder Kamera einstellen, müssen Sie den Speicherpfad für die Aufzeichnungsdaten angeben. Klicken Sie hierzu auf "Speicher" im Einstellungen Menu. Es wird Ihnen folgendes Fenster angezeigt: Die LUPUSNET HD Software ermöglicht es auf mehreren Laufwerken zu speichern. Ist ein Laufwerk voll wird das nächste in der Liste beschrieben. Gehen Sie wie folgt vor, um einen Speicherort für die Aufzeichnungsdaten zu erstellen: 25 1. Klicken Sie auf "hinzufügen", um ein Laufwerk und Pfad für die Daten anzugeben. 2. Festlegen des max. zur verfügungstehenden Speichers in 1024mb (1GB). Dabei stehen Ihnen folgende Informationen zur Verfügung: Verwendet (MB): Bereits belegter Speicher Frei (MB): Verfügbare Speicherkapazität auf dem Laufwerk Verfügbar (MB): Reservierter Aufzeichnungsspeicher. Bei „Unbegrenzt“ wird die gesamte Kapazität verwendet. Nur Lesen: „Y“ bedeutet. Vom Speicherplatz kann nur gelesen werden. Hinweis: Sie können auch mehrere Speicherpfade für die Daten angeben. Ist ein Laufwerk voll, wird das nächste in der Liste beschrieben. Sie können die Reihenfolge ändern, in dem Sie einen Pfad markieren und mit den Pfeilen unter der Tabelle verschieben. Über der Tabelle wird Ihnen der gesamte verfügbare Speicherplatz aller Speicherpfade angezeigt, die aktuelle Bitrate aller mit der Software verbundenen Kameras. Aus diesen Daten wird Ihnen die gesamte Aufnahmezeit berechnet. Hinweis: Liegt die aktuelle Aufnahme-Bitrate nahe an oder über 10 000,00 KByte/Sek, sollten Sie dringend, falls nicht bereits vorhanden, eine Gigabit Netzwerkanbindung in Betracht ziehen. 3. Klicken Sie oben rechts auf "speichern" um die Einstellungen zu übernehmen. 26 Zeitplan Über die Registerkarte "Zeitplan" können Sie zwischen wöchentlich wiederkehrenden Aufnahmen und benutzerdefinierten Aufnahmen wählen. Diese lassen sich für jeden Kamerakanal einzeln oder für alle Kanäle gleich einstellen. Die benutzerdefinierten Aufnahmeeinstellungen haben eine höhere Priorität als die des Zeitplans. wöchentlich wiederkehrende Aufnahmen Um den wöchentlichen Zeitplan einzustellen, gehen Sie wie folgt vor: 1. Wählen Sie links eine Kamera aus 2. Wählen Sie mit der Maus in der Tabelle die Zeit aus (X = 0 - 23h, Y=Montag - Sonntag) und wählen Sie dann unter der Tabelle die Aufzeichnungsart: rot = permanente Aufnahme gelb = löst bei Bewegung die Aufnahme aus 27 blau = löst bei Signaleingang des Kamerasensors die Aufnahme aus grün = löst nur bei Sensor- und Bewegungsalarm die Aufnahme aus weiß = keine Aufnahme 3. Klicken Sie auf "alle", um diese Einstellungen für alle anderen Kameras zu übernehmen. 4. Klicken Sie auf "speichern" um alle Einstellungen zu übernehmen. Benutzerdefinierte Aufnahmen Um benutzerdefinierte Aufnahmen zu aktivieren klicken gehen Sie wie folgt vor: 1. Wählen Sie links eine Kamera aus. 2. Geben Sie eine Start- und Endzeit an und klicken Sie auf "hinzufügen" 3. Wählen Sie in den neuen Eintrag in der Tabelle darunter an und wählen Sie nun oben die Aufzeichnungsart. Der Eintrag in der Tabelle wird dann farblich entsprechend markiert. 4. Klicken Sie auf "speichern" um alle Einstellungen zu übernehmen. 28 Einstellen der Bewegungserkennung Die LUPUSNET HD Software ermöglicht das definieren von 3 unterschiedlich sensiblen Zonen für die Bewegungserkennung. Um diese zu konfigurieren, gehen Sie wie folgt vor: 1. Öffnen Sie das „Einstellungen-Menu“ und wählen Sie die Registerkarte "Detektion" 2. Wählen Sie die Kamera aus, für die Sie die Bewegungserkennung einrichten möchten 3. Haken Sie rechts Bereich 1 an, um den Bildbereich mit der Maus im Live-Bild festlegen zu können. 4. Wählen Sie die Sensitivität für diesen Bereich mit dem Schieberegler. 5. Falls Sie weitere Bildbereiche mit anderer Sensitivität auswählen möchten, stehen Ihnen 2 weitere Bereiche zur Verfügung. 6. Klicken Sie auf "speichern" um diese Einstellungen zu übernehmen. 29 Hinweis: Wir empfehlen mehrere Bildbereiche mit unterschiedlichen Sensitivitäten. Geben Sie den weiter entfernten Bildbereichen eine höhere Sensitivität als den Bildbereichen in unmittelbarer Nähe, da die Personen dort größer sind. Alarmmeldungen bei Bewegungserkennung Die LUPUSNET HD Software bietet unterschiedliche Alarmfunktionen an. So kann die Software bei zB. Bewegungserkennung oder Sensoraktivierung folgende Aktionen auslösen: 1. Starten der Aufnahme 2. Wiedergabe eines akustischen Signals 3. Versenden einer E-Mail 4. Vollbildumschaltung der auslösenden Kamera Um dies zu konfigurieren, gehen Sie wie folgt vor: 1. Öffnen Sie das „Einstellungen“-Menu und wählen Sie dann „Kameraeinstellungen“. Klicken Sie nun auf die Registerkarte "I/O" Sie sehen folgendes Bild: 30 2. Wählen Sie die Kamera aus, für die Sie die Alarmbenachrichtigung einrichten möchten. 3. Wählen Sie nun zwischen: a) „E-Mail“ Versand (Geben Sie die Daten Ihres E-Mailkontos in den Systemeinstellungen an) b) „Tonwiedergabe“ in Sek. Via - „Buzzer“ (PC-Lautsprecher) - „Sound File“ (individuelle Wave-Audiodatei auf Ihrem PC) Hinweis: 0 Sek. aktiviert den Alarm nonstop. 4. „PopUp“ aktiviert die Vollbildumschaltung der auslösenden Kamera für die angegebene Zeit 5. Klicken Sie auf "speichern" um diese Einstellungen zu übernehmen. Hinweis: Die Einstellungen für den I/O Ausgang sind für die Benachrichtigung bei Bewegungserkennungen nicht relevant. Privatzonenmaskierung Die LUPUSNET HD Professional Software bieten Ihnen die Möglichkeit an, Zonen die Sie nicht filmen dürfen oder wollen zu maskieren. Diese erscheinen dann im Livebild sowie in den Aufnahmen schwarz maskiert. Um diese Funktion zu aktivieren, gehen Sie wie folgt vor: 1. Wählen Sie in den 2. Wählen Sie den „Kamera-Einstellungen“ den Menüpunkt „Bearbeitung“ aus. Kanal aus, für den Sie die Maskierung einrichten möchten 3. Nach dem Setzen der gewünschten Ausblendbereiche, klicken Sie auf Änderungen zu übernehmen. 31 „Speichern“ um die PTZ-Kamerasteuerung Mit der LUPUSNET HD-Software können Sie alle Ihre steuerbaren Kameras einrichten und fernsteuern. Dabei werden sowohl Preset-Positions als auch Wächtertouren unterstützt. Um die Kontrolle zu aktivieren, gehen Sie wie folgt vor: 1. Öffnen Sie das „Einstellungen-Menu“ und wählen Sie in den „Kamera-Einstellungen“ die Registerkarte "PTZ-Steuerung" 2. Wählen Sie den Kanal aus, für den Sie die Steuerung einrichten möchten. Wenn Sie eine unterstütze PTZ-Kamera angeschlossen haben, sehen Sie folgendes Bild: 3. Geben Sie die Kommunikationsoptionen an: - Kameratyp (Protokoll) - Geräte ID ( Kamera-ID) - Baudrate (Baudrate der Kamera) 32 - Geschwindigkeit 4. Voreinstellung Wählen Sie einen Punkt aus der Liste aus, bringen Sie die Kamera in die gewünschte Position und speichern Sie mit dem Button "Voreinstellung" 5. Unten rechts finden Sie den Timer für die automatischen Wächterrundgänge. 6. Klicken Sie auf "speichern" um diese Einstellungen zu übernehmen. Benutzerdefinierte PTZ-Kommandos Mit der LUPUSNET HD-Software können Sie benutzerdefinierte PTZ-Kommandogruppen erstellen, indem Sie Standard- und Benutzerdefinierte Befehle kombinieren, neue Befehle erstellen oder Standard-Befehle modifizieren. Um diese zu konfigurieren gehen Sie wie folgt vor: 1. Klicken Sie auf „Erweitern“ um den PTZ Befehls-Editor zu öffnen. 2. Erstellen Sie zuerst eine Befehlsgruppe und danach die Befehle. Klicken Sie in der Mitte auf das 2. “Befehlsgruppe hinzufügen“ um eine Befehlsgruppe zu erstellen. 3. Die Standardbefehle sind bereits auf der linken Seite aufgelistet. Sie können weitere benutzerdefinierte Befehle durch Klick auf das 1. „Befehle hinzufügen“ eintragen. 4. Klicken Sie in die entsprechende Zeile um einen Befehlscode einzutragen. 5. Klicken Sie anschließend auf den Haken um die Änderungen zu übernehmen. 6. Gehen Sie anschließend zurück zur Auswahl des Protokolls: a. Wählen Sie bei Kamera-Typ das Protokoll aus der Liste. Falls Sie die Befehle kombinieren Möchten, wählen Sie zuerst ein Standardprotokoll aus und gehen Sie zu Schritt c. b. Wenn Sie ausschließlich Benutzerdefinierte PTZ Befehle verwenden möchten, wählen Sie „PTZ Custom Commands“. c. Wählen Sie unter „Benutzerdefinierte Befehle“ die erstellte Befehlsgruppe aus. 33 7. Klicken Sie auf "Speichern" um die Änderungen zu übernehmen. Hinweis: In der Live-Darstellung können Sie zwischen Voreinstellungen und Benutzerdefinierten Befehlen mit Digitale Alarm Ein- und Ausgänge (I/O) Die meisten LUPUSNET HD-Kameras besitzen Alarmein- und ausgänge. An diese können Sie Endgeräte anschließen wie zB. Sirenen, Lichter, Türöffner (Alarmausgang) oder Lichtschranken, Bewegungsmelder, Fensterbruchsensoren (Alarmeingang). Diese Funktionieren wie automatische Schalter, die bei Alarm oder auf Knopfdruck geschaltet werden können. 34 Digitale Alarm-Ausgänge Konfigurieren Im selben Menu wie auch die Konfiguration der Alarmbenachrichtigungen zu finden ist, können Sie auch die digitalen Alarm Ausgänge der Kameras einstellen. Hierbei handelt es sich um elektrische Öffner und Schließer die Ihren Zustand unter einstellbaren Bedingungen verändern, um somit zB. Licht einschalten, Sirenen aktivieren, Türen öffnen uvm. Um diese einzurichten, gehen Sie wie folgt vor: 1. Öffnen Sie das „Einstellungen“-Menu und wählen Sie die Registerkarte "I/O" 2. Wählen Sie die Art des I/O Kontakts: a) „Als Ein/Aus Kontakt“ (Öffnet bzw. schließt kurzzeitig bei Bewegungserkennung oder Tastendruck) b) „Als Zeitintervall“ (Öffnet bzw. schließt eine vorgegebene Zeit bei Bewegungserkennung oder Tastendruck) 3. Wählen Sie den Ruhezustand des Alarmausgangs: a) N.C (Normal Closed = Standardmäßig geschlossen) b) N.O (Normal Opened = Standardmäßig geöffnet) 4. Klicken Sie auf "speichern" um diese Einstellungen zu übernehmen. Digitale Alarm-Eingänge Konfigurieren Die digitalen Alarm-Eingänge ermöglichen das Alarmieren bei erfolgtem Eingangssignal an der entsprechenden Kamera. Trifft ein Signal ein, kann die Software unterschiedliche, folglich aufgelistete Aktionen starten: 1. Starten der Aufnahme (falls im Zeitplan aktiv) 2. Wiedergabe eines akustischen Signals 3. Versenden einer E-Mail 4. Vollbildumschaltung der auslösenden Kamera 5. Preset-Position mit PTZ-Kamera anfahren (Pro Version) 35 6. Klicken Sie auf "speichern" um diese Einstellungen zu übernehmen. Um diese einzurichten, gehen Sie wie folgt vor: 1. Öffnen Sie das „Einstellungen“-Menu und wählen Sie oben rechts "Detektion" 2. In der Linken Liste sehen Sie alle vorhandenen digitalen Eingänge der Kameras (zB. Kan.1:Ch1). 3. Wenn Sie nun zB. „Kan.1:Ch1“ anwählen, können Sie darüber mit eine Aktion zB. Bei „Videoverlust“ hinzufügen. Wenn Sie auf „Alarm“ klicken, können Sie eine Aktion bei Sensoreingang hinzufügen. Einmal hinzugefügt, wird diese in die rechte Spalte eingetragen. 4. Dort können Sie diesem eine Aktion mit dem Button Wählen Sie nun zwischen: 36 zuweisen: a) E-Mail Versand (Geben Sie die Daten Ihres E-Mailkontos in den Systemeinstellungen an) b) Tonwiedergabe in Sek. Via - Buzzer (PC-Lautsprecher) - Sound File (individuelle Wave-Audiodatei auf Ihrem PC) Hinweis: 0 Sek. aktiviert den Alarm nonstop. c) PopUp aktiviert die Vollbildumschaltung der auslösenden Kamera für die angegebene Zeit. 5. Geben Sie unter „Gehe zu Punkt“ die Kanalnummer an und die Positionsnummer der PTZ-Kamera, die angefahren werden soll. 6. Klicken Sie auf "speichern" um diese Einstellungen zu übernehmen. Videoanalyse Funktionen: Der LUPUSNET HD – NVR bietet Ihnen umfangreiche Analysefunktionen: 1. 2. 3. 4. 5. 6. 7. 8. Erkennung verschwundener Objekte Erkennung ungewöhnlicher Objekte (zB. stehen gelassene Koffer) Fokusverlust Kameraverdeckung Kamera Neuausrichtung Objekt Zählungen Objekt Verfolgung Videoverlust Um diese zu aktivieren, gehen Sie wie folgt vor: 1. Öffnen Sie das „Einstellungen“-Menu und wählen Sie oben rechts "Detektion" 2. In der Linken Liste sehen Sie alle vorhandenen Kameras (zB. Kan.1:Eingang). Wenn Sie nun zB. „Kan.1:Eingang“ anwählen, können Sie darüber mit hinzufügen: 37 eine Analysefunktion Wählen Sie eine Kamera aus Wählen Sie die gewünschte Analysefunktion HINWEIS: Aufgrund der CPU Auslastung können Sie nur max. 2 Kanälen die „Objekt Zählung“ zuweisen. Jeder Kamera können Sie maximal 2 Videoanalysefunktionen hinzufügen. 38 Erkennung verschwundener Objekte Markieren Sie im Kamerabild Objekte, die wenn nicht mehr vorhanden, den Alarm auslösen. a) Sensitivität: Justieren Sie die Sensitivität. Je höher die Sensitivität desto schneller wird bei Veränderung ein Alarm ausgelöst (Standard ist 5). b) Intervall: Hier können Sie die Zeit in Sekunden angeben, die die Software nach Erkennung eines nicht mehr vorhandenen Objektes abwarten soll bis zur Alarmierung. c) Verwenden Sie die Maus um einen Kasten um das Objekt zu ziehen und auszurichten. Je genauer die Größe des Kastens dem Objekt entspricht, desto genauer ist die Alarmierung. d) Simulation: Testet die Einstellungen Erkennung ungewöhnlicher Objekte Diese Funktion erkennt ungewöhnliche Objekte, die im ausgewählten Bereich nicht oder nur eine gewisse Zeit vorhanden sein dürfen (Beispiel: stehen gelassener Koffer, unerlaubt abgestellter Müll) a) Sensitivität: Justieren Sie die Sensitivität. Je höher die Sensitivität desto schneller wird bei Veränderung ein Alarm ausgelöst (Standard ist 5). b) Intervall: Hier können Sie die Zeit in Sekunden angeben, die die Software nach Erkennung eines unerwünscht vorhandenen Objektes abwarten soll bis zur Alarmierung. 39 c) Verwenden Sie die Maus um einen Kasten um das Objekt zu ziehen und auszurichten. Je genauer die Größe des Kastens dem Objekt entspricht, desto genauer ist die Alarmierung. d) Simulation: Testet die Einstellungen Fokusverlust Erkenn einen Schärfenverlust der Kamera und alarmiert entsprechend. a) Sensitivität: Justieren Sie die Sensitivität. Je höher die Sensitivität desto schneller wird bei Veränderung ein Alarm ausgelöst (Standard ist 5). b) Intervall: Hier können Sie die Zeit in Sekunden angeben, die die Software nach Erkennung eines Schärfenverlusts abwarten soll, bis zur Alarmierung. Kameraverdeckung Alarmiert im Falle einer Verdeckung der Kamera. Hinweis: Ist die Sensitivität zu hoch eingestellt, können auch sehr große sich bewegende Objekte auslösen. 40 Kamera Neuausrichtung Wird die Kamera ungewollt verdreht / neu ausgerichtet, kann die Software sofort alarmieren. Hinweis: Ist die Sensitivität zu hoch eingestellt, können auch sehr große sich bewegende Objekte auslösen. a) Sensitivität: Justieren Sie die Sensitivität. Je höher die Sensitivität desto schneller wird bei Veränderung ein Alarm ausgelöst (Standard ist 5). b) Intervall: Hier können Sie die Zeit in Sekunden angeben, die die Software nach Erkennung eines Schärfenverlusts abwarten soll, bis zur erneuten Alarmierung. Objekt Zählungen Kann in gewünschten Bildbereichen Objekte zählen, die sich von einem Bereich (In) in einen anderen Bildbereich bewegen sowie umgekehrt (Out). Ist diese Funktion aktiviert, können Sie mit der Maus zwei Linien (wie im Bild oben) ziehen. Bewegen sich nun Personen über diese beiden Linien, wird das Programm diese automatisch zählen. Bewegt sich eine Person von der erst gezeichneten Linie über die Zweite, wird er als „IN“ gezählt – umgekehrt als „OUT“ 41 a) Sensitivität: Justieren Sie die Sensitivität. Je höher die Sensitivität desto schneller wird bei Veränderung ein Alarm ausgelöst (Standard ist 5). b) Simulation: Testet die Einstellungen Hinweise: - Ist die Farbe der Person dem Hintergrund sehr ähnlich, ist die Erkennung weniger Akkurat Die beiden Linien sollten möglichst Parallel gezogen werden Die Distanz zwischen Kamera und Objekt sollte mind. 1m betragen oder die Person nicht größer als 50% und nicht kleiner als 5% des Bildes. Achten Sie auf stabile Lichtverhältnisse Wählen Sie eine hohe FPS Anzahl für diese Kamera (>5FPS). Je höher desto genauer. Video Verlust Geht die Verbindung zu einer Kamera verloren, kann das System alarmieren. Alarmierungsmöglichkeiten der Videoanalysefunktionen 42 Haben Sie eine der obigen Videoanalysefunktionen aktiviert, stehen Ihnen für diese folgenden Alarmierungsmöglichkeiten zur Verfügung: Das Programm unterstützt die Alarmierung via E-Mail, Soundalarm, Bild Pop Up oder das Anfahren eines voreingestellten Punktes mit einer PTZ Kamera (Go To Preset). Benutzerverwaltung Die LUPUSNET HD Software erlaubt es Ihnen unterschiedliche Benutzergruppen mit unterschiedlichen Zugriffsrechten anzulegen. Innerhalb einer jeden Gruppe können Sie Benutzer anlegen, die die Rechte der Gruppe erben. 43 Um Benutzer anzulegen, zu ändern oder zu löschen, gehen Sie wie folgt vor: 1. Öffnen Sie das Einstellungen-Menu und klicken Sie oben auf „Lageplan“. 2. Im linken Bereich befindet sich der Gruppen-Editor, im Rechten der Benutzer-Editor. 3. Um eine neue Gruppe anzulegen, klicken Sie im Gruppen-Editor auf um eine Gruppe zu entfernen klicken Sie auf „Gruppe hinzufügen“, . 4. Um einen neuen Benutzer anzulegen, geben Sie im Benutzer-Editor den Namen sowie ein Passwort des Benutzers an, markieren links die zugehörige Gruppe und klicken Sie dann auf „Nutzer-Hinzufügen“. Um einen Benutzer zu löschen markieren Sie diesen und klicken Sie dann auf löschen“. „Benutzer 5. Um den Namen eines Benutzers zu ändern, klicken Sie auf den Namen in der Liste und vergeben Sie einen Neuen. 44 6. Das Passwort eines Benutzers kann nicht geändert werden. Löschen Sie den Benutzer und vergeben Sie das Passwort neu. 7. Klicken Sie auf „Speichern“ um die Änderungen zu übernehmen. Lageplan Die LUPUSNET HD-Software unterstützt das Anlegen sogenannter „E-Maps“. Diese ermöglichen das Hinterlegen von Grundstücks- und Gebäudeplänen sowie das Hinterlegen von Kamerapositionen. Dadurch können Sie im Alarmfall schnell und eindeutig erkennen, welche der angeschlossenen Kameras Alarm ausgelöst hat und wo genau sie sich befindet. 45 Um den Lageplan zu verwenden, gehen Sie bitte wie folgt vor: 1. Öffnen Sie das „Einstellungen“-Menu und klicken Sie oben auf „Lageplan“. 2. Klicken Sie mit der rechten Maustaste auf „Root“ und anschließend auf „Karte hinzufügen“. Wählen Sie dann eine Datei (BMP, JPEG, EMF, WMF) aus und vergeben Sie Ihrem Lageplan einen Namen. - Unter dem Fenster für den Lageplan sehen Sie folgende Symbolleiste: - Eine Kamera auf dem Plan hinterlegen (ziehen Sie das Kamerabild einfach auf den Lageplan) Geben Sie dann die zutreffenden Kanalnummer sowie die Blickrichtung der Kamera an. - Ein Alarmgerät auf dem Plan hinterlegen (ziehen Sie das Alarmbild einfach auf den Lageplan) Geben Sie dann die zutreffenden Kanalnummer sowie den Alarmeingang der Kamera an. - Eine weitere E-Map auf der vorhandenen Karte platzieren (ziehen Sie das einfach auf den Lageplan) 46 E-Mapbild Geben Sie dann eine neue E-Map-Datei an. 4. Mit einem Rechtsklick auf den E-Map-Namen in der Liste können Sie diese bearbeiten oder entfernen. 5. Mit der Angabe der „Speicherzeit“ können Sie bestimmen, wie lange Ereignisse wie Alarme oder Bewegungserkennung auf dem Lageplan angezeigt werden. Es können maximal 5000 Ereignisse auf dem Lageplan dargestellt werden. 6. Der „Autom. Wiedergabemodus“ startet die Wiedergabe unmittelbar nach Eintreffen einer Alarmmeldung. 7. Klicken Sie auf „Speichern“ um die Änderungen zu übernehmen. Lageplan Darstellung Sind die Lagepläne konfiguriert, können Sie diese im Live-Fenster der LUPUSNET HD Software öffnen. Klicken Sie dazu in der Live-Ansicht auf „Lageplan“, um die konfigurierten Lagepläne darzustellen. Folgende Funktionen stehen Ihnen zu Verfügung: - Anzeigen der Kameras Auswählen der Kameras über deren Standorte Überwachen des Status der Kameras Automatische Wiedergabe bei Ereignissen Anzeigen der Kameras Durch Doppelklicken auf das jeweilige Kamerasymbol öffnet die Live-Darstellung. Ereignis Benachrichtigung Alle Ereignisse (Bewegung, Alarme) werden in der jeweiligen Liste unter dem Lageplan aufgelistet. Durch Doppelklick auf einen dieser Einträge wird die zugehörige Aufzeichnung wiedergegeben. Objektzählung und Ressourcenmonitor Die LUPUSNET HD Software unterstützt das Zählen von sich im Bild bewegenden Objekten. Hierzu zählt 47 die Software die Objekte, die sich vom Bewegungsbereich 1 zu Bereich 2 bewegen. Diese Bereiche definieren Sie im Menu Bewegungserkennung für jeden Kanal separat. Um in das Objektzählungsmenu zu gelangen klicken Sie auf Öffnen Sie das und klicken Sie oben auf „Objektzählung“. Im Ressourcenmonitor haben Sie die Auslastung des Systems im Blick 48 „Einstellungen“-Menu 49 Das Wiedergabe-Interface Mit der LUPUSNET HD Software können Sie besonders einfach und schnell abgelegte Aufnahmen suchen, wiedergeben und sichern. Die Pro-Version der LUPUSNET HD-Software bietet noch zusätzlich einen „Smart-Search“ Suchalgorithmus an. Um in das Wiedergabefenster zu gelangen, gehen Sie wie folgt vor: Klicken Sie im Hauptfenster auf den „Wiedergabe“-Button, um das Wiedergabefenster zu öffnen. Das Wiedergabefenster bietet folgende Funktionen: 1. Auswahl und Wiedergabe der Aufzeichnungen 2. Datensicherung in AVI Video oder JPEG-Bilder 50 3. Aufzeichnungen der Kamera-SD-Karte wiedergeben und sichern. Erklärung der Button und Funktionsleisten: Kalender: Im Kalender sehen Sie alle Tage und Monate an denen Aufzeichnungen vorhanden sind. Wenn Sie einen Tag ausgewählt haben, werden im unteren Bereich alle Aufnahmen an diesem Tag in einer Zeitleiste dargestellt. Kanalnummern: Wählen Sie aus von welchem Kanal Sie Aufnahmen wiedergeben möchten. Sie können auch mehrere Kanäle gleichzeitig wiedergeben, in dem Sie einfach mehrere Kanalnummern anwählen. In der LUPUSNET HD-Lite Version können Sie 4 Kanäle gleichzeitig wiedergeben, in der Professional Version 16. Zeitleiste: Die Zeitleiste erleichtert Ihnen das Auffinden von Aufzeichnungen anhand von Markierungen entsprechend der Aufzeichnungsart und Uhrzeit. In der oberen Leiste werden die Minuten einer Stunde angezeigt (0-60) und in der unteren Leiste die ausgewählte Stunde eines Tages (0-24). Hellgrau: keine Aufzeichnung in der Zeitspanne. Gelb: Aufzeichnung durch Bewegungserkennung Rot: permanente Aufzeichnung (zeitgesteuert oder manuell) Blau: Aufzeichnungen durch Alarm (Sensor) Dunkelgrau: Aktuelle Auswahl 51 = Druckt das aktuelle Bild = Speichert einen Schnappschuss der pausierten Szene = Startet die „Intelligente Suche“ (nur in der Professional Version) = Speichert eine Zeitspanne im AVI-Format ab = Zeigt die derzeitige Abspielgeschwindigkeit an = Zurückspulen = Vorspulen = Pause = Wiedergabe = vorheriges Einzelbild = nächstes Einzelbild Ist im Optionsfenster der Modus „Asynchron“ aktiviert, werden alle Video-Kanäle unabhängig voneinander Wiedergegeben. Ist diese Option deaktiviert, werden alle Video-Kanäle synchron zueinander wiedergegeben. Die Optionen „Bezeichnung“, „Uhrzeit“, „Digital-Zoom“ und „Ereignisliste“ blenden die gewünschten Informationen ein. 52 Aufnahmen suchen und wiedergeben Um aufgezeichnete Daten zu finden und abzuspielen gehen Sie bitte wie folgt vor: 1. Wählen Sie einen Kanal aus, dessen Daten Sie wiedergeben möchten. Hinweis: Die Pro-Version der LUPUSNET HD Software ermöglicht das parallele Wiedergeben von bis zu 16 Videokanälen. 2. Wählen Sie im Kalender den gewünschten Monat und Tag aus. 3. Wählen Sie in der Zeitleiste die gewünschte Uhrzeit aus. Die Zeitleiste markiert den Zeitstrang in unterschiedlichen Farben, je nach Art der Aufnahme. Datensicherung Die LUPUSNET HD-Software ermöglicht die Aufzeichnungen als Video im AVI Format oder als Bild im JPEG Format zu exportieren. Um während der Wiedergabe einen Schnappschuss zu sichern, gehen Sie bitte wie folgt vor: 1. Klicken Sie während der Wiedergabe auf Pause und anschließend auf „Speichern als Bild“. 2. Wählen Sie den gewünschten Speicherort und einen Dateinamen. Um längere Szenen zu sichern, verwenden Sie den Button „Speichern als Video. Gehen Sie hierbei wie folgt vor: 1. Stoppen Sie die Wiedergabe und klicken Sie auf „Speichern als Video“. Folgen Sie dem Datensicherungs-Assistenten. 2. Wählen Sie die Start- und die Endzeit der zu exportierenden Aufzeichnung aus. Sie können eine oder mehrere Kameras gleichzeitig exportieren. 3. Aktivieren Sie „mit Ton“, falls Sie die Aufzeichnung mit Ton exportiert haben möchten. 4. Klicken Sie auf „Speichern“ (starte AVI Konvertierung) um den Exportvorgang zu starten. 5. Bei der Auswahl von mehreren Kameras werden die Aufzeichnungen in einzelne AVI-Dateien exportiert (pro Kamera eine AVI-Datei). 6. Klicken Sie auf „Beenden“ um den Assistenten zu schließen. 53 Wiedergabe und Sichern von Aufzeichnungen auf einer SD-Karte Viele LUPUSNET HD-Kameras verfügen über einen integrierten SD-Kartenslot, der z. B. im Falle eines Stromausfalls weiterhin beweissichere Aufnahmen garantiert. Falls die Kamera für die Aufzeichnungen auf eine interne SD-Speicherkarte konfiguriert wurde, können Sie diese Aufzeichnungen wiedergeben und auf das System speichern. Um auf einer Kamera-SD-Karte abgelegte Aufnahmen wiederzugeben oder zu sichern, gehen Sie bitte wie folgt vor: 1. Wählen Sie die gewünschte Kamera und klicken Sie auf „Playback SD“ um den SD Player zu öffnen. 2. Die Aufzeichnungen auf der SD-Karte finden Sie in der Liste links. Wählen Sie die Datei aus die Sie abspielen möchten. Verwenden Sie dazu die Wiedergabesteuerung. 3. Klicken Sie auf „Speichern“ und die ausgewählte Aufzeichnung von der SD-Karte auf dem lokalen System zu speichern. Ereignisse in der Aufzeichnung Die LUPUSNET HD-Software ermöglicht die Suche nach Ereignissen (Bewegungserkennung, Alarmeingänge) in den vorhandenen Aufzeichnungsdaten. Um die Intelligente-Suche zu verwenden, gehen Sie bitte wie folgt vor: 1. Wählen Sie einen Video-Kanal bzw. eine Kamera und die Zeitspanne für die Suche. 2. Wählen Sie den gewünschten Suchmodus. Bei Bewegungs-Suche haben Sie zusätzlich die Optionen die Empfindlichkeit einzustellen. Je höher die Empfindlichkeit desto mehr Ergebnisse werden Sie erhalten. 3. Falls die gesuchten Ereignisse nur in einem bestimmten Bildbereich standgefunden hatten, markieren Sie den gewünschten Suchbereich mit der Maus bei der Bewegungs-Suche. 4. Klicken Sie auf „Start“ (Play) um die Suche zu beginnen. Während der Suche können Sie die Aktualisierungs-Frequenz verändern. Eine höhere Frequenz verlangsamt die Suche, liefert aber dafür möglicherweise mehr Resultate. 5. Die Ergebnisse werden in der Liste rechts angezeigt. 6. Um das Video als AVI Video-Clip zu exportieren, klicken Sie auf „speichern“. 7. Für eine erneute Suche klicken Sie auf „Refresh“. 54 Netzwerkeinstellungen Mit der LUPUSNET HD Software können Sie besonders einfach Nutzern das Recht für den Zugriff auf den NVR erteilen oder verweigern. Um in das Netzwerkeinstellungen-Menu zu gelangen, gehen Sie wie folgt vor: Klicken Sie im Hauptfenster auf den öffnen. „Netzwerk“-Button, um das Netzwerkeinstellungen-Fenster zu Hier können Sie die IP-Adresse des NVR’s einstellen, Zugriffe erlauben oder verweigern, sowie Ports für den Zugriff konfigurieren. Per Drag & Drop können Sie die IP-Adresse des derzeit verbundenen Clients einfach in die Liste gesperrter oder erlaubter Adressen aufnehmen. 55 Netzwerk und Internetzugriff Die LUPUSNET HD-Software ermöglicht Zugriffe auf die Live-Bilder und Aufnahmen Ihrer LUPUSNET HD-Software via Netzwerk und Internet über 3 Wege: 1. Den Internet Explorer (v6 oder höher) 2. Die Client-Software 3. Das Mobiltelefon Um den Zugriff auf die Software über das Netzwerk / Internet zu aktivieren, stellen Sie zunächst sicher, dass die dafür nötigen Dienste aktiviert wurden. Gehen Sie hierzu wie folgt vor: • • • Öffnen Sie das „Einstellungen“-Menu und klicken Sie oben auf „System“. Aktivieren Sie den „Web-Server“, „Remote-Server“ und den „3GPP-Server“ (nur Pro-Version) Falls Sie andere Ports verwenden möchten, tragen Sie diese in die Felder „Ports“ ein. HINWEIS: Wenn Sie über das Internet zugreifen möchten, müssen Sie auch die hier angegebenen Ports an die IP-Adresse des PC’s weiterleiten. 56 Zugriff via Internet-Explorer Die LUPUSNET HD-Software ermöglicht den Zugriff via Netzwerk und Internet auf Ihr Kamerasystem mit einem oder mehreren Computern und einer Netzwerk-/Internetverbindung. Starten Sie einfach den Internetexplorer und geben Sie die lokale IP-Adresse des Computer an, auf dem die Software gestartet ist. HINWEIS: Ihre lokale IP-Adresse finden Sie im obigen Fenster. Bitte beachten Sie, dass die lokale IP Adresse (hier 192.168.0.11) ausschließlich im Netzwerk verwendet werden kann. Wenn Sie über das Internet zugreifen möchten, verwenden Sie Ihre öffentliche IP-Adresse (zB. 211.96.110.83) oder eine Dyndns-Adresse (zB. Meinekameras.dyndns.org). Nun können Sie entweder mit einem Klick auf die Verbindung zum LUPUSNET HD-PC aufbauen oder mit dem Button der Remote Management Software herunterladen. die Installationsdatei Wählen Sie „Serververbindung herstellen“. Danach werden Sie aufgefordert ein ActiveX-Plugin zu installieren. Bestätigen Sie dies und führen Sie die Installation aus. Sollte dies nicht möglich sein, aktivieren Sie die ActiveX-Steuerelemente in den Sicherheitseinstellungen des Internetexplorers. 57 Nach erfolgreicher Installation sehen Sie folgendes Bild: Geben Sie unten links den Benutzernamen und das zugehörige Kennwort ein und klicken Sie anschließend auf „Verbinden“. Außerdem können Sie die Übertragungsqualität einstellen. Je niedriger die Qualität desto schneller die Bilddarstellung. Hinweis: Stürzt der Internetexplorer ab, blockiert möglicherweise eine Firewall oder Virenscanner die Verbindung. Bitte tragen Sie die IP des Servers in die Liste sicherer Zonen ein. 58 Zugriff via Client Software (Professional Version) Die LUPUSNET HD-Software wird mit einer Client Software geliefert, die Sie auf allen PC’s installieren können, mit denen Sie auf den Server-PC zugreifen möchten. Das Programm können Sie über 2 unterschiedliche Wege auf Ihrem PC installieren. 1. Über den Internet-Explorer • Stellen Sie via InternetExplorer Verbindung mit dem Server-PC her • Klicken Sie auf • Befolgen Sie die Installationsanweisungen 2. Über das Hauptprogramm • Öffnen Sie das • Klicken Sie im linken Bereich auf „LUPUSNET HD – Remote“ • Speichern Sie die Installationsdatei ab und kopieren Sie sie auf das Zielsystem • Befolgen Sie die Installationsanweisungen „Einstellungen“-Menu und klicken Sie oben auf 59 „System“. Funktionen der Client Software Die LUPUSNET HD Client-Software ermöglicht fast den gleichen Funktionsumfang wie das Hauptprogramm. Um auf Ihren Server PC zuzugreifen, gehen Sie bitte wie folgt vor: • • Starten Sie die LUPUSNET HD-Remote Software Sie sehen folgendes Bild: • Öffnen Sie das • Sie sehen folgendes Bild: „Einstellungen“-Menu und klicken Sie oben auf 60 „Server“. • Geben Sie unter „Servername“ einen Namen für diesen Server ein • Tragen Sie unter „IP“ die IP-Adresse des Kameraservers ein. • Tragen Sie unter „Port“ den Port des Kameraservers ein. • Klicken Sie auf • Um einen Server aus der Liste zu löschen, wählen Sie diesen zunächst aus der Liste aus und klicken Sie dann auf “Server hinzufügen“ um die Angaben zu speichern. „Server löschen“. 61 • Über einen Doppelklick auf den Servernamen im Hauptfenster können Sie die Verbindung mit dem Gerät herstellen. Hinweis: Stürzt das Remoteprogramm oder der Server ab, blockiert möglicherweise eine Firewall oder Virenscanner die Verbindung. Bitte tragen Sie die IP des Servers in die Liste sicherer Zonen ein. Zugriff via Mobiltelefon Der integrierte 3GPP-Server der LUPUSNET HD-Professional Version ermöglicht das Streamen auf Endgeräte wie 3GPP-fähige Mobiltelefone über das RTSP-Protokoll. Um diesen Dienst verwenden zu können, aktivieren Sie den 3GPP-Server wie folgt: • • Öffnen Sie das „Einstellungen“-Menu und klicken Sie oben auf Aktivieren Sie den „3GPP-Server“ (nur Pro-Version) „System“. Nun können Sie mit jedem 3GPP-fähigen Endgerät das Live-Bild einer Kamera betrachten. Gehen Sie hierzu wie folgt vor: 1. Öffnen Sie einen „Streaming Media“ fähigen Player 2. Geben Sie die URL wie folgt ein: rtsp://[IP-ADRESSE]:[PORT]/CH[KAMERANUMMER] Als Beispiel: rtsp://192.168.0.11:554/CH01 HINWEIS: Wenn Sie über das Internet zugreifen möchten, müssen Sie auch die hier angegebenen Ports an die IP-Adresse des PC’s weiterleiten. 62 Anhang : Kamera Konfigurations Tool – System Display Original Ration of Image (Normal : aus) Zeigt die Originalgröße der Kamerabilder in der Software an. Dies kann jedoch dazu führen, dass im Multibild die Einteilungen nicht komplett ausgefüllt sind. Display (Normal : aus) Diese Funktion ist nur bei Auflösungen größer 1024x768 Pixel möglich und kann nicht mit der « Auto Adjust Resolution » Funktion verwendet werden. Ist diese Funktion aktiviert, wird die Software im Fenstermodus angezeigt und kann verschoben werden. PC Time (Normal : ein) Übernimmt die PC Uhrzeit PING (Normal : aus) Manche IP-Kameras oder Videoserver werden durch eine Firewall geschützt und können erst durch Deaktivierung der PING-Funktion eingebunden werden. 63 Display « Overlay » (Normal : ein) Deaktivieren Sie diese Funktion, falls Ihre Grafikkarte diese Funktion nicht unterstützt. Hinweis : Eingeschaltet reduziert diese Funktion die CPU-Auslastung erheblich. Kamera Konfigurations Tool – Backup Im Backup-Menu können Sie alle Einstellungen exportieren oder importieren. 64 Software update Um ein Software Update einzuspielen, gehen Sie bitte wie folgt vor : 1. Starten Sie den NVR 2. Ca. 5 Sekunden nach Start, wenn das Lupus-Logo verschwindet, halten Sie ESC gedrückt, bis das folgende Fenster erscheint : 3. Klicken Sie auf «Select update file source » und geben Sie dann eine gültige Updatedatei an. FAQ’s FRAGE: Beim Starten der Software erscheint die Fehlermeldung: "Load Database failes. Error loading MIDAS.DLL" LÖSUNG: Klicken Sie Start -> Ausführen (oder Windowstaste + R) geben Sie folgenes Kommando ein: regsvr32 "C:\Programme\LUPUSNET HD\midas.dll FRAGE : Internetexplorer oder Remotesoftware stürzen ab : 65 LÖSUNG: Möglicherweise blockiert eine Firewall oder Virenscanner die Verbindung. Bitte tragen Sie die IP des Servers in die Liste sicherer Zonen ein. FRAGE: Der 2. Monitor funktioniert nicht. Wie kann ich 2 Monitore an dem Gerät betreiben? LÖSUNG: Prüfen Sie zunächst, ob Sie überhaupt ein Modell mit 2 Videoausgängen gekauft haben (LE916 oder LE936). Der 2. Monitor funktioniert nur, wenn Sie diesem die gleiche Auflösung geben wie dem 1. Monitor sowie mind. 1024 x 768 Pixel. 66 Notizen 67 LUPUS-Electronics® GmbH Lise-Meitner-Str.20, D-76829 Landau Tel. +49 (0) 6341 93 55 3 0 Fax. +49 (0) 6341 93 55 3 20 E-Mail: [email protected] www.Lupus-Electronics.de 68