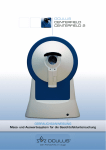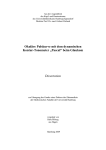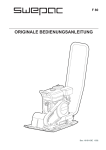Download Hinweis
Transcript
OCULUS
CENTERFIELD
CENTERFIELD 2
BENUTZERHANDBUCH
Mess- und Auswertesystem für die Gesichtsfelduntersuchung
Hinweise zu diesem
Benutzerhandbuch
Wir danken Ihnen für das Vertrauen, welches Sie uns mit dem Kauf dieses OCULUS-Produkts entgegenbringen. Das Centerfield-Perimeter wurde nach strengen Qualitätskriterien gefertigt und geprüft. Sie haben sich für ein modernes, ausgereiftes Produkt
entschieden.
Der richtige Gebrauch des Gerätes ist für den sicheren Betrieb unerlässlich. Grundlage
hierfür ist, dass Sie sich mit der Gebrauchsanweisung, die ebenfalls mit dem Gerät mitgeliefert wird, gründlich vertraut machen.
Das vorliegende Benutzerhandbuch liefert Ihnen weitergehende Informationen, insbesondere zu den Auswerteprogrammen und den Darstellungen der Untersuchungsergebnissen.
Geringfügige Abweichungen der hier dargestellten Abbildungen von dem tatsächlich
ausgeliefertem Gerät sind entwicklungsbedingt möglich.
Wenn Sie Fragen haben oder weitere Informationen zu Ihrem Gerät wünschen, rufen Sie
uns an oder faxen Sie uns. Unser Serviceteam steht Ihnen gerne zur Verfügung.
OCULUS Optikgeräte GmbH
OCULUS ist zertifiziert nach DIN EN ISO 900:2000 und 13485:2003 und legt damit einen
hohen Qualitätsstandard an Entwicklung, Fertigung, Qualitätssicherung und Service des
gesamten Lieferprogramms.
i / iv
Benutzerhandbuch Centerfield (BH/56980/1010/de)
Inhaltsverzeichnis
1
Allgemeine Hinweise............................................................................................................................... 1
1.1
1.2
1.3
2
Patientendatenverwaltung................................................................................................................... 3
2.1
2.2
2.3
2.4
2.5
2.6
3
Starten der Patientendaten-Verwaltung.......................................................................... 3
Neue Patienten eintragen....................................................................................................... 3
Vorhandene Patienten auswählen ...................................................................................... 4
Patientendaten verwalten ...................................................................................................... 5
2.4.1
Patientendaten umbennen ................................................................................. 5
2.4.2
Patientendaten exportieren................................................................................ 5
2.4.3
Patientendaten importieren ............................................................................... 6
Datensicherung (Backup)........................................................................................................ 7
2.5.1
Daten sichern ........................................................................................................... 8
2.5.2
Daten rekonstruieren ............................................................................................ 9
2.5.3
Automatisches Backup ......................................................................................... 9
Einstellungen................................................................................................................................ 9
2.6.1
Registerkarte "Allgemein"..................................................................................11
2.6.2
Registerkarte "Geräte" ........................................................................................13
2.6.3
Registerkarte "Import/Export" .........................................................................15
2.6.4
Registerkarte "Email"...........................................................................................16
2.6.5
Registerkarte "Schnittstellen"..........................................................................17
2.6.6
Registerkarte "Smartcardleser" .......................................................................18
2.6.7
Registerkarte "Verschiedenes" .........................................................................19
Allgemeiner Bildschirmaufbau .........................................................................................................21
3.1
3.2
3.3
4
Aufbau der Dokumentation ................................................................................................... 1
Aufbau des Benutzerhandbuchs.......................................................................................... 1
Softwareversion.......................................................................................................................... 2
Menüleiste...................................................................................................................................21
Funktionsbuttons .....................................................................................................................22
Hauptteil des Bildschirms .....................................................................................................22
3.3.1
Informationsfelder ...............................................................................................22
3.3.2
Auswahlfelder ........................................................................................................23
3.3.3
Programme..............................................................................................................23
Menüs und Auswertungen.................................................................................................................25
4.1
4.2
Untersuchung ............................................................................................................................25
4.1.1
Laden..........................................................................................................................25
4.1.2
Nachuntersuchung ..............................................................................................26
4.1.3
Drucken bzw. Vorschau ......................................................................................26
4.1.4
Bildschirmausdruck..............................................................................................31
4.1.5
Neuer Patient/Ende ..............................................................................................32
Statistik.........................................................................................................................................32
4.2.1
Vergleichen..............................................................................................................32
4.2.2
Verlauf .......................................................................................................................34
Benutzerhandbuch Centerfield (BH/56980/1010/de)
ii / iv
4.3
4.4
5
Arbeiten mit Untersuchungsprogrammen.................................................................................. 61
5.1
5.2
5.3
5.4
5.5
iii / iv
4.2.3
Übersicht ................................................................................................................. 38
Anzeige ........................................................................................................................................ 39
4.3.1
Standard .................................................................................................................. 39
4.3.2
Graubild ................................................................................................................... 40
4.3.3
Farbkarte.................................................................................................................. 41
4.3.4
Probabilität ............................................................................................................. 41
4.3.5
3D ............................................................................................................................... 42
4.3.6
Profil.......................................................................................................................... 43
4.3.7
Bebié Kurve............................................................................................................. 44
4.3.8
Glaucoma Staging Program (GSP)................................................................ 45
4.3.8.1
Klinische Beispiele ...................................................................... 49
4.3.9
Weitere Darstellungsmöglichkeiten ............................................................. 52
Einstellungen............................................................................................................................. 52
4.4.1
Datumsformat....................................................................................................... 53
4.4.2
Maximale Intensität (0dB) ................................................................................ 53
4.4.3
Kamerahelligkeit................................................................................................... 54
4.4.4
Sprache..................................................................................................................... 54
4.4.5
Standard Ansicht.................................................................................................. 54
4.4.6
Ausdruck -> ........................................................................................................... 54
4.4.7
System ->................................................................................................................ 55
Statische Parameter ............................................................................................................... 61
Kinetische Parameter ............................................................................................................. 62
5.2.1
Auswählen von Isopteren für die Untersuchung.................................... 63
5.2.2
Der Isopteren Editor............................................................................................ 63
5.2.3
Löschen von Isopteren....................................................................................... 65
Erstellen eines Programm .................................................................................................... 65
Löschen eines vorhandenen Programms....................................................................... 66
Untersuchungsgebiete .......................................................................................................... 66
5.5.1
Einzelpunkte 30° und 70°................................................................................. 67
5.5.2
10-2 ........................................................................................................................... 70
5.5.3
24-2 bzw. 24-2bs................................................................................................. 70
5.5.4
30-2 bzw. 30-2bs................................................................................................. 71
5.5.5
Esterman.................................................................................................................. 71
5.5.6
FeV - 70.................................................................................................................... 72
5.5.7
Profile........................................................................................................................ 73
5.5.8
Quick Screening .................................................................................................... 73
5.5.9
Gebiet 1.................................................................................................................... 74
5.5.10 Gebiet 2.................................................................................................................... 75
5.5.11 Gebiet 3.................................................................................................................... 76
5.5.12 Gebiet 4.................................................................................................................... 77
5.5.13 Gebiet 5.................................................................................................................... 78
5.5.14 Gebiet 6.................................................................................................................... 79
5.5.15 Gebiet 7.................................................................................................................... 80
5.5.16 Gebiet 8.................................................................................................................... 80
Benutzerhandbuch Centerfield (BH/56980/1010/de)
5.6
5.7
Strategien der statischen Perimetrie................................................................................81
5.6.1
Schwellenorientierte-überschwellige Strategie .......................................81
5.6.2
Schwellenbestimmende Strategien...............................................................87
Farbperimetrie ...........................................................................................................................91
Benutzerhandbuch Centerfield (BH/56980/1010/de)
iv / iv
1 Allgemeine Hinweise
1
Allgemeine Hinweise
Alle Daten, die bei einer Untersuchung mit dem Centerfield-Perimeter aufgenommen
werden, werden im Anschluss von der Centerfield-Software ausgewertet und dargstellt.
Generell werden die Ergebnisse als Zahlenwerte sowie in grafischen Darstellungen ausgegeben. Für verschiedene Anwendungsfälle sind im Programm unterschiedliche Darstellungen hinterlegt, zwischen denen jederzeit einfach und schnell umgeschaltet werden
kann. Daüber hinaus können die standardmäßigen Vorgaben für die einzelnen Darstellungen angepasst werden.
1.1
Aufbau der Dokumentation
Sie erhalten mit dem Centerfield-Perimeter einen Ordner mit verschiedenen Dokumentationen:
Kurzanleitung: In diesem Dokument ist der Ablauf einer Messung in Form einer
Checkliste beschrieben. Dieses Dokument soll Sie beim Durchführen von Messungen
unterstützen, damit keine wichtigen Arbeitsschritte vergessen gehen und die Messergebnisse dadurch korrekt ausgewertet werden können.
Gebrauchsanweisung: In diesem Dokument ist der Aufbau des Geräts ausführlich
beschrieben. Des Weiteren finden Sie in der Gebrauchsanweisung grundlegende
Hinweise zum Umgang mit der Patientendatenverwaltung sowie alle sicherheitsrelevanten Hinweise zum Gebrauch des Centerfield-Perimeters.
Vorsicht
Alle sicherheitsrelevanten Hinweise zum Gebrauch des Centerfield-Perimeters sind nur in
der Gebrauchsanweisung zum Gerät beschrieben. Daher ist es vor dem Gebrauch des Centerfield-Perimeters verpflichtend, dass Sie die Gebrauchsanweisung vollständig gelesen
und verstanden haben.
Benutzerhandbuch: Im vorliegenden Benutzerhandbuch werden alle Möglichkeiten
der Auswertesoftware beschrieben sowie weiterführende Hinweise zur Patientendatenverwaltung gegeben.
1.2
Aufbau des Benutzerhandbuchs
In den einzelnen Abschnitten des Benutzerhandbuchs finden Sie Informationen zu folgenden Themen:
Kapitel 1: Allgemeine Hinweise.
Kapitel 2: Patientendatenverwaltung mit erweiterten Informationen zur Darstellung in der Gebrauchsanweisung.
Kapitel 3: Allgemeine Beschreibung des Bildschirmaufbaus.
Kapitel 4: Alle Menüs des Programms und die verschiedenen Darstellungen der
Auswertung.
Kapitel 5: Das Arbeiten mit den verschiedenen Untersuchungsprogrammen.
Benutzerhandbuch Centerfield (BH/56980/1010/de)
1 / 92
1 Allgemeine Hinweise
1.3
Softwareversion
Das vorliegende Benutzerhandbuch beschreibt folgende Versionen der Centerfield-Software sowie der Patientendatenverwaltung:
☞
Centerfield-Software: Version 3.13
Patientendatenverwaltung: Version 6.02
Hinweis
Die Softwareversion der Patientendatenverwaltung wird auf der Bildschirmseite
"Einstellungen" innerhalb der Patientendatenverwaltung angezeigt (Kap. 2.6,
Seite 9).
Die Softwarversion des Centerfield-Programms wird auf der Bildschirmseite "Einstellungen" innerhalb des Centerfield-Programms angezeigt (Kap. 4.4, Seite 52).
2
2 / 92
Benutzerhandbuch Centerfield (BH/56980/1010/de)
2 Patientendatenverwaltung
2
Patientendatenverwaltung
2.1
Starten der Patientendaten-Verwaltung
Der PC lädt nach dem Einschalten zunächst das Betriebssystem. Anschließend wird die
Bedienoberfläche der Patientendaten-Verwaltung angezeigt.
1
2
3
4
Gruppenrahmen "Funktionen"
Untersuchungsliste
Schaltfläche [Unt. löschen]
Schaltfläche [Export]
5
6
7
8
Schaltfläche [Import]
Schaltfläche [Pat. löschen]
Patientenliste
Gruppenrahmen "Patient"
Hinweis
Um in das Centerfield-Programm zu gelangen, muss entweder ein neuer Patient im Gruppenrahmen "Patient" (8) eingetragen oder ein bereits in der Liste (7) vorhandener Patient
angewählt werden.
2.2
☞
Abb. 2-1: Patientendaten-Verwaltung
Neue Patienten eintragen
Î
Klicken Sie zur Aufnahme eines neuen Patienten in die Patientendaten-Verwaltung
auf die Schaltfläche [Neu].
Î Tragen Sie Name, Vorname und Geburtsdatum vollständig im Patientenfenster (8)
ein.
Benutzerhandbuch Centerfield (BH/56980/1010/de)
3 / 92
2 Patientendatenverwaltung
Abb. 2-2: Patienten eintragen
Î
Optional können Sie auch eine ID-Nummer für den Patienten eingeben.
Î Übernehmen Sie abschließend Ihre Eingaben mit der Schaltfläche [Speichern]. Der
neu angelegte Patient erscheint nun in der Patientenliste.
Î Wählen Sie den neu angelegten Patienten in der Patientenliste aus und starten Sie
das Centerfield-Programm.
2.3
Vorhandene Patienten auswählen
In der Patientendatenliste auf der linken Seite des Bildschirms sind alle bisher untersuchten Patienten alphabetisch aufgelistet.
Î
Wählen Sie die Schaltfläche [Suchen] an, um in der Liste schnell den gewünschten
Patienten zu finden.
Î Geben Sie den Namen des Patienten oder den Anfangsbuchstaben des Namens in
das Feld "Nachname" ein.
Î Optional kann der Patient auch über seine ID-Nummer gesucht werden, wenn diese
beim erstmaligen Eintragen des Patienten vergeben wurde.
Î Klicken Sie den gewünschten Listeneintrag an, um den Patientennamen in das Patientenfenster zu übertragen. Gleichzeitig werden die bereits vorhandenen Untersuchungen des Patienten im Untersuchungsfenster (rechts unten) aufgelistet.
Erweiterte Patienten-Suche: Checkbox [Erweitert]
Î
Wählen Sie die Checkbox [Erweitert] an.
Es werden zusätzliche Suchparameter angezeigt, die sich z.B. auf vorangegangene Untersuchungen beziehen. Die Vorgehensweise ist analog der Eingabe eines Patientennamens.
Abb. 2-3: Erweiterte Suche
20
4 / 92
Benutzerhandbuch Centerfield (BH/56980/1010/de)
2 Patientendatenverwaltung
2.4
2.4.1
Patientendaten verwalten
Patientendaten umbennen
Die Patientendaten können nach dem Anlegen nachträglich geändert werden.
Î
Drücken Sie die Schaltfläche [Ändern].
Die Eingabefelder der Patientendaten sind nun freigeschaltet, der Cursor springt in
das Feld "Nachname".
Î Ändern Sie die Einträge in den einzelnen Feldern ab.
Î Drücken Sie abschließend die Schaltfläche [Speichern].
2.4.2
Patientendaten exportieren
Um Patienten- und Untersuchungsdaten z.B. an eine andere Praxis weiterzuleiten, können Sie diese Daten exportieren.
Î
Markieren Sie den Patient und ggf. zusätzlich eine der Untersuchungen in der jeweiligen Liste.
Î Drücken Sie die Schaltfläche [Export] unterhalb der Patientenlise. Es erscheint folgender Dialog:
1 Schaltfläche [...]
2 Schaltflächen [Abbrechen] und [Exportieren]
3 Checkbox [Einschließlich Kamerabilder]
4 Auswahl des Speicherziels
Abb. 2-4: Dialog "Patientendaten exportieren"
In der Regel geben Sie die von Ihnen bevorzugten Optionen für den Import und Export
von Daten einmalig im Bereich "Einstellungen" vor (Kap. 2.6.3, Seite 15). Die folgenden Arbeitsschritte sind dann teilweise nicht mehr auszuführen (z.B. das Auswählen des Ziels).
Î
Wählen Sie das "Ziel" (4) aus, wie Sie die Daten exportieren möchten.
Hinweis
Idealerweise erfolgt der Export der Patientendaten über die Option "Einzelne Datei (U12)".
Î
Aktivieren Sie die Checkbox [Einschließlich Kamerabilder] (3), falls diese deaktiviert
sein sollte.
Benutzerhandbuch Centerfield (BH/56980/1010/de)
5 / 92
2 Patientendatenverwaltung
Î
Drücken Sie die Schaltfläche [...] (1) rechts neben dem Feld "Verzeichnis".
Î Wählen Sie im erscheinenden Dialog das Verzeichnis bzw. die Datei aus, in das die
Patientendaten exportiert werden sollen.
Î Bestätigen Sie Ihre Auswahl mit [OK] bzw. [Öffnen].
Î Drücken Sie zum Exportieren der Daten die Schaltfläche [Exportieren] (2).
2.4.3
Patientendaten importieren
Falls Sie Patientendaten z.B. auf einem USB-Stick erhalten, können Sie diese Daten importieren. Prinzipiell sind verschiedene Software-Stände zueinander kompatibel, so dass Sie
Daten auch dann importieren können, wenn diese aus einer neueren oder einer älteren
Version der Patientendatenverwaltung exportiert wurden.
Hinweis
Um mit Patienten- bzw. Untersuchungsdaten arbeiten zu können, die mit Hilfe optionaler
Zusatzsoftware, wie z.B. Imaging oder Pupillometrie, erstellt wurden, muss diese Zusatzsoftware auch auf dem Rechner installiert sein, auf dem die Daten importiert werden.
Hinweis
Idealerweise erfolgt der Import der Patientendaten über die Option "Einzelne Datei (U12)".
Î
Drücken Sie die Schaltfläche [Import] unterhalb der Patientenliste. Es erscheint folgender Dialog:
20
6 / 92
Benutzerhandbuch Centerfield (BH/56980/1010/de)
2 Patientendatenverwaltung
1 Schaltfläche [...]
2 Untersuchungsliste
3 Schaltfläche [Import]
4 Patientenliste
5 Auswahl der Datenquelle
Abb. 2-5: Dialog "Import"
In der Regel geben Sie die von Ihnen bevorzugten Optionen für den Import und Export
von Daten einmalig im Bereich "Einstellungen" vor (Kap. 2.6.3, Seite 15). Die folgenden Arbeitsschritte sind dann teilweise nicht mehr auszuführen (z.B. das Auswählen des Verzeichnisses).
Î
Î
Î
Î
Î
Wählen Sie die Option (5) aus, in der die Quelldaten vorliegen ("Ordner" oder "Einzelne Datei (U12)").
Drücken Sie die Schaltfläche [...] (1) rechts neben dem Feld "Verzeichnis".
Wählen Sie im erscheinenden Dialog das Verzeichnis bzw. die Datei aus, in der die
Patientendaten liegen.
Bestätigen Sie Ihre Auswahl mit [OK] bzw. [Öffnen].
Im unteren Teil des Dialogs werden die gefundenen Patienten sowie die zugehörigen
Untersuchungen angezeigt.
Drücken Sie zum Importieren der Daten die Schaltfläche [Import] (3). Die Daten stehen anschließend in der Patientendatenverwaltung zur Verfügung.
2.5
Datensicherung (Backup)
In regelmäßigen Abständen sollten Sie eine Datensicherung aller Patienten- und Untersuchungsdaten durchführen. Falls es zu einem Datenverlust gekommen ist, können Sie
mit Hilfe dieser Funktion die Daten aus einem zuvor erstellten Backup wieder rekonstruieren. Da die Datensicherung je nach dem Umfang des Datenbestandes und der zu sichernden Daten einige Zeit in Anspruch nimmt, sollte ein Backup durchgeführt werden,
wenn der PC sowie das Gerät für einige Zeit nicht benötigt werden.
Benutzerhandbuch Centerfield (BH/56980/1010/de)
7 / 92
☞
2 Patientendatenverwaltung
Für eine Datensicherung mit Hilfe der Patientendatenverwaltung gelten die allgemein
gültigen Regeln für das Erstellen von Sicherungskopien. So sollte die Ablage der Sicherungsdateien immer auf einem separaten System erfolgen (z.B. einem USB-Stick mit ausreichender Kapazität).
2.5.1
Î
Daten sichern
Drücken Sie im oberen, rechten Teil der Patientendatenverwaltung die Schaltfläche
[Backup]. Es erscheint folgender Dialog:
1 Schaltfläche [Rekonstruieren]
2 Anzeige des freien Speicherplatzes
3 Backup-Verzeichnis und Schaltfläche [...]
4 Schaltfläche [Sichern]
5 Auswahl der zu sichernden Daten
Abb. 2-6: Dialog "Backup"
Î
Wählen Sie aus, ob alle Daten oder nur die geänderten Daten gesichert werden sollen.
Hinweis
Die Patientendatenverwaltung markiert intern alle gesicherten Datensätze. Bei Auswahl
der Option "Nur geänderte und neue Daten" werden nur die Datensätze gesichert, die
nicht bei einem zuvor erstellten Backup bereits gesichert wurden.
Î
Wählen Sie aus, ob die Untersuchungsdaten einschließlich der Kamerabilder gesichert werden sollen.
Hinweis
Falls die Kamerabilder nicht mitgesichert werden, können nach dem Rekonstruieren der
Daten aus dieser Datensicherung entsprechend die bei der Untersuchung aufgenommenen Kamerabilder nicht mehr angezeigt werden.
20
Î
8 / 92
Drücken Sie die Schaltfläche [...] rechts neben dem Feld "Backup Verzeichnis" (3).
Benutzerhandbuch Centerfield (BH/56980/1010/de)
2 Patientendatenverwaltung
Î
Wählen Sie im erscheinenden Dialog das Verzeichnis aus, in das die Daten gesichert
werden sollen.
Î Bestätigen Sie Ihre Auswahl mit [OK].
Î Drücken Sie zum Sichern der Daten die Schaltfläche [Sichern] (4). Die zuvor ausgewählten Daten werden dann in das entsprechende Verzeichnis gesichert.
2.5.2
Daten rekonstruieren
Nach einem Datenverlust können die Daten einer zuvor erstellten Datensicherung wieder
in die Patientendatenverwaltung eingelesen werden.
Î
Drücken Sie die Schaltfläche [...] rechts neben dem Feld "Backup Verzeichnis" (3).
Î Wählen Sie im erscheinenden Dialog das Verzeichnis aus, in dem die gesicherten Daten liegen.
Î Bestätigen Sie Ihre Auswahl mit [OK].
Î Drücken Sie zum Einlesen der Daten die Schaltfläche [Rekonstruieren] (1). Alle Daten
im entsprechenden Verzeichnis werden in die Patientendatenverwaltung übernommen.
2.5.3
Automatisches Backup
Neben dem manuell durchgeführten Backup besteht auch die Möglichkeit, das Backup
automatisch beim Beenden der Patientendatenverwaltung auszuführen. Die hierzu notwendigen Einstellungen werden im Bereich "Einstellungen" durchgeführt (Kap. 2.6.3,
Seite 15).
2.6
Einstellungen
Grundlegene Vorgaben für das Arbeiten mit der Patientendatenverwaltung können Sie im
Bereich "Einstellungen" durchführen.
Î
Drücken Sie im oberen, rechten Teil der Patientendatenverwaltung die Schaltfläche
[Einstellungen].
Es erscheint die Bildschirmseite "Einstellungen" mit der Registerkarte "Allgemein" im Vordergrund.
Benutzerhandbuch Centerfield (BH/56980/1010/de)
9 / 92
2 Patientendatenverwaltung
1 Programm-Version der Patientendatenverwaltung
2 Schaltfläche [Speichern]
3 Schaltfläche [Abbrechen]
Abb. 2-7: Bildschirmseite "Einstellungen", Registerkarte "Allgemein"
Auf allen Registerkarten dieser Bildschirmseite stehen Ihnen folgende Informationen und
Schaltflächen zur Verfügung:
Unten rechts wird die Programmversion der Patientendatenverwaltung angezeigt
(1).
Unten links sind zwei Schaltflächen zum Speichern (2) bzw. Verwerfen (3) der durchgeführten Änderungen. Es werden immer alle Änderungen gespeichert bzw. verworfen, anschließend wird die Bildschirmseite geschlossen.
20
10 / 92
Benutzerhandbuch Centerfield (BH/56980/1010/de)
2 Patientendatenverwaltung
2.6.1
Registerkarte "Allgemein"
1 Optionale Patienteneinträge
2 Checkbox [Automatische Groß-/Kleinschreibung]
3 Drop-Down-Liste "Sprachauswahl"
Abb. 2-8: Bildschirmseite "Einstellungen", Registerkarte "Allgemein"
Gruppenrahmen "Sprache"
Î
Wählen Sie in der Drop-Down-Liste "Sprache" (3) die Sprache aus, in der die Bildschirmseiten der Patientendatenverwaltung angezeigt werden sollen.
Î Aktivieren Sie ggf. die Checkbox [Automatische Groß-/Kleinschreibung] (2). Bei der
Eingabe von Vor- und Nachname eines Patienten wird bei aktivierter Checkbox beim
Verlassen des jeweiligen Eingabefelds der erste Buchstabe immer in einen Großbuchstaben umgewandelt.
Gruppenrahmen "Optionale Patienteneinträge" (1)
Neben den fünf Standard-Merkmalen Vorname, Nachname, Geburtsdatum, Geschlecht
und ID können Sie bis zu fünf weitere Merkmale frei definieren.
Î
Tragen Sie die Bezeichnung für das Merkmal in eines der Felder Option 1 bis Option 5
ein, z.B. "Kommentar".
Um für das neu definierte Merkmal Eingaben durchführen zu können, gehen Sie folgendermaßen vor:
Î
Klicken Sie mit der rechten Maustaste in die Patientenliste und öffnen Sie so das zugehörige Kontextmenü.
Î Wählen Sie das gewünschte Merkmal aus, z.B. "Kommentar".
Benutzerhandbuch Centerfield (BH/56980/1010/de)
11 / 92
2 Patientendatenverwaltung
Das Kontextmenü wird geschlossen, das Merkmal "Kommentar" wird zusätzlich sowohl
im oberen Teil bei den Eingabefeldern für Patienten (1) angezeigt als auch in der Patientenliste (2).
1 Merkmal "Kommentar" als Eingabefeld
2 Merkmal "Kommentar" in der Patientenliste
☞
Abb. 2-9: Benutzerdefiniertes Merkmal "Kommentar"
Hinweis
Das Abwählen von Merkmalen erfolgt analog im Kontextmenü. Die aktuell angewählten
Merkmale sind mit einem Haken markiert.
20
12 / 92
Benutzerhandbuch Centerfield (BH/56980/1010/de)
2 Patientendatenverwaltung
2.6.2
1
2
3
4
5
Registerkarte "Geräte"
Drop-Down-Liste zur Auswahl einer Datenbank
Option "beim Start laden"
Auswahl eines Verzeichnisses
Drop-Down-Liste zur Auswahl eines Geräts
Checkbox [Schreiberlaubnis]
6
7
8
9
Pfade für das aktuell angewählte Gerät
Checkbox zum Aktivieren eines Geräts
Pfade für die Datenbank
Checkbox zum Aktivieren einer Datenbank
Abb. 2-10: Registerkarte "Geräte"
Gruppenrahmen "Datenbank"
Sie können für verschiedene Benutzer unterschiedliche Datenbanken anlegen.
Î
Wählen Sie in der Drop-Down-Liste zur Auswahl einer Datenbank (1) den Eintrag
(Benutzer) an, den Sie bearbeiten möchten.
Î Wählen Sie über die einzelnen Schaltflächen zur Auswahl eines Verzeichnisses (3)
den jeweiligen Pfad für die Datenbank, die Daten sowie die Bilder an.
Standardmäßig werden bei der Installation für die Daten und die Bilder zwei verschiedene Unterverzeichnisse angelegt und hier vorgegeben (8):
Für die Daten: Namen des Geräts plus der Kennzeichnung .DAT
Für die Bilder: Namen des Geräts plus der Kennzeichnung .BMP
Î Aktivieren Sie für jeden Benutzer, ob die zugehörige Datenbank aktiv geschaltet sein
soll oder nicht (9).
Falls mehr als eine Datenbank aktiv geschaltet ist, erscheint auf der Hauptseite der Patientendatenverwaltung eine zusätzliche Drop-Down-Liste. In dieser Liste können Sie jeweils einen Benutzer (bzw. die zugeordnete Datenbank) aktivieren. Die Patientenliste
sowie die zugehörigen Untersuchungen werden beim Wechseln des aktiven Benutzers
entsprechend aktualisiert.
Benutzerhandbuch Centerfield (BH/56980/1010/de)
13 / 92
2 Patientendatenverwaltung
Î
Aktivieren Sie zusätzlich für genau einen Benutzer die Option "beim Starten laden"
(2). Die zugehörige Datenbank wird dann beim Starten der Patientendatenverwaltung standardmäßig geladen und ist entsprechend vorgewählt.
Gruppenrahmen "Geräte"
In diesem Gruppenrahmen führen Sie Einstellungen für die angeschlossenen Geräte
durch.
Î
Wählen Sie in der Drop-Down-Liste das gewünschte Gerät an (4).
Î Wenn das Gerät tatsächlich angeschlossen ist, aktivieren Sie die Checkbox [Aktiv] (7).
Î Wählen Sie über die Schaltfläche zur Auswahl eines Verzeichnisses den Pfad zur zugehörigen Anwendungsdatei des Geräts an.
Zum Speichern der Patienten- und Untersuchungsdaten in der Datenbank werden diese
Daten zunächst im sog. Übergabeverzeichnis abgelegt. Dieses Verzeichnis wird immer lokal auf dem PC angelegt.
Î
Wählen Sie über die Schaltfläche zur Auswahl eines Verzeichnisses das Übergabeverzeichnis an. Es sollte dem Namen des Geräts plus der Erweiterung .DAT entsprechen.
Sie können die o.g. Einstellungen auch für Geräte durchführen, die nicht am PC angeschlossen sind.
Î
Aktivieren Sie die Checkbox [Schreiberlaubnis] für die Geräte, die tatsächlich am PC
angeschlossen sind.
20
14 / 92
Benutzerhandbuch Centerfield (BH/56980/1010/de)
2 Patientendatenverwaltung
2.6.3
Registerkarte "Import/Export"
1 Verzeichnis zur Automatischen Sicherung
2 Auswahl des Import/Export-Verzeichnisses
3 Standardformat für Import und Export
4 Checkbox [Aktiv]
5 Checkbox [Einschließlich Kamerabilder]
Abb. 2-11: Registerkarte "Import/Export"
Gruppenrahmen "Automatische Sicherung"
Neben dem manuell durchgeführten Backup (Kap. 2.5.1, Seite 8) besteht die Möglichkeit,
das Backup automatisch beim Beenden der Patientendatenverwaltung auszuführen. Die
hierzu notwendigen Einstellungen führen Sie in diesem Gruppenrahmen durch.
Î
Wählen Sie über die Schaltfläche zur Auswahl eines Verzeichnisses (1) das Verzeichnis an, in das die Daten bei der automatischen Sicherung gespeichert werden sollen.
Î Aktivieren Sie die Checkbox [Einschließlich Kamerabilder] (5), wenn auch die Kamerabilder gesichert werden sollen.
Î Aktivieren Sie die Checkbox [Aktiv] (4), wenn die automatische Sicherung mit den
vorgebenen Einstellungen durchgeführt werden soll.
Gruppenrahmen "Import/Export"
In diesem Gruppenrahmen legen Sie Vorgabewerte für den Import und den Export von
Daten der Patientendatenverwaltung fest.
Benutzerhandbuch Centerfield (BH/56980/1010/de)
15 / 92
☞
2 Patientendatenverwaltung
Hinweis
Die auf dieser Registerkarte durchgeführten Einstellungen können beim Import bzw. Export von Daten überschrieben werden. Es werden hier lediglich die typischen Vorgabewerte eingestellt.
Î
Wählen Sie über die Schaltfläche zur Auswahl eines Verzeichnisses (1) das Verzeichnis an, das standardmäßig für den Import bzw. den Export vorgewählt sein soll.
Î Wählen Sie in der Drop-Down-Liste "Format" (3) vor, ob der Import bzw. der Export
standardmäßig in einen Ordner oder in eine einzelne Datei (U12) erfolgen soll.
2.6.4
Registerkarte "Email"
1 Auswahl des Mail-Anbindung
2 Standard-Texte für Betreff und Textkörper
3 Einstellungen bei SMTP-Anbindung
Abb. 2-12: Registerkarte "Email"
Mit den drei Options-Schaltflächen im oberen Teil der Registerkarte (1) legen Sie fest, ob
die E-Mail-Anbindung aktiviert ist und, falls ja, wie der Datentransfer durchgeführt werden soll.
Î
Aktivieren Sie die Option "MAPI", wenn auf dem PC ein E-Mail-Programm (z.B.
Microsoft Outlook) installiert ist und die Daten über dieses Programm versendet
werden sollen.
Î Aktivieren Sie die Option "SMTP", wenn auf dem PC kein E-Mail-Programm installiert ist, Sie aber trotzdem Daten per E-Mail versenden möchten. In diesem Fall sind
im Gruppenrahmen "SMTP" weitere Eingaben notwendig.
20
16 / 92
Benutzerhandbuch Centerfield (BH/56980/1010/de)
2 Patientendatenverwaltung
Gruppenrahmen "Standard Texte"
Î
Tragen Sie in die Felder "Betreff" und "Textkörper" (2) die Texte ein, die standardmäßig beim Versenden einer E-Mail bereits eingetragen sein sollen. Sie können diese
Texte vor dem eigentlichen Versenden anpassen (z.B. patienten- oder untersuchungsspezifisch).
Gruppenrahmen "SMTP"
Falls kein E-Mail-Programm auf dem PC installiert ist, müssen Sie zum Versenden von EMails hier noch einige zusätzliche Eingaben durchführen.
Î
Wenden Sie sich an Ihren Systemadministrator, falls Sie zu den einzelnen Einträgen
Fragen haben.
2.6.5
Registerkarte "Schnittstellen"
1 Einstellungen für HL7
2 Einstellungen für GDT
3 Einstellungen für Default.pat
Abb. 2-13: Registerkarte "Schnittstellen"
Auf dieser Registerkarte geben Sie die Verzeichnisse für verschiedene Schnittstellentypen
vor und aktivieren bzw. deaktivieren diese. Die Schnittstellen dienen dazu, die Patientendaten von externen Systemen einzulesen.
HL7
Für Schnittstelle HL7 (1) geben Sie sowohl einen Eingangs- wie einen Ausgangsordner an.
Im Eingangsordner wird bei gestarteter Patientendatenverwaltung permanent nach neuen Patientendaten gesucht. Wenn neue Daten vorhanden sind, werden diese automatisch
eingelesen und das Untersuchungsprogramm gestartet. Nach Beenden der Untersuchung
Benutzerhandbuch Centerfield (BH/56980/1010/de)
17 / 92
2 Patientendatenverwaltung
werden die Daten in den Ausgangsorder gespeichert und stehen dem externen Programm
zur weiteren Verarbeitung zur Verfügung.
Î
Aktivieren Sie die Schnittstelle HL7 durch Anwahl der zugehörigen Checkbox [Aktiv].
GDT
Für Schnittstelle GDT (2) geben Sie nur einen Eingangsordner an. Im Eingangsordner wird
bei gestarteter Patientendatenverwaltung permanent nach neuen Patientendaten gesucht. Wenn neue Daten vorhanden sind, werden diese automatisch eingelesen und das
Untersuchungsprogramm gestartet.
Î
Aktivieren Sie die Schnittstelle GDT durch Anwahl der zugehörigen Checkbox [Aktiv].
Default.pat
Für die Schnittstelle Default.pat (3) machen Sie keine weiterführenden Angaben außer in
der Checkbox [ID ignorieren].
Î
Aktivieren Sie diese Checkbox, wenn die vom Fremdprogramm mitgelieferte Patienten-ID ignoriert werden soll.
Weiterführende Eingaben sind nicht notwendig. Bei jedem Start der Patientendatenverwaltung wird im Installationsverzeichnis der angeschlossenen Geräte nach einer Datei
"Default.pat" gesucht. Wenn diese Datei vorhanden ist, wird sie entsprechend ausgewertet und das Untersuchungsprgramm mit den dort hinterlegten Patientendaten gestartet.
2.6.6
Registerkarte "Smartcardleser"
1 Schaltfläche [Konfigurieren]
2 Checkbox [Aktiv]
Abb. 2-14: Registerkarte "Smartcardleser"
20
18 / 92
Benutzerhandbuch Centerfield (BH/56980/1010/de)
2 Patientendatenverwaltung
Auf dieser Registerkarte können Sie einen Smartcardleser konfigurieren, so dass Sie die
Patientendaten direkt über die Versicherungskarte des Patienten in die Patientendatenverwaltung einlesen können. Zunächst müssen Sie den Smartcardleser (in der Regel einmalig) konfigurieren.
Î
Drücken Sie die Schaltfläche [Konfigurieren] (1). Es erscheint eine Bildschirmseite,
auf der Sie den Typ des von Ihnen verwendeten Smartcardlesers auswählen.
Î Wählen Sie die Checkbox [Aktiv] (2) an, um den Smartcardleser zu aktivieren.
2.6.7
Registerkarte "Verschiedenes"
1 Checkbox zur Verwaltung der Datenbank
Abb. 2-15: Registerkarte "Verschiedenes"
Die Patientendatenverwaltung wird in zwei verschiedenen Versionen eingesetzt: V2.x und
V6.x. Prinzipiell sollte es vermieden werden, beide Versionen innerhalb eines Netzwerkes
einzusetzen. Lässt sich dies allerdings durch die höheren technischen Voraussetzungen
der neueren Version V6.x nicht umgehen, so müssen Sie auf dieser Registerkarte eine entsprechende Einstellung durchführen.
Î
Aktivieren Sie auf genau einem PC, auf dem die Version V6.x installiert ist, die
Checkbox auf dieser Registerkarte (1).
Î Stellen Sie sicher, dass auf allen anderen PCs mit der Version V6.x der Patientendatenverwaltung diese Checkbox nicht aktiviert ist.
Hierdurch wird sichergestellt, dass die Datenbank automatisch angepasst wird, wenn an
einem PC mit der älteren Patientendatenverwaltung V2.x ein Patient angelegt wird.
Benutzerhandbuch Centerfield (BH/56980/1010/de)
19 / 92
2 Patientendatenverwaltung
20
20 / 92
Benutzerhandbuch Centerfield (BH/56980/1010/de)
3 Allgemeiner Bildschirmaufbau
3
Allgemeiner Bildschirmaufbau
Nach dem Starten der Centerfield-Software wird die Hauptseite des Programms angezeigt.
1
2
3
4
Funktionsbuttons
Informationsfelder Untersuchung
Anzeigebereich Perimeterhalbkügel
Kamerabild
5
6
7
8
Programme
Auswahlfelder
Informationsfelder Patient
Menüleiste
Abb. 3-1: Centerfield-Programm
Menüleiste
Hinweis
Eine ausführliche Beschreibung aller Menüs finden Sie weiter hinten in dieser Anleitung
(Kap. 4, Seite 25).
☞
3.1
In der Menüleiste sind folgende Hauptmenüs vorhanden:
Untersuchung: Hier können Sie die Daten einer zuvor durchgeführten Untersuchung laden, eine Nachuntersuchung durchführen, die Untersuchungsergebnisse
bzw. den aktuellen Bildschirm ausdrucken, eine Vorschau der Untersuchungsergebnisse einsehen und das Untersuchungsprogramm beenden (Rückkehr in die Patientendatenverwaltung).
Benutzerhandbuch Centerfield (BH/56980/1010/de)
21 / 92
3 Allgemeiner Bildschirmaufbau
Statistik: Hier können Sie verschiedene Vergleichs- bzw. Verlaufsdarstellungen für
mehrere Untersuchungen auswählen.
Anzeige: Hier können Sie verschiedene Darstellungen für das Untersuchungsergebnis auswählen.
Einstellungen: Hier führen Sie benutzerspezifische sowie System-Einstellungen
durch.
3.2
Funktionsbuttons
Unterhalb der Menüleiste können Sie über die Funktionsbuttons die wichtigsten Menüpunkte direkt anwählen.
Abb. 3-2:
1
2
3
4
5
6
7
8
9
10
Untersuchung laden
Untersuchung des anderen Auges laden
Ausdruck international
Vorschau international
Vergleich
Verlauf
Übersicht
Numerisch (Standard)
Graubild
Farbkarte
3.3
3.3.1
11
12
13
14
15
16
17
18
19
Probabilität
3D
Profil
Bebié Kurve
GSP (optional)
Werte überlagern
Relativ
Korrigiert
Neuer Patient / Ende
Hauptteil des Bildschirms
Informationsfelder
In der linken oberen Ecke der Hauptseite (7) werden die allgemeinen Daten des Patienten
aus der Patientendatenverwaltung (Name, Vorname und Geburtsdatum) dargestellt.
Abb. 3-3: Allgemeine Patientendaten
Im rechten oberen Teil der Hauptseite (2) werden untersuchungsrelevante Daten gezeigt.
Abb. 3-4: Untersuchungsrelevante Daten
Diese Daten können nicht geändert werden. Im Einzelnen sind dies:
24
22 / 92
Unters.: Datum der aktuell angezeigten Untersuchung
Falsch P.: Ausgabe des Falsch-Positiv-Tests (Antwortkontrolle). Falls der Patient die
Handtaste betätigt, obwohl kein Prüfpunkt gezeigt wurde, registriert das Programm
Benutzerhandbuch Centerfield (BH/56980/1010/de)
3 Allgemeiner Bildschirmaufbau
dies als falsche Antwort. Dieser Zuverlässigkeitsfaktor bietet ein Maß für die "Güte"
der Antworten des Patienten.
Fix. kontr. (Fixationskontrolle): Während der Untersuchung wird die Fixation des
Patienten immer wieder überprüft. Dies geschieht in Abhängigkeit von den Parametern auf der Registerkarte "Statisch" (Kap. 5.1, Seite 61) entweder über den zu Beginn
individuell gemessenen Schwellenwert im Zentrum oder über die Fixationskontrolle
nach Heijl-Krakau im Blinden Fleck.
Meri.: Während der Untersuchung wird hier der Meridian des aktuell dargebotenen
Punktes angezeigt.
Exze.: Während der Untersuchung wird hier die Exzentrizität des aktuell dargebotenen Punktes angezeigt.
Darb.: Anzahl aller Darbietungen.
Abs. Ausf.: Anzahl der gefundenen absoluten Ausfälle.
Rel. Ausf.: Anzahl der gefundenen relativen Ausfälle.
Rest: Anzahl der noch zu testenden Prüfpunkte.
Restzeit: Voraussichtliche Dauer bis zum Ende der Untersuchung.
Dauer: Dauer der aktuellen Untersuchung.
Unterhalb dieser Felder wird der Fortschritt der aktuellen Untersuchung mit einem Laufbalken dargestellt.
3.3.2
Auswahlfelder
Unter den allgemeine Daten aus der Patientendatenverwaltung sind die Eingabefelder für
das zu vermessende Auge, den Pupillendurchmesser sowie das verwendete Korrekturglas
angeordnet.
Î
Geben Sie die Werte in die entsprechenden Felder ein, bevor Sie eine Untersuchung
starten (vgl. Gebrauchsanweisung).
3.3.3
Programme
Ein Programm ist eine Kombination aus statischen und/oder kinetischen Parametern.
Î
Wählen Sie auf der Registerkarte "Programme" das gewünschte Programm für die
Untersuchung aus (vgl. Gebrauchsanweisung).
Benutzerhandbuch Centerfield (BH/56980/1010/de)
23 / 92
3 Allgemeiner Bildschirmaufbau
Abb. 3-5: Registerkarte "Programme"
Fa. Oculus liefert mit dem Centerfield-Perimeter fertige Programme mit, die Sie durch
einfaches Anklicken benutzen können. Im einzelnen stehen folgende Programme zur Vergügung:
☞
Glaukom LDK: Ein Programm mit dichtem Raster im 30°-Gesichtsfeld, überschwellig.
Glaukom Schwelle: Ein Screening Programm im 30°-Gesichtsfeld, exakte Schwelle.
Macula LDK: Ein schnelles Screening Programm im 10°-Gesichtsfeld, überschwellig.
Macula Schwelle: Ein Screening Programm im 10°-Gesichtsfeld, exakte Schwelle.
Screening: Ein schnelles Screening Programm im 30°-Gesichtsfeld, überschwellig.
Fahrerlaubnis-Verordnung: Ein Programm, das die Anforderungen zur Fahrerlaubnis-Verordnung (FeV) Anlage 6 (zu den §§12, 48 Abs. 4 und 5) erfüllt.
Hinweis
Das Erstellen eigener Programme ist weiter hinten in dieser Anleitung (Kap. 5.3, Seite 65)
beschrieben.
24
24 / 92
Benutzerhandbuch Centerfield (BH/56980/1010/de)
4 Menüs und Auswertungen
4
Menüs und Auswertungen
In diesem Kapitel finden Sie eine Beschreibung aller Menüs und der darin enthaltenen
Menüpunkte. Die Menüs werden hierbei in der Reihenfolge beschrieben, wie sie von links
nach rechts in der Centerfield-Software angezeigt werden.
4.1
4.1.1
Î
Untersuchung
Laden
Wählen Sie den Eintrag "Laden" oder die Schaltfläche
dene Untersuchung zu öffnen.
Es erscheint folgende Bildschirmseite:
, um eine bereits vorhan-
Abb. 4-1: Untersuchung laden
Hinweis
Um bei einer Untersuchung für beide Augen die Untersuchungsdaten des jeweils anderen
Auges zu laden, drücken Sie die Schaltfläche
.
Benutzerhandbuch Centerfield (BH/56980/1010/de)
☞
Hier wird für jede Untersuchung das Ergebnis verkleinert als Grafik angezeigt. Darunter finden Sie das Untersuchungsdatum, die Untersuchungszeit, das untersuchte
Auge sowie Informationen zu den statischen und/oder kinetischen Parametern, die
bei der Untersuchung genutzt wurden.
Î Wählen Sie die gewünschte Untersuchung an und drücken Sie die Schaltfläche [Öffnen]. Die Untersuchungsergebnisse werden im Hauptfenster der Centerfield-Software angezeigt.
25 / 92
4 Menüs und Auswertungen
4.1.2
Nachuntersuchung
Î
Wählen Sie den Eintrag "Nachuntersuchung", um eine Nachuntersuchung für eine
gespeicherte Untersuchung durchzuführen.
Es erscheint die gleiche Bildschirmseite, wie beim Laden einer Untersuchung
(Abb. 4-1, Seite 25).
Î Wählen Sie wiederum die gewünschte Untersuchung an und drücken Sie die Schaltfläche [Nachuntersuchung].
Î Geben Sie jetzt alle Parameter für die Nachuntersuchung ein und starten Sie diese
(vgl. Gebrauchsanweisung).
4.1.3
Drucken bzw. Vorschau
Generell besteht die Möglichkeit, die Untersuchungsergebnisse vor dem Ausdruck am
Bildschirm einzusehen. Aus der Vorschau können die Ergebnisse dann auch ausgedruckt
werden.
Î
Wählen Sie den Eintrag "Vorschau" an.
Es erscheint eine Bildschirmseite ähnlich der folgenden:
☞
Abb. 4-2: Vorschau eines Untersuchungsergebnisses
Hinweis
Der generelle Aufbau der Bildschirmseite "Vorschau" ist für alle Untersuchungsstrategien
gleich. Inhalt und Aufbau der Untersuchungsergebnisse hängen jedoch von der Untersuchungsstrategie ab.
60
26 / 92
Benutzerhandbuch Centerfield (BH/56980/1010/de)
4 Menüs und Auswertungen
Ausdrucken des Untersuchungsergebnisses
Drücken Sie die Schaltfläche
, um die aktuelle Vorschau auszudrucken.
Hinweis
Der Ausdruck erfolgt direkt ohne weitere Nachfrage auf dem Standarddrucker. Wenn Sie
den Menüeintrag "Drucken" anwählen, können Sie den Drucker auswählen, auf dem der
Ausdruck erfolgen soll.
☞
Î
Speichern des Untersuchungsergebnisses als Bild
Î
Drücken Sie die Schaltfläche
, um die aktuelle Vorschau als Bild abzuspeichern.
Es erscheint folgende Bildschirmseite:
Abb. 4-3: Auswahl des Dateinamens
Î
Wählen Sie einen Ordner, in der das Bild gespeichert werden soll.
Î Geben Sie den Dateinamen an.
Î Wählen Sie als Dateityp den Eintrag Bitmap- oder JPEG-Grafik an.
Î Drücken Sie abschließend die Schaltfläche [Speichern].
Anpassen der Ansicht
Î
Wählen Sie mit den drei folgenden Schaltflächen an, wie die Vorschaugrafik angezeigt werden soll.
Die Schaltfläche
stellt die Vorschaugrafik in Originalgröße dar.
Die Schaltfläche
zoomt die Darstellung, so dass die komplette Grafik am Bildschirm zu sehen ist.
Die Schaltfläche
zoomt die Darstellung auf die komplette Fensterbreite.
Benutzerhandbuch Centerfield (BH/56980/1010/de)
27 / 92
4 Menüs und Auswertungen
Î
☞
Klicken Sie mit der linken Maustaste auf die Grafik und halten Sie die Maustaste gedrückt.
Î Verschieben Sie jetzt die Grafik im Fenster in die gewünschte Position.
Hinweis
Unabhängig von der gewählten Ansicht wird beim Drucken sowie beim Speichern der Ansicht immer die komplette Grafik ausgegeben.
Darstellung einer Klassenstrategie
Dieser Ausdruck enthält neben den patienten- (1) und untersuchungsspezifischen Daten
(2) eine Grafik (3). Dort werden im Koordinatensystem die untersuchten Punkte mit Klassensymbolen markiert, die auf dem Ausdruck unten rechts (4) in einer Legende dokumentiert sind. Die ermittelte Leuchtdichteklasse, mit der die Untersuchung durchgeführt
wurde, ist zusätzlich mit einem Kreuz hinter dieser Tabelle gekennzeichnet.
1 Patientenspezifische Daten
2 Untersuchungsspezifische Daten
3 Grafische Darstellung
4 Legende
Abb. 4-4: Darstellung einer Klassenstrategie
Darstellung einer Schwellenstrategie
Dieser Ausdruck enhält neben den patienten- (1) und untersuchungsspezifischen Daten
(2) insgesamt sechs Grafiken.
60
28 / 92
Die Hauptgrafik (12) zeigt die gemessenen Schwellenwerte.
Rechts daneben (3) wird der daraus errechnete Grauwertausdruck dargestellt, die
zugehörige Legende darunter (4).
Der Ausdruck in der Mitte links (11) zeigt die Abweichungen der gemessenen
Schwellenwerte zu den dem Patientenalter entsprechenden Normwerten.
Positive Zahlen: bessere Wahrnehmung gegenüber den Normalwerten.
Negative Werte: schlechtere Wahrnehmung gegenüber den Normalwerten.
Benutzerhandbuch Centerfield (BH/56980/1010/de)
4 Menüs und Auswertungen
Der Ausdruck in der Mitte rechts (5) zeigt die korrigierte Abweichung, d.h. der Gesichtsfeldhügel wird so angehoben oder gesenkt, dass die generelle Abweichung
nicht mehr sichtbar ist (z.B. bei einer Linsentrübung). Die jetzt noch dargestellten
Ausfälle entsprechen den lokalen Schäden.
Die unteren beiden Grafiken (7 und 10) stellen die in den beiden darüber liegenden
Grafiken als Zahlenwerte dargestellten Abweichungen jeweils mit Grausymbolen
dar.
Es gilt: Je dunkler das Symbol, desto weniger wahrscheinlich ist das Gesichtsfeld an
dieser Stelle normal. Entsprechend der Legende (8) rechts von diesen Darstellungen
ist z.B. bei einem schwarzen Quadrat die Wahrscheinlichkeit, dass bei einer Normalperson diese Abweichung auftritt, kleiner als 0,5%.
Oberhalb der Legende werden die statistischen Werte gezeigt (6). Die Bedeutung der
einzelnen Abkürzungen finden bei der Beschreibung der Verlaufsdarstellung
(Kap. 4.2.2, Seite 34).
Die Bebié Kurve befindet sich auf dem Ausdruck rechts unten (9).
Benutzerhandbuch Centerfield (BH/56980/1010/de)
29 / 92
4 Menüs und Auswertungen
1
2
3
4
5
6
Patientenspezifische Daten
Untersuchungsspezifische Daten
Grauwertausdruck
Legende Grauwertausdruck
Korrigierte Abweichung
Statistische Werte
7
8
9
10
11
12
Wahrscheinlichkeit sdarstellung (korrigierte Abweichung)
Legende zu Wahrscheinlichkeitsdarstellungen
Bebié-Kurve
Wahrscheinlichkeit sdarstellung (Abweichung)
Abweichung der gemessenen Schwellenwerte
Schwellenwerte
Abb. 4-5: Darstellung einer Schwellenstrategie
60
30 / 92
Benutzerhandbuch Centerfield (BH/56980/1010/de)
4 Menüs und Auswertungen
Kinetische Untersuchung
Der Ausdruck für eine kinetische Untersuchung enthält neben den patienten- und untersuchungsspezifischen Daten die einzelnen untersuchten Isopteren. Die Punkte einer Isoptere sind entsprechend ihrer Helligkeit und Punktgröße gekennzeichnet und mit Linien
verbunden.
Abb. 4-6: Darstellung einer kinetischen Untersuchung
Verlassen der Vorschau
Î
Drücken Sie die Schaltfläche
4.1.4
Î
, um das Vorschaufenster wieder zu schließen.
Bildschirmausdruck
Wählen Sie den Eintrag "Bildschirmausdruck", um einen Screenshot des aktuellen
Bildschirminhalts auszudrucken.
Benutzerhandbuch Centerfield (BH/56980/1010/de)
31 / 92
4 Menüs und Auswertungen
4.1.5
☞
Î
Neuer Patient/Ende
Wählen Sie den Eintrag "Neuer Patient/Ende", um das Centerfield-Programm zu beenden und zurück zur Patientendatenverwaltung zu wechseln.
Hinweis
Wenn Sie in den Systemeinstellungen die Checkbox [Beenden-Schalter darstellen] aktiviert haben, wird in der Funktionsbuttonleiste die Schaltfläche
angezeigt, mit der Sie
das Centerfield-Programm ebenfalls beenden können.
4.2
Statistik
Mit den Menüeinträgen im Menüpunkt "Statistik" haben Sie die Möglichkeit, Untersuchungen zu vergleichen und diese statistisch auszuwerten.
4.2.1
Vergleichen
Mit diesem Eintrag können Sie zwei Untersuchungsergebnisse miteinander vergleichen.
Î
Wählen Sie den Eintrag "Vergleich" oder die Schaltfläche
Es erscheint folgende Bildschirmseite:
.
Abb. 4-7: Vergleich zweier Untersuchungen
60
32 / 92
Benutzerhandbuch Centerfield (BH/56980/1010/de)
Hinweis
Auf dieser Bildschirmseite stehen Ihnen eine geänderte Menüleiste und andere Funktionsbuttons zur Verfügung.
☞
4 Menüs und Auswertungen
Um zwei Untersuchungen zu vergleichen, gehen Sie folgendermaßen vor:
Î
Wählen Sie die Schaltfläche
oder den Eintrag "Alte Untersuchung", um die früher erstellten Untersuchungsergebnisse zu laden.
Es erscheint das gleiche Fenster, wie beim Laden einer Untersuchung (Abb. 4-1,
Seite 25).
Î Wählen Sie die gewünschte Untersuchung aus. Die Untersuchungsergebnisse werden im linken Teilfenster dargestellt.
Î Wählen Sie die Schaltfläche
oder den Eintrag "Neue Untersuchung", um die
später erstellten Untersuchungsergebnisse zu laden.
Î Gehen Sie analog vor wie beim Laden der früher erstellten Untersuchungsergebnisse. Diese Untersuchungsergebnisse werden im rechten Teilfenster dargestellt.
Die Bildschirmseite sieht nun bspw. folgendermaßen aus:
Abb. 4-8: Darstellung bei zwei geladenen Untersuchungen
Sie können nun die Differenz der Untersuchungsergebnisse in den einzelnen Prüfpunkten
grafisch darstellen. Hierzu:
Î
Wählen Sie die Schaltfläche
an oder den Eintrag "Zeige Vergleich".
Die beiden Darstellungen werden übereinander geschoben und die Differenzwerte in
der Grafik angezeigt.
Benutzerhandbuch Centerfield (BH/56980/1010/de)
33 / 92
4 Menüs und Auswertungen
Abb. 4-9: Differenzdarstellung
Î
☞
Drücken Sie die Schaltfläche
, um die Messwerte als Zahlenwerte auszugeben
(Kap. 4.3.1, Seite 39).
Der Zahlenwert "0" bedeutet, dass sich das Ergebnis am entsprechenden Punkt nicht
verändert hat. Ein positiver Zahlenwert entspricht einer Verbesserung, ein negativer
Zahlenwert einer Verschlechterung am entsprechenden Punkt.
Î Alternativ können Sie die Schaltfläche
anwählen, um die Messwerte in einem
Graustufenbild auszugeben (Kap. 4.3.2, Seite 40).
Î Wählen Sie die Schaltfläche
oder den Eintrag "Nebeneinander", um die beiden
Untersuchungsergebnisse wieder nebeneinander darzustellen.
Î Wählen Sie die Schaltfläche
oder den Eintrag "Zurück", um wieder zur Hauptseite zurückzukehren.
Hinweis
Die Einträge "Drucken", "Bildschirmausdruck" und "Vorschau" entsprechen denen im
Menü "Untersuchung" der Hauptseite.
4.2.2
Verlauf
Mit diesem Eintrag können Sie alle Untersuchungen eines Patienten im Verlauf darzustellen.
Î
Wählen Sie hierzu den Eintrag "Verlauf" oder die Schaltfläche
Es erscheint folgende Bildschirmseite:
aus.
60
34 / 92
Benutzerhandbuch Centerfield (BH/56980/1010/de)
4 Menüs und Auswertungen
p
1 Untersuchungsergebnisse
2 Bebié-Kurve
3 Detailinformationen
4 Verkleinerte Darstellung der Untersuchungen
Hinweis
Auf dieser Bildschirmseite steht Ihnen eine geänderte Menüleiste und andere Funktionsbuttons zur Verfügung.
☞
Abb. 4-10: Darstellung des Verlaufs
Hinweis
In den Systemeinstellungen können Sie über die Checkbox [Verlauf: Links/rechts vertauschen] wählen, ob die Untersuchungen des linken Auges links oder rechts und die des
rechten Auges auf der jeweils anderen Seite angezeigt werden sollen (Kap. 4.4.7, Seite 55).
Î
☞
Generell werden auf der linken Seite (4) alle Untersuchungen des Patienten, getrennt für
linkes und rechtes Auge angezeigt.
Wählen Sie in den Darstellungen aller Untersuchungsergebnisse die gewünschte
Untersuchung aus. Die Ergebnisse werden auf der rechten Seite des Bildschirms (1)
vergrößert und mit weiterführenden Detailinformationen (3) sowie (sofern möglich)
der Bebié-Kurve (2) dargestellt
Statistische Daten
MS (Mean Sensitivity): Mittlere Empfindlichkeit über alle ermittelten Schwellenwerte. In Klammern dahinter steht der mittlere Empfindlichkeitswert aus der Normwertstudie entsprechend der Altersklasse des untersuchten Patienten. Ist der
Normwert kleiner als der Patientenwert, so ist das Ergebnis besser.
Benutzerhandbuch Centerfield (BH/56980/1010/de)
35 / 92
4 Menüs und Auswertungen
MD (Mean Defect): Der mittlere Empfindlichkeitsverlust ergibt sich als Differenz
aus dem Normwert und dem ermittelten Patientenwert MS. Ist MD negativ, so ist die
ermittelte mittlere Empfindlichkeit des Patienten besser als der Altersnormwert.
Achtung
Ist auf der Bildschirmseite "Systemeinstellungen" die Option [Statistische Werte] deaktiviert, so ist das Vorzeichen invertiert.
☞
Hinweis
Dieser Wert wird nur angezeigt, wenn auf der Bildschirmseite "Systemeinstellungen" die
Option [Statistische Werte] aktiviert ist.
☞
RF (Reliability Factor): In den Zuverlässigkeitsfaktor gehen die Ergebnisse der Antwortkontrolle und der Fixationskontrolle ein. Bei akzeptabler bis sehr guter Mitarbeit
des Patienten sollte das Ergebnis zwischen 0,7 und 1 liegen; dies bedeutet, dass im
Schnitt 70% bis 100% der Antwort- und Fixationskontrollfragen korrekt beantwortet wurden.
Hinweis
Ist auf der Bildschirmseite "Systemeinstellungen" die Option [Statistische Werte] aktiviert,
werden bei der Fixationskontrolle die falschen Reaktionen aufgezeigt.
☞
LV (Loss Variance): Die Verlustvarianz gibt an, ob das gesamte Gesichtsfeld homogen ist oder ob einzelne Areale deutlich vom Restergebnis abweichen. Ist dieser Wert
unter 25 so liegt keine größere Inhomogenität vor. Dieser Wert wäre noch als normal
anzusehen.
SF (Short-term Fluctuation): Die Fluktuation misst die Variabliltät der Empfindlichkeit bei wiederholter Reizdarbietung. Ist die Fluktuation eingeschaltet, werden
10 feste Punkte jeweils zweimal gemessen. Die statistische Kennzahl SF gibt die Variabilität dieser Doppelmessungen an. Sie wird durch die Bildung der mittleren Differenz zwischen erster und zweiter Messung an jedem dieser Punkte errechnet.
Hinweis
Dieser Wert wird nur angezeigt, wenn auf der Bildschirmseite "Systemeinstellungen" die
Option [Statistische Werte] deaktiviert ist.
PSD (Pattern Standard Deviation): Misst die Abweichung der Form des Gesichtsfeldhügels von der des hinterlegten Normwertkollektivs. Ein kleiner PSD-Wert deutet
auf einen glatt geformten Gesichtsfeldhügel hin. Ein hoher PSD-Wert zeigt starke
Unregelmäßigkeiten auf.
60
36 / 92
Benutzerhandbuch Centerfield (BH/56980/1010/de)
Hinweis
Dieser Wert wird nur angezeigt, wenn auf der Bildschirmseite "Systemeinstellungen" die
Option [Statistische Werte] deaktiviert ist.
CPSD (Corrected Pattern Standard Deviation): Die Ursache für einen hohen PSDWert kann durch Abweichungen der Patientenantworten oder tatsächliche Unregelmäßigkeiten im Gesichtsfeldhügel des Patienten bedingt sein. Deshalb werden im
Wert CPSD diese Abweichungen in den Antworten des Patienten mit Hilfe der kurzzeitigen Fluktuation (SF) korrigiert.
Hinweis
Dieser Wert wird nur angezeigt, wenn auf der Bildschirmseite "Systemeinstellungen" die
Option [Statistische Werte] deaktiviert ist.
☞
☞
4 Menüs und Auswertungen
Glaukom Asymmetrie Test (GAT)
Für schwellenbestimmende Untersuchungen mit den Gebieten 24-2 bzw. 30-2 wird der
Glaukom Asymmetrie Test durchgeführt. Hierbei werden definierte Bereiche der oberen
Gesichtsfeldhälfte mit den jeweils gespiegelten Bereichen der unteren Gesichtsfeldhälfte
verglichen. Das Ergebnis des Vergleichs wird in der Vorschau des Untersuchungsergebnisses, im entsprechenden Ausdruck sowie in der Verlaufsdarstellung in den Detailinformationen ausgegeben.
Folgende Meldungen können als Ergebnis des GAT angezeigt werden:
Außerhalb normaler Grenzen
Grenzfall
Innerhalb normaler Grenzen
Ist die mittlere Empfindlichkeit derart gesenkt, dass diese nur bei 0,5% der normalen Population der Altersklasse des Patienten vorkommen würde, wird zusätzlich die Meldung
"Allgemeine Reduktion der Empfindlichkeit" ausgegeben. Ebenso wird "Abnormal hohe
Empfindlichkeit" ausgegeben, wenn die mittlere Empfindlichkeit derart hoch ist, dass diese nur bei 5% der normalen Population der Altersklasse des Patienten vorkommen würde.
Anpassen der Darstellung
Hinweis
Die Funktionsbuttons entsprechen weitestgehend den Funktionsbuttons auf der Hauptseite (Kap. 3.2, Seite 22). Daher wird hier auf eine erneute Darstellung verzichtet.
Benutzerhandbuch Centerfield (BH/56980/1010/de)
☞
Mit Hilfe der Menüleiste bzw. der Funktionsbuttons können Sie die Anzeige der einzelnen
Untersuchungsergebnisse anpassen, getrennt für die Übersichtsdarstellung links und die
Detaildarstellung rechts.
37 / 92
4 Menüs und Auswertungen
Zusätzlich können Sie in der Detaildarstellung den sog. Boxplot aufrufen.
Î
Wählen Sie die Schaltfläche
.
Hier wird der zeitliche Verlauf der mittleren Abweichung (MD) zwischen Normwert
und Patientenwert mit einigen statistischen Zusatzinformationen aufgetragen.
Î Wählen Sie die Option [Äquidistant], um die mittlere Abweichung bei den einzelnen
Untersuchungen in einheitlichem Abstand zueinander darzustellen.
Î Wählen Sie alternativ die Option [Proportional]. Hier werden die Werte in einem Abstand aufgetragen, der proportional zum zeitlichen Abstand zwischen den einzelnen
Untersuchungen ist.
Abb. 4-11: Darstellung Boxplot
Î
Wählen Sie abschließend die Schaltfläche
zur Hauptseite zurückzukehren.
4.2.3
oder den Eintrag "Zurück", um wieder
Übersicht
In dieser Darstellung werden alle Untersuchungen chronologisch geordnet angezeigt. Die
unterschiedlichen Untersuchungsarten werden folgendermaßen angezeigt:
☞
Statische Untersuchungen: jeweils in den vier Darstellungen "Graubild", "Standard", "Abweichungen" und "Korrigierte Abweichungen".
Kinetische Untersuchungen: Standardansicht.
Hinweis
Das Graubild zu einer überschwelligen Untersuchung wird nur angezeigt, wenn der Eintrag "Extrapoliere überschwellige Untersuchungen" in den Systemeinstellungen gesetzt
ist (Kap. 4.4.7, Seite 55).
60
38 / 92
Benutzerhandbuch Centerfield (BH/56980/1010/de)
4 Menüs und Auswertungen
Î
Wählen Sie den Eintrag "Übersicht" oder die Schaltfläche
Es erscheint folgende Bildschirmseite:
an.
Abb. 4-12: Darstellung aller Untersuchungen
Î
Wählen Sie im Feld "Auge" (1) aus, für welches Auge die zugehörigen Untersuchungen angezeigt werden sollen. Sie können zwischen folgenden Einträgen auswählen:
Links bzw. Rechts: nur Untersuchungen des entsprechenden Auges
Beide: nur binokulare Untersuchen
Alle: alle Untersuchungen
Î Wählen Sie die Schaltfläche
oder den Eintrag "Drucken" aus, um die Übersicht
aller Untersuchungsergebnisse auszudrucken.
Î Wählen Sie abschließend die Schaltfläche
oder den Eintrag "Zurück", um wieder
zur Hauptseite zurückzukehren.
4.3
Anzeige
Das Centerfield-Programm kann die Untersuchungsergebnisse grafisch verschiedenartig
darstellen. Alle Anzeigemöglichkeiten können Sie über das Menü "Anzeige" oder den zugehörigen Funktionsbutton anwählen.
4.3.1
Î
Standard
Wählen Sie die Schaltfläche
oder den Eintrag "Standard" aus.
Benutzerhandbuch Centerfield (BH/56980/1010/de)
39 / 92
4 Menüs und Auswertungen
Abb. 4-13: Darstellung "Standard"
In dieser Darstellung werden die Untersuchungsergebnisse folgendermaßen ausgegeben:
Schwellenstrategie: Empfindlichkeit als Zahl
Kinetische Untersuchungen: Punktpositionen
Überschwellige Untersuchungen: relative und absolute Ausfälle
4.3.2
Î
Graubild
Wählen Sie die Schaltfläche
oder den Eintrag "Graubild" an.
Abb. 4-14: Darstellung in Graustufen
60
40 / 92
Benutzerhandbuch Centerfield (BH/56980/1010/de)
4 Menüs und Auswertungen
In dieser Darstellung wird bei Untersuchungsergebnissen einer Schwellenstrategie die
Empfindlichkeit durch Graustufen dargestellt. Schlechte Empfindlichkeiten sind hierbei
dunkler dargestellt, gute Empfindlichkeiten entsprechend heller.
4.3.3
Î
Farbkarte
Wählen Sie die Schaltfläche
oder den Eintrag "Farbkarte" an.
Abb. 4-15: Darstellung als Farbkarte
Hinweis
In der Farbkarte werden immer die Untersuchungsergebnisse relativ zu den Normalwerten der entsprechenden Altersgruppen dargestellt. Eine Darstellung der absoluten Untersuchungsergebnisse als Farbkarte ist nicht möglich.
4.3.4
☞
Diese Darstellung entspricht vom Prinzip her der Darstellung "Graubild" (Kap. 4.3.2,
Seite 40). Statt in Graustufen werden die unterschiedlichen Empfindlichkeiten hier als
Farben dargestellt. Schlechte Empfindlichkeiten sind in Rottönen dargestellt, gute Empfindlichkeiten in Grüntönen.
Probabilität
In dieser Darstellung wird die relative Abweichung grafisch ausgegeben. Hierzu werden
die Zahlen in Symbole übersetzt.
Î
Wählen Sie die Schaltfläche
oder den Eintrag "Probabilität" an.
Benutzerhandbuch Centerfield (BH/56980/1010/de)
41 / 92
4 Menüs und Auswertungen
Abb. 4-16: Darstellung Probabilität
In der Legende unten rechts in der Darstellung wird die Bedeutung der einzelnen Symbole
erläutert. Grundsätzlich gilt: je dunkler ein Symbol, desto weniger wahrscheinlich ist das
Gesichtsfeld an dieser Stelle normal. Ein schwarzes Quadrat in der Darstellung zeigt an,
dass die Wahrscheinlichkeit für diese Abweichung bei einer Normalpersonkleiner als 0,5%
ist.
4.3.5
3D
In der 3D-Darstellung wird das Untersuchungsergebnis als Gesichtsfeldhügel quasi dreidimensional angezeigt. Diese Darstellung eignet sich besonders, um das Gesichtsfeld dem
Patienten näher zu erläutern.
Î
Wählen Sie die Schaltfläche
oder den Eintrag "3D" an.
Î Klicken Sie die Darstellung des Gesichtsfeldhügels an und halten Sie die Maustaste
gedrückt.
Î Bewegen Sie den Gesichtsfeldhügel in die gewünschte Lage.
60
42 / 92
Benutzerhandbuch Centerfield (BH/56980/1010/de)
4 Menüs und Auswertungen
Abb. 4-17: Darstellung des Gesichtsfeldhügels
Aktivieren Sie ggf. die Schaltfläche
(1). In der 3D-Darstellung werden jetzt die
Normalwerte eingeblendet.
Sie können hiermit gut die Abweichung des Patienten an den unterschiedlichen Stellen des Gesichtsfeldhügels demonstieren bzw. beurteilen.
Hinweis
Zum Einblenden der Normalwerte müssen die absoluten Werte angezeigt werden, d.h. die
Schaltfläche
oder der Eintrag "Relativ" darf nicht aktiviert sein (Kap. 4.3.9, Seite 52).
4.3.6
☞
Î
Profil
In dieser Darstellung wird ein aus den Untersuchungsergebnissen berechneter Schnitt
durch den Gesichtsfeldhügel des Patienten ausgegeben.
Î
Wählen Sie die Schaltfläche
oder den Eintrag "Profil" an.
Benutzerhandbuch Centerfield (BH/56980/1010/de)
43 / 92
4 Menüs und Auswertungen
1 Lage des Profilschnitts
2 Aktueller Profilschnitt
Abb. 4-18: Darstellung eines Profilschnitts
Î
Klicken Sie die Lage des Profilschnitts (2) unten an und halten Sie die Maustaste gedrückt.
Î Bewegen Sie die Lage des Profilschnitts an die gewünschte Position.
Die rote Linie (1) in der Darstellung zeigt den aktuellen Profilschnitt.
4.3.7
Bebié Kurve
Diese Darstellung (auch "Defektkurve") gibt die Untersuchungsergebnisse "ortsentkoppelt" aus.
Î
Wählen Sie die Schaltfläche
oder den Eintrag "Bebie Kurve" an.
60
44 / 92
Benutzerhandbuch Centerfield (BH/56980/1010/de)
4 Menüs und Auswertungen
Abb. 4-19: Darstellung der Bebié Kurve
Die Positionen der einzelnen Messpunkte werden in dieser Darstellung nicht berücksichtigt. Stattdessen werden die Abweichungen der Schwellenwerte aufsteigend sortiert und
von links nach rechts aufgetragen. Auf der Ordinate werden die dB-Werte eingetragen,
auf der Abszisse die Anzahl der Prüfpunkte. Drei schwarze Kurven stellen den Normbereich sowie einen oberen und unteren Toleranzbereich dar. Die Auswertung der aktuellen
Untersuchung wird als rote Kurve dargestellt.
4.3.8
Glaucoma Staging Program (GSP)
Achtung
Die Auswertung "GSP" erstellt keine medizinische Diagnose und dient nicht dazu, mögliche Therapien ohne weitere professionelle Untersuchung und weitere medizinische Befunde oder diagnostische Tests vorzugeben.
Das Glaucoma Staging Program ist ein Auswertemodul zur Unterstützung in der Glaukomfrüherkennung und –verlaufskontrolle.
Das Programm errechnet die Wahrscheinlichkeit, mit der ein Befund einer Gesichtsfeldklasse zugeordnet werden kann.
In der Darstellung sind glaukomatöse und normale Gesichtsfeldklassen einer Risikoklasse
zugeordnet.
Die Daten zur Berechnung der Ergebnisse werden ausschließlich aus den ermittelten
Schwellenwerten gewonnen.
Nach dem Ampelprinzip, in Form von Balkendiagrammen, werden die Ergebnisse dargestellt.
Benutzerhandbuch Centerfield (BH/56980/1010/de)
45 / 92
4 Menüs und Auswertungen
Î
Wählen Sie die Schaltfläche
an.
Î Klicken Sie alternativ im Menüpunkt [Anzeige] auf "GSP".
1 Graustufen-Darstellung
2 Wahrscheinlichkeits-Diagramm der Risikoklassen
3 Glaucoma Likelihood Index (GLI) Wert
4 Klassifizierung der Gesichtsfeld-Klassen
Abb. 4-20: Darstellung "GSP"
Hinweis
Das „Glaucoma Staging Program“ kann bei Untersuchungen angewendet werden, welche
mit den Untersuchungsrastern 24-2, 24-2bs, 30-2 oder 30-2bs und mit einer schwellenbestimmenden Strategie (klassische 4/2 Schwellenstrategie, OCULUS schnelle Schwelle
oder CLIP) durchgeführt wurden.
Graustufen-Darstellung (1)
Im oberen Teil des Bildschirms (1) wird das Untersuchungsergebnis ähnlich wie die einer
Graustufen-Darstellung angezeigt. Die Empfindlichkeiten werden in unterschiedlichen
Grautönen entsprechend der Legende auf der rechten Seite dargestellt, zusätzlich sind die
Empfindlichkeitswerte in dB eingeblendet.
Positionen, welche nicht getestet wurden, werden in der Farbe Weiß ohne einen Zahlenwert dargestellt. Auch die Messwerte im Bereich des blinden Flecks, welche nicht zur Auswertung herangezogen werden, werden in weiß, jedoch mit einem Zahlenwert dargestellt.
Ansonsten werden hohe Empfindlichkeiten hellgrau und niedrige Empfindlichkeiten entsprechend dunkler dargestellt.
60
46 / 92
Benutzerhandbuch Centerfield (BH/56980/1010/de)
4 Menüs und Auswertungen
Wahrscheinlichkeitsdiagramm der Risikoklassen (2)
Das Diagramm (2) zeigt die Wahrscheinlichkeiten an, mit der die Untersuchung zu einer
Glaukom-Risikoklasse zugeordnet werden kann. Diese Zuordnung basiert auf einer
Datenbank, die nach einer klinischen Studie erstellt wurde.
Hinweis
Wurde das Gesichtsfeld zu 50% und mehr in die Gesichtsfeldklasse „Neurologisch“ oder
„Artefaktbedingt“ eingeordnet, dann wird das Wahrscheinlichkeitsdiagram der Risikoklassen nicht dargestellt.
Die entsprechenden Risikoklassen wurden wie folgt definiert:
Normal
Kein Glaukom und keine andere Erkrankung mit einem Einfluss auf das Gesichtsfeld.
Verdächtig
Normales Gesichtsfeld, doch bei Probanden der Studie mit solch einem Gesichtsfeldmuster war wenigstens einer der üblichen Glaukom-Risikofaktoren vorhanden.
Präperimetrisch
Normales Gesichtsfeld, doch Probanden der Studie mit solch einem Gesichtsfeldmuster hatten eine glaukomatöse Papille, oder es zeigte sicht bei der Fundusuntersuchung ein glaukomatöser Nervenfaserbündeldefekt, oder ein glaukomatöser Befund
bei einer Nervenfaserschicht-Untersuchung (z.B. OCT).
Frühstadium
Auffälliges Gesichtsfeld (mittlere Abweichung MD > -6) und Probanden der Studie
mit solch einem Gesichtsfeldmuster hatten einen glaukomatösen Nervenfaserschichtdefekt und eine milde Papillenexkavation (cup-disc-ratio C/D = 0.5–0.7)
Mäßig
Auffälliges Gesichtsfeld (mittlere Abweichung MD -6 bis -12) und Probanden der
Studie mit solch einem Gesichtsfeldmuster hatten einen glaukomatösen Nervenfaserschichtdefekt und eine mäßige Papillenexkavation
(cup-disc-ratio C/D = 0.75–0.9)
Fortgeschritten
Auffälliges Gesichtsfeld (MD < -12) und Probanden der Studie mit solch einem Gesichtsfeldmuster hatten einen glaukomatösen Nervenfaserschichtdefekt und eine
ausgeprägte Papillenexkavation (cup-disc-ratio C/D >0.9)
Glaucoma Likelihood Index (GLI) (3)
Zusätzlich werden die Resultate der Klassifizierung im GLI-Wert (Glaucoma Likelihood
Index = Glaukom-Warscheinlichkeits-Index) rechts von den Diagrammen zusammengefasst.
GLI gewichtet die errechneten Wahrscheinlichkeiten der einzelnen Risikoklassen und beschreibt diese mit einem einzigen Wert zwischen 0 (normal) und 5 (fortgeschrittenes
Glaukom).
Benutzerhandbuch Centerfield (BH/56980/1010/de)
47 / 92
4 Menüs und Auswertungen
Achtung
Nutzen Sie niemals alleine den GLI-Wert zur Diagnose eines Glaukoms. Beachten Sie in
jedem Fall immer auch die Verteilung der Wahrscheinlichkeiten für die einzelnen Gesichtsfeld- und Risikoklassen.
Klassifizierung der Gesichtsfeldklassen (4)
Die Klassifizierung dient der Identifizierung von Untersuchungsergebnissen, welche tatsächlich mit glaukomatösen Gesichtsfeldbefunden kompatibel sind.
Die Untersuchungsergebnisse werden in folgende Klassen eingeteilt:
Normal
Alle vier Quadranten weisen keine Absenkungen, bzw. nur einzelne und unwesentliche Absenkungspunkten auf.
Glaukomatös
Ausfälle, welche auf ein Nervenfaserbündeldefekt hinweisen (bezeichnend für ein
Glaukom), oder auf andere zum Glaukom passende Ausfälle.
Neurologisch
Ausfälle, welche auf eine neurologische oder neuro-ophthalmologische Diagnose
hinweisen (z.B. halbseitige Gesichtsfeldausfall), aber keine hinweise auf ein Glaukom
zeigen.
Artefaktbedingt
Ausfälle, welche auf Artefakte hinweisen, oder Ausfälle, die unspezifisch sind und
keine glaukomatöse oder neurologisch bedingten Ausfälle zeigen
60
48 / 92
Benutzerhandbuch Centerfield (BH/56980/1010/de)
4 Menüs und Auswertungen
4.3.8.1
Klinische Beispiele
Beispiel 1
Das linke Auge eines 52jährigen männlichen Patienten wurde mit der klassischen 4/2
Schwellenstrategie und dem 30-2 Raster untersucht.
Die Graustufen-Darstellung zeigt keine auffälligen Punkte, dementsprechend klassifiziert
GSP den Befund als höchstwahrscheinlich zu der „Normal“ Gesichtsfeldklasse gehörend.
Das Klassifizierungsmodel des GSP berechnet, dass der Patient sehr wahrscheinlich (ca.
70%) zu der Patientengruppe ohne Glaukom-Risiken (Risikoklasse „Normal“) gehört.
Der kleinere Anteil der Wahrscheinlichkeit der Zugehörigkeit zu der Risikoklasse „Verdächtig“ (ca. 30%) beeinflusst den Wert des Glaucoma Likelihood Index (GLI=0,3).
Der GLI-Wert ist grün hinterlegt, die Risikoklasse „Normal“ hat die höchste Wahrscheinlichkeit.
Somit stuft GSP den Befund als "Normal" (glaukom-unauffällig) ein.
Benutzerhandbuch Centerfield (BH/56980/1010/de)
49 / 92
4 Menüs und Auswertungen
Beispiel 2
Das rechte Auge einer 82jährigen weiblichen Patientin wurde mit der CLIP Strategie und
dem 24-2 Raster untersucht.
Die Graustufen-Darstellung zeigt erweiterte absolute Ausfälle in der unteren Hemisphäre,
zusätzlich deutliche Ausfälle in der oberen Hemisphäre des Gesichtsfeldes.
Das Gesichtsfeld wird vom GSP als „Glaukomatös“ klassifiziert, aus dem „Risiken“ Fenster
ist ablesbar, dass mit hoher Wahrscheinlichkeit (75%) ein mäßiges Glaukom vorhanden
ist.
Der Glaucoma Likelihood Index hat einen Wert von GLI=4,2.
Der rot hinterlegte GLI-Wert weist auf den Verdacht eines pathologischen Befundes hin.
60
50 / 92
Benutzerhandbuch Centerfield (BH/56980/1010/de)
4 Menüs und Auswertungen
Beispiel 3
Das linke Auge eines 69jährigen männlichen Patienten wurde mit der klassischen 4/2
Schwellenstrategie und dem 30-2 Raster untersucht.
Die Graustufen-Darstellung zeigt keine auffälligen Punkte, dementsprechend klassifiziert
GSP den Befund als höchst-wahrscheinlich zu der „Normal“ Gesichtsfeldklasse gehörend.
Dennoch zeigt das „Risiken“-Fenster eine erhöhte Wahrscheinlichkeit (65%) für ein präperimetrisches Glaukom an.
Der Glaucoma Likelihood Index (GLI=1,5) ist gelb hinterlegt und hat die Funktion eines
Warnhinweises bei der Diagnose-Stellung.
Das Glaucoma Staging Program beweist seine Stärke eben in solchen Fällen, wenn das
Gesichtsfeld keine, von dem menschlichen Augen bemerkbaren Änderungen zeigt, und
die Werte globaler Indices (MD, PSD / LV) innerhalb der normalen Grenzen liegen.
In diesen Fällen würden die Gesichtsfelder von einem menschlichen Untersucher durchaus als „Normal“ eingestuft. Die neuartigen Mustererkennungs-Algorithmen des GSP ermöglichen dennoch die Zuordnung solcher Befunde zu Risikoklassen, die sich durch
subtile Änderungen des Gesichtsfeldes definieren lassen („Verdächtig“ und "Präperimetrisch“).
Benutzerhandbuch Centerfield (BH/56980/1010/de)
51 / 92
4 Menüs und Auswertungen
4.3.9
Weitere Darstellungsmöglichkeiten
Es besteht zusätzlich die Möglichkeit, einzelne Darstellungen statt mit den absoluten
Messwerten "relativ", d.h. bezogen auf die Normalwerte der entsprechenden Altersgruppe
auszugeben.
Î
Aktivieren Sie die Schaltfläche
oder wählen Sie den Eintrag "Relativ" an.
In der Standard-Darstellung werden jetzt für die Untersuchungsergebnisse einer Schwellenstrategie statt der gemessenen dB-Werte die Unterschiede zu den o.g. Normalwerten
angezeigt. Hierbei gilt:
Wert kleiner Null: Untersuchungsergebnis ist schlechter als der Normalwert.
Wert größer Null: Untersuchungsergebnis ist besser als der Normalwert.
Zusätzlich kann die relative Darstellung der Untersuchungsergebnisse korrigiert werden.
Dies kann z.B. bei einer Linsentrübung des Patienten notwendig sein, da hier die relativen
Werte generell schlechter sind als die Normalwerte und somit praktisch alle relativen
Werte rot dargestellt werden.
Î
Aktivieren Sie die Schaltfläche
oder wählen Sie den Eintrag "Korrigiert" an.
Nach der Korrektur der Werte werden nur noch die Werte rot dargestellt, bei denen eine
entsprechend höhere Abweichung von den Normalwerten vorliegt.
Schließlich können in den Darstellungen "Graubild" und "3D" die Zahlenwerte (relativ bzw.
absolut, je nach Einstellung) der Untersuchungsergebnisse eingeblendet werden.
Î
Aktivieren Sie die Schaltfläche
an.
4.4
oder wählen Sie den Eintrag "Werte überlagern"
Einstellungen
Grundlegende Einstellungen der Centerfield-Software können auf der Bildschirmseite
"Einstellungen" vorgenommen werden.
Î
Wählen Sie den Menüpunkt "Einstellungen" an.
Es erscheint folgende Bildschirmseite:
60
52 / 92
Benutzerhandbuch Centerfield (BH/56980/1010/de)
4 Menüs und Auswertungen
Abb. 4-21: Bildschirmseite "Einstellungen"
Nachdem Sie alle im folgenden beschriebenen Einstellungen durchgeführt haben, können
Sie die Bildschirmseite mit den Schaltflächen im unteren Teil wieder verlassen. Es stehen
folgende Möglichkeiten zur Verfügung:
Schaltfläche [Benutzen]: Die aktuellen Einstellungen werden übernommen und solange benutzt, bis die Centerfield-Software beendet und neu gestartet wurde. Dann
werden wieder die zuletzt gespeicherten Einstellungen verwendet.
Schaltfläche [Speichern]: Die aktuellen Einstellungen werden übernommen und
gespeichert. Sie stehen somit auch nach dem Beenden und einem Neustart der Centerfield-Software zur Verfügung.
Schaltfläche [Abbrechen]: Alle Änderungen werden nicht übernommen. Es werden
weiterhin die zuletzt gespeicherten Einstellungen verwendet.
4.4.1
Î
Datumsformat
Wählen Sie das gewünschte Format für Datumsangaben sowie das zugehörige
Trennzeichen aus.
Bedeutung der Abkürzungen:
T: Tag
M: Monat
J: Jahr
In der Darstellung oben rechts in diesem Gruppenrahmen wird das aktuelle Datum mit
den ausgewählten Optionen dargestellt.
4.4.2
Maximale Intensität (0dB)
Diese Einstellung dient dazu, das Untersuchungsergebnis mit anderen Perimetern vergleichen zu können.
Benutzerhandbuch Centerfield (BH/56980/1010/de)
53 / 92
4 Menüs und Auswertungen
Î
Wählen Sie hier die Option [3180 cd/m2 (simuliert)] aus.
Die gemessenen dB-Werte werden für die Darstellung jetzt zunächst so umgerechnet, dass 0 dB einer Helligkeit von 3180cd/m2 entspricht.
4.4.3
Kamerahelligkeit
Î
Passen Sie die Helligkeit des Kamerabilds an, falls dieses zu dunkel oder zu hell am
Bildschirm ausgegeben wird. Verschieben Sie hierzu den Schieberegler in die gewünschte Richtung.
Î Aktivieren Sie die Option [Bild spiegeln], falls diese deaktiviert ist. Sie können dann
anhand des Kamerabilds die Kopfposition des Patienten besser dirigieren (vgl. Gebrauchsanweisung).
4.4.4
Î
Wählen Sie hier die Sprache aus, in der die Centerfield-Software angezeigt werden
soll.
4.4.5
Î
Standard Ansicht
Wählen Sie aus, in welcher Ansicht das Untersuchungsergebnis auf der Hauptseite
sowie in der Verlaufsdarstellung standardmäßig angezeigt werden soll.
4.4.6
Î
Sprache
Ausdruck ->
Drücken Sie die Schaltfläche [Ausdruck ->].
Es erscheint folgende Bildschirmseite:
Abb. 4-22: Bildschirmseite "Ausdruck"
Î
Geben Sie den Namen des Arztes und der Praxis an. Diese Einträge erscheinen dann
auf jedem Ausdruck der Untersuchungsergebnisse.
Î Aktivieren Sie des Weiteren die Option [Graubild rastern], falls diese deaktiviert sein
sollte.
Î Bestätigen Sie Ihre Eingaben mit der Schaltfläche [OK].
60
54 / 92
Benutzerhandbuch Centerfield (BH/56980/1010/de)
4 Menüs und Auswertungen
4.4.7
System ->
Weitergehende Systemeinstellungen des Centerfield-Perimeters sowie der Software führen Sie auf der Bildschirmseite "Systemeinstellungen" durch.
Achtung
Die Systemeinstellungen wurden von Fa. Oculus vor der Auslieferung des Geräts voreingestellt und sollten nur nach Rücksprache mit Fa. Oculus verändert werden.
Î
Drücken Sie die Schaltfläche [System ->].
Es erscheint folgende Sicherheitsabfrage, dass Änderungen an den Systemeinstellungen die Funktionalität des Perimeters beeinträchtigen können.
Abb. 4-23: Sicherheitsabfrage
Î
Drücken Sie die Schaltfläche [Akzeptieren]. Es erscheint folgende Bildschirmseite:
Abb. 4-24: Bildschirmsiete "Systemeinstellungen"
Modus
Das Gerät Centerfield 2 wird über die USB-Schnittstelle angeschlossen, ältere Modelle
über die serielle Schnittstelle.
Î
Falls in einem Netzwerkverbund ein Rechner auf bereits gespeicherte Untersuchungen zugreifen soll, um diese anzuzeigen, so aktivieren Sie an diesem Rechner die Option [Demomodus].
Benutzerhandbuch Centerfield (BH/56980/1010/de)
55 / 92
☞
4 Menüs und Auswertungen
Hinweis
Wenn diese Option aktiviert ist, können am zugehörigen Arbeitsplatz auch bei angeschlossenem Centerfield-Perimeter keine Untersuchungen durchgeführt werden.
TAP-Kompatibilität
Î
Aktivieren Sie die Option [Statistische Werte], wenn diese im TAP-kompatiblen Format (Tübinger Automatik Perimeter) ausgegeben werden sollen.
Î Aktivieren Sie die Option [Gebiete/Strategien], um die Gebiete 1-8 auf der Registerkarte "Statisch" im Feld "Gebiet" auswählen zu können (Kap. 5.1, Seite 61). Ist diese
Einstellung deaktiviert, stehen diese Gebiete entsprechend nicht zur Auswahl.
Î Aktivieren Sie die Option [3D-Farbtabelle], um die 3D-Darstellung des Gesichtsfeldhügels farbig auszugeben (Kap. 4.3.5, Seite 42). Ist diese Option deaktiviert, erfolgt
die Darstellung in Graustufen.
Aktivieren Sie die Option [Gesamtfeld zweifarbig], um auch bei Messungen ohne
Korrekturglas zunächst den innenliegenden Bereich von 0°-30° und anschließend
den weiter außen liegenden Bereich zu untersuchen. Ist diese Option deaktiviert,
wird bei Messungen ohne Korrekturglas das gesamte Gebiet durchgängig untersucht.
Verschiedenes
Î
Î
Î
Î
Î
Î
Î
Î
60
56 / 92
Aktivieren Sie die Option [Extrapoliere überschwellige Untersuchungen], damit das
Programm auch von überschwelligen Untersuchungen Grauwert- bzw. 3D-Ansichten erzeugt.
Aktivieren Sie die Option [Beenden-Schalter darstellen], um in der Funktionsbuttonleiste des Hauptfensters zusätzlich die Schaltfläche
einzublenden. Mit Hilfe dieser Schaltfläche kann das Programm sofort beendet werden.
Aktivieren Sie die Option [Links/Rechts-Erkennung], um zu Beginn einer Untersuchung einige zusätzliche Prüfpunkte im Blinden Fleck darzubieten. Das Programm
ermittelt dann automatisch, ob das eingestellte Auge mit dem zu untersuchenden
Auge übereinstimmt.
Aktivieren Sie die Option [Korrektion berechnen], um die Option [Berechnung aus
Fernkorrektur] bei der Bestimmung des Korrekturglases generell zu aktivieren (vgl.
Gebrauchsanweisung).
Aktivieren Sie die Option [Einzelpunkte Polar], um ein alternatives Einzelpunktraster
zu verwenden (Kap. 5.5.1, Seite 67).
Aktivieren Sie die Option [Graubild relativ darstellen], damit bei Aufruf der Anzeige
"Graubild" standardmäßig die Option [Relativ] aktiviert ist.
Aktivieren Sie die Option [Graubild nur mit negativen Abweichungen], um im relativen Graubild nur negative Abweichungen dunkel zu färben. Normale oder bessere
Punkte werden generell weiß dargestellt.
Aktivieren Sie die Option [Verlauf: Links/rechts vertauschen], um in der Verlaufsdarstellung die Ausgabe der Untersuchungsergebnisse für linkes und rechtes Auge zu
vertauschen (Kap. 4.2.2, Seite 34). Bei deaktivierter Option werden die Untersu-
Benutzerhandbuch Centerfield (BH/56980/1010/de)
4 Menüs und Auswertungen
chungsergebnisse des rechten Auges links und die des linken Auges rechts dargestellt.
Î Aktivieren Sie die Option [Markiere Exzentrität], um im Anzeigebereich Perimeterhalbkugel die hier eingetragenen Exzentrizitäten auszugeben. Sie können zusätzliche
Exzentrizitäten durch Komma getrennt in der Liste angeben.
Multimedia
Î
Aktivieren Sie die Option [Soundausgabe]., um das Drücken des Patiententasters sowie das Abschlussgeräusch nach Ende der Untersuchung über die im PC eingebaute
Soundkarte abzuspielen.
Î Aktivieren Sie die Option [Interner Lautsprecher], um ein "Piepsgeräusch" auf dem
eingebauten Lautsprecher auszugeben.
Optionen
Durch Drücken der Schaltfläche [Optionen ->] erscheint eine Bildschirmseite, auf der Sie
zusätzliche, kostenpflichtige Module des Centerfield-Programms aktivieren können.
Î
Setzen Sie sich hierzu in jedem Fall mit der Fa. Oculus in Verbindung.
Datenausgabe
Sie können die Centerfield-Software so konfigurieren, dass die Untersuchungsdaten zusätzlich in anderen Daten-Formaten ausgegeben werden.
Î
Drücken Sie die Schaltfläche [Datenausgabe ->].
Es erscheint folgende Bildschirmseite:
Abb. 4-25: Bildschirmseite "Datenausgabe"
Î
Aktivieren Sie die zusätzliche Ausgabe für die gewünschten Datenformate, z.B. PDIF(Peridata) und/oder GDT-Format, durch Anwahl der entsprechenden Checkbox.
Î Wählen Sie zusätzlich für die aktivierten Formate das jeweilige Ausgabeverzeichnis
aus.
Benutzerhandbuch Centerfield (BH/56980/1010/de)
57 / 92
☞
4 Menüs und Auswertungen
Hinweis
Bitte beachten Sie, dass das PDIF-Format nicht für kinetische Untersuchungen definiert
ist. Diese Untersuchungsergebnisse werden nicht exportiert.
☞
Ein Spezialfall ist der Eintrag [Netzwerk]. Wenn dieser Eintrag aktiviert ist, werden der aktuelle Gerätestatus und das Kamerabild ununterbrochen auf das angegebene Laufwerk
geschrieben. Ist dieses Laufwerk im Netz freigegeben, kann von jedem Arbeitsplatz mit
dem Hilfsprogramm "PeriStatus" der aktuelle Untersuchungsstatus eingesehen werden.
Hinweis
Wenn Sie mit der Konfiguration eines Netzwerkes keine Erfahrung haben, sollten Sie Ihren
Systemadministrator zu Rate ziehen.
Î
Î
Î
Î
Î
Stellen Sie ein Netzlaufwerk bereit, auf das alle Rechner Lese- und Schreibrechte haben.
Tragen Sie dieses Netzlaufwerk im Feld "Netzwerk" ein.
Installieren Sie auf dem Rechner, der den Untersuchungsstatus zeigen soll, ebenfalls
die Centerfield-Software.
Starten Sie dort das Programm "Peristatus.exe" im Ordner "c:\center".
Beim ersten Start legt das Programm automatisch eine Konfigurationsdatei "c:\center\status.ini" an.
Schließen Sie das Programm und öffnen Sie die o.g. Konfigurationsdatei "status.ini"
mit einem Texteditor.
Abb. 4-26: Datei "status.ini"
Î
Tragen Sie in der Zeile "Import Path=" das o.g Netzlaufwerk ein, das Sie auch im Feld
"Netzwerk" der Centerfield-Software eingetragen haben.
Î Ändern Sie in der Zeile "Play sound" den Wert "True" auf "False", wenn bei einer Statusänderung des Programms kein Warnton ertönen soll.
60
58 / 92
Benutzerhandbuch Centerfield (BH/56980/1010/de)
4 Menüs und Auswertungen
Geräteparameter importieren (nicht für Centerfield 2)
Hinweis
Das Importieren der Geräteparameter ist in der Gebrauchsanweisung zum CenterfieldPerimeter beschrieben.
☞
Falls nach einem Systemcrash die Centerfield-Software neu installiert werden musste,
müssen auch die gerätespezifischen Parameter wieder aufgespielt werden.
Servicefunktionen
Auf der Bildschirmseite "Servicefunktionen" können Sie einzelne Komponenten des Centerfield-Perimeters auf Funktionalität prüfen.
Î
Drücken Sie die Schaltfläche [Servicefunktionen ->].
Es erscheint folgende Bildschirmseite:
Abb. 4-27: Bildschirmseite "Servicefunktionen"
Î
Î
Î
Î
Î
Aktiveren Sie im Gruppenrahmen "Stimuli" die einzelnen bzw. alle Prüfpunktprojektoren und kontrollieren Sie diese in der Perimeter-Halbkugel.
Prüfen Sie, ob bei gedrückter Handtaste im Gruppenrahmen "Verschiedenes" ein Haken erscheint.
Fahren Sie durch Drücken der Schaltflächen [Reset Exzentr.] und [Reset Meridian] die
Motoren auf ihre Nullposition.
Aktivieren Sie die einzelnen LEDs zur Bestimmung des Fixationsversatzes und kontrollieren Sie diese in der Perimeter-Halbkugel.
Drücken Sie die Schaltfläche [Zurück], um auf die jeweils vorgelagerte Bildschirmseite zu gelanden.
Benutzerhandbuch Centerfield (BH/56980/1010/de)
59 / 92
4 Menüs und Auswertungen
60
60 / 92
Benutzerhandbuch Centerfield (BH/56980/1010/de)
5 Arbeiten mit Untersuchungsprogrammen
5
Arbeiten mit Untersuchungsprogrammen
Die Centerfield-Software bietet die Möglichkeit, neben den von Fa. Oculus vordefinierten
Programmen (Kap. 3.3.3, Seite 23) eigene Untersuchungsprogramme zu erstellen. Hierfür
definieren Sie zunächst die Untersuchungsparameter (statisch und/oder kinetisch) und
speichern das Programm anschließend ab.
5.1
Î
Statische Parameter
Wählen Sie die Registerkarte "Statisch" an.
Es erscheint folgende Bildschirmseite:
Abb. 5-1: Registerkarte "Statisch"
Î
Führen Sie für die folgenden Parameter die gewünschten Eingaben durch:
Gebiet: Das Gebiet definiert die Anzahl, die Lage und die Ausdehnung der Prüfpunkte und beschreibt so das sog. Prüfpunktraster. Die verschiedenen zur Auswahl stehenden Raster sind weiter hinten in diesem Kapitel beschrieben (Kap. 5.5, Seite 66).
Hinweis
Wenn im Programm keine statische Untersuchung durchgeführt werden soll, wählen Sie
den Eintrag "Keine Statik".
Strategie: Die Strategie beschreibt die Vorgehensweise zur Beurteilung der Lichtunterschiedsempfindlichkeit an einem Netzhautort. Die einzelnen zur Auswahl stehenden Strategien sind weiter hinten in diesem Kapitel beschrieben (Kap. 5.6, Seite 81).
Geschwindigkeit: Die Reaktionszeiten auf die dargebotenen Stimuli sind patientenspezifisch. Daher können Sie hier einstellen, das Reizintervall und die sich daraus ergebende längste zulässige Reaktionszeit nach Darbietung eines Prüfpunktes
einzustellen. Zur Auswahl stehen [Adaptiv], [Schnell], [Normal], [Langsam] und [Benutzerdefiniert]. Wenn Sie die Einstellung [Adaptiv] auswählen, passt sich das Tempo
Benutzerhandbuch Centerfield (BH/56980/1010/de)
61 / 92
5 Arbeiten mit Untersuchungsprogrammen
der Untersuchung automatisch der Reaktionszeit des Patienten an. Die Einstellung
[Benutzerdefiniert] ermöglicht die manuelle Einstellung von Intervallzeit und Darbietungszeit. Für die Darbietungs- und Intervallzeit der einzelnen Einträge gilt:
Intervallzeit
Darbietungszeit
Adaptiv
adaptiv
200 ms
Schnell
300 ms
200 ms
Normal
600 ms
200 ms
Langsam
800 ms
200 ms
Fixation: Die Fixation wird wiederholt im Verlauf der Untersuchung getestet. Hierfür gibt es zwei Methoden:
Fixationskontrolle nach Heijl-Krakau: Diese Fixationskontrolle bietet in regelmäßigen Abständen einen Punkt im Blinden Fleck an. Wird dieser Punkt gesehen, so
wird die Antwort als falsch gewertet und geht in die Fixationskontrollbewertung ein.
Zentrale Fixationskontrolle: Diese Fixationskontrolle bietet in regelmäßigen Abständen den Stimulus 8 dB heller an als der gemessene zentrale Schwellenwert. Wird
der Punkt nicht erkannt, gilt die Antwort als falsch.
SF (Shortterm Fluctuation): Bei Schwellenwertuntersuchungen kann an manchen
Punkten zweimal die Lichtunterschiedsempfindlichkeit gemessen werden. Daraus
wird die sog. Fluktuation (Shortterm Fluctuation) berechnet. Die Fluktuation ist ein
Maß für die Variabilität der gemessenen Empfindlichkeit bei wiederholter Reizdarbietung. Ist der Fluktuationstest eingeschaltet, wird der statistische Wert SF nach
beendeter Untersuchung in der Darstellung Bebiékurve und im Ausdruck ausgegeben. Der zweite gemessene Schwellenwert steht in der Standarddarstellung in Klammern unter dem ersten Wert. Bei aktiviertem Fluktuationstest dauert die
Untersuchung länger.
Stimulus: Hier wird die Größe des Stimulus angezeigt. Beim Centerfield-Perimeter
ist die Größe des Stimulus grundsätzlich Goldmann III.
Farbe: Für eine Farbperimetrie (Kap. 5.7, Seite 91) kann hier die Stimulusfarbe geändert werden.
5.2
Kinetische Parameter
Standardmäßig stehen für kinetische Untersuchungen die Isopteren III/4, III/3, III/2 und
III/1 zur Verfügung. Diese vordefinierten Isopteren sowie von Ihnen selbst erstellte Isopteren (Kap. 5.2.2, Seite 63) können Sie auf der Registerkarte "Kinetisch" auswählen.
Î
Wählen Sie die Registerkarte "Kinetisch" an.
Es erscheint folgende Bildschimrseite:
92
62 / 92
Benutzerhandbuch Centerfield (BH/56980/1010/de)
5 Arbeiten mit Untersuchungsprogrammen
Abb. 5-2: Registerkarte "Kinetisch"
5.2.1
Wählen Sie im Gruppenrahmen "Auswahl" die gewünschte Isoptere durch Doppelklick auf den jeweiligen Eintrag aus. Alternativ können Sie den Eintrag markieren und
anschließend den Pfeil "<-" links vom Gruppenrahmen "Auswahl" betätigen.
Der entsprechende Eintrag wird vom Gruppenrahmen "Auswahl" in den Gruppenrahmen "Isopteren" verschoben.
Hinweis
Einer Untersuchung können mehrere Isopteren zugewiesen werden. Diese werden in der
Reihenfolge abgearbeitet, wie Sie im Gruppenrahmen "Isopteren" ausgelistet sind.
☞
Î
Auswählen von Isopteren für die Untersuchung
Î
Um eine bereits ausgewählte Isoptere wieder aus dem Untersuchungsprogramm zu
entfernen, wählen Sie diese im Gruppenrahmen "Isopteren" durch Doppelklick aus.
Alternativ können Sie den Eintrag markieren und anschließend den Pfeil "->" rechts
vom Gruppenrahmen "Isopteren" betätigen.
Î Der entsprechende Eintrag wird vom Gruppenrahmen "Isopteren" in den Gruppenrahmen "Auswahl" verschoben.
5.2.2
Der Isopteren Editor
Mit Hilfe des Isopteren Editors können Sie eigene Isopteren für die kinetische Untersuchungen definieren.
Î
Drücken Sie dazu die Schaltfläche [Neu].
Es erscheint folgende Bildschirmseite:
Benutzerhandbuch Centerfield (BH/56980/1010/de)
63 / 92
5 Arbeiten mit Untersuchungsprogrammen
Abb. 5-3: Bildschirmseite "Isopteren Editor"
Î
☞
Definieren Sie im Gruppenrahmen "Gesichtsfeld" die Lage der Isoptere. Im einzelnen
geben Sie hierzu folgende Parameter ein:
Start: Meridian des ersten Punktes der Isoptere.
Stop: Meridian des letzten Punktes der Isoptere.
Abstand: Entfernung zwischen den einzelnen Punkten. Über diesen Parameter legen
Sie somit die Anzahl der Punkte fest, die angeboten werden.
Nach jeder Änderung in einem dieser Felder wird die Vorschau der Isoptere im rechten Fenster aktualisiert.
Î Im Gruppenrahmen "Punkt" legen Sie die Parameter für die Darbietung der Punkte
fest. Die Parameter entsprechen denen, die Sie bei einer manuell kinetischen Untersuchung eingeben (vgl. Gebrauchsanweisung).
Î Nachdem Sie alle Eingaben zur Isoptere abgeschlossen haben, tragen Sie im Feld
"Name" einen eindeutigen und aussagekräftigen Namen für die soeben erstellte
Isoptere ein.
Hinweis
Generell können mehrere Isopteren mit dem gleichen Namen in der Liste vorhanden sein.
Fa. Oculus empfiehlt jedoch, für jede Isoptere einen eindeutigen und aussagekräftigen
Namen zu vergeben.
Î
Drücken Sie die Schaltfläche [Speichern]. Der Name der Isoptere wird nun im Gruppenrahmen "Auswahl" angezeigt und kann zukünftig für kinetische Untersuchungen
genutzt werden.
92
64 / 92
Benutzerhandbuch Centerfield (BH/56980/1010/de)
5 Arbeiten mit Untersuchungsprogrammen
5.2.3
Î
Löschen von Isopteren
Um eine von Ihnen erstellte Isopteren-Definition wieder zu löschen, drücken Sie die
Schaltfläche [Löschen] unter dem Gruppenrahmen "Auswahl".
Achtung
Stellen Sie vor dem Löschen einer Isopteren-Definition sicher, dass diese in keinem Programm verwendet wird. Ansonsten entfällt bei diesen Programmen der kinetische Teil der
Untersuchung. Daher können die von Fa. Oculus erstellten Isopteren-Definitonen generell
nicht gelöscht werden.
5.3
Erstellen eines Programm
Nachdem Sie die statischen und/oder kinetischen Parameter definiert haben, können Sie
diese als neues Programm abspeichern.
Î
Wählen Sie die Registerkarte "Programme" an.
Es erscheint folgende Bildschirmseite:
Abb. 5-4: Registerkarte "Programme"
Î
Drücken Sie die Schaltfläche [Hinzufügen].
Es erscheint folgende Bildschirmseite:
Abb. 5-5: Eingabedialog "Programmname"
Benutzerhandbuch Centerfield (BH/56980/1010/de)
65 / 92
5 Arbeiten mit Untersuchungsprogrammen
☞
Î
Geben Sie hier den gewünschten Namen für das soeben erstellte Programm an.
Hinweis
Generell können mehrere Programme mit dem gleichen Namen in der Programmliste vorhanden sein. Fa. Oculus empfiehlt jedoch, für jedes Programm einen eindeutigen und
aussagekräftigen Namen zu vergeben.
Î
Betätigen Sie die Schaltfläche [OK]. Das neue Programm steht nun in der Auswahlliste zur Verfügung.
5.4
Löschen eines vorhandenen Programms
Sie können ein Programm aus der Liste wieder löschen. Hierzu:
Î
Markieren Sie das gewünschte Programm auf der Registerkarte [Löschen].
Î Betätigen Sie die Schaltfläche [Löschen].
Es erscheint folgende Abfrage:
Abb. 5-6: Abfrage
Î
Bestätigen Sie die Abfrage durch Drücken der Schaltfläche [Ja].
Da das gewählte Programm unwiderruflich gelöscht wird, erscheint anschließend
eine Sicherheitsabfrage, ob Sie das Programm tatsächlich löschen möchten.
Abb. 5-7: Sicherheitsabfrage vor dem Löschen eines Programms
Î
Wenn Sie sich sicher sind, dass das Programm gelöscht werden soll, drücken Sie
auch hier die Schaltfläche [Ja].
5.5
Untersuchungsgebiete
Die Untersuchungsgebiete definieren die Lage der Punkte für den statischen Teil einer Untersuchung. Im folgenden finden Sie eine Darstellung aller zur Auswahl stehenden Untersuchungsgebiete in der Reihenfolge, wie sie im Feld "Gebiet" auf der Registerkarte
"Statisch" zur Auswahl stehen.
92
66 / 92
Benutzerhandbuch Centerfield (BH/56980/1010/de)
Hinweis
Wenn die Untersuchungsgebiete "Gebiet 1" (Kap. 5.5.9, Seite 74) bis "Gebiet 8"
(Kap. 5.5.16, Seite 80) nicht zur Verfügung stehen, aktivieren Sie auf der Bildschirmseite
"Systemeinstellungen" die Checkbox [Gebiete/Strategien] (Kap. 4.4.7, Seite 55).
5.5.1
☞
5 Arbeiten mit Untersuchungsprogrammen
Einzelpunkte 30° und 70°
Hinweis
Das vorgegebene Raster können Sie auf der Bildschirmseite "Systemeinstellungen" mit
der Checkbox [Einzelpunkte Polar] umschalten (Kap. 4.4.7, Seite 55).
☞
Hier können Sie individuell Einzelpunkte mit einem dichten Raster von 0°-30° bzw. von
0-70° anwählen.
Erstellen eines Rasters
Î
Î
Î
Î
Î
Fahren Sie mit dem Mauszeiger in die Darstellung des Untersuchungsgebiets.
Drücken Sie die linke Maustaste und halten Sie diese gedrückt.
Überfahren die gewünschten Prüfpunkte.
Alle ausgewählten Prüfpunkte werden rot markiert.
Um einzelne oder mehrere zuvor ausgewählte Punkte wieder zu löschen, gehen Sie
analog vor, drücken und halten jedoch die rechte Maustaste.
Die rote Markierung verschwindet wieder.
Um die komplette Auswahl wieder zu löschen, drücken Sie die Schaltfläche [Löschen].
Benutzerhandbuch Centerfield (BH/56980/1010/de)
67 / 92
5 Arbeiten mit Untersuchungsprogrammen
Î
Um das von Ihnen erstellte Untersuchungsgebiet dauerhaft zu speichern, damit Sie
es für zukünftige Untersuchungen einfach auswählen können, drücken Sie die
Schaltfläche [Speichern].
Es erscheint folgende Bildschirmseite:
Abb. 5-8: Eingabe des Rasternamens
☞
Î
Geben Sie hier den gewünschten Namen für das soeben erstellte Raster an.
Hinweis
Generell können mehrere Raster mit dem gleichen Namen in der Liste der Gebiete vorhanden sein. Fa. Oculus empfiehlt jedoch, für jedes Raster einen eindeutigen und aussagekräftigen Namen zu vergeben.
Î
Bestätigen Sie die Eingabe durch Betätigen der Schaltfläche [OK].
Das Raster steht nun in der Auswahlliste unter dem entsprechenden Namen zur Verfügung.
Î Wenn Sie das Untersuchungsgebiet nicht speichern möchten, bestätigen Sie Ihre
Auswahl durch Drücken der Schaltfläche [Fertig].
Löschen bzw. Umbenennen eines Rasters
Alle selbst angelegten Rasterdefinitionen können wieder in der Auswahliste umbenannt
bzw. komplett gelöscht werden. Hierzu:
Î
Wählen Sie in der Auswahlliste das gewünschte Raster aus.
Î Klicken Sie mit der rechten Maustaste auf den Namen des Rasters.
Es erscheint ein Kontextmenü.
92
68 / 92
Benutzerhandbuch Centerfield (BH/56980/1010/de)
5 Arbeiten mit Untersuchungsprogrammen
Abb. 5-9: Kontextmenü für Rasterdefinitionen
Î
Wählen Sie den Eintrag [Löschen], um das Raster zu löschen.
Es erscheint folgende Abfrage, ob Sie das Raster tatsächlich löschen möchten.
Abb. 5-10: Abfrage beim Löschen eines Rasters
Drücken Sie die "Ja"-Schaltfläche, um das Raster endgültig zu löschen.
Hinweis
Beim Löschen eines Rasters wird keine zweite Sicherheitsabfrage eingeblendet, ob Sie das
Raster tatsächlich löschen möchten.
Î
☞
Î
Wählen Sie den Eintrag [Umbennen], um das Raster umzubenennen.
Der folgende Ablauf ist analog wie beim Neu-Anlegen eines Rasters.
Benutzerhandbuch Centerfield (BH/56980/1010/de)
69 / 92
5 Arbeiten mit Untersuchungsprogrammen
5.5.2
0°-10°
61 Prüfpunkte
5.5.3
10-2
24-2 bzw. 24-2bs
0°-24°
55 bzw. 59 Prüfpunkte (vier zusätzliche Punkte im Blinden Fleck bei 24-2bs)
symmetrisches Raster
92
70 / 92
Benutzerhandbuch Centerfield (BH/56980/1010/de)
5 Arbeiten mit Untersuchungsprogrammen
5.5.4
30-2 bzw. 30-2bs
0°-30°
77 bzw. 81 Prüfpunkte (vier zusätzliche Punkte im Blinden Fleck bei 30-2bs)
symmetrisches Raster
5.5.5
Esterman
Benutzerhandbuch Centerfield (BH/56980/1010/de)
71 / 92
5 Arbeiten mit Untersuchungsprogrammen
5.5.6
FeV - 70
0°-30° oben und unten
100 Prüfpunkte
70° temporal
Empfehlung
Spezielles Prüfpunktraster zur Untersuchung entsprechend der Fahrerlaubnisverordnung.
92
72 / 92
Benutzerhandbuch Centerfield (BH/56980/1010/de)
5 Arbeiten mit Untersuchungsprogrammen
5.5.7
Profile
5.5.8
Quick Screening
0°-30°
27 Prüfpunkte
Untersuchungszeit
Leuchtdichteklassenstrategie: ca. 45-90 sec.
Benutzerhandbuch Centerfield (BH/56980/1010/de)
73 / 92
5 Arbeiten mit Untersuchungsprogrammen
5.5.9
Gebiet 1
0°-30°
188 Prüfpunkte
dichtes Prüfpunktraster, mit Verdichtung im Zentrum.
Empfehlung
Dieses Gebiet ist für alle Untersuchungen gedacht, bei denen umschriebene Ausfälle im
zentralen und parazentralen Gesichtsfeldbereich bis 30° erwartet werden. Besonders zur
Aufdeckung von kleinen Ausfällen sollte dieses Programm mit der sehr hohen Prüfpunktdichte Anwendung finden. Beim Glaukom sollte diese Gebiet mit der Leuchtdichteklassenstrategie eingesetzt werden.
Beispiele
Nervenfaserverlaufsausfälle bei:
Glaukom (Bjerrum-Skotom)
Apoplexia papillae
Chorioretinis juxtapapillaris
Zentrale, parazentrale und zentrocoecale Skotome
Alle Maculadegenerationen bei zentrischer und exzentrischer Fixation
Sehnervenerkrankungen
Kleine parazentrale, bitemporale und homonyme Ausfälle
Konzentrische Einengungen, bei denen die Außengrenze der erhaltenen Gesichtsfeldinsel
innerhalb des 30°-Gesichtsfeldes liegt.
Retinopathia pigmentosa in fortgeschrittenem Zustand
Andere degenerative Netzhauterkrankungen
92
74 / 92
Benutzerhandbuch Centerfield (BH/56980/1010/de)
5 Arbeiten mit Untersuchungsprogrammen
Untersuchungszeit
Leuchtdichteklassenstrategie: ca. 7-12 min.
5.5.10
Gebiet 2
0°-20°
128 Prüfpunkte
Benutzerhandbuch Centerfield (BH/56980/1010/de)
75 / 92
5 Arbeiten mit Untersuchungsprogrammen
5.5.11
Gebiet 3
0°-10°
69 Prüfpunkte
zentral verdichtetes Raster
Empfehlung
Zur exakten Untersuchung im Zentrum.
92
76 / 92
Benutzerhandbuch Centerfield (BH/56980/1010/de)
5 Arbeiten mit Untersuchungsprogrammen
5.5.12
Gebiet 4
0°-30°
53 Prüfpunkte
grobes Prüfpunktraster
Empfehlung
Dieses Gebiet eignet sich zur Erstuntersuchung, um einen groben Überblick über das 30°
Gesichtsfeld zu erhalten. Von der Anzahl der Prüfpunkte her ist sowohl die Leuchtdichteklassenstrategie als auch die Schwellen- und schnelle Schwellenstrategie geeignet.
Untersuchungszeit
Leuchtdichteklassenstrategie: ca. 2-4 min.
Schneller Schwellenstrategie: ca. 6-8 min.
Klassischer Schwellenstrategie: ca. 8-10 min.
Benutzerhandbuch Centerfield (BH/56980/1010/de)
77 / 92
5 Arbeiten mit Untersuchungsprogrammen
5.5.13
Gebiet 5
40°-70°
39 Prüfpunkte
Empfehlung
Als Ergänzungsuntersuchung zum Gebiet 1 (Kap. 5.5.9, Seite 74) zur vollständigen Darstellung von Skotomen geeignet, die über den 30° Gesichtsfeldbereich hinausreichen.
Untersuchungszeit
Leuchtdichteklassenstrategie: ca. 2-4 min.
92
78 / 92
Benutzerhandbuch Centerfield (BH/56980/1010/de)
5 Arbeiten mit Untersuchungsprogrammen
5.5.14
Gebiet 6
0°-70°
92 Prüfpunkte
grobes Raster im zentralen Bereich
Empfehlung
Bei Erwartung eines Normalbefundes, z.B. bei Leistungsgutachten (Führerscheingutachten, Beurteilung der Polizeidiensttauglichkeit, Beurteilung der Flugtauglichkeit
usw.).
Für alle großflächigen, vorwiegend peripher liegenden Ausfälle, z.B. Quadrantenund Halbseitenausfälle.
Zur Vororientierung bei Blindengeldgutachten.
Untersuchungszeit
Leuchtdichteklassenstrategie: ca. 4-8 min
Benutzerhandbuch Centerfield (BH/56980/1010/de)
79 / 92
5 Arbeiten mit Untersuchungsprogrammen
5.5.15
0°-36°
61 Punkte
5.5.16
Gebiet 7
Gebiet 8
0°-30°
66 Prüfpunkte
92
80 / 92
Benutzerhandbuch Centerfield (BH/56980/1010/de)
5 Arbeiten mit Untersuchungsprogrammen
5.6
Strategien der statischen Perimetrie
Das gewählte Prüfpunktraster (Kap. 5.5, Seite 66) ist nur das eine Standbein einer Perimetrie. Das Raster gibt lediglich die Netzhautorte vor, in denen die Lichtunterschiedsempfindlichkeit des Patienten bestimmt wird. Zu einem aussagefähigen perimetrischen
Befund gelangt man jedoch erst, wenn man in jedem Rasterpunkt durch Anbieten verschieden heller Prüfreize zu einer Aussage über die Schwelle der Lichtunterschiedsempfindlichkeit (LUE) kommt.
Hierbei möchte man einerseits eine möglichst genaue Aussage über die Lage der Schwelle
in jedem Prüfpunkt erzielen. Andererseits muss man die Belastbarkeit des Patienten und
die verfügbare Untersuchungszeit berücksichtigen. Je höher die Messgenauigkeit in jedem einzelnen Prüfpunkt, um so länger die Untersuchungszeit.
Grundsätzlich unterscheidet man zwei Gruppen von Messstrategien:
die schwellenorientierte-überschwellige Strategie und
die schwellenbestimmende Strategie.
Mit beiden Strategien kann das Centerfield-Perimeter Untersuchungen durchführen.
Hierbei kann jede Strategie mit jedem Prüfpunktraster kombiniert werden.
5.6.1
Schwellenorientierte-überschwellige Strategie
Die schwellenorientierte-überschwellige Strategie verzichtet bewusst auf die exakte Feststellung der LUE-Schwelle an jedem untersuchten Ort, sie tastet sich jedoch in geringem
Abstand an ihr entlang.
Hierbei werden Stimuli angeboten, die an jedem Gesichtsfeldort eine geringfügig höhere
Leuchtdichte als erwartet aufweisen. Dabei muss der Lichtpunkt um so heller sein, je weiter peripher der untersuchte Ort liegt, da die Lichtunterschiedsempfindlichkeit zur Netzhautperipherie hin abnimmt. Hier stehen Ihnen verschiedene Verfahren zur Verfügung.
Klassenstrategie
Da das Empfindlichkeitsniveau nicht bei jedem Patienten gleich hoch ist, besitzt das Centerfield-Perimeter sechs Leuchtdichteklassen (Leuchtdichteniveaus) im Abstand von 5 dB,
um sich an verschiedene Empfindlichkeitsniveaus anzupassen. Die Leuchtdichteklassen
im Centerfield orientieren sich am mittleren Empfindlichkeitsniveau junger Menschen.
Jede Leuchtdichteklasse entspricht einem Kollektiv von Empfindlichkeitswerten des zu erwartenden Gesichtsfeldhügels. In der folgenden Tabelle ist der Zusammenhang zwischen
der Schwellenleuchtdichte im Zentrum SZ bzw. auf dem 15°-Meridian (S15) und den 6
Leuchtdichteklassen dargestellt.
Gemessene Schwellenleuchtdichte im Zentrum SZ
Gemessene Schwellenleuchtdichte auf dem 15°
Meridian S15
27 ≤ SZ
22 ≤ S 15
1
≤ 26
17 ≤ S 15 ≤ 21
2
17 ≤ SZ ≤ 21
12 ≤ S 15 ≤ 16
3
12 ≤ SZ ≤ 16
7 ≤ S 15 ≤ 11
4
22 ≤ SZ
Benutzerhandbuch Centerfield (BH/56980/1010/de)
ausgewälte Leuchtdichteklasse
Symbol
81 / 92
5 Arbeiten mit Untersuchungsprogrammen
Gemessene Schwellenleuchtdichte im Zentrum SZ
Gemessene Schwellenleuchtdichte auf dem 15°
Meridian S15
ausgewälte Leuchtdichteklasse
7 ≤ SZ ≤ 11
2 ≤ S 15 ≤ 6
5
0 ≤ SZ ≤ 6
0 ≤ S 15 ≤ 1
6
Symbol
Zu Beginn der Untersuchung haben Sie zur Auswahl der Leuchtdichteklasse zwei Möglichkeiten:
Î
Wählen Sie entsprechend Ihrer Vorkenntnisse, z.B. bei Verlaufskontrollen, direkt eine
Leuchtdichteklasse aus.
Î Bestimmen Sie alternativ die Leuchtdichteklasse des Patienten.
Die Leuchtdichteklasse kann mit Hilfe zweier automatischer Verfahren bestimmt werden,
die darauf beruhen, dass an geeigneten Orten eine möglichst genaue Schwelle bestimmt
wird. Hierzu:
Î
Treffen Sie zunächst die Entscheidung, ob die Macula des Patienten intakt ist oder
ob eventuell eine Maculaerkrankung vorliegt.
Î Bestimmen Sie bei intakter Macula die zentrale Schwelle. Der Computer wählt dann
automatisch diejenige Leuchtdichteklasse aus, die dem durch die Schwellenbestimmung gefundenen Empfindlichkeitsniveau am nächsten liegt.
Erwartet man einen Defekt im Maculabereich, darf nicht die zentrale Schwelle zur Bestimmung der Leuchtdichteklasse herangezogen werden.
☞
Î
Bestimmen Sie in diesem Fall vier Schwellenwerte auf den 45°- bzw. 135°-Meridianen bei einer Exzentrizität von 15° und verwenden Sie den besten von ihnen als Referenz zur Bestimmung der Leuchtdichteklasse.
Hinweis
Die Schwellenleuchtdichte wird grundsätzlich immer zu Beginn einer Messung bestimmt.
Nur bei der Klassenstrategie wird der hierbei bestimmte Wert dann genutzt, um die
Leuchtdichte der Punkte für die nachfolgende Untersuchung anzupassen.
Nach der Einstellung der Leuchtdichteklasse läuft automatisch ein Programm zur Bestimmung der LUE in jedem Rasterpunkt ab. Das Gerät bietet zunächst einen überschwelligen
Prüfreiz mit einer Leuchtdichte an, die sich aus der eingestellten Leuchtdichteklasse und
der Exzentrizität des gerade untersuchten Ortes ergibt. Wird dieser Punkt erkannt, ist die
Untersuchung an diesem Ort bereits beendet. Man spricht dann von der erwarteten Empfindlichkeit bzw. von der normalen Empfindlichkeit, wenn Leuchtdichteklasse 1 eingestellt war.
Wird dieser 1. Punkt nicht erkannt, prüft das Gerät, ob ein absoluter Ausfall vorliegt, indem am selben Ort die maximale Leuchtdichte von 318 cd/m² angeboten wird. Wird diese
Leuchtdichte auch nicht erkannt, registriert das Programm einen absoluten Defekt.
Sieht der Patient jedoch diesen hellsten Prüfpunkt, so liegt möglicherweise ein relativer
Ausfall vor. Dies wird mit einer dritten Prüfdarbietung in der Helligkeit der eingestellten
Leuchtdichteklasse nochmals überprüft. Wird der dritte Prüfpunkt nun auch nicht erkannt, so bestimmt das Centerfield- Perimeter in einem vierten Schritt die Tiefe des ge92
82 / 92
Benutzerhandbuch Centerfield (BH/56980/1010/de)
5 Arbeiten mit Untersuchungsprogrammen
fundenen Defektes, in dem dieser Prüfpunkt nun einer Leuchtdichteklasse zugeordnet
wird.
Die Klassenstrategie läuft nach folgendem Schema ab:
Start der Klassen-Strategie
Zentrale oder periphere Schwelle messen
und in Klasse einordnen
Start mit Klasse entsprechender Helligkeit
Nein
Ja
Gesehen?
Ende (normal)
Maximale Helligkeit
Ja
Nein
Gesehen?
Ende (absoluter Ausfall)
Wiederholung mit Starthelligkeit
Ja
Nein
Gesehen?
Klasse inkrementieren (max. bis
0 dB) und Punkt 5 dB heller anbieten
Ende (normal)
Ja
Nein
Gesehen?
Ende (relativer Ausfall)
Benutzerhandbuch Centerfield (BH/56980/1010/de)
83 / 92
5 Arbeiten mit Untersuchungsprogrammen
Überschwellige 2-Zonen-Strategie
Bei dieser Strategie wird an jedem Messort der Stimulus 6 dB über der altersentsprechenden Normalschwelle angeboten. Wird dieser Punkt vom Patienten erkannt, so wird er als
"normal" eingestuft und das Programm geht über zum nächsten Punkt.
Reagiert der Patient nicht auf diesen Punkt, wird dieser noch einmal mit der gleichen Helligkeit angeboten. Wird er nun erkannt, wird er als normal klassifiziert. Wird er nicht erkannt, wird dies als Ausfall gewertet.
Start der überschwelligen
2-Zonen-Strategie
Start mit erwarteter
Empfindlichkeit – 6 dB
Nein
Ja
Gesehen?
Ende (normal)
Bei gleicher Helligkeit erneut prüfen
Nein
Gesehen?
Ja
Ende (absoluter Ausfall)
92
84 / 92
Benutzerhandbuch Centerfield (BH/56980/1010/de)
5 Arbeiten mit Untersuchungsprogrammen
Überschwellige 3-Zonen-Strategie
Die 3-Zonen-Strategie entspricht im Wesentlichen der 2-Zonen-Strategie mit dem Unterschied, dass bei fehlender Reaktion auf die zweite Darbietung der Prüfpunkt zusätzlich
mit maximaler Helligkeit angeboten wird. Reagiert der Patient, wird der Punkt als relatives
Skotom klassifiziert, ansonsten als absolutes Skotom.
Start der überschwelligen
3-Zonen-Strategie
Start mit erwarteter
Empfindlichkeit – 6 dB
Nein
Ja
Gesehen?
Ende (normal)
Bei gleicher Helligkeit erneut prüfen
Nein
Gesehen?
Ja
Bei maximaler Helligkeit erneut prüfen
Ja
Nein
Gesehen?
Ende (relativer Ausfall)
Benutzerhandbuch Centerfield (BH/56980/1010/de)
Ende (absoluter Ausfall)
85 / 92
5 Arbeiten mit Untersuchungsprogrammen
Überschwellige, defektquantifizierende Strategie
Diese Strategie entspricht im Wesentlichen der 3-Zonen-Strategie. Reagiert der Patient
auf den mit maximaler Helligkeit dargebotenen Reiz, so wird an diesem Punkt der Schwellenwert mit Hilfe der 4/2-Strategie bestimmt.
Anbieten des Punktes
mit Starthelligkeit
Ja
Nein
Gesehen?
Obere Einschachtelungsgrenze =
Helligkeit der jeweiligen Klasse + 10 dB
Untere Einschachtelungsgrenze =
aktuelle Helligkeit
Obere Einschachtelungsgrenze =
aktuelle Helligkeit
Untere Einschachtelungsgrenze = 0
Anbieten des Punktes mit Mittelwert
aus unterer und oberer Einschachtelungsgrenze
Ja
Nein
Gesehen?
Untere Einschachtelungsgrenze =
aktuelle Helligkeit
Nein
Obere Einschachtelungsgrenze =
aktuelle Helligkeit
Obere — untere
Einschachtelungsgrenze
δ∀2 dB
Ja
Ende
92
86 / 92
Benutzerhandbuch Centerfield (BH/56980/1010/de)
5 Arbeiten mit Untersuchungsprogrammen
5.6.2
Schwellenbestimmende Strategien
Hinweis
Bei der physiologischen LUE-Schwelle handelt es sich nicht um eine mathematisch exakte
Schwelle. Vielmehr wird hier der Übergangsbereich von "Erkennen" zum "Nicht-Erkennen"
eines Prüfreizes bestimmt. Innerhalb dieses Übergangsbereiches nimmt die Wahrscheinlichkeit, einen Prüfreiz zu erkennen zu bzw. ab, je nach dem, ob man diesen heller oder
schwächer macht.
☞
Bei der schwellenbestimmenden Strategie wird an jedem Prüfpunkt ein möglichst genauer Schwellenwert bestimmt.
Es gibt demnach keinen "präzisen" LUE-Schwellenwert. Die mit einem Perimeter bestimmte Schwelle muss vielmehr mit einem kleinen Unsicherheitsfaktor gesehen werden.
Dieser beträgt je nach Exzentrizität des Messortes 2-3 dB. Eine zuverlässige Angabe über
eine LUE-Schwelle erhält man erst durch ihre mehrfache Bestimmung mit anschließender
geeigneter Mittelwertbildung.
Eine schwellenbestimmende Strategie benötigt in aller Regel wesentlich mehr Darbietungen, um den Prüfpunkt exakt zu vermessen. Berücksichtigen Sie dies bei der Auswahl des
Prüfpunktrasters.
Benutzerhandbuch Centerfield (BH/56980/1010/de)
87 / 92
5 Arbeiten mit Untersuchungsprogrammen
Schwelleneingabelung, klassische 4/2 Strategie (Schwelle)
Das Centerfield-Perimeter extrahiert zunächst fünf Punkte des gewählten Rasters und
untersucht diese isoliert, um möglichst schnell überschwellige Punke darzubieten.
Eine größere Anzahl von Punkten unterschwellig zu zeigen, würde den Patienten
frühzeitig ermüden.
Eine kleinere Zahl von Punkten isoliert zu betrachten, erweist sich als nicht sinnvoll:
Der Patient benötigt, um einen Punkt zu erkennen, der überschwellig angeboten
wurde und nochmals dunkler dargeboten werden soll, eine gewisse Adaptationszeit,
da der Punkt durch den zuvor helleren Punkt "ausgeblendet" wurde.
Ist die Untersuchung mit diesen Punkten beendet, fährt das Programm automatisch mit
den nächsten fünf Punkten fort.
Betrachtet man einen Punkt isoliert, so sieht die Strategie folgendermaßen aus:
Zunächst bietet das Programm den Punkt in der erwarteten Empfindlichkeit an.
Dann wird der Punkt entsprechend der 4 dB/2 dB-Strategie eingegabelt (siehe
Flussdiagramm).
Start der klassischen 4/2-Strategie
Start mit erwarteter Empfindlichkeit
Nein
Ja
Gesehen?
Darbietung um 4 dB dunkler
Darbietung um 4 dB heller
Nein
Ja
Nein
Ja
Gesehen?
Gesehen?
Darbietung um 2 dB heller
Darbietung um 2 dB dunkler
Nein
Ja
Nein
Gesehen?
Ja
Gesehen?
Ende
92
88 / 92
Benutzerhandbuch Centerfield (BH/56980/1010/de)
5 Arbeiten mit Untersuchungsprogrammen
Schnelle Schwellenstrategie
Mit dieser Strategie wird ebenfalls der Schwellenwert in jedem Rasterpunkt bestimmt. Im
Gegensatz zur Schwelleneingabelung werden hier nicht fünf Punkte isoliert betrachtet,
sondern das Gesichtsfeld als Ganzes untersucht. Das Problem des "zu lange unterschwelligen" Darbietens tritt bei dieser Strategie nicht auf, da der gesuchte Schwellenwert mit
dem Mittelwert aus jeweils maximal und minimal dargebotener Helligkeit ermittelt wird.
Des Weiteren macht diese Strategie sich die Ergebnisse bereits untersuchter Punkte zu
Nutze, die in unmittelbarer Nähe des aktuellen Punktes liegen. Die schnelle Schwellenstrategie ist bei falschen Antworten des Patienten anfälliger als die Schwellenstrategie,
gelangt aber bei guter Mitarbeit zu den gleichen Ergebnissen. Dabei ist sie aber erheblich
schneller.
Start der schnellen Schwellenstrategie
Suche nach benachbarten Punkten
Nein
Ja
Gesehen?
Startwert mit interpolierter Helligkeit
aus den benachbarten Punkten
Startwert mit erwarteter Helligkeit
Anbieten des Punktes
mit Starthelligkeit
Ja
Nein
Gesehen?
Obere Einschachtelungsgrenze =
Helligkeit der jeweiligen Klasse + 10 dB
Untere Einschachtelungsgrenze =
aktuelle Helligkeit
Obere Einschachtelungsgrenze =
aktuelle Helligkeit
Untere Einschachtelungsgrenze = 0
Anbieten des Punktes mit Mittelwert
aus unterer und oberer Einschachtelungsgrenze
Ja
Nein
Gesehen?
Startwert mit interpolierter Helligkeit
aus den benachbarten Punkten
Nein
Startwert mit interpolierter Helligkeit
aus den benachbarten Punkten
Obere — untere
Einschachtelungsgrenze
≤ 2 dB
Ja
Ende
Benutzerhandbuch Centerfield (BH/56980/1010/de)
89 / 92
5 Arbeiten mit Untersuchungsprogrammen
CLIP-Strategie
Wie in den Strategien "Schwelle" und "Schnelle Schwelle" liefert die CLIP-Strategie (Continuous Light Increment Perimetry) ebenfalls den exakten Schwellenwert in jedem Rasterpunkt.
Start der CLIP-Strategie
Zentrale oder periphere Schwelle messen
und Reaktionszeit ermitteln
2 Punkte pro Quadrant vortesten, um Startwerte anzupassen und Reaktionszeit in der Peripherie zu korrigieren
Startwert eines Punktes mit
altersentsprechender Helligkeit
Lichtintensität des Punktes in Zeitintervallen
entsprechend der Reaktionszeit inkrementieren
Nein
Gesehen oder
maximale Helligkeit?
Nein
Ja
Alle Punkte untersucht?
Ja
Ende des ersten Duchgangs
MS-Wert pro Quadrant ermitteln
Ermitteln, welche Punkte außerhalb des
Erwartungsfensters liegen
Auffällige Punkte nachtesten
Ende der CLIP-Strategie
Der Punkt bleibt allerdings für jeden Rasterpunkt so lange eingeschaltet, bis er erkannt
wurde. Dabei wird die Helligkeit permanent in Schritten 8x1 dB, 3x2 dB und nx4 dB erhöht.
Initial werden pro Quadrant zwei Punkte vorgetestet, um bessere Startwerte für die restlichen Punkte zu ermitteln. Bei dieser Strategie spielt die individuelle Reaktionszeit eine
große Rolle. Je schneller der Patient reagiert, desto schneller kann die Helligkeit erhöht
werden und desto schneller läuft die Untersuchung ab.
92
90 / 92
Benutzerhandbuch Centerfield (BH/56980/1010/de)
5 Arbeiten mit Untersuchungsprogrammen
Messergebnisse, die außerhalb des Erwartungsfensters liegen, werden automatisch nachgetestet.
5.7
Farbperimetrie
Die Blaugelb-Perimetrie (SWAP = Short Wavelength Automated Perimetry) eignet sich
besonders zur Detektion von juvenilen Makulopathien und Glaukompatienten jüngeren
Alters bis ca. 40 Jahre. Bei älteren Patienten tritt das Problem der Blauabsorption der Linse
häufig auf; damit ist im Befund nur schwer feststellbar, welche Ausfälle von Netzhautschäden und welche durch die Blauabsorption der Linse bedingt sind.
Benutzerhandbuch Centerfield (BH/56980/1010/de)
91 / 92
5 Arbeiten mit Untersuchungsprogrammen
92
92 / 92
Benutzerhandbuch Centerfield (BH/56980/1010/de)