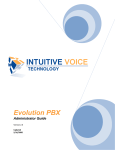Download CATS 2.1 Benutzerhandbuch - Cerebra Informationssysteme Gmbh
Transcript
CATS 2.1 Benutzerhandbuch CATS 2.1 Benutzerhandbuch Alle Rechte vorbehalten. © Cerebra Informationssysteme GmbH 2005-2011 v2.1 Seite 1 CATS 2.1 Benutzerhandbuch Inhaltsverzeichnis 1 Allgemeine Betrachtungen ................................................................................................ 4 1.1 View – Edit – Delete .................................................................................................. 4 1.2 Hilfe ........................................................................................................................... 4 1.3 Tabellendaten sortieren und filtern ............................................................................. 4 1.4 Editieren direkt in der Tabelle .................................................................................... 5 1.5 Seitenumbruch für lange Tabellen ............................................................................. 5 1.6 Export to file ............................................................................................................... 6 2 Login – Seite ..................................................................................................................... 7 2.1 Neuen Account anlegen............................................................................................. 7 2.2 Passwort neu setzen ................................................................................................. 7 2.3 Login-Vorgang ........................................................................................................... 8 3 One-Stop Registration ...................................................................................................... 9 4 User Guidance ................................................................................................................ 11 5 User Menu ...................................................................................................................... 12 5.1 Update Personal Data ............................................................................................. 12 5.2 Manage Submissions .............................................................................................. 12 5.3 Conference Registration .......................................................................................... 14 5.4 Conference Shop and Bookings .............................................................................. 14 5.5 View Cart and Finalize Payment .............................................................................. 15 5.6 Conference Store .................................................................................................... 16 5.7 View Payment Status ............................................................................................... 16 5.8 Hotel Reservation .................................................................................................... 16 5.9 Review Assigned Papers ......................................................................................... 16 6 Mailing Menu .................................................................................................................. 18 6.1 New Mails / Mailing Lists ......................................................................................... 18 6.2 Mail History .............................................................................................................. 21 6.3 Manage my Signatures ............................................................................................ 22 7 Scientific Menu ............................................................................................................... 23 7.1 Submission Management ........................................................................................ 23 7.2 Manage Reviewing Processes ................................................................................ 26 7.3 Einstufiger Reviewing-Prozess ................................................................................ 28 7.3.1 Manage Reviewers Accounts ........................................................................... 29 7.3.2 Assign Papers to Reviewers ............................................................................. 29 7.4 Zweistufiger Reviewing-Prozess .............................................................................. 30 7.4.1 Manage Dispatchers Accounts ......................................................................... 31 7.4.2 Assign Papers to Dispatcher ............................................................................ 31 7.4.3 Dispatcher: Manage Reviewer Accounts .......................................................... 31 7.4.4 Dispatcher: Assign Papers ............................................................................... 32 8 Track Admin Menu .......................................................................................................... 33 8.1 Paper Management (Special Tracks)....................................................................... 33 8.2 Conference Programme (Special Tracks) ................................................................ 33 8.3 Manage Special Tracks ........................................................................................... 33 Seite 2 CATS 2.1 Benutzerhandbuch 9 Commercial Menu ........................................................................................................... 35 9.1 Manage Payments ................................................................................................... 35 9.2 Manage Additional Services .................................................................................... 38 9.3 Payment Setup ........................................................................................................ 39 9.4 Deductibles .............................................................................................................. 41 10 Conference Menu ......................................................................................................... 43 10.1 Manage Conference Programme .......................................................................... 43 10.2 Manage Rooms ..................................................................................................... 45 10.3 User Management ................................................................................................. 45 10.4 Manage Memberships ........................................................................................... 46 10.5 Manage Groups ..................................................................................................... 47 10.6 On Site Support ..................................................................................................... 48 10.7 Print Center ........................................................................................................... 49 10.7.1 Print Daily Programme ................................................................................... 49 10.7.2 Print Proceedings ........................................................................................... 50 10.7.3 Print Name Badges ........................................................................................ 52 10.7.4 Print Address Stickers .................................................................................... 53 10.7.5 Print Presentation Identifiers .......................................................................... 54 10.7.6 Print Proceedings CD or Online Content ........................................................ 54 10.7.7 Print Attendance Confirmation ........................................................................ 55 10.8 Acceptance Stadium Manager ............................................................................... 56 11 System Menu ................................................................................................................ 57 11.1 System Settings ..................................................................................................... 57 11.1.1 SubmissionSettings ........................................................................................ 57 11.1.2 Payment Settings ............................................................................................ 58 11.1.3 System Settings .............................................................................................. 59 11.2 System Backup Management ................................................................................ 63 11.3 Manage Personal Data .......................................................................................... 63 11.3.1 Import Data ..................................................................................................... 64 11.4 User Upload Management ..................................................................................... 65 12 Anhang: Reviewing-Formulare ...................................................................................... 66 12.1 reviewing_detailed_scores.xml .............................................................................. 66 12.2 reviewing_cerebra_standard.xml ........................................................................... 68 Kontakt & Impressum: Cerebra Informationssysteme GmbH Flurgasse 1 A-8200 Gleisdorf +43 650 ce re bra (23 73 272) [email protected] http://www.cerebra.at © Cerebra 2005-2011 Seite 3 CATS 2.1 Benutzerhandbuch 1 Allgemeine Betrachtungen CATS folgt einem weitgehend modularen Aufbau. Das heißt, weite Teile der Funktionalität arbeiten nach einem ähnlichen Prinzip, und unterscheiden sich im Wesentlichen durch die dargestellten Informationen. Daher bietet es sich an, zunächst die häufig anzutreffenden Funktionen zu besprechen. Zunächst gilt die Tatsache, dass CATS weitgehend in Tabellen bzw. Tabelleneinträgen organisiert ist. Dementsprechend können bestimmte Aktionen auf sämtliche in einer Tabelle angezeigten Einträge angewendet werden. Solche Aktionen finden sich typischerweise am Beginn einer Seite, noch vor der Kopfzeile und den einzelnen Einträgen. Gleiches gilt für einzelne Einträge in der Detailansicht. Sollen bestimmte Aktionen für einzelne Einträge in der Tabelle ausgeführt werden, finden sich diese in der Spalte ganz rechts. Mit Klick auf das „Action Symbol“ wird eine Box geöffnet, in der alle Aktionen angezeigt werden. Welche dies jeweils sein können, hängt natürlich vom aktuellen Status im System ab und werden im weiteren Verlauf gesondert betrachtet. 1.1 View – Edit – Delete Diese Aktionen werden in CATS für jeden Listeneintrag als Icons, also kleine grafische Symbole, dargestellt. Das dient sowohl der einfacheren Wiedererkennbarkeit als auch der Raumersparnis. Oft werden in einer Tabelle zur besseren Übersichtlichkeit zu jedem Eintrag nur die wesentlichsten Informationen angezeigt. Um den vollständigen Eintrag zu betrachten, existiert die Funktion 'view', dargestellt als . Dies ist auch die Standardaktion, die durch einfaches Klicken auf eine Tabellenzeile ausgelöst wird. Soll ein Eintrag bearbeitet werden, bietet sich 'edit' an, dargestellt durch . Es öffnet sich sodann eine Eingabemaske, die bereits mit den vorhandenen Daten gefüllt ist und bei Bedarf ergänzt oder korrigiert werden kann. Die Löschung eines Tabelleneintrages wird schließlich durch 'delete' ausgelöst, dargestellt durch . 1.2 Hilfe Viele Seiten in CATS bieten einen kurzen, kontextbezogenen Hilfetext an, der über einen Klick auf den Button „Help“ rechts oben sichtbar wird. Steht keine Hilfe zur Verfügung, wird auch kein Hilfefenster angezeigt. Weiters kann der Teilnehmer über den darunterliedengen Button „Mail Support“ direkt mit dem Veranstalter über Mail in Verbindung treten. Diese Funktionalität muss allerdings erst über die Systemeinstellungen aktiviert werden. 1.3 Tabellendaten sortieren und filtern Alle Tabellen bieten eine Sortierung nach sämtlichen datenführenden Spalten an. Diese Sortierung kann durch einen Klick auf die Beschreibung der Tabellenspalte in der Kopfzeile ausgelöst werden. Zunächst wird ansteigend sortiert, weitere Klicks schalten jeweils zwischen ansteigend und absteigend um. Sollen die angezeigten Daten nach bestimmten Kriterien gefiltert werden, so ist das mit Seite 4 CATS 2.1 Benutzerhandbuch den Filtermechanismen möglich, die ebenfalls noch oberhalb der Kopfzeile angeboten werden. Steht ein Volltextfilter zur Verfügung, so werden bei erfolgter Filterung alle Fundstellen optisch in der Tabelle hervorgehoben. Die Filterung wird in diesem Fall automatisch ausgelöst und das Ergebnis dynamisch eingeblendet. Soll wieder die gesamte Tabelle zur Verfügung stehen, so ist einfach der zu suchende Text aus dem FilterTextfeld zu löschen. Darüber hinaus bieten alle modernen Internet-Browser komfortable Suchfunktionen an, die es erlauben, auch in nicht gefilterten Listen oder nach schwer herauszufilternden Kriterien zu suchen. Diese Funktion wird im Allgemeinen über die Tastenkombination <Strg>-f aufgerufen. Filter können in CATS beliebig oft hintereinander angewendet werden. Aktivierte Filter werden farblich hervorgehoben. Um diese wieder zurückzusetzten genügt ein Klick auf „remove all“ und schon wird wieder eine vollständige, ungefilterte Tabellenansicht angezeigt. Weiters bietet CATS die Möglichkeit zwischen verschiedenen Profilen (Tabellenansichten) zu wählen. Jedes Profil bietet eine eigene Übersicht mit unterschiedlichen Informationen. Über ein Auswahlfeld neben den Filtern kann man problemlos zwischen diesen Ansichten wechseln. 1.4 Editieren direkt in der Tabelle Viele Datenfelder, die in Tabellen dargestellt werden, müssen oft verändert werden. Daher gibt es für diese eine Möglichkeit, gleich in der tabellarischen Ansicht angepasst zu werden. Dabei können entweder Textkommentare abgegeben, zwischen verschiedenen Optionen gewählt oder einfach Ja/Nein-Entscheidungen festgelegt werden. Sofern diese Art der Bearbeitung angeboten wird (z.B. beim Kommentar in der Liste aller Einreichungen), ändert sich beim Berühren des Datenfeldes mit dem Mauszeiger selbiger in eine Hand, und durch einfaches Anklicken wird ein Bearbeitungsfeld geöffnet, das dann die Veränderung des Wertes ermöglicht. Bereits die Auswahl eines vorgegebenen Wertes löst die Speicherung der Eingabe am Server aus, nur bei Textfeldern muss gegebenenfalls auf 'Save' gedrückt werden. 1.5 Seitenumbruch für lange Tabellen Lange Tabellen – also solche mit mehr als 25 Einträgen – werden zum Zweck der besseren Übersicht und der Geschwindigkeitssteigerung auf mehrere Seiten verteilt angezeigt. Navigationshilfen oberhalb und unterhalb der Ansicht helfen, verschiedene Seiten anzusteuern. Die aktuell angezeigte Seitennummer ist farblich markiert. Zusätzlich stehen auch Hilfen zur Anwahl der ersten, vorhergehenden, nächsten und letzten Seite zur Verfügung. Eventuell angewendete Filter wirken selbstverständlich nicht nur auf die aktuelle Ansicht, sondern auf die gesamte Tabelle, unabhängig davon, ob sie auf mehrere Seiten aufgeteilt angezeigt wird oder nicht. Ist die Zahl der darzustellenden Tabellenzeilen gering genug, um mit einer Seite das Auslangen zu finden, wird automatisch keine Navigation angeboten. Seite 5 CATS 2.1 Benutzerhandbuch 1.6 Export to file Diese Aktion bezieht sich auf die jeweilige Tabellenauswahl und stellt eine Tabellenkalkulationsdatei der aktuellen Ansicht zum Download zur Verfügung. Das ist in zweierlei Formaten möglich, die global für das gesamte System in den Systemeinstellungen (Kapitel 11.1) festgelegt werden können: CSV und XSLX. CSV ist eine Abkürzung für Comma Separated Value und ist ein standardisiertes Datenformat, das Tabellenkalkulationsprogramme wie Microsoft Excel oder Open Office Calc problemlos öffnen können. Damit steht dem Benutzer eine Schnittstelle zur weiteren Datenauswertung zur Verfügung. Microsoft Excel zeigt unter Umständen eine so exportierte Liste nicht in der gewohnten Spaltendarstellung an, sondern füllt nur die erste Spalte mit Inhalt. Das kann an verschiedenen exotischen, nicht standardkonformen Einstellungen in Excel liegen. Diesem Problemfall kann man entgegen treten, indem XSLX zum Download ausgewählt wird. Neuere Excel-Versionen können damit problemlos umgehen, aber die Verwendung in anderen Programmen ist damit natürlich nur eingeschränkt möglich. Login – Seite 2 Die Login-Seite wird automatisch als Startseite von CATS angezeigt. Sie ist somit die Schnittstelle für alle Benutzer, neue wie bereits angemeldete. Dementsprechend sind auch die Aktionen gehalten, die hier zur Verfügung stehen. Die Login-Seite und sämtliche von hier ausgehenden, ohne Login durchführbare Aktionen werden – sofern CATS mehrsprachig arbeitet – in der vom Benutzer bevorzugten Sprache angeboten. Dieser Vorzug kann, unabhängig von CATS, in den Browsereinstellungen gegeben werden. Findet sich keine Übereinstimmung zwischen den vom Benutzer bevorzugten und den angebotenen Sprachen, so wird die Login-Seite standardmäßig auf Englisch dargestellt. 2.1 Neuen Account anlegen Bevor ein Benutzer Zugang zum System erhält, muss ein neuer Account, also ein Benutzerkonto angelegt werden. Es besteht allerdings auch die Möglichkeit, eine selbstständige Anmeldung nicht zuzulassen (Systemeinstellung). Dazu wird der künftige Benutzer zunächst um einen Benutzernamen gebeten, der frei gewählt werden kann. Ist der gewählte Benutzername bereits vergeben, so wird ein entsprechender Hinweis ausgegeben. Ebenso muss ein Passwort gewählt werden, das aus Sicherheitsgründen mindestens 6 Zeichen lang ist und wenigstens einen Großbuchstaben oder eine Ziffer enthält. Andernfalls wird ebenfalls ein Hinweis auf die geringe Qualität des gewählten Passworts ausgegeben. Neben den Kontaktdaten des künftigen Benutzers – Pflichtfelder sind entsprechend markiert – wird auch nach der Zugehörigkeit zu bestimmten Gruppen gefragt. Diese Mitgliedschaft kann bestimmte Eigenschaften nach sich ziehen, wie zum Beispiel verringerte Teilnahmegebühren oder ähnliches. Details dazu finden sich im Kapitel 10.4. Seite 6 CATS 2.1 Benutzerhandbuch Bei Bedarf – etwa nach einem falschen Klick auf den Link zur Neuregistrierung – kann die Aktion selbstverständlich abgebrochen und so zum Login – Screen zurückgekehrt werden. Ein Schalter in den Systemeinstellungen (Kapitel 11.1) setzt fest, ob ein Benutzer direkt nach den Anlegen eines neuen Kontos am System automatisch angemeldet werden soll und quasi direkt zu arbeiten beginnen kann, ob ein eigener Login-Schritt durchgeführt werden soll, oder ob überhaupt noch eine Bestätigung der Anmeldung durch die Administration erfolgen muss. In diesen Fällen erhält der Benutzer nach der KontoRegistrierung jedenfalls eine Erfolgsmeldung mit einem Hinweis auf die nächsten Schritte. Weiters besteht die Möglichkeit, diese Systemeinstellungen 2.2 Passwort neu setzen Hat ein bereits registrierter Benutzer sein Passwort vergessen, kann er oder sie sich selbst behelfen, indem vom System ein neues Passwort angefordert wird. Aus Datenschutzgründen sind die abgelegten Passwörter nicht im Klartext gespeichert, daher kann ein verloren gegangenes Passwort auch nicht mehr rekonstruiert werden, sondern muss vielmehr neu generiert werden. Nach Eingabe des Benutzernamens wird eben dieses vom System vorgenommen indem ein zufälliges Buchstaben-/Ziffern-Muster erstellt, in der Datenbank für den entsprechenden Benutzer hinterlegt und an die angegebene e-Mail-Addresse versandt wird. Dadurch wird allen Anforderungen an eine sichere Systemanwendung Rechnung getragen: auch wenn jemand in der Absicht, nicht autorisierten Zugriff auf das Benutzerkonto eines Dritten zu erlangen, ein Passwort neu setzen lässt, erlangt ausschließlich der entsprechende Benutzer Kenntnis davon. Bei einem späteren Besuch kann das automatisch gesetzte Passwort selbstverständlich wieder in ein beliebiges anderes geändert werden. Sind sowohl Benutzername als auch Passwort verloren gegangen, kann immer noch die Konferenzadministration abhelfen, indem einerseits der korrekte Benutzername im System gesucht als auch ein beliebiges neues Passwort manuell gesetzt wird (siehe Kapitel 10.3). Der Button „Password lost“ kann allerdings über die Systemeinstellungen von der LoginSeite entfernt werden. 2.3 Login-Vorgang Der Login-Vorgang steht Benutzern zur Verfügung, die bereits ein Benutzerkonto angelegt haben, somit in Besitz von Benutzername und Passwort sind und die Berechtigung zum Verwenden des Systems haben. Neben den bereits genannten Identifikationsmerkmalen wird hier – sofern mehrere Sprachen angeboten werden – eine Möglichkeit gegeben, eine Sprache auszuwählen, mit der die Benutzerschnittstelle nach dem Login arbeitet. Somit kann die automatische Auswahl der Sprache, wie oben beschrieben, noch vom Benutzer aufgehoben bzw. verändert werden. Als Voreinstellung wird jene Sprache, in der auch die Login-Maske angezeigt wird, verwendet. 3 One-Stop Registration Die One-Stop Registration (OSR) ist ein sehr mächtiges Werkzeug, wenn es darum geht, größere Mengen an Teilnehmern ausschließlich zur Teilnahme zu registrieren, ohne dass diese ein Einreichverfahren durchlaufen wollen. Im Prinzip läuft das ähnlich wie andere Seite 7 CATS 2.1 Benutzerhandbuch Konzepte des Online-Ticketings – das potenzielle Publikum gibt grundsätzliche Kontaktdaten an, legt die zu buchenden Dienstleistungen fest und schreitet zur Bezahlung. Der ganze Prozess ist dabei mit höchstem Augenmerk auf einfache Bedienbarkeit entwickelt worden, sämtliche Dokumentation für den Teilnehmer läuft dabei über e-Mail. Sollte ein Teilnehmer also etwa vergessen haben, die Rechnung zum richtigen Zeitpunkt online auszudrucken, so ist das kein Problem, da sie ohnehin automatisch zugesandt wurde. Der Ablauf gliedert sich in 4 bzw. 5 Schritte, die normalerweise nacheinander durchlaufen werden. Eine Rückkehr zu früheren Schritten – etwa zur Korrektur fehlerhaft eingetragener Daten – ist aber jederzeit möglich: Neue Registrierung Hier wird der künftige Konferenzteilnehmer zunächst um die Kontaktdaten befragt. Das Formular entspricht im Wesentlichen der Registratur eines neuen Benutzerkontos, jedoch ist kein Passwort erforderlich. Da ein erneutes Anmelden am System ja nicht nötig ist, wird dieses im Hintergrund automatisch erstellt. Weiters wird bei Klick auf diesen Button die aktuelle Registrierung beendet und man kehrt zum Start der One-Stop Registration zurück. Benutzerdaten Zeigt die eingegebenen Benutzerdaten an und ermöglicht es, diese zu korrigieren bzw. zu ändern. Einkaufswagen Nun hat der Teilnehmer die Möglichkeit, zu seinem Konferenzticket noch beliebige Services hinzuzufügen und über Dienstleistungen in seinem Einkaufswagen eine Rechnung zu erstellen. Hier schreitet der Teilnehmer gleichsam zur Kasse, gibt bekannt, über welche Rechnungsadresse und wie er die entstehende Rechnung zu begleichen gedenkt und wird, sofern möglich & gewünscht, um die Kreditkartendaten zwecks online-Abwicklung befragt. Bestätigungen und Rechnungen In dieser Übersicht besteht die Möglichkeit, die erstellte Rechnung als PDF-Datei gleich zu speichern oder auszudrucken. (Hotelbuchung) Sofern aktiviert, besteht der nächste, optionale Schritt darin, ein Hotelzimmer aus einem verfügbaren Kontingent zu buchen. 3.1 Weiters besteht die Möglichkeit über die Systemeinstellungen Teilnehmernummern zu aktivieren („subscriberNumbers“). Hierbei müssen importierte personenbezogene Datensätze mit einer Nummer versehen werden. Der Benutzer hat so die Möglichkeit, zu Beginn der One-Stop-Registrierung sich entweder auf dem üblichen Weg zu registrieren oder auf bereits im System vorhandene persönliche Daten zuzugreifen. In den Ansichten für die Administration macht es zunächst keinen Unterschied, ob ein identifizierter Benutzer Dienstleistungen erworben hat oder jemand diesen Prozess durchlaufen hat. Das stellt eine durchgängige Verwaltung sicher. Zur Information sind aber jene Personen, die sich per One-Stop-Registration zur Veranstaltung angemeldet haben, in der User-Liste speziell gekennzeichnet. Seite 8 CATS 2.1 Benutzerhandbuch Die OSR ist – einmal aktiviert – über einen speziellen Link, den Ihnen das CerebraSupportteam für Ihre Veranstaltung gerne nennen wird, erreichbar. 4 User Guidance Die User Guidance ist das Kernstück in der Benutzerführung. Sie stellt in Form einer Checkliste dar, was für einen gegebenen Benutzer gerade jetzt zu tun sei. Das betrifft sämtliche Bereiche, die ein Veranstaltungsteilnehmer möglicherweise durchlaufen wird, von der Bereitstellung der persönlichen Kontaktdaten, dem Einreichprozess, der Registratur zur Teilnahme, dem Buchen von Dienstleistungen oder Hotelzimmern bis hin zum Zahlungsverkehr. Je nach bereits gesetzten oder unterlassenen Aktionen seitens des Benutzers werden diese in Relation zum aus verschiedenen Einstellungen abgelesenen Zeitplänen gesetzt und so der Benutzer auch vor ablaufenden Fristen gewarnt, wenn noch eine Interaktion aussteht. Jedenfalls wird dem Benutzer die Suche nach Informationen abgenommen, und so stehen ihm auf einen Blick alle notwendigen Informationen mitsamt Hinweisen auf eventuell nötige Aktionen zur Verfügung. 5 User Menu 5.1 Update Personal Data Dieses Werkzeug ist ein zentraler Punkt in der Datenpflege. Daher sollen die Benutzer durchaus auch aufgefordert werden, ihre einmal angegebenen Daten auch aktuell zu Seite 9 CATS 2.1 Benutzerhandbuch halten. Das lässt sich hier einfach durchführen. Neben den Kontaktdaten des Benutzers – Pflichtfelder sind entsprechend markiert – wird auch nach der Zugehörigkeit zu bestimmten Gruppen gefragt. Diese Mitgliedschaft kann bestimmte Eigenschaften nach sich ziehen, wie zum Beispiel verringerte Teilnahmegebühren oder ähnliches. Details dazu finden sich im Kapitel 10.4. In einer eigenen Aktion kann das gewählte Passwort verändert werden, was möglicherweise nach dem automatischen Setzen eines Passworts nach dem Vergessen des alten interessant sein kann. Aus Sicherheitsgründen muss es mindestens 6 Zeichen lang sein und wenigstens einen Großbuchstaben oder eine Ziffer enthalten. Andernfalls wird ein Hinweis auf die geringe Qualität des gewählten Passworts ausgegeben. 5.2 Manage Submissions Bei diesem Werkzeug handelt es sich um die wohl mächtigste Schnittstelle zwischen Benutzer und den Veranstaltern einer wissenschaftlichen Konferenz. Einerseits ist der Konferenzbeitrag und dessen Veröffentlichung vielfach ein sehr wesentlicher Punkt rund um eine Teilnahme, andererseits sind Rahmenbedingungen für Einreichung, ein eventuell vorgesehenes Reviewing und für die Veröffentlichung von Veranstaltung zu Veranstaltung oft sehr divers. CATS trägt diesen Punkten vollständig Rechnung. Einen wissenschaftlichen Aufsatz zu einer Konferenz einzureichen stellt einen Prozess dar, der weit vor der eigentlichen, physischen Veranstaltung mit der Eingabe einer Kurzfassung – Abstract genannt – beginnt, in der Präsentation dessen während der Veranstaltung seinen Höhepunkt nimmt und oft erst wesentlich später mit der Veröffentlichung einer Langfassung – hier als Full Paper bezeichnet – endet. Selbstverständlich kann die zeitliche Abfolge variieren, aber dennoch bleiben die unterschiedlichen Medien verbunden durch die gemeinsam charakterisierenden Metadaten wie Titel, Autoren, Keywords und vieles mehr. In CATS wird daher der gesamte Prozess als eine Einreichung, als ein Paper betrachtet, auch wenn es durchaus zu mehreren Interaktionen der Benutzer dafür kommen kann und mehrere Dateien dazu anfallen. Beginnen wir beim Benutzer, der sich entschlossen hat, seine Ergebnisse im Rahmen einer wissenschaftlichen Konferenz zu veröffentlichen. Das Generieren eines Zugangskontos hat geklappt, nun soll eine neue Einreichung angelegt werden. Die Übersicht für den Benutzer über alle Einreichungen ist noch leer, weshalb sie später besprochen werden soll. Über den Button 'Create a new Submission' wird so eine Eingabemaske erreicht, die eben dies ermöglicht. Die Aktion ist nur ausführbar, wenn sich der aktuelle Zeitpunkt innerhalb der Fristen für die Einreichung eines Abstracts befindet (siehe Systemeinstellungen, Kapitel 11.1). Hier werden primär die ersten Metadaten einer Einreichung festgelegt, also der Titel und eventuell identifizierende Schlagwörter. Des weiteren sind, sofern angeboten, eine Auswahl nach gewünschtem Akzeptanzstadium (siehe Kapitel 10.8) und Fachbereich, sprich Special Track (siehe Kapitel 8.3), zu treffen. Hier werden natürlich nur jene Akzeptanzstadien angeboten, die auch für den Benutzer sichtbar sein sollen. Klassischer Fall sind etwa mündliche oder Poster-Präsentation. Die Abfragen nach der gewünschten Zuordnung zu Special Tracks werden auch nur dann angeboten, wenn dies in den Systemeinstellungen (Kapitel 11.1) so festgelegt wurde. Neben der Pflichtauswahl eines bevorzugten Special Tracks gibt es auch die Möglichkeit, eine Alternative dazu Seite 10 CATS 2.1 Benutzerhandbuch auszuwählen, sollte der bevorzugte Track schon ausgebucht oder evtl. von der Verwaltung für unpassend erklärt werden. Ebenso kann bereits zu diesem Zeitpunkt der Abstract in verschiedenen Formaten hochgeladen werden, und alle anderen Medien, sofern überhaupt zugelassen oder im Moment zeitlich möglich. Diese Einstellungen bezüglich Fristen und Forderung nach zusätzlichen Medien werden ebenfalls in den Systemeinstellungen (Kapitel 11.1) getroffen. Der Benutzer wird direkt nach dem Anlegen seines Beitrags aufgefordert, sämtliche MitAutoren anzugeben. Die Liste mit den zugewiesenen Autoren zeigt vorerst nur den aktuellen Benutzer an. Sind mehrere Autoren an der Veröffentlichung beteiligt, so sind diese vom Benutzer einzutragen und entsprechend der gewünschten Reihenfolge zu sortieren. Eine vollständige, korrekt gereihte Autorenliste ist wichtig für eine saubere Darstellung im Konferenzkalender, und im Inhalts- wie Autorenverzeichnis des Proceedingsbandes. Daher empfiehlt es sich, die Benutzer auf die Wichtigkeit korrekter Angaben in diesem Bereich hinzuweisen. Wie immer kann der Benutzer zunächst die bereits zugeordneten Autoren überprüfen. Zur Kontrolle und besseren Identifikation wird jeweils der Titel der aktuell bearbeiteten Einreichung gezeigt, gefolgt von Vor- und Nachnamen der Autoren und dem Hinweis auf die Markierung als sogenannter Corresponding Author. Das sind jene Personen, die im Bezug auf eine Einreichung Korrespondenz erhalten sollen, also über Formatfehler, Akzeptanz oder Ablehnung, die Aufnahme ins Konferenzprogramm etc. informiert werden sollen. Der einreichende Autor ist nun aufgefordert, die Liste entsprechend der realen Verhältnisse zu ergänzen, und zwar über die Aktion 'Add new Author'. Die Angabe von Vor- und Nachname der entsprechenden Personen empfiehlt sich jedenfalls, und die eMail-Adresse ist als Pflichtfeld ausgeführt, da sonst eine Kommunikation nicht erfolgen kann. Ebenso kann ausgewählt werden, ob der aktuell anzulegende Autor als Corresponding Author nach oben genannten Gesichtspunkten geführt werden soll. Zusätzlich besteht die Möglichkeit, Personen als 'Presenting Authors' zu markieren. Diese sind während der Veranstaltung für die tatsächliche Präsentation der Einreichung verantwortlich, und werden, so von der Verwaltung gewünscht, in allen Auflistungen der Autoren (online und in den Drucksorten) optisch hervorgehoben. Fälschlicherweise zugeordnete Autoren können natürlich auch wieder aus der Liste gelöscht werden. Das gilt aber nicht für den eigenen Eintrag: der Autor, der eine Einreichung anlegt, kann sich nicht selbst löschen. Sind nun mindestens zwei Autoren für eine Einreichung angelegt, kann der Benutzer die Reihenfolge dieser Autoren sortieren, sodass sie den Angaben am Paper oder zumindest den Vorlieben der Autorenschaft entspricht. Diese Reihung wird per Drag&Drop vorgenommen, es müssen lediglich die entsprechenden Zeilen verschoben werden. CATS speichert die Änderungen automatisch. Die Reihung der Autoren ist in manchen Kreisen ein sehr wesentlicher Bestandteil der Identifikation mit einer Einreichung, und daher wird sie auch in allen Bereichen in CATS, die auf die Liste der Autoren einer Einreichung zurückgreifen – wie z.B. das Konferenzprogramm, die Erstellung der Proceedings etc. – berücksichtigt. In der Übersicht der Einreichungen findet sich nun ein Eintrag, und der listet die wesentlichen Merkmale eines Beitrags auf, also die automatisch vergebene, eindeutige PaperID, stets fünfstellig, den Titel, die zugewiesenen Autoren – eine weitere Bearbeitung erlaubt die Aktion 'Manage Authors' –, den Zeitpunkt der letzten Bearbeitung, gewählte Seite 11 CATS 2.1 Benutzerhandbuch Special Tracks (sofern verfügbar, siehe oben), und die hinaufgeladenen Dateien. In dieser Ansicht können die Dateien wieder angezeigt werden, das Einsenden einer neuen Version ist beliebig oft bis zum Erreichen der entsprechenden Deadline (bzw. auch darüber hinaus, sofern von der Verwaltung verlangt, siehe Kapitel 7.1) über die Aktion 'Edit' möglich. Dadurch trägt der Einsender die alleinige Verantwortung über die Versionskontrolle, Veränderungen sind eigenverantwortlich durchzuführen und ausschließlich die zum Ende der Bearbeitungsfrist vorliegende Version wird einer weiteren Verarbeitung zugeführt. Für den Autor ist die Interaktion damit zunächst beendet. Werden im weiteren Verlauf der Konferenzorganisation weitere Daten oder Medien benötigt, so sind die vom Benutzer ebenfalls hier zu verwalten – stets im Rahmen der festgelegten Fristen. 5.3 Conference Registration Die Registrierung zur Teilnahme an einer Konferenz ist letztlich nichts anderes als das Buchen eines speziellen Services (siehe Kapitel 9.2), nämlich mit der zusätzlichen Qualität, durch den Kauf tatsächlich zum Teilnehmer zu werden. Daher bedeutet der 'Kauf' der Registrierung auch nichts anderes, als diese Buchung zunächst im Warenkorb abzulegen. Wie damit dann weiter verfahren wird, findet sich im Kapitel 5.5. Hat der Benutzer bereits ein Ticket zur Teilnehmerregistrierung im Warenkorb abgelegt, so findet sich hier ein entsprechender Hinweis, und es kann auch gleich direkt zum Warenkorb gewechselt werden, um eventuell die Buchung per Rechnungserstellung abzuschließen. Sobald dies erledigt ist, wird der Status der Teilnehmerregistrierung angezeigt, also ob die entsprechende Rechnung noch ausständig oder bereits bestätigt wurde. Achtung: Dieser Menüpunkt steht für Konferenzen, die kostenlose Teilnahme ermöglichen, nicht zur Verfügung, da bereits die Erstellung eines Accounts als Anmeldung gilt (siehe Kapitel 9.2). 5.4 Conference Shop and Bookings Neben Tickets zur Konferenz können auch beliebige andere Dienstleistungen von der Konferenzadministration zur Buchung bzw. zum Kauf angeboten werden. Diese finden sich alle in diesem als Webshop konzipierten Menüpunkt wieder. Neben Beschreibung, dem aktuell bzw. auf den Benutzer zutreffenden Preis (abhängig von etwaigen Rabatten, siehe Kapitel 9.4) stehen auch noch Informationen zum Buchungszeitraum und eventuell einem Link zu weiterführenden Informationen zur Verfügung. So können Interessenten evtl. zu entsprechenden Informationen auf der Webseite der Veranstaltung oder des Serviceanbieters direkt verwiesen werden. Die Aktion 'Add to Cart' legt nun eine ausgewählte Dienstleistung im Einkaufswagen ab, und fragt – sofern von der Verwaltung so festgelegt – noch nach genaueren Angaben zum Leistungsempfänger. In weiter Folge wird der Einkaufswagen mitsamt dessen Inhalt angezeigt, und es stehen zwei Wege offen: weiter einkaufen, womit oben genannter Weg noch einmal beschritten wird, und den Einkauf abschließen, zur Kassa gehen und eine Rechnung über die eingekauften Dienstleistungen ausstellen lassen. Es können so durchaus mehrere Rechnungen pro Benutzer ausgestellt werden, sofern dies von den Benutzern gewünscht wird. Seite 12 CATS 2.1 Benutzerhandbuch Neben der Buchung von Dienstleistungen kann der Benutzer hier auch per 'Hotel Reservation' direkt auf die Hotelreservierung (siehe Kapitel 5.8) zugreifen oder über 'Show my Cart' den aktuellen Inhalt des Einkaufswagens (siehe Kapitel 5.5) überprüfen. 5.5 View Cart and Finalize Payment Wie bereits besprochen, hält der Einkaufswagen alle Services und Buchungen, die ein Benutzer vornimmt, bevor eine Rechnung darüber ausgestellt wurde. Der Einkaufswagen kann beliebig oft aufgerufen werden, und es gibt auch kein Zeitlimit, nach Ablauf dessen der Einkaufswagen wieder geleert wird. Abgeschlossen wird ein Einkauf – und damit auch die vorgenommenen Buchungen – erst durch das Erstellen einer Rechnung, was durch Aufrufen der entsprechenden Aktion eingeleitet wird. Die darauf folgende Anzeige enthält neben Rechnungsdatum und Rechnungsbetrag die Auswahl des bevorzugten Zahlungsmittels. Stellt sich heraus, dass der Benutzer einen Rabatt genießt, der sich nicht mit dem gewählten Zahlungsmittel vereinbaren lässt, wird die aktuelle Anzeige – mit einem Hinweis auf die Inkompatibilität und den neuen Preis – noch einmal angezeigt. Der Benutzer kann somit, falls gewünscht, noch einmal das Zahlungsmittel ändern, um dennoch in den Genuss des anderweitig vergünstigten Preises zu kommen. Zu guter Letzt kann noch die auf der Rechnung auszuweisende Rechnungsadresse ausgewählt und bei Bedarf eine neue solche angelegt werden. Standardmäßig wird immer die zuletzt angelegte Adresse ausgewählt. Sobald alle Angaben bestätigt sind, wird der Benutzer noch einmal auf die Endgültigkeit seiner Handlung hingewiesen und eine Zusammenfassung der soeben eingegebenen Daten zur Kontrolle angeboten. Das ist der letzte Zeitpunkt, an dem eine Rechnungserstellung abgebrochen werden kann. Gibt der Benutzer nun diesen Vorgang frei, so zeigt die folgende Ansicht den Status des soeben angelegten Rechnungsfalles. Wird der Zahlungsvorgang online abgewickelt, folgt als nächster Schritt die Eingabe und Überprüfung der Zahlungsdaten (zum Beispiel bei Kreditkartenzahlung). Sofern in den Systemeinstellungen (siehe Kapitel 11.1) entsprechend festgelegt, wird nun auch automatisch an den Benutzer eine e-Mail-Nachricht mit der neu generierten Rechnung als PDF-File oder einem Link zum Herunterladen der selben versandt. 5.6 Conference Store Ab der CATS-Version 2.1.2 wird auch eine neu überarbeitete Variante des Web-Shops angeboten. Diese ist standardmäßig aktiviert, kann aber über die Zahlungseinstellungen („Systemadministration“) mit deaktivieren der Option „conferenceStore“, auf die in den Abschnitten 5.3 bis 5.5 beschriebene Variante, zurückgesetzt werden. In der neuen Variante steht dem Benutzer im Benutzermenü nur mehr der Eintrag „Registrierung und Services“ bzw. “Registration and Services“ zur Verfügung. Dieser führt direkt zu einer Übersicht aller möglichen Buchungen (inkl. Registrierung). Der Benutzer muss dann nur noch die gewünschten Services auswählen bzw. die Menge dieser angeben und wird dann mit Klick auf „Weiter“ direkt zur Rechnungserstellung weitergeleitet. Seite 13 CATS 2.1 Benutzerhandbuch Sollte dieser Vorgang abgebrochen bzw. keine Rechnung erstellt werden, bleiben die zuvor ausgewählten Services (ähnlich wie beim Einkaufswagen) im System gespeichert, was dem Benutzer ermöglicht den Vorgang später fortzusetzen. 5.7 View Payment Status Dieser Punkt bildet den Abschluss im Bereich zwischen Buchungen und Zahlungsverkehr. Letzterer kann nämlich hier überwacht werden, hier lassen sich Rechnungen oder Zahlungsbestätigungen ausdrucken, Bestätigungszeitpunkte kontrollieren oder, im Falle fehlerhafter Kreditkartenzahlungen, selbige noch einmal über die Aktion 'Do Payment' starten. 5.8 Hotel Reservation Dieses Formular stellt eine Schnittstelle zu professionellen Buchungsverarbeitern, konkret in der vorliegenden Version zur Graz Tourismus GmbH dar, und kann sich je nach Anforderungen von Konferenz zu Konferenz unterscheiden. In jedem Fall gilt, dass sich durch die Integration so einer Buchungsschnittstelle erhebliche Vorteile sowohl für die Benutzer als auch für die Verwaltung ergeben. Einerseits wird der Aufwand für eine tatsächliche Buchung minimiert, da bereits viele Benutzerdaten vorhanden sind, andererseits kann der Benutzer die Buchung bereits in gewohnter, konsistenter Umgebung vornehmen. Darüber hinaus hat die Konferenzadministration stets Einblick in die Buchungslage und kann aus dieser für die Planung wichtige Schlüsse ziehen. Bei Bedarf nach dieser Schnittstelle wenden Sie sich bitte an den Cerebra Support. 5.9 Review Assigned Papers Dieses Werkzeug steht jenen Benutzern zur Verfügung, die als Reviewer für ein oder mehrere Einreichungen eingeteilt wurden. Weiterführende Betrachtungen zu den Möglichkeiten, Reviewing- oder Refereeing-Prozesse einzurichten, bietet Kapitel 7. Zunächst also wird dem Benutzer wieder eine Übersicht aller zu bearbeitenden Einreichungen angeboten. Diese enthält neben Identifikationsmerkmalen wie Titel und ID einer Einreichung auch überaus wichtige Informationen, wie das Fristende, zu dem die Bearbeitung abgeschlossen sein soll, oder den Vorgang, für den eine Einreichung zu bewerten ist. Daneben können auch noch Kurz- oder Langfassung des Beitrags heruntergeladen werden. Als Aktion steht zunächst nur das Durchführen der Bewertung zur Verfügung. Wird diese Aktion ausgeführt, erhält der Benutzer Zugriff auf das Bewertungsformular, wie es von der Verwaltung festgelegt wurde. Inhalt und Layout von Reviewing-Formularen sind beliebig veränderbar. Mit CATS werden zwei verschiedene Formulare geliefert, die sich in wesentlichen Punkten unterscheiden. Details dazu finden Sie in Anhang Fehler: Referenz nicht gefunden. Dem Reviewer steht es nun frei, so lange an der Bewertung zu feilen, wie es ihm oder ihr beliebt (natürlich im Rahmen der von der Verwaltung festgelegten Fristen). In den Standardformularen stehen typischerweise neben verschiedenen Fragenkategorien auch Textfelder zur Verfügung, die es erlauben, weitere Kommentare zu einem Beitrag abzugeben. Dabei ist festzuhalten, dass es dafür zwei Kategorien gibt, nämlich Seite 14 CATS 2.1 Benutzerhandbuch Kommentare, die an die Autoren weiter gegeben werden, und solche, die nur der wissenschaftlichen Verwaltung zugänglich gemacht werden. Damit wird ein interner Diskurs möglich. Der Reviewer kann nun entweder seine Änderungen verwerfen oder vorerst speichern. Damit bleibt die Möglichkeit offen, weitere Bearbeitungsschritte vorzunehmen. Ist die Bewertung hingegen abgeschlossen, so kann der Inhalt des Reviewingformulars zugleich gespeichert als auch im selben Schritt gleich für die wissenschaftliche Verwaltung frei gegeben werden. Selbiges ist auch – ab dem Zeitpunkt, wo Ergebnisse vorliegen, aus der Übersicht möglich. Dazu wird dann auch eine entsprechende Aktion angeboten. Ab dem Abschluss der Bearbeitung und dem Freigeben an die Verwaltung kann der Reviewer den Bericht nicht mehr verändern, die Arbeit ist damit abgeschlossen. Selbstverständlich können Mitglieder der wissenschaftlichen Verwaltung den Zugang wieder öffnen, sollte eine weitere Bearbeitung nötig sein. 6 Mailing Menu Dieses Menü stellt sämtliche Tools bereit, die zum Versenden von großvolumigen e-MailSendungen notwendig sind. Vor der Aussendung von e-Mails in großer Zahl empfiehlt es sich, zunächst eine Testsendung an eine überprüfbare Adresse zu veranlassen. So können eventuell Probleme in der Übertragungskette gefunden und die Zusammenstellung der Nachrichten kontrolliert werden. Das gesamte Kommunikationssystem kann – entsprechend den Vorlieben der Konferenzverwaltung – global oder personalisiert gehalten werden. Die entsprechende Einstellung ist in den System Settings (Kapitel 11.1) vorzunehmen. Global bedeutet, dass sowohl Mailinglisten, als auch das Archiv aller versendeten e-Mails und die Signaturen für jeden Benutzer mit den entsprechenden Rechten zur Verfügung stehen. Im gegenteiligen Fall kann jeder Benutzer ausschließlich über seine eigenen Datensätze verfügen. 6.1 New Mails / Mailing Lists Das Mailing-Tool in CATS erlaubt es, e-Mails individualisiert an große Empfängerkreise zu senden. Grundlage dafür ist das Erstellen von Mailing Lists. Diese sind definiert durch eine Menge an Kriterien, und wenn ein Personeneintrag in der Datenbank auf diese Kriterien zutrifft, so wird eben auch eine e-Mail-Nachricht an die zugeordnete Addresse versandt. Damit wird die gesamte Menge an verfügbaren Daten immer weiter gefiltert, bis nur noch der gewünschte Empfängerkreis bleibt. Es werden also nur die anzuwendenden Filter in der Datenbank abgelegt, und nicht die tatsächlichen Empfänger. Diese Tatsache ist vor allem dann nützlich, wenn bestimmte Empfängerkreise öfters kontaktiert werden sollen (z.B. alle Benutzer, die ihre Rechnungen noch nicht bezahlt haben, alle Autoren, deren Einreichungen akzeptiert wurden, Personen mit Zugehörigkeit zu einer bestimmten Membership Group etc.). Im Laufe der Vorbereitungen zu einer Veranstaltung können sich die Mitglieder dieser Empfängerkreise eben verändern, und diesem Umstand wird dadurch technisch Rechnung getragen. Um dennoch verfolgen zu können, wird im Bereich 'Sent Mail' (siehe dort) freilich sehr wohl vermerkt, wer zu welchem Zeitpunkt mit welcher Nachricht kontaktiert wurde. Seite 15 CATS 2.1 Benutzerhandbuch Zunächst aber zum Erstellen von Mailinglisten. Die Tabelle, die beim Aufruf dieses Werkzeugs angezeigt wird, zeigt im Überblick die bereits angelegten Listen. Nachrichtentitel und -text, Verwendungszweck ('Usage') und die verwendete Signatur dienen dazu, bereits angelegte Mailinglisten später wieder zu identifizieren. Neben den Standardaktionen steht hier auch die Möglichkeit offen, vermittels 'send' eine bereits angelegte Aussendung erneut durchzuführen. Der Button 'Create a new Mailing List' erlaubt es entsprechend, eine neue Mailingliste anzulegen. Der nun angezeigte Bildschirm ist in drei Bereiche geteilt. Oben befindet sich die Liste der Empfänger, die mit den aktuellen Filtereinstellungen erreicht werden. Beim Anlegen einer neuen Liste sind das, wie beschrieben, prinzipiell alle in der Datenbank befindlichen Personen. Der Übersicht halber werden lange Listen nicht mehr dargestellt, sondern nur die Summe der Empfänger angezeigt. Diese Summe kann nun im zweiten Bereich eingeschränkt werden: Filter auf Name, e-Mail-Addresse, Organisation, Abteilung: findet bestimmte Personen Filter auf Personen, die tatsächlich als Benutzer aktiv sind ('CATS user') Filter auf Benutzergruppen: ermöglicht es, e-Mails an Benutzer zu senden, die bestimmte Rollen gegenüber dem System innehaben (siehe Kapitel 10.5) Filter auf Mitgliedschaften: erzeugt eine Empfängerliste mit allen Mitgliedern einer bestimmten Membership Group. Ebenso kann auch eine Liste an Personen erstellt werden, die keiner einzigen Membership Group angehören. Der Filter mit der Bezeichnung 'Cart filled' ermöglicht es, all jene Personen anzuschreiben, die zwar Services gebucht, aber noch keine Rechnung dafür erstellt haben, also noch Artikel im Einkaufswagen liegen haben. Filter auf alle registrierten Personen: das sind alle Benutzer, die erfolgreich die Teilnahme gebucht haben. Analog gilt das für nicht registrierte Personen. Diese beiden Filter stehen für Konferenzen, die kostenlose Teilnahme ermöglichen, nicht zur Verfügung, da bereits die Erstellung eines Accounts als Anmeldung gilt (siehe Kapitel 9.2). Mit dem Filter 'Services' werden alle Personen erreicht, die eine bestimmte Dienstleistung gebucht haben. Sehr wertvolle Dienste leistet der Filter über den Rechnungsstatus. So sind sowohl Mahnungen über offene Rechnungen als auch beispielsweise Bestätigungen über eingegangene Zahlungen denkbar. Die nächsten Filter erreichen alle Personen, die als Corresponding Author einer Einreichung eingetragen sind: Filter auf alle 'Corresponding Authors' Filter auf Autoren von Einreichungen, die einer Session zugewiesen sind Filter auf Autoren von Einreichungen mit bestimmten Akzeptanzstadien Filter auf Einreichungen, die von einem Mitglied der wissenschaftlichen Verwaltung bearbeitet wurde ('Read by Editor') Seite 16 CATS 2.1 Benutzerhandbuch Filter auf Einreichungen, deren Formatierung Inkorrektheiten aufweist Filter auf Einreichungen, die nicht an einem Reviewingprozess teilnehmen Im dritten Abschnitt wird der Inhalt der zu versendenden Nachricht angegeben. Der Nachrichtentitel, in vielen e-Mail-Programmen als Subject bekannt, und der Nachrichtentext werden als Normaltext versandt, HMTL-Tags werden nicht angenommen. Zusammen mit der Tatsache, dass für jeden Empfänger ein einzelnes e-Mail versandt wird, hilft dieser Umstand, SPAM-Filter zu umgehen. Einzeln adressierte nur-TextNachrichten werden mit geringerer Wahrscheinlichkeit als SPAM klassifiziert und dadurch aus dem Verkehr gezogen. Durch die einzelne Adressierung eröffnet sich auch die Möglichkeit, die abgehenden Nachrichten zu personalisieren. Das geschieht vermittels Platzhaltervariablen: %SALUTATION% Anrede – Mr., Mrs., ... %TITLE% Akademischer Titel %FIRSTNAME% Vorname %LASTNAME% Nachname %USERNAME% Benutzername %PAPERTITLE% Titel einer Einreichung %PAPERID% 5-stellige ID einer Einreichung %SESSIONNAME% Name einer zugewiesenen Session Sind nur verfügbar, wenn Bezug zu einer Einreichung hergestellt werden kann ('Has Beginndatum derselben paper assigned to a Session' also aktiv Beginnzeit derselben ist), und diese Einreichung tatsächlich bereits einer Session zugewiesen wurde Ende derselben %SESSIONSTARTDATE% %SESSIONSTARTTIME% %SESSIONENDTIME% Stehen immer zur Verfügung Sind nur verfügbar, wenn Bezug zu einer Einreichung hergestellt werden kann (also 'Corresponding Author', 'Has a Paper assigned to a Session' oder 'Accepted for' ausgewählt wurden Diese Platzhalter können im Textfluss eingebaut werden. So wird zum Beispiel: - Dear %TITLE% %FIRSTNAME% %LASTNAME% im abgeschickten e-Mail zu: - Dear Professor John Doe Ein wenig Vorsicht ist geboten, will man die Platzhalter für Papers und Sessions verwenden. Diese stehen nämlich nicht immer zur Verfügung, es muss zunächst eine Verbindung zwischen Personen und Einreichungen hergestellt werden, und das passiert im Allgemeinen über die Verbindung „Person ist Autor der Einreichung“, und der Wunsch, diese Verbindung herzustellen, muss dem System wie oben angeführt mitgeteilt werden. Das Feld 'Usage' – also Verwendungszweck – hilft in der Tabellenübersicht, wie bereits besprochen, eine bereits erstellte Mailingliste wieder zu identifizieren. Dieser Eintrag wird nicht an die Empfänger versandt, sondern dient nur zum internen Gebrauch. Sollen an die ausgehenden e-Mails Signaturen, also kurze Texte mit z.B. Kontaktdaten oder ähnlichem angehängt werden, kann eine entsprechende Auswahl im Punkt 'Signature' getroffen werden. Voraussetzung dafür ist, dass mindestens eine Signatur, wie in Kapitel 6.3 besprochen, angelegt wurde. Seite 17 CATS 2.1 Benutzerhandbuch CATS erlaubt den Umgang mit verschiedenen Inhalten in einer e-Mail-Aussendung. Dabei sollte aber beachtet werden, dass dem SPAM-Problem am ehesten mit reinen TextAussendungen begegnet werden kann. Diese Form der Aussendung ist daher auch als Standard gesetzt. Sollte, aus wohlüberlegten Gründen, etwa HTML-Mails verschickt werden, so kann dies über das Feld 'Content Type' festgehalten werden. Der korrekte Syntax dafür wäre 'text/html'. Es sei darauf hingewiesen, dass dies aber eine exakte Eingabe von HTML-konformem Code im e-Mail-Textfeld darüber bedarf, also <Head> und <Body> - Tags, ebenso wie Formatanweisungen, korrekt angegeben werden müssen. Dabei handelt es sich um entsprechend komplexe Anweisungen, weshalb bei Bedarf nach HTML-Aussendungen der Cerebra – Support gerne behilflich ist. Der letzte Punkt bearbeitet Attachments, also Dateien, die als Beilage mit den versendenden e-Mails mitgeschickt werden sollen. CATS erlaubt dabei prinzipiell zwei Vorgehensweisen, die in den Systemeinstellungen festgelegt werden (siehe Kapitel 11.1). Einerseits kann ein Attachment direkt an die ausgehenden e-Mails angehängt werden. Diese Funktionalität ist von Standard-Mail-Programmen hinlänglich bekannt, führt aber zu einigen nachteiligen Sachverhalten, wie dem großen Volumen an ausgehenden Daten, oder der erhöhten Anfälligkeit, als SPAM klassifiziert zu werden. Zum anderen können Attachment-Dateien auch am Server hinterlegt werden. In den ausgehenden e-Mails wird dann automatisch ein Link eingefügt, der den Download startet. Für die Empfänger macht das wenig Unterschied in der Handhabung, die meisten e-MailProgramme behandeln beide Fälle gleich. Der Vorteil der geringeren Serverbelastung, des geringeren versendeten Datenvolumens und der geringeren Wahrscheinlichkeit, in irgendwelchen SPAM-Filtern hängen zu bleiben, sollte aber durchaus Beachtung finden. Die Aktionen am Fußende der Eingabemaske sind schlussendlich auch noch zu betrachten. Neben dem Abbruch der Aktion per 'cancel' kann auch noch die Empfängerliste – zu Kontrollzwecken – gefiltert werden. Um die richtige Anwendung der Platzhalter und der Darstellung im Mailclient beim Empfänger zu testen, empfiehlt es sich, zunächst eine Vorschau-Nachricht an sich selbst zu senden. Das erleichtert der Button „Send Preview“, er löst eine e-Mail ausschließlich an den Absender selbst aus. Per 'Save as Draft' können nun die getroffenen Einstellungen gesichert werden und stehen auch zur späteren Verwendung noch zur Verfügung. Erneut soll hier darauf hingewiesen werden, dass ausschließlich die getroffenen Filtereinstellungen nebst Nachrichtentext, titel und Attachment-Datei, nicht aber die Empfängerliste gesichert wird. Das erlaubt eine dynamische Wiederverwendung zu einem späteren Zeitpunkt. Sehr wohl wird die Empfängerliste einer aktuell erfolgten Aussendung gespeichert, mehr dazu in Kapitel 6.2. So eine Aussendung wird eben per 'Send' in der Übersichtsliste aller Aussendungen gestartet. Zur Überprüfung, ob alle Eingaben richtig erfolgt sind und eine korrekte Aussendung stattfinden wird, empfiehlt es sich wieder, zunächst 'Send preview' zu betätigen. Dabei wird nur eine Nachricht versandt, und zwar an den aktuell angemeldeten Benutzer, der die Aktion auslöst. Nach einer letzten Kontrolle kann dann zur gesamten Aussendung geschritten werden. Alle hier besprochenen Schritte, die zu einer Aussendung führen, bedürfen noch einer letzten Freigabe durch den Benutzer. Zur Kontrolle wird auch noch angeführt, an wie viele Empfänger die Nachricht versandt werden wird, was eine letzte Plausibilitätsprüfung ermöglicht und versehentlich ausgelöste Massenmailings verhindern kann. Seite 18 CATS 2.1 Benutzerhandbuch Sofern das Mailingsystem global arbeitet (siehe Beginn dieses Kapitels), wird auch angegeben, wer genau welche Mailingliste angelegt bzw. verändert hat, um eine durchgängige Nachvollziehbarkeit der gesetzten Aktionen zu gewährleisten. 6.2 Mail History Dieses Verzeichnis aller getätigten Aussendungen erreicht man – neben dem direkten Zugriff aus dem System – auch automatisch nach dem Absenden einer bereits angelegten Mailingliste. Hier sind zu sämtlichen Aussendungen nähere Informationen festgehalten, neben Details zur Identifikation eben auch die tatsächliche Empfängerliste (per 'Show Recipients') und ebendort, sofern automatisiert feststellbar, auch eventuelle Fehlerquellen beim Versenden. Sofern das Mailingsystem global arbeitet (siehe Beginn dieses Kapitels), wird auch angegeben, wer genau wann welche Aussendung getätigt hat, um eine durchgängige Nachvollziehbarkeit der gesetzten Aktionen zu gewährleisten. 6.3 Manage my Signatures Signaturen sind kurze Texte, die an e-Mail-Nachrichten unten angehängt werden können und per definitionem mit der Zeichenfolge '-- ' vom eigentlichen Nachrichtentext abgetrennt werden. CATS fügt sowohl diese Trennung als auch eine bestimmte Signatur, sofern ausgewählt, automatisch den ausgehenden Nachrichten an. Dazu muss zunächst aber mindestens eine Signatur erstellt werden, und das funktioniert vermittels dieses Werkzeugs. Wiederum erhält man zunächst beim Zugriff auf das Tool eine Übersicht über die bereits abgelegten Daten, diese Liste kann natürlich auch leer sein. 'Create a new Signature' erlaubt dann eben das Anlegen einer neuen Signatur, die durch ihren Namen (als Identifikationsmerkmal) und den eigentlichen Text, der an die e-Mails angehängt werden soll, definiert ist. Selbstverständlich können bereits angelegte Signaturen später noch verändert werden. Ein Häkchen bei 'Default' bzw. 'Standard' bevorzugt eine Signatur gegenüber anderen, und wird bei der Neu-Erstellung einer Mailingliste gleich vorausgewählt, was oft recht komfortabel sein kann. 7 Scientific Menu 7.1 Submission Management Die Liste aller Einreichungen stellt das Backend zum Einreichprozess für die wissenschaftliche Verwaltung dar. Hier werden nicht nur Informationen gebündelt, sondern auch eine ganze Reihe an Aktionen zum Vorantreiben des Einreichprozesses angeboten. Manche dieser Aktionen können auch gleich direkt in der Tabelle ausgeführt werden, doch dazu später. Eine nähere Auswahl der Einreichungen, die angezeigt werden sollen, empfiehlt sich vor allem bei großen Teilnehmerzahlen, oder natürlich dann, wenn die Einreichungen nach bestimmten Gesichtspunkten sortiert bearbeitet werden sollen. Dieses Werkzeug stellt dafür Filter nach gewünschtem und tatsächlich zugewiesenem Akzeptanzstdium (Kapitel 10.8) und erst- und zweitpriorisiertem Special Track (Kapitel 8.3), sofern gegeben, zur Seite 19 CATS 2.1 Benutzerhandbuch Verfügung. Auch Einreichungen mit Formatierungsproblemen können hier vorab ausgewählt werden. Das betrifft zunächst jene Einreichungen, die noch gar nicht auf ihre äußere Qualität begutachtet worden sind ('Show unchecked'), aber auch jene, bei denen die automatische Prüfung der PDF-Kriterien Unstimmigkeiten ergeben haben. Zuletzt können dann auch Einreichungen mit vom Administrationsteam festgestellten Formatfehlern ausgewählt werden. Prinzipiell werden neben den üblichen Metadaten einer Einreichung – ID, Titel, Autoren (präsentierende Autoren werden hervorgehoben), Zeitpunkt der letzten Änderung, gewählte Special Tracks – auch die Presentation ID, der zugewiesene Zeitpunkt der Präsentation und die Bezeichnung der Session angezeigt, sobald die Einreichung in eine solche eingeordnet wurde. Nicht ganz unwesentlich in diesem Zusammenhang ist auch die Beantwortung der Frage, ob wenigstens einer der Autoren als Corresponding Author vermerkt ist, dh. Korrespondenz zu einer Einreichung entgegen nimmt und für deren Bearbeitung verantwortlich ist. Eine entsprechende Markierung dazu findet sich in einer eigenen Spalte, und ihr sollte auch hinreichend Beachtung geschenkt werden, da sonst 'verwaiste' Einreichungen ohne verantwortlichen Autor entstehen können. Des weiteren werden die vorhandenen Medien zum Download angeboten, aber stets nur dann, wenn ein Upload dafür auch von den Benutzern über die entsprechenden Systemeinstellungen gefordert wird (siehe Kapitel 11.1). Der Download steht sowohl in der Originalfassung, wie sie vom Teilnehmer eingereicht wurde, als auch – standardmäßig – mit Formatierungshilfen zur Verfügung. Das heißt, dass auf die eingereichte Datei vom System beispielhafte Kopf- oder Fußzeilen aufgebracht sowie der bedruckbare Bereich angezeigt wird, sofern diese Information vorhanden ist. Diese Musterdatei wird im weiteren Verlauf dieses Kapitels im Zusammenhang mit der Formatkontrolle besprochen. Die Administratoren erhalten auch Information über den Zeitpunkt des letzten Uploads von Abstracts bzw. Full Papers durch die Teilnehmer. Zur einfacheren Verarbeitung steht mit 'Export all Abstracts' auch eine Aktion zur Verfügung, die es erlaubt, alle Abstract-Dateien der aktuellen Liste, also unter Einhaltung der momentan gewählten Filter, als ein großes Dokument zu exportieren. Dadurch wird der Ausdruck sämtlicher Einreichungen zur Kontrolle oder Übersicht – noch bevor eine Einordnung ins Konferenzprogramm erfolgt ist – wesentlich erleichtert. Ebenso können – auch nach Ablauf der Bearbeitungsfrist – den Autoren weitere Änderungen an der Einreichung erlaubt werden, indem das entsprechende Feld angekreuzt wird. Diese Einstellung kann in individuellen Fällen nötig werden und erspart der Verwaltung, selbst tätig zu werden, sollte z.B. eine neue Version einer Datei oder eine Überarbeitung der Autorenliste nötig sein. Auch diese Einstellung wird sofort gespeichert. Viele der Daten einzelner Einreichungen können direkt in der Tabelle verändert werden, sollte das nötig sein. Besonders für die Keywords kann das interessant sein, wenn Wert auf ein eindeutiges, durchgängiges Schlüsselwortverzeichnis im Konferenzband gelegt wird (Kapitel 10.7.2). Eine wesentliche Vereinfachung des laufenden Prozesses bietet das Feld 'Read by Editor'. Auf diese Weise kann – ähnlich wie in gängigen e-Mail-Programmen – festgehalten werden, welche der Einreichungen bereits von der wissenschaftlichen Verwaltung bearbeitet wurden. Dieser Vermerk bezieht sich jeweils auf den gerade aktiven Benutzer Seite 20 CATS 2.1 Benutzerhandbuch ('Ich habe diese Einreichung bereits bearbeitet') und wird automatisch wieder auf 'ungelesen' zurückgesetzt, sobald eine Änderung an der Einreichung durch den Autor oder ein anderes Mitglied der Verwaltung vorgenommen wird. Besonders interessant wird das in Kombination mit der Aktion 'Show unread', welche die Liste der Einreichungen auf eben alle neuen oder überarbeiteten Papers reduziert. So kann im Laufe der Vorbereitungen regelmäßig überprüft werden, ob und was sich an den Einreichungen verändert hat, und entsprechend darauf reagiert werden. Entsprechende Filter- und Sortierkriterien helfen bei der Auswahl der zu prüfenden Einreichungen Ganz ähnlich verhält es sich mit dem Hinweis darauf, ob eine Einreichung bereits auf korrekte Formatierung überprüft worden ist (dazu später mehr). Gegebenenfalls wird in der Spalte 'Checked' eine grüne Markierung angebracht, während noch nicht überprüfte Einreichungen rot markiert sind. Diese Feststellung beruht auf den Ergebnissen eines sehr mächtigen Werkzeugs, dessen Details in einer eigenen Spalte, 'Quality of Paper', festgehalten werden und das über die Aktion 'Edit Paper Quality' zugänglich ist. In dieser standardisierten Übersicht kann in bestimmten Kategorien festgehalten werden, ob eine Einreichung vom äußeren Erscheinungsbild überhaupt den Vorgaben folgt. Überaus praktisch ist hier auch der Vergleich mit einem Referenzpapier, das in den Systemeinstellungen angegeben werden kann (siehe Kapitel 11.1). Es empfiehlt sich für so eine Referenz beispielsweise eine leere Seite von entsprechendem Seitenformat, das den bedruckbaren Bereich gekennzeichnet hat. So kann auf einem Blick festgehalten werden, ob die Seitenränder etc. von den Autoren korrekt eingehalten wurden. Diese Vorgehensweise spart erfahrungsgemäß in der Bearbeitung sehr viel Zeit, und später in der Produktion ebensoviel an Problemen. Die Feststellungen über die Qualität der Einreichungen ist zunächst für den Benutzer verborgen. Das hat den Hintergrund, dass evtl. vor einer Veröffentlichung alle Beteiligten an dem Prozess Ihre Expertise abgeben müssen. Erst dann können – entweder einzeln für jede Einreichung oder für alle zugleich – die Ergebnisse für die Benutzer zugänglich gemacht werden. Selbstverständlich steht auch eine Aktion zur Verfügung, die, um etwa einen neuen Prozess zu starten, diese Veröffentlichung wieder zurück nimmt. Im Allgemeinen will man nach der Veröffentlichung der Qualität der Einreichungen die Autoren anhalten, ein einwandfrei formatiertes Werk erneut hochzuladen, auch wenn evtl. die Deadline für Einreichungen bereits verstrichen ist. Das kann global durch die Aktion 'Allow Changes for improperly formatted Papers' erledigt werden. Nach Ablauf einer hinreichenden Frist kann dies per 'Disallow any further changes' wieder zurückgenommen werden. Weiters kann hier für jede Einreichung ein Kommentar abgelegt werden. Dieser dient zur internen Kommunikation innerhalb der wissenschaftlichen Verwaltung. In diesem Feld können Notizen, die eine Einreichung näher charakterisieren, abgelegt werden, wie etwa Formatierungsfehler oder Akzeptanzvorschläge. Diese Kommentare oder Notizen sind den Autoren natürlich nicht zugänglich. In CATS werden alle PDF-Einreichungen beim Upload auf Kompatibilität der einzelnen Einreichungen mit dem PDF-Standard überprüft. Der Punkt 'Check the PDF Format' ermöglicht es dennoch, diese automatisiere Überprüfung für die gesamte Liste der Einreichungen zu wiederholen. Das hat folgenden Hintergrund. Einerseits erlauben manche PDF – Versionen die automatische Weiterverarbeitung durch CATS nicht, andererseits kann diese Sperre durch die Autoren bei der Herstellung der Seite 21 CATS 2.1 Benutzerhandbuch PDF – Dateien explizit herbeigeführt werden. Häufig werden auch Schriftarten verwendet, die aber in der Datei nicht eingebettet sind, was zu Darstellungsproblemen führt. Der Format-Check markiert nun alle Dateien, die eben unter diesen Gesichtspunkten Schwierigkeiten machen und führt auch an, wo genau die Probleme liegen. Gegenebenfalls wird die entsprechende Datei im Original zum Download angeboten, und kann dann von der Verwaltung in einer gültigen Formatierung abgespeichert und neu ins System eingespielt werden. Alternativ steht natürlich auch die Möglichkeit, die Autoren über die Inkompatibilitäten zu benachrichtigen offen. In CATS ist es grundsätzlich möglich Einreichungen in verschiedensten Dateiformaten upzuloaden. Ab CATS 2.1 kann anstatt einer Datei auch LaTex-formatierter Text eingebeben werden, welcher dann, mithilfe eines in den Systemeinstellungen festgelegten Templates, in eine PDF-Datei umgewandelt wird. Es ist zusätzlich möglich, die einzelnen Texte für die Weiterverarbeitung zusammengefasst zu exportieren. Die Mitglieder der wissenschaftlichen Verwaltung sind natürlich zu jedem Zeitpunkt berechtigt, selbst Änderungen an den Einreichungen oder an der Autorenliste vorzunehmen. Die Funktionalität dafür wird in Kapitel 5.2 näher ausgeführt. Zusätzlich wird die Möglichkeit angeboten, die Autoren einer Einreichung per e-Mail direkt zu kontaktieren. Die Empfängerliste ist automatisch auf die als Corresponding Authors (siehe ebenfalls Kapitel 5.2) markierten Personen beschränkt, wobei diese Beschränkung bei Bedarf über einfaches Ankreuzen aufgehoben werden kann. Die übrigen Felder verhalten sich wie in Kapitel 6.1 beschrieben, wobei die Betreff-Zeile schon mit Informationen wie Konferenztitel und Titel der Einreichung befüllt ist. Die Aktion 'Change Acceptance Status' erlaubt die Zuweisung eines bestimmten Akzeptanzstadiums für eine Einreichung. So können einerseits interne Unterscheidungen zwischen den Einreichungen getroffen werden, aber auch über Annahme oder Ablehnung entschieden werden (siehe Kapitel 10.8 für weitere Informationen zu Akzeptanzstadien). Die Entscheidung über die Akzeptanz kann global für alle Autoren veröffentlicht werden, indem die Aktion 'Accepted Status visible for user' ausgeführt wird. Auf der anderen Seite kann über 'Accepted Status invisible for user' die Veröffentlichung wieder global für alle Einreichungen zurückgenommen werden. Angenommene Beiträge gilt es nun einer Session zuzuweisen, die Aktion 'Assign to a Session' erledigt genau dies. Zur Auswahl stehen alle jene Sessions, in denen noch genügend Platz ist, um eine Präsentation durchzuführen. Die Auflistung erfolgt dabei chronologisch. Daneben wird auch um die geplante Länge in Minuten der Präsentation gefragt, wobei dieses Feld entsprechend der Voreinstellungen der Akzeptanzstadien vorausgefüllt wird, und zwar mit genau jenem Wert, der für das dem aktuellen Beitrag gewählte Akzeptanzstadium (siehe Kapitel 10.8) gültig ist. Dieser Wert kann selbstverständlich bei Bedarf überschrieben werden, um abweichend von der Voreinstellung kürzere oder längere Präsentationen zu erlauben. Eine weitere Reihung der Präsentationen innerhalb der Sessions kann zu einem späteren Zeitpunkt über den Konferenzkalender (siehe Kapitel 10.1) vorgenommen werden. Die Übersichttabelle bietet zusätzlich die Möglichkeit, einzelne Beiträge auszuwählen und verschiedene Aktionen auf diese auszuführen. Das Auswählen der Beiträge erfolgt entweder über das Anhaken der Checkbox in der Spalte „Auswahl“ oder über die Aktion „Alle auswählen/Auswahl aufheben“, welche alle auf der Seite angezeigten Beiträge auswählt bzw. die aktuelle Auswahl aufhebt. Die so markierten Beiträge können dann zum Seite 22 CATS 2.1 Benutzerhandbuch Beispiel einer Session zugewiesen oder von einer Session entfernt werden. 7.2 Manage Reviewing Processes Reviewing- oder Refereeing-Prozesse können weit gestreute Ziele verfolgen, und ebenso vielfältig sind die Wege, die zu deren Erreichung beschritten werden müssen. CATS unterstützt weite Bereiche davon auf unterschiedliche Art und Weise, sei es durch das Anbieten mehrere Prozesse für eine bestimmte Veranstaltung, durch unterschiedliche Grade der Anonymisierung, und natürlich auch durch den Detailgrad der Bewertungen, die vorgenommen werden sollen. Dieses Werkzeug erlaubt das Anlegen und Anpassen von Reviewing-Prozessen an die Anforderungen einer Veranstaltung. Zunächst wird eine Übersicht über bereits vorhandene Prozesse angebotenen. Diese Übersicht hält eine Menge Informationen bereit, die solche Prozesse charakterisieren, wie Beschreibung, Bearbeitungszeitraum, zu verwendendes Formular, Anzahl der Reviewer pro Einreichung und die gewählte Anonymisierungsstufe (siehe Kapitel 7.3 und 7.4). Beim Anlegen eines neuen Prozesses sind auch ebendiese Informationen bereit zu stellen, wobei darauf zu achten ist, dass das Reviewing-Formular eine gültige XML-Datei ist, die den Spezifikationen aus Anhang Fehler: Referenz nicht gefunden folgt. Die mitgelieferten Formulare entsprechen diesen Anforderungen. In diesen Reviewing-Formularen war es bisher, neben den Fragestellungen, nur möglich, eine Gesamtpunkteübersicht zu erhalten. Ab CATS 2.1 kann dieses Gesamtscore auch aufgeteilt und getrennt von einander angezeigt werden (siehe Anhang Fehler: Referenz nicht gefunden). Ist für Konferenz gegebenenfalls eine Organisationsstruktur festgelegt, die einem SpecialTrack-Schema folgt (siehe auch Kapitel 8.3), kann sich diese für das Peer Reviewing natürlich fortsetzen. So ist es nicht ungewöhnlich, dass alle Teilbereiche einer Konferenz ganz unterschiedlich ausgerichtete Reviewing-Prozesse anwenden. Dem wird über die Entscheidung, für welche Special Tracks ein neuer Prozess gilt, Rechnung getragen. Einerseits kann ein solcher Prozess konferenzweit, also über alle Special Tracks gemeinsam, angelegt werden. Sofern die Checkbox 'Use this for all Special Tracks' gewählt ist, wird weiter keine Unterscheidung im Hinblick auf diese Bereiche getroffen. Andererseits kann ein gewähltes Reviewing-Prozess-Layout für bestimmte Special Tracks exklusiv vorgenommen werden. Für jeden Special Track aus der Auswahl wird dann ein identischer, aber eigenständiger Reviewing-Prozess angelegt. Für eine erfolgreiche Einrichtung eines Reviewing-Prozesses müssen nun noch die Zugriffsrechte für die zuständigen Administratoren vergeben werden. Dazu dient die Aktion 'Show assigned Admins', die neben der Auflistung der bereits zugewiesenen Administratoren auch die Möglichkeit bietet, aus der Benutzerliste einen neuen Administrator auszuwählen, der dann die weiteren Schritte wie etwa die Auswahl der Reviewer oder das Einsammeln und Bewerten der Resultate vornimmt. 7.3 Einstufiger Reviewing-Prozess Einfache Reviewing-Prozesse bedienen sich oft nicht aller Möglichkeiten zur Anonymisierung der Bewertungen. Das hat durchaus seine Berechtigung, wenn etwa die Kurzfassungen der Beiträge innerhalb des Verwaltungsteams auf formale und inhaltliche Kriterien beurteilt werden sollen oder vollständige Anonymität der Reviewer gar nicht erwünscht ist. In einem einstufigen Reviewing-Prozess ist die Identität der Reviewer den Seite 23 CATS 2.1 Benutzerhandbuch Administratoren immer bekannt, den Autoren wird diese aber natürlich nicht weiter gegeben. Bei einem einstufigen Reviewing-Prozess wird zunächst eine Person oder eine Gruppe an Personen als Administratoren bestimmt und wie in Kapitel 7.2 beschrieben dem Prozess zugeordnet. Nun folgt ein Ablauf wie in der folgenden Abbildung. Zunächst müssen überhaupt Reviewer gefunden werden und diese als solche im System markiert werden. Kapitel 7.3.1 erläutert, wie das genau funktioniert. Eine Erläuterung der Prozesssteuerung, also das Zuweisen von Einreichungen zu Reviewern sowie das Sammeln und Bewerten der Resultate findet sich in Kapitel 7.3.2. 7.3.1 Manage Reviewers Accounts In einem einstufigen Review-Prozess sind ausschließlich identifizierte Reviewer zugelassen, entsprechend einfach gestaltet sich deren Auswahl – der Administrator muss einfach aus der Liste aller Benutzer im System die gewünschten Reviewer aussuchen. Seite 24 CATS 2.1 Benutzerhandbuch In weiterer Folge können diesen Benutzern dann sämtliche Papers, die sie begutachten sollen, direkt zugewiesen werden. Das ist in jenen Fällen praktisch, wo wenige Reviewer jeweils viele Einreichungen bewerten sollen, während in Fällen, wo vielen Reviewern jeweils nur wenige Einreichungen vorgelegt werden sollen, die Zuweisung leichter per 'Assign Papers to Reviewers' (siehe Kapitel 7.3.2) von der Hand geht. Eine bereits getroffene Zuweisung Einreicher – Reviewer kann nur dann wieder gelöscht werden, wenn nicht schon Reviewing-Ergebnisse vorliegen. Gegebenenfalls sind diese vorher ebenfalls über das Werkzeug 'Assign Papers to Reviewers' (siehe Kapitel 7.3.2) zu löschen. 7.3.2 Assign Papers to Reviewers Dieses Werkzeug ist die Kommandobrücke über einen bestimmten Reviewingprozess. Generell werden hier alle Einreichungen, die zum Review stehen, mit einigen Identifikationsmerkmalen aufgelistet, darunter Beitrags-ID, Titel, Autoren, zugeordneter Fachgruppe (sofern zutreffend) und Session. Auch werden dem Administrator hier die Beiträge selbst zum download angeboten. Die nächste Spalte enthält die Zusammenfassung der bereits eingelangten ReviewingErgebnisse mitsamt einer Übersicht über den Bearbeitungsstatus selbiger, gefolgt von einer Übersicht über die bereits zugewiesenen Reviewer. Als Aktionen für jedes Paper kommt neben der Anzeige der Reviews auch die Zuweisung der Reviewer zum Beitrag in Frage – letzteres aber nur, wenn die Summe der gewünschten Bewertungen noch nicht erreicht ist. Für die Zuweisung stehen alle jene Reviewer zur Verfügung, die dem aktuell bearbeiteten Prozess zugewiesen, aber nicht Autoren der gegenständlichen Einreichung sind. Die Aktion 'Show Reviews' listet nun alle angelegten und gegebenenfalls bereits bearbeiteten Reviews auf. Die Spalte 'Status' informiert über den Bearbeitungszustand, wobei 'new' bedeutet, dass der gelistete Reviewer noch keine Bewertungen eingetragen hat. 'In Process' heißt, dass der Reviewer daran arbeitet, aber seine Ergebnisse noch nicht zur Verwendung freigegeben hat. Durch einfachen Klick kann, sofern vorhanden, nun eben in die Ergebnisse Einsicht genommen werden. So kann bei eventuellen Widersprüchen in der Bewertung durch verschiedene Reviewer eingegriffen und selbige können entsprechend abgeklärt werden. Sofern der Reviewer seine Bearbeitung bereits abgeschlossen hat, kann dafür das Formular für den Reviewer wieder geöffnet und mit den neuen Erkenntnissen aktualisiert werden. 7.4 Zweistufiger Reviewing-Prozess Zweistufige Reviewing-Prozesse sind durchaus als fortgeschrittene Materie zu betrachten. Sie weisen im Unterschied zu einstufigen eine zusätzliche Hierarchie-Stufe auf, die komplexe Prozesse eventuell besser abzubilden hilft. Diese Ebene trägt den Namen 'Dispatcher', und Personen, die diese Rolle tragen, fungieren als Bindeglied zwischen der wissenschaftlichen Verwaltung und den Reviewern. Typischerweise haben sie Zugriff auf potenzielle Reviewer aus einem näheren geografischen, fachlichen oder organisatorischen Umfeld. Ein Dispatcher hat eine Einreichung genau so oft weiter zu verteilen, wie sie ihm von der Verwaltung zugewiesen wurde. Sämtliche Kommunikation über gegebene Reviewing-Ergebnisse läuft ebenfalls über die Dispatcher, die Verwaltung hat keinen direkten Zugriff. Dadurch wird auch eine Seite 25 CATS 2.1 Benutzerhandbuch vollständige Anonymisierung möglich: ein Dispatcher legt beliebig viele anonyme Zugänge zum System an (siehe Kapitel 7.4.3) und führt – offline – eine Zuordnung zu tatsächlich existierenden Personen. Dadurch ist im System nirgendwo vermerkt, welche reale Person tatsächlich eine Einreichung bewertete, und somit hat niemand – auch nicht die Verwaltung – Zugriff auf diese Informationen. Die folgende Abbildung zeigt die Informationsflüsse auf. Der Dispatcher ist hier mit den Begriffen PC Co-Chair bzw. CoEditor gleichzusetzen. 7.4.1 Manage Dispatchers Accounts Zunächst müssen natürlich von der wissenschaftlichen Verwaltung die für die Abwicklung notwendigen Dispatcher festgelegt werden. Per 'Add new Dispatcher' kann bestimmt werden, wem aus dem Benutzerkreis eine solche Rolle zuteil werden soll. In weiterer Folge können jedem Dispatcher über die Aktion 'assign Paper' in beliebiger Multiplizität – bis zum für den gegenständlichen Prozess festgelegten Maximum (siehe Kapitel 7.2) – zugewiesen werden. Natürlich darf ein Dispatcher nicht Autor einer zugewiesenen Einreichung sein, CATS unterbindet derlei Umstände automatisch. Ein Klick auf 'Show assigned Contributions' leitet zur Detailansicht aller bereits vorgenommenen Zuweisungen zu einem Dispatcher weiter. Wie im einstufigen Prozess empfiehlt es sich, bei nur geringer Anzahl der Dispatcher zunächst einen Dispatcher auszuwählen und dann in einem Arbeitsgang die Zuweisung der Einreichungen durchzuführen und im gegenteiligen Fall zunächst wie in Kapitel 7.4.2 Seite 26 CATS 2.1 Benutzerhandbuch die Einreichung auszuwählen und dann die zugehörigen Dispatchers hinzuzufügen. 7.4.2 Assign Papers to Dispatcher Dieses Werkzeug besitzt auf weite Strecken für die Verwaltung die gleiche Funktionalität wie das Zuweisen von Einreichungen zu Reviewern in einstufigen Prozessen (siehe Kapitel 7.3.2), mit dem Unterschied, dass eben nicht die tatsächlichen Reviewer, sondern die zugewiesenen Dispatcher ausgewählt und angezeigt werden können. Selbstverständlich hat auch hier die Verwaltung Zugriff auf die ausgefüllten Bewertungsformulare, sofern vorhanden. 7.4.3 Dispatcher: Manage Reviewer Accounts Dieses Werkzeug steht den Dispatchern zur Durchführung ihrer Aufgaben zur Verfügung. Nun können, sofern im Ablauf vorgesehen, anonyme oder identifizierte Reviewer bestimmt werden. Die Ansicht bezieht sich dabei immer auf einen bestimmten Dispatcher, das heißt, dass ein identifizierter Reviewer durchaus für mehrere Dispatcher arbeiten kann, ohne dass diese von dieser mehrfachen Auswahl Kenntnis haben müssen. Die Auswahl erfolgt simpel aus der gesamten vorhandenen Benutzerliste. Anonyme Reviewer hingegen werden ausschließlich für einen gegebenen Reviewer angelegt, da nur dieser Einsicht in die Zugangsdaten erhält. Möchte ein Dispatcher nun einen anonymen Reviewer anlegen, so wird automatisch ein Benutzername samt Passwort generiert und beides dem Dispatcher angezeigt sowie per e-Mail zur Archivierung zugesandt. Es liegt nun in der Verantwortung des Dispatchers, diese Daten einer realen Person mitzuteilen und dafür Sorge zu tragen, dass diese Zuordnung geheim bleibt. Einmal angelegt, können sowohl anonymen als auch identifizierten Reviewern nach bekannter Manier Einreichungen zugewiesen werden. Nun beschränkt sich die Auswahl aber klarerweise auf die schon dem Dispatcher zugeteilten Beiträge, jeder Beitrag kann einem Reviewer genau einmal zugewiesen werden, und das auch nur dann, wenn dieser nicht als Autor des Beitrags vermerkt ist. Diese Überprüfung ist natürlich bei anonymen Reviewerkonten nicht möglich, und liegt daher ebenfalls in der Verantwortung des Dispatchers. 7.4.4 Dispatcher: Assign Papers Den nun schon bekannten zweiten Weg der Zuweisung Person-Einreichung ermöglicht dieses Werkzeug, das für einzelne Beiträge die Auswahl von Reviewern bis zur Maximalanzahl der geforderten Bewertungen erlaubt. Es gelten auch hier die Einschränkungen für die Zuweisung wie in Kapitel 7.4.3 beschrieben, und es stehen ähnliche Werkzeuge wie in Kapitel 7.3.2 zur Verfügung. Außerdem erhält ein Dispatcher hier die Information, welche Einreichungen noch nicht zugewiesen wurden und daher eine solche Aktion noch durchzuführen ist. 8 Track Admin Menu Wie in Kapitel 8.3 näher ausgeführt, ist ein Conference Track oder Special Track ein hierarchischer Teil einer wissenschaftlichen Veranstaltung, der auf Strukturen aufbaut, die Seite 27 CATS 2.1 Benutzerhandbuch sich möglicherweise von den anderen Teilen derselben Konferenz ein wenig unterscheiden können. So werden bei entsprechend aufgebauten Konferenzen die Einreichungen oft schon bestimmten Tracks zugeordnet, und auch die Programmpunkte können in direktem Zusammenhang mit den Tracks stehen, kurz, Special Tracks charakterisieren thematisch zusammenhängende Bereiche und verwalten diese zum Teil losgelöst von anderen Bereichen. Dazu stehen den Administratoren nach der Einrichtung der Struktur durch die Konferenzverwaltung zwei Werkzeuge zur Verfügung. 8.1 Paper Management (Special Tracks) Diese Liste ist von der Liste aller Einreichungen abgeleitet (siehe Kapitel 7.1) und hält auch eine ähnliche Funktionalität bereit, mit dem Unterschied, dass ein Administrator eines Special Tracks natürlich nur Zugriff auf die diesem Track zugewiesenen Einreichungen hat. Das gilt ebenso für die hierarchisch untergeordneten Tracks. Kein Zugriff ist auf Einreichungen möglich, für die der aktuelle Track nur als Alternative gewählt wurde, hier sind die Kollegen vom Special Track der ersten Wahl zuständig. Eine Zuweisung zu anderen Special Tracks ist aus Gründen der Effizienz in der Verwaltung ebenfalls nicht möglich. Eine unpassende Einreichung kann nur in den Sammel-Track wie in Kapitel 8.3 verschoben werden, also in den hierarchisch am weitesten oben stehenden. 8.2 Conference Programme (Special Tracks) Ein Administrator eines Special Tracks darf zwar keine Sessions anlegen, das ist die Aufgabe der Konferenzverwaltung im Rahmen der Einstellung des Veranstaltungslayouts. Auch Track-fremde Sessions sind von solchen Personen nicht veränderbar. Innerhalb der Sessions, die einem Special Track zugewiesen wurden, hat so ein Administrator aber weitgehend freie Hand. Dabei können dann so wesentliche Faktoren wie die Gesamtanzahl der Vorträge ebenso wie die Zuweisung von Einreichungen zu den Sessions bestimmt werden. 8.3 Manage Special Tracks Der Begriff 'Special Tracks' kann einen weiten Bereich an Fachbegriffen in der Konferenzverwaltung abdecken. Im Wesentlichen sind Special Tracks einer wissenschaftlichen Veranstaltung fachliche, organisatorische oder geografische Teilbereiche, die de facto als 'Konferenz in der Konferenz' geführt werden können. Entsprechend betroffen sind davon die Bereiche der Einreichungen und der Programmerstellung. So können zunächst Einreichungen sowohl von den Autoren als auch von der Verwaltung bestimmten Tracks zugeordnet werden, sofern dies in den Systemeinstellungen (siehe Kapitel 11.1) über die Einstellung specialTracksOption festgelegt wurde. Special Tracks tragen zunächst einen Namen und eine interne Bezeichnung, wobei letztere der einfacheren Beschreibung des Nutzungszweckes dient und dem Publikum nicht veröffentlicht wird. Dieses Werkzeug verwaltet eben das Vorhandensein von Special Tracks für eine Veranstaltung und listet bereits angelegte auf oder bietet das Anlegen neuer Tracks an. Seite 28 CATS 2.1 Benutzerhandbuch Von besonderer Bedeutung ist die Eigenschaft 'default', die bestimmten Special Tracks zugewiesen werden kann. Funktional sind solche Tracks sehr wichtig, denn sie stellen sozusagen einen Pool für nicht leicht einzuordnende Einreichungen dar. Typischerweise sind sie außerdem die übergeordneten Elemente in einem hierarchischen Aufbau einer Konferenz. Nun können zu jedem Element in diesem hierarchischen Baum beliebig viele weitere Elemente, also weitere, untergeordnete Tracks angelegt und jedem dieser Tracks beliebige Administratoren zugeordnet werden. Diese haben dann Zugriff auf den genannten Track sowie ebenso auf alle Tracks, die diesem untergeordnet sind. Die Funktionalität für die Special-Track-Administratoren wird in den Kapiteln 8.1und 8.2 näher ausgeführt. 9 Commercial Menu Im Commercial Menu treffen die Hauptkomponenten zur Steuerung der Finanzabläufe zusammen. Saubere Einstellungen in diesem Bereich dienen ganz wesentlich einem runden Ablauf des Veranstaltungsmanagements. Daher sind vielleicht vorab einige Betrachtungen ganz interessant. In CATS ist ein Webshop implementiert, in dem die Benutzer verschiedene Angebote (siehe Kapitel 9.2) – Services wie Teilnehmertickets – kaufen können. Durch den Kauf ebensolcher Tickets werden aus Benutzern Teilnehmer an der Veranstaltung. Der Preis eines Angebots berechnet sich im Wesentlichen aus dem angegebenen Grundpreis abzüglich etwaiger Rabatte, die nach bestimmten Gesichtspunkten vergeben werden können (Details dazu in Kapitel 9.4). Ein Benutzer kann nun, wie üblich, beliebig viele Services 'einkaufen', indem ein solches in den Warenkorb abgelegt wird. Im Anschluss daran wird quasi zur Kasse gegangen, indem eine Rechnung über diesen Warenkorb angefordert wird. Dazu muss, neben einer eventuellen Rechnungsadresse, auch der zu beschreitende Weg des Zahlungsverkehrs angegeben werden. Als typisch sind hier Banküberweisung, Zahlung per Kreditkarte und Barzahlung anzuführen. Diese Möglichkeiten müssen aber entsprechend detailliert angelegt werden, wie in Kapitel 9.3 beschrieben. Das Trio Angebote – Rabattsystem – Zahlungsmittel stellt also die Vorausbedingungen für einen erfolgreichen Einkauf von Services dar, und sollten festgelegt werden, bevor der Webshop für die potenziellen Teilnehmer online geht. Ebenso gilt die Tatsache, dass einmal erstellte Rechnungen nicht ohne weiteres gelöscht oder gar verändert werden können, da dies in einer vollständigen Buchhaltung zu Problemen führen kann. CATS unterstützt daher die Stornierung von Rechnungen nebst dem Ausstellen von Stornorechnungen, die den entsprechend stornierten Betrag als Gutschrift enthalten. Im Sinne einer lückenlosen Dokumentation wird solchen Stornorechnungen dann auch die nächsthöhere, nicht belegte Rechnungsnummer zugewiesen. Diese Feststellung führt direkt zur Vergabe bzw. dem Design solcher Rechnungsnummern. In den Systemeinstellungen (siehe Kapitel 11.1) kann ein Präfix für die Rechnungsnummern festgelegt werden, dem eine für jede einzelne Rechnung eindeutige, stets um 1 ansteigende Zahl nachgestellt wird. Somit lassen sich in der Rechnungsnummer Informationen verpacken, um sowohl die Rechnungen selbst als auch zuzuordnende Zahlungsflüsse identifizieren zu können. In Summe kann so eine Nummer Seite 29 CATS 2.1 Benutzerhandbuch dann etwa so aussehen: ABC2009-00001, wobei eben der Teil ABC2009- als Präfix festgelegt wurde. Es ist damit klar, dass auch die Gestaltung von Rechnungsnummern noch vor den ersten Buchungen festgelegt werden soll. 9.1 Manage Payments Dieses Werkzeug erlaubt es, sich einen Überblick über zu erwartende oder bereits abgewickelte Zahlungsvorgänge zu verschaffen, und auch diese Zahlungsvorgänge zu verwalten. Dazu wird zunächst eine Tabelle angeboten, die eben alle jene Vorgänge auflistet und eine Menge Informationen dazu anbietet. Dazu gehören Rechnungsdatum und -nummer, Rechnungsempfänger, Betrag und gewähltes Zahlungsmittel. Auch der aktuelle Status eines Zahlungsvorganges wird hier angezeigt. Zur Verfügung stehen hier: pending: Die Ausstellung einer Rechnung wurde verzögert, um die Bestätigung der Verwaltung abzuwarten. Dieser Zustand kann nur eintreten, wenn die Verzögerung in den Systemeinstellungen gefordert bzw. festgelegt wurde. Andernfalls werden die Rechnungen direkt ausgestellt, und der Start-Zustand eines Zahlungsvorganges ist 'open'. Es ist im Allgemeinen mit einem gewissen Mehraufwand für die Verwaltung zu rechnen, wenn diese Option aktiviert ist, außerdem ist es für die potenziellen Teilnehmer durchaus störend, auf eine Bestätigung warten zu müssen. Vorteile aus so einer Vorgehensweise ergeben sich in erster Linie bei einer überhand nehmenden Anzahl an Anmeldungen, ausgehend von denen eine tatsächliche Teilnahme aus verschiedenen Gründen nicht zu erwarten ist, oder bei geschlossenen Veranstaltungen mit vordefiniertem Teilnehmerkreis. open: Eine Rechnung wurde bereits ausgestellt, aber es ist noch keine Zahlung in ausreichender Höhe eingetroffen. Das ist der Standardfall bei Banküberweisungen und Barzahlung, aber auch abgewiesene Kreditkartenzahlungen finden sich in diesem Zustand wieder. Sobald der Betrag eintrifft, kann bzw. soll der Status von der Verwaltung manuell auf 'balanced' gesetzt werden. Dadurch wird automatisch eine Zahlungsbestätigung ausgestellt und dem Benutzer zum Download angeboten. balanced: Der Zahlungsvorgang ist abgeschlossen. cancelled: Der Zahlungsvorgang wurde storniert. Zugleich wird die Rechnungsnummer der automatisch generierten Stornorechnung, die eine Gutschrift über den offenen Betrag enthält, angezeigt. creditNote: bei der gegenständlichen Rechnung handelt es sich um eine Stornorechnung bzw. Gutschrift zu einer bereits ausgestellten Rechnung, deren Rechnungsnummer zur leichteren Identifikation ebenfalls angezeigt wird. denied: ein Zahlungsvorgang, der zunächst den Status pending hatte, wurde abgewiesen. Es wurden weder eine Rechnung generiert noch eine Rechnungsnummer zugewiesen. Nach diesen Zuständen kann die Liste aller Zahlungen auch sortiert bzw. gefiltert werden (sodass etwa nur alle offenen Zahlungen angezeigt werden können). Weiters bietet diese Übersichttabelle die Möglichkeit, einzelne Buchungen auszuwählen und diese dann einem Zustand zuzuweisen. Das Auswählen der Buchungen erfolgt Seite 30 CATS 2.1 Benutzerhandbuch entweder über das Anhaken der Checkbox in der Spalte „Auswahl“ oder über die Aktion „Alle auswählen/Auswahl aufheben“, welche alle auf der Seite angezeigten Buchungen auswählt bzw. die aktuelle Auswahl aufhebt. Wird ein online-Bezahlsystem für Kreditkarten angewendet, so wird die erfolgreiche Abbuchung automatisch dem CATS – Server zurückgemeldet. Daher ist im Erfolgsfalle die Rechnung nicht nur angelegt, sondern auch sofort bestätigt (balanced) und es liegt entsprechend ebenfalls eine Zahlungsbestätigung vor. Die Verwaltung braucht hier keinerlei Aktionen zu setzen, weshalb es günstig sein kann, die potenziellen Teilnehmer zur Verwendung von Kreditkarten zum Abwickeln anstehender Zahlungen zu animieren. Neben der Anzeige von Rechnung und Zahlungsbestätigung ist es für jeden Vorgang auch möglich, die gebuchten Services zu inspizieren und per 'edit' eine Reihe an Zustandsveränderungen durchzuführen. Dazu gehören der bereits angesprochene Zahlungsstatus sowie der gewählte Zahlungsmodus. Ersteren zu verändern ist im Verlaufe einer Veranstaltung wohl des öfteren notwendig. So müssen auf diese Weise Rechnungen bestätigt werden, deren Zahlungseingang offline kontrolliert und bestätigt werden muss (zum Beispiel per Kontoauszug bei Banküberweisung oder durch in Empfang nehmen von Bargeld). Ebenso wird durch Umstellen des Status auf 'cancelled' eine Rechnung storniert, und wie besprochen wird in diesem Fall auch gleich eine Stornorechnung über den stornierten Betrag erstellt. Nachträglich den Zahlungsmodus zu verändern kann notwendig sein, wenn beispielsweise ein Teilnehmer Schwierigkeiten hat, den gewählten Zahlungsmodus auch tatsächlich durchzuführen und sich für einen anderen entscheidet (und etwa persönlich beim Veranstaltungsbüro in Bar bezahlt). Um einem Teilnehmer auf möglichst unkompliziertem Wege eine erstellte Rechnung zukommen zu lassen, kann diese per e-Mail versandt werden. Dazu dient eine eigene Aktion, und je nach Wahl der Parameter in den Systemeinstellungen wird entweder ein Link zum Herunterladen der Rechnung oder die PDF-Datei selbst als Anhang verschickt. Als Merkhilfe, dass bestimmten Teilnehmern ihre Rechnung bereits zugesandt wurde, dient die letzte Spalte, die eine Aussage genau über diese Fragestellung liefert. Besonders hilfreich bei verzögerter Rechnungserstellung (Stichwort 'pending') ist die Funktion, gleich direkt aus der Liste aller Zahlungsvorgänge den zugehörigen Benutzer bearbeiten zu können. So kann noch vor der Rechnungserstellung die Zugehörigkeit zu bestimmten Mitgliedschaften hergestellt und so der korrekte Rechnungsbetrag berechnet werden. Benutzer, die bereits über die Werkzeuge der Benutzerverwaltung deaktiviert wurden (siehe Kapitel 10.3) können auf diese Weise natürlich nicht mehr bearbeitet werden. Oft ergibt sich die Situation, für eine bereits ausgestellte Rechnung eine veränderte Rechnungsadresse angeben zu müssen. Die Standardvorgehensweise dafür wäre, die betreffende Rechnung zu stornieren und eine neue, mit gleichen Buchungen, aber veränderter Rechnungsadresse auszustellen. Das ist aber für einfachere Buchhaltungssysteme oft unnötig kompliziert. Daher steht hier eine Funktion zur Verfügung, die genau diesen Schritt ermöglicht: man gibt eine neue Rechnungsadresse ein, und das alte Dokument wird aktualisiert. Dafür dient die Aktion 'Edit Invoice Address', die jeder offenen Rechnung zur Verfügung steht. Direkt in der Übersichtsliste haben die Administratoren ebenfalls einige sehr dienliche Seite 31 CATS 2.1 Benutzerhandbuch Werkzeuge zur Hand. So können einerseits die tatsächlich eingelangten Beträge den Zahlungsvorgängen zugeordnet werden. Auf diese Weise bleibt einem stets der Überblick, ob die Außenstände vollständig beglichen wurden oder ob Nachforderungen nötig sind. Dazu kommt noch ein Kommentarfeld, das zu einem Vorgang alle nötigen Informationen speichern kann. Am unteren Ende der Zahlungsliste finden sich noch die Summen aller zu erwartenden Geldflüsse sowie der bereits eingelangten bzw. bestätigten Zahlungseingänge. Dadurch wird eine Budgetierung vereinfacht bzw. Budgetüberwachung ermöglicht. Weitere Kalkulationen können jederzeit durch ein externes Tabellenkalkulationsprogramm vorgenommen werden. Die dafür notwendigen Daten werden über die Exportfunktion 'Export to file' zugänglich gemacht. 9.2 Manage Additional Services Dieses Werkzeug liefert ein Interface, um alle Angebote im Rahmen einer Veranstaltung anlegen und verwalten zu können. Hier ist zu beachten, dass auch die Teilnahme an der Veranstaltung als Service abgerechnet wird – die Teilnehmer kaufen quasi ein Ticket, das entsprechend gebucht werden kann. Das Service, das dieses Ticket repräsentiert, kann daher auch nicht gelöscht werden, und steht in einer Rechnung stets an erster Stelle vor eventuell zusätzlich abzurechnenden Dienstleistungen. Soll die Teilnahme an einer Konferenz überhaupt für alle Interessenten kostenlos sein, so kann in diesem Fall die Konferenzgebühr auf 0 gesetzt werden. In diesem Fall ist eine Anmeldung durch die Teilnehmer aber dennoch notwendig. Andererseits kann es aber auch gewünscht sein, dass durch die bloße Registrierung eines Benutzerkontos bereits die Anmeldung zur Veranstaltung erfolgt ist, und eine weitere, gesonderte Anmeldung nicht mehr notwendig ist. In so einem Fall muss die Konferenzgebühr einfach auf den Wert -1 gesetzt werden. Das hat zur Folge, dass sowohl der Menüpunkt 'Conference Registration' (siehe Kapitel 5.3) und die Filter auf registrierte/nicht registrierte Personen in der Erzeugung von Mailinglisten (siehe Kaptiel 6.1) deaktiviert werden. Die Übersicht legt zunächst dar, welche Services bereits angelegt sind, wie hoch deren Maximalpreis (siehe Rabattsystem, Kapitel 9.4) ist und in welchem Zeitraum Buchungen möglich sind. Neben dem abrechnenden Dienstleister (siehe unten) wird auch noch angegeben, wie viele Plätze bzw. Tickets überhaupt noch verfügbar sind. Für jede angebotene Dienstleistung ist es auch noch möglich, alle bereits getätigten Buchungen anzeigen zu lassen. Diese Liste gibt neben detaillierten Informationen zu den genannten Buchungen auch den über diese generierten Umsatz aus. Ein neues Serviceangebot legt man per 'Create a new Offer' an, die angezeigte Eingabemaske ist gleich mit der, die man durch 'edit' eines bestehenden Services erreicht. Hier wird zunächst um die Beschreibung der Dienstleistung gebeten. Diese Beschreibung wird dann sowohl im Benutzerinterface als auch auf der Rechnung ausgegeben. Der maximal zu verrechnende Betrag stellt natürlich einen wesentlichen Parameter dar. Im Falle von kostenlos angebotenen Services ist hier einfach 0 einzutragen. Als nächstes ist der Zeitraum anzugeben, in dem Buchungen überhaupt möglich sein sollen. Vor Erreichen bzw. nach Ablauf dieser Periode findet der Benutzer zwar die Servicebeschreibung im Webshop, hat aber keine Möglichkeit, tatsächlich eine Buchung Seite 32 CATS 2.1 Benutzerhandbuch vorzunehmen. Eine zentrale Frage gilt es beim Parameter 'Invoiced by' zu beantworten, es geht nämlich darum, welche Stelle tatsächlich die Rechnung über eine erfolgte Buchung ausstellt. Das kann einerseits die Konferenzverwaltung sein, wodurch gebuchte Services eben später auf vom System generierten Rechnungen aufscheinen, und andererseits der Externe Dienstleister. Somit wird in CATS nur eine Reservierungsliste geführt, die im Bedarfsfall an die Dienstleister weitergeleitet werden müsste. Rechnungen werden in dem Fall keine ausgestellt. Sofern notwendig, kann hier auch eine für die Abwicklung der Buchungen zuständige Kontaktperson angegeben werden. Die Serviceperiode als nächster Parameter hat vorderhand informativen Charakter und setzt das interessierte Publikum darüber in Kenntnis, in welchem Zeitraum eine gegebene Dienstleistung überhaupt zur Verfügung steht. Manchen Dienstleistungen liegt ein begrenztes Platzangebot zugrunde. Daher kann hier die Maximalanzahl an Reservierungen angegeben werden. Sollte sich das Platzangebot im Verlauf der Veranstaltungsvorbereitung verändern, kann dieser Wert nachträglich natürlich noch in beide Richtungen beliebig verändert werden. Wenn keine Beschränkung vorgenommen werden soll, es also egal ist, wie viele Teilnehmer sich für eine Dienstleistung anmelden, so ist als Parameter hier -1 zu wählen. Dann werden entsprechend sinnigerweise auch an keiner Stelle im System mehr die noch zur Verfügung stehenden Plätze angezeigt – es sind ja zu jedem Zeitpunkt noch unendlich viele. Die beiden Felder 'Comment' und 'Additional Parameter' werden in erster Linie für komplexe Buchungsabläufe oder das Sammeln zusätzlicher Informationen vom Benutzer benötigt. Die korrekte Syntax hierfür hängt von der verwendeten Buchungsverarbeitung ab, weshalb diese Felder für Standardabläufe einfach leer bleiben sollten. Die anzuwendende Buchungsverarbeitung läuft in diesem Fall ebenso 'offline'. Im Fall der Notwendigkeit einer automatisierten Abwicklung empfiehlt es sich, hier mit dem Cerebra Support Rücksprache zu halten. Sofern vom Dienstleister gewünscht, kann mittels 'Require Recipient' noch festgelegt werden, ob die Person, die ein Service bucht, auch angeben muss, wer der tatsächliche Leistungsempfänger ist, der ja vom Rechnungsempfänger abweichend sein kann. Programme für Begleitpersonen sind ein typischer Anwendungsfall hierfür. Zu guter Letzt kann von der Verwaltung noch ein Link auf weiterführende Informationen gesetzt werden, dem dann interessierte Käufer vor der tatsächlichen Buchung folgen können. 9.3 Payment Setup Im Tool 'Payment Setup' werden die zur Verfügung stehenden Zahlungsmittel festgelegt. Da sich durch Inanspruchnahme unterschiedlicher Zahlungsmittel auch die Rechnungsformulare verändern können – es empfiehlt sich beispielsweise, die Bankkoordinaten auf Formularen für die Banküberweisung anzuführen –, steht es der Verwaltung offen, unterschiedliche Formularvorlagen für unterschiedliche Zahlungsmittel anzulegen. Gleiches gilt für die Zahlungsbestätigungen und die Vorlagen für Stornorechnungen, die durchaus von der eigentlichen Rechnung abweichende Texte beinhalten können (und sei es nur die Überschrift). Als Vorlagen werden von CATS PDFDateien erwartet, die sämtlichen statischen Text, der zur korrekten Rechnungslegung notwendig ist, enthalten sollten. Dynamische Inhalte wie Rechnungsempfänger, -nummer, Seite 33 CATS 2.1 Benutzerhandbuch -datum und der eigentliche Rechnungsblock werden zum Zeitpunkt der Rechnungserstellung dann vom System automatisch eingetragen. Das Layout für diese dynamischen Inhalte kann, nachdem ein entsprechender Zahlungsweg angelegt wurde, für jedes Formular – also für die Rechnung, die Zahlungsbestätigung und die Vorlage für die Stornorechnung – einzeln vorgenommen werden. Es stehen für jedes dieser Formulare eben die oben genannten dynamischen Elemente zur Verfügung, die beliebig oft verwendet werden können, was zum Beispiel für die Rechnungsnummer interessant sein kann. Die Koordinaten werden von der linken, oberen Ecke in Millimetern gerechnet, was das Vermessen der Vorlagen erleichtert. Zuletzt können noch Schriftart und Schriftgröße für das gegenwärtige Datenfeld gewählt werden. Nur das Feld 'Invoice Block' erlaubt die Auswahl der Schriftart nicht, da hier nur eine spezielle, vordefinierte Schriftart zur Anwendung kommen darf um ein korrektes Layout zu garantieren. Für sämtliche Felder kann eine maximale Breite (in Millimeter – kann aber leicht abweichen) angegeben werden. Das kann helfen, wenn damit zu rechnen ist, dass beispielsweise sehr breite Empfängeradressen andere Bereiche auf dem Rechnungsformular überschreiben würden. 0 bedeutet dabei, dass keinerlei Beschränkung auf eine maximale Breite vorgenommen wird und daher alles in der erforderlichen Breite gedruckt wird. Nun kann auch eine Vorschau auf das soeben generierte Layout gegeben werden, die natürlicherweise mit ungültigen, aber doch realen Daten befüllt ist. So können Irrtümer noch vor der tatsächlichen Rechnungslegung behoben werden. Der einfacheren Handhabung wegen ist es möglich, einmal erstellte Layouts zwischen den unterschiedlichen Formularen eines Zahlungsmittels zu kopieren. Das hilft besonders, wenn sich die einzelnen Formulare nicht oder nur wenig unterscheiden. Ebenso können gesamte Zahlungsmittel dupliziert werden, um dann diverse Einzelheiten zu verändern und auf diesem Weg Zeit & Aufwand zu sparen. CATS erlaubt es, Rechnungen mit dem Betrag 0 – sogenannte Nullrechnungen – nicht als Standardrechnungen auszuführen. Das kann Vorteile in der weiteren Verwaltung haben. Solche Rechnungen werden, sofern in den Systemeinstellungen (Kapitel 11.1) so vorgesehen, als bloße Buchungsbestätigungen ausgefertigt. Diese können einen eigenen Präfix in der Rechnungsnummer führen, außerdem erfolgt auch eine von den Standardrechnungen getrennte Nummerierung. Nun steht – nach der Aktivierung des Nullrechnungssystems – ein neuer Zahlungsweg zur Verfügung, der automatisch gewählt wird, wenn jemand eine Rechnung über eben einen Nullbetrag ausgefertigt haben möchte. Für dieses 'Zahlungsmittel' kann nun ein eigenes Formular erstellt werden, gleich wie bei den anderen Zahlungsmitteln, mit dem Unterschied, dass ausschließlich das 'Invoice'Formular Verwendung findet. Eine besondere Betrachtung verdient die Abbildung des Rechnungsblocks. Sofern nämlich in den Systemeinstellungen (Kapitel 11.1) vorgesehen, wird vor der Summenbildung im Rechnungsblock noch die enthaltene Umsatzsteuer ausgewiesen. Hier gilt festzuhalten, dass sämtliche ausgewiesenen Preise stets inklusive USt zu verstehen sind, die Berechnung der enthaltenen Steuer erfolgt dann nach dem ebenfalls in den Systemeinstellungen festzulegenden Prozentsatz. Wesentlich ist hier auch die Festlegung der Zahlungsverarbeitung. Standardwert ist 'offline', was bedeutet, dass die Kontrolle des Zahlungseinganges nicht automatisiert Seite 34 CATS 2.1 Benutzerhandbuch sondern von der Verwaltung selbst durchgeführt und in der Zahlungsliste manuell vermerkt wird. Sollen automatisierte Verfahren zur Anwendung kommen, stehen momentan Schnittstellen zu den Payment Service Providern Viveum Multipay und Mpay24 zur Verfügung. Gegebenenfalls müssen hier zusätzliche Parameter gesetzt werden, für die ein eigenes Datenfeld befüllt werden muss. Im Bedarfsfall empfiehlt es sich, hier mit dem Cerebra Support Rücksprache zu halten. 9.4 Deductibles Das Rabattsystem in CATS ermöglicht es, auch komplizierte Preisstrukturen treffsicher abzubilden. So können zum Beispiel Frühbucherboni oder Vergünstigungen für Studenten oder Mitglieder von bestimmten Fachverbänden vergeben werden. Aus diesem Grund werden alle Angebote mit ihren höchsten eventuell gültigen Preisen angegeben, von denen – sofern zutreffend – Rabatte abgezogen werden. Dieses Werkzeug schafft die Möglichkeit, solche Abzüge und deren Parameter festzulegen. Dazu stehen drei Rabatttypen zur Verfügung: discount by a fixed value: zieht einen Fixbetrag vom aktuell zutreffenden Preis ab. Diese Rabatte können kombiniert werden, sodass früh buchende Studenten durchaus in den Genuss beider Rabatte kommen können. Ein kleines Berechnungsbeispiel: Teilnahmegebühr: EUR 500,00 Frühbucherbonus: -EUR 20,00 Studentenrabatt: -EUR 50,00 Ein früh buchender Student hat in dem Fall EUR 430,00 zu bezahlen. percentage discount: In diesem Fall wird vom aktuell zutreffenden Preis ein Betrag abgezogen, der dem angegebenen Prozentsatz entspricht. Auch dieser Typ kann nach kaufmännischer Methode kombiniert werden. Als Beispiel zur Berechnung kann gelten: Teilnahmegebühr: EUR 500,00 Frühbucherbonus: 10 % von EUR 500,00 = EUR 450,00 Studentenrabatt: 50 % von nun EUR 450,00 = EUR 225,00 Die Reihenfolge der Anwendung hat auf den Endpreis keinen Einfluss. fixed to a value: Gibt einen Preis an, bis zu welchem eine Rabattierung erfolgen soll. Zu beachten ist hier, dass der jeweils günstigste zu erreichende Betrag zur Anwendung gelangt. Der so erzielte Abzug wird dann auch in der Rechnung dargestellt. Diese Rabattart empfiehlt sich beispielsweise für eingeladene Gäste oder für Preisstrukturen, die sich nicht durch die anderen beiden Rabattarten berechnen lassen. Das hat aber im Allgemeinen dann eine komplexere Rabattstruktur zur Folge bzw. müssen einfach mehrere Rabatte angelegt werden. Beim Anlegen oder Bearbeiten von Rabatten sind – zusätzlich zur Rabattart – natürlich deren Name und ein kurzer Beschreibungstext anzugeben, wobei ersterer in die Rechnung übernommen wird und die Beschreibung näher definieren kann, worum es sich genau handelt. Eine wesentliche Frage befasst sich dann damit, auf welche Angebotsarten ein gegebener Rabatt angewendet werden soll. Hier stehen die Registrierung und alle zusätzlichen, im Seite 35 CATS 2.1 Benutzerhandbuch Webshop angebotenen Services zur Auswahl. Für letztere gilt aber ausschließlich ein prozentueller Abzug. Damit kann zum Beispiel abgebildet werden, dass Mitarbeiter für eine Dienstleistung in den Genuss günstigerer Preise kommen, oder dass geladene Gäste überhaupt nicht belastet werden, die Verwaltung aber dennoch den Vorteil sauberer Reservierungslisten genießen kann. Im Feld 'Value' wird nun der Betrag oder die Perzentile festgelegt, um den oder die ein Abzug erfolgen soll, oder gegebenenfalls der Betrag, bis zu welchem dieser Abzug reichen soll. Möglicherweise bietet es sich an, Rabatte nur für Mitglieder bestimmter Membership Groups anzubieten. Der bereits erwähnte Studentenrabatt fiele in diese Kategorie, oder Rabatte für Mitarbeiter und geladene Gäste. Die entsprechenden Membership Groups müssen natürlich auch zur Verfügung stehen, wie in Kapitel 10.4 beschrieben. In weiterer Folge steht der Zeitraum zur Auswahl, in welchem ein bestimmter Rabatt angewendet werden soll. Damit kann Frühbuchern ein günstigeres Ticket angeboten werden. Der Hintergrund für solche Frühbucherboni liegt in bestimmten Vorteilen für die Verwaltung. Einerseits können so Geldflüsse zu einem frühen Zeitpunkt generiert werden, andererseits nimmt die Liste und damit die Zahl der gebuchten Teilnehmer ebenfalls schon früher Gestalt an. Um diesen Vorteilen nicht zu entgehen, kann man den Frühbucherbonus für bestimmte Zahlungsarten ausnehmen, was sich erfahrungsgemäß für die Barzahlung vor Ort anbietet. 10 Conference Menu 10.1 Manage Conference Programme Dieses Werkzeug erlaubt es den Veranstaltern, in kürzester Zeit auch komplexe Programmstrukturen abzubilden. Dazu dient zunächst ein Raster, der tabellarisch die Tage einer Veranstaltung in den Spalten abbildet. Die Parameter für den ersten und letzten dargestellten Tag sowie den frühesten und spätesten dargestellten Zeitpunkt und die Intervalle dazwischen werden in den Systemeinstellungen festgelegt (siehe Kapitel 11.1). Im Rahmen dieses tools wird weitgehend mit Drag&Drop-Konzepten gearbeitet, also dem Ziehen und gezielten Loslassen von Elementen. Das beginnt bereits beim Anlegen eines neuen Programmpunktes, typischerweise Session genannt. Dazu wird einfach das Feld 'New Session' links oben mit dem Mauszeiger in den Programmraster gezogen und beim gewünschten Startzeitpunkt losgelassen. Die Länge einer Session kann im Anschluss (und zu jedem gewünschten Zeitpunkt später) durch verschieben des unteren Endes des Session-Feldes im Kalender verändert werden, und zwar um jeweils die Zeitspanne, die die Systemeinstellung smallTimeInterval festlegt. Sollen an einem Tag parallele Sessions stattfinden, so kann der entsprechende Tag durch Klick auf das Symbol um eine Spalte erweitert werden. Diese Spalte wird immer rechts angefügt. Ebenso kann mittels Klick auf eine leere, rechte Spalte eines Tages wieder entfernt werden. Ist die Spalte (noch) nicht leer, erscheint ein entsprechender Hinweis. Einzelne Sessions können auch über mehrere Spalten geführt werden, sollte dies – zum Beispiel zur Kennzeichnung von Plenarsitzungen, Mittagspausen etc. – notwendig sein. Größenänderungen und Verschiebungen von Sessions bedürfen der Bestätigung durch den Benutzer, bevor sie abgespeichert werden. Daher erscheint nach solchen Änderungen Seite 36 CATS 2.1 Benutzerhandbuch auch ein Feld 'Save', das zur Vollendung der Durchführung angeklickt werden muss. Das braucht durchaus nicht nach jeder einzelnen Änderung geschehen, dafür kann problemlos eine Serie an Änderungen abgewartet werden. Die Detailinformationen einer Session legt man nun durch den Klick auf das übliche 'Edit' – Icon fest, wobei hier Datum und Beginn wie Ende des gegenständlichen Programmpunktes nur informativen Charakter besitzen, da diese ja ohnehin im Kalender festgelegt werden. Titel und Beschreibung dienen einerseits der eindeutigen Benennung, andererseits findet sich ersterer in den Ausdrucken von Proceedings und Konferenzprogramm wieder. Die Anzahl der geplanten Präsentationen hingegen wirkt sich auf die später folgende Zuweisung von Einreichungen zu Sessions wieder (siehe Kapitel 7.1). Während Pausen oder soziale Programmpunkte eventuell keine Präsentationen zulassen – und daher auch nicht in der Auswahl für die Zuweisung aufscheinen sollen – ist die Kapazität anderer Sessions begrenzt. Die aktuelle Auslastung der Sessions wird bei der Zuweisung stets mitgschrieben, sodass keine Überbuchungen passieren können. Ebenso überbucht kann eine Session bei der Zuweisung von Papers werden, wenn das Zeitkontingent aufgebraucht ist, also die Summe der zugestandenen Redezeiten die Dauer einer Session überschreitet. Da Redezeiten bei bestimmten Präsentationsformen (wie etwa Posterpräsentationen) keine Rolle spielen, kann diese Kalkulation für entsprechende Sessions deaktiviert werden, wenn eben parallele Präsentationen gegeben werden. Es empfiehlt sich der Übersicht halber, thematisch zusammenhängende Programmpunkte einem ähnlichen Farbschema zu unterwerfen. Dafür dient das kleine Werkzeug, das neben Farbton oder -sättigung auch das Ergebnis der Auswahl selbiger per Drag&Drop anzeigt. Ist das gewünschte Farbschema, etwa als Teil einer Corporate Identity, schon bekannt, kann es auch als HTML-Farbton direkt eingegeben werden. In CATS wird jeder festgelegten Präsentation eine eindeutige Kennnummer zugewiesen. Diese findet sich in Programm- und Proceedingsausdrucken, auf Presentation Identifiers, und schließlich im online-Konferenzprogramm wieder. Sie setzt sich aus einem Präfix und einem Suffix zusammen, wobei ersterer frei gewählt werden und zum Beispiel die Abkürzung der aktuellen Session darstellen kann. Zweiterer stellt die Reihenfolge innerhalb einer Session dar und kann, falls notwendig, um den Wert 'Presentation ID Offset' erhöht werden. Das ist besonders dann interessant, wenn eine thematisch zusammengehörende Session beispielsweise durch eine Kaffeepause unterbrochen wird, die Nummerierung aber dennoch nahtlos weitergeführt werden soll. So wird für beide Programmpunkte einfach der gleiche Präfix gewählt, aber die Präsentations-IDs des zweiten Teils werden entsprechend der Zahl der Präsentationen im ersten Teil erhöht. Weiters kann festgehalten werden, ob für die Teilnahme an einem Programmpunkt eine Reservierung notwendig ist. Das kann für Workshops, Exkursionen oder ähnlichem durchaus gerechtfertigt sein. Voraussetzung dafür ist, dass ein entsprechendes Service bereits angelegt wurde, und nebst der Festlegung, dass eine Buchung überhaupt notwendig ist, auch korrekt ausgewählt wird. Ergebnis ist ein Hinweis im Konferenzkalender, dass eben für besagten Programmpunkt eine Reservierung erfolgen muss und über welchen Service diese zu erfolgen hat. Sollen nun mehrere ähnliche Sessions erstellt werden, können in der Kalenderübersicht einzelne Sessions kopiert werden. Die so neu generierten Programmpunkte werden zur Seite 37 CATS 2.1 Benutzerhandbuch leichteren Übersicht und Wiederauffindbarkeit gleich unterhalb der ursprünglichen Session angeordnet und werden als vollständiges Duplikat angelegt. Weitere gegebenenfalls zu bearbeitende Informationen zu Session sind die zugewiesenen Einreichungen sowie die für die ordnungsgemäße Abwicklung verantwortlichen Vorsitzenden. Beide sind nach einem Doppelklick auf eine Session in der kalendarischen Übersicht zu bearbeiten. 'Show Papers Assignment' zeigt dann alle bereits zugewiesenen Einreichungen an, jeweils mit einigen Identifikationsmerkmalen und – in diesem Bereich nicht unwesentlich – der gewählten Länge und der Reihenfolge sowie der daraus berechneten Beginn- und Endzeitpunkte einzelner Präsentationen. Die Reihenfolge lässt sich nun komfortabel per Drag&Drop verändern, es müssen nur die einzelnen Zeilen verschoben werden. Das Ergebnis wird automatisch gespeichert. Unpassende oder versehentlich eingeordnete Präsentationen lassen sich einfach löschen. Soll eine Präsentation jedoch in eine andere Session verschoben werden, muss sie zunächst ebenfalls aus der aktuellen Session gelöscht werden, um in weiterer Folge über den Menüpunkt 'Manage Submissions' (siehe Kapitel 7.1) eine erneute Zuweisung vorzunehmen. 10.2 Manage Rooms Dieses Werkzeug bietet in erster Linie informative Funktionalität. Zunächst wird, wie gewohnt, eine Übersicht über alle zur Verfügung stehenden Räumlichkeiten für eine Veranstaltung angeboten. Dabei kann neben der Beschreibung auch die Raumtypologie (also etwa Seminarraum, Hörsaal, Plenarsaal, Festsaal etc.), die Kapazität und die Raumausstattung angegeben werden. In Summe erleichtert dies zunächst die Planung des Konferenzprogramms, und nicht zuletzt wird die Raumbelegung auch im Konferenzkalender oder im druckfähigen Konferenzprogramm angeführt. 10.3 User Management In CATS wird zwischen personenbezogenen Kontaktdaten und Benutzern unterschieden. Ein Benutzer ist eine Person, die bereits einen Zugang zum System erstellt hat. Im User Management können ebendiese Personen verwaltet werden. Dazu stehen eine Zahl recht praktischer Werkzeuge zur Verfügung, wie der Verwaltung ebendieser personenbezogenen Kontaktdaten. Zu erwähnen ist hier besonders die Tatsache, dass – im Unterschied zur Ansicht für die Benutzer selbst (siehe Kapitel 5.1) – das Veranstaltungsmanagement sehr wohl berechtigt ist, Mitgliedschaften in nicht-öffentlichen Mitgliedschaftsgruppen (siehe Kapitel 10.4) zu vergeben. So können etwa geladene Gäste oder Mitarbeiter entsprechend zugeordnet werden. Die Benutzerliste lässt sich im Anschluss nach Mitgliedschaften entsprechend auch filtern. Solche Teilnehmer – sofern diese sich nicht selber registrieren sollen – können auch von der Verwaltung angelegt werden 'Create new User Account' ist dafür das Werkzeug der Wahl. Die als neuer Benutzer angelegte Person wird selbstverständlich nicht durch e-Mails belästigt, der ganze Vorgang läuft quasi im Hintergrund ab. Ist so eine Benachrichtigung erwünscht, empfiehlt es sich, den Standard-Vorgang zur Account Registration (siehe Kapitel 2.1) zu durchlaufen. Weiters kann für einen bestimmten Benutzer durch die Verwaltung ein neues Passwort gesetzt werden. Dies ist insbesondere in Fällen praktisch, wo die Benutzer ihr selbst gesetztes Passwort vergessen haben, und beim Selbstbedienungs-Tool auf der Startseite Seite 38 CATS 2.1 Benutzerhandbuch auf Schwierigkeiten stoßen. Der Zugriff auf die Einreichungen eines Benutzers erlaubt es, nämliche Einreichungen aus der Sicht der Verwaltung zu bearbeiten oder Auskunft darüber zu geben. Auch können hier für die Benutzer neue Einreichungen angelegt werden, sofern sie dazu nicht selbst in der Lage sind (und zum Beispiel die Einreichung per e-Mail bevorzugten). Ein wesentlicher Punkt in diesem Zusammenhang ist auch die Verwaltung der Teilnehmer auf einem kaufmännischen Standpunkt. Zunächst wird bereits in der Übersichtstabelle über alle Benutzer deren Status im Buchungsprozess angezeigt. Dazu dienen die Felder 'Cart' und 'Payment Status', wo auf einen Blick informiert wird, ob Buchungen evtl. abzuschließen sind ('Cart not empty') oder sämtliche eingegangenen Rechnungen beglichen sind. Die Filtermöglichkeiten am oberen Ende der Übersichtsliste helfen dabei, entsprechende User zu finden. So können auch direkt Buchungslisten für Teilnehmer an bestimmten Services erstellt werden. Über den Punkt ' Show Invoice Status' kann dann weiters in die Zahlungsübersicht einer Person Einsicht genommen werden, und eventuell offene Rechnungen zum Zeitpunkt des CheckIn an der Veranstaltung nachgefordert oder Kreditkartenzahlungen wiederholt werden. Auf der anderen Seite können hier auch einzelne Personen für die Teilnahme registriert werden, oder für diese der Warenkorb bearbeitet werden (über die Aktion 'Show Shopping Cart'). Das bedeutet, dass die Verwaltung sowohl zunächst für Teilnehmer Dienstleistungen oder ein Ticket für die Teilnahme buchen kann, als auch zuvor bereits erfolgte Buchungen einer Abrechnung zuführen kann. Der Ablauf ist dabei der gleiche wie für den Benutzer selbst (siehe Kapitel 5.5), nur dass der Einfachheit halber die Verwaltung selbst an Stelle des Benutzers im System alle nötigen Aktionen trifft. Die entsprechende Funktionalität ist über die Aktion 'Show Shopping Cart' zu erreichen. In der hier besprochenen Tabelle aller Benutzer werden auch, sofern in Kapitel 11.4 entsprechend definiert, die bei der Kontoregistrierung mit eingesandten Uploads angezeigt. Ein Filter hilft dabei, jene Personen herauszufinden, die einen solchen abgeschickt haben. Hinter der Aktion 'Admin of special track' verbirgt sich die Funktion, einen Benutzer als Administrator für einen bestimmten Bereich der Konferenz festzulegen (Special Tracks, siehe Kapitel 8.3, für die Admin-Funktionalität siehe Kapitel 8.1 und 8.2). Zuletzt wird hier auch die Zugehörigkeit zu bestimmten Benutzergruppen (siehe Kapitel 10.5) festgelegt und so dem Benutzer entsprechende Rechte zur Benutzung von CATS eingeräumt. Die im online-System angezeigte Liste kann natürlich nur die wesentlichsten Daten zu einem User darstellen. Wird die Liste per Dateiexport abgerufen, so stehen vollständige Datensätze zur Weiterverarbeitung zur Verfügung. Diese Datensätze eignen sich auch zu einem späteren Zeitpunkt hervorragend zum erneuten Import in eine neue Veranstaltung. Damit wird die zeitliche und organisatorische Lücke zwischen zwei aufeinander folgende Konferenzen bzw. Veranstaltungen elegant gelöst: der gesamte Datenstand steht auch später noch für Aussendungen etc. zur Verfügung. 10.4 Manage Memberships Mitgliedschaften sind in CATS in weiten Bereichen dienlich. Zunächst ist festzuhalten, Seite 39 CATS 2.1 Benutzerhandbuch dass über diese Mitgliedschaftsgruppen die Benutzer bzw. Teilnehmer an einer Veranstaltung beliebig klassifiziert werden können, ihnen also bestimmte Eigenschaften zugeordnet werden, auf die zu einem späteren Zeitpunkt dann abgefragt und bestimmte Aktionen gesetzt werden können. Diese Aktionen können beispielsweise das Infragekommen für bestimmte Rabatte, das Erstellen einer Auswahlliste für e-MailAussendungen oder der Druck von Namensschildern und ähnlichem sein. Eine Mitgliedschaftsgruppe definiert sich über drei Parameter, wobei sich Name und Beschreibung weitgehend selbst erklären. Wesentlicher ist der Punkt 'Selectable by User', der es nämlich ermöglicht, für den internen Gebrauch wesentlich komplexere Strukturen und damit mehr Mitgliedschaften abzubilden, als es den Benutzern angezeigt wird. Ein klassischer Gebrauchsfall dazu sind eingeladene Vortragende, die – im Gegensatz zu Standard-Teilnehmern – keine Teilnahmegebühren zu zahlen brauchen. Legt man nun einen entsprechenden Rabatt bis auf 0 Euro an (siehe auch Kapitel 9.4), lässt sich dieser einer zuvor geschaffenen Mitgliedschaft zuordnen. Nun will man diese aber nicht allen Benutzern zur Selbstauswahl überlassen, sondern die in Frage kommenden Personen selbst manuell zuweisen. In so einem Fall empfiehlt sich, eine Mitgliedschaft vor der Öffentlichkeit zu verbergen. Weiters besteht die Möglichkeit jeder Gruppe im Vorhinein zugewiesene Mitgliedschaftsnummern zuzuordnen. Dies ermöglicht es, z.B. bei der Benutzerregistrierung nur vorgemerkten Teilnehmern die Mitgliedschaft zu einer Gruppe zu gewähren. Um Mitglieder von Fachverbänden oder Studenten etc. zu identifizieren, kann es auf der anderen Seite vorteilhaft sein, die entsprechende Mitgliedschaft sehr wohl öffentlich zur Auswahl zu stellen. Freilich sollte die Auswahl durch die Benutzer auf geeignete Art kontrolliert werden (z.B. durch Vorlage des Studentenausweis bei der Registratur zu einer Konferenz etc.), besonders wenn dadurch finanzielle Vorteile genossen werden. 10.5 Manage Groups Dem Umstand, dass verschiedene Benutzer verschiedene Rollen einnehmen und ihnen daher unterschiedliche Werkzeuge in CATS zur Verfügung stehen sollen, wird über die Abbildung in Benutzergruppen Rechnung getragen. Jeder Benutzergruppe wird daher ein Bereich zugeordnet, in dem Zugriff auf die entsprechenden Tools und Abfragen gestattet wird. Die Benutzergruppen sind dabei hierarchisch gegliedert, alle Mitglieder einer übergeordneten Gruppe haben dadurch auch Zugriff auf die Werkzeuge von untergeordneten Gruppen. Folgende Benutzergruppen stehen zur Verfügung: Bezeichnung Übergeordnete Gruppe SuperAdmin Diese Benutzergruppe hält sämtliche Rechte, die in CATS vergeben werden können, mit Ausnahme der Hotelbuchungs-Administration. SystemAdmin SuperAdmin Der SystemAdmin hat primär Zugriff auf das System Menu und damit auf die heiklen Werkzeuge in CATS, die ausschließlich fortgeschrittenen und hinreichend geschulten Benutzern überlassen werden sollten. PaperAdmin SuperAdmin Der PaperAdmin ist berechtigt, den gesamten wissenschaftlichen Bereich zu überwachen, also die Einreichungen zu verfolgen und zu bewerten und in die Seite 40 CATS 2.1 Benutzerhandbuch Ergebnisse des Reviewingprozesses Einsicht zu nehmen. ConferenceAdmin SuperAdmin Der ConferenceAdmin ist verantwortlich für die Verwaltung quasi 'im Hintergrund'. Er ist berechtigt, das Konferenzprogramm zu erstellen und zu verändern, Drucksorten zu erzeugen und generell die Benutzerverwaltung vorzunehmen. CommercialAdmin SuperAdmin Der CommercialAdmin steuert, überwacht und verwaltet sämtliche Zahlungsabläufe. Dazu gehört natürlich auch das Einrichten der Bezahlsysteme. ReviewingAdmin SuperAdmin Primäre Aufgabe des ReviewingAdmin ist es, ReviewingProzesse abzubilden und selbige im weiteren Verlauf zu steuern. ProgrammeAdmin ConferenceAdmin Der ProgrammeAdmin hat Zugriff auf das Konferenzprogramm, darf dieses also sowohl erstellen als auch später verändern, falls nötig. MailUser ConferenceAdmin Der MailUser darf vom Mailinterface vollständig Gebrauch machen. GTAdmin Personen, denen die Rolle eines GTAdmin zugewiesen wurde, stehen ein wenig außerhalb dieser Hierarchien. Da das integrierte Hotelbuchungsinterface für Mitarbeiterinnen und Mitarbeiter von GrazTourismus zugeschnitten ist, soll hier auch keine weitere Betrachtung erfolgen. Nun kann wohl von der Verwaltung eine neue Gruppe angelegt und in den Hierarchiebaum integriert werden, doch dient das vornehmlich einer internen Klassifizierung von Benutzern, die durch das System der Mitgliedschaften nicht abgedeckt werden kann. Das zuweisen von Rechten ist im Moment durch die Verwaltung nicht möglich. Im Bedarfsfall wenden Sie sich bitte an den Cerebra Support. Per 'Show assigned User' kann nun eine Übersicht aller Benutzer abgefragt werden, die einer bestimmten Gruppe zugeordnet sind. Weiters wird hier angeboten, einen weiteren Benutzer dieser Gruppe zuzuweisen. 10.6 On Site Support Ein wesentliches Werkzeug zur Abwicklung der Anmeldung der Teilnehmer on site, also im Verlauf oder knapp vor der Konferenz, findet sich ebenfalls im Conference Menu. Hier findet sich Unterstützung für alle Abläufe, die für die Registratur vor Ort typisch sind. Dazu gehört etwa die komplette Neuanmeldung eines Teilnehmers, die links oben per 'Register a new Participant' vorgenommen werden kann. Dies ist etwa dann sinnvoll, wenn ein Teilnehmer noch nie Kontakt mit dem Verwaltungsteam aufgenommen oder selbst mit CATS gearbeitet hat. Die Liste selbst zeigt alle vorhandenen Benutzer nebst deren wesentlichen Daten an, über die man einerseits bestimmte Personen suchen kann und andererseits die Übersicht über den Rechnungsstatus, die gebuchten Dienstleistungen, Mitgliedschaften, Einreichungen und vieles mehr erhält. Dazu werden auch sämtliche notwendigen Aktionen angeboten, die es nun eben ermöglichen, Zahlungen – insbesondere per Kreditkarte – live durchzuführen, Buchungen vorzunehmen, oder Einreichungen zu erstellen oder zu verändern, wo nötig. Auch kann mittels 'Print Attendance Confirmation' oder 'Print Badge' eine Teilnahmebestätigung oder ein Namensschild für eine bestimmte Person erstellt werden. Dabei ist zu beachten, dass einerseits mindestens ein Profil für diese Aufgaben Seite 41 CATS 2.1 Benutzerhandbuch erstellt sein muss (Kapitel 10.7.7 und 10.7.3). Existieren mehrere Profile, so wird stets das erste in der Liste für einzelne Ausdrucke herangezogen. Darauf sollte evtl. beim Erstellen mehrerer Profile geachtet werden. Sofern alle Aktionen abgeschlossen sind und der Teilnehmer als 'anwesend' gelten kann, steht dem Registratur-Team die Möglichkeit offen, die betreffende Person entsprechend in CATS zu markieren. Dazu dient die vorletzte Tabellenspalte, mit 'Attendance' bezeichnet. Diese Markierung hilft später, exakte Teilnehmerlisten zu generieren und eine genaue Dokumentation der Veranstaltung für verschiedene Zwecke zu gewährleisten. 10.7 Print Center Das Print Center bündelt den Zugang zu einer Menge an Werkzeugen, die es erlauben, druckfähige Dokumente aus dem Inhalt der Datenbank zu erstellen. Im Allgemeinen wird dafür PDF als Dokumentenformat ausgegeben, da auf diese Weise sowohl Inhalt als auch Formatierung konsistent gehalten werden können. Außerdem erlaubt es dieses Format, die Darstellung auf verschiedenen Rechnern weitgehend einheitlich halten zu können. Allen hier angebotenen Tools ist gemeinsam, dass getroffene Einstellungen als Profil abgespeichert und bei Bedarf später wieder verwendet werden können. Dazu wird zur leichteren Wiederauffindbarkeit neben den vorgenommenen Einstellungen auch das Erstellungsdatum in der Liste angezeigt wird, während für jedes Profil die Aktion 'Print' exisitiert, die eben eine erneute Ausgabe des zu druckenden Dokuments erzeugt. 10.7.1 Print Daily Programme Wie der Titel schon vermuten lässt, wird mit diesem Werkzeug eine Druckversion des Konferenzprogramms erzeugt, und zwar nach einzelnen Tagen sortiert. Das Resultat eignet sich dann ganz hervorragend, um es den Veranstaltungsteilnehmern auszuhändigen oder um es, entsprechend vergrößert, im Rahmen der Veranstaltung auszuhängen. Voraussetzung für einen erfolgreichen Ausdruck ist natürlich, dass zuvor bereits im Menüpunkt 'Manage Conference Programme' (siehe Kapitel 10.2) ein Kalender für die Veranstaltung angelegt wurde. Um verschiedenen Anforderungen gerecht zu werden, kann zunächst ausgewählt werden, welche Events, also Ereignisse im Veranstaltungskalender, überhaupt angezeigt werden sollen. Das können natürlich alle Events sein, um einen vollständigen Überblick über das Veranstaltungsprogramm geben zu können. Die Auswahl 'With Papers Assigned' wiederum druckt ausschließlich Informationen über Sessions, denen bereits Einreichungen zugewiesen wurden. So kann beispielsweise ein wissenschaftliches Konferenzprogramm ausgegeben werden, das Ereignisse wie Kaffeepausen, Begleitprogramm etc. ausblendet. Ebenso werden derlei Programmpunkte ausgeblendet, wenn eine Beschränkung auf jene Sessions angegeben wird, für die Chairpersons ausgewählt wurden. Die Entscheidung für die jeweilige Vorgehensweise hängt entsprechend von den Rahmenbedingungen einer Veranstaltung ab. Falls gewünscht, kann eine PDF-Datei als Hintergrund angegeben bzw. hochgeladen werden. Dies kann dazu dienen, den Ausdruck z.B. mit Logos oder dem Veranstaltungstitel zu versehen und so der Corporate Identity anzupassen. Der Titel einer Einreichung kann ebenso wie die Namen von präsentierenden Personen sowie von übrigen Autoren entsprechend hervorgehoben werden. Zur Verfügung stehen Fett- und Kursivdruck sowie Unterstreichung. Keine Formatierung vorzunehmen ist Seite 42 CATS 2.1 Benutzerhandbuch ebenso möglich. Sehr wohl sollte aber die Schriftgröße ausgewählt werden, sie beeinflusst die optische Erscheinung nämlich ganz wesentlich. Dieser Parameter wird sowohl auf die Titel der Einreichungen als auch auf deren Autoren angewandt. In welchem Detailgrad die Autoren zu jeder Präsentation angegeben werden sollen, legt der Parameter 'Only Presenting Authors' fest – bei dessen Aktivierung wird ausschließlich der Präsentator angeführt. Die beiden Auswahlfelder 'Print Presentations' und 'Print length of Presentations' legen zu guter Letzt noch den Detailgrad fest, den der Ausdruck letztlich aufweisen soll. Ist ersterer ausgewählt, werden nicht nur Informationen zu den Programmpunkten selbst, also Titel, Beginn- und Endzeitpunkt sowie Rauminformation ausgegeben, sondern zusätzlich noch die Titel der Präsentationen und einige Informationen dazu. Bei zweiterer Auswahl wird zusätzlich noch angegeben, wann eine bestimmte Präsentation stattfinden wird. Der Zeitpunkt errechnet sich dann aus der Reihenfolge der Präsentationen innerhalb einer Session und der zugeordneten Länge selbiger. Letzteres gilt aber genau dann, wenn die Sessions als sequentiell deklariert wurden (siehe Kapitel 10.1). Diese Einstellung kann auch, sofern gewünscht, Einfluss auf die Auswahl der aufzulistenden Präsentationen haben, nämlich über die Einstellung 'Session Type'. Hier lässt sich nämlich festlegen, ob nur sequentiell (etwa Plenarvorträge) oder parallel (etwa Poster) laufende Präsentationen gedruckt werden sollen. Ob die Präsentations-IDs in einer Zeile mit dem Titel der Einreichungen gedruckt werden sollen, wird nun noch durch den Parameter 'Print ID in line' festgelegt. 10.7.2 Print Proceedings Dieses Werkzeug stellt einen ganz zentralen Punkt in der Verarbeitung der Einreichungen einer Veranstaltung dar. Es ermöglicht die Zusammenfassung von durch die Autoren hinaufgeladenen PDF-Dateien für Kurz- oder Langfassung der Einreichungen nach verschiedenen Gesichtspunkten und setzt ein automatisch verlinktes Inhaltsverzeichnis davor bzw. ein Autorenverzeichnis danach. Die einzelnen Einreichungen werden weiters mit einer Kopfzeile versehen, die neben dem Konferenztitel und der Bezeichnung der gedruckten Inhalte ('Abstracts' oder 'Proceedings') auch noch durchlaufende Seitenzahlen anführen kann. Ergo kann es sinnvoll sein, die Autoren darauf hinzuweisen, ihren Einreichungen keine Seitenzahlen hinzuzufügen, bzw. die Formatvorlagen gleich entsprechend zu gestalten. Um ein konsistentes Produkt zu erhalten, muss zunächst festgehalten werden, welcher Teil der Einreichungen überhaupt verarbeitet werden soll, also Kurz- oder Langfassung. Wenn gewünscht, kann die Auswahl der Einreichungen auch auf bestimmte Akzeptanzstadien (siehe Kapitel 10.8) beschränkt werden. Das Seitenformat der druckbaren Ausgabedatei wird gleich ganz zu Beginn festgelegt. Dazu stehen mehrere gängige Formate zur Verfügung: DIN-A4 und DIN-A5, Letter, und 21x21 cm, also quadratisch bei einer Breite einer Stadard – DIN-A4 – Seite. Die in der Folge zu wählende Schriftfamilie bezieht sich auf die automatisch zu erstellenden Inhalte, und wird der Einheitlichkeit halber durch das ganze Dokument gleich gehalten. Zur Verfügung stehen eine Serifenschrift (Times) als auch eine serifenlose (Arial). Seite 43 CATS 2.1 Benutzerhandbuch Der nächste Parameter, 'Page Adjustment', legt fest ob die abzudruckenden Einreichungen seitenzentriert oder jeweils so aus dem Mittel verschoben abgebildet werden sollen, dass ein Bundsteg entsteht, was bei großvolumigen Druckprodukten, abhägig vom Bindeverfahren, durchaus optisch interessant sein kann. Soll bei mehrbändigen Druckwerken eine durchgängie Numerierung entstehen, so kann bei Bedarf die Seitenzählung erst ab einem festzulegenden Wert starten. Ähnliches gilt für die Sequenznummer. Deren Anwendung wird weiter unten beschrieben, ihr Sinn besteht im Allgemeinen im Aufbringen von DOI – oder Archivnummern auf die einzelnen Einreichungen, die mit diesem Parameter im Konferenzband durchnumeriert werden. Die nächsten Parameter legen fest, ob Vorwort, Inhaltsverzeichnis, Einreichungen, Autoren- und Schlüsselwortverzeichnisse jeweils auf einer linken oder rechten Seite beginnen sollen. CATS fügt bei Bedarf jeweils eine Leerseite ein, die einen zweiseitigen Druckvorgang möglich macht. Im nächsten Block kann das Layout und der Inhalt von Kopf- und Fußzeilen beeinflusst werden. Bleiben die jeweiligen Text-Felder leer, so wird die entsprechende Zeile nicht angebracht. Neben der Auswahl der Schriftgröße stehen einem dafür folgende Parameter, die einfach nacheinander in das entsprechende Text-Feld eingebracht werden müssen, zur Verfügung: schafft einen Spaltenwechsel. Es gibt drei Spalten, linksbündig, zentriert und rechtsbündig. Linke und rechte Spalte wechseln mit linken und rechten Seiten, sodass bei einem doppelseitigen Ausdruck der Eindruck von innen- und außenliegenden Feldern entsteht. \n erzwingt einen Zeilenwechsel %%PAGENUMBER%% Seitenzahl %%SEQUENCENUMBER%% Sequenznummer, die jeder abgedruckten Einreichung fortlaufend zugewiesen wird. Dadurch werden Konstrukte wie DOI:12345-678-xy möglich. %%CONFERENCETITLE%% Der Titel der Veranstaltung %%PRESENTATIONID%% Präsentations-ID, wie sie im Programm erscheint %%CONTENTTITLE%% Titel der Einreichung -> Sortiert werden die ausgewählten Einreichungen entweder nach dem Konferenzprogramm oder dem zugewiesenen Presentation Identifier, den jede ins Programm einsortierte Präsentation zugewiesen erhält. Das kann etwa helfen, Oral Presentations vor Posterpräsentationen anzuführen. Im Inhaltsverzeichnis werden auch entsprechende Hinweise auf die beinhaltenden Programmpunkte gegeben. Ebenso werden die Autoren im Inhaltsverzeichnis nach der im System angegebenen Sortierung aufgelistet, wobei die Namen von präsentierenden Personen entsprechend hervorgehoben werden können. Zur Verfügung stehen Fett- und Kursivdruck sowie Unterstreichung. Eine solche Formatierung steht auch für Präsentationstitel und den Rest der Autorenliste zur Verfügung, keine Formatierung vorzunehmen ist natürlich ebenso möglich. Eine Schriftgröße für das Inhaltsverzeichnis sollte aber sehr wohl gewählt werden, sie ist für das Erscheinungsbild von großer Wichtigkeit. Für großvolumige Veröffentlichungen kann es interessant sein, mehrere Seiten auf einem druckfertigen Blatt abzubilden. Derzeit unterstützt CATS sowohl den Standardfall (1 Seite pro Blatt) als auch 4 Seiten pro Blatt, in einer Anordnung von 2x2 Seiten. Sämtliche Seite 44 CATS 2.1 Benutzerhandbuch Referenzen (wie im Inhalts- oder Autorenverzeichnis) nehmen selbstverständlich auf das veränderte Layout Rücksicht. Falls gewünscht, kann eine PDF-Datei als Hintergrund angegeben bzw. hochgeladen werden. Dies kann dazu dienen, den Ausdruck z.B. mit Logos oder dem Veranstaltungstitel zu versehen und so der Corporate Identity anzupassen. Ebenso verarbeitet dieses Werkzeug, falls gewünscht, ein sogenanntes PrefaceDokument. Das kann statischen Inhalt wie Begrüßungsseite, Sponsorenliste oder ähnliches beinhalten und wird ebenso wie der eigentliche Inhalt mit einer Kopfzeile versehen, nur dass in diesem Fall die Seitennumerierung in Römischen Ziffern erfolgt. Das Inhaltsverzeichnis wird in diese Numerierung mit aufgenommen. Zu guter Letzt besteht noch die Möglichkeit, Autoren- bzw. Stichwortverzeichnis mit in den Konferenzband aufzunehmen und für beide eine einheitliche Schriftgröße festzulegen. 10.7.3 Print Name Badges Der Ausdruck von Namensschildern für die Teilnehmer kann weitgehend durch die Konferenzverwaltung gesteuert werden, sodass eine recht genaue Anpassung an die Wünsche in Bezug auf Auswahl der Personen sowie Erscheinungsbild und Inhalt der Namensschilder möglich ist. Entsprechend groß ist die Zahl der zur Verfügung stehenden Parameter. Die Ausgabe erfolgt als DIN-A4 – Seiten, die stets zeilenweise mit Inhalt befüllt werden. Zur einfacheren Handhabung werden auch stets Schnittmarken zwischen einzelnen Zeilen und Spalten ausgegeben. Zunächst muss festgelegt werden, für welchen Personenkreis überhaupt Namensschilder gedruckt werden sollen. Folgende Auswahlmöglichkeiten stehen zur Verfügung: All Accounts Alle Datensätze, die in der Datenbank zur Verfügung stehen Active Accounts Alle Personen, die ihren Account mindestens einmal benutzt haben (für die also zumindest das Passwort gesetzt wurde) Corresponding Authors Alle Autoren, die angegeben haben, Korrespondenz über ihre Einreichungen empfangen zu wollen All Authors Alle Autoren aller Einreichungen Final Registration Initiated Alle Personen, die bereits die Anmeldung zur Veranstaltung vorgenommen haben Final Registration Confirmed Alle Personen, für die sämtliche Zahlungseingänge bestätigt und somit deren Anmeldung fixiert wurde Zusätzlich dazu kann eine Sortierung der Ausgabe vorgenommen werden, und zwar nach dem Namen der zu druckenden Personen oder nach dem Herkunftsland, das jeweils der Person zugeordnet wurde. Die nächsten beiden Parameter arbeiten über die in Kapitel 10.4 besprochenen Mitgliedschaftsgruppen. So können einerseits Namensschilder für bestimmte Memberships gedruckt werden, oder andererseits nämliche Memberships vom aktuellen Druckvorgang ausgeschlossen werden. Eine entsprechende Auswahl ermöglicht es folglich beispielsweise, Mitarbeitern oder geladenen Präsentatoren anders gestaltete Namensschilder als den Standard-Teilnehmern auszuhändigen. Für die Generierung des Erscheinungsbildes der Namensschilder muss nun zunächst die Seite 45 CATS 2.1 Benutzerhandbuch zu verwendende Schriftart festgelegt werden. Mit Arial bzw. Times Roman stehen dafür sowohl eine serifenlose als auch eine serifenbehaftete Schrift zur Verfügung. Der Punkt 'Page Orientation' hilft, je nach Format der gewünschten Namensschilder, DINA4 – Seiten möglichst effizient zu bedrucken. Dafür stehen Hochformat ('Portrait') und Querformat ('Landscape') zur Verfügung. Die beiden Felder 'Top Margin' und 'Left Margin' helfen, den zu bedruckenden Bereich auf einem A4-Blatt korrekt festzulegen. Das dürfte vor allem dann notwendig sein, wenn vorperforierte Blätter verwendet werden, die eine exakte Definition der Seitenränder erfordern. Die Eingabe erfolgt hier ebenfalls in Pixel (siehe unten). In weiterer Folge ist es möglich, sowohl die Vorderseite als auch die Rückseite der Namensschilder zu gestalten. CATS akzeptiert hier PNG-Dateien, und mittels unterschiedlicher Auswahl der zu druckenden Personenkreise können hier wie oben besprochen auch verschiedene Gestaltungsvarianten zum Einsatz kommen. Diese Varianten können selbstverständlich als eigene Profile abgespeichert werden. Es empfiehlt sich für hochqualitative Ausdrucke, diese beiden Dateien mit den gleichen Abmessungen wie die entstehenden Namensschilder zu versehen. Diese Abmessungen sind dann in den nächsten beiden Parametern festzulegen, wobei hier der Einfachheit halber Pixel (px) gefordert werden, nachdem PNG-Dateien zumeist ebenfalls in Pixel bemessen werden. Darüber hinaus gilt: 1mm = 2,83px Dieser Zusammenhang kann eventuell auch für die folgenden Layoutinformationen von Belang sein. Es gilt nämlich festzulegen, wo auf dem Namensschild – und in welcher Fasson – einzelne Teile der Daten der zu druckenden Personen dargestellt werden sollen. Dabei stellt der linke, untere Eckpunkt eines jeden Namensschild den Nullpunkt dar, xPositionen beschreiben den horizontalen, y-Positionen den vertikalen Abstand davon. Ankerpunkt der darzustellenden Datenfelder ist gegenüber dem vertikalen Abstand stets die Fußzeile des Datensatzes. Gegenüber dem horizontalen Abstand muss zwischen den drei Arten der Ausrichtung unterschieden werden, wobei für linksbündige Ausrichtung eben der links-untere Ankerpunkt, für zentrierte Ausrichtung der mittig-untere Ankerpunkt und für eine rechtsbündige Ausrichtung der rechts-untere Ankerpunkt angenommen wird. Sollen Datenfelder zusammengefügt dargestellt werden, wie es z.B. für Titel, Vorname oder Nachname sinnvoll sein kann, so ist einfach der gleiche y-Wert einzutragen, sowie die x-Koordinaten um jeweils 1 erhöht anzugeben. Schriftgröße und Ausrichtung muss gleich sein. Sollen beispielsweise die oben genannten Daten hintereinander (wie in Dr. Max Muster) am Punkt (10/100) gedruckt werden, so hieße das: Titel: (10/100) Vorname: (11/100) Nachname: (12/100) Neben den Angaben für Position und Ausrichtung ist es auch noch möglich, die Schriftgröße für bestimmte Daten anzugeben. Sollen einzelne Datenfelder nicht ausgegeben werden, so sind die Positions- und Schriftgrößenangaben einfach leer zu lassen. 10.7.4 Print Address Stickers Die automatisierte Herstellung von Adressaufklebern kann die Kontaktaufnahme mit den Teilnehmern wesentlich vereinfachen. So kann es beispielsweise nötig sein, Einladungen, Seite 46 CATS 2.1 Benutzerhandbuch Teilnahmebestätigungen oder elektronische Medien wie CDs auf dem Postweg zu versenden. Die Handhabung dieses Werkzeug ist der Herstellung von Namensschildern – siehe Kapitel 10.7.3 – sehr ähnlich. Auch hier kann auf verschiedene Art ausgewählt werden, für wen überhaupt ein Ausdruck stattfinden soll. Genauer gesagt kann der Personenkreis über den Status im System bezüglich Autorenschaft oder Final Registration, oder andererseits über die Mitgliedschaft oder Nicht-Mitgliedschaft in einer Gruppe eingeschränkt werden. Typischerweise werden für den Ausdruck von Adressetiketten vorgestanzte Klebeetiketten verwendet. Um die Ausgabe richtig zu positionieren, müssen ein paar Parameter richtig gesetzt werden, darunter die oberen und linken Seitenränder, die Höhe und Breite der einzelnen Etiketten, und die Seitenausrichtung in Hoch- und Querformat. Die hier ebenfalls einzustellende Schriftgröße wird, im Falle sehr langer Textzeilen, automatisch für die betreffenden Texte reduziert, bis die Zeile vollständig dargestellt wird. Ist dies nicht in sinnvollem Rahmen möglich, wird eine Fehlermeldung ausgegeben. Ein letzter Parameter betrifft noch die Abstand, den der Text von den Rändern der Etiketten halten soll. Nun gilt es, die einzelnen Datenfelder zu positionieren. Auch hier gilt die Anwendung wie für Namensschilder (Kapitel 10.7.3), wo mit gleichen y-Koordinaten und um 1 erhöhten xKoordinaten eine Aneinanderreihung erreicht werden kann. Sollen Datenfelder nicht ausgegeben werden, so bleiben die Positionsangaben einfach leer. 10.7.5 Print Presentation Identifiers Der Begriff 'Presentation Identifier' bezeichnet eine praktische Hilfe besonders für PosterPräsentationen, im Rahmen derer oft viele großflächige Poster räumlich begrenzt präsentiert werden sollen. Nachdem die Veranstaltungsadministration kaum Einfluss auf die tatsächliche Gestaltung solcher Poster hat, kann es von Interesse sein, dem Publikum zusätzliche Hilfestellungen zum Auffinden bestimmter Posterpräsentationen zu geben. Dieses Werkzeug liefert nun druckfertige Blätter, die auf den Präsentationsflächen befestigt werden können und neben der Präsentations-ID die Namen der Autoren beinhalten. So kann noch vor dem Start der Session festgelegt werden, wo welche Präsentation stattfinden soll. Dafür steht in erster Linie die Auswahl des zu berücksichtigenden Akzeptanzstadiums zur Verfügung (siehe auch Kapitel 10.8). Falls gewünscht, kann eine PDF-Datei als Hintergrund angegeben bzw. hochgeladen werden. Dies kann dazu dienen, den Ausdruck z.B. mit Logos oder dem Veranstaltungstitel zu versehen und so der Corporate Identity anzupassen. 10.7.6 Print Proceedings CD or Online Content Dieses Werkzeug liefert ähnlichen Inhalt wie der Punkt 'Print Proceedings' (Kapitel 10.7.2), unterscheidet sich aber doch in wesentlichen Punkten. Zunächst werden Inhalts- und Autorenverzeichnis nicht als PDF-, sondern als HTML-Dateien ausgegeben. Damit sind der weiteren Gestaltung keine Grenzen gesetzt, und dennoch ist eine konsistente Darstellung über verschiedene Medien gegeben. Die Einreichungen werden zwar auch mit Kopfzeile und daher mit durchlaufenden Seitennummern versehen, doch wird jede Einreichung einzeln gespeichert, während aus Seite 47 CATS 2.1 Benutzerhandbuch den beiden Verzeichnissen dann eben auf die einzelnen Dateien verlinkt wird. Das ermöglicht den Zugriff über online-Medien ohne große Zeitverluste. Da zusätzlicher Inhalt problemlos später noch hinzugefügt werden kann – es empfiehlt sich die Erstellung einer Navigationshilfe ebenfalls in HTML –, bietet dieses Werkzeug keine Möglichkeit an, selbigen noch zum Druckzeitpunkt hinaufzuladen. Gleich wie beim Druck ganzer Proceedingsbände ist aber auch die Auswahl der Medientypen (also Kurzoder Langfassung) und des Akzeptanzsstadiums möglich. Falls gewünscht, kann eine PDF-Datei als Hintergrund angegeben bzw. hochgeladen werden. Dies kann dazu dienen, den Ausdruck z.B. mit Logos oder dem Veranstaltungstitel zu versehen und so der Corporate Identity anzupassen. Das Ergebnis ist in diesem Fall eine ZIP-komprimierte Datei, die sämtliche einzelne Dateien beinhaltet. 10.7.7 Print Attendance Confirmation Viele Teilnehmer benötigen für die korrekte Abrechnung ihrer Reisetätigkeiten eine offizielle Teilnahmebestätigung. CATS bietet dafür verschiedene Herangehensweisen an, die nun besprochen werden sollen. Zunächst besteht die Möglichkeit, bereits vorab für alle Teilnehmer Bestätigungen auszudrucken und diese – eventuell mit Stempel und Unterschrift versehen – den Teilnehmerunterlagen beizulegen. Andererseits ist das vielleicht auch nur für einzelne Teilnehmer nötig, oder beispielsweise für jene, die sich erst bei der Konferenz vor Ort anmelden. In einem solchen Fall kann dann während der Registrierung vom Konferenzpersonal eine einzelne Bestätigung ausgedruckt werden (Kapitel 10.6). Für diesen Fall wird immer das erste Druckprofil angewendet, eine Tatsache, die beim Erstellen der Profile evtl. berücksichtigt werden sollte. Die Erstellung eines neuen Profils (bzw. die Bearbeitung eines bestehenden) orientiert sich in seiner Funktionalität weitgehend an jener, die vom Druck der Namensschilder bzw. Name Badges bekannt ist (Kapitel 10.7.3). Das betrifft sowohl die Auswahl der Schriftart und der zu druckenden Daten, aber auch das Layout und die Aneinanderreihung von Datensätzen. Ein wesentlicher Unterschied besteht wohl im zu verwendenden Hintergrund: im Unterschied zu Namensschildern besteht eine Teilnahmebestätigung immer aus einem PDF-Dokument im Format DIN A4, in dem bereits sämtlicher Inhalt vorhanden sein soll (also Kopf, Inhalt, evtl. eine gescannte Unterschrift). Nur die veränderlichen Daten des Teilnehmers werden später eingedruckt. Selbstverständlich sind mehrere Profile parallel möglich, was etwa durch eine Notwendigkeit von unterschiedlichen Inhalten begründet sein kann. Wie oben beschrieben, kommt beim Einzeldruck im Tool 'On-Site Support' aber jeweils nur das erste Profil zur Anwendung. Werden alle Bestätigungen in einem Gang gedruckt (per 'Print'), so wird für jeden Teilnehmer mit erfolgreicher Registrierung eine Bestätigung erstellt, und sämtliche Dokumente in einer Datei zusammengefasst zum Download angeboten. Seite 48 CATS 2.1 Benutzerhandbuch 10.8 Acceptance Stadium Manager Akzeptanzstadien klassifizieren einzelne Einreichungen. Typische Akzeptanzsstadien können – für Wissenschaftliche Veranstaltungen – etwa Workshops, Plenarvorträge, Posterpräsentationen oder Gruppendiskussionen sein. Die tatsächliche Auswahl obliegt der Administration. Zusätzlich dazu können im Verlaufe eines Einreichprozesses einzelne Einreichungen verschiedene Akzeptanzsstadien durchlaufen, wenn beispielsweise die Formatierung nicht den Vorgaben folgt oder die Einreichung überhaupt abzulehnen ist – letztlich ist auch die Ablehnung nur ein Akzeptanzsstadium. Das Verwaltungstool hierfür listet alle Stadien auf, die bereits angelegt sind. Soll ein neues Stadium hinzugefügt werden, ist 'New Acceptance Stadium' zu wählen. Dort werden einige Parameter abgefragt, die ein Akzeptanzstadium beschreiben. Das Beschreibungsfeld legt fest, wie das genannte Stadium im System präsent sein soll. Nachdem auch Benutzer damit in Kontakt kommen können, sind aussagekräftige Beschreibungen natürlich sinnvoll. Die Länge (in Minuten) wiederum stellt einen Richtwert für die Zuordnung von Präsentationen zu Sessions dar. Das ist natürlich in erster Linie für Sessions interessant, in denen verschiedene Präsentationen seriell abgehalten werden. Typische PosterSessions werden ohnehin parallel durchgeführt, und einzelnen Präsentationen wird keine gesonderte Länge zugeordnet. Soll eine Präsentationsdatei für eine Einreichung hinaufgeladen werden, so ist das Feld 'Presentation Upload Necessary' entsprechend zu setzen. Zu guter Letzt stellt sich noch die Frage, ob Autoren einen Wunsch nach Zuordnung ihrer Einreichung zu einem bestimmten Akzeptanzsstadium (z.B. Oral Presentation oder Poster) äußern dürfen. Dann soll nämliches Stadium natürlich öffentlich geschaltet werden. Sollen bestimmte Stadien nur der internen Verwendung dienen (abgelehnt etc), ist eine Veröffentlichung entsprechend kontraproduktiv. 11 System Menu 11.1 System Settings Dieses Werkzeug bietet fortgeschrittenen Benutzern die Möglichkeit, CATS weitgehend auf die Bedürfnisse einer bestimmten Veranstaltung anzupassen. Daneben befinden sich hier auch Einstellungen, die eine korrekte Funktionsweise des Systems garantieren. Daher können unbedacht vorgenommene Änderungen zum Teil fatale Folgen bis zum Datenverlust nach sich ziehen. Seit Version 2.1 weden diese Einstellungen auf drei Bereiche aufgeteilt: SubmissionSettings Payment Settings System Settings Seite 49 CATS 2.1 Benutzerhandbuch 11.1.1 SubmissionSettings Name Description cameraReadyUpload Offer the possibility for an upload for camera ready material. cameraReadyLifeLine Lifeline for the camera ready material submission. cameraReadyDeadLine Deadline for the camera ready material submission. specialTracksOption Option to activate Special Tracks for authors. presentationUploadLifeLine Lifeline for the presentation upload. presentationUploadDeadLine Deadline for the presentation upload. presentationUpload Offer the possibility for a presentation file upload abstractUpload Offer the possibility for a abstract file upload abstractLifeLine Lifeline for the abstract submission. abstractDeadLine Deadline for the abstract submission. paperLifeLine Lifeline for the full paper submission. paperDeadLine Deadline for the full paper submission. referencePaper To check the distances on submissions keywordOption Option to activate keywords for user. keywordsHelpText Additional short note for keywords field description. fullPaperFormat Paper format of full papers checkEmbeddedFonts Define if emedded fonts should be checked: "no" = no check at all, "upload" = do not allowe the upload, if the check is not passed, "list" = show on the submission list if not passed, "pdfcheck" = just show after the automated pdf check abstractPaperFormat Paper format of abstracts checkPaperFormat Define if abstract and paper sizes should be checked: "no" = no check at all, "upload" = do not allowe the upload, if the check is not passed, "list" = show on the submission list if not passed, "pdfcheck" = just show after the automated pdf check fullPaperUpload Offer the possibility for a full paper file upload checkIfEditable Check if pdf is editable: "no" = no check at all, "upload" = recommended: do not allowe the upload, if the check is not passed, "list" = show on the submission list if not passed, "pdfcheck" = just show after the automated pdf check standardHeaderText Header text (Placeholder: new column: "->", new row: "//newline", %%PAPERTITLE%%, %%PAGENUMBER%%, %%TITLE%%, %%FILEDESCRIPTION%%) standardHeaderFontFamily Font family for header (Helvetica, ) standardHeaderFontSize Font size for header abstractExtension Allowed extension for abstract upload (empty -> no limitation) fullPaperExtension Allowed extension for full paper upload (empty -> no limitation) submissionAgreement User has to confirm an agreement before uploading a paper abstractLatexTemplate LaTex-Template for abstracts showPreferredPresentationType Possibility for the user to choose the preferred acceptance status Seite 50 CATS 2.1 Benutzerhandbuch showUserPaperQuality Show paper quality to user latexHelpLink Link to LaTex-Specifications 11.1.2 Payment Settings Name Description currencyDescriptor Currency descriptor in ISO - Standard (such as EUR, USD etc.) regNumPrefix Prefix for the Registration number delayInvoiceCreation true means that all created invoices have to be confirmed by the conference administration bookingConfirmation Enables booking confirmations for €0 invoices bcNumPrefix Prefix for the booking confirmation number showVAT Enables VAT in invoices vatRate Edit VAT rate automatedInvoiceMail send invoice-mail automatically automatedPaymentConfirmationMa send payment confirmation-mail automatically il creditCardPayment CreditCards for Offline Payments: masterCard, visa, dinersClub, americanExpress invoiceBCC BCC-Mail-Address for Invoices externalProviderString Title for external provider printed on invoice External Providers invoiceNumDigits Lenght of the invoice number (without prefix) addressBlockOrganisation Invoice address-block: organisation ahead OSTSingleServiceBooking Restricts the OSR-Store so that only one of any service can be booked. renameCommentInvoice Rename the field 'Comment' in store (before creating an invoice) conferenceStore Activates the new design and workflow in the conference store storeSingleServiceBooking Restricts the conference store so that only one of any service can be booked. ('conferenceStore' must be active) 11.1.3 System Settings Name Description defaultTemplateFile CAF-Setting: Path of template file defaultSchemaFile CAF-Setting: Path of schema file translatorFile CAF-Setting: Path of translate file personalDataCSV CAF-Setting: Default CSV-file for personal data upload lifeSite web adress where CATS can be reached titleShown If the title should be shown in the header link conference link (prepend http://) Seite 51 CATS 2.1 Benutzerhandbuch logo conferenceLogo title The Title of the conference that will apear on every page, on all system mails and so on. conferenceStartDate The begin date of the conference conferenceEndDate The enddate of the conference smallTimeInterval Small Calendar intervall in minutes bigTimeInterval Big Calendar intervall in minutes dailyStartTime Start of the daily conference programme dailyEndTime End of the daily conference programme organisationRequired Require the organisation field to be filled in. departmentRequired Require the department field to be filled in. addressRequired Require a full address at the user registraton process. phoneRequired Require a phone number. personaldataDeadline Specify until what date ones personal data may be changed or updated. systemMailFromName System mail senders name systemMailFromAddress System mail senders email address abstractUploadMailSubject This defines the subject of an email to be sent to the user upon successful abstract submission. Allowed variables are: %TITLE%, %LIFESITE%, %FIRSTNAME%, %LASTNAME%, %PAPERID%, %PAPERTITLE%, %FILENAME% abstractUploadMailBody This defines the body of an email to be sent to the user upon successful abstract submission. Allowed variables are: %TITLE%, %LIFESITE%, %FIRSTNAME%, %LASTNAME%, %PAPERID%, %PAPERTITLE%, %FILENAME% fullPaperUploadMailSubject This defines the subject of an email to be sent to the user upon successful full paper submission. Allowed variables are: %TITLE%, %LIFESITE%, %FIRSTNAME%, %LASTNAME%, %PAPERID%, %PAPERTITLE%, %FILENAME% fullPaperUploadMailBody This defines the body of an email to be sent to the user upon successful full paper submission. Allowed variables are: %TITLE%, %LIFESITE%, %FIRSTNAME%, %LASTNAME%, %PAPERID%, %PAPERTITLE%, %FILENAME% presentationUploadMailSubject This defines the subject of an email to be sent to the user upon successful presentation submission. Allowed variables are: %TITLE%, %LIFESITE%, %FIRSTNAME%, %LASTNAME%, %PAPERID%, %PAPERTITLE%, %FILENAME% presentationUploadMailBody This defines the body of an email to be sent to the user upon successful presentation submission. Allowed variables are: %TITLE%, %LIFESITE%, %FIRSTNAME%, %LASTNAME%, %PAPERID%, %PAPERTITLE%, %FILENAME% passwordRetrievalMailSubject This defines the subject of an email to be sent to the user upon password retrieval. Allowed variables are: %TITLE%, %LIFESITE%, %FIRSTNAME%, %LASTNAME%, %PASSWORD%, %USERNAME% passwordRetrievalMailBody This defines the body of an email to be sent to the user upon password retrieval. Allowed variables are: %TITLE%, %LIFESITE%, %FIRSTNAME%, %LASTNAME%, %PASSWORD%, %USERNAME% Seite 52 CATS 2.1 Benutzerhandbuch osrUserInformationMailBody OSRUser-Information body. Allowed variables are: %TITLE%, %LIFESITE%, %FIRSTNAME%, %LASTNAME%, %PASSWORD%, %USERNAME% reviewerCreationMailSubject This defines the subject of an email to be sent to the user upon successful creation of an anonymous reviewer. Allowed variables are: %TITLE%, %LIFESITE%, %FIRSTNAME%, %LASTNAME%, %PASSWORD%, %USERNAME%. osrUserInformationMailSubject OSRUser-Information subject. Allowed variables are: %TITLE%, %LIFESITE%, %FIRSTNAME%, %LASTNAME%, %PASSWORD%, %USERNAME% reviewerCreationMailBody This defines the body of an email to be sent to the user upon successful creation of an anonymous reviewer. Allowed variables are: %TITLE%, %LIFESITE%, %FIRSTNAME%, %LASTNAME%, %PASSWORD%, %USERNAME% accountCreationMailSubject This defines the subject of an email to be sent to the user upon successful account creation. Allowed variables are: %TITLE%, %LIFESITE%, %FIRSTNAME%, %LASTNAME%, %PASSWORD%, %USERNAME% accountCreationMailBody This defines the body of an email to be sent to the user upon successful account creation. Allowed variables are: %TITLE%, %LIFESITE%, %FIRSTNAME%, %LASTNAME%, %PASSWORD%, %USERNAME% registrationLogIn Automated login after registration. rootPath Root Path for files (must be relative to index.php) uploadDir Directory where uploaded files are going to pdfTemplateFile Template file for XML-XSL:FO transformation hostname Hostname mailerFromAddress Sets the mail-FROM address and the displayed realname. Possible values are either an arbitrary email address and realname or "false". "False" means that the actual users email address and his realname are taken from personaldata table. Expected format: "mailaddress, Realname". E.g.: "[email protected], Example User" mailer Method to send mail: ("mail", "sendmail", or "smtp"). "mail" means to use the php function mail() useQmail Sets Mailer to send message using the qmail MTA. Reasonable only if MAILER is sendmail inlineAttachments Turning this setting on forces the mailer to send attached files inside the mail, turning it of, the mailer produces a downloadlink true = inline, false = download This is yust a default setting. Override it in the application if you need validTime Set the time how long a Download should be availabe. (Days) host Sets the SMTP hosts. All hosts must be separated by a semicolon. You can also specify a different port for each host by using this format: [hostname:port] (e.g. "smtp1.example.com:25;smtp2.example.com"). Hosts will be tried in order. smtpAuth Sets SMTP authentication. Utilizes the Username and Password variables. username Sets SMTP username password Sets SMTP password Seite 53 CATS 2.1 Benutzerhandbuch contentType Content type for outgoing mails useGlobalMailing Whether mailings are used globally (true) or personally (false) serverRoot Path to the server root !!!Actualy unused!!! attachmentsDir Path where to place downloadfiles gtHomePath Path from the server-user gpgPath Path to the gpg-files hotelDescriptions Information about the hotels mailSingature Signature for Mails bookingOptions The User could book a Hotel by Hotelname -> "1" or by Category/Alternative -> "2" timeForCreditCard ArrivalTime -> CreditCard contactEmail Contact of the person responsible for hotel bookings reservationTerms Terms for reservation cancellationTerms Terms for cancelling a booking or reservation termsOfService Terms for additional service descriptionCreditCard Usage-information for credit card bookingLifeLine Starting time for the hotel booking for the user bookingDeathLine Ending time for the hotel booking for the user downloadManager Download Manager Class createAccountForUserMailSubject Create Account for User - mail subject. Allowed variables are: %TITLE%, %LIFESITE%, %FIRSTNAME%, %LASTNAME%, %PASSWORD%, %USERNAME% createAccountForUserMailBody Create Account for User - mail body. Allowed variables are: %TITLE%, %LIFESITE%, %FIRSTNAME%, %LASTNAME%, %PASSWORD%, %USERNAME% sendInvoiceMailBody Send Invoice body. Allowed variables are: %TITLE%, %LIFESITE%, %FIRSTNAME%, %LASTNAME%, %INVOICENUMBER%, %CREATED%, %CHARGE%, %FILENAME% sendInvoiceMailSubject Send Invoice subject. Allowed variables are: %TITLE%, %LIFESITE%, %FIRSTNAME%, %LASTNAME%, %INVOICENUMBER%, %CREATED%, %CHARGE%, %FILENAME% sendPaymentConfirmationMailBod Send Payment Confirmation body. Allowed variables are: %TITLE%, y %LIFESITE%, %FIRSTNAME%, %LASTNAME%, %INVOICENUMBER%, %CONFIRMATIONDATE%, %CHARGE%, %TRANSACTIONID%, %FILENAME% sendPaymentConfirmationMailMail Send Payment Confirmation subject. Allowed variables are: %TITLE%, Subject %LIFESITE%, %FIRSTNAME%, %LASTNAME%, %INVOICENUMBER%, %CONFIRMATIONDATE%, %CHARGE%, %TRANSACTIONID%, %FILENAME% sendOSRUserInvoiceMailBody OSRUser - Invoice - mail body. Allowed variables are: %TITLE%, %LIFESITE%, %FIRSTNAME%, %LASTNAME%, %INVOICENUMBER%, %CREATED%, %CHARGE%, %FILENAME% sendOSRUserInvoiceMailSubject OSRUser - Invoice - mail subject. Allowed variables are: %TITLE%, %LIFESITE%, %FIRSTNAME%, %LASTNAME%, Seite 54 CATS 2.1 Benutzerhandbuch %INVOICENUMBER%, %CREATED%, %CHARGE%, %FILENAME% specialTracksRename empty -> 'Special Tracks'! exportFormat File-Format for export (csv or xls) conferenceProgrammeShown Set the calendar visibility: "everyone" = no login needed, "user" = all user after login, "participant" = just user with a confirmed conference ticket, "administrator" = no user programme visible conferenceProgrammeShowMediu m Medium to show in the public conference programme: "no", "abstract" or "fullpaper" cameraReadyMaterialRename empty -> 'Camera ready material'! delayedBookingMailBody Delayed booking - mail body. Allowed variables are: %TITLE%, %LIFESITE%, %FIRSTNAME%, %LASTNAME% delayedBookingMailSubject Delayed booking - mail subject. Allowed variables are: %TITLE%, %LIFESITE%, %FIRSTNAME%, %LASTNAME% editInvoiceAddress Add possibility to edit the invoice address (not recommended) abstractRename Change label of abstract-upload field fullPaperRename Change label of full-paper-upload field presentationRename Change label of presentation-upload field membershipSelection 'single': selection of only one membership per user 'multi': possibility to select more than one membership taxIdentificationCode Tax identification code for payment mailSupport Activates the mail-support button mailSupportAddress Mail-address for support (mail-support button) membershipNumbers Activates membership numbers (changes in database are required) submission Visibility of submission entries in user menu and user Guidance payment Visibility of payment entries in user menu and user Guidance hotel Visibility of hotel entries in user menu and user Guidance userCommentLabel Rename of usercomment-label (Standard: Comment to the Organizer) mainSetting CAF-Setting: Name of mainsettings group backupFile Name of backup file registerNewUser Show 'Create a new Account' on login-screen forgottenPassword Show 'Password lost' on login-screen stdCountry Preselected country in selections (country-code) subscriberNumbers Activates subscriber numbers (changes in database are required) paidAmount Should the paid ammount be placed on the payment confirmation guidanceName CAF-Setting: Name of userguidance termsAndConditions Link to Terms and Conditions showState Show 'State' in user registration badgesSecondName Show full name on badges twice registerEmailRepetition Repetition of e-mail in user registration Seite 55 CATS 2.1 Benutzerhandbuch 11.2 System Backup Management Eine saubere Backup-Strategie ist bei dynamischen Informationssystemen wie CATS von zentraler Bedeutung. Nun können regelmäßige Sicherungen einerseits zentral am Server durchgeführt werden, was dem Bedienungskomfort für die Administration sicherlich hebt. Andererseits kann – bei automatischer Ausführung der serverseitigen Sicherung – nicht die vollständige Funktionsfähigkeit selbiger garantiert werden, ebenso wie die Wiederherstellung des Systems im Ernstfall kompliziert werden kann. Weil weiters zusätzliche Sicherungen nach dem Redundanzprinzip ebenso zur Systemsicherung beitragen, ist es empfehlenswert, sowohl automatische Sicherungen als auch manuelle Voll-Backups durchzuführen. Dieses Tool macht letzteres möglich. Zunächst wird tabellarisch aufgelistet, wann und von welchem Benutzer bereits Backups des gesamten Systems gezogen wurden. 'Create a new Backup' generiert eben dann einen neuen Sicherungsvorgang. Als Ergebnis wird ein ZIP-File zum Download angeboten, das neben dem vollständigen System auch sämtliche von den Benutzern wie von der Verwaltung hinaufgeladenen Dateien sowie die gesamte Datenbank beinhaltet. Es empfiehlt sich, diese Datei an einem sicheren Ort zu verwahren um im Schadensfall eine schnelle Wiederherstellbarkeit zu garantieren und Systemausfallzeiten kurz zu halten. 11.3 Manage Personal Data In diesem Bereich werden mehrere Werkzeuge zur Verwaltung von Personendaten gebündelt. Dabei ist zu beachten, dass es sich hier nur um Kontaktdaten jeder Art handelt, nicht notwendigerweise auch um Benutzerkonten. Welchen Status ein Eintrag hat, ist in der vorletzten Spalte ersichtlich. So können sowohl neue Daten hinzugefügt werden (etwa für großvolumige e-Mail-Aussendungen), als auch bestehendes Datenmaterial auf seine Konsistenz geprüft und selbige entsprechend hergestellt werden. 11.3.1 Import Data Das Einbinden von bereits bestehenden Kontaktdaten in eine CATS – Installation kann wesentliche Erleichterungen in der Datenpflege ermöglichen und stellt Datenmaterial für Aussendungen zur Verfügung, noch bevor sich potenzielle Teilnehmer überhaupt am System anmelden. Dieses Werkzeug zeigt zunächst wieder den Verlauf bereits getätigter Importvorgänge an. Neben Datum der Ausführung werden sowohl die importierte Datei als auch der auslösende Benutzer angezeigt. Per 'Import From CSV file' kann ein neuer Importvorgang gestartet werden. Dazu muss entsprechend eine CSV – Datei zur Verfügung stehen, die folgenden Gesichtspunkten entspricht: Die einzelnen Tabellenfelder müssen per Semikolon ';' getrennt sein. In den gängigen Tabellenverwaltungsprogramme wie Microsoft Excel oder Access bzw. die OpenOffice – Pendants dazu kann eine entsprechende Einstellung problemlos für den Export als CSV getroffen werden. In der ersten Tabellenzeile müssen die Spaltenbezeichnungen der zu erwartenden Daten zu finden sein, um eine korrekte Zuordnung in der Datenbank zu gewährleisten. Die Bezeichnungen müssen folgender Nomenklatur gehorchen, davon abweichende oder zusätzliche Felder werden nicht übernommen: Seite 56 CATS 2.1 Benutzerhandbuch PersonalData.firstName Vorname PersonalData.lastName Nachname PersonalData.title Akademischer Titel PersonalData.salutation Anrede PersonalData.organisation Organisation PersonalData.department Abteilung PersonalData.address Anschrift PersonalData.city Ort PersonalData.state Bundesland, Staat, etc PersonalData.zip Postleitzahl PersonalData.countryID Land (entweder die ID oder die englische Bezeichnung) PersonalData.email E-mail-Adresse PersonalData.telephone Telefonnummer PersonalData.fax Telefaxnummer Tabellendaten können unter Anführungszeichen (“) gesetzt werden, manche exportierende Programme machen das automatisch. Dies ist besonders dann interessant, wenn Sonderzeichen in den Tabellendaten zu erwarten sind. Eine leere Musterdatei steht per 'Download empty input file' zur Verfügung und kann nach belieben mit entsprechendem Material befüllt werden. CAVE: die Input-Daten müssen im UTF-8 – Zeichensatz vorliegen. Bei Schwierigkeiten mit dieser Vorgabe wenden Sie sich bitte an den Cerebra Support. Je mehr Daten bereits zur Verfügung stehen, desto sinnvoller gestaltet sich ein Import. Die Erfahrung zeigt, dass das ausschließliche Importieren von e-Mail-Adressen wenig sinnvoll ist, da dadurch weder personalisierte e-Mail-Aussendungen möglich werden noch ein sauberer Datenabgleich oder ein Auffinden von Duplikaten erleichtert wird. Die Datenpflege wird im Gegenteil noch erschwert, weil – wenn sich später so kontaktierte Personen am System anmelden – Duplikate von sinnvollen Datensätzen gegenüber weitgehend leeren Datensätzen (mit eben einer gleichen e-Mail-Adresse) entstehen, die dann von der Verwaltung manuell abgeglichen werden müssen, um dem Ziel einer doublettenfreien Datenbank näher zu kommen. Dessen ungeachtet wird, nach erfolgtem Import, eine informative Liste mit den entstandenen Datensatz-Duplikaten automatisch angelegt. 11.4 User Upload Management Oft reicht es nicht, nur die Kontaktdaten potenzieller Teilnehmer bei der Kontoregistrierung abzufragen, es sind auch zusätzliche Dokumente (etwa Lebenslauf, Motivationsschreiben, Unterstützungserklärungen etc.) nötig. Diese Dateien sind mit Einreichungen nicht leicht abzudecken, da sie oft erst für die Zulassung zur Einreichung herangezogen werden. Daher müssen sie schon zur Verfügung stehen, bevor ein neues Benutzerkonto gleichsam freigeschaltet wird. Um diese Uploads zu ermöglichen, dient dieses Werkzeug. Seite 57 CATS 2.1 Benutzerhandbuch Es erlaubt die Definition von bis zu 5 Uploads, die dem User während der Anmeldung eines neuen Kontos zur Verfügung stehen. Dabei können, wie schon bekannt, natürlich Name und Beschreibung einzeln festgelegt werden, aber ebenso ein Gültigkeitsfenster, in dem ein Upload durchführbar ist. Auch eine Festlegung auf ein bestimmtes Dateiformat ist möglich, wenn nicht gewünscht, ist dieses Feld einfach leer zu belassen. Die beiden Felder 'visible' und 'mandatory' sprechen letztlich für sich – der Benutzer bekommt nur sichtbare Uploads präsentiert, und muss für pflichtige Uploads auch tatsächlich eine Datei einsenden. 12 Anhang: Reviewing-Formulare 12.1 reviewing_detailed_scores.xml <?xml version="1.0" encoding="UTF-8"?> <tns:ReviewingForm xmlns:tns="http://www.example.org/reviewingForm" xmlns:xsi="http://www.w3.org/2001/XMLSchema-instance" xsi:schemaLocation="http://www.example.org/reviewingForm reviewingForm.xsd "> <tns:formTitle>Review Report</tns:formTitle> <tns:formDescription>Please fill this report with your reviewing results. You can save and alter your information any time and as often as you like. When you are done, please submit it to the scientific board.</tns:formDescription> <tns:questionGroup> <tns:groupTitle>Originality</tns:groupTitle> <tns:groupDescription>This is to determine whether the paper under scrutiny provides new results to the community.</tns:groupDescription> <tns:question description="Does the paper represent an original contribution to the field?" ID="1" visibleToUser="true" type="single"> <tns:choice key="1" choiceSelected="0">No</tns:choice> <tns:choice key="2" choiceSelected="0">Partially</tns:choice> <tns:choice key="3" choiceSelected="1">Yes</tns:choice> </tns:question> <tns:question description="To your knowledge, have the authors already published a very similar paper?" ID="2" visibleToUser="true" type="single"> Seite 58 CATS 2.1 Benutzerhandbuch <tns:choice key="1" choiceSelected="0">No</tns:choice> <tns:choice key="2" choiceSelected="0">Partially</tns:choice> <tns:choice key="3" choiceSelected="1">Yes</tns:choice> </tns:question> <tns:question description="Please cite any relevant material" ID="3" visibleToUser="true" type="text" cols="50" rows="4"> <tns:text></tns:text></tns:question> </tns:questionGroup> <tns:questionGroup> <tns:groupTitle>Contents</tns:groupTitle> <tns:groupDescription>Here, the content of the paper is to be evaluated.</tns:groupDescription> <tns:question description="Do the authors place the paper in proper context by citing relevant papers?" ID="4" visibleToUser="true" type="single"> <tns:choice key="1" choiceSelected="0">No</tns:choice> <tns:choice key="2" choiceSelected="0">Partially</tns:choice> <tns:choice key="3" choiceSelected="1">Yes</tns:choice> </tns:question> <tns:question description="Is the paper clear and free from obvious errors, misconceptions, or ambiguities?" ID="5" visibleToUser="true" type="single"> <tns:choice key="1" choiceSelected="0">No</tns:choice> <tns:choice key="2" choiceSelected="0">Partially</tns:choice> <tns:choice key="3" choiceSelected="1">Yes</tns:choice> </tns:question> <tns:question description="Are the conclusions adequately supported by careful experimental evidence, computed results or theoretical demonstration?" ID="6" visibleToUser="true" type="single"> <tns:choice key="1" choiceSelected="0">No</tns:choice> <tns:choice key="2" choiceSelected="0">Partially</tns:choice> <tns:choice key="3" choiceSelected="1">Yes</tns:choice> </tns:question> <tns:question description="Is this paper to be of interest or used by other researchers in the field?" ID="7" visibleToUser="true" type="single"> <tns:choice key="1" choiceSelected="0">No</tns:choice> <tns:choice key="2" choiceSelected="0">Partially</tns:choice> <tns:choice key="3" choiceSelected="1">Yes</tns:choice> </tns:question> </tns:questionGroup> <tns:questionGroup> <tns:groupTitle>Presentation</tns:groupTitle> <tns:groupDescription>Please give some information about the papers edition quality.</tns:groupDescription> <tns:question description="Correct standard format for publication?" ID="8" visibleToUser="true" type="single"> <tns:choice key="1" choiceSelected="0">No</tns:choice> <tns:choice key="2" choiceSelected="0">Partially</tns:choice> <tns:choice key="3" choiceSelected="1">Yes</tns:choice> </tns:question> <tns:question description="Clear and unambiguous language?" ID="9" visibleToUser="true" type="single"> <tns:choice key="1" choiceSelected="0">No</tns:choice> <tns:choice key="2" choiceSelected="0">Partially</tns:choice> <tns:choice key="3" choiceSelected="1">Yes</tns:choice> </tns:question> <tns:question description="Clear figures, tables and adequate captions?" ID="10" visibleToUser="true" type="single"> <tns:choice key="1" choiceSelected="0">No</tns:choice> <tns:choice key="2" choiceSelected="0">Partially</tns:choice> <tns:choice key="3" choiceSelected="1">Yes</tns:choice> </tns:question> </tns:questionGroup> <tns:questionGroup> <tns:groupTitle>Score</tns:groupTitle> <tns:groupDescription>Give a general score to the paper</tns:groupDescription> <tns:question description="Overall Score" ID="11" visibleToUser="true" type="single" overallScoreQuestion="true"> <tns:choice key="0" choiceSelected="0">0 - Poor</tns:choice> <tns:choice key="1" choiceSelected="0">1</tns:choice> <tns:choice key="2" choiceSelected="0">2</tns:choice> <tns:choice key="3" choiceSelected="0">3</tns:choice> <tns:choice key="4" choiceSelected="0">4</tns:choice> <tns:choice key="5" choiceSelected="0">5 - Fair</tns:choice> <tns:choice key="6" choiceSelected="0">6</tns:choice> <tns:choice key="7" choiceSelected="1">7 - Good</tns:choice> <tns:choice key="8" choiceSelected="0">8</tns:choice> <tns:choice key="9" choiceSelected="0">9</tns:choice> Seite 59 CATS 2.1 Benutzerhandbuch <tns:choice key="10" choiceSelected="0">10 - Excellent</tns:choice> </tns:question> </tns:questionGroup> <tns:questionGroup> <tns:groupTitle>Comments</tns:groupTitle> <tns:groupDescription>Please provide a detailed explanation for your evaluation. Point out strengths and weaknesses of the submitted contribution, as well as suggestions for improvement. All comments to the scientific board are kept private among this group and are not released to the authors.</tns:groupDescription> <tns:question description="Comments to the Authors" ID="12" visibleToUser="true" type="text" cols="50" rows="10"> <tns:text></tns:text></tns:question> <tns:question description="Comments to the Scientific Board" ID="13" visibleToUser="false" type="text" cols="50" rows="10"> <tns:text></tns:text></tns:question> <tns:question description="Please upload some comment!" ID="14" visibleToUser="true" type="file"> <tns:file>0</tns:file> </tns:question> </tns:questionGroup> </tns:ReviewingForm> 12.2 reviewing_cerebra_standard.xml <?xml version="1.0" encoding="UTF-8"?> <tns:ReviewingForm xmlns:tns="http://www.example.org/reviewingForm" xmlns:xsi="http://www.w3.org/2001/XMLSchema-instance" xsi:schemaLocation="http://www.example.org/reviewingForm reviewingForm.xsd "> <tns:formTitle>Review Report</tns:formTitle> <tns:formDescription>Please fill this report with your reviewing results. You can save and alter your information any time and as often as you like. When you are done, please submit it to the scientific board.</tns:formDescription> <tns:questionGroup> <tns:groupTitle>Originality</tns:groupTitle> <tns:question description="Quality of the scientific work" ID="1" visibleToUser="true" type="single"> <tns:questionDescription>Is the paper of good scientific quality and free from obvious errors or misconceptions?</tns:questionDescription> <tns:questionDescription>Are the conclusions supported by careful experimental evidence, computed results, mathematical proofs, or prior publications?</tns:questionDescription> <tns:questionDescription>Do the authors place the paper in proper context by citing relevant papers?</tns:questionDescription> <tns:questionDescription>Have the authors, to your knowledge, already published a very similar paper?</tns:questionDescription> <tns:choice key="0" choiceSelected="0">00 - Sloppy</tns:choice> <tns:choice key="2" choiceSelected="0">02 - Not rigorous enough</tns:choice> <tns:choice key="4" choiceSelected="0">04 - Lacks rigor at some places</tns:choice> <tns:choice key="6" choiceSelected="0">06 - Solid work</tns:choice> <tns:choice key="8" choiceSelected="0">08 - Very well-argued work</tns:choice> <tns:choice key="10" choiceSelected="1">10 - A reference work</tns:choice> </tns:question> <tns:question description="Significance of the results" ID="2" visibleToUser="true" type="single"> <tns:questionDescription>Does the paper represent an original contribution to the field?</tns:questionDescription> <tns:questionDescription>Is the paper likely to be of interest or used by other researchers in the field?</tns:questionDescription> <tns:choice key="0" choiceSelected="0">00 - Irrelevant</tns:choice> <tns:choice key="2" choiceSelected="0">02 - This has been said several times</tns:choice> <tns:choice key="4" choiceSelected="0">04 - Better works on the same subject exist</tns:choice> <tns:choice key="6" choiceSelected="0">06 - One step forward</tns:choice> <tns:choice key="8" choiceSelected="0">08 - Promising</tns:choice> <tns:choice key="10" choiceSelected="1">10 - Outstanding</tns:choice> </tns:question> <tns:question description="Language and clarity of the content" ID="3" visibleToUser="true" type="single"> <tns:questionDescription>Is the paper clear, concise and wellorganized?</tns:questionDescription> <tns:questionDescription>Is the paper written in correct English?</tns:questionDescription> <tns:questionDescription>Is the manuscript free of spelling Seite 60 CATS 2.1 Benutzerhandbuch errors?</tns:questionDescription> <tns:questionDescription>Is the English free of awkward constructions and grammatical errors?</tns:questionDescription> <tns:choice key="0" choiceSelected="0">00 - Unacceptable</tns:choice> <tns:choice key="2" choiceSelected="0">02 - Broken</tns:choice> <tns:choice key="4" choiceSelected="0">04 - Weak</tns:choice> <tns:choice key="6" choiceSelected="0">06 - Readable</tns:choice> <tns:choice key="8" choiceSelected="0">08 - Fluent</tns:choice> <tns:choice key="10" choiceSelected="1">10 - Excellent</tns:choice> </tns:question> <tns:question description="Technical presentation" ID="4" visibleToUser="true" type="single"> <tns:questionDescription>Does the abstract include the important points of the paper?</tns:questionDescription> <tns:questionDescription>Are symbols and new terms defined when first used?</tns:questionDescription> <tns:questionDescription>Are the references correctly cited?</tns:questionDescription> <tns:questionDescription>Is the title appropriate and likely to attract readers?</tns:questionDescription> <tns:choice key="0" choiceSelected="0">00 - Unacceptable</tns:choice> <tns:choice key="2" choiceSelected="0">02 - Untidy</tns:choice> <tns:choice key="4" choiceSelected="0">04 - Minor deviations</tns:choice> <tns:choice key="6" choiceSelected="0">06 - Complies with the indications</tns:choice> <tns:choice key="8" choiceSelected="0">08 - Good-looking</tns:choice> <tns:choice key="10" choiceSelected="1">10 - Impeccable</tns:choice> </tns:question> <tns:question description="Quality of pictures and tables" ID="5" visibleToUser="true" type="single"> <tns:questionDescription>Are tables, figures, and their captions clear?</tns:questionDescription> <tns:questionDescription>In case there are photos, do they display well?</tns:questionDescription> <tns:questionDescription>Are legends and labels on the pictures and graphs clear and readable?</tns:questionDescription> <tns:choice key="0" choiceSelected="0">00 - Unacceptable</tns:choice> <tns:choice key="2" choiceSelected="0">02 - Untidy</tns:choice> <tns:choice key="4" choiceSelected="0">04 - Acceptable</tns:choice> <tns:choice key="6" choiceSelected="0">06 - Clear enough</tns:choice> <tns:choice key="8" choiceSelected="0">08 - Good</tns:choice> <tns:choice key="10" choiceSelected="1">10 - Very good</tns:choice> </tns:question> </tns:questionGroup> <tns:questionGroup> <tns:groupTitle>Summary</tns:groupTitle> <tns:groupDescription>Give a general score to the paper</tns:groupDescription> <tns:question description="Overall evaluation" ID="6" visibleToUser="true" type="single" overallScoreQuestion="true"> <tns:choice key="0" choiceSelected="0">00 - Unacceptable</tns:choice> <tns:choice key="2" choiceSelected="0">02 - Doubtful</tns:choice> <tns:choice key="4" choiceSelected="0">04 - Low quality (Not indispensable)</tns:choice> <tns:choice key="6" choiceSelected="0">06 - Average</tns:choice> <tns:choice key="8" choiceSelected="0">08 - Good quality (Interesting enough)</tns:choice> <tns:choice key="10" choiceSelected="1">10 - Very high quality (The kind of paper I like to read)</tns:choice> </tns:question> </tns:questionGroup> <tns:questionGroup> <tns:groupTitle>Comments</tns:groupTitle> <tns:groupDescription>Please provide a detailed explanation for your evaluation. Point out strengths and weaknesses of the submitted contribution, as well as suggestions for improvement. All comments to the scientific board are kept private among this group and are not released to the authors.</tns:groupDescription> <tns:question description="Comments to the Authors" ID="7" visibleToUser="true" type="text" cols="50" rows="10"><tns:text></tns:text></tns:question> <tns:question description="Comments to the Scientific Board" ID="8" visibleToUser="false" type="text" cols="50" rows="10"><tns:text></tns:text></tns:question> </tns:questionGroup> </tns:ReviewingForm> Seite 61 CATS 2.1 Benutzerhandbuch Diese beiden Standard-Reviewing-Formulare decken bereits sehr viele Anwendungsfälle ab, können aber problemlos weiter verändert werden. Während im ersten Formular die Teilbereiche, die auch mit entsprechend detaillierten, beschreibenden Fragen versehen sind, über ein Punktesystem bewertet werden, erlaubt das zweite Formular die Beantwortung der einzelnen Fragen in einem Ja-Teilweise-Nein – Schema. Selbstverständlich werden die Reviewer über beide Formularen eingeladen, eine Gesamtpunktezahl und Textkommentare für Autoren und wissenschaftliche Verwaltung abzugeben. Die Gesamtpunkteanzahl kann wie folgt definiert werden: <tns:question description="Overall Score" ID="11" visibleToUser="true" type="single"overallScoreQuestion="true"> Ab Version 2.1 können zusätzlich noch zehn sogenannte Detailscores bestimmt werden: <tns:question description="Detail Score 0" ID="0" visibleToUser="true" type="single" detailScoreQuestion="0"> <tns:question description="Detail Score 1" ID="1" visibleToUser="true" type="single" detailScoreQuestion="1"> Seite 62