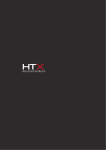Download Das Benutzerhandbuch
Transcript
MarktInvestor pro Das Benutzerhandbuch Seite 1 1.1 1.2 1.3 1.4 1.5 Einleitung Einführung in den MarktInvestor pro Highlights Systemvoraussetzungen Download und Installation Programm-Updates 3 3 3 4 5 6 2 2.1 2.2 2.3 Die ersten Schritte Starten des MarktInvestor pro Die Anmeldung Das Begrüßungsfenster 7 7 7 8 3 3.1 3.2 3.3 3.4 3.5 3.6 3.7 3.8 3.9 3.10 3.11 3.12 3.13 3.14 3.15 3.16 3.17 3.18 Fenster und Funktionen Öffnen, Verschieben und Schließen von Fenstern Die wichtigsten Fenster im Überblick Kopfzeile Depotbewertung Orders Ordervorlagen Orderbuch Spalten-Sets Watchlist/Kurslisten Arbitragelisten News Charts Die Chart-Indikatoren Markttiefe und Abräum-Orders Times & Sales Wertpapierdetails Benachrichtigungen/Alerts Ex- und Import von CSV-Dateien 10 11 14 16 17 18 22 27 30 33 35 35 36 38 50 51 52 53 535 4 4.1 4.2 Ansichten Speichern einer Ansicht Öffnen einer Ansicht 56 56 56 5 5.1 5.2 Verwaltung Direkt-Order Session TAN 57 57 57 6 6.1 6.2 Systemeinstellungen Tastaturkürzel/Tastatur-Short-Cut Ordermaskenaufruf 58 58 59 7 7.1 Symbole Allgemeine Symbole 60 60 Legende/Index 62 8 2 1.1 Einführung in den MarktInvestor pro Professionelles Handeln bedarf professioneller Tools. Aus diesem Grund haben wir für Sie den MarktInvestor pro entwickelt. Der MarktInvestor pro erfüllt alle Anforderungen, die zur Beobachtung, Analyse und Einschätzung von Wertpapieren notwendig sind. Darüber hinaus gewährleistet der MarktInvestor pro einen effizienten und individuell konfigurierbaren Orderprozess und eine sehr schnelle Orderausführung. Die einzelnen Anzeigefenster können Sie nach Ihren Anforderungen einsetzen und auf dem Bildschirm frei platzieren. Viele exklusive Funktionen bieten Ihnen eine Vielzahl an Vorteilen und machen Ihre Wertpapiergeschäfte noch komfortabler. 1.2 Highlights Der MarktInvestor pro bietet Ihnen neben bekannten Funktionen eine Vielzahl an Extras und Highlights, die den Wertpapierhandel noch lebendiger und komfortabler machen. 3 Ihnen stehen beispielsweise Realtimekurse (Echtzeitkurse) zur Verfügung, bei denen alle Fenster ohne Drücken eines Aktualisierungsbuttons automatisch mit aktuellen Kursinformationen versorgt werden. Zudem können Sie zwischen attraktiven Kurspaketen wählen, über die Sie einen tiefen Einblick in das Marktgeschehen und ins Orderbuch gewinnen. Um noch schneller zu handeln, können Sie sich individuelle Ordervorlagen einrichten, speichern und später wieder aufrufen. Eine Order kann per Tastaturkürzel oder Drag&Drop, bei dem durch einfaches Ziehen Werte von einer Maske in eine andere übertragen werden können, generiert werden. Durch eine Gegenorder-Funktion und die Direkt-Order, bei der Aufträge direkt nach der Eingabe zur Ausführung weitergeleitet werden, ist sichergestellt, dass der gesamte Orderprozess schnell durchlaufen werden kann. Watchlisten, Benachrichtigungen bei Eintreffen von frei definierbaren Ereignissen (AlertFunktion) und Arbitragelisten, in denen die Kurs- und Marktdaten eines Wertpapiers an allen verfügbaren Handelsplätzen angezeigt werden, bieten Ihnen die Möglichkeit, das Marktgeschehen zu beobachten und professionell zu analysieren. 1.3 Systemvoraussetzungen Um den MarktInvestor pro effektiv und performant betreiben zu können, sollten Ihr Rechner (PC) sowie die Internetanbindung folgende Anforderungen erfüllen: • • • • • • • • Internet-Anbindung ab DSL 2000 Arbeitsspeicher ab 512 MB Freier Festplattenspeicher mindestens 80 MB Prozessorleistung mindestens 1,5 GHz Bildschirmauflösung 1280 x 1024 oder höher Java Runtime Engine ab 1.5.04 – 32-Bit-Version (empfohlen 1.6.x, Download: http://www.java.com/de/download) Mögliche Betriebssysteme: Windows 2000, XP, XP x64, Vista, Vista x64, Windows 7; Linux ab Version 7.2; Apple Mac (minimal: Mac OS X 10.4/aktuell: Mac OS X 10.5) Webbrowser: Internet Explorer (minimal: 6.0/empfohlen: 7.0 oder 8.0), Mozilla Firefox (minimal: 2.0.0.5/empfohlen: 3.0.10), Safari (minimal: 1.3/empfohlen: 3.1) Bitte beachten Sie, dass die 64-Bit-Version der Java Runtime Engine derzeit nicht unterstützt wird. Installieren Sie stattdessen bitte die 32-Bit-Version. Neben der Hardware-Ausstattung und der Anbindungsvariante an das Internet ist die Anzahl der geöffneten Fenster, d. h. die Belastung Ihres PCs, für die Funktionalität des MartktInvestor pro ausschlaggebend. Falls zu viele Fenster geöffnet sind, können andere Funktionen, wie die Prüfung der Order oder die Anzeige neu geöffneter Fenster, mehr Zeit in Anspruch nehmen. Sollten Sie zu lange Warte-/Updatezeiten feststellen, schließen Sie die nicht unbedingt benötigten Fenster oder deaktivieren Sie die automatische Aktualisierung von Daten, zum Beispiel im Chart-Fenster. 4 1.4 Download und Installation Der MarktInvestor pro ist in zwei unterschiedlichen Varianten verfügbar. In der Download-Variante kann der MarktInvestor pro von der Webseite des Sparkassen Brokers (http://www.sbroker.de/marktinvestorpro) geladen und anschließend auf dem PC installiert werden. Hierzu sind (lokale) Administratorenrechte notwendig. Sollten auf Ihrem Rechner keine (lokalen) Administratorenrechte vorhanden sein, so können Sie die zweite Variante (Web-Variante) wählen und den MarktInvestor pro von einem weiteren Link auf der genannten Webseite starten. Im Gegensatz zu der fest installierten Version wird der MarktInvestor pro dann nur temporär installiert, was dazu führt, dass die von Ihnen vorgenommenen Einstellungen oder Änderungen (beispielsweise die Anlage und Pflege einer Watchlist) nicht gespeichert werden. Der Vorteil der Web-Variante besteht darin, dass Sie den MarktInvestor pro nicht nur von zu Hause aus, sondern von jedem PC, der die Systemvoraussetzungen erfüllt und über Internetzugang verfügt, starten können. Um den MarktInvestor pro auf Ihrem Rechner installieren zu können, laden Sie sich das Installationsprogramm von unserer Webseite herunter und führen es aus. Sie werden anschließend durch die einzelnen Schritte der Installation geführt. Am Ende der Installation werden Sie gefragt, ob Sie „eine Verknüpfung im Startmenü erstellen“ und/oder „eine zusätzliche Verknüpfung auf dem Desktop erstellen“ wollen. Wir empfehlen, beide Optionen zu nutzen. Nach Abschluss der erfolgreichen Installation können Sie den MarktInvestor pro über das Desktop-Symbol oder über das Startmenü => Programme => MarktInvestor pro starten. Zum Ausführen der Web-Variante klicken Sie auf unserer Webseite (http://www.sbroker.de/marktinvestorpro) auf den Link für die Web-Variante des MarktInvestor pro. Die Software wird nun auf Ihren Rechner geladen und temporär installiert. Entsprechend Ihrer Internet-Anbindung kann dies einige Minuten in Anspruch neh5 men. Während der Installation sind keine Eingaben von Ihrer Seite notwendig. Sobald der Installationsprozess abgeschlossen ist, startet der MarktInvestor pro und es erscheint das Anmeldefenster. Wenn Sie die Web-Variante des MarktInvestor pro schließen, werden alle Daten von der Festplatte des Rechners gelöscht. In diesem Fall gehen auch Ihre individuellen Einstellungen (Ordervorlagen, Watchlisten etc.) verloren. 1.5 Programm-Updates Regelmäßig erfolgen Programm-Updates im Rahmen der Weiterentwicklung der Software. Liegt ein Update vor, so wird dieses automatisch bei Start der Anwendung installiert. Nach erfolgreicher Installation des Updates ist ein Neustart des Programms notwendig. Bei einigen Betriebssystemen ist es notwendig, das Update mit Administratorenrechten auszuführen. Mit einem Klick der rechten Maustaste auf das Symbol (Desktop oder Startleiste) der Software, dem Befehl „Ausführen als Administrator“ und Bestätigung mit linker Maustaste kann in diesen Fällen das Update installiert werden. 6 2.1 Starten des MarktInvestor pro Die folgenden Ausführungen beziehen sich auf die fest installierte Version des MarktInvestor pro. Sie können den MarktInvestor pro entweder über die eingerichteten Verknüpfungen (Startmenü/Desktop-Symbol) oder über das Startmenü => Programme => MarktInvestor pro starten. 2.2 Die Anmeldung Beim Öffnen des MarktInvestor pro werden Sie immer zur Eingabe Ihrer Kundennummer und Ihrer PIN aufgefordert, um sich zu authentifizieren. Sollten Sie sich aus einem Netzwerk am MarktInvestor pro anmelden, bei dem ein Proxy im Einsatz ist, tragen Sie bitte die entsprechenden Einstellungen unter „Proxy-Einstellungen“ ein. Sie können diese Daten bei Netzwerk-Administrator erfragen. Ihrem Über die Auswahl in der Combobox „Direkt zu“ können Sie eine Ansicht auswählen, die nach der Anmeldung aufgerufen werden soll. Nach vollständiger Eingabe Ihrer persönlichen Zugangsdaten müssen Sie diese durch den „Anmelden“-Button aktivieren. Treten bei Überprüfung der Zugangsdaten Fehler auf (z. B. fehlerhaft eingegebene Anmeldedaten, keine Verbindung zum Ordermanagementserver, Sperre des Benutzers), werden die entsprechenden Fehlermeldungen angezeigt und in einem Log-File gespeichert. Dieses Fehlerprotokoll kann später geöffnet werden (Menü => Extras => Fehleranzeige) und zum Beispiel zur Analyse an das Rechenzentrum gesendet werden. Nach erfolgreicher Überprüfung der Zugangsdaten erscheinen anschließend die Sicherheitsinformationen. Es können mehrere Anmeldungen und somit mehrfach die Anwendung an einem oder verschiedenen Rechnern gestartet werden. Eine Realtimekursversorgung erfolgt nur am PC mit der Erstanmeldung. 7 2.3 Das Begrüßungsfenster Nach erfolgreicher Anmeldung werden Ihnen im anschließend erscheinenden Fenster Sicherheitsinformationen und Nutzungsbedingungen angezeigt. Anmeldeinformationen und letzte Transaktion Im oberen linken Bereich können Sie aus Sicherheitsgründen den Zeitpunkt Ihrer letzten Anmeldung im MarktInvestor pro und die Anzahl der fehlerhaften Logins ersehen. Zu Ihrer Information wird Ihnen im oberen rechten Fenster die letzte Transaktion angezeigt. Es wird hierbei nur die Transaktion (Kauf oder Verkauf) eines Depots berücksichtigt, bei der Sie als Depotinhaber hinterlegt sind. Des Weiteren werden nur Transaktionen berücksichtigt, die online erteilt wurden. Session TAN Die Verwendung einer Session TAN ermöglicht es Ihnen, innerhalb einer Sitzung Transaktionen ohne erneute Eingabe einer TAN zu tätigen. Die Session TAN wird ungültig, sobald die Sitzung beendet wird. Zur Aktivierung der Session TAN aktivieren Sie die Box „verwenden“ durch einen Mausklick und fordern eine TAN an. Diese TAN ist Ihrer TANListe zu entnehmen und einzutragen. Bitte beachten Sie die gesonderten Nutzungsbedingungen für die Session TAN. 8 Direkt-Order Bei Aktivierung der Direkt-Order werden Ihre Aufträge direkt nach der Eingabe zur Ausführung weitergeleitet, ohne dass es einer separaten Bestätigung bedarf. Hierdurch entfällt nach Aufgabe einer Order die Anzeige der Orderdaten. Sollten alle Orderdaten korrekt erfasst worden sein und sollten Sie über ausreichend Buying-Power bzw. über den entsprechenden Bestand verfügen, wird die Order sofort an den jeweiligen Handelsplatz geleitet. Da dies ein erhöhtes Risikopotenzial beinhaltet, beachten Sie bitte zur Nutzung dieser Funktion die gesonderten Nutzungsbedingungen zur Direkt-Order. Die Direkt-Order kann nur mit Aktivierung der Session TAN genutzt werden, da Ihnen diese Funktion ausschließlich in Kombination mit der Session TAN einen Mehrwert bietet. Gleichwohl kann aber eine Session TAN ohne Direkt-Order aktiviert werden. Informationen Das Informationsfenster beinhaltet allgemeine Informationen des Sparkassen Brokers, kann aber auch spezielle Informationen für Sie als Nutzer des MarktInvestor pro bereithalten. Nutzungsbedingungen Bei Ihrer ersten Anmeldung müssen Sie die Nutzungsbedingungen für den MarktInvestor pro lesen und anerkennen. Den Link zu den Nutzungsbedingungen finden Sie im linken unteren Bereich des Begrüßungsfensters. Dieser bleibt auch nach einmaligem Akzeptieren der Nutzungsbedingungen aktiv. Sollten sich die Nutzungsbedingungen geändert haben, müssen Sie diese erneut lesen und anerkennen, bevor Sie den MarktInvestor pro benutzen können. Abmeldung Sie können sich als Benutzer direkt durch beenden des Programms (Datei -> Beenden) abmelden. Die Abmeldung kann aber auch durch das System ausgelöst werden, wenn zum Beispiel die Session-Zeit abgelaufen ist. Die Session-Zeit beträgt grundsätzlich 180 Minuten, d. h. nach Ablauf von 180 Minuten Inaktivität wird Ihre Verbindung automatisch getrennt. Das bloße Bewegen der Maus über den Bildschirm wertet das System nicht als Aktivität. Am unteren Bildrand wird die Restlaufzeit der Arbeitssitzung angezeigt. Diese Anzeige läuft bei Inaktivität von 03:00 Stunden auf 00:00 Stunden herunter. Nach einer Aktivität (Order, Aktualisierung Depotbewertung etc.) wird die Restlaufzeit wieder auf 03:00 Stunden zurück gesetzt. 9 Beim ersten Öffnen des MarktInvestor pro sind die Fenster beispielhaft angeordnet. Diese Konfiguration soll Ihnen einen schnellen Einstieg in die Funktionen des MarktInvestor pro sowie eine schnelle Generierung Ihrer ersten Orders ermöglichen. Im oberen Teil befinden sich Ihre Konto- und Depotinformationen sowie Informationen zur Gewinn-und-Verlust-Rechnung. Darunter sehen Sie eine beispielhafte Watchlist („Marktübersicht“) und rechts daneben das Chart-Fenster. Im unteren Bereich befindet sich eine detaillierte Depotbewertung mit den offenen Orders. Die Ordermaske bildet den Abschluss der Ansicht. Ganz rechts unten wird Ihnen angezeigt, ob eine Verbindung mit Bank und Kursprovider besteht, also ob Sie ordern können und ob Ihnen aktuelle Kurse angezeigt werden. Dieser Bildschirmaufbau entspricht der Standard-Ansicht. Einen veränderten Bildschirmaufbau speichern Sie bitte unter einem anderen Namen ab. Sie können die StandardAnsicht immer wieder über das Symbol im rechten oberen Bereich mit der Beschriftung „Standard“ oder über das Menü Extras => Ansicht zurücksetzen wieder herstellen. Sie können den Hauptbereich bzgl. Ansichten, Anordnungen und Einstellungen von Fenstern an Ihre individuellen Wünsche anpassen. Die Anordnung kann mittels Drag&Drop (gedrückte linke Maustaste) jederzeit verändert werden. 10 3.1 Öffnen, Verschieben und Schließen von Fenstern Öffnen von Fenstern Die einzelnen Fenster können sowohl aus der Menüleiste und den jeweiligen Untermenüs heraus oder über die Symbol-Leiste geöffnet werden. Alternativ zur Öffnung eines neuen Fensters können Sie sich dieses auch als Reiter in einem bereits geöffneten Fenster darstellen lassen. So können Sie bequem zwischen den jeweiligen Anzeigen hin und her springen, ohne dass Sie weiteren Platz benötigen oder den bisherigen Bildschirmaufbau verändern müssen. Die individuell eingerichtete Bildschirmansicht wird in der Download-Variante automatisch bei der nächsten Ausführung des MarktInvestor pro geöffnet. Wenn Sie sich verschiedene Ansichten einrichten, sollten diese unter dem Menüpunkt „Extras“ mit Namen gespeichert werden. Zur Wiederherstellung der Standard-Ansicht klicken Sie bitte auf das Symbol „Standard“ im rechten oberen Bildrand. Alternativ ist dies ebenfalls über den Menüpunkt Extras => Ansicht zurücksetzen möglich. 11 Verschieben von Fenstern Der Hauptbereich kann bzgl. Ansichten, Einstellungen und Anordnungen von Fenstern an Ihre individuellen Wünsche angepasst werden. Die verschiedenen Ansichten können gespeichert und jederzeit aufgerufen werden. Um ein Fenster in der Bildschirmdarstellung neu anzuordnen, gehen Sie bitte folgendermaßen vor: Klicken Sie mit der linken Maustaste in den Reiter-Bereich des Fensters und halten Sie die Maustaste gedrückt. Verschieben Sie das Fenster nun an die Stelle, an der Sie es positionieren möchten. Dabei kann ein neues Fenster „eröffnet“ oder ein existierendes Fenster als zusätzlicher Reiter eingefügt werden. Beim „Eröffnen“ eines neuen Fensters wird die neue Position mit einem gestrichelten Rahmen angezeigt. Ist das Fenster an der richtigen Position, lassen Sie die linke Maustaste los. Das Fenster erscheint dann an der neuen Position. Um ein Fenster als Reiter in einem bereits bestehenden Fenster als neuen Reiter zu integrieren, ist folgendermaßen zu verfahren: Klicken Sie mit der linken Maustaste in den Reiter-Bereich des Fensters, halten Sie die Maustaste gedrückt und verschieben Sie das Fenster rechts an den Rand des bereits angezeigten Reiters im Ziel-Fenster. Sobald das gestrichelte Rechteck angezeigt wird, lassen Sie die linke Maustaste los. Das Fenster erscheint dann als neuer Reiter in dem ausgewählten Fenster. Ebenso kann auch ein Fenster, das als zusätzlicher Reiter in einem bestehenden Fenster angezeigt wurde, aus diesem herausgelöst und als eigenes Fenster angezeigt werden. Sollte der Rahmen nicht erscheinen, ziehen Sie die Maus weiter in die entsprechende Richtung. Bei manchen Bildschirmpositionen kann dies bis knapp an den Rand des angrenzenden Fensters reichen. Ein-/Ausklinken von Fenstern Ein Fenster kann nicht nur in der Fensterstruktur verschoben oder angelegt werden, es kann auch aus dieser Struktur ausgeklinkt werden. In diesem Fall ist es dann frei auf dem Bildschirm positionierbar. Dabei können andere Fenster (teilweise) überdeckt werden. Hierzu rufen Sie im betreffenden Reiter mit der rechten Maustaste das Pop-up-Menü auf. Über die Funktion „Zuteilung aufheben“ kann das Fenster aus der Struktur ausgeklinkt und frei auf dem Bildschirm bewegt werden. 12 Auf die gleiche Weise kann ein zuvor ausgeklinktes Fenster wieder in die Fensterstruktur eingeklinkt werden. Ein ausgeklinktes Fenster können Sie über den Schließen-Button im rechten oberen Bereich des Fensters (analog anderer Windows-Anwendungen) schließen. Wurde ein Fenster ausgeklinkt und die Ansicht in diesem Zustand gespeichert, so wird es beim nächsten Aufruf auch wieder im ausgeklinkten Zustand geöffnet. Schließen von Fenstern Um ein Fenster zu schließen, ist das weiße Kreuz am rechten Ende des jeweiligen Reiters anzuklicken oder mit rechter Maustaste auf den Reiter klicken und schließen. 13 3.2 Die wichtigsten Fenster im Überblick Das Fenster zum Kauf und Verkauf von Wertpapieren, die Ordermaske, kann – sofern nicht bereits geöffnet – durch folgende Aktionen geöffnet werden: • Drücken des Kaufen- oder Verkaufen-Symbols in der Menüleiste. • Auswahl der Kaufen- oder Verkaufen-Funktion in einem Kontextmenü. • Drücken einer von Ihnen definierten Taste oder Tastenkombination, die einen Kauf oder einen Verkauf auslöst. Die individuellen Orderdaten können nun in die Maske eingetragen werden. Nach Erfassung der Wertpapierkennung und Auswahl des Handelsplatzes werden die restlichen Auswahllisten befüllt. Sie können übrigens auch ganz bequem Positionen aus Watchlisten, Orderbüchern oder der Depotanzeige in die Ordermaske mittels Drag&Drop (gedrückte linke Maustaste) ziehen. Alle möglichen Daten zur Erstellung einer Order für dieses Wertpapier sind dann bereits eingetragen. Zudem werden im rechten Bereich der Ordermaske die aktuellen Marktdaten zu dem ausgewählten Wertpapier an dem entsprechenden Handelsplatz angezeigt. Sollten einmal keine Kursdaten verfügbar sein, so wird das System Sie aus Dispositionsgründen bei einer Kauforder auffordern, eine Limitierung des Auftrages vorzunehmen. Depotbewertung Die Bestände im Depot (Depotbewertung) können über das Menü Depot => Depotbewertung, das Symbol in der Menüleiste oder über eine von Ihnen definierte Tastenkombination aufgerufen werden. Neben den eigentlichen Bestandsdaten wie Stückzahl, Einstandskurs etc. können auch Marktdaten in der Depotbewertung angezeigt werden. Die Bewertung der Bestände 14 erfolgt zu aktuellen Marktkursen. Ebenso wie die Bestände werden auch die auf den Marktdaten basierenden Berechnungen (z. B. Gewinn-und-Verlust-Rechnung heute/ gesamt) bei jeder Änderung der Marktdaten automatisch aktualisiert. Der Handelsplatz für die Bewertung der Bestände kann geändert werden, indem Sie in das Feld „Handelsplatz“ klicken. Es werden Ihnen nun alle Handelsplätze, an denen das jeweilige Wertpapier handelbar ist, angezeigt. Durch Klicken auf den neuen Handelsplatz wird dieser übernommen. Das Handelsvolumen zeigt das gesamte Handelsvolumen des aktuellen Tages an dem ausgewählten Handelsplatz an. Der aktuelle Spread ist die Spanne zwischen Geld- und Briefkurs in Prozent. Die Anzeige der Depotbewertung ist mit Bid- also Geldkursen über Extras -> Benutzervorgaben vordefinierbar. Zusätzlich können Sie sich Notizen zum Wertpapier machen und in einer eigenen Spalte anzeigen lassen. Dazu müssen Sie das Kontextmenü (rechter Mausklick in der entsprechenden Zeile) öffnen und Ihren Text eingeben oder direkt in die Spalte „Notiz“ klicken, um Text einzutragen. Mehrzeilige Notizen werden im Fenster „Notepad“ angezeigt und bearbeitet, das über das Kontextmenü geöffnet werden kann. Darüber können Sie sich Ihre Notizen auch ausdrucken. Komplett verkaufte Bestände verbleiben der Nachvollziehbarkeit halber noch über Nacht mit einem Bestand von 0 Stück in der Depotbewertung. Orderbuch Im MarktInvestor pro werden die Orderbücher der offenen Orders, der ausgeführten Orders sowie der gestrichenen/gelöschten Orders in separaten Fenstern angezeigt. Bei den ausgeführten und den gestrichenen/gelöschten Orders muss der Zeitraum eingegrenzt werden (Von-Bis). Eine gestrichene Order liegt immer dann vor, wenn sie durch den Benutzer des MarktInvestor pro ausgelöst wurde. Wird der Vorgang durch die Börse oder die Handelsplattform (z.B. Direkthandel) veranlasst, so handelt es sich um eine gelöschte Order. Die Orderbücher können aus dem Menü „Order“ oder mittels der folgenden Symbole aufgerufen werden: • Offene Orders • Ausgeführte Orders • Gestrichene/gelöschte Orders 15 In den jeweiligen Orderbüchern werden die Basisdaten der Orders angezeigt. Auch hier erfolgt die Aktualisierung der Orderbücher sowie der darin angezeigten Daten automatisch. Order streichen Um eine Order zu streichen, klicken Sie im Orderbuch „Offene Orders“ mit der rechten Maustaste auf die zu streichende Order. Über den Menüpunkt „Streichen“ kann die Orderstreichung veranlasst werden. 3.3 Kopfzeile Die Kopfzeile des MarktInvestor pro ist vorgegeben und nicht änderbar bzw. verschiebbar. Sie ist in drei Informationssegmente unterteilt. 1) Im ersten Segment können Wertpapiere nach verschiedenen Kriterien gesucht werden. Sie können nach dem gewünschten Wertpapier mittels Name, WKN oder ISIN suchen. Es werden nur die ersten 100 Ergebnisse angezeigt. Durch Anklicken des Symbols werden Sie zu den nächsten Ergebnissen geleitet. 2) In diesem Segment sind die einzelnen Depots sowie die entsprechenden Verrechnungskonten auswählbar. Der verfügbare Betrag, der beleihbare Depotwert und ein mögliches Orderguthaben bzw. ein möglicher Wertpapierkredit werden hier angezeigt. Es sind unter einer Kundenummer alle Depots auswählbar, also auch Depots, für die eine Vollmacht besteht. 3) An dieser Stelle wird eine Übersicht über die Depotbewertung gegeben. Der aktuelle Depotwert wird angezeigt sowie die unrealisierte Gewinn-und-Verlust-Rechnung (G/V) heute und gesamt. Die G/V heute vergleicht den aktuellen Depotwert mit den Schlusskursen des Vortages und die G/V gesamt vergleicht den aktuellen Depotwert mit den Einstandskursen (inkl. Orderentgelte). Den Handelsplatz, an dem die Kurse für die G/V verglichen werden, können Sie in der detaillierten Depotbewertung selbst auswählen (Menü => Depot => Depotbewertung). Es wird außerdem angezeigt, wann die Depotbewertung letztmalig aktualisiert wurde. 16 Die Bereiche 2 und 3, in denen Ihre Vermögenswerte angezeigt werden, können eingeklappt werden. Diese Funktion können Sie nutzen, um die vertraulichen Daten zum Beispiel bei der Nutzung des MarktInvestor pro in der Öffentlichkeit (z. B. im Café) vor der Einsicht durch Dritte zu verbergen. Durch Anklicken der kleinen Dreiecke links neben den Überschriften „Inhaber“ und „Depotbewertung“ können die jeweils darunter angezeigten Daten verborgen oder wieder angezeigt werden. 3.4 Depotbewertung In der Depotbewertung werden alle relevanten Daten zu den Beständen, aber auch aktuelle Marktdaten angezeigt. Sowohl die Bestands- wie auch die Marktdaten in der Bestandsanzeige werden automatisch aktualisiert. Die Depotbewertung (Bestandsanzeige) kann über das Menü Depot => Depotbewertung oder das Symbol in der Menüleiste geöffnet werden. In der Depotbewertung erfolgt eine automatische Aktualisierung der Marktdaten und der Bestände. Die automatische Aktualisierung der Bestandsdaten kann deaktiviert werden. Hierfür klicken Sie das Symbol an. Es wird dann als „nicht gedrückt“ dargestellt. Wird das Symbol nochmals angeklickt, wird die automatische Aktualisierung wieder aktiviert. Sollte die automatische Aktualisierung der Bestandsdaten deaktiviert sein, so kann eine Aktualisierung durch Drücken dieses Symbols veranlasst werden. Um noch mehr Details für einzelne Depotwerte zu erhalten (z. B. Ausführungsdatum oder -kurs), können Sie in der Depotbewertung über das Kontextmenü den Punkt Bestandszusammensetzung aufrufen. Darüber hinaus haben Sie die Möglichkeit, sich individuell Notizen zu jedem Wertpapier anzulegen (Pop-up-Menü „Notiz bearbeiten“) oder zu ändern. Diese Notiz erscheint dann – sofern gewünscht – genau wie z. B. Stücke/Nominal oder die WKN in einer eigenen Spalte. Komplett verkaufte Bestände verbleiben der Nachvollziehbarkeit halber noch über Nacht mit einem Bestand von 0 Stück in der Depotbewertung. 17 3.5 Orders Im MarktInvestor pro können Orders schnell und bequem generiert werden. Neben der klassischen Variante, eine Order manuell in der Ordermaske zu erfassen, können Orders über Drag&Drop aus anderen Fenstern heraus oder über vordefinierte Tastaturkürzel (Short-Cuts) generiert werden. Für eine noch schnellere Befüllung der Ordermaske können sowohl Ordervorlagen angelegt und geöffnet werden als auch Standardwerte für Kauf- und Verkaufsaufträge definiert werden. Im Idealfall ermöglicht dies eine sofortige Versendung der Order, ohne vorher weitere Daten erfassen zu müssen. Mehr hierzu in den Unterpunkten Ordervorlagen und Konfiguration Wertpapierorder im Kapitel 3.6. Im MarktInvestor pro gibt es für offene Orders, ausgeführte Orders und für gestrichene/gelöschte Orders jeweils ein eigenes Orderbuch. Die Orderbücher werden automatisch aktualisiert, so dass jederzeit nachvollziehbar ist, ob eine Order noch offen, bereits ausgeführt oder gestrichen/gelöscht wurde. Die Aktualisierung der Daten erfolgt in allen Anzeigen in Echtzeit. Ordermaske Die Ordermaske öffnet sich – sofern nicht bereits geöffnet –, indem Sie eine neue Order aufgeben. Dies kann durch folgende Aktionen geschehen: • Anklicken des Kaufen- oder Verkaufen-Symbols in der Menüleiste. • Auswahl der Kaufen- oder Verkaufen-Funktion im Menü „Order“ oder in einem Kontextmenü (rechte Maustaste). • Drücken einer von Ihnen definierten Taste oder eines Tastaturkürzels, die einen Kauf oder einen Verkauf auslösen. Ordermasken-Einstellung Es können beliebig viele Ordermasken neben- oder übereinander oder als Reiter in einem Fenster geöffnet werden. Unter Extras => Benutzervorgaben... => Wertpapierorder können Sie definieren, ob bei der Initiierung einer neuen Order (außer Drag&Drop) eine bereits geöffnete Ordermaske neu befüllt oder ob eine neue Ordermaske geöffnet werden soll. Zudem können Sie hier 18 festlegen, wie eine neue Ordermaske geöffnet werden soll. Für die Art der OrdermaskenDarstellung stehen zwei Alternativen zur Auswahl. Die Ordermaske kann, wie hier dargestellt, in der Langform geöffnet werden und nimmt dann die gesamte Breite des Bildschirms ein. Die Anzeige ist in diesem Fall dreizeilig und demzufolge relativ flach. Alternativ kann die Ordermaske in der Kompaktform geöffnet werden. Bei dieser Darstellung handelt es sich um eine hochformatige Darstellung, bei der in der Regel (je nach Bildschirmgröße und -auflösung) zwei Ordermasken nebeneinander angezeigt werden können. Sollten für die Feldbelegungen in der Ordermaske keine Standardwerte definiert worden sein (Konfiguration Wertpapierorder, Kapitel 3.6), sind die Felder weitestgehend leer und müssen manuell befüllt werden. Nach der Wertpapierkennung und Auswahl des Handelsplatzes werden die restlichen Felder befüllt und können durch Anklicken des kleinen schwarzen Dreiecks ausgewählt werden. Falls Standardwerte für die einzelnen Orderdaten definiert wurden, sind diese entsprechend der Vorgaben befüllt. Alle nicht befüllten Pflichtfelder sind mit diesem Symbol gekennzeichnet. Vor dem Absenden der Order müssen all diese Felder befüllt werden. Im rechten Bereich der Ordermaske werden nach Eingabe des Wertpapiers und des Handelsplatzes die aktuellen Marktdaten angezeigt. Sollten einmal keine Kursdaten verfügbar sein, so wird das System Sie aus Dispositionsgründen bei einer Kauforder auffordern, eine Limitierung des Auftrags vorzunehmen. Zur optischen Unterstützung werden die Rahmenfarben in der Ordermaske bei Kauf und Verkauf unterschiedlich angepasst. • Grün für Kauf 19 • Rot für Verkauf Um eine Wertpapierorder an den Markt leiten zu können, wird eine TAN benötigt. Falls keine Session TAN aktiviert wurde, ist die vom System geforderte TAN in die Ordermaske einzugeben. Über Verwaltung => Session verwalten kann die Session TAN aktiviert und deaktiviert werden. Im Direkthandel kann über den Button „Kurs holen“ im rechten unteren Bereich der Ordermaske der Handelspartner zur Stellung eines Kurses aufgefordert werden. Die Dauer der Gültigkeit des Kurses wird im Button „Aufgeben“ in Sekundenschritten heruntergezählt. Sollte der Kurs seine Gültigkeit verloren haben, wird der Button „Aufgeben“ deaktiviert und es muss ein neuer Kurs angefragt werden. Über den Button „Aufgeben“ kann eine Order an die Börse bzw. den Direkthandelspartner weitergeleitet werden. Sollte die Funktion „Direkt-Order“ nicht aktiviert sein, erscheint vor der finalen Weiterleitung der Order an den betreffenden Handelsplatz eine Anzeige der Orderdaten, die aus Sicherheitsgründen nochmals bestätigt werden muss. Neben den Orderdaten werden auch Details zum voraussichtlichen Entgelt (bspw. Orderguthaben) in der Orderbestätigung ersichtlich und es besteht die Möglichkeit, eine erneute Order oder eine Gegenorder aufzugeben und die bestätigte Order zu drucken. Bei Auswahl „Erneut ordern“ wird die Ordermaske mit den Daten der vorausgegangenen Order vorbelegt. Bei Auswahl „Gegenorder“ wird die Ordermaske mit den Daten der vorausgegangenen Order vorbelegt, die Transaktionsart wird umgekehrt. Beide Funktionen ermöglichen eine extrem hohe Handelsgeschwindigkeit im Orderprozess. Sollte „Direkt-Order“ aktiviert worden sein, entfällt die Orderzusammenfassung und die Order wird direkt an den Markt geleitet. Im Direkthandel entfällt dieser Schritt grundsätzlich. Falls die erteilte Order als Ordervorlage übernommen werden soll, kann dies durch Anklicken des Buttons „Als Vorlage“ veranlasst werden. 20 Über den Button „Abbrechen“ können die Ordererfassung abgebrochen und alle Orderfelder geleert werden. Standard-Limitwerte Falls bei einer Order als Orderart der Wert „Limit“ ausgewählt wurde, wird die Festlegung des Limits auf Wunsch durch ein Pop-up-Menü unterstützt. Hierfür ist das Feld „Limit“ mit der rechten Maustaste anzuklicken. Anschließend erscheint dort eine Staffelung von Limitwerten nach oben und unten, ausgehend von dem mittig aufgeführten aktuellen Kurs des Wertpapiers an dem ausgewählten Handelsplatz. Der gewünschte Wert kann dann ganz komfortabel durch einen Mausklick in das Limit-Feld übernommen werden. Für jeden Wert werden zehn Prozentschritte (fünf Plus-/fünf Minuswerte) angezeigt, die immer den gleichen prozentualen Abstand haben. Die Staffelungen und die prozentuale Schrittweise können aber für verschiedene Kurse individuell und betragsbezogen definiert werden. Rufen Sie dafür einfach im Menü den Punkt „Verwaltung“ auf oder gehen Sie über das Symbol „Standard-Limitwerte“. Soll eine weitere Staffelung eingefügt werden, können Sie in der darüberliegenden Zeile mit der rechten Maustaste das hier abgebildete Pop-up-Menü aufrufen und den Eintrag „Prozentschritt oberhalb hinzufügen“ auswählen. Verfahren Sie analog, wenn unterhalb eines bereits vorhandenen Werts eine neue Staffelung eingefügt werden soll. Nach 21 Einfügung des neuen Staffelschritts können Sie die Obergrenze des Kurses und die Höhe des Prozentsatzes anpassen. Für die Limitschritte sind folgende Regeln zu beachten: • • • • • Untergrenze des ersten Prozentschrittes ist immer „0“. Obergrenze des letzten Prozentschrittes ist immer „unendlich“. Die Untergrenze eines Prozentschrittes entspricht der Obergrenze des vorhergehenden Prozentschrittes (Ausnahme ist der erste Prozentschritt). Die Obergrenze eines Prozentschrittes ist immer größer als die Untergrenze dieses Prozentschrittes. Die angegebenen Prozentwerte sind größer oder gleich „0 %“ und kleiner oder gleich „100 %“. Eine Löschung erfolgt durch die Markierung der betreffenden Zeile und der Auswahl des Eintrags „Prozentschritt löschen“ aus dem Popup-Menü. Durch den Button „Speichern“ werden die neuen Daten gespeichert. 3.6 Ordervorlagen Im MarktInvestor pro können Orders als Vorlagen gespeichert werden. Die vorbereiteten Orders können zu einem späteren Zeitpunkt aktiviert, d. h. aufgegeben werden. Natürlich können die gespeicherten Ordervorlagen gepflegt oder gelöscht werden. Diverse Ordervorlagen tragen ebenfalls dazu bei, dass Ihnen eine extrem schnelle OrdermaskenBefüllung möglicht ist. Erstellen einer Ordervorlage Eine Ordervorlage kann erstellt werden, indem die Ordermaske ganz oder teilweise befüllt und der Button „Als Vorlage“ angeklickt wird. 22 Öffnen einer Ordervorlage Um eine Ordervorlage zu öffnen, können Sie aus dem Menü Order => Ordervorlagen diese auswählen. Das Fenster „Ordervorlagen“ gibt Ihnen einen Überblick über alle Spalten der Ordermaske. Je vollständiger eine Order als Vorlage eingestellt wurde, desto schneller und einfacher kann sie zu einem späteren Zeitpunkt zur Ausführung gebracht werden. Anwenden einer Ordervorlage Soll eine Ordervorlage angewendet werden, d. h. sollen die Daten in eine Ordermaske übernommen werden, wählen Sie die betreffende Ordervorlage aus und klicken anschließend auf das Symbol. Alternativ können Sie die Ordervorlage mit der rechten Maustaste anklicken und aus dem Kontextmenü die Funktion „Ordervorlage anwenden“ auswählen. Die Daten werden dann in eine Ordermaske übernommen. Sollten die Daten in der Ordervorlage nicht alle Pflichtangaben einer Order beinhalten, so müssen Sie diese in der Ordermaske vervollständigen. Natürlich können Sie auch einzelne (oder alle) in die Ordermaske übernommenen Daten verändern. 23 Ändern einer Ordervorlage Zum Ändern, Pflegen und Vervollständigen von Ordermasken klicken Sie auf das Symbol oder wählen die Funktion „Ordervorlage ändern“ aus dem Untermenü (rechte Maustaste) aus. Anschließend wird ein Dialogfenster geöffnet, in dem die Orderdaten gepflegt und verändert werden können. Über „Speichern“ wird die Änderung der Ordervorlage übernommen. Löschen einer Ordervorlage Soll eine Ordervorlage gelöscht werden, klicken Sie auf das Symbol oder wählen die Funktion „Ordervorlage löschen“ im Kontextmenü (rechte Maustaste) aus. 24 Konfiguration Wertpapierorder Um den Orderprozess zu optimieren, haben Sie die Möglichkeit, Voreinstellungen für die Wertpapierorder in Abhängigkeit von unterschiedlichen Faktoren wie der Ausgangsmaske oder der Transaktionsart vorzunehmen. So können Sie die Belegung von Orderfeldern für Käufe und Verkäufe definieren und auf diese Weise die Erfassung von Wertpapierorders standardisieren, vereinfachen und beschleunigen. Bei einer kompletten Vorkonfiguration wird die Ordermaske durch Drag&Drop von einem Wertpapier aus einem anderen Fenster automatisch befüllt, soweit die vordefinierten Werte in dieser Kombination zulässig sind. Die Order kann nun sofort mit einem Mausklick auf den Button „Aufgeben“ erteilt werden. Das Gleiche wie für Drag&Drop gilt, wenn eine Taste oder ein Tastaturkürzel (Short Cut) für Käufe oder Verkäufe definiert wurde. Über den Menüpunkt Order => Konfiguration Wertpapierorder oder über das Symbol kann die Konfigurationsmaske aufgerufen werden. 25 Hauptkonfiguration Im Reiter Hauptkonfiguration werden die entsprechenden Einstellungen definiert. Wählen Sie hierzu zunächst aus, ob die Konfiguration für die Transaktionsart Kauf oder Verkauf vorgenommen werden soll. Anschließend aktivieren oder deaktivieren Sie das zu konfigurierende Fenster/die Ausgangsmaske – dies besagt, von wo aus die Order mit den entsprechenden Vorgaben initiiert wird. Dabei ist es unwichtig, ob die Order über Drag&Drop oder über eine Taste/Tastenkombination in diesem Fenster initiiert wird. Jedes Mal, wenn Sie eine Wertpapierorder aufgeben wollen, werden diese Voreinstellungen geprüft und für den Fall, dass sie zutreffen, wird die Wertpapierorder entsprechend der Konfiguration vorbelegt. Dabei werden nur aktivierte Konfigurationen berücksichtigt. Im Anschluss können die gewünschten Werte aus den Listen, die für jedes Feld vordefiniert wurden, ausgewählt werden. In der Regel besteht die Möglichkeit, einen fixen Wert zu definieren, Daten aus der ursprünglichen Maske in die Order zu übernehmen oder das Feld leer zu lassen, sodass es anschließend manuell befüllt werden kann. Reihenfolge Handelsplätze Für jede Ursprungsmaske kann eine bevorzugte Reihenfolge von Handelsplätzen festgelegt werden. Anfänglich sind alle im System vorhandenen Handelsplätze in alphabetischer Reihenfolge vorhanden, durch Betätigen der Buttons „Nach oben“ (am rechten Bildrand) und „Nach unten“ können Sie die Reihenfolge festlegen. 26 Die so festgelegte Reihenfolge wird dann in die Auswahlliste der Handelsplätze bei einer aus den Standardwerten befüllten Ordermaske übernommen. Hierbei werden alle verfügbaren Handelsplätze des gewünschten Wertpapiers entsprechend der festgelegten Reihenfolge dargestellt. Nachdem Sie für ein Fenster die neuen Standardwerte festgelegt haben, müssen Sie diese mit dem Button „Übernehmen“ speichern. 3.7 Orderbuch Im MarktInvestor pro gibt es für offene Orders, für ausgeführte Orders und für gestrichene/gelöschte Orders jeweils eine eigene Anzeige. Wie auch bei den Beständen werden die Anzeigen automatisch und in Echtzeit aktualisiert. So ist jederzeit nachvollziehbar, ob eine Order noch offen, bereits ausgeführt oder gestrichen/gelöscht wurde. Über die benutzerdefinierten Einstellungen kann mittels Klick mit der rechten Maustaste in die Zeilenfärbung den Zu- und Abgängen eine unterschiedliche Farbe zugeordnet werden. Offene Orders Das Fenster „Offene Orders“ können Sie über das Menü „Order“ oder über das Symbol aufrufen. In diesem Fenster werden die Orders angezeigt, die noch nicht ausgeführt wurden oder die heute ihren Status (vorbehaltlich) verändert haben, also z. B. auf Löschung warten. Der jeweils aktuelle Status kann in der Spalte „Status“ nachvollzogen werden. Ausgeführte sowie gelöschte/gestrichene Orders werden in der Nachverarbeitung aus diesem Menü entfernt, so dass anschließend nur mehr die offenen Orders darin ersichtlich sind, die noch auf Ausführung warten. Ausgeführte Orders Das Fenster „Ausgeführte Orders“ können Sie über das Menü „Order“ oder über das Symbol aufrufen. Hier werden die bereits ausgeführten Orders angezeigt. Um die Menge der angezeigten Daten eingrenzen zu können, definieren Sie die Zeitspanne, in der das Ausführungsdatum der anzuzeigenden Orders liegen soll. Sollte der eingegebene Zeitraum eine bestimmte Zeitspanne überschreiten, erscheint ein Hinweisfenster, dass die Aufbereitung der Daten viel Zeit in Anspruch nehmen könnte. 27 Über den Button „Aktualisieren“ wird die Abfrage ausgelöst. Gestrichene/Gelöschte Orders Gelöschte Orders können Sie über das Menü „Order“ oder mittels des Symbols aufrufen. In diesem Fenster werden die gelöschten oder gestrichenen Orders angezeigt. Dabei gilt: Eine Orderstreichung wird durch Sie veranlasst. Eine Orderlöschung erfolgt hingegen entweder durch die Handelsplattform (Direkthandel) bzw. die Börse, z. B. zum Termin der Hauptversammlung oder wenn das Gültigkeitsdatum der Order überschritten wurde. In der Spalte „Streichgrund“ können Sie nachvollziehen, weshalb eine Order gelöscht/gestrichen wurde. Analog zu den „Ausgeführten Orders“ muss auch hier die Zeitspanne für die Abfrage eingegrenzt werden. Order streichen Im Fenster „Offene Orders“ können Sie mit der rechten Maustaste auf die zu streichende Order zu klicken. Über den Menüpunkt „Streichen“ kann die Orderstreichung veranlasst werden. 28 Die Streichung muss mit einer gültigen TAN freigegeben werden, falls keine Session TAN aktiviert wurde. Der Status der Order wird in der Anzeige „Offene Orders“ automatisch aktualisiert. Order-Info Zu einer Order können die entsprechenden Detailinformationen mittels rechter Maustaste (auf das gewünschte Wertpapier im Orderbuch) aufgerufen werden. Die Anzeige ist analog zum Dialogfenster „Orderstreichung“ (s.o.) aufgebaut, jedoch ohne Eingabefeld für die TAN. Abgeschlossene Geschäfte Neben den Orderbüchern können Sie Ihre abgeschlossenen Geschäfte über das Symbol einsehen. Es öffnet sich eine Maske, in der Zeitraum, Art der Geschäfte (Gewinn, Verlust, offene Positionen) und Wertpapierart festgelegt werden. Nach Anklicken des „Weiter“Buttons öffnet sich anschließend ein detailliertes PDF-Dokument mit den ausgewählten Parametern. 29 3.8 Spalten-Sets In den jeweiligen Fenstern wird eine Vielzahl an Informationen in tabellarischer Form angezeigt. Dies bedingt, dass nicht alle Informationen im jeweiligen Fenster angezeigt werden können und gescrollt werden muss, um die restlichen Informationen zu sehen. Im MarktInvestor pro ist dies nicht mehr notwendig. Es können bis zu drei Spalten-Sets definiert werden, zwischen denen Sie jederzeit wechseln können. In den Spalten-Sets bestimmen Sie, welche Informationsspalten an welcher Position angezeigt werden. So werden nur die Spalten angezeigt, die Ihnen wichtig sind, und umständliches Scrollen kann vermieden werden. Die Spalten-Sets können folgendermaßen individuell konfiguriert werden: Am rechten Rand der Kopfzeile des jeweiligen Fensters klicken Sie das weiße, nach unten zeigende Dreieck an. Im erscheinenden Pop-up-Menü wählen Sie „Benutzerdefinierte Einstellungen“ aus; im dann erscheinenden Fenster kann über den Reiter das gewünschte Set ausgewählt und konfiguriert werden. 30 Im ausgewählten Set können nun die gewünschten Spalten aktiviert und deaktiviert (Klick-Box) werden. Zudem können Sie hier für eine Spalte die Text- und die Hintergrundfarbe anpassen. Das entsprechende Pop-up-Menü können Sie über einen Klick mit der rechten Maustaste auf das Feld „Text“ in der markierten Zeile aufrufen. Folgende Spalten können beispielsweise aktiviert bzw. deaktiviert (Klick-Box) werden: • • • • Marktkapitalisierung/Marktwert: Die Marktkapitalisierung/Der Marktwert ergibt sich aus der Multiplikation von aktuellem Aktienkurs und der gesamten Anzahl der ausgegebenen Aktien. Kurs: Der angezeigte Kurs ist der aktuelle Wertpapierkurs an dem von der Kursliste gelieferten Handelsplatz. Die Trendpfeile vor den Kursen werden in Abhängigkeit von Höhe und Richtung der Abweichung gesetzt und beziehen sich wie auch die Differenzen auf den Vortagesschlusskurs an dem betreffenden Handelsplatz. Die prozentualen Differenzen werden bei Abweichungen von mindestens 1 % farbig dargestellt. Hoch-, Tief- und Eröffnungskurse beziehen sich auf den aktuellen Tag und den von der Kursliste gelieferten Handelsplatz. Handelsvolumen: Das angezeigte Handelsvolumen ist das gesamte Handelsvolumen des aktuellen Tages an dem von der Kursliste gelieferten Handelsplatz, abgerundet auf volle Stücke. Spread: Die Werte für Bid und Ask, also für Geld- und Briefkurse, sowie deren Volumina und Zeiten sind aktuelle Werte. Der aktuelle Spread ist die Spanne zwischen Geld- und Briefkurs in Prozent. 31 Die Position der Spalten kann auch direkt im Fenster mit der Maus nach links oder rechts verschoben werden. Um diese Änderungen zu speichern, müssen Sie das Fenster schließen, da ansonsten die Änderungen beim nächsten Set-Aufruf verloren gehen. Über die beiden Buttons am rechten Rand („Nach Oben“ bzw. „Nach Unten“) können Sie die Reihenfolge der Spalten verändern. Die Farbe des Listenhintergrundes kann mit einem Klick mit der rechten Maustaste in das Farbfeld geändert werden Sie können die verschiedenen Sets (wie bei der Konfiguration) aufrufen, indem Sie am rechten Rand der Kopfzeile des jeweiligen Fensters das weiße, nach unten zeigende Dreieck anklicken und den Button „Set-Auswahl“ auswählen. Die in einer Liste gespeicherten Set-Einstellungen kann für alle vergleichbaren Ansichten übernommen werden. Alternativ dazu können die einzelnen Spalten-Sets im jeweiligen Fenster über das Popup-Menü, welches über die rechte Maustaste aufrufbar ist, über den Menüpunkt „Einstellungen“ aufgerufen werden. Die Funktionstasten F7 (Set 1), F8 (Set 2) oder F9 (Set 3) in Verbindung mit „Strg“ bieten allerdings die schnellste Möglichkeit, das gewünschte Set auszuwählen und anzuzeigen. 32 3.9. Watchlist/Kurslisten In der Watchlist werden Kursinformationen für Wertpapiere angezeigt. Außerdem können Wertpapiertransaktionen (per Drag&Drop) ausgelöst und weitere Informationen über die in der Watchlist befindlichen Wertpapiere abgefragt werden. Zu der fest definierten und mitausgelieferten Watchlist „Marktübersicht“ und den Kurslisten der großen Indizes (Menü => Information => Kursliste Indexwertpapiere) können beliebig viele weitere Watchlisten angelegt und befüllt werden. Hierin können die für Sie interessanten Wertpapiere an den verschiedenen Handelsplätzen zusammengestellt werden. Die Aktualisierung der Daten geschieht im Push-Verfahren, sodass kein „Aktualisierungs“-Button gedrückt werden muss. Anlage einer individuellen Watchlist Es können beliebig viele Watchlisten angelegt werden. Gehen Sie über den Menüpunkt Informationen => Watchlist => Anlegen => eine leere Watchlist öffnet sich. Öffnen einer gespeicherten Watchlist Um eine gespeicherte Watchlist zu laden, gehen Sie über den Menüpunkt Informationen => Watchlist => und wählen Sie die gewünschte Watchlist aus. Umbenennung einer Watchlist Ihre individuellen Watchlisten können Sie frei benennen und umbenennen: Im Fenster der Watchlist klicken Sie hierzu rechts oben auf das Symbol; im sich daraufhin öffnenden Dialogfenster den neuen Namen eingeben und mit „Übernehmen“ bestätigen. Anlage eines Wertpapiers in einer Watchlist Es können beliebig viele Wertpapiere in individuellen Watchlisten angelegt werden. Die Übernahme eines Wertpapiers in eine Watchlist aus einer beliebigen Ansicht, z. B. den Ergebnissen der Wertpapiersuche oder der Depotbewertung, kann über das Kontextmenü (rechte Maustaste) für ein Wertpapier erfolgen. Es muss die Watchlist ausgewählt werden, in die das betreffende Wertpapier eingefügt werden soll. Ebenso können Sie das Wertpapier per Drag&Drop in die Watchlist ziehen (Wertpapier durch Linksklick auswählen, Taste gedrückt halten und in die Watchlist ziehen; befindet 33 sich der Mauszeiger in der Watchlist, linke Taste loslassen) oder in der Watchlist selbst ein Wertpapier anlegen. Hierzu klicken Sie mit Doppelklick in eine leere Spalte der Watchlist. Anschließend öffnet sich eine beschreibbare Zeile, in der das gewünschte Wertpapier mittels Name, WKN oder ISIN zur Watchlist hinzugefügt werden kann. Generell werden in der Watchlist die Kurse des umsatzstärksten Handelsplatzes angezeigt. Bei Übernahme des Wertpapiers aus einer anderen Ansicht (z. B. der Depotbewertung) wird der Handelsplatz aus der Ansicht übernommen. Dieser kann nachträglich jederzeit geändert werden. Watchlisten können wie andere Listen-Ansichten manuell sortiert werden, so dass die Zeilen per Drag & Drop manuell verschoben werden können. In Watchlisten können auch Fremddepots nachgestellt werden. Hierzu ist es notwendig die Spalten „Stück/Nominale“ mit den entsprechenden Werten zu befüllen. Der Erfolg wird dann über die Felder „G/V heute“ und „G/V gesamt“ automatisch berechnet. Löschen eines Wertpapiers aus einer Watchlist Zum Löschen von angelegten Wertpapieren aus Watchlisten gehen Sie folgendermaßen vor: Klick mit der rechten Maustaste in die Zeile des zu löschenden Wertpapiers, im Popup-Menü „Wertpapier/e löschen“ auswählen. Die Löschung im folgenden Dialogfenster bestätigen, anschließend ist das Wertpapier aus der Watchlist gelöscht. Um verschiedene Wertpapiere aus einer Watchlist gleichzeitig zu entfernen, können Sie mehrere Zeilen markieren (Strg-Taste gedrückt halten) und anschließend wie oben weiter verfahren. Ändern eines Wertpapiers in einer Watchlist Die Änderung eines Wertpapiers ist in einer Watchlist nicht direkt möglich. Hierzu müssen Sie das alte Wertpapier zunächst löschen und das neue Wertpapier neu angelegen. Löschen einer Watchlist Eine individuelle Watchlist kann über das Symbol gelöscht werden. Bevor die betreffende Watchlist gelöscht wird, erfolgt jedoch eine Warnmeldung, ob Sie die Watchlist wirklich löschen möchten. Diese Warnmeldung müssen Sie im folgenden Dialogfenster mit „Ja“ bestätigen. Bitte beachten Sie, dass eine gelöschte Kursliste nicht mehr aufgerufen oder geöffnet werden kann. Sie muss im Bedarfsfall komplett neu angelegt werden. 34 3.10 Arbitragelisten Unter Arbitrage versteht man die Ausnutzung von Kursunterschieden eines Wertpapiers an unterschiedlichen Handelsplätzen. Daher stammt die Namensgebung für dieses Fenster. In einer Arbitrageliste werden die Marktdaten eines Wertpapiers an mehreren bzw. allen verfügbaren Handelsplätzen angezeigt. Mithilfe der Arbitrageliste und dem entsprechenden Realtime-Kurspaket ist schnell ersichtlich, an welchem Handelsplatz zum niedrigsten Kurs gekauft oder zum höchsten Preis verkauft werden kann – Gebühren bleiben hierbei unberücksichtigt. Bitte beachten Sie, dass die angezeigten Geld- und Briefkurse nur Kursindikationen darstellen und die Kurse evtl. vom jeweiligen Handelsplatz nicht garantiert werden. Aufruf einer Arbitrageliste Der Aufruf einer neuen Arbitrageliste kann aus verschiedenen Ansichten erzeugt werden (z. B. Watchlist). Klicken Sie mit der rechten Maustaste in die Zeile des gewünschten Wertpapiers und wählen Sie im Pop-up-Menü „Arbitrageliste“ aus. 3.11 News Unter der Funktion News stellen wir Ihnen kostenfrei Nachrichten, Termine etc. zu Wertpapieren zur Verfügung. Sie können über den Menüpunkt Informationen => News aufgerufen werden und sind zum Teil zeitverzögert. Im Reiter „News“ können Nachrichten wahlweise auf eine Nachrichtenart/„Newsart“ (z. B. Pflichtveröffentlichung, Nachricht, Analysten-Meinung, Unternehmensmeldung, Termine, Eilmeldung) für ein bestimmtes Wertpapier oder für einen vorzugebenden Text eingeschränkt oder alle Nachrichten angezeigt werden. Bitte beachten Sie, dass bei einem Text immer nach dem gesamten Wort in der Kopfzeile der Nachricht gesucht wird, wenn z. B. nach „BASF“ gesucht werden soll, so muss auch das gesamte Wort vorgegeben werden. Bei Vorgabe von „BAS“ würde nichts gefunden werden. 35 Wenn die News aus einem anderen Fenster über das dortige Kontextmenü angefordert werden, ist die Suche gleich auf ein Kriterium eingeschränkt, so z. B., wenn Sie in der Depotbewertung mit der rechten Maustaste auf ein Wertpapier klicken und „News“ auswählen. Durch Doppelklick auf eine Zeile im Fenster „News“ wird die betreffende Nachricht im Detail geöffnet. In der Detailansicht ist außer dem Inhalt der Nachricht selbst auch die bereitstellende Nachrichtenagentur genannt. 3.12 Charts Im Chart-Fenster können Sie sich Kursverläufe in verschiedenen Perioden und Darstellungsvarianten (Line-Charts = Linien-Charts, Bar-Charts = Balken-Charts etc.) anzeigen lassen. Zudem können Indikatoren (RSI, MACD, Momentum etc.) angezeigt werden. Auch die Anlage von individuellen Trendlinien ist einfach zu bewerkstelligen und abzuspeichern. Ein Chart kann aus dem Kontextmenü (rechte Maustaste) verschiedener Ansichten heraus oder auch per Drag&Drop (Wertpapier mit gedrückt gehaltener linker Maustaste in einen bestehenden Chart ziehen) aufgerufen werden. Das bedeutet, Preisdaten werden aufbereitet und in Form eines Charts dargestellt. Aufruf eines Charts Der Aufruf eines neuen Charts erfolgt, wie bereits in der Einleitung erwähnt, aus einem anderen Fenster heraus. Klicken Sie mit der rechten Maustaste in die Zeile des gewünschten Wertpapiers und wählen Sie im Pop-up-Menü „Chart“ aus. Anschließend öffnet sich das Fenster mit dem Kursverlauf des Wertpapiers an dem entsprechenden Handelsplatz. Sollten Sie bereits einen Chart geöffnet haben, so kann das entsprechende Wertpapier auch ganz bequem per Drag&Drop in das Chart-Fenster gezogen werden. 36 Änderung des Zeitraums und der Kompression Durch Klicken in die entsprechende Auswahlliste „Zeitraum“ oder „Kompression“ (nächst kleinere Einheit) und Änderung des Wertes können der Darstellungszeitraum und die Kompression (Tag/Woche/Monat) verändert werden. Der Darstellungszeitraum kann ebenfalls durch Klicken der linken Maustaste und Verschieben der Maus nach rechts im Chart individuell verkleinert werden. Verschieben Sie die Maus hingegen nach links wird der Darstellungszeitraum im Chart wieder vergrößert bzw. auf Ausgangsgröße gebracht. Wenn Indikatoren (Gleitender Durchschnitt, MACD etc.) angezeigt werden, können aufgrund einer zu hohen Kompression oder eines zu kurzen Zeitraums nicht ausreichend viele Werte/Kurse vorhanden sein, um den Indikator anzeigen zu können. Erweitern Sie in diesem Fall den Zeitraum oder verringern Sie die Kompression. Modifizieren eines Charts Charts können auf verschiedene Arten im MarktInvestor pro angezeigt werden. Sie können in Form von Line-Charts, Bar-Charts, Candle-Sticks, Steps oder Histogrammen angezeigt werden. Um einen Chart zu modifizieren, klicken Sie mit der rechten Maustaste in das ChartFenster. Im sich dann öffnenden Pop-up-Menü wählen Sie den Menüpunkt „Einstellungen“ aus. Für eine Änderung klicken Sie jeweils die oberste Zeile an, indem die ISIN des Wertpapiers aufgeführt ist. Nun kann aus der Liste der Chart-Typen die gewünschte Art der Chart-Darstellung ausgewählt werden. Durch „Übernehmen“ wird die Änderung gültig und der Chart in der gewünschten Art angezeigt. 37 3.13 Die Chart-Indikatoren Wie oben bereits erwähnt, können Sie mittels verschiedener Indikatoren professionelle Chart-Analysen durchführen. Dabei können mehrere Indikatoren an einen Chart angelegt werden. Bitte beachten Sie, dass zur optimalen Darstellung eines Indikators der ausgewählte Darstellungszeitraum lang genug gewählt ist und keine zu hohe Kompression ausgewählt wurde. Es gibt zwei Arten von Indikatoren. Die Indikatoren, deren Wertebereich dem des Charts entsprechen (wie zum Beispiel „Moving Averages“ = Gleitende Durchschnitte oder „Bollinger Bands“), werden im Fenster des jeweiligen Charts angezeigt. Indikatoren mit einem anderen Wertebereich, wie z. B. das Volumen, der MACD, der RSI etc. werden in einem separaten Indikatorenfenster unter dem Chart-Fenster angezeigt. Anlegen eines Indikators Die Indikatoren, die in einer separaten Grafik unterhalb des Charts angezeigt werden, sind über das weiße Dreieck am rechten oberen Bildschirmrand des Chart-Fensters aufrufbar. Die Indikatoren, die direkt im Chart-Fenster angezeigt werden, können Sie über den Menüpunkt Einstellungen => Hinzufügen im Pop-up-Menü (rechte Maustaste im ChartFenster) aufrufen. Für beide Indikatoren-Arten ist in der angezeigten Auswahlliste der gewünschte Indikator anzuklicken und mit dem Button „Übernehmen“ in die Chart-Anzeige zu übernehmen. Modifizieren eines Indikators Um einen angezeigten Indikator zu modifizieren, klicken Sie mit der rechten Maustaste in das entsprechende Indikator-Fenster und wählen im Pop-up-Menü den Menüpunkt „Einstellungen“ aus. 38 In dem sich dann öffnenden Fenster klicken Sie für die Chart-Einstellungen jeweils die Zeile an, in der die Bezeichnung des anzupassenden Indikators aufgeführt ist. Nun können Sie die Werte sowie die farbliche Darstellung des Indikators verändern. Mit „Übernehmen“ werden die Änderungen in die Indikator-Anzeige übernommen. Schließen und Löschen eines Indikators Soll ein Indikator geschlossen werden, der in einem eigenen Indikatorfenster dargestellt wird, klicken Sie mit der rechten Maustaste in das entsprechende Indikator-Fenster. Im dann erscheinenden Pop-up-Menü wählen Sie „Indikator schließen“ aus. Das Löschen eines Indikators, der im Chart-Fenster angezeigt wird (z. B. Moving Averages), geschieht analog der Modifikation eines Indikators. Im Chart-Fenster rufen Sie mit der rechten Maustaste das Pop-up-Menü auf und wählen daraus „Einstellungen“ aus. Im dann erscheinenden Fenster „Charteinstellungen“ klicken Sie auf den gewünschten Indikator und entfernen diesen durch Drücken des Buttons „Löschen“. Mit „Übernehmen“ wird die Löschung durchgeführt. Bitte beachten Sie, dass die nachfolgend aufgeführten Chart-Indikatoren lediglich Erläuterungen sind und keine Empfehlungen für Käufe oder Verkäufe darstellen. Detaillierte Erklärungen zu Chart-Indikatoren entnehmen Sie bitte der einschlägigen Fachliteratur. Indikatoren sind keine Garantie für zukünftige Kursentwicklungen. 39 Chart-Indikatoren (in separatem Indikator-Fenster) Die Indikatoren, die in einer separaten Grafik unterhalb des Charts angezeigt werden, können wie oben beschrieben über das weiße Dreieck am rechten oberen Bildschirmrand des Chart-Fensters aufgerufen werden. Volume Das Volumen gibt die Anzahl der gehandelten Aktien bzw. Fonds, Optionsscheine oder anderer Wertpapiere des laufenden Börsentages oder eines anderen definierten Zeitraums an. Accumulation Distribution Line (ADL) Bei der Accumulation Distribution Line handelt es sich um einen Kursveränderungsindikator, der eine Gewichtung der Kurse mit den zugrunde liegenden Umsätzen durchführt, um eine Relativierung der Kursänderungen zu erreichen. So wird eine starke Kursbewegung ohne entsprechend hohes Volumen niedriger gewichtet, mit hohem Handelsvolumen dagegen stärker. In einer bestimmten Marktsituation können so bspw. eine fallende Trendlinie und eine steigende Indikatorenlinie zusammentreffen und als Signal für eine Trendwende herangezogen werden. Umgekehrt bedeutet eine steigende Trendlinie bei fallendem Indikatorverlauf erhöhte Vorsicht, da sich eine Trendumkehr des Basiswerts andeutet. 40 AROON Up/Down (ARO) Der AROON wird zur Identifikation von Trend- oder Seitwärtsphasen eingesetzt und besteht aus zwei Linien: Die AROON-Up-Linie repräsentiert die Tage, die seit dem letzten Hoch des Kurses vergangen sind, die AROON-Down-Linie die Tage seit dem letzten Tief. Notiert der AROON Up (Down) über der jeweils anderen Linie, signalisiert dies einen Aufwärtstrend (Abwärtstrend), wenn sich gleichzeitig die entsprechende Signallinie im oberen Extrembereich (ab ca. 80) bewegt. Befinden sich beide Linien im neutralen Bereich (unter 80), deutet dies auf eine Seitwärtsbewegung hin. Ein Überkreuzen der beiden Linien ist ein erstes Anzeichen für einen möglichen Trendwechsel. Average Directional Index (ADX) Der Average Directional Index hat zwei Funktionen: Zum einen lässt sich mit ihm die Stärke bzw. Geschwindigkeit eines Trends messen und zum anderen gibt der ADX darüber Auskunft, ob sich der Markt überhaupt in einer Trendphase befindet oder ob die Anleger sich auf eine Seitwärtsbewegung einstellen sollten. Der ADX zeigt ausschließlich die Stärke eines Trends und nicht die Richtung. So deutet ein steigender ADX auf eine Trendphase und ein fallender ADX auf eine trendlose Phase hin. Viele Experten messen hierbei seiner Bewegungsrichtung oftmals größere Bedeutung bei als der absoluten Höhe. Zieht man die Höhe des ADX mit in Betracht, dann stehen üblicherweise Werte über 15 für eine Trendphase und Werte unterhalb für eine trendlose Phase. Average True Range (ATR) Der ATR ist ein Indikator, der die Marktvolatilität misst. Der Wert des Indikators ist in der Regel hoch, wenn die Kurse stark schwanken. Wenn der Wert dieses Indikators niedrig ist, bleiben die Kurse stabil. Ein niedriger Indikator ist in der Regel vor dem entscheidenden Fallen/Steigen eines Kurses vorzufinden. Extremwerte des ATR deuten möglicherweise auf Übertreibungen und somit auf potenzielle Trendwendepunkte hin. Chaikin’s Volatility (CV) Zur Messung der Änderung der Marktvolatilität eignet sich der Chaikin-VolatilityIndikator. Im Normalfall wird die CV auf Tagesbasis berechnet, da als grundlegendes Maß für die Volatilität die tägliche Handelsspanne verwendet wird. Eine zu lange Zeiteinstellung verfälscht das Ergebnis. Wenn die CV oberhalb der Nulllinie verläuft, signalisiert das eine steigende Volatilität. Umgekehrt bedeuten Werte unterhalb null eine abnehmende Volatilität. Der Indikator soll durch einen schnellen, starken Anstieg das Ende eines Bärenmarktes bzw. eines kurzen Kurssturzes anzeigen können, weil in diesen Fällen fast immer eine stark ansteigende Volatilität, besonders in Ausverkaufs-Phasen (Sell-off), zu beobachten ist. Lang anhaltende Kurssteigerungen können demgegenüber allerdings durchaus von stark fallender Volatilität begleitet werden. 41 Commodity Channel Index (CCI) Der CCI wurde entwickelt, um zyklische Bewegungen in Rohstoffmärkten auszunutzen. Je nach Einstellung und betrachtetem Zeitraum sind verschiedene Interpretationen möglich. Während üblicherweise ein Übersteigen des Indikators der +100er-Marke als Zeichen eines starken Aufwärtstrends und unter –100 als starker Abwärtstrend interpretiert werden kann, wird der CCI auch häufig als Überkauft-/Überverkauft-Indikator benutzt. Directional Movement Index (DMI) Der DMI untersucht, ob bei einem Kursverlauf ein Trend vorliegen könnte oder nicht und wie stark dieser ggf. ist. Zu diesem Zweck setzt der Indikator alle Aufwärts- (DI+) und Abwärtsbewegungen (DI–) eines Kurses ins Verhältnis zur durchschnittlichen Handelsspanne. Kreuzt der DI+ den DI– von unten nach oben, so wird ein Kaufsignal generiert und im umgekehrten Fall ein Verkaufssignal. Der DMI-Indikator ist sehr volatil und daher für eine langfristige Analyse eher ungeeignet. Donchian Channel (DON) Der DON wird gebildet durch den Höchststand und den Tiefststand der letzten n Tage. Er stellt so die Schwankungsbreite des Kurses in den letzten n Tagen dar und gilt als nützlicher Indikator, um die Volatilität der Marktpreise zu erkennen. Wenn der Preis stabil ist, ist der Kanal relativ schmal, bei großen Fluktuationen wird er breiter. Kursausbrüche nach oben aus den Kanalbegrenzungen werden als Kaufsignale und Kursausbrüche nach unten werden bei der Trendfolgestrategie als Verkaufssignal gewertet. Nützlich kann der Channel auch für das Vermitteln von Stoppmarken sein. So kann die untere Kanalbegrenzung bspw. als Stop-Loss-Marke bei Long-Positionen Verwendung finden. Double Smoothed Stochastic Blau (DSSBlau) Der DSSBlau ist die doppelte Glättung der Stochastik-Formel, um den sehr unruhigen Verlauf des Stochastik-Indikators zu bändigen und handelbare Signale zu erhalten. So wird das Ergebnis der Berechnung um unbrauchbare Hakenschläge und Zackenmuster bereinigt. Der Stochastik-Indikator beschreibt die Lage des aktuellen Schlusskurses innerhalb der maximalen Handelsspanne des Betrachtungszeitraumes und soll überkaufte und überverkaufte Situationen erkennen helfen sowie entsprechende Handelssignale liefern. Nachteil des Original-Indikators sind die oft heftigen und hektischen Reaktionen 42 auf Kursbewegungen, was die Interpretation erschwert. Der Stochastik-Indikator wird im weiteren Verlauf noch näher erläutert. Double Smoothed Stochastic Bressert (DSSBressert) Der DSSBressert ist ebenfalls eine Version der doppelt geglätteten Stochastic, die einige Zeit nach dem DSSBlau vorgestellt wurde. Es handelt sich um zwei nicht sehr verschiedene Indikatoren, die die Stochastic als Basis und eine mehrfache Glättung der Werte als Erweiterung nutzen. Der DSSBressert berechnet eine Original-Stochastik, glättet diese wie beim DSSBlau doppelt und berechnet darauf erneut eine Stochastik. Dadurch sind die Signalqualität und das Verlaufsmuster des Indikators stärker als beim DSSBlau und beim ursprünglichen Stochastik-Indikator. Der DSSBressert reagiert sensibler auf kleinere Kursbewegungen, erzeugt wesentlich mehr Signale als der DSSBlau und taucht so wesentlich deutlicher in Extremzonen ein. Elder Ray (ER) Der Begriff Elder Ray ist der Oberbegriff für die eigentlichen Indikatoren Elder Bull und Elder Bear, mit denen Bullen und Bären im Markt sichtbar gemacht werden sollen. Bei beiden Indikatoren wird zunächst ein exponentieller Gleitender Durchschnitt (GD) errechnet. Im Falle der Bull Power zeigt ein Wert oberhalb der Nulllinie an, dass das Tageshoch über dem GD liegt, während ein negativer Wert anzeigt, dass das Tageshoch unter dem GD liegt. In der Bear Power bedeutet ein negativer Wert, dass das Tagestief unter dem GD liegt, ein positiver Wert zeigt an, dass das Tagestief über dem GD liegt. Ein negatives Signal ist dann gegeben, wenn der Basiswert noch neue Höchststände ausbildet, während der Indikator keine neuen Hochs mehr bildet. Ein positives Signal ist dann gegeben, wenn der eigentliche Kursverlauf noch neue Tiefs bildet, der Indikator aber nicht mehr. Fast Stochastic (FastSt) Die Auswertung der Fast Stochastic erfolgt wie bei der normalen Stochastic (Erläuterung siehe unten) bzw. wie bei der Slow Stochastic. Allerdings eignet sich die FastSt besonders gut für sehr kurzfristig angelegte Trades in „Sägezahnmärkten“. Der Fast Stochastic besteht aus zwei Linien, wobei grundsätzlich gilt, dass sich ein Kaufbzw. Verkaufssignal immer dann bildet, wenn eine der beiden Linien von der anderen Linie durchschnitten wird. Während das Kreuzen des Indikators von unten nach oben im überverkauften Bereich (< 20) ein Kaufsignal generiert, löst das Kreuzen von oben nach unten im überkauften Bereich (> 80) ein Verkaufssignal aus. 43 Momentum (Mom) Das Momentum ist eine wichtige Größe der technischen Analyse. Es gibt Aufschluss über Tempo und Kraft von Kursbewegungen sowie über Trendumkehrungen. Man errechnet es aus den fortlaufenden Divisionen des aktuellen Kurses mit dem vorangegangener Tage, Chart-Techniker wählen in der Regel eine Einstellung von 12 Tagen. Die Momentum-Kurve kann wie ein Chart analysiert werden. Das Momentum wird häufig mit dem Wurf eines Balles verglichen. Auch der Ball, den man hoch wirft, wird merklich langsamer, bevor er seine Richtung wechselt und wieder zu Boden fällt. So weisen auch Wendepunkte des Momentums auf ein Nachlassen der Trendintensität hin. Sie können im unteren Bereich der Kurve als Kauf- und im oberen Bereich als Verkaufssignal gewertet werden. Eine prozentuale Betrachtung des Momentums liefert die Rate of Change (Erläuterung unten). Moving Average Convergence Divergence (MACD) Beim MACD handelt es sich um einen trendfolgenden Indikator. Basis für die Gewinnung von Handelssignalen bildet eine Signallinie (Trigger), die sich aus der Subtraktion und exponentieller Glättung zweier Gleitender Durchschnitte ergibt. Ein Kaufsignal entsteht, wenn der MACD die Signallinie von unten nach oben kreuzt. Ein Schnitt in die entgegengesetzte Richtung generiert dagegen ein Verkaufssignal. Grundsätzlich wird bei einem MACD oberhalb der Nulllinie von einem Aufwärtstrend ausgegangen und umgekehrt. Bilden sich in einem Trend bei den Kursen immer neue Extremwerte aus und im Indikator nicht mehr, spricht man von Divergenzen, die eine Abschwächung des Trends anzeigen. Moving Average Convergence Divergence Histogramm (MACD) Eine besondere MACD-Darstellungsform ist das Histogramm. Es gibt die Differenz zwischen dem MACD und der MACD-Signallinie an. Überschneidungen mit der Nulllinie im Histogramm korrespondieren mit den klassischen Kreuzungssignalen der MACD-Linie und der Signallinie in der gewöhnlichen Darstellung. Ist das Histogramm positiv und fällt in Richtung seiner Nulllinie, so schwächt sich der Aufwärtstrend ab. Steigt das negative Histogramm von unten nach oben, so verliert der Abwärtstrend an Dynamik. Darin liegt der zusätzliche Nutzen des MACD-Histogramms begründet. Schon vor den eigentlichen Kreuzungssignalen (MACD-Linie und Signallinie) gibt es Warnhinweise, sodass das MACD-Histogramm zusätzliche Informationen gegenüber der klassischen Darstellung liefert. 44 Negative Volume Index (NVI) Der Negative Volume Index setzt die Kursveränderung des Handelstages mit dem Volumen in Verbindung, aber nur dann, wenn das aktuelle Volumen kleiner als das Volumen des Vortags ist. Ist das aktuelle Tagesvolumen größer oder gleich dem Tagesvolumen des Vortages, so bleibt der NVI-Wert unverändert. So konzentriert sich der NVI auf Tage, an denen das Volumen geringer ist als das Vortagesvolumen, mit dem Grundgedanken, dass an solchen Tagen die Profis ihre Positionen beziehen und die uninformierte Masse „stiller“ wird. Demzufolge soll der NVI zeigen, was die Profis tun. Steigt der NVI über seinen Gleitenden Durchschnitt bzw. Moving Average (Erläuterung siehe oben), so wird von einem Aufwärtstrend ausgegangen. Fällt der NVI unter seinen Gleitenden Durchschnitt, so wird analog von einem Abwärtstrend ausgegangen. On-Balance-Volume (OBV) Der On-Balance-Volume-Indikator soll Trendwechsel feststellen und auf einfache Art aufzeigen, ob Liquidität in ein Wertpapier geflossen ist oder abgezogen wurde. Hierzu wird bei steigenden Kursen das Umsatzvolumen zum OBV des Vortages addiert, bei fallenden Kursen wird es von diesem subtrahiert. Das absolute Niveau der OBV-Linie ist relativ bedeutungslos. Handelssignale können in Verbindung mit anderen Indikatoren (bspw. Gleitender Durchschnitt = Moving Average – Erläuterung siehe oben) festgelegt werden oder ergeben sich, wenn die Kurslinie und die OBV-Linie nicht den gleichen Verlauf nehmen. Steigt der Kurs, aber fällt das Volumen über eine längere Zeit, so kann ein baldiges Fallen der Kurse angenommen werden (fallende OBV-Linie). Fällt der Kurs, aber steigt das Volumen über eine längere Zeit, so ist ein baldiges Ansteigen der Kurse wahrscheinlich (steigende OBV-Linie). Keine Anwendung sollte der OBV-Indikator in volatilen Seitwärtsphasen finden. Positive Volume Index (PVI) Der Positive Volume Index (PVI) setzt die Kursveränderung mit dem Volumen in Verbindung, aber entgegen dem Negative Volume Index (NVI) nur dann, wenn das aktuelle Volumen größer als das Volumen des Vortags ist. Sofern das Volumen fällt oder gleich bleibt, bleibt der Indikatorwert gegenüber dem Vortag unverändert. Grundlage für den Indikator ist die Idee, dass ein steigendes Handelsvolumen mit steigenden Kursen korrespondiert. Der absolute Wert des Indikators spielt keine Rolle. Der Positive Volume Index signalisiert analog dem NVI Handelssignale in Verbindung mit dem Gleitenden Durchschnitt = Moving Average (Erläuterung siehe oben). So wird von einem Aufwärtstrend ausgegangen, wenn der PVI über seinen Gleitenden Durchschnitt steigt. Ein Abwärtstrend wird signalisiert, wenn der PVI unter seinen Gleitenden Durchschnitt fällt. 45 Rate of Change (ROC) Die ROC vermittelt exakt die gleiche Aussage wie das Momentum. Sie gibt Aufschluss über Tempo und Kraft von Kursbewegungen und kann Trendumkehrungen anzeigen. Allerdings ist bei der ROC die Berechnung um eine Division erweitert worden, sodass die Stärke der Kursschwankungen als Verhältnis bzw. prozentuale Betrachtung dargestellt wird. Relative Strength Index (RSI) Der Relative Strength Index (RSI) setzt die durchschnittlichen Aufwärtsbewegungen einer Kursperiode mit den durchschnittlichen Abwärtsbewegungen ins Verhältnis zueinander und ermittelt so die innere Stärke des Basistitels innerhalb einer bestimmten Anzahl von Tagen. Der Wert des RSI kann theoretisch zwischen den Extremwerten 0 und 100 pendeln. Vorteil dieser Vereinheitlichung ist, dass einzelne Werte auch ohne Chart gut verglichen werden können. Durch die Einbeziehung aller Kurse innerhalb des Zeitraums wird eine gewisse Glättung erreicht, Extremkurse verzerren die Berechnung nicht so stark. Unterstützungen und Widerstände beim RSI-Indikator sind so zu werten wie bei der Aktie selbst. Erreicht der RSI seinen Minimalwert von null, so hat der Titel keinerlei innere Stärke. Die Kurse sind also im Betrachtungszeitraum ausschließlich gefallen. Ein Wert von 100 bedeutet, dass die Kurse ausschließlich gestiegen sind. Besondere Bedeutung haben dabei die Werte 30 und 70. Ein Unterschreiten der Grenze von 30 bedeutet als charttechnisches Signal, dass der Markt „überverkauft“ ist und von Verkäufern dominiert wird. Eine baldige Erholung des Kurses könnte zu erwarten sein. Umgekehrt kann man mit Kursrückschlägen rechnen, sobald der RSI die obere Markierung von 70 durchbricht, da hier der Markt „überkauft“ ist. An beiden Punkten ist mit einer Gegenreaktion zu rechnen. Ein Trendwechsel kann auch bevorstehen, wenn der RSI-Indikator aufgrund seines Vorlaufcharakters Verlaufsunterschiede (Divergenzen) zum Aktienkurs aufweist (Aktie steigt/RSI fällt). Der RSI-Indikator ist einer der wirksamsten Indikatoren, der allerdings in extrem steigenden bzw. fallenden Märkten zu Fehlsignalen führen kann. Slow Stochastic (SlowSt) Die normale Variante der Stochastik (siehe unten: Stochastic RSI) ist vielen ChartTechnikern zu unruhig. Deshalb wird oft die Slow-Variante dieses Indikators eingesetzt, bei der es sich um eine Glättung der Fast Stochastic handelt. Sie liefert zwar weniger Signale, diese haben dafür aber eine höhere Treffsicherheit. Die Auswertung erfolgt wie bei der normalen Stochastik. Dieser Indikator ist speziell für die Entdeckung von Umkehrpunkten bei Seitwärtsbewegungen und leichten Trendphasen geeignet. In Zeiten mit ausgeprägten Trends ist er nicht sinnvoll anzuwenden. Der Indikator sollte genau wie der normale Stochastic RSI nur in Verbindung mit trendfolgenden bzw. trendbestätigenden Indikatoren verwendet werden. 46 Standard Deviation (SDV) Die Standard Deviation (Standardabweichung) bezeichnet man auch als Volatilität. Eine hohe Volatilität bedeutet, dass der Kurs der untersuchten Aktie stark schwankt, hingegen deutet eine niedrige Volatilität auf eine ruhige Kursentwicklung hin. Die SDV kann die durchschnittlichen Schwankungen der Kurse aufzeigen und reagiert auf kurzfristige Kursund Volatilitätsveränderungen. Es ist festzustellen, dass bedeutende Kursänderungen mit hoher Volatilität verbunden sind, Bodenbildung und Konsolidierung hingegen mit abnehmender Volatilität. Der SDV-Indikator gibt keine Auskunft über die Richtung einer Kursbewegung und sollte auch nur mit anderen Indikatoren kombiniert werden, da seine Aussagefähigkeit als einzelner Indikator begrenzt ist. Ein steigender Verlauf steht für eine volatilere, meist trendgerichtete Bewegung der Kurse. Ein Abfallen signalisiert dagegen ein Nachlassen der Volatilität. Dies deutet auf eine Konsolidierung bzw. Bodenbildung hin, kann aber andererseits evtl. auch Indiz dafür sein, dass mit einem baldigen Ausbruch der Kurse nach oben oder unten zu rechnen ist. Wenn die SDV ein neues Hoch ausbildet, folgt wahrscheinlich ein Rückgang der Volatilität. Dieser Rückgang der Schwankungsbreite kann unter Umständen mit einer Gegenbewegung der Kurse einhergehen. Stochastic RSI (StRSI) Die Stochastik ist ein mathematisches Verfahren zur Berechnung von Wahrscheinlichkeiten bei Zufallsverfahren. Der Stochastic-RSI-Indikator vergleicht den jeweiligen Schlusskurs bezogen auf die Handelsspanne (Unterschied Hochkurs–Tiefkurs) des gewählten Handelszeitraums (Periode) und basiert auf der Beobachtung, dass während einer Aufwärtsbewegung die Schlusskurse näher an den Tages-Höchstkursen liegen, wohingegen bei einer Abwärtsbewegung die Schlusskurse näher an den TagesTiefstkursen liegen. Der Stochastic-RSI-Indikator ist speziell für die Entdeckung von Umkehrpunkten bei Seitwärtsbewegungen und leichten Trendphasen geeignet und soll überkaufte und überverkaufte Situationen erkennen helfen. So sind Stochastic-RSIWerte oberhalb von 70 ein Zeichen für einen überkauften Zustand, während Werte unterhalb von 30 auf einen überverkauften Markt deuten. Beide Extreme könnten auf eine bevorstehende Marktkorrektur und ein Handelssignal hinweisen, wenn die Werte nach unten bzw. nach oben drehen. Williams R (%R) Der %R-Indikator wurde entwickelt, um überkaufte bzw. überverkaufte Situationen erkennen zu können. Er setzt die Differenz zwischen Periodenhoch und dem heutigen Schlusskurs mit der gesamten Handelsspanne des Beobachtungszeitraumes in Bezug. Der Williams R ist speziell für Seitwärtsbewegungen und leichte Trendphasen geeignet. Seine Werte schwanken im MarktInvestor pro zwischen 0 und -100. 47 Der %R sollte nur in Verbindung mit trendfolgenden Indikatoren verwendet werden und ist in Zeiten mit ausgeprägten Trends nicht sinnvoll anzuwenden. Ein Anstieg des Indikators aus dem überverkauften Bereich (Werte kleiner -80) ist positiv zu werten, wohingegen ein Absinken des Indikators aus dem überkauften Bereich (Werte größer – 20) einen Kursrückgang bedeuten kann. Zig Zag (Zig) Der Zig-Zag-Indikator ist geheimnisvoll. Auf den ersten Blick scheint er der heilige Gral der technischen Analyse zu sein, da er jeden Wendepunkt genau erkennt. Beim Zig Zag werden anhand einer einfachen Filterregel die Hoch- und Tiefpunkte im Kursverlauf verbunden. Trotzdem ist er nicht das, was wir unter einem technischen Indikator verstehen, da der Indikator in Wirklichkeit erst an einem markanten Wendepunkt weiß, ob der vorherige schon markierte Wendepunkt überhaupt gültig ist. Es kann sogar sein, das der Zig Zag sich komplett neu entscheidet und sein Bild total verändert. Der Zig Zag täuscht also etwas vor, da er immer rückwirkend reagiert. Als Hilfsmittel zum Verdeutlichen der bedeutenden Hoch- und Tiefpunkte kann der Indikator gut geeignet sein. Ebenso kann er beim Einzeichnen von Trendlinien unterstützen. Hierbei müssen Sie bei einem Aufwärtstrend eigentlich nur noch die Tiefpunkte im Zig-Zag-Verlauf mit einer geraden Linie verbinden. Im Abwärtstrend verbinden Sie die Hochpunkte des Zig-Zag-Verlaufs. Der Indikator wird in der ElliottWave-Theorie verwendet. Chart-Indikatoren (im Chart-Fenster) Die Indikatoren, die direkt im Chart-Fenster angezeigt werden, können, wie bereits erwähnt, über den Menüpunkt „Einstellungen => Hinzufügen“ im Pop-up-Menü (rechte Maustaste im Chart-Fenster) aufgerufen werden. Simple Moving Average (SMA) Der Simple Moving Average, zu deutsch „Einfacher Gleitender Durchschnitt“ ist wohl der bekannteste, einfachste und am häufigsten verwendete Indikator. Simple Moving Averages stellen den durchschnittlichen Preis/Kurs eines Wertpapiers über einen bestimmten Zeitverlauf grafisch als Linie dar. Diese Zeitspanne kann individuell eingestellt werden. Durch diesen Indikator werden Kursbewegungen eines Wertpapiers geglättet und Trends sind leichter ablesbar. Je nach Periodenlänge (z. B. 200 Tage oder 38 Tage) glättet der SMA den Kursverlauf unterschiedlich stark, um das Chart-Bild übersichtlich zu gestalten und den Kurstrend klarer erkennen zu lassen. 48 Für viele Anleger besitzt der SMA eine Widerstands- und Unterstützungsfunktion. Das Kreuzen des Kurses eines Wertpapiers mit den SMA von unten nach oben kann als Kaufsignal gewertet werden und umgekehrt. Exponential Moving Average (EMA) Bei den Exponential Moving Averages handelt es sich wie beim SMA um Gleitende Durchschnitte, die allerdings nicht gleich- sondern exponentiell gewichtet sind. Das heißt, dass aktuellere Kurse bei dieser Art der Durchschnittsbildung stärker gewichtet werden. Das Kreuzen des Kurses eines Wertpapiers mit den EMA von unten nach oben kann als Kaufsignal gewertet werden und umgekehrt. Weighted Moving Average (WMA) Der Weighted Moving Average ist ein Gleitender Durchschnitt, bei dem aktuelle Kurse stärker gewichtet werden, als weiter zurückliegende. Bei einem 10-Perioden-WMA wird zum Beispiel der letzte Kurs mit dem Faktor 10, der vorletzte mit dem Faktor 9 und der Kurs vor 10 Perioden mit dem Faktor 1 gewichtet. Wie bei den anderen Moving Averages auch kann ein Kreuzen des Kurses mit dem WMA von unten nach oben als Kaufsignal gewertet werden und umgekehrt. Bollinger Bands (BBD) Die Bollinger-Bänder sind zwei Kursbänder, die um den Gleitenden Durchschnitt gelegt werden. Der Abstand hängt von der Schwankungsbreite der Kurse einer bestimmten Periode ab. Kursverläufe oberhalb des oberen Bollinger-Bandes signalisieren einen überkauften Markt, während Kursverläufe unterhalb des unteren Bollinger-Bandes tendenziell Anzeichen für eine überverkaufte Phase sind. Um konkrete Handelssignale zu erhalten, sollten die BBD immer in Verbindung mit der Kursentwicklung bzw. mit dem Gleitenden Durchschnitt im Betrachtungszeitraum gesehen werden. Die Entfernung der Bänder lässt weitere Schlüsse zu: Eine große Entfernung der Bänder ist ein Indiz für einen zu Ende gehenden Trend, während eng zusammen liegende Bänder auf einen bald beginnenden neuen Trend hindeuten. Envelopes linear (ENV) Bei Envelopes linear handelt es sich um zwei Bänder, die um einen individuell festlegbaren Wert vom Kurs nach oben und unten verschoben sind. Üblicherweise werden die Bänder prozentual verschoben. Im Gegensatz zu den Bollinger Bands geht bei den Envelopes keine Volatilität in die Berechnung ein. Der Abstand der Bänder bleibt folglich immer gleich, sofern er nicht manuell geändert wird. Je nachdem wie der Abstand der Bänder eingestellt wird, kann das Erreichen eines Bandes trendfolgend oder als Gegensignal interpretiert werden. 49 3.14 Markttiefe und Abräum-Orders Die Markttiefe legt das Orderbuch für ein bestimmtes Wertpapier am Börsenplatz „Xetra“ offen und ist ein wichtiges Instrument zur Beurteilung des momentanen Stands einer Aktie. So kann im MarktInvestor pro für jedes der auf „Xetra“ handelbaren Wertpapiere nicht nur der aktuell beste Geld- und Briefkurs abgerufen werden, sondern auch die nächstbesten vier Kauf- und Verkaufsangebote mit den jeweiligen Ordervolumina eingesehen werden. Voraussetzung zur Anwendung der Funktion ist je nach Wertpapier das Abonnement eines entsprechenden Kurspakets. Die Markttiefe können Sie über das Pop-up-Menü aus einem anderen Fenster heraus aufrufen. Im oberen Bereich der Markttiefe werden die Börse und die Währung des ausgewählten Wertpapiers angezeigt. Diese beiden Werte sind hier nicht änderbar. Direkt darunter wird das Orderbuch des Wertpapiers angezeigt. Hierzu werden die Order-Volumina aller Orders zu einem Kurs aggregiert. So kann es sein, dass z. B. hinter dem besten Briefkurs von 48,095 Euro mehrere Orders stehen. Die Summe der Verkauf-Orders zu diesem Kurs beträgt 698 Stücke. Die besten Orders, d. h. das höchste Kauf- und das niedrigste Verkaufsangebot der anderen Marktteilnehmer, werden in der obersten Zeile angezeigt. Die nächstbesten Kurse folgen jeweils darunter. 50 Wie aus den meisten Fenstern im MarktInvestor pro kann auch aus der Markttiefe direkt eine Order generiert werden. Anders als in anderen Fenstern kann man hier allerdings eine sogenannte „Abräum-Order“ aufgeben. Hierfür klicken Sie mit der rechten Maustaste in die gewünschte Zeile. Aus dem dann erscheinenden Pop-up-Menü kann „Verkäufe abräumen“ ausgewählt werden, wenn alle, inklusive der in der markierten Zeile angebotenen Stücke bis zum markierten Limit gekauft werden sollen, oder „Käufe abräumen“ ausgewählt werden, wenn alle, inklusive der in der markierten Zeile nachgefragten Stücke bis zum markierten Limit verkauft werden sollen. Wurde eine der beiden Funktionen ausgewählt, werden die Daten aus der Markttiefe in die Ordermaske übernommen. Als Stückzahl wird die Summe der Orders bis einschließlich der markierten Zeile übernommen. Als Limit wird der Kurs der markierten Zeile übernommen, da alle darüberliegenden Orders hierdurch automatisch integriert sind und ebenfalls ausgeführt werden. Die Order ist wie gewohnt über den Button „Aufgeben“ abzusenden. Die Daten in den Orderbüchern werden sehr schnell angepasst. Aus diesem Grund ist es nicht zwangsläufig sicher, dass die generierten Orders aus der „Abräum-Funktion“ heraus Ihrer gewünschten Größenordnung entsprechen. Bei volatilen Märkten kann zum Beispiel auch nur eine geringere Stückzahl als die georderte Anzahl zur Ausführung kommen, falls keine entsprechende Restriktion im Feld Orderzusatz („Fill or Kill“ etc.) gesetzt wurde. 3.15 Times & Sales Times & Sales (Handelszeiten und -abschlüsse) gibt Auskunft darüber, wann genau wie viele Stücke eines bestimmten Wertpapiers zu welchem Kurs an einem bestimmten Handelsplatz gehandelt wurden. Es ist ebenfalls ein wichtiges Kriterium zur Beurteilung einer Aktie. So kann Times & Sales zum Beispiel Auskunft darüber geben, ob ein starker Kursrückgang bzw. ein Abverkauf einer Aktie unter hohen Umsätzen stattgefunden hat. Es werden die letzten 20 Kursstellungen an einem Handelsplatz angezeigt (ggf. auch über einen Handelstag hinaus). 51 Times & Sales lässt sich über das Kontextmenü (rechte Maustaste) aus vielen verschiedenen Ansichten (z. B. aus der Watchlist) öffnen. Bei der Darstellung des Inhalts der Spalte „Kurs“ gibt es folgenden Optionen: • • • Neuer Kurs > Alter Kurs: Kurs wird grün dargestellt Neuer Kurs < Alter Kurs: Kurs wird rot dargestellt Neuer Kurs = Alter Kurs: Kurs wird schwarz dargestellt Standardmäßig erfolgt die Sortierung in der Liste nach den Spalten „Datum“ und „Uhrzeit“ in absteigender Reihenfolge. Neue Einträge werden also stets oben angezeigt. 3.16 Wertpapierdetails Die Wertpapierdetails beinhalten Kursdaten und Stammdaten eines Wertpapiers. Sie können aus verschieden Ansichten, z. B. aus der Depotbewertung über das Pop-upMenü abgerufen werden. Dabei werden neben dem Wertpapier auch Handelsplatz und währung übernommen. Genau für diese Konstellation werden dann verschiedene Wertpapierstammdaten, Kursdaten, Handelsvolumen und Umsätze angezeigt. Das heißt, dass sich alle Angaben auf den betreffenden Handelsplatz und die betreffende -währung beziehen. Der Kurs ist der aktuelle Wertpapierkurs, der Geld- und Briefkurs wird ebenfalls angezeigt. Die absoluten und prozentualen Differenzen beziehen sich auf die Änderung des Vortagesschlusskurses zum aktuellen Kurs am entsprechenden Handelsplatz. Hoch, Tief und Eröffnungskurs beziehen sich auf den aktuellen Tag. 52 3.17 Benachrichtigung/Alerts Im MarktInvestor pro können diverse Benachrichtigungen/Alerts aus vielen Fenstern heraus mittels rechter Maustaste („Zu Alerts hinzufügen“), durch Klicken auf das Symbol oder aus dem Menü „Informationen“ heraus angelegt werden. Wenn eine von Ihnen definierte Über- bzw. Unterschreitung eintritt, öffnet sich ein Popup-Fenster mit Warnhinweis und ggf. ertönt ein Signalton. Aus dem Pop-up-Fenster heraus können Sie anschließend ganz bequem eine Order generieren, das Alert ändern oder aber keine Aktion ausführen. 53 Es können Alerts auf den Geld-, Brief- oder den festgestellten Kurs eines Titels gesetzt werden. Weiterhin können Alerts auf Umsatzgrößen oder das Handelsvolumen eines Titels definiert werden. Bei den Kurs-Limits sind sowohl Limits nach oben wie auch nach unten möglich. Bei den volumenabhängigen Benachrichtigungen können verständlicherweise nur Limits für das Erreichen bzw. Überschreiten eines Wertes definiert werden. Alerts können angelegt, gepflegt oder gelöscht werden. Die einzugebenden Pflichtdaten sind mit einem weißen Kreuz in einem roten Kreis gekennzeichnet. Nach einem Klick in die betreffenden Zellen können die Werte dort erfasst oder ausgewählt werden. Das Löschen eines Alerts kann entweder über das Kontextmenü oder durch Klicken auf das Symbol erfolgen. Beachten Sie bitte, dass keine nochmalige Nachfrage erfolgt, ob der Alert wirklich gelöscht werden soll. 54 Für jedes Limit kann definiert werden, ob zu der Einblendung einer Warnmeldung auch ein akustisches Signal ertönen soll. Sie können individuelle Alarmtöne für jedes Limit definieren, indem Sie das Kontextmenü des entsprechenden Alerts aufrufen und dann auf „Signalton zuweisen“ klicken. Genauso kann „Signalton auf Standard zurücksetzen“ ausgewählt werden. Wird keine individuelle Sound-Datei festgelegt oder auf Standard zurückgesetzt, ertönt ein Standardsignal (Telefonklingeln). 3.18 Ex- und Import von CSV-Dateien Mit Hilfe des Menüpunktes CSV-Export wird eine Datei im csv-Format erstellt. Im folgenden Fenster kann die Speicherort für die Datei festgelegt werden. Beim CSV-Import kann umgekehrt eine csv-Datei z. B. in Watchlisten importiert werden. Der Inhalt dieser wird importiert, wobei die Daten als neue Zeilen an die vorhandene Watchliste angefügt werden. Für Zellen, die nicht mit den Formaten der Ziel-Liste übereinstimmen erscheinen ggfs. Fehlermeldungen, bzw. es können folglich nicht alle Daten importiert werden. Wir empfehlen grundsätzlich zunächst den Export vorzunehmen und diese quasi als Vorlage zu verwenden, um geänderte CSV-Dateien wieder zu importieren. 55 Die im MarktInvestor pro individuell zusammengestellten Fenster werden als Ansicht bezeichnet. Es können beliebig viele Ansichten gespeichert werden. So ist es möglich, sich für verschiedene Marktphasen, verschiedene Märkte etc. eigene Ansichten aufzusetzen und zu speichern. Der Name der aktuell angezeigten Ansicht wird im rechten oberen Bildschirmbereich (über der Kopfzeile) angezeigt. 4.1 Speichern einer Ansicht Eine individuell eingerichtete Ansicht kann über den Menüpunkt „Extras => Ansicht speichern als…“ gespeichert werden. Hierbei müssen Sie für die jeweilige Ansicht einen neuen Name vergeben. Unter der Eingabezeile für den Namen werden die bereits vorhandenen Ansichten angezeigt. Es besteht ebenfalls die Möglichkeit, bereits gespeicherte Ansichten zu überschreiben. 4.2 Öffnen einer Ansicht Um eine bereits gespeicherte Ansicht aufzurufen, gibt es zwei Möglichkeiten: Zum einen ist ein Aufruf über den Menüpunkt Extras => Öffnen Ansicht => Andere möglich. Dann werden alle gespeicherten Ansichten angezeigt. Nachdem eine Ansicht ausgewählt wurde, bestätigen Sie diese mit „OK“ und der Aufbau des angezeigten Fensters entspricht der ausgewählten Ansicht. Zum anderen kann die gewünschte Ansicht auch über den Reiter, der sich im rechten oberen Bildschirmbereich über der Kopfzeile befindet, mit der linken Maustaste aufgerufen werden. Bei Klicken der rechten Maustaste auf den Reiter erscheinen Zusatzfunktionen für die entsprechende Ansicht. Die Ansicht kann bspw. individuell angepasst werden. 56 5.1 Direkt-Order Das Direkt-Order-Verfahren sollte ausschließlich von versierten Anwendern angewendet werden, da hier die Bestätigung der Orderaufgabe nach der Erfassung der Orderdaten deaktiviert wird und somit entfällt. Sobald der „Aufgeben“-Button in der Ordermaske gedrückt wird, wird die Order bei Plausibilität und Vollständigkeit aller Orderdaten direkt an den Markt weitergeleitet. Um die Direkt-Order zu aktivieren, müssen Sie vorab die gesonderten Nutzungsbedingungen lesen und bestätigen. Sie kann einerseits direkt im Begrüßungsfenster aktiviert werden oder andererseits später unter dem Menüpunkt Verwaltung => Session verwalten aufgerufen werden. Bitte beachten Sie, dass die Direkt-Order nur mit Aktivierung der Session TAN genutzt werden sollte, da Ihnen diese Funktion ausschließlich in Kombination mit der Session TAN einen Mehrwert bietet. Gleichwohl kann aber eine Session TAN ohne Direkt-Order aktiviert sein. 5.2 Session TAN Im Normalfall muss jede Order mit einer gültigen TAN bestätigt werden. Um die Ordererteilung zu beschleunigen und die TAN nicht bei jeder Order erneut erfassen zu müssen, kann eine Session TAN aktiviert werden. Die Session TAN kann wie die DirektOrder im Begrüßungsfenster aktiviert werden oder unter dem Menüpunkt => Verwaltung => Session verwalten. Genauso kann eine aktive Session TAN deaktiviert werden. Wenn Sie die Session TAN deaktivieren, sollte immer eine ggf. aktive Direkt-Order ebenfalls deaktiviert werden. 57 Im MarktInvestor pro können eine Reihe von Systemeinstellungen vorgenommen werden, die das System und die Anzeigen auf Ihre individuellen Anforderungen anpassen. Die Einstellungen können im Hauptmenü unter Extras => Benutzervorgaben… vorgenommen werden. 6.1 Tastaturkürzel/Tastatur-Short-Cut An dieser Stelle können Funktionstasten oder Tastenkombinationen mit bestimmten Befehlen belegt werden. So können oftmals verwendete Anweisungen extrem schnell über die Tastatur aufgerufen werden. Hierzu müssen Sie in der Spalte „Befehl“ die gewünschte Funktion zu auswählen. Anschließend erscheint im unteren Bereich ein Eingabefenster, in dem die aktuell definierte Taste/Tastenkombination für die gewählte Funktion angezeigt wird und geändert werden kann. Sie können hier eine Tastenkombination Ihrer Wahl eingeben und mit „OK“ bestätigen. Standard-Betriebssystem-Tastenkürzel (z. B. „Strg + C“) dürfen hierbei nicht vergeben werden. 58 6.2 Ordermaskenaufruf Wie im Kapitel 3.5 Orders – Ordermasken-Einstellung bereits erläutert, kann unter „Wertpapierorder“ eingestellt werden, ob bei der Initiierung einer neuen Order eine bereits geöffnete Ordermaske neu befüllt oder ob eine neue Ordermaske geöffnet werden soll. Zudem kann hier festgelegt werden, wie eine neue Ordermaske geöffnet werden soll. Für die Art der Ordermasken-Darstellung stehen zwei Alternativen zur Auswahl: Die Ordermaske kann für eine perfekte Darstellung in der Langform geöffnet werden und nimmt dann die gesamte Breite des Bildschirms ein. Alternativ kann die Ordermaske in der Kompaktform geöffnet werden. Bei dieser Darstellung handelt es sich um eine hochformatige Darstellung. 59 7.1 Allgemeine Symbole Kaufen Verkaufen Wertpapier hinzufügen Wertpapier/e löschen Konfiguration Wertpapierorder Wertpapierdetails Ordervorlagen Ordervorlage löschen Ordervorlage bearbeiten Offene Orders Ausgeführte Orders Gelöschte Orders Aktualisieren Push Off Push On Depotbewertung Depotzusammensetzung Abgeschlossene Geschäfte Watchlist anlegen Modul Alert/Alarm öffnen 60 Alert/Alarm hinzufügen News Session verwalten Standard-Limitwerte Times & Sales Chart Modul Arbitrageliste öffnen Modul Markttiefe öffnen Hilfe öffnen Set-Auswahl Manuelle Sortierung 61 A Abgeschlossene Geschäfte............................................................................................................. 29 Abmeldung ........................................................................................................................................ 9 Abräum-Order ................................................................................................................................. 51 Alert ............................................................................................................................................. 4, 53 Ändern einer Ordervorlage .............................................................................................................. 24 Ändern eines Wertpapiers in einer Watchlist ................................................................................... 34 Anlage einer Watchlist ..................................................................................................................... 33 Anlage eines Wertpapiers in einer Watchlist ................................................................................... 33 Anlegen eines Indikators ................................................................................................................. 38 Anmeldeinformationen....................................................................................................................... 8 Anmeldung ........................................................................................................................................ 7 Anordnungen von Fenstern ............................................................................................................. 12 Ansichten......................................................................................................................................... 56 Ansichten einrichten ........................................................................................................................ 11 Anwenden einer Ordervorlage ......................................................................................................... 23 Arbitrageliste ............................................................................................................................... 4, 35 Aufruf einer Arbitrageliste ................................................................................................................ 35 Aufruf eines Charts .......................................................................................................................... 36 Ausgeführte Orders ..............................................................................................................15, 18, 27 Ausklinken von Fenstern ................................................................................................................. 12 B Begrüßungsfenster ............................................................................................................................ 8 Benutzerdefinierte Set-Einstellungen .............................................................................................. 30 Bestandszusammensetzung ........................................................................................................... 17 Bewertung der Bestände................................................................................................................. 14 C Chart................................................................................................................................................ 36 Chart-Indikatoren ............................................................................................................................ 38 Chart-Indikatoren (im Chart-Fenster)............................................................................................... 48 Chart-Indikatoren (in separatem Indikatorfenster) ........................................................................... 40 D Darstellungszeitraum im Chart ........................................................................................................ 37 Depotbewertung.........................................................................................................................14, 17 Die Wichtigsten Fenster................................................................................................................... 14 Direkthandel .................................................................................................................................... 20 Direkt-Order........................................................................................................................4, 9, 20, 57 Download der Software ................................................................................................................. 5, 6 Download-Variante ...................................................................................................................... 5, 11 Drag&Drop......................................................................................................4, 10, 14, 18, 25, 33, 36 62 E Einführung in den MarktInvestor pro ................................................................................................. 3 Einklinken von Fenstern................................................................................................................... 12 Erneut ordern................................................................................................................................... 20 Erstellen einer Ordervorlage ............................................................................................................ 22 F Fehlermeldungen............................................................................................................................... 7 G Gegenorder ................................................................................................................................. 4, 20 Gestrichene/Gelöschte Orders .............................................................................................15, 18, 28 Gewinn- und Verlustrechnung ......................................................................................................... 15 H Handelsvolumen.........................................................................................................................15, 31 Hauptkonfiguration .......................................................................................................................... 26 Highlights........................................................................................................................................... 3 I Inaktivität ........................................................................................................................................... 9 Indizes ............................................................................................................................................. 33 Informationsfenster............................................................................................................................ 9 Installation des Programms ........................................................................................................... 5, 6 K Kompression eines Charts .............................................................................................................. 37 Konfiguration Wertpapierorder .............................................................................................18, 19, 25 Kopfzeile.......................................................................................................................................... 16 Kurs ............................................................................................................................................31, 52 Kurslisten......................................................................................................................................... 33 Kurspakete ........................................................................................................................................ 3 L Letzte Transaktion ............................................................................................................................. 8 Löschen einer Ordervorlage ............................................................................................................ 24 Löschen einer Watchlist .................................................................................................................. 34 Löschen eines Alerts ....................................................................................................................... 54 Löschen eines Indikators................................................................................................................. 39 Löschen eines Wertpapiers aus einer Watchlist .............................................................................. 34 M Marktkapitalisierung ........................................................................................................................ 31 63 Markttiefe......................................................................................................................................... 50 Modifizieren eines Charts ................................................................................................................ 37 Modifizieren eines Indikators ........................................................................................................... 38 N News................................................................................................................................................ 35 Notizen .......................................................................................................................................15, 17 Nutzungsbedingungen .................................................................................................................. 8, 9 O Offene Orders .................................................................................................................15, 18, 27, 29 Öffnen des MarktInvestor pro...................................................................................................... 7, 10 Öffnen einer Ansicht ........................................................................................................................ 56 Öffnen einer gespeicherten Watchlist.............................................................................................. 33 Öffnen einer Ordervorlage ............................................................................................................... 23 Öffnen von Fenstern ........................................................................................................................ 11 Order streichen...........................................................................................................................16, 28 Orderbuch ............................................................................................................................15, 18, 27 Order-Info ........................................................................................................................................ 29 Ordermaske....................................................................................................................14, 18, 51, 59 Ordermasken-Einstellung ...........................................................................................................18, 59 Orders.............................................................................................................................................. 18 Ordervorlage.....................................................................................................................4, 18, 20, 22 P Proxy ................................................................................................................................................. 7 R Realtime-Kurse .................................................................................................................................. 3 Reihenfolge Handelsplätze .............................................................................................................. 26 S Schließen eines Indikators............................................................................................................... 39 Schließen von Fenstern ................................................................................................................... 13 Session TAN .....................................................................................................................8, 20, 29, 57 Set-Auswahl .................................................................................................................................... 32 Sicherheitsinformationen ............................................................................................................... 7, 8 Spalten-Sets.................................................................................................................................... 30 Speichern einer Ansicht................................................................................................................... 56 Spread ........................................................................................................................................15, 31 Standard-Ansicht........................................................................................................................10, 11 Standard-Limitwerte........................................................................................................................ 21 Standardwerte ............................................................................................................................18, 19 Starten des MarktInvestor pro........................................................................................................... 7 Symbole .......................................................................................................................................... 60 Systemeinstellungen ....................................................................................................................... 58 Systemvoraussetzungen ................................................................................................................... 4 64 T Tastaturkürzel ...................................................................................................................4, 18, 25, 58 Times & Sales ...................................................................................................................................51 U Umbenennung einer Watchlist ........................................................................................................ 33 V Verbindung mit Bank und Kursprovider .......................................................................................... 10 Verschieben von Fenstern ............................................................................................................... 11 W Watchlist...................................................................................................................................... 4, 33 Web-Variante..................................................................................................................................... 5 Wertpapierdetails ............................................................................................................................ 52 Z Zeitraum eines Charts ..................................................................................................................... 37 65 Noch Fragen? Informieren Sie sich unter www.sbroker.de/marktinvestorpro oder rufen Sie unsere Hotline zum MarktInvestor pro an: 0 18 03 - 20 80 93* *9 Cent/Min. aus dem Festnetz; Mobilfunkpreis maximal 42 Cent/Min. oder schicken Sie uns eine E-Mail an: [email protected] S Broker AG & Co. KG Postfach 1729 65007 Wiesbaden Wiesbaden HRA 8095 Persönlich haftende Gesellschafterin: S Broker Management AG Postfach 17 29 65007 Wiesbaden Wiesbaden HRB 21446 Vorstand: Thomas Pfaff Jens Wöhler Vorsitzender des Aufsichtsrats: Walter Kleine D-HB-MIP-01 Stand 01/11