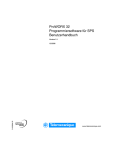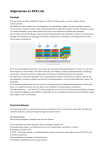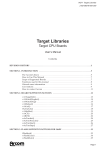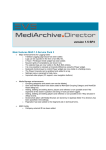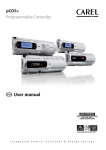Download Hilfe - HAM Office
Transcript
HAM Office - Benutzerhandbuch HAM Office Stationslogbuch Weltatlas mit Zoom Statistiken, DXCC-Award Satellitenmodul DX Cluster viele Extras Benutzerhandbuch © ARCOMM GmbH 2002-2014 1 Copyright ©ARCOMM GmbH 2002-2013 HAM Office - Benutzerhandbuch HAM Office .................................................................................................... 8 1.1 Programm- Aufbau und Versionen ....................................................................................... 9 1.2 HAM Office EASY und HAM Office Standard ........................................................................ 9 1.3 Software- Service, Hotline und Bestellungen....................................................................... 10 1.4 Preise, Bestellung und Registrierung................................................................................... 10 1.5 HAM Office im Internet......................................................................................................... 11 2 Grundsätzliche Bedienung des Programms HAM Office ............................... 12 2.1 Startbildschirm ..................................................................................................................... 12 2.2 Fenstergröße des Programms ändern................................................................................. 12 2.3 Listen und deren Bedienung ................................................................................................ 12 2.3.1 Listenkopf und Spaltenbreite ........................................................................................... 13 2.3.2 Datenfelder und Markierungsbalken................................................................................ 13 2.3.3 Sortierung ........................................................................................................................ 13 2.3.4 Schnellsuche.................................................................................................................... 13 2.3.5 Navigator.......................................................................................................................... 14 2.3.6 Popup-Menü .................................................................................................................... 14 2.3.7 Direkteingabe................................................................................................................... 14 2.3.8 Schaltflächen ................................................................................................................... 14 2.3.9 Ansicht ............................................................................................................................. 14 2.3.10 Auswahl von Datensätzen ............................................................................................... 15 2.3.11 Operation auf mehrere Datensätze ................................................................................. 15 2.4 Kalender ............................................................................................................................... 15 2.4.1 Aufbau.............................................................................................................................. 15 2.4.2 Monatskalender ............................................................................................................... 15 2.4.3 Terminanzeige ................................................................................................................. 15 2.4.3.1 Notiz ........................................................................................................................ 16 2.4.3.2 Automatische Aktualisierung, Kalenderoptionen .................................................... 16 2.4.3.3 Geburtstage ............................................................................................................ 16 2.4.4 Kalendereditor.................................................................................................................. 16 2.4.4.1 Spezielle Terminoptionen, wiederkehrende Termine ............................................. 16 2.5 Liste der Logbücher ............................................................................................................. 17 2.6 Datenimport.......................................................................................................................... 17 2.7 QSO & QSL.......................................................................................................................... 17 2.8 Logbuchauswertungen......................................................................................................... 18 2.9 Weitere Funktionen .............................................................................................................. 19 2.9.1 Kartenfunktionen.............................................................................................................. 19 2.9.2 Satellitenfunktionen ......................................................................................................... 19 2.9.3 DX-Cluster-Funktionen .................................................................................................... 20 3 allgemeine Logbuchfunktionen ................................................................... 20 3.1 Liste der Logbücher ............................................................................................................. 20 3.1.1 Funktionen ....................................................................................................................... 21 3.1.1.1 Neues Logbuch anlegen ......................................................................................... 21 3.1.1.2 Ändern eines Logbuches ........................................................................................ 21 3.1.1.3 Löschen eines Logbuches ...................................................................................... 21 3.1.1.4 Aktivieren eines Logbuches .................................................................................... 21 3.1.1.5 Öffnen eines Logbuches ......................................................................................... 21 3.1.1.6 Datenabgleich ......................................................................................................... 21 3.2 Auswahl eines Logbuchs ..................................................................................................... 21 3.3 Kopieren von Logbüchern .................................................................................................... 22 3.4 Datenimport.......................................................................................................................... 23 3.4.1 Liste der unterstützten Logbuchprogramme.................................................................... 23 3.4.2 eine Logbuchdatei importieren ........................................................................................ 23 3.4.2.1 Einstellung laden..................................................................................................... 23 3.4.2.2 Wahl des Typs der Logbuchdatei ........................................................................... 23 3.4.2.3 Wahl des Importverzeichnisses .............................................................................. 24 3.4.2.4 Besondere Importeinstellungen .............................................................................. 24 3.4.2.5 Feldzuordnung ........................................................................................................ 25 3.4.2.6 Einstellung speichern .............................................................................................. 25 3.4.2.7 Besonderheiten beim Typ „anderes Logbuch“........................................................ 25 3.5 EQSL.................................................................................................................................... 27 3.5.1 Allgemein ......................................................................................................................... 27 3.5.2 Inbox aufrufen .................................................................................................................. 27 2 1 Copyright ©ARCOMM GmbH 2002-2013 HAM Office - Benutzerhandbuch 3.5.3 Log exportieren ................................................................................................................ 27 3.5.4 QSL-Bilder laden ............................................................................................................. 28 3.5.5 EQSL-Bestätigung ........................................................................................................... 28 3.6 LotW ..................................................................................................................................... 28 3.6.1 Allgemein ......................................................................................................................... 28 3.6.2 Log exportieren ................................................................................................................ 29 3.6.3 QSL-Bestätigung ............................................................................................................. 29 3.7 Datenabgleich ...................................................................................................................... 29 3.7.1 Aktualisierung der Daten ................................................................................................. 29 3.7.2 Statistik aufbauen ............................................................................................................ 30 3.7.3 Neu durchnummerieren ................................................................................................... 30 3.7.4 Letzten Datenabgleich rückgängig machen .................................................................... 30 3.8 QSO-Liste (Logbuch als Liste) ............................................................................................. 30 3.8.1 QSLs ................................................................................................................................ 31 3.8.2 Druck und HTML.............................................................................................................. 31 3.8.3 Zoom................................................................................................................................ 31 3.8.4 Suchen von Datensätzen................................................................................................. 31 3.8.5 Spalteneinstellungen ....................................................................................................... 32 3.8.6 Gleichzeitiges Ändern mehrerer QSOs ........................................................................... 33 3.8.7 Weitere Operationen auf mehrere QSOs ........................................................................ 33 3.9 Export ................................................................................................................................... 33 3.10 QSL-Eingang........................................................................................................................ 34 3.10.1 QSLrcvd ........................................................................................................................... 34 3.10.2 QSLsent ........................................................................................................................... 34 3.10.3 Ablauf............................................................................................................................... 35 3.11 Contest-Logs........................................................................................................................ 35 3.11.1 Standard-Conteste........................................................................................................... 35 3.11.1.1 Liste der Conteste ................................................................................................... 36 3.11.1.2 Grundeinstellungen für den Contest ....................................................................... 36 3.11.1.3 Eingabe von Contest-QSOs.................................................................................... 37 3.11.1.4 Ändern von QSOs ................................................................................................... 37 3.11.1.5 Drucken des Contestes........................................................................................... 38 3.11.1.6 Contest-Auswertungen............................................................................................ 38 3.11.1.7 Exportieren des Contest-Logs ................................................................................ 38 3.11.1.8 Import von Contest-Logs......................................................................................... 38 3.11.2 VHF/UHF-Contest............................................................................................................ 38 3.11.2.1 VHF/UHF-Contest-Logbuch.................................................................................... 39 3.11.2.2 Weitere Funktionen ................................................................................................. 39 4 QSO & QSL .................................................................................................. 40 4.1 Dateneingabe....................................................................................................................... 41 4.1.1 Zugriff auf interne Datenbanken ...................................................................................... 41 4.1.2 Hinweise zu einigen Datenfeldern ................................................................................... 42 4.2 verschiedene Layouts .......................................................................................................... 45 4.3 Zusatzfunktionen.................................................................................................................. 48 4.4 Besonderheiten im SWL-Modus .......................................................................................... 50 4.5 QSL-Manager....................................................................................................................... 50 4.6 Callbook und Internet-Datenbanken .................................................................................... 51 4.7 Statistik-Auswertungen ........................................................................................................ 52 4.8 Kartenfunktion ...................................................................................................................... 52 4.9 Sat-Funktionen..................................................................................................................... 53 4.10 DX-Cluster-Funktionen......................................................................................................... 54 4.11 Rundenfunktion .................................................................................................................... 55 4.12 CAT-Schnittstelle ................................................................................................................. 55 4.13 GPS-Schnittstelle ................................................................................................................. 55 4.14 QuickCheck .......................................................................................................................... 56 4.15 interner Webbrowser............................................................................................................ 56 4.16 Zugriff auf die Call-Verwaltung............................................................................................. 56 4.17 LogVorgaben - Optionen...................................................................................................... 57 4.17.1 Registerkarte "allgemeine Einstellungen"........................................................................ 58 4.17.2 Registerkarte "Vorgaben" ................................................................................................ 58 4.17.3 Registerkarte "Datum & UTC" ......................................................................................... 59 4.17.4 Registerkarte "Deaktivieren"............................................................................................ 59 4.17.5 Registerkarte "Farben und Schrift": ................................................................................. 59 3 Copyright ©ARCOMM GmbH 2002-2013 HAM Office - Benutzerhandbuch 4.17.6 Registerkarte "SWL, SAT, DOK": .................................................................................... 59 4.17.7 Registerkarte "Weitere": .................................................................................................. 60 4.17.8 Registerkarte „Fensterelemente“ ..................................................................................... 61 4.18 Tabulatorreihenfolge und Feldtausch .................................................................................. 62 4.19 QSL-Druck und QSL-EMail im QSO-Eingabefenster .......................................................... 62 4.20 Kommunikationsstatus ......................................................................................................... 63 5 Logbuchauswertungen................................................................................ 63 5.1 grafische Statistiken ............................................................................................................. 63 5.1.1 Diagramme ...................................................................................................................... 63 5.1.2 Karten .............................................................................................................................. 64 5.1.3 Tabellen ........................................................................................................................... 65 5.1.3.1 Verschiedene Farben für QSL-Bestätigungen........................................................ 66 5.1.3.2 Einstellungen........................................................................................................... 66 5.1.3.3 Log-Liste ................................................................................................................. 66 5.1.4 Top-Status ....................................................................................................................... 66 5.1.4.1 Minimieren............................................................................................................... 66 5.1.4.2 Anwendung ............................................................................................................. 67 5.1.4.3 Log-Liste ................................................................................................................. 67 5.2 Statistiklisten ........................................................................................................................ 67 5.2.1 Standardlisten .................................................................................................................. 67 5.2.1.1 Tabelle .................................................................................................................... 67 5.2.1.2 Aktuell... .................................................................................................................. 67 5.2.1.3 Druck und Textdatei ................................................................................................ 68 5.2.1.4 LogEinträge............................................................................................................. 68 5.2.2 Erweiterte Listen .............................................................................................................. 68 5.2.2.1 Gestaltung............................................................................................................... 68 5.2.2.2 Optionen bei selbstdefinierten Listen...................................................................... 69 5.2.2.3 Auswertung starten ................................................................................................. 70 5.2.2.4 Druck ....................................................................................................................... 70 5.2.3 Matrix ............................................................................................................................... 70 5.2.3.1 DOK-Matrix ............................................................................................................. 70 5.2.3.2 DXCC- und WAE-Matrix.......................................................................................... 72 5.3 weitere Auswertungen.......................................................................................................... 74 5.3.1 Übersicht.......................................................................................................................... 74 5.3.2 Zählen .............................................................................................................................. 75 5.3.3 Unten anzeigen… ............................................................................................................ 76 5.3.4 Drucken............................................................................................................................ 76 5.4 Besonderheiten bei der DXCC-Statistik: DXCC-Award ....................................................... 77 5.4.1 Aufruf ............................................................................................................................... 77 5.4.2 Award-Setup .................................................................................................................... 77 5.4.3 Award-Liste ...................................................................................................................... 78 5.5 Besonderheiten der DOK- und LDK-Statistik....................................................................... 79 5.6 LogCheck ............................................................................................................................. 80 5.6.1 Auswahl angeben ............................................................................................................ 80 5.6.2 Starten ............................................................................................................................. 82 5.6.3 Druck................................................................................................................................ 83 5.6.4 Aktion für alle Einträge..................................................................................................... 83 5.6.5 Einträge auf der Karte...................................................................................................... 84 5.7 Statistikfunktionen während der QSO-Eingabe ................................................................... 85 6 Diplomauswertungen .................................................................................. 87 6.1 Die wesentlichen Features des Moduls ............................................................................... 87 6.2 Grundsätzliche Vorgehensweise ......................................................................................... 87 6.3 Vorteile von HAM Diplom gegenüber der herkömmlichen Vorgehensweise ....................... 88 6.4 Diplomliste............................................................................................................................ 89 6.4.1 Funktionen in der Diplomliste .......................................................................................... 89 6.5 Filterliste ............................................................................................................................... 90 6.5.1 Was sind Filter? ............................................................................................................... 90 6.5.2 Funktionen in der Filterliste.............................................................................................. 91 6.5.3 Filterregeln mit dem Regeleditor erstellen....................................................................... 93 6.5.4 1. Seite: Datum festlegen ................................................................................................ 94 6.5.5 2. Seite: Zeitraum festlegen............................................................................................. 95 6.5.6 3. Seite: Gültigkeit der Stationen festlegen ..................................................................... 96 6.5.7 4. Seite: Ausnahmen für Stationen festlegen .................................................................. 97 4 Copyright ©ARCOMM GmbH 2002-2013 HAM Office - Benutzerhandbuch 6.5.8 5. Seite: Regeln festlegen................................................................................................ 98 6.5.9 6. Seite: Zusammenfassung ............................................................................................ 99 6.5.10 Grundsätzliche Regeltypen beim Regeleditor ................................................................. 99 6.5.10.1 Typ A - Regeln ...................................................................................................... 101 6.5.10.2 Typ B - Regeln ...................................................................................................... 103 6.5.10.3 Typ C - Regeln ...................................................................................................... 105 6.5.11 Zusammengesetzte und untergeordnete Regeln .......................................................... 107 6.5.12 Beispiele für Filter .......................................................................................................... 108 6.6 Auswertungsliste ................................................................................................................ 113 6.6.1 Funktionen in der Auswertungsliste............................................................................... 113 6.6.2 Die Register der Auswertung......................................................................................... 114 6.6.2.1 Funktionen, die in allen Registern verfügbar sind................................................. 114 6.6.2.2 Gesamtes Log....................................................................................................... 115 6.6.2.3 Vorauswahl ........................................................................................................... 115 6.6.2.4 Auswahl................................................................................................................. 116 6.6.2.5 Eingereicht ............................................................................................................ 116 6.6.2.6 Bestätigt ................................................................................................................ 116 6.6.2.7 Gesperrt / abgelehnt ............................................................................................. 116 6.7 Die Durchführung einer Diplomauswertung ....................................................................... 117 6.8 Spezielle Funktionen.......................................................................................................... 117 6.8.1 Das Auswahlfenster....................................................................................................... 117 6.8.1.1 Auswahlfenster 1 (bei der Filtererstellung) ........................................................... 118 6.8.1.2 Auswahlfenster 2 (bei der Auswahl in den Registern) .......................................... 119 6.8.2 Spalteneinstellung in den Auswertungs-Registern ........................................................ 120 6.8.3 Export von QSOs in den Auswertungs-Registern ......................................................... 121 6.9 Online-Auswertungen während der QSO-Eingabe............................................................ 121 7 Kartenfunktionen ...................................................................................... 123 7.1 allgemeine Kartenfunktionen ............................................................................................. 123 7.1.1 zoombare Weltkarte....................................................................................................... 123 7.1.2 zoombare Deutschland-Karte ........................................................................................ 124 7.1.3 Verschiedene Kartenansichten...................................................................................... 124 7.1.4 Grad- und Locatordarstellung ........................................................................................ 125 7.1.5 CQ- und ITU-Zonen ....................................................................................................... 125 7.1.6 Suchfunktionen .............................................................................................................. 125 7.1.6.1 DXCC-, Land- oder Präfixsuche und DXCC-Informationen.................................. 125 7.1.6.2 IOTA-Suche .......................................................................................................... 125 7.1.6.3 Lighthouse-Suche (Leuchttürme).......................................................................... 126 7.1.6.4 Locatorsuche......................................................................................................... 126 7.1.6.5 Rufzeichensuche................................................................................................... 126 7.2 Kartenfunktionen während der QSO-Eingabe ................................................................... 127 7.3 Optionen und Farbpalettenauswahl ................................................................................... 127 8 Labeldruck ................................................................................................ 130 8.1 Grundsätzliche Bedienung ................................................................................................. 130 8.1.1 Aufruf der Labeldruck-Funktionen von HAM Office aus ................................................ 130 8.1.2 Der Menüpunkt „Extras – QSL-Label“ ........................................................................... 131 8.1.3 Label .............................................................................................................................. 131 8.1.3.1 Ein vorhandenes Label zum Ausdruck auswählen. .............................................. 131 8.1.3.2 Ein vorhandenes Label bearbeiten. ...................................................................... 132 8.1.3.3 Label- Assistent..................................................................................................... 132 8.1.3.4 Label-Liste............................................................................................................. 132 8.1.4 auszudruckende Daten auswählen ............................................................................... 132 8.1.5 Druck.............................................................................................................................. 132 8.1.6 Maskeneditor ................................................................................................................. 133 8.1.6.1 allgemeine Gestaltung .......................................................................................... 133 8.1.6.2 Besonderheiten einzelner Elemente ..................................................................... 134 8.1.6.3 erweiterte Gestaltungsmöglichkeiten .................................................................... 135 8.2 EMail-QSL .......................................................................................................................... 136 8.3 Label................................................................................................................................... 137 8.3.1 Auswahl eines Labels .................................................................................................... 137 8.3.2 Label- Assistent ............................................................................................................. 138 8.3.3 Bearbeitung eines Labels .............................................................................................. 139 8.3.4 Label- Liste .................................................................................................................... 139 8.3.5 Etiketten ......................................................................................................................... 140 5 Copyright ©ARCOMM GmbH 2002-2013 HAM Office - Benutzerhandbuch 8.3.6 Karten ............................................................................................................................ 141 8.3.7 auszudruckende Daten auswählen ............................................................................... 142 8.3.7.1 Kriterien für Auswahl der auszudruckenden Datensätze festlegen ...................... 144 8.3.7.2 Suche von Datensätzen ........................................................................................ 144 8.3.7.3 Bestimmung der Spalten in den Auswahllisten..................................................... 145 8.4 Maskeneditor...................................................................................................................... 145 8.4.1 Elemente........................................................................................................................ 146 8.4.1.1 Arbeitsfläche ......................................................................................................... 146 8.4.1.2 Werkzeugleiste...................................................................................................... 146 8.4.1.3 Menü des Maskeneditors ...................................................................................... 147 8.4.1.4 Eigenschaftsfenster............................................................................................... 147 8.4.1.5 Optionen der Objekte ............................................................................................ 148 8.4.1.6 Kontextmenü von Objekten................................................................................... 149 8.4.1.7 Lineale, Gitter, Fadenkreuz, Seitenrand ............................................................... 149 8.4.1.8 Undo- und Redo-Funktion (in Verbindung mit HAM Label) .................................. 150 8.4.1.9 AutoVorschau (in Verbindung mit HAM Label) ..................................................... 150 8.4.2 Grundfunktionen ............................................................................................................ 150 8.4.2.1 ein neues Label erstellen ...................................................................................... 150 8.4.2.2 ein Label speichern als... ...................................................................................... 150 8.4.2.3 Exportieren............................................................................................................ 151 8.4.2.4 Importieren ............................................................................................................ 151 8.4.2.5 Zurücksetzen......................................................................................................... 151 8.4.2.6 Druck ..................................................................................................................... 151 8.4.3 Objekte........................................................................................................................... 151 8.4.3.1 Grundformen und spezielle Formen ..................................................................... 151 8.4.3.2 Rechtecke und andere Vierecke........................................................................... 151 8.4.3.3 Ellipsen und Kreise ............................................................................................... 152 8.4.3.4 Polylinien und Polygone........................................................................................ 152 8.4.3.5 einfache Linien ...................................................................................................... 153 8.4.3.6 Spulen ................................................................................................................... 153 8.4.3.7 Wellen (bei Verbindung mit HAM Label)............................................................... 153 8.4.3.8 Symbole (bei Verbindung mit HAM Label)............................................................ 153 8.4.3.9 Bilder (nur in Verbindung mit HAM Label) ............................................................ 154 8.4.3.10 einfache Textfelder................................................................................................ 155 8.4.3.11 mehrzeilige Textfelder (bei Verbindung mit HAM Label) ...................................... 155 8.4.3.12 Abfragetexte.......................................................................................................... 156 8.4.3.13 Text am Kreis (bei Verbindung mit HAM Label) ................................................... 156 8.4.3.14 Platzhalter ............................................................................................................. 156 8.4.4 Objekt-Funktionen ......................................................................................................... 160 8.4.4.1 Funktionen für alle Objekte ................................................................................... 160 8.4.4.2 Erstellen eines Objektes ....................................................................................... 161 8.4.4.3 Bearbeiten eines Objektes.................................................................................... 161 8.4.4.4 Markieren eines Objektes ..................................................................................... 161 8.4.4.5 Markieren mehrerer Objekte ................................................................................. 161 8.4.4.6 Anordnen von Objekten ........................................................................................ 162 8.4.4.7 Kopieren von Objekten.......................................................................................... 162 8.4.4.8 Duplizieren von Objekten ...................................................................................... 163 8.4.4.9 Ausschneiden und Einfügen von Objekten ........................................................... 163 8.4.4.10 Löschen von Objekten .......................................................................................... 163 8.4.4.11 Größe von Objekten ändern ................................................................................. 163 8.4.4.12 Position von Objekten ändern............................................................................... 164 8.4.4.13 Drehen von Objekten ............................................................................................ 164 8.4.4.14 Füllfarbe von Objekten ändern.............................................................................. 164 8.4.4.15 Farbverlauf von Objekten ändern (bei Verbindung mit HAM Label)..................... 165 8.4.4.16 Rahmenfarbe von Objekten ändern...................................................................... 165 8.4.4.17 Linienstärke von Objekten ändern ........................................................................ 165 8.4.4.18 Linienart von Objekten ändern.............................................................................. 166 8.4.4.19 Transparenz von Objekten.................................................................................... 166 8.4.4.20 Standardeinstellungen im Maskeneditor............................................................... 166 8.5 Vorlagen ............................................................................................................................. 167 8.6 Druckoptionen .................................................................................................................... 167 8.7 Weitere Funktionen ............................................................................................................ 169 8.7.1 Liste der ausgedruckten Datensätze ............................................................................. 169 6 Copyright ©ARCOMM GmbH 2002-2013 HAM Office - Benutzerhandbuch 8.8 Tipps und Tricks................................................................................................................. 170 8.8.1 Datum soll beim Ausdruck anders aussehen ................................................................ 170 8.8.2 die Datumsangaben Tag, Monat, Jahr einzeln darstellen ............................................. 170 8.8.3 auf dem Label soll statt der Frequenz das Band erscheinen ........................................ 170 8.8.4 auf dem Label soll die Entfernung ausgedruckt werden ............................................... 170 8.8.5 die Frequenz soll mit weniger Nachkommastellen gedruckt werden ............................ 170 8.8.6 von einem Feld (z.B. Bemerkung) sollen nur die ersten 10 Zeichen ausgedruckt werden 171 8.9 Beispiele............................................................................................................................. 171 8.9.1 DARC-Karte, alt ............................................................................................................. 171 8.9.2 Tabelle auf Karte ........................................................................................................... 172 9 DX-Cluster ................................................................................................ 174 9.1 Übersicht ............................................................................................................................ 174 9.2 Start und Beenden des DX-Cluster-Moduls....................................................................... 174 9.3 Aufbau des Moduls ............................................................................................................ 174 9.3.1 Monitorfenster ................................................................................................................ 175 9.3.2 DX-Spot-Fenster............................................................................................................ 176 9.3.3 TX-Fenster ..................................................................................................................... 177 9.3.4 Alarm-Fenster ................................................................................................................ 177 9.3.5 DX-Spot-Archiv .............................................................................................................. 178 9.3.6 ANN/WWV-Archiv.......................................................................................................... 179 9.4 DXCluster während der QSO-Eingabe .............................................................................. 179 9.5 DX-Spot senden und Simulation........................................................................................ 180 9.6 Setup .................................................................................................................................. 180 10 SAT-Modul ................................................................................................ 184 10.1 Übersicht ............................................................................................................................ 184 10.2 Satellitenliste ...................................................................................................................... 184 10.3 Satellitenkarte .................................................................................................................... 186 10.4 Sat-Karte während der QSO-Eingabe ............................................................................... 189 11 Weitere Funktionen .................................................................................. 191 11.1 Datensicherung .................................................................................................................. 191 11.1.1 Backup ........................................................................................................................... 191 11.1.2 Autobackup .................................................................................................................... 193 11.1.3 Restore .......................................................................................................................... 194 11.2 Programm-Optionen........................................................................................................... 195 11.2.1 Registerkarte "Programm - allgemein" .......................................................................... 196 11.2.2 Registerkarte "Programm - Layout & Farben" ............................................................... 196 11.2.3 Registerkarte "Programm - Animation & Leistung"........................................................ 197 11.2.4 Registerkarte "Programm - weitere" .............................................................................. 198 11.2.5 Registerkarte "Modi" ...................................................................................................... 198 11.2.6 Registerkarte "Daten - Zusatzfelder" ............................................................................. 199 11.2.7 Registerkarte "Daten - Call-Suffix"................................................................................. 199 11.2.8 Registerkarte "QSL rcvd / QSL sent"............................................................................. 199 11.2.9 Registerkarte "Daten - AutoQSL" .................................................................................. 200 11.2.10 Registerkarte "Daten - QSL-Ausdruck" ..................................................................... 200 11.2.11 Registerkarte "Extras - CAT-Schnittstelle" ................................................................ 200 11.2.12 Registerkarte "Extras - GPS-Schnittstelle"................................................................ 201 11.2.13 Registerkarte "Extras – Callbook & Internet" ............................................................ 201 11.2.14 Registerkarte "Extras - HAM Label" .......................................................................... 201 11.2.15 Registerkarte "Extras - HAM Atlas" ........................................................................... 201 11.3 Zusammenarbeit von HAM Office mit HAM Atlas .............................................................. 201 11.4 Dateneditoren..................................................................................................................... 205 11.4.1 Call-Verwaltung.............................................................................................................. 205 11.4.2 Hintergrunddaten ........................................................................................................... 207 11.4.3 DOK- und LDK-Liste ...................................................................................................... 208 11.4.4 QSL- Manager - Listen .................................................................................................. 209 11.4.5 Präfixeditor..................................................................................................................... 209 11.4.6 ARRL Prefix Cross Reference und eigener Prefixeditor ............................................... 209 11.5 Online-Update .................................................................................................................... 210 11.6 WebLog .............................................................................................................................. 212 11.6.1 Allgemein ....................................................................................................................... 212 11.6.2 WebLog ansehen........................................................................................................... 212 11.6.3 Log exportieren .............................................................................................................. 212 7 Copyright ©ARCOMM GmbH 2002-2013 HAM Office - Benutzerhandbuch 11.6.4 QSO-Import.................................................................................................................... 213 11.6.5 URL und HTML .............................................................................................................. 213 11.7 Bildertausch ....................................................................................................................... 213 11.7.1 QSL-Fotos laden............................................................................................................ 213 11.7.2 OP-Fotos laden.............................................................................................................. 213 11.7.3 OP- oder QSL-Fotos senden ......................................................................................... 213 12 Supportcenter ........................................................................................... 213 12.1 Updateservice .................................................................................................................... 214 12.2 E-Mail an die Hotline .......................................................................................................... 214 12.3 Aufräumen.......................................................................................................................... 214 12.4 Datenreparatur ................................................................................................................... 214 12.5 IFD.ERR ............................................................................................................................. 214 13 Neuerungen in HAM Office 5 ..................................................................... 215 14 Unterschiede und Gemeinsamkeiten HAM Office EASY (HAM EASY) und HAM Office Standard............................................................................................... 218 1 HAM Office HAM Office ist ein professionelles Programm zum Eingeben und Auswerten von Logbuchdaten. Es basiert auf den Erfahrungen jahrelanger Logbuchprogrammierung und vielen Hinweisen, Wünschen und Kritiken von Funkamateuren. HAM Office bietet grundsätzlich alle wichtigen Funktionen, die für eine gründliche und ansprechende Eingabe von QSO- Daten und Logbuchauswertung notwendig sind. Hilfefunktionen unterstützen jeden einzelnen Schritt vom ersten Start des Programms an. Über die umfangreichen Importfunktionen kann HAM Office aus fast jedem Logbuchprogramm Daten importieren. Ein großer Vorteil von HAM Office sind die regelmäßigen Datenaktualisierungen im Internet. Diese sind ein Service, der für das Programm angeboten wird, sie sind jedoch kein Bestandteil des Programms. Sie sind kostenlos und nicht im Programmpreis enthalten. HAM Office wird ständig weiterentwickelt und verbessert. Fragen zum Programm, Anregungen und Hinweise sowie Hilfestellungen bei der Bedienung des Programms werden über die telefonische und die E-Mail-Hotline gewährleistet, die ebenfalls zusätzlich kostenlos angeboten wird, jedoch kein Bestandteil des Programms und des Kaufpreises ist. 8 Copyright ©ARCOMM GmbH 2002-2013 HAM Office - Benutzerhandbuch Im folgenden sind die wesentlichen Funktionen dieses Programms aufgeführt: • Eingabe und Änderung der QSO-Daten in einem Eingabefenster mit vielen Zusatzinfos • Auswertungen der wichtigsten Logbuchdaten in Listenform, Tabellen, Balkendiagrammen und auf Karten • Import der QSO-Daten aus allen anderen Logbuchprogrammen über Importfilter und ADIF • Datenexport: ADIF, CSV, STF, Textdateien • Ausdruck aller wichtigen Listen • automatische Generierung von HTML-Dateien • aktuellste Prefix-Cross-Reference • Durchsuchen des Logbuchs nach verschiedensten Kriterien • Diplomauswertungen • Zoombare Welt- und Deutschlandkarten mit politischer, physischer und neutraler Ansicht, Globus • in den Karten Grad- und Locatornetz, CQ- und ITU-Zonen, DXCC-, Land-, Präfixsuche, DXCC-Informationen, Positionsflagge, Rufzeichensuche • DX-Cluster-Modul für TNC und Telnet • SAT-Modul mit SAT-Liste und Satellitenverfolgung • UHF-Contest, WAG-Contest, viele weitere Conteste • professioneller QSL-Druck auf Etiketten oder Karten • Zugriff auf Callbook und Internet-Datenbanken ( BNetzA, QRZ.COM, eQSL, LotW, HO-WebLog) • CAT-, GPS- und Rotorschnittstellen 1.1 Programm- Aufbau und Versionen Grundsätzlich besteht HAM Office aus verschiedenen Modulen zur Eingabe und Auswertung von Logbuchdaten, zur grafischen Darstellung auf Vektor-Karten, zum Druck von QSL-Labeln sowie Zusatzfunktionen wie SAT-Verfolgung, Diplomauswertung und Schnittstellen zu Internetdatenbanken. Kernstück ist die QSO-Eingabemaske, über die fast alle Funktionen in Verbindung mit einem neuen oder bestehenden QSO aufgerufen werden können. HAM Office Internet Diese Version ist eine zeitlich begrenzte Version, deren Funktionalität eingeschränkt ist. Sie kann regelmäßig als neueste Version aus dem Internet geladen werden. 1.2 HAM Office EASY und HAM Office Standard HAM Office EASY entstand aus dem Produkt HAM Office Standard heraus mit der Zielstellung, jenen YLs und OMs ein vereinfachtes Programm anzubieten, die • nicht die volle Funktionalität der Standardversion benötigen, • auf eine sehr einfache Bedienung des Programms Wert legen • mit dem Computer noch nicht so erfahren sind. Aus diesem Grunde sind einige Funktionen hier bewusst einfacher und weniger komplex gestaltet. Das betrifft insbesondere die Logbuchfunktionen Eingabe, Suchen und Auswerten. Auf die DX-Cluster- Funktionen der Standardversion sowie Verbindung zu InternetDatenbanken wurde verzichtet. Die Satelliten-Funktionen sind ebenfalls vereinfacht. Das letzte Kapitel dieser Hilfedatei enthält eine Übersicht der Gemeinsamkeiten und Unterschiede der beiden Programme. 9 Copyright ©ARCOMM GmbH 2002-2013 HAM Office - Benutzerhandbuch 1.3 Software- Service, Hotline und Bestellungen HAM Office ist ein Produkt der ARCOMM GmbH, die auch das AFU-Etiketten- und QSLKartendruckprogramm HAM Label, das Kartenprogramm HAM Atlas, das AuswertungsModul HAM Diplom und das AFU-Lexikon HAM abc erstellt und vertreibt sowie für diese Programme bereits eine Service- Hotline für Funkamateure unterhält. HAM Office wird ständig weiterentwickelt und verbessert sowie entsprechend der Vorschläge der Nutzer erweitert. Dazu gibt es in regelmäßigen Abständen Updates des Programms, die sowohl über das Internet www.hamoffice.de als auch per CD bezogen werden können. Hotline und Updateservice werden zusätzlich kostenlos angeboten und sind kein Bestandteil des Programms und des Kaufpreises. Wer Fragen zum Programm hat, Kritiken, Meinungen oder Verbesserungsvorschläge, oder wer das Programm bestellen will, kann sich an folgende Nummern und Anschriften wenden: (030) 351 26 92 62 (Tel. Hotline) (030) 351 26 92 61 (Fax Hotline) [email protected] (E-Mail Hotline) ARCOMM GmbH , Groß-Berliner Damm 73 E , D-12487 Berlin oder einfach: www.hamoffice.de 1.4 Preise, Bestellung und Registrierung Preise Die Preise von HAM Office und Zusatzmodulen können über die Webseite www.hamoffice.de eingesehen werden. HAM Office Internet: kostenloser Download von www.hamoffice.de möglich (DEMO) Wird HAM Office mit einem weiteren Programm zusammen im Paket erworben, erniedrigt sich der Preis. Normalerweise kann HAM Office von der Homepage heruntergeladen werden und anschließend bekommt man nach Programmbestellung von der Hotline einen Registrierschlüssel zur Freischaltung des Programms zugeschickt. Bei Versand des kompletten Programms auf CD fällt eine Pauschale für CD-Erstellung und Versand an. Zum Zeitpunkt der Erstellung dieser Hilfe können folgende Programme zusammen mit HAM Office oder einzeln bei ARCOMM bestellt werden: Internationales Callbook (CD) aktuellste Version HAM Label (Standard oder Professionell) HAM Atlas HAM Diplom HAM abc Die Paketpreise gelten nur bei Direktvertrieb des Programms über ARCOMM und können sich ändern. Bitte schauen Sie im Internet unter www.hamoffice.de nach den aktuellen Preisen oder informieren Sie sich unter einer der Hotline - Nummern. Bestellung HAM Office kann direkt bei ARCOMM über eine der Hotline- Nummern oder schriftlich oder über den Online-Shop im Internet bestellt werden. Normalerweise kann HAM Office 10 Copyright ©ARCOMM GmbH 2002-2013 HAM Office - Benutzerhandbuch von der Homepage heruntergeladen werden und anschließend bekommt man nach Programmbestellung von der Hotline einen Registrierschlüssel zur Freischaltung des Programms zugeschickt. Soll das Programm auf CD verschickt werden, so ist das bei der Bestellung anzugeben. Die Rechnung wird per Post oder online verschickt. Liegt einer Bestellung Bargeld bei, wird dies natürlich auch anerkannt, geschieht jedoch auf eigene Gefahr. Die Bezahlung erfolgt nicht per Nachnahme und nicht per Bankeinzug. Wir weisen darauf hin, dass eventuelle Spesen einer Überweisung zu Ihren Kosten gehen. Registrierung Zusammen mit dem Programm wird dem Käufer ein Registrierungsschlüssel zugeschickt, der für jedes verkaufte Programm einmalig ist. Diese Registrierung ist zusammen mit der Rechnung Ihr Kaufnachweis und sollte gut aufbewahrt werden. Bei späteren Updates oder Problemlösungen über die Hotline werden nur registrierte Nutzer anerkannt. 1.5 HAM Office im Internet Im Internet www.hamoffice.de befindet sich die jeweils aktuellste Version von HAM Office als kostenlose Download- DEMO- Datei. Es handelt sich hierbei um die StandardVersion des Programms. Sie benötigt keine Registrierung und fällt nicht unter die Lizenzbestimmungen des Programms. HAM Office Internet enthält nur eingeschränkte Funktionen des Programms. Ein großer Vorteil von HAM Office sind die regelmäßigen Datenaktualisierungen im Internet, die in der Regel einen Datenbestand gewährleisten, der aktueller ist als der anderer neu bezogener Programme. Diese regelmäßigen Datenaktualisierungen sind ein Service, der für das Programm angeboten wird, sie sind jedoch kein Bestandteil des Programms. Sie sind kostenlos und nicht im Programmpreis enthalten. Die Adresse im Internet lautet: www.hamoffice.de . 11 Copyright ©ARCOMM GmbH 2002-2013 HAM Office - Benutzerhandbuch 2 Grundsätzliche Bedienung des Programms HAM Office 2.1 Startbildschirm Die Bedienung des Programms erfolgt im Wesentlichen über das Hauptmenü, das sich an der oberen Bildschirmseite befindet. Bei einigen der Menüpunkte öffnet sich ein Untermenü, das weitere Auswahlmöglichkeiten bietet. Auf der Startseite befindet sich eine Darstellung des Erdglobus mit Hervorhebung des aktuellen Standortes. Dieser Standort kann unter <Extras - Programmoptionen - allgemein - Eig. Locator> geändert werden. Ist für den Bildschirm eine Farbtiefe von 32 Bit eingestellt, besitzt der Globus die beim Start des Programms aktuelle LichtSchattengrenze. Über <Extras - Programmoptionen> kann man einstellen, dass sich diese Schattengrenze regelmäßig neu berechnet und während des Programmlaufs aktualisiert. Die Zeitangaben in der Titelleiste (UTC und Lokalzeit) können über die Einstellungen in <Extras - Programmoptionen - allgemein) angepasst werden. Dort kann auch festgelegt werden, ob auf der Startseite der Name des aktuellen Logbuches angezeigt wird. Werden mehrere Logbücher geführt, kann man das Logbuch mit dem weißen Pfeil-Schalter neben dem Logbuchnamen wechseln. Die Fotos auf der Startseite wechseln täglich. Besitzer des Programms, die selbst ein Foto von Regionen der Erde erstellt haben, können dieses gerne zur Einbindung in das Programm an die Hotline zusenden. Unter dem Foto wird der Besitzer genannt, wenn er es wünscht. Über <Extras - Programmoptionen> kann man auch ein eigenes Startbild zuordnen. Über die linke Schnellstartleiste kann man die Hauptfunktionen mit einem Mausklick erreichen. In der Schnellstartleiste befindet sich ein Schalter <Lexikon>. Mit diesem Schalter kann man auf die HAM abc- Internetseite gelangen oder - bei Besitz dieses Lexikons- HAM abc aufrufen. Über <Extras - Programmoptionen> kann man diesen Schalter von der Startseite entfernen. Auch kann dort eingestellt werden, dass die Schnellstartleiste nur auf der Startseite und nicht auch auf den Unterseiten angezeigt wird. 2.2 Fenstergröße des Programms ändern Das Programm nutzt standardmäßig den gesamten Bildschirm zur Darstellung. Man kann diese Größe aber auch selbst festlegen. Klicken Sie dazu auf den kleinen Schalter ganz oben rechts neben dem Kreuz zum Schließen des Fensters und stellen Sie die gewünschte Fenstergröße ein. Alle weiteren Fenster des Programms richten sich nach dieser Einstellung, die beim Beenden des Programms gespeichert wird und beim nächsten Start automatisch wieder hergestellt wird. Eine Fenstergröße kleiner 800x600 Pixel ist aber nicht zu empfehlen, da dann einige Schalter oder andere Steuerelemente nicht mehr sichtbar sind. Das gesamte Programm oder Teile des Programms können auf weiteren Bildschirmen ausgeführt werden. 2.3 Listen und deren Bedienung 12 Copyright ©ARCOMM GmbH 2002-2013 HAM Office - Benutzerhandbuch Die Datenlisten im Programm HAM Office sind alle nach gleichen Kriterien aufgebaut. 2.3.1 Listenkopf und Spaltenbreite Unterhalb der Titelzeile der Liste befindet sich der Listenkopf mit den Namen der Datenfelder. Bewegt man die Maus dort über die Trennlinie zwischen zwei Feldern, verändert sich das Aussehen des Mauscursors. Nach Betätigung der linken Maustaste kann man dann die Spaltenbreite verändern. 2.3.2 Datenfelder und Markierungsbalken Die Daten sind in Datenzeilen angeordnet. Der blaue Balken markiert die aktuelle Datenzeile. Mit den Pfeiltasten kann man den Balken bewegen. Ein farblich schwächerer Balken signalisiert die Datenzeile, über der sich die Maus gerade befindet. 2.3.3 Sortierung Unterhalb der Datenfelder befindet sich eine Auswahlliste. Klickt man dort auf das kleine schwarze Dreieck am rechten Rand, klappt die Liste auf und man kann eine andere Sortierung der Datenfelder wählen. Die Sortierung kann man auch ändern, wenn man mit der Maus auf die Spaltenüberschrift klickt. Nicht alle Spalten sind anklickbar. Man erkennt das daran, dass sich der Mauszeiger zu einem Handsymbol ändert, wenn er sich über einer Spaltenüberschrift befindet. Bei einer angewählten Spalte wird die Überschrift auf einem leicht erhellten Untergrund dargestellt. 2.3.4 Schnellsuche Neben dem Fernglassymbol befindet sich ein Eingabefeld, mit dessen Hilfe man schnell zu bestimmten Datensätzen gelangen kann. Je nach eingestellter Sortierung springt der Markierungsbalken mit jeder Eingabe eines neuen Buchstabens weiter an den gesuchten Datensatz heran. Um also in der QSO- Liste zu einem bestimmten Rufzeichen zu gelangen, stellt man zuerst die Sortierung auf "Call" und gibt dann die Anfangsbuchstaben des Calls ein. 13 Copyright ©ARCOMM GmbH 2002-2013 HAM Office - Benutzerhandbuch 2.3.5 Navigator Am rechten unteren Rand der Datenliste befinden sich mehrere Navigationsschaltflächen. Dabei bedeuten: ||< Listenanfang |< eine Bildschirmseite höher < eine Zeile höher > eine Zeile tiefer >| eine Bildschirmseite tiefer >|| Ende der Liste 2.3.6 Popup-Menü Für die wesentlichen Funktionen in einer Liste kann man mit der rechten Maustaste ein Popup-Menü aufrufen. Die im Menü dargestellten Funktionen sind in jeder Liste anders. Diese Funktion ist nicht in jeder Liste verfügbar. 2.3.7 Direkteingabe Unter den Listen befindet sich links neben den genannten Navigationsschaltern ein kleiner Schalter, der ein Blatt Papier und einen grünen Stift darstellt. Über diesen kleinen Schalter kann die Direkteingabe eingeschaltet werden. Die aktuelle Zeile in der Liste erscheint dann nicht mehr mit einem blauen Balken, sondern roten und rosafarbenen Feldern. Hellrosa markierte Felder können jetzt direkt geändert werden, indem man mit der Maus hineinklickt und den Text ändert oder löscht. Rote Felder sind gesperrt. Die erneute Betätigung des kleinen Schalters beendet die Direkteingabe. Achtung: Bei der Direkteingabe führt das Programm keine Überprüfungen des Feldinhalts und keine automatischen Umwandlungen von Buchstaben durch. Fehlerhafte Eingaben können dann zu Programmfehlern führen. 2.3.8 Schaltflächen Unterhalb der Datenliste befinden sich je nach Liste weitere Schaltflächen, die bestimmte Funktionen auslösen. 2.3.9 Ansicht Unter verschiedenen Listen befindet sich ein Schalter „Ansicht“. Über diesen Schalter kann je nach Liste die Darstellung der Datenfelder geändert werden: Liste: Kurzdarstellung der wesentlichen Datenfelder. In einer Zeile werden mehrere Datenfelder dargestellt. Details: In einer Zeile wird immer nur ein Datensatz dargestellt. Diese Darstellung zeigt die meisten Informationen zum Datensatz. Miniaturansicht: Die Datensätze werden grafisch dargestellt, z.B. als Kartenausschnitt oder als Foto. Die Art der Darstellung hängt von den Datensätzen ab. 14 Copyright ©ARCOMM GmbH 2002-2013 HAM Office - Benutzerhandbuch 2.3.10 Auswahl von Datensätzen Grundsätzlich wird ein einzelner Datensatz durch Mausklick ausgewählt oder der Markierungsbalken wird mit der Tastatur auf diesen Datensatz bewegt. Verschiedene Listen lassen Operationen mit mehreren Datensätzen zu. Um diese Datensätze auszuwählen, klickt man mit der linken Maustaste in die Liste und zieht die Maus bei gedrückter linker Maustaste über die gewünschten Datensätze. Alle ausgewählten Datensätze sind jetzt farblich hervorgehoben. Es gibt auch weitere Auswahlmöglichkeiten: - Mausklick in die erste auszuwählende Zeile. Danach bei gedrückter Shift-Taste (Großbuchstabentaste) mit den Hoch/Runter-Pfeiltasten die Datensätze markieren. - Mausklick in die erste auszuwählende Zeile. Danach bei gedrückter Shift-Taste (Großbuchstabentaste) Mausklick auf die letzte auszuwählende Zeile. Es werden alle Datensätze zwischen diesen Zeilen und die beiden Zeilen selbst markiert. - Bei gedrückter Strg-Taste Mausklick auf jeden auszuwählenden Datensatz. Klickt man auf den gleichen Datensatz abermals, wird die Markierung wieder entfernt. Sind verschiedene Datensätze markiert und man klickt mit der linken Maustaste auf einen nicht-markierten Datensatz, so entfernen sich die Markierungen aller Datensätze. 2.3.11 Operation auf mehrere Datensätze Verschiedene Listen erlauben Operationen mit mehreren Datensätzen. Nachdem man mehrere Datensätze wie oben beschrieben markiert hat, bleiben in der Schalterleiste nur jene Schalter aktiv, die jetzt eine Operation erlauben. So kann man z.B. die selektierten Datensätze mit der linken Maustaste auf den „Löschen“-Schalter ziehen oder man betätigt den Schalter direkt. Besondere Funktionen mit mehreren Datensätzen sind in der Hilfe bei der entsprechenden Liste beschrieben. 2.4 Kalender Den Kalender kann man über den Schalter auf der linken Schnellstartleiste oder über das Menü aufrufen. 2.4.1 Aufbau Im linken Teil des Kalenders befindet sich der Monatskalender. Mittig angeordnet sind die Register für die Terminanzeige. Im rechten Teil des Kalenders befindet sich der Kalendereditor. 2.4.2 Monatskalender Im Monatskalender ist das aktuelle Kalenderdatum blau unterlegt. Sollte das eingestellte Kalenderdatum vom Rechnerdatum abweichen, ist das Kalenderdatum durch einen roten Kreis eingerahmt. Über die Pfeiltasten im oberen Bereich des Monatskalenders kann man die Monate wechseln. Die Terminanzeige passt sich entsprechend an. Ein Mausklick auf einen Tag im Monatskalender ändert das Kalenderdatum und die Terminanzeige passt sich entsprechend an. Nach Doppelklick auf ein Datum im Monatskalender öffnet sich der Kalendereditor für einen neuen Termineintrag. Der Monatskalender kann über einen kleinen Kalenderschalter im rechten Kalendereditor zu- und weggeschaltet werden. 2.4.3 Terminanzeige Die Terminanzeige besteht aus den Registern • aktueller Tag mit den Spalten Vormittag, Nachmittag und Notiz 15 Copyright ©ARCOMM GmbH 2002-2013 HAM Office - Benutzerhandbuch • aktuelle Woche mit den einzelnen Tagesspalten; die Woche beginnt immer mit dem aktuellen Tag und zeigt somit keine vergangenen Tage an • aktueller Monat mit den Wochenspalten Der aktuelle Tag in der Terminanzeige wird durch das Kalenderdatum bestimmt. Dieses ist beim Start des Programms gleich dem aktuellen Rechnerdatum, kann aber durch Klick auf den linken Monatskalender geändert werden. Ist der Monatskalender nicht sichtbar, so erscheint im oberen Bereich der Terminanzeige ein Scrollbalken, über den in der Terminliste geblättert werden kann. Die Spalten der Terminliste enthalten jeweils das Datum der Spalte sowie die Termineinträge. Durch Mausklick auf einen Termineintrag öffnet sich der Kalendereditor mit dem Termin. Klickt man mit der Maus in eine Spalte ohne Termin, öffnet sich ebenfalls der Kalendereditor und man kann einen neuen Termin eingeben. Unterstrichene Termine sind mit einer URL in das Internet verknüpft und können angeklickt werden, um den Internetbrowser zu starten. 2.4.3.1 Notiz Eine Besonderheit stellt die Notizspalte im Tagesregister der Terminanzeige dar. Diese Notizspalte ist nicht mit einem Datum verbunden. Sobald im rechten Kalendereditor ein Termin ohne Datum eingegeben wird, interpretiert das Programm diesen als Notiz und zeigt ihn immer in der Notizspalte an. 2.4.3.2 Automatische Aktualisierung, Kalenderoptionen Über einen kleinen Schalter mit Zahnrädern - den Einstellungsschalter – kann man den Kalender durch Terminangaben aus dem Internet aktualisieren. Entweder man aktiviert die Option „Einträge wöchentlich ... aktualisieren“ oder man betätigt den Schalter „Einträge jetzt aktualisieren“. Im ersteren Fall stellt das Programm beim ersten Aufruf in der Woche eine Verbindung mit einer HAM Office- Website her und liest aktuelle Termine ein. 2.4.3.3 Geburtstage Oberhalb der Termine werden Geburtstage angezeigt von YLs oder OMs, die mit Ihrem Geburtstag in den Hintergrunddaten stehen. Wer das auch möchte, kann bei www.hamoffice.de im Bereich „Call-Daten“ diese an uns schicken. Die Anzeige der Geburtstage kann bei den Kalenderoptionen ausgeschaltet werden. 2.4.4 Kalendereditor Der Kalendereditor dient dem Neueingeben und Ändern von Terminen und Notizen. Klickt man in eine Spalte der Terminanzeige oder betätigt man den "Neu"- Schalter rechts oben neben der Terminanzeige oder führt man einen Doppelklick auf ein Datum im Monatskalender aus, öffnet sich der Kalendereditor. Mit dem "Speichern"- Schalter unterhalb der Termineingabe kann der neu eingegebene oder geänderte Termin gespeichert werden. Über die unteren Schalter kann der Termin gelöscht oder ein neuer Termin angelegt werden. Weitere Schalter schließen den Kalendereditor oder schalten den Monatskalender zu oder weg. Damit der Termin in einer Terminspalte angezeigt wird, muss oben ein Datum angegeben sein, andernfalls erscheint er in der Notizspalte im Tagesregister der Terminanzeige. 2.4.4.1 Spezielle Terminoptionen, wiederkehrende Termine Über einen kleinen Schalter mit Zahnrädern im Kalendereditor - den Einstellungsschalter – kann man spezielle Optionen für den aktuell bearbeiteten Termin festlegen. Aktiviert man die Option „Erinnerung“, dann erscheint entsprechend der Einstellung rechts daneben vor dem Termin ein Hinweisfenster. Die Serienoptionen bestimmen, ob ein Termin immer wiederkehren soll. Dazu aktiviert man die Option „Monatlich“ oder „Jährlich“. 16 Copyright ©ARCOMM GmbH 2002-2013 HAM Office - Benutzerhandbuch Folgende Optionen sind möglich: - Monatlich, erste Option: am x-ten Tag jedes x-ten Monats Beispiel: jeder 1. jedes 1.Monats (an jedem 1. ab Startdatum) Beispiel: jeder 1. jedes 2.Monats (wenn das Startdatum der 9.1.2010 ist, dann erscheint dieser Termin am 1.3., 1.5., 1.7. usw., also immer alle zwei Monate) - Monatlich, zweite Option: am x-ten Wochentag jedes x-ten Monats Beispiel: jeder 1.Montag jedes 1.Monats (an jedem ersten Montag ab Startdatum) Beispiel: jeder 2.Sonntag jedes 2.Monats (wenn das Startdatum der 1.1.2010 ist, dann erscheint dieser Termin am zweiten Sonntag im Januar, im März, im Mai usw., also immer alle zwei Monate) - Jährlich, erste Option: jeden x-ten Monat Beispiel: jeder 10.Januar (ab Startdatum) - Jährlich, zweite Option: jeden x-ten Wochentag im Monat Beispiel: jeder zweite Sonntag im Dezember (ab Startdatum) 2.5 Liste der Logbücher Beim ersten Start des Programms wird automatisch ein leeres Logbuch angelegt. Sämtliche Eingaben und Auswertungen beziehen sich auf dieses Logbuch. Über den Menüpunkt <Logbuch - Liste der Logbücher> haben Sie die Möglichkeit, weitere Logbücher anzulegen. Auch beim Import von Logbüchern aus anderen Programmen können Sie neue Logbücher erstellen. Mit der Funktion <Aktivieren> in der genannten Liste oder über den Menüpunkt <Logbuch - Logbuch wechseln> oder über den Pfeilschalter auf der Startseite kann man ein anderes als das derzeit aktive Logbuch als Standardlogbuch auswählen. In diesem Fall greifen alle Eingabe- und Auswertungsfunktionen auf dieses Logbuch zu. Die Liste der Logbücher ist weiter unten ausführlicher in der Hilfedatei beschrieben. 2.6 Datenimport Diese Funktionen rufen Sie immer dann auf, wenn Sie eine Logbuchdatei eines anderen Programms in HAM Office einlesen wollen. Über das Hauptmenü <Logbuch - Logbuchimport> ist der Importassistent zu erreichen. Folgende Dateitypen werden automatisch erkannt und können eingelesen werden: • ADIF- Dateien (können von fast allen modernen Logbuchprogrammen erstellt werden) • DBF- Dateien (dBASE 2,3,4) • ASCII - Dateien mit variabler Datensatzlänge und Feld- Trennzeichen • ASCII- Dateien mit fester Datensatzlänge • bestimmte Logbuchdateien, die davon abweichen, aber in der internen Suchliste vorhanden sind Der Datenimport ist weiter unten ausführlicher in der Hilfedatei beschrieben. 2.7 QSO & QSL Über den Hauptmenüpunkt <QSO & QSL> erreicht man den LogEditor, mit dem man neue QSO's aufnehmen oder bestehende QSO ändern kann. Der LogEditor ist eine Eingabemaske für die QSO- Eingabe mit umfangreicher Funktionalität. Wird der LogEditor vom LogCheck aus aufgerufen, wird natürlich auch wieder dorthin gewechselt. Der LogEditor ist so gestaltet, dass die wichtigsten Funktionen zur QSOEingabe auch ohne Maus bedienbar sind. 17 Copyright ©ARCOMM GmbH 2002-2013 HAM Office - Benutzerhandbuch Folgende Funktionen sind im LogEditor verfügbar: • Eingabe und Ändern der Daten eines QSO • Auflistung aller QSO nach verschiedenen Sortierkriterien • Grafische Standort-Anzeige auf der Welt- oder Deutschlandkarte • Statistische Übersichten • DX-Cluster- Verfolgung • SAT-Verfolgung • Callbook- Zugriff • Zugriff auf weitere Datenbanken wie DOK, IOTA, QSL- Manager, US-Staaten und US- Counties • Ansicht und Eingabe von Notizen zum QSO oder zum Rufzeichen • Webbrowser mit weiteren Informationen zum QSO aus Internetdatenbanken Diese Funktionen sind weiter unten ausführlicher in der Hilfedatei beschrieben. 2.8 Logbuchauswertungen Ein weiteres Kernstück des Programms sind die umfangreichen, grafisch gestalteten Funktionen zur Auswertung der Logbuch-Daten. Die Statistiken können geführt werden für DXCC, WAE, Kontinent, IOTA, ITU- und CQ- Zonen, Locator, US-Staaten, US- Counties, DOK, LDK und die L1-L10-Zusatzfelder. Alle Statistiken sind direkt über das Hauptmenü aufrufbar, einige auch aus der Logbuchansicht oder aus dem QSO/QSL- Eingabefenster heraus. Folgende Funktionen sind verfügbar: • grafische Statistiken o Diagramme Es wird ein Balkendiagramm dargestellt. Jeder Balken entspricht der Anzahl der Statistikeinträge auf einem Band, in einem Mode oder in einem bestimmten Zeitraum. Rot dargestellt sind die Statistikeinträge, für die bestätigte QSO vorliegen, grüne Balken stehen für alle QSO. o Karten Im Hauptfenster der Statistik kann man oben einstellen, für welches Band und welche Modi die Anzeige auf der Karte erfolgen soll. Rot dargestellt sind die Statistikeinträge, für die bestätigte QSO vorliegen, grüne Punkte stehen für alle QSO. Die Kartenfunktion ist verfügbar in der DXCC-, WAE-, US-Staaten- und Locator- Statistik. • Tabellen Tabellen können direkt vom Logbuch aus aufgerufen werden als auch aus der Standardliste heraus. Sie zeigen an, auf welchem Band und Mode gearbeitete oder bestätigte QSO für einen ganz bestimmten Statistikeintrag vorliegen. Rote Vierecke besagen, dass in der entsprechenden Band/Mode-Kombination ein bestätigtes QSO vorliegt, grüne Vierecke stehen für noch nicht bestätigte QSO. Über die <Optionen>- Schaltfläche kann eingestellt werden, welche Bänder und Modi dargestellt werden sollen. (Die Einstellmöglichkeit ist in HAM Office EASY nicht vorhanden.) • Statistiklisten o Standardlisten Es wird eine Liste dargestellt, die alle gearbeiteten Statistikeinträge mit Anzahl gearbeiteter und bestätigter QSO enthält. o Erweiterte Listen Bevor man eine Auswertung starten kann, muss man festlegen, wie die Auswertung gestaltet sein soll. Alle Listen sind ausdruckbar. o Matrix Diese Form der Tabellen und Listen gibt einen schnellen Überblick über die Anzahl gearbeiteter oder bestätigter DOK bzw. DXCC. • weitere Auswertungen 18 Copyright ©ARCOMM GmbH 2002-2013 HAM Office - Benutzerhandbuch Übersicht Diese Funktion ist direkt über das Hauptmenü aufrufbar. Im oberen Teil des Fensters kann man angeben, für welche Bänder und Modi die Auswertung erfolgen soll. Es werden nun die Statistikeinträge gezählt. Gesondert dargestellt wird die Anzahl der Statistikeinträge, für die ein bestätigtes QSO vorliegt. o Zählen Im Hauptfenster der Statistik kann man oben einstellen, für welches Band und welche Modi die Einträge gezählt werden sollen. Gesondert dargestellt wird die Anzahl der Statistikeinträge, für die ein bestätigtes QSO vorliegt. o Drucken Im Hauptfenster der Statistik kann man oben einstellen, für welches Band und welche Modi die Einträge gezählt werden sollen. Anschließend betätigen Sie dort die <Drucken>- Schaltfläche. Es werden nun die Statistikeinträge ausgedruckt. Durch ein abschließendes (c) werden die Statistikeinträge gekennzeichnet, für die ein bestätigtes QSO vorliegt. (Diese Funktion ist in HAM Office Easy nicht verfügbar.) o LogCheck Auch diese Funktion eignet sich für Auswertungen. Man kann angeben, welche QSO in welchen Bereichen aufgelistet werden sollen. Diese Liste lässt sich ausdrucken. o Diplomauswertungen Mit Hilfe des Diplom-Zusatzmoduls kann man umfangreiche Auswertungen durchführen mit dem Ziel festzustellen, welche Diplome man erreichen kann. Ruft man die Statistik aus dem Hauptmenü aus, findet man als ersten Reiter den Reiter „Aufgaben“, der bestimmte Funktionen der Statistik bereithält, ohne das man erst in das entsprechende Fenster wechseln muss. o 2.9 Weitere Funktionen 2.9.1 Kartenfunktionen Mit HAM Office kommt die AFU- Welt auf den Bildschirm. Die Kartenfunktionen verbinden die politische und physische Darstellung von Erde, Erdteilen und Ländern mit amateurfunkspezifischen Informationen. Dank vektororientierter Grafiken können sich die Karten und Grafiken an jede Bildschirmauflösung anpassen und sind detailliert zoombar. Die Karten können aufgerufen werden über den Hauptmenüpunkt <Karten> oder aus der QSO- Eingabemaske heraus. Weitere Kartenfunktionen finden sich im Satelliten- und im Clustermodul. 2.9.2 Satellitenfunktionen Das Satellitenmodul soll hauptsächlich die Möglichkeit bieten, einzelne oder mehrere Satelliten grafisch zu verfolgen, ihre wichtigsten Bahndaten darzustellen und somit die Voraussetzung zu schaffen, während des Logbuchbetriebes auch über Satellit zu gehen. Für Einsteiger und weniger anspruchsvolle SAT-Funker dürften diese Angaben genügen. Grundsätzlich bietet das Modul folgende Möglichkeiten: • Satellitenliste mit Darstellung der wichtigsten Bahndaten • Import von Keplerdaten • grafische Verfolgung einzelner oder mehrerer Satelliten auf einer großen Weltkarte, aber auch auf einer kleinen Weltkarte direkt im LogEditor während des QSOBetriebes • Wechsel vom LogEditor in die große Weltkarte und zurück • Auswahl der Satelliten für die Darstellung manuell und automatisch nach Sichtbarkeit in einem bestimmten Zeitraum 19 Copyright ©ARCOMM GmbH 2002-2013 HAM Office - Benutzerhandbuch • (HAM Office Easy: Nur maximal ein Satellit gleichzeitig auf der Weltkarte sichtbar. Keine SAT- Auswahl nach Sichtbarkeit. Keine Satellitenliste mit erweiterten Bahndaten.) 2.9.3 DX-Cluster-Funktionen Das DX Cluster - Modul von HAM Office kann genutzt werden, wenn der Computer über die serielle Schnittstelle mit einem TNC oder über Telnet mit dem Internet verbunden ist. Dieses Modul bietet die Möglichkeit, DX-Cluster- Meldungen aus dem Packet mitzuhören, wenn man connected ist als auch wenn man nicht connected ist. Alle Funktionen sind hauptsächlich auf das Aufnehmen und die Auswertung dieser Meldungen in Verbindung mit einem Logbuch-Programm ausgerichtet. Wenn man selber mit einem DX-Cluster verbunden ist, kann man auch Meldungen weitergeben. Das DX-Cluster- Modul wurde am TNC2H mit 'TheFirmware' und am Telnet- Anschluss getestet. Eine Nutzung an anderen Paketcontrollern kann nicht garantiert werden. Folgende Funktionen stehen zur Verfügung: • notiert alle eingehenden Informationen, auch wenn man nicht connected ist • verschiedene Fenster für Monitor, TX, Alarm, ANN/Talk/WWV sowie für eingehende DX-Meldungen • Einstellmöglichkeit, welche DX-Meldungen aufgezeichnet werden sollen • Einstellmöglichkeit, welche Meldungen akustisch oder optisch signalisiert werden sollen • Speicherung der Meldungen in Datenbanken • Verbindung zum Statistik- und DXCC-Award- Modul von HAM Office • auch während der QSO- Eingabe kann das DX-Cluster- Modul aktiv sein (HAM Office Easy: Kein Clustermodul vorhanden.) 3 allgemeine Logbuchfunktionen Das grundlegende Element in HAM Office ist das selbst erstellte oder importierte Logbuch. Es können beliebig viele unterschiedliche Logbücher angelegt oder aus verschiedensten Programmen in HAM Office importiert werden. (HAM Office EASY: nur ein Logbuch vorhanden. Damit entfallen dort die Funktionen aus 3.1.) 3.1 Liste der Logbücher Beim ersten Start des Programms wird automatisch ein leeres Logbuch angelegt. Sämtliche Eingaben und Auswertungen beziehen sich auf dieses Logbuch. Die Logbücher heißen LBY0xxxx.DAT, wobei Y für die Version des Programms und xxxx für die Nummer des Logbuches steht. Über den Menüpunkt <Logbuch - Liste der Logbücher> haben Sie die Möglichkeit, weitere Logbücher anzulegen. Auch beim Import von Logbüchern aus anderen Programmen können Sie neue Logbücher erstellen. Mit der Funktion <Aktivieren> in der genannten Liste oder über den Menüpunkt <Logbuch - Logbuch wechseln> oder über den Pfeil-Schalter auf der Programmstartseite kann man ein anderes als das derzeit aktive Logbuch als Standardlogbuch auswählen. In diesem Fall greifen alle Eingabe- und Auswertungsfunktionen auf dieses Logbuch zu. In der Liste der Logbücher befindet sich in jeder Zeile ein Logbuch mit dem Namen, der ihm vergeben wurde und dem Namen der Datei, in der die Daten des Logbuches abgespeichert sind. Die erste Spalte zeigt mit einem Haken im grünen Kreis an, welches der Logbücher gerade aktiviert ist. 20 Copyright ©ARCOMM GmbH 2002-2013 HAM Office - Benutzerhandbuch Schwarze Ausrufezeichen im gelben Dreieck können bedeuten, dass das Programm eine Logbuchdatei gefunden hat, die nicht in der Liste aufgeführt ist oder dass ein Logbuch in der Liste aufgeführt ist, aber die Datei nicht gefunden wurde. Wird bei einem Logbuch keine Anzahl der QSOs dargestellt, kann man entweder den Schalter „Ändern“ betätigen (siehe weiter unten) oder man aktiviert das Logbuch und startet das Programm neu. Bei jedem Neustart werden die QSOs des aktuellen Logs neu gezählt. 3.1.1 Funktionen 3.1.1.1 Neues Logbuch anlegen Betätigen Sie den Schalter <Neu> unterhalb der Liste der Logbücher. Geben Sie dem Logbuch einen eindeutigen Namen, mit dem es in der Liste geführt wird. 3.1.1.2 Ändern eines Logbuches Es kann nur der Name des Logbuches geändert werden. Betätigen Sie dazu den Schalter <Ändern>. Wird bei einem Logbuch keine Anzahl der QSO angezeigt, kann man hier im Eingabefenster den Schalter „Zählen“ betätigen und das Fenster mit <OK> verlassen. 3.1.1.3 Löschen eines Logbuches Betätigen Sie den Schalter <Löschen>, um ein Logbuch komplett zu löschen. Es werden alle Daten und Statistiken zum Logbuch gelöscht. 3.1.1.4 Aktivieren eines Logbuches Dieser Schalter dient der Auswahl eines Logbuches für die weitere QSO- Eingabe oder für statistische Auswertungen. 3.1.1.5 Öffnen eines Logbuches Diese Funktion öffnet das Logbuch als Liste. Dort können alle QSO aufgelistet werden, nach verschiedenen Kriterien gesucht oder sortiert sowie geändert werden. Die Funktionen sind im Einzelnen weiter unten detailliert beschrieben. 3.1.1.6 Datenabgleich Aufruf der Funktion "Datenabgleich". Diese Funktion ist weiter unten ausführlicher beschrieben. 3.2 Auswahl eines Logbuchs Alle Bearbeitungs- und Auswertungsfunktionen geschehen immer für das gerade aktivierte Logbuch. Der Name dieses Logbuchs steht oberhalb der QSO- Liste des geöffneten Logbuches und auf dem Programmstartfenster. Um ein bestimmtes Logbuch zu aktivieren, geht man über <Logbuch - Logbuchliste> in die Aufstellung aller Logbücher, bewegt den blauen Balken auf das gewünschte Logbuch und betätigt nun die Schaltfläche <Aktivieren>. Beim Import eines neuen Logbuches wird dieses automatisch aktiviert. Eine weitere Möglichkeit zur Auswahl ist die Funktion <Logbuch - Logbuch wechseln>. Es wird eine Auswahlliste angezeigt. In ihr sind alle Logbücher mit Namen und dem Namen der Datei aufgeführt. Mit der Maus oder mit der Tastatur kann aus dieser Liste das gewünschte Logbuch ausgewählt werden. Die dritte Möglichkeit ist die Betätigung des Pfeilschalters im Programmstartfenster unterhalb des eigenen Rufzeichens. 21 Copyright ©ARCOMM GmbH 2002-2013 HAM Office - Benutzerhandbuch 3.3 Kopieren von Logbüchern Über den Menüpunkt <Logbuch – Logbuch kopieren> kann man die QSO eines Logbuches in das aktuelle Hauptlogbuch kopieren. Klicken Sie mit der Maus auf die blaue Zeile. Es öffnet sich eine Liste mit den installierten Logbüchern. Wählen Sie aus dieser Liste das Logbuch aus, aus dem die QSO in das aktuelle Logbuch kopiert werden sollen. In der sich öffnenden Doppelliste befinden sich links die QSO des aktuellen Logbuches, rechts die des ausgewählten Logbuches. Über den QSO-Listen befinden sich Auswahlfelder, mit denen andere Logbücher in den Listen angezeigt werden. Bewegen Sie den Balken im rechten Log auf das QSO, das in das linke Log kopiert werden soll und betätigen Sie dann den Schalter mit dem einfachen grünen Pfeil. Über den Schalter mit dem grünen Pfeil und dem roten X wird das QSO nicht nur kopiert, sondern gleichzeitig auch im Originallog gelöscht, es wird also verschoben. Man kann QSOs sowohl vom linken in das rechte Log als auch vom rechten in das linke Log kopieren bzw. verschieben. Mehrere QSO kann man mit der Eingabetaste <Enter> oder mit Doppelklick der Maus markieren. Sie sind dann farblich hervorgehoben. Wird ein QSO markiert und klickt man dann bei gedrückter Umschalttaste (Großbuchstabentaste) auf ein anderes QSO in der gleichen Liste, werden alle QSOs dazwischen markiert. Klickt man mit der Maus in das jeweils andere Logbuch, erfolgt eine Abfrage, ob die Markierung bei den QSOs des ersten Logbuchs entfernt werden soll. Betätigt man nach dem Markieren eine der Pfeiltasten, so werden alle markierten QSO kopiert bzw.. Mit dem Schalter <QSO-Auswahl> kann eine Auswahlmaske geöffnet werden. Hier kann man festlegen, welche QSO selektiert und welche nicht selektiert werden sollen. Die Funktionsweise dieser Auswahlmaske ist im Kapitel „LogCheck – freie Auswahl“ beschrieben. Man kann die Auswahleinstellungen abspeichern und erneut wieder laden. Mit <Reset> werden die Auswahleinstellungen gelöscht. Weitere Funktionstasten erlauben, dass alle QSOs markiert werden oder deren Markierung aufgehoben wird. Die Auswahlschalter stehen für jedes der beiden angezeigten Logs zur Verfügung. 22 Copyright ©ARCOMM GmbH 2002-2013 HAM Office - Benutzerhandbuch Mit der Taste „Löschen“ werden alle markierten QSOs nach Sicherheitsabfrage gelöscht. 3.4 Datenimport Der Import der QSOs einer externen Logbuchdatei in HAM Office erfolgt über <Logbuch Import>. Für viele Logbuchprogramme besitzt HAM Office interne Importfilter, so dass die Zuordnung der Datei ohne weitere Arbeitsschritte im Hintergrund verläuft. Findet das Programm jedoch keinen passenden Importfilter, wird der Datenimport- Assistent aufgerufen, der schrittweise zum Einlesen der Datei führt. 3.4.1 Liste der unterstützten Logbuchprogramme HAM Office kann von vielen Programmen die Logbuchdateien oder deren ADIFExportdateien erkennen als auch problemlos einlesen. Folgende Dateitypen werden automatisch erkannt und können eingelesen werden: • ADIF- Dateien (können von fast allen modernen Logbuchprogrammen erstellt werden) • DBF- Dateien (dBASE 2,3,4) • ASCII - Dateien mit variabler Datensatzlänge und Feld- Trennzeichen • ASCII- Dateien mit fester Datensatzlänge • bestimmte Logbuchdateien, die davon abweichen, aber in der internen Suchliste vorhanden sind 3.4.2 eine Logbuchdatei importieren Um ein neues externes Logbuch einzulesen, geht man über den Menüpunkt <Logbuch – Import>. 3.4.2.1 Einstellung laden Es können verschiedene frühere Einstellungen gewählt werden, wenn diese abgespeichert wurden. Wählen Sie die Option "neue Einstellung" und klicken auf "Weiter". (oder wählen Sie eine bereits gespeicherte Einstellung) 3.4.2.2 Wahl des Typs der Logbuchdatei Es stehen verschiedene Logbuchtypen zur Auswahl bereit. Klicken Sie auf den entsprechenden Typ und dann auf den Schalter „Weiter“. • Am Meisten benutzt wird der Typ „ADIF-Datei“. Eine solche Datei können fast alle Logbuchprogramme aus ihren QSO- Listen erstellen. • Für EQSL- Dateien nutzen Sie „E-QSL“. Die hier beschriebene Importfunktion ist sowohl für den Import von Logs aus EQSL.cc, LotW sowie von anderen eQSL- Servern geeignet. Die Besonderheit dieser Funktion besteht darin, dass sie die zu importierenden Daten mit den bestehenden QSOs vergleicht und nur notwendige Änderungen durchführt. Es wird auch berücksichtigt, dass die QSO- Zeiten abweichen können zwischen gespeichertem und importiertem QSO. • Ältere Logbücher haben Ihre QSOs meist in einer DBF- Datei gespeichert. • Die Typen HAM Office4, HAM Office 3, HAM Easy, HAM Office 2, ARMAP2000, ARMAP99, ARMAP98 führen zu einem kompletten Import aller Daten aus diesen Programmen. Möchte man nur ein einzelnes Log dieser Programme importieren, exportiert man aus diesen das Log als ADIF-Datei und liest es hier dann auch als Typ „ADIF-Datei“ ein. • CSV-, TXT- und andere hier nicht aufgeführte Logbuchdateien lassen sich über den Typ „anderes Logbuch“ einlesen. 23 Copyright ©ARCOMM GmbH 2002-2013 HAM Office - Benutzerhandbuch 3.4.2.3 Wahl des Importverzeichnisses Wählen Sie, welche Datei importiert werden soll. Nutzen Sie den Schalter „Suchen“. Bei einigen Imports (ARMAP, HAM Office-Versionen) ist nicht nach dem Logbuch sondern nach der Anwendungsdatei zu suchen. 3.4.2.4 Besondere Importeinstellungen Je nach Typ der zu importierenden Logbuchdatei können unterschiedliche Importeinstellungen getätigt werden. HAM Offic Bei einigen Dateien kann man entscheiden, ob man seine bisher selbst gepflegten Datenbanken übernehmen will, oder die neuen Datenbanken des Programms nutzt. Auch der Datenabgleich kann hier eingestellt werden. (siehe entsprechende Hinweise in der Hilfedatei) ADIF, DBF • Wählen Sie "QSOs importieren in eine neue Logbuchdatei", wenn Sie erstmalig den Import durchführen. Sollte etwas beim Import nicht wie gewünscht funktionieren, kann man nachher diese Logbuchdatei über das Hauptmenü "Logbuch Liste der Logbücher" löschen. Geben Sie der Datei einen eindeutigen Namen. • Bei „Import in das aktuelle Log“ werden die QSOs in das aktuelle Logbuch übernommen. Sind die QSOs bereits dort vorhanden, erfolgt beim Import eine Abfrage, ob die bisherigen QSOs durch die neuen QSOs überschrieben werden sollen, ob die neuen QSOs trotzdem neu hinzugefügt werden sollen oder ob der Import dieser QSOs übersprungen werden soll. • "Datenabgleich durchführen...": Es wird empfohlen, diese Einstellungen zu belassen, wenn man noch keine Erfahrungen mit dem Programm hat. Der Datenabgleich ist ausführlich in der Hilfe beschrieben. • "Statistik komplett neu aufbauen...": Aktivieren Sie diese Option, wenn ein Logbuch komplett neu importiert wird. Dadurch wird der Import beschleunigt. Wenn man einige QSOs in ein großes bereits bestehendes Logbuch importiert, sollte diese Option deaktiviert werden. • "AutoQSL- Funktion durchführen...": In den Programmoptionen kann diese Funktion eingestellt werden. Beim ersten Import und wenig Erfahrung mit dem Programm sollte man diese Funktion deaktivieren. • QSL- Zeichenersetzung: Betätigen Sie den Schalter "Einstellungen", um mehr über diese Funktion zu erfahren. Belassen Sie es bei der Standardeinstellung, wenn Sie sich unsicher sind. • "nach dem Import...": Aktivieren Sie diese Option, wenn Sie anschließend mit den importierten Daten arbeiten möchten. (empfohlen) EQSL • Wählen Sie "abweichende QSO- Daten übernehmen", wenn die Importdatei Angaben zum QSO enthält, die bisher noch nicht im Log stehen. Beispielsweise könnte die Gegenstation auf dem Server ihren Namen zum Call hinterlegt haben. Falls dieser bisher nicht im Log stand, kann er jetzt beim Import nachgetragen werden. • Importieren Sie ein QSO, für das bisher keine QSL- Karte verschickt wurde, kann QSLsent automatisch auf "J" gesetzt werden, damit beim nächsten QSL- Kartendruck eine Karte gedruckt wird. • In QSLrcvd kann das Zeichen für EQSL- Empfang eingesetzt werden. 24 Copyright ©ARCOMM GmbH 2002-2013 HAM Office - Benutzerhandbuch • Sollte die QSO- Zeit im importierten QSO abweichen von der QSO- Zeit im Log, kann diese übernommen werden. • RSTs und RSTr müssen bei einigen eQSL- Servern beim Import getauscht werden. 3.4.2.5 Feldzuordnung Um den Import korrekt durchzuführen, muss HAM Office bekannt sein, wo sich in der zu importierenden Logbuchdatei bestimmte Daten befinden. Ordnen Sie darum hier die Felder zu. Dabei erscheint das Zuordnungsfenster. Im linken Balken befinden sich die Datenfelder der Importdatei, im rechten Teil die Datenfelder von HAM Office. Das Programm hat schon einige Felder automatisch zugeordnet. Befinden sich im linken Balken noch unzugeordnete Felder, können diese mit der Maus angeklickt und auf ein weißes HAM OfficeFeld gezogen werden. Lässt man dann die Maus los, trägt sich der Feldname ein und im linken Balken verschwindet das Feld. Es müssen nicht alle Felder zugeordnet werden. Falsche Zuordnungen können mit dem roten Kreuz wieder rückgängig gemacht werden. Über den Schalter mit den 3 Punkten kann man einem Feld einen Vorgabewert zuordnen. Dieser wird immer dann in das Log geschrieben, wenn das Feld leer ist. 3.4.2.6 Einstellung speichern Nach Beendigung des Imports können alle Einstellungen gespeichert werden. Geben Sie der Einstellung einen eindeutigen Namen. 3.4.2.7 Besonderheiten beim Typ „anderes Logbuch“ Um die zuzuordnende Datei zu finden, stehen folgende Möglichkeiten zur Auswahl: 1. Es ist bekannt, wie die zuzuordnende Datei heißt und wo sie sich befindet. In diesem Fall kann die Datei über ein Datei- Auswahlfenster festgelegt werden. (empfohlen) 2. Der Name der Datendatei ist bekannt, aber nicht das Verzeichnis. Das Programm sucht nach allen Dateien auf den anzugebenden Laufwerken, die den entsprechenden Namen haben. Werden mehrere Dateien mit diesem Namen gefunden, kann aus diesen die richtige Datei ausgewählt werden. 3. Der Name des Logbuchprogramms ist bekannt, aber nicht der Name der Datei oder das Verzeichnis. In diesem Fall sucht das Programm nach Dateien auf den anzugebenden 25 Copyright ©ARCOMM GmbH 2002-2013 HAM Office - Benutzerhandbuch Laufwerken, die dem gewünschten Logbuchprogramm gehören könnten. Dabei nutzt das Programm eine Reihe interner Importfilter, um die Dateien zu untersuchen. Nicht alle Logbuchprogramme sind in dieser Importfilterliste aufgeführt. Es ist darum nicht mit Sicherheit zu sagen, ob die Logbuchdatei gefunden wird. Werden mehrere Logbuchdateien des Logbuchprogramms gefunden, kann aus diesen die richtige Datei ausgewählt werden. 4.und 5. Die letzten beiden Möglichkeiten sind für den Fall vorgesehen, dass das Logbuch nur noch als ARMAP- Diskettenbackup oder als HAM Office 2-Diskettenbackup vorliegt. Wird die zuzuordnende Datei durch einen der internen Importfilter erkannt, ist das Einlesen der Daten beendet. Andernfalls wird automatisch der Datenimport- Assistent gestartet. Die interne Suchliste wird regelmäßig aktualisiert und ist als Update erhältlich. Die Felder der zu importierenden Datei, die HAM Office nicht erkannt hat, können anschließend den Logbuchfeldern von HAM Office zugeordnet werden. Erkennt das Programm nicht automatisch, zu welchem Logbuchprogramm die dem aktuellen Projekt zuzuordnende Datei gehört, oder handelt es sich um eine Datei, die nicht zu einem Logbuchprogramm gehört, wird automatisch der Datenimport- Assistent aufgerufen. Mit Hilfe dieses Assistenten wird man schrittweise zum Einlesen der Datei geführt. Folgende Dateitypen werden durch diesen Assistenten erkannt und können eingelesen werden: -DBF- Dateien (dBASE 2,3,4) -ASCII - Dateien mit variabler Datensatzlänge und Feld- Trennzeichen -ASCII- Dateien mit fester Datensatzlänge -ADIF-Dateien (werden durch die meisten modernen Logbuchprogramme erstellt) -bestimmte Logbuchdateien, die davon abweichen, aber in der internen Filterliste vorhanden sind Besonderheiten bei ASCII-Dateien mit variabler Datensatzlänge und FeldTrennzeichen: Die meisten Tabellenprogramme bieten die Möglichkeit, Daten als Textdatei mit Trennzeichen zu exportieren oder diese Daten als eine solche Datei abzuspeichern. Häufige Bezeichnungen dafür sind: -CSV (Trennzeichen getrennt) -ASCII- Datei mit variabler Datensatzlänge -Textdatei mit Trennzeichen. Über den Importassistenten werden die Art von Trennzeichen und Textbegrenzern, das Format und der Name der einzelnen Felder abgefragt. Dabei wird eine im unteren Teil des Assistenten befindliche Vorschau der zuzuordnenden Datei den Eingaben entsprechend angepasst, so dass jederzeit verfolgt werden kann, ob diese Eingaben richtig waren. Bei Fragen zu einer Abfrage kann man das Fragezeichen in der rechten Fensterecke anklicken und anschließend auf das Element klicken, zu dem Informationen gewünscht werden. Besonderheiten bei ASCII-Dateien mit fester Datensatzlänge Viele Tabellen- und Textprogramme bieten die Möglichkeit, Daten so zu exportieren oder abzuspeichern, wie sie auch auf dem Ausdruck erscheinen sollen. Häufige Bezeichnungen dafür sind: -Formatierter Text (Leerzeichen getrennt) -Text -Druck in eine Textdatei -ASCII- Datei mit fester Datensatzlänge. 26 Copyright ©ARCOMM GmbH 2002-2013 HAM Office - Benutzerhandbuch Über den Importassistenten werden die Breite, das Format und der Name der einzelnen Felder abgefragt. Dabei wird eine im unteren Teil des Assistenten befindliche Vorschau der zuzuordnenden Datei den Eingaben entsprechend angepasst, so dass jederzeit verfolgt werden kann, ob diese Eingaben richtig waren. Bei Fragen zu einer Abfrage kann man das Fragezeichen in der rechten Fensterecke anklicken und anschließend auf das Element klicken, zu dem Informationen gewünscht werden. Feldzuordnung Um die Auswertungen durchzuführen, muss HAM Office bekannt sein, wo sich in der Logbuchdatei bestimmte Daten befinden. Ordnen Sie darum hier die Felder zu. Diese Zuordnung erfolgt durch den Import- Assistenten bei allen Dateien, die der internen Filterliste nicht bekannt sind. Andernfalls übernimmt das Programm die Zuordnung automatisch. Die Felder der zu importierenden Datei, die HAM Office nicht erkannt hat, können anschließend den Logbuchfeldern von HAM Office zugeordnet werden. 3.5 EQSL 3.5.1 Allgemein Über den Menüpunkt „Logbuch – EQSL“ können verschiedene Funktionen aufgerufen werden, die die Verbindung zum Webserver eQSL.cc erleichtern. Über diesen Webserver können auf elektronischem Weg QSL- Bestätigungen ausgetauscht werden. Voraussetzung für die folgenden Funktionen ist, dass man bei eQSL.cc angemeldet ist. In diesem Fall erhält man vom Webserver ein Passwort und – sollte man dort mehrere Logs angelegt haben – für jedes der Logs einen QTH- Nicknamen. Nach Start der Funktion <Logbuch – EQSL> öffnet sich ein Fenster, in das oben links das eben beschriebene Passwort und der Nickname eingetragen werden. Diese werden zum aktuell geöffneten HAM Office-Logbuch gespeichert und müssen nicht jedes Mal neu eingegeben werden. Hat man bei EQSL mehrere Logs angelegt und auch in HAM Office mehrere Logs, kann man in diesem Fenster für jedes einzelne Log separat Passwort und Nickname angeben. Ist man noch nicht bei eQSL.cc angemeldet, kann man sich über den entsprechenden Menüpunkt im linken Teil des HAM Office EQSL- Fensters über eQSL informieren oder direkt dort anmelden. 3.5.2 Inbox aufrufen Die Inbox von eQSL.cc enthält QSL- Bestätigungen, die andere EQSL-Nutzer vergeben haben. Über diesen Menüpunkt gelangt man zum Inbox-Fenster von EQSL.cc. HAM Office fragt, ob dieses Fenster neben der QSL-Liste dargestellt werden soll. Das ist sinnvoll, da man dann recht schnell die QSL-Bestätigungen im Inbox-Fenster überprüfen kann. Die Fenster von Inbox und Log-Liste können in der Breite geändert werden. 3.5.3 Log exportieren Mit dieser Funktion werden Call, Datum, UTC, Mode und Band der QSO- Daten an die Outbox von eQSL.cc geschickt. Dazu ist eine Verbindung in das Internet notwendig. Wird die Option "ADIF- Datei.." aktiviert, ruft das Programm den Browser zum Upload des exportierten Logs auf, bei nicht aktivierter Option schickt HAM Office die Daten direkt zu eQSL.cc. Im letzteren Fall zeigt das kleine Protokollfenster den Fortschritt sowie eventuell Fehlermeldungen von eQSL.cc an. Das Protokoll kann gespeichert oder ausgedruckt werden. 27 Copyright ©ARCOMM GmbH 2002-2013 HAM Office - Benutzerhandbuch Nach Betätigung des Schalters „Export des aktuellen Logs“ öffnet sich ein Dialogfenster, in dem man bestimmen kann, welche Daten aus welchem Zeitraum exportiert werden sollen. Der rechte Fensterteil zeigt das Datum des letzten Exports. Als Startdatum ist ebenfalls das letzte Exportdatum eingetragen. Damit wird sichergestellt, dass QSOs nicht doppelt verschickt werden. Das ist zwar nicht weiter schlimm, verursacht aber Fehlermeldungen, die man vermeiden kann. Die Exportart und die zu exportierenden Fehler sind voreingestellt. Daran sollte man nichts ändern. Weitere QSL- Optionen geben an, ob man im Feld QSL sent den Export notieren möchte, ob man nur QSOs exportieren möchte, die noch nicht gesendet wurden (empfohlen) und ob man bestimmte Feldumwandlungen vornehmen möchte. 3.5.4 QSL-Bilder laden Mit dieser Funktion werden die eQSL- Bilder aus dem Archiv von eQSL.cc geholt und in das HAM Office-Verzeichnis "EQSLKarten" abgelegt. Dazu ist eine Verbindung in das Internet notwendig. Wird die Option "zu jedem Call.." aktiviert, speichert das Programm nur die neueste Karte, andernfalls jede Karte, was aber viel Platz auf der Festplatte benötigt. Gibt man später im QSO&QSL- Fenster ein Call ein und wird zu diesem Call ein gespeichertes QSL- Bild eines früheren QSO gefunden, so wird in der Mitte des QSO&QSLFensters der Schalter „qsl“ aktiviert. Nach Betätigung dieses Schalters wird das QSL- Bild angezeigt. Liegen zu einem Rufzeichen mehrere QSL- Bilder vor, dann zeigt HAM Office jenes QSL- Bild an, dass dem QSO-Datum entspricht. 3.5.5 EQSL-Bestätigung Mit dieser Funktion werden die QSOs aus dem Archiv von eQSL.cc geholt und im Log die Bestätigung eingetragen. Dazu ist eine Verbindung in das Internet notwendig. QSOs, die dem Log unbekannt sind oder nicht zugeordnet werden konnten, werden anschließend angezeigt. Wird in die beiden Datumsfelder kein Zeitraum eingetragen, werden alle QSOs von eQSL mit denen des aktuellen Logs verglichen, andernfalls nur die des angegebenen Zeitraums. eQSL.cc erlaubt nur den Import von maximal 10000 QSOs. Stellt HAM Office fest, dass mehr als 10000 QSOs vorliegen, wird der Abrufzeitraum automatisch eingeschränkt. Bsp: Es liegen bei eQSL vor: für 2006: 3000 QSOs, für 2007 3000 QSOs, für 2008: 3000 QSOs, für 2009 3000 QSOs. Das sind mehr als 10000 QSOs. HAM Office ruft nur die QSOs aus 2007, 2008 und 2009 ab. 3.6 LotW 3.6.1 Allgemein Über den Menüpunkt „Logbuch – LotW“ können verschiedene Funktionen aufgerufen werden, die die Verbindung zum Webserver des Logbuch of the World erleichtern. Über diesen Webserver können auf elektronischem Weg QSL- Bestätigungen ausgetauscht werden. Voraussetzung für die folgenden Funktionen ist, dass man bei LotW angemeldet ist. In diesem Fall erhält man vom Webserver ein Passwort. Nach Start der Funktion <Logbuch – LotW> öffnet sich ein Fenster, in das oben links das eben beschriebene Passwort und der Name des Logs eingetragen werden, wie er bei LotW heißt. Diese werden zum aktuell geöffneten HAM Office-Logbuch gespeichert und müssen nicht jedes Mal neu eingegeben werden. Hat man bei LotW mehrere Logs ange28 Copyright ©ARCOMM GmbH 2002-2013 HAM Office - Benutzerhandbuch legt und auch in HAM Office mehrere Logs, kann man in diesem Fenster für jedes einzelne Log separat Passwort und Log-Name angeben. 3.6.2 Log exportieren Mit dieser Funktion werden Call, Datum, UTC, Mode und Band der QSO- Daten an das LotW geschickt. Dazu ist eine Verbindung in das Internet notwendig. Nach Betätigung des Schalters „Export des aktuellen Logs“ öffnet sich ein Dialogfenster, in dem man bestimmen kann, welche Daten aus welchem Zeitraum exportiert werden sollen. Der rechte Fensterteil zeigt das Datum des letzten Exports. Als Startdatum ist ebenfalls das letzte Exportdatum eingetragen. Damit wird sichergestellt, dass QSOs nicht doppelt verschickt werden. Das ist zwar nicht weiter schlimm, verursacht aber Fehlermeldungen, die man vermeiden kann. Die Exportart und die zu exportierenden Fehler sind voreingestellt. Daran sollte man nichts ändern. Weitere QSL- Optionen geben an, ob man im Feld QSL sent den Export notieren möchte, ob man nur QSOs exportieren möchte, die noch nicht gesendet wurden (empfohlen) und ob man bestimmte Feldumwandlungen vornehmen möchte. Da LotW die Daten nicht als ADIF-Datei annimmt, müssen sie vor dem Hochladen in ein spezielles Format gewandelt werden. Das wird von LotW die Date TQSL.EXE bereitgestellt. Geben Sie im Exportfenster an, wo sich diese Datei befindet. HAM Office ruft dann beim Export automatisch diese Datei auf, so dass man sich um diesen Sachverhalt nicht weiter kümmern muss. Zwei weitere Optionen bestimmen, ob man die erzeugte tq8-Datei per Email versenden möchte oder über den Webbrowser uploaden möchte, Die erste Variante ist einfacher und wird empfohlen. Bei der Installation der TQSL.EXE müssen auch dort die Logbüchern angelegt werden. Der Name der Logbücher wird dort durch das Feld „Location“ bestimmt. Gibt man dort einen anderen Namen ein als den ursprünglichen Log-Namen, muss man diesen Namen auch HAM Office bekannt geben. Tragen Sie darum im LotW-Fenster bei „eventuell abweichende Werte“ den gleichen Location-Namen ein, der auch bei TQSL.EXE angegeben ist. Ist dieser nicht korrekt eingegeben, erscheint beim Export die Meldung „Name not found“. 3.6.3 QSL-Bestätigung Mit dieser Funktion werden die QSOs aus dem Archiv von LotW geholt und im Log die Bestätigung eingetragen. Dazu ist eine Verbindung in das Internet notwendig. QSOs, die dem Log unbekannt sind oder nicht zugeordnet werden konnten, werden anschließend angezeigt. Wird in die beiden Datumsfelder kein Zeitraum eingetragen, werden alle QSOs von LotW mit denen des aktuellen Logs verglichen, andernfalls nur die des angegebenen Zeitraums. 3.7 Datenabgleich 3.7.1 Aktualisierung der Daten Diese Funktion sollte im Allgemeinen zusammen mit dem Einlesen neuer Daten aufgerufen werden. Das Programm untersucht daraufhin die Datensätze und vervollständigt diese, wenn es möglich ist. Bestimmen Sie selbst, welche Felder aufgefüllt werden sollen. Wurde z.B. mit dem der gleichen Gegenstation bereits ein QSO geführt und sind damals Name und QTH eingetragen worden, so werden hier diese Einträge bei den QSO nachgeholt, in denen diese Felder leer sind. Befinden sich weitere Daten zu der Gegenstation in den Hintergrund-Dateien, werden sie ebenfalls aufgefüllt. Außerdem werden DXCC29 Copyright ©ARCOMM GmbH 2002-2013 HAM Office - Benutzerhandbuch Zuordnungen entsprechend der Präfix-Cross-Reference vorgenommen. Ist die Option „vierstellige Locator...“ aktiviert, so überprüft das Programm alle vierstelligen Locatorangaben und ersetzt diese durch Angaben aus der Präfixdatei. Dabei geht das Programm davon aus, dass die vierstelligen Locator aus älteren Programm-Versionen stammen und oft nicht korrekt sind. Locator, die sechsstellig sind, werden nicht geändert. 3.7.2 Statistik aufbauen Nach jedem Einlesen neuer Daten ist ein Statistik-Neuaufbau notwendig. Rufen Sie darum diese Funktion auch immer zusammen mit dem Einlesen neuer Daten auf, es sei denn, Sie wollen jetzt keine statistischen Auswertungen machen. 3.7.3 Neu durchnummerieren Die Option „Neu durchnummerieren“ bewirkt, dass alle QSOs entsprechend QSO-Datum neu sortiert werden und eine fortlaufende Nummer bekommen. Normalerweise bekommt jedes QSO bei der Eingabe eine eindeutige Nummer, die es immer behält. Werden aber ältere QSOs gelöscht, entstehen „Löcher“ im Nummernkreis. Werden QSOs im Datum oder in der Uhrzeit geändert, kann es passieren, dass ein QSO mit älterem Datum eine neuere Nummer hat. HAM Office arbeitet mit diesen Nummern nicht, aber wer Wert darauf legt, kann hier die Nummerierung neu erstellen. 3.7.4 Letzten Datenabgleich rückgängig machen Der Datenabgleich wird vom Programm protokolliert und kann rückgängig gemacht werden, wenn man die unterste Option aktiviert. 3.8 QSO-Liste (Logbuch als Liste) (nicht in HAM Office EASY) Die QSO-Liste ist über den Menüpunkt <Logbuch – Logbuch als Liste> erreichbar. Durch Doppelklick mit der Maus auf einen Eintrag der Liste oder Betätigung der Eingabetaste öffnet sich das QSO- Eingabefenster zum Ändern von QSO-Werten. Die Funktionen zum Ändern von QSOs entsprechen denen in QSO/QSL und sind dort beschrieben. 30 Copyright ©ARCOMM GmbH 2002-2013 HAM Office - Benutzerhandbuch Unterhalb dieser Liste befinden sich verschiedene Schalter. Die Funktionen zum Export und zum QSL-Druck sind in den entsprechenden Hilfekapiteln beschrieben. 3.8.1 QSLs Unterhalb der QSO-Liste befindet sich der Schalter <Alt+_:QSLs=_>. Hinter dem Doppelpunkt wird angezeigt, welches Zeichen bei Betätigung des Schalters in das Feld QSLsent des unter dem blauen Balken der QSO-Liste befindlichen QSOs eingesetzt wird. Der Schalter besitzt ein schwarzes Dreieck. Klickt man auf den rechten Teil des Schalters, in dem sich das Dreieck befindet, öffnet sich ein Menü. Hier kann man ein anderes Zeichen auswählen. Nach Auswahl eines anderen Zeichens wird dieses sofort bei QSLsent eingesetzt und die Schalterbeschriftung enthält dieses neue Zeichen. Beim nächsten Betätigen der Tastenkombination <Alt+Zeichen> oder bei Mausklick direkt auf den Schalter wird dann dieses Zeichen in QSLsent eingesetzt. Die in der Auswahlliste verfügbaren Zeichen werden in den Programmoptionen beim Register QSL rcvd / sent bestimmt. Folgende Besonderheiten sind zu beachten: Steht im Feld QSL sent bereits ein Zeichen für ein Papier-QSL (z.B. J), dann wird nach Auswahl eines Zeichens für ein EQSL (z.B.E) dieses E neben das J gesetzt. Dadurch können nebeneinander Zeichen stehen für gesendete Papier-QSL, EQSL, LotW u.a.. Ein N oder S ändert nur das Zeichen für Papier-QSL in N bzw. S. Steht also in QSL sent ein J und man wählt N aus, wird aus dem J ein N und umgekehrt wird aus dem N ein J, wenn J ausgewählt wurde. Zeichen für EQSL oder LotW werden gelöscht, indem man sie abermals auswählt. Steht also z.B. ein E im Feld QSL sent und man wählt wieder ein E aus, fragt das Programm, ob das vorhandene E gelöscht werden soll. Die Farbfelder in der Auswahlliste entsprechen den Statistikfarben für Papier-QSL, eQSL etc, die ebenfalls in den Programmoptionen festgelegt werden. 3.8.2 Druck und HTML Der Ausdruck bzw. der Aufbau der HTML-Liste erfolgt so, wie die Logbuch-Bildschirmliste aufgebaut ist. Geben Sie an, welche QSOs ausgedruckt oder in der HTML-Liste erscheinen sollen. Der Druckbereich richtet sich nach der gerade eingestellten Sortierung. Bestimmen Sie außerdem die Schriftart und Seitenränder beim Ausdruck bzw. die Formatierung der HTML-Liste. Um nur ausgewählte QSOs auszudrucken, nutzen Sie die Funktion LogCheck, die über das Hauptmenü erreichbar ist. Alternativ können die gewünschten QSOs markiert und dann die entsprechende Funktion aufgerufen werden. 3.8.3 Zoom Nach Betätigung der <Zoom>-Schaltfläche wird die QSO-Liste aus dem Hauptfenster herausgelöst und separat dargestellt. Viele der genannten Funktionen können auch hier aufgerufen werden. (nicht in HAM Office EASY) 3.8.4 Suchen von Datensätzen Ein einzelner Datensatz kann a) über die 'Suchen'- Schaltfläche unterhalb der Logbuchliste b) über die Eingabe des Suchbegriffs in das Feld neben der Sortierung gefunden werden. zu a) Wählen Sie dort die Liste aus, in der die Suche stattfinden soll. Anschließend bestimmen Sie das Feld, nach dem gesucht werden soll und geben Sie den Suchbegriff ein. 31 Copyright ©ARCOMM GmbH 2002-2013 HAM Office - Benutzerhandbuch Ist die Sortierung der Liste anders eingestellt, als das Suchfeld, kann nach der Suche die Sortierung angepasst werden. Ist diese Option eingeschaltet, ist die Suche um ein Vielfaches schneller. Es kann auch bestimmt werden, ob die Suche ab dem aktuellen Datensatz oder ab dem Beginn der Liste erfolgen soll. zu b) Entsprechend der aktuellen Sortierung kann hier auch der Suchbegriff eingegeben werden. Bsp: Bei eingestellter Sortierung nach Rufzeichen kann in das Suchfeld das zu suchende Rufzeichen eingetragen werden. Der blaue Balken der Liste springt bei jeder Eingabe eines Buchstabens näher an den zu findenden Begriff heran. 3.8.5 Spalteneinstellungen Nach Betätigung der 'Spalten'- Schaltfläche unterhalb der QSO- Liste kann man bestimmen, welche Datenfelder in welcher Reihenfolge in dieser Liste angezeigt werden sollen. (nicht in HAM Office EASY) In der linken Liste werden die Felder angezeigt, die in der Datei enthalten sind. Klicken Sie ein Feld an und 'ziehen' Sie es bei gedrückter linker Maustaste in die rechte Liste. Anschließend erscheint es in jener Liste. Die in Klammern gesetzte Nummer entspricht der internen Feldnummer und hat keinen Einfluss auf die Reihenfolge der Anzeige. Diese Reihenfolge wird nur durch die Reihenfolge in der rechten Liste bestimmt. 32 Copyright ©ARCOMM GmbH 2002-2013 HAM Office - Benutzerhandbuch Um einen Eintrag aus der rechten Liste zu entfernen, klicken Sie auf einen Eintrag in dieser Liste und betätigen Sie dann die 'Löschen'- Schaltfläche. Bei Betätigung der 'alles löschen'- Schaltfläche wird die rechte Liste gelöscht. In diesem Fall werden die Daten in den Datenlisten so angezeigt, wie sie in der linken Liste erscheinen. Andernfalls ziehen Sie die gewünschten Datenfelder aus der linken in die rechte Liste. Ein Eintrag lässt sich auch aus der linken in die rechte Liste bringen, indem er links angeklickt wird und anschließend die Schaltfläche mit dem blauen Dreieck betätigt wird. Die Listen für Logbuch und LogCheck lassen sich über die jeweilige Listenfunktion getrennt einstellen. In der rechten Liste lassen sich Einträge auch in der Höhe verschieben, so dass hiermit die Reihenfolge der Spalten geändert wird. Die Einstellungen lassen sich speichern und später wieder laden. Die Spaltenbreite lässt sich ändern, indem man die Maus im Listenkopf der Auswahllisten über die Trennlinie zwischen zwei Spalten bewegt, dann die linke Maustaste betätigt und bei gedrückter linker Maustaste die Trennlinie verschiebt. Diese Einstellung wird automatisch gespeichert. 3.8.6 Gleichzeitiges Ändern mehrerer QSOs Will man einen bestimmten Wert bei mehreren QSOs ändern, bietet es sich an, diese QSOs zu markieren und dann den Schalter „Ändern“ zu betätigen. Jetzt kann man auswählen, welches Feld geändert werden soll und welcher Wert dort eingetragen werden soll. Für umfangreichere Änderungen empfiehlt sich die Funktion „Aktion für alle Einträge“, die im Hilfekapitel bei „LogCheck“ beschreiben ist. 3.8.7 Weitere Operationen auf mehrere QSOs Es ist auch möglich, mehrere QSOs zu markieren und dann unter der Liste für diese QSOs die Löschen- sowie die QSL-Druck-Funktion und weitere Funktionen aufzurufen. 3.9 Export Über die Exportfunktion unter <Logbuch – Export> können die im Logbuch eingetragenen Daten in eine Datei geschrieben werden. Auch nach Betätigen der entsprechenden Schaltfläche unterhalb der QSO-Liste oder der LogCheck-Liste öffnet sich das Exportfenster. In den oberen beiden Eingabefeldern kann bestimmt werden, welche QSO exportiert werden sollen. Will man noch mehr Einschränkungen machen als nur den Zeitbereich, sollte man das LogCheck-Modul über das Hauptmenü aufrufen, dort angeben, welche Daten aufgelistet werden sollen und dann unterhalb der LogCheck-Liste die Exportfunktion aufrufen. Die mittlere Auswahlliste gestattet die Auswahl der Dateiformate ADIF, CSV (kommagetrennte Datensätze) und TXT (Datensätze mit fester Datenbreite). Für den Export nach LotW, eQSL.cc oder QSL.net befinden sich ebenfalls Einträge in der Auswahlliste. Wenn diese ausgewählt werden, stellt das Programm die notwendigen Optionen selbständig ein. Es wird aber empfohlen den Export für EQSL und LotW über die entsprechenden Hauptmenüpunkte vorzunehmen. 33 Copyright ©ARCOMM GmbH 2002-2013 HAM Office - Benutzerhandbuch Nach Betätigen der Schaltfläche <Exportdatei> gibt man den Namen und das Verzeichnis der Exportdatei an. Die Auswahl der Exportfelder erfolgt wie im Hilfethema "Bestimmung der Spalten in QSO-Listen" weiter oben beschrieben. Die „weiteren QSL-Optionen“ bestimmen, ob nach dem Export ein Buchstabe in das QSOFeld QSLsent eingesetzt werden soll, ob nur bestimmte QSOs exportiert werden sollen und ob bei bestimmten Feldern Ersetzungen stattfinden sollen. Welche Ersetzungen notwendig sind, bestimmt das Programm, dass die exportierte Datei später aufnimmt. Die Exporteinstellungen können in einer separaten Datei abgespeichert werden und später bei Bedarf wieder geladen werden. Die Datei hat per Voreinstellung die Endung .exp. 3.10 QSL-Eingang Über den Menüpunkt <Logbuch – QSLEingang> ist eine Funktion erreichbar, die der schnellen Bearbeitung eingegangener QSL-Karten dient. (Diese Funktion ist in HAM Office EASY nicht verfügbar.) Es öffnet sich die Logbuchliste. Durch Doppelklick mit der Maus auf einen Eintrag der Liste oder Betätigung der Taste <F4> öffnet sich das QSO-Eingabefenster zum Ändern von QSO-Werten. Die Funktionen zum Ändern von QSOs entsprechen denen in QSO/QSL und sind dort beschrieben. Die Funktionen in der unteren Schalterleiste entsprechen den im Abschnitt QSO-Liste beschriebenen Funktionen. 3.10.1 QSLrcvd Unterhalb der QSO-Liste befindet sich der Schalter <ET:Eingang:_>. Hinter dem Doppelpunkt wird angezeigt, welches Zeichen bei Betätigung des Schalters in das Feld QSLrcvd des unter dem blauen Balken der QSO-Liste befindlichen QSOs eingesetzt wird. Der Schalter besitzt ein schwarzes Dreieck. Klickt man auf den rechten Teil des Schalters, in dem sich das Dreieck befindet, öffnet sich ein Menü. Hier kann man ein anderes Zeichen auswählen. Nach Auswahl eines anderen Zeichens wird dieses sofort bei QSLrcvd eingesetzt und die Schalterbeschriftung enthält dieses neue Zeichen. Beim nächsten Betätigen der Eingabetaste <Enter> oder bei Mausklick direkt auf den Schalter wird dann dieses Zeichen in QSLrcvd eingesetzt. Die in der Auswahlliste verfügbaren Zeichen werden in den Programmoptionen beim Register QSL rcvd / sent bestimmt. Folgende Besonderheiten sind zu beachten: Steht im Feld QSL rcvd bereits ein Zeichen für ein Papier-QSL (z.B. J), dann wird nach Auswahl eines Zeichens für ein EQSL (z.B.E) dieses E neben das J gesetzt. Dadurch können nebeneinander Zeichen stehen für empfangene Papier-QSL, EQSL, LotW u.a.. Ein N ändert nur das Zeichen für Papier-QSL in N. Steht also in QSL rcvd ein J und man wählt N aus, wird aus dem J ein N und umgekehrt wird aus dem N ein J, wenn J ausgewählt wurde. Zeichen für EQSL oder LotW werden gelöscht, indem man sie abermals auswählt. Steht also z.B. ein E im Feld QSL rcvd und man wählt wieder ein E aus, fragt das Programm, ob das vorhandene E gelöscht werden soll. Die Farbfelder in der Auswahlliste entsprechen den Statistikfarben für Papier-QSL, eQSL etc, die ebenfalls in den Programmoptionen festgelegt werden. 3.10.2 QSLsent Unterhalb der QSO-Liste befindet sich der Schalter <Alt+_:QSLs=_>. Hinter dem Doppelpunkt wird angezeigt, welches Zeichen bei Betätigung des Schalters in das Feld QSLsent des unter dem blauen Balken der QSO-Liste befindlichen QSOs eingesetzt wird. 34 Copyright ©ARCOMM GmbH 2002-2013 HAM Office - Benutzerhandbuch Der Schalter besitzt ein schwarzes Dreieck. Klickt man auf den rechten Teil des Schalters, in dem sich das Dreieck befindet, öffnet sich ein Menü. Hier kann man ein anderes Zeichen auswählen. Nach Auswahl eines anderen Zeichens wird dieses sofort bei QSLsent eingesetzt und die Schalterbeschriftung enthält dieses neue Zeichen. Beim nächsten Betätigen der Tastenkombination <Alt+Zeichen> oder bei Mausklick direkt auf den Schalter wird dann dieses Zeichen in QSLsent eingesetzt. Die in der Auswahlliste verfügbaren Zeichen werden in den Programmoptionen beim Register QSL rcvd / sent bestimmt. Folgende Besonderheiten sind zu beachten: Steht im Feld QSL sent bereits ein Zeichen für ein Papier-QSL (z.B. J), dann wird nach Auswahl eines Zeichens für ein EQSL (z.B.E) dieses E neben das J gesetzt. Dadurch können nebeneinander Zeichen stehen für gesendete Papier-QSL, EQSL, LotW u.a.. Ein N oder S ändert nur das Zeichen für Papier-QSL in N bzw. S. Steht also in QSL sent ein J und man wählt N aus, wird aus dem J ein N und umgekehrt wird aus dem N ein J, wenn J ausgewählt wurde. Zeichen für EQSL oder LotW werden gelöscht, indem man sie abermals auswählt. Steht also z.B. ein E im Feld QSL sent und man wählt wieder ein E aus, fragt das Programm, ob das vorhandene E gelöscht werden soll. Die Farbfelder in der Auswahlliste entsprechen den Statistikfarben für Papier-QSL, eQSL etc, die ebenfalls in den Programmoptionen festgelegt werden. 3.10.3 Ablauf Der grundsätzliche Ablauf könnte wie folgt geschehen: Taste <F2> drücken und das Rufzeichen aus der QSL-Karte in das Such-Eingabefeld eingeben. Nach <Enter> werden alle QSO aufgelistet, die mit diesem Rufzeichen geführt wurden. Nun geht man mit dem blauen Balken auf die Zeile, in der das QSO der QSL-Karte steht. Möchte man lediglich den Eintrag QSLr auf „J“ setzen, genügt das Betätigen der Eingabetaste <Enter>. Möchte man dagegen noch einige Änderungen im QSO vornehmen, so betätigt man die Taste <F4>. Danach betätigt man für die nächste QSL-Karte wieder die Taste <F2> und listet das nächste Rufzeichen auf. Möchte man alle Rufzeichen auflisten, betätigt man auch <F2>, schreibt dort aber kein Rufzeichen ein, sondern drückt einfach nur wieder auf die <Enter>- Taste. 3.11 Contest-Logs HAM Office verfügt über extra Eingabefunktionen für verschiedene Conteste. Nach Aufruf des Menüpunktes <Logbuch - Contest-Logs> erscheint eine Liste mit allen zurzeit in HAM Office verfügbaren Contesten. Diese Liste wird bei Updates des Programms regelmäßig erweitert. Doppelklicken Sie auf den gewünschten Contest oder Betätigen Sie den AuswahlSchalter. (Diese Funktion ist in HAM Office EASY nicht verfügbar.) 3.11.1 Standard-Conteste Das Contest-Modul ermöglicht speziell eine schnelle Contest-Logführung während des Contestes. Zu erreichen ist es über das Hauptmenü <Logbuch – Contest-Logs>. (Diese Funktion ist in HAM Office EASY nicht verfügbar.) 35 Copyright ©ARCOMM GmbH 2002-2013 HAM Office - Benutzerhandbuch Mit einem Mausklick wird dort das Contest-Log in das normale Logbuch übernommen. „Nach dem Contest ist vor dem Contest“, denn die Abrechnung ist zum Abschluss des Contest erledigt! Sofort nach Contest-Ende kann man das Log als Datei (elektronisches Log) mittels Datenträger oder E-Mail an den Veranstalter zur Auswertung schicken. Auch ein Ausdruck der erforderlichen Dateien als „Papierlog“ und ein nachträgliches Eintragen, der auf Papier vorhandenen Contest-Daten, ist mit dem Contest-Modul möglich. 3.11.1.1 Liste der Conteste Hier werden alle vom Nutzer gespeicherten Contest-Logs aufgelistet. Folgende Funktionen stehen zur Verfügung: <Neu> Eintragen eines neuen Contest in die sich dann öffnende ContestKonfigurationsmaske. <Starten> Aufruf eines ausgewählten Contestes aus der Liste und Öffnen der Konfigurationsmaske. <Löschen> löscht den ausgewählten Contest aus der Liste. <Schließen> Programm beenden (Ein Contest wird mit den Einstellungen und Band bzw. Mode gestartet, wie er zuletzt verlassen wurde) <in Haupt-Log kopieren> damit man die QSOs nicht noch mal im richtigen Logbuch eingeben muss, kann man diese in das Haupt-Log kopieren. Dabei werden ein Datenabgleich und eine Statistikaktualisierung sowie – falls in den Programmoptionen eingestellt – auch die AutoQSL-Funktion ausgeführt. Beim Kopieren kann man auf Abfrage entscheiden, ob nur die ersten drei Zeichen von RST übernommen werden sollen. Das reicht für gewöhnlich aus, da die weiteren RST-Zeichen meist nur für den Contest selbst und nicht für den allgemeinen QSO-Betrieb von Bedeutung sind. 3.11.1.2 Grundeinstellungen für den Contest In der Contest-Konfiguration werden der Teilnehmerstatus und weitere, zur Contest-Abwicklung notwendige, Vorgaben und Angaben zur Contest-Abrechnung festgelegt. Diese müssen eingetragen werden. RST sent vorgeben: Wenn ein DOK eingetragen wird, werden die gesendete Kontrollnummer mit 59 bzw. 599 und der eigene DOK automatisch in das Log eingetragen. RST rcvd vorgegeben: Bei Aktivierung dieser Option ist der RS(T)-Teil der empfangenen Kontrollnummer mit 59 bzw. 599 automatisch voreingestellt. Es ist nur noch der DOK des Funkpartners einzugeben. RST nicht sperren: Wird diese Option aktiviert, kann man trotz der oben beschriebenen Vorgabewerte diese bei Bedarf im QSO abändern. Man muss dann aber im Contest öfter die Eingabetaste betätigen, was wiederum Zeit kostet. Datum und Zeitangaben werden in die Abrechnungsdatei bzw. das Deckblatt übernommen. Datum automatisch setzen bzw. Zeit automatisch setzen: Wird in diese Felder ein Haken eingetragen, so werden Datum und Zeit (UTC) bei der Speicherung des QSO automatisch eingetragen. Will man nachträglich die QSO aus seinem Papierlog in das Programm eintragen, so lässt man beide Felder ohne Haken. Teilnahmeart: Dieses Feld entsprechend Contest-Regeln festlegen, da sich diese Angaben in der Contest-Auswertung wiederfinden. QSL s und QSL r : Hier kann man als Vorgabewert J, Y, S oder N eintragen. Damit spart man sich die Eingabe bei jedem einzelnen QSO. QSLs und QSLr sind bei vielen Logprogrammen für den Ausdruck von QSL-Labeln oder für Auswertungen notwendig. 36 Copyright ©ARCOMM GmbH 2002-2013 HAM Office - Benutzerhandbuch Im unteren Teil der Eingabemaske befindet sich die Contest-Zusammenfassung, wie sie dann auch im Deckblatt ausgedruckt wird. <Drucken/E-Log> wird nach Contest-Ende z. B. zur Contest-Abrechnung an den Veranstalter benötigt. <Regeln> Contest-Ausschreibung. Diese können auch ausgeduckt werden. <Contest starten> Speichern der Einstellungen und Öffnen der Contest-Eingabe. 3.11.1.3 Eingabe von Contest-QSOs Die Anzahl der Felder, die für ein Contest-QSO ausgefüllt werden müssen, ist abhängig von den Einstellungen in der Contest-Konfiguration. Im günstigsten Fall sind nur zwei Felder zu beachten: Call und RST rcvd. Nach der Eingabe in ein Feld gelangt man mit der Eingabetaste (<Enter>) bzw. der Tabulatortaste in das nächste Feld. Sind die Daten eines QSO vollständig, lässt sich das QSO ebenfalls mit der Eingabetaste abspeichern und ein neues QSO kann eingegeben werden. Bei Eingabefehlern erfolgt beim Wechsel in das jeweils nächste Feld eine akustische und optische Warnung. Eingabeerleichterung: Die Eingabe von # beim Call führt zu Anzeige von /p. Im Multiplikatorfeld der Eingabemaske werden die gearbeiteten/wertbaren Multiplikatoren aufgelistet. Nach der Eingabe eines Rufzeichens und dem Wechsel in das nächste Feld wird in dieser Kategorie das Multiplikator-Feld aktualisiert. Bei falsch eingegebenen bzw. bereits auf dem Band und dem Mode vorhandenen Rufzeichen wird die Eingabe wieder in den Ausgangszustand zurückgesetzt. Ein neuer Multiplikator auf dem Band wird mit rotem Stern, bereits gearbeitete Multiplikatoren werden mit rotem Pfeil angezeigt. Unter dem Multiplikatorfeld werden Anzahl der QSO, Multi und Punkte auf dem aktuellen Band angezeigt. Folgende Funktionen sind im Contestbetrieb aufrufbar: <ESC> Eingabe abbrechen und löschen des aktuellen QSO in den Eingabefeldern. <F5> Wechsel in das Contest-Logbuch mit Aktivierung von <Ändern> <Löschen> und <Bandlog> im unteren Bildschirmbereich. <F7> Wechsel der Betriebsart (CW bzw. SSB) <F8> Auswahl zum Wechseln des Bandes: Mit <Enter> Auswahl bestätigen. Dabei erfolgt in das aktuelle Band-Logbuch ein Eintrag über den Wechsel und das Bandlogbuch des ausgewählten Bandes wird geöffnet. Alle Angaben werden entsprechend aktualisiert. <F12> Öffnen einer QSO-Liste der letzen QSO. Hier kann bei aktuell festgestellten Fehleingaben z. B. falsches Band oder Mode wird entdeckt, schnell korrigiert werden. <F4> Suche nach einem Rufzeichen, bei Unstimmigkeiten mit dem QSO-Partner über ein bereits geführtes oder nicht geführtes QSO. <Hilfe>: Diese Hilfeseite. Contest-Logbuch (über <F5>). Folgende Funktionen können im Logbuch ausgeführt werden: <ESC> Beenden der Logbuchfunktion und Wechsel zurück zur Neuaufnahme eines QSO. <Ändern> Ändern der Daten eines QSO. Der Multi und die Anzahl der Punkte werden durch das Programm neu berechnet. <Löschen> Löschen eines Logeintrages. <Bandlog> Das Bandlog für ein ausgewähltes Band kann angesehen oder editiert werden. 3.11.1.4 Ändern von QSOs Um falsche Eingaben schnell korrigieren zu können, betätigt man die Taste <F12>. In der sich dann öffnenden Liste sind alle QSO in zeitlicher Reihenfolge enthalten. Bewegt man den Balken auf ein bestimmtes QSO und betätigt man dann die Eingabetaste, so kann man die einzelnen Werte des QSO ändern. Wird diese Eingabemaske mit der <ESC> -Taste verlassen, so fragt das Programm nach, ob die Änderungen gespeichert werden sollen. 37 Copyright ©ARCOMM GmbH 2002-2013 HAM Office - Benutzerhandbuch Eine weitere Möglichkeit des Ändern der QSO bietet der <Ändern>-Schalter in der unteren Logbuchliste. 3.11.1.5 Drucken des Contestes Der Ausdruck eines Contestes wird über den Schalter <Drucken / E-Log> im Konfigurationsfenster des Contestes gestartet. Zur Auswahl steht • die Erstellung eines E-Logs (Deckblatt und Log-Liste) für den Versand auf Datenträger oder per E-Mail, • die Erstellung einer STF-Logdatei (Diese Datei enthält sämtliche Angaben zum Contest.) • die Erstellung einer ADIF-Datei (Diese Datei enthält alle QSO des Contestes und kann in andere Logprogramme importiert werden.) • die Erstellung von Ausdrucken für das Papierlog (Das Papierlog wird nicht mehr empfohlen, da die Verarbeitung der E-Logs oder der STF-Datei für den Veranstalter mit geringerem Aufwand verbunden ist.). 3.11.1.6 Contest-Auswertungen Bereits während des Contestes hat man im linken Teil des Bildschirmes eine Auflistung der aktuell auf den verschiedenen Bändern gearbeiteten QSO, Multis und Punkte. Diese Auswertung wird auch im Konfigurationsfenster angezeigt. 3.11.1.7 Exportieren des Contest-Logs Befindet man sich in der Liste der Conteste, kann man dort den Schalter „Export in das aktuelle HauptLog“ betätigen, um die QSOs aus dem Contest in das „normale“ Logbuch des Programms zu überführen. Will man die Contest-QSOs als ADIF-Datei exportieren, nutzt man die oben beschriebene Drucken-Funktion. 3.11.1.8 Import von Contest-Logs Contest-Logs, die als ADIF-Datei vorliegen, kann man in ein HAM Office-Contest-Log importieren, indem man den Contest aufruft und dort in die Maske zum Eingeben neuer QSOs wechselt. Am linken Rand befindet sich ein Schalter „Import“. Er fordert auf zur Angabe des Dateinamens der zu importieren Datei. Danach sind die Felder der ADIFDatei dem Contest zuzuordnen. Klicken Sie die Felder links an und ziehen diese bei gedrückter linker Maustaste auf das rechte Contest-Feld. Geben Sie beim Import auch an, ob die Band- und Mode-Angabe überprüft werden soll. Es werden dann nur QSOs aus der ADIF-Datei importiert, die zu der aktuellen Klasse (Teilnahmeart) des Contest-Logs passen. 3.11.2 VHF/UHF-Contest HAM Office bietet die Möglichkeit, einfache VHF/UHF-Conteste zu protokollieren. Im Modul Contest erscheint zunächst eine Liste, in die die Contest-Deckblätter eingetragen werden. (Diese Funktion ist in HAM Office EASY nicht verfügbar.) Folgende Funktionen sind in dieser Liste verfügbar: • Aufnahme eines neuen Contest- Deckblattes o Contest-Name : möglichst eindeutige Bezeichnung, die das Wiederfinden des Contests in der Liste ermöglicht o Call, Locator: eigener Call und Locator des derzeitigen Standortes o DOK : Ortsverband o Datum, Zeit : Zeitraum des Contests o Band : zweistellige Bandangabe o Einmann/Mehrmann: J für Einmann o Punkte pro km: die Eingabe von 1 bis zu 100 Punkten ist möglich o Stationsangaben o Der untere Bereich der Eingabemaske wird automatisch nach dem Contest aufgefüllt • Änderung der Daten des Deckblattes. 38 Copyright ©ARCOMM GmbH 2002-2013 HAM Office - Benutzerhandbuch • • • • • • Änderung der Sortierung der Contest-Liste Suche nach einem bestimmten Contest-Deckblatt Löschen eines Contests. Sowohl das Deckblatt als auch alle zugehörigen LogbuchEinträge werden gelöscht. Ausdruck des Deckblattes sowie der Logbuch-Daten des Contests, auf dem sich der Listenbalken befindet. Start des Contestes. Das Logbuch des Contests, auf dem sich der Listenbalken befindet, wird geöffnet. Kopieren des Contest-Logs in das aktuelle Hauptlogbuch. In der Eingabemaske für das Contest-Deckblatt kann man Vorgabewerte vergeben und verschiedene Felder sperren, so dass die Eingabe während des Contests schneller erfolgen kann. Das Logbuch kann auch als EDI-Datei exportiert werden. 3.11.2.1 VHF/UHF-Contest-Logbuch Das Contest-Logbuch ist eine Minimalversion des Standard-Logbuches. Alle Daten, die hier eingetragen werden, sind nur in diesem Logbuch enthalten. Eine Verbindung zum Standardlogbuch besteht also nicht. In der obersten Zeile der Eingabemaske sind Nummer und Band des Contests eingetragen. Nach Eingabe eines Calls wird das Land und DXCC automatisch aufgefüllt. Die Eingabe des Locators führt zur Berechnung der Entfernung und zur Punktbestimmung entsprechend Deckblatt-Einstellungen. Die Nummer in RSTs wird automatisch hochgezählt. Wurde während des Contests mit einem Call bereits gearbeitet, so erfolgen im Mittelfenster ein Warnhinweis sowie ein akustisches Signal. Mit <F10> wird ein QSO abgespeichert. Er erscheint in der unteren Liste. Gleichzeitig wird das Eingabefenster gelöscht und der nächste QSO kann eingetragen werden. Mit <ESC> gelangt man in die untere Logbuchliste. Dort kann die Sortierung gewechselt, nach einem bestimmten QSO gesucht und ein QSO gelöscht werden. Die Nachbearbeitung eines Eintrages kann mit der Eingabetaste erfolgen. Mit <F2> wird das aktuelles Datum und die Uhrzeit (UTC) eingetragen. Zum Deckblatt gelangt man zurück, indem man mit ESC in die Logbuchliste zurückkehrt und dort abermals ESC betätigt. 3.11.2.2 Weitere Funktionen Weitere Funktionen sind weiter oben im Kapitel „Standard-Conteste“ beschrieben. 39 Copyright ©ARCOMM GmbH 2002-2013 HAM Office - Benutzerhandbuch 4 QSO & QSL Über den Hauptmenüpunkt <QSO & QSL> erreicht man den LogEditor, mit dem man neue QSOs aufnehmen oder bestehende QSO ändern kann. Der LogEditor ist eine Eingabemaske für die QSO- Eingabe mit umfangreicher Funktionalität. Nach Füllen der Eingabefelder muss ein Eintrag mit <F10> abgespeichert werden. Mit dem Schalter <Clear> wird eine Eingabe abgebrochen und mit <F11> in die Logbuch-Liste gewechselt. Wird der LogEditor vom LogCheck oder vom Menüpunkt <Logbuch als Liste> aus aufgerufen, wird natürlich auch wieder dorthin gewechselt. Der LogEditor ist so gestaltet, dass die wichtigsten Funktionen zur QSO- Eingabe auch ohne Maus bedienbar sind. Das Fenster besteht aus mehreren Teilen: Im oberen linken Teil befinden sich • Die Schalterleiste mit Schaltern für Zusatzfunktionen, die während der Eingabe eines QSOs aufgerufen werden können. • die QSO- Eingabefelder • die Bezeichnungen von Region, DXCC, IOTA und OV sowie QRB und Beam für das aktuelle QSO • einer kleinen Schalterleiste für die Ansicht von QSL-Karten, das Ein/Ausschalten der CAT-Steuerung und den Aufruf des Kommunikationsstatus-Fensters • ein kleines Infofenster, über das verschiedene Ansichten (Flagge, Karte, SAT, DXCluster) eingestellt werden können • einer Optionenleiste mit Umschaltmöglichkeit für weitere Funktionen Das Aussehen des oberen Teils kann man über den Schalter Optionen (LogVorgaben) in der oberen Schalterleiste festlegen. (weiter unten ausführlich beschrieben) Der obere rechte Teil kann verschiedene Zusatzfenster aufnehmen, die weiter unten beschrieben sind. Im unteren linken Teil befindet sich die QSO- Liste mit einer eigenen Schalterleiste für Funktionen, die in dieser Liste ausgeführt werden können. (Die Funktionen sind im Hilfethema "QSO- Liste" ausführlicher beschrieben). Der untere mittlere und rechte Teil wird durch Auswahlfenster bestimmt und ist weiter unten beschrieben. 40 Copyright ©ARCOMM GmbH 2002-2013 HAM Office - Benutzerhandbuch 4.1 Dateneingabe 4.1.1 Zugriff auf interne Datenbanken Vor Eingabe eines neuen Calls werden bereits die Felder durch die aktuelle LogVorgabe vorbesetzt. (s. Optionen/Vorgaben) Mit jedem eingegeben Zeichen im Call-Feld wird die untere Logbuchliste mit den dazu passenden QSOs aktualisiert. Verschiedene Hintergrundfunktionen wie Aktualisierung der Karte, Statistik und QuickCheck werden gleichzeitig ausgeführt. Nach Eingabe eines Calls und anschließender Betätigung der Eingabetaste oder einer Pfeiltaste werden das Logbuch sowie weitere Datendateien nach dem Call durchsucht. Ist dieser im Logbuch bereits vorhanden, werden alle Einträge zu diesem Call in der unteren Logbuchliste dargestellt. (Nach Wechsel in diese Liste kann in diesen Einträgen geblättert werden und einer dieser Einträge zur Bearbeitung in den LogEditor geholt werden.) Weiterhin werden soweit wie möglich die Datenfelder im LogEditor gefüllt. Dabei geht das Programm wie folgt vor: • Sind zu dem Call bereits Einträge im Logbuch vorhanden, werden alle Daten wie Name, QTH, DOK, DXCC, Locator... aus diesem Eintrag in den aktuellen Eintrag übernommen. • Sind jetzt noch Felder unbesetzt, werden die Präfixdatei und die Call-Datei durchsucht und Datenfelder wie Präfix, DXCC, Kontinent, DIG, AGCW, ExCall... aufgefüllt. • Ist der QSL- Manager aktiviert, wird das Datenfeld QSLvia gefüllt. (s. QSL- Manager) • Ist der Locator bereits eingetragen, werden Entfernung und Richtung berechnet und eingetragen. • In Internet-Datenbanken gefundene Werte werden eingetragen (s.Zusatzfunktionen) • Bestimmte Zusatzfunktionen werden aktiviert. (s. Zusatzfunktionen) • Neue gearbeitete DXCC, Locator oder DOKs werden signalisiert. Mit der Eingabetaste oder den Pfeiltasten kann durch die Datenfelder des LogEditors gewandert werden. 41 Copyright ©ARCOMM GmbH 2002-2013 HAM Office - Benutzerhandbuch 4.1.2 Hinweise zu einigen Datenfeldern Datum, UTC : können über die Zusatzfunktion <F2> gesetzt werden oder bereits in der LogVorgabe angegeben werden (s. LogVorgaben). Um zum Beispiel das Datum 03.04.2002 manuell einzugeben, kann man folgende Varianten wählen: 34 034 3.4 0304 03.4 3.04 03.04 03402 030402 03.04. 03042002 03.04.02 03.04.2002 Um zum Beispiel die Zeit 08:04 manuell einzugeben, kann man folgende Varianten wählen: 804 0804 08:04 Für die Datumseingabe kann man auch den Kalenderschalter am rechten Rand des Datumsfeldes nutzen. Name / QTH: Liegen zu einem Rufzeichen bereits mehrere verschiedene Namen oder QTH im Log, kann man diese in einer Auswahlliste im entsprechenden Feld einsehen und auswählen. Ist in den LogVorgaben eingestellt, dass das Callbook automatisch durchsucht wird und wurde im Log noch kein Name und QTH zu der Station gefunden, so wird im Callbook bzw. in Internetdatenbanken wie Bundesnetzagentur oder QRZ.com danach gesucht. In den LogVorgaben kann man einstellen, dass nur in diesen externen Datenbanken gesucht wird und nicht im Log. Locator: Nach einem Locator-Eintrag werden Entfernung und Richtung neu berechnet. Durch Betätigung der Pfeiltaste neben dem Loc.-Feld wechselt man zur Locator-Berechnung. Liegen zu einem Rufzeichen bereits mehrere verschiedene Locator im Log, kann man diese in einer Auswahlliste im Locator-Feld einsehen und auswählen. Freq1 u. Freq2: Diese Spalte ist für Up- und Downlink-Frequenzen, Relais- Eingabe und AusgabeFrequenzen oder andere nach eigenem Ermessen vorgesehen. Im "Normalfall", also einer einzigen Frequenz wird Freq1 benutzt. Bei Eingabe einer Bandangabe (z.B. 20) wird automatisch in die entsprechende Frequenz umgerechnet. Durch Betätigung der grünen Übernahmetaste am rechten Feldrand kann man das Band aus einer Liste auswählen. MODE: In den Programmoptionen kann man bestimmen, welche Modi das Programm nutzen und in den Auswertungen berücksichtigen soll. Durch Betätigung der grünen Übernahmetaste am rechten Feldrand kann man den Mode aus einer Liste auswählen. SAT: In die Spalte "SAT" kann der jeweilige Satellit, der benutzt wurde, namentlich eingetragen werden. Unter dem entspr. Namensvermerk kann im LOG-CHECK gesucht werden. Auch in der Statistik findet unter 'SAT' eine Auswertung statt. 42 Copyright ©ARCOMM GmbH 2002-2013 HAM Office - Benutzerhandbuch DOK und LDK Geben Sie in die Felder "DOK" bzw. "LDK" in der QSO-Eingabe nicht nur deutsche Gebietskenner oder Organisationszugehörigkeiten ein, so speichert das Programm die Statistik dieser Felder getrennt nach dem DXCC der Gegenstation. Darum muss jetzt zuerst ein Rufzeichen eingegeben sein, bevor man über den Auswahlschalter neben dem DOKFeld in die DOK/Gebiet1-Liste gelangt. Bei Installation des Programms sind bereits DOK, ADL und Kantone in der Liste enthalten. Gibt man also ein OE-Rufzeichen ein, so erscheinen in der Liste nicht die DOK, sondern die ADLs. Durch Betätigung des grünen Übernahmeschalters am rechten Feldrand kann auch die DOK- bzw. LDK- Liste aufrufen und der gewünschte Eintrag übernehmen. IOTA: Im Feld "IOTA" kann eine Referenz-Nummer eingegeben werden, die im Mittelfeld des LogEditors den entsprechenden Inselnamen, eine Inselgruppe oder dessen Bereich ausgibt. Beispiel: Eingabe NA021, die Ausgabe ist "8P Barbados". Also zuerst steht immer das zugehörige DXCC, danach der Bereich. Durch Betätigung des grünen Übernahmeschalters am rechten Feldrand kann auch die IOTA-Liste aufgerufen und der gewünschte Eintrag übernommen werden. SPECIAL: Das "SPECIAL" - Feld kann für QSO-Einträge benutzt werden, die unter einem Sammelbegriff sortiert werden. Als Beispiel: Man ist z.B. QRP-Freund. Deshalb trägt man nach jedem QRP-QSO in diese Spalte den Begriff "QRP-09" (für 2009) ein. Gibt man später im LogCheck im gleichen Feld SPECIAL "QRP-96" ein und startet mit <F10>, dann bekommt man alle QRP-QSOs aufgelistet, die man für das Jahr 2009 vermerkt hat. So kann man Sortierbegriffe beliebiger Art (höchstens jeweils 10 Zeichen OHNE Leerzeichen) verwenden. Um mehr Spezialeinträge unterzubringen, kann man die L1..L10 bzw. M1..M10-Felder benutzen, die weiter unten beschrieben sind. QSLsent (Qs) Hier kann man einen Buchstaben oder eine Ziffer eingeben, um festzulegen, ob man eine QSL-Karte senden möchte. Das Programm nutzt den Buchstaben "J" als Kennzeichnung dafür, dass eine Karte verschickt werden soll. Beim QSL-Druck über das Programm kann man dann nach "J" suchen lassen und nach erfolgtem Ausdruck automatisch den Buchstaben "S" einschreiben. Beim Export besteht ebenfalls diese Möglichkeit. In den Programmoptionen lässt sich der Buchstabe festlegen, der für exportierte QSOs hier eingetragen werden soll. Eine weitere Möglichkeit bietet das Programm mit der AutoQSL- Funktion. Diese wird unter <Extras - Programmoptionen> eingestellt. Dort legt man fest, wann das Programm automatisch einen Buchstaben in das Feld eintragen soll und welchen Buchstaben. Über die Optionen in der QSO-Eingabe kann diese AutoQSL- Funktion ein- und ausgeschaltet werden. Neben dem manuellen Eintragen des Buchstabens kann man ihn auch durch Betätigen der Pfeiltaste neben dem Feld eintragen. Die in der Auswahlliste verfügbaren Zeichen werden in den Programmoptionen beim Register QSL rcvd / sent bestimmt. Folgende Besonderheiten sind zu beachten: Steht im Feld QSL sent bereits ein Zeichen für ein Papier-QSL (z.B. J), dann wird nach Auswahl eines Zeichens für ein EQSL (z.B.E) dieses E neben das J gesetzt. Dadurch können nebeneinander Zeichen stehen für gesendete Papier-QSL, EQSL, LotW u.a.. Ein N oder S ändert nur das Zeichen für Papier-QSL in N bzw. S. Steht also in QSL sent ein J und man wählt N aus, wird aus dem J ein N und umgekehrt wird aus dem N ein J, wenn J ausgewählt wurde. Zeichen für EQSL oder LotW werden gelöscht, indem man sie abermals auswählt. Steht also z.B. ein E im Feld QSL sent und man wählt wieder ein E aus, fragt das Programm, ob das vorhandene E gelöscht werden soll. 43 Copyright ©ARCOMM GmbH 2002-2013 HAM Office - Benutzerhandbuch In der Funktion <Logbuch – Logbuch als Liste> kann man das Feld über zwei Schalter einfach und schnell mit einem "S" oder "J" belegen, ohne in die QSO-Bearbeitung zu wechseln. (siehe auch Hilfe-Kapitel zu QSLrcvd und QSLsent) QSLrcvd (Qr) Das Programm nutzt für seine Statistik lediglich die Buchstaben "J" bzw. "Y" in diesem Feld. Sie geben dem Programm zu erkennen, dass das QSO durch eine eingegangene QSL-Karte bestätigt wurde. Neben dem manuellen Eintragen des Buchstabens kann man ihn auch durch Betätigen der Pfeiltaste neben dem Feld eintragen. Die in der Auswahlliste verfügbaren Zeichen werden in den Programmoptionen beim Register QSL rcvd / sent bestimmt. Folgende Besonderheiten sind zu beachten: Steht im Feld QSL rcvd bereits ein Zeichen für ein Papier-QSL (z.B. J), dann wird nach Auswahl eines Zeichens für ein EQSL (z.B.E) dieses E neben das J gesetzt. Dadurch können nebeneinander Zeichen stehen für empfangene Papier-QSL, EQSL, LotW u.a.. Ein N ändert nur das Zeichen für Papier-QSL in N. Steht also in QSL rcvd ein J und man wählt N aus, wird aus dem J ein N und umgekehrt wird aus dem N ein J, wenn J ausgewählt wurde. Zeichen für EQSL oder LotW werden gelöscht, indem man sie abermals auswählt. Steht also z.B. ein E im Feld QSL rcvd und man wählt wieder ein E aus, fragt das Programm, ob das vorhandene E gelöscht werden soll. Die Farbfelder in der Auswahlliste entsprechen den Statistikfarben für Papier-QSL, eQSL etc, die ebenfalls in den Programmoptionen festgelegt werden. In der Funktion <Logbuch - QSLEingang> kann man das Feld über einen Schalter einfach und schnell ändern, ohne in die QSO-Bearbeitung zu wechseln. (siehe auch Hilfe-Kapitel zu QSLrcvd und QSLsent) Stn: Sind in der Stationsliste (<Extras - Dateneditoren - Stationen>) Stationen eingetragen, kann in dieses Feld das Kurzzeichen der Station eingetragen werden. Anschließend werden die Felder MyANT, MyTRX, MyPWR mit den Daten dieser Station gefüllt. Durch Mausklick auf den grünen Übernahmeschalter am rechten Rand des Feldes kann man diese Stationsliste auch aufrufen und die gewünschte Station übernehmen. Die Nummer der Station selbst wird nicht gespeichert, sondern nur die Daten der Station aus der Stationsliste. Das führt beim Editieren eines vorhandenen QSOs zu folgendem Effekt: Das Programm schaut in der Stationsliste nach, ob eine Station mit diesen Angaben aus dem QSO existiert. Wenn ja, dann wird die Nummer wieder angezeigt. Haben sich zwischendurch Stationsdaten geändert, findet das Programm die Station nicht mehr. Dann wird auch die Nummer nicht mehr angezeigt. MyANT - MyTRX - MyLOC - MyPWR: Im Eigene-Daten-Editor <F7> kann für ein jeweiliges QSO - ebenso wie die persönliche Bemerkung - auch die eigene benutzte Antenne, der Transceiver und der Locator (falls /Auswärts oder /Portable) sowie die Ausgangsleistung eingetragen werden. Call-Bem: Dieses Feld ist nicht dem QSO selbst zugeordnet, sondern dem Rufzeichen dieses QSOs. Bsp: Ist das Rufzeichen DL1ABC und wird bei Call-Bem eine Bemerkung eingegeben, so erscheint zukünftig diese Bemerkung bei jedem QSO mit diesem Call. Dieses Feld eignet sich für die Auflistung der Mitgliedschaften. Dabei kann jede Mitgliedschaft durch ein Komma oder anderes Zeichen getrennt, hier aufgeführt werden. Im LogCheck findet man diesen Eintrag dann wieder. Für umfangreiche Bemerkungen zum Rufzeichen kann man die Call-Notiz (F6) nutzen. Bem. (Bemerkung): 44 Copyright ©ARCOMM GmbH 2002-2013 HAM Office - Benutzerhandbuch Hier können -wie im Feld 'Special'- weitere Bemerkungen zum QSO eingetragen werden. Die Besonderheit dieses Feldes ist jedoch, dass es auch auf einem QSL-Label ausgedruckt werden kann. Oft werden hier darum Bemerkungen eingetragen, die sich dann auf der Karte wiederfinden oder die an EQSL/LotW weitergesendet werden. Für umfangreiche Bemerkungen zum QSO kann man die Log-Notiz (F6) nutzen. DXCC, ITU, Kontinent, CQ: Normalerweise werden diese Felder durch das Programm automatisch ausgefüllt. Wollen Sie diese Angaben jedoch abändern, so können sie diese editieren. Die Eingabefelder haben die Untergrundfarbe und sind darum nicht ohne weiteres als Eingabefelder erkennbar. Trotzdem werden Änderungen hier mit dem QSO zusammen abgespeichert. Um nachträglich das DXCC zu ändern, findet man im mittleren Fensterteil neben der Bezeichnung der Region einen kleinen Pfeil-Schalter. Wenn man diesen betätigt, öffnet sich die DXCC-Liste zur Auswahl eines anderen DXCCs. L1 .. L10 Diese Felder sind frei festlegbare Zusatzfelder, in die Daten zum QSO eingegeben werden können und die auch in der Statistik separat berücksichtigt werden. Den Feldern L1 bis L10 kann in den Programmoptionen ein Name vergeben werden. Außerdem kann dort angegeben werden, ob diese Felder mit einem Dokument oder einer Internetadresse verknüpft sind. Bsp: Man kann das Feld L1 in den Programmoptionen „Contest“ nennen und dort auch festlegen, dass es mit dem Internet verknüpft ist. Wenn man bei der QSO-Eingabe in dieses Feld z.B. www.eincontest.de eingibt, wird dieser Text als Internetadresse interpretiert und man kann über den Pfeilschalter am rechten Feldrand den Webbrowser mit der eingegebenen Adresse starten. M1..M10 Anders als bei L1 bis L10, die nur zum QSO gehören, betreffen die Felder M1 bis M10 das Rufzeichen. Es sind z.B. Mitgliedschaftsfelder. Auch diesen Feldern kann man in den Programmoptionen Namen vergeben und sie als Dokument- oder URL-Felder festlegen. Bsp: Man kann das Feld M1 in den Programmoptionen „www“ nennen und dort auch festlegen, dass es mit dem Internet verknüpft ist. Wenn man bei der QSO-Eingabe in dieses Feld z.B. www.dl0ham.de eingibt, wird dieser Text als Internetadresse interpretiert und man kann über den Pfeilschalter am rechten Feldrand den Webbrowser mit der eingegebenen Adresse starten. Eine Tabelle der Felder befindet sich im Abschnitt „LogEditor - verschiedene Layouts“. (HAM Office EASY: Diese Version enthält die Datenfelder für Satellitenname, 2.Frequenz nicht. Weitere unten beschriebene Datenfelder sind in der Eingabemaske nicht sichtbar, sondern nur im Zusatzfenster.) 4.2 verschiedene Layouts Bestimmen Sie die Ansicht über <Optionen> im QSO-Eingabefenster 45 Copyright ©ARCOMM GmbH 2002-2013 HAM Office - Benutzerhandbuch Standardeinstellung bei Monitor von 800x600 Pixel (Ansicht weicht bei verschiedenen HAM Office-Versionen und Bildschirmauflösungen vom Bild ab) "Easy"-Einstellung bei Monitor von 800x600 Pixel (Ansicht weicht bei verschiedenen HAM Office-Versionen und Bildschirmauflösungen vom Bild ab) 46 Copyright ©ARCOMM GmbH 2002-2013 HAM Office - Benutzerhandbuch "Klein"-Einstellung bei Monitor von 800x600 Pixel (Ansicht weicht bei verschiedenen HAM Office-Versionen und Bildschirmauflösungen vom Bild ab) Die fehlenden Eingabefelder können im Bedarfsfalle mit dem Schalter <F4..F7> aufgerufen werden. In den verschiedenen Layouts vorhandene Felder: ja w N abschaltbar Feld Call RSTs RSTr Date UTC Freq1 Band Mode Locator DOK Name QTH Remarks QSL sent QSL rcvd IOTA QSLvia Special UTCend Freq2 SAT DIG AGCW MF ExCall Callremarks Pwr Station US-Staat mit Liste zur Auswahl vorhanden nicht vorhanden über <F4..F7> - Schalter erreichbar die Bezeichnung dieser Felder kann in den Programmoptionen festgelegt werden diese Felder können über die Programmoptionen abgeschaltet werden Standard ja ja ja ja ja ja ja ja ja ja ja ja ja ja ja ja ja ja ja ja ja ja ja ja ja ja ja ja Easy ja ja ja ja ja ja ja ja ja ja ja ja ja ja ja ja ja ja w w w w w w w Klein ja ja ja ja ja ja ja ja ja ja ja ja ja ja w w w w w w w w w w Bemerkung 47 Copyright ©ARCOMM GmbH 2002-2013 HAM Office - Benutzerhandbuch US-County LDK L1..L6 M1..M6 Localzeit Gegenstn. ja w w w ja w w w w ja w w w w ja N, abschaltbar N, abschaltbar 4.3 Zusatzfunktionen Folgende Zusatzfunktionen bietet der LogEditor (das Aussehen der Schaltflächen variiert bei den verschiedenen HAM Office-Versionen): F2 :aktuelle UTC-Zeit und Datum eintragen Alt+F2: aktuelle UTC als Endzeit eintragen Karte zum aktuellen Eintrag anzeigen (Standort ist entsprechend Präfix oder Locator hervorgehoben) Anzeige der Satellitenkarte mit den aktivierten Satelliten (s. Satellitenkarte) (HAM Office EASY: Schalter nicht vorhanden.) Die folgenden Funktionen sind über ein Zusatzfenster erreichbar, das entweder rechts neben den QSO- Eingabefeldern oder unten mittig oder rechts platziert wird oder als separates Fenster aufgerufen wird. weitere - F4: weitere Daten zum QSO, die nicht in der normalen Eingabemaske stehen Call-F5: Alt+F5: Weitere Daten zum Rufzeichen; Call-Verwaltung Notiz-F6: Notizbuch – Funktion: Texte im Notizbuch müssen extra abgespeichert werden. Notizeinträge können in der Logbuchliste kenntlich gemacht werden. Nutzen Sie dazu das Spaltensetup der Logbuchliste. Log-Notiz: Diese Notiz bezieht sich nur auf das aktuelle QSO und kann auch nur eingesehen werden, wenn man dieses QSO wieder aufruft. Call-Notiz: Diese Notiz bezieht sich auf das Rufzeichen im aktuellen QSO. Jedesmal, wenn man ein weiteres QSO mit diesem Rufzeichen einträgt oder aufruft, ist diese Notiz automatisch sichtbar. (HAM Office EASY: Keine Call-Notiz vorhanden) Stn-F7: Angabe des eigenen Locators (wenn abweichend) sowie von Daten zur eigenen Station. Vorgabewerte befinden sich in der LogVorgabe (HAM Office EASY: Funktion (F7) nicht vorhanden. Die Funktion (F5) enthält dort nur die Felder AGCW, MF, DIG und eine Bemerkungszeile zum Rufzeichen) Je nach eingestelltem Layout der QSO-Eingabemaske enthält dieses Fenster unterschiedliche QSO-Felder, die in der Hauptmaske nicht enthalten sind. Callbook - Funktion (nur aktiv, wenn im Setup angegeben) (s.Callbook) 48 Copyright ©ARCOMM GmbH 2002-2013 HAM Office - Benutzerhandbuch Labeldruck (siehe dort) Statistik-Funktionen (siehe dort) Speichern des QSO Über die Optionen kann man einstellen, dass das QSO mit der Eingabetaste abgespeichert werden kann. Wechsel in die untere Liste. Nur bei Tastaturbedienung notwendig. Ansonsten genügt es, mit der Maus in die untere Liste zu klicken. Clear-Taste: Die Eingaben werden ohne Speichern gelöscht und die Eingabemaske ist wieder frei für die Aufnahme eines neuen QSO. Über die Optionen kann man einstellen, dass für die Clear-Funktion die ESC-Taste genutzt wird. weitere Maus-Schaltflächen: (HAM Office Easy: DXCluster- und das Satelliten- Informationsfenster nicht verfügbar) Nach Betätigung des Schalters „Optionen“/Untermenü „Fensteraufteilung“ gelangt man in ein Auswahlfenster "Fensteraufteilung". Diese gestattet für den rechten und unteren Listenbereich die folgenden Darstellungsmodi: • Nur Logbuch • QSO-Zusatzfenster • Statistik • DXCluster • Karte • SAT • Runde • QuickCheck • Webbrowser • Unten nichts Nach Auswahl dieser Optionen teilt sich die untere Liste. Die Einstellungen werden vom Programm gespeichert und beim nächsten Aufruf des Fensters wiederhergestellt. Im 49 Copyright ©ARCOMM GmbH 2002-2013 HAM Office - Benutzerhandbuch Grundlayout "EASY" des Eingabefensters ist keine Auswahl möglich. Dort wird der untere Listenbereich in Log & Karte geteilt. CAT- , QSL- und www- Schalter Diese drei Schalter befinden sich links neben dem kleinen Infofenster. Der CAT-Schalter dient dem Einschalten der CAT-Funktion und ist dort beschrieben. Der QSL-Schalter wird sichtbar, wenn zum eingegebenen Rufzeichen in der Call-Liste eine eingescannte QSL-Karte vorliegt. Das Programm sucht auch nach JPG-Dateien im Ordner QSLFotos und stellt diese dar. Wichtig ist, das die JPG-Datei das Rufzeichen als Name hat (zB DL0HAM.JPG). Man kann dann über diesen Schalter zur Ansicht der QSLKarte gelangen. Der www-Schalter in diesem Fenster ist aktiviert, wenn das Programm eine Homepage zum aktuellen Rufzeichen in seiner eigenen Datenbank oder bei www.qslonline.de gefunden hat. Ein Mausklick auf diesen Schalter öffnet diese Homepage. 4.4 Besonderheiten im SWL-Modus Stellen Sie den SWL-Modus in den LogVorgabe-Optionen in der Registerkarte "SWL" für das aktive Logbuch ein. Im SWL-Modus kann zusätzlich zum Call ein zweiter Call in das Feld "WKD" eingetragen werden. Neben diesem Feld befindet sich das Feld "R" als RST für diesen zweiten Call. Nach Abspeichern der ersten Eingabe mit <F10> werden die Felder wie folgt gewechselt: WKD --> CALL CALL --> WKD Rw --> RST RST --> Rw Felder wie MyANT, MyTRX..., Datum, UTC, Frequenz, Mode, Remarks bleiben erhalten. Jetzt können für diesen Call entsprechend die übrigen Felder gefüllt und mit <F10> abgespeichert werden. Daran anschließend erscheint wieder der 'leere' LogEditor. Der SWL-Modus kann in den Optionen eingestellt werden. 4.5 QSL-Manager HAM Office bietet eine Schnittstelle zum Windows-QSL-Manager von DF6EX und von ON6DP. Um vom Programm aus schnell auf dessen Daten zugreifen zu können, wurde ein indirekter Zugriff geschaffen: Die QSL-Manager-Daten müssen jedesmal nach Beschaffung einer neuen QSL-Manager-Datenbank neu in die Ham Office-Datenstruktur konvertiert werden. Dabei werden die Rufzeichen und die Manager intern gespeichert. Bevor auf die Daten des Windows-QSL-Managers zugegriffen werden kann, sind folgende Schritte notwendig: - Aufruf der QSL-Manager-Funktion über <Extras – Dateneditoren> und Konvertierung der Daten in die HAM Office-Datenstruktur (siehe unten) Folgende Funktionen stehen zur Verfügung: - automatischer QSL-via - Eintrag Nach Eingabe eines Calls im Logbuch wird automatisch die Manager-Datenbank nach einem dem Call zugeordneten Manager durchsucht. Wird dieser gefunden, so erfolgt eine entsprechende Eintragung im Logbuch. QSL-Manager-Liste Befindet man sich im LogEditor, kann die Funktion "QSLManager" durch Betätigung des Schalters mit „...“ neben dem 50 Copyright ©ARCOMM GmbH 2002-2013 HAM Office - Benutzerhandbuch QSLvia-Feld aufgerufen werden. In dieser Liste kann man die Sortierung zwischen Rufzeichen und Manager wechseln und nach einem bestimmten Eintrag suchen Ist die Liste noch leer oder wurden neue QSL-Manager-Daten erworben, können diese mit dem entsprechenden Schalter in die HAM Office-Datenbank konvertiert werden. Die ursprünglichen Daten des QSL-Managers bleiben unverändert erhalten. Übernahme eines Managers Um einen Manager aus der Managerliste in den LogEditor zu übernehmen, betätigt man den Schalter „Übernehmen“ , wenn sich der Balken in der Liste auf dem gewünschten Eintrag befindet. 4.6 Callbook und Internet-Datenbanken HAM Office bietet eine Schnittstelle zum Radio Amateur Callbook und zu InternetDatenbanken. Um diese Schnittstelle zu nutzen, sind folgende Vorkehrungen zu treffen: - Eingabe des Laufwerkes oder Verzeichnisses, in dem sich die Callbook-CD befindet (z.B. D:\ ) (s.Programmoptionen) - Aufruf der Optionen im QSO-Eingabefenster, Register „Weitere“ und dort Schalter „RAC, BnetA...). Dort können folgende Einstellungen getätigt werden: Name: Kurzname der Datenbank Adresse: Internetadresse der Datenbank / damit die richtige Internetseite angezeigt wird, muß mit der Adresse ein Übergabeparameter angegeben werden. (z.B. „?callsign=“ Das Programm kann jetzt das Rufzeichen hinter das Gleichheitszeichen setzen. Name/QTH ermitteln: Das Programm versucht, aus der Internetseite den zum Rufzeichen passenden Namen und QTH herauszuziehen und in die Eingabefelder der QSOEingabe einzutragen. Internen Webbrowser aufrufen: Wenn der Webbrowser in einem der Eingabefenster der QSO-Eingabe sichtbar ist, wird die aktivierte Seite dort angezeigt. Alt+F8-Webschalter: Das F8-Fenster besitzt einen Schalter, der mit Alt+F8 aufrufbar ist. Dieser öffnet den echten Webbrowser Ihres PCs und lädt dort die Internetseite zum aktuellen Rufzeichen. Reihenfolge der Abfrage eingeben oder ändern Folgende Funktionen bietet die Schnittstelle: Aufruf der Callbook- oder Internet-Daten vom LogEditor aus mit der Taste F8. Es werden alle Daten angezeigt, die zum aktuellen Call gefunden wurden. Name und QTH können automatisch in das Logbuch übertragen werden, wenn das in der LogVorgabe eingestellt wurde. Anmerkungen zum Zugriff auf die Internetdatenbanken: • Die Ermittlung von Name und QTH aus einer Website heraus muss durch das HAM Office Team programmiert werden. Sollte Ihre bevorzugte Datenbank nicht abgefragt werden, kontaktieren Sie die Hotline. • Manche Websites sind so programmiert, dass sie mit Übergabeparametern wie z.B. „?callsign=“ nicht klarkommen. Eine Beispiel ist die Datenbank der Bundesnetzagentur. Hier wurde in HAM Office trotzdem eine Lösung geschaffen. • Die Reihenfolge der Abfrage sollte gut durchdacht sein. Empfohlen sind folgende Einstellungen: Erst Abfrage der Bundesnetzagentur, dann qrz.com, dann Callbook. Das hat den Vorteil, bei deutschen Rufzeichen immer die richtigen Angaben zu bekommen und nur bei ausländischen Rufzeichen, wenn also bei der Bundesnetzagentur nichts gefunden wurde, eine andere Internetdatenbank abzurufen. Bei der Bundesnetzagentur ist es aber nicht interessant, sich die Website anzuschauen, deswegen muß man hier für den internen Webbrowser auch keinen Haken machen. 51 Copyright ©ARCOMM GmbH 2002-2013 HAM Office - Benutzerhandbuch • Standardeinstellungen: Name und QTH ermitteln bei RAC, BnetzA und qrz.com, internen Webbrowser aufrufen bei qrz.com, Alt+F8-Schalter bei qrz.com. 4.7 Statistik-Auswertungen Zu verschiedenen Datenfeldern können Statistik-Tabellen aufgerufen werden. Ist das Datenfeld leer, kann auch die Funktion nicht gestartet werden. Befindet sich beispielsweise der blaue Balken auf einem DL-QSO, kann man über <DXCC> die Statistik für das DXCC "DL" ansehen. Durch Betätigung dieses Schalters kann man nach Eingabe eines Rufzeichens die Statistik aufrufen. Im Fenster der QSO-Eingabe kann man andererseits unten rechts neben der Logbuchliste auch das Statistik-Modul zuschalten. (siehe Optionen/Fensteraufteilung) Die Bedienung dieses Fensters ist weiter oben beschrieben. Es wird sofort aktualisiert, wenn ein Rufzeichen, ein Locator, eine IOTA-Nummer oder ein DOK eingegeben oder geändert werden. Über die Optionen kann eingestellt werden, welche Bänder und Modi angezeigt werden sollen. Ist dieses Fenster sichtbar, so wird der <AltS>-Schalter oben nicht angezeigt. (HAM Office EASY: Dieses Statistikfenster kann nicht ständig sichtbar gemacht werden. US-Staaten und WAE können nicht angezeigt werden. Der <Optionen>-Schalter ist nicht verfügbar.) Weitere Einzelheiten zu Statistik-Tabellen enthält der entsprechende Abschnitt in der Hilfedatei. Die Statistiktabelle zeigt die Statistikdaten zum aktuellen QSO an, wenn man gerade ein QSO eingibt. Befindet man sich dagegen unten in der Logbuchliste, zeigt das Statistikfenster die Daten passend zur gerade aktiven Logbuchzeile an. Ist das Zusatzfenster „DXCluster“ geöffnet und aktiviert, so zeigt das Statistik-Fenster die Daten passend zur letzten eingegangen DX-Meldung und zur mit der Maus ausgewählten DX-Meldung an. 4.8 Kartenfunktion Wurde im QSO-Eingabefenster ein Rufzeichen eingetragen, so kann man durch Betätigung der Taste <F3> das Kartenfenster öffnen. Besitzt das Programm zu diesem Rufzeichen den genauen Locator, so wird der Standort der Gegenstation genau angezeigt. Andernfalls wird das DXCC-Land rot umrandet dargestellt. Im Fenster der QSO-Eingabe kann man unten rechts neben der Logbuchliste ein Kartenfenster zuschalten. Nach Eingabe eines Rufzeichens oder Locators wird die Karte automatisch für den neuen Standort aktualisiert. Auch im kleinen Infofenster kann die Karte dargestellt werden. Darstellung als Globus im kleinen Infofenster. 52 Copyright ©ARCOMM GmbH 2002-2013 HAM Office - Benutzerhandbuch Nach rechtem Mausklick auf die Karten erscheint ein Menü, in dem angegeben werden kann, was auf der Karte dargestellt werden soll. Über die Programmoptionen als auch über den kleinen Schalter <Einstellungen> unterhalb der Karte sind diese Angaben auch änderbar. Das große Karten-Fenster kann auch dauerhaft auf einem zweiten Bildschirm dargestellt werden (s.Optionen/Fensteraufteilung-Extrafenster). 4.9 Sat-Funktionen Bereits während der QSO-Eingabe kann man durch Betätigung des Schalters <F4> oder der Taste <F4> direkt in das Sat-Modul wechseln. (in HAM Office EASY nicht verfügbar) Im Fenster der QSO-Eingabe kann man unten rechts neben der Logbuchliste auch das Sat-Modul zuschalten. Hier kann man die in der Sat-Hauptliste markierten Satelliten auswählen. Ist in der Hauptliste kein Satellit markiert, lassen sich hier alle Satelliten auswählen und anzeigen. Sat-Karte unterhalb der QSO-Eingabe bei Bildschirmauflösung 800x600 Auch im kleinen Infofenster kann die Sat-Karte dargestellt werden. Mit Klick der rechten Maustaste auf die Karte verschwindet diese und die SatellitenAuswahlliste erscheint. Nach <Enter> oder weiterem Mausklick ist wieder die Karte sichtbar. Die Liste unterhalb der Karte zeigt alle Satelliten mit den Zeiten für Auf- und Untergang an. Diese Liste ist nach der Zeit des Aufgangs sortiert und wird im Abstand von 1 min aktualisiert. Blau markiert sind die zur Zeit sichtbaren Satelliten. Bei den Optionen im QSO & QSL – Fenster kann man einstellen, welcher Satellit beim Start des Sat-Moduls angezeigt werden soll. 53 Copyright ©ARCOMM GmbH 2002-2013 HAM Office - Benutzerhandbuch Sat-Karte unterhalb der QSO-Eingabe bei Bildschirmauflösung 1024x768 4.10 DX-Cluster-Funktionen Im Fenster der QSO-Eingabe kann man unten rechts neben der Logbuchliste das Clustermodul zuschalten. (s.Optionen/Fensteraufteilung) Die wichtigsten Clusterfunktionen sind bereits hier verfügbar. (in HAM Office EASY nicht verfügbar) Durch Doppelklick auf einen DXEintrag wird dieser Eintrag nach oben in die Eingabefelder der QSO-Eingabemaske übernommen und bei aktivierter CATSchnittstelle der TRX auf Band und Mode des Eintrags umges- tellt. Durch Doppelklick auf einen DX-Eintrag wird dieser Eintrag nach oben in die Eingabefelder der QSO-Eingabemaske übernommen und bei aktivierter CAT-Schnittstelle der TRX auf Band und Mode des Eintrags umgestellt. Mit einem zusätzlichen Zoom-Schalter unter der DXCluster-Liste gelangt man in das große DXCluster-Fenster. Von dort kann man ebenfalls durch Doppelklick einen Eintrag in die QSO-Eingabe übergeben. Das große DX-Fenster kann auch dauerhaft auf einem zweiten Bildschirm dargestellt werden (s.Optionen/Fensteraufteilung-Extrafenster). Auch im kleinen Infofenster kann das DXCluster dargestellt werden. Über das Setup des Clustermoduls kann man bestimmen, ob hier nur die Alarm-Medlungen, alle 54 Copyright ©ARCOMM GmbH 2002-2013 HAM Office - Benutzerhandbuch DX-Spots oder sämtliche Monitormeldungen angezeigt werden sollen. Durch Doppelklick auf einen DX-Eintrag wird dieser Eintrag in die Eingabefelder der QSOEingabemaske übernommen und bei aktivierter CAT-Schnittstelle der TRX auf Band und Mode des Eintrags umgestellt. Unter der Liste des DXClusters befindet sich ein Schalter zum Senden von DXSpots (bei TNC-Nutzung nur im TX-Fenster). 4.11 Rundenfunktion Über die Fensteraufteilung kann man durch Auswahl von "Runde" die Rundenfunktion aktivieren. (s.Optionen/Fensteraufteilung) Der untere Fensterbereich zeigt dann links das normale Logbuch und rechts oder oben das Rundenlogbuch an. Wird jetzt ein neues QSO ohne Endzeit eingegeben, so wird dieses QSO in beiden Listen abgespeichert. Man kann es durch Doppelklick mit der Maus oder durch Betätigung des entsprechenden Schalters wieder in die QSO-Eingabe zur Bearbeitung holen. Gibt man dem QSO eine Endzeit, so wird es aus der Rundenliste gelöscht. Das Gleiche wird erreicht durch Betätigung des Schalters "Abmelden" unterhalb der Rundenliste. Beim Abmelden fragt das Programm, ob das QSO im Hauptlog bleiben soll oder dort gelöscht werden soll. Um alle QSOs der Runde abzumelden, betätigt man den entsprechenden Schalter unter der Rundenliste oder man schließt das QSO-Eingabefenster. In letzterem Fall fragt das Programm, ob die Runde beendet werden soll. Wird die Abfrage verneint, so bleiben die QSOs in der Rundenliste für den nächsten Aufruf des QSO-Fensters erhalten. 4.12 CAT-Schnittstelle In den Programmoptionen kann man die CAT-Schnittstelle einstellen. Eine Beschreibung dazu enthält das Hilfethema <Programmoptionen>. Ist dort "automatisch starten" eingestellt, so initialisiert das Programm bei der Eingabe eines neuen QSO automatisch die Schnittstelle zum TRX. Andernfalls startet man die CAT-Funktion durch Betätigen des <CAT>-Schalters oder der Fensteraufteilung. Je nach Einstellung wird jetzt der TRX in einem bestimmten Intervall regelmäßig nach Frequenz und Mode abgefragt oder die Abfrage erfolgt erst nach der Eingabe eines Rufzeichens. Durch Doppelklick auf einen DX-Eintrag in der DXCluster-Liste oder im kleinen Infofenster wird dieser Eintrag nach oben in die Eingabefelder der QSO-Eingabemaske übernommen und bei aktivierter CAT-Schnittstelle der TRX auf Band und Mode des Eintrags umgestellt. Die TRX können auch über die Optionenleiste ein- und ausgeschaltet werden. Dort kann man auch zwischen zwei TRX wechseln. 4.13 GPS-Schnittstelle In den Programmoptionen kann man die GPS-Schnittstelle einstellen. Eine Beschreibung dazu enthält das Hilfethema <Programmoptionen>. Ist dort "automatisch starten" eingestellt, so initialisiert das Programm bei der Eingabe eines neuen QSO automatisch die Schnittstelle zum GPS-Empfänger. Je nach Einstellung wird jetzt der GPS-Empfänger in einem bestimmten Intervall regelmäßig nach dem Standort abgefragt oder die Abfrage erfolgt erst nach der Eingabe eines Rufzeichens. Der Locator wird aktualisiert und bei evtl. geöffneter Karte wird der Standort neu gezeichnet. Die GPS-Schnittstelle kann auch über die Optionenleiste ein- und ausgeschaltet werden. 55 Copyright ©ARCOMM GmbH 2002-2013 HAM Office - Benutzerhandbuch 4.14 QuickCheck Die QuickCheck-Liste kann über die Fenstereinteilung in eines der Zusatzfenster geholt werden. (s.Optionen/Fensteraufteilung) Sobald man in eines der Felder Call, DOK, IOTA, Locator klickt, werden im QuickCheck-Fenster alle QSOs aufgelistet, die diesen DXCC, DOK, IOTA oder Locator besitzen. Dort erfolgt unter der Liste auch die Anzeige, wie viel QSO mit diesem Feld existieren, wie viel Karten verschickt, wie viel Karten erhalten wurden. 4.15 interner Webbrowser Der interne Webbrowser kann über die Fenstereinteilung in eines der Zusatzfenster geholt werden. Er greift entsprechend der Callbook-Einstellungen auf Internetdatenbanken zu. Unterhalb dieses Webbrowsers befindet sich eine Eingabezeile zum Aufruf einer Internetadresse. (Eingabe der Adresse und Betätigen der Eingabetaste) Unter dem Webbrowser befinden sich weitere Schalter zum Aufruf von Favoriten-Seiten mit Zusatzinformationen, zum Öffnen des Einstellungsfensters und zum Vergrößern des Webbrowser-Fensters (Zoom). Eine Besonderheit stellt der kleine Schalter mit dem grünen Stift dar: Per Standard kann man im Webbrowser keine Texte markieren oder Scrollen. Betätigt man den kleinen Schalter oder klickt man auf die Titelzeile des Webbrowser, dann wird der Webbrowser freigegeben und man kann dort Scrollen und Daten markieren, kopieren etc. Das große Webbrowser-Fenster kann auch dauerhaft auf einem zweiten Bildschirm dargstellt werden (s.Optionen/Fensteraufteilung-Extrafenster). 4.16 Zugriff auf die Call-Verwaltung Bereits während der QSO-Eingabe kann man auf die Eintragungen in der Call-Liste zugreifen und Notizen zum Rufzeichen der Gegenstation hinterlegen. Rufen Sie das CallVerwaltungsfenster mit der Tastenkombination <Alt+F5> oder durch Betätigung des entsprechenden Schalters im F5-Zusatzfenster auf. Hier können Sie allgemeine Angaben zum Rufzeichen und Notizen hinterlegen, den Standort auf der Karte einsehen sowie eingescannte QSL-Karten einlesen und betrachten. Außerdem wird hier aufgelistet, ob QSOs mit dieser Gegenstation in anderen Logs vorliegen. Dieses Fenster ist in der Hilfedatei in der "Call-Verwaltung" ausführlicher beschrieben. 56 Copyright ©ARCOMM GmbH 2002-2013 HAM Office - Benutzerhandbuch 4.17 LogVorgaben - Optionen Betätigen Sie den Schalter "Optionen" in der Schalterleiste oberhalb der QSOEingabefelder. In dem sich öffnenden Untermenü findet man die Funktionen: - Optionen-Fenster öffnen - Optionenleiste anzeigen / verbergen - Fensteraufteilung (Einstellung der Zusatzfenster in der QSO-Eingabe) - Alle Zusatzfenster schließen 57 Copyright ©ARCOMM GmbH 2002-2013 HAM Office - Benutzerhandbuch HAM Office bietet die Möglichkeit, verschiedene Logbuch-Voreinstellungen zu tätigen und zu speichern. Jedem einzelnen Logbuch kann eine andere LogVorgabe zugeordnet werden. Folgende Einstellungen sind möglich: 4.17.1 Registerkarte "allgemeine Einstellungen" Wählen Sie hier das Grundlayout des Eingabefensters. Je nach Layout werden unterschiedliche Felder in der Haupteingabemaske angezeigt. Die übrigen Felder können mit <F4> aufgerufen werden. Die Layouts sind in der Programmhilfe beschrieben. Nach Umschalten auf ein anderes Layout muss das gesamte QSO-Eingabefenster einmal geschlossen und neu geöffnet werden. Das Programm speichert die aktuellen Einstellungen automatisch. Möchten Sie verschiedene Einstellungen abspeichern oder diese Einstellungen für andere Logbücher nutzen, so speichern Sie die aktuellen Einstellungen unter einem neuen Namen ab. Durch Doppelklick auf den Namen in der unteren Liste oder Betätigung des "Auswählen"Schalters können Sie eine gespeicherte Einstellung aktivieren. 4.17.2 Registerkarte "Vorgaben" Vorbesetzte Angaben: Tragen Sie hier ein, welche Werte in den einzelnen QSO-Feldern bereits automatisch enthalten sein sollen, wenn man ein neues QSO eingibt. Diese Werte können im QSO selbst abgeändert werden. eig.Loc: eigener Locator wird hier keine Angabe getätigt, gilt der im Setup eingestellte eigene Locator Eintrag behalten: Normalerweise werden die Felder im LogEditor nach Eingabe eines QSO's gelöscht oder mit den Werten der LogVorgabe (siehe oben) vorbesetzt. An dieser Stelle kann man davon abweichend für jedes Feld bestimmen, ob es den Wert der letzten Eingabe behalten soll. Diese Einstellung ist besonders hilfreich, wenn man QSOs nachtragen will oder viele ähnliche QSOs führt. 58 Copyright ©ARCOMM GmbH 2002-2013 HAM Office - Benutzerhandbuch 4.17.3 Registerkarte "Datum & UTC" Datum, auto: Wird diese Option aktiviert, so wird bei jeder Neuaufnahme eines Logbucheintrages automatisch das aktuelle Datum in das Datumsfeld geschrieben. UTC,auto: Wird diese Option aktiviert, so wird bei jeder Neuaufnahme eines Logbucheintrages automatisch die aktuelle Uhrzeit in das Feld "UTC" geschrieben. Es kann auch festgelegt werden, dass das Programm erst beim Speichern die UTC in das QSO einträgt. Offset End: Wird hier ein Wert größer 0 eingegeben, so wird bei Neuaufnahme eines Logbucheintrages automatisch die aktuelle Uhrzeit um diesen Wert erhöht und in das Feld "End" geschrieben. Alternativ kann bestimmt werden, daß automatisch beim Abspeichern des QSO's die aktuelle UTC-Zeit in das Feld "End" geschrieben wird. (nicht in HAM Office EASY) 4.17.4 Registerkarte "Deaktivieren" Nicht benötigte Eingabefelder im LogEditor können hier deaktiviert werden. Sie bleiben zwar weiterhin (in veränderter Farbe) sichtbar, aber eine Eingabe in diese Felder kann nicht mehr getätigt werden. Entfernt man dagegen den Haken, ist das Eingabefeld wieder für Eingaben bereit. Man kann ein Eingabefeld auch deaktivieren, indem man mit der rechten Maustaste auf das Feld klickt und in dem sich öffnenden Menü den Menüpunkt „deaktivieren“ betätigt. Das Aktivieren erfolgt jedoch ausschließlich über diese Registerkarte im Optionenfenster. (nicht in HAM Office EASY) 4.17.5 Registerkarte "Farben und Schrift": Legen Sie hier die Farben und Schriften des gesamten Fensters und der Eingabemaske fest. Wählen Sie "Schwarz" als Farbe für das gesamte Fenster, stellt das Programm die Standardfarbe ein. Mit dem entsprechenden Schalter können aber auch alle Farbwerte wieder auf die Standardwerte des Programms zurückgesetzt werden. (nicht in HAM Office EASY) Die Option “Muster” bewirkt, dass in den Logbuchlisten abwechselnd eine Zeile in der links eingestellten Farbe und eine Zeile etwas heller darstellen. Diese Einstellung wird empfohlen. 4.17.6 Registerkarte "SWL, SAT, DOK": SWL-Modus: Schalten Sie hier das aktuelle Logbuch in den SWL-Modus. In der Eingabemaske erscheinen dann ein Eingabefeld für das zweite Rufzeichen "WKD" sowie für das zweite RST "R w". Normalerweise wechselt das Programm nach Eingabe der Rufzeichen und <F10> die Felder aus, so daß im ersten Rufzeichenfeld das zweite Rufzeichen und im zweiten Feld das erste Rufzeichen steht. Mit <F10> speichert man das QSO dann ein zweites Mal ab. Die Option "kein doppeltes Abspeichern" unterdrückt diese Funktion. SAT: Wird im kleinen Mittelfenster oder im unteren Listenbereich die SAT-Anzeige eingeschaltet, so berechnet das Programm sofort alle sichtbaren Satelliten. Hier kann man wählen, ob das Programm automatisch den ersten sichtbaren Satelliten anzeigen soll oder ob man seinen bevorzugten Satelliten angezeigt bekommen möchte. DOK: Legen Sie hier fest, wie das Programm mit Eingaben im DOK-Feld umgehen soll. HAM Office gestattet die Nutzung des DOK-Feldes auch für andere DXCC. Gibt man z.B. ein OE-Rufzeichen ein, so kann man in das DOK-Feld die ADL-Nummer eintragen usw. Die Statistik ist in der Lage, das zu unterscheiden. Darum sollte in HAM Office die Option "keine Einschränkungen" gewählt werden. Interessieren andere Gebietsbezeichnungen jedoch nicht, kann man die Eingabe nur auf DL-DOK beschränken. 59 Copyright ©ARCOMM GmbH 2002-2013 HAM Office - Benutzerhandbuch 4.17.7 Registerkarte "Weitere": Callbook automatisch durchsuchen: Nach jeder Eingabe eines Rufzeichens sucht das Programm im Callbook oder den Internetdatenbanken den Namen und QTH und trägt diese automatisch in die entsprechenden Felder ein, falls sie noch nicht vorhanden sind. Weitere Informationen enthält das Hilfe-Kapitel „Callbook und Internetdatenbanken“. QSLonline.de automatisch nach Internetadresse durchsuchen: QSLonline.de enthält eine sehr große Sammlung von deutschsprachigen AFU-Homepages. Ist diese Option aktiviert und findet das Programm in seiner eigenen Datenbank oder bei qslonline.de eine Internetadresse zum aktuellen Rufzeichen, so aktiviert sich die Schalter „www“ über der Fensteraufteilung und erlaubt durch Betätigen Zugriff auf die entsprechende Homepage. Karte im kleinen Infofenster als Globus zeigen: Normalerweise wird im kleinen Infofenster die Karte und der Standort auf der Karte in rectangularer Form wie eine Weltkarte dargestellt. Man kann aber auch die darstellungsart "Globus" wählen. Auch er zeigt immer den Standort der Gegenstation an. Sicherheitsabfrage, wenn im Setup anderer Loc. angegeben: In den Programmoptionen gibt man seinen Standortlocator ein. Davon abweichend kann man hier in der LogVorgabe für dieses Logbuch einen anderen Standortlocator festlegen. Weichen beide Locator voneinander ab, so fragt das Programm bei aktivierter Option nach, ob der Locator in der LogVorgabe genauso eingestellt werden soll wie der in den Programmoptionen. Autoselektion: Gelangt man über die Tastatur oder die Maus in ein neues Eingabefeld, so kann man hier einstellen, ob dieses Feld blau unterlegt sein soll und durch den ersten Tastatureintrag gelöscht werden soll (Autoselektion aktiviert) oder ob der Cursor in diesem Feld am Anfang stehen soll, so daß man leicht einzelne Zeichen ändern kann. Locator aus Präfixdatei holen: Die Präfixdatei enthält zu jedem DXCC und zu vielen Präfixen einen Locatoreintrag. Besitzt man von der Gegenstation keine Locatorangabe, kann man hier einstellen, daß der Eintrag aus der Präfixdatei übernommen wird. Das kann u.U. aber recht ungenau sein. Beispielsweise wird dann für jede deutsche Station JO51 eingetragen, weil er als Mittelpunktlocator von DL in der Präfixdatei steht. AutoQSL-Funktion aktivieren: Die AutoQSL-Funktion trägt automatsich in das Feld QSLsent ein, ob eine QSL-Karte verschickt werden soll. Eingestellt wird diese Funktion über <Extras - Programmoptionen - AutoQSL>. Man kann sie hier zu- und abschalten. Abspeichern mit <Enter> und Clear mit <ESC>: Normalerweise speichert man das QSO mit <F10> ab. Sollen alle Eingaben gelöscht werden, betätigt man <F12>. Über diese Option kann man dafür die <Enter>- bzw. die <ESC>-Taste einstellen. Mode automatisch setzen nach Frequenzeingabe: Laut Bandplan gelten für bestimmte Frequenzbereiche bestimmte Modi. Gibt man ein neues QSO ein, so kann hier der automatische Modeeintrag aktiviert werden. RST 59/599-Anpassung nach Mode-Eingabe: Hat man in den Vorgaben 59 oder 599 eingetragen, würde immer dieser Wert im RST-Feld stehen. Durch Aktivierung dieser Option verändert das Programm je nach Mode den Wert auf 59 oder 599. SSB als Mode nach zweistelligem RST Diese Option ist das Gegenteil der darüberliegenden. Gibt man in RST nur einen zweistelligen Wert ein, wird der Mode automatisch auf SSB geändert. Gültigkeitsüberprüfungen bei Dateneingabe: Das Programm überprüft die Eingaben in diesem Fenster und meldet Falscheingaben oder lässt diese nicht zu. Durch Deaktivierung dieser Option werden diese Überprüfungen abgeschaltet und jede Eingabe ist erlaubt. 60 Copyright ©ARCOMM GmbH 2002-2013 HAM Office - Benutzerhandbuch Internetzugriffe parallel zur Dateneingabe: Man kann verschiedene Internetzugriffe einstellen, wie z.B. Zugriffe auf qrz.com, qslonline.de, bundesnetzagentur etc. Ist diese Option nicht aktiviert, würden diese Zugriffe nach Eingabe eines Rufzeichens stattfinden und das Programm ausbremsen, bis alle Zugriffe fertig sind. Besser ist es, diese Zugriffe parallel laufen zu lassen. Man kann dann weiterarbeiten, ohne vom Internet oder langsamen Webseiten ausgebremst zu werden. Beim Ändern leere Felder automatisch aus Datenbanken auffüllen: Diese Option sollte mit Bedacht gewählt werden. Ist sie aktiviert und holt ein QSO aus der Liste in die QSO-Eingabe, schaut das Programm sofort nach, ob es verschiedene Felder mit inzwischen bekannten Daten auffüllen kann. Das ist aber nicht immer gewünscht, da man dann nicht mehr genau weiß, was damals bei Eingabe des QSOs tatsächlich an Daten vorlag. Laufende Nummer im RSTs-Feld: Manchmal möchte man einen Contest mitmachen, ohne extra ein Contestlog anzulegen. Viele Conteste verlangen aber eine laufende Nummer. Nach Aktivierung dieser Funktion wird im RSTs-Feld eine laufende Nummer erzeugt, die beim ersten Aufruf mit 1 beginnt. Durch Ändern dieser Nummer ändern sich auch die Nummern nachfolgend einzugebener neuer QSOs, nicht aber die bereits eingegebener QSOs. Beendet man die QSO-Eingabe durch Schließen des Fensters und öffnet dann das Fenster erneut, fragt das Programm, ob mit der zuletzt erzeugten Nummer fortgefahren oder die Nummerierung beendet werden soll. QSO für festgelegte Diplomauswertungen prüfen: Eine Stärke des optionalen Diplommoduls ist es, dass bereits während der QSO-Eingabe überprüft werden kann, ob das QSO für eines der Diplome des Diplommoduls taugt. 4.17.8 Registerkarte „Fensterelemente“ Über diese Registerkarte können folgende zusätzliche Einstellungen getroffen werden: Optionen-Leiste: Am rechten Rand des QSO-Eingabefensters oder direkt waagrerecht unterhalb der Eingabefelder kann die Optionenleiste angezeigt werden, die einen Schnellzugriff auf bestimmte Einstellungen gestattet. Hier kann festgelegt werden, welche Schalter die Optionenleiste enthalten soll: - Fenstereinteilung - CAT: Ein- und Ausschalten des TRX, Wechsel zwischen zwei TRX - Rotor: Ein- und Ausschalten der Rotosteuerung, Rotorkoordinaten ändern - GPS: Ein- und Ausschalten der GPS-Schnittstelle - Web: Ein- und Ausschalten der Abfrage der Internetdatenbanken - Eigener Locator: Ändern des eigenen Locators - Station: Auswahl der aktuellen Stationsdaten, wenn diese im Hauptmenü des Programms unter <Extras – Dateneditoren – Stationen> hinterlegt sind - Reiter: Anzeige des Reiters ein- und ausschalten - Schalter zum Wechsel zu Kommunikationsstatus anzeigen Reiter-Tabs: Ähnlich wie bei modernen Webbrowsern, bei denen man für jede besuchte Seite ein eigenes Tabulatorfenster öffnen kann, kann man auch in der QSO-Eingabe Tabulatoren anzeigen lassen. So kann man - in einem Tabulator QSOs aufnehmen und in einem anderen Tabulator QSOs ändern oder - in zwei verschiedenen Tabulatoren QSOs für unterschiedliche Logbücher eingeben oder - in einem Tabulator Daten zu einem bisher unvollständig gehörten QSO aufnehmen und zwischenzeitlich in einem anderen Tabulator weitere QSOs führen - in mehreren Tabulatoren die Mitglieder einer Runde aufnehmen Um einen neuen Tabulator zu öffnen, klickt man auf den rechten Tabulator mit dem Pluszeichen. Jetzt kann man für diesen Tabulator einen bestimmten Namen vergeben. Ansonsten bekommt er den Namen des eingegebenen Rufzeichens. Auch läßt sich das Logbuch des Tabulators ändern. 61 Copyright ©ARCOMM GmbH 2002-2013 HAM Office - Benutzerhandbuch Schalterleisten: Diese Einstellung ist hilfreich für kleinere Monitore, aber auch um sich mehr Überblick zu verschaffen. - Bestimmen Sie hier, ob die obere Schalterleiste nur mit kleineren Schaltern dargestellt werden soll. - Geben Sie an, ob die Schalterleisten unter der Logbuchliste, der Clusterliste und der Statistik ausgeblendet werden sollen, wenn man nicht in dem Fensterteil arbeitet. Ist diese Option aktiviert, verkleinert sich die Schalterleiste des betreffenden Fensterteils, sobald man es verläßt und es erscheitn statt dessen dort der Schalter „Funktionen“. Durch Betätigung dieses Schalters ist die volle Schalterleiste wieder da. - Automatisch einblenden: Sobald man mit der Maus über das Log-, Statistik- oder Clusterfenster fährt, wird die volle Schalterleiste wieder sichtbar. 4.18 Tabulatorreihenfolge und Feldtausch Das Programm gibt eine bestimmte Reihenfolge vor, mit der man über die Tabulatortaste bzw. die Eingabetaste von Feld zu Feld springt. Diese Reihenfolge kann man über die Optionen im QSOEingabefenster in der Registerkarte "Feldreihenfolge" ändern. Bei der QSO-Eingabe befinden sich Eingabefelder in der Hauptmaske links oben sowie im QSO- Zusatzfenster in den Registern "F4-weitere" und "F5-Call". Will man ein Feld aus dem Zusatzfenster in die ständig sichtbare Hauptmaske bringen, muss es mit einem Feld der Hauptmaske getauscht werden. Um das zu bewerkstelligen, ruft man entweder die Optionen im QSO-Eingabefenster und dort die Registerkarte "Feldreihenfolge" auf oder man klickt mit der rechten Maustaste auf das zu tauschende Feld und im dann erscheinenden Popup-Menü auf den Menüeintrag "Feld tauschen". Die Vorgehensweise ist dort beschrieben. 4.19 QSL-Druck und QSL-EMail im QSO-Eingabefenster Bereits während der QSO-Eingabe als auch nachträglich nach dem Ändern von QSOs kann man bereits aus dem QSO & QSL - Fenster heraus den QSL-Druck vornehmen. Man kann sowohl auf Etiketten als auch direkt auf Karten drucken. Wenn das Zusatzprogramm HAM Label installiert ist, kann man über diesen Schalter auch EMail-QSLs versenden. Betätigen Sie den oben dargestellten Schalter, wenn Sie sich in der QSO-Eingabe befinden. Das Programm fragt, ob für das aktuell in der Bearbeitung befindliche QSO oder ob für mehrere QSOs in einem Zeitraum, den Sie angeben können, der QSL-Druck/EMailVersand stattfinden soll. Im letzteren Fall erfolgt außerdem eine Abfrage, ob nur QSLs gedruckt/versendet werden sollen, die ein bestimmtes Zeichen im Feld QSLsent besitzen. Das Programm listet dann diese QSOs auf. Wählen Sie nun das Label, das gedruckt/versendet werden soll und betätigen Sie den Druckvorschau bzw. den Drucken/Senden-Schalter. In das Feld QSLsent wird jetzt ein "S" eingetragen. Haben Sie noch kein Label erstellt, so nutzen Sie eines der vorgefertigten Label oder wechseln Sie vorher in das Hauptmenü "Extras - QSL-Label". Der QSL-Labeldruck ist in der Hilfe ausführlich beschrieben. QSL-Etiketten oder -Karten können auch nach verschiedenen Auswahlkriterien über die Hauptmenü-Funktion "LogCheck" oder über "Extras - QSL Label" gedruckt werden. Das gleiche gilt für QSL-Emails. 62 Copyright ©ARCOMM GmbH 2002-2013 HAM Office - Benutzerhandbuch 4.20 Kommunikationsstatus In der QSO-Eingabe im Bereich neben dem kleinen Infofenster befindet sich der Schalter "Kommunikationsstatus", über den alle externen Schnittstellen (CAT, DX-Cluster, Web, GPS) eingestellt werden können. 5 Logbuchauswertungen Ein Kernstück des Programms sind die umfangreichen, grafisch gestalteten Funktionen zur Auswertung der Logbuch-Daten. Es können die Statistiken geführt werden für DXCC, DOK, LDK, WAE, Kontinent, IOTA, CQ-Zonen, Locator, US-Staaten, US-Counties sowie die Zusatzfelder L1 bis L10. Alle Statistiken sind direkt über das Hauptmenü aufrufbar, einige auch aus der Logbuchansicht heraus. (HAM Office EASY: Hier sind nur die Statistiken für DXCC, DOK, Kontinent, IOTA, CQZonen und Locator verfügbar.) 5.1 grafische Statistiken Folgende Möglichkeiten der grafischen Auswertung der Logbuchdaten stehen zur Verfügung: 5.1.1 Diagramme Rufen Sie den entsprechenden Menüpunkt für die gewünschte Statistikart auf. Im sich öffnenden Hauptfenster der Statistik betätigt man die Schaltfläche für <Diagramm>. Das Programm erlaubt die Darstellung verschiedener Auswertungen im Diagramm: a) Band- und Modeauswertung Es werden z.B. die Anzahl aller QSOs oder aller DXCC im Balkendiagramm dargestellt, die in den verschiedenen Bändern oder Modi gearbeitet wurden oder bestätigt vorliegen. b) Zeitauswertung Es werden z.B. die Anzahl aller QSOs oder aller DXCC im Balkendiagramm dargestellt, die in den letzten Jahren oder Monaten oder Wochen oder Tagen gearbeitet wurden oder bestätigt vorliegen. c) Zeitraumauswertung Es werden z.B. die Anzahl aller QSOs oder aller DXCC im Balkendiagramm dargestellt, die in den einzelnen Monaten oder Wochentagen gearbeitet wurden oder bestätigt vorliegen. Über den Optionenschalter können folgende Einstellungen getätigt werden: • Zeitraum: Durch Eingabe eines Zeitraums erfolgt die Diagrammanzeige nur innerhalb dieses Zeitraums. (z.B. letzte 2 Jahre) • Balken für...: die Balken für gearbeitete oder bestätigte QSOs können zu- oder weggeschaltet werden. • QSLr-Zeichen: Indem man hier nur bestimmte Zeichen eingibt, kann die Anzeige bestätigter QSOs eingeschränkt werden (z.B. nur alle QSOs, für die ein EQSLVermerk vorliegt) • Einzelmodi statt Modegruppen: Es werden nur die tatsächlich gearbeiteten Modi in der Modeauswertung dargestellt. • Nur neu hinzugekommene Einträge zählen: Es werden nur die Einträge gezählt, die im angegebenen Zeitraum tatsächlich neu gearbeitet wurden und vorher nicht vorhanden waren. Diese Option gilt nur bei der Zeitauswertung. Wurde z.B. im Januar das DXCC DL, im Februar die DXCC DL und HB9 und im März die DXCC 63 Copyright ©ARCOMM GmbH 2002-2013 HAM Office - Benutzerhandbuch • • • • DL, HB9 und OE gearbeitet, so würde ohne diese Option als Balkendiagramm angezeigt werden: Januar 1, Februar 2, März 3. Wird die Option jedoch aktiviert, berücksichtigt das Programm, das im Februar und März nur ein neues DXCC gearbeitet wurde und stellt folglich dar: Januar 1, Februar 1, März 1. Voreinträge jedes Mal dazuaddieren (kommulativ): Bezogen auf das eben aufgeführte Beispiel führt diese Option zur Anzeige: Januar 1, Februar 2, März 3, es wird also jedes Mal die bis zum Vormonat gearbeitete Anzahl zur aktuell gearbeiteten Anzahl hinzuaddiert. Sinn macht diese Option nur, wenn auch die Option „Nur neu hinzugekommene Einträge zählen“ aktiviert ist. Unten: Bei Zeitauswertungen bestimmt diese Angabe, wie fein die Zeiten dargestellt werden, z.B. Anzeige aller QSOs in den Jahren 2006,2007 oder Anzeige der QSOs in den Monaten 1,2,3,4,5 etc 2006,1,2,3,45 etc 2007. Bei Zeitraumauswertungen bestimmt diese Angabe den Zeitraum, z.B. wie viele QSOs wurden insgesamt in den Monaten Januar, februar, März etc. gearbeitet oder wie viele QSOs wurden insgesamt an den Wochentagen Montag, Dienstag etc. gearbeitet. Diagrammfarben Einschränkunen: Es kann hier bestimmt werden, dass nur bestimmte QSOs gezählt werden. Die Kombination der Diagrammarten gestattet viele interessante Auswertungen. 5.1.2 Karten Rufen Sie den entsprechenden Menüpunkt für die gewünschte Statistikart auf. Im sich öffnenden Hauptfenster der Statistik kann man oben einstellen, für welches Band und welche Modi die Anzeige auf der Karte erfolgen soll. Anschließend betätigen Sie dort die <Karte>-Schaltfläche. Die Statistik wird nun durchsucht und die Statistikeinträge erscheinen auf der Karte. Rot dargestellt sind die Statistikeinträge, für die bestätigte QSO vorliegen, grüne Punkte stehen für alle QSO. Die Kartenfunktion ist verfügbar in der DXCC-, WAE-, US-Staaten- und Locatorstatistik. Über den Optionenschalter können folgende Einstellungen getätigt werden: • Zeitraum: Durch Eingabe eines Zeitraums erfolgt die Kartenanzeige nur innerhalb dieses Zeitraums. (z.B. letzte 2 Jahre) • QSLr-Zeichen: Indem man hier nur bestimmte Zeichen eingibt, kann die Anzeige bestätigter QSOs eingeschränkt werden (z.B. nur alle QSOs, für die ein EQSLVermerk vorliegt) • Nur neu hinzugekommene Einträge zählen: es werden nur die Einträge angezeigt, die im angegebenen Zeitraum tatsächlich neu gearbeitet wurden und vorher nicht vorhanden waren • Einschränkunen: Es kann hier bestimmt werden, dass nur bestimmte QSOs gezählt werden. 64 Copyright ©ARCOMM GmbH 2002-2013 HAM Office - Benutzerhandbuch Informationen Wenn man mit der Maus über einem der roten oder grünen Punkte stehen bleibt, zeigt ein kleines Hilfefenster an, welches DXCC, WAE o.ä. durch den Punkt repräsentiert wird. Bei einem Mausklick auf den Punkt erscheint ein Infofenster mit den Daten des ersten QSO, das für das entsprechende DXCC, WAE o.ä. geführt wurde. 5.1.3 Tabellen Tabellen können direkt vom Logbuch aus aufgerufen werden als auch aus der Standardliste heraus. Sie zeigen an, auf welchem Band und Mode gearbeitete oder bestätigte QSO für einen ganz bestimmten Statistikeintrag vorliegen. Rote Vierecke besagen, dass in der entsprechenden Band/Mode-Kombination ein bestätigtes QSO vorliegt, grüne Vierecke stehen für noch nicht bestätigte QSO. 65 Copyright ©ARCOMM GmbH 2002-2013 HAM Office - Benutzerhandbuch Von der Tabelle aus kann über den Schalter <Standardliste> diese Liste aufgerufen werden. 5.1.3.1 Verschiedene Farben für QSL-Bestätigungen Bei den Programmoptionen kann man für verschiedene Bestätigungen (Papier-QSL, eQSL, LotW, andere) unterschiedliche Farben vergeben. Diese Farben signalisieren auch in der Tabelle, welche Art von Bestätigung vorliegt. Liegt für einen Statistikeintrag in der entsprechenden Band/Mode-Kombination sowohl eine Papier- als auch eine LotWBestätigung vor, so besitzt das Viereck zwei Farben. Bis zu 5 Farben können in einem Viereck dargestellt werden. 5.1.3.2 Einstellungen Über die <Optionen>-Schaltfläche kann eingestellt werden, welche Bänder und Modi dargestellt werden sollen. (nicht in HAM Office EASY) 5.1.3.3 Log-Liste Wenn man die Maus über die Vierecke zieht, erscheint über dem jeweiligen Viereck ein gleich großer quadratischer Schalter mit weißem Dreieck. Klickt man mit der Maus auf diesen Schalter, öffnet sich eine Liste mit alle QSOs dieser Band/Mode-Kombination. In dieser Liste wiederum kann man den LogEditor aufrufen und einzelne QSOs der Liste ändern. Unterhalb der Tabelle befindet sich ein weiterer Schalter <Log alle>. Er öffnet ebenfalls eine Liste mit allen QSOs des aktuellen Statistikeintrags, diesmal aber unabhängig von Band und Mode. 5.1.4 Top-Status Nach Aufruf des Menüpunktes <Statistik - Top-Status> wird das gesamte Programm minimiert und nur das Top-Status-Fenster ist noch sichtbar. Dieses besteht aus den oben genannten Tabellen für DXCC, WAE, IOTA, Loc, US-Staaten, CQ und DOK, die als Registerkarten angeordnet sind. Oberhalb der Auswertungen befindet sich ein Eingabefeld. Gibt man dort in der Registerkarte "DXCC" z.B. "DL" ein, so wird die Statistik für das DXCC "DL" aufgerufen. Bei der DXCC-Registerkarte kann man auch ganze Rufzeichen eingeben. Das Programm ermittelt daraus das richtige DXCC. Die Einstellmöglichkeiten entsprechen denen im Abschnitt "Tabellen" dieser Hilfedatei. (in HAM Office EASY nicht verfügbar) 5.1.4.1 Minimieren Man kann dieses Fenster zum einen verkleinern, indem man die Anzahl der angezeigten Modi und Bänder verringert. Außerdem existiert die Funktion "Minimieren", die sowohl Schrift als auch alle anderen Elemente des Fensters kleiner darstellt. 66 Copyright ©ARCOMM GmbH 2002-2013 HAM Office - Benutzerhandbuch 5.1.4.2 Anwendung Das Top-Status-Fenster läßt sich sehr gut anwenden, wenn man gleichzeitig mit einem anderen Logbuchprogramm oder Clusterprogramm o.ä. arbeitet und schnell mal wissen möchte, ob man eine bestimmte DXCC/Mode/Band-Kombination (oder DOK.,IOTA....) bereits gearbeitet oder bestätigt vorliegen hat. Das Fenster merkt sich, wo es zuletzt auf dem Bildschirm hingeschoben wurde. 5.1.4.3 Log-Liste Die bei den Statistik-Tabellen beschriebenen Möglichkeiten zum Mausklick auf die Vierecke und der damit verbunden Anzeige von QSO-Listen stehen auch hier zur Verfügung. 5.2 Statistiklisten Das Programm bietet drei Arten von Auswertungen in Listenform. 5.2.1 Standardlisten Rufen Sie den entsprechenden Menüpunkt für die gewünschte Statistikart auf. Im sich öffnenden Hauptfenster der Statistik betätigt man die Schaltfläche für <Standard>. Es wird anschließend eine Liste dargestellt, die alle gearbeiteten Statistikeinträge mit Anzahl gearbeiteter und bestätigter QSO enthält. In der Standardstatistik befindet sich gleich neben der Statistikliste die Logbuchliste, die alle diejenigen Logbucheinträge auflistet, die mit dem aktuellen Statistikeintrag in Verbindung stehen. 5.2.1.1 Tabelle Über die Schaltfläche <Tabelle> wird der aktuelle Statistikeintrag nach Band und Mode aufgesplittet. 5.2.1.2 Aktuell... Das Gleiche geschieht über die Schaltfläche <aktuell...>, hier aber in Listenform. 67 Copyright ©ARCOMM GmbH 2002-2013 HAM Office - Benutzerhandbuch 5.2.1.3 Druck und Textdatei Alle Listen sind über die entsprechende Schaltfläche ausdruckbar oder in eine Textdatei überführbar. 5.2.1.4 LogEinträge Neben der Standardliste befindet sich eine Liste mit den QSOs, die zum angezeigten Statistikeintrag passen. 5.2.2 Erweiterte Listen Rufen Sie den entsprechenden Menüpunkt für die gewünschte Statistikart auf. Im sich öffnenden Hauptfenster der Statistik betätigt man die Schaltfläche für <Erweitert>. Bevor man jetzt eine Auswertung starten kann, muss man festlegen, wie die Auswertung gestaltet sein soll. Um die Liste anzusehen und dann evtl. zu drucken, betätigt man die Schaltfläche <Auswertung starten>. (HAM Office EASY: Diese Listen sind hier nicht verfügbar.) 5.2.2.1 Gestaltung Diese Listen erlauben wesentlich mehr Freiheiten bei der Gestaltung. Mit <Neu> wird eine neue Liste aufgenommen, mit <Ändern> können die Angaben geändert werden. 68 Copyright ©ARCOMM GmbH 2002-2013 HAM Office - Benutzerhandbuch 5.2.2.2 Optionen bei selbstdefinierten Listen • • • • • • • • • • • • Listentitel: erscheint auch beim Ausdruck, muß angegeben werden 1,2cm..2189m: Bandbereich CW..alle: Modebereich (bei 'alle Modi' erfolgt keine Aufsplittung nach Modus) Band oben: bei aktivierter Option werden jedem Band die aktivierten Modi zugeordnet. Ansonsten erfolgt die Zuordnung umgekehrt. DXCC/DOK..Name: Neben dem DXCC bzw. DOK steht der ausführliche Name QSO-Call: bei aktivierter Option wird bei jedem gefundenen DXCC/DOK...der Call des ersten QSO's mit diesem DXCC/DOK... eingetragen Datum: bei aktivierter Option wird bei jedem gefundenen DXCC/DOK... das Datum des ersten QSO's mit diesem DXCC/DOK.. eingetragen nur bestätigt: Call und Datum werden nur von bestätigten QSO's eingetragen nicht gearbeitete...: bei aktivierter Option werden alle DXCC/DOK... aufgelistet, andernfalls nur die, für die ein QSO im festgelegten Band- und Modebereich eingetragen wurde Richtung u.Entfernung: bei DXCC und WAE kann neben dem Namen des Gebietes die Entfernung und Richtung aufgelistet werden. Ausgangspunkt ist der im Setup eingetragene Locator. Nur nicht-gearbeitete...: bei aktivierter Option werden nur DXCCs, WAEs oder DOKs aufgelistet, die noch nicht gearbeitet wurden Nur nicht-bestätigte...: bei aktivierter Option werden nur DXCCs, WAEs oder DOKs aufgelistet, die noch nicht bestätigt vorliegen. 69 Copyright ©ARCOMM GmbH 2002-2013 HAM Office - Benutzerhandbuch • • QSLr-Zeichen für bestätigte QSO: Durch Eingabe bestimmter Zeichen für QSLr kann man getrennte Auswertungen für Papier-QSO, EQSL-,LotW-QSOs und andere durchführen. Achtung: Möchte man nur eine Auflistung von DXCC haben, zum Beispiel nur eine Liste mit gearbeiteten, aber nicht bestätigten DXCC, dann darf die Option „QSO-Call auflisten“ und die Option „QSO-Datum auflisten“ nicht aktiviert sein. 5.2.2.3 Auswertung starten Durch Betätigung der Schaltfläche <Auswertung starten> wird die entsprechende Liste erstellt. 5.2.2.4 Druck Alle Listen sind über die entsprechende Schaltfläche ausdruckbar. 5.2.3 Matrix Diese Auswertungsfunktion dient der schnellen Orientierung über den Stand bestätigter DOK und DXCC. 5.2.3.1 DOK-Matrix Nach Aufruf des Schalters <Matrix> im Fenster der DOK-Statistik öffnet sich eine Tabelle. Die Spalten der Tabelle sind nach den Modi geordnet, in denen das DLD-Diplom vergeben wird. Die Zeilen enthalten die dafür gültigen Bänder. Die Felder der Tabelle enthalten die Anzahl bestätigter bzw. gearbeiteter DOK für das entsprechende Band und den entsprechenden Mode. Befindet man sich also z.B. in der Spalte „Phone“ und sieht dort in die Zeile „20m“, so zeigen die Zahlen die Anzahl der DOK, die in einem der Phone-Modi im 20 m-Band gearbeitet bzw. mit QSL-Karte bestä70 Copyright ©ARCOMM GmbH 2002-2013 HAM Office - Benutzerhandbuch tigt vorliegen. Erreicht die Anzahl bestätigter DOK eine Hunderter-Schwelle, so könnte man ein DLD-Diplom beantragen. Das wird auch durch die hellrote Untermalung des Tabellen-Kästchens und durch einen blauen Schriftzug deutlich gemacht. In jedem Kästchen befindet sich ein gelber Schalter mit dem Schriftzug „Matrix“. Betätigt man diesen Schalter, so wird eine weitere Tabelle geöffnet. Diese enthält eine Übersicht über die im entsprechenden Mode und Band gearbeiteten bzw. bestätigten DOK. Die Spalten sind nach Distrikt geordnet, die Zeilen nach DOK-Nummer. Befindet sich also in der Spalte „D“ und dort in der Zeile „25“ ein grüner Kreis, so liegt für den DOK „25“ mindestens ein QSO vor. Befindet sich dagegen ein rotes x in diesem Feld, so liegt für diesen DOK mindestens ein QSO vor, das durch eine QSL-Karte bestätigt wurde. Diese Tabelle kann ausgedruckt werden. Option „QSLr-Zeichen für bestätigte QSO“: Durch Eingabe bestimmter Zeichen für QSLr kann man getrennte Auswertungen für Papier-QSO, EQSL-,LotW-QSOs und andere durchführen. 71 Copyright ©ARCOMM GmbH 2002-2013 HAM Office - Benutzerhandbuch 5.2.3.2 DXCC- und WAE-Matrix Nach Aufruf des Schalters <Matrix> im Fenster der DXCC-Statistik öffnet sich eine Tabelle. Die Spalten der Tabelle sind nach den Modi geordnet, in denen der DXCC-Award vergeben wird. Die Zeilen enthalten die dafür gültigen Bänder. Die Felder der Tabelle enthalten die Anzahl bestätigter bzw. gearbeiteter DXCC für das entspechende Band und den entsprechenden Mode. Befindet man sich also z.B. in der Spalte „Phone“ und sieht dort in die Zeile „20m“, so zeigen die Zahlen die Anzahl der DXCC, die in einem der Phone-Modi im 20 m-Band gearbeitet bzw. mit QSL-Karte bestätigt vorliegen. Erreicht die Anzahl bestätigter DXCC eine Hunderter-Schwelle, so wird das durch die hellrote Untermalung des Tabellen-Kästchens und durch einen blauen Schriftzug deutlich gemacht. Ab HAM Office 4 enthält auch die WAE-Statistik die Matrix-Funktion. Option „QSLr-Zeichen für bestätigte QSO“: Durch Eingabe bestimmter Zeichen für QSLr kann man getrennte Auswertungen für Papier-QSO, EQSL-,LotW-QSOs und andere durchführen. 72 Copyright ©ARCOMM GmbH 2002-2013 HAM Office - Benutzerhandbuch In jedem Kästchen befindet sich ein gelber Schalter mit dem Schriftzug „Matrix“. Betätigt man diesen Schalter, so wird eine weitere Tabelle geöffnet. Diese enthält eine Übersicht über die im entsprechenden Mode und Band gearbeiteten bzw. bestätigten DXCC. Befindet sich vor dem DXCC-Präfix ein grüner Kreis, so liegt für den DXCC mindestens ein QSO vor. Befindet sich dagegen ein rotes x in diesem Feld, so liegt für diesen DXCC mindestens ein QSO vor, das durch eine QSL-Karte bestätigt wurde. Diese Tabelle kann ausgedruckt werden. 73 Copyright ©ARCOMM GmbH 2002-2013 HAM Office - Benutzerhandbuch 5.3 weitere Auswertungen 5.3.1 Übersicht Diese Funktion ist direkt über das Hauptmenü aufrufbar. Im oberen Teil des Fensters kann man angeben, für welche Bänder und Modi die Auswertung erfolgen soll. Es werden nun die Statistikeinträge gezählt. Gesondert dargestellt wird die Anzahl der Statistikeinträge, für die ein bestätigtes QSO vorliegt. Die 3 Auswahlschalter unter der Band- und Mode-Auswahl erlauben das Löschen und Speichern der aktuellen Auswahl bzw. das Aufrufen der zuletzt gespeicherten Auswahl. Links neben den Namen der Statistikfelder befinden sich Auswahlfelder. Werden diese deaktiviert, so wird das entsprechende Feld grau dargestellt und nicht gezählt. Außerdem paßt sich das linke Menü entsprechend an. Das Feld kann genauso wieder aktiviert werden. Diese Einstellung wird vom Programm gespeichert. 74 Copyright ©ARCOMM GmbH 2002-2013 HAM Office - Benutzerhandbuch 5.3.2 Zählen Rufen Sie den entsprechenden Menüpunkt für die gewünschte Statistikart auf. Im sich öffnenden Hauptfenster der Statistik kann man oben einstellen, für welches Band und welche Modi die Einträge gezählt werden sollen. Anschließend betätigen Sie dort die <Zählen>-Schaltfläche. Anschließend werden die Statistikeinträge gezählt. Gesondert dargestellt wird die Anzahl der Statistikeinträge, für die ein bestätigtes QSO vorliegt. Die 3 Auswahlschalter unter der Band- und Mode-Auswahl erlauben das Löschen und Speichern der aktuellen Auswahl bzw. das Aufrufen der zuletzt gespeicherten Auswahl. Über den Optionenschalter können folgende Einstellungen getätigt werden: • Zeitraum: Durch Eingabe eines Zeitraums erfolgt die Zählung nur innerhalb dieses Zeitraums. (z.B. letzte 2 Jahre) • QSLr-Zeichen: Indem man hier nur bestimmte Zeichen eingibt, kann die Anzeige bestätigter QSOs eingeschränkt werden (z.B. nur alle QSOs, für die ein EQSLVermerk vorliegt) • Nur neu hinzugekommene Einträge zählen: es werden nur die Einträge gezählt, die im angegebenen Zeitraum tatsächlich neu gearbeitet wurden und vorher nicht vorhanden waren • Einschränkunen: Es kann hier bestimmt werden, dass nur bestimmte QSOs gezählt werden. 75 Copyright ©ARCOMM GmbH 2002-2013 HAM Office - Benutzerhandbuch 5.3.3 Unten anzeigen… Bei Bildschirmauflösungen größer und gleich 1024x768 Pixel kann man unter der Anzeige der Anzahl der Statistikeinträge einstellen, ob man hier immer den voreingestellten Erklärungstext, die Standard-Statistikliste oder die Karte darstellen möchte. 5.3.4 Drucken Rufen Sie den entsprechenden Menüpunkt für die gewünschte Statistikart auf. Im sich öffnenden Hauptfenster der Statistik kann man oben einstellen, für welches Band und welche Modi die Einträge gezählt werden sollen. Anschließend betätigen Sie dort die <Drucken>-Schaltfläche. Es werden nun die Statistikeinträge ausgedruckt. Durch ein abschließendes (c) werden die Statistikeinträge gekennzeichnet, für die ein bestätigtes QSO vorliegt. (nicht in HAM Office EASY verfügbar) Über den Optionenschalter können folgende Einstellungen getätigt werden: • Zeitraum: Durch Eingabe eines Zeitraums erfolgt der Ausdruck nur innerhalb dieses Zeitraums. (z.B. letzte 2 Jahre) • QSLr-Zeichen: Indem man hier nur bestimmte Zeichen eingibt, kann die Anzeige bestätigter QSOs eingeschränkt werden (z.B. nur alle QSOs, für die ein EQSLVermerk vorliegt) • Nur neu hinzugekommene Einträge zählen: es werden nur die Einträge ausgedruckt, die im angegebenen Zeitraum tatsächlich neu gearbeitet wurden und vorher nicht vorhanden waren • Einschränkunen: Es kann hier bestimmt werden, dass nur bestimmte QSOs gezählt werden. 76 Copyright ©ARCOMM GmbH 2002-2013 HAM Office - Benutzerhandbuch 5.4 Besonderheiten bei der DXCC-Statistik: DXCC-Award Das Modul DXCC Award soll jene Funkamateure unterstützen, die sich die Erreichung eines DXCC Diploms zum Ziel gesetzt haben. Im Gegensatz zu einer normalen Statistik werden hier nur jene QSO aufgelistet, die zur Diplombeantragung vorgesehen bzw. bereits eingereicht sind. 5.4.1 Aufruf Aufgerufen wird diese Funktion über den Schalter <Specialmodul DXCC-Award" in der DXCC-Statistik. 5.4.2 Award-Setup Beim ersten Aufruf der Award-Funktion öffnet sich das Setup-Fenster zur Einstellung des Moduls. Hier wird angegeben, für welches zu erreichende DXCC die QSO in die Liste eingetragen werden sollen. Wird hier kein Feld bestätigt,kann man im unteren Fenster auch genauer festlegen, für welches Band und welchen Mode die Auflistung erfolgen soll, andernfalls werden die unteren Felder gesperrt. Die weiter unten beschriebene Funktion "Aktualisieren" durchsucht das Logbuch entsprechend der hier gemachten Angaben. Werden die Einstellungen geändert, so erfolgt keine Löschung von Einträgen in der Liste, sondern lediglich eine Änderung im Suchmodus. Beispiele zu den Einstellungen: Bsp 1 : 77 Copyright ©ARCOMM GmbH 2002-2013 HAM Office - Benutzerhandbuch Wird 'Mixed DXCC' aktiviert, so wird das Logbuch nach allen bestätigten QSO durchsucht und in der Liste kann für jedes DXCC ein QSO ausgewählt werden, unabhängig vom Band und Mode Bsp 2 : Wird hier 'CW DXCC' aktiviert, so wird das Logbuch nach allen bestätigten CW-QSO durchsucht und in der Liste kann für jedes DXCC ein CW-QSO ausgewählt werden, unabhängig vom Band Bsp 3 : Wird hier '5BDXCC CW' aktiviert, so wird das Logbuch nach allen bestätigten CW-QSO in den Bändern 80,40,20,15,10 m durchsucht und in der Liste kann für jedes DXCC für jedes dieser Bänder ein CW-QSO ausgewählt werden. Bsp 4 : Aufsplittung '80 m' und '40 m' und 'CW' und 'Phone': Das Logbuch wird nach allen bestätigten QSO durchsucht, die auf 80 m oder 40 m in CW oder Phone geführt wurden. Die Auswahlliste erscheint dann für alle DXCC in 80m/CW, 40m/CW, 80m/Phone, 40m/Phone 5.4.3 Award-Liste Es öffnet sich eine Liste, die die vom Nutzer für die Award-Einreichung ausgewählten Logbucheinträge enthält. Folgende Funktionen stehen zur Verfügung: Aktualisieren: Nach Start dieser Funktion wird das gesamte aktuelle Logbuch entsprechend dem DXCCSetup durchsucht. Wird ein QSO (o. mehrere) gefunden, daß die Bedingungen im Setup erfüllt, erscheint eine Auswahlliste. In dieser Liste kann jenes QSO herausgesucht werden, das die DXCC Award Bedingungen erfüllt und dessen QSL-Karte bei Bedarf zur Diplombeantragung eingereicht werden soll. In der blauen Titelzeile der Auswahlliste stehen die Bedingungen für die Auswahl aus dieser Liste. Befindet sich kein 'Diplom-würdiges' QSO in der Liste, kann die Auswahl mit <ESC> oder durch Betätigung des Schalters <keine Auswahl> übersprungen werden. Bei einem späteren Aufruf der AltA-Funktion erscheint die Liste dann wieder. Soll aus der Auswahlliste ein QSO übernommen werden, so wird der Balken darauf bewegt und die <ENTER>-Taste oder der Schalter <Auswahl übernehmen> betätigt. Befindet man sich in der Auswahlliste, kann man auch mit dem Schalter <Funktion abbrechen> die gesamte Aktualisierungsfunktion abbrechen. Ein späterer Aufruf dieser Funktion setzt die Aktualisierung an dieser Stelle fort. DXCC-Liste In dieser Liste sind alle ausgewählten DXCC aufgeführt. Neben dem Namen des DXCC steht unter den Zeichen 'C'(CW),'P'(Phone), 'S'(SAT),'R'(RTTY) und den BandAbkürzungen, ob für den entsprechenden Mode bzw. Band ein QSO in der Liste eingetragen ist. (+:QSO vorhanden,x:QSO eingereicht,c:QSO bestätigt von ARRL) Diese Liste kann ausgedruckt werden. Zusammenfassung 78 Copyright ©ARCOMM GmbH 2002-2013 HAM Office - Benutzerhandbuch Hier werden alle in der Liste befindlichen QSO nach Mode, Band und DXCC gezählt und der DXCC-Länderstand entsprechend angezeigt und aufgesplittet. Die Zusammenfassung kann ausgedruckt werden. Ausdruck der Liste Für den Ausdruck der Award-Liste können verschiedene Varianten gewählt werden. • Liste (Ausdruck wie auf Bildschirm) • Tabelle • Druck auf einen Vordruck • Vordruck ohne Eintragungen Zusätzlich kann eingegrenzt werden, welche Listeneinträge ausgedruckt werden sollen. Ändern In jeden Listeneintrag kann das Datum der Einreichung und das Datum eingegeben werden, wann das entsprechende QSO für das Diplom anerkannt wurde. In den Druckroutinen kann dann dieses Datum berücksichtigt werden. Löschen Löschen eines Eintrages aus der Liste. Das QSO wird dabei nicht aus dem Logbuch gelöscht. 5.5 Besonderheiten der DOK- und LDK-Statistik Geben Sie in die Felder "DOK" bzw. "LDK" in der QSO-Eingabe nicht nur deutsche Gebietskenner oder Organisationszugehörigkeiten ein, so speichert das Programm die Statistik dieser Felder getrennt nach dem DXCC der Gegenstation. Rufen Sie jetzt die Statistik auf für "DOK/Gebiet1" oder "LDK/Gebiet2", so wählen Sie zuerst das DXCC, für das die Gebietseinträge aufgelistet werden sollen. 79 Copyright ©ARCOMM GmbH 2002-2013 HAM Office - Benutzerhandbuch Klicken Sie dazu oben in die blau unterlegte Auswahlbox. Bei Auswahl "DL" werden z.B. in der DOK/Gebiet1-Statistik alle DOK gezählt bzw. aufgelistet, bei Auswahl "OE" werden alle ADLs gezählt bzw. aufgelistet und bei Auswahl OE alle Kantone. Unter <Extras - Dateneditoren> kann man weitere Gebietslisten einlesen. 5.6 LogCheck Auch diese Funktion eignet sich für Auswertungen. Man kann angeben, welche QSO in welchen Bereichen aufgelistet werden sollen. Die Funktion LogCheck erreicht man über das Hauptmenü <Logbuch - LogCheck>. 5.6.1 Auswahl angeben "klassische" Abfrage Mit klassisch ist hier gemeint, dass Altnutzer des Programms Hier gibt man in die Felder die Begriffe ein, nach denen das Logbuch durchsucht werden soll. Anschließend öffnet sich eine Ergebnisliste mit den gefundenen QSO. Diese Liste kann sortiert und ausgedruckt werden. Auch das Ändern von QSO-Daten ist in dieser Liste möglich. 80 Copyright ©ARCOMM GmbH 2002-2013 HAM Office - Benutzerhandbuch Option doppelte Rufzeichen erlaubt: ist diese Option nicht aktiviert und erfüllen mehrere QSOs mit dem gleichen Rufzeichen die genannten Bedingungen, so wird nur das erste dieser QSOs aufgelistet. DIG, AGCW... : Es werden alle QSOs aufgelistet, die einen DIG, AGCW...-Eintrag enthalten. "freie" Abfrage (in HAM Office EASY nicht verfügbar) Mit frei ist hier das Gegenteil von klassisch gemeint. In der ersten Spalte bestimmt man, in welchem Feld gesucht werden soll. Danach gibt man ein, ob der Begriff in der dritten Spalte in diesem Feld vorhanden sein soll oder nicht. Das läßt sich auch noch konkreter festlegen. Nach Betätigung des Schalters <Auflisten> öffnet sich eine Ergebnisliste mit den gefundenen QSO. Diese Liste kann sortiert und ausgedruckt werden. Auch das Ändern von QSO-Daten ist in dieser Liste möglich. Alle Bedingungen, die hier eingetragen werden, müssen erfüllt werden, damit der Datensatz ausgewählt wird. Ist die Liste leer, werden alle QSO aufgelistet. 81 Copyright ©ARCOMM GmbH 2002-2013 HAM Office - Benutzerhandbuch (Beispiel: Die Bedingung für eine Auswahl heißt: "QSLsent = N". Der Datensatz wird nur ausgewählt, wenn QSLsent auf Nein gesetzt ist, andernfalls unterbleibt die Auswahl.) Option doppelte Rufzeichen erlaubt: ist diese Option nicht aktiviert und erfüllen mehrere QSOs mit dem gleichen Rufzeichen die genannten Bedingungen, so wird nur das erste dieser QSOs aufgelistet. Option nur Erst-QSO auflisten: ist diese Option aktiviert, werden nur die QSOs nur dann aufgelistet, wenn mit der Gegenstation bisher kein Kontakt stattfand. Wird eine Listenbedingung bei der „freien“ Abfrage neu erstellt, wird wie folgt vorgegangen: 1.Feld angeben: Aus der Auswahlliste mit den in der Datendatei verfügbaren Datenfeldern ist ein Feld auszuwählen. Klicken Sie dabei auf das kleine schwarze Dreieck am rechten Rand des Eingabefeldes. 2.Operator angeben: Aus der Auswahlliste mit den Operatoren ist Operator auszuwählen. Klicken Sie dabei auf das kleine schwarze Dreieck am rechten Rand des Eingabefeldes. Bis auf die Operatoren ''leer' und 'nicht leer' ist anschließend eine Bedingung einzugeben. = (gleich) das Feld hat den Inhalt, der in der Bedingung angegeben ist <> (ungleich) das Feld hat einen anderen Inhalt als die Bedingung < (kleiner als) der Feldinhalt ist kleiner als die Bedingung (z.B. Datum < 01.01.2001) > (größer als) der Feldinhalt ist größer als die Bedingung (z.B. Datum > 01.01.1999) leer : das Feld besitzt keinen Inhalt (z.B. im QSL- Manager- Feld kein Eintrag vorhanden) nicht leer : das Feld besitzt Inhalt (z.B. im QSL- Manager- Feld ist ein Eintrag vorhanden) enthält : das Feld enthält eine bestimmte Zeichenfolge (z.B. einen Contest- Namen) enthält nicht : das Feld enthält ein bestimmtes Zeichen nicht beginnt mit: das Feld beginnt mit einer bestimmten Zeichenfolge endet mit: das Feld endet mit einer bestimmten Zeichenfolge 3. Wert der Bedingung eingeben. Bei Datumsangaben muß das komplette Datum in der Form TT.MM.JJJJ (z.B. 30.01.2000) angegeben werden. Auswahl speichern Über die Auswahlschalter kann eine Auswahl gelöscht oder in einer Liste unter einem bestimmten Namen abgespeichert werden. Ebenso kann eine bereits gespeicherte Auswahl aus dieser Liste geladen werden. 5.6.2 Starten Durch Betätigung der Schaltfläche <QSO auflisten> wird eine Liste mit allen QSO erstellt, die die oben genannten Bedingungen erfüllen. 82 Copyright ©ARCOMM GmbH 2002-2013 HAM Office - Benutzerhandbuch Die hier sichtbaren Funktionen sind in den Abschnitten "QSO-Liste" und "QSO/QSL" der Hilfedatei ausführlicher beschrieben. 5.6.3 Druck Hier kann man die QSO-Liste auch ausdrucken. Um alle QSO auszudrucken, betätigt man nach Start der LogCheck-Funktion sofort die <Start>-Schaltfläche. Daraufhin erscheinen in der Liste alle im Logbuch vorhandenen QSO. Mit <Drucken> werden diese nun so ausgedruckt, wie sie in der Liste stehen. Mit der <Spalten>-Funktion läßt sich das Aussehen der Liste und damit auch des Ausdrucks verändern. 5.6.4 Aktion für alle Einträge Diese Funktion erlaubt das Löschen aller QSOs in dieser Liste - sowohl aus der Liste als auch aus dem Logbuch. Außerdem kann man hier für alle aufgelisteten QSOs den Inhalt der Datenfelder ändern. Wählen Sie dazu in der Auswahlbox aus, welches Datenfeld geändert werden soll und geben Sie den Wert ein, den dieses Datenfeld erhalten soll. Es ist auch möglich, nur einzelne QSOs der Liste zu markieren und die Funktion „Aktion für alle Einträge“ nur für diese Einträge durchzuführen. 83 Copyright ©ARCOMM GmbH 2002-2013 HAM Office - Benutzerhandbuch 5.6.5 Einträge auf der Karte Auf der Karte können Sie die ausgewählten Einträge sehen. Sie können die Deutschlandoder die Weltkarte auswählen und in die Karten zoomen, um mehr Details zu sehen. 84 Copyright ©ARCOMM GmbH 2002-2013 HAM Office - Benutzerhandbuch 5.7 Statistikfunktionen während der QSO-Eingabe Durch Betätigung dieses Schalters kann man nach Eingabe eines Rufzeichens die Statistik aufrufen. Im Fenster der QSO-Eingabe kann man andererseits unten rechts neben der Logbuchliste auch das Statistik-Modul zuschalten. Die Bedienung dieses Fensters ist weiter oben beschrieben. Es wird sofort aktualisiert, wenn ein Rufzeichen, ein Locator, eine IOTANummer oder ein DOK eingegeben oder geändert werden. Über die Optionen kann eingestellt werden, welche Bänder und Modi angezeigt werden sollen. Ist dieses Fenster sichtbar, so wird der <AltS>-Schalter oben nicht angezeigt. 85 Copyright ©ARCOMM GmbH 2002-2013 HAM Office - Benutzerhandbuch 86 Copyright ©ARCOMM GmbH 2002-2013 HAM Office - Benutzerhandbuch 6 Diplomauswertungen Das Zusatztool HAM Diplom (nicht in der Standardversion enthalten) bietet völlig neuartige Möglichkeiten, Logbücher nach verschiedenen Kriterien auf die Erfüllung von Diplombedingungen zu untersuchen und die QSOs zu verwalten. 6.1 Die wesentlichen Features des Moduls - Diplomliste mit Ausschreibungstexten Filterliste zur Auswertung der Logs Diplomauswertungen für verschiedenste Logs mit einmalig erstellten Filtern oder mit umfangreichen Suchroutinen Import und Export von Filtern zur Weitergabe an andere Funkamateure Export und Druck der Ergebnislisten Listen für eingereichte, bestätigte und gesperrte QSOs In Verbindung mit HAM Office Überprüfung eines QSOs auf Brauchbarkeit für verschiedene Diplome noch während der QSO- Eingabe sowie Anzeige, für welches Diplom das QSO brauchbar ist. 6.2 Grundsätzliche Vorgehensweise Den Diplomauswertungen mit HAM Diplom liegt die folgende grundsätzliche Vorgehensweise zugrunde. Grün geschrieben ist dabei der Vergleich mit den entsprechenden Maßnahmen, die man ohne HAM Diplom ausführen müsste. 1. vorbereitende Maßnahmen - Erstellung eines Filters auf der Grundlage der Diplomausschreibung (dieser Schritt kann entfallen, wenn der Filter bereits im Programm enthalten ist, von der Homepage von HAM Diplom heruntergeladen wird oder wenn auf einen Filter verzichtet wird) - Erstellung eines Eintrages in der Auswertungsliste, in dem angegeben wird, welches Logbuch mit welchem Filter untersucht werden soll - Praxis ohne HAM Diplom: o Ausdruck oder Beschaffung der Diplomausschreibung. o Bereitstellung der QSO- Karten 2. Auswertung - Auflistung aller QSOs des Logbuches und automatisches Durchsuchen des Logs nach passenden QSOs, die die Diplombedingung erfüllen - Kopieren der gefundenen QSOs in ein Auswahlregister - Weitere Verfeinerung der Suche oder manuelle Überprüfung der gefundenen QSOs auf Tauglichkeit für das Diplom - Das Programm kann bei Einsatz eines Filters ermitteln, ob die Diplombedingung erfüllt ist. - Praxis ohne HAM Diplom: o Ausdruck der Logbuchliste und Untersuchung jedes einzelnen QSOs, ob es die Diplombedingungen erfüllt o Die Karten, die eingereicht werden können, werden in ein Extrafach gelegt o Evtl. wird diese Auswahl verfeinert, indem man diese bereitgelegten Karten noch einmal gründlicher auf die Diplomerfüllung untersucht. 3. Einreichen - Die Auswahlliste kann jetzt ausgedruckt werden. 87 Copyright ©ARCOMM GmbH 2002-2013 HAM Office - Benutzerhandbuch - - QSOs, die eingereicht werden, können nun aus dem Auswahlregister in das "Eingereicht" - Register verschoben werden. Dabei wird das Datum der Einreichung abgefragt. Praxis ohne HAM Diplom: o Ausdruck einer selbsterstellten Liste mit den einzureichenden QSOs o Manuelle Notiz, welches QSO eingereicht wurde und wann. 4. Bestätigung der QSOs - Eingereichte QSOs, die vom Diplommanager anerkannt wurden, können unter Angabe des Bestätigungsdatums in das Register "Bestätigt" verschoben werden. - Wurden QSOs nicht bestätigt, können auch sie in ein entsprechendes Register "nicht bestätigt" verschoben werden. Dabei werden Sie bei späteren Auswertungen nicht mehr berücksichtigt. - Praxis ohne HAM Diplom: o Manuelle Notiz, welches QSO wann bestätigt oder nicht bestätigt wurde 5. Online-Diplomuntersuchung während der QSO- Eingabe - Man kann sich noch während der QSO- Eingabe anzeigen lassen, für welches Diplom das gerade geführte QSO brauchbar ist. - Praxis ohne HAM Diplom: o Dieser Schritt ist ohne HAM Diplom fast gar nicht möglich. • Man merkt sich von einigen wenigen Diplomen die Bedingungen und vermutet dann, ob das gerade geführte QSO für das Diplom brauchbar ist. Wirklich Gewissheit hat man erst nach dem QSO, wenn man sich die Diplombedingungen und das Log zur Hand nimmt und untersucht. 6.3 Vorteile von HAM Diplom gegenüber der herkömmlichen Vorgehensweise Im Kapitel "Grundsätzliche Vorgehensweise" wurden bereits die Arbeitsschritte mit und ohne HAM Diplom verglichen. Daraus ergeben sich die folgenden Vorteile: 1. Wer einmal die Diplombedingungen und die Ausschreibung in der Diplomliste gespeichert hat, hat sie jederzeit verfügbar. 2. Hat man erst einmal einen Filter erstellt oder sich diesen von einem anderen OM oder der Homepage von HAM Diplom besorgt, muss man sich nicht mehr um die Einzelheiten der oft schwer verständlichen Diplombedingungen kümmern. 3. Auch wenn man keinen Filter hat, bieten sich hervorragende Suchmöglichkeiten zur Auswahl von QSOs an. 4. Die Untersuchung des Logs auf Erfüllung der Diplombedingungen kann jederzeit wiederholt werden. Das bedarf keiner weiteren Vorbereitungsmaßnahmen. 5. Man hat jederzeit einen Überblick, wieweit das Diplom schon erfüllt ist und was noch fehlt. 6. Man kann QSOs von der Untersuchung sperren. Sie sind dann immer noch im Log, aber man schaut nicht jedes mal neu, ob sie brauchbar sind. 7. Man hat alle eingereichten und alle bestätigten QSO jederzeit in einer eigenen Liste. Selbst wenn das Log abhanden kommen sollte, sind diese QSOs gesichert. • Man kann sich noch während der QSO- Eingabe melden lassen, ob das QSO für ein Diplom brauchbar ist. 88 Copyright ©ARCOMM GmbH 2002-2013 HAM Office - Benutzerhandbuch 6.4 Diplomliste Die Diplomliste enthält Informationen zu verschiedenen Diplomen. Im Auslieferungszustand ist sie leer. Für die grundsätzliche Funktion des Programms sind keine Einträge in der Diplomliste notwendig. Trotzdem kann man in hier aber alle wichtigen Informationen zum Diplom hinterlegen und später bei der Erstellung von Filtern oder bei Auswertungen darauf zurückgreifen. Umfangreiche Informationen zu Diplomen enthält die von DG8FAY erstellte Diplomliste, die hier eingelesen werden kann. 6.4.1 Funktionen in der Diplomliste Neu Erstellung eines neuen Eintrages in der Diplomliste. Mit dem Schalter <OK> werden Eingaben und Änderungen gespeichert. Die Felder lauten: Eintrag- Nr: wird automatisch vom Programm vergeben Diplomname: möglichst eindeutiger Name des Diploms QRT: Zeitpunkt des Auslaufens des Diploms Kurztext: Kurzbeschreibung des Diploms Herausgeber: Rufzeichen des Diplomherausgebers Eingabedatum: (Feld wird aus der DG8FAY-Diplomliste geholt) Editierdatum: (Feld wird aus der DG8FAY-Diplomliste geholt) Originalausschreibung: Zeitschrift bzw. andere Adresse des Textes mit der Diplomausschreibung Präfix-Ausgabeland: DXCC der Diplomherausgebers Ausschreibungstext: Ausschreibung; klicken Sie bitte mit der Maus auf diesen Schalter, um den Ausschreibungstext einzugeben oder einzusehen. Diplommanager: Angaben zum Diplommanager Persönliche Infos Ändern Ändern der Informationen oder des Ausschreibungstextes Löschen Löschen des Eintrages der Diplomliste Erweiterte Suche Hier kann man nach verschiedenen Begriffen einen oder mehrere Einträge in der Diplomliste suchen und finden. Geben Sie an, ob nur in den oben genannten Datenfeldern oder auch im Ausschreibungstext und in der Notiz gesucht werden soll. Geben Sie danach den Suchbegriff ein. Sind Sie sich nicht sicher, ob der Suchbegriff so geschrieben wird, kann die Option <auch ähnliche Begriffe suchen> aktiviert werden. Mit dem Schalter <Suche starten> beginnt man die Suche. Werden zu viele Suchergebnisse gefunden, kann man mit dem Schalter <Anhalten> die Suche stoppen. Der Schalter <neue Suche> gestattet die Eingabe eines anderen Suchbegriffs. In der unteren Liste werden die gefundenen Einträge der Diplomliste aufgeführt. Mit Doppelklick auf einen Eintrag schließt sich das Fenster und man gelangt zu dem entsprechenden Eintrag in der Diplomliste. Es gibt auch die Möglichkeit, alle gefundenen Einträge der Diplomliste zu löschen. DG8FAY-Datenbank einlesen: Auf der Homepage von DG8FAY (www.df0blm.de) kann man sich eine Diplomliste herunterladen. 89 Copyright ©ARCOMM GmbH 2002-2013 HAM Office - Benutzerhandbuch Diese entpackt man direkt in das HAM Diplom-Verzeichnis. Betätigt man nun den Schalter, werden die Diplomdaten aus der Liste von DG8FAY übernommen. Selbst erstellte oder geänderte Einträge in der Diplomliste bleiben dabei erhalten. Sortierung Die Einträge in der Diplomliste können nach verschiedenen Feldwerten sortiert werden, um einen Eintrag schneller zu finden. Schnellsuche Neben dem Sortierungsfeld befindet sich das SchnellsucheFeld. Geben Sie hier ein Wort ein. Entsprechend der eingestellten Sortierung wandert der Balken zu einem passenden Eintrag. Popup-MenüKlicken Sie mit der rechten Maustaste auf einen Eintrag in der Diplomliste. Es erscheint ein Menü, in dem die wesentlichen Funktionen der Diplomliste auswählbar sind. Filter erstellen Diese Funktion ist nur im oben genannten Popup-Menü verfügbar. Wenn Sie für ein Diplom aus der Liste einen Filter erstellen wollen, rufen Sie diese Funktion auf. Das Programm wechselt automatisch in die Filterliste und ruft dort die Eingabemaske für einen neuen Filter auf. Das Diplomfeld des Filters wird mit den Angaben des aktuellen Diplom gefüllt. 6.5 Filterliste Die Filterliste enthält alle Filter, die für die Auswertungen der Logbücher genutzt werden können. Die Filter können selbst erstellt werden, von einem anderen OM, der auch das Programm besitzt, importiert werden oder von der Homepage von HAM Diplom heruntergeladen werden. 6.5.1 Was sind Filter? Filter enthalten die Informationen zur Auswertung eines Logbuches. Während die Diplomausschreibung und die Einträge in der Diplomliste lediglich Informationen über das Diplom und die Diplombedingungen in Textform enthalten, besteht der Filter aus Anweisungen, die bei der späteren Logbuchauswertung für die Überprüfung jedes einzelnen QSOs genutzt werden. Für eine Logbuchauswertung ist ein Filter nicht unbedingt notwendig. Man kann auch mit Hilfe umfangreicher Suchroutinen die für die Erfüllung eines Diploms notwendigen QSOs in der Auswertung selbst herausfinden. Die meisten Logbuchprogramme bieten nur diese Möglichkeit. Der Vorteil eines Filters ist jedoch, dass man sich um einmal festgelegte Regeln nicht mehr zu kümmern braucht. Die Auswertung läuft dann quasi automatisch ab. Bevor man einen Filter nutzen kann, muss man ihn aber erst erstellen. Diese Tätigkeit ist nicht ganz einfach, auch wenn man mit Hilfe des Filtereditors von HAM Diplom recht schnell einen Filter erstellen kann. Wichtig ist hier, dass man die in der Diplomausschreibung stehenden Regeln gut versteht. Bevor man einen Filter erstellt, sollte man auf die Homepage von HAM Office schauen. Evtl. steht der Filter dort schon zum Download. Auch die Beispielfilter im Programm und diese Hilfedatei geben umfangreiche Hilfe für die Erstellung eines Filters. Ein Filter besteht aus einer Anzahl von Regeln, die aus der Diplomausschreibung in das Programm übernommen werden. Im Wesentlichen sind das folgende Regeln: - Ab wann sind QSOs für das Diplom zählbar? 90 Copyright ©ARCOMM GmbH 2002-2013 HAM Office - Benutzerhandbuch - Wie oft darf eine Station in der Diplomliste erscheinen? Gibt es Ausnahmen für einzelne Stationen? Wie viel Diplom-Punkte erreicht ein QSO unter welchen Bedingungen und wie viel Diplompunkte sind für die Erreichung des Diploms notwendig? Sollen von einem Feld unterschiedliche Werte in einer bestimmten Anzahl vorliegen, z.B. 100 unterschiedliche DXCC? Soll aus dem Call der QSOs ein Wort gebildet werden? Gibt es weitere spezielle Regeln oder muss das QSO mehr als einer Regel genügen, um für das Diplom eingereicht zu werden? Im Filter sind die Antworten auf diese Fragen hinterlegt und er untersucht während der Logbuchauswertung jedes einzelne im Log befindliche QSO daraufhin, ob es diese Regeln erfüllt und damit für das Diplom eingereicht werden kann. 6.5.2 Funktionen in der Filterliste Neu Erstellen Sie mit dieser Funktion einen neuen Filter. Anzugeben ist ein eindeutiger Name für den Filter. Hilfreich ist es, den Filter so zu nennen, wie das Diplom, für das er genutzt werden soll. Da Diplome oft mehrere Klassen haben, kann man hier auch die Diplomklasse angeben. Damit kann man später die Filter eines Diploms voneinander unterscheiden. Der Schalter <Regeln editieren> ruft den Regeleditor auf, der an anderer Stelle beschrieben ist. Um dem Filter ein Diplom zuzuordnen, klicken Sie auf den Pfeilschalter neben dem Diplomnamen. Es öffnet sich die Diplomliste, aus der man das Diplom auswählen kann. Die Diplomzuordnung ist für das Programm nicht notwendig. Man kann dadurch aber spä91 Copyright ©ARCOMM GmbH 2002-2013 HAM Office - Benutzerhandbuch ter bei der Erstellung der Regeln schnell auf den Ausschreibungstext des Diploms zurückgreifen. Es dient also nur der Information. Zum Filter lassen sich sowohl eine in der Filterliste sichtbare Bemerkung als auch eine umfangreiche Notiz hinterlegen. Eine weitere Möglichkeit, einen neuen Filter zu erstellen, ist die Funktion <Filter erstellen>, die in der Hilfe bei den Funktionen der Diplomliste beschrieben ist. Ändern Ändern der Regeln, des Namens, der Notiz oder des zugeordneten Diploms Filter, die von der HAM Diplom-Homepage heruntergeladen wurden oder sich bei Auslieferung des Programms bereits in der Filterliste befanden, können nicht geändert werden. Wird dort diese Funktion aufgerufen, wird automatisch eine Kopie des Filters erstellt. Damit ist sichergestellt, dass spätere Importe anderer Filter nicht die ursprünglich selbst erstellten oder abgeänderten Filter überschreiben. Kopie Oft unterscheiden sich Diplome nur in bestimmten Wertangaben. Auch bei unterschiedlichen Klassen eines Diploms trifft das zu. Um dann nicht komplett den gesamten Filter mit allen Regeln neu erstellen zu müssen, kann man diese Funktion nutzen. Geben Sie der Kopie einen neuen Namen oder eine andere Klassenbezeichnung. Nach dem Kopieren können die Regeln im neuen Filter angepasst werden. Löschen Löscht einen Filter aus dieser Liste. Achtung: Evtl. nutzt eine Auswertung diesen Filter. Diese Auswertung kann dann nicht mehr aufgerufen werden. Erweiterte Suche Hier kann man nach verschiedenen Begriffen einen oder mehrere Einträge in der Filterliste suchen und finden. Geben Sie an, ob nur in den oben genannten Datenfeldern oder auch im Ausschreibungstext und in der Notiz gesucht werden soll. Geben Sie danach den Suchbegriff ein. Sind Sie sich nicht sicher, ob der Suchbegriff so geschrieben wird, kann die Option <auch ähnliche Begriffe suchen> aktiviert werden. Mit dem Schalter <Suche starten> beginnt man die Suche. Werden zu viele Suchergebnisse gefunden, kann man mit dem Schalter <Anhalten> die Suche stoppen. Der Schalter <neue Suche> gestattet die Eingabe eines anderen Suchbegriffs. In der unteren Liste werden die gefundenen Einträge der Filterliste aufgeführt. Mit Doppelklick auf einen Eintrag schließt sich das Fenster und man gelangt zu dem entsprechenden Eintrag in der Filterliste. Es gibt auch die Möglichkeit, alle gefundenen Einträge der Filterliste zu löschen. Import Nutzen Sie die Funktion, um den Filter eines anderen OM oder einen von der Homepage von HAM Diplom heruntergeladenen Filter in die Filterliste einzulesen. Geben Sie nur den Namen der FTR- Datei an. Existiert zum Filter noch eine zweite Datei mit der Endung FTRZ, so wird diese automatisch mit importiert. 92 Copyright ©ARCOMM GmbH 2002-2013 HAM Office - Benutzerhandbuch Sollten zum Filter noch weitere Dateien gehören (bei Export beschrieben), so kopieren Sie diese Dateien in das Verzeichnis von HAM Diplom oder HAM Office. Export Wenn Sie einen Filter erstellt haben und dieser gut funktioniert, machen Sie anderen Funkamateuren bestimmt eine große Freude, wenn Sie diesen Filter exportieren und an sie weiterreichen. Sie können ihn auch an die Hotline weiterreichen, damit er zum Download bereitgestellt werden kann. Geben Sie dem Filter einen möglichst eindeutigen Namen. Unter Umständen wird zusätzlich zu der erstellten FTR- Datei eine weitere Datei mit dem gleichen Namen, aber der Endung FTRZ erstellt. Achten Sie darauf bitte vor Weitergabe des Filters, da diese zweite Datei - wenn sie denn existiert - auch notwendig ist. Bitte beachten Sie beim Export auch noch weitere Dateien: Wenn im Filtereditor bei den Auswahlbedingungen Dateien angegeben wurden, müssen diese auch weitergegeben werden. Da sich der Filter den Standort der Dateien merkt, sollten diese immer direkt im Verzeichnis von HAM Diplom bzw. HAM Office liegen. Dann kommt es nicht zu Komplikationen wegen unterschiedlicher Pfadangaben. Sortierung Die Einträge in der Filterliste können nach verschiedenen Feldwerten sortiert werden, um einen Eintrag schneller zu finden. Schnellsuche Neben dem Sortierungsfeld befindet sich das SchnellsucheFeld. Geben Sie hier ein Wort ein. Entsprechend der eingestellten Sortierung wandert der Balken zu einem passenden Eintrag. Popup-MenüKlicken Sie mit der rechten Maustaste auf einen Eintrag in der Filterliste. Es erscheint ein Menü, in dem die wesentlichen Funktionen der Filterliste auswählbar sind. Auswertung erstellen Diese Funktion ist nur im oben genannten PopupMenü verfügbar. Wenn Sie für einen Filter aus der Liste eine Auswertung erstellen wollen, rufen Sie diese Funktion auf. Das Programm wechselt automatisch in die Auswertungsliste und ruft dort die Eingabemaske für eine neue Auswertung auf. Das Filterfeld der Auswertung wird mit den Angaben des aktuellen Filters gefüllt. 6.5.3 Filterregeln mit dem Regeleditor erstellen Nachdem man in der Filterliste die Filter-Eingabemaske mit <Neu> oder <Ändern> geöffnet hat, kann man dort über den Schalter <Filter editieren> in den Regeleditor wechseln. Hier werden alle Festlegungen getroffen, wie der Filter funktionieren soll. Wurden bereits Regelen erstellt, öffnet sich der Filtereditor mit der Zusammenfassung der Regeln. Andernfalls mit der ersten Regelseite "Datum". Die verschiedenen Seiten des Regeleditors sind nachfolgend beschrieben. Lesen Sie bitte auch die folgenden Kapitel zur Erstellung von Regeln. 93 Copyright ©ARCOMM GmbH 2002-2013 HAM Office - Benutzerhandbuch 6.5.4 1. Seite: Datum festlegen Die meisten Diplome enthalten eine Regelung, die festlegt, ab wann oder in welchem Datumsbereich QSOs als gültig anerkannt werden. Diese Seite enthält eine Liste mit verschiedenen Formulierungen, wie sie oft bei Diplomausschreibungen anzutreffen sind. Wählen Sie in dieser Liste die passende Formulierung aus. Wenn Sie die Formulierung anklicken, wird unter der Liste die Formulierung noch einmal dargestellt. Dort sind aber blau unterstrichene Wörter. Wenn man auf diese Wörter mit der Maus klickt, kann man dort ein Datum eingeben. Die Angabe 010203 reicht, um z.B. als Datum den 01.02.2003 einzugeben. Man kann jederzeit einen anderen Listeneintrag anwählen. Ein einmal eingegebenes Datum passt sich entsprechend an. Wählen Sie den Listeneintrag "es gibt keine Einschränkungen", wenn die Diplomausschreibung keine Datumsangabe enthält. Mit Betätigen des Schalters <Ausschreibungstext> erweitert sich das Fenster nach rechts und zeigt den Ausschreibungstext an. Der Schalter <Weiter> führt zur nächsten Seite. 94 Copyright ©ARCOMM GmbH 2002-2013 HAM Office - Benutzerhandbuch 6.5.5 2. Seite: Zeitraum festlegen Einige Diplome enthalten eine Regelung, die festlegt, in welchem Zeitraum QSOs als gültig anerkannt werden. Diese Seite enthält eine Liste mit Formulierungen, wie sie bei Diplomausschreibungen anzutreffen sind. Wählen Sie in dieser Liste die passende Formulierung aus. Wenn Sie die Formulierung anklicken, wird unter der Liste die Formulierung noch einmal dargestellt. Dort sind aber blau unterstrichene Wörter. Wenn man auf diese Wörter mit der Maus klickt, kann man dort eine Uhrzeit eingeben. Die Angabe 1102 reicht, um z.B. als Uhrzeit 11:02 einzugeben. Wählen Sie den Listeneintrag "es gibt keine Einschränkungen", wenn die Diplomausschreibung keine Uhrzeitangabe enthält. Mit Betätigen des Schalters <Ausschreibungstext> erweitert sich das Fenster nach rechts und zeigt den Ausschreibungstext an. Der Schalter <Weiter> führt zur nächsten Seite. Der Schalter <Zurück> führt zur vorigen Seite. 95 Copyright ©ARCOMM GmbH 2002-2013 HAM Office - Benutzerhandbuch 6.5.6 3. Seite: Gültigkeit der Stationen festlegen Einige Diplome enthalten eine Regelung, die festlegt, unter welchen Bedingungen Stationen grundsätzlich gültig sind. Diese Seite enthält eine Liste mit verschiedenen Formulierungen, wie sie oft bei Diplomausschreibungen anzutreffen sind. Wählen Sie in dieser Liste die passende Formulierung aus. Wenn Sie die Formulierung anklicken, wird unter der Liste die Formulierung noch einmal dargestellt. Dort sind aber blau unterstrichene Wörter. Wenn man auf diese Wörter mit der Maus klickt, kann man dort eine Anzahl eingeben. Man kann jederzeit einen anderen Listeneintrag anwählen, gültig ist aber nur der zuletzt gewählte Listeneintrag. Wählen Sie den Listeneintrag "es gibt keine Einschränkungen", wenn die Diplomausschreibung keine gleich- oder ähnlich lautenden Angaben enthält. Mit Betätigen des Schalters <Ausschreibungstext> erweitert sich das Fenster nach rechts und zeigt den Ausschreibungstext an. Der Schalter <Weiter> führt zur nächsten Seite. Der Schalter <Zurück> führt zur vorigen Seite. 96 Copyright ©ARCOMM GmbH 2002-2013 HAM Office - Benutzerhandbuch 6.5.7 4. Seite: Ausnahmen für Stationen festlegen Einige Diplome enthalten für bestimmte Stationen Ausnahmen von den allgemeinen Gültigkeitsbedingungen der Seite 3. Diese Seite enthält eine Liste mit verschiedenen Formulierungen, wie sie oft bei Diplomausschreibungen anzutreffen sind. Anders als bei den Seiten 1 bis 3 kann man hier jedoch mehrere Listeneinträge markieren. Gültig sind die Einträge, die im vorderen Optionsfeld einen Haken haben. Durch einmaligen Mausklick direkt in dieses Optionsfeld wird der Haken gesetzt oder entfernt. Wählen Sie in dieser Liste passende Formulierungen aus. Wenn Sie die Formulierung anklicken, wird unter der Liste die Formulierung noch einmal dargestellt. Dort sind aber blau unterstrichene Wörter. Wenn man auf diese Wörter mit der Maus klickt, kann man dort eine Anzahl eingeben oder eine Auswahl in einem Auswahlfenster treffen. Der Umgang mit dem Auswahlfenster ist an anderer Stelle in der Hilfe beschrieben. Mit diesem Auswahlfenster legt man fest, für welche Stationen dieser Listeneintrag gilt. Man kann jederzeit einen anderen Listeneintrag anwählen, gültig ist aber nur ein Listeneintrag mit einem Haken im Optionsfeld. Wählen Sie den Listeneintrag "es gibt keine Einschränkungen", wenn die Diplomausschreibung keine gleich- oder ähnlich lautenden Angaben enthält oder stellen Sie sicher, dass keines der Optionsfelder einen Haken enthält. 97 Copyright ©ARCOMM GmbH 2002-2013 HAM Office - Benutzerhandbuch Mit Betätigen des Schalters <Ausschreibungstext> erweitert sich das Fenster nach rechts und zeigt den Ausschreibungstext an. Der Schalter <Weiter> führt zur nächsten Seite. Der Schalter <Zurück> führt zur vorigen Seite. 6.5.8 5. Seite: Regeln festlegen Alle Diplome enthalten eine oder mehrere Regeln, nach denen QSOs ausgewertet werden. Hauptregeln erstellen Die meisten Regeln in der Diplomausschreibung sind Hauptregeln. Oft gibt es sogar nur eine einzige Hauptregel. Klicken Sie im mittleren Fenster einmal auf den Schriftzug "Regeln", so dass dieser markiert ist. Betätigen Sie jetzt den Schalter <Neu>. Im folgenden Fenster legen Sie fest, welchem Regeltyp diese Regel angehört. Dazu enthält die Hilfe an anderer Stelle weitere Hinweise. Nach Erstellung der Regel wird diese ebenfalls im mittleren Fenster unter dem Schriftzug "Regeln" oder unter einer vorher bereits erstellten Hauptregel angezeigt. Unterregeln erstellen Oft kann man jedoch auch Unterregeln nutzen, die die Hauptregel weiter einschränken. Klicken Sie im mittleren Fenster auf die Hauptregel und dann auf den Schalter <Neu>. 98 Copyright ©ARCOMM GmbH 2002-2013 HAM Office - Benutzerhandbuch Nach Erstellung der Regel wird diese ebenfalls im mittleren Fenster unter der zugehörigen Hauptregel rechts versetzt angezeigt. Bitte beachten Sie unbedingt die Hinweise zur Regelerstellung in der Programmhilfe. Oft wird eine Unterregel vermutet, die eigentlich eine Hauptregel ist. In der Hilfedatei gibt es ein eignes Kapitel für Haupt- und Unterregeln. Regeln ändern Klicken Sie auf den Namen einer Regel. Betätigen Sie dann den Schalter <Ändern>, um eine Regel zu ändern. Der grundsätzliche Typ einer Regel kann nicht nachträglich geändert werden. Ist das notwendig, löschen Sie die Regel und erstellen eine neue Regel. Regeln löschen Klicken Sie auf den Namen einer Regel. Betätigen Sie dann den Schalter <Löschen>, um eine Regel zu löschen. Enthält die Regel Unterregeln, werden auch diese gelöscht. Mit Betätigen des Schalters <Ausschreibungstext> erweitert sich das Fenster nach rechts und zeigt den Ausschreibungstext an. Der Schalter <Fertigstellen> führt zur Zusammenfassung. Der Schalter <Zurück> führt zur vorigen Seite. 6.5.9 6. Seite: Zusammenfassung Die Zusammenfassung ist eine ganz wichtige Seite, um den Überblick nicht zu verlieren. Alle Festlegungen, die Sie im Regeleditor getroffen haben, werden in der Zusammenfassung ähnlich einer Ausschreibung formuliert. Sie können diesen Text ausdrucken, mit der Diplomausschreibung vergleichen und eventuelle Unstimmigkeiten zwischen den Regeln und dem Ausschreibungstext feststellen. Mit Betätigung der Schaltfläche <Fertig> ist die Erstellung des Filters abgeschlossen. 6.5.10 Grundsätzliche Regeltypen beim Regeleditor Auf der Seite 5 des Regeleditors legen Sie die eigentlichen Regeln fest. Nachdem Sie den Schalter <Neu> betätigt haben, werden Sie gefragt, welchen Regeltyp Sie nutzen wollen. Drei grundsätzliche Regeltypen stehen zur Auswahl: - Typ A - Punkte Typ B - Felder Typ C - Wort 99 Copyright ©ARCOMM GmbH 2002-2013 HAM Office - Benutzerhandbuch 100 Copyright ©ARCOMM GmbH 2002-2013 HAM Office - Benutzerhandbuch 6.5.10.1 Typ A - Regeln Dieser Typ ist immer dann einzusetzen, wenn eine bestimmte Gesamtpunktzahl erreicht werden soll und an QSOs unterschiedliche Punktzahlen vergeben werden. Die überwiegende Anzahl der Diplome, insbesondere auch DOK-Diplome, nutzt diese Regel. Bsp: Der DOK abc vergibt das folgende Diplom xyz. Es können insgesamt 50 Punkte erreicht werden. Jedes QSO mit einer Station aus dem DOK abc erhält einen Punkt. QSOs mit der Klubstation von abc erhalten 5 Punkte. Nachdem Sie den Regeltyp festgelegt haben, können Sie im nächsten Fenster die Regel genauer beschreiben. Klicken Sie auf das blau unterstrichene Wort für die Anzahl, um die Anzahl der Gesamtpunkte einzugeben. Bsp: 50 Klicken Sie dann in das blau unterstrichene Wort "Auswahl", um festzulegen, wie die Punkte auf die QSOs verteilt werden. Es öffnet sich im unteren Fensterteil ein weiteres Auswahlfeld. Geben Sie nach und nach die Punktzahl ein, die ein QSO erreichen kann und klicken Sie dann rechts daneben auf das Wort "Bedingung", um festzulegen, unter welchen Bedingungen diese Punktzahl möglich ist. Der Umgang mit dem Auswahlfenster ist an anderer Stelle in der Hilfe beschrieben. 101 Copyright ©ARCOMM GmbH 2002-2013 HAM Office - Benutzerhandbuch Bsp: 1 5 DOK QSL_rcvd Call QSL_rcvd = = = = abc J DL0ABC J Wurde in einer Bedingung etwas festgelegt, ist das Wort "Bedingung" fett geschrieben. Die Option "Stop bei Erfüllung der Regel" veranlasst die automatische Auswertung, nicht weiter nach QSO zu suchen, wenn die Gesamtpunktzahl erreicht wurde. Damit ist die Regel festgelegt. Bsp: Bei der Auswertung würde der Filter jetzt alle QSOs durchsuchen. Jedes QSO erhält einen Punkt, wenn es den DOK abc enthält und bestätigt ist und 5 Punkte, wenn es mit der Klubstation von abc geführt wurde und bestätigt vorliegt. Ist die Stop-Option aktiviert, sucht die Auswertung nach Erreichen von 50 Punkten nicht weiter. Und genau so lautete ja auch der obige Beispiel-Ausschreibungstext. 102 Copyright ©ARCOMM GmbH 2002-2013 HAM Office - Benutzerhandbuch 6.5.10.2 Typ B - Regeln Dieser Typ ist immer dann einzusetzen, wenn verlangt ist, dass für ein bestimmtes QSOFeld eine bestimmte unterschiedliche Anzahl von Werten vorliegt. Der DXCC- Award ist z.B. eine solche Regel. Bsp.: Die Vereinigung abc vergibt das folgende Diplom xyz. Es sind QSOs mit Stationen aus 100 verschiedenen DXCC- Ländern im 2m-Band nachzuweisen. Nachdem Sie den Regeltyp festgelegt haben, können Sie im nächsten Fenster die Regel genauer beschreiben. Klicken Sie auf das blau unterstrichene Wort für das Feld. Im unteren Teil des Fensters kann man jetzt das Feld angeben, das gezählt wird. Bsp: DXCC Klicken Sie nun auf das blau unterstrichene Wort für die Anzahl, um die Anzahl der unterschiedlichen Felder einzugeben. Bsp: 100 Klicken Sie dann in das blau unterstrichene Wort "Auswahl", um festzulegen, unter welchen Bedingungen das Feld nur gezählt wird. 103 Copyright ©ARCOMM GmbH 2002-2013 HAM Office - Benutzerhandbuch Es öffnet sich im unteren Fensterteil ein weiteres Auswahlfeld. Geben Sie nach und nach die Bedingungen an, indem Sie auf das Wort "Bedingung" klicken. Der Umgang mit dem Auswahlfenster ist an anderer Stelle in der Hilfe beschrieben. Bsp: Band QSL_rcvd = = 2m J Wurde in einer Bedingung etwas festgelegt, ist das Wort "Bedingung" fett geschrieben. Die Option "Stop bei Erfüllung der Regel" veranlasst die automatische Auswertung, nicht weiter nach QSO zu suchen, wenn die Anzahl verschiedener Felder gefunden wurden. Damit ist die Regel festgelegt. Bsp: Bei der Auswertung würde der Filter jetzt alle QSOs durchsuchen. Jedes QSO wird markiert, dass ein bisher nicht gefundenes DXCC enthält und in 2m geführt wurde. Ist die Stop-Option aktiviert, sucht die Auswertung nach Erreichen von 100 verschiedenen DXCC nicht weiter. Und genau so lautete ja auch der obige Beispiel-Ausschreibungstext. 104 Copyright ©ARCOMM GmbH 2002-2013 HAM Office - Benutzerhandbuch 6.5.10.3 Typ C - Regeln Dieser Typ ist immer dann einzusetzen, wenn verlangt ist, dass aus den Buchstaben eines QSO- Feldes ein Wort gebildet werden soll. Nur einige Diplome besitzen diese Regel als Zusatzregel. Bsp.: Der DOK abc vergibt das folgende Diplom xyz. Es sind QSOs mit Stationen aus dem DOK abc nachzuweisen. Aus dem 4.Buchstaben des Calls dieser QSOs ist das Wort "EINFACH" zu bilden. Die Station DL0ABC kann dabei als Joker eingesetzt werden. Nachdem Sie den Regeltyp festgelegt haben, können Sie im nächsten Fenster die Regel genauer beschreiben. Klicken Sie auf das blau unterstrichene Wort für das Feld. Im unteren Teil des Fensters kann man jetzt das Feld angeben, das die Buchstaben enthält. Bsp: Call Geben Sie dann die Nummer des Buchstabens an. Handelt es sich um mehrere mögliche Buchstaben, können die Nummern mit Komma getrennt werden. Soll der Buchstabe einfach nur im Suffix enthalten sein, gibt man z.B. 4,5,6 ein. Soll es nur der letzte Buchstabe sein, gibt man L ein. Bsp: 4 105 Copyright ©ARCOMM GmbH 2002-2013 HAM Office - Benutzerhandbuch Nun kann das Wort eingegeben werden, indem man auf das blau unterstrichene Wort "Wort" klickt. Bsp: EINFACH Klicken Sie dann in das blau unterstrichene Wort "Auswahl", um festzulegen, unter welchen Bedingungen das Feld nur gezählt wird. Es öffnet sich im unteren Fensterteil ein weiteres Auswahlfeld. Geben Sie nach und nach die Bedingungen an, indem Sie auf das Wort "Bedingung" klicken. Der Umgang mit dem Auswahlfenster ist an anderer Stelle in der Hilfe beschrieben. Bsp: DOK QSL_rcvd = = abc J Um dann den oder die Joker anzugeben, klicken Sie in das nächste blau unterstrichene Wort "Auswahl". Es öffnet sich im unteren Fensterteil ein weiteres Auswahlfeld. Geben Sie nach und nach die Bedingungen für die Joker an, indem Sie auf das Wort "Bedingung" klicken. Bsp: Call QSL_rcvd = = DL0ABC J Die Option "Stop bei Erfüllung der Regel" veranlasst die automatische Auswertung, nicht weiter nach QSO zu suchen, wenn für jeden Buchstaben des Wortes ein QSO gefunden wurde. Damit ist die Regel festgelegt. Bsp: Bei der Auswertung würde der Filter jetzt alle QSOs durchsuchen. Jedes QSO wird markiert, dass den DOK abc enthält sowie an 4. Stelle im Rufzeichen einen Buchstaben besitzt, der in das Wort EINFACH passt. Wird der Joker gefunden, wird auch er markiert. Ist die Stop-Option aktiviert, sucht die Auswertung nur solange, bis für jeden der Buchstaben ein QSO vorliegt. Und genau so lautete ja auch der obige BeispielAusschreibungstext. 106 Copyright ©ARCOMM GmbH 2002-2013 HAM Office - Benutzerhandbuch 6.5.11 Zusammengesetzte und untergeordnete Regeln Viele Diplomausschreibungen enthalten nicht nur eine, sondern mehrere Regeln. Alle diese Regeln müssen erfüllt sein, um das Diplom zu erreichen. Ein wesentlicher Unterschied ist hier zu beachten: Sind die Regeln voneinander abhängig oder nicht. Sind sie voneinander abhängig, handelt es sich um eine Hauptregel und eine untergeordnete Regel. Ein QSO muss zuerst die untergeordnete Regel erfüllt haben, um für die Hauptregel in Frage zu kommen. Bsp.: Der DOK abc vergibt das folgende Diplom xyz. Es sind 50 QSOs mit Stationen aus dem DOK abc nachzuweisen. Der letzte Buchstabe des Calls dieser QSOs soll das Wort "EINFACH" bilden. Es sollen 50 QSOs gefunden werden. Diese QSO sollen ein Wort bilden. Es können also max. 50 verschiedene QSOs eingereicht werden. Sind die Regeln nicht voneinander abhängig, handelt es sich um zwei oder mehrere gleichrangige Hauptregeln. Oft werden diese zusätzlichen Regeln durch das Wort außerdem kenntlich gemacht. Bsp.: Der DOK abc vergibt das folgende Diplom xyz. Es sind 50 QSOs mit Stationen aus dem DOK abc nachzuweisen. Außerdem sind QSOs mit dem DOK abc nachzuweisen, deren letzter Buchstabe des Calls das Wort "EINFACH" bildet. Es sollen zum einen 50 QSOs gefunden werden. Außerdem sollen QSO ein Wort bilden. Es können also durchaus 57 verschiedene QSOs eingereicht werden. (50 aus Regel 1 und 7 aus Regel 2) Der Regeleditor erlaubt es, beliebig viele gleichrangige Regeln oder untergeordnete Regeln zu verwalten. Im Hilfekapitel "5. Seite: Regeln festlegen" ist das beschrieben. Bsp.: Der DOK abc vergibt das folgende Diplom xyz. Es sind QSOs mit 10 verschiedenen Stationen aus dem DOK abc nachzuweisen. Ein QSO mit der Station DL0ABC ist obligatorisch. Diese Ausschreibung enthält zwei Regeln: Regel 1: QSOs mit 10 verschiedenen Stationen aus dem DOK abc Regel 2: QSO mit DL0ABC Ganz klar ersichtlich ist: Regel 1 ist eine Hauptregel. Also erstellt man sie als Regeltyp B: Bsp: Regel Nr. Regeltyp Feld Anzahl Bedingung: 1 B Call 10 DOK = abc Jetzt legt man eine weitere Hauptregel an, indem man auf der Seite 5 im Regeleditor das Wort "Regeln" markiert und dann den Schalter <Neu> betätigt Bsp: Regel Nr. Regeltyp Feld Anzahl Bedingung: 2 B Call 1 Call = DL0ABC 107 Copyright ©ARCOMM GmbH 2002-2013 HAM Office - Benutzerhandbuch Die zweite Regel befindet sich im Regeleditor genau unter der ersten Regel. Der Filter liefert jetzt 10 QSOs für Regel 1 und dann noch ein QSO für die Regel 2. Es kann sein, dass sich DL0ABC bereits unter den 10 QSOs aus Regel 1 befindet. Dann wären im Ergebnis 10 QSOs markiert. Andernfalls sucht der Filter nach den ersten 10 gefundenen QSOs mit der Regel 2 solange weiter, bis er DL0ABC gefunden hat. Dann wären 11 QSOs markiert. 6.5.12 Beispiele für Filter Bei der Beschreibung der Filtererstellung sind bereits eine Reihe von Beispielen für Filter beschreiben. Das Programm wird mit einigen Beispielfiltern ausgeliefert. Die zugrunde liegenden Diplome können zwischenzeitlich geändert worden sein. Für das Verständnis des Filtereinsatzes sind sie hier trotzdem beschrieben. Die Auswahl der Beispielfilter erfolgte eher zufällig mit dem Ziel der Darstellung unterschiedlicher Herangehensweisen. 1 DLD 100 / 2m / MIXED a) Datum festlegen Diese Seite kann übersprungen werden, da es dazu keine Festlegung in der Diplomausschreibung gibt. b) Zeitraum festlegen Diese Seite kann übersprungen werden, da es dazu keine Festlegung in der Diplomausschreibung gibt. c) Gültigkeit der Stationen festlegen Diese Seite kann übersprungen werden, da es dazu keine Festlegung in der Diplomausschreibung gibt. d) Ausnahmen der Stationen festlegen Diese Seite kann übersprungen werden, da es dazu keine Festlegung in der Diplomausschreibung gibt. e) Regeln festlegen Hier ist nur eine Regel vom Typ B-Felder notwendig. Im Feld DOK müssen 100 unterschiedliche Werte vorliegen, wobei gilt: Band gleich 2m Und QSLr gleich J,Y 2 DLD 100 / 40m / SSB Alle Einstellungen wie bei DLD 100/2m/MIXED, jedoch werden die Auswahlbedingungen der Regel erweitert: Und Und Band QSLr Mode gleich gleich gleich 40m J,Y SSB 3 DXCC-Award 100 / 40m / Phone a) Datum festlegen In der Diplomausschreibung ist vermerkt: „Verbindungen nach dem 14. November 1945“, also wird im Regeleditor auf der Seite 1 der Listeneintrag „gültig sind alle Verbindungen nach dem...“ angeklickt und dann unten das Datum 14111945 oder 14.11.1945 eingegeben. b) Zeitraum festlegen 108 Copyright ©ARCOMM GmbH 2002-2013 HAM Office - Benutzerhandbuch Diese Seite kann übersprungen werden, da es dazu keine Festlegung in der Diplomausschreibung gibt. c) Gültigkeit der Stationen festlegen Diese Seite kann übersprungen werden, da es dazu keine Festlegung in der Diplomausschreibung gibt. d) Ausnahmen der Stationen festlegen Diese Seite kann übersprungen werden, da es dazu keine Festlegung in der Diplomausschreibung gibt. e) Regeln festlegen Wie beim DLD kann man hier eine Regel vom Typ B-Felder einsetzen. Im Feld DXCC müssen 100 unterschiedliche Werte vorliegen, wobei gilt: Band gleich 40m Und QSLr gleich J,Y Und Mode gleich SSB,USB,J3E,LSB,AM,A3E,A3,FM,F3E,F3 4 DXCC-Award 100 / MIXED / MIXED Alle Einstellungen wie bei DXCC-Award 100/MIXED/MIXED, jedoch werden die Auswahlbedingungen der Regel eingeschränkt: QSLr gleich J,Y 5 LDK-Diplom 100 / MIXED / MIXED a) Datum festlegen In der Diplomausschreibung ist vermerkt: „Verbindungen ab dem 01. Januar 2004“, also wird im Regeleditor auf der Seite 1 der Listeneintrag „gültig sind alle Verbindungen ab dem...“ angeklickt und dann unten das Datum 01012004 oder 01.01.2004 eingegeben. b) Zeitraum festlegen Diese Seite kann übersprungen werden, da es dazu keine Festlegung in der Diplomausschreibung gibt. c) Gültigkeit der Stationen festlegen Diese Seite kann übersprungen werden, da es dazu keine Festlegung in der Diplomausschreibung gibt. d) Ausnahmen der Stationen festlegen Diese Seite kann übersprungen werden, da es dazu keine Festlegung in der Diplomausschreibung gibt. e) Regeln festlegen Wie beim DLD kann man hier eine Regel vom Typ B-Felder einsetzen. Im Feld LDK/Gebiet2 müssen 100 unterschiedliche Werte vorliegen, wobei gilt: QSLr gleich J,Y 6 10 Jahre OV Hohenschönhausen Dieses Diplom wurde ausgewählt, weil es geradezu typisch ist für alle einfachen OVDiplome. a) Datum festlegen In der Diplomausschreibung ist vermerkt: „Jubiläums-Diplom vom 1. Januar 2003 bis 31. Dezember 2004“, also wird im Regeleditor auf der Seite 1 der Listeneintrag „gültig sind 109 Copyright ©ARCOMM GmbH 2002-2013 HAM Office - Benutzerhandbuch alle Verbindungen vom... bis ...“ angeklickt und dann unten die Datumswerte eingegeben. b) Zeitraum festlegen Diese Seite kann übersprungen werden, da es dazu keine Festlegung in der Diplomausschreibung gibt. c) Gültigkeit der Stationen festlegen In der Diplomausschreibung ist vermerkt: „Jede Station kann einmal je Band gearbeitet werden.“, also wird im Regeleditor auf Seite 3 der Listeneintrag „jede Station zählt einmal pro Band“ angeklickt. d) Ausnahmen der Stationen festlegen Diese Seite kann übersprungen werden, da es dazu keine Festlegung in der Diplomausschreibung gibt. e) Regeln festlegen In der Diplomausschreibung ist vermerkt: „Für einen Diplomantrag müssen in der angegebenen Zeit 15 Punkte nachgewiesen werden“. Wir können hier eine Regel vom Typ „A - Punkte“ anwenden. Auf der entsprechenden Seite wird oben die Anzahl der zu erreichenden Punkte (15) eingegeben. Auf der Regelseite betätigen wir den Schalter „Auswahl“. Nun kann man im unteren Fensterteil die Punkteverteilung eingeben. Im Beispielfilter wurde folgende Verteilung gewählt: „Jede Verbindung mit einen OV-Mitglied von D20 zählt 1 Punkt, in Telegrafie 2 Punkte, die Clubstation DL0CON zählt immer 5 Punkte.“ 1 2 wenn wenn und und und 5 wenn und DOK QSLr DOK QSLr Mode Call QSLr gleich gleich gleich gleich gleich gleich gleich D20 J,Y (also entweder J oder Y) D20 J,Y (also entweder J oder Y) CW DL0CON J,Y (also entweder J oder Y) 7 Rennsteig-Diplom a) Datum festlegen In der Diplomausschreibung ist vermerkt: „Verbindungen nach dem 01. Januar 2002“, also wird im Regeleditor auf der Seite 1 der Listeneintrag „gültig sind alle Verbindungen nach dem...“ angeklickt und dann unten das Datum 01012002 oder 01.01.2002 eingegeben. b) Zeitraum festlegen Diese Seite kann übersprungen werden, da es dazu keine Festlegung in der Diplomausschreibung gibt. c) Gültigkeit der Stationen festlegen In der Diplomausschreibung ist vermerkt: „Jede Verbindung wird nur einmal gewertet.“, also wird im Regeleditor auf Seite 3 der Listeneintrag „jede Station darf nur einmal im Diplomlog vorkommen“ angeklickt. d) Ausnahmen der Stationen festlegen Diese Seite kann übersprungen werden, da es dazu keine Festlegung in der Diplomausschreibung gibt. e) Regeln festlegen 110 Copyright ©ARCOMM GmbH 2002-2013 HAM Office - Benutzerhandbuch In der Diplomausschreibung ist vermerkt: „DL-Stationen 50 Punkte.“ Wir können hier eine Regel vom Typ „A - Punkte“ anwenden. Auf der entsprechenden Seite wird oben die Anzahl der zu erreichenden Punkte (50) eingegeben. In der Diplomausschreibung ist vermerkt: „Für dieses Diplom zählen alle Stationen aus den 17 Ortsverbänden am Rennsteig, dazu gehören die DOKs : X 11, X 21, X 23, X 24, X 26, X 29, X 30, X 31, X 32, X 33, X 34, X 35, X 36, X 37, X 38, X 43 und B 21 Jede Station zählt 2 Punkte, Clubstationen zählen 5 Punkte. Verbindungen mit Stationen des Ortsverbandes X 35 zählen doppelt. Die Clubstation des Ortsverbandes X 35 DK0NEU zählt 10 Punkte.“ Auf der Regelseite betätigen wir den Schalter „Auswahl“. Nun kann man im unteren Fensterteil die Punkteverteilung eingeben. Im Beispielfilter wurde folgende Verteilung gewählt: 2 wenn DOK gleich X11, X21, X23, X24, X26, X29,X30, X31, X32, X33, X34, X35, X36, X37, X38, X43,B21 und QSLr gleich J,Y (also entweder J oder Y) 5 wenn Call gleich DA0HQ,DB0ABK,DF0CK,DF0ESA,DF0HQ, DF0TUI, DK0NEU,DK0TUI,DL0CK,DL0HBN,DL00BW,DL0RUD,DL0SZM und QSLr gleich J,Y (also entweder J oder Y) 4 wenn DOK gleich X35 und QSLr gleich J,Y (also entweder J oder Y) 10 wenn Call gleich DK0NEU und QSLr gleich J,Y (also entweder J oder Y) In der Diplomauswertung ist bei der Punktzahl vermerkt: „Eine Verbindung mit einer Station des Ortsverbandes X 35 ist obligatorisch.“. Das kann man natürlich selbst überprüfen, man kann es aber auch durch eine Regel erledigen. Es muss dann eine Unterregel zur oben erstellten Hauptregel hinzugefügt werden. Diese Unterregel ist vom Typ B-Felder und lautet ganz einfach: Für das Feld DOK muss 1 unterschiedlicher Wert vorliegen. Auswahlbedingung: DOK gleich X35 Damit meldet der gesamte Filter erst dann „erfüllt“, wenn auch diese Unterregel erfüllt ist. Die oben aufgeführten Einschränkungen sind in den Unterregeln nicht notwendig, da z.B. ein QSO, das im Feld QSLr ein N stehen hat, bereits durch die Hauptregel aussortiert wurde. Im Beispielfilter wurde keine Unterscheidung von UKW und KW getroffen. Das sollte man nachholen, wenn man sich für eine der beiden Varianten entschieden hat. Dann öffnet man einfach den Regeleditor, klickt auf der Regelseite auf die Hauptregel und dann auf „Ändern“. Nun kann man den Auswahlbedingungen für die Punktevergabe einfach die Zeile Band gleich Band1, Band2, etc hinzufügen. 8 Baden-Württemberg Diplom a) Datum festlegen In der Diplomausschreibung ist vermerkt: „Verbindungen nach dem 1. Januar 2002“, also wird im Regeleditor auf der Seite 1 der Listeneintrag „gültig sind alle Verbindungen nach dem...“ angeklickt und dann unten das Datum 01012002 oder 01.01.2002 eingegeben. b) Zeitraum festlegen Diese Seite kann übersprungen werden, da es dazu keine Festlegung in der Diplomausschreibung gibt. c) Gültigkeit der Stationen festlegen 111 Copyright ©ARCOMM GmbH 2002-2013 HAM Office - Benutzerhandbuch In der Diplomausschreibung ist vermerkt: „Jede Station darf nur einmal je Band gewertet werden.“, also wird im Regeleditor auf Seite 3 der Listeneintrag „jede Station zählt einmal pro Band“ angeklickt. d) Ausnahmen der Stationen festlegen Diese Seite kann übersprungen werden, da es dazu keine Festlegung in der Diplomausschreibung gibt. e) Regeln festlegen In der Diplomausschreibung ist vermerkt: „Es sind Verbindungen mit Stationen aus Baden-Württemberg (Distrikte Baden und Württemberg) nachzuweisen, dabei gilt für:DLStationen 50 Verbindungen.“ Wir können hier eine Regel vom Typ „A - Punkte“ anwenden. Auf der entsprechenden Seite wird oben die Anzahl der zu erreichenden Punkte (50) eingegeben. In der Diplomausschreibung ist vermerkt: „Es zählen alle Stationen aus den Distrikten Baden und Württemberg mit folgenden DOKS: A 01 bis A 53, Z 06, 09, 26 und Z 29. P 01 bis P 61, Z 17, 18, 46, 48, 49, 55, 58, 66 und Z 68.“. Auf der Regelseite betätigen wir den Schalter „Auswahl“. Nun kann man im unteren Fensterteil die Punkteverteilung eingeben. Im Beispielfilter wurde folgende Verteilung gewählt: 1 wenn DOK größer als A00 und DOK kleiner als A54 (also alle DOK von A01-A53) und QSLr gleich J,Y (also entweder J oder Y) 1 wenn DOK gleich Z06,Z09,Z26,Z29 und QSLr gleich J,Y (also entweder J oder Y) 1 wenn DOK größer als P00 und DOK kleiner als P62 (also alle DOK von P01-P61) und QSLr gleich J,Y (also entweder J oder Y) 1 wenn DOK gleich Z17,Z18,Z46,Z48,Z49,Z55,Z58,Z66,Z68 und QSLr gleich J,Y (also entweder J oder Y) Ganz einwandfrei ist der Filter so noch nicht. Denn in der Diplomauswertung ist bei der Gesamtpunktzahl vermerkt: „davon mindestens 15 je Distrikt“. Also müssen hier zwei Unterregeln zur oben erstellten Hauptregel hinzugefügt werden. Unterregel 1 (Typ A-Punkte): 15 Gesamtpunkte, wobei gilt: 1 wenn DOK 1 wenn DOK beginnt mit gleich A Z06,Z09,Z26,Z29 Unterregel 2 (Typ A-Punkte): 15 Gesamtpunkte, wobei gilt: 1 wenn DOK 1 wenn DOK beginnt mit gleich P Z17,Z18,Z46,Z48,Z49,Z55,Z58,Z66,Z68 Die oben aufgeführten Einschränkungen sind in den Unterregeln nicht notwendig, da z.B. ein QSO, das im Feld QSLr ein N stehen hat, bereits durch die Hauptregel aussortiert wurde. 112 Copyright ©ARCOMM GmbH 2002-2013 HAM Office - Benutzerhandbuch 6.6 Auswertungsliste Die Auswertungsliste enthält alle Diplomauswertungen des Programms. Über diese Liste werden die eigentlichen Auswertungen der Logbücher gestartet. 6.6.1 Funktionen in der Auswertungsliste Neu Erstellen Sie mit dieser Funktion einen neue Auswertung. Anzugeben ist ein eindeutiger Name für die Auswertung. Hilfreich ist es, die Auswertung so zu nennen, wie das Diplom, für das die Auswertung stattfinden soll. Um der Auswertung einen Filter zuzuordnen, klicken Sie auf den Pfeilschalter neben dem Filternamen. Es öffnet sich die Filterliste, aus der man den Filter auswählen kann. Die Filterzuordnung ist für das Programm nicht notwendig. Man kann auch Auswertungen ohne Filter durchführen. Um der Auswertung ein Logbuch zuzuordnen, klicken Sie auf den Pfeilschalter neben dem Logbuchnamen. Es öffnet sich die Logbuchliste, aus der man das Logbuch auswählen kann. Die Logbuchzuordnung ist für das Programm dringend notwendig. Zur Auswertung lassen sich sowohl eine in der Auswertungsliste sichtbare Bemerkung als auch eine umfangreiche Notiz hinterlegen. Eine weitere Möglichkeit, eine neue Auswertung zu erstellen, ist die Funktion <Auswertung erstellen>, die in der Hilfe bei den Funktionen der Filterliste beschrieben ist. Ändern Ändern des Namens, der Notiz oder des zugeordneten Filters. 113 Copyright ©ARCOMM GmbH 2002-2013 HAM Office - Benutzerhandbuch Ein einmal zugeordnetes Logbuch kann nicht geändert werden. Löschen Sie in diesem Fall die Auswertung und erstellen diese neu. Der Wechsel eines Filters ist nicht angeraten, wenn bereits eine Auswertung durchgeführt wurde. Der neue Filter würde die bereits ausgewählten Datensätze als nicht passend erkennen. Löschen Löscht eine Auswertung aus dieser Liste. ZF Zusammenfassung. Gibt eine Übersicht über das Ergebnis der Auswertung. Sortierung Die Einträge in der Auswertungsliste können nach verschiedenen Feldwerten sortiert werden, um einen Eintrag schneller zu finden. Schnellsuche Neben dem Sortierungsfeld befindet sich das SchnellsucheFeld. Geben Sie hier ein Wort ein. Entsprechend der eingestellten Sortierung wandert der Balken zu einem passenden Eintrag. Popup-Menü Klicken Sie mit der rechten Maustaste auf einen Eintrag in der Auswertungsliste. Es erscheint ein Menü, in dem die wesentlichen Funktionen der Auswertungsliste auswählbar sind. QSO auflisten Das ist die Hauptfunktion in dieser Liste. Hier gelangen Sie zur eigentlichen Auswertung des Logs. 6.6.2 Die Register der Auswertung Nach Betätigung des Schalters <QSO auflisten> gelangt man zur eigentlichen Auswertung. Das Fenster ist in mehrere Register geteilt, die verschiedene Funktionen haben. Im Grunde geschieht das wie in der Praxis: - - Man legt sich alle QSL- Karten bereit (Register "Gesamtes Log"). Dann wählt man die Karten aus, die auf den ersten Blick für das Diplom eingereicht werden können (Register "Vorauswahl"). Nun schaut man genauer und legt die Karten beiseite, die man wirklich einreichen will ("Auswahl"). Hat man die Karten eingereicht, legt man sich eine Liste weg, auf der steht, was eingereicht wurde und wann (Register "Eingereicht"). Kommt die Bestätigung, kann man sich wieder eine Liste zurechtlegen, die alle QSOs enthält, die bestätigt wurden und nicht erneut eingereicht werden müssen (Register "Bestätigt"). Karten, die nicht bestätigt wurden oder die sich für das Diplom überhaupt nicht eignen, kann man in einen extra Ordner packen (Register "gesperrt / abgelehnt") 6.6.2.1 Funktionen, die in allen Registern verfügbar sind Das aktuelle Register ist immer farblich hervorgehoben. Ist ein Register leer, so ist es grau, andernfalls weiß. Ändern Suche Aufruf der Eingabemaske der QSO- Eingabe zum Ändern des QSOs (nur in HAM Office verfügbar) Suche eines QSOs Geben Sie an, in welchem Feld gesucht werden soll und wie der zu suchende Begriff lautet. 114 Copyright ©ARCOMM GmbH 2002-2013 HAM Office - Benutzerhandbuch Auswahl Markieren Drucken Export Spalten ZF Markieren mehrerer QSOs. Man kann alle QSOs markieren, die Markierung entfernen oder umkehren. Außerdem kann man mit dem Auswahlfenster einzelne oder mehrere QSOs markieren. Diese können später in ein anderes Register verschoben werden oder gelöscht werden. Statt mit der Auswahlschaltfläche kann man auch einzelne QSOs markieren, indem man mit der linken Maustaste einen Doppelklick auf das QSO ausführt. Druck aller oder der markierten Listeneinträge in der Form der aktuellen Listenansicht Export aller oder der markierten Listeneinträge Einstellung der Spalten der Liste. Die Spaltenbreite kann mit der Maus verändert werden. Zusammenfassung. Gibt eine Übersicht über das Ergebnis der Auswertung. 6.6.2.2 Gesamtes Log Liste mit allen Logeinträgen. Hier kann man QSOs für das Diplom automatisch oder manuell auswählen und in eines der anderen Register kopieren. Besondere Funktionen dieser Liste: Auswahl Kopieren Diese Funktion ist die Hauptfunktion, in der man auch den Filter einsetzen kann. Man kann alle QSOs markieren, die Markierung entfernen oder umkehren. Außerdem kann man mit Filter oder mit dem Auswahlfenster einzelne oder mehrere QSOs markieren. Diese können später in ein anderes Register kopiert werden. Kopieren des aktuellen QSOs oder aller markierten QSOs in ein anderes Register. War das der Fall, bekommt der Listeneintrag eine andere Farbe und ein Kennzeichen. Nach Kopieren in das Farbe Kennzeichen Vorauswahlregister gelb V Auswahlregister hellblau A Register der eingereichten QSOs rot E Register der bestätigten QSOs grün B Register der gesperrten QSOs graue Schrift G 6.6.2.3 Vorauswahl Wenn man die ausgewählten Logeinträge in dieses Register kopiert hat, kann man hier die Auswahl weiter verfeinern und nur die QSOs in das nächste Register verschieben, die tatsächlich eingereicht werden sollen. Man kann auch auf das Vorauswahlregister verzichten. Besondere Funktionen dieser Liste: Löschen Löschen des aktuellen QSO oder aller markierten QSOs aus diesem Register. Das QSO wird nicht im Log gelöscht. Im Log wird die farbliche Markierung dieses QSOs und das Kennzeichen entfernt. Verschieben Verschieben des aktuellen QSOs oder aller markierten QSOs in das Auswahlregister oder zu den gesperrten QSOs. 115 Copyright ©ARCOMM GmbH 2002-2013 HAM Office - Benutzerhandbuch 6.6.2.4 Auswahl In diesem Register befinden sich alle QSOs so, wie man sie einreichen möchte. Wenn man sie eingereicht hat, verschiebt man sie in das Register "Eingereicht". Besondere Funktionen dieser Liste: Löschen Löschen des aktuellen QSO oder aller markierten QSOs aus diesem Register. Das QSO wird nicht im Log gelöscht. Im Log wird die farbliche Markierung dieses QSOs und das Kennzeichen entfernt. Verschieben Verschieben des aktuellen QSOs oder aller markierten QSOs in das Register der eingereichten QSOs mit Abfrage des Datums der Einreichung oder Verschieben zu den gesperrten QSOs. 6.6.2.5 Eingereicht In diesem Register befinden sich alle QSOs, die eingereicht wurden. Sobald ein QSO in dieses Register verschoben wird, fragt das Programm nach dem Datum der Einreichung. Besondere Funktionen dieser Liste: History Löschen Datumseintrag, wann das QSO eingereicht wurde Löschen des aktuellen QSO oder aller markierten QSOs aus diesem Register. Das QSO wird nicht im Log gelöscht. Im Log wird die farbliche Markierung dieses QSOs und das Kennzeichen entfernt. Verschieben Verschieben des aktuellen QSOs oder aller markierten QSOs in das Register der bestätigten QSOs mit Abfrage des Datums der Bestätigung oder Verschieben zu den gesperrten QSOs. 6.6.2.6 Bestätigt In diesem Register befinden sich alle QSOs, die durch den Diplommanager bestätigt wurden. Sobald ein QSO in dieses Register verschoben wird, fragt das Programm nach dem Datum der Bestätigung. Besondere Funktionen dieser Liste: History Löschen Datumseintrag, wann das QSO bestätigt wurde Löschen des aktuellen QSO oder aller markierten QSOs aus diesem Register. Das QSO wird nicht im Log gelöscht. Im Log wird die farbliche Markierung dieses QSOs und das Kennzeichen entfernt. 6.6.2.7 Gesperrt / abgelehnt In diesem Register befinden sich alle QSOs, die durch den Diplommanager bestätigt wurden. Sobald ein QSO in dieses Register verschoben wird, fragt das Programm nach dem Datum der Bestätigung. Besondere Funktionen dieser Liste: 116 Copyright ©ARCOMM GmbH 2002-2013 HAM Office - Benutzerhandbuch History Löschen Datumseintrag, wann das QSO bestätigt wurde Löschen des aktuellen QSO oder aller markierten QSOs aus diesem Register. Das QSO wird nicht im Log gelöscht. Im Log wird die farbliche Markierung dieses QSOs und das Kennzeichen entfernt. 6.7 Die Durchführung einer Diplomauswertung Um eine Diplomauswertung durchzuführen, kann man wie folgt vorgehen: 1. Besorgen der Diplomausschreibung. Diese kann man dann in der Diplomliste eingeben, um sie immer verfügbar zu haben. 2. Erstellen eines Filters. Diese Funktion ist nicht unbedingt notwendig, aber ungemein hilfreich. Man kann sich den Filter auch von einem anderen Nutzer des Programms oder der Homepage von HAM Diplom besorgen. 3. Erstellen eines Eintrags in der Auswertungsliste, in dem man angibt, welches Logbuch ausgewertet werden soll und evtl. auch den zu benutzenden Filter einträgt. 4. Wechsel in die Auswertungsregister über den Schalter "QSO auflisten" der Auswertungsliste. 5. Auswahl der QSOs, die für das Diplom in Frage kommen. Die Auswahl findet im Register "gesamtes Log" statt und kann mit Filter, mit dem Auswahlfenster oder manuell durch Markieren einzelner QSOs durchgeführt werden. Die markierten QSOs werden in das Register "Vorauswahl" oder "Auswahl" kopiert. 6. Überprüfung der QSOs im Register "Vorauswahl". Evtl. feinere Auswahl manuell oder mit Auswahlfenster und Verschieben der markierten QSOs in das Register "Auswahl". Dieser Punkt kann auch übersprungen werden. 7. Nochmalige Überprüfung der QSOs im Register "Auswahl". Eventuell taugen doch einige QSOs nicht. Diese werden dann in das Register "Gesperrt" verschoben. 8. Wurden mehrere QSOs aus dem Register "Auswahl" gelöscht, sind dort u.U. nach dem Löschen zu wenig QSOs vorhanden, um sie einzureichen. Man kann jetzt noch einmal in das Register "Gesamtes Log" wechseln und dort mit Filter, Auswahlfenster oder manuelle weitere QSOs markieren und in das Register "Auswahl" kopieren. 9. Bei Nutzung eines Filters kann das Programm über den Schalter <ZF> eine Zusammenfassung erstellen und anzeigen, ob die Diplombedingungen erfüllt sind. 10. Die QSL- Karten der im Register "Auswahl" befindlichen QSOs werden beim Diplommanager eingereicht. Man kann nun die Einträge des Registers "Auswahl" in das Register "Eingereicht" verschieben. Dabei wird das Datum der Einreichung eingetragen. 11. Kommt die Bestätigung der eingereichten QSOs, kann man sie in das Register "Bestätigt" verschieben. Auch hier wird abgefragt, wann die Bestätigung erfolgte. Eventuell abgelehnte QSOs werden in das Register "Gesperrt / abgelehnt" verschoben. 12. Später kann man weitere QSOs zur Einreichung auswählen. Arbeitet die Auswertung mit einem Filter, kann das Programm erkennen, welche QSOs nicht mehr notwendig sind, da sie bereits eingereicht, bestätigt oder abgelehnt wurden. 6.8 Spezielle Funktionen 6.8.1 Das Auswahlfenster Erstellt man einen Filter, muss man meist Bedingungen angeben, nach denen der Filter ein QSO als gültig ansehen soll. Verzichtet man ganz auf Filter, muss man das in der Auswertung selbst angeben und die QSOs entsprechend auswählen. In allen diesen Fällen arbeitet man mit zwei verschiedenen Auswahlfenstern. 117 Copyright ©ARCOMM GmbH 2002-2013 HAM Office - Benutzerhandbuch 6.8.1.1 Auswahlfenster 1 (bei der Filtererstellung) Geben Sie Feld, Operator und Wert einer Auswahlbedingung ein. Klicken Sie in das Feld, öffnet sich dort eine Liste der möglichen Feldwerte aus dem Logbuch. Klicken Sie in das Operatorfeld, öffnet sich dort ebenfalls eine Liste mit allen zur Verfügung stehenden Operatoren. Diese sind dort eindeutig benannt. Bei den Operatoren "leer" und "nicht leer" gibt man rechts keinen Wert an. Beim Operator "in Datei" gibt man rechts einen Dateinamen an. Dieser sollte ohne Verzeichnis angegeben werden. Dann sucht das Programm nach der Datei im Programmverzeichnis. Damit ist auch sichergestellt, dass bei einer Weitergabe des Filters nicht Probleme mit anderen Verzeichnisstrukturen auftreten. Bei allen anderen Operatoren gibt man rechts einen Vergleichswert an. Mehrere Vergleichswerte können durch Komma getrennt eingeschrieben werden. Bsp: Die Regel soll lauten: alle Stationen aus den DOKs ABC1,ABC2,ABC3 und ABC4. Im Auswahlfenster trägt man ein: DOK = ABC1,ABC2,ABC3,ABC4 Passen die Einträge nicht in die Wert-Zeile, kann man über den Pfeilschalter rechts ein größeres Wert-Feld öffnen. Oder man nutzt die Option "in Datei" und trägt alle möglichen Feldwerte kommagetrennt in die Datei ein. Das kann z.B. bei Mitgliedschaftslisten sehr hilfreich sein. Bsp: Die Regel lautet: alle Stationen, die Mitglied in abc sind. Im Auswahlfenster trägt man ein: Call in Datei abc.txt Die Datei abc.txt enthält alle Rufzeichen der Vereinigung, von der die Mitglieder gesucht sind. 118 Copyright ©ARCOMM GmbH 2002-2013 HAM Office - Benutzerhandbuch Natürlich muß man bei der Weitergabe des Filters darauf achten, dass man auch diese Datei weitergibt. Alle Zeilen im Auswahlfenster sind untereinander UND-verknüpft. Das heißt: Trägt man in Zeile 1 eine Bedingung ein und in Zeile 2, muss das QSO sowohl der ersten als auch der zweiten Bedingung genügen. Das rote Kreuz rechts von der Zeile dient zum Löschen der Zeile. 6.8.1.2 Auswahlfenster 2 (bei der Auswahl in den Registern) Dieses Auswahlfenster ist ähnlich dem ersten Auswahlfenster. Auch hier gibt man Feld, Operator und Wert an. Allerdings kann man auch noch Ausschlüsse festlegen. Bsp: Die Regel lautet: alle Stationen aus DL, nicht jedoch aus Loc JO51 Im Auswahlfenster trägt man ein: Nur auswählen wenn: DXCC = DL Nicht auswählen wenn: Loc = JO51 Einstellungen dieses Fensters können gespeichert und später erneut geladen werden. Damit kann man im Grunde kleine Mini-Filter schaffen, die auch eine Diplomauswertung durchführen können. 119 Copyright ©ARCOMM GmbH 2002-2013 HAM Office - Benutzerhandbuch 6.8.2 Spalteneinstellung in den Auswertungs-Registern Nach Betätigung der 'Spalten'- Schaltfläche unterhalb der QSO- Listen kann man bestimmen, welche Datenfelder in welcher Reihenfolge in diesen Listen angezeigt werden sollen. In der linken Liste werden die Felder angezeigt, die in der Datei enthalten sind. Klicken Sie ein Feld an und 'ziehen' Sie es bei gedrückter linker Maustaste in die rechte Liste. Anschließend erscheint es in jener Liste. Die in Klammern gesetzte Nummer entspricht der internen Feldnummer und hat keinen Einfluss auf die Reihenfolge der Anzeige. Diese Reihenfolge wird nur durch die Reihenfolge in der rechten Liste bestimmt. Um einen Eintrag aus der rechten Liste zu entfernen, klicken Sie auf einen Eintrag in dieser Liste und betätigen Sie dann die 'Löschen'- Schaltfläche. Bei Betätigung der 'alles löschen'- Schaltfläche wird die rechte Liste gelöscht. In diesem Fall werden die Daten in den Datenlisten so angezeigt, wie sie in der linken Liste erscheinen. Andernfalls ziehen Sie die gewünschten Datenfelder aus der linken in die rechte Liste. Ein Eintrag läßt sich auch aus der linken in die rechte Liste bringen, indem er links angeklickt wird und anschließend die Schaltfläche mit dem blauen Dreieck betätigt wird. Die Listen für Logbuch und LogCheck lassen sich über die jeweilige Listenfunktion getrennt einstellen. In der rechten Liste lassen sich Einträge auch in der Höhe verschieben. Die Spaltenbreite lässt sich ändern, indem man die Maus im Listenkopf der Auswahllisten über die Trennlinie zwischen zwei Spalten bewegt, dann die linke Maustaste betätigt und bei gedrückter linker Maustaste die Trennlinie verschiebt. Diese Einstellung wird automatisch gespeichert. 120 Copyright ©ARCOMM GmbH 2002-2013 HAM Office - Benutzerhandbuch 6.8.3 Export von QSOs in den Auswertungs-Registern Über die Exportfunktion können die im Logbuch eingetragenen Daten in eine Datei geschrieben werden. Nach Betätigen der entsprechenden Schaltfläche unterhalb der QSO- Listen der Auswertungs-Register öffnet sich das Exportfenster. In den oberen beiden Eingabefeldern kann bestimmt werden, welche QSO exportiert werden sollen. Die mittlere Auswahlliste gestattet die Auswahl der Dateiformate ADIF, CSV (kommagetrennte Datensätze) und TXT (Datensätze mit fester Datenbreite). Nach Betätigen der Schaltfläche <Exportdatei> gibt man den Namen und das Verzeichnis der Exportdatei an. Die Auswahl der Exportfelder erfolgt wie im Hilfethema "Bestimmung der Spalten in QSO- Listen" weiter oben beschrieben. 6.9 Online-Auswertungen während der QSO-Eingabe Wird HAM Diplom in Verbindung mit HAM Office genutzt, kann man schon während der QSO- Eingabe – also online - überprüfen, ob ein QSO für ein Diplom wichtig ist. Um ein Diplom mit diesen online- Auswertungen zu untersuchen, verfahren Sie wie folgt: 1. Suchen Sie in der Auswertungsliste die Auswertung, die das zu untersuchende Logbuch und den Diplomfilter enthält. 2. Betätigen Sie jetzt den Schalter <Ändern>, aktiveren in der Eingabemaske die Option „bei QSO- Eingabe überprüfen“ und speichern diese Änderung ab. 3. Schließen Sie das Diplommodul und wechseln in die QSO-Eingabe über den Hauptmenüpunkt „QSO & QSL“. 4. Öffnen Sie dort das Optionen- Fenster und aktivieren bei den weiteren Einstellungen die Option „QSO für festgelegt Diplomauswertungen prüfen“. Speichern Sie die Änderung ab. 5. Sobald jetzt ein QSO eingegeben wird, startet unsichtbar die Diplomauswertung. Ist das QSO für eines der aktivierten Diplome brauchbar, erscheint zwischen „Call“ und Call- Eingabefeld ein Diplomhinweis in roter Farbe. 121 Copyright ©ARCOMM GmbH 2002-2013 HAM Office - Benutzerhandbuch • Klickt man auf diesen Hinweis, öffnet sich das Diplomprotokoll mit einer Auflistung, für welches Diplom das QSO brauchbar ist. 122 Copyright ©ARCOMM GmbH 2002-2013 HAM Office - Benutzerhandbuch 7 Kartenfunktionen Mit HAM Office kommt die AFU-Welt auf den Bildschirm. Die Kartenfunktionen verbinden die politische und physische Darstellung von Erde, Erdteilen und Ländern mit amateurfunkspezifischen Informationen. Dank vektororientierter Grafiken können sich die Karten und Grafiken an jede Bildschirmauflösung anpassen und sind sehr detailliert zoombar. Die Bedienung des Programms ist extrem übersichtlich und einfach. Die Kartenfunktionen von HAM Office finden sich auch in dem separaten Programm HAM Atlas wieder, welches seinerseits noch weitere zusätzliche Möglichkeiten bietet. 7.1 allgemeine Kartenfunktionen 7.1.1 zoombare Weltkarte Die Weltkarte kann bis in hohe Auflösungen gezoomt (vergrößert) werden. Das geschieht über die Schaltflächen unten links unterhalb der Zoom-Angabe. Die Lupe bedeutet: Der Cursor wird zur Lupe. Bei Mausklick links kommt man näher an den Ort ran, bei Mausklick rechts entfernt man sich vom Ort. Das gestrichelte Rechteck bedeutet: Man zieht bei gedrückter linker Maustaste ein Rechteck in den Bereich, den man vergrößern will. Nach Loslassen der linken Maustaste wird dieser Bereich vergrößert. Das weiße Rechteck: Man kann die ganze Welt im Ganzen sehen. 123 Copyright ©ARCOMM GmbH 2002-2013 HAM Office - Benutzerhandbuch 7.1.2 zoombare Deutschland-Karte Für Deutschland enthält das Programm eine eigene Karte, die unten links eingeschaltet werden kann. ("nur DL") Die Deutschlandkarte kann bis in hohe Auflösungen gezoomt (vergrößert) werden. Das geschieht über die Schaltflächen unten links unterhalb der Zoom-Angabe. Die Lupe bedeutet: Der Cursor wird zur Lupe. Bei Mausklick links kommt man näher an den Ort ran, bei Mausklick rechts entfernt man sich vom Ort. Das gestrichelte Rechteck bedeutet: Man zieht bei gedrückter linker Maustaste ein Rechteck in den Bereich, den man vergrößern will. Nach Loslassen der linken Maustaste wird dieser Bereich vergrößert. Das weiße Rechteck: Man kann ganze Deutschland im Ganzen sehen. 7.1.3 Verschiedene Kartenansichten In der unteren Schalterleiste gibt es zwei Schalter, mit denen sich die Art der Ansicht steuern läßt: Haken in phys.: Physische Darstellung der Welt oder Deutschlands Haken in polit.: Politische Darstellung der Welt oder einfache Darstellung Deutschlands kein Haken in phys. oder polit.: Einfache Darstellung der Welt oder Deutschlands. 124 Copyright ©ARCOMM GmbH 2002-2013 HAM Office - Benutzerhandbuch 7.1.4 Grad- und Locatordarstellung In der unteren Schalterleiste gibt es zwei Schalter, mit denen sich das Gradnetz oder das Locatornetz einschalten läßt. Die Farben der Linien sind in den Optionen einstellbar. 7.1.5 CQ- und ITU-Zonen In der unteren Schalterleiste gibt es zwei Schalter, mit denen sich das CQ- oder das ITUZonennetz einschalten läßt. Die Farben der Linien sind in den Optionen einstellbar. 7.1.6 Suchfunktionen 7.1.6.1 DXCC-, Land- oder Präfixsuche und DXCC-Informationen Über die Menüpunkte DXCC, Land, Prefix kann man die entsprechenden Listen aufrufen. Bei Doppelklick mit der Maus auf einen Listeneintrag wird das entsprechende Land angezeigt. Unterhalb der Karte befinden sich weitere Informationen zu diesem Land. Um in der Liste einen bestimmten Präfix zu finden, gibt man diesen im unteren weißen Feld neben dem Fernglas ein. Die Liste wechselt dann automatisch zu diesem Prefix. Befindet sich der Prefix nicht in der Liste, so ruft das Programm nach Betätigung der Eingabetaste die interne PrefixCross-Reference auf und verzweigt zum entsprechenden DXCC. Geschlossen wird die Liste über das kleine Kreuz am oberen Listenrand. Klickt man in der Karte auf einen DXCC-Präfix, so öffnet sich die DXCC-Liste automatisch und die zusätzlichen Informationen werden unten angezeigt. 7.1.6.2 IOTA-Suche Wird in der Eingabemake QSO & QSL eine IOTA-Nummer in das IOTA-Feld eingegeben, so führt der anschließende Aufruf der Kartenfunktion zur Anzeige des IOTA-Bereiches. 125 Copyright ©ARCOMM GmbH 2002-2013 HAM Office - Benutzerhandbuch 7.1.6.3 Lighthouse-Suche (Leuchttürme) Leuchttürme werden erst bei höherer Zoomstufe angezeigt, auch wenn unten in der Schalterleiste die entsprechende Option aktiviert wurde. Bei höchster Auflösung kann man einen Leuchtturm mit der linken Maustaste anklicken, um weitere Informationen zu diesem Leuchtturm zu bekommen. 7.1.6.4 Locatorsuche Wird in der Eingabemake QSO & QSL ein Locator in das Locator-Feld eingegeben, so führt der anschließende Aufruf der Kartenfunktion zur Anzeige des Standortes. 7.1.6.5 Rufzeichensuche Wird in der Eingabemake QSO & QSL ein Rufzeichen in das Call-Feld eingegeben, so führt der anschließende Aufruf der Kartenfunktion zur Anzeige des Standortes, sofern das Programm den Locator zu diesem Rufzeichen kennt. 126 Copyright ©ARCOMM GmbH 2002-2013 HAM Office - Benutzerhandbuch 7.2 Kartenfunktionen während der QSO-Eingabe Wurde im QSO-Eingabefenster ein Rufzeichen eingetragen, so kann man durch Betätigung der Taste <F3> das Kartenfenster öffnen. Besitzt das Programm zu diesem Rufzeichen den genauen Locator, so wird der Standort der Gegenstation genau angezeigt. Andernfalls wird das DXCC-Land rot umrandet dargestellt. Im Fenster der QSO-Eingabe kann man unten rechts neben der Logbuchliste ein Kartenfenster zuschalten. Nach Eingabe eines Rufzeichens oder Locators wird die Karte automatisch für den neuen Standort aktualisiert. Karte unterhalb der QSO-Eingabe bei Bildschirmauflösung 1024x768 Auch im kleinen Infofenster kann die Karte dargestellt werden. Darstellung als Globus im kleinen Infofenster. Nach rechtem Mausklick auf die Karten erscheint ein Menü, in dem angegeben werden kann, was auf der Karte dargestellt werden soll. Über die Programmoptionen als auch über den kleinen Schalter <Einstellungen> unterhalb der Karte sind diese Angaben auch änderbar. 7.3 Optionen und Farbpalettenauswahl Über diesen Menüpunkt im Kartenfenster können die Farben geändert werden. 127 Copyright ©ARCOMM GmbH 2002-2013 HAM Office - Benutzerhandbuch 128 Copyright ©ARCOMM GmbH 2002-2013 HAM Office - Benutzerhandbuch Zur Änderung der Farbpalette genügt es, diese anzuklicken und anschließend das Optionenfenster zu schließen. Es ist aber auch möglich, jede einzelne Farbe im Detail zu ändern. Dazu klickt man mit der Maus auf das entsprechende Farbfeld und es öffnet sich ein Farbauswahl-Dialog. Achtung: Durch Updates werden diese Einstellungen überschrieben, es denn, man sichert sich die Setup-Datei hcsetup.dat. Dieses Einstellungsfenster ist auch erreichbar über <Extras – Programmoptionen – Hintergrund,Farben – Farben in den Karten>. 129 Copyright ©ARCOMM GmbH 2002-2013 HAM Office - Benutzerhandbuch 8 Labeldruck HAM Office besitzt ein professionelles Tool zum grafischen Gestalten und Ausdrucken von Etiketten und Karten oder zum Versenden von QSL-Bildern per Email (bei Verbindung mit HAM Label). HAM Office bietet grundsätzlich alle Funktionen, die für eine einfache und schnelle Gestaltung dieser und anderer Karten notwendig sind. Man kann alle Elemente einer Karte übersichtlich in einem grafischen Editor erstellen und sieht somit sofort am Bildschirm, wie der spätere Ausdruck aussehen wird. Die Verbindung mit den auszudruckenden Daten wurde ebenfalls soweit wie möglich vereinfacht, so daß dieses Programm selbst für Computerlaien einfach zu handhaben ist. Umfangreiche Hilfehinweise an jeder Stelle des Programms sowie weitere Tipps und Tricks in der Hilfedatei unterstützen jeden einzelnen Schritt vom ersten Start des Programms bis zum Bedrucken oder Versenden der Etiketten und Karten. Die Labeldruckfunktionen von HAM Office finden sich auch im separaten Programm HAM Label wieder. Ab HAM Label 4 sind alle wichtigen Funktionen für die Erstellung und das Drucken von Labels direkt in HAM Office verfügbar, wenn man in HAM Office bei „Extras – Programm-Optionen“ angegeben hat, wo sich HAM Label befindet. (HAM Office EASY: Dieses Programm bietet lediglich die Auswahl aus einer Liste von Druckmöglichkeiten. Die Bearbeitung der Label ist hier nicht möglich.) 8.1 Grundsätzliche Bedienung 8.1.1 Aufruf der Labeldruck-Funktionen von HAM Office aus Über folgende Wege kann man in HAM Office ein Label ausdrucken. Es gibt keine unterschiedliche Wertigkeit dieser Wege. Alle führen zum Ausdruck bzw. E-Mail-Versand und alle Wege vermerken das anschließend im QSO. 1. Über den Hauptmenüpunkt „Extras – QSL-Label“ startet man die komplette LabelFunktionalität. Hier kann man neue Label erstellen, vorhandene Label bearbeiten, QSOs zum Druck auswählen und drucken (bzw. als E-Mail versenden) 2. Die in 1. genannte Seite erreicht man auch über den Schnellstartschalter „QSL“ in der linken Schnellstartleiste des Hauptfensters. 3. Befindet man sich in der QSO-Eingabe, dann kann man den QSL-Schalter unter der QSO-Liste betätigen. Befindet sich zu diesem Zeitpunkt oben ein QSO in der Bearbeitung, so fragt das Programm, ob für dieses QSO ein Label gedruckt werden soll. Wird diese Frage verneint oder befindet sich kein QSO oben in der Bearbeitung, dann fragt das Programm, für welche QSOs aus welchem Zeitraum der Labeldruck erfolgen soll. Anschließend erscheint ein Fenster, das eine Voransicht des Labels sowie eine Liste der zu druckenden QSOs enthält. Hier kann ein anderes Label zum Druck ausgewählt werden und es kann der Druck gestartet werden. 4. Über die in 1. oder 2. genannten Funktionen kann man sehr detailliert die zu druckenden QSOs auswählen. Wer mit dem Programmteil „LogCheck“ besser vertraut ist, kann auch hier die zu druckenden QSOs auswählen. Unter der LogCheck-Ergebnisliste befindet sich ein Schalter zum QSL-Druck für alle in der Ergebnisliste befindlichen QSOs. 130 Copyright ©ARCOMM GmbH 2002-2013 HAM Office - Benutzerhandbuch 8.1.2 Der Menüpunkt „Extras – QSL-Label“ Zum Bedrucken von Etiketten oder Karten muß ein Label erstellt werden, das die Elemente enthält, die später ausgedruckt werden sollen. Auf dem Label lassen sich Platzhalter einrichten, die später den Ausdruck bzw. Versand der Daten übernehmen. Die Bedienung des Programms erfolgt im Wesentlichen über das Menü auf der linken Bildschirmseite. Grundsätzlich kann wie folgt vorgegangen werden: bei Verbindung mit HAM Label 5: 1: Auf der Startseite durch Mausklick die Funktion 'Label drucken' betätigen, dann in der linken Labelleiste ein Label zum Ausdruck auswählen. (Auf der Startseite befinden sich auch die Funktionen zum Erstellen oder Bearbeiten eines Labels) 2: Unter der Datenliste befindet sich ein Schalter zur Auswahl der auszudruckenden Datensätze. 3: Die Druckschaltfläche ist unten rechts sichtbar. bei Verbindung mit HAM Label 4: 1: Die Auswahl des Labels kann gleich über die linke Labelleiste erfolgen. 2: Unter der Datenliste befindet sich ein Schnellschalter zur Auswahl. 3: Die Druckschaltfläche ist unten rechts immer sichtbar. Ältere HAM Label-Versionen: 1: Den Menüpunkt 'Label - drucken' betätigen, dann ein Label zum Ausdruck auswählen oder ein neues Label über den Menüpunkt 'Label - neu' erstellen oder ein vorhandenes Label über den Menüpunkt 'Label - Bearbeiten' bearbeiten. (Wird immer das gleiche Label benutzt, entfällt dieser Schritt). 2: alt: Daten zum Ausdruck über den 'Datenauswahl' - Menüpunkt auswählen.(Enthält das Label keine Platzhalter, entfällt dieser Schritt) 3: alt: Den Menüpunkt 'Drucken' wählen. Die Angaben zum Ausdruck unten rechts auf der Hauptarbeitsfläche ausfüllen und durch Betätigen der 'Druck' - Schaltfläche die Label ausdrucken. 8.1.3 Label Über das Hauptmenü sind folgende Funktionen zu erreichen: 8.1.3.1 Ein vorhandenes Label zum Ausdruck auswählen. Nach dem Betätigen dieses Menüpunktes erscheint ein Fenster, in dem oben links alle vorhandenen Label aufgelistet sind. Alle Label sind in Gruppen eingeteilt. Befindet sich vor einem Listeneintrag ein Kreuz, so handelt es sich um einen Gruppennamen. Nach Mausklick auf dieses Kreuz öffnet sich eine weitere Liste mit allen Label - Einträgen dieser Gruppe. Nach einem einfachen Klick mit der linken Maustaste auf ein Label werden rechts neben der Liste die Daten zum Label angezeigt. Durch Betätigung der 'OK' Schaltfläche oder durch Doppelklick auf den Listeneintrag wird das Label für den Ausdruck ausgewählt. Ist mit dem Label eine Datendatei (Logbuch) verbunden, wird diese geöffnet und in das Programm eingelesen). 131 Copyright ©ARCOMM GmbH 2002-2013 HAM Office - Benutzerhandbuch bei Verbindung mit HAM Label: Im Hauptfenster des Programms befindet sich jederzeit links eine Auflistung aller Label mit Miniaturdarstellung. Durch Mausklick auf einen Eintrag in dieser Leiste wird ein Label ausgewählt. In der Label-Liste kann bei jedem Label angegeben werden, ob es in der Labelleiste im Hauptfenster links angezeigt werden soll oder nur in der Label-Liste. 8.1.3.2 Ein vorhandenes Label bearbeiten. Wählen Sie ein Label zum Ausdruck aus. Betätigen Sie dann den Menüpunkt 'Label - Bearbeiten'. Anschließend öffnet sich der Maskeneditor, der die grafische Bearbeitung eines Labels ermöglicht. bei Verbindung mit HAM Label: Unter der Labelvorschau befindet sich ein Schnellschalter zum Start des Maskeneditors. 8.1.3.3 Label- Assistent Um ein neues Label zu erstellen, sollte immer der Label - Assistent aufgerufen werden. Er führt durch folgende Schritte: a) Gruppe und Name für das Label auswählen. Wird ein bisher nicht benutzter Gruppenname angegeben, so wird eine neue Gruppe erstellt. Gruppen dienen der Übersichtlichkeit in dieser Liste und haben keinen weiteren Einfluß auf das Programm. Besitzt die Gruppe bereits ein Label mit dem angegebenen Namen, so erfolgt ein Hinweis. b) Etiketten bzw. Karten zum Label zuordnen. Jedem Label wird bereits bei Erstellung mitgeteilt, ob es auf eine Karte oder ein Etikett gedruckt werden soll. Das ist notwendig, um die richtigen Maße für das Label zu berücksichtigen. Klicken Sie auf die entsprechende Schaltfläche und wählen Sie dann - wie oben beschrieben - das Etikettenblatt oder das Kartenformat aus. Ist die richtige Etikette oder Karte nicht vorhanden, kann Sie gleich dort durch Betätigen der 'Neu' - Schaltfläche festgelegt werden. 8.1.3.4 Label-Liste Wer bereits einige Erfahrungen mit dem Programm gesammelt hat, kann auch diese Schaltfläche betätigen, um die oben aufgeführten Label- Funktionen auszuführen oder Label zu löschen bzw. zu kopieren. Ab HAM Label 5 sind alle Funktionen der Labelliste einzeln von der LabeldruckStartseite aufrufbar. Änderungen am Label kann man besser direkt im Fenster „Label bearbeiten“ in der unteren Eigenschaftsleiste vornehmen. 8.1.4 auszudruckende Daten auswählen Das Auswahlfenster öffnet sich, wenn man im Hauptfenster „QSL-Druck“ den Menüpunkt „Datenauswahl“ anklickt. Bei Verbindung mit HAM Label 4 klickt man auf den blau unterstrichenen Link „Daten zum Druck auswählen“. Bei Verbindung mit HAM Label 5“ betätigt man im Fenster „Label drucken“ den Schalter „Daten zum Druck auswählen“. Wurde dem Label eine Datendatei zugeordnet, kann an dieser Stelle bestimmt werden, für welche Datensätze der Datei ein Ausdruck stattfinden soll. Klicken Sie dazu mit der Maus in das linke Fenster, um den Balken auf den Datensatz zu bewegen, der ausgedruckt werden soll und übernehmen Sie diesen Datensatz durch Mausklick auf den blauen Pfeil. Mit der Entf-Taste oder durch Klick auf das Papierkorb- Symbol können Datensätze wieder aus der Druckwarteschlange gelöscht werden. Dazu müssen Sie vorher im rechten Fenster angeklickt werden. 8.1.5 Druck Legen Sie hier fest, ab welcher Spalte und Zeile der Ausdruck beginnen soll (bei Etiketten) und wie oft das Label mit den in der oberen Liste enthaltenen Datensätzen gedruckt werden soll. Die Einstellung 'hintereinander' bewirkt, daß die Kopien eines Labels gleich 132 Copyright ©ARCOMM GmbH 2002-2013 HAM Office - Benutzerhandbuch im Anschluß an dieses Label gedruckt werden. Andernfalls werden alle Datensätze ausgedruckt und auf einen neuen Seite die Kopien dieser Datensätze. Beim Ausdruck auf Karten kann im Hauptfenster auch die horizontale und vertikale Ausrichtung des Ausdruckes festgelegt werden. 8.1.6 Maskeneditor Kernstück des Programmteils ist der Maskeneditor, der eine hochgenaue Plazierung der Gestaltungselemente auf dem Label zuläßt. 8.1.6.1 allgemeine Gestaltung Um ein Element auf der Arbeitsfläche zu plazieren, klickt man auf die linke Werkzeugleiste, wählt dort das gewünschte Element aus und klickt anschließend auf die Arbeitsfläche. Durch gleichzeitiges Ziehen mit der Maus kann das Element in die gewünschte Größe gebracht werden. Wird anschließend gleich wieder auf die Arbeitsfläche geklickt, entsteht das nächste Element. Dieser Vorgang kann wiederholt werden, bis man ein anderes Element in der Werkzeugleiste auswählt oder auf eine freie Labelfläche klickt. Dann ändert sich auch die Darstellung des Cursors. Ein bereits vorhandenes Element läßt sich wieder bearbeiten, indem man es einmal anklickt (markiert). Folgende Bearbeitungsmöglichkeiten stehen für alle Gestaltungselemente zur Verfügung: - Größe ändern: Klicken Sie auf eines der schwarzen, um das Element plazierten Rechtecke und bewegen Sie dieses Rechteck bei gedrückter Maustaste in die gewünschte Richtung. Während dieses Ziehvorganges werden die Rechtecke unsichtbar und das Gestaltungselement verändert seine Größe. Die Größe kann auch direkt in das untere Eigenschaftsfenster eingegeben und dort durch Betätigen der 'Zuweisen'Schaltfläche geändert werden. - Position ändern: Klicken Sie auf das schwarze Kreuz im Element oder auf eine freie Fläche im Element und bewegen Sie dieses bei gedrückter Maustaste in die gewünschte Richtung. Während dieses Ziehvorganges werden die Rechtecke unsichtbar und das Gestaltungselement verändert seine Lage. Die Position kann auch direkt in das untere Eigenschaftsfenster eingegeben und dort durch Betätigen der 'Zuweisen'Schaltfläche geändert werden. - Füllfarbe ändern: Klicken Sie im unteren Eigenschaftsfenster auf des kleine Dreieck links neben der 'Transparent'- Box, wählen Sie die gewünschte Farbe aus und weisen Sie diese durch Betätigen der 'Zuweisen'- Schaltfläche dem Element zu. bei Verbindung mit HAM Label: Einige Elementen erlauben die Zuweisung eines Farbverlaufs. - Rahmenfarbe ändern: Klicken Sie im unteren Eigenschaftsfenster auf des kleine Dreieck links oberhalb der 'Transparent'- Box, wählen Sie die gewünschte Farbe aus und weisen Sie diese durch Betätigen der 'Zuweisen'- Schaltfläche dem Element zu. - Linienbreite ändern: Geben Sie im unteren Eingabefenster im entsprechenden Feld die gewünschte Stiftbreite (mm) an und weisen Sie diese durch Betätigen der 'Zuweisen'- Schaltfläche dem Element zu. - Linienart ändern: Wählen Sie um unteren Eingabefenster aus der entsprechenden Box die gewünschte Linienart aus und weisen Sie diese durch Betätigen der 'Zuweisen'- Schaltfläche dem Element zu. - Transparent: Soll das Element durchsichtig erscheinen, klicken Sie in die entsprechende Box und weisen Sie diese Änderung durch Betätigen der 'Zuweisen'- Schaltfläche dem Element zu. 133 Copyright ©ARCOMM GmbH 2002-2013 HAM Office - Benutzerhandbuch - Drehung: Links neben der Füllfarbe befindet sich ein Symbol mit Kreis und Pfeil. Nach Klick auf dieses Symbol erscheint bei vielen (aber nicht allen) Elementen eine blaue Linie mit kleinem Kreis am äußeren Ende. Durch Klicken auf diesen Kreis und Ziehen bei gedrückter Maustaste lassen sich diese Elemente drehen. Neben dem Symbol ist auch eine Gradangabe für die Drehung möglich. Füllfarbe, Rahmenfarbe, Linienbreite und Linienart können als Standard festgelegt werden, indem man auf eine freie Fläche klickt und dann im unteren Eingabefenster diese Eigenschaften ändert und zuweist. Alle nachfolgend erstellten Elemente bekommen dann diese Eigenschaften. 8.1.6.2 Besonderheiten einzelner Elemente Über die Schaltfläche 'erweitert' im unteren Eigenschaftsfenster lassen sich meist noch weitere Eigenschaften festlegen. Rechteck Durch Klicken auf die Kreise an den Ecken und Ziehen dieser Kreise bei gedrückter Maustaste kann man die Rundung der Ecken festlegen. In den erweiterten Eigenschaften kann man die Rundung auch als Wert eingeben und zuweisen. Wird das Rechteck nach Drehung gestaucht oder gedehnt, verliert es seine Rundungen. bei Verbindung mit HAM Label: Das Objekt „abgerundetes Rechteck“ enthält bereits eine vordefinierte Rundung, die nachträglich verändert werden kann. Ellipse Auf dem Rand einer Ellipse befinden sich zwei Kreise, mit denen die Ellipse in einen Kreisbogen bzw. einen Kreisausschnitt geändert werden kann. Ob es sich dabei um einen Kreisbogen oder einen Kreisausschnitt handelt, kann in den erweiterten Eigenschaften festgelegt werden. bei Verbindung mit HAM Label: Beim Objekt „Kreis“ wird Breite und Höhe immer im gleichen Maße geändert. Es kann in eine Ellipse und umgekehrt umgewandelt werden. Spule Dieses Spezialelement kann über die erweiterten Eigenschaften verändert werden. Wellen (bei Verbindung mit HAM Label) Dieses Spezialelement kann über die erweiterten Eigenschaften verändert werden. Polylinie Beim Klicken mit der Maus auf die Zeichenfläche wird jedesmal ein neuer Eckpunkt für diese Linie erstellt. Erst ein Mausklick auf ein beliebiges Feld der Werkzeugleiste beendet die Erstellung der Polylinie. Durch Anklicken und Ziehen der kleinen Kreise auf den Ecken der Polylinie läßt sich das Aussehen der Linie nachträglich ändern. Die Polylinie kann beliebig gedreht werden und in den erweiterten Eigenschaften in ein Polygon umgewandelt werden. Dabei werden der erste und der letzte Punkt miteinander verbunden. Polygon: siehe Polylinie Text Klicken Sie auf das Symbol in der Werkzeugleiste, klicken Sie dann auf die Zeichenfläche und geben Sie mit der Tastatur den Text ein. Über die erweiterten Eigenschaften läßt sich die Schriftart ändern. Texte lassen sich beliebig drehen. Mehrzeiliges Textfeld (bei Verbindung mit HAM Label) Klicken Sie auf das Symbol in der Werkzeugleiste, klicken Sie dann auf die Zeichenfläche und geben Sie mit der Tastatur den Text ein. Über die erweiterten Eigenschaften läßt sich die Schriftart ändern. Texte lassen sich beliebig drehen. Durch Änderung des Begrenzungsrechtecks wird der Zeilenumbruch geändert. Die Ausrichtung des Textes kann verändert werden. 134 Copyright ©ARCOMM GmbH 2002-2013 HAM Office - Benutzerhandbuch Text am Kreis Klicken Sie auf das Symbol in der Werkzeugleiste, klicken Sie dann auf die Zeichenfläche und ziehen Sie bei gedrückter Maustaste eine Ellipse (bzw. Kreis). Geben Sie jetzt mit der Tastatur den Text ein. Mit den kleinen weißen Rechtecken im Kreis läßt sich die Schriftgröße ändern. Mit den kleinen Kreisen auf dem Ellipsenrand läßt sich der Text langziehen oder stauchen. Der Text kann gedreht werden. In den erweiterten Eigenschaften kann angegeben werden, ob der Text anders ausgerichtet werden soll. Eingabe beim Druck Plazieren Sie dieses Feld wie ein Textfeld und geben Sie ihm eine eindeutige Textbezeichnung. Während des Ausdruckes des Labels werden Sie gefragt, was in dieses Feld eingetragen werden soll. Symbole (bei Verbindung mit HAM Label) Die Symbolbibliothek enthält bereits fertige Elemente für verschiedene Anwendungfälle und wird regelmäßig erweitert. Klicken Sie in der Symbolliste auf den Namen oder das Bild eines Symbols und anschließend auf die Zeichenfläche. Bilder (bei Verbindung mit HAM Label) Es können PNG-, JPG-, BMP- Pixelgrafikdateien und EMF- Vektorgrafikdateien in das Label aufgenommen werden. BMP- Dateien können von allen Pixel- Zeichenprogrammen erstellt werden. Vektorgrafikprogramme wie CorelDraw und Adobe Illustrator sowie alle anderen Vektorprogramme können Dateien im Enhanced Metafile- Format erstellen. Platzhalter Klicken Sie auf das Symbol in der Werkzeugleiste. Im rechten Teil der Zeichenfläche öffnet sich eine Liste mit den zur Verfügung stehenden Platzhaltern. Diese Liste ist abhängig vom Logbuch, mit dem das Label verbunden ist. Klicken Sie auf den gewünschten Platzhalter und ziehen Sie ihn bei gedrückter Maustaste auf die Zeichenfläche. Nochmaliges Klicken auf das Symbol in der Werkzeugleiste versteckt die Platzhalterliste. Platzhalter können im Text geändert werden. Das bleibt aber ohne weiteren Einfluß, da sie sowieso durch den Text aus der Logbuchdatei ersetzt werden. Man kann Platzhalter drehen und die Schriftart und Farbe festlegen. Über die erweiterten Eigenschaften läßt sich auch die Ausrichtung der Platzhalter festlegen. Zieht man den 'Call'- Platzhalter z.B. in der horizontalen Ausdehnung über die gesamte Breite und stellt in den erweiterten Eigenschaften 'horizontal zentrieren' ein, so wird das Rufzeichen immer mittig dargestellt. 8.1.6.3 erweiterte Gestaltungsmöglichkeiten Optionen Nach einen Klick mit der rechten Maustaste auf ein Element erscheint ein mit dem Element verbundenes Menü. Ein Punkt dieses Menüs heißt 'Optionen...'. Hier kann festgelegt werden, wann ein bestimmtes Element gedruckt oder nicht gedruckt werden soll. Bei Textfeldern kann hier auch ein optionaler Text eingegeben werden, der gedruckt werden soll, wenn bestimmte Felder bestimmte Werte haben. Bsp: Vor dem Platzhalter für den QSL-Manager wird der Text 'QSL via:' plaziert. Über 'Optionen- Nur drucken wenn...' kann jetzt angegeben werden, daß dieser Text nur gedruckt wird, wenn im QSL-via- Feld wirklich ein Rufzeichen enthalten ist. bei Verbindung mit HAM Label: Die Optionen werden in der unteren Eigenschaftsleiste im Reiter „Optionen“ festgelegt. Anordnung Im allgemeinen kann man ein Element markieren, indem man es anklickt. Liegt aber ein später erstelltes größeres Element darüber, läßt sich das darunterliegende nicht markieren. Dann klickt man auf das größere Element, wählt über Menü oder Rechte- MaustasteMenü 'Anordnen... nach hinten' und legt das größere Element damit in den Hintergrund. Das funktioniert auch, wenn man ein großes ausgefülltes Rechteck nachträglich unter einen Text plazieren will. 135 Copyright ©ARCOMM GmbH 2002-2013 HAM Office - Benutzerhandbuch Markieren Ein Element läßt sich durch Anklicken markieren. Mehrere Elemente kann man entweder markieren, indem man auf einen freien Bereich klickt und über die zu markierenden Elemente bei gedrückter Maustaste zieht oder indem man bei gedrückter Umschalttaste nacheinander auf die zu markierenden Elemente klickt. Mehrere markierte Elemente können gleichzeitig in ihrer Position und Größe geändert, ausgeschnitten, kopiert, dupliziert und gelöscht werden. Verknüpfen (bei Verbindung mit HAM Label) Will man fließende Texte eingeben, die aus Textbausteinen und Platzhaltern bestehen, ist es im vornherein nicht möglich festzustellen, wann der ersetzte Text im Platzhalter endet. Durch Verknüpfen eines Objektes mit seinem Vorgänger fängt ein Objekt genau dort an, wo das Vorgängerobjekt endet. Dadurch ist es möglich, den auf einen Platzhalter folgenden Text immer im Anschluss an den Platzhalter darzustellen, egal, wie lang der Platzhaltertext ist. Verknüpfungen können auch wieder entfernt werden. Eine Verknüpfung wird erstellt und entfernt, indem man ein Objekt mit der rechten Maustaste anklickt und den Menüpunkt „Verknüpfen“ wählt. 8.2 EMail-QSL Wenn HAM Office mit HAM Label verbunden ist, kann man mit HAM Office auch QSLBilder per EMail versenden. Es handelt sich hierbei nicht um die eQSL-Funktion, die an anderer Stelle beschrieben ist. Bei der Erstellung eines neuen Labels über den Hauptmenüpunkt "Extras - QSL-Label Neu" kann man auf der zweiten Seite des Label-Assistenten entscheiden, ob dieses Label für den EMail-Versand eingerichtet werden soll. In diesem Falle stehen drei Optionen zur Auswahl: 1. Text-EMail (die EMail enthält die QSO-Daten im EMail-Text) 2. einseitige Bild-EMail (die EMail enthält sowohl den Text als auch in der Anlage eine Bilddatei mit den QSO-Daten) 3. zweiseitige EMail (die EMail enthält den Text und zwei Bild-Anlagen entsprechend Vorder- und Rückseite einer normalen QSL-Karte). Im Übrigen wird ein EMail-Label mit dem Maskeneditor bearbeitet wie ein Label, das auf Etikette oder Karte gedruckt werden soll. Bei den Druckoptionen gibt es Unterschiede zum normalen QSL-Druck: Die Auswahl eines Druckers entfällt. Dafür kann man folgende Optionen wählen: - Bildgrösse: Je größer das Bild, desto besser können Texte gelesen werden. Jedoch erhöht sich dadurch auch die Dateigröße der EMail-Anlage. Wenn der EMail-Empfänger die Bilder in guter Qualität ausdrucken will und auch kleine Texte noch gut lesbar sein sollen, sollte man 300 dpi wählen. - Bilddatei-Typ: per Standard ist JPG eingestellt. Diese Dateien lassen sich auf jedem Rechner anschauen und ausdrucken. Alternativ kann man auch BMP einstellen. Dort ist die Darstellungsqualität besser, aber die Datei ist auch wesentlich größer (Bis zu einigen MB!). - JPG-Qualität: Auch hier gilt, je höher die Qualität, desto größer die Datei. JPG in hoher Qualität sind aber noch in vertretbarer Dateigröße und daher zu empfehlen. - Adresse aus Textdatei: Hier kann man in eine Textdatei EMail-Adressen in der Form Call;Adresse Eintragen. Findet das Programm zu einem Rufzeichen keine Adresse, so erscheint beim Versenden ein Abfragefenster. Die dort dann einzutragende Adresse wird 136 Copyright ©ARCOMM GmbH 2002-2013 HAM Office - Benutzerhandbuch automatisch in der Textdatei gespeichert. Alternativ kann man auch ein Logbuchfeld angeben. Hat man z.B. EMail-Adressen im Logbuch in einem L- oder M-Zusatzfeld gespeichert, wählt man dieses hier aus. - EMail-Betreffzeile: Hier kann man den vorgegebenen Text ändern - EMail vor Versand öffnen: Ist diese Option aktiviert, öffnet sich das EMail-Fenster beim EMail-Versand und man muß die EMail manuell abschicken. Bei manchen EMailProgrammen läßt sich das auch nicht unterdrücken. - Bilddatei speichern: nach dem Versand werden die in der EMail befindlichen Anhänge im angegebenen Verzeichnis gespeichert. EMail-Text: Zusammen mit dem einen oder den beiden Bildern wird in der EMail ein Text verschickt, der verschiedene QSO-Daten enthält. Dieser Text kann bei den ruckoptionen geändert werden. Es lassen sich hier verschiedene Platzhalter über den unteren Auswahlschalter einfügen. Hinweise zu verschiedenen EMail-Programmen: Die EMails werden über die MAPISchnittstelle des Windows-Betriebssystems an das EMail-Standardprogramm übergeben. Dieses Programm muß per MAPI ansprechbar sein. Bei neueren EMail-Programmen ist das i.a. immer der Fall. Es kann aber vorkommen, das zur Initialisierung der MAPISchnittstelle auf dem PC Outlook-Express eingerichtet werden muß, auch wenn es später gar nicht benötigt wird. Bei einigen EMail-Programmen kann es sein, dass diese geschlossen sein müssen, damit die EMail-QSL verschickt werden kann. Bei anderen EMailProgrammen kann es wiederum sein, dass diese vorher geöffnet sein müssen. Sollte die EMail-QSL-Funktion nicht funktionieren, sollte man diese Varianten ausprobieren. 8.3 Label Das grundlegende Element im Labeldruck-Modul ist das Label. Bei der Erstellung eines Labels wird entschieden, ob und auf welchem Etikettenblatt es ausgedruckt werden soll, oder ob es auf eine Karte gedruckt oder als E-Mail verschickt werden soll. Das Label enthält alle Platzhalter und sonstigen Gestaltungselemente. Die Gestaltung eines Labels erfolgt mit Hilfe des Maskeneditors. Alle Gestaltungselemente können dort auf einfache Weise genau so plaziert werden, wie sie später auch ausgedruckt werden. Ist ein Label einmal erstellt, merkt es sich sowohl die Gestaltungselemente als auch die Einstellungen des Datenimportes. Bei späteren Ausdrucken sind dann lediglich das Label auszuwählen sowie die Daten zu aktualisieren und für den Ausdruck auszuwählen und schon können Label gedruckt werden. 8.3.1 Auswahl eines Labels Sind bereits Label erstellt worden, kann man eines dieser Label für den Ausdruck auswählen. Erfolgt keine Auswahl, so wird das Label genutzt, das auch beim letzten Ausdruck genutzt wurde. Man kann Label auswählen: - bei Verbindung mit HAM Label: • Im Fenster „Label drucken“ sowie im Fenster „Label bearbeiten“ über die linke Labelleiste durch Mausklick auf eine Miniaturdarstellung 137 Copyright ©ARCOMM GmbH 2002-2013 HAM Office - Benutzerhandbuch • - Beim Maskeneditor kann die linke Labelleiste über den linken „>>“ – Schalter einund ausgeblendet werden vom Hauptbildschirm über die linke Labelleiste vom Hauptbildschirm des Programms aus über den "Label"- Menüpunkt vom Maskeneditor aus über die "Öffnen"- Funktion beim QSL-Druck im QSO-Eingabefenster über ein Labelauswahlfenster Labelauswahlfenster beim QSL-Druck im QSO-Eingabefenster: Nach dem Betätigen dieser Schaltflächen erscheint ein Fenster, in dem oben links alle vorhandenen Label aufgelistet sind. Alle Label sind in Gruppen eingeteilt. Befindet sich vor einem Listeneintrag ein Kreuz, so handelt es sich um einen Gruppennamen. Nach Mausklick auf dieses Kreuz öffnet sich eine weitere Liste mit allen Label - Einträgen dieser Gruppe. Nach einem einfachen Klick mit der linken Maustaste auf ein Label werden rechts neben der Liste die Daten zum Label angezeigt. Unterhalb der Liste befindet sich eine Vorschau des Labels sowie des Etikettenblattes oder der Karte, auf die das Label ausgedruckt werden soll. Durch Betätigung der 'OK' - Schaltfläche oder durch Doppelklick auf den Listeneintrag wird das Label für den Ausdruck oder für die Bearbeitung ausgewählt. Ist mit dem Label eine Datendatei (Logbuch) verbunden, wird diese geöffnet und in das Programm eingelesen. Dabei erscheint in der unteren Statuszeile des Hauptfensters ein Fortschrittsbalken, der anzeigt, wie weit das Einlesen vorangeschritten ist. 8.3.2 Label- Assistent Um ein neues Label zu erstellen, sollte immer der Label - Assistent aufgerufen werden. Er führt durch folgende Schritte: 1.Gruppe und Name für das Label auswählen. Im linken Teil des Assistenten wird eine Liste aller bisher erstellten Label angezeigt. Befindet sich vor einem Listeneintrag ein Kreuz, so handelt es sich um einen Gruppennamen. Nach Mausklick auf dieses Kreuz öffnet sich eine weitere Liste mit allen Label - Einträgen dieser Gruppe. Wird ein bisher nicht benutzter Gruppenname angegeben, so wird eine neue Gruppe erstellt. Gruppen dienen der Übersichtlichkeit in dieser Liste und haben keinen weiteren Einfluß auf das Programm. Besitzt die Gruppe bereits ein Label mit dem angegebenen Namen, so erfolgt ein Hinweis. Die Betätigung der "Weiter"- Schaltfläche führt zum nächsten Bearbeitungsschritt. 2.Etiketten bzw. Karten zum Label zuordnen. Jedem Label wird bereits bei Erstellung mitgeteilt, ob es auf eine Karte oder ein Etikettenblatt gedruckt werden soll. Das ist notwendig, um die richtigen Maße für das Label zu berücksichtigen. Klicken Sie auf die entsprechende Schaltfläche und wählen Sie dann das Etikettenblatt oder das Kartenformat aus. Ist die richtige Etikette oder Karte nicht vorhanden, kann sie gleich dort durch Betätigen der 'Neu' - Schaltfläche festgelegt werden. Die Betätigung der "Weiter"- Schaltfläche führt zum nächsten Bearbeitungsschritt. Besonderheiten bei Verbindung mit HAM Label (ab Version 5) Ruft man auf der Labeldruck-Startseite die Funktion „Label erstellen“ auf, so öffnet sich ein „Schnelleingabefenster“. Hier gibt man nur einen bisher noch nicht vorhandenen Namen für das neue Label ein. Der Gruppenname wird nicht angezeigt ist automatisch das eigene Rufzeichen. Als nächsten Schritt kann man eine Vorlage auswählen. Je nach Vorlage werden dann automatisch die Felder für Etiketten- oder Kartentyp ausgefüllt. Nach Schließen des Fensters gelangt man sofort in den Maskeneditor zur weiteren Bearbeitung des Labels. (Der oben beschriebene Assistent kann über einen Schalter in der unteren Leiste des Fensters trotzdem noch gestartet werden, ist aber nicht mehr notwendig.) 138 Copyright ©ARCOMM GmbH 2002-2013 HAM Office - Benutzerhandbuch 8.3.3 Bearbeitung eines Labels Unter Bearbeitung eines Labels wird verstanden, daß auf diesem Gestaltungselemente (Rechtecke, Kreise, Texte usw.) sowie Platzhalter plaziert werden. Um diese Gestaltung so einfach wie möglich zu halten, erfolgt sie mit einem grafischen Maskeneditor, der alle Elemente so anzeigt, wie sie später auch ausgedruckt werden. Die Arbeit mit diesem Maskeneditor entspricht der mit professionellen Vektor- Grafikprogrammen. Alle Elemente werden so gespeichert, daß sie jederzeit verschoben und in ihrer Größe geändert werden können, ohne das Label völlig neu gestalten zu müssen. Natürlich ist der Maskeneditor kein Grafikprogramm, das allen Ansprüchen an eine professionelle grafische Gestaltung von Bildern genügt. Sein Ziel ist es, einfachere Grafiken zu erstellen, wie sie üblicherweise für den Ausdruck auf Etiketten, Karten und Visitenkarten genügen. 8.3.4 Label- Liste Wer bereits einige Erfahrungen mit dem Programm gesammelt hat, kann auch diese Liste nutzen, um die verschiedenen Label- Funktionen auszuführen oder Label zu löschen bzw. zu kopieren. In der Label- Liste werden neben der Liste der Namen der erstellten Label auch alle Daten zu diesen Labeln verwaltet. Befindet sich vor einem Listeneintrag ein Kreuz, so handelt es sich um einen Gruppennamen. Nach Mausklick auf dieses Kreuz öffnet sich eine weitere Liste mit allen Label Einträgen dieser Gruppe. bei Verbindung mit HAM Label: Statt der genannten Listendarstellung kann oberhalb der Liste auf eine andere Ansicht mit Miniaturbildern umgeschaltet werden. In der Label-Liste kann bei jedem Label angegeben werden, ob es in der Labelleiste im Hauptfenster links angezeigt werden soll oder nur in der Label-Liste. Funktionen in der Label- Liste: 1.Neuerstellung eines Labels. Die Verfahrensweise bei der Neuerstellung eines Labels entspricht der des Label- Assistenten. Zuerst sind ein neuer oder ein bereits bekannter Gruppenname und ein Labelname zu vergeben. Wird ein bisher nicht benutzter Gruppenname angegeben, so wird eine neue Gruppe erstellt. Gruppen dienen der Übersichtlichkeit in dieser Liste und haben keinen weiteren Einfluß auf das Programm. Besitzt die Gruppe bereits ein Label mit dem angegebenen Namen, so erfolgt ein Hinweis. Wählen Sie nun aus, ob das Label auf ein Etikettenblatt oder auf eine Karte gedruckt werden soll und klicken Sie anschließend auf die entsprechende Schaltfläche, um das Etikettenblatt oder das Kartenformat auszuwählen. Ist die richtige Etikette oder Karte nicht vorhanden, kann sie gleich dort durch Betätigen der 'Neu' - Schaltfläche festgelegt werden. Eine Vorlage für das Label kann später im Maskeneditor ausgewählt werden. Bei Betätigung der "Übernehmen"- Schaltfläche wird das neue Label abgespeichert. 2.Löschen eines Labels Wird mit der Maus ein Label in der Liste angeklickt, wird die Vorschau entsprechend dieses Labels aktualisiert. Im rechten Teil des Fensters werden die Gruppe und der Name des Labels angezeigt sowie der Name der Datendatei, mit der das Label verbunden ist. Sind Sie sicher, daß Sie dieses Label löschen wollen, betätigen Sie die "Löschen"- Schaltfläche. 3.Kopieren eines Labels Wird mit der Maus ein Label in der Liste angeklickt, wird die Vorschau entsprechend dieses Labels aktualisiert. Im rechten Teil des Fensters werden die Gruppe und der Name des Labels angezeigt sowie der Name der Datendatei, mit der das Label verbunden ist. Wird nun die "Kopieren"- Schaltfläche betätigt, wird der Labelname gelöscht und ein neu139 Copyright ©ARCOMM GmbH 2002-2013 HAM Office - Benutzerhandbuch er Name muß eingegeben werden. Auch ein anderer Gruppenname kann vergeben werden. Der neue Labelname darf in der angegebenen Gruppe noch nicht vorhanden sein. Bei Betätigung der "Übernehmen"- Schaltfläche wird das neue Label abgespeichert. Alle Daten des bisherigen Labels werden nun auch im neu erstellten Label vorhanden sein, also auch alle Gestaltungselemente. 4.Ändern eines Labels Wird mit der Maus ein Label in der Liste angeklickt, wird die Vorschau entsprechend dieses Labels aktualisiert. Im rechten Teil des Fensters werden die Gruppe und der Name des Labels angezeigt sowie der Name der Datendatei, mit der das Label verbunden ist. Wird nun die "Ändern"- Schaltfläche betätigt, können alle Angaben zum Label geändert werden. Bei Betätigung der "Übernehmen"- Schaltfläche wird das neue Label abgespeichert. 5.Bearbeiten eines Labels Wird mit der Maus ein Label in der Liste angeklickt, wird die Vorschau entsprechend dieses Labels aktualisiert. Im rechten Teil des Fensters werden die Gruppe und der Name des Labels angezeigt sowie der Name der Datendatei, mit der das Label verbunden ist. Wird nun die "Bearbeiten"- Schaltfläche betätigt, wechselt das Programm in den grafischen Maskeneditor. 6.Exportieren eines Labels (nur in Verbindung mit HAM Label) Wird mit der Maus ein Label in der Liste angeklickt, wird die Vorschau entsprechend dieses Labels aktualisiert. Im rechten Teil des Fensters werden die Gruppe und der Name des Labels angezeigt sowie der Name der Datendatei, mit der das Label verbunden ist. Wird nun die "Exportieren"- Schaltfläche betätigt, kann man das Label als externe HAM Label-Datenexportdatei abspeichern. 7.Importieren eines Labels (nur in Verbindung mit HAM Label) Wird die "Importieren"- Schaltfläche betätigt, kann man ein neues Label durch Einlesen einer externen Datei erstellen. Diese externe Datei muß eine HAM LabelDatenexportdatei sein. 8.3.5 Etiketten Das Programm wird bereits mit einer umfangreichen Liste von Etikettenformaten verschiedener Etiketten- Hersteller ausgeliefert. Während der Erstellung eines Labels wird diesem mitgeteilt, auf welcher Etikette es ausgedruckt werden soll. Ist das Etikettenblatt in der Liste nicht enthalten, kann ein neues erstellt werden und diesem die Maße zugewiesen werden. Die Liste der verfügbaren Etiketten- Formate ist auch über das Hauptmenü des Programms unter "Label - Etiketten" zu erreichen und zu editieren. (nur in Verbindung mit HAM Label) bei Verbindung mit HAM Label: Die Etikettenliste enthält eine spezielle Gruppe mit Etiketten für Labelprinter. Diese werden beim Ausdruck besonders behandelt. Die Etiketten- Liste enthält links oben eine Liste alle verfügbaren Etiketten- Formate. Unter der Liste befindet sich eine Vorschau des markierten Etikettenblattes, rechts von der Liste befindet sich eine Vorschau einer einzelnen Etikette dieses Etikettenblattes einschließlich aller Maßangaben. Wird mit der Maus auf ein Kreuz vor einem Gruppennamen geklickt, dann zeigt die Liste alle Etiketten dieser Gruppe an. Mit den Auswahlschaltern unterhalb der Liste kann die Sortierung der Liste geändert werden. Nach dem Anklicken einer selbst erstellten Etikette mit der Maus kann diese gelöscht oder bearbeitet werden. Folgende Funktionen stehen in der Etiketten- Liste zu Verfügung: Neu: Neu erstellte Etiketten- Formate werden grundsätzlich in die Gruppe "Eigene" eingeordnet. Diese befindet sich auch in einer eigenen Datei, so daß eine Aktualisie140 Copyright ©ARCOMM GmbH 2002-2013 HAM Office - Benutzerhandbuch rung der Etiketten- Liste durch ein Update nicht die selbst erstellten EtikettenFormate beeinflußt. Nach Eingabe eines neuen Wertes und der Betätigung der TAB- Taste werden die Vorschau- Felder aktualisiert. Hinweise zu den einzelnen Feldern: Name der Etikette. Es dürfen keine Namen in der Gruppe doppelt vergeben werden. Oberer Rand: Abstand vom oberen Etikettenrand zur ersten Zeile. Linker Rand: Abstand vom linken Etikettenrand zum Text. Vertikaler Abstand: Abstand vom oberen Rand eines Etikettes zum oberen Rand des nächsten Etikettes. Horizontaler Abstand: Abstand vom linken Rand eines Etikettes zum linken Rand des nächsten Etikettes. Höhe: Abstand zwischen dem oberen und dem unteren Etikettenrand. Dieser Wert umfaßt nicht den Abstand zwischen den Etikettenzeilen. Breite: Abstand zwischen dem linken und dem rechten Etikettenrand. Dieser Wert umfaßt nicht den Abstand zwischen den Etikettenspalten. Anzahl pro Zeile: Anzahl der Etiketten in einer Zeile des Etikettenbogens. Anzahl pro Spalte: Anzahl der auf einem Etikettenbogen untereinander angeordneten Etikettenzeilen Format: Klicken Sie auf das Dreieck in diesem Feld, um das Seitenformat des Etikettenbogens zu ändern. Ändern: Es können nur die Maße selbst erstellter Etiketten verändert werden. Klicken Sie dazu mit der linken Maustaste auf die Etikette in der Liste. Die einzelnen Feldwerte können jetzt geändert werden. Löschen: Löscht das in der obigen Liste markierte Etikettenblatt aus der Liste. Achtung: Enthält die Liste der erstellten Label solche, die auf der zu löschenden Etikette beruhen, können diese nicht mehr bearbeitet oder ausgedruckt werden! Mit der Übernahme- Schaltfläche werden die aktuellen Einstellungen des neuen Etikettenblattes abgespeichert. 8.3.6 Karten Das Programm wird bereits mit einer Liste von Karten- Formaten ausgeliefert. Während der Erstellung eines Labels wird diesem mitgeteilt, auf welcher Karte es ausgedruckt werden soll. Ist die Karte in der Liste nicht enthalten, kann eine neue erstellt werden und dieser die Maße zugewiesen werden. (nur in Verbindung mit HAM Label) Die Liste der verfügbaren Karten- Formate ist auch über das Startfenster des Labeldrucks unter "Zusatzfunktionen - Kartenformate" zu erreichen und zu editieren. (ab HAM Label 5) Die Karten- Liste enthält links oben eine Liste alle verfügbaren Karten- Formate. Rechts von der Liste befindet sich eine Vorschau einer einzelnen Karte einschließlich aller Maßangaben. Wird mit der Maus auf ein Kreuz vor einem Gruppennamen geklickt, dann zeigt die Liste alle Karten dieser Gruppe an. Nach dem Anklicken einer selbst erstellten Karte mit der Maus kann diese gelöscht oder bearbeitet werden. Folgende Funktionen stehen in der Karten- Liste zu Verfügung: Neu: Neu erstellte Karten- Formate werden grundsätzlich in die Gruppe "Eigene" eingeordnet. Diese befindet sich auch in einer eigenen Datei, so daß eine Aktualisierung der Karten- Liste durch ein Update nicht die selbst erstellten Karten- Formate beeinflußt. 141 Copyright ©ARCOMM GmbH 2002-2013 HAM Office - Benutzerhandbuch Nach Eingabe eines neuen Wertes und der Betätigung der TAB- Taste werden die Vorschau- Felder aktualisiert. Hinweise zu den einzelnen Feldern: Name der Karte. Es dürfen keine Namen in der Gruppe doppelt vergeben werden. Breite: Abstand zwischen dem linken und dem rechten Kartenrand. Höhe: Abstand zwischen dem oberen und dem unteren Kartenrand. Ändern: Es können nur die Maße selbst erstellter Karten verändert werden. Klicken Sie dazu mit der linken Maustaste auf die Karte in der Liste. Die einzelnen Feldwerte können jetzt geändert werden. Löschen: Löscht die in der obigen Liste markierte Karte aus der Liste. Achtung: Enthält die Liste der erstellten Label solche, die auf der zu löschenden Karte beruhen, können diese nicht mehr bearbeitet oder ausgedruckt werden! Mit der Speichern- Schaltfläche werden die aktuellen Einstellungen der neuen Karte abgespeichert. 8.3.7 auszudruckende Daten auswählen Damit dem Programm mitgeteilt wird, für welche Daten der zugeordneten Datei Label ausgedruckt werden sollen, müssen diese Daten aus der zugeordneten Datei ausgewählt werden. Das geschieht entweder über das Anklicken der linken Liste im Hauptbildschirm des Programms oder über das Hauptmenü. Es öffnet sich ein Fenster, dessen einer Teil alle Daten der zugeordneten Datei enthält und dessen zweiter Teil eine Liste der Daten enthält, die ausgedruckt werden sollen. 142 Copyright ©ARCOMM GmbH 2002-2013 HAM Office - Benutzerhandbuch Um die auszudruckenden Daten auszuwählen, klickt man mit der Maus in das linke Fenster, bewegt den Balken auf den Datensatz, der ausgedruckt werden soll und übernimmt diesen Datensatz durch Mausklick auf den blauen Pfeil. Die ursprünglichen Logbucheinträge bleiben im Logbuch erhalten und werden dort auch nicht geändert. Die "Auswahl" Schaltfläche ermöglicht die Übernahme mehrerer Logbucheinträge nach bestimmten Auswahlkriterien. Weitere Auswahlmöglichkeiten: -auf den Datensatz im linken Fenster klicken und diesen bei gedrückter linker Maustaste in das rechte Fenster "ziehen'' -mehrere Datensätze im linken Fenster mit der rechten Maustaste markieren und Taste mit blauem Pfeil drücken oder diese in das rechte Fenster ziehen -mehrere Datensätze im linken Fenster mit der Einfügetaste markieren und Taste mit blauem Pfeil drücken oder diese in das rechte Fenster ziehen -mehrere Datensätze im linken Fenster auswählen, indem man diese bei gedrückter StrgTaste bzw. gedrückter Shift-Taste mit der Maus auswählt und dann die Taste mit dem blauen Pfeil drückt oder die ausgewählten Datensätze in das rechte Fenster zieht -jeder ausgewählte Datensatz im linken Fenster hat ein 'Plus'-Zeichen in der Anfangsspalte. bei Verbindung mit HAM Label: Es stehen weitere Schalter zur Auswahl zur Verfügung. Bei der Datenauswahl im QSL-Druck können QSOs jetzt auch editiert werden. Wird eine Liste der ausgedruckten Datensätze geführt, so wird überprüft, ob ein Label mit diesem Rufzeichen/ Mode / Band bereits gedruckt wurde. Es erfolgt dann ein Hinweis. Mit der Entf-Taste oder durch Klick auf das Papierkorb- Symbol können Datensätze wieder aus der Druckwarteschlange gelöscht werden. Dazu müssen Sie vorher im rechten Fenster angeklickt werden. Alle Datensätze lassen sich gleichzeitig über die 'Alles löschen'- Schaltfläche löschen. Nach Betätigung der 'Suchen'- Schaltfläche kann man einzelne Datensätze suchen. 143 Copyright ©ARCOMM GmbH 2002-2013 HAM Office - Benutzerhandbuch Welche Spalten in den Listen angezeigt werden, wird über die 'Setup'- Schaltfläche bestimmt. Über die mittlere Schaltfläche läßt sich die Ausrichtung der Listen ändern. 8.3.7.1 Kriterien für Auswahl der auszudruckenden Datensätze festlegen Mehrere Datensätze können aus der Datendatei für den Ausdruck ausgewählt werden, indem man die "Auswahl"-Schaltfläche unterhalb der Auswahl- Liste betätigt. Über die beiden nun erscheinenden Listen kann dem Programm mitgeteilt werden, welche QSO übernommen werden sollen. Nur auswählen, wenn...: Alle Bedingungen, die hier eingetragen werden, müssen erfüllt werden, damit der Datensatz ausgewählt wird. Ist die Liste leer, wird die andere Liste abgefragt. (Beispiel: Die Bedingung für eine Auswahl heißt: "QSLsent = N". Der Datensatz wird nur ausgewählt, wenn QSLsent auf Nein gesetzt ist, andernfalls unterbleibt die Auswahl.) Nicht auswählen, wenn...: Alle Bedingungen, die hier eingetragen werden, müssen erfüllt sein, damit die Auswahl des Datensatzes unterbunden wird. (Beispiel: Die Bedingung für eine Nicht- Auswahl heißt: "QSLsent = J". Der Datensatz wird nicht ausgewählt, wenn QSLsent auf Ja gesetzt ist.) Wird eine Listenbedingung neu erstellt, wird wie folgt vorgegangen: 1.Feld angeben: Aus der Auswahlliste mit den in der Datendatei verfügbaren Datenfeldern ist ein Feld auszuwählen. 2.Operator angeben: Aus der Auswahlliste mit den Operatoren ist Operator auszuwählen. Bis auf die Operatoren ''leer' und 'nicht leer' ist anschließend eine Bedingung einzugeben. = (gleich) das Feld hat den Inhalt, der in der Bedingung angegeben ist <> (ungleich) das Feld hat einen anderen Inhalt als die Bedingung < (kleiner als) der Feldinhalt ist kleiner als die Bedingung (z.B. Datum < 01.01.2001) > (größer als) der Feldinhalt ist größer als die Bedingung (z.B. Datum > 01.01.1999) leer : das Feld besitzt keinen Inhalt (z.B. im QSL- Manager- Feld kein Eintrag vorhanden) nicht leer : das Feld besitzt Inhalt (z.B. im QSL- Manager- Feld ist ein Eintrag vorhanden) enthält : das Feld enthält eine bestimmte Zeichenfolge (z.B. einen Contest- Namen) enthält nicht : das Feld enthält ein bestimmtes Zeichen nicht 3. Wert der Bedingung eingeben. Bei Datumsangaben muß das komplette Datum in der Form TT.MM.JJJJ (z.B. 30.01.2000) angegeben werden. 8.3.7.2 Suche von Datensätzen Sollen mehrere Datensätze nach bestimmten Suchkriterien ausgewählt werden, eignet sich dazu die Funktion 'mehrere Datensätze auswählen'. Ein einzelner Datensatz kann auch a) über die 'Suchen'- Schaltfläche unterhalb der Auswahllisten b) über die Eingabe des Suchbegriffs in das Feld neben der Sortierung gefunden werden. 144 Copyright ©ARCOMM GmbH 2002-2013 HAM Office - Benutzerhandbuch zu a) Wählen Sie dort die Liste aus, in der die Suche stattfinden soll. Anschließend bestimmen Sie das Feld, nach dem gesucht werden soll und geben Sie den Suchbegriff ein. Ist die Sortierung der Liste anders eingestellt, als das Suchfeld, kann nach der Suche die Sortierung angepaßt werden. Ist diese Option eingeschaltet, ist die Suche um ein Vielfaches schneller. Es kann auch bestimmt werden, ob die Suche ab dem aktuellen Datensatz oder ab dem Beginn der Liste erfolgen soll. zu b) Entsprechend der aktuellen Sortierung kann hier auch der Suchbegriff eingegeben werden. Bsp: Bei eingestellter Sortierung nach Rufzeichen kann in das Suchfeld das zu suchende Rufzeichen eingetragen werden. Der blaue Balken der Liste springt bei jeder Eingabe eines Buchstabens näher an den zu findenden Begriff heran. 8.3.7.3 Bestimmung der Spalten in den Auswahllisten Nach Betätigung der 'Setup'- Schaltfläche unterhalb der Auswahl- Listen kann man bestimmen, welche Datenfelder in welcher Reihenfolge in diesen Listen angezeigt werden sollen. Dazu muß zuerst ausgewählt werden, für welche der beiden Listen das Setup durchgeführt werden soll. In der linken Liste werden die Felder angezeigt, die in der Datei enthalten sind. Klicken Sie ein Feld an und 'ziehen' Sie es bei gedrückter linker Maustaste in die rechte Liste. Anschließend erscheint es in jener Liste. Die in Klammern gesetzte Nummer entspricht der internen Feldnummer und hat keinen Einfluß auf die Reihenfolge der Anzeige. Diese Reihenfolge wird nur durch die Reihenfolge in der rechten Liste bestimmt. Um einen Eintrag aus der rechten Liste zu entfernen, klicken Sie auf einen Eintrag in dieser Liste und betätigen Sie dann die 'Löschen'- Schaltfläche. Bei Betätigung der 'alles löschen'- Schaltfläche wird die rechte Liste gelöscht. In diesem Fall werden die Daten in den Datenlisten so angezeigt, wie sie in der linken Liste erscheinen. Andernfalls ziehen Sie die gewünschten Datenfelder aus der linken in die rechte Liste. Ein Eintrag läßt sich auch aus der linken in die rechte Liste bringen, indem er links angeklickt wird und anschließend die Schaltfläche mit dem blauen Dreieck betätigt wird. Die Spaltenbreite läßt sich ändern, indem man die Maus im Listenkopf der Auswahllisten über die Trennlinie zwischen zwei Spalten bewegt, dann die linke Maustaste betätigt und bei gedrückter linker Maustaste die Trennlinie verschiebt. Diese Einstellung wird automatisch gespeichert. 8.4 Maskeneditor Um die Gestaltung eines Labels so einfach wie möglich zu halten, erfolgt sie mit einem grafischen Maskeneditor, der alle Elemente so anzeigt, wie sie später auch ausgedruckt werden. Die Arbeit mit diesem Maskeneditor entspricht der mit professionellen VektorGrafikprogrammen. Alle Elemente werden so gespeichert, daß sie jederzeit verschoben und in ihrer Größe geändert werden können, ohne das Label völlig neu gestalten zu müssen. Natürlich ist der Maskeneditor kein Grafikprogramm, das allen Ansprüchen an eine professionelle grafische Gestaltung von Bildern genügt. Sein Ziel ist es, einfachere Grafiken 145 Copyright ©ARCOMM GmbH 2002-2013 HAM Office - Benutzerhandbuch zu erstellen, wie sie üblicherweise für den Ausdruck auf Etiketten, Karten und Visitenkarten genügen. Der Maskeneditor besteht aus der eigentlichen Arbeitsfläche, auf der die Gestaltungselemente plaziert werden, dem Menü und der Werkzeugleiste zur Auswahl der Elemente und Funktionen, den Eigenschaftsfenstern der Objekte und Hilfsmitteln wie Lineal, Gitter, Fadenkreuz. 8.4.1 Elemente 8.4.1.1 Arbeitsfläche Auf der Arbeitsfläche befindet sich bereits die Darstellung einer Etikette oder die der dem Label zugrundeliegenden Karte. Alle Maßangaben erfolgen in der im Setup festgelegten Maßeinheit ausgehend von der oberen linken Ecke dieser Etikette bzw. Karte. Es sind also auch negative Angaben der Position von Objekten möglich. Alle Objekte, die außerhalb der Etikette bzw. Karte gezeichnet werden, werden auch gespeichert und ausgedruckt. Der Gestalter eines Labels hat also selbst dafür zu sorgen, daß nur dort Objekte plaziert werden, wo auf dem Ausdruck Objekte erscheinen dürfen. Die Arbeitsfläche verändert ihre Größe selbständig, wenn Objekte über deren Rand hinaus erstellt oder verschoben werden oder wenn die Objekte vergrößert oder gezoomt werden. Auf der rechten bzw. unteren Seite der Arbeitsfläche erscheinen dann Scrollbalken, mit denen der sichtbare Ausschnitt der Arbeitsfläche verschoben werden kann. Um Standardwerte für Zeichenoperationen festzulegen, kann man auf eine freie Stelle der Arbeitsfläche klicken und diese in der unteren Eigenschaftsleiste angeben. 8.4.1.2 Werkzeugleiste Die Werkzeugleiste enthält die wichtigsten Funktionen des Maskeneditors als Schalter. Bei einigen Schaltern öffnet sich ein weiteres Fenster der Werkzeugleiste, in dem noch genauer festgelegt werden kann, welche Funktion gewünscht wird. 146 Copyright ©ARCOMM GmbH 2002-2013 HAM Office - Benutzerhandbuch Folgende Funktionen sind über die Werkzeugleiste erreichbar: Pfeil: Klicken Sie auf diesen Pfeil, wenn Zeichenoperationen abgebrochen oder beendet werden sollen und ein anderes Objekt markiert oder bearbeitet werden soll. Text: Erstellung von einfachen Texten, Textfeldern, von Abfrage- Textfeldern und von Text am Kreis. Formen: Erstellung von Linien, Vierecken, Ellipsen, Polylinien, Polygonen und Spulen Symbole: Auswahl und Plazierung eines Symbol – Elementes (nur in Verbindung mit HAM Label) Bilder: Auswahl und Plazierung von Bild – Dateien (nur in Verbindung mit HAM Label) Zoom: Festlegung des Vergrößerungsfaktors der Bildschirmdarstellung Druck: Ausdruck des aktuellen Labels 8.4.1.3 Menü des Maskeneditors Über das Menü des Maskeneditors sind alle wesentlichen Funktionen zur Erstellung und Bearbeitung eines Labels erreichbar. Die meisten dieser Funktionen sind auch über Kontextmenüs der Objekte, über Eigenschaftsfenster und Werkzeugleiste erreichbar. Funktionen aus dem Hauptmenü: Label Neu: Erstellung eines neuen Labels und Bearbeitung Öffnen: Auswahl eines vorhanden Labels und Bearbeitung Speichern: Speichern aller Elemente des aktuellen Labels Speichern unter: das Label wird unter einem anderen Namen abgespeichert Zurücksetzen: Darstellung in dem Zustand nach dem letzten Speichern Importieren: Laden einer EMF- Datei Exportieren: Speichern des Labels als EMF- Datei Drucken: Druck des aktuellen Labels Druckeinrichtung Beenden Es erfolgt eine Speicherabfrage Bearbeiten: Ausschneiden, Kopieren, Einfügen, Löschen und Duplizieren des aktuellen Objektes Alles auswählen: Markierung aller Objekte Eigenschaften: öffnet des erweiterte Eigenschaftsfenster des markierten Objektes Optionen: öffnet die Optionen- Listen des markierten Objektes Ansicht: Auswahl der Editor- Elemente, die auf dem Bildschirm sichtbar sein sollen. Auf langsamen Rechnern führt die Darstellung der Lineale unter Umständen zu einer starken Herabsetzung der Arbeitsgeschwindigkeit. Anordnen: Aufruf des Eigenschaftsfensters des Objektes für Größe, Position, Drehwinkel Änderung der Darstellungsfolge der Objekte, um diese sichtbar zu machen oder teilweise zu verdecken Text Aufruf des Eigenschaftsfenster des Textfeld - Objektes bzw. Platzhalters Extras Optionen: Festlegung einiger Darstellungsoptionen im Maskeneditor anderes Logbuch zuordnen: Änderung des Logbuches des Labels Symbol auflösen: löst das aktuell markierte Symbol in seine Grundformen auf 8.4.1.4 Eigenschaftsfenster Unterhalb der Arbeitsfläche des Maskeneditors befindet sich das Eingabefenster, das die Änderung der wichtigsten Eigenschaften eines Objektes zuläßt. Je nach Art des Objektes sind verschiedene Eingabefelder gesperrt bzw. aktiviert. Wurde eine Eigenschaft geän147 Copyright ©ARCOMM GmbH 2002-2013 HAM Office - Benutzerhandbuch dert, kann diese Änderung durch Betätigung des "Zuweisen"- Schalters an das Objekt weitergegeben werden. In diesem Fall ist der "Zuweisen"- Schalter aktiviert, so daß ein einfaches Betätigen der Eingabetaste ausreicht. Bei Verbindung mit HAM Label: Die Änderungen erfolgen nach Verlassen eines Eingabefeldes oder Betätigen der Enter-Taste. Der Zuweisen-Schalter entfällt. Eigenschaften, die für ein bestimmtes Objekt spezifisch sind, können geändert werden, indem über den Schalter "weitere" ein neues Eigenschaftsfenster geöffnet wird. Werden dort Werte geändert, können diese dem Objekt zugewiesen werden, indem der "Übernahme"- oder der "OK"- Schalter betätigt werden. Eine weitere Schaltfläche im unteren Eigenschaftsfenster mit der Aufschrift "Optionen" führt zu den Optionen- Listen, in denen bestimmt werden kann, unter welchen Umständen das Objekt ausgedruckt werden soll oder der Ausdruck unterbunden werden soll. Sowohl des Eigenschaftsfenster eines Objektes als auch die Optionen- Listen sind auch über das Menü des Maskeneditors und über die Kontextmenüs der Objekte erreichbar. Bei Verbindung mit HAM Label: Sowohl für die erweiterten Eigenschaften als auch für die Optionen enthält die untere Eigenschaftsleiste zusätzliche Reiter. Das oben genannte zusätzliche Eigenschaftsfenster entfällt. 8.4.1.5 Optionen der Objekte Jedem auf der Arbeitsfläche plazierten Objekt kann über diese Listen mitgeteilt werden, unter welchen Bedingungen es ausgedruckt werden soll oder wann der Ausdruck unterbleiben soll. Jedem Objekt sind zwei Listen zugeordnet, Textfeld- Objekte besitzen vier weitere Listen. bei Verbindung mit HAM Label: Nach Anklicken eines Objektes mit der linken Maustaste werden unten im Reiter „Optionen“ der Eigenschaftsleiste neben den OptionenSchaltern die bereits festgelegten Optionen angezeigt. Eine Lila-Kreis in der oberen linken Ecke eines Objekts zeigt an, ob dem Objekt Optionen zugefügt werden. Nur drucken wenn...: Alle Bedingungen, die hier eingetragen werden, müssen erfüllt werden, damit das Objekt ausgedruckt werden kann. Ist die Liste leer, werden die übrigen Listen abgefragt. (Beispiel: Die Bedingung für ein Häckchen- Bild heißt: "QSLsent = J". Das Bild wird an dieser Stelle nur gedruckt, wenn QSLsent auf Ja gesetzt ist, andernfalls unterbleibt der Ausdruck des Bildes an dieser Stelle.) Nicht drucken wenn...: Alle Bedingungen, die hier eingetragen werden, müssen erfüllt sein, damit der Ausdruck des Objektes unterbunden wird. (Beispiel: Die Bedingung für ein Textfeld 'via' heißt: "QSL_via leer". Der Text 'via' wird an der Stelle nicht gedruckt, wenn im Logbuch kein Eintrag für den QSL-Manager vorhanden ist.) Optionale Texte: Sind die Bedingungen in der Liste '1.optionaler Text' erfüllt, wird der entsprechende Text gedruckt, andernfalls werden die Bedingungen im 2. bis 4. optionalen Text überprüft und entsprechend deren Texte gedruckt. (Beispiel: Die Bedingung für ein Textfeld 'PSE QSL' heißt: "QSLrvd=J" und der optionaleText lautet 'TNX QSL'. Beim Ausdruck schaut das Programm, ob im Feld QSLrvd ein 'J' steht. Ist das der Fall, wird 'TNX QSL' ausgedruckt, ansonsten 'PSE QSL'); Folgende Funktionen stehen in den Listen zur Verfügung: Neu: Erstellung einer Auswahlbedingung. Mit dem Übernahme- Schalter wird diese gespeichert. 148 Copyright ©ARCOMM GmbH 2002-2013 HAM Office - Benutzerhandbuch Ändern: Die markierte Auswahlbedingung kann geändert werden. Mit dem ÜbernahmeSchalter wird die Änderung gespeichert. Löschen: Löscht die markierte Auswahlbedingung aus der Liste. Übernahme: Übernahme der Änderung oder Speicherung einer neuen Bedingung. Abbruch: Die neue Bedingung oder die Änderung wird verworfen. Soll eine Listenbedingung neu erstellt werden, wird wie folgt vorgegangen: 1.Feld angeben: Aus der Auswahlliste mit den in der Datendatei verfügbaren Datenfeldern ist ein Feld auszuwählen. Wurde dem Label noch keine Datei zugeordnet, ist diese Liste leer. 2.Operator angeben: Aus der Auswahlliste mit den Operatoren ist Operator auszuwählen. Bis auf die Operatoren ''leer' und 'nicht leer' ist anschließend eine Bedingung einzugeben. = (gleich) das Feld hat den Inhalt, der in der Bedingung angegeben ist <> (ungleich) das Feld hat einen anderen Inhalt als die Bedingung < (kleiner als) der Feldinhalt ist kleiner als die Bedingung (z.B. Datum < 01.01.2001) > (größer als) der Feldinhalt ist größer als die Bedingung (z.B. Datum > 01.01.1999) leer : das Feld besitzt keinen Inhalt (z.B. im QSL- Manager- Feld kein Eintrag vorhanden) nicht leer : das Feld besitzt Inhalt (z.B. im QSL- Manager- Feld ist ein Eintrag vorhanden) enthält : das Feld enthält eine bestimmte Zeichenfolge (z.B. einen Contest- Namen) enthält nicht : das Feld enthält ein bestimmtes Zeichen nicht 3. Wert der Bedingung eingeben. Bei Datumsangaben muß das komplette Datum in der Form TT.MM.JJJJ (z.B. 30.01.2000) angegeben werden. 8.4.1.6 Kontextmenü von Objekten Klickt man mit der rechten Maustaste auf ein Objekt, so erscheint an dieser Stelle ein Menü, das die Funktionen auflistet, die mit diesem Objekt möglich sind. Sind mehrere Objekte markiert oder klickt man auf eine freie Stelle der Arbeitsfläche, erscheint ebenfalls das entsprechende Kontextmenü. Folgende Funktionen sind über die Kontextmenüs erreichbar: Kopieren, Einfügen, Ausschneiden, Duplizieren Anordnung und Verknüpfen Aufruf des Eigenschaftsfensters des Objektes Aufruf der Optionen- Listen des Objektes 8.4.1.7 Lineale, Gitter, Fadenkreuz, Seitenrand Über das Hauptmenü des Maskeneditors "Ansicht" kann bestimmt werden, welche Hilfselemente zusätzlich zur Arbeitsfläche und der Werkzeugleiste angezeigt werden sollen. Bei Verbindung mit HAM Label: Für das Ein- und Ausschalten von Linealen, Gitter und Seitenrand befinden sich am oberen Rand der Arbeitsfläche Schnellschalter. Lineale: Sie enthalten eine Maßeinteilung entsprechend der im Setup angegebenen Maßeinheit für den Bereich der Etikette bzw. Karte. Fadenkreuz: 149 Copyright ©ARCOMM GmbH 2002-2013 HAM Office - Benutzerhandbuch Zusammen mit den Linealen wird meist das Fadenkreuz ausgewählt. In den Linealen wird dann durch rote Balken kenntlich gemacht, an welcher Position sich gerade der Cursor befindet. Auf langsamen Rechnern kann es passieren, daß die Darstellung des Fadenkreuzes die Arbeitsgeschwindigkeit stark herabsetzt. Gitter: Über das Menü des Maskeneditors ("Extras - Optionen") kann bestimmt werden, in welchem Abstand die Gitterpunkte entsprechend der im Setup festgelegten Maßeinheit erscheinen sollen. Die Darstellung eines Gitters führt bei langsamen Rechnern zur Herabsetzung der Arbeitsgeschwindigkeit. Bei Verbindung mit HAM Label: Das Gitter wird als Millimeterpapier abhängig von der Zoomstufe dargestellt. Seitenrand: (bei Verbindung mit HAM Label) Abhängig vom eingestellten Drucker, der Blattgröße und der Blattausrichtung wird der nichtdruckbare Seitenrand farbig hervorgehoben. 8.4.1.8 Undo- und Redo-Funktion (in Verbindung mit HAM Label) Am oberen Rand des Arbeitsbereichs befinden sich zwei Schalter mit gebogenem Pfeil. Pfeil nach links: Der letzte Arbeitsschritt wird rückgängig gemacht. (Undo) Es werden bis zu 1000 Arbeitsschritte gespeichert. Pfeil nach rechts: Ein rückgängig gemachter Arbeitsschritt wird widerrufen. Es wird also der ursprüngliche Bearbeitungszustand wiederhergestellt. 8.4.1.9 AutoVorschau (in Verbindung mit HAM Label) Zur AutoVorschau gehören am oberen Rand des Arbeitsbereichs 3 Schalter. Schalter „AutoVorschau“: öffnet im oberen rechten Bereich der Arbeitsfläche eine Druckvorschau-Darstellung. Liste: Auswahl eines QSOs für die AutoVorschau. Diese Liste enthält jene QSOs, die im Hauptbildschirm bei der Datenauswahl ausgewählt wurden. Grüner Pfeilschalter: Aufruf der Datenauswahl. Die QSOs, die sich im rechten Fensterteil befinden, werden anschließend in der oben genannten Vorschau-Liste aufgeführt. Ab HAM Label 5 können die QSOs für die Autovorschau auch über einen Schalter im Reiter „Labeleinstellungen“ der unteren Eigenschaftsleiste ausgewählt werden. 8.4.2 Grundfunktionen 8.4.2.1 ein neues Label erstellen Nach einer Abfrage, ob die bisherigen Änderungen am Label gespeichert werden sollen, wird der Label- Assistent gestartet. Wurde das Label fertiggestellt, kann es anschließend bearbeitet werden. 8.4.2.2 ein Label speichern als... Ein Label kann in ein bereits existierendes Label abgespeichert werden. Dabei wird das existierende Label ausgewählt und durch die neuen Elemente und Einstellungen überschrieben. Wird ein Label als ein neu zu erstellendes Label abgespeichert, so wird über den Label- Assistenten dieses neue Label erstellt und es anschließend mit den Elementen und Einstellungen des bisherigen Labels gefüllt. 150 Copyright ©ARCOMM GmbH 2002-2013 HAM Office - Benutzerhandbuch 8.4.2.3 Exportieren Die Elemente eines Labels können in eine sogenannte EMF- Datei ( Enhanced Metafile) exportiert werden. Diese EMF- Datei kann durch alle Vektor- Grafikprogramme eingelesen und weiter bearbeitet werden. In Verbindung mit HAM Label: Nutzen Sie statt dieser Funktion besser die Exportfunktion in der Label-Liste, da diese das Label vollständig exportiert und alle Platzhalter erhalten bleiben. 8.4.2.4 Importieren EMF- Dateien (Enhanced Metafile) anderer Vektor- Grafikprogramme können importiert werden. Sie werden dabei aber nicht aufgelöst. Darum ist eine Bearbeitung einzelner Elemente dieser Dateien nicht möglich. In Verbindung mit HAM Label: Nutzen Sie statt dieser Funktion besser die Importfunktion in der Label-Liste, da diese das Label vollständig importiert und alle Platzhalter erhalten bleiben. 8.4.2.5 Zurücksetzen Beim Zurücksetzen eines Labels werden alle Änderungen rückgängig gemacht, die das Label seit dem Beginn der Bearbeitung oder dem letzten Speichern erfahren hat. 8.4.2.6 Druck Beim Ausdruck eines Labels über den Maskeneditor werden die Einstellungen für die Anzahl der Etiketten etc. nicht berücksichtigt. Das Label wird so ausgedruckt, wie es momentan auf dem Bildschirm zu sehen ist. Über das Menü <Label - Druckereinrichtung Blattausrichtung> oder <Extras - Optionen> kann die Ausrichtung des Probeausdruckes auf dem Blatt bestimmt werden. 8.4.3 Objekte 8.4.3.1 Grundformen und spezielle Formen Mit Hilfe der grundlegenden Formen Rechteck, Ellipse und Polylinie läßt sich prinzipiell fast jede weitere Form erstellen. So ist es möglich, durch Vergabe eines Rundungswertes die Ecken eines Rechteckes abzurunden. Wurde das Rechteck gedreht, kann es durch Änderung von Höhe und Breite in ein unregelmäßiges Viereck umgewandelt werden. Bei gleicher Höhe und Breite wird aus einer Ellipse ein Kreis. Werden die Bogenwinkel einer Ellipse geändert, lassen sich Bogenstücke und Kreisausschnitte erstellen. Eine Polylinie, die nur aus zwei Eckpunkten besteht, entspricht einer ganz normalen Linie. Im Gegensatz zu dieser kann die Polylinie aber gedreht werden. Eine Polylinie kann durch Setzen der entsprechenden Option in ein Polygon umgewandelt werden, womit die Darstellung von Vielecken ermöglicht wird. bei Verbindung mit HAM Label: Für abgerundete Rechtecke und Kreise gibt es spezielle Formen. Als Spezialfälle besitzt HAM Office die Formen Linie, Spule und Polygon. Während Linie und Polygon - wie oben beschrieben- aus den anderen Formen ebenfalls erstellt werden können, ist die Spule eine eigenständige Form mit ganz speziellen Eigenschaftswerten. bei Verbindung mit HAM Label: Die Welle ist ebenfalls eine spezielle Form mit eigenen Eigenschaftswerten. Alle Grundformen und Spezialfälle sind in der Hilfe eingehender beschrieben. 8.4.3.2 Rechtecke und andere Vierecke Erstellung: Rechtecke werden erstellt, indem man die Rechteck- Form in der linken Werkzeugleiste anklickt und anschließend auf die Arbeitsfläche klickt. Bei weiterhin gedrückter linker Maustaste wird das Rechteck in der Größe gezogen, bis die linke Maustaste losgelassen wird. 151 Copyright ©ARCOMM GmbH 2002-2013 HAM Office - Benutzerhandbuch Besonderheiten: Durch Klicken mit der linken Maustaste auf die Kreise an den Ecken des Rechteckes und Ziehen dieser Kreise bei gedrückter Maustaste in Richtung Mittelpunkt des Rechteckes kann man die Rundung der Ecken festlegen. In den erweiterten Eigenschaften kann man die Rundung auch als Wert entsprechend der aktuellen Maßeinheit eingeben und zuweisen. Wird das Rechteck nach Drehung gestaucht oder gedehnt, verliert es seine Rundungen. Durch Drehung des Rechteckes und anschließende Größenänderung lassen sich beliebige Vierecke erstellen. bei Verbindung mit HAM Label: Als Füllung können Rechtecke einen Farbverlauf erhalten. Abgerundetes Rechteck: (bei Verbindung mit HAM Label) Um die Arbeit zu erleichtern, gibt es als Grundform bereits abgerundete Rechtecke. Die Rundungen können geändert werden. 8.4.3.3 Ellipsen und Kreise Erstellung: Ellipsen werden erstellt, indem man die Ellipsen- Form in der linken Werkzeugleiste anklickt und anschließend auf die Arbeitsfläche klickt. Bei weiterhin gedrückter linker Maustaste wird die Ellipse in der Größe gezogen, bis die linke Maustaste losgelassen wird. Um einen Kreis zu erstellen, müssen im unteren Eingabefenster Höhe und Breite des Objektes auf gleiche Werte gesetzt werden. Besonderheiten: Auf dem Rand einer Ellipse befinden sich zwei Kreise, mit denen die Ellipse in einen Kreisbogen bzw. einen Kreisausschnitt geändert werden kann. Durch Klicken mit der linken Maustaste auf einen dieser Kreise und Ziehen dieses Kreises bei gedrückter Maustaste entlang des Ellipsenrandes werden der Start und der Endwinkel des Kreisausschnittes geändert. Ob es sich dabei um einen Kreisbogen oder einen Kreisausschnitt handelt, kann in den erweiterten Eigenschaften im Kontrollkästchen "Kreisbogen" festgelegt werden. Ebenfalls in den erweiterten Eigenschaften (Felder "Bogenwinkel 1 und 2) kann man dem Anfang und dem Ende des Kreisausschnittes konkrete Winkelwerte in Grad zuweisen. Da sich eine Ellipse nicht drehen läßt, kann der Kreisausschnitt nur gedreht werden, indem beide Bogenwinkel um einen gleichen Betrag verringert oder erhöht werden. bei Verbindung mit HAM Label: Als Füllung können Ellipsen und Kreise einen Farbverlauf erhalten. Kreise (bei Verbindung mit HAM Label) Bei dieser Grundform werden Höhe und Breite immer in gleichem Maß geändert. 8.4.3.4 Polylinien und Polygone Polygone sind Polylinien, deren Endpunkt mit dem Anfangspunkt verbunden wurden, so daß eine in sich geschlossene Fläche entsteht, die mit einer Farbe gefüllt werden kann. Erstellung: Polylinien und Polygone werden erstellt, indem man die entsprechende Form in der linken Werkzeugleiste anklickt und anschließend auf die Arbeitsfläche klickt. Wird die Maustaste losgelassen, so wird an dieser Stelle der Startpunkt der Linie plaziert. Jedes weitere Anklicken der Arbeitsfläche führt zur Entstehung eines neuen Punktes. Um diesen Vorgang abzubrechen, klickt man auf den Pfeil der Werkzeugleiste oder wählt ein neues Element zur Darstellung aus. Besonderheiten: Im unteren Eigenschaftsfenster und in den erweiterten Eigenschaften befindet sich ein Kontrollfeld 'Polygon'. Je nach Aktivierung dieses Feldes wird ein Polygon in eine Polylinie oder eine Polylinie in ein Polygon umgewandelt. Ein weiteres Kontrollkästchen bestimmt, 152 Copyright ©ARCOMM GmbH 2002-2013 HAM Office - Benutzerhandbuch ob die Linienbegrenzer angezeigt werden sollen. Diese Linienbegrenzer befinden sich an jedem Eckpunkt der Polylinie bzw. des Polygons. Durch Anklicken und ziehen der kleine Kreise auf den Ecken der Polylinie läßt sich das Aussehen der Linie nachträglich ändern. Da bei sehr großen Polylinien die Plazierung und Verschiebung der Linienbegrenzer relativ lange dauert, ist das Kontrollfeld standardmäßig deaktiviert. Polylinien bzw. Polygone können beliebig gedreht werden. bei Verbindung mit HAM Label: Als Füllung können Polygone einen Farbverlauf erhalten. 8.4.3.5 einfache Linien Erstellung: Nachdem man aus der Werkzeugleiste das Liniensymbol ausgewählt hat, klickt man auf eine Stelle der Arbeitsfläche und bewegt die Maus bei gedrückter linker Maustaste in die Richtung des Linien- Endpunktes. Besonderheiten: Linien können durch Anklicken und bewegen eines Eckpunktes beliebig gedreht werden. Besonderheiten bei Verbindung mit HAM Label 5: Es ist oft nicht einfach, eine Linie ganz gearde zu zeichnen. Aus diesem Grunde wird bei der Erstellung einer Linie diese trotzdem gerade gezeichnet, wenn die Abweichung nicht zu groß ist. Will man bewußt eine schräge Linie, muß man sie deutlich schräg zeichnen oder man dreht sie anschließend über die Drehfunktion bei den erweiterten Eigenschaften im unteren Eigenschaftsfenster. 8.4.3.6 Spulen (nur in Verbindung mit HAM Label) Spulen sind ein eigenständiges Grafikelement, da es mit den üblichen Formen sehr schwer oder gar nicht möglich ist, eine Spule genau zu zeichnen. Erstellung: Spulen werden erstellt, indem man die Spulen- Form in der linken Werkzeugleiste anklickt und anschließend auf die Arbeitsfläche klickt. Bei weiterhin gedrückter linker Maustaste wird die Spule in der Größe gezogen, bis die linke Maustaste losgelassen wird. Besonderheiten: Spulen- Objekte besitzen eine Reihe von Eigenschaften, die das Erscheinungsbild bestimmen. In den erweiterten Eigenschaften lassen sich die Darstellungswinkel einer Spule in der vertikalen und horizontalen Achse sowie die Anzahl der Windungen und die Drehrichtung der Spule verändern. Jede Änderung dieser Werte wird in einem kleinen Vorschaufenster sofort angezeigt. 8.4.3.7 Wellen (bei Verbindung mit HAM Label) Wellen sind ein eigenständiges Grafikelement, da es mit den üblichen Formen sehr schwer oder gar nicht möglich ist, eine Welle zu zeichnen. Erstellung: Wellen werden erstellt, indem man die Wellen- Form in der linken Werkzeugleiste anklickt und anschließend auf die Arbeitsfläche klickt. Bei weiterhin gedrückter linker Maustaste wird die Welle in der Größe gezogen, bis die linke Maustaste losgelassen wird. Besonderheiten: Wellen- Objekte besitzen eine Reihe von Eigenschaften, die das Erscheinungsbild bestimmen. In den erweiterten Eigenschaften lassen sich die Darstellungswinkel und Anzahl der Wellenlinien verändern. 8.4.3.8 Symbole (bei Verbindung mit HAM Label) 153 Copyright ©ARCOMM GmbH 2002-2013 HAM Office - Benutzerhandbuch Symbole sind bereits mit dem Programm mitgelieferte Sammlungen von grafischen Ob- jekten, die auf einem Label plaziert werden können. Erstellung: Nach der Wahl des entsprechenden Symbols der Werkzeugleiste öffnet sich ein Fenster mit den im Programm verfügbaren Symbolen. Beim erstmaligen Öffnen dieses Fensters werden die Symbole eingelesen. Das kann etwas Zeit in Anspruch nehmen. Ein Symbol wird aus diesem Fenster durch Doppel- Mausklick auf den Namen oder auf das Symbol selbst ausgewählt. Anschließend wird auf die Arbeitsfläche geklickt und bei gedrückter Maustaste das Symbol in die gewünschte Größe gezogen. Besonderheiten: Symbole, die im Symbolfenster durch einen blauen Kreis mit Pfeil gekennzeichnet sind, können beliebig gedreht werden. Die Größenänderung eines Symbols über die schwarzen Eckpunkte führt auch zu einer proportionalen Größenänderung der enthaltenen Linien und Schriften. Über das untere Eigenschaftsfenster können Farben, Linienstärken und Schriftgrößen der im Symbol enthaltenen Elemente geändert werden. Um ein bestimmtes Element im Symbol zu verändern, kann man es bei gedrückter Ctrlbzw. Strg-Taste mit der Maus markieren und die Änderung vornehmen. Über die Funktion "Extras - Symbol auflösen" des Maskeneditor- Menüs kann man die Kombination der Symbol- Elemente aufheben und sie getrennt bearbeiten. 8.4.3.9 Bilder (nur in Verbindung mit HAM Label) Mit dem Programm werden keine Bilder mitgeliefert. Es ist aber möglich, Bitmap- und Symbol- Grafiken von Pixel- Zeichenprogrammen (Datei- Endung PNG, JPG, BMP oder ICO) oder Enhanced Metafile- Dateien von Vektor- Grafikprogrammen (Datei- Endung EMF) auf dem Label anzuordnen. Erstellung: Nach der Wahl des entsprechenden Symbols der Werkzeugleiste öffnet sich ein DateiAuswahlfenster. Nach Auswahl der gewünschten Bilddatei kann das Bild durch einfachen Klick auf die Arbeitsfläche erstellt werden. 154 Copyright ©ARCOMM GmbH 2002-2013 HAM Office - Benutzerhandbuch Eine weitere Option ab HAM Label 5 ist es, ein Bild direkt von HAM Office aus einzuscannen und auf der Arbeitsfläche zu plazieren. Dazu ist eine Twain-Verbindung zu einem Scanner-Gerät notwendig. Nach dem Einscannen fragt das Programm, unter welchem Namen die Scandatei abgespeichert werden soll. Beachten Sie hier die Angaben Ihrer Scanner-Software. Üblicherweise kann diese BMP- oder JPG-Dateien erstellen. Dann sollte die Endung des Bildnamens entsprechend .BMP oder .JPG sein. Besonderheiten: Bilder können beliebig vergrößert und verkleinert und auch gedreht werden. Hintergrundbild: Wenn HAM Office mit HAM Label 5 verbunden ist, kann man bei den erweiterten Eigenschaften in der unteren Eigenschaftsleiste angeben, dass es sich bei dem Bild um ein Hintergrundbild handelt. In diesem Falle wird das Bild nicht mit ausgedruckt. Es dient lediglich als Hilfe für die Positionierung von Elementen. 8.4.3.10 einfache Textfelder Erstellung: Einfache Textfelder werden erstellt, indem man das entsprechende Symbol in der linken Werkzeugleiste anklickt und anschließend auf die Arbeitsfläche klickt. Wird die Maustaste losgelassen, wird an dieser Stelle ein senkrechter schwarzer Strich gezeichnet. Anschließend kann der Text mit der Tastatur eingegeben werden. Besonderheiten: Über das untere Eigenschaftsfenster und über die erweiterten Eigenschaften läßt sich die Schriftart ändern. Die Schriftfarbe wird über die Umrißfarbe eingestellt. Texte lassen sich beliebig drehen, dehnen und stauchen. Wurde ein Text gedehnt und anschließend wird über das Eingabefeld der Texthöhe in den Eigenschaftsfenstern die Textgröße verändert, wird die Textbreite auf einen Standardwert zurückgesetzt. Zusätzlich zu den Optionen- Listen 'Nur drucken, wenn...' und 'Nicht drucken, wenn...' besitzen Textfelder vier Listen 1...4.optionaler Text, mit deren Hilfe bestimmt werden kann, unter welchen Umständen ein anderer Text als der auf dem Label plazierte ausgedruckt werden soll. Dieser Ersatztext wird im angegebenen Schriftstil und Schriftgröße gedruckt. bei Verbindung mit HAM Label: Bei den erweiterten Eigenschaften kann der Buchstabenabstand eingestellt werden. Das ist z.B. hilfreich, wenn man das Datum oder RST auf mehrere Spalten verteilen will. 8.4.3.11 mehrzeilige Textfelder (bei Verbindung mit HAM Label) Erstellung: Mehrzeilige Textfelder werden erstellt, indem man das entsprechende Symbol in der linken Werkzeugleiste anklickt und anschließend auf die Arbeitsfläche klickt. Wird die Maustaste losgelassen, wird an dieser Stelle ein Rechteck gezeichnet. Anschließend kann der Text mit der Tastatur eingegeben werden. Besonderheiten: Der Zeilenumbruch wird durch die Breite des Textfeldes bestimmt und kann jederzeit geändert werden. Über das untere Eigenschaftsfenster und über die erweiterten Eigenschaften läßt sich die Schriftart ändern. Die Schriftfarbe wird über die Umrißfarbe eingestellt. Texte lassen sich beliebig drehen, dehnen und stauchen. Wurde ein Text gedehnt und anschließend wird über das Eingabefeld der Texthöhe in den Eigenschaftsfenstern die Textgröße verändert, wird die Textbreite auf einen Standardwert zurückgesetzt. Zusätzlich zu den Optionen- Listen 'Nur drucken, wenn...' und 'Nicht drucken, wenn...' besitzen Textfelder vier Listen 1...4.optionaler Text, mit deren Hilfe bestimmt werden kann, unter welchen Umständen ein anderer Text als der auf dem Label plazierte ausgedruckt werden soll. Dieser Ersatztext wird im angegebenen Schriftstil und Schriftgröße gedruckt. 155 Copyright ©ARCOMM GmbH 2002-2013 HAM Office - Benutzerhandbuch Bei den erweiterten Eigenschaften können der Zeilenabstand und die Ausrichtung eingestellt werden. 8.4.3.12 Abfragetexte (nur in Verbindung mit HAM Label) Abfragetexte besitzen die gleichen Eigenschaften wie ein einfaches Textfeld. Während des Ausdruckes öffnet sich jedoch ein Fenster, das eine Darstellung des Labels enthält sowie die Möglichkeit, einen anderen Text anzugeben als den, der im Label plaziert wurde. 8.4.3.13 Text am Kreis (bei Verbindung mit HAM Label) Erstellung: Klicken Sie auf das Symbol in der Werkzeugleiste, klicken Sie dann auf die Zeichenfläche und ziehen Sie bei gedrückter Maustaste eine Ellipse (bzw. Kreis). Geben Sie jetzt mit der Tastatur den Text ein. Besonderheiten: Mit den kleinen weißen Rechtecken im Kreis läßt sich die Schriftgröße ändern. Dabei klickt man mit der linken Maustaste auf eines dieser Rechtecke und bewegt die Maus bei gedrückter Maustaste in Richtung Kreismittelpunkt oder entgegengesetzt dazu. Mit dem kleinen Kreis auf dem Ellipsenrand läßt sich der Text langziehen oder stauchen. Dabei klickt man mit der linken Maustaste auf diesen Kreis und bewegt die Maus bei gedrückter Maustaste entlang des Ellipsenrandes. Standardmäßig ist der Text so eng geschrieben, daß keine weitere Stauchung, sondern nur eine Dehnung des Textes möglich ist. Über die erweiterten Eigenschaften des Objektes kann der Text über das Eingabefeld 'Zwischenwinkel' gedehnt werden. Der Text kann gedreht werden. In den erweiterten Eigenschaften kann angegeben werden, ob der Text anders ausgerichtet werden soll. Text am Kreis wird normalerweise linksläufig entlang der Ellipse plaziert, wobei die Schrift in die Mitte der Ellipse weist. Wird das Kontrollfeld aktiviert, erscheint der Text mit der Ausrichtung nach außen rechtsläufig. 8.4.3.14 Platzhalter Platzhalter sind die Verbindung zwischen der Datendatei und dem auszudruckenden Label. An der Stelle, an der ein Platzhalter plaziert wird, wird im Label der Inhalt des mit dem Platzhalter verbundenen Datenfeldes erscheinen. Ob dieses Feld ausgedruckt wird und wie das Feld ausgedruckt wird, wird bereits beim Platzhalter festgelegt. 8.4.3.14.1 Erstellung und Bearbeitung Erstellung: Ein Platzhalter wird erstellt, indem das entsprechende Symbol in der Werkzeugleiste angeklickt wird. Es öffnet sich im rechten Teil der Arbeitsfläche eine Liste mit allen Datenfeldern der mit dem Label verbundenen Datendatei. Wurde dem Label noch keine Datendatei zugeordnet, kann das jetzt geschehen. Soll dem Label eine andere Datendatei zugeordnet werden, kann im Menü des Maskeneditors die Option "Extras - anderes Logbuch zuordnen" gewählt werden. Nachdem diese Liste geöffnet ist, klickt man auf das gewünschte Datenfeld und bewegt die Maus bei gedrückter Maustaste auf die Arbeitsfläche. Wird die Maustaste losgelassen, erscheint auf der Arbeitsfläche der Name des Datenfeldes mit blauer Umrandung. Der Name des Datenfeldes wird nicht ausgedruckt. Es wird also meist notwendig sein, vor den Platzhalter noch ein erklärendes Textfeld vorzusetzen. Ein besonderer Platzhalter ist der "__QSLManager__"- Platzhalter, der unabhängig von der Datendatei immer vorhanden ist. Weitere Platzhalter, die mit „__“ beginnen und enden, beziehen sich auf Angaben zur eigenen Station, die bei den Programmeinstellungen hinterlegt werden können. Bei Verbindung mit HAM Label 5: 156 Copyright ©ARCOMM GmbH 2002-2013 HAM Office - Benutzerhandbuch Der Platzhalter „__Bureau__“ wird beim Druck durch die Angabe des QSL-Büros für die ausgedruckte Karte/Etikette automatisch ausgefüllt. Um das Sortieren von QSL-Karten zu vereinfachen, sollte man diesen Platzhalter immer auf das Label bringen. Alle Vorlagen besitzen diesen Platzhalter. Besondere Platzhalter gibt es auch, wenn man vom QSO-Datum nur den Tag oder Monat oder das Jahr ausdrucken will. Bearbeitung: Das Objekt Platzhalter besteht aus dem Text des Platzhalters und einer blauen Umrandung. Wird der Platzhalter angeklickt, entstehen um die blaue Umrandung herum schwarze Rechtecke und um den Text herum weiße Kreise. Werden die schwarzen Rechtecke bei gedrückter linker Maustaste in eine Richtung gezogen, verändert sich die Größe des blauen Rechteckes und die des darin enthaltenen Textes. Der Inhalt des mit dem Text verbunden Datenfeldes wird beim Ausdruck nicht abgeschnitten, er kann also über die Begrenzung des blauen Rechteckes hinaus gedruckt werden. Über die Formatierung des Platzhalters wird das Aussehen des Platzhalters beim Ausdruck bestimmt. Platzhalter können beliebig gedreht werden. 8.4.3.14.2 Ausrichtung auf dem Blatt Während der Erstellung des Labels ist nicht bekannt, wie lang der Text sein wird, der an der Stelle des Platzhalters ausgedruckt wird. Um trotzdem den auszudruckenden Text auf dem Blatt auszurichten, kann wie folgt verfahren werden: 1. Markieren Sie den Platzhalter. 2. Deaktivieren Sie die Option "mit Text ausfüllen" in den erweiterten Eigenschaften des Platzhalters. 3. Vergrößern Sie das blaue Rechteck soweit, daß es über dem Bereich liegt, innerhalb dessen der Platzhalter ausgerichtet werden soll. 4. Wählen Sie in den erweiterten Eigenschaften die gewünschte Ausrichtung des Textes und weisen Sie diese dem Platzhalter zu. 5. Die Größe der Schrift des Platzhalters kann jetzt geändert werden, indem die weißen Kreise um den Text bei gedrückter linker Maustaste verschoben werden. Beispiel: Um ein Rufzeichen zentriert am oberen Etikettenrand auszurichten, verfahren Sie wie in 1. und 2.. Vergrößern Sie jetzt das blaue Rechteck und verschieben Sie es so, daß es am oberen Rand der Etikette liegt und in der Breite über die gesamte Etikette reicht. Wählen Sie jetzt in den erweiterten Eigenschaften die Option "horizontale Ausrichtung - zentriert". 8.4.3.14.3 Formatierung Über die Formatierung eines Platzhalters kann bestimmt werden, wie der mit dem Platzhalter verbundene Text auszudrucken ist. Im Feld "Formatierung" der erweiterten Eigenschaften des Platzhalters befindet sich bereits eine Standardangabe, die jedoch abgeändert werden kann. Dabei bedeuten: ccc Textfeld Die Anzahl des Buchstabens 'c' gibt an, wieviel Zeichen des Textes maximal ausgedruckt werden. Sie kann verringert werden, indem ein oder mehrere 'c' gelöscht werden. Beispiel: Im Platzhalter 'Bemerkung' steht als Formatierung 'cccccccccccccccccccc', das entspricht 20 auszudruckenden Buchstaben. Es sollen aber nur die ersten 10 Buchstaben des Bemerkungsfeldes des Logbuches ausgedruckt werden. Also verringert man die Formatierung auf 'cccccccccc'. Befindet sich zwischen den 'c'-Zeichen ein Leerzeichen, so wird letzteres beim Ausdruck berücksichtigt. Beispiel:Besitzt der Platzhalter 'Call' die Formatierung 'cc c ccc' statt 'cccccc', wird das dritte Zeichen immer etwas getrennt ausgedruckt. 157 Copyright ©ARCOMM GmbH 2002-2013 HAM Office - Benutzerhandbuch '999.999':Ziffernfeld Die Anzahl der Ziffer '9' vor dem Komma bzw. Punkt gibt an, wie groß die auszudruckende Zahl maximal sein darf. Ist zu erwarten, daß die Zahl größer sein wird, müssen eine oder mehrere '9' zusätzlich vor das Komma gesetzt werden. Ist zu erwarten, daß die Zahl kleiner sein wird, können ein oder einige '9' vor dem Komma gelöscht werden. Beispiel: Im Platzhalter 'Frequenz' steht als Formatierung '999.9999'. Das entspricht einer maximalen Frequenz von 999,9999 kHz. Wurden QSO im Bandbereich 23 cm und kleiner eingetragen, ist dieser Wert zu niedrig. Die Formatierung muß dann geändert werden auf '99999.9999'. Die Anzahl der Ziffer '9' nach dem Komma bzw. Punkt gibt an, wieviel Nachkommastellen die Zahl haben soll. Sollen im obigen Beispiel nur 3 Nachkommastellen ausgedruckt werden, ist die vierte '9' hinter dem Punkt zu löschen. dd.mm.yyyy: Datumsfeld. Nur Datums- Platzhalter, die nicht 'cccccccccc' in der Formatierung stehen haben, lassen folgende Möglichkeiten zu: dd , DD: Angabe des Tages (DD: der erste des Monats wird als 1 gedruckt; dd: der erste des Monates und alle einstelligen Tage werden zweistellig gedruckt (also 01,02...) mm , MM: wie beim Tag kann hier der Monat ein oder zweistellig gedruckt werden yy: Angabe des Jahres zweistellig yyyy: Angabe des Jahres vierstellig nnn: Angabe des Monats als englisches Wort (Länge entspricht Anzahl 'n') (Bsp: Jan) NNN: wie nnn, aber alle Buchstaben groß (Bsp: JAN) ooo, OOO: wie nnn bzw. NNN, aber deutsch www: Wochentag als Wort (Länge entspricht Anzahl 'w') (Bsp: Tue) WWW: wie www, aber alle Buchstaben groß (Bsp: TUE) ppp, PPP: wie www bzw. WWW, aber deutsch Beispiele: mm/dd/yy MM/DD/yy mm-dd-yyyy dd/mm/yyyy dd.mm.yyyy dd-nnn-yyyy www dd nnn yyyy pp DD.MM.yy 01/02/99 1/2/99 01-02-1999 01/02/1999 01.02.1999 02-Jan-1999 Tue 02 Jan 19999 Di 2.1.99 hh:mm:: Zeitfeld Nur Zeitfelder, die nicht 'ccccc' in der Formatierung stehen haben, lassen folgende Möglichkeiten zu: hh: Angabe der Stunde (ein h: die erste Stunde des Tages wird als 1 gedruckt; zwei h (hh): alle einstelligen Stunden werden zweistellig gedruckt (also 01,02...) mm: wie bei der Stunde kann hier die Minute ein- oder zweistellig ausgedruckt werden ss: wie bei der Stunde kann hier die Sekunde ein- oder zweistellig ausgedruckt werden t: statt 13.00 wird 01.00 p gedruckt te: statt 13.00 wird 01.00 pm gedruckt Beispiele: hh:mm:ss hh:mm hh:mm te 13:02:00 13:02 01:02 pm 158 Copyright ©ARCOMM GmbH 2002-2013 HAM Office - Benutzerhandbuch hh:mmt 01:02p Weitere Spezial- Formatierungen: Wird bei einem Frequenz- Platzhalter in die Formatierung BAND geschrieben, so erfolgt der Ausdruck als Bandangabe in der Form 2 m, 23 cm .... Wird bei einem Locator- Platzhalter in die Formatierung QRBxxxxxx geschrieben, so erfolgt statt des Locatorausdruckes der Ausdruck der Entfernung. Statt der xxxxxx muß der Locator angegeben werden, von dem aus das QSO geführt wurde. -n: Ein Bindestrich und eine Zahl dahinter geben an, daß erst ab dem n-ten Buchstaben ausgedruckt wird -n-: Eine Zahl , die von zwei Bindestrichen umgrenzt wird, gibt an, das nur der nte Buchstabe ausgedruckt wird n-: Eine Zahl und ein Bindestrich dahinter geben an, daß bis einschließlich des nten Buchstabens ausgedruckt wird Bei Verbindung mit HAM Label 5 kann man bei den erweiterten Eigenschaften im Eigenschaftsfenster in einem speziellen Eingabefeld angeben, der wievielte Buchstabe gedruckt werden soll. Befindet sich zwischen den 'c'-Zeichen ein Leerzeichen, so wird letzteres beim Ausdruck berücksichtigt. Beispiel:Besitzt der Platzhalter 'Call' die Formatierung 'cc c ccc' statt 'cccccc', wird das dritte Zeichen immer etwas getrennt ausgedruckt. 8.4.3.14.4 mehrere Datensätze auf einem Label Manchmal ist es sinnvoll, mehrere Datensätze auf einem Label auszudrucken. Meist geschieht das in Form einer Tabelle. So kann es z.B. vorkommen, das im Logbuch zu einem Rufzeichen mehrere QSO enthalten sind, die sich nur in Mode oder Band oder Datum unterscheiden. Man spart QSL- Karten, wenn soviel QSO wie möglich auf einer einzigen Karte nachgewiesen werden. Das ist mit HAM Office überhaupt kein Problem: die Tabelle wird auf dem Label erstellt und beim Ausdruck füllt das Programm diese Tabelle, bis sie voll ist. Weitere QSO werden dann auf die nächste Karte bzw. Etikette gedruckt. Grundsätzliche Vorgehensweise: 1.Auf dem Label wird die erste Zeile der Tabelle erstellt, indem nebeneinander die Platzhalter für die auszudruckenden Daten eines QSO plaziert werden. 2.Die Platzhalter werden formatiert (wenn gewünscht) und mit den entsprechenden Ausdruck- Optionen versehen (wenn gewünscht). 3.Ein Testdruck zeigt, ob alle Platzhalter so funktionieren, wie gewünscht. 4.Die Platzhalter dieser ersten Zeile werden markiert und dupliziert. Somit ist die zweite Zeile eine exakte Kopie der ersten Zeile und kann genau unter die erste Zeile geschoben werden. 5.Man verfährt wie in 4. für jede weitere Zeile, die man auf dem Label haben möchte. 6.Jetzt wird den Platzhaltern mitgeteilt, für welchen Datensatz sie zuständig sind. Dazu wird nach und nach jeder Platzhalter markiert und ihm in den erweiterten Eigenschaften im Kontrollfeld "lfd. Datensatz- Nr." (bzw. „Nr. der Datenzeile“) die Nummer der Zeile 159 Copyright ©ARCOMM GmbH 2002-2013 HAM Office - Benutzerhandbuch übergeben. (Also haben in der zweiten Zeile alle Platzhalter anschließend die Datensatznummer 2.) Für die erste Zeile kann dieser Schritt entfallen, da das Programm eine '0' als Datensatz- Nr. genauso behandelt wie eine '1'. Bei Verbindung mit HAM Label 5 kann dieser Schritt für Platzhalter entfallen. Die Platzhalter bekommen dann automatisch eine höhere Datenzeilennummer, wenn Sie unter einem anderen Platzhalter liegen, der genauso heißt. 7.Als letzter Schritt können um die Platzhalter und zwischen den Platzhaltern Rechtecke und Linien gezogen werden, um sie in einer sichtbaren Tabelle darzustellen. Dieser Schritt ist aber nicht immer sinnvoll, da diese Tabelle natürlich auch dann ausgedruckt wird, wenn nur ein QSO mit einem Rufzeichen vorliegt. Für den Ausdruck sollte jetzt unbedingt die Sortierung 'Rufzeichen' bzw. 'Call' gewählt werden, da nur dann sichergestellt ist, daß das Programm erkennt, das hintereinander Datensätze zu einem Rufzeichen vorliegen. Sind zu einem Rufzeichen weniger QSO vorhanden, werden die Platzhalter mit den übrigen Datenzeilennummern ignoriert. Die Platzhalter müssen nicht in Form einer Tabelle ausgerichtet sein. Jede beliebige Plazierung der Platzhalter ist möglich. Wichtig ist nur die Datenzeilen- Nummer, die in den erweiterten Eigenschaften zu vergeben ist. 8.4.4 Objekt-Funktionen 8.4.4.1 Funktionen für alle Objekte Neben vielen speziellen Funktionen und Eigenschaften der einzelnen Objekte gibt es Funktionen, die auf alle Objekte zutreffen. Erstellen Bearbeiten 160 Copyright ©ARCOMM GmbH 2002-2013 HAM Office - Benutzerhandbuch Markieren mehrere Objekte markieren Anordnen Kopieren Duplizieren Ausschneiden und Einfügen Löschen Größe ändern Position ändern Drehen Füllfarbe ändern Umrißfarbe oder Textfarbe ändern Linienstärke ändern Linienart ändern Transparenz festlegen 8.4.4.2 Erstellen eines Objektes Um ein Objekt auf der Arbeitsfläche zu plazieren, klickt man auf die linke Werkzeugleiste, wählt dort das gewünschte Element aus und klickt anschließend auf die Arbeitsfläche. Durch gleichzeitiges Drücken der linken Maustaste und Bewegen der Maus kann das Objekt in die gewünschte Größe gebracht werden. In der unteren Eigenschaftsleiste werden dabei die aktuellen Größenwerte angezeigt. Eine Ausnahme bilden dabei das Textfeld, bei dem nach einfachem Klick auf die Arbeitsfläche der Text mit der Tastatur eingegeben werden kann, das Abfrage- Textfeld, Symbole und Bilder, die - nach entsprechender Auswahl - durch einen Klick auf die Arbeitsfläche plaziert werden und Platzhalter, die bei gedrückter Maustaste, aus der Platzhalterliste auf die Arbeitsfläche gezogen werden. Außer bei Symbolen und Bildern entsteht das nächste Element, wenn man anschließend gleich wieder auf die Arbeitsfläche klickt. Dieser Vorgang kann wiederholt werden, bis man ein anderes Element in der Werkzeugleiste auswählt oder den Pfeil in der Werkzeugleiste anklickt. Dann ändert sich auch die Darstellung des Cursors. 8.4.4.3 Bearbeiten eines Objektes Bereits bei der Plazierung können die meisten Objekte in der Form geändert werden. Ein bereits vorhandenes Element läßt sich wieder bearbeiten, indem man es einmal anklickt (markiert). 8.4.4.4 Markieren eines Objektes Ein Objekt wird markiert, indem man es mit der linken Maustaste anklickt. Dabei ist es unwesentlich, ob man z.B. die Umrandung eines Kreises anklickt oder mit der Maus in das Kreisinnere klickt. Manchmal werden Objekte allerdings durch später plazierte Objekte überdeckt. Dann muß man sehr genau auf die Linien des Objektes klicken oder die Anordnung der Objekte ändern. Ein markiertes Objekt ist daran zu erkennen, daß es an den Ecken und an den Seiten schwarze Rechtecke besitzt. 8.4.4.5 Markieren mehrerer Objekte Mehrere Objekte lassen sich auf zweierlei Arten markieren. 1.Man klickt mit der Maus auf eine freie Stelle der Arbeitsfläche und bewegt die Maus bei gedrückter Maustaste über die zu markierenden Objekte hinweg. Dabei wird ein Rechteck mit blauer Strichlinie gezeichnet. Alle Objekte, die vollständig innerhalb dieses Rechteckes liegen, werden dabei markiert. Sobald die Maustaste losgelassen wird, verschwindet der blaue Rahmen und die Ränder und Ecken des Markierungsgebietes erhalten schwarze Rechtecke. 2.Man drückt die Umschalttaste (die Taste, die gedrückt wird, um aus kleinen große Buchstaben zu machen) und klickt nach und nach die zu markierenden Objekte an. Nach jedem Anklicken eines Objektes erscheinen um das Rechteck, das alle markierten Objek161 Copyright ©ARCOMM GmbH 2002-2013 HAM Office - Benutzerhandbuch te einschließt, schwarze Rechtecke. Anders als im ersten Fall sind aber nicht alle Objekte innerhalb dieses Rechteckes markiert, sondern nur die mit der Maus angeklickten Objekte. Alle Objekte lassen sich markieren, indem aus dem Menü des Maskeneditors die Option "Bearbeiten - alles auswählen" ausgewählt wird. Nachdem mehrere Objekte markiert wurden, können sie gemeinsam in Farbe, Form, Größe oder Schrift geändert werden oder verschoben, kopiert bzw. ausgeschnitten und eingefügt werden. Die Markierung mehrerer Objekte läßt sich aufheben, indem man auf eine freie Stelle der Arbeitsfläche oder auf die Werkzeugleiste klickt. 8.4.4.6 Anordnen von Objekten Jedes Objekt nimmt einen rechteckigen Teil der Arbeitsfläche ein, der meist etwas größer ist, als das Objekt selbst. Klickt man z.B. bei einem Kreis etwas außerhalb des Kreises auf die Arbeitsfläche, wird der Kreis trotzdem markiert. Werden mehrere Objekte auf dem gleichen Teil der Arbeitsfläche plaziert, überlagern sie sich. Wird z.B. ein Rechteck über ein Textfeld gelegt und mit einer Farbe ausgefüllt, ist der darunter liegende Text nicht mehr zu sehen. Wird ein Rechteck über den oben erwähnten Kreis gelegt, kann dieser auch nicht mehr markiert werden, wenn man etwas außerhalb des Kreises oder in den Kreis klickt. Sind die Linien des Kreises zu dünn, um sie mit der Maus genau zu treffen, läßt sich der Kreis überhaupt nicht mehr markieren. In allen diesen Fällen muß die Anordnung der Objekte auf der Arbeitsfläche geändert werden. Grundsätzlich gilt: Je später ein Objekt erstellt wurde, desto weiter liegt es über allen vorher erstellten Objekten. Um das oben beschriebene Rechteck so anzuordnen, daß die darunterliegenden Objekte wieder sichtbar werden bzw. markiert werden können, markiert man dieses Rechteck und wählt aus dem Menü des Maskeneditors die Option "Anordnen - Nach hinten". Das Rechteck wird dann so angeordnet, daß alle vorher erstellten Objekte über dem Rechteck liegen, also auch wieder sichtbar sind. Sollen nicht alle Objekte über dem Rechteck liegen, sondern soll das Rechteck noch einen Teil der anderen Objekte verdecken, kann man dieses Rechteck über den entsprechenden Menüpunkt im Menü "Anordnen" schrittweise um eins nach hinten setzen oder die anderen Objekte schrittweise eins nach vorne setzen. Werden mehrere Elemente kopiert, bleibt die Anordnung dieser Objekte untereinander erhalten. Eine weitere Methode, Objekte neu anzuordnen, besteht darin, diese Auszuschneiden und an gleicher Stelle wieder einzufügen. Sie werden dann über allen anderen Objekten plaziert. 8.4.4.7 Kopieren von Objekten Ein Element wird kopiert, indem man dieses Objekt markiert und anschließend aus dem Menü des Maskeneditors die Option "Bearbeiten - Kopieren" oder aus dem Kontextmenü des Objektes die Option "Kopieren" wählt. Anschließend wird die Kopie des Objektes auf der Arbeitsfläche plaziert, indem aus dem Menü des Maskeneditors die Option "Bearbeiten - einfügen" ausgewählt wird, oder auf eine freie Stelle der Arbeitsfläche geklickt und aus dem Kontextmenü die Option "Einfügen" gewählt wird. Es wird immer nur das jeweils letzte Objekt im Zwischenspeicher gehalten, das zum Kopieren angeklickt wurde. Um mehrere Objekte zu kopieren, werden diese markiert und anschließend gemeinsam wie oben beschrieben kopiert und eingefügt. 162 Copyright ©ARCOMM GmbH 2002-2013 HAM Office - Benutzerhandbuch Um eine Kopie eines oder mehrerer Objekte zu erstellen, ist die Option " Duplizieren " meist hilfreicher. 8.4.4.8 Duplizieren von Objekten Beim Duplizieren eines Objektes wird eine Kopie dieses Objektes erstellt und diese automatisch etwas rechts unterhalb des Objektes plaziert. Ein Element wird dupliziert, indem man dieses Objekt markiert und anschließend aus dem Menü des Maskeneditors die Option "Bearbeiten - Duplizieren" oder aus dem Kontextmenü des Objektes die Option "Duplizieren" wählt. Um mehrere Objekte zu duplizieren, werden diese markiert und anschließend gemeinsam wie oben beschrieben dupliziert. 8.4.4.9 Ausschneiden und Einfügen von Objekten Um ein Objekt an einer Stelle der Arbeitsfläche zu entfernen und an einer anderen Stelle zu plazieren, kann man es markieren und aus dem Menü des Maskeneditors die Option "Bearbeiten - Ausschneiden" oder aus dem Kontextmenü des Objektes die Option "Ausschneiden" wählen. Anschließend wird das Objektes auf der Arbeitsfläche plaziert, indem aus dem Menü des Maskeneditors die Option "Bearbeiten - einfügen" ausgewählt wird, oder auf eine freie Stelle der Arbeitsfläche geklickt und aus dem Kontextmenü die Option "Einfügen" gewählt wird. Es wird immer nur das jeweils letzte Objekt im Zwischenspeicher gehalten, das zum Ausschneiden angeklickt wurde. Um mehrere Objekte auszuschneiden, werden diese markiert und anschließend gemeinsam wie oben beschrieben ausgeschnitten und eingefügt. 8.4.4.10 Löschen von Objekten Um ein Objekt zu löschen, wird dieses markiert und -anschließend die Taste "Entf" gedrückt oder -aus dem Menü des Maskeneditors die Option "Bearbeiten - Löschen" gewählt oder -aus dem Kontextmenü des Objektes die Option "Löschen" gewählt. Um mehrere Objekte zu löschen, werden diese markiert und anschließend gemeinsam wie oben beschrieben gelöscht. 8.4.4.11 Größe von Objekten ändern Um die Größe eines Objektes zu ändern, verfährt man nach einer der folgenden Varianten: 1.Man klickt auf eines der schwarzen, um das Objekt plazierten Rechtecke und bewegt dieses Rechteck bei gedrückter linker Maustaste in die gewünschte Richtung. Während dieses Ziehvorganges werden die Rechtecke unsichtbar und das Gestaltungselement verändert seine Größe. 2.Das Objekt wird markiert. Anschließend kann die Größe direkt in das untere Eigenschaftsfenster eingegeben und dort durch Betätigen der 'Zuweisen'- Schaltfläche geändert werden. 3.Das Objekt wird markiert. Im unteren Eigenschaftsfenster wird eine Prozentangabe für die Größenänderung eingegeben. Bei 200 % verdoppelt sich die Breite bzw. Höhe, bei 50 % werden die Werte halbiert. 4.Das Objekt wird markiert. Über das Menü des Maskeneditors wird die Option "Anordnen - Größe" ausgewählt. Es öffnet sich das Eigenschaftsfenster des Objektes, in dem 163 Copyright ©ARCOMM GmbH 2002-2013 HAM Office - Benutzerhandbuch wie in 2. oder 3. die Größe geändert und über die "Übernehmen"- oder die "OK"- Taste zugewiesen werden kann. 5.Das Objekt wird markiert. Über die Kontextmenü - Option "Eigenschaften" läßt sich das in 4. beschriebene Eigenschaftsfenster des Objektes öffnen. Sind mehrere Objekte markiert, ändern sich bei allen diesen Objekten die Größe. 8.4.4.12 Position von Objekten ändern Um die Position eines Objektes zu ändern, verfährt man nach einer der folgenden Varianten: 1.Man klickt auf das schwarze Kreuz in der Mitte des Objektes oder auf eine freie Fläche im Objekt und bewegt dieses bei gedrückter linker Maustaste in die gewünschte Richtung. Während dieses Ziehvorganges werden die Rechtecke unsichtbar und das Gestaltungselement verändert seine Lage. 2.Das Objekt wird markiert. Anschließend kann die Position kann direkt in das untere Eigenschaftsfenster eingegeben und dort durch Betätigen der 'Zuweisen'- Schaltfläche geändert werden. 3.Das Objekt wird markiert. Über das Menü des Maskeneditors wird die Option "Anordnen - Position" ausgewählt. Es öffnet sich das Eigenschaftsfenster des Objektes, in dem wie in 2. die Größe geändert und über die "Übernehmen"- oder die "OK"- Taste zugewiesen werden kann. Zusätzlich kann man hier auch Werte für die Mittelpunkt- Position des Objektes angeben. 4.Das Objekt wird markiert. Über die Kontextmenü - Option "Eigenschaften" läßt sich das in 3. beschriebene Eigenschaftsfenster des Objektes öffnen. Sind mehrere Objekte markiert, ändern sich bei allen diesen Objekten die Position. 8.4.4.13 Drehen von Objekten Im unteren Eigenschaftsfenster befindet sich links neben der Füllfarbe ein Symbol mit Kreis und Pfeil. Nach Klick auf dieses Symbol erscheint bei vielen (aber nicht allen) Elementen eine blaue Linie mit kleinem Kreis am äußeren Ende. Durch Klicken auf diesen Kreis und Ziehen bei gedrückter linker Maustaste lassen sich diese Elemente drehen. Im unteren Eigenschaftsfenster befindet sich neben dem oben beschriebenen Symbol ein Eingabefeld, in dem die Gradangabe auch eingegeben werden kann. Bei positiven Werten drehen sich die Elemente rechtsläufig, bei negativen Werten linksläufig. Eine weitere Möglichkeit dieser Eingabe befindet sich im Eigenschaftsfenster des Objektes, das nach Auswahl der Menüoption "Anordnen - Drehung" oder der Kontextmenü Option "Eigenschaften" erreichbar ist. Drehbar sind: - Textfelder - Rechtecke - Polylinien und Polygone - viele Symbole - bei Verbindung mit HAM Label: Bilder 8.4.4.14 Füllfarbe von Objekten ändern Bis auf Polylinien, Linien und Bilder kann man die Farbe ändern, mit der die Objekte gefüllt werden. Bei Textfeldern ändert sich die Hintergrundfarbe des Textes. Um die Füllfarbe eines Objektes zu ändern, verfährt man nach einer der folgenden Varianten: 164 Copyright ©ARCOMM GmbH 2002-2013 HAM Office - Benutzerhandbuch 1.Das Objekt wird markiert. Man klickt im unteren Eigenschaftsfenster auf des kleine Dreieck links neben der 'Transparent'- Box ,wählt anschließend die gewünschte Farbe aus und weist diese durch Betätigen der 'Zuweisen'- Schaltfläche dem Element zu. 2.Das Objekt wird markiert. Über das Menü des Maskeneditors wird die Option "Bearbeiten - Eigenschaften" ausgewählt. Es öffnet sich das Eigenschaftsfenster des Objektes, in dem wie in 1. die Füllfarbe geändert und über die "Übernehmen"- oder die "OK"- Taste zugewiesen werden kann. 3.Das Objekt wird markiert. Über die Kontextmenü - Option "Eigenschaften" läßt sich das in 2. beschriebene Eigenschaftsfenster des Objektes öffnen. Sind mehrere Objekte markiert, ändern sich bei allen diesen Objekten die Füllfarbe. Das Zuweisen einer Füllfarbe zu einem Objekt ändert die Option Transparenz in "nicht transparent". 8.4.4.15 Farbverlauf von Objekten ändern (bei Verbindung mit HAM Label) Anstelle einer einheitlichen Füllfarbe kann den Elementen Rechteck, Kreis, Polygon ein Farbverlauf zugeordnet werden. Dazu wird der Farbschalter der Füllfarbe betätigt und im unteren Teil des Farbfensters innere und äußere Verlaufsfarbe angegeben. Der Farbverlauf kann über einen Schieberegler weiter beeinflusst werden. 8.4.4.16 Rahmenfarbe von Objekten ändern Bis auf Bilder kann man die Farbe ändern, mit der die Umrisse der Objekte gezeichnet werden. Bei Textfeldern ändert sich die Textfarbe. Um die Umrißfarbe eines Objektes zu ändern, verfährt man nach einer der folgenden Varianten: 1.Das Objekt wird markiert. Man klickt im unteren Eigenschaftsfenster auf des kleine Dreieck links oberhalb der 'Transparent'- Box ,wählt anschließend die gewünschte Farbe aus und weist diese durch Betätigen der 'Zuweisen'- Schaltfläche dem Element zu. 2.Das Objekt wird markiert. Über das Menü des Maskeneditors wird die Option "Bearbeiten - Eigenschaften" ausgewählt. Es öffnet sich das Eigenschaftsfenster des Objektes, in dem wie in 1. die Umrißfarbe geändert und über die "Übernehmen"- oder die "OK"- Taste zugewiesen werden kann. 3.Das Objekt wird markiert. Über die Kontextmenü - Option "Eigenschaften" läßt sich das in 2. beschriebene Eigenschaftsfenster des Objektes öffnen. Sind mehrere Objekte markiert, ändern sich bei allen diesen Objekten die Umrißfarbe. 8.4.4.17 Linienstärke von Objekten ändern Bis auf Bilder und Textfelder hat jedes Objekt einen Umriß, dessen Stärke festgelegt werden kann. Mit der Option 'Linienart ändern' läßt sich der Umriß auch vollständig entfernen. Um die Linienstärke eines Objektes zu ändern, verfährt man nach einer der folgenden Varianten: 1.Das Objekt wird markiert. Man gibt im unteren Eigenschaftsfenster die entsprechende Stiftstärke an und weist diese durch Betätigen der 'Zuweisen'- Schaltfläche dem Element zu. 2.Das Objekt wird markiert. Über das Menü des Maskeneditors wird die Option "Bearbeiten - Eigenschaften" ausgewählt. Es öffnet sich das Eigenschaftsfenster des Objektes, in 165 Copyright ©ARCOMM GmbH 2002-2013 HAM Office - Benutzerhandbuch dem wie in 1. die Linienstärke geändert und über die "Übernehmen"- oder die "OK"- Taste zugewiesen werden kann. 3.Das Objekt wird markiert. Über die Kontextmenü - Option "Eigenschaften" läßt sich das in 2. beschriebene Eigenschaftsfenster des Objektes öffnen. Sind mehrere Objekte markiert, ändern sich bei allen diesen Objekten die Linienstärke. 8.4.4.18 Linienart von Objekten ändern Bis auf Bilder und Textfelder hat jedes Objekt einen Umriß, dessen Linienart festgelegt werden kann. Mit der Linienart 'keine' läßt sich der Umriß auch vollständig entfernen. Um die Linienart eines Objektes zu ändern, verfährt man nach einer der folgenden Varianten: 1.Das Objekt wird markiert. Man wählt im unteren Eigenschaftsfenster die entsprechende Linienart aus und weist diese durch Betätigen der 'Zuweisen'- Schaltfläche dem Element zu. 2.Das Objekt wird markiert. Über das Menü des Maskeneditors wird die Option "Bearbeiten - Eigenschaften" ausgewählt. Es öffnet sich das Eigenschaftsfenster des Objektes, in dem wie in 1. die Linienart geändert und über die "Übernehmen"- oder die "OK"- Taste zugewiesen werden kann. 3.Das Objekt wird markiert. Über die Kontextmenü - Option "Eigenschaften" läßt sich das in 2. beschriebene Eigenschaftsfenster des Objektes öffnen. Sind mehrere Objekte markiert, ändert sich bei allen diesen Objekten die Linienart. 8.4.4.19 Transparenz von Objekten Soll ein Rechteck um eine Schrift gelegt werden, kann man erst das Rechteck erstellen, ihm eine Farbe zuweisen und dann die Schrift darauf plazieren. Es ist aber auch möglich, erst die Schrift zu plazieren und anschließend das Rechteck um die Schrift zu legen. In diesem Fall muß das Rechteck transparent sein, also ohne eine Füllfarbe. Per Voreinstellung sind alle neu erstellten Objekte transparent (durchsichtig). Um die Transparenz eines Objektes zu ändern, verfährt man nach einer der folgenden Varianten: 1.Das Objekt wird markiert. Man klickt im unteren Eigenschaftsfenster auf das entsprechende Kontrollfeld und weist diese Änderung durch Betätigen der 'Zuweisen'- Schaltfläche dem Element zu. Die Transparenz wird deaktiviert, indem eine neue Füllfarbe zugewiesen wird. 2.Das Objekt wird markiert. Über das Menü des Maskeneditors wird die Option "Bearbeiten - Eigenschaften" ausgewählt. Es öffnet sich das Eigenschaftsfenster des Objektes, in dem wie in 1. die Transparenz geändert und über die "Übernehmen"- oder die "OK"- Taste zugewiesen werden kann. 3.Das Objekt wird markiert. Über die Kontextmenü - Option "Eigenschaften" läßt sich das in 2. beschriebene Eigenschaftsfenster des Objektes öffnen. Sind mehrere Objekte markiert, ändert sich bei allen diesen Objekten die Transparenz. 8.4.4.20 Standardeinstellungen im Maskeneditor Füllfarbe, Transparenz, Umrißfarbe, Linienstärke und Linienart können als Standard festgelegt werden, indem man auf eine freie Stelle der Arbeitsfläche klickt und dann im unteren Eigenschaftsfenster diese Eigenschaften ändert und zuweist. Alle nachfolgend erstellten Elemente bekommen dann diese Eigenschaften. 166 Copyright ©ARCOMM GmbH 2002-2013 HAM Office - Benutzerhandbuch 8.5 Vorlagen HAM Office besitzt eine Liste von Vorlagen, die bei jeder Erstellung eines neuen Labels oder auch manuell im Maskeneditor aufgerufen werden kann. Diese Vorlagen sind im Grunde fertige Label. Dadurch wird es wesentlich einfacher, mit dem Programm zu arbeiten. Verfahrensweise: 1. Erstellung eines neuen Labels. 2. Aufruf des Maskeneditors über die "Bearbeiten"-Funktion. 3.Das Programm fragt jetzt, ob eine bestimmte Vorlage genutzt werden soll. 4. Nach Auswahl der Vorlage wird diese in das Label eingefügt und evtl. in der Größe an das Karten- oder Etikettenformat angepaßt. 5.Nun kann man Elemente löschen oder verschieben oder beliebig abändern.. Liste mit Vorlagen zur Auswahl: 8.6 Druckoptionen Im Hauptbildschirm befindet sich neben dem Druck-Schalter der Schalter für die Druckoptionen. Folgende Einstellungen können dort für das aktuelle Label getätigt werden; 167 Copyright ©ARCOMM GmbH 2002-2013 HAM Office - Benutzerhandbuch Nach erstem Ausdruck Bestätigung für restliche Ausdrucke (bei Verbindung mit HAM Label) Nach dem Ausdruck der ersten Karte oder des ersten Etikettenblatts erfolgt eine Abfrage, ob der Druck weitergeführt, wiederholt oder abgebrochen werden soll. Einzelbestätigung nach jedem Ausdruck Nach dem Ausdruck der ersten Karte oder des ersten Etikettenblatts erfolgt eine Abfrage, ob der Druck weitergeführt, wiederholt oder abgebrochen werden soll. Ausdruck aller ausgewählten Datensätze Ist diese Option nicht aktiviert, kann man darunter angeben, welche Datensätze gedruckt werden sollen. Druckeinstellungen Auswahl des Druckers, des Blattformats, des Papierschachts und der Druckqualität. Auch diese Einstellungen werden gespeichert. (bei Verbindung mit HAM Label) Benutzerdefiniertes Papierformat Wird diese Option aktiviert, kann man rechts daneben das Format der Karte angeben. Der Druckertreiber muss eine solche Einstellung zulassen. Blattausrichtung Ist die Karte kleiner als das im Drucker angegebene Kartenformat, muss sie im Drucker ausgerichtet werden. Es ist meist eine Sache des Ausprobierens, welche Ausrichtung das beste Druckergebnis bringt. Etwas Erleichterung soll die Testfunktion schaffen, die selbsterklärend ist. 168 Copyright ©ARCOMM GmbH 2002-2013 HAM Office - Benutzerhandbuch Die Blattausrichtung ab HAM Label 4 wird anders berechnet als bei HAM Label 3. Damit man nicht erneut die Einstellung ändern muss, kann man die Option „kompatibel mit HAM Label 3“ aktivieren. Bei im Programm HAM Label 3 erstellten Labels ist die Option automatisch aktiviert. Bei neuen Labels sollte man diese aber deaktivieren. Notizen Eingabemöglichkeit für Notizen zum Label. Kalibrierung Bei einigen Druckern kann man weder das Papierformat genau einstellen noch die korrekte Ausrichtung festlegen. In diesem Fall wird das Label immer um einen bestimmten Betrag versetzt ausgedruckt. Über die Kalibriereinstellungen kann man festlegen, um wie viel Millimeter der Ausdruck verschoben werden soll. 8.7 Weitere Funktionen 8.7.1 Liste der ausgedruckten Datensätze (nur in Verbindung mit HAM Label) HAM Office ist in der Lage, sich zu merken, wann für welches QSO ein Label gedruckt wurde. HAM Office schreibt die Daten des QSO beim Ausdruck in die Liste der ausgedruckten Datensätze. Diese Liste kann über das Hauptmenü "Daten - Gedruckte Datensätze" eingesehen und verändert werden. Während der Auswahl von Datensätzen für den Ausdruck überprüft HAM Office, ob diese Daten bereits in der hier beschriebenen Liste vorhanden sind. Ist das der Fall, erscheint ein Hinweisfenster. 169 Copyright ©ARCOMM GmbH 2002-2013 HAM Office - Benutzerhandbuch In der Liste stehen folgende Funktionen zur Verfügung: Neu: Hier kann ein Datensatz auch manuell eingegeben werden. Ändern: Änderung der Daten eines Eintrages. Löschen: Löscht den aktuellen Eintrag. 8.8 Tipps und Tricks 8.8.1 Datum soll beim Ausdruck anders aussehen Mit Hilfe der Eigenschaft "Formatierung" eines Platzhalter- Objektes kann das Datum in jeder beliebigen Form ausgedruckt werden. Beispiele: mm/dd/yy m/d/yy mm-dd-yyyy dd/mm/yyyy dd.mm.yyyy dd-nnn-yyyy www dd nnn yyyy pp d.m.yy 01/02/99 1/2/99 01-02-1999 01/02/1999 01.02.1999 02-Jan-1999 Tue 02 Jan 19999 Di 2.1.99 8.8.2 die Datumsangaben Tag, Monat, Jahr einzeln darstellen Auf einem Label können Platzhalter auch mehrfach angeordnet werden. Das kann man beim Datum ausnutzen: 1.Einen Datumsplatzhalter dort plazieren, wo die Tagesangabe stehen soll. Die Eigenschaft "Formatierung" auf 'dd' ändern. Hier wird nachher nur der Tag ausgedruckt. Platzhalter in der Breite verkleinern. 2.Einen Datumsplatzhalter dort plazieren, wo die Monatsangabe stehen soll. Die Eigenschaft "Formatierung" auf 'mm' ändern. Hier wird nachher nur der Monat ausgedruckt. Platzhalter in der Breite verkleinern. 3.Einen Datumsplatzhalter dort plazieren, wo die Jahresangabe stehen soll. Die Eigenschaft "Formatierung" auf 'yyyy' ändern. Hier wird nachher nur das Jahr ausgedruckt. Platzhalter in der Breite verkleinern. 8.8.3 auf dem Label soll statt der Frequenz das Band erscheinen Wenn kein Platzhalter für das Band verfügbar ist, kann man sich behelfen, indem die Eigenschaft "Formatierung" des Frequenz- Platzhalters in 'BAND' geändert wird. Anstelle der Frequenz werden jetzt die Bandangaben ausgedruckt. 8.8.4 auf dem Label soll die Entfernung ausgedruckt werden Wenn kein Platzhalter für die Entfernung verfügbar ist, kann man sich helfen, indem die Eigenschaft "Formatierung" des Locator-Platzhalters in 'QRBxxxxxx' geändert wird. Anstelle der xxxxxx muß der Locator stehen, von dem aus das QSO geführt wurde. Ist das Feld "Locator" im auszudruckenden QSO nicht leer, wird jetzt anstelle dieses Locators die Entfernung in km gedruckt. 8.8.5 die Frequenz soll mit weniger Nachkommastellen gedruckt werden Mit Hilfe der Eigenschaft "Formatierung" der Platzhalter kann bestimmt werden, wieviel Nachkommastellen die Frequenz beim Ausdruck erhalten soll. Sie wird festgelegt durch die Anzahl der Ziffer '9' hinter dem Punkt in dieser Eigenschaft. 170 Copyright ©ARCOMM GmbH 2002-2013 HAM Office - Benutzerhandbuch 8.8.6 von einem Feld (z.B. Bemerkung) sollen nur die ersten 10 Zeichen ausgedruckt werden Mit Hilfe der Eigenschaft "Formatierung" der Platzhalter kann man bestimmen, wieviel Buchstaben ausgedruckt werden soll. In diesem Fall reduziert man einfach die Anzahl des Buchstabens 'c' in der Eigenschaft auf 10 Buchstaben. 8.9 Beispiele HAM Label wird zusammen mit einigen Beipieldaten ausgeliefert, um die Erstellung eines Labels zu veranschaulichen. In der Internet- Version sind diese Beispieldaten nicht enthalten, sie können aber auf der Downloadseite von www.hamlabel.de heruntergeladen werden. Achtung: Eventuell bereits erstellte Label werden beim Einspielen der Beispieldaten im Programm gelöscht. Zum Zeitpunkt der Erstellung dieser Hilfe enthält HAM Label folgende BeispielDaten: DARC-Karte, alt : Plazierung und Formatierung von Platzhaltern für die Beschriftung einer Standardkarte des DARC-Verlages. Tabelle auf Karte: Plazierung und Formatierung von Platzhaltern, wenn mehrere Datensätze untereinander in Form einer Tabelle ausgedruckt werden sollen. Adressen-Etikette: Nutzung eigener Datenbanken und Servermode 8.9.1 DARC-Karte, alt Dieses Label druckt die ausgewählten Datensätze auf eine Karte, deren Gestaltung der (alten) Standardkarte des DARC- Verlages entspricht. Vorgehensweise zur Erstellung dieses Labels: 1.Ein leeres Label mit dem Label- Assistenten erstellen. Grundlage ist die Karte "QSL1" der Karten- Datenbank. Als Logbuch wurde das Beispiel-Logbuch BEISPIEL.DAT der Karte zugeordnet. 2.Die Bearbeitung des Labels mit dem Maskeneditor erfolgte in folgenden Schritten: 2.1.Platzhalter "Call" in der rechten oberen Ecke plazieren. Schrifthöhe des Platzhalters mit 6 mm festlegen und als Schriftstil "Fett" auswählen. Durch Bewegen der schwarzen Rechtecke den Platzhalter bis zur Endgröße vergrößern. In den erweiterten Eigenschaften die Ausrichtung des Platzhalters auf "horizontal zentriert" und "vertikal zentriert" einstellen. 2.2.Platzhalter "Datum" dort plazieren, wo das Tages-Datum stehen soll. Schrifthöhe des Platzhalters mit 5 mm festlegen. Den Text im Platzhalter auf "Tag" ändern. In den erweiterten Eigenschaften die Formatierung soweit löschen, daß nur noch "dd" stehen bleibt (es wird hier später nur der Tag des Datums ausgedruckt). Den Platzhalter etwas in der Breite verkleinern. In den erweiterten Eigenschaften die Ausrichtung des Platzhalters auf "horizontal zentriert" und "vertikal zentriert" einstellen. 2.3. Wie bei 2.2 wird der Platzhalter "Datum" rechts neben die bestehenden Platzhalter gesetzt. Im Unterschied zu 2.2 wird als Text "Mon" und als Formatierung "mm" eingesetzt.(Es wird hier später nur der Monat ausgedruckt.) 171 Copyright ©ARCOMM GmbH 2002-2013 HAM Office - Benutzerhandbuch 2.4. Wie bei 2.2 wird der Platzhalter "Datum" rechts neben die bestehenden Platzhalter gesetzt. Im Unterschied zu 2.2 wird als Text "Jahr" und als Formatierung "yy" eingesetzt.(Es wird hier später nur das Jahr ausgedruckt.) 2.5.Der Platzhalter "Zeit" wird rechts neben die bestehenden Platzhalter gesetzt. Auch hier wird wie in 2.2. die Schriftgröße und die Ausrichtung festgelegt. 2.6.Die Platzhalter "Mode" und "Freq1" werden wie in 2.5 plaziert. 2.7.Der Platzhalter "RST" wird auf die Arbeitsfläche gezogen. Schrifthöhe und Ausrichtung werden wie in 2.2 festgelegt. In den erweiterten Eigenschaften wird in das Feld "Formatierung" die Zeichenfolge"-1-" eingetragen.(Es wird hier später nur das 1.RSTZeichen ausgedruckt.) Der Text wird in "R" geändert und der Platzhalter wird in der Breite etwas verkleinert. 2.8.Wie bei 2.7 folgen jetzt noch einmal zwei RST-Platzhalter, nur wird hier der Text in "S" bzw. "T" geändert und die Formatierung lautet "-2-" bzw. "-3-". (Ausdruck des 2. bzw. 3. Zeichens von RST.) 2.9.Nach Klick auf die "Symbole"-Schaltfläche wird in der Symbol-Bibliothek ein Haken ausgewählt und oberhalb des "Tag"-Platzhalters plaziert. Gegebenfalls wird der Haken in der Größe etwas verändert. 2.10.Wie in 2.9. wird ein Haken ausgewählt und unterhalb des Mode-Platzhalters plaziert. Nach Betätigung der Schaltfläche "Optionen" öffnen sich die Optionen- Listen. In der Liste "Nur drucken wenn..." wird als Eintrag "QSLr <> J" erstellt. (Dieser Haken wird später nur ausgedruckt, wenn im Feld QSLr der Beispiel-Datenbank kein J steht. Es erscheint dann also auf der Karte vor "PSE QSL" ein Haken, wenn noch keine QSL- Karte empfangen wurde.) 2.11 Wie in 2.10 wird unterhalb des Freq-Platzhalters ein Haken plaziert. In der "Nur drucken,wenn.."-Liste der Optionen wird der Eintrag "QSLr = J" erstellt. (Dieser Haken wird später nur ausgedruckt, wenn im Feld QSLr der Beispiel-Datenbank ein J steht. Es erscheint dann also auf der Karte vor "TNX QSL" ein Haken, wenn eine QSL- Karte empfangen wurde.) 2.12 Maskeneditor beenden und Änderungen speichern. 3.In den Datenauswahl- Listen werden die gewünschten Datensätze ausgewählt und der Ausdruck kann gestartet werden. 8.9.2 Tabelle auf Karte Dieses Label gestattet den Ausdruck mehrerer Datensätze untereinander in Form einer Tabelle. Vorgehensweise zur Erstellung dieses Labels: 1.Ein leeres Label mit dem Label- Assistenten erstellen. Grundlage ist die Karte "QSL1" der Karten- Datenbank. Als Logbuch wurde das Beispiel-Logbuch BEISPIEL.DAT der Karte zugeordnet. 2.Die Bearbeitung des Labels mit dem Maskeneditor erfolgte in folgenden Schritten: 2.1. Platzhalter "Call" und "QSLvia" sowie die entsprechenden Textfelder am oberen Rand plazieren. Schrifthöhe jeweils mit 6 mm festlegen und als Schriftstil "Fett" auswählen. 2.2.Die Platzhalter der obersten Tabellenzeile erstellen und einrichten. Dieser Vorgang ist ausführlicher im Beispiel "DARC-Karte,alt" beschrieben. 172 Copyright ©ARCOMM GmbH 2002-2013 HAM Office - Benutzerhandbuch 2.3.Die Platzhalter der obersten Tabellenzeile zusammen markieren und duplizieren, sowie anschließend unter diese Zeile verschieben. 2.4.Nacheinander den Platzhaltern der Zeile 2 in den erweiterten Eigenschaften im Feld "lfd.Datensatz-Nr" die Zahl 2 vergeben. 2.5.Wie in 2.4. in den Zeilen 3 und 4 entsprechend im Feld "lfd.Datensatz-Nr" die Zeilennummer eintragen. Für die erste Zeile kann der Vorgang entfallen, da das Programm im Feld "lfd.Datensatz-Nr" die Zahlen 0 und 1 gleich behandelt. 2.6. Maskeneditor beenden und Änderungen speichern. 3.In den Datenauswahl- Listen werden die gewünschten Datensätze ausgewählt und der Ausdruck kann gestartet werden. Sollen mehrere QSO's mit dem gleichen Rufzeichen untereinander gedruckt werden (wie hier im Beispiel), so ist die Sortierung vor dem Ausdruck auf "Call" zu setzen. Damit erkennt das Programm, wann mehrere QSO eines Rufzeichens hintereinander folgen. 4. Natürlich gibt es noch eine Menge anderer Möglichkeiten. So ist es zum Beispiel nicht notwendig, daß die einzelnen Datensätze in ihrer Reihenfolge untereinander gedruckt werden. Es kann durch Einstellung der Sortierung "Datum" andererseits veranlaßt werden, daß nur dann QSO's in der Tabelle aufgeführt werden, wenn sie im Datum aufeinander folgen. 173 Copyright ©ARCOMM GmbH 2002-2013 HAM Office - Benutzerhandbuch 9 DX-Cluster 9.1 Übersicht Das DX Cluster - Modul von HAM Office kann genutzt werden, wenn der Computer über die serielle Schnittstelle mit einem TNC verbunden ist oder über Internetanschluß verfügt Dieses Modul bietet die Möglichkeit, DX-Cluster-Meldungen aus dem Packet mitzuhören, wenn man connected ist als auch wenn man nicht connected ist. Alle Funktionen sind hauptsächlich auf das Aufnehmen und die Auswertung dieser Meldungen in Verbindung mit einem Logbuch-Programm ausgerichtet. Wenn man selber mit einem DX-Cluster verbunden ist, kann man auch Meldungen weitergeben. Das DX-Cluster-Modul wurde am TNC2H mit 'TheFirmware' und im Telnet-Betrieb getestet. Eine Nutzung an anderen Packetcontrollern kann nicht garantiert werden. Folgende Funktionen stehen zur Verfügung: • notiert alle eingehenden Informationen, auch wenn man nicht connected ist • verschiedene Fenster für Monitor,TX,Alarm,ANN/Talk/WWV sowie für eingehende DX-Meldungen • Einstellmöglichkeit, welche DX-Meldungen aufgezeichnet werden sollen • Einstellmöglichkeit, welche Meldungen akustisch oder optisch signalisiert werden sollen • Speicherung der Meldungen in Datenbanken • Verbindung zum Statistik- und DXCC-Award-Modul von HAM Office • auch während der QSO-Eingabe kann das DX-Cluster-Modul aktiv sein 9.2 Start und Beenden des DX-Cluster-Moduls Das DX-Cluster-Modul kann sowohl über das Hauptmenü <DX-Cluster> als auch vom LogEditor durch Anwahl des entsprechenden unteren oder mittleren Fensters gestartet werden. Befindet man sich im LogEditor, kann man zurück in die QSO-Eingabe wechseln, ohne das Modul zu beenden. 9.3 Aufbau des Moduls Nach dem Start des Moduls wird der TNC oder die Telnet-Verbindung mit den im Setup angegebenen Werten initialisiert. Es öffnet sich das Monitor-Fenster, das alle eingehenden Meldungen notiert. Im Gegensatz zu anderen Programmen besitzt das Monitorfenster keinen Puffer für die Zeilen, sondern diese werden in eine interne Datenbank geschrieben. Alle Zeilen sind damit automatisch abgespeichert und ihre Anzahl ist nur durch den Platz auf der Festplatte limitiert. Weitere Fenster: DX: Auflistung aller DX-Meldungen Alarm: Auflistung der Meldungen, bei denen lt. Setup ein Alarm erfolgen soll TX: Wechsel in den Kanal 1. Es werden nur Meldungen dieses Kanals angezeigt. Suchergebnis: Auflistung aller mit <F7> gesuchten und gefundenen Einträge ANN/WWV/Talk: Auflistung aller ANN-,WWV- und Talk-Meldungen Folgende Funktionen stehen im Monitor und den anderen Fenstern zur Verfügung: • Eingabe einer Kommandozeile für den TNC oder Telnet-Kanal (bei TNC nur im TXFenster) 174 Copyright ©ARCOMM GmbH 2002-2013 HAM Office - Benutzerhandbuch • • • • • • • • • • • • • Eingabe einer Textzeile für den TNC oder Telnet-Kanal (bei TNC nur im TXFenster) Wechsel zwischen den Fenstern Suche von Listeneinträgen des aktuellen Fensters. Die Ergebnisse werden im Suchfenster angezeigt. Von dort kann wieder in das Fenster gewechselt werden, in dem die Suche gestartet wurde. Löschen aller Einträge des entsprechenden Fensters <Start/Stop>: Scrolling im Monitorfenster wird angehalten bzw. fortgesetzt. Aufruf der DX-Datenbank (s.u.) Aufruf der ANN/WWV-Datenbank (s.u.) Wechsel in das Monitor-Fenster Wechsel in das Fenster mit den Alarmmeldungen Wechsel in das TX-Fenster Wechsel in das DX-Fenster mit den eingegangenen DX-Meldungen Wechsel in das ANN/WWV-Fenster Setup 9.3.1 Monitorfenster Im Monitorfenster laufen alle Meldungen aus dem Cluster auf. Je nach Einstellung werden diese bereits farblich als DX- oder Alarmmeldung gekennzeichnet. Ist man gleichzeitig mit TNC und Telnet verbunden, so besitzt jede der Verbindungen ein eigenes Monitorfenster und man kann über die neben der linken Schalterleiste befindlichen Optionsfelder das gewünschte Monitorfenster auswählen. Das Monitorfenster der Telnet-Verbindung gestattet bereits die Texteingabe. Darum entfällt bei Telnet das TXFenster. Die eingegebenen Texte werden abgespeichert und können durch Betätigung des kleinen schwarzen Dreiecks links neben dem <Absenden>-Schalter aufgerufen werden. Mit <F12> oder durch Betätigung des Schalters rechts neben der <Absenden>Schaltfläche kann man die Macro-Liste aufrufen (siehe Clustersetup). 175 Copyright ©ARCOMM GmbH 2002-2013 HAM Office - Benutzerhandbuch 9.3.2 DX-Spot-Fenster Eingehende DX-Meldungen werden sofort auf der Karte angezeigt. Das Statistikfenster zeigt an, ob in diesem Band/Mode bereits QSO gearbeitet oder bestätigt vorliegen. Ist man sowohl mit TNC als auch mit Telnet verbunden, so kann man über das Clustersetup einstellen, daß am linken Rand der Liste kenntlich gemacht wird, von welcher Verbindung die Meldung kommt. 176 Copyright ©ARCOMM GmbH 2002-2013 HAM Office - Benutzerhandbuch 9.3.3 TX-Fenster Bei Wechsel in das TX-Fenster wird die Eingabezeile für den Text automatisch angezeigt. Um ein Kommando zu senden, muß die Taste <Cmd> betätigt werden oder vor den Text ESC eingefügt werden. Bei Telnet-Verbindungen ist dieses Fenster nicht sichtbar, da Texte direkt im Monitorfenster eingegeben werden.. Die eingegebenen Texte werden abgespeichert und können durch Betätigung des kleinen schwarzen Dreiecks links neben dem <Absenden>-Schalter aufgerufen werden. Mit <F12> oder durch Betätigung des Schalters rechts neben der <Absenden>Schaltfläche kann man die Macro-Liste aufrufen (siehe Clustersetup). 9.3.4 Alarm-Fenster Im Setup kann man angeben, in welchen Fällen Alarm ausgelöst werden soll. Neben der akustischen Signalisierung werden die entsprechenden Meldungen auch im Alarm-Fenster angezeigt. Ist man sowohl mit TNC als auch mit Telnet verbunden, so kann man über das Clustersetup einstellen, daß am linken Rand der Liste kenntlich gemacht wird, von welcher Verbindung die Meldung kommt. 177 Copyright ©ARCOMM GmbH 2002-2013 HAM Office - Benutzerhandbuch 9.3.5 DX-Spot-Archiv Sowohl vom DX-Spot-Fenster als auch vom Alarmfenster aus kann man das DX-SpotArchiv aufrufen. Dieses enthält alle Spots, die im Cluster eingelaufen sind. In dieser Datenbank kann man Einträge suchen und löschen. Von hier aus ist es auch möglich, zu den Statistiken zu verzweigen. 178 Copyright ©ARCOMM GmbH 2002-2013 HAM Office - Benutzerhandbuch Das Spot-Archiv kann man nach verschiedenen Kriterien durchsuchen. Das Ergebnis der Suche wird in der Liste des Spot-Archivs angezeigt. Um wieder in die Hauptansicht des Spot-Archivs zu gelangen, betätigt man die Auswahlliste "Sortierung" unten links in der Liste des Spot-Archivs. 9.3.6 ANN/WWV-Archiv Vom ANN/WWV-Fenster aus kann man das WWV-Spot-Archiv aufrufen. Dieses enthält alle WWV-Spots, die im Cluster eingelaufen sind. In dieser Datenbank kann man Einträge suchen und löschen. Das Spot-Archiv kann man nach verschiedenen Kriterien durchsuchen. Das Ergebnis der Suche wird in der Liste des Spot-Archivs angezeigt. Um wieder in die Hauptansicht des Spot-Archivs zu gelangen, betätigt man die Auswahlliste "Sortierung" unten links in der Liste des Spot-Archivs. 9.4 DXCluster während der QSO-Eingabe Im Fenster der QSO-Eingabe kann man untenrechts neben der Logbuchliste das Clustermodul zuschalten. Die wichtigsten Clusterfunktionen sind bereits hier verfügbar. Durch Doppelklick auf einen Eintrag in der Alarm- oder in der DX-Spot-Liste wird dieser Eintrag nach oben in die Eingabefelder der QSO-Eingabemaske übernommen. Durch Doppelklick auf einen DXEintrag wird dieser Eintrag nach oben in die Eingabefelder der QSO-Eingabemaske übernommen und bei aktivierter CAT-Schnittstelle der TRX auf Band und Mode des Eintrags umgestellt. Mit einem zusätzlichen Zoom-Schalter unter der DXCluster-Liste gelangt man in das große DXCluster-Fenster. Von dort kann man ebenfalls durch Doppelklick einen Eintrag in die QSO-Eingabe übergeben. 179 Copyright ©ARCOMM GmbH 2002-2013 HAM Office - Benutzerhandbuch Auch im kleinen Infofenster kann das DXCluster dargestellt werden. Über das Setup des Clustermoduls kann man bestimmen, ob hier nur die Alarm-Meldungen, alle DX-Spots oder sämtliche Monitormeldungen angezeigt werden sollen. Durch Doppelklick auf einen DX-Eintrag wird dieser Eintrag in die Eingabefelder der QSOEingabemaske übernommen und bei aktivierter CAT-Schnittstelle der TRX auf Band und Mode des Eintrags umgestellt. 9.5 DX-Spot senden und Simulation Ist man über TNC mit dem DXCluster verbunden, kann man im TX-Fenster über einen weiteren Schalter eine DX-Meldung senden. Bei Telnet-Verbindung ist der Schalter „DXSpot senden“ auch im Monitorfenster verfügbar. Ob die Option "DX de senden" aktiviert werden muss oder nicht, sollte man ausprobieren. Der im DX-Fenster sichtbare Schalter “Simulation” dient dagegen dem Test der SetupOptionen. 9.6 Setup Im Setup werden alle wichtigen Einstellungen des Programms getroffen: 180 Copyright ©ARCOMM GmbH 2002-2013 HAM Office - Benutzerhandbuch Registerkarte "Allgemein - Einstellungen" Schnittstellen: Wählen Sie aus, über welche Verbinung Sie Meldungen erhalten wollen. Hier kann man schnell eine der Verbindungen ein- bzw. ausschalten. Genauere Angaben enthalten die TNC- bzw. Telnet-Registerkarten. Start: Bei aktivierter Option "automatisch starten" wird sofort eine Verbindung zu TNC oder Telnet hergestellt, wenn man das Clusterfenster aufruft oder in der QSO-Eingabe die Clusterfunktion im kleinen Mittelfenster oder im Fenster unten rechts aktiviert. Normalerweise trennt das Programm die Verbinung, wenn man das Clusterfenster oder die QSO-Eingabe verläßt. Bei aktivierter Option "im Hintergrund laufen lassen" bleibt die Verbindung erhalten. Einschränkungen: Sehr weit entfernte Absender sind oft nicht erwünsht, da deren gemeldete DX-Verbindungen lokal nicht empfangen werden können. Hier kann man den Absender-Kreis einschränken. Registerkarte "Allgemein - Macros" Macros sind Texte, die als Kommando an den TNC oder die Telnet-Schnittstelle gesendet werden. Zeilen, die mit # beginnen, sind nur Kommentare Zuerst wird das Wort "Name" gefolgt von Doppelpunkt und dem Macronamen angegeben. In der Liste der Macros erscheint dann dieser Name. Danach kann man angeben, ob das Macro nur für TNC oder nur für Telnet gelten soll. (Angabe: Wort "Wo" gefolgt von einem Doppelpunkt und "Telnet" oder "TNC"). Macros, in denen "Wo:TNC" steht, werden bei Telnetverbindungen nicht angezeigt. Genauso werden Macros, in denen "Wo:Telnet" steht, nicht im TX-Fenster bei einer TNC-Verbindung angezeigt. Danach gibt man die Kommandos an. ESC-Kommandos müssen mit ESC beginnen. 181 Copyright ©ARCOMM GmbH 2002-2013 HAM Office - Benutzerhandbuch Beispiel für ein Macro: Name:Beispielanmeldung Wo:Telnet DL0HAM SH/DX/20 Tragen Sie die Macros einfach unterhalb des erklärenden Textes ein. Registerkarte "Anzeige - allgemein" Zeitraum, in dem Wiederholungen...: DX-Spots werden oft wiederholt. Geben Sie hier einen Zeitraum ein, in dem das Programm diese Wiederholungen nicht erneut auflistet. Wie lange soll ein Spot...: Im großen Clusterfenster werden die DX-Spots auf der Weltkarte angezeigt. Damit diese Karte nicht unübersichtlich wird, kann man den Zeitraum einschränken, in dem ein Spot auf der Karte sichtbar ist. Karte und Statistik anzeigen: Im DX-Clusterfenster wird unter der Liste eine Karte angezeigt. Jeweils die zuletzt eingegangenen Clustermeldungen werden auf der Karte dargestellt. Neben der Karte wird die Statistik entsprechend des letzten Clustereintrags aktualisiert. TNC-Echo bei TX anzeigen: Bei Problemen mit der Verbindung ist es manchmal sinnvoll, wenn die Meldungen sieht, die der TNC an das Programm schickt. Anzeige in den Liste...: Wenn man zwei oder drei Verbindungen über Telnet oder TNC gleichzeitig laufen läßt, veranlaßt man das Programm, im DX- und im Alarmfenster in der ersten Spalte anzuzeigen, von welcher Verbindung die entsprechende Meldung stammt. Anzeige im kleinen Clusterfenster...: In der QSO-Eingabe kann man im mittleren Fensterbereich in dem kleinen Fenster ebenfalls die Clustermeldungen anzeigen lassen. Hier stellt man ein, welche Meldungen in welcher Form erscheinen sollen. Registerkarte "Anzeige - DX:Band und Mode" Geben Sie hier an, für welche Bänder und für welche Modi sie Clustermeldungen empfangen möchten. Alle anderen Meldungen werden zwar auch empfangen, jedoch nicht farblich gekennzeichnet und in das DX-Fenster eingetragen. Registerkarte "Anzeige - Suchbegriffe" Das Programm durchsucht alle eingehenden Meldungen nach den hier angegebenen Suchbegriffen und stellt sie im Alarmfenster dar. Das Programm unterscheidet nicht zwischen Groß- und Kleinschreibung. Registerkarte "Anzeige - Schriften & Farben" Legen Sie hier das Aussehen des Clusterfensters fest. Bis auf die Schriftgröße gelten diese Einstellungen auch für das kleine Clusterfenster in der QSO-Eingabe. Registerkarte "Alarm - Alarmart" Meldungen, die als Alarm in das Alarmfenster gelangen, können auch akustisch angezeigt werden. Registerkarte "Alarm - Meldungen" Legen Sie hier fest, welche Meldungen in das Alarmfenster aufgenommen und evtl. auch akustisch signalisiert werden sollen. Bei den DX-Meldungen sucht das Programm entsprechend die Statistik des aktuellen Logbuches ab. • Alarm bei IOTA: Es erfolgt eine Alarmmeldung, wenn eine DX-Meldung eine IOTA-Angabe besitzt. 182 Copyright ©ARCOMM GmbH 2002-2013 HAM Office - Benutzerhandbuch • • • Alarm bei Suchbegriff: Es erfolgt eine Alarmmeldung, wenn eine Meldung einen der angegebenen Suchbegriffe enthält. Wiederholung: Angaben eines Zeitintervalls. Treffen innerhalb dieses Zeitintervalls DX-Meldungen mit gleichem Rufzeichen und Freq. ein, so werden sie nicht in das DX-Fenster übertragen. Alarm bei ...: bei den entsprechenden Meldungen erfolgt ein akustischer Alarm Registerkarte "Alarm - DX:Band und Mode" Geben Sie hier an, für welche Bänder und für welche Modi sie Clustermeldungen im Alarmfenster empfangen möchten. Registerkarte "TNC - serieller Port" Aktivieren Sie hier die TNC-Schnittstelle. Die Vorgabewerte reichen im Allgemeinen aus. Portzugriff: Beim schnellen Portzugriff wird das Programm benachrichtigt, wenn eine Meldung am Port empfangen wurde. Beim Standard-Portzugriff fragt das Programm selbst in regelmäßigen Abständen den Port ab. Die erste Variante ist schneller und belastet den Rechner weniger, darum ist sie empfohlen. Registerkarte "TNC - Init-Kommandos" Diese Kommandos werden automatisch gesendet, wenn das Programm die Verbindung mit dem TNC herstellt. Im allgmeinen genügt die Angabe: ESC I CALL Wobei CALL Ihr Rufzeichen ist. Damit meldet man sich im Cluster an, wenn man nicht nur passiv zuhören möchte. Weitere mögliche Initialisierungswerte: ESC ESC ESC ESC ESC ESC ESC ESC U 1 //Q T 10 P 128 W 0 M UISC CF 2 N 30 R 1 DXCluster im TNC-Hostmode In TNC-Init: muss rein : ESC JHOST 0 (null) Handshake CTS/RTS Parität keine, Datenbits 8, Stopbits 1 Registerkarte "TNC - Deinit-Kommandos" Diese Kommandos werden beim Beenden der Verbindung vom Programm an den TNC geschickt. Hier sind im allgemeinen keine Angaben notwendig. Möglich ist aber z.B. ESC QRES Registerkarte "Telnet - Aktivierung" Aktivieren Sie hier einen der beiden oder beide möglichen Telnetkanäle und wählen Sie aus, zu welchem DX-Cluster diese Kanäle verbunden werden sollen. 183 Copyright ©ARCOMM GmbH 2002-2013 HAM Office - Benutzerhandbuch Registerkarte "Telnet - Clusteradressen" Das Programm enthält bereits eine umfangreiche Liste mit Telnet-Clusteradressen. Sie können hier bestehende Adressen ändern oder löschen oder neue Adressen hinzufügen. Registerkarte "Telnet - Init-Kommandos" Diese Kommandos werden automatisch gesendet, wenn das Programm die Verbindung mit dem Telnet-Cluster herstellt. In der ersten Zeile sollte immer das eigene Rufzeichen eingetragen sein, da die meisten TelnetCluster dieses zum Login benötigen. 10 SAT-Modul 10.1 Übersicht Das Satellitenmodul erhebt nicht den Anspruch, mit professionellen Satellitenprogrammen zu konkurrieren. Es soll hauptsächlich die Möglichkeit bieten, einzelne oder mehrere Satelliten grafisch zu verfolgen, ihre wichtigsten Bahndaten darzustellen und somit die Voraussetzung zu schaffen, während des Logbuchbetriebes auch über Satellit zu gehen. Für Einsteiger und weniger anspruchsvolle Sat-Funker dürften diese Angaben genügen. Natürlich haben auch wir ein Interesse daran, dieses Modul zu erweitern. Grundsätzlich bietet das Modul folgende Möglichkeiten: • Satellitenliste mit Darstellung der wichtigsten Bahndaten • Import von Keplerdaten • grafische Verfolgung einzelner oder mehrerer Satelliten auf einer großen Weltkarte, aber auch auf einer kleinen Weltkarte direkt im LogEditor während des QSOBetriebes • Wechsel vom LogEditor in die große Weltkarte und zurück • Auswahl der Satelliten für die Darstellung manuell und automatisch nach Sichtbarkeit in einem bestimmten Zeitraum 10.2 Satellitenliste Folgende Funktionen stehen in der Satellitenliste zur Verfügung: • Darstellung der Eklipsen,Überflüge und Keplerdaten des Satelliten, auf dem der Balken steht • Ändern der Keplerdaten • Echtzeitverfolgung wichtiger Bahndaten aller Satelliten • Import der Keplerdaten aus einer Datei (NASA-Format o. AMSAT) oder direkt aus dem Internet • Satellitenkarte • Suche eines Satelliten in der Liste • Markierung eines oder mehrerer Satelliten zur Darstellung in der großen Weltkarte oder im LogEditor (max. 15 Satelliten können gleichzeitig dargestellt werden) • Markierung mehrerer Satelliten in einem bestimmten Sichtbarkeitszeitraum (es werden nur die Satelliten markiert, die im angegebenen Zeitraum in den Sichtbarkeitsbereich des eigenen Standortes gelangen) • Deselektion aller Satelliten • Die Überflugtabelle und die Tabelle der Eklipsen eines Satelliten sind ausdruckbar 184 Copyright ©ARCOMM GmbH 2002-2013 HAM Office - Benutzerhandbuch Satellitenliste mit Sat-Namen und dem Datum der Keplerdaten. Um für einen Satelliten die Karte anzuzeigen, kann man ihn mit dem Schalter <Auswahl> (2) selektieren und dann den Schalter <Karte> betätigen. Bei nur einem Satelliten genügt es aber auch, nur mit dem Balken auf den Namen zu gehen und dann den Schalter <Karte> zu betätigen. Unterhalb der Satellitenliste befinden sich zwei unterstrichene Links: - Nur Auswahl anzeigen: Es werden nur jene Satelliten angezeigt die man wie oben beschrieben selektiert hat. - Nur hörbare SAT anzeigen: Es werden nur jene Satelliten angezeigt, die gerade hörbar sind. 185 Copyright ©ARCOMM GmbH 2002-2013 HAM Office - Benutzerhandbuch Anzeige der Überflüge für einen Satelliten. 10.3 Satellitenkarte In der Satellitenkarte werden bis zu 15 der derzeit in der Satellitenliste markierten Satelliten gleichzeitig dargestellt. Darstellung eines Satelliten: Während in der Karte der Sichtbarkeitsbereich des Satelliten dargestellt wird, befinden sich im unteren Bildschirmfenster die wichtigsten Bahndaten dieses Satelliten. Betätigt man den Mausschalter mit der Kurve, so wird die Bahnkurve des Satelliten dargestellt. Mit den <+> und <->-Schaltern kann die Geschwindigkeit der Berechnung erhöht bzw. verringert werden. Mit <Exit> gelangt man wieder zur normalen Bahndarstellung. Das gleiche gilt für die Betätigung des Mausschalters mit den zwei Pfeilen. Hier wird eine Vorschau des Sichtbarkeitsbereiches berechnet. 186 Copyright ©ARCOMM GmbH 2002-2013 HAM Office - Benutzerhandbuch Darstellung mehrerer Satelliten: In der Karte wird der Sichtbarkeitsbereich aller Satelliten dargestellt. Im unteren Fenster werden die Farben der Satelliten den Satellitennamen zugeordnet. Klickt man mit der Maus auf einen Satelliten oder sein zugehöriges Farbrechteck im unteren Teil, so werden nur dessen Sichtbarkeitsbereich und Bahndaten dargestellt. Ein Mausklick auf den Mausschalter mit der Darstellung mehrerer Satelliten führt wieder zur Anzeige aller Satelliten. Diese Umschaltung wirkt sich auch auf die Darstellung in der kleinen SAT-Karte im LogEditor aus. <ESC> beendet die Satellitenkarte. 187 Copyright ©ARCOMM GmbH 2002-2013 HAM Office - Benutzerhandbuch Anzeige mehrerer Satelliten. Einen einzelnen Satelliten kann man hier auswählen, indem man • In der Auswahlliste unten links auf das Dreieck klickt. Die Auswahlliste kann sich bei großen Monitoren auch links neben der Karte befinden. • Mit der Maus auf das Viereck in der Karte klickt • Mit der Maus auf das Viereck in der unteren Statuszeile klickt. In der Satellitenkarte bedeuten: Sichtbarkeitsbereich eines Satelliten. Das Viereck bezeichnet den Standort des Satelliten als Lot auf die Erdoberfläche. Sind mehrere Satelliten auf der Karte sichtbar, kann man durch Klick auf das Viereck in der Mitte einen Satelliten auswählen, damit dessen Bahndaten angezeigt werden. Auswahlliste der Satelliten. Durch Klick auf das Dreieck kann man die Liste aufklappen und dort einen Satelliten auswählen. Die aufgeklappte Liste enthält nur die Satelliten, die in der Satelliten-Hauptliste markiert wurden. Wurde dort kein Satellit markiert, befinden sich in der Auswahlliste hier sämtliche Satelliten. Anzeige der Bahnkurve des Satelliten. Anzeige der Bahnkurve anhalten Von der Anzeige der Bahnkurve auf normale Sat-Anzeige zurückschalten. Ist die Anzeige der Bahnkurve nicht aktiv, wird die Sat-Karte beendet. 188 Copyright ©ARCOMM GmbH 2002-2013 HAM Office - Benutzerhandbuch Geschwindigkeit der Anzeige der Bahnkurve verringern. Geschwindigkeit der Anzeige der Bahnkurve erhöhen. Entfernung zwischen Satellit und der eigenen Station. Entfernung zwischen Satellit und Erdoberfläche. Azimut und Elevation für Ausrichtung der Antenne auf den Satelliten. Alle Satelliten anzeigen. Diese Funktion zeigt alle in der Hauptliste markierten Satelliten an. (Max.15) Zeit vorstellen. Durch jeden Klick auf diesen Schalter wird die UTC-Zeit für das Sat-Modul weiter vorgestellt. Die Abstände wachsen ebenfalls mit jedem Klick. 10.4 Sat-Karte während der QSO-Eingabe Bereits während der QSO-Eingabe kann man durch Betätigung des Schalters <F4> oder der Taste <F4> direkt in das Sat-Modul wechseln. Im Fenster der QSO-Eingabe kann man unten rechts neben der Logbuchliste auch das SatModul zuschalten. Hier kann man die in der Sat-Hauptliste markierten Satelliten auswählen. Ist in der Hauptliste kein Satellit markiert, lassen sich hier alle Satelliten auswählen und anzeigen. Sat-Karte unterhalb der QSOEingabe bei Bildschirmauflösung 800x600 Auch im kleinen Infofenster kann die Sat-Karte dargestellt werden. Mit Klick der rechten Maustaste auf die Karte verschwindet diese und die SatellitenAuswahlliste erscheint. Nach <Enter> oder weiterem Mausklick ist wieder die Karte sichtbar. 189 Copyright ©ARCOMM GmbH 2002-2013 HAM Office - Benutzerhandbuch Sat-Karte unterhalb der QSO-Eingabe bei Bildschirmauflösung 1024x768 Die Liste unterhalb der Karte zeigt alle Satelliten mit den Zeiten für Auf- und Untergang an. Diese Liste ist nach der Zeit des Aufgangs sortiert und wird im Abstand von 1 min aktualisiert. Blau markiert sind die zur Zeit sichtbaren Satelliten. Bei den Optionen im QSO & QSL – Fenster kann man einstellen, welcher Satellit beim Start des Sat-Moduls angezeigt werden soll. 190 Copyright ©ARCOMM GmbH 2002-2013 HAM Office - Benutzerhandbuch 11 Weitere Funktionen 11.1 Datensicherung Menü: <Extras – Datensicherung> Diese Funktionen dienen dem Sichern und Zurücklesen von Programm-Datenbeständen 11.1.1 Backup HAM Office kennt verschiedene Datensicherungsarten, die über das Hauptmenü <Extras - Datensicherung - Backup> aufgerufen werden können. • Vollsicherung (alle Daten- und Einstellungsdateien) 191 Copyright ©ARCOMM GmbH 2002-2013 HAM Office - Benutzerhandbuch • alle Logbuchdateien (Logbücher und Statistiken sowie Einstellungsdateien) • Dateien aktuelles Log (nur Logbuch und Statistik des aktuellen Logs) • einzelne Dateien • Autobackup Auf der zweiten Seite des Backup-Assistenten kann man das Backupverzeichnis wählen sowie angeben, ob die Datensicherung gepackt werden soll (verbraucht weniger Platz auf der Festplatte) und ob ältere Sicherungen gelöscht werden sollen (schafft auch Platz auf der Festplatte) Zu jeder Datensicherungsart können spezielle Einstellungen gespeichert werden: • Verzeichnis • Packen / letzte Sicherungen löschen (siehe oben) • Zeitsteuerung: Diese Funktion ist sehr wichtig, wenn man Datenverluste vermeiden will. Man kann hier einstellen, wann das Programm die Datensicherungsfunktion automatisch aufrufen soll. Stellt man z.B. "immer beim ersten Programmaufruf im Monat vorschlagen" ein, so meldet sich zu diesem Zeitpunkt beim Start des Programms die Datensicherung. Diese kann dann durchgeführt werden oder auf später verschoben werden. Sinnvolle Einstellungen für die 192 Copyright ©ARCOMM GmbH 2002-2013 HAM Office - Benutzerhandbuch Datensicherung wären z.B.: Vollsicherung (vierteljährlich), ale Logbuchdateien (monatlich), aktuelles Log (wöchentlich), Autobackup (täglich). Bei der Datensicherungsart "einzelne Dateien" können Sie auswählen, welche Dateien oder Dateigruppen gesichert werden sollen. Bei der Datensicherungsart "Autobackup" kann man einstellen, dass für jeden Wochentag ein neues Unterverzeichnis angelegt werden soll. Diese Einstellung wird empfohlen, denn man läuft nicht Gefahr, dass funktionierende Backupdateien durch defekte Dateien überschrieben werden. 11.1.2 Autobackup Wurde in den Programmoptionen die Autobackup-Funktion aktiviert, so wird das aktivierte Logbuch beim Beenden des Programms automatisch als .BUP-Datei in das Backup-Verzeichnis kopiert. Ist die Logbuchdatei kleiner als die Backup-Datei, wird kein Backup durchgeführt. Über die Restore-Funktion kann diese Backup-Datei wieder als Logbuchdatei eingelesen werden. Diese Funktion ist sinnvoll, wenn das Logbuch aus einem unbestimmten Grund zerstört wurde. 193 Copyright ©ARCOMM GmbH 2002-2013 HAM Office - Benutzerhandbuch 11.1.3 Restore Beim Zurückbringen von Daten in HAM Office beschreiten Sie den umgekehrten Weg. Wählen Sie vorher die Option RESTORE. Wählen Sie beim Zurücksichern der Daten zuerst das Verzeichnis der Datensicherung aus. Voreingestellt ist das zuletzt benutzte Verzeichnis. Auf der zweiten Seite des Restore- Assistenten kann man wählen, aus welcher Datensicherung man Dateien zurücklesen möchte. 194 Copyright ©ARCOMM GmbH 2002-2013 HAM Office - Benutzerhandbuch Wählen Sie zum Schluß, welche Dateien zurückgesichert werden sollen. Sie können auch alle Dateien auswählen, um eine komplette Rücksicherung der Daten vorzunehmen. 11.2 Programm-Optionen Menü: <Extras – Programm-Optionen> Die hier beschriebenen Optionen können je nach Version des Programms variieren. Nach dem Aufruf der Programm-Optionen erscheint ein Fenster mit mehreren Registerkarten. Durch Mausklick auf die Register werden die einzelnen Register sichtbar. 195 Copyright ©ARCOMM GmbH 2002-2013 HAM Office - Benutzerhandbuch 11.2.1 Registerkarte "Programm - allgemein" Abweichender Call-Präfix: Hat man das Programm für sein Hauptrufzeichen registriert, so wird dieses Rufzeichen auch bei der Erstellung von Listen, Exportdateien u.a. angezeigt. Ist man jetzt aber mit einem anderen Landeskenner unterwegs, so kann man diesen hier eintragen. Die Darstellung des Rufzeichens in den Listen ändern sich damit. Standort-Locator: Diese Einstellung ist zur Berechnung der Entfernung zur Gegenstation und zur Anzeige des eigenen Standortes auf der Karte notwendig. Automatisch zwischen Normal- und Sommerzeit umstellen: Es wird empfohlen, diese Option zu aktivieren. Das Programm holt sich dann die aktuelle Sommerzeiteinstellung vom Betriebssystem. Differenz UTC-Computerzeit: Beachten Sie, daß Computer sich zur Sommerzeit oft automatisch auf die Sommerzeit umstellen. In diesem Fall muß der Wert hier geändert werden. Differenz Local-Computerzeit: Läßt man den Computer in UTC-Zeit laufen, kann man hier eingeben, wieviel Stunden Abstand zwischen der Localzeit und der Computerzeit sind. Autobackup-Funktion: Diese Funktion ist weiter oben beschrieben Möchte man zum Programmende nicht jedesmal gefragt werden, ob das Autobackup durchgeführt werden soll, so aktiviert man hier die entsprechende Option. 11.2.2 Registerkarte "Programm - Layout & Farben" Grundlayouts: Wählen Sie hier das grundsätzliche Programm-Erscheinungsbild. Über den unteren Schalter kann man einzelne Farben oder Schriften ändern. 196 Copyright ©ARCOMM GmbH 2002-2013 HAM Office - Benutzerhandbuch Schnellstartleiste: Haben Sie das moderne Grundlayout gewählt, so kann hier das Aussehen der Schnellstartleiste (links im Startfenster) bestimmt werden. Auf kleinen Monitoren ist es unter Umständen sinnvoll, die Schnellstartleiste auf den Unterseiten des Programms auszublenden. Probieren Sie die für Sie passenden Einstellungen aus. Layoutanpassung für Blinde: Nach Aktivierung dieser Option muss das Programm neu gestartet werden. Diese Option bewirkt, dass viele grafische Funktionen deaktiviert oder grafisch gestaltete Bedienelemente durch Standard-Bedienelemente ersetzt werden. Das erleichtert die Interpretation der Bedienoberfläche durch Screenreader-Programme. 11.2.3 Registerkarte "Programm - Animation & Leistung" Einige Funktionen sollten bei langsamen Rechnern im Bedarfsfalle ausgeschaltet werden. Flagge in der QSO-Eingabe: Ist diese Option aktiviert, so wird die Flagge im kleinen Infofenster unterhalb der QSO-Eingabemaske animiert. Bei sehr langsamen Rechnern sollte diese Funktion ausgeschaltet werden. Position auf der Karte: Ist diese Option aktiviert, so erscheint bei der Standortanzeige in den Karten anstatt eines Kreises eine Gruppe von Kreisen, die von innen nach außen ihre Farbe wechseln und damit das Erkennen des Standortes erleichtern. Bei sehr langsamen Rechnern sollte diese Funktion ausgeschaltet werden. CW-Ton: Bei Start des Programms wird das Rufzeichen in CW über die Lautsprecher ausgegeben. Auch bei bestimmten Hinweismeldungen im Programm erfolgt CW-Ausgabe. Da der Rechner beim Start des Programms oft stark beschäftigt ist, kann es sein, daß die CW-Ausgabe verzerrt klingt. Auch kann es zu Konflikten mit der Soundkarte kommen. Dann sollte diese Option abgeschaltet werden. Festland mit Untergrundschattierung: Auf den Karten wird das Festland mit einem Schatten unterlegt. Bei sehr langsamen Rechnern sollte diese Funktion ausgeschaltet werden. Flaggen in der Logbuchliste anzeigen: In der Logbuchliste wird in der ersten Spalte die Flagge des DXCC angezeigt, das zum QSO gehört. Bei QSO, die aufgrund anderer Einstellungen keinem DXCC zugeordnet werden, bleibt das Feld leer. Bei sehr langsamen Rechnern sollte diese Funktion ausgeschaltet werden. In DL-Karte auch kleine Orte anzeigen: Diese Option ist nur aktiviert, wenn HAM Office mit dem Kartenprogramm HAM Atlas verbunden ist. Start und Ende mit Sound: Im Programmverzeichnis liegen zwei Sounddateien (programmstart.wav und programmende.wav) Diese Dateien kann man auch durch eigene Sounddateien ersetzen. Start und Ende mit CW: Bei aktivierter Option wird beim Programmstart das Rufzeichen in CW ausgegeben. Da zum gleichen Zeitpunkt durch das Betriebssystem des Rechnern die Programmdateien geladen werden, kann die CW-Ausgabe durch das Betriebssystem verzerrt werden. Hauptfenster schließen, wenn QSO-Eingabefenster geöffnet ist: Normalerweise ist diese Funktion aktiviert. Wenn das Programm so eingestellt ist, dass beim Start sofort die QSO-Eingabe geöffnet ist, kann es u.U. zu einem Fehler kommen, da verschiedene Funktionen zeitlich noch das Hauptfenster benötigen. Entfernen Sie in diesem Falle den Haken von dieser Option. Bei der QSO-Eingabe untere Liste nach jeder Zeicheneingabe sofort aktualisieren: Wird in der QSO-Eingabe im Feld „Call“ eine Eingabe getätigt, so paßt sich die Liste der QSOs sofort entsprechend an, wenn diese Option aktiviert ist. 197 Copyright ©ARCOMM GmbH 2002-2013 HAM Office - Benutzerhandbuch Fenster erst nach abgeschlossenen Zeichenoperationen aktualisieren: Die Aktivieren dieser Option bewirkt einen ruhigeren Fensteraufbau. Auf langsamen Rechnern kann sich das allerdings durch eine kleine Wartezeit beim Öffnen eines Fensters bemerkbar machen. 11.2.4 Registerkarte "Programm - weitere" Name des aktuellen Logbuches...: bei aktivierter Option erscheint auf der Startseite unterhalb des Rufzeichens der Name des aktuellen Logbuches. Wird nur ein Logbuch geführt, sollte man diese Option deaktivieren. HAM abc-Schalter auf der Startseite: Unterhalb des Hauptmenüs befindet sich auf der Startseite ein Schalter, mit dessen Hilfe man auf die Internetseite des AFU-Lexikons HAM abc gelangen kann, um dort Begriffe nachzuschlagen. Ist HAM abc auf dem Rechner installiert, wird das Lexikon auf dem Rechner direkt aufgerufen. Der Schalter kann über diese Option von der Startseite entfernt werden. Grayline im Globus...: Die Startseite enthält eine Globusdarstellung mit dem eigenen Standort im Vordergrund. Bei Programmstart wird auf dem Globus die aktuelle Grayline dargestellt. Über diese Option kann man das Programm veranlassen, diese Grayline regelmäßig neu zu berechnen und darzustellen. Nach dem Start sofort in die QSO-Eingabe wechseln: Es wird automatisch das QSOEingabefenster geöffnet. Eigenes Bild...: Aktivieren Sie diese Option und wählen Sie eine JPG-Bilddatei, wenn anstelle der täglich wechselnden Startbilder ein anderes Bild erscheinen soll. Anzahl Frequenz-Nachkommastellen: Festlegung, wieviel Stellen nach dem Komma für die Frequenz reserviert werden. Danach richtet sich die QSO-Eingabemaske, die Logbuchliste und der Labeldruck. Zeichen für QSLsent bei Export: Über die Funktion <Logbuch - Logbuchexport> bzw. <LogCheck - Export> kann man ausgewählte QSO-Daten in eine Exportdatei schreiben. Dabei kann man die Option aktivieren, daß gleich beim Export das Feld QSLsent gesetzt wird. Hier wird der Buchstabe dafür bestimmt. Schreibweise ...: Legen Sie hier fest, wie bestimmte Datenfelder im Programm erscheinen sollen. Diese Schreibweise erfolgt auch in den Listen der Dateneditoren. Null mit Querstrich: In vielen Listen wird bei aktivierter Option die Null mit Querstrich dargestellt, um sie besser von einem Buchstaben zu unterscheiden. Beim Labeldruck wird die durchgestrichene Null extra festgelegt. 00:00 im Log ...: Legen Sie hier fest, ob eine nicht eingegebene Uhrzeit in der Logbuchliste als 00:00 dargestellt werden soll oder ob an dieser Stelle nichts stehen soll. QSO-Listen nach Datum sortieren…: Ist diese Option aktiviert, erscheint das neueste QSO in der QSO-Liste ganz oben, so wie man es von vielen Email-Programmen gewohnt ist. Andernfalls ist das neueste QSOs in der Liste ganz unten, wie man es von Tabellenprogrammen gewohnt ist. 11.2.5 Registerkarte "Modi" 198 Copyright ©ARCOMM GmbH 2002-2013 HAM Office - Benutzerhandbuch In der Statistik werden die QSOs nach verschiedenen Modegruppen unterteilt. Hier kann angegeben werden, welche Betriebsarten jeweils zu einer Modegruppe zusammengefasst werden sollen. Auch der Name kompletter Modegruppen kann geändert werden. 11.2.6 Registerkarte "Daten - Zusatzfelder" Das Programm bietet in der QSO-Eingabe und bei den Auswertungen 10 Logbuchfelder an, die der Nutzer frei belegen kann. Hier kann man eingeben, wie diese Felder heißen sollen und ob diese Felder im Programm angezeigt werden sollen. L1 .. L10 Diese Felder sind frei festlegbare Zusatzfelder, in die Daten zum QSO eingegeben werden können und die auch in der Statistik separat berücksichtigt werden. Den Feldern L1 bis L10 kann in den Programmoptionen ein Name vergeben werden. Außerdem kann dort angegeben werden, ob diese Felder mit einem Dokument oder einer Internetadresse verknüpft sind. Bsp: Man kann das Feld L1 in den Programmoptionen "Contest" nennen und dort auch festlegen, dass es mit dem Internet verknüpft ist. Wenn man bei der QSO-Eingabe in dieses Feld z.B. www.eincontest.de eingibt, wird dieser Text als Internetadresse interpretiert und man kann über den Pfeilschalter am rechten Feldrand den Webbrowser mit der eingegebenen Adresse starten. Neben der Festlegung der Schreibweise für die einzelnen L-Felder kann man auch bestimmen, ob es sich um ein Listenfeld handelt. Klickt man auf den Schalter mit dem Pfeil, öffnet sich ein Listeneditor. Trägt man hier etwas ein, so erscheint neben dem Feld in der QSO-Eingabe ein Schalter, über den man einen Listeneintrag auswählen kann. Das können z.B. unterschiedlichen Ausbreitungsbedingungen sein. Ist die Option „auto“ aktiviert, so lernt das Feld selbständig nach jeder Eingabe und vergrößert die Liste, sobald man in das Feld während der QSO-Eingabe einen neuen Begriff eingetragen hat. M1..M10 Anders als bei L1 bis L10, die nur zum QSO gehören, betreffen die Felder M1 bis M10 das Rufzeichen. Es sind z.B. Mitgliedschaftsfelder. Auch diesen Feldern kann man in den Programmoptionen Namen vergeben und sie als Dokument- oder URL-Felder festlegen. Bsp: Man kann das Feld M1 in den Programmoptionen "www" nennen und dort auch festlegen, dass es mit dem Internet verknüpft ist. Wenn man bei der QSO-Eingabe in dieses Feld z.B. www.dl0ham.de eingibt, wird dieser Text als Internetadresse interpretiert und man kann über den Pfeilschalter am rechten Feldrand den Webbrowser mit der eingegebenen Adresse starten. 11.2.7 Registerkarte "Daten - Call-Suffix" Diese Eingabemaske gestattet es festzulegen, bei welchem Suffix das QSO nicht in der Statistik gezählt werden soll. Voreingestellt sind die allgemeinen Diplomregelungen. Ein deaktiviertes Feld in der Zeile MM und der Spalte DXCC bedeutet, dass bei einem QSO mit dem Call-Suffix MM kein DXCC eingetragen wird und dieses QSO somit nicht in der Statistik erscheint. Nutzen Sie weitere eigene Suffixe, die das Programm automatisch als Landeskenner erkennt, es aber nicht sind, so müssen Sie diese hier eintragen. 11.2.8 Registerkarte "QSL rcvd / QSL sent" 199 Copyright ©ARCOMM GmbH 2002-2013 HAM Office - Benutzerhandbuch Neben die "klassische" Variante des QSL-Austauschs über Papier-QSL-Karten treten zunehmend elektronische Formen. Während Papier-QSL-Karten fast uneingeschränkt anerkannt sind, ist das bei elektronischen Formen oft nicht der Fall. Die Felder QSLr und QSLs in der QSO-Eingabe können verschiedene Zeichen aufnehmen. So kann z.B. QSLr="JL" bedeuten, dass sowohl eine Bestätigung als (Papier-)QSL-Karte als auch über das LotW vorliegt. Geben Sie hier an, welche Zeichen in den Feldern QSLr bzw. QSLs für welche Arten des QSL-Austauschs stehen sollen und wie diese in der Statistik berücksichtigt werden sollen. Sie können durch Mausklick auf eines der Rechtecke unterhalb der Überschrift "Farbe in Statistik" festlegen, wie ein mit dem jeweiligen Zeichen bestätigtes QSO in den verschiedenen Statistiken farblich angezeigt wird. 11.2.9 Registerkarte "Daten - AutoQSL" Diese Funktion kann über die Optionen in der QSO-Eingabe aktiviert werden. Das Programm schreibt dann während der QSO-Eingabe selbständig in das Feld "QSLsent" das hier angegebene Zeichen. Legen Sie hier fest, wann das Programm dieses Zeichen automatisch setzen soll. Zeichen für QSL sent: Es wird empfohlen, das Zeichen A nicht zu ändern oder nur ein Zeichen zu wählen, das nicht in den Feldern darüber angegeben ist. 11.2.10 Registerkarte "Daten - QSL-Ausdruck" Im diesem Fenster der Programm-Optionen können Sie persönliche Angaben eintragen, die beim Label- oder Kartedruck auf Ihrer QSL-Karte erscheinen sollen. Dazu müssen die entsprechenden Platzhalter auf dem Label positioniert sein. Bei den Karten-Vorlagen im Labeldruck-Modul ist das der Fall. 11.2.11 Registerkarte "Extras - CAT-Schnittstelle" Die CAT-Funktionen sind im Abschnitt "QSO & QSL" der Hilfedatei beschrieben. Legen Sie hier zuerst den Hersteller und Gerätetyp fest. Ist Ihr TRX nicht in der Liste enthalten, so probieren Sie es mit einem anderen Modell des Herstellers. Evtl. korrigieren Sie die weiteren Geräteeinstellungen entsprechend Ihrem TRX-Handbuch. Option "1 Stopbit": verschiedene USB-Interfaces benötigen diese Einstellung Ist "automatisch starten" eingestellt, so initialisiert das Programm bei der Eingabe eines neuen QSO automatisch die Schnittstelle zum TRX. Andernfalls startet man die CATFunktion durch Betätigen des <CAT>-Schalters in der QSO-Eingabemaske. Je nach Einstellung wird jetzt der TRX in einem bestimmten Intervall regelmäßig nach Frequenz und Mode abgefragt oder die Abfrage erfolgt erst nach der Eingabe eines Rufzeichens. Wenn CAT nicht benötigt wird, sollte der TRX-Hersteller auf "CAT-AUS" gesetzt werden. Savemode: HAM Office kennt zwei unterschiedliche Arten der Ansprache der seriellen CAT-Schnittstelle. Im Safemode reagiert das Programm bei einigen TRX langsamer aber sicherer. Schalten Sie diesen Mode ein, wenn es Probleme bei der Kommunikation gibt. Test: Betätigen Sie den Schalter „Verbinden“, um zu testen, ob die CAT-Einstellungen korrekt sind. Unterhalb des Schalters erscheint dann aktuell eingestellte Frequenz und Betriebsart des TRX. Protokoll: Bei Problemen mit der CAT-Schnittstelle aktivieren Sie diese Option, betätigen dann den Schalter “Verbinden”, stellen jetzt im TRX verschiedene Frequenzen und 200 Copyright ©ARCOMM GmbH 2002-2013 HAM Office - Benutzerhandbuch Betriebsarten ein, trennen dann die Verbindung und beenden HAM Office. Im TempVerzeichnis von HAM Office finden Sie dann die Datei RS232Protokoll.txt, die Sie per Email an die Hotline senden. nach Übernahme einer Meldung ... : Nach Doppelklick mit der Maus auf einen Eintrag in der DXCluster-Liste wird das QSO in die Eingabemaske geholt und der TRX wird auf Frequenz und Mode der Clustermeldung gestellt. ist diese Option aktiviert, kehrt der TRX nach Abspeichern oder Verwerfen des QSOs zur ursprünglichen Frequenz und Betriebsart zurück. . 11.2.12 Registerkarte "Extras - GPS-Schnittstelle" Die GPS-Funktionen sind im Abschnitt "QSO & QSL" der Hilfedatei beschrieben. Ist "automatisch starten" eingestellt, so initialisiert das Programm bei der Eingabe eines neuen QSO automatisch die Schnittstelle zum GPS-Empfänger. Je nach Einstellung wird jetzt der GPS-Empfänger in einem bestimmten Intervall regelmäßig nach den Standort-Koordinaten abgefragt oder die Abfrage erfolgt erst nach der Eingabe eines Rufzeichens. Wenn GPS nicht benötigt wird, sollte der Port auf „-„ gesetzt werden. 11.2.13 Registerkarte "Extras – Callbook & Internet" Wenn Sie während der QSO-Eingabe die Informationen zur Gegenstation, die sich auf der Callbook-CD befinden, einsehen wollen, so müssen Sie hier angeben, wo sich die Datei Callbook.exe befindet. Außerdem bestimmt man hier, welche Internet-Datenbanken abgefragt werden soll. Einzelheiten dazu enthält der Hilfeabschnitt zu den Optionen der QSO-Eingabe. 11.2.14 Registerkarte "Extras - HAM Label" HAM Label ist ein professionelles Labeldruckprogramm von ARCOMM. Es bietet über die Funktionen von HAM Office hinaus eine Vielzahl weiterer Gestaltungsmöglichkeiten. Besitzer von HAM Label können hier einstellen, daß Sie das Programm weiterhin nutzen wollen. HAM Office greift dann beim Labeldruck auf die Datenbanken von HAM Label zu. Man kann dann sowohl von HAM Label als auch von HAM Office aus Label oder Karten gestalten und ausdrucken. 11.2.15 Registerkarte "Extras - HAM Atlas" HAM Atlas ist ein spezielles AFU-Kartenprogramm mit noch weitreichenderen KartenFunktionen als HAM Office. Die grundlegende Kartenstruktur ist identisch. Allerdings werden bei HAM Atlas noch mehr Orte angezeigt. Wird über die Option „HAM Atlas“ das Programm mit HAM Atlas Professionell verbunden, so kann man auch in HAM Office einige der zusätzlichen Funktionen nutzen. 11.3 Zusammenarbeit von HAM Office mit HAM Atlas HAM Office bietet in seinen Programm-Optionen die Möglichkeit der Verbindung mit dem Programm HAM Atlas. (siehe www.hamatlas.de) Dadurch kann man auf 201 Copyright ©ARCOMM GmbH 2002-2013 HAM Office - Benutzerhandbuch • die erweiterten IOTA-Anzeige-Funktionen • die QSL-Karten-Ansichtsfunktion • und die erweitere Anzahl von DL- Orten • die höhere Auflösung • die erweiterten Statistik-Karten-Auswertungen zugreifen. Außerdem kann man sich die Locatorstatistik auf der Welt- und der DL-Karte anzeigen lassen. 1. Verbinden Sie beide Programme, indem im Setup (Menü <Extras - ProgrammOptionen>) die Option "HAM Atlas - Daten nutzen" mit einem Haken versehen wird. Betätigen Sie dann den Schalter "Durchsuchen" und geben Sie dort an, wo sich die Datei HAMATLAS.EXE befindet. . Stellen Sie außerdem die Option "in DL-Karte auch kleine Orte anzeigen" ein. 2. Es werden jetzt bei höchster Zoomstufe in der Deutschland-Karte weitere Orte angezeigt. Die folgenden Bilder sollen das verdeutlichen. ohne HAM Atlas mit HAM Atlas 202 Copyright ©ARCOMM GmbH 2002-2013 HAM Office - Benutzerhandbuch ohne HAM Atlas mit HAM Atlas 3. Verbindung mit QSL-Verwaltung von HAM Atlas 3.1. Fügen Sie eingescannte QSL-Karten in die HAM Atlas-QSL-Verwaltung ein. Geben Sie dort als Titel des eingescannten Bildes das Rufzeichen an. 203 Copyright ©ARCOMM GmbH 2002-2013 HAM Office - Benutzerhandbuch 3.2 Wenn Sie jetzt in HAM Office ein QSO eingeben und in HAM Atlas eine eingescannte Karte für das Rufzeichen vorliegt, so wird das im QSO-Eingabefenster angezeigt. 204 Copyright ©ARCOMM GmbH 2002-2013 HAM Office - Benutzerhandbuch 3.3 Wenn Sie jetzt den Schalter betätigen, öffnet sich das QSL-Fenster von HAM Atlas. 4. Die IOTA-Funktion ist hier nicht weiter beschrieben. Da HAM Atlas die genauen Koordinatenbereiche von IOTA-Inseln und Inselgruppen kennt, ist die Anzeige des Standortes der Gegenstation nach Eingabe einer IOTA-Nummer sehr genau. Locatoranzeige: Eine weitere besondere Funktion nach der Verknüpfung beider Programme ist die Anzeige der gearbeiteten und bestätigten Locator auf der Welt- und der DL-Karte. Dazu betätigt man nach Aufruf einer Karte unterhalb der Karte die Schalter „LocStat“ und „Loc“. Auf der Deutschlandkarte werden die gearbeiteten und bestätigten Kleinstfelder, auf der Weltkarte die Kleinfelder angezeigt. Farbe und Form der Anzeige kann man im Programm HAM Atlas unter <Programm-Optionen – allgemein> einstellen. Dort kann man auch die Karten ausdrucken. Die erweiterte Locatorstatistik erreicht man, wenn man den Hauptmenüpunkt „Statistik – Locator – Karten“ aufruft und dort den Schalter <erweitert> betätigt. 11.4 Dateneditoren Für verschiedene Daten hält das Programm interne Datenlisten bereit, die über den Menüpunkt <Extras - Dateneditoren> eingesehen und bearbeitet werden können. Man kann aber die Daten auch regelmäßig über die Homepage http://www.hamoffice.de/ aktualisieren, so dass eine manuelle Bearbeitung nicht notwendig ist. Es ist jedoch zu berücksichtigen, dass durch eine Aktualisierung mit den Internet-Daten eventuelle manuelle Änderungen verloren gehen. Einzige Ausnahme bildet der "eigene Präfixeditor". 11.4.1 Call-Verwaltung Menü: <Extras – Dateneditoren - Call-Liste> Hier sind alle Rufzeichen aufgeführt, mit denen ein QSO im Logbuch vorliegt. Beim Abspeichern eines QSO werden die Daten in der Call-Liste automatisch eingetragen bzw. 205 Copyright ©ARCOMM GmbH 2002-2013 HAM Office - Benutzerhandbuch aktualisiert. Mit der Eingabetaste können die Einträge geändert werden. Zusätzlich zu den im LogEditor sichtbaren Mitgliedschaften können hier weitere in den Feldern M1.. M6 eingetragen werden. Das Modul LogCheck bietet die Möglichkeit, diese Mitgliedschaften aufzulisten. In der Call-Liste können auch Rufzeichen aufgenommen werden, ohne daß bereits ein QSO geführt wurde. Im Falle eines QSO liegen dann die entsprechenden Daten bereits vor. Bereits während der QSO-Eingabe kann man in die Call-Verwaltung mit <Alt+F5> wechseln. Registerkarte "allgemein - Name & Standort" Diese Registerkarte enthält die wichtigsten Daten zu dem aktuellen Rufzeichen der CallListe. Im Feld "QSLvia" ist der zuletzt benutzte QSL-Manager eingetragen. Wird ein neues QSO geführt, so werden diese Werte automatisch in das QSO eingetragen. Registerkarte "allgemein - Mitgliedschaften" Allgemeine und selbstdefinierte Mitgliedschaften. Die Felder M1..M6 können über die Programmoptionen benannt oder weggeschaltet werden. Registerkarte "allgemein - Kurznotiz & Web" Tragen Sie in das Feld unter dem Wort "E-Mail" die E-Mail und Webadresse zum Rufzeichen ein. Nutzen Sie keinen Zeilenumbruch über die Tastatur, sondern überlassen Sie den Zeilenumbruch dem Programm. Das Programm erkennt automatisch eine eingetragene Webadresse und trägt diese darüber ein. Man kann mit der Maus dann auf diese blau unterstichene Adresse klicken und gelangt direkt in das Internet. Das Programm erkennt auch automatisch eine eingetragene E-Mail-Adresse. Man kann mit der Maus dann auf diese blau unterstichene Adresse klicken und gelangt direkt in das EmailProgramm. Die Reihenfolge von Email und Webadresse ist beliebig. Eine vorhandene Web- oder Email-Adresse wird links im Menü und direkt in der Call-Liste in der ersten Spalte durch ein Zeichen kenntlich gemacht. Ebenso wird ein vorhandener Eintrag in der Call-Bemerkung kenntlich gemacht. 206 Copyright ©ARCOMM GmbH 2002-2013 HAM Office - Benutzerhandbuch Registerkarte "allgemein - Notiz" Diese Notiz kann jederzeit bei der QSO-Eingabe eingetragen oder geändert werden. Ein vorhandener Notiz-Eintrag wird links im Menü und direkt in der Call-Liste in der ersten Spalte durch ein Zeichen kenntlich gemacht. Registerkarte "Zusatz - Operator & Log" Hier kann man z.B. bei Klubstationen die Operator eintragen. In der unteren Liste werden alle QSOs mit dem Rufzeichen aufgelistet mit dem Vermerk, in welchem Log diese QSOs stehen. Registerkarte "Zusatz - Callbook" Daten der Callbook-CD, wenn diese in den Programmoptionen angegeben ist. Registerkarte "Zusatz - Standort-Karte" Darstellung des Standortes des Calls entsprechend dem angegebenen Standort-Locator. Registerkarte "Zusatz - QSL-Karte" Hier können Sie eingescannte QSL-Karten hinzufügen und betrachten. Geben Sie in der QSO-Eingabe ein QSO mit diesem Rufzeichen ein, so können Sie dort über den ExtraSchalter "QSL" diese QSL-Karte sofort betrachten. 11.4.2 Hintergrunddaten Menü: <Extras - Dateneditoren - Hintergrunddaten> Bei jedem Eintrag eines Rufzeichens im LogEditor werden die Daten DIG, AGCW, ExCall, MFNr aus den Daten der Calldatei geholt. In dem Hintergrunddaten-Editor sind diese Daten änderbar. Einlesen von Daten Über eine spezielle Funktion kann man Daten aus externen Textdateien in die Datenbank einlesen. Das bietet z.B. di Möglichkeit, über die Programmoptionen das Feld "M1" in "HH" umzubenennen und hier die HH-Mitgliederliste einzulesen. Bei Eingabe eines Rufzeichens in der QSO-Eingabe würde dann automatisch die HH-Nummer angezeigt werden. Drei verschiedene Arten von Textdateien können eingelesen werden: • Komma-getrennt: Call,Mitgliedschafts-Nummer • Semikolon-getrennt: Call; Mitgliedschafts-Nummer • Feste Breite: Call Mitgliedschafts-Nummer Teilen Sie dem Programm mit der <Durchsuchen>-Schaltfläche mit, wo sich die Datei befindet und legen Sie den Dateityp fest. Starten Sie dann den Einlesevorgang mit der <Einlesen>-Schaltfläche". 207 Copyright ©ARCOMM GmbH 2002-2013 HAM Office - Benutzerhandbuch 11.4.3 DOK- und LDK-Liste Diese Listen enthalten die deutschen DOK und LDK-Nummern und - Bezeichnungen sowie ausländische Ortskenner. Diese sind nach DXCC getrennt. Um neue Daten einzulesen und z.B. die Ortskenner eines anderen DXCC in die Liste einzufügen, nutzen Sie die "Einlesen"-Funktion. Geben Sie hier an, für welches DXCC Sie die Ortskenner einlesen. Drei verschiedene Arten von Textdateien können eingelesen werden: • Komma-getrennt: Nummer, Bezeichnung • Semikolon-getrennt: Nummer; Bezeichnung • Feste Breite: Nummer Bezeichnung Teilen Sie dem Programm mit der <Durchsuchen>-Schaltfläche mit, wo sich die Datei befindet und legen Sie den Dateityp fest. Starten Sie dann den Einlesevorgang mit der <Einlesen-Schaltfläche". 208 Copyright ©ARCOMM GmbH 2002-2013 HAM Office - Benutzerhandbuch 11.4.4 QSL- Manager - Listen HAM Office bietet Schnittstellen zu verschiedenen QSL- Manager- Listen. Diese können über den Hauptmenüpunkt "Daten - QSL-Manager" eingesehen werden. Die HAM Office selbst besitzen keine eigene QSL- Manager- Liste. Um mit QSL-Manager- Listen zu arbeiten, ruft man die entsprechende Liste über das Hauptmenü auf und liest dort die Daten über die "Einlesen"- Schaltfläche ein. 11.4.5 Präfixeditor Bei jedem Eintrag eines Rufzeichens im LogEditor werden die Daten Präfix, DXCC, WAZ, Kontinent, ITU, Land aus den Daten der Präfixdatei geholt. Im Präfix-Editor sind diese Daten nicht änderbar. Die Präfix-Liste enthält folgende Daten: Präfix DXCC WA (WAZ) IT (ITU) CO (Kontinent) Loc (Locator) Men (Menüzuordnung, frei lassen bzw. nicht verändern!) Karte Land 11.4.6 ARRL Prefix Cross Reference und eigener Prefixeditor In die Präfixdatenbank wurde die Cross-Reference der ARRL integriert. Da diese Datenbank sehr sensibel auf Eingriffe reagiert, kann sie durch den Anwender nicht editiert werden. Um trotzdem eine Möglichkeit zu schaffen, eigene Präfixe anzulegen oder Änderungen in der Präfixdatei durchzuführen, kann ein weiterer Editor aufgerufen werden, der sogenannte "eigene Prefixeditor". Die Daten dieses Editors werden vorrangig behandelt. Steht in diesem Editor z.B. der Präfix 'DL7' mit eigendefiniertem Ländernamen, so wird zukünftig im LogEditor und beim Datenabgleich bei allen Calls mit diesem Präfix der hier eingetragene Ländername eingesetzt. 209 Copyright ©ARCOMM GmbH 2002-2013 HAM Office - Benutzerhandbuch 11.5 Online-Update HAM Office verfügt über eine integrierte Updateverwaltung. 1. Starten Sie die Funktion über <Extras – Online-Update>. Dieses Fenster enthält im linken Teil die Dateien, die über diese Funktion aktualisiert werden können. Daneben steht das Datum, wann diese Dateien zum letzten Mal über diese Funktion aktualisiert wurden. 2. Betätigen Sie den Schalter "Info laden". Im gelben Fenster erscheinen jetzt die neuesten Infos zu HAM Office. Mit dem rechten Schalter kann dieses Fenster vergrößert werden. Gleichzeitig wird die Spalte "aktuelle Version im Internet" und die Spalte "Größe" mit den Daten aus dem Internet gefüllt. 3. Klicken Sie jetzt unter "Downloaden" die Felder zu den Dateien an, die Sie aktualisieren möchten und starten Sie den Download mit der unteren Schaltfläche. Die Dateien werden jetzt über das Internet aktualisiert. 210 Copyright ©ARCOMM GmbH 2002-2013 HAM Office - Benutzerhandbuch 211 Copyright ©ARCOMM GmbH 2002-2013 HAM Office - Benutzerhandbuch 11.6 WebLog 11.6.1 Allgemein Besitzer von HAM Office können Ihre Daten in ein bei HAMOffice.de befindliches WebLog laden. Damit ist das Logbuch von außen sichtbar und kann von jedem über die URL www.hamoffice.de/myLog/xxxx mit xxxx als Rufzeichen eingesehen werden, also z.B. www.hamoffice.de/myLog/dl0ham. Über den Menüpunkt „Extras – WebLog“ können verschiedene Funktionen aufgerufen werden, die die Verbindung zum Webserver hamoffice.de erleichtern. Voraussetzung für die folgenden Funktionen ist, dass man bei HAM Office registriert ist. In diesem Fall erhält man vom Webserver einen Registrierschlüssel. Nach Start der Funktion <Extras – WebLog> öffnet sich ein Fenster, in das oben links die Produkt-ID (erste 11 Ziffern es eben beschriebenen Registrierschlüssels) und der Logbuchname eingetragen werden. Diese werden zum aktuell geöffneten HAM OfficeLogbuch gespeichert und müssen nicht jedes Mal neu eingegeben werden. Hat man bei hamoffice.de mehrere Calls angemeldet und auch in HAM Office mehrere Logs, kann man in diesem Fenster für jedes einzelne Log separat Call, Produkt-ID und Logbuchname angeben. 11.6.2 WebLog ansehen Nach Aufruf dieses Menüpunktes loggt sich das Programm im WebLog ein und man kann sich seine QSO-Liste dort anschauen. Falls die Bearbeitungsfunktionen aktiviert sind (siehe „URL und HTML“), kann man hier QSOs eintragen, ändern und löschen. Man kann sich in das WebLog auch ohne Nutzung von HAM Office einloggen, indem man www.hamoffice.de/myLog/ und sein Rufzeichen eingibt und dann unter der Liste den Link „Login“ anklickt. 11.6.3 Log exportieren Mit dieser Funktion werden Call, Datum, UTC, Mode und Band der QSO- Daten an das WebLog von hamoffice.de geschickt. Dazu ist eine Verbindung in das Internet notwendig. Wird die Option "ADIF- Datei.." aktiviert, ruft das Programm den Browser zum Upload des exportierten Logs auf, bei nicht aktivierter Option schickt HAM Office die Daten direkt zu hamoffice.de. Im letzteren Fall zeigt das kleine Protokollfenster den Fortschritt sowie eventuell Fehlermeldungen von hamoffice.de an. Das Protokoll kann gespeichert oder ausgedruckt werden. Nach Betätigung des Schalters „Export des aktuellen Logs“ öffnet sich ein Dialogfenster, in dem man bestimmen kann, welche Daten aus welchem Zeitraum exportiert werden sollen. Der rechte Fensterteil zeigt das Datum des letzten Exports. Als Startdatum ist ebenfalls das letzte Exportdatum eingetragen. Damit wird sichergestellt, dass QSOs nicht doppelt verschickt werden. Das ist zwar nicht weiter schlimm, verursacht aber Fehlermeldungen, die man vermeiden kann. Die Exportart und die zu exportierenden Fehler sind voreingestellt. Daran sollte man nichts ändern. Weitere QSL- Optionen geben an, ob man im Feld QSL sent den Export notieren möchte, ob man nur QSOs exportieren möchte, die noch nicht gesendet wurden (empfohlen) und ob man bestimmte Feldumwandlungen vornehmen möchte. Automatisch exportieren…: Ist diese Option aktiviert, wird das QSO, das man in der QSO-Eingabe hat, sofort beim Abspeichern auch in das WebLog eingetragen. Auch das Ändern oder Löschen eines QSOs wirkt sich sofort auf das WebLog aus. 212 Copyright ©ARCOMM GmbH 2002-2013 HAM Office - Benutzerhandbuch 11.6.4 QSO-Import Ist bei „URL und HTML“ die Bearbeitungsfunktion aktiviert und hat man direkt im WebLog QSOs eingegeben, kann man diese QSOs über diese Funktion direkt in das aktuelle Logbuch von HAM Office importieren. 11.6.5 URL und HTML Im oberen Teil des Fensters wird ein HTML-Code dargestellt, den man kopieren und in die eigene Webseite einfügen kann. Auf der eigenen Webseite wird dann das eigene WebLog dargestellt. Die URL im mittleren Teil des Fensters kann man anklicken, um das eigene WebLog so zu sehen, wie es auch andere Nutzer sehen können, wenn sie diese URL eingeben. Um unteren Teil sind verschiedene Optionen dargestellt: - Nur letzte 25 QSOs anzeigen: Ist diese Option nicht aktiviert, dann können Besucher der Webseite nach Aufruf des oberen Links durch alle QSOs des Logs blättern, ansonsten nur eine Seite mit den neuesten 25 sehen. - Bearbeitungsfunktionen aktivieren: Ist diese Funktion aktiviert, so kann man im WebLog nach Betätigung des Menüpunktes „WebLog ansehen“ dort direkt im Web neue QSOs eintragen, bestehende QSOs löschen oder ändern. Diese Funktionen sind nur möglich, wenn man im WebLog eingeloggt ist mit Rufzeichen und Produkt-ID. 11.7 Bildertausch 11.7.1 QSL-Fotos laden Mit dieser Funktion werden die QSL-Fotos aus dem Archiv von qslonline.de geholt und in das HAM Office-Verzeichnis "QSLFotos" abgelegt. Dazu ist eine Verbindung in das Internet notwendig. Wird die Option "nur neu hinzugekommene.." aktiviert, speichert das Programm nur noch nicht vorhandene Fotos, andernfalls auch inzwischen aktualisierte Fotos. In der QSOEingabe werden gespeicherte Bilder über den kleinen Schalter "qsl" angezeigt. 11.7.2 OP-Fotos laden Mit dieser Funktion werden die OP-Bilder aus dem Archiv von qslonline.de geholt und in das HAM Office-Verzeichnis "OPFotos" abgelegt. Dazu ist eine Verbindung in das Internet notwendig. Wird die Option "nur neu hinzugekommene.." aktiviert, speichert das Programm nur noch nicht vorhandene Fotos, andernfalls auch inzwischen aktualisierte Fotos. In der QSOEingabe werden gespeicherte Bilder im kleinen "Flaggen-Fenster" angezeigt. 11.7.3 OP- oder QSL-Fotos senden Mit dieser Funktion werden Bilder in das Archiv von qslonline.de abgelegt. Dazu ist eine Verbindung in das Internet notwendig. 12 Supportcenter Das Zusatzprogramm HO5Supportcenter.exe bietet einige Zusatzfunktionen zu HAM Office an. Dieses Programm darf nicht gestartet werden, wenn HAM Office noch aktiv ist! 213 Copyright ©ARCOMM GmbH 2002-2013 HAM Office - Benutzerhandbuch 12.1 Updateservice Diese Funktion wird während des Online-Updates automatisch gestartet. 12.2 E-Mail an die Hotline Kleines EMail-Programm zum Versenden von EMail mit und ohne Anhang an die Hotline. 12.3 Aufräumen Mit dieser Funktion können in HAM Office nicht mehr benötigte Dateien gelöscht werden. Einige der Dateien werden jedoch beim nächsten Start von HAM Office wieder neu aufgebaut. Wählen Sie die zu löschenden Dateien aus und betätigen dann den Schalter zum Löschen. 12.4 Datenreparatur Funktion zum Reparieren von Fehlern in den Datenbanken von HAM Office. Durch das Löschen von Indexdateien dauert der nächste Neustart von HAM Office etwas länger, da diese wieder aufgebaut werden müssen. Daten gehen nicht verloren. 12.5 IFD.ERR Falls die Probleme nicht zu beheben sind, rufen Sie bitte die Hotline an. Diese benötigt manchmal Angaben aus der Datei IFD.ERR, die sich im Stammverzeichnis von HAM Office befindet und hier eingesehen werden kann. 214 Copyright ©ARCOMM GmbH 2002-2013 HAM Office - Benutzerhandbuch 13 Neuerungen in HAM Office 5 Weitere Neuerungen finden Sie auf der Webseite www.hamoffice.de im Bereich News & Downloads. Allgemein Layout komplett überarbeitet • neues Layout von Startseite und Unterseiten sowie Dialogfenstern • über "Extras - Programmoptionen - Layout" kann zwischen dem modernen und dem klassischen Layout (HAM Office 4) umgeschaltet werden (Screenshot) • im modernen Layout zwei unterschiedliche Arten der Schnellstartleiste ("Extras - Programmoptionen - Layout") • sanfterer Bildaufbau (Zwischenschritte der Bildschirmaktualisierung werden ausgeblendet) • über "Extras - Programmoptionen - Layout - einzelne Farben festlegen" kann die Programm-Hintergrundfarbe auch im neuen Layout angepaßt werden bessere Anpassung an kleine Monitorgrößen • die Schnellstartseite kann auf den Unterseiten ausgeblendet werden ("Extras Programmoptionen - Layout") (Screenshot) • in der QSO-Eingabe können die unteren Schalterleisten ausgeblendet werden ("Optionen - Fensterelemente") (Screenshot) bessere Anpassung an große Monitorgrößen • das gesamte Programm kann die Windows-Schriftgröße übernehmen und paßt dann die Fenstergrößen automatisch an (wichtig, wenn man bei einem großen Monitor eine größere Schrift in den Windows-Anzeigeeinstellungen festgelegt hat) • in der QSO-Eingabe statt bisher 3 Zusatzfenster jetzt 5 Zusatzfenster einstellbar (2 oben, 3 unten) (Screenshot) • DXCluster: Anpassung der Zeilenhöhen an größere Schriften bessere Anpassung an Mehr-Monitor-Arbeitsplätze • In der Fensteraufteilung der QSO-Eingabe kann man festlegen, dass das Clusterfenster, das Kartenfenster oder das Webbrowserfenster einzeln oder zusammen auf dem zweiten oder weiteren Monitoren geöffnet wird. Das Programm merkt sich diese Einstellung und Platzierung der Zusatzfenster. (Screenshot) • Diese externen Zusatzfenster reagieren auf QSO-Eingaben wie die internen Fenster. • Einstellung: "QSO-Eingabe - Optionen - Zusatzfenster" Listen • Unter allen Listen Schalter "Ansicht" zur Umschaltung zwischen DetailsEinträgen (wie bisher) und kurzen Listeneinträgen (mehr Listen-Einträge sichtbar) • Bei den QSO-Listen und den Call-,IOTA- und Präfixlisten der Dateneditoren kann man über den Schalter "Ansicht" zusätzlich auf eine Miniaturansicht der Listeneinträge umschalten. Diese Miniaturansicht zeigt bei IOTA und Präfix 215 Copyright ©ARCOMM GmbH 2002-2013 HAM Office - Benutzerhandbuch den Standort auf der Weltkarte, bei QSO und Call die wichtigsten Angaben und ein Miniaturbild der QSL-Karte. • In fast allen Listen können Einträge mit der Maus und Tastatur selektiert und per Drag&Drop auf die Funktionsschalter (Löschen, Ändern, Drucken, Export) geschoben werden. (Screenshot) neue Optionen bei den Programmoptionen • umgekehrte Datumssortierung für QSO-Listen (Screenshot) • Sofortaktualisierung (nach jedem eingegebenen Buchstaben im Call-Feld der QSO-Eingabe paßt sich die untere Liste an) (Screenshot) • Neue Zusatzfelder und Möglichkeit, die Zusatzfelder als Listenfeld festzulegen • Schreibweise der Zusatzfelder (Screenshot) • sanfter Bildaufbau • Layoutumschaltung zwischen modernen und klassichen Layout (Screenshot) • Verwendung der Windows-Schriftgröße QSO-Eingabe • über "Extras - Programmoptionen" kann die Zeitsortierung umgekehrt werden, so dass das gerade geführte QSO nicht unten sondern oben in der Liste erscheint.(Screenshot) • Dieser Effekt läßt sich auch mit der Sortierung "Datum ESC" erreichen. • automatisches Aus-/Einblenden der Schalterleisten unter der Logliste und den Zusatzfenstern (Screenshot) • Selektion von Einträgen und Drag und Drop zum Löschen, Ändern, Exportieren, Drucken etc • werden mehrere QSOs in der LogListe selektiert und dann der Schalter "Ändern" betätigt, so wird auch in der QSO-Eingabe bereits die Funktion "Aktion für alle Einträge" gestartet.(Screenshot) • externe Fenster Webbrow, DXCluster, Karte • verbesserte Einstellmöglichkeit der Zusatzfenster (Fensteraufteilung) (Screenshot) • In der Statistik neuer Reiter zuschaltbar: Call (zeigt Statistik zum aktuellen Rufzeichen an) • automatisches Aktualisierung des Statistik-Fensters entsprechend aktuellem QSO in der QSO-Eingabe oder aktuelle Logeintrag in der LogListe oder aktuellem DXCluster-Eintrag (je nachdem, welches der Fenster gerade aktiv ist) • automatisches Aktualisierung der QuickCheck-Liste entsprechend aktuellem QSO in der QSO-Eingabe oder aktuelle Logeintrag in der LogListe oder aktuellem DXCluster-Eintrag (je nachdem, welches der Fenster gerade aktiv ist) • automatisches Aktualisierung der Kartenanzeige entsprechend aktuellem QSO in der QSOEingabe oder aktuelle Logeintrag in der LogListe oder aktuellem DXCluster-Eintrag (je nachdem, welches der Fenster gerade aktiv ist) • Sofortaktualisierung: bei Eingabe des Rufzeichens paßt sich die untere LogListe sofort an (über Programmoptionen an- und abschaltbar) (Screenshot) • Optionenleiste mit Schnellschaltern für CAT, Rotor, GPS u.a. rechts neben der QSO-Eingabe oder zwischen QSO-Eingabe und LogListe zuschaltbar (Screenshot) • über diese Optionenleiste kann schnell zwischen zwei TRX umgeschaltet werden (Screenshot) 216 Copyright ©ARCOMM GmbH 2002-2013 HAM Office - Benutzerhandbuch • Zuschaltung von Reitern möglich: Damit können gleichzeitig mehrere QSOs in ein oder in verschiedene Logbücher eingegeben werden oder in einem Reiter erfolgt die Eingabe neuer QSOs und in anderen Reitern das Editieren vorhandener oder das Vortragen später zu führender QSOs. (Screenshot) • Die L- und M-Zusatzfelder können jetzt Listen enthalten, die entweder in den Programmoptionen festgelegt wurden oder die sich selbst anlegen. (Screenshot) • statt 6 jetzt 10 Zusatzfelder • das kleine Clusterfenster aktualisiert sich auch, wenn es nicht sichtbar, so dass es bei Zuschaltung immer aktuell ist • in der Statistik-Tabelle kann man mit der Maus auf eine Band-Mode-Kombination klicken und sieht dann sofort eine Liste mit allen passenden QSO-Einträgen (Screenshot) DX-Cluster • in der QSO-Eingabe automatisches Aktualisierung des Statistik-Fensters entsprechend aktuellem DXCluster-Eintrag • in der QSO-Eingabe automatisches Aktualisierung der QuickCheck-Liste entsprechend aktuellem DXCluster-Eintrag • in der QSO-Eingabe automatisches Aktualisierung der Kartenanzeige entsprechend aktuellem DXCluster-Eintrag • im großen Clusterfenster Anpassung der Zeilenhöhen an größere Schriften • In der Fensteraufteilung der QSO-Eingabe kann man festlegen, dass das Clusterfenster auf dem zweiten oder weiteren Monitoren geöffnet wird. Das Programm merkt sich diese Einstellung und Platzierung der Zusatzfenster. (Screenshot) • in der QSO-Eingabe aktualisiert sich das kleine Clusterfenster im Hintergrund, so dass es bei Zuschaltung immer aktuell ist • in der Statistik-Tabelle kann man mit der Maus auf eine Band-Mode-Kombination klicken und sieht dann sofort eine Liste mit allen passenden QSO-Einträgen SAT • komplette Überarbeitung • Notizfunktion zum aktuellen Satelliten im Kartenfenster. • Bestimmung, ob nur sichtbare oder nur selektierte Satelliten in der Liste angezeigt werden sollen • Import aktuellster Daten direkt aus dem Web • Neufestlegung der angezeigten Überflugdaten. Statistik • bei Kartenstatistik erweiterte Anzeigemöglichkeiten • einheitliche Statistiktabellen mit erweiterter Funktionalität • QSO-Eingabe und DXCluster: in der Staistiktabelle neuer Reiter "Call" zur Anzeige der Statistik für das aktuelle Rufzeichen • automatisches Aktualisierung des Statistik-Fensters entsprechend aktuellem QSO in der QSO-Eingabe oder aktuelle Logeintrag in der LogListe oder aktuellem DXCluster-Eintrag (je nachdem, welches der Fenster gerade aktiv ist) • im Statistik-Hauptfenster neues Unterfenster "Aufgaben" mit Übersicht über und Schnellzugriff auf die wichtigsten Statistik-Angaben 217 Copyright ©ARCOMM GmbH 2002-2013 HAM Office - Benutzerhandbuch • in den Statistik-Tabellen der QSO-Eingabe, des DXClusters sowie unter der Logbuchliste kann man mit der Maus auf eine Band-Mode-Kombination klicken und sieht dann sofort eine Liste mit allen passenden QSO-Einträgen (Screenshot) weitere (Auswahl) • Updateverwaltung: Webbrowser statt Textseite • Schnellumschaltung der TRX über Optionenleiste in der QSO-Eingabe (Screenshot) • EQSL: wenn Inbox neben dem Hauptfenster, dann Breiten beider Fenster änderbar, bessere Verteilung von Hauptwin- und Inbox-Größe • LogCheck und Diplommodul: verbesserte Filterfunktionen • Zusatzfelder: statt 6 jetzt 10 Zusatzfelder (Screenshot) • Dateneditoren: Möglichkeit des Einlesen der neuen Zusatzfelder M7 bis M10 • abweichender eig.Prefix in Programmoptionen angebbar • Import: verbesserter Import von HO5-ADIF-Dateien • Webabfragen: interner Cache • EQSL, QRZ.COM: Beseitigung von Script-Fehlermeldungen des internen Internet-Explorers • Rotorsteuerung • WebLog 14 Unterschiede und Gemeinsamkeiten HAM Office EASY (HAM EASY) und HAM Office Standard Beide benutzen die gleichen hocheffektiven Datenbanken. HAM Office EASY entstand aus HAM Office Standard heraus. Die Zielstellung ist, jenen YLs und OMs ein vereinfachtes Programm anzubieten, die • • • nicht die volle Funktionalität der Standardversion benötigen, auf eine sehr einfache Bedienung des Programms Wert legen mit dem Computer noch nicht so erfahren sind. Aus diesem Grunde sind einige Funktionen bewußt einfacher und weniger komplex gestaltet. Das betrifft insbesondere die Logbuchfunktionen Eingabe, Suchen und Auswerten. Auf die DXCluster-Funktionen der Standardversion wurde verzichtet und die SatellitenFunktionen sind vereinfacht. Damit eignet sich HAM Office Easy hervorragend dazu, mit der Logbuchführung vertraut zu werden. Es ist möglich, ohne Probleme von einem auf das andere Programm umzusteigen. 1. HAM Easy zu HAM Office Standard • Es genügt , HAM Office Standard in das gleiche Verzeichnis zu installieren und die Datei HAMOFFICE.EXE zu starten. 2. HAM Office Standard zu HAM Easy • Installiert man HAM Office Easy in das Verzeichnis von HAM Office Standard, kann man durch Start der HAMEASY.EXE augenblicklich mit HAM Easy auf das bisher aktuelle Logbuch zugreifen und damit arbeiten. 218 Copyright ©ARCOMM GmbH 2002-2013 HAM Office - Benutzerhandbuch In der folgenden Tabelle sind die wesentlichen Funktionsmerkmale der Programme aufgelistet: Funktion EASY Standard Allgemeine Programmfunktionen - komfortabel und einfach bedienbar - Logbuchfunktionen - zoombarer Weltatlas - Satelliten - aktuelle Daten - umfangreiche Hilfefunktionen - QSL-Karten- bzw. -Etikettendruck - DXCluster - selbstdefinierbare QSL-Karten bzw. Etiketten - kleines AFU-Lexikon allgemeine Logbuchfunktionen - komfortable QSO-Eingabe - QSO-Liste mit unterschiedlichen Sortierungen - umfangreiche Suchmöglichkeiten - statistische Auswertunegn - Verknüpfung mit Darstellung auf Weltatlas - Import der QSO-Daten aus anderen Logbuchprogrammen - Export der Logbuchdaten (TXT, CSV, ADIF) - Änderung der Spaltenbreiten in der QSO-Liste - Führung mehrerer Logbücher - Kopieren von QSO zwischen verschiedenen Logbüchern - Änderung der Spaltenreihenfolge in der QSO-Liste - Extrafunktion für schnelle Eintragung eingeganger QSL-Karten - Vergrößerung der QSO-Liste auf gesamten Bildschirm - UKW-ContestLog - WAG-ContestLog QSO-Eingabe - einfach bedienbare Eingabemaske für alle wesentlichen QSO-Daten - Eingabe der Mitgliedschaften AGCW, MF, DIG - Notizfunktion für QSO - Callbook-Zugriff manuell und automatisch - sofortige Standortanzeige auf Welt- oder DL-Karte - Statistik aufrufbar über Funktionstaste - Bestimmung von Vorgabewerten für die Eingabefelder - DXCC-Flaggen - Kleines Infofenster mit Standortanzeige auf Globus - Datum und UTC über Schnelltaste eintragen - Anzeige QRB und Beam während der Eingabe - Infofenster mit zusätzlichen Info's zum Land - Eingabe weiterer selbstbestimmter Mitgliedschaften - extra Eingabemöglichkeit für US-Staaten und US-Counties - Eingabe zweier Frequenzwerte (Up- und Downlink) - Eingabe der Daten der eigenen Station - Notizfunktion für Rufzeichen - Statistikfenster während QSO-Eingabe ständig sichtbar - Satellitenkarte während QSO-Eingabe ständig sichtbar - DXCluster während QSO-Eingabe ständig sichtbar - Abschaltung von Eingabefeldern - automatischer Eintrag von Datum und UTC **** *** **** * *** *** ** *** **** **** *** *** *** *** *** *** *** ja ja ja ja ja ja ja ja ja ja ja ja ja ja ja ja ja ja ja ja ja ja ja ja ja ja ja ja ja ja ja ja ja ja ja ja ja ja ja ja ja ja ja ja ja ja ja ja ja ja ja ja ja ja ja ja 219 Copyright ©ARCOMM GmbH 2002-2013 HAM Office - Benutzerhandbuch - Bestimmung der Farben und Schriften in der QSO-Eingabemaske Suche im Logbuch - Eingabe für Schnellsuche unterhalb der QSO-Liste - Sortierung des Logbuches nach Datum, Call, DXCC - Suche nach allen wesentlichen Datenfeldern in einer komfortablen Suchmaske (LogCheck) - Suche in den Notizen über diese Suchmaske - Auflistung von QSO's, die DOK oder IOTA enthalten - schnelle Änderungsmäglichkeit in gefundenen QSO's - Auflistung von QSO's, die bestimmte Mitgliedschaften enthalten - frei definierbare Suchfunktionen Auswertungen (Statistik) - Statistiklisten für DXCC, DOK, CQ- und ITU-Zonen, Locator, ITA und Kontinent - Ausdruckmöglichkeit aller Statistiklisten - DLD-Matrix (Schnell-Übersicht über DOK) - DXCC-Matrix (Schnell-Übersicht über DXCC) - Statistik-Schnellübersichten für DXCC, DOK, IOTA und Locator bereits bei QSO-Eingabe - Schnellzählung für einzelne Bänder und Modi - Anzeige gearbeiteter und bestätigter DXCC und Locator auf Weltbzw. Europakarte - Anzeige gearbeiteter und bestätigter WAE auf Europakarte sowie USStaaten auf USA-Karte - Statistik-Schnellübersichten für WAE und US-Staaten bereits bei QSO-Eingabe - Statistiklisten für WAE, US-Staaten und -Counties - selbstdefinierbare Statistiklisten - Einstellmöglichkeit für das Aussehen der Statistik-Schnellübersichten - komfortable Funktion für DXCC-Award-Beantragung Weltatlas-Funktionen - zoombarer Weltatlas, der sich an Bildschirmgröße anpaßt - Extras-Deutschland-Karte - Anzeige Grad- und Locatornetz - Anzeige CQ- und ITU-Zonen - Anzeige Orte, Präfixe und Leuchttürme - Standortanzeige sofort bei QSO-Eingabe - Grayline-Darstellung - Anzeige gearbeiteter und bestätigter DXCC und Locatorfelder - Verbindung mit HAM Atlas möglich (www.hamatlas.de) Satelliten-Funktionen - Weltkarte mit Überflug und Bahnkurve einzelner Satelliten - Tabelle mit Überflügen eines Satelliten - Import von Keplerdaten im AMSAT- und im NASA 2-line-Format - Eingabe zweier Frequenzen und Sat-Name bei QSO-Eingabe - Satellitenliste mit wesentlichen Bahndaten aller Satelliten - Weltkarte mit gleichzeitigem Überflug mehrerer Satelliten - Tabelle mit Eklipsen eines Satelliten - Satellitenkarte während QSO-Eingabe ständig sichtbar DXCluster-Funktionen - DXCluster während QSO-Eingabe ständig sichtbar - Extra DXCluster-Fenster mit Darstellung eingegangener DX-Spots auf ja ja ja ja ja ja ja ja ja ja ja ja ja ja ja ja ja ja ja ja ja ja ja ja ja ja ja ja ja ja ja ja ja ja ja ja ja ja ja ja ja ja ja ja ja ja ja ja ja ja ja ja ja ja ja ja ja ja ja ja ja ja ja ja ja ja ja 220 Copyright ©ARCOMM GmbH 2002-2013 HAM Office - Benutzerhandbuch - der Weltkarte TX umfangreiche Alarmeinstellungen DX-Spot- Datenbank Verbindung mit Statistik und Sofortanzeige, ob eingegangenes DXCC bereits gearbeitet oder bestätigt vorliegt Extras - Locator- und Entfernungsberechnungen - Datensicherung Datenträger - automatische Datensicherung - Aufruf der News- und Downloadseite im Internet über Extras-Menü - Dateneditoren zum Ändern und Eintragen in den DOK-, IOTA- und weiteren Hintergrunddatenbanken - verschiedene fest vorgegebene Label für QSL-Ausdruck - Verbindungsmöglichkeit zum Kartenprogramm HAM Atlas (www.hamatlas.de) - täglich sich ändernde DXCC-Fotos beim Start des Programms - Mobillog für QSO-Austausch zwischen zwei HAM Office-PC - professionelles Gestalten eigener QSL-Karten und -Etiketten - Verbindungsmöglichkeit zum Druckprogramm HAM Label (www.hamlabel.de) - kleines AFU-Lexikon - WebLog - Zugriff auf Internetdatenbanken (BnetzA,QRZ.COM,eQSL,LotW) ja ja ja ja ja ja ja ja ja ja ja ja ja ja ja ja ja ja ja ja ja ja ja ja ja Die Hilfedateien von HAM Office EASY und HAM Office Standard verweisen in den einzelnen Abschnitten gegenseitig auf die Funktionsbeschränkungen oder -erweiterungen hin. 221 Copyright ©ARCOMM GmbH 2002-2013