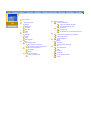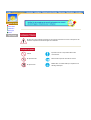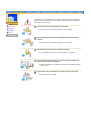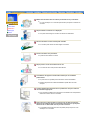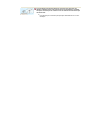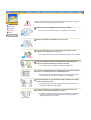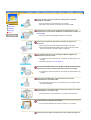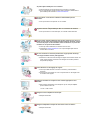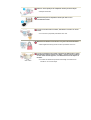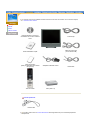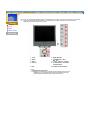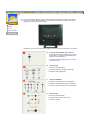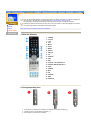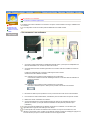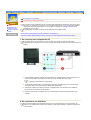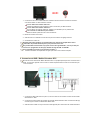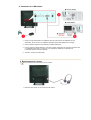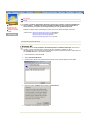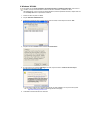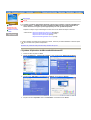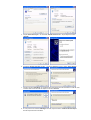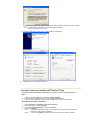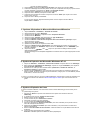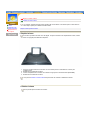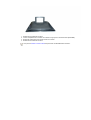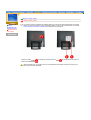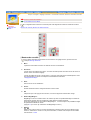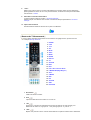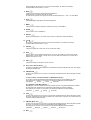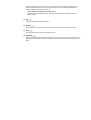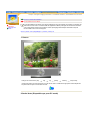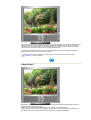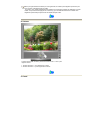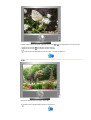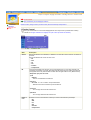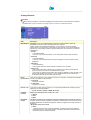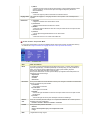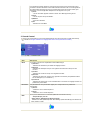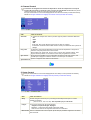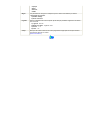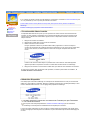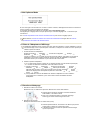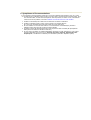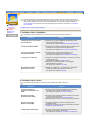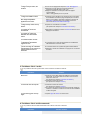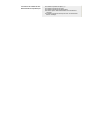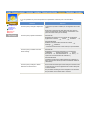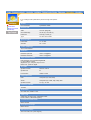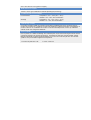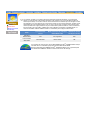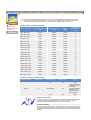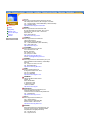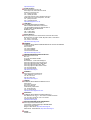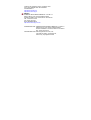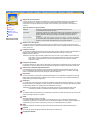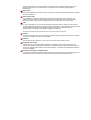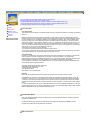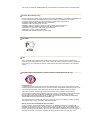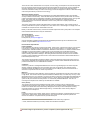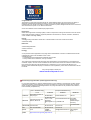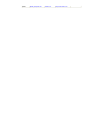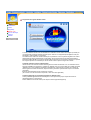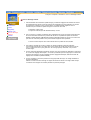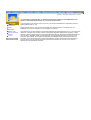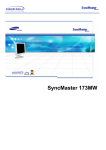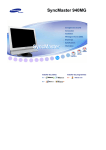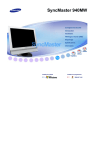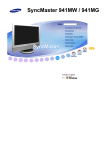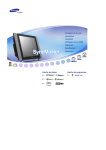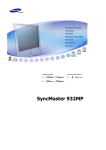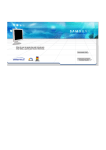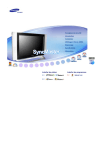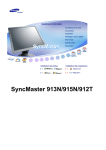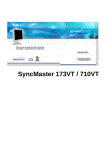Download Samsung 192MP Manuel de l'utilisateur
Transcript
SyncMaster 192MP
Page Principale
Consignes de sécurité
Notation
Alimentation
Installation
Nettoyage
Autres
Introduction
Déballage
Façade
Arrière
Télécommande
Installation
Connecter des câbles
Se connecter à un ordinateur
Se connecter à d’autres équipements
Installation des Pilotes Moniteur
Réglage du moniteur
Commandes Utilisateur
Boutons Commandes Utilisateur
Fonctionnalités d’Accès Direct
Affichage Sur Ecran
Fonctions OSD
Clips d’Animation pour les Réglages d’Ecran
Dépannage
Contrôler avant de téléphoner à l’assistance
Problèmes et Solutions
Question & Réponse
Spécifications
Général
PowerSaver
Modes Pré-établis d'Affichage
Information
Centre d'Assistance
Automatique
Terme
Manual
Regulatory
Installer une base VESA
Installer une base VESA
Natural Color
Pour un affichage meilleur
Autorité
Notation
Alimentation
Installation
Nettoyage
Autres
Ne pas suivre les consignes marquées par ce symbole pourrait avoir comme conséquence des
blessures corporelles ou des dommages sur le matériel.
Intérdit
Important a lire et a comprendre dans toutes
circonstances.
Ne pas démonter
Déconnecter la prise de la sortie du courant.
Ne pas toucher
Mettez dans un endroit stable pour empêcher une
décharge électrique.
Lorsque vous ne vous en êtes pas servi depuis longtemps, placez votre ordinateur
personnel (Pc) en mode DPMS. Si vous avez un économiseur d'écran, installez-le
pour activer le mode d' écran.
Notation
Alimentation
Installation
Nettoyage
Ne pas utiliser une prise endommagée ou desserrée.
z Ceci peut causer une décharge électrique ou un incendie.
Autres
Ne pas retirer la prise en tirant le fil ni toucher la prise avec les mains
mouillées.
z Ceci peut causer une décharge électrique ou un incendie.
Utilisez seulement une prise ou un adaptateur adéquat.
z Un sol inadapté peut causer un choc électrique ou un incendie.
Ne pas excessivement tourner la prise ou le fil, ni poser un objet lourd
qui pourrait provoquer des dommages.
z Oublier de respecter ces consignes peut causer une décharge électrique
ou un incendie.
Ne pas brancher trop de multiprise ou de câbles à la prise de courant.
z Ceci peut causer un incendie.
Mettez votre moniteur dans un endroit peu humide et non poussièreux.
z Un choc électrique ou un incendie peuvent être provoqués à l'interieur du
moniteur.
Notation
Alimentation
Installation
Nettoyage
Autres
Ne pas tomber le moniteur en le déplaçant.
z Ceci peut endommager le moniteur ou blesser les utilisateurs.
Placez le moniteur sur une surface plate et stable.
z Le moniteur peut causer des dommages en tombant.
Posez le moniteur avec précaution.
z Il peut être ainsi abîmé ou cassé.
Ne pas placez l' ecran du moniteur face au sol.
z La surface de TFT-LCD peut ainsi être abîmée.
L'installation du support mural doit être réalisée par un installateur
professionnel.
z Un personnel non qualifié pourrait se blesser lors de l'installation.
z Utilisez uniquement le matériel d'installation spécifié dans le mode
d'emploi.
Laissez suffisamment d'espace entre le produit et le mur pour autoriser
une ventilation appropriée.
z Une mauvaise ventilation peut provoquer une élévation de la température
intérieure et donner lieu à un incendie.
Pour éviter que les eaux de pluie courent le long du câble de l'antenne
extérieure et s'infiltrent dans le compartiment, assurez-vous que la partie
extérieure de ce câble tombe sous le point de connexion.
z La pénétration d'eaux de pluie dans le produit peut provoquer un choc
électrique ou un incendie.
Si vous utilisez une antenne extérieure, assurez-vous de laisser une
distance suffisante entre votre antenne et les fils électriques à proximité
afin qu'ils n'entrent pas en contact au cas où l'antenne soit renversée par
des vents forts.
z Une antenne qui se renverse peut provoquer des blessures ou un choc
électrique.
Lorsque vous voulez nettoyer le boîtier du moniteur ou la surface de l ecran (TFTLCD), essuyez avec un tissu doux légèrement humide.
Notation
Alimentation
Installation
Nettoyage
Ne pas pulvériser le détergent directement sur le moniteur.
z Ceci peut causer des dommages, choc électrique ou un incendie.
Autres
Utiliser le détergent recommandé avec un tissu lisse.
Si le connecteur entre la prise et la broche est poussièreux ou sale,
nettoyez le correctement avec un tissu sec.
z Un connecteur sale peut causer une décharge électrique ou un incendie.
Lorsque vous ôtez les piles de la télécommande, veillez à ne pas les
laisser à la portée des enfants qui pourraient les avaler.
z En cas d'absorption, consultez un médecin immédiatement.
Lorsque vous remplacez les piles, placez-les dans la position de polarité
correcte +/- comme indiqué sur le compartiment à piles.
z Une polarité incorrecte peut endommager ou provoquer une fuite de la
pile et occasionner un incendie, des blessures ou des dégâts.
Utilisez uniquement les piles standard indiquées. N'utilisez pas de piles
neuves avec des piles usées.
z peut endommager ou provoquer une fuite de la pile et occasionner un
incendie, des blessures ou des dégâts.
Prenez contact avec le Centre de Service ou le Centre Clientèle pour
procéder au nettoyage de l'intérieur tous les ans.
z L'intérieur du produit doit rester propre. L'accumulation de poussières à
l'intérieur du produit pendant une longue période peut provoquer un
dysfonctionnement ou un incendie.
Ne pas retirer le couvercle (ou l'arrière). Aucune pièce ne peut être
réparée par l’utilisateur.
Notation
z Ceci peut causer un choc électrique ou un incendie.
z Demander cette opération à un personnel de service qualifié.
Alimentation
Installation
Nettoyage
Autres
Déconnecter le moniteur s’il ne fonctionne pas normalement, si vous
notez des bruits ou des odeurs inhabituels. Contactez votre revendeur ou
service agréé.
z Ceci peut causer une décharge électrique ou un incendie.
Veillez à ne pas introduire d'eau dans le moniteur ou l'exposer à la
moisissure.
z Cela peut gêner son fonctionnement ou provoquer un incendie.
z Éviter plus particulièrement d'utiliser votre moniteur près d'une source
d'eau ou à l'extérieur s'il venait à neiger ou à pleuvoir.
Si le moniteur tombe ou si son enveloppe est abîmée, éteignez-le et
débranchez la prise de courant.
z Le moniteur pourrait mal fonctionner, provoquant une électrocution ou un
incendie.
z Contactez ensuite le Centre d'Assistance.
Laissez votre moniteur éteint en cas d'orage et d'éclairs ou lorsque vous
avez besoin de le laisser inutilisé pendant une période assez longue.
z Le moniteur pourrait mal fonctionner, provoquant une électrocution ou un
incendie.
Ne pas essayer de déplacer le moniteur en tirant sur le cordon
d’alimentation ou sur le câble vidéo.
z Ceci peut causer une panne, un choc électrique ou un incendie à cause
du câble endommagé.
Ne pas déplacer le moniteur de droite ou à gauche en tirant sur le cordon
d’alimentation ou sur le câble vidéo.
z Ceci peut causer un choc électrique, un incendie ou des bléssures.
Ne pas couvrir les ouvertures du moniteur.
z Une mauvaise ventilation peut causer une panne ou un incendie.
Ne pas placer de récipient contenant de l'eau, des produits chimiques ou
de petits objets métalliques sur le moniteur.
z Cela peut gêner son fonctionnement ou provoquer un incendie.
z Si un corps étranger venait à tomber dans le moniteur, débranchez la
prise électrique et contacter le Centre d'Assistance.
Ne pas utiliser ou stocker des substances inflammables près du
moniteur.
z Ceci peut causer une explosion ou un incendie.
Ne jamais insérer d’objet métallique dans les ouvertures du moniteur.
z Ceci peut causer un choc électrique, un incendie ou des bléssures.
Ne pas insérer d'objets métalliques tels que des ustensiles, fils de fer ou
forets ou toute autre chose pouvant facilement prendre feu telles que des
morceaux de papier ou des allumettes, dans les aérations, les prises des
écouteurs ou les ports A/V du moniteur.
z This may cause malfunction, an electric shock or a fire.
z Contactez le Centre d'Assistance si un corps étranger/objet venait à
tomber dans le moniteur.
Si vous visualisez un écran fixe pendant une longue période de temps,
une image résiduelle ou floue peut apparaître.
z Passez en mode économie d'énergie ou réglez l'économiseur d'écran sur
image mobile lorsque vous devez vous éloigner du moniteur pendant
une période prolongée.
Faites attention lors du réglage du support.
z Forcer peut faire basculer ou tomber le moniteur, pouvant blesser
quelqu'un.
z Vous pouvez vous blesser en vous coinçant la main ou les doigts entre
le moniteur et le support.
Réglez la résolution et la fréquence aux niveaux appropriés à votre
modèle.
z Des niveaux de résolution et de fréquence qui ne sont pas adaptés
peuvent abîmer votre vue.
19 inch - 1280 X 1024
Eloignez tous les adaptateurs électriques.
z Risques d'incendie.
Eloignez l'adaptateur électrique de toute autre source de chaleur.
z Risques d'incendie.
Retirez le sachet plastique de l'adaptateur électrique avant l'emploi.
z Risques d'incendie.
Maintenez toujours les adaptateurs électriques dans un lieu
convenablement aéré.
Lorsque vous utilisez des écouteurs, maintenez le volume à un niveau
correct.
z Un volume trop important peut abîmer votre ouïe.
Maintenez une distance correcte entre vos yeux et l'écran du moniteur.
z Être régulièrement trop près du moniteur peut abîmer votre vue.
Lorsque vous déplacez le moniteur, éteignez-le et débranchez le cordon
d'alimentation. Vérifiez que tous les câbles, y compris celui de l'antenne
et ceux reliant d'autres appareils, sont débranchés avant de déplacer le
moniteur.
z Un câble non débranché peut être endommagé et occasionner un
incendie ou un choc électrique.
Assurez vous que les matériels suivants sont bien inclus avec le moniteur. Si l'un venait à marquer,
contactez votre vendeur.
Déballage
Façade
Arrière
Télécommande
Manuel Utilisateur et CD-Rom
d'installation du moniteur "Natural
Color"
Fil électrique
Moniteur
Câble de signal VGA
(15 broches D-SUB)
Guide d'installation rapide
Carte de Garantie
(N'est pas disponible dans toutes
les agences)
Adaptateur alternatif continu
Télécommande
Piles (AAA X 2)
Câble audio
Vendu séparément
Câble de DVI
Prendre contact avec un Centre d'Assistance Samsung Electronics pour l’achat d’équipements
optionnels.
Pour une information détaillée relative aux fonctions du moniteur, se reporter à la rubrique Commandes
Utilisateur dans Réglage du moniteur. La configuration de la face avant du moniteur peut varier
légèrement suivant le modèle du moniteur.
Déballage
Façade
Arrière
Télécommande
1. Auto
6. MagicBright™
2. Menu
7.
3. Enter
8. + VOL - (Gauche – Droite)
4. Source
9. d'Alimentation / Indicateur
d'Alimentation
5. PIP
CH
(Haut – Bas)
10. Capteur télécommande
PIP(Picture in Picture)?
Réglage permettant à un programme d’être visible sur tout l’écran
pendant qu’un ou plusieurs programmes apparaissent dans de
petites fenêtres superposées au programme de base.
Pour une information détaillée concernant le branchement des câbles, se reporter à la rubrique
Connecter des câbles dans "Installation". La configuration de l’arrière du moniteur peut varier
légèrement suivant le modèle du moniteur.
Déballage
Façade
Arrière
Télécommande
Déplacer le couvercle pour connecter les câbles. (Tirer sur la jonction pour enlever le couvercle.)
A.
Connexion d’alimentation (14 V. continu)
Cet équipement peut être utilisé avec une source
de 90 à 264 V. (La tension est automatiquement
ajustée par le convertisseur.)
Connecter au secteur après que tous les câbles
aient été branchés.
B.
Connexion PC
1. Connexion Ordinateur (DVI)
2. Connexion Ordinateur (15 Broches D-SUB)
3. Connexion Audio (Audio (ST))
C.
Connexion DVD/DTV
1. Connexion composante(Y, Pb, Pr) DVD/DTV
2. Connexion audio DVD/DTV gauche / droit(G/D)
3. Connexion antenne (lorsque la TV est branchée)
D.
Connexion AV
1. Connexion Casque (Sortie)
2. Connexion Vidéo / Audio Vidéo (G,D)
3. Connexion S-Vidéo
Pour une information détaillée concernant les fonctions de la télécommande, se reporter à Réglage de
votre Moniteur > Boutons de Commandes Utilisateur > Boutons de la télécommande.
La configuration de la télécommande peut varier légèrement suivant le modèle du moniteur.
Déballage
La télécommande fonctionne dans un rayon de 7cm à 10m et dans un cône de 30 degrés sur la droite
ou la gauche du capteur de réception de la télécommande.
Façade
Arrière
Nom des boutons | Changement des piles | Utilisation
Télécommande
1. Nom des boutons
1. POWER
2. Channel
3. +100
4. VOL
5. MUTE
6. AUTO
7. MENU
8. ENTER
9. PRE-CH
10. CH
11. SOURCE
12. INFO
13. EXIT
14. Up-Down Left-Right Buttons
15. P.MODE, M/B (MagicBright™)
16. STILL
17. S.MODE
18. MTS
19. PIP
20. SOURCE
21. SIZE
22. POSITION
2. Changement des piles
1. Faire glisser le couvercle vers l’extérieur en appuyant sur la partie marquée
2. Insérer les piles en respectant les polarités (+, -).
3. Faire glisser le couvercle vers l’intérieur.
.
Se connecter à un ordinateur
Se connecter à d’autres équipements
Connecter des
câbles
Installation des
Pilotes Moniteur
Installer une base
VESA
Mettre sous tension l’ordinateur et le moniteur. Lorsque le moniteur affiche une image, l’installation est
terminée.
La configuration au dos du moniteur peut être différente d'un modèle à l'autre.
1. Se connecter à un ordinateur
1. Connecter le câble d’alimentation à l’adaptateur alternatif continu, puis la prise de l’adaptateur à la
base de l’alimentation 14V. continu sur l’arrière du moniteur.
2. Connectez le DVI broches du câble signal vidéo au connecteur vidéo de l'ordinateur à l'arrière du
moniteur.
Il existe trois méthodes pour connecter le câble signal à votre moniteur.
Choisissez une des méthodes suivantes :
2-1. Utilisation d'un connecteur D-sub (analogique) sur la carte vidéo.
Connectez le D-SUB 15 broches du câble signal vidéo au connecteur vidéo de l'ordinateur à
l'arrière du moniteur.
2-2. Utilisation d'un connecteur D-sub (numérique) sur la carte vidéo.
Branchez le Câble DVI (DVI-D + DVI-D) sur le port DVI en arrière de votre moniteur.
3. Raccordez un câble ici pour reproduire le son en provenance de la carte son de votre ordinateur.
4. Pour branchez le cordon d'alimentation, introduisez la prise du cordon dans une prise de courant.
5. Mettre sous tension l’ordinateur et le moniteur.
6. Vous pouvez disposer d’un son de qualité à partir de la carte son de l’ordinateur et des haut
parleurs du moniteur. (Il n’est pas nécessaire d’installer des haut parleurs particuliers pour
l’ordinateur.)
Si vous connectez simultanément les câbles D-sub et DVI à un ordinateur, un écran blanc peut
apparaître selon le type de carte vidéo que vous utilisez .
Si, même après avoir branché correctement votre moniteur au moyen du connecteur DVI, vous
obtenez un écran blanc ou flou, vérifiez que le statut du moniteur est réglé sur analogique. Appuyez sur
le bouton Source pour que le moniteur revérifie la source du signal d'entrée.
Se connecter à un ordinateur
Se connecter à d’autres équipements
Connecter des
câbles
Installation des
Pilotes Moniteur
Installer une base
VESA
Ce moniteur permet à l'utilisateur de le connecter à des périphériques d'entrée tels qu'un lecteur DVD,
un VCR ou un caméscope, ou un DTV ou TV dans déconnecter le PC. Pour une information détaillée
relative à la connexion d’équipements AV, se reporter à la rubrique Commandes Utilisateur dans
Réglage de votre moniteur.
La configuration au dos du moniteur peut être différente d'un modèle à l'autre.
Se connecter aux équipements AV | Se connecter à une télévision |
Connexion du DVD / Boîtier Décodeur DTV | Connexion à un Macintosh | Branchement du casque
1. Se connecter aux équipements AV
Le moniteur dispose de connexions AV pour connecter des entrées comme celles des DVD,
magnétoscopes ou caméscopes. Vous pouvez profiter des signaux AV dès que votre moniteur est sous
tension.
1. Les périphériques d'entrée tels que les lecteurs DVD, les magnétoscopes ou les caméscopes, sont
reliés à la borne Vidéo ou S-Vidéo du moniteur au moyen du câble RCA ou S-Vidéo.
Les câbles S-Vidéo et RCA sont des options.
2. Connecter les sorties Audio (L) et Audio (R) d’un DVD, d’un magnétoscope ou d’un caméscopes
aux entrées audio L et R du moniteur en utilisant des câbles audio.
3. Sélectionner Vidéo ou S-Vidéo pour le DVD, le magnétoscope ou le caméscopes en utilisant le
bouton Source sur la face avant du moniteur.
4. Démarrer alors le DVD, le magnétoscope ou le caméscopes en insérant un disque DVD ou une
cassette.
2. Se connecter à une télévision
Vous pouvez regarder les programmes télévision sur le moniteur dès lors qu’il est connecté à une
antenne ou à un câble CATV, sans avoir à installer un quelconque matériel ou logiciel de réception sur
votre ordinateur.
1. Connectez le CATV ou le câble d’antenne coaxiale au terminal Antenne à l’arrière du moniteur.
Vous devez utiliser un câble d’antenne coaxiale.
Si vous utilisez une antenne intérieure :
Vérifiez tout d'abord la prise d'antenne murale et connectez-y le câble d'antenne.
Si vous utilisez une antenne extérieure :
Si vous utilisez une antenne extérieure, préférez une installation par un professionnel.
Pour connecter le câble RF à la prise antenne :
Maintenez droite la partie du fil de cuivre du câble RF.
2. Mettez le moniteur sous tension.
3. Sélectionnez TV en utilisant le bouton Source parmi les boutons de réglage externes.
4. Choisissez une chaîne TV.
Achetez vôtre câble d'antenne, le transformateur pour antenne et l'amplificateur chez le
distributeur de produits électroniques le plus proche de chez vous.
Ce produit étant exclusivement conçu pour recevoir des signaux NTSC , vous ne pouvez pas
recevoir les programmes TV des pays utilisant des signaux PAL ou SECAM.
Un signal faible provoque-t-il une mauvaise réception ?
Achetez et installez un amplificateur de signal pour obtenir une meilleure réception.
3. Connexion du DVD / Boîtier Décodeur DTV
Connectez à une entrée DVD / Boîtier Décodeur DTV si le périphérique dispose d'un connecteur DTV /
DVD. Vous pouvez regarder un DTV / DVD en reliant simplement le DTV / DVD au moniteur tant qu'il
est sous tension.
1. Connectez le câble vidéo entre les prises Y, Pb et Pr situés sur le moniteur et celles de votre boîtier
décodeur DTV / DVD.
2. Connectez les sorties Audio (D) et Audio (G) du DVD / Boîtier Décodeur DTV aux entrées Audio (D)
et Audio (G) du moniteur en utilisant des câbles audio.
3. Sélectionnez le COMP au moyen du bouton Vidéo figurant parmi les boutons de contrôle utilisateur.
4. Connexion à un Macintosh
1. Reliez le cordon d’alimentation à l’adaptateur DC puis reliez la fiche de l’adaptateur au port
alimentation DC du moniteur. (L’adaptateur électrique ajuste automatiquement le voltage).
2. Reliez le câble de signal au port D-SUB de l’ordinateur Macintosh.
3. Pour les anciens modèles Macintosh, vous devrez régler l’interrupteur de contrôle de résolution DIP
sur l’adaptateur Macintosh (en option) en vous reportant au tableau de configuration de
l’interrupteur apposé au dos de l’appareil.
4. Allumez le moniteur et le Macintosh.
5. Branchement du casque
Vous pouvez brancher votre casque sur le moniteur.
1. Branchez votre casque sur le port de sortie de casque.
Automatique
Manual
Connecter des
câbles
Installation des
Pilotes Moniteur
Installer une base
VESA
Lorsque le système d'exploitation demande le pilote pour le moniteur. insérez le CD-ROM inclu
avec moniteur. L` Installation de pilote est légèrement différente d'un système d'opération à
l'autre. Suivez les consignes qui sont appropriées pour votre système d'opération.
Préparez un disque vierge et téléchargez le fichier de sur le site d'internet indiqué ci-dessous.
z Site internet : http://www.samsung-monitor.com/ (Worldwide)
http://www.samsungusa.com/monitor/ (USA)
http://www.sec.co.kr/monitor/ (Korea)
http://www.samsungmonitor.com.cn/ (China)
Windows ME | Windows XP/2000
1. Windows ME
Se reporter au CD-ROM "Installation des Pilotes Moniteur et du Manuel Utilisateur" fourni avec le
moniteur. Lorsqu’il est inséré dans le lecteur de CD de l’ordinateur, le CD-Rom se lance
automatiquement. S’il ne se lance pas automatiquement, dans l'Explorateur Windows, cliquez deux fois
sur monsetup.exe dans le répertoire du CD-Rom.
1. Insérez CD dans le pilote CO-ROM.
2. Cliquez "Windows ME Driver".
3. Choisissez le model de votre moniteur dans la liste du model, ensuite cliquez le bouton "OK".
4. Cliquez le bouton "Installer" dans la fenêtre "Avertissement".
5. L'installation du Pilote Moniteur est terminée.
2. Windows XP/2000
Se reporter au CD-ROM "Installation des Pilotes Moniteur et du Manuel Utilisateur" fourni avec le
moniteur. Lorsqu’il est inséré dans le lecteur de CD de l’ordinateur, le CD-Rom se lance
automatiquement. S’il ne se lance pas automatiquement, dans l'Explorateur Windows, cliquez deux fois
sur monsetup.exe dans le répertoire du CD-Rom.
1. Insérez CD dans le pilote CO-ROM.
2. Cliquez "Windows XP/2000 Driver".
3. Choisissez le model de votre moniteur dans la liste du model, ensuite cliquez le bouton "OK".
4. Cliquez le bouton "Installer" dans la fenêtre "Avertissement".
5. Si vous pouvez voir la fenêtre "Message" suivante, cliquez le bouton "Continue de toute façon".
Ensuite cliquez le bouton de "OK".
Ce pilote moniteur est en garantie du logo MS, et cette installation ne nuit pas à votre system.
* Le pilote certifié va être affiché à Samsung Monitor Homepage.
http://www.samsung-monitor.com/
6. L'installation du Pilote Moniteur est terminée.
Automatique
Manual
Connecter des
câbles
Installation des
Pilotes Moniteur
Installer une base
VESA
Lorsque le système d'exploitation demande le pilote pour le moniteur. insérez le CD-ROM inclu
avec moniteur. L` Installation de pilote est légèrement différente d'un système d'opération à
l'autre. Suivez les consignes qui sont appropriées pour votre système d'opération.
Préparez un disque vierge et téléchargez le fichier de sur le site d'internet indiqué ci-dessous.
z Site internet : http://www.samsung-monitor.com/ (Worldwide)
http://www.samsungusa.com/monitor/ (USA)
http://www.sec.co.kr/monitor/ (Korea)
http://www.samsungmonitor.com.cn/ (China)
Pour installer manuellement les pilotes du moniteur, suivre les procédures détaillées ci-dessous après
avoir contrôlé votre système d’exploitation.
Windows XP | Windows 2000 | Windows Me | Windows NT | Linux
1. Système d'Opération de Microsoft® Windows® XP
1. Insérez CD dans le pilote CO-ROM.
2. Cliquez "Commencer" - "Panneau de contrôle" et puis cliquez l'icône "Apparence et Thème".
3. Cliquez l'icône "Affichage" et choisissez le tab "Setting" et puis cliquez "Avancé".
4. Cliquez le bouton "Propriétés" dans le tab "Moniteur" et choisissez le tab "Pilote".
5. Cliquez "Pilote mise à jour.." et choisissez "Installer d'une list ou.." et puis cliquez le bouton
"Suivant".
6. Choisissez "Ne pas chercher, Je vais…" et cliquez "Suivant". Ensuite, cliquez "Avoir disques".
7. Cliquez le bouton "Navigateur" et choisissez Pilote A:(D:\Driver) Ensuite choisissez le model de votre
moniteur dans la liste du model et cliquez le le bouton "Suivant".
8. Si vous pouvez voir la fenêtre "Message" suivante, cliquez le bouton "Continue de toute façon".
Ensuite cliquez le bouton de "Finir".
Ce pilote de moniteur porte le log certifié de MS. Cette installation n'abîmera pas votre système.
* Le pilote certifié va être affiché à Samsung Monitor Homepage.
http://www.samsung-monitor.com/
9. Cliquez le bouton "Fin" et puis cliquez le bouton "OK" continuellement.
10. I'installation de moniteur driver est achevée.
2. Système d'Opération de Microsoft® Windows® 2000
* Lorsque vous observez "Signature Numérique Non Trouvé" sur votre moniteur, suivez ces
étapes.
1. Choisissez le bouton "OK" dans la fenêtre d' "Insérer le Disque"
2. Cliquez le bouton "Chercher" dans la fenêtre de "Fichier Necéssaire".
3. Choisissez A:(D:\Driver)puis cliquez le bouton "Ouvrir" et enfin cliquez le bouton "OK".
* Guide Manuel D'Installation de Moniteur
1.
2.
3.
4.
Cliquez "Démarrer", "Installation", "Panneau de contrôle"
Cliquez deux fois sur l'icône "Affichage".
Choisissez l`onglet "Installation" puis cliquez "Avancée"
Choisissez "Moniteur".
Cas 1:
Si le bouton "Propriété" est inativé, cela signifie que votre moniteur est correctement
paramétré. Veuillez arrêter l'installation.
Cas 2:
Si le bouton "Propriété" est inactivé, cliquez sur le bouton "Propriétés". Veuillez
continuer les étapes suivantes.
5. Cliquez "Pilote" et cliquez sur "Mise à jour de pilote" Puis cliquez sur le bouton "Suite".
6. Choisissez l'"Affichage de la liste des pilotes connus pour ce dispositif de sorte que je puisse choisir
un pilote spécifique". Puis cliquez sur "Suite" puis "Disquette Fournie".
7. Cliquez le bouton "Chercher" puis choisissez A:(D:\Driver)
8. Cliquez le bouton "Ouvrir" puis cliquez le bouton "OK".
9. Choisissez votre modèle de moniteur et cliquez sur le bouton "Suite" puis cliquez sur le même
bouton encore une fois.
10. Cliquez le bouton "Finir" puis "Fermer"
Si vous pouvez observer "Signature Numérique Non Trouvé" cliquez le bouton "Oui". Et
cliquez "Finir et "Fermer".
3. Système d'Opération de Microsoft® Windows® Millennium
1.
2.
3.
4.
5.
6.
7.
8.
9.
10.
11.
Cliquez "Démarrer", "Installation", "Panneau de contrôle".
Cliquez deux fois sur l'icône "Affichage".
Choisissez le tab "Settings" et cliquez le bouton "Proprietés Avancées".
Choisissez le tab "Moniteur".
Cliquez le bouton "Changer" dans le domaine de "Type de Moniteur".
Choisissez "Spécifier la localisation du pilote".
Choisissez "Afficher la liste de touts les pilotes dans une localisation spécifique.."et puis
cliquez le bouton "Suivant ".
Cliquez le bouton "Avoir Disques".
Spécifiez A:(D:\Driver)et puis cliquez le bouton "OK".
Cliquez sur "Montrer tous les périphériques" puis sélectionnez le moniteur connecté à votre
ordinateur et cliquez sur "SUIVANT". Cliquez encore sur "SUIVANT" puis sur "TERMINER" pour
terminer l'installation.
Cliquez ensuite sur "FERMER" puis "OK" jusqu'à ce que la boite de dialogue des Propriétés
d'Affichage disparaisse.
(D'autres messages sont susceptibles d'apparaître. Choisissez alors les options appropriées à votre
moniteur).
4. Système d'Opération de Microsoft® Windows® NT 4.0
1. Cliquez sur "Démarrer", "Installation", "Panneau de Contrôle" et cliquez deux fois sur "Affichage".
2. Dans la fenêtre de "Information sur l'Affichage", cliquez sur l`onglet "Installation" puis cliquez sur
"Tous les modes d'Affichages".
3. Sélectionnez un mode que vous souhaitez utiliser ("Résolution", "Nombre de couleurs", et
"Fréquence verticale") et cliquez "OK".
4. Cliquez le bouton "Appliquer" si vous remarquez que l'écran fonctionne normalement après avoir
cliqué sur "Test". Si l'écran ne fonctionne pas normalement, changez pour un mode différent (baisser
la résolution, le nombre de couleur).
S'il n'y a pas de mode pour "Tous les modes d'Affichages", sélectionnez le niveau de résolution et la
fréquence verticale en se référant au Modes d'Affichage Pré-établis que vous trouverez dans ce
guide.
5. Système d'Opération de Linux
Pour éxécuter X-Window, vous avez besoin d'avoir le fichier X86Config qui est un fichier pour le
parametrage du systeme.
1. Appuyez sur "Entrer" au premier et au deuxième écran après avoir exécuté le fichier de
"X86Config".
2. Le troisième écran est pour "réglage de votre souris"
3. Réglez la souris de votre ordinateur.
4. L` écran suivant est pour "sélectionner le Clavier".
5. Choisissez un Clavier pour votre ordinateur.
6. L` écran suivant est "installez votre moniteur".
7. Avant tout, parametrez la "fréquence horizontale" pour votre ordinateur.(Vous pouvez entrer la
valeur de la fréquence directement.)
8. Parametrez la "fréquence verticale" pour votre ordinateur.( Vous pouvez entrer la valeur de la
fréquence directement)
9. Entrez "le nom du modèle de votre moniteur". Cette information ne va pas affécter l'éxecution de
X-Window.
10. Vous avez "fini" de paramétré votre ordinateur.
"Exécuter" X-Window après avoir installé les autres périphériques.
Replier ou retirer la base
Installer une base VESA
Connecter des
câbles
Installation des
Pilotes Moniteur
Remplacement
du support
Ce moniteur supporte plusieurs types de bases de norme VESA. Vous devez replier ou bien retirer la
base déjà en place pour installer une base VESA.
Replier la base | Retirer la base
1. Replier la base
Le moniteur peut être incliné de 10 à 90 degrés. Lorsque le moniteur est complètement incliné, la base
forme une poignée permettant de le déplacer.
1. Posez le moniteur LCD face contre terre sur une surface plane en intercalant un coussin pour
protéger l’écran.
2. Débrancher les câbles du moniteur.
3. Incliner complètement le moniteur vers l’arrière en appuyant sur le bouton FOLD (INCLINER).
4. Rebrancher les câbles du moniteur.
Vous pouvez installer une base VESA lorsque la base du moniteur et totalement inclinée.
2. Retirer la base
Vous pouvez séparer la base du moniteur.
1.
2.
3.
4.
Débrancher les câbles du moniteur.
Incliner complètement le moniteur vers l’arrière en appuyant sur le bouton FOLD (INCLINER).
Retirez les quatre boulons qui fixent la base au moniteur.
Rebrancher les câbles du moniteur.
Vous pouvez installer une base VESA lorsque la base est désolidarisée du moniteur.
Replier ou retirer la base
Installer une base VESA
Connecter des
câbles
Installation des
Pilotes Moniteur
Remplacement
du support
Le moniteur accepte le standard de montage VESA pour l’emploi de divers équipements de montage
VESA. Ce moniteur accepte un support d’interface 100mm x 100mm aux normes VESA. Vous devez
incliner totalement la base du moniteur avant d’installer une base VESA.
Aligner les quatre orifices
sur la base du moniteur avec les trous
base avec les 4 boulons
.
de la base VESA puis visser la
Samsung Electronics ne peut être tenu pour responsable de dommages causés par l’emploi d’une
base autre que celles spécifiées.
Français > Principale > Réglage du moniteur > Commandes Utilisateur > Boutons Commandes Utilisateur
Boutons Commandes Utilisateur
Fonctionnalités d’Accès Direct
Commandes
Utilisateur
Affichage Sur
Ecran
La configuration des boutons de commande peut varier légèrement suivant le modèle du moniteur.
Boutons de contrôle | Boutons de Télécommande
| Boutons de contrôle |
Pour obtenir davantage d’informations sur les fonctions de réglage d’écran, reportez-vous à la
rubrique Affichage Sur Ecran.
1.
Menu
Il permet d’ouvrir l’OSD et d’activer un élément de menu en surbrillance.
2.
Exit / Auto
Lorsque l’écran de réglage est en place : le bouton de Sortie permet de sortir du menu de l’écran ou
ferme le menu de l’écran de réglage.
Lorsque le réglage de l’écran n’est pas activé : Le bouton Auto régle l’écran automatiquement. Pour
plus d’information, se référer à la rubrique Fonctionnalités d’Accès Direct
> Réglage automatique.
3.
Enter
Active le menu mis en surbrillance.
4.
Source
Permet de sélectionner les changements dans la source vidéo.
5.
PIP
Chaque fois que vous appuyez sur le bouton, la source du signal de la fenêtre PIP change.
6.
Bouton MagicBright™
MagicBright™ est une nouvelle fonction du moniteur qui offre une qualité d'affichage en matière de
luminosité et de clarté deux fois supérieure à celle d'autres moniteurs existants.
Après avoir sélectionné l'un des modes de MagicBright™ , vous avez toujours la possibilité de régler
les paramètres habituels de l'écran.
(Appuyer ici pour voir le clip d’animation des MagicBright™ Ecran.)
7.
CH
Déplace d’un poste du menu à un autre verticalement ou ajuste la valeur du menu sélectionné. En
mode TV, sélectionne le canal TV. Pour plus d’information, se référer à la rubrique Fonctionnalités
d’Accès Direct > Canal.
8.
+ VOL Déplace d’un poste du menu à un autre horizontalement ou ajuste la valeur du menu sélectionné.
Ajuste également le volume du son. Pour plus d’information, se référer à la rubrique Fonctionnalités
d’Accès Direct > Volume.
9.
Alimentation / Indicateur Alimentation
Ce bouton allume et éteint le moniteur. > Economie d'énergie.
S'allume lorsque vous allumez votre moniteur. Consultez la rubrique Spécifications > Economie
d'énergie.
10. Capteur télécommande
Orientez la télécommande en direction de ce point sur le Moniteur.
| Boutons de Télécommande |
Pour obtenir davantage d’informations sur les fonctions de réglage d’écran, reportez-vous à la
rubrique Affichage Sur Ecran.
1. POWER
2. Canal
3. +100
4. VOL
5. MUTE
6. AUTO
7. MENU
8. ENTER
9. PRE-CH
10. CH
11. SOURCE
12. INFO
13. EXIT
14. Haut - Bas et Gauche-Droite
15. P.MODE, M/B (MagicBright™)
16. STILL
17. S.MODE
18. MTS
19. PIP
20. SOURCE
21. SIZE
22. POSITION
1. Alimentation
Il allume et éteint le moniteur.
2. Canal
Il permet de sélectionner les canaux TV en mode TV.
3. +100
Appuyez sur ce bouton pour sélectionner les chaînes au delà de 100. Par exemple, pour
sélectionner la chaîne 121, appuyez sur “+100”,puis appuyez sur “2”, puis sur “1”.
4. + VOL Déplace d’un poste du menu à un autre horizontalement ou ajuste la valeur du menu sélectionné.
Ajuste également le volume du son. Pour plus d’information, se référer à la rubrique
Fonctionnalités d’Accès Direct > Volume.
5. MUTE
Il suspend (mode muet) la sortie audio temporairement.
Affiché dans le coin inférieur gauche de l'écran.
La sortie audio reprend si l’on appuie sur le bouton Mute (Silence) ou - VOL + en mode Mute.
6. AUTO
Il permet de régler l’affichage écran automatiquement.
7. MENU
Il permet d’ouvrir l’OSD et d’activer un élément de menu en surbrillance.
8. ENTER
Active le menu mis en surbrillance.
9. PRE-CH
Bouton Canal précédent - Ce bouton sert à revenir à la première chaîne précédente.
10.
CH
En mode TV, sélectionne le canal TV. Pour plus d’information, se référer à la rubrique
Fonctionnalités d’Accès Direct > Canal
11. SOURCE
Il permet de passer du mode écran PC en mode écran Vidéo.
12. INFO
Affiche, dans le coin supérieur droit de l'écran, la source de la vidéo, le numéro de la chaîne
sélectionnée, le mode Image, le mode Son, si les sous-titres sont activés ou non ainsi que le
statut de la fonction V-Chip.
13. EXIT
Il permet de quitter ou de fermer l’écran de menu.
14. Haut - Bas et Gauche-Droite
Permet de se déplacer horizontalement ou verticalement entre les éléments du menu et de régler
les valeurs sélectionnées.
15. P.MODE, M/B
Lorsque vous appuyez sur ce bouton, le mode actuel est affiché dans en bas de la partie centrale
de l'écran.
TV / AV / S-Vidéo / Composante Mode : P.MODE( Mode Image )
Le moniteur a quatre paramétrages automatiques de l'image. Ils sont prédéfinis en usine.
Puis appuyez de nouveau sur ce bouton pour afficher les différents modes prédéfinis.
( Dynamique
Standard
Cinéma
Personnel )
PC / DVI Mode : M/B ( MagicBright™ )
MagicBright™ est une nouvelle fonction du moniteur qui offre une qualité d'affichage en matière
de luminosité et de clarté deux fois supérieure à celle d'autres moniteurs existants.
Puis appuyez de nouveau sur ce bouton pour afficher les différents modes prédéfinis.
( Divertiss.
Internet
Internet
Personnel )
16. STILL
Lorsque vous appuyez sur ce bouton, le mode actuel est affiché dans en bas de la partie centrale
de l'écran. Appuyez pour figer l'action pendant une scène précise. Appuyez une nouvelle fois pour
continuer la lecture vidéo normale.
17. S.MODE ( Mode Son )
Lorsque vous appuyez sur ce bouton, le mode actuel est affiché dans en bas de la partie centrale
de l'écran. Le moniteur comprend un amplificateur haute fidélité intégré.
Puis appuyez de nouveau sur ce bouton pour afficher les différents modes prédéfinis.
( Standard
Musique
Cinéma
Discours
Personnel )
18. MTS
Lorsque vous appuyez sur ce bouton, le mode audio en cours est affiché en bas à gauche de
l’écran. (Seulement sur l’Ecran TV). Vous pouvez sélectionner le mode MTS (Multichannel
Television Stereo).- Disponible que pour TV
• Mono, Stéréo, SAP (Separate Audio Program)
Sélectionnez "ON" (MARCHE) dans "MTS" (Paramètres MTS) pour sélectionner Mono,
Stéréo ou SAP.
19. PIP
Activez ou désactivez la fenêtre ISI (PIP).
20. SOURCE
Chaque fois que vous appuyez sur le bouton, la source du signal de la fenêtre ISI change.
21. SIZE
Pour changer la Size (Format) de la fenêtre ISI (PIP).
22. POSITION
Il permet de régler l’emplacement de l’image vidéo en mode PIP. Appuyez sur les boutons Haut Bas et Gauche - Droite pour ajuster l’emplacement vers le haut ou le bas et vers la gauche ou la
droite.
Français > Principale > Réglage du moniteur > Commandes Utilisateur > Fonctionnalités d’Accès Direct
Boutons Commandes Utilisateur
Fonctionnalités d’Accès Direct
Commandes
Utilisateur
Affichage Sur
Ecran
La fonctionnalité d’accès direct vous permet d’afficher le menu de réglage du moniteur en pressant une
seule fois le bouton Auto. La fonctionnalité est également utilisée pour régler les fonctions du moniteur.
Vous n’avez besoin d’activer les fonctions autres que Réglage Automatique seulement lorsque la
fonctionnalité Auto-Access est stoppée.
Source | Sortie / Auto | MagicBright™ | Volume | Canal | ISI
1. Source
Changer de modes Ecran: [PC]
[DVI]
[TV]
[Video]
[S-Video]
[Component]
Il permet de passer du mode écran PC en mode écran Vidéo. La taille de l'image passe automatiquement
en plein écran lorsque le mode Vidéo est actif.
2.Sortie /Auto (Disponible que pour PC mode)
L'affichage du moniteur devient plus stable lorsque son premier réglage est fait en utilisant les fonctions de
réglage automatique. Utilisez d'abord la fonction de Réglage automatique avant de passer en Réglage
manuel. Assurez-vous que la fréquence de rafraîchissement du moniteur corresponde bien à celle de la
carte vidéo de l'ordinateur avant de procéder au Réglage automatique.
Lorsque le bouton Auto est enfoncé, l’écran du moniteur devient noir et l’écran Réglage Automatique
apparaît comme le montre l’écran animé sur la gauche.
Pour rendre la fonction réglage automatique plus fine, exécutez la fonction AUTO lorsque
AutoPattern.exe est en fonction.
3. MagicBright™
MagicBright™ est une nouvelle fonction proposant un environnement optimal de visualisation suivant le
contenu de l'image que vous regardez.
Quatre modes sont actuellement disponibles : Texte, Internet, Jeu et Personnalisé.
Chaque mode a sa propre valeur, préconfigurée, de luminosité. Vous pouvez facilement sélectionner un
des quatre modes en appuyant simplement sur le bouton de contrôle de MagicBright™.
Bien que rigoureusement choisies par nos ingénieurs, les valeurs préconfigurées peuvent ne pas
vous convenir. Cela dépend de vos goûts.
Si tel est le cas, réglez la Brightness (Luminosité) et le Contrast (Contraste) en utilisant le menu de
l'OSD. Vous pouvez aussi appuyer sur le bouton (+) pour accéder directement au contrôle de la
Brightness (Luminosité) lorsque l'écran de l'OSD n'est pas activé.
4. Volume
Lorsque l’écran OSD est éteint, pousser les boutons VOL - / VOL + pour
régler le volume.
1. Pousser le bouton "-" pour diminuer le volume.
2. Pousser le bouton "+" pour augmenter le volume.
5. Canal
Lorsque l’OSD n’est pas sur l’écran, appuyez sur le bouton
1. Appuyez sur le bouton
2. Appuyez sur le bouton
CH
pour sélectionner le numéro de canal.
pour passer au numéro inférieur.
pour passer au numéro supérieur.
Cette fonction est disponible en mode TV ou PC + TV (PIP) uniquement.
6. ISI
Appuyez sur le bouton PIP pour activer l'écran ISI.
Cette fonction est disponible en mode PC uniquement.
Français > Principale > Réglage du moniteur > Affichage Sur Ecran > Fonctions OSD
Fonctions OSD
Clips d’Animation pour les Réglages d’Ecran
Commandes
Utilisateur
Affichage Sur
Ecran
Entrée Control | Image Control | Sound Control | Channel Contrrol | Setup Control
1. Entrée Control
Pour plus d'informations concernant le Réglage Écran dans Input Control (Contrôle des entrées),
référez aux Images d'animation du réglage du Input Control (Contrôle des entrées).
OSD
Description
Source
Permet de sélectionner l'ordinateur, la télévision ou toute autre source externe connectée au
moniteur.
Permet de sélectionner l'écran de votre choix.
• PC
• DVI
• TV
• AV
• S-Vidéo
• Composante
ISI
Lorsque des appareils A/V externes, tel qu'un magnétoscope ou un lecteur de DVD, sont
connectés au moniteur, la fonction PIP permet de vISI (PIP)onner des vidéos provenant de
ces appareils dans une petite fenêtre incrustée dans le signal vidéo du PC. (Marche/Arrêt)
- Disponible que pour PC mode
1) ISI
• ON/ Off
: Activez ou désactivez la fenêtre ISI.
2) Source
• PC / DVI : TV / AV / S-Vidéo / Composante Mode
: Sélectionnez la source d'entrée pour la fenêtre ISI.
3) Format
: Pour changer la Format de la fenêtre ISI .
4) Endroit
: Pour changer la Endroit de la fenêtre ISI.
Entrer le
nom
Nommer la source connectée aux entrées pour rendre votre sélection plus simple.
• PC
• DVI
• TV
• AV
• S-Vidéo
• Composante
2. Image Control
PC Mode
Pour plus d'informations concernant le Réglage Écran dans Picture Control (Contrôle des entrées),
référez aux Images d'animation du réglage du Picture Control (Contrôle des entrées).
OSD
Description
MagicBright™ MagicBright™ est une nouvelle fonction proposant un environnement optimal de
visualisation suivant le contenu de l'image que vous regardez.
Quatre modes sont actuellement disponibles : Texte, Internet, Jeu et Personnalisé.
Chaque mode a sa propre valeur, préconfigurée, de luminosité. Vous pouvez facilement
sélectionner un des quatre modes en appuyant simplement sur le bouton de contrôle de
MagicBright™.
1) Texte
: Luminosité Normale
Pour tout ce qui est documentation ou lors d'importants travaux dans des textes.
2) Internet
: Luminosité Médium
Pour tout ce qui est travail dans des images complexes comme des textes et des
graphiques.
3) Entretien
: Luminosité Élevée
Pour regarder des films venant du lecteur de DVD ou d'un CD Vidéo.
4) Personnel
Bien que rigoureusement choisies par nos ingénieurs, les valeurs préconfigurées
peuvent ne pas vous convenir. Cela dépend de vos goûts.
Si tel est le cas, réglez la Luminosité et le Contraste en utilisant le menu de l'OSD. Vous
pouvez aussi appuyer sur le bouton (+) pour accéder directement au contrôle de la
Luminosité lorsque l'écran de l'OSD n'est pas activé.
Vous pouvez utiliser les menus affichés à l'écran pour changer le contraste et la luminosité
Image
personnallsée suivant vos préférences personnelles.
1) Contraste
: Réglez le Contraste.
2) Luminosité
: Réglez la Luminosité.
Nuance coul
Le ton de la couleur peut être changé. Les composants individuels des couleurs peuvent
également être personnalisables.
• Froide / Normal / Chaude / sRGB / Personnel
Contrôle
couleurs
Réglez les individuellement les couleurs R, V et B.
1) Rouge
2) Vert
3) Bleu
Verrouiller
l'image
est utilisé pour effectuer un bon réglage et obtenir la meilleure image possible en enlevant
tout bruit créant des images instables, bougeantes et tremblantes. Si vous n'obtenez pas de
résultats satisfaisants en utilisant le réglage fin, utilisez le réglage de base puis revenez au
réglage fin.
- Disponible que pour PC mode
1) Grain
: Supprime le bruit tel que les bandes verticales. Le réglage de base peut déplacer
l'image dans l'écran. Vous aurez peut-être à la replacer au milieu en utilisant le menu
Horizontal Control (Contrôle Horizontal).
2) Affiné
: Supprime le bruit tel que les bandes horizontales. Si les parasites persistent même
après le réglage fin, recommencez après avoir réglé la fréquence (vitesse de
rafraîchissement).
3) Position
: Permet de régler la position horizontale et verticale de l'écran.
Réglage Auto. Les valeurs du réglage fin, du réglage de base et de la position sont automatiquement
ajustées.
PIP Picture
1) Contraste
: Réglez le contraste de la fenêtre PIP à l'écran.
2) Luminosité
: Réglez la luminosité de la fenêtre PIP à l'écran.
3) Netteté
: Permet de régler la différence entre les zones plus claires et les zones plus foncées
de la fenêtre PIP.
4) Couleur
: Use to adjust the lightness/darkness on the PIP window.
5) Teinte
: Permet de donner un ton naturel à la fenêtre PIP.
TV / AV / S-Vidéo / Composante Mode
Pour plus d'informations concernant le Réglage Écran dans Picture Control (Contrôle des entrées),
référez aux Images d'animation du réglage du Picture Control (Contrôle des entrées).
OSD
Table des matières
Mode
Le moniteur a quatre paramétrages automatiques de l'image : ("Custom (Personnalisé)",
"Dynamic (Dynamique)", "Standard (Standard)" et "Movie (Film)"). Ils sont prédéfinis en
usine. Vous pouvez activer indifféremment le Custom (Personnalisé), Dynamic
(Dynamique), Standard (Standard) ou Movie (Film).
Vous pouvez sélectionner "Custom (Personnalisé)" qui rappellera automatiquement vos
paramètres personnels d'image.
• Dynamique
• Standard
• Cinéma
• Personnel
Personnel
Vous pouvez utiliser les menus affichés à l'écran pour changer le contraste et la luminosité
suivant vos préférences personnelles.
1) Contraste
: Pour régler la Contraste.
2) Luminosité
: Pour régler la Luminosité.
3) Netteté
: Permet de régler la différence entre les zones plus claires et les zones plus foncées
de l'affichage.
4) Couleur
: Permet de régler les zones plus claires/plus sombres de l'affichage.
Nuance
coul.
Le ton de la couleur peut être changé. Les composants individuels des couleurs peuvent
également être personnalisables.
• Froide 2 / Froide 1 / Normal / Chaude 1 / Chaude 2
Format
Vous pouvez faire permuter la Format.
• Normal
• Zoom - Pas disponible que pour Composante mode
• Large
DNIe
- Digital Natural Image engine
La nouvelle technologie Samsung vous apporte une image encore plus précise avec le
contraste et le blanc améliorés et une réelle réduction des bruits 3D. Le nouvel algorithme
de compensation de l'image procure à nos clients des images encore plus claires, plus
lumineuses. La technologie DNIe adaptera tous les signaux à vos yeux.
1) Démo
: L'écran sans DNIe apparaît à droite et l'écran avec DNIe apparaît à gauche.
2) Elevé
: L'écran est plus clair qu'en Médium.
3) Médium
: Active le mode DNIe.
4) Off
: Désactive le mode DNIe.
3. Sound Control
Pour plus d'informations concernant le Réglage Écran dans Sound Control (Contrôle des entrées),
référez aux Images d'animation du réglage du Sound Control (Contrôle des entrées).
OSD
Description
Mode
Le moniteur comprend un amplificateur haute fidélité intégré.
1) Standard
: Sélectionnez "Standard" pour utiliser les réglages d'usine.
2) Musique
: Sélectionnez "Musique" lorsque vous regardez des vidéos de musique ou des
concerts.
3) Cinéma
: Sélectionnez "Cinéma" lorsque vous regardez des films.
4) Discours
: Sélectionnez "Discours" lorsque vous regardez une émission principalement basée
sur des dialogues (ex., informations...).
5) Personnel
: Sélectionnez "Personnel" si vous souhaitez faire vous-même vos réglages suivant vos
préférences personnelles.
Personnel
Les paramètres de son peuvent être réglés pour correspondre à vos préférences
personnelles.
1) Graves
: Améliore le son en basse fréquence.
2) Aigus
: Améliore le son en haute fréquence.
MTS
Vous pouvez sélectionner le mode MTS (Multichannel Television Stereo).
- Disponible que pour TV
• Mono, Stéréo, SAP (Separate Audio Program)
Sélectionnez "ON" (MARCHE) dans "MTS Setting" (Paramètres MTS) pour sélectionner
Mono, Stéréo ou SAP.
4. Channel Control
La fonction de changement de chaîne est disponible en mode TV uniquement ou lorsque la
fonction PIP est activée en mode PC et que la source de la fenêtre PIP est sur TV.Vous pouvez
changer de chaîne en mode PC lorsque la fonction PIP est activée)
Pour plus d'informations concernant le Réglage Écran dans Channel Control (Contrôle des entrées),
référez aux Images d'animation du réglage du Channel Control (Contrôle des entrées).
OSD
Table des matières
Air/CATV
Le système de réception des chaînes peut être réglé de plusieurs manières différentes.
• Air
• STD
• HRC
• IRC
STD, HRC, IRC and Air identify various types of cable TV systems.
Contactez la société de réseau câblé de votre secteur pour déterminer leur système de
câblage.
Prog. auto
La télévision cherche automatiquement toutes les chaînes disponibles et les garde en
mémoire. Cela peut prendre une à deux minutes.
Dans certains cas, assez rares, le 'Prog. Auto" ne trouve pas certaines chaînes, leurs
signaux étant trop faibles. Les chaînes ne seront alors pas gardées en mémoire.
Syn. Précise
Si les signaux sont faibles ou si la configuration de l'antenne n'est pas correcte, il est
possible que le réglage de certaines chaînes ne se fasse pas correctement.
Ajouter/Enlever Ajouter ou supprimer des chaînes de la mémoire.
5. Setup Control
Pour plus d'informations concernant le Réglage Écran dans Setup Control (Contrôle des entrées),
référez aux Images d'animation du réglage du Setup Control (Contrôle des entrées).
OSD
Table des matières
Sleep
Permet de régler le moniteur pour qu'il s'éteigne automatiquement après un nombre
prédéfini de minutes.
( Off, 30, 60, 90, 120, 150, 180) - Pas disponible que pour PC mode
Langue
Vous pouvez choisir l'une des quatre langues.
• Anglais, Français, Portugais, Espagnol
Remarque : La langue choisie affecte la langue de l'OSD.
Cela n'a aucun effet sur les logiciels fonctionnant sur l'ordinateur.
Demi Teinte Activer ou désactiver la fonction Caption (Sous-titres) et paramètre l'apparence des textes
des sous-titres.
• Opaque
• Elevé
• Normale
• Faible
Régler
Les paramètres de l'image sont remplacés par les valeurs usine définies par défaut.
- Disponible que pour PC
1) Rétablir I'image
2) Annul. Couleurs
Légende
Activer ou désactiver la fonction Caption (Sous-titres) et paramètre l'apparence des textes
des sous-titres.
1) Légende : Off / On
2) Mode sous-titres : Légende / Text
3) Chaîne : 1 / 2
4) Field : 1 / 2
V-chip
Évite que les enfants n'aient accès à des programmes inappropriés en bloquant certains
programmes généraux ou vidéos.
(Plus d'informations)
Contrôler les points suivants avant de téléphoner à l’assistance. Contacter le Centre d’Assistance pour
les problèmes qu vous ne pouvez pas résoudre vous-même.
Contrôler avant
de téléphoner à
l’assistance
Problèmes et
Solutions
Question &
Réponse
Fonctionnalité d'Auto Contrôle | Mode Non Disponible | Not Optimum Mode | Pilote de l'Adaptateur
d'Affichage
Entretien et Nettoyage | Symptômes et Recommandations
1. Fonctionnalité d'Auto Contrôle
Un dispositif d'Autotest est fourni pour que vous puissiez vous-même controler le fonctionnement du
moniteur. Si votre moniteur et l'ordinateur sont correctement branchés mais l'écran de moniteur reste
sombre et que l'indicateur de l'Alimentation clignote, lancez un dispositif d' Autotest en éxécutant les
étapes suivantes.
1. Éteignez le moniteur et l'ordinateur.
2. Débranchez le câble vidéo qui est au dos de l'ordinateur.
3. Mettez sous tension votre moniteur.
La figure présentée ci-dessous ("Contôles Câble Vidéo") apparaît sur un fond noir lorsque le
moniteur se trouve dans des conditions de travail normales bien qu’il ne reçoive aucun signal vidéo.
Au cours d’un auto test, le LED de puissance reste vert et la figure se déplace tout autour de
l’écran.
L'absence de l'une des boites indique un problème avec votre moniteur. Cette boîte apparaît
également pendant une opération normale si le câble vidéo est déconnecté ou endommagé.
4. Éteignez votre moniteur et reconnectez le câble vidéo; puis allumez votre ordinateur et le moniteur.
Si votre écran moniteur reste vierge après cette procédure, contrôler le pilote vidéo et l’ordinateur ; le
moniteur fonctionne correctement.
2. Mode Non Disponible
Ceci indique que la résolution d’affichage ou la fréquence de rafraîchissement ne sont pas correctement
réglés sur la carte vidéo de l’ordinateur. Relancer l’ordinateur et sélectionner « Default (Par défaut) » dans
la case « Refresh Rate Unknown » lors du réglage des propriétés de l’affichage.
Prendre contact avec le fournisseur ou le fabricant de l’ordinateur pour plus d’information
sur le mode de lancement.
Se reporter à la rubrique Spécifications > Modes Pré-établis d'Affichage pour les résolutions
d’affichage ou les fréquence de rafraîchissement acceptées par le moniteur.
L’écran peut rester quelquefois noir sans montrer le message "Mode non disponible" Cela signifie que le
moniteur est réglé pour une fréquence hors tolérance ou que le PowerSaver (Economiseur d’Energie) est
en route.
3. Not Optimum Mode
UXGA, 1600 X 1200 @ 60Hz~75Hz
Si vous avez réglé votre résolution sur une des un valeurs ci-dessus, l'affichage doit fonctionner correctement
à moins qu'elles ne soient pas gérées par l'appareil.
Un message apparaît alors toutes les un secondes disant "Not optimum mode".
Cela signifie que le réglage actuel n'est pas optimal et que la fonction Réglage Auto. ne fonctionne pas
correctement.
Voir le mode de présélection des vitesses de rafraîchissement pour trouver le réglage optimal.
Normalement, le mode de réduction de la vitesse de rafraîchissementest géré dans le mode de
présélection des vitesses de rafraîchissement.
4. Pilote de l'Adaptateur d'Affichage
L’adaptateur d’affichage est lié au pilote de la carte vidéo de l’ordinateur. Lorsque l’adaptateur n’est pas
correctement réglé, vous ne pouvez ajuster ni résolution, ni fréquence ni couleur et vous ne pouvez pas
installer le pilote du moniteur.
1. Contrôle du Pilote de l’Adaptateur
Cliquez sur Démarrer
Paramètres
Panneau de Configuration
Affichage
Paramètres
Avancés
Adaptateur.
Lorsque « Par défaut » ou un modèle incorrect de produit est indiqué, cela signifie que le pilote de
l’adaptateur n’est pas bien installé. Installer de nouveau le pilote de l’adaptateur en respectant
l’information fournie pour l’ordinateur ou par le fabricant de la carte vidéo.
2. Installer le pilote de l’adaptateur
Les instructions données ci-après ont un caractère général. Pour les situations spécifiques,
contacter les fabricants d’ordinateur et de carte vidéo concernés.
1) Cliquez sur Démarrer
Paramètres
Panneau de Configuration
Affichage
Paramètres
Avancés
Adaptateur
Mise à jour des Pilotes
Suivant
Affichage (liste de pilotes connus parmi lesquels choisir le pilote spécifique)
Suivant
Afficher un disque (Insérer la disquette du pilote de la carte vidéo)
OK
Suivant
Suivant
Terminer.
2) Lorsque vous avez le fichier d’Installation du Pilote de l’Adaptateur sur votre ordinateur:
Lancer Setup.exe ou Install.exe, qui se trouve dans le fichier d’Installation du Pilote
d’Adaptateur.
5. Entretien et Nettoyage
1. Entretien du caisson du moniteur
Nettoyez-le avec un chiffon doux après avoir débranché le cordon d’alimentation.
z N’utilisez pas de benzène, de diluant ni d’autres substances
inflammables, ni de chiffon humide.
z Nous vous conseillons d’utiliser un produit de nettoyage
Samsung pour éviter d’endommager votre écran.
2. Entretien de l’Ecran Plat
Nettoyez-le délicatement avec un chiffon doux (coton).
z N’utilisez jamais d’acétone, de benzène ni de diluant. (Ils peuvent
endommager ou déformer la surface de l’écran).
z L’utilisateur devra payer les frais de réparation des dommages
qu’il aura provoqués.
6. Symptômes et Recommandations
Un moniteur recrée les signaux visuels qu' il a reçu de l'ordinateur personnel(PC). Ainsi, s'il y a des
problèmes avec l'ordinateur personnel (PC) ou la carte vidéo, cela peut rendre le moniteur blanc, avoir
une coloration faible, un bruit de fond, Fréquence video trop élevée, etc. Dans ce cas, il faut d'abord
verifier la source du problème, et ensuite contacter un centre de service ou votre vendeur.
1. Vérifiez si le fil électrique et le câble sont correctement connectés à l'ordinateur.
2. Vérifiez si l'ordinateur émet un "beep" sonore plus de 3 fois lorsqu'il démarre.
(Si c est le cas, demandez le service après vente pour votre carte mère)
3. Si vous installez une nouvelle carte vidéo ou si vous assemblez un ordinateur(PC), vérifiez si
l'adapteur (video) et le pilote du moniteur sont bien installés
4. Contrôlez si le taux de rafraichissement de l'écran est placé à 75Hz ou à 85Hz (Ne pas dépasser
60Hz quand vous utilisez la résolution maximale.)
5. Si vous avez un problème en installant l'adaptateur, démarrez en mode "Sans Échec", puis enlever
le Pilote d' Affichage qui se trouve sur le "Panneau de Contrôle, Système, Administration des
Periphériques", et redémarrer l'ordinateur pour réinstaller le pilote de l 'adaptateur (video).
Contrôler avant
de téléphoner à
l’assistance
Problèmes et
Solutions
Question &
Réponse
La table ci-après liste les éventuels problèmes et leurs solutions. Avant de prendre contact avec le
SAV, regardez dans les informations fournies dans cette section pour voir si vous pouvez trouver une
solution à vos problèmes. Si vous avez besoin d’assistance, vous pouvez cependant contacter le
numéro de téléphone indiqué sur votre bon de garantie, dans la section Informations, ou contactez
votre revendeur.
Installation | Ecran | Audio | Télécommande
1. Problèmes liés à l’installation
Les problèmes liés à l’installation du moniteur et leurs solutions sont listés ci-dessous.
Problèmes
Solutions
Il semble que le PC ne fonctionne
pas normalement.
z Contrôler que le pilote d’adaptation de l’affichage (pilote
L’écran du moniteur scintille.
z Contrôler que le câble de signal VGA entre l’ordinateur et le
L’écran TV est brouillé ou affiche
des images parasitées.
z Contrôler que le connecteur de l’antenne TV est
Le signal TV n’est pas reçu.
z Contrôler le « Système de réception » et s’assurer que le bon
Des caractères insolites
apparaissent à l’écran.
z Passer de « Caption On » à « Caption Off » lorsque des
VGA) est correctement installé.
(Se reporter à la rubrique Installation des Pilotes Moniteur.)
moniteur est correctement connecté et bien serré.
(Se reporter à la rubrique Se connecter à un ordinateur).
correctement connecté à l’antenne extérieure.
(Se reporter à la rubrique Se connecter à une télévision.)
système a été choisi.
(Se reporter à la rubrique Système canal.)
z Sélectionner « Recherche Canal » pour configurer
automatiquement le système.
(Se reporter à la rubrique Prog. auto )
caractères insolites apparaissent sur l’écran TV.
(Se reporter à la rubrique Légende.)
2. Problèmes liés à l’écran.
Les problèmes liés à l’écran du moniteur et leurs solutions sont listés ci-dessous.
Problèmes
Solutions
L’écran reste vierge et
l’indicateur d’alimentation est
éteint.
z S’assurer que le cordon d’alimentation est correctement
Présence du message
[Contöerlez câble cidéo]
z S’assurer que le câble de signal est correctement connecté
Présence du message
[Mode non disponible]
z Contrôler la résolution maximum et la fréquence de
connecté et que le moniteur est sous tension.
(Se reporter à la rubrique Connecter des câbles.)
au PC ou aux sources vidéo.
(Se reporter à la rubrique Connecter des câbles.)
z S’assurer que le PC ou les sources vidéo sont sous tension.
l’adaptateur vidéo.
z Comparez ces valeurs avec celles données dans le dossier
Modes Pré-établis d'Affichage.
L’image oscille verticalement.
z S’assurer que le câble de signal VGA est correctement
connecté. le reconnecter correctement.
(Se reporter à la rubrique Se connecter à un ordinateur.)
L’image n’est pas claire, elle
scintille.
z Jouer sur les réglages de fréquence Grain et Réglage fin.
z Remettre en route après avoir rebranché tous les
accessoires (câble de liaison vidéo, etc.)
z Régler la résolution et la fréquence dans les plages
recommandées.
1280 x 1024 @ 60Hz pour le 19 pouces.
L’image est instable et vibre.
Des images dédoublées
apparaissent à l’écran.
z Contrôler que la résolution et la fréquence de la carte vidéo
de l’ordinateur sont dans la plage acceptée par le moniteur.
Dans le cas contraire, reprendre le réglage en fonction du
Information courant du menu du moniteur et selon les
valeurs des Modes Pré-établis d'Affichage.
L’image est trop claire ou trop
foncée.
z Ajuster la Luminosité et le Contraste.
La couleur de l’écran est
incohérente.
z Reprendre le réglage de couleur en Personnel dans le menu
(Se reporter aux rubriques Luminosité et Contraste.)
Réglage de la Couleur
La couleur de l’image est
déformée avec des ombres
noires.
La couleur blanche est sale.
L’indicateur d’alimentation
clignote en vert.
z Le moniteur est en train de sauvegarder les modifications
L’écran est vierge et l’indicateur
d’alimentation est au vert fixe ou
clignote toutes les 0.5 ou 1
secondes.
z Le moniteur utilise son système de gestion d’alimentation.
z Déplacer la souris de l’ordinateur ou appuyer sur une touche
effectuées dans la mémoire OSD.
du clavier.
3. Problèmes liés à l’audio.
Les problèmes liés aux signaux audio et leurs solutions sont listés ci-dessous.
Problèmes
Solutions
Aucun son
z S’assurer que le câble audio est solidement connecté des
Le niveau du son est trop bas
z Contrôler le niveau du volume.
deux côtés, sur l’entrée audio du moniteur et sur la sortie
audio de la carte son.
(Se reporter à la rubrique Connecter des câbles.)
z Contrôler le niveau du volume.
(Se reporter à la rubrique Volume.)
(Se reporter à la rubrique Volume.)
z Si le niveau du volume est encore trop bas après réglage au
maximum, contrôler le volume sur la carte son de l’ordinateur
ou dans le logiciel.
Le son est trop grave ou trop
aïgue
z Ajuster Aïgue et Graves au niveau voulu.
4. Problèmes liés à la télécommande
Les problèmes liés à la télécommande et leurs solutions sont listés ci-dessous.
Problèmes
Points à contrôler
Les boutons de commande de la
télécommande ne répondent pas.
Contrôler la polarité des piles (+/-).
Contrôler la présence des piles.
Contrôler la présence de l’alimentation.
S’assurer que le câble d’alimentation est correctement
connecté.
z Contrôler la présence de lampe au néon ou fluorescente
dans le voisinage.
z
z
z
z
Les questions les plus souvent posées sont présentées ci-dessous pour votre information.
Contrôler avant
de téléphoner à
l’assistance
Problèmes et
Solutions
Question &
Réponse
Question
Réponse
Comment puis-je changer la fréquence?
La fréquence peut être modifiée par reconfiguration de la carte
vidéo.
Notez que le support de la carte vidéo peut varier selon la
version du pilote utilisé. (Faire référence à l'ordinateur ou au
pilote de la carte vidéo pour les details)
Comment puis-je ajuster la résolution?
Windows XP:
Réglage de la résolution sur le Panneau de Configuration
Apparences et Thèmes
Thèmes
Paramètres.
Windows ME/2000:
Modifiez la résolution dans Panneau de Contrôle
Affichage
Installation.
* Contactez le fabricant de la carte vidéo pour plus de détails.
Comment puis-je installer la fonction
Power Saving?
Windows XP:
Réglage de l’économiseur d’énérgie sur le panneau de
configuration
Apparence et Thèmes
Thèmes
Ecran de Veille ou avec BIOS SETUP sur l’ordinateur. (Se
reporter au manuel Windows de l’ordinateur.)
Windows ME/2000:
Installez la fonction dans le BIOS-SETUP de l'ordinateur ou
dans l'économiseur d'écran.(Se référer à Windows/ Guide de
l'Ordinateur)
Comment puis-je nettoyer le boîtier
extérieur/ le Panneau LCD?
Déconnectez le fil électrique ensuite nettoyez le moniteur avec
un tissu doux en se servant également de solution nettoyante
ou d'eau ordinaire.
Ne pas laisser de détergent ni faire d'égratinure sur la boîtier.
Ne pas laisser l'eau s'infiltrer dans le moniteur.
Le design et les spécifications peuvent changer sans préavis.
Général
Général
PowerSaver
Modes Pré-établis
d'Affichage
Nom du Modèle
SyncMaster 192MP
Panneau LCD
Taille
19.0 inch (diagonal)
Zone d'Affichage
376,32 (H) x 301,056 (V)
Pixel Pitch
0,294 (H) x 0,294 (V)
Type
a-si TFT active matrix
Synchronisation
Horizontale
31 ~ 81 kHz
Verticale
56 ~ 75 Hz
Couleur d'Affichage
16,777,219 Couleurs
Résolution
Résolution optimale
1280 x 1024@60Hz
Résolution maximale
1280 x 1024@75Hz
Signal d’entrée, terminé
RVB Analogue, DVI compatible Digital RVB,
0,7 Vpp positif à 75 ohms
Separé H/V sync, Composé, Sync-en-vert
Niveau TTL, positif ou négatif
TV / Vidéo
Système Couleur
NTSC-M, PAL-M
Système son
M
Format vidéo
CVBS, S-Video
DTV(Composante)
DVD
Composite Sync 480i, 480p
YPbPr
Composite Sync 1080i, 720p, 480p, 480i
Système Couleur
0,7 Vp-p, 75 ohm
Fréquence maximale
140 MHz
Alimentation
90 to 264 VAC, 60/50Hz ± 3Hz
Câble signal
Câble 15pin-to-15pin D-sub , détachable Câble
DVI-D to DVI-D , détachable (Option)
Consommation d'Électricité
Moins de 62W
Economiseur d’énérgie
Moins de 2 W.
Dimensions (LxPxH)
433 x 58 x 419,5 mm ( avec support )
433 x 198 x 436 mm / 5,9 kg (sans le support)
VESA Interface de support
100mm x 100mm (pour l'utilisation du matériel Specialty(Arm) Mounting)
Considérations Environnementales
Fonctionnement
Température : 50°F ~ 104°F(10°C ~ 40°C)
Humidité : 10% ~ 80%, sans condensation
Stockage
Température : -4°F ~113°F (-20°C ~ 45°C)
Humidité : 5% ~ 95%, sans condensation
Capacité Plug and Play
Ce moniteur peut être installé sur n'importe quel système compatible Plug & Play. Interaction entre le
moniteur et le système de l`ordinateur vont fournir les meilleures conditions d'opération et d'installation du
moniteur. Dans ce cas, l'Installation du moniteur va se faire automatiquement, à moins que l'utilisateur
souhaite choisir une configuration différente.
Point acceptable
Pour ce produit, on a utilisé un affichage TFT LCD fabriqué au moyen d'une technologie avancée de semiconducteurs assurant une précision de 99,999 %. Cependant les pixels des couleurs ROUGE, VERTE,
BLEUE et BLANCHE pourraient apparaître brillants ou encore noirs. Cela n'est pas dû à une mauvaise
qualité et vous pouvez utiliser l'appareil sans inquiétude.
Le nombre de pixels TFT LCD :
z
19 inch: 3.932.160
Général
PowerSaver
Modes Pré-établis
d'Affichage
Ce moniteur est doté d' un système d'économie d'énergie appellé "PowerSaver". Ce système fait
passer en mode de base consommation électrique votre moniteur s'il n'a pas été utilisé pendant un
certain laps de temps. Le moniteur retrouve son fonctionnement normal dès que vous bougez la souris
de l'ordinateur ou si vous appuyez sur une touche du clavier. Pour économie d'énergie, veuillez couper
l'alimentation de votre moniteur lorsque vous ne vous en servez pas ou lorsque vous le laissez sans
l`utiliser pendant une longue période. Pour que le PowerSaver puisse fonctionner, votre moniteur doit
être connecté à une carte vidéo, installée dans votre ordinateur,qui doit etre compatible VESA , et
conforme au DMPS. Utilisez l'utilitaire installé sur l'ordinateur pour configurer cette fonction.
Mode
Fonctionnement
normal
Mode d'économie de puissance
EPA/ENERGY 2000
Eteindre le courant
électrique (110 Vac)
Indicateur
d'alimentation
Vert
Vert, clignotant
Noir
Consommation
d'électricité
Moins de 62W
Moins de 2W
2W
Ce moniteur est conforme aux normes EPA ENERGY STAR® et ENERGY2000 lorsqu'il
est utilisé avec un ordinateur équipé d'une fonctionnalité VESA DPMS.
Étant en partenariat avec ENERGY STAR®, SAMSUNG affirme que ce produit répond
aux directives de ENERGY STAR® concernant l'économie de l'énergie.
Si le signal transféré à partir de l'ordinateur est le même que les Modes Pré-établis pour l'Affichages,
l'écran sera alors ajusté automatiquement. Cependant, si le signal diffère, l'écran peut devenir noir
alors que LED fonctionne. Référez-vous au guide de la carte vidéo et réglez l'écran ainsi:
Général
PowerSaver
Modes Pré-établis
d'Affichage
Tabeau 1. Modes Pré-établis d'Affichage
Fréquence Horizontale
(kHz)
Fréquence Verticale
(Hz)
Fréquence
(MHz)
Polarité de
Synchronisation
(H/V)
MAC, 640 x 480
35,000
66,667
30,240
-/-
MAC, 832 x 624
49,726
74,551
57,284
-/-
MAC, 1152 x 870
68,681
75,062
100,000
-/-
IBM, 640 x 350
31,469
70,086
25,175
+/-
IBM, 640 x 480
31,469
59,940
25,175
-/-
IBM, 720 x 400
31,469
70,087
28,322
-/+
VESA, 640 x 480
37,500
75,000
31,500
-/-
VESA, 640 x 480
37,861
72,809
31,500
-/-
VESA, 800 x 600
35,156
56,250
36,000
+,-/+,-
VESA, 800 x 600
37.879
60.317
40.000
+/+
VESA, 800 x 600
46,875
75,000
49,500
+/+
VESA, 800 x 600
48,077
72,188
50,000
+/+
VESA, 1152 x 864
67,500
75,000
108,000
+/+
VESA, 1024 x 768
48,363
60,004
65,000
-/-
VESA, 1024 x 768
56,476
70,069
75,000
-/-
VESA, 1024 x 768
60,023
75,029
78,750
+/+
VESA, 1280 x 1024
63,981
60,020
108,00
+/+
VESA, 1280 x 1024
79,976
75,025
135,00
+/+
SUN, 1152 x 870
68,681
75,062
100,000
-/-
SUN, 1280 x 1024
81,129
76,106
135,00
-/-
Système Stéréo
Système canal
Pays
A2
US
Corée
BTSC (SAP)
US
USA, Canada, Chili,
Venezuela, Cuba,
Colombie,
Jamaïque, Mexique,
Panama, Pérou,
Philippines, Porto
Rico et Taiwan.
EIAJ
Japon
Japon
Mode d’affichage
Tabeau 2. Le système de diffusion NTSC
Système Couleur
NTSC
Système Son
M
Fréquence Horizontale
Le temps de balayer une ligne reliant le bord droit au bord gauche horizontale
d'écran s'appelle le Cycle Horizontale et le nombre inverse de ce Cycle
Horizontale est appelé la Fréquence horizontale. Unité: kHz
Fréquence Verticale
Comme une lampe fluorescente, l'écran doit répéter la même image plusieurs
fois par seconde pour afficher une image visible pour l'utilisateur. La fréquence
de répétition est appelée Fréquence Verticale ou le Taux de Rafraîchissement
Unité: Hz
Centre
d'Assistance
Terme
Regulatory
Natural Color
Pour un affichage
meilleur
Autorité
U.S.A. :
Samsung Computer Products Customer Service
400 Valley Road, Suite 201, Mt. Arlington, NJ 07856
Tel. : (973)601-6000, 1-800-SAMSUNG (1-800-726-7864)
Fax. : (973)601-6001
http://www.samsungusa.com/monitor/
BRAZIL :
Samsung Eletronica da Amazonia Ltda.
R. Prof. Manoelito de Ornellas, 303, Terro B
Chacara Sto. Antonio, CEP : 04719-040
Sao Paulo, SP
SAC : 0800 124 421
http://www.samsung.com.br/
CANADA :
Samsung Electronics Canada Inc.
7037 Financial Drive
Mississauga, Ontario L5N 6R3
Tel. : 1-800-SAMSUNG (1-800-726-7864)
Fax. : (905) 542-1199
http://www.samsung.ca/
COLOMBIA :
Samsung Electronics Colombia
Cra 9 No 99A-02 Of. 106
Bogota, Colombia
Tel.: 9-800-112-112
Fax: (571) 618 - 2068
http://www.samsung-latin.com/
e-mail : [email protected]
PANAMA :
Samsung Electronics Latinoamerica( Z.L.) S.A.
Calle 50 Edificio Plaza Credicorp, Planta Baja
Panama
Tel. : (507) 210-1122, 210-1133
Tel : 800-3278(FAST)
http://www.samsung-latin.com/
PERU
Servicio Integral Samsung
Av.Argentina 1790 Lima1. Peru
Tel: 51-1-336-8686
Fax: 51-1-336-8551
http://www.samsungperu.com/
GERMANY :
TELEPLAN Rhein-Main GmbH
Feldstr. 16
64331 Weiterstadt
T. 06151/957-1306
F. 06151/957-1732
* EURO 0,12/MIN.
http://www.samsung.de/
AUSTRALIA :
Samsung Electronics Australia Pty Ltd.
Customer Response Centre
7 Parkview Drive, Homebush Bay NSW 2127
Tel : 1300 362 603
http://www.samsung.com.au/
ITALY :
Samsung Electronics Italia S.p.a.
Via C. Donat Cattin, 5
20063 Cernusco s/Naviglio (MI)
Servizio Clienti: 199.153.153
http://www.samsung-italia.com/
ESPAÑA :
Samsung Electronics Comercial Iberica, S.A.
Ciencies, 55-65 (Poligono Pedrosa) 08908
Hospitalet de Llobregat (Barcelona)
Tel. : (93) 261 67 00
Fax. : (93) 261 67 50
http://samsung.es/
United Kingdom :
Samsung Electronics (UK) Ltd.
Samsung House, 225 Hook Rise South
Surbiton, Surrey KT6 7LD
Tel. : (0208) 391 0168
Fax. : (0208) 397 9949
< European Service Center & National Service >
Stafford Park 12 Telford, Shropshire, TF3 3BJ
Tel. : (0870) 242 0303
Fax. : (01952) 292 033
http://samsungservice.co.uk/
THAILAND :
HAI SAMSUNG SERVICE CENTER
MPA COMPLEX BUILDING,1st-2nd Floor
175 SOI SUEKSA VIDHAYA SATHON SOI 12
SILOM ROAD ,SILOM,BANGRAK
BANGKOK 10500
TEL : 0-2635-2567
FAX : 0-2635-2556
SOUTH AFRICA :
Samsung Electronics,5 Libertas Road, Somerset Office Park,
Bryanston Ext 16. Po Box 70006, Bryanston,2021, South Africa
Tel : 0027-11-549-1621
Fax : 0027-11-549-1629
http://www.samsung.co.za/
UKRAINE :
SAMSUNG ELECTRONICS REPRESENTATIVE OFFICE IN UKRAINE
4 Glybochitska str.
Kiev, Ukraine
Tel. 8-044-4906878
Fax 8-044-4906887
Toll-free 8-800-502-0000
http://www.samsung.com.ua/
SWEDEN/DENMARK/NORWAY/FINLAND :
Samsung Electronics AB
Box 713
S-194 27 UPPLANDS VÄSBY
SVERIGE
Besöksadress : Johanneslundsvägen 4
Samsung support Sverige: 020-46 46 46
Samsung support Danmark : 8088-4646
Samsung support Norge: 8001-1800
Samsung support Finland: 0800-118001
Tel +46 8 590 966 00
Fax +46 8 590 966 50
http://www.samsung.se/
HUNGARY :
Samsung Electronics Magyar Rt.
1039, Budapest, Lehel u. 15-17.
Tel: 36 1 453 1100
Fax: 36 1 453 1101
http://www.samsung.hu/
FRANCE :
SAMSUNG ELECTRONICS FRANCE Service
Paris Nord 2
66 rue des Vanesses
BP 50116 Villepinte
95950 Roissy CDG Cedex
Tel : 08 25 08 65 65
Fax : 01 48 63 06 38
http://www.samsungservices.com/
PORTUGAL :
SAMSUNG ELECTRONICA PORTUGUESA S.A.
Rua Mário Dioniso, No2 - 1° Drt. 2795-140 LINDA-A-VELHA
Tel. 214 148 114/100 Fax. 214 148 133/128
Free Line 800 220 120
http://www.samsung.pt/
NETHERLANDS/BELGIUM/LUXEMBOURG :
Samsung Electronics Benelux B. V.
Fleminglaan 12 2289 CP Rijiswijk, NEDERLANDS
Service and informatielijn ;
Belgium :0800-95214, http://www.samsung.be/
Netherlands : 0800-2295214, http://www.samsung.nl/
CHILE :
SONDA S.A.
Teatinos 550, Santiago Centro, Santiago, Chile
Fono: 56-2-5605000 Fax: 56-2-5605353
56-2-800200211
http://www.sonda.com/
http://www.samsung.cl/
MEXICO :
SAMSUNG ELECTRONICS MEXICO. S.A. DE C.V.
Saturno NO.44, Col. Nueva Industrial Vallejo
Gustavo A.Madero C.P.07700, Mexico D.F. Mexico
TEL. 52-55-5747-5100
Fax. 52-55-47 52 02
RFC: SEM950215S98
http://www.samsung.com.mx/
IMPORTADO POR: SAMSUNG ELECTRONICS MEXICO. S.A. DE C.V.
Saturno NO.44, Col. Nueva Industrial Vallejo
Gustavo A.Madero C.P.07700, Mexico D.F. Mexico
TEL. 52-55-5747-5100
EXPORTADO POR: Samsung Electronics CO.,LTD.
416, Mae tan-3dong, Yeongtong-Gu,
Suwon City, Kyoungki-Do Korea
Signaux de synchronisation
Centre
d'Assistance
Terme
Regulatory
Natural Color
Pour un affichage
meilleur
Autorité
Les signaux de synchronisation font référence aux signaux standards nécessaires pour afficher les
couleurs voulues sur le moniteur. Ils comprennent les signaux de synchronisation verticale et
horizontale. Ces signaux affichent des images couleur normales pour la résolution et la fréquence
choisies.
Types de signaux de synchronisation
Séparée
Il s’agit d’un schéma de transmission individuelle des signaux de
synchronisation verticale au moniteur.
Composite
Il s’agit d’un schéma qui combine les signaux de synchronisation verticale en un
signal composite transmis au moniteur. Les moniteur affiche les signaux de
couleur après avoir décomposé le signal composite en signaux couleurs
originaux.
Sync On Green
Ce schéma n’utilise pas de signaux de synchronisation. Il combine les signaux
de synchronisation horizontale et verticale en un signal Green et le transmet au
moniteur. Ceci est utilisé principalement sur les postes de travail.
Distance entre deux points
L'image de l'écran est composée de points rouges, vert et bleus. Plus les points sont proches, plur la
resolution est haute. La distance entre deux points de même couleur est appelé 'Distance entre les Deux
Points'. Unité: mm
Fréquence Verticale
L'écran doit être réaffiché plusieurs fois par seconde afin de créer et afficher l'image pour l'utilisateur. La
fréquence de cette répétition par seconde est appelée Fréquence Verticale ou le Taux de
RafraÎchissement. Unité: Hz
Example: Si le même point lumineux s affiche 60 fois par seconde, il est considéré comme étant à 60
hertz. Dans ce cas-ci, le clignotement sur l'écran peut être détecté. Pour éviter ce problème,
vous avez à votre disposition le mode Sans Scintillement avec une fréquence verticale
supérieure à 70Hz.
Fréquence Horizontale
Le temps de balayer une ligne reliant le bord droit au bord gauche horizontale de l'écran s'appelle Cycle
Horizontale. Le nombre inverse de Cycle Horizontale est appelé la Fréquence Horizontale. Unité: kHz
Entrecroiser et methode de Non-Entrecroiser
La methode Entrecroisé consiste à montrer les lignes horizontales de l'écran dans l'ordre de haut en
bas. La méthode Non-Entrecroisé est utilisé dans la plupart des moniteurs pour s`assurer une image
claire. La méthode Entrecroisé est la même que celle de la télévision.
Plug & Play
Ceci est une fonction qui apporte la meilleure qualité d'écran pour l'utilisateur en permettant l' échange
d'informations automatique entre l'ordinateur et le moniteur. Ce moniteur suit le standard international
VESA DDC pour la fonction Plug & Play.
Résolution
Le nombre de points verticaux et horizontaux constituent l'image d'écran appelée 'résolution'. Ce nombre
montre la précision de l'affichage. La haute résolution est excellente pour accomplir des tâches multiples
car plus d'informations et d `images peuvent être affichées sur l'écran.
Example: Si la résolution est de 1024x768, cela signifie que l'écran est constitué de 1024 points
horizontaux (resolution horizontale) et de 768 lignes verticales(résolution verticale).
A2
Ce système utilise deux porteuses pour transmettre les données vocales. Des pays tels que la Corée du
Sud et l’Allemagne utilisent ce système.
BTSC
Broadcast Television System Committee
Ce système de diffusion stéréo est utilisé par la plupart des pays qui ont adopté le système NTSC,
notamment, les Etats-Unis, le Canada, le Chili, le Venezuela et Taiwan. Ce terme concerne également
l’organisation qui a été mise en place pour promouvoir son développement et sa gestion.
EIAJ
Electronic Industries Association of Japan (Association Japonaises des Industries Electroniques).
Câble RF
AUn câble de signal arrondi généralement utilisé pour les antennes TV.
Programmes Satellite
Service de programmes fourni via le satellite. Il permet d'obtenir une haute qualité d'image et une
meilleure clarté de son sur l'ensemble d'un pays quelle que soit la situation géographique du
téléspectateur.
Balance Son
Elle permet d'équilibrer les niveaux sonores provenant de chaque haut-parleur des téléviseurs équipés
de deux haut-parleurs.
Télévision par câble
Les programmes terrestres sont restitués via des signaux de fréquence transmis dans l'air. Les
programmes par le câble sont quant à eux transmis via un réseau câblé. Pour pouvoir recevoir la
télévision par câble, il faut acheter un récepteur de câble et le brancher sur le réseau câblé.
CATV
¡Ü "CATV" fait référence aux services de programmes proposés dans les hôtels, les écoles et dans
d'autres bâtiments disposant de leur propre système de programme, à l'exception des programmes VHF
ou UHF à diffusion terrestre. Les programmes CATV peuvent être composés de films, de
divertissements et de programmes éducatifs. (Différent du câble TV.)
¡Ü CATV ne peut être reçue que dans la zone où le service CATV est proposé.
S-Vidéo
Abréviation de "Super Vidéo." La S-Vidéo permet d'obtenir jusqu'à 800 lignes de résolution horizontale,
ce qui permet d'obtenir une vidéo de haute qualité.
VHF/UHF
VHF correspond aux chaînes de TV 2 à 13, et UHF correspond aux chaînes 14 à 69.
Réglage fin des chaînes
Cette fonction permet au téléspectateur d'effectuer un réglage fin d'une chaîne de télévision afin
d'obtenir les meilleures conditions de visualisation. Le téléviseur Monet de Samsung dispose de deux
fonctions de réglage fin des chaînes -manuel et automatique - permettant au téléspectateur d'effectuer
ses propres réglages.
Branchement d'appareils supplémentaires
Le branchement d'appareils supplémentaire fait référence aux entrées vidéo des appareils tels que les
magnétoscopes, les caméscopes et les lecteurs de DVD séparément des programmes TV.
Centre
d'Assistance
Terme
Regulatory
Natural Color
Pour un affichage
meilleur
Autorité
FCC Information | IC Compliance Notice | MPR II Compliance |
European Notice (Europe only) | PCT Notice | VCCI |
TCO'99-Ecological requirements for personal computers (TCO99 applied model only)
TCO'03-Ecological requirements for personal computers (TCO03 applied model only)
TCO'03 Recycling Information (TCO'03 applied model only)
FCC Information
User Instructions
The Federal Communications Commission Radio Frequency Interference Statement includes the following
warning:
Note: This equipment has been tested and found to comply with the limits for a Class B digital device,
pursuant to Part 15 of the FCC Rules. These limits are designed to provide reasonable protection against
harmful interference in a residential installation. This equipment generates, uses, and can radiate radio
frequency energy and, if not installed and used in accordance with the instructions, may cause harmful
interference to radio communications. However, there is no guarantee that interference will not occur in a
particular installation. If this equipment does cause harmful interference to radio or television receptions,
which can be determined by turning the equipment off and on, the user is encouraged to try to correct the
interference by one or more of the following measures:
z Reorient or relocate the receiving antenna.
z Increase the separation between the equipment and receiver.
z Connect the equipment into an outlet on a circuit different from that to which the receiver is connected.
z Consult the dealer or an experienced radio/TV technician for help.
User Information
Changes or modifications not expressly approved by the party responsible for compliance could void the
user's authority to operate the equipment. If necessary, consult your dealer or an experienced
radio/television technician for additional suggestions. You may find the booklet called How to Identify and
Resolve Radio/TV Interference Problems helpful. This booklet was prepared by the Federal
Communications Commission. It is available from the U.S. Government Printing Office, Washington, DC
20402, Stock Number 004-000-00345-4.
The party responsible for product compliance:
SAMSUNG ELECTRONICS CO., LTD
America QA Lab of Samsung
3351 Michelson Drive,
Suite #290, Irvine, CA92612 USA
Warning
User must use shielded signal interface cables to maintain FCC compliance for the product.
Provided with this monitor is a detachable power supply cord with IEC320 style terminations. It may be
suitable for connection to any UL Listed personal computer with similar configuration. Before making the
connection, make sure the voltage rating of the computer convenience outlet is the same as the monitor
and that the ampere rating of the computer convenience outlet is equal to or exceeds the monitor voltage
rating.
For 120 Volt applications, use only UL Listed detachable power cord with NEMA configuration 5-15P type
(parallel blades) plug cap. For 240 Volt applications use only UL Listed Detachable power supply cord with
NEMA configuration 6-15P type (tandem blades) plug cap.
IC Compliance Notice
This Class B digital apparatus meets all requirements of the Canadian Interference-Causing Equipment
Regulations of ICES-003.
Cet appareil Numérique de classe B respecte toutes les exigences du Règlemont NMB-03 sur les
équipements produisant des interférences au Canada.
MPR II Compliance
This monitor complies with SWEDAC(MPR II) recommendations for reduced electric and magnetic fields.
European Notice (Europe only)
Products with the CE marking comply with the EMC Directive(89/336/EEC), (92/31/EEC), (93/68/EEC) and
the Low Voltage Directive (73/23/EEC) issued by the Commission of the European Community.
Compliance with these directives implies conformity to the following European Norms:
z EN55022:1998+A1:2000 - Radio Frequency Interference
z EN55024:1998 - Electromagnetic Immunity
z EN55013:1990+A12:1994+A13:1996+A14:1999 - Radio Frequency Interference
z EN55020:1994+A11:1996+A12/A13/A14:1999 - Electromagnetic Immunity
z EN61000-3-2:1995+A1/A2:1998 - Power Line Harmonics
z EN61000-3-3:1995 - Voltage Fluctuations
z EN60065:1997 or EN60950:1998 - Product Safety
PCT Notice
VCCI
This is a Class B product based on the standard of the Voluntary Control Council for Interference by
Information Technology Equipment (VCCI). If this is used near a radio or television receiver in a domestic
environment, it may cause radio interference. Install and use the equipment according to the instruction
manual.
TCO'99-Ecological requirements for personal computers (TCO'99 applied model only)
Congratulations!
You have just purchased a TCO'99 approved and labelled product! Your choice has provided you with a
product developed for professional use. Your purchase has also contributed to reducing the burden on the
environment and also to the further development of environmentally adapted electronics products.
This product meets the requirements for the TCO'99 scheme which provides for an international
environmental and quality labelling labelling of personal computers. The labelling scheme was developed
as a joint effort by the TCO(The Swedish Confederation of Professional Employees), Svenska
Naturskyddsforeningen(The Swedish Society for Nature Conservation), Statens Energimyndighet(The
Swedish National Energy Administration) and SEMKO AB.
The requirements cover a wide range of issuse: environment, ergonomics, usability, reduction of electric
and magnetic fields, energy consumption and electrical safety.
Why do we have environmentally labelled computers?
In many countries, environmental labelling has become an established method for encouraging the
adaptation of goods and services to the environment. The main problem, as far as computers and other
electronics equipment are concerned, is that environmentally harmful substances are used both in the
products and during their manufacture. Since it is not so far possible to satisfactorily recycle the majority of
electronics equipment, most of these potentially damaging substances sooner or later enter nature.
There are also other characteristics of a computer, such as energy consumption levels, that are important
from the viewpoints of both the work (internal) and natural (external) environments. Since all methods of
electricity generation have a negative effect on the environment (e.g. acidic and climate-influencing
emissions, radioactive waste), it is vital to save energy. Electronics equipment in offices is often left running
continuously and thereby consumes a lot of energy.
What does labelling involve?
The environmental demands has been developed by Svenska Naturskyddsforeningen (The Swedish
Society for Nature Conservation). These demands impose restrictions on the presence and use of heavy
metals, brominated and chlorinated flame retardants, CFCs(freons)and chlorinated solvents, among other
things. The product must be prepared for recycling and the manufacturer is obliged to have an
environmental policy which must be adhered to in each country where the company implements its
operational policy.
The energy requirements include a demand that the computer and/or display, after a certain period of
inactivity, shall reduce its power consumption to a lower level in one or more stages. The length of time to
reactivate the computer shall be reasonable for the user.
Below you will find a brief summary of the environmental requirements met by this product. The complete
environmental criteria document may be ordered from:
TCO Development
SE-114 94 Stockholm, Sweden
Fax: +46 8 782 92 07
Email (Internet): [email protected]
Current information regarding TCO'99 approved and labelled products may also be obtained via the
Internet, using the address: http://www.tco-info.com/
Environmental requirements
Flame retardants
Flame retardants are present in printed circuit boards, cables, wires, casings and housings. Their purpose
is to prevent, or at least to delay the spread of fire. Up to 30% of the plastic in a computer casing can
consist of flame retardant substances. Most flame retardants contain bromine or chloride, and those flame
retardants are chemically related to another group of environmental toxins, PCBs. Both the flame
retardants containing bromine or chloride and the PCBs are suspected of giving rise to severe health
effects, including reproductive damage in fish-eating birds and mammals, due to the bio-accumulative*
processes. Flame retardants have been found in human blood and researchers fear that disturbances in
foetus development may occur.
The relevant TCO'99 demand requires that plastic components weighing more than 25 grams must not
contain flame retardants with organically bound bromine or chlorine. Flame retardants are allowed in the
printed circuit boards since no substitutes are available.
Cadmium**
Cadmium is present in rechargeable batteries and in the colour-generating layers of certain computer
displays. Cadmium damages the nervous system and is toxic in high doses. The relevant TCO'99
requirement states that batteries, the colour-generating layers of display screens and the electrical or
electronics components must not contain any cadmium.
Mercury**
Mercury is sometimes found in batteries, relays and switches. It damages the nervous system and is toxic
in high doses. The relevant TCO'99 requirement states that batteries may not contain any mercury. It also
demands that mercury is not present in any of the electrical or electronics components associated with the
labelled unit. There is however one exception. Mercury is, for the time being, permitted in the back light
system of flat panel monitors as today there is no commercially available alternative. TCO aims on
removing this exception when a Mercury free alternative is available.
CFCs (freons)
The relevant TCO'99 requirement states that neither CFCs nor HCFCs may be used during the
manufacture and assembly of the product. CFCs (freons) are sometimes used for washing printed circuit
boards. CFCs break down ozone and thereby damage the ozone layer in the stratosphere, causing
increased reception on earth of ultraviolet light with e.g. increased risks of skin cancer (malignant
melanoma) as a consequence.
Lead**
Lead can be found in picture tubes, display screens, solders and capacitors. Lead damages the nervous
system and in higher doses, causes lead poisoning. The relevant TCO'99 requirement permits the
inclusion of lead since no replacement has yet been developed.
* Bio-accumulative is defined as substances which accumulate within living organisms.
** Lead, Cadmium and Mercury are heavy metals which are Bio-accumulative.
TCO'03-Ecological requirements for personal computers (TCO'03 applied model only)
Congratulations!
The display you have just purchased carries the TCO03 Displays label. This means that your display is
designed, manufactured and tested according to some of the strictest quality and environmental
requirements in the world. This makes for a high performance product, designed with the user in focus that
also minimizes the impact on our natural environment.
Some of the features of the TCO03 Display requirements:
Ergonomics
Good visual ergonomics and image quality in order to improve the working environment for the user and to
reduce sight and strain problems. Important parameters are luminance, contrast, resolution, reflectance,
colour rendition and image stability.
Energy
z Energy-saving mode after a certain time - beneficial both for the user and the environment
z Electrical safety
Emissions
z Electromagnetic fields
z Noise emissions
Ecology
z The product must be prepared for recycling and the manufacturer must have a certified environmental
management system such as EMAS or ISO 14 000
z Restrictions on
o chlorinated and brominated flame retardants and polymers
o heavy metals such as cadmium, mercury and lead.
The requirements included in this label have been developed by TCO Development in cooperation with
scientists, experts, users as well as manufacturers all over the world. Since the end of the 1980s TCO has
been involved in influencing the development of IT equipment in a more user-friendly direction. Our
labelling system started with displays in 1992 and is now requested by users and IT-manufacturers all over
the world.
For more information, Please visit
www.tcodevelopment.com
TCO'03 Recycling Information (TCO'03 applied model only)
For recycling information for TCO'03 certified monitors, for the residents in the following countries, please
contact the company corresponding to your region of residence. For those who reside in other countries,
please contact a nearest local Samsung dealer for recycling information for the products to be treated in
environmentally acceptable way.
[U.S.A. Residents Only]
U.S.A.
[European Residents Only]
SWEDEN
NORWAY
GERMANY
Solid Waste Transfer &
Recycling Inc
ELKRETSEN
442 Frelinghuysen Ave
Newark, NJ 07114
ELKRETSEN Box
6454 Etterstad 0602 Oslo
1357, 111 83
Stockholm
Barnhusgatan 3, 4 Fyrstikkalln 3B
tr.
Max Plank
Strasse 42
50858 Collogne
Germany
TELEPHONE 973-565-0181
08-545 212 90
23 06 07 40
49 0 2234 9587 0
FAX
Fax: 973-565-9485
23 06 07 41
E-MAIL
none
08-545 212 99
[email protected]
HOME
http://www.bcua.org/Solid http://www.el-
COMPANY
ADDRESS
Elektronikkretur AS
[email protected]
vfw AG
[email protected]
PAGE
Waste_Disposal.htm
kretsen.se/
http://www.elretur.no/
Programme du Logiciel "Natural Color"
Centre
d'Assistance
Terme
Regulatory
Natural Color
Pour un affichage
meilleur
Autorité
L'un des problèmes récents lors de l'utilisation d'un ordinateur est la couleur des images imprimées par
une imprimante ou d'autres images scannées par un scanner ou un appareil-photo digital ne sont pas
identiques à celles visibles sur le moniteur.
La "Natural Color" S/W est la solution ideale pour ce problème. C'est un système de gestion de couleur
développée par Samsung Electronics en association avec Korea Electronics & Telecommunications
Research Institute (ETRI). Ce système est disponible seulement pour les moniteurs Samsung et produit
les images imprimées ou scannées qui ont les mêmes couleurs que les images du moniteur.
Comment installer le logiciel "Natural Color"
Insérez le CD inclus avec le moniteur Samsung dans le lecteur de CD-Rom. Puis, on exécutera l'écran
initial de l'installation de programme. Cliquez sur "Natural Color" sur l'écran initial pour installer le logiciel
"Natural Color". Pour installer le programme manuellement, insérez le CD inclus avec le moniteur de
Samsung dans le lecteur de CD-Rom, cliquez le bouton [ Démarrer ] de Windows et puis le choisissez
[ Exécuter].
Entrer D:\color\eng\setup.exe et puis appuyer <Entrer>.
(Si le lecteur oú le CD est inséré n'est pas D:\, entrer le lecteur applicable)
Comment supprimer le programme logiciel de la "Natural Color"
Choisir [Installaiton]/[Panneau de Contrôle] dans le munu [Démarrer] et puis cliquez deux fois sur
[Ajouter/Supprimer un programme]
Choisir "Natural Color" de la Liste et puis cliquez le bouton [Ajouter/Supprimer]
Français > Principale > Information > Pour un affichage meilleur
Pour un affichage meilleur
Centre
d'Assistance
Terme
Regulatory
Natural Color
Pour un affichage
meilleur
Autorité
1. Afin de bénéficier de la meilleure qualité d'image, procédez au réglage de la résolution et du taux
de rafraîchissement d'écran à partir du panneau de configuration de votre ordinateur en suivant
les instructions ci-dessous. Vous pourriez obtenir une qualité d'image inégale si vous ne
sélectionnez pas la meilleure qualité d'image sur votre écran TFT-LCD.
{ Résolution: 1280 x 1024
{ Fréquence verticale (taux de rafraîchissement) : 60 Hz
2. Pour ce produit, on a utilisé un affichage TFT LCD fabriqué au moyen d'une technologie avancée
de semi-conducteurs assurant une précision de 99,999 %. Cependant les pixels des couleurs
ROUGE, VERTE, BLEUE et BLANCHE pourraient apparaître brillants ou encore noirs. Cela n'est
pas dû à une mauvaise qualité et vous pouvez utiliser l'appareil sans inquiétude.
{ Ainsi le nombre de pixels TFT LCD contenus dans ce produit est de 2,359,296 .
3. Pour nettoyer le boîtier du moniteur, utilisez une petite quantité du produit de nettoyage
recommandé et frottez avec un chiffon doux et sec. N'exercez pas de forte pression sur l'écran
LCD , et nettoyez-le avec le plus grand soin. Si vous appuyez trop fortement, vous pourriez
l'endommager.
4. Si vous n'êtes pas satisfait de la qualité de l'image, vous pouvez améliorer l'affichage en exécutant
la « fonction de réglage automatique » sur l'écran qui s'affiche après avoir appuyé sur le bouton de
fermeture de la fenêtre. Si le bruit subsiste après le réglage automatique, utilisez la fonction de
réglage de la clarification (FINE/COARSE).
5. Si vous visualisez un écran fixe pendant une longue période de temps, une image résiduelle ou
floue peut apparaître.
Passez en mode économie d'énergie ou réglez l'économiseur d'écran sur image mobile lorsque
vous devez vous éloigner du moniteur pendant une période prolongée.
Français > Principale > Information > Autorité
Les informations contenues dans ce document peuvent être soumises à des modifications sans
préavis. © 2003 Samsung Electronics Co., Ltd. Tous droits résérvés.
Centre
d'Assistance
Terme
Regulatory
Natural Color
Pour un affichage
meilleur
Autorité
Toute reproduction par quelque moyen que ce soit , est strictement interdits sans l'autorisation écrite de
Samsung Electronics Co., Ltd.
Samsung Electronics Co., Ltd.n'est pas responsable pour des dommages s ou accidents pour une
installation, pour une demonstration ou pour l'usage de ce matériel.
Logo de Samsung sont des marques commerciales déposées de Samsung Electronics Co., Ltd.; "Microsoft",
"Windows", "Windows NT" sont des marques commerciales déposées de Microsoft Corporation. "VESA",
"DPMS" et "DDC" sont des marques commerciales déposées de Video Electronics Standard Association; Le
nom et le logo d' "ENERGY STAR" sont des marques commerciales déposées de U.S. Environmental
Protection Agency (EPA). En sa qualité de partenariat avec ENERGY STAR, Samsung Electronics Co.,
Ltd.affirme que ce produit répond aux directives de ENERGY STAR concernant l'économie de l'énergie.
Tous les autres noms de produits mentionnés ci-dessous peuvent être les marques ou les marques
déposées de leurs propriétaire respectifs.