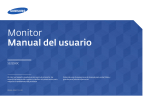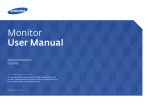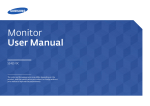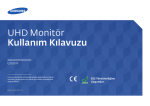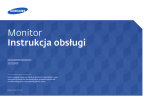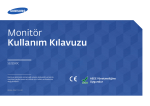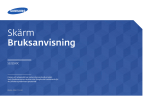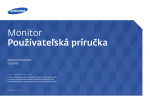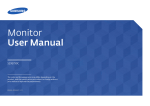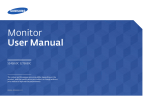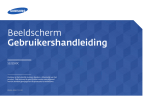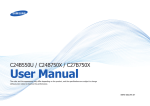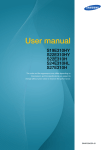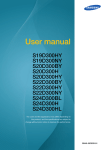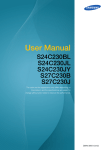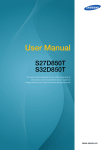Download Samsung 31.5" Curved monitor with incredible picture quality User Manual
Transcript
Monitor User Manual S32E590C The color and the appearance may differ depending on the product, and the specifications are subject to change without prior notice to improve the performance. Table of contents Before Using the Product Wall Mount Kit Specifications (VESA) 24 Copyright4 Securing the Installation Space Precautions for storage 5 5 Safety Precautions 5 Symbols5 Cleaning6 Electricity and Safety 6 Installation7 Operation9 Correct posture to use the product 12 Preparations Checking the Components 13 Components13 Parts14 Control Panel 14 Direct Key guide 15 Function Key Guide 16 Reverse Side 18 Installation19 Attaching the Stand 19 Removing the Stand 20 Adjusting the Product Tilt 21 Anti-theft Lock 22 Installing the Wall Mount 23 Color34 Configuring Color34 HDMI Black Level35 Configuring the HDMI Black Level Settings 35 Connecting and Using a Source Device Before Connecting Pre-connection Checkpoints 25 25 Connecting and Using a PC Connection Using the HDMI Cable Connection Using an HDMI-DVI Cable Connection Using the DP Cable Connecting to Headphones or Speakers Connecting the Power 25 25 26 26 27 27 Driver Installation 28 Setting Optimum Resolution 28 Eye Saver Mode36 Configuring Eye Saver Mode36 Game Mode37 Configuring Game Mode37 Response Time38 Configuring the Response Time38 Picture Size39 Changing the Picture Size39 Screen Adjustment41 Configuring H-Position & V-Position41 Coordinating OSD Screen Setup SAMSUNG MAGIC Bright Configuring SAMSUNG MAGIC Bright 29 29 Brightness31 Configuring Brightness31 Contrast32 Configuring Contrast32 Transparency42 Changing Transparency42 Language43 Configuring Language43 Display Time44 Configuring Display Time44 Sharpness33 Configuring Sharpness33 2 Table of contents Setup and Reset Information Menu and Others Specifications Sound45 Configuring Volume45 Configuring Sound Mode46 Configuring Select Sound47 Information57 Displaying Information57 General67 Eco Saving Plus48 Configuring Eco Saving Plus48 Off Timer49 Configuring Off Timer49 Configuring Turn Off After50 PC/AV Mode51 Configuring PC/AV Mode51 DisplayPort Ver.52 Configuring DisplayPort Ver.52 Source Detection53 Configuring Source Detection53 Key Repeat Time54 Configuring Key Repeat Time54 Power LED On55 Configuring Power LED On55 Reset All56 Initializing Settings (Reset All)56 Configuring Brightness, Contrast and Sharpness from the Initial Screen 58 Configuring Volume in the Initial Screen PowerSaver69 Standard Signal Mode Table 70 59 Appendix Installing the Software Easy Setting Box Installing the Software Removing the Software 60 60 60 Responsibility for the Pay Service (Cost to Customers) 72 Not a product defect 72 A Product damage caused by customer's fault 72 Others72 Terminology73 Troubleshooting Guide Requirements Before Contacting Samsung Customer Service Center Testing the Product Checking the Resolution and Frequency Check the following. 61 61 61 62 Q & A 65 3 Chapter 01 Before Using the Product Copyright The contents of this manual are subject to change without notice to improve quality. ⓒ 2015 Samsung Electronics Samsung Electronics owns the copyright for this manual. Use or reproduction of this manual in parts or entirety without the authorization of Samsung Electronics is prohibited. Microsoft, Windows are registered trademarks of Microsoft Corporation. VESA, DPM and DDC are registered trademarks of the Video Electronics Standards Association. Ownership of all other trademarks is attributed to their due owner. 4 Securing the Installation Space Safety Precautions Ensure some space around the product for ventilation. An internal temperature rise may cause fire and damage the product. Be sure to allow the amount of space as shown below or greater when installing the product. ――The exterior may differ depending on the product. Caution RISK OF ELECTRIC SHOCK DO NOT OPEN Caution : TO REDUCE THE RISK OF ELECTRIC SHOCK, DO NOT REMOVE COVER. (OR BACK) THERE ARE NO USER SERVICEABLE PARTS INSIDE. 10 cm (3.93 Inches) REFER ALL SERVICING TO QUALIFIED PERSONNEL. 10 cm (3.93 Inches) 10 cm (3.93 Inches) 10 cm (3.93 Inches) This symbol indicates that high voltage is present inside. It is dangerous to make any kind of contact with any internal part of this product. 10 cm (3.93 Inches) Precautions for storage High-glossy models can develop white stains on the surface if an ultrasonic wave humidifier is used nearby. ――Contact your nearest Samsung Customer Service Center if you want to clean the inside of the product (Service fee will be charged.) This symbol alerts you that important literature concerning operation and maintenance has been included with this product. Symbols Warning A serious or fatal injury may result if instructions are not followed. Caution Personal injury or damage to properties may result if instructions are not followed. Activities marked by this symbol are prohibited. Instructions marked by this symbol must be followed. 5 Cleaning Electricity and Safety ――Exercise care when cleaning as the panel and exterior of advanced LCDs are easily scratched. ――The following images are for reference only. Real-life situations may differ from what is shown in the images. ――Take the following steps when cleaning. ――The following images are for reference only. Real-life situations may differ from what is shown in the images. 1 Power off the product and computer. 2 Disconnect the power cord from the product. Warning Do not use a damaged power cord or plug, or a loose power socket. •• An electric shock or fire may result. ――Hold the power cable by the plug and do not touch the cable with Do not use multiple products with a single power socket. wet hands. Otherwise, an electric shock may result. 3 •• Overheated power sockets may cause a fire. Wipe the monitor with a clean, soft and dry cloth. •• Do not apply a cleaning agent that contains alcohol, solvent, or surfactant to the monitor. Do not touch the power plug with wet hands. Otherwise, an electric shock may result. ! •• Do not spray water or detergent directly on the product. 4 Insert the power plug all the way in so it is not loose. Wet a soft and dry cloth in water and wring thoroughly to clean the •• An unsecure connection may cause a fire. exterior of the product. ! 5 Connect the power cord to the product when cleaning is finished. 6 Power on the product and computer. Connect the power plug to a grounded power socket (type 1 insulated devices only). •• An electric shock or injury may result. ! 6 Do not bend or pull the power cord with force. Be careful not to leave the power cord under a heavy object. Hold the plug when disconnecting the power cord from the power socket. •• An electric shock or fire may result. •• Damage to the cord may result in a fire or electric shock. ! Do not place the power cord or product near heat sources. •• A fire or electric shock may result. Installation Warning Clean any dust around the pins of the power plug or the power socket with a dry cloth. DO NOT PLACE CANDLES, INSECT REPELLANTS OR CIGARETTES ON TOP OF THE PRODUCT. DO NOT INSTALL THE PRODUCT NEAR HEAT SOURCES. •• A fire may result. •• A fire may result. ! Do not install the product in poorly ventilated spaces such as a bookcase or closet. Caution •• An increased internal temperature may cause a fire. Do not disconnect the power cord while the product is being used. •• The product may become damaged by an electric shock. Install the product at least 10 cm away from the wall to allow ventilation. •• An increased internal temperature may cause a fire. Only use the power cord provided with your product by Samsung. Do not use the power cord with other products. •• A fire or electric shock may result. ! Keep the plastic packaging out of the reach of children. ! •• Children may suffocate. Keep the power socket where the power cord is connected unobstructed. •• The power cord must be disconnected to cut off power to the product when an issue occurs. ! ! 7 Do not install the product on an unstable or vibrating surface (insecure shelf, sloped surface, etc.) Caution •• The product may fall and become damaged and/or cause an injury. Do not drop the product while moving. •• Using the product in an area with excess vibration may damage the product or cause a fire. Do not install the product in a vehicle or a place exposed to dust, moisture (water drips, etc.), oil, or smoke. •• Product failure or personal injury may result. ! Do not set down the product on its front. •• A fire or electric shock may result. •• The screen may become damaged. ! Do not expose the product to direct sunlight, heat, or a hot object such as a stove. When installing the product on a cabinet or shelf, make sure that the bottom edge of the front of the product is not protruding. •• The product lifespan may be reduced or a fire may result. •• The product may fall and become damaged and/or cause an injury. •• Install the product only on cabinets or shelves of the right size. Do not install the product within the reach of young children. •• The product may fall and injure children. Set down the product gently. •• Product failure or personal injury may result. Edible oil, such as soybean oil, can damage or deform the product. Do not install the product in a kitchen or near a kitchen counter. ! SAMSUNG ! Installing the product in an unusual place (a place exposed to a lot of fine dust, chemical substances, extreme temperatures or a significant presence of moisture, or a place where the product will operate continuously for an extended period of time) may seriously affect its performance. •• Be sure to consult Samsung Customer Service Center if you want to install the product at such a place. 8 Operation Do not leave heavy objects or items that children like (toys, sweets, etc.) on top of the product. •• The product or heavy objects may fall as children try to reach for the toys or sweets resulting in a serious injury. Warning There is a high voltage inside the product. Never disassemble, repair or modify the product yourself. During a lightning or thunderstorm, power off the product and remove the power cable. •• A fire or electric shock may result. •• A fire or electric shock may result. •• Contact Samsung Customer Service Center for repairs. ! To move the product, first disconnect all the cables from it, including the power cable. Do not drop objects on the product or apply impact. •• A fire or electric shock may result. •• Damage to the cord may result in a fire or electric shock. ! ! If the product generates abnormal sounds, a burning smell or smoke, disconnect the power cord immediately and contact Samsung Customer Service Center. Do not move the product by pulling the power cord or any cable. •• Product failure, an electric shock or fire may result from a damaged cable. •• An electric shock or fire may result. ! If a gas leakage is found, do not touch the product or power plug. Also, ventilate the area immediately. Do not let children hang from the product or climb on top of it. •• Children may become injured or seriously harmed. •• Sparks can cause an explosion or fire. ! If the product is dropped or the outer case is damaged, turn off the power switch and disconnect the power cord. Then contact Samsung Customer Service Center. GAS Do not lift or move the product by pulling the power cord or any cable. •• Product failure, an electric shock or fire may result from a damaged cable. •• Continued use can result in a fire or electric shock. 9 Do not use or keep combustible spray or an inflammable substance near the product. Caution •• An explosion or fire may result. Leaving the screen fixed on a stationary image for an extended period of time may cause afterimage burn-in or defective pixels. ! Ensure the vents are not blocked by tablecloths or curtains. •• Activate power-saving mode or a moving-picture screen saver if you will not be using the product for an extended period of time. ! •• An increased internal temperature may cause a fire. -_100 Do not insert metallic objects (chopsticks, coins, hairpins, etc) or objects that burn easily (paper, matches, etc) into the product (via the vent or input/ output ports, etc). •• Be sure to power off the product and disconnect the power cord when water or other foreign substances have entered the product. Then contact Samsung Customer Service Center. •• Product failure, an electric shock or fire may result. Do not place objects containing liquid (vases, pots, bottles, etc) or metallic objects on top of the product. Disconnect the power cord from the power socket if you do not plan on using the product for an extended period of time (vacation, etc). •• Dust accumulation combined with heat can cause a fire, electric shock or electric leakage. ! Use the product at the recommended resolution and frequency. •• Your eyesight may deteriorate. ! Do not put DC power adapters together. •• Otherwise, a fire may result. •• Be sure to power off the product and disconnect the power cord when water or other foreign substances have entered the product. Then contact Samsung Customer Service Center. •• Product failure, an electric shock or fire may result. Remove the plastic bag from the DC power adapter before you use it. •• Otherwise, a fire may result. Do not let water enter the DC power device or get the device wet. •• An electric shock or fire may result. •• Avoid using the product outdoors where it can be exposed to rain or snow. •• Be careful not to get the DC power adapter wet when you wash the floor. 10 Do not put the DC power adapter near to any heating apparatus. Do not touch the screen when the product has been turned on for an extended period of time as it will become hot. •• Otherwise, a fire may result. Keep the DC power adapter in a well-ventilated area. Store small accessories out of the reach of children. ! ! Do not hold the product upside-down or move it by holding the stand. Exercise caution when adjusting the product angle or stand height. •• The product may fall and become damaged or cause an injury. •• Your hand or finger may get stuck and injured. ! •• Tilting the product at an excessive angle may cause the product to fall and an injury may result. Looking at the screen too close for an extended period of time can deteriorate your eyesight. Do not place heavy objects on the product. Do not use humidifiers or stoves around the product. When using headphones or earphones, do not turn the volume too high. •• Product failure or personal injury may result. ! •• A fire or electric shock may result. •• Having the sound too loud may damage your hearing. Rest your eyes for more than 5 minutes for every 1 hour of product use. •• Eye fatigue will be relieved. ! 11 Correct posture to use the product Use the product in the correct posture as follows: •• Straighten your back. •• Allow a distance of 45 to 50cm between your eye and the screen, and look slightly downward at the screen. Keep your eyes directly in front of the screen. •• Adjust the angle so light does not reflect on the screen. •• Keep your forearms perpendicular to your upper arms and level with the back of your hands. •• Keep your elbows at about a right angle. •• Adjust the height of the product so you can keep your knees bent at 90 degrees or more, your heels attached to the floor, and your arms lower than your heart. 12 Chapter 02 Preparations Checking the Components -- Contact the vendor where you purchased the product if any components are missing. Components ――Components may vary depending on the country. -- The appearance of the components may differ from the images shown. -- The optimal resolution may not be available when using a non-high speed HDMI or HDMI-DVI cable. Quick Setup Guide Warranty card (Not available in some locations) Regulatory guide Power cable (P.27) DC power adapter (Detachable) (P.27) HDMI cable (Optional) (P.25) Stand base Stand neck HOLDER-SCREW (4EA) (Optional) 13 Parts Control Panel ――The color and shape of parts may differ from what is shown. Specifications are subject to change without notice to improve quality. JOG Button Function Key Guide UP PRESS(ENTER) Icons RIGHT LEFT 2 DOWN Return Description JOG Button Function Key Guide Multi directional button that helps navigate. ――The JOG button is located on the rear left side of the product. The button can be used to move up, down, left or right, or as Enter. Press the JOG button when the screen is turned on. The Function Key Guide will appear. To access the onscreen menu when the guide is displayed, press the corresponding direction button again. ――Function Key Guide may vary depending on the function or product model. Please refer to the actual product. 14 Direct Key guide ――The shortcut button screen (OSD menu) shown below is displayed only when the monitor screen is turned on, the computer resolution changes, or the input source changes. •• UP/DOWN: Adjust Brightness, Contrast, Sharpness. Brightness Volume •• LEFT/RIGHT: Adjust Volume, Mute. •• PRESS(ENTER): Display Function Key Guide. ――The function buttons page shows if Eye Saver Mode is enabled. : On Features : Off Eye Saver Mode Off 15 Function Key Guide UP/DOWN/LEFT/RIGHT: Move to the item you want. The description for each item will appear when the focus changes. ――To enter the main menu or to use other items, press the JOG button to display the Function Key Guide. You can exit by pressing the JOG button again. PRESS(ENTER): The selected item will be applied. Icons Description Selects to change the input signal by moving the JOG button in the Function Key Guide screen. A message will appear on the top left corner of the screen if the input signal has been changed. Selects by moving the JOG button in the function key guide screen. The OSD (On Screen Display) of your Monitor’s feature appears. OSD control lock: Maintain the current settings, or lock the OSD control to prevent unintended changes to settings. Enable/Disable: To lock/unlock the OSD control, press the LEFT button for 10 seconds when the main menu displayed. If the OSD control is locked, Brightness and Contrast can be adjusted. Eye Saver Mode is available. System Power LED On is available. Information can be viewed. Selects Return by moving the JOG button in the function key guide screen. Press to enable or disable Eye Saver Mode. The items below are not available if the Eye Saver Mode function is enable. •• Picture SAMSUNG Game Mode, MAGIC Bright, Brightness, Color •• System Eco Saving Plus Selects screen. to turn the Monitor off by moving the JOG button in the function key guide ――Actual models because of functional variation, Function key guide options will be different. Please run the corresponding function based on the actual icon and description. 16 ――When the monitor displays nothing (i.e. Power saving mode or Non-signal mode), 2 direct keys for control source and power could be used as below. JOG Button UP Power saving/Non-signal mode Source Change Down PRESS(ENTER) for 2 seconds Power Off ――When the monitor displays the Main menu the JOG Button could be used as below. JOG Button UP/DOWN Action Move the option Exit the Main menu. LEFT Close Sublist without saving value. Value decreases in the slider. RIGHT PRESS(ENTER) Move to next depth. Value increases in the slider. Move to next depth. Save the value and close Sublist. 17 Port Reverse Side ――The color and shape of parts may differ from what is shown. Specifications are Description Connects to a PC using a DP cable. subject to change without notice to improve quality. Connects to a source device using an HDMI cable or HDMI-DVI cable. Connect to an audio output device such as headphones. 2 Connects to the DC power adapter. 18 Installation Attaching the Stand ――Before assembling the product, place the product down on a flat and stable surface so that the screen is facing downwards. : The product is curved. Placing pressure on the product when on a flat surface may damage the product. When the product is on the ground facing up or down, do not put pressure on it. 1 Insert the stand neck into the stand base in the direction shown in the figure. 4 Place the protective Styrofoam (cushion) included in the package on the floor and place the product facing down on the Styrofoam, as shown in the image. If Styrofoam is unavailable, use a thick sitting mat. 2 Check that the stand neck is firmly connected. 5 Hold the main body of the product with your hand as shown by the figure. Push the assembled stand into the main body in the direction of the arrow as shown in the figure. 3 Tightly fasten the connecting screw at the bottom of the stand base. - Caution Do not hold the product upside down only by the stand. 19 Removing the Stand ――Before assembling the product, place the product down on a flat and stable surface so that the screen is facing downwards. : The product is curved. Placing pressure on the product when on a flat surface may damage the product. When the product is on the ground facing up or down, do not put pressure on it. 1 Place the protective Styrofoam (cushion) included in the package on the floor and place the product facing down on the Styrofoam, as shown in the image. If Styrofoam is unavailable, use a thick sitting mat. 2 While holding the upper part of the monitor with one hand, pull the stand neck with the other hand in the arrow direction to detach the stand. 3 Turn the connecting screw at the bottom of the stand base to separate it. 4 Remove the stand neck from the stand base by pulling it in the direction of the arrow as shown in the figure. 20 Adjusting the Product Tilt ――The color and shape of parts may differ from what is shown. Specifications are subject to change without notice to improve quality. 0˚ (±2˚) ~ 15˚ (±2˚) •• You can adjust the product tilt. •• Hold the lower part of the product and adjust the tilt carefully. 21 Anti-theft Lock ――An anti-theft lock allows you to use the product securely even in public places. ――The locking device shape and locking method depend on the manufacturer. Refer to the user guide provided with your anti-theft locking device for details. ――The color and shape of parts may differ from what is shown. Specifications are subject to change without notice to improve quality. To lock an anti-theft locking device: 2 1 Fix the cable of your anti-theft locking device to a heavy object such as a desk. 2 Put one end of the cable through the loop on the other end. 3 Insert the locking device into the anti-theft lock slot at the back of the product. 4 Lock the locking device. -- An anti-theft locking device can be purchased separately. -- Refer to the user guide provided with your anti-theft locking device for details. -- Anti-theft locking devices can be purchased at electronics retailers or online. 22 Installing the Wall Mount Installing the Wall Mount Kit The wall mount kit allows you to mount the product on the wall. Purchase a compatible wall-mount kit to use with the product. For detailed information on installing the wall mount, see the instructions provided with the wall mount. We recommend you contact a technician for assistance when installing the wall mount bracket. Samsung Electronics is not responsible for any damage to the product or injury to yourself or others if you elect to install the wall mount on your own. 23 Wall Mount Kit Specifications (VESA) •• For wall mounts that do not comply with the VESA standard screw specifications, the length of the screws may differ depending on the wall mount specifications. ――Install your wall mount on a solid wall perpendicular to the floor. Before •• Do not fasten the screws too firmly. This may damage the product or cause the product to fall, leading to personal injury. attaching the wall mount to surfaces other than plaster board, please contact your nearest dealer for additional information. If you install the product on a slanted wall, it may fall and result in severe personal injury. Samsung wall mount kits contain a detailed installation manual and all parts necessary for assembly are provided. •• Samsung is not liable for these kinds of accidents. •• Samsung is not liable for product damage or personal injury when a non-VESA or non-specified wall mount is used or the consumer fails to follow the product installation instructions. •• Do not mount the product at more than a 15 degree tilt. •• Always have two people mount the product on a wall. •• Standard dimensions for wall mount kits are shown in the table below. Unit: mm (inches) Model name S32E590C VESA screw hole specs (A * B) in millimeters 200 x 200 (7.9 x 7.9) Standard Screw M4 Quantity 4 ――Do not install your Wall Mount Kit while your product is turned on. It may result in personal injury due to electric shock. ――a : HOLDER-SCREW (4EA) (Optional) 24 Chapter 03 Connecting and Using a Source Device Before Connecting Connecting and Using a PC Check the following before you connect this product with other devices. Select a connection method suitable for your PC. ――Connecting parts may differ in different products. Pre-connection Checkpoints ――Before connecting a source device, read the user manual provided with it. The number and locations of ports on source devices may differ from device to device. Connection Using the HDMI Cable ――Do not connect the power cable before connecting all other cables. Ensure you connect a source device first before connecting the power cable. ――Do not connect the power cable until all connections are completed. Connecting the power cable during connection may damage the product. ――Check the types of ports at the back of the product you want to connect. 2 HDMI IN 1, HDMI IN 2 1 Connect the HDMI IN 1 or HDMI IN 2 port on the back of the product to the HDMI port on the PC using an HDMI cable. 2 Connect the DC power adapter to the product and a power socket. Next, turn on the power switch on the PC. 3 Change the input source to HDMI 1 or HDMI 2 controlling the JOG button UP/DOWN, when input source is not set. ――Provided ports may vary depending on the product. 25 Connection Using an HDMI-DVI Cable Connection Using the DP Cable ――Do not connect the power cable before connecting all other cables. ――Do not connect the power cable before connecting all other cables. Ensure you connect a source device first before connecting the power cable. Ensure you connect a source device first before connecting the power cable. ――A DP cable shorter under 1.5m in length is recommended. Using a cable longer than 1.5m can affect the picture quality. 2 2 HDMI IN 1, HDMI IN 2 DP IN 1 Connect the HDMI-DVI cable to the HDMI IN 1 or HDMI IN 2 port on the back of the product and the DVI port on the PC. 2 Connect the DC power adapter to the product and a power socket. Next, turn on the power switch on the PC. 1 Connect the DP cable to the DP IN port on the back of the product and the DP port on the PC. 2 Connect the DC power adapter to the product and a power socket. Next, turn on the power switch on the PC. 3 Change the input source to HDMI 1 or HDMI 2 controlling the JOG button UP/DOWN, when input source is not set. ――Provided ports may vary depending on the product. ――The audio function is not supported if the source device is connected using the HDMI-DVI cable. 3 Change the input source to DisplayPort controlling the JOG button UP/DOWN, when input source is not set. ――Provided ports may vary depending on the product. 26 Connecting to Headphones or Speakers ――Do not connect the power cable before connecting all other cables. Ensure you connect a source device first before connecting the power cable. Connecting the Power Power connection using detachable DC power adapter 2 1 2 2 3 1 Connect an audio output device such as headphones to port on the product. ――Provided ports may vary depending on the product. 1 Connect the power cable to the DC power adapter. Then, connect the DC power adapter to the DC 14V port on the back of the product. 2 Next, connect the power cable to the power outlet. 3 Press the JOG button on the back of the monitor to turn it on. ――Provided ports may vary depending on the product. ――The input voltage is switched automatically. 27 Driver Installation Setting Optimum Resolution ――You can set the optimum resolution and frequency for this product by installing the corresponding An information message about setting optimum resolution will appear if you power on the product for the first time after purchase. drivers. ――To install the latest version of the product driver, download it from the Samsung Electronics website Select a language on the product and change the resolution on your PC to the optimum setting. at http://www.samsung.com. 1 Click on the "Windows Driver" downloaded from the website. 2 Follow the instructions given on the screen to proceed with installation. 3 Select your product model from the list of models. Setup Guide Language English The optimal resolution for this monitor is as follows: ****x**** **Hz Follow the above settings to set the resolution. Current Resolution ****x**** Close 4 Go to Display Properties and check that the resolution and refresh rate are appropriate. Refer to your Windows OS manual for further details. 1 Select a language by moving the JOG button LEFT/RIGHT. Next, press the JOG button. 2 To hide the information message, press the JOG button. ――If the optimum resolution is not selected, the message will appear up to three times for a specified time even when the product is turned off and on again. ――The optimum resolution can also be selected in Control Panel on your PC. 28 Chapter 04 Screen Setup Configure the screen settings such as brightness. A detailed description of each function is provided. Refer to your product for details. SAMSUNG MAGIC Bright Configuring SAMSUNG MAGIC Bright This menu provides an optimum picture quality suitable for the environment where the product will be used. You can customize the brightness to suit your preferences. ――This menu is not available when Eco Saving Plus is enabled. ――This menu is not available when Game Mode is enabled. 1 When the Function Key Guide appears, select 2 Move to Picture controlling the JOG button UP/DOWN and press the JOG button. 3 SAMSUNG Move to MAGIC Bright controlling the JOG button UP/DOWN and press the JOG button. by moving the JOG button UP. Next, press the JOG button. •• Custom: Customize the contrast and brightness as required. ――This menu is not available when Eye Saver Mode is enabled. •• Standard: Obtain a picture quality suitable for editing documents or using Internet. In PC mode •• Cinema: Obtain the brightness and sharpness of TVs suitable for enjoying video and DVD content. Picture SAMSUNG MAGIC Bright Custom Brightness Standard Contrast Cinema Sharpness Dynamic Contrast Set to an optimum picture quality suitable for the working environment. •• Dynamic Contrast: Obtain balanced brightness through automatic contrast adjustment. Color HDMI Black Level Eye Saver Mode Off Return -- The displayed image may differ depending on the model. 29 In AV mode Picture SAMSUNG MAGIC Bright Dynamic Brightness Standard Contrast Movie Sharpness Custom Set to an optimum picture quality suitable for the working environment. •• Dynamic: Select this mode to view a sharper image than in Standard mode. •• Standard: Select this mode when the surroundings are bright. This also provides a sharp image. •• Movie: Select this mode when the surroundings are dark. This will save power and reduce eye fatigue. •• Custom: Select this mode when you want to adjust the image according to your preferences. Color HDMI Black Level Eye Saver Mode SAMSUNG When the external input is connected through HDMI/DP and PC/AV Mode is set to AV, MAGIC Bright has four automatic picture settings (Dynamic, Standard, Movie and Custom) that are preset at the factory. You can activate either Dynamic, Standard, Movie or Custom. You can select Custom which automatically recalls your personalized picture settings. Off 4 Move to the desired option controlling the JOG button UP/DOWN and press the JOG button. 5 The selected option will be applied. Return -- The displayed image may differ depending on the model. 30 Brightness Configuring Brightness 1 When the Function Key Guide appears, select A higher value will make the picture appear brighter. SAMSUNG ――This menu is not available when MAGIC Bright is set to Dynamic Contrast 2 Move to Picture controlling the JOG button UP/DOWN and press the JOG button. 3 Move to Brightness controlling the JOG button UP/DOWN and press the JOG button. ――This menu is not available when Eye Saver Mode is enabled. 4 Adjust the Brightness controlling the JOG button LEFT/RIGHT. 5 The selected option will be applied. You can adjust the general brightness of the picture. (Range: 0~100) mode. ――This menu is not available when Eco Saving Plus is set . Picture SAMSUNG MAGIC Bright Brightness Custom 100 Contrast 75 Sharpness 60 Adjust the brightness level. Values closer to 100 mean a brighter screen. by moving the JOG button UP. Next, press the JOG button. Color HDMI Black Level Eye Saver Mode Off Return -- The displayed image may differ depending on the model. 31 Contrast Configuring Contrast Adjust the contrast between the objects and background. (Range: 0~100) A higher value will increase the contrast to make the object appear clearer. SAMSUNG ――This option is not available when MAGIC Bright is in Cinema or Dynamic Contrast mode. ――This menu is not available when Game Mode is enabled. Picture SAMSUNG MAGIC Bright Brightness Custom 100 Contrast 75 Sharpness 60 Adjust the contrast level. Values closer to 100 mean a bigger light/dark contrast. 1 When the Function Key Guide appears, select 2 Move to Picture controlling the JOG button UP/DOWN and press the JOG button. 3 Move to Contrast controlling the JOG button UP/DOWN and press the JOG button. 4 Adjust the Contrast controlling the JOG button LEFT/RIGHT. 5 The selected option will be applied. by moving the JOG button UP. Next, press the JOG button. Color HDMI Black Level Eye Saver Mode Off Return -- The displayed image may differ depending on the model. 32 Sharpness Configuring Sharpness Make the outline of objects more clear or blurry. (Range: 0~100) A higher value will make the outline of objects clearer. SAMSUNG ――This option is not available when MAGIC Bright is in Cinema or Dynamic Contrast mode. ――This menu is not available when Game Mode is enabled. Picture SAMSUNG MAGIC Bright Brightness Custom 100 Contrast 75 Sharpness 60 Adjust the sharpness of the picture. Values closer to 100 mean a sharper image. 1 When the Function Key Guide appears, select 2 Move to Picture controlling the JOG button UP/DOWN and press the JOG button. 3 Move to Sharpness controlling the JOG button UP/DOWN and press the JOG button. 4 Adjust the Sharpness controlling the JOG button LEFT/RIGHT. 5 The selected option will be applied. by moving the JOG button UP. Next, press the JOG button. Color HDMI Black Level Eye Saver Mode Off Return -- The displayed image may differ depending on the model. 33 Color Configuring Color A detailed description of each function is provided. Refer to your product for details. SAMSUNG ――Adjust the tint of the screen. This menu is not available when MAGIC Bright is set to Cinema or Dynamic Contrast mode. ――This menu is not available when Game Mode is enabled. ――This menu is not available when Eye Saver Mode is enabled. 1 When the Function Key Guide appears, select 2 Move to Picture controlling the JOG button UP/DOWN and press the JOG button. 3 Move to Color controlling the JOG button UP/DOWN and press the JOG button. by moving the JOG button UP. Next, press the JOG button. •• Red: Adjust the red saturation level. Values closer to 100 mean greater intensity for the color. •• Green: Adjust the green saturation level. Values closer to 100 mean greater intensity for the color. Picture SAMSUNG MAGIC Bright Brightness Custom Configure color settings. 100 Contrast 75 Sharpness 60 Color HDMI Black Level Eye Saver Mode Off Return Color Red 50 Green 50 Blue 50 Color Tone Normal Gamma Mode1 Adjust the red saturation level. Values closer to 100 mean greater intensity for the color. •• Blue: Adjust the blue saturation level. Values closer to 100 mean greater intensity for the color. •• Color Tone: Select a color tone that best suits your viewing needs. -- Cool 2: Set the color temperature to be cooler than Cool 1. -- Cool 1: Set the color temperature to be cooler than Normal mode. -- Normal: Display the standard color tone. -- Warm 1: Set the color temperature to be warmer than Normal mode. -- Warm 2: Set the color temperature to be warmer than Warm 1. -- Custom: Customize the color tone. ――When the external input is connected through HDMI/DP and PC/AV Mode is set to AV, Color Tone has four color temperature settings (Cool, Normal, Warm and Custom). •• Gamma: Adjust the middle level of luminance. -- Mode1 / Mode2 / Mode3 4 Move to the desired option by controlling the JOG button and then press the JOG button. 5 The selected option will be applied. Return -- The displayed image may differ depending on the model. 34 HDMI Black Level Configuring the HDMI Black Level Settings If a DVD player or set-top box is connected to the product via HDMI, image quality degradation (contrast/color degradation, black level, etc.) may occur, depending on the connected source device. In such case, HDMI Black Level can be used to adjust the image quality. If this is the case, correct the degraded picture quality using HDMI Black Level. ――This function is only available in HDMI 1 or HDMI 2 mode. Picture SAMSUNG MAGIC Bright Custom Brightness 100 Contrast 75 Sharpness 60 Color HDMI Black Level Eye Saver Mode Optimize HDMI picture brightness and contrast by adjusting the black level of the video signal. When the Function Key Guide appears, select 2 Move to Picture controlling the JOG button UP/DOWN and press the JOG button. 3 Move to HDMI Black Level controlling the JOG button UP/DOWN and press the JOG button. by moving the JOG button UP. Next, press the JOG button. •• Normal: Select this mode when there is no contrast ratio degradation. •• Low: Select this mode to reduce the black level and increase the white level when there is a contrast ratio degradation. 4 Move to the desired option controlling the JOG button UP/DOWN and press the JOG button. 5 The selected option will be applied. ――HDMI Black Level may not be compatible with some source devices. ――The HDMI Black Level feature is only activated at a certain AV resolution, such as 720P and 1080P. Normal Low 1 해제 Return -- The displayed image may differ depending on the model. 35 Eye Saver Mode Configuring Eye Saver Mode Set to an optimum picture quality suitable for eye relaxation. TÜV Rheinland “Low Blue Light Content” is a certification for products which meet requirements for lower blue light levels. When Eye Saver Mode is 'On', the blue light that wavelength is around 400nm will become lower and lower, and one hour later it will approach the optimum picture quality suitable for eye relaxation. At the same time, the blue light level is lower than in the default settings, and it was tested by TÜV Rheinland and certified as it met the requirements of TÜV Rheinland “Low Blue Light Content” standards. Picture SAMSUNG MAGIC Bright Custom Brightness 100 Contrast 75 Sharpness 60 1 When the Function Key Guide appears, select 2 Move to Picture controlling the JOG button UP/DOWN and press the JOG button. 3 Move to Eye Saver Mode controlling the JOG button UP/DOWN and press the JOG button. 4 Move to the desired option controlling the JOG button UP/DOWN and press the JOG button. 5 The selected option will be applied. by moving the JOG button UP. Next, press the JOG button. Set to an optimum picture quality suitable for eye relaxation. Color HDMI Black Level Off Eye Saver Mode On Return -- The displayed image may differ depending on the model. 36 Game Mode Configuring Game Mode Configure the product screen settings for game mode. Use this feature when playing games on a PC or when a game console such as PlayStation™ or Xbox™ is connected. ――This menu is not available when Eye Saver Mode is enabled. Picture Optimizes image settings for playing games. 1 When the Function Key Guide appears, select 2 Move to Picture controlling the JOG button UP/DOWN and press the JOG button. 3 Move to Game Mode controlling the JOG button UP/DOWN and press the JOG button. 4 Move to the desired option controlling the JOG button UP/DOWN and press the JOG button. The selected option will be applied. by moving the JOG button UP. Next, press the JOG button. Game Mode Off Response Time On 5 Picture Size Always On ――When the monitor turns off, enters power-saving mode or changes input sources, Game Mode turns Off even if it is set to On. ――If you want to keep Game Mode enabled all the time, select Always On. Screen Adjustment Return -- The displayed image may differ depending on the model. 37 Response Time Configuring the Response Time Accelerate the panel response rate to make video appear more vivid and natural. ――It is best to set Response Time to Standard or Faster when you are not viewing a movie. Picture Game Mode Response Time Standard Picture Size Faster Screen Adjustment Fastest Accelerate the panel response rate to make video appear more vivid and natural. 1 When the Function Key Guide appears, select 2 Move to Picture controlling the JOG button UP/DOWN and press the JOG button. 3 Move to Response Time controlling the JOG button UP/DOWN and press the JOG button. by moving the JOG button UP. Next, press the JOG button. •• Standard / Faster / Fastest 4 Move to the desired option controlling the JOG button UP/DOWN and press the JOG button. 5 The selected option will be applied. Return -- The displayed image may differ depending on the model. 38 Picture Size Changing the Picture Size Change the picture size. In PC mode Picture Game Mode Off Response Time Picture Size Auto Screen Adjustment Wide Choose the size and aspect ratio of the picture displayed on screen. 1 When the Function Key Guide appears, select 2 Move to Picture controlling the JOG button UP/DOWN and press the JOG button. 3 Move to Picture Size controlling the JOG button UP/DOWN and press the JOG button. by moving the JOG button UP. Next, press the JOG button. In PC mode •• Auto: Display the picture according to the aspect ratio of the input source. •• Wide: Display the picture in full screen regardless of the aspect ratio of the input source. Return -- The displayed image may differ depending on the model. 39 In AV mode In AV mode •• 4:3: Display the picture with an aspect ratio of 4:3. Suitable for videos and standard broadcasts. Picture Game Mode Off Response Time Choose the size and aspect ratio of the picture displayed on screen. •• 16:9: Display the picture with an aspect ratio of 16:9. •• Screen Fit: Display the picture with the original aspect ratio without cutting off. ――The function may not be supported depending on the ports provided with the product. ――Changing the screen size is available when the following conditions are satisfied. Picture Size 4:3 Screen Adjustment 16:9 ――A digital output device is connected using the HDMI cable. Screen Fit ――A digital output device is connected using the DP cable. ――The input signal is 480p, 576p, 720p, or 1080p and monitor can display normally (Not every model can support all of these signals.). ――This can only be set when the external input is connected through HDMI, DP and PC/AV Mode is set to AV. Return -- The displayed image may differ depending on the model. 4 Move to the desired option controlling the JOG button UP/DOWN and press the JOG button. 5 The selected option will be applied. 40 Screen Adjustment Configuring H-Position & V-Position H-Position: Move the screen to the left or right. ――This menu is only available when Picture Size is set to Screen Fit in AV Mode. V-Position: Move the screen up or down. ――When a 480P or 576P or 720P or 1080P signal is input in AV mode and the 1 When the Function Key Guide appears, select 2 Move to Picture controlling the JOG button UP/DOWN and press the JOG button. 3 Move to Screen Adjustment controlling the JOG button UP/DOWN and press the JOG button. 4 Move to the H-Position or V-Position controlling the JOG button UP/DOWN and press the JOG button. 5 Adjust the H-Position or V-Position controlling the JOG button LEFT/RIGHT and press the JOG button. 6 The selected option will be applied. monitor can display normally, select Screen Fit to adjust horizontal position in 0-6 levels. Screen Adjustment H-Position 3 V-Position 3 Move the image displayed on the screen to the left or right. by moving the JOG button UP. Next, press the JOG button. Return Screen Adjustment H-Position 3 V-Position 3 Move the image displayed on the screen up or down. Return -- The displayed image may differ depending on the model. 41 Chapter 05 Coordinating OSD A detailed description of each function is provided. Refer to your product for details. Transparency Changing Transparency Set the transparency for the menu windows. OnScreen Display Transparency Off Language On 한국어 Configure the transparency of the menu windows. 1 When the Function Key Guide appears, select 2 Move to OnScreen Display controlling the JOG button UP/DOWN and press the JOG button. 3 Move to Transparency controlling the JOG button UP/DOWN and press the JOG button. by moving the JOG button UP. Next, press the JOG button. •• Off / On Display Time 4 Move to the desired option controlling the JOG button UP/DOWN and press the JOG button. 5 The selected option will be applied. Return -- The displayed image may differ depending on the model. 42 Language Configuring Language Set the menu language. ――A change to the language setting will only be applied to the onscreen menu display. ――It will not be applied to other functions on your PC. OnScreen Display Transparency Deutsch Language English Display Time Español Set the menu language. 1 When the Function Key Guide appears, select 2 Move to OnScreen Display controlling the JOG button UP/DOWN and press the JOG button. 3 Move to Language controlling the JOG button UP/DOWN and press the JOG button. 4 Move to the desired option controlling the JOG button UP/DOWN and press the JOG button. 5 The selected option will be applied. by moving the JOG button UP. Next, press the JOG button. 20 초 Français Italiano Return -- The displayed image may differ depending on the model. 43 Display Time Configuring Display Time Set the on-screen display (OSD) menu to automatically disappear if the menu is not used for a specified period of time. Display Time can be used to specify the time after which you want the OSD menu to disappear. OnScreen Display On Transparency Language Display Time 5 sec Set how long the menu window will remain on screen for when it is not in use. 10 sec 1 When the Function Key Guide appears, select 2 Move to OnScreen Display controlling the JOG button UP/DOWN and press the JOG button. 3 Move to Display Time controlling the JOG button UP/DOWN and press the JOG button. to display the corresponding menu screen. •• 5 sec / 10 sec / 20 sec / 200 sec 4 Move to the desired option controlling the JOG button UP/DOWN and press the JOG button. 5 The selected option will be applied. 20 sec 200 sec Return -- The displayed image may differ depending on the model. 44 Chapter 06 Setup and Reset A detailed description of each function is provided. Refer to your product for details. Sound Configuring Volume System Sound Off Eco Saving Plus Off Timer PC/AV Mode 1.2 DisplayPort Ver. Source Detection Auto Key Repeat Time Acceleration 1 When the Function Key Guide appears, select 2 Move to System controlling the JOG button UP/DOWN and press the JOG button. 3 Move to Sound controlling the JOG button UP/DOWN and press the JOG button. 4 Adjust the Volume controlling the JOG button LEFT/RIGHT. 5 The selected option will be applied. by moving the JOG button UP. Next, press the JOG button. Return Sound Volume 50 Sound Mode Standard Select Sound Stereo Return -- The displayed image may differ depending on the model. 45 Configuring Sound Mode 1 When the Function Key Guide appears, select ――Applicable when speakers are connected. 2 Move to System controlling the JOG button UP/DOWN and press the JOG button. 3 Move to Sound controlling the JOG button UP/DOWN and press the JOG button. 4 Move to Sound Mode controlling the JOG button UP/DOWN and press the JOG button. Sound Volume Sound Mode Standard Select Sound Music by moving the JOG button UP. Next, press the JOG button. •• Standard: Selects the normal sound mode. Movie •• Music: Emphasizes music over voices. Clear Voice •• Movie: Provides the best sound for movies. •• Clear Voice: Emphasizes voices over other sounds. 5 Move to the desired option controlling the JOG button UP/DOWN and press the JOG button. 6 The selected option will be applied. Return -- The displayed image may differ depending on the model. 46 Configuring Select Sound Sound 50 Volume Sound Mode Select Sound Stereo Left Channel 1 When the Function Key Guide appears, select 2 Move to System controlling the JOG button UP/DOWN and press the JOG button. 3 Move to Sound controlling the JOG button UP/DOWN and press the JOG button. 4 Move to Select Sound controlling the JOG button UP/DOWN and press the JOG button. by moving the JOG button UP. Next, press the JOG button. •• Stereo: Enable the sound both from the left and right speakers. Right Channel •• Left Channel: Set the left and right speakers to play only the left channel of the sound source. •• Right Channel: Set the left and right speakers to play only the right channel of the sound source. Return 5 Move to the desired option controlling the JOG button UP/DOWN and press the JOG button. 6 The selected option will be applied. -- The displayed image may differ depending on the model. 47 Eco Saving Plus Configuring Eco Saving Plus The Eco Saving Plus function reduces power consumption by controlling the electric current used by the monitor panel. SAMSUNG ――This option is not available when MAGIC Bright is in Dynamic Contrast mode. ――This menu is not available when Game Mode is enabled. ――This menu is not available when Eye Saver Mode is enabled. System Sound Eco Saving Plus Off Off Timer Auto PC/AV Mode Low DisplayPort Ver. High 해제 When the Function Key Guide appears, select 2 Move to System controlling the JOG button UP/DOWN and press the JOG button. 3 Move to Eco Saving Plus controlling the JOG button UP/DOWN and press the JOG button. by moving the JOG button UP. Next, press the JOG button. •• Off: Deactivate the Eco Saving Plus function. Adjust the power consumption of the product to save energy. •• Auto: The power consumption will automatically be reduced by about 10% over the current setting. (The reduction of power consumption depends on the customer screen brightness condition.) •• Low: The power consumption will be reduced by 25% over the default setting. •• High: The power consumption will be reduced by 50% over the default setting. 4 Move to the desired option controlling the JOG button UP/DOWN and press the JOG button. 5 The selected option will be applied. 자동 Source Detection Key Repeat Time 1 Stand-by Return -- The displayed image may differ depending on the model. 48 Off Timer Configuring Off Timer You can set the product to automatically turn off. System Enable or disable the Off Timer. Sound Eco Saving Plus Off 1 When the Function Key Guide appears, select 2 Move to System controlling the JOG button UP/DOWN and press the JOG button. 3 Move to Off Timer controlling the JOG button UP/DOWN and press the JOG button. by moving the JOG button UP. Next, press the JOG button. •• Off: Deactivate the off timer so that the product does not power off automatically. Off Timer •• On: Activate the off timer so that the product powers off automatically. PC/AV Mode DisplayPort Ver. 1.2 Source Detection Acceleration Key Repeat Time Auto 4 Move to the desired option controlling the JOG button UP/DOWN and press the JOG button. 5 The selected option will be applied. Return Off Timer Off Timer 해제 Off Turn Off After 동작 On Enable or disable the Off Timer. Return -- The displayed image may differ depending on the model. 49 Off Timer Off Timer Off Turn Off After 4h Set the monitor to automatically turn off after a certain time period. Return -- The displayed image may differ depending on the model. Configuring Turn Off After ――This option is only available when Off Timer is set to On. 1 When the Function Key Guide appears, select 2 Move to System controlling the JOG button UP/DOWN and press the JOG button. 3 Move to Off Timer controlling the JOG button UP/DOWN and press the JOG button. 4 Move to Turn Off After controlling the JOG button UP/DOWN and press the JOG button. 5 Adjust the Turn Off After controlling the JOG button LEFT/RIGHT. 6 The selected option will be applied. by moving the JOG button UP. Next, press the JOG button. ――The off timer can be set within a range of 1 to 23 hours. The product will automatically power off after the specified number of hours. ――For products for the market in some regions, the Off Timer is set to automatically activate 4 hours after the product powers on. This is done in accordance with power supply regulations. If you do not want the timer to activate, go to System and set Off Timer to Off. MENU 50 ――Supplied for the wide models only such as 16:9 or 16:10. PC/AV Mode ――If the monitor is in HDMI 1, HDMI 2 or DisplayPort mode and the screen says Check Signal Cable or power saving mode activates, press the JOG button to display the function-button screen and then select the icon. You can select PC or AV. Set PC/AV Mode to AV. The picture size will be enlarged. Configuring PC/AV Mode This option is useful when you view a movie. System Set to AV to enlarge the picture. Sound Eco Saving Plus Off Off Timer PC/AV Mode DisplayPort Ver. 1.2 Source Detection Acceleration Key Repeat Time Auto DisplayPort PC HDMI 1 AV When the Function Key Guide appears, select 2 Move to System controlling the JOG button UP/DOWN and press the JOG button. 3 Move to PC/AV Mode controlling the JOG button UP/DOWN and press the JOG button. 4 Move to the HDMI 1, HDMI 2, DisplayPort controlling the JOG button UP/DOWN and press the JOG button. by moving the JOG button UP. Next, press the JOG button. •• Set to PC when connected to a PC. •• Set to AV when connected to an AV device. Return PC/AV Mode 1 Select the PC/ AV mode for the DisplayPort source. 5 Move to the desired option controlling the JOG button UP/DOWN and press the JOG button. 6 The selected option will be applied. HDMI 2 Return -- The displayed image may differ depending on the model. 51 ――Incorrect settings may cause the screen to go blank. If this occurs, check the device specifications. DisplayPort Ver. ――If the monitor is in HDMI 1, HDMI 2 or DisplayPort mode and the screen says Check Signal Cable or power saving mode activates, press the JOG button to display the function-button screen and then select the Select your Displayport. Displayport 1.1 supports High Bit Rate 1, while 1.2 supports High Bit Rate 2. System Sound Eco Saving Plus Off Off Timer Configuring DisplayPort Ver. Select your Displayport. Displayport 1.1 supports HBR 1, while 1.2 supports HBR 2. PC/AV Mode DisplayPort Ver. 1.1 자동 Source Detection 1.2 가속반복 icon. You can select 1.1 or 1.2. 1 When the Function Key Guide appears, select 2 Move to System controlling the JOG button UP/DOWN and press the JOG button. 3 Move to DisplayPort Ver. controlling the JOG button UP/DOWN and press the JOG button. by moving the JOG button UP. Next, press the JOG button. •• 1.1 / 1.2 Key Repeat Time Return 4 Move to the desired option controlling the JOG button UP/DOWN and press the JOG button. 5 The selected option will be applied. -- The displayed image may differ depending on the model. 52 Source Detection Configuring Source Detection You can activate Source Detection. System Decide how input sources will be detected. Sound Eco Saving Plus Off Key Repeat Time 2 Move to System controlling the JOG button UP/DOWN and press the JOG button. 3 Move to Source Detection controlling the JOG button UP/DOWN and press the JOG button. by moving the JOG button UP. Next, press the JOG button. •• Manual: Manually select an input source. PC/AV Mode Source Detection When the Function Key Guide appears, select •• Auto: The input source is automatically recognized. Off Timer DisplayPort Ver. 1 Auto Manual 자동 가속반복 4 Move to the desired option controlling the JOG button UP/DOWN and press the JOG button. 5 The selected option will be applied. Return -- The displayed image may differ depending on the model. 53 Key Repeat Time Configuring Key Repeat Time Control the response rate of a button when the button is pressed. System Sound Off Eco Saving Plus Configure the response rate of a button when the button is pressed. Off Timer PC/AV Mode DisplayPort Ver. Source Detection Key Repeat Time Acceleration 1 sec 2 sec 자동 가속반복 No Repeat 1 When the Function Key Guide appears, select 2 Move to System controlling the JOG button UP/DOWN and press the JOG button. 3 Move to Key Repeat Time controlling the JOG button UP/DOWN and press the JOG button. by moving the JOG button UP. Next, press the JOG button. •• Acceleration, 1 sec, or 2 sec can be selected. If No Repeat is selected, a command responds only once when a button is pressed. 4 Move to the desired option controlling the JOG button UP/DOWN and press the JOG button. 5 The selected option will be applied. Return -- The displayed image may differ depending on the model. 54 Power LED On Configuring Power LED On Configure the settings to enable or disable the power LED located at the lower part of the product. System Power LED On Working Reset All Stand-by Set the status of the power LED. 1 When the Function Key Guide appears, select 2 Move to System controlling the JOG button UP/DOWN and press the JOG button. 3 Move to Power LED On controlling the JOG button UP/DOWN and press the JOG button. by moving the JOG button UP. Next, press the JOG button. •• Working: The power LED is on when the product is turned on. •• Stand-by: The power LED is on when the product is turned off. 4 Move to the desired option controlling the JOG button UP/DOWN and press the JOG button. 5 The selected option will be applied. Return -- The displayed image may differ depending on the model. 55 Reset All Initializing Settings (Reset All) Return all the settings for the product to the default factory settings. System Stand-by Power LED On Reset All Return all the settings for the product to the default factory settings. 1 When the Function Key Guide appears, select 2 Move to System controlling the JOG button UP/DOWN and press the JOG button. 3 Move to Reset All controlling the JOG button UP/DOWN and press the JOG button. 4 Move to the desired option controlling the JOG button LEFT/RIGHT and press the JOG button. 5 The selected option will be applied. by moving the JOG button UP. Next, press the JOG button. Return All the menu settings will be reset to default. Are you sure you want to reset? Yes No -- The displayed image may differ depending on the model. 56 Chapter 07 Information Menu and Others A detailed description of each function is provided. Refer to your product for details. Information Displaying Information View the current input source, frequency and resolution. Information Picture 1 When the Function Key Guide appears, select 2 Move to Information controlling the JOG button UP/DOWN and press the JOG button. The current input source, by moving the JOG button UP. Next, press the JOG button. frequency and resolution will appear. LS32E590CS/XF S/N:*********** OnScreen Display System Information DisplayPort **** x **** **kHz **Hz PP Exit -- The displayed image may differ depending on the model. 57 Configuring Brightness, Contrast and Sharpness from the Initial Screen Brightness SAMSUNG ――This menu is not available when MAGIC Bright is set to Dynamic Contrast mode. ――This menu is not available when Eco Saving Plus is enabled. You can adjust Brightness, Contrast or Sharpness by moving the JOG button up or down, if no OSD menu is displayed. ――This menu is not available when Game Mode is enabled. Sharpness Brightness Contrast -- The displayed image may differ depending on the model. 100 ――This menu is not available when Eye Saver Mode is enabled. Contrast SAMSUNG ――This menu is not available when MAGIC Bright is in Cinema or Dynamic Contrast mode. Sharpness SAMSUNG ――This menu is not available when MAGIC Bright is in Cinema or Dynamic Contrast mode. ――This menu is not available when Game Mode is enabled. 1 Move the JOG button UP/DOWN to select Brightness, Contrast or Sharpness. 2 Move the JOG button LEFT/RIGHT to adjust the Brightness, Contrast or Sharpness setting. 58 Configuring Volume in the Initial Screen Adjust the Volume by moving the JOG button when the Direct Key Guide is displayed on the screen. 50 Volume Mute 1 Adjust the Volume controlling the JOG button LEFT/RIGHT. ――If the audio quality of a connected input device is poor, the Auto Mute function on the product may mute the sound or cause choppy audio when applying the headphones or speakers. Set the input volume for the input device to at least 20% and control the volume using the volume control (JOG button LEFT/RIGHT) on the product. ――What is Auto Mute? The function mutes the audio to improve sound effect when there is sound noise or when the input signal is weak, usually due to a problem with the volume of an input device. ――To activate the Mute function, access the Volume control screen, then use the JOG button to move the focus down. To deactivate the Mute function, access the Volume control screen, then increase or decrease the Volume. ――The Mute function is disabled if you activate power-saving mode or turn the product off and then on again. -- The displayed image may differ depending on the model. 59 Chapter 08 Installing the Software Easy Setting Box Easy Setting Box Easy Setting Box enables users to use the monitor by partitioning multiple sections. Installing the Software 1 To install the latest version of Easy Setting Box, download it from the Samsung Electronics website at http://www.samsung.com. 2 Select the Easy Setting Box setup Program. 3 When the Installation Wizard appears, click Next. 4 Follow the instructions given on the screen to proceed with installation. Restrictions and Problems with the Installation (Easy Setting Box) The Easy Setting Box installation may be affected by the Graphics Card, Motherboard and the Networking Environment. System Requirements OS •• Windows Vista 32Bit/64Bit •• Windows 7 32Bit/64Bit •• Windows 8 32Bit/64Bit •• Windows 8.1 32Bit/64Bit Hardware •• At least 32MB of memory •• At least 60MB of free space on the hard disk drive Removing the Software ――The software may not work properly if you do not restart the computer after the installation. Click Start, select Settings/Control Panel, and then double-click Add or Remove Programs. ――The Easy Setting Box icon may not appear depending on the computer system and the product Select Easy Setting Box from the Program list and click the Add/Delete button. specifications. ――If the shortcut icon does not appear, press the F5 key. 60 Chapter 09 Troubleshooting Guide Requirements Before Contacting Samsung Customer Service Center Before calling Samsung Customer Service Center, test your product as follows. If the problem persists, contact Samsung Customer Service Center. If the screen remains blank, check the PC system, video controller and cable. Testing the Product Check if your product is operating normally by using the product test function. If the screen is turned off and the power indicator blinks even though the product is properly connected to a PC, perform a self-diagnosis test. 1 Power off both the PC and product. 2 Disconnect the cables from the product. 3 Power on the product. 4 If the message Check Signal Cable appears, the product is working normally. Checking the Resolution and Frequency For a mode that exceeds the supported resolution(refer to Standard Signal Mode Table), the message Not Optimum Mode will appear for a short time. ――The displayed resolution may vary depending on the product or PC system settings. 61 Check the following. Installation issue (PC mode) Issues Solutions The screen keeps switching on and off. Check the cable connection between the product and PC, and ensure the connectors are locked. Blank spaces are found on all four sides of the screen when an HDMI or HDMI-DVI cable is connected to the product and PC. The blank spaces found on the screen have nothing to do with the product. Blank spaces on the screen are caused by the PC or graphics card. To resolve the problem, adjust the screen size in the HDMI or DVI settings for the graphics card. If the graphics card settings menu does not have an option to adjust the screen size, update the graphics card driver to the latest version. (Please contact the graphics card or computer manufacturer for further details about how to adjust the screen settings.) Screen issue Issues Solutions The power LED is off. The screen will not switch on. Check that the power cable is connected properly. The message Check Signal Cable appears. Check that the cable is properly connected to the product. Check that the device connected to the product is powered on. Not Optimum Mode is displayed. This message appears when the signal from the graphics card exceeds the maximum resolution or frequency for the product. Change the maximum resolution and frequency to suit the product performance, referring to Standard Signal Mode Table (P.70). The images on the screen look distorted. Check the cable connection to the product. 62 Issues The screen is not clear. The screen is blurry. Solutions Remove any accessories (video extension cable, etc.) and try again. Set the resolution and frequency to the recommended level. The screen appears unstable and shaky. There are shadows or ghost images left on the screen. Check that the resolution and frequency for the PC are within the range of resolution and frequency compatible with the product. Next, if required, change the settings, referring to Standard Signal Mode Table (P.70) in this manual and the Information menu on the product. The screen is too bright. The screen is too dark. Adjust Brightness and Contrast. Screen color is inconsistent. Change the Color settings. The colors on the screen have a shadow and are distorted. Change the Color settings. White does not really look white. Change the Color settings. There is no image on the screen and the power LED blinks every 0.5 to 1 second. The product is operating in power-saving mode. Text is blurry. If using a Windows OS (e.g. Windows 7, Windows 8 or Windows 8.1): Go to Control Panel Adjust ClearType text and change Turn on ClearType. Video playback is choppy. Playback of high-definition large video files can be choppy. This may be because the video player is not optimized for the computer resource. Press any key on the keyboard or move the mouse to return to normal operating mode. Fonts Try playing the file on another video player. 63 Sound issue Issues There is no sound. Solutions Check the connection of the audio cable or adjust the volume. Check the volume. The volume is too low. Adjust the volume. If the volume is still low after turning it up to the maximum level, adjust the volume on your PC sound card or software Program. Video is available but there is no sound. Sound cannot be heard if a HDMI-DVI cable is used to connect the input device. Connect the device using an HDMI cable or a DP cable. Source device issue Issues A beeping sound is heard when my PC is booting. Solutions If a beeping sound is heard when your PC is booting, have your PC serviced. ――The LED lights on the frame of the product may be seen depending on the user's viewing angle. The light is harmless to people and has no bearing on product features and performance. The product is safe to use. 64 Q&A Refer to the user manual for your PC or graphics card for further instructions on adjustment. Question How can I change the frequency? Answer Set the frequency on your graphics card. •• Windows XP: Go to Control Panel Appearance and Themes Display Advanced Monitor, and adjust Refresh rate under Monitor settings. •• Windows ME/2000: Go to Control Panel Display adjust Refresh rate under Monitor settings. Settings Settings Advanced Monitor, and •• Windows Vista: Go to Control Panel Appearance and Personalization Personalization Display Settings Advanced Settings Monitor, and adjust Refresh rate under Monitor settings. •• Windows 7: Go to Control Panel Appearance and Personalization Display Screen Resolution Advanced settings Monitor, and adjust Refresh rate under Monitor settings. •• Windows 8(Windows 8.1): Go to Settings Control Panel Appearance and Personalization Display Screen Resolution Advanced settings Monitor, and adjust Refresh rate under Monitor settings. How can I change the resolution? •• Windows XP: Go to Control Panel adjust the resolution. Appearance and Themes •• Windows ME/2000: Go to Control Panel Display Display Settings, and Settings, and adjust the resolution. •• Windows Vista: Go to Control Panel Appearance and Personalization Display Settings, and adjust the resolution. •• Windows 7: Go to Control Panel Appearance and Personalization Resolution, and adjust the resolution. Personalize Display Adjust •• Windows 8(Windows 8.1): Go to Settings Control Panel Appearance and Personalization Display Adjust Resolution, and adjust the resolution. 65 Question How do I set power-saving mode? Answer •• Windows XP: Set power-saving mode in Control Panel Screen Saver Settings or BIOS SETUP on the PC. Appearance and Themes •• Windows ME/2000: Set power-saving mode in Control Panel Settings or BIOS SETUP on the PC. Display Display Screen Saver •• Windows Vista: Set power-saving mode in Control Panel Appearance and Personalization Personalize Screen Saver Settings or BIOS SETUP on the PC. •• Windows 7: Set power-saving mode in Control Panel Appearance and Personalization Personalize Screen Saver Settings or BIOS SETUP on the PC. •• Windows 8(Windows 8.1): Set power-saving mode in Settings Control Panel Appearance and Personalization Personalize Screen Saver Settings or BIOS SETUP on the PC. 66 Chapter 10 Specifications - General Size Model Name Panel - S32E590C Size 32 Class (31.5 Inches / 80 cm) Display area 698.40 mm (H) x 392.85 mm (V) 27.5 Inches (H) x 15.5 Inches (V) Display area H Pixel Pitch 0.36375 mm (H) x 0.36375 mm (V) 0.014321 Inches (H) x 0.014321 Inches (V) V Dimensions (W x H x D) / Weight Without Stand 28.7 x 16.7 x 3.6 Inches / 13.2 lbs With Stand - 729.1 x 425.1 x 90.6 mm / 6.0 kg 729.1 x 523.9 x 214.3 mm / 6.9 kg 28.7 x 20.6 x 8.4 Inches / 15.2 lbs Dimensions (W x H x D) D Maximum Pixel Clock 148.5 MHz (HDMI, DisplayPort) Power Supply AC 100 - 240 V ~ (+/- 10 %), 50/60 Hz ± 3 Hz Refer to the label at the back of the product as the standard voltage can vary in different countries. H W 67 Model Name S32E590C Signal connectors Environmental conditions HDMI, DP Port Operating Temperature: 50 F – 104 F (10 C – 40 C) Humidity: 10 % – 80 %, non-condensing Storage Temperature: -4 F – 113 F (-20 C – 45 C) Humidity: 5 % – 95 %, non-condensing ――Plug-and-Play This monitor can be installed and used with any Plug-and-Play compatible systems. Two-way data exchange between the monitor and PC system optimizes the monitor settings. Monitor installation takes place automatically. However, you can customize the installation settings if desired. ――Panel Dots (Pixels) Due to the nature of the manufacturing of this product, approximately 1 pixel per million (1ppm) may be brighter or darker on the LCD panel. This does not affect product performance. ――The above specifications are subject to change without notice to improve quality. ――This device is a Class B digital apparatus. (USA only) Dispose unwanted electronics through an approved recycler. To find the nearest recycling location, go to our website: www.samsung.com/recyclingdirect or call, (877) 278 - 0799 68 PowerSaver The power-saving function of this product reduces power consumption by switching off the screen and changing the color of the power LED if the product is not used for a specified period of time. The power is not turned off in power-saving mode. To switch the screen back on, press any key on the keyboard or move the mouse. Powersaving mode only functions when the product is connected to a PC with a power-saving function. PowerSaver Power Consumption (Energy Star Test Condition) Power saving mode Power off (Power button) Power Indicator Off Blinking On Power Consumption 34 W Less than 0.3 W Less than 0.3 W ――The displayed power consumption level can vary in different operating conditions or when settings are changed. ――ENERGY STAR® is a US registered mark of the United States Environmental Protection Agency. Energy Star power is measured with the test method in the current Energy Star® Standard. ――SOG(Sync On Green) is not supported. ――To reduce the power consumption to 0, disconnect the power cord. Disconnect the power cable if you will not be using the product for an extended period of time (during vacation, etc.) 69 Standard Signal Mode Table -- This product can be set to only one resolution for each screen size to obtain the optimum picture quality due to the nature of the panel. Using a resolution other than the specified resolution may degrade the picture quality. To avoid this, it is recommended that you select the optimum resolution specified for your product. Model Name Synchronization Resolution S32E590C Horizontal Frequency 30 – 81 kHz Vertical Frequency 56 – 75 Hz (HDMI) Optimum resolution 1920 x 1080 @ 60 Hz Maximum resolution 1920 x 1080 @ 60 Hz If a signal that belongs to the following standard signal modes is transmitted from your PC, the screen will automatically be adjusted. If the signal transmitted from the PC does not belong to the standard signal modes, the screen may be blank even though the power LED turns on. In such a case, change the settings according to the following table by referring to the graphics card user manual. Resolution Horizontal Frequency (kHz) Vertical Frequency (Hz) Pixel Clock (MHz) Sync Polarity (H/V) IBM, 720 x 400 31.469 70.087 28.322 -/+ MAC, 640 x 480 35.000 66.667 30.240 -/- MAC, 832 x 624 49.726 74.551 57.284 -/- MAC, 1152 x 870 68.681 75.062 100.000 -/- VESA, 640 x 480 31.469 59.940 25.175 -/- VESA, 640 x 480 37.861 72.809 31.500 -/- VESA, 640 x 480 37.500 75.000 31.500 -/- VESA, 800 x 600 35.156 56.250 36.000 +/+ VESA, 800 x 600 37.879 60.317 40.000 +/+ VESA, 800 x 600 48.077 72.188 50.000 +/+ VESA, 800 x 600 46.875 75.000 49.500 +/+ VESA, 1024 x 768 48.363 60.004 65.000 -/- 70 -- Horizontal Frequency The time required to scan a single line from the left to the right side of the screen is called a horizontal cycle. The reciprocal number of a horizontal cycle is called horizontal frequency. Horizontal frequency is measured in kHz. -- Vertical Frequency Repeating the same picture dozens of times per second allows you to view natural pictures. The repeat frequency is called "vertical frequency" or "refresh rate" and is indicated in Hz. Resolution Horizontal Frequency (kHz) Vertical Frequency (Hz) Pixel Clock (MHz) Sync Polarity (H/V) VESA, 1024 x 768 56.476 70.069 75.000 -/- VESA, 1024 x 768 60.023 75.029 78.750 +/+ VESA, 1152 x 864 67.500 75.000 108.000 +/+ VESA, 1280 x 720 45.000 60.000 74.250 +/+ VESA, 1280 x 800 49.702 59.810 83.500 -/+ VESA, 1280 x 1024 63.981 60.020 108.000 +/+ VESA, 1280 x 1024 79.976 75.025 135.000 +/+ VESA, 1440 x 900 55.935 59.887 106.500 -/+ VESA, 1600 x 900 RB 60.000 60.000 108.000 +/+ VESA, 1680 x 1050 65.290 59.954 146.250 -/+ VESA, 1920 x 1080 67.500 60.000 148.500 +/+ 71 Chapter 11 Appendix Responsibility for the Pay Service (Cost to Customers) ――When the service is requested, in spite of in warranty, we may charge you for a visit from a service technician in the following cases. Not a product defect Cleaning of the product, Adjustment, Explanation, Re-installation and etc. •• If a service technician gives instructions on how to use product or simply adjusts options without disassembling product. •• If a defect is caused by external environmental factors (Internet, Antenna, Wired Signal, etc.) •• If a product is reinstalled or devices are connected additionally after installing the purchased product for the first time. •• If a product is reinstalled to move to a different spot or to move to a different house. •• If customer requests instructions on how to use because of another company's product. •• If customer requests instructions on how to use the network or another company's Program. •• If customer requests software installation and setup for the product. A Product damage caused by customer's fault Product damage caused by customer's mishandling or wrong repair If a product damage is caused by; •• External impact or drop. •• Use of supplies or separatly sold product unspecified by Samsung. •• Repair from a person besides an engineer of outsourcing service company or partner of Samsung Electronics Co., Ltd. •• Remodeling or repairing the product by customer. •• Using it with incorrect voltage or non-authorised electrical connections. •• Not following the "cautions" in User Manual. Others •• If product fails by natural disaster. (lightning, fire, earthquake, flood damage, etc) •• If consumable components are all used up. (Battery, Toner, Fluorescent lights, Head, Vibrator, Lamp, Filter, Ribbon, etc.) ――If customer requests a service in case the product has no defect, service fee may be charged. So please read User Manual first. •• If a service technician removes/cleans dusts or foreign materials inside of the product. •• If customer requests an installation additionally after purchasing a product through homeshopping or online. 72 Terminology OSD (On Screen Display)____ On screen display (OSD) allows you to customize on-screen settings to optimize the picture quality as required. You can change the screen brightness, tint, size and many other settings using menus displayed on the screen. Gamma____ The Gamma menu adjusts the grey scale that represents middle tones on the screen. Adjusting the brightness brightens the whole screen, but adjusting Gamma only brightens the medium brightness. Grey scale____ Scale refers to levels of color intensity that show variations of color change from darker areas to brighter areas on the screen. Changes to the screen brightness are expressed with black and white variation, and grey scale refers to the medium area between black and white. Changing the grey scale through Gamma adjustment will change the medium brightness on the screen. Scanning rate____ Scanning rate, or refresh rate, refers to the frequency of screen refreshes. Screen data is transmitted as it refreshes to display an image, although the refreshing is invisible to the naked eye. The number of screen refreshes is called scanning rate and is measured in Hz. A scanning rate of 60Hz means that the screen refreshes 60 times per second. The screen scanning rate depends on the performance of the graphics cards in your PC and monitor. Dot Pitch____ The product and screen consist of red, green and blue dots. A shorter distance between the dots produces a higher resolution. Dot pitch refers to the distance between the shortest distance between dots of the same color. Dot pitch is measured in millimeters. Horizontal Frequency____ Characters or images displayed on the monitor screen consist of numerous dots (pixels). Pixels are transmitted in horizontal lines, which are then arranged vertically to create an image. The horizontal frequency is measured in kHz and represents how many times horizontal lines per second are transmitted and displayed on the monitor screen. A horizontal frequency of 85 means that the horizontal lines that make up an image are transmitted 85000 times per second. The horizontal frequency is indicated in 85kHz. Vertical Frequency____ One image is made of numerous horizontal lines. The vertical frequency is measured in Hz and represents how many images can be created per second by those horizontal lines. A vertical frequency of 60 means that an image is transmitted 60 times per second. The vertical frequency is also called "refresh rate" and affects screen flicker. Plug & Play____ The Plug & Play feature allows the automatic exchange of information between a monitor and PC to produce an optimum display environment. The monitor uses VESA DDC (international standard) to execute Plug & Play. Resolution____ Resolution is the number of horizontal pixels and vertical pixels that form a screen. It represents the level of display detail. A higher resolution displays a greater amount of information on the screen and is suitable for performing multiple tasks at the same time. E.g. A resolution of 1920 x 1080 consists of 1920 horizontal pixels (horizontal resolution) and 1080 vertical lines (vertical resolution). 73