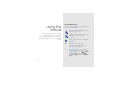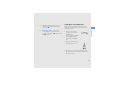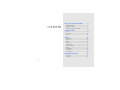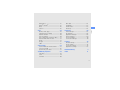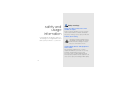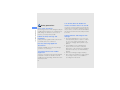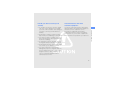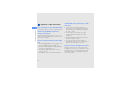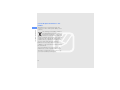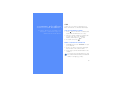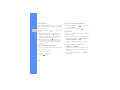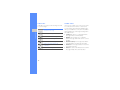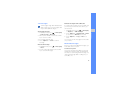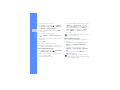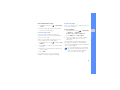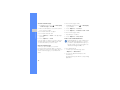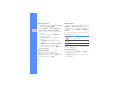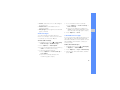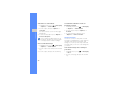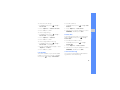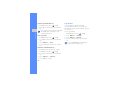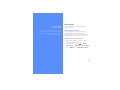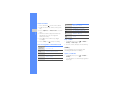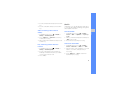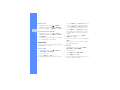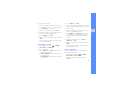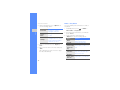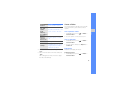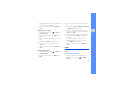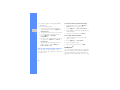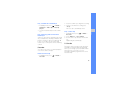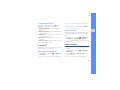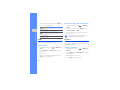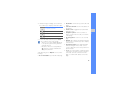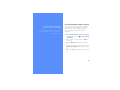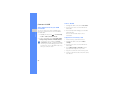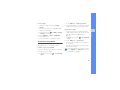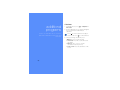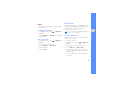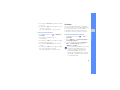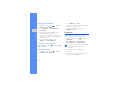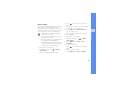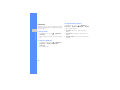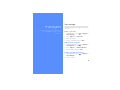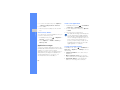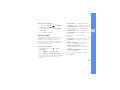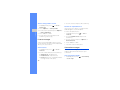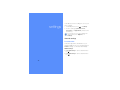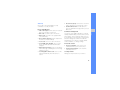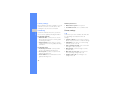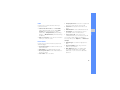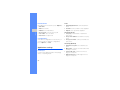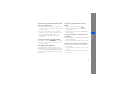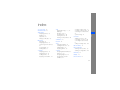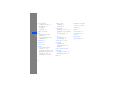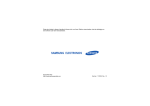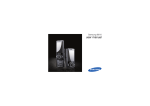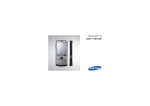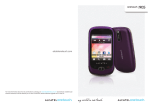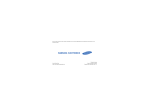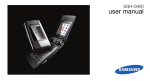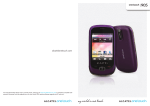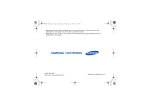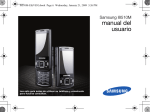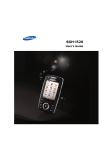Download Samsung SGH-L870 User Manual
Transcript
Some of the contents in this manual may differ from your device depending on the software of the device or your service provider. World Wide Web http://www.samsungmobile.com English (EU). 08/2008. Rev. 1.0 SGH-L870 user manual Instructional icons using this manual Before you start, familiarise yourself with the icons you will see in this manual: Warning—situations that could cause injury to yourself or others This user manual has been specially designed to guide you through the functions and features of your device. To get started quickly, refer to the Quick Start Guide. ii Caution—situations that could cause damage to your device or other equipment Note—notes, usage tips, or additional information X Refer to—pages with related information; for example: X p. 12 (represents "see page 12") → Followed by—the order of options or menus you must select to perform a step; for example: Press [ ] → Media → Music player (represents [ ], followed by Media, followed by Music player) Copyrights and trademarks ] Square brackets—device keys; for example: [ ] (represents the End/ Power key). < > Angled brackets—softkeys that control different functions at each screen; for example: <OK> (represents the OK softkey). Rights to all technologies and products that comprise this device are the property of their respective owners: using this manual [ • This product includes software licensed from Symbian Ltd. © 1998-2008. Symbian and Symbian OS are trademarks of Symbian Ltd. • Java™ is a trademark of Sun Microsystems, Inc. • Bluetooth® is a registered trademark of the Bluetooth SIG, Inc. worldwide— Bluetooth QD ID: B014128. iii safety and usage information contents 2 Safety warnings ...................................... 2 Safety precautions .................................. 4 Important usage information ................... 6 communication 9 Calls ....................................................... 9 Messages ............................................. 11 Log ...................................................... 24 media 27 Music player ......................................... 27 Camera ................................................ 29 Gallery .................................................. 30 ShoZu .................................................. 31 Video Editor .......................................... 32 Viewer & Editor ..................................... 35 Radio ................................................... 37 RealPlayer® .......................................... 38 Recorder .............................................. 39 PC Studio ............................................. 39 personal productivity 41 Contacts .............................................. 41 Calendar .............................................. 44 iv Quickoffice® ........................................ 45 Adobe® Reader® ................................. 45 Notes ................................................... 46 Check it ............................................... 46 48 Browse a web page ............................. 48 Change browser settings ..................... 50 Add a bookmark .................................. 50 Use a bookmark .................................. 50 Save a web page and view it offline ...... 51 Download files from the web ................ 51 fring™ .................................................. 51 Google ................................................. 52 CNN .................................................... 52 connectivity 53 Use the Bluetooth wireless feature ....... 53 Connect via USB ................................. 56 Synchronise your device ...................... 57 additional programs 58 managers contents web GPS data ............................................. 61 Landmarks ........................................... 62 Smart reader ........................................ 63 Dictionary ............................................. 64 65 Team manager ..................................... 65 File manager ........................................ 66 Application manager ............................ 68 Device manager ................................... 69 Licence manager .................................. 70 Connection manager ............................ 70 settings 72 General settings ................................... 72 Phone settings ..................................... 76 Connection settings ............................. 78 Applications settings ............................ 82 troubleshooting a index d Calculator ............................................ 58 Clock ................................................... 59 Converter ............................................. 60 v safety and usage information Comply with the following precautions to avoid dangerous or illegal situations and ensure peak performance of your device. Safety warnings Keep your device away from small children and pets Keep your device and all accessories out of the reach of small children or animals. Small parts may cause choking or serious injury if swallowed. Protect your hearing Listening to a headset at high volumes can damage your hearing. Use only the minimum volume setting necessary to hear your conversation or music. Install mobile devices and equipment with caution Ensure that any mobile devices or related equipment installed in your vehicle are securely mounted. Avoid placing your device and accessories near or in an air bag deployment area. Improperly installed wireless equipment can cause serious injury when air bags inflate rapidly. 2 Turn off the device in potentially explosive environments • Use only Samsung-approved batteries and chargers specifically designed for your device. Incompatible batteries and chargers can cause serious injuries or damage to your device. • Never dispose of batteries or devices in a fire. Follow all local regulations when disposing used batteries or devices. • Never place batteries or phones on or in heating devices, such as microwave ovens, stoves, or radiators. Batteries may explode when overheated. Do not use your device at refuelling points (service stations) or near fuels or chemicals. Turn off your device whenever directed by warning signs or instructions. Your device could cause explosions or fire in and around fuel or chemical storage and transfer areas or blasting areas. Do not store or carry flammable liquids, gases, or explosive materials in the same compartment as the device, its parts, or accessories. Avoid interference with pacemakers Maintain a minimum of 15 cm (6 inches) between mobile devices and pacemakers to avoid potential interference, as recommended by manufacturers and the independent research group, Wireless Technology Research. If you have any reason to suspect that your device is interfering with a pacemaker or other medical equipment, turn off the device immediately and contact the manufacturer of the pacemaker or medical equipment for guidance. Reduce the risk of repetitive motion injuries When sending text messages or playing games on your device, hold the device with a relaxed grip, press the keys lightly, use special features that reduce the number of keys you have to press (such as templates and predictive text), and take frequent breaks. 3 safety and usage information Handle and dispose of batteries and chargers with care Safety precautions Drive safely at all times safety and usage information Avoid using your device while driving and obey all regulations that restrict the use of mobile devices while driving. Use hands-free accessories to increase your safety when possible. Follow all safety warnings and regulations Comply with any regulations that restrict the use of a mobile device in a certain area. Use only Samsung-approved accessories Using incompatible accessories may damage your device or cause injury. Turn off the device near medical equipment Your device can interfere with medical equipment in hospitals or health care facilities. Follow all regulations, posted warnings, and directions from medical personnel. 4 Turn off the device or disable the wireless functions when in an aircraft Your device can cause interference with aircraft equipment. Follow all airline regulations and turn off your device or switch to a mode that disables the wireless functions when directed by the airline personnel. Protect batteries and chargers from damage • Avoid exposing batteries to very cold or very hot temperatures (below 0° C/32° F or above 45° C/113° F). Extreme temperatures can reduce the charging capacity and life of your batteries. • Prevent batteries from contacting metal objects, as this can create a connection between the + and - terminals of your batteries and lead to temporary or permanent battery damage. • Never use a damaged charger or battery. • Risk of explosion if a battery is replaced by an incorrect type. Dispose of used batteries according to the instructions. Avoid interference with other electronic equipment • Do not allow your device to get wet—liquids can cause serious damage. Do not handle your device with wet hands. Water damage to your device can void your manufacturer’s warranty. • Avoid using or storing your device in dusty, dirty areas to prevent damage to moving parts. • Your device is made of complex electronics— protect it from impacts and rough handling to avoid serious damage. • Do not paint your device, as paint can clog moving parts and prevent proper operation. • Avoid using the device’s camera flash or light close to the eyes of children or animals. • Your device and memory cards may be damaged by exposure to magnetic fields. Do not use carrying cases or accessories with magnetic closures or allow your device to come in contact with magnetic fields for extended periods of time. Your device emits radio frequency (RF) signals that may interfere with unshielded or improperly shielded electronic equipment, such as pacemakers, hearing aids, and medical equipment in homes or vehicles. Consult the manufacturers of your electronic equipment to solve any interference problems you experience. 5 safety and usage information Handle your device carefully and sensibly Important usage information Use your device in the normal position safety and usage information Avoid contact with your device’s internal antenna. Allow only qualified personnel to service your device Allowing unqualified personnel to service your device may result in damage to your device and will void your warranty. Ensure maximum battery and charger life • Avoid charging batteries for more than a week, as overcharging may shorten battery life. • Over time, unused batteries will discharge and must be recharged before use. • Disconnect chargers from power sources when not in use. • Use batteries only for their intended purpose. 6 Handle SIM cards and memory cards with care • Do not remove a card while the device is transferring or accessing information, as this could result in loss of data and/or damage to the card or device. • Protect cards from strong shocks, static electricity, and electrical noise from other equipment. • Frequent writing and erasing will shorten the life span of memory cards. • Do not touch gold-coloured contacts or terminals with your fingers or metal objects. If dirty, wipe the card with a soft cloth. Ensure access to emergency services Emergency calls from your device may not be possible in some areas or circumstances. Before travelling in remote or undeveloped areas, plan an alternate method of contacting emergency services personnel. Specific Absorption Rate (SAR) certification information During testing, the maximum SAR recorded for this model was1.04 watts per kilogram. In normal use, the actual SAR is likely to be much lower, as the device has been designed to emit only the RF energy necessary to transmit a signal to the nearest base station. By automatically emitting lower levels when possible, your device reduces your overall exposure to RF energy. The Declaration of Conformity at the back of this guide demonstrates your device's compliance with the European Radio & Terminal Telecommunications Equipment (R&TTE) directive. For more information about the SAR and related EU standards, visit the Samsung mobile device website. (Waste Electrical & Electronic Equipment) (Applicable in the European Union and other European countries with separate collection systems) This marking shown on the product or its literature, indicates that it should not be disposed with other household wastes at the end of its working life. To prevent possible harm to the environment or human health from uncontrolled waste disposal, please separate this from other types of wastes and recycle it responsibly to promote the sustainable reuse of material resources. Household users should contact either the retailer where they purchased this product, or their local government office, for details of where and how they can take this item for environmentally safe recycling. Business users should contact their supplier and check the terms and conditions of the purchase contract. This product should not be mixed with other commercial wastes for disposal. 7 safety and usage information Your device conforms to European Union (EU) standards that limit human exposure to radio frequency (RF) energy emitted by radio and telecommunications equipment. These standards prevent the sale of mobile devices that exceed a maximum exposure level (known as the Specific Absorption Rate, or SAR) of 2.0 watts per kilogram of body tissue. Correct disposal of this product Correct disposal of batteries in this product safety and usage information (Applicable in the European Union and other European countries with separate battery return systems.) This marking on the battery, manual or packaging indicates that the batteries in this product should not be disposed of with other household waste at the end of their working life. Where marked, the chemical symbols Hg, Cd or Pb indicate that the battery contains mercury, cadmium or lead above the reference levels in EC Directive 2006/66. If batteries are not properly disposed of, these substances can cause harm to human health or the environment. To protect natural resources and to promote material reuse, please separate batteries from other types of waste and recycle them through your local, free battery return system. 8 Calls communication Your device allows you to send and receive many types of calls and messages over cellular networks and the internet. Learn to use your device's call functions. For basic call functions, see the Quick Start Guide. Call an international number 1. Press [ ] twice to insert the + character (this replaces the international access code). 2. Enter the complete number you want to dial (country code, area code, and phone number), and then press [ ] to dial. 3. To end the call, press [ ]. Make a call from the contact list 1. In Standby mode, press <Contacts> to open your contact list. 2. Scroll to a contact or search by entering the first few letters of the contact's name. 3. Press [ contact. ] to call the default number for the You can also press the Confirm key to open the contact information and select a different number or call type (e.g., video). 9 Insert a pause Call a recently dialled number When calling automated systems, you can insert a pause between the device number and another set of numbers. 1. In Standby mode, press [ of recent numbers. ] to display a list 2. Scroll to a number and press [ ]. communication To insert a pause, press [ ] to select the type of pause: • p (automatic pause)-press [ ] three times to insert an automatic pause. The device will pause for two seconds, then automatically transmit the numbers after the pause. • w (manual pause)-press [ ] four times to insert a manual pause. After the pause, you must press [ ] to transmit the remaining numbers. 2. Scroll to a call type and press the Confirm key. View and return missed calls 3. Scroll to a diverting type and press <Options> → Activate. Your device will show missed calls on the display. To return a missed call, 1. Press the Confirm key. 2. Scroll to a missed call. 3. Press [ 10 ] to dial. Divert calls Your service provider or network may or may not support this feature. To divert your incoming calls to another number, 1. In Standby mode, press [ Phone → Call divert. ] → Settings → 4. For voice calls, scroll to a diverting location (mailbox or other number) and press the Confirm key. 5. Enter a phone number and press <OK> (if necessary). Message folders To activate this function, you need a barring password from your service provider. When you open Messaging, you will see the New message function and a list of folders: To bar incoming calls from a specific number, • Inbox: received messaging, except email and cell broadcast messages • My folders: message templates and saved messages • New mailbox: received email messages; when you create a mailbox, the name you specify will appear here • Drafts: messages you have not yet sent • Sent: recent sent messages • Outbox: temporary storage for messages waiting to be sent • Reports: delivery reports of text and multimedia messages; you must request a delivery report in the message options before sending 1. In Standby mode, press [ Phone → Call barring. ] → Settings → 2. Scroll to a barring type and press <Options> → Activate. 3. Enter the barring password and press <OK>. If you enter the incorrect barring password three times, the device will lock. Contact your service provider. Messages Learn to use messaging functions. For instructions on entering text, see the Quick Start Guide. For an explanation of options, see "Change message options" X p. 21 • Messages sent via the Bluetooth wireless feature are not saved in the Drafts or Sent folder. • You may not receive a delivery report for a multimedia message if you send it to an email address. 11 communication Bar (block) calls Inbox icons Outbox status In the Inbox, you may see the following icons next to your messages: When you are outside your service area or have no connection to the network or email server, your messages will remain in the Outbox folder until you re-establish a connection. The Outbox status explains why a message is being held in the Outbox folder: Icon Description Unread text message communication Multimedia message notification Unread multimedia message Unread smart message Unread service message Data received via a Bluetooth connection Unknown message type 12 • Sending: the device is connecting and the message will be sent immediately • Waiting: the message is in cue behind another message and will be sent as soon as possible • Resend at (time): the message has failed to send and will be sent at the specified time • Deferred: the message has been scheduled to send at a later time • Failed: the device has attempted to send the message multiple times, but has failed Text messages Text messages longer than 160 characters will be sent as two or more messages and may result in additional charges. Retrieve messages from a SIM card If you have text messages stored on a SIM card, you must copy them to the device before you can view them. 1. In Standby mode, press [ ] → Messaging → <Options> → SIM messages. 1. In Standby mode, press [ ] → Messaging → New message → Message. 2. Press <Options> → Mark/Unmark → Mark (to select one) or Mark all (to select all). 2. Enter a phone number or press the Confirm key to select a contact. 3. Press <Options> → Copy → Inbox or a folder. You can now view the messages from the folder on your device. 3. Scroll down and enter text. 4. Press <Options> → Send to send the message. View a text message 1. In Standby mode, press [ → Inbox. ] → Messaging 2. Scroll to a message and press the Confirm key to select the message. Multimedia messages Before you can send multimedia messages, you must define an access point. Set an access point Your service provider may supply access point settings via a smart message. To automatically set an access point using a smart message, see "Save smart message data or settings to your device" X p. 20 13 communication Send a text message To manually set an access point, 1. In Standby mode, press [ ] → Settings → Connection → Destinations → <Options> → Manage → New destination. 2. Enter a destination name and press <OK>. communication 3. Select an icon. 4. Select the created destination. 5. Press <Options> → New access point → <No>. 6. Select an access point and enter an access point name. 7. Press <OK>. 8. Select the created access point. 9. Set access point options according to the instructions provided by your service provider. Send a multimedia message 1. In Standby mode, press [ ] → Messaging → New message → Message. 2. Enter a phone number or press the Confirm key to select a contact. 3. Scroll down and enter text. 14 4. To insert an existing multimedia object, press <Options> → Insert content → an object type → From Gallery. To create and insert a new multimedia object, press <Options> → Insert content → an object type → New. 5. Press <Options> → Send to send the message. You can only add images with a resolution of 176 x 144 or lower. Edit a multimedia message You can edit your multimedia message before sending it: • To add fields to the message header, press <Options> → Message header fields → a field type • To change the message layout, press <Options> → Place text last or Place text first • To remove an item, press <Options> → Remove → an item You can add images, sounds, or videos to slides; however, you can only add one type of media type per slide. Email messages View a multimedia message 1. In Standby mode, press [ → Inbox. ] → Messaging 2. Scroll to a message and press the Confirm key to select the message. If your voice mail number is preset by your service provider, you can press and hold [1] to access your voice mail. If the voice mail number is not preset or if you need to change the voice mail number, 1. In Standby mode, press [ mailbox. ] → Tools → Call 2. Select <No> to enter the voice mail number manually. 3. Enter the voice mail number provided by your service provider. 4. Press <OK>. You can now access your voice mail from Standby mode by pressing and holding [1]. Create a mailbox 1. In Standby mode, press [ ] → Messaging → <Options> → Settings → E-mail or Sync e-mail → Mailboxes. 2. Press <Options> → New mailbox. 3. Press the Confirm key to start the mailbox setup wizard and follow the onscreen instructions. The new mailbox will automatically appear in Messaging. To change the current mailbox, return to email settings and switch the "Mailbox in use" to another mailbox. If you use the POP3 protocol, the mailbox will not update automatically when you are online. You must disconnect and then reconnect to view new messages. 15 communication Listen to voice mail Before you send or receive email messages, you must create a mailbox. Send an email message To view new messages online, 1. In Standby mode, press [ ] → Messaging → New message → E-mail. 1. In Standby mode, press [ → your mailbox. 2. Enter an email address or press the Confirm key to select a contact. 2. Press <Options> → Connect. communication 3. Scroll down and enter a subject. 4. Scroll down and enter text. 5. Press <Options> → Insert → an object type (optional). 6. Press <Options> → Send. If you are offline or outside your service area, the message will be held in the Outbox folder until you are online and in your service area. View an email message When you open a mailbox, you can view previously retrieved emails offline or connect to the email server to view new messages. After you retrieve email messages, you can view them offline. 16 ] → Messaging 3. Press <Options> → Retrieve e-mail → New. To view new messages offline, 1. Repeat steps 1-3 above. 2. Press <Options> → Disconnect. View or save email attachments Email attachments ( ) may contain viruses that can damage your device. To protect your device, open attachments only if you trust the sender. For more information, see "Certificate management" X p. 75 To view an attachment, 1. From an open email message, press <Options> → Attachments. 2. Scroll to the attachment and press the Confirm key. The attachment opens with the corresponding application. To save an attachment, 1. From an open email message, press <Options> → Attachments. 2. Scroll to the attachment and press <Options> → Save. To delete a message from your device only, 1. In Standby mode, press [ your mailbox. ] → Messaging → Instant messages You can send and receive instant messages (IM) if your service provider supports this feature. Log in to the IM server 2. Scroll to an email and press <Options> → Delete → Phone only. The email header will remain in your mailbox until you delete the message from the mail server. To delete a message from both your device and the mail server, 1. In Standby mode, press [ → your mailbox. If you are offline, messages will be deleted from the server the next time you connect. If you are using the POP3 protocol, deleted messages are removed when you close the mailbox connection. ] → Messaging 1. In Standby mode, press [ → IM. ] → Connectivity 2. If the device does not attempt to log in automatically, press <Options> → Log in. 3. Select an account. 4. Enter your user ID and password, and then press <OK>. 5. To log out, press <Options> → Log out. 17 communication Delete an email message You can delete email messages from your device only or from both your device and the mail server. 2. Scroll to an email and press <Options> → Delete → Phone and server. Start a conversation 1. In Standby mode, press [ → IM → Conversations. ] → Connectivity 2. Press <Options> → New conversation → Enter user ID or Select from contacts. communication 3. Enter a user ID or select a contact from your contact list. 4. During a conversation, press <Options> to access the following: • Insert smiley: use one of the preset smileys • Send image: send an image to an IM contact • Blocking options → Add to blocked list: block messages from an IM contact Add IM contacts You can save IM contact information by pressing <Options> → Add to IM contacts during a conversation. You can also add information in IM Contacts by pressing <Options> → New IM contact. When you view your IM contacts, you may see the following icons: Icon Description the contact is online the contact is offline the contact is blocked 5. To end the conversation, press <Options> → End conversation. If you see no icon next to a contact’s name, the contact is unknown. Accept an invitation When you receive an IM invitation, press <Show> to accept the invitation. If you have multiple invitations at once, press <Show>, scroll to an invitation, and press <OK>. Change IM options When chatting, press <Options> → Settings to change the following: 18 • Preferences: set preferences for IM contacts and messages • Servers: add a new server or edit settings for an existing server • Default server: set the default server for instant messaging • IM login type: set the login mode to automatic (types) or manual You can send audio messages with voice memos or sound clips. To record a voice memo or sound clip, see "Recorder" X p. 39 Send an audio message 1. In Standby mode, press [ ] → Messaging → New message → Audio message. 2. Press <Options> → Add recipient. 3. Scroll to a recipient and press the Confirm key → <OK> → a number (if necessary). 4. To insert an existing sound clip: a. Press <Options> → Insert sound clip → From Gallery. b. Scroll to a sound clip and press the Confirm key (skip to step 6). 6. Press <Options> → Send. Cell broadcast messages If your service provider supports this function, you can subscribe to cell broadcasts that provide automatic notifications or news updates. To learn about available cell broadcasts, contact your service provider. Add a cell broadcast topic 1. In Standby mode, press [ ] → Messaging → <Options> → Cell broadcast. 2. Press <Options> → Topic → Add manually. 3. Enter the topic name and number, and then press <OK>. 19 communication Audio messages 5. To record and insert a new sound clip: a. Press <Options> → Insert sound clip → New sound clip. b. When you are finished recording, press <Stop> to automatically attach the sound clip to the audio message (skip to step 6). Subscribe to a cell broadcast 1. In Standby mode, press [ ] → Messaging → <Options> → Cell broadcast. communication 2. Scroll to a topic and press <Options> → Subscribe. Your device will now receive new messages automatically. 3. To cancel a subscription, press <Options> → Cancel subscription. Some connection settings may block cell broadcasts. Contact your service provider for the appropriate connection settings. View a cell broadcast topic 1. In Standby mode, press [ ] → Messaging → <Options> → Cell broadcast. Set automatic notification of new cell broadcast messages 1. In Standby mode, press [ ] → Messaging → <Options> → Cell broadcast. 2. Scroll to a topic and press <Options> → Hotmark. 3. To stop automatic notifications, press <Options> → Remove hotmark. Smart messages Your device can receive many kinds of smart messages, including business cards, ringtones, calendar events, browser bookmarks, and settings. Your service provider may send smart messages that you can use to load settings into your device. 2. Scroll to a topic folder and press the Confirm key. Save smart message data or settings to your device 3. Scroll to a topic and press the Confirm key. 1. In Standby mode, press [ → Inbox. ] → Messaging 2. Scroll to a message and press the Confirm key. 20 Service messages You may receive service messages from your service provider that are deleted automatically when they expire. You can view service messages from the Inbox (you may have to download the message from the service provider). Contact your service provider for more information about service messages. Change message options Change text message options In Standby mode, press [ ] → Messaging → <Options> → Settings → Text message to change the following options: • Message centres: view all defined message centres or add a new centre (press <Options> → New message centre) • Message centre in use: set a message centre to use when sending text messages • Character encoding: set a character encoding type (Full support for Unicode reduces your maximum message length by about one-half) • Receive report: set to receive a report when a message has been delivered • Message validity: set a duration for the message to be valid; if the message cannot be delivered within the specified time, it will be removed from the message centre • Message sent as: set to convert text messages to another format • Preferred connection: set a network connection type 21 communication 3. Press <Options> and save the data or settings according to the smart message type: • Business card: select Save business card • Ringing tone: to save to Gallery, select Save • Calendar entry: select Save to Calendar • WAP message: select Add to bookmarks or Save to Contacts • SMS service number: select Save • Voice mail number: select Save to Contacts • Access point settings: select Save • Email settings: select Save You may also receive an email notification, which tells you how many new emails are in your remote mailbox. • Reply via same centre: set to use the same message centre when receiving a reply message communication Change multimedia message options In Standby mode, press [ ] → Messaging → <Options> → Settings → Multimedia message to change the following options: • Image size: set a size for images added to multimedia messages (when sending a message to an email address, the size is automatically set to Small) • MMS creation mode: set the mode for creating multimedia messages • Access point in use: set an access point to use when sending multimedia messages • Multimedia retrieval: set an option for receiving multimedia messages • Allow anonymous msgs.: set to allow or deny messages from anonymous senders • Receive adverts: set to receive or block advertisements • Receive reports: set to receive a report when the message has been delivered 22 • Deny report sending: set to deny delivery reports for multimedia messages • Message validity: set a duration for the message to be valid; if the message cannot be delivered within the specified time, it will be removed from the message centre Change email options In Standby mode, press [ ] → Messaging → <Options> → Settings → E-mail to change the following options: • Mailboxes: view a list of defined mailboxes; for each mailbox, you can set the following options: Connection settings - Incoming e-mail: set options for incoming email messages - Outgoing e-mail: set options for outgoing email messages User settings - My name: set your user name - Send message: set email messages to send immediately or the next time you connect to the server Automatic retrieval - E-mail notifications: set to be notified when you receive a new email message - E-mail retrieval: set to automatically retrieve email from the server • Mailbox in use: set a mailbox for messages Change sync email options In Standby mode, press [ ] → Messaging → <Options> → Settings → Sync e-mail to change the following options: • Mailboxes: view a list of defined mailboxes • Mailbox in use: set a mailbox to sync with Change service message options In Standby mode, press [ ] → Messaging → <Options> → Settings → Service message to change the following options: • Service messages: set to receive service messages • Download messages: set to automatically or manually download new service messages 23 communication - Send copy to self: set to save copies of outgoing email messages - Include signature: set to include a signature in your email messages - New e-mail alerts: set to show an icon when you receive a new email message - E-mail deletion: set to delete emails from your device only or from both your device and the mail server - Reply-to address: enter an email address for receiving a reply email Retrieval settings - E-mail retrieval: set to retrieve email headers or full messages with attachments (you can specify a size limit for full messages) - Retrieval amount: set a maximum number of headers to retrieve at one time - IMAP4 folder path (IMAP4): set a path to the folder that will sync with the server - Folder subscriptions (IMAP4): connect to mailbox and update folders communication Change cell broadcast message options In Standby mode, press [ ] → Messaging → <Options> → Settings → Cell broadcast to change the following options: • Memory in use: set a memory location to use for storing messages • Reception: set to receive cell broadcast messages • Language: set to receive cell broadcast messages in All, Selected or Other languages • Topic detection: set to automatically save the topic number when you receive a cell broadcast message that does not belong to an existing topic Learn to view log information about calls, packet data, and other communication events. Change other message options In Standby mode, press [ ] → Messaging → <Options> → Settings → Other to change the following options: • Save sent messages: set to save copies of sent messages • Number of saved msgs.: set a maximum number of saved messages to store in the Sent folder; as new messages are saved, older messages will be automatically deleted 24 Log Recent calls You can view and erase logs of recently missed calls, received calls, or dialled numbers. View recent call logs To view recently missed calls, received calls, or dialled numbers, 1. In Standby mode, press [ Recent calls. ] → Log → 2. Scroll to a call type and press the Confirm key. To call a number from a call log, scroll to the number and press [ ]. Erase recent call logs You can erase all recent call logs at once, erase a single call log, or delete a single number from a log. To erase all recent call logs, 1. In Standby mode, press [ Recent calls. To reset the call timers, ] → Log → 1. In Standby mode, press [ duration. ] → Log → Call 2. Press <Options> → Clear timers. 3. Enter the lock code (the default lock code is 00000000), and then press <OK>. To erase a single call log, 1. In Standby mode, press [ ] → Log → Recent calls → a call type. Packet data 3. Press <Yes> to confirm. To view the amount of sent or received packet data, in Standby mode, press [ ] → Log → Packet data. To erase a single number from a log, To reset the packet data counters, 1. In Standby mode, press [ ] → Log → Recent calls → a call type. 1. In Standby mode, press [ Packet data. 2. Press <Options> → Clear list. 2. Scroll to a number and press [C], or press <Options> → Delete. ] → Log → 2. Press <Options> → Clear counters. 3. Press <Yes> to confirm. 3. Enter the lock code (the default lock code is 00000000), and then press <OK>. Call duration Communication log To view the durations of your last call, dialled number, received call, or all calls, in Standby mode, press [ ] → Log → Call duration. You can view communication details and filter logs with the communication log. 25 communication 2. Press <Options> → Clear recent calls. 3. Press <Yes> to confirm. Log duration View the communication log 1. In Standby mode, press [ ] → Log. 2. Scroll right to switch to the communication log. communication Some events, such as a text message split into multiple parts, will appear as one communication event. ] → Log. 2. Scroll right to switch to the communication log. 3. Press <Options> → Filter. 4. Scroll to a filter type and press the Confirm key. Erase the communication log To permanently erase all of the log contents, 1. In Standby mode, press [ ] → Log. 2. Scroll right to switch to the communication log. 3. Press <Options> → Clear log. 4. Press <Yes> to confirm. 26 To set a log duration, 1. In Standby mode, press [ ] → Log. 2. Press <Options> → Settings. Filter log events 1. In Standby mode, press [ You can change the length of time that communication events are stored in the logs. After that time, events are automatically erased to free up memory. 3. Press <Options> → Change. 4. Scroll to a duration and press the Confirm key. If you select No log, no communication events will be stored in the log. Music player media Learn to use the media applications on your device: Music player, Camera, Gallery, ShoZu, Video Editor, Viewer & Editor, Radio, RealPlayer and Recorder. With Music player, you can play mp3, aac, or wma music files. Add files to your device You can add music files to your device by downloading them from the internet or transferring them from a PC via PC Studio (see PC Studio help) or a microSD memory card. Add files to the music library To automatically add files to the music library, 1. Add music files to your device. 2. In Standby mode, press [ ] → Media → Music player → <Options> → Music library. 3. Press <Options> → Update Music library. 27 Play music files 1. In Standby mode, press [ ] → Media → Music player → <Options> → Music library. 2. Select a playlist. 3. Scroll to a file and press the Confirm key. media 4. Use the following keys during playback: Key Function Confirm Pause or resume playback Restart playbacks; Skip backward (press within 3 Navigation (Left) seconds); Scan backward (press and hold) 28 You can also access the following options: • To play tracks in random, press <Options> → Shuffle play → On. • To play a track or all tracks repeatedly, press <Options> → Repeat → One or All. • To close the music player, leaving music still in the background, press <Options> → Play in background. Create a playlist To create a custom playlist, 1. In Standby mode, press [ Music player. ] → Media → Navigation (Right) Skip forward; Scan forward (press and hold) 2. Press <Options> → Music library → Playlists. Navigation (Up) Return to the playlist Navigation (Down) Stop playback 3. Press <Options> → New playlist → a memory location (if necessary). Volume Adjust the volume up or down 4. Enter a name for the playlist and press the Confirm key. 5. Scroll to a track and press <Options> → Select to add the track to the playlist. Camera Function Turn on or off Night mode 3 Change the memory where the photo is saved Capture a photo 4 Adjust the brightness 1. Press and hold [ ] to turn on the camera. 5 Adjust the contrast 2. Rotate the device 90° anti-clockwise (to the left). 6 Change the white balance mode 7 Change the colour tone 8 Set the time delay before taking a photo Your device allows you to take digital photos (jpg format) or record videos (mp4 format). 3. Aim the lens at the subject and make any adjustments (see "Use the keypad in Camera mode"). 4. Press [ image. ] or the Confirm key to capture the Use the keypad in Camera mode Key Function Navigation (Up/Down) Zoom in or out Navigation (Right) Switch to Camcorder mode 1 Switch between Burst mode and Normal mode See adjustment shortcuts 0 Change the camera settings (see "Camera", X p. 83) Hide or show the icons on the screen View a photo 1. In Standby mode, press [ Gallery → Images. ] → Media → 2. Scroll to an image and press the Confirm key. 29 media Key 2 Record a video Key Function ] to turn on the camera. 5 Adjust the contrast 2. Rotate the device 90° anti-clockwise (to the left). 6 Change the white balance mode 7 Change the colour tone 1. Press and hold [ media 3. Press <Options> → Video mode to record a video. 4. Aim the lens at the subject and make any adjustments (see "Use the keypad in Camcorder mode"). See adjustment shortcuts 0 Change the camera settings (see "Camera", X p. 83) Hide or show the icons on the screen 5. Press [ ] or the Confirm key to begin recording. Play a video 6. Press <Stop> or [ 1. In Standby mode, press [ Gallery → Video clips. ] to stop recording. Use the keypad in Camcorder mode ] → Media → 2. Scroll to a video and press the Confirm key. Key Function Navigation (Up/Down) Zoom in or out Navigation (Left) Switch to Camera mode You can manage all your media files and streaming internet links from Gallery. 1 Mute or unmute the audio Open a media file 3 Change the memory where the video is saved 4 Adjust the brightness 1. In Standby mode, press [ ] → Media → Gallery. Your media files are automatically organised by file type. 30 Gallery 2. Scroll to a media folder and press the Confirm key. ShoZu With ShoZu, you can upload photos and videos to your favourite websites and blogs, and get the latest updates from them. Add a streaming internet link to Gallery Activate ShoZu 1. In Standby mode, press [ ] → Media → Gallery → Streaming links. 1. In Standby mode, press [ ] → Media → ShoZu → <OK> → <Options> → Sign-up or Login. 2. Press <Options> → New link → a memory location (if necessary). 2. Enter your ShoZu ID and password and press <OK> (if necessary). 3. Enter a name and web address and press the Confirm key. 3. Select an access point (if necessary). Play streaming content from the internet 1. In Standby mode, press [ ] → Media → Gallery → Streaming links. 2. Scroll to a link and press the Confirm key. RealPlayer will launch and ask if you want to connect to the wireless web. Add a new destination 1. In Standby mode, press [ ] → Media → ShoZu → Add sites → a website → <OK>. 2. Enter the name of the destination, your email address, user name, and password (if necessary). 3. Press <Options> → Save to add a new destination (if necessary). 3. Press <Yes>. 31 media 3. Scroll to a media file and press the Confirm key. Upload a file 1. In Standby mode, press [ ] → Media → ShoZu → a website → Send to [Website]. 2. Select a file and press <Options> → Send. media Receive the latest updates 1. In Standby mode, press [ ] → Media → ShoZu → a website → <Options> → Check for updates. 2. Follow the onscreen instructions to download the latest updates of the website. Video Editor With Video Editor, you can edit or make videos by combining photos or videos. Crop a video 1. In Standby mode, press [ ] → Media → Video Editor → Edit video. 2. Select a video file. 3. Press <Options> → Play. 4. Mark the beginning and end of the new video: 32 • Press <Options> → Set start at the point where you want the new video to begin. • Press <Options> → Set end at the point where you want the new video to end. 5. Press <Options> → Settings and change the properties for saving the video file, such as image quality, name prefix, and memory location. 6. When you are finished, press <Back> → <Options> → Save. 7. Enter a new file name for the video and press <OK>. After saving the new video, the device plays the video automatically. Insert text 1. In Standby mode, press [ ] → Media → Video Editor → Edit video. 2. Select a video file. 3. Press <Options> → Add subtitle. 4. Press <Options> → Play. 5. Press the Confirm key at the point where you want the text to be displayed. 4. Press <Options> → Play. 7. Press the Confirm key and relocate the text. To change the font size or colour for the text, press <Options> → an option. 5. Press the Confirm key, and select a sound or start recording at the point where you want to add a sound. 8. When you are finished, press <Done>. 6. Press the Confirm key at the point where you want to stop adding the sound. 9. Press the Confirm key at the point where you want the text to be disappeared. 10.Press <Options> → Save. 11.Enter a new file name for the video and press <OK>. After saving the new video, the device plays the video automatically. Add audio to a video 1. In Standby mode, press [ ] → Media → Video Editor → Edit video. 7. Press <Options> → Settings and change the properties for saving the video file, such as image quality, name prefix, and storage location. 8. When you are finished, press <Back> → <Options> → Save. 9. Enter a new file name for the video and press <OK>. After saving the new video, the device plays the video automatically. 2. Select a video file. Make a slideshow 3. Press <Options> → Audio and choose one of the following options: • Audio dubbing: Add one of the sounds you have saved. • Live dubbing: Add audio by recording a new sound. You can combine photos to make a slideshow with your favourite photos. 1. In Standby mode, press [ ] → Media → Video Editor → Movie maker. 2. Select the photos you want and press <Done>. 33 media 6. Enter a text to insert. 3. Select a sound. Make a storyboard 4. While viewing photos, press <Options> to use the following options: You can combine photos and videos to make a storyboard. media Option Function Customize Change the setting for playing the slideshow Modify → Photos or Music Change the photos or the sound Settings Change the properties for saving the video file, such as image quality, default label, and memory location 5. When you are finished, press <Options> → Save. 6. Enter a new file name for the video and press <OK>. After saving the new video, the device plays the video automatically. 34 1. In Standby mode, press [ ] → Media → Video Editor → Storyboard. 2. Select the photos and videos you want and press <Done>. 3. While viewing the storyboard, press <Options> to use the following options: Option Function Effect Change the colour tone or apply a special effect Preview Preview the slideshow Insert → Insert media, Insert a photo, a video or a Insert text text clip Transition Change how your slideshow plays from one video clip or photo to the next Narration → Insert, Insert with mix Add audio to your slideshow Option Function Duration Set the duration of photos Remove → Remove selection or Remove all Remove a photo or a video clip Move Change the order of photos Settings Change the properties for saving the video file, such as image quality, default label, and memory location You can view photos and videos stored in the device and memory card, and use various options. View a photo or video 1. In Standby mode, press [ Viewer & Editor. media Edit clip → Cut, Add Crop the selected video, add subtitle, Audio a text or audio to the video dubbing, or Live dubbing Viewer & Editor ] → Media → 2. Scroll to a photo or video and select it. View a slideshow 1. In Standby mode, press [ Viewer & Editor. ] → Media → 2. Scroll to a photo and press <Options> → Slideshow. Edit photos 4. When you are finished, press <Options> → Save. Edit photos and apply fun effects. 5. Enter a new file name for the video and press <OK>. After saving the new video, the device plays the video automatically. 1. In Standby mode, press [ Viewer & Editor. Transform a photo ] → Media → 35 2. Scroll to a photo and press <Options> → Edit. 3. Rotate the device 90 anti-clockwise (to the left). Resize a photo 1. In Standby mode, press [ Viewer & Editor. ] → Media → media 4. Select Rotate & flip. 2. Scroll to a photo and press <Options> → Edit. 5. Using the navigation key, rotate or flip the photo as desired and press <Done>. 3. Rotate the device 90 anti-clockwise (to the left). 6. When you are finished, press <Options> → Save. 4. Scroll down to Resize and select it. Crop a photo 6. When you are finished, press <Options> → Save. 1. In Standby mode, press [ Viewer & Editor. ] → Media → 5. Select a size. Adjust a photo 2. Scroll to a photo and press <Options> → Edit. 1. In Standby mode, press [ Viewer & Editor. 3. Rotate the device 90 anti-clockwise (to the left). 2. Scroll to a photo and press <Options> → Edit. 4. Scroll down to Crop and select it. 3. Rotate the device 90 anti-clockwise (to the left). 5. Using the navigation key and the Confirm key, resize the rectangle over the area you want to crop and press <Done>. 6. When you are finished, press <Options> → Save. 36 ] → Media → 4. Scroll down to Brightness & contrast, Auto enhancement, or Color and select it. 3. Rotate the device 90 anti-clockwise (to the left). 6. When you are finished, press <Options> → Save. 4. Scroll down to Frame, Add clipart, Add text, or Add emoticon and select it. Apply effects to a photo 5. Scroll to a visual feature (frame, clip art, or emoticon), or enter the text to add and press <Done> or <OK>. 1. In Standby mode, press [ Viewer & Editor. ] → Media → 4. Scroll down to Effect and select it. 6. Using the navigation key, relocate the visual feature and press <Options> → Done (if necessary). To resize or rotate the visual feature, or change the font size or colour for the text, press <Options> → an option. 5. Scroll to an effect to apply and press <Done>. 7. When you are finished, press <Options> → Save. 6. When you are finished, press <Options> → Save. Radio Insert a visual feature You can listen to your favourite stations with the FM radio. 2. Scroll to a photo and press <Options> → Edit. 3. Rotate the device 90 anti-clockwise (to the left). 1. In Standby mode, press [ Viewer & Editor. ] → Media → 2. Scroll to a photo and press <Options> → Edit. Listen to the FM radio 1. Plug a headset into the multifunction jack. 2. In Standby mode, press [ Radio. ] → Media → 37 media 5. Using the navigation key, adjust the photo as desired and press <Done>. 3. Scroll left or right to scan through available radio stations. media 4. Use the following options: • To access a radio station by manually entering a frequency, press <Options> → Manual tuning. • To adjust the volume level, press [Volume]. • To switch sound output to the speaker, press <Options> → Activate loudspeaker. • To access other functions while listening to the radio, press <Options> → Play in background. • To get information transmitted from FM radio broadcasts, press <Options> → RDS → RT, AF, or All. Set up your favourite radio station list Once you have set up a station list, you can access the stations by scrolling up or down from the radio screen. 38 Save radio stations by automatic tuning 1. From the radio screen, press <Options> → Stations to access the station list. 2. Press <Options> → Auto-save stations. 3. Press <Yes> to confirm (this will replace any existing stations). 4. When you are finished, press <Back>. Save a radio station manually 1. From the radio screen, scroll to the radio station you want. 2. Press <Options> → Save station. 3. Select an empty location. 4. Enter a station name and press <OK>. RealPlayer® Your device includes RealPlayer for viewing many types of media files and streaming content from the internet. RealPlayer supports files with the following extensions: 3gp, mp4, rm, ram, ra, and rv. 2. Press the Confirm key to begin the recording. 1. In Standby mode, press [ ] → Media → RealPlayer → Video clips or Recently played. 3. When you are finished recording, press <Stop>. The voice clip is automatically saved. 2. Locate a media file and press the Confirm key. Play a voice clip Play streaming web content with RealPlayer When you open a link to streaming web content via your web browser, RealPlayer will buffer and play the content (see "Browse a web page" X p. 48). You can then use the softkeys and volume key to control options for the streaming content. Recorder You can use Recorder to record and play back voice memos and sound clips. Record a voice clip 1. In Standby mode, press [ Recorder. 1. In Standby mode, press [ Recorder. media Play a media file in RealPlayer ] → Media → 2. Press <Options> → Go to Gallery. 3. Scroll to a voice clip and press the Confirm key. Playback begins automatically. PC Studio PC Studio, which is included on the PC Studio CD-ROM, is a Windows-based program that allows you to manage your personal information and sync files to your device. For more information, install the program and refer to the PC Studio help. ] → Media → 39 Install PC Studio 1. Insert the PC Studio CD into a Windowscompatible PC. 2. Select a language for the setup program. 3. Follow the onscreen instructions. media During installation, the setup program will automatically install the necessary USB drivers. Use PC Studio To connect your device to a PC with PC Studio, you must change the device’s USB mode (See "Use PC Studio" X p. 56). 40 Contacts personal productivity Learn to manage contacts, schedule calendar events, Quickoffice, Adobe Reader and create notes. Learn to use contact cards and groups to store personal information, such as names, phone numbers, and addresses. Create a new contact card You can store contact cards in your device's memory or on a SIM card. Create a new contact card in the device's memory 1. In Standby mode, press [ ] → Contacts. 2. Press <Options> → New contact. 3. Enter contact information. To insert additional information fields, press <Options> → Add detail → a detail type. 4. When you are finished entering information, press <Done> to save the contact card. Create a new contact card on a SIM card 1. In Standby mode, press [ ] → Contacts → <Options> → Settings → Contacts to display → SIM memory → <OK> → Default saving memory → SIM memory → <Back>. 41 2. Press <Options> → New contact. Set a default number or address 3. Enter contact information. Some contact cards may include more than one number or address. 4. When you are finished entering information, press <Done> to save the contact card. personal productivity Search for a contact card 1. In Standby mode, press [ ] → Contacts. To assign a single number or address as the default, 1. In Standby mode, press [ ] → Contacts. 2. Scroll to a contact and press the Confirm key. 2. Enter the first few characters of the contact name in the search box. The contact cards are listed, highlighting the name that most closely matches your input. 4. Scroll to a default type and press the Confirm key. 3. Scroll to a contact and press the Confirm key to open it. 5. Scroll to a number or address and press the Confirm key. 3. Press <Options> → Defaults. 6. When you are finished, press <Back>. Copy contact cards To copy contact cards from one memory location to another, 1. In Standby mode, press [ ] → Contacts. 2. Scroll to a contact and press <Options> → Copy → Phone memory or SIM memory. 42 Assign a speed dial number to a contact card You can assign speed dial numbers to up to eight contact cards stored in the device’s memory ([2] through [9]); [1] is reserved as a speed dial number for your voice mail. To assign a speed dial number, 1. In Standby mode, press [ ] → Contacts. 2. Scroll to a contact and press the Confirm key. 3. Scroll to a phone number and press <Options> → Assign speed dial. 5. Press <Yes> (if necessary). Create a contact group Assign a ringtone to a contact card or group You can create groups of contacts and send messages to the entire group. You can assign a ringtone to any contact card or group. 1. In Standby mode, press [ ] → Contacts. 1. In Standby mode, press [ ] → Contacts. 2. Scroll right to switch to the group list. 3. Press <Options> → New group. 2. Scroll to a contact and press the Confirm key. or, scroll right to switch to the group list and scroll to a group. 4. Enter a name and press the Confirm key. 3. Press <Options> → Ringing tone. 6. Press <Options> → Add members. 4. Scroll to a ringtone and press the Confirm key. 7. Scroll to each contact you want to add and press the Confirm key. 5. Scroll to your new group and press the Confirm key to open it. 8. When you are finished selecting contacts, press <OK> to save them to the group. 9. Press <Yes> (if necessary). 43 personal productivity 4. Scroll to a speed dial number and press the Confirm key. For an individual contact, your device will use the ringtone that was assigned last to the contact card. For example, if you assign a ringtone to a group and then assign another ringtone to a contact card within that group, the device will use the ringtone assigned to the contact card when that contact calls. Synchronise your contacts To synchronise your contacts by using the current sync profile, 1. In Standby mode, press [ ] → Contacts. personal productivity 2. Scroll to a contact and press <Options> → Synchronisation → Start. 3. Scroll to a sync profile or device and press the Confirm key. To change sync profiles or settings, see "Synchronise your device" X p. 57 Calendar • Memo: general text • Anniversary: an annual reminder of a special date • To-do: a note about a particular task 3. Complete the fields and adjust the settings for your event. 4. When you are finished, press <Done> to save your entry. In the Synchronisation field, you can specify whether an event is Private (seen only by you), Public (seen by anyone with access to your data after you sync), or None (not synchronised). Use the calendar to keep track of appointments, birthdays, or other events. Change the calendar view Create a calendar event 1. In Standby mode, press [ Calendar. 1. In Standby mode, press [ Calendar. ] → Organiser → 2. Scroll to a date and press <Options> → New entry → an event type: • Meeting: a reminder at a specific date and time 44 ] → Organiser → 2. Press <Options> → a view type. Stop an event alarm If you set an alarm for a calendar event, the alarm will sound for one minute at the specified time. To stop the alarm, press <Stop>. Change calendar options From any calendar view, press <Options> → Settings to change the following options: 3. Scroll to a document and press the Confirm key. 4. While viewing a document, press <Options> to use various options. • Calendar alarm tone: set a personalised alarm tone • Alarm snooze time: set a snooze duration for calendar alarms • Default view: set the view that is shown when you open the calendar • Week starts on: set a day to show first in week view • Week view title: set the title of the week view to a week number or date 2. Scroll to a Quickmanager item and press the Confirm key. Quickoffice® Adobe® Reader® With Quickoffice, you can open Word, Excel, and PowerPoint files on your device. With Adobe Reader, you can open and view PDF documents. Open a Quickoffice document 1. In Standby mode, press [ Adobe PDF. ] → Organiser → 2. Scroll to a memory and press the Confirm key. With Quickmanager, you can download program updates, new Quickoffice products, or special offers. 1. In Standby mode, press [ ] → Organiser → Quickoffice → Updates and upgrades. ] → Organiser → 2. Press <Options> → Browse for file → a memory location. 3. Scroll to a file and press the Confirm key. 45 personal productivity 1. In Standby mode, press [ Quickoffice. Update Quickoffice 4. While viewing a document, press <Options> to use the following options: Synchronise notes with other devices 1. In Standby mode, press [ Notes. ] → Organiser → personal productivity Option Description Zoom Magnify part of a document Find Search for text 2. Scroll to a note and press <Options> → Synchronisation → Start. View Use the full display for viewing or rotating the document 3. Scroll to a sync profile or device and press the Confirm key. Go to Skip to another page To change sync profiles or settings, see "Synchronise your device" X p. 57 Notes Check it With Notes, you can create text notes and synchronise them with other devices. With Check it, you can manage check lists, shopping lists, packing lists, travel schedule, and transport information. Create a note 1. In Standby mode, press [ Notes. ] → Organiser → 2. Press <Options> → New note to create a new note. 3. Enter text. 4. When you are finished entering text, press <Done> to save the note. 46 Create a new folder 1. In Standby mode, press [ Check it. ] → Organiser → 2. Press <Options> → New folder to create a new folder. 3. Enter a name for the folder. 4. press <OK> to save the folder. Create a new item 1. In Standby mode, press [ Check it. ] → Organiser → 2. Select a folder. personal productivity 3. Press <Options> → New item to create a new item. 4. Select an item type. 5. Press <Options> → Edit. 6. Enter item information. 7. When you are finished, press <Done> to save the item. 47 web Your device allows you to connect to the wireless web with the built-in web browser. To connect to the web, you must: • Subscribe to a wireless network that supports data calls • Activate the data service for your SIM card • Obtain an internet access point from a service provider • Define your web settings Your device is preset to access the wireless web. If you cannot connect to the web, contact your service provider to download new browser settings. Browse a web page 1. In Standby mode, press [ ] → Web. The device shows the list of bookmarks and folders. 2. Access a web page: • Scroll to a bookmark or folder and press the Confirm key • Enter a web address and press the Confirm key 48 3. While browsing a web page, press and hold the Confirm key to display or hide the toolbar: Icon Description Frequently used links Page overview Find 4. To close the web connection, press <Exit>. • If your device shows "Not enough memory," close other running applications to free up the system memory, and then restart the browser. • The device will show a security indicator ( ) whenever you have established an encrypted connection. While browsing, press <Options> to access the following: • Go to web address: open another web page 49 web Reload • Bookmarks: view the list of your favourite web pages • Save as bookmark: save the web address in Bookmarks • Rotate screen: toggle between portrait and landscape views • Navigation options: view screenshots of pages you have visited recently or reload the current page • Zooming options: zoom in or out on a web page • Window: block all pop-ups while browsing the wireless web, or allow the pop-ups to display on the browser • Clear privacy data: delete data transmitted while browsing the wireless web, such as cookies, data in the cache, history, and form or password data • Tools: view a list of images, change the active connection to the web, close the connection to the web, save the contents of the web page, or send the URL address of the web page • Find: search for text, numbers, or addresses the web page may contain. You can use the numbers and addresses to call, send messages, open web pages, or create new contacts • Settings: change the browser settings web Change browser settings From the browser, press <Options> → Settings to access the following: • General: set access point, homepage, history, security, and Java options • Page: set options for loading and displaying web content • Privacy: set bookmark and cookie options • Web feeds: set the page to update automatically 3. Enter the bookmark name, address, and access point, as well as a user name and password if desired. 4. Press <Options> → Save. Use a bookmark While browsing, you can also access bookmarks (see "Add a bookmark" X p. 50). Press <Options> → Bookmarks to access the following: Icon Description Homepage (Start page) Folder of automatic bookmarks Folder you have created Seamless links folders Add a bookmark 1. In Standby mode, press [ Web feed folder ] → Web. 2. Press <Options> → Bookmark manager → Add bookmark. 50 Bookmark Save a web page and view it offline Save a web page 1. Use your browser to access the web page (see "Browse a web page" X p. 48). 2. Press <Options> → Tools → Save page. The web page is saved to bookmarks. When you download files from the web, your device stores them in a corresponding folder in Gallery. For example, your device will store downloaded images in the Images folder. Files you download from the web can include viruses that will damage your device. To lessen your risk, only download files from sources you trust. Some media files include Digital Rights Management to protect copyrights. This protection may prevent you from downloading, copying, modifying, or transferring some files. View a saved web page 1. In Standby mode, press [ ] → Web. 2. Scroll to Saved pages and press the Confirm key. 3. Scroll to a saved web page and press the Confirm key. 4. To update the web page, press <Options> → Navigation options → Reload. fring™ fring is a mobile internet and community service that enables you to chat with friends who use other types of messengers, make affordable local and international calls through the internet, and transfer media files. With fring, you can experience PC-like benefits on your mobile device. For more information, contact your service provider. In Standby mode, press [ fring. ] → Installations → 51 web When you save a web page, you can view a copy of it offline without connecting to the web. The saved copy will not update automatically, so you must reconnect to the web periodically to retrieve the current version. Download files from the web Google Launch the Google search engine to find information, news, images, or local services from around the web. You can also access email services and map services. web In Standby mode, press [ ] → Google. CNN Watch CNN news on your mobile phone. For more information, contact your service provider. In Standby mode, press [ CNN. 52 ] → Installations → Use the Bluetooth wireless feature connectivity Learn to transfer data to and from your device via the Bluetooth wireless feature or the PC data cable. You can connect with other Bluetooth-enabled wireless devices over a distance of 10 metres (30 feet). Walls or other obstacles between devices may block or impair the wireless connection. Turn on the Bluetooth wireless feature 1. In Standby mode, press [ → Bluetooth. ] → Connectivity 2. Edit your device’s name and press <OK> (if necessary). 3. Scroll to Bluetooth and press the Confirm key. 4. To make your device visible to others, scroll to My phone's visibility and press the Confirm key. 5. Select a visibility option and press the Confirm key. 53 Search for and pair with a Bluetoothenabled device 1. In Standby mode, press [ → Bluetooth. ] → Connectivity 2. Scroll right to open the paired device list. connectivity 3. Press <Options> → New paired device. Your device searches for and displays the list of Bluetooth-enabled devices: Icon Device type 5. Enter a Bluetooth passcode and press the Confirm key. To pair with another Bluetooth-enabled device, both devices must use the same passcode. Headsets or hands-free car kits may use a fixed passcode, such as 0000. 6. To allow the device to send and receive data without confirmation, press <Yes>. Otherwise, press <No> to require confirmation. Mobile phone PC Hands-free car kit Headset or audio device Unknown device 4. Scroll to a device and press the Confirm key. 54 Change paired device options From the paired device list, press <Options> to access the following: • New paired device: search for another Bluetooth-enabled device • Connect to audio device/Disconnect: connect to or disconnect from the paired audio device • Assign short name: set a short name for a paired device • Set as authorised/Set as unauthorised: set to allow another device to connect automatically or require permission • Block: block the connection with the device • Delete: remove a device from the list • Delete all: remove all devices from the list • Exit: close the paired device list 2. Press <Yes> again to confirm that you are willing to receive data from the device (if necessary). Send data via the Bluetooth wireless feature To print your image, message, contact information, and calendar item with the Bluetooth wireless feature, 2. Press <Options> → Send → Via Bluetooth. 3. Scroll to a paired device and press the Confirm key. 4. Enter a passcode and press <OK> (if necessary). Print data 1. In Standby mode, press [ ] → Installations → Print OTG → an item type → an item. 2. Press <Options> → Print. 3. Press <Search> or More devices. 4. Scroll to a printer and press the Confirm key. 5. Press <Yes> if necessary. Receive data via the Bluetooth wireless feature 1. When another device attempts to access yours, press <Yes> to permit the connection. 55 connectivity 1. Select a file or item to send. Accepted items are placed in the Inbox folder. The icon indicates messages received via Bluetooth. Connect via USB Use PC Studio 1. Change the USB connection to PC Studio. Set a default action for your USB connection connectivity To set your device to perform a default action when you connect the device to a PC with the PC data cable, 1. In Standby mode, press [ ] → Connectivity → USB → USB connection mode. 2. Set the default USB mode (PC Studio, Mass storage, Image transfer or Media transfer). You can also set your device to Ask on connection, instead of using a default USB mode. If you use this setting, your device will prompt you to choose the USB mode every time you connect to a PC. 2. Connect your device to a PC with the PC data cable. 3. Run PC Studio and manage personal data and media files. Refer to the PC Studio help for more information. Copy files to a memory card 1. Insert a memory card into the device. 2. Change the USB connection to Mass storage. 3. Connect your device to a PC with the PC data cable. 4. Select Open folder to view files when a pop-up window appears on your PC. 5. Copy files from the PC to the memory card. 6. When you are finished, disconnect the device from the PC. 56 2. Press <Options> → New sync profile. 1. Change the USB connection to Image transfer. 3. Press the Confirm key to start the sync profile wizard and follow the on-screen instructions. 2. Connect your device to a compatible printer with the PC data cable. Synchronise data 3. In Idle mode, press [ ] → Media → Gallery → Images → an image. 1. Connect your device to another Bluetoothenabled wireless device (see "Search for and pair with a Bluetooth-enabled device" X p. 54). 4. Press <Options> → Print → PictBridge. 5. Set printing options. 6. Press the Confirm key to print the image. Synchronise your device Learn to synchronise the data on your device with data on a PC or other wireless device. Create a new sync profile Your device includes a sync profile for PC Studio. To create a new sync profile, 1. In Standby mode, press [ → Sync. 2. In Standby mode, press [ → Sync. ] → Connectivity 3. Press <Options> → Synchronise. 4. Scroll to a device and press the Confirm key (if necessary). Your device displays a progress metre at the bottom of the screen. After synchronisation is complete, you can press <Options> → View log to view a list of data that was changed. ] → Connectivity 57 connectivity Print images Calculator additional programs Learn to use Calculator, Clock, Converter, GPS data, Landmarks, Smart reader, and Dictionary. 58 1. In Standby mode, press [ Calculator. ] → Organiser → 2. Use the alphanumeric keys and the navigation key to perform basic mathematical operations. Press [ ] to insert a decimal. Press [C] to clear a result. Press [ ] to switch functions. 3. When performing calculations, press <Options> to access the following: • Last result: insert the result from the last calculation • Memory: save, recall, or clear the calculator’s temporary memory • Clear screen: clear all calculations on the screen Clock Stop an alarm You can adjust clock settings, set alarms, and create a world clock. When an alarm sounds, press <Stop> to end the alarm or <Snooze> to repeat the alarm after a specified time. You can delay the alarm (snooze) up to five times. Change clock settings ] → Organiser → 2. Press <Options> → Settings (see "Date and time" X p. 74). Set a new alarm 1. In Standby mode, press [ Clock. ] → Organiser → Your current profile setting will not affect the volume of a clock alarm. Create a world clock With a world clock, you can monitor the time in another city or country. To create a world clock, ] → Organiser → 2. Scroll right to the alarms view. 1. In Standby mode, press [ Clock. 3. Press <Options> → New alarm. 2. Scroll right to the world clock view. 4. Set alarm details. 3. Press <Options> → Add location. 5. Press <Done>. 4. Scroll to a city and press the Confirm key, or enter the first few letters of the city name to search the list. 5. Scroll to a city and press the Confirm key (if necessary). 59 additional programs 1. In Standby mode, press [ Clock. 6. Repeat steps 3-5 to add more cities (if necessary). 7. When you are finished adding cities, press <Exit>. additional programs Converter Add currencies and exchange rates The value of the base currency is always 1. You must enter exchange rates for other currencies as they relate to one unit of the base currency. Exchange rates change often. To ensure an accurate conversion, you must enter a current exchange rate. 7. Press the Confirm key to confirm. To add other currencies and exchange rates, 1. Repeat steps 1-4 above. 2. Enter the name of a new currency and press the Confirm key. 3. Scroll to the new currency and enter the exchange rate. 4. Press <Options> → Save. Convert currencies 1. In Standby mode, press [ Converter. To set a base currency, ] → Organiser → 2. Scroll right until the type shows Currency (if necessary). 60 5. Enter the name of the base currency and press the Confirm key. 6. Press <Options> → Set as base currency. With Converter, you can convert measurements or currencies from one unit to another. To convert currencies, you must first set a base currency and exchange rate. 1. In Standby mode, press [ Converter. 3. Press <Options> → Currency rates. 4. Scroll to a currency and press <Options> → Rename currency. ] → Organiser → 2. Scroll right until the type shows Currency (if necessary). 3. Scroll down to Unit and scroll right to select a currency to convert. 4. Scroll down to Amount and enter the amount to convert. 5. Scroll down to Unit and scroll right to select a currency to convert to. The device displays the conversion result. 1. In Standby mode, press [ Converter. ] → Organiser → 2. Scroll right to change the type of measurement. 3. Scroll down to Unit and scroll right to change the base unit (if necessary). 4. Scroll down to Amount and enter the base amount. 5. Scroll down to Unit and scroll right to change the conversion unit (if necessary). The device displays the conversion result. You can view GPS data to help you navigate, show your position, or monitor trip details. Before you can use GPS data, you must activate a positioning method via a Bluetooth wireless connection or a wireless network connection. Activate a positioning method 1. In Standby mode, press [ GPS data. ] → Tools → 2. Press <Options> → Positioning settings → Positioning methods. 3. Scroll to a positioning method (Bluetooth GPS, or Network based) and press <Options> → Enable. If you enable Bluetooth GPS, you must pair with a Bluetooth-enabled device (see "Search for and pair with a Bluetoothenabled device" X p. 54). Once you activate a positioning method, your device will attempt to open that connection when you launch GPS data. 61 additional programs Convert measurements GPS data Navigate with GPS data 1. In Standby mode, press [ GPS data → Navigation. ] → Tools → 2. Press <Options> → Set destination → Coordinates. additional programs 3. Enter the latitude and longitude of your destination and the Confirm key. Your device will display the direction of your destination, your current speed, and the duration of your trip. 4. To stop the GPS navigation, press <Options> → Stop navigation. View your current position In Standby mode, press [ data → Position. ] → Tools → GPS Monitor trip details 1. In Standby mode, press [ ] → Tools → GPS data → Trip distance. 62 2. Press <Options> → Start. Your device will track trip details, including distance, time, and speed. 3. To stop monitoring trip details, press <Options> → Stop. Landmarks With Landmarks, you can save your current location or manually enter new locations. 1. In Standby mode, press [ Landmarks. ] → Tools → 2. Press <Options> → New landmark → Current position or Enter manually. To add your current location automatically, your device must have an active connection. 3. Enter details about the landmark (if necessary). 4. When you are finished entering landmark information, press <Done>. Smart reader • Hold the device firmly while taking the namecard or document. • Be careful not to let any shadows on the namecard or document. • Place the namecard or document on level, evenly lit place and photograph it. • Depending on the shooting environment, the result of the namecard or document conversion may not be satisfying. 5. Edit the contact information (if necessary). 6. Press <Done>. To take a photo of a document, 1. In Standby mode, press [ Smart reader. ] → Media → 2. Center the namecard within the frame. ] → Media → 2. Press <Options> → Mode → Text recognition. 3. Center the document. 4. Press [ photo. To take a photo of a namecard, 1. In Standby mode, press [ Smart reader. 4. Press <Options> → Add to Contacts to save the contact card. additional programs The Smart reader application allows you to take a photo of a namecard and extract contact information from the card, and save it as a new contact in Contacts. You can also take a photo of a document and convert it to a editable note. 3. Press [ ] or the Confirm key to take the photo. Your device recognises the namecard and converts it to contact card format. ] or the Confirm key to take the 5. Edit the text (if necessary). 6. Press <Options> → Save to notepad. 63 Dictionary Change dictionary options With Dictionary, you can look up words of various language. The dictionary is available depending on your region. In Standby mode, press [ ] → Organiser → Dictionary → <Options> → Settings → Display to access the following: additional programs Look up words 1. In Standby mode, press [ Dictionary. ] → Organiser → 2. Enter an English word and press the Confirm key. Change the dictionary 1. In Standby mode, press [ ] → Organiser → Dictionary → <Options> → Change Dictionary... 2. Select a dictionary. 64 • Font Size: set the size of the text on the display • Font Theme: set the type of the text on the display • Contents View: set to view the contents fully or briefly Team manager managers Learn to manage teams, files, applications, device configurations, licences, and connections. With Team manager, you can make a team with members and send a message to them at the same time. Make a new team 1. In Standby mode, press [ Team Manager. ] → Organiser → 2. Press <Options> → New Team. 3. Enter team details. 4. When you are finished, press <OK>. Add members to a team 1. In Standby mode, press [ ] → Organiser → Team Manager → a team. 2. Press <Options> → Add New Member. 3. Select contacts and press <OK>. Send a message to members 1. In Standby mode, press [ Team Manager. ] → Organiser → 2. Scroll to a team. 65 3. Press <Options> → Create message → a message type. 6. Select a number for a contact (if necessary). 4. Select a number for a contact (if necessary). 7. Enter the message text. 5. Enter the message text. 8. Press <Options> → Send to send the message. managers 6. Press <Options> → Send to send the message. Make a multiparty call (conference call) 1. In Standby mode, press [ Team Manager. ] → Organiser → 5. When you are finished, press <Done>. File manager With File manager, you can search for and organise your files or folders. Search for a file or folder 2. Scroll to a team. 3. Press <Options> → Voice conference. 1. In Standby mode, press [ ] → Organiser → File mgr. → a memory type. 4. Select contacts and press <OK>. 2. Press <Options> → Find. 5. Press <Options> → Call. 3. Scroll to a memory type and press the Confirm key. Send an appointment 1. In Standby mode, press [ Team Manager. ] → Organiser → 2. Scroll to a team. 3. Press <Options> → Set appointment. 4. Enter appointment details. 66 4. Select a desired folder and enter text in the search field and press the Confirm key. 5. To open a file or folder from the search results, scroll to the file or folder and press the Confirm key. Create a new folder 1. In Standby mode, press [ ] → Organiser → File mgr. → a memory type. 2. Press <Options> → Organise → New folder. 2. In Standby mode, press [ ] → Organiser → File mgr. → the inserted memory card. 3. Press <Options> → Memory card options → Format. 4. Press <Yes> to confirm. Move a file to a folder 1. In Standby mode, press [ ] → Organiser → File mgr. → a memory type. 2. Scroll to a file or folder and press <Options> → Organise → Move to folder → a memory type. 3. Scroll to a folder and press the Confirm key. 4. Scroll to a subfolder and press the Confirm key (if necessary). Protect a memory card with a password Devices that do not support this feature, such as PCs, cannot read the card while the password protection is active. Remove the password protection from the card to use it with those devices. 5. Press the Confirm key. 1. In Standby mode, press [ ] → Organiser → File mgr. → the inserted memory card. Format a memory card 2. Press <Options> → Memory card password → Set. Your device supports FAT16 or FAT32 file systems. 3. Enter and confirm a password (up to 8 characters). 4. Press the Confirm key. 67 managers 3. Enter a folder name and press the Confirm key. 1. Insert a memory card (see the Quick Start Guide). 5. To remove the password, press <Options> → Memory card password → Remove. Install a new application managers 6. Press <Yes>. 1. In Standby mode, press [ ] → Installations → App. mgr. → Installation files. 7. Enter the password and press the Confirm key. 2. Scroll to an application and press <Options> → Install. View memory details 3. Follow any onscreen instructions. You can view the used and available memory on your device and memory card, 1. In Standby mode, press [ ] → Organiser → File mgr. → a memory type. 2. Press <Options> → Details → Memory or Memory card. Application manager Your device supports applications made for the Symbian OS and the Java platform, Micro Edition (J2ME™). Your device will not support applications made for other operating systems or Java platforms (including PersonalJava™). To download applications to your device, see "Download files from the web" X p. 51 68 The application manager automatically tries to verify an application's digital signatures and certificates during installation and will show a warning if the application does not meet normal security requirements. To protect your device and your data, do not install applications that do not have valid digital signatures or certificates. Change installation options In Standby mode, press [ ] → Installations → App. mgr. → <Options> → Settings to access the following: • Software installation: set to allow or block installations • Online certificate check: set to check for online certificates when installing applications • Default web address: set a default web address for checking online certificates Remove an application 1. In Standby mode, press [ ] → Installations → App. mgr. → Installed apps. 2. Scroll to an application and press <Options> → Uninstall. Device manager This feature is network-dependent and may not be available from your service provider. If available, Device manager allows your service provider to assist you with device configurations. Before you can start a configuration session, you must define a server profile. Define a server profile 1. In Standby mode, press [ Device mgr. ] → Tools → 2. Press <Options> → Server profiles. 3. Press <Options> → New server profile. 5. When you are finished setting the options, press <Back>. 4. Set the following server options according to the instructions provided by your service provider: 69 managers 3. Press <Yes> to confirm. • Server name: set a name for this profile • Server ID: set the ID of the remote server • Server password: set the password that must be used by the device manager to sync your device • Access point: set an access point • Host address: set the web address of the host server • Port: set a port to use for the device manager • User name: set a user name for this profile • Password: set a user password for this profile • Allow configuration: set to allow the server to configure your device • Auto-accept all requests: set to automatically accept new configuration requests • Network authentication: set to require network authentication Start a configuration session 1. In Standby mode, press [ Device mgr. ] → Tools → 3. Scroll to a licence and press the Confirm key. Restore an expired licence managers 2. Press <Options> → Server profiles. When your licence expires, you must purchase additional rights to use the media file. 3. Scroll to a server profile and press <Options> → Start configuration. To restore an expired licence, 4. Press <Yes> to confirm. 1. In Standby mode, press [ Licences. 5. Scroll to an access point and press the Confirm key (if necessary). When you download digital content, you may need to purchase a licence from the website that allows you to access the file. 4. Press <Yes> to confirm. 5. Follow the onscreen instructions. Connection manager View licences ] → Tools → 2. Scroll to a folder and press the Confirm key: • Valid licences: all valid licences • Invalid licences: expired licences • Not in use: licences of media files that are no longer stored on the device 70 2. Scroll to Invalid licences and press the Confirm key. 3. Scroll to a licence and press <Options> → Get new licence. Licence manager 1. In Standby mode, press [ Licences. ] → Tools → With Connection manager, you can view the details of data connections and close open connections. View connection details 1. In Standby mode, press [ → Conn. mgr. ] → Connectivity managers 2. Scroll to a connection and press <Options> → Details to access the following: • Name: the current access point or modem (if using a dial-up connection) • Bearer: the type of data connection • Status: the connection status • Total: the total amount of data received and sent • Received: the amount of data received • Sent: the amount of data sent • Duration: the length of time the connection has been open • Speed: the current upload and download speeds • Access pt.: the name of the access point in use • Shared: the number of applications using the same connection Close an open connection 1. In Standby mode, press [ → Conn. mgr. ] → Connectivity 2. Scroll to a connection and press <Options> → Disconnect. 3. Press <Yes> to confirm. 71 settings Learn about your device settings. To access your device settings, 1. In Standby mode, press [ ] → Settings. 2. Scroll to a category (General, Phone, Connection, or Applications) and press the Confirm key. You can also access some settings from other menus: press <Options> → Settings. General settings Personalisation Control the appearance and behavior of your display, Standby mode, tones, and language (for Themes settings, see the Quick Start Guide). Additional keys • User defined key 1: set the default function for [ ]. • User defined key 2: set the default function for [ ]. 72 Standby mode • Shortcuts: set the softkey and application shortcuts for Standby mode • Standby theme: set to show application shortcuts in Standby mode Tones • Ringing tone: set a ringtone for incoming voice calls • Video call tone: set a ringtone for incoming video calls • Ringing type: set a ring type • Ringing volume: set the volume for ringtones and message alerts • Message alert tone: set a tone for incoming text or multimedia messages • E-mail alert tone: set a tone for incoming email messages • Calendar alarm tone: set a tone for calendar events • Clock alarm tone: set a tone for a clock alarm • Vibrating alert: set a vibrating alert for incoming calls and messages • Keypad tones: set the volume for keypad tones • Warning tones: set the device to sound a warning tone (e.g., when the battery is low) 73 settings Display • Auto brightness: turn the auto brightness on or off • Brightness: adjust the brightness level of the screen • Font size: set the size of the text on the display • Welcome note/logo: set a text note or image that shows when you turn on the device • Light time-out: set the delay before the backlight dims • Dim time: set the delay before the dimmed backlight turns off settings Language • Phone language: set a display language (for all menus and applications) • Writing language: set a language for writing messages (for all text editors and dictionaries) • Predictive text: turn Predictive text on or off (for all text editors) • Alarm snooze time: set the delay for alarms to repeat • Workdays: set the days of the week to sound alarms • Automatic time update: set the network to automatically update the time and date Date and time Set the device to use the headset, headphone, car kit, or other devices as the default enhancement: press <Options> → Set as default. You can change the following settings for each enhancement: Control the appearance and behavior of the date, time, and alarms. • Time: set the current time (press [C] to switch between am and pm) • Time zone: set the time zone • Date: set the current date • Date format: set a date format • Date separator: set a date separator • Time format: set a time format • Time separator: set a time separator • Clock type: set a clock type for the display • Clock alarm tone: set a tone for a clock alarm 74 Enhancement • Default profile: set the default profile for the enhancement • Automatic answer: set the enhancement to automatically answer incoming calls (when connected to the device) • Lights: set the enhancement to automatically turn on the lights Security Set security codes and manage security certificates or security modules. Certificate management Your device uses digital certificates to verify the identity and authenticity of various online services and software. These certificates help keep your personal data secure and help you avoid viruses and other dangerous software. In Certificate management, you can view certificate details, delete certificates, or change settings. Protected content • Licence acquisition: set to ask for your confirmation when you receive licences • Track protected object: set to track the contents protected Security module Manage security modules on your device. 75 settings Phone and SIM card • PIN code request: set the device to request a PIN code each time you turn it on • PIN code: set a PIN code for the device • PIN2 code: set a PIN2 code (supplied with some SIM cards) • Phone autolock period: set the delay before the device locks automatically • Lock code: set a lock code for the device • Lock if SIM card changed: set to lock the device automatically when the SIM card is changed • Remote phone locking: set to lock the device when a message containing the lock message setting is received • Lock keypad if slide closed: set to lock the keypad automatically when the device is closed • Closed user group: set the device to restrict calls to and from a selected group of users • Confirm SIM services: set the device to show a confirmation message when you use a SIM service Factory settings Reset settings to their factory defaults. You must enter the lock code to reset the device. After entering the code, the device will restart. Positioning settings Control the methods and servers your device uses to retrieve global positioning information. Positioning methods • Bluetooth GPS: set the device to use the Bluetooth wireless feature to retrieve global positioning information • Network based: set the device to use the cellular network to retrieve global positioning information Positioning server • Positioning server use: set an operation mode for the global positioning server • Access point: set an access point for the global positioning server • Server address: set a web address for the global positioning server 76 Notation preferences • Measurement system: set a system • Coordinate format: set a coordinate format Phone settings Call Control how your device handles calls with caller ID, call waiting, speed dial, and other call settings. • Send my caller ID: set to send your caller ID based on your preferences or network settings • Call waiting: set to alert you of an incoming call while you are on a call • Reject call with message: set to send a text message to callers you reject • Message text: set the message to send to rejected callers • Own video in recvd. call: set the device to show your image during a video call • Image in video call: set an image to use during a video call Call divert Divert incoming calls to another number. When you divert calls, you must specify a receiving number or delay time for diverted calls. • If busy: set to divert calls when you are on another call • If not answered: set to divert calls you do not answer • If out of reach: set to divert calls when you are outside the service area • If not available: set to divert calls when your device is off Data and video calls • All data and video calls: set to divert all data and video calls • If busy: set to divert calls when you are on another call • If not answered: set to divert calls you do not answer • If out of reach: set to divert calls when you are outside the service area • If not available: set to divert calls when your device is off Voice calls • All voice calls: set to divert all voice calls 77 settings • Automatic redial: set to automatically redial an unconnected call • Show call duration: set to show the length of a call • Summary after call: set to show a summary after a call • Speed dialling: set to allow speed dialling • Anykey answer: set to answer a call when you press any key (except [ ], and [Volume], [ ] and [ ]). • Side volume key: set [Volume] to mute the ringer or reject calls when pressed during an incoming call • Slide up: set to answer a call when you open the device Call barring settings • Outgoing calls: set to prevent all outgoing calls • International calls: set to prevent calls to international numbers • International calls except to home country: set to prevent international calls to countries other than your home country • Incoming calls: set to prevent all incoming calls • Incoming calls when roaming: set to prevent incoming calls when you are outside your home service area Network Control network modes and selection methods. • Network mode: set to operate on a UMTS or GSM network or set to operate on both (Dual mode) 78 • Operator selection: set the device to automatically or manually select a list of cellular networks To receive service on another network, you must select one that has a roaming agreement with your home network. • Cell info display: set to indicate when the device is used in a Micro Cellular Network Connection settings Bluetooth Control the Bluetooth wireless feature. • Bluetooth: turn the Bluetooth wireless feature on or off • My phone's visibility: make your device visible to or hidden from other Bluetoothenabled devices and set how long the device is visible to other Bluetooth-enabled devices • My phone’s name: set a name for your device USB Control how your device behaves when you connect it to a PC. Destinations Control access point connections, passwords, and homepages. • Connection name: set a name for the access point connection • Data bearer: set a data transmission type • Access point name: set the web address for the access point • User name: set a user name • Network type: set a network type (IPv6 or IPv4) • Phone IP address (IPv4 only): set the IP address of your device • DNS addresses (IPv4): set primary and secondary domain name server (DNS) addresses or set to 0.0.0.0 for automatic detection 79 settings • USB connection mode: set to PC Studio (when using PC Studio to sync files), Mass storage (when using a memory card to transfer files), Image transfer (when printing images), or Media transfer (when transferring media files) • Ask on connection: set to ask on connection when you connect to a PC • Prompt password: set to ask for a password when you connect to the access point • Password: set a password for the access point • Authentication: set an authentication mode • Homepage: set a homepage for access points that connect to web services • Use access point: set to ask for your confirmation when you use the access point You can also define advanced settings for access points: press <Options> → Advanced settings. settings • DNS addresses (IPv6): set primary and secondary domain name server (DNS) addresses or set to Automatic (use automatic detection) or Well-known (use well-known IPv6 addresses) • Proxy server address: set the IP address of the proxy server • Proxy port number: set the port number of the proxy server Packet data Control packet data connections when using a GPRS network. • Packet data connection: set to open a packet data connection, When available (anytime a packet data connection on a GPRS network becomes available) or When needed (if an application needs to send packet data) • Access point: set an access point name to send packet data to a PC (see PC Studio help) Video sharing Control the use of the video sharing service. • Video sharing: turn the video sharing service on or off • SIP profile: set the default SIP profile for the video sharing service • Video saving: set to save the videos you are watching while using the video sharing service • Preferred saving memory: set a memory location for saving the videos • Capability alert tone: set the device to sound a tone when the video sharing service is available during a call Presence Control the presence server settings for using IM. For details, contact your service provider. Set settings for a presence server: Press <Options> → New settings → Use default settings. • Server name: set a presence server name • SIP profile: set the default SIP profile for the presence server 80 SIP settings Control how your device handles internet calls and multimedia services. For details, contact your service provider. Set settings for an SIP profile: Press <Options> → New SIP profile → Use default profile. • Profile name: set a profile name • Service profile: select a profile • Default access point: set a default access point • Public user name: set a user name • Use compression: set to compress data • Registration: set to register your information, When needed (if you need to register your information), Always on (anytime you use network services using SIP, or On in home network (anytime you use network services using SIP in the home network) • Use security: set to use the security setting • Proxy server: set a proxy server • Registrar server: set a registrar server XDM profile Set settings for an XDM server: press <Options> → New XDM profile → Use default profile. • XDM profile name: set an XDM profile name • Access point: select an access point for the XDM server • XDM service address: set a web address for the XDM server • Network user name: set a user name for the network • Network password: set a password for the network 81 settings • XDM settings: set an XDM profile • Maximum size of object: set the maximum size of objects • Publishing interval (secs.): set an interval • Max. no. of subscriptions: set the maximum number of subscriptions • Max. no. of contacts: set the maximum number of contacts • Domain language editor: set a domain name Remote drives Set settings for a remote drive: press <Options> → New drive. settings • • • • • Name: set a name Address: set a web address Access point: select an access point User name: set a user name Password: set a password Configurations View network configurations received from your service provider. To apply the configurations, press <Options> → Save. Applications settings RealPlayer Control how RealPlayer behaves when playing videos or streaming media. 82 Video • Default playback view: set the default view mode • Contrast: set the contrast for video playback • Repeat: set to repeat video playback Streaming (Proxy) • Use proxy: set to activate or deactivate a proxy server • Proxy server address: set a name for a proxy server • Proxy port number: set the port number of a proxy server Streaming (Network) • Default access point: set a default access point • Online time: set a time to remain online when RealPlayer is inactive • Lowest UDP port: set the lower end of a range of server ports • Highest UDP port: set the higher end of a range of server ports Voice recorder Control how the camera behaves when you capture images or videos. Control the quality and memory location of voice clips. Image • Image quality: set to capture High, Normal, or Basic quality images • Show captured image: set to show the image after taking it • Image resolution: set to save images with a resolution of 640 x 480 or higher • Default image name: set the default image name • Memory in use: set a location to store new images • Recording quality: set to record High, Standard, or MMS-compatible voice clips • Memory in use: set a location to store new voice clips Video • Length: set the length of videos • Video resolution: set to save videos with a resolution of 176 x 144 or higher • Default video name: set the default video name • Memory in use: set a location to store new videos settings Camera App. manager Control how your device behaves when you install new applications. • Software installation: set to install only programs with signed security certificates or to install all programs • Online certificate check: set to require that applications pass a security certificate check • Default web address: set a default web address to use when checking security certificates Log Log duration: set how long Log will store call and packet data information. 83 troubleshooting While using your device, the following messages may appear: Message Try this to solve the problem: Insert SIM card Ensure that the SIM card is installed correctly. The autolock feature is enabled. To use the device, you must enter the code. To disable the autolock feature, Lock code 1. In Standby mode, press [ ] → Settings → General → Security → Phone and SIM card. 2. Set the phone autolock period to None. a Message Try this to solve the problem: PIN code When using the device for the first time or when the PIN requirement feature is enabled, you must enter the PIN supplied with the SIM card. To disable the PIN requirement feature, 1. In Standby mode, press [ ] → Settings → General → Security → Phone and SIM card. 2. Set the PIN code request to Off. Your SIM card is blocked, usually as X attempts a result of entering your PIN remaining. incorrectly several times. You must Enter PUK enter the PUK supplied by your code service provider. You forgot a security code, PIN, or PUK The default lock code is 00000000. If you forget or lose this or another code, contact the seller or your service provider. Your display shows white lines The display may show white lines if you have turned the device on after a long period of disuse or if you removed the battery without first turning off the device. The display should correct itself in a short time. You enter a number, but the call is not dialled • Ensure that you have pressed [ ]. • Ensure that you have accessed the right cellular network. • Ensure that you have not set call barring for the phone number. You select a contact to call, but the call is not dialled • Ensure that the correct number is stored in the contact information. • Re-enter and save the number, if necessary. Another caller cannot hear you speaking • Ensure that you are not blocking the built-in microphone. • Move the built-in microphone closer to your mouth. • If using a headset, ensure that it is properly connected. b troubleshooting Your device does not show a signal (no bars next to the network icon) • If you just turned on the device, wait about 2 minutes for your device to find the network and receive a signal. • You may not be able to receive a signal in tunnels or elevators. Move to an open area. • You may be between service areas. You should receive a signal when you enter a service area. troubleshooting The sound quality of a call is poor • Ensure that you are not blocking the internal antenna on top of the device. • When you are in areas with weak signals, you may lose reception. Move to another area and try again. Your device prompts you to delete some data The available memory is low. Move your data to a memory card or delete old items from applications. The battery does not charge properly or sometimes your device turns itself off while charging • Disconnect the device from the charger, remove and reinstall the battery, and try charging again. • The battery terminals may be dirty. Wipe both gold-coloured contacts with a clean, soft cloth and try charging the battery again. • If the battery no longer charges completely, dispose of the old battery properly and replace it with a new battery. 1. Press and hold [ list. Your device is hot to the touch When you use several applications at once, your device requires more power and may heat up. This is normal and should not affect your device’s lifespan or performance. c An application is frozen (will not respond) ] to open the application 2. Scroll to the application that is frozen and press [C] and then <Yes>. 3. Launch the application again. You cannot find a Bluetooth-enabled device • Ensure that both devices have activated the Bluetooth wireless feature. • Ensure that the distance between the devices is not more than 10 metres and that they are not separated by walls or other obstacles. • Ensure that each device's visibility is not set to Hidden. • Ensure that both devices are compatible with Bluetooth wireless technology. index access points, 79 Adobe Reader, 45 Bluetooth activating, 53 changing options, 54 connecting to other devices, 54 receiving data, 55 sending data, 55 calendar changing options, 45 changing views, 44 creating events, 44 stopping event alarms, 44 certificates, 75 Check it, 46 clock changing settings, 59 creating world clock, 59 setting alarms, 59 stopping alarms, 59 contacts assigning default numbers or addresses, 42 assigning ringtones, 43 assigning speed dial numbers, 42 creating contact cards, 41 creating contact groups, 43 searching for contact cards, 42 synchronising, 44 index applications changing options, 68 installing, 68 supported, 68 verifying certificates, 68 calls barring (blocking), 11, 78 dialling, 9 diverting, 10, 77 inserting pause, 10 viewing missed, 10 viewing recently dialled, 10 converter adding currencies, 60 converting currencies, 60 converting measurements, 61 setting exchange rates, 60 date and time, 74 device manager defining server profiles, 69 starting a configuration, 70 dictionary, 64 display, 73 enhancement, 74 d files and folders creating new folders, 67 file manager, 66 moving, 67 searching, 66 Gallery see media memory cards formatting, 67 protecting, 67 music player adding files to device, 27 adding files to music library, 27 index GPS activating positioning methods, 61 monitoring trip details, 62 navigating, 62 notes creating notes, 46 synchronising, 46 landmarks, 62 packet data, 25, 80 language, 74 licences, 70 media accessing streaming content, 31, 39 opening files in Gallery, 30 playing media files, 30, 39 playing voice clips, 39 recording voice clips, 39 e creating playlists, 28 PC Studio installing, 40 setting USB mode, 56 using, 56 PDF see Adobe Reader Quickoffice opening documents, 45 updating quickoffice, 45 Radio, 37 RealPlayer see media recorder see media security, 75 ShoZu, 31 Smart reader, 63 standby mode, 73 tones, 73 Video Editor, 32 Viewer & Editor, 35