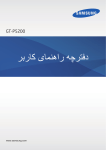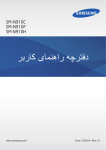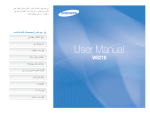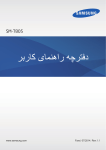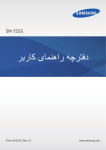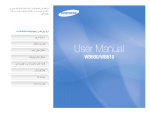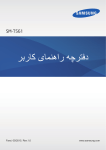Download Samsung SM-P601 راهنمای محصول
Transcript
SM-P601 دفترچه راهنمای کاربر www.samsung.com درباره این دفترچه راهنما این محصول ارتباط موبایل و سرگرمی با کیفیت عالی را با استفاده از استانداردهای باالی سامسونگ و تخصص فنی ارایه می کند .این دفترچه راهنمای کاربر به طور خاص برای ارایه اطالعات جزیی در زمینه عملکردها و قابلیت های دستگاه طراحی شده است. •لطفا قبل از استفاده از دستگاه خود برای اطمینان از استفاده ایمن و درست ،این دفترچه راهنما را به دقت بخوانید. •شرح ها بر اساس تنظیمات پیش فرض دستگاه ارایه شده اند. •عکس ها و تصاویر به کار رفته در این راهنما ممکن است بطور ظاهری با محصول واقعی تفاوت داشته باشند. •محتویات ممکن است با محصول نهایی یا با نرم افزار ارایه شده توسط ارائه دهنده سرویس یا اپراتورها تفاوت داشته باشد و مشمول تغییرات بدون اطالع قبلی می باشد .برای دریافت جدیدترین نسخه این دفترچه راهنما ،به وب سایت سامسونگ www.samsung.com ،مراجعه کنید. •برنامه ایمحتوایی (محتوای کیفیت باال) که نیازمند استفاده ازبخش زیادی از CPUو RAMاست را اشغال می کند ،بر کارآیی کلی دستگاه تاثیر می گذارد .برنامه های کاربردی که به محتوا مربوط هستند ممکن است بسته به مشخصات دستگاه و محیط استفاده بدرستی کار نکنند. •ویژگی های موجود و خدمات جانبی ممکن است بسته به دستگاه ،نرم افزار یا ارائه دهنده خدمات متفاوت باشد. •برنامه ها و عملکردهای آنها ممکن است با توجه به کشور ،منطقه یا مشخصات سخت افزار متفاوت باشند. سامسونگ در قبال مشکالت عملکردی ناشی از برنامه های کاربردی تهیه کنندگانی بجز سامسونگ مسئولیتی ندارد. •سامسونگ مسئول مشکالت عملکردی یا ناسازگاری های ایجاد شده توسط تنظیمات رجیستری ویرایش شده یا نرم افزار سیستم عامل تغییر یافته نیست .تالش برای شخصی سازی سیستم عامل ممکن است باعث شود تادستگاه یا برنامه ها بدرستی کار نکنند. •نرم افزار ،منابع صوتی ،کاغذ دیواری ها ،تصاویر و سایر رسانه های ارایه شده در این دستگاه برای استفاده محدود مجوز دارددارند .خارج کردناستخراج و استفاده از این مطالب برای مقاصد تجاری و غیره ،نقض قوانین حق نسخه برداری محسوب می شود .مسئولیت کامل استفاده غیرقانونی از رسانه بر عهده کاربران است. •برای استفاده از سرویس های داده ،از قبیل تبادل پیام ،آپلود و دانلود ،همگام سازی خودکار ،یا استفاده از سرویس های مکان ممکن است متحمل هزینه های اضافی شوید .برای اجتناب از هزینه های اضافی ،یک طرح تعرفه داده مناسب انتخاب کنید .برای جزییات با ارائه دهنده سرویس خود تماس بگیرید. 2 امنهار هچرتفد نیا هرابرد •برنامه های کاربردی پیش فرض که همراه دستگاه هستند ،مشمول به روز رسانی بوده و ممکن است بدون اطالع قبلی ،دیگر پشتیبانی نشوند .اگر درباره برنامه های کاربردی ارایه شده همراه دستگاه سوالی دارد ،با مرکز خدمات سامسونگ تماس بگیرید .در مورد برنامه های نصب شده توسط کاربر ،با ارائه دهندگان سرویس تماس بگیرید. •تغییر در سیستم عامل دستگاه یا نصب نرم افزارها از منابع غیررسمی ،ممکن است باعث عملکرد نادرست دستگاه یا مخدوش شدن و از دست رفتن داده ها شوند .این اقدامات توافقنامه مجوز سامسونگ را نقض می کند و ضمانتنامه شما را باطل می کند. نمادهای دستورالعمل اخطار :وضعیت هایی که می تواند موجب جراحت شما یا دیگران شود هشدار :وضعیت هایی که می تواند موجب آسیب دیدن دستگاه شما یا سایر وسایل شود نکته :نکات ،ترفندهای استفاده یا سایر اطالعات حق نسخه برداری Copyright © 2015 Samsung Electronics این راهنما تحت حفاظت قوانین بین المللی حق نسخه برداری می باشد. هیچ بخشی از آن نمی تواند بدون اجازه کتبی قبلی از Samsung Electronicsبازتولید ،توزیع ،ترجمه یا به هر شکل و وسیله الکترونیکی یا مکانیکی شامل فتوکپی ،ضبط ،یا ذخیره در حافظه های اطالعاتی و سیستم های بازیابی اطالعات منتقل شود. 3 امنهار هچرتفد نیا هرابرد عالیم تجاری •سامسونگ و لوگوی سامسونگ عالیم تجاری ثبت شده Samsung Electronicsهستند. • •® Bluetoothعالمت تجاری ثبت شده Bluetooth SIG, Inc.در سراسر جهان است. •®،Wi-Fi Direct™ ،Wi-Fi CERTIFIED Passpoint™ ،Wi-Fi Protected Setup™ ،Wi-Fi ™ Wi-Fi CERTIFIEDو لوگوی Wi-Fiعالئم تجاری ثبت شده Wi-Fi Allianceمی باشند. •سایر عالیم تجاری و حق نسخه برداری ها متعلق به صاحبان خود می باشند. 4 فهرست مطالب آغاز به کار 7 نمای کلی دستگاه 8 دکمه ها 9 S Pen 9 محتویات بسته 10 نصب سیم کارت یا USIMکارت 11 شارژ کردن باتری 14 وارد کردن کارت حافظه 16 تعویض نوک S Pen 17 روشن و خاموش کردن دستگاه 17 نگه داشتن دستگاه 18 قفل کردن یا باز کردن قفل دستگاه 18 تنظيم ميزان صدا 18 تغییر به حالت سکوت 19 20 استفاده از صفحه لمسی 24 کنترل حرکات 26 حرکت کف دست 27 استفاده از پنجره چندگانه 31 استفاده از S Pen 34 مشاهده بدون لمس 35 اعالن ها 36 صفحه اصلی 38 صفحه برنامه ها 39 استفاده از برنامه ها 40 راهنما 43 اتصال به یک شبکه Wi-Fi 44 تنظيم اشتراک ها 45 تنظیم نمایه های کاربر 45 انتقال فایلها 46 محافظت از دستگاه 48 ارتقا دستگاه ارتباطات مقدمات نمادهای نشانگر 40 وارد کردن متن 49 تلفن 54 مخاطبین 58 پيام ها 60 ایمیل 61 Gmail 63 Hangouts 63 ChatON 63 Google+ 64 عکس ها 64 توییتر وب و شبکه 5 65 اينترنت 66 Chrome 67 بلوتوث 68 ( Screen Mirroringآینه سازی صفحه) 69 Samsung Link 69 Group Play 70 Smart Remote بلاطم تسرهف رسانه 71 موزیک 73 دوربين 80 گالری 84 آلبوم داستان 84 ویدیو 85 ویرایش فیلم 86 YouTube 86 مجله من 87 Flipboard 87 Businessweek+ 88 NYTimes 88 SketchBook for Galaxy POLARIS Office 5 104 106هشدار 107ساعت جهانی 107ماشین حساب S Translator 108 S Voice 108 S Finder 109 Google 109 110جستجوی صوتی 111مجموعه عكس ها 112فايلهای شخصی 114دانلودها TripAdvisor 114 Evernote 115 KNOX 115 برنامه های کاربردی و حافظه های ذخیره رسانه 89 فروشگاه Play 90 )Samsung Apps (GALAXY Apps 90 کتابخوان Play 91 فیلم و تلویزیون Play 91 Play Music 91 بازی های Play 91 Play Newsstand مسافرتی و محلی Maps 116 تنظیمات 117درباره تنظیمات 117اتصاالت 121دستگاه 128کنترل ها 133اصلی ابزارهای کمکی 92 S Note 99 یادداشت عملکرد 137تنظیمات Google 100تقویم عیب یابی Dropbox 102 Cloud 102 Drive 103 6 آغاز به کار نمای کلی دستگاه ﺩﮐﻤﻪ ﺗﻨﻈﻴﻢ ﺻﺪﺍ ﺩﮐﻤﻪ ﺭﻭﺷﻦ-ﺧﺎﻣﻮﺵ ﺩﻭﺭﺑﻴﻦ ﺟﻠﻮ ﺣﺴﮕﺮ ﻧﻮﺭ ﺻﻔﺤﻪ ﻟﻤﺴﯽ ﺑﻠﻨﺪﮔﻮ ﺩﮐﻤﻪ ﮔﺰﻳﻨﻪ ﺩﮐﻤﻪ ﺻﻔﺤﻪ ﺍﺻﻠﯽ ﺩﮐﻤﻪ ﺑﺎﺯﮔﺸﺖ ﻣﻴﮑﺮﻭﻓﻮﻥ ﺟﮏ ﭼﻨﺪ ﻣﻨﻈﻮﺭﻩ ﺩﻭﺭﺑﻴﻦ ﭘﺸﺖ ﺷﻴﺎﺭ S Pen ﻭﺭﻭﺩی ﻫﺪﺳﺖ ﻓﻼﺵ ﺁﻧﺘﻦ GPS ﺑﻠﻨﺪﮔﻮ ﺷﮑﺎﻑ ﮐﺎﺭﺕ ﺣﺎﻓﻈﻪ ﺷﻴﺎﺭ ﺳﻴﻢ ﮐﺎﺭﺕ ﺁﻧﺘﻦ ﺍﺻﻠﯽ 7 راک هب زاغآ •قسمت آنتن را با دست یا اشیاء دیگر نپوشانید .این کار ممکن است باعث ایجاد مشکالت اتصال یا خالی شدن باتری شود. •استفاده از محافظ صفحه مورد تأیید سامسونگ پیشنهاد می شود .استفاده از محافظ های صفحه تأیید نشده ممکن است باعث اختالل در عملکرد سنسورها گردند. •نگذارید آب با صفحه لمسی تماس پیدا کند .صفحه لمسی زمانی که در معرض آب یا محیط های مرطوب قرار بگیرد ممکن است درست عمل نکند. دکمه ها عملکرد دکمه •فشار داده و نگه دارید تا دستگاه روشن یا خاموش شود. روشن ،خاموش گزینه صفحه اصلی •بیش از 7ثانیه فشار داده و نگه دارید تا در صورت بروز خطاهای مهلک یا هنگ کردن یا متوقف ماندن گوشی ،آن را بازنشانی کنید. •برای قفل کردن یا باز کردن قفل دستگاه ،فشار دهید .این دستگاه وقتی صفحه لمسی خاموش می شود به حالت قفل می رود. •تلنگر بزنید تا فهرستی از گزینه های موجود در صفحه فعلی باز شود. •روی صفحه اصلی ضربه بزنید و نگهدارید تا S Finderراه اندازی شود. •فشار دهید تا به صفحه اصلی بازگردید. •فشار داده و نگه دارید تا فهرستی از برنامه های اخیر باز شود. بازگشت •ضربه بزنید تا به صفحه قبلی بازگردید. میزان صدا •فشار دهید تا میزان صدا را تنظیم کنید. 8 راک هب زاغآ S Pen ﺩﮐﻤﻪ S Pen ﻧﻮک S Pen نام عملکرد نوک S Pen •یادگیری عملیات اولیه ( .S Penصفحه)20 . دکمه S Pen •انجام اقدامات پیشرفته ( .S Penصفحه)31 . محتویات بسته جعبه محصول را بازبینی نمایید و مطمئن شوید اقالم زیر در آن موجود است: •دستگاه •راهنمای شروع سريع •اقالم ارایه شده همراه دستگاه و هر گونه لوازم جانبی ممکن است بسته به ناحیه یا ارائه دهنده سرویس تفاوت کند. •اقالم ارایه شده فقط برای استفاده با این دستگاه طراحی شده اند و ممکن است با دستگاه های دیگر سازگار نباشند. •ظاهر و مشخصات می توانند بدون اطالع قبلی تغییر کنند. •می توانید لوازم جانبی بیشتر را از فروشگاه سامسونگ محلی خود خریداری کنید .قبل از خرید اطمینان حاصل کنید که با دستگاه شما سازگار هستند. •سایر لوازم جانبی ممکن است با دستگاه شما سازگار نباشند. •فقط از لوازم جانبی مورد تایید سامسونگ استفاده کنید .عملکرد نادرست ناشی از استفاده از لوازم جانبی تایید نشده ،مشمول ضمانت نامه نمی شود. •مهیا بودن همه لوازم جانبی کامال بسته به شرکت های سازنده ،مشمول تغییرات است .برای اطالعات بیشتر درباره لوازم جانبی موجود ،به وب سایت سامسونگ مراجعه کنید. 9 راک هب زاغآ نصب سیم کارت یا USIMکارت سیم کارت یا USIMکارت ارایه شده توسط ارائه دهنده سرویس تلفن همراه را وارد کنید. دستگاه فقط با میکرو سیم کارت ها کار می کند. 11 سیم کارت يا USIMکارت را طوری قرار دهید که اتصال های طالیی رنگ آن رو به پایین باشد. •کارت حافظه را در شیار سیم کارت وارد نکنید .در صورتی که کارت حافظه در شیار سیم کارت گیر کرد ،باید دستگاه خود را به مرکز خدمات سامسونگ ببرید تا کارت حافظه را بردارند. •مراقب باشید تا سیم کارت یا USIMکارت خود را گم نکرده یا در اختیار دیگران قرار ندهید. سامسونگ مسئول هیچ گونه آسیب یا مزاحمت ناشی از کارت های گمشده یا دزدیده شده نیست. 22 سيم کارت يا کارت USIMرا درون شکاف فشار دهيد تا در جای خود محکم شود. 10 راک هب زاغآ خارج کردن سیم کارت یا USIMکارت سیم کارت یا USIMکارت را فشار دهید تا کارت از دستگاه آزاد شود ،و سپس آن را بیرون بکشید. شارژ کردن باتری قبل از اولین استفاده ،باتری را با استفاده از شارژر ،شارژ کنید .می توان با استفاده از رایانه با اتصال از طریق کابل ،USBدستگاه را شارژ کرد. فقط از شارژرها و باتری ها و کابل های مورد تایید سامسونگ استفاده کنید .شارژرها یا کابل های تایید نشده ممکن است باعث انفجار باتری یا آسیب رساندن به دستگاه شوند. •وقتی باتری دستگاه ضعیف باشد ،دستگاه صدای هشداری پخش کرده و پیامی مبنی بر ضعيف بودن باتری نشان می دهد. •اگر باتری بطور کامل تخلیه شود ،دستگاه نمی تواند بالفاصله پس از اتصال شارژر روشن شود .قبل از روشن کردن دستگاه ،اجازه بدهید تا باتری تخلیه شده ،چند دقیقه شارژ شود. •اگر از چندین برنامه ،برنامه های شبکه یا از برنامه هایی که نیاز به اتصال به دستگاه دیگر دارند در آن واحد استفاده کنید ،باتری خیلی سریع خالی می شود .برای اجتناب از قطع اتصال شبکه یا قطع برق در حین انتقال داده ها ،همیشه پس از شارژ کامل باتری از این برنامه ها استفاده کنید. 11 راک هب زاغآ شارژ کردن با شارژر کابل USBرا به آداپتور برق USBمتصل کرده و سپس انتهای کابل USBرا به جک چند منظوره وصل نمایید. اتصال نادرست شارژر می تواند باعث آسیب رساندن جدی به دستگاه شود .هرگونه صدمه ناشی از استفاده نادرست مشمول ضمانت نمی شود. •وقتی دستگاه در حال شارژ شدن است ،می توانید از آن استفاده کنید ،اما ممکن است شارژ شدن کامل باتری ،مدت زمان بیشتری طول بکشد. •اگر هنگام شارژ شدن دستگاه تامين برق با ناپايداری مواجه شد ،صفحه لمسی ممکن است کار نکند .در صورت بروز اين مشکل ،شارژر را از دستگاه جدا کنيد. •هنگام شارژ کردن ،ممکن است دستگاه گرم شود .این وضعیت عادی است و نباید تأثیری بر طول عمر یا کارکرد دستگاه شما داشته باشد .اگر باتری بیشتر از حد معمول گرم شد ،ممکن است شارژر ،شارژ کردن را متوقف کند. •اگر دستگاه شما درست شارژ نمی شود ،دستگاه و شارژر خود را به مرکز خدمات سامسونگ ببرید. پس از اینکه به دقت شارژ کردید ،دستگاه را از شارژر جدا کنید .ابتدا شارژر را از دستگاه جدا کرده و سپس از سوکت برق جدا کنید. پیش از در آوردن شارژر ،باتری را خارج نکنید .ممکن است دستگاه آسیب ببیند. برای صرفه جویی در مصرف برق ،وقتی شارژر استفاده نمی شود آن را از برق در بیاورید .شارژر دکمه خاموش،روشن ندارد پس باید وقتی در حال استفاده نیست برای جلوگیری از اتالف انرژی برق ،آن را از سوکت برق جدا کنید .شارژر باید درحین شارژ نزدیک به سوکت برق قرار گرفته و به راحتی قابل دسترس باشد. 12 راک هب زاغآ بررسی وضعیت شارژ باتری وقتی هنگام خاموش بودن دستگاه ،باتری را شارژ می کنید ،نمادهای زیر وضعیت فعلی شارژ باتری را نشان می دهند: کامل شارژ شده است در حال شارژ کاهش مصرف باتری دستگاه شما گزینه هایی را برای صرفه جویی در نیروی باتری ارائه می دهد .با سفارشی سازی این گزینه ها و غیرفعال کردن قابلیت های پس زمینه ،می توانید در فاصله بین شارژها ،مدت بیشتری از دستگاه استفاده کنید: •هنگامی که از دستگاه استفاده نمی کنید با فشار دادن دکمه روشن-خاموش ،به حالت خواب جابجا شوید. •برنامه های غيرضروری را با استفاده از مدير برنامه ببنديد. •ويژگی بلوتوث را غیرفعال کنيد. •ویژگی Wi-Fiرا غیر فعال کنید. •همگام سازی خودکار برنامه ها را غیرفعال کنید. •مدت زمان نور پس زمینه را کاهش دهید. •نور صفحه نمایش را کم کنید. 13 راک هب زاغآ وارد کردن کارت حافظه دستگاه شما از کارت های حافظه تا حداکثر 64گيگابايت پشتیبانی می کند .بسته به سازنده و نوع کارت حافظه، بعضی از کارت های حافظه ممکن است با دستگاه شما سازگار نباشند. •بعضی کارت های حافظه ممکن است کامال با دستگاه سازگار نباشند .استفاده از کارت ناسازگار ممکن است موجب آسیب دیدن دستگاه شما یا کارت حافظه شود یا می تواند داده هاى ذخیره شده در کارت را مخدوش کند. •هنگام وارد کردن کارت حافظه ،مراقب باشید که سمت راست آن به باال باشد. •این دستگاه از سیستم فایل نوع FATو exFATبرای کارت های حافظه پشتیبانی می کند .اگر کارت حافظه فرمت شده ای با ساختار فایل متفاوتی نصب کنید ،دستگاه از شما می خواهد کارت حافظه را دوباره فرمت کنید. •نوشتن و پاک کردن مداوم داده ها روی کارت های حافظه ،طول عمر آنها را کوتاه خواهد کرد. •هنگام نصب کردن کارت حافظه در دستگاه ،فهرست راهنمای فایل های کارت حافظه در پوشه SD Memory cardنمایش داده می شود. 11 2 2کارت حافظه را درون شکاف فشار دهيد تا در جای خود محکم شود. کارت حافظه را در حالی که پوشش طاليی رنگ آن رو به پايين قرار دارد ،وارد کنيد. 14 راک هب زاغآ بیرون آوردن کارت حافظه پیش از بیرون آوردن کارت حافظه ،برای بیرون آوردن ایمن ،ابتدا آن را از نصب خارج کنید .در صفحه اصلی، ← تنظیمات ← اصلی ← محل ذخیره ← جدا کردن کارت حافظه ضربه بزنید. روی کارت حافظه را فشار دهید تا کارت از دستگاه آزاد شود ،و سپس آن را بیرون بکشید. هنگام انتقال اطالعات یا دسترسی دستگاه ،کارت حافظه را خارج نکنید .انجام این کار باعث از دست رفتن یا مخدوش شدن داده یا آسیب دیدن کارت حافظه یا دستگاه می شود .سامسونگ در قبال از دست رفتن ها شامل از دست رفتن داده ها در اثر استفاده نادرست از کارت های حافظه آسیب دیده نیست. فرمت کردن کارت حافظه کارت حافظه فرمت شده با رایانه ممکن است با این دستگاه سازگار نباشد .کارت حافظه را روی دستگاه فرمت کنید. ← تنظیمات ← اصلی ← محل ذخیره ← فرمت کردن کارت حافظه ← فرمت کردن در صفحه اصلی ،روی کارت ← SDحذف همه ضربه بزنید. قبل از فرمت کردن کارت حافظه ،تهيه نسخه های پشتيبان از تمام اطالعات مهم ذخيره شده بر روی دستگاه را فراموش نکنيد .ضمانت سازنده شامل از دست رفتن اطالعات به دليل اقدامات کاربر ،نمی شود. 15 راک هب زاغآ تعویض نوک S Pen هنگامی که از S Penاستفاده می کنید ،ممکن است نوک S Penکند شود .اگر نوک کند شد آن را با یک نوک جدید تعویض کنید. 11 نوک را با کمک یک موچین محکم بگیرید و سپس به بیرون بکشید. 22 یک نوک جدید را درون S Penوارد کنید تا زمانی که صدای کلیک را بشنوید. مراقب باشید که انگشتتان بین موچین و نوک گیر نکند. •از استفاده مجدد از نوک های قدیمی خودداری کنید .انجام این کار سبب ایجاد نقص در کارکرد S Pen می شود. •هنگام وارد کردن نوک در S Penاز فشار دادن بیش از حد بر روی آن خودداری کنید. •انتهای دایره ای شکل نوک را درون S Penوارد نکنید .این کار می تواند به S Penیا دستگاه شما آسیب وارد کند. نوک سیاه رنگ دارای یک روکش پالستیکی سفید است .اگر روکش پالستیکی کهنه و پاره شد ،نوک را با یک نوک جدید تعویض کنید. 16 راک هب زاغآ روشن و خاموش کردن دستگاه هنگام روشن کردن دستگاه برای اولین بار ،برای راه اندازی دستگاه ،دستورالعمل های روی صفحه را دنبال کنید. دکمه روشن-خاموش را فشار داده و چند ثانیه نگه دارید تا دستگاه روشن شود. •وقتی در مناطقی هستید که استفاده از دستگاه های بی سیم ممنوع است ،مانند هواپیماها و بیمارستان ها، از همه هشدارها و دستورات نصب شده توسط کارکنان مجاز پیروی کنید. •دکمه روشن-خاموش را فشار داده و نگه دارید و روی حالت پرواز ضربه بزنید تا ویژگی های بی سیم را غیرفعال کنید. برای خاموش کردن دستگاه ،دکمه روشن-خاموش را فشار داده و نگه دارید و روی خاموش کردن ضربه بزنید. نگه داشتن دستگاه قسمت آنتن را با دست یا اشیاء دیگر نپوشانید .این کار ممکن است باعث ایجاد مشکالت اتصال یا خالی شدن باتری شود. 17 راک هب زاغآ قفل کردن یا باز کردن قفل دستگاه وقتی دستگاه در حال استفاده نیست ،آن را قفل کنید تا از عملکرد ناخواسته جلوگیری شود .فشار دادن دکمه روشن- خاموش ،صفحه را خاموش می کند و دستگاه را در حالت قفل قرار می دهد .در صورتی که برای مدت مشخصی از دستگاه استفاده نشود ،بطور خودکار قفل می شود. برای باز کردن قفل دستگاه ،وقتی صفحه لمسی خاموش شده است ،دکمه روشن-خاموش یا دکمه اصلی را فشار دهید، به جایی روی صفحه ضربه بزنید و سپس انگشت تان خود را در یک جهت سریع روی صفحه بکشید. تنظيم ميزان صدا دکمه تنظیم صدا را به باال یا پایین فشار دهید تا صدای زنگ تماس را میزان کنید یا صدای موسیقی هنگام پخش موسیقی یا فیلم را میزان کنید. تغییر به حالت سکوت از یکی از روشهای زیر استفاده کنید: •دکمه تنظیم صدا را به پایین فشار داده و نگه دارید تا به حالت سکوت تغییر حالت دهید. •دکمه روشن-خاموش را فشار داده و نگه دارید و سپس روی حالت سکوت یا لرزش ضربه بزنید. •پانل اعالن ها را از باالی صفحه باز کنید و سپس روی صدا یا لرزش ضربه بزنید. 18 مقدمات نمادهای نشانگر نمادهایی که در باالی صفحه نشان داده می شوند اطالعاتی درباره وضعیت دستگاه ارایه می کنند .رایج ترین نمادها در جدول زیر فهرست شده اند. نماد معنا سيگنال وجود ندارد شدت سيگنال رومينگ (خارج از منطقه معمول سرويس) شبكه GPRSمتصل شد شبكه EDGEمتصل شد شبکه UMTSمتصل شد به شبکه HSDPAوصل شد شبكه HSPA+متصل شد Wi-Fiمتصل است ویژگی بلوتوث فعال شد GPSفعال شد تماس در حال انجام تماس بی پاسخ قابلیت صفحه هوشمند فعال شد همگام شده با وب 19 تامدقم نماد معنا به رایانه متصل شد سیم کارت یا USIMکارت موجود نیست پیام متنی یا چندرسانه ای جدید هشدار فعال شد S Penجدا شده است حالت سکوت فعال شد حالت لرزاننده فعال شد حالت پرواز فعال شد خطا رخ داد یا توجه الزم است باتری ضعيف است استفاده از صفحه لمسی فقط از انگشتان یا S Penبرای کار با صفحه لمسی استفاده کنید. •اجازه ندهید صفحه لمسی با دستگاه های برقی دیگر تماس داشته باشد .تخلیه الکترونیکی ممکن است موجب از کار افتادن صفحه لمسی شود. •برای جلوگیری از آسیب دیدن صفحه لمسی ،به آن با اشیا تیز ضربه نزنید یا با نوک انگشتان به آن فشار زیادی وارد نکنید. •دستگاه ممکن است ورودی های لمسی که از طریق لبه های صفحه که خارج از محیط ورود لمسی است ،وارد شود را شناسایی نکند. •قرار دادن صفحه لمسی در وضعیت آماده به کار برای مدت طوالنی ممکن است باعث ایجاد پس تصویر (سیاه شدن صفحه) یا تصویر سایه دار شود .وقتی از دستگاه استفاده نمی کنید صفحه لمسی را خاموش کنید. 20 تامدقم اشاره های انگشت ضربه زدن برای باز کردن یک برنامه ،برای انتخاب موردی از فهرست ،برای فشار دادن دکمه روی صفحه ،یا برای وارد کردن یک نویسه از صفحه کلید روی صفحه ،با انگشت به آن ضربه بزنید. ضربه زدن و نگه داشتن یک مورد را بیش از 2ثانیه ضربه بزنید و نگه دارید تا به گزینه های موجود دسترسی پیدا کنید. 21 تامدقم کشیدن برای جابجایی یک نماد ،تصویر کوچک یا پیش نمایش یک مکان جدید ،به آن ضربه زده و نگه دارید و آن را به موقعیت مقصد بکشید. دو ضربه زدن روی صفحه وب یا تصویر دو ضربه بزنید تا بخشی از آن بزرگنمایی شود .دوباره دو ضربه بزنید تا به حالت قبلی بازگردد. 22 تامدقم حرکت سریع دست در صفحه اصلی یا صفحه برنامه ها برای مشاهده یک پانل دیگر ،دست را سریع به چپ یا راست ببرید .برای حرکت در صفحه وب یا یک لیست مانند مخاطبین ،به باال یا پایین سریع حرکت دهید. مشت کردن دست روی صفحه وب ،نقشه یا تصویر انگشت ها را (از هم) دور کنید تا بخشی از آن بزرگنمایی شود .انگشت ها را به هم نزدیک کنید تا کوچکنمایی شود. 23 تامدقم کنترل حرکات حرکات ساده به شما امکان کنترل آسان دستگاه را می دهند. قبل از استفاده از حرکات ،مطمئن شوید که ویژگی حرکت فعال شده است .در صفحه اصلی ،روی ← کنترل ها ← حرکات ضربه بزنید و سپس سوییچ حرکات را به سمت راست بکشید. ← تنظیمات لرزش زیاد یا ضربه به دستگاه ممکن است به ورودی های ناخواسته منجر شود .کنترل حرکات به درستی. چرخاندن صفحه بسیاری از برنامه ها اجازه نمایش در جهت افقی یا عمودی را می دهند .چرخاندن دستگاه باعث می شود تا صفحه نمایش بطور خودکار تراز شود تا در جهت جدید صفحه بگنجد. برای جلوگیری از چرخش خودکار صفحه نمایش ،پانل اعالن ها را باز کنید و چرخش صفحه را از انتخاب خارج کنید. •بعضی برنامه ها اجازه چرخش صفحه را نمی دهند. •بعضی برنامه ها بسته به جهت صفحه نمایش ،صفحه متفاوتی را نشان می دهند. 24 تامدقم برداشتن وقتی بعد از مدتی که دستگاه بیکار بوده است آن را برمی دارید یا وقتی صفحه خاموش شده است ،اگر تماس از دست رفته یا پیام جدیدی باشد ،می لرزد. کج کردن روی دو نقطه در صفحه ضربه زده و نگه دارید و سپس دستگاه را به عقب یا جلو کج می کنید ،تصاویر بزرگنمایی یا کوچکنمایی شوند. 25 تامدقم چرخاندن برای مرور وقتی که یک تصویر بزرگنمایی شده است ،روی یک نقطه در صفحه ضربه زده و نگه دارید و سپس دستگاه را به یک جهت دلخواه حرکت دهید تا تصویر را مرور کنید. حرکت کف دست از حرکت کف دست برای کنترل دستگاه با استفاده از لمس ٬استفاده کنید. ← قبل از استفاده از حرکات ،مطمئن شوید که ویژگی حرکت کف دست فعال شده است .در صفحه اصلی ،روی تنظیمات ← کنترل ها ← حرکت کف دست ضربه بزنید و سپس سوییچ حرکت کف دست را به سمت راست بکشید. جارو کردن برای ضبط تصویر صفحه ،دست خود را روی صفحه جارو کنید .تصویر در گالری ← Screenshotsذخیره می شود .هنگام استفاده از بعضی از برنامه های کاربردی ،ضبط تصویر صفحه ممکن نیست. 26 تامدقم پوشاندن صفحه را با کف دست بپوشانید تا پخش رسانه متوقف شود. استفاده از پنجره چندگانه از این ویژگی برای اجرای چند برنامه در صفحه بطور همزمان استفاده کنید. •فقط برنامه های روی پانل چند پنجره می توانند اجرا شوند. •این ویژگی ممکن است بسته به ارائه دهنده سرویس یا منطقه شما ،موجود نباشد. ← تنظیمات ← دستگاه ← چند پنجره ضربه بزنید و برای استفاده از چندین پنجره ،در صفحه برنامه ها روی سپس کلید چند پنجره را به سمت راست بکشید. 27 تامدقم استفاده از پنجره چندگانه با صفحه تقسیم شده از این برنامه برای اجرای برنامه ها در یک صفحه تقسیم شده استفاده کنید. راه اندازی برنامه ها در یک پنجره چندگانه با صفحه تقسیم شده 11 انگشتتان را از لبه سمت راست صفحه به سمت وسط صفحه بکشید .همچنین می توانید روی نگه دارید. ضربه زده و سینی پنجره چندگانه در سمت راست صفحه ظاهر می شود. ﺳﻴﻨﯽ ﭼﻨﺪ ﭘﻨﺠﺮﻩ ﺍی 22 روی نماد برنامه در سینی پنجره چندگانه ضربه بزنید و نگهدارید و سپس آن را به درون صفحه بکشید. وقتی صفحه آبی رنگ شد ،نماد برنامه را رها کنید. 28 تامدقم 33 روی یک نماد برنامه دیگر در سینی پنجره چندگانه ضربه بزنید و نگهدارید و سپس آن را به درون مکان جدید بکشید. یک برنامه مشابه را می توانید همزمان در یک صفحه تقسیم شده راه اندازی کنید .فقط برنامه هایی که در کنار نماد آنها وجود دارد از این ویژگی پشتیبانی می کنند. اشتراک گذاری محتوا بین برنامه ها به سادگی می توانید محتواها را با کشیدن و رها کردن آنها بین برنامه ها به اشتراک بگذارید ،مانند ایمیل و اينترنت. برخی از برنامه ها ممکن است این ویژگی را پشتیبانی نکنند. 11 ایمیل و اينترنت را در پنجره چندگانه با صفحه تقسیم شده راه اندازی کنید. ﺑﻪ ﮔﺰﻳﻨﻪ ﻫﺎی ﭘﻨﺠﺮﻩ ﭼﻨﺪﮔﺎﻧﻪ ﺩﺳﺘﺮﺳﯽ ﺩﺍﺷﺘﻪ ﺑﺎﺷﻴﺪ. 22 روی دایره بین پنجره های برنامه ضربه بزنید و سپس روی ضربه بزنید. روی دایره بین پنجره های برنامه ضربه بزنید تا به گزینه های زیر دسترسی داشته باشید: • :لیستی از برنامه هایی که اخیراً استفاده شده اند را در پنجره انتخابی باز کنید. • :مکان ها را بین برنامه های چند پنجره ای جابجا کنید. • :اشتراک گذاری مواردی مانند عکس ،متن یا پیوند بین پنجره های برنامه با کشیدن و رها کردن آنها. • :بزرگ کردن پنجره. • :برنامه را ببندید. 29 تامدقم 33 روی موردی در پنجره اینترنتی ضربه بزنید و نگهدارید و آن را به مکانی در پنجره ایمیل بکشید. ایجاد ترکیبی از پنجره چندگانه از این ویژگی برای ذخیره ترکیبی از برنامه های در حال اجرا در پنجره چندگانه استفاده کنید. 11 ← ایجاد ضربه بزنید. 2 2سینی پنجره چندگانه را باز کنید و روی 3 3یک عنوان وارد کرده و روی تأیید ضربه بزنید. چندین برنامه را در یک پنجره چندگانه با صفحه تقسیم شده راه اندازی کنید. ترکیبی از پنجره چندگانه که در حال اجرا است به سینی پنجره چندگانه اضافه می شود. برای راه اندازی برنامه ها با استفاده از یک ترکیب ذخیره شده ،ترکیب مورد نظر را از سینی پنجره چندگانه انتخاب کنید. 30 تامدقم استفاده از S Pen S Penضمیمه شده را می توان برای انتخاب آسان موارد یا انجام عملکردها استفاده کرد .اقداماتی مانند ضبط تصویر صفحه با استفاده از S Penکه دکمه آن فشرده شده باشد ،آسانتر است. برای استفاده S Penرا از شیار بیرون بکشید. وقتی S Penرا از شیار بیرون می کشید ،دستگاه آن را تشخیص می دهد و اقدامات زیر را انجام می دهد: •صفحه لمسی را روشن می کند (اگر خاموش باشد). • Action Memoرا راه اندازی کرده یا فرمان های پخش زنده را نشان می دهد. •نوک خودکار S Penقابل تعویض است .اگر نوک کند شد آن را با یک نوک جدید تعویض کنید. •اگر S Penدرست کار نمی کند ،آن را به مرکز خدمات سامسونگ ببرید .برای اطالعات بیشتر درباره S Penبه وب سایت سامسونگ مراجعه کنید. •برای کسب نتيجه بهينه S Pen ،را تا حد امکان عمود بر صفحه نگه داريد و با زاويه تند از آن استفاده نکنيد. 31 تامدقم ضبط تصویر صفحه وقتی دکمه S Penفشار داده شده است صفحه لمسی را لمس کنید تا صدای کلیک بشنوید .یک تصویر از صفحه در پوشه گالری ← Screenshotsذخیره می شود. می توان روی تصویر صفحه رسم کرد یا روی آن نوشت یا آن را برش زد .تصویر ویرایش شده در پوشه گالری ← IMG_editedذخیره می شود. هنگام استفاده از بعضی از برنامه های کاربردی ،ضبط تصویر صفحه ممکن نیست. راه اندازی یادداشت عملکرد با فشردن دکمه S Penو دو بار ضربه زدن روی یادداشت عملکرد ،آن را راه اندازی کنید. یادداشت را برای انجام کارهای مختلف یادداشت کرده یا یک یادداشت را طراحی کنید ،سپس با ضربه روی انتخاب کنید ،کارهایی مانند افزودن مخاطبین یا ارسال ایمیل .در حالی که یادداشت انتخاب شده است با S Pen خطی در اطراف محل مورد نظر بکشید تا کارهایی را در محل انتخابی انجام دهید. 32 تامدقم انتخاب و ضبط تصویر در حالی که دکمه S Penفشرده شده است ،یک شکل بسته شده در اطراف یک تصویر بکشید تا تصویر ثبت شود. در صورت لزوم از یکی از گزینه های زیر استفاده کنید: • :انتخاب اصلی را بازیابی می کند. • :انتخاب شما را به شکل دایره تبدیل می کند. • :انتخاب شما را به شکل مستطیل تبدیل می کند. • :انتخاب را سفارشی سازی می کند. یک برنامه از بین نمادهایی که در پایین صفحه ظاهر می شوند انتخاب کنید تا از ناحیه انتخاب شده استفاده کند. دستور بدون لمس با فشردن دکمه S Penدر حالی که S Penرا روی صفحه گرفته اید تا فرمان پخش مستقیم نشان داده شود. با استفاده از این ویژگی می توانید مستقیماً از عملکردهای زیر استفاده کنید: •یادداشت عملکرد :یک یادداشت بنویسید و سپس با کشیدن خط در اطراف آن یادداشت را انتخاب کنید تا بتوانید کارهای مربوط به یادداشت را انجام دهید. •کلکسیونر عكس :مجموعه ای از محتواها را انتخاب کرده و آنها را در مجموعه عكس ها ذخیره کنید. (صفحه)111 . •نوشتن روی صفحه :یک تصویر از صفحه بگیرید و آن را ویرایش کنید. • :S Finderانواع مختلفی از محتوا را در دستگاه خود جستجو کنید( .صفحه)109 . •پنجره برنامه ها :چندین برنامه را در مکان های خاصی بر روی صفحه راه اندازی کنید. 33 تامدقم راه اندازی برنامه ها در قسمت انتخابی روی پنجره برنامه ها در فرمان پخش مستقیم ضربه بزنید .یک خط در اطراف محل مورد نظرتان بکشید و سپس یک برنامه را انتخاب کنید .برنامه در محلی راه اندازی می شودکه طراحی کرده اید. برای کوچک کردن یک برنامه ،روی داده می شوند. ضربه بزنید .برنامه های کوچک شده به صورت نمادهای معلق نمایش برای بزرگ کردن یک برنامه ،روی ضربه بزنید. برای بستن برنامه ها روی ضربه بزنید. باز کردن گزینه های موجود برخی موارد دارای منوهای متنی هستند که سبب می شوند اشاره گر S Penبه رنگی درخشان نشان داده شوند. دکمه S Penرا برای نمایش منو فشار دهید در حالی که S Penرا روی آن مورد گرفته اید. مشاهده بدون لمس در حالی که S Penرا روی صفحه گرفته اید ،از این ویژگی برای انجام عملکردهای مختلفی استفاده کنید. ← تنظیمات ← کنترل ها ← ← S Penمشاهده بدون لمس ضربه بزنید و سپس در صفحه اصلی ،روی سوییچ مشاهده بدون لمس را به سمت راست بکشید. با S Penبه یک مورد اشاره کنید تا پیش نمایش محتوای آن را مشاهده کنید یا اطالعات را در پنجره بازشو مشاهده کنید. می توانید با حرکت دادن اشاره گر S Penبه لبه صفحه (باال/پایین/چپ/راست) در پانل ها یا لیست ها جابجا شوید. 34 تامدقم اعالن ها نمادهای اعالن در نوار وضعیت در باالی صفحه ظاهر می شوند تا پیام های جدید ،رویدادهای تقویم ،وضعیت دستگاه و سایر موارد را گزارش دهند .برای باز کردن پانل اعالن ها ،آن را از نوار وضعیت گرفته و به پایین بکشید .برای مشاهده هشداری اضافه ،لیست را بگردید .برای بستن پانل اعالن ها ،نوار را از پایین صفحه به سمت باال بکشید. از صفحه اعالن ها می توانید تنظيمات فعلی دستگاه را مشاهده کنید .از نوار وضعیت به پایین بکشید و روی ضربه بزنید تا بتوانید از گزینه های زیر استفاده کنید: • :Wi-Fiویژگی Wi-Fiرا فعال یا غیرفعال کنید. •مکان :ويژگی GPSرا فعال یا غیرفعال کنيد. •صدا :فعال کردن یا غیرفعال کردن حالت سکوت .در حالت سکوت می توانید دستگاه خود را بلرزانید یا بی صدا کنید. •چرخش صفحه :هنگام چرخاندن دستگاه ،به رابط اجازه چرخش را بدهید یا از چرخش آن جلوگیری کنید. •بلوتوث :ویژگیبلوتوث را فعال یا غیرفعال کنيد. •حالت خواندن :حالت خواندن را فعال یا غیرفعال کنید .در حالت مطالعه ٬دستگاه به مراقبت از چشمان شما هنگام مطالعه در شب ٬کمک می کند .برای انتخاب برنامه مورد نظر برای استفاده ،روی تنظیمات ← دستگاه ← صفحه نمايش ← حالت خواندن ضربه بزنید. •داده تلفن همراه :قابلیت اتصال داده را فعال یا غیر فعال کنید. •صرفه جویی انرژی :حالت ذخيره نيرو را فعال یا غیرفعال کنید. •پنجره چندگانه :دستگاه را برای استفاده از چند پنجره تنظیم کنید. • Wi-Fiنقطه اتصال :ویژگی اتصال به اینترنت از طریق Wi-Fiرا فعال یا غیرفعال کنید. • :Screen Mirroringویژگی آینه سازی صفحه را فعال یا غیرفعال کنید. •همگامسازی :همگام سازی خودکار برنامه ها را فعال يا غیرفعال کنید. •پایداری هوشمند :ويژگی انتظار هوشمند را فعال یا غیرفعال کنيد. •حالت انسداد :حالت مسدود کردن را فعال یا غیرفعال کنید .در حالت مسدود کردن ،دستگاه اعالن ها را مسدود می کند .برای انتخاب اعالن های مورد نظر برای مسدود کردن ،روی تنظیمات ← دستگاه ← حالت انسداد ضربه بزنید. •حالت پرواز :حالت پرواز را فعال یا غیرفعال کنید. •مشاهده بدون لمس :ویژگی مشاهده هوایی را فعال یا غیرفعال کنید. گزینه های موجود ممکن است بسته به ناحیه یا ارائه دهنده سرویس شما ،فرق کند. برای مرتب سازی مجدد گزینه ها در صفحه اعالن ها ،صفحه اعالن ها را باز کنید ٬روی روی یک مورد ضربه زده و نگه دارید و سپس آن را به موقعیت دیگری بکشید. 35 ← ضربه بزنید٬ تامدقم صفحه اصلی صفحه اصلی نقطه شروع برای دسترسی به همه ویژگی های دستگاه است .همه نمادهای نشانگر ،ویجت ها ،میانبرها به برنامه ها و غیره را نشان می دهد. صفحه اصلی می تواند چندین پانل داشته باشد .برای مشاهده پانل های دیگر ،به چپ یا راست بروید. سازمان دهی مجدد موارد افزودن نماد یک برنامه در صفحه اصلی ،روی بکشید. ضربه زده ،روی نماد برنامه ضربه و نگه دارید و سپس آن را به پیش نمایش پانل افزودن يک آيتم با افزودن ویجت ها ،پوشه ها یا صفحه ها ،صفحه اصلی خود را سفارشی کنید. روی ناحیه خالی در صفحه اصلی ،ضربه زده و نگه دارید و سپس یکی از طبقه بندی های زیر را انتخاب کنید: •برنامه ها و ویجت ها :ویجت ها یا برنامه ها را به صفحه اصلی اضافه کنید. •پوشه :یک پوشه جدید ایجاد کنید. •صفحه :یک صفحه جدید را به صفحه اصلی اضافه کنید. انتقال يک مورد روی مورد ضربه زده و نگه دارید و آن را به مکان جدید بکشید .برای انتقال به یک پانل دیگر ،آن را به گوشه صفحه بکشید. حذف يک مورد روی یک مورد ضربه بزنید و نگه دارید و به سمت سطل آشغال که در باالی صفحه اصلی ظاهر می شود ،بکشید. پس از قرمز شدن سطل آشغال ،آن را رها کنيد. 36 تامدقم مرتب کردن پانل ها افزودن يک پانل جديد روی ← تصحيح صفحه ← ضربه بزنید. انتقال پانل ← تصحيح صفحه ضربه بزنید ،روی پانل پیش نمایش ضربه زده و نگه دارید و سپس آن را به مکان روی جدید بکشید. حذف پانل ← تصحيح صفحه ضربه بزنید ،روی پانل پیش نمایش ضربه زده و نگه دارید و سپس آن را به سطل روی آشغال در باالی صفحه بکشید. تنظیم کاغذ دیواری یک تصویر یا عکس ذخیره شده در دستگاه را به عنوان کاغذ دیواری صفحه اصلی تنظیم کنید. در صفحه اصلی ،روی انتخاب کنید: ← تنظیم تصویر پس زمینه ← صفحه اصلی ضربه بزنید .سپس یکی از موارد زیر را •گالری :عکسهای گرفته شده توسط دوربین دستگاه یا تصاویر دانلود شده از اینترنت را تعیین کنید. •کاغذ دیواری :تصاویر کاغذ دیواری را مشاهده کنید. •عکسها :به تصاویر موجود در عکسها مراجعه کنید. •تصاویر زمینه زنده :تصاویر متحرک ببینید. یک تصویر انتخاب کنید ،در صورت نیاز اندازه آن را تغییر دهید و سپس آن را به عنوان تصویر زمینه تنظیم کنید. استفاده از ویجت ها ویجتها برنامه های کاربردی کوچکی هستند که عملکردهای آسان و اطالعات را در صفحه اصلی شما فراهم می کنند .برای استفاده از آنها ،ویجت ها را از پانل ویجت به صفحه اصلی اضافه کنید. •برخی از ویجت ها به خدمات وب وصل می شوند .استفاده از ویجت مبتنی بر وب ممکن است هزینه های جانبی در بر داشته باشد. •ويجت های موجود ممکن است بسته به منطقه یا ارائه دهنده خدمات شما متفاوت باشند. 37 تامدقم افزودن ويجت به صفحه اصلی ← ویجت ها ضربه بزنید .در پانل ویجت ها به چپ یا راست بروید ،و سپس یک ویجت در صفحه اصلی ،روی را ضربه بزنید و نگه دارید تا به صفحه اصلی اضافه کنید .آن را روی مکان دلخواه خود بکشید ،در صورت لزوم با کشیدن قابل اندازه را تغییر دهید و سپس روی هر قسمتی از صفحه ضربه بزنید تا محل ویجت ذخیره شود. صفحه برنامه ها صفحه برنامه ها ،نمادهایی را برای همه برنامه ها شامل برنامه های جدید نصب شده نشان می دهد. در صفحه اصلی ،روی ضربه بزنید تا صفحه برنامه ها باز شود. برای مشاهده پانل های دیگر ،به چپ یا راست بروید. مرتب کردن برنامه ها ← ویرایش ضربه زده و روی برنامه ضربه زده و نگه دارید و سپس آن را به مکان جدید بکشید .برای روی انتقال به یک پانل دیگر ،آن را به گوشه صفحه بکشید. مرتب کردن با کمک پوشه برای راحتی بیشتر ،برنامه های مرتبط را در یک پوشه قرار دهید. ← ویرایش ضربه زده و روی یک برنامه ضربه زده و نگه دارید و سپس آن را به ايجاد پوشه بکشید. روی یک نام پوشه وارد کرده و سپس روی تأیید ضربه بزنید .برنامه های مرتبط را با کشیدن آنها در یک پوشه جدید قرار دهید و سپس روی ثبت ضربه بزنید تا این چینش ذخیره سازی شود. مرتب کردن پانل ها روی صفحه انگشت ها را به هم نزدیک کنید ،روی پیش نمایش پانل ضربه زده و نگه دارید و سپس آن را به مکان جدید بکشید. نصب برنامه های کاربردی از فروشگاه های برنامه کاربردی مانند ) Samsung Apps (GALAXY Appsبرای دانلود و نصب برنامه ها استفاده کنید. 38 تامدقم لغو نصب برنامه روی ← حذف/غیرفعال کردن برنامه ها ضربه بزنید و سپس یک برنامه را برای حذف شدن ،انتخاب کنید. برنامه های پیش فرض که همراه دستگاه هستند را نمی توان از نصب خارج کرد. غیرفعال کردن برنامه ها روی ← حذف/غیرفعال کردن برنامه ها ضربه بزنید و سپس یک برنامه را برای غیرفعال شدن ،انتخاب کنید. ← نمایش برنامه های غیرفعال ضربه بزنید ،برنامه برای فعال کردن برنامه ها ،در صفحه برنامه ها روی های مورد نظرتان را انتخاب کرده و سپس روی انجام شد ضربه بزنید. •برنامه های دانلود شده و برخی از برنامه های پیش فرض که همراه با دستگاه ارائه می شوند را نمی توان غیرفعال کرد. •هنگامی که از این ویژگی استفاده می کنید ،برنامه های غیرفعال شده از صفحه برنامه ها محو می شوند اما همچنان در دستگاه ذخیره می شوند. استفاده از برنامه ها این دستگاه می تواند انواع مختلف برنامه از رسانه تا برنامه های اینترنت را اجرا کند. باز کردن برنامه در صفحه اصلی یا صفحه برنامه ها یک نماد برنامه را انتخاب کنید تا باز شود. برخی از برنامه ها در چندین پوشه گروه بندی می شوند .روی یک پوشه ضربه بزنید و سپس یک برنامه را بکشید تا باز شود. باز کردن برنامه های که به تازگی استفاده کرده اید دکمه صفحه اصلی را فشار داده و نگه دارید تا فهرستی از برنامه های اخیر باز شود. یک نماد برنامه را انتخاب کنید تا متن خبر باز شود. 39 تامدقم بستن برنامه برنامه های بدون استفاده را ببندید تا در مصرف باتری صرفه جویی شود و کارآیی دستگاه حفظ شود. دکمه صفحه اصلی را فشار داده و نگه دارید ،روی مدیر کارها ضربه بزنید ،و سپس روی پایان در کنار برنامه ضربه بزنید تا بسته شود .برای بستن همه برنامه های در حال اجرا ،روی پایان همه ضربه بزنید .روش دیگر اینکه ،دکمه Homeرا فشار داده و نگه دارید و سپس روی بستن همه ضربه بزنید. راهنما به اطالعات راهنما دسترسی پیدا کنید تا درباره نحوه استفاده از دستگاه و برنامه های کاربردی یا پیکربندی تنظیمات مهم اطالع پیدا کنید. در صفحه برنامه ها روی راهنما ضربه بزنید .یک مقوله را برای مشاهده نکات مهم آن انتخاب کنید. برای مرتب کردن دسته ها به ترتیب الفبا ،روی برای جستجوی کلید واژه ها ،روی ضربه بزنید. ضربه بزنید. وارد کردن متن از صفحه کلید سامسونگ یا ویژگی ورود صوتی برای وارد کردن متن استفاده کنید. ورود متن در بعضی از زبان ها پشتیبانی نمی شود .برای وارد کردن متن ،باید زبان ورودی را به یکی از زبان های پشتیبانی شده تغییر دهید. تغییر نوع صفحه کلید روی هر یک از فیلدهای متن ضربه بزنید ،پانل اعالن ها را باز کنید ،روی انتخاب روش ورودی ضربه بزنید و سپس نوع صفحه کلید مورد استفاده را انتخاب کنید. ﻧﻮﻉ ﺻﻔﺤﻪ ﮐﻠﻴﺪ ﺭﺍ ﺗﻐﻴﻴﺮ ﺩﻫﻴﺪ. ﻧﻮﻳﺴﻪ ﻗﺒﻠﯽ ﺭﺍ ﺣﺬﻑ ﮐﻨﻴﺪ. ﺑﻪ ﺧﻂ ﺑﻌﺪی ﺑﺸﮑﻨﻴﺪ. ﺣﺮﻭﻑ ﺣﺎﻟﺖ ﺑﺰﺭگ ﻭﺍﺭﺩ ﮐﻨﻴﺪ. ﺣﺮﻭﻑ ﺣﺎﻟﺖ ﺑﺰﺭگ ﻭﺍﺭﺩ ﮐﻨﻴﺪ. ﻋﻼﻳﻢ ﻧﻘﻄﻪ ﮔﺬﺍﺭی ﻭﺍﺭﺩ ﮐﻨﻴﺪ. ﻣﻮﺭﺩی ﺭﺍ ﺍﺯ ﮐﻠﻴﭗ ﺑﻮﺭﺩ ﺍﺿﺎﻓﻪ ﮐﻨﻴﺪ. ﻳﮏ ﻓﺎﺻﻠﻪ ﻭﺍﺭﺩ ﮐﻨﻴﺪ. 40 تامدقم وارد کردن حروف بزرگ قبل از نوشتن نویسه ،روی ضربه بزنید .برای اینکه همه حروف بزرگ باشد ،دوبار به آن ضربه بزنید. تغییر نوع صفحه کلید برای تغییر نوع صفحه کلید روی در صفحه کلید معلق ،روی ضربه بزنید. ضربه بزنید و آن را نگهدارید و صفحه کلید معلق را به یک مکان دیگر انتقال دهید. تغییر زبان صفحه کلید زبان ها را به صفحه کلید اضافه کرده و سپس برای تغییر دادن صفحه کلیدهای زبان ،کلید فاصله را به چپ یا راست حرکت دهید. دستخط ضربه بزنید و یک واژه را با انگشت یا S Penبنویسید .واژه ضربه بزنید و نگهدارید ،سپس روی روی های پیشنهادی به محض نوشتن نویسه ها ظاهر می شوند .یک واژه پیشنهادی را انتخاب کنید. برای اجرای کارهایی نظیر ویرایش یا حذف نویسه ها و درج فاصله ،از حرکات دستخط استفاده نمایید .برای مشاهده ← راهنما ضربه بزنید. ضربه زده و نگه دارید و سپس روی راهنماهای اشاره ،روی این ویژگی ممکن است بسته به ارائه دهنده سرویس یا منطقه شما ،موجود نباشد. 41 تامدقم ورودی مستقیم قلم در صفحه برنامه ها ،روی تنظیمات ← کنترل ها ← ← S Penورودی مستقیم قلم ضربه بزنید و سپس کلید ورودی مستقیم قلم را به سمت راست بکشید. در گوشه باال سمت چپ قسمت متنی نمایش هنگامی که نوک S Penرا روی یک قسمت متنی می گیرید ،نماد ضربه بزنید تا بتوانید با S Penبنویسید .برای اینکه بتوانید اصالحاتی را به سادگی انجام داده می شود .روی دهید ،زبان های ورودی را تغییر دهید یا فاصله ای بین نویسه ها وارد کنید ،روی هر ابزار اصالحات نشان داده شده در صفحه دست نویس ضربه بزنید. با فعال شدن این ویژگی می توانید کارهای زیر را انجام دهید: •یک پیام دست نویس ارسال کنید. •با نوشتن نام مخاطب یا شماره تلفن او بر روی صفحه کلید یک تماس برقرار کنید. •با نوشتن شماره ها یک هشدار تنظیم کنید. •با نوشتن آدرس های وب ،در اینترنت جستجو کنید. وارد کردن متن از طریق صدا ویژگی ورودی صوتی را فعال کنید و سپس آن را در میکروفون بگویید .دستگاه آنچه شما می گویید را نمایش می دهد. اگر دستگاه واژه های شما را تشخیص ندهد ،روی نوشته زیرخط دار ضربه بزنید و سپس یک واژه جایگزین یا عبارت را از لیست پایین بازشو انتخاب کنید. برای تغییر زبان یا افزودن زبان برای تشخیص صدا ،روی زبان فعلی ضربه بزنید. کپی کردن و جای گذاری روی متن ضربه زده و نگه دارید ،یا را بکشید تا متن کمتر یا بیشتری انتخاب کنید و سپس روی کپی ضربه بزنید تا کپی شود یا روی برش ضربه بزنید تا بریده شود .متن انتخاب شده در کلیپ بورد کپی می شود. برای چسباندن در فیلد ورودی متن ،روی مکان نما در نقطه ای که می خواهید متن وارد شود ،ضربه بزنید و نگه دارید و سپس روی الحاق ضربه بزنید. 42 تامدقم اتصال به یک شبکه Wi-Fi دستگاه را به یک شبکه Wi-Fiوصل کنید تا از اینترنت استفاده کنید یا فایلهای رسانه ای را با سایر دستگاه ها به اشتراک بگذارید( .صفحه)117 . روشن و خاموش کردن Wi-Fi پانل اعالن ها را باز کنید و سپس روی Wi-Fiضربه بزنید تا فعال یا غیرفعال شود. •دستگاه شما از فرکانس ناهماهنگ استفاده می کند و برای استفاده در همه کشورهای اروپایی در نظر گرفته شده است WLAN .را می توان در سراسر اتحادیه اروپا بدون محدودیت در فضاهای داخلی به کار برد ،ولی نمی توان آن را در فضاهای بیرونی به کار برد. •وقتی استفاده نمی شود Wi-Fi ،را خاموش کنید تا در مصرف باتری صرفه جویی شود. پیوستن به شبکه های Wi-Fi در صفحه برنامه ها ،روی تنظیمات ← اتصاالت ← Wi-Fiضربه بزنید و سپس کلید Wi-Fiرا به سمت راست بکشید. از فهرست شبکه های شناسایی شده Wi-Fiیک شبکه را انتخاب کنید در صورت لزوم کلمه عبور را وارد کنید و سپس روی اتصال ضربه بزنید .شبکه هایی که به کلمه عبور نیاز دارند ،با نماد قفل ظاهر می شوند .پس از اینکه دستگاه به شبکه Wi-Fiوصل شد ،دستگاه بطور خودکار ،هر زمان که شبکه در دسترس بود به آن وصل خواهد شد. افزودن شبکه های Wi-Fi گر شبکه دلخواه شما در فهرست شبکه ها ظاهر نشد ،روی افزودن شبکه Wi-Fiدر پایین فهرست شبکه ها ضربه بزنید .نام شبکه را در SSIDشبکه وارد کنید ،نوع امنیت را انتخاب کنید و اگر شبکه باز نیست ،رمز را وارد کنيد و سپس روی اتصال ضربه بزنید. فعال کردن Wi-Fi CERTIFIED Passpoint با استفاده از ،Passpointدستگاه به طور خودکار شبکه های Wi-Fiموجود را جستجو می کند و به یکی از آنها متصل می شود .اگر به منطقه جدیدی جابجا شدید ،به یک شبکه Wi-Fiموجود دیگر متصل می شود بدون اینکه نیازی به رمز عبور وجود داشته باشد. در صفحه برنامه ها ،روی تنظیمات ← اتصاالت ← ← Wi-Fi Passpointرا عالمت بزنید. 43 ← پيشرفته ضربه بزنید و سپس تامدقم فراموش کردن شبکه های Wi-Fi هر شبکه ای که یکبار هم استفاده شود شامل شبکه فعلی ،را می توان فراموش کرد تا دستگاه بطور خودکار به آن وصل نشود .شبکه را از لیست شبکه ها انتخاب کنید و روی فراموش کن ضربه بزنید. تنظيم اشتراک ها برنامه های Googleمانند فروشگاه Playبه اشتراک Googleنیاز دارند ،و ) Samsung Apps (GALAXY Appsبه اشتراک سامسونگ نیاز دارد .اشتراک های Googleو سامسونگ ایجاد کنید تا بهترین استفاده را از دستگاه تجربه کنید. افزودن حساب از دستورالعمل هایی که هنگام باز کردن برنامه Googleبدون وارد شدن ظاهر می شود پیروی کنید تا یک اشتراک Googleراه اندازی کنید. برای ورود یا ثبت نام در یک حساب ،Googleدر صفحه برنامه ها روی تنظیمات ← اصلی ← حساب ها ← افزودن حساب ← Googleضربه بزنید .پس از آن ،روی جدید ضربه بزنید تا ثبت نام کنید یا روی موجود ضربه بزنید و از دستورالعمل های روی صفحه پیروی کنید تا راه اندازی اشتراک را تکمیل کنید .بر روی دستگاه می توان بیش از یک اشتراک Googleاستفاده کرد. اشتراک سامسونگ را نیز به همین ترتیب راه اندازی کنید. حذف حساب ها در صفحه برنامه ها روی تنظیمات ← اصلی ضربه بزنید ،یک نام اشتراک ذیل حساب ها انتخاب کنید ،اشتراکی که میخواهید حذف کنید را انتخاب کنید و سپس روی حذف حساب ضربه بزنید. 44 تامدقم تنظیم نمایه های کاربر نمایه های کاربر را تنظیم کرده و سپس یکی از آنها را هنگام باز کردن قفل دستگاه انتخاب کنید تا از تنظیمات شخصی سازی شده استفاده شود .با تنظیم چندین نمایه کاربر ،چند کاربر می توانند دسترسی به دستگاه را به اشتراک بگذارند بدون اینکه بر تنظیمات شخصی دیگران ،مانند حساب های ایمیل ،تصویر زمینه ،تنظیمات برگزیده و دیگر موارد تأثیر بگذارند. ← تنظیمات ← اصلی ← کاربران ← ضربه بزنید و سپس در صفحه برنامه ها ،روی گزینه های دستورالعمل های روی صفحه را برای تنظیم یک نمایه کاربر جدید دنبال کنید .برای دسترسی به دستگاه با استفاده از یک نمایه کاربر ،یک نمایه را در باال سمت راست صفحه قفل شده انتخاب کنید. انتقال فایلها فایلهای صوتی ،فیلم ،تصویر یا سایر انواع فایلها را از دستگاه به رایانه و برعکس منتقل کنید. اتصال به Samsung Kies Samsung Kiesبرنامه کامپیوتری است که محتوای مدیا و اطالعات شخصی شما را بین دستگاه های سامسونگ همگام سازی می کند .آخرین نسخه Samsung Kiesرا از وب سایت سامسونگ دانلود کنید. 11 22 دستگاه خود را با استفاده از کابل USBبه رایانه وصل کنید. Samsung Kiesبه طور خودکار در رایانه اجرا می شود .اگر Samsung Kiesاجرا نشد ،روی نماد Samsung Kiesدر کامپیوتر دو-کلیک کنید. فایل ها را بین دستگاه خود و رایانه انتقال دهید. برای کسب اطالعات بیشتر به راهنمای Samsung Kiesمراجعه کنید. اتصال با Windows Media Player مطمئن شوید که برنامه Windows Media Playerبر روی کامپیوتر شما نصب شده است. 11 2 2برنامه Windows Media Playerرا باز کرده و فايلهای موسيقی را همگام کنيد. دستگاه خود را با استفاده از کابل USBبه رایانه وصل کنید. 45 تامدقم اتصال به عنوان یک دستگاه رسانه 11 2 2پانل اعالن ها را باز کنید ،و سپس روی به عنوان یک دستگاه ذخیره خارجی وصل شده ← دستگاه رسانه دستگاه خود را با استفاده از کابل USBبه رایانه وصل کنید. ( )MTPضربه بزنید. اگر رایانه از پروتکل انتقال رسانه ( )MTPپشتیبانی نمی کند یا درایو مناسب نصب نشده است ،روی دوربین ( )PTPضربه بزنید. 33 فایل ها را بین دستگاه خود و رایانه انتقال دهید. محافظت از دستگاه با استفاده از ویژگی های امنیتی ،از دسترسی و استفاده سایرین به اطالعات شخصی ذخیره شده در دستگاه جلوگیری کنید .هر وقت بخواهید قفل دستگاه را باز کنید به کد بازکردن قفل احتیاج دارید. تنظیم امضا در صفحه برنامه ها روی تنظیمات ← دستگاه ← صفحه قفل ← قفل صفحه ← امضا ضربه بزنید. با S Penامضای خود را بکشید و سپس دو بار دیگر آن را طراحی کنید تا تأیید شود .یک PINپشتیبان مخصوص باز کردن قفل تنظیم کنید تا وقتی امضا را فراموش می کنید ،قفل صفحه را باز نمایید. هنگامی که قفل دستگاه را باز می کنید بررسی کنید که امضا را در همان حالت بنویسید ،مانند نوشتن زاویه دار تا دقیقاً مشابه امضای ثبت شده باشد. 46 تامدقم تنظیم یک الگو در صفحه برنامه ها روی تنظیمات ← دستگاه ← صفحه قفل ← قفل صفحه ← الگو ضربه بزنید. با اتصال چهار نقطه یا بیشتر یک الگو رسم کنید و سپس دوباره آن را برای تایید رسم کنید .یک PINپشتیبان مخصوص باز کردن قفل تنظیم کنید تا وقتی الگو را فراموش می کنید ،قفل صفحه را باز نمایید. تنظیم یک PIN در صفحه برنامه ها روی تنظیمات ← دستگاه ← صفحه قفل ← قفل صفحه ← پین ضربه بزنید. حداقل چهار رقم وارد کنید و سپس کلمه عبور را دوباره برای تایید وارد کنید. تنظیم کلمه عبور در صفحه برنامه ها روی تنظیمات ← دستگاه ← صفحه قفل ← قفل صفحه ← رمز ضربه بزنید. حداقل چهار نویسه شامل عدد و عالیم وارد کنید و سپس کلمه عبور را دوباره برای تایید وارد کنید. 47 تامدقم باز کردن قفل دستگاه با فشار دادن دکمه روشن-خاموش یا دکمه صفحه اصلی صفحه را روشن کنید و سپس کد باز کردن را وارد کنید. اگر کد باز کردن قفل را فراموش کردید ،دستگاه خود را برای بازنشانی نزد مرکز خدمات سامسونگ ببرید. ارتقا دستگاه دستگاه را می توان به آخرین نسخه نرم افزار ارتقا داد. این ویژگی ممکن است بسته به ارائه دهنده سرویس یا منطقه شما ،موجود نباشد. ارتقا با Samsung Kies Samsung Kiesرا اجرا کرده و دستگاه را به رایانه وصل کنید Samsung Kies .بطور خودکار دستگاه را شناسایی کرده و در صورت بودن ،به روز رسانی های موجود را در پنجره گفتگو نشان می دهد .در پنجره گفتگو روی دکمه ارتقا کلیک کنید تا ارتقا شروع شود .برای جزییات نحوه ارتقا به راهنمای Samsung Kiesمراجعه کنید. •هنگام ارتقا دستگاه ،رایانه را خاموش نکنید یا کابل USBرا قطع نکنید. •هنگام ارتقا دستگاه ،دستگاه های رسانه دیگر را به رایانه وصل نکنید .انجام این کار ممکن است باعث تداخل فرآیند به روز رسانی شود. ارتقا از طریق بی سیم دستگاه می تواند مستقیما توسط خدمات ( firmware-over-the-air (FOTAمیان افزار ارتقا پیدا کند. در صفحه برنامه ها روی تنظیمات ← اصلی ← درباره دستگاه ← به روزآوری نرم افزار ← اکنون بروز شود ضربه بزنید. 48 ارتباطات تلفن از این برنامه کاربردی برای برقراری یا پاسخگویی تماس استفاده کنید. در صفحه برنامه ها روی تلفن ضربه بزنید. برقراری تماس برقراری تماس از یکی از روشهای زیر استفاده کنید: •صفحه کلید :با صفحه کلید ،شماره را وارد کرده و سپس به تلنگر بزنید. •گزارشات :از روی تاریخچه تماس های ورودی و خروجی و پیام ها ،تماس بگیرید. •موارد دلخواه :با استفاده از فهرست مخاطبین مورد عالقه ،تماس بگیرید. •مخاطبین :از فهرست مخاطبین تماس بگیرید. شماره های شماره گیری سریع برای شماره های شماره گيری سريع ،روی عدد متناظر ضربه بزنید و نگه دارید. حدس زدن شماره هنگام ورود شماره روی صفحه کلید ،حدس های خودکار روی صفحه ظاهر می شود .برای برقراری تماس یکی را انتخاب کنید. 49 تاطابترا يافتن مخاطبین نام ،شماره تلفن یا آدرسی را وارد کنید تا مخاطب را از لیست مخاطبین پیدا کنید .به محض ورود نویسه ،مخاطب حدس زده شده نشان داده می شود .یکی را برای برقراری تماس انتخاب کنید. برقراری تماس بین المللی روی 0ضربه بزنید و نگه دارید تا عالمت +ظاهر شود .کد کشور ،کد شهر و شماره تلفن را وارد کرده و سپس روی ضربه بزنید. در حین تماس اقدامات زیر در دسترس هستند: •انتظار :تماس را نگه دارید .برای بازیابی تماس نگهداشته شده ،روی لغوانتظار ضربه بزنید. •افزودن تماس :تماس دوم را شماره گیری کنید. •صفحه کلید :صفحه کلید را باز کنید. •پایان مکالمه :تماس فعلی را خاتمه دهید. •مخاطبین :فهرست مخاطبین را باز کنید. •حالت سکوت :میکروفون را خاموش کنید تا افراد نزدیک شما نتوانند صدای شما را بشنوند. •هدست :اگر هدست بلوتوث به دستگاه وصل است ،به آن وصل شوید. •جابجايی :بین دو تماس جابجا شوید. •ادغام :وقتی به دو تماس وصل هستید ،تماس چند-طرفه بگیرید .برای افزودن تعداد بيشتری مخاطب ،اين کار را تکرار کنيد .این ویژگی تنها هنگام فعال بودن حدمات تماس چند-طرفه قابل دسترسی است. • ← یادداشت عملکرد Action Memo :را راه اندازی کنید. • ← پيام :یک پیام ارسال کنید. • ← انتقال :مخاطب اول را به مخاطب دوم وصل کنید .با این کار شما از مکالمه قطع می شوید. 50 تاطابترا افزودن مخاطبین برای افزودن شماره تلفن به فهرست مخاطبین از صفحه کلید ،شماره را وارد کرده و روی ضربه بزنید. مشاهده سوابق تماس روی گزارشات ضربه بزنید تا تاریخچه تماس های ورودی و خروجی را مشاهده کنید. برای فیلتر کردن سوابق تماس ،روی ← نمايش ضربه بزنید و یک گزینه را انتخاب کنید. شماره های شماره گیری ثابت دستگاه را می توان تنظیم کرد تا تماس های خروجی را محدود به شماره های با پیش شماره مشخص کرد .این پیش شماره ها در سیم کارت یا USIMکارت ذخیره می شوند. ← تنظیمات مکالمه ← تنظیمات مکالمه ← تنظیمات دیگر ← شماره های تماس ثابت ← فعال کردن روی FDNضربه بزنید و سپس PIN2ارایه شده همراه سیم کارت یا USIMکارت را وارد روی لیست شماره تماس ثابت ضربه بزنید و شماره ها را وارد کنید. محدوديت تماس دستگاه را می توان تنظیم کرد تا از برقراری بعضی تماس ها جلوگیری کند .مثال ،می توان تماس بین المللی را غیرفعال کرد. ← تنظیمات مکالمه ← تنظیمات مکالمه ← تنظیمات دیگر ← محدوديت تماس ضربه بزنید و یک نوع روی تماس انتخاب کنید ،یک گزینه محدودیت تماس انتخاب کنید و سپس کلمه عبور را وارد کنید. دریافت تماس ها پاسخگویی به تماس وقتی با شما تماس گرفته می شود، را به بیرون دایره بزرگ بکشید. اگر خدمات تماس در انتظار فعال باشد ،می توان تماس دیگری گرفت .وقتی تماس دوم جواب داده شد ،تماس اول در انتظار نگه داشته می شود. 51 تاطابترا رد کردن یک تماس وقتی با شما تماس گرفته می شود، را به بیرون دایره بزرگ بکشید. برای ارسال پیام بعد از رد کردن تماس ،نوار پیام رد را به سمت باال بکشید .برای ساخت پیام رد تماس ،روی ← تنظیمات مکالمه ← تنظیمات مکالمه ← تنظیم پیام های رد تماس ضربه بزنید. رد خودکار تماس شماره های ناخواسته ← تنظیمات مکالمه ← تنظیمات مکالمه ← رد کردن تماس ← حالت رد کردن خودکار ← شماره های روی ضربه بزنید ،یک شماره وارد کنید، رد کردن خودکار و سپس روی لیست رد شده خودکار ضربه بزنید .روی یک طبقه بندی به آن نسبت دهید ،و سپس روی ذخیره ضربه بزنید. تماس های بی پاسخ اگر تماسی از دست رفت، دست رفته را مشاهده کنید. در نوار وضعیت ظاهر می شود .پانل اعالن ها را باز کنید تا فهرست تماس های از تماس در انتظار تماس در انتظار سرویسی است که توسط ارائه دهنده سرویس ارایه می شود .کاربر می تواند از این سرویس برای معلق نگه داشتن تماس فعلی و تعویض به پیام ورودی استفاده کند .این سرویس برای تماس های تصويری در دسترس نیست. برای استفاده از این سرویس ،روی سپس تماس در انتظار را عالمت بزنید. ← تنظیمات مکالمه ← تنظیمات مکالمه ← تنظیمات دیگر ضربه بزنید و انتقال تماس می توان دستگاه را تنظیم کرد تا تماسهای دريافتی به شماره خاصی انتقال داده شوند. ← تنظیمات مکالمه ← تنظیمات مکالمه ← تنظیمات دیگر ← هدایت تماس ضربه بزنید و سپس نوع روی تماس و شرایط را انتخاب کنید .یک شماره وارد کرده و روی فعال ضربه بزنید. 52 تاطابترا تماسهای تصويری برقراری تماس تصویری شماره را وارد کنید یا یک مخاطب را از فهرست مخاطبین انتخاب کرده و سپس روی تصويری بگیرید. ضربه بزنید تا تماس در طی تماس تصویری اقدامات زیر در دسترس هستند: •مخفی کردن من :تصویر خود را از سایر افراد شرکت کننده مخفی کنید. •حالت سکوت :میکروفون را خاموش کنید تا افراد نزدیک شما نتوانند صدای شما را بشنوند. •هدست :اگر هدست بلوتوث به دستگاه وصل است ،به آن وصل شوید. •تعویض دوربین :بین دوربین پشت و دوربین جلو جابجا شوید. •صفحه کلید :صفحه کلید را باز کنید. •پایان مکالمه :تماس فعلی را خاتمه دهید. • ← تصویر ارسالی :تصویری را برای نمايش به طرف ديگر انتخاب کنيد. • ← تصاویر متحرک :نمادهای احساسی را به تصویر خود اعمال کنید. • ← نمایش طرح زمینه :نمادهای تزئینی به تصویر خود اعمال کنید. • ← نمای کارتون فعال :حالت نما را به نمای کارتونی تغییر دهید. • ← فعال کردن دوربین دوتایی :از دوربین های جلو و عقب طوری استفاده کنید که طرف مقابل بتواند شما و محیط اطراف شما را ببیند. تماس تصویری در حالت دوربین دوتایی برای حداکثر 3دقیقه ارائه می شود .بعد از 3دقیقه دستگاه برای عملکرد مطلوب دوربین پشت خاموش خواهد شد. برای دسترسی به گزینه های زیر ،روی تصویر طرف دیگر ضربه زده و نگه دارید: •عکس گرفتن :تصویر فرد مقابل را ضبط کنید. •ضبط ویدیو :از تصاویر فرد مقابل ،فیلم بگیرید. ضبط مکالمه بدون اجازه در بسیاری از کشورها غیرقانونی است. 53 تاطابترا مخاطبین از این برنامه کاربردی برای مدیریت مخاطبین ،شامل شماره تلفن ها ،آدرس های ايميل و غیره استفاده کنید. در صفحه برنامه ها روی مخاطبین ضربه بزنید. مدیریت مخاطبین روی مخاطبین ضربه بزنید. ایجاد یک مخاطب روی • • ضربه بزنید و اطالعات مخاطب را وارد کنید. :یک تصویر اضافه کنید. / :یک فیلد اطالعاتی مخاطب را اضافه کرده یا حذف کنید. ویرایش مخاطب یک مخاطب را انتخاب کنید و سپس روی ضربه بزنید. حذف مخاطب روی ← حذف مخاطبین ضربه بزنید. تنظیم شماره برای شماره گیری سریع ← تنظیمات شماره گیری سریع ضربه بزنید ،شماره برای شماره گیری سریع را انتخاب کنید و سپس روی یک مخاطب برای آن انتخاب کنید .برای حذف یک شماره از شماره گيری سريع ،روی آن ضربه زده و نگه دارید و سپس روی حذف ضربه بزنید. 54 تاطابترا جستجوی مخاطبین روی مخاطبین ضربه بزنید. از یکی از روشهای جستجوی زیر استفاده کنید: •به باال یا پایین لیست مخاطبین بروید. •از صفحه موضوعی در سمت چپ لیست مخاطبین استفاده کنید تا با کشیدن انگشت روی آن بتوانید سریع حرکت کنید. •روی فیلد جستجو در باالی فهرست مخاطبین ضربه بزنید و شرایط جستجو را وارد کنید. به محض انتخاب یک مخاطب ،یکی از اقدامات زیر را انجام دهید: • • :به فهرست مخاطبین مورد عالقه اضافه کنید. / :یک تماس صوتی یا تماس تصويری بگیرید. • :یک پیام بنویسید. • :یک ايميل بنویسید. نمایش مخاطبین روی مخاطبین ضربه بزنید. دستگاه به صورت پیش فرض تمام مخاطبین ذخیره شده را نمایش می دهد. روی ← مخاطبین جهت نمایش ضربه بزنید و محل ذخیره مخاطبین را انتخاب کنید. انتقال مخاطبین روی مخاطبین ضربه بزنید. انتقال مخاطبین به Google روی ← ادغام کردن حسابها ← ادغام با حساب Googleضربه بزنید. مخاطبین انتقال داده شده به Googleبا در فهرست مخاطبین ظاهر می شوند. انتقال مخاطبین به سامسونگ روی ← ادغام کردن حسابها ← ادغام با Samsung accountضربه بزنید. مخاطبین انتقال داده شده به سامسونگ با در فهرست مخاطبین ظاهر می شوند. 55 تاطابترا وارد کردن و صادر کردن مخاطبین روی مخاطبین ضربه بزنید. وارد کردن مخاطبین روی ← ورود/صدور ضربه بزنید و سپس یک گزینه ورود را انتخاب کنید. صادر کردن مخاطبین روی ← ورود/صدور ضربه بزنید و سپس یک گزینه صدور را انتخاب کنید. اشتراک گذاری مخاطبین ← اشتراک کارت نام از طریق ← چند مخاطب ضربه بزنید ،مخاطبین را انتخاب کرده و روی انجام شد روی ضربه بزنید و سپس یک روش اشتراک گذاری را انتخاب کنید. مخاطبین مورد عالقه روی موارد دلخواه ضربه بزنید. روی ضربه بزنید و سپس یکی از اقدامات زیر را انجام دهید: •جستجو :مخاطبین را جستجو کنید. •افزودن به موردعالقه ها :مخاطبین را به لیست موارد دلخواه اضافه کنید. •حذف از موارد دلخواه :مخاطببین را از فهرست عالقه مندی ها حذف کنید. •نمای شبکه ای /نمای لیست :مخاطبین را بصورت شبکه ای یا لیست مشاهده کنید. •راهنما :به اطالعات راهنمایی مربوط به استفاده از مخاطبین دسترسی داشته باشید. 56 تاطابترا گروه های مخاطب روی گروه ها ضربه بزنید. اضافه کردن مخاطبین به گروه ها یک گروه را انتخاب کنید و سپس روی انجام شد ضربه بزنید. ضربه بزنید .مخاطبین را برای اضافه شدن انتخاب کنید و سپس روی مدیریت گروه ها روی ضربه بزنید و سپس یکی از اقدامات زیر را انجام دهید: •جستجو :مخاطبین را جستجو کنید. •تصحيح :تنظیمات گروه را تغییر دهید. •ايجاد :گروه جدیدی بسازید. •حذف عضو :اعضا را از گروه حذف کنید. •ارسال ایمیل /ارسال پیام :پیام یا ايميلی به اعضای گروه ارسال کنید. در کنار نام گروه ضربه زده و نگه دارید ،آن را به باال یا پایین به موقعیت دیگری بکشید •تعويض جا :روی و سپس روی انجام شد ضربه بزنید. •راهنما :به اطالعات راهنمایی مربوط به استفاده از مخاطبین دسترسی داشته باشید. حذف گروه ها ضربه بزنید ،گروه های اضافه شده توسط کاربر را انتخاب کنید و سپس روی حذف ضربه بزنید .گروه روی های پیش فرض را نمی توان حذف کرد. ارسال پیام یا ايميل به اعضای گروه گروه را انتخاب کنید و روی انجام شد ضربه بزنید. ← ارسال پیام یا ارسال ایمیل ضربه بزنید ،اعضا را انتخاب کنید و سپس روی کارت تجاری روی مخاطبین ضربه بزنید. یک کارت تجاری بسازید و به دیگران ارسال کنید. روی تنظیم نمایه ضربه بزنید ،جزیات مانند شماره تلفن ،آدرس ايميل و آدرس پستی را وارد کرده و سپس روی ذخیره ضربه بزنید .اگر اطالعات کاربر هنگام راه اندازی دستگاه ذخیره شده باشد ،یک کارت تجاری از من انتخاب ضربه بزنید تا ویرایش کنید. کنید و سپس روی ← اشتراک کارت نام از طریق ← مخاطب انتخاب شده ضربه بزنید و سپس یک روش اشتراک گذاری روی انتخاب کنید. 57 تاطابترا پيام ها از این برنامه کاربردی برای ارسال پیام های متنی ( )SMSیا پيام های چند رسانه ای ( )MMSاستفاده کنید. در صفحه برنامه ها روی پيام ها ضربه بزنید. وقتی خارج از ناحیه اصلی خدمات خود هستید ،ممکن است ارسال یا دریافت پیام برای تان هزینه اضافه ای داشته باشد .برای جزییات با ارائه دهنده سرویس خود تماس بگیرید. ارسال پیام روی ضربه بزنید ،گیرنده اضافه کنید ،یک پیام وارد کنید و سپس روی ضربه بزنید. از یکی از روشهای زیر برای افزودن گیرندگان استفاده کنید: •یک شماره تلفن وارد کنید. •روی ضربه بزنید ،مخاطبین را انتخاب کنید و سپس روی انجام شد ضربه بزنید. بگیرید و سپس دکمه S Penرا فشار دهید .لیست مخاطبینی که اخیراً مورد استفاده قرار • S Penرا روی گرفته اند نشان داده می شود. برای ساخت پيام چند رسانه ای از یکی از روش های زیر استفاده کنید: •روی •روی ضربه بزنید و تصاویر ،فیلم ها ،مخاطبین ،یادداشت ها ،رویدادها و غیره را ضمیمه کنید. ← افزودن عنوان ضربه بزنید تا موضوع وارد کنید. • S Penرا روی می شوند. بگیرید و سپس دکمه S Penرا فشار دهید .تصاویری که اخیراً اضافه شده اند نشان داده 58 تاطابترا ارسال پیام های دست نویس در گوشه باال سمت چپ قسمت متنی نمایش هنگامی که نوک S Penرا روی یک قسمت متنی می گیرید ،نماد و ضربه بزنید تا بتوانید با S Penیک پیام دست نویس وارد کنید. داده می شود .روی ارسال پیام های زمان بندی شده ← برنامه زمانی ضربه بزنید .ساعت و تاریخ تنظیم کنید و سپس روی تاييد ضربه هنگام نوشتن پیام ،روی بزنید .دستگاه در ساعت و تاریخ مشخص شده ،پیام را ارسال خواهد کرد. •اگر در زمان برنامه ریزی شده ،دستگاه خاموش باشد ،به شبکه وصل نباشد یا شبکه پایدار نباشد ،پیام ارسال نخواهد شد. •این ویژگی بر اساس ساعت و تاریخ تنظیم شده بر روی دستگاه کار می کند .اگر بین چندین منطقه زمانی جابجا شوید و شبکه اطالعات زمان را به روز نکند ،ممکن است ساعت و تاریخ نادرست باشد. مشاهده پیام های ورودی پیام های ورودی بر اساس مخاطبین در گروه های پیام ها دسته بندی می شوند. یک مخاطب را انتخاب کنید تا پیام های آن فرد را مشاهده کنید. گوش دادن به پیام صوتی از صفحه کلید 1 ،را ضربه زده و نگه دارید ،و سپس از دستورالعمل ارائه دهنده سرویس پیروی کنید. 59 تاطابترا ایمیل از این برنامه کاربردی برای ارسال یا مشاهده پیام های ايميل استفاده کنید. در صفحه برنامه ها روی ایمیل ضربه بزنید. تنظيم اشتراک های ايميل برای اولین بار که ایمیل را باز می کنید ،یک اشتراک ایمیل راه اندازی کنید. نشانی و کلمه عبور ایمیل خود را وارد کنید .روی ضربه بزنید تا ایمیل شخصی مانند Google Mailتنظیم کنید یا روی تنظیم دستی ضربه بزنید تا اشتراک ايميل شرکتی را تنظیم کنید .پس از آن از دستورالعمل روی صفحه پیروی کنید تا تنظیم را تکمیل کنید. برای راه اندازی اشتراک ایمیل دیگری ،روی ← تنظيمات ← افزودن حساب ضربه بزنید. ارسال پیام روی اشتراک ایمیلی که می خواهید استفاده کنید ضربه بزنید و سپس روی ضربه بزنید. گیرندگان ،موضوع و پیام را وارد کنید و سپس روی روی در باالی صفحه ضربه بزنید. ضربه بزنید تا از فهرست مخاطبین ،گیرنده اضافه کنید. روی +من ضربه بزنید تا بتوانید خودتان را به عنوان یک گیرنده اضافه کنید. روی روی ضربه بزنید تا تصاویر ،فیلم ها ،مخاطبین ،یادداشت ها ،رویداد و غیره ضمیمه کنید. ← ضربه بزنید تا تصاویر ،رویدادها ،مخاطبین ،اطالعات مکان و غیره را به پیام اضافه کنید. ارسال پیام های زمان بندی شده ← ارسال برنامه زمان بندی ضربه بزنید ،ساعت و تاریخ را تنظیم کرده و سپس در حین نوشتن یک پیام روی روی انجام ضربه بزنید .دستگاه در ساعت و تاریخ مشخص شده ،پیام را ارسال خواهد کرد. •اگر در زمان برنامه ریزی شده ،دستگاه خاموش باشد ،به شبکه وصل نباشد یا شبکه پایدار نباشد ،پیام ارسال نخواهد شد. •این ویژگی بر اساس ساعت و تاریخ تنظیم شده بر روی دستگاه کار می کند .اگر بین چندین منطقه زمانی جابجا شوید و شبکه اطالعات زمان را به روز نکند ،ممکن است ساعت و تاریخ نادرست باشد. 60 تاطابترا خواندن پیام یک اشتراک ايميل برای استفاده انتخاب کنید تا پپام های تازه را دریافت کنید .برای دریافت دستی پیام های تازه، ضربه بزنید. روی روی پیام ضربه بزنید تا بخوانید. ﭘﻴﺎﻡ ﺭﺍ ﺑﻪ ﺟﻠﻮ ﺍﺭﺳﺎﻝ ﮐﻨﻴﺪ. ﭘﻴﺎﻡ ﺭﺍ ﺣﺬﻑ ﮐﻨﻴﺪ. ﺍﻳﻦ ﺁﺩﺭﺱ ﺍﻳﻤﻴﻞ ﺭﺍ ﺑﻪ ﻓﻬﺮﺳﺖ ﻣﺨﺎﻃﺒﻴﻦ ﺍﺿﺎﻓﻪ ﮐﻨﻴﺪ. ﭘﻴﺎﻡ ﺭﺍ ﺑﻪ ﻋﻨﻮﺍﻥ ﻳﺎﺩﺁﻭﺭ ﻋﻼﻣﺖ ﺑﺰﻧﻴﺪ. ﺑﻪ ﭘﻴﺎﻡ ﭘﺎﺳﺦ ﺩﻫﻴﺪ. ﺿﻤﻴﻤﻪ ﻫﺎ ﺭﺍ ﺑﺎﺯ ﮐﻨﻴﺪ. ﻳﮏ ﭘﻴﺎﻡ ﺑﻨﻮﻳﺴﻴﺪ. روی زبانه پیوست ضربه بزنید تا پیوست ها باز شوند ،سپس روی ذخیره در کنار پیوست ضربه بزنید تا ذخیره شود. Gmail از این برنامه کاربردی برای دسترسی سریع و مستقیم به خدمات Google Mailاستفاده کنید. در صفحه برنامه ها روی Gmailضربه بزنید. •این برنامه کاربردی ممکن است بسته به ارائه دهنده سرویس یا منطقه شما ،موجود نباشد. •اين برنامه کاربردی بسته به ارائه دهنده خدمات شما ،ممکن است نام متفاوتی داشته باشد. 61 تاطابترا ارسال پیام در هر یک از صندوق های پستی ،روی ارسال ضربه بزنید. ضربه بزنید ،گیرندگان ،موضوع و پیام را وارد کنید ،و سپس روی روی +گیرندۀ کپی/گیرنده مخفی ضربه بزنید تا گیرندگان بیشتری اضافه کنید. برای پیوست عکس ها روی روی ضربه بزنید. ← ذخیره پیش نویس ضربه بزنید تا پیام را برای ارسال در بعدتر ذخیره کنید. برای پیوست کردن تصاویر ،فیلم ها ،موسیقی و دیگر موارد ،روی روی ← پیوست کردن فایل ضربه بزنید. ← دور انداختن ضربه بزنید تا از نو شروع کنید. برای تغییر تنظیمات Google Mailروی ← تنظیمات ضربه بزنید. برای گزارش نظرات خود برای بهبود برنامه ،روی ← ارسال بازخورد ضربه بزنید. برای دسترسی به اطالعات راهنمایی Google Mailروی ← راهنمایی ضربه بزنید. خواندن پیام ﻳﮏ ﭘﻴﺎﻡ ﺭﺍ ﺟﺴﺘﺠﻮ ﮐﻨﻴﺪ. ﭘﻴﺎﻡ ﺭﺍ ﺑﺮﺍی ﻃﻮﻻﻧﯽ ﻣﺪﺕ ﻧﮕﻪ ﺩﺍﺭﻳﺪ. ﻳﮏ ﭘﻴﺎﻡ ﺑﻨﻮﻳﺴﻴﺪ. ﭘﻴﺎﻡ ﺭﺍ ﺣﺬﻑ ﮐﻨﻴﺪ. ﺑﻪ ﺗﻤﺎﻡ ﮔﻴﺮﻧﺪﮔﺎﻥ ﭘﺎﺳﺦ ﺩﻫﻴﺪ ﻳﺎ ﭘﻴﺎﻡ ﺭﺍ ﭼﺎپ ﮐﻨﻴﺪ. ﭘﻴﺶ ﻧﻤﺎﻳﺶ ﺿﻤﻴﻤﻪ. ﭘﻴﺎﻡ ﺭﺍ ﺑﺮﺍی ﺩﻳﮕﺮﺍﻥ ﻫﺪﺍﻳﺖ ﮐﻨﻴﺪ. ﺑﻪ ﭘﻴﺎﻡ ﭘﺎﺳﺦ ﺩﻫﻴﺪ. ﭘﻴﺎﻡ ﺭﺍ ﺑﻪ ﻋﻨﻮﺍﻥ ﻳﺎﺩﺁﻭﺭ ﻋﻼﻣﺖ ﺑﺰﻧﻴﺪ. برچسب ها Google Mailاز پوشه های واقعی استفاده نمی کند بلکه در عوض از برچسب ها استفاده می کند .وقتی Google Mailاجرا شد ،پیام هایی که برچسب صندوق ودودی داشته باشند را نشان می دهد. برای افزودن برچسب به یک پیام ،پیام را انتخاب کنید ،روی مورد نظر برای تخصیص را انتخاب کنید. 62 ← تغییر برچسب ها ضربه بزنید و سپس برچسب تاطابترا Hangouts از این برنامه برای چت کردن با دیگران استفاده کنید. در صفحه برنامه ها روی Hangoutsضربه بزنید. این برنامه کاربردی ممکن است بسته به ارائه دهنده سرویس یا منطقه شما ،موجود نباشد. برای آغاز گپ ،یک دوست را از فهرست دوستان انتخاب کنید یا اینکه اطالعات الزم را برای جستجو وارد نمایید و یک دوست را از نتایج به دست آمده انتخاب کنید. ChatON از این برنامه برای گپ زدن با هر دستگاهی استفاده کنید .برای استفاده از این برنامه ،باید به اشتراک سامسونگ خود وارد شوید. در صفحه برنامه ها روی ChatONضربه بزنید. این برنامه کاربردی ممکن است بسته به ارائه دهنده سرویس یا منطقه شما ،موجود نباشد. فهرست دوستان را با وارد کردن شماره تلفن یا آدرس ایمیل اشتراک سامسونگ یا انتخاب دوستان از لیست پیشنهادی ایجاد کنید. یک دوست را برای شروع گپ زدن انتخاب کنید. Google+ از این برنامه کاربردی برای در تماس ماندن با افراد از طریق سرویس شبکه اجتماعی Googleاستفاده کنید. در صفحه برنامه ها روی Google+ضربه بزنید. این برنامه کاربردی ممکن است بسته به ارائه دهنده سرویس یا منطقه شما ،موجود نباشد. برای تغییر طبقه بندی ،روی همه چیز ضربه بزنید ،به باال یا پایین بروید تا نوشته های اعضای حلقه تان را مشاهده کنید. 63 تاطابترا عکس ها از این برنامه برای مشاهده و اشتراک گذاری تصاویر یا فیلم ها از طریق سرویس های شبکه اجتماعی Google استفاده کنید. در صفحه برنامه ها روی عکس ها ضربه بزنید. این برنامه کاربردی ممکن است بسته به ارائه دهنده سرویس یا منطقه شما ،موجود نباشد. از یکی از دسته های زیر را انتخاب کنید: •همه موارد :تمام تصاویر یا ویدیوهای دریافت شده یا دانلود شده در دستگاه را مشاهده کنید. •عکس های برگزیده :تصاویر یا ویدیوهایی که بر اساس تاریخ یا آلبوم گروه بندی شده اند را مشاهده کنید .برای مشاهده تمام تصاویر یا ویدیوهای موجود در گروه ،روی ضربه بزنید. سپس یک تصویر یا ویدیو را انتخاب کنید. در حین مشاهده آن از یکی از نمادهای زیر استفاده کنید: • :اصالح عکس. • :اشتراک گذاری عکس یا فیلم با سایر افراد. • :تصویر یا فیلم را حذف کنید. توییتر با استفاده از این برنامه می توانید به سایت شبکه اجتماعی Twitterدسترسی پیدا کنید و با افراد در ارتباط باشید. در صفحه برنامه ها روی توییتر ضربه بزنید. این برنامه کاربردی ممکن است بسته به ارائه دهنده سرویس یا منطقه شما ،موجود نباشد. 64 وب و شبکه اينترنت از این برنامه کاربردی برای مرور اینترنت استفاده کنید. در صفحه برنامه ها روی اينترنت ضربه بزنید. مشاهده صفحات وب روی فیلد آدرس ضربه بزنید و نشانی اینترنتی را وارد کرده و سپس روی برو ضربه بزنید. روی ضربه بزنید تا در حین مشاهده یک صفحه وب به گزینه های دیگر دسترسی داشته باشید. برای تغییر دادن موتور جستجو ،روی قسمت آدرس و سپس روی نماد موتور جستجو در کنار آدرس وب ضربه بزنید. باز کردن صفحه جدید روی ضربه بزنید. برای رفتن به یک صفحه وب دیگر ،روی قسمت عنوان به چپ یا راست بروید و روی عنوان ضربه بزنید تا آن را انتخاب کنید. جستجوی وب از طريق صدا ← روی فیلد آدرس ضربه بزنید ،روی پیشنهادی نمایش داده شده را انتخاب کنید. ضربه بزنید ،یک کلید واژه را بگویید و یکی از کلیدواژه های نشانه ها برای نشانه گذاری صفحه وب فعلی ،روی ضربه بزنید. برای باز کردن صفحه وب نشانه گذاری شده ،روی ضربه بزنید و سپس یکی را انتخاب کنید. تاریخچه روی ← تاریخچه ضربه بزنید تا یک صفحه وب را از فهرست صفحات وب تازه مشاهده شده انتخاب کنید .برای ضربه بزنید. پاک کردن تاریخچه ،روی 65 هکبش و بو صفحه های ذخیره شده برای مشاهده صفحه وب ذخیره شده ،روی ← ذخیره شده ضربه بزنید. پیوندها روی یک پیوند در صفحه وب ،ضربه زده و نگه دارید تا آن را در صفحه جدید باز کرده ،ذخیره کرده یا کپی کنید. برای مشاهده پیوندهای ثبت شده ،از دانلودها استفاده کنید( .صفحه)114 . اشتراک گذاری صفحات وب ← اشتراک از طریق ضربه بزنید. برای اشتراک گذاری نشانی صفحه وب با دیگران روی برای اشتراک گذاری بخشی از یک صفحه وب ،روی متن دلخواه ضربه زده و نگه دارید و سپس روی اشتراک از طریق ضربه بزنید. Chrome از این برنامه برای جستجوی اطالعات و مرور صفحات وب استفاده کنید. در صفحه برنامه ها روی Chromeضربه بزنید. این برنامه کاربردی ممکن است بسته به ارائه دهنده سرویس یا منطقه شما ،موجود نباشد. مشاهده صفحات وب روی فیلد نشانی ضربه زده و سپس یک نشانی اینترنتی یا معيار جستجو وارد کنید. باز کردن صفحه جدید روی ← برگ ٔه جدید ضربه بزنید. برای رفتن به یک صفحه وب دیگر ،روی قسمت عنوان به چپ یا راست بروید و روی عنوان ضربه بزنید تا آن را انتخاب کنید. نشانه ها برای نشانه گذاری صفحه وب فعلی ،روی روی ذخیره ضربه بزنید. ضربه بزنید ،جزئیاتی مانند نام و آدرس وب را وارد کرده و سپس برای باز کردن صفحه وب نشانه گذاری شده ،روی ← نشانک ها ضربه بزنید و سپس یکی را انتخاب کنید. 66 هکبش و بو جستجوی وب از طريق صدا همچنینن ،روی انتخاب کنید. ضربه بزنید ،یک کلید واژه را بگویید و یکی از کلیدواژه های پیشنهادی نمایش داده شده را همگام سازی با ساير دستگاهها پنجره های باز و نشانه گذاری ها را همگام سازی کنید تا از آنها وقتی با همان اشتراک Googleوارد شده اید ،در Chromeبر روی دستگاه دیگر استفاده کنید. برای مشاهده زبانه های باز در دیگر دستگاه ها ،روی برای باز کردن انتخاب کنید. ← برگه های جدید ضربه بزنید .یک صفحه وب را برای مشاهده نشانه گذاری ها ،روی نشانک ها ضربه بزنید. بلوتوث بلوتوث اتصال بی سیم مستقیمی بین دو دستگاه در فاصله کوتاهی برقرار می کند .از بلوتوث برای تبادل فایل های داده یا رسانه با سایر دستگاه ها استفاده کنید. •سامسونگ در قبال از دست رفتن ،رهگیری ،یا سوء استفاده از داده های ارسالی یا دریافتی به وسیله ویژگی بلوتوث ،هیچ گونه مسئولیتی نمی پذیرد. ً کامال ایمن ،داده ها را به اشتراک می گذارید و •همیشه مطمئن شوید که با دستگاه های قابل اطمینان و دریافت می کنید .اگر موانعی بین دستگاه ها وجود داشته باشد ،ممکن است فاصله عملياتی ویژگی کاهش یابد. •برخی از دستگاه ها ،مخصوصاً آنهایی که به وسیله Bluetooth SIGآزمایش یا تأیید نشده اند ،ممکن است با دستگاه شما سازگار نباشند. •از قابلیت بلوتوث برای مقاصد غیر قانونی استفاده نکنید (به عنوان مثال ،دزدیدن کپی فایلها یا ورود غیر قانونی برای مقاصد تجاری). سامسونگ مسئول عواقب ناشی از استفاده غیر قانونی از قابلیت بلوتوث نیست. برای فعال کردن بلوتوث ،در صفحه برنامه ها روی تنظیمات ← اتصاالت ← بلوتوث ضربه بزنید و سپس کلید بلوتوث را به سمت راست بکشید. 67 هکبش و بو جفت کردن با ساير دستگاههای بلوتوث در صفحه برنامه های کاربردی ،روی تنظیمات ← اتصاالت ← بلوتوث ← اسکن ضربه بزنید تا دستگاه های شناسایی شده فهرست شوند .دستگاهی که می خواهید با آن جفت شوید را انتخاب کنید و سپس کلید عبور تولید شده خودکار را روی هر دو دستگاه بپذیرید تا اتصال تایید شود. ارسال و دریافت داده بسیاری از برنامه ها از انتقال داده از طریق بلوتوث پشتیبانی می کنند .یک نمونه گالری است .گالری را باز کنید، یک تصویر را انتخاب کنید ،روی ← بلوتوث ضربه بزنید و سپس یکی از دستگاه های بلوتوث را انتخاب کنید. پس از آن ،درخواست مجوز بلوتوث را بر روی دستگاه دیگر بپذیرید تا تصویر را دریافت کنید .هنگامی که دستگاه دیگر داده ها را برایتان ارسال می کند ،درخواست تأیید Bluetoothکه توسط آن دستگاه ارسال شده است را بپذیرید .فایل های دریافت شده در پوشه Downloadذخیره می شوند .اگر اطالعات مخاطب دریافت شود ،بطور خودکار به فهرست مخاطبین افزوده می شود. ( Screen Mirroringآینه سازی صفحه) از این ویژگی برای اتصال دستگاه تان به صفحه نمایش بزرگ با قفل سخت افزاری AllShare Castیا HomeSyncاستفاده کنید و سپس محتویات مورد نظرتان را به اشتراک بگذارید .همچنین می توانید از این ویژگی در دستگاه های دیگر که از قابلیت Wi-Fi Miracastپشتیبانی می کنند ،استفاده کنید. •این ویژگی ممکن است بسته به ارائه دهنده سرویس یا منطقه شما ،موجود نباشد. •دستگاه های دارای Miracastکه از محافظ محتوای دیجیتالی پهنای باند وسیع ( )HDCPپشتیبانی نمی کنند ،ممکن است با این ویژگی سازگار نباشند. •در هنگام پخش ،بسته به اتصال شبکه ،ممکن است برخی از فایل ها بافر شوند. •برای ذخیره انرژی ،در صورت عدم استفاده از این ویژگی آن را غیرفعال کنید. •اگر یک فرکانس Wi-Fiتعیین کنید ،قفل سخت افزاری AllShare Castیا HomeSyncممکن است پیدا یا متصل نشود. •اگر فیلم ها یا بازی هایی را در تلویزیون پخش می کنید ،برای دستیابی به بهترین نتیجه ،یک حالت مناسب تلویزیون انتخاب کنید. در صفحه برنامه ها ،روی تنظیمات ← اتصاالت ← Screen Mirroringضربه بزنید و سپس کلید Screen Mirroringرا به سمت راست بکشید .یک دستگاه را انتخاب کنید ،یک فایل را باز یا پخش کنید و سپس با کلیدهای روی دستگاه نمایش را کنترل کنید .برای اتصال به دستگاه با استفاده از ،PINروی نام دستگاه ضربه زده و نگه دارید تا PINوارد شود. 68 هکبش و بو Samsung Link برای پخش محتواهای ذخیره شده به صورت آنالین در دستگاه هایی که در فاصله دوری قرار گرفته اند یا در سرویس های ذخیره سازی وب هستند ،از این برنامه استفاده کنید .می توانید فایل های چندرسانه ای موجود بر روی دستگاه خود را پخش کرده یا به یک دستگاه دیگر یا سرویس ذخیره سازی اینترنتی ارسال کنید. برای استفاده از این برنامه ،باید وارد اشتراک سامسونگ خود شده و دو یا چند دستگاه را ثبت کنید .روش های ثبت ممکن است بسته به نوع دستگاه متفاوت باشند. در صفحه برنامه ها ،روی Samsung Linkضربه بزنید. برای شروع Samsung Linkالزم است که برنامه را دانلود کرده و نصب کنید .روی Installضربه بزنید و سپس دستورالعمل های روی صفحه را دنبال کنید. •این برنامه کاربردی ممکن است بسته به ارائه دهنده سرویس یا منطقه شما ،موجود نباشد. •ممکن است هنگام دانلود این برنامه از طریق شبکه تلفن همراه ،هزینه های اضافی برایتان در نظر گرفته شود .برای جلوگیری از ایجاد هزینه های اضافی ،با ارائه دهنده سرویس خود تماس بگیرید. Group Play با استفاده از این برنامه می توانید با اشتراک گذاری و پخش محتوا از لحظه های خود با دوستانتان لذت ببرید. یک جلسه نمایش گروهی ایجاد کرده یا به آن ملحق شوید سپس محتواهایی مانند تصاویر یا موسیقی را به اشتراک بگذارید. در صفحه برنامه ها روی Group Playضربه بزنید. برای شروع Group Playالزم است که برنامه را دانلود کرده و نصب کنید .روی نصب ضربه بزنید و سپس دستورالعمل های روی صفحه را دنبال کنید. •این برنامه کاربردی ممکن است بسته به ارائه دهنده سرویس یا منطقه شما ،موجود نباشد. •هنگام استفاده از این برنامه ٬نمی توانید به اینترنت دسترسی داشته باشید. •ممکن است هنگام دانلود این برنامه از طریق شبکه تلفن همراه ،هزینه های اضافی برایتان در نظر گرفته شود .برای جلوگیری از ایجاد هزینه های اضافی ،با ارائه دهنده سرویس خود تماس بگیرید. 69 هکبش و بو Smart Remote از این برنامه استفاده کرده و دستگاه را به عنوان یک کنترل از راه دور برای تلویزیون و سیستم های سرگرمی مورد استفاده قرار دهید. در صفحه برنامه ها روی Smart Remoteضربه بزنید. ابتدا باید دستگاه را به یک شبکه Wi-Fiمتصل کنید و اطمینان حاصل کنید که پورت مادون قرمز دستگاه به سمت تلویزیون باشد. تنظیم دستگاه به عنوان کنترل از راه دور تلویزیون روی Choose Your Country or Regionضربه بزنید ،یک کشور یا منطقه را انتخاب کرده و سپس دستورالعمل های روی صفحه را برای تکمیل مراحل تنظیم دنبال کنید. برای باز کردن پانل کنترل از راه دور ،روی دسته پانل در لبه پایین سمت راست صفحه ضربه بزنید. برای افزودن یک فضای دیگر ،روی ← Add New Roomضربه بزنید. انجام تنظیمات کنترل از راه دور به صورت سفارشی روی ضربه بزنید و یکی از گزينه های زير را انتخاب کنید: • :Rooms & Devicesتنظیمات اتصال را تغییر دهید. • :Edit Channelsکانال های نمایش داده شده بر روی صفحه دستگاه را ویرایش کنید. • :Profileبه نمایه کاربر وارد شوید تا Peelبتواند به شما کمک کند برترین عکس ها را انتخاب کنید و از آنها لذت ببرید. • :Favorite Programsبرنامه های دلخواه را مشاهده کنید. • :Cut Programsبرنامه های پنهان قبلی را بازیابی کنید. • :Genresترتیب سبک ها را پنهان کرده یا تغییر دهید. • :Sportsترتیب ورزش ها را پنهان کرده یا تغییر دهید. • :Send Feedbackنظر خود را درباره توسعه یک برنامه گزارش کنید. • :Notificationsدستگاه را تنظیم کنید تا برای برنامه های تلویزیونی بعدی به شما یادآوری کند. • :Reset Peelتنظیمات اتصال را بازنشانی کنید. 70 رسانه موزیک از این برنامه کاربردی برای گوش دادن به موسیقی استفاده کنید. در صفحه برنامه ها روی موزیک ضربه بزنید. پخش موسیقی یک طبقه بندی موسیقی انتخاب کنید و سپس یک موسیقی را برای پخش انتخاب کنید. روی تصوير آلبوم در پايين صفحه ضربه بزنید تا صفحه پخش کننده موزیک باز شود. ﺑﻪ ﺟﺴﺘﺠﻮی ﺳﺎﻳﺮ ﺩﺳﺘﮕﺎﻩ ﻫﺎ ﺑﺮﺍی ﭘﺨﺶ ﻓﺎﻳﻞ ﺑﭙﺮﺩﺍﺯﻳﺪ. ﻣﻴﺰﺍﻥ ﺻﺪﺍ ﺭﺍ ﺗﻨﻈﻴﻢ ﮐﻨﻴﺪ. ﺍﻳﻦ ﻓﺎﻳﻞ ﺭﺍ ﺑﻪ ﻋﻨﻮﺍﻥ ﻣﻮﺳﻴﻘﯽ ﺩﻟﺨﻮﺍﻩ ﺧﻮﺩ ﺗﻨﻈﻴﻢ ﮐﻨﻴﺪ. ﭘﺨﺶ ﺗﺼﺎﺩﻓﯽ ﺭﺍ ﻓﻌﺎﻝ ﮐﻨﻴﺪ. ﺣﺎﻟﺖ ﺗﮑﺮﺍﺭ ﺭﺍ ﺗﻐﻴﻴﺮ ﺩﻫﻴﺪ. ﺻﻔﺤﻪ ﭘﺨﺶ ﮐﻨﻨﺪﻩ ﻣﻮﺳﻴﻘﯽ ﺭﺍ ﻣﺨﻔﯽ ﮐﻨﻴﺪ. ﻟﻴﺴﺖ ﭘﺨﺶ ﺭﺍ ﺑﺎﺯ ﮐﻨﻴﺪ. ﺁﻫﻨﮓ ﺩﺭ ﺣﺎﻝ ﭘﺨﺶ ﻓﻌﻠﯽ ﺭﺍ ﺩﻭﺑﺎﺭﻩ ﺁﻏﺎﺯ ﮐﻨﻴﺪ ﻳﺎ ﺑﻪ ﺁﻫﻨﮓ ﻗﺒﻠﯽ ﺑﭙﺮﻳﺪ .ﺑﺮﺍی ﺭﻓﺘﻦ ﺳﺮﻳﻊ ﺑﻪ ﻋﻘﺐ، ﺿﺮﺑﻪ ﺑﺰﻧﻴﺪ ﻭ ﻧﮕﻪ ﺩﺍﺭﻳﺪ. ﺑﻪ ﻣﻮﺳﻴﻘﯽ ﺑﻌﺪی ﺑﭙﺮﻳﺪ .ﺑﺮﺍی ﺑﻪ ﺟﻠﻮ ﺭﻓﺘﻦ ﺳﺮﻳﻊ ،ﺿﺮﺑﻪ ﺑﺰﻧﻴﺪ ﻭ ﻧﮕﻪ ﺩﺍﺭﻳﺪ. ﭘﺨﺶ ﺭﺍ ﻣﺘﻮﻗﻒ ﮐﻨﻴﺪ ﻭ ﺍﺩﺍﻣﻪ ﺩﻫﻴﺪ. 71 هناسر برای گوش دادن به آهنگ ها در میزان صدای یکسان ٬روی ضربه بزنید. ← تنظیمات ← پيشرفته ← حجم صدای هوشمند وقتی حجم صدای هوشمند فعال است ٬میزان صدا ممکن است باالتر از درجه صدای دستگاه باشد .برای پیشگیری از اینکه بطور طوالنی مدت در معرض صداهای بلند باشید تا به شنوایی شما آسیب وارد نشد٬ احتیاط کنید. حجم صدای هوشمند ممکن است برای برخی از فایل ها فعال نباشد. ← تنظیمات ← پيشرفته ← برای تنظیم صدای دلخواه هنگام گوش دادن به موسیقی با هدست روی ← Adapt Soundروشن ضربه بزنید .هنگامی که میزان صدا را تا سطح 14یا باالتر افزایش می دهید ،گزینه تطبیق صدا در مورد پخش موسیقی اعمال نمی شود .اگر میزان صدا را تا سطح 13یا کمتر کاهش دهید ،این گزینه دوباره اعمال می شود. تنظیم یک موسیقی به عنوان زنگ تماس یا زنگ هشدار برای استفاده از آهنگ در حال پخش به عنوان زنگ تماس یا هشدار ،روی گزینه را انتخاب کنید. ← تنظيم برای ضربه بزنید و یک ايجاد ليست های پخش مجموعه موسیقی های خود را بسازید. ضربه بزنید ،یک عنوان وارد کنید و سپس روی تاييد ضربه بزنید .آهنگ ها را برای اضافه شدن انتخاب روی کنید و سپس روی انجام شد ضربه بزنید. برای افزودن آهنگ در حال پخش فعلی به لیست پخش ،روی ← افزودن به فهرست ضربه بزنید. پخش موسیقی بر اساس حس و حال پخش آهنگ گروه بندی شده بر اساس حس و حال .لیست پخش توسط دستگاه بطور خودکار ایجاد می شود .وقتی آهنگ جدیدی اضافه شد ،روی دامنه موسیقی ← ضربه بزنید. روی دامنه موسیقی ضربه بزنید و یک سلول حس و حال را انتخاب کنید .یا با کشیدن انگشت خود چند سلول را انتخاب نمایید. 72 هناسر دوربين از این برنامه کاربردی برای گرفتن عکس یا فیلم استفاده کنید. از گالری برای مشاهده عکس ها و فیلم هایی که با دوربین دستگاه گرفته اید استفاده کنید( .صفحه)80 . در صفحه برنامه ها روی دوربين ضربه بزنید. •دوربین بطور خودکار وقتی استفاده نشود ،بسته می شود. •اطمینان حاصل کنید که لنز تمیز باشد .در غیر این صورت ،ممکن است در برخی از حالت هایی که به وضوح باال نیاز دارند دستگاه به درستی کار نکند. آداب و رسوم دوربین •بدون اجازه سایرین از آنها عکس یا فیلم نگیرید. •عکس یا فیلمی نگیرید که از لحاظ قانونی مجاز نیستند. •عکس یا فیلمی که باعث نقض حریم خصوصی دیگران می شود ،نگیرید. گرفتن عکس گرفتن عکس روی تصویر در صفحه پیش نمایش ضربه بزنید تا دوربین آنجا فوکوس کند .وقتی فوکوس بر روی سوژه است ،قاب ضربه بزنید تا عکس بگیرید. فوکوس سبز رنگ می شود .روی ﮔﺰﻳﻨﻪ ﻫﺎی ﺑﻴﺸﺘﺮی ﺭﺍ ﻣﺸﺎﻫﺪﻩ ﮐﻨﻴﺪ. ﺑﻪ ﺣﺎﻟﺖ ﺩﻭﺭﺑﻴﻦ ﺩﻭﺗﺎﻳﯽ ﺟﺎﺑﺠﺎ ﺷﻮﻳﺪ. ﺑﻴﻦ ﺩﻭﺭﺑﻴﻦ ﭘﺸﺖ ﻭ ﺩﻭﺭﺑﻴﻦ ﺟﻠﻮ ﺟﺎﺑﺠﺎ ﺷﻮﻳﺪ. ﺣﺎﻟﺖ ﺟﺎﺭی ﺭﺍ ﻧﻤﺎﻳﺶ ﺩﻫﻴﺪ. ﺷﺮﻭﻉ ﺑﻪ ﻓﻴﻠﻤﺒﺮﺩﺍﺭی ﮐﻨﻴﺪ. ﺣﺎﻟﺖ ﺗﺼﻮﻳﺮﺑﺮﺩﺍﺭی ﺭﺍ ﺗﻐﻴﻴﺮ ﺩﻫﻴﺪ. ﮔﺎﻟﺮی ﺭﺍ ﺑﺎﺯ ﮐﻨﻴﺪ ﺗﺎ ﺗﺼﺎﻭﻳﺮ ﻭ ﻓﻴﻠﻢ ﻫﺎ ﺭﺍ ﻣﺸﺎﻫﺪﻩ ﮐﻨﻴﺪ. ﺍﺯ ﻣﻴﺎﻥ ﺟﻠﻮﻩ ﻫﺎی ﻣﺨﺘﻠﻒ ﻣﻮﺟﻮﺩ، ﺍﻧﺘﺨﺎﺏ ﮐﻨﻴﺪ. 73 هناسر حالت گرفتن عکس چندین جلوه عکس در دسترس است. روی حالت ضربه بزنید و سپس در سمت راست صفحه ،به باال یا پایین حرکت کنید. •خودکار :برای اینکه دوربین بتواند محیط اطراف را ارزیابی کرده و حالت ایده آل را برای عکس تعیین کند ،از این گزینه استفاده کنید. •آرایش چهره :یک عکس با چهره درخشان شده بگیرید تا تصویر لطیف تر شود. •بهترین عکس :یک سری عکس می گیرد و سپس بهترین آن را ذخیره می کند. •بهترین چهره :از این گزینه برای گرفتن چندین عکس گروهی بطور همزمان و ترکیب آنها برای ایجاد بهترین تصویر ممکن استفاده کنید. ضربه بزنید تا چندین عکس بگیرید .برای گرفتن بهترین عکس ،دوربین را ثابت نگه داشته و در روی زمان گرفتن عکس ثابت بمانید .وقتی گالری باز می شود ،روی قاب زرد روی هر چهره ضربه بزنید و بهترین حالت را برای هر فرد انتخاب کنید .پس از انتخاب حالت برای هر یک از افراد ،روی ذخیره ضربه بزنید تا تصاویر در یک عکس ترکیب شود و آن را ذخیره کنید. •عکس صوتی :از این مورد برای گرفتن یک عکس با صدا استفاده کنید. برای گرفتن عکس ،روی ضربه بزنید .دستگاه قبل از گرفتن عکس ،چند ثانیه صدا ضبط می کند. هنگام گرفتن عکس در این حالت ،صدا توسط میکروفون داخلی ضبط می شود. •درام :از آن برای گرفتن یک سری از عکس ها و ترکیب آنها برای ایجاد یک تصویر که نشاندهنده مسیر حرکت است ،استفاده نمایید. برای گرفتن بهترین عکس ،ترفندهای زیر را دنبال کنید .در سایر شرایط عکسبرداری ممکن است دستگاه نتواند به درستی عکس بگیرد. – –دوربین را ثابت نگه داشته و در زمان گرفتن عکس ثابت بمانید. – –عکس هایی از یک سوژه که درحال حرکت به یک سمت است بگیرید. – –عکس هایی با پس زمینه های بدون اشیای درحال حرکت بگیرید. – –از عکسبرداری از سوژه ای که با پس زمینه خود همرنگ است ٬خودداری کنید. – –از گرفتن عکس سوژه هایی که برای متناسب شدن درون منظره یاب بسیار دور یا بسیار نزدیک هستند یا مانند یک اتوبوس یا قطار طوالنی هستند خودداری کنید. 74 هناسر •تن عمیق ( :)HDRبرای عکس گرفتن با نسبت کنتراست بهبود یافته ،از این گزینه استفاده کنید. •پاک کن :از این برای پاک کردن حرکت سوژه های در حال حرکت در پس زمینه بکار می رود. ضربه بزنید تا یک سری عکس بگیرید .دستگاه ،مسیر حرکت یک سوژه متحرک را پاک می کند. روی و سپس روی ناحیه برجسته ضربه بزنید. برای بازیابی عکس اصلی ،روی برای گرفتن بهترین عکس ،ترفندهای زیر را دنبال کنید. – –دوربین را ثابت نگه داشته و در زمان گرفتن عکس ثابت بمانید. – –هنگامی که از یک سوژه با پس زمینه ای با رنگ مشابه عکسبرداری می کنید ،ممکن است دوربین تمام حرکات را تشخیص ندهد. – –هنگام عکس گرفتن از یک سوژه که به کندی حرکت یا خیلی سریع در حال حرکت است دوربین ممکن است نتواند حرکت را تشخیص دهد. – –اگر چندین سوژه در پس زمینه در حال حرکتند ،دوربین ممکن است همه حرکت ها را تشخیص ندهد. •پانوراما :عکس مرکب از چندین عکس بهم دوخته شده بگیرید. برای گرفتن بهترین عکس ،ترفندهای زیر را دنبال کنید. – –دوربین را در یک جهت به آهستگی حرکت دهید. – –منظره یاب دوربین را دورن نمایاب راهنما نگه دارید. – –از گرفتن عکس سوژه ای در مقابل پس زمینه های غیر قابل تشخیص مانند آسمان خالی یا دیوار ساده خودداری کنید. •ورزشی :از این تنظیم برای سوژه های با سرعت حرکت بسیار استفاده کنید. •شب :از این تنظیم برای تصویربرداری در شرایط تاریک تر استفاده کنید. عکس های پانورامایی یک عکس پانورامایی ،تصویر منظره وسیع مرکب از چندین عکس است. روی حالت ← پانوراما ضربه بزنید. ضربه بزنید و دوربین را در یک جهت حرکت دهید .وقتی قاب آبی با نمایاب تراز می شود ،دوربین روی ضربه بزنید. بطور خودکار یک عکس بصورت سری پانورامایی می گیرد .برای توقف تصویربرداری ،روی اگر منظره یاب خارج از جهت باشد ،دستگاه تصویربرداری را متوقف می کند. 75 هناسر اعمال جلوههای فیلتری از جلوه های فیلتر برای گرفتن عکس ها یا فیلمهای منحصر به فرد استفاده کنید. روی ضربه بزنید و یک جلوه فیلتر را انتخاب کنید .گزینه های موجود با توجه به حالت تغییر می کنند. فیلم گرفتن فیلم گرفتن روی بزنید. ضربه بزنید تا فیلم بگیرید .برای مکث ضبط روی ضربه بزنید .برای توقف ضبط روی ضربه هنگام ضبط از یکی از اقدامات زیر استفاده کنید: •برای تغییر فوکوس روی جایی که می خواهید فوکوس کنید ضربه بزنید .برای فوکوس در مرکز صفحه ،روی ضربه بزنید. •برای ضبط عکس از یک فیلم در هنگام ضبط کردن آن ،روی ضربه بزنید. حالت ضبط برای تغییر حالت ضبط روی ← ضربه بزنید. •عادی :از این حالت برای کیفیت های معمولی استفاده کنید. •حد مجاز :MMSاز این حالت برای کم کردن کیفیت و ارسال از طریق پیام استفاده کنید. •حرکت سریع :از این حالت برای گرفتن فیلم از سوژه در حال حرکت استفاده کنید .دستگاه فیلم را بصورت حرکت سریع پخش می کند. 76 هناسر بزرگنمایی و کوچکنمایی از یکی از روشهای زیر استفاده کنید: •برای بزرگنمایی یا کوچکنمایی ،از دکمه تنظیم صدا استفاده کنید. •دو انگشت را (از هم) دور کنید تا بزرگنمایی شود و دو انگشت را به هم نزدیک کنید تا کوچک نمایی شود. جلوه بزرگنمایی/کوچکنمایی وقتی از ویژگی بزرگنمایی در هنگام فیلمبرداری استفاده می کنید در دسترس است. حالت دوربین دوتایی هنگامی که یک عکس منظره را توسط دوربین عقب می گیرید ،تصویر یا فیلم گرفته شده توسط دوربین جلو در یک پنجره دیگر نمایان می شود و بالعکس .برای گرفتن عکس منظره زیبا و عکسبرداری از چهره خود به صورت همزمان ،از این ویژگی استفاده نمایید. برای جابجایی به حالت دوربین دوتایی ،روی ضربه بزنید. روی ضربه بزنید .برای گرفتن عکس ،روی و برای ضبط فیلم، ﺑﺮﺍی ﺗﻐﻴﻴﺮ ﺍﻧﺪﺍﺯﻩ ﻳﺎ ﺟﺎﺑﺠﺎ ﮐﺮﺩﻥ ﻳﮏ ﻣﮑﺎﻥ ،ﺿﺮﺑﻪ ﺑﺰﻧﻴﺪ ﻭ ﻧﮕﻬﺪﺍﺭﻳﺪ. ﺍﺯ ﻣﻴﺎﻥ ﺳﺒﮏ ﻫﺎی ﻣﺨﺘﻠﻒ ﺁﻧﻬﺎﻳﯽ ﮐﻪ ﺩﺭ ﺩﺳﺘﺮﺱ ﻫﺴﺘﻨﺪ ﺭﺍ ﺍﻧﺘﺨﺎﺏ ﮐﻨﻴﺪ. •در حالت دوربین دوتایی می توانید فیلم هایی تا حداکثر 5دقیقه به صورت Full HDو 10دقیقه به صورت HDضبط کنید. •هنگام گرفتن فیلم در این حالت ،صدا توسط میکروفون داخلی ضبط می شود. 77 هناسر اشتراک گذاری عکس روی ← ضربه بزنید و سپس یکی از اقدامات زیر را انجام دهید: •اشتراک گذاری عکس :یک عکس را مستقیما به دستگاه دیگری از طریق Wi-Fi Directارسال کنید. •اشتراک عکس دوست :دستگاه را تنظیم کنید که چهره فردی را که در یک عکس تگ کرده اید شناسایی کند و آن را برای فرد ارسال کند. •اشتراک عکس :ChatONیک عکس را از طریق ChatONبه دستگاه دیگری ارسال کنید. •نمایاب راه دور :یک دستگاه را تنظیم کنید تا دوربین را از راه دور کنترل کند. کنترل دوربین از راه دور یک دستگاه را به عنوان نمایاب تنظیم کنید تا دوربین را از راه دور کنترل کند. ← ← نمایاب راه دور ضربه بزنید و سپس دستگاه و دوربین را با استفاده از Wi-Fi Directمتصل روی ضربه بزنید. کنید .برای گرفتن یک عکس از راه دور با استفاده از دستگاه به عنوان نمایاب ،روی تنظیمات پیکربندی برای دوربین ← ضربه بزنید تا تنظیمات پیکربندی دوربین را انجام دهید .همه گزینه های زیر در هر دو حالت روی عکسبرداری و فیلم برداری در دسترس نیستند .گزینه های موجود ممکن است بسته به حالت مورد استفاده متفاوت باشند. •اندازه عکس /اندازه ویدیو :یک وضوح را انتخاب کنید .برای کیفیت باالتر از وضوح باالتر استفاده کنید .اما باعث اشغال بیشتر حافظه می شود. •عکسبرداری متوالی :چندین عکس از سوژه های متحرک بگیرید. •ضربه -گرفتن عکس :روی تصویر در صفحه پیش نمایش ضربه بزنید تا عکس گرفته شود. •کشف صورت :دستگاه را تنظیم کنید تا چهره های افراد را تشخیص دهد و در عکسبرداری از چهره آنها به شما کمک کند. •حالت اندازه گیری :یک روش نورسنجی را انتخاب کنید .نحوه محاسبه مقادیر نور را تعیین می کند .مرکزی نور پس زمینه را در وسط صحنه اندازه گیری می کند .نقطه ای میزان نور در یک نقطه مشخص را اندازه گیری می کند .ماتريس تمام صحنه را میانگین گیری می کند. • :ISOیک مقدار ISOانتخاب کنید .این کار باعث کنترل حساسیت نور دوربین می شود .مقدار آن با معادل فیلم-دوربین اندازه گیری می شود .از مقادیر پایین برای اشیا ساکن یا با اشیای نورانی استفاده کنید .مقادیر باالتر برای اشیا متحرک سریع یا اشیا با نور کم است. 78 هناسر •لرزش گیر ویدیو :ضد لرزش را فعال یا غیرفعال کنید .ضد لرزش به فوکوس دوربین در حال حرکت کمک می کند. •تشخیص خودکار در شب :دستگاه را طوری تنظیم کنید که شرایط تاریک را به صورت خوکار تشخیص دهد و روشنایی عکس را بدون فالش تنظیم کند. •ذخیره به عنوان :دستگاه را طوری تنظیم کنید که هنگام عکسبرداری با حالت صدای غنی ،عکس اصلی را حذف کند. •برچسب مکان :یک تگ مکان GPSبه عکس ضمیمه کنید .این ویژگی را هنگام گرفتن عکس ها و برای ایجاد آلبوم ها در آلبوم داستان فعال کنید. •برای افزایش سیگنال های ،GPSدر مکان هایی که ممکن است برای سیگنال مانعی وجود داشته باشد ،مانند بین ساختمان ها یا در مناطق کم ارتفاع ،یا در شرایط آب و هوایی نامساعد ،از عکسبرداری خودداری کنید. •ممکن است وقتی عکسهای خود را بر روی اينترنت آپلود می کنيد ،مکان شما بر روی آنها درج شود. برای اجتناب از اين وضعيت ،تنظيم تگ GPSرا غيرفعال کنيد. •پ .نمایش عکس/ویدیو :دستگاه را تنظیم کنید تا عکس ها یا فیلم ها پس از ضبط نمایش داده شوند. •کلید صدا :برای استفاده از دکمه تنظیم صدا جهت کنترل عملکرد شاتر یا زوم ،دستگاه را تنظیم کنید. •زمان سنج :از آن برای عکسبرداری تاخیری استفاده کنید. •درجه روشنایی :یک میزان تعادل سفیدی انتخاب کنید تا تصاویر طیف رنگی نزدیک به واقعی داشته باشند .این تنظیمات برای حالت های نوردهی خاص طراحی شده است .این تنظیمات مشابه طیف دما برای نوردهی تعادل سفیدی در دوربین های حرفه ای است. •مقدار نوردهی :مقدار نوردهی را تغییر دهید .مشخص کننده میزان نوری است که حسگر دوربین دریافت می کند .برای شرایط کم نور ،از نوردهی باالتر استفاده کنید. •راهنما :راهنماهای نمایاب را نشان می دهد تا به شما در ترکیب اشیا هنگام انتخاب سوژه ها کمک کند. •فلش :فالش را فعال یا غیرفعال کنید. •کنترل صدا :دوربین را تنظیم کنید تا با استفاده از فرمان های صوت ،عکسبرداری کند. •نام فایل متنی :دوربین را تنظیم کنید تا تگ های متنی را نشان دهد .فعال کنید تا از گزینه ی نشان کردن دوست استفاده کنید در گالری و آلبوم داستان. •ذخیره به صورت وارونه شده :تصویر را وارونه کنید تا تصویر آینه وار از صحنه اصلی ساخته شود. •محل ذخیره :مکان حافظه برای ذخیره کردن را انتخاب کنید. •تنظیم مجدد :تنظیمات دوربین را بازنشانی کنید. 79 هناسر میانبرها میانبرها را برای دسترسی آسان به گزینه های مختلف دوربین مرتب کنید. روی ← ویرایش کردن تنظیمات سریع ضربه بزنید. یک گزینه را ضربه بزنید و نگه دارید و آن را به شکاف باالی صفحه بکشید .سایر نمادهای داخل لیست را می توان با ضربه زدن و کشیدن جابجا کرد. گالری از این برنامه کاربردی برای مشاهده عکس ها و فیلم استفاده کنید. در صفحه برنامه ها روی گالری ضربه بزنید. مشاهده تصاویر با اجرای گالری پوشه های قابل دسترسی ،نمایش داده می شوند .وقتی برنامه کاربردی دیگری مانند ایمیل تصویری را ذخیره می کند ،پوشه Downloadبطور خودکار ایجاد می شود که شامل تصویر است .بطور مشابه ،ضبط کردن تصویر بطور خودکار ،پوشه Screenshotsرا می سازد .یک پوشه را انتخاب کنید تا باز شود. در یک پوشه ،تصاویر بر حسب تاریخ ایجاد نمایش داده می شوند .یک تصویر را انتخاب کنید تا تمام صفحه آن را مشاهده کنید. برای مشاهده تصویر بعدی یا قبلی ،به چپ یا راست بروید. بزرگنمایی و کوچکنمایی برای بزرگنمایی تصویر از یکی از روشهای زیر استفاده کنید: •روی یک جا از صفحه ،دو ضربه بزنید تا بزرگنمایی شود. •روی یک بخش از تصویر انگشت ها را (از هم) دور کنید تا بزرگنمایی شود .انگشت ها را به هم نزدیک کنید یا دوضربه بزنید تا به حالت قبل بازگردید. مشاهده تصاویر با استفاده از ویژگی حرکت از ویژگی حرکت برای اجرای یک عملکرد به همراه حرکتی خاص استفاده کنید. در صفحه برنامه ها ،روی تنظیمات ← کنترل ها ← حرکات ضربه بزنید و سوییچ حرکات را به سمت راست بکشید و سوییچ را برای هر ویژگی روشن کنید. برای توقف استفاده از ویژگی حرکت ،سوییچ حرکات را به سمت چپ بکشید. 80 هناسر پخش فیلمها فابلهای فیلم ،در پیش نمایش ،نماد را نشان می دهند .یک فیلم را برای تماشا انتخاب کنید و روی ضربه بزنید. اصالح بخش های یک فیلم یک فیلم را انتخاب کنید و روی ضربه بزنید .کروشه آغاز را به نقطه آغاز دلخواه انتقال دهید ،کروشه پایان را به نقطه پایان دلخواه انتقال دهید و سپس فیلم را ذخیره کنید. ویرایش تصاویر هنگام مشاهده تصویر ،روی ضربه بزنید و از عملکردهای زیر استفاده کنید: •مورد عالقه :به لیست موارد دلخواه خود اضافه کنید. •نمایش اسالید :با تصاویر موجود در پوشه فعلی ،یک نمایش اسالید را شروع کنید. •کادر عکس :از آن برای افزودن یک قاب و یک یادداشت به تصویر استفاده کنید .تصویر ویرایش شده در پوشه Photo frameذخیره می شود. •یادداشت عکس :از آن برای نوشتن یادداشت در پشت تصویر استفاده کنید .روی ویرایش کنید. ضربه بزنید تا یادداشت را •کپی در کلیپ بورد :به کلیپ بورد کپی کنید. •چاپ :با اتصال دستگاه به چاپگر ،تصویر را چاپ کنید .بعضی از چاپگرها ممکن است با دستگاه سازگار نباشند. •تعويض نام :فایل را تغ يير نام دهید. •اشتراک عکس دوست :تصویر را به فردی که چهره اش در تصویر تگ شده است ،ارسال کنید. •چرخش به چپ :خالف عقربه ساعت بچرخانید. •چرخش به راست :در جهت عقربه ساعت بچرخانید. •برش :قاب آبی را تغییر اندازه دهید تا تصویر را برش زده و ذخیره کنید. •تنظيم برای :تصویر را به عنوان کاغذ ديواری یا تصویر مخاطب تنظیم کنید. •جزئيات :جزییات تصویر را مشاهده کنید. •تنظیمات :تنظیمات گالری را تغییر دهید. 81 هناسر تغییر دادن تصویرها ضربه بزنید و از عملکردهای زیر استفاده کنید: هنگام مشاهده تصویر ،روی •چرخش :تصویر را بچرخانید. •برش :تصویر را ببرید. •رنگ :اشباع رنگ و روشنایی تصویر را تنظیم کنید. •جلوه :به تصویر جلوه اعمال کنید. •برچسب :برچسب ها را پيوست کنید. •طراحی :تصویری طراحی کنید. •فریم :به تصویر قاب اعمال کنید. تصاویر مورد عالقه هنگام مشاهده یک تصویر ،روی کنید. ← مورد عالقه ضربه بزنید تا یک تصویر را به لیست موارد دلخواه اضافه حذف تصاویر از یکی از روشهای زیر استفاده کنید: •در یک پوشه روی ← انتخاب مورد ضربه بزنید ،تصاویر را انتخاب کرده و سپس روی •هنگام مشاهده یک تصویر ،روی ضربه بزنید. حذف ضربه بزنید. اشتراک تصاویر از یکی از روشهای زیر استفاده کنید: ← انتخاب مورد ضربه بزنید ،تصاویر را انتخاب کرده و سپس روی •در یک پوشه روی تا به دیگران ارسال شود یا از طریق سرویس های شبکه اجتماعی به اشتراک گذاشته شوند. •هنگام مشاهده یک تصویر ،روی اجتماعی به اشتراک بگذارید. ضربه بزنید ضربه بزنید تا آن را به دیگران ارسال کنید یا از طریق خدمات شبکه های 82 هناسر تنظیم به عنوان کاغذ دیواری وقتی یک تصویر را مشاهده می کنید ،روی تنظیم کنید یا به یک مخاطب تخصیص بدهید. ← تنظيم برای ضربه بزنید تا تصویر را به عنوان کاغذ دیواری تگ کردن چهره ها ← تنظیمات ← برچسبها ضربه بزنید و سپس برچسب چهره را عالمت بزنید .یک قاب زردرنگ دور روی چهره شناسایی شده ظاهر می شود .روی چهره ضربه بزنید ،روی افزودن نام ضربه بزنید و سپس یک مخاطب را انتخاب کنید یا اضافه کنید. وقتی تگ چهره روی یک تصویر ظاهر شد ،روی تگ چهره ضربه بزنید و از گزینه های موجود مانند ارسال پیام استفاده کنید. تشخیص چهره ممکن است به خاطر زاویه چهره ،اندازه چهره ،رنگ پوست ،حالت چهره ،شرایط نور یا چیزهای که سوژه پوشیده ناموفق باشد. استفاده از تگ دوستان ← تنظیمات ← برچسبها ← نشان کردن دوست ضربه بزنید و سپس کلید نشان کردن دوست را به روی سمت راست بکشید تا یک تگ متنی (آب و هوا ،مکان ،تاریخ و نام شخص) هنگام باز کردن تصویر ،نمایش یابد. مرتب کردن با کمک پوشه یک پوشه را برای سازماندهی تصاویر یا فیلم های ذخیره شده در دستگاه ایجاد کنید .فایل ها را می توانید از یک پوشه در پوشه ای دیگر کپی کرده یا به آنجا منتقل کنید. ضربه بزنید .یک نام را برای پوشه وارد کرده و روی تاييد ضربه بزنید، برای ایجاد یک پوشه جدید ،روی سپس تصاویر یا فیلم ها را عالمت بزنید .روی هر تصویر یا فیلم انتخابی ضربه زده و آن را نگهدارید ،به پوشه جدید بکشید و سپس روی انجام شد ضربه بزنید .روی کپی برای کپی کردن یا روی انتقال برای جابجا کردن ضربه بزنید. 83 هناسر آلبوم داستان توسط این برنامه و با سازماندهی تصاویر به صورت منظم و خودکار ،آلبوم دیجیتالی خودتان را برای نگهداری داستان های خود ایجاد کنید. در صفحه برنامه ها ،روی آلبوم داستان ضربه بزنید. برای شروع آلبوم داستان الزم است که برنامه را دانلود کرده و نصب کنید .روی نصب ضربه بزنید و سپس دستورالعمل های روی صفحه را دنبال کنید. ممکن است هنگام دانلود این برنامه از طریق شبکه تلفن همراه ،هزینه های اضافی برایتان در نظر گرفته شود .برای جلوگیری از ایجاد هزینه های اضافی ،با ارائه دهنده سرویس خود تماس بگیرید. ویدیو از این برنامه کاربردی برای پخش فایل های فیلم استفاده کنید. در صفحه برنامه ها روی ویدیو ضربه بزنید. پخش فیلمها يک فيلم را برای پخش انتخاب کنيد. ﺑﻪ ﺣﺎﻟﺖ ﺻﻔﺤﻪ ﻣﻌﻠﻖ ﺟﺎﺑﺠﺎ ﺷﻮﻳﺪ. ﺑﻪ ﺟﺴﺘﺠﻮی ﺳﺎﻳﺮ ﺩﺳﺘﮕﺎﻩ ﻫﺎ ﺑﺮﺍی ﭘﺨﺶ ﻓﺎﻳﻞ ﺑﭙﺮﺩﺍﺯﻳﺪ. ﻣﻴﺰﺍﻥ ﺻﺪﺍ ﺭﺍ ﺗﻨﻈﻴﻢ ﮐﻨﻴﺪ. ﺑﺎ ﮐﺸﻴﺪﻥ ﻧﻮﺍﺭ ،ﺟﻠﻮ ﻭ ﻋﻘﺐ ﺑﺮﻭﻳﺪ. ﺑﻪ ﻓﻴﻠﻢ ﺑﻌﺪی ﺑﭙﺮﻳﺪ .ﺑﺮﺍی ﺑﻪ ﺟﻠﻮ ﺭﻓﺘﻦ ﺳﺮﻳﻊ ،ﺿﺮﺑﻪ ﺑﺰﻧﻴﺪ ﻭ ﻧﮕﻪ ﺩﺍﺭﻳﺪ. ﺻﻔﺤﻪ ﮐﻨﺘﺮﻝ ﺭﺍ ﺑﻪ ﺳﻤﺖ ﭼﭗ ﺟﺎﺑﺠﺎ ﮐﻨﻴﺪ. ﺻﻔﺤﻪ ﮐﻨﺘﺮﻝ ﺭﺍ ﺑﻪ ﺳﻤﺖ ﺭﺍﺳﺖ ﺟﺎﺑﺠﺎ ﮐﻨﻴﺪ. ﻟﻴﺴﺖ ﭘﺨﺶ ﺭﺍ ﺑﺎﺯ ﮐﻨﻴﺪ. ﻧﺴﺒﺖ ﺍﺑﻌﺎﺩی ﺭﺍ ﺗﻐﻴﻴﺮ ﺩﻫﻴﺪ. ﻓﻴﻠﻢ ﺩﺭ ﺣﺎﻝ ﭘﺨﺶ ﻓﻌﻠﯽ ﺭﺍ ﺩﻭﺑﺎﺭﻩ ﭘﺨﺶ ﮐﻨﻴﺪ ﻳﺎ ﺑﻪ ﻓﻴﻠﻢ ﻗﺒﻠﯽ ﺑﺮﻭﻳﺪ. ﺑﺮﺍی ﺭﻓﺘﻦ ﺳﺮﻳﻊ ﺑﻪ ﻋﻘﺐ ،ﺿﺮﺑﻪ ﺑﺰﻧﻴﺪ ﻭ ﻧﮕﻪ ﺩﺍﺭﻳﺪ. ﭘﺨﺶ ﺭﺍ ﻣﺘﻮﻗﻒ ﮐﻨﻴﺪ ﻭ ﺍﺩﺍﻣﻪ ﺩﻫﻴﺪ. 84 هناسر حذف فیلم روی ← حذف ضربه بزنید ،ویدیوها را انتخاب کنید و سپس روی حذف ضربه بزنید. اشتراک گذاری فیلم ها ← اشتراک از طریق ضربه بزنید ،ویدیوها را انتخاب کنید و روی تمام ضربه بزنید و سپس یک روش روی اشتراک گذاری را انتخاب کنید. استفاده از پخش کننده ويدئو بازشو از این ویژگی برای استفاده از سایر برنامه ها بدون بستن پخش کننده ويدئو ،استفاده کنید .هنگام تماشای فیلم ها ،روی ضربه بزنید تا از پخش کننده بازشو استفاده کنید. دو انگشت را (از هم) دور کنید تا تصویر پخش کننده بزرگنمایی شود و دو انگشت را به هم نزدیک کنید تا کوچک نمایی شود .برای حرکت دادن پخش کننده فیلم ،پخش کننده را بکشید و در مکان دیگری قرار دهید. خرید فیلم ها روی فروشگاه ویدیو ضربه بزنید و سپس یک ویدیو انتخاب کنید. ویرایش فیلم از این برنامه برای ویرایش ویدیوها و اعمال جلوه های مختلف استفاده کنید. در صفحه برنامه ها روی ویرایش فیلم ضربه بزنید. برای شروع ویرایش فیلم الزم است که برنامه را دانلود کرده و نصب کنید .روی نصب ضربه بزنید و سپس دستورالعمل های روی صفحه را دنبال کنید. •برخی از فایل های ویدیویی در گالری بسته به وضوح و کدک ویدیویی ممکن است قابل مشاهده نباشند. •ممکن است هنگام دانلود این برنامه از طریق شبکه تلفن همراه ،هزینه های اضافی برایتان در نظر گرفته شود .برای جلوگیری از ایجاد هزینه های اضافی ،با ارائه دهنده سرویس خود تماس بگیرید. 85 هناسر YouTube از این برنامه کاربردی برای تماشای فیلم ها از وب سایت YouTubeاستفاده کنید. در صفحه برنامه ها روی YouTubeضربه بزنید. این برنامه کاربردی ممکن است بسته به ارائه دهنده سرویس یا منطقه شما ،موجود نباشد. تماشای فیلم ها ضربه بزنید و سپس یک کلید واژه وارد کنید .یکی از نتایج جستجوی برگشتی را انتخاب کنید تا فیلم را روی تماشا کنید. روی ضربه بزنید تا به حالت تمام صفحه مشاهده کنید. اشتراک گذاری فیلم ها یک فیلم را برای مشاهده انتخاب کنید و روی ضربه بزنید و سپس یک روش اشتراک گذاری انتخاب کنید. آپلود کردن فیلم ها روی آپلودها ← ضربه بزنید. ضربه بزنید ،ویدیویی را انتخاب کرده و اطالعات مربوط به آن را وارد کنید ،سپس روی آپلود مجله من با استفاده از این برنامه ها ،مجله اجتماعی متعلق به خودتان را ایجاد کنید. در صفحه اصلی انگشت خود را از پایین صفحه به باال بکشید. هنگامی که My magazineرا برای اولین بار اجرا می کنید ،روی بعدی ضربه بزنید ،شرایط و مقررات را بخوانید و با آنها موافقت کنید و سپس روی شروع ضربه بزنید. برای تنظیم مجله خود روی ضربه زده و سپس مقوله ها را عالمت بزنید .روی انتخاب کرده و سپس روی ضربه بزنید. ضربه بزنید ،عناوین جدید را برای تغییر مقوله به سمت چپ یا راست جابجا شوید ،برای ورق زدن صفحه های مجله با انگشت خود به باال یا پایین جابجا شوید و سپس یک مقاله را برای خواندن انتخاب کنید. 86 هناسر در حین مشاهده یک صفحه ،روی ضربه بزنید تا بتوانید از برنامه زیر استفاده کنید: • S Note :را راه اندازی کنید. • S Planner :را راه اندازی کنید. • :یک ایمیل ارسال کنید. • :جستجوی Googleرا راه اندازی کنید. • :مرورگر وب را باز کنید. • :صفحه برنامه ها را باز کنید. Flipboard از این برنامه کاربردی برای دسترسی به مجالت شخصی شده تان استفاده کنید. در صفحه برنامه ها روی Flipboardضربه بزنید. این برنامه کاربردی ممکن است بسته به ارائه دهنده سرویس یا منطقه شما ،موجود نباشد. هنگامی که این برنامه را برای اولین بار راه اندازی می کنید یا بعد از بازنشانی داده آن را اجرا می کنید، دستورالعمل های روی صفحه را برای تکمیل مراحل تنظیم و راه اندازی دنبال کنید. یک داستان روی جلد یا موضوع را انتخاب کنید ،در صفحات Flipboardسریع با دست حرکت کنید و سپس یک مقاله را برای خواندن انتخاب کنید. Businessweek+ از این برنامه برای دریافت جدیدترین اخبار درباره امور مالی ،تجاری ،داده های بازار و دیگر موارد استفاده کنید. در صفحه برنامه ها روی Businessweek+ضربه بزنید. این برنامه کاربردی ممکن است بسته به ارائه دهنده سرویس یا منطقه شما ،موجود نباشد. 87 هناسر NYTimes از این برنامه برای جستجو و رفتن به برخی از مقاله ها و دیگر موارد استفاده کنید. در صفحه برنامه ها روی NYTimesضربه بزنید. این برنامه کاربردی ممکن است بسته به ارائه دهنده سرویس یا منطقه شما ،موجود نباشد. برای جستجوی مقاله ها روی ضربه بزنید و سپس یک کلمه کلیدی را در قسمت جستجو وارد کنید. SketchBook for Galaxy با استفاده از این برنامه می توانید یک محتوای جدید ایجاد کرده یا ایده های خود را برای یک پروژه به تصویر بکشید. در صفحه برنامه ها ،روی SketchBook for Galaxyضربه بزنید. از ابزارهای هنری برای طراحی و رنگ کردن هنرهای دیجیتال خود استفاده کنید .تصویر در گالری ذخیره می شود. برای شروع SketchBook for Galaxyالزم است که برنامه را دانلود کرده و نصب کنید .روی Install ضربه بزنید و سپس دستورالعمل های روی صفحه را دنبال کنید. •این برنامه کاربردی ممکن است بسته به ارائه دهنده سرویس یا منطقه شما ،موجود نباشد. •ممکن است هنگام دانلود این برنامه از طریق شبکه تلفن همراه ،هزینه های اضافی برایتان در نظر گرفته شود .برای جلوگیری از ایجاد هزینه های اضافی ،با ارائه دهنده سرویس خود تماس بگیرید. 88 برنامه های کاربردی و حافظه های ذخیره رسانه فروشگاه Play از این برنامه کاربردی برای خریداری و دانلود برنامه های کاربردی و بازی هایی که بر روی این دستگاه قابل اجرا هستند استفاده کنید. در صفحه برنامه ها روی فروشگاه Playضربه بزنید. این برنامه کاربردی ممکن است بسته به ارائه دهنده سرویس یا منطقه شما ،موجود نباشد. نصب برنامه های کاربردی بر حسب طبقه بندی مرور کنید یا برای جستجو بر اساس کلید واژه روی ضربه بزنید. یک برنامه را برای مشاهده اطالعات آن انتخاب کنید .برای دانلود آن ،روی نصب ضربه بزنید .اگر برنامه کاربردی پولی است ،روی قیمت ضربه بزنید و برای تکمیل فرآیند خرید از دستورالعمل های روی صفحه پیروی کنید. وقتی نسخه جدیدی از برنامه کاربردی نصب شده موجود باشد ،یک نماد به روز رسانی در باالی صفحه ظاهر می شود و به شما در مورد به روز رسانی هشدار می دهد .پانل اعالن ها را باز کنید و روی نماد ضربه بزنید تا برنامه کاربردی به روز رسانی شود. لغو نصب برنامه برنامه های کاربردی خریداری شده از فروشگاه Playرا از نصب خارج کنید. روی ← My appsضربه زده و برنامه مورد نظر برای حذف را از لیست برنامه های کاربردی نصب شده انتخاب کنید ،و سپس روی حذف نصب ضربه بزنید. 89 هناسر هریخذ یاه هظفاح و یدربراک یاه همانرب )Samsung Apps (GALAXY Apps از این برنامه کاربردی برای خریداری و دانلود برنامه های کاربردی اختصاصی سامسونگ استفاده کنید .برای کسب اطالعات بیشتر به apps.samsung.comبروید. در صفحه برنامه ها روی ) Samsung Apps (GALAXY Appsضربه بزنید. این برنامه کاربردی ممکن است بسته به ارائه دهنده سرویس یا منطقه شما ،موجود نباشد. نصب برنامه های کاربردی بر حسب طبقه بندی مرور کنید یا برای جستجوی یک کلید واژه روی ضربه بزنید. یک برنامه را برای مشاهده اطالعات آن انتخاب کنید .برای دانلود برنامههای رایگان ،روی رایگان .برای خریداری و دانلود برنامههای غیررایگان ،روی دکمه ای که نشان دهنده قیمت برنامه است ضربه بزنید. برای تغییر تنظیمات بهروزرسانی خودکار ،روی ضربه بزنید و سپس گزینهای را انتخاب کنید. ← تنظیمات ← به روزرسانی خودکار برنامه ها، کتابخوان Play از این برنامه کاربردی برای مطالعه و دانلود فایلهای کتاب استفاده کنید. در صفحه برنامه ها روی کتابخوان Playضربه بزنید. این برنامه کاربردی ممکن است بسته به ارائه دهنده سرویس یا منطقه شما ،موجود نباشد. 90 هناسر هریخذ یاه هظفاح و یدربراک یاه همانرب فیلم و تلویزیون Play از این برنامه برای مشاهده ،دانلود و کرایه کردن فیلم ها یا نمایش های تلویزیونی استفاده کنید. در صفحه برنامه ها روی فیلم و تلویزیون Playضربه بزنید. این برنامه کاربردی ممکن است بسته به ارائه دهنده سرویس یا منطقه شما ،موجود نباشد. Play Music از این برنامه برای گوش دادن به موسیقی از دستگاه یا به جریان گذاشتن آن از سرویس Google Cloudاستفاده کنید. در صفحه برنامه ها روی Play Musicضربه بزنید. این برنامه کاربردی ممکن است بسته به ارائه دهنده سرویس یا منطقه شما ،موجود نباشد. بازی های Play از این برنامه برای دانلود و انجام بازی ها استفاده کنید. در صفحه برنامه ها روی بازی های Playضربه بزنید. این برنامه کاربردی ممکن است بسته به ارائه دهنده سرویس یا منطقه شما ،موجود نباشد. Play Newsstand با استفاده از این برنامه می توانید جدیدترین مقاله های خبری را مطالعه کنید. در صفحه برنامه ها روی Play Newsstandضربه بزنید. این برنامه کاربردی ممکن است بسته به ارائه دهنده سرویس یا منطقه شما ،موجود نباشد. 91 ابزارهای کمکی S Note از این برنامه برای ایجاد یادداشت با استفاده از فایل های چندرسانه ای و یادداشت های صوتی ،استفاده کنید. در صفحه برنامه ها روی S Noteضربه بزنید. ایجاد یادداشت هنگامی که S Noteرا برای اولین بار اجرا می کنید ،روی شروع ضربه بزنید تا جلد پیش فرض و یک الگو را تنظیم کنید .دستورالعمل های روی صفحه را برای تکمیل نصب دنبال نمایید. نوشتن یادداشت ها با افزودن فایل های چندرسانه ای یا یادداشت های صوتی ،یادداشت هایی را ایجاد کنید. ضربه بزنید تا بتوانید روی صفحه بنویسید یا بکشید ،یا روی روی صفحه کلید وارد نمایید. ضربه بزنید تا بتوانید متن را توسط ﺁﺧﺮﻳﻦ ﺍﻗﺪﺍﻡ ﺭﺍ ﻟﻐﻮ ﮐﺮﺩﻩ ﻭ ﺩﻭﺑﺎﺭﻩ ﺍﻧﺠﺎﻡ ﺩﻫﻴﺪ. ﻳﺎﺩﺩﺍﺷﺖ ﺭﺍ ﺍﻧﺘﺨﺎﺏ ﮐﻨﻴﺪ. ﻳﺎﺩﺩﺍﺷﺖ ﺭﺍ ﭘﺎک ﮐﻨﻴﺪ. ﻳﮏ ﻳﺎﺩﺩﺍﺷﺖ ﻭﺍﺭﺩ ﮐﻨﻴﺪ. ﻳﺎﺩﺩﺍﺷﺖ ﺭﺍ ﺫﺧﻴﺮﻩ ﮐﻨﻴﺪ. ﺻﻔﺤﻪ ﺩﻳﮕﺮی ﺑﻪ ﻳﺎﺩﺩﺍﺷﺖ ﻓﻌﻠﯽ ﺿﻤﻴﻤﻪ ﮐﻨﻴﺪ. ﺣﺎﻟﺖ ﻭﺭﻭﺩی ﺭﺍ ﺗﻐﻴﻴﺮ ﺩﻫﻴﺪ ﺗﺎ ﺑﺎ S Penﻳﺎ ﺍﻧﮕﺸﺖ ﻳﺎ ﺗﻨﻬﺎ ﻭﻗﺘﯽ ﮐﻪ ﺑﺎ S Penﻃﺮﺍﺣﯽ ﻣﯽ ﮐﻨﻴﺪ، ﺑﺘﻮﺍﻧﻴﺪ ﻃﺮﺍﺣﯽ ﮐﻨﻴﺪ. ﻳﮏ ﻓﺎﻳﻞ ﭼﻨﺪ ﺭﺳﺎﻧﻪ ﺍی ﻭﺍﺭﺩ ﮐﻨﻴﺪ. ﺑﻪ ﺣﺎﻟﺖ ﺩﺳﺖ ﻧﻮﻳﺲ ﺑﺰﺭﮔﻨﻤﺎﻳﯽ ﺷﺪﻩ ﺟﺎﺑﺠﺎ ﺷﻮﻳﺪ. ﮔﺰﻳﻨﻪ ﻫﺎی ﺻﻔﺤﻪ ﺭﺍ ﺗﻐﻴﻴﺮ ﺩﻫﻴﺪ. 92 یکمک یاهرازبا برای حذف یک قاب ،روی قاب ضربه زده و نگهدارید و سپس روی حذف ضربه بزنید. ضربه بزنید تا نوع قلم ،ضخامت خط یا رنگ قلم را تغییر دهید. هنگام نوشتن سریع یک یادداشت ،روی ﺗﻨﻈﻴﻤﺎﺕ ﻓﻌﻠﯽ ﺭﺍ ﺑﻪ ﻋﻨﻮﺍﻥ ﻧﻤﺎﻳﻪ ﻗﻠﻢ ﺫﺧﻴﺮﻩ ﮐﻨﻴﺪ. ﻧﻮﻉ ﻗﻠﻢ ﺭﺍ ﺗﻐﻴﻴﺮ ﺩﻫﻴﺪ. ﺿﺨﺎﻣﺖ ﺧﻂ ﺭﺍ ﺗﻐﻴﻴﺮ ﺩﻫﻴﺪ. ﺭﻧﮓ ﻗﻠﻢ ﺭﺍ ﺗﻐﻴﻴﺮ ﺩﻫﻴﺪ. ﻳﮏ ﺭﻧﮓ ﺟﺪﻳﺪ ﺭﺍ ﺑﺎ ﺗﻮﺟﻪ ﺑﻪ ﺍﻧﺘﺨﺎﺏ ﮐﻨﻨﺪﻩ ﺭﻧﮓ ﺍﺿﺎﻓﻪ ﮐﻨﻴﺪ. برای بزرگنمایی مثبت یا منفی ،دو انگشت خود را از یکدیگر باز کرده یا به یکدیگر نزدیک کنید. برای افزودن یک صفحه جدید ،روی برای حذف صفحه ،روی ← افزودن صفحه ضربه بزنید. ← حذف صفحه ضربه بزنید. برای افزودن یک برچسب به صفحه ،روی ← ویرایش برچسب ضربه بزنید. برای افزودن یک فهرست موضوعی به صفحه ،روی برای تغییر الگوی صفحه ،روی برای تغییر پس زمینه صفحه ،روی ← تصحیح شاخص ضربه بزنید. ← افزودن الگو ضربه بزنید. ← تغییر پس زمینه ضربه بزنید. برای نمایش یک شبکه بر روی صفحه ،روی ← خطوط راهنما ضربه بزنید. استفاده از ابزار پاک کن یک خط کشیده شده به صورت مجموعه ای از نقاط شناخته نمی شود بلکه یک ضربه کوچک است .به همین دلیل می توانید کل خط را انتخاب کرده و آن را حذف کنید ،جابجا کنید یا تغییر شکل دهید .با این وجود ممکن است هنگام استفاده از ابزار پاک کن بخش هایی از یک خط را ناخواسته پاک کنید یا نتوانید خطوط پررنگ یا خطوطی که روی سایر خط ها قرار گرفته اند را پاک کنید. برای کم کردن میزان احتمال پاک شدن ناخواسته بخش های مختلف ،اندازه پاک کن را با ضربه زدن روی تنظیم کنید. برای پاک کردن یادداشت ،روی حذف همه ضربه بزنید. حتی با یک پاک کن کوچک تر ممکن است نتوانید به دقت قسمت مورد نظر را پاک کنید. 93 ← یکمک یاهرازبا ویرایش یادداشت های دست نویس یک یادداشت دست نویس انتخاب کنید تا بتوانید آن را برش دهید ،جابجا کنید ،تغییر اندازه دهید یا شکل آن را تغییر ضربه بزنید .سپس روی یادداشت ضربه بزنید یا دهید .هنگام نوشتن یادداشت یا طراحی یک یادداشت ،روی یک خط در اطراف یادداشت بکشید تا بتوانید آن را انتخاب کرده و ویرایش کنید. برای جابجا کردن یادداشت به یک مکان دیگر ،یادداشت را انتخاب کرده و به یک محل جدید بکشید. برای تغییر اندازه یادداشت ،آن یادداشت را انتخاب کرده و دسته قاب را بکشید. با انتخاب یک یادداشت دست نویس ،از گزینه های زیر استفاده کنید: •ویژگی ها :مشخصات یادداشت مانند چیدمان ،اندازه ،رنگ یا ضخانت را تغییر دهید. •تغییرشکل به :یک شکل طراحی شده یا یادداشت دست نویس را به یک یادداشت با سازماندهی کامل تبدیل کنید. •برش :یادداشت را برش دهید .برای جایگذاری آن در یک محل دیگر ،روی محل ضربه زده و نگهدارید و سپس روی الحاق ضربه بزنید. •کپی :یادداشت را کپی کنید .برای جایگذاری آن در یک محل دیگر ،روی محل ضربه زده و نگهدارید و سپس روی الحاق ضربه بزنید. •حذف :یادداشت را حذف کنید. 94 یکمک یاهرازبا افزودن فایل های چندرسانه ای روی ضربه بزنید تا تصاویر ،فیلم ها ،یادداشت های صوتی و موارد بیشتر اضافه شوند. درج یک طرح از ایده های خود روی ← طراحی اندیشه ضربه بزنید و سپس یک کلمه کلیدی بنویسید یا یک گروه را برای جستجوی تصاویر انتخاب کنید. برای افزودن طرح های خودتان به لیست ،روی ضربه بزنید و یک تصویر را در صفحه طرح بکشید. افزودن تصویر یا فیلم همراه با قاب روی ← تصوير یا فيلم ← عکس گرفتن در قاب رسم شده یا ضبط فيلم روی بوم ضربه بزنید. یک کادر بر روی یادداشت بکشید و سپس با کمک S Penیا انگشت خود درون کادر ضربه بزنید تا یک عکس یا فیلم ضبط شود. افزودن اطالعات نقشه روی ← نقشه ها ضربه بزنید و در نقشه ها حرکت کنید یا روی ضربه بزنید. کنید و سپس روی ضربه بزنید تا بتوانید یک مکان را جستجو •برای مشاهده مکان در حالت تمام صفحه ،روی نقشه ضربه بزنید و نگهدارید و سپس روی باز کردن نقشه ضربه بزنید. •برای اشتراک گذاری اطالعات نقشه با سایر افراد ،روی اشتراک گذاری را انتخاب کنید. 95 ← اشتراک از طریق ضربه بزنید و یک روش یکمک یاهرازبا ایجاد نمودار و مدیریت آن ایجاد جدول روی ← نمودار آسان ← جدول ضربه بزنید و تعداد ردیف ها و ستون های جدول را تنظیم کنید ،سپس روی تمام ضربه بزنید. •برای وارد کردن اطالعات در جدول ،روی یک سلول جدول ضربه بزنید. •برای افزودن یا حذف ستون ها ،روی ← افزودن ستون یا حذف ستون ضربه بزنید. •برای افزودن یا حذف ردیف ها ،روی ← افزودن ردیف یا حذف ردیف ضربه بزنید. ایجاد نمودار در حین ویرایش یک یادداشت روی ← نمودار آسان ضربه بزنید و سپس یک نوع نمودار را انتخاب کنید .سپس ستون ها ،خطوط یا تقسیم کننده هایی را بر روی نمودار بکشید. برای ایجاد یک نمودار با استفاده از داده های موجود در جدول ،روی ویرایش نمودار ← یک نوع نمودار را انتخاب کنید. 96 ضربه بزنید و سپس یکمک یاهرازبا ویرایش نمودار روی یک نمودار یا جدول ضربه بزنید و نگهدارید ،روی ویرایش نمودار ضربه بزنید و سپس از گزینه های زیر استفاده کنید: •روی در باال سمت چپ صفحه ضربه بزنید تا بتوانید نوع نمودار را تغییر دهید. •روی یک مورد ضربه بزنید ،روی ضربه بزنید و سپس مقادیر را ویرایش کنید. گزینههای موجود ممکن است بسته به نوع نمودار متفاوت باشند. مشاهده صفحه های یادداشت هنگام مشاهده صفحه ها ،روی ضربه بزنید تا بتوانید از گزینه های زیر استفاده کنید: •حذف :صفحه را حذف کنید. •اشتراک از طریق :صفحه را برای دیگران ارسال کنید. •صادر کردن :صفحه را به صورت فایل تصویر یا فایل PDFصادر کنید. •ویرایش صفحات :چیدمان صفحه ها را تغییر دهید یا صفحه ها را از سایر یادداشت ها وارد کنید. •ویرایش برچسب :یک برچسب به صفحه اضافه کنید. •صفحه شاخص :یک فهرست موضوعی به صفحه اضافه کنید. •افزودن میانبربه صفحه اصلی :یک میانبر به صفحه در صفحه اصلی اضافه کنید. •چاپ :با اتصال دستگاه به چاپگر ،صفحه را چاپ کنید .بعضی از چاپگرها ممکن است با دستگاه سازگار نباشند. •ثبت به عنوان :صفحه را با یک نام دیگر ذخیره کنید. •تنظيم برای :تصویر را به عنوان کاغذ ديواری یا تصویر مخاطب تنظیم کنید. 97 یکمک یاهرازبا مشاهده پیش نمایش صفحه ها یک یادداشت را به پایین بکشید تا بتوانید پیش نمایش صفحه های مربوط به یادداشت باال را مشاهده کنید. در جلد یادداشت روی ضربه بزنید تا به گزینه های زیر دسترسی داشته باشید: •حذف :یادداشت را حذف کنید. •اشتراک از طریق :یادداشت را با دیگران به اشتراک بگذارید. •صادر کردن :یادداشت را به صورت فایل تصویر یا فایل PDFصادر کنید. •تعويض نام :نام یادداشت را تغییر دهید. •ویرایش جلد :جلد یادداشت را تغییر دهید. •افزودن به موارد دلخواه :یادداشت را به لیست موارد دلخواه خود اضافه کنید. •قفل :یادداشت را قفل کنید تا سایر افراد نتوانند آن را مشاهده کنند. •افزودن میانبربه صفحه اصلی :یک میانبر به یادداشت در صفحه اصلی اضافه کنید. ویرایش یادداشت ها روی یادداشت ضربه بزنید تا باز شود .یادداشت در حالت مشاهده ،نمایش داده می شود .برای ویرایش یادداشت روی ضربه بزنید. جستجوی یادداشت ها از این ویژگی برای جستجو یادداشت با وارد کردن معیار جستجو استفاده کنید ،مواردی مانند نام ،برچسب ،متن یا کلمات دست نویس. روی ضربه بزنید ،روی قسمت جستجو در باالی صفحه ضربه بزنید و سپس معیار جستجو را وارد کنید. 98 یکمک یاهرازبا یادداشت عملکرد از این برنامه برای نوشتن یک یادداشت دست نویس استفاده کرده و به سرعت یکی از ویژگی های مفید ارائه شده با Action Memoرا اجرا کنید. در صفحه برنامه ها روی یادداشت عملکرد ضربه بزنید. نوشتن یادداشت ضربه بزنید .با نمایش منوی عملکردها ،یک عملکرد را ضربه بزنید ،یادداشت بنویسید و سپس روی روی برای استفاده از اطالعات در یادداشتی که نوشتید انتخاب کنید. • :تماس برقرار کنید. • :ایجاد مخاطب. • :یک پیام ارسال کنید. • :یک ایمیل ارسال کنید. • :جستجو در اینترنت. • • :جستجوی مکان. :ایجاد کار. اگر می خواهید از اطالعات خاصی در یادداشت استفاده کنید ،ضربه بزنید تا یادداشت از حالت انتخاب خارج شود و سپس یک دایره در اطراف آن اطالعات بکشید. ﺭﻧﮓ ﭘﺲ ﺯﻣﻴﻨﻪ ﺭﺍ ﺗﻐﻴﻴﺮ ﺩﻫﻴﺪ. ﺑﺮﺧﯽ ﺍﺯ ﺍﺑﺰﺍﺭﻫﺎ ﺭﺍ ﭘﻨﻬﺎﻥ ﮐﻨﻴﺪ. ﻳﺎﺩﺩﺍﺷﺖ ﺭﺍ ﭘﺎک ﮐﻨﻴﺪ. ﻳﺎﺩﺩﺍﺷﺖ ﺭﺍ ﺫﺧﻴﺮﻩ ﮐﻨﻴﺪ. ﻳﮏ ﻳﺎﺩﺩﺍﺷﺖ ﺑﻨﻮﻳﺴﻴﺪ. ﻳﮏ ﺧﻂ ﺩﺭ ﺍﻃﺮﺍﻑ ﻳﮏ ﻗﺴﻤﺖ ﺑﮑﺸﻴﺪ. ﻳﺎﺩﺩﺍﺷﺖ ﺭﺍ ﺑﺒﻨﺪﻳﺪ. ﻳﺎﺩﺩﺍﺷﺖ ﺭﺍ ﮐﻮﭼﮏ ﮐﻨﻴﺪ. ﻟﻴﺴﺖ ﻳﺎﺩﺩﺍﺷﺖ ﻫﺎ ﺭﺍ ﻣﺸﺎﻫﺪﻩ ﮐﻨﻴﺪ. ﺍﻧﺪﺍﺯﻩ ﺻﻔﺤﻪ ﻳﺎﺩﺩﺍﺷﺖ ﺭﺍ ﺗﻨﻈﻴﻢ ﮐﻨﻴﺪ. ﻳﺎﺩﺩﺍﺷﺖ ﺭﺍ ﺫﺧﻴﺮﻩ ﮐﺮﺩﻩ ﻭ ﻳﮏ ﻳﺎﺩﺩﺍﺷﺖ ﺟﺪﻳﺪ ﺍﻳﺠﺎﺩ ﮐﻨﻴﺪ. 99 یکمک یاهرازبا مرور یادداشت ها با باال و پایین رفتن ،تصاویر کوچک یادداشت ها را مرور کنید. برای ویرایش یادداشت ،روی یادداشت ضربه بزنید. برای ایجاد یادداشت روی ضربه بزنید. برای جستجوی یک یادداشت ،روی برای حذف یادداشت ،روی ضربه بزنید. ضربه بزنید. برای ارسال یادداشت به سایر افراد ،روی برای تغییر حالت نمايش ،روی ← اشتراک از طریق ضربه بزنید. ← نمايش ضربه بزنید. برای دسترسی به اطالعات راهنمای ،action memoروی ← راهنما ضربه بزنید. تقویم از این برنامه کاربردی برای مدیریت رویدادها و وظایف استفاده کنید. در صفحه برنامه ها روی تقویم ضربه بزنید. ایجاد رویداد یا وظیفه روی ضربه بزنید و سپس یکی از روشهای زیر را انتخاب کنید: •برنامه :یک رویداد با تنظیمات تکرار انتخابی وارد کنید. •کار :یک وظیفه با تنظیمات اولویت انتخابی وارد کنید. برای افزودن یک رویداد یا وظیفه بطور خالصه ،روی یک تاریخ ضربه زده تا انتخابش کنید و دوباره ضربه بزنید. 100 یکمک یاهرازبا یک عنوان وارد کرده و مشخص کنید کدام تقویم برای همگام سازی استفاده شود .سپس روی ویرایش جزئیات رویداد یا ویرایش جزئیات کار ضربه بزنید تا جزییات بیشتری مانند چگونگی تکرار رویداد ،آیا هشدار پیشرفته دارید یا مکان وقوع ،وارد کنید. یک نقشه ضمیمه کنید تا مکان رویداد را نشان دهید .مکان را در فیلد مکان وارد کنید سپس روی در کنار فیلد ضربه بزنید و سپس با ضربه زدن و نگه داشتن نقشه ای که ظاهر می شود ،مکان آن را بطور دقیق مشخص کنید. همگام سازی با تقویم Google در صفحه برنامه ها ،روی تنظیمات ← اصلی ← حساب ها ← Googleدر قسمت حساب های من ضربه بزنید و یک حساب Googleانتخاب کنید ،سپس گزینه همگام سازی تقویم را عالمت بزنید. برای همگام سازی دستی برای به روزرسانی ،در صفحه برنامه ها روی تقویم ← بزنید. برای نمایش رویدادها یا کارهای همگام شده ،روی عالمت بزنید. ← همگام سازی ضربه ← تقویم ها ضربه بزنید و سپس حساب Googleرا دست نویس در نمای ماه در صفحه نمای ماه روی ضربه بزنید تا این ویژگی فعال شود. تغییر نوع تقویم یکی از انواع مختلف تقویم ها از جمله تقویم سال ،ماه ،هفته و غیره را از باالی صفحه انتخاب کنید. جستجوی رویدادها روی ضربه بزنید و سپس یک کلید واژه برای جستجو انتخاب کنید. برای مشاهده رویدادهای امروز ،روی امروز در باالی صفحه ضربه بزنید. حذف رویدادها یا وظیفه ها یک تاریخ یا رویداد ،انتخاب کنید و سپس روی ← حذف ضربه بزنید. اشتراک رویدادها یک رویداد یا کار انتخاب کنید ،روی ← اشتراک از طریق ضربه بزنید ،و سپس یک روش اشتراک گذاری را انتخاب کنید. 101 یکمک یاهرازبا Dropbox از این برنامه برای ذخیره فایلها و اشتراک آنها با دیگران از طریق حافظه ذخیره ابری Dropboxاستفاده کنید. وقتی که فایل های خود را در Dropboxذخیره می کنید ،دستگاه شما به صورت خودکار با سرور وب و هر رایانه دیگری که Dropboxدر آن نصب شده باشد ،همگام می شود. در صفحه برنامه ها روی Dropboxضربه بزنید. این برنامه کاربردی ممکن است بسته به ارائه دهنده سرویس یا منطقه شما ،موجود نباشد. اگر Dropboxرا برای اولین بار اجرا می کنید ،دستورالعمل های روی صفحه را برای تکمیل مراحل تنظیم دنبال کنید. پس از فعالسازی ،Dropboxعکس ها و فیلم هایی که توسط دوربین دستگاه گرفته شده است به صورت خودکار در Dropboxآپلود می شوند .برای مشاهده عکس و فیلم های آپلود شده ،روی ضربه بزنید .برای به اشتراک ضربه بزنید و سپس فایل ها را انتخاب کنید. گذاری فایل ها یا ایجاد آلبوم ٬روی ← ← Photos or videos ← Upload hereیا برای آپلود فایلها در ،Dropboxروی Other filesضربه بزنید .برای باز کردن فایل های داخل ،Dropboxیک فایل را انتخاب کنید. ضربه بزنید تا آن را به فهرست عالقمندی ها اضافه کنید .برای باز در حین مشاهده تصویرها یا فیلم ها ،روی ضربه بزنید. کردن فایل های موجود در فهرست عالقمندی ها ،روی Cloud از این ویژگی برای همگام سازی فایل ها یا پشتیبان گیری تنظیمات و داده های برنامه ها در اشتراک سامسونگ یا Dropboxتان استفاده کنید. در صفحه برنامه ها ،روی تنظیمات ← اصلی ← Cloudضربه بزنید. این ویژگی ممکن است بسته به ارائه دهنده سرویس یا منطقه شما ،موجود نباشد. همگام سازی با اشتراک سامسونگ روی اشتراک سامسونگ تان یا تنظیمات همگام سازی ضربه بزنید تا فایل ها همگام سازی شوند. 102 یکمک یاهرازبا پشتیبان گیری یا بازگردادن داده ها روی پشتیبان یا بازیابی ضربه بزنید تا داده ها را با اشتراک سامسونگ خود پشتیبان گیری کرده یا بازیابی کنید. همگام سازی با Dropbox روی پیوند به حساب Dropboxضربه بزنید و سپس اشتراک Dropboxرا وارد نمایید .دستورالعمل های روی صفحه را برای تکمیل نصب دنبال نمایید. پس از اینکه وارد شدید ،روی Allowضربه بزنید و دستگاه بطور خودکار هر وقت تغییراتی انجام دهید ،فایل ها را با Dropboxهمگام سازی می کند. Drive از این برنامه برای ایجاد و ویرایش اسناد و اشتراک گذاری آن از طریق محل ذخیره Google Driveبا دیگران استفاده کنید .در هنگام ایجاد اسناد یا آپلود فایل ها در ،Google Driveدستگاه به صورت خودکار با سرور وب و هر رایانه دیگری که Google Driveدر آنها نصب شده باشد ،همگام می شود .بدون انتقال یا دانلود ،به فایل های خود دسترسی داشته باشید. در صفحه برنامه ها روی Driveضربه بزنید. این برنامه کاربردی ممکن است بسته به ارائه دهنده سرویس یا منطقه شما ،موجود نباشد. 103 یکمک یاهرازبا POLARIS Office 5 از این برنامه برای ویرایش اسناد در فرمت های مختلف استفاده کنید ،از جمله صفحه های گسترده و ارائه ها. در صفحه برنامه ها روی POLARIS Office 5ضربه بزنید. برخی از عملکردها ممکن است بسته به نوع فایل قابل دسترسی نباشند. ﻳﮏ ﺳﻨﺪ ﺍﻳﺠﺎﺩ ﮐﻨﻴﺪ. ﺍﺳﻨﺎﺩ ﺍﺧﻴﺮ ﺭﺍ ﻣﺸﺎﻫﺪﻩ ﮐﻨﻴﺪ. ﭘﻮﺷﻪ ﻫﺎ ﺭﺍ ﻣﺮﻭﺭ ﮐﻨﻴﺪ. ﺍﺳﻨﺎﺩ ﺭﺍ ﺑﺎ ﺩﻳﮕﺮﺍﻥ ﺑﻪ ﺍﺷﺘﺮﺍک ﺑﮕﺬﺍﺭﻳﺪ. ﺑﺮ ﺍﺳﺎﺱ ﻗﺎﻟﺐ ﻫﺎی ﺳﻨﺪ ،ﺟﺴﺘﺠﻮ ﮐﻨﻴﺪ. ﺍﺳﻨﺎﺩ ﺩﻟﺨﻮﺍﻩ ﺭﺍ ﻣﺸﺎﻫﺪﻩ ﮐﻨﻴﺪ. ایجاد اسناد روی ضربه بزنید و سپس یک نوع سند را انتخاب کنید. از نوار ابزار در باالی صفحه برای ویرایش سند استفاده کنید. برای پایان دادن به کار روی نماد سند در باال سمت چپ صفحه ضربه بزنید ،روی ذخیره ضربه بزنید و یک نام فایل را وارد کنید ،یک پوشه برای ذخیره انتخاب کرده و سپس روی ذخیره ضربه بزنید. برای ذخیره سند به عنوان یک فایل ،PDFروی نماد سند در باال سمت چپ صفحه ضربه بزنید ،روی صادر کردن PDFضربه زده و نام فایل را وارد کنید و سپس روی صادر کردن ضربه بزنید. در حین ویرایش سند روی ضربه بزنید و سپس یکی از عملکردهای زیر استفاده کنید: •جابجایی به حالت مشاهده :پیش نمایش سند را مشاهده کنید. •یادداشت اساليد :یادداشت ها را روی اسالیدها ویرایش کنید. •یافتن/جایگزینی :متن را جستجو کرده یا آن را جایگزین کنید. •آرايش صفحه :چیدمان صفحه ها را تغییر دهید. 104 یکمک یاهرازبا •تبدیل صفحه :جلوه های جابجایی ی حرکت به اسالیدها اضافه کنید. •ترجیحات :تنظیمات حالت نمایش را تغییر دهید. •همه موارد را بخوانید :سند را از طریق ویژگی تبدیل متن به گفتار بخوانید. •فیلتر :سلول ها را بر اساس معیارهای خاصی مشاهده کنید. •مرتب کردن :سلول ها را بر اساس معیارهای خاصی ترتیب بندی کنید. •حفاظت اذ برگه :صفحه را قفل کنید تا سایر افراد نتوانند آن را ویرایش کنند. •ثابت کردن :ردیف انتخابی را در محل مورد نظر قرار دهید. •محاسبه دوباره :توابع موجود در صفحه را مجدداً محاسبه کنید. •ضبط صفحه :از محل انتخابی تصویربرداری کنید. •مشاهده اطالعات :جزئیات سند را مشاهده کنید. •راهنما :به اطالعات راهنمایی مربوط به استفاده از POLARIS Officeدسترسی داشته باشید. خواندن اسناد روی یک فایل در صفحه اسناد اخیر ضربه بزنید .یا روی مرورگر فایل ،نوع فرم ،برگزیده ها یا مشاهده همراه با یکدیگر ضربه زده و سپس یک فایل را برای باز کردن انتخاب کنید. برای طراحی روی سند روی ضربه بزنید. برای جستجوی یک رشته متن در سند روی روی ضربه بزنید. ضربه بزنید و سپس یکی از عملکردهای زیر استفاده کنید: •جابجایی به حالت ویرایش :نوار ابزار ویرایش را باز کنید. •محل یاب :صفحه محل یاب را باز کنید .یک برچسب برای رفتن به نقطه محل یاب ها انتخاب کنید. •ترجیحات :تنظیمات حالت نمایش را تغییر دهید. •نمای اسالید یکی :اسالیدها را تک به تک مشاهده کنید. •یادداشت اساليد :یادداشت ها را روی اسالیدها ویرایش کنید. •ثابت کردن :ردیف انتخابی را در محل مورد نظر قرار دهید. •ضبط صفحه :از محل انتخابی تصویربرداری کنید. •مشاهده اطالعات :جزئیات سند را مشاهده کنید. •راهنما :به اطالعات راهنمایی مربوط به استفاده از POLARIS Officeدسترسی داشته باشید. 105 یکمک یاهرازبا اشتراک گذاری اسناد اسناد را با چندین دستگاه که به یک Wi-Fiمشابه متصل هستند به اشتراک بگذارید .در حین اشتراک گذاری اسناد می توانید بر روی صفحه یادداشت بنویسید یا طراحی کنید. برای ایجاد یک گروه اشتراک گذاری روی مشاهده همراه با یکدیگر ← ضربه بزنید .یک سند را برای اشتراک گذاری انتخاب کرده ،نام و رمز عبور را برای اشتراک گذاری گروه وارد کنید و سپس روی تاييد ضربه بزنید. برای پیوستن به یک گروه اشتراک گذاری ،گروه اشتراک گذاری را جستجو کرده و با رمز عبور به آن ملحق شوید. هشدار از این برنامه برای تنظیم هشدارها و تماس های بیدار باش برای رویدادها مهم استفاده کنید. در صفحه برنامه ها روی هشدار ضربه بزنید. ﺍﻳﻦ ﻫﺸﺪﺍﺭ ﺭﺍ ﺭﻭﺷﻦ ﻳﺎ ﺧﺎﻣﻮﺵ ﮐﻨﻴﺪ. ﺗﺎﺭﻳﺦ ﻭ ﺳﺎﻋﺖ تنظیم هشدار ضربه بزنید ،یک زمان برای خاموش شدن هشدار تعیین کنید ،روزهای تکرار هشدار را انتخاب کنید و روی سپس روی ذخیره ضربه بزنید .همچنین با استفاده از S Penمی توانید یک زمان هشدار بنویسید. •هشدار مکان :یک مکان تنظیم کنید .هشدار وقتی در آن مکان باشید ،خاموش می شود. •چرت :یک فاصله زمانی و تعداد دفعات تکرار یک هشدار پس از زمان از پیش تنظیم شده را تنظیم کنید. •هشدار هوشمند :یک زمان برای هشدار تنظیم کنید تا قبل از زمان از پیش تنظیم شده ،خاموش شود. 106 یکمک یاهرازبا متوقف سازی هشدار را به بیرون از دایره بزرگ بکشید تا هشدار متوقف شود. از مدت زمان معینی ،تکرار شود. را به بیرون از دایره بزرگ بکشید تا هشدار بعد حذف هشدارها روی هشدار ضربه زده و نگه دارید و سپس روی حذف ضربه بزنید. ساعت جهانی از این برنامه برای بررسی ساعت بسیاری از شهرهای اصلی جهان استفاده کنید. در صفحه برنامه ها روی ساعت جهانی ضربه بزنید. ایجاد ساعت روی ضربه بزنید و نام یک شهر را وارد کنید یا از فهرست شهرها ،یک شهر را انتخاب کنید. برای اعمال زمان تابستانی ،روی ساعت تابستانی ضربه بزنید. ← انتخاب ضربه بزنید و یک ساعت انتخاب کنید ،سپس روی حذف ساعتها روی ← انتخاب ضربه بزنید ،ساعتها را انتخاب کنید و سپس روی ماشین حساب از این برنامه کاربردی برای محاسبات ساده یا پیچیده استفاده کنید. در صفحه برنامه ها روی ماشین حساب ضربه بزنید. برای پاک کردن تاریخچه ،روی ضربه بزنید. 107 ضربه بزنید. ← یکمک یاهرازبا S Translator از این برنامه برای ترجمه متن به سایر زبان ها استفاده کنید. در صفحه برنامه ها ،روی S Translatorضربه بزنید. برای شروع S Translatorالزم است که برنامه را دانلود کرده و نصب کنید .روی نصب ضربه بزنید و سپس دستورالعمل های روی صفحه را دنبال کنید. ممکن است هنگام دانلود این برنامه از طریق شبکه تلفن همراه ،هزینه های اضافی برایتان در نظر گرفته شود .برای جلوگیری از ایجاد هزینه های اضافی ،با ارائه دهنده سرویس خود تماس بگیرید. S Voice از این برنامه برای فرمان دادن به دستگاه از طریق صدا یا اجرای ویژگی های مختلف استفاده کنید. در صفحه برنامه ها روی S Voiceضربه بزنید .به جای آن ،دکمه صفحه اصلی را دوبار فشار دهید. •این برنامه کاربردی ممکن است بسته به ارائه دهنده سرویس یا منطقه شما ،موجود نباشد. •این برنامه برای برخی از زبان ها پشتیبانی نمی شود. در زیر چند نمونه دستورات صوتی آورده شده است: •موسیقی را باز کنید •ماشین حساب را اجرا کنید •با موبایل Luluتماس بگیرید •کار Luluرا شماره گیری کنید •برنامه را چک کنید نکته هایی برای تشخیص بهتر صدا •واضح صحبت کنید. •در مکانهای خلوت صحبت کنید. •از کلمات توهین آمیز یا عامیانه استفاده نکنید. •از صحبت با لهجه پرهیز کنید. دستگاه ممکن است دستورات شما را شناسایی نکند یا بسته به سروصدای اطراف یا نحوه صحبت شما ،دستورات ناخواسته را اجرا کند. 108 یکمک یاهرازبا استفاده از فرمان های بیدار باش در صفحه قفل شده در صفحه قفل شده می توانید از عملکردهای مختلفی همراه با فرمان های از پیش تنظیم شده بیدارباش استفاده کنید. برای فعال کردن این ویژگی در صفحه برنامه ها روی تنظیمات ← دستگاه ← صفحه قفل ضربه بزنید و سپس سوییچ بیدارباش در صفحه قفل را به راست بکشید. S Finder از این برنامه برای جستجوی موارد مختلف در دستگاه استفاده کنید ،از جمله ایمیل ،اسناد ،تصاویر ،موسیقی ،برنامه و بسیاری موارد دیگر. روی ضربه بزنید و نگهدارید تا S Finderراه اندازی شود. روی فیلد جستجو ضربه بزنید و سپس معیار جستجو را وارد کنید .یا روی ضربه بزنید و سپس یک کلید واژه برای جستجو انتخاب کنید .با استفاده از این ویژگی می توانید محتوای دست نویس را نیز در دستگاه جستجو کنید. Google از این برنامه کاربردی برای جستجوی نه تنها اینترنت بلکه برنامه ها و محتویات آنها بر روی دستگاه نیز استفاده کنید. در صفحه برنامه ها روی Googleضربه بزنید. این برنامه کاربردی ممکن است بسته به ارائه دهنده سرویس یا منطقه شما ،موجود نباشد. جستجوی دستگاه روی فیلد جستجو ضربه بزنید و سپس یک کلید واژه وارد کنید .به عنوان گزینه دیگر ،روی یک کلید واژه را ادا کنید. ضربه بزنید و سپس اگر هیچ نتیجه ای در برنامه ها پیدا نشد ،مرورگر وب ظاهر می شود و نتایج جستجوی خود را نشان می دهد. 109 یکمک یاهرازبا محدوده جستجو ← تنظیمات ← جستجوی رایان ٔه لوحی ضربه بزنید و برای انتخاب اینکه چه برنامه هایی جستجو شوند ،روی سپس موارد جستجو را عالمت بزنید. Google Now جستجوی Googleرا اجرا کنید تا کارتهای Google Nowرا که وضعیت فعلی آب و هوا ،اطالعات حمل و نقل عمومی ،قرار مالقات بعدی و موارد دیگری که بیشتر نیاز دارید را نشان دهد. وقتی برای اولین بار جستجوی Googleرا باز می کنید ،به Google Nowملحق شوید .برای تغییر تنظیمات ← تنظيمات ضربه بزنید و سپس کلید Google Nowرا به سمت راست بکشید. ،Google Nowروی جستجوی صوتی از این برنامه برای جستجوی صفحات وب بصورت صوتی استفاده کنید. در صفحه برنامه ها روی جستجوی صوتی ضربه بزنید. این برنامه کاربردی ممکن است بسته به ارائه دهنده سرویس یا منطقه شما ،موجود نباشد. وقتی عبارت اکنون صحبت کنید روی صفحه ظاهر شد ،یک کلید واژه یا عبارت را بگویید .یکی از کلید واژه های پیشنهادی که ظاهر می شود را انتخاب کنید. 110 یکمک یاهرازبا مجموعه عكس ها با استفاده از این برنامه می توانید دفترچه طراحی دیجیتال خودتان را با استفاده از محتوای صفحه های وب ،ویدیوها و بسیاری موارد دیگر ایجاد کنید. در صفحه برنامه ها روی مجموعه عكس ها ضربه بزنید. این برنامه کاربردی ممکن است بسته به ارائه دهنده سرویس یا منطقه شما ،موجود نباشد. ایجاد گروه های مختلف روی ضربه بزنید و یک چیدمان را از لیست انتخاب کنید ،نام را وارد کرده و سپس روی ذخیره ضربه بزنید. جمع آوری موارد مختلف در حین مشاهده صفحه های وب یا ویدیوها در حالی که دکمه S Penفشرده شده است یک خط در اطراف مکانی که می خواهید انتخاب کنید بکشید .روی مجموعه عكس ها در لیست برنامه هایی که در پایین صفحه نشان داده می شوند ضربه بزنید و سپس یک مقوله را برای افزودن به قسمت انتخابی انتخاب کنید. یا در فرمان پخش زنده روی کلکسیونر عكس ضربه بزنید ،یک خط در اطراف محل مورد نظر بکشید و سپس روی تمام ضربه بزنید. مشاهده موارد مختلف یک گروه انتخاب کنید و سپس یک مورد را انتخاب کنید .در حین مشاهده یک مورد ،روی نماد در باال سمت راست صفحه ضربه بزنید و به منبع مراجعه کنید. 111 یکمک یاهرازبا فايلهای شخصی از این برنامه کاربردی برای دسترسی به همه انواع فایلهای ذخیره شده در این دستگاه ،شامل تصاویر ،فیلم ها ،آهنگ ها و قطعات صوتی استفاده کنید. در صفحه برنامه ها روی فايلهای شخصی ضربه بزنید. مشاهده فایل ها فایل های ذخیره شده در دستگاه بر اساس معیار گروه بندی می شوند .از صفحه سمت چپ ،یکی از دسته های زیر را انتخاب کنید: •خط زمان :فایلهایی را که از نظر تاریخ گروهبندی شدهاند مشاهده کنید. •پوشههای دلخواه :مشاهده میانبرهای پوشه ها. •پوشه ها :فایل های ذخیره شده در حافظه داخلی یا کارت حافظه را مشاهده کنید. •دسته ها :فایل های ترتیب بندی شده بر اساس انوع را مشاهده کنید. •برنامه :فایل های ذخیره شده یا ایجاد شده در یک برنامه خاص را مشاهده کنید. یک دسته را انتخاب کنید و سپس یک فایل پوشه را برای باز کردن انتخاب کنید. در یک پوشه ،روی ضربه بزنید و سپس یکی از گزینه های زیر را انتخاب کنید: •انتخاب :فایل ها یا پوشه ها را انتخاب کنید. •مرتب کردن بر حسب ::فایلها یا پوشه ها را مرتب سازی می کند. •افزودن به پوشههای دلخواه :میانبری به فایل موجود در پوشههای دلخواه اضافه کنید. •افزودن میانبر به خانه :یک میانبر به فایل یا پوشه موجود در صفحه اصلی اضافه کنید. •اضافه کردن :FTPیک میانبر سرور FTPدر قسمت میانبرها اضافه کنید. •اسکن دستگاه های نزدیک :دستگاه هایی را جستجو کنید که قابلیت اشتراک گذاری رسانه در آنها فعال است. •امکانات نمایش :گزینه های نمایش فایل را تغییر دهید. روی کنید: ← انتخاب ضربه بزنید ،یک فایل یا پوشه را انتخاب کنید و سپس از یکی از عملکردهای زیر استفاده • :فایلی را برای دیگران ارسال کنید. • :فایل ها یا پوشه ها را حذف کنید. • :فایل ها یا پوشه ها را به یک پوشه دیگر منتقل کنید. • :فایل ها یا پوشه ها را در یک پوشه دیگر کپی کنید. 112 یکمک یاهرازبا • ← تعويض نام :نام یک فایل یا پوشه را تغییر دهید. • ← افزودن به پوشههای دلخواه :میانبری به فایل موجود در پوشههای دلخواه اضافه کنید. • ← افزودن میانبر به خانه :یک میانبر به فایل یا پوشه موجود در صفحه اصلی اضافه کنید. • ← فشرده :فایل ها یا پوشه هایی را برای ایجاد یک فایل زیپ ،فشرده کنید. • ← جزئيات :جزئیات فایل یا پوشه را مشاهده کنید. جستجوی یک فایل روی ضربه بزنید ،روی قسمت جستجو در باالی صفحه ضربه بزنید و سپس معیار جستجو را وارد کنید. مشاهده اطالعات محل ذخیره روی ضربه بزنید تا اطالعات حافظه دستگاه و کارت حافظه را مشاهده کنید. تغییر حالت مشاهده برای تغییر حالت مشاهده ،روی ضربه بزنید. ایجاد پوشهها روی ضربه بزنید ،نامی را برای پوشه وارد کنید و سپس روی تأیید ضربه بزنید. افزودن میانبر به پوشه ها ً معموال از آنها استفاده می کنید در پوشههای دلخواه اضافه کنید .یک پوشه انتخاب کنید و میانبری به پوشه هایی که ← افزودن به پوشههای دلخواه ضربه بزنید. روی افزودن میانبرهای سرور FTPدر دستگاه یک میانبر سرور FTPدر پوشه ها اضافه کنید .روی FTPرا وارد کرده و سپس روی انجام شد ضربه بزنید. ← اضافه کردن FTPضربه بزنید ،جزئیات سرور 113 یکمک یاهرازبا دانلودها از این برنامه کاربردی برای مشاهده اینکه چه فایلهایی از طریق برنامه ها دانلود شده اند ،استفاده کنید. در صفحه برنامه ها روی دانلودها ضربه بزنید. این برنامه کاربردی ممکن است بسته به ارائه دهنده سرویس یا منطقه شما ،موجود نباشد. یک فایل را برای شدن با برنامه مربوطه انتخاب کنید. برای مرتب سازی فایل ها بر اساس اندازه ،روی ترتیب بندی بر اساس اندازه ضربه بزنید. برای پاک کردن تاریخچه ،روی پاک کردن لیست ضربه بزنید. TripAdvisor از این برنامه برای دریافت اطالعات سفر نظیر مقصد یا هتل استفاده نمایید .همچنین می توانید یک اتاق را رزرو کرده و نظرات خود را با سایرین به اشتراک بگذارید. در صفحه برنامه ها روی TripAdvisorضربه بزنید. برای شروع TripAdvisorالزم است که برنامه را دانلود کرده و نصب کنید .روی نصب ضربه بزنید و سپس دستورالعمل های روی صفحه را دنبال کنید. •این برنامه کاربردی ممکن است بسته به ارائه دهنده سرویس یا منطقه شما ،موجود نباشد. •ممکن است هنگام دانلود این برنامه از طریق شبکه تلفن همراه ،هزینه های اضافی برایتان در نظر گرفته شود .برای جلوگیری از ایجاد هزینه های اضافی ،با ارائه دهنده سرویس خود تماس بگیرید. 114 یکمک یاهرازبا Evernote با استفاده از این برنامه می توانید یادداشت های چندرسانه ای را ایجاد کرده ،همگام کنید و به اشتراک بگذارید. همچنین می توانید برچسب هایی را به یادداشت ها اضافه کرده یا یادداشت ها را در یک دفترچه یادداشت ترتیب بندی کنید تا بتوانید ایده های خود را به خوبی مدیریت کنید. در صفحه برنامه ها روی Evernoteضربه بزنید. این برنامه کاربردی ممکن است بسته به ارائه دهنده سرویس یا منطقه شما ،موجود نباشد. KNOX از این برنامه برای جدا کردن داده های شخصی و کاری استفاده کنید تا بتوانید به صورت ایمن از دستگاه خود به برنامه های شرکتی دسترسی پیدا کنید. در صفحه برنامه ها روی KNOXضربه بزنید. برای شروع KNOXالزم است که برنامه را دانلود کرده و نصب کنید .روی نصب ضربه بزنید و سپس دستورالعمل های روی صفحه را دنبال کنید. •این برنامه کاربردی ممکن است بسته به ارائه دهنده سرویس یا منطقه شما ،موجود نباشد. •برای حفظ ایمنی داده های خود ،اگر چندین بار رمز عبور را اشتباه وارد کنید KNOXو داده های همراه با آن حذف می شوند. •ممکن است هنگام دانلود این برنامه از طریق شبکه تلفن همراه ،هزینه های اضافی برایتان در نظر گرفته شود .برای جلوگیری از ایجاد هزینه های اضافی ،با ارائه دهنده سرویس خود تماس بگیرید. 115 مسافرتی و محلی Maps از این برنامه کاربردی برای مشخص کردن دقیق مکان دستگاه ،جستجو مکانها یا دریافت راهنمایی مسیر استفاده کنید. در صفحه برنامه ها روی Mapsضربه بزنید. این برنامه کاربردی ممکن است بسته به ارائه دهنده سرویس یا منطقه شما ،موجود نباشد. جستجوی مکانها با وارد کردن یک نشانی یا واژه کلیدی ،به جستجوی مکان ها بپردازید .پس از یافتن مکان ،آن را برای مشاهده اطالعات دقیق انتخاب کنید .برای کسب اطالعات بیشتر ،به راهنما مراجعه کنید. دریافت راهنمایی برای یک مقصد ضربه بزنید و سپس یک روش سفر را انتخاب کنید .مسیرهای برای تنظیم مکان های شروع و پایان ،روی رسیدن به مقصد مورد نظر توسط دستگاه نشان داده می شود. 116 تنظیمات درباره تنظیمات از این برنامه کاربردی استفاده کنید تا دستگاه را پیکربندی کرده ،گزینه های برنامه کاربردی را تنظیم کنید و اشتراک اضافه کنید. در صفحه برنامه ها روی تنظیمات ضربه بزنید. اتصاالت Wi-Fi ویژگی Wi-Fiرا فعال کنید تا به شبکه Wi-Fiوصل شود و به اینترنت یا سایر دستگاه های شبکه دسترسی پیدا کنید. با انتخاب خودکار شبکه Wi-Fiتلفن همراه جهت استفاده از قوی ترین سیگنال ،می توانید یک اتصال شبکه پایدار داشته باشید .برای جابجایی خودکار بین شبکهها ،جابجایی خودکار شبکه را عالمت بزنید. برای استفاده از گزینه ها ،روی ← Wi-Fi ضربه بزنید. •پيشرفته :سفارشی سازی تنظیمات .Wi-Fi •دکمه فشاری :WPSبه یک شبکه Wi-Fiمحافظت شده با استفاده از دکمه WPSوصل شوید. •ورودی :WPS PINبه یک شبکه Wi-Fiمحافظت شده با استفاده از WPS PINوصل شوید. •راهنما :به اطالعات راهنمای مربوط به Wi-Fiدسترسی پیدا کنید. تنظیم شیوه نامه خواب Wi-Fi روی ← Wi-Fi ← پيشرفته ← روشن نگهداشتن Wi-Fiدر حین خواب ضربه بزنید. هنگامی که صفحه خاموش می شود ،دستگاه به طور خودکار اتصال های Wi-Fiرا خاموش می کند .وقتی این اتفاق می افتد ،اگر دستگاه تنظیم شده باشد تا از داده های شبکه استفاده کند ،به آنها دسترسی پیدا می کند .این کار ممکن است باعث هزینه های انتقال داده شود .برای پرهیز از صورتحساب مصرف داده ،این گزینه رو روی همیشه تنظیم کنید. 117 تامیظنت تنظیم اعالن شبکه دستگاه می تواند شبکه های Wi-Fiرا شناسایی کند و هنگامی که در دسترس بودند ،یک نماد در نوار وضعیت نشان دهد. روی ← Wi-Fi ← پيشرفته ضربه بزنید و اعالن شبکه را عالمت بزنید تا ویژگی را فعال کنید. Wi-Fiمستقیم Wi-Fi Directدو دستگاه را مستقیماً از طریق یک شبکه Wi-Fiو بدون دسترسی به یک نقطه دسترسی ،به یکدیگر متصل می کند. روی Wi-Fi ← Wi-Fiمستقیم ضربه بزنید. بلوتوث ویژگی بلوتوث را برای تبادل اطالعات در فاصله کوتاه فعال کنید. برای استفاده از گزینه های بیشتر روی ضربه بزنید. •زمان وقفه قابلیت رؤیت :مدت زمانی که دستگاه قابل مشاهده است را تنظیم کنید. •فایلهای دریافت شده :فایل های دریافت شده را از طریق ویژگی بلوتوث مشاهده کنید. •تغییر نام دستگاه :یک نام بلوتوث برای دستگاه تنظیم کنید. •راهنما :به اطالعات راهنمای مربوط به بلوتوث دسترسی داشته باشید. اتصال Wi-Fiو اشتراک اینترنت •نقطه Wi-Fiقابل حمل :از نقطه اتصال قابل حمل Wi-Fiبرای اشتراک گذاری اتصال شبکه موبایل با سایر رایانه ها یا دستگاه های از طریق شبکه Wi-Fiاستفاده کنید. •اتصال :USBاز تترینگ USBبرای اشتراک اتصال شبکه موبایل دستگاه با رایانه از طریق USBاستفاده کنید .هنگام اتصال به یک رایانه ،دستگاه شما به عنوان یک مودم بی سیم برای رایانه استفاده می شود. •اتصال :Bluetoothاز حالت اتصال به اینترنت از طریق Bluetoothتلفن همراه برای اشتراک گذاری اتصال شبکه تلفن همراه با رایانه ها یا سایر دستگاه ها از طریق Bluetoothاستفاده کنید. حالت پرواز این حالت همه عملکردهای بی سیم را در دستگاه غیرفعال می کند .فقط می توانید از خدمات غیر شبکه ای استفاده کنید. 118 تامیظنت استفاده از داده مقدار مصرف داده خود را مشاهده کرده و تنظيمات مربوط به محدود سازی را سفارشی کنيد. •داده تلفن همراه :دستگاه را تنظیم کنید تا از اتصال های داده یا هر شبکه تلفن همراه استفاده کنید. •دوره کاربرد داده :یک تاریخ بازنشانی ماهانه تنظیم کنید تا مصرف داده خود را نظارت کنید. برای استفاده از گزینه های بیشتر روی ضربه بزنید. •دیتا هنگام رومینگ :دستگاه تنظیم کنید تا از اتصاالت داده در هنگام رومينگ استفاده کنيد. •محدود کردن داده پس زمینه :دستگاه را تنظیم کنید تا در هنگام استفاده از یک شبکه تلفن همراه در پس زمینه، همگام سازی غیر فعال شود. •همگام سازی خودکار داده :همگام سازی خودکار برنامه ها را فعال يا غیرفعال کنید .اطالعات مورد نظر برای همگام سازی برای هر حساب را در تنظیمات ← اصلی ← حساب ها انتخاب کنید. •نمایش میزان مصرف :Wi-Fiدستگاه را تنظیم کنید تا مصرف داده از طریق Wi-Fiرا نشان دهد. •نقاط اتصال تلفن همراه :نقاط اتصال Wi-Fiرا انتخاب کنید تا برنامه هایی که در پس زمینه اجرا می شوند از آنها استفاده نکنند. مکان ها تنظیمات مجوز اطالعات مکان را تغيير دهيد. •حالت :روشی را برای جمع آوری داده های مکان خود انتخاب کنید. •درخواستهای موقعیت مکانی اخیر :از دستگاه برای نمایش برنامه هایی استفاده کنید که از اطالعات مکان فعلی شما و میزان مصرف باتری استفاده می کنند. •خدمات مکان :ببینید که دستگاه شما از چه سرویس های مکانی استفاده می کنید. •مکان های من :نمایه هایی را تنظیم کنید که در هنگام استفاده از ویژگی های GPSو Wi-Fiیا بلوتوث برای یافتن مکان شما ،از مکان های خاصی استفاده می کنند. 119 تامیظنت شبکه های بیشتر تنظیمات را برای کنترل شبکه ها سفارشی کنید. برنامه پیامرسانی پیشفرض برنامه پیش فرض را برای استفاده جهت پیام رسانی انتخاب کنید. چاپ تنظیمات مربوط به افزونه های نصب شده در دستگاه را پیکربندی کنید .برای چاپ از طریق Wi-Fiیا سرویس های ابری ،می توانید چاپگرهای موجود را جستجو کنید یا یک چاپگر را بهصورت دستی اضافه کنید. شبکه های تلفن همراه •داده تلفن همراه :برای اجازه دادن به شبکه های داده ای مبتنی بر مسيريابی بسته ای جهت خدمات شبکه، استفاده کنید. •دیتا هنگام رومینگ :دستگاه تنظیم کنید تا از اتصاالت داده در هنگام رومينگ استفاده کنيد. •نام های نقطه دستیابی :نام های نقطه دسترسی ( )APNرا تنظیم کنید. •حالت شبکه :یک نوع شبکه انتخاب کنید. •اپراتورهای شبکه :شبکه های موجود را جستجو کنید و یک شبکه برای رومینگ انتخاب کنید. VPN تنظیمات را انجام دهید و به شبکه های شخصی مجازی ( )VPNوصل شوید. دستگاه های نزدیک •نام دستگاه :نام يک سرور رسانه را برای دستگاه خود وارد کنید. •محتویات به اشتراک گذاشته شده :دستگاه خود را تنظیم کنید تا محتویات شما با سایر دستگاه ها به اشتراک گذاشته شوند. •دستگاههای مجاز :لیست دستگاه هایی را مشاهده کنید که می توانند به دستگاه شما دسترسی داشته باشند. •دستگاههای رد شده :لیست دستگاه هایی را مشاهده کنید که از دسترسی به دستگاه شما منع شده اند. •بارگیری در :يک محل حافظه را برای ذخيره فايلهای رسانه انتخاب کنيد. •دانلود از دستگاههای دیگر :دستگاه را تنظیم کنید تا آپلود از سایر دستگاه ها پذیرفته شود. ( Screen Mirroringآینه سازی صفحه) ویژگی ها آینه سازی صفحه را فعال کرده و صفحه نمایشگر خود را با دیگران به اشتراک بگذارید. 120 تامیظنت دستگاه صدا تنظیمات صداهای مختلف روی دستگاه خود را تغییر دهید. •میزان صدا :میزان صدا را برای موسیقی و فیلم ها ،صداهای سیستم و اعالن ها تنظیم کنید. •شدت لرزاننده :نیروی اعالن با لرزش را تنظیم کنید. •زنگ های تماس :یک زنگ تماس برای آگاه شدن از تماس های دریافتی انتخاب کنید. •لرزش ها :يک الگوی لرزش اضافه کرده يا انتخاب کنيد. •اعالنها :یک زنگ تماس را برای رویدادهایی مانند پیام های ورودی انتخاب کنید. •لرزش هنگام زنگ زدن :دستگاه را تنظیم کنید تا برای تماس های ورودی بلرزد و یک زنگ تماس پخش کند. •صدای صفحه کلید شماره گیری :تنظیم کنید تا دستگاه هنگام ضربه زدن به کلیدها در صفحه کلید ،صدا پخش کند. •صدای لمس کردن :دستگاه را تنظیم کنید تا وقتی یک برنامه یا گزینه را روی صفحه لمسی انتخاب می کنید به صدا در بیاید. •صدای قفل کردن صفحه :دستگاه را طوری تنظیم کنید که وقتی صفحه لمسی را قفل یا قفل آن را باز می کنید، دستگاه صدا دهد. •واکنش لمسی :تنظیم کنید تا دستگاه هنگام لمس کلیدها بلرزد. •صدای وصل کردن/جدا کردن قلم :تنظیم کنید تا دستگاه وقتی S Penرا در شکاف قرار می دهید یا بیرون می کشید ،صدا پخش کند. •برنامههای سامسونگ :تنظیمات اعالن را برای هر برنامه تغییر دهید. •صدا هنگام ضربه زدن :تنظیم کنید تا وقتی کلیدی را لمس می کنید ،دستگاه صدای پخش کند. •لرزش هنگام ضربه زدن :تنظیم کنید تا وقتی کلیدی را لمس می کنید ،دستگاه بلرزد. •خروجی صوتی :یک قالب خروجی صوتی انتخاب کنید تا وقتی که دستگاه تان به دستگاه های HDMIوصل می شود از آن استفاده کنید .دستگاههای مشابه ممکن است از سیستم صوتی فراگیر پشتیبانی نکنند. • :Adapt Soundصدا را برای یک گوش خود به صورت سفارشی تنظیم کنید که در هنگام گوش کردن به موسیقی بیشتر از آن استفاده می کنید. صفحه نمايش تنظیمات مربوط به صفحه نمایش را تغییر دهید. •روشنایی :نور صفحه نمایش را تنظیم کنید. •زمان خاموش شدن صفحه :مدت زمانی که دستگاه قبل از خاموش کردن نور پس زمینه منتظر می ماند را تنظیم کنید. 121 تامیظنت •مدت زمان نور کلید لمسی :مدت زمان روشن بودن نور زمینه برای کلید لمس شده را تنظیم کنید. •حالت صفحه: – –تطبیق نمایشگر :از این حالت برای بهینه سازی صفحه نمایش با توجه به تنظیمات نمایش استفاده کنید. – –پویا :از این حالت برای شفاف سازی هرچه بیشتر صدای نمایش استفاده کنید. – –استاندارد :از این حالت برای محیط های معمولی استفاده کنید. – –سینما :از این حالت برای محیط های کم نور مانند اتاق های تاریخ استفاده کنید. •حالت خواندن :انتخاب کنید که کدام برنامه ها از حالت خواندن استفاده می کنند .در حالت مطالعه ٬دستگاه به مراقبت از چشمان شما هنگام مطالعه در شب ٬کمک می کند. •محافظ صفحه :دستگاه را تنظیم کنید تا هنگامی که به ساعت رومیزی متصل می شود یا در حال شارژ است، یک محافظ صفحه را نمایش دهد. •درصد باتری را نمایش می دهد :دستگاه را تنظیم کنید تا میزان باتری باقیمانده نمایش داده شود. •ویرایش بعد از عکس از صفحه :تنظیم کنید تا پس از گرفتن تصویر از صفحه ،آن را ویرایش کند. چند پنجره ویژگی "پنجره چندگانه" را فعال کنید تا چند برنامه در صفحه بطور همزمان اجرا شوند. •باز در نمای چند پنجره ای :دستگاه را تنظیم کنید تا ویژگی چند پنجره ای همزمان با باز شدن فایل ها از فايلهای شخصی یا ویدیو فعال شود. صفحه قفل تنظیمات صفحه قفل شده را تغییر دهید. •قفل صفحه :ويژگی قفل صفحه را فعال کنيد .بسته به ویژگی انتخابی قفل صفحه ،امکان دارد گزینه های زیر متفاوت باشند. •گزینه های ویجت قفل :تنظیمات را برای ویجت ساعت پیکربندی کنید. – –ساعت دوگانه :دستگاه را تنظیم کنید تا ساعت دوتایی بر روی صفحه قفل شده نشان داده شود. – –اندازه ساعت :اندازه ساعت را تغییر دهید. – –نمایش تاریخ :دستگاه را تنظیم کنید تا تاریخ در کنار ساعت نمایش داده شود. 122 تامیظنت •میانبرها :دستگاه را تنظیم کنید تا میانبرها در صفحه قفل شده نشان داده شوند و ویرایش شوند. این ویژگی ممکن است بسته به ارائه دهنده سرویس یا منطقه شما ،موجود نباشد. •پیام شخصی :دستگاه را تنظیم کنید تا یک پیام شخصی بر روی صفحه قفل شده نشان داده شود. – –ویرایش پیام شخصی :پیام شخصی را ویرایش کنید. •اطالعات مالک :اطالعاتی را وارد کنید که همراه با ساعت نمایش داده می شوند. •قفل گشایی جلوه :در هنگام بازگشایی قفل صفحه ،جلوه ای را انتخاب کنید. •جلوه مرکب :رنگ را برای جلوه جوهر تغییر دهید .جلوه جوهر فقط همراه با S Penقابل دسترسی است. •بیدارباش در صفحه قفل :دستگاه را تنظیم کنید تا در هنگام قفل شدن صفحه ،فرمان بیدارباش شما را شناسایی کند. •یادداشت عملکرد در صفحه قفل :دستگاه را تنظیم کنید تا با دو بار ضربه زدن روی صفحه در حالی که دکمه S Penفشرده شده است Action Memo ،راه اندازی شود. •متن راهنما :دستگاه را تنظیم کنید تا متن راهنما بر روی صفحه قفل شده نشان داده شود. کاغذ دیواری تنظیمات کاغذ دیواری را تغییر دهید. •صفحه اصلی :یک تصویر پس زمینه برای صفحه اصلی ،انتخاب کنید. •صفحه قفل :یک تصویر پس زمینه برای صفحه قفل ،انتخاب کنید. •صفحه اصلی و صفحه قفل :یک تصویر پس زمینه برای صفحه اصلی و صفحه قفل انتخاب کنید. فونت تنظیمات مربوط به فونت را تغییر دهید. •سبک فونت :نوع قلم برای نمایش متن را تغییر دهید. •اندازه فونت :اندازه قلم را تغییر دهید. 123 تامیظنت پنل اعالن گزینه هایی را که در پانل اطالعات نمایان می شوند ،سفارشی کنید. •روشنایی و میزان صدا :دستگاه را تنظیم کنید تا نوارهای تنظیم روشنایی و میزان صدا در صفحه اعالن ها نمایش داده شود. •برنامه های توصیه شده :دستگاه را تنظیم کنید تا بر اساس اقدامات شما ،لیستی از برنامه های توصیه شده در صفحه اعالن ها نمایش داده شوند ،مانند اتصال هدست به دستگاه. •تنظیم دکمههای تنظیم سریع :دکمه های تنظیم سریع نمایش داده شده بر روی صفحه اعالن ها را مجدداً ترتیب بندی کنید. قابلیت دسترسی قابلیت دسترسی ویژگی های خاصی را برای افرادی که دچار برخی نارسایی های فیزیکی هستند ارائه می دهد .به تنظیمات زیر را برای افزایش قابلیت دسترسی دستگاه خود دسترسی پیدا کرده و درباره آن هشدار دهید. •چرخش خودکار صفحه :رابط را تنظیم کنید تا وقتی دستگاه را می چرخانید به صورت خودکار بچرخد. •زمان خاموش شدن صفحه :مدت زمانی که دستگاه قبل از خاموش کردن نور پس زمینه منتظر می ماند را تنظیم کنید. •رمزهای عبور گفتاری :دستگاه را طوری تنظيم کنيد که رمزهای عبور را با TalkBackبا صدای بلند بخواند. •پاسخگویی و پایان دادن به تماسها: – –کلید صفحه اصلی تماس ها را پاسخ می دهد :تنظیم کنید وقتی کلید صفحه اصلی را فشار می دهید ،دستگاه تماس ورودی را جواب دهد. – –کنترل صدا :دستگاه را تنظیم کنید تا با استفاده از فرمان های صوتی بتوانید به تماس ورودی پاسخ داده یا آن را رد کنید. – –قطع تماس توسط دکمه روشن/خاموش :تنظیم کنید تا وقتی دکمه روشن-خاموش را فشار می دهید ،دستگاه مکالمه را قطع کند. •حالت تک ضربه :دستگاه را تنظیم کنید تا با ضربه زدن روی دکمه بجای کشیدن آن ،اعالن ها کنترل شوند. •نمایش میانبر :میانبری به تنظیمات قابلیت دسترسی روی فهرست سریع اضافه کنید تا وقتی دکمه روشن- خاموش دستگاه را فشار داده و نگه می دارید ،ظاهر شود. •مدیریت قابلیت دسترسی :تنظیمات قابلیت دسترسی را صادر کرده یا وارد کنید تا با سایر دستگاه ها به اشتراک گذاشته شود. 124 تامیظنت • TalkBack :TalkBackرا که بازخورد صوتی ارائه می کند ،فعال کنيد. •اندازه فونت :اندازه قلم را تغییر دهید. •حرکات بزرگنمایی :دستگاه را تنظیم کنید که با حرکات انگشت ،بزرگنمایی یا کوچکنمایی کند. •رنگ های نگاتیو :برای بهبود قابلیت دیدن ،رنگها را معکوس کنید. •تنظیم رنگ :اگر دستگاه تشخیص دهد که شما دچار کوررنگی هستید یا برای خواندن محتوا مشکلی دارید ،در این حالت طرح کلی رنگ را تنظیم کنید. •یادآور اعالن :صداهای بیپ را برای اعالن های جدید فعال یا غیرفعال کنید. •میانبر قابلیت دسترسی :دستگاه را تنظیم کنید تا با فشردن و نگهداشتن دکمه روشن-خاموش و سپس ضربه زدن و نگهداشتن صفحه با دو انگشت Talkback ،فعال شود. •گزینه های متن به گفتار: – –موتور TTSبرگزیده :یک موتور تولید گفتار را انتخاب کنید .برای تغییر تنظیمات موتورهای تولید گفتار، ضربه بزنید. روی – –سرعت گفتار :یک سرعت برای ویژگی متن به گفتار انتخاب کنید. – –به یک مثال گوش کنید :به متن خوانده شده به عنوان نمونه گوش دهید. – –وضعیت زبان پیشفرض :وضعیت زبان پیش فرض را برای ویژگی "متن به گفتار" مشاهده کنید. •توازن صدا :تعادل صدا را هنگام استفاده از هدست دوگانه تنظیم کنید. •صدای تکی :وقتی با یک هدست به رادیو گوش می دهید ،صدای مونو را فعال کنید. •همه صداها را خاموش کنید :همه صداهای دستگاه را بی صدا کنید. •زیرنویسهای Google( :)CCدستگاه را تنظیم کنید تا زیرنویس های مربوط به محتوای پشتیبانی شده با Googleرا نمایش دهد و تنظیمات زیرنویس را تغییر دهد. •زیرنویسهای Samsung( :)CCدستگاه را تنظیم کنید تا زیرنویس های مربوط به محتوای پشتیبانی شده با Samsungرا نمایش دهد و تنظیمات زیرنویس را تغییر دهد. •منوی دستیار :دستگاه را تنظیم کنید تا نماد میانبر کمکی به شما نشان داده شود .این نماد به شما کمک می کند تا به عملکردهای پشتیبانی شده توسط دکمه های خارجی یا ویژگی های موجود در پانل اعالن ها دسترسی داشته باشید .همچنین می توانید منوی نماد میانبر را ویرایش کنید. •تأخیر ضربه زدن و نگه داشتن :زمان تشخیص برای ضربه و نگه داشتن صفحه نمایش را تنظیم کنید. •کنترل تعامل :حالت کنترل تعاملی را فعال کنید تا پاسک دستگاه نسبت به ورودی های برنامه محدود شود. 125 تامیظنت تماس تنظیمات ویژگی های برقراری تماس را سفارشی کنید. •رد کردن تماس :تماس های شماره تلفن های خاصی را به صورت خودکار رد کنید .شماره تلفن ها را به فهرست رد کردن اضافه نمایید. •تنظیم پیام های رد تماس :پیامی را که برای رد تماس ارسال می کنید ،اضافه یا ویرایش نمایید. •پاسخ/پایان دادن تماس: – –کلید صفحه اصلی تماس ها را پاسخ می دهد :تنظیم کنید وقتی کلید صفحه اصلی را فشار می دهید ،دستگاه تماس ورودی را جواب دهد. – –کنترل صدا :دستگاه را تنظیم کنید تا با استفاده از فرمان های صوتی بتوانید به تماس ورودی پاسخ داده یا آن را رد کنید. – –قطع تماس توسط دکمه روشن/خاموش :تنظیم کنید تا وقتی دکمه روشن-خاموش را فشار می دهید ،دستگاه مکالمه را قطع کند. •هشدارهای تماس: – –لرزش هنگام پاسخگویی :دستگاه را تنظیم کنید که وقتی شخص دیگری به تماس پاسخ می دهد ،بلرزد. – –لرزش پایان تماس :دستگاه را تنظیم کنید که وقتی شخص دیگری به تماس پایان می دهد ،بلرزد. – –زنگ برقراری تماس :زنگ برقراری تماس را فعال یا غیرفعال کنید. – –دقيقه شمار :آهنگ دقيقه شمار را فعال یا غیرفعال کنید. – –زنگ پایان تماس :زنگ پایان تماس را فعال یا غیرفعال کنید. – –هشدار در حين مکالمه :دستگاه را تنظیم کنید تا هنگام بروز رویدادها درحین تماس ،شما را مطلع سازد. •لوازم جانبی تماس: – –پاسخگویی خودکار :دستگاه را تنظیم کنید که پس از مدت زمان خاصی به صورت خودکار پاسخ دهد (فقط هنگامی موجود است که هدست وصل شده باشد). – –تایمر پاسخگویی خودکار :مدت زمانی که دستگاه قبل از پاسخ به تماس منتظر می ماند را انتخاب کنید. – –شرایط تماس خروجی :دستگاه را تنظیم کنید که برقراری تماس های خروجی را توسط یک هدست بلوتوث مجاز کند ،حتی وقتی که دستگاه قفل شده است. – –نوع تماس خروجی :نوع تماس های خروجی را انتخاب کنید تا بتوانید از هدست Bluetoothاستفاده کنید. 126 تامیظنت •تنظیمات دیگر: – –شناسه تماس گیرنده :شناسه تماس گیرنده خود را برای طرف مقابل هنگام برقراری تماس های خروجی نشان دهید. – –هدایت تماس :تماس های دریافتی را به شماره دیگری هدایت کنید. – –کد منطقه خودکار :دستگاه را تنظیم کنید که یک پیشوند (کد منطقه یا کشور) به صورت خودکار قبل از شماره تلفن درج کند. – –محدوديت تماس :تماس های ورودی یا خروجی را مسدود کنید. – –تماس در انتظار :هشدارهای تماس ورودی هنگامی که یک تماس درحال انجام است ،مجاز شوند. – –شماره گير خودکار :شماره گیر خودکار را برای تماس هایی که متصل نشده یا قطع شده اند ،فعال کنید. – –شماره های تماس ثابت :حالت شماره تماس ثابت را به منظور محدود کردن تماس ها به شماره های داخل لیست شماره تماس ثابت ،فعال یا غیرفعال کنید PIN2 .عرضه شده همراه سیم کارت یا USIMکارت را وارد کنید. •آهنگ زنگ و آهنگ صفحه کلید: – –آهنگ های زنگ :یک زنگ تماس برای آگاه شدن از تماس های دریافتی انتخاب کنید. – –لرزش ها :يک الگوی لرزش اضافه کرده يا انتخاب کنيد. – –لرزش هنگام زنگ زدن :دستگاه را تنظیم کنید تا برای تماس های ورودی بلرزد و یک زنگ تماس پخش کند. – –صدای صفحه کلید شماره گیری :تنظیم کنید تا دستگاه هنگام ضربه زدن به کلیدها در صفحه کلید ،صدا پخش کند. •افزایش میزان صدا در جیب :دستگاه را تنظیم کنید که وقتی در یک فضای بسته مانند کیف یا جیف است ،صدای آهنگ زنگ را افزایش دهد. •تصویر تماس ویدیویی :تصویری را برای نمايش به طرف ديگر انتخاب کنيد. •ویدئوی خود در تماس دریافتی :تنظیم کنید که آیا تصویر مستقیم یا یک تصویر از پیش تنظیم شده برای شخص مقابل نمایش داده شود یا خیر. •انتخاب ها در صورت عدم موفقیت تماس :انتخاب کنید که وقتی برقراری یک تماس تصويری ناموفق است، یک تماس صوتی را امتحان کنید. •خدمات :VMSارائه کننده سرویس پست صوتی خود را انتخاب یا تنظیم کنید. •تنظیمات پست صوتی :شماره مورد نظر برای دسترسی به سرویس پست صوتی را وارد کنید .این شماره را از ارائه دهنده سرویس دریافت کنید. •صدا :یک زنگ تماس برای آگاه شدن از پست های صوتی جدید انتخاب کنید. •لرزش :دستگاه را تنظیم کنید که وقتی پست صوتی دریافت می کند ،بلرزد. •حساب ها :دستگاه را تنظیم کنید که تماس های IPرا بپذیرد و حساب های شما را برای سرویس های تماس IP راه اندازی کند. 127 تامیظنت •استفاده از تماس اینترنتی :تنظیم کنید که از سرویس های تماس IPبرای همه تماس ها یا فقط برای تماس های IPاستفاده شود. حالت انسداد انتخاب کنید که کدام اعالن ها مسدود شوند یا تنظیم کنید که به اعالن های تماس از مخاطبین مشخص شده در حالت انسداد اجازه داده شود. کنترل ها زبان و ورودی تنظیمات را برای ورود متن تغییر دهید .بعضی از گزینه ها بسته به زبان انتخاب شده ممکن است در دسترس نباشند. زبان یک زبان نمایش برای همه منوها و برنامه ها انتخاب کنید. پيش فرض نوع صفحه کليد پيش فرض را برای وارد کردن متن انتخاب کنيد. صفحه کلید سامسونگ برای تغییر تنظیمات ویژگی صفحه کليد سامسونگ ،روی ضربه بزنید. گزینه های موجود ممکن است بسته به ناحیه یا ارائه دهنده سرویس شما ،فرق کند. •زبان های ورودی :زبان های ورود متن را انتخاب کنید. •متن پیشگو :حالت متن پیشگویانه را فعال کنید تا طبق ورودی شما کلمات را پیش بینی کند و کلماتی پیشنهاد دهد .همچنین می توانید تنظیمات پيشگويی کلمه را سفارشی سازی کنید. •تعویض خودکار :دستگاه را تنظیم کنید تا اشتباه های امالیی و کلمه های اشتباه را با ضربه زدن روی نوار فاصله یا یک عالمت نگارشی تصحیح کند. •حروف بزرگ نویسی خودکار :دستگاه را تنظیم کنید تا به طور خودکار پس از آخرین عالمت نقطه گذاری، مانند نقطه پایان ،عالمت سؤال ،یا عالمت تعجب اولین حرف را با حروف بزرگ بنویسد. 128 تامیظنت •فاصله گذاری خودکار :دستگاه را به گونه ای تنظیم کنید تا به صورت خودکار بین چندین کلمه فاصله بگذارد. •نقطه گذاری خودکار :دستگاه را تنظیم کنید که وقتی بر روی نوار فاصله دو ضربه می زنید ،یک نقطه وارد کند. •هيچيک :دستگاه را تنظیم کنید تا ویژگی جابجایی صفحه کلید غیرفعال شود. •ورودی پی در پی :دستگاه را تنظیم کنید تا با کشیدن انگشت بر روی صفحه کلید ،متن وارد شود. •کنترل مکان نما :برای جابجا کردن مکان نما با حرکت در صفحه کلید ،ویژگی پیمایش صفحه کلید هوشمند را فعال کنید. •صدا :تنظیم کنید تا وقتی کلیدی را لمس می کنید ،دستگاه صدای پخش کند. •لرزاننده :تنظیم کنید تا وقتی کلیدی را لمس می کنید ،دستگاه بلرزد. •پیش نمایش نویسه :دستگاه را تنظیم کنید تا هر حرفی را که لمس می کنید به صورت یک تصویر بزرگ نمایش دهد. •شناسایی قلم :تنظیم کنید وقتی روی فیلدی با S Penضربه می زنید ،پانل دستخط باز شود. •راهنما :به اطالعات راهنمایی مربوط به استفاده از صفحه کلید Samsungدسترسی داشته باشید. •تنظيم مجدد :تنظیمات صفحه کلید سامسونگ را بازنشانی کنید. تايپ صوتی Google برای تغییر تنظیمات ورودی صوتی ،روی ضربه بزنید. •انتخاب زبان های ورودی :زبان های ورودی برای ورود متن را انتخاب کنید. •مسدودکردن کلمات توهین آمیز :دستگاه را تنظيم کنيد که دستگاه کلمات توهین آمیز را در ورودی های صوتی تشخيص ندهد. •تشخیص گفتار آفالین :داده های زبان را برای ورودی صوتی آفالین دانلود کرده و نصب کنید. شناخت دستخط زبانی را برای تشخیص دست خط انتخاب کنید. 129 تامیظنت جستجوی صوتی •زبان :زبانی را برای تشخیص صوت انتخاب کنید. •خروجی گفتار :دستگاه را تنظیم کنید تا بازخورد صوتی برای هشدار درباره اقدام فعلی به شما ارایه دهد. •تشخیص « :»Ok Googleدستگاه را به گونه ای تنظیم کنید که وقتی هنگام استفاده از برنامه جستجو فرمان بیدار باش را بیان می کنید ،تشخیص صدا را شروع کند. این برنامه کاربردی ممکن است بسته به ارائه دهنده سرویس یا منطقه شما ،موجود نباشد. •تشخیص گفتار آفالین :داده های زبان را برای ورودی صوتی آفالین دانلود کرده و نصب کنید. •مسدودکردن کلمات توهین آمیز :مخفی کردن کلمات توهین آمیز را در نتایج جستجوی صوتی تنظیم کنید. •هدست بلوتوث :دستگاه را تنظیم کنید تا هنگامی که به دستگاه متصل است ،جستجوی صوتی از طریق هدست بلوتوث را مجاز کند. گزینه های متن به گفتار •موتور TTSبرگزیده :یک موتور تولید گفتار را انتخاب کنید .برای تغییر تنظیمات موتورهای تولید گفتار، ضربه بزنید. روی •سرعت گفتار :یک سرعت برای ویژگی متن به گفتار انتخاب کنید. •به یک مثال گوش کنید :به متن خوانده شده به عنوان نمونه گوش دهید. •وضعیت زبان پیشفرض :وضعیت زبان پیش فرض را برای ویژگی "متن به گفتار" مشاهده کنید. سرعت اشاره گر سرعت اشاره گر ماوس يا صفحه جستجو متصل به دستگاه را تنظيم کنيد. کنترل صدا دستگاه را تنظیم کنید تا فرمان های صوتی را برای کنترل دستگاه شناسایی کند .با انتخاب این ویژگی ها می توانید با استفاده از فرمان های صوتی کنترل کنید. اگر لرزش هنگام زنگ زدن فعال باشد ،دستگاه نمی تواند فرمان های صوتی را در هنگام دریافت تماس شناسایی کند. 130 تامیظنت S Pen تنظیمات استفاده از S Penرا تغییر دهید. •غیرفعال کردن شناسایی قلم :تنظیم کنید وقتی S Penرا وارد می کنید یا بیرون می کشید ،صفحه واکنشی نشان ندهد. •اشاره گر :دستگاه را تنظیم کنید تا اشاره گر S Penبا قرار گرفتن S Penروی صفحه نمایش داده شود. •ورودی مستقیم قلم :دستگاه را تنظیم کنید تا با قرار گرفتن S Penروی یک قسمت ورودی متن ،صفحه دست نویس راه اندازی شود. •مشاهده بدون لمس :دستگاه را تنظیم کنید تا هنگامی که با S Penبه سمت موردی اشتاره می کنید ،ویژگی نمای هوایی برای پیش نمایش محتوا یا اطالعات نمایش در پنجره بازشو فعال شود. – –پیش نمایش اطالعات :با اشاره کردن S Penبه سمت یک مورد ،اطالعات را در پنجره نمایش داده شده مشاهده کنید. – –پیش نمایش پیشرفت :هنگام پخش موسیقی یا فیلم ،پیش نمایش یک صحنه یا مدت زمان سپری شده را با S Penخود در نوار پیشرفت مشاهده کنید. – –پیش نمایش شماره گیری سریع :با S Penخودتان به سمت یک شماره شماره گیری سریع اشاره کنید تا بتوانید اطالعات مخاطب این شماره را در پنجره های بازشو مشاهده نمایید. – –برچسب های نمادی :با اشاره کردن S Penبه سمت یک مورد ،اطالعات ساده مربوط به یک مورد را در پنجره نمایش داده شده مشاهده کنید. – –پیمایش لیست :در حین مشاهده ایمیل ها یا صفحه های وب S Pen ،را روی لبه صفحه بگیرید تا بتوانید در صفحه جابجا شوید. •دستورات بدون لمس :دستگاه را تنظیم کنید تا ویژگی فرمان پخش زنده فعال شود تا بتوانید کارهای مختلفی را مستقیماً با فشردن دکمه S Penانجام دهید. •صدا و بازخورد لمسی :دستگاه را تنظیم کنید تا وقتی از روی فایلها ،موضعات یا گزینه ها عبور می کند ،صدا پخش کرده و بلرزد. •گزینه های جدا کردن قلم :دستگاه را تنظیم کنید تا با بیرون کشیده شدن S Penاز شکافAction Memo ، راه اندازی شده یا فرمان های پخش مستقیم کلی نشان داده شود. •صدای وصل کردن/جدا کردن قلم :تنظیم کنید تا دستگاه وقتی S Penرا در شکاف قرار می دهید یا بیرون می کشید ،صدا پخش کند. •لرزش اتصال/جدا کردن :دستگاه تنظیم کنید تا دستگاه وقتی S Penرا در شکاف قرار می دهید یا بیرون می کشید ،بلرزد. 131 تامیظنت حرکات ویژگی شناسایی حرکت را در دستگاه تان فعال کنید و تنظیماتی که شناسایی حرکت را در دستگاه تان ،کنترل می کنند را تغییر دهید. •هشدار هوشمند :تنظیم کنید تا وقتی دستگاه را برمی دارید ،درباره تماس های از دست رفته یا پیام های جدید به شما هشدار بدهد. •زوم :دستگاه را تنظیم کنید در هنگام مشاهده تصاویر در گالری یا مرور صفحات وب ،وقتی با انگشت خود ضربه می زنید و دو انگشت خود را نگه می دارید و سپس دستگاه را به عقب یا جلو کج می کنید ،تصاویر بزرگنمایی یا کوچکنمایی شوند. •مرور یک تصویر :دستگاه را تنظیم کنید تا وقتی که تصویر بزرگنمایی شده است ،با حرکت دادن دستگاه به هر طرف ،در آن حرکت کنید. حرکت کف دست ویژگی "حرکت کف دست" را فعال کنید تا با لمس صفحه بتوانید دستگاه را کنترل کنید. •عکس از صفحه :دستگاه را تنظیم کنید تا وقتی دست خود را در صفحه به چپ یا راست جارو می کنید ،عکس صفحه را بگیرد. •بیصدا کردن/مکث :دستگاه را تنظیم کنید تا وقتی صفحه را با کف دست لمس می کنید ،پخش رسانه متوقف شود. صفحه هوشمند •پایداری هوشمند :دستگاه را تنظیم کنید تا از خاموش شدن نور زمینه به هنگام مشاهده صفحه ،جلوگیری شود. •چرخش هوشمند :رابط را تنظیم کنید بسته به جهت چهره شما ،چرخش انجام ندهد. 132 تامیظنت اصلی حساب ها حساب ايميل یا SNSاضافه کنید. Cloud تنظیمات را برای همگام سازی داده ها یا فایل ها با حساب سامسونگ تان یا حافظه ابری Dropboxتغییر دهید. تهیه نسخه پشتیبان و بازنشانی تنظیمات را برای مدیریت تنظیمات و داده ها تغییر دهید. •نسخه پشتیبان از داده من :دستگاه را تنظیم کنید تا از اطالعات برنامه ها و تنظیمات در سرور ،Google نسخه پشتیبان تهیه شود. •حساب پشتیبان :حساب Googleخود را برای پشتیبان گیری تنظیم يا ويرايش کنيد. •بازیابی خودکار :دستگاه را تنظیم کنید تا در صورت نصب مجدد برنامه ها در دستگاه ،این تنظیمات و داده های برنامه بازیابی شوند. •بازنشانی داده کارخانه :تنظیمات شما را به مقادیر پیش فرض کارخانه بازنشانی می کند و همه داده های شما را حذف می کند. تاریخ و ساعت به تنظیمات زیر درباره چگونگی کنترل نمایش زمان و تاریخ در دستگاه دسترسی پیدا کنید یا آنها را تغییر دهید. اگر باتری کامال خالی بماند یا از دستگاه خارج شود ،زمان و تاریخ تنظیم مجدد می شوند. •زمان و تاریخ خودکار :وقتی بین مناطق زمانی بگردید ،ساعت و تاریخ را بطور خودکار به روز می کند. •تنظیم تاریخ :تاریخ کنونی را به صورت دستی تنظیم کنید. •تنظيم ساعت :ساعت کنونی را به صورت دستی تنظیم کنید. 133 تامیظنت •منطقه زمانی خودکار :دستگاه را تنظیم کنید تا در هنگام جابجایی در بین مناطق زمانی مختلف ،اطالعات مربوط به منطقه زمانی دریافت شود. •انتخاب منطقه زمانی :منطقه زمانی اصلی را انتخاب کنید. •استفاده از قالب 24ساعته :ساعت را به فرمت 24ساعته نمایش دهید. •انتخاب قالب تاریخ :فرمت تاریخ را انتخاب کنید. لوازم جانبی تنظیمات کمکی را تغییر دهید. •صدای داک :دستگاه را طوری تنظيم کنيد که در هنگام متصل شدن يا جدا شدن به/از پايه رو ميزی ،صدا پخش کند. •حالت خروجی صوتی :دستگاه را تنظیم کنید تا هنگامی که به ساعت رومیزی متصل می شود ،از پایه بلندگو استفاده شود. •خروجی صوتی :یک قالب خروجی صوتی انتخاب کنید تا وقتی که دستگاه تان به دستگاه های HDMIوصل می شود از آن استفاده کنید .دستگاههای مشابه ممکن است از سیستم صوتی فراگیر پشتیبانی نکنند. مدیر برنامه برنامه های دستگاه خود را مشاهده و مديريت کنيد. برنامههای پیشفرض یک تنظیم پیش فرض برای استفاده از برنامه ها انتخاب کنید. کاربران نمایه های کاربر را برای تنظیمات شخصی شده راهاندازی و مدیریت کنید. باتری میزان مصرف باتری دستگاه خود را مشاهده کنید. 134 تامیظنت حالت ذخیره نیرو حالت ذخيره انرژی را فعال کنید و تنظیمات حالت ذخيره انرژی را تغییر دهید. •کارکرد :CPUدستگاه را تنظیم کنید تا برخی از موارد استفاده از منبع سیستم محدود شود. •خروجی صفحه :دستگاه را طوری تنظيم کنيد که روشنايی صفحه نمايش را کاهش دهد. •غیرفعال کردن بازخورد لمسی :دستگاه را تنظیم کنید تا با لمس کلیدها ،لرزش غیرفعال شود. •درباره ذخیره نیرو بدانید :با نحوه کم کردن میزان مصرف باتری آشنا شوید. محل ذخیره اطالعات حافظه دستگاه و کارت حافظه را مشاهده کرده یا کارت حافظه را فرمت کنید. فرمت کردن کارت حافظه ،تمام داده های موجود در آن را برای هميشه پاک می کند. ظرفیت واقعی حافظه داخلی کمتر از ظرفیت مشخص شده است چون سیستم عامل و برنامه های پیش فرض بخشی از حافظه را اشغال کرده اند .میزان ظرفیت حافظه موجود پس از ارتقای دستگاه ممکن است تغییر کند. امنيت تنظيمات مربوط به حفظ امنيت دستگاه خود را تغيير دهيد. •رمزگذاری دستگاه :يک رمز عبور برای رمز گذاری داده های ذخيره شده بر روی دستگاه وارد کنيد .در هر بار روشن کردن دستگاه بايد رمز عبور را وارد کنيد. پيش از فعال کردن اين تنظيم ،باتری را شارژ کنيد زيرا رمز گذاری داده ها ممکن است بيش از يک ساعت طول بکشد. •رمزگذاری کارت حافظه :دستگاه را تنظیم کنید تا فایل های موجود در کارت حافظه رمزگذاری شوند. اگر دستگاه خود را با فعال بودن اين تنظيم به تنظيمات کارخانه باز گردانيد ،دستگاه نخواهد توانست فايلهای رمز گذاری شده را بخواند .پيش از بازنشانی دستگاه ،اين تنظيم را غير فعال کنيد. 135 تامیظنت •کنترل های راه دور :دستگاه را تنظیم کنید تا امکان کنترل دستگاه گم شده یا سرقت شده از راه دور از طریق اینترنت وجود داشته باشد .برای استفاده از این ویژگی ،باید وارد حساب سامسونگ خود شوید. – –ثبت حساب :اشتراک سامسونگ تان را اضافه کرده یا مشاهده کنید. – –استفاده از شبکه های بی سیم :دستگاه را تنظیم کنید تا جمع آوری داده های مکان یا تعیین مکان دستگاه گم شده یا سرقت شده شما از طریق Wi-Fiیا شبکه های تلفن همراه امکان پذیر باشد. •هشدار تغییر سیم کارت :ویژگی "یافتن تلفن همراه من" را فعال یا غیرفعال کنید که با این کار در صورت گم شدن یا سرقت شدن دستگاه ،آن را پیدا خواهید کرد. •به وبسایت بروید :به وب سایت ( Find my mobileیافتن تلفن همراه من) ( )findmymobile.samsung.comبروید .می توانید دستگاه گم شده یا دزدیده شده را در وب سایت Find my mobileردگیری کنید. •تنظیم قفل سیم کارت: – –قفل سیم کارت :ویژگی قفل PINرا برای درخواست PINقبل از استفاده از دستگاه فعال یا غیرفعال کنید. – –تغییر پین سیم PIN :که برای دسترسی به داده های سیم کارت یا USIMکارت به کار رفته را تغییر دهید. •قابل رؤیت کردن رمزهای ورود :بطور پیش فرض دستگاه بدالیل امنیتی ،کلمه عبور را مخفی می کند .دستگاه را تنظیم کنید تا کلمه های عبور شما را هنگام ورود نشان دهد. •سرپرست های دستگاه :مدیران دستگاه نصب شده بر روی گوشی خود را مشاهده نمایید .می توانید به مدیران دستگاه اجازه بدهید تا ضوابط جدید بر روی دستگاه اعمال کنند. •منابع نامشخص :دستگاه را تنظیم کنید تا نصب برنامه ها از منابع ناشناس را اجازه دهد. •تأیید اعتبار برنامه ها :دستگاه را تنظیم کنید تا Googleبتواند قبل از نصب یک برنامه ،عملکرد مضر آن را بررسی کند. •بروزرسانیهای سیاست امنیتی: – –به روزرسانی های خودکار :دستگاه را تنظیم کنید تا به روز رسانی های ایمنی را به صورت خودکار بررسی کرده و دانلود کند. – –شبکه مورد نظر :یک گزینه اتصال شبکه را انتخاب کنید تا به روز رسانی های ایمنی به صورت خودکار بررسی شده و دانلود شوند. – –کنترل برای بروزرسانی :بررسی به روز رسانی های امنیتی. 136 تامیظنت •ارسال گزارش های امنیتی :دستگاه را تنظیم کنید تا به روز رسانی های امنیتی به صورت خودکار و زمانی که دستگاه به شبکه Wi-Fiمتصل می شود ،ارسال شود. •نوع حافظه ذخیره سازی :یک نوع ذخیره سازی را برای فایل های محرمانه تنظیم کنید. •گواهینامه های قابل اطمینان :برای استفاده ایمن از برنامه های مختلف از گواهینامه ها و اعتبارنامه ها استفاده کنید. •نصب از محل ذخیره دستگاه :گواهی نامه های رمزگذاری شده را از روی حافظه ذخیره USBنصب کنید. •پاک کردن اطالعات ورود :محتویات اعتبارنامه را از دستگاه پاک کنید و رمز عبور را بازنشانی کنید. درباره دستگاه به اطالعات دستگاه دسترسی پیدا کنید و نرم افزار دستگاه را به روز کنید. تنظیمات Google از این برنامه برای پیکربندی تنظیمات چندین ویژگی ارائه شده توسط Googleاستفاده کنید. در صفحه برنامه ها روی تنظیمات Googleضربه بزنید. 137 عیب یابی پیش از تماس با مرکز خدمات سامسونگ ،لطفاً راه حل های زیر را امتحان کنید .برخی از وضعیت ها ممکن است در مورد دستگاه شما کاربرد نداشته باشند. وقتی دستگاه خود را روشن می کنید یا وقتی در حال استفاده از آن هستید ،دستگاه از شما می خواهد یکی از رمزهای زیر را وارد کنید: •کلمه عبور :وقتی ویژگی قفل دستگاه فعال است ،باید کلمه عبور تنظیم شده برای دستگاه را وارد کنید. • :PINهنگام استفاده از دستگاه برای اولین بار یا زمانی که درخواست PINفعال شده است ،باید PINعرضه شده به همراه سیم کارت یا USIMکارت را وارد نمایید .می توانید این ویژگی را با استفاده از فهرست قفل سیم کارت غیرفعال کنید. ً معموال در نتیجه وارد کردن PINنادرست • :PUKسیم کارت یا USIMکارت مسدود شده است ،این وضعیت برای چند بار است .باید PUKعرضه شده توسط ارائه دهنده خدمات خود را وارد کنید. • :PIN2وقتی می خواهید به فهرستی دسترسی پیدا کنید که به PIN2نیاز دارد ،باید PIN2عرضه شده با سیم کارت یا USIMکارت را وارد کنید .برای جزییات با ارائه دهنده سرویس خود تماس بگیرید. دستگاه شما پیام های خطای شبکه یا خطای سرور نمایش می دهد •وقتی در مناطق دارای سیگنال ضعیف یا دریافت ضعیف هستید ،ممکن است ارتباط برقرار نشود .به محل دیگری بروید و دوباره سعی کنید .هنگام حرکت امکان دارد پیام های خطا به طور مرتب نمایان شود. •بدون داشتن اشتراک نمی توانید به بعضی امکانات دسترسی داشته باشید .برای کسب اطالعات بیشتر با ارائه دهنده خدمات خود تماس بگیرید. دستگاه شما روشن نمی شود •اگر باتری به طور کامل تخلیه شده باشد ،دستگاه شما روشن نخواهد شد .پیش از روشن کردن دستگاه ،باتری را به طور کامل شارژ کنید. •امکان دارد باتری به درستی وارد نشده باشد .باتری را دوباره وارد کنید. •هر دو اتصال طالیی رنگ را تمیز کرده و باتری را دوباره وارد کنید. 138 یبای بیع واکنش صفحه لمسی ُکند یا نادرست است •اگر یک پوشش محافظ یا لوازم جانبی به صفحه لمسی متصل کنید ،امکان دارد صفحه لمسی به درستی عمل نکند. •اگر دستکش بپوشید ،اگر دست های شما هنگام لمس صفحه لمسی تمیز نباشد یا اگر با اشیای نوک تیز یا نوک انگشت های خود به صفحه ضربه بزنید ،امکان دارد صفحه لمسی دچار نقص عملکرد شود. •صفحه لمسی زمانی که در معرض آب یا محیط های مرطوب قرار بگیرد ممکن است درست عمل نکند. •برای پاک کردن خطاهای موقت نرم افزار ،دستگاه را دوباره راه اندازی کنید. •مطمئن شوید نرم افزار دستگاه شما به جدیدترین نسخه ارتقاء یافته است. •در صورتی که صفحه لمسی خراشیده یا خراب شود ،به مرکز خدمات سامسونگ مراجعه کنید. دستگاه گیر می کند یا خطاهای جدی می دهد در صورتی که دستگاه گیر کند یا از کار بیفتد ،ممکن است برای بازیابی عملکرد الزم باشد برنامه ها را ببندید یا باتری را خارج کرده و دوباره وارد کنید و دستگاه را روشن کنید .اگر دستگاه شما از کار افتاد یا واکنش نشان نداد، دکمه روشن-خاموش را به مدت بیش از 7ثانیه فشار داده و نگه دارید تا دوباره راه اندازی شود. اگر این کار مشکل را حل نکرد ،بازنشانی داده های کارخانه را انجام دهید .در صفحه برنامه های کاربردی روی تنظیمات ← اصلی ← تهیه نسخه پشتیبان و بازنشانی ← بازنشانی داده کارخانه ← بازنشانی دستگاه ← حذف همه ضربه بزنید .قبل از اجرای بازنشانی داده های کارخانه ،تهيه نسخه های پشتيبان از تمام اطالعات مهم ذخيره شده بر روی دستگاه را فراموش نکنيد. اگر مشکل هنوز برطرف نشده است ،با مرکز خدمات سامسونگ تماس بگیرید. تماس ها وصل نمی شوند •مطمئن شوید که به شبکه درست تلفن همراه دسترسی دارید. •مطمئن شوید که محدودیت تماس را برای شماره تلفن مزبور تنظیم نکرده باشید. •مطمئن شوید که محدودیت تماس را برای شماره تلفن ورودی تنظیم نکرده باشید. سایرین نمی توانند صدای شما را در حین تماس بشنوند •مطمئن شوید که روی میکروفون تعبیه شده را نپوشانده باشید. •مطمئن شوید که میکروفون نزدیک دهان شما قرار دارد. •اگر از هدست استفاده می کنید ،مطمئن شوید که اتصال آن درست است. 139 یبای بیع صدا درحین تماس تکرار می شود میزان صدا را با فشار دادن دکمه تنظیم صدا تنظیم کنید یا به یک مکان دیگر بروید. شبکه تلفن همراه یا اینترنت اغلب قطع می شوند یا اینکه کیفیت صدا پایین است •مطمئن شوید که جلوی آنتن داخلی دستگاه را مسدود نکرده اید. •وقتی در مناطق دارای سیگنال ضعیف یا دریافت ضعیف هستید ،ممکن است ارتباط برقرار نشود .امکان دارد به دلیل وجود اشکاالتی در ایستگاه ارائه دهنده سرویس ،ارتباط شما دچار مشکل شده باشد .به محل دیگری بروید و دوباره سعی کنید. •هنگام استفاده از دستگاه درحین حرکت ،امکان دارد سرویس های شبکه بی سیم به دلیل وجود اشکاالتی در شبکه ارائه دهنده سرویس غیرفعال شوند. نماد باتری خالی است باتری تلفن شما ضعیف است .باتری را دوباره شارژ کرده یا تعویض کنید. باتری به درستی شارژ نمی شود (در مورد شارژرهای دارای تأیید سامسونگ) •اطمینان حاصل کنید که شارژر به درستی متصل شده باشد. •اگر پایانه های باتری تمیز نباشند ،امکان دارد باتری به درستی شارژ نشود یا دستگاه روشن نشود .هر دو اتصال طالیی رنگ را تمیز کرده و سعی کنید باتری را دوباره شارژ کنید. •در برخی از دستگاه ها کاربر نمی تواند باتری را تعویض کند .برای تعویض باتری ،به مرکز خدمات سامسونگ مراجعه کنید. باتری سریع تر از زمان خرید خالی می شود •اگر باتری را در معرض دماهای بسیار سرد یا بسیار گرم قرار دهید ،امکان دارد شارژ مفید کاهش یابد. •اگر از ویژگی های پیام رسانی یا برخی از برنامه ها نظیر بازی یا اینترنت استفاده کنید ،مصرف باتری افزایش می یابد. •باتری یک ماده مصرفی است و به مرور زمان شارژ مفید آن کاهش می یابد. 140 یبای بیع دستگاه شما داغ کرده است هنگام استفاده از برنامه هایی که به نیروی بیشتری نیاز دارند ،یا استفاده از برنامه ها در دستگاه خود به مدت طوالنی ،ممکن است دستگاه شما گرم شود .این وضعیت عادی است و نباید تاثیری بر طول عمر یا کارکرد دستگاه شما داشته باشد. هنگام راه اندازی دوربین ،پیام های خطا ظاهر می شوند دستگاه تلفن همراه شما باید حافظه و نیروی باتری کافی برای راه اندازی برنامه دوربین داشته باشد .اگر هنگام راه اندازی دوربین ،پیام های خطا ظاهر شدند ،کارهای زیر را امتحان کنید: ً کامال شارژ شده تعویض کنید. •باتری را شارژ کنید یا آن را با یک باتری •با انتقال فایل ها به رایانه یا حذف فایل ها از دستگاه ،مقداری از فضای حافظه را آزاد کنید. •دستگاه را دوباره راه اندازی کنید .در صورتی که بعد از انجام این کارها همچنان برای استفاده از برنامه دوربین مشکل دارید ،با مرکز خدمات سامسونگ تماس بگیرید. کیفیت عکس پایین تر از پیش نمایش است •بسته به محیط و تکنیک های عکسبرداری امکان دارد کیفیت عکس ها متفاوت باشد. •اگر عکس ها را در محیط های تاریک ،در شب یا فضای بسته بگیرید ،امکان دارد تصویر دچار نویز شده یا وضوح آن از بین برود. هنگام باز کردن فایل های چندرسانه ای ،پیام های خطا ظاهر می شوند اگر هنگام باز کردن فایل های چندرسانه روی دستگاه خود فایل های پخش نشدند یا با پیام های خطا روبرو شدید، کارهای زیر را امتحان کنید: •با انتقال فایل ها به رایانه یا حذف فایل ها از دستگاه ،مقداری از فضای حافظه را آزاد کنید. •اطمینان حاصل کنید که فایل موسیقی با مدیریت حقوق دیجیتال ( )DRMمحافظت نشده باشد .اگر فایل موسیقی با مدیریت حقوق دیجیتال ( )DRMمحافظت شده است ،اطمینان حاصل کنید که مجوز یا کلید مناسب را برای پخش فایل در اختیار دارید. •اطمینان حاصل کنید که فرمت های فایل توسط دستگاه پشتیبانی می شود .اگر از یک فرمت فایل نظیر DivX یا AC3پشتیبانی نمیشود ،برنامه ای را نصب کنید که از آن پشتیبانی کند .برای تایید اینکه دستگاه شما از چه فرمت های فایلی پشتیبانی می کند به www.samsung.comمراجعه کنید. 141 یبای بیع •دستگاه شما از عکس ها و فیلم هایی که توسط این دستگاه گرفته شده پشتیبانی می کند .امکان دارد عکس ها و فیلم های گرفته شده توسط سایر دستگاه ها به درستی نشان داده نشود. •دستگاه شما از فایل های چندرسانه ای که توسط ارائه دهنده سرویس شبکه یا ارائه دهنده های سایر سرویس ها مجاز هستند پشتیبانی می کند .امکان دارد برخی از محتویات رایج در اینترنت نظیر زنگ تماس ،فیلم یا تصویر زمینه به درستی عمل نکنند. یک دستگاه بلوتوث دیگر یافت نشد •مطمئن شوید ویژگی بی سیم بلوتوث روی دستگاه شما فعال شده باشد. •مطمئن شوید که ویژگی بی سیم بلوتوث روی دستگاهی که می خواهید به آن وصل شوید فعال باشد. •مطمئن شوید که دستگاه شما و دستگاه بلوتوث دیگر در حداکثر محدوده برد بلوتوث ( 10متر) قرار دارند. اگر نکته های باال مشکل را رفع نکرد ،با یک مرکز خدمات سامسونگ تماس بگیرید. وقتی دستگاه را به رایانه وصل می کنید ،اتصال برقرار نمی شود •مطمئن شوید کابل USBکه شما استفاده می کنید با دستگاه شما سازگار است. •مطمئن شوید که درایور مناسب در رایانه شما نصب شده و به روزرسانی شده است. •اگر شما کاربر Windows XPهستید ،مطمئن شوید که نسخه Windows XP Service Pack 3یا باالتر آن روی رایانه شما نصب شده است. •مطمئن شوید که نسخه Samsung Kiesیا Windows Media Player 10یا باالتر روی رایانه شما نصب شده است. دستگاه شما نمی تواند مکان فعلی را پیدا کند امکان دارد سیگنال های GPSدر برخی از مکان ها نظیر فضاهای بسته محدود شده باشند .دستگاه را تنظیم کنید تا از Wi-Fiیا شبکه تلفن همراه استفاده کند تا مکان فعلی شما را در این شرایط پیدا کند. 142 یبای بیع داده های ذخیره شده در دستگاه از بین رفته است همیشه از تمام داده های مهم ذخیره شده در دستگاه خود نسخه پشتیبان تهیه کنید .در غیر این صورت ،نمی توانید داده ها را در صورت آسیب دیدگی یا از بین رفتن بازیابی کنید .سامسونگ در قبال از دست رفتن داده های ذخیره شده در دستگاه مسئوليتی ندارد. یک حفره کوچک روی بدنه خارجی دستگاه قابل مشاهده است •این حفره یک ویژگی ضروری طراحی کارخانه است و ممکن است باعث تاب خوردن جزیی یا لرزش قطعات شود. •به مرور زمان ،اصطکاک بین قطعات ممکن است باعث گسترش اندک این حفره شود. 143 بر حسب منطقه ،ارائه کننده خدمات ،یا نسخه برنامه ،محتوا ممکن است روی دستگاه شما متفاوت باشد و این تفاوت بدون اطالع قبلی قابل تغییر است. Farsi. 01/2015. Rev.1.0 www.samsung.com