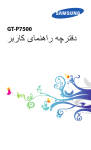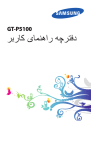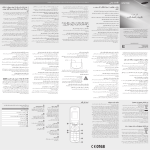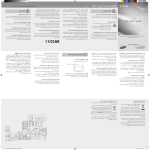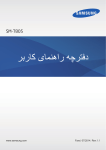Download Samsung GT-P7300/AM16 راهنمای محصول(Android Honeycomb)
Transcript
GT-P7300 دفترچه راهنمای کاربر استفاده از این دفترچه راهنما بابت خريد دستگاه موبایل سامسونگ به شما تبريک می گوييم .اين دستگاه قدرتمند “قابل حمل” ،بهترين امکانات اينترنتی و محاسبات همراه را در يک پلتفرم سبک و بسيار متنوع که با سبک زندگی شما قابل سازگاری است ،در اختيار شما قرار می دهد .دستگاه گوشی موبایل سامسونگ که از سيستم عامل Google Androidبهره مند است ،امکان دسترسی شما به هزاران برنامه مفيد و جذاب را برای شما فراهم کرده و تجربه اينترنت همراه شما را پربار می کند. با برخورداری از دسترسی بی سيم يکپارچه و صفحه لمسی حساس، امکان خواندن کتاب و روزنامه در حال حرکت ،دريافت مداوم جديدترين اخبار ،اطالعات ورزشی و وضعيت هوا ،مديريت فايلهای چندرسانه ای و تجاری و مرور اينترنت برای نقشه ها ،مکانهای تجاری و غيره برای شما فراهم است. ابتدا اینجا را بخوانید ● ●لطفاً قبل از استفاده از دستگاه خود برای اطمینان از استفاده ایمن و درست ،همه اقدامات احتیاطی و این دفترچه راهنما را به دقت بخوانید. ● ●توضیحات این دفترچه راهنما بر اساس تنظیمات پیش فرض دستگاه ارائه شده است. ● ●عکس ها و تصاویر به کار رفته در این راهنمای کاربر ممکن است در ظاهر با محصول واقعی تفاوت داشته باشند. ● ●محتویات این راهنمای کاربر ممکن است با محصول ،یا با نرم افزار عرضه شده توسط ارائه دهندگان خدمات متفاوت باشد و ممکن است بدون اطالع قبلی تغییر کند .برای دریافت آخرین نسخه راهنمای کاربر به www.samsung.comمراجعه کنید. ● ●ویژگی های موجود و خدمات جانبی ممکن است بسته به دستگاه ،نرم افزار یا ارایه دهنده خدمات متفاوت باشد. امنهار هچرتفد نیا زا هدافتسا 2 ● ●شکل و تحویل این راهنمای کاربر بر اساس سیستم عامل های Google Androidاست و ممکن است بر اساس سیستم عامل کاربر متفاوت باشد. ● ●برنامه ها و عملکردهای آنها ممکن است با توجه به کشور ،منطقه یا مشخصات سخت افزار متفاوت باشند .سامسونگ مسئول مشکالت عملکرد ایجاد شده توسط برنامه های شرکت های دیگر نیست. ● ●سامسونگ مسئول مشکالت عملکرد یا ناسازگاری ایجاد شده حاصل از ویرایش تنظیمات رجیستری توسط کاربر نیست. ● ●می توانید نرم افزار دستگاه همراه خود را با مراجعه به www.samsung.comبه روزرسانی کنید. ● ●نرم افزار ،منابع صوتی ،کاغذ دیواری ها ،تصاویر و سایر محتویات ارایه شده در این دستگاه برای استفاده محدود بین سامسونگ و مالکان آنها مجوز دارد .خارج کردن و استفاده از این مطالب برای مقاصد تجاری و غیره نقض قوانین حق نسخه برداری محسوب می شود. سامسونگ مسئول این نقض حق نسخه برداری توسط کاربر نیست. ● ●لطفاً این دفترچه راهنما را برای مراجعات بعدی نگه دارید. نمادهای راهنما پیش از شروع به کار ،با نمادهایی که در این دفترچه راهنما خواهید دید، آشنا شوید. هشدار— وضعیت هایی که می تواند موجب جراحت شما یا دیگران شود احتیاط— وضعیت هایی که می تواند موجب آسیب دیدن دستگاه شما یا سایر وسایل شود توجه— نکته ها ،نکته های مربوط به استفاده ،یا اطالعات بیشتر ◄ مراجعه کنید به— صفحات دارای اطالعات مربوطه؛ به عنوان مثال ◄ :صفحه ( 12نشان دهنده «به صفحه 12مراجعه کنید» است) امنهار هچرتفد نیا زا هدافتسا 3 ← [ ] پس از آن— ترتیب گزینه ها یا فهرست هایی که باید برای انجام یک مرحله انتخاب کنید؛ مثالً :لیست برنامه ها را باز کرده و تنظیمات ← بی سیم و شبکه ها (را انتخاب کنید که تنظیمات را نشان می دهد و سپس بی سیم و شبکه ها) را انتخاب کنید. کروشه— کلیدهای دستگاه؛ مثالً[ : روشن-خاموش/بازنشانی/قفل است) ] (نشان دهنده کليد حق نسخه برداری Copyright © 2011 Samsung Electronics این راهنمای کاربر توسط قوانین بین المللی حق نسخه برداری محافظت می شود. هیچ بخشی از این راهنمای کاربر را بدون اجازه کتبی قبلی از Samsung Electronicsنمی توان تکثیر ،توزیع ،یا ترجمه کرد ،یا به هر نوع یا هر وسیله ،الکترونیکی یا مکانیکی ،از جمله فتوکپی ،ضبط، یا ذخیره در هر سیستم ذخیره و بازیابی اطالعات تبدیل کرد. عالئم تجاری ● ● ،SAMSUNGو لوگوی SAMSUNGعالئم تجاری ثبت شده Samsung Electronicsهستند. ● ● Androidآرم،Google Maps™ ،Google Search™ ، ™ ،Android Market™ ،YouTube™ ،Google Mailو ™ Google Talkعالئم تجاری شرکت Googleهستند. ● ●® Bluetoothعالمت تجاری ثبت شده Bluetooth SIG, Inc.در سراسر جهان است. ● ●اوراکل و جاوا عالیم تجاری ثبت شده جاوا و/یا سایر شرکا هستند. سایر نام ها ،عالیم تجاری ،متعلق به صاحبان خود می باشند. ● ●® Windows Media Playerيکی از عالمتهای تجاری ثبت شده شرکت Microsoftاست. امنهار هچرتفد نیا زا هدافتسا 4 ● ● عالمت تجاری SRS Labs, Inc.است .تکنولوژی WOW HDتحت لیسانس SRS Labs, Inc.به ثبت رسیده است. ● ●® ،Wi-Fiآرم Wi-Fi CERTIFIEDو آرم Wi-Fiعالئم تجاری ثبت شده Wi-Fi Allianceهستند. ● ●®،DivX Certified® ،DivX و لوگوهای مربوطه ،عاليم تجاری شرکت Roviيا شرکتهای وابسته آن است و با مجوز مورد استفاده قرار می گيرد. ● ●همه عالئم تجاری و حقوق نسخه برداری دیگر متعلق به مالکان مربوط آنها هستند. امنهار هچرتفد نیا زا هدافتسا 5 درباره فيلم DIVX ® DivXيکی يک قالب تصويری ديجيتال است که توسط شرکت DivX, ،LLCيکی از شرکتهای تابعه شرکت Roviايجاد شده است .این دستگاه يک دستگاه رسمی ® DivX Certifiedاست که می تواند فیلم DivXرا پخش کند .برای کسب اطالعات بيشتر و آشنايی با ابزارهای نرم افزاری برای تبديل فايلها به فيلم ،DivXاز سايت www.divx.comبازديد کنيد. ® DivX Certifiedبرای پخش فيلم ® DivXتا 720p HDشامل محتوای فوق العاده می تواند ویدیو ® DivXتا 1080p HDرا پخش کند درباره DIVX VIDEO-ON-DEMAND برای پخش فيلمهای خريداری شده DivX Video-on-Demand ( ،)VODبايد اين دستگاه ® DivX Certifiedرا ثبت کنيد .برای دريافت کد ثبت نام خود ،به بخش DivX VODدر فهرست تنظيمات دستگاه خود مراجعه کنيد .برای کسب اطالعات بيشتر درباره نحوه تکميل ثبت نام ،از سايت vod.divx.comبازديد کنيد. امنهار هچرتفد نیا زا هدافتسا 6 فهرست مطالب نصب اجزا 11 . ..................................................... باز کردن بسته بندی 11 . ................................................. SIMیا USIMکارت را نصب کنید 12 . .............................. شارژ باتری 12 . ........................................................... شروع به کار 15 . ................................................. روشن و خاموش کردن دستگاه 15 . .................................... دستگاه خود را بشناسید 16 . ............................................ استفاده از صفحه لمسی 20 . ............................................. آشنایی با صفحه اصلی 22 . .............................................. دسترسی به برنامه ها 25 . ............................................... سفارشی کردن دستگاه خود 26 . ........................................ وارد کردن متن 31 . ....................................................... اينترنت 36 . ........................................................ مرورگر 36 . ............................................................... 40 . ............................................................... Pulse بازار 41 . ................................................................... 42 . .......................................................... YouTube نقشه ها 43 . ............................................................... 44 . .......................................................... Latitude 45 . ............................................................. Places ناوبری 45 . ................................................................ 46 . ............................................... Google Search 47 . .............................................. Samsung Apps بلاطم تسرهف 7 ارتباطات 48 . ....................................................... پیام رسانی 48 . ............................................................ 50 . .................................................... Google Mail ایمیل 52 . ................................................................... گپ زدن 54 . ............................................................... ارتباطات 55 . .............................................................. سرگرمی ها 56 . ................................................... پخش کننده موزیک 56 . .................................................. 58 . ...................................................... Music Hub دوربین 59 . ................................................................ ويديوها 66 . ............................................................... گالری 67 . .................................................................. ويرايشگر عکس 69 . ..................................................... اطالعات شخصی 71 . ............................................. مخاطبان 71 . .............................................................. تقویم 75 . .................................................................. یادداشت 76 . ............................................................... قابلیت اتصال 78 . .................................................. اتصاالت کامپیوتر 78 . .................................................... 80 . ................................................................ Wi-Fi بلوتوث 82 . ................................................................ 84 . .......................................................... AllShare اشتراک گذاری شبکه موبایل 87 . ....................................... 89 . ................................................................. GPS اتصاالت 90 . ...................................................... VPN بلاطم تسرهف 8 ابزارها 92 . ......................................................... هشدار 92 . ................................................................. ماشین حساب 93 . ......................................................... دانلودها 93 . ............................................................... کتاب الکترونيکی 93 . .................................................... فایلهای شخصی 95 . ...................................................... یادداشت نوشتاری 97 . ................................................... 98 . ................................................. Polaris Office جستجوی صوتی 100 . ................................................... ساعت جهانی 100 . ....................................................... تنظیمات 101 . ..................................................... دسترسی به فهرست تنظیمات 101 . .................................... بی سیم و شبکه ها 101 . ................................................ صدا 103 . .................................................................. صفحه نمايش 104 . ....................................................... حالت ذخيره نيرو 104 . .................................................. مکان و امنیت 105 . ...................................................... برنامه های کاربردی 107 . .............................................. حساب ها و همگام سازی 108 . ......................................... تنظیمات حرکت 108 . ..................................................... فايروال 108 . .............................................................. شخصی 109 . .............................................................. محل ذخیره 109 . ......................................................... بلاطم تسرهف 9 زبان و ورودی 109 . ..................................................... قابليت دسترسی 114 . .................................................... تاريخ و زمان 114 . ....................................................... درباره دستگاه 114 . ...................................................... عیب یابی 115 . .................................................... اقدامات احتیاطی مربوط به ایمنی 119 . ......................... بلاطم تسرهف 10 نصب اجزا باز کردن بسته بندی جعبه محصول را بازبینی نمایید و مطمئن شوید اقالم زیر در آن موجود است: ● ●دستگاه تلفن همراه ● ●راهنمای شروع سريع فقط از نرم افزار مورد تایید سامسونگ استفاده کنید .نرم افزار غیرمجاز یا غیرقانونی ممکن است آسيب یا عملکرد نادرست دستگاه را که تحت پوشش ضمانت سازنده نيست ،موجب شود. ● ●اقالمی که همراه دستگاه شما عرضه می شوند ،ممکن است بسته به نرم افزار و لوازم جانبی موجود در منطقه شما یا عرضه شده توسط ارائه دهنده خدمات شما ،متفاوت باشند. ● ●لوازم جانبی دیگر را می توانید از نماینده محلی سامسونگ تهیه نمایید. ● ●لوازم جانبی عرضه شده ،بهترین کارایی را برای دستگاه شما خواهند داشت. ● ●لوازم جانبی به جز موارد عرضه شده ممکن است با دستگاه شما سازگار نباشد. ازجا بصن 11 SIMیا USIMکارت را نصب کنید وقتی مشترک یکی از خدمات تلفن همراه می شوید ،یک کارت ماژول شناسه کاربری ( )SIMمی شوید ،که شامل جزییات اشتراک ،همانند شماره شناسایی فردی ( )PINو خدمات اختیاری دیگر است .برای استفاده از خدمات UMTSیا ،HSDPAمی توانید کارت ماژول شناسه سراسری مشترک ( )USIMخریداری کنید. برای نصب SIMیا USIMکارت، 11 2 2سيم کارت يا USIMکارت را طوری قرار دهید که اتصال های درپوش شکاف سیم کارت را باز کنيد. طالیی رنگ آن رو به پایین باشد. 33 درپوش شیار سیم کارت را ببندید. شارژ باتری دستگاه شما دارای يک باتری توکار است .پیش از استفاده از دستگاه برای اولین بار ،باید باتری را شارژ کنید. فقط از شارژرهای مورد تایید سامسونگ استفاده کنید .استفاده از شارژرهای غیر مجاز می تواند باعث منفجر شدن باتری ها یا آسیب دیدن دستگاه شما شود. ازجا بصن 12 11 ● ●باتری را فقط با شارژر ،شارژ کنيد .شارژ باتری با استفاده از کابل USBممکن نيست. ● ●وقتی باتری دستگاه ضعیف باشد ،دستگاه صدای هشداری پخش کرده و پیامی مبنی بر ضعيف بودن باتری نشان می دهد .نماد باتری نیز خالی می شود .اگر باتری خیلی ضعیف شود ،دستگاه به صورت خودکار خاموش می شود. برای ادامه استفاده از دستگاه ،باتری را شارژ کنید. ● ●اگر شارژ باتری بطور کامل تخلیه شده باشد نمی توانید دستگاه را حتی با اتصال آداپتور برق USBروشن کنید .قبل از روشن کردن دستگاه ،اجازه بدهید تا باتری تخلیه شده ،چند دقیقه شارژ شود. کابل USBرا به آداپتور برق USBمتصل کرده و سپس انتهای کابل USBرا به مادگی چند کاره وصل کنيد. شکل آداپتور برق USBممکن است بسته به ناحیه شما ،متفاوت باشد. 2 1 3 اتصال نادرست کابل USBمی تواند صدمه جدی به دستگاه یا آداپتور برق USBوارد کند .هیچ گونه صدمه ناشی از استفاده نادرست ،تحت پوشش ضمانت نامه قرار نمی گیرد. ازجا بصن 13 22 آداپتور برق USBرا به پريز برق متصل کنيد. ● ●وقتی دستگاه در حال شارژ شدن است ،می توانید از آن استفاده کنید ،اما ممکن است شارژ شدن کامل باتری ،مدت زمان بیشتری طول بکشد. ● ●در هنگام شارژ شدن دستگاه ،عملکرد صفحه لمسی ممکن است به دليل ناپايداری تامين برق با مشکل مواجه شود .در اين صورت ،آداپتور برق USBرا از پريز برق خارج کنيد يا کابل USBرا از دستگاه جدا کنيد. ● ●هنگام شارژ کردن ،ممکن است دستگاه گرم شود .این وضعیت عادی است و نباید تأثیری بر طول عمر یا کارکرد دستگاه شما داشته باشد. ● ●اگر دستگاه شما درست شارژ نمی شود ،دستگاه و شارژر خود را به مرکز خدمات سامسونگ ببرید. 33 پس از شارژ شدن کامل باتری ،آداپتور برق USBو کابل USBرا ابتدا از دستگاه و سپس از پريز برق جدا کنيد. برای صرفه جويی در مصرف انرژی ،آداپتور برق USBرا در مدتی که از آن استفاده نمی شود ،از برق بکشيد .آداپتور برق USBفاقد سوييچ روشن-خاموش است؛ بنابراين برای قطع کردن اتصال منبع برق بايد آداپتور برق USBرا از پريز بکشيد. آداپتور برق USBدر مدت استفاده بايد نزديک به سوکت بماند. ازجا بصن 14 شروع به کار روشن و خاموش کردن دستگاه برای روشن کردن دستگاه خود، 11 2 2اگر برای بار اول دستگاه خود را روشن می کنید ،برای راه [ ] را فشار داده و نگه داريد. اندازی دستگاه خود از دستورالعمل های روی صفحه پیروی کنید. برای خاموش کردن دستگاه خود[ ، و خاموش کردن ← تایید را انتخاب کنید. ››تغییر به حالت «پرواز» ] را فشار دهید و نگه دارید در حالت «پرواز» ،می توانيد تمام اتصاالت بی سيم را غيرفعال کرده و در محلهايی مانند هواپيماها يا بيمارستانها ،که استفاده از دستگاه در آنها ممنوع است ،از خدمات غيرشبکه ای استفاده کنيد. برای فعال کردن حالت «پرواز» ،به تنظيمات ← بی سيم و شبکه ها ← حالت پرواز برويد. برای غيرفعال کردن حالت «پرواز» و استفاده از اتصاالت بی سيم ،به تنظيمات ← بی سيم و شبکه ها رفته و کادر کنار حالت پرواز را عالمت بزنيد. راک هب عورش 15 دستگاه خود را بشناسید ››طرح کلی دستگاه نمای دستگاه از جلو 5 1 2 6 3 4 7 4 نمای دستگاه از پشت 12 8 13 9 10 11 راک هب عورش 16 شماره 1 2 3 4 5 6 7 8 9 10 11 12 1 13 2 عملکرد کلید روشن ،خاموش/بازنشانی/قفل کردن کلید تنظیم میزان صدا حسگر نور بلندگو شکاف سیم کارت لنز جلوی دوربین جک چندکاره میکروفون لنز دوربین عقب آنتن داخلی المپ فالش ورودی هدست /Wi-Fiبلوتوث/آنتن GPSداخلی .1اتصال نادرست هدست به دستگاه ،می تواند باعث خرابی مادگی هدست یا خود هدست شود. .2در هنگام استفاده از ويژگی مرتبط ،قسمت آنتن را لمس نکنيد و اين قسمت را با دست خود يا ساير اشيا نپوشانيد. راک هب عورش 17 ››کلیدها کلید روشن خاموش/ 1 بازنشانی / قفل کردن میزان صدا عملکرد روشن کردن دستگاه (فشار داده و نگه دارید)؛ دسترسی به منوهای سریع (فشار داده و نگه دارید)؛ دستگاه را بازنشانی کنید (به مدت 10تا 15ثانیه فشار داده نگه دارید)؛ قفل کردن صفحه لمسی. میزان صدای دستگاه را تنظیم کنيد. ››نمادهای نشانگر نمادهای نشان داده شده در پایین صفحه نمایش ،ممکن است بسته به منطقه یا ارائه دهنده خدمات شما متفاوت باشند. نماد تعریف به شبکه GPRSوصل شد به شبکه EDGEوصل شد به شبکه UMTSوصل شد شبکه های بی سیم موجود را باز کن WLANمتصل شد بلوتوث فعال شد دريافت داده GPS با وب همگام سازی شد .1اگر دستگاه شما دچار اشکاالت مخرب شده يا در عملکرد آن وقفه های طوالنی/کوتاه مدت بروز کند ،برای درست شدن وضعيت دستگاه بايد آن را بازنشانی کنيد. راک هب عورش 18 تعریف نماد آپلود کردن داده ها بارگیری داده ها به کامپیوتر وصل شد تنظیم محدوده USBفعال شد تترینگ Wi-Fiمتصل شد پيام ايميل جديد Google Mailجدید هشدار فعال شد اعالن رویداد حالت پرواز فعال شد موسيقی در حال پخش است خطا رخ داد یا توجه الزم است 1 باتری ضعيف است شارژ ممکن نيست زمان جاری .1اگر از شارژرهايی غير از موارد تاييد شده توسط سامسونگ استفاده کنيد، اين نشانگر ظاهر نمی شود. راک هب عورش 19 استفاده از صفحه لمسی با صفحه لمسی دستگاه خود می توانید به آسانی موارد را انتخاب کنید یا عملکردها را انجام دهید .اقدامات اولیه برای استفاده از صفحه لمسی را یاد بگیرید. ● ●برای جلوگیری از خراشیدن صفحه لمسی ،از ابزارهای تیز استفاده نکنید. ● ●اجازه ندهید صفحه لمسی با دستگاه های برقی دیگر تماس داشته باشد .تخلیه الکترونیکی ممکن است موجب از کار افتادن صفحه لمسی شود. ● ●اجازه ندهید صفحه لمسی با آب تماس داشته باشد .صفحه لمسی زمانی که در معرض آب یا محیط های مرطوب قرار بگیرد ممکن است درست عمل نکند. ● ●برای استفاده مطلوب از صفحه لمسی ،قبل از استفاده از دستگاه ،پوشش محافظ صفحه را جدا کنید. ● ●صفحه لمسی شما دارای الیه ای است که بارهای الکتریکی اندکی را که بدن انسان ساطع می کند تشخیص می دهد .برای بهترین عملکرد ،با نوک انگشت خود به صفحه لمسی ضربه بزنید .صفحه لمسی به تماس ابزارهای تیز ،از قبیل قلم یا خودکار واکنش نشان نمی دهد. با کارهای زیر می توانيد صفحه لمسی را کنترل کنید: ● ●ضربه زدن :یک بار با انگشت خود لمس کنید تا یک منو ،گزینه یا برنامه را انتخاب یا راه اندازی کنید. ● ●کشیدن :ضربه بزنید و انگشت خود را باال ،پایین ،چپ ،یا راست بکشید تا به موارد موجود در لیست ها بروید. ● ●ضربه زدن و نگه داشتن :روی یک مورد ضربه بزنید و برای بیشتر از 2ثانیه نگه دارید تا یک لیست گزینه جهشی باز شود. ● ●کشیدن و رها کردن :ضربه بزنید و انگشت خود را روی یک مورد نگه دارید و سپس انگشت خود را بکشید تا آن مورد را حرکت دهید. ● ●دو ضربه :با انگشت خود دوبار سریع ضربه بزنید تا هنگام مشاهده عکس ها بزرگنمایی یا کوچکنمایی کنید. راک هب عورش 20 ››چرخاندن صفحه لمسی دستگاه شما دارای یک حسگر حرکتی داخلی است که جهت دستگاه را تشخیص می دهد .وقتی دستگاه را می چرخانيد ،رابط به طور خودکار متناسب با جهت می چرخد. به منظور تنظیم رابط برای حفظ جهت ،گوشه سمت راست نوار سیستم را انتخاب کرده و سپس چرخش خودکار را از پانل اعالن ها ،انتخاب کنید. ››قفل کردن يا باز کردن قفل صفحه لمسی اگر دستگاه به مدت معينی بالاستفاده بماند ،برای پيشگيری از عمليات ناخواسته دستگاه ،صفحه لمسی به طور خودکار خاموش و قفل می شود. برای قفل کردن دستی صفحه لمسی[ ، ] را فشار دهيد. ] روشن کرده و برای باز کردن قفل ،صفحه را با فشردن [ را تا رسيدن به مرز دایره ،در یک جهت بکشيد. می توانید برای جلوگیری از استفاده دیگران یا دسترسی به اطالعات شخصی ذخیره شده در دستگاه تان توسط سایرین ،می توانید قابلیت قفل صفحه را فعال کنید ◄ .صفحه 28 راک هب عورش 21 آشنایی با صفحه اصلی وقتی دستگاه در حالت آماده به کار است ،شما صفحه اصلی را خواهید دید .از صفحه خانه ،می توانید وضعیت دستگاه خود را ببینید و به برنامه های کاربردی دسترسی پیدا کنید .برای رفتن به یکی از صفحات در صفحه اصلی به چپ یا راست بروید. 1 2 3 4 5 صفحه باال ممکن است بسته به ارائه دهنده خدمات یا منطقه شما، متفاوت باشد. شماره 1 2 3 4 5 عملکرد يکی از نقاط باالی صفحه را برای حرکت مستقيم به پانل متناظر انتخاب کنيد. با استفاده از ابزار Google Searchمی توانيد برنامه ها و فايل ها را از دستگاه خود و نيز اطالعات مورد نيازتان را از اينترنت جستجو کنيد. به فهرست برنامه های کاربردی دسترسی پیدا کنید. صفحه اصلی را شخصی سازی کنید. نوار سیستم (بخش زیر را مشاهده کنید). راک هب عورش 22 نوار سیستم از نوار سیستم ،بسرعت می توانید به صفحات بروید ،به برنامه ها دسترسی پیدا کنید ،اطالعات سیستم را مشاهده کنید و غیره. 1 2 3 4 5 6 شماره 1 2 3 4 5 6 عملکرد از صفحه فعلی عکس بگیرید. بازگشت به صفحه قبلی. بازگشت به صفحه اصلی؛ دسترسی به مدیر برنامه ها (ضربه بزنید و نگه دارید). لیست برنامه های اخیر را باز کنید؛ به لیست برنامه دسترسی پیدا کنید (ضربه بزنید و نگه دارید). نمادهای نشانگر و وضعيت فعلی دستگاه خود را نمايش دهيد؛ پانل اعالمیه ها را باز کنید. صفحه برنامه های کوچک را باز کنید. ››افزودن موارد به صفحه اصلی می توانید با اضافه کردن میانبرهای برنامه های کاربردی یا موارد موجود در برنامه های کاربردی ،ویجت ها ،یا پوشه ها صفحه اصلی را سفارشی کنید. برای افزودن يک مورد به صفحه اصلی، 11 2 2يک گروه آيتم را انتخاب کنيد. از صفحه خانه ● ● را انتخاب کنید. ●ویجت ها :ويجت اضافه کنيد .ویجتها برنامه های کاربردی کوچکی هستند که عملکردهای آسان و اطالعات را فراهم می کنند. ●میانبرهای برنامه کاربردی :میانبر به برنامه ها بیفزایید. راک هب عورش 23 ● ● ●کاغذ دیواری :قرار دادن یک تصویر پس زمینه. ●بیشتر :به مواردی مانند نشانه ها ،دفتر تلفن و نقشه ها ،میانبر اضافه کنید. 33 ››حرکت دادن موارد در صفحه اصلی 1 1برای انتقال یک مورد ،بر روی آن ضربه زده و نگه دارید تا يک مورد را برای افزودن به صفحه اصلی انتخاب کنيد. شبکه صفحه اصلی نمایش یابد. 22 ››حذف موارد از صفحه اصلی 1 1روی یک مورد ضربه بزنید و نگه دارید تا حذف شود. مورد مذکور را به محل دلخواه بکشید. سطل زباله در باال سمت راست صفحه اصلی ظاهر می شود. 22 3 3پس از قرمز شدن آيتم ،آن را رها کنيد. ››افزودن يک ميانبر به يک برنامه کاربردی 1 1از فهرست برنامه ها ،روی نماد یک برنامه کاربردی ضربه زده مورد را به سطل زباله بکشید. 22 و نگه دارید و آنرا به پانل صفحه اصلی در پایین صفحه بکشید. نماد ميانبر مربوط به برنامه به صفحه اصلی افزوده می شود. نماد را به محل دلخواه خود منتقل کرده يا آن را به پانل ديگری از صفحه اصلی منتقل کنيد. ››استفاده از پانل اعالن ها از صفحه خانه یا هنگام استفاده از یک برنامه ،سمت راست نوار سیستم را انتخاب کرده و سپس یک گزینه از پانل اعالن ها ،انتخاب کنید. راک هب عورش 24 شما می توانيد وضعيت فعلی دستگاه را مشاهده کرده و از اين امکانات استفاده کنيد: ● ● :Wi-Fiويژگی WLANرا فعال یا غیرفعال کنيد. ● ●اعالمیه ها :تنظیم کنید تا دستگاه برای رويدادهای مختلف به شما هشدار بدهد. ● ● :GPSويژگی GPSرا فعال یا غیرفعال کنيد. ● ●صدا/لرزاننده :فعال کردن یا غیرفعال کردن حالت لرزش. ● ●چرخش خودکار :چرخش خودکار را فعال کردن یا غیرفعال کنيد. ● ●بلوتوث :فعال کردن یا غیرفعال کردن ویژگی اتصال بیسیم بلوتوث. ● ●حالت پرواز :فعال کردن یا غیرفعال کردن حالت پرواز. می توانید روشنایی صفحه یا دسترسی به منوی تنظیمات را تنظیم کنید. گزينه های موجود ممکن است بسته به منطقه یا ارائه دهنده خدمات شما متفاوت باشند. دسترسی به برنامه ها 11 برای دسترسی به لیست برنامه ها ،از صفحه خانه ،برنامه های کاربردی را انتخاب کنید. 22 همه ← و یک برنامه کاربردی را انتخاب کنید. برای مشاهده برنامه های کاربردی دانلود شده ،برنامه های من را انتخاب کنید. 33 را برای بازگشت به صفحه قبل انتخاب کنید؛ بازگشت به صفحه خانه انتخاب کنید. را برای ››دسترسی به برنامه های کاربردی اخیر 11 22 را انتخاب کنید تا لیستی از برنامه های کاربردی که اخیرا به آنها دسترسی داشته اید باز شود. یک برنامه کاربردی را انتخاب کنید. راک هب عورش 25 سفارشی کردن دستگاه خود با سفارشی کردن دستگاه بر اساس سلیقه خود ،از آن استفاده بیشتری ببرید. ››تغيير زبان صفحه نمایش 11 لیست برنامه ها را باز کرده و تنظیمات ← زبان و ورودی ← انتخاب زبان را انتخاب کنید. 22 ››زمان و تاریخ کنونی را تنظیم کنید 1 1لیست برنامه ها را باز کرده و تنظیمات ← تاریخ و زمان را زبان مورد نظر خود را انتخاب کنيد. 22 انتخاب کنید. منطقه زمانی خود را انتخاب ،ساعت و تاريخ را تنظيم و ساير گزينه ها را تغيير دهيد. ››خاموش یا روشن کردن صدای لمس لیست برنامه ها را باز کرده و تنظیمات ← صدا ← انتخاب با صدا را انتخاب کنید. ››میزان صدای دستگاه را تنظیم کنيد 11 22 کلید صدا را باال یا پایین فشار دهید. را انتخاب کرده و لغزنده ها را برای تنظیم سطح صدای رسانه و اعالن ها و هشدارهای صوتی بکشید. راک هب عورش 26 ››تغییر به حالت سکوت از صفحه خانه یا هنگام استفاده از یک برنامه ،سمت راست نوار سیستم را انتخاب کرده و سپس صدا را از پانل اعالن ها ،انتخاب کنید. می توانید دستگاه را طوری تنظیم کنید که در حالت سکوت ،برای بعضی رویدادها ،هشدار بدهد .لیست برنامه ها را باز کرده و تنظیمات ← صدا ← لرزش ← همیشه یا فقط در حالت ساکت را انتخاب کنید .وقتی به حالت سکوت می روید ،لرزاننده به جای سکوت در پانل اعالن ظاهر می شود. ››انتخاب یک کاغذ دیواری برای صفحه اصلی 11 2 2پوشه تصویر انتخاب کنید. از صفحه خانه ← کاغذ دیواری را انتخاب کنید. اگر گالری یا کاغذ دیواری را انتخاب کرده باشید ،تصویر زمینه صفحه قفل را انتخاب کنید. 33 4 4اگر تصویر زمینه زنده را انتخاب کرده باشید ،تنظیم تصویر پس یک تصویر را انتخاب کنید. زمینه را انتخاب کنید. اگر تصویری را از گالری انتخاب کرده باشید ،مربع را برای انتخاب بخشی از عکس ،جابجا کنید یا تغییر اندازه بدهید و تایید را انتخاب کنید. سامسونگ مسئول هیچ گونه استفاده از تصاویر یا کاغذ دیواریهای پیش فرض عرضه شده در دستگاه شما نیست. ››فعال کردن تصویر متحرک برای تعویض پنجره ها شما می توانيد جلوه انتقال بين پنجره ها در حين استفاده از دستگاه را تنظيم کنيد. 11 22 لیست برنامه ها را باز کرده و تنظیمات ← صفحه نمايش ← انيميشن را انتخاب کنید. يک گزينه انيميشن را انتخاب کنيد. راک هب عورش 27 ››تنظیم نور صفحه نمایش 11 لیست برنامه ها را باز کرده و تنظیمات ← صفحه نمايش ← روشنایی را انتخاب کنید. 22 3 3نوار لغزنده را برای تنظیم میزان نور صفحه نمایش بکشید. 4 4تاييد را انتخاب کنید. عالمت کادر کنار روشنايی خودکار را برداريد. سطح نور صفحه نمایش بر سرعت مصرف نیروی باتری دستگاه تأثیر می گذارد. ››تنظیم یک قفل صفحه می توانید برای جلوگیری از استفاده افراد غیرمجاز از دستگاه بدون اجازه شما ،صفحه لمسی را با استفاده از یک الگوی باز کردن یا رمز عبور قفل کنید. ● ●وقتی یک قفل صفحه تنظیم می کنید ،هر بار که دستگاه را روشن می کنید یا قفل صفحه لمسی را باز می کنید ،دستگاه از شما کد باز کردن قفل را درخواست می کند. ● ●اگر پین یا رمز عبور خود را فراموش کردید ،دستگاه خود را برای بازنشانی نزد مرکز خدمات سامسونگ ببرید. ● ●سامسونگ در قبال از دست رفتن کدهای امنیتی یا اطالعات محرمانه یا سایر خسارات ناشی از نرم افزار غیرمجاز ،هیچ مسئولیتی نمی پذیرد. تنظیم یک الگوی باز کردن 11 22 لیست برنامه ها را باز کرده و تنظیمات ← مکان و امنيت ← پیکربندی صفحه قفل ← الگو را انتخاب کنید. دستورالعمل ها و الگوهای نمونه روی صفحه را مشاهده کنید و بعدی را انتخاب کنید. 33 44 با کشیدن انگشت خود برای اتصال حداقل 4نقطه یک الگو بکشید. ادامه را انتخاب کنید. راک هب عورش 28 55 6 6تایید را انتخاب کنید. برای تأیید ،الگو را دوباره بکشید. تنظیم یک کد پین 11 لیست برنامه ها را باز کرده و تنظیمات ← مکان و امنيت ← پیکربندی صفحه قفل ← پین را انتخاب کنید. 22 3 3پین خود را وارد کرده و تایید را انتخاب کنید. یک پین جدید (عددی) وارد کنید و ادامه را انتخاب کنید. تنظیم یک رمز عبور باز کردن 11 22 لیست برنامه ها را باز کرده و تنظیمات ← مکان و امنيت ← پیکربندی صفحه قفل ← رمز را انتخاب کنید. یک رمز عبور جدید (الفبایی عددی) وارد کنید و ادامه را انتخاب کنید. 33 ›› SIMیا USIMکارت خود را قفل کنید رمز عبور خود را وارد کرده و تایید را انتخاب کنید. می توانید با فعال کردن PINداده شده SIMیا USIMکارت خود را قفل کنید. 11 22 لیست برنامه ها را باز کرده و تنظيمات ← مکان و امنيت ← تنظیم قفل سيم کارت ← قفل سيم کارت را انتخاب کنید. پین خود را وارد کرده و تایید را انتخاب کنید. وقتی قفل پین فعال شد ،هر بار که دستگاه را روشن می کنید باید پین را وارد کنید. ● ●اگر چندین بار پین را اشتباه وارد کنید SIM ،یا USIM کارت شما مسدود خواهد شد .برای باز کردن SIMیا USIMکارت مسدود شده باید کلید باز کردن قفل پین ( )PUKرا وارد کنید. ● ●اگر بخاطر وارد کردن PUKاشتباه SIM ،یا USIMکارت تان مسدود شده ،برای رفع مسدودی باید آنرا نزد ارایه دهنده خدمات ببرید. راک هب عورش 29 ››فعالسازی قابلیت یافتن موبایل من وقتی کسی SIMیا USIMکارت جدید در دستگاه شما قرار می دهد، قابلیت یافتن موبایل من ،بطور خودکار شماره تماس را به گیرنده مشخص شده ارسال می کند تا به شما در ردیابی موقعیت و بازیابی گوشی تان کمک کند. برای استفاده از این عملکرد ،نیاز به شناسه سامسونگ دارید تا دستگاه را از راه دور از طریق وب کنترل کنید. 11 لیست برنامه ها را باز کرده و تنظيمات ← مکان و امنيت ← هشدار تغییر سیم کارت را انتخاب کنید. 22 3 3ورود به برنامه را انتخاب کنید. شرایط و ضوابط را مطالعه کرده و پذیرش را انتخاب کنید. برای ساختن شناسه سامسونگ ،ثبت نام را انتخاب کنید. 44 آدرس ایمیل و رمزعبور شناسه سامسونگ خود را وارد کرده و ورود به برنامه را انتخاب کنید. 55 6 6رمز عبوری برای شناسه سامسونگ خود وارد کرده و تایید را هشدار تغییر سیم کارت را انتخاب کنید. انتخاب کنید. 77 8 8دوباره رمز عبوری برای شناسه سامسونگ خود وارد کرده و گیرندگان پیام هشدار را انتخاب کنید. تایید را انتخاب کنید. 99 110متن پیامی که به گیرندگان ارسال می شود را وارد کنید. 111انجام را انتخاب کنيد. شماره تلفن را به همراه کد کشور (با )+وارد کنید. راک هب عورش 30 وارد کردن متن می توانید با انتخاب نویسه های روی صفحه کلید مجازی یا با گفتن کلمات در میکروفن ،متن را وارد کنید. نمی توانید به بعضی از زبان ها متن وارد کنید .برای وارد کردن متن ،باید زبان نوشتن را به یکی از زبان های پشتیبانی شده تغییر دهید ◄ .صفحه 109 ››تغییر نوع صفحه کلید را از نوار سیستم انتخاب می توانید نوع صفحه کلید را تغییر دهید. کنید و نوع صفحه کلید را انتخاب کنید (صفحه کلید ،Android سامسونگ Swype ،یا .)TalkBack همچنین می توانید از طریق صدا ،متن را وارد کنید. را انتخاب کرده و گزینه ورود صدا را بسته به زبانی که می خواهید استفاده کنید ،انتخاب کنید. ››وارد کردن متن با استفاده از صفحه کلید Android برای وارد کردن متن با انتخاب کليدهای الفبايی عددی ،می توانيد از کليدهای زير استفاده کنيد: 6 7 3 8 9 شماره 1 2 3 4 5 1 عملکرد مکانما را به فیلد ورودی متنی بعدی حرکت دهید. 2 تغییر بین حالت عدد/نماد و حالت .ABC 3 تغییر حروف بزرگ یا کوچک. 4 زبان ورودی را تغيير دهيد؛ تغییر روش نوع صفحه کلید یا فعال کردن قابلیت ورودی متنی (ضربه زده و نگه دارید). راک هب عورش 31 عملکرد شماره 5 یک صورتک درج کنید؛ فهرست صورتک ها را باز کنید (ضربه زده و نگه دارید). 6 نويسه (های) وارد شده را پاک کنيد. 7 درج متن را از يک خط جديد شروع کنيد. 8 متن را با صدا وارد کنيد. اين ويژگی ممکن است در برخی از زبانهای ورودی موجود نباشد. 9 وارد کردن فاصله. ››وارد کردن متن با استفاده از صفحه کلید سامسونگ برای وارد کردن متن با انتخاب کليدهای الفبايی عددی ،می توانيد از کليدهای زير استفاده کنيد: 1 2 3 4 5 6 7 3 8 9 10 11 شماره 1 2 3 4 عملکرد صفحه کليد مجازی را کوچک کنيد. مکانما را به فیلد ورودی متنی بعدی حرکت دهید. تغییر حروف بزرگ یا کوچک. تغییر بین حالت عدد/نماد و حالت .ABC راک هب عورش 32 شماره 5 6 7 8 9 10 11 عملکرد دسترسی به تنظیمات صفحه کلید؛ تغییر روش نوع صفحه کلید یا فعال کردن قابلیت ورودی متنی (ضربه زده و نگه دارید). نويسه (های) وارد شده را پاک کنيد. درج متن را از يک خط جديد شروع کنيد. یک مورد را پیوست کنید. به صفحه کلید دستنویس بروید. یک صورتک درج کنید؛ فهرست صورتک ها را باز کنید (ضربه زده و نگه دارید). وارد کردن فاصله. می توانید حالت متن پيشگويانه XT9را با انتخاب ← XT9فعال کنید .وقتی دو حرف واژه را بنویسید؛ فهرستی از انتخابهای دیگر ظاهر می شود. در حالت دستنویس ،می توانید از اشاره های زیر استفاده کنید: عملکرد فضا Enter Backspace اشاره ››وارد کردن متن با استفاده از صفحه کلید Swype 11 اولین نویسه یک کلمه را انتخاب کنید و انگشت خود را بدون جدا کردن انگشت از روی صفحه روی نویسه دوم بکشید. راک هب عورش 33 22 تا تمام شدن کلمه به این کار ادامه دهید. 33 4 4پس از ظاهر شدن کلمه صحيح ،برای درج يک فاصله پس از نویسه آخر انگشت خود را بردارید. 55 را فشار دهيد .در صورتی که کلمه درست نمایش داده نشد ،یک کلمه جايگزين را از ليستی که ظاهر می شود ،انتخاب کنید. مراحل 1تا 4را برای کامل کردن متن خود تکرار کنید. ● ●برای وارد کردن متن همچنين می توانيد روی کليدها ضربه بزنيد. ● ●برای وارد کردن نويسه های نيمه بااليی يک کليد ،می توانيد آن را کليد را فشار داده و نگه داريد .اگر روی يک کليد ضربه می زنيد و آن را تا زمان نمايش ليست نويسه ها نگه می داريد ،می توانيد نويسه های خاص و عالمت ها را وارد کنيد. می توانید از کلیدهای زیر نیز استفاده کنید: 1 2 3 4 5 6 7 8 3 9 10 11 شماره 1 عملکرد زبان ورودی را تغییر دهید. راک هب عورش 34 شماره 2 3 4 5 6 7 8 9 10 11 عملکرد مکانما را به فیلد ورودی متنی بعدی حرکت دهید. تغییر حروف بزرگ یا کوچک. به صفحه نکات swypeدسترسی پيدا کنيد؛ اطالعات راهنما را باز کنيد (ضربه زده و نگه داريد). تغییر بین حالت عالیم و حالت .ABC تغییر بین حالت عدد و حالت ویرایش. نويسه (های) وارد شده را پاک کنيد. درج متن را از يک خط جديد شروع کنيد. صفحه کليد مجازی را کوچک کنيد. متن را با صدا وارد کنيد. اين ويژگی ممکن است در برخی از زبانهای ورودی موجود نباشد. وارد کردن فاصله. ››کپی و چسباندن متن هنگام وارد کردن متن ،می توانید از ویژگی کپی و چسباندن برای استفاده از متن در برنامه های کاربردی دیگر استفاده کنید. 11 2 2متن موردنظر خود را بکشید یا انتخاب نمایید. 3 3کپی را برای کپی ،یا برش را برای برش متن در کلیپ بورد بر روی یک کلمه ضربه زده و نگه داريد. 44 انتخاب کنید. در برنامه دیگر ،روی قسمت وارد کردن متن ضربه بزنید و نگه دارید. 55 الحاق را برای وارد کردن متن از کلیپ بورد به فیلد ورود متن انتخاب کنید. راک هب عورش 35 اينترنت مرورگر یاد بگیرید به صفحات وب مورد عالقه خود دسترسی یافته و آنها را نشانه گذاری کنید. ● ●دسترسی به اینترنت و دانلود رسانه ها ممکن است هزینه های جانبی برای شما در بر داشته باشد .برای جزییات بیشتر ،با ارایه دهنده خدمات تماس بگیرید. ● ●بسته به ناحیه یا ارائه دهنده خدمات شما ،فهرست مرورگر وب ممکن است نام متفاوتی داشته باشد. ● ●نمادهای موجود ممکن است بسته به منطقه یا ارائه دهنده خدمات شما متفاوت باشند. ››مرور صفحات وب 11 22 لیست برنامه ها را باز کرده و مرورگر را انتخاب کنید تا به صفحه خانه بروید. برای دسترسی به صفحه وب مشخص شده ،قسمت ورود URLرا انتخاب کنید ،نشانی وب مربوط به صفحه وب را وارد کنید و را انتخاب کنید. با استفاده از کلیدهای زیر ،در صفحات وب حرکت کنید: 5 6 7 1 2 3 4 8 صفحه باال ممکن است بسته به ارائه دهنده خدمات یا منطقه شما، متفاوت باشد. تنرتنيا 36 شماره 1 2 3 4 5 6 7 8 عملکرد پنجره فعلی را ببندید. از بخش سوابق ،صفحات قبلی و بعدی را مشاهده کنید. بارگذاری دوباره صفحه وب در حال نمايش؛ در حين بارگذاری صفحات وب توسط دستگاه ،اين نماد به تغيير می يابد. پنجره جدیدی باز شود. اطالعات را جستجو کنید. به فهرستی از تنظیمات مرورگر وب دسترسی پیدا کنید. لیستی از نشانه های ذخیره شده ،و تاریخچه اخیر اینترنت را باز کنید. نشانه گذاری صفحه وب فعلی. هنگام مرور صفحه وب ،از گزينه های زیر استفاده کنید: ● ●برای بزرگنمایی ،دو انگشت خود را رو صفحه نمایش قرار داده و آنها را از هم باز کنید .برای کوچکنمايی ،انگشتان تان را به هم نزديک کنيد .همچنین می توانید برای بزرگنمایی یا کوچکنمایی ،روی صفحه دو بار ضربه بزنید. ● ●برای باز کردن پنجره جدید ← برگه جدید را انتخاب کنید. ● ●برای باز کردن پنجره جدید بدون ذخیره کردن کوکی ها، ← زبانه ناشناخته جدید را انتخاب کنید. ● ●برای جستجوی متن در صفحه وب، ← یافتن در صفحه را انتخاب کنید. ● ●برای ارسال نشانی وب مربوط به صفحه وب مورد نظر به دیگران، ← اشتراک صفحه را انتخاب کنید. ← ● ●برای دخیره صفحه وب جاری و مطالعه آن در زمانی دیگر، ذخیره صفحه را انتخاب کنید. ● ●برای مشاهده جزییات صفحه، ← اطالعات صفحه را انتخاب کنید. تنرتنيا 37 ← دانلودها را انتخاب ● ●برای مشاهده موارد دانلود شده از اينترنت، کنید. ● ●برای چاپ صفحه وب، ← چاپ را انتخاب کنید .دستگاه شما با بعضی چاپگرهای سامسونگ سازگار است. ● ●برای سفارشی کردن تنظیمات مرورگر، ← تنظیمات را انتخاب کنید. ››جستجوی اطالعات از طريق صدا این ویژگی ممکن است بسته به ارائه دهنده خدمات یا منطقه شما، موجود نباشد. 11 2 2را انتخاب کنید. 3 3پس از انتخاب ،يک کليد واژه را در ميکروفون دستگاه ادا لیست برنامه ها را باز کرده و مرورگر را انتخاب کنید. کنيد. دستگاه جستجوی اطالعات و صفحات وب مرتبط با کليدواژه را آغاز می کند. ››باز کردن چندين صفحه می توانید چندین صفحه باز کنید و بین آنها به عقب و جلو بروید. 11 2 2برای باز کردن يک پنجره جديد، را انتخاب کنيد. 3 3به يک صفحه وب ديگر در پنجره جديد دسترسی پيدا کنيد. 4 4برای جلو و عقب رفتن در ميان پنجره های باز فعلی ،عنوان لیست برنامه ها را باز کرده و مرورگر را انتخاب کنید. پنجره را انتخاب کنيد. ››نشانه گذاری صفحات وب موردعالقه خود اگر نشانی وب مربوط به صفحه وب مورد نظر را می دانید ،می توانید نشانه را به صورت دستی اضافه کنید. تنرتنيا 38 افزودن نشانه 11 22 لیست برنامه ها را باز کرده و مرورگر را انتخاب کنید. ← را انتخاب کنید. همچنین می توانید را انتخاب کنید تا صفحه وب فعلی را نشانه گذاری کنید. 33 4 4فهرست بازشوی نشانه ها را انتخاب کرده و يک مکان نشانه یک عنوان صفحه و یک نشانی وب را وارد کنید. 55 گذاری را (در صورت لزوم) انتخاب کنيد. تاييد را انتخاب کنید. برای استفاده از امکانات نشانه گذاری، ضربه زده و نگه داريد. ● ●برای باز کردن صفحه وب در پنجره جاری ،ورود را انتخاب کنید. ● ●برای باز کردن صفحه وب در یک برگه جدید ،باز کردن در زبانه جدید را انتخاب کنید. ● ●برای ویرایش نشانه ،تصحیح نشانه را انتخاب کنید. ● ●برای افزودن میانبر نشانه به صفحه خانه ،افزودن ميا نبر به خانه را انتخاب کنید. ● ●برای ارسال نشانی وب مربوط به صفحه وب مورد نظر به دیگران، اشتراک گذاری پيوند را انتخاب کنید. ● ●برای کپی کردن نشانی وب مربوط به صفحه وب مورد نظر ،کپی آدرس لينک را انتخاب کنید. ● ●برای حذف نشانه ،حذف محل نما را انتخاب کنید. ● ●برای استفاده از صفحه وب به عنوان صفحه اصلی مرورگر ،تنظیم به عنوان صفحه اصلی را انتخاب کنید. را انتخاب کرده و نشانه را ايجاد یک پوشه نشانه 11 ← ← 2 2پوشه جدید را انتخاب کنید. 3 3یک نام برای پوشه نشانه وارد کنید و انجام را انتخاب کنید. لیست برنامه ها را باز کرده و مرورگر را انتخاب کنید. تنرتنيا 39 ››دسترسی به تاریخچه اخیر 11 ← 2 2تاریخچه را انتخاب کنید. 3 3یک صفحه وب را برای دسترسی انتخاب کنید. لیست برنامه ها را باز کرده و مرورگر را انتخاب کنید. Pulse می توانید از خبرخوان Pulseاستفاده کنید تا منابع خبری به موضوعات خبری دلخواه خود اضافه کنید و آن موضوعات را روی گوشی خود مطالعه کنید. ››فیدهای RSS 11 2 2اگر برای اولين بار است که اين برنامه را اجرا می کنيدOK ، لیست برنامه ها را باز کرده و Pulseرا انتخاب کنید. را انتخاب کرده و روی صفحه ضربه بزنید تا نکته توضیح داده شده ،پاک شود. 33 4 4برای انتخاب منبع فید ،باال یا پایین بروید. 5 5به چپ يا راست برويد و یک فید را انتخاب کنید. 6 6هنگام خواندن فید ،از گزينه های زیر استفاده کنید: برای به روز رسانی فیدها، ● ● ● را انتخاب کنید. ●برای آپلود فید مورد نظر به پایگاه اینترنتی اجتماعی، انتخاب کنید. را انتخاب کنید. ●برای ارسال فید به دیگران، ●برای بازگشت به صفحه فهرست فیدها ،را انتخاب کنید. ››مدیریت منابع فید یا 11 2 2برای مشاهده فهرست منابع فید ،را انتخاب کنید. 3 3برای افزودن یا حذف یک منبع فید، يا را انتخاب کنید. لیست برنامه ها را باز کرده و Pulseرا انتخاب کنید. تنرتنيا 40 را بازار بر اساس پلت فورم ،Androidکارایی دستگاه شما را می توان با نصب برنامه های کاربردی جانبی افزایش داد Android Market .راه آسان و سریعی برای خرید بازی ها و برنامه های موبایل در اختیار شما قرار می دهد. این ویژگی ممکن است بسته به ارائه دهنده خدمات یا منطقه شما، موجود نباشد. ››دانلود و نصب برنامه 11 22 لیست برنامه ها را باز کرده و Marketرا انتخاب کنید. همچنین می توانید فروشگاه ( )Shopرا در قسمت باالی سمت راست فهرست برنامه انتخاب کنید. اگر برای اولین بار است که برنامه را اجرا می کنید Accept را انتخاب کنید. 33 ››حذف یک برنامه 1 1لیست برنامه ها را باز کرده و Marketرا انتخاب کنید. My apps2 2را انتخاب کنيد. 3 3موردی که می خواهید حذف کنید را انتخاب کنید. Uninstall4 4را انتخاب کنید. فایل یا برنامه را جستجو کرده و دانلود کنید. تنرتنيا 41 YouTube یاد بگیرید فیلم ها را از طریق YouTubeمشاهده و آپلود کنید. این ویژگی ممکن است بسته به ارائه دهنده خدمات یا منطقه شما، موجود نباشد. ››تماشای فیلم ها 11 2 2یک فیلم را از لیست انتخاب کنید. 3 3روی یک صفحه فیلم ضربه بزنید و لیست برنامه ها را باز کرده و YouTubeرا انتخاب کنید. صفحه نمایش داده شود. را انتخاب کنید تا تمام 44 ››آپلود فیلم ها 1 1لیست برنامه ها را باز کرده و YouTubeرا انتخاب کنید. Your Channel2 2را انتخاب کنید. 3 3اگر شناسه Googleتان به YouTubeلینک شده است آن را پخش را با کلیدهای مجازی کنترل کنید. انتخاب کنید .همچنین می توانید Add accountرا انتخاب کرده و یک شناسه برای ورود به YouTubeثبت کنید. 44 5 5جزييات آپلود را وارد کرده و Uploadرا انتخاب کنيد. Uploadرا انتخاب کرده و سپس یک فیلم را انتخاب کنید. تنرتنيا 42 نقشه ها یاد بگیرید برای پیدا کردن مکان خود ،جستجوی نقشه خیابان ها ،شهرها، یا کشورها و دریافت مسیرها ،از ™ Google Mapsاستفاده کنید. این ویژگی ممکن است بسته به ارائه دهنده خدمات یا منطقه شما، موجود نباشد. ››جستجوی یک مکان خاص 11 2 2اگر برای اولين بار است که اين برنامه را اجرا می کنيد OK ،را لیست برنامه ها را باز کرده و Mapsرا انتخاب کنید. انتخاب کنيد. نقشه ،مکان جاری شما را نشان می دهد. 33 4 4یک کلید واژه برای محل وارد کنید و Search Mapsرا انتخاب کنید. ● ● ● ● ● ● ● را انتخاب کنید. ●برای جستجوی صوتی مکانها ،را انتخاب کنید. ●برای مشاهده مکان فعلی ،را انتخاب کنيد. ●برای جستجوی مکانهای اطراف خود ،را انتخاب کنید. ●برای دریافت راهنمایی در مورد مقصد خاص ،را انتخاب کنید. ●برای افزودن اليه به نقشه ،را انتخاب کنيد. ●برای دسترسی به فهرستی از سایر تنظیمات را انتخاب کنید. ●برای بزرگنمایی ،دو انگشت خود را رو صفحه نمایش قرار داده و آنها را از هم باز کنید .برای کوچکنمايی ،انگشتان تان را به هم نزديک کنيد. ››دریافت مسیرهای منتهی به یک مقصد خاص 11 22 لیست برنامه ها را باز کرده و Mapsرا انتخاب کنید. را انتخاب کنید. تنرتنيا 43 33 نشانی های محل شروع و محل پایان را وارد کنید. برای وارد کردن یک نشانی از لیست مخاطبین یا نشان دادن مکان آن روی نقشه Contacts ← ،یا Point on mapرا انتخاب کنید. 44 یک روش مسافرت (ماشین ،اتوبوس ،یا پیاده) را انتخاب کرده و Goرا انتخاب کنید. 55 یک مسیر مسافرت را برای مشاهده جزئیات سفر انتخاب کنید (در صورت لزوم). 66 وقتی کارتان تمام شد، ← Clear Mapرا انتخاب کنید. Latitude یاد بگیرید از طریق ™ ،Google Latitudeمکان خود را با دوستان خود به اشتراک بگذارید و مکان های دوستان خود را مشاهده کنید. این ویژگی ممکن است بسته به ارائه دهنده خدمات یا منطقه شما، موجود نباشد. 11 22 لیست برنامه ها را باز کرده و Latitudeرا انتخاب کنید. دستگاه بطور خودکار عرض جغرافیایی را اضافه می کند. ← Select from Contactsيا Add via email addressرا انتخاب کنيد. 33 44 دوست مورد نظر برای افزودن را انتخاب کنید یا یک نشانی ایمیل وارد کنید و Add friendsرا انتخاب کنید. Yesرا انتخاب کنيد. وقتی دوست شما دعوت شما را پذیرفت ،می توانید مکان ها را به اشتراک بگذارید. 55 یک دوست را از لیست انتخاب کنید. محل دوستان تان با عالمت عکس آنها بر روی نقشه مشاهده می شود. تنرتنيا 44 Places جستجوی مکانهای اطراف خود ،را فرا بگیرید. این ویژگی ممکن است بسته به ارائه دهنده خدمات یا منطقه شما، موجود نباشد. 11 2 2انتخاب یک گروه. لیست برنامه ها را باز کرده و Placesرا انتخاب کنید. دستگاه ،محل های اطراف مکان جاری شما که به گروه شما مربوط می شوند ،را جستجو می کند. 33 4 4هنگام مشاهده اطالعات ،از گزينه های زیر استفاده کنید: یک نام مکان را برای مشاهده جزئیات آن انتخاب کنید. ● ● ●برای مشاهده محل بر روی نقشه، ●برای مشاهده مسير رسيدن به محل، را انتخاب کنید. را انتخاب کنید. ناوبری نحوه استفاده از سیستم مسیریابی GPSبرای یافتن و نشان دادن مقصد خود با راهنمایی صوتی را یاد بگیرید. ● ●نقشه های هدایت مسیر ،مکان فعلی شما و سایر اطالعات مسیریابی ممکن است با اطالعات موقعیت واقعی شما تفاوت داشته باشد .همیشه باید به عالیم جاده ،ترافیک و سایر عوامل موثر بر رانندگی توجه داشته باشید و از عالیم ایمنی و آیین نامه های در حین رانندگی پیروی کنید. ● ●این ویژگی ممکن است بسته به ارائه دهنده خدمات یا منطقه شما ،موجود نباشد. 11 2 2اگر برای اولین بار است که برنامه را اجرا می کنید پذیرش را لیست برنامه ها را باز کرده و ناوبری را انتخاب کنید. انتخاب کنید. تنرتنيا 45 33 44 مقصد خود را با استفاده از یکی از روش های زیر وارد کنید: ● ●گفتن مقصد :مقصد خود را بصورت “مسیریابی به مقصد” را انتخاب کنید. ● ●تایپ مقصد :مقصد خود را بوسیله صفحه کلید مجازی وارد کنید. ● ●مخاطبین :مقصد خود را از نشانی های مخاطبین انتخاب کنید. ● ●مکان های ستاره دار :مقصد خود را از لیست مکان های ستاره دار انتخاب کنید. برای استفاده از هدایت با راهنمایی صوتی (در صورت ضرورت) ،نصب را انتخاب کنید. 55 66 مسیر مشخص شده روی نقشه و راهنمایی صوتی را دنبال کنید. را انتخاب کنید. برای مشاهده راهنمایی بصورت متنی، ← خروج از مسیریابی را برای پایان دادن به مسیریابی، انتخاب کنید. Google Search شما می توانید برنامه های دستگاه و فایلهای خود و داده های خاصی را بر روی وب جستجو کنید. 11 22 لیست برنامه ها را باز کرده و Google Searchرا انتخاب کنید. برای جستجو ،یک حرف یا کلمه مربوط به داده را وارد کنید. برای جستجوی اطالعات از طريق صدا ،را انتخاب کنید. 33 نام مورد نظر را برای دسترسی انتخاب کنید. تنرتنيا 46 Samsung Apps Samsung Appsبه شما اجازه می دهد به آسانی برنامه های زیادی را مستقیماً به دستگاه خود دانلود کنید Samsung Apps .با داشتن انبوهی از بازی ها ،اخبار ،منابع ،شبکه های اجتماعی ،پیمایش ،برنامه های مربوط به سالمتی و غیره ،به شما اجازه دسترسی به گزینه های متعددی از تجربه همراه را می دهد. ال بهینه شده از Samsung Apps دستگاه شما با برنامه های کام ً هوشمندتر می شود .برنامه های شگفت انگیز را امتحان کنید و زندگی همراه خود را ارتقاء دهید. ● ●این ویژگی ممکن است بسته به ارائه دهنده خدمات یا منطقه شما ،موجود نباشد. ● ●برای جزئیات بیشتر ،به www.samsungapps.com مراجعه کنید. 11 22 لیست برنامه ها را باز کرده و Samsung Appsرا انتخاب کنید. اگر برای اولين بار است که اين برنامه را اجرا می کنيد ،پس از خواندن ضوابط و شرايط ،پذيرش را انتخاب کنيد. 33 برنامه های دلخواه را جستجو و دانلود کنید. تنرتنيا 47 ارتباطات پیام رسانی یاد بگیرید پیام های متنی ( ،)SMSچندرسانه ای ( ،)MMSایجاد و ارسال کنید ،و پیام های ارسالی یا دریافتی خود را مشاهده و مدیریت نمایید. ممکن است برای ارسال یا دریافت پیام ها وقتی خارج از محدوده سرویس دهی اصلی خود هستید ،هزینه بیشتری متحمل شوید .برای جزییات بیشتر ،با ارایه دهنده خدمات تماس بگیرید. ››ارسال پیام متنی 11 2 2را انتخاب کنید. 3 3گيرندگان پيام خود را مشخص کنيد. لیست برنامه ها را باز کرده و پیام رسانی را انتخاب کنید. ● 44 55 ● ●شماره تلفن ها را به صورت دستی وارد کنيد .برای جدا کردن آدرسها از يکديگر ،از نقطه ويرگول يا ويرگول استفاده کنيد. از ليست ها انتخاب کنيد. ●شماره تلفن ها را با انتخاب پیام را اینجا وارد کنید را انتخاب کره و متن پیام مورد نظر را وارد كنید. جهت ارسال پیام ،ارسال را انتخاب کنید. تاطابترا 48 ››ارسال پیام چند رسانه ای 11 2 2را انتخاب کنید. 3 3گيرندگان پيام خود را مشخص کنيد. لیست برنامه ها را باز کرده و پیام رسانی را انتخاب کنید. ● ● 44 55 66 ●شماره تلفن ها یا آدرس های ایمیل را به صورت دستی وارد کنيد. برای جدا کردن آدرسها از يکديگر ،از نقطه ويرگول يا ويرگول استفاده کنيد. از ليست ها ●شماره تلفن ها یا آدرس های ایمیل را با انتخاب انتخاب کنيد. هنگام وارد کردن نشانی ایمیل ،دستگاه پیام را به صورت پیام چندرسانه ای تبدیل می کند. دكمه ← افزودن عنوان را فشار دهيد و موضوع به پیام اضافه کنید. پیام را اینجا وارد کنید را انتخاب کره و متن پیام مورد نظر را وارد كنید. را انتخاب کنید و یک مورد اضافه کنید. می توانید یک فایل از لیست فایل ها انتخاب کنید یا یک عکس ،فیلم، یا صدای جدید ایجاد نمایید. 77 ››مشاهده پیام متنی یا چند رسانه ای 1 1لیست برنامه ها را باز کرده و پیام رسانی را انتخاب کنید. جهت ارسال پیام ،ارسال را انتخاب کنید. همانند یک پیام رسان ،پیام های شما بر اساس مخاطبین در گروه های پیام ها دسته بندی می شوند. 22 3 3در مورد پیام چند رسانه ای، یک مخاطب انتخاب کنید. انتخاب کنید. را برای مشاهده جزئیات آن تاطابترا 49 Google Mail می توانید پیام های ایمیل جدید خود را از ™ Google Mailبه جعبه دریافت خود بازیابی کنید .هنگام دسترسی به این برنامه ،صفحه جعبه دریافت ظاهر می شود .تعداد کل پیام های خوانده نشده در نوار عنوان نمایش داده می شود و پیام های خوانده نشده به صورت پررنگ نمایش داده می شوند. ● ●این ویژگی ممکن است بسته به ارائه دهنده خدمات یا منطقه شما ،موجود نباشد. ● ●اين منوی Google Mailبسته به ناحیه یا ارائه دهنده خدمات شما ،فهرست مرورگر ممکن است نام متفاوتی داشته باشد. ››ارسال پیام ایمیل 11 2 2را انتخاب کنید. 3 3یک نام یا نشانی در قسمت گیرنده وارد کنید. 4 4یک عنوان و پیام وارد کنید. ← يک فايل را 5 5برای پیوست کردن يک فایل تصویری، لیست برنامه ها را باز کرده و Gmailرا انتخاب کنید. انتخاب کنید. 66 ››مشاهده پیام ایمیل 1 1لیست برنامه ها را باز کرده و Gmailرا انتخاب کنید. 2 2یک پیام ایمیل انتخاب کنید. جهت ارسال پیام Send ،را انتخاب کنید. تاطابترا 50 در نمای پیام ،از امکانات زیر استفاده کنید: ● ●برای انتقال به پیام قبلی یا بعدی Older ،یا Newerرا انتخاب کنید. ● ●برای جستجوی یک پیام ایمیلی ،را انتخاب کنید. ● ●برای ايجاد يک پيام جديد، را انتخاب کنيد. ● ●برای بایگانی کردن پیام ،را انتخاب کنید. ● ●برای حذف پیام ،را انتخاب کنید. ← ● ●برای عالمت زدن پیام به عنوان خوانده نشده، Mark unreadرا انتخاب کنید. ● ●برای افزودن يک عنوان به پیام، ← Change labelsرا انتخاب کنید. ● ●برای ثبت یک پیام در فهرست اسپم ← Report spamرا انتخاب کنید. ● ●برای پنهان کردن پيام، ← Muteرا انتخاب کنيد .برای انتقال پیام به صندوق ورودی All Mail ،را انتخاب کرده و پیام را به Inbox بکشید و بیاندازید. ● ●برای ارگذاری مجدد پيام ها، ← Refreshرا انتخاب کنید. ● ●برای سفارشی کردن تنظیمات ایمیل، ← Settingsرا انتخاب کنید. ● ●برای پاسخ دادن به پیام، را انتخاب کنید. ● ●برای پاسخ دادن به پیامی که شامل همه گیرندگان می شود، را انتخاب کنید. ● ●برای هدایت پیام به سایر افراد، را انتخاب کنید. ● ●برای افزودن يک ستاره به پیام ،را انتخاب کنید. ● ●برای مشاهده یک پیوست View ،را انتخاب کنید .برای ذخیره آن در دستگاه خود Save ،را انتخاب کنید. تاطابترا 51 ایمیل یاد بگیرید از طریق اشتراک ایمیل شرکت یا شخصی خود ،پیام های ایمیل ارسال و مشاهده کنید. ››راه اندازی اشتراک ایمیل 11 2 2نشانی و رمز عبور ایمیل خود را وارد کنید. 3 3بعدی (برای اشتراک های ايميل عمومی) یا تنظیم دستی (برای لیست برنامه ها را باز کرده و ایمیل را انتخاب کنید. اشتراک های ایمیل شرکت های دیگر) را انتخاب کنید. 44 5 5برای افزودن اشتراکهای ايميل بيشتر، دستورالعمل های روی صفحه را دنبال کنید. ← تنظیمات ← افزودن حساب را انتخاب کنید و مراحل 4-2را تکرار کنيد. پس از اتمام راه اندازی اشتراک ایمیل ،پیام های ایمیل در دستگاه شما دانلود می شوند .اگر بیشتر از دو اشتراک ایجاد کرده اید ،می توانید بین اشتراک های ایمیل جابجا شوید؛ نام يکی از اشتراک ها را از قسمت باالی سمت چپ صفحه انتخاب کرده و اشتراک مورد نظر برای بازیابی پیام ها از آن ،را انتخاب کنید. ››ارسال پیام ایمیل 11 لیست برنامه ها را باز کرده و ایمیل ← یک اشتراک ایمیل را انتخاب کنید. 22 3 3گيرندگان پيام خود را مشخص کنيد. را انتخاب کنید. 44 آدرسهای ايميل را به صورت دستی وارد کنيد .برای جدا کردن آدرسها از يکديگر ،از نقطه ويرگول يا ويرگول استفاده کنيد. قسمت +گیرنده ،گیرنده پنهان را انتخاب کرده و گيرندگان بيشتری را اضافه کنيد. 55 قسمت عنوان را انتخاب کرده و يک عنوان وارد کنيد. تاطابترا 52 66 7 7برای ضمیمه کردن ← فایلها ،را انتخاب کنید. 8 8جهت ارسال پیام ،ارسال را انتخاب کنید. قسمت ورود متن را انتخاب کرده و متن ايميل خود را وارد کنيد. اگر آفالین یا خارج از منطقه خدمات رسانی خود باشيد ،تا زمانی که آنالین شوید و در منطقه خدمات رسانی خود قرار بگیرید ،پیام در جعبه ارسال نگه داشته می شود. ››مشاهده پیام ایمیل ال بازیابی شده هنگام باز کردن اشتراک ایمیل ،می توانید ایمیل هایی که قب ً اند را به صورت آفالین مشاهده کنید یا به سرور ایمیل وصل شوید تا پیام های جدید را مشاهده کنید .بعد از بازیابی پیام های ایمیل ،می توانید آنها را به صورت آفالین مشاهده کنید. 11 لیست برنامه ها را باز کرده و ایمیل ← یک اشتراک ایمیل را انتخاب کنید. 22 3 3یک پیام ایمیل انتخاب کنید. برای به روز رسانی ليست پيام، را انتخاب کنيد. در نمای پیام ،از امکانات زیر استفاده کنید: ● ●برای جستجوی یک پیام ایمیلی، را انتخاب کنید. ● ●برای بارگذاری مجدد پیام ها ،را انتخاب کنید. ● ●برای ايجاد يک پيام جديد، را انتخاب کنيد. ● ●برای پاسخ دادن به پیام، را انتخاب کنید. ● ●برای هدایت پیام به سایر افراد، را انتخاب کنید. ● ●برای حذف پیام ،را انتخاب کنید. ● ●برای عالمت زدن پیام به عنوان خوانده نشده، ← انتخاب بعنوان نخوانده را انتخاب کنید. ● ●برای انتقال پيام به يک پوشه ديگر، ← انتقال را انتخاب کنيد. ● ●برای تغییر رنگ پس زمینه، ← رنگ پس زمینه را انتخاب کنید. تاطابترا 53 ← چاپ را انتخاب کنید .دستگاه شما با بعضی ● ●برای چاپ پیام، چاپگرهای سامسونگ سازگار است. ● ●برای سفارشی کردن تنظیمات ایمیل، ← تنظیمات را انتخاب کنید. ● ●برای مشاهده پیام ها بر حسب طبقه بندی، ← مرتب کردن را انتخاب کنید. ● ●برای تغییر حالت نمايش، ← حالت نمایش را انتخاب کنید. ● ●برای افزودن يک ستاره به پیام ،را انتخاب کنید. ● ●برای ذخیره یک پیوست بر روی دستگاه ،پنجره ضمیمه ← را انتخاب کنید. گپ زدن یاد بگیرید با دوستان و خانواده از طریق ™ Google Talkگپ بزنید. این ویژگی ممکن است بسته به ارائه دهنده خدمات یا منطقه شما، موجود نباشد. ››وضعیت خود را تنظیم کنید 11 2 2اشتراک Googleو رمز عبور خود را وارد کرده و لیست برنامه ها را باز کرده و Talkرا انتخاب کنید. ( Sign inدر صورت لزوم) را انتخاب کنید. 33 وضعیت خود ،تصویر خود و پیامی که نمایش داده می شود را شخصی سازی کنید. ››افزودن دوستان به لیست دوستان خود 11 22 لیست برنامه ها را باز کرده و Talkرا انتخاب کنید. لیست دوستان ،همه مخاطبین Google Talkشما را در یک نگاه نشان می دهد. را انتخاب کنید. تاطابترا 54 33 نشانی ایمیل دوست خود را وارد کرده و Send invitation را انتخاب کنید. وقتی دوست شما دعوت شما را پذیرفت ،او به لیست دوستان شما اضافه می شود. ››شروع کردن گپ 11 2 2یک دوست از لیست دوستان انتخاب کنید .صفحه گپ باز می لیست برنامه ها را باز کرده و Talkرا انتخاب کنید. شود. 33 پیام خود را وارد کرده و را انتخاب کنید. برای افزودن يک دوست به گپ Add to chat ← ،را انتخاب کنید. 44 برای پايان دادن به گپ، را انتخاب کنید. ارتباطات یاد بگیرید به ™ Social Hubبرنامه ارتباطی یکپارچه برای ایمیل ،پیام ها ،مخاطبین ،یا اطالعات تقویم ،دسترسی پیدا کنید .برای کسب اطالعات بیشتر ،به socialhub.samsungapps.comمراجعه کنید. 11 2 2اگر اين برنامه را برای بار اول اجرا می کنيد ،يک حساب اضافه لیست برنامه ها را باز کرده و Social Hubرا انتخاب کنید. کرده يا آن را تا تنظيم بعدی ناديده بگيريد. 33 4 4مطالب گرفته شده از Social Hubرا بررسی و استفاده کنید. یک گروه را از قسمت چپ باالی صفحه انتخاب کنید. تاطابترا 55 سرگرمی ها پخش کننده موزیک یاد بگیرید با پخش کننده موسیقی به موسیقی مورد عالقه خود در حال حرکت گوش دهید .پخش کننده موسیقی از فرمت های فایل زیر پشتیبانی می کند،M4A ،3GP ،MP4 ،FLAC ،OGG ،AAC ،MP3 : ( WMAکدک،WMA ،FLAC ،eAAC+ ،AAC+ ،AAC ،MP3 : )Vorbis ● ●بسته به نرم افزار تلفن همراه ،از برخی فرمت های فایل پشتیبانی نمی شود. ● ●در صورتی که اندازه فایل بیشتر از حافظه موجود شود، ممکن است هنگام باز کردن فایل ها خطا رخ دهد. ● ●کیفیت پخش بسته به نوع محتوا ممکن است متفاوت باشد. ● ●بعضی از فایلها بسته به نحوه رمزگذاری ممکن درست پخش نشوند. ››افزودن فایل های موسیقی به دستگاه خود کار را با انتقال فایل ها به دستگاه خود آغاز کنید: ● ●از وب بی سیم دانلود کنید ◄ .صفحه 36 ● ●با ،Samsung Kiesاز کامپیوتر دانلود کنید ◄ .صفحه 78 ● ●از طریق بلوتوث دریافت کنید ◄ .صفحه 84 ● ●همگام سازی با ◄ .Windows Media Player 11صفحه 79 ››پخش موسیقی پس از انتقال فایل های موسیقی به دستگاه خود، 11 22 لیست برنامه ها را باز کرده و پخش کننده موزیک را انتخاب کنید. يک دسته موسيقی ← يک فايل موسيقی را انتخاب کنيد. اه یمرگرس 56 33 در قسمت باالی سمت راست صفحه روی فیلد پخش موسیقی ضربه بزنید. 44 پخش را با کلیدهای مجازی کنترل کنید. هنگام پخش موسیقی ،از گزينه های زير استفاده کنيد: ● ●برای افزودن فایل موسیقی به لیست پخش، ← افزودن به ليست پخش را انتخاب کنید. ● ●برای گوش دادن به موسیقی از طریق هدست بلوتوث ← از بلوتوث را انتخاب کنید .هنگامیکه هدست را به دستگاه خود وصل می کنید نمی توانید از این گزینه استفاده کنید. ● ●برای ارسال فایل موسیقی به دیگران، ← اشتراک از طریق را انتخاب کنید. ● ●برای تنظیم فایل موسیقی به عنوان زنگ هشدار، ← تنظیم به عنوان آهنگ هشدار را انتخاب کنید. ● ●برای سفارشی کردن پخش کننده موسیقی، ← تنظیمات را انتخاب کنید. ● ● شما می توانید صدای فراگیر مجازی 5.1را هنگام گوش دادن به محتوای چند کاناله مانند فیلم های DVDتجربه کنید. ● ●™ WOW HDکیفیت پخش صدا را به طور چشمگیری افزایش داده و تجربه سرگرمی پویای 3بعدی با صدای باس پرطنین و بم و وضوح فرکانس باال برای جزییات دقیق را برای شما به ارمغان می آورد. ››ایجاد لیست پخش 11 لیست برنامه ها را باز کرده و پخش کننده موزیک ← ليست پخش را انتخاب کنید. 22 3 3یک عنوان برای لیست پخش جدید خود وارد کرده و انجام را را انتخاب کنید. 44 انتخاب کنید. برای افزودن فایل به فهرست پخش،کنار فایل های موسیقی که می خواهید اضافه کنید را انتخاب کنید و انجام را انتخاب کنید. اه یمرگرس 57 ››سفارشی کردن تنظیمات پخش کننده موسیقی 11 لیست برنامه ها را باز کرده و پخش کننده موزیک را انتخاب کنید. 22 3 3تنظیمات زیر را برای سفارشی کردن پخش کننده موسیقی خود ← تنظیمات را انتخاب کنید. انجام دهید: گزینه اکواليزر جلوه های صدا منوی موسيقی عملکرد یک نوع پیش فرض اکوالیزر انتخاب کنید. يک جلوه صوتی انتخاب کنيد. يک گروه موسيقی را برای نمايش روی صفحه مجموعه موسيقی انتخاب کنيد. Music Hub شما می توانيد به فروشگاه آنالين موسيقی دسترسی پيدا کرده و آهنگ های مورد عالقه خود را جستجو و خريداری کنيد .همچنین می توانید فایل موسیقی را به فهرست درخواستی خود اضافه کنید و فایلهای موسیقی دانلود شده را پخش کنید. این ویژگی ممکن است بسته به ارائه دهنده خدمات یا منطقه شما، موجود نباشد. 11 2 2اگر برای اولین بار است که برنامه را اجرا می کنید تایید را لیست برنامه ها را باز کرده و Music Hubرا انتخاب کنید. 33 انتخاب کنید. آهنگ ها را جستجو کرده ،و بخشی از آهنگهای مورد عالقه خود را شنيده يا آنها را خريداری کنيد. اه یمرگرس 58 دوربین چگونگی ضبط و مشاهده عکس ها و فیلم ها را یاد بگیرید .می توانید عکس هایی با حداکثر وضوح 1536 × 2048پیکسل ( 3.2مگاپیکسل) و فیلم هایی با حداکثر وضوح 720 × 1280پیکسل بگیرید. ● ●رابط کاربر دوربین تنها در جهت افقی نمایش داده می شود. ● ●وقتی به مدت زمان معینی از دوربین استفاده نمی کنید، دوربین به طور خودکار خاموش می شود. ● ●بسته به صحنه و شرایط تصویربرداری ،ممکن است ظرفیت حافظه دستگاه متفاوت باشد. ››عکسبرداری 11 لیست برنامه ها را باز کرده و دوربین را انتخاب کنید تا دوربین روشن شود. 22 لنز را به طرف سوژه بگیرید و تنظیمات الزم را انجام دهید. 1 2 3 4 5 6 7 8 9 شماره 1 2 عملکرد تنظيم فالش را تغيير دهيد؛ شما می توانيد فالش را به طور دستی روشن يا خاموش کنيد يا دوربين را برای استفاده خودکار از فالش در صورت نياز، تنظيم کنيد. بين لنزهای دوربين جلو و عقب جابجا شويد. اه یمرگرس 59 شماره 3 4 5 عملکرد حالت تصویربرداری را تغییر دهید. مدت تأخیر قبل از عکس گرفتن دوربین ،را انتخاب کنید. ميزان نوردهی را تنظيم کنيد. 6 تنظیمات دوربین را تغییر دهید. 7 به حالت فیلمبرداری بروید. عکس بگیرید. برای مشاهده عکسهای گرفته شده و ویدیوهای ضبط شده ،مشاهده گر تصوير را باز کنيد. 8 9 33 محل فوکوس را روی صفحه پيش نمايش لمس کنيد. کادر فوکوس به محل لمس شما منتقل می شود و پس از قرار گرفتن سوژه در فوکوس ،به رنگ سبز درمی آيد. 44 جهت گرفتن عکس ،را انتخاب کنید. عکس به طور خودکار ذخيره می شود. پس از گرفتن عکس ،نماد مشاهده گر عکس را برای تماشای عکسهای گرفته شده انتخاب کنيد. ● ●برای مشاهده عکس های بیشتر ،به چپ یا راست بروید .همچنین می توانید روی صفحه ضربه زده و در پایان صفحه ،در تصاویر کوچک شده ،بگردید. ● ●برای بزرگنمایی ،دو انگشت خود را رو صفحه نمایش قرار داده و آنها را از هم باز کنید .برای کوچکنمايی ،انگشتان تان را به هم نزديک کنيد .همچنین می توانید برای بزرگنمایی یا کوچکنمایی ،روی صفحه دو بار ضربه بزنید. ● ●برای ارسال عکس به دیگران ،اشتراک را انتخاب کنید. ● ●برای تعیین یک عکس به عنوان کاغذ ديواری یا تماس گیرنده ،تنظیم برای را انتخاب کنید. ● ●برای حذف یک عکس ،حذف را انتخاب کنید. ● ●برای دسترسی به گالری رفتن به گالری را انتخاب کنید. اه یمرگرس 60 ››با استفاده از گزینه های از پیش تعیین شده برای صحنه های مختلف عکس بگیرید دوربین شما تنظیمات از پیش تعیین شده جهت صحنه های مختلف به شما ارائه می کند .به راحتی می توانید حالت مناسب را برای شرایط و سوژه های تصویربرداری خود انتخاب کنید .به عنوان مثال ،وقتی در شب عکس می گیرید ،حالت شب را انتخاب کنید که از نوردهی بیشتری استفاده می کند. 11 لیست برنامه ها را باز کرده و دوربین را انتخاب کنید تا دوربین روشن شود. 22 3 3هر گونه تغییرات الزم را انجام دهید. 4 4جهت گرفتن عکس ،را انتخاب کنید. ››گرفتن عکس از خود در حالت لبخند ← حالت صحنه ← یک صحنه را انتخاب کنید. با استفاده از لنز دوربين جلويی به راحتی می توانيد از خود عکس بگيريد. 11 لیست برنامه ها را باز کرده و دوربین را انتخاب کنید تا دوربین روشن شود. 22 3 3هر گونه تغییرات الزم را انجام دهید. 4 4جهت گرفتن عکس ،را انتخاب کنید. را انتخاب کنید. اه یمرگرس 61 ››گرفتن عکس در حالت لبخند دوربین شما می تواند چهره های افراد را تشخیص دهد و در عکسبرداری از چهره های خندان آنها به شما کمک کند. 11 لیست برنامه ها را باز کرده و دوربین را انتخاب کنید تا دوربین روشن شود. 22 3 3هر گونه تغییرات الزم را انجام دهید. 4 4لنز دوربین را به سمت سوژه بگیرید. 5 5را انتخاب کنید. ← عکس لبخند را انتخاب کنید. دستگاه شما ،افراد را در تصویر تشخیص می دهد و لبخندهایشان را شناسایی می کند .وقتی سوژه لبخند می زند ،دستگاه به طور خودکار عکس می گیرد. ››گرفتن عکس تمام نما با استفاده از حالت عکسبرداری پانوراما ،می توانید عکس های پانورامای عریض بگیرید .این حالت برای عکسبرداری از منظره ها مناسب است. 11 لیست برنامه ها را باز کرده و دوربین را انتخاب کنید تا دوربین روشن شود. 22 3 3هر گونه تغییرات الزم را انجام دهید. 4 4جهت گرفتن عکس اول ،را انتخاب کنید. 5 5دستگاه را به آرامی در جهت مورد نظر حرکت دهید و کادر سبز ← پانوراما را انتخاب کنید. 66 رنگ را با نمایاب میزان کنید. پس از میزان کردن کادر سبز رنگ با نمایاب ،دوربین به طور خودکار عکس بعدی را می گیرد. برای تکمیل عکس تمام نما ،مرحله 5را تکرار کنید. اه یمرگرس 62 ››گرفتن عکس از فعالیت می توانید از یک سوژه متحرک چندین عکس بگیرید و سپس آنها را با هم در یک عکس تکی که نشان دهنده آن فعالیت است ،ترکیب کنید. 11 لیست برنامه ها را باز کرده و دوربین را انتخاب کنید تا دوربین روشن شود. 22 3 3هر گونه تغییرات الزم را انجام دهید. 4 4جهت گرفتن عکس اول ،را انتخاب کنید. 5 5دستگاه را برای دنبال کردن سوژه متحرک حرکت دهید. ← عکس فعالیت را انتخاب کنید. 66 دستگاه به طور خودکار عکس های بعدی را می گیرد. تا زمانی که دستگاه همه عکس های الزم برای عکس فعالیت را می گیرد ،به دنبال کردن سوژه ادامه بدهید. ››سفارشی کردن تنظیمات دوربین قبل از گرفتن عکس، کنید: گزینه حالت فوکوس حالت صحنه درجه روشنايی جلوه ها وضوح اندازه گیری را برای دسترسی به گزينه های زیر انتخاب عملکرد عکسهای نمای نزديک بگيريد يا دوربين را تنظيم کنيد تا بر روی سوژه فوکوس کند. حالت صحنه را تغییر دهید. تعادل رنگ را بر اساس شرایط نوری تنظیم کنید. یک جلوه ویژه ،مانند رنگ مایه های قرمز قهوه ای یا سیاه و سفید اضافه کنید. گزینه وضوح را تغییر دهید. یک نوع نورسنجی انتخاب کنید. اه یمرگرس 63 گزینه برچسب GPS عملکرد دوربین را تنظیم کنید تا اطالعات مکان به عکس ها اضافه شود. برای افزایش سیگنال های ،GPS در مکان هایی که ممکن است برای سیگنال مانعی وجود داشته باشد ،مانند بین ساختمان ها یا در مناطق کم ارتفاع، یا در شرایط آب و هوایی نامساعد ،از عکسبرداری خودداری کنید. ››ضبط تصوير 11 لیست برنامه ها را باز کرده و دوربین را انتخاب کنید تا دوربین روشن شود. 22 برای تغییر حالت به دوربين فيلمبرداری ،لغزانه سمت راست باالی صفحه را بکشید. 33 لنز را به طرف سوژه بگیرید و تنظیمات الزم را انجام دهید. 7 1 2 3 4 5 8 9 6 10 شماره 1 2 عملکرد تنظيمات فالش را تغيير دهيد؛ شما می توانيد فالش را به طور دستی روشن يا خاموش کنيد. به لنز جلویی دوربین جابجا شوید و ویدیویی از خود ضبط کنید. اه یمرگرس 64 شماره 3 4 5 6 7 8 9 10 عملکرد حالت ضبط را تغییر دهید (برای پیوست کردن به پیام چندرسانه ای یا برای ذخیره کردن به طور عادی). مدت تأخیر قبل از این که دوربین شروع به ضبط فیلم کند ،را انتخاب کنید. ميزان نوردهی را تنظيم کنيد. تنظیمات فیلمبرداری را تغییر دهید. مدت زمان فیلمی که می توان ضبط کرد (بر اساس حافظه موجود) را مشاهده کنید. به حالت دوربین بروید. يک فيلم ضبط کنيد. برای مشاهده عکسهای گرفته شده و ویدیوهای ضبط شده ،مشاهده گر تصوير را باز کنيد. 44 5 5برای توقف ضبط، برای شروع ضبط، را انتخاب کنید. را انتخاب کنید. فيلم به طور خودکار ذخيره می شود. پس از گرفتن فیلم ،نماد مشاهده گر تصوير را برای مشاهده فیلم های ضبط شده انتخاب کنید. ● ●برای مشاهده فیلم های بیشتر ،به چپ یا راست بروید .همچنین می توانید روی صفحه ضربه زده و در پایان صفحه ،در تصاویر کوچک شده فیلم ها ،بگردید. ● ●برای پخش فیلم ،را انتخاب کنید. ● ●برای ارسال فیلم به دیگران ،اشتراک را انتخاب کنید. ● ●برای حذف فیلم ،حذف را انتخاب کنید. ● ●برای دسترسی به گالری رفتن به گالری را انتخاب کنید. اه یمرگرس 65 ››سفارشی کردن تنظیمات فیلمبرداری قبل از ضبط يک فیلم، کنید: گزینه درجه روشنايی جلوه ها وضوح را برای دسترسی به گزينه های زیر انتخاب عملکرد تعادل رنگ را بر اساس شرایط نوری تنظیم کنید. یک جلوه ویژه ،مانند رنگ مایه های قرمز قهوه ای یا سیاه و سفید اضافه کنید. گزینه وضوح را تغییر دهید. ويديوها استفاده از پخش کننده ويدئو را برای پخش انواع مختلف فيلم ياد بگيريد. 11 2 2از قسمت باالی صفحه یک حالت مشاهده را انتخاب کنید. 3 3يک فيلم را برای پخش انتخاب کنيد. 4 4پخش را با کلیدهای مجازی کنترل کنید. لیست برنامه ها را باز کرده و ويديوها را انتخاب کنید. هنگام پخش فیلم ،از گزينه های زیر استفاده کنید: ● ●برای ارسال فیلم به دیگران، ← اشتراک از طریق را انتخاب کنید. ● ●برای نمایش زیرنویس، ← زیرنویس ها را انتخاب کنید. ● ●برای اعمال جلوه رنگ، ← رنگ مایه را انتخاب کنید. ● ●برای فعال سازی قابلیت مشاهده فضای باز برای انتخاب شرایط ← قابلیت رؤیت خارج از ساختمان را انتخاب نوردهی مناسب، کنید. ● ●برای مشاهده جزییات فیلم، ← جزئیات را انتخاب کنيد. اه یمرگرس 66 گالری مشاهده عکس ها و پخش فيلمهای ذخيره شده در حافظه دستگاه را ياد بگيريد. ››فرمت های پشتیبانی شده فایل نوع عکس فیلم فرمت پسوندPNG ،JPG ،GIF ،BMP : ● ●پسوند،ASF ،WMV ،AVI ،3GP ،MP4 : WEBM ،FLV ،MKV ● ●رمزگذار،H.263 ،H.264 ،MPEG4 : ،DIVX3 ،DIVX ،XviD ،Sorenson Spark VP8 ،MP43 ، WMV7/8 ،VC-1 ● ●در حين پخش يک DivX Video-On-Demandاز قفل کردن صفحه دستگاه خودداری کنيد .با هر بار قفل کردن صفحه در هنگام پخش يک DivX Video-On- ،Demandيک واحد از دفعات اجاره ای شما کم می شود. ● ●بسته به نرم افزار تلفن همراه ،از برخی فرمت های فایل پشتیبانی نمی شود. ● ●در صورتی که اندازه فایل بیشتر از حافظه موجود شود، ممکن است هنگام باز کردن فایل ها خطا رخ دهد. ● ●کیفیت پخش بسته به نوع محتوا ممکن است متفاوت باشد. ● ●بعضی از فایلها بسته به نحوه رمزگذاری ممکن درست پخش نشوند. ››مشاهده عکس 11 2 2یک پوشه انتخاب کنید. لیست برنامه ها را باز کرده و گالری را انتخاب کنید. برای فیلتر کردن تصاویر و فیلم ها ،بر اساس آلبوم یا تصاویر و ويدیوها ← یک گزینه ،را انتخاب کنيد. اه یمرگرس 67 33 یک عکس (بدون نماد) را برای مشاهده انتخاب کنید. هنگام مشاهده عکس ،از گزينه های زیر استفاده کنید: ● ●برای مشاهده عکس های بیشتر ،به چپ یا راست بروید. ● ●برای بزرگنمایی روی صفحه دو ضربه بزنید یا دو انگشت خود را روی صفحه قرار داده و به آرامی آنها از هم دور کنید .برای کوچکنمایی دو انگشت خود را بهم نزدیک کنید. اگر حرکات اريب را فعال کرده باشيد ،می توانيد کار بزرگنمايی يا کوچکنمايی را با لمس کردن و نگه داشتن دو نقطه با انگشتان ،و سپس کج کردن دستگاه به جلو و عقب ،انجام دهيد. ● ●برای شروع نمایش اسالیدی تصاویر ،را انتخاب کنید .برای متوقف کردن نمایش اسالید ،روی صفحه ضربه بزنید. ● ●برای ارسال عکس به دیگران ،را انتخاب کنید. ● ●برای حذف یک عکس ،را انتخاب کنید. ● ●برای مشاهده جزییات تصویر ← ،جزئیات را انتخاب کنيد. ← ● ●برای چرخش یک تصویر خالف جهت عقربه های ساعت، چرخش به چپ را انتخاب کنید. ● ●برای چرخش یک تصویر در جهت عقربه های ساعت ← ،چرخش به راست را انتخاب کنید. ● ●برای تعیین یک عکس به عنوان تصویر زمینه یا یک تصویر مخاطب، ← تنظیم عکس به عنوان را انتخاب کنید. ● ●برای برش تصویر از یک عکس ← ،بریدن را انتخاب کنيد. ● ●برای چاپ عکس با استفاده از اتصال WLANیا ← ،USBچاپ را انتخاب کنيد .دستگاه شما با بعضی چاپگرهای سامسونگ سازگار است. ● ●برای کپی تصویر ← ،کپی را انتخاب کنيد. ● ●برای استفاده از شناسایی حرکت ← ،آهسته را انتخاب کنید. اه یمرگرس 68 ››پخش فیلم 11 2 2یک پوشه انتخاب کنید. لیست برنامه ها را باز کرده و گالری را انتخاب کنید. برای فیلتر کردن تصاویر و فیلم ها ،بر اساس آلبوم یا تصاویر و ويدیوها ← یک گزینه ،را انتخاب کنيد. 33 4 4پخش را با کلیدهای مجازی کنترل کنید ◄ .صفحه 66 یک فیلم (با نماد ) را برای پخش انتخاب کنید. ويرايشگر عکس می توانید تصاویر را ویرایش کرده و جلوه های مختلفی به آنها اعمال کنید. 11 2 2انتخاب تصوير ← یک پوشه ← و یک تصویر را انتخاب کنید. لیست برنامه ها را باز کرده و ويرايشگر عکس را انتخاب کنید. 33 44 با انتخاب گرفتن عکس می توانید یک عکس جدید بسازید. را انتخاب کرده و انگشت خود را روی ناحیه مورد نظر برای انتخاب کردن بکشید. را انتخاب کنید. ● ●برای تغییر نوع ابزار انتخاب، ● ●برای افزودن یا حذف از حاشیه مجموعه ،یا را انتخاب کنید .اگر انتخاب را انتخاب کنید ،می توانید اندازه مجموعه را با انتخاب تنظیم کنید. را انتخاب کنید. ● ●برای معکوس کردن انتخاب، انجام را انتخاب کنید. اه یمرگرس 69 55 از گزينه های زير برای ویرایش تصویر استفاده کنيد: گزینه عملکرد تصویر را بچرخانیدن یا آینه کنید. با کشیدن مستطیل یا ← %100انتخاب گزینه، تصویر را تغییر اندازه دهید. با جابجایی یا کشیدن مستطیل ،تصویر را برش دهید. يک جلوه رنگی اعمال کنيد. يک جلوه فیلتر اعمال کنيد. از ابزارهای دیگر مانند کپی کردن و کادر انتخاب کنید. ● ● ● ● را انتخاب کنید تا آخرین اقدام ،لغو شود. را انتخاب کنید تا آخرین اقدام ،دوباره انجام شود. 66 7 7وقتی کارتان تمام شد ،را انتخاب کنید. 8 8یک نام برای تصویر وارد کرده و بلی را انتخاب کنید. تصویر را بطریق دلخواه تنظیم کرده و انجام را انتخاب کنید. اه یمرگرس 70 اطالعات شخصی مخاطبان ايجاد و مديريت فهرستی از مخاطبين شخصی يا کاری خود را ياد بگيريد. می توانید نام ،شماره تلفن همراه ،شماره تلفن منزل ،نشانی ایمیل ،تاریخ تولد و غیره را برای مخاطبين خود وارد کنید. ››ایجاد یک مخاطب 11 2 2را انتخاب کنید. 3 3یک محل حافظه را انتخاب کنید. لیست برنامه ها را باز کرده و دفتر تلفن را انتخاب کنید. اگر بيش از يک اشتراک داريد ،اشتراکی را انتخاب کنيد که قرار است مخاطب به آن اضافه شود. 44 5 5انجام را برای افزودن مخاطب به حافظه ،انتخاب کنید. ››بازیابی مخاطبان از اشتراک های شما اطالعات مخاطب را وارد کنيد. با همگام سازی اشتراک های اختصاص داده شده ،می توانید مخاطبان را بازیابی كنيد. 11 لیست برنامه ها را باز کرده و تنظیمات ← حساب ها و همگام سازی را انتخاب کنید. 22 برای همگام سازی فهرست مخاطبان خود ← همگام سازی تقويم ← را انتخاب کنید. فهرست به روز شده مخاطبان ،بازیابی شده و بطور خودکار روی دستگاه ذخیره می شود. صخش تاعالطا 71 ››یافتن مخاطب 11 2 2جستجوی مخاطبین را انتخاب کرده و حروف اول نام مورد نظر لیست برنامه ها را باز کرده و دفتر تلفن را انتخاب کنید. 33 را وارد کنید. نام مخاطب را انتخاب کنید. پس از يافتن مخاطب ،شما می توانید از امکانات زير استفاده کنيد: ● ●برای ارسال پیام، را انتخاب کنید. ● ●برای ارسال يک پيام ايميل ،يک نشانی ايميل انتخاب کنيد. ← تصحیح را انتخاب کنید. ● ●برای ویرایش اطالعات مخاطب، ● ●برای حذف مخاطب ← ،تایید را انتخاب کنید. ● ●با انتخاب مخاطب را به عنوان مورد عالقه خود تعيين کنيد. ››وارد کردن یا صدور مخاطبان برای وارد کردن فايلهای مخاطبین (در قالب )vcfاز حافظه دستگاه USBخود، 11 ← 2 2ورود/صدور ← وارد کردن از حافظه را انتخاب کنید. 3 3یک محل حافظه را انتخاب کنید. لیست برنامه ها را باز کرده و دفتر تلفن را انتخاب کنید. اگر بيش از يک اشتراک داريد ،اشتراکی را انتخاب کنيد که قرار است مخاطب به آن اضافه شود. 44 55 از بین گزینه های ،انتقال یک فایل ،انتقال چند فایل و انتقال همه فایلهای اطالعات مخاطبان ،یکی را انتخاب کرده و تایید را انتخاب کنید. فایل های اطالعات مخاطبان را که قصد وارد کردن آنها دارید، انتخاب و سپس تاييد را انتخاب کنید. صخش تاعالطا 72 برای صدور مخاطبین به حافظه ذخیره دستگاه USBخود، 11 ← 2 2ورود/صدور ← صادر کردن به حافظه را انتخاب کنید. 3 3برای تایید ،دکمه تاييد را انتخاب کنید. ››کپی یا انتقال مخاطبان لیست برنامه ها را باز کرده و دفتر تلفن را انتخاب کنید. برای کپی کردن یا انتقال مخاطبان از SIMیا USIMکارت به دستگاه تان، 11 22 33 لیست برنامه ها را باز کرده و دفتر تلفن را انتخاب کنید. ← ورود/صدور ← وارد کردن از سیم کارت را انتخاب کنید. یک محل حافظه را انتخاب کنید. اگر بيش از يک اشتراک داريد ،اشتراکی را انتخاب کنيد که قرار است مخاطب به آن اضافه شود. 44 مخاطبان را انتخاب کنید و کپی یا انتقال را انتخاب کنید. برای کپی کردن یا انتقال مخاطبان از دستگاه به SIMیا USIMکارت، 11 22 33 لیست برنامه ها را باز کرده و دفتر تلفن را انتخاب کنید. ← ورود/صدور ← صادر کردن به سیم کارت را انتخاب کنید. مخاطبان را انتخاب کنید و کپی یا انتقال ← تایید را انتخاب کنید. صخش تاعالطا 73 ››ایجاد کارت شخصی 11 ← 2 2نمایه شخصی را انتخاب کنید. 3 3مشخصات شخصی خود را وارد کنید. 4 4انجام را انتخاب کنید. لیست برنامه ها را باز کرده و دفتر تلفن را انتخاب کنید. می توانید کارت شخصی خود را با پیوست کردن آن به یک پیام یا ایمیل یا انتقال آن از طریق ویژگی بی سیم «بلوتوث» ارسال کنید. ››بازیابی مخاطبان از اشتراک های جوامع شما می توانید فهرست اشتراک های سایت های اجتماعی را مشاهده کنید و یک اشتراک برای افزودن یک مخاطب از آن سایت به مخاطبان خود انتخاب کنید. 11 ← 2 2یافتن دوستان را انتخاب کنید. 3 3یک اشتراک را انتخاب کنید. 4 4مخاطبین ← انجام را انتخاب کنید. ››ایجاد گروه مخاطبین 1 1لیست برنامه ها را باز کرده و دفتر تلفن را انتخاب کنید. 2 2گروه ها ← را انتخاب کنید. 3 3يک نام برای گروه وارد کنيد. 4 4ویرایش اعضا را انتخاب کنید. 5 5افراد را از فهرست مخاطبان انتخاب کنید و انجام را انتخاب کنید. 6 6وقتی کارتان تمام شد ،انجام را انتخاب کنید. لیست برنامه ها را باز کرده و دفتر تلفن را انتخاب کنید. صخش تاعالطا 74 تقویم یاد بگیرید رویدادهای روزانه ،هفتگی یا ماهانه ایجاد و مدیریت کنید و زنگ هشدارهایی برای یادآوری رویدادهای مهم برای خود تنظیم کنید. ››تغيير نمای تقويم 11 2 2يک حالت نما را از باالی تقويم انتخاب کنيد. لیست برنامه ها را باز کرده و تقویم را انتخاب کنید. ● ● ● ● ●روز :ساعت های يک روز کامل ●هفته :ليستی از قرارهای تعيين شده برای روزهای يک هفته کامل ●ماه :روزهای ماه جاری ●ليست :ليستی از تمام قرارهای تعيين شده ››ایجاد رویداد 11 2 2را انتخاب کنید. 3 3جزئیات رویداد را در صورت لزوم وارد کنید. 4 4انجام را انتخاب کنید. ››مشاهده رویدادها لیست برنامه ها را باز کرده و تقویم را انتخاب کنید. برای مشاهده برنامه های امروز، 11 2 2امروز را انتخاب کنيد. 3 3یک رویداد را برای مشاهده جزئیات آن انتخاب کنید. لیست برنامه ها را باز کرده و تقویم را انتخاب کنید. صخش تاعالطا 75 برای مشاهده رویدادهای یک تاریخ خاص، 11 2 2یک تاریخ را در تقویم انتخاب کنید. لیست برنامه ها را باز کرده و تقویم را انتخاب کنید. برای انتخاب يک روز خاص از طريق وارد کردن دستی تاريخ، یا ← رفتن به را انتخاب کنید ،تاريخ را با انتخاب وارد کرده و سپس تنظیم را انتخاب کنيد. 33 ››توقف زنگ هشدار رویداد یک رویداد را برای مشاهده جزئیات آن انتخاب کنید. اگر برای یک رویداد تقویم زنگ هشداری تنظیم کنید ،آیکون هشدار آن رویداد در زمان مشخص شده ظاهر خواهد شد. 11 2 2برای مشاهده جزییات بیشتر رویداد ،یک یادآوری کننده را روی نوار وضعیت سیستم را انتخاب کنید. 33 انتخاب کنید. برای تکرار با وقفه یا رد کردن یک یادآور ،تعویق همه یا اختتام همه را انتخاب کنید. یادداشت ثبت اطالعات مهم را برای ذخیره و مشاهده در آینده یاد بگیرید. ››ایجاد یادداشت 11 2 2را انتخاب کنید. 3 3یادداشت متنی خود را وارد کنید. 4 4انجام را انتخاب کنید. لیست برنامه ها را باز کرده و یادداشت را انتخاب کنید. صخش تاعالطا 76 ››مشاهده یادداشت ها 11 2 2یک یادداشت را برای مشاهده جزئیات آن انتخاب کنید. لیست برنامه ها را باز کرده و یادداشت را انتخاب کنید. برای استفاده از ویژگی های دیگر مربوط به یادداشت کنید. ابزار را انتخاب عملکرد یادداشت را حذف کنید. رنگ پس زمینه یادداشت را تغيير دهيد. یادداشت را قفل کنید. یادداشت ها را با استفاده از اتصال WLANیا USBچاپ کنید. یادداشت را در وب سایتهای اجتماعی آپلود کنید. یادداشت را به دیگران ارسال کنید. صخش تاعالطا 77 قابلیت اتصال اتصاالت کامپیوتر یاد بگیرید در حالت های مختلف اتصال ،USBدستگاه خود را با کابل USBبه کامپیوتر وصل کنید .با وصل کردن دستگاه به یک کامپیوتر، می توانید فايلها را با Windows Media Playerهمگام کنيد ،داده ها را مستقیماً از و به دستگاه خود انتقال دهید و از برنامه Samsung Kiesاستفاده کنید. برای استفاده از اتصاالت کامپیوتر شخصی باید حالت رفع اشکال USB را غیرفعال کنید .لیست برنامه را باز کنید و تنظیمات ← برنامه های کاربردی ← توسعه را انتخاب کنید و سپس کادر انتخاب کنار اشکال زدايی USBرا پاک کنید. ››اتصال به Samsung Kies مطمئن شوید که برنامه Samsung Kiesدر کامپیوتر شما نصب شده است .می توانید این برنامه را از پایگاه اینترنتی سامسونگ به آدرس ( )www.samsung.com/kiesدانلود کنید. Samsung Kiesروی کامپیوترهای Windowsو Macintoshکار می کند. 11 با استفاده از کابل ،USBمادگی چندکاره دستگاه را به کامپیوتر وصل کنید Samsung Kies .بطور خودکار اجرا خواهد شد. اگر Samsung Kiesبطور خودکار اجرا نشد ،روی نماد Samsung Kiesدر کامپیوتر خود دو-کلیک کنید. 22 فایل ها را از کامپیوتر به دستگاه کپی کنید. برای کسب اطالعات بیشتر به راهنمای Samsung Kiesمراجعه کنید. لاصتا تیلباق 78 ››همگام سازی با Windows Media Player مطمئن شوید که برنامه Windows Media Playerدر کامپیوتر شما نصب شده است. 11 با استفاده از کابل ،USBمادگی چندکاره دستگاه را به کامپیوتر دارای برنامه Windows Media Playerوصل کنید. پس از اتصال ،يک پنجره بر روی صفحه رايانه ظاهر می شود. 22 33 44 برای همگام سازی فايلهای موسيقی، Windows Media Playerرا باز کنيد. در پنجره ظاهر شده ،نام دستگاه خود را ويرايش کرده يا (در صورت لزوم) وارد کنيد. فايلهای موسيقی مورد نظر خود را انتخاب کرده و به ليست همگام سازی بکشيد. 55 ››اتصال به صورت یک دستگاه ذخیره سازی همگام سازی را شروع کنيد. می توانید دستگاه خود را به صورت یک دیسک جداشدنی به کامپیوتر وصل کرده و به فهرست راهنمای فایل ها دسترسی پیدا کنید. 11 با استفاده از کابل ،USBمادگی چندکاره دستگاه را به کامپیوتر وصل کنید. 22 3 3فایل ها را از کامپیوتر به دستگاه خود کپی کنید. یک پوشه را جهت مشاهده فایل ها باز کنید. برای جدا کردن دستگاه از کامپیوتر ،روی نماد دستگاه USB در نوار وظیفه Windowsکلیک کنید و روی گزینه مورد نظر کلیک نمایید تا دستگاه ذخیره سازی به طور ایمن جدا شود .سپس کابل USBرا از کامپیوتر جدا کنید .در غیر این صورت ،ممکن است داده های ذخیره شده در دستگاه را از دست بدهید یا به خود دستگاه آسیب وارد کنید. لاصتا تیلباق 79 Wi-Fi یاد بگیرید از قابلیت های شبکه سازی بی سیم دستگاه خود برای فعال کردن و اتصال به هر شبکه محلی بی سیم ( )WLANسازگار با استانداردهای ،IEEE 802.11 a/b/g/nاستفاده کنید. می توانید هر جا که یک نقطه دسترسی یا نقطه اتصال بی سیم موجود است ،به اینترنت یا سایر دستگاه های شبکه متصل شوید. دستگاه شما از فرکانس ناهماهنگ استفاده می کند و برای استفاده در همه کشورهای اروپایی در نظر گرفته شده استWLAN . را می توان در سراسر اتحادیه اروپا بدون محدودیت در فضاهای داخلی به کار برد ،ولی در فرانسه نمی توان آن را در فضاهای بیرونی به کار برد. ››فعال کردن ویژگی WLAN 11 22 لیست برنامه ها را باز کرده و تنظیمات ← بی سیم و شبکه ها را انتخاب کنید. برای فعال کردن ويژگی WLAN، Wi-Fiرا انتخاب کنيد. WLANفعال در حال اجرا در پس زمینه ،باتری را مصرف می کند .برای ذخیره نیروی باتری WLAN ،را فقط زمانی که مورد نیاز است ،فعال کنید. ››یافتن یک WLANو اتصال به آن 11 لیست برنامه ها را باز کرده و تنظیمات ← بی سیم و شبکه ها ← تنظیمات Wi-Fiرا انتخاب کنید. دستگاه به طور خودکار به جستجوی WLANهای موجود می پردازد. 22 (3 3در صورت لزوم) یک رمز عبور برای شبکه وارد کنید. 4 4تاييد را انتخاب کنید. یک شبکه واقع در زیر شبکه های Wi-Fiانتخاب کنید. لاصتا تیلباق 80 ››افزودن WLANبه صورت دستی 11 لیست برنامه ها را باز کرده و تنظیمات ← بی سیم و شبکه ها ← تنظیمات ← Wi-Fiافزودن شبکه Wi-Fiرا انتخاب کنید. 22 3 3بسته به نوع امنیت انتخاب شده ،تنظیمات امنیت را تنظیم کنید. 4 4ثبت را انتخاب کنید. ››اتصال به يک WLANبا استفاده از تنظيم حفاظت شده SSIDشبکه را وارد کرده و نوع امنیت را انتخاب کنید. با )Wi-Fi (WPS با استفاده از ،WPSمی توانيد به يک شبکه ايمن متصل شويد. برای اتصال به يک WLANبا استفاده از دکمه ،WPS 11 لیست برنامه ها را باز کرده و تنظیمات ← بی سیم و شبکه ها ← تنظیمات Wi-Fiرا انتخاب کنید. 22 يکی از شبکه های مشخص شده مانند WPSدر دسترس را انتخاب کرده و تنظیم شبکه را انتخاب کنید. 33 4 4يکی از دکمه های WPSروی نقطه دسترسی را ظرف مدت 2 دکمه ارسال ← WPSتایید را انتخاب کنید. دقيقه فشار دهيد. برای اتصال به يک WLANبا استفاده از پين ،WPS 11 لیست برنامه ها را باز کرده و تنظیمات ← بی سیم و شبکه ها ← تنظیمات Wi-Fiرا انتخاب کنید. 22 33 يکی از شبکه های مشخص شده مانند WPSدر دسترس را انتخاب کرده و تنظیم شبکه را انتخاب کنید. پین کردن WPSاز نقطه دسترسی یا پین کردن WPSاز این دستگاه ← تایید را انتخاب کنید. 44 روی نقطه دسترسی ،پين را وارد کرده و دکمه شروع را فشار دهيد. لاصتا تیلباق 81 ››تنظیمات IPاستاتیک را تنظیم کنید 11 لیست برنامه ها را باز کرده و تنظیمات ← بی سیم و شبکه ها ← تنظیمات Wi-Fiرا انتخاب کنید. 22 3 3منوی بازشوی کنار تنظیمات IPرا انتخاب کنيد. 4 4آمار را انتخاب کنید. 5 5تنظیمات IPمربوط به نقطه دسترسی مانند آدرس ،IPطول پیش از لیست شبکه ،یک نقطه دسترسی انتخاب کنید. شماره شبکه ،دروازه DNS ،را تنظیم کنید. 66 تاييد را انتخاب کنید. بلوتوث بلوتوث يک فناوری ارتباطات بی سيم کوتاه برد است که امکان تبادل اطالعات در محدوده تقريباً 10متری را بدون نياز به اتصال فيزيکی فراهم می کند. برای تبادل اطالعات با استفاده از بلوتوث ،الزم نیست دستگاه ها را در یک راستا قرار دهید .اگر دستگاه ها در محدوده برد یکدیگر باشند ،می توانید بین آنها تبادل اطالعات کنید؛ حتی اگر در اتاق های مختلفی قرار گرفته باشند. ● ●سامسونگ در قبال از دست رفتن ،رهگیری ،یا سوء استفاده از داده های ارسالی یا دریافتی به وسیله ویژگی بی سیم بلوتوث ،هیچ گونه مسئولیتی نمی پذیرد. ال ● ●همیشه مطمئن شوید که با دستگاه های قابل اطمینان و کام ً ایمن ،داده ها را به اشتراک می گذارید و دریافت می کنید. اگر موانعی بین دستگاه ها وجود داشته باشد ،ممکن است فاصله عملياتی ویژگی بلوتوث کاهش یابد. ● ●برخی از دستگاه ها ،مخصوصاً آنهایی که به وسیله Bluetooth SIGآزمایش یا تأیید نشده اند ،ممکن است با دستگاه شما سازگار نباشند. لاصتا تیلباق 82 ››روشن کردن ویژگی بی سیم بلوتوث 11 22 لیست برنامه ها را باز کرده و تنظیمات ← بی سیم و شبکه ها را انتخاب کنید. بلوتوث را برای روشن کردن ویژگی بی سیم بلوتوث انتخاب کنید. ››یافتن و جفت شدن با سایر دستگاه های دارای قابلیت بلوتوث 11 لیست برنامه ها را باز کرده و تنظیمات ← بی سیم و شبکه ها ← تنظيمات بلوتوث ← يافتن دستگاه های نزديک را انتخاب کنید. 22 3 3یک کد پین برای ویژگی بی سیم بلوتوث وارد کنید یا کد پین یک دستگاه را انتخاب کنید. بلوتوث دستگاه دیگر را در صورت وجود وارد نمایید و تایید را انتخاب کنید .از سوی دیگر ،جفت را برای مطابقت دادن کد پین بین دستگاه خود و دستگاه دیگر انتخاب کنید. وقتی صاحب دستگاه دیگر همان کد پین را وارد کند یا اتصال را بپذیرد ،جفت کردن انجام شده است .در صورتی که جفت کردن موفقیت آمیز باشد ،دستگاه به طور خودکار به جستجوی خدمات موجود می پردازد. برخی از دستگاه ها ،مخصوصاً هدست ها و کیت های هندزفری خودرو ،ممکن است یک کد پین بلوتوث ثابت ،مانند 0000داشته باشند .اگر دستگاه دیگر دارای کد پین باشد ،باید آن را وارد کنید. لاصتا تیلباق 83 ››ارسال داده با استفاده از ویژگی بی سیم «بلوتوث» 11 22 33 یک فایل یا مورد ،مانند یک مخاطب ،رويداد تقويمی ،یادداشت، یا فایل رسانه را از برنامه مربوطه انتخاب کنید. یک گزینه برای ارسال داده از طریق بلوتوث انتخاب کنید. روش انتخاب یک گزینه ممکن است بسته به نوع داده متفاوت باشد. یک دستگاه دارای قابلیت بلوتوث را جستجو کنید و با آن جفت شوید. ››دریافت داده با استفاده از ویژگی بی سیم بلوتوث 11 لیست برنامه ها را باز کرده و تنظیمات ← بی سیم و شبکه ها ← تنظيمات بلوتوث ← قابل رویت را انتخاب کنید. 22 وقتی از شما خواسته می شود ،کد پین ویژگی بی سیم بلوتوث را وارد کرده و تایید را انتخاب کنید (در صورت لزوم). 33 از نوار سیستم را انتخاب کنید و جفت را انتخاب کنید تا تایید کنید می خواهید از دستگاه ،داده دریافت کنید. داده های دريافتی بسته به نوع آنها در يک برنامه يا پوشه مناسب ذخيره می شوند .اگر فایل مخاطب دریافت کردید ،تنظيمات ← بی سيم و شبکه ها ← تنظيمات بلوتوث ← نمایش فایل های دریافت شده ← و یک فایل مخاطب را برای وارد کردن در فهرست تماس خود انتخاب کنید. AllShare استفاده از سرويس (Digital Living Network Alliance (DLNA را که امکان اشتراک گذاری فايلهای رسانه ای بين دستگاههای دارای قابليت DLNAرا از طريق يک WLANدر منزل شما فراهم می کند، ياد بگيريد. ابتدا بايد ويژگی WLANرا فعال کرده و يک پروفايل WLANاضافه کنيد ◄ .صفحه 80 لاصتا تیلباق 84 ››سفارشی کردن تنظيمات DLNAبرای اشتراک گذاری فايلهای رسانه برای اينکه دستگاههای دارای قابليت DLNAبتوانند به فايلهای رسانه روی دستگاه شما دسترسی داشته باشند ،بايد اشتراک گذاری رسانه ای را فعال کنيد. بسته به نوع دستگاههای دارای قابليت ،DLNAامکان پخش برخی از فايلها وجود ندارد. 11 2 2را انتخاب کنید. 3 3تنظیمات زیر را برای سفارشی کردن ويژگی DLNAانجام لیست برنامه ها را باز کرده و AllShareرا انتخاب کنید. دهید: گزینه نام سرور رسانه اشتراک گذاری رسانه نقطه دسترسی شبکه بارگذاری از ساير دستگاه ها عملکرد برای دستگاه خود که قرار است به عنوان يک سرور رسانه عمل کند ،يک نام انتخاب کنيد. اشتراک گذاری ويدئو ،تصویر و موسیقی با سایر دستگاههای دارای قابليت DLNAرا فعال کنيد. يک پروفايل اتصال را برای استفاده در اتصاالت DLNAانتخاب کنيد. تنظيم کنيد که بارگذاری از ساير دستگاهها پذيرفته شود يا خير. ››پخش فايلها روی يک دستگاه ديگر دارای قابليت DLNA 11 2 2دستگاه من را انتخاب کنيد. 3 3یک گروه رسانه ای و یک فایل را انتخاب کنید. لیست برنامه ها را باز کرده و AllShareرا انتخاب کنید. لاصتا تیلباق 85 44 55 پخش کننده ای را که قرار است فايل رسانه را پخش کند ،انتخاب کنيد .پخش روی پخش کننده انتخاب شده آغاز می شود. پخش را با استفاده از آيکون های روی دستگاه خود کنترل کنيد. بسته به اتصال شبکه و سرور متصل شده ،پخش ممکن است از طريق بافر کردن انجام شود. ››پخش فايل های ديگران بر روی دستگاه شخصی 11 2 2يک دستگاه را-که حاوی فايلهای رسانه باشد ،به عنوان سرور فهرست برنامه را باز کرده و AllShareرا انتخاب کنيد. 33 رسانه انتخاب کنيد. یک گروه رسانه ای و یک فایل را انتخاب کنید. پخش از طريق پخش کننده انتخاب شده آغاز می شود. 44 ››پخش فايلهای يک دستگاه روی دستگاه ديگر 1 1للیست برنامه ها را باز کرده و AllShareرا انتخاب کنید. 2 2يک دستگاه را-که حاوی فايلهای رسانه باشد -به عنوان سرور پخش را با استفاده از آيکون های روی دستگاه خود کنترل کنيد. 33 44 55 66 رسانه انتخاب کنيد. یک گروه رسانه ای و یک فایل را انتخاب کنید. پخش روی پخش کننده انتخاب شده آغاز می شود. را انتخاب کنید. دستگاه شما به طور خودکار دستگاههای دارای قابليت DLNAرا جستجو می کند. پخش کننده ای را که قرار است فايل رسانه را پخش کند ،انتخاب کنيد. پخش را با استفاده از آيکون های روی دستگاه خود کنترل کنيد. لاصتا تیلباق 86 اشتراک گذاری شبکه موبایل ياد بگيريد که چگونه دستگاه خود به عنوان یک مودم بی سیم یا نقطه دسترسی بی سیم برای کامپیوترها یا سایر دستگاه ها تنظيم کنيد و اتصال شبکه تلفن همراه خود را به اشتراک بگذارید. ››اشتراک گذاری شبکه موبایل دستگاه از طریق WLAN 11 لیست برنامه ها را باز کرده و تنظیمات ← بی سیم و شبکه ها ← اتصال و نقاط قابل حمل را انتخاب کنید. 22 برای فعال کردن قابلیت تترینگ ،WLANنقطه Wi-Fiقابل حمل را انتخاب کنيد. 33 پیکربندی نقطه Wi-Fiقابل حمل را انتخاب کنید تا تنظیمات شبکه برای استفاده از دستگاه خود به عنوان نقطه دسترسی، تنظیم کنید. گزینه شبکه SSID امنيت عملکرد نام دستگاهی که روی دستگاه های بیرونی نمایش داده خواهد شد را مشاهده کرده و ویرایش کنید. نوع رمزگذاری امنیتی را انتخاب کنید. 44 5 5از یک دستگاه دیگر ،نام دستگاه تلفن خود را در لیست اتصال وقتی کارتان تمام شد ،ثبت را انتخاب کنید. موجود پیدا کرده و به شبکه وصل شوید. دستگاه شما ،اتصال شبکه موبایل را از روی دستگاه دیگر ،بطور مشترک استفاده می کند. لاصتا تیلباق 87 ››به اشتراک گذاری شبکه موبایل تلفن همراه خود از طریق USB 11 22 با استفاده از کابل ،USBمادگی چندکاره دستگاه را به کامپیوتر وصل کنید. لیست برنامه ها را باز کرده و تنظیمات ← بی سیم و شبکه ها ← اتصال و نقاط قابل حمل را انتخاب کنید. 33 برای فعال سازی قابلیت تنظیم محدوده ،USBاتصال USBرا انتخاب کنید. دستگاه شما ،اتصال شبکه موبایل را از کامپیوترتان ،بطور مشترک استفاده می کند. برای توقف اشتراک گذاری اتصال به شبکه ،کادر تایید کنار اتصال USBرا پاک کنید. روش به اشتراک گذاری اتصال شبکه ،ممکن است بسته به سیستم عامل کامپیوتر شما متفاوت باشد. ››اشتراک گذاری شبکه موبایل دستگاه از طریق قابلیت بلوتوث بی سیم 11 لیست برنامه ها را باز کرده و تنظیمات ← بی سیم و شبکه ها ← تنظيمات بلوتوث را انتخاب کنید. 22 بلوتوث را برای روشن کردن ویژگی بی سیم بلوتوث انتخاب کنید. 33 یافتن و جفت شدن با سایر دستگاه های دارای قابلیت بلوتوث برای اشتراک گذاری شبکه ◄ .صفحه 83 44 برای فعال سازی قابلیت تترینگ بلوتوث بی سیم و شبکه ها ← اتصال و نقاط قابل حمل ← اتصال Bluetoothرا انتخاب کنید. لاصتا تیلباق 88 GPS دستگاه شما به يک گيرنده سيستم موقعيت ياب جهانی ( )GPSمجهز است .فعال سازی خدمات مکان يابی را فرا بگيريد. برای دريافت بهتر سيگنالهای ،GPSاز دستگاه خود در شرايط زير استفاده نکنيد: ● ●بين ساختمانها ،درون تونلها يا معابر زيرزمينی يا درون ساختمانها ● ●در شرايط نامساعد جوی ● ●در اطراف ميدانهای ولتاژ باال يا الکترومغناطيسی ● ●در وسیله نقلیه دارای حفاظ نور خورشید در هنگام استفاده از ويژگی ،GPSقسمت آنتن داخلی را لمس نکنيد و اين قسمت را با دست خود يا ساير اشيا نپوشانيد. این ویژگی ممکن است بسته به ارائه دهنده خدمات یا منطقه شما، موجود نباشد. ››فعال کردن خدمات مکان يابی برای دريافت اطالعات مکان خود باید خدمات مکان یابی را فعال کرده و نقشه را جستجو کنید. 11 22 لیست برنامه ها را باز کرده و تنظيمات ← مکان و امنيت را انتخاب کنید. برای فعال کردن خدمات مکان یابی ،تنظیمات زیر را انجام دهید: گزینه استفاده از شبکه های بی سيم استفاده از ماهواره های GPS استفاده از مکان برای جستجوی Google عملکرد برای يافتن مکان خود ،استفاده از WLAN و/یا شبکه های موبایل را تنظيم کنيد. استفاده از ماهواره GPSبرای یافتن محل خود را تنظیم کنید. دستگاه را تنظیم کنید تا محل کنونی شما را برای جستجو و سایر خدمات Googleبه کار ببرد. لاصتا تیلباق 89 اتصاالت VPN می توانید شبکه های مجازی خصوصی ( )VPNساخته و بطور ایمن با استفاده از شبکه های عمومی مانند اینترنت به شبکه خصوصی وصل شوید. دستگاه شما باید قبال برای اتصال به اینترنت تنظیم شده باشد .اگر در دسترسی به اینترنت مشکل دارید ،باید اتصاالت را ویرایش کنید .اگر درباره اطالعات اتصال که باید وارد شود مطمئن نیستید، از ارایه دهنده خدمات سوال کنید. ››تنظیم اتصال VPN 11 لیست برنامه ها را باز کرده و تنظیمات ← بی سیم و شبکه ها ← تنظیمات ← VPNافزودن VPNرا انتخاب کنید. 22 3 3اطالعات اتصال را شخصی سازی کنید. نوع VPNرا انتخاب کنید گزینه های موجود ممکن است بسته به نوع VPNمتفاوت باشند. گزینه نام VPN تنظیم سرور VPN فعال کردن رمزگذاری تنظیم کليد مشترک IPsec فعال کردن رمز L2TP تنظیم رمز L2TP عملکرد نام سرور VPNرا وارد کنید. آدرس IPسرور VPNرا وارد کنید. رمزگذاری سرور VPNرا تنظیم کنید. کلید از پیش اشتراک گذاری شده را وارد کنید. استفاده از رمزعبور مخفی L2TPرا تنظیم کنید. رمزعبور مخفی L2TPرا وارد کنید. لاصتا تیلباق 90 گزینه تنظیم مجوز کاربر تنظیم مجوز CA دامنه های جستجوی DNS عملکرد گواهی کاربر که سرور VPNبرای شناسایی شما استفاده می کند را انتخاب کنید .گواهی ها را می توانید از سرور VPNبگیرید یا از وب دانلود کنید. مجوز گواهی ( )CAکه سرور VPN برای شناسایی شما استفاده می کند را انتخاب کنید .گواهی ها را می توانید از سرور VPNبگیرید یا از وب دانلود کنید. آدرس سرور نام دامین ( )DNSرا وارد کنید. 44 ››اتصال به شبکه خصوصی 1 1لیست برنامه ها را باز کرده و تنظیمات ← بی سیم و شبکه ها وقتی کارتان تمام شد، ← ثبت را انتخاب کنید. ← تنظیمات VPNرا انتخاب کنید. 22 3 3نام کاربری و رمز عبور خود را وارد کرده و اتصال را انتخاب یک شبکه خصوصی را برای اتصال ،انتخاب کنید. کنید. لاصتا تیلباق 91 ابزارها هشدار تنظيم و کنترل هشدارهای مربوط به رويدادهای مهم را ياد بگيريد. ››تنظیم یک زنگ هشدار جدید 11 2 2را انتخاب کنید. 3 3جزئیات زنگ هشدار را تنظیم کنید. 4 4وقتی کارتان تمام شد ،انجام را انتخاب کنید. ››توقف زنگ هشدار لیست برنامه ها را باز کرده و هشدار را انتخاب کنید. وقتی که زنگ هشدار به صدا درمی آید، ● ●برای متوقف کردن پخش هشدار ،را به سمت راست بکشید. ● ●برای تکرار زنگ هشدار پس از يک مدت زمان مشخص ،را به سمت چپ بکشید. ››حذف يک هشدار 11 2 2هشدار مورد نظر برای حذف را انتخاب کنيد. 3 3حذف ← تایید را انتخاب کنيد. لیست برنامه ها را باز کرده و هشدار را انتخاب کنید. با لمس و نگه داشتن يک هشدار و انتخاب حذف هشدار يا غيرفعال کردن هشدار می توانيد هشدارها را حذف يا غيرفعال کنيد. اهرازبا 92 ماشین حساب یاد بگیرید محاسبات ریاضی را مستقیما در دستگاه خود مانند یک ماشین حساب معمولی دستی یا رومیزی انجام دهید. 11 2 2از کلیدهای مربوطه برای انجام عملیات های اصلی یا علمی لیست برنامه ها را باز کرده و ماشين حساب را انتخاب کنید. ریاضی استفاده کنید. دانلودها مدیریت سابقه فایلهایی که از وب دانلود کرده اید را فرا بگیرید. 11 2 2یک پوشه دانلود انتخاب کنید. 3 3برای باز کردن فایل دانلود شده ،فهرست سوابق را انتخاب کنید. لیست برنامه ها را باز کرده و دانلودها را انتخاب کنید. برای حذف یک فهرست سوابق ،کادر کناری را انتخاب کرده و سپس را انتخاب کنید. کتاب الکترونيکی باز کردن و خواندن فايلهای حاوی کتاب و فایلهای PDFرا ياد بگيريد. ››خواند کتاب 11 2 2اگر برای اولين بار است که اين برنامه را اجرا می کنيد ،اطالعيه لیست برنامه ها را باز کرده و کتاب الکترونيکی را انتخاب کنید. سلب مسئوليت را بخوانید و تایید را انتخاب کنيد. 33 4 4برای ورق زدن صفحات ،انگشت خود را به چپ يا راست یک کتاب را از قفسه انتخاب کنید. بکشيد ،يا به حاشيه های چپ يا راست صفحه ضربه بزنيد. اهرازبا 93 55 66 بر روی صفحه ضربه زده و از گزينه های زير استفاده کنيد: را ● ●برای مشاهده فهرست ،نشانه ها ،يا قسمتهای پر رنگ شده، انتخاب کنيد. را انتخاب کنيد. ● ●برای سفارشی کردن تنظيمات قلم و زمینه، ● ●برای تنظيم روشنايی صفحه ،را انتخاب کنيد. ← ● ●برای مطالعه کتاب از طریق ویژگی تبدیل نوشته-به-صدا، خواندن را انتخاب کنید. ● ●برای جستجوی متن درون کتاب ،را انتخاب کنید. ● ●برای نشانه گذاری صفحه در حال نمايش ،را انتخاب کنيد. ● ●برای کپی کردن يک کلمه ،روی آن کلمه ضربه زده و نگه داريد و کپی را از پنجره بازشو انتخاب کنيد. ● ●برای افزودن یادداشت ،يک کلمه را لمس کرده و نگه داريد و یادداشت را از پنجره بازشو انتخاب کنيد. ● ●برای جستجوی يک کلمه در اينترنت ،روی آن کلمه ضربه زده و نگه داريد و جستجو را از پنجره بازشو انتخاب کنيد. با استفاده ابزارهای زیر ،یادداشت ترسیم بسازید: ابزار عملکرد متن را پررنگ کنید. روی کتاب رسم کنید. ترسیم یا هایالیت را پاک کنید. تنظیمات قلم و برجسته سازی را سفارشی کنید. ››ورود فايلهای کتاب می توانید فایل های کتاب (با فرمت epubو )pdfرا از حافظه داخلی وارد کنید. ● ●بعضی از فايلهای کتاب محافظت شده توسط ،DRMپشتيبانی نمی شوند. ● ●با انتخاب می توانید از کتابفروشی آنالین ،کتاب بخرید. اهرازبا 94 11 ← 2 2ورود را انتخاب کنید. 3 3فایل های کتاب را که قصد وارد کردن آنها دارید ،انتخاب و سپس لیست برنامه ها را باز کرده و کتاب الکترونيکی را انتخاب کنید. انجام را انتخاب کنید. فایلهای شخصی یاد بگیرید به سرعت و به آسانی به همه عکس ها ،فیلم ها ،آهنگ ها و کلیپ های صوتی خود و انواع دیگر فایل های ذخیره شده در دستگاه خود دسترسی پیدا کنید. ››فرمت های پشتیبانی شده فایل نوع عکس فیلم موسیقی فرمت پسوندPNG ،JPG ،GIF ،BMP : پسوند،MKV ،ASF ،WMV ،AVI ،3GP ،MP4 : WEBM ،FLV رمزگذار،H.263 ،H.264 ،MPEG4 : ،DIVX3 ،DIVX ،XviD ،Sorenson Spark VP8 ،MP43 ،WMV7/8 ،VC-1 پسوند،MP4 ،FLAC ،OGG ،ACC ،MP3 : OTA ،XMF ،MID ،IMY ،WMA ،M4A ،3GP رمزگذار،FLAC ،eAAC+ ،AAC+ ،AAC ،MP3 : ،AMR-NB/WB ،MIDI ،VORBIS ،WMA ( AC3 ،PCMفقط با فیلم) اهرازبا 95 ● ●در حين پخش يک DivX Video-On-Demandاز قفل کردن صفحه دستگاه خودداری کنيد .با هر بار قفل کردن صفحه در هنگام پخش يک DivX Video-On- ،Demandيک واحد از دفعات اجاره ای شما کم می شود. ● ●بسته به نرم افزار تلفن همراه ،از برخی فرمت های فایل پشتیبانی نمی شود. ● ●در صورتی که اندازه فایل بیشتر از حافظه موجود شود، ممکن است هنگام باز کردن فایل ها خطا رخ دهد. ● ●کیفیت پخش بسته به نوع محتوا ممکن است متفاوت باشد. ● ●بعضی از فایلها بسته به نحوه رمزگذاری ممکن درست پخش نشوند. ››باز کردن فايل 11 2 2فهرست بازشوی در باال سمت راست را انتخاب کرده و يکی از لیست برنامه ها را باز کرده و فایل من را انتخاب کنید. 33 گزينه های مرتب سازی ليست فايل را انتخاب کنيد. یک پوشه انتخاب کنید. را انتخاب کنید. ● ●برای یک سطح باال رفتن در فهرست فایل، را ● ●برای بازگشت به باالترین سطح فهرست دایرکتوری فایل، انتخاب کنید. 44 ››ايجاد یک پوشه 1 1لیست برنامه ها را باز کرده و فایل من را انتخاب کنید. 2 2را انتخاب کنید. 3 3یک نام وارد کرده و انجام را انتخاب کنید. يک فايل را برای باز کردن انتخاب کنيد. اهرازبا 96 ››کپی کردن يا انتقال فايل ها 11 2 2عالمت کادر کنار پوشه ها يا فايلهای مورد نظر برای کپی يا لیست برنامه ها را باز کرده و فایل من را انتخاب کنید. برش را انتخاب کنيد. 33 4 4يک پوشه را پیدا کرده و را انتخاب کنيد. ››حذف فايل ها 1 1لیست برنامه ها را باز کرده و فایل من را انتخاب کنید. 2 2عالمت کادر کنار پوشه ها يا فايلهای مورد نظر را برای حذف یا 33 را انتخاب کنید. انتخاب کنيد. ← بلی را انتخاب کنيد. یادداشت نوشتاری ایجاد یادداشت ترسیمی با ابزارهای مختلف را فرا بگیرید. 11 2 2را انتخاب کنید. 3 3با استفاده ابزارهای زیر ،یادداشت ترسیم بسازید: لیست برنامه ها را باز کرده و یادداشت نوشتاری را انتخاب کنید. ابزار عملکرد متن خود را وارد کنید. نوشتن یا رسم روی صفحه. ترسیم را پاک کنید. تنظیمات ابزار را سفارشی کنید. همچنین می توانید از گزینه های زیر نیز استفاده کنید: ← درج را انتخاب ● ●برای درج یک عکس ،یادداشت یا نقشه، کنید. اهرازبا 97 ● ● 44 ● ● را انتخاب کنید تا آخرین اقدام ،لغو شود. را انتخاب کنید تا آخرین اقدام ،دوباره انجام شود. وقتی کارتان تمام شد ،انجام را انتخاب کنید. Polaris Office ايجاد یا مشاهده فايلهای PowerPoint ،Excel ،Microsoft Word و Adobe PDFرا بر روی دستگاه خود ياد بگيريد. ››ايجاد يک سند جديد 11 22 لیست برنامه ها را باز کرده و Polaris Officeرا انتخاب کنید. اگر برای اولين بار است که اين برنامه را اجرا می کنيد ،به عنوان کاربر آنالین ثبت نام کنید یا از مرحله ثبت نام ،بگذرید. 33 4 4محتویات را در یک سند وارد کنید. 5 5وقتی کارتان تمام شد ،را انتخاب کنید. 6 6یک نام برای سند وارد کنید و مکانی برای ذخیره سند انتخاب فايل جديد ← و یک نوع سند را انتخاب کنید. کنید. 77 ››باز کردن سند 1 1لیست برنامه ها را باز کرده و Polaris Officeرا انتخاب انتخاب را انتخاب کنید. 22 کنید. ← Local Storageيک فايل سند را انتخاب کنيد. برای باز کردن فایلی که به تازگی باز کرده یاد ،یک فایل را از فايلهای اخير انتخاب کنید. اهرازبا 98 33 سند را مطابق ميل خود مشاهده کنيد. ● ●برای باز کردن نوار ابزار به منظور ویرایش سند (فایلword ، textیا ،)excelرا انتخاب کنید. ● ●برای بزرگنمایی ،دو انگشت خود را رو صفحه نمایش قرار داده و آنها را از هم باز کنید .برای کوچکنمايی ،انگشتان تان را به هم نزديک کنيد .همچنین می توانید ← یک گزینه را انتخاب کنید. ● ●برای جستجوی متن درون سند ،را انتخاب کنید. ● ●برای نشانه گذاری صفحه فعلی ← ،گيره کتاب را انتخاب کنيد. ● ●برای تراز کردن سند در صفحه؛ ← جريان دوباره متن را انتخاب کنید. ● ●برای ارسال فایل به دیگران ← ،ارسال را انتخاب کنید. ← ● ●برای مطالعه کتاب از طریق ویژگی تبدیل نوشته-به-صدا، متن به گفتار را انتخاب کنید. ● ●برای چاپ فایل ← ،چاپ را انتخاب کنید .دستگاه شما با بعضی چاپگرهای سامسونگ سازگار است. ››مديريت آنالين اسناد برای افزودن یک اشتراک، 11 لیست برنامه ها را باز کرده و Polaris Officeرا انتخاب کنید. 22 3 3برای دسترسی به اشتراک تان ،آدرس ایمیل و رمز عبور خود را افزودن اشتراک را انتخاب کنيد. وارد کرده و انتخاب را انتخاب کنید. برای مدیریت اسناد، 11 لیست برنامه ها را باز کرده و Polaris Officeرا انتخاب کنید. 22 3 3اسناد خود را روی سرور مشاهده کرده و آنها را به دلخواه ← Web Storageو یک اشتراک را انتخاب کنید. مديريت کنيد. اهرازبا 99 جستجوی صوتی نحوه استفاده از ويژگی فرمان صوتی را جهت جستجوی مکانها و اطالعات توسط صدا ،ياد بگيريد. این ویژگی ممکن است بسته به ارائه دهنده خدمات یا منطقه شما، موجود نباشد. 11 لیست برنامه ها را باز کرده و Voice Searchرا انتخاب کنید. 22 3 3یک دستور در میکروفن بگویید. 4 4نام مورد نظر را برای دسترسی انتخاب کنید. Speak nowرا انتخاب کنید. ساعت جهانی مشاهده زمان مناطق ديگر را ياد بگيريد. 11 2 2را انتخاب کنید. 3 3نام يک شهر را وارد کرده يا شهری را از ليست انتخاب کنيد. لیست برنامه ها را باز کرده و ساعت جهانی را انتخاب کنید. می توانید شهر را از نمای نقشه جهان ،انتخاب کنيد. 44 5 5برای افزودن ساعتهای جهانی بيشتر ،مراحل 4-2را تکرار کنيد. را انتخاب کنید. برای اعمال زمان تابستانی بر روی ساعتها ،روی يکی از ساعتها ضربه زده و نگه داريد و سپس ساعت تابستانی را انتخاب کنيد. اهرازبا 100 تنظیمات دسترسی به فهرست تنظیمات 11 2 2یک گروه تنظیم انتخاب کنید و یک گزینه انتخاب کنید. لیست برنامه ها را باز کرده و تنظیمات را انتخاب کنید. بی سیم و شبکه ها تنظیمات اتصاالت شبکه بی سیم را تغییر دهید. ››حالت پرواز همه عملکردهای بی سیم را در دستگاه خود غیرفعال کنید .فقط می توانید از خدمات غیرشبکه ای استفاده کنید. ››Wi-Fi ویژگی WLANرا خاموش یا روشن کنید. ››تنظیمات Wi-Fi ● ● :Wi-Fiویژگی WLANرا خاموش یا روشن کنید ◄ .صفحه 80 ● ●اعالن شبکه :دستگاه را تنظیم کنید تا وقتی یک شبکه باز موجود است شما را مطلع کند. ● ●روش خواب :Wi-Fiزمان خاموش شدن قابلیت WLANدستگاه را تنظيم کنيد. ● ●افزودن شبکه WLAN AP :Wi-Fiها را به صورت دستی وارد کنید. ›› Wi-Fiاز طریق Kies دستگاه خود را با WLANبه Samsung Kiesمتصل کنید. تامیظنت 101 ››بلوتوث ویژگی بی سیم بلوتوث را خاموش یا روشن کنید. ››تنظیمات بلوتوث ● ●بلوتوث :ویژگی بی سیم بلوتوث را خاموش یا روشن کنید. ◄ صفحه 83 ● ●نام دستگاه :یک نام بلوتوث برای دستگاه خود انتخاب کنید. ● ●قابل رویت :دستگاه خود را تنظیم کنید تا برای دستگاه های بلوتوث دیگر قابل رویت باشد. ● ●زمان وقفه قابل رؤیت :مدت زمانی که دستگاه شما قابل مشاهده است را تنظیم کنید. ● ●نمایش فایل های دریافت شده :فایلهایی که از طریق بلوتوث از دستگاه های دیگر دریافت کرده اید را مشاهده کنید. ● ●يافتن دستگاه های نزديک :دستگاه های بلوتوث موجود را جستجو کنید. ››اتصال و نقاط قابل حمل ● ●اتصال :USBبرای به اشتراک گذاری شبکه موبایل تلفن همراه خود با کامپیوترها از طریق ،USBویژگی تثبیت USBرا فعال کنید. وقتی به کامپیوتر شخصی وصل شد ،دستگاه شما بصورت مودم بی سیم برای کامپیوتر عمل می کند ◄ .صفحه 88 ● ●نقطه Wi-Fiقابل حمل :عملکرد تترینگ شبکه بی سیم قابل جابجایی را فعال کنید تا اتصال شبکه موبایل دستگاه را از طریق قابلیت بی سیم ،با کامپیوترهای شخصی یا سایر دستگاه به اشتراک بگذارید. ◄ صفحه 87 ● ●پیکربندی نقطه Wi-Fiقابل حمل :تنظیمات شبکه را برای استفاده از دستگاه خود به عنوان نقطه دسترسی ،تنظیم کنید. ● ●اتصال :Bluetoothبرای به اشتراک گذاری اتصال شبکه موبایل دستگاه خود با کامپیوترها از طریق قابلیت بلوتوث بی سیم ،تترینگ بلوتوث را فعال کنید ◄ .صفحه 88 ● ●راهنما :درباره تنظیم محدوده USBو WLANبیشتر بدانید. تامیظنت 102 ››تنظیمات VPN راه اندازی و اتصال به شبکه های خصوصی مجازی ( VPNها). ◄ صفحه 90 ››شبکه های تلفن همراه ● ●استفاده از داده بسته ای :تنظیم کنید تا مجوز استفاده از شبکه های جابجایی بسته دیتا برای خدمات شبکه داده شود. ● ●رومینگ داده :تنظیم کنید تا وقتی در حال رومینگ هستید یا شبکه خانگی تان در دسترس نیست ،دستگاه به شبکه دیگری متصل شود. ● ●نام های نقطه دستیابی :نام های نقاط دسترسی ( APNها) را تنظیم کنید. ● ●حالت شبکه :نوع شبکه را انتخاب کنید. ● ●اپراتورهای شبکه :شبکه های موجود را جستجو کرده و یک شبکه را برای رومینگ انتخاب کنید. صدا تنظیمات را برای صداهای مختلف روی دستگاه خود تغییر دهید. ● ●لرزش :زمان لرزش دستگاه برای رويدادهای مختلف را تنظيم کنيد. ● ●بلندی صدا :میزان صدای اعالنها ( ) ،صدای رسانه ها ( ) ،زنگ های هشدار ( ) ،و صداهای سیستم ( ) را تنظیم کنید. ● ●آهنگ زنگ اعالن :یک زنگ تماس را برای آگاه کردن شما از رویدادها انتخاب کنید. ● ●انتخاب با صدا :دستگاه را تنظيم کنيد تا در هنگام انتخاب يک برنامه يا گزينه از روی صفحه لمسی ،صدا ايجاد کند. ● ●صداهای قفل صفحه :دستگاه را طوری تنظیم کنید که وقتی صفحه لمسی را قفل یا قفل آن را باز می کنید ،دستگاه صدا دهد. ● ●واکنش لمسی :دستگاه را تنظیم کنید تا وقتی کلیدها را لمس کنید به لرزه در بیاید. ● ●شدت لرزاننده :شدت لرزاننده واکنش لمسی را تنظيم کنيد. تامیظنت 103 صفحه نمايش تنظیمات مربوط به صفحه نمایش را تغییر دهید. ● ●روشنایی :تنظیم روشنایی خودکار را فعال کنید یا روشنایی صفحه را تنظیم کنید. ● ●صفحه نمایشگر: -سبک فونت :نوع قلم متن صفحه نمايش را تغيير دهيد .امکان دانلودقلم از Android Marketبا انتخاب دريافت آنالين قلم ها وجود دارد. -کاغذ دیواری :انتخاب یک تصویر پس زمینه برای صفحه خانه. -کاغذ دیواری :تصویری را انتخاب کنید که هنگام قفل بودن صفحه،نمایش داده شود. ● ●حالت :یک حالت نمایش انتخاب کنید. ● ●چرخش خودکار صفحه :تنظیم کنید که وقتی دستگاه چرخانده می شود آیا محتويات به طور خودکار چرخانده شود یا خیر. ● ●انیمیشن :دستگاه را تنظیم کنید تا وقتی از پنجره ای به پنجره دیگر می روید تصویر متحرک نمایش دهد. ● ●اتمام وقت :مدت زمانی که دستگاه قبل از خاموش کردن پس زمینه منتظر می ماند را تنظیم کنید. ● ●تنظیم خودکار نیروی صفحه :با تنظیم روشنایی صفحه ،صرفه جویی مصرف برق را تنظیم کنید. ● ●کالیبره کردن افقی :شتاب سنج را کالیبره کنید تا محور افقی دستگاه تنظیم شود تا حرکات دستگاه را بهتر تشخیص دهد. حالت ذخيره نيرو ● ●استفاده از ذخيره نيرو :وقتی باتری کم است ،بطور خودکار حالت ذخیره نیرو را کنید. ● ●حالت ذخيره نيرو روشن است :یک سطح ذخیره نیرو برای حالت ذخیره نیرو انتخاب کنید. ● ●خاموش کردن :Wi-Fiوقتی دستگاه به نقطه دسترسی WLANوصل نیست ،ویژگی WLANرا غیرفعال کنید. تامیظنت 104 ● ●خاموش کردن بلوتوث :در صورت مورد استفاده نبودن ،ویژگی بلوتوث را غیرفعال کنید. ● ●خاموش کردن :GPSدر صورت مورد استفاده نبودن ،ویژگی GPS را غیرفعال کنید. ● ●خاموش کردن همگام سازی :وقتی دستگاه با سرور وب همگام سازی نمی شود ،همگام سازی را خاموش کنید. ● ●روشنایی :تنظیمات روشنی صفحه را برای حالت ذخیره نیرو ،فعال کنید. ● ●روشنایی :تنظیمات روشنی صفحه را برای حالت ذخیره نیرو ،فعال کنید. ● ●اتمام وقت :مدت زمانی که دستگاه قبل از خاموش کردن پس زمینه منتظر می ماند را تنظیم کنید. ● ●نکاتی برای ذخيره نيرو :چگونگی کم کردن مصرف باتری را فرا بگیرید. مکان و امنیت تنظيمات مربوط به امنيت دستگاه و عملکرد GPSرا تغيير دهيد. ● ●استفاده از شبکه های بی سيم :برای يافتن مکان خود ،استفاده از WLANو/یا شبکه های موبایل را تنظيم کنيد. ● ●استفاده از ماهواره های :GPSاستفاده از ماهواره GPSبرای یافتن محل خود را تنظیم کنید. ● ●استفاده از مکان برای جستجوی :Googleدستگاه را تنظیم کنید تا محل کنونی شما را برای جستجو و سایر خدمات Googleبه کار ببرد. ● ●پیکربندی صفحه قفل :چگونگی باز کردن قفل صفحه را یاد بگیرید. -خاموش :غیرفعال کردن قفل صفحه نمایش. -نا امن :تنظیم کنید تا از قفل صفحه بدون پین ،رمزعبور یا الگو،استفاده کنید. -الگو :یک الگوی باز کردن برای باز کردن صفحه نمایش تنظیمکنید. تامیظنت 105 -پین :یک پین (عددی) برای باز کردن صفحه نمایش تنظیم کنید. -رمز :یک رمز عبور (الفبایی عددی) برای باز کردن صفحه نمایشتنظیم کنید. ● ●اطالعات مالک :متنی که می خواهید در حالت قفل صفحه بر روی صفحه نمایش داده شود را ویرایش کنید. ● ●رمزگذاری دستگاه PIN :یا رمز عبوری تعیین کنید تا با رمزگذاری دستگاه از دیتا و اطالعات ذخیره شده بر روی دستگاه ،محافظت شود. وقتی دستگاه رمزگذاری شده باشد ،هر بار که دستگاه را روشن می کنید باید رمزعبور را وارد کنید .ابتدا باید باتری را شارژ کنید ،زیرا رمزگذاری دستگاه ممکن است بیش از یک ساعت طول بکشد. ● ●هشدار تغییر سیم کارت :فعال یا غیرفعال کردن قابلیت یافتن موبایل من به شما در یافتن دستگاه گم شده یا دزدی شده کمک می کند. ◄ صفحه 30 ● ●گیرندگان پیام هشدار :گیرندگانی که پیام ردیابی از وسیله گم شده دریافت خواهند کرد را تعیین کنید. ● ●کنترل های راه دور :تنظیم کنید تا دستگاه گم شده را از طریق وب کنترل کنید. ● ●تنظیم قفل سیم کارت: -قفل سیم کارت :قابلیت قفل پین را فعال یا غیرفعال کنید تا قبل ازاستفاده از دستگاه ،ورود پین اجباری شود. -تغییر پین سیم :پین مورد استفاده برای دسترسی به دیتای SIMیا USIMرا تغییر دهید. ● ●رمزهای ورود قابل رؤيت :دستگاه را تنظیم کنید تا رمز عبور شما را هنگام ورود نشان دهد. ● ●سرپرست های دستگاه :مدیران دستگاه نصب شده بر روی گوشی خود را مشاهده نمایید .برای اعمال ضوابط جدید بر روی گوشی خود می توانید ویژگی مدیران دستگاه را فعال کنید. ● ●استفاده از موارد محرمانه امن :برای استفاده مطمئن از برنامه های مختلف از گواهینامه ها و اعتبارنامه ها استفاده کنید. ● ●نصب از محل ذخیره :USBگواهینامه های رمز دار که روی حافظه ذخیره USBنگهداری شده اند را نصب کنید. تامیظنت 106 ● ●تنظیم رمز عبور :برای دسترسی به اعتبارنامه ها یک رمز عبور ایجاد و تایید کنید. ● ●پاک کردن ذخیره سازی :محتویات اعتبارنامه را از دستگاه پاک کنید و رمز عبور را بازنشانی کنید. برنامه های کاربردی تنظیمات مدیریت برنامه های نصب شده را تغییر دهید. ● ●مديريت برنامه های کاربردی :به فهرست برنامه های نصب شده روی دستگاه دسترسی پیدا کنید و اطالعات برنامه را بررسی کنید. ● ●خدمات در حال اجرا :خدماتی را که در حال استفاده از آنها هستید مشاهده کنید و برای مدیریت به آنها دسترسی پیدا کنید. ● ●حافظه استفاده شده :مقدار حافظه آزاد و مقدار حافظه مصرف شده توسط برنامه ها را مشاهده کنید. ● ●میزان مصرف باتری :میزان برق مصرفی دستگاه خود را مشاهده کنید. ● ●منابع نامشخص :انتخاب کنید که برنامه ها را از هر منبعی بارگیری کنید .اگر این گزینه را انتخاب نکنید ،فقط می توانید از Android Marketبرنامه بارگیری کنید. ● ●توسعه: -اشکال زدايی :USBاتصال دستگاه به رايانه با استفاده از کابل USBرا انتخاب کنيد .این کار برای توسعه برنامه است. -بيدار ماندن :صفحه دستگاه را تنظیم کنید تا هنگام شارژ شدنباتری روشن بماند. -اجازه به مکان های ساختگی :اجازه دهید اطالعات و خدماتساختگی برای بررسی به یک خدمات مدیریت مکان ارسال شود. این کار برای توسعه برنامه است. ● ● :Samsung Appsیک اتصال شبکه ( WLANیا شبکه جابجایی بسته دیتا) تنظیم کنید تا برنامه های جدید Samsung Appsرا دریافت کنید. تامیظنت 107 حساب ها و همگام سازی تنظیمات را برای ویژگی همگام سازی خودکار یا مدیریت حساب ها برای همگام سازی تغییر دهید. ● ●داده پس زمينه :برای استفاده از ویژگی همگام سازی خودکار این تنظیم را انتخاب کنید .همگام سازی خودکار بدون باز کردن برنامه ها در پس زمینه اجرا می شود و داده ها را همگام سازی می کند. ● ●همگام سازی خودکار :دستگاه را تنظیم کنید تا داده های مخاطبان، تقویم و ایمیل را به طور خودکار همگام سازی کند. تنظیمات حرکت تنظیماتی که شناسایی حرکت را در دستگاه تان ،کنترل می کنند را تغییر دهید. ● ●فعال سازی حرکت :تنظیم کنید تا از شناسایی حرکت استفاده کنید. ● ●کج کردن :تنظیم کنید در هنگام مشاهده تصاویر در گالری یا مرور صفحات وب ،وقتی با انگشت خود ضربه می زنید و دو انگشت خود را نگه می دارید و سپس دستگاه را به عقب یا جلو کج می کنید، تصاویر بزرگنمایی یا کوچکنمایی شوند. ● ●حرکت تصویر :تنظیم کنید وقتی بر روی موردی ضربه زده و نگه می دارید و سپس دستگاه را به چپ یا راست می چرخانید ،مورد را به صفحه دیگر منتقل کند. فايروال تنظیم را تغییر دهید تا به برنامه اجازه دسترسی به اینترنتی بدهید یا از آن جلوگیری کنید. ● ●استفاده از فايروال :IPبرای محافظت از برنامه ها ،دیواره آتش اینترنت را فعال کنید. ● ●تنظیمات فايروال :IPتنظیمات دیواره آتش برای یک برنامه کاربردی را با انتخاب یکی از گزینه ها اجازه دادن ،مسدود کردن ،خط مشی پیش فرض یا اتصال شبکه تنظیم کنید. تامیظنت 108 ● ●تنظیمات سیاست پیش فرض :برای اجازه دادن یا مسدود کردن دسترسی یک برنامه کاربردی به اینترنت یک خط مشی پیش فرض تنظیم کنید. شخصی ● ●نسخه پشتیبان از داده من :تنظیم کنید تا از اطالعات برنامه ها و تنظیمات تان روی سرور گوگل ،پشتیبان گیری شود. ● ●حساب پشتیبان :اشتراک Googleخود را اضافه کرده و مشاهده کنید تا از اطالعات خود پشتیبان گيری کنيد. ● ●بازیابی خودکار :تنظیم کنید تا وقتی برنامه را بار دیگر روی گوشی نصب کردید ،این تنظیمات و اطالعات برنامه ،بازیابی شوند. ● ●بازنشانی داده کارخانه :تنظیمات شما را به مقادیر پیش فرض کارخانه بازنشانی می کند و همه داده های شما را حذف می کند. محل ذخیره وضعيت حافظه دستگاه خود را بررسی کنید. زبان و ورودی تنظیمات ورود متن ،تشخیص دهنده صوتی و ویژگی تبدیل متن به صدا را تغییر دهید. ››انتخاب زبان یک زبان نمایش برای همه منوها و برنامه ها انتخاب کنید. ››تنظیمات تشخیص صدا ● ● :Languageزبانی را برای ویژگی تشخیص صوت Google انتخاب کنید. ● ● :SafeSearchدستگاه را بنحوی تنظیم کنید که متن و/یا تصاویر خاصی را از نتایج جستجوی صوتی فیلتر کند. تامیظنت 109 ● ● :Block offensive wordsکلمات توهین آمیزی که دستگاه در نتایج جستجوی صوتی تشخیص می دهد ،را مخفی کنید. ››تنظیمات متن به گفتار ● ●گوش دادن به مثال :به متن خوانده شده به عنوان نمونه گوش دهید. برای استفاده از ویژگی متن به صدا داده های صوتی نصب کنید. ● ●همیشه از تنظیمات من استفاده شود :برای تنظیم سرعت صحبت و تنظیمات زبان استفاده کنید تا تنظیمات ذخیره شده در برنامه ها را بازنویسی کنند. ● ●موتور پیش فرض :موتور سنتز صدا را برای استفاده توسط متن بیان شده تنظیم کنید. ● ●نصب اطالعات صوتی :برای ویژگی متن به صدا داده های صوتی را بارگیری و نصب کنید. ● ●سرعت گفتار :یک سرعت برای ویژگی متن به صدا انتخاب کنید. ● ●زبان :یک زبان برای ویژگی متن به صدا انتخاب کنید. ● ●موتورها :موتورهای تبدیل متن به صدا را که از Android Market دانلود شده اند ،مشاهده کنید. ››روش ورودی فعلی نوع صفحه کليد پيش فرض را برای وارد کردن متن مشاهده کنيد. ››انتخاب کننده روش ورودی دستگاه را تنظیم کنید تا نماد تنظیمات ورودی متن ( ) را مخفی کرده یا نمایش دهد اگر خودکار را انتخاب کنید ،دستگاه بسته به صفحه کلید، بطور خودکار نماد تنظیمات ورودی متن را مخفی کرده یا نمایش می دهد. ››پیکربندی روش های ورودی ● ●Swype :Swype-تنظیم کنید تا دستگاه از صفحه کلید Swypeاستفادهکند. تامیظنت 110 -تنظیمات:زبان :یک زبان برای ورود متن وارد کنید. نمی توانید به بعضی از زبان ها متن وارد کنید .برای وارد کردن متن ،باید زبان نوشتن را به یکی از زبان های پشتیبانی شده تغییر دهید. بازخورد صوتی :تنظيم کنيد که در صورت دو بار ضربه زدن بر روی يک کلمه ،موجود نبودن احتمالی کلمه جايگزين به شما اطالع داده شود. لرزش با فشار کلید :دستگاه را تنظیم کنید تا وقتی یک کلید را لمس می کنید به لرزه در بیاید. پيشنهاد کلمه :دستگاه را تنظیم کنید تا پیشنهادها را در هنگام ورود متن ،نشان دهد. فاصله خودکار :دستگاه را تنظیم کنید تا به طور خودکار بین کلمات یک فاصله وارد کند. حروف بزرگ خودکار :دستگاه را تنظیم کنید تا به طور خودکار پس از آخرین عالمت نقطه گذاری ،مانند نقطه پایان ،عالمت سؤال ،یا عالمت تعجب اولین حرف را با حروف بزرگ بنویسد. نمايش مسیر کامل :تنظيم کنيد که رد کشيدن روی صفحه کليد نمايش داده شود. سرعت و دقت :تعادل بین سرعت و دقت را تنظیم کنید. راهنمای :Swypeبه اطالعات راهنما برای استفاده از صفحه کلید Swypeدسترسی پیدا کنید. آموزش :یاد بگیرید چگونه با صفحه کلید Swypeمتن را سریعتر وارد کنید. نسخه :اطالعات نسخه را مشاهده کنید. ● ●TalkBack keyboard :TalkBack keyboard-تنظیم کنید تا دستگاه از صفحه کلید TalkBackاستفاده کند. -تنظیمات: :Launch tutorialیاد بگیرید چگونه با صفحه کلید TalkBackمتن را وارد کنید. :Auto typing modeحالت تایپ خودکار را فعال کنید. تامیظنت 111 :Haptic feedbackدستگاه را تنظیم کنید تا وقتی کلیدها را لمس کنید به لرزه در بیاید. :Auditory feedbackتنظیم کنید هنگام لمس کلیدها ،دستگاه صدا پخش کند. :Auto-capitalizationدستگاه را تنظیم کنید تا به طور خودکار پس از آخرین عالمت نقطه گذاری ،مانند نقطه پایان، عالمت سؤال ،یا عالمت تعجب اولین حرف را با حروف بزرگ بنویسد. :Show settings keyتنظیم کنید آیا کلید تنظیمات نشان داده شود یا خیر. :Voice inputبرای وارد کردن متن به روش صوتی بر روی صفحه کلید ،TalkBackویژگی ورودی صوتی را فعال کنید. ● ●صفحه کلید Android -صفحه کلید :Androidتنظیم کنید تا دستگاه از صفحه کلید Androidاستفاده کند. -روش های ورودی فعال :یک زبان برای ورود متن وارد کنید. -تنظیمات:نوشتن با حروف بزرگ خودکار :دستگاه را تنظیم کنید تا به طور خودکار پس از آخرین عالمت نقطه گذاری ،مانند نقطه پایان، عالمت سؤال ،یا عالمت تعجب اولین حرف را با حروف بزرگ بنویسد. لرزش با فشار کلید :دستگاه را تنظیم کنید تا وقتی یک کلید را لمس می کنید به لرزه در بیاید. صدا با فشار کلید :دستگاه را تنظیم کنید تا وقتی یک کلید را لمس می کنید صدا پخش کند. تصحیح خودکار :دستگاه را تنظیم کنید تا به طور خودکار اشتباه نوشته شده را اصالح کند. نمایش پیشنهادات تصحیح :دستگاه را تنظیم کنید تا طبق ورودی شما کلمات را پیش بینی کند و کلماتی پیشنهاد دهد. تامیظنت 112 ● ●صفحه کلید Samsung -صفحه کلید :Samsungتنظیم کنید تا دستگاه از صفحه کلیدسامسونگ استفاده کند. -تنظیمات:زبان :یک زبان برای ورود متن وارد کنید. نمی توانید به بعضی از زبان ها متن وارد کنید .برای وارد کردن متن ،باید زبان نوشتن را به یکی از زبان های پشتیبانی شده تغییر دهید. :XT9حالت XT9را فعال کنید تا متن را با استفاده از روش ورود پیشگویانه وارد کنید. تنظيمات پیشرفته :XT9ویژگیهای پیشرفته حالت XT9را مانند تکمیل خودکار ،تصحیح خودکار ،یا تعویض خودکار فعال کنید ،و لیست کلمات خود را تنظیم کنید. توقف کامل خودکار :دستگاه را بنحوی تنظیم کنید که وقتی بر روی نوار فاصله دو ضربه می زنید ،یک وقفه زمانی وارد کند. صدای زدن کليد :دستگاه را تنظیم کنید تا وقتی یک کلید را لمس می کنید صدا پخش کند. حروف بزرگ خودکار :دستگاه را تنظیم کنید تا به طور خودکار پس از آخرین عالمت نقطه گذاری ،مانند نقطه پایان ،عالمت سؤال ،یا عالمت تعجب اولین حرف را با حروف بزرگ بنویسد. ورودی صدا :برای وارد کردن متن به روش صوتی بر روی صفحه کلید سامسونگ ،ویژگی ورودی صوتی را فعال کنید. تنظیمات دست خط :تنظیمات حالت دستخط مانند زمان شناسایی، ضخامت یا رنگ قلم را سفارشی سازی کنید. آموزش :یاد بگیرید چگونه با صفحه کلید سامسونگ متن را وارد کنید. تامیظنت 113 قابليت دسترسی تنظیمات قابلیت دسترسی را تغییر دهید. ● ●قابليت دسترسی :یک برنامه قابليت دسترسی که بارگیری کرده اید، از قبیل Talkbackیا Kickbackکه برون ده صوتی ،ملودی یا لرزشی دارند را فعال کنید. ● ●خدمات قابليت دسترسی :يک برنامه قابليت دسترسی را برای استفاده انتخاب کنيد .اين گزينه فقط زمانی فعال است که برنامه های قابليت دسترسی را بر روی دستگاه خود دانلود کرده باشيد. ● ●اسکريپت های قابليت دسترسی :اجازه دادن به برنامه ها جهت بارگیری طرح های قابلیت دسترسی از Googleرا تنظیم کنید. ● ●تأخير ضربه زدن و نگه داشتن :زمان تشخیص برای ضربه و نگه داشتن صفحه نمایش را تنظیم کنید. تاريخ و زمان برای کنترل طرز نمایش تاریخ و ساعت روی دستگاه خود به تنظیمات زیر دسترسی پیدا کنید و آنها را تغییر دهید: اگر باتری کامال دشارژ بماند یا از دستگاه خارج شود ،زمان و تاریخ تنظیم مجدد می شوند. ● ●زمان و تاریخ خودکار :وقتی در امتداد مناطق زمانی حرکت می کنید به طور خودکار تاریخ و ساعت را به روزرسانی می کند. ● ●تنظیم تاریخ :تاریخ کنونی را به صورت دستی تنظیم کنید. ● ●تنظیم ساعت :زمان کنونی را به صورت دستی تنظیم کنید. ● ●انتخاب منطقه زمانی :منطقه زمانی محلی خود را تنظیم کنید. ● ●استفاده از قالب 24ساعته :زمان را تنظیم کنید تا با قالب 24ساعته نشان داده شود. ● ●انتخاب قالب تاریخ :یک قالب تاریخ انتخاب کنید. درباره دستگاه به اطالعاتی درباره دستگاه خود دسترسی پیدا کنید ،وضعیت دستگاه را بررسی کنید ،و سیستم عامل دستگاه را به روز کنید. تامیظنت 114 عیب یابی وقتی دستگاه خود را روشن می کنید یا وقتی در حال استفاده از آن هستید ،دستگاه از شما می خواهد یکی از رمزهای زیر را وارد کنید: رمز کلمۀ عبور پین PUK پین۲ این کار را برای حل مشکل امتحان کنید: وقتی ویژگی قفل دستگاه فعال است ،باید رمز تنظیم شده برای دستگاه را وارد کنید. هنگام استفاده از دستگاه برای اولین بار یا زمانی که «درخواست پین» فعال شده است ،باید پین عرضه شده به همراه سیم کارت یا USIMکارت را وارد نمایید .می توانید این ویژگی را با استفاده از فهرست قفل سیم کارت غیرفعال کنید. سیم کارت یا USIMکارت مسدود شده است ،این ال در نتیجه وارد کردن پین نادرست برای وضعیت معمو ً چند بار است .باید PUKعرضه شده توسط ارائه دهنده خدمات خود را وارد کنید. وقتی می خواهید به فهرستی دسترسی پیدا کنید که به کد پین ۲نیاز دارد ،باید کد پین ۲عرضه شده با سیم کارت یا USIMکارت را وارد کنید .برای کسب اطالعات بیشتر ،لطفاً با ارائه دهنده خدمات خود تماس بگیرید. یبای بیع 115 دستگاه شما ،پیغام خطای شبکه یا خدمات را نشان می دهد ● ●وقتی در مناطق دارای سیگنال ضعیف یا دریافت ضعیف هستید ،ممکن است ارتباط برقرار نشود .به محل دیگری بروید و دوباره سعی کنید. ● ●بدون داشتن اشتراک نمی توانید به بعضی امکانات دسترسی داشته باشید .برای کسب اطالعات بیشتر با ارائه دهنده خدمات خود تماس بگیرید. واکنش صفحه لمسی کُند یا نادرست است در صورتی که دستگاه شما دارای صفحه لمسی است و صفحه لمسی درست واکنش نمی دهد ،کارهای زیر را امتحان کنید: ● ●هر گونه پوشش محافظ را از روی صفحه لمسی جدا نمایید .پوشش های محافظ ممکن است از تشخیص ورودی های شما توسط دستگاه جلوگیری کنند و برای دستگاه های دارای صفحه لمسی توصیه نمی شوند. ● ●مطمئن شوید هنگام ضربه زدن روی صفحه لمسی ،دست هایتان تمیز و خشک هستند. ● ●برای پاک کردن خطاهای موقت نرم افزار ،دستگاه را دوباره راه اندازی کنید. ● ●مطمئن شوید نرم افزار دستگاه شما به جدیدترین نسخه ارتقاء یافته است. ● ●در صورتی که صفحه لمسی خراشیده یا خراب شود ،آن را به مرکز خدمات سامسونگ منطقه خود ببرید. دستگاه گیر می کند یا خطاهای جدی می دهد در صورتی که دستگاه گیر کند یا از کار بیفتد ،ممکن است برای بازیابی عملکرد الزم باشد برنامه ها را ببندید یا دستگاه را بازنشانی کنید .اگر دستگاه شما هنوز فعال است ولی يکی از برنامه ها ثابت مانده است، برنامه را با استفاده از مدير وظايف ببنديد .اگر دستگاه شما از کار افتاد یا هنگ کرد [ ] را به مدت 10تا 15ثانیه فشار داده نگه دارید. دستگاه به طور خودکار دوباره راه اندازی می شود. اگر این کار مشکل را حل نکرد ،بازنشانی داده های کارخانه را انجام دهید .لیست برنامه ها را باز کرده و تنظیمات ← شخصى ← بازنشانى داده كارخانه ← بازنشانى دستگاه ← پاک کردن همه را انتخاب کنید. یبای بیع 116 دستگاه بوق می زند و نماد باتری چشمک می زند باتری تلفن شما ضعیف است .برای ادامه استفاده از دستگاه ،باتری را شارژ کنید. باتری درست شارژ نمی شود یا دستگاه خاموش می شود اگر باتری دیگر بطور کامل شارژ نمی شود ،الزم است آنرا با باتری جدیدی تعویض کنید .دستگاه خود را به مرکز خدمات محلی سامسونگ ببرید. دستگاه شما داغ کرده است هنگام استفاده از برنامه هایی که به نیروی بیشتری نیاز دارند ،یا استفاده از برنامه ها در دستگاه خود به مدت طوالنی ،ممکن است دستگاه شما گرم شود .این وضعیت عادی است و نباید تأثیری بر طول عمر یا کارکرد دستگاه شما داشته باشد. هنگام راه اندازی دوربین ،پیام های خطا ظاهر می شوند تلفن همراه سامسونگ شما باید حافظه و نیروی باتری کافی برای راه اندازی برنامه دوربین داشته باشد .اگر هنگام راه اندازی دوربین ،پیام های خطا ظاهر شدند ،کارهای زیر را امتحان کنید: ● ●باتری را شارژ کنید. ● ●با انتقال فایل ها به کامپیوتر یا حذف فایل ها از دستگاه ،مقداری از فضای حافظه را آزاد کنید. ● ●دستگاه را دوباره راه اندازی کنید .در صورتی که بعد از انجام این کارها همچنان برای استفاده از برنامه دوربین مشکل دارید ،با مرکز خدمات سامسونگ تماس بگیرید. یبای بیع 117 هنگام باز کردن فایل های موسیقی ،پیام های خطا ظاهر می شوند ممکن است بعضی فایل های موسیقی به دالیل مختلف با تلفن همراه سامسونگ شما پخش نشوند .اگر هنگام باز کردن فایل های موسیقی با دستگاه خود ،با پیام های خطا روبرو می شوید ،کارهای زیر را امتحان کنید: ● ●با انتقال فایل ها به کامپیوتر یا حذف فایل ها از دستگاه ،مقداری از فضای حافظه را آزاد کنید. ● ●اطمینان حاصل کنید که فایل موسیقی با مدیریت حقوق دیجیتال ( )DRMمحافظت نشده باشد .اگر فایل موسیقی با مدیریت حقوق دیجیتال ( )DRMمحافظت شده است ،اطمینان حاصل کنید که مجوز یا کلید مناسب را برای پخش فایل در اختیار دارید. ● ●مطمئن شوید که دستگاه شما از نوع فایل پشتیبانی می کند. یک دستگاه بلوتوث دیگر یافت نشد ● ●مطمئن شوید ویژگی بی سیم بلوتوث روی دستگاه شما فعال شده باشد. ● ●مطمئن شوید که ویژگی بی سیم بلوتوث روی دستگاهی که می خواهید به آن وصل شوید در صورت لزوم ،فعال باشد. ● ●مطمئن شوید که دستگاه شما و دستگاه بلوتوث دیگر در حداکثر محدوده برد بلوتوث قرار دارند ( ۱۰متر). اگر نکته های باال مشکل را رفع نکرد ،با یک مرکز خدمات سامسونگ تماس بگیرید. وقتی دستگاه را به کامپیوتر وصل می کنید ،اتصال برقرار نمی شود ● ●مطمئن شوید کابل USBکه شما استفاده می کنید با دستگاه شما سازگار است. ● ●مطمئن شوید که درایورهای مناسب در کامپیوتر شما نصب شده و به روزرسانی شده است. یبای بیع 118 اقدامات احتیاطی مربوط به ایمنی برای جلوگیری از آسیب رساندن به خود و دیگران یا صدمه زدن به دستگاه ،تمام اطالعات زیر را پیش از استفاده از دستگاه مطالعه کنید. هشدار :جلوگیری از برق گرفتگی ،آتش سوزی و انفجار از سیم های برق یا دوشاخه های آسیب دیده ،یا پریزهای برق ُشل استفاده نکنید با دستان خیس ،سیم برق را در دست نگیرید ،یا شارژر را با کشیدن سیم آن جدا نکنید سیم برق را خم نکنید یا به آن آسیب نرسانید از دستگاه هنگام شارژ کردن استفاده نکنید یا دستگاه را با دستان خیس در دست نگیرید بین قطب های باتری یا شارژر اتصال کوتاه ایجاد نکنید شارژر یا باتری را نیندازید یا به آنها ضربه نزنید باتری را با شارژرهایی که مورد تأیید سازنده دستگاه نیستند شارژ نکنید به هنگام رعد و برق از این دستگاه استفاده نکنید ممکن است دستگاه درست کار نکند و خطر برق گرفتگی وجود داشته باشد. از باتری لیتیوم يون ( )Li-Ionآسیب دیده یا نشت کرده استفاده نکنید برای دورانداختن ایمن باتری های لیتیوم يون ،با نزدیک ترین مرکز خدمات مجاز تماس بگیرید. هنگام استفاده از باتری ها و شارژرها و دورانداختن آنها ،دقت کنید •فقط از باتری ها و شارژرهای مورد تأیید سامسونگ که مخصوصاً برای دستگاه شما طراحی شده اند ،استفاده کنید .باتری ها و شارژرهای ناسازگار می توانند موجب جراحات جدی یا صدمه دیدن دستگاه شما شوند. •هرگز باتری ها یا دستگاه ها را در آتش نیندازید .هنگام دورانداختن باتری ها یا دستگاه های استفاده شده ،از تمام مقررات محلی پیروی کنید. •هرگز باتری یا دستگاه را بر روی یا در داخل دستگاه های گرم کننده مثل اجاق های مایکروویو ،اجاق گاز یا رادیاتور قرار ندهید .ممکن است باتری ها با داغ شدن بیش از حد، منفجر شوند. •هرگز باتری را سوراخ یا له نکنید .از قرار دادن باتری در معرض فشار خارجی زیاد خودداری کنید ،زیرا ممکن است باعث اتصال کوتاه مدارهای داخلی و داغ شدن بیش از حد باتری شود. ینمیا هب طوبرم یطایتحا تامادقا 119 از دستگاه ،باتری ها و شارژرها در برابر آسیب محافظت کنید •از قرار دادن دستگاه و باتری ها در معرض دماهای بسیار سرد یا بسیار گرم خودداری کنید. •دماهای شدید ممکن است باعث تغییر شکل دستگاه شود و ظرفیت شارژ و عمر دستگاه و باتری های شما را کاهش دهد. •از تماس باتری ها با اشیای فلزی جلوگیری کنید ،زیرا این تماس می تواند موجب اتصال بین پایانه های +و – باتری شود و به صدمه موقتی یا دائمی باتری بینجامد. •هرگز از شارژر یا باتری صدمه دیده استفاده نکنید. احتیاط :هنگام استفاده از دستگاه در مناطق ممنوعه ،از همه هشدارها و مقررات مربوط به ایمنی پیروی کنید دستگاه خود را در مکان های ممنوعه خاموش کنید از تمام مقرراتی که استفاده از دستگاه های همراه را در یک منطقه خاص محدود می کنند، پیروی کنید. از دستگاه خود در نزدیکی سایر دستگاه های الکترونیکی استفاده نکنید بیشتر دستگاه های الکترونیکی از سیگنال های فرکانس رادیویی استفاده می کنند .ممکن است دستگاه شما در سایر دستگاه های الکترونیکی تداخل ایجاد کند. از دستگاه خود در نزدیکی دستگاه تنظیم ضربان قلب استفاده نکنید •در صورت امکان ،از دستگاه خود در محدوده ۱۵سانتی متری دستگاه تنظیم ضربان قلب استفاده نکنید ،زیرا دستگاه شما می تواند در دستگاه تنظیم ضربان قلب تداخل ایجاد کند. •اگر باید از دستگاه خود استفاده کنید ،آن را حداقل ۱۵سانتی متر دور از دستگاه تنظیم ضربان قلب نگه دارید. •برای به حداقل رساندن تداخل احتمالی در دستگاه تنظیم ضربان قلب ،از دستگاه خود در طرف مخالف بدنتان که دستگاه تنظیم ضربان قلب از آنجا دور است ،استفاده کنید. از دستگاه خود در بیمارستان یا در نزدیکی تجهیزات پزشکی که ممکن است فرکانس رادیویی در آنها تداخل ایجاد کند ،استفاده نکنید اگر شخصاً از هرگونه تجهیزات پزشکی استفاده می کنید ،برای اطمینان از ایمنی تجهیزات خود در برابر فرکانس رادیویی ،با سازنده تجهیزات تماس بگیرید. اگر از سمعک استفاده می کنید ،با سازنده آن برای کسب اطالعات درباره تداخل رادیویی تماس بگیرید ممکن است فرکانس رادیویی دستگاه شما در برخی از سمعک ها تداخل ایجاد کند .برای اطمینان از ایمنی سمعک خود ،با سازنده آن تماس بگیرید. ینمیا هب طوبرم یطایتحا تامادقا 120 دستگاه را در محیط های مستعد انفجار خاموش کنید •همیشه از مقررات ،دستورالعمل ها و عالئم موجود در محیط های مستعد انفجار پیروی کنید. •از دستگاه خود در نقاط سوختگيری (جايگاههای خدماتی) ،در نزديکی مواد سوختی يا شيميايی ،و در مناطقی که خطر انفجار در آنها وجود دارد ،استفاده نکنيد. •گازها ،مایعات قابل اشتعال ،یا مواد قابل انفجار را در همان محفظه ای که دستگاه ،قطعات یا لوازم جانبی آن قرار دارد ،ذخیره یا حمل نکنید. دستگاه خود را هنگام سوار شدن در هواپیما خاموش کنید استفاده از دستگاه در هواپیما غیرقانونی است .ممکن است دستگاه شما در دستگاه های هدایت الکترونیکی هواپیما تداخل ایجاد کند. ممکن است به دلیل فرکانس رادیویی دستگاه شما ،دستگاه های الکترونیکی موجود در وسیله نقلیه موتوری درست عمل نکنند ممکن است به دلیل فرکانس رادیویی دستگاه شما ،دستگاه های الکترونیکی موجود در خودروی شما درست عمل نکنند .برای کسب اطالعات بیشتر ،با سازنده آن تماس بگیرید. مراقبت و استفاده صحیح از دستگاه همراه خود دستگاه خود را خشک نگه دارید •رطوبت و همه انواع مایعات ممکن است به قطعات یا مدارهای الکترونیکی دستگاه صدمه بزند. •اگر دستگاه شما خيس شده است ،از روشن کردن آن خودداری کنيد .در صورت خيس شدن دستگاه روشن ،آن را فوراً خاموش کرده و باتری را خارج کنيد (اگر دستگاه خاموش نمی شود يا نمی توانيد باتری آن را خارج کنيد ،دستگاه را همانطور رها کنيد) .سپس دستگاه را با يک حوله خشک کرده و به يک مرکز سرويس مراجعه کنيد. •مایعات رنگ برچسبی را که نشان دهنده آب دیدگی داخل دستگاه است تغییر می دهد .صدمه به دستگاه در اثر آب خوردگی ،می تواند ضمانت نامه سازنده را از درجه اعتبار ساقط کند. از دستگاه خود در مناطق پر گرد و غبار یا آلوده استفاده نکنید و آن را در این مناطق نگهداری ننمایید گرد و غبار ممکن است باعث درست کار نکردن دستگاه شما شود. دستگاه خود را در سطوح شیبدار قرار ندهید دگر دستگاه شما بیفتد ،ممکن است آسیب ببیند. دستگاه خود را در جاهای داغ یا سرد قرار ندهید .از دستگاه خود در دمای -۲۰تا 45درجه سانتیگراد استفاده کنید •اگر دستگاه خود را داخل یک خودروی دربسته جا بگذارید ،ممکن است دستگاه منفجر شود، زیرا دمای داخل آن ممکن است تا ۸۰درجه سانتیگراد برسد. ینمیا هب طوبرم یطایتحا تامادقا 121 ال روی •دستگاه خود را به مدت طوالنی در معرض تابش مستقیم خورشید قرار ندهید (مث ً داشبورد خودرو). •باتری را در دمای -۲۰تا 45درجه سانتیگراد نگهداری کنید. دستگاه خود را کنار اشیاء فلزی مانند سکه ،کلید یا گردنبند نگهداری نکنید •ممکن است دستگاه شما تغییر شکل دهد یا درست کار نکند. •اگر پایانه های باتری در تماس با اشیاء فلزی باشند ،ممکن است آتش سوزی ایجاد شود. دستگاه خود را نزدیک میدانهای مغناطیسی نگهداری نکنید •ممکن است دستگاه شما خراب شود یا باتری به دلیل قرار گرفتن در معرض میدانهای مغناطیسی خالی شود. •کارتهای دارای نوار مغناطیسی ،مانند کارت اعتباری ،کارت تلفن ،کارت بانکی ،و کارت سوار شدن به هواپیما ،ممکن است توسط میدانهای مغناطیسی آسیب ببینند. •از کیف های حمل یا لوازم جانبی دارای گیره های مغناطیسی استفاده نکنید یا نگذارید دستگاه شما برای مدت طوالنی در تماس با میدان های مغناطیسی قرار داشته باشد. دستگاه خود را نزدیک یا داخل بخاری ،مایکروویو ،دستگاههای آشپزی فوری ،یا ظرفهای دارای فشار باال نگهداری نکنید •ممکن است باتری نشت کند. •ممکن است دستگاه شما بیش از اندازه گرم شود و آتش سوزی ایجاد کند. دستگاه خود را نیندازید یا به آن ضربه نزنید •ممکن است صفحه دستگاه شما آسیب ببیند. •اگر دستگاه شما خم شود یا تغییر شکل یابد ،ممکن است آسیب ببیند یا قطعات آن درست کار نکند. درصورتیکه دستگاهتان مجهز به فالش دوربین یا چراغ است ،فالش را در نزدیکی چشمان افراد یا حیوانات استفاده نکنید استفاده از فالش نزدیک چشم ممکن است باعث از دست رفتن موقت بینایی یا آسیب دیدن چشمها شود. در هنگام قرار گرفتن در معرض نور شديد ،احتياط کنيد •در هنگام استفاده از دستگاه ،يکی از چراغهای اتاق را روشن بگذاريد و دستگاه را بيش از حد به چشمتان نزديک نکنيد. •قرار گرفتن در معرض نور شديد يا تماشای فيلم يا انجام بازيهای مبتنی بر Flashبه مدت طوالنی می تواند خطر تشنج يا سياهی رفتن چشم را به همراه داشته باشد .در صورت احساس هرگونه ناراحتی ،فوراً استفاده از دستگاه را متوقف کنيد. ینمیا هب طوبرم یطایتحا تامادقا 122 احتمال بروز آسيبهای ناشی از حرکات تکراری را کاهش دهيد با انجام مکرر کارهايی از قبيل فشردن کليدها ،لمس نويسه های روی صفحه لمسی با انگشت ،يا بازی کردن ،ممکن است در قسمتهايی از بدن از جمله دستها ،گردن ،شانه ها احساس ناراحتی کنيد .در صورت استفاده طوالنی مدت از دستگاه ،آن را بدون فشار در دست بگيريد ،کليدها را به آرامی فشار دهيد و مرتباً استراحت کنيد .اگر با وجود رعايت اين نکات در حين يا پس از مصرف باز هم احساس ناراحتی کرديد ،کار با دستگاه را متوقف کرده و به پزشک مراجعه کنيد. حداکثر عمر مفید باتری و شارژر را تضمین کنید •باتری ها را به مدت بیش از یک هفته شارژ نکنید ،زیرا شارژ بیش از اندازه می تواند عمر باتری را کوتاه کند. •باتری های استفاده نشده در طول زمان خالی می شوند و قبل از استفاده باید دوباره شارژ شوند. •زمانی که از شارژر استفاده نمی کنید ،آن را از منبع برق جدا کنید. •از باتری ها فقط برای کارهایی که برای آن در نظر گرفته شده اند ،استفاده کنید. از باتریها ،شارژرها ،و لوازم جانبی و مواد تأیید شده توسط سازنده استفاده کنید •استفاده از باتریها یا شارژرهای معمولی ممکن است عمر دستگاه شما را کوتاه کند یا باعث درست کار نکردن دستگاه شود. •سامسونگ نمی تواند مسئول ایمنی کاربر هنگام استفاده از لوازم جانبی یا موادی باشد که مورد تأیید سامسونگ نیستند. باتری را داخل دهان خود نگذارید •انجام این کار ممکن است به دستگاه آسیب بزند یا باعث انفجار شود. •اگر کودکان از این دستگاه استفاده می کنند ،دقت کنید که از دستگاه درست استفاده کنند. هنگام استفاده از دستگاه: •مستقیم داخل قطعه دهانی صحبت کنید. •از تماس با آنتن داخلی دستگاه خود خودداری کنید .لمس آنتن ممکن است باعث شود تا دستگاه بیش از مقدار مورد نیاز فرکانس رادیویی منتقل کند. در هنگام استفاده از هدست ،مراقب شنوايی و گوشهای خود باشيد •قرار گرفتن بیش از حد در معرض صداهای بلند ممکن است به شنوایی آسیب بزند. •قرار گرفتن در معرض صداهای بلند هنگام رانندگی ممکن است حواس شما را پرت کند و باعث تصادف شود. •قبل از وصل کردن هدفون به منبع صدا همیشه صدا را کم کنید و فقط از حداقل تنظیم صدای الزم برای شنیدن مکالمه یا موسیقی استفاده کنید. •در محيط خشک ،امکان ايجاد الکتريسيته ساکن در گوشی وجود دارد. در محيط خشک از هدست استفاده نکنيد ،يا پيش از اتصال هدست به دستگاه يک شيی فلزی را لمس کنيد تا بار الکتريکی دستگاه تخليه شود. ینمیا هب طوبرم یطایتحا تامادقا 123 هنگام استفاده از دستگاه در حین راه رفتن یا حرکت مراقب باشید همیشه مراقب اطراف خود باشید تا از آسیب دیدن خود و دیگران جلوگیری کنید. دستگاه خود را در جیبهای عقب یا دور کمر خود نگذارید اگر بیفتید ممکن است آسیب ببینید یا به دستگاه صدمه بزنید. قطعات دستگاه خود را باز نکنید ،آنها را تعویض نکنید و تعمیر نکنید •هرگونه تغییر می تواند ضمانت نامه سازنده را از درجه اعتبار ساقط کند .برای تعمیرات، دستگاه خود را به مرکز خدمات سامسونگ ببرید. •باتری را باز یا سوراخ نکنید ،این کار ممکن است باعث انفجار یا آتش سوزی شود. از رنگ کردن دستگاه خود يا چسباندن برچسب بر روی آن خودداری کنيد رنگ و برچسب می تواند حرکت قطعات متحرک با مشکل مواجه کرده و باعث خرابی دستگاه شود .حساسيت نسبت به رنگ يا قطعات فلزس دستگاه ،ممکن است عوارضی مانند خارش، اگزما يا آماس پوستی را به همراه داشته باشد .در صورت بروز اين عاليم ،استفاده از محصول را متوقف کرده و به پزشک مراجعه کنيد. هنگام تمیز کردن دستگاه خود: •دستگاه یا شارژر خود را با یک حوله یا پارچه پاک کنید. •از مواد شیمیایی یا پاک کننده ها استفاده نکنید. اگر صفحه دستگاه ترک خورده یا شکسته از دستگاه استفاده نکنید. شیشۀ شکسته یا آکریلیک ممکن است به دستها و صورت شما آسیب برساند .دستگاه را برای تعمیر به یک مرکز خدمات سامسونگ ببرید. از دستگاه برای هیچ کار دیگری به جز کاربرد در نظر گرفته شده استفاده نکنید هنگام استفاده از دستگاه در مکانهای عمومی برای دیگران مزاحمت ایجاد نکنید به کودکان اجازه ندهید از دستگاه شما استفاده کنند دستگاه شما اسباب بازی نیست .اجازه ندهيد کودکان با دستگاه بازی کنند زيرا ممکن است به خود و ديگران آسيب زده و دستگاه را خراب کنند. تجهیزات و دستگاههای همراه را با احتیاط نصب کنید •مطمئن شوید که دستگاههای همراه شما یا تجهیزات مربوط به آن با ایمنی کامل در وسیله نقلیه شما نصب شده اند. •دستگاه خود و لوازم جانبی آن را در محدوده عمل کیسه هوا یا در نزدیکی آن قرار ندهید. تجهیزات بی سیمی که به درستی نصب نشده باشند ،می توانند در هنگام باد شدن سریع کیسه هوا موجب جراحات شدیدی شوند. سرویس دستگاه فقط باید توسط پرسنل مجاز انجام شود سرویس دستگاه توسط پرسنل غیرمجاز ممکن است به دستگاه شما آسیب برساند و ضمانت نامه تولید کننده دستگاه شما را بی اعتبار کند. ینمیا هب طوبرم یطایتحا تامادقا 124 سيم کارت را با احتياط جابجا کنيد •هنگامی که دستگاه در حال دریافت یا انتقال اطالعات است ،سیم کارت آن را بیرون نیاورید ،زیرا این کار می تواند موجب از دست رفتن اطالعات و یا آسیب دیدن سیم کارت یا دستگاه شود. •از سیم کارت در برابر نوسانات قوی ،الکتریسیته ساکن ،و پارازیت الکتریکی سایر دستگاه ها محافظت کنید. •پایانه ها یا محل های اتصال طالیی رنگ را با انگشتان خود یا اشیای فلزی لمس نکنید .اگر سیم کارت کثیف است ،آن را با یک پارچه نرم تمیز کنید. از داده های شخصی و مهم خود حفاظت کنيد •در هنگام استفاده از دستگاه ،از داده های مهم خود نسخه پشتيبان تهيه کنيد .سامسونگ در قبال از دست رفتن داده ها مسئوليتی ندارد. •در هنگام دور انداختن دستگاه خود ،از تمام داده ها نسخه پشتيبان تهيه کرده و برای جلوگيری از سوء استفاده از اطالعات شخصی خود ،دستگاه را بازنشانی کنيد. محتویات کپی رایت شده را به هیچ عنوان توزیع نکنید بدون کسب اجازه از صاحبان محتوا ،مطالب دارای کپی رایتی که ضبط کرده اید را بین دیگران پخش نکنید .انجام این کار ،نقض قانون کپی رایت است .کارخانه سازنده مسئولیتی در قبال مسایل قانونی ناشی از استفاده نادرست کاربر از مطالب دارای کپی رایت ،ندارد. اطالعات گواهینامه «میزان جذب خاص» ()SAR دستگاه شما با استانداردهای اتحادیه اروپا ( )EUکه میزان قرارگیری در معرض انرژی فرکانس رادیویی ( )RFمنتشر شده توسط تجهیزات رادیویی و مخابراتی را محدود می کنند، مطابقت دارد .این استانداردها از فروش دستگاههای همراهی که از حداکثر میزان قرارگیری در معرض انرژی فرکانس رادیویی (موسوم به «میزان جذب خاص» یا )SARبرابر با ۲وات بر کیلوگرم بافت بدن تجاوز می کنند ،جلوگیری می نمایند. در حین آزمایش ،حداکثر SARگزارش شده برای این مدل 1/15وات بر کیلوگرم بوده است. ال بسیار پایین تر خواهد بود ،زیرا این دستگاه هنگام استفاده عادی ،میزان SARواقعی احتما ً به گونه ای طراحی شده است که صرفاً انرژی RFالزم برای ارسال سیگنال به نزدیکترین ایستگاه را منتشر کند .دستگاه شما با انتشار خودکار میزان پایین تر انرژی در هر زمان که ممکن است ،میزان کلی قرار گرفتن شما در معرض انرژی RFرا کاهش می دهد. هنگام حمل یا استفاده از این محصول ،جهت اطمینان از رعایت الزامات مربوط به قرارگرفتن در معرض فرکانس های رادیویی ،آن را در 5میلی متری بدن خود نگه دارید. ینمیا هب طوبرم یطایتحا تامادقا 125 دورانداختن صحیح این محصول (تجهیزات برقی و الکترونیکی زاید) (مربوط به اتحادیه اروپا و سایر کشورهای اروپایی دارنده سیستم های جمع آوری مجزای زباله) عالمت نشان داده شده باال بر روی محصول ،لوازم جانبی یا اسناد آن بدین معناست که این محصول و لوازم جانبی الکترونیکی آن (مانند شارژر ،هدست، کابل )USBنباید در پایان عمر مفید خود ،همراه با سایر زباله های خانگی دور انداخته شوند .لطفاً به منظور جلوگیری از وارد آمدن آسیب احتمالی به محیط زیست و سالمت انسان ها به علت دفع کنترل نشده زباله ،این محصوالت را از انواع دیگر زباله جدا کرده و آنها را جهت ارتقاء استفاده مجدد و قابل استمرار منابع طبیعی ،با احساس مسئولیت بازیافت کنید. کاربران خانگی باید با فروشنده محصول خود ،یا اداره دولتی محلی تماس بگیرند تا درباره جزئیات محل و چگونگی تحویل این محصوالت جهت بازیافت ایمن برای محیط زیست ،کسب اطالع نمایند. کاربران تجاری باید با عرضه کننده خود تماس گرفته و مفاد و شرایط قرارداد خرید را بررسی کنند .این محصول و لوازم جانبی الکترونیکی آن نباید در هنگام دورانداختن با دیگر زباله های تجاری مخلوط شوند. دورانداختن صحیح باتری های موجود در این محصول (مربوط به اتحادیه اروپا و سایر کشورهای اروپایی دارنده سیستم های مجزای جمع آوری باتری) وجود این عالمت بر روی باتری ،دفترچه راهنما یا بسته بندی ،بدین معناست که باتری های موجود در این محصول نباید در پایان عمر مفید خود ،همراه با سایر زباله های خانگی دور انداخته شوند .هر جا که نشانه گذاری شده است، نمادهای شیمیایی Cd ،Hgیا Pbنشان می دهند که باتری حاوی جیوه ،کادمیم یا سرب به میزان بیشتری از مقادیر مرجع مشخص شده در دستورالعمل 66/2006کمیسیون اروپاست .در صورتی که باتری ها به شکل صحیح دور انداخته نشوند ،این مواد شیمیایی می توانند موجب آسیب رساندن به سالمت انسان یا محیط زیست شوند. برای محافظت از منابع طبیعی و ترویج استفاده مجدد از مواد ،لطفاً باتری ها را از سایر انواع زباله جدا کرده و آنها را از طریق سیستم محلی و رایگان جمع آوری باتری بازیافت نمایید. لشارژ تعبی هشده در این محصول توسط کاربر قابل تعویض نیست .برای ِ باطری قاب اطالعات بیشتر درمورد تعویض آن با ارائه دهنده خدمات تان تماس بگیرید. ینمیا هب طوبرم یطایتحا تامادقا 126 بیانیه سلب مسئولیت برخی از محتواها و خدمات قابل دسترس از طریق این دستگاه ،متعلق به اشخاص ثالث هستند و تحت حمایت قانون حق نسخه برداری ،حق ثبت اختراع ،عالئم تجاری و یا سایر حقوق مالکیت معنوی قرار دارند .چنین محتواها و خدماتی صرفاً برای استفاده شخصی و غیرتجاری شما ارائه شده اند .اجازه ندارید از محتواها یا خدمات به شیوه ای که مالک محتوا یا ارائه دهنده خدمات آن را مجاز ندانسته است ،استفاده کنید .بدون ایجاد هیچگونه محدودیت برای آنچه ذکر گردید، اجازه ندارید برای هیچ یک از محتواها یا خدمات نمایش داده شده از طریق این دستگاه ،اقدام به دستکاری ،کپی ،انتشار مجدد ،آپلود ،پست ،ارسال ،ترجمه ،فروش ،ایجاد آثار اقتباسی ،با هر شیوه یا رسانه ای نمایید ،مگر اینکه مالک محتوای مربوطه یا ارائه دهنده خدمات صراحتاً اجازه چنین کاری را داده باشد« .محتواها و خدمات اشخاص ثالث «همانگونه که هست» ارائه می شود .سامسونگ چنین محتواها یا خدمات ارائه شده ای را چه صراحتاً و چه به صورت ضمنی برای هیچ منظوری تضمین نمی کند .سامسونگ صراحتاً مسئولیت هرگونه ضمانت ضمنی ،بدون قید محدودیت شامل ضمانت های قابلیت فروش یا تناسب برای یک هدف خاص را از خود سلب می نماید .سامسونگ دقت ،اعتبار ،بهنگامی ،مجاز یا کامل بودن هیچ یک از محتواها یا خدماتی که از طریق این دستگاه در دسترس قرار گرفته است را تضمین نمی کند و سامسونگ تحت هیچ شرایطی ،از جمله اهمال ،مسئولیت هیچگونه خسارت مستقیم ،غیرمستقیم، اتفاقی ،خاص یا منتجه ،حق الوکاله ،هزینه ها یا هرگونه خسارت ناشی از ،یا مربوط به هر نوع اطالعات مندرج ،یا در نتیجه استفاده از چنین محتواها یا خدماتی توسط شما یا هر شخص ثالث دیگری را ،چه به صورت قراردادی و چه به عنوان مسئولیت مدنی نمی پذیرد ،حتی اگر از امکان بروز چنین خساراتی مطلع شده باشد». خدمات اشخاص ثالث ممکن است در هر زمانی قطع شده یا دچار وقفه شوند و سامسونگ هیچگونه ادعا یا ضمانتی مبنی بر در دسترس بودن هیچ یک از محتواها یا خدمات در هر زمانی ،ارائه نمی دهد .محتواها و خدمات توسط اشخاص ثالث و از طریق شبکه ها و تأسیسات مخابره ای ارسال می شوند که سامسونگ هیچ کنترلی بر آنها ندارد .بدون محدود کردن کلیت این بیانیه سلب مسئولیت ،سامسونگ هرگونه مسئولیت یا تعهد مربوط به وقفه یا تعلیق هرگونه محتوا یا خدماتی که از طریق این دستگاه در دسترس قرار گرفته است را از خود سلب می نماید .سامسونگ در قبال خدمات مشتریان مربوط به این محتواها و خدمات ،هیچگونه مسئولیت یا تعهدی ندارد .هرگونه پرسش یا درخواست برای خدمات در رابطه با این محتواها یا خدمات، باید مستقیماً به ارائه دهندگان مربوطه این خدمات و محتواها ارسال شود. ینمیا هب طوبرم یطایتحا تامادقا 127 بسته به نرم افزار تلفن یا ارائه دهنده خدمات ،ممکن است برخی از مطالب مندرج در این دفترچه راهنما با دستگاه شما تفاوت داشته باشد. برای نصب ( Kiesهمگام سازی کامپیوتر) 1 .1جدیدترین نسخه Kiesرا از پایگاه اینترنتی سامسونگ ( )www.samsung.com/kiesدانلود کرده و آن را بر روی کامپیوتر خود نصب نمایید. 2 .2با استفاده از کابل USBدستگاه خود را به کامپیوتر وصل کنید Samsung Kies .به طور خودکار اجرا می شود. برای کسب اطالعات بیشتر ،به راهنمای Kiesمراجعه کنید. Farsi. 10/2011. Rev. 1.1 www.samsung.com