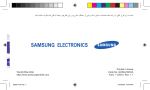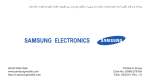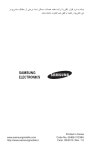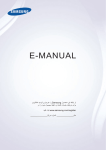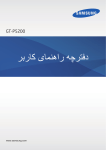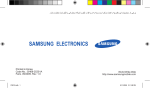Download Samsung GT-S3653W راهنمای محصول
Transcript
بسته به نرم افزار تلفن یا ارائه دهنده خدمات ،ممکن است برخی از مطالب مندرج در این دفترچه راهنما با تلفن شما تفاوت داشته باشد. Printed in Korea Code No.:GH68-27970A Farsi. 02/2010. Rev. 1.0 World Wide Web http://www.samsungmobile.com GT-S3653W دفترچه راهنمای کاربر استفاده از این دفترچه راهنما نمادهای دستورالعمل ها پیش از شروع به کار ،با نمادهایی که در این دفترچه راهنما خواهید دید ،آشنا شوید: هشدار -وضعیت هایی که می تواند موجب جراحت شما یا دیگران شود این دفترچه راهنمای کاربر به طور خاص برای راهنمایی شما در زمینه عملکردها و ویژگی های تلفن همراه شما طراحی شده است .برای اینکه کار خود را به سرعت شروع کنید ،به «معرفی تلفن همراه شما» «نصب اجزا و آماده سازی تلفن همراه» و «استفاده از عملکردهای اولیه» مراجعه نمایید. احتیاط -وضعیت هایی که می تواند موجب آسیب دیدن تلفن همراه شما یا سایر وسایل شود توجه -نکته ها ،توصیه های مربوط به استفاده ،یا اطالعات بیشتر ◄ ii مراجعه کنید به -صفحات دارای اطالعات مربوطه؛ به عنوان مثال ◄ :صفحه 12 (نشان دهنده «به صفحه 12مراجعه کنید» است) ← ] کروشه -کلیدهای تلفن؛ ً مثال[ : روشن خاموش/خروج از منو است) ] (نشان دهنده کلید استفاده از این دفترچه راهنما [ پس از آن -ترتیب گزینه ها یا منوهایی که باید برای انجام یک مرحله انتخاب کنید؛ ً مثال :در حالت فهرست، پيام ها ← ایجاد پیام را انتخاب کنید (یعنی پيام ها ،پس از آن ایجاد پیام را انتخاب کنید) اطالعات حق نسخه برداری حقوق تمام فناوری ها و محصوالتی که این دستگاه را تشکیل می دهند؛ متعلق به مالکان مربوطه آنها هستند: •® Bluetoothعالمت ثبت شده .Bluetooth SIG, Incدر سراسر جهان است-شناسه .Bluetooth QD: B016159 •™ Javaعالمت تجاری Sun Microsystems, Inc است. •® Windows Media Playerعالمت تجاری ثبت شده Microsoft Corporationاست. • Wi-Fi®, Wi-Fi CERTIFIEDو Wi-Fiعالمت تجاری ثبت شده Wi-Fi Allianceاست. iii فهرست مطالب اطالعات مربوط به ایمنی و استفاده1.............................. هشدارهای مربوط به ایمنی1......................................... اقدامات احتیاطی مربوط به ایمنی4.................................. اطالعات مهم مربوط به استفاده6.................................... معرفی تلفن همراه شما 11.......................................... باز کردن بسته بندی11............................................... شکل ظاهری تلفن 12................................................. کلیدها 13............................................................... نمادها13............................................................... نصب اجزا و آماده سازی تلفن همراه 15......................... نصب سیم کارت و باتری 15........................................ شارژ کردن باتری17................................................. نصب کارت حافظه (اختیاری)18................................... وصل کردن بند دستی (اختیاری) 19................................ iv استفاده از عملکردهای اولیه20.................................... استفاده از عملکردهای پیشرفته تماس 36........................... استفاده از عملکردهای پیشرفته دفتر تلفن 39....................... استفاده از عملکردهای پیشرفته پیام رسانی 40..................... استفاده از عملکردهای پیشرفته دوربین 42......................... استفاده از عملکردهای پیشرفته موسیقی44......................... استفاده از ابزارها و برنامه ها 48................................ استفاده از ویژگی بی سیم «بلوتوث»48............................ فعال کردن و اتصال به LANبی سیم (50............ )WLAN فعال سازی و ارسال پیام اضطراری 51............................ فعال کردن یابنده گوشی52........................................... برقراری تماس های مجازی 52..................................... ضبط و پخش یادداشت های صوتی53.............................. استفاده از ویژگی منشی تلفنی 54.................................... ویرایش تصاویر 55................................................... v فهرست مطالب روشن و خاموش کردن تلفن20...................................... استفاده از صفحه لمسی 21........................................... دسترسی به فهرست ها22............................................ استفاده از ویجتها 22................................................ دسترسی به اطالعات راهنما 23..................................... سفارشی کردن تلفن خود23.......................................... استفاده از عملکردهای اولیه تماس26............................... ارسال و مشاهده پیام 27.............................................. افزودن و یافتن مخاطبین29.......................................... استفاده از عملکردهای اولیه دوربین30............................. گوش دادن به موسیقی32............................................. مرور در اینترنت33.................................................. دسترسی به خدمات دانلود 34........................................ استفاده از خدمات گوگل (35........................... )Google استفاده از عملکردهای پیشرفته 36................................ فهرست مطالب چاپ تصاویر 57...................................................... آپلود عکس ها و فیلم ها57........................................... استفاده از بازی ها و برنامه های مبتنی بر جاوا 59............... همگام سازی داده ها 60.............................................. استفاده از خبرخوان 61............................................... ایجاد و مشاهده ساعت های جهانی 62.............................. تنظیم زنگ های هشدار و استفاده از آنها 63....................... جستجوی کلمات در فرهنگ لغت 64................................ استفاده از ماشین حساب64........................................... تبدیل ارزها یا واحدهای اندازه گیری64............................ تنظیم تایمر شمارش معکوس65..................................... استفاده از کرنومتر 65................................................ ایجاد کارهای جدید 65................................................ ایجاد یادداشت های جدید65.......................................... مدیریت تقویم خود66................................................. عیب یابیa............................................................ vi اطالعات مربوط به ایمنی و استفاده برای اجتناب از موقعیت های خطرناک یا غیرقانونی و اطمینان از حداکثر کارایی این دستگاه تلفن همراه ،اقدامات احتیاطی زیر را رعایت کنید. هشدارهای مربوط به ایمنی تلفن خود را دور از دسترس کودکان خردسال و حیوانات خانگی قرار دهید تلفن خود و همه لوازم جانبی آن را دور از دسترس کودکان خردسال یا حیوانات نگه دارید .ممکن است قطعات کوچک در صورت بلعیده شدن ،موجب خفگی یا جراحات جدی شوند. از شنوایی خود مراقبت کنید قرار گرفتن بیش از حد در معرض صدای بلند می تواند موجب آسیب رسیدن به شنوایی شود .همیشه پیش از وصل کردن هدفون ها به منبع صوتی ،صدا را کم کنید و صرفاً از حداقل تنظیم الزم صدا برای گوش دادن به مکالمه یا موسیقی استفاده نمایید. 1 تجهیزات و تلفن همراه را با احتیاط نصب کنید •هرگز باتری یا تلفن را بر روی یا در داخل دستگاه های گرم کننده مثل اجاق های مایکروویو ،اجاق گاز یا رادیاتور قرار ندهید .ممکن است باتری ها با داغ شدن بیش از حد ،منفجر شوند. اطالعات مربوط به ایمنی و استفاده مطمئن شوید که تلفن همراه شما یا تجهیزات مربوط به آن با ایمنی کامل در وسیله نقلیه شما نصب شده اند .تلفن همراه خود و لوازم جانبی آن را در محدوده عمل کیسه هوا یا در نزدیکی آن قرار ندهید .تجهیزات بی سیمی که به درستی نصب نشده باشند ،می توانند در هنگام باد شدن سریع کیسه هوا موجب جراحات شدیدی شوند. •هرگز باتری را سوراخ یا له نکنید .از قرار دادن باتری در معرض فشار خارجی زیاد خودداری کنید ،زیرا ممکن است باعث اتصال کوتاه مدارهای داخلی و داغ شدن بیش از حد باتری شود. هنگام استفاده از باتری ها و شارژرها و دورانداختن آنها ،دقت کنید از ایجاد تداخل با دستگاه های تنظیم ضربان قلب خودداری کنید •فقط از باتری ها و شارژرهای مورد تأیید سامسونگ که مخصوصاً برای تلفن شما طراحی شده اند ،استفاده کنید .باتری ها و شارژرهای ناسازگار می توانند موجب جراحات جدی یا صدمه دیدن تلفن شما شوند. •هرگز باتری ها یا تلفن ها را در آتش نیندازید .هنگام دور انداختن باتری ها یا تلفن های استفاده شده ،از تمام مقررات محلی پیروی کنید. 2 طبق توصیه سازندگان و گروه تحقیقی مستقل «تحقیقات فناوری بی سیم» ،برای پیشگیری از تداخل احتمالی ،حداقل فاصله ای برابر 15سانتی متر ( 6اینچ) را بین تلفن های همراه و دستگاه های تنظیم ضربان قلب حفظ کنید .اگر به هر دلیلی احساس کردید که تلفن شما در دستگاه تنظیم ضربان قلب یا هر دستگاه پزشکی دیگر تداخل ایجاد می کند ،فوراً تلفن خود را خاموش کنید و برای مشاوره با سازنده دستگاه تنظیم ضربان قلب یا دستگاه پزشکی تماس بگیرید. تلفن را در محیط های مستعد انفجار خاموش کنید شیشه شکسته یا آکریلیک می تواند موجب جراحت دست و صورت شما شود .برای تعویض صفحه نمایش ،تلفن را به مرکز خدمات سامسونگ ببرید .آسیب ایجاد شده در نتیجه بی دقتی در استفاده، ضمانت نامه سازنده را از درجه اعتبار ساقط می کند. خطر جراحات ناشی از حرکات تکراری را کم کنید هنگام ارسال پیام های متنی یا بازی کردن با تلفن خود ،تلفن را به حالتی راحت در دست بگیرید ،کلیدها را به آرامی فشار دهید، از ویژگی های خاصی استفاده کنید که تعداد دفعاتی که الزم است کلیدها را فشار دهید ،کم می کنند (مثل پیام های آماده و متن پیشگو) ،و استراحت کافی به خود بدهید. 3 اطالعات مربوط به ایمنی و استفاده از تلفن خود در جایگاه های سوخت گیری (ایستگاه های سرویس) یا نزدیک مواد سوختی یا مواد شیمیایی استفاده نکنید .هر زمانی که عالئم یا دستورالعمل های هشداردهنده به شما دستور دادند، تلفن خود را خاموش کنید .تلفن شما می تواند در مخازن و مناطق نگهداری و انتقال مواد سوختی یا مواد شیمیایی یا در محل های انفجار و اطراف آنها ،باعث ایجاد حریق و انفجار شود .گازها، مایعات قابل اشتعال ،یا مواد قابل انفجار را در همان محفظه ای که تلفن ،قطعات یا لوازم جانبی آن قرار دارد ،ذخیره یا حمل نکنید. در صورتی که صفحه نمایش ترک خورده یا شکسته است ،از تلفن استفاده نکنید اقدامات احتیاطی مربوط به ایمنی اطالعات مربوط به ایمنی و استفاده همیشه ایمن رانندگی کنید هنگام رانندگی از تلفن همراه خود استفاده نکنید و همه مقررات محدودکننده استفاده از تلفن همراه در هنگام رانندگی را رعایت کنید. در صورت امکان ،از لوازم جانبی هندزفری برای افزایش ایمنی خود استفاده کنید. از همه هشدارها و مقررات مربوط به ایمنی پیروی کنید از هرگونه مقرراتی که استفاده از تلفن همراه را در یک منطقه خاص محدود می کنند ،پیروی کنید. فقط از لوازم جانبی مورد تأیید سامسونگ استفاده کنید استفاده از لوازم جانبی ناسازگار ممکن است موجب آسیب دیدن تلفن یا مصدومیت شود. 4 در نزدیکی تجهیزات پزشکی ،تلفن را خاموش کنید تلفن شما می تواند در تجهیزات پزشکی بیمارستان ها یا سایر مکان های مراقبت پزشکی ،تداخل ایجاد کند .همه مقررات ،هشدارهای نصب شده ،و دستورات پرسنل پزشکی را رعایت کنید. در هواپیما ،تلفن را خاموش کنید یا عملکردهای بی سیم را غیرفعال کنید تلفن شما می تواند در تجهیزات هواپیمایی تداخل ایجاد کند .همه مقررات خطوط پروازی را رعایت کنید و با دستور پرسنل هواپیما، تلفن خود را خاموش کنید یا آن را بر روی حالتی قرار دهید که عملکردهای بی سیم آن غیرفعال شود. از باتری ها و شارژرها در برابر آسیب ،محافظت کنید •از تماس باتری ها با اشیای فلزی جلوگیری کنید ،زیرا این تماس می تواند موجب اتصال بین پایانه های +و – باتری شود و به صدمه موقتی یا دائمی باتری بینجامد. •هرگز از شارژر یا باتری صدمه دیده استفاده نکنید. از تلفن خود با دقت و به صورت معقول استفاده کنید •لطفا از باز کردن تلفن و دستکاری در مدار های آن به علت خطر شوک الکتریکی خودداری کنید. •نگذارید تلفن خیس شود— مایعات می توانند صدمه جدی به تلفن وارد کنند و موجب تغییر رنگ برچسبی می شوند که آسیب دیدگی در اثر آب را در داخل تلفن نشان می دهد .با دستان خیس، تلفن را در دست نگیرید .صدمه به تلفن در اثر آب خوردگی ،می تواند ضمانت نامه سازنده را از درجه اعتبار ساقط کند. •تلفن شما یک دستگاه الکترونیکی پیچیده است-از وارد آمدن ضربه به آن و استفاده خشن از آن خودداری کنید تا آسیب جدی نبیند. •تلفن خود را رنگ نکنید ،زیرا رنگ می تواند قطعات متحرک را مسدود کند و از کارکرد صحیح تلفن جلوگیری کند. •از استفاده از چراغ یا فالش تلفن همراه در فاصله نزدیک به چشم کودکان یا حیوانات خودداری کنید. •قرار گرفتن تلفن و کارت های حافظه در معرض میدان های مغناطیسی می تواند به تلفن آسیب برساند .از کیف های حمل یا لوازم جانبی دارای گیره های مغناطیسی استفاده نکنید یا نگذارید تلفن شما برای مدت طوالنی در تماس با میدان های مغناطیسی قرار داشته باشد. 5 اطالعات مربوط به ایمنی و استفاده •باتری ها را در دماهای خیلی پایین یا خیلی باال قرار ندهید (زیر 0درجه سانتی گراد 32/درجه فارنهایت یا باالی 45درجه سانتی گراد 113/درجه فارنهایت) .دماهای خیلی باال یا خیلی پایین می توانند ظرفیت شارژ و عمر باتری را کاهش دهند. •از تلفن خود در مکان های پر گرد و غبار و آلوده استفاده نکنید و یا آن را در چنین مکان هایی نگهداری نکنید ،تا قطعات متحرک آن آسیب نبینند. از ایجاد تداخل در سایر دستگاه های الکترونیکی جلوگیری کنید اطالعات مربوط به ایمنی و استفاده تلفن شما سیگنال های فرکانس رادیویی ( )RFاز خود منتشر می کند که ممکن است در تجهیزات الکترونیکی بدون محافظ یا بدون محافظت کافی مثل دستگاه های تنظیم ضربان قلب ،سمعک ،دستگاه های پزشکی ،و سایر دستگاه های الکترونیکی خانگی یا موجود در وسایل نقلیه تداخل ایجاد کند .برای حل مشکالت تداخل با سازنده دستگاه های الکترونیکی خود مشورت کنید. اطالعات مهم مربوط به استفاده از تلفن در شرایط عادی استفاده کنید از تماس با آنتن داخلی تلفن خودداری کنید. سرویس تلفن فقط باید توسط پرسنل مجاز انجام شود سرویس تلفن توسط پرسنل غیرمجاز ممکن است به تلفن شما آسیب برساند و ضمانت نامه تلفن شما را بی اعتبار کند. حداکثر عمر مفید باتری و شارژر را تضمین کنید •باتری ها را به مدت بیش از یک هفته شارژ نکنید ،زیرا شارژ بیش از اندازه می تواند عمر باتری را کوتاه کند. •باتری های استفاده نشده در طول زمان خالی می شوند و قبل از استفاده باید دوباره شارژ شوند. 6 •زمانی که از شارژر استفاده نمی کنید ،آن را از منبع برق جدا کنید. هنگام کار با سیم کارت کارت ها و کارت های حافظه دقت کنید •هنگامی که تلفن در حال دریافت یا انتقال اطالعات است ،سیم کارت آن را بیرون نیاورید ،زیرا این کار می تواند موجب از دست رفتن اطالعات و یا آسیب دیدن سیم کارت یا تلفن شود. •از سیم کارت در برابر نوسانات قوی ،الکتریسیته ساکن ،و پارازیت الکتریکی سایر دستگاه ها محافظت کنید. •نوشتن و پاک کردن مداوم روی کارت های حافظه ،طول عمر آنها را کوتاه خواهد کرد. •پایانه ها یا محل های اتصال طالیی رنگ را با انگشتان خود یا اشیای فلزی لمس نکنید .اگر سیم کارت کثیف است ،آن را با یک پارچه نرم تمیز کنید. ممکن است در برخی مناطق یا شرایط ،برقراری تماس های اضطراری از طریق تلفن شما امکان پذیر نباشد .قبل از مسافرت به مناطق دوردست یا توسعه نیافته ،روشی جایگزین برای برقراری تماس با پرسنل خدمات اضطراری در نظر بگیرید. اطالعات گواهینامه «میزان جذب خاص» ()SAR تلفن شما با استانداردهای اتحادیه اروپا ( )EUکه میزان قرارگیری در معرض انرژی فرکانس رادیویی ( )RFمنتشر شده توسط تجهیزات رادیویی و مخابراتی را محدود می کنند ،مطابقت دارد. این استانداردها از فروش تلفن های همراهی که از حداکثر میزان قرارگیری در معرض انرژی فرکانس رادیویی (موسوم به «میزان جذب خاص » یا ) SARبرابر با 2وات بر کیلوگرم بافت بدن تجاوز می کنند ،جلوگیری می نمایند. در حین آزمایش ،حداکثر SARثبت شده برای این مدل ،برابر با 0/655وات بر کیلوگرم بود .در استفاده عادی ،میزان SAR ً احتماال بسیار پایین تر خواهد بود ،زیرا این تلفن همراه به گونه ای طراحی شده است که صرفاً انرژی RFالزم برای ارسال سیگنال به نزدیکترین ایستگاه را منتشر کند. 7 اطالعات مربوط به ایمنی و استفاده •از باتری ها فقط برای کاری که برای آن در نظر گرفته شده اند، استفاده کنید. از دسترسی به خدمات اضطراری اطمینان حاصل کنید تلفن شما با انتشار خودکار میزان پایین تر انرژی در هر زمان که ممکن است ،میزان کلی قرار گرفتن شما در معرض انرژی RFرا کاهش می دهد. اطالعات مربوط به ایمنی و استفاده برای کسب اطالعات بیشتر درباره SARو استانداردهای مربوطه اتحادیه اروپا ،از پایگاه اینترنتی تلفن همراه Samsungبازدید نمایید. دورانداختن صحیح این محصول (تجهیزات برقی و الکترونیکی زاید) (مربوط به اتحادیه اروپا و سایر کشورهای اروپایی دارنده سیستم های جمع آوری مجزای زباله) عالمت نشان داده شده باال بر روی محصول ،لوازم جانبی یا اسناد آن بدین معناست که این محصول و لوازم جانبی الکترونیکی آن (مانند شارژر ،هدست ،کابل )USBنباید در پایان عمر مفید خود ،همراه با سایر زباله های خانگی دور انداخته شوند. 8 لطفاً به منظور جلوگیری از وارد آمدن آسیب احتمالی به محیط زیست و سالمت انسان ها به علت دفع کنترل نشده زباله ،این محصوالت را از انواع دیگر زباله جدا کرده و آنها را جهت ارتقاء استفاده مجدد و قابل استمرار منابع طبیعی ،با احساس مسئولیت بازیافت کنید. کاربران خانگی باید با فروشنده محصول خود ،یا اداره دولتی محلی تماس بگیرند تا درباره جزئیات محل و چگونگی تحویل این محصوالت جهت بازیافت ایمن برای محیط زیست ،کسب اطالع نمایند. کاربران تجاری باید با عرضه کننده خود تماس گرفته و مفاد و شرایط قرارداد خرید را بررسی کنند .این محصول و لوازم جانبی الکترونیکی آن نباید در هنگام دورانداختن با دیگر زباله های تجاری مخلوط شوند. دورانداختن صحیح باتری های موجود در این محصول (مربوط به اتحادیه اروپا و سایر کشورهای اروپایی دارنده سیستم های مجزای جمع آوری باتری) 9 اطالعات مربوط به ایمنی و استفاده وجود این عالمت بر روی باتری ،دفترچه راهنما یا بسته بندی ،بدین معناست که باتری های موجود در این محصول نباید در پایان عمر مفید خود ،همراه با سایر زباله های خانگی دور انداخته شوند .هر جا که نشانه گذاری شده است، نمادهای شیمیایی Hg، Cdیا Pbنشان می دهند که باتری حاوی جیوه ،کادمیم یا سرب به میزان بیشتری از مقادیر مرجع مشخص شده در دستورالعمل 66/2006کمیسیون اروپاست .در صورتی که باتری ها به شکل صحیح دور انداخته نشوند ،این مواد شیمیایی می توانند موجب آسیب رساندن به سالمت انسان یا محیط زیست شوند. برای محافظت از منابع طبیعی و ترویج استفاده مجدد از مواد ،لطفاً باتری ها را از سایر انواع زباله جدا کرده و آنها را از طریق سیستم محلی و رایگان جمع آوری باتری بازیافت نمایید. بیانیه سلب مسئولیت برخی از محتواها و خدمات قابل دسترس از طریق این دستگاه، متعلق به اشخاص ثالث هستند و تحت حمایت قانون حق نسخه برداری ،حق ثبت اختراع ،عالئم تجاری و یا سایر حقوق مالکیت معنوی قرار دارند .چنین محتواها و خدماتی صرفاً برای استفاده شخصی و غیرتجاری شما ارائه شده اند .اجازه ندارید از محتواها یا خدمات به شیوه ای که مالک محتوا یا ارائه دهنده خدمات آن را مجاز ندانسته است ،استفاده کنید .بدون ایجاد هیچگونه محدودیت برای آنچه ذکر گردید ،اجازه ندارید برای هیچ یک از محتواها یا خدمات نمایش داده شده از طریق این دستگاه ،اقدام به دستکاری، کپی ،انتشار مجدد ،آپلود ،پست ،ارسال ،ترجمه ،فروش ،ایجاد آثار اقتباسی ،با هر شیوه یا رسانه ای نمایید ،مگر اینکه مالک محتوای مربوطه یا ارائه دهنده خدمات صراحتاً اجازه چنین کاری را داده باشد « .محتواها و خدمات اشخاص ثالث «همانگونه که هست » ارائه می شود .سامسونگ چنین محتواها یا خدمات ارائه شده ای را چه صراحتاً و چه به صورت ضمنی برای هیچ منظوری تضمین نمی کند. اطالعات مربوط به ایمنی و استفاده سامسونگ صراحتاً مسئولیت هرگونه ضمانت ضمنی ،بدون قید محدودیت شامل ضمانت های قابلیت فروش یا تناسب برای یک هدف خاص را از خود سلب می نماید .سامسونگ دقت ،اعتبار، بهنگامی ،مجاز یا کامل بودن هیچ یک از محتواها یا خدماتی که از طریق این دستگاه در دسترس قرار گرفته است را تضمین نمی کند و سامسونگ تحت هیچ شرایطی ،از جمله اهمال ،مسئولیت هیچگونه خسارت مستقیم ،غیرمستقیم ،اتفاقی ،خاص یا منتجه ،حق الوکاله ،هزینه ها یا هرگونه خسارت ناشی از ،یا مربوط به هر نوع اطالعات مندرج ،یا در نتیجه استفاده از چنین محتواها یا خدماتی توسط شما یا هر شخص ثالث دیگری را ،چه به صورت قراردادی و چه به عنوان مسئولیت مدنی نمی پذیرد ،حتی اگر از امکان بروز چنین خساراتی مطلع شده باشد » .خدمات اشخاص ثالث ممکن است در هر زمانی قطع شده یا دچار وقفه شوند و سامسونگ هیچگونه ادعا یا ضمانتی مبنی بر در دسترس بودن هیچ یک از محتواها یا خدمات در هر زمانی ،ارائه نمی دهد .محتواها و خدمات توسط اشخاص ثالث و از طریق شبکه ها و تأسیسات مخابره ای ارسال می شوند که سامسونگ هیچ کنترلی بر آنها ندارد .بدون محدود کردن کلیت این بیانیه سلب مسئولیت ،سامسونگ هرگونه مسئولیت یا تعهد مربوط به وقفه یا تعلیق هرگونه محتوا یا خدماتی که از 10 طریق این دستگاه در دسترس قرار گرفته است را از خود سلب می نماید .سامسونگ در قبال خدمات مشتریان مربوط به این محتواها و خدمات ،هیچگونه مسئولیت یا تعهدی ندارد .هرگونه پرسش یا درخواست برای خدمات در رابطه با این محتواها یا خدمات ،باید مستقیماً به ارائه دهندگان مربوطه این خدمات و محتواها ارسال شود. معرفی تلفن همراه شما در این بخش ،درباره شکل ظاهری ،کلیدها ،و نمادهای تلفن همراه خود ،اطالعاتی به دست می آورید. باز کردن بسته بندی جعبه محصول را بازبینی نمایید و مطمئن شوید اقالم زیر در آن موجود است: •تلفن همراه •باتری •آداپتور (شارژر) مسافرتی •دفترچه راهنمای کاربر •اقالمی که همراه تلفن شما عرضه می شود ،ممکن است بسته به نرم افزار و لوازم جانبی موجود در منطقه شما یا عرضه شده توسط ارائه دهنده خدمات شما ،متفاوت باشد. می توانید لوازم جانبی دیگر را از نماینده محلی سامسونگ تهیه نمایید. •لوازم جانبی عرضه شده برای تلفن شما بهترین کارایی را خواهد داشت. 11 شکل ظاهری تلفن قسمت پشت تلفن شامل کلیدها و ویژگی های زیر است: قسمت جلوی تلفن شامل کلیدها و ویژگی های زیر است: معرفی تلفن همراه شما لنز دوربین گوشی درپوش باتری کلید قفل صفحه لمسی کلید بازگشت کلید روشن خاموش/ خروج از منو میکروفون 12 کلید تنظیم میزان صدا جک چندکاره کلید دوربین آنتن داخلی بلندگو کلید شماره گیری برای جلوگیری از کارکرد ناخواسته تلفن همراه ،می توانید صفحه لمسی و کلیدها را قفل کنید .برای باز کردن قفل[ ،قفل] را فشار دهید و نگه دارید ،یا نماد قفل واقع در روی صفحه را لمس کنید و نگه دارید. نمادها کلیدها کلید برگشت در حالت «فهرست» ،بازگشت به سطح قبل روشن خاموش/ خروج از منو روشن و خاموش کردن تلفن (فشار داده و نگه دارید)؛ پایان تماس؛ در حالت «فهرست» ،لغو ورودی و بازگشت به حالت آماده به کار میزان صدا قفل دوربین تنظیم صدای تلفن؛ در حالت آماده به کار، برای برقراری تماس مجازی ،کلید تنظیم میزان صدا را فشار دهید و نگه دارید قفل کردن صفحه لمسی و کلیدها؛ باز کردن صفحه لمسی و کلیدها (فشار دهید و نگه دارید) در حالت آماده به کار ،روشن کردن دوربین؛ در حالت دوربین ،عکس گرفتن یا ضبط فیلم نماد معرفی تلفن همراه شما شماره گیری عملکرد برقراری تماس یا پاسخ به تماس؛ در حالت آماده به کار ،بازیابی جدیدترین شماره های گرفته شده ،بی پاسخ یا دریافتی یا گزارش پیام ها با نمادهایی که روی صفحه نمایش تلفن نشان داده می شوند ،آشنا شوید. تعریف قدرت سیگنال ویژگی پیام اضطراری فعال شده است شبکه GPRSوصل است شبکه EDGEوصل است تماس در حال انجام مرور کردن اینترنت به صفحه وب مطمئن متصل شد Wi-Fiفعال شد انتقال تماس فعال شده است 13 نماد تعریف معرفی تلفن همراه شما با کامپیوتر همگام سازی شد «بلوتوث» :فعال سطح نیروی باتری هدست یا کیت خودروی هندزفری «بلوتوث» وصل است زنگ هشدار فعال شده است پیام متنی جدید (پیامک) پیام چندرسانه ای جدید ()MMS پیام ایمیل جدید پیام پست صوتی جدید پیام صوتی جدید کارت حافظه موجود است نمایه «عادی» فعال شد 14 نماد تعریف نمایه «سکوت» فعال شد زمان کنونی نصب اجزا و آماده سازی تلفن همراه نصب سیم کارت و باتری وقتی مشترک خدمات تلفن همراه می شوید ،یک «واحد هویت مشترک» (سیم کارت) را به همراه جزئیات اشتراک ،مانند شماره شناسایی شخصی ( )PINو خدمات اختیاری دریافت می کنید. برای نصب سیم کارت و باتری، .۱درپوش باتری را جدا کنید. با نصب اجزا و راه اندازی تلفن همراه خود برای اولین بار استفاده از آن ،کار را شروع کنید. اگر تلفن روشن است[ ، خاموش شود. ] را فشار داده و نگه دارید تا تلفن 15 .۲سیم کارت را بگذارید .باتری را بگذارید. .۳باتری را بگذارید. نصب اجزا و آماده سازی تلفن همراه .۴درپوش باتری را دوباره در جای خود قرار دهید. •سیم کارت را طوری در تلفن قرار دهید که اتصال های طالیی رنگ آن رو به پایین قرار گیرد. •بدون وارد کردن سیم کارت ،می توانید از سرویس های غیر شبکه ای و بعضی از فهرست های تلفن خود استفاده نمایید. 16 شارژ کردن باتری پیش از استفاده از تلفن برای اولین بار ،باید باتری را شارژ کنید. .۲سر کوچک شارژر مسافرتی را به مادگی چندکاره وصل کنید. به طوری که مثلث رو به باال باشد .۵شارژر مسافرتی را از تلفن جدا کنید. .۶درپوش مادگی چندکاره را ببندید. درباره نشانگر باتری ضعیف وقتی باتری تلفن ضعیف است ،تلفن صدای هشداری پخش کرده و پیام «باتری ضعیف است» را نشان می دهد .نماد باتری نیز خالی است و چشمک می زند .اگر باتری خیلی ضعیف شود ،تلفن به صورت خودکار خاموش می شود .برای ادامه استفاده از تلفن ،باتری را شارژ کنید. اتصال نادرست شارژر مسافرتی می تواند صدمه جدی به تلفن وارد کند .هیچ گونه صدمه ناشی از استفاده نادرست ،تحت پوشش ضمانت نامه قرار نمی گیرد. 17 نصب اجزا و آماده سازی تلفن همراه .۱درپوش جک چندکاره که در کنار تلفن قرار گرفته است را باز کنید. .۳سر بزرگ شارژر مسافرتی را به پریز برق وصل کنید. ً دیگر حرکت نمی کند)، کامال شارژ شد (نماد .۴وقتی باتری شارژر مسافرتی را از پریز برق جدا کنید. نصب کارت حافظه (اختیاری) نصب اجزا و آماده سازی تلفن همراه برای ذخیره تعداد بیشتری فایل چندرسانه ای ،باید یک کارت حافظه نصب کنید .تلفن شما کارت های حافظه ™microSD یا ™ microSDHCتا ظرفیت ۸گیگابایت (بسته به نوع و تولیدکننده کارت حافظه) را می پذیرد. فرمت کردن کارت حافظه با رایانه ممکن است باعث ناسازگاری آن با تلفن همراه شما شود .کارت حافظه را فقط با تلفن فرمت کنید. .۱درپوش باتری را جدا کنید. .۲کارت حافظه را طوری داخل کنید که سمت برچسب دار رو به باال باشد. 18 .۳کارت حافظه را به داخل شکاف کارت حافظه فشار دهید تا در جای خود قفل شود. .۴درپوش باتری را دوباره در جای خود قرار دهید. برای بیرون آوردن کارت حافظه ،آن را آرام فشار دهید تا از تلفن آزاد شود ،سپس کارت حافظه را از شکاف کارت حافظه بیرون بکشید. وصل کردن بند دستی (اختیاری) .۱درپوش باتری را جدا کنید. نصب اجزا و آماده سازی تلفن همراه .۲بند دستی را از شکاف رد کنید و آن را دور برآمدگی کوچک بیندازید. .۳درپوش باتری را دوباره در جای خود قرار دهید. 19 روشن و خاموش کردن تلفن استفاده از عملکردهای اولیه برای خاموش کردن تلفن خود ،مرحله ۱باال را تکرار کنید. یاد بگیرید چگونه عملکردهای اولیه را انجام دهید و از ویژگی های اصلی تلفن همراه خود استفاده نمایید. تغییر به نمایه بدون آنتن برای روشن کردن تلفن خود، [ .۱ ] را فشار داده و نگه دارید. .۲کد پین را وارد کرده و تاييد را (در صورت لزوم) انتخاب کنید. با تغییر حالت به نمایه بی آنتن ،می توانید از خدمات غیرشبکه ای تلفن خود در محل هایی که استفاده از دستگاه های بی سیم ممنوع است ،مانند هواپیما و بیمارستان ،استفاده کنید. برای تغییر حالت به نمایه بدون آنتن ،در حالت «فهرست»، تنظيمات ← نمایه های دستگاه ← بی آنتن را انتخاب کنید. از تمام هشدارهای نصب شده و دستورات پرسنل موجود در محل هایی که استفاده از دستگاه های بی سیم ممنوع است، پیروی نمایید. 20 استفاده از صفحه لمسی •اجازه ندهید صفحه لمسی با سایر وسایل برقی تماس پیدا کند .تخلیه الکتریسیته ساکن می تواند موجب شود صفحه لمسی درست عمل نکند. •اجازه ندهید صفحه لمسی با آب تماس پیدا کند .ممکن است صفحه لمسی در شرایط مرطوب یا هنگام قرار گرفتن در معرض آب درست عمل نکند. •برای باز کردن یک فهرست یا شروع یک برنامه ،یک نماد را لمس کنید. 21 استفاده از عملکردهای اولیه با صفحه لمسی تلفن خود می توانید به آسانی موارد را انتخاب کنید یا عملکردها را انجام دهید .اقدامات اولیه برای استفاده از صفحه لمسی را یاد بگیرید. •برای جلوگیری از خش افتادن روی صفحه لمسی ،از اجسام نوک تیز استفاده نکنید. •برای استفاده مطلوب از صفحه لمسی ،قبل از استفاده از تلفن ،پوشش محافظ صفحه را جدا کنید. •صفحه لمسی تلفن شما الیه ای دارد که تخلیه های جزئی الکتریسته که از بدن انسان منتشر می شوند را تشخیص می دهد .برای دستیابی به بهترین کارکرد ،با نوک انگشتان خود به صفحه لمسی آرام ضربه بزنید .صفحه لمسی به لمس با اجسام نوک تیز مانند قلم یا خودکار ،پاسخ نمی دهد. •برای حرکت در بین فهرست های عمودی انگشت خود را باال و پایین بکشید. دسترسی به فهرست ها برای دسترسی به فهرست های تلفن خود، .۱در حالت آماده به کار ،فهرست را برای دسترسی به حالت «فهرست» انتخاب کنید. استفاده از عملکردهای اولیه .۲در صفحه های فهرست به چپ یا راست حرکت کنید. .۳یک گزینه یا فهرست را انتخاب کنید. .۴کلید بازگشت را برای رفتن به یک سطح باالتر فشار دهید؛ [ ] را برای بازگشت به حالت آماده به کار فشار دهید. •برای حرکت بین لیست های افقی ،انگشت خود را به سمت چپ یا راست بکشید. 22 استفاده از ویجتها یاد بگیرید از ویجتها در نوار ابزار استفاده کنید. •برخی از ویجتها به خدمات وب وصل می شوند .انتخاب ویجت مبتنی بر وب ممکن است هزینه های جانبی در بر داشته باشد. •ویجتهای موجود ممکن است بسته به منطقه یا ارائه دهنده خدمات شما متفاوت باشند. باز کردن نوار ابزار ویجت در حالت آماده به کار ،برای بازکردن نوار ابزار ویجت ،پیکان پایین سمت چپ صفحه را انتخاب کنید .می توانید ویجت های موجود در نوار ابزار ویجت را بازآرایی نموده یا آنها را به صفحه آماده به کار انتقال دهید. .2نوار ابزار ویجت را باز کنید. .۳یک ویجت را از نوار ابزار ویجت به صفحه آماده به کار بکشید .می توانید ویجت را در هر جای صفحه قرار دهید. تغییر ویجت ها .1نوار ابزار ویجت را باز کنید. .۲ را از نوار ابزار ویجت انتخاب کنید. .۳ویجت هایی که می خواهید در نوار ابزار ویجت قرار دهید را انتخاب کنید و ثبت را فشار دهید. .1نوار ابزار ویجت را باز کنید. .۲ را از نوار ابزار ویجت انتخاب کنید. .3برای نمای افقی ،تلفن را در خالف جهت عقربه های ساعت بچرخانید. استفاده از عملکردهای اولیه افزودن ویجت ها به صفحه آماده به کار .۱در حالت آماده به کار ،به چپ یا راست به یکی از صفحات بالاستفاده بروید. دسترسی به اطالعات راهنما یاد بگیرید به اطالعات مفید در مورد تلفن خود دسترسی پیدا کنید. .۴برای اطالع در مورد یک برنامه یا ویژگی ،یک موضوع راهنما را انتخاب کنید. .۵برای کسب اطالعات بیشتر به چپ یا راست بروید .برای را انتخاب کنید. بازگشت به سطح قبلی، سفارشی کردن تلفن خود با سفارشی کردن تلفن بر اساس سلیقه خود ،از تلفن استفاده بیشتری ببرید. 23 تنظیم میزان صدای نواخت کلیدها تغییر زنگ در حالت آماده به کار ،کلید تنظیم میزان صدا را به طرف باال یا پایین فشار داده و میزان صدای نواخت کلیدها را تنظیم کنید. .۱در حالت «فهرست» ،تنظیمات ← نمایه های دستگاه را انتخاب کنید. شدت لرزش روی صفحه لمسی را تنظیم کنید استفاده از عملکردهای اولیه می توانید شدت لرزش در هنگامی که به صفحه تلفن ضربه می زنید را تنظیم کنید. .۱در حالت آماده به کار ،کلید تنظیم میزان صدا را فشار دهید. .۲لرزاننده را انتخاب کنید و کلید تنظیم میزان صدا را فشار دهید و شدت لرزش را تنظیم کنید. تغییر از یا به نمایه سکوت در حالت آماده به کار ،صفحه کلید را انتخاب نموده و برای قطع کردن یا وصل کردن صدای تلفن خود ،را لمس کنید و نگه دارید. .۲ واقع در کنار نمایه مورد استفاده خود را انتخاب کنید. اگر در حال استفاده از نمایه های سکوت یا بدون آنتن هستید، نمی توانید زنگ تماس را تغییر دهید. .۳زنگ تماس صوتی را انتخاب کنید. .۴یک زنگ تماس را از لیست انتخاب کنید و ثبت را فشار دهید. .5ثبت را انتخاب کنید. برای تغییر به یک نمایه دیگر ،آن را از لیست انتخاب کنید. انتخاب تصویر زمینه (حالت آماده به کار) .۱در حالت «فهرست» ،تنظیمات ← تنظیمات نمایشگر و نور ← کاغذ دیواری را انتخاب کنید. .۲برای انتخاب یک تصوير به چپ یا راست بروید. .3تنظیم را انتخاب کنید. 24 انتخاب رنگ قالب (حالت فهرست) .۱در حالت «فهرست» ،تنظیمات ← تنظیمات نمایشگر و نور ← زمینه شخصی را انتخاب کنید. .۲یک الگوی رنگ انتخاب کنید. قفل کردن تلفن خود .۱در حالت «فهرست» ،تنظیمات ← امنیت را انتخاب کنید. .۲روشن را در زیر قفل دستگاه انتخاب کنید. .۳رمز عبور ۴تا ۸رقمی جدید را وارد کنید و تاييد را انتخاب کنید. .۴رمز عبور جدید را دوباره وارد کرده و تایید را انتخاب کنید. •نخستین باری که به یک فهرست دارای رمز وارد می شوید ،از شما خواسته می شود یک رمز ایجاد کرده و آن را تأیید کنید. •سامسونگ در قبال از دست رفتن رمزها یا اطالعات محرمانه یا سایر خسارات ناشی از نرم افزار غیرمجاز، هیچ مسئولیتی نمی پذیرد. با کشیدن یک نویسۀ خاص روی صفحه لمسی قفل شده ،می توانید فقط قفل صفحه لمسی را باز کنید ،قفل را باز کنید و سپس با یک شمارۀ شماره گیری سریع تماس بگیرید ،یا قفل را باز کنید و سپس یک برنامه را اجرا کنید .برای تعیین یک نویسۀ بازگشایی هوشمند، .۱در حالت «فهرست» ،تنظیمات ← بازگشایی هوشمند را انتخاب کنید. .۲روشن را در زیر بازگشایی با نشانه انتخاب کنید. .۳یک گزینۀ بازگشایی را انتخاب کنید. .۴یک شمارۀ تماس سریع را برای شماره گیری انتخاب کنید یا (در صورت لزوم) یک برنامه را برای شروع انتخاب کنید. .۵یک نویسه را برای ویژگی بازگشایی هوشمند انتخاب کنید. .۶کلید بازگشت را (در صورت لزوم) فشار دهید. .7ثبت را انتخاب کنید. 25 استفاده از عملکردهای اولیه .3ثبت را انتخاب کنید. با استفاده از بازگشایی هوشمند قفل صفحه لمسی را باز کنید استفاده از عملکردهای اولیه تماس استفاده از عملکردهای اولیه یاد بگیرید تماس های تلفنی گرفته و به تماس ها پاسخ دهید و از عملکردهای اولیه تماس استفاده نمایید. در حین تماس ،تلفن شما صفحه لمسی را بصورت خودکار قفل می کند تا از ورودی های تصادفی جلوگیری شود .برای باز کردن قفل[ ،قفل] را فشار دهید و نگه دارید. برقراری تماس .۱در حالت آماده به کار ،صفحه کلید را انتخاب کرده ،کد منطقه و شماره تلفن را وارد کنید. .۲جهت شماره گیری[ ، ] را فشار دهید. .۳جهت پایان دادن به تماس[ ، ] را فشار دهید. پاسخ دادن به تماس .۱وقتی تماسی دریافت می کنید[ ، .۲جهت پایان دادن به تماس[ ، 26 ] را فشار دهید. ] را فشار دهید. تنظیم میزان صدا برای تنظیم میزان صدا در حین تماس ،کلید تنظیم میزان صدا را به باال یا پایین فشار دهید. ضبط مکالمه تماس این ویژگی ممکن است بسته به ارائه دهنده خدمات یا منطقه شما ،موجود نباشد. .۱در طول یک تماس ،ضبط تماس را فشار دهید. .۲وقتی کارتان تمام شد ،توقف را برای ثبت انتخاب کنید .فایل ضبط شده در کلیپ های صوتی ذخیره می شود (در حالت «فهرست» ،فايلهای شخصی ← صداها را انتخاب کنید). استفاده از ویژگی بلندگوی تلفن .۱در حین تماس، کنید. ← بلی را برای فعال کردن بلندگو انتخاب استفاده از هدست با اتصال هدست عرضه شده به مادگی چندکاره ،می توانید تماس برقرار کرده و به تماس ها پاسخ دهید: •برای شماره گیری مجدد آخرین تماس گرفته شده ،دکمه هدست را فشار دهید و نگه دارید ،سپس این دکمه را دوباره فشار دهید و نگه دارید. •برای پاسخ دادن به تماس ،دکمه هدست را فشار دهید. •برای پایان دادن به تماس ،دکمه هدست را فشار داده و نگه دارید. ارسال پیام متنی یا چندرسانه ای .۱در حالت «فهرست» ،پیام ها ← ایجاد پیام ← پیام را انتخاب کنید. .۲افزودن گیرنده ← دستی وارد کنيد را انتخاب کنید. .۳یک شماره گیرنده را وارد کنید و انجام را انتخاب کنید. .4افزودن متن را انتخاب کنید. .۵متن پیام خود را وارد کرده و انجام را انتخاب کنید. ◄ وارد کردن متن برای ارسال به صورت پیام متنی ،به مرحله ۷بروید. برای پیوست موارد چندرسانه ای ،مرحله ۶را ادامه دهید. .۶افزودن رسانه را انتخاب و یک مورد اضافه کنید. .7جهت ارسال پیام ،ارسال را انتخاب کنید. 27 استفاده از عملکردهای اولیه را انتخاب کنید. .۲برای تغییر وضعیت به گوشی ،دوباره در محیط های پر سر و صدا ،ممکن است برای شنیدن صدای تماس ها در حین استفاده از ویژگی بلندگوی تلفن دچار مشکل شوید .برای کارآیی بهتر ،از حالت تلفن عادی استفاده کنید ارسال و مشاهده پیام یاد بگیرید پیام های متنی (پیامک) ،پیام های چندرسانه ای ()MMS یا ایمیل ارسال یا مشاهده نمایید. ارسال ایمیل وارد کردن متن .۱در حالت «فهرست» ،پیام ها ← ایجاد پیام ← ایمیل را انتخاب کنید. هنگام وارد کردن متن ،می توانید روش ورود متن را تغییر دهید: .۲افزودن گیرنده ← دستی وارد کنيد را انتخاب کنید. تغییر نشانگر ورود متن استفاده از عملکردهای اولیه .۳یک نشانی ایمیل وارد کرده و انجام را انتخاب کنید. وقتی قسمت ورود متن را باز می کنید ،صفحه دستخط ظاهر می شود .نشانگر روش ورود را انتخاب کنید ( به صورت پیش فرض) تا به یکی از روش های ورود متن زیر تغییر حالت دهید: .۵یک موضوع وارد کرده و انجام را انتخاب کنید. •صفحه کلید ( ) .۴برای افزودن موضوع ضربه بزنيد را انتخاب کنید. .۶افزودن متن را انتخاب کنید. •صفحه دستخط ( ) .۷متن ایمیل خود را وارد کرده و انجام را انتخاب کنید. وارد کردن متن با استفاده از صفحه کلید مجازی .۸افزودن فایل ها را انتخاب کرده و یک فایل ضمیمه کنید (در صورت لزوم). .9جهت ارسال پیام ،ارسال را انتخاب کنید. .۱روش ورود متن را به تغییر دهید. .۲کلید مجازی مناسب را برای وارد کردن متن انتخاب کنید. •برای تغییر بزرگ و کوچک بودن حروف و رفتن به حالت نماد یا اعداد ،از قسمت مرکزی پایین صفحه اب را انتخاب کنید .بسته به منطقه خود ،ممکن است بتوانید به حالت ورودی زبان خاص خود دسترسی پیدا کنید. •برای انتخاب زبان متن ،فارسی را انتخاب کنید. 28 متن را به یکی از روش های زیر وارد کنید: حالت ABC عملکرد کلید مجازی مناسب را انتخاب کنید تا نویسه ای که می خواهید ،روی صفحه ظاهر شود. نماد برای وارد کردن یک نماد ،کلید مجازی مناسب را انتخاب کنید. وارد کردن متن با استفاده از صفحه دستخط .۱روش ورود متن را به تغییر دهید. .۲هر نویسه را در هر جای صفحه خواستید ،بنویسید. •برای تغییر بزرگ و کوچک بودن حروف و رفتن به حالت نماد یا اعداد ،از قسمت مرکزی پایین صفحه اب را انتخاب کنید .بسته به منطقه خود ،ممکن است بتوانید به حالت ورودی زبان خاص خود دسترسی پیدا کنید. .۲یک پیام متنی یا چندرسانه ای را انتخاب کنید. مشاهده ایمیل استفاده از عملکردهای اولیه شماره برای وارد کردن یک شماره ،کلید مجازی مناسب را انتخاب کنید. مشاهده پیام های متنی یا چندرسانه ای .۱در حالت «فهرست» ،پیام ها ← جعبه دریافت را انتخاب کنید. .۱در حالت «فهرست» ،پيام ها ← جعبه دریافت ایمیل را انتخاب کنید. .۲یک اشتراک را انتخاب کنید. .۳دانلود را انتخاب کنید. .۴یک ایمیل یا تیتر را انتخاب کنید. .۵اگر تیتر را انتخاب کردید ،بازیابی را برای مشاهده متن ایمیل انتخاب کنید. افزودن و یافتن مخاطبین اصول استفاده از ویژگی دفتر تلفن را یاد بگیرید. •برای انتخاب زبان متن ،فارسی را انتخاب کنید. 29 افزودن مخاطب جدید .۱در حالت آماده به کار ،صفحه کلید را انتخاب کرده و شماره تلفن را وارد کنید. .۲ ← افزودن به دفتر تلفن ← جدید را انتخاب کنید. استفاده از عملکردهای اولیه دوربین اصول ضبط و مشاهده عکس ها و فیلم ها را یاد بگیرید. عکس گرفتن استفاده از عملکردهای اولیه .۳دستگاه یا سیم کارت را انتخاب کنید. .۱در حالت آماده به کار ] [ ،را برای روشن کردن دوربین فشار دهید. .۵ثبت را برای افزودن مخاطب به حافظه ،انتخاب کنید. .۲برای نمای افقی ،تلفن را در خالف جهت عقربه های ساعت بچرخانید. .۴اطالعات مخاطب را وارد کنید. یافتن مخاطب .۱در حالت «فهرست» ،دفتر تلفن را انتخاب کنید. .۲قسمت جستجو را انتخاب کنید ،چند حرف اول نام مورد نظر را برای جستجو وارد نمایید ،و انجام را انتخاب کنید .می توانید برای انتخاب حرف اول نام ،را نیز بکشید. .۳نام مخاطب را از لیست جستجو انتخاب کنید. 30 وقتی مخاطب را یافتید ،می توانید: با مخاطب تماس بگیرید ← •با انتخاب •با انتخاب تصحیح اطالعات مخاطب را ویرایش کنید .3لنز را به طرف سوژه بگیرید و تنظیمات مورد نظر را انجام دهید. را انتخاب کنید. •برای انتخاب تأخیر زمانی، را انتخاب کنید. •برای تنظیم نوردهی، •برای بزرگنمایی یا کوچکنمایی ،کلید تنظیم میزان صدا را فشار دهید. ] [ .۴را برای گرفتن عکس فشار دهید. عکس به طور خودکار ذخیره می شود. پس از گرفتن عکس ،برای مشاهده عکس ها، را انتخاب کنید. مشاهده عکس ها در حالت «فهرست» ،فايلهای شخصی ← تصاویر ← عکس های شخصی ← یک فایل عکس را انتخاب کنید. برای بزرگنمایی یا کوچکنمایی، ظاهر می شود ،به باال •صفحه را لمس کنید و نگه دارید .وقتی یا پایین حرکت کنید. برای خروج از صفحۀ بزرگنمایی ،کلید بازگشت را فشار دهید. فیلمبرداری .۱در حالت آماده به کار ] [ ،را برای روشن کردن دوربین فشار دهید. .2برای رفتن به حالت ضبط، را انتخاب کنید. .۶برای توقف ضبط، استفاده از عملکردهای اولیه • ← یا را انتخاب کنید. •برای تغییر حالت ضبط ،را انتخاب کنید. را انتخاب کنید. •برای انتخاب تأخیر زمانی، را انتخاب کنید. •برای تنظیم نوردهی، •برای بزرگنمایی یا کوچکنمایی ،کلید تنظیم میزان صدا را فشار دهید. .۵برای شروع ضبط ] [ ،را فشار دهید. یا [ ] را فشار دهید. فیلم به طور خودکار ذخیره می شود. پس از گرفتن فیلم ،برای مشاهده فیلم ها، را انتخاب کنید. مشاهده فیلم ها در حالت «فهرست» ،فايلهای شخصی ← فیلمها ← ویدئو کلیپ های شخصی ← یک فایل فیلم را انتخاب کنید. .3برای نمای افقی ،تلفن را در خالف جهت عقربه های ساعت بچرخانید. .4لنز را به طرف سوژه بگیرید و تنظیمات مورد نظر را انجام دهید. 31 گوش دادن به موسیقی یاد بگیرید چگونه از طریق پخش کننده موسیقی یا رادیو به موسیقی گوش دهید. استفاده از عملکردهای اولیه گوش دادن به رادیو .۱هدست عرضه شده را به مادگی چندکاره تلفن خود وصل کنید. .۲در حالت «فهرست» ،رادیو را انتخاب کنید. .۳برای شروع موج یابی خودکار ،بلی را انتخاب کنید. رادیو ایستگاه های موجود را جستجو کرده و به طور خودکار ذخیره می کند. نخستین باری که رادیو را روشن کنید از شما خواسته می شود موج یابی خودکار را شروع کنید. .۴با استفاده از نمادهای زیر ،رادیو را کنترل کنید: نماد 32 عملکرد انتخاب یک ایستگاه رادیویی ذخیره شده در فهرست موارد مورد عالقه ◄ صفحۀ ۴۷ عملکرد نماد / تنظیم رادیو برای موج یابی دوباره فرکانس ایستگاه ها به طور خودکار در مواقعی که سیگنال کنونی رادیو ضعیف است. / تغییر خروجی صدا موج یابی یک ایستگاه رادیویی؛ انتخاب یک ایستگاه رادیویی ذخیره شده (لمس کنید و نگه دارید) روشن کردن رادیو خاموش کردن رادیو .۵برای خاموش کردن رادیو، را فشار دهید. گوش دادن به فایل های موسیقی کار را با انتقال فایل ها به تلفن یا کارت حافظه آغاز کنید: •از وب بی سیم دانلود کنید ◄ .صفحه 33 •با Samsung PC Studioاختیاری ،از کامپیوتر دانلود کنید. ◄ صفحه 44 •از طریق «بلوتوث» دریافت کنید ◄ .صفحه 49 نماد عملکرد پرش به جلو؛ جستجو به جلو در یک فایل (لمس کنید و نگه دارید) •با Windows Media Player 11همگام سازی کنید. ◄ صفحه 45 بعد از انتقال فایل های موسیقی به تلفن یا کارت حافظه، تغییر حالت تکرار .۱در حالت «فهرست» ،پخش کننده موزیک را انتخاب کنید. .۲یک گروه موسیقی ← یک فایل موسیقی را انتخاب کنید. .۳با استفاده از نمادهای زیر ،پخش را کنترل کنید: نماد عملکرد مکث کردن پخش ادامه پخش پرش به عقب؛ جستجو به عقب در یک فایل (لمس کنید و نگه دارید) فعال کردن حالت تصادفی مرور در اینترنت یاد بگیرید به صفحات وب مورد عالقه خود دسترسی یافته و آنها را نشانه گذاری کنید. •دسترسی به اینترنت و دانلود رسانه ها ممکن است هزینه های جانبی برای شما در بر داشته باشد. •بسته به ارائه دهنده خدمات شما ،فهرست های مرورگر ممکن است نام متفاوتی داشته باشد. •نمادهای موجود ممکن است بسته به منطقه یا ارائه دهنده خدمات شما متفاوت باشند. 33 استفاده از عملکردهای اولیه •به کارت حافظه کپی کنید ◄ .صفحه 45 تغییر جلوۀ صدا مرور صفحات وب نشانه گذاری صفحات وب موردعالقه خود .۱در حالت «فهرست» ،اینترنت ← صفحه اصلی را برای راه اندازی صفحه اصلی ارائه دهنده خدمات خود انتخاب کنید. .۱در حالت «فهرست» ،اینترنت ← نشانه ها را انتخاب کنید. .۲با استفاده از نمادهای زیر ،در صفحات وب حرکت کنید: استفاده از عملکردهای اولیه نماد عملکرد .۲افزودن را انتخاب کنید. .۳یک نشانی وب ( )URLو یک عنوان صفحه را وارد کنید. .۴ثبت را انتخاب کنید. حرکت به جلو یا عقب در یک صفحه وب جلوگیری از بارگذاری صفحه اینترنتی دسترسی به خدمات دانلود تجدید صفحه وب کنونی می توانید جدیدترین اطالعات را دریافت کنید یا فایل های رسانه ای مانند زنگ ها و تصاویر را دانلود کنید. باز کردن لیستی از نشانه های ذخیره شده در حالت «فهرست» ،بارگیری ها را انتخاب کنید. این ویژگی ممکن است بسته به ارائه دهنده خدمات یا منطقه شما ،موجود نباشد. تغییر حالت مشاهده تغییر صفحۀ اینترنتی به جهت افقی دسترسی به لیستی از امکانات مرورگر 34 استفاده از خدمات گوگل ()Google اتصال به جستجوی Google برای جستجوی نقشه، .۱در حالت «فهرست» ← Google ،نقشه ها را انتخاب کنید. .۲در نقشه حرکت کنید. .۳در مکان مورد نظر خود بزرگنمایی یا کوچکنمایی کنید. برای جستجوی یک مکان خاص، .۱در حالت «فهرست» ← Google ،نقشه ها را انتخاب کنید. .۱در حالت «فهرست» ← Google ،جستجو را انتخاب کنید. .۲گزینۀ Search Map ← Menuرا انتخاب کنید و نشانی یا نوع فعالیت تجاری را وارد کنید. .۲یک کلیدواژه در قسمت جستجو وارد نمایید. برای دریافت مسیرهای منتهی به یک مقصد خاص، اتصال به Google Mail .۱در حالت «فهرست» ← Google ،نامه را انتخاب کنید. .۲اشتراک گوگل خود را تنظیم نموده و وارد سیستم شوید. .۳ایمیل های خود را ارسال یا دریافت کنید. . در حالت «فهرست» ← Google ،نقشه ها را انتخاب کنید. Get Directions ← Menu .۲را انتخاب کنید. .۳نشانی های محل شروع و محل پایان را وارد کنید. Show directions .۴را برای مشاهده بر روی نقشه انتخاب نمایید. 35 استفاده از عملکردهای اولیه طرز استفاده از خدمات مختلف Googleرا یاد بگیرید. •برخی خدمات ممکن است بسته به ارائه دهنده خدمات یا منطقه شما ،موجود نباشد. •مراحلی که برای استفاده از این ویژگی باید انتخاب کنید ممکن است بسته به منطقه یا ارائه دهندۀ خدمات شما متفاوت باشد. اتصال به Google Maps استفاده از عملکردهای پیشرفته تماس استفاده از عملکردهای پیشرفته .۲جهت شماره گیری[ ، یاد بگیرید چگونه عملکردهای پیشرفته را انجام دهید و از ویژگی های بیشتر تلفن همراه خود استفاده نمایید. تماس با شماره ای که اخیراً گرفته شده است با قابلیت های بیشتر تماس تلفن خود آشنا شوید. مشاهده و شماره گیری تماس های بی پاسخ تلفن شما تماس های بی پاسخ را روی صفحه نمایش نشان می دهد. برای شماره گیری یک تماس بی پاسخ، .۱تماس بی پاسخی را که می خواهید شماره گیری کنید از ویجت هشدار رویداد انتخاب کنید. ] را فشار دهید. .۱در حالت آماده به کار[ ، شماره های اخیر فشار دهید. ] را جهت نمایش فهرستی از .۲به شماره مورد نظر خود بروید و برای شماره گیری، انتخاب کنید یا [ ] را فشار دهید. 36 را در انتظار گذاشتن تماس یا بازیابی تماس در انتظار پاسخ دادن به تماس دوم انتظار را برای در انتظار گذاشتن تماس انتخاب کرده یا بازیابی را جهت بازیابی تماس در انتظار انتخاب کنید. در صورتی که شبکه شما از این عملکرد پشتیبانی کند ،می توانید به تماس دوم دریافتی پاسخ دهید: [ .۱ شماره گیری تماس دوم .۱انتظار را برای در انتظار گذاشتن تماس اول ،انتخاب کنید. .2شماره دوم را جهت تماس وارد کنید و [ ] را فشار دهید. .۳برای تغییر بین دو تماس ،جابجایی را انتخاب کنید. .۴برای پایان دادن به تماس در انتظار گذاشته شده ،در انتظار را انتخاب کنید و [ ] را فشار دهید. .۵جهت پایان دادن به تماس فعلی[ ، ] را فشار دهید. .۲برای تغییر بین تماس ها ،جابجایی را انتخاب کنید. برقراری تماس چندطرفه (تماس کنفرانسی) .۱با طرف اولی که می خواهید به تماس چندطرفه اضافه شود، تماس بگیرید. .۲در حالی که تماس با طرف اول برقرار شده است ،با طرف دوم تماس بگیرید. طرف اول به صورت خودکار در انتظار گذاشته می شود. .۳وقتی تماس با طرف دوم برقرار شد ،پيوستن را انتخاب کنید. .۴مراحل ۲و ۳را برای افزودن طرف های بیشتر (در صورت لزوم) تکرار کنید. .۵جهت پایان دادن به تماس چندطرفه[ ، ] را فشار دهید. 37 استفاده از عملکردهای پیشرفته در صورتی که شبکه شما از این عملکرد پشتیبانی کند، می توانید شماره دیگری را در حین تماس شماره گیری کنید: ] را برای پاسخ به تماس دوم فشار دهید. تماس اول به صورت خودکار در انتظار گذاشته می شود. استفاده از عملکردهای پیشرفته تماس با شماره بین المللی رد کردن یک تماس .۱در حالت آماده به کار ،صفحه کلید را انتخاب کرده و 0را برای درج نویسۀ +لمس کنید و نگه دارید. برای رد کردن یک تماس دریافتی[ ، گیرنده یک بوق اشغال می شنود. .۲شماره کاملی را که می خواهید شماره گیری کنید (کد کشور، کد منطقه ،و شماره تلفن) را وارد کنید ،سپس [ ] را برای شماره گیری فشار دهید. برای رد تماس های برخی از شماره ها به طور خودکار ،از رد خودکار استفاده کنید .برای فعال کردن رد خودکار و نصب فهرست رد، تماس با یک مخاطب از دفترچه تلفن می توانید شماره ها را با استفاده از مخاطبین ذخیره شده ،مستقیماً از دفتر تلفن شماره گیری کنید ◄ .صفحۀ 29 .۱در حالت «فهرست» ،دفتر تلفن را انتخاب کنید. .۲مخاطب مورد نظر را انتخاب کنید. را در کنار شماره ای که می خواهید بگیرید ← .۳ انتخاب کنید. ] را فشار دهید .تماس .۱در حالت «فهرست» ،تنظيمات ← تنظیمات برنامه های کاربردی ← تماس ← همه مکالمه ها ← رد خودکار را انتخاب کنید. .۲روشن را در زیر فعال سازی انتخاب کنید. .۳گزینۀ افزودن شماره را زیر لیست رد انتخاب کنید. .۴قسمت ورود شماره را انتخاب کنید. .۵یک شماره را برای رد کردن وارد کنید و انجام ← ثبت را انتخاب کنید. .۶مراحل ۳تا ۵را برای افزودن شماره های بیشتر تکرار کنید. .۷کادرهای موجود در کنار شماره ها را انتخاب کنید. 38 .8ثبت را انتخاب کنید. استفاده از عملکردهای پیشرفته دفتر تلفن یاد بگیرید کارت شخصی ایجاد کنید ،شماره های مورد عالقه را تنظیم کنید و گروه های مخاطبان ایجاد نمایید. .۲بیشتر ← کارتکس شخصی را انتخاب کنید. .۳جزئیات شخصی را وارد کرده ثبت را انتخاب کنید. می توانید کارت شخصی خود را با پیوست کردن آن به یک پیام یا ایمیل یا انتقال آن از طریق ویژگی بی سیم «بلوتوث» ارسال کنید. تنظیم شماره های مورد عالقه .۱در حالت «فهرست» ،دفتر تلفن را انتخاب کنید. ایجاد گروه مخاطبان با ایجاد گروه های مخاطبان می توانید اسم گروه ،زنگ ها و عکس های شناسه تماس گیرنده و نوع لرزش را به هر گروه اختصاص دهید یا پیام یا ایمیل برای تمام گروه ارسال کنید .کار را با ایجاد گروه شروع کنید: .۱در حالت «فهرست» ،دفتر تلفن را انتخاب کنید. .۲فهرست بازشونده دفتر تلفن و گروه ها را انتخاب کنید. .۳ایجاد گروه را انتخاب کنید. .۲فهرست بازشونده دفتر تلفن و موردعالقه ها را انتخاب کنید. .۴یک نام گروه ،تصویر شناسه تماس گیرنده ،یک زنگ گروه ،و یک نوع لرزش را تنظیم کنید. .۴یک مخاطب را انتخاب کنید. .5ثبت را انتخاب کنید. .3افزودن را انتخاب کنید. 39 استفاده از عملکردهای پیشرفته ایجاد کارت شخصی .۱در حالت «فهرست» ،دفتر تلفن را انتخاب کنید. مخاطب در شماره مورد عالقه ذخیره می شود. •می توانید با لمس کردن و نگه داشتن شماره اختصاص داده شده در صفحۀ شماره گیری با این مخاطب تماس بگیرید. • ۵شماره اول مورد عالقه به مخاطبان مورد عالقه ( ) در نوار ابزار ویجت اختصاص داده می شود. .۶گزینۀ بلی را انتخاب کنید و (در صورت لزوم) مخاطبانی به گروه اضافه کنید. گرفتن تماس یا ارسال پیام از عکس ها استفاده از عملکردهای پیشرفته تلفن شما به طور خودکار مخاطبانی که به طور مرتب از آنها استفاده می کنید را به فهرست مخاطبان عکس دار اضافه می کند. می توانید از مخاطبان عکس دار تماس بگیرید یا ایمیل ارسال کنید. .۱در حالت «فهرست» ،مخاطبین عکس دار را انتخاب کنید. .۲یک مخاطب عکس دار را انتخاب کنید. را برای گرفتن شماره یا .۳گزینۀ انتخاب کنید. را برای ارسال پیام استفاده از عملکردهای پیشرفته پیام رسانی ایجاد پیام های آماده ،استفاده از پیام های آماده برای ایجاد پیام های جدید ،و ایجاد پوشۀ پیام را یاد بگیرید. ایجاد پیام آماده متنی .۱در حالت «فهرست» ،پیام ها ← پیام آماده ← پیام های آماده متنی را انتخاب کنید. .۲برای باز کردن یک پنجره پیام آماده جدید ،ايجاد را انتخاب کنید. .3افزودن متن را انتخاب کنید. .۴متن خود را وارد کرده و انجام را انتخاب کنید. .5ثبت را انتخاب کنید. ایجاد پیام آماده چندرسانه ای .۱در حالت «فهرست» ،پیام ها ← پیام آماده ← پیام های چندرسانه ای آماده را انتخاب کنید. .۲برای باز کردن یک پنجره پیام آماده جدید ،ايجاد را انتخاب کنید. .۳یک پیام چندرسانه ای ،با عنوان و پیوست های دلخواه ،برای استفاده به صورت پیام آماده ایجاد کنید ◄ .صفحۀ 27 .۴ثبت را انتخاب کنید. 40 درج پیام های آماده متنی در پیام های جدید .۱برای شروع یک پیام جدید ،پيام ها ← ایجاد پیام ← یک نوع پیام را انتخاب کنید. .۲بیشتر ← درج ← پیام آماده متنی ← یک پیام آماده را انتخاب کنید. .۲ واقع در کنار پیام آمادۀ مورد نظر خود را انتخاب کنید. پیام آماده شما به عنوان یک پیام چندرسانه ای جدید باز می شود. ایجاد پوشه برای مدیریت پیام ها .۱در حالت «فهرست» ،پیام ها ← پوشه های شخصی را انتخاب کنید. .۲ایجاد پوشه را انتخاب کنید. .۳یک نام پوشه جدید وارد کرده و انجام را انتخاب کنید. استفاده از پیام رسان Palringo یاد بگیرید با خانواده یا دوستان خود گپ بزنید. .۱در حالت «فهرست» ،پيام های فوری. استفاده از عملکردهای پیشرفته ایجاد پیام از پیام آماده چندرسانه ای .۱در حالت «فهرست» ،پیام ها ← پیام آماده ← پیام های چندرسانه ای آماده را انتخاب کنید. برای مدیریت پیام ها به صورت دلخواه ،آنها را از یک پوشۀ پیام به پوشه های خود منتقل کنید. OK .2را از پنجره معرفی انتخاب کنید. نخستین باری که به Palringoدسترسی پیدا می کنید ،از شما تأیید گرفته می شود. Sign In ← Menu .3را انتخاب کنید. .4یک نام کاربری و رمز عبور وارد کنید و Sign Inرا انتخاب کنید. وقتی به پیام رسان وارد شدید ،فهرست مخاطبان همه مخاطبان پیام رسان شما را نشان می دهد. .5مخاطبی که می خواهید با او گپ بزنید را انتخاب کنید .صفحه گپ باز می شود. .6پیام خود را وارد کرده و ارسال کنید. 41 استفاده از عملکردهای پیشرفته دوربین یاد بگیرید چگونه در حالت های مختلف عکس بگیرید و تنظیمات دوربین را مطابق میل خود انجام دهید. استفاده از عملکردهای پیشرفته گرفتن عکس در حالت لبخند .۱در حالت آماده به کار ] [ ،را برای روشن کردن دوربین فشار دهید. گرفتن چندین عکس .۱در حالت آماده به کار ] [ ،را برای روشن کردن دوربین فشار دهید. .2برای نمای افقی ،تلفن را در خالف جهت عقربه های ساعت بچرخانید. .۳ ← مداوم را انتخاب کنید. .۴هرگونه تغییرات الزم را انجام دهید. .2برای نمای افقی ،تلفن را در خالف جهت عقربه های ساعت بچرخانید. ] [ .۵را فشار دهید و نگه دارید تا تعداد عکس مورد نظر شما گرفته شود .عکس ها به طور خودکار ذخیره می شود. .۴هرگونه تغییرات الزم را انجام دهید. گرفتن عکس تمام نما .۳ ← عکس لبخند را انتخاب کنید. ] [ .۵را فشار دهید. .۶لنز دوربین را به سمت سوژه بگیرید. تلفن شما ،افراد را در تصویر تشخیص می دهد و لبخندهایشان را شناسایی می کند .وقتی سوژه لبخند می زند ،تلفن به طور خودکار عکس می گیرد. 42 .۱در حالت آماده به کار ] [ ،را برای روشن کردن دوربین فشار دهید. .2برای نمای افقی ،تلفن را در خالف جهت عقربه های ساعت بچرخانید. .۳ ← پانوراما را انتخاب کنید. .۴هرگونه تغییرات الزم را انجام دهید. ] [ .۵را برای گرفتن عکس اول فشار دهید. .۶تلفن را به آرامی در جهت مورد نظر حرکت دهید .وقتی کادر میزان می کنید ،تلفن به طور خودکار سفید کوچک را با عکس بعدی را می گیرد. .۷برای تکمیل عکس تمام نما ،مرحله ۶را تکرار کنید. قبل از گرفتن عکس، کنید: امکانات وضوح درجه روشنايی جلوه ها نورسنجی کیفیت تصویر شب عملکرد تغییر گزینه رزولوشن تنظیم تعادل رنگ اعمال یک جلوه ویژه انتخاب یک نوع نورسنجی امکانات وضوح درجه روشنايی جلوه ها کیفیت ویدئو عملکرد تغییر گزینه رزولوشن تنظیم تعادل رنگ استفاده از عملکردهای پیشرفته استفاده از امکانات دوربین را برای دسترسی به امکانات زیر انتخاب قبل از گرفتن فیلم، کنید: را برای دسترسی به امکانات زیر انتخاب اعمال یک جلوه ویژه تنظیم کیفیت فیلم ها انجام تنظیمات دوربین مطابق میل خود قبل از گرفتن عکس، زیر انتخاب کنید: تنظیم راهنما ← را برای دسترسی به امکانات عملکرد تغییر صفحۀ پیش نمایش تنظیم کیفیت عکس ها مرور این گزینه را برای استفاده از حالت تصویربرداری در شب تنظیم کنید دوربین را تنظیم کنید تا پس از گرفتن عکس به صفحه پیش نمایش برود صدای گرفتن یک صدا را برای همراهی با عمل شاتر انتخاب کنید 43 تنظیم عملکرد محل ذخیره یک محل حافظه را برای ذخیرۀ عکس های جدید انتخاب کنید استفاده از عملکردهای پیشرفته قبل از گرفتن فیلم، انتخاب کنید: تنظیم راهنما ضبط صدا محل ذخیره ← را برای دسترسی به امکانات زیر عملکرد تغییر صفحۀ پیش نمایش روشن یا خاموش کردن صدا یک محل حافظه را برای ذخیرۀ فیلم های جدید انتخاب کنید استفاده از عملکردهای پیشرفته موسیقی یاد بگیرید فایل های موسیقی را آماده کنید ،لیست های پخش ایجاد کنید ،و ایستگاه های رادیویی را ذخیره کنید. کپی فایل های موسیقی از طریق Samsung PC Studio .۱در حالت «فهرست» ،تنظیمات ← تنظیمات دستگاه ← اتصاالت به کامپیوتر ← Samsung PC studioیا حافظه ← ثبت را انتخاب کنید. [ .۲ ] را برای بازگشت به حالت آماده به کار فشار دهید. .3با استفاده از کابل اختیاری داده کامپیوتر ،مادگی چندکاره تلفن را به کامپیوتر وصل کنید. Samsung PC Studio .۴را اجرا کنید و فایل ها را از کامپیوتر به تلفن کپی کنید. برای کسب اطالعات بیشتر به راهنمای Samsung PC Studioمراجعه کنید. 44 کپی فایل های موسیقی به کارت حافظه تلفن خود را با Windows Media Playerهمگام سازی کنید .۲در حالت «فهرست» ،تنظیمات ← تنظیمات دستگاه ← اتصاالت به کامپیوتر ← حافظه ← ثبت را انتخاب کنید. .۱در حالت «فهرست» ،تنظیمات ← تنظیمات دستگاه ← اتصاالت به کامپیوتر ← پخش کننده رسانه ← ثبت را انتخاب کنید. .۱یک کارت حافظه نصب کنید. هنگامی که اتصال برقرار شد ،یک پنجره جهشی روی کامپیوتر ظاهر می شود. .۵یک پوشه را جهت مشاهده فایل ها باز کنید. .۶فایل ها را از کامپیوتر به کارت حافظه کپی کنید. .۳با استفاده از کابل اختیاری داده کامپیوتر ،مادگی چندکاره تلفن را به کامپیوتری وصل کنید که Windows Media Player روی آن نصب شده است. هنگامی که اتصال برقرار شد ،یک پنجره جهشی روی کامپیوتر ظاهر می شود. .۴برای همگام سازی فایل های موسیقیWindows Media ، Playerرا باز کنید. .۵نام تلفن خود را در پنجره جهشی وارد کرده یا تصحیح کنید (در صورت لزوم). .۶فایل های موسیقی مورد نظر خود را انتخاب کرده و به لیست همگام سازی بکشید. .۷همگام سازی را شروع کنید. 45 استفاده از عملکردهای پیشرفته [ .3 ] را برای بازگشت به حالت آماده به کار فشار دهید. .4با استفاده از کابل اختیاری داده کامپیوتر ،مادگی چندکاره تلفن را به کامپیوتر وصل کنید. [ .۲ ] را برای بازگشت به حالت آماده به کار فشار دهید. ایجاد لیست پخش سفارشی کردن تنظیمات پخش کننده موسیقی .۱در حالت «فهرست» ،پخش کننده موزیک ← لیست پخش را انتخاب کنید. .۱در حالت «فهرست» ،پخش کننده موزیک را انتخاب کنید. .۲تنظیمات را انتخاب کنید. .۳قسمت ورود متن را انتخاب کنید. .۳تنظیمات را برای سفارشی کردن پخش کننده موسیقی خود انجام دهید. .۲ایجاد را انتخاب کنید. استفاده از عملکردهای پیشرفته .۴یک عنوان برای لیست پخش جدید خود وارد کرده و انجام را انتخاب کنید. .۵برای اختصاص یک تصویر به لیست پخش ،ضربه ،ويرايش را انتخاب کرده و یک تصویر را انتخاب کنید یا یک عکس جدید بگیرید. .6ثبت را انتخاب کنید. .۷لیست پخش جدید را انتخاب کنید. .8افزودن ← آهنگ را انتخاب کنید. .۹فایل هایی که مایلید اضافه شوند را انتخاب کرده و افزودن را انتخاب کنید. 46 امکانات اجرا در پس زمينه منوی موسیقی .۴ثبت را انتخاب کنید. عملکرد تنظیم کنید که آیا وقتی پخش کننده موسیقی را خاتمه می دهید ،موسیقی در پس زمینه پخش شود یا خیر. دسته بندی های موسیقی را برای نمایش در صفحه مجموعه موسیقی انتخاب کنید. ذخیره خودکار ایستگاه های رادیویی یافتن اطالعات موسیقی .۱هدست عرضه شده را به مادگی چندکاره تلفن خود وصل کنید. یاد بگیرید به یک سرویس آنالین موسیقی دسترسی پیدا کنید و در حین حرکت ،اطالعاتی درباره آهنگ هایی که می شنوید ،بدست آورید. .۲در حالت «فهرست» ،رادیو را انتخاب کنید. .۳برای روشن کردن رادیو، را انتخاب کنید. .۵بلی را (در صورت لزوم) برای تأیید انتخاب کنید. رادیو ایستگاه های موجود را جستجو کرده و به طور خودکار ذخیره می کند. تهیه فهرست ایستگاه های رادیویی مورد عالقه .۱هدست عرضه شده را به مادگی چندکاره تلفن خود وصل کنید. استفاده از عملکردهای پیشرفته .۴بیشتر ← جستجو خودکار را انتخاب کنید. .۱در حالت «فهرست» ،جستجوی موسیقی را انتخاب کنید. .۲جستجوی موسیقی را برای اتصال به سرور انتخاب کنید. را برای ضبط بخشی از .۳وقتی تلفن با موفقیت ثبت شد، موسیقی مورد نظر ،انتخاب کنید. بعضی از ارائه دهندگان خدمات ممکن است از این سرویس پشتیبانی نکنند و ممکن است اطالعات همه آهنگ ها را در اختیار نداشته باشند. .۲در حالت «فهرست» ،رادیو را انتخاب کنید. .۳برای روشن کردن رادیو، را انتخاب کنید. .۴یک ایستگاه رادیویی را برای افزودن به فهرست مورد عالقه خود انتخاب کنید. .۵افزودن به موردعالقه ها را انتخاب کنید. 47 استفاده از ابزارها و برنامه ها یاد بگیرید چگونه با ابزارها و سایر برنامه های تلفن همراه خود کار کنید. استفاده از ویژگی بی سیم «بلوتوث» با قابلیت تلفن خود برای اتصال به سایر دستگاه های بی سیم برای تبادل اطالعات و استفاده از ویژگی های هندزفری آشنا شوید. روشن کردن ویژگی بی سیم بلوتوث .۱در حالت «فهرست» ،بلوتوث را انتخاب کنید. .۲برای روشن کردن ویژگی «بلوتوث» بی سیم ،دایره واقع در مرکز را انتخاب کنید. .۳برای اجازه دادن به سایر دستگاه ها برای یافتن تلفن شما، تنظیمات ← روشن زیر قابليت شناسايی تلفن شما ← یک گزینه شناسایی ← ثبت ← ثبت را انتخاب کنید. اگر مخصوص را انتخاب کردید ،مدت زمانی را که تلفن شما قابل رؤیت خواهد بود ،تنظیم کنید. 48 یافتن و جفت شدن با سایر دستگاه های دارای قابلیت «بلوتوث» .۱در حالت «فهرست» ،بلوتوث ← جستجو را انتخاب کنید. .۲یک نماد دستگاه را انتخاب کرده و به مرکز بکشید. وقتی صاحب دستگاه دیگر همان کد را وارد کند یا اتصال را بپذیرد ،جفت کردن انجام شده است. بسته به دستگاه ،ممکن است نیاز به وارد کردن کد پین نداشته باشید. .۲بلی را (در صورت لزوم) برای تأیید اینکه مایل هستید از دستگاه مورد نظر داده دریافت کنید ،انتخاب نمایید. استفاده از حالت سیم کارت از راه دور در حالت سیم کارت از راه دور ،می توانید فقط با کیت وصل شده هندزفری «بلوتوث» خودرو از طریق سیم کارت تلفن خود ،تماس برقرار کرده یا به تماس ها پاسخ دهید. برای فعال کردن حالت سیم کارت از راه دور، .۱در حالت «فهرست» ،بلوتوث ← تنظیمات را انتخاب کنید. ارسال داده با استفاده از ویژگی بی سیم بلوتوث .۲روشن را زیر حالت سيم از راه دور انتخاب کنید. .۱فایل یا مورد را از یکی از برنامه های کاربردی تلفن خود جهت ارسال انتخاب کنید. .3ثبت را انتخاب کنید. .۲گزینۀ ارسال با یا ارسال آدرس با ← بلوتوث را انتخاب کنید یا بیشتر ← ارسال کارتکس با ← بلوتوث را انتخاب کنید. 49 استفاده از ابزارها و برنامه ها .۳یک کد پین برای ویژگی بی سیم «بلوتوث» وارد کنید یا کد پین «بلوتوث» دستگاه دیگر را در صورت وجود ،وارد نمایید ،و انجام را انتخاب کنید. دریافت داده با استفاده از ویژگی بی سیم بلوتوث .۱کد پین ویژگی بی سیم «بلوتوث» را وارد کرده و انجام را انتخاب کنید (در صورت لزوم). برای استفاده از حالت سیم کارت از راه دور ،اتصال «بلوتوث» را از یک کیت هندزفری «بلوتوث» خودرو آغاز کنید. مجوز کیت هندزفری «بلوتوث» خودرو باید تأیید شود .برای تأیید مجوز ،دستگاه مورد نظر را انتخاب کرده و دستگاه مجاز را انتخاب کنید. استفاده از ابزارها و برنامه ها فعال کردن و اتصال به LANبی سیم ()WLAN فعال کردن و اتصال به LANبی سیم را بیاموزید. این تلفن از فرکانس ناهماهنگ استفاده می کند و برای استفاده در همه کشورهای اروپایی در نظر گرفته شده استWLAN . را می توان در سراسر اتحادیه اروپا بدون محدودیت در فضاهای داخلی به کار برد ،ولی در فرانسه نمی توان آن را در فضاهای بیرونی به کار برد. فعال کردن WLAN .1در حالت «فهرست» Wi-Fi ،را انتخاب کنید. .2برای فعال کردن ،WLANدایره واقع در مرکز را انتخاب کنید. 50 WLANفعال شده در پس زمینه ،باتری را مصرف می کند. برای ذخیره نیروی باتری WLAN ،را فقط زمانی که مورد نیاز است ،فعال کنید. جستجوی یک WLANو اتصال به آن .1در حالت «فهرست» ← Wi-Fi ،جستجو را انتخاب کنید. .2یک نماد شبکه و ← افزودن را انتخاب کنید و یک نمایۀ اتصال را اضافه کنید. •اگر شبکه مورد نظر نیاز به نشانی ،IPپوشش زیرشبکه DNS ،یا اطالعات دروازه ،نیاز دارد، تنظیمات بیشتر را انتخاب کنید. •امنیت WLANباید به عنوان پیکربندی منتخب شبکه تنظیم شود. .3در حالت «فهرست» ،اينترنت یا جوامع را انتخاب کنید ،یا در حالت آماده به کار ،یک نوار ابزار مبتنی بر وب را انتخاب کنید. .4یک نماد شبکه را انتخاب کرده و به مرکز بکشید (در صورت لزوم). تلفن با استفاده از نمایه WLANمتصل ،به شبکه وصل می شود. برای اتصال به WLANبا استفاده از یک نقطه دسترسی WPS (تنظیم محافظت شده ،)Wi-Fi .1در حالت «فهرست» ← Wi-Fi ،جستجو را انتخاب کنید. .2یک نماد ( انتخاب کنید. ) WPSرا انتخاب نموده و سپس افزودن را WPS push button .3یا WPS enter PINرا بسته به نوع وسیله نقطه دسترسی انتخاب کنید. .4شروع را انتخاب کنید و دکمه WPSروی وسیله نقطه دسترسی را در عرض ۲دقیقه فشار دهید .یا یک کد پین را در وسیله نقطه دسترسی وارد کنید و شروع را در عرض ۲دقیقه انتخاب کنید. وقتی در وضعیت اضطراری هستید ،می توانید یک پیام اضطراری ارسال کرده و درخواست کمک کنید. این ویژگی ممکن است بسته به ارائه دهنده خدمات یا منطقه شما ،موجود نباشد. .۱در حالت «فهرست» ،پیام ها ← پیام اضطراری ← امکانات ارسال را انتخاب کنید. .۲برای روشن کردن ویژگی پیام رسانی اضطراری ،روشن را انتخاب کنید. .۳قسمت گیرنده را برای باز کردن لیست گیرنده انتخاب کنید. .۴قسمت ورود گیرنده را انتخاب کنید. .۵یک شماره تلفن وارد کرده و انجام را انتخاب کنید. .۶برای ثبت گیرندگان ،تاييد را انتخاب کنید. .۷فهرست بازشونده يکبار را انتخاب کنید و تعداد دفعات تکرار پیام اضطراری را انتخاب کنید. .۸ثبت ← بلی را انتخاب کنید. 51 استفاده از ابزارها و برنامه ها برای دسترسی به اینترنت از طریق یک روش دیگر ،نمایه اتصال را به روش دلخواه تغییر دهید. فعال سازی و ارسال پیام اضطراری برای ارسال پیام اضطراری ،صفحه لمسی و کلیدها باید قفل شوند. کلید تنظیم میزان صدا را چهار بار فشار دهید. استفاده از ابزارها و برنامه ها وقتی پیام اضطراری ارسال می کنید ،تمام عملکردهای تلفن تا زمانی که [قفل] را فشار دهید و نگه دارید ،در حالت تعلیق قرار می گیرند .در صورت فشار دادن [ ] ،عملکردهای تلفن موجود خواهد بود ولی کلیدها قفل باقی می مانند. فعال کردن یابنده گوشی وقتی کسی سیم کارت جدیدی در تلفن شما نصب می کند ،ویژگی یابنده گوشی به طور خودکار شماره مخاطب را به دو گیرنده ارسال می کند تا به شما کمک کند تلفن خود را یافته و آن را به دست آورید .برای فعال کردن یابنده گوشی، .۱در حالت «فهرست» ،تنظیمات ← امنیت ← یابنده گوشی را انتخاب کنید. .۲رمز عبور خود را وارد کرده و تایید را انتخاب کنید. .۳روشن را برای روشن کردن یابنده گوشی انتخاب کنید. .۴قسمت گیرنده را برای باز کردن فهرست گیرنده انتخاب کنید. 52 .۵قسمت ورود گیرنده را انتخاب کنید. .۶یک شماره تلفن وارد کرده و انجام را انتخاب کنید. .۷برای ثبت گیرندگان ،تاييد را انتخاب کنید. .۸قسمت ورود فرستنده را انتخاب کنید. .۹نام فرستنده را وارد کرده و انجام را انتخاب کنید. .۱۰ثبت ← پذيرش را انتخاب کنید. برقراری تماس های مجازی هنگامی که می خواهید از جلسات یا مکالمات ناخواسته خارج شوید، می توانید یک تماس دریافتی را شبیه سازی نمایید .همچنین با پخش کردن یک صدای ضبط شده ،می توانید چنین وانمود کنید که درحال صحبت کردن با تلفن می باشید. برقراری تماس مجازی در حالت آماده به کار ،کلید تنظیم میزان صدا را فشار دهید و پایین نگه دارید. .۱در حالت «فهرست» ،تنظیمات ← تنظيمات برنامه های کاربردی ← تماس ← تماس مجازی ← صدای تماس مجازی را انتخاب کنید. .۲روشن را در زیر صدای تماس مجازی انتخاب کنید. .۲پس از انتخاب یک گزینه ثبت را انتخاب کنید. .۳ضبط صوت را انتخاب کنید. .4برای شروع ضبط، را انتخاب کنید. .۵به طرف میکروفن صحبت کنید. .6وقتی صحبت کردن تمام شد، استفاده از ابزارها و برنامه ها ضبط صدا تغییر زمان تأخیر قبل از تماس های مجازی .۱در حالت «فهرست» ،تنظیمات ← تنظيمات برنامه های کاربردی ← تماس ← تماس مجازی ← زمان سنج تماس مجازی را انتخاب کنید. ضبط و پخش یادداشت های صوتی یاد بگیرید با ضبط صوت تلفن خود کار کنید. را انتخاب کنید. .۷کلید بازگشت را فشار دهید. .۸برای قرار دادن مورد ضبط شده به عنوان پاسخ برای تماس غیرواقعی ،ثبت را فشار دهید. ضبط یادداشت صوتی .۱در حالت «فهرست» ،ضبط صدا را انتخاب کنید. .۲برای شروع ضبط، را انتخاب کنید. .۳به طرف میکروفن صحبت کنید و مطلب خود را بگویید. .4وقتی صحبت کردن تمام شد، را انتخاب کنید. یادداشت شما به طور خودکار ذخیره می شود. 53 پخش یادداشت صوتی .۱در حالت «فهرست» ،فايلهای شخصی ← صداها ← کليپ های صوتی را انتخاب کنید. استفاده از ویژگی منشی تلفنی یاد بگیرید از ویژگی منشی تلفنی استفاده کنید. استفاده از ابزارها و برنامه ها .۲یک فایل را انتخاب کنید. روشن کردن ویژگی منشی تلفنی .۳با استفاده از نمادهای زیر ،پخش را کنترل کنید: .1در حالت «فهرست» ،تنظيمات ← تنظیمات برنامه های کاربردی ← تماس ← همه مکالمه ها ← منشی تلفنی را انتخاب کنید. نماد عملکرد مکث کردن پخش ادامه پخش پرش به عقب؛ جستجو به عقب در یک فایل (لمس کنید و نگه دارید) پرش به جلو؛ جستجو به جلو در یک فایل (لمس کنید و نگه دارید) .2برای انتخاب روشن به چپ یا راست بروید. .3برای تنظیم زمان انتظار ،به پایین بروید ،و به چپ یا راست به روی یک گزینه بروید. .4برای تنظیم نمایش صفحه ،به پایین بروید و به چپ یا راست بروید. .5برای تنظیم پیام خوشامدگویی ،به پایین بروید ،و به چپ یا راست به روی یک پیام بروید. < .6ثبت> را فشار دهید. وقتی زمان مشخصی سپری شد ،ویژگی منشی تلفنی برای تماس های دریافتی فعال می شود. 54 گوش دادن به پیام های صوتی برای افزودن یک جلوه محو به قسمت خاصی از یک تصویر، یک مستطیل بکشید و مه ← انجام را انتخاب کنید. .1در حالت «فهرست» ،پيام ها ← جعبه دریافت منشی تلفنی را انتخاب کنید. .۵وقتی کارتان تمام شد ،فايلها ← ثبت به عنوان را انتخاب کنید. .2یک پیام را انتخاب کنید. .۶محل حافظه را انتخاب کنید (در صورت لزوم). یاد بگیرید تصاویر را ویرایش کنید و جلوه های جالب به آنها اضافه کنید. افزودن جلوه به تصاویر .1در حالت «فهرست» ،فایلهای شخصی ← تصاویر ← عکس های شخصی ← یک فایل عکس را انتخاب کنید. .۲ را انتخاب کنید. .۳تصحیح ← جلوه ها ← یک گزینه جلوه (فیلتر ،سبک ،پیچ و تاب ،یا مه آلودگی جزئی) را انتخاب کنید. .۴یک تنظیم جلوه را جهت اضافه نمودن انتخاب کنید و انجام را انتخاب کنید. تنظیم تصویر .۱یک تصویر را برای تصحیح باز کنید .به مرحله های ۱تا ۲ «افزودن جلوه به تصاویر» مراجعه کنید. .۲تصحیح ← تنظیم ← یک گزینه تنظیم (نور صفحه ،وضوح، یا رنگ) را انتخاب کنید. برای تنظیم خودکار تصویر ،خودکار را انتخاب کنید. .۳تصویر را طبق میل خود تنظیم کرده و انجام را انتخاب کنید. .4تصویر تصحیح شده را با یک نام جدید ذخیره کنید .به مرحله های ۵تا « ۷افزودن جلوه به تصاویر» مراجعه کنید. 55 استفاده از ابزارها و برنامه ها ویرایش تصاویر .۷یک نام فایل جدید برای تصویر وارد کنید و انجام را انتخاب کنید. ویرایش تصویر .۱یک تصویر را برای تصحیح باز کنید .به مرحله های ۱تا ۲ «افزودن جلوه به تصاویر» مراجعه کنید. .۲تصحیح ← ویرایش ← تغییر سایز ،چرخش ،یا برعکس را انتخاب کنید. استفاده از ابزارها و برنامه ها .۳تصویر را طبق میل خود چرخانده یا برعکس کنید و انجام را انتخاب کنید. برای تغییر اندازه تصویر ،یک اندازه را انتخاب کرده و ثبت ← انجام را انتخاب کنید. .4تصویر تصحیح شده را با یک نام جدید ذخیره کنید .به مرحله های ۵تا « ۷افزودن جلوه به تصاویر» مراجعه کنید. برش تصویر .۱یک تصویر را برای تصحیح باز کنید .به مرحله های ۱تا ۲ «افزودن جلوه به تصاویر» مراجعه کنید. .۲تصحیح ← برش را انتخاب کنید. 56 .۳مستطیل را روی قسمتی که می خواهید برش داده شود بکشید و برش ← انجام را انتخاب کنید. .4تصویر تصحیح شده را با یک نام جدید ذخیره کنید .به مرحله های ۵تا « ۷افزودن جلوه به تصاویر» مراجعه کنید. درج ویژگی تصویری .۱یک تصویر را برای تصحیح باز کنید .به مرحله های ۱تا ۲ «افزودن جلوه به تصاویر» مراجعه کنید. .۲تصحیح ← درج ← یک ویژگی تصویری (فریم ،تصویر، تصاویر دستگاه ،نماد تصويری ،یا متن) را انتخاب کنید. .۳یک ویژگی تصویری را جهت افزودن انتخاب و انجام را انتخاب کنید. .۴ویژگی تصویری را حرکت یا تغییر اندازه دهید و انجام یا تایید را انتخاب کنید. .۵تصویر تصحیح شده را با یک نام جدید ذخیره کنید .به مرحله های ۵تا « ۷افزودن جلوه به تصاویر» مراجعه کنید. یاد بگیرید تصاویر خود را با اتصال USBیا ویژگی «بلوتوث» بی سیم چاپ کنید. برای چاپ تصویر با استفاده از اتصال ،USB .۱مادگی چندکاره تلفن را به یک چاپگر سازگار وصل کنید. .2یک تصویر را باز کنید t .صفحۀ 31 .۳بیشتر ← چاپ به وسیله USB ← :را انتخاب کنید. .۴گزینه های چاپ را تنظیم کنید و تصویر را چاپ کنید. جهت چاپ تصویر با استفاده از ویژگی بی سیم «بلوتوث»، .1یک تصویر را باز کنید t .صفحۀ 31 .۲بیشتر ← چاپ به وسیله ← :بلوتوث را انتخاب کنید. .۳چاپگر دارای قابلیت «بلوتوث» را انتخاب کرده و با چاپگر جفت شوید t .صفحۀ 49 لیست مقصد مورد عالقه خود را تنظیم کنید .۱در حالت «فهرست» ،جوامع را انتخاب کنید. .۲بلی را (در صورت لزوم) برای تنظیم لیست مقصد مورد عالقه خود انتخاب کنید. .۳پذیرش را برای تأیید موافقت با بیانیه کلی سلب مسئولیت، انتخاب کنید. نخستین باری که به جوامع دسترسی پیدا می کنید ،از شما تأیید گرفته می شود. .۴گزینه های چاپ را تنظیم کنید و تصویر را چاپ کنید. 57 استفاده از ابزارها و برنامه ها چاپ تصاویر آپلود عکس ها و فیلم ها یاد بگیرید عکس ها و فیلم های خود را در وبالگ ها و وب سایت های اشتراک گذاری فیلم و عکس قرار دهید. جوامع ممکن است بسته به ارائه دهنده خدمات یا منطقه شما، موجود نباشد. .۴مقصدهایی که مایلید اضافه شوند را انتخاب کرده و ثبت را انتخاب کنید. استفاده از ابزارها و برنامه ها در صورتی که به روزآوری ليست ها را انتخاب کنید، سایت های مقصد جدید به طور خودکار به لیست اضافه می شوند. برای تصحیح لیست مقصد مورد عالقه یا به روز رسانی لیست ها ،از صفحه جوامع ،تنظیمات ← لیست های برگزیده ← تصحیح را انتخاب کنید. آپلود کردن فایل برای آپلود کردن تصاویر و فیلم ها ،باید دارای اشتراک وب سایت ها و وبالگ های به اشتراک گذاری عکس باشید. .۱در حالت «فهرست» ،جوامع را انتخاب کنید. .۲ارسال به وب را انتخاب کنید. .۳مقصدی که می خواهید فایل را در آن قرار دهید ،انتخاب کنید. .۴برای افزودن صفحه را لمس کنيد ← یک فایل رسانه را انتخاب کنید. 58 .۵جزئیات پست را وارد کرده و ارسال فایل را انتخاب کنید. .6شناسه کاربر و رمز عبور مقصد را (در صورت لزوم) وارد کنید. یا می توانید از دوربین یا فايلهای شخصی با انتخاب بیشتر ← ارسال به وب فایل های رسانه ای را آپلود کنید. مشاهدۀ یک فایل .۱در حالت «فهرست» ،جوامع را انتخاب کنید. .۲یک سایت یا وبالگ را برای مشاهدۀ فایل ها انتخاب کنید. .۳شناسه کاربر و رمز عبور مقصد را (در صورت لزوم) وارد کنید. سفارشی کردن تنظیمات جوامع .۱در حالت «فهرست» ،جوامع را انتخاب کنید. .۲تنظیمات را انتخاب کنید. .۳تنظیمات را تغییر دهید. تنظیم عملکرد مشاهدۀ جزئیات آخرین آپلود یاد بگیرید از بازی ها و برنامه های مبتنی بر فناوری پیشرو جاوا استفاده کنید. بسته به نرم افزار تلفن ،ممکن است دانلود فایل های جاوا پشتیبانی نشود. ذخیره بارگذاری تنظیم تلفن برای ارسال خودکار فایل ها در زمان معین به یک مقصد دانلود بازی ها و برنامه ها مدیر اشتراک وارد شدن به یا خارج شدن از یک سایت یا وبالگ .۱در حالت «فهرست» ،بازیها و موارد دیگر ← بازی های بیشتر. نمایه های جوامع رفع مسئولیت تغییر نمایۀ اتصال مشاهدۀ اطالعات رفع مسئولیت تلفن شما به وب سایتی که توسط ارائه دهنده خدمات شما از قبل تعیین شده است ،متصل می شود. .۲یک بازی یا برنامه را جستجو کنید و آن را به تلفن دانلود کنید. 59 استفاده از ابزارها و برنامه ها ارسال جزئيات لیست های برگزیده تصحیح مقصدهای مورد عالقه تغییر اندازه تصویر تغییر اندازۀ عکس برای آپلود استفاده از بازی ها و برنامه های مبتنی بر جاوا بازی کردن با بازی ها .۱در حالت «فهرست» ،بازیها و موارد دیگر را انتخاب کنید. استفاده از ابزارها و برنامه ها .۲یک بازی را از لیست انتخاب کرده و دستورالعمل های روی صفحه را دنبال کنید. بازی های موجود ممکن است بسته به منطقه یا ارائه دهنده خدمات شما متفاوت باشند .کنترل های بازی و گزینه ها ممکن است متفاوت باشند. همگام سازی داده ها یاد بگیرید مخاطبان ،رویدادهای تقویم ،کارها و یادداشت های خود را با سرور اینترنتی که مشخص نموده اید ،همگام سازی کنید. ایجاد یک نمایه همگام سازی .۱در حالت «فهرست» ،همگام سازی را انتخاب کنید. .۲افزودن را انتخاب کرده و پارامترهای نمایه را مشخص کنید. اجرای برنامه ها .۳وقتی کارتان تمام شد ،ثبت را انتخاب کنید. .۱در حالت «فهرست» ،بازیها و موارد دیگر ← یک برنامه را انتخاب کنید. شروع همگام سازی .۲بیشتر را برای دسترسی به لیستی از گزینه ها و تنظیمات مختلف برای برنامه خود ،انتخاب کنید. 60 .۱در حالت «فهرست» ،همگام سازی را انتخاب کنید. .۲یک نمایه همگام سازی را انتخاب کنید. .۳برای شروع همگام سازی با سرور اینترنتی که مشخص نموده اید ،ادامه را انتخاب کنید. استفاده از خبرخوان استفاده از خبر خوان برای دریافت آخرین اخبار و اطالعات از وب سایت های مورد عالقه خویش را فرا بگیرید. .۲افزودن را انتخاب کنید. .۳قسمت ورود نشانی را انتخاب کنید. .۴نشانی منبع خبر ( )RSSرا وارد کرده وانجام را انتخاب کنید. .۵تاييد را انتخاب کنید. .۲به روزرسانی ← همه یا منتخب ← به روزرسانی را انتخاب کنید. .۳بلی را برای دریافت منبع به روزرسانی شده انتخاب کنید. ویژگی به روزرسانی خودکار تلفن را تنظیم می کند تا به طور خودکار در فواصل زمانی معین از منابع خبر ( )RSSبه روز رسانی کند .می توانید ویژگی به روز رسانی خودکار را با انتخاب خوان ← RSSبیشتر ← تنظیمات ← ترجیحات ← به روزرسانی خودکار فعال کنید. دانلود چندرسانه ای .۱در حالت «فهرست» ،خوان RSSرا انتخاب کنید. .2یک منبع را انتخاب کنید. .3یک پست حاوی چندرسانه ای را انتخاب کرده و بیشتر → دانلود را انتخاب کنید. 61 استفاده از ابزارها و برنامه ها اضافه کردن یک نشانی منبع خبر ()RSS .۱در حالت «فهرست» ،خوان RSSرا انتخاب کنید. به روزرسانی و خواندن منابع خبرخوان .۱در حالت «فهرست» ،خوان RSSرا انتخاب کنید. همچنین می توانید Download contentsرا برای انتخاب فایل هایی که از لیست چندرسانه ای منبع می خواهید، انتخاب نمایید. برای دانلود چندرسانه ای در فرصتی دیگر ،بیشتر → Add to wishlistرا انتخاب کنید. استفاده از ابزارها و برنامه ها ایجاد و مشاهده ساعت های جهانی یاد بگیرید زمان منطقه دیگری را مشاهده کنید و ساعت های جهانی را تنظیم کنید تا روی صفحه نمایش نشان داده شود. ایجاد ساعت جهانی .۱در حالت «فهرست» ،ساعت جهانی را انتخاب کنید. .۲افزودن را انتخاب کنید. 62 ساعت جهانی به عنوان ساعت دوم تنظیم می شود. .۶افزودن را برای اضافه کردن ساعت های جهانی بیشتر انتخاب کنید (مرحله .)۳ افزودن ساعت جهانی به صفحه نمایش تلفن با ویجت ساعت دوتایی ،می توانید ساعت ها را با دو منطقه زمانی مختلف روی صفحه نمایش تلفن مشاهده کنید. بعد از اینکه ساعت های جهانی را ایجاد کردید، .۱در حالت «فهرست» ،ساعت جهانی را انتخاب کنید. .۲تنظيم برای ساعت دوم را انتخاب کنید. .۳ساعت جهانی که می خواهید اضافه کنید را انتخاب کنید. .4تنظیم را انتخاب کنید. .۳یک منطقه زمانی را انتخاب کنید. .۴برای تنظیم تغيير ساعت تابستانی، .۵برای ایجاد ساعت جهانی خود ،تایید را انتخاب کنید. را انتخاب کنید. تنظیم زنگ های هشدار و استفاده از آنها یاد بگیرید زنگ های هشدار را برای رویدادهای مهم تنظیم کنید. تنظیم یک زنگ هشدار جدید توقف زنگ هشدار وقتی که زنگ هشدار به صدا درمی آید، •نوار لغزنده را به طرف توقف بکشید تا بدون تکرار ،زنگ هشدار را متوقف کنید. .۴ثبت را انتخاب کنید. ویژگی روشن شدن خودکار ،تلفن را تنظیم می کند تا در صورتی که تلفن خاموش باشد ،به طور خودکار روشن شده و زنگ هشدار را در زمان تعیین شده به صدا درآورد. غیرفعال کردن زنگ هشدار .۲ایجاد هشدار را انتخاب کنید. .۳جزئیات زنگ هشدار را تنظیم کنید. .۱در حالت «فهرست» ،هشدار را انتخاب کنید. .۲خاموش را در کنار زنگ هشداری که می خواهید غیر فعال کنید انتخاب نمایید. 63 استفاده از ابزارها و برنامه ها .۱در حالت «فهرست» ،هشدار را انتخاب کنید. •نوار لغزنده را به طرف توقف بکشید تا زنگ هشدار بدون تکرار متوقف شود یا نوار لغزنده را به طرف چرت بکشید تا زنگ هشدار تا زمان تکرار خاموش شود. جستجوی کلمات در فرهنگ لغت استفاده از ماشین حساب یاد بگیرید کلمات انگلیسی را در فرهنگ لغت خود جستجو کنید. .۱در حالت «فهرست» ،ماشین حساب را انتخاب کنید. .1در حالت «فهرست» ،فرهنگ لغت را انتخاب کنید. .۲برای انجام عملیات های ریاضی ساده از کلیدهایی استفاده کنید که با نمایش ماشین حساب تناظر دارند. .۲یک کلمه را وارد کنید و انجام را انتخاب نمایید. استفاده از ابزارها و برنامه ها .3کلمه موردنظر را انتخاب کنید. •ذخیره در واژگان من را برای افزودن کلمات به لیست کلمات خود انتخاب کنید .برای مشاهده لیست کلمات خود، واژگان من را انتخاب کنید. •برای مشاهده تاریخچه کلماتی که جستجو کرده اید، تاریخچه را انتخاب کنید. 64 تبدیل ارزها یا واحدهای اندازه گیری .۱در حالت «فهرست» ،مبدل ← یک نوع تبدیل را انتخاب کنید. .۲ارزها یا اندازه ها و واحدهای اندازه گیری را در قسمت های مربوطه وارد کنید. تنظیم تایمر شمارش معکوس ایجاد کارهای جدید .۱در حالت «فهرست» ،زمان سنج را انتخاب کنید. .۱در حالت «فهرست» ،کار را انتخاب کنید. .۳برای شروع شمارش معکوس ،شروع را انتخاب کنید. .۴وقتی زمان تایمر پایان یافت ،نوار لغزنده را برای توقف هشدار به طرف توقف بکشید. .۴ثبت را انتخاب کنید. استفاده از کرنومتر .۱در حالت «فهرست» ،کرنومتر را انتخاب کنید. .۲برای شروع کرنومتر ،شروع را انتخاب کنید. .۳ثبت را برای ضبط زمان های رکورد انتخاب کنید. استفاده از ابزارها و برنامه ها .۲مدت زمان را برای شمارش معکوس تنظیم کنید. .۲ایجاد کار را انتخاب کنید. .۳جزئیات کار را وارد کنید. ایجاد یادداشت های جدید .۱در حالت «فهرست» ،یادداشت را انتخاب کنید. .۲ایجاد یادداشت را انتخاب کنید. .۳متن یادداشت خود را وارد کرده و انجام را انتخاب کنید. .۴وقتی کارتان تمام شد ،توقف را انتخاب کنید. .۵تنظیم مجدد را برای پاک کردن زمان های ثبت شده فشار دهید. 65 مدیریت تقویم خود یاد بگیرید نمای تقویم را تغییر دهید و رویداد ایجاد کنید. تغییر نمای تقویم استفاده از ابزارها و برنامه ها .۱در حالت «فهرست» ،تقویم را انتخاب کنید. .۲بیشتر ← مشاهده براساس روز یا مشاهده براساس هفته را انتخاب کنید. ایجاد رویداد .۱در حالت «فهرست» ،تقویم را انتخاب کنید. .۲ایجاد رویداد ← یک نوع رویداد را انتخاب کنید. .۳جزئیات رویداد را در صورت لزوم وارد کنید. .۴ثبت را انتخاب کنید. 66 مشاهده رویدادها برای مشاهده رویدادهای یک تاریخ خاص، .۱در حالت «فهرست» ،تقویم را انتخاب کنید. .۲یک تاریخ را در تقویم انتخاب کنید. .۳یک رویداد را برای مشاهده جزئیات آن انتخاب کنید. برای مشاهدۀ همۀ رویدادهای ثبت شده، .۱در حالت «فهرست» ،تقویم را انتخاب کنید. .۲فهرست رویداد ← یک نوع رویداد را انتخاب کنید. .۳یک رویداد را برای مشاهده جزئیات آن انتخاب کنید. عیب یابی در صورتی که با تلفن همراه خود مشکلی دارید ،پیش از تماس با سرویسکاران ،این روش های عیب یابی را امتحان کنید. وقتی تلفن خود را روشن می کنید یا وقتی در حال استفاده از آن هستید، از شما می خواهد یکی از رمزهای زیر را وارد کنید: رمز این کار را برای حل مشکل امتحان کنید: کلمۀ عبور وقتی ویژگی قفل دستگاه فعال است ،باید رمز تنظیم شده برای تلفن را وارد کنید. PIN هنگام استفاده از تلفن برای اولین بار یا زمانی که «درخواست پین» فعال شده است ،باید پین عرضه شده به همراه سیم کارت کارت را وارد نمایید .می توانید این ویژگی را با استفاده از منوی قفل پین غیرفعال کنید. رمز این کار را برای حل مشکل امتحان کنید: PUK سیم کارت کارت مسدود شده است ،این وضعیت ً معموال در نتیجه وارد کردن پین نادرست برای چند بار است .باید PUKعرضه شده توسط سرویس دهنده خود را وارد کنید. PIN2 وقتی می خواهید به فهرستی دسترسی پیدا کنید که به کد پین 2نیاز دارد ،باید کد پین 2عرضه شده با سیم کارت کارت را وارد کنید. برای کسب اطالعات بیشتر ،لطفاً با ارائه دهنده خدمات خود تماس بگیرید. a دستگاه از شما می خواهد که سیم کارت را وارد کنید. تماس گیرنده دیگری نمی تواند به شما دسترسی داشته باشد. اطمینان حاصل نمایید که سیم کارت کارت درست نصب شده است. •مطمئن شوید که تلفن شما روشن است. تلفن شما "سرویس در دسترس نیست" یا "خطا در شبکه" را نمایش می دهد. عیب یابی •وقتی در مناطق دارای سیگنال ضعیف یا دریافت ضعیف هستید، ممکن است ارتباط برقرار نشود .به محل دیگری بروید و دوباره سعی کنید. •بدون داشتن اشتراک نمی توانید به بعضی گزینه ها دسترسی داشته باشید .برای کسب اطالعات بیشتر با ارائه دهنده خدمات خود تماس بگیرید. شماره ای وارد کرده اید ،اما تماس شماره گیری نمی شود. •مطمئن شوید که کلید تماس را فشار داده اید[ : ]. •مطمئن شوید که به شبکه درست تلفن همراه دسترسی دارید. •مطمئن شوید که محدودیت تماس را برای شماره تلفن مزبور تنظیم نکرده باشید. b •مطمئن شوید که به شبکه درست تلفن همراه دسترسی دارید. •مطمئن شوید که محدودیت تماس را برای شماره تلفن مزبور تنظیم نکرده باشید. تماس گیرنده دیگری نمی تواند صدای صحبت شما را بشنود. •مطمئن شوید که روی میکروفن تعبیه شده را نپوشانده باشید. •مطمئن شوید که میکروفن نزدیک دهان شما قرار دارد. •اگر از هدست استفاده می کنید ،مطمئن شود که اتصال آن درست است. تلفن بوق می زند و نماد باتری چشمک می زند. باتری تلفن شما ضعیف است .برای ادامه استفاده از تلفن ،باتری را شارژ کنید یا باتری را تعویض کنید. کیفیت صدای تماس پایین است. •مطمئن شوید که جلوی آنتن داخلی تلفن را مسدود نکرده اید. •وقتی در مناطق دارای سیگنال ضعیف یا دریافت ضعیف هستید، ممکن است ارتباط برقرار نشود .به محل دیگری بروید و دوباره سعی کنید. •مطمئن شوید که شماره صحیح در لیست مخاطبین ذخیره شده است. •در صورت لزوم ،شماره را دوباره وارد کرده و ذخیره کنید. •ممکن است پایانه های باتری کثیف باشند .هر دو اتصال طالیی رنگ را با یک پارچه تمیز و نرم پاک کنید و سعی کنید باتری را دوباره شارژ نمایید. •در صورتی که باتری دیگر به طور کامل شارژ نمی شود ،باتری کهنه را به شکل صحیح دورانداخته و آن را با یک باتری نو تعویض کنید. تلفن شما داغ کرده است. هنگام استفاده از برنامه هایی که به باتری بیشتری نیاز دارند ،ممکن است تلفن شما گرم شود. این وضعیت عادی است و نباید تأثیری بر طول عمر یا کارکرد تلفن همراه شما داشته باشد. c عیب یابی مخاطبی را برای تماس انتخاب کرده اید ،اما تماس شماره گیری نمی شود. باتری درست شارژ نمی شود یا بعضی اوقات تلفن خودبخود خاموش می شود.