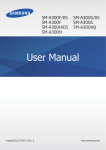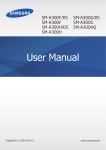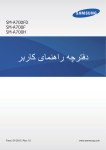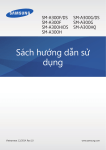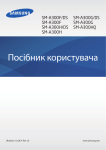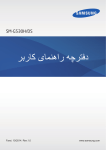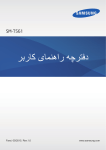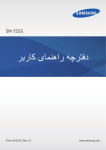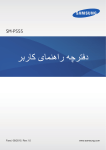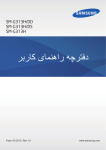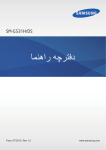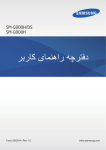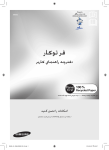Download Samsung Galaxy A3 راهنمای محصول(Kitkat)
Transcript
SM-A300F/DS SM-A300F SM-A300H/DS SM-A300H SM-A300G/DS SM-A300G SM-A300HQ دفترچه راهنمای کاربر Farsi. 01/2015. Rev.1.0 www.samsung.com فهرست مطالب قابلیت اتصال شبکه ابتدا این مطلب را مطالعه کنید آغاز به کار 6 محتویات بسته 7 نمای کلی دستگاه 9 استفاده از سیم کارت یا USIMکارت و باتری 35 داده تلفن همراه 35 Wi-Fi 36 اتصال با واسطه و نقطه اتصال تلفن همراه شخصی سازی 17 استفاده از کارت حافظه 38 مدیریت صفحه اصلی و صفحه برنامه ها 19 روشن و خاموش کردن دستگاه 40 تنظیم کاغذ دیواری و آهنگهای زنگ 19 قفل کردن یا باز کردن قفل صفحه 41 تغییر روش قفل صفحه 41 حالت آسان 42 انتقال داده از دستگاه قبلی شما 42 تنظيم حسابها مقدمات 20 استفاده از صفحه لمسی 23 چیدمان صفحه اصلی 27 پانل اعالن ها تلفن 29 باز کردن برنامهها 43 برقراری تماس 29 نصب یا حذف برنامهها 45 دریافت تماس ها 31 وارد کردن متن 45 گزینه های در طول تماس 33 عکسبرداری از صفحه 33 فايلهای شخصی 34 ویژگی ذخیره نیرو 34 مشاهده اطالعات راهنما مخاطبین 2 47 افزودن مخاطبین 48 جستجوی مخاطبین بلاطم تسرهف اتصال به سایر دستگاهها پیامها و ايميل 49 پيام ها 71 بلوتوث 51 ایمیل 73 Wi-Fiمستقیم 75 ( NFCمدل های دارای NFCفعال) 77 Screen Mirroring 79 چاپ از طریق دستگاه همراه دوربين 53 تصویربرداری اصلی 55 حالتهای تصویربرداری 58 تنظیمات دوربین مدیر دستگاه و دادهها گالری 60 مشاهده محتوا در دستگاه 61 62 اينترنت 63 ویدئو 64 ساعت 66 ماشين حساب 81 انتقال فایل ها بین دستگاه و یک رایانه 82 پشتیبان گیری یا بازگردادن داده ها 82 اجرای بازنشانی دادهها تنظیمات برنامهها و ویژگیهای مفید تقویم 80 ارتقا دستگاه 83 درباره تنظیمات 83 اتصاالت 87 دستگاه 91 شخصی 93 سیستم 66يادداشت 67 ضبط صدا 68 راديو 69 برنامههای Google عیب یابی 3 ابتدا این مطلب را مطالعه کنید لطفا قبل از استفاده از دستگاه خود برای اطمینان از استفاده ایمن و درست ،این دفترچه راهنما را به دقت بخوانید. •شرح ها بر اساس تنظیمات پیش فرض دستگاه ارایه شده اند. •بسته به ناحیه ،ارائه دهنده سرویس ،مشخصات مدل ،یا نرم افزار دستگاه ،ممکن است بعضی مطالب با مطالب دستگاه شما فرق داشته باشد. •برنامه ایمحتوایی (محتوای کیفیت باال) که نیازمند استفاده ازبخش زیادی از CPUو RAMاست را اشغال می کند ،بر کارآیی کلی دستگاه تاثیر می گذارد .برنامه های کاربردی که به محتوا مربوط هستند ممکن است بسته به مشخصات دستگاه و محیط استفاده بدرستی کار نکنند. •سامسونگ در قبال مشکالت عملکردی ناشی از برنامه های کاربردی عرضه شده توسط ارائه کننده هایی بجز سامسونگ مسئولیتی ندارد. •سامسونگ مسئول مشکالت عملکردی یا ناسازگاری های ایجاد شده توسط تنظیمات رجیستری ویرایش شده یا نرم افزار سیستم عامل تغییر یافته نیست .تالش برای سفارشی کردن سیستم عامل ممکن است باعث شود تا دستگاه یا برنامه های کاربردی بدرستی کار نکنند. •نرم افزار ،منابع صوتی ،کاغذ دیواری ها ،تصاویر و سایر رسانه های ارایه شده در این دستگاه برای استفاده محدود مجوز دارددارند .خارج کردناستخراج و استفاده از این مطالب برای مقاصد تجاری و غیره ،نقض قوانین حق نسخه برداری محسوب می شود .مسئولیت کامل استفاده غیرقانونی از رسانه بر عهده کاربران است. •ممکن است برای استفاده از سرویس های داده ،مانند پیام رسانی ،آپلود و دانلود ،همگام سازی خودکار یا استفاده از سرویس های مکان متحمل هزینه های اضافی شوید .برای انتقاالت داده بزرگ ،توصیه می شود از قابلیت Wi-Fiاستفاده کنید. •برنامه های کاربردی پیش فرض که همراه دستگاه هستند ،مشمول بروزآوری بوده و ممکن است بدون اطالع قبلی ،دیگر پشتیبانی نشوند .اگر درباره برنامه های کاربردی ارایه شده همراه دستگاه سوالی دارد ،با مرکز خدمات سامسونگ تماس بگیرید .در مورد برنامه های کاربردی نصب شده توسط کاربر ،با ارائه دهندگان سرویس تماس بگیرید. •تغییر در سیستم عامل دستگاه یا نصب نرم افزارها از منابع غیررسمی ،ممکن است باعث عملکرد نادرست دستگاه یا مخدوش شدن و از دست رفتن داده ها شوند .این اقدامات توافقنامه مجوز سامسونگ را نقض می کند و ضمانتنامه شما را باطل می کند. •بسته به منطقه یا مدل ،الزم است بعضی از دستگاه ها از "کمیته ارتباطات فدرال" ( )FCCتأییدیه دریافت کنند. اگر دستگاهتان مورد تأیید FCCباشد ،می توانید شناسه FCCدستگاه را ببینید .برای مشاهده شناسه ،FCC روی برنامه ← تنظیمات ← درباره دستگاه ضربه بزنید. 4 دینک هعلاطم ار بلطم نیا ادتبا نمادهای دستورالعمل اخطار :وضعیت هایی که می تواند موجب جراحت شما یا دیگران شود هشدار :وضعیت هایی که می تواند موجب آسیب دیدن دستگاه شما یا سایر وسایل شود نکته :نکات ،ترفندهای استفاده یا سایر اطالعات 5 آغاز به کار محتویات بسته جعبه محصول را بازبینی نمایید و مطمئن شوید اقالم زیر در آن موجود است: •دستگاه •راهنمای شروع سريع •اقالم ارایه شده همراه دستگاه و هر گونه لوازم جانبی ممکن است بسته به ناحیه یا ارائه دهنده سرویس تفاوت کند. •اقالم ارایه شده فقط برای استفاده با این دستگاه طراحی شده اند و ممکن است با دستگاه های دیگر سازگار نباشند. •ظاهر و مشخصات می توانند بدون اطالع قبلی تغییر کنند. •می توانید لوازم جانبی بیشتر را از فروشگاه سامسونگ محلی خود خریداری کنید .قبل از خرید اطمینان حاصل کنید که با دستگاه شما سازگار هستند. •فقط از لوازم جانبی مورد تایید سامسونگ استفاده کنید .استفاده از لوازم جانبی تأیید نشده ممکن است موجب عملکرد نادرست و مشکالتی در کارکرد دستگاه شود که تحت پوشش ضمانت نامه قرار نمی گیرد. •مهیا بودن همه لوازم جانبی کامال بسته به شرکت های سازنده ،مشمول تغییرات است .برای اطالعات بیشتر درباره لوازم جانبی موجود ،به وب سایت سامسونگ مراجعه کنید. 6 راک هب زاغآ نمای کلی دستگاه ﻣﻳﮑﺭﻭﻓﻭﻥ ﺣﺳﮕﺭ ﻧﻭﺭ/ﻣﺟﺎﻭﺭﺗﯽ ﮔﻭﺷﯽ ﺩﻭﺭﺑﻳﻥ ﺟﻠﻭ ﺩﮐﻣﻪ ﺭﻭﺷﻥ-ﺧﺎﻣﻭﺵ ﺻﻔﺣﻪ ﻟﻣﺳﯽ ﺳﻳﻧﯽ ﺳﻳﻡ ﮐﺎﺭﺕ /ﮐﺎﺭﺕ ﺣﺎﻓﻅﻪ )ﻣﺩﻝ ﻫﺎی ﺩﻭ ﺳﻳﻡ ﮐﺎﺭﺗﯽ( ﺳﻳﻧﯽ ﮐﺎﺭﺕ ﺣﺎﻓﻅﻪ )ﻣﺩﻝ ﻫﺎی ﺗﮏ ﺳﻳﻡ ﮐﺎﺭﺗﯽ( ﺩﮐﻣﻪ ﺻﻔﺣﻪ ﺍﺻﻠﯽ ﺩﮐﻣﻪ ﺑﺭﻧﺎﻣﻪ ﻫﺎی ﺍﺧﻳﺭ ﺳﻳﻧﯽ ﺳﻳﻡ ﮐﺎﺭﺕ ﻣﻳﮑﺭﻭﻓﻭﻥ ﺩﮐﻣﻪ ﺑﺎﺯﮔﺷﺕ ﻭﺭﻭﺩی ﻫﺩﺳﺕ ﺟﮏ ﭼﻧﺩ ﻣﻧﻅﻭﺭﻩ ﺁﻧﺗﻥ GPS ﻓﻼﺵ ﺁﻧﺗﻥ ) NFCﻣﺩﻝﻫﺎی ﺩﺍﺭﺍی NFCﻓﻌﺎﻝ( ﺩﻭﺭﺑﻳﻥ ﭘﺷﺕ ﺩﮐﻣﻪ ﺗﻧﻅﻳﻡ ﺻﺩﺍ ﺑﻠﻧﺩﮔﻭ ﺁﻧﺗﻥ ﺍﺻﻠﯽ 7 راک هب زاغآ •قسمت آنتن را با دست یا اشیاء دیگر نپوشانید .این کار ممکن است باعث ایجاد مشکالت اتصال یا خالی شدن باتری شود. •استفاده از محافظ صفحه مورد تأیید سامسونگ پیشنهاد می شود .استفاده از محافظ های صفحه تأیید نشده ممکن است باعث اختالل در عملکرد سنسورها گردند. •نگذارید آب با صفحه لمسی تماس پیدا کند .صفحه لمسی زمانی که در معرض آب یا محیط های مرطوب قرار بگیرد ممکن است درست عمل نکند. دکمه ها عملکرد دکمه روشن ،خاموش •فشار داده و نگه دارید تا دستگاه روشن یا خاموش شود. •فشار دهید تا صفحه روشن یا قفل شود. •ضربه بزنید تا فهرستی از برنامه های اخیر باز شود. برنامههای اخیر •ضربه بزنید و نگه دارید تا به گزینههای بیشتری در رابطه با صفحه فعلی دسترسی پیدا کنید. •هنگامی که صفحه قفل است فشار دهید تا صفحه روشن شود. صفحه اصلی •فشار دهید تا به صفحه اصلی بازگردید. •فشار داده و نگه دارید تا Googleاجرا شود. بازگشت •ضربه بزنید تا به صفحه قبلی بازگردید. میزان صدا •فشار دهید تا میزان صدا را تنظیم کنید. 8 راک هب زاغآ استفاده از سیم کارت یا USIMکارت و باتری نصب سیم کارت یا USIMکارت سیم کارت یا USIMکارت ارایه شده توسط ارائه دهنده سرویس تلفن همراه را وارد کنید. •فقط سیم کارت های کوچک با این دستگاه کار می کنند. •بعضی از سرویس های LTEبسته به ارائه دهنده سرویس ممکن است در دسترس نباشند .برای اطالعات بیشتر درباره در دسترس بودن سرویس ،با ارائه دهنده سرویس خود تماس بگیرید. 11 پین خروج را در سوراخ موجود در سینی سیم کارت قرار دهید تا سینی شل شود. ◄ مدل های دو سیم کارت: ◄ مدل های یک سیم کارت: بررسی کنید پین خروج در سطحی صاف با سوراخ قرار گرفته باشد .در غیر اینصورت ممکن است دستگاه آسیب ببیند. 9 راک هب زاغآ 22 سینی سیم کارت را به آرامی از شکاف سیم کارت بیرون بکشید. ◄ مدل های دو سیم کارت: ◄ مدل های یک سیم کارت: 10 راک هب زاغآ 33 ◄ مدل های دو سیم کارت :سیم کارت و کارت USIMرا روی سینی سیم کارت قرار دهید به گونه ای که قسمت های تماس طالیی رنگ آن به سمت پایین باشد. سیم کارت اول یا USIMرا درون سینی سیم کارت ) 1 ( 1قرار دهید و سیم کارت دوم یا کارت USIMدوم را درون سینی سیم کارت ) 2 ( 2بگذارید. ۲ ۱ سینی 2سیم کارت نیز به عنوان سینی کارت حافظه مورد استفاده قرار می گیرد .اما نمی توانیم هر دو سیم کارت وکارت USIMو کارت حافظه را همزمان درون دستگاه بگذارید. ◄ مدل های یک سیم کارت :سیم کارت و کارت USIMرا روی سینی سیم کارت قرار دهید به گونه ای که قسمت های تماس طالیی رنگ آن به سمت پایین باشد. مراقب باشید تا سیم کارت یا USIMکارت خود را گم نکرده یا در اختیار دیگران قرار ندهید .سامسونگ مسئول هیچ گونه آسیب یا مزاحمت ناشی از کارت های گمشده یا دزدیده شده نیست. 11 راک هب زاغآ 44 سینی سیم کارت را درون شکاف سینی سیم کارت بگذارید. ◄ مدل های دو سیم کارت: ◄ مدل های یک سیم کارت: 12 راک هب زاغآ خارج کردن سیم کارت یا USIMکارت 11 2 2سینی سیم کارت را به آرامی از شکاف سیم کارت بیرون بکشید. 3 3سیم کارت یا کارت USIMرا بیرون بیاورید. پین خروج را در سوراخ موجود در سینی سیم کارت قرار دهید تا سینی شل شود. ◄ مدل های دو سیم کارت: ◄ مدل های یک سیم کارت: 44 سینی سیم کارت را درون شکاف سینی سیم کارت بگذارید. 13 راک هب زاغآ استفاده از دو سیم کارت یا دو کارت ( USIMمدلهای دو سیم کارت) اگر دو سیم کارت یا کارت USIMدرون دستگاه قرار دهید ،می توانید دو شماره تلفن یا ارائه دهنده خدمات برای یک دستگاه تکی داشته باشید. فعال کردن سیم کارت یا کارت USIM در صفحه اصلی ،روی برنامه ← تنظیمات ← مدیر سیم کارت ضربه بزنید .روی یک یا هر دو سوییچ سیم کارت یا کارت USIMضربه بزنید تا فعال شوند. تغییر نام نمایشی و نماد سیم کارت یا کارت های USIM در صفحه اصلی ،روی برنامه ← تنظیمات ← مدیر سیم کارت ضربه بزنید .یک سیم کارت یا کارت USIM انتخاب کرده و سپس روی ثبت نام یا انتخاب نماد ضربه بزنید .یک نام نمایشی و نماد را برای هر کارت تنظیم کنید. جابجایی بین دو سیم کارت هنگامی که دو سیم کارت یا کارت USIMفعال هستند ،نمادهای انتخاب کارت بر روی صفحه اعالنات نمایش داده می شود .صفحه اعالن ها را باز کرده و سپس یک کارت را انتخاب کنید. 14 راک هب زاغآ شارژ کردن باتری قبل از اولین استفاده ،باتری را با استفاده از شارژر ،شارژ کنید .میتوان با استفاده از رایانه با اتصال از طریق کابل USBباتریها را شارژ کرد. فقط از شارژرها و باتری ها و کابل های مورد تایید سامسونگ استفاده کنید .شارژرها یا کابل های تایید نشده ممکن است باعث انفجار باتری یا آسیب رساندن به دستگاه شوند. •هنگامی که باتری ضعیف است ،نماد باتری خالی نشان داده می شود. •اگر باتری بطور کامل تخلیه شود ،دستگاه نمی تواند بالفاصله پس از اتصال شارژر روشن شود .قبل از روشن کردن دستگاه ،اجازه بدهید تا باتری تخلیه شده ،چند دقیقه شارژ شود. •اگر از چندین برنامه ،برنامه های شبکه یا از برنامه هایی که نیاز به اتصال به دستگاه دیگر دارند در آن واحد استفاده کنید ،باتری خیلی سریع خالی می شود .برای اجتناب از قطع اتصال شبکه یا قطع برق در حین انتقال داده ها ،همیشه پس از شارژ کامل باتری از این برنامه ها استفاده کنید. کابل USBرا به آداپتور برق USBمتصل کرده و سپس انتهای کابل USBرا به جک چند منظوره وصل نمایید. اتصال نادرست شارژر می تواند باعث آسیب رساندن جدی به دستگاه شود .هرگونه صدمه ناشی از استفاده نادرست مشمول ضمانت نمی شود. 15 راک هب زاغآ •وقتی دستگاه در حال شارژ شدن است ،می توانید از آن استفاده کنید ،اما ممکن است شارژ شدن کامل باتری ،مدت زمان بیشتری طول بکشد. •اگر هنگام شارژ شدن دستگاه تامين برق با ناپايداری مواجه شد ،صفحه لمسی ممکن است کار نکند .در صورت بروز اين مشکل ،شارژر را از دستگاه جدا کنيد. •هنگام شارژ کردن ،ممکن است دستگاه گرم شود .این وضعیت عادی است و نباید تأثیری بر طول عمر یا کارکرد دستگاه شما داشته باشد .اگر باتری بیشتر از حد معمول گرم شد ،ممکن است شارژر ،شارژ کردن را متوقف کند. •اگر دستگاه شما درست شارژ نمی شود ،دستگاه و شارژر خود را به مرکز خدمات سامسونگ ببرید. پس از اینکه به دقت شارژ کردید ،دستگاه را از شارژر جدا کنید .ابتدا شارژر را از دستگاه جدا کرده و سپس از سوکت برق جدا کنید. برای صرفه جویی در مصرف برق ،وقتی شارژر استفاده نمی شود آن را از برق در بیاورید .شارژر دکمه خاموش،روشن ندارد پس باید وقتی در حال استفاده نیست برای جلوگیری از اتالف انرژی برق ،آن را از سوکت برق جدا کنید .شارژر باید درحین شارژ نزدیک به سوکت برق قرار گرفته و به راحتی قابل دسترس باشد. کاهش مصرف باتری دستگاه شما گزینههایی را برای صرفهجویی در نیروی باتری ارائه میدهد .با سفارشی سازی این گزینه ها و غیرفعال کردن قابلیت های پس زمینه ،می توانید در فاصله بین شارژها ،مدت بیشتری از دستگاه استفاده کنید: •هنگامی که از دستگاه استفاده نمی کنید با فشار دادن دکمه روشن-خاموش ،به حالت خواب جابجا شوید. •برنامه های غيرضروری را با استفاده از مدير برنامه ببنديد. •ويژگی بلوتوث را غیرفعال کنيد. •ویژگی Wi-Fiرا غیر فعال کنید. •همگام سازی خودکار برنامه ها را غیرفعال کنید. •مدت زمان نور پس زمینه را کاهش دهید. •روشنایی صفحه را کاهش دهید. 16 راک هب زاغآ استفاده از کارت حافظه نصب کارت حافظه دستگاه شما از کارتهای حافظه تا حداکثر 128گيگابايت پشتیبانی میکند .بسته به سازنده و نوع کارت حافظه، بعضی از کارت های حافظه ممکن است با دستگاه شما سازگار نباشند. •بعضی کارت های حافظه ممکن است کامال با دستگاه سازگار نباشند .استفاده از کارت ناسازگار ممکن است موجب آسیب دیدن دستگاه شما یا کارت حافظه شود یا می تواند داده هاى ذخیره شده در کارت را مخدوش کند. •هنگام وارد کردن کارت حافظه ،مراقب باشید که سمت راست آن به باال باشد. •این دستگاه از سیستم فایل نوع FATو exFATبرای کارت های حافظه پشتیبانی می کند .اگر کارت حافظه فرمت شده ای با ساختار فایل متفاوتی نصب کنید ،دستگاه از شما می خواهد کارت حافظه را دوباره فرمت کنید. •نوشتن و پاک کردن مداوم داده ها روی کارت های حافظه ،طول عمر آنها را کوتاه خواهد کرد. •هنگام نصب کردن کارت حافظه در دستگاه ،فهرست راهنمای فایل های کارت حافظه در پوشه فايلهای شخصی ← کارت حافظه نمایش داده می شود. 11 2 2سینی کارت حافظه را به آرامی از شکاف کارت حافظه بیرون بکشید. 3 3یک کارت حافظه را روی سینی کارت حافظه قرار دهید به گونه ای که قسمت های تماس طالیی رنگ آن به پین خروج را در سوراخ موجود در سینی سیم کارت حافظه دهید تا سینی شل شود. سمت پایین باشد. 44 سینی کارت حافظه را درون شکاف سینی کارت حافظه بگذارید. 17 راک هب زاغآ بیرون آوردن کارت حافظه پیش از بیرون آوردن کارت حافظه ،برای بیرون آوردن ایمن ،ابتدا آن را از نصب خارج کنید .در صفحه اصلی، روی برنامه ← تنظیمات ← محل ذخیره ← جدا کردن کارت حافظه ضربه بزنید. 11 2 2سینی کارت حافظه را به آرامی از شکاف کارت حافظه بیرون بکشید. 3 3کارت حافظه را بیرون بیاورید. 4 4سینی کارت حافظه را درون شکاف سینی کارت حافظه بگذارید. پین خروج را در سوراخ موجود در سینی سیم کارت حافظه دهید تا سینی شل شود. هنگام انتقال اطالعات یا دسترسی دستگاه ،کارت حافظه را خارج نکنید .انجام این کار ممکن است باعث از دست رفتن یا مخدوش شدن داده یا آسیب دیدن کارت حافظه یا دستگاه شود .سامسونگ در قبال از دست رفتن ها شامل از دست رفتن داده ها در اثر استفاده نادرست از کارت های حافظه آسیب دیده نیست. فرمت کردن کارت حافظه کارت حافظه فرمت شده با رایانه ممکن است با این دستگاه سازگار نباشد .کارت حافظه را روی دستگاه فرمت کنید. در صفحه اصلی ،روی برنامه ← تنظیمات ← محل ذخیره ← فرمت کردن کارت حافظه ← فرمت کردن کارت ← SDحذف همه ضربه بزنید. قبل از فرمت کردن کارت حافظه ،تهيه نسخههای پشتيبان از تمام اطالعات مهم ذخيره شده بر روی دستگاه را فراموش نکنيد .ضمانت سازنده شامل از دست رفتن اطالعات به دليل اقدامات کاربر ،نمی شود. 18 راک هب زاغآ روشن و خاموش کردن دستگاه دکمه روشن-خاموش را فشار داده و چند ثانیه نگه دارید تا دستگاه روشن شود. هنگام روشن کردن دستگاه برای اولین بار یا پس از انجام بازنشانی به دادههای کارخانه ،دستورالعملهای روی صفحه را برای راهاندازی دستگاهتان دنبال کنید. برای خاموش کردن دستگاه ،دکمه روشن-خاموش را فشار داده و نگه دارید و روی خاموش کردن ضربه بزنید. وقتی در مناطقی هستید که استفاده از دستگاه های بی سیم ممنوع است ،مانند هواپیماها و بیمارستان ها ،از همه هشدارها و دستورات نصب شده توسط کارکنان مجاز پیروی کنید. قفل کردن یا باز کردن قفل صفحه فشار دادن دکمه روشن-خاموش ،صفحه را خاموش میکند و آن را قفل میکند .همچنین ،در صورتی که دستگاه برای مدت مشخصی استفاده نشود ،صفحه خاموش شده و به صورت خودکار قفل میشود. برای باز کردن قفل صفحه ،دکمه روشن-خاموش یا دکمه صفحه اصلی را فشار دهید و در داخل ناحیه باز کردن قفل صفحه انگشتتان را در یک جهت دلخواه بکشید. میتوانید کد باز کردن قفل را برای باز کردن قفل صفحه تغییر دهید .برای کسب اطالعات بیشتر ،به تغییر روش قفل صفحه مراجعه کنید. 19 مقدمات استفاده از صفحه لمسی •اجازه ندهید صفحه لمسی با دستگاه های برقی دیگر تماس داشته باشد .تخلیه الکترونیکی ممکن است موجب از کار افتادن صفحه لمسی شود. •برای جلوگیری از آسیب دیدن صفحه لمسی ،به آن با اشیا تیز ضربه نزنید یا با نوک انگشتان به آن فشار زیادی وارد نکنید. •دستگاه ممکن است ورودی های لمسی که از طریق لبه های صفحه که خارج از محیط ورود لمسی است ،وارد شود را شناسایی نکند. •قرار دادن صفحه لمسی در وضعیت آماده به کار برای مدت طوالنی ممکن است باعث ایجاد پس تصویر (سیاه شدن صفحه) یا تصویر سایه دار شود .وقتی از دستگاه استفاده نمی کنید صفحه لمسی را خاموش کنید. •توصیه می شود که انگشت ها را هنگام استفاده از صفحه لمسی به کار ببرید. ضربه زدن برای باز کردن یک برنامه ،برای انتخاب موردی از فهرست ،برای فشار دادن دکمه روی صفحه یا برای وارد کردن یک نویسه از صفحه کلید روی صفحه ،با انگشت روی آن ضربه بزنید. 20 تامدقم ضربه زدن و نگه داشتن یک مورد را ضربه بزنید و بیش از 2ثانیه نگه دارید تا به گزینههای موجود دسترسی پیدا کنید. کشیدن برای جابجایی یک مورد ،به آن ضربه بزنید و نگه دارید و آن را به موقعیت مقصد بکشید. دو ضربه زدن روی صفحه وب یا تصویر دو ضربه بزنید تا بزرگنمایی شود .برای بازگشت دوبار ضربه بزنید. 21 تامدقم حرکت سریع دست در صفحه اصلی یا صفحه برنامه ها برای مشاهده یک پانل دیگر ،دست را سریع به چپ یا راست ببرید .برای حرکت در یک صفحه وب یا لیستی از موارد مانند مخاطبین ،با انگشتتان آنها را سریع به باال یا پایین بکشید. دور کردن و نزدیک کردن انگشت ها روی صفحه وب ،نقشه یا تصویر انگشت ها را (از هم) دور کنید تا بخشی از آن بزرگنمایی شود .انگشت ها را به هم نزدیک کنید تا کوچکنمایی شود. 22 تامدقم چیدمان صفحه اصلی صفحه اصلی صفحه اصلی نقطه شروع برای دسترسی به همه ویژگیهای دستگاه است .ویجت ها ،میانبرها به برنامه ها و غیره را نشان می دهد .ویجت ها برنامه های کاربردی کوچکی هستند که عملکردهای برنامه ای خاصی را برای ارائه اطالعات و دسترسی آسان به صفحه اصلی اجرا می کنند. برای مشاهده سایر پانلها ،به سمت چپ یا راست بروید یا روی یک نشانگر صفحه در پایین صفحه ضربه بزنید. برای سفارشی کردن صفحه اصلی ،به مدیریت صفحه اصلی مراجعه کنید. ﻳﮏ ﻭﻳﺟﺕ ﻳﮏ ﺑﺭﻧﺎﻣﻪ ﻳﮏ ﭘﻭﺷﻪ ﻧﺷﺎﻧﮕﺭ ﺻﻔﺣﻪ ﺑﺭﻧﺎﻣﻪﻫﺎی ﻣﻭﺭﺩ ﻋﻼﻗﻪ 23 تامدقم گزینه های صفحه اصلی برای دسترسی به گزینههای موجود ،در صفحه اصلی ،روی یک ناحیه خالی ضربه بزنید و نگه دارید ،یا دو انگشت خود را به هم نزدیک کنید. 24 تامدقم صفحه برنامه ها صفحه برنامهها ،نمادهایی را برای همه برنامهها ،از جمله برنامههای جدید نصب شده ،نشان می دهد. در صفحه اصلی ،روی برنامه ضربه بزنید تا صفحه برنامه ها باز شود .برای مشاهده سایر پانل ها ،به سمت چپ یا راست بروید یا یک نشانگر صفحه را از پایین صفحه انتخاب کنید .برای سفارشی کردن صفحه برنامهها ،به مدیریت صفحه برنامهها مراجعه کنید. ﺑﻪ ﮔﺯﻳﻧﻪ ﻫﺎی ﺑﻳﺷﺗﺭ ﺩﺳﺗﺭﺳﯽ ﭘﻳﺩﺍ ﮐﻧﻳﺩ. ﻳﮏ ﺑﺭﻧﺎﻣﻪ ﻧﺷﺎﻧﮕﺭﻫﺎی ﺻﻔﺣﻪ 25 تامدقم نمادهای نشانگر نمادهای نشانگر در نوار وضعیت باالی صفحه نمایان میشوند .رایج ترین نمادها در جدول زیر فهرست شده اند. ممکن است نوار وضعیت در باالی صفحه برخی از برنامهها نمایان نشود .برای نمایان شدن نوار وضعیت ،از باالی صفحه به سمت پایین بکشید. نماد معنا سيگنال وجود ندارد / شدت سيگنال / دسترسی فعلی به سیم کارت یا کارت ( USIMمدل های دو سیم کارت) رومينگ (خارج از منطقه معمول سرويس) شبكه GPRSمتصل شد شبكه EDGEمتصل شد شبکه UMTSمتصل شد به شبکه HSDPAوصل شد شبكه HSPA+متصل شد / شبکه LTEوصل شده (مدل های دارای LTEفعال) Wi-Fiمتصل است ویژگی بلوتوث فعال شد GPSفعال شد تماس در حال انجام تماس بی پاسخ همگام شده با وب به رایانه متصل شد سیم کارت یا USIMکارت موجود نیست پیام متنی یا چندرسانه ای جدید 26 تامدقم نماد معنا هشدار فعال شد حالت بی صدا فعال شد حالت لرزاننده فعال شد حالت پرواز فعال شد خطا رخ داد یا توجه الزم است باتری ضعيف است پانل اعالن ها استفاده از پانل اعالن ها هنگام دریافت اعالنهای جدیدی نظیر پیامها یا تماسهای بیپاسخ ،نمادهای نشانگر در نوار وضعیت نمایان می شوند .برای مشاهده اطالعات بيشتر درباره نمادها ،پانل اعالن ها را باز کنید و جزئیات را ببینید. برای باز کردن پانل اعالن ها ،نوار وضعیت را به سمت پایین بکشید .برای بستن پانل اعالن ها ،نوار را از پایین صفحه به سمت باال بکشید. 27 تامدقم از عملکردهای زیر می توانید در پانل اعالن ها استفاده کنید. ﺗﻧﻅﻳﻣﺎﺕ ﺭﺍ ﺍﺟﺭﺍ ﮐﻧﻳﺩ. ﮔﺯﻳﻧﻪﻫﺎ ﺭﺍ ﻓﻌﺎﻝ ﻳﺎ ﻏﻳﺭﻓﻌﺎﻝ ﮐﻧﻳﺩ .ﺑﺭﺍی ﻣﺷﺎﻫﺩﻩ ﺗﻧﻅﻳﻣﺎﺕ ﺑﺎ ﺟﺯﺋﻳﺎﺕ ﺑﻳﺷﺗﺭ ،ﺭﻭی ﺩﮐﻣﻪﺍی ﺿﺭﺑﻪ ﺑﺯﻧﻳﺩ ﻭ ﻧﮕﻪ ﺩﺍﺭﻳﺩ. ﺭﻭﺷﻧﺎﻳﯽ ﺭﺍ ﺗﻧﻅﻳﻡ ﮐﻧﻳﺩ. ﻳﮏ ﺳﻳﻡ ﮐﺎﺭﺕ ﻳﺎ ﮐﺎﺭﺕ USIMﺍﻧﺗﺧﺎﺏ ﮐﻧﻳﺩ) .ﻣﺩﻝﻫﺎی ﺩﻭ ﺳﻳﻡ ﮐﺎﺭﺕ( ﺭﻭی ﻳﮏ ﺍﻋﻼﻥ ﺿﺭﺑﻪ ﺑﺯﻧﻳﺩ ﻭ ﺍﻗﺩﺍﻡ ﻫﺎی ﻣﺧﺗﻠﻔﯽ ﺭﺍ ﺍﻧﺟﺎﻡ ﺩﻫﻳﺩ. ﭘﺎﻙ ﻛﺭﺩﻥ ﻫﻣﻪ ﺍﻋﻼﻥ ﻫﺎ. تغییر ترتیب دکمههای تنظیم سریع به منظور مرتب سازی مجدد دکمه های تنظیمات سریع در پانل اعالن ها ،صفحه برنامه ها را باز کنید و روی تنظیمات ← صفحه نمايش ← پنل اعالنضربه بزنید .روی یک مورد ضربه بزنید و آن را نگه دارید ،سپس آن مورد را به یک محل دیگر بکشید. استفاده از دکمه های تنظیم سریع برخی از ویژگیها را میتوانید در پانل اعالنها فعال یا غیرفعال کنید .روی گزینههای زیر ضربه بزنید تا آنها را فعال یا غیرفعال کنید .اگر روی دکمهای ضربه بزنید و نگه دارید ،میتوانید تنظیماتی با جزئیات بیشتر را مشاهده کنید. • :Wi-Fiبرای کسب اطالعات بیشتر ،به Wi-Fiمراجعه کنید. •مکان :برای کسب اطالعات بیشتر ،به مکان مراجعه کنید. •صدا /لرزش /حالت سکوت :یک حالت صدا را انتخاب کنید. •چرخش صفحه :هنگام چرخاندن دستگاه ،به رابط اجازه چرخش را بدهید یا از چرخش آن جلوگیری کنید. بعضی برنامه ها اجازه چرخش صفحه را نمی دهند. 28 تامدقم •بلوتوث :برای کسب اطالعات بیشتر ،به بلوتوث مراجعه کنید. •داده تلفن همراه :برای اطالعات بیشتر به استفاده از داده یا شبکه های تلفن همراه مراجعه کنید. •ذخیره بیشترنیرو :برای کسب اطالعات بیشتر ،به ویژگی ذخیره نیرو مراجعه کنید. •اتصال همراه :برای کسب اطالعات بیشتر ،به اتصال با واسطه و نقطه اتصال تلفن همراه مراجعه کنید. • :Screen mirroringبرای کسب اطالعات بیشتر ،به Screen Mirroringمراجعه کنید. •( NFCمدل های دارای NFCفعال) :برای کسب اطالعات بیشتر ،به قسمت ( NFCمدل های دارای NFCفعال) مراجعه کنید. •همگامسازی :هنگامی که این ویژگی را فعال میکنید ،دستگاه به صورت خودکار برنامههایی مانند تقویم یا ایمیل را همگامسازی میکند. •حالت پرواز :برای کسب اطالعات بیشتر ،به حالت پرواز مراجعه کنید. باز کردن برنامهها در صفحه اصلی یا صفحه برنامه ها یک نماد برنامه را انتخاب کنید تا باز شود. برای باز کردن فهرستی از برنامههای اخیراً استفاده شده ،روی کردن انتخاب نمایید. ضربه بزنید و یک نماد برنامه را برای باز بستن برنامه ضربه بزنید و یک نماد برنامه را به سمت چپ یا راست بکشید تا بسته شود .برای بستن همه برنامه های روی ← ضربه بزنید. در حال اجرا ،روی نصب یا حذف برنامهها برنامه های Samsung GALAXY از این برنامه برای خریداری و دانلود برنامهها استفاده کنید. در صفحه برنامه ها روی GALAXY Appsضربه بزنید. این برنامه کاربردی ممکن است بسته به ارائه دهنده سرویس یا منطقه شما ،موجود نباشد. 29 تامدقم نصب برنامه های کاربردی بر حسب طبقه بندی مرور کنید یا برای جستجوی یک کلید واژه روی ضربه بزنید. یک برنامه را برای مشاهده اطالعات آن انتخاب کنید .برای دانلود برنامههای رایگان ،روی رایگان ضربه بزنید. برای خریداری و دانلود برنامههای غیررایگان ،روی دکمه ای که نشان دهنده قیمت برنامه است ضربه بزنید. برای تغییر تنظیمات بهروزرسانی خودکار ،روی ضربه بزنید و سپس گزینهای را انتخاب کنید. ← تنظیمات ← به روزرسانی خودکار برنامه ها فروشگاه Play از این برنامه برای خریداری و دانلود برنامهها استفاده کنید. در صفحه برنامه ها روی فروشگاه Playضربه بزنید. نصب برنامه های کاربردی بر حسب طبقه بندی مرور کنید یا برای جستجوی یک کلید واژه روی ضربه بزنید. یک برنامه را برای مشاهده اطالعات آن انتخاب کنید .برای دانلود برنامههای رایگان ،روی نصب ضربه بزنید. برای خریداری و دانلود برنامههای غیررایگان ،روی قیمت ضربه بزنید و دستورالعملهای روی صفحه را دنبال نمایید. برای تغییر تنظیمات بهروزرسانی خودکار ،روی ضربه بزنید و سپس گزینهای را انتخاب کنید. ← تنظیمات ← به روزرسانی خودکار برنامه ها مدیریت برنامهها حذف یا غیرفعال کردن برنامهها برای غیرفعال کردن برنامههای پیشفرض ،صفحه برنامهها را باز کنید و روی ← حذف/غیرفعال کردن برنامه ها ضربه بزنید .روی برنامههایی که میتوانید غیرفعال کنید نمایان میشود .یک برنامه را انتخاب کنید و روی تاييد ضربه بزنید. برای حذف نصب برنامههای دانلود شده ،صفحه برنامهها را باز کنید و روی ← برنامه های بارگیری شده ← ← لغو نصب ضربه بزنید .همچنین می توانید در صفحه برنامه ها روی تنظیمات ← مدیر برنامه ضربه بزنید ،یک برنامه را انتخاب کنید و سپس روی لغو نصب ضربه بزنید. 30 تامدقم فعالسازی برنامه ها در صفحه برنامه ها روی ← نمایش برنامه غیرفعال ضربه بزنید ،برنامهها را انتخاب کنید و سپس روی انجام شد ضربه بزنید .همچنین می توانید در صفحه برنامهها روی تنظیمات ← مدیر برنامه ضربه بزنید ،به غیر فعال شد بروید ،یک برنامه را انتخاب کنید و سپس روی فعال ضربه بزنید. •مخفی کردن برنامهها :برنامهها را فقط در صفحه برنامه ها مخفی کنید .می توانید به استفاده از برنامههای مخفی ادامه دهید. •غیرفعال کردن برنامهها :برنامههای پیشفرض انتخابی که قابل حذف کردن از دستگاه نیستند را غیرفعال کنید .نمی توانید از برنامههای غیرفعال استفاده نمایید. •حذف برنامهها :برنامههای دانلود شده را حذف کنید. وارد کردن متن چیدمان صفحه کلید هنگامی که متنی را برای ارسال پیام ،ایجاد یادداشت و موارد دیگر وارد می کنید ،یک صفحه کلید به صورت خودکار نمایان میشود. ورود متن در بعضی از زبان ها پشتیبانی نمی شود .برای وارد کردن متن ،باید زبان ورودی را به یکی از زبان های پشتیبانی شده تغییر دهید. ﺗﻧﻅﻳﻣﺎﺕ ﺻﻔﺣﻪ ﮐﻠﻳﺩ ﺭﺍ ﺗﻐﻳﻳﺭ ﺩﻫﻳﺩ. ﻧﻭﻳﺳﻪ ﻗﺑﻠﯽ ﺭﺍ ﺣﺫﻑ ﮐﻧﻳﺩ. ﺣﺭﻭﻑ ﺣﺎﻟﺕ ﺑﺯﺭگ ﻭﺍﺭﺩ ﮐﻧﻳﺩ .ﺑﺭﺍی ﺍﻳﻧﮑﻪ ﻫﻣﻪ ﺣﺭﻭﻑ ﺑﺯﺭگ ﺑﺎﺷﺩ ،ﺩﻭﺑﺎﺭ ﺑﻪ ﺁﻥ ﺿﺭﺑﻪ ﺑﺯﻧﻳﺩ. ﺑﻪ ﺧﻁ ﺑﻌﺩی ﺑﺷﮑﻧﻳﺩ. ﻳﮏ ﻓﺎﺻﻠﻪ ﻭﺍﺭﺩ ﮐﻧﻳﺩ. ﻋﻼﻳﻡ ﻧﻘﻁﻪ ﮔﺫﺍﺭی ﻭﺍﺭﺩ ﮐﻧﻳﺩ. تغییر دادن زبان متن ← انتخاب زبان های ورودی ضربه بزنید و سپس زبانهای مورد نظر برای استفاده را انتخاب کنید .اگر روی دو یا چند زبان را انتخاب کنید ،میتوانید با لغزاندن کلید فاصله به سمت چپ یا راست ،زبانها را تغییر دهید. 31 تامدقم تغییر چیدمان صفحه کلید ضربه بزنید ،یک زبان را از ذیل زبان های ورودی انتخاب کنید و سپس یک چیدمان صفحه کلید را برای روی استفاده انتخاب کنید. در صفحه کليد 3x4یک کلید سه یا چهار نویسه دارد .برای وارد کردن نویسه ،مرتب روی کلید مربوطه ضربه بزنید تا نویسه مورد نظرتان ظاهر شود. استفاده از عملکردهای دیگر صفحه کلید ضربه بزنید و نگه دارید .بسته به آخرین عملکردی که استفاده شده، برای استفاده از عملکردهای متفاوت ،روی ظاهر شوند. ممکن است سایر نمادها به جای نماد • :تغییر تنظیمات صفحه کلید. • :درج صورتک ها. • :وارد کردن متن از طریق صدا. ﺯﺑﺎﻥ ﺭﺍ ﺗﻐﻳﻳﺭ ﺩﻫﻳﺩ. ﺻﻔﺣﻪ ﮐﻠﻳﺩ ﺭﺍ ﺑﺎﺯ ﮐﻧﻳﺩ. ﺷﺭﻭﻉ ﻳﺎ ﻣﮑﺙ ﺩﺭ ﻭﺍﺭﺩ ﮐﺭﺩﻥ ﻣﺗﻥ ﺑﻪ ﻭﺳﻳﻠﻪ ﺻﺩﺍ. کپی کردن و جای گذاری 11 2 2برای انتخاب متن مورد نظر ،یا را بکشید یا برای انتخاب کل متن ،روی انتخاب همه ضربه بزنید. 3 3روی کپی يا برش ضربه بزنید .متن انتخاب شده در کلیپ بورد کپی می شود. 4 4مکاننما را در محل مورد نظر برای وارد کردن متن قرار دهید و روی ← الحاق ضربه بزنید. روی متن ضربه بزنید و نگه دارید. 32 تامدقم عکسبرداری از صفحه هنگامی که از دستگاه استفاده میکنید یک عکس از صفحه نمایش بگیرید. دکمه صفحه اصلی و دکمه روشن-خاموش را به صورت همزمان فشار داده و نگه دارید .تصویر در پوشه گالری ← Screenshotsذخیره میشود .پس از گرفتن عکس از صفحه ،میتوانید تصویر را ویرایش کنید و آن را با دیگران به اشتراک بگذارید. هنگام استفاده از بعضی برنامه های کاربردی ،ضبط تصویر صفحه ممکن نیست. فايلهای شخصی از این برنامه ،برای دسترسی به فایل های مختلفی که در دستگاه ذخیره شده است استفاده کنید. در صفحه برنامه ها روی فايلهای شخصی ضربه بزنید. ﻓﺎﻳﻝﻫﺎ ﻳﺎ ﭘﻭﺷﻪﻫﺎ ﺭﺍ ﺟﺳﺗﺟﻭ ﮐﻧﻳﺩ. ﺑﻪ ﮔﺯﻳﻧﻪ ﻫﺎی ﺑﻳﺷﺗﺭ ﺩﺳﺗﺭﺳﯽ ﭘﻳﺩﺍ ﮐﻧﻳﺩ. ﻓﺎﻳﻝﻫﺎ ﺭﺍ ﺑﺭ ﺍﺳﺎﺱ ﻁﺑﻘﻪﺑﻧﺩی ﻣﺷﺎﻫﺩﻩ ﮐﻧﻳﺩ. ﺳﺎﺑﻘﻪ ﺩﺍﻧﻠﻭﺩ ﺭﺍ ﻣﺷﺎﻫﺩﻩ ﮐﻧﻳﺩ. ﻓﺎﻳﻝﻫﺎی ﺫﺧﻳﺭﻩ ﺷﺩﻩ ﺩﺭ ﺩﺳﺗﮕﺎﻩ ﺭﺍ ﻣﺷﺎﻫﺩﻩ ﮐﻧﻳﺩ. 33 تامدقم ویژگی ذخیره نیرو از این حالت برای افزایش نیروی باتری دستگاه استفاده کنید .در حالت ذخیره نیروی فوق العاده ،دستگاه موارد زیر را انجام می دهد: •رنگ های صفحه را به صورت خاکستری نمایش می دهد. •برنامه های موجود را فقط محدود به برنامه های ضروری و منتخب کنید. •اتصال دادههای تلفن همراه را در زمان خاموش بودن صفحه ،غیرفعال می کند. •ویژگی های Wi-Fiو بلوتوث را غیرفعال می کند. در صفحه برنامهها ،روی تنظیمات ← حالت ذخیره نیروی بیشتر ضربه بزنید و سپس روی کلید حالت ذخیره نیروی بیشتر ضربه بزنید تا فعال شود. برای افزودن یک برنامه در صفحه اصلی ،روی ضربه بزنید و برنامهای را انتخاب کنید. برای حذف یک برنامه از صفحه اصلی ،روی ← حذف ضربه بزنید ،یک برنامه دارای سپس روی تاييد ضربه بزنید. را انتخاب کنید و برای تغییر تنظیمات حالت ذخیره نیروی فوقالعاده ،مانند اتصال اینترنت یا صدا ،روی ← تنظیمات ضربه بزنید. برای غیرفعال کردن ویژگی ذخیره نیروی فوق العاده ،روی ← غیرفعال کردن ذخیره نیروی بیشتر ضربه بزنید. حداکثر زمان تخمينی آماده به کار ،نشان دهنده زمان باقيمانده ای است که اگر دستگاه استفاده نشود ،طول می کشد تا باتری به طور کامل تخلیه شود .زمان آماده به کار ممکن است بسته به تنظيمات دستگاه تان و شرایط کارکرد متفاوت باشد. مشاهده اطالعات راهنما برای مشاهده اطالعات راهنمای یک برنامه ،هنگام استفاده از آن برنامه ،روی ← راهنما ضربه بزنید. ممکن است برخی از برنامهها دارای اطالعات راهنما نباشند. 34 قابلیت اتصال شبکه داده تلفن همراه برای استفاده از اینترنت یا اشتراک گذاری فایل های رسانه با دستگاه های دیگر ،دستگاه را به شبکه تلفن همراه متصل کنید .برای اطالع از سایر گزینهها ،به استفاده از داده مراجعه کنید. ◄ مدل های دو سیم کارت :در صفحه برنامه ها روی تنظیمات ← استفاده از داده ← و روی یک سیم کارت یا USIMکارت ضربه بزنید و سپس داده تلفن همراه را عالمت بزنید. ◄ مدل های یک سیم کارت :در صفحه برنامهها روی تنظیمات ← استفاده از داده ضربه بزنید و سپس داده تلفن همراه را عالمت بزنید. Wi-Fi دستگاه را به یک شبکه Wi-Fiوصل کنید تا از اینترنت استفاده کنید یا فایلهای رسانه ای را با سایر دستگاه ها به اشتراک بگذارید .برای اطالع از سایر گزینهها ،به Wi-Fiمراجعه کنید. وقتی استفاده نمی شود Wi-Fi ،را خاموش کنید تا در مصرف باتری صرفه جویی شود. 11 در صفحه برنامه ها ،روی تنظیمات ← Wi-Fiضربه بزنید و سپس روی کلید Wi-Fiبرای فعال کردن آن ضربه بزنید. 22 3 3روی اتصال ضربه بزنید. شبکهای را از لیست Wi-Fiانتخاب کنید .شبکه هایی که به کلمه عبور نیاز دارند ،با نماد قفل ظاهر می شوند. هنگامی که دستگاه به یک شبکه Wi-Fiمتصل است ،هر بار که این شبکه در دسترس باشد ،بدون نیاز به وارد کردن گذرواژه ،دستگاه دوباره به آن شبکه وصل میشود. برای جلوگیری از اتصال خودکار دستگاه به شبکه ،آن را از لیست شبکهها انتخاب کنید و روی فراموش کن ضربه بزنید. 35 هکبش لاصتا تیلباق اتصال با واسطه و نقطه اتصال تلفن همراه درباره تترینگ و نقطه های اتصال تلفن همراه در صورت وجود اتصال اینترنت ،از این ویژگی برای اشتراک گذاری اتصال دادههای تلفن همراه دستگاه خود با رایانهها و سایر دستگاهها استفاده کنید .اتصاالت می توانند از طریق Wi-Fiیا USBو یا بلوتوث برقرار شوند. هنگام استفاده از این ویژگی ممکن است متحمل هزینههای جانبی شوید. استفاده از نقطه اتصال تلفن همراه از دستگاه خود به عنوان یک نقطه اتصال تلفن همراه برای اشتراک گذاری اتصال دادههای تلفن همراه با سایر دستگاهها استفاده کنید. 11 2 2گزینه نقطه اتصال تلفن همراه را عالمت بزنید. در صفحه برنامه ها روی تنظیمات ← اتصال با واسطه و نقطه اتصال تلفن همراه ضربه بزنید. • در نوار وضعیت نمایان میشود .دستگاه های دیگر می توانند دستگاه شما را در لیست شبکه های Wi-Fiپیدا کنند. •برای تنظیم گذرواژه برای نقطه اتصال تلفن همراه ،روی پیکربندی نقطه اتصال تلفن همراه ضربه بزنید و سطح امنیت را انتخاب کنید .سپس یک رمز عبور وارد کرده و روی ذخیره ضربه بزنید. 33 4 4در دستگاه متصل ،از اتصال دادههای تلفن همراه دستگاه برای دسترسی به اینترنت استفاده کنید. در صفحه دستگاه دیگر ،به جستجوی دستگاه خود بپردازید و آن را از فهرست شبکههای Wi-Fiانتخاب کنید. 36 هکبش لاصتا تیلباق استفاده از تترینگ USB اتصال داده تلفن همراه دستگاه را از طریق کابل USBبا دستگاه های دیگر اشتراک گذاری کنید. 11 2 2دستگاه خود را از طریق کابل USBبه رایانه وصل کنید. 3 3گزینه اتصال USBرا عالمت بزنید. در صفحه برنامه ها روی تنظیمات ← اتصال با واسطه و نقطه اتصال تلفن همراه ضربه بزنید. پس از متصل شدن دو دستگاه ،در نوار وضعیت ظاهر می شود. 44 در رایانه ،از اتصال دادههای تلفن همراه دستگاه خود استفاده کنید. استفاده از تترینگ بلوتوث اتصال داده تلفن همراه دستگاه را از طریق بلوتوث با دستگاه های دیگر اشتراک گذاری کنید .اطمینان حاصل کنید که رایانه متصل از ویژگی بلوتوث پشتیبانی می کند. 11 دستگاهتان را از طریق بلوتوث یا دستگاه دیگر جفت کنید .برای کسب اطالعات بیشتر ،به جفت کردن با ساير دستگاه های بلوتوث مراجعه کنید. 22 3 3اتصال بلوتوث را عالمت بزنید. 4 4در دستگاه متصل ،صفحه تنظیمات بلوتوث را باز کنید ،روی در صفحه برنامه های دستگاهتان ،روی تنظیمات ← اتصال با واسطه و نقطه اتصال تلفن همراه ضربه بزنید. ← دسترسی به اینترنت ضربه بزنید. پس از متصل شدن دو دستگاه ،در نوار وضعیت ظاهر می شود. 55 در دستگاه متصل ،از اتصال دادههای تلفن همراه دستگاه برای دسترسی به اینترنت استفاده کنید. روش های اتصال ممکن است بسته به دستگاههای متصل متفاوت باشند. 37 شخصی سازی مدیریت صفحه اصلی و صفحه برنامه ها مدیریت صفحه اصلی افزودن موارد روی یک برنامه از صفحه برنامه ها ضربه زده و نگه دارید و سپس آن را به صفحه اصلی بکشید. برای افزودن ویجت ها ،صفحه اصلی را باز کنید و روی ناحیه خالی ضربه بزنید ،روی ویجت ها ضربه بزنید، روی یک ویجت ضربه زده و نگه دارید و سپس آن را به صفحه اصلی بکشید. جابجایی و حذف یک مورد روی یک مورد در صفحه اصلی ضربه زده و نگه دارید و سپس آن را به مکان جدید بکشید. برای انتقال مورد به یک پانل دیگر ،آن را به کنار صفحه بکشید. همچنین می توانید برنامههای پرکاربرد را به ناحیه میانبرهای پایین صفحه اصلی جابجا کنید. برای حذف یک مورد ،روی آن ضربه زده و نگه دارید .سپس آن را به سمت حذف که در باالی صفحه نمایان میشود بکشید. ايجاد یک پوشه 11 در صفحه اصلی ،روی یک برنامه ضربه زده و نگه دارید و سپس آن را به ايجاد پوشه که در قسمت باالی صفحه نمایان میشود بکشید. 22 3 3روی يک نام برای پوشه وارد کنید. ضربه بزنید ،برنامههای مورد نظر برای جابجایی به سمت پوشه را انتخاب کنید و سپس روی انجام شد ضربه بزنید. 38 یزاس یصخش مدیریت پانل ها برای افزودن ،جابجایی یا حذف یک پانل ،در صفحه اصلی روی یک ناحیه خالی ضربه زده و نگه دارید. برای افزودن یک پانل ،به سمت چپ و آخرین پانل بروید و سپس روی ضربه بزنید. برای جابجایی یک پانل ،روی پیش نمایش پانل ضربه زده و نگه دارید و سپس آن را به مکان جدید بکشید. برای حذف یک پانل ،روی پیشنمایش پانل ضربه زده و نگه دارید و سپس آن را به سمت حذف در باالی صفحه بکشید. برای تنظیم یک پانل به عنوان صفحه اصلی ،روی ضربه بزنید. مدیریت صفحه برنامهها تغییر روش ترتیببندی در صفحه برنامه ها روی ← نمايش بعنوان ضربه بزنید و یک روش مرتب سازی را انتخاب کنید. مخفی کردن برنامهها برنامههایی که نمی خواهید در صفحه برنامهها ببینید را مخفی کنید. در صفحه برنامه ها روی ← مخفی کردن برنامهها ضربه بزنید ،برنامهها را انتخاب کنید و سپس روی انجام شد ضربه بزنید. برای نمایش برنامههای مخفی ،روی ← نمایش برنامه پنهان ضربه بزنید ،برنامهها را انتخاب کنید و سپس روی انجام شد ضربه بزنید. جابجایی موارد در صفحه برنامه ها روی ← ویرایش ضربه بزنید .روی مورد ضربه زده و نگه دارید و آن را به مکان جدید بکشید. برای انتقال مورد به یک پانل دیگر ،آن را به کنار صفحه بکشید. برای جابجایی یک مورد به یک پانل جدید ،آن را به سمت ایجاد صفحه که در باالی صفحه نمایان میشود بکشید. 39 یزاس یصخش تنظیم کاغذ دیواری و آهنگهای زنگ تنظیم کاغذ دیواری یک تصویر یا عکس ذخیره شده در دستگاه را به عنوان کاغذ دیواری صفحه اصلی یا صفحه قفل تنظیم کنید. 11 در صفحه اصلی روی یک ناحیه خالی ضربه زده و نگه دارید و سپس روی کاغذ دیواری ضربه بزنید .یا ،در صفحه برنامهها ،روی تنظیمات ← صفحه نمايش ← کاغذ دیواری ضربه بزنید. 22 3 3یک گزینه و یک تصویر را انتخاب کنید. 4 4روی تنظیم تصویر پس زمینه یا انجام شد ضربه بزنید .اگر از مدلی با قابلیت استفاده از دو سیم کارت استفاده یک صفحه را برای تغییر یا اعمال کاغذ دیواری انتخاب کنید. می کنید ،به مرحله بعدی بروید. 55 تصویر را به عنوان تصویر زمینه یک یا هر دو سیم کارت یا کارت های USIMتنظیم کنید. تغییر دادن آهنگ های زنگ آهنگ های زنگ مربوط به تماسهای ورودی و اعالنها را تغییر دهید. در صفحه برنامه ها ،روی تنظیمات ← صدا ضربه بزنید. ◄ مدل های دو سیم کارت :برای تنظیم یک زنگ تماس برای تماسهای ورودی ،روی زنگ های تماس ← ضربه بزنید ،سپس روی یک سیم کارت یا کارت USIMو ← زنگ های تماس ضربه بزنید ،یک آهنگ زنگ را انتخاب کنید و سپس روی تاييد ضربه بزنید .برای استفاده از یک موسیقی ذخیره شده در دستگاه یا در حساب خود به عنوان زنگ تماس ،روی افزودن ضربه بزنید. برای تنظیم یک زنگ تماس برای تماسهای ورودی ،روی زنگ های تماس ← ضربه بزنید ،سپس روی یک سیم کارت یا کارت USIMو ← اعالنها ضربه بزنید ،یک آهنگ زنگ را انتخاب کنید و سپس روی تاييد ضربه بزنید. ◄ مدل های یک سیم کارت :برای تنظیم یک زنگ تماس برای تماسهای ورودی ،روی زنگ های تماس ضربه بزنید ،یک زنگ تماس انتخاب کنید و سپس روی تاييد ضربه بزنید .برای استفاده از یک موسیقی ذخیره شده در دستگاه یا در حساب خود به عنوان زنگ تماس ،روی افزودن ضربه بزنید. برای تنظیم یک زنگ تماس برای اعالنها ،روی اعالنها ضربه بزنید ،یک زنگ تماس انتخاب کنید و سپس روی تاييد ضربه بزنید. 40 یزاس یصخش تغییر روش قفل صفحه می توانید روش قفل کردن صفحه را برای جلوگیری از دسترسی دیگران به اطالعات شخصی خود تغییر دهید. در صفحه برنامهها روی تنظیمات ← صفحه قفل ← قفل صفحه ضربه بزنید و سپس یک روش قفل صفحه را انتخاب کنید .هر وقت بخواهید قفل دستگاه را باز کنید به کد بازکردن قفل احتیاج دارید. اگر کد باز کردن قفل را فراموش کردید ،دستگاه خود را برای بازنشانی نزد مرکز خدمات سامسونگ ببرید. الگو با اتصال چهار نقطه یا بیشتر یک الگو رسم کنید و سپس دوباره آن را برای تایید رسم کنید .یک PINپشتیبان تنظیم کنید تا وقتی الگو را فراموش می کنید ،قفل صفحه را باز نمایید. پین یک PINفقط شامل اعداد است .حداقل چهار رقم وارد کنید و سپس کلمه عبور را دوباره برای تایید وارد کنید. رمز یک کلمه عبور شامل نویسه ها و اعداد است .حداقل چهار نویسه شامل عدد و عالیم وارد کنید و سپس کلمه عبور را دوباره برای تایید وارد کنید. حالت آسان حالت آسان ،با استفاده از یک چیدمان ساده تر و نمادهای بزرگ تر در صفحه اصلی ،باعث آسان شدن کارها برای کاربر می شود .می توانید به برنامههای محبوب و تنظیمات پرکاربرد دسترسی پیدا کنید و میانبرهایی را به مخاطبین مورد عالقه خود اضافه نمایید. در صفحه برنامه ها ،روی تنظیمات ← حالت آسان ضربه بزنید ،و سپس روی کلید حالت آسان ضربه بزنید تا فعال شود. برای بازگشت به حالت استاندارد ،صفحه اصلی را باز کنید و روی تنظیمات آسان ← حالت آسانضربه بزنید ،سپس روی کلید حالت آسان ضربه بزنید تا غیر فعال شود. 41 یزاس یصخش مدیریت میانبرها برای افزودن یک میانبر به یک برنامه در صفحه اصلی ،به سمت چپ بروید ،روی برنامه را انتخاب کنید. برای افزودن یک میانبر به یک مخاطب در صفحه اصلی ،به سمت راست بروید ،روی ضربه بزنید و سپس یک ضربه بزنید. برای حذف یک میانبر از صفحه اصلی ،روی ← ویرایش ضربه بزنید ،یک برنامه یا مخاطب دارای انتخاب کنید. را انتقال داده از دستگاه قبلی شما استفاده از حسابهای پشتیبان با استفاده از حساب Googleیا سامسونگ میتوانید داده پشتیبان را از دستگاه قبلی خود به دستگاه جدیدتان منتقل کنید .برای کسب اطالعات بیشتر ،به پشتیبان گیری یا بازگردادن داده ها مراجعه کنید. استفاده از Samsung Kies یک نسخه پشتیبان از دادههای خود را از رایانه و از طریق Samsung Kiesوارد کنید تا مخاطبین در دستگاه شما بازگردانی شوند .همچینن میتوانید دادهها را از طریق Samsung Kiesدر رایانه پشتیبانگیری کنید .برای کسب اطالعات بیشتر ،به اتصال با Samsung Kiesمراجعه کنید. تنظيم حسابها افزودن حساب برخی از برنامههای استفاده شده در دستگاه شما ،به یک حساب ثبت شده نیاز دارند .حساب هایی ایجاد کنید تا بهترین استفاده را از دستگاه خود تجربه کنید. در صفحه برنامه ها روی تنظیمات ← افزودن حساب ضربه بزنید و سپس یک سرویس اشتراک را انتخاب کنید. سپس دستورالعمل های روی صفحه را برای تکمیل راه اندازی حساب دنبال نمایید. برای همگام سازی محتوا با حساب خود ،یک حساب را انتخاب کنید و مواردی که باید همگام شوند را عالمت بزنید. حذف حساب ها در صفحه برنامه ها ،روی تنظیمات انتخاب کنید ،شخصی که میخواهید حذف کنید را انتخاب کنید و سپس روی ← حذف حساب ضربه بزنید. 42 تلفن برقراری تماس در صفحه برنامه ها روی تلفن ضربه بزنید. ◄ مدل های دو سیم کارت :روی صفحه کلید ضربه بزنید ،یک شماره تلفن وارد کنید و سپس روی ضربه بزنید تا یک تماس تصويری برقرار کنید. بزنید تا یک تماس صوتی برقرار کنید یا روی یا ضربه ﻓﻬﺭﺳﺕ ﺗﻣﺎﺱ ﻫﺎ ﻭ ﭘﻳﺎﻡ ﻫﺎ ﺭﺍ ﻣﺷﺎﻫﺩﻩ ﮐﻧﻳﺩ. ﻣﺧﺎﻁﺑﻳﻥ ﻣﻭﺭﺩ ﻋﻼﻗﻪ ﺭﺍ ﻣﺷﺎﻫﺩﻩ ﮐﻧﻳﺩ. ﺷﻣﺎﺭﻩ ﺭﺍ ﺑﺎ ﺻﻔﺣﻪ ﮐﻠﻳﺩ ﻭﺍﺭﺩ ﮐﻧﻳﺩ. ﻓﻬﺭﺳﺕ ﻣﺧﺎﻁﺑﻳﻥ ﺭﺍ ﻣﺷﺎﻫﺩﻩ ﮐﻧﻳﺩ. ﺷﻣﺎﺭﻩ ﺭﺍ ﺑﻪ ﻓﻬﺭﺳﺕ ﻣﺧﺎﻁﺑﻳﻥ ﺍﺿﺎﻓﻪ ﮐﻧﻳﺩ. ﺑﻪ ﮔﺯﻳﻧﻪ ﻫﺎی ﺑﻳﺷﺗﺭ ﺩﺳﺗﺭﺳﯽ ﭘﻳﺩﺍ ﮐﻧﻳﺩ. ﭘﻳﺵ ﻧﻣﺎﻳﺵ ﺷﻣﺎﺭﻩ ﺗﻠﻔﻥ ﺭﺍ ﺑﺑﻳﻧﻳﺩ. ﻧﻭﻳﺳﻪ ﻗﺑﻠﯽ ﺭﺍ ﺣﺫﻑ ﮐﻧﻳﺩ. 43 نفلت ◄ مدل های یک سیم کارت :روی صفحه کلید ضربه بزنید ،یک شماره تلفن وارد کنید و سپس روی ضربه بزنید تا یک تماس تصويری برقرار کنید. تا یک تماس صوتی برقرار کنید یا روی ضربه بزنید ﻓﻬﺭﺳﺕ ﺗﻣﺎﺱ ﻫﺎ ﻭ ﭘﻳﺎﻡ ﻫﺎ ﺭﺍ ﻣﺷﺎﻫﺩﻩ ﮐﻧﻳﺩ. ﻣﺧﺎﻁﺑﻳﻥ ﻣﻭﺭﺩ ﻋﻼﻗﻪ ﺭﺍ ﻣﺷﺎﻫﺩﻩ ﮐﻧﻳﺩ. ﺷﻣﺎﺭﻩ ﺭﺍ ﺑﺎ ﺻﻔﺣﻪ ﮐﻠﻳﺩ ﻭﺍﺭﺩ ﮐﻧﻳﺩ. ﻓﻬﺭﺳﺕ ﻣﺧﺎﻁﺑﻳﻥ ﺭﺍ ﻣﺷﺎﻫﺩﻩ ﮐﻧﻳﺩ. ﺑﻪ ﮔﺯﻳﻧﻪ ﻫﺎی ﺑﻳﺷﺗﺭ ﺩﺳﺗﺭﺳﯽ ﭘﻳﺩﺍ ﮐﻧﻳﺩ. ﺷﻣﺎﺭﻩ ﺭﺍ ﺑﻪ ﻓﻬﺭﺳﺕ ﻣﺧﺎﻁﺑﻳﻥ ﺍﺿﺎﻓﻪ ﮐﻧﻳﺩ. ﭘﻳﺵ ﻧﻣﺎﻳﺵ ﺷﻣﺎﺭﻩ ﺗﻠﻔﻥ ﺭﺍ ﺑﺑﻳﻧﻳﺩ. ﻧﻭﻳﺳﻪ ﻗﺑﻠﯽ ﺭﺍ ﺣﺫﻑ ﮐﻧﻳﺩ. همچنین می توانید با شماره تلفن هایی که در گزارشات ،موردعالقه ها و مخاطبین فهرست شده است تماس بگیرید. برقراری تماس از گزارش های تماس یا لیست مخاطبین روی گزارشات یا مخاطبین ضربه بزنید ،یک مخاطب یا شماره تلفن انتخاب کرده و سپس روی ضربه بزنید. برقراری تماس بین المللی روی صفحه کلید ضربه بزنید. ◄ مدل های دو سیم کارت :روی 0ضربه بزنید و نگه دارید تا عالمت +ظاهر شود .کد کشور ،کد منطقه و شماره تلفن را وارد کرده و سپس روی یا ضربه بزنید. برای مسدود کردن تماس های بین المللی خروجی ،روی ← تنظيمات ← تماس ← تنظیمات دیگر ← یک سیم کارت یا کارت ← USIMمحدوديت تماس ضربه بزنید .سپس یک نوع تماس را انتخاب کنید و تماس های بین المللی را عالمت بزنید. ◄ مدل های یک سیم کارت :روی 0ضربه بزنید و نگه دارید تا عالمت +ظاهر شود .کد کشور ،کد شهر و شماره تلفن را وارد کرده و سپس روی ضربه بزنید. برای مسدود کردن تماس های بین المللی خروجی ،روی ← تنظيمات ← تماس ← تنظیمات دیگر ← محدوديت تماس ضربه بزنید .سپس یک نوع تماس را انتخاب کنید و تماس های بین المللی را عالمت بزنید. 44 نفلت دریافت تماس ها پاسخگویی به تماس وقتی با شما تماس گرفته می شود، را به بیرون دایره بزرگ بکشید. رد کردن یک تماس وقتی با شما تماس گرفته می شود، را به بیرون دایره بزرگ بکشید. برای ارسال پیام بعد از رد کردن تماس ،نوار پیام رد را به سمت باال بکشید. برای ایجاد چند پیام رد کردن مختلف ،صفحه برنامهها را باز کنید و روی تلفن ← ← تنظيمات ← تماس ← تنظیم پیام های رد تماس ← ضربه بزنید. تماس های بی پاسخ در نوار وضعیت ظاهر می شود .پانل اعالن ها را باز کنید تا فهرست تماس های از اگر تماسی از دست رفت، دست رفته را مشاهده کنید .همچنین می توانید در صفحه برنامهها روی تلفن ← گزارشات ضربه بزنید تا تماسهای بیپاسخ را مشاهده نمایید. گزینه های در طول تماس در طی تماس صوتی اقدامات زیر در دسترس هستند: • :میزان صدا را افزایش دهید. •افز.تماس :تماس دوم را شماره گیری کنید. •صفحه کلید :صفحه کلید را باز کنید. •پایان مکالمه :تماس فعلی را خاتمه دهید. •بلندگو :بلندگو را فعال یا غیرفعال کنید .هنگام استفاده از بلندگو ،با ميکروفون باالی دستگاه صحبت کنید و دستگاه را دور از گوش های تان نگه دارید. •حالت سکوت :میکروفون را خاموش کنید تا افراد نزدیک شما نتوانند صدای شما را بشنوند. •بلوتوث :اگر هدست بلوتوث به دستگاه وصل است ،به آن وصل شوید. برای مشاهده گزینه های بیشتر ،روی ضربه بزنید. 45 نفلت در طی تماس تصویری اقدامات زیر در دسترس هستند: • ← مخفی کردن من :تصویر خود را از سایر افراد شرکت کننده مخفی کنید. • ← تصویر ارسالی :تصویری را برای نمايش به طرف ديگر انتخاب کنيد. • ← عکس گرفتن :تصویر فرد مقابل را ضبط کنید. • ← ضبط ویدیو :ویدیویی از تصاویر طرف دیگر ضبط کنید. • ← يادداشت :یک یادداشت ایجاد کنید. • ← پيام ها :یک پیام ارسال کنید. • ← صفحه کلید :صفحه کلید را باز کنید. • ← بلندگو خاموش /بلندگو روشن :بلندگو را فعال یا غیرفعال کنید .هنگام استفاده از بلندگو ،با ميکروفون باالی دستگاه صحبت کنید و دستگاه را دور از گوش های تان نگه دارید. • ← استفاده از هدست /استفاده از دستگاه :خروجی صدا را به هدست بلوتوث متصل شده تغییر دهید یا بلندگوی دستگاه را بازگردانید. بر روی صفحه ضربه بزنید تا از گزينه های زير استفاده کنيد: •کلید تعویض :بین دوربین جلو و دوربین پشت دستگاه جابجا شوید. •حالت سکوت :میکروفون را خاموش کنید تا افراد نزدیک شما نتوانند صدای شما را بشنوند. •پایان مکالمه :تماس فعلی را خاتمه دهید. 46 مخاطبین افزودن مخاطبین جابجایی مخاطبین از سایر دستگاهها می توانید مخاطبین را از سایر دستگاهها به دستگاه خود جابجا کنید .برای کسب اطالعات بیشتر ،به انتقال داده از دستگاه قبلی شما مراجعه کنید. ايجاد مخاطبین بهصورت دستی 11 2 2روی در صفحه برنامه ها ،روی مخاطبین ← مخاطبین ضربه بزنید. • • ضربه بزنید و اطالعات مخاطب را وارد کنید. :یک تصویر اضافه کنید. / :یک فیلد اطالعاتی مخاطب را اضافه کرده یا حذف کنید. 33 روی ذخیره ضربه بزنید. برای افزودن شماره تلفن به فهرست مخاطبین از صفحه کلید ،روی صفحه کلید ضربه بزنید ،شماره را وارد کرده و سپس روی افزودن به مخاطبین ضربه بزنید. 47 نیبطاخم جستجوی مخاطبین در صفحه برنامه ها ،روی مخاطبین ← مخاطبین ضربه بزنید. از یکی از روشهای جستجوی زیر استفاده کنید: •به باال یا پایین لیست مخاطبین بروید. •یک انگشت خود را در راستای شاخص در سمت راست فهرست مخاطبین بکشید تا به سرعت در میان آن حرکت کنید. •روی فیلد جستجو در باالی فهرست مخاطبین ضربه بزنید و شرایط جستجو را وارد کنید. به محض انتخاب یک مخاطب ،یکی از اقدامات زیر را انجام دهید: • • :به فهرست مخاطبین مورد عالقه اضافه کنید. / :یک تماس صوتی یا تماس تصويری بگیرید. • :یک پیام بنویسید. • :یک ايميل بنویسید. افزودن میانبر مخاطبین به صفحه اصلی برای مخاطبینی که بهطور مرتب با آنها مکالمه می کنید ،میانبرهایی در صفحه اصلی اضافه کنید. 11 2 2يک مخاطب انتخاب کنيد. 3 3روی ← افزودن میانبر به صفحه اصلی ضربه بزنید. در صفحه برنامه ها ،روی مخاطبین ← مخاطبین ضربه بزنید. 48 پیامها و ايميل پيام ها ارسال پیام پیام های متنی ( )SMSیا پيام های چند رسانه ای ( )MMSارسال کنید. ممکن است در حالت رومینگ ،برای ارسال یا دریافت پیام هزینه اصافی برای شما اعمال شود. 11 ضربه بزنید. 2 2روی 3 3گیرندگان را اضافه کنید و یک پیام وارد کنید. در صفحه برنامه ها روی پيام ها ضربه بزنید. ◄ مدل های دو سیم کارت: ﺑﻪ ﮔﺯﻳﻧﻪ ﻫﺎی ﺑﻳﺷﺗﺭ ﺩﺳﺗﺭﺳﯽ ﭘﻳﺩﺍ ﮐﻧﻳﺩ. ﮔﻳﺭﻧﺩﮔﺎﻥ ﺭﺍ ﻭﺍﺭﺩ ﮐﻧﻳﺩ. ﻣﺧﺎﻁﺑﻳﻥ ﺭﺍ ﺍﺯ ﻓﻬﺭﺳﺕ ﻣﺧﺎﻁﺑﻳﻥ ﺍﻧﺗﺧﺎﺏ ﮐﻧﻳﺩ. ﻳﮏ ﭘﻳﺎﻡ ﻭﺍﺭﺩ ﮐﻧﻳﺩ. ﭘﻳﺎﻡ ﺭﺍ ﺍﺭﺳﺎﻝ ﮐﻧﻳﺩ. ﻓﺎﻳﻝﻫﺎ ﺭﺍ ﭘﻳﻭﺳﺕ ﮐﻧﻳﺩ. 49 ليميا و اهمایپ ◄ مدل های یک سیم کارت: ﺑﻪ ﮔﺯﻳﻧﻪ ﻫﺎی ﺑﻳﺷﺗﺭ ﺩﺳﺗﺭﺳﯽ ﭘﻳﺩﺍ ﮐﻧﻳﺩ. ﮔﻳﺭﻧﺩﮔﺎﻥ ﺭﺍ ﻭﺍﺭﺩ ﮐﻧﻳﺩ. ﻣﺧﺎﻁﺑﻳﻥ ﺭﺍ ﺍﺯ ﻓﻬﺭﺳﺕ ﻣﺧﺎﻁﺑﻳﻥ ﺍﻧﺗﺧﺎﺏ ﮐﻧﻳﺩ. ﻳﮏ ﭘﻳﺎﻡ ﻭﺍﺭﺩ ﮐﻧﻳﺩ. ﭘﻳﺎﻡ ﺭﺍ ﺍﺭﺳﺎﻝ ﮐﻧﻳﺩ. ﻓﺎﻳﻝﻫﺎ ﺭﺍ ﭘﻳﻭﺳﺕ ﮐﻧﻳﺩ. 44 ◄ مدل های دو سیم کارت :برای ارسال پیام ،روی ◄ مدل های یک سیم کارت :روی یا ضربه بزنید. برای ارسال پیام ضربه بزنید. مشاهده پیام های ورودی پیام های ورودی بر اساس مخاطبین در گروه های پیام ها دسته بندی می شوند .یک مخاطب را انتخاب کنید تا پیام های آن فرد را مشاهده کنید. ممکن است در حالت رومینگ ،برای ارسال یا دریافت پیام هزینه اصافی برای شما اعمال شود. هنگامی که یک پیام را مشاهده می کنید ،روی ضربه بزنید تا گزینه های بیشتری را مشاهده کنید. 50 ليميا و اهمایپ ایمیل تنظيم اشتراک های ايميل در صفحه برنامه ها روی ایمیل ضربه بزنید. برای اولین بار که ایمیل را باز می کنید ،یک اشتراک ایمیل راه اندازی کنید. نشانی و کلمه عبور ایمیل خود را وارد کنید .برای حساب ایمیل شخصی روی بعدی و برای حساب ایمیل شرکتی روی تنظیم دستی ضربه بزنید .پس از آن از دستورالعمل روی صفحه پیروی کنید تا تنظیم را تکمیل کنید. برای راه اندازی اشتراک ایمیل دیگری ،روی ← مدیریت اشتراک ها ← ضربه بزنید. اگر بیشتر از یک حساب ایمیل دارید ،میتوانید یکی را به عنوان پیشفرض تنظیم کنید .روی اشتراک ها ← ← تنظیم بعنوان حساب پیشفرض ضربه بزنید. ← مدیریت ارسال ایمیل در صفحه برنامه ها روی ایمیل ضربه بزنید. روی در قسمت پایین صفحه ضربه بزنید تا پیامی را بنویسید. ﭘﻳﺎﻡ ﺭﺍ ﺑﺭﺍی ﺗﺣﻭﻳﻝ ﺩﺭ ﺯﻣﺎﻧﯽ ﺩﻳﮕﺭ ﺫﺧﻳﺭﻩ ﮐﻧﻳﺩ. ﭘﻳﺎﻡ ﺭﺍ ﻧﺎﺩﻳﺩﻩ ﺑﮕﻳﺭﻳﺩ. ﭘﻳﺎﻡ ﺭﺍ ﺍﺭﺳﺎﻝ ﮐﻧﻳﺩ. ﺗﺻﻭﻳﺭ ،ﻭﻳﺩﻳﻭ ﻭ ﻣﻭﺍﺭﺩ ﺩﻳﮕﺭ ﺭﺍ ﺿﻣﻳﻣﻪ ﮐﻧﻳﺩ. ﺑﻪ ﮔﺯﻳﻧﻪ ﻫﺎی ﺑﻳﺷﺗﺭ ﺩﺳﺗﺭﺳﯽ ﭘﻳﺩﺍ ﮐﻧﻳﺩ. ﮔﻳﺭﻧﺩﮔﺎﻥ ﺭﺍ ﺍﺿﺎﻓﻪ ﮐﻧﻳﺩ. CCﻳﺎ BCCﺍﺿﺎﻓﻪ ﮐﻧﻳﺩ. ﻳﮏ ﻣﻭﺿﻭﻉ ﻭﺍﺭﺩ ﮐﻧﻳﺩ. ﻳﮏ ﭘﻳﺎﻡ ﻭﺍﺭﺩ ﮐﻧﻳﺩ. ﮔﻳﺭﻧﺩﮔﺎﻥ ﺭﺍ ﺍﺯ ﻓﻬﺭﺳﺕ ﻣﺧﺎﻁﺑﻳﻥ ﺍﻧﺗﺧﺎﺏ ﮐﻧﻳﺩ. 51 ليميا و اهمایپ خواندن ایمیل در صفحه برنامه ها روی ایمیل ضربه بزنید. ضربه بزنید ،یک اشتراک ايميل برای استفاده انتخاب کنید تا پپام های تازه را دریافت کنید .برای دریافت روی دستی پیام های تازه ،روی ضربه بزنید. روی پیام ضربه بزنید تا بخوانید. ﭘﻳﺎﻡ ﺭﺍ ﺣﺫﻑ ﮐﻧﻳﺩ. ﺑﻪ ﮔﺯﻳﻧﻪ ﻫﺎی ﺑﻳﺷﺗﺭ ﺩﺳﺗﺭﺳﯽ ﭘﻳﺩﺍ ﮐﻧﻳﺩ. ﺍﻳﻥ ﺁﺩﺭﺱ ﺍﻳﻣﻳﻝ ﺭﺍ ﺑﻪ ﻓﻬﺭﺳﺕ ﻣﺧﺎﻁﺑﻳﻥ ﺍﺿﺎﻓﻪ ﮐﻧﻳﺩ ﻳﺎ ﮔﺯﻳﻧﻪﻫﺎی ﺩﻳﮕﺭ ﺭﺍ ﻣﺷﺎﻫﺩﻩ ﮐﻧﻳﺩ. ﺿﻣﻳﻣﻪ ﻫﺎ ﺭﺍ ﺑﺎﺯ ﮐﻧﻳﺩ. ﭘﻳﺎﻡ ﺭﺍ ﺑﻪ ﻋﻧﻭﺍﻥ ﻳﺎﺩﺁﻭﺭ ﻋﻼﻣﺕ ﺑﺯﻧﻳﺩ. ﭘﻳﺎﻡ ﺭﺍ ﺑﻪ ﺟﻠﻭ ﺍﺭﺳﺎﻝ ﮐﻧﻳﺩ. ﺑﻪ ﻫﻣﻪ ﮔﻳﺭﻧﺩﮔﺎﻥ ﭘﺎﺳﺦ ﺩﻫﻳﺩ. ﺑﻪ ﭘﻳﺎﻡ ﻗﺑﻠﯽ ﻳﺎ ﺑﻌﺩی ﺑﺭﻭﻳﺩ. ﺑﻪ ﭘﻳﺎﻡ ﭘﺎﺳﺦ ﺩﻫﻳﺩ. 52 دوربين تصویربرداری اصلی عکس گرفتن یا ضبط ویدیو 11 2 2روی تصویر در صفحه پیش نمایش ضربه بزنید تا دوربین آنجا فوکوس کند. و برای ضبط ویدیو ،روی ضربه بزنید. 3 3برای گرفتن عکس ،روی در صفحه برنامه ها روی دوربين ضربه بزنید. •دو انگشت را (از هم) دور کنید تا بزرگنمایی شود و دو انگشت را به هم نزدیک کنید تا کوچک نمایی شود. •برای ضبط عکس از یک فیلم در هنگام ضبط کردن آن ،روی ضربه بزنید. •برای تغییر فوکوس هنگام ضبط ویدیو ،روی جایی که میخواهید فوکوس کنید ضربه بزنید .برای فوکوس ضربه بزنید. در مرکز صفحه ،روی ﺣﺎﻟﺕ ﺟﺎﺭی ﺭﺍ ﻧﻣﺎﻳﺵ ﺩﻫﻳﺩ. ﺑﻳﻥ ﺩﻭﺭﺑﻳﻥ ﺟﻠﻭ ﻭ ﺩﻭﺭﺑﻳﻥ ﭘﺷﺕ ﺩﺳﺗﮕﺎﻩ ﺟﺎﺑﺟﺎ ﺷﻭﻳﺩ. ﺷﺭﻭﻉ ﺑﻪ ﺿﺑﻁ ﻭﻳﺩﻳﻭ ﮐﻧﻳﺩ. ﻋﮑﺱ ﺑﮕﻳﺭﻳﺩ. ﺣﺎﻟﺕ ﺗﺻﻭﻳﺭﺑﺭﺩﺍﺭی ﺭﺍ ﺗﻐﻳﻳﺭ ﺩﻫﻳﺩ. ﺗﻧﻅﻳﻣﺎﺕ ﺩﻭﺭﺑﻳﻥ ﺭﺍ ﺗﻐﻳﻳﺭ ﺩﻫﻳﺩ. ﻋﮑﺱ ﻫﺎ ﻭ ﻭﻳﺩﻳﻭﻫﺎﻳﯽ ﮐﻪ ﮔﺭﻓﺗﻪﺍﻳﺩ ﺭﺍ ﻣﺷﺎﻫﺩﻩ ﮐﻧﻳﺩ. 53 نيبرود •دوربین بطور خودکار وقتی استفاده نشود ،بسته می شود. •اطمینان حاصل کنید که لنز تمیز باشد .در غیر این صورت ،ممکن است در برخی از حالت هایی که به وضوح باال نیاز دارند دستگاه به درستی کار نکند. •لنز دوربین جلو برای گرفتن عکس های زاویه باز مناسب است .ممکن است اعوجاج مختصری در عکس های زاویه باز ایجاد شود و این نشان دهنده وجود اشکال در کارایی دستگاه نیست. اجرای دوربین در صفحه قفل برای گرفتن عکس سریع از لحظات خاص ،دوربين را در صفحه قفل اجرا کنید. را به بیرون از دایره بزرگ بکشید .اگر در صفحه قفل، روی تنظیمات ← صفحه قفل،ضربه بزنیدمیانبر دوربین. نشان داده نمی شود ،صفحه برنامه را باز کنید و این ویژگی ممکن است بسته به ارائه دهنده سرویس یا منطقه شما ،موجود نباشد. آداب و رسوم دوربین •بدون اجازه سایرین از آنها عکس نگیرید یا ویدیو ضبط نکنید. •از ضبط عکسها یا ویدیوهایی که از لحاظ قانونی مجاز نیستند خودداری کنید. •از گرفتن عکس یا ضبط ویدیوهایی که باعث نقض حریم خصوصی دیگران میشود ،خودداری کنید. 54 نيبرود حالتهای تصویربرداری خودکار برای اینکه دوربین بتواند محیط اطراف را ارزیابی کرده و حالت ایدهآل را برای عکس تعیین کند ،از این گزینه استفاده کنید. در صفحه برنامهها روی دوربين ← ← خودکار ضربه بزنید. آرایش چهره از این گزینه برای گرفتن عکسی با چهرههای روشن برای داشتن تصویرهایی مالیمتر استفاده کنید. در صفحه برنامهها ،روی دوربين ← ← آرایش چهره ضربه بزنید. پانوراما از این حالت برای گرفتن عکسی که از چندین عکس کنار هم تشکیل شده استفاده کنید. در صفحه برنامهها روی دوربين ← میکند. ← پانوراما ضربه بزنید .این دستگاه عکس را با در گالری مشخص برای گرفتن بهترین عکس ،ترفندهای زیر را دنبال کنید: •دوربین را در یک جهت به آهستگی حرکت دهید. •در نمایاب دوربین تصویر را در داخل قاب نگه دارید. •از گرفتن عکسهایی با پس زمینه نامشخص مانند آسمان خالی یا دیوار ساده خودداری کنید. عکس خودکار از این حالت برای گرفتن عکس از چهره خودتان با دوربین جلو استفاده کنید. 11 ضربه بزنید. 2 2برای استفاده از دوربین جلو روی ← عکس خودکار ضربه بزنید. 3 3روی 4 4کف دستتان را به سمت صفحه دوربین بگیرید یا روی در صفحه برنامهها روی دوربين ضربه بزنید. 55 ضربه بزنید تا از خودتان عکس بگیرید. نيبرود عکس خودکارعریض از این حالت برای گرفتن عکسی عریض از چهره خودتان با دوربین جلو استفاده کنید .این دستگاه عکس را با در گالری مشخص میکند. 11 ضربه بزنید. 2 2برای استفاده از دوربین جلو روی ← عکس خودکارعریض ضربه بزنید. 3 3روی ضربه بزنید تا از خودتان عکس بگیرید. 4 4کف دستتان را به سمت صفحه دوربین بگیرید یا روی 5 5به آهستگی دستگاه را به سمت چپ و سپس به راست بچرخانید تا عکس پانوراما بگیرید .این دستگاه عکس ها در صفحه برنامهها روی دوربين ضربه بزنید. را در یک عکس پانورامای تکی ترکیب می کند. •مطمئن شوید که کادر آبی درون پنجره نمایاب باشد. •هنگامی که عکس عریض از خودتان می گیرید سوژه ها باید ثابت بمانند. •وضوح تصویر ممکن است تحت تأثیر شرایط نور قرار بگیرد. •بسته به شرایط تصویربرداری قسمت های باال و پایین صفحه که در صفحه پیش نمایش نشان داده می شوند ممکن است از تصویر بریده شوند. •برای اینکه بهترین نتایج را در اختیار داشته باشید ،دستگاه را در دستتان بگیرید و دستتان را تا حدی که امکان دارد باز کنید. با دوربین پشت با استفاده از این حالت دوربین می تواند در هنگام گرفتن عکس از خودتان با کمک دوربین عقب به صورت خودکار چهره را شناسایی کرده و روی آن تمرکز کند. 11 2 2کادر را به محلی ببرید که چهره تان در آن قسمت قرار دارد و اندازه کادر را تنظیم کنید. 3 3دستگاه را به گونه ای قرار دهید که دوربین عقب به سمت صورتتان باشد .بعد از شناسایی چهره ،دستگاه در صفحه برنامهها ،روی دوربين ← ← با دوربین پشت ضربه بزنید. صدای بیپ پخش می کند .سپس دستگاه به صورت خودکار بعد از 2ثانیه عکس می گیرد. 56 نيبرود عکس متوالی از این حالت برای عکسبرداری سری از سوژههای در حال حرکت استفاده کنید. در صفحه برنامهها ،روی دوربين ← ← عکس متوالی ضربه بزنید. (تون غنی) HDR از این حالت برای گرفتن تصاویر با رنگهای غنی و بازتولید جزئیات حتی در مناطق تاریک و روشن استفاده کنید. در صفحه برنامهها ،روی دوربين ← ← (تون غنی) HDRضربه بزنید. ﺑﺎ ﺟﻠﻭﻩ ﺑﺩﻭﻥ ﺟﻠﻭﻩ شب از این حالت برای گرفتن عکس در شرایط کمنور ،بدون استفاده از فالش استفاده کنید. در صفحه برنامهها روی دوربين ← ← شب ضربه بزنید. ايجاد فايل AGIF از این حالت برای ایجاد یک عکس متحرک با استفاده از چندین عکس ثابت استفاده کنید. در صفحه برنامهها روی دوربين ← ← ايجاد فايل AGIFضربه بزنید. 57 نيبرود تنظیمات دوربین در صفحه برنامهها روی دوربين ← برداری در دسترس نیستند. • ضربه بزنید .همه گزینه های زیر در هر دو حالت عکسبرداری و فیلم :فالش را فعال یا غیرفعال کنید. • :هنگامی که با دوربین جلو عکس می گیرید ،تصویر را برای ایجاد یک تصویر آینه ای از صحنه اصلی برگردانید. • :از آن برای عکسبرداری تاخیری استفاده کنید. • :یک جلوه فیلتری برای استفاده هنگام گرفتن عکس یا ضبط ویدیوها انتخاب کنید. :وضوح را انتخاب کنید .برای کیفیت باالتر از وضوح باالتر استفاده کنید .اما باعث اشغال بیشتر • / حافظه می شود. برای استفاده از گزینه های بیشتر روی ضربه بزنید. •عکس با کف دست :دستگاه را تنظیم کنید تا کف دستتان را شناسایی کند و بتوانید از آن برای عکس گرفتن از خودتان استفاده کنید. •آرایش چهره :دستگاه را تنظیم کنید تا عکسی با چهرههای روشن برای داشتن تصویرهایی مالیمتر گرفته شود. •مقدار نوردهی :مقدار نوردهی را تغییر دهید .مشخص کننده میزان نوری است که حسگر دوربین دریافت می کند .برای شرایط کم نور ،از نوردهی باالتر استفاده کنید. • :ISOیک مقدار ISOانتخاب کنید .این کار باعث کنترل حساسیت نور دوربین می شود .مقدار آن با معادل فیلم-دوربین اندازه گیری می شود .از مقادیر پایین برای اشیا ساکن یا با اشیای نورانی استفاده کنید .مقادیر باالتر برای اشیا متحرک سریع یا اشیا با نور کم است. •تعادل سفیدی :یک میزان تعادل سفیدی انتخاب کنید تا تصاویر طیف رنگی نزدیک به واقعی داشته باشند .این تنظیمات برای حالت های نوردهی خاص طراحی شده است .این تنظیمات مشابه طیف دما برای نوردهی تعادل سفیدی در دوربین های حرفه ای است. •حالتهای اندازه گیری :یک روش نورسنجی را انتخاب کنید .نحوه محاسبه مقادیر نور را تعیین می کند .مرکزی نور پس زمینه را در وسط صحنه اندازه گیری می کند .نقطه ای میزان نور در یک نقطه مشخص را اندازه گیری می کند .ماتريس تمام صحنه را میانگین گیری می کند. •برای عکس ضربه بزنید :روی تصویر در صفحه پیش نمایش ضربه بزنید تا عکس گرفته شود. •اندازه ویدیو :یک وضوح را انتخاب کنید .برای کیفیت باالتر از وضوح باالتر استفاده کنید .اما باعث اشغال بیشتر حافظه می شود. 58 نيبرود •حالت ضبط :حالت ضبط را تغییر دهید. •برچسب های مکان :دستگاه را تنظیم کنید تا برچسب مکان را به عکس متصل کند. •برای افزایش سیگنال های ،GPSدر مکان هایی که ممکن است برای سیگنال مانعی وجود داشته باشد ،مانند بین ساختمان ها یا در مناطق کم ارتفاع ،یا در شرایط آب و هوایی نامساعد ،از عکسبرداری خودداری کنید. •هنگامی که عکسی را همراه با برچسب مکان به اشتراک می گذارید ،اطالعات مکان ممکن است در معرض دید دیگران قرار بگیرد. •محل ذخیره :مکان حافظه برای ذخیره کردن را انتخاب کنید. •خطوط شطرنجی :راهنماهای نمایاب را نشان می دهد تا به شما در ترکیب اشیا هنگام انتخاب سوژه ها کمک کند. •کنترل صدا :دستگاه را تنظیم کنید را تنظیم کنید تا با فرمان های صوتی ،عکس بگیرد. •کلید میزان صدا :برای استفاده از دکمه تنظیم صدا جهت کنترل عملکرد شاتر یا زوم ،دستگاه را تنظیم کنید. •بازنشانی تنظیمات :تنظیمات دوربین را بازنشانی کنید. گزینه های موجود ممکن است بسته به حالت مورد استفاده متفاوت باشند. 59 گالری مشاهده محتوا در دستگاه در صفحه برنامهها ،روی گالری ضربه بزنید و تصویر یا ویدیویی را انتخاب کنید. فایلهای فیلم ،در تصویر کوچک پیش نمایش ،نماد را نشان می دهند. برای پنهان کردن یا نمایش نوار منو و پیشنمایش تصاویر کوچک ،روی صفحه ضربه بزنید. ﺗﺻﻭﻳﺭ ﺭﺍ ﺑﺭﺍی ﺩﻳﮕﺭﺍﻥ ﺍﺭﺳﺎﻝ ﮐﻧﻳﺩ. ﺗﺻﻭﻳﺭ ﺭﺍ ﺍﺻﻼﺡ ﮐﻧﻳﺩ. ﺑﻪ ﺻﻔﺣﻪ ﻗﺑﻠﯽ ﺑﺭﻭﻳﺩ. ﺑﻪ ﮔﺯﻳﻧﻪ ﻫﺎی ﺑﻳﺷﺗﺭ ﺩﺳﺗﺭﺳﯽ ﭘﻳﺩﺍ ﮐﻧﻳﺩ. ﺗﺻﻭﻳﺭ ﺭﺍ ﺣﺫﻑ ﮐﻧﻳﺩ. ﭘﻳﺵﻧﻣﺎﻳﺵ ﺗﺻﺎﻭﻳﺭ ﻭ ﻭﻳﺩﺋﻭﻫﺎی ﮐﻭﭼﮏ 60 برنامهها و ویژگیهای مفید تقویم ایجاد رویداد یا وظیفه 11 2 2روی در صفحه برنامه ها ،روی تقویم ضربه بزنید. ضربه بزنید .همچنین می توانید یک تاریخ بدون رویداد یا وظیفه را انتخاب کنید و دوباره روی تاریخ ضربه بزنید. اگر تاریخ قبالً رویدادها یا وظیفه ها را در خود ذخیره کرده است ،روی تاریخ و 33 ضربه بزنید. رویداد یا وظیفه را انتخاب کنید و جزئیات را وارد نمایید. •افزودن رویداد :یک تاریخ شروع و پايان برای رویداد تنظیم کنید .می توانید یک تکرار اختیاری تنظیم کنید. •افزودن وظیفه :کاری را برای انجام دادن در تاریخ خاصی اضافه کنید .می توانید یک اولویت اختیاری تنظیم کنید. ﻳﮏ ﺁﻳﺗﻡ ﺭﺍ ﺍﻧﺗﺧﺎﺏ ﮐﻧﻳﺩ. ﻳﮏ ﺗﻘﻭﻳﻡ ﺑﺭﺍی ﺍﺳﺗﻔﺎﺩﻩ ﻳﺎ ﻫﻣﮕﺎﻡ ﺳﺎﺯی ﺍﻧﺗﺧﺎﺏ ﮐﻧﻳﺩ. ﻳﮏ ﻋﻧﻭﺍﻥ ﻭﺍﺭﺩ ﮐﻧﻳﺩ. ﻣﺣﻝ ﺭﻭﻳﺩﺍﺩ ﺭﺍ ﻭﺍﺭﺩ ﮐﻧﻳﺩ. ﻳﮏ ﺗﺎﺭﻳﺦ ﺷﺭﻭﻉ ﻭ ﭘﺎﻳﺎﻥ ﺑﺭﺍی ﺭﻭﻳﺩﺍﺩ ﺗﻧﻅﻳﻡ ﮐﻧﻳﺩ. ﺟﺯﺋﻳﺎﺕ ﺑﻳﺷﺗﺭی ﺍﺿﺎﻓﻪ ﮐﻧﻳﺩ. 44 برای ذخیره رویداد یا وظیفه ،روی ثبت ضربه بزنید. 61 دیفم یاهیگژیو و اههمانرب همگامسازی رویدادها و وظیفه ها با حساب ها در صفحه برنامه ها ،روی تقویم ضربه بزنید. برای همگامسازی رویداد و وظایف با حساب های خود ،روی ← همگام سازی ضربه بزنید. برای افزودن اشتراک جهت همگامسازی ،روی ← تقویم ها ← افزودن حساب ضربه بزنید .سپس یک حساب را برای همگامسازی انتخاب کرده و به سیستم آن وارد شوید .هنگامی که یک حساب اضافه می شود ،یک دایره سبز رنگ در کنار نام حساب نمایش داده می شود. برای تغییر گزینه همگامسازی حساب ،صفحه برنامههای کاربردی را باز کنید ،روی تنظیمات ضربه بزنید و سپس زیر شخصی یک سرویس حساب را انتخاب کنید. اينترنت 11 2 2روی قسمت آدرس ضربه بزنید .برای تغییر دادن موتور جستجو ،روی نماد موتور جستجو در کنار قسمت در صفحه برنامه ها روی اينترنت ضربه بزنید. آدرس وب ضربه بزنید. 33 آدرس وب یا یک کلید واژه را وارد کنید و سپس روی برو ضربه بزنید. برای مشاهده نوار ابزارها ،انگشت خود را روی صفحه به آرامی به سمت پایین بکشید. ﺻﻔﺣﻪ ﻭﺏ ﮐﻧﻭﻧﯽ ﺭﺍ ﻧﺷﺎﻧﻪ ﮔﺫﺍﺭی ﮐﻧﻳﺩ. ﺻﻔﺣﻪ ﻭﺏ ﮐﻧﻭﻧﯽ ﺭﺍ ﺗﺎﺯﻩ ﺳﺎﺯی ﮐﻧﻳﺩ. ﻣﻘﺎﻟﻪ ﺍی ﺭﺍ ﺩﺭ ﺣﺎﻟﺕ ﻣﻁﺎﻟﻌﻪ ﺑﺧﻭﺍﻧﻳﺩ. ﺑﻪ ﮔﺯﻳﻧﻪ ﻫﺎی ﺑﻳﺷﺗﺭ ﺩﺳﺗﺭﺳﯽ ﭘﻳﺩﺍ ﮐﻧﻳﺩ. ﻣﺩﻳﺭ ﭘﻧﺟﺭﻩ ﺻﻔﺣﻪ ﻭﺏ ﺭﺍ ﺑﺎﺯ ﮐﻧﻳﺩ. ﺻﻔﺣﻪ ﺍﺻﻠﯽ ﺭﺍ ﺑﺎﺯ ﮐﻧﻳﺩ. ﺑﻪ ﺻﻔﺣﻪ ﺑﺎﺯﺩﻳﺩ ﺷﺩﻩ ﻗﺑﻠﯽ ﺑﺭﻭﻳﺩ. ﺻﻔﺣﻪ ﻫﺎی ﻭﺏ ﻧﺷﺎﻧﻪ ﮔﺫﺍﺭی ﺷﺩﻩ ﺭﺍ ﻣﺷﺎﻫﺩﻩ ﮐﻧﻳﺩ. 62 دیفم یاهیگژیو و اههمانرب ویدئو پخش فیلمها در صفحه برنامه ها روی ویدئو ضربه بزنید. يک فيلم را برای پخش انتخاب کنيد. ﻧﺳﺑﺕ ﺍﺑﻌﺎﺩی ﺭﺍ ﺗﻐﻳﻳﺭ ﺩﻫﻳﺩ. ﻣﻳﺯﺍﻥ ﺻﺩﺍ ﺭﺍ ﺗﻧﻅﻳﻡ ﮐﻧﻳﺩ. ﺑﻪ ﮔﺯﻳﻧﻪ ﻫﺎی ﺑﻳﺷﺗﺭ ﺩﺳﺗﺭﺳﯽ ﭘﻳﺩﺍ ﮐﻧﻳﺩ. ﭘﺧﺵ ﺭﺍ ﻣﺗﻭﻗﻑ ﮐﻧﻳﺩ ﻭ ﺍﺩﺍﻣﻪ ﺩﻫﻳﺩ. ﺑﺎ ﮐﺷﻳﺩﻥ ﻧﻭﺍﺭ ،ﺟﻠﻭ ﻭ ﻋﻘﺏ ﺑﺭﻭﻳﺩ. ﺟﻬﺕ ﺻﻔﺣﻪ ﺭﺍ ﺑﭼﺭﺧﺎﻧﻳﺩ. ﺑﻪ ﻓﻳﻠﻡ ﺑﻌﺩی ﺑﭘﺭﻳﺩ .ﺑﺭﺍی ﺑﻪ ﺟﻠﻭ ﺭﻓﺗﻥ ﺳﺭﻳﻊ ،ﺿﺭﺑﻪ ﺑﺯﻧﻳﺩ ﻭ ﻧﮕﻪ ﺩﺍﺭﻳﺩ. ﺑﻪ ﻓﻳﻠﻡ ﻗﺑﻠﯽ ﺑﭘﺭﻳﺩ .ﺑﺭﺍی ﺭﻓﺗﻥ ﺳﺭﻳﻊ ﺑﻪ ﻋﻘﺏ، ﺿﺭﺑﻪ ﺑﺯﻧﻳﺩ ﻭ ﻧﮕﻪ ﺩﺍﺭﻳﺩ. 63 دیفم یاهیگژیو و اههمانرب ساعت هشدار در صفحه برنامه ها ،روی ساعت ← هشدار ضربه بزنید. تنظیم هشدار روی در فهرست هشدارها ضربه بزنید ،یک زمان هشدار را تنظیم کنید ،روزهای تکرار هشدار را انتخاب کنید، سایر گزینههای مختلف هشدار را تنظیم کنید و سپس روی ذخیره ضربه بزنید .برای فعال سازی یا غیرفعال سازی در کنار هشدار موجود در فهرست هشدارها ضربه بزنید. هشدارها ،روی •چرت :یک فاصله زمانی و تعداد دفعات تکرار یک هشدار پس از زمان از پیش تنظیم شده را تنظیم کنید. •هشدار هوشمند :یک زمان و زنگ برای هشدار هوشمند تنظیم کنید .چند دقیقه پیش از به صدا درآمدن هشدار ازپیشتعیینشده در زمان مشخص ،هشدار هوشمند با میزان صدای کم شروع می شود .میزان صدای هشدار هوشمند بهتدریج افزایش مییابد تا زمانی که آن را خاموش کنید یا هشدار ازپیشتعیینشده به صدا درآید. متوقف سازی هشدار را به بیرون از دایره بزرگ بکشید تا هشدار متوقف شود .اگر قبالً گزینه تعویق را فعال کردهاید، خارج از دایره بزرگ بکشید تا هشدار پس از یک مدت زمان مشخص تکرار شود. حذف هشدارها روی ← انتخاب ضربه بزنید ،هشدارها را انتخاب کنید و سپس روی 64 ضربه بزنید. را در دیفم یاهیگژیو و اههمانرب ساعت جهانی در صفحه برنامه ها ،روی ساعت ← ساعت جهانی ضربه بزنید. ایجاد ساعت روی ضربه بزنید و نام یک شهر را وارد کنید یا از فهرست شهرها ،یک شهر را انتخاب کنید. حذف ساعتها روی ← انتخاب ضربه بزنید ،ساعتها را انتخاب کنید و سپس روی ضربه بزنید. کرنومتر در صفحه برنامه ها ،روی ساعت ← کرنومتر ضربه بزنید. برای شروع یک رویداد ،روی شروع ضربه بزنید .روی رکورد ضربه بزنید تا زمان دور را ثبت کنید. برای متوقف کردن زمان ،روی توقف ضربه بزنید .برای پاک کردن دورها ،روی تنظیم مجدد ضربه بزنید. زمان سنج در صفحه برنامه ها ،روی ساعت ← زمان سنج ضربه بزنید. مدت زمان را تنظیم کرده و سپس روی شروع ضربه بزنید. وقتی تایمر خاموش شد، را به بیرون دایره بزرگ بکشید. 65 دیفم یاهیگژیو و اههمانرب ماشين حساب از این برنامه برای محاسبات ساده یا پیچیده استفاده کنید. در صفحه برنامه ها روی ماشين حساب ضربه بزنید. برای استفاده از ماشین حساب علمی ،دستگاه را بچرخانید تا به حالت نمای افقی شود .اگر چرخش صفحه غیرفعال شده است ،روی ← ماشین حساب علمی ضربه بزنید. يادداشت از این برنامه برای ایجاد یادداشتها و طبقهبندی آنها استفاده کنید. در صفحه برنامه ها روی يادداشت ضربه بزنید. نوشتن یادداشت در فهرست یادداشت ها ضربه بزنید و یک یادداشت وارد کنید .در حین ایجاد یک یادداشت ،از گزینه های روی زیر استفاده کنید: • :ایجاد یا تنظیم یک طبقه بندی. • :درج تصاویر. • :ضبط صدا برای درج کردن. برای ذخیره یادداشت ،روی ثبت ضربه بزنید. برای ویرایش یک یادداشت ،روی یادداشت ضربه بزنید و سپس روی محتوای یادداشت ضربه بزنید. جستجوی یادداشت ها فهرست یادداشت ها ضربه بزنید و یک کلید واژه برای جستجوی یادداشت هایی که حاوی این کلید واژه اند روی وارد کنید. 66 دیفم یاهیگژیو و اههمانرب ضبط صدا ضبط کردن یادداشت های صوتی در صفحه برنامه ها روی ضبط صدا ضربه بزنید. ضربه بزنید تا ضبط ضربه بزنید تا ضبط آغاز شود .مستقیما به طرف میکروفن صحبت کنید .روی روی ضربه بزنید تا ضبط تمام شود. ضربه بزنید .روی متوقف شود .برای لغو ضبط روی ﺑﻪ ﮔﺯﻳﻧﻪ ﻫﺎی ﺑﻳﺷﺗﺭ ﺩﺳﺗﺭﺳﯽ ﭘﻳﺩﺍ ﮐﻧﻳﺩ. ﺛﺑﺕ ﺯﻣﺎﻥ ﺳﭘﺭی ﺷﺩﻩ ﻓﻬﺭﺳﺕ ﻳﺎﺩﺩﺍﺷﺕ ﻫﺎی ﺻﻭﺗﯽ ﺭﺍ ﻧﻣﺎﻳﺵ ﺩﻫﻳﺩ. ﺿﺑﻁ ﺭﺍ ﺁﻏﺎﺯ ﮐﻧﻳﺩ. پخش کردن یادداشت های صوتی در صفحه برنامه ها روی ضبط صدا ضربه بزنید. ضربه بزنید و یک یادداشت صوتی را برای پخش انتخاب کنید. روی • / :پخش را متوقف کنید یا ادامه دهید. • / :به یادداشت صوتی قبلی يا بعدی پرش کنید. 67 دیفم یاهیگژیو و اههمانرب راديو گوش دادن به رادیوی «اف ام» در صفحه برنامه ها روی راديو ضربه بزنید. قبل از شروع استفاده از این برنامه ،باید یک گوشی متصل کنید که به عنوان آنتن رادیو عمل می کند. رادیوی «اف ام» وقتی برای اولین بار اجرا می شود ،ایستگاه های موجود را بطور خودکار اسکن کرده و ذخیره می کند. ضربه بزنید تا رادیوی «اف ام » را روشن کنید .یک ایستگاه رادیویی دلخواه را از فهرست ایستگاه های روی رادیویی انتخاب کرده و روی ضربه بزنید تا به صفحه رادیوی «اف ام» بازگردید. ﻣﻳﺯﺍﻥ ﺻﺩﺍ ﺭﺍ ﺗﻧﻅﻳﻡ ﮐﻧﻳﺩ. ﻳﮏ ﺁﻫﻧﮓ ﺭﺍ ﺍﺯ ﺭﺍﺩﻳﻭ FMﺿﺑﻁ ﮐﻧﻳﺩ. ﺑﻪ ﮔﺯﻳﻧﻪ ﻫﺎی ﺑﻳﺷﺗﺭ ﺩﺳﺗﺭﺳﯽ ﭘﻳﺩﺍ ﮐﻧﻳﺩ. ﺍﻳﺳﺗﮕﺎﻩ ﺭﺍﺩﻳﻭﻳﯽ ﮐﻧﻭﻧﯽ ﺭﺍ ﺑﻪ ﻟﻳﺳﺕ ﻣﻭﺍﺭﺩ ﺩﻟﺧﻭﺍﻩ ﺍﺿﺎﻓﻪ ﮐﻧﻳﺩ. ﻓﺭﮐﺎﻧﺱ ﺍﻳﺳﺗﮕﺎﻩ ﺭﺍﺩﻳﻭﻳﯽ ﺭﺍ ﺑﻪ ﺻﻭﺭﺕ ﺩﺳﺗﯽ ﻭﺍﺭﺩ ﮐﻧﻳﺩ. ﻓﺭﮐﺎﻧﺱ ﺭﺍ ﻣﻭﺝ ﻳﺎﺑﯽ ﺩﻗﻳﻕ ﮐﻧﻳﺩ. ﺭﺍﺩﻳﻭی »ﺍﻑ ﺍﻡ« ﺭﺍ ﺧﺎﻣﻭﺵ ﻳﺎ ﺭﻭﺷﻥ ﮐﻧﻳﺩ. ﻟﻳﺳﺕ ﺍﻳﺳﺗﮕﺎﻩ ﻫﺎی ﺩﻟﺧﻭﺍﻫﺗﺎﻥ ﺭﺍ ﻣﺷﺎﻫﺩﻩ ﮐﻧﻳﺩ. ﻟﻳﺳﺕ ﺍﻳﺳﺗﮕﺎﻩ ﻫﺎی ﻣﻭﺟﻭﺩ ﺭﺍ ﻣﺷﺎﻫﺩﻩ ﮐﻧﻳﺩ. ﺑﺭﺍی ﻳﮏ ﺍﻳﺳﺗﮕﺎﻩ ﺭﺍﺩﻳﻭﻳﯽ ﻣﻭﺟﻭﺩ ﺟﺳﺗﺟﻭ ﮐﻧﻳﺩ. 68 دیفم یاهیگژیو و اههمانرب اسکن کردن ایستگاه های رادیویی در صفحه برنامه ها روی راديو ضربه بزنید. روی ← اسکن ضربه بزنید و یک گزینه اسکن کردن را انتخاب کنید .رادیوی «اف ام » ایستگاه های موجود را جستجو کرده و به طور خودکار ذخیره می کند. یک ایستگاه رادیویی دلخواه را از فهرست ایستگاه های رادیویی انتخاب کرده و روی رادیوی «اف ام» بازگردید. ضربه بزنید تا به صفحه برنامههای Google Googleسرگرمی ،شبکه اجتماعی ،و برنامههای کسب و کار را ارائه میدهد .ممکن است الزم باشد یک حساب Googleبرای دسترسی به برخی برنامهها داشته باشید .برای کسب اطالعات بیشتر ،به تنظيم حسابها مراجعه کنید. برای مشاهده اطالعات بیشتر در مورد برنامه ،صفحه اصلی برنامه را باز کنید و روی ← راهنما ضربه بزنید. برخی از برنامهها بسته به ارائه دهنده خدمات یا منطقه ،ممکن است در دسترس نباشند یا نام متفاوتی داشته باشند. Chrome اطالعات را جستجو کنید و صفحات وب را مرور کنید. Gmail ایمیلها را از طریق سرویس Google Mailارسال و دریافت کنید. Google+ اخبارتان را به اشتراک بگذارید و بهروزرسانیهایی را که خانواده ،دوستان و افراد دیگر به اشتراک میگذارند دنبال کنید .همچنین میتوانید عکسها ،ویدیوها و موارد دیگرتان را پشتیبانی کنید. Maps مکانتان را در نقشه بیابید ،به دنبال مکانها بگردید و اطالعات مکان را برای مکانهای مختلف مشاهده کنید. Play Music موسیقی را در دستگاهتان کاوش کنید ،به آن گوش دهید و به اشتراک بگذارید. 69 دیفم یاهیگژیو و اههمانرب فیلم و تلویزیون Play ویدیوهای ذخیره شده در دستگاهتان را تماشا کنید و محتوای متنوعی را برای تماشا از فروشگاه Playدانلود کنید. کتابخوان Play کتابهای متنوعی را از فروشگاه Playدانلود کنید و آنها را بخوانید. دکه Play اخبار و مجالتی را که به آنها عالقه دارید در یک مکان راحت مطالعه کنید. بازی های Play بازیها را از فروشگاه Playدانلود کنید و آنها را با دیگران بازی کنید. Drive محتوایتان را در فضای ذخیره ابری ذخیره کنید ،از همه جا به آنها دسترسی داشته باشید و آن را با دیگران به اشتراک بگذارید. YouTube ویدیوها را تماشا کرده یا ایجاد کنید و آنها را با دیگران به اشتراک بگذارید. عکس ها عکسها ،آلبومها و ویدیوهایی که در دستگاه ذخیره کردهاید و در Google+آپلود کردهاید را مدیریت کنید. Hangouts با دوستانتان به صورت جداگانه یا گروهی گپ بزنید و از تصاویر ،شکلکها و تماسهای ویدیویی در هنگام گپ زدن استفاده کنید. Google به سرعت به مواردی را در اینترنت و در دستگاهتان جستجو کنید. جستجوی صوتی با گفتن یک کلیدواژه یا عبارت به سرعت مواردی را جستجو کنید. تنظیمات Google تنظیمات مربوط به برخی از ویژگیهای ارائه شده توسط Googleرا پیکربندی کنید. 70 اتصال به سایر دستگاهها بلوتوث درباره بلوتوث بلوتوث اتصال بی سیم مستقیمی بین دو دستگاه در فاصله کوتاهی برقرار می کند .از بلوتوث برای تبادل فایل های داده یا رسانه با سایر دستگاه ها استفاده کنید. •سامسونگ در قبال از دست رفتن ،استراق سمع ،یا سوء استفاده از دادههای ارسالی یا دریافتی از طریق بلوتوث ،هیچگونه مسئولیتی نمیپذیرد. •همیشه مطمئن شوید که با دستگاه های قابل اطمینان و کامالً ایمن ،داده ها را به اشتراک می گذارید و دریافت می کنید .اگر موانعی بین دستگاه ها وجود داشته باشد ،ممکن است فاصله عملياتی ویژگی کاهش یابد. •برخی از دستگاه ها ،مخصوصا ً آنهایی که به وسیله Bluetooth SIGآزمایش یا تأیید نشده اند ،ممکن است با دستگاه شما سازگار نباشند. •از قابلیت بلوتوث برای مقاصد غیر قانونی استفاده نکنید (به عنوان مثال ،دزدیدن کپی فایلها یا ورود غیر قانونی برای مقاصد تجاری). سامسونگ مسئول عواقب ناشی از استفاده غیر قانونی از قابلیت بلوتوث نیست. جفت کردن با ساير دستگاه های بلوتوث 11 در صفحه برنامهها روی تنظیمات ← بلوتوث ضربه بزنید ،روی کلید بلوتوث ضربه بزنید تا فعال شود و سپس روی اسکن ضربه بزنید. دستگاههای شناسایی شده فهرست می شوند. برای تنظیم اینکه دستگاه در معرض دید سایر دستگاهها قرار گیرد ،روی نام دستگاه ضربه بزنید. 71 اههاگتسد ریاس هب لاصتا 22 یک دستگاه را برای جفت شدن انتخاب کنید. اگر قبال با این دستگاه جفت شده است ،بدون تأیید تولید خودکار کلید عبور ،روی نام دستگاه ضربه بزنید. اگر دستگاه مورد نظر برای جفتسازی در فهرست قرار ندارد ،درخواست کنید که دستگاه گزینه قابلیت دید خود را روشن کند. 33 برای تأیید ،درخواست مجوز بلوتوث را در هر دو دستگاه بپذیرید. ارسال و دریافت داده بسیاری از برنامه ها از انتقال داده از طریق بلوتوث پشتیبانی می کنند .می توانید دادههایی نظیر مخاطبین یا فایلهای رسانه را با سایر دستگاههای بلوتوث به اشتراک بگذارید .کارهای زیر مثال مثالی از ارسال یک تصویر به دستگاه دیگر می باشد. ارسال یک تصویر 11 2 2یک تصویر را انتخاب کنید. 3 3روی ← بلوتوث ضربه بزنید و سپس دستگاهی را برای انتقال تصویر به آن انتخاب کنید. در صفحه برنامه ها روی گالری ضربه بزنید. اگر دستگاه مورد نظر برای جفتسازی در فهرست قرار ندارد ،درخواست کنید که دستگاه گزینه قابلیت دید خود را روشن کند .یا دستگاه خود را تنظیم کنید که در معرض دید سایر دستگاهها قرار گیرد. 44 درخواست مجوز بلوتوث را در دستگاه دیگر بپذیرید. دریافت یک تصویر هنگامی که دستگاه دیگر تصویری را برای شما ارسال می کند ،درخواست مجوز بلوتوث را بپذیرید .تصویر دریافت شده در پوشه گالری ← Downloadذخیره می شود. 72 اههاگتسد ریاس هب لاصتا قطع ارتباط دستگاههای بلوتوث 11 در صفحه برنامه ها ،روی تنظیمات ← بلوتوث ضربه بزنید. این دستگاه ،دستگاههای جفتشده را در فهرستی نشان میدهد. 22 3 3روی غیرمرتبط سازی ضربه بزنید. روی در کنار نام دستگاه ضربه بزنید تا ارتباط آن قطع شود. Wi-Fiمستقیم درباره Wi-Fi Direct Wi-Fi Directدستگاهها را بدون نیاز به نقطه دسترسی از طریق شبکه Wi-Fiبه هم وصل می کند. اتصال به سایر دستگاه ها 11 در صفحه برنامه ها ،روی تنظیمات ← Wi-Fiضربه بزنید و سپس روی کلید Wi-Fiبرای فعال کردن آن ضربه بزنید. 22 روی ← Wi-Fiمستقیم ضربه بزنید. 33 دستگاههای شناسایی شده فهرست می شوند. یک دستگاه برای متصل شدن انتخاب کنید. برای اتصال به دستگاههای متعدد ،روی ← اتصال همزمان ضربه بزنید. برای تغییر دادن نام دستگاه ،روی ← تغییر نام دستگاه ضربه بزنید. 44 درخواست تأیید مجوز Wi-Fi Directرا در دستگاه دیگر بپذیرید. 73 اههاگتسد ریاس هب لاصتا ارسال و دریافت داده میتوانید دادههایی نظیر مخاطبین یا فایلهای رسانهای را با سایر دستگاهها به اشتراک بگذارید .کارهای زیر مثال مثالی از ارسال یک تصویر به دستگاه دیگر می باشد. ارسال یک تصویر 11 2 2یک تصویر را انتخاب کنید. 3 3روی ← Wi-Fi Directضربه بزنید و سپس دستگاهی را برای انتقال تصویر به آن انتخاب کنید. 4 4درخواست مجوز Wi-Fi Directرا در دستگاه دیگر بپذیرید. در صفحه برنامه ها روی گالری ضربه بزنید. دریافت یک تصویر هنگامی که دستگاه دیگر تصویری را برای شما ارسال میکند ،درخواست مجوز Wi-Fi Directرا بپذیرید .تصویر دریافت شده در پوشه گالری ← Downloadذخیره می شود. پایان دادن به اتصال دستگاه 11 2 2روی در صفحه برنامه ها ،روی تنظیمات ← Wi-Fiضربه بزنید. ← Wi-Fiمستقیم ضربه بزنید. این دستگاه ،دستگاههای جفت شده را در فهرستی نشان میدهد. 33 روی پایان اتصال ← تاييد ضربه بزنید تا اتصال دستگاهها قطع شود. 74 اههاگتسد ریاس هب لاصتا ( NFCمد ل های دارای NFCفعال) درباره NFC دستگاه شما می توانید تگ های ارتباطات میدان نزدیک ( )NFCرا بخواند که شامل اطالعاتی درباره محصوالت است .پس از دانلود برنامه های کاربردی مورد نیاز ،می توانید از این ویژگی برای انجام پرداخت ها و خرید بلیت حمل و نقل یا رویدادها استفاده کنید. این دستگاه مجهز به یک آنتن NFCداخلی است که در اطراف لنز دوربین پشت و در قسمت پشتی دستگاه تعبیه شده است .دستگاه را با دقت جابجا کنید تا به آنتن NFCآسیبی نرسد. استفاده از قابلیت NFC از ویژگی NFCبرای ارسال تصاویر یا مخاطبین به سایر دستگاهها و خواندن اطالعات محصول از برچسبهای NFCاستفاده کنید .اگر سیم کارت یا USIMکارتی قرار دهید که دارای ویژگی پرداخت باشد می توانید از دستگاه برای پرداخت آسان استفاده نمایید. در صفحه برنامهها ،روی تنظیمات ← NFCضربه بزنید و سپس روی کلید NFCضربه بزنید تا فعال شود. آنتن NFCواقع در پشت دستگاه را در نزدیکی یک برچسب NFCقرار دهید .اطالعات تگ ظاهر می شود. اطمینان حاصل کنید که قفل صفحه دستگاه باز باشد .درغیراینصورت دستگاه برچسبهای NFCرا نمی خواند یا دادهها را دریافت نمی کند. 75 اههاگتسد ریاس هب لاصتا انجام خرید با ویژگی NFC قبل از استفاده از ویژگی NFCبرای پرداخت ،باید برای خدمات پرداخت تلفن همراه ثبت نام کرده باشید .برای ثبت نام یا دریافت اطالعات بیشتر درباره سرویس ،با ارائه دهنده سرویس تماس بگیرید. در صفحه برنامهها ،روی تنظیمات ← NFCضربه بزنید و سپس روی کلید NFCضربه بزنید تا فعال شود. آنتن NFCواقع در پشت دستگاه را به سمت یک کارت خوان NFCلمس کنید. برای تنظیم برنامه پرداخت پیشفرض ،روی ضربه و پرداخت ضربه بزنید و یک برنامه را انتخاب کنید. •برای انجام پرداخت از طریق سیم کارت یا یوسیم ( )USIMکارت ،سیم کارت یا یوسیم کارت دارای NFCفعال را داخل شکاف شماره 1محفظه سیم کارت قرار دهید .شکاف شماره 2محفظه سیم کارت از ویژگی NFCپشتیبانی نمی کند. •ممکن است فهرست سرویس های پرداخت شامل همه برنامههای پرداخت موجود نباشد. ارسال دادهها از ویژگی Android Beamبرای ارسال داده مانند صفحات وب و اطالعات مخاطبین به دستگاه دارای ویژگی NFCاستفاده کنید. 11 2 2روی Android Beamضربه بزنید ،سپس روی کلید Android Beamضربه بزنید تا فعال شود. 3 3یک گزینه را انتخاب کنید و آنتن NFCدستگاه دیگر را در تماس با آنتن NFCدستگاه خود قرار دهید. 4 4هنگامی برای انتقال لمس کنید .روی صفحه نمایان شد ،روی صفحه نمایش دستگاه خود ضربه بزنید تا گزینه در صفحه برنامهها ،روی تنظیمات ← NFCضربه بزنید و سپس روی کلید NFCضربه بزنید تا فعال شود. را ارسال کنید. 76 اههاگتسد ریاس هب لاصتا Screen Mirroring درباره Screen Mirroring از این ویژگی برای اتصال دستگاه تان به صفحه نمایش بزرگ با قفل سخت افزاری AllShare Castیا HomeSyncاستفاده کنید و سپس محتویات مورد نظرتان را به اشتراک بگذارید. ﺩﺳﺗﮕﺎﻩ ﻫﺎﻳﯽ ﮐﻪ ﻗﺎﺑﻠﻳﺕ ﺻﻔﺣﻪ ﺁﻳﻧﻪ ﺍی )ﺩﺍﻧﮕﻝ ،AllShare Cast (HomeSyncﺩﺭ ﺁﻧﻬﺎ ﻓﻌﺎﻝ ﺷﺩﻩ ﺍﺳﺕ •این ویژگی ممکن است بسته به ارائه دهنده سرویس یا منطقه شما ،موجود نباشد. •در هنگام پخش ،بسته به اتصال شبکه ،ممکن است برخی از فایل ها بافر شوند. •برای ذخیره انرژی ،در صورت عدم استفاده از این ویژگی آن را غیرفعال کنید. •اگر یک فرکانس Wi-Fiتعیین کنید ،قفل سختافزاری AllShare Castیا HomeSyncممکن است شناسایی یا متصل نشود. •اگر فیلم ها یا بازی هایی را در تلویزیون پخش می کنید ،برای دستیابی به بهترین نتیجه ،یک حالت مناسب تلویزیون انتخاب کنید. 77 اههاگتسد ریاس هب لاصتا مشاهده محتوا در تلويزيون قبل از وصل کردن دستگاه به تلویزیون ،دستگاه دارای آینه سازی صفحه را به تلویزیون متصل کنید .برای راهاندازی اتصال ،به دفترچه راهنمای کاربر دستگاه مراجعه کنید .کارهای زیر مثالی از مشاهده محتوا در یک تلویزیون متصل از طریق دانگل AllShare Castمی باشد. 11 2 2در تلویزیون ،یک حالت اتصال نظیر حالت HDMIرا انتخاب کنید تا بتوانید یک دستگاه خارجی را وصل دانگل AllShare Castرا با استفاده از کابل HDMIبه تلویزیون متصل کنید. کنید. 33 در صفحه برنامه ها ،روی تنظیمات ← Screen Mirroringضربه بزنید. دستگاههای شناسایی شده فهرست می شوند. 44 یک دستگاه برای متصل شدن انتخاب کنید. صفحه نمایش دستگاه روی صفحه تلویزیون ظاهر خواهد شد. اگر برای اولین بار است که دستگاه را متصل میکنید ،روی نام قفل سختافزاری در فهرست ضربه زده و نگه دارید و PINنشان داده شده در صفحه تلویزیون را وارد کنید. 55 یک فایل را باز یا پخش کنید و سپس با کلیدهای روی دستگاه نمایش را کنترل کنید. 78 اههاگتسد ریاس هب لاصتا چاپ از طریق دستگاه همراه دستگاه را از طریق Wi-Fiیا Wi-Fi Directبه یک چاپگر متصل کنید و تصاویر یا اسناد را چاپ کنید. بعضی از چاپگرها ممکن است با دستگاه سازگار نباشند. افزودن افزونه های چاپگر افزونه های چاپگر را برای چاپگرهایی اضافه کنید که می خواهید دستگاه را به آنها متصل کنید. در صفحه برنامه ها ،روی تنظیمات ← در حال چاپ ← افزودن چاپگر ضربه بزنید ،یک افزونه چاپگر را در فروشگاه Playجستجو کنید .یک افزونه چاپگر را انتخاب کنید و آن را نصب کنید. اتصال به چاپگر در صفحه برنامهها ،روی تنظیمات ← در حال چاپ ضربه بزنید ،یک افزونه چاپگر را انتخاب کنید و سپس فعالسازی آن کلید موجود در باال و سمت راست صفحه را به سمت راست بکشید .دستگاه به جستجوی چاپگرهای متصل به همان شبکه Wi-Fiکه دستگاه متصل است می پردازد .یک چاپگر را برای استفاده به عنوان چاپگر پیشفرض انتخاب کنید. برای افزودن چاپگرها به صورت دستی ،یک افزونه چاپگر را انتخاب کنید و روی ← افزودن چاپگر ← ضربه بزنید ،سپس جزئیات را وارد کرده و روی تاييد ضربه بزنید. برای تغییر تنظیمات چاپ ،یک افزونه چاپگر را انتخاب کنید و روی ← تنظیمات چاپ ضربه بزنید. چاپ محتوا هنگام مشاهده محتوا نظیر تصاویر یا اسناد ،روی ← چاپ ضربه بزنید و سپس یک چاپگر را انتخاب کنید. 79 مدیر دستگاه و دادهها ارتقا دستگاه دستگاه را می توان به آخرین نسخه نرم افزار ارتقا داد. ارتقا از طریق بی سیم دستگاه می تواند مستقیما توسط خدمات ( firmware-over-the-air (FOTAمیان افزار ارتقا پیدا کند. در صفحه برنامه ها روی تنظیمات ← درباره دستگاه ← به روزآوری نرم افزار ← به روزرسانی ضربه بزنید. ارتقا با Samsung Kies آخرین نسخه Samsung Kiesرا از وب سایت سامسونگ دانلود کنید Samsung Kies .را اجرا کرده و دستگاه را به رایانه وصل کنید Samsung Kies .بطور خودکار دستگاه را شناسایی کرده و در صورت بودن، به روز رسانی های موجود را در پنجره گفتگو نشان می دهد .در پنجره گفتگو روی دکمه ارتقا کلیک کنید تا ارتقا شروع شود .برای کسب اطالعات بیشتر درباره نحوه ارتقا ،به راهنمای Samsung Kiesمراجعه کنید. •هنگام ارتقا دستگاه ،رایانه را خاموش نکنید یا کابل USBرا قطع نکنید. •هنگام ارتقا دستگاه ،دستگاه های رسانه دیگر را به رایانه وصل نکنید .انجام این کار ممکن است باعث تداخل فرآیند به روز رسانی شود. 80 اههداد و هاگتسد ریدم انتقال فایل ها بین دستگاه و یک رایانه فایلهای صوتی ،فیلم ،تصویر یا سایر انواع فایلها را از دستگاه به رایانه و برعکس منتقل کنید. هنگام انتقال فایلها ،کابل USBرا از دستگاه جدا نکنید .انجام این کار ممکن است باعث از بین رفتن دادهها یا آسیب دیدن دستگاه شود. •هنگام پخش فایلهای ذخیره شده در دستگاه روی رایانه متصل ،دستگاه را از رایانه جدا نکنید .پس از پایان پخش فایل ،دستگاه را از رایانه جدا کنید. •اگر از یک هاب USBاستفاده شود ،ممکن است دستگاهها بهدرستی متصل نشوند .دستگاه را بهصورت مستقیم به پورت USBرایانه متصل کنید. اتصال به عنوان یک دستگاه رسانه 11 2 2پانل اعالن ها را باز کنید ،و سپس روی به عنوان یک دستگاه ذخیره خارجی وصل شده ← دستگاه خود را با استفاده از کابل USBبه رایانه وصل کنید. دستگاه رسانه ( )MTPضربه بزنید. اگر رایانه از پروتکل انتقال رسانه ( )MTPپشتیبانی نمی کند یا درایو مناسب نصب نشده است ،روی دوربین ( )PTPضربه بزنید. 33 فایل ها را بین دستگاه خود و رایانه انتقال دهید. اتصال با Samsung Kies Samsung Kiesبرنامه کامپیوتری است که محتوای مدیا و اطالعات شخصی شما را بین دستگاه های سامسونگ همگام سازی می کند .آخرین نسخه Samsung Kiesرا از وب سایت سامسونگ دانلود کنید. 11 22 دستگاه خود را با استفاده از کابل USBبه رایانه وصل کنید. Samsung Kiesبه طور خودکار در رایانه اجرا می شود .اگر Samsung Kiesاجرا نشد ،روی نماد Samsung Kiesدر کامپیوتر دو-کلیک کنید. فایل ها را بین دستگاه خود و رایانه انتقال دهید. برای کسب اطالعات بیشتر به راهنمای Samsung Kiesمراجعه کنید. 81 اههداد و هاگتسد ریدم پشتیبان گیری یا بازگردادن داده ها اطالعات شخصی ،دادههای برنامه و تنظیمات را به صورت ایمن در دستگاه نگهداری کنید .می توانید از اطالعات حساس خود در یک حساب پشتیبان گیری کنید و بعدا به آنها دسترسی پیدا کنید. استفاده از یک حساب Google 11 2 2روی تهیه نسخه پشتیبان و بازنشانی ضربه بزنید و نسخه پشتیبان از داده من را عالمت بزنید. 3 3روی حساب پشتیبان ضربه بزنید و یک حساب را بهعنوان حساب پشتیبان انتخاب کنید. در صفحه برنامه ها روی تنظیمات ضربه بزنید. برای بازگردانی دادهها ،باید وارد حساب Googleخود از طریق برنامه راهنمای راهاندازی شوید .با اجرای بازنشانی داده های کارخانه روی دستگاه می توانید برنامه راهنمای راه اندازی را اجرا کرده و باز کنید .اگر در برنامه راهنمای راهاندازی وارد حساب Googleخود نشوید ،نمی توانید دادههای پشتیبان را بازگردانی کنید. اجرای بازنشانی دادهها همه تنظيمات و دادههای دستگاه را حذف کنید .قبل از اجرای بازنشانی داده های کارخانه ،حتما از تمام اطالعات مهم ذخيره شده بر روی دستگاه نسخه پشتیبان تهیه کنید .برای کسب اطالعات بیشتر ،به پشتیبان گیری یا بازگردادن داده ها مراجعه کنید. در صفحه برنامه ها روی تنظیمات ← تهیه نسخه پشتیبان و بازنشانی ← بازنشانی داده کارخانه ← بازنشانی دستگاه ← حذف همه ضربه بزنید .دستگاه به صورت خودکار دوباره راهاندازی می شود. 82 تنظیمات درباره تنظیمات از این برنامه کاربردی استفاده کنید تا دستگاه را پیکربندی کرده ،گزینه های برنامه کاربردی را تنظیم کنید و حساب اضافه کنید. در صفحه برنامه ها روی تنظیمات ضربه بزنید. ویژگی های پشتیبانی شده ممکن است بسته به اینکه دستگاهتان دارای یک یا دو سیم کارت باشد ،با یکدیگر متفاوت بوده یا اینکه برچسب گذاری های متفاوتی داشته باشند. اتصاالت Wi-Fi ویژگی Wi-Fiرا فعال کنید تا به شبکه Wi-Fiوصل شود و به اینترنت یا سایر دستگاه های شبکه دسترسی پیدا کنید. در صفحه تنظیمات ،روی Wi-Fiضربه بزنید و سپس روی کلید Wi-Fiبرای فعال کردن آن ضربه بزنید. برای استفاده از گزینه ها ،روی ضربه بزنید. •اسکن :به جستجوی شبکههای موجود بپردازید. • Wi-Fiمستقیم Wi-Fi Direct :را فعال کنید و دستگاه ها را مستقیما ً از طریق Wi-Fiمتصل کنید تا بتوانید فایل ها را به اشتراک بگذارید. •پيشرفته :سفارشی سازی تنظیمات .Wi-Fi •دکمه فشاری :WPSبه یک شبکه Wi-Fiمحافظت شده با استفاده از دکمه WPSوصل شوید. •ورودی :WPS PINبه یک شبکه Wi-Fiمحافظت شده با استفاده از WPS PINوصل شوید. تنظیم شیوه نامه خواب Wi-Fi روی ← پيشرفته ← روشن نگهداشتن Wi-Fiدر طی خواب ضربه بزنید. هنگامی که صفحه خاموش می شود ،دستگاه به طور خودکار اتصال های Wi-Fiرا خاموش می کند .وقتی این اتفاق می افتد ،اگر دستگاه تنظیم شده باشد تا از شبکه های تلفن همراه استفاده کند ،به آنها دسترسی پیدا می کند .این کار ممکن است باعث هزینه های انتقال داده شود .برای پرهیز از هزینههای جانبی ،این گزینه را روی همیشه تنظیم کنید. 83 تامیظنت بلوتوث ویژگی بلوتوث را برای تبادل اطالعات در فاصله کوتاه فعال کنید. در صفحه تنظیمات ،روی بلوتوث ضربه بزنید و سپس روی کلید بلوتوث برای فعال کردن آن ضربه بزنید. برای استفاده از گزینه های بیشتر روی ضربه بزنید. •زمان قابل رؤیت بودن :مدت زمانی که دستگاه قابل مشاهده است را تنظیم کنید. •فایلهای دریافت شده :فایلهای دریافتی از طریق ویژگی بلوتوث را مشاهده کنید. اتصال با واسطه و نقطه اتصال تلفن همراه از دستگاه به عنوان یک نقطه اتصال تلفن همراه برای اشتراک گذاری اتصال دادههای تلفن همراه با سایر دستگاهها استفاده کنید .برای کسب اطالعات بیشتر ،به اتصال با واسطه و نقطه اتصال تلفن همراه مراجعه کنید. در صفحه تنظیمات ،روی اتصال با واسطه و نقطه اتصال تلفن همراه ضربه بزنید. •نقطه اتصال تلفن همراه :از نقطه اتصال تلفن همراه برای اشتراک گذاری اتصال شبکه تلفن همراه با سایر رایانه ها یا دستگاه های از طریق شبکه Wi-Fiاستفاده کنید .می توانید از این ویژگی هنگامی استفاده کنید که اتصال شبکه در دسترس نیست. •پیکربندی نقطه اتصال تلفن همراه :تنظیمات شبکه را برای هات اسپات همراه پیکربندی کنید. •اتصال :USBاز تترینگ USBبرای اشتراک اتصال دادههای تلفن همراه دستگاه با رایانه از طریق USB استفاده کنید .هنگام اتصال به یک رایانه ،دستگاه شما به عنوان یک مودم بی سیم برای رایانه استفاده می شود. •اتصال بلوتوث :از تترینگ بلوتوث برای اشتراک اتصال دادههای تلفن همراه دستگاه با رایانه یا دیگر دستگاه های از طریق بلوتوث استفاده کنید. حالت پرواز این حالت همه عملکردهای بی سیم را در دستگاه غیرفعال می کند .فقط می توانید از خدمات غیر شبکه ای استفاده کنید. در صفحه تنظیمات ،گزینه حالت پرواز را عالمت بزنید. استفاده از داده مقدار مصرف داده خود را مشاهده کرده و تنظيمات مربوط به محدود سازی را سفارشی کنيد. در صفحه تنظیمات ،روی استفاده از داده ضربه بزنید. •داده تلفن همراه :دستگاه را تنظیم کنید تا از اتصال های داده یا هر شبکه تلفن همراه استفاده کنید. •تنظیم محدودیت داده تلفن همراه :محدوديتی برای مصرف داده همراه تعيين کنيد. •دوره کاربرد داده :یک تاریخ بازنشانی ماهانه تنظیم کنید تا مصرف داده ها بین دوره های زمانی را نظارت کنید. 84 تامیظنت برای استفاده از گزینه های بیشتر روی ضربه بزنید. •دیتا هنگام رومینگ :دستگاه تنظیم کنید تا از اتصاالت داده در هنگام رومينگ استفاده کنيد. •محدود کردن داده پس زمینه :دستگاه را تنظیم کنید تا در هنگام استفاده از یک شبکه تلفن همراه در پس زمینه، همگام سازی غیر فعال شود. •همگام سازی خودکار داده :همگامسازی خودکار برنامههایی مانند تقویم یا ایمیل را فعال یا غیرفعال کنید .می توانید اطالعات مورد نظر برای همگام سازی برای هر حساب را ذیل تنظیمات ← شخصی انتخاب کنید. •نمایش میزان مصرف :Wi-Fiدستگاه را تنظیم کنید تا مصرف داده از طریق Wi-Fiرا نشان دهد. •نقاط اتصال تلفن همراه :نقاط اتصال تلفن همراه را انتخاب کنید تا برنامه های درحال اجرا در پس زمینه نتوانند از آن استفاده کنند. مدیر سیم کارت (مدلهای دو سیم کارت) سیم کارت یا کارت های USIMرا فعال کرده و تنظیمات سیم کارت را به صورت سفارشی انجام دهید. در صفحه تنظیمات ،روی مدیر سیم کارت ضربه بزنید. •مکالمه صوتی :یک سیم کارت یا کارت USIMرا برای تماس های صوتی انتخاب کنید. •مکالمه تصویری :یک سیم کارت یا کارت USIMرا برای تماس های ویدیویی انتخاب کنید. •شبکه سرویس داده :یک سیم کارت یا کارت USIMرا برای سرویس داده انتخاب کنید. •سیم دوتایی هميشه روشن :دستگاه را تنظیم کنید تا تماس های ورودی از سیم کارت یا کارت USIMدیگر در طول تماس دریافت شود. وقتی این ویژگی فعال بشد ٬ممکن است برای انتقال تماس بسته به ناحیه یا ارائه دهنده سرویس ٬مشمول هزینه اضافی شوید. مکان تنظیمات مجوز اطالعات مکان را تغيير دهيد. در صفحه تنظیمات ،روی مکان ضربه بزنید و سپس روی کلید مکان برای فعال کردن آن ضربه بزنید. •حالت :روشی را برای جمع آوری داده های مکان خود انتخاب کنید. •درخواست موقعیت مکانی اخیر :مشاهده کنید که کدام برنامه ها اطالعات مکان فعلی شما و مصرف باتری را درخواست می کنند. •خدمات مکان :ببینید که دستگاه شما از چه سرویس های مکانی استفاده می کنید. 85 تامیظنت ( NFCمد ل های دارای NFCفعال) ویژگی NFCرا فعال کنید تا برچسب های NFCکه شامل اطالعات هستند را بخوانید یا بنویسید. در صفحه تنظیمات ،روی NFCضربه بزنید و سپس روی کلید NFCبرای فعال کردن آن ضربه بزنید. • :Android Beamاز ویژگی Android Beamبرای ارسال داده مانند صفحات وب و اطالعات مخاطبین به دستگاه دارای ویژگی NFCاستفاده کنید. •ضربه و پرداخت :برنامه پرداخت پیش فرض را برای پرداخت های همراه تعیین کنید. ممکن است فهرست سرویس های پرداخت شامل همه برنامههای پرداخت موجود نباشد. Screen Mirroring ویژگی ها آینه سازی صفحه را فعال کرده و صفحه نمایشگر خود را با دیگران به اشتراک بگذارید. در صفحه تنظیمات ،روی Screen Mirroringضربه بزنید. در حال چاپ تنظیمات مربوط به افزونه های نصب شده در دستگاه را پیکربندی کنید .شما می توانید چاپگرهای موجود را جستجو کرده یا یک چاپگر را به صورت دستی اضافه کنید تا فایل ها چاپ شوند. در صفحه تنظیمات ،روی در حال چاپ ضربه بزنید. شبکه های بیشتر تنظیمات را برای کنترل شبکه ها سفارشی کنید. در صفحه تنظیمات ،روی شبکه های بیشتر ضربه بزنید. برنامه پیامرسانی پیشفرض برنامه پیشفرض برای استفاده در پیام رسانی را انتخاب کنید. VPN تنظیمات را انجام دهید و به شبکه های شخصی مجازی ( )VPNوصل شوید. 86 تامیظنت شبکه های تلفن همراه •داده تلفن همراه :دستگاه را تنظیم کنید تا از اتصال های داده یا هر شبکه تلفن همراه استفاده کنید. •دیتا هنگام رومینگ :دستگاه تنظیم کنید تا از اتصاالت داده در هنگام رومينگ استفاده کنيد. •نام های نقطه دستیابی :نام های نقطه دسترسی ( )APNرا تنظیم کنید. •حالت شبکه / SIM 2حالت شبکه ( SIM 1مدلهای دو سیم کارت) :یک نوع شبکه انتخاب کنید. حالت شبکه (مدل های یک سیم کارت) :یک نوع شبکه انتخاب کنید. •اپراتورهای شبکه :شبکه های موجود را بررسی کرده و به صورت دستی شبکه ای را ثبت کنید. دستگاه صدا تنظیمات صداهای مختلف روی دستگاه خود را تغییر دهید. در صفحه تنظیمات ،روی صدا ضربه بزنید. •میزان صدا :میزان صدا را برای زنگ های تماس ،موسیقی و فیلم ها ،صداهای سیستم ،و اعالن ها تنظیم کنید. •زنگ های تماس (مدلهای دو سیم کارت): – –زنگ های تماس :یک آهنگ زنگ برای تماس های ورودی اضافه کرده یا انتخاب کنید. – –اعالنها :یک زنگ تماس را برای رویدادهایی مانند پیام های ورودی و تماس های بدون پاسخ انتخاب کنید. •زنگ های تماس (مدل های یک سیم کارت) :یک آهنگ زنگ برای تماس های ورودی اضافه کرده یا انتخاب کنید. •اعالمیه ها (مدل های یک سیم کارت) :یک زنگ تماس را برای رویدادهایی مانند پیام های ورودی و تماس های بدون پاسخ انتخاب کنید. •لرزش هنگام زنگ زدن :دستگاه را تنظیم کنید تا برای تماس های ورودی بلرزد و یک زنگ تماس پخش کند. •صدای صفحه کلید شماره گیری :تنظیم کنید تا دستگاه هنگامی که به کلیدهای صفحه کلید ضربه می زنید ،صدا پخش کند. •صدای لمس کردن :دستگاه را تنظیم کنید تا وقتی یک برنامه یا گزینه را روی صفحه لمسی انتخاب می کنید به صدا در بیاید. •صدای قفل کردن صفحه :دستگاه را طوری تنظیم کنید که وقتی صفحه لمسی را قفل یا قفل آن را باز می کنید، دستگاه صدا دهد. •بازخورد لمسی :تنظیم کنید تا دستگاه هنگام ضربه زدن روی کلیدها بلرزد. •شدت لرزاننده :نیروی اعالن با لرزش را تنظیم کنید. 87 تامیظنت صفحه نمايش تنظیمات صفحه نمایش را تغییر دهید. در صفحه تنظیمات ،روی صفحه نمايش ضربه بزنید. •کاغذ دیواری: – –صفحه اصلی :یک تصویر پس زمینه برای صفحه اصلی ،انتخاب کنید. – –صفحه قفل :یک تصویر پس زمینه برای صفحه قفل ،انتخاب کنید. – –صفحه اصلی و صفحه قفل :یک تصویر پس زمینه برای صفحه اصلی و صفحه قفل انتخاب کنید. •پنل اعالن :گزینه هایی را که در پانل اطالعات نمایان می شوند ،سفارشی کنید. •روشنایی :نور صفحه نمایش را تنظیم کنید. •چرخش خودکار صفحه :تنظیم کنید که با چرخش دستگاه ،محتویات صفحه نیز بطور خودکار بچرخد. •زمان خاموش شدن صفحه :مدت زمانی که دستگاه قبل از خاموش کردن نور پس زمینه منتظر می ماند را تنظیم کنید. •محافظ صفحه :دستگاه را تنظیم کنید تا وقتی دستگاه در حال شارژ شدن یا اتصال به یک پایه رومیزی است، یک محافظ صفحه نمایش را اجرا کند. •حالت صفحه: – –صفحه نمایش قابل تطبیق :از این حالت برای بهینه سازی صفحه نمایش با توجه به تنظیمات نمایش استفاده کنید. – –سینمای :AMOLEDاز این حالت برای محیط های کم نور مانند اتاق های تاریخ استفاده کنید. – –عکس :AMOLEDاین تنظیمات مشابه طیف دما برای نوردهی تعادل سفیدی در دوربین های حرفه ای است. – –اصلی :از این حالت برای محیط های معمولی استفاده کنید. •سبک فونت :نوع قلم برای نمایش متن را تغییر دهید. •اندازه فونت :اندازه قلم را تغییر دهید. •مدت زمان نور کلید لمسی :مدت زمان روشن ماندن نور پس زمینه دکمه برنامههای اخیر و بازگشت را تنظیم کنید. •تنظیم خودکار حالت صفحه :دستگاه را تنظیم کنید با تنظیم روشنایی صفحه ،صرفه جویی مصرف برق انجام شود. 88 تامیظنت صفحه قفل تنظیمات صفحه قفل شده را تغییر دهید. در صفحه تنظیمات ،روی صفحه قفل ضربه بزنید. •قفل صفحه :روش قفل صفحه را تغییر دهید .بسته به ویژگی انتخابی قفل صفحه ،امکان دارد گزینه های زیر متفاوت باشند. •ساعت دوگانه :دستگاه را تنظیم کنید تا ساعت دوتایی نمایش داده شود. •نمایش تاریخ :دستگاه را تنظیم کنید تا تاریخ در کنار ساعت نمایش داده شود. •میانبر دوربین :دستگاه را تنظیم کنید تا میانبر دوربین را بر روی صفحه قفل شده نشان داده شود. این ویژگی ممکن است بسته به ارائه دهنده سرویس یا منطقه شما ،موجود نباشد. •اطالعات مالک :اطالعاتی را وارد کنید که همراه با ساعت نمایش داده می شوند. •قفل گشایی جلوه :جلوه ای را برای مشاهده در زمان قفل گشایی صفحه انتخاب کنید. •متن راهنما :دستگاه را تنظیم کنید تا متن راهنما بر روی صفحه قفل شده نشان داده شود. تم طرح زمینه را برای صفحه اصلی ،برنامه ها و صفحه قفل شده تغییر دهید. در صفحه تنظیمات ،روی تم ضربه بزنید. تماس تنظیمات ویژگی های برقراری تماس را سفارشی کنید. در صفحه تنظیمات ،روی تماس ضربه بزنید. •تنظیم پیام های رد تماس :پیامی را که برای رد تماس ارسال می کنید ،اضافه یا ویرایش نمایید. •پاسخ/پایان دادن تماس: – –فشار دادن کلید خانه :دستگاه را تنظیم کنید تا وقتی دکمه صفحه اصلی را فشار می دهید ،دستگاه به تماس پاسخ دهد. – –فشار دادن کلید روشن/خاموش :تنظیم کنید تا وقتی دکمه روشن-خاموش را فشار می دهید ،دستگاه مکالمه را قطع کند. 89 تامیظنت •تنظیمات دیگر: – –شناسه تماس گیرنده :شناسه تماس گیرنده خود را برای طرف مقابل هنگام برقراری تماس های خروجی نشان دهید. – –هدایت تماس :تماس های دریافتی را به شماره دیگری هدایت کنید. – –کد منطقه خودکار :دستگاه را تنظیم کنید که یک پیشوند (کد منطقه یا کشور) به صورت خودکار قبل از شماره تلفن درج کند. – –محدوديت تماس :تماس های ورودی یا خروجی را مسدود کنید. – –تماس در انتظار :هشدارهای تماس ورودی هنگامی که یک تماس درحال انجام است ،مجاز شوند. – –شماره های تماس ثابت :حالت شماره تماس ثابت را به منظور محدود کردن تماس ها به شماره های داخل لیست شماره تماس ثابت ،فعال یا غیرفعال کنید PIN2 .عرضه شده همراه سیم کارت یا USIMکارت را وارد کنید. •آهنگ زنگ و آهنگ صفحه کلید: – –آهنگ های زنگ :یک آهنگ زنگ برای تماس های ورودی اضافه کرده یا انتخاب کنید. – –لرزش هنگام زنگ زدن :دستگاه را تنظیم کنید تا برای تماس های ورودی بلرزد و یک زنگ تماس پخش کند. – –صدای صفحه کلید شماره گیری :دستگاه را تنظیم کنید که هنگام ضربه روی دکمه ها صدا پخش کند. •کم کردن میزان صدا :دستگاه را تنظیم کنید که نویز پس زمینه را حذف کند تا افراد دیگر صدای شما را واضحتر بشنوند. •مخفی کردن تصویر من :تصویری را برای نمايش به طرف ديگر انتخاب کنيد. •پست صوتی (مدلهای دو سیم کارت): – –خدمات :VMSارائه کننده سرویس پست صوتی خود را انتخاب کنید. – –تنظیمات پست صوتی :شماره مورد نظر برای دسترسی به سرویس پست صوتی را وارد کنید .این شماره را از ارائه دهنده سرویس دریافت کنید. •خدمات ( VMSمدل های یک سیم کارت) :ارائه کننده سرویس پست صوتی خود را انتخاب کنید. •تنظیمات پست صوتی (مدل های یک سیم کارت) :شماره مورد نظر برای دسترسی به سرویس پست صوتی را وارد کنید .این شماره را از ارائه دهنده سرویس دریافت کنید. مدیر برنامه برنامه های دستگاه خود را مشاهده و مديريت کنيد. در صفحه تنظیمات ،روی مدیر برنامه ضربه بزنید. 90 تامیظنت شخصی افزودن حساب حساب ايميل یا SNSاضافه کنید. در صفحه تنظیمات ،روی افزودن حساب ضربه بزنید. تهیه نسخه پشتیبان و بازنشانی تنظیمات را برای مدیریت تنظیمات و داده ها تغییر دهید. در صفحه تنظیمات ،روی تهیه نسخه پشتیبان و بازنشانی ضربه بزنید. •نسخه پشتیبان از داده من :دستگاه را تنظیم کنید تا از اطالعات برنامه ها و تنظیمات شما روی سرور ،Googleپشتیبان گیری شود. •حساب پشتیبان :حساب Googleخود را برای پشتیبان گیری تنظیم يا ويرايش کنيد. •بازیابی خودکار :دستگاه را تنظیم کنید تا وقتی برنامه را بار دیگر روی تلفن همراه نصب کردید ،این تنظیمات و اطالعات برنامه ،بازیابی شوند. •بازنشانی داده کارخانه :تنظیمات شما را به مقادیر پیش فرض کارخانه بازنشانی می کند و همه داده های شما را حذف می کند. حالت آسان دستگاه را در حالت آسان تنظیم کنید. در صفحه تنظیمات ،روی حالت آسان ضربه بزنید و سپس روی کلید حالت آسان ضربه بزنید تا فعال شود. قابلیت دسترسی قابلیت دسترسی ویژگی های خاصی را برای افرادی که دچار برخی نارسایی های فیزیکی هستند ارائه می دهد .به تنظیمات زیر را برای افزایش قابلیت دسترسی دستگاه خود دسترسی پیدا کرده و درباره آن هشدار دهید. •دسترسی مستقیم :دستگاه را تنظیم کنید تا با سه بار فشردن سریع دکمه صفحه اصلی ،منوهای قابلیت دسترسی باز شوند. •پاسخ/پایان دادن تماس: – –فشار دادن کلید خانه :دستگاه را تنظیم کنید تا وقتی دکمه صفحه اصلی را فشار می دهید ،دستگاه به تماس پاسخ دهد. – –فشار دادن کلید روشن/خاموش :تنظیم کنید تا وقتی دکمه روشن-خاموش را فشار می دهید ،دستگاه تماس را قطع کند. 91 تامیظنت •حالت تک ضربه :دستگاه را تنظیم کنید تا با ضربه زدن روی دکمه به جای کشیدن آن ،تماسهای ورودی یا اعالنها را کنترل کنید. •خدمات :سرویسهای قابلیت دسترسی نصب شده در دستگاه را مشاهده نمایید. • TalkBack :TalkBackرا که بازخورد صوتی ارائه می کند ،فعال کنيد .برای مشاهده اطالعات راهنمایی درباره نحوه استفاده از این ویژگی ها ،روی تنظيمات ← راه اندازی بخش آموزشی "کاوش با لمس" ضربه بزنید. •رمزهای عبور گفتاری :دستگاه را تنظیم کنید که هنگام فعال شدن ،TalkBackکلمه عبوری که وارد می کنید را با صدای بلند بخواند. •اندازه فونت :اندازه قلم را تغییر دهید. •رنگ های نگاتیو :برای بهبود قابلیت دیدن ،رنگها را معکوس کنید. •تنظیم رنگ :اگر دستگاه تشخیص دهد که شما دچار کوررنگی هستید یا برای خواندن محتوا مشکلی دارید ،در این حالت طرح کلی رنگ را تنظیم کنید. •حرکات بزرگنمایی :دستگاه را تنظیم کنید که با حرکات انگشت ،بزرگنمایی یا کوچکنمایی کند. •میانبر قابلیت دسترسی :دستگاه را تنظیم کنید تا با فشردن و نگهداشتن دکمه روشن-خاموش و سپس ضربه زدن و نگهداشتن صفحه با دو انگشت Talkback ،فعال شود. •گزینه های متن به گفتار :تنظیمات مربوط به ویژگی های گفتار به متن که هنگام فعال شدن TalkBackاستفاده می شود نظیر زبانها ،سرعت و غیره را تغییر دهید. •اعالن فلش :فالش را تنظیم کنید تا هنگام تماس های دریافتی ،پیام های جدید یا اطالعات چشمک بزند. •همه صداها را خاموش کنید :همه صداهای دستگاه را بی صدا کنید. •زیرنویسهای Google( :)CCدستگاه را تنظیم کنید تا زیرنویس های مربوط به محتوای پشتیبانی شده با Googleرا نمایش دهد و تنظیمات زیرنویس را تغییر دهد. •صدای تکی :وقتی با یک هدست به رادیو گوش می دهید ،صدای مونو را فعال کنید. •توازن صدا :دستگاه را به گونهای تنظیم کنید که هنگام استفاده از یک هدست توازن صدا را تنظیم کند. •تأخیر ضربه زدن و نگه داشتن :زمان تشخیص برای ضربه و نگه داشتن صفحه نمایش را تنظیم کنید. •کنترل تعامل :حالت کنترل تعاملی را فعال کنید تا پاسک دستگاه نسبت به ورودی های برنامه محدود شود. 92 تامیظنت سیستم زبان و ورودی تنظیمات را برای ورود متن تغییر دهید .بعضی از گزینه ها بسته به زبان انتخاب شده ممکن است در دسترس نباشند. در صفحه تنظیمات ،روی زبان و ورودی ضربه بزنید. زبان یک زبان نمایش برای همه منوها و برنامه ها انتخاب کنید. پيش فرض نوع صفحه کليد پيش فرض را برای وارد کردن متن انتخاب کنيد. صفحه کليد سامسونگ برای تغییر تنظیمات ویژگی صفحه کليد سامسونگ ،روی ضربه بزنید. گزینه های موجود ممکن است بسته به ناحیه یا ارائه دهنده سرویس شما ،فرق کند. •فارسی :English(US) /یک چیدمان صفحه کلید پیشفرض انتخاب کنید. •انتخاب زبان های ورودی :زبان های ورود متن را انتخاب کنید. •متن پیشگو :حالت متن پیشگویانه را فعال کنید تا طبق ورودی شما کلمات را پیش بینی کند و کلماتی پیشنهاد دهد .همچنین می توانید تنظیمات پيشگويی کلمه را سفارشی سازی کنید. •تعویض خودکار :دستگاه را تنظیم کنید تا اشتباه های امالیی و کلمه های اشتباه را با ضربه زدن روی نوار فاصله یا یک عالمت نگارشی تصحیح کند. •حروف بزرگ نویسی خودکار :دستگاه را تنظیم کنید تا به طور خودکار پس از آخرین عالمت نقطه گذاری، مانند نقطه پایان ،عالمت سؤال ،یا عالمت تعجب اولین حرف را با حروف بزرگ بنویسد. •فاصله گذاری خودکار :دستگاه را به گونه ای تنظیم کنید تا به صورت خودکار بین چندین کلمه فاصله بگذارد. •نقطه گذاری خودکار :دستگاه را تنظیم کنید که وقتی بر روی نوار فاصله دو ضربه می زنید ،یک نقطه وارد کند. •جابجایی صفحه کلید: – –هيچيک :دستگاه را تنظیم کنید تا ویژگی جابجایی صفحه کلید غیرفعال شود. – –ورودی پی در پی :دستگاه را تنظیم کنید تا با کشیدن انگشت بر روی صفحه کلید ،متن وارد شود. 93 تامیظنت •صدا :تنظیم کنید تا وقتی کلیدی را لمس می کنید ،دستگاه صدای پخش کند. •لرزاننده :تنظیم کنید تا وقتی کلیدی را لمس می کنید ،دستگاه بلرزد. •پیش نمایش نویسه :دستگاه را تنظیم کنید تا هر حرفی را که لمس می کنید به صورت یک تصویر بزرگ نمایش دهد. •تنظيم مجدد :تنظیمات صفحه کلید سامسونگ را بازنشانی کنید. تايپ صوتی Google برای تغییر تنظیمات ورودی صوتی ،روی ضربه بزنید. •انتخاب زبان های ورودی :زبان های ورود متن را انتخاب کنید. •مسدودکردن کلمات توهین آمیز :دستگاه را تنظيم کنيد که دستگاه کلمات توهین آمیز را در ورودی های صوتی تشخيص ندهد. •تشخیص گفتار آفالین :داده های زبان را برای ورودی صوتی آفالین دانلود کرده و نصب کنید. جستجوی صوتی •زبان :زبانی را برای تشخیص صوت انتخاب کنید. •خروجی گفتار :دستگاه را تنظیم کنید تا بازخورد صوتی برای هشدار درباره اقدام فعلی به شما ارایه دهد. •تشخیص « :»Ok Googleدستگاه را به گونه ای تنظیم کنید که وقتی هنگام استفاده از برنامه جستجو فرمان بیدار باش را بیان می کنید ،تشخیص صدا را شروع کند. این ویژگی ممکن است بسته به ارائه دهنده سرویس یا منطقه شما ،موجود نباشد. •تشخیص گفتار آفالین :داده های زبان را برای ورودی صوتی آفالین دانلود کرده و نصب کنید. •مسدودکردن کلمات توهین آمیز :مخفی کردن کلمات توهین آمیز را در نتایج جستجوی صوتی تنظیم کنید. •هدست بلوتوث :دستگاه را تنظیم کنید تا ورودی صوتی کلیدواژههای جستجو از طریق میکروفون هدست بلوتوث هنگامی که هدست بلوتوث متصل است امکانپذیر باشد. 94 تامیظنت گزینه های متن به گفتار •موتور TTSبرگزیده :یک موتور تولید گفتار را انتخاب کنید .برای تغییر تنظیمات موتورهای تولید گفتار، ضربه بزنید. روی •سرعت گفتار :یک سرعت برای ویژگی متن به گفتار انتخاب کنید. •به یک مثال گوش کنید :به متن خوانده شده به عنوان نمونه گوش دهید. •وضعیت زبان پیشفرض :وضعیت زبان پیش فرض را برای ویژگی "متن به گفتار" مشاهده کنید. سرعت اشاره گر سرعت اشاره گر ماوس يا صفحه جستجو متصل به دستگاه را تنظيم کنيد. تاریخ و ساعت به تنظیمات زیر درباره چگونگی کنترل نمایش زمان و تاریخ در دستگاه دسترسی پیدا کنید یا آنها را تغییر دهید. در صفحه تنظیمات ،روی تاریخ و ساعت ضربه بزنید. اگر باتری کامال خالی بماند یا از دستگاه خارج شود ،زمان و تاریخ تنظیم مجدد می شوند. •زمان و تاریخ خودکار :وقتی بین مناطق زمانی بگردید ،ساعت و تاریخ را بطور خودکار به روز می کند. •منطقه زمانی خودکار :دستگاه را تنظیم کنید تا در هنگام جابجایی در بین مناطق زمانی مختلف ،اطالعات مربوط به منطقه زمانی دریافت شود. •تنظیم تاریخ :تاریخ کنونی را به صورت دستی تنظیم کنید. •تنظيم ساعت :ساعت کنونی را به صورت دستی تنظیم کنید. •انتخاب منطقه زمانی :منطقه زمانی اصلی را انتخاب کنید. •استفاده از قالب ۲۴ساعته :ساعت را به فرمت 24ساعته نمایش دهید. •انتخاب قالب تاریخ :فرمت تاریخ را انتخاب کنید. لوازم جانبی تنظیمات کمکی را تغییر دهید. در صفحه تنظیمات ،روی لوازم جانبی ضربه بزنید. •بازگشایی خودکار :دستگاه را تنظیم کنید که وقتی درپوش آن باز می شود ،قفل آن به صورت خودکار باز شود. 95 تامیظنت حالت ذخیره نیروی بیشتر با نمایش یک چیدمان ساده تر و اجازه دسترسی محدود به یک برنامه،زمان آماده به کار باتری را افزایش و مصرف آن را کاهش دهید .برای کسب اطالعات بیشتر ،به ویژگی ذخیره نیرو مراجعه کنید. در صفحه تنظیمات ،روی حالت ذخیره نیروی بیشتر و سپس سوییچ حالت ذخیره نیروی بیشتر ضربه بزنید تا فعال شود. حداکثر زمان تخمينی آماده به کار ،نشان دهنده زمان باقيمانده ای است که اگر دستگاه استفاده نشود ،طول می کشد تا باتری به طور کامل تخلیه شود .زمان آماده به کار ممکن است بسته به تنظيمات دستگاه تان و شرایط کارکرد متفاوت باشد. باتری میزان مصرف باتری دستگاه خود را مشاهده کنید. در صفحه تنظیمات ،روی باتری ضربه بزنید. •درصد باتری را نمایش می دهد :دستگاه را تنظیم کنید تا میزان باتری باقیمانده نمایش داده شود. محل ذخیره اطالعات حافظه دستگاه و کارت حافظه را مشاهده کرده یا کارت حافظه را فرمت کنید. در صفحه تنظیمات ،روی محل ذخیره ضربه بزنید. فرمت کردن کارت حافظه ،تمام داده های موجود در آن را برای هميشه پاک می کند. ظرفیت واقعی حافظه داخلی کمتر از ظرفیت مشخص شده است چون سیستم عامل و برنامه های پیش فرض بخشی از حافظه را اشغال کرده اند .میزان ظرفیت حافظه موجود پس از ارتقای دستگاه ممکن است تغییر کند. امنيت تنظیمات برای ایمن کردن دستگاه و سیم کارت یا USIMکارت را تغییر دهید. در صفحه تنظیمات ،روی امنيت ضربه بزنید. •سرپرست های دستگاه :مدیران دستگاه نصب شده بر روی گوشی خود را مشاهده نمایید .می توانید به مدیران دستگاه اجازه بدهید تا ضوابط جدید بر روی دستگاه اعمال کنند. •منابع نامشخص :دستگاه را تنظیم کنید که نصب برنامه ها از منابع نامشخص را مجاز کند. 96 تامیظنت •تأیید اعتبار برنامه ها :دستگاه را تنظیم کنید تا قبل از نصب برنامه ها ،احتمال وجود محتوای مضر را بررسی کند. •رمزگذاری دستگاه :يک رمز عبور برای رمز گذاری داده های ذخيره شده بر روی دستگاه وارد کنيد .در هر بار روشن کردن دستگاه بايد رمز عبور را وارد کنيد. پيش از فعال کردن اين تنظيم ،باتری را شارژ کنيد زيرا رمز گذاری داده ها ممکن است بيش از يک ساعت طول بکشد. •رمزگذاری کارت حافظه :دستگاه را تنظیم کنید تا فایل های موجود در کارت حافظه رمزگذاری شوند. اگر دستگاه خود را با فعال بودن اين تنظيم به تنظيمات کارخانه باز گردانيد ،دستگاه نخواهد توانست فايلهای رمز گذاری شده را بخواند .پيش از بازنشانی دستگاه ،اين تنظيم را غير فعال کنيد. •کنترل های راه دور :دستگاه را تنظیم کنید تا امکان کنترل دستگاه گم شده یا سرقت شده از راه دور از طریق اینترنت وجود داشته باشد .برای استفاده از این ویژگی ،باید وارد حساب سامسونگ خود شوید. •هشدار تغییر سیم کارت :ویژگی "یافتن تلفن همراه من" را فعال یا غیرفعال کنید که با این کار در صورت گم شدن یا سرقت شدن دستگاه ،آن را پیدا خواهید کرد. •به وبسایت بروید :به وب سایت ( Find my mobileیافتن تلفن همراه من) ( )findmymobile.samsung.comبروید .میتوانید دستگاه گم شده یا دزدیده شده را در وب سایت Find my mobileردگیری کنید. •تنظیم قفل سیم کارت: – –قفل سیم کارت :ویژگی قفل PINرا برای درخواست PINقبل از استفاده از دستگاه فعال یا غیرفعال کنید. – –تغییر پین سیم :کد پین مورد استفاده برای دسترسی به سیم کارت را تغییر دهید. •قابل رؤیت کردن رمزهای ورود :دستگاه را تنظیم کنید تا کلمه های عبور شما را هنگام ورود نشان دهد. •بروزرسانیهای سیاست امنیتی :دستگاه را تنظیم کنید تا به روز رسانی های ایمنی را بررسی کرده و دانلود کند. •ارسال گزارش های امنیتی :دستگاه را تنظیم کنید تا گزارشهای امنیتی بهروز را به صورت خودکار به سامسونگ ارسال کند. •نوع حافظه ذخیره سازی :یک نوع ذخیره سازی را برای فایل های محرمانه تنظیم کنید. •گواهینامه های قابل اطمینان :برای استفاده ایمن از برنامه های مختلف از گواهینامه ها و اعتبارنامه ها استفاده کنید. •نصب از محل ذخیره دستگاه :گواهی نامه های رمزگذاری شده را از روی حافظه ذخیره USBنصب کنید. •پاک کردن اطالعات ورود :محتویات اعتبارنامه را از دستگاه پاک کنید و رمز عبور را بازنشانی کنید. درباره دستگاه به اطالعات دستگاه دسترسی پیدا کنید ،نام دستگاه را ویرایش کنید یا نرمافزار دستگاه را بهروزرسانی نمایید. در صفحه تنظیمات ،روی درباره دستگاه ضربه بزنید. 97 عیب یابی پیش از تماس با مرکز خدمات سامسونگ ،لطفا ً راه حل های زیر را امتحان کنید .برخی از وضعیت ها ممکن است در مورد دستگاه شما کاربرد نداشته باشند. وقتی دستگاه خود را روشن می کنید یا وقتی در حال استفاده از آن هستید ،دستگاه از شما می خواهد یکی از رمزهای زیر را وارد کنید: •کلمه عبور :وقتی ویژگی قفل دستگاه فعال است ،باید کلمه عبور تنظیم شده برای دستگاه را وارد کنید. • :PINهنگام استفاده از دستگاه برای اولین بار یا زمانی که درخواست PINفعال شده است ،باید PINعرضه شده به همراه سیم کارت یا USIMکارت را وارد نمایید .می توانید این ویژگی را با استفاده از فهرست قفل سیم کارت غیرفعال کنید. • :PUKسیم کارت یا USIMکارت مسدود شده است ،این وضعیت معموالً در نتیجه وارد کردن PINنادرست برای چند بار است .باید PUKعرضه شده توسط ارائه دهنده خدمات خود را وارد کنید. • :PIN2وقتی می خواهید به فهرستی دسترسی پیدا کنید که به PIN2نیاز دارد ،باید PIN2عرضه شده با سیم کارت یا USIMکارت را وارد کنید .برای کسب اطالعات بیشتر با ارائهدهنده سرویس خود تماس بگیرید. دستگاه شما پیام های خطای شبکه یا خطای سرور نمایش می دهد •وقتی در مناطق دارای سیگنال ضعیف یا دریافت ضعیف هستید ،ممکن است ارتباط برقرار نشود .به محل دیگری بروید و دوباره سعی کنید .هنگام حرکت امکان دارد پیام های خطا به طور مرتب نمایان شود. •بدون داشتن اشتراک نمی توانید به بعضی امکانات دسترسی داشته باشید .برای کسب اطالعات بیشتر با ارائهدهنده سرویس خود تماس بگیرید. دستگاه شما روشن نمی شود •اگر باتری به طور کامل تخلیه شده باشد ،دستگاه شما روشن نخواهد شد .پیش از روشن کردن دستگاه ،باتری آن را به طور کامل شارژ نمایید. •امکان دارد باتری به درستی وارد نشده باشد .باتری را دوباره وارد کنید. •هر دو اتصال طالیی رنگ را تمیز کرده و باتری را دوباره وارد کنید. 98 یبای بیع واکنش صفحه لمسی ُکند یا نادرست است •اگر یک پوشش محافظ یا لوازم جانبی به صفحه لمسی متصل کنید ،امکان دارد صفحه لمسی به درستی عمل نکند. •اگر دستکش بپوشید ،اگر دست های شما هنگام لمس صفحه لمسی تمیز نباشد یا اگر با اشیای نوک تیز یا نوک انگشت های خود به صفحه ضربه بزنید ،امکان دارد صفحه لمسی دچار نقص عملکرد شود. •صفحه لمسی زمانی که در معرض آب یا محیط های مرطوب قرار بگیرد ممکن است درست عمل نکند. •برای پاک کردن خطاهای موقت نرم افزار ،دستگاه را دوباره راه اندازی کنید. •مطمئن شوید نرم افزار دستگاه شما به جدیدترین نسخه ارتقاء یافته است. •در صورتی که صفحه لمسی خراشیده یا خراب شود ،به مرکز خدمات سامسونگ مراجعه کنید. دستگاه گیر می کند یا خطاهای جدی می دهد اگر عملکرد دستگاه متوقف شده است یا اینکه قفل کرده است ،ممکن است الزم باشد که برنامه ها را ببندید یا اینکه دستگاه را خاموش کنید و سپس دوباره آن را روشن کنید .اگر دستگاه شما از کار افتاد یا واکنش نشان نداد ،دکمه روشن-خاموش و دکمه تنظیم صدا را به صورت همزمان به مدت بیش از 7ثانیه فشار داده و نگه دارید تا دوباره راه اندازی شود. اگر این کار مشکل را حل نکرد ،بازنشانی داده های کارخانه را انجام دهید .در صفحه برنامه ها روی تنظیمات ← تهیه نسخه پشتیبان و بازنشانی ← بازنشانی داده کارخانه ← بازنشانی دستگاه ← حذف همه ضربه بزنید .قبل از اجرای بازنشانی به دادههای کارخانه ،تهيه نسخههای پشتيبان از تمام اطالعات مهم ذخيره شده بر روی دستگاه را فراموش نکنيد. اگر مشکل هنوز برطرف نشده است ،با مرکز خدمات سامسونگ تماس بگیرید. تماس ها وصل نمی شوند •مطمئن شوید که به شبکه درست تلفن همراه دسترسی دارید. •مطمئن شوید که محدودیت تماس را برای شماره تلفن مزبور تنظیم نکرده باشید. •مطمئن شوید که محدودیت تماس را برای شماره تلفن ورودی تنظیم نکرده باشید. سایرین نمی توانند صدای شما را در حین تماس بشنوند •مطمئن شوید که روی میکروفون تعبیه شده را نپوشانده باشید. •مطمئن شوید که میکروفون نزدیک دهان شما قرار دارد. •اگر از هدست استفاده می کنید ،مطمئن شوید که اتصال آن درست است. 99 یبای بیع صدا درحین تماس تکرار می شود میزان صدا را با فشار دادن دکمه تنظیم صدا تنظیم کنید یا به یک مکان دیگر بروید. شبکه تلفن همراه یا اینترنت اغلب قطع می شوند یا اینکه کیفیت صدا پایین است •مطمئن شوید که جلوی آنتن داخلی دستگاه را مسدود نکرده اید. •وقتی در مناطق دارای سیگنال ضعیف یا دریافت ضعیف هستید ،ممکن است ارتباط برقرار نشود .امکان دارد به دلیل وجود اشکاالتی در ایستگاه ارائه دهنده سرویس ،ارتباط شما دچار مشکل شده باشد .به محل دیگری بروید و دوباره سعی کنید. •هنگام استفاده از دستگاه درحین حرکت ،امکان دارد سرویس های شبکه بی سیم به دلیل وجود اشکاالتی در شبکه ارائه دهنده سرویس غیرفعال شوند. نماد باتری خالی است باتری تلفن شما ضعیف است .باتری را شارژ کنید یا اینکه اگر توسط کاربر قابل تعویض است ،آن را تعویض کنید. باتری به درستی شارژ نمی شود (در مورد شارژرهای دارای تأیید سامسونگ) •اطمینان حاصل کنید که شارژر به درستی متصل شده باشد. •اگر پایانه های باتری تمیز نباشند ،امکان دارد باتری به درستی شارژ نشود یا دستگاه روشن نشود .هر دو اتصال طالیی رنگ را تمیز کرده و سعی کنید باتری را دوباره شارژ کنید. •در برخی از دستگاه ها کاربر نمی تواند باتری را تعویض کند .برای تعویض باتری ،به مرکز خدمات سامسونگ مراجعه کنید. باتری سریع تر از زمان خرید خالی می شود •اگر باتری را در معرض دماهای بسیار سرد یا بسیار گرم قرار دهید ،امکان دارد شارژ مفید کاهش یابد. •اگر از ویژگی های پیام رسانی یا برخی از برنامه ها نظیر بازی یا اینترنت استفاده کنید ،مصرف باتری افزایش می یابد. •باتری یک ماده مصرفی است و به مرور زمان شارژ مفید آن کاهش می یابد. 100 یبای بیع دستگاه شما داغ کرده است هنگام استفاده از برنامه هایی که به نیروی بیشتری نیاز دارند ،یا استفاده از برنامه ها در دستگاه خود به مدت طوالنی ،ممکن است دستگاه شما گرم شود .این وضعیت عادی است و نباید تاثیری بر طول عمر یا کارکرد دستگاه شما داشته باشد. هنگام راه اندازی دوربین ،پیام های خطا ظاهر می شوند دستگاه شما باید حافظه و نیروی باتری کافی برای راه اندازی برنامه دوربین داشته باشد .اگر هنگام راه اندازی دوربین ،پیام های خطا ظاهر شدند ،کارهای زیر را امتحان کنید: •باتری را شارژ کنید یا اینکه اگر توسط کاربر قابل تعویض است ،آن را تعویض کنید. •با انتقال فایل ها به رایانه یا حذف فایل ها از دستگاه ،مقداری از فضای حافظه را آزاد کنید. •دستگاه را دوباره راه اندازی کنید .در صورتی که بعد از انجام این کارها همچنان برای استفاده از برنامه دوربین مشکل دارید ،با مرکز خدمات سامسونگ تماس بگیرید. کیفیت عکس پایین تر از پیش نمایش است •بسته به محیط و تکنیک های عکسبرداری امکان دارد کیفیت عکس ها متفاوت باشد. •اگر عکس ها را در محیط های تاریک ،در شب یا فضای بسته بگیرید ،امکان دارد تصویر دچار نویز شده یا وضوح آن از بین برود. هنگام باز کردن فایل های چندرسانه ای ،پیام های خطا ظاهر می شوند اگر هنگام باز کردن فایل های چندرسانه روی دستگاه خود فایل های پخش نشدند یا با پیام های خطا روبرو شدید، کارهای زیر را امتحان کنید: •با انتقال فایل ها به رایانه یا حذف فایل ها از دستگاه ،مقداری از فضای حافظه را آزاد کنید. •اطمینان حاصل کنید که فایل موسیقی با مدیریت حقوق دیجیتال ( )DRMمحافظت نشده باشد .اگر فایل موسیقی با مدیریت حقوق دیجیتال ( )DRMمحافظت شده است ،اطمینان حاصل کنید که مجوز یا کلید مناسب را برای پخش فایل در اختیار دارید. •اطمینان حاصل کنید که فرمت های فایل توسط دستگاه پشتیبانی می شود .اگر از یک فرمت فایل نظیر DivX یا AC3پشتیبانی نمیشود ،برنامه ای را نصب کنید که از آن پشتیبانی کند .برای تایید اینکه دستگاه شما از چه فرمت های فایلی پشتیبانی می کند به www.samsung.comمراجعه کنید. 101 یبای بیع •دستگاه شما از عکس ها و فیلم هایی که توسط این دستگاه گرفته شده پشتیبانی می کند .امکان دارد عکس ها و فیلم های گرفته شده توسط سایر دستگاه ها به درستی نشان داده نشود. •دستگاه شما از فایل های چندرسانه ای که توسط ارائه دهنده سرویس شبکه یا ارائه دهنده های سایر سرویس ها مجاز هستند پشتیبانی می کند .امکان دارد برخی از محتویات رایج در اینترنت نظیر زنگ تماس ،فیلم یا تصویر زمینه به درستی عمل نکنند. یک دستگاه بلوتوث دیگر یافت نشد •مطمئن شوید ویژگی بی سیم بلوتوث روی دستگاه شما فعال شده باشد. •مطمئن شوید که ویژگی بی سیم بلوتوث روی دستگاهی که می خواهید به آن وصل شوید فعال باشد. •مطمئن شوید که دستگاه شما و دستگاه بلوتوث دیگر در حداکثر محدوده برد بلوتوث ( 10متر) قرار دارند. اگر نکته های باال مشکل را رفع نکرد ،با یک مرکز خدمات سامسونگ تماس بگیرید. وقتی دستگاه را به رایانه وصل می کنید ،اتصال برقرار نمی شود •مطمئن شوید کابل USBکه شما استفاده می کنید با دستگاه شما سازگار است. •مطمئن شوید که درایور مناسب در رایانه شما نصب شده و به روزرسانی شده است. •اگر شما کاربر Windows XPهستید ،مطمئن شوید که نسخه Windows XP Service Pack 3یا باالتر آن روی رایانه شما نصب شده است. •مطمئن شوید که نسخه Samsung Kiesیا Windows Media Player 10یا باالتر روی رایانه شما نصب شده است. دستگاه شما نمی تواند مکان فعلی را پیدا کند امکان دارد سیگنال های GPSدر برخی از مکان ها نظیر فضاهای بسته محدود شده باشند .دستگاه را تنظیم کنید تا از Wi-Fiیا شبکه تلفن همراه استفاده کند تا مکان فعلی شما را در این شرایط پیدا کند. 102 یبای بیع دادههای ذخیره شده در دستگاه از بین رفته است همیشه از تمام دادههای مهم ذخیره شده در دستگاه خود نسخه پشتیبان تهیه کنید .در غیر این صورت ،نمی توانید داده ها را در صورت آسیب دیدگی یا از بین رفتن بازیابی کنید .سامسونگ در قبال از دست رفتن دادههای ذخیره شده در دستگاه مسئوليتی ندارد. یک حفره کوچک روی بدنه خارجی دستگاه قابل مشاهده است •این حفره یک ویژگی ضروری طراحی کارخانه است و ممکن است باعث تاب خوردن جزیی یا لرزش قطعات شود. •به مرور زمان ،اصطکاک بین قطعات ممکن است باعث گسترش اندک این حفره شود. 103 حق نسخه برداری Samsung Electronics 2015 © Copyright این راهنما تحت حفاظت قوانین بین المللی حق نسخه برداری می باشد. هیچ بخشی از آن نمی تواند بدون اجازه کتبی قبلی از Samsung Electronicsبازتولید ،توزیع ،ترجمه یا به هر شکل و وسیله الکترونیکی یا مکانیکی شامل فتوکپی ،ضبط ،یا ذخیره در حافظه های اطالعاتی و سیستم های بازیابی اطالعات منتقل شود. عالیم تجاری •سامسونگ و لوگوی سامسونگ عالیم تجاری ثبت شده Samsung Electronicsهستند. •® Bluetoothعالمت تجاری ثبت شده Bluetooth SIG, Inc.در سراسر جهان است. •® Wi-Fi CERTIFIED™ ،Wi-Fi Direct™ ،Wi-Fi Protected Setup™ ،Wi-Fiو لوگوی Wi-Fiعالیم تجاری ثبت شده Wi-Fi Allianceمی باشند. •سایر عالیم تجاری و حق نسخه برداری ها متعلق به صاحبان خود می باشند.