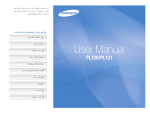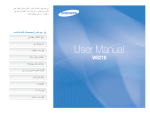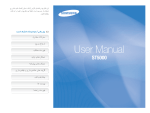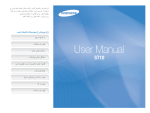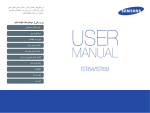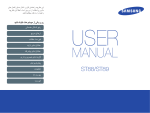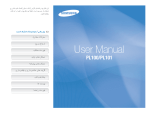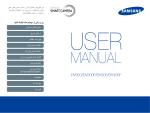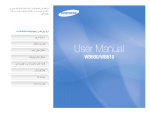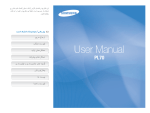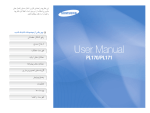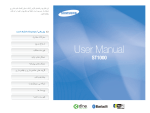Download Samsung SMART CAMERA SH100 راهنمای محصول
Transcript
ﺍﻳﻦ ﺩﻓﺘﺮﭼﻪ ﺭﺍﻫﻨﻤﺎی ﮐﺎﺭﺑﺮ ﺷﺎﻣﻞ ﺩﺳﺘﻮﺭﺍﻟﻌﻤﻞ ﻫﺎی ﻣﺸﺮﻭﺡ ﺍﺳﺘﻔﺎﺩﻩ ﺍﺯ ﺩﻭﺭﺑﻴﻦ ﺍﺳﺖ .ﻟﻄﻔﺎً ﺍﻳﻦ ﺩﻓﺘﺮﭼﻪ ﺭﺍﻫﻨﻤﺎ ﺭﺍ ﺑﻪ ﺩﻗﺖ ﻣﻄﺎﻟﻌﻪ ﮐﻨﻴﺪ. Äﺭﻭی ﯾﮑﯽ ﺍﺯ ﻣﻮﺿﻮﻋﺎﺕ ﮐﻠﯿﮏ ﮐﻨﯿﺪ ﺭﻓﻊ ﺍﺷﮑﺎﻝ ﻣﻘﺪﻣﺎﺗﯽ User Manual SH100 ﻣﺮﺟﻊ ﻓﻮﺭﻱ ﻓﻬﺮﺳﺖ ﻣﻄﺎﻟﺐ ﻋﻤﻠﮑﺮﺩﻫﺎی ﺍﻭﻟﻴﻪ ﻋﻤﻠﮑﺮﺩﻫﺎی ﭘﻴﺸﺮﻓﺘﻪ ﮔﺰﻳﻨﻪ ﻫﺎی ﺗﺼﻮﻳﺮﺑﺮﺩﺍﺭی ﭘﺨﺶ/ﻭﻳﺮﺍﻳﺶ ﺷﺒﮑﻪ ﺑﯽ ﺳﻴﻢ ﺗﻨﻈﻴﻤﺎﺕ ﭘﻴﻮﺳﺖ ﻫﺎ ﻓﻬﺮﺳﺖ ﺭﺍﻫﻨﻤﺎ ﺍﻃﻼﻋﺎﺕ ﻣﺮﺑﻮﻁ ﺑﻪ ﺳﻼﻣﺘﯽ ﻭ ﺍﻳﻤﻨﯽ ﻫﻤﻴﺸﻪ ﺍﺯ ﺗﺪﺍﺑﻴﺮ ﺍﻳﻤﻨﯽ ﻭ ﻧﮑﺎﺕ ﻣﺮﺑﻮﻁ ﺑﻪ ﺍﺳﺘﻔﺎﺩﻩ ﮐﻪ ﺩﺭ ﺯﻳﺮ ﺁﻣﺪﻩ ﺍﺳﺖ ،ﭘﻴﺮﻭی ﮐﻨﻴﺪ ﺗﺎ ﺧﻄﺮی ﺑﻪ ﻭﺟﻮﺩ ﻧﻴﺎﻳﺪ ﻭ ﺍﺯ ﻧﻬﺎﻳﺖ ﮐﺎﺭﮐﺮﺩ ﺩﻭﺭﺑﻴﻦ ﺧﻮﺩ ﺑﻬﺮﻩ ﻣﻨﺪ ﺷﻮﻳﺪ. ﻫﺸﺪﺍﺭ— ﻭﺿﻌﻴﺖ ﻫﺎﻳﯽ ﮐﻪ ﻣﯽ ﺗﻮﺍﻧﺪ ﻣﻮﺟﺐ ﻣﺼﺪﻭﻣﻴﺖ ﺷﻤﺎ ﻳﺎ ﺳﺎﻳﺮ ﺍﻓﺮﺍﺩ ﺷﻮﺩ ﺩﻭﺭﺑﻴﻦ ﺧﻮﺩ ﺭﺍ ﺩﻭﺭ ﺍﺯ ﺩﺳﺘﺮﺱ ﮐﻮﺩﮐﺎﻥ ﺧﺮﺩﺳﺎﻝ ﻭ ﺣﻴﻮﺍﻧﺎﺕ ﺧﺎﻧﮕﯽ ﻗﺮﺍﺭ ﺩﻫﻴﺪ. ﺩﻭﺭﺑﻴﻦ ﺧﻮﺩ ﻭ ﺗﻤﺎﻡ ﻟﻮﺍﺯﻡ ﺟﺎﻧﺒﯽ ﺁﻥ ﺭﺍ ﺩﻭﺭ ﺍﺯ ﺩﺳﺘﺮﺱ ﮐﻮﺩﮐﺎﻥ ﺧﺮﺩﺳﺎﻝ ﻭ ﺣﻴﻮﺍﻧﺎﺕ ﻗﺮﺍﺭ ﺩﻫﻴﺪ .ﻗﻄﻌﺎﺕ ﮐﻮﭼﮏ ﻣﻤﮑﻦ ﺍﺳﺖ ﺩﺭ ﺻﻮﺭﺕ ﺑﻠﻌﻴﺪﻩ ﺷﺪﻥ ،ﻣﻮﺟﺐ ﺧﻔﮕﯽ ﻳﺎ ﻣﺼﺪﻭﻣﻴﺖ ﺟﺪی ﺷﻮﻧﺪ .ﻗﻄﻌﺎﺕ ﻣﺘﺤﺮک ﻭ ﻟﻮﺍﺯﻡ ﺟﺎﻧﺒﯽ ﻧﻴﺰ ﻣﻤﮑﻦ ﺍﺳﺖ ﺧﻄﺮﺳﺎﺯ ﺑﺎﺷﻨﺪ. ﺩﻭﺭﺑﻴﻦ ﺭﺍ ﺑﺎﺯ ﻧﮑﻨﻴﺪ ﻭ ﺳﻌﯽ ﻧﮑﻨﻴﺪ ﺧﻮﺩﺗﺎﻥ ﺁﻧﺮﺍ ﺗﻌﻤﻴﺮ ﮐﻨﻴﺪ. ﺍﻳﻦ ﮐﺎﺭ ﻣﻤﮑﻦ ﺍﺳﺖ ﺑﺎﻋﺚ ﺷﻮک ﺑﺮﻗﯽ ﻳﺎ ﺻﺪﻣﻪ ﺭﺳﻴﺪﻥ ﺑﻪ ﺩﻭﺭﺑﻴﻦ ﺷﻮﺩ. ﺩﻭﺭﺑﻴﻦ ﺭﺍ ﺑﺮﺍی ﻣﺪﺕ ﻃﻮﻻﻧﯽ ﺩﺭ ﻣﻌﺮﺽ ﻧﻮﺭ ﻣﺴﺘﻘﻴﻢ ﺧﻮﺭﺷﻴﺪ ﻳﺎ ﺩﻣﺎی ﺑﺎﻻ ﻗﺮﺍﺭ ﻧﺪﻫﻴﺪ. ﺍﺯ ﺩﻭﺭﺑﻴﻦ ﺧﻮﺩ ﺩﺭ ﻧﺰﺩﻳﮑﯽ ﮔﺎﺯﻫﺎ ﻭ ﻣﺎﻳﻌﺎﺕ ﻗﺎﺑﻞ ﺍﺷﺘﻌﺎﻝ ﻳﺎ ﻗﺎﺑﻞ ﺍﻧﻔﺠﺎﺭ ﺍﺳﺘﻔﺎﺩﻩ ﻧﮑﻨﻴﺪ ﺍﻳﻦ ﮐﺎﺭ ﻣﯽ ﺗﻮﺍﻧﺪ ﺑﺎﻋﺚ ﺁﺗﺶ ﺳﻮﺯی ﻳﺎ ﺍﻧﻔﺠﺎﺭ ﺷﻮﺩ. ﻗﺮﺍﺭ ﺩﺍﺩﻥ ﺩﻭﺭﺑﻴﻦ ﺩﺭ ﻣﻌﺮﺽ ﻧﻮﺭ ﺧﻮﺭﺷﻴﺪ ﻳﺎ ﺩﻣﺎی ﺑﺴﻴﺎﺭ ﺑﺎﻻ ﻳﺎ ﺑﺴﻴﺎﺭ ﭘﺎﻳﻴﻦ ﺑﻪ ﻣﺪﺕ ﻃﻮﻻﻧﯽ ،ﻣﯽ ﺗﻮﺍﻧﺪ ﻣﻮﺟﺐ ﺁﺳﻴﺐ ﺩﺍﺋﻤﯽ ﺍﺟﺰﺍی ﺩﺍﺧﻠﯽ ﺩﻭﺭﺑﻴﻦ ﺷﻮﺩ. ﻣﻮﺍﺩ ﻗﺎﺑﻞ ﺍﺷﺘﻌﺎﻝ ﺩﺍﺧﻞ ﺩﻭﺭﺑﻴﻦ ﻗﺮﺍﺭ ﻧﺪﻫﻴﺪ ﻳﺎ ﺍﻳﻦ ﮔﻮﻧﻪ ﻣﻮﺍﺩ ﺭﺍ ﺩﺭ ﻧﺰﺩﻳﮑﯽ ﺩﻭﺭﺑﻴﻦ ﻧﮕﻪ ﺩﺍﺭی ﻧﮑﻨﻴﺪ. ﺍﺯ ﭘﻮﺷﺎﻧﺪﻥ ﺩﻭﺭﺑﻴﻦ ﻳﺎ ﺷﺎﺭژﺭ ﺑﺎ ﭘﺘﻮ ﻳﺎ ﻟﺒﺎﺱ ﺧﻮﺩﺩﺍﺭی ﮐﻨﻴﺪ. ﺍﻳﻦ ﮐﺎﺭ ﻣﯽ ﺗﻮﺍﻧﺪ ﺑﺎﻋﺚ ﺁﺗﺶ ﺳﻮﺯی ﻳﺎ ﺷﻮک ﺑﺮﻗﯽ ﺷﻮﺩ. ﺩﻭﺭﺑﻴﻦ ﻣﻤﮑﻦ ﺍﺳﺖ ﺑﻴﺶ ﺍﺯ ﺣﺪ ﮔﺮﻡ ﺷﻮﺩ ،ﮐﻪ ﻣﻤﮑﻦ ﺍﺳﺖ ﺑﺎﻋﺚ ﺗﻐﻴﻴﺮ ﺷﮑﻞ ﺩﻭﺭﺑﻴﻦ ﻳﺎ ﺁﺗﺶ ﺳﻮﺯی ﺷﻮﺩ. ﺑﺎ ﺩﺳﺖ ﺧﻴﺲ ﺑﻪ ﺩﻭﺭﺑﻴﻦ ﺩﺳﺖ ﻧﺰﻧﻴﺪ. ﺍﻳﻦ ﮐﺎﺭ ﻣﯽ ﺗﻮﺍﻧﺪ ﺑﺎﻋﺚ ﺷﻮک ﺑﺮﻗﯽ ﺷﻮﺩ. ﺍﮔﺮ ﻣﺎﻳﻌﺎﺕ ﻳﺎ ﺍﺟﺴﺎﻡ ﺧﺎﺭﺟﯽ ﺩﺍﺧﻞ ﺩﻭﺭﺑﻴﻦ ﺷﺪﻧﺪ ،ﺑﻼﻓﺎﺻﻠﻪ ﻣﻨﺎﺑﻊ ﺑﺮﻗﯽ ﻣﺎﻧﻨﺪ ﺑﺎﺗﺮی ﻳﺎ ﺷﺎﺭژﺭ ﺭﺍ ﻗﻄﻊ ﮐﻨﻴﺪ ﻭ ﺳﭙﺲ ﺑﺎ ﻣﺮﮐﺰ ﺧﺪﻣﺎﺕ Samsungﺗﻤﺎﺱ ﺑﮕﻴﺮﻳﺪ. ﺍﺯ ﺁﺳﻴﺐ ﺩﻳﺪﻥ ﺑﻴﻨﺎﻳﯽ ﺳﻮژﻩ ﻫﺎی ﺧﻮﺩ ﺟﻠﻮﮔﻴﺮی ﮐﻨﻴﺪ. ﺍﺯ ﻓﻼﺵ ﺩﺭ ﻓﺎﺻﻠﻪ ﻧﺰﺩﻳﮏ )ﮐﻤﺘﺮ ﺍﺯ ١ﻣﺘﺮ ٣/ﻓﻮﺕ( ﺑﻪ ﺍﻓﺮﺍﺩ ﻳﺎ ﺣﻴﻮﺍﻧﺎﺕ ﺍﺳﺘﻔﺎﺩﻩ ﻧﮑﻨﻴﺪ .ﺍﺳﺘﻔﺎﺩﻩ ﺍﺯ ﻓﻼﺵ ﺩﺭ ﻓﺎﺻﻠﻪ ﺧﻴﻠﯽ ﻧﺰﺩﻳﮏ ﺑﻪ ﭼﺸﻢ ﻫﺎی ﺳﻮژﻩ ،ﻣﯽ ﺗﻮﺍﻧﺪ ﻣﻮﺟﺐ ﺁﺳﻴﺐ ﻣﻮﻗﺖ ﻳﺎ ﺩﺍﺋﻤﯽ ﺷﻮﺩ. ١ ﺍﻃﻼﻋﺎﺕ ﻣﺮﺑﻮﻁ ﺑﻪ ﺳﻼﻣﺘﯽ ﻭ ﺍﻳﻤﻨﯽ ﺍﺣﺘﻴﺎﻁ— ﻭﺿﻌﻴﺖ ﻫﺎﻳﯽ ﮐﻪ ﻣﯽ ﺗﻮﺍﻧﺪ ﻣﻮﺟﺐ ﺁﺳﻴﺐ ﺩﻳﺪﻥ ﺩﻭﺭﺑﻴﻦ ﺷﻤﺎ ﻳﺎ ﺳﺎﻳﺮ ﻭﺳﺎﻳﻞ ﺷﻮﺩ ﺍﺯ ﻫﻤﻪ ﻗﻮﺍﻧﻴﻨﯽ ﮐﻪ ﺍﺳﺘﻔﺎﺩﻩ ﺍﺯ ﺩﻭﺭﺑﻴﻦ ﺭﺍ ﺩﺭ ﻣﻨﻄﻘﻪ ﺧﺎﺻﯽ ﻣﻤﻨﻮﻉ ﻣﯽ ﮐﻨﻨﺪ ،ﭘﻴﺮﻭی ﮐﻨﻴﺪ. • ﺍﺯ ﺗﺪﺍﺧﻞ ﺑﺎ ﺩﺳﺘﮕﺎﻩ ﻫﺎی ﺍﻟﮑﺘﺮﻭﻧﻴﮑﯽ ﺍﺟﺘﻨﺎﺏ ﮐﻨﻴﺪ • ﺩﻭﺭﺑﻴﻦ ﺭﺍ ﺩﺭ ﻫﻮﺍﭘﻴﻤﺎ ﺧﺎﻣﻮﺵ ﮐﻨﻴﺪ .ﺩﻭﺭﺑﻴﻦ ﺷﻤﺎ ﻣﻤﮑﻦ ﺍﺳﺖ ﺩﺭ ﺗﺠﻬﻴﺰﺍﺕ ﻫﻮﺍﭘﻴﻤﺎ ﺗﺪﺍﺧﻞ ﺍﻳﺠﺎﺩ ﮐﻨﺪ .ﺍﺯ ﻫﻤﻪ ﻗﻮﺍﻧﻴﻦ ﺷﺮﮐﺖ ﻫﻮﺍﭘﻴﻤﺎﻳﯽ ﭘﻴﺮﻭی ﮐﻨﻴﺪ ﻭ ﻫﻨﮕﺎﻣﯽ ﮐﻪ ﮐﺎﺭﮐﻨﺎﻥ ﺷﺮﮐﺖ ﻫﻮﺍﭘﻴﻤﺎﻳﯽ ﺍﺯ ﺷﻤﺎ ﺧﻮﺍﺳﺘﻨﺪ ،ﺩﻭﺭﺑﻴﻦ ﺧﻮﺩ ﺭﺍ ﺧﺎﻣﻮﺵ ﮐﻨﻴﺪ. • ﺩﻭﺭﺑﻴﻦ ﺭﺍ ﺩﺭ ﻧﺰﺩﻳﮑﯽ ﺗﺠﻬﻴﺰﺍﺕ ﭘﺰﺷﮑﯽ ﺧﺎﻣﻮﺵ ﮐﻨﻴﺪ .ﺩﻭﺭﺑﻴﻦ ﺷﻤﺎ ﻣﻤﮑﻦ ﺍﺳﺖ ﺩﺭ ﺗﺠﻬﻴﺰﺍﺕ ﭘﺰﺷﮑﯽ ﻣﻮﺟﻮﺩ ﺩﺭ ﺑﻴﻤﺎﺭﺳﺘﺎﻥ ﻫﺎ ﻳﺎ ﺗﺄﺳﻴﺴﺎﺕ ﺩﺭﻣﺎﻧﯽ ﺗﺪﺍﺧﻞ ﺍﻳﺠﺎﺩ ﮐﻨﺪ .ﺍﺯ ﻫﻤﻪ ﻗﻮﺍﻧﻴﻦ ،ﻫﺸﺪﺍﺭﻫﺎی ﻧﺼﺐ ﺷﺪﻩ ﻭ ﺩﺳﺘﻮﺭﺍﻟﻌﻤﻞ ﻫﺎی ﮐﺎﺭﮐﻨﺎﻥ ﺩﺭﻣﺎﻧﯽ ﭘﻴﺮﻭی ﮐﻨﻴﺪ. ﺩﺭ ﺻﻮﺭﺗﯽ ﮐﻪ ﺑﺮﺍی ﻣﺪﺕ ﻃﻮﻻﻧﯽ ﺍﺯ ﺩﻭﺭﺑﻴﻦ ﺍﺳﺘﻔﺎﺩﻩ ﻧﻤﯽ ﮐﻨﻴﺪ ،ﺑﺎﺗﺮی ﻫﺎ ﺭﺍ ﺍﺯ ﺁﻥ ﺧﺎﺭﺝ ﮐﻨﻴﺪ. ﺑﺎﺗﺮی ﻫﺎی ﻧﺼﺐ ﺷﺪﻩ ﻣﻤﮑﻦ ﺍﺳﺖ ﺩﺭ ﺍﺛﺮ ﻣﺮﻭﺭ ﺯﻣﺎﻥ ﻧﺸﺖ ﮐﻨﻨﺪ ﻳﺎ ﺑﭙﻮﺳﻨﺪ ﻭ ﺑﺎﻋﺚ ﻭﺍﺭﺩ ﺁﻣﺪﻥ ﺁﺳﻴﺐ ﺟﺪی ﺑﻪ ﺩﻭﺭﺑﻴﻦ ﺷﻮﻧﺪ. ﻓﻘﻂ ﺍﺯ ﺑﺎﺗﺮی ﻟﻴﺘﻴﻮﻡ-ﻳﻮﻥ ﺟﺎﻳﮕﺰﻳﻦ ﺍﺻﻠﯽ ﻣﻮﺭﺩ ﺗﺄﻳﻴﺪ ﺳﺎﺯﻧﺪﻩ ﺍﺳﺘﻔﺎﺩﻩ ﮐﻨﻴﺪ .ﺑﺎﺗﺮی ﺭﺍ ﺣﺮﺍﺭﺕ ﻧﺪﺍﺩﻩ ﻭ ﺿﺮﺑﻪ ﻧﺰﻧﻴﺪ. ﺍﺯ ﺑﺮﻭﺯ ﺗﺪﺍﺧﻞ ﺩﺭ ﺩﺳﺘﮕﺎﻩ ﺗﻨﻈﻴﻢ ﻛﻨﻨﺪﻩ ﺿﺮﺑﺎﻥ ﻗﻠﺐ ﺟﻠﻮﮔﻴﺮی ﻧﻤﺎﻳﻴﺪ ﺍﻳﻦ ﮐﺎﺭ ﻣﯽ ﺗﻮﺍﻧﺪ ﺑﺎﻋﺚ ﺁﺗﺶ ﺳﻮﺯی ﻳﺎ ﺻﺪﻣﺎﺕ ﻓﺮﺩی ﺷﻮﺩ. ﻫﻤﺎﻧﻄﻮﺭ ﮐﻪ ﺗﻮﺳﻂ ﺳﺎﺯﻧﺪﮔﺎﻥ ﻭ ﮔﺮﻭﻩ ﻫﺎی ﺗﺤﻘﻴﻘﺎﺗﯽ ﻣﺴﺘﻘﻞ ﺗﮑﻨﻮﻟﻮژی ﺑﯽ ﺳﻴﻢ، ﺗﻮﺻﻴﻪ ﺷﺪﻩ ﺍﺳﺖ ﻓﺎﺻﻠﻪ ﺍی ﺣﺪﺍﻗﻞ ١۵ﺳﺎﻧﺘﯽ ﻣﺘﺮی ) ۶ﺍﻳﻨﭻ( ﺑﻴﻦ ﺩﻭﺭﺑﻴﻦ ﻭ ﺩﺳﺘﮕﺎﻩ ﺗﻨﻈﻴﻢ ﮐﻨﻨﺪﻩ ﺿﺮﺑﺎﻥ ﻗﻠﺐ ﺭﺍ ﺣﻔﻆ ﮐﻨﻴﺪ ﺗﺎ ﺍﺯ ﺗﺪﺍﺧﻞ ﺍﺣﺘﻤﺎﻟﯽ ﺟﻠﻮﮔﻴﺮی ﺷﻮﺩ .ﺍﮔﺮ ﺑﻪ ﻫﺮ ﺩﻟﻴﻠﯽ ﺑﻪ ﺩﻭﺭﺑﻴﻦ ﺗﺎﻥ ﻣﺸﮑﻮک ﻫﺴﺘﻴﺪ ﮐﻪ ﺑﺎ ﺩﺳﺘﮕﺎﻩ ﺗﻨﻈﻴﻢ ﮐﻨﻨﺪﻩ ﺿﺮﺑﺎﻥ ﻗﻠﺐ ﻳﺎ ﺳﺎﻳﺮ ﺗﺠﻬﻴﺰﺍﺕ ﭘﺰﺷﮑﯽ ﺗﺪﺍﺧﻞ ﻣﯽ ﮐﻨﺪ ،ﺑﻼﻓﺎﺻﻠﻪ ﺩﻭﺭﺑﻴﻦ ﺭﺍ ﺧﺎﻣﻮﺵ ﮐﺮﺩﻩ ﻭ ﺑﺎ ﺳﺎﺯﻧﺪﻩ ﺩﺳﺘﮕﺎﻩ ﺗﻨﻈﻴﻢ ﮐﻨﻨﺪﻩ ﺿﺮﺑﺎﻥ ﻗﻠﺐ ﻳﺎ ﺩﺳﺘﮕﺎﻩ ﭘﺰﺷﮑﯽ ﺑﺮﺍی ﮔﺮﻓﺘﻦ ﺭﺍﻫﻨﻤﺎﻳﯽ ﺗﻤﺎﺱ ﺑﮕﻴﺮﻳﺪ. ﻓﻘﻂ ﺍﺯ ﺑﺎﺗﺮی ﻫﺎ ﻭ ﺷﺎﺭژﺭﻫﺎ ،ﮐﺎﺑﻠﻬﺎ ﻭ ﻟﻮﺍﺯﻡ ﺟﺎﻧﺒﯽ ﻣﻮﺭﺩ ﺗﺄﻳﻴﺪ Samsungﺍﺳﺘﻔﺎﺩﻩ ﮐﻨﻴﺪ. • ﺑﺎﺗﺮی ﻫﺎ ،ﺷﺎﺭژﺭﻫﺎ ،ﮐﺎﺑﻞ ﻫﺎ ﻳﺎ ﻟﻮﺍﺯﻡ ﺟﺎﻧﺒﯽ ﻏﻴﺮ ﻣﺠﺎﺯ ،ﻣﯽ ﺗﻮﺍﻧﻨﺪ ﺑﺎﻋﺚ ﺍﻧﻔﺠﺎﺭ ﺑﺎﺗﺮی ،ﺧﺮﺍﺏ ﺷﺪﻥ ﺩﻭﺭﺑﻴﻦ ﻳﺎ ﺻﺪﻣﻪ ﻭ ﺁﺳﻴﺐ ﺷﻮﻧﺪ. • Samsungﺑﺎﺑﺖ ﺧﺮﺍﺑﯽ ﻫﺎ ﻳﺎ ﺻﺪﻣﻪ ﻫﺎ ﻧﺎﺷﯽ ﺍﺯ ﺍﺳﺘﻔﺎﺩﻩ ﺍﺯ ﺑﺎﺗﺮی ﻫﺎ ،ﺷﺎﺭژﻫﺎ، ﮐﺎﺑﻞ ﻫﺎ ﻳﺎ ﻟﻮﺍﺯﻡ ﺟﺎﻧﺒﯽ ﻏﻴﺮﻣﺠﺎﺯ ﻣﺴﺌﻮﻟﻴﺘﯽ ﻧﺪﺍﺭﺩ. ٢ ﺍﻃﻼﻋﺎﺕ ﻣﺮﺑﻮﻁ ﺑﻪ ﺳﻼﻣﺘﯽ ﻭ ﺍﻳﻤﻨﯽ ﺍﺯ ﺑﺎﺗﺮی ﻫﺎ ،ﺩﺭ ﺑﻐﻴﺮ ﺍﺯ ﻣﻘﺎﺻﺪ ﻃﺮﺍﺣﯽ ﺷﺪﻩ ،ﺍﺳﺘﻔﺎﺩﻩ ﻧﮑﻨﻴﺪ. ﺩﻭﺭﺑﻴﻦ ﻳﺎ ﻗﻄﻌﺎﺕ ﺁﻧﺮﺍ ﻓﺸﺎﺭ ﻧﺪﻫﻴﺪ. ﺍﻳﻦ ﮐﺎﺭ ﻣﯽ ﺗﻮﺍﻧﺪ ﺑﺎﻋﺚ ﺁﺗﺶ ﺳﻮﺯی ﻳﺎ ﺷﻮک ﺑﺮﻗﯽ ﺷﻮﺩ. ﺍﻳﻨﮑﺎﺭ ﻣﯽ ﺗﻮﺍﻧﺪ ﺑﺎﻋﺚ ﺧﺮﺍﺑﯽ ﻋﻤﻠﮑﺮﺩ ﺩﻭﺭﺑﻴﻦ ﺷﻮﺩ. ﻓﻼﺵ ﻫﻨﮕﺎﻡ ﺍﺟﺮﺍ ،ﺑﺴﻴﺎﺭ ﮔﺮﻡ ﺍﺳﺖ ﻭ ﻣﻤﮑﻦ ﺍﺳﺖ ﺑﺎﻋﺚ ﺳﻮﺧﺘﮕﯽ ﭘﻮﺳﺖ ﺗﺎﻥ ﺷﻮﺩ. ﻫﻨﮕﺎﻡ ﻭﺻﻞ ﮐﺮﺩﻥ ﮐﺎﺑﻞ ﻫﺎ ﻳﺎ ﺁﺩﺍﭘﺘﻮﺭﻫﺎ ﻭ ﻧﺼﺐ ﺑﺎﺗﺮی ﻫﺎ ﻭ ﮐﺎﺭﺕ ﻫﺎی ﺣﺎﻓﻈﻪ، ﻣﺮﺍﻗﺐ ﺑﺎﺷﻴﺪ. ﻭﻗﺘﯽ ﺍﺯ ﺷﺎﺭژﺭ ACﺍﺳﺘﻔﺎﺩﻩ ﻣﯽ ﮐﻨﻴﺪ ،ﻗﺒﻞ ﺍﺯ ﻗﻄﻊ ﺑﺮﻕ ﺷﺎﺭژﺭ ،ACﺩﻭﺭﺑﻴﻦ ﺭﺍ ﺧﺎﻣﻮﺵ ﮐﻨﻴﺪ. ﻓﺸﺎﺭ ﺁﻭﺭﺩﻥ ﺑﻪ ﻣﺤﻞ ﻫﺎی ﺍﺗﺼﺎﻝ ،ﺍﺗﺼﺎﻝ ﻧﺎﺩﺭﺳﺖ ﮐﺎﺑﻞ ﻫﺎ ،ﻳﺎ ﻧﺼﺐ ﻧﺎﺩﺭﺳﺖ ﺑﺎﺗﺮی ﻫﺎ ﻭ ﮐﺎﺭﺕ ﻫﺎی ﺣﺎﻓﻈﻪ ﻣﯽ ﺗﻮﺍﻧﺪ ﺑﻪ ﭘﻮﺭﺕ ﻫﺎ ،ﻣﺤﻞ ﻫﺎی ﺍﺗﺼﺎﻝ ﻭ ﻟﻮﺍﺯﻡ ﺟﺎﻧﺒﯽ ﺁﺳﻴﺐ ﻭﺍﺭﺩ ﮐﻨﺪ. ﻫﻨﮕﺎﻡ ﻓﻼﺵ ﺯﺩﻥ ،ﻓﻼﺵ ﺭﺍ ﻟﻤﺲ ﻧﮑﻨﻴﺪ. ﻋﺪﻡ ﺗﺒﻌﻴﺖ ﺍﺯ ﺍﻳﻦ ﺍﻗﺪﺍﻡ ﺍﺣﺘﻴﺎﻃﯽ ﻣﯽ ﺗﻮﺍﻧﺪ ﺁﺗﺶ ﺳﻮﺯی ﻳﺎ ﺑﺮﻕ ﮔﺮﻓﺘﮕﯽ ﺭﺍ ﺩﺭ ﭘﯽ ﺩﺍﺷﺘﻪ ﺑﺎﺷﺪ. ﮐﺎﺭﺗﻬﺎی ﮐﻪ ﻧﻮﺍﺭﻫﺎی ﻣﻐﻨﺎﻃﻴﺴﯽ ﺩﺍﺭﻧﺪ ﺭﺍ ﺍﺯ ﻗﺎﺏ ﺩﻭﺭﺑﻴﻦ ﺩﻭﺭ ﻧﮕﻪ ﺩﺍﺭﻳﺪ. ﺍﻃﻼﻋﺎﺕ ﺫﺧﻴﺮﻩ ﺷﺪﻩ ﺩﺭ ﮐﺎﺭﺕ ،ﻣﻤﮑﻦ ﺍﺳﺖ ﺧﺮﺍﺏ ﺷﺪﻩ ﻳﺎ ﭘﺎک ﺷﻮﺩ. ﺯﻣﺎﻧﯽ ﮐﻪ ﺍﺯ ﺷﺎﺭژﺭ ﺍﺳﺘﻔﺎﺩﻩ ﻧﻤﯽ ﺷﻮﺩ ،ﺁﻥ ﺭﺍ ﺍﺯ ﭘﺮﻳﺰ ﺑﺮﻕ ﺟﺪﺍ ﮐﻨﻴﺪ. ﻫﺮﮔﺰ ﺍﺯ ﺷﺎﺭژﺭ ،ﺑﺎﺗﺮی ﻳﺎ ﮐﺎﺭﺕ ﺣﺎﻓﻈﻪ ﺁﺳﻴﺐ ﺩﻳﺪﻩ ﺍﺳﺘﻔﺎﺩﻩ ﻧﮑﻨﻴﺪ. ﻋﺪﻡ ﺗﺒﻌﻴﺖ ﺍﺯ ﺍﻳﻦ ﺍﻗﺪﺍﻡ ﺍﺣﺘﻴﺎﻃﯽ ﻣﯽ ﺗﻮﺍﻧﺪ ﺁﺗﺶ ﺳﻮﺯی ﻳﺎ ﺑﺮﻕ ﮔﺮﻓﺘﮕﯽ ﺭﺍ ﺩﺭ ﭘﯽ ﺩﺍﺷﺘﻪ ﺑﺎﺷﺪ. ﺍﻳﻦ ﮐﺎﺭ ﻣﯽ ﺗﻮﺍﻧﺪ ﺑﺎﻋﺚ ﺷﻮک ﺑﺮﻗﯽ ﻳﺎ ﻋﻤﻠﮑﺮﺩ ﺑﺪ ﺩﻭﺭﺑﻴﻦ ﻳﺎ ﺁﺗﺶ ﺳﻮﺯی ﺷﻮﺩ. ﻫﻨﮕﺎﻡ ﺷﺎﺭژ ﮐﺮﺩﻥ ﺑﺎﺗﺮی ﻫﺎ ﺍﺯ ﺳﻴﻢ ﺑﺮﻕ ﻭ ﺩﻭﺷﺎﺧﻪ ﺁﺳﻴﺐ ﺩﻳﺪﻩ ﻳﺎ ﭘﺮﻳﺰ ﺑﺮﻕ ﺷﻞ، ﺍﺳﺘﻔﺎﺩﻩ ﻧﮑﻨﻴﺪ. ﺍﻳﻦ ﮐﺎﺭ ﻣﯽ ﺗﻮﺍﻧﺪ ﺑﺎﻋﺚ ﺁﺗﺶ ﺳﻮﺯی ﻳﺎ ﺷﻮک ﺑﺮﻗﯽ ﺷﻮﺩ. ﺍﺟﺎﺯﻩ ﻧﺪﻫﻴﺪ ﮐﻪ ﺷﺎﺭژﺭ ACﺑﺎ ﭘﺎﻳﺎﻧﻪ ﻫﺎی +ﻭ -ﺑﺎﺗﺮی ﺗﻤﺎﺱ ﺑﺮﻗﺮﺍﺭ ﮐﻨﺪ. ﺍﻳﻦ ﮐﺎﺭ ﻣﻤﮑﻦ ﺍﺳﺖ ﻣﻮﺟﺐ ﺁﺗﺶ ﺳﻮﺯی ﻳﺎ ﺑﺮﻕ ﮔﺮﻓﺘﮕﯽ ﺷﻮﺩ. ٣ ﺍﻃﻼﻋﺎﺕ ﻣﺮﺑﻮﻁ ﺑﻪ ﺳﻼﻣﺘﯽ ﻭ ﺍﻳﻤﻨﯽ ﺍﻧﺘﻘﺎﻝ ﺍﻃﻼﻋﺎﺕ ﻭ ﻣﺴﺌﻮﻟﻴﺖ ﻫﺎی ﺍﻥ ﻗﺒﻞ ﺍﺯ ﺍﺳﺘﻔﺎﺩﻩ ﺍﺯ ﺩﻭﺭﺑﻴﻦ ،ﺑﺮﺭﺳﯽ ﮐﻨﻴﺪ ﮐﻪ ﺩﻭﺭﺑﻴﻦ ﺩﺭﺳﺖ ﮐﺎﺭ ﻣﯽ ﮐﻨﺪ • ﺍﻃﻼﻋﺎﺕ ﺍﻧﺘﻘﺎﻝ ﺩﺍﺩﻩ ﺷﺪﻩ ﺍﺯ ﻃﺮﻳﻖ WLANﻣﻤﻜﻦ ﺍﺳﺖ ﻓﺎﺵ ﺷﻮﺩ ،ﺑﻨﺎﺑﺮﺍﻳﻦ ﺍﺯ ﺍﻧﺘﻘﺎﻝ ﺍﻃﻼﻋﺎﺕ ﻣﻬﻢ ﺩﺭ ﻣﻜﺎﻥ ﻫﺎی ﻋﻤﻮﻣﯽ ﻳﺎ ﺷﺒﻜﻪ ﻫﺎی ﺑﺎﺯ ﺍﺟﺘﻨﺎﺏ ﻛﻨﻴﺪ. • ﺗﻮﻟﻴﺪ ﻛﻨﻨﺪﻩ ﺩﻭﺭﺑﻴﻦ ﻣﺴﺌﻮﻝ ﻫﻴﭻ ﮔﻮﻧﻪ ﺍﻧﺘﻘﺎﻝ ﺍﻃﻼﻋﺎﺗﯽ ﻛﻪ ﻗﻮﺍﻧﻴﻦ ﺣﻖ ﻧﺴﺨﻪ ﺑﺮﺩﺍﺭی، ﻋﻼﺋﻢ ﺗﺠﺎﺭی ،ﻣﺎﻟﻜﻴﺖ ﻣﻌﻨﻮی ﻳﺎ ﻋﻔﺖ ﻋﻤﻮﻣﯽ ﺭﺍ ﻧﻘﺾ ﻣﯽ ﻛﻨﺪ ،ﻧﺨﻮﺍﻫﺪ ﺑﻮﺩ. ﺗﻮﻟﻴﺪﮐﻨﻨﺪﻩ ﺩﺭ ﻗﺒﺎﻝ ﺍﺯ ﺩﺳﺖ ﺭﻓﺘﻦ ﻓﺎﻳﻞ ﻫﺎ ﻳﺎ ﺁﺳﻴﺐ ﻫﺎی ﻭﺍﺭﺩﻩ ﻧﺎﺷﯽ ﺍﺯ ﺍﺳﺘﻔﺎﺩﻩ ﻧﺎﺩﺭﺳﺖ ﻳﺎ ﻧﻘﺺ ﻋﻤﻠﮑﺮﺩ ﺩﻭﺭﺑﻴﻦ ،ﻫﻴﭻ ﮔﻮﻧﻪ ﻣﺴﺌﻮﻟﻴﺘﯽ ﺑﺮ ﻋﻬﺪﻩ ﻧﻤﯽ ﮔﻴﺮﺩ. ﺑﺎﻳﺪ ﮐﺎﺑﻞ ﺭﺍ ﺍﺯ ﺳﺮی ﮐﻪ ﺩﺍﺭﺍی ﭼﺮﺍﻍ ﻧﺸﺎﻧﮕﺮ ) (Sﺍﺳﺖ ،ﺑﻪ ﺩﻭﺭﺑﻴﻦ ﻭﺻﻞ ﮐﻨﻴﺪ. ﺩﺭ ﺻﻮﺭﺗﯽ ﮐﻪ ﮐﺎﺑﻞ ﺑﺮﻋﮑﺲ ﻭﺻﻞ ﺷﻮﺩ ،ﻣﻤﮑﻦ ﺍﺳﺖ ﺑﻪ ﻓﺎﻳﻞ ﻫﺎی ﺷﻤﺎ ﺁﺳﻴﺐ ﺑﺮﺳﺪ. ﺳﺎﺯﻧﺪﻩ ﺍﻳﻦ ﻭﺳﻴﻠﻪ ﺩﺭ ﻗﺒﺎﻝ ﺍﺯ ﺩﺳﺖ ﺭﻓﺘﻦ ﺍﻃﻼﻋﺎﺕ ،ﻫﻴﭽﮕﻮﻧﻪ ﻣﺴﺌﻮﻟﻴﺘﯽ ﻧﻤﯽ ﭘﺬﻳﺮﺩ. ﺍﺯ ﺗﺪﺍﺧﻞ ﺑﺎ ﺩﺳﺘﮕﺎﻩ ﻫﺎی ﺍﻟﮑﺘﺮﻭﻧﻴﮑﯽ ﺍﺟﺘﻨﺎﺏ ﮐﻨﻴﺪ ﺩﻭﺭﺑﻴﻦ ﺷﻤﺎ ﻓﺮﮐﺎﻧﺲ ﻫﺎی ﺭﺍﺩﻳﻮﻳﯽ ) (RFﻣﻨﺘﺸﺮ ﻣﯽ ﮐﻨﺪ ﮐﻪ ﻣﻤﮑﻦ ﺍﺳﺖ ﺩﺭ ﺗﺠﻬﻴﺰﺍﺕ ﺍﻟﮑﺘﺮﻭﻧﻴﮑﯽ ﻣﺤﺎﻓﻈﺖ ﻧﺸﺪﻩ ﻳﺎ ﺩﺍﺭﺍی ﻣﺤﺎﻓﻈﺖ ﻧﺎﻣﻨﺎﺳﺐ ،ﻣﺎﻧﻨﺪ ﺩﺳﺘﮕﺎﻩ ﺗﻨﻈﻴﻢ ﺿﺮﺑﺎﻥ ﻗﻠﺐ ،ﺳﻤﻌﮏ ،ﺩﺳﺘﮕﺎﻩ ﻫﺎی ﭘﺰﺷﮑﯽ ﻭ ﺩﻳﮕﺮ ﺩﺳﺘﮕﺎﻩ ﻫﺎی ﺍﻟﮑﺘﺮﻭﻧﻴﮑﯽ ﺩﺭ ﻣﻨﺎﺯﻝ ﻳﺎ ﺧﻮﺩﺭﻭﻫﺎ ﺗﺪﺍﺧﻞ ﺍﻳﺠﺎﺩ ﮐﻨﺪ .ﺑﺮﺍی ﺭﻓﻊ ﻫﺮﮔﻮﻧﻪ ﻣﺸﮑﻞ ﺗﺪﺍﺧﻞ ﺍﻳﺠﺎﺩ ﺷﺪﻩ ﺑﺎ ﺗﻮﻟﻴﺪ ﮐﻨﻨﺪﻩ ﺩﺳﺘﮕﺎﻩ ﻫﺎی ﺍﻟﮑﺘﺮﻭﻧﻴﮑﯽ ﺧﻮﺩ ﺗﻤﺎﺱ ﺑﮕﻴﺮﻳﺪ .ﺑﺮﺍی ﺟﻠﻮﮔﻴﺮی ﺍﺯ ﺗﺪﺍﺧﻞ ﻧﺎﺧﻮﺍﺳﺘﻪ ،ﺗﻨﻬﺎ ﺍﺯ ﺗﺠﻬﻴﺰﺍﺕ ﻳﺎ ﻟﻮﺍﺯﻡ ﺟﺎﻧﺒﯽ ﻣﻮﺭﺩ ﺗﺎﻳﻴﺪ Samsungﺍﺳﺘﻔﺎﺩﻩ ﮐﻨﻴﺪ. ﺍﺯ ﺩﻭﺭﺑﻴﻦ ﺧﻮﺩ ﺩﺭ ﺣﺎﻟﺖ ﻋﺎﺩی ﺍﺳﺘﻔﺎﺩﻩ ﮐﻨﻴﺪ ﺍﺯ ﺗﻤﺎﺱ ﺑﺎ ﺁﻧﺘﻦ ﺩﺍﺧﻠﯽ ﺩﻭﺭﺑﻴﻦ ﺧﻮﺩ ﺧﻮﺩﺩﺍﺭی ﮐﻨﻴﺪ. ۴ ﻃﺮﺡ ﮐﻠﯽ ﮐﺘﺎﺑﭽﻪ ﺭﺍﻫﻨﻤﺎی ﮐﺎﺭﺑﺮ ﻋﻤﻠﮑﺮﺩﻫﺎی ﺍﻭﻟﻴﻪ ﺍﻃﻼﻋﺎﺕ ﻣﺮﺑﻮﻁ ﺑﻪ ﺣﻖ ﻧﺴﺨﻪ ﺑﺮﺩﺍﺭی • • • • • ﺑﺎ ﺷﮑﻞ ﻇﺎﻫﺮی ﺩﻭﺭﺑﻴﻦ ،ﻧﻤﺎﺩﻫﺎ ﻭ ﻋﻤﻠﮑﺮﺩﻫﺎی ﺍﻭﻟﻴﻪ ﺑﺮﺍی ﻋﮑﺴﺒﺮﺩﺍﺭی ﻭ ﻓﻴﻠﻤﺒﺮﺩﺍﺭی ،ﺁﺷﻨﺎ ﺷﻮﻳﺪ. Microsoft Windowsﻭ ﺁﺭﻡ Windowsﻋﻼﺋﻢ ﺗﺠﺎﺭی ﺛﺒﺖ ﺷﺪﻩ Microsoft Corporationﻫﺴﺘﻨﺪ. Macﻋﻼﻣﺖ ﺗﺠﺎﺭی ﺛﺒﺖ ﺷﺪﻩ Apple Corporationﺍﺳﺖ. ™ ،microSDHC™ ،microSDﻋﻼﻳﻢ ﺗﺠﺎﺭی ﻣﻮﺳﺴﻪ .SD Association ® ،Wi-Fiﺁﺭﻡ ،Wi-Fi CERTIFIEDﻭ ﺁﺭﻡ ،Wi-Fiﻋﻼﺋﻢ ﺗﺠﺎﺭی ﺛﺒﺖ ﺷﺪﻩ Wi-Fi Allianceﻫﺴﺘﻨﺪ. ﻋﻼﻳﻢ ﺗﺠﺎﺭی ﻭ ﻧﺎﻡ ﻫﺎی ﺗﺠﺎﺭی ﺍﺳﺘﻔﺎﺩﻩ ﺷﺪﻩ ﺩﺭ ﺍﻳﻦ ﮐﺘﺎﺑﭽﻪ ﺭﺍﻫﻨﻤﺎی ،ﺗﺤﺖ ﻣﺎﻟﮑﻴﺖ ﺻﺎﺣﺒﺎﻥ ﻣﺮﺑﻮﻃﻪ ﺧﻮﺩ ﻣﯽ ﺑﺎﺷﻨﺪ. ﻋﻤﻠﮑﺮﺩﻫﺎی ﭘﻴﺸﺮﻓﺘﻪ • • • ٣۵ ﻧﺤﻮﻩ ﻋﮑﺲ ﮔﺮﻓﺘﻦ ،ﺿﺒﻂ ﻓﻴﻠﻢ ﻭ ﻳﺎﺩﺩﺍﺷﺖ ﺻﻮﺗﯽ ﺭﺍ ﺑﺎ ﺍﻧﺘﺨﺎﺏ ﻳﮑﯽ ﺍﺯ ﺣﺎﻟﺘﻬﺎ ،ﻳﺎﺩ ﺑﮕﻴﺮﻳﺪ. ﮔﺰﻳﻨﻪ ﻫﺎی ﺗﺼﻮﻳﺮﺑﺮﺩﺍﺭی ۵٢ ﻧﺤﻮﻩ ﺗﻨﻈﻴﻢ ﮔﺰﻳﻨﻪ ﻫﺎی ﺣﺎﻟﺖ ﺗﺼﻮﻳﺮﺑﺮﺩﺍﺭی ﺭﺍ ﻳﺎﺩ ﺑﮕﻴﺮﻳﺪ. ﭘﺨﺶ/ﻭﻳﺮﺍﻳﺶ • ١۴ ٨٠ ﺑﺎ ﻧﺤﻮﻩ ﭘﺨﺶ ﻋﮑﺲ ﻫﺎ ،ﻓﻴﻠﻢ ﻫﺎ ﻳﺎ ﻳﺎﺩﺩﺍﺷﺖ ﻫﺎی ﺻﻮﺗﯽ ﻭ ﻭﻳﺮﺍﻳﺶ ﻋﮑﺲ ﻫﺎ ﻭ ﻓﻴﻠﻢ ﻫﺎ ﺁﺷﻨﺎ ﺷﻮﻳﺪ .ﻫﻤﭽﻨﻴﻦ ﺑﺎ ﻧﺤﻮﻩ ﺍﺗﺼﺎﻝ ﺩﻭﺭﺑﻴﻦ ﺑﻪ ﺭﺍﻳﺎﻧﻪ ،ﭼﺎﭘﮕﺮ ﻋﮑﺲ ﻳﺎ ﺗﻠﻮﻳﺰﻳﻮﻥ ﺁﺷﻨﺎ ﺷﻮﻳﺪ. ﻣﺸﺨﺼﺎﺕ ﺩﻭﺭﺑﻴﻦ ﻳﺎ ﻣﺤﺘﻮﻳﺎﺕ ﺍﻳﻦ ﺩﻓﺘﺮﭼﻪ ﺭﺍﻫﻨﻤﺎ ﻣﻤﮑﻦ ﺍﺳﺖ ﺑﻪ ﺩﻟﻴﻞ ﺍﺭﺗﻘﺎء ﻋﻤﻠﮑﺮﺩﻫﺎی ﺩﻭﺭﺑﻴﻦ ،ﺑﺪﻭﻥ ﺍﻃﻼﻉ ﻗﺒﻠﯽ ﺗﻐﻴﻴﺮ ﮐﻨﻨﺪ. ﺗﻮﺻﻴﻪ ﻣﯽ ﺷﻮﺩ ﮐﻪ ﺩﻭﺭﺑﻴﻦ ﺧﻮﺩ ﺭﺍ ﺩﺭ ﻫﻤﺎﻥ ﮐﺸﻮﺭی ﮐﻪ ﺁﻥ ﺭﺍ ﺧﺮﻳﺪﺍﺭی ﮐﺮﺩﻩ ﺍﻳﺪ ،ﺍﺳﺘﻔﺎﺩﻩ ﮐﻨﻴﺪ. ﺑﺪﻭﻥ ﺍﺟﺎﺯﻩ ﻗﺒﻠﯽ ،ﺍﺟﺎﺯﻩ ﺍﺳﺘﻔﺎﺩﻩ ﻣﺠﺪﺩ ﻳﺎ ﺍﻧﺘﺸﺎﺭ ﻫﻴﭻ ﺑﺨﺸﯽ ﺍﺯﺍﻳﻦ ﺩﻓﺘﺮﭼﻪ ﺭﺍﻫﻨﻤﺎ ﺭﺍ ﻧﺪﺍﺭﻳﺪ. ﺑﺮﺍی ﮐﺴﺐ ﺍﻃﻼﻋﺎﺕ ﻣﺮﺑﻮﻁ ﺑﻪ ،Open Source License ﺑﻪ " "OpenSourceInfo.pdfﻣﻮﺟﻮﺩ ﺩﺭ ﺳﯽ ﺩی ﻋﺮﺿﻪ ﺷﺪﻩ ﻣﺮﺍﺟﻌﻪ ﻧﻤﺎﻳﻴﺪ. ﺷﺒﮑﻪ ﺑﯽ ﺳﻴﻢ ١٠٧ ﻧﺤﻮﻩ ﺍﺗﺼﺎﻝ ﺑﻪ ﺷﺒﮑﻪ ﻫﺎی ﻣﺤﻠﯽ ﺑﯽ ﺳﻴﻢ ) WLANﻫﺎ( ﻭ ﺍﺳﺘﻔﺎﺩﻩ ﺍﺯ ﻗﺎﺑﻠﻴﺖ ﻫﺎی ﺁﻧﻬﺎ ﺭﺍ ﻳﺎﺩ ﺑﮕﻴﺮﻳﺪ. ﺗﻨﻈﻴﻤﺎﺕ ١٢٧ ﺟﻬﺖ ﭘﻴﮑﺮﺑﻨﺪی ﺗﻨﻈﻴﻤﺎﺕ ﺩﻭﺭﺑﻴﻦ ﺧﻮﺩ ،ﺑﻪ ﮔﺰﻳﻨﻪ ﻫﺎ ﻣﺮﺍﺟﻌﻪ ﮐﻨﻴﺪ. ﭘﻴﻮﺳﺖ ﻫﺎ ﺩﺭﺑﺎﺭﻩ ﭘﻴﻐﺎﻡ ﻫﺎی ﺧﻄﺎ ،ﻣﺸﺨﺼﺎﺕ ﻭ ﺗﻌﻤﻴﺮ ﻭ ﻧﮕﻪ ﺩﺍﺭی ،ﺍﻃﻼﻋﺎﺕ ﮐﺴﺐ ﮐﻨﻴﺪ. ۵ ١٣٣ ﻧﻤﺎﺩﻫﺎی ﺍﺳﺘﻔﺎﺩﻩ ﺷﺪﻩ ﺩﺭ ﺍﻳﻦ ﺩﻓﺘﺮﭼﻪ ﺭﺍﻫﻨﻤﺎ ﻋﻤﻠﮑﺮﺩ ﻧﻤﺎﺩ ﺍﻃﻼﻋﺎﺕ ﺑﻴﺸﺘﺮ ﻫﺸﺪﺍﺭﻫﺎ ﻭ ﺗﺪﺍﺑﻴﺮ ﺍﻳﻤﻨﯽ ] [ ﺩﮐﻤﻪ ﻫﺎی ﺩﻭﺭﺑﻴﻦ .ﺑﺮﺍی ﻣﺜﺎﻝ] ،ﺷﺎﺗﺮ[ ﻧﺸﺎﻥ ﺩﻫﻨﺪﻩ ﺩﮐﻤﻪ ﺷﺎﺗﺮ ﺍﺳﺖ. ) ( ﺷﻤﺎﺭﻩ ﺻﻔﺤﻪ ﺍﻃﻼﻋﺎﺕ ﻣﺮﺑﻮﻃﻪ ← ﺗﺮﺗﻴﺐ ﮔﺰﻳﻨﻪ ﻫﺎ ﻳﺎ ﻣﻨﻮﻫﺎﻳﯽ ﮐﻪ ﺑﺎﻳﺪ ﺑﺮﺍی ﺍﻧﺠﺎﻡ ﻳﮏ ﻣﺮﺣﻠﻪ ﺍﻧﺘﺨﺎﺏ ﮐﻨﻴﺪ؛ ﺑﺮﺍی ﻣﺜﺎﻝ :ﻟﻤﺲ ﮐﻨﻴﺪ ← mﺍﻧﺪﺍﺯﻩ ﻋﮑﺲ )ﻳﻌﻨﻲ :ﺍﺑﺘﺪﺍ mﻭ ﺳﭙﺲ ﺍﻧﺪﺍﺯﻩ ﻋﮑﺲ ﺭﺍ ﻟﻤﺲ ﮐﻨﻴﺪ(. * ﺗﻮﺿﻴﺢ ﺍﺧﺘﺼﺎﺭﺍﺕ ﺍﺳﺘﻔﺎﺩﻩ ﺷﺪﻩ ﺩﺭ ﺍﻳﻦ ﺩﻓﺘﺮﭼﻪ ﺭﺍﻫﻨﻤﺎ ﺍﺧﺘﺼﺎﺭ ﺗﻌﺮﻳﻒ ACB ) Auto Contrast Balanceﺗﻮﺍﺯﻥ ﺧﻮﺩﮐﺎﺭ ﮐﻨﺘﺮﺍﺳﺖ( AEB ) Auto Exposure Bracketﮐﺮﻭﺷﻪ ﻧﻮﺭﺩﻫﯽ ﺧﻮﺩﮐﺎﺭ( AF ) Auto Focusﻓﻮﮐﻮﺱ ﺧﻮﺩﮐﺎﺭ( AP ) Access Pointﻧﻘﻄﻪ ﺩﺳﺘﺮﺳﯽ( DIS ) Digital Image Stabilizationﻟﺮﺯﺷﮕﻴﺮ ﺩﻳﺠﻴﺘﺎﻟﯽ ﺗﺼﻮﻳﺮ( DPOF ) Digital Print Order Formatﻓﺮﻣﺖ ﺳﻔﺎﺭﺵ ﭼﺎپ ﺩﻳﺠﻴﺘﺎﻝ( EV ) Exposure Valueﻣﻴﺰﺍﻥ ﻧﻮﺭﺩﻫﯽ( ISO ) International Organization for Standardizationﻣﻮﺳﺴﻪ ﺑﻴﻦ ﺍﻟﻤﻠﻠﯽ ﺍﺳﺘﺎﻧﺪﺍﺭﺩﺳﺎﺯی( WB ) White Balanceﺗﻮﺍﺯﻥ ﺳﻔﻴﺪی( ۶ ﺍﺻﻄﻼﺣﺎﺕ ﺍﺳﺘﻔﺎﺩﻩ ﺷﺪﻩ ﺩﺭ ﺍﻳﻦ ﺩﻓﺘﺮﭼﻪ ﺭﺍﻫﻨﻤﺎ ﻓﺸﺎﺭ ﺩﺍﺩﻥ ﺷﺎﺗﺮ ﻧﻮﺭﺩﻫﯽ )ﺭﻭﺷﻨﺎﻳﯽ( • ]ﺷﺎﺗﺮ[ ﺭﺍ ﺗﺎ ﻧﻴﻤﻪ ﻓﺸﺎﺭ ﺩﻫﻴﺪ :ﺩﮐﻤﻪ ﺷﺎﺗﺮ ﺭﺍ ﺗﺎ ﻧﻴﻤﻪ ﻓﺸﺎﺭ ﺩﻫﻴﺪ • ]ﺷﺎﺗﺮ[ ﺭﺍ ﻓﺸﺎﺭ ﺩﻫﻴﺪ :ﺩﮐﻤﻪ ﺷﺎﺗﺮ ﺭﺍ ﺗﺎ ﺁﺧﺮ ﻓﺸﺎﺭ ﺩﻫﻴﺪ ﻣﻘﺪﺍﺭ ﻧﻮﺭی ﮐﻪ ﻭﺍﺭﺩ ﺩﻭﺭﺑﻴﻦ ﻣﯽ ﺷﻮﺩ ،ﻧﻮﺭﺩﻫﯽ ﺭﺍ ﺗﻌﻴﻴﻦ ﻣﯽ ﮐﻨﺪ .ﺑﺎ ﺍﺳﺘﻔﺎﺩﻩ ﺍﺯ ﺳﺮﻋﺖ ﺷﺎﺗﺮ ،ﻣﻴﺰﺍﻥ ﺩﻳﺎﻓﺮﺍﮔﻢ ،ﻭ ﺣﺴﺎﺳﻴﺖ ،ISOﻣﯽ ﺗﻮﺍﻧﻴﺪ ﻧﻮﺭﺩﻫﯽ ﺭﺍ ﺗﻐﻴﻴﺮ ﺩﻫﻴﺪ .ﺑﺎ ﺗﻐﻴﺮ ﻧﻮﺭﺩﻫﯽ ،ﻋﮑﺲ ﻫﺎ ﺗﺎﺭﻳﮏ ﺗﺮ ﻳﺎ ﺭﻭﺷﻦ ﺗﺮ ﻣﯽ ﺷﻮﻧﺪ. ﻧﻮﺭﺩﻫﯽ ﻋﺎﺩی ﺩﮐﻤﻪ ]ﺷﺎﺗﺮ[ ﺭﺍ ﻓﺸﺎﺭ ﺩﻫﻴﺪ ]ﺷﺎﺗﺮ[ ﺭﺍ ﺗﺎ ﻧﻴﻤﻪ ﻓﺸﺎﺭ ﺩﻫﻴﺪ ﺳﻮژﻩ ،ﭘﺲ ﺯﻣﻴﻨﻪ ﻭ ﺗﺮﮐﻴﺐ ﺑﻨﺪی • ﺳﻮژﻩ :ﻫﺪﻑ ﺍﺻﻠﯽ ﻳﮏ ﺻﺤﻨﻪ ،ﻣﺜﻞ ﻳﮏ ﺍﻧﺴﺎﻥ ،ﺣﻴﻮﺍﻥ ﻳﺎ ﻳﮏ ﺷﯽء • ﭘﺲ ﺯﻣﻴﻨﻪ :ﺍﺷﻴﺎء ﭘﻴﺮﺍﻣﻮﻥ ﺳﻮژﻩ • ﺗﺮﮐﻴﺐ ﺑﻨﺪی :ﺗﺮﮐﻴﺐ ﺳﻮژﻩ ﻭ ﭘﺲ ﺯﻣﻴﻨﻪ ﭘﺲ ﺯﻣﻴﻨﻪ ﺗﺮﮐﻴﺐ ﺑﻨﺪی ﺳﻮژﻩ ٧ ﻧﻮﺭﺩﻫﯽ ﺯﻳﺎﺩ )ﺧﻴﻠﯽ ﺭﻭﺷﻦ( ﺭﻓﻊ ﺍﺷﮑﺎﻝ ﻣﻘﺪﻣﺎﺗﯽ ﺭﻓﻊ ﺍﺷﮑﺎﻻﺕ ﻋﻤﻮﻣﯽ ﺑﺎ ﺗﻨﻈﻴﻢ ﮔﺰﻳﻨﻪ ﻫﺎی ﺗﺼﻮﻳﺮﺑﺮﺩﺍﺭی ﺭﺍ ﻓﺮﺍ ﺑﮕﻴﺮﻳﺪ. ﭼﺸﻢ ﻫﺎی ﺳﻮژﻩ ،ﻗﺮﻣﺰ ﺩﻳﺪﻩ ﺍﻳﻦ ﺣﺎﻟﺖ ﺩﺭ ﻧﺘﻴﺠﻪ ﺍﻧﻌﮑﺎﺱ ﻓﻼﺵ ﺩﻭﺭﺑﻴﻦ ﺑﻪ ﻭﺟﻮﺩ ﻣﯽ ﺁﻳﺪ. ﺗﺼﺤﻴﺢ ﻗﺮﻣﺰی ﭼﺸﻢ ﺗﻨﻈﻴﻢ ﮐﻨﻴﺪ) .ﺻﻔﺤﻪ (۵٧ ﻣﯽ ﺷﻮﺩ. ﻗﺮﻣﺰی ﭼﺸﻢ ﻳﺎ • ﮔﺰﻳﻨﻪ ﻓﻼﺵ ﺭﺍ ﺭﻭی • ﺩﺭ ﺻﻮﺭﺗﯽ ﮐﻪ ﻋﮑﺲ ﻗﺒ ً ﻼ ﮔﺮﻓﺘﻪ ﺷﺪﻩ ﺍﺳﺖ ،ﺗﺼﺤﻴﺢ ﻗﺮﻣﺰی ﭼﺸﻢ ﺭﺍ ﺩﺭ ﻣﻨﻮی ﻭﻳﺮﺍﻳﺶ ﺍﻧﺘﺨﺎﺏ ﮐﻨﻴﺪ) .ﺻﻔﺤﻪ (٩٧ ﻟﮑﻪ ﻫﺎی ﮔﺮﺩ ﻭ ﻏﺒﺎﺭ ﺭﻭی ﻋﮑﺲ ﻫﺎﺳﺖ. ﺍﮔﺮ ﺫﺭﺍﺕ ﮔﺮﺩ ﻭ ﻏﺒﺎﺭ ﺩﺭ ﻫﻮﺍ ﺑﺎﺷﺪ ،ﻣﻤﮑﻦ ﺍﺳﺖ ﻫﻨﮕﺎﻡ ﺍﺳﺘﻔﺎﺩﻩ ﺍﺯ ﻓﻼﺵ ،ﺩﺭ ﺗﺼﻮﻳﺮ ﺑﻴﻔﺘﻨﺪ. • ﻓﻼﺵ ﺭﺍ ﺧﺎﻣﻮﺵ ﮐﻨﻴﺪ ﻳﺎ ﺩﺭ ﻣﺤﻴﻂ ﭘﺮ ﮔﺮﺩ ﻭ ﻏﺒﺎﺭ ،ﻋﮑﺲ ﻧﮕﻴﺮﻳﺪ. • ﮔﺰﻳﻨﻪ ﻫﺎی ﺣﺴﺎﺳﻴﺖ ISOﺭﺍ ﺗﻨﻈﻴﻢ ﮐﻨﻴﺪ) .ﺻﻔﺤﻪ (۵٩ ﻋﮑﺲ ﻫﺎ ﺗﺎﺭ ﺍﺳﺖ. ﺩﻟﻴﻞ ﺍﻳﻦ ﺣﺎﻟﺖ ﻣﻤﮑﻦ ﺍﺳﺖ ﮔﺮﻓﺘﻦ ﻋﮑﺲ ﺩﺭ ﺷﺮﺍﻳﻂ ﮐﻢ ﻧﻮﺭ ﻳﺎ ﺩﺭﺳﺖ ﻧﮕﻪ ﻧﺪﺍﺷﺘﻦ ﺩﻭﺭﺑﻴﻦ ﺑﺎﺷﺪ .ﺍﺯ ﻋﻤﻠﮑﺮﺩ DISﺍﺳﺘﻔﺎﺩﻩ ﮐﻨﻴﺪ ﻳﺎ ]ﺷﺎﺗﺮ[ ﺭﺍ ﺗﺎ ﻧﻴﻤﻪ ﻓﺸﺎﺭ ﺩﻫﻴﺪ ﺗﺎ ﻣﻄﻤﺌﻦ ﺷﻮﻳﺪ ﮐﻪ ﺳﻮژﻩ ﺩﺭ ﻓﻮﮐﻮﺱ ﺍﺳﺖ) .ﺻﻔﺤﻪ (٣٣ ﻫﻨﮕﺎﻡ ﻋﮑﺴﺒﺮﺩﺍﺭی ﺩﺭ ﺷﺐ ﺑﻪ ﺟﻬﺖ ﺍﻳﻨﮑﻪ ﺩﻭﺭﺑﻴﻦ ﺗﻼﺵ ﻣﯽ ﮐﻨﺪ ﺍﺟﺎﺯﻩ ﻭﺭﻭﺩ ﻧﻮﺭ ﺑﻴﺸﺘﺮی ﺭﺍ ﺑﻪ ﺩﺍﺧﻞ ﺩﻭﺭﺑﻴﻦ ﺩﻫﺪ ،ﺳﺮﻋﺖ ﺷﺎﺗﺮ ﮐﻢ ﻣﯽ ﺷﻮﺩ .ﺍﻳﻦ ﺍﻣﺮ ﻣﯽ ﺗﻮﺍﻧﺪ ﺛﺎﺑﺖ ﻧﮕﻪ ﺩﺍﺷﺘﻦ ﺩﻭﺭﺑﻴﻦ ﺭﺍ ﺩﺷﻮﺍﺭ ﮐﺮﺩﻩ ﻭ ﻣﻮﺟﺐ ﻟﺮﺯﺵ ﺩﻭﺭﺑﻴﻦ ﺷﻮﺩ. ﻋﮑﺲ ﻫﺎ ﺗﺎﺭ ﻫﺴﺘﻨﺪ. • ﺣﺎﻟﺖ ﻋﮑﺎﺳﯽ ﺩﺭ ﺷﺐ ﺭﺍ ﺍﻧﺘﺨﺎﺏ ﮐﻨﻴﺪ) .ﺻﻔﺤﻪ (٣٩ • ﻓﻼﺵ ﺭﺍ ﺭﻭﺷﻦ ﮐﻨﻴﺪ) .ﺻﻔﺤﻪ (۵٧ • ﮔﺰﻳﻨﻪ ﻫﺎی ﺣﺴﺎﺳﻴﺖ ISOﺭﺍ ﺗﻨﻈﻴﻢ ﮐﻨﻴﺪ) .ﺻﻔﺤﻪ (۵٩ • ﺑﺮﺍی ﺟﻠﻮﮔﻴﺮی ﺍﺯ ﻟﺮﺯﻳﺪﻥ ﺩﻭﺭﺑﻴﻦ ﺧﻮﺩ ،ﺍﺯ ﺳﻪ ﭘﺎﻳﻪ ﺍﺳﺘﻔﺎﺩﻩ ﮐﻨﻴﺪ. ﻭﻗﺘﯽ ﻣﻨﺒﻊ ﻧﻮﺭ ﺩﺭ ﭘﺸﺖ ﺳﻮژﻩ ﻗﺮﺍﺭ ﺩﺍﺭﺩ ﻳﺎ ﻫﻨﮕﺎﻣﯽ ﮐﻪ ﮐﻨﺘﺮﺍﺳﺖ ﺯﻳﺎﺩی ﺑﻴﻦ ﻧﻮﺍﺣﯽ ﺭﻭﺷﻦ ﻭ ﺗﻴﺮﻩ ﻭﺟﻮﺩ ﺩﺍﺭﺩ ،ﻣﻤﮑﻦ ﺍﺳﺖ ﺑﻪ ﺩﻟﻴﻞ ﻭﺟﻮﺩ ﻧﻮﺭ ﭘﺲ ﺳﻮژﻩ ﺧﻴﻠﯽ ﺗﺎﺭﻳﮏ ﺩﻳﺪﻩ ﺷﻮﺩ. ﺯﻣﻴﻨﻪ ،ﺳﻮژﻩ ﻫﺎ ﺧﻴﻠﯽ • ﺍﺯ ﻋﮑﺴﺒﺮﺩﺍﺭی ﻣﺴﺘﻘﻴﻢ ﺑﻪ ﺳﻤﺖ ﺧﻮﺭﺷﻴﺪ ،ﺧﻮﺩﺩﺍﺭی ﮐﻨﻴﺪ. ﺗﺎﺭﻳﮏ ﻣﯽ ﺷﻮﻧﺪ. • ﮔﺰﻳﻨﻪ ﻧﻮﺭ ﭘﺲ ﺯﻣﻴﻨﻪ ﺭﺍ ﺩﺭ ﺣﺎﻟﺖ ﺻﺤﻨﻪ ﺍﻧﺘﺨﺎﺏ ﮐﻨﻴﺪ) .ﺻﻔﺤﻪ (٣٨ • ﻓﻼﺵ ﺭﺍ ﺭﻭی ﻓﻼﺵ ﺍﺻﻼﺡ ﺗﻨﻈﻴﻢ ﮐﻨﻴﺪ) .ﺻﻔﺤﻪ (۵٧ • ﻧﻮﺭﺩﻫﯽ ﺭﺍ ﺗﻨﻈﻴﻢ ﮐﻨﻴﺪ) .ﺻﻔﺤﻪ (۶٨ • ﮔﺰﻳﻨﻪ ﺗﻮﺍﺯﻥ ﺧﻮﺩﮐﺎﺭ ﮐﻨﺘﺮﺍﺳﺖ ) (ACBﺭﺍ ﺗﻨﻈﻴﻢ ﮐﻨﻴﺪ) .ﺻﻔﺤﻪ (۶٩ • ﺩﺭ ﺻﻮﺭﺗﯽ ﮐﻪ ﺳﻮژﻩ ﺍی ﻧﻮﺭﺍﻧﯽ ﺩﺭ ﻣﺮﮐﺰ ﮐﺎﺩﺭ ﻗﺮﺍﺭ ﺩﺍﺭﺩ ،ﮔﺰﻳﻨﻪ ﻧﻮﺭﺳﻨﺠﯽ ﺭﺍ ﺭﻭی ﻧﻘﻄﻪ ﺍی ﺗﻨﻈﻴﻢ ﮐﻨﻴﺪ. )ﺻﻔﺤﻪ (۶٩ ٨ ﻣﺮﺟﻊ ﻓﻮﺭﻱ ﻋﮑﺲ ﮔﺮﻓﺘﻦ ﺍﺯ ﺍﻓﺮﺍﺩ • ﺣﺎﻟﺖ ﺗﺼﻮﻳﺮ ﺯﻳﺒﺎ ◄ ٣٩ • ﻗﺮﻣﺰی ﭼﺸﻢ /ﺗﺼﺤﻴﺢ ﻗﺮﻣﺰی ﭼﺸﻢ )ﺑﺮﺍی ﺟﻠﻮﻳﺰی ﻳﺎ ﺍﺻﻼﺡ ﻗﺮﻣﺰی ﭼﺸﻢ( ◄ ۵٧ • ﺗﺸﺨﻴﺺ ﭼﻬﺮﻩ ◄ ۶٣ ﻋﮑﺲ ﮔﺮﻓﺘﻦ ﺍﺯ ﻣﺘﻦ ،ﺣﺸﺮﺍﺕ ،ﻳﺎ ﮔﻞ ﻫﺎ • ﺣﺎﻟﺖ ﺻﺤﻨﻪ < ﻋﮑﺴﺒﺮﺩﺍﺭی ﺍﺯ ﻣﺘﻦ ◄ ٣٨ • ﺣﺎﻟﺖ ﮐﻠﻮﺯﺁپ )ﻧﻤﺎی ﻧﺰﺩﻳﮏ( ◄ ٣٨ • ﻓﺎﺻﻠﻪ ﻧﺰﺩﻳﮏ ◄ ۶٠ ﺍﻋﻤﺎﻝ ﺟﻠﻮﻩ ﺑﻪ ﻋﮑﺴﻬﺎ ﻋﮑﺲ ﮔﺮﻓﺘﻦ ﺩﺭ ﺷﺐ ﻳﺎ ﺩﺭ ﺗﺎﺭﻳﮑﯽ • • • • ﺣﺎﻟﺖ ﺻﺤﻨﻪ < ﻏﺮﻭﺏ ﺁﻓﺘﺎﺏ ،ﻃﻠﻮﻉ ﺁﻓﺘﺎﺏ ◄ ٣٨ ﺣﺎﻟﺖ ﻋﮑﺎﺳﯽ ﺩﺭ ﺷﺐ ◄ ٣٩ ﮔﺰﻳﻨﻪ ﻫﺎی ﻓﻼﺵ ◄ ۵٧ ﺣﺴﺎﺳﻴﺖ ) ISOﺟﻬﺖ ﺗﻨﻈﻴﻢ ﺣﺴﺎﺳﻴﺖ ﺑﻪ ﻧﻮﺭ( ◄ ۵٩ ﻋﮑﺴﺒﺮﺩﺍﺭی ﺍﺯ ﺣﺮﮐﺖ • ﻣﺪﺍﻭﻡ ،ﮔﺮﻓﺘﻦ ﻋﮑﺲ ◄ ٧٢ ﺗﻨﻈﻴﻢ ﻧﻮﺭﺩﻫﯽ )ﺭﻭﺷﻨﺎﻳﯽ( • • • • • ﺣﺴﺎﺳﻴﺖ ) ISOﺟﻬﺖ ﺗﻨﻈﻴﻢ ﺣﺴﺎﺳﻴﺖ ﺑﻪ ﻧﻮﺭ( ◄ ۵٩ ) EVﺟﻬﺖ ﺗﻨﻈﻴﻢ ﻧﻮﺭﺩﻫﯽ( ◄ ۶٨ ) ACBﺟﻬﺖ ﺍﺻﻼﺡ ﺑﺮﺍی ﺳﻮژﻩ ﻫﺎﻳﯽ ﮐﻪ ﺩﺭ ﺑﺮﺍﺑﺮ ﭘﺲ ﺯﻣﻴﻨﻪ ﺭﻭﺷﻦ ﻗﺮﺍﺭ ﺩﺍﺭﻧﺪ( ◄ ۶٩ ﺍﻧﺪﺍﺯﻩ ﮔﻴﺮی ◄ ۶٩ ) AEBﺟﻬﺖ ﮔﺮﻓﺘﻦ ﺳﻪ ﻋﮑﺲ ﺍﺯ ﻳﮏ ﺻﺤﻨﻪ ﺑﺎ ﻧﻮﺭﺩﻫﯽ ﻫﺎی ﻣﺨﺘﻠﻒ( ◄ ٧٢ • • • • • • ﺣﺎﻟﺖ ﺑﺮﺟﺴﺘﻪ ﮐﺮﺩﻥ ﺷﻴﯽ ◄ ۴۴ ﺣﺎﻟﺖ ﺗﺼﻮﻳﺮ ﻓﺮﻳﻢ ﺟﺎﺩﻭﻳﯽ ◄ ۴۵ ﺣﺎﻟﺖ ﻓﻴﻠﺘﺮ ﻋﮑﺲ ◄ ۴۵ ﺣﺎﻟﺖ ﺗﺰﻳﻴﻦ ﺗﺼﻮﻳﺮ ◄ ۴٨ ﺣﺎﻟﺖ ﻓﻴﻠﺘﺮ ﻫﻮﺷﻤﻨﺪ ◄ ٧٣ ﺗﻨﻈﻴﻢ ﺗﺼﻮﻳﺮ )ﺟﻬﺖ ﺗﻨﻈﻴﻢ ﺍﺷﺒﺎﻉ ﺭﻧﮓ ،ﻭﺿﻮﺡ ،ﻳﺎ ﮐﻨﺘﺮﺍﺳﺖ( ◄ ٧۶ ﺍﻋﻤﺎﻝ ﺟﻠﻮﻩ ﻫﺎی ﻣﺨﺘﻠﻒ ﺑﻪ ﻭﻳﺪﺋﻮﻫﺎ • ﺣﺎﻟﺖ ﻓﻴﻠﺘﺮ ﻓﻴﻠﻢ ◄ ۴٧ • ﺣﺎﻟﺖ ﺗﺰﻳﻴﻦ ﺗﺼﻮﻳﺮ ◄ ۴٨ • ﺣﺎﻟﺖ ﺗﺼﻮﻳﺮ ﺟﻠﻮﻩ ﭘﺎﻟﺖ ◄ ۴٩ ﮐﺎﻫﺶ ﻟﺮﺯﺵ ﺩﻭﺭﺑﻴﻦ • ﻟﺮﺯﺷﮕﻴﺮ ﺩﻳﺠﻴﺘﺎﻟﯽ ﺗﺼﻮﻳﺮ )٣٢ ◄ (DIS ٩ • • • • • • • • • • • • • • ﻣﺸﺎﻫﺪﻩ ﻓﺎﻳﻞ ﻫﺎ ﺑﺮ ﺍﺳﺎﺱ ﮔﺮﻭﻩ ﺩﺭ ﺁﻟﺒﻮﻡ ﻫﻮﺷﻤﻨﺪ ◄ ٨۴ ﻣﺸﺎﻫﺪﻩ ﻓﺎﻳﻠﻬﺎی ﺩﺭ ﻧﻤﺎی ٣ﺑﻌﺪی ◄ ٨۵ ﻣﺸﺎﻫﺪﻩ ﻓﺎﻳﻞ ﻫﺎ ﺑﻪ ﺻﻮﺭﺕ ﺗﺼﺎﻭﻳﺮ ﮐﻮﭼﮏ ◄ ٨۶ ﺣﺬﻑ ﻓﺎﻳﻞ ﻫﺎی ﻣﻮﺟﻮﺩ ﺩﺭ ﮐﺎﺭﺕ ﺣﺎﻓﻈﻪ ◄ ٨٧ ﻣﺸﺎﻫﺪﻩ ﻓﺎﻳﻞ ﻫﺎ ﺑﻪ ﺻﻮﺭﺕ ﻧﻤﺎﻳﺶ ﺍﺳﻼﻳﺪ ◄ ٨٩ ﻣﺸﺎﻫﺪﻩ ﻓﺎﻳﻞ ﻫﺎ ﺩﺭ ﺗﻠﻮﻳﺰﻳﻮﻥ ◄ ٩٨ ﻭﺻﻞ ﮐﺮﺩﻥ ﺩﻭﺭﺑﻴﻦ ﺑﻪ ﺭﺍﻳﺎﻧﻪ ◄ ٩٩ ﺍﺭﺳﺎﻝ ﻋﮑﺲ ﺑﺎ ﺍﻳﻤﻴﻞ ◄ ١١١ ﺍﺳﺘﻔﺎﺩﻩ ﺍﺯ ﺳﺎﻳﺖ ﻫﺎی ﺍﺷﺘﺮﺍﻙ ﻓﻴﻠﻢ ﻳﺎ ﻋﻜﺲ ◄ ١١۵ ﺗﻨﻈﻴﻢ ﺻﺪﺍ ﻭ ﻣﻴﺰﺍﻥ ﺁﻥ ◄ ١٢٩ ﺗﻨﻈﻴﻢ ﺭﻭﺷﻨﺎﻳﯽ ﺻﻔﺤﻪ ﻧﻤﺎﻳﺶ ◄ ١٣٠ ﺗﻐﻴﻴﺮ ﺯﺑﺎﻥ ﺻﻔﺤﻪ ﻧﻤﺎﻳﺶ ◄ ١٣١ ﺗﻨﻈﻴﻢ ﺗﺎﺭﻳﺦ ﻭ ﺯﻣﺎﻥ ◄ ١٣١ ﭘﻴﺶ ﺍﺯ ﺗﻤﺎﺱ ﺑﺎ ﻣﺮﮐﺰ ﺧﺪﻣﺎﺕ ◄ ١۴٣ ﻓﻬﺮﺳﺖ ﻣﻄﺎﻟﺐ ﻋﻤﻠﮑﺮﺩﻫﺎی ﭘﻴﺸﺮﻓﺘﻪ٣۵ ....................................................................... ﺍﺳﺘﻔﺎﺩﻩ ﺍﺯ ﺣﺎﻟﺖ ﻫﺎی ﻋﮑﺴﺒﺮﺩﺍﺭی ٣۶ .................................................. ﺍﺳﺘﻔﺎﺩﻩ ﺍﺯ ﺣﺎﻟﺖ ﺍﺗﻮﻣﺎﺗﻴﮏ ﻫﻮﺷﻤﻨﺪ ٣۶ ............................................... ﺍﺳﺘﻔﺎﺩﻩ ﺍﺯ ﺣﺎﻟﺖ ﺗﺼﻮﻳﺮ ﺳﺎﺩﻩ ٣٧ ..................................................... ﺍﺳﺘﻔﺎﺩﻩ ﺍﺯ ﺣﺎﻟﺖ ﺻﺤﻨﻪ ٣٨ ............................................................ ﺍﺳﺘﻔﺎﺩﻩ ﺍﺯ ﺣﺎﻟﺖ ﻧﻤﺎی ﻧﺰﺩﻳﮏ ٣٨ ..................................................... ﺍﺳﺘﻔﺎﺩﻩ ﺍﺯ ﺣﺎﻟﺖ ﺷﺐ ٣٩ ............................................................... ﺍﺳﺘﻔﺎﺩﻩ ﺍﺯ ﺣﺎﻟﺖ ﺗﺼﻮﻳﺮ ﺯﻳﺒﺎ ٣٩ ...................................................... ﺍﺳﺘﻔﺎﺩﻩ ﺍﺯ ﺣﺎﻟﺖ ﺑﺮﻧﺎﻣﻪ ۴٠ ............................................................. ﺍﺳﺘﻔﺎﺩﻩ ﺍﺯ ﺣﺎﻟﺖ ﻓﻴﻠﻢ ۴١ ................................................................ ﺍﺳﺘﻔﺎﺩﻩ ﺍﺯ ﺣﺎﻟﺖ ﻓﻴﻠﻢ ﻫﻮﺷﻤﻨﺪ ۴٢ ...................................................... ﺍﺳﺘﻔﺎﺩﻩ ﺍﺯ ﺣﺎﻟﺖ ﻫﺎی ﺟﻠﻮﻩ ۴۴ ............................................................ ﺍﺳﺘﻔﺎﺩﻩ ﺍﺯ ﺣﺎﻟﺖ ﺑﺮﺟﺴﺘﻪ ﮐﺮﺩﻥ ﺍﺷﻴﺎ ۴۴ .............................................. ﺍﺳﺘﻔﺎﺩﻩ ﺍﺯ ﺣﺎﻟﺖ ﻗﺎﺏ ﺟﺎﺩﻭﻳﯽ ۴۵ ..................................................... ﺍﺳﺘﻔﺎﺩﻩ ﺍﺯ ﺣﺎﻟﺖ ﻓﻴﻠﺘﺮ ﻋﮑﺲ ۴۵ ...................................................... ﺍﺳﺘﻔﺎﺩﻩ ﺍﺯ ﺣﺎﻟﺖ ﻓﻴﻠﺘﺮ ﻓﻴﻠﻢ ۴٧ .......................................................... ﺍﺳﺘﻔﺎﺩﻩ ﺍﺯ ﺣﺎﻟﺖ ﺗﺰﻳﻴﻨﯽ ۴٨ ............................................................ ﺍﺳﺘﻔﺎﺩﻩ ﺍﺯ ﺣﺎﻟﺖ ﺗﺼﻮﻳﺮ ﺟﻠﻮﻩ ﭘﺎﻟﺖ ۴٩ ............................................... ﺿﺒﻂ ﻳﺎﺩﺩﺍﺷﺖ ﺻﻮﺗﯽ ۵٠ ................................................................. ﺿﺒﻂ ﻳﺎﺩﺩﺍﺷﺖ ﺻﻮﺗﯽ ۵٠ .............................................................. ﺍﻓﺰﻭﺩﻥ ﻳﺎﺩﺩﺍﺷﺖ ﺻﻮﺗﯽ ﺑﻪ ﻳﮏ ﻋﮑﺲ ۵١ ........................................... ﻋﻤﻠﮑﺮﺩﻫﺎی ﺍﻭﻟﻴﻪ١۴ ........................................................................... ﺑﺎﺯ ﮐﺮﺩﻥ ﺑﺴﺘﻪ ﺑﻨﺪی ١۵ .................................................................... ﺷﮑﻞ ﻇﺎﻫﺮی ﺩﻭﺭﺑﻴﻦ ١۶ .................................................................. ﻗﺮﺍﺭ ﺩﺍﺩﻥ ﺑﺎﺗﺮی ﻭ ﮐﺎﺭﺕ ﺣﺎﻓﻈﻪ ١٨ .................................................... ﺷﺎﺭژ ﮐﺮﺩﻥ ﺑﺎﺗﺮی ﻭ ﺭﻭﺷﻦ ﮐﺮﺩﻥ ﺩﻭﺭﺑﻴﻦ ١٩ ........................................ ﺷﺎﺭژ ﮐﺮﺩﻥ ﺑﺎﺗﺮی ١٩ ................................................................. ﺭﻭﺷﻦ ﮐﺮﺩﻥ ﺩﻭﺭﺑﻴﻦ ١٩ ............................................................... ﺍﻧﺠﺎﻡ ﻧﺼﺐ ﺍﻭﻟﻴﻪ ٢٠ ........................................................................ ﻳﺎﺩﮔﻴﺮی ﻧﻤﺎﺩﻫﺎ ٢٢ .......................................................................... ﺍﺳﺘﻔﺎﺩﻩ ﺍﺯ ﺻﻔﺤﻪ ﻟﻤﺴﯽ ٢٣ ................................................................ ﺗﻨﻈﻴﻢ ﺻﻔﺤﻪ ﻟﻤﺴﯽ ﻭ ﺻﺪﺍ ٢۵ ............................................................ ﺗﻨﻈﻴﻢ ﻧﻮﻉ ﻧﻤﺎﻳﺶ ﺑﺮﺍی ﺻﻔﺤﻪ ﻟﻤﺴﯽ ٢۵ ............................................. ﺗﻨﻈﻴﻢ ﺻﺪﺍ ٢۵ ........................................................................... ﺍﺳﺘﻔﺎﺩﻩ ﺍﺯ ﺻﻔﺤﻪ ﺧﺎﻧﮕﯽ ٢۶ .............................................................. ﺩﺳﺘﺮﺳﯽ ﺑﻪ ﺻﻔﺤﻪ ﺧﺎﻧﮕﯽ ٢۶ ......................................................... ﻧﻤﺎﺩﻫﺎی ﺭﻭی ﺻﻔﺤﻪ ﺧﺎﻧﮕﯽ ٢۶ ...................................................... ﺗﻐﻴﻴﺮ ﺗﺮﺗﻴﺐ ﻧﻤﺎﺩﻫﺎ ٢٨ ................................................................. ﻋﮑﺲ ﮔﺮﻓﺘﻪ ﺷﺪﻩ ٢٩ ........................................................................ ﺯﻭﻡ ﮐﺮﺩﻥ ٣٠ ........................................................................... ﮐﺎﻫﺶ ﻟﺮﺯﺵ ﺩﻭﺭﺑﻴﻦ )٣٢ ..................................................... (DIS ﻧﮑﺎﺗﯽ ﺑﺮﺍی ﮔﺮﻓﺘﻦ ﻳﮏ ﻋﮑﺲ ﻭﺍﺿﺢ ﺗﺮ ٣٣ .......................................... ١٠ ﻓﻬﺮﺳﺖ ﻣﻄﺎﻟﺐ ﮔﺰﻳﻨﻪ ﻫﺎی ﺗﺼﻮﻳﺮﺑﺮﺩﺍﺭی ۵٢ .............................................................. ﺍﻧﺘﺨﺎﺏ ﺗﻔﮑﻴﮏ ﻭ ﮐﻴﻔﻴﺖ ۵٣ ............................................................... ﺍﻧﺘﺨﺎﺏ ﻳﮏ ﺗﻔﮑﻴﮏ ۵٣ ................................................................. ﺍﻧﺘﺨﺎﺏ ﮐﻴﻔﻴﺖ ﺗﺼﻮﻳﺮ ۵۴ .............................................................. ﺍﺳﺘﻔﺎﺩﻩ ﺍﺯ ﺗﺎﻳﻤﺮ ۵۶ ......................................................................... ﻋﮑﺴﺒﺮﺩﺍﺭی ﺩﺭ ﺗﺎﺭﻳﮑﯽ ۵٧ ............................................................... ﺟﻠﻮﮔﻴﺮی ﺍﺯ ﻗﺮﻣﺰی ﭼﺸﻢ ۵٧ ......................................................... ﺍﺳﺘﻔﺎﺩﻩ ﺍﺯ ﻓﻼﺵ ۵٧ ..................................................................... ﺗﻨﻈﻴﻢ ﺣﺴﺎﺳﻴﺖ ۵٩ .............................................................. ISO ﺗﻐﻴﻴﺮ ﻓﻮﮐﻮﺱ ﺩﻭﺭﺑﻴﻦ ۶٠ .................................................................. ﺍﺳﺘﻔﺎﺩﻩ ﺍﺯ ﻣﺎﮐﺮﻭ ۶٠ .................................................................... ﺍﺳﺘﻔﺎﺩﻩ ﺍﺯ ﻓﻮﮐﻮﺱ ﻟﻤﺴﯽ ﻫﻮﺷﻤﻨﺪ ۶١ ................................................. ﺍﺳﺘﻔﺎﺩﻩ ﺍﺯ ﻋﮑﺴﺒﺮﺩﺍﺭی ﻭ ﻓﻴﻠﻤﺒﺮﺩﺍﺭی ﺗﮏ ﻟﻤﺴﯽ ۶٢ .............................. ﺗﻨﻈﻴﻢ ﻣﺤﻴﻂ ﻓﻮﮐﻮﺱ ۶٢ ................................................................ ﺍﺳﺘﻔﺎﺩﻩ ﺍﺯ ﺗﺸﺨﻴﺺ ﭼﻬﺮﻩ ۶٣ ............................................................. ﺗﺸﺨﻴﺺ ﭼﻬﺮﻩ ﻫﺎ ۶٣ ................................................................... ﻋﮑﺴﺒﺮﺩﺍﺭی ﺍﺯ ﭼﻬﺮﻩ ﺧﻮﺩ ۶۴ ........................................................ ﻋﮑﺴﺒﺮﺩﺍﺭی ﺍﺯ ﻟﺒﺨﻨﺪ ۶۴ .............................................................. ﺗﺸﺨﻴﺺ ﭘﻠﮏ ﺯﺩﻥ ۶۵ ................................................................. ﺍﺳﺘﻔﺎﺩﻩ ﺍﺯ ﺗﺸﺨﻴﺺ ﻫﻮﺷﻤﻨﺪ ﭼﻬﺮﻩ ۶۵ ................................................ ﺛﺒﺖ ﭼﻬﺮﻩ ﻫﺎ ﺑﻪ ﻋﻨﻮﺍﻥ ﻣﻮﺭﺩ ﻋﻼﻗﻪ ﻫﺎ )۶۶ .......................... (My Star ﺗﻨﻈﻴﻢ ﺭﻭﺷﻨﺎﻳﯽ ﻭ ﺭﻧﮓ ................................................................ ﺗﻨﻈﻴﻢ ﻧﻮﺭﺩﻫﯽ ﺑﻪ ﺻﻮﺭﺕ ﺩﺳﺘﯽ )......................................... (EV ﺍﺻﻼﺡ ﭘﺲ ﺯﻣﻴﻨﻪ ﺭﻭﺷﻦ )............................................... (ACB ﺗﻐﻴﻴﺮ ﮔﺰﻳﻨﻪ ﻧﻮﺭﺳﻨﺠﯽ .............................................................. ﺍﻧﺘﺨﺎﺏ ﻳﮏ ﻣﻨﺒﻊ ﻧﻮﺭ )ﺗﻮﺍﺯﻥ ﺳﻔﻴﺪی( ........................................... ﺍﺳﺘﻔﺎﺩﻩ ﺍﺯ ﺣﺎﻟﺖ ﻫﺎی ﻣﺘﻮﺍﻟﯽ .......................................................... ﺍﻋﻤﺎﻝ ﺟﻠﻮﻩ ﻫﺎ/ﺗﻨﻈﻴﻢ ﺗﺼﺎﻭﻳﺮ ........................................................ ﺍﻋﻤﺎﻝ ﺟﻠﻮﻩ ﻫﺎی ﻓﻴﻠﺘﺮ ﻫﻮﺷﻤﻨﺪ .................................................... ﺗﻨﻈﻴﻢ ﻋﮑﺲ ﻫﺎ ...................................................................... ﺗﻨﻈﻴﻢ ﺻﺪﺍی ﺯﻭﻡ ....................................................................... ﮔﺰﻳﻨﻪ ﻫﺎی ﻣﻮﺟﻮﺩ ﺗﺼﻮﻳﺮﺑﺮﺩﺍﺭی ﺑﺮ ﺍﺳﺎﺱ ﺣﺎﻟﺖ ﺗﺼﻮﻳﺮﺑﺮﺩﺍﺭی ............ ١١ ۶٨ ۶٨ ۶٩ ۶٩ ٧٠ ٧٢ ٧٣ ٧٣ ٧۶ ٧٧ ٧٨ ﻓﻬﺮﺳﺖ ﻣﻄﺎﻟﺐ ﭘﺨﺶ/ﻭﻳﺮﺍﻳﺶ ٨٠ ................................................................................ ﻣﺸﺎﻫﺪﻩ ﻋﮑﺲ ﻳﺎ ﻓﻴﻠﻢ ﺩﺭ ﺣﺎﻟﺖ ﭘﺨﺶ ٨١ ................................................ ﺷﺮﻭﻉ ﺣﺎﻟﺖ ﭘﺨﺶ ٨١ .................................................................. ﻣﺸﺎﻫﺪﻩ ﻋﮑﺲ ﻫﺎ ٨٨ .................................................................... ﭘﺨﺶ ﻓﻴﻠﻢ ٩٠ ............................................................................. ﭘﺨﺶ ﻳﺎﺩﺩﺍﺷﺖ ﺻﻮﺗﯽ ٩٢ .............................................................. ﻭﻳﺮﺍﻳﺶ ﻳﮏ ﻋﮑﺲ ٩٣ ..................................................................... ﺗﻐﻴﻴﺮ ﺍﻧﺪﺍﺯﻩ ﻋﮑﺲ ﻫﺎ ٩٣ .............................................................. ﭼﺮﺧﺎﻧﺪﻥ ﻋﮑﺲ ٩۴ ..................................................................... ﺍﺳﺘﻔﺎﺩﻩ ﺍﺯ ﺑﺮﺵ ﻫﻮﺷﻤﻨﺪ ٩۴ ........................................................... ﺍﻋﻤﺎﻝ ﺟﻠﻮﻩ ﻫﺎی ﻓﻴﻠﺘﺮ ﻫﻮﺷﻤﻨﺪ ٩۵ .................................................... ﺗﻨﻈﻴﻢ ﻋﮑﺲ ﻫﺎ ٩۵ ...................................................................... ﺍﻳﺠﺎﺩ ﺳﻔﺎﺭﺵ ﭼﺎپ )٩٧ ................................................... (DPOF ﻣﺸﺎﻫﺪﻩ ﻓﺎﻳﻞ ﻫﺎ ﺑﺎ ﺗﻠﻮﻳﺰﻳﻮﻥ ٩٨ ........................................................... ﺍﻧﺘﻘﺎﻝ ﻓﺎﻳﻞ ﻫﺎ ﺑﻪ ﺭﺍﻳﺎﻧﻪ ﺩﺍﺭﺍی ﺳﻴﺴﺘﻢ ﻋﺎﻣﻞ ﻭﻳﻨﺪﻭﺯ ٩٩ ............................... ﺍﻧﺘﻘﺎﻝ ﻓﺎﻳﻞ ﻫﺎ ﺑﺎ ﺍﺳﺘﻔﺎﺩﻩ ﺍﺯ ١٠٠ .................................. Intelli-studio ﺍﻧﺘﻘﺎﻝ ﻓﺎﻳﻞ ﻫﺎ ﺑﺎ ﺍﺗﺼﺎﻝ ﺩﻭﺭﺑﻴﻦ ﺑﻪ ﻋﻨﻮﺍﻥ ﻳﮏ ﺩﻳﺴﮏ ﺟﺪﺍ ﺷﺪﻧﯽ ١٠٢ ........... ﺟﺪﺍ ﮐﺮﺩﻥ ﺩﻭﺭﺑﻴﻦ )ﺑﺮﺍی ١٠٣ ................................. (Windows XP ﺍﻧﺘﻘﺎﻝ ﻓﺎﻳﻞ ﻫﺎ ﺑﻪ ﺭﺍﻳﺎﻧﻪ ﺩﺍﺭﺍی ﺳﻴﺴﺘﻢ ﻋﺎﻣﻞ ﻣﮑﻴﻨﺘﺎﺵ ١٠۴ ........................... ﭼﺎپ ﻋﮑﺲ ﻫﺎ ﺑﺎ ﭼﺎﭘﮕﺮ ﻋﮑﺲ )١٠۵ ............................... (PictBridge ﺷﺒﮑﻪ ﺑﯽ ﺳﻴﻢ١٠٧............................................................................... ﺍﺗﺼﺎﻝ ﺑﻪ ﻳﮏ WLANﻭ ﭘﻴﮑﺮﺑﻨﺪی ﺗﻨﻈﻴﻤﺎﺕ ﺷﺒﮑﻪ ١٠٨ .......................... ﺍﺗﺼﺎﻝ ﺑﻪ ﻳﮏ ١٠٨ ......................................................... WLAN ﺗﻨﻈﻴﻢ ﮔﺰﻳﻨﻪ ﻫﺎی ﺷﺒﮑﻪ ١٠٩ ........................................................... ﺗﻨﻈﻴﻢ ﺩﺳﺘﯽ ﺁﺩﺭﺱ ١٠٩ ............................................................ IP ﻧﮑﺘﻪ ﻫﺎﻳﯽ ﺩﺭﺑﺎﺭﻩ ﺍﺗﺼﺎﻝ ﺷﺒﮑﻪ ١١٠ ................................................. ﺍﺭﺳﺎﻝ ﻋﮑﺲ ﺑﺎ ﺍﻳﻤﻴﻞ ١١١ ................................................................ ﺗﻐﻴﻴﺮ ﺗﻨﻈﻴﻤﺎﺕ ﺍﻳﻤﻴﻞ ١١١ .............................................................. ﺍﺭﺳﺎﻝ ﻋﮑﺲ ﺑﺎ ﺍﻳﻤﻴﻞ ١١٣ ............................................................ ﻭﺍﺭﺩ ﮐﺮﺩﻥ ﻣﺘﻦ ١١۴ ................................................................... ﺍﺳﺘﻔﺎﺩﻩ ﺍﺯ ﺳﺎﻳﺖ ﻫﺎی ﺍﺷﺘﺮﺍﻙ ﻓﻴﻠﻢ ﻳﺎ ﻋﻜﺲ ١١۵ ....................................... ﺩﺳﺘﺮﺳﯽ ﺑﻪ ﻳﻚ ﺳﺎﻳﺖ ١١۵ ............................................................ ﺁﭘﻠﻮﺩ ﻛﺮﺩﻥ ﻋﻜﺲ ﻳﺎ ﻓﻴﻠﻢ ١١۵ ......................................................... ﺍﺳﺘﻔﺎﺩﻩ ﺍﺯ ﻳﮏ ﺗﻠﻔﻦ ﻫﻮﺷﻤﻨﺪ ﺑﻪ ﻋﻨﻮﺍﻥ ﺭﻫﺎﮐﻨﻨﺪﻩ ﺭﺍﻩ ﺩﻭﺭ ﺷﺎﺗﺮ ١١۶ ............... ١٢ ﻓﻬﺮﺳﺖ ﻣﻄﺎﻟﺐ ﺗﻨﻈﻴﻤﺎﺕ١٢٧...................................................................................... ﻣﻨﻮی ﺗﻨﻈﻴﻤﺎﺕ ١٢٨ ........................................................................ ﺩﺳﺘﺮﺳﯽ ﺑﻪ ﻣﻨﻮی ﺗﻨﻈﻴﻤﺎﺕ ١٢٨ ...................................................... ﺻﺪﺍ ١٢٩ ................................................................................ ﺻﻔﺤﻪ ﻧﻤﺎﻳﺶ ١٢٩ ...................................................................... ﺍﺗﺼﺎﻝ ١٣٠ .............................................................................. ﻋﻤﻮﻣﯽ ١٣١ ............................................................................. ﻣﺸﺎﻫﺪﻩ ﺗﺼﺎﻭﻳﺮ ﻳﺎ ﻭﻳﺪﻳﻮﻫﺎ ﺑﺮ ﺭﻭی ﺗﻠﻮﻳﺰﻳﻮﻥ ﺑﺎ ﻗﺎﺑﻠﻴﺖ ﻫﻤﻪ ١١٨ . AllShare ﻣﺸﺎﻫﺪﻩ ﺗﺼﺎﻭﻳﺮ ﻳﺎ ﻭﻳﺪﻳﻮﻫﺎ ﺑﺮ ﺭﻭی ﺗﻠﻮﻳﺰﻳﻮﻥ ١١٨ .............................. I ﻣﺸﺎﻫﺪﻩ ﺗﺼﺎﻭﻳﺮ ﻳﺎ ﻭﻳﺪﻳﻮﻫﺎ ﺑﺮ ﺭﻭی ﺗﻠﻮﻳﺰﻳﻮﻥ ١٢٠ ............................. II ﺍﺭﺳﺎﻝ ﻳﺎ ﺩﺭﻳﺎﻓﺖ ﻋﮑﺲ ﻫﺎ ﻳﺎ ﻓﻴﻠﻢ ﻫﺎ ﺑﺎ ﻳﮏ ﺩﻭﺭﺑﻴﻦ ﺩﻳﮕﺮ ١٢١ .................... ﺍﺭﺳﺎﻝ ﻋﮑﺲ ﻫﺎ ﻳﺎ ﻓﻴﻠﻢ ﻫﺎ ﺑﻪ ﻳﮏ ﺩﻭﺭﺑﻴﻦ ﺩﻳﮕﺮ ١٢١ .............................. ﺩﺭﻳﺎﻓﺖ ﻋﮑﺲ ﻫﺎ ﻳﺎ ﻓﻴﻠﻢ ﻫﺎ ﺍﺯ ﻳﮏ ﺩﻭﺭﺑﻴﻦ ﺩﻳﮕﺮ ١٢١ ............................. ﺍﺳﺘﻔﺎﺩﻩ ﺍﺯ Auto Backupﺑﺮﺍی ﺍﺭﺳﺎﻝ ﻋﮑﺲ ﻳﺎ ﻓﻴﻠﻢ ١٢٣ ....................... ﻧﺼﺐ ﺑﺮﻧﺎﻣﻪ ﻣﺨﺼﻮﺹ Auto Backupﺑﺮ ﺭﻭی ﺭﺍﻳﺎﻧﻪ ﺷﺨﺼﯽ ١٢٣ ...... ﺍﺭﺳﺎﻝ ﻋﮑﺲ ﻭ ﻓﻴﻠﻢ ﺑﻪ ﻳﮏ ﺭﺍﻳﺎﻧﻪ ﺷﺨﺼﯽ ١٢٣ .................................... ﺍﺭﺳﺎﻝ ﻋﮑﺲ ﻳﺎ ﻓﻴﻠﻢ ﺑﻪ ﻳﮏ ﭘﺨﺶ ﮐﻨﻨﺪﻩ ﺩﻳﺴﮏ ١٢۴ .................. Blu-ray ﺩﺭﺑﺎﺭﻩ ﻭﻳﮋﮔﯽ )١٢۵ .................................... Wake on LAN(WOL ﭘﻴﻮﺳﺖ ﻫﺎ ١٣٣................................................................................... ﭘﻴﺎﻡ ﻫﺎی ﺧﻄﺎ ١٣۴ .......................................................................... ﻧﮕﻬﺪﺍﺭی ﺍﺯ ﺩﻭﺭﺑﻴﻦ ١٣۵ .................................................................. ﺗﻤﻴﺰ ﮐﺮﺩﻥ ﺩﻭﺭﺑﻴﻦ ١٣۵ ............................................................... ﺍﺳﺘﻔﺎﺩﻩ ﻳﺎ ﻧﮕﻬﺪﺍﺭی ﺩﻭﺭﺑﻴﻦ ١٣۶ ...................................................... ﺩﺭﺑﺎﺭﻩ ﮐﺎﺭﺕ ﻫﺎی ﺣﺎﻓﻈﻪ ١٣٧ ........................................................ ﺩﺭﺑﺎﺭﻩ ﺑﺎﺗﺮی ١٣٩ ...................................................................... ﭘﻴﺶ ﺍﺯ ﺗﻤﺎﺱ ﺑﺎ ﻣﺮﮐﺰ ﺧﺪﻣﺎﺕ ١۴٣ ..................................................... ﻣﺸﺨﺼﺎﺕ ﺩﻭﺭﺑﻴﻦ ١۴۶ .................................................................... ﻓﻬﺮﺳﺖ ﺍﺻﻄﻼﺣﺎﺕ ١۵٠ ................................................................. ﻓﻬﺮﺳﺖ ﺭﺍﻫﻨﻤﺎ ١۵۵ ........................................................................ ١٣ ﻋﻤﻠﮑﺮﺩﻫﺎی ﺍﻭﻟﻴﻪ ﺑﺎ ﺷﮑﻞ ﻇﺎﻫﺮی ﺩﻭﺭﺑﻴﻦ ،ﻧﻤﺎﺩﻫﺎ ﻭ ﻋﻤﻠﮑﺮﺩﻫﺎی ﺍﻭﻟﻴﻪ ﺑﺮﺍی ﻋﮑﺴﺒﺮﺩﺍﺭی ﻭ ﻓﻴﻠﻤﺒﺮﺩﺍﺭی ،ﺁﺷﻨﺎ ﺷﻮﻳﺪ. ……………………………… ١۵ ﺍﺳﺘﻔﺎﺩﻩ ﺍﺯ ﺻﻔﺤﻪ ﺧﺎﻧﮕﯽ …………………………… ٢۶ ﺷﮑﻞ ﻇﺎﻫﺮی ﺩﻭﺭﺑﻴﻦ ……………………………… ١۶ ﺩﺳﺘﺮﺳﯽ ﺑﻪ ﺻﻔﺤﻪ ﺧﺎﻧﮕﯽ ……………………… ٢۶ ﺑﺎﺯ ﮐﺮﺩﻥ ﺑﺴﺘﻪ ﺑﻨﺪی ﻗﺮﺍﺭ ﺩﺍﺩﻥ ﺑﺎﺗﺮی ﻭ ﮐﺎﺭﺕ ﺣﺎﻓﻈﻪ …………………… ١٨ ﺷﺎﺭژ ﮐﺮﺩﻥ ﺑﺎﺗﺮی ﻭ ﺭﻭﺷﻦ ﮐﺮﺩﻥ ﺩﻭﺭﺑﻴﻦ ﺷﺎﺭژ ﮐﺮﺩﻥ ﺑﺎﺗﺮی ………… ١٩ …………………………… ١٩ ﺭﻭﺷﻦ ﮐﺮﺩﻥ ﺩﻭﺭﺑﻴﻦ …………………………… ١٩ ﺍﻧﺠﺎﻡ ﻧﺼﺐ ﺍﻭﻟﻴﻪ …………………………………… ٢٠ ﻳﺎﺩﮔﻴﺮی ﻧﻤﺎﺩﻫﺎ …………………………………… ٢٢ ﺍﺳﺘﻔﺎﺩﻩ ﺍﺯ ﺻﻔﺤﻪ ﻟﻤﺴﯽ …………………………… ٢٣ ﺗﻨﻈﻴﻢ ﺻﻔﺤﻪ ﻟﻤﺴﯽ ﻭ ﺻﺪﺍ ………………………… ٢۵ ﺗﻨﻈﻴﻢ ﻧﻮﻉ ﻧﻤﺎﻳﺶ ﺑﺮﺍی ﺻﻔﺤﻪ ﻟﻤﺴﯽ ……………… ٢۵ ﺗﻨﻈﻴﻢ ﺻﺪﺍ …………………………………… ٢۵ ﻧﻤﺎﺩﻫﺎی ﺭﻭی ﺻﻔﺤﻪ ﺧﺎﻧﮕﯽ …………………… ٢۶ ﺗﻐﻴﻴﺮ ﺗﺮﺗﻴﺐ ﻧﻤﺎﺩﻫﺎ ……………………………… ٢٨ ﻋﮑﺲ ﮔﺮﻓﺘﻪ ﺷﺪﻩ …………………………………… ٢٩ ﺯﻭﻡ ﮐﺮﺩﻥ ﮐﺎﻫﺶ ﻟﺮﺯﺵ ﺩﻭﺭﺑﻴﻦ )٣٢ …………………… (DIS …………………………………… ٣٠ ﻧﮑﺎﺗﯽ ﺑﺮﺍی ﮔﺮﻓﺘﻦ ﻳﮏ ﻋﮑﺲ ﻭﺍﺿﺢ ﺗﺮ …………… ٣٣ ﺑﺎﺯ ﮐﺮﺩﻥ ﺑﺴﺘﻪ ﺑﻨﺪی ﺍﻗﻼﻡ ﺯﻳﺮ ﺩﺭ ﺟﻌﺒﻪ ﻣﺤﺼﻮﻝ ﺷﻤﺎ ﻣﻮﺟﻮﺩ ﺍﺳﺖ. ﻟﻮﺍﺯﻡ ﺟﺎﻧﺒﯽ ﺍﺧﺘﻴﺎﺭی ﺩﻭﺭﺑﻴﻦ ﺁﺩﺍﭘﺘﻮﺭ ﺑﺮﻕ ﻣﺘﻨﺎﻭﺏ/ﮐﺎﺑﻞ USB ﺑﺎﺗﺮی ﻗﺎﺑﻞ ﺷﺎﺭژ ﺑﻨﺪ ﻗﻠﻢ ﻟﻤﺴﯽ ﺳﯽ ﺩی ﺩﻓﺘﺮﭼﻪ ﺭﺍﻫﻨﻤﺎی ﮐﺎﺭﺑﺮ ﮐﻴﻒ ﺩﻭﺭﺑﻴﻦ ﺷﺎﺭژﺭ ﺑﺎﺗﺮی ﮐﺎﺑﻞ A / V ﮐﺎﺭﺕ ﺣﺎﻓﻈﻪ/ﻣﺒﺪﻝ ﮐﺎﺭﺕ ﺣﺎﻓﻈﻪ ﻣﻤﮑﻦ ﺍﺳﺖ ﺷﮑﻞ ﻫﺎ ﺍﻧﺪﮐﯽ ﺑﺎ ﺍﻗﻼﻡ ﺍﺭﺍﺋﻪ ﺷﺪﻩ ﺑﺎ ﻣﺤﺼﻮﻝ ﺷﻤﺎ ﺗﻔﺎﻭﺕ ﺩﺍﺷﺘﻪ ﺑﺎﺷﻨﺪ. ﺩﻓﺘﺮﭼﻪ ﺭﺍﻫﻨﻤﺎی ﺁﻏﺎﺯ ﺑﻪ ﮐﺎﺭ ﺳﺮﻳﻊ ﻋﻤﻠﮑﺮﺩﻫﺎی ﺍﻭﻟﻴﻪ ١۵ ﺷﮑﻞ ﻇﺎﻫﺮی ﺩﻭﺭﺑﻴﻦ ﻗﺒﻞ ﺍﺯ ﺷﺮﻭﻉ ،ﺑﺎ ﻗﻄﻌﺎﺕ ﺩﻭﺭﺑﻴﻦ ﻭ ﻋﻤﻠﮑﺮﺩ ﺁﻧﻬﺎ ﺁﺷﻨﺎ ﺷﻮﻳﺪ. ﺩﮐﻤﻪ ﺯﻭﻡ • ﺩﺭ ﺣﺎﻟﺖ ﻋﮑﺴﺒﺮﺩﺍﺭی ﻭ ﻓﻴﻠﻤﺒﺮﺩﺍﺭی: ﺑﺰﺭﮔﻨﻤﺎﻳﯽ ﻳﺎ ﮐﻮﭼﮑﻨﻤﺎﻳﯽ • ﺩﺭ ﺣﺎﻟﺖ ﭘﺨﺶ :ﺑﺰﺭﮔﻨﻤﺎﻳﯽ ﺑﺨﺸﯽ ﺍﺯ ﻋﮑﺲ ،ﻳﺎ ﻣﺸﺎﻫﺪﻩ ﻓﺎﻳﻞ ﻫﺎ ﺑﻪ ﺻﻮﺭﺕ ﺗﺼﺎﻭﻳﺮ ﮐﻮﭼﮏ ﺩﮐﻤﻪ ﺷﺎﺗﺮ ﻓﻼﺵ ﺑﻠﻨﺪﮔﻮ ﭼﺮﺍﻍ ﺩﺳﺘﻴﺎﺭ /AFﭼﺮﺍﻍ ﺗﺎﻳﻤﺮ ﻟﻨﺰ ﺁﻧﺘﻦ ﺩﺍﺧﻠﯽ* ﺩﺭ ﻫﻨﮕﺎﻡ ﺍﺳﺘﻔﺎﺩﻩ ﺍﺯ ﺷﺒﮑﻪ ﺑﯽ ﺳﻴﻢ ،ﺍﺯ ﺗﻤﺎﺱ ﺑﺎ ﺁﻧﺘﻦ ﺩﺍﺧﻠﯽ ﺟﻠﻮﮔﻴﺮی ﮐﻨﻴﺪ. ﺳﻪ ﭘﺎﻳﻪ ﻣﺤﻞ ﺳﻮﺍﺭ ﺷﺪﻥ ﺭﻭی ﭘﻮﺭﺕ USBﻭ A/V ﮐﺎﺑﻞ USBﻭ ﮐﺎﺑﻞ A/Vﺭﺍ ﻣﯽ ﭘﺬﻳﺮﺩ ﺩﺭﭘﻮﺵ ﻣﺤﻔﻈﻪ ﺑﺎﺗﺮی ﮐﺎﺭﺕ ﺣﺎﻓﻈﻪ ﻭ ﺑﺎﺗﺮی ﻭﺍﺭﺩ ﮐﻨﻴﺪ ﻋﻤﻠﮑﺮﺩﻫﺎی ﺍﻭﻟﻴﻪ ١۶ ﺷﮑﻞ ﻇﺎﻫﺮی ﺩﻭﺭﺑﻴﻦ ﺩﮐﻤﻪ ﺭﻭﺷﻦ-ﺧﺎﻣﻮﺵ ﺩﮐﻤﻪ ﭘﺨﺶ ﻣﻴﮑﺮﻭﻓﻦ ﺍﺗﺼﺎﻝ ﺑﻨﺪ ٢ ١ ﭼﺮﺍﻍ ﻭﺿﻌﻴﺖ • ﭼﺸﻤﮏ ﺯﻥ :ﻫﻨﮕﺎﻡ ﺫﺧﻴﺮﻩ ﻋﮑﺲ ﻳﺎ ﻓﻴﻠﻢ ﻳﺎ ﺿﺒﻂ ﻳﺎﺩﺩﺍﺷﺖ ﺻﻮﺗﯽ ﺗﻮﺳﻂ ﺩﻭﺭﺑﻴﻦ ،ﺧﻮﺍﻧﺪﻩ ﺷﺪﻥ ﺩﻭﺭﺑﻴﻦ ﺗﻮﺳﻂ ﺭﺍﻳﺎﻧﻪ ﻳﺎ ﭼﺎﭘﮕﺮ ،ﻳﺎ ﺧﺎﺭﺝ ﺍﺯ ﻓﻮﮐﻮﺱ ﺑﻮﺩﻥ ،ﺍﺗﺼﺎﻝ ﺑﻪ ﻳﻚ ،WLANﻳﺎ ﺍﺭﺳﺎﻝ ﻳﻚ ﻋﻜﺲ • ﺛﺎﺑﺖ :ﻫﻨﮕﺎﻡ ﺍﺗﺼﺎﻝ ﺩﻭﺭﺑﻴﻦ ﺑﻪ ﺭﺍﻳﺎﻧﻪ ﻳﺎ ﻓﻮﮐﻮﺱ ﺑﻮﺩﻥ ﺩﮐﻤﻪ Home ﻋﻤﻠﮑﺮﺩﻫﺎی ﺍﻭﻟﻴﻪ ١٧ ﺻﻔﺤﻪ ﻟﻤﺴﯽ ﻗﺮﺍﺭ ﺩﺍﺩﻥ ﺑﺎﺗﺮی ﻭ ﮐﺎﺭﺕ ﺣﺎﻓﻈﻪ ﻃﺮﺯ ﻗﺮﺍﺭ ﺩﺍﺩﻥ ﺑﺎﺗﺮی ﻭ ﮐﺎﺭﺕ ﺣﺎﻓﻈﻪ ﺍﺧﺘﻴﺎﺭی ﺩﺭ ﺩﻭﺭﺑﻴﻦ ﺭﺍ ﻳﺎﺩ ﺑﮕﻴﺮﻳﺪ. ﺑﻴﺮﻭﻥ ﺁﻭﺭﺩﻥ ﺑﺎﺗﺮی ﻭ ﮐﺎﺭﺕ ﺣﺎﻓﻈﻪ ﮐﺎﺭﺕ ﺭﺍ ﺁﺭﺍﻡ ﻓﺸﺎﺭ ﺩﻫﻴﺪ ﺗﺎ ﺍﺯ ﺩﻭﺭﺑﻴﻦ ﺧﺎﺭﺝ ﺷﻮﺩ؛ ﺳﭙﺲ ﺁﻥ ﺭﺍ ﺍﺯ ﺷﮑﺎﻑ ﺑﻴﺮﻭﻥ ﺑﮑﺸﻴﺪ. ﮐﺎﺭﺕ ﺣﺎﻓﻈﻪ ﮐﺎﺭﺕ ﻫﺎی ﺣﺎﻓﻈﻪ ﺭﺍ ﻃﻮﺭی ﺩﺭ ﺩﻭﺭﺑﻴﻦ ﻗﺮﺍﺭ ﺩﻫﻴﺪ ﮐﻪ ﺍﺗﺼﺎﻻﺕ ﻃﻼﻳﯽ ﺭﻧﮓ ﺭﻭ ﺑﻪ ﺑﺎﻻ ﺑﺎﺷﺪ. ﺑﺎﺗﺮی ﻫﺎ ﺭﺍ ﻃﻮﺭی ﺩﺭ ﺩﻭﺭﺑﻴﻦ ﻗﺮﺍﺭ ﺩﻫﻴﺪ ﮐﻪ ﺁﺭﻡ Samsungﺭﻭ ﺑﻪ ﭘﺎﻳﻴﻦ ﺑﺎﺷﺪ. ﻗﻔﻞ ﺑﺎﺗﺮی ﮐﺎﺭﺕ ﺣﺎﻓﻈﻪ ﻗﻔﻞ ﺭﺍ ﺑﻪ ﺳﻤﺖ ﺑﺎﻻ ﺑﻠﻐﺰﺍﻧﻴﺪ ﺗﺎ ﺑﺎﺗﺮی ﺁﺯﺍﺩ ﺷﻮﺩ. ﺑﺎﺗﺮی ﻗﺎﺑﻞ ﺷﺎﺭژ ﺩﺭ ﺻﻮﺭﺗﯽ ﮐﻪ ﮐﺎﺭﺕ ﺣﺎﻓﻈﻪ ﺩﺭﻭﻥ ﺩﻭﺭﺑﻴﻦ ﻭﺟﻮﺩ ﻧﺪﺍﺷﺘﻪ ﺑﺎﺷﺪ ،ﻣﯽ ﺗﻮﺍﻧﻴﺪ ﺑﺮﺍی ﺫﺧﻴﺮﻩ ﻣﻮﻗﺘﯽ ﺍﺯ ﺣﺎﻓﻈﻪ ﺩﺍﺧﻠﯽ ﺩﻭﺭﺑﻴﻦ ﺍﺳﺘﻔﺎﺩﻩ ﮐﻨﻴﺪ. ﺑﺎﺗﺮی ﻗﺎﺑﻞ ﺷﺎﺭژ ﻋﻤﻠﮑﺮﺩﻫﺎی ﺍﻭﻟﻴﻪ ١٨ ﺷﺎﺭژ ﮐﺮﺩﻥ ﺑﺎﺗﺮی ﻭ ﺭﻭﺷﻦ ﮐﺮﺩﻥ ﺩﻭﺭﺑﻴﻦ ﺭﻭﺷﻦ ﮐﺮﺩﻥ ﺩﻭﺭﺑﻴﻦ ﺷﺎﺭژ ﮐﺮﺩﻥ ﺑﺎﺗﺮی ﭘﻴﺶ ﺍﺯ ﺍﺳﺘﻔﺎﺩﻩ ﺍﺯ ﺩﻭﺭﺑﻴﻦ ﺑﺮﺍی ﺍﻭﻟﻴﻦ ﺑﺎﺭ ،ﺑﺎﻳﺪ ﺑﺎﺗﺮی ﺭﺍ ﺷﺎﺭژ ﮐﻨﻴﺪ .ﮐﺎﺑﻞ USBﺭﺍ ﺑﻪ ﺁﺩﺍﭘﺘﻮﺭ ﺑﺮﻕ ﺑﺰﻧﻴﺪ ،ﻭ ﺳﭙﺲ ﺍﻧﺘﻬﺎی ﮐﺎﺑﻞ ﮐﻪ ﺩﺍﺭﺍی ﭼﺮﺍﻍ ﻧﺸﺎﻧﮕﺮ ﺍﺳﺖ ﺭﺍ ﺑﻪ ﺩﻭﺭﺑﻴﻦ ﺧﻮﺩ ﺑﺰﻧﻴﺪ. ﺟﻬﺖ ﺭﻭﺷﻦ ﻳﺎ ﺧﺎﻣﻮﺵ ﮐﺮﺩﻥ ﺩﻭﺭﺑﻴﻦ ،ﺩﮐﻤﻪ ] [POWERﺭﺍ ﻓﺸﺎﺭ ﺩﻫﻴﺪ. • ﻭﻗﺘﯽ ﺩﻭﺭﺑﻴﻦ ﺭﺍ ﺑﺮﺍی ﺍﻭﻟﻴﻦ ﺑﺎﺭ ﺭﻭﺷﻦ ﻣﯽ ﮐﻨﻴﺪ ،ﺻﻔﺤﻪ ﺍﺑﺘﺪﺍﻳﯽ ﺭﺍﻩ ﺍﻧﺪﺍﺯی ﻇﺎﻫﺮ ﻣﯽ ﺷﻮﺩ) .ﺻﻔﺤﻪ (٢٠ ﺭﻭﺷﻦ ﮐﺮﺩﻥ ﺩﻭﺭﺑﻴﻦ ﺩﺭ ﺣﺎﻟﺖ ﭘﺨﺶ ﺩﮐﻤﻪ ]ﭘﺨﺶ[ ﺭﺍ ﻓﺸﺎﺭ ﺩﻫﻴﺪ .ﺩﻭﺭﺑﻴﻦ ﺭﻭﺷﻦ ﻣﯽ ﺷﻮﺩ ﻭ ﺑﻼﻓﺎﺻﻠﻪ ﺑﻪ ﺣﺎﻟﺖ ﭘﺨﺶ ﺩﺳﺘﺮﺳﯽ ﭘﻴﺪﺍ ﻣﯽ ﮐﻨﺪ. ﭼﺮﺍﻍ ﻧﺸﺎﻧﮕﺮ • ﻗﺮﻣﺰ :ﺩﺭ ﺣﺎﻝ ﺷﺎﺭژ • ﻧﺎﺭﻧﺠﯽ :ﺧﻄﺎ ﻼ ﺷﺎﺭژ ﺷﺪﻩ ﺍﺳﺖ • ﺳﺒﺰ :ﮐﺎﻣ ً ﺍﮔﺮ ﺑﺎ ﻓﺸﺎﺭ ﺩﺍﺩﻥ ﻭ ﻧﮕﻪ ﺩﺍﺷﺘﻦ ]ﭘﺨﺶ[ ،ﺑﻪ ﻣﺪﺕ ﺗﻘﺮﻳﺒﺎً ۵ﺛﺎﻧﻴﻪ ،ﺩﻭﺭﺑﻴﻦ ﺭﺍ ﺭﻭﺷﻦ ﮐﻨﻴﺪ ،ﺩﻭﺭﺑﻴﻦ ﻫﻴﭻ ﺻﺪﺍﻳﯽ ﭘﺨﺶ ﻧﻤﯽ ﮐﻨﺪ. ﻋﻤﻠﮑﺮﺩﻫﺎی ﺍﻭﻟﻴﻪ ١٩ ﺍﻧﺠﺎﻡ ﻧﺼﺐ ﺍﻭﻟﻴﻪ ﻭﻗﺘﯽ ﺻﻔﺤﻪ ﻧﺼﺐ ﺍﻭﻟﻴﻪ ﻇﺎﻫﺮ ﻣﯽ ﺷﻮﺩ ،ﺍﺯ ﻣﺮﺍﺣﻞ ﺯﻳﺮ ﭘﻴﺮﻭی ﮐﻨﻴﺪ ﺗﺎ ﺗﻨﻈﻴﻤﺎﺕ ﺍﻭﻟﻴﻪ ﺩﻭﺭﺑﻴﻦ ﺭﺍ ﭘﻴﮑﺮﺑﻨﺪی ﮐﻨﻴﺪ. ١ Languageﺭﺍ ﻟﻤﺲ ﮐﻨﻴﺪ. ٢ ﻳﮑﯽ ﺍﺯ ﺯﺑﺎﻧﻬﺎ ﺭﺍ ﺍﻧﺘﺨﺎﺏ ﮐﺮﺩﻩ ﻭ oﺭﺍ ﻟﻤﺲ ﮐﻨﻴﺪ. ٣ ﻣﻨﻄﻘﻪ ﺯﻣﺎﻧﯽ ﺭﺍ ﻟﻤﺲ ﮐﻨﻴﺪ. ۴ ﻣﮑﺎﻥ ﺍﻗﺎﻣﺖ ﺭﺍ ﻟﻤﺲ ﮐﺮﺩﻩ ﻭ ﺑﺮﺍی ﺍﻧﺘﺨﺎﺏ ﻳﮏ ﻣﻨﻄﻘﻪ ﺯﻣﺎﻧﯽ x ،ﻳﺎ z ﺭﺍ ﻟﻤﺲ ﮐﻨﻴﺪ. • ﻭﻗﺘﯽ ﺑﻪ ﮐﺸﻮﺭ ﺩﻳﮕﺮی ﺳﻔﺮ ﻣﯽ ﮐﻨﻴﺪ ،ﻣﮑﺎﻥ ﺑﺎﺯﺩﻳﺪ ﺭﺍ ﻟﻤﺲ ﮐﺮﺩﻩ ﻭ ﺳﭙﺲ ﻳﮏ ﻣﻨﻄﻘﻪ ﺯﻣﺎﻧﯽ ﺟﺪﻳﺪ ﺭﺍ ﺍﻧﺘﺨﺎﺏ ﮐﻨﻴﺪ. ﻣﻨﻄﻘﻪ ﺯﻣﺎﻧﯽ ﻟﻨﺪﻥ ۵ ۶ ﻋﻤﻠﮑﺮﺩﻫﺎی ﺍﻭﻟﻴﻪ ٢٠ ﺑﺮﺍی ﺫﺧﻴﺮﻩ ﮐﺮﺩﻥ o ،ﺭﺍ ﻓﺸﺎﺭ ﺩﻫﻴﺪ. ﺗﻨﻈﻴﻢ ﺗﺎﺭﻳﺦ/ﺳﺎﻋﺖ ﺭﺍ ﻟﻤﺲ ﮐﻨﻴﺪ. ﺍﻧﺠﺎﻡ ﻧﺼﺐ ﺍﻭﻟﻴﻪ ٧ ١٠ ١١ ﺗﺎﺭﻳﺦ ﺭﺍ ﺗﻨﻈﻴﻢ ﮐﻨﻴﺪ. ﺗﻨﻈﻴﻢ ﺗﺎﺭﻳﺦ/ﺳﺎﻋﺖ ﺭﻭﺯ ٨ ﺳﺎﻝ ﻣﺎﻩ ﻧﻘﻄﻪ ﻣﺸﺨﺺ ﺷﺪﻩ ﺑﺮ ﺭﻭی ﺻﻔﺤﻪ ﺭﺍ ﺑﺎ ﻗﻠﻢ ﻟﻤﺴﯽ ﺧﻮﺩ ،ﻟﻤﺲ ﮐﻨﻴﺪ. ﮐﺎﻟﻴﺒﺮﺍﺳﻴﻮﻥ ﻟﻤﺴﯽ ﺭﺍ ﻟﻤﺲ ﮐﺮﺩﻩ ﻭ ﺳﭙﺲ ﺳﺎﻋﺖ ﺭﺍ ﺗﻨﻈﻴﻢ ﮐﻨﻴﺪ. ﺑﺮﺍی ﮐﺎﺭﺁﻳﯽ ﺑﻬﻴﻨﻪ ،ﺩﻗﻴﻘﺎً ﻣﺮﮐﺰ ﻧﻘﻄﻪ ﻣﺸﺨﺺ ﺷﺪﻩ ﺭﺍ ﻟﻤﺲ ﮐﻨﻴﺪ. ﺗﻨﻈﻴﻢ ﺗﺎﺭﻳﺦ/ﺳﺎﻋﺖ ﺩﻗﻴﻘﻪ ﺳﺎﻋﺖ ١٢ • ﺑﺮﺍی ﺗﻨﻈﻴﻢ ﺳﺎﻋﺖ ﺗﺎﺑﺴﺘﺎﻧﯽ، ٩ ﮐﺎﻟﻴﺒﺮﺍﺳﻴﻮﻥ ﻟﻤﺴﯽ ﺭﺍ ﻟﻤﺲ ﮐﻨﻴﺪ. ﺭﺍ ﻟﻤﺲ ﮐﻨﻴﺪ. ﺑﺮﺍی ﺫﺧﻴﺮﻩ ﮐﺮﺩﻥ o ،ﺭﺍ ﻓﺸﺎﺭ ﺩﻫﻴﺪ. ﻋﻤﻠﮑﺮﺩﻫﺎی ﺍﻭﻟﻴﻪ ٢١ ﺑﺮﺍی ﺫﺧﻴﺮﻩ ﺗﻨﻈﻴﻤﺎﺕ oﺭﺍ ﻓﺸﺎﺭ ﺩﻫﻴﺪ. ﻳﺎﺩﮔﻴﺮی ﻧﻤﺎﺩﻫﺎ ﻧﻤﺎﺩﻫﺎﻳﯽ ﮐﻪ ﺩﻭﺭﺑﻴﻦ ﺑﺮ ﺭﻭی ﺻﻔﺤﻪ ﻧﺸﺎﻥ ﻣﯽ ﺩﻫﺪ ،ﺑﺮ ﺣﺴﺐ ﺣﺎﻟﺘﯽ ﮐﻪ ﺍﻧﺘﺨﺎﺏ ﻣﯽ ﮐﻨﻴﺪ ﻳﺎ ﮔﺰﻳﻨﻪ ﻫﺎﻳﯽ ﮐﻪ ﺗﻨﻈﻴﻢ ﻣﯽ ﮐﻨﻴﺪ ،ﺗﻐﻴﻴﺮ ﻣﯽ ﮐﻨﻨﺪ. ﻧﻤﺎﺩ ﺷﺮﺡ ﺳﺎﻋﺖ ﺟﺎﺭی • ﻣﻴﺰﺍﻥ ﺩﻳﺎﻓﺮﺍﮔﻢ • ﺳﺮﻋﺖ ﺷﺎﺗﺮ ﻳﺎﺩﺩﺍﺷﺖ ﺻﻮﺗﯽ 2 3 1 1ﻧﻤﺎﺩﻫﺎی ﮔﺰﻳﻨﻪ )ﻟﻤﺲ( ﻧﻤﺎﺩ ﺷﺮﺡ m ﺗﻔﮑﻴﮏ ﻋﮑﺲ ﺗﻔﮑﻴﮏ ﻓﻴﻠﻢ ﺗﺎﻳﻤﺮ ﮐﺎﺩﺭ ﻓﻮﮐﻮﺱ ﺧﻮﺩﮐﺎﺭ ﺿﺒﻂ ﺻﺪﺍ ﻟﺮﺯﺵ ﺩﻭﺭﺑﻴﻦ ﻧﻮﺭﺳﻨﺠﯽ ﻧﺴﺒﺖ ﺯﻭﻡ ﻟﺮﺯﺷﮕﻴﺮ ﺩﻳﺠﻴﺘﺎﻟﯽ ﺗﺼﻮﻳﺮ )(DIS ﻣﻴﺰﺍﻥ ﻧﻮﺭﺩﻫﯽ ﺗﻨﻈﻴﻢ ﺷﺪ ﮔﺰﻳﻨﻪ ﻓﻮﮐﻮﺱ ﺧﻮﺩﮐﺎﺭ ﺗﻔﮑﻴﮏ ﻋﮑﺲ ﺑﺎ ﺭﻭﺷﻦ ﺑﻮﺩﻥ ﺯﻭﻡ ﻫﻮﺷﻤﻨﺪ ﺣﺴﺎﺳﻴﺖ ISO ﮔﺰﻳﻨﻪ ﺗﺎﻳﻤﺮ ﺧﻄﻮﻁ ﺷﺒﮑﻪ ﺗﻮﺍﺯﻥ ﺳﻔﻴﺪی ﻧﻮﻉ ﺗﻮﺍﻟﯽ ﮔﺰﻳﻨﻪ ﻫﺎی ﻋﮑﺴﺒﺮﺩﺍﺭی ﻭ ﻓﻴﻠﻤﺒﺮﺩﺍﺭی ﻧﻮﻉ ﻧﻤﺎﻳﺶ 3ﻧﻤﺎﺩﻫﺎی ﻭﺿﻌﻴﺖ ﻓﻼﺵ ﺷﺮﺡ ﺑﺰﺭﮔﻨﻤﺎﻳﯽ ﻫﻮﺷﻤﻨﺪ ﺭﻭﺷﻦ ﺍﺳﺖ ﺗﻌﺪﺍﺩ ﻣﻮﺟﻮﺩ ﻋﮑﺲ ﻓﻴﻠﺘﺮ ﻫﻮﺷﻤﻨﺪ ﺷﺮﺡ ﺯﻣﺎﻥ ﺿﺒﻂ ﻣﻮﺟﻮﺩ ﺣﺎﻟﺖ ﻋﮑﺴﺒﺮﺩﺍﺭی ﻭ ﻓﻴﻠﻤﺒﺮﺩﺍﺭی ﮐﺎﺭﺕ ﺣﺎﻓﻈﻪ ﻭﺍﺭﺩ ﻧﺸﺪﻩ ﺍﺳﺖ )ﺣﺎﻓﻈﻪ ﺩﺍﺧﻠﯽ( ﺗﻨﻈﻴﻢ ﺗﺼﻮﻳﺮ ﻧﻤﺎﺩ 2ﻧﻤﺎﺩﻫﺎی ﻭﺿﻌﻴﺖ ﻧﻤﺎﺩ • ﮐﻴﻔﻴﺖ ﻓﻴﻠﻢ ﻧﺸﺎﻧﮕﺮ ﺯﻭﻡ ﮔﺰﻳﻨﻪ ﻓﻼﺵ ﻧﻤﺎﺩ ﺷﺮﺡ ﻼ ﺷﺎﺭژ ﺍﺳﺖ :ﮐﺎﻣ ً :ﺗﺎ ﻗﺴﻤﺘﯽ ﺷﺎﺭژ ﺍﺳﺖ :ﺧﺎﻟﯽ )ﺩﻭﺑﺎﺭﻩ ﺷﺎﺭژ ﮐﻨﻴﺪ( ﺗﺎﺭﻳﺦ ﺟﺎﺭی ﮐﺎﺭﺕ ﺣﺎﻓﻈﻪ ﻗﺮﺍﺭ ﺩﺍﺩﻩ ﺷﺪﻩ ﺍﺳﺖ ﻋﻤﻠﮑﺮﺩﻫﺎی ﺍﻭﻟﻴﻪ ٢٢ ﺗﺸﺨﻴﺺ ﭼﻬﺮﻩ ﻓﻮﮐﻮﺱ ﺧﻮﺩﮐﺎﺭ ﺍﺳﺘﻔﺎﺩﻩ ﺍﺯ ﺻﻔﺤﻪ ﻟﻤﺴﯽ ﻧﺤﻮﻩ ﺍﺳﺘﻔﺎﺩﻩ ﺍﺯ ﺻﻔﺤﻪ ﻟﻤﺴﯽ ﺭﺍ ﻓﺮﺍﺑﮕﻴﺮﻳﺪ .ﺍﺯ ﻗﻠﻢ ﻟﻤﺴﯽ ﻋﺮﺿﻪ ﺷﺪﻩ ﺑﺮﺍی ﻟﻤﺲ ﺻﻔﺤﻪ ﻳﺎ ﮐﺸﻴﺪﻥ ﺭﻭی ﺻﻔﺤﻪ ﺍﺳﺘﻔﺎﺩﻩ ﮐﻨﻴﺪ. ﺍﺯ ﺍﺷﻴﺎء ﺗﻴﺰ ،ﻣﺎﻧﻨﺪ ﺧﻮﺩﮐﺎﺭ ﻳﺎ ﻣﺪﺍﺩ ،ﺑﺮﺍی ﻟﻤﺲ ﮐﺮﺩﻥ ﺻﻔﺤﻪ ﺍﺳﺘﻔﺎﺩﻩ ﻧﮑﻨﻴﺪ .ﺍﻳﻦ ﮐﺎﺭ ﻣﯽ ﺗﻮﺍﻧﺪ ﺑﻪ ﺻﻔﺤﻪ ﺁﺳﻴﺐ ﺑﺮﺳﺎﻧﺪ. ﺿﺮﺑﻪ ﺯﺩﻥ ﻟﻤﺲ ﮐﺮﺩﻥ ﺑﺮﺍی ﺍﻧﺘﺨﺎﺏ ﻳﮏ ﻣﻨﻮ ﻳﺎ ﮔﺰﻳﻨﻪ ،ﻧﻤﺎﺩ ﺁﻥ ﺭﺍ ﻟﻤﺲ ﮐﻨﻴﺪ. ﻭﺏ ﻓﻴﻠﻢ ﻫﻮﺷﻤﻨﺪ ﺑﺮﻧﺎﻣﻪ ﺍﺗﻮﻣﺎﺗﻴﮏ ﻫﻮﺷﻤﻨﺪ ﺗﻨﻈﻴﻤﺎﺕ ﺁﻟﺒﻮﻡ Auto Backup ﺍﻳﻤﻴﻞ ﺑﺎ ﻗﻠﻢ ﻟﻤﺴﯽ ﺑﻪ ﺁﻫﺴﺘﮕﯽ ﺑﺮ ﺭﻭی ﺻﻔﺤﻪ ﺿﺮﺑﻪ ﺑﺰﻧﻴﺪ. ﮐﺸﻴﺪﻥ ﺑﺨﺸﯽ ﺍﺯ ﺻﻔﺤﻪ ﺭﺍ ﻟﻤﺲ ﮐﺮﺩﻩ ﻭ ﻧﮕﻪ ﺩﺍﺭﻳﺪ؛ ﺳﭙﺲ ﻗﻠﻢ ﻟﻤﺴﯽ ﺭﺍ ﺑﮑﺸﻴﺪ. ﺗﻮﺍﺯﻥ ﺳﻔﻴﺪی ﺗﻨﻈﻴﻢ ﺧﻮﺩﮐﺎﺭ ﺗﻮﺍﺯﻥ ﺳﻔﻴﺪی ﺭﻭﺯ ﺍﺑﺮی ﻋﻤﻠﮑﺮﺩﻫﺎی ﺍﻭﻟﻴﻪ ٢٣ ﺍﺳﺘﻔﺎﺩﻩ ﺍﺯ ﺻﻔﺤﻪ ﻟﻤﺴﯽ ﺍﻧﺘﺨﺎﺏ ﻳﮏ ﮔﺰﻳﻨﻪ • • ﺑﺮﺍی ﺍﻧﺘﺨﺎﺏ ﮔﺰﻳﻨﻪ ﻣﻄﻠﻮﺏ ،ﻓﻬﺮﺳﺖ ﮔﺰﻳﻨﻪ ﻫﺎ ﺭﺍ ﺑﻪ ﺑﺎﻻ ﻳﺎ ﭘﺎﻳﻴﻦ ﺟﺎﺑﺠﺎ ﮐﻨﻴﺪ .ﮔﺰﻳﻨﻪ ﺭﺍ ﻟﻤﺲ ﮐﺮﺩﻩ ﻭ ﺳﭙﺲ oﺭﺍ ﻟﻤﺲ ﮐﻨﻴﺪ. ﺗﻮﺍﺯﻥ ﺳﻔﻴﺪی • • ﺗﻨﻈﻴﻢ ﺧﻮﺩﮐﺎﺭ ﺗﻮﺍﺯﻥ ﺳﻔﻴﺪی ﺭﻭﺯ • ﺍﺑﺮی • • • ﺍﮔﺮ ﮔﺰﻳﻨﻪ ﺍی ﺩﮐﻤﻪ ﺗﻨﻈﻴﻤﺎﺕ ﺩﺍﺭﺩ ،ﺑﺮﺍی ﻓﻌﺎﻝ ﮐﺮﺩﻥ ﻳﺎ ﻏﻴﺮﻓﻌﺎﻝ ﺁﻥ ،ﺩﮐﻤﻪ ﺭﺍ ﻟﻤﺲ ﮐﻨﻴﺪ. ﻋﮑﺎﺳﯽ ﭘﻴﺎﭘﯽ ﻓﻴﻠﺘﺮ ﻫﻮﺷﻤﻨﺪ ﺗﻨﻈﻴﻢ ﺗﺼﻮﻳﺮ DIS ﻋﻤﻠﮑﺮﺩﻫﺎی ﺍﻭﻟﻴﻪ ٢۴ ﺩﺭ ﺻﻮﺭﺕ ﻟﻤﺲ ﻫﻤﺰﻣﺎﻥ ﭼﻨﺪ ﻣﻮﺭﺩ ،ﻣﻤﮑﻦ ﺍﺳﺖ ﻭﺭﻭﺩی ﻫﺎی ﺷﻤﺎ ﺗﻮﺳﻂ ﺻﻔﺤﻪ ﻟﻤﺴﯽ ﻗﺎﺑﻞ ﺗﺸﺨﻴﺺ ﻧﺒﺎﺷﺪ. ﺍﮔﺮ ﺻﻔﺤﻪ ﻟﻤﺴﯽ ﺭﺍ ﺑﺎ ﺩﺳﺖ ﻟﻤﺲ ﮐﻨﻴﺪ ،ﻣﻤﮑﻦ ﺍﺳﺖ ﻭﺭﻭﺩی ﻫﺎی ﺷﻤﺎ ﻗﺎﺑﻞ ﺗﺸﺨﻴﺺ ﻧﺒﺎﺷﺪ. ﻭﻗﺘﯽ ﺻﻔﺤﻪ ﺭﺍ ﻟﻤﺲ ﻣﯽ ﮐﻨﻴﺪ ﻳﺎ ﺭﻭی ﺁﻥ ﻣﯽ ﮐﺸﻴﺪ ،ﻣﻤﮑﻦ ﺍﺳﺖ ﺗﻐﻴﻴﺮ ﺭﻧﮓ ﺭﻭی ﺩﻫﺪ .ﺍﻳﻦ ﭘﺪﻳﺪﻩ ﻳﮏ ﻧﻘﺺ ﻣﺤﺴﻮﺏ ﻧﻤﯽ ﺷﻮﺩ ،ﺑﻠﮑﻪ ﺟﺰﻭ ﻭﻳﮋﮔﯽ ﻫﺎی ﺻﻔﺤﻪ ﻟﻤﺴﯽ ﺍﺳﺖ .ﺑﺮﺍی ﺑﻪ ﺣﺪﺍﻗﻞ ﺭﺳﻴﺪﻥ ﺍﻳﻦ ﺍﺛﺮ ،ﮐﺎﺭ ﻟﻤﺲ ﻳﺎ ﮐﺸﻴﺪﻥ ﺭﺍ ﺑﺎ ﻣﻼﻳﻤﺖ ﺍﻧﺠﺎﻡ ﺩﻫﻴﺪ. ﺩﺭ ﺻﻮﺭﺕ ﺍﺳﺘﻔﺎﺩﻩ ﺩﻭﺭﺑﻴﻦ ﺩﺭ ﻣﺤﻴﻄﻬﺎﻳﯽ ﺑﺎ ﺭﻃﻮﺑﺖ ﺑﺎﻻ ،ﻣﻤﮑﻦ ﺍﺳﺖ ﺻﻔﺤﻪ ﻟﻤﺴﯽ ﺩﺭﺳﺖ ﮐﺎﺭ ﻧﮑﻨﺪ. ﺍﺳﺘﻔﺎﺩﻩ ﺍﺯ ﻻﻳﻪ ﻣﺤﺎﻓﻆ ﺻﻔﺤﻪ ﻳﺎ ﺳﺎﻳﺮ ﻟﻮﺍﺯﻡ ﺟﺎﻧﺒﯽ ﺑﺮ ﺭﻭی ﺻﻔﺤﻪ ﻟﻤﺴﯽ ،ﻣﻤﮑﻦ ﺍﺳﺖ ﺑﺮ ﺭﻭی ﻋﻤﻠﮑﺮﺩ ﺁﻥ ﺗﺎﺛﻴﺮﮔﺬﺍﺭ ﺑﺎﺷﺪ. ﺑﺴﺘﻪ ﺑﻪ ﺯﺍﻭﻳﻪ ﺩﻳﺪ ،ﺻﻔﺤﻪ ﻣﻤﮑﻦ ﺍﺳﺖ ﮐﻢ ﻧﻮﺭ ﺑﻪ ﻧﻈﺮ ﺑﺮﺳﺪ .ﺑﺮﺍی ﺑﻬﺒﻮﺩ ﺗﻔﮑﻴﮏ، ﺭﻭﺷﻨﺎﻳﯽ ﻳﺎ ﺯﺍﻭﻳﻪ ﺩﻳﺪ ﺭﺍ ﺗﻨﻈﻴﻢ ﮐﻨﻴﺪ. ﺗﻨﻈﻴﻢ ﺻﻔﺤﻪ ﻟﻤﺴﯽ ﻭ ﺻﺪﺍ ﻧﺤﻮﻩ ﺗﻐﻴﻴﺮ ﺩﺍﺩﻥ ﺍﻃﻼﻋﺎﺕ ﺍﺻﻠﯽ ﻧﻤﺎﻳﺶ ﻭ ﺗﻨﻈﻴﻤﺎﺕ ﺻﺪﺍ ﺭﺍ ﻓﺮﺍ ﺑﮕﻴﺮﻳﺪ. ﺗﻨﻈﻴﻢ ﻧﻮﻉ ﻧﻤﺎﻳﺶ ﺑﺮﺍی ﺻﻔﺤﻪ ﻟﻤﺴﯽ ﺗﻨﻈﻴﻢ ﺻﺪﺍ ﺑﺮﺍی ﻧﻤﺎﻳﺶ ﻧﻤﺎﺩﻫﺎ ﻭ ﮔﺰﻳﻨﻪ ﻫﺎ ﻣﯽ ﺗﻮﺍﻧﻴﺪ ﻳﮑﯽ ﺍﺯ ﺍﻧﻮﺍﻉ ﻧﻤﺎﻳﺶ ﺭﺍ ﺍﻧﺘﺨﺎﺏ ﮐﻨﻴﺪ. ﺩﻭﺭﺑﻴﻦ ﺭﺍ ﻃﻮﺭی ﺗﻨﻈﻴﻢ ﮐﻨﻴﺪ ﮐﻪ ﻋﻤﻠﮑﺮﺩﻫﺎی ﺁﻥ ﺑﺎ ﭘﺨﺶ ﺻﺪﺍ ﻫﻤﺮﺍﻩ ﺑﺎﺷﺪ ﻳﺎ ﻧﺒﺎﺷﺪ. ١ ٢ ﺩﺭ ﺣﺎﻟﺖ ﻋﮑﺴﺒﺮﺩﺍﺭی ﻭ ﻓﻴﻠﻤﺒﺮﺩﺍﺭی، ١ ٢ ٣ ﺭﺍ ﻟﻤﺲ ﮐﻨﻴﺪ. ﻳﮑﯽ ﺍﺯ ﮔﺰﻳﻨﻪ ﻫﺎ ﺭﺍ ﺍﻧﺘﺨﺎﺏ ﮐﺮﺩﻩ ﻭ oﺭﺍ ﻟﻤﺲ ﮐﻨﻴﺪ. ﺗﻨﻈﻴﻢ ﺻﻔﺤﻪ ﻧﻤﺎﻳﺶ ﮐﺎﻣﻞ ﻣﺨﻔﯽ ﮐﺮﺩﻥ ﺧﻂ ﺭﺍﻫﻨﻤﺎ ﻧﻤﺎﺩ ﺷﺮﺡ ﮐﺎﻣﻞ :ﻧﻤﺎﺩﻫﺎ ﻫﻤﻮﺍﺭﻩ ﻧﻤﺎﻳﺶ ﺩﺍﺩﻩ ﻣﯽ ﺷﻮﻧﺪ. ﻣﺨﻔﯽ ﮐﺮﺩﻥ :ﺍﮔﺮ ﺑﻪ ﻣﺪﺕ ۵ﺛﺎﻧﻴﻪ ﻫﻴﭻ ﮐﺎﺭی ﺍﻧﺠﺎﻡ ﻧﺪﻫﻴﺪ ،ﻧﻤﺎﺩﻫﺎ ﻣﺨﻔﯽ ﻣﯽ ﺷﻮﻧﺪ )ﺑﺮﺍی ﻧﻤﺎﻳﺶ ﺩﻭﺑﺎﺭﻩ ﻧﻤﺎﺩﻫﺎ ،ﺻﻔﺤﻪ ﺭﺍ ﻟﻤﺲ ﮐﻨﻴﺪ(. ﺧﻂ ﺭﺍﻫﻨﻤﺎ :ﺧﻄﻮﻁ ﺭﺍﻫﻨﻤﺎ ﻧﻤﺎﻳﺶ ﺩﺍﺩﻩ ﻣﯽ ﺷﻮﻧﺪ .ﺧﻄﻮﻁ ﺭﺍﻫﻨﻤﺎ ﺑﺮﺍی ﺗﻨﻈﻴﻢ ﻋﮑﺲ ﺑﺎ ﻳﮏ ﺳﻄﺢ ،ﻣﺎﻧﻨﺪ ﺍﻓﻖ ﻳﺎ ﻟﺒﻪ ﻫﺎی ﺳﺎﺧﺘﻤﺎﻥ ﻫﺎ ﻣﻔﻴﺪ ﻫﺴﺘﻨﺪ. ﻋﻤﻠﮑﺮﺩﻫﺎی ﺍﻭﻟﻴﻪ ٢۵ ﺑﺮ ﺭﻭی ﺻﻔﺤﻪ ﺧﺎﻧﮕﯽ، ﺭﺍ ﻟﻤﺲ ﮐﻨﻴﺪ. ﺻﺪﺍ ﺭﺍ ﻟﻤﺲ ﮐﻨﻴﺪ. ﺩﮐﻤﻪ ﺗﻨﻈﻴﻤﺎﺕ ﺩﺭ ﻧﺰﺩﻳﮑﯽ ﺻﺪﺍی ﺑﻴﭗ ﺭﺍ ﻟﻤﺲ ﮐﻨﻴﺪ ﺗﺎ ﺻﺪﺍی ﺑﻴﭗ ﻓﻌﺎﻝ ﻳﺎ ﻏﻴﺮﻓﻌﺎﻝ ﺷﻮﺩ. ﺍﺳﺘﻔﺎﺩﻩ ﺍﺯ ﺻﻔﺤﻪ ﺧﺎﻧﮕﯽ ﺑﺎ ﻟﻤﺲ ﻧﻤﺎﺩﻫﺎی ﺭﻭی ﺻﻔﺤﻪ ﺧﺎﻧﮕﯽ ،ﻣﯽ ﺗﻮﺍﻧﻴﺪ ﻳﮑﯽ ﺍﺯ ﺣﺎﻟﺘﻬﺎی ﺗﺼﻮﻳﺮﺑﺮﺩﺍﺭی ﺭﺍ ﺍﻧﺘﺨﺎﺏ ﮐﺮﺩﻩ ﻳﺎ ﺑﻪ ﻣﻨﻮی ﺗﻨﻈﻴﻤﺎﺕ ﺩﺳﺘﺮﺳﯽ ﺩﺍﺷﺘﻪ ﺑﺎﺷﻴﺪ. ﻧﻤﺎﺩﻫﺎی ﺭﻭی ﺻﻔﺤﻪ ﺧﺎﻧﮕﯽ ﺩﺳﺘﺮﺳﯽ ﺑﻪ ﺻﻔﺤﻪ ﺧﺎﻧﮕﯽ ﺩﺭ ﺣﺎﻟﺖ ﺗﺼﻮﻳﺮﺑﺮﺩﺍﺭی ﻳﺎ ﭘﺨﺶ [HOME] ،ﺭﺍ ﻓﺸﺎﺭ ﺩﻫﻴﺪ .ﺑﺮﺍی ﺑﺎﺯﮔﺸﺖ ﺑﻪ ﺣﺎﻟﺖ ﻗﺒﻠﯽ [HOME] ،ﺭﺍ ﺩﻭﺑﺎﺭﻩ ﻓﺸﺎﺭ ﺩﻫﻴﺪ. ﻧﻤﺎﺩ ﺷﺮﺡ ﺍﺗﻮﻣﺎﺗﻴﮏ ﻫﻮﺷﻤﻨﺪ :ﺑﺎ ﺍﻣﮑﺎﻥ ﺩﺍﺩﻥ ﺑﻪ ﺩﻭﺭﺑﻴﻦ ﺑﺮﺍی ﺍﻧﺘﺨﺎﺏ ﺧﻮﺩﮐﺎﺭ ﻳﮏ ﺣﺎﻟﺖ ﺻﺤﻨﻪ ،ﻋﮑﺲ ﺑﮕﻴﺮﻳﺪ) .ﺻﻔﺤﻪ (٣۶ ﺑﺮﻧﺎﻣﻪ :ﺑﺎ ﺗﻨﻈﻴﻢ ﺩﺳﺘﯽ ﮐﺰﻳﻨﻪ ﻫﺎ ،ﻋﮑﺲ ﺑﮕﻴﺮﻳﺪ) .ﺻﻔﺤﻪ (۴٠ ﻭﺏ ﻓﻴﻠﻢ ﻫﻮﺷﻤﻨﺪ ﺑﺮﻧﺎﻣﻪ ﻴﮏ ﻫﻮﺷﻤﻨﺪ ﺍﺗﻮﻣﺎﺗﻴﮏ ﺍﺗﻮﻣﺎﺗﻴﮏ ﺗﻨﻈﻴﻤﺎﺕ ﻴﻤﺎﺕ ﺗﻨﻈﻴﻤ ﺁﻟﺒﻮﻡ Auto Backup ﺍﻳﻤﻴﻞ ﻞ ﻴﻞ ﺍﻳﻤﻴ ﻓﻴﻠﻢ ﻫﻮﺷﻤﻨﺪ :ﺑﺎ ﺍﻣﮑﺎﻥ ﺩﺍﺩﻥ ﺑﻪ ﺩﻭﺭﺑﻴﻦ ﺑﺮﺍی ﺍﻧﺘﺨﺎﺏ ﺧﻮﺩﮐﺎﺭ ﻳﮏ ﺣﺎﻟﺖ ﺻﺤﻨﻪ ،ﻓﻴﻠﻢ ﺑﮕﻴﺮﻳﺪ) .ﺻﻔﺤﻪ (۴٢ ﻭﺏ :ﺑﺮﺍی ﺑﺎﺭﮔﺬﺍﺭی ﻋﮑﺲ ﻫﺎ ﻭ ﻓﻴﻠﻢ ﻫﺎی ﻣﻮﺟﻮﺩ ﺩﺭ ﺩﻭﺭﺑﻴﻦ ،ﺑﻪ ﻳﮏ ﻭﺏ ﺳﺎﻳﺖ ﺩﺳﺘﺮﺳﯽ ﭘﻴﺪﺍ ﮐﻨﻴﺪ) .ﺻﻔﺤﻪ (١١۵ ﺍﻳﻤﻴﻞ :ﻋﮑﺲ ﻫﺎی ﺫﺧﻴﺮﻩ ﺷﺪﻩ ﺩﺭ ﺩﻭﺭﺑﻴﻦ ﺭﺍ ﺑﻪ ﺻﻮﺭﺕ ﭘﻴﻮﺳﺖ ﻫﺎی ﺍﻳﻤﻴﻞ ،ﺍﺭﺳﺎﻝ ﮐﻨﻴﺪ) .ﺻﻔﺤﻪ (١١١ :Auto Backupﻣﯽ ﺗﻮﺍﻧﻴﺪ ﻋﮑﺴﻬﺎ ﻳﺎ ﻓﻴﻠﻤﻬﺎﻳﯽ ﺭﺍ ﮐﻪ ﺑﺎ ﺩﻭﺭﺑﻴﻦ ﺧﻮﺩ ﮔﺮﻓﺘﻪ ﺍﻳﺪ ،ﺑﻪ ﺻﻮﺭﺕ ﺑﯽ ﺳﻴﻢ ﺑﻪ ﻳﮏ ﺭﺍﻳﺎﻧﻪ ﺷﺨﺼﯽ ﻳﺎ ﭘﺨﺶ ﮐﻨﻨﺪﻩ ﺩﻳﺴﮏ Blu-rayﻣﻨﺘﻘﻞ ﮐﻨﻴﺪ .ﻗﺒﻞ ﺍﺯ ﺍﻧﺘﻘﺎﻝ ﻓﺎﻳﻠﻬﺎ ﺑﻪ ﺭﺍﻳﺎﻧﻪ ﺷﺨﺼﯽ ﺧﻮﺩ ،ﺩﻭﺭﺑﻴﻦ ﺭﺍ ﺑﺎ ﻳﮏ ﮐﺎﺑﻞ USBﺑﻪ ﺭﺍﻳﺎﻧﻪ ﺷﺨﺼﯽ ﻣﻨﺘﻘﻞ ﮐﻨﻴﺪ ﺗﺎ ﺩﻭﺭﺑﻴﻦ ﺑﺘﻮﺍﻧﺪ ﺍﻃﻼﻋﺎﺕ ﻣﺮﺑﻮﻁ ﺑﻪ ﺭﺍﻳﺎﻧﻪ ﺷﺨﺼﯽ ﺭﺍ ﺫﺧﻴﺮﻩ ﮐﻨﺪ. )ﺻﻔﺤﻪ (١٢٣ ﺁﻟﺒﻮﻡ :ﻓﺎﻳﻞ ﻫﺎ ﺭﺍ ﺑﺮ ﺍﺳﺎﺱ ﮔﺮﻭﻩ ﺩﺭ ﺁﻟﺒﻮﻡ ﻫﻮﺷﻤﻨﺪ ﻣﺸﺎﻫﺪﻩ ﮐﻨﻴﺪ. )ﺻﻔﺤﻪ (٨۴ ﺗﻨﻈﻴﻤﺎﺕ :ﺗﻨﻈﻴﻤﺎﺕ ﺭﺍ ﻣﻄﺎﺑﻖ ﺑﺎ ﺍﻭﻟﻮﻳﺖ ﻫﺎی ﺧﻮﺩ ﺍﻧﺠﺎﻡ ﺩﻫﻴﺪ. )ﺻﻔﺤﻪ (١٢٨ ﻣﻨﻈﺮﻩ ﻳﺎﺏ ﺭﺍﻩ ﺩﻭﺭ :ﺍﺯ ﻳﮏ ﺗﻠﻔﻦ ﻫﻤﺮﺍﻩ ،ﺍﺯ ﻃﺮﻳﻖ ﻳﮏ ﺷﺒﮑﻪ ﺑﯽ ﺳﻴﻢ ﻭﻳﮋﻩ ﺑﻪ ﻋﻨﻮﺍﻥ ﻳﮏ ﺭﻫﺎ ﮐﻨﻨﺪﻩ ﺭﺍﻩ ﺩﻭﺭ ﺷﺎﺗﺮ ﺍﺳﺘﻔﺎﺩﻩ ﮐﻨﻴﺪ. )ﺻﻔﺤﻪ (١١۶ 1 2 ﺷﻤﺎﺭﻩ ﺷﺮﺡ 1 ﺑﺮﺍی ﺩﺳﺘﺮﺳﯽ ﺑﻪ ﻳﮏ ﺣﺎﻟﺖ ﻳﺎ ﮔﺰﻳﻨﻪ ،ﻧﻤﺎﺩ ﺁﻥ ﺭﺍ ﻟﻤﺲ ﮐﻨﻴﺪ. • ﺑﺎ ﮐﺸﻴﺪﻥ ﻗﻠﻢ ﻟﻤﺴﯽ ﺑﺮ ﺭﻭی ﺻﻔﺤﻪ ﻳﺎ ﺿﺮﺑﻪ ﺯﺩﻥ ﺑﻪ ﺁﻥ ،ﺻﻔﺤﻪ ﺩﻳﮕﺮی ﺭﺍ ﺍﻧﺘﺨﺎﺏ ﮐﻨﻴﺪ. 2 ﺷﻤﺎﺭﻩ ﺻﻔﺤﻪ ﺟﺎﺭی) . ( ﻋﻤﻠﮑﺮﺩﻫﺎی ﺍﻭﻟﻴﻪ ٢۶ ﺍﺳﺘﻔﺎﺩﻩ ﺍﺯ ﺻﻔﺤﻪ ﺧﺎﻧﮕﯽ ﻧﻤﺎﺩ ﻧﻤﺎﺩ ﺷﺮﺡ ﺩﻭﺭﺑﻴﻦ ﺑﻪ ﺩﻭﺭﺑﻴﻦ :ﺩﻭﺭﺑﻴﻦ ﺧﻮﺩ ﺭﺍ ﺍﺯ ﻃﺮﻳﻖ ﻳﮏ ﺷﺒﮑﻪ ﺑﯽ ﺳﻴﻢ ﺑﻪ ﺩﻭﺭﺑﻴﻦ ﺩﻳﮕﺮی ﻣﺘﺼﻞ ﮐﺮﺩﻩ ﻭ ﻋﮑﺲ ﻫﺎ ﻭ ﻓﻴﻠﻢ ﻫﺎی ﺧﻮﺩ ﺭﺍ ﺑﻪ ﺍﺷﺘﺮﺍک ﺑﮕﺬﺍﺭﻳﺪ) .ﺻﻔﺤﻪ (١٢١ :AllShareﺩﻭﺭﺑﻴﻦ ﺧﻮﺩ ﺭﺍ ﺍﺯ ﻃﺮﻳﻖ ﻳﮏ ﺷﺒﮑﻪ ﺑﯽ ﺳﻴﻢ ﺑﻪ ﻳﮏ ﺩﺳﺘﮕﺎﻩ ﺩﺍﺭﺍی ﻗﺎﺑﻠﻴﺖ AllShareﻣﺘﺼﻞ ﮐﺮﺩﻩ ﻭ ﻓﺎﻳﻞ ﻫﺎی ﺧﻮﺩ ﺭﺍ ﺭﻭی ﺩﺳﺘﮕﺎﻩ ﻣﺘﺼﻞ ﺷﺪﻩ ﻣﺸﺎﻫﺪﻩ ﮐﻨﻴﺪ) .ﺻﻔﺤﻪ (١١٨ ﻓﻴﻠﻢ :ﻓﻴﻠﻤﺒﺮﺩﺍﺭی ﮐﻨﻴﺪ) .ﺻﻔﺤﻪ (۴١ ﺻﺤﻨﻪ :ﺑﺎ ﮔﺰﻳﻨﻪ ﻫﺎی ﺍﺯ ﭘﻴﺶ ﺗﻨﻈﻴﻢ ﺷﺪﻩ ﺑﺮﺍی ﻳﮏ ﺻﺤﻨﻪ ﺧﺎﺹ، ﻋﮑﺲ ﺑﮕﻴﺮﻳﺪ) .ﺻﻔﺤﻪ (٣٨ ﺗﺰﻳﻴﻦ ﺗﺼﻮﻳﺮ :ﺑﺎ ﻳﮏ ﺟﻠﻮﻩ ﺗﺰﻳﻴﻨﯽ ،ﻋﮑﺲ ﻳﺎ ﻓﻴﻠﻢ ﺑﮕﻴﺮﻳﺪ) .ﺻﻔﺤﻪ (۴٨ ﺗﺼﻮﻳﺮ ﺯﻳﺒﺎ :ﺑﺎ ﺍﺳﺘﻔﺎﺩﻩ ﺍﺯ ﮔﺰﻳﻨﻪ ﻫﺎی ﻭﻳﮋﻩ ﻣﺨﻔﯽ ﮐﺮﺩﻥ ﻧﻮﺍﻗﺺ ﻇﺎﻫﺮی ،ﺍﺯ ﭼﻬﺮﻩ ﻋﮑﺲ ﺑﮕﻴﺮﻳﺪ) .ﺻﻔﺤﻪ (٣٩ ﻭﻳﺮﺍﻳﺸﮕﺮ ﻋﮑﺲ :ﻋﮑﺲ ﻫﺎ ﺭﺍ ﺑﺎ ﺟﻠﻮﻩ ﻫﺎی ﻣﺘﻨﻮﻉ ﻭﻳﺮﺍﻳﺶ ﮐﻨﻴﺪ. )ﺻﻔﺤﻪ (٩۵ ﺗﺼﻮﻳﺮ ﻓﺮﻳﻢ ﺟﺎﺩﻭﻳﯽ :ﺑﺎ ﺍﺳﺘﻔﺎﺩﻩ ﺍﺯ ﺟﻠﻮﻩ ﻫﺎی ﻣﺘﻨﻮﻉ ﻗﺎﺏ ،ﻋﮑﺲ ﺑﮕﻴﺮﻳﺪ) .ﺻﻔﺤﻪ (۴۵ ﻓﻴﻠﺘﺮ ﻋﮑﺲ :ﺑﺎ ﺍﺳﺘﻔﺎﺩﻩ ﺍﺯ ﺟﻠﻮﻩ ﻫﺎی ﻣﺘﻨﻮﻉ ﻓﻴﻠﺘﺮ ،ﻋﮑﺲ ﺑﮕﻴﺮﻳﺪ. )ﺻﻔﺤﻪ (۴۵ ﻓﻴﻠﺘﺮ ﻓﻴﻠﻢ :ﺑﺎ ﺍﺳﺘﻔﺎﺩﻩ ﺍﺯ ﺟﻠﻮﻩ ﻫﺎی ﻣﺘﻨﻮﻉ ﻓﻴﻠﺘﺮ ،ﻓﻴﻠﻢ ﺑﮕﻴﺮﻳﺪ. )ﺻﻔﺤﻪ (۴٧ ﺷﺐ :ﺑﺎ ﺗﻨﻈﻴﻢ ﺳﺮﻋﺖ ﺷﺎﺗﺮ ﻭ ﻣﻴﺰﺍﻥ ﺩﻳﺎﻓﺮﺍﮔﻢ ،ﺍﺯ ﺻﺤﻨﻪ ﺷﺒﺎﻧﻪ ﻋﮑﺲ ﺑﮕﻴﺮﻳﺪ) .ﺻﻔﺤﻪ (٣٩ ﺗﺼﻮﻳﺮ ﺟﻠﻮﻩ ﭘﺎﻟﺖ :ﺑﺎ ﺍﺳﺘﻔﺎﺩﻩ ﺍﺯ ﺟﻠﻮﻩ ﻫﺎی ﺟﻌﺒﻪ ﺭﻧﮓ ،ﻓﻴﻠﻢ ﺑﮕﻴﺮﻳﺪ. )ﺻﻔﺤﻪ (۴٩ ﻋﻤﻠﮑﺮﺩﻫﺎی ﺍﻭﻟﻴﻪ ٢٧ ﺷﺮﺡ ﮐﻠﻮﺯﺁپ )ﻧﻤﺎی ﻧﺰﺩﻳﮏ( :ﺍﺯ ﺍﺷﻴﺎ ،ﻋﮑﺲ ﻫﺎی ﻧﻤﺎی ﻧﺰﺩﻳﮏ ﺑﮕﻴﺮﻳﺪ. )ﺻﻔﺤﻪ (٣٨ ﻋﮑﺴﺒﺮﺩﺍﺭی ﺳﺎﺩﻩ :ﺑﺎ ﺍﻧﺠﺎﻡ ﺗﻨﻈﻴﻤﺎﺕ ﺳﺎﺩﻩ ﺭﻭﺷﻨﺎﻳﯽ ﻭ ﻧﻮﺭ ،ﻋﮑﺲ ﺑﮕﻴﺮﻳﺪ) .ﺻﻔﺤﻪ (٣٧ ﺑﺮﺟﺴﺘﻪ ﮐﺮﺩﻥ ﺷﻴﯽ :ﺑﺮﺍی ﺗﺎﺭ ﮐﺮﺩﻥ ﭘﺲ ﺯﻣﻴﻨﻪ ﺳﻮژﻩ ،ﺍﺯ ﺍﻳﻦ ﺣﺎﻟﺖ ﺍﺳﺘﻔﺎﺩﻩ ﮐﻨﻴﺪ) .ﺻﻔﺤﻪ (۴۴ ﺁﻟﺒﻮﻡ ﺳﻪ ﺑﻌﺪی :ﻓﺎﻳﻠﻬﺎ ﺭﺍ ﺑﺎ ﺟﻠﻮﻩ ﻫﺎی ﺳﻪ ﺑﻌﺪی ﻣﺸﺎﻫﺪﻩ ﮐﻨﻴﺪ. )ﺻﻔﺤﻪ (٨۵ ﺍﺳﻼﻳﺪﺷﻮ :ﻋﮑﺲ ﻫﺎ ﺭﺍ ﺑﻪ ﺻﻮﺭﺕ ﻧﻤﺎﻳﺶ ﺍﺳﻼﻳﺪ ﻭ ﺑﻪ ﻫﻤﺮﺍﻩ ﺟﻠﻮﻩ ﻫﺎی ﻣﺘﻨﻮﻉ ﻭ ﻣﻮﺳﻴﻘﯽ ﻣﺸﺎﻫﺪﻩ ﮐﻨﻴﺪ) .ﺻﻔﺤﻪ (٨٩ ﺿﺒﻂ ﺻﺪﺍ :ﻳﮏ ﻳﺎﺩﺩﺍﺷﺖ ﺻﻮﺗﯽ ﺿﺒﻂ ﻭ ﺫﺧﻴﺮﻩ ﮐﻨﻴﺪ) .ﺻﻔﺤﻪ (۵٠ ﻧﻤﺎی ﺭﻭﺯﻧﺎﻣﻪ ﺍی :ﻓﺎﻳﻠﻬﺎ ﺭﺍ ﺑﺎ ﺟﻠﻮﻩ ﻭﺭﻕ ﺯﺩﻥ ﺻﻔﺤﺎﺕ ﻣﺸﺎﻫﺪﻩ ﮐﻨﻴﺪ. )ﺻﻔﺤﻪ (٨۵ ﺍﺳﺘﻔﺎﺩﻩ ﺍﺯ ﺻﻔﺤﻪ ﺧﺎﻧﮕﯽ ٢ ﺗﻐﻴﻴﺮ ﺗﺮﺗﻴﺐ ﻧﻤﺎﺩﻫﺎ ﺷﻤﺎ ﻣﯽ ﺗﻮﺍﻧﻴﺪ ﺗﺮﺗﻴﺐ ﻧﻤﺎﺩﻫﺎی ﺭﻭی ﺻﻔﺤﻪ ﺧﺎﻧﮕﯽ ﺭﺍ ﺑﻪ ﺻﻮﺭﺕ ﺩﻟﺨﻮﺍﻩ ﺗﻐﻴﻴﺮ ﺩﻫﻴﺪ. ١ ﻳﮏ ﻧﻤﺎﺩ ﺭﺍ ﻟﻤﺲ ﮐﺮﺩﻩ ﻭ ﻧﮕﻪ ﺩﺍﺭﻳﺪ. ﻭﺏ ﻓﻴﻠﻢ ﻫﻮﺷﻤﻨﺪ ﺗﻨﻈﻴﻤﺎﺕ ﺁﻟﺒﻮﻡ ﺑﺮﻧﺎﻣﻪ Auto Backup ﺁﻥ ﺭﺍ ﺑﻪ ﻳﮏ ﻣﮑﺎﻥ ﺟﺪﻳﺪ ﺑﮑﺸﻴﺪ. • ﺑﺮﺍی ﺍﻧﺘﻘﺎﻝ ﻳﮏ ﻧﻤﺎﺩ ﺑﻪ ﻳﮏ ﺻﻔﺤﻪ ﺩﻳﮕﺮ ،ﺁﻥ ﺭﺍ ﺑﻪ ﻟﺒﻪ ﭼﭗ ﻳﺎ ﺭﺍﺳﺖ ﺻﻔﺤﻪ ﺑﮑﺸﻴﺪ .ﻭﻗﺘﯽ ﺁﻳﮑﻮﻥ ﺭﻭ ﺩﺭ ﻣﺤﻞ ﺟﺪﻳﺪ ﺭﻫﺎ ﻣﯽ ﮐﻨﻴﺪ ،ﺳﺎﻳﺮ ﺁﻳﮑﻮﻧﻬﺎ، ﺩﺭ ﺳﺮ ﺭﺍﻩ ﺁﻧﻬﺎ ﻣﺮﺗﺐ ﻣﯽ ﺷﻮﻧﺪ. ﻭﺏ ﺍﺗﻮﻣﺎﺗﻴﮏ ﻫﻮﺷﻤﻨﺪ ﺗﻨﻈﻴﻤﺎﺕ ﺍﻳﻤﻴﻞ ﻋﻤﻠﮑﺮﺩﻫﺎی ﺍﻭﻟﻴﻪ ٢٨ ﻓﻴﻠﻢ ﻫﻮﺷﻤﻨﺪ ﺁﻟﺒﻮﻡ ﺑﺮﻧﺎﻣﻪ ﺍﺗﻮﻣﺎﺗﻴﮏ ﻫﻮﺷﻤﻨﺪ ﺍﻳﻤﻴﻞ ﻋﮑﺲ ﮔﺮﻓﺘﻪ ﺷﺪﻩ ﻧﺤﻮﻩ ﻋﮑﺴﺒﺮﺩﺍﺭی ﺁﺳﺎﻥ ﻭ ﺳﺮﻳﻊ ﺩﺭ ﺣﺎﻟﺖ ﺍﺗﻮﻣﺎﺗﻴﮏ ﻫﻮﺷﻤﻨﺪ ﺭﺍ ﻳﺎﺩ ﺑﮕﻴﺮﻳﺪ. ١ ٢ ﺑﺮ ﺭﻭی ﺻﻔﺤﻪ ﺧﺎﻧﮕﯽ، ﺭﺍ ﻟﻤﺲ ﮐﻨﻴﺪ. ﻭﺏ ﻓﻴﻠﻢ ﻫﻮﺷﻤﻨﺪ ﺑﺮﻧﺎﻣﻪ ﺍﺗﻮﻣﺎﺗﻴﮏ ﻫﻮﺷﻤﻨﺪ ﺗﻨﻈﻴﻤﺎﺕ ﺁﻟﺒﻮﻡ Auto Backup ﺍﻳﻤﻴﻞ ٣ ﺑﺮﺍی ﻓﻮﮐﻮﺱ ﮐﺮﺩﻥ ،ﺩﮐﻤﻪ ]ﺷﺎﺗﺮ[ ﺭﺍ ﺗﺎ ﻧﻴﻤﻪ ﻓﺸﺎﺭ ﺩﻫﻴﺪ. • ﮐﺎﺩﺭ ﺳﺒﺰ ﺑﺪﻳﻦ ﻣﻌﻨﺎﺳﺖ ﮐﻪ ﺭﻭی ﺳﻮژﻩ ﻓﻮﮐﻮﺱ ﺷﺪﻩ ﺍﺳﺖ. • ﮐﺎﺩﺭ ﻗﺮﻣﺰ ﺑﺪﻳﻦ ﻣﻌﻨﺎﺳﺖ ﮐﻪ ﺳﻮژﻩ ﺧﺎﺭﺝ ﺍﺯ ﻓﻮﮐﻮﺱ ﺍﺳﺖ. ﺳﻮژﻩ ﺧﻮﺩ ﺭﺍ ﺩﺭ ﮐﺎﺩﺭ ﺗﻨﻈﻴﻢ ﮐﻨﻴﺪ. ۴ ﺑﺮﺍی ﮔﺮﻓﺘﻦ ﻋﮑﺲ ،ﺩﮐﻤﻪ ]ﺷﺎﺗﺮ[ ﺭﺍ ﻓﺸﺎﺭ ﺩﻫﻴﺪ. ﺟﻬﺖ ﺍﻃﻼﻉ ﺍﺯ ﻧﮑﺎﺕ ﻣﻬﻢ ﺑﺮﺍی ﮔﺮﻓﺘﻦ ﻋﮑﺲ ﻫﺎی ﻭﺍﺿﺢ ﺗﺮ ،ﺑﻪ ﺻﻔﺤﻪ ٣٣ﻣﺮﺍﺟﻌﻪ ﮐﻨﻴﺪ. ﻋﻤﻠﮑﺮﺩﻫﺎی ﺍﻭﻟﻴﻪ ٢٩ ﻋﮑﺲ ﮔﺮﻓﺘﻪ ﺷﺪﻩ ﺯﻭﻡ ﮐﺮﺩﻥ ﺯﻭﻡ ﺩﻳﺠﻴﺘﺎﻝ ﻣﯽ ﺗﻮﺍﻧﻴﺪ ﺑﺎ ﺗﻨﻈﻴﻢ ﺯﻭﻡ ،ﻋﮑﺲ ﻫﺎی ﮐﻠﻮﺯﺁپ )ﻧﻤﺎی ﻧﺰﺩﻳﮏ( ﺑﮕﻴﺮﻳﺪ .ﺍﻳﻦ ﺩﻭﺭﺑﻴﻦ ،ﺯﻭﻡ ﻧﻮﺭی ۵ﺑﺮﺍﺑﺮ ،ﺯﻭﻡ ﻫﻮﺷﻤﻨﺪ ٢ﺑﺮﺍﺑﺮ ﻭ ﺯﻭﻡ ﺩﻳﺠﻴﺘﺎﻝ ۵ﺑﺮﺍﺑﺮ ﺩﺍﺭﺩ .ﺍﻣﮑﺎﻥ ﺍﺳﺘﻔﺎﺩﻩ ﺍﺯ ﺯﻭﻡ ﻫﻮﺷﻤﻨﺪ ﻭ ﺯﻭﻡ ﺩﻳﺠﻴﺘﺎﻝ ﺑﻪ ﻃﻮﺭ ﻫﻤﺰﻣﺎﻥ ﻭﺟﻮﺩ ﻧﺪﺍﺭﺩ. ﺍﮔﺮ ﻧﺸﺎﻧﮕﺮ ﺯﻭﻡ ﺩﺭ ﻣﺤﺪﻭﺩﻩ ﺩﻳﺠﻴﺘﺎﻝ ﺑﺎﺷﺪ ،ﺩﻭﺭﺑﻴﻦ ﺩﺭ ﺣﺎﻝ ﺍﺳﺘﻔﺎﺩﻩ ﺍﺯ ﺯﻭﻡ ﺩﻳﺠﻴﺘﺎﻝ ﺍﺳﺖ .ﺑﺎ ﺍﺳﺘﻔﺎﺩﻩ ﻫﻤﺰﻣﺎﻥ ﺍﺯ ﺯﻭﻡ ﻧﻮﺭی ﻭ ﺯﻭﻡ ﺩﻳﺠﻴﺘﺎﻝ ،ﻣﯽ ﺗﻮﺍﻧﻴﺪ ﺗﺎ ٢۵ﺑﺮﺍﺑﺮ ﺑﺰﺭﮔﻨﻤﺎﻳﯽ ﺍﻳﺠﺎﺩ ﮐﻨﻴﺪ. ﻣﺤﺪﻭﺩﻩ )ﺯﻭﻡ( ﺩﻳﺠﻴﺘﺎﻝ ﻧﺸﺎﻧﮕﺮ ﺯﻭﻡ ﻣﺤﺪﻭﺩﻩ )ﺯﻭﻡ( ﻧﻮﺭی ﻧﺴﺒﺖ ﺯﻭﻡ ﺑﺰﺭﮔﻨﻤﺎﻳﯽ • ﺯﻭﻡ ﺩﻳﺠﻴﺘﺎﻝ ﻓﻘﻂ ﺩﺭ ﺣﺎﻟﺖ ﻫﺎی ﺑﺮﻧﺎﻣﻪ ﻭ ﺻﺤﻨﻪ )ﺑﻪ ﺟﺰ ﻣﺘﻦ( ﻗﺎﺑﻞ ﺍﺳﺘﻔﺎﺩﻩ ﺍﺳﺖ. • ﺍﺳﺘﻔﺎﺩﻩ ﺍﺯ ﺯﻭﻡ ﺩﻳﺠﻴﺘﺎﻝ ﻫﻤﺮﺍﻩ ﺑﺎ ﺟﻠﻮﻩ ﻓﻴﻠﺘﺮ ﻫﻮﺷﻤﻨﺪ ﻳﺎ ﮔﺰﻳﻨﻪ ﻓﻮﮐﻮﺱ ﺧﻮﺩﮐﺎﺭ ﻟﻤﺲ ﻫﻮﺷﻤﻨﺪ ،ﻣﻤﮑﻦ ﻧﻴﺴﺖ. • ﺍﮔﺮ ﺗﺼﻮﻳﺮی ﺭﺍ ﺑﺎ ﺯﻭﻡ ﺩﻳﺠﻴﺘﺎﻝ ﺑﮕﻴﺮﻳﺪ ،ﻣﻤﮑﻦ ﺍﺳﺖ ﮐﻴﻔﻴﺖ ﺗﺼﻮﻳﺮ ﺍﻓﺖ ﮐﻨﺪ. ﮐﻮﭼﮑﻨﻤﺎﻳﯽ ﻧﺴﺒﺖ ﺯﻭﻡ ﻣﻮﺟﻮﺩ ،ﺑﺎ ﻧﺴﺒﺖ ﺯﻭﻡ ﻋﮑﺲ ﺗﻔﺎﻭﺕ ﺩﺍﺭﺩ. ﻋﻤﻠﮑﺮﺩﻫﺎی ﺍﻭﻟﻴﻪ ٣٠ ﻋﮑﺲ ﮔﺮﻓﺘﻪ ﺷﺪﻩ ﺯﻭﻡ ﻫﻮﺷﻤﻨﺪ ﺗﻨﻈﻴﻢ ﺯﻭﻡ ﻫﻮﺷﻤﻨﺪ ﺍﮔﺮ ﻧﺸﺎﻧﮕﺮ ﺯﻭﻡ ﺩﺭ ﻣﺤﺪﻭﺩﻩ ﻫﻮﺷﻤﻨﺪ ﺑﺎﺷﺪ ،ﺩﻭﺭﺑﻴﻦ ﺩﺭ ﺣﺎﻝ ﺍﺳﺘﻔﺎﺩﻩ ﺍﺯ ﺯﻭﻡ ﻫﻮﺷﻤﻨﺪ ﺍﺳﺖ .ﺩﺭ ﺻﻮﺭﺕ ﺍﺳﺘﻔﺎﺩﻩ ﺍﺯ ﺯﻭﻡ ﻫﻮﺷﻤﻨﺪ ،ﻗﺪﺭﺕ ﺗﻔﮑﻴﮏ ﻋﮑﺲ ﺑﺴﺘﻪ ﺑﻪ ﻧﺮﺥ ﺯﻭﻡ ﻣﺘﻐﻴﺮ ﺍﺳﺖ .ﺑﺎ ﺍﺳﺘﻔﺎﺩﻩ ﻫﻤﺰﻣﺎﻥ ﺍﺯ ﺯﻭﻡ ﻧﻮﺭی ﻭ ﺯﻭﻡ ﻫﻮﺷﻤﻨﺪ ،ﻣﯽ ﺗﻮﺍﻧﻴﺪ ﺗﺎ ١٠ﺑﺮﺍﺑﺮ ﺑﺰﺭﮔﻨﻤﺎﻳﯽ ﺍﻳﺠﺎﺩ ﮐﻨﻴﺪ. ١ ٢ ﺑﺮﺩ ﻫﻮﺷﻤﻨﺪ ﻧﺸﺎﻧﮕﺮ ﺯﻭﻡ ﺗﻔﮑﻴﮏ ﻋﮑﺲ ﺑﺎ ﺭﻭﺷﻦ ﺑﻮﺩﻥ ﺯﻭﻡ ﻫﻮﺷﻤﻨﺪ • • • • ﻣﺤﺪﻭﺩﻩ )ﺯﻭﻡ( ﻧﻮﺭی ﺯﻭﻡ ﻫﻮﺷﻤﻨﺪ ﻓﻘﻂ ﺩﺭ ﺣﺎﻟﺖ ﺍﺗﻮﻣﺎﺗﻴﮏ ﻫﻮﺷﻤﻨﺪ ،ﺑﺮﻧﺎﻣﻪ ﻭ ﺻﺤﻨﻪ ﻣﻮﺟﻮﺩ ﺍﺳﺖ )ﺑﻪ ﺟﺰ ﻋﮑﺴﺒﺮﺩﺍﺭی ﺍﺯ ﻣﺘﻦ(. ﺯﻭﻡ ﻫﻮﺷﻤﻨﺪ ﻓﻘﻂ ﺩﺭ ﺻﻮﺭﺗﯽ ﻗﺎﺑﻞ ﺍﺳﺘﻔﺎﺩﻩ ﺍﺳﺖ ﮐﻪ ﻧﺴﺒﺖ ﺗﻔﮑﻴﮏ ۴:٣ﺭﺍ ﺍﻧﺘﺨﺎﺏ ﮐﺮﺩﻩ ﺑﺎﺷﻴﺪ .ﺍﮔﺮ ﻧﺴﺒﺖ ﺗﻔﮑﻴﮏ ﺩﻳﮕﺮی ﺭﺍ ﺑﺎ ﺯﻭﻡ ﻫﻮﺷﻤﻨﺪ ﺍﻧﺘﺨﺎﺏ ﮐﻨﻴﺪ ،ﺯﻭﻡ ﻫﻮﺷﻤﻨﺪ ﺑﻪ ﻃﻮﺭ ﺧﻮﺩﮐﺎﺭ ﻏﻴﺮﻓﻌﺎﻝ ﻣﯽ ﺷﻮﺩ. ﺍﺳﺘﻔﺎﺩﻩ ﺍﺯ ﺯﻭﻡ ﻫﻮﺷﻤﻨﺪ ﻫﻤﺮﺍﻩ ﺑﺎ ﺟﻠﻮﻩ ﻓﻴﻠﺘﺮ ﻫﻮﺷﻤﻨﺪ ﻳﺎ ﮔﺰﻳﻨﻪ ﻓﻮﮐﻮﺱ ﺧﻮﺩﮐﺎﺭ ﻟﻤﺲ ﻫﻮﺷﻤﻨﺪ ،ﻣﻤﮑﻦ ﻧﻴﺴﺖ. ﺍﻓﺖ ﮐﻴﻔﻴﺖ ﻋﮑﺴﯽ ﮐﻪ ﺑﺎ ﺍﺳﺘﻔﺎﺩﻩ ﺍﺯ ﺯﻭﻡ ﻫﻮﺷﻤﻨﺪ ﮔﺮﻓﺘﻪ ﻣﯽ ﺷﻮﺩ ،ﺩﺭ ﻣﻘﺎﻳﺴﻪ ﺑﺎ ﺯﻭﻡ ﺩﻳﺠﻴﺘﺎﻝ ﮐﻤﺘﺮ ﺍﺳﺖ .ﻫﺮﭼﻨﺪ ،ﮐﻴﻔﻴﺖ ﻋﮑﺲ ﺩﺭ ﻣﻘﺎﻳﺴﻪ ﺑﺎ ﻋﮑﺴﻬﺎﻳﯽ ﮐﻪ ﺑﺎ ﺯﻭﻡ ﻧﻮﺭی ﮔﺮﻓﺘﻪ ﻣﯽ ﺷﻮﺩ ،ﻣﻤﮑﻦ ﺍﺳﺖ ﭘﺎﻳﻴﻨﺘﺮ ﺑﺎﺷﺪ. ﻋﻤﻠﮑﺮﺩﻫﺎی ﺍﻭﻟﻴﻪ ٣١ ﺩﺭ ﺣﺎﻟﺖ ﻋﮑﺴﺒﺮﺩﺍﺭی ﻭ ﻓﻴﻠﻤﺒﺮﺩﺍﺭی m ،ﺭﺍ ﻟﻤﺲ ﮐﻨﻴﺪ. ﺩﮐﻤﻪ ﺗﻨﻈﻴﻤﺎﺕ ﺩﺭ ﻧﺰﺩﻳﮑﯽ ﺯﻭﻡ ﻫﻮﺷﻤﻨﺪ ﺭﺍ ﻟﻤﺲ ﮐﻨﻴﺪ. ﻋﮑﺲ ﮔﺮﻓﺘﻪ ﺷﺪﻩ ﮐﺎﻫﺶ ﻟﺮﺯﺵ ﺩﻭﺭﺑﻴﻦ )(DIS ﺩﺭ ﺣﺎﻟﺖ ﻋﮑﺴﺒﺮﺩﺍﺭی ﻭ ﻓﻴﻠﻤﺒﺮﺩﺍﺭی ،ﺑﻪ ﺭﻭﺵ ﺩﻳﺠﻴﺘﺎﻟﯽ ﺍﺯ ﻟﺮﺯﺵ ﺩﻭﺭﺑﻴﻦ ﺑﮑﺎﻫﻴﺪ. ﭘﻴﺶ ﺍﺯ ﺗﺼﺤﻴﺢ ١ ٢ ﭘﺲ ﺍﺯ ﺗﺼﺤﻴﺢ ﺩﺭ ﺣﺎﻟﺖ ﻋﮑﺴﺒﺮﺩﺍﺭی ﻭ ﻓﻴﻠﻤﺒﺮﺩﺍﺭی m ،ﺭﺍ ﻟﻤﺲ ﮐﻨﻴﺪ. ﺩﮐﻤﻪ ﺗﻨﻈﻴﻤﺎﺕ ﺩﺭ ﻧﺰﺩﻳﮑﯽ DISﺭﺍ ﻟﻤﺲ ﮐﻨﻴﺪ. ﻋﮑﺎﺳﯽ ﭘﻴﺎﭘﯽ ﻓﻴﻠﺘﺮ ﻫﻮﺷﻤﻨﺪ ﺗﻨﻈﻴﻢ ﺗﺼﻮﻳﺮ DIS ﻋﻤﻠﮑﺮﺩﻫﺎی ﺍﻭﻟﻴﻪ ٣٢ • DISﻣﻤﮑﻦ ﺍﺳﺖ ﺩﺭ ﻣﻮﺍﺭﺩ ﺯﻳﺮ ﺩﺭﺳﺖ ﮐﺎﺭ ﻧﮑﻨﺪ: ﻭﻗﺘﯽ ﮐﻪ ﺑﺮﺍی ﺩﻧﺒﺎﻝ ﮐﺮﺩﻥ ﻳﮏ ﺳﻮژﻩ ﻣﺘﺤﺮک ،ﺩﻭﺭﺑﻴﻦ ﺭﺍ ﺣﺮﮐﺖ ﻣﯽ ﺩﻫﻴﺪ ﻭﻗﺘﯽ ﮐﻪ ﺍﺯ ﺯﻭﻡ ﺩﻳﺠﻴﺘﺎﻝ ﺍﺳﺘﻔﺎﺩﻩ ﻣﯽ ﮐﻨﻴﺪ ﻭﻗﺘﯽ ﮐﻪ ﻟﺮﺯﺵ ﺩﻭﺭﺑﻴﻦ ﺧﻴﻠﯽ ﺯﻳﺎﺩ ﺑﺎﺷﺪ ﺳﺮﻋﺖ ﺷﺎﺗﺮ ﭘﺎﻳﻴﻦ ﺍﺳﺖ )ﻣﺜﻼً ،ﺩﺭ ﻫﻨﮕﺎﻡ ﺗﺼﻮﻳﺮﺑﺮﺩﺍﺭی ﺍﺯ ﺻﺤﻨﻪ ﻫﺎی ﺷﺒﺎﻧﻪ( ﻭﻗﺘﯽ ﮐﻪ ﺑﺎﺗﺮی ﺿﻌﻴﻒ ﺍﺳﺖ ﻭﻗﺘﯽ ﮐﻪ ﻳﮏ ﻋﮑﺲ ﮐﻠﻮﺯﺁپ ﻣﯽ ﮔﻴﺮﻳﺪ• ﺩﺭ ﺻﻮﺭﺕ ﺿﺮﺑﻪ ﺧﻮﺭﺩﻥ ﻳﺎ ﺳﻘﻮﻁ ﺩﻭﺭﺑﻴﻦ ،ﺻﻔﺤﻪ ﻧﻤﺎﻳﺶ ﺗﺎﺭ ﺧﻮﺍﻫﺪ ﺷﺪ .ﺩﺭ ﺍﻳﻦ ﺻﻮﺭﺕ ،ﻻﺯﻡ ﺍﺳﺖ ﺗﺎ ﺩﻭﺭﺑﻴﻦ ﺭﺍ ﺧﺎﻣﻮﺵ ﮐﺮﺩﻩ ﻭ ﺩﻭﺑﺎﺭﻩ ﺭﻭﺷﻦ ﮐﻨﻴﺪ. ﻧﮑﺎﺗﯽ ﺑﺮﺍی ﮔﺮﻓﺘﻦ ﻳﮏ ﻋﮑﺲ ﻭﺍﺿﺢ ﺗﺮ ﮐﺎﻫﺶ ﻟﺮﺯﺵ ﺩﻭﺭﺑﻴﻦ ﺷﻴﻮﻩ ﺻﺤﻴﺢ ﻧﮕﻪ ﺩﺍﺷﺘﻦ ﺩﻭﺭﺑﻴﻦ ﺩﺭ ﺩﺳﺖ ﺟﻬﺖ ﮐﺎﻫﺶ ﻟﺮﺯﺵ ﺩﻭﺭﺑﻴﻦ ،ﮔﺰﻳﻨﻪ »ﻟﺮﺯﺷﮕﻴﺮ ﺩﻳﺠﻴﺘﺎﻟﯽ ﺗﺼﻮﻳﺮ« ﺭﺍ ﺗﻨﻈﻴﻢ ﮐﻨﻴﺪ) .ﺻﻔﺤﻪ (٣٢ ﻣﻄﻤﺌﻦ ﺷﻮﻳﺪ ﮐﻪ ﭼﻴﺰی ﺟﻠﻮی ﻟﻨﺰ ﺩﻭﺭﺑﻴﻦ ﺭﺍ ﻧﮕﺮﻓﺘﻪ ﺍﺳﺖ. ﻭﻗﺘﯽ hﻧﻤﺎﻳﺶ ﺩﺍﺩﻩ ﻣﯽ ﺷﻮﺩ ﺗﺎ ﻧﻴﻤﻪ ﻓﺸﺎﺭ ﺩﺍﺩﻥ ﺩﮐﻤﻪ ﺷﺎﺗﺮ ]ﺷﺎﺗﺮ[ ﺭﺍ ﺗﺎ ﻧﻴﻤﻪ ﻓﺸﺎﺭ ﺩﻫﻴﺪ ﻭ ﻓﻮﮐﻮﺱ ﺭﺍ ﺗﻨﻈﻴﻢ ﮐﻨﻴﺪ .ﺩﻭﺭﺑﻴﻦ ﻓﻮﮐﻮﺱ ﻭ ﻧﻮﺭﺩﻫﯽ ﺭﺍ ﺑﻪ ﻃﻮﺭ ﺧﻮﺩﮐﺎﺭ ﺗﻨﻈﻴﻢ ﻣﯽ ﮐﻨﺪ. ﻟﺮﺯﺵ ﺩﻭﺭﺑﻴﻦ ﺩﻭﺭﺑﻴﻦ ﻣﻴﺰﺍﻥ ﺩﻳﺎﻓﺮﺍﮔﻢ ﻭ ﺳﺮﻋﺖ ﺷﺎﺗﺮ ﺭﺍ ﺑﻪ ﺻﻮﺭﺕ ﺧﻮﺩﮐﺎﺭ ﺗﻨﻈﻴﻢ ﻣﯽ ﮐﻨﺪ. ﮐﺎﺩﺭ ﻓﻮﮐﻮﺱ • ﭘﺲ ﺍﺯ ﺳﺒﺰ ﺷﺪﻥ ﮐﺎﺩﺭ ﻓﻮﮐﻮﺱ ،ﺑﺮﺍی ﮔﺮﻓﺘﻦ ﻋﮑﺲ ]ﺷﺎﺗﺮ[ ﺭﺍ ﻓﺸﺎﺭ ﺩﻫﻴﺪ. • ﻭﻗﺘﯽ ﮐﻪ ﮐﺎﺩﺭ ﻓﻮﮐﻮﺱ ﻗﺮﻣﺰ ﺷﺪ، ﺗﺮﮐﻴﺐ ﺭﺍ ﺗﻐﻴﻴﺮ ﺩﺍﺩﻩ ﻭ ﺩﻭﺑﺎﺭﻩ ﺩﮐﻤﻪ ]ﺷﺎﺗﺮ[ ﺭﺍ ﺗﺎ ﻧﻴﻤﻪ ﻓﺸﺎﺭ ﺩﻫﻴﺪ. ﻫﻨﮕﺎﻡ ﻋﮑﺴﺒﺮﺩﺍﺭی ﺩﺭ ﺗﺎﺭﻳﮑﯽ ،ﺗﻨﻈﻴﻢ ﮔﺰﻳﻨﻪ ﻓﻼﺵ ﺭﺍ ﺭﻭی ﻫﻤﺰﻣﺎﻧﯽ ﺁﻫﺴﺘﻪ ﻳﺎ ﺧﺎﻣﻮﺵ ﻗﺮﺍﺭ ﻧﺪﻫﻴﺪ .ﺩﻳﺎﻓﺮﺍﮔﻢ ﺑﺮﺍی ﻣﺪﺕ ﺑﻴﺸﺘﺮی ﺑﺎﺯ ﻣﯽ ﻣﺎﻧﺪ ﻭ ﻣﻤﮑﻦ ﺍﺳﺖ ﺛﺎﺑﺖ ﻧﮕﻪ ﺩﺍﺷﺘﻦ ﺩﻭﺭﺑﻴﻦ ﺩﺷﻮﺍﺭﺗﺮ ﺷﻮﺩ. • ﺍﺯ ﺳﻪ ﭘﺎﻳﻪ ﺍﺳﺘﻔﺎﺩﻩ ﮐﻨﻴﺪ ﻳﺎ ﮔﺰﻳﻨﻪ ﻓﻼﺵ ﺭﺍ ﺭﻭی ﻓﻼﺵ ﺍﺻﻼﺡ ﻗﺮﺍﺭ ﺩﻫﻴﺪ. )ﺻﻔﺤﻪ (۵٧ • ﮔﺰﻳﻨﻪ ﻫﺎی ﺣﺴﺎﺳﻴﺖ ISOﺭﺍ ﺗﻨﻈﻴﻢ ﮐﻨﻴﺪ) .ﺻﻔﺤﻪ (۵٩ ﻋﻤﻠﮑﺮﺩﻫﺎی ﺍﻭﻟﻴﻪ ٣٣ ﺟﻠﻮﮔﻴﺮی ﺍﺯ ﺧﺎﺭﺝ ﺍﺯ ﻓﻮﮐﻮﺱ ﺷﺪﻥ ﺳﻮژﻩ ﺩﺭ ﻣﻮﺍﺭﺩ ﺯﻳﺮ ،ﻣﻤﮑﻦ ﺍﺳﺖ ﻓﻮﮐﻮﺱ ﮐﺮﺩﻥ ﺭﻭی ﺳﻮژﻩ ﺩﺷﻮﺍﺭ ﺑﺎﺷﺪ: ﻭﻗﺘﯽ ﮐﻨﺘﺮﺍﺳﺖ ﮐﻤﯽ ﺑﻴﻦ ﺳﻮژﻩ ﻭ ﭘﺲ ﺯﻣﻴﻨﻪ ﻭﺟﻮﺩ ﺩﺍﺭﺩ)ﺯﻣﺎﻧﯽ ﮐﻪ ﺭﻧﮓ ﻟﺒﺎﺱ ﺳﻮژﻩ ﺷﺒﻴﻪ ﺭﻧﮓ ﭘﺲ ﺯﻣﻴﻨﻪ ﺍﺳﺖ( ﻭﻗﺘﯽ ﻣﻨﺒﻊ ﻧﻮﺭ ﭘﺸﺖ ﺳﻮژﻩ ﺧﻴﻠﯽ ﺭﻭﺷﻦ ﺍﺳﺖ ﺳﻮژﻩ ﺑﺮﺍﻕ ﻳﺎ ﺑﺎﺯﺗﺎﺏ ﺩﻫﻨﺪﻩ ﻧﻮﺭ ﺍﺳﺖ ﻭﻗﺘﯽ ﺳﻮژﻩ ﺩﺍﺭﺍی ﻃﺮﺡ ﺍﻓﻘﯽ ﺍﺳﺖ ،ﻣﺜﻞ ﭘﺮﺩﻩ ﮐﺮﮐﺮﻩ -ﻭﻗﺘﯽ ﺳﻮژﻩ ﺩﺭ ﻣﺮﮐﺰ ﮐﺎﺩﺭ ﻗﺮﺍﺭ ﻧﮕﺮﻓﺘﻪ ﺍﺳﺖ • ﻫﻨﮕﺎﻡ ﻋﮑﺴﺒﺮﺩﺍﺭی ﺩﺭ ﻧﻮﺭ ﮐﻢ ﻓﻼﺵ ﺭﺍ ﺭﻭﺷﻦ ﮐﻨﻴﺪ. )ﺻﻔﺤﻪ (۵٧ • ﻫﻨﮕﺎﻣﯽ ﮐﻪ ﺳﻮژﻩ ﻫﺎ ﺑﻪ ﺳﺮﻋﺖ ﺣﺮﮐﺖ ﻣﯽ ﮐﻨﻨﺪ ﺍﺯ ﻋﻤﻠﮑﺮﺩ ﻣﺪﺍﻭﻡ ﻳﺎ ﮔﺮﻓﺘﻦ ﻋﮑﺲ ﺍﺳﺘﻔﺎﺩﻩ ﮐﻨﻴﺪ. )ﺻﻔﺤﻪ (٧٢ ﺍﺳﺘﻔﺎﺩﻩ ﺍﺯ ﻗﻔﻞ ﻓﻮﮐﻮﺱ ﺑﺮﺍی ﻓﻮﮐﻮﺱ ﮐﺮﺩﻥ ،ﺩﮐﻤﻪ ]ﺷﺎﺗﺮ[ ﺭﺍ ﺗﺎ ﻧﻴﻤﻪ ﻓﺸﺎﺭ ﺩﻫﻴﺪ .ﻭﻗﺘﯽ ﮐﻪ ﺳﻮژﻩ ﺩﺭ ﻓﻮﮐﻮﺱ ﻗﺮﺍﺭ ﮔﺮﻓﺖ ،ﻣﯽ ﺗﻮﺍﻧﻴﺪ ﺑﺮﺍی ﺗﻐﻴﻴﺮ ﺗﺮﮐﻴﺐ ﺑﻨﺪی ،ﮐﺎﺩﺭ ﺭﺍ ﺟﺎﺑﺠﺎ ﮐﻨﻴﺪ .ﻭﻗﺘﯽ ﮐﻪ ﻫﻤﻪ ﭼﻴﺰ ﺁﻣﺎﺩﻩ ﺑﻮﺩ ،ﺟﻬﺖ ﮔﺮﻓﺘﻦ ﻋﮑﺲ] ،ﺷﺎﺗﺮ[ ﺭﺍ ﻓﺸﺎﺭ ﺩﻫﻴﺪ. ﻋﻤﻠﮑﺮﺩﻫﺎی ﺍﻭﻟﻴﻪ ٣۴ ﻋﻤﻠﮑﺮﺩﻫﺎی ﭘﻴﺸﺮﻓﺘﻪ ﻧﺤﻮﻩ ﻋﮑﺲ ﮔﺮﻓﺘﻦ ،ﺿﺒﻂ ﻓﻴﻠﻢ ﻭ ﻳﺎﺩﺩﺍﺷﺖ ﺻﻮﺗﯽ ﺭﺍ ﺑﺎ ﺍﻧﺘﺨﺎﺏ ﻳﮑﯽ ﺍﺯ ﺣﺎﻟﺘﻬﺎ ،ﻳﺎﺩ ﺑﮕﻴﺮﻳﺪ. ﺍﺳﺘﻔﺎﺩﻩ ﺍﺯ ﺣﺎﻟﺖ ﻫﺎی ﻋﮑﺴﺒﺮﺩﺍﺭی ………………… ٣۶ ﺍﺳﺘﻔﺎﺩﻩ ﺍﺯ ﺣﺎﻟﺖ ﻫﺎی ﺟﻠﻮﻩ ………………………… ۴۴ ……………… ٣۶ ﺍﺳﺘﻔﺎﺩﻩ ﺍﺯ ﺣﺎﻟﺖ ﺑﺮﺟﺴﺘﻪ ﮐﺮﺩﻥ ﺍﺷﻴﺎ ……………… ۴۴ ٣٧ ﺍﺳﺘﻔﺎﺩﻩ ﺍﺯ ﺣﺎﻟﺖ ﻗﺎﺏ ﺟﺎﺩﻭﻳﯽ …………………… ۴۵ ٣٨ ﺍﺳﺘﻔﺎﺩﻩ ﺍﺯ ﺣﺎﻟﺖ ﻓﻴﻠﺘﺮ ﻋﮑﺲ ……………………… ۴۵ ٣٨ ﺍﺳﺘﻔﺎﺩﻩ ﺍﺯ ﺣﺎﻟﺖ ﻓﻴﻠﺘﺮ ﻓﻴﻠﻢ ﺍﺳﺘﻔﺎﺩﻩ ﺍﺯ ﺣﺎﻟﺖ ﺗﺰﻳﻴﻨﯽ ………………………… ۴٨ ﺍﺳﺘﻔﺎﺩﻩ ﺍﺯ ﺣﺎﻟﺖ ﺗﺼﻮﻳﺮ ﺟﻠﻮﻩ ﭘﺎﻟﺖ ……………… ۴٩ ۴٠ ﺿﺒﻂ ﻳﺎﺩﺩﺍﺷﺖ ﺻﻮﺗﯽ ……………………………… ۵٠ ﺍﺳﺘﻔﺎﺩﻩ ﺍﺯ ﺣﺎﻟﺖ ﺍﺗﻮﻣﺎﺗﻴﮏ ﻫﻮﺷﻤﻨﺪ ﺍﺳﺘﻔﺎﺩﻩ ﺍﺯ ﺣﺎﻟﺖ ﺗﺼﻮﻳﺮ ﺳﺎﺩﻩ …………………… ﺍﺳﺘﻔﺎﺩﻩ ﺍﺯ ﺣﺎﻟﺖ ﺻﺤﻨﻪ ………………………… ﺍﺳﺘﻔﺎﺩﻩ ﺍﺯ ﺣﺎﻟﺖ ﻧﻤﺎی ﻧﺰﺩﻳﮏ …………………… ﺍﺳﺘﻔﺎﺩﻩ ﺍﺯ ﺣﺎﻟﺖ ﺷﺐ …………………………… ﺍﺳﺘﻔﺎﺩﻩ ﺍﺯ ﺣﺎﻟﺖ ﺗﺼﻮﻳﺮ ﺯﻳﺒﺎ …………………… ﺍﺳﺘﻔﺎﺩﻩ ﺍﺯ ﺣﺎﻟﺖ ﺑﺮﻧﺎﻣﻪ ………………………… ﺍﺳﺘﻔﺎﺩﻩ ﺍﺯ ﺣﺎﻟﺖ ﻓﻴﻠﻢ …………………………… ﺍﺳﺘﻔﺎﺩﻩ ﺍﺯ ﺣﺎﻟﺖ ﻓﻴﻠﻢ ﻫﻮﺷﻤﻨﺪ …………………… ٣٩ ٣٩ ۴١ ۴٢ ……………………… ۴٧ ﺿﺒﻂ ﻳﺎﺩﺩﺍﺷﺖ ﺻﻮﺗﯽ …………………………… ۵٠ ﺍﻓﺰﻭﺩﻥ ﻳﺎﺩﺩﺍﺷﺖ ﺻﻮﺗﯽ ﺑﻪ ﻳﮏ ﻋﮑﺲ …………… ۵١ ﺍﺳﺘﻔﺎﺩﻩ ﺍﺯ ﺣﺎﻟﺖ ﻫﺎی ﻋﮑﺴﺒﺮﺩﺍﺭی ﺑﺎ ﺍﻧﺘﺨﺎﺏ ﺑﻬﺘﺮﻳﻦ ﺣﺎﻟﺖ ﻋﮑﺴﺒﺮﺩﺍﺭی ﻭ ﻓﻴﻠﻤﺒﺮﺩﺍﺭی ﺩﺭ ﺷﺮﺍﻳﻂ ﻣﺨﺘﻠﻒ ،ﻋﮑﺲ ﻳﺎ ﻓﻴﻠﻢ ﺑﮕﻴﺮﻳﺪ. ﺍﺳﺘﻔﺎﺩﻩ ﺍﺯ ﺣﺎﻟﺖ ﺍﺗﻮﻣﺎﺗﻴﮏ ﻫﻮﺷﻤﻨﺪ ﻧﻤﺎﺩ ﺩﺭ ﺣﺎﻟﺖ ﺍﺗﻮﻣﺎﺗﻴﮏ ﻫﻮﺷﻤﻨﺪ ،ﺩﻭﺭﺑﻴﻦ ﺗﻨﻈﻴﻤﺎﺕ ﻣﻨﺎﺳﺐ ﺭﺍ ﺑﺮ ﺍﺳﺎﺱ ﻧﻮﻉ ﺻﺤﻨﻪ ﺷﻨﺎﺳﺎﻳﯽ ﺷﺪﻩ ﺑﻪ ﻃﻮﺭ ﺧﻮﺩﮐﺎﺭ ﺍﻧﺘﺨﺎﺏ ﻣﯽ ﮐﻨﺪ .ﺩﺭ ﺻﻮﺭﺗﯽ ﮐﻪ ﺑﺎ ﺗﻨﻈﻴﻤﺎﺕ ﺩﻭﺭﺑﻴﻦ ﺑﺮﺍی ﺻﺤﻨﻪ ﻫﺎی ﻣﺨﺘﻠﻒ ﺁﺷﻨﺎ ﻧﺒﺎﺷﻴﺪ ،ﺣﺎﻟﺖ ﺍﺗﻮﻣﺎﺗﻴﮏ ﻫﻮﺷﻤﻨﺪ ﻣﻔﻴﺪ ﺧﻮﺍﻫﺪ ﺑﻮﺩ. ١ ٢ ﺑﺮ ﺭﻭی ﺻﻔﺤﻪ ﺧﺎﻧﮕﯽ، ﺭﺍ ﻟﻤﺲ ﮐﻨﻴﺪ. ﺷﺮﺡ ﭼﻬﺮﻩ ﺩﺭ ﺷﺐ ﻣﻨﻈﺮﻩ ﺑﺎ ﭘﺲ ﺯﻣﻴﻨﻪ ﺭﻭﺷﻦ ﭼﻬﺮﻩ ﺑﺎ ﭘﺲ ﺯﻣﻴﻨﻪ ﺭﻭﺷﻦ ﭼﻬﺮﻩ ﺳﻮژﻩ ﺧﻮﺩ ﺭﺍ ﺩﺭ ﮐﺎﺩﺭ ﺗﻨﻈﻴﻢ ﮐﻨﻴﺪ. ﻋﮑﺲ ﻫﺎی ﻧﻤﺎی ﻧﺰﺩﻳﮏ ﺍﺯ ﺍﺷﻴﺎ • ﺩﻭﺭﺑﻴﻦ ﺻﺤﻨﻪ ﺍی ﺭﺍ ﺑﻪ ﻃﻮﺭ ﺧﻮﺩﮐﺎﺭ ﺍﻧﺘﺨﺎﺏ ﻣﯽ ﮐﻨﺪ .ﻧﻤﺎﺩ ﺣﺎﻟﺖ ﻣﻨﺎﺳﺐ ﺩﺭ ﻗﺴﻤﺖ ﺑﺎﻻی ﺳﻤﺖ ﭼﭗ ﺻﻔﺤﻪ ﻧﻤﺎﻳﺎﻥ ﺧﻮﺍﻫﺪ ﺷﺪ .ﻧﻤﺎﺩﻫﺎ ﺩﺭ ﺯﻳﺮ ﻓﻬﺮﺳﺖ ﺷﺪﻩ ﺍﻧﺪ. ﻋﮑﺲ ﻫﺎی ﻧﻤﺎی ﻧﺰﺩﻳﮏ ﺍﺯ ﻣﺘﻦ ﻏﺮﻭﺏ ﺁﺳﻤﺎﻥ ﺻﺎﻑ ﻣﻨﺎﻃﻖ ﺟﻨﮕﻠﯽ ﻋﮑﺲ ﻫﺎی ﻧﻤﺎی ﻧﺰﺩﻳﮏ ﺍﺯ ﺍﺷﻴﺎی ﺭﻧﮕﯽ ﺩﻭﺭﺑﻴﻦ ﺛﺎﺑﺖ ﻳﺎ ﺑﺮ ﺭﻭی ﺳﻪ ﭘﺎﻳﻪ )ﻫﻨﮕﺎﻡ ﻋﮑﺴﺒﺮﺩﺍﺭی ﺩﺭ ﺗﺎﺭﻳﮑﯽ( ﺁﺗﺶ ﺑﺎﺯی )ﺑﺎ ﺍﺳﺘﻔﺎﺩﻩ ﺍﺯ ﺳﻪ ﭘﺎﻳﻪ( ﺍﺷﻴﺎی ﺩﺍﺭﺍی ﺣﺮﮐﺖ ﭘﻴﻮﺳﺘﻪ ﻧﻤﺎﺩ ﺷﺮﺡ ﻣﻨﻈﺮﻩ ﺻﺤﻨﻪ ﻫﺎﻳﯽ ﺑﺎ ﭘﺲ ﺯﻣﻴﻨﻪ ﻫﺎی ﺳﻔﻴﺪ ﺭﻭﺷﻦ ﻣﻨﻈﺮﻩ ﺩﺭ ﺷﺐ )ﻭﻗﺘﯽ ﻓﻼﺵ ﺧﺎﻣﻮﺵ ﺑﺎﺷﺪ( ﻋﻤﻠﮑﺮﺩﻫﺎی ﭘﻴﺸﺮﻓﺘﻪ ٣۶ ﺍﺳﺘﻔﺎﺩﻩ ﺍﺯ ﺣﺎﻟﺖ ﻫﺎی ﻋﮑﺴﺒﺮﺩﺍﺭی ٣ ۴ ﺑﺮﺍی ﻓﻮﮐﻮﺱ ﮐﺮﺩﻥ ،ﺩﮐﻤﻪ ]ﺷﺎﺗﺮ[ ﺭﺍ ﺗﺎ ﻧﻴﻤﻪ ﻓﺸﺎﺭ ﺩﻫﻴﺪ. • ﺩﺭ ﺑﺴﻴﺎﺭی ﺍﺯ ﺻﺤﻨﻪ ﻫﺎ ،ﺩﻭﺭﺑﻴﻦ ﺑﺎ ﻓﺸﺎﺭ ]ﺷﺎﺗﺮ[ ﺗﺎ ﻧﺼﻔﻪ ،ﺑﻄﻮﺭ ﺧﻮﺩﮐﺎﺭ ﺗﺼﻮﻳﺮ ﻣﯽ ﮔﻴﺮﺩ. ﺑﺮﺍی ﮔﺮﻓﺘﻦ ﻋﮑﺲ ،ﺩﮐﻤﻪ ]ﺷﺎﺗﺮ[ ﺭﺍ ﻓﺸﺎﺭ ﺩﻫﻴﺪ. • • • • • ﺍﮔﺮ ﺩﻭﺭﺑﻴﻦ ﻧﺘﻮﺍﻧﺪ ﺣﺎﻟﺖ ﺻﺤﻨﻪ ﻣﻨﺎﺳﺒﯽ ﺭﺍ ﺍﻧﺘﺨﺎﺏ ﮐﻨﺪ ،ﺑﺮﺍی ﺣﺎﻟﺖ ﺍﺗﻮﻣﺎﺗﻴﮏ ﻫﻮﺷﻤﻨﺪ ﺍﺯ ﺗﻨﻈﻴﻤﺎﺕ ﭘﻴﺶ ﻓﺮﺽ ﺍﺳﺘﻔﺎﺩﻩ ﻣﯽ ﮐﻨﺪ. ﺣﺘﯽ ﺍﮔﺮ ﭼﻬﺮﻩ ﺍی ﺗﺸﺨﻴﺺ ﺩﺍﺩﻩ ﺷﻮﺩ ،ﻣﻤﮑﻦ ﺍﺳﺖ ﺩﻭﺭﺑﻴﻦ ﺑﺴﺘﻪ ﺑﻪ ﻭﺿﻌﻴﺖ ﻳﺎ ﺭﻭﺷﻨﺎﻳﯽ ﺳﻮژﻩ ،ﺣﺎﻟﺖ ﻋﮑﺴﺒﺮﺩﺍﺭی ﺍﺯ ﭼﻬﺮﻩ ﺭﺍ ﺍﻧﺘﺨﺎﺏ ﻧﮑﻨﺪ. ﻣﻤﮑﻦ ﺍﺳﺖ ﺩﻭﺭﺑﻴﻦ ﺑﺴﺘﻪ ﺑﻪ ﺷﺮﺍﻳﻂ ﻋﮑﺴﺒﺮﺩﺍﺭی ﻣﺎﻧﻨﺪ ﻟﺮﺯﺵ ﺩﻭﺭﺑﻴﻦ ،ﺭﻭﺷﻨﺎﻳﯽ ﻳﺎ ﻓﺎﺻﻠﻪ ﻧﺴﺒﺖ ﺑﻪ ﺳﻮژﻩ ،ﺻﺤﻨﻪ ﺩﺭﺳﺖ ﺭﺍ ﺍﻧﺘﺨﺎﺏ ﻧﮑﻨﺪ. ﻫﻨﮕﺎﻡ ﺍﺳﺘﻔﺎﺩﻩ ﺍﺯ ﺳﻪ ﭘﺎﻳﻪ ،ﺍﮔﺮ ﺳﻮژﻩ ﺩﺭ ﺣﺎﻝ ﺣﺮﮐﺖ ﺑﺎﺷﺪ ،ﻣﻤﮑﻦ ﺍﺳﺖ ﺩﻭﺭﺑﻴﻦ ﺣﺎﻟﺖ ﺭﺍ ﺗﺸﺨﻴﺺ ﻧﺪﻫﺪ. ﺩﺭ ﺣﺎﻟﺖ ﺍﺗﻮﻣﺎﺗﻴﮏ ﻫﻮﺷﻤﻨﺪ ﺩﻭﺭﺑﻴﻦ ﺑﺎﺗﺮی ﺑﻴﺸﺘﺮی ﻣﺼﺮﻑ ﻣﯽ ﮐﻨﺪ ،ﺯﻳﺮﺍ ﺑﺮﺍی ﺍﻧﺘﺨﺎﺏ ﺣﺎﻟﺖ ﺑﻬﻴﻨﻪ ،ﮔﻬﮕﺎﻩ ﺗﻨﻈﻴﻤﺎﺕ ﺭﺍ ﺗﻐﻴﻴﺮ ﻣﯽ ﺩﻫﺪ. ﺍﺳﺘﻔﺎﺩﻩ ﺍﺯ ﺣﺎﻟﺖ ﺗﺼﻮﻳﺮ ﺳﺎﺩﻩ ﺩﺭ ﺣﺎﻟﺖ ﺗﺼﻮﻳﺮ ﺳﺎﺩﻩ ،ﺷﻤﺎ ﻣﯽ ﺗﻮﺍﻧﻴﺪ ﺑﺎ ﺍﻋﻤﺎﻝ ﺗﻨﻈﻴﻤﺎﺕ ﺳﺎﺩﻩ ﺑﺮ ﺭﻭی ﺭﻭﺷﻨﺎﻳﯽ ﻭ ﻧﻮﺭ ،ﻋﮑﺲ ﺑﮕﻴﺮﻳﺪ. ١ ٢ ﺑﺮ ﺭﻭی ﺻﻔﺤﻪ ﺧﺎﻧﮕﯽ، ﺭﺍ ﻟﻤﺲ ﮐﻨﻴﺪ. ﻟﻐﺰﻧﺪﻩ ﻫﺎ ﺭﺍ ﮐﺶ ﻧﻤﺎﻳﻴﺪ ﻳﺎ ﻋﮑﺲ ﻫﺎی ﻧﻤﻮﻧﻪ ﺑﺮﺍی ﺗﻌﺪﻳﻞ ﺭﻭﺷﻨﺎﻳﯽ ﻭ ﺭﻧﮓ ﻟﻤﺲ ﮐﻨﻴﺪ. ﺭﻭﺷﻨﺎﻳﯽ ﺭﻧﮓ ٣ ﺳﻮژﻩ ﺧﻮﺩ ﺭﺍ ﺩﺭ ﮐﺎﺩﺭ ﺗﻨﻈﻴﻢ ﮐﺮﺩﻩ ﻭ ﺳﭙﺲ ﺑﺮﺍی ﻓﻮﮐﻮﺱ ﮐﺮﺩﻥ ،ﺩﮐﻤﻪ ]ﺷﺎﺗﺮ[ ﺭﺍ ﺗﺎ ﻧﻴﻤﻪ ﻓﺸﺎﺭ ﺩﻫﻴﺪ. ۴ ﺑﺮﺍی ﮔﺮﻓﺘﻦ ﻋﮑﺲ ،ﺩﮐﻤﻪ ]ﺷﺎﺗﺮ[ ﺭﺍ ﻓﺸﺎﺭ ﺩﻫﻴﺪ. ﻋﻤﻠﮑﺮﺩﻫﺎی ﭘﻴﺸﺮﻓﺘﻪ ٣٧ ﺍﺳﺘﻔﺎﺩﻩ ﺍﺯ ﺣﺎﻟﺖ ﻫﺎی ﻋﮑﺴﺒﺮﺩﺍﺭی ﺍﺳﺘﻔﺎﺩﻩ ﺍﺯ ﺣﺎﻟﺖ ﺻﺤﻨﻪ ﺍﺳﺘﻔﺎﺩﻩ ﺍﺯ ﺣﺎﻟﺖ ﻧﻤﺎی ﻧﺰﺩﻳﮏ ﺩﺭ ﺣﺎﻟﺖ ﺻﺤﻨﻪ ،ﻣﯽ ﺗﻮﺍﻧﻴﺪ ﺑﺎ ﮔﺰﻳﻨﻪ ﻫﺎی ﺍﺯ ﭘﻴﺶ ﺗﻨﻈﻴﻢ ﺷﺪﻩ ﺑﺮﺍی ﻳﮏ ﺻﺤﻨﻪ ﺧﺎﺹ، ﻋﮑﺲ ﺑﮕﻴﺮﻳﺪ. ﺩﺭ ﺣﺎﻟﺖ ﻧﻤﺎی ﻧﺰﺩﻳﮏ ،ﻣﯽ ﺗﻮﺍﻧﻴﺪ ﺍﺯ ﺳﻮژﻩ ﻫﺎﻳﯽ ﻧﻈﻴﺮ ﮔﻞ ﻳﺎ ﺣﺸﺮﻩ ،ﻋﺴﮑﻬﺎی ﻧﻤﺎی ﻧﺰﺩﻳﮏ ﺑﮕﻴﺮﻳﺪ. ١ ٢ ﺑﺮ ﺭﻭی ﺻﻔﺤﻪ ﺧﺎﻧﮕﯽ، ١ ٢ ﺭﺍ ﻟﻤﺲ ﮐﻨﻴﺪ. ﻳﮏ ﺻﺤﻨﻪ ﺭﺍ ﻟﻤﺲ ﮐﻨﻴﺪ. ﮔﺰﻳﻨﻪ ﺷﺮﺡ ﺑﺮ ﺭﻭی ﺻﻔﺤﻪ ﺧﺎﻧﮕﯽ، ﺭﺍ ﻟﻤﺲ ﮐﻨﻴﺪ. ﺳﻮژﻩ ﺧﻮﺩ ﺭﺍ ﺩﺭ ﮐﺎﺩﺭ ﺗﻨﻈﻴﻢ ﮐﺮﺩﻩ ﻭ ﺳﭙﺲ ﺑﺮﺍی ﻓﻮﮐﻮﺱ ﮐﺮﺩﻥ ،ﺩﮐﻤﻪ ]ﺷﺎﺗﺮ[ ﺭﺍ ﺗﺎ ﻧﻴﻤﻪ ﻓﺸﺎﺭ ﺩﻫﻴﺪ. ﻣﻨﻈﺮﻩ :ﺍﺯ ﻣﻨﺎﻇﺮ ﻭ ﺻﺤﻨﻪ ﻫﺎی ﻃﺒﻴﻌﺖ ﺑﯽ ﺟﺎﻥ ﻋﮑﺲ ﺑﮕﻴﺮﻳﺪ. ﻏﺮﻭﺏ ﺁﻓﺘﺎﺏ :ﺍﺯ ﺻﺤﻨﻪ ﻫﺎی ﻏﺮﻭﺏ ﺁﻓﺘﺎﺏ ﺑﺎ ﺭﻧﮕﻬﺎی ﻗﺮﻣﺰ ﻭ ﺯﺭﺩ ﻃﺒﻴﻌﯽ ﻋﮑﺲ ﺑﮕﻴﺮﻳﺪ. ﻃﻠﻮﻉ ﺁﻓﺘﺎﺏ :ﺍﺯ ﺻﺤﻨﻪ ﻫﺎی ﻃﻠﻮﻉ ﺁﻓﺘﺎﺏ ﻋﮑﺲ ﺑﮕﻴﺮﻳﺪ. ﻧﻮﺭ ﭘﺲ ﺯﻣﻴﻨﻪ :ﺍﺯ ﺳﻮژﻩ ﻫﺎﻳﯽ ﮐﻪ ﺍﺯ ﭘﺸﺖ ﺑﻪ ﺁﻧﻬﺎ ﻧﻮﺭ ﺗﺎﺑﻴﺪﻩ ﻋﮑﺲ ﺑﮕﻴﺮﻳﺪ. ﺳﺎﺣﻞ ﻭ ﺑﺮﻑ :ﺑﻪ ﺩﻟﻴﻞ ﻧﻮﺭ ﺧﻮﺭﺷﻴﺪ ﻣﻨﻌﮑﺲ ﺷﺪﻩ ﺍﺯ ﺷﻦ ﻳﺎ ﺑﺮﻑ، ﻋﮑﺲ ﻫﺎی ﺩﺍﺭﺍی ﻧﻮﺭﺩﻫﯽ ﮐﻢ ﺭﺍ ﮐﺎﻫﺶ ﺩﻫﻴﺪ. ﻋﮑﺴﺒﺮﺩﺍﺭی ﺍﺯ ﻣﺘﻦ :ﺍﺯ ﻣﺘﻦ ﺍﺳﻨﺎﺩ ﭼﺎپ ﺷﺪﻩ ﻳﺎ ﺍﻟﮑﺘﺮﻭﻧﻴﮑﯽ ،ﻋﮑﺲ ﻭﺍﺿﺤﯽ ﺑﮕﻴﺮﻳﺪ. ٣ ﺳﻮژﻩ ﺧﻮﺩ ﺭﺍ ﺩﺭ ﮐﺎﺩﺭ ﺗﻨﻈﻴﻢ ﮐﺮﺩﻩ ﻭ ﺳﭙﺲ ﺑﺮﺍی ﻓﻮﮐﻮﺱ ﮐﺮﺩﻥ ،ﺩﮐﻤﻪ ]ﺷﺎﺗﺮ[ ﺭﺍ ﺗﺎ ﻧﻴﻤﻪ ﻓﺸﺎﺭ ﺩﻫﻴﺪ. ۴ ﺑﺮﺍی ﮔﺮﻓﺘﻦ ﻋﮑﺲ ،ﺩﮐﻤﻪ ]ﺷﺎﺗﺮ[ ﺭﺍ ﻓﺸﺎﺭ ﺩﻫﻴﺪ. ٣ ﺑﺮﺍی ﮔﺮﻓﺘﻦ ﻋﮑﺲ ،ﺩﮐﻤﻪ ]ﺷﺎﺗﺮ[ ﺭﺍ ﻓﺸﺎﺭ ﺩﻫﻴﺪ. ﻋﻤﻠﮑﺮﺩﻫﺎی ﭘﻴﺸﺮﻓﺘﻪ ٣٨ ﺍﺳﺘﻔﺎﺩﻩ ﺍﺯ ﺣﺎﻟﺖ ﻫﺎی ﻋﮑﺴﺒﺮﺩﺍﺭی ﺍﺳﺘﻔﺎﺩﻩ ﺍﺯ ﺣﺎﻟﺖ ﺷﺐ ﺍﺳﺘﻔﺎﺩﻩ ﺍﺯ ﺣﺎﻟﺖ ﺗﺼﻮﻳﺮ ﺯﻳﺒﺎ ﺩﺭ ﺣﺎﻟﺖ ﺷﺐ ،ﺑﺮﺍی ﺍﻓﺰﺍﻳﺶ ﺯﻣﺎﻥ ﺗﺎ ﺑﺴﺘﻪ ﺷﺪﻥ ﺷﺎﺗﺮ ،ﺍﺯ ﺳﺮﻋﺖ ﮐﻢ ﺷﺎﺗﺮ ﺍﺳﺘﻔﺎﺩﻩ ﮐﻨﻴﺪ .ﺑﺮﺍی ﺟﻠﻮﮔﻴﺮی ﺍﺯ ﻧﻮﺭﺩﻫﯽ ﺑﻴﺶ ﺍﺯ ﺣﺪ ،ﻣﻴﺰﺍﻥ ﺩﻳﺎﻓﺮﺍﮔﻢ ﺭﺍ ﺍﻓﺰﺍﻳﺶ ﺩﻫﻴﺪ. ﺩﺭ ﺣﺎﻟﺖ ﺗﺼﻮﻳﺮ ﺯﻳﺒﺎ ،ﻣﯽ ﺗﻮﺍﻧﻴﺪ ﺑﺎ ﺍﺳﺘﻔﺎﺩﻩ ﺍﺯ ﮔﺰﻳﻨﻪ ﻫﺎی ﻭﻳﮋﻩ ﻣﺨﻔﯽ ﮐﺮﺩﻥ ﻋﻴﻮﺏ ﻇﺎﻫﺮی ،ﺍﺯ ﭼﻬﺮﻩ ﺍﻓﺮﺍﺩ ﻋﮑﺲ ﺑﮕﻴﺮﻳﺪ. ١ ٢ ﺑﺮ ﺭﻭی ﺻﻔﺤﻪ ﺧﺎﻧﮕﯽ، ﺭﺍ ﻟﻤﺲ ﮐﻨﻴﺪ. ﺑﺮﺍی ﺗﻨﻈﻴﻢ ﺳﺮﻋﺖ ﺷﺎﺗﺮ ﻭ ﻣﻴﺰﺍﻥ ﺩﻳﺎﻓﺮﺍﮔﻢ ،ﺩﺭﺟﺎﺕ ﺭﻭی ﺻﻔﺤﻪ ﺭﺍ ﺩﺭ ﺟﻬﺖ ﻓﻠﺶ ﻫﺎی ﺯﻳﺮ ﺟﺎﺑﺠﺎ ﮐﻨﻴﺪ. ١ ٢ ﺑﺮ ﺭﻭی ﺻﻔﺤﻪ ﺧﺎﻧﮕﯽ، ﺭﺍ ﻟﻤﺲ ﮐﻨﻴﺪ. ﻟﻐﺰﻧﺪﻩ ﻫﺎ ﺭﺍ ﮐﺶ ﻧﻤﺎﻳﻴﺪ ﻳﺎ ﻋﮑﺲ ﻫﺎی ﻧﻤﻮﻧﻪ ﺑﺮﺍی ﺗﻌﺪﻳﻞ ﺭﻧﮓ ﺻﻮﺭﺕ ﻭ ﺭﺗﻮﺵ ﺻﻮﺭﺕ ﻟﻤﺲ ﮐﻨﻴﺪ. • ﻣﺜﻼً ،ﺑﺮﺍی ﺍﻳﻨﮑﻪ ﭘﻮﺳﺖ ﺭﻭﺷﻦ ﺗﺮ ﺑﻪ ﻧﻈﺮ ﺑﺮﺳﺪ ،ﺗﻨﻈﻴﻢ ﺩﺭﺟﻪ ﺭﻧﮓ ﺭﺍ ﺍﻓﺰﺍﻳﺶ ﺩﻫﻴﺪ. ﺳﺮﻋﺖ ﺷﺎﺗﺮ ﺭﻧﮓ ﺻﻮﺭﺕ ﺭﺗﻮﺵ ﺻﻮﺭﺕ ﻣﻴﺰﺍﻥ ﺩﻳﺎﻓﺮﺍﮔﻢ ٣ ﺳﻮژﻩ ﺧﻮﺩ ﺭﺍ ﺩﺭ ﮐﺎﺩﺭ ﺗﻨﻈﻴﻢ ﮐﺮﺩﻩ ﻭ ﺳﭙﺲ ﺑﺮﺍی ﻓﻮﮐﻮﺱ ﮐﺮﺩﻥ ،ﺩﮐﻤﻪ ]ﺷﺎﺗﺮ[ ﺭﺍ ﺗﺎ ﻧﻴﻤﻪ ﻓﺸﺎﺭ ﺩﻫﻴﺪ. ۴ ﺑﺮﺍی ﮔﺮﻓﺘﻦ ﻋﮑﺲ ،ﺩﮐﻤﻪ ]ﺷﺎﺗﺮ[ ﺭﺍ ﻓﺸﺎﺭ ﺩﻫﻴﺪ. ﺟﻬﺖ ﺟﻠﻮﮔﻴﺮی ﺍﺯ ﺗﺎﺭ ﺷﺪﻥ ﻋﮑﺲ ﻫﺎ ﺍﺯ ﺳﻪ ﭘﺎﻳﻪ ﺍﺳﺘﻔﺎﺩﻩ ﮐﻨﻴﺪ. ٣ ﺳﻮژﻩ ﺧﻮﺩ ﺭﺍ ﺩﺭ ﮐﺎﺩﺭ ﺗﻨﻈﻴﻢ ﮐﺮﺩﻩ ﻭ ﺳﭙﺲ ﺑﺮﺍی ﻓﻮﮐﻮﺱ ﮐﺮﺩﻥ ،ﺩﮐﻤﻪ ]ﺷﺎﺗﺮ[ ﺭﺍ ﺗﺎ ﻧﻴﻤﻪ ﻓﺸﺎﺭ ﺩﻫﻴﺪ. ۴ ﺑﺮﺍی ﮔﺮﻓﺘﻦ ﻋﮑﺲ ،ﺩﮐﻤﻪ ]ﺷﺎﺗﺮ[ ﺭﺍ ﻓﺸﺎﺭ ﺩﻫﻴﺪ. ﺩﺭ ﻫﻨﮕﺎﻡ ﺍﺳﺘﻔﺎﺩﻩ ﺍﺯ ﺣﺎﻟﺖ ﺗﺼﻮﻳﺮ ﺯﻳﺒﺎ ،ﻓﺎﺻﻠﮥ ﻓﻮﮐﻮﺱ ﺭﻭی ﺗﻨﻈﻴﻢ ﺧﻮﺩﮐﺎﺭ ﻓﺎﺻﻠﻪ ﮐﻢ ﺗﻨﻈﻴﻢ ﺧﻮﺍﻫﺪ ﺷﺪ. ﻋﻤﻠﮑﺮﺩﻫﺎی ﭘﻴﺸﺮﻓﺘﻪ ٣٩ ﺍﺳﺘﻔﺎﺩﻩ ﺍﺯ ﺣﺎﻟﺖ ﻫﺎی ﻋﮑﺴﺒﺮﺩﺍﺭی ﺍﺳﺘﻔﺎﺩﻩ ﺍﺯ ﺣﺎﻟﺖ ﺑﺮﻧﺎﻣﻪ ﺗﻨﻈﻴﻢ ﺩﮐﻤﻪ ﻫﺎی ﮐﺎﺭﺑﺮ ﺩﺭ ﺣﺎﻟﺖ ﺑﺮﻧﺎﻣﻪ ،ﻣﯽ ﺗﻮﺍﻧﻴﺪ ﺑﻴﺸﺘﺮ ﮔﺰﻳﻨﻪ ﻫﺎ ﺭﺍ ﺑﻪ ﺟﺰ ﺳﺮﻋﺖ ﺷﺎﺗﺮ ﻭ ﻣﻴﺰﺍﻥ ﺩﻳﺎﻓﺮﺍﮔﻢ، ﮐﻪ ﺩﻭﺭﺑﻴﻦ ﺑﻪ ﻃﻮﺭ ﺧﻮﺩﮐﺎﺭ ﺗﻨﻈﻴﻢ ﻣﯽ ﮐﻨﺪ ،ﺗﻨﻈﻴﻢ ﮐﻨﻴﺪ. ١ ٢ ﺑﺮ ﺭﻭی ﺻﻔﺤﻪ ﺧﺎﻧﮕﯽ، ﺭﺍ ﻟﻤﺲ ﮐﻨﻴﺪ. mﺭﺍ ﻟﻤﺲ ﮐﻨﻴﺪ ﻭ ﺳﭙﺲ ﮔﺰﻳﻨﻪ ﻫﺎی ﻣﻄﻠﻮﺏ ﺭﺍ ﺗﻨﻈﻴﻢ ﮐﻨﻴﺪ. )ﺟﻬﺖ ﺁﮔﺎﻫﯽ ﺍﺯ ﻓﻬﺮﺳﺖ ﮔﺰﻳﻨﻪ ﻫﺎ ،ﺑﻪ ﺻﻔﺤﻪ ۵٢ﻣﺮﺍﺟﻌﻪ ﮐﻨﻴﺪ(. ﺩﺭ ﺣﺎﻟﺖ ﺑﺮﻧﺎﻣﻪ ،ﺷﻤﺎ ﻣﯽ ﺗﻮﺍﻧﻴﺪ ﻣﻴﺎﻧﺒﺮﻫﺎی ﻣﺮﺑﻮﻁ ﺑﻪ ﮔﺰﻳﻨﻪ ﻫﺎی ﻣﻮﺭﺩ ﻋﻼﻗﻪ ﺧﻮﺩ ﺭﺍ ﺑﻪ ﺳﻤﺖ ﺭﺍﺳﺖ ﺻﻔﺤﻪ ﺍﺿﺎﻓﻪ ﮐﻨﻴﺪ. ١ ﺩﺭ ﺣﺎﻟﺖ ﻋﮑﺴﺒﺮﺩﺍﺭی ﻭ ﻓﻴﻠﻤﺒﺮﺩﺍﺭی ← m ،ﺻﻔﺤﻪ ﻣﻦ ←o ﺭﺍ ﻟﻤﺲ ﮐﻨﻴﺪ. ٢ ﻳﮑﯽ ﺍﺯ ﻧﻤﺎﺩﻫﺎ ﺭﺍ ﻏﻴﺮ ﺍﺯ ﻧﻤﺎﺩﻫﺎی ﺳﻤﺖ ﭼﭗ ﻟﻤﺲ ﮐﺮﺩﻩ ﻭ ﻧﮕﻪ ﺩﺍﺭﻳﺪ. ﺻﻔﺤﻪ ﻣﻦ ﺗﻨﻈﻴﻢ ﺩﻭﺑﺎﺭﻩ ٣ ﺳﻮژﻩ ﺧﻮﺩ ﺭﺍ ﺩﺭ ﮐﺎﺩﺭ ﺗﻨﻈﻴﻢ ﮐﺮﺩﻩ ﻭ ﺳﭙﺲ ﺑﺮﺍی ﻓﻮﮐﻮﺱ ﮐﺮﺩﻥ ،ﺩﮐﻤﻪ ]ﺷﺎﺗﺮ[ ﺭﺍ ﺗﺎ ﻧﻴﻤﻪ ﻓﺸﺎﺭ ﺩﻫﻴﺪ. ۴ ﺑﺮﺍی ﮔﺮﻓﺘﻦ ﻋﮑﺲ ،ﺩﮐﻤﻪ ]ﺷﺎﺗﺮ[ ﺭﺍ ﻓﺸﺎﺭ ﺩﻫﻴﺪ. ﻋﻤﻠﮑﺮﺩﻫﺎی ﭘﻴﺸﺮﻓﺘﻪ ۴٠ ﻟﻐﻮ EV OK ﺍﺳﺘﻔﺎﺩﻩ ﺍﺯ ﺣﺎﻟﺖ ﻫﺎی ﻋﮑﺴﺒﺮﺩﺍﺭی ٣ ﺁﻳﮑﻮﻥ ﺭﺍ ﺑﻪ ﮐﺎﺩﺭ ﻣﻄﻠﻮﺏ ﺩﺭ ﺳﻤﺖ ﭼﭗ ﺑﮑﺸﻴﺪ. • ﺑﺮﺍی ﺣﺬﻑ ﻣﻴﺎﻧﺒﺮﻫﺎ ،ﺁﻳﮑﻮﻥ ﺭﺍ ﺑﻪ ﺳﻤﺖ ﺭﺍﺳﺖ ﺑﮑﺸﺎﻧﻴﺪ. ﺗﻨﻈﻴﻢ ﺩﻭﺑﺎﺭﻩ ۴ ﺻﻔﺤﻪ ﻣﻦ EV ﻟﻐﻮ OK ﺑﺮﺍی ﺫﺧﻴﺮﻩ ﮐﺮﺩﻥ o ،ﺭﺍ ﻓﺸﺎﺭ ﺩﻫﻴﺪ. ﺍﺳﺘﻔﺎﺩﻩ ﺍﺯ ﺣﺎﻟﺖ ﻓﻴﻠﻢ ﺩﺭ ﺣﺎﻟﺖ ﻓﻴﻠﻢ ،ﻣﯽ ﺗﻮﺍﻧﻴﺪ ﻓﻴﻠﻤﻬﺎی ﺑﺎ ﮐﻴﻔﻴﺘﯽ ﺭﺍ ﺑﻪ ﻣﺪﺕ ﺣﺪﺍﮐﺜﺮ ٢٠ﺩﻗﻴﻘﻪ ﺿﺒﻂ ﮐﻨﻴﺪ. ﺍﻳﻦ ﺩﻭﺭﺑﻴﻦ ،ﻓﻴﻠﻤﻬﺎی ﺿﺒﻂ ﺷﺪﻩ ﺭﺍ ﺑﻪ ﺻﻮﺭﺕ ﻓﺎﻳﻠﻬﺎی (H.264) MP4ﺫﺧﻴﺮﻩ ﻣﯽ ﮐﻨﺪ. • ،(MPEG-4 part10/AVC) H.264ﻳﮏ ﻓﺮﻣﺖ ﻓﻴﻠﻢ ﺑﺎ ﻓﺸﺮﺩﻩ ﺳﺎﺯی ﺑﺎﻻﺳﺖ ﮐﻪ ﺗﻮﺳﻂ ﺳﺎﺯﻣﺎﻥ ﻫﺎی ﺍﺳﺘﺎﻧﺪﺍﺭﺩ ﺑﻴﻦ ﺍﻟﻤﻠﻠﯽ ISO-IECﻭ ITU-Tﻋﺮﺿﻪ ﺷﺪﻩ ﺍﺳﺖ. • ﺑﺮﺧﯽ ﺍﺯ ﮐﺎﺭﺕ ﻫﺎی ﺣﺎﻓﻈﻪ ﻣﻤﮑﻦ ﺍﺳﺖ ﺍﺯ ﺿﺒﻂ ﺑﺎ ﻭﺿﻮﺡ ﺑﺎﻻ ﭘﺸﺘﻴﺒﺎﻧﯽ ﻧﮑﻨﻨﺪ .ﺩﺭ ﺍﻳﻦ ﺻﻮﺭﺕ ،ﺗﻔﮑﻴﮏ ﭘﺎﻳﻴﻦ ﺗﺮی ﺭﺍ ﺗﻨﻈﻴﻢ ﻧﻤﺎﻳﻴﺪ. • ﮐﺎﺭﺗﻬﺎی ﺣﺎﻓﻈﻪ ﺍی ﮐﻪ ﺳﺮﻋﺖ ﻧﻮﺷﺘﻦ ﺁﻧﻬﺎ ﭘﺎﻳﻴﻦ ﺍﺳﺖ ،ﺍﺯ ﻓﻴﻠﻢ ﻫﺎی ﺑﺎ ﺗﻔﮑﻴﮏ ﺑﺎﻻ ﻭ ﻓﻴﻠﻢ ﻫﺎی ﺑﺎ ﺳﺮﻋﺖ ﺑﺎﻻ ﭘﺸﺘﻴﺒﺎﻧﯽ ﻧﻤﯽ ﮐﻨﻨﺪ .ﺑﺮﺍی ﺿﺒﻂ ﻓﻴﻠﻢ ﺑﺎ ﺗﻔﮑﻴﮏ ﺑﺎﻻ ﻭ ﺳﺮﻋﺖ ﺑﺎﻻ ،ﺍﺯ ﮐﺎﺭﺕ ﻫﺎی ﺑﺎ ﺳﺮﻋﺖ ﻧﻮﺷﺘﻦ ﺑﺎﻻﺗﺮ ﺍﺳﺘﻔﺎﺩﻩ ﮐﻨﻴﺪ. ١ ٢ ٣ ۴ ﺑﺮ ﺭﻭی ﺻﻔﺤﻪ ﺧﺎﻧﮕﯽ، ﺭﺍ ﻟﻤﺲ ﮐﻨﻴﺪ. mﺭﺍ ﻟﻤﺲ ﮐﻨﻴﺪ ﻭ ﺳﭙﺲ ﮔﺰﻳﻨﻪ ﻫﺎی ﻣﻄﻠﻮﺏ ﺭﺍ ﺗﻨﻈﻴﻢ ﮐﻨﻴﺪ. )ﺟﻬﺖ ﺁﮔﺎﻫﯽ ﺍﺯ ﻓﻬﺮﺳﺖ ﮔﺰﻳﻨﻪ ﻫﺎ ،ﺑﻪ ﺻﻔﺤﻪ ۵٢ﻣﺮﺍﺟﻌﻪ ﮐﻨﻴﺪ(. ﺑﺮﺍی ﺷﺮﻭﻉ ﺿﺒﻂ ،ﺩﮐﻤﻪ ]ﺷﺎﺗﺮ[ ﺭﺍ ﻓﺸﺎﺭ ﺩﺍﺩﻩ ﻳﺎ ﺭﺍ ﻟﻤﺲ ﮐﻨﻴﺪ. ﺑﺮﺍی ﺗﻮﻗﻒ ﺿﺒﻂ ،ﺩﮐﻤﻪ ]ﺷﺎﺗﺮ[ ﺭﺍ ﺩﻭﺑﺎﺭﻩ ﻓﺸﺎﺭ ﺩﺍﺩﻩ ﻳﺎ ﮐﻨﻴﺪ. ﺷﻤﺎ ﻣﯽ ﺗﻮﺍﻧﻴﺪ ﺣﺪﺍﮐﺜﺮ ٣ﻣﻴﺎﻧﺒﺮ ﺍﻳﺠﺎﺩ ﮐﻨﻴﺪ. ﻋﻤﻠﮑﺮﺩﻫﺎی ﭘﻴﺸﺮﻓﺘﻪ ۴١ ﺭﺍ ﻟﻤﺲ ﺍﺳﺘﻔﺎﺩﻩ ﺍﺯ ﺣﺎﻟﺖ ﻫﺎی ﻋﮑﺴﺒﺮﺩﺍﺭی ﺍﻳﺠﺎﺩ ﻣﮑﺚ ﺩﺭ ﺿﺒﻂ ﺩﻭﺭﺑﻴﻦ ﺑﻪ ﺷﻤﺎ ﺍﻣﮑﺎﻥ ﻣﯽ ﺩﻫﺪ ﮐﻪ ﺩﺭ ﺣﻴﻦ ﺿﺒﻂ ﻓﻴﻠﻢ ،ﺑﻪ ﻃﻮﺭ ﻣﻮﻗﺖ ﻣﮑﺚ ﮐﻨﻴﺪ .ﺑﺎ ﺍﺳﺘﻔﺎﺩﻩ ﺍﺯ ﺍﻳﻦ ﻋﻤﻠﮑﺮﺩ ﻣﯽ ﺗﻮﺍﻧﻴﺪ ﺻﺤﻨﻪ ﻫﺎی ﻣﺠﺰﺍ ﺭﺍ ﺑﻪ ﺻﻮﺭﺕ ﻳﮏ ﻓﻴﻠﻢ ﻭﺍﺣﺪ ﺿﺒﻂ ﮐﻨﻴﺪ. ﺍﺳﺘﻔﺎﺩﻩ ﺍﺯ ﺣﺎﻟﺖ ﻓﻴﻠﻢ ﻫﻮﺷﻤﻨﺪ ﺩﺭ ﺣﺎﻟﺖ ﻓﻴﻠﻢ ﻫﻮﺷﻤﻨﺪ ،ﺩﻭﺭﺑﻴﻦ ﺗﻨﻈﻴﻤﺎﺕ ﻣﻨﺎﺳﺐ ﺭﺍ ﺑﺮ ﺍﺳﺎﺱ ﻧﻮﻉ ﺻﺤﻨﻪ ﺷﻨﺎﺳﺎﻳﯽ ﺷﺪﻩ ﺑﻪ ﻃﻮﺭ ﺧﻮﺩﮐﺎﺭ ﺍﻧﺘﺨﺎﺏ ﻣﯽ ﮐﻨﺪ. ١ ٢ ﺑﺮ ﺭﻭی ﺻﻔﺤﻪ ﺧﺎﻧﮕﯽ، ﺭﺍ ﻟﻤﺲ ﮐﻨﻴﺪ. ﺳﻮژﻩ ﺧﻮﺩ ﺭﺍ ﺩﺭ ﮐﺎﺩﺭ ﺗﻨﻈﻴﻢ ﮐﻨﻴﺪ. • ﺩﻭﺭﺑﻴﻦ ﺻﺤﻨﻪ ﺍی ﺭﺍ ﺑﻪ ﻃﻮﺭ ﺧﻮﺩﮐﺎﺭ ﺍﻧﺘﺨﺎﺏ ﻣﯽ ﮐﻨﺪ .ﻧﻤﺎﺩ ﺣﺎﻟﺖ ﻣﻨﺎﺳﺐ ﺩﺭ ﻗﺴﻤﺖ ﺑﺎﻻی ﺳﻤﺖ ﭼﭗ ﺻﻔﺤﻪ ﻧﻤﺎﻳﺎﻥ ﺧﻮﺍﻫﺪ ﺷﺪ .ﻧﻤﺎﺩﻫﺎ ﺩﺭ ﺟﺪﻭﻝ ﺯﻳﺮ ﺁﻣﺪﻩ ﺍﺳﺖ. • ﺟﻬﺖ ﺍﻳﺠﺎﺩ ﻣﮑﺚ ﺩﺭ ﺿﺒﻂ ،ﺭﺍ ﻟﻤﺲ ﮐﻨﻴﺪ. • ﺟﻬﺖ ﺍﺩﺍﻣﻪ ﺿﺒﻂ ،ﺭﺍ ﻟﻤﺲ ﮐﻨﻴﺪ. ﻧﻤﺎﺩ ﺷﺮﺡ ﻣﻨﻈﺮﻩ ﻏﺮﻭﺏ ﺁﺳﻤﺎﻥ ﺻﺎﻑ ﻣﻨﺎﻃﻖ ﺟﻨﮕﻠﯽ ﻋﻤﻠﮑﺮﺩﻫﺎی ﭘﻴﺸﺮﻓﺘﻪ ۴٢ ﺍﺳﺘﻔﺎﺩﻩ ﺍﺯ ﺣﺎﻟﺖ ﻫﺎی ﻋﮑﺴﺒﺮﺩﺍﺭی ٣ ۴ ﺑﺮﺍی ﺷﺮﻭﻉ ﺿﺒﻂ ،ﺩﮐﻤﻪ ]ﺷﺎﺗﺮ[ ﺭﺍ ﻓﺸﺎﺭ ﺩﺍﺩﻩ ﻳﺎ ﺭﺍ ﻟﻤﺲ ﮐﻨﻴﺪ. ﺑﺮﺍی ﺗﻮﻗﻒ ﺿﺒﻂ ،ﺩﮐﻤﻪ ]ﺷﺎﺗﺮ[ ﺭﺍ ﺩﻭﺑﺎﺭﻩ ﻓﺸﺎﺭ ﺩﺍﺩﻩ ﻳﺎ ﮐﻨﻴﺪ. ﺭﺍ ﻟﻤﺲ • ﺍﮔﺮ ﺩﻭﺭﺑﻴﻦ ﻧﺘﻮﺍﻧﺪ ﺣﺎﻟﺖ ﺻﺤﻨﻪ ﻣﻨﺎﺳﺒﯽ ﺭﺍ ﺍﻧﺘﺨﺎﺏ ﮐﻨﺪ ،ﺑﺮﺍی ﺣﺎﻟﺖ ﻓﻴﻠﻢ ﻫﻮﺷﻤﻨﺪ ﺍﺯ ﺗﻨﻈﻴﻤﺎﺕ ﭘﻴﺶ ﻓﺮﺽ ﺍﺳﺘﻔﺎﺩﻩ ﻣﯽ ﮐﻨﺪ. • ﻣﻤﮑﻦ ﺍﺳﺖ ﺩﻭﺭﺑﻴﻦ ﺑﺴﺘﻪ ﺑﻪ ﺷﺮﺍﻳﻂ ﻋﮑﺴﺒﺮﺩﺍﺭی ﻣﺎﻧﻨﺪ ﻟﺮﺯﺵ ﺩﻭﺭﺑﻴﻦ ،ﺭﻭﺷﻨﺎﻳﯽ ﻭ ﻓﺎﺻﻠﻪ ﻧﺴﺒﺖ ﺑﻪ ﺳﻮژﻩ ،ﺻﺤﻨﻪ ﺩﺭﺳﺖ ﺭﺍ ﺍﻧﺘﺨﺎﺏ ﻧﮑﻨﺪ. • ﺩﺭ ﺣﺎﻟﺖ ﻓﻴﻠﻢ ﻫﻮﺷﻤﻨﺪ ،ﻧﻤﯽ ﺗﻮﺍﻧﻴﺪ ﺟﻠﻮﻩ ﻫﺎی ﻓﻴﻠﺘﺮ ﻫﻮﺷﻤﻨﺪ ﺭﺍ ﺗﻨﻈﻴﻢ ﮐﻨﻴﺪ. ﻋﻤﻠﮑﺮﺩﻫﺎی ﭘﻴﺸﺮﻓﺘﻪ ۴٣ ﺍﺳﺘﻔﺎﺩﻩ ﺍﺯ ﺣﺎﻟﺖ ﻫﺎی ﺟﻠﻮﻩ ﺑﺎ ﺍﺳﺘﻔﺎﺩﻩ ﺍﺯ ﺟﻠﻮﻩ ﻫﺎی ﻣﺘﻨﻮﻉ ،ﻋﮑﺲ ﺑﮕﻴﺮﻳﺪ ﻭ ﻓﻴﻠﻢ ﺿﺒﻂ ﮐﻨﻴﺪ. ۴ ﺍﺳﺘﻔﺎﺩﻩ ﺍﺯ ﺣﺎﻟﺖ ﺑﺮﺟﺴﺘﻪ ﮐﺮﺩﻥ ﺍﺷﻴﺎ ﺩﺭ ﺣﺎﻟﺖ ﺑﺮﺟﺴﺘﻪ ﮐﺮﺩﻥ ﺍﺷﻴﺎ ،ﺑﺎ ﺗﻨﻈﻴﻢ ﻋﻤﻖ ﻣﻴﺪﺍﻥ ،ﺗﻤﺎﻳﺰ ﭘﺬﻳﺮی ﺳﻮژﻩ ﺭﺍ ﺍﻓﺰﺍﻳﺶ ﻣﯽ ﺩﻫﺪ. ١ ٢ ﺑﺮ ﺭﻭی ﺻﻔﺤﻪ ﺧﺎﻧﮕﯽ، ﺭﺍ ﻟﻤﺲ ﮐﻨﻴﺪ. ﺟﺎی ﺩﻭﺭﺑﻴﻦ ﺭﺍ ﺑﺎ ﺑﺮﺍﺳﺎﺱ ﻓﺎﺻﻠﻪ ﺑﻬﻴﻨﻪ ﮐﻪ ﺭﻭی ﺻﻔﺤﻪ ﻧﺸﺎﻥ ﺩﺍﺩﻩ ﻣﯽ ﺷﻮﺩ ،ﺗﻨﻈﻴﻢ ﮐﻨﻴﺪ. ۵ ﺑﺮﺍی ﻓﻮﮐﻮﺱ ﮐﺮﺩﻥ ،ﺩﮐﻤﻪ ]ﺷﺎﺗﺮ[ ﺭﺍ ﺗﺎ ﻧﻴﻤﻪ ﻓﺸﺎﺭ ﺩﻫﻴﺪ. ﻇﺎﻫﺮ • ﻭﻗﺘﯽ ﺩﻭﺭﺑﻴﻦ ﺑﺘﻮﺍﻧﺪ ﺟﻠﻮﻩ ﺑﺮﺟﺴﺘﻪ ﮐﺮﺩﻥ ﺍﺷﻴﺎ ﺭﺍ ﺍﻋﻤﺎﻝ ﮐﻨﺪ، ﺧﻮﺍﻫﺪ ﺷﺪ. ﻇﺎﻫﺮ • ﻭﻗﺘﯽ ﺩﻭﺭﺑﻴﻦ ﻧﺘﻮﺍﻧﺪ ﺟﻠﻮﻩ ﺑﺮﺟﺴﺘﻪ ﮐﺮﺩﻥ ﺍﺷﻴﺎ ﺭﺍ ﺍﻋﻤﺎﻝ ﮐﻨﺪ، ﺧﻮﺍﻫﺪ ﺷﺪ .ﺍﮔﺮ ﺍﻳﻦ ﺍﺗﻔﺎﻕ ﺍﻓﺘﺎﺩ ،ﻓﺎﺻﻠﻪ ﺩﻭﺭﺑﻴﻦ ﺗﺎ ﺳﻮژﻩ ﺭﺍ ﺗﻨﻈﻴﻢ ﮐﻨﻴﺪ. ﺑﺮﺍی ﮔﺮﻓﺘﻦ ﻋﮑﺲ ،ﺩﮐﻤﻪ ]ﺷﺎﺗﺮ[ ﺭﺍ ﻓﺸﺎﺭ ﺩﻫﻴﺪ. • ﻓﺎﺻﻠﻪ ﺑﻬﻴﻨﻪ ﺑﺴﺘﻪ ﺑﻪ ﺿﺮﻳﺐ ﺯﻭﻣﯽ ﮐﻪ ﺍﺳﺘﻔﺎﺩﻩ ﻣﯽ ﮐﻨﻴﺪ ،ﺗﻐﻴﻴﺮ ﻣﯽ ﮐﻨﺪ. ٣ ﻟﻐﺰﻧﺪﻩ ﻫﺎ ﺭﺍ ﮐﺶ ﻧﻤﺎﻳﻴﺪ ﻳﺎ ﻋﮑﺲ ﻫﺎی ﻧﻤﻮﻧﻪ ﺑﺮﺍی ﺗﻌﺪﻳﻞ ﺗﺎﺭی ﻭ ﺭﻧﮓ ﻟﻤﺲ ﮐﻨﻴﺪ. • • • • • • • • ﺗﺎﺭی ﺭﻧﮓ ﻋﻤﻠﮑﺮﺩﻫﺎی ﭘﻴﺸﺮﻓﺘﻪ ۴۴ ﺍﺳﺖ. ﻭ ﻗﺪﺭﺕ ﺗﻔﮑﻴﮏ ﻫﺎی ﻣﻮﺟﻮﺩ ﺑﺮﺍی ﺣﺎﻟﺖ ﺑﺮﺟﺴﺘﻪ ﮐﺮﺩﻥ ﺍﺷﻴﺎ ﺍﮔﺮ ﻓﺎﺻﻠﻪ ﺗﺼﻮﻳﺮﺑﺮﺩﺍﺭی ﺩﺭ ﻣﺤﺪﻭﺩﻩ ﻓﺎﺻﻠﻪ ﺑﻬﻴﻨﻪ ﻧﺒﺎﺷﺪ ،ﺍﻣﮑﺎﻥ ﻋﮑﺲ ﮔﺮﻓﺘﻦ ﻭﺟﻮﺩ ﺩﺍﺭﺩ ﻭﻟﯽ ﺟﻠﻮﻩ ﺑﺮﺟﺴﺘﻪ ﮐﺮﺩﻥ ﺍﺷﻴﺎ ﺍﻋﻤﺎﻝ ﻧﺨﻮﺍﻫﺪ ﺷﺪ. ﺟﻠﻮﻩ ﺑﺮﺟﺴﺘﻪ ﮐﺮﺩﻥ ﺍﺷﻴﺎﺩ ﺭﺍ ﻧﻤﯽ ﺗﻮﺍﻥ ﺩﺭ ﻣﮑﺎﻧﻬﺎی ﺗﺎﺭﻳﮏ ﺍﺳﺘﻔﺎﺩﻩ ﮐﺮﺩ. ﺍﺯ ﺟﻠﻮﻩ ﺑﺮﺟﺴﺘﻪ ﮐﺮﺩﻥ ﺍﺷﻴﺎ ﻧﻤﯽ ﺗﻮﺍﻥ ﺑﺎ ﺯﻭﻡ ﻧﻮﺭی ٣ﺑﺮﺍﺑﺮ ﻳﺎ ﺑﻴﺸﺘﺮ ،ﺍﺳﺘﻔﺎﺩﻩ ﮐﺮﺩ. ﺩﺭ ﺣﺎﻟﺖ ﺑﺮﺟﺴﺘﻪ ﮐﺮﺩﻥ ﺍﺷﻴﺎ ،ﺯﻭﻡ ﺩﻳﺠﻴﺘﺎﻝ ﺩﺭ ﺩﺳﺘﺮﺱ ﻧﻴﺴﺖ. ﺑﺮﺍی ﺟﻠﻮﮔﻴﺮی ﺍﺯ ﻟﺮﺯﺵ ﺩﻭﺭﺑﻴﻦ ﺍﺯ ﺳﻪ ﭘﺎﻳﻪ ﺍﺳﺘﻔﺎﺩﻩ ﮐﻨﻴﺪ ﺯﻳﺮﺍ ﺩﻭﺭﺑﻴﻦ ﺑﺮﺍی ﺍﻋﻤﺎﻝ ﺍﻳﻦ ﺟﻠﻮﻩ ،ﺩﻭ ﺗﺼﻮﻳﺮ ﭘﻴﺎﭘﯽ ﻣﯽ ﮔﻴﺮﺩ. ﮐﻨﺘﺮﺍﺳﺖ ﺭﻧﮓ ﺑﻴﻦ ﺳﻮژﻩ ﻭ ﭘﺲ ﺯﻣﻴﻨﻪ ،ﺑﺎﻳﺪ ﺯﻳﺎﺩ ﺑﺎﺷﺪ. ﺑﺮﺍی ﺑﻴﺸﺘﺮﻳﻦ ﺗﺎﺛﻴﺮ ،ﺍﺷﻴﺎ ﺑﺎﻳﺪ ﺗﺎ ﺣﺪ ﺍﻣﮑﺎﻥ ﺍﺯ ﭘﺲ ﺯﻣﻴﻨﻪ ﻓﺎﺻﻠﻪ ﺩﺍﺷﺘﻪ ﺑﺎﺷﻨﺪ. ﺍﺳﺘﻔﺎﺩﻩ ﺍﺯ ﺣﺎﻟﺖ ﻫﺎی ﺟﻠﻮﻩ ﺍﺳﺘﻔﺎﺩﻩ ﺍﺯ ﺣﺎﻟﺖ ﻗﺎﺏ ﺟﺎﺩﻭﻳﯽ ﺍﺳﺘﻔﺎﺩﻩ ﺍﺯ ﺣﺎﻟﺖ ﻓﻴﻠﺘﺮ ﻋﮑﺲ ﺩﺭ ﺣﺎﻟﺖ ﻓﺮﻳﻢ ﺟﺎﺩﻭﻳﯽ ،ﻣﯽ ﺗﻮﺍﻧﻴﺪ ﺟﻠﻮﻩ ﻫﺎی ﻓﺮﻳﻢ ﻣﺘﻨﻮﻋﯽ ﺭﺍ ﺑﺮ ﺭﻭی ﻋﮑﺲ ﺧﻮﺩ ﺍﻋﻤﺎﻝ ﮐﻨﻴﺪ .ﻇﺎﻫﺮ ﻭ ﻧﻤﺎی ﻋﮑﺴﻬﺎ ﺑﺴﺘﻪ ﺑﻪ ﻗﺎﺏ ﺍﻧﺘﺨﺎﺑﯽ ﺷﻤﺎ ﺗﻐﻴﻴﺮ ﺧﻮﺍﻫﺪ ﮐﺮﺩ. ﺩﺭ ﺣﺎﻟﺖ ﻓﻴﻠﺘﺮ ﻋﮑﺲ ،ﻣﯽ ﺗﻮﺍﻧﻴﺪ ﺟﻠﻮﻩ ﻫﺎی ﻓﻴﻠﺘﺮ ﻣﺘﻨﻮﻋﯽ ﺭﺍ ﺑﺮ ﺭﻭی ﻋﮑﺲ ﺧﻮﺩ ﺍﻋﻤﺎﻝ ﮐﻨﻴﺪ. ١ ٢ ﺑﺮ ﺭﻭی ﺻﻔﺤﻪ ﺧﺎﻧﮕﯽ، ﺭﺍ ﻟﻤﺲ ﮐﻨﻴﺪ. ﻗﺎﺏ ﻣﻮﺭﺩ ﻧﻈﺮ ﺧﻮﺩ ﺭﺍ ﺍﻧﺘﺨﺎﺏ ﮐﻨﻴﺪ. ٣ ﺳﻮژﻩ ﺧﻮﺩ ﺭﺍ ﺩﺭ ﮐﺎﺩﺭ ﺗﻨﻈﻴﻢ ﮐﺮﺩﻩ ﻭ ﺳﭙﺲ ﺑﺮﺍی ﻓﻮﮐﻮﺱ ﮐﺮﺩﻥ ،ﺩﮐﻤﻪ ]ﺷﺎﺗﺮ[ ﺭﺍ ﺗﺎ ﻧﻴﻤﻪ ﻓﺸﺎﺭ ﺩﻫﻴﺪ. ۴ ﺑﺮﺍی ﮔﺮﻓﺘﻦ ﻋﮑﺲ ،ﺩﮐﻤﻪ ]ﺷﺎﺗﺮ[ ﺭﺍ ﻓﺸﺎﺭ ﺩﻫﻴﺪ. ﺩﺭ ﺗﺼﻮﻳﺮ ﻓﺮﻳﻢ ﺟﺎﺩﻭﻳﯽ ،ﺗﻔﮑﻴﮏ ﺑﻪ ﻃﻮﺭ ﺧﻮﺩﮐﺎﺭ ﺑﺮ ﺭﻭی ﺗﻨﻈﻴﻢ ﻣﯽ ﺷﻮﺩ. ﻣﻴﻨﻴﺎﺗﻮﺭ ﺗﺰﻳﻴﻦ ﺗﺼﻮﻳﺮ ﭼﺸﻢ ﻣﺎﻫﯽ ﻃﺮﺡ ١ ٢ ﺑﺮ ﺭﻭی ﺻﻔﺤﻪ ﺧﺎﻧﮕﯽ، ﺭﺍ ﻟﻤﺲ ﮐﻨﻴﺪ. ﻓﻴﻠﺘﺮ ﺩﻟﺨﻮﺍﻩ ﺭﺍ ﻟﻤﺲ ﮐﻨﻴﺪ. • ﺑﺮﺍی ﻣﺸﺎﻫﺪﻩ ﻋﮑﺲ ﺍﺻﻠﯽ ،ﻗﺒﻞ ﺍﺯ ﺭﺍ ﻟﻤﺲ ﮐﻨﻴﺪ. • ﺑﺮﺍی ﻣﺸﺎﻫﺪﻩ ﻋﮑﺲ ﺑﺎ ﺟﻠﻮﻩ ﻓﻴﻠﺘﺮ ،ﺑﻌﺪ ﺍﺯ ﺭﺍ ﻟﻤﺲ ﮐﻨﻴﺪ. ﻋﻤﻠﮑﺮﺩﻫﺎی ﭘﻴﺸﺮﻓﺘﻪ ۴۵ ﺍﺳﺘﻔﺎﺩﻩ ﺍﺯ ﺣﺎﻟﺖ ﻫﺎی ﺟﻠﻮﻩ ﺑﻌﺪ ﮔﺰﻳﻨﻪ ﻣﻴﻨﻴﺎﺗﻮﺭ ﺗﺰﻳﻴﻦ ﺗﺼﻮﻳﺮ ﻓﻮﮐﻮﺱ ﻭﺍﺿﺢ ﻓﻴﻠﻢ ﻗﺪﻳﻤﯽ1 ﻗﺒﻞ ٣ ﺷﺮﺡ ﺑﺮﺍی ﺍﻳﻨﮑﻪ ﺳﻮژﻩ ﮐﻮﭼﮏ ﺑﻪ ﻧﻈﺮ ﺑﺮﺳﺪ ،ﺍﺯ ﺟﻠﻮﻩ ﮐﺠﯽ- ﺟﺎﺑﺠﺎﻳﯽ ﺍﺳﺘﻔﺎﺩﻩ ﮐﻨﻴﺪ. ﺭﻧﮓ ﻫﺎﻳﯽ ﻗﺪﻳﻤﯽ ،ﺑﺎ ﮐﻨﺘﺮﺍﺳﺖ ﺑﺎﻻ ،ﻭ ﺟﻠﻮﻩ ﺗﺰﻳﻴﻨﯽ ﻗﻮی ﺩﻭﺭﺑﻴﻦ ﻫﺎی Lomoﺭﺍ ﺍﻋﻤﺎﻝ ﮐﻨﻴﺪ. ﻋﻴﻮﺏ ﻇﺎﻫﺮی ﺭﺍ ﻣﺨﻔﯽ ﮐﻨﻴﺪ ﻳﺎ ﺟﻠﻮﻩ ﻫﺎی ﺭﻭﻳﺎﻳﯽ ﺭﺍ ﺍﻋﻤﺎﻝ ﮐﻨﻴﺪ. ۴ ﻓﻴﻠﻢ ﻗﺪﻳﻤﯽ2 ﻧﻘﻄﻪ ﮐﻢ ﺭﻧﮓ ﻳﮏ ﺟﻠﻮﻩ ﮐﻢ ﺭﻧﮓ ﺍﻋﻤﺎﻝ ﮐﻨﻴﺪ. ﻃﺮﺡ ﻳﮏ ﺟﻠﻮﻩ ﻃﺮﺡ ﻣﺪﺍﺩی ﺍﻋﻤﺎﻝ ﮐﻨﻴﺪ. ﭼﺸﻢ ﻣﺎﻫﯽ ﻟﺒﻪ ﻫﺎی ﮐﺎﺩﺭ ﺭﺍ ﺗﻴﺮﻩ ﺗﺮ ﮐﻨﻴﺪ ﻭ ﺍﺷﻴﺎء ﺭﺍ ﮐﻤﯽ ﺧﻢ ﮐﻨﻴﺪ ﺗﺎ ﻣﺎﻧﻨﺪ ﺟﻠﻮﻩ ﺗﺼﻮﻳﺮی ﻳﮏ ﻟﻨﺰ ﭼﺸﻢ ﻣﺎﻫﯽ ﺷﻮﺩ. ﺿﺪ ﻣﻪ ﮐﻼﺳﻴﮏ ﻳﮏ ﺟﻠﻮﻩ ﺳﻴﺎﻩ ﻭ ﺳﻔﻴﺪ ﺍﻋﻤﺎﻝ ﮐﻨﻴﺪ. ﭘﺲ ﺯﻣﻴﻨﻪ ﻗﻬﻮﻩ ﺍی ﻳﮏ ﺟﻠﻮﻩ ﺭﻧﮓ ﻗﺮﻣﺰ ﻭ ﻗﻬﻮﻩ ﺍی ﺍﻋﻤﺎﻝ ﮐﻨﻴﺪ. ﻧﮕﺎﺗﻴﻮ ﻳﮏ ﺟﻠﻮﻩ ﻧﮕﺎﺗﻴﻮ ﺍﻋﻤﺎﻝ ﮐﻨﻴﺪ. ﺳﻮژﻩ ﺧﻮﺩ ﺭﺍ ﺩﺭ ﮐﺎﺩﺭ ﺗﻨﻈﻴﻢ ﮐﺮﺩﻩ ﻭ ﺳﭙﺲ ﺑﺮﺍی ﻓﻮﮐﻮﺱ ﮐﺮﺩﻥ ،ﺩﮐﻤﻪ ]ﺷﺎﺗﺮ[ ﺭﺍ ﺗﺎ ﻧﻴﻤﻪ ﻓﺸﺎﺭ ﺩﻫﻴﺪ. ﺑﺮﺍی ﮔﺮﻓﺘﻦ ﻋﮑﺲ ،ﺩﮐﻤﻪ ]ﺷﺎﺗﺮ[ ﺭﺍ ﻓﺸﺎﺭ ﺩﻫﻴﺪ. ﺟﻠﻮﻩ ﻓﻴﻠﻢ ﻗﺪﻳﻤﯽ ١ﺭﺍ ﺍﻋﻤﺎﻝ ﮐﻨﻴﺪ. ﺟﻠﻮﻩ ﻓﻴﻠﻢ ﻗﺪﻳﻤﯽ ٢ﺭﺍ ﺍﻋﻤﺎﻝ ﮐﻨﻴﺪ. ﮔﺰﻳﻨﻪ ﺷﺮﺡ ﻋﮑﺲ ﺭﺍ ﻭﺍﺿﺢ ﺗﺮ ﮐﻨﻴﺪ. ﻋﻤﻠﮑﺮﺩﻫﺎی ﭘﻴﺸﺮﻓﺘﻪ ۴۶ ﺭﺍ ﻟﻤﺲ ﮐﻨﻴﺪ. • ﺑﺮﺍی ﺍﻋﻤﺎﻝ ﺟﻠﻮﻩ ﻫﺎی ﻓﻴﻠﺘﺮ ﺑﺮ ﺭﻭی ﻋﮑﺲ ﻫﺎی ﺫﺧﻴﺮﻩ ﺷﺪﻩ، • ﻭﻗﺘﯽ ﻃﺮﺡ ﺭﺍ ﺍﻧﺘﺨﺎﺏ ﻣﯽ ﮐﻨﻴﺪ ،ﺗﻔﮑﻴﮏ ﺑﻪ ﺗﻐﻴﻴﺮ ﻣﯽ ﻳﺎﺑﺪ. ﺗﻐﻴﻴﺮ ﻣﯽ ﻳﺎﺑﺪ. • ﻭﻗﺘﯽ ﭼﺸﻢ ﻣﺎﻫﯽ ﺭﺍ ﺍﻧﺘﺨﺎﺏ ﻣﯽ ﮐﻨﻴﺪ ،ﺗﻔﮑﻴﮏ ﺑﻪ ﺍﺳﺘﻔﺎﺩﻩ ﺍﺯ ﺣﺎﻟﺖ ﻫﺎی ﺟﻠﻮﻩ ﺍﺳﺘﻔﺎﺩﻩ ﺍﺯ ﺣﺎﻟﺖ ﻓﻴﻠﺘﺮ ﻓﻴﻠﻢ ﮔﺰﻳﻨﻪ ﺷﺮﺡ ﺩﺭ ﺣﺎﻟﺖ ﻓﻴﻠﺘﺮ ﻓﻴﻠﻢ ،ﻣﯽ ﺗﻮﺍﻧﻴﺪ ﺑﺎ ﺟﻠﻮﻩ ﻫﺎی ﻣﺘﻨﻮﻉ ﻓﻴﻠﺘﺮ ،ﻓﻴﻠﻢ ﺑﮕﻴﺮﻳﺪ. ﮐﻼﺳﻴﮏ ﻳﮏ ﺟﻠﻮﻩ ﺳﻴﺎﻩ ﻭ ﺳﻔﻴﺪ ﺍﻋﻤﺎﻝ ﮐﻨﻴﺪ. ﭘﺲ ﺯﻣﻴﻨﻪ ﻗﻬﻮﻩ ﺍی ﻳﮏ ﺟﻠﻮﻩ ﺭﻧﮓ ﻗﺮﻣﺰ ﻭ ﻗﻬﻮﻩ ﺍی ﺍﻋﻤﺎﻝ ﮐﻨﻴﺪ. ﻧﮕﺎﺗﻴﻮ ﻳﮏ ﺟﻠﻮﻩ ﻧﮕﺎﺗﻴﻮ ﺍﻋﻤﺎﻝ ﮐﻨﻴﺪ. ١ ٢ ﺑﺮ ﺭﻭی ﺻﻔﺤﻪ ﺧﺎﻧﮕﯽ، ﺭﺍ ﻟﻤﺲ ﮐﻨﻴﺪ. ﻓﻴﻠﺘﺮ ﺩﻟﺨﻮﺍﻩ ﺭﺍ ﻟﻤﺲ ﮐﻨﻴﺪ. ٣ ۴ ﺑﺮﺍی ﺷﺮﻭﻉ ﺿﺒﻂ ،ﺩﮐﻤﻪ ]ﺷﺎﺗﺮ[ ﺭﺍ ﻓﺸﺎﺭ ﺩﺍﺩﻩ ﻳﺎ ﺭﺍ ﻟﻤﺲ ﮐﻨﻴﺪ. ﺑﺮﺍی ﺗﻮﻗﻒ ﺿﺒﻂ ،ﺩﮐﻤﻪ ]ﺷﺎﺗﺮ[ ﺭﺍ ﺩﻭﺑﺎﺭﻩ ﻓﺸﺎﺭ ﺩﺍﺩﻩ ﻳﺎ ﮐﻨﻴﺪ. ﺭﺍ ﻟﻤﺲ • ﺩﺭ ﺻﻮﺭﺕ ﺍﻧﺘﺨﺎﺏ ﻣﻴﻨﻴﺎﺗﻮﺭ ،ﺳﺮﻋﺖ ﻭﻳﺪﺋﻮ ﺍﻓﺰﺍﻳﺶ ﻣﯽ ﻳﺎﺑﺪ. • ﺩﺭ ﺻﻮﺭﺕ ﺍﻧﺘﺨﺎﺏ ﻣﻴﻨﻴﺎﺗﻮﺭ ،ﺩﻭﺭﺑﻴﻦ ﺻﺪﺍ ﺭﺍ ﺿﺒﻂ ﻧﻤﯽ ﮐﻨﺪ. • ﺍﮔﺮ ﻣﻴﻨﻴﺎﺗﻮﺭ ،ﺗﺰﻳﻴﻦ ﺗﺼﻮﻳﺮ ،ﻧﻘﻄﻪ ﮐﻢ ﺭﻧﮓ ،ﻃﺮﺡ ،ﭼﺸﻢ ﻣﺎﻫﯽ ،ﻳﺎ ﺿﺪ ﻣﻪ ﺭﺍ ﺍﻧﺘﺨﺎﺏ ﮐﻨﻴﺪ ،ﺳﺮﻋﺖ ﺿﺒﻂ ﺑﺮ ﺭﻭی ،ﻭ ﺗﻔﮑﻴﮏ ﺿﺒﻂ ﺑﺮ ﺭﻭی ﮐﻤﺘﺮ ﺍﺯ ﺗﻨﻈﻴﻢ ﻣﯽ ﺷﻮﺩ. ﮔﺰﻳﻨﻪ ﻣﻴﻨﻴﺎﺗﻮﺭ ﺗﺰﻳﻴﻦ ﺗﺼﻮﻳﺮ ﺷﺮﺡ ﺑﺮﺍی ﺍﻳﻨﮑﻪ ﺳﻮژﻩ ﮐﻮﭼﮏ ﺑﻪ ﻧﻈﺮ ﺑﺮﺳﺪ ،ﺍﺯ ﺟﻠﻮﻩ ﮐﺠﯽ- ﺟﺎﺑﺠﺎﻳﯽ ﺍﺳﺘﻔﺎﺩﻩ ﮐﻨﻴﺪ. ﺭﻧﮓ ﻫﺎﻳﯽ ﻗﺪﻳﻤﯽ ،ﺑﺎ ﮐﻨﺘﺮﺍﺳﺖ ﺑﺎﻻ ،ﻭ ﺟﻠﻮﻩ ﺗﺰﻳﻴﻨﯽ ﻗﻮی ﺩﻭﺭﺑﻴﻦ ﻫﺎی Lomoﺭﺍ ﺍﻋﻤﺎﻝ ﮐﻨﻴﺪ. ﻧﻘﻄﻪ ﮐﻢ ﺭﻧﮓ ﻳﮏ ﺟﻠﻮﻩ ﮐﻢ ﺭﻧﮓ ﺍﻋﻤﺎﻝ ﮐﻨﻴﺪ. ﻃﺮﺡ ﻳﮏ ﺟﻠﻮﻩ ﻃﺮﺡ ﻣﺪﺍﺩی ﺍﻋﻤﺎﻝ ﮐﻨﻴﺪ. ﭼﺸﻢ ﻣﺎﻫﯽ ﺍﺷﻴﺎء ﻧﺰﺩﻳﮏ ﺭﺍ ﺗﺎﺑﺪﺍﺭ ﮐﻨﻴﺪ ﺗﺎ ﻣﺎﻧﻨﺪ ﺟﻠﻮﻩ ﺗﺼﻮﻳﺮی ﻳﮏ ﻟﻨﺰ ﭼﺸﻢ ﻣﺎﻫﯽ ﺷﻮﺩ. ﺿﺪ ﻣﻪ ﻋﮑﺲ ﺭﺍ ﻭﺍﺿﺢ ﺗﺮ ﮐﻨﻴﺪ. ﻋﻤﻠﮑﺮﺩﻫﺎی ﭘﻴﺸﺮﻓﺘﻪ ۴٧ ﺍﺳﺘﻔﺎﺩﻩ ﺍﺯ ﺣﺎﻟﺖ ﻫﺎی ﺟﻠﻮﻩ ﺍﺳﺘﻔﺎﺩﻩ ﺍﺯ ﺣﺎﻟﺖ ﺗﺰﻳﻴﻨﯽ ﺩﺭ ﺣﺎﻟﺖ ﺗﺰﻳﻴﻨﯽ ،ﺷﻤﺎ ﻣﯽ ﺗﻮﺍﻧﻴﺪ ﺑﺎ ﻳﮏ ﺟﻠﻮﻩ ﺗﺰﻳﻴﻨﯽ ﺑﻪ ﻋﮑﺴﺒﺮﺩﺍﺭی ﻭ ﻓﻴﻠﻤﺒﺮﺩﺍﺭی ﺑﭙﺮﺩﺍﺯﻳﺪ. ١ ٢ ٣ ﺑﺮ ﺭﻭی ﺻﻔﺤﻪ ﺧﺎﻧﮕﯽ، )ﻋﮑﺲ( ﻳﺎ ﺭﺍ ﻟﻤﺲ ﮐﻨﻴﺪ. ۴ ﺳﻮژﻩ ﺧﻮﺩ ﺭﺍ ﺩﺭ ﮐﺎﺩﺭ ﺗﻨﻈﻴﻢ ﮐﺮﺩﻩ ﻭ ﺳﭙﺲ ﺑﺮﺍی ﻓﻮﮐﻮﺱ ﮐﺮﺩﻥ ،ﺩﮐﻤﻪ ]ﺷﺎﺗﺮ[ ﺭﺍ ﺗﺎ ﻧﻴﻤﻪ ﻓﺸﺎﺭ ﺩﻫﻴﺪ. ۵ ﺑﺮﺍی ﮔﺮﻓﺘﻦ ﻋﮑﺲ ،ﺩﮐﻤﻪ ]ﺷﺎﺗﺮ[ ﺭﺍ ﻓﺸﺎﺭ ﺩﻫﻴﺪ. ﺑﺮﺍی ﺍﻋﻤﺎﻝ ﺟﻠﻮﻩ ﺗﺰﻳﻴﻦ ﺗﺼﻮﻳﺮ ﺑﺮ ﺭﻭی ﻋﮑﺲ ﻫﺎی ﺫﺧﻴﺮﻩ ﺷﺪﻩ ﺩﺭ ﺣﺎﻟﺖ ﻋﮑﺴﺒﺮﺩﺍﺭی ﻭ ﻓﻴﻠﻤﺒﺮﺩﺍﺭی ،ﺭﺍ ﻟﻤﺲ ﮐﻨﻴﺪ. )ﻓﻴﻠﻢ( ﺭﺍ ﺍﻧﺘﺨﺎﺏ ﮐﻨﻴﺪ. ﻟﻐﺰﻧﺪﻩ ﻫﺎ ﺭﺍ ﮐﺶ ﮐﻨﻴﺪ ﻳﺎ ﻋﮑﺲ ﻫﺎی ﻧﻤﻮﻧﻪ ﺭﺍ ﺑﺮﺍی ﺗﻌﺪﻳﻞ ﺳﻄﺢ، ﺭﻭﺷﻨﺎﻳﯽ ﻭ ﮐﻨﺘﺮﺍﺳﺖ ﻟﻤﺲ ﻧﻤﺎﻳﻴﺪ. • ﺑﺮﺍی ﻣﺸﺎﻫﺪﻩ ﻋﮑﺲ ﺍﺻﻠﯽ ،ﻗﺒﻞ ﺍﺯ ﺭﺍ ﻟﻤﺲ ﮐﻨﻴﺪ. • ﺑﺮﺍی ﻣﺸﺎﻫﺪﻩ ﻋﮑﺲ ﺑﺎ ﺟﻠﻮﻩ ﺗﺰﻳﻴﻨﯽ ،ﺑﻌﺪ ﺍﺯ ﺭﺍ ﻟﻤﺲ ﮐﻨﻴﺪ. ﺳﻄﺢ ﺭﻭﺷﻨﺎﻳﯽ ﮐﻨﺘﺮﺍﺳﺖ ﺑﻌﺪ ﻗﺒﻞ ﻋﻤﻠﮑﺮﺩﻫﺎی ﭘﻴﺸﺮﻓﺘﻪ ۴٨ ﺍﺳﺘﻔﺎﺩﻩ ﺍﺯ ﺣﺎﻟﺖ ﻫﺎی ﺟﻠﻮﻩ ﺍﺳﺘﻔﺎﺩﻩ ﺍﺯ ﺣﺎﻟﺖ ﺗﺼﻮﻳﺮ ﺟﻠﻮﻩ ﭘﺎﻟﺖ ﺩﺭ ﺣﺎﻟﺖ ﺟﻌﺒﻪ ﺭﻧﮓ ،ﻣﯽ ﺗﻮﺍﻧﻴﺪ ﻭﻳﺪﺋﻮ ﺭﺍ ﺑﺎ ﺟﻠﻮﻩ ﻫﺎﻳﯽ ﮐﻪ ﺩﺭ ﺁﻧﻬﺎ ﺭﻧﮓ ﻫﺎی ﺧﺎﺻﯽ ﺑﺮﺟﺴﺘﻪ ﺷﺪﻩ ﺍﻧﺪ ،ﺿﺒﻂ ﮐﻨﻴﺪ. ١ ٢ ﺑﺮ ﺭﻭی ﺻﻔﺤﻪ ﺧﺎﻧﮕﯽ، ﺭﺍ ﻟﻤﺲ ﮐﻨﻴﺪ. ﺟﻌﺒﻪ ﺭﻧﮓ ﺩﻟﺨﻮﺍﻩ ﺭﺍ ﻟﻤﺲ ﮐﻨﻴﺪ. ٣ ۴ ﮔﺰﻳﻨﻪ ﺷﺮﺡ ﺟﻠﻮﻩ ﭘﺎﻟﺖ 1 ﻳﮏ ﻧﻤﺎی ﺯﻧﺪﻩ ﺑﺎ ﮐﻨﺘﺮﺍﺳﺖ ﺑﺎﻻ ﻭ ﺭﻧﮓ ﻗﺮﻣﺰ ﺍﻳﺠﺎﺩ ﮐﻨﻴﺪ. ﺟﻠﻮﻩ ﭘﺎﻟﺖ 2 ﺑﺎ ﺍﻋﻤﺎﻝ ﺗﻮﻥ ﺁﺑﯽ ﺁﺭﺍﻡ ،ﺻﺤﻨﻪ ﻫﺎ ﺭﺍ ﺷﻔﺎﻑ ﻭ ﺭﻭﺷﻦ ﮐﻨﻴﺪ. ﺟﻠﻮﻩ ﭘﺎﻟﺖ 3 ﻳﮏ ﺩﺭﺟﻪ ﺭﻧﮓ ﻗﻬﻮﻩ ﺍی ﻣﻼﻳﻢ ﺍﻋﻤﺎﻝ ﮐﻨﻴﺪ. ﺟﻠﻮﻩ ﭘﺎﻟﺖ 4 ﻳﮏ ﺟﻠﻮﻩ ﺳﺮﺩ ﻭ ﺗﮏ ﺭﻧﮓ ﺍﻳﺠﺎﺩ ﮐﻨﻴﺪ. ﺑﺮﺍی ﺷﺮﻭﻉ ﺿﺒﻂ ،ﺩﮐﻤﻪ ]ﺷﺎﺗﺮ[ ﺭﺍ ﻓﺸﺎﺭ ﺩﺍﺩﻩ ﻳﺎ ﺭﺍ ﻟﻤﺲ ﮐﻨﻴﺪ. ﺑﺮﺍی ﺗﻮﻗﻒ ﺿﺒﻂ ،ﺩﮐﻤﻪ ]ﺷﺎﺗﺮ[ ﺭﺍ ﺩﻭﺑﺎﺭﻩ ﻓﺸﺎﺭ ﺩﺍﺩﻩ ﻳﺎ ﮐﻨﻴﺪ. ﻋﻤﻠﮑﺮﺩﻫﺎی ﭘﻴﺸﺮﻓﺘﻪ ۴٩ ﺭﺍ ﻟﻤﺲ ﺿﺒﻂ ﻳﺎﺩﺩﺍﺷﺖ ﺻﻮﺗﯽ ﺑﺎ ﻧﺤﻮﻩ ﺿﺒﻂ ﻳﺎﺩﺩﺍﺷﺖ ﺻﻮﺗﯽ ﮐﻪ ﺑﻌﺪﺍً ﻗﺎﺑﻞ ﭘﺨﺶ ﺍﺳﺖ ،ﺁﺷﻨﺎ ﺷﻮﻳﺪ .ﻣﯽ ﺗﻮﺍﻧﻴﺪ ﻳﮏ ﻳﺎﺩﺩﺍﺷﺖ ﺻﻮﺗﯽ ﻧﻴﺰ ﺑﻪ ﻋﮑﺲ ﺍﺿﺎﻓﻪ ﮐﻨﻴﺪ ﺗﺎ ﺷﺮﺍﻳﻂ ﻋﮑﺴﺒﺮﺩﺍﺭی ﺭﺍ ﺑﻪ ﺷﻤﺎ ﻳﺎﺩﺁﻭﺭی ﮐﻨﺪ. ﺍﮔﺮ ﺩﺭ ﺯﻣﺎﻥ ﺿﺒﻂ ﻳﺎﺩﺩﺍﺷﺖ ﺻﻮﺗﯽ ١۶ ،ﺍﻳﻨﭻ ) ۴٠ﺳﺎﻧﺘﯽ ﻣﺘﺮ( ﺍﺯ ﺩﻭﺭﺑﻴﻦ ﻓﺎﺻﻠﻪ ﺩﺍﺷﺘﻪ ﺑﺎﺷﻴﺪ ،ﺑﻬﺘﺮﻳﻦ ﮐﻴﻔﻴﺖ ﺻﺪﺍ ﺭﺍ ﺧﻮﺍﻫﻴﺪ ﺩﺍﺷﺖ. ﺿﺒﻂ ﻳﺎﺩﺩﺍﺷﺖ ﺻﻮﺗﯽ ١ ٢ ﺑﺮ ﺭﻭی ﺻﻔﺤﻪ ﺧﺎﻧﮕﯽ، ٣ ﺭﺍ ﻟﻤﺲ ﮐﻨﻴﺪ. ﺑﺮﺍی ﺷﺮﻭﻉ ﺿﺒﻂ ،ﺩﮐﻤﻪ ]ﺷﺎﺗﺮ[ ﺭﺍ ﻓﺸﺎﺭ ﺩﺍﺩﻩ ﻳﺎ ﺑﺮﺍی ﺗﻮﻗﻒ ﺿﺒﻂ ،ﺩﮐﻤﻪ ]ﺷﺎﺗﺮ[ ﺭﺍ ﺩﻭﺑﺎﺭﻩ ﻓﺸﺎﺭ ﺩﺍﺩﻩ ﻳﺎ ﮐﻨﻴﺪ. ﺭﺍ ﻟﻤﺲ ﮐﻨﻴﺪ. ﺑﺮﺍی ﻧﻤﺎﻳﺶ ﻓﻬﺮﺳﺘﯽ ﺍﺯ ﻳﺎﺩﺩﺍﺷﺖ ﻫﺎی ﺻﻮﺗﯽ ﺫﺧﻴﺮﻩ ﺷﺪﻩ، • ﺑﺮﺍی ﺍﻳﺠﺎﺩ ﻣﮑﺚ ،ﻭ ﺑﺮﺍی ﺍﺩﺍﻣﻪ ﭘﺨﺶ ،ﺭﺍ ﻓﺸﺎﺭ ﺩﻫﻴﺪ. • ﺩﺭ ﺻﻮﺭﺕ ﻭﺟﻮﺩ ﺣﺎﻓﻈﻪ ،ﻫﺮ ﻳﺎﺩﺩﺍﺷﺖ ﺻﻮﺗﯽ ﻣﯽ ﺗﻮﺍﻧﺪ ﺗﺎ ١٠ﺳﺎﻋﺖ ﺑﺎﺷﺪ. ﻋﻤﻠﮑﺮﺩﻫﺎی ﭘﻴﺸﺮﻓﺘﻪ ۵٠ ﺭﺍ ﻟﻤﺲ ﮐﻨﻴﺪ. ﺭﺍ ﻟﻤﺲ ﺿﺒﻂ ﻳﺎﺩﺩﺍﺷﺖ ﺻﻮﺗﯽ ۴ ﺍﻓﺰﻭﺩﻥ ﻳﺎﺩﺩﺍﺷﺖ ﺻﻮﺗﯽ ﺑﻪ ﻳﮏ ﻋﮑﺲ ﺩﺭ ﺣﺎﻟﺖ ﺑﺮﻧﺎﻣﻪ ،ﻣﯽ ﺗﻮﺍﻧﻴﺪ ﻳﮏ ﻳﺎﺩﺩﺍﺷﺖ ﺻﻮﺗﯽ ﺑﻪ ﻋﮑﺲ ﮔﺮﻓﺘﻪ ﺷﺪﻩ ﺍﺿﺎﻓﻪ ﮐﻨﻴﺪ. ١ ٢ ٣ ﺑﺮ ﺭﻭی ﺻﻔﺤﻪ ﺧﺎﻧﮕﯽ، ﻳﮏ ﻳﺎﺩﺩﺍﺷﺖ ﺻﻮﺗﯽ ﮐﻮﺗﺎﻩ )ﺣﺪﺍﮐﺜﺮ ١٠ﺛﺎﻧﻴﻪ( ﺿﺒﻂ ﮐﻨﻴﺪ. • ﺑﺮﺍی ﺗﻮﻗﻒ ﺿﺒﻂ ﻳﺎﺩﺩﺍﺷﺖ ﺻﻮﺗﯽ ﻗﺒﻞ ﺍﺯ ﭘﺎﻳﺎﻥ ﻓﺮﺻﺖ ١٠ﺛﺎﻧﻴﻪ ﺍی، ]ﺷﺎﺗﺮ[ ﺭﺍ ﻓﺸﺎﺭ ﺩﻫﻴﺪ. ﺭﺍ ﻟﻤﺲ ﮐﻨﻴﺪ. mﺭﺍ ﻟﻤﺲ ﮐﻨﻴﺪ ،ﻭ ﺳﭙﺲ ﺩﮐﻤﻪ ﺗﻨﻈﻴﻢ ﺩﺭ ﻧﺰﺩﻳﮑﯽ ﺣﺎﻓﻈﻪ ﺻﺪﺍ ﺭﺍ ﻟﻤﺲ ﮐﻨﻴﺪ. ﺳﻮژﻩ ﺧﻮﺩ ﺭﺍ ﺩﺭ ﮐﺎﺩﺭ ﺗﻨﻈﻴﻢ ﮐﻨﻴﺪ ﻭ ﺳﭙﺲ ﻋﮑﺲ ﺑﮕﻴﺮﻳﺪ. • ﺩﻭﺭﺑﻴﻦ ﺩﺭﺳﺖ ﭘﺲ ﺍﺯ ﺁﻧﮑﻪ ﻋﮑﺲ ﺭﺍ ﮔﺮﻓﺘﻴﺪ ﺷﺮﻭﻉ ﺑﻪ ﺿﺒﻂ ﻳﺎﺩﺩﺍﺷﺖ ﺻﻮﺗﯽ ﻣﯽ ﮐﻨﺪ. ﻋﻤﻠﮑﺮﺩﻫﺎی ﭘﻴﺸﺮﻓﺘﻪ ۵١ ﺩﺭ ﺣﺎﻟﺖ ﺗﻮﺍﻟﯽ ﻧﻤﯽ ﺗﻮﺍﻧﻴﺪ ﺑﻪ ﻋﮑﺲ ﻫﺎ ،ﻳﺎﺩﺩﺍﺷﺖ ﻫﺎی ﺻﻮﺗﯽ ﺍﺿﺎﻓﻪ ﮐﻨﻴﺪ. ﮔﺰﻳﻨﻪ ﻫﺎی ﺗﺼﻮﻳﺮﺑﺮﺩﺍﺭی ﻧﺤﻮﻩ ﺗﻨﻈﻴﻢ ﮔﺰﻳﻨﻪ ﻫﺎی ﺣﺎﻟﺖ ﺗﺼﻮﻳﺮﺑﺮﺩﺍﺭی ﺭﺍ ﻳﺎﺩ ﺑﮕﻴﺮﻳﺪ. ﺍﻧﺘﺨﺎﺏ ﺗﻔﮑﻴﮏ ﻭ ﮐﻴﻔﻴﺖ …………………………… ۵٣ ﺍﻧﺘﺨﺎﺏ ﻳﮏ ﺗﻔﮑﻴﮏ …………………………… ۵٣ ﺍﺳﺘﻔﺎﺩﻩ ﺍﺯ ﺗﺸﺨﻴﺺ ﻫﻮﺷﻤﻨﺪ ﭼﻬﺮﻩ ………………… ۶۵ ﺛﺒﺖ ﭼﻬﺮﻩ ﻫﺎ ﺑﻪ ﻋﻨﻮﺍﻥ ﻣﻮﺭﺩ ﻋﻼﻗﻪ ﻫﺎ )(My Star ۶۶ ﺍﻧﺘﺨﺎﺏ ﮐﻴﻔﻴﺖ ﺗﺼﻮﻳﺮ …………………………… ۵۴ ﺗﻨﻈﻴﻢ ﺭﻭﺷﻨﺎﻳﯽ ﻭ ﺭﻧﮓ …………………………… ۶٨ ﺍﺳﺘﻔﺎﺩﻩ ﺍﺯ ﺗﺎﻳﻤﺮ …………………………………… ۵۶ ﺗﻨﻈﻴﻢ ﻧﻮﺭﺩﻫﯽ ﺑﻪ ﺻﻮﺭﺕ ﺩﺳﺘﯽ )۶٨ …………… (EV ﻋﮑﺴﺒﺮﺩﺍﺭی ﺩﺭ ﺗﺎﺭﻳﮑﯽ …………………………… ۵٧ ﺍﺻﻼﺡ ﭘﺲ ﺯﻣﻴﻨﻪ ﺭﻭﺷﻦ )(ACB ﺗﻐﻴﻴﺮ ﮔﺰﻳﻨﻪ ﻧﻮﺭﺳﻨﺠﯽ …………………………… ۶٩ ﺍﻧﺘﺨﺎﺏ ﻳﮏ ﻣﻨﺒﻊ ﻧﻮﺭ )ﺗﻮﺍﺯﻥ ﺳﻔﻴﺪی( …………… ٧٠ ﺗﻨﻈﻴﻢ ﺣﺴﺎﺳﻴﺖ ۵٩ …………………………… ISO ﺍﺳﺘﻔﺎﺩﻩ ﺍﺯ ﺣﺎﻟﺖ ﻫﺎی ﻣﺘﻮﺍﻟﯽ ………………………… ٧٢ ﺟﻠﻮﮔﻴﺮی ﺍﺯ ﻗﺮﻣﺰی ﭼﺸﻢ ……………………… ۵٧ ﺍﺳﺘﻔﺎﺩﻩ ﺍﺯ ﻓﻼﺵ ………………………………… ۵٧ ……………… ۶٩ ﺗﻐﻴﻴﺮ ﻓﻮﮐﻮﺱ ﺩﻭﺭﺑﻴﻦ ……………………………… ۶٠ ﺍﻋﻤﺎﻝ ﺟﻠﻮﻩ ﻫﺎ/ﺗﻨﻈﻴﻢ ﺗﺼﺎﻭﻳﺮ ……………………… ٧٣ ……………………………… ۶٠ ﺍﻋﻤﺎﻝ ﺟﻠﻮﻩ ﻫﺎی ﻓﻴﻠﺘﺮ ﻫﻮﺷﻤﻨﺪ …………………… ٧٣ ﺍﺳﺘﻔﺎﺩﻩ ﺍﺯ ﻓﻮﮐﻮﺱ ﻟﻤﺴﯽ ﻫﻮﺷﻤﻨﺪ ………………… ۶١ ﺗﻨﻈﻴﻢ ﻋﮑﺲ ﻫﺎ ………………………………… ٧۶ ﺍﺳﺘﻔﺎﺩﻩ ﺍﺯ ﻣﺎﮐﺮﻭ ﺍﺳﺘﻔﺎﺩﻩ ﺍﺯ ﻋﮑﺴﺒﺮﺩﺍﺭی ﻭ ﻓﻴﻠﻤﺒﺮﺩﺍﺭی ﺗﮏ ﻟﻤﺴﯽ …… ۶٢ ﺗﻨﻈﻴﻢ ﻣﺤﻴﻂ ﻓﻮﮐﻮﺱ …………………………… ۶٢ ﺍﺳﺘﻔﺎﺩﻩ ﺍﺯ ﺗﺸﺨﻴﺺ ﭼﻬﺮﻩ …………………………… ۶٣ ﺗﺸﺨﻴﺺ ﭼﻬﺮﻩ ﻫﺎ ……………………………… ۶٣ ﻋﮑﺴﺒﺮﺩﺍﺭی ﺍﺯ ﭼﻬﺮﻩ ﺧﻮﺩ ……………………… ۶۴ ﻋﮑﺴﺒﺮﺩﺍﺭی ﺍﺯ ﻟﺒﺨﻨﺪ …………………………… ۶۴ ﺗﺸﺨﻴﺺ ﭘﻠﮏ ﺯﺩﻥ ……………………………… ۶۵ ﺗﻨﻈﻴﻢ ﺻﺪﺍی ﺯﻭﻡ ………………………………… ٧٧ ﮔﺰﻳﻨﻪ ﻫﺎی ﻣﻮﺟﻮﺩ ﺗﺼﻮﻳﺮﺑﺮﺩﺍﺭی ﺑﺮ ﺍﺳﺎﺱ ﺣﺎﻟﺖ ﺗﺼﻮﻳﺮﺑﺮﺩﺍﺭی …………………………………… ٧٨ ﺍﻧﺘﺨﺎﺏ ﺗﻔﮑﻴﮏ ﻭ ﮐﻴﻔﻴﺖ ﺑﺎ ﻧﺤﻮﻩ ﺗﻐﻴﻴﺮ ﺗﻨﻈﻴﻤﺎﺕ ﺗﻔﮑﻴﮏ ﻭ ﮐﻴﻔﻴﺖ ﺗﺼﻮﻳﺮ ﺁﺷﻨﺎ ﺷﻮﻳﺪ. ﺍﻧﺘﺨﺎﺏ ﻳﮏ ﺗﻔﮑﻴﮏ ﻧﻤﺎﺩ ﺑﺎ ﺍﻓﺰﺍﻳﺶ ﺗﻔﮑﻴﮏ ،ﻋﮑﺲ ﻳﺎ ﻓﻴﻠﻢ ،ﭘﻴﮑﺴﻞ ﻫﺎی ﺑﻴﺸﺘﺮی ﺧﻮﺍﻫﺪ ﺩﺍﺷﺖ ﻭ ﺑﻨﺎﺑﺮﺍﻳﻦ ﻣﯽ ﺗﻮﺍﻥ ﺁﻥ ﺭﺍ ﺭﻭی ﮐﺎﻏﺬی ﺑﺰﺭﮔﺘﺮ ﭼﺎپ ﮐﺮﺩ ﻳﺎ ﺭﻭی ﺻﻔﺤﻪ ﺍی ﺑﺰﺭﮔﺘﺮ ﻧﻤﺎﻳﺶ ﺩﺍﺩ. ﻭﻗﺘﯽ ﺍﺯ ﺗﻔﮑﻴﮏ ﺑﺎﻻ ﺍﺳﺘﻔﺎﺩﻩ ﻣﯽ ﮐﻨﻴﺪ ،ﺍﻧﺪﺍﺯﻩ ﻓﺎﻳﻞ ﻧﻴﺰ ﺍﻓﺰﺍﻳﺶ ﻣﯽ ﻳﺎﺑﺪ. ﺗﻨﻈﻴﻢ ﺗﻔﮑﻴﮏ ﻋﮑﺲ ١ ٢ ﺷﺮﺡ :4320 X 3240ﺭﻭی ﮐﺎﻏﺬ A1ﭼﺎپ ﮐﻨﻴﺪ. :4320 X 2880ﺭﻭی ﮐﺎﻏﺬ A1ﺑﺎ ﻧﺴﺒﺖ ﻋﺮﻳﺾ ) (٣:٢ﭼﺎپ ﮐﻨﻴﺪ. :4320 X 2432ﺭﻭی ﮐﺎﻏﺬ A2ﺑﺎ ﻧﺴﺒﺖ ﺗﻤﺎﻡ ﻧﻤﺎ ) (١۶:٩ﭼﺎپ ﮐﺮﺩﻩ ﻳﺎ ﺑﺎ ﺗﻠﻮﻳﺰﻳﻮﻥ HDﭘﺨﺶ ﮐﻨﻴﺪ. :3648 X 2736ﺭﻭی ﮐﺎﻏﺬ A2ﭼﺎپ ﮐﻨﻴﺪ. ﺩﺭ ﺣﺎﻟﺖ ﺗﺼﻮﻳﺮﺑﺮﺩﺍﺭی ← m ،ﺍﻧﺪﺍﺯﻩ ﻋﮑﺲ ﺭﺍ ﻟﻤﺲ ﮐﻨﻴﺪ. :2592 X 1944ﺭﻭی ﮐﺎﻏﺬ A4ﭼﺎپ ﮐﻨﻴﺪ. ﻳﮑﯽ ﺍﺯ ﮔﺰﻳﻨﻪ ﻫﺎ ﺭﺍ ﺍﻧﺘﺨﺎﺏ ﮐﺮﺩﻩ ﻭ oﺭﺍ ﻟﻤﺲ ﮐﻨﻴﺪ. :1984 X 1488ﺭﻭی ﮐﺎﻏﺬ A5ﭼﺎپ ﮐﻨﻴﺪ. :1920 X 1080ﺭﻭی ﮐﺎﻏﺬ A5ﺑﺎ ﻧﺴﺒﺖ ﺗﻤﺎﻡ ﻧﻤﺎ ) (١۶:٩ﭼﺎپ ﮐﺮﺩﻩ ﻳﺎ ﺑﺎ ﺗﻠﻮﻳﺰﻳﻮﻥ HDﭘﺨﺶ ﮐﻨﻴﺪ. ﺍﻧﺪﺍﺯﻩ ﻋﮑﺲ 4320 X 2880 :1024 X 768ﺑﻪ ﺍﻳﻤﻴﻞ ﭘﻴﻮﺳﺖ ﮐﻨﻴﺪ. 4320 X 2432 3648 X 2736 ﮔﺰﻳﻨﻪ ﻫﺎی ﺗﺼﻮﻳﺮﺑﺮﺩﺍﺭی ۵٣ ﺍﻧﺘﺨﺎﺏ ﺗﻔﮑﻴﮏ ﻭ ﮐﻴﻔﻴﺖ ﺍﻧﺘﺨﺎﺏ ﮐﻴﻔﻴﺖ ﺗﺼﻮﻳﺮ ﺗﻨﻈﻴﻢ ﻳﮏ ﺗﻔﮑﻴﮏ ﻭﻳﺪﺋﻮﻳﯽ ١ ٢ ﺗﻨﻈﻴﻤﺎﺕ ﮐﻴﻔﻴﺖ ﻋﮑﺲ ﻭ ﻓﻴﻠﻢ ﺭﺍ ﺍﻧﺠﺎﻡ ﺩﻫﻴﺪ .ﺗﻨﻈﻴﻢ ﮐﻴﻔﻴﺖ ﺑﺎﻻﺗﺮ ﺑﺮﺍی ﺗﺼﻮﻳﺮ ،ﺑﻪ ﺑﺰﺭﮔﺘﺮ ﺷﺪﻥ ﺣﺠﻢ ﻓﺎﻳﻞ ﻣﻨﺠﺮ ﻣﯽ ﺷﻮﺩ. ﺩﺭ ﺣﺎﻟﺖ ﺗﺼﻮﻳﺮﺑﺮﺩﺍﺭی ← m ،ﺍﻧﺪﺍﺯﻩ ﻓﻴﻠﻢ ﺭﺍ ﻟﻤﺲ ﮐﻨﻴﺪ. ﻳﮑﯽ ﺍﺯ ﮔﺰﻳﻨﻪ ﻫﺎ ﺭﺍ ﺍﻧﺘﺨﺎﺏ ﮐﺮﺩﻩ ﻭ oﺭﺍ ﻟﻤﺲ ﮐﻨﻴﺪ. ﺗﻨﻈﻴﻢ ﻳﮏ ﮐﻴﻔﻴﺖ ﻋﮑﺲ ﺍﻧﺪﺍﺯﻩ ﻓﻴﻠﻢ ﺍﻳﻦ ﺩﻭﺭﺑﻴﻦ ،ﻋﮑﺴﻬﺎی ﮔﺮﻓﺘﻪ ﺷﺪﻩ ﺭﺍ ﻓﺸﺮﺩﻩ ﮐﺮﺩﻩ ﻭ ﺑﺎ ﻗﺎﻟﺐ JPEGﺫﺧﻴﺮﻩ ﻣﯽ ﮐﻨﺪ. 1280 X 720 HQ ١ ٢ 1280 X 720 640 X 480 ﺩﺭ ﺣﺎﻟﺖ ﻋﮑﺴﺒﺮﺩﺍﺭی ﻭ ﻓﻴﻠﻤﺒﺮﺩﺍﺭی ← m ،ﮐﻴﻔﻴﺖ ﺭﺍ ﻟﻤﺲ ﮐﻨﻴﺪ. ﻳﮑﯽ ﺍﺯ ﮔﺰﻳﻨﻪ ﻫﺎ ﺭﺍ ﺍﻧﺘﺨﺎﺏ ﮐﺮﺩﻩ ﻭ oﺭﺍ ﻟﻤﺲ ﮐﻨﻴﺪ. ﮐﻴﻔﻴﺖ ﻧﻤﺎﺩ ﺧﻴﻠﯽ ﺧﻮﺏ ﺷﺮﺡ ﺧﻮﺏ :1280 X 720 HQﻓﺎﻳﻞ ﻫﺎی ﺑﺎ ﮐﻴﻔﻴﺖ ﺑﺎﻻ ﺭﺍ ﺑﺎ ﺗﻠﻮﻳﺰﻳﻮﻥ HD ﭘﺨﺶ ﮐﻨﻴﺪ. ﻧﺮﻣﺎﻝ :1280 X 720ﺑﺎ ﻳﮏ ﺗﻠﻮﻳﺰﻳﻮﻥ HDﭘﺨﺶ ﮐﻨﻴﺪ. :640 X 480ﺑﺎ ﻳﮏ ﺗﻠﻮﻳﺰﻳﻮﻥ ﺁﻧﺎﻟﻮگ ﭘﺨﺶ ﮐﻨﻴﺪ. :320 X 240ﺭﻭی ﺻﻔﺤﻪ ﻭﺏ ﻣﻨﺘﺸﺮ ﮐﻨﻴﺪ. ﻧﻤﺎﺩ ﺑﺮﺍی ﺑﻪ ﺍﺷﺘﺮﺍک ﮔﺬﺍﺷﺘﻦ :ﺑﺎ ﺍﺳﺘﻔﺎﺩﻩ ﺍﺯ ﺷﺒﮑﻪ ﺑﯽ ﺳﻴﻢ ،ﺑﺮ ﺭﻭی ﻳﮏ ﻭﺏ ﺳﺎﻳﺖ ﺍﺭﺳﺎﻝ ﮐﻨﻴﺪ )ﺣﺪﺍﮐﺜﺮ ٣٠ﺛﺎﻧﻴﻪ(. ﺷﺮﺡ ﺧﻴﻠﯽ ﺧﻮﺏ :ﻋﮑﺴﻬﺎﻳﯽ ﺑﺎ ﮐﻴﻔﻴﺖ ﺧﻴﻠﯽ ﺧﻮﺏ ﺑﮕﻴﺮﻳﺪ. ﺧﻮﺏ :ﻋﮑﺴﻬﺎﻳﯽ ﺑﺎ ﮐﻴﻔﻴﺖ ﺧﻮﺏ ﺑﮕﻴﺮﻳﺪ. ﻧﺮﻣﺎﻝ :ﻋﮑﺴﻬﺎﻳﯽ ﺑﺎ ﮐﻴﻔﻴﺖ ﻣﻌﻤﻮﻟﯽ ﺑﮕﻴﺮﻳﺪ. ﮔﺰﻳﻨﻪ ﻫﺎی ﺗﺼﻮﻳﺮﺑﺮﺩﺍﺭی ۵۴ ﺍﻧﺘﺨﺎﺏ ﺗﻔﮑﻴﮏ ﻭ ﮐﻴﻔﻴﺖ ﺗﻨﻈﻴﻢ ﻳﮏ ﮐﻴﻔﻴﺖ ﻭﻳﺪﺋﻮﻳﯽ ﺍﻳﻦ ﺩﻭﺭﺑﻴﻦ ،ﻓﻴﻠﻤﻬﺎی ﺿﺒﻂ ﺷﺪﻩ ﺭﺍ ﻓﺸﺮﺩﻩ ﮐﺮﺩﻩ ﻭ ﺑﺎ ﻗﺎﻟﺐ (H.264) MP4ﺫﺧﻴﺮﻩ ﻣﯽ ﮐﻨﺪ. ١ ٢ ﺩﺭ ﺣﺎﻟﺖ ﺗﺼﻮﻳﺮﺑﺮﺩﺍﺭی ← m ،ﮐﻴﻔﻴﺖ ﻓﻴﻠﻢ ﺭﺍ ﻟﻤﺲ ﮐﻨﻴﺪ. ﻳﮑﯽ ﺍﺯ ﮔﺰﻳﻨﻪ ﻫﺎ ﺭﺍ ﺍﻧﺘﺨﺎﺏ ﮐﺮﺩﻩ ﻭ oﺭﺍ ﻟﻤﺲ ﮐﻨﻴﺪ. • ﺑﺎ ﺍﻓﺰﺍﻳﺶ ﺳﺮﻋﺖ ﻓﺮﻳﻢ ،ﺣﺮﮐﺖ ﻃﺒﻴﻌﯽ ﺗﺮ ﺑﻪ ﻧﻈﺮ ﻣﯽ ﺭﺳﺪ ،ﺍﻣﺎ ﺍﻧﺪﺍﺯﻩ ﻓﺎﻳﻞ ﻧﻴﺰ ﺍﻓﺰﺍﻳﺶ ﻣﯽ ﻳﺎﺑﺪ. ﮐﻴﻔﻴﺖ ﻓﻴﻠﻢ 30ﻓﺮﻳﻢ ﺩﺭ ﺛﺎﻧﻴﻪ 15ﻓﺮﻳﻢ ﺩﺭ ﺛﺎﻧﻴﻪ ﻧﻤﺎﺩ ﺷﺮﺡ 30ﻓﺮﻳﻢ ﺩﺭ ﺛﺎﻧﻴﻪ ٣٠ :ﻓﺮﻳﻢ ﺩﺭ ﺛﺎﻧﻴﻪ ﺿﺒﻂ ﮐﻨﻴﺪ. 15ﻓﺮﻳﻢ ﺩﺭ ﺛﺎﻧﻴﻪ ١۵ :ﻓﺮﻳﻢ ﺩﺭ ﺛﺎﻧﻴﻪ ﺿﺒﻂ ﮐﻨﻴﺪ. ﮔﺰﻳﻨﻪ ﻫﺎی ﺗﺼﻮﻳﺮﺑﺮﺩﺍﺭی ۵۵ ﺍﺳﺘﻔﺎﺩﻩ ﺍﺯ ﺗﺎﻳﻤﺮ ﺑﺎ ﻧﺤﻮﻩ ﺗﻨﻈﻴﻢ ﺗﺎﻳﻤﺮ ﺑﺮﺍی ﺑﻪ ﺗﺄﺧﻴﺮ ﺍﻧﺪﺍﺧﺘﻦ ﻋﮑﺴﺒﺮﺩﺍﺭی ﺁﺷﻨﺎ ﺷﻮﻳﺪ. ١ ٢ ٣ ﺩﺭ ﺣﺎﻟﺖ ﺗﺼﻮﻳﺮﺑﺮﺩﺍﺭی ← m ،ﺗﺎﻳﻤﺮ ﺭﺍ ﻟﻤﺲ ﮐﻨﻴﺪ. ﻳﮑﯽ ﺍﺯ ﮔﺰﻳﻨﻪ ﻫﺎ ﺭﺍ ﺍﻧﺘﺨﺎﺏ ﮐﺮﺩﻩ ﻭ oﺭﺍ ﻟﻤﺲ ﮐﻨﻴﺪ. ﺟﻬﺖ ﺷﺮﻭﻉ ﺗﺎﻳﻤﺮ ،ﺩﮐﻤﻪ ]ﺷﺎﺗﺮ[ ﺭﺍ ﻓﺸﺎﺭ ﺩﻫﻴﺪ. • ﭼﺮﺍﻍ ﺩﺳﺘﻴﺎﺭ /AFﭼﺮﺍﻍ ﺗﺎﻳﻤﺮ ﭼﺸﻤﮏ ﻣﯽ ﺯﻧﺪ .ﺩﺭ ﺯﻣﺎﻥ ﺗﻌﻴﻴﻦ ﺷﺪﻩ، ﺩﻭﺭﺑﻴﻦ ﺑﻪ ﻃﻮﺭ ﺧﻮﺩﮐﺎﺭ ﻋﮑﺲ ﻣﯽ ﮔﻴﺮﺩ. ﺗﺎﻳﻤﺮ • ﺟﻬﺖ ﻟﻐﻮ ﺗﺎﻳﻤﺮ ،ﺩﮐﻤﻪ ]ﺷﺎﺗﺮ[ ﺭﺍ ﻓﺸﺎﺭ ﺩﻫﻴﺪ. • ﺑﺴﺘﻪ ﺑﻪ ﮔﺰﻳﻨﻪ ﺍﻧﺘﺨﺎﺏ ﺷﺪﻩ ﺑﺮﺍی ﺗﺸﺨﻴﺺ ﭼﻬﺮﻩ ،ﻋﻤﻠﮑﺮﺩ ﺗﺎﻳﻤﺮ ﻳﺎ ﺑﺮﺧﯽ ﺍﺯ ﮔﺰﻳﻨﻪ ﻫﺎی ﺁﻥ ﻣﻤﮑﻦ ﺍﺳﺖ ﻗﺎﺑﻞ ﺍﺳﺘﻔﺎﺩﻩ ﻧﺒﺎﺷﺪ. • ﺍﮔﺮ ﮔﺰﻳﻨﻪ ﻫﺎی ﺗﻮﺍﻟﯽ ﺩﺍﺭ ﺭﺍ ﺗﻨﻈﻴﻢ ﮐﻨﻴﺪ ،ﺩﻳﮕﺮ ﮔﺰﻳﻨﻪ ﻫﺎی ﻓﻼﺵ ﻣﻮﺟﻮﺩ ﻧﻴﺴﺖ. 10ﺛﺎﻧﻴﻪ 2ﺛﺎﻧﻴﻪ ﺩﻭﺑﻞ ﻧﻤﺎﺩ ﺷﺮﺡ ﺧﺎﻣﻮﺵ :ﺗﺎﻳﻤﺮ ﻓﻌﺎﻝ ﻧﻴﺴﺖ. 10ﺛﺎﻧﻴﻪ :ﭘﺲ ﺍﺯ ﻳﮏ ﺗﺎﺧﻴﺮ ١٠ﺛﺎﻧﻴﻪ ﺍی ،ﻋﮑﺲ ﺑﮕﻴﺮﻳﺪ. 2ﺛﺎﻧﻴﻪ :ﭘﺲ ﺍﺯ ﻳﮏ ﺗﺎﺧﻴﺮ ٢ﺛﺎﻧﻴﻪ ﺍی ،ﻋﮑﺲ ﺑﮕﻴﺮﻳﺪ. ﺩﻭﺑﻞ :ﭘﺲ ﺍﺯ ١٠ﺛﺎﻧﻴﻪ ﺗﺎﺧﻴﺮ ،ﻳﮏ ﻋﮑﺲ ﻭ ﭘﺲ ﺍﺯ ٢ﺛﺎﻧﻴﻪ ﺗﺎﺧﻴﺮ، ﻳﮏ ﻋﮑﺲ ﺩﻳﮕﺮ ﺑﮕﻴﺮﻳﺪ. ﻣﻤﮑﻦ ﺍﺳﺖ ﮔﺰﻳﻨﻪ ﻫﺎی ﻣﻮﺟﻮﺩ ﺑﺴﺘﻪ ﺑﻪ ﺷﺮﺍﻳﻂ ﻋﮑﺴﺒﺮﺩﺍﺭی ﻣﺘﻔﺎﻭﺕ ﺑﺎﺷﻨﺪ. ﮔﺰﻳﻨﻪ ﻫﺎی ﺗﺼﻮﻳﺮﺑﺮﺩﺍﺭی ۵۶ ﻋﮑﺴﺒﺮﺩﺍﺭی ﺩﺭ ﺗﺎﺭﻳﮑﯽ ﺑﺎ ﻧﺤﻮﻩ ﻋﮑﺴﺒﺮﺩﺍﺭی ﺩﺭ ﺷﺐ ﻳﺎ ﺩﺭ ﺷﺮﺍﻳﻂ ﮐﻢ ﻧﻮﺭ ﺁﺷﻨﺎ ﺷﻮﻳﺪ. ﺟﻠﻮﮔﻴﺮی ﺍﺯ ﻗﺮﻣﺰی ﭼﺸﻢ ﺍﺳﺘﻔﺎﺩﻩ ﺍﺯ ﻓﻼﺵ ﺍﮔﺮ ﻫﻨﮕﺎﻡ ﻋﮑﺴﺒﺮﺩﺍﺭی ﺍﺯ ﺷﺨﺼﯽ ﺩﺭ ﺗﺎﺭﻳﮑﯽ ﻓﻼﺵ ﺑﺰﻧﻴﺪ ،ﻧﻮﺭ ﻗﺮﻣﺰی ﺩﺭ ﭼﺸﻢ ﻭی ﻇﺎﻫﺮ ﻣﯽ ﺷﻮﺩ .ﺑﺮﺍی ﺟﻠﻮﮔﻴﺮی ﺍﺯ ﺍﻳﻦ ﺣﺎﻟﺖ ،ﻗﺮﻣﺰی ﭼﺸﻢ ﻳﺎ ﺗﺼﺤﻴﺢ ﻗﺮﻣﺰی ﭼﺸﻢ ﺭﺍ ﺍﻧﺘﺨﺎﺏ ﮐﻨﻴﺪ .ﺑﻪ ﮔﺰﻳﻨﻪ ﻫﺎی ﻓﻼﺵ ﺩﺭ »ﺍﺳﺘﻔﺎﺩﻩ ﺍﺯ ﻓﻼﺵ« ﻣﺮﺍﺟﻌﻪ ﮐﻨﻴﺪ. ﻫﻨﮕﺎﻡ ﻋﮑﺴﺒﺮﺩﺍﺭی ﺩﺭ ﺗﺎﺭﻳﮑﯽ ﻳﺎ ﻫﻨﮕﺎﻣﯽ ﮐﻪ ﺩﺭ ﻋﮑﺲ ﻫﺎی ﺧﻮﺩ ﺑﻪ ﻧﻮﺭ ﺑﻴﺸﺘﺮی ﻧﻴﺎﺯ ﺩﺍﺭﻳﺪ ،ﺍﺯ ﻓﻼﺵ ﺍﺳﺘﻔﺎﺩﻩ ﮐﻨﻴﺪ. ١ ٢ ﺩﺭ ﺣﺎﻟﺖ ﺗﺼﻮﻳﺮﺑﺮﺩﺍﺭی ← m ،ﻓﻼﺵ ﺭﺍ ﻟﻤﺲ ﮐﻨﻴﺪ. ﻳﮑﯽ ﺍﺯ ﮔﺰﻳﻨﻪ ﻫﺎ ﺭﺍ ﺍﻧﺘﺨﺎﺏ ﮐﺮﺩﻩ ﻭ oﺭﺍ ﻟﻤﺲ ﮐﻨﻴﺪ. ﻓﻼﺵ ﺍﺗﻮﻣﺎﺗﻴﮏ ﻗﺮﻣﺰی ﭼﺸﻢ ﻓﻼﺵ ﺍﺻﻼﺡ ﺍﻳﻦ ﮔﺰﻳﻨﻪ ﺩﺭ ﺣﺎﻟﺖ ﻫﺎی ﺑﺮﻧﺎﻣﻪ ،ﺗﺼﻮﻳﺮ ﺯﻳﺒﺎ ﻭ ﻋﮑﺎﺳﯽ ﺩﺭ ﺷﺐ ﻗﺎﺑﻞ ﺍﺳﺘﻔﺎﺩﻩ ﺍﺳﺖ. ﻧﻤﺎﺩ ﺷﺮﺡ ﺧﺎﻣﻮﺵ: • ﻓﻼﺵ ﻧﻤﯽ ﺯﻧﺪ • ﻭﻗﺘﯽ ﺩﺭ ﺣﺎﻝ ﻋﮑﺴﺒﺮﺩﺍﺭی ﺩﺭ ﻧﻮﺭ ﮐﻢ ﻫﺴﺘﻴﺪ ،ﺩﻭﺭﺑﻴﻦ ﻫﺸﺪﺍﺭ ﺭﺍ ﻧﻤﺎﻳﺶ ﻣﯽ ﺩﻫﺪ. ﻟﺮﺯﺷﯽ ﺍﺗﻮﻣﺎﺗﻴﮏ :ﻭﻗﺘﯽ ﺳﻮژﻩ ﻳﺎ ﭘﺲ ﺯﻣﻴﻨﻪ ﺗﺎﺭﻳﮏ ﺍﺳﺖ ،ﻓﻼﺵ ﺑﻪ ﻃﻮﺭ ﺧﻮﺩﮐﺎﺭ ﻣﯽ ﺯﻧﺪ. ﮔﺰﻳﻨﻪ ﻫﺎی ﺗﺼﻮﻳﺮﺑﺮﺩﺍﺭی ۵٧ ﻋﮑﺴﺒﺮﺩﺍﺭی ﺩﺭ ﺗﺎﺭﻳﮑﯽ ﻧﻤﺎﺩ ﺷﺮﺡ ﻗﺮﻣﺰی ﭼﺸﻢ : • ﺍﮔﺮ ﺳﻮژﻩ ﻳﺎ ﭘﺲ ﺯﻣﻴﻨﻪ ﺗﺎﺭﻳﮏ ﺑﺎﺷﺪ ،ﻓﻼﺵ ﺩﻭ ﺑﺎﺭ ﺭﻭﺷﻦ ﻣﯽ ﺷﻮﺩ ﺗﺎ ﺍﺛﺮ ﻗﺮﻣﺰی ﭼﺸﻢ ﺭﺍ ﮐﺎﻫﺶ ﺩﻫﺪ. • ﺑﻴﻦ ﺩﻭ ﺑﺎﺭ ﻓﻼﺵ ﺯﺩﻥ ،ﻳﮏ ﻓﺎﺻﻠﻪ ﺯﻣﺎﻧﯽ ﻭﺟﻮﺩ ﺩﺍﺭﺩ .ﺗﮑﺎﻥ ﻧﺨﻮﺭﻳﺪ ﺗﺎ ﻓﻼﺵ ﺑﺮﺍی ﺑﺎﺭ ﺩﻭﻡ ﺑﺰﻧﺪ. ﻓﻼﺵ ﺍﺻﻼﺡ: • ﻓﻼﺵ ﻫﻤﻴﺸﻪ ﻣﯽ ﺯﻧﺪ. • ﺩﻭﺭﺑﻴﻦ ﺑﻪ ﻃﻮﺭ ﺧﻮﺩﮐﺎﺭ ﺷﺪﺕ ﻧﻮﺭ ﺭﺍ ﺗﻨﻈﻴﻢ ﻣﯽ ﮐﻨﺪ. ﻫﻤﺰﻣﺎﻧﯽ ﺁﻫﺴﺘﻪ: • ﻓﻼﺵ ﻣﯽ ﺯﻧﺪ ﻭ ﺷﺎﺗﺮ ﺑﺮﺍی ﻣﺪﺕ ﺑﻴﺸﺘﺮی ﺑﺎﺯ ﻣﯽ ﻣﺎﻧﺪ. • ﺍﻳﻦ ﮔﺰﻳﻨﻪ ﺯﻣﺎﻧﯽ ﭘﻴﺸﻨﻬﺎﺩ ﻣﯽ ﺷﻮﺩ ﮐﻪ ﺑﺨﻮﺍﻫﻴﺪ ﺑﺮﺍی ﻧﺸﺎﻥ ﺩﺍﺩﻥ ﺟﺰﺋﻴﺎﺕ ﺑﻴﺸﺘﺮ ﺩﺭ ﭘﺲ ﺯﻣﻴﻨﻪ ،ﺍﺯ ﻧﻮﺭ ﻣﺤﻴﻂ ﺩﺭ ﻋﮑﺴﺒﺮﺩﺍﺭی ﺍﺳﺘﻔﺎﺩﻩ ﮐﻨﻴﺪ. • ﺑﺮﺍی ﺟﻠﻮﮔﻴﺮی ﺍﺯ ﺑﻠﻮﺭی ﺷﺪﻥ ﺗﺼﻮﻳﺮ ﺍﺯ ﺳﻪ ﭘﺎﻳﻪ ﺍﺳﺘﻔﺎﺩﻩ ﮐﻨﻴﺪ. • ﻭﻗﺘﯽ ﺩﺭ ﺣﺎﻝ ﻋﮑﺴﺒﺮﺩﺍﺭی ﺩﺭ ﻧﻮﺭ ﮐﻢ ﻫﺴﺘﻴﺪ ،ﺩﻭﺭﺑﻴﻦ ﻫﺸﺪﺍﺭ ﺭﺍ ﻧﻤﺎﻳﺶ ﻣﯽ ﺩﻫﺪ. ﻟﺮﺯﺷﯽ ﺗﺼﺤﻴﺢ ﻗﺮﻣﺰی ﭼﺸﻢ: • ﺍﮔﺮ ﺳﻮژﻩ ﻳﺎ ﭘﺲ ﺯﻣﻴﻨﻪ ﺗﺎﺭﻳﮏ ﺑﺎﺷﺪ ،ﻓﻼﺵ ﺭﻭﺷﻦ ﻣﯽ ﺷﻮﺩ ﻭ ﺩﻭﺭﺑﻴﻦ ﻗﺮﻣﺰی ﭼﺸﻢ ﺭﺍ ﺑﺎ ﺑﻬﺮﻩ ﮔﻴﺮی ﺍﺯ ﺗﺤﻠﻴﻞ ﭘﻴﺸﺮﻓﺘﻪ ﻧﺮﻡ ﺍﻓﺰﺍﺭی ﺧﻮﺩ ﺗﺼﺤﻴﺢ ﻣﯽ ﮐﻨﺪ. • ﺑﻴﻦ ﺩﻭ ﺑﺎﺭ ﻓﻼﺵ ﺯﺩﻥ ،ﻳﮏ ﻓﺎﺻﻠﻪ ﺯﻣﺎﻧﯽ ﻭﺟﻮﺩ ﺩﺍﺭﺩ .ﺗﮑﺎﻥ ﻧﺨﻮﺭﻳﺪ ﺗﺎ ﻓﻼﺵ ﺑﺮﺍی ﺑﺎﺭ ﺩﻭﻡ ﺑﺰﻧﺪ. ﻣﻤﮑﻦ ﺍﺳﺖ ﮔﺰﻳﻨﻪ ﻫﺎی ﻣﻮﺟﻮﺩ ﺑﺴﺘﻪ ﺑﻪ ﺣﺎﻟﺖ ﻋﮑﺴﺒﺮﺩﺍﺭی ﻣﺘﻔﺎﻭﺕ ﺑﺎﺷﻨﺪ. ﮔﺰﻳﻨﻪ ﻫﺎی ﺗﺼﻮﻳﺮﺑﺮﺩﺍﺭی ۵٨ • ﺩﺭ ﺻﻮﺭﺗﯽ ﮐﻪ ﮔﺰﻳﻨﻪ ﻫﺎی ﺗﻮﺍﻟﯽ ﺭﺍ ﺗﻨﻈﻴﻢ ﮐﻨﻴﺪ ﻳﺎ ﻋﮑﺎﺳﯽ ﺍﺯ ﺧﻮﺩ ﻳﺎ ﺗﺸﺨﻴﺺ ﭘﻠﮏ ﺯﺩﻥ ﺭﺍ ﺍﻧﺘﺨﺎﺏ ﻧﻤﺎﻳﻴﺪ ،ﮔﺰﻳﻨﻪ ﻫﺎی ﻓﻼﺵ ﻣﻮﺟﻮﺩ ﻧﻴﺴﺘﻨﺪ. • ﻣﻄﻤﺌﻦ ﺷﻮﻳﺪ ﮐﻪ ﺳﻮژﻩ ﻫﺎ ﺩﺭ ﻫﻤﺎﻥ ﻓﺎﺻﻠﻪ ﺗﻮﺻﻴﻪ ﺷﺪﻩ ﺍﺯ ﻓﻼﺵ ﻗﺮﺍﺭ ﺩﺍﺷﺘﻪ ﺑﺎﺷﻨﺪ. )ﺻﻔﺤﻪ (١۴۶ • ﺩﺭ ﺻﻮﺭﺕ ﺑﺎﺯﺗﺎﺏ ﻧﻮﺭ ﻓﻼﺵ ﻳﺎ ﻭﺟﻮﺩ ﻣﻘﺪﺍﺭ ﻗﺎﺑﻞ ﺗﻮﺟﻬﯽ ﮔﺮﺩ ﻭ ﻏﺒﺎﺭ ﺩﺭ ﻫﻮﺍ، ﻣﻤﮑﻦ ﺍﺳﺖ ﻟﮑﻪ ﻫﺎی ﺭﻳﺰی ﺩﺭ ﻋﮑﺲ ﺩﻳﺪﻩ ﺷﻮﺩ. ﻋﮑﺴﺒﺮﺩﺍﺭی ﺩﺭ ﺗﺎﺭﻳﮑﯽ ﺗﻨﻈﻴﻢ ﺣﺴﺎﺳﻴﺖ ISO ﺣﺴﺎﺳﻴﺖ ISOﺑﻪ ﻣﻴﺰﺍﻥ ﺣﺴﺎﺳﻴﺖ ﻓﻴﻠﻢ ﺑﻪ ﻧﻮﺭ ﮔﻔﺘﻪ ﻣﯽ ﺷﻮﺩ ﮐﻪ ﺗﻮﺳﻂ ﺳﺎﺯﻣﺎﻥ ﺑﻴﻦ ﺍﻟﻤﻠﻠﯽ ﺍﺳﺘﺎﻧﺪﺍﺭﺩﺳﺎﺯی ) (ISOﺗﻌﺮﻳﻒ ﺷﺪﻩ ﺍﺳﺖ .ﻫﺮ ﭼﻪ ﺣﺴﺎﺳﻴﺖ ISOﺍﻧﺘﺨﺎﺑﯽ ﺷﻤﺎ ﺑﻴﺸﺘﺮ ﺑﺎﺷﺪ ،ﺩﻭﺭﺑﻴﻦ ﺷﻤﺎ ﺑﻪ ﻧﻮﺭ ﺣﺴﺎﺱ ﺗﺮ ﺧﻮﺍﻫﺪ ﺑﻮﺩ .ﺑﺎ ﺣﺴﺎﺳﻴﺖ ISOﺑﺎﻻﺗﺮ ،ﻣﯽ ﺗﻮﺍﻧﻴﺪ ﺑﺪﻭﻥ ﺍﺳﺘﻔﺎﺩﻩ ﺍﺯ ﻓﻼﺵ ،ﻋﮑﺲ ﺑﻬﺘﺮی ﺑﮕﻴﺮﻳﺪ. ١ ٢ ﺩﺭ ﺣﺎﻟﺖ ﺗﺼﻮﻳﺮﺑﺮﺩﺍﺭی ISO ← m ،ﺭﺍ ﻟﻤﺲ ﮐﻨﻴﺪ. ﻳﮑﯽ ﺍﺯ ﮔﺰﻳﻨﻪ ﻫﺎ ﺭﺍ ﺍﻧﺘﺨﺎﺏ ﮐﺮﺩﻩ ﻭ oﺭﺍ ﻟﻤﺲ ﮐﻨﻴﺪ. • ﺟﻬﺖ ﺍﺳﺘﻔﺎﺩﻩ ﺍﺯ ﺣﺴﺎﺳﻴﺖ ﻣﻨﺎﺳﺐ ISOﺑﺮ ﺍﺳﺎﺱ ﺭﻭﺷﻨﺎﻳﯽ ﺳﻮژﻩ ﻭ ﻧﻮﺭ ﻣﺤﻞ ،ﺍﺗﻮﻣﺎﺗﻴﮏ ﺭﺍ ﺍﻧﺘﺨﺎﺏ ﮐﻨﻴﺪ. ISO ISO 80 ISO 100 ISO 200 ﺣﺴﺎﺳﻴﺖ ﻫﺎی ﺑﺎﻻﺗﺮ ISOﻣﻤﮑﻦ ﺍﺳﺖ ﺑﻪ ﺍﻳﺠﺎﺩ ﭘﺎﺭﺍﺯﻳﺖ ﺑﻴﺸﺘﺮ ﺩﺭ ﺗﺼﻮﻳﺮ ﻣﻨﺠﺮ ﺷﻮﺩ. ﮔﺰﻳﻨﻪ ﻫﺎی ﺗﺼﻮﻳﺮﺑﺮﺩﺍﺭی ۵٩ ﺗﻐﻴﻴﺮ ﻓﻮﮐﻮﺱ ﺩﻭﺭﺑﻴﻦ ﻧﺤﻮﻩ ﺗﻨﻈﻴﻢ ﻓﻮﮐﻮﺱ ﺩﻭﺭﺑﻴﻦ ﺑﺮﺍی ﺗﻄﺎﺑﻖ ﺑﺎ ﺳﻮژﻩ ﻭ ﺷﺮﺍﻳﻂ ﻋﮑﺴﺒﺮﺩﺍﺭی ﺭﺍ ﻳﺎﺩ ﺑﮕﻴﺮﻳﺪ. ﺍﺳﺘﻔﺎﺩﻩ ﺍﺯ ﻣﺎﮐﺮﻭ ﺍﺯ ﻣﺎﮐﺮﻭ ﺟﻬﺖ ﮔﺮﻓﺘﻦ ﻋﮑﺲ ﻫﺎی ﮐﻠﻮﺯﺁپ ﺍﺯ ﺳﻮژﻩ ﻫﺎﻳﯽ ﻧﻈﻴﺮ ﮔﻞ ﻫﺎ ﻳﺎ ﺣﺸﺮﺍﺕ ﺍﺳﺘﻔﺎﺩﻩ ﮐﻨﻴﺪ. ﺗﻨﻈﻴﻢ ﻣﺎﮐﺮﻭ ﺩﺭ ﺣﺎﻟﺖ ﺑﺮﻧﺎﻣﻪ ١ ٢ ﺩﺭ ﺣﺎﻟﺖ ﻋﮑﺴﺒﺮﺩﺍﺭی ﻭ ﻓﻴﻠﻤﺒﺮﺩﺍﺭی ← m ،ﻓﻮﮐﻮﺱ ﺭﺍ ﻟﻤﺲ ﮐﻨﻴﺪ. ﺩﮐﻤﻪ ﺗﻨﻈﻴﻤﺎﺕ ﺩﺭ ﻧﺰﺩﻳﮑﯽ ﻓﺎﺻﻠﻪ ﻧﺰﺩﻳﮏ ﺭﺍ ﻟﻤﺲ ﮐﻨﻴﺪ. ﻓﻮﮐﻮﺱ ﻧﺮﻣﺎﻝ )ﻓﻮﮐﻮﺱ ﺍﺗﻮﻣﺎﺗﻴﮏ( ﻓﺎﺻﻠﻪ ﻧﺰﺩﻳﮏ ﻧﻤﺎﺩ • ﺑﺮﺍی ﺟﻠﻮﮔﻴﺮی ﺍﺯ ﺗﺎﺭ ﺷﺪﻥ ﻋﮑﺲ ،ﺳﻌﯽ ﮐﻨﻴﺪ ﺗﺎ ﺩﻭﺭﺑﻴﻦ ﺭﺍ ﺛﺎﺑﺖ ﻧﮕﻪ ﺩﺍﺭﻳﺪ. • ﺩﺭ ﺻﻮﺭﺗﯽ ﮐﻪ ﻓﺎﺻﻠﻪ ﻧﺴﺒﺖ ﺑﻪ ﺳﻮژﻩ ﮐﻤﺘﺮ ﺍﺯ ١۶ﺍﻳﻨﭻ ) ۴٠ﺳﺎﻧﺘﯽ ﻣﺘﺮ( ﺳﺎﻧﺘﯽ ﻣﺘﺮ ﺍﺳﺖ ،ﻓﻼﺵ ﺭﺍ ﺧﺎﻣﻮﺵ ﮐﻨﻴﺪ. ﮔﺰﻳﻨﻪ ﻫﺎی ﺗﺼﻮﻳﺮﺑﺮﺩﺍﺭی ۶٠ ﺷﺮﺡ ﻧﺮﻣﺎﻝ )ﻓﻮﮐﻮﺱ ﺍﺗﻮﻣﺎﺗﻴﮏ( :ﺩﺭ ﺣﺎﻟﺖ ﻓﻴﻠﻢ ،ﺭﻭی ﺳﻮژﻩ ﺍی ﺑﺎ ﻓﺎﺻﻠﻪ ﺑﻴﺶ ﺍﺯ ٣٢ﺍﻳﻨﭻ ) ٨٠ﺳﺎﻧﺘﯽ ﻣﺘﺮ( ﻓﻮﮐﻮﺱ ﮐﻨﻴﺪ. ﻓﺎﺻﻠﻪ ﻧﺰﺩﻳﮏ :ﺑﺮ ﺭﻭی ﺳﻮژﻩ ﺍی ﮐﻪ ٢-٣٢ﺍﻳﻨﭻ ) ۵-٨٠ﺳﺎﻧﺘﯽ ﻣﺘﺮ( ﺑﺎ ﺩﻭﺭﺑﻴﻦ ﻓﺎﺻﻠﻪ ﺩﺍﺭﺩ ﺑﻪ ﻃﻮﺭ ﺩﺳﺘﯽ ﻓﻮﮐﻮﺱ ﮐﻨﻴﺪ )ﺩﺭ ﺻﻮﺭﺕ ﺍﺳﺘﻔﺎﺩﻩ ﺍﺯ ﺯﻭﻡ ٣٩-۵٩ ،ﺍﻳﻨﭻ ﻳﺎ ] ١٠٠-١۵٠ﺳﺎﻧﺘﯽ ﻣﺘﺮ[(. ﺗﻐﻴﻴﺮ ﻓﻮﮐﻮﺱ ﺩﻭﺭﺑﻴﻦ ﺍﺳﺘﻔﺎﺩﻩ ﺍﺯ ﻓﻮﮐﻮﺱ ﻟﻤﺴﯽ ﻫﻮﺷﻤﻨﺪ • AFﻟﻤﺴﯽ ﻫﻮﺷﻤﻨﺪ ﺑﻪ ﺷﻤﺎ ﺍﻣﮑﺎﻥ ﻣﯽ ﺩﻫﺪ ﺣﺘﯽ ﻫﻨﮕﺎﻣﯽ ﮐﻪ ﺩﺭﺣﺎﻝ ﺣﺮﮐﺖ ﻫﺴﺘﻴﺪ، ﺳﻮژﻩ ﺧﻮﺩ ﺭﺍ ﺭﺩﻳﺎﺑﯽ ﮐﺮﺩﻩ ﻭ ﺑﻄﻮﺭ ﺧﻮﺩﮐﺎﺭ ﺭﻭی ﺁﻥ ﻓﻮﮐﻮﺱ ﻧﻤﺎﻳﻴﺪ. • ١ ٢ ٣ ﺩﺭ ﺣﺎﻟﺖ ﺗﺼﻮﻳﺮﺑﺮﺩﺍﺭی ← m ،ﻣﺤﻴﻂ ﻓﻮﮐﻮﺱ ﺭﺍ ﻟﻤﺲ ﮐﻨﻴﺪ. ﻓﻮﮐﻮﺱ ﺍﺗﻮﻣﺎﺗﻴﮏ ﻟﻤﺴﯽ ﻫﻮﺷﻤﻨﺪ ﺭﺍ ﺍﻧﺘﺨﺎﺏ ﮐﺮﺩﻩ ﻭ ﺳﭙﺲ oﺭﺍ ﻟﻤﺲ ﮐﻨﻴﺪ. • ﺳﻮژﻩ ﻣﻮﺭﺩ ﻧﻈﺮ ﺑﺮﺍی ﺭﺩﻳﺎﺑﯽ ﺭﺍ ﺩﺭ ﻧﺎﺣﻴﻪ ﻟﻤﺲ ،ﻟﻤﺲ ﮐﻨﻴﺪ. • • • • ﮐﺎﺩﺭ ﺳﻔﻴﺪ ﻳﻌﻨﯽ ﺍﻳﻨﮑﻪ ﺩﻭﺭﺑﻴﻦ ﺷﻤﺎ ﺩﺍﺭﺩ ﺳﻮژﻩ ﺭﺍ ﺩﻧﺒﺎﻝ ﻣﯽ ﮐﻨﺪ. • ﮐﺎﺩﺭ ﺳﺒﺰ ﻳﻌﻨﯽ ﻭﻗﺘﯽ ]ﺷﺎﺗﺮ[ ﺭﺍ ﺗﺎ ﻧﻴﻤﻪ ﻓﺸﺎﺭ ﻣﯽ ﺩﻫﻴﺪ ﺳﻮژﻩ ﺩﺭ ﻓﻮﮐﻮﺱ ﺍﺳﺖ. ﮔﺰﻳﻨﻪ ﻫﺎی ﺗﺼﻮﻳﺮﺑﺮﺩﺍﺭی ۶١ ﺍﮔﺮ ﻫﻴﭻ ﻧﺎﺣﻴﻪ ﺍی ﺭﺍ ﺭﻭی ﺻﻔﺤﻪ ﻟﻤﺲ ﻧﮑﻨﻴﺪ ،ﮐﺎﺩﺭ ﻓﻮﮐﻮﺱ ﺩﺭ ﻣﺮﮐﺰ ﺻﻔﺤﻪ ﻧﻤﺎﻳﺎﻥ ﺧﻮﺍﻫﺪ ﺷﺪ. ﺭﺩﻳﺎﺑﯽ ﺳﻮژﻩ ﻣﻤﮑﻦ ﺍﺳﺖ ﺩﺭ ﻣﻮﺍﺭﺩ ﺯﻳﺮ ﻧﺎﻣﻮﻓﻖ ﺑﺎﺷﺪ: ﻭﻗﺘﯽ ﺳﻮژﻩ ﺑﺴﻴﺎﺭ ﮐﻮﭼﮏ ﺍﺳﺖ ﻭﻗﺘﯽ ﺳﻮژﻩ ﺑﺎ ﺳﺮﻋﺖ ﺣﺮﮐﺖ ﻣﯽ ﮐﻨﺪ ﻭﻗﺘﯽ ﮐﻪ ﺳﻮژﻩ ﺩﺍﺭﺍی ﻧﻮﺭ ﭘﺲ ﺯﻣﻴﻨﻪ ﺍﺳﺖ ﻳﺎ ﺯﻣﺎﻧﯽ ﮐﻪ ﺩﺭ ﻳﮏ ﻣﮑﺎﻥ ﺗﺎﺭﻳﮏﻋﮑﺴﺒﺮﺩﺍﺭی ﻭ ﻓﻴﻠﻤﺒﺮﺩﺍﺭی ﻣﯽ ﮐﻨﻴﺪ ﻭﻗﺘﯽ ﺭﻧﮓ ﻫﺎ ﻳﺎ ﻃﺮﺡ ﻫﺎی ﺳﻮژﻩ ﻭ ﺯﻣﻴﻨﻪ ﻣﺸﺎﺑﻪ ﻳﮑﺪﻳﮕﺮ ﻫﺴﺘﻨﺪ ﻭﻗﺘﯽ ﺳﻮژﻩ ﺩﺍﺭﺍی ﻃﺮﺡ ﺍﻓﻘﯽ ﺍﺳﺖ ،ﻣﺜﻞ ﭘﺮﺩﻩ ﮐﺮﮐﺮﻩ ﻭﻗﺘﯽ ﮐﻪ ﺩﻭﺭﺑﻴﻦ ﻟﺮﺯﺵ ﺷﺪﻳﺪی ﺩﺍﺷﺘﻪ ﺑﺎﺷﺪﺩﺭ ﺻﻮﺭﺕ ﻧﺎﻣﻮﻓﻖ ﺑﻮﺩﻥ ﺭﺩﻳﺎﺑﯽ ﺳﻮژﻩ ،ﮐﺎﺩﺭ ﻓﻮﮐﻮﺱ ﺑﻪ ﺻﻮﺭﺕ ﻳﮏ ﮐﺎﺩﺭ ﺗﮏ (. ﺧﻄﯽ ﺳﻔﻴﺪ ﻇﺎﻫﺮ ﻣﯽ ﺷﻮﺩ ) ﺍﮔﺮ ﺩﻭﺭﺑﻴﻦ ﻧﺘﻮﺍﻧﺪ ﺳﻮژﻩ ﺭﺍ ﺭﺩﻳﺎﺑﯽ ﮐﻨﺪ ،ﺑﺎﻳﺪ ﺩﻭﺑﺎﺭﻩ ﺳﻮژﻩ ﺭﺍ ﺑﺮﺍی ﺭﺩﻳﺎﺑﯽ ﺍﻧﺘﺨﺎﺏ ﮐﻨﻴﺪ. ﺍﮔﺮ ﺩﻭﺭﺑﻴﻦ ﻧﺘﻮﺍﻧﺪ ﻓﻮﮐﻮﺱ ﮐﻨﺪ ،ﮐﺎﺩﺭ ﻓﻮﮐﻮﺱ ﺑﻪ ﻳﮏ ﮐﺎﺩﺭ ﺗﮏ ﺧﻄﯽ ﻗﺮﻣﺰ ﺗﺒﺪﻳﻞ (. ﻣﯽ ﺷﻮﺩ ) ﭼﻨﺎﻧﭽﻪ ﺍﺯ ﺍﻳﻦ ﻋﻤﻠﮑﺮﺩ ﺍﺳﺘﻔﺎﺩﻩ ﮐﻨﻴﺪ ،ﻧﻤﯽ ﺗﻮﺍﻧﻴﺪ ﮔﺰﻳﻨﻪ ﻫﺎی ﺗﺎﻳﻤﺮ ﺧﻮﺩﮐﺎﺭ ،ﮔﺰﻳﻨﻪ ﻫﺎی ﺗﺸﺨﻴﺺ ﭼﻬﺮﻩ ،ﮔﺰﻳﻨﻪ ﻫﺎی ﻓﻴﻠﺘﺮ ﻫﻮﺷﻤﻨﺪ ﻭ ﮔﺰﻳﻨﻪ ﻫﺎی ﺗﻮﺍﻟﯽ ﺭﺍ ﺗﻨﻈﻴﻢ ﮐﻨﻴﺪ. ﺗﻐﻴﻴﺮ ﻓﻮﮐﻮﺱ ﺩﻭﺭﺑﻴﻦ ﺍﺳﺘﻔﺎﺩﻩ ﺍﺯ ﻋﮑﺴﺒﺮﺩﺍﺭی ﻭ ﻓﻴﻠﻤﺒﺮﺩﺍﺭی ﺗﮏ ﻟﻤﺴﯽ ﺗﻨﻈﻴﻢ ﻣﺤﻴﻂ ﻓﻮﮐﻮﺱ ﻣﯽ ﺗﻮﺍﻧﻴﺪ ﺑﺎ ﺗﻤﺎﺱ ﺍﻧﮕﺸﺖ ﺧﻮﺩ ﺭﻭی ﺳﻮژﻩ ﺍی ﻓﻮﮐﻮﺱ ﮐﺮﺩﻩ ﻭ ﻋﮑﺲ ﺑﮕﻴﺮﻳﺪ. ﻣﯽ ﺗﻮﺍﻧﻴﺪ ﺑﺮ ﺍﺳﺎﺱ ﺟﺎی ﺳﻮژﻩ ﺩﺭ ﺻﺤﻨﻪ ﻭ ﺍﻧﺘﺨﺎﺏ ﻣﺤﻴﻂ ﻓﻮﮐﻮﺱ ﻣﻨﺎﺳﺐ ،ﻋﮑﺲ ﻫﺎی ﻭﺍﺿﺢ ﺗﺮی ﺑﮕﻴﺮﻳﺪ. ١ ٢ ٣ ﺩﺭ ﺣﺎﻟﺖ ﺗﺼﻮﻳﺮﺑﺮﺩﺍﺭی ← m ،ﻣﺤﻴﻂ ﻓﻮﮐﻮﺱ ﺭﺍ ﻟﻤﺲ ﮐﻨﻴﺪ. ﻋﮑﺴﺒﺮﺩﺍﺭی ﺗﮏ ﻟﻤﺴﯽ ﺭﺍ ﺍﻧﺘﺨﺎﺏ ﮐﺮﺩﻩ ﻭ ﺳﭙﺲ oﺭﺍ ﻟﻤﺲ ﮐﻨﻴﺪ. ﺑﺮﺍی ﮔﺮﻓﺘﻦ ﻋﮑﺲ ،ﻳﮏ ﻣﻮﺿﻮﻉ ﺭﺍ ﻟﻤﺲ ﮐﻨﻴﺪ. ١ ٢ ﺩﺭ ﺣﺎﻟﺖ ﺗﺼﻮﻳﺮﺑﺮﺩﺍﺭی ← m ،ﻣﺤﻴﻂ ﻓﻮﮐﻮﺱ ﺭﺍ ﻟﻤﺲ ﮐﻨﻴﺪ. ﻳﮑﯽ ﺍﺯ ﮔﺰﻳﻨﻪ ﻫﺎ ﺭﺍ ﺍﻧﺘﺨﺎﺏ ﮐﺮﺩﻩ ﻭ oﺭﺍ ﻟﻤﺲ ﮐﻨﻴﺪ. ﻣﺤﻴﻂ ﻓﻮﮐﻮﺱ ﻓﻮﮐﻮﺱ ﺍﺗﻮﻣﺎﺗﻴﮏ ﭼﻨﺪﮔﺎﻧﻪ ﻋﮑﺴﺒﺮﺩﺍﺭی ﺗﮏ ﻟﻤﺴﯽ ﻓﻮﮐﻮﺱ ﺍﺗﻮﻣﺎﺗﻴﮏ ﻟﻤﺴﯽ ﻫﻮﺷﻤﻨﺪ ﻧﻤﺎﺩ ﺍﮔﺮ ﺍﺯ ﺍﻳﻦ ﻋﻤﻠﮑﺮﺩ ﺍﺳﺘﻔﺎﺩﻩ ﮐﻨﻴﺪ ،ﻧﻤﯽ ﺗﻮﺍﻧﻴﺪ ﮔﺰﻳﻨﻪ ﻫﺎی ﺳﻠﻒ ﺗﺎﻳﻤﺮ ﻭ ﮔﺰﻳﻨﻪ ﻫﺎی ﺗﻮﺍﻟﯽ ﻭ ﺟﻠﻮﻩ ﻫﺎی ﻓﻴﻠﺘﺮ ﻫﻮﺷﻤﻨﺪ ﺭﺍ ﺗﻨﻈﻴﻢ ﻧﻤﺎﻳﻴﺪ. ﮔﺰﻳﻨﻪ ﻫﺎی ﺗﺼﻮﻳﺮﺑﺮﺩﺍﺭی ۶٢ ﺷﺮﺡ ﻓﻮﮐﻮﺱ ﺍﺗﻮﻣﺎﺗﻴﮏ ﻣﺮﮐﺰی :ﻓﻮﮐﻮﺱ ﺭﻭی ﻣﺮﮐﺰ ﮐﺎﺩﺭ )ﻣﻨﺎﺳﺐ ﺑﺮﺍی ﺯﻣﺎﻧﯽ ﮐﻪ ﺳﻮژﻩ ﺩﺭ ﻣﺮﮐﺰ ﻳﺎ ﻧﺰﺩﻳﮏ ﺑﻪ ﺁﻥ ﻗﺮﺍﺭ ﺩﺍﺭﺩ(. ﻓﻮﮐﻮﺱ ﺍﺗﻮﻣﺎﺗﻴﮏ ﭼﻨﺪﮔﺎﻧﻪ :ﺭﻭی ﻳﮏ ﻳﺎ ﭼﻨﺪ ﻧﺎﺣﻴﻪ ﺍﺯ ٩ﻧﺎﺣﻴﮥ ﻣﻤﮑﻦ ﻓﻮﮐﻮﺱ ﮐﻨﻴﺪ. ﻋﮑﺴﺒﺮﺩﺍﺭی ﺗﮏ ﻟﻤﺴﯽ :ﺑﺎ ﻟﻤﺲ ﺗﺼﻮﻳﺮ ﺭﻭی ﺻﻔﺤﻪ ﺭﻭی ﺳﻮژﻩ ﻓﻮﮐﻮﺱ ﮐﻨﻴﺪ .ﺳﻮژﻩ ﺭﺍ ﻟﻤﺲ ﮐﻨﻴﺪ ﻭ ﻧﮕﻪ ﺩﺍﺭﻳﺪ ﺗﺎ ﻋﮑﺲ ﺑﮕﻴﺮﻳﺪ. )ﺻﻔﺤﻪ (۶٢ ﻓﻮﮐﻮﺱ ﺍﺗﻮﻣﺎﺗﻴﮏ ﻟﻤﺴﯽ ﻫﻮﺷﻤﻨﺪ :ﺭﻭی ﺳﻮژﻩ ﺍی ﮐﻪ ﺷﻤﺎ ﺭﻭی ﺻﻔﺤﻪ ﻟﻤﺲ ﻣﯽ ﮐﻨﻴﺪ ،ﻓﻮﮐﻮﺱ ﺷﺪﻩ ﻭ ﺭﺩﻳﺎﺑﯽ ﻣﯽ ﺷﻮﺩ. )ﺻﻔﺤﻪ (۶١ ﺍﺳﺘﻔﺎﺩﻩ ﺍﺯ ﺗﺸﺨﻴﺺ ﭼﻬﺮﻩ ﺩﺭ ﺻﻮﺭﺗﯽ ﮐﻪ ﺍﺯ ﮔﺰﻳﻨﻪ ﻫﺎی ﺗﺸﺨﻴﺺ ﭼﻬﺮﻩ ﺍﺳﺘﻔﺎﺩﻩ ﮐﻨﻴﺪ ،ﺩﻭﺭﺑﻴﻦ ﺑﻪ ﻃﻮﺭ ﺧﻮﺩﮐﺎﺭ ﭼﻬﺮﻩ ﺍﻧﺴﺎﻥ ﺭﺍ ﺗﺸﺨﻴﺺ ﻣﯽ ﺩﻫﺪ .ﻭﻗﺘﯽ ﮐﻪ ﺭﻭی ﭼﻬﺮﻩ ﺍﻧﺴﺎﻥ ﻓﻮﮐﻮﺱ ﻣﯽ ﮐﻨﻴﺪ ،ﺩﻭﺭﺑﻴﻦ ﺑﻪ ﻃﻮﺭ ﺧﻮﺩﮐﺎﺭ ﻧﻮﺭﺩﻫﯽ ﺭﺍ ﺗﻨﻈﻴﻢ ﻣﯽ ﮐﻨﺪ .ﺑﺮﺍی ﺗﺸﺨﻴﺺ ﭼﺸﻤﻬﺎی ﺑﺴﺘﻪ ،ﺍﺯ ﺗﺸﺨﻴﺺ ﭘﻠﮏ ﺯﺩﻥ ﻭ ﺑﺮﺍی ﻋﮑﺲ ﮔﺮﻓﺘﻦ ﺍﺯ ﻳﮏ ﭼﻬﺮﻩ ﻣﺘﺒﺴﻢ ،ﺍﺯ ﻋﮑﺎﺳﯽ ﺍﺯ ﻟﺒﺨﻨﺪ ﺍﺳﺘﻔﺎﺩﻩ ﮐﻨﻴﺪ .ﻫﻤﭽﻨﻴﻦ ﻣﯽ ﺗﻮﺍﻧﻴﺪ ﺍﺯ ﺗﺸﺨﻴﺺ ﻫﻮﺷﻤﻨﺪ ﭼﻬﺮﻩ ﺑﺮﺍی ﺛﺒﺖ ﭼﻬﺮﻩ ﻫﺎ ﻭ ﺍﻭﻟﻮﻳﺖ ﺑﻨﺪی ﻓﻮﮐﻮﺱ ﮐﺮﺩﻥ ﺭﻭی ﺁﻧﻬﺎ ﺍﺳﺘﻔﺎﺩﻩ ﮐﻨﻴﺪ. • • • • • • • • • ﺩﻭﺭﺑﻴﻦ ﭼﻬﺮﻩ ﺛﺒﺖ ﺷﺪﻩ ﺭﺍ ﺑﻪ ﻃﻮﺭ ﺧﻮﺩﮐﺎﺭ ﺭﺩﻳﺎﺑﯽ ﻣﯽ ﮐﻨﺪ. ﺩﺭ ﻣﻮﺍﺭﺩ ﺯﻳﺮ ﻣﻤﮑﻦ ﺍﺳﺖ ﺗﺸﺨﻴﺺ ﭼﻬﺮﻩ ﻣﺆﺛﺮ ﻧﺒﺎﺷﺪ: ﻭﻗﺘﯽ ﺳﻮژﻩ ﺍﺯ ﺩﻭﺭﺑﻴﻦ ﺩﻭﺭ ﺑﺎﺷﺪ )ﮐﺎﺩﺭ ﻓﻮﮐﻮﺱ ﺑﺮﺍی »ﻋﮑﺲ ﺍﺯ ﻟﺒﺨﻨﺪ« ﻭ»ﺗﺸﺨﻴﺺ ﭘﻠﮏ ﺯﺩﻥ« ﺑﻪ ﺭﻧﮓ ﻧﺎﺭﻧﺠﯽ ﺩﺭ ﻣﯽ ﺁﻳﺪ(. ﻭﻗﺘﯽ ﻓﻀﺎ ﺧﻴﻠﯽ ﺭﻭﺷﻦ ﻳﺎ ﺧﻴﻠﯽ ﺗﺎﺭﻳﮏ ﺑﺎﺷﺪ ﻭﻗﺘﯽ ﺳﻮژﻩ ﺭﻭ ﺑﻪ ﺩﻭﺭﺑﻴﻦ ﻧﺒﺎﺷﺪ ﻭﻗﺘﯽ ﺳﻮژﻩ ﻋﻴﻨﮏ ﺁﻓﺘﺎﺑﯽ ﻳﺎ ﻣﺎﺳﮏ ﺑﺮ ﺭﻭی ﺻﻮﺭﺕ ﺧﻮﺩ ﺩﺍﺷﺘﻪ ﺑﺎﺷﺪ ﺣﺎﻟﺖ ﺻﻮﺭﺕ ﺳﻮژﻩ ﺗﻐﻴﻴﺮ ﺯﻳﺎﺩی ﻣﯽ ﮐﻨﺪ ﭘﺲ ﺯﻣﻴﻨﻪ ﺳﻮژﻩ ﺭﻭﺷﻦ ﺍﺳﺖ ﻳﺎ ﺷﺮﺍﻳﻂ ﻧﻮﺭی ﻧﺎﭘﺎﻳﺪﺍﺭ ﺍﺳﺖﺩﺭ ﺻﻮﺭﺕ ﺗﻨﻈﻴﻢ ﺟﻠﻮﻩ ﻫﺎی ﻓﻴﻠﺘﺮ ﻫﻮﺷﻤﻨﺪ ﻳﺎ AFﻟﻤﺲ ﻫﻮﺷﻤﻨﺪ ،ﺗﺸﺨﻴﺺ ﭼﻬﺮﻩ ﻗﺎﺑﻞ ﺍﺳﺘﻔﺎﺩﻩ ﻧﺨﻮﺍﻫﺪ ﺑﻮﺩ. ﺑﺴﺘﻪ ﺑﻪ ﮔﺰﻳﻨﻪ ﻫﺎی ﺗﺼﻮﻳﺮﺑﺮﺩﺍﺭی ،ﮔﺰﻳﻨﻪ ﻫﺎی ﻗﺎﺑﻞ ﺍﺳﺘﻔﺎﺩﻩ ﺗﺸﺨﻴﺺ ﭼﻬﺮﻩ ﻣﺘﻔﺎﻭﺕ ﺧﻮﺍﻫﻨﺪ ﺑﻮﺩ. ﺑﺴﺘﻪ ﺑﻪ ﮔﺰﻳﻨﻪ ﻫﺎی ﺍﻧﺘﺨﺎﺏ ﺷﺪﻩ ﺑﺮﺍی ﺗﺸﺨﻴﺺ ﭼﻬﺮﻩ ،ﻣﻤﮑﻦ ﺍﺳﺖ ﻋﻤﻠﮑﺮﺩ ﺗﺎﻳﻤﺮ ﻗﺎﺑﻞ ﺍﺳﺘﻔﺎﺩﻩ ﻧﺒﺎﺷﺪ ﻳﺎ ﮔﺰﻳﻨﻪ ﻫﺎی ﻣﻮﺟﻮﺩ ﺗﺎﻳﻤﺮ ﻣﺘﻔﺎﻭﺕ ﺑﺎﺷﻨﺪ. ﻫﻨﮕﺎﻣﯽ ﮐﻪ ﮔﺰﻳﻨﻪ ﻫﺎی ﺗﺸﺨﻴﺺ ﭼﻬﺮﻩ ﺭﺍ ﺗﻨﻈﻴﻢ ﻣﯽ ﮐﻨﻴﺪ ،ﺑﺮﺧﯽ ﺍﺯ ﮔﺰﻳﻨﻪ ﻫﺎی ﺗﻮﺍﻟﯽ ﻗﺎﺑﻞ ﺩﺳﺘﺮﺳﯽ ﻧﺨﻮﺍﻫﻨﺪ ﺑﻮﺩ. ﻭﻗﺘﯽ ﺍﺯ ﭼﻬﺮﻩ ﻫﺎی ﺗﺸﺨﻴﺺ ﺩﺍﺩﻩ ﺷﺪﻩ ﻋﮑﺲ ﻣﯽ ﮔﻴﺮﻳﺪ ،ﺩﺭ ﻓﻬﺮﺳﺖ ﭼﻬﺮﻩ ﺛﺒﺖ ﻣﯽ ﺷﻮﻧﺪ. ﻣﯽ ﺗﻮﺍﻧﻴﺪ ﺩﺭ ﺣﺎﻟﺖ ﭘﺨﺶ ،ﭼﻬﺮﻩ ﻫﺎی ﺛﺒﺖ ﺷﺪﻩ ﺭﺍ ﺑﻪ ﺗﺮﺗﻴﺐ ﺍﻭﻟﻮﻳﺖ ﻣﺸﺎﻫﺪﻩ ﮐﻨﻴﺪ. )ﺻﻔﺤﻪ (٨٣ﺣﺘﯽ ﺍﮔﺮ ﭼﻬﺮﻩ ﻫﺎ ﺑﺎ ﻣﻮﻓﻘﻴﺖ ﺛﺒﺖ ﺷﺪﻩ ﺑﺎﺷﻨﺪ ،ﻣﻤﮑﻦ ﺍﺳﺖ ﺩﺭ ﺣﺎﻟﺖ ﭘﺨﺶ ﺩﺳﺘﻪ ﺑﻨﺪی ﻧﺸﻮﻧﺪ. ﭼﻬﺮﻩ ﺗﺸﺨﻴﺺ ﺩﺍﺩﻩ ﺷﺪﻩ ﺩﺭ ﺣﺎﻟﺖ ﺗﺼﻮﻳﺮﺑﺮﺩﺍﺭی ﻣﻤﻜﻦ ﺍﺳﺖ ﺩﺭ ﻓﻬﺮﺳﺖ ﭼﻬﺮﻩ ﻫﺎ ﻳﺎ ﺁﻟﺒﻮﻡ ﻫﻮﺷﻤﻨﺪ ﻇﺎﻫﺮ ﻧﺸﻮﺩ. ﺗﺸﺨﻴﺺ ﭼﻬﺮﻩ ﻫﺎ ﺩﻭﺭﺑﻴﻦ ﺷﻤﺎ ﺣﺪﺍﮐﺜﺮ ١٠ﭼﻬﺮﻩ ﺭﺍ ﺩﺭ ﻳﮏ ﺻﺤﻨﻪ ﺑﻪ ﻃﻮﺭ ﺧﻮﺩﮐﺎﺭ ﺷﻨﺎﺳﺎﻳﯽ ﻣﯽ ﮐﻨﺪ. ١ ٢ ﺩﺭ ﺣﺎﻟﺖ ﺗﺼﻮﻳﺮﺑﺮﺩﺍﺭی ← m ،ﺗﺸﺨﻴﺺ ﭼﻬﺮﻩ ﺭﺍ ﻟﻤﺲ ﮐﻨﻴﺪ. ﻧﺮﻣﺎﻝ ﺭﺍ ﺍﻧﺘﺨﺎﺏ ﮐﺮﺩﻩ ﻭ ﺳﭙﺲ oﺭﺍ ﻟﻤﺲ ﮐﻨﻴﺪ. ﻧﺰﺩﻳﮑﺘﺮﻳﻦ ﭼﻬﺮﻩ ﺩﺭ ﮐﺎﺩﺭ ﻓﻮﮐﻮﺱ ﺳﻔﻴﺪﺭﻧﮓ ﻭ ﺑﻘﻴﻪ ﭼﻬﺮﻩ ﻫﺎ ﺩﺭ ﮐﺎﺩﺭﻫﺎی ﻓﻮﮐﻮﺱ ﺧﺎﮐﺴﺘﺮی ﺭﻧﮓ ﻇﺎﻫﺮ ﻣﯽ ﺷﻮﻧﺪ. ﮔﺰﻳﻨﻪ ﻫﺎی ﺗﺼﻮﻳﺮﺑﺮﺩﺍﺭی ۶٣ • ﻫﺮ ﭼﻪ ﺑﻪ ﺳﻮژﻩ ﻧﺰﺩﻳﮑﺘﺮ ﺑﺎﺷﻴﺪ ،ﺩﻭﺭﺑﻴﻦ ﺳﺮﻳﻊ ﺗﺮ ﭼﻬﺮﻩ ﻫﺎ ﺭﺍ ﺗﺸﺨﻴﺺ ﻣﯽ ﺩﻫﺪ. • ﺑﺮﺍی ﻓﻮﮐﻮﺱ ﺭﻭی ﺳﻮژﻩ ﻣﻮﺟﻮﺩ ﺩﺭ ﮐﺎﺩﺭ ﻓﻮﮐﻮﺱ ﺧﺎﮐﺴﺘﺮی ،ﭼﻬﺮﻩ ﺩﺭﻭﻥ ﺍﻳﻦ ﮐﺎﺩﺭ ﺭﺍ ﻟﻤﺲ ﮐﻨﻴﺪ. • ﺩﺭ ﺻﻮﺭﺕ ﺗﻨﻈﻴﻢ ﮔﺰﻳﻨﻪ ﻫﺎی ﺗﻮﺍﻟﯽ ﻧﻈﻴﺮ ﻣﺪﺍﻭﻡ ،ﮔﺮﻓﺘﻦ ﻋﮑﺲ ،AEB ،ﻣﻤﮑﻦ ﺍﺳﺖ ﭼﻬﺮﻩ ﻫﺎی ﺗﺸﺨﻴﺺ ﺩﺍﺩﻩ ﺷﺪﻩ ﻗﺎﺑﻞ ﺛﺒﺖ ﻧﺒﺎﺷﻨﺪ. ﺍﺳﺘﻔﺎﺩﻩ ﺍﺯ ﺗﺸﺨﻴﺺ ﭼﻬﺮﻩ ﻋﮑﺴﺒﺮﺩﺍﺭی ﺍﺯ ﭼﻬﺮﻩ ﺧﻮﺩ ﻋﮑﺴﺒﺮﺩﺍﺭی ﺍﺯ ﻟﺒﺨﻨﺪ ﺍﺯ ﺧﻮﺩﺗﺎﻥ ﻋﮑﺲ ﺑﮕﻴﺮﻳﺪ .ﻓﺎﺻﻠﻪ ﻓﻮﮐﻮﺱ ﺭﻭی ﮐﻠﻮﺯﺁپ ﺗﻨﻈﻴﻢ ﻣﯽ ﺷﻮﺩ ﻭ ﺩﻭﺭﺑﻴﻦ ﺻﺪﺍی ﺑﻴﭗ ﻣﯽ ﺩﻫﺪ. ﻭﻗﺘﯽ ﮐﻪ ﺩﻭﺭﺑﻴﻦ ﻳﮏ ﭼﻬﺮﻩ ﺧﻨﺪﺍﻥ ﺭﺍ ﺗﺸﺨﻴﺺ ﺩﻫﺪ ،ﺑﻪ ﻃﻮﺭ ﺧﻮﺩﮐﺎﺭ ﺷﺎﺗﺮ ﺭﺍ ﺭﻫﺎ ﻣﯽ ﮐﻨﺪ. ١ ٢ ٣ ﺩﺭ ﺣﺎﻟﺖ ﺗﺼﻮﻳﺮﺑﺮﺩﺍﺭی ← m ،ﺗﺸﺨﻴﺺ ﭼﻬﺮﻩ ﺭﺍ ﻟﻤﺲ ﮐﻨﻴﺪ. ﻋﮑﺎﺳﯽ ﺍﺯ ﺧﻮﺩ ﺭﺍ ﺍﻧﺘﺨﺎﺏ ﮐﺮﺩﻩ ﻭ ﺳﭙﺲ oﺭﺍ ﻟﻤﺲ ﮐﻨﻴﺪ. ﻭﻗﺘﯽ ﮐﻪ ﻳﮏ ﺻﺪﺍی ﺑﻴﭗ ﺳﺮﻳﻊ ﺭﺍ ﺷﻨﻴﺪﻳﺪ ،ﺩﮐﻤﻪ ]ﺷﺎﺗﺮ[ ﺭﺍ ﻓﺸﺎﺭ ﺩﻫﻴﺪ. ١ ٢ ٣ ﺩﺭ ﺣﺎﻟﺖ ﺗﺼﻮﻳﺮﺑﺮﺩﺍﺭی ← m ،ﺗﺸﺨﻴﺺ ﭼﻬﺮﻩ ﺭﺍ ﻟﻤﺲ ﮐﻨﻴﺪ. ﻋﮑﺎﺳﯽ ﺍﺯ ﻟﺒﺨﻨﺪ ﺭﺍ ﺍﻧﺘﺨﺎﺏ ﮐﺮﺩﻩ ﻭ ﺳﭙﺲ oﺭﺍ ﻟﻤﺲ ﮐﻨﻴﺪ. ﻧﻤﺎی ﺧﻮﺩ ﺭﺍ ﺍﻳﺠﺎﺩ ﮐﻨﻴﺪ. • ﻭﻗﺘﯽ ﮐﻪ ﺩﻭﺭﺑﻴﻦ ﻳﮏ ﭼﻬﺮﻩ ﺧﻨﺪﺍﻥ ﺭﺍ ﺗﺸﺨﻴﺺ ﺩﻫﺪ ،ﺑﻪ ﻃﻮﺭ ﺧﻮﺩﮐﺎﺭ ﺷﺎﺗﺮ ﺭﺍ ﺭﻫﺎ ﻣﯽ ﮐﻨﺪ. ﻭﻗﺘﯽ ﭼﻬﺮﻩ ﻫﺎ ﺩﺭ ﻣﺮﮐﺰ ﻗﺮﺍﺭ ﻣﯽ ﮔﻴﺮﻧﺪ، ﺩﻭﺭﺑﻴﻦ ﺑﻪ ﻃﻮﺭ ﻣﻤﺘﺪ ﺑﻮﻕ ﻣﯽ ﺯﻧﺪ. ﺍﮔﺮ ﺳﻮژﻩ ﻟﺒﺨﻨﺪ ﺑﺎﺯﺗﺮی ﺑﺰﻧﺪ ،ﺩﻭﺭﺑﻴﻦ ﺁﺳﺎﻧﺘﺮ ﻣﯽ ﺗﻮﺍﻧﺪ ﻟﺒﺨﻨﺪ ﺭﺍ ﺗﺸﺨﻴﺺ ﺩﻫﺪ. ﺍﮔﺮ ﻣﻴﺰﺍﻥ ﺻﺪﺍ ﺭﺍ ﺩﺭ ﺗﻨﻈﻴﻤﺎﺕ ﻏﻴﺮﻓﻌﺎﻝ ﮐﻨﻴﺪ ،ﺩﻭﺭﺑﻴﻦ ﺻﺪﺍی ﺑﻴﭗ ﻧﻤﯽ ﺩﻫﺪ. )ﺻﻔﺤﻪ (١٢٩ ﮔﺰﻳﻨﻪ ﻫﺎی ﺗﺼﻮﻳﺮﺑﺮﺩﺍﺭی ۶۴ ﺍﺳﺘﻔﺎﺩﻩ ﺍﺯ ﺗﺸﺨﻴﺺ ﭼﻬﺮﻩ ﺗﺸﺨﻴﺺ ﭘﻠﮏ ﺯﺩﻥ ﺍﺳﺘﻔﺎﺩﻩ ﺍﺯ ﺗﺸﺨﻴﺺ ﻫﻮﺷﻤﻨﺪ ﭼﻬﺮﻩ ﺍﮔﺮ ﺩﻭﺭﺑﻴﻦ ﭼﺸﻢ ﻫﺎ ﺭﺍ ﺑﺴﺘﻪ ﺗﺸﺨﻴﺺ ﺩﻫﺪ ،ﺑﻪ ﻃﻮﺭ ﺧﻮﺩﮐﺎﺭ ٢ﻋﮑﺲ ﺭﺍ ﺑﻪ ﺻﻮﺭﺕ ﻣﺘﻮﺍﻟﯽ ﻣﯽ ﮔﻴﺮﺩ. ﺩﻭﺭﺑﻴﻦ ﺑﻪ ﻃﻮﺭ ﺧﻮﺩﻛﺎﺭ ﭼﻬﺮﻩ ﻫﺎﻳﯽ ﺭﺍ ﻛﻪ ﺑﻪ ﻃﻮﺭ ﻣﺮﺗﺐ ﺍﺯ ﺁﻧﻬﺎ ﻋﻜﺲ ﻣﯽ ﮔﻴﺮﻳﺪ ﺛﺒﺖ ﻣﯽ ﻛﻨﺪ .ﻭﻳﮋﮔﯽ ﺗﺸﺨﻴﺺ ﻫﻮﺷﻤﻨﺪ ﭼﻬﺮﻩ ،ﻓﻮﮐﻮﺱ ﺑﺮ ﺭﻭی ﺁﻥ ﭼﻬﺮﻩ ﻫﺎ ﻭ ﭼﻬﺮﻩ ﻫﺎی ﻣﻮﺭﺩ ﻋﻼﻗﻪ ﺭﺍ ﺑﻪ ﻃﻮﺭ ﺧﻮﺩﮐﺎﺭ ﺍﻭﻟﻮﻳﺖ ﺑﻨﺪی ﻣﯽ ﮐﻨﺪ .ﻭﻳﮋﮔﯽ ﺗﺸﺨﻴﺺ ﻫﻮﺷﻤﻨﺪ ﭼﻬﺮﻩ ،ﻓﻘﻂ ﺯﻣﺎﻧﯽ ﻣﻮﺟﻮﺩ ﺍﺳﺖ ﮐﻪ ﺍﺯ ﮐﺎﺭﺕ ﺣﺎﻓﻈﻪ ﺍﺳﺘﻔﺎﺩﻩ ﮐﻨﻴﺪ. ١ ٢ ﺩﺭ ﺣﺎﻟﺖ ﺗﺼﻮﻳﺮﺑﺮﺩﺍﺭی ← m ،ﺗﺸﺨﻴﺺ ﭼﻬﺮﻩ ﺭﺍ ﻟﻤﺲ ﮐﻨﻴﺪ. ١ ٢ ﺗﺸﺨﻴﺺ ﭘﻠﮏ ﺯﺩﻥ ﺭﺍ ﺍﻧﺘﺨﺎﺏ ﮐﺮﺩﻩ ﻭ ﺳﭙﺲ oﺭﺍ ﻟﻤﺲ ﮐﻨﻴﺪ. ﺩﺭ ﺣﺎﻟﺖ ﺗﺼﻮﻳﺮﺑﺮﺩﺍﺭی ← m ،ﺗﺸﺨﻴﺺ ﭼﻬﺮﻩ ﺭﺍ ﻟﻤﺲ ﮐﻨﻴﺪ. ﺗﺸﺨﻴﺺ ﻫﻮﺷﻤﻨﺪ ﭼﻬﺮﻩ ﺭﺍ ﺍﻧﺘﺨﺎﺏ ﮐﺮﺩﻩ ﻭ ﺳﭙﺲ oﺭﺍ ﻟﻤﺲ ﮐﻨﻴﺪ. • ﻭﻗﺘﯽ "ﺩﺭ ﺣﺎﻝ ﮔﺮﻓﺘﻦ" ﺭﻭی ﺻﻔﺤﻪ ﻧﻤﺎﻳﺶ ﺩﺍﺩﻩ ﻣﯽ ﺷﻮﺩ ﺩﻭﺭﺑﻴﻦ ﺧﻮﺩ ﺭﺍ ﺛﺎﺑﺖ ﻧﮕﻪ ﺩﺍﺭﻳﺪ. • ﺍﮔﺮ ﺗﺸﺨﻴﺺ ﭘﻠﮏ ﺯﺩﻥ ﺍﻧﺠﺎﻡ ﻧﺸﻮﺩ ،ﭘﻴﺎﻡ "ﻋﮑﺲ ﺩﺭﺣﺎﻟﯽ ﮔﺮﻓﺘﻪ ﺷﺪ ﮐﻪ ﭼﺸﻢ ﻫﺎ ﺑﺴﺘﻪ ﺑﻮﺩﻩ" ﻧﺸﺎﻥ ﺩﺍﺩﻩ ﻣﯽ ﺷﻮﺩ .ﻋﮑﺲ ﺩﻳﮕﺮی ﺑﮕﻴﺮﻳﺪ. ﻧﺰﺩﻳﮑﺘﺮﻳﻦ ﭼﻬﺮﻩ ﺩﺭ ﮐﺎﺩﺭ ﻓﻮﮐﻮﺱ ﺳﻔﻴﺪﺭﻧﮓ ﻭ ﺑﻘﻴﻪ ﭼﻬﺮﻩ ﻫﺎ ﺩﺭ ﮐﺎﺩﺭﻫﺎی ﻓﻮﮐﻮﺱ ﺧﺎﮐﺴﺘﺮی ﺭﻧﮓ ﻇﺎﻫﺮ ﻣﯽ ﺷﻮﻧﺪ. :ﭼﻬﺮﻩ ﻫﺎﻳﯽ ﮐﻪ ﺑﻪ ﻋﻨﻮﺍﻥ ﭼﻬﺮﻩ ﻫﺎی ﻣﻮﺭﺩ ﻋﻼﻗﻪ ﺛﺒﺖ ﮐﺮﺩﻩ ﺍﻳﺪ. • )ﺑﺮﺍی ﺛﺒﺖ ﺑﻪ ﻋﻨﻮﺍﻥ ﭼﻬﺮﻩ ﻣﻮﺭﺩ ﻋﻼﻗﻪ ،ﺑﻪ ﺻﻔﺤﻪ ۶۶ﻣﺮﺍﺟﻌﻪ ﮐﻨﻴﺪ(. • :ﭼﻬﺮﻩ ﻫﺎﻳﯽ ﻛﻪ ﺩﻭﺭﺑﻴﻦ ﺑﻪ ﻃﻮﺭ ﺧﻮﺩﻛﺎﺭ ﺛﺒﺖ ﻣﯽ ﻛﻨﺪ. ﮔﺰﻳﻨﻪ ﻫﺎی ﺗﺼﻮﻳﺮﺑﺮﺩﺍﺭی ۶۵ ﺍﺳﺘﻔﺎﺩﻩ ﺍﺯ ﺗﺸﺨﻴﺺ ﭼﻬﺮﻩ • ﺑﺴﺘﻪ ﺑﻪ ﺷﺮﺍﻳﻂ ﻧﻮﺭی ،ﺗﻐﻴﻴﺮﺍﺕ ﻗﺎﺑﻞ ﺗﻮﺟﻪ ﺩﺭ ژﺳﺖ ﻳﺎ ﭼﻬﺮﻩ ﺳﻮژﻩ ﻭ ﺍﻳﻨﮑﻪ ﺳﻮژﻩ ﻋﻴﻨﮏ ﺑﻪ ﭼﺸﻢ ﺯﺩﻩ ﺑﺎﺷﺪ ﻳﺎ ﺧﻴﺮ ،ﻣﻤﮑﻦ ﺍﺳﺖ ﺩﻭﺭﺑﻴﻦ ﭼﻬﺮﻩ ﻫﺎ ﺭﺍ ﺑﻪ ﺻﻮﺭﺕ ﺩﺭﺳﺖ ﺗﺸﺨﻴﺺ ﻧﺪﺍﺩﻩ ﻭ ﺛﺒﺖ ﻧﮑﻨﺪ. • ﺩﻭﺭﺑﻴﻦ ﺑﻪ ﻃﻮﺭ ﺧﻮﺩﻛﺎﺭ ﺗﺎ ١۴ﭼﻬﺮﻩ ﺭﺍ ﺛﺒﺖ ﻣﯽ ﻛﻨﺪ .ﻭﻗﺘﯽ ١۴ﭼﻬﺮﻩ ﺛﺒﺖ ﺷﺪﻩ ﻭﺟﻮﺩ ﺩﺍﺭﺩ ،ﺍﮔﺮ ﺩﻭﺭﺑﻴﻦ ﭼﻬﺮﻩ ﺟﺪﻳﺪی ﺭﺍ ﺗﺸﺨﻴﺺ ﺩﻫﺪ ،ﭼﻬﺮﻩ ﺟﺪﻳﺪ ﺭﺍ ﺟﺎﻳﮕﺰﻳﻦ ﭼﻬﺮﻩ ﺍی ﻣﯽ ﮐﻨﺪ ﮐﻪ ﭘﺎﻳﻴﻦ ﺗﺮﻳﻦ ﺍﻭﻟﻮﻳﺖ ﺭﺍ ﺩﺍﺭﺩ. • ﺩﻭﺭﺑﻴﻦ ﻣﯽ ﺗﻮﺍﻧﺪ ﺣﺪﺍﮐﺜﺮ ۵ﭼﻬﺮﻩ ﻣﻮﺭﺩ ﻋﻼﻗﻪ ﺭﺍ ﺩﺭ ﻳﮏ ﺻﺤﻨﻪ ﺷﻨﺎﺳﺎﻳﯽ ﮐﻨﺪ. ﺛﺒﺖ ﭼﻬﺮﻩ ﻫﺎ ﺑﻪ ﻋﻨﻮﺍﻥ ﻣﻮﺭﺩ ﻋﻼﻗﻪ ﻫﺎ )(My Star ﻣﯽ ﺗﻮﺍﻧﻴﺪ ﭼﻬﺮﻩ ﻫﺎی ﻣﻮﺭﺩ ﻋﻼﻗﻪ ﺧﻮﺩ ﺭﺍ ﺛﺒﺖ ﮐﻨﻴﺪ ﺗﺎ ﻓﻮﮐﻮﺱ ﻭ ﻧﻮﺭﺩﻫﯽ ﺭﻭی ﺁﻧﻬﺎ ﺍﻭﻟﻮﻳﺖ ﺑﻨﺪی ﺷﻮﺩ .ﺍﻳﻦ ﻭﻳﮋﮔﯽ ﻓﻘﻂ ﺯﻣﺎﻧﯽ ﻣﻮﺟﻮﺩ ﺍﺳﺖ ﮐﻪ ﺍﺯ ﮐﺎﺭﺕ ﺣﺎﻓﻈﻪ ﺍﺳﺘﻔﺎﺩﻩ ﮐﻨﻴﺪ. ١ ٢ ٣ ﺩﺭ ﺣﺎﻟﺖ ﺗﺼﻮﻳﺮﺑﺮﺩﺍﺭی ← m ،ﻭﻳﺮﺍﻳﺶ ﻫﻮﺷﻤﻨﺪ FRﺭﺍ ﻟﻤﺲ ﮐﻨﻴﺪ. My Starﺭﺍ ﺍﻧﺘﺨﺎﺏ ﮐﺮﺩﻩ ﻭ ﺳﭙﺲ oﺭﺍ ﻟﻤﺲ ﮐﻨﻴﺪ. ﭼﻬﺮﻩ ﺳﻮژﻩ ﺧﻮﺩ ﺭﺍ ﺑﺎ ﺧﻄﻮﻁ ﺭﺍﻫﻨﻤﺎی ﺑﻴﻀﯽ ﺷﮑﻞ ﺗﻨﻈﻴﻢ ﮐﻨﻴﺪ ﻭ ﺑﺮﺍی ﺛﺒﺖ ﭼﻬﺮﻩ ]ﺷﺎﺗﺮ[ ﺭﺍ ﻓﺸﺎﺭ ﺩﻫﻴﺪ. • • • • • ﮔﺰﻳﻨﻪ ﻫﺎی ﺗﺼﻮﻳﺮﺑﺮﺩﺍﺭی ۶۶ ﺍﮔﺮ ﭼﻬﺮﻩ ﺳﻮژﻩ ﺑﺎ ﺧﻄﻮﻁ ﺭﺍﻫﻨﻤﺎی ﺑﻴﻀﯽ ﺷﮑﻞ ﺗﻨﻈﻴﻢ ﻧﺸﻮﺩ ،ﮐﺎﺩﺭ ﺳﻔﻴﺪ ﻇﺎﻫﺮ ﻧﻤﯽ ﺷﻮﺩ. ﻫﻨﮕﺎﻡ ﺛﺒﺖ ﭼﻬﺮﻩ ﻫﺎ ،ﺍﺯ ﻫﺮ ﺷﺨﺺ ﺟﺪﺍﮔﺎﻧﻪ ﻋﮑﺲ ﺑﮕﻴﺮﻳﺪ. ﺑﺮﺍی ﮐﺴﺐ ﺑﻬﺘﺮﻳﻦ ﻧﺘﻴﺠﻪ ،ﺍﺯ ﺻﻮﺭﺕ ﺳﻮژﻩ ﭘﻨﺞ ﻋﮑﺲ ﺍﺯ ﺯﻭﺍﻳﺎی ﻣﺨﺘﻠﻒ ﺑﮕﻴﺮﻳﺪ :ﺍﺯ ﺟﻠﻮ ،ﭼﭗ ،ﺭﺍﺳﺖ ،ﺑﺎﻻ ﻭ ﭘﺎﻳﻴﻦ. ﻫﻨﮕﺎﻡ ﮔﺮﻓﺘﻦ ﻋﮑﺲ ﺍﺯ ﭼﭗ ،ﺭﺍﺳﺖ ،ﺑﺎﻻ ،ﻭ ﺯﻳﺮ ،ﺍﺯ ﺳﻮژﻩ ﺑﺨﻮﺍﻫﻴﺪ ﺳﺮﺵ ﺭﺍ ﺑﻴﺸﺘﺮ ﺍﺯ ٣٠ﺩﺭﺟﻪ ﻧﭽﺮﺧﺎﻧﺪ. ﺣﺘﯽ ﺑﺎ ﮔﺮﻓﺘﻦ ﻳﮏ ﻋﮑﺲ ﺍﺯ ﺳﻮژﻩ ﻫﻢ ﻣﯽ ﺗﻮﺍﻧﻴﺪ ﭼﻬﺮۀ ﺍﻭ ﺭﺍ ﺛﺒﺖ ﮐﻨﻴﺪ. ﺍﺳﺘﻔﺎﺩﻩ ﺍﺯ ﺗﺸﺨﻴﺺ ﭼﻬﺮﻩ ۴ ﻭﻗﺘﯽ ﻓﻬﺮﺳﺖ ﭼﻬﺮﻩ ﻫﺎ ﻇﺎﻫﺮ ﻣﯽ ﺷﻮﺩ • ﭼﻬﺮﻩ ﻫﺎی ﻣﻮﺭﺩ ﻋﻼﻗﻪ ﺷﻤﺎ ﺑﺎ ﻳﮏ ﻣﯽ ﺷﻮﺩ. ﺭﺍ ﻟﻤﺲ ﮐﻨﻴﺪ. ﺩﺭ ﻓﻬﺮﺳﺖ ﭼﻬﺮﻩ ﻫﺎ ﻧﺸﺎﻥ ﺩﺍﺩﻩ • ﻣﯽ ﺗﻮﺍﻧﻴﺪ ﺗﺎ ۶ﭼﻬﺮﻩ ﻣﻮﺭﺩ ﻋﻼﻗﻪ ﺧﻮﺩ ﺭﺍ ﺛﺒﺖ ﮐﻨﻴﺪ. • ﻭﻗﺘﯽ ﺷﻤﺎ ﭼﻬﺮﻩ ﻣﻮﺭﺩ ﻋﻼﻗﻪ ﺍی ﺭﺍ ﺛﺒﺖ ﻣﯽ ﮐﻨﻴﺪ ،ﻓﻼﺵ ﺭﻭﺷﻦ ﻧﻤﯽ ﺷﻮﺩ. • ﺍﮔﺮ ﻳﻚ ﭼﻬﺮﻩ ﺭﺍ ﺩﻭ ﺑﺎﺭ ﺛﺒﺖ ﻛﻨﻴﺪ ،ﻣﯽ ﺗﻮﺍﻧﻴﺪ ﻳﻜﯽ ﺍﺯ ﭼﻬﺮﻩ ﻫﺎ ﺭﺍ ﺩﺭ ﻓﻬﺮﺳﺖ ﭼﻬﺮﻩ ﻫﺎ ﺣﺬﻑ ﻛﻨﻴﺪ. ﻣﺸﺎﻫﺪﻩ ﭼﻬﺮﻩ ﻫﺎی ﻣﻮﺭﺩ ﻋﻼﻗﻪ ١ ٢ ﺩﺭ ﺣﺎﻟﺖ ﺗﺼﻮﻳﺮﺑﺮﺩﺍﺭی ← m ،ﻭﻳﺮﺍﻳﺶ ﻫﻮﺷﻤﻨﺪ FRﺭﺍ ﻟﻤﺲ ﮐﻨﻴﺪ. ﻓﻬﺮﺳﺖ ﭼﻬﺮﻩ ﺭﺍ ﺍﻧﺘﺨﺎﺏ ﮐﺮﺩﻩ ﻭ ﺳﭙﺲ oﺭﺍ ﻟﻤﺲ ﮐﻨﻴﺪ. ﺭﺍ ﻟﻤﺲ ﮐﻨﻴﺪ) .ﺻﻔﺤﻪ (٨٣ • ﺑﺮﺍی ﺗﻐﻴﻴﺮ ﺭﺗﺒﻪ ﭼﻬﺮﻩ ﻫﺎی ﻣﻮﺭﺩ ﻋﻼﻗﻪ ﺧﻮﺩ، ﺭﺍ ﻟﻤﺲ ﮐﻨﻴﺪ. • ﺑﺮﺍی ﺣﺬﻑ ﻳﮏ ﭼﻬﺮﻩ ﻣﻮﺭﺩ ﻋﻼﻗﻪ، ﮔﺰﻳﻨﻪ ﻫﺎی ﺗﺼﻮﻳﺮﺑﺮﺩﺍﺭی ۶٧ ﺗﻨﻈﻴﻢ ﺭﻭﺷﻨﺎﻳﯽ ﻭ ﺭﻧﮓ ﺑﺎ ﻧﺤﻮﻩ ﺗﻨﻈﻴﻢ ﺭﻭﺷﻨﺎﻳﯽ ﻭ ﺭﻧﮓ ﺑﺮﺍی ﺩﺳﺘﻴﺎﺑﯽ ﺑﻪ ﺗﺼﺎﻭﻳﺮ ﺑﺎ ﮐﻴﻔﻴﺖ ﺑﺎﻻﺗﺮ ،ﺁﺷﻨﺎ ﺷﻮﻳﺪ. ﺗﻨﻈﻴﻢ ﻧﻮﺭﺩﻫﯽ ﺑﻪ ﺻﻮﺭﺕ ﺩﺳﺘﯽ )(EV ﺑﺴﺘﻪ ﺑﻪ ﺷﺪﺕ ﻧﻮﺭ ﻣﺤﻴﻂ ،ﻣﻤﮑﻦ ﺍﺳﺖ ﻋﮑﺲ ﻫﺎ ﺧﻴﻠﯽ ﺭﻭﺷﻦ ﻳﺎ ﺧﻴﻠﯽ ﺗﺎﺭﻳﮏ ﺷﻮﻧﺪ .ﺩﺭ ﺍﻳﻦ ﻣﻮﺍﺭﺩ ﻣﯽ ﺗﻮﺍﻧﻴﺪ ﻧﻮﺭﺩﻫﯽ ﺭﺍ ﺗﻨﻈﻴﻢ ﮐﻨﻴﺪ ﺗﺎ ﻋﮑﺲ ﺑﻬﺘﺮی ﺑﮕﻴﺮﻳﺪ. ﺗﺎﺭﻳﮏ ﺗﺮ )(- ١ ٢ ﺧﻨﺜﯽ )(٠ ﺭﻭﺷﻦ ﺗﺮ )(+ ﺩﺭ ﺣﺎﻟﺖ ﺗﺼﻮﻳﺮﺑﺮﺩﺍﺭی EV ← m ،ﺭﺍ ﻟﻤﺲ ﮐﻨﻴﺪ. ﻣﻘﺪﺍﺭ ﺩﻟﺨﻮﺍﻩ ﺭﺍ ﺍﻧﺘﺨﺎﺏ ﮐﺮﺩﻩ ﻭ oﺭﺍ ﻟﻤﺲ ﮐﻨﻴﺪ. • ﺑﺎ ﺍﻓﺰﺍﻳﺶ ﻧﻮﺭﺩﻫﯽ ،ﻋﮑﺲ ﺭﻭﺷﻨﺘﺮ ﻣﯽ ﺷﻮﺩ. • ﻭﻗﺘﯽ ﻣﻘﺪﺍﺭ ﻧﻮﺭﺩﻫﯽ ﺭﺍ ﺗﻨﻈﻴﻢ ﻣﯽ ﮐﻨﻴﺪ ،ﺁﻳﮑﻮﻥ ﺯﻳﺮ ﻇﺎﻫﺮ ﺧﻮﺍﻫﺪ ﺷﺪ. ﮔﺰﻳﻨﻪ ﻫﺎی ﺗﺼﻮﻳﺮﺑﺮﺩﺍﺭی ۶٨ • ﺑﻪ ﻣﺤﺾ ﺍﻳﻨﮑﻪ ﻧﻮﺭﺩﻫﯽ ﺭﺍ ﺗﻨﻈﻴﻢ ﮐﻨﻴﺪ ،ﺗﻨﻈﻴﻢ ﺑﻪ ﻃﻮﺭ ﺧﻮﺩﮐﺎﺭ ﺫﺧﻴﺮﻩ ﻣﯽ ﺷﻮﺩ .ﺷﺎﻳﺪ ﻻﺯﻡ ﺑﺎﺷﺪ ﺑﻌﺪﺍً ﻣﻴﺰﺍﻥ ﻧﻮﺭﺩﻫﯽ ﺭﺍ ﺑﺮﺍی ﺟﻠﻮﮔﻴﺮی ﺍﺯ ﻧﻮﺭﺩﻫﯽ ﺯﻳﺎﺩ ﻳﺎ ﮐﻢ ﺗﻐﻴﻴﺮ ﺩﻫﻴﺪ. • ﺍﮔﺮ ﻧﻤﯽ ﺩﺍﻧﻴﺪ ﻧﻮﺭﺩﻫﯽ ﻣﻨﺎﺳﺐ ﮐﺪﺍﻡ ﺍﺳﺖ) AEB ،ﮐﺮﻭﺷﻪ ﻧﻮﺭﺩﻫﯽ ﺧﻮﺩﮐﺎﺭ( ﺭﺍ ﺍﻧﺘﺨﺎﺏ ﮐﻨﻴﺪ .ﺩﻭﺭﺑﻴﻦ ﺳﻪ ﻋﮑﺲ ﭘﻴﺎﭘﯽ ﺑﺎ ﻧﻮﺭﺩﻫﯽ ﻫﺎی ﻣﺘﻔﺎﻭﺕ ﻣﯽ ﮔﻴﺮﺩ :ﻣﻌﻤﻮﻟﯽ ،ﺑﺎ ﻧﻮﺭﺩﻫﯽ ﮐﻢ ،ﻭ ﺑﺎ ﻧﻮﺭﺩﻫﯽ ﺯﻳﺎﺩ) .ﺻﻔﺤﻪ (٧٢ ﺗﻨﻈﻴﻢ ﺭﻭﺷﻨﺎﻳﯽ ﻭ ﺭﻧﮓ ﺍﺻﻼﺡ ﭘﺲ ﺯﻣﻴﻨﻪ ﺭﻭﺷﻦ )(ACB • ﻭﻳﮋﮔﯽ ACBﺩﺭ ﺣﺎﻟﺖ ﻫﺎی ﺍﺗﻮﻣﺎﺗﻴﮏ ﻫﻮﺷﻤﻨﺪ ،ﺻﺤﻨﻪ )ﺳﺎﺣﻞ ﻭ ﺑﺮﻑ( ﺭﻭﺷﻦ ﺍﺳﺖ. • ﺍﮔﺮ ﮔﺰﻳﻨﻪ ﻫﺎی ﻣﺪﺍﻭﻡ ،ﮔﺮﻓﺘﻦ ﻋﮑﺲ ،ﻳﺎ AEBﺭﺍ ﺗﻨﻈﻴﻢ ﮐﻨﻴﺪ ،ﻭﻳﮋﮔﯽ ACBﻗﺎﺑﻞ ﺩﺳﺘﺮﺳﯽ ﻧﺨﻮﺍﻫﺪ ﺑﻮﺩ. ﻭﻗﺘﯽ ﻣﻨﺒﻊ ﻧﻮﺭ ﺩﺭ ﭘﺸﺖ ﺳﻮژﻩ ﻗﺮﺍﺭ ﺩﺍﺷﺘﻪ ﺑﺎﺷﺪ ﻳﺎ ﮐﻨﺘﺮﺍﺳﺖ ﺯﻳﺎﺩی ﺑﻴﻦ ﺳﻮژﻩ ﻭ ﭘﺲ ﻻ ﺳﻮژﻩ ﺩﺭ ﻋﮑﺲ ﺗﺎﺭﻳﮏ ﻣﯽ ﺷﻮﺩ .ﺩﺭ ﺍﻳﻦ ﺻﻮﺭﺕ، ﺯﻣﻴﻨﻪ ﻭﺟﻮﺩ ﺩﺍﺷﺘﻪ ﺑﺎﺷﺪ ،ﺍﺣﺘﻤﺎ ً ﮔﺰﻳﻨﻪ »ﺗﻮﺍﺯﻥ ﺧﻮﺩﮐﺎﺭ ﮐﻨﺘﺮﺍﺳﺖ« ) (ACBﺭﺍ ﺗﻨﻈﻴﻢ ﮐﻨﻴﺪ. ﺗﻐﻴﻴﺮ ﮔﺰﻳﻨﻪ ﻧﻮﺭﺳﻨﺠﯽ ﺣﺎﻟﺖ ﻧﻮﺭﺳﻨﺠﯽ ﺑﻪ ﺭﻭﺷﯽ ﮔﻔﺘﻪ ﻣﯽ ﺷﻮﺩ ﮐﻪ ﺩﻭﺭﺑﻴﻦ ،ﮐﻤﻴﺖ ﻧﻮﺭ ﺭﺍ ﺍﻧﺪﺍﺯﻩ ﻣﯽ ﮔﻴﺮﺩ. ﺑﺴﺘﻪ ﺑﻪ ﺣﺎﻟﺖ ﻧﻮﺭﺳﻨﺠﯽ ﺍﻧﺘﺨﺎﺑﯽ ﺷﻤﺎ ،ﺭﻭﺷﻨﺎﻳﯽ ﻭ ﻧﻮﺭ ﻋﮑﺲ ﻫﺎ ﺗﻐﻴﻴﺮ ﺧﻮﺍﻫﺪ ﮐﺮﺩ. ﺑﺪﻭﻥ ACB ١ ٢ ﺑﺎ ACB ﺩﺭ ﺣﺎﻟﺖ ﻋﮑﺴﺒﺮﺩﺍﺭی ﻭ ﻓﻴﻠﻤﺒﺮﺩﺍﺭی m ،ﺭﺍ ﻟﻤﺲ ﮐﻨﻴﺪ. ١ ٢ ﺩﺭ ﺣﺎﻟﺖ ﺗﺼﻮﻳﺮﺑﺮﺩﺍﺭی ← m ،ﺍﻧﺪﺍﺯﻩ ﮔﻴﺮی ﺭﺍ ﻟﻤﺲ ﮐﻨﻴﺪ. ﻳﮑﯽ ﺍﺯ ﮔﺰﻳﻨﻪ ﻫﺎ ﺭﺍ ﺍﻧﺘﺨﺎﺏ ﮐﺮﺩﻩ ﻭ oﺭﺍ ﻟﻤﺲ ﮐﻨﻴﺪ. ﺍﻧﺪﺍﺯﻩ ﮔﻴﺮی ﺩﮐﻤﻪ ﺗﻨﻈﻴﻤﺎﺕ ﺩﺭ ﻧﺰﺩﻳﮑﯽ ACBﺭﺍ ﻟﻤﺲ ﮐﻨﻴﺪ. ﭼﻨﺪﮔﺎﻧﻪ ﻧﻘﻄﻪ ﺍی ﺗﺸﺨﻴﺺ ﻫﻮﺷﻤﻨﺪ ﭼﻬﺮﻩ ﻣﺮﮐﺰی ﺍﻧﺪﺍﺯﻩ ﻋﮑﺲ ﮐﻴﻔﻴﺖ ACB ﮔﺰﻳﻨﻪ ﻫﺎی ﺗﺼﻮﻳﺮﺑﺮﺩﺍﺭی ۶٩ ﺗﻨﻈﻴﻢ ﺭﻭﺷﻨﺎﻳﯽ ﻭ ﺭﻧﮓ ﻧﻤﺎﺩ ﺍﻧﺘﺨﺎﺏ ﻳﮏ ﻣﻨﺒﻊ ﻧﻮﺭ )ﺗﻮﺍﺯﻥ ﺳﻔﻴﺪی( ﺷﺮﺡ ﭼﻨﺪﮔﺎﻧﻪ: • ﺩﻭﺭﺑﻴﻦ ﮐﺎﺩﺭ ﺭﺍ ﺑﻪ ﭼﻨﺪ ﻧﺎﺣﻴﻪ ﺗﻘﺴﻴﻢ ﻣﯽ ﮐﻨﺪ ﻭ ﺳﭙﺲ ﺷﺪﺕ ﻧﻮﺭ ﻫﺮ ﻧﺎﺣﻴﻪ ﺭﺍ ﺍﻧﺪﺍﺯﻩ ﮔﻴﺮی ﻣﯽ ﮐﻨﺪ. • ﺑﺮﺍی ﻋﮑﺲ ﻫﺎی ﻣﻌﻤﻮﻟﯽ ﻣﻨﺎﺳﺐ ﺍﺳﺖ. ﻧﻘﻄﻪ ﺍی: • ﺩﻭﺭﺑﻴﻦ ﻓﻘﻂ ﺷﺪﺕ ﻧﻮﺭ ﻣﺮﮐﺰ ﮐﺎﺩﺭ ﺭﺍ ﺍﻧﺪﺍﺯﻩ ﮔﻴﺮی ﻣﯽ ﮐﻨﺪ. • ﺍﮔﺮ ﺳﻮژﻩ ﺩﺭ ﻣﺮﮐﺰ ﮐﺎﺩﺭ ﻧﺒﺎﺷﺪ ،ﻣﻤﮑﻦ ﺍﺳﺖ ﻋﮑﺲ ﺷﻤﺎ ﺩﺭﺳﺖ ﺩﺭ ﻣﻌﺮﺽ ﻧﻮﺭ ﻗﺮﺍﺭ ﻧﮕﻴﺮﺩ. • ﺑﺮﺍی ﺳﻮژﻩ ﺩﺍﺭﺍی ﻧﻮﺭ ﭘﺲ ﺯﻣﻴﻨﻪ ﻣﻨﺎﺳﺐ ﺍﺳﺖ. ﻣﺮﮐﺰی: • ﺩﻭﺭﺑﻴﻦ ﺣﺪ ﻣﻴﺎﻧﮕﻴﻦ ﺧﻮﺍﻧﺶ ﻧﻮﺭﺳﻨﺠﯽ ﮐﻞ ﮐﺎﺩﺭ ﺭﺍ ﺑﺎ ﺗﺄﮐﻴﺪ ﺑﺮ ﻣﺮﮐﺰ ﺗﻌﻴﻴﻦ ﻣﯽ ﮐﻨﺪ. • ﺑﺮﺍی ﻋﮑﺲ ﻫﺎﻳﯽ ﻣﻨﺎﺳﺐ ﺍﺳﺖ ﮐﻪ ﺳﻮژﻩ ﺁﻧﻬﺎ ﺩﺭ ﻣﺮﮐﺰ ﮐﺎﺩﺭ ﻗﺮﺍﺭ ﺩﺍﺭﺩ. ﺭﻧﮓ ﻋﮑﺲ ﺑﻪ ﻧﻮﻉ ﻭ ﮐﻴﻔﻴﺖ ﻣﻨﺒﻊ ﻧﻮﺭ ﺑﺴﺘﮕﯽ ﺩﺍﺭﺩ .ﺍﮔﺮ ﻣﯽ ﺧﻮﺍﻫﻴﺪ ﺭﻧﮓ ﻋﮑﺲ ﺷﻤﺎ ﻭﺍﻗﻌﯽ ﺑﺎﺷﺪ ،ﺗﻨﻈﻴﻤﯽ ﺭﺍ ﺑﺮﺍی ﺗﻮﺍﺯﻥ ﺳﻔﻴﺪی ﺍﻧﺘﺨﺎﺏ ﮐﻨﻴﺪ ﮐﻪ ﻣﺘﻨﺎﺳﺐ ﺑﺎ ﺷﺮﺍﻳﻂ ﻧﻮﺭی ﺑﺎﺷﺪ؛ ﻣﺜﻞ ﺗﻨﻈﻴﻢ ﺧﻮﺩﮐﺎﺭ ﺗﻮﺍﺯﻥ ﺳﻔﻴﺪی ،ﺭﻭﺯ ،ﺍﺑﺮی ﻳﺎ ﺗﻨﮕﺴﺘﻦ ﺭﺍ ﺍﻧﺘﺨﺎﺏ ﮐﻨﻴﺪ. ﺗﻨﻈﻴﻢ ﺧﻮﺩﮐﺎﺭ ﺗﻮﺍﺯﻥ ﺳﻔﻴﺪی ﺭﻭﺯ ﺍﺑﺮی ﺗﻨﮕﺴﺘﻦ ﮔﺰﻳﻨﻪ ﻫﺎی ﺗﺼﻮﻳﺮﺑﺮﺩﺍﺭی ٧٠ ﺗﻨﻈﻴﻢ ﺭﻭﺷﻨﺎﻳﯽ ﻭ ﺭﻧﮓ ١ ٢ ﺩﺭ ﺣﺎﻟﺖ ﺗﺼﻮﻳﺮﺑﺮﺩﺍﺭی ← m ،ﺗﻮﺍﺯﻥ ﺳﻔﻴﺪی ﺭﺍ ﻟﻤﺲ ﮐﻨﻴﺪ. ﺗﻌﻴﻴﻦ ﺗﻮﺍﺯﻥ ﺳﻔﻴﺪی ﺑﺮﺍی ﺧﻮﺩ ﺷﻤﺎ ﻣﯽ ﺗﻮﺍﻧﻴﺪ ﺗﻮﺍﺯﻥ ﺳﻔﻴﺪی ﺭﺍ ﺑﺎ ﻋﮑﺲ ﮔﺮﻓﺘﻦ ﺍﺯ ﻳﮏ ﺳﻄﺢ ﺳﻔﻴﺪ ،ﻣﺎﻧﻨﺪ ﺗﮑﻪ ﺍی ﮐﺎﻏﺬ ،ﺗﺤﺖ ﺷﺮﺍﻳﻂ ﻧﻮﺭی ﻣﻮﺭﺩ ﻧﻈﺮ ﺑﺮﺍی ﮔﺮﻓﺘﻦ ﻋﮑﺲ ،ﺳﻔﺎﺭﺷﯽ ﮐﻨﻴﺪ .ﻭﻳﮋﮔﯽ ﺗﻮﺍﺯﻥ ﺳﻔﻴﺪی ﺑﻪ ﺷﻤﺎ ﮐﻤﮏ ﻣﯽ ﮐﻨﺪ ﺗﺎ ﺭﻧﮕﻬﺎی ﻣﻮﺟﻮﺩ ﺩﺭ ﻋﮑﺲ ﺧﻮﺩ ﺭﺍ ﺑﺎ ﺻﺤﻨﻪ ﻭﺍﻗﻌﯽ ﻣﺘﻨﺎﺳﺐ ﮐﻨﻴﺪ. ﻳﮑﯽ ﺍﺯ ﮔﺰﻳﻨﻪ ﻫﺎ ﺭﺍ ﺍﻧﺘﺨﺎﺏ ﮐﺮﺩﻩ ﻭ oﺭﺍ ﻟﻤﺲ ﮐﻨﻴﺪ. ﺗﻮﺍﺯﻥ ﺳﻔﻴﺪی ﺭﻭﺯ ١ ٢ ٣ ﺍﺑﺮی ﻧﻮﺭ ﻓﻠﻮﺭﺳﻨﺖH- ﻧﻤﺎﺩ ﺩﺭ ﺣﺎﻟﺖ ﺗﺼﻮﻳﺮﺑﺮﺩﺍﺭی ← m ،ﺗﻮﺍﺯﻥ ﺳﻔﻴﺪی ﺭﺍ ﻟﻤﺲ ﮐﻨﻴﺪ. ﺗﻨﻈﻴﻢ ﺩﻟﺨﻮﺍﻩ ﺭﺍ ﺍﻧﺘﺨﺎﺏ ﮐﺮﺩﻩ ﻭ ﺳﭙﺲ oﺭﺍ ﻟﻤﺲ ﮐﻨﻴﺪ. ﻟﻨﺰ ﺭﺍ ﺑﻪ ﻃﺮﻑ ﻳﮏ ﮐﺎﻏﺬ ﺳﻔﻴﺪ ﮔﺮﻓﺘﻪ ﻭ ﺳﭙﺲ ]ﺷﺎﺗﺮ[ ﺭﺍ ﻓﺸﺎﺭ ﺩﻫﻴﺪ. ﺷﺮﺡ ﺗﻨﻈﻴﻢ ﺧﻮﺩﮐﺎﺭ ﺗﻮﺍﺯﻥ ﺳﻔﻴﺪی :ﺗﻮﺍﺯﻥ ﺳﻔﻴﺪی ﺭﺍ ﺑﺮ ﺍﺳﺎﺱ ﺷﺮﺍﻳﻂ ﻧﻮﺭی ﺑﻪ ﻃﻮﺭ ﺧﻮﺩﮐﺎﺭ ﺗﻨﻈﻴﻢ ﮐﻨﻴﺪ. ﺭﻭﺯ :ﺑﺮﺍی ﻋﮑﺴﻬﺎی ﺧﺎﺭﺝ ﺍﺯ ﺳﺎﺧﺘﻤﺎﻥ ﺩﺭ ﻳﮏ ﺭﻭﺯ ﺁﻓﺘﺎﺑﯽ. ﺍﺑﺮی :ﺑﺮﺍی ﻋﮑﺲ ﮔﺮﻓﺘﻦ ﺩﺭ ﻳﮏ ﺭﻭﺯ ﺍﺑﺮی ﺩﺭ ﺧﺎﺭﺝ ﺍﺯ ﺳﺎﺧﺘﻤﺎﻥ ﻳﺎ ﺩﺭ ﺳﺎﻳﻪ. ﻧﻮﺭ ﻓﻠﻮﺭﺳﻨﺖ :H-ﺑﺮﺍی ﻋﮑﺴﺒﺮﺩﺍﺭی ﺩﺭ ﺯﻳﺮ ﻧﻮﺭ ﻓﻠﻮﺭﺳﻨﺖ ﺑﺎ ﻧﻮﺭ ﺭﻭﺯ ﻳﺎ ﭼﺮﺍﻍ ﻓﻠﻮﺭﺳﻨﺖ ﺳﻪ ﺷﺎﺧﻪ. ﻧﻮﺭ ﻓﻠﻮﺭﺳﻨﺖ :L-ﺑﺮﺍی ﻋﮑﺴﺒﺮﺩﺍﺭی ﺩﺭ ﺯﻳﺮ ﭼﺮﺍﻍ ﻓﻠﻮﺭﺳﻨﺖ ﺑﺎ ﻧﻮﺭ ﺳﻔﻴﺪ. ﺗﻨﮕﺴﺘﻦ :ﺑﺮﺍی ﻋﮑﺲ ﮔﺮﻓﺘﻦ ﺩﺭ ﺩﺍﺧﻞ ﺳﺎﺧﺘﻤﺎﻥ ﻭ ﺯﻳﺮ ﻧﻮﺭ ﻻﻣﭗ ﻫﺎی ﭘﺮﻧﻮﺭ ﻳﺎ ﻫﺎﻟﻮژﻥ. ﺗﻨﻈﻴﻢ ﺩﻟﺨﻮﺍﻩ :ﺍﺯ ﺗﻨﻈﻴﻤﺎﺕ ﺗﻮﺍﺯﻥ ﺳﻔﻴﺪی ﮐﻪ ﺗﻌﺮﻳﻒ ﮐﺮﺩﻩ ﺍﻳﺪ، ﺍﺳﺘﻔﺎﺩﻩ ﮐﻨﻴﺪ. ﮔﺰﻳﻨﻪ ﻫﺎی ﺗﺼﻮﻳﺮﺑﺮﺩﺍﺭی ٧١ ﺍﺳﺘﻔﺎﺩﻩ ﺍﺯ ﺣﺎﻟﺖ ﻫﺎی ﻣﺘﻮﺍﻟﯽ ﻋﮑﺲ ﮔﺮﻓﺘﻦ ﺍﺯ ﺳﻮژﻩ ﻫﺎﻳﯽ ﮐﻪ ﺑﻪ ﺳﺮﻋﺖ ﺣﺮﮐﺖ ﻣﯽ ﮐﻨﻨﺪ ﻳﺎ ﺛﺒﺖ ﻃﺒﻴﻌﯽ ﺣﺎﻻﺕ ﻭ ژﺳﺖ ﻫﺎی ﺻﻮﺭﺕ ﺳﻮژﻩ ﻫﺎ ﺩﺭ ﻋﮑﺲ ،ﻣﯽ ﺗﻮﺍﻧﺪ ﮐﺎﺭ ﻣﺸﮑﻠﯽ ﺑﺎﺷﺪ .ﺩﺭ ﺍﻳﻦ ﻣﻮﺍﺭﺩ ،ﺑﺮﺍی ﮔﺮﻓﺘﻦ ﺳﺮﻳﻊ ﻋﮑﺴﻬﺎی ﻣﺘﻌﺪﺩ ،ﻳﮑﯽ ﺍﺯ ﺣﺎﻻﺕ ﺗﻮﺍﻟﯽ ﺭﺍ ﺍﻧﺘﺨﺎﺏ ﮐﻨﻴﺪ. ﻧﻤﺎﺩ ﺷﺮﺡ ﺗﮑﯽ :ﻓﻘﻂ ﻳﮏ ﻋﮑﺲ ﺑﮕﻴﺮﻳﺪ. ١ ٢ ﻣﺪﺍﻭﻡ: • ﺩﺭ ﺣﺎﻟﯽ ﮐﻪ ﺩﮐﻤﻪ ]ﺷﺎﺗﺮ[ ﺭﺍ ﻓﺸﺎﺭ ﻣﯽ ﺩﻫﻴﺪ ،ﺩﻭﺭﺑﻴﻦ ﺑﻪ ﻃﻮﺭ ﭘﻴﻮﺳﺘﻪ ﻋﮑﺲ ﻣﯽ ﮔﻴﺮﺩ. • ﺣﺪﺍﮐﺜﺮ ﺗﻌﺪﺍﺩ ﻋﮑﺲ ﻫﺎ ﺑﻪ ﻇﺮﻓﻴﺖ ﮐﺎﺭﺕ ﺣﺎﻓﻈﻪ ﺑﺴﺘﮕﯽ ﺩﺍﺭﺩ. ﮔﺮﻓﺘﻦ ﻋﮑﺲ :ﺩﺭ ﺣﺎﻟﯽ ﮐﻪ ﺩﮐﻤﻪ ]ﺷﺎﺗﺮ[ ﺭﺍ ﻓﺸﺎﺭ ﻣﯽ ﺩﻫﻴﺪ ،ﺩﻭﺭﺑﻴﻦ ﻋﮑﺲ ﻫﺎی VGAﻣﯽ ﮔﻴﺮﺩ ) ۶ﻋﮑﺲ ﺩﺭ ﻫﺮ ﺛﺎﻧﻴﻪ؛ ﺣﺪﺍﮐﺜﺮ ٣٠ﻋﮑﺲ(. :AEB • ﺳﻪ ﻋﮑﺲ ﻣﺘﻮﺍﻟﯽ ﺑﮕﻴﺮﻳﺪ ﮐﻪ ﻫﺮ ﮐﺪﺍﻡ ﺩﺍﺭﺍی ﻧﻮﺭﺩﻫﯽ ﻣﺘﻔﺎﻭﺗﯽ ﺑﺎﺷﻨﺪ .ﻣﻌﻤﻮﻟﯽ ،ﺑﺎ ﻧﻮﺭﺩﻫﯽ ﮐﻢ ،ﻭ ﺑﺎ ﻧﻮﺭﺩﻫﯽ ﺯﻳﺎﺩ. • ﺟﻬﺖ ﺟﻠﻮﮔﻴﺮی ﺍﺯ ﺗﺎﺭ ﺷﺪﻥ ﻋﮑﺲ ﻫﺎ ﺍﺯ ﺳﻪ ﭘﺎﻳﻪ ﺍﺳﺘﻔﺎﺩﻩ ﮐﻨﻴﺪ. ﺩﺭ ﺣﺎﻟﺖ ﺗﺼﻮﻳﺮﺑﺮﺩﺍﺭی ← m ،ﻋﮑﺎﺳﯽ ﭘﻴﺎﭘﯽ ﺭﺍ ﻟﻤﺲ ﮐﻨﻴﺪ. ﻳﮑﯽ ﺍﺯ ﮔﺰﻳﻨﻪ ﻫﺎ ﺭﺍ ﺍﻧﺘﺨﺎﺏ ﮐﺮﺩﻩ ﻭ oﺭﺍ ﻟﻤﺲ ﮐﻨﻴﺪ. ﻋﮑﺎﺳﯽ ﭘﻴﺎﭘﯽ ﻣﺪﺍﻭﻡ ﮔﺮﻓﺘﻦ ﻋﮑﺲ • ﺗﻨﻬﺎ ﺯﻣﺎﻧﯽ ﻣﯽ ﺗﻮﺍﻧﻴﺪ ﺍﺯ ﻓﻼﺵ ،ﺗﺎﻳﻤﺮ ﻭ ACBﻭ ﻓﻴﻠﺘﺮ ﻫﻮﺷﻤﻨﺪ ﺍﺳﺘﻔﺎﺩﻩ ﮐﻨﻴﺪ ﮐﻪ ﺗﮑﯽ ﺭﺍ ﺍﻧﺘﺨﺎﺏ ﮐﻨﻴﺪ. • ﺑﺎ ﺍﻧﺘﺨﺎﺏ ﮔﺮﻓﺘﻦ ﻋﮑﺲ ،ﺩﻭﺭﺑﻴﻦ ﺷﻤﺎ ﺗﻔﮑﻴﮏ ﺭﺍ ﺑﺮ ﺭﻭی ،VGAﻭ ﺣﺴﺎﺳﻴﺖ ISO ﺭﺍ ﺑﺮ ﺭﻭی ﺍﺗﻮﻣﺎﺗﻴﮏ ﺗﻨﻈﻴﻢ ﻣﯽ ﮐﻨﺪ. • ﺑﺴﺘﻪ ﺑﻪ ﮔﺰﻳﻨﻪ ﺗﺸﺨﻴﺺ ﭼﻬﺮﻩ ﺍﻧﺘﺨﺎﺏ ﺷﺪﻩ ،ﻣﻤﮑﻦ ﺍﺳﺖ ﺑﺮﺧﯽ ﺍﺯ ﮔﺰﻳﻨﻪ ﻫﺎی ﺗﻮﺍﻟﯽ ﻣﻮﺟﻮﺩ ﻧﺒﺎﺷﻨﺪ. AEB ﮔﺰﻳﻨﻪ ﻫﺎی ﺗﺼﻮﻳﺮﺑﺮﺩﺍﺭی ٧٢ ﺍﻋﻤﺎﻝ ﺟﻠﻮﻩ ﻫﺎ/ﺗﻨﻈﻴﻢ ﺗﺼﺎﻭﻳﺮ ﺍﻋﻤﺎﻝ ﺟﻠﻮﻩ ﻫﺎی ﻓﻴﻠﺘﺮ ﻫﻮﺷﻤﻨﺪ ﻓﻴﻠﺘﺮﻫﺎی ﻣﻮﺟﻮﺩ ﺩﺭ ﺣﺎﻟﺖ ﺑﺮﻧﺎﻣﻪ ﺑﺮﺍی ﺧﻠﻖ ﺗﺼﺎﻭﻳﺮ ﻣﻨﺤﺼﺮ ﺑﻪ ﻓﺮﺩ ،ﺟﻠﻮﻩ ﻫﺎی ﻓﻴﻠﺘﺮ ﻫﻮﺷﻤﻨﺪ ﺑﻪ ﺗﺼﺎﻭﻳﺮ ﻭ ﻭﻳﺪﺋﻮﻫﺎی ﺧﻮﺩ ﺍﺿﺎﻓﻪ ﮐﻨﻴﺪ. ﻣﻴﻨﻴﺎﺗﻮﺭ ﺗﺰﻳﻴﻦ ﺗﺼﻮﻳﺮ ﭼﺸﻢ ﻣﺎﻫﯽ ﻃﺮﺡ ﻧﻤﺎﺩ ﺷﺮﺡ ﻋﺎﺩی :ﺑﺪﻭﻥ ﺟﻠﻮﻩ ﻣﻴﻨﻴﺎﺗﻮﺭ :ﺑﺮﺍی ﺍﻳﻨﮑﻪ ﺳﻮژﻩ ﮐﻮﭼﮏ ﺑﻪ ﻧﻈﺮ ﺑﺮﺳﺪ ،ﺍﺯ ﺟﻠﻮﻩ ﮐﺠﯽ- ﺟﺎﺑﺠﺎﻳﯽ ﺍﺳﺘﻔﺎﺩﻩ ﮐﻨﻴﺪ. ﺗﺰﻳﻴﻦ ﺗﺼﻮﻳﺮ :ﺭﻧﮓ ﻫﺎﻳﯽ ﻗﺪﻳﻤﯽ ،ﺑﺎ ﮐﻨﺘﺮﺍﺳﺖ ﺑﺎﻻ ،ﻭ ﺟﻠﻮﻩ ﺗﺰﻳﻴﻨﯽ ﻗﻮی ﺩﻭﺭﺑﻴﻦ ﻫﺎی Lomoﺭﺍ ﺍﻋﻤﺎﻝ ﮐﻨﻴﺪ. ﻓﻮﮐﻮﺱ ﻭﺍﺿﺢ :ﻋﻴﻮﺏ ﻇﺎﻫﺮی ﺭﺍ ﻣﺨﻔﯽ ﮐﻨﻴﺪ ﻳﺎ ﺟﻠﻮﻩ ﻫﺎی ﺭﻭﻳﺎﻳﯽ ﺭﺍ ﺍﻋﻤﺎﻝ ﮐﻨﻴﺪ. ﻓﻴﻠﻢ ﻗﺪﻳﻤﯽ :1ﺟﻠﻮﻩ ﻓﻴﻠﻢ ﻗﺪﻳﻤﯽ ١ﺭﺍ ﺍﻋﻤﺎﻝ ﮐﻨﻴﺪ. ﻓﻴﻠﻢ ﻗﺪﻳﻤﯽ :2ﺟﻠﻮﻩ ﻓﻴﻠﻢ ﻗﺪﻳﻤﯽ ٢ﺭﺍ ﺍﻋﻤﺎﻝ ﮐﻨﻴﺪ. ﻧﻘﻄﻪ ﮐﻢ ﺭﻧﮓ :ﻳﮏ ﺟﻠﻮﻩ ﮐﻢ ﺭﻧﮓ ﺍﻋﻤﺎﻝ ﮐﻨﻴﺪ. ﻃﺮﺡ :ﻳﮏ ﺟﻠﻮﻩ ﻃﺮﺡ ﻣﺪﺍﺩی ﺍﻋﻤﺎﻝ ﮐﻨﻴﺪ. ﭼﺸﻢ ﻣﺎﻫﯽ :ﻟﺒﻪ ﻫﺎی ﮐﺎﺩﺭ ﺭﺍ ﺗﻴﺮﻩ ﺗﺮ ﮐﻨﻴﺪ ﻭ ﺍﺷﻴﺎء ﺭﺍ ﮐﻤﯽ ﺧﻢ ﮐﻨﻴﺪ ﺗﺎ ﻣﺎﻧﻨﺪ ﺟﻠﻮﻩ ﺗﺼﻮﻳﺮی ﻳﮏ ﻟﻨﺰ ﭼﺸﻢ ﻣﺎﻫﯽ ﺷﻮﺩ. ﺿﺪ ﻣﻪ :ﻋﮑﺲ ﺭﺍ ﻭﺍﺿﺢ ﺗﺮ ﮐﻨﻴﺪ. ١ ﺩﺭ ﺣﺎﻟﺖ ﻋﮑﺴﺒﺮﺩﺍﺭی ﻭ ﻓﻴﻠﻤﺒﺮﺩﺍﺭی ← m ،ﻓﻴﻠﺘﺮ ﻫﻮﺷﻤﻨﺪ ﺭﺍ ﻟﻤﺲ ﮐﻨﻴﺪ. ٢ ﻳﮑﯽ ﺍﺯ ﺟﻠﻮﻩ ﻫﺎ ﺭﺍ ﺍﻧﺘﺨﺎﺏ ﮐﺮﺩﻩ ﻭ oﺭﺍ ﻟﻤﺲ ﮐﻨﻴﺪ. ﮔﺰﻳﻨﻪ ﻫﺎی ﺗﺼﻮﻳﺮﺑﺮﺩﺍﺭی ٧٣ ﮐﻼﺳﻴﮏ :ﻳﮏ ﺟﻠﻮﻩ ﺳﻴﺎﻩ ﻭ ﺳﻔﻴﺪ ﺍﻋﻤﺎﻝ ﮐﻨﻴﺪ. ﺍﻋﻤﺎﻝ ﺟﻠﻮﻩ ﻫﺎ/ﺗﻨﻈﻴﻢ ﺗﺼﺎﻭﻳﺮ ﻧﻤﺎﺩ ﺷﺮﺡ ﻧﻤﺎﺩ ﺷﺮﺡ ﻣﻴﻨﻴﺎﺗﻮﺭ :ﺑﺮﺍی ﺍﻳﻨﮑﻪ ﺳﻮژﻩ ﮐﻮﭼﮏ ﺑﻪ ﻧﻈﺮ ﺑﺮﺳﺪ ،ﺍﺯ ﺟﻠﻮﻩ ﮐﺠﯽ- ﺟﺎﺑﺠﺎﻳﯽ ﺍﺳﺘﻔﺎﺩﻩ ﮐﻨﻴﺪ. ﭘﺲ ﺯﻣﻴﻨﻪ ﻗﻬﻮﻩ ﺍی :ﻳﮏ ﺟﻠﻮﻩ ﺭﻧﮓ ﻗﺮﻣﺰ ﻭ ﻗﻬﻮﻩ ﺍی ﺍﻋﻤﺎﻝ ﮐﻨﻴﺪ. ﻧﮕﺎﺗﻴﻮ :ﻳﮏ ﺟﻠﻮﻩ ﻧﮕﺎﺗﻴﻮ ﺍﻋﻤﺎﻝ ﮐﻨﻴﺪ. ﺗﺰﻳﻴﻦ ﺗﺼﻮﻳﺮ :ﻳﮏ ﺟﻠﻮﻩ ﮐﻢ ﺭﻧﮓ ﺍﻋﻤﺎﻝ ﮐﻨﻴﺪ. RGBﺳﻔﺎﺭﺷﯽ :ﻳﮏ ﻣﻘﺪﺍﺭ ﺭﻧﮓ ﺭﺍ ﺍﻧﺘﺨﺎﺏ ﮐﻨﻴﺪ. ﻧﻘﻄﻪ ﮐﻢ ﺭﻧﮓ :ﻳﮏ ﺟﻠﻮﻩ ﮐﻢ ﺭﻧﮓ ﺍﻋﻤﺎﻝ ﮐﻨﻴﺪ. ﻃﺮﺡ :ﻳﮏ ﺟﻠﻮﻩ ﻃﺮﺡ ﻣﺪﺍﺩی ﺍﻋﻤﺎﻝ ﮐﻨﻴﺪ. ﺗﻐﻴﻴﺮ ﻣﯽ ﻳﺎﺑﺪ. • ﻭﻗﺘﯽ ﻃﺮﺡ ﺭﺍ ﺍﻧﺘﺨﺎﺏ ﻣﯽ ﮐﻨﻴﺪ ،ﺗﻔﮑﻴﮏ ﺑﻪ ﺗﻐﻴﻴﺮ ﻣﯽ ﻳﺎﺑﺪ. • ﻭﻗﺘﯽ ﭼﺸﻢ ﻣﺎﻫﯽ ﺭﺍ ﺍﻧﺘﺨﺎﺏ ﻣﯽ ﮐﻨﻴﺪ ،ﺗﻔﮑﻴﮏ ﺑﻪ ﭼﺸﻢ ﻣﺎﻫﯽ :ﻟﺒﻪ ﻫﺎی ﮐﺎﺩﺭ ﺭﺍ ﺗﻴﺮﻩ ﺗﺮ ﮐﻨﻴﺪ ﻭ ﺍﺷﻴﺎء ﺭﺍ ﮐﻤﯽ ﺧﻢ ﮐﻨﻴﺪ ﺗﺎ ﻣﺎﻧﻨﺪ ﺟﻠﻮﻩ ﺗﺼﻮﻳﺮی ﻳﮏ ﻟﻨﺰ ﭼﺸﻢ ﻣﺎﻫﯽ ﺷﻮﺩ. ﺿﺪ ﻣﻪ :ﻋﮑﺲ ﺭﺍ ﻭﺍﺿﺢ ﺗﺮ ﮐﻨﻴﺪ. ﻓﻴﻠﺘﺮﻫﺎی ﻣﻮﺟﻮﺩ ﺩﺭ ﺣﺎﻟﺖ ﻓﻴﻠﻢ ﻧﻤﺎﺩ ﮐﻼﺳﻴﮏ :ﻳﮏ ﺟﻠﻮﻩ ﺳﻴﺎﻩ ﻭ ﺳﻔﻴﺪ ﺍﻋﻤﺎﻝ ﮐﻨﻴﺪ. ﺷﺮﺡ ﭘﺲ ﺯﻣﻴﻨﻪ ﻗﻬﻮﻩ ﺍی :ﻳﮏ ﺟﻠﻮﻩ ﺭﻧﮓ ﻗﺮﻣﺰ ﻭ ﻗﻬﻮﻩ ﺍی ﺍﻋﻤﺎﻝ ﮐﻨﻴﺪ. ﻋﺎﺩی :ﺑﺪﻭﻥ ﺟﻠﻮﻩ ﻧﮕﺎﺗﻴﻮ :ﻳﮏ ﺟﻠﻮﻩ ﻧﮕﺎﺗﻴﻮ ﺍﻋﻤﺎﻝ ﮐﻨﻴﺪ. ﺟﻠﻮﻩ ﭘﺎﻟﺖ :1ﻳﮏ ﻧﻤﺎی ﺯﻧﺪﻩ ﺑﺎ ﮐﻨﺘﺮﺍﺳﺖ ﺑﺎﻻ ﻭ ﺭﻧﮓ ﻗﺮﻣﺰ ﺍﻳﺠﺎﺩ ﮐﻨﻴﺪ. RGBﺳﻔﺎﺭﺷﯽ :ﻳﮏ ﻣﻘﺪﺍﺭ ﺭﻧﮓ ﺭﺍ ﺍﻧﺘﺨﺎﺏ ﮐﻨﻴﺪ. ﺟﻠﻮﻩ ﭘﺎﻟﺖ :2ﺑﺎ ﺍﻋﻤﺎﻝ ﺗﻮﻥ ﺁﺑﯽ ﺁﺭﺍﻡ ،ﺻﺤﻨﻪ ﻫﺎ ﺭﺍ ﺷﻔﺎﻑ ﻭ ﺭﻭﺷﻦ ﮐﻨﻴﺪ. ﺟﻠﻮﻩ ﭘﺎﻟﺖ :3ﻳﮏ ﺩﺭﺟﻪ ﺭﻧﮓ ﻗﻬﻮﻩ ﺍی ﻣﻼﻳﻢ ﺍﻋﻤﺎﻝ ﮐﻨﻴﺪ. ﺟﻠﻮﻩ ﭘﺎﻟﺖ :4ﻳﮏ ﺟﻠﻮﻩ ﺳﺮﺩ ﻭ ﺗﮏ ﺭﻧﮓ ﺍﻳﺠﺎﺩ ﮐﻨﻴﺪ. ﮔﺰﻳﻨﻪ ﻫﺎی ﺗﺼﻮﻳﺮﺑﺮﺩﺍﺭی ٧۴ ﺍﻋﻤﺎﻝ ﺟﻠﻮﻩ ﻫﺎ/ﺗﻨﻈﻴﻢ ﺗﺼﺎﻭﻳﺮ ﺗﻌﻴﻴﻦ ﺭﻧﮓ RGBﺷﺨﺼﯽ • ١ ﺩﺭ ﺣﺎﻟﺖ ﻋﮑﺴﺒﺮﺩﺍﺭی ﻭ ﻓﻴﻠﻤﺒﺮﺩﺍﺭی ← m ،ﻓﻴﻠﺘﺮ ﻫﻮﺷﻤﻨﺪ ﺭﺍ ﻟﻤﺲ ﮐﻨﻴﺪ. ٢ ٣ RGBﺳﻔﺎﺭﺷﯽ ﺭﺍ ﺍﻧﺘﺨﺎﺏ ﮐﺮﺩﻩ ﻭ ﺳﭙﺲ oﺭﺍ ﻟﻤﺲ ﮐﻨﻴﺪ. • • ﺑﺮﺍی ﺗﻨﻈﻴﻢ ﻣﻘﺎﺩﻳﺮ ﻫﺮ ﺭﻧﮓ ،ﺑﻪ ﺑﺎﻻ ﻭ ﭘﺎﻳﻴﻦ ﺑﮑﺸﻴﺪ. • ﻫﺮ ﭼﻪ ﻣﻘﺪﺍﺭ ﺑﺎﻻﺗﺮ ﺑﺎﺷﺪ ،ﺗﺼﻮﻳﺮ ﺭﻭﺷﻦ ﺗﺮ ﺧﻮﺍﻫﺪ ﺷﺪ. • ﻫﺮ ﭼﻪ ﻣﻘﺪﺍﺭ ﭘﺎﻳﻴﻦ ﺗﺮ ﺑﺎﺷﺪ ،ﺗﺼﻮﻳﺮ ﺗﻴﺮﻩ ﺗﺮ ﺧﻮﺍﻫﺪ ﺷﺪ. RGBﺳﻔﺎﺭﺷﯽ ۴ • ﺑﺮﺍی ﺫﺧﻴﺮﻩ ﮐﺮﺩﻥ ﺗﻐﻴﻴﺮﺍﺕ ﺧﻮﺩ o ،ﺭﺍ ﻓﺸﺎﺭ ﺩﻫﻴﺪ. ﮔﺰﻳﻨﻪ ﻫﺎی ﺗﺼﻮﻳﺮﺑﺮﺩﺍﺭی ٧۵ ﺍﮔﺮ ﺩﺭ ﻫﻨﮕﺎﻡ ﺿﺒﻂ ﻓﻴﻠﻢ ،ﻣﻴﻨﻴﺎﺗﻮﺭ ﺭﺍ ﺍﻧﺘﺨﺎﺏ ﮐﻨﻴﺪ ،ﺳﺮﻋﺖ ﺯﻣﺎﻥ ﭘﺨﺶ ﻓﻴﻠﻢ ﺍﻓﺰﺍﻳﺶ ﻣﯽ ﻳﺎﺑﺪ. ﺍﮔﺮ ﻣﻴﻨﻴﺎﺗﻮﺭ ﺭﺍ ﻫﻨﮕﺎﻡ ﺿﺒﻂ ﻓﻴﻠﻢ ﺍﻧﺘﺨﺎﺏ ﮐﻨﻴﺪ ،ﺩﻭﺭﺑﻴﻦ ﻫﻴﭻ ﺻﺪﺍﻳﯽ ﺿﺒﻂ ﻧﺨﻮﺍﻫﺪ ﮐﺮﺩ. ﺍﮔﺮ ﻣﻴﻨﻴﺎﺗﻮﺭ ،ﺗﺰﻳﻴﻦ ﺗﺼﻮﻳﺮ ،ﻧﻘﻄﻪ ﮐﻢ ﺭﻧﮓ ،ﻃﺮﺡ ،ﭼﺸﻢ ﻣﺎﻫﯽ ،ﻳﺎ ﺿﺪ ﻣﻪ ﺭﺍ ﺩﺭ ﻫﻨﮕﺎﻡ ﺿﺒﻂ ﻓﻴﻠﻢ ﺍﻧﺘﺨﺎﺏ ﮐﻨﻴﺪ ،ﺳﺮﻋﺖ ﺿﺒﻂ ﺑﺮ ﺭﻭی ،ﻭ ﺗﻔﮑﻴﮏ ﺿﺒﻂ ﺑﺮ ﺭﻭی ﺗﻨﻈﻴﻢ ﻣﯽ ﺷﻮﺩ. ﮐﻤﺘﺮ ﺍﺯ ﺍﮔﺮ ﺟﻠﻮﻩ ﻫﺎی ﻓﻴﻠﺘﺮ ﻫﻮﺷﻤﻨﺪ ﺭﺍ ﺗﻨﻈﻴﻢ ﮐﻨﻴﺪ ،ﺍﺳﺘﻔﺎﺩﻩ ﺍﺯ ﮔﺰﻳﻨﻪ ﻫﺎی ﺗﺸﺨﻴﺺ ﭼﻬﺮﻩ، ،ACBﮔﺰﻳﻨﻪ ﻫﺎی ﺗﻮﺍﻟﯽ ،ﮔﺰﻳﻨﻪ ﻫﺎی ﺗﻨﻈﻴﻢ ﺗﺼﻮﻳﺮ ،ﺯﻭﻡ ﻫﻮﺷﻤﻨﺪ ﻳﺎ ﻓﻮﮐﻮﺱ ﺧﻮﺩﮐﺎﺭ ﻟﻤﺲ ﻫﻮﺷﻤﻨﺪ ﻣﻤﮑﻦ ﻧﺨﻮﺍﻫﺪ ﺑﻮﺩ. ﺍﻋﻤﺎﻝ ﺟﻠﻮﻩ ﻫﺎ/ﺗﻨﻈﻴﻢ ﺗﺼﺎﻭﻳﺮ ٣ ﺗﻨﻈﻴﻢ ﻋﮑﺲ ﻫﺎ ﻭﺿﻮﺡ ،ﺍﺷﺒﺎﻉ ﺭﻧﮓ ﻳﺎ ﮐﻨﺘﺮﺍﺳﺖ ﻋﮑﺲ ﻫﺎی ﺧﻮﺩ ﺭﺍ ﺗﻨﻈﻴﻢ ﮐﻨﻴﺪ. ١ ﺩﺭ ﺣﺎﻟﺖ ﻋﮑﺴﺒﺮﺩﺍﺭی ﻭ ﻓﻴﻠﻤﺒﺮﺩﺍﺭی ← m ،ﺗﻨﻈﻴﻢ ﺗﺼﻮﻳﺮ ﺭﺍ ﻟﻤﺲ ﮐﻨﻴﺪ. ٢ ﺑﺮﺍی ﺗﻨﻈﻴﻢ ﻫﺮ ﻣﻘﺪﺍﺭ ،ﺑﻪ ﺑﺎﻻ ﻳﺎ ﭘﺎﻳﻴﻦ ﺑﮑﺸﻴﺪ. • • • :ﻭﺿﻮﺡ :ﮐﻨﺘﺮﺍﺳﺖ :ﺍﺷﺒﺎﻉ ﺭﻧﮓ ﺑﺮﺍی ﺫﺧﻴﺮﻩ ﮐﺮﺩﻥ ﺗﻐﻴﻴﺮﺍﺕ ﺧﻮﺩ o ،ﺭﺍ ﻓﺸﺎﺭ ﺩﻫﻴﺪ. ﺷﺮﺡ ﻭﺿﻮﺡ + ﮐﻨﺘﺮﺍﺳﺖ ﺗﻨﻈﻴﻢ ﺗﺼﻮﻳﺮ ﻟﺒﻪ ﻫﺎ ﺭﺍ ﺩﺭ ﻋﮑﺲ ﻫﺎ ﻣﻼﻳﻢ ﮐﻨﻴﺪ )ﻣﻨﺎﺳﺐ ﺑﺮﺍی ﻭﻳﺮﺍﻳﺶ ﻋﮑﺲ ﻫﺎ ﺩﺭ ﺭﺍﻳﺎﻧﻪ(. ﺟﻬﺖ ﺑﻬﺒﻮﺩ ﻭﺿﻮﺡ ﻋﮑﺲ ﻫﺎ ،ﻟﺒﻪ ﻫﺎ ﺭﺍ ﺩﺭ ﻋﮑﺲ ﻫﺎ ﺑﺮﺟﺴﺘﻪ ﮐﻨﻴﺪ .ﺍﻳﻦ ﮐﺎﺭ ﻫﻤﭽﻨﻴﻦ ﻣﻤﮑﻦ ﺍﺳﺖ ﻧﻮﻳﺰ ﺭﺍ ﺩﺭ ﻋﮑﺲ ﻫﺎی ﺷﻤﺎ ﺍﻓﺰﺍﻳﺶ ﺩﻫﺪ. ﺷﺮﺡ - ﺭﻧﮓ ﻭ ﺭﻭﺷﻨﺎﻳﯽ ﺭﺍ ﮐﻢ ﮐﻨﻴﺪ. + ﺭﻧﮓ ﻭ ﺭﻭﺷﻨﺎﻳﯽ ﺭﺍ ﺯﻳﺎﺩ ﮐﻨﻴﺪ. ﺍﺷﺒﺎﻉ ﺭﻧﮓ ﺷﺮﺡ - ﺍﺷﺒﺎﻉ ﺭﻧﮓ ﺭﺍ ﮐﻢ ﮐﻨﻴﺪ. + ﺍﺷﺒﺎﻉ ﺭﻧﮓ ﺭﺍ ﺯﻳﺎﺩ ﮐﻨﻴﺪ. • ﺩﺭ ﺻﻮﺭﺗﯽ ﮐﻪ ﻣﺎﻳﻞ ﺑﻪ ﺍﻧﺘﺨﺎﺏ ﻫﻴﭻ ﺟﻠﻮﻩ ﺍی ﻧﻴﺴﺘﻴﺪ ٠ ،ﺭﺍ ﺍﻧﺘﺨﺎﺏ ﮐﻨﻴﺪ )ﻣﻨﺎﺳﺐ ﺑﺮﺍی ﭼﺎپ(. • ﺍﮔﺮ ﻋﻤﻠﮑﺮﺩﻫﺎی ﺗﺮﺍﺯ ﺭﺍ ﺗﻨﻈﻴﻢ ﮐﺮﺩﻩ ﺑﺎﺷﻴﺪ ،ﻧﻤﯽ ﺗﻮﺍﻧﻴﺪ ﺍﺯ ﮔﺰﻳﻨﻪ ﻫﺎی ﻓﻴﻠﺘﺮ ﻫﻮﺷﻤﻨﺪ ﺍﺳﺘﻔﺎﺩﻩ ﮐﻨﻴﺪ. ﮔﺰﻳﻨﻪ ﻫﺎی ﺗﺼﻮﻳﺮﺑﺮﺩﺍﺭی ٧۶ ﺗﻨﻈﻴﻢ ﺻﺪﺍی ﺯﻭﻡ ﻭﻗﺘﯽ ﺩﺭ ﺣﻴﻦ ﺿﺒﻂ ﻓﻴﻠﻢ ﺍﺯ ﺯﻭﻡ ﺍﺳﺘﻔﺎﺩﻩ ﮐﻨﻴﺪ ،ﺻﺪﺍی ﺯﻭﻡ ﻣﻤﮑﻦ ﺍﺳﺖ ﺑﺮ ﺭﻭی ﻓﻴﻠﻢ ﺿﺒﻂ ﺷﻮﺩ .ﺍﺯ ﻋﻤﻠﮑﺮﺩ ﺻﺪﺍی ﺯﻧﺪﻩ ﺑﺮﺍی ﮐﺎﻫﺶ ﺻﺪﺍی ﺯﻭﻡ ﺍﺳﺘﻔﺎﺩﻩ ﮐﻨﻴﺪ. ١ ٢ ﺩﺭ ﺣﺎﻟﺖ ﻋﮑﺴﺒﺮﺩﺍﺭی ﻭ ﻓﻴﻠﻤﺒﺮﺩﺍﺭی ← m ،ﺻﺪﺍ ﺭﺍ ﻟﻤﺲ ﮐﻨﻴﺪ. ﻳﮑﯽ ﺍﺯ ﮔﺰﻳﻨﻪ ﻫﺎ ﺭﺍ ﺍﻧﺘﺨﺎﺏ ﮐﺮﺩﻩ ﻭ oﺭﺍ ﻟﻤﺲ ﮐﻨﻴﺪ. ﺻﺪﺍ Sound Aliveﺭﻭﺷﻦ Sound Aliveﺧﺎﻣﻮﺵ ﻗﻄﻊ ﺻﺪﺍ ﻧﻤﺎﺩ ﺷﺮﺡ Sound Aliveﺭﻭﺷﻦ :ﻋﻤﻠﮑﺮﺩ ﺻﺪﺍی ﺯﻧﺪﻩ ﺭﺍ ﻓﻌﺎﻝ ﮐﻨﻴﺪ. Sound Aliveﺧﺎﻣﻮﺵ :ﻋﻤﻠﮑﺮﺩ ﺻﺪﺍی ﺯﻧﺪﻩ ﺭﺍ ﻏﻴﺮﻓﻌﺎﻝ ﮐﻨﻴﺪ. ﻗﻄﻊ ﺻﺪﺍ :ﺻﺪﺍﻫﺎ ﺭﺍ ﺿﺒﻂ ﻧﮑﻨﻴﺪ. • ﺩﺭ ﺣﻴﻦ ﺍﺳﺘﻔﺎﺩﻩ ﺍﺯ ﻋﻤﻠﮑﺮﺩ ﺻﺪﺍی ﺯﻧﺪﻩ ،ﺭﻭی ﻣﻴﮑﺮﻭﻓﻮﻥ ﺭﺍ ﻧﭙﻮﺷﺎﻧﻴﺪ. • ﺻﺪﺍﻫﺎی ﺿﺒﻂ ﺷﺪﻩ ﺑﺎ ﻋﻤﻠﮑﺮﺩ ﺻﺪﺍی ﺯﻧﺪﻩ ﻣﻤﮑﻦ ﺍﺳﺖ ﺑﺎ ﺻﺪﺍﻫﺎی ﻭﺍﻗﻌﯽ ﻓﺮﻕ ﺩﺍﺷﺘﻪ ﺑﺎﺷﻨﺪ. ﮔﺰﻳﻨﻪ ﻫﺎی ﺗﺼﻮﻳﺮﺑﺮﺩﺍﺭی ٧٧ ﮔﺰﻳﻨﻪ ﻫﺎی ﻣﻮﺟﻮﺩ ﺗﺼﻮﻳﺮﺑﺮﺩﺍﺭی ﺑﺮ ﺍﺳﺎﺱ ﺣﺎﻟﺖ ﺗﺼﻮﻳﺮﺑﺮﺩﺍﺭی ﺑﺮﺍی ﮐﺴﺐ ﺍﻃﻼﻋﺎﺕ ﺑﻴﺸﺘﺮ ﺩﺭﺑﺎﺭﻩ ﮔﺰﻳﻨﻪ ﻫﺎی ﺗﺼﻮﻳﺮﺑﺮﺩﺍﺭی ،ﺑﻪ "ﮔﺰﻳﻨﻪ ﻫﺎی ﺗﺼﻮﻳﺮﺑﺮﺩﺍﺭی" ﻣﺮﺍﺟﻌﻪ ﮐﻨﻴﺪ. ﺻﺤﻨﻪ ﮐﻠﻮﺯﺁپ )ﻧﻤﺎی ﻧﺰﺩﻳﮏ( ﻋﮑﺎﺳﯽ ﺩﺭ ﺷﺐ ﺗﺼﻮﻳﺮ ﺯﻳﺒﺎ ﺑﺮﻧﺎﻣﻪ ﻓﻴﻠﻢ ﺗﻔﮑﻴﮏ O O O O O O O O ﮐﻴﻔﻴﺖ - O O O O O O O ﺗﺎﻳﻤﺮ U O O O O O O U ﻓﻼﺵ U U U - U U O - ﺍﺗﻮﻣﺎﺗﻴﮏ ﻫﻮﺷﻤﻨﺪ ﻋﮑﺴﺒﺮﺩﺍﺭی ﺳﺎﺩﻩ - - - - - - O - ﻓﺎﺻﻠﻪ ﻧﺰﺩﻳﮏ U U U U - U O O ﻧﺎﺣﻴﻪ ﻓﻮﮐﻮﺱ - - - - - - O - ﺗﺸﺨﻴﺺ ﭼﻬﺮﻩ ﺣﺴﺎﺳﻴﺖ ISO U - U - - - O - - - - - - - O O U - U - - - O - ﻧﻮﺭﺳﻨﺠﯽ - - - - - - O O ﺗﻮﺍﺯﻥ ﺳﻔﻴﺪی - - - - - - O O EV ACB ﻋﮑﺎﺳﯽ ﭘﻴﺎﭘﯽ - - - - - - O - ﻓﻴﻠﺘﺮ ﻫﻮﺷﻤﻨﺪ - - - - - - U U ﺗﻨﻈﻴﻢ ﺗﺼﻮﻳﺮ - - - - - - O - ﺻﺪﺍی ﺯﻧﺪﻩ - - - - - - - O ﺯﻭﻡ ﺩﻳﺠﻴﺘﺎﻝ - - U - - - O - ﺯﻭﻡ ﻫﻮﺷﻤﻨﺪ U - U - - - U - DIS O O O O O O O - ﻳﺎﺩﺩﺍﺷﺖ ﺻﻮﺗﯽ - - - - - - O - Uﺩﺭ ﺍﻳﻦ ﺣﺎﻟﺖ ﻫﺎ ،ﺑﺮﺧﯽ ﺍﺯ ﮔﺰﻳﻨﻪ ﻫﺎ ﻣﺤﺪﻭﺩ ﻣﯽ ﺷﻮﻧﺪ ﻳﺎ ﮔﺰﻳﻨﻪ ﺧﺎﺻﯽ ﺑﺮ ﺭﻭی ﭘﻴﺶ ﻓﺮﺽ ﺗﻨﻈﻴﻢ ﻣﯽ ﺷﻮﺩ. ﮔﺰﻳﻨﻪ ﻫﺎی ﺗﺼﻮﻳﺮﺑﺮﺩﺍﺭی ٧٨ ﮔﺰﻳﻨﻪ ﻫﺎی ﻣﻮﺟﻮﺩ ﺗﺼﻮﻳﺮﺑﺮﺩﺍﺭی ﺑﺮ ﺍﺳﺎﺱ ﺣﺎﻟﺖ ﺗﺼﻮﻳﺮﺑﺮﺩﺍﺭی ﻓﻴﻠﻢ ﻫﻮﺷﻤﻨﺪ ﺑﺮﺟﺴﺘﻪ ﮐﺮﺩﻥ ﺷﻴﯽ ﺗﺼﻮﻳﺮ ﻓﺮﻳﻢ ﺟﺎﺩﻭﻳﯽ ﻓﻴﻠﺘﺮ ﻋﮑﺲ ﻓﻴﻠﺘﺮ ﻓﻴﻠﻢ ﺗﺰﻳﻴﻦ ﺗﺼﻮﻳﺮ )ﻋﮑﺲ( ﺗﺰﻳﻴﻦ ﺗﺼﻮﻳﺮ )ﻓﻴﻠﻢ( ﺗﺼﻮﻳﺮ ﺟﻠﻮﻩ ﭘﺎﻟﺖ ﺗﻔﮑﻴﮏ O U - O O O O O ﮐﻴﻔﻴﺖ O O O O - O O O ﺗﺎﻳﻤﺮ U O O O U O U U ﻓﻼﺵ - U O U - U - - ﺣﺴﺎﺳﻴﺖ ISO - - - - - - - - ﻓﺎﺻﻠﻪ ﻧﺰﺩﻳﮏ U - - - U - U U ﻧﺎﺣﻴﻪ ﻓﻮﮐﻮﺱ - - - - - - - - ﺗﺸﺨﻴﺺ ﭼﻬﺮﻩ - - - - - - - - EV - - - - - - - - ACB - - - - - - - - ﻧﻮﺭﺳﻨﺠﯽ - - - - - - - - ﺗﻮﺍﺯﻥ ﺳﻔﻴﺪی - - - - - - - - ﻋﮑﺎﺳﯽ ﭘﻴﺎﭘﯽ - - - - - - - - ﻓﻴﻠﺘﺮ ﻫﻮﺷﻤﻨﺪ - - - U U - - U ﺗﻨﻈﻴﻢ ﺗﺼﻮﻳﺮ - - - - - - - - ﺻﺪﺍی ﺯﻧﺪﻩ O - - - O - O O ﺯﻭﻡ ﺩﻳﺠﻴﺘﺎﻝ - - - - - - - - ﺯﻭﻡ ﻫﻮﺷﻤﻨﺪ - - - - - - - - DIS - - - - - - - - ﻳﺎﺩﺩﺍﺷﺖ ﺻﻮﺗﯽ - - - - - - - - Uﺩﺭ ﺍﻳﻦ ﺣﺎﻟﺖ ﻫﺎ ،ﺑﺮﺧﯽ ﺍﺯ ﮔﺰﻳﻨﻪ ﻫﺎ ﻣﺤﺪﻭﺩ ﻣﯽ ﺷﻮﻧﺪ ﻳﺎ ﮔﺰﻳﻨﻪ ﺧﺎﺻﯽ ﺑﺮ ﺭﻭی ﭘﻴﺶ ﻓﺮﺽ ﺗﻨﻈﻴﻢ ﻣﯽ ﺷﻮﺩ. ﮔﺰﻳﻨﻪ ﻫﺎی ﺗﺼﻮﻳﺮﺑﺮﺩﺍﺭی ٧٩ ﭘﺨﺶ/ﻭﻳﺮﺍﻳﺶ ﺑﺎ ﻧﺤﻮﻩ ﭘﺨﺶ ﻋﮑﺲ ﻫﺎ ،ﻓﻴﻠﻢ ﻫﺎ ﻳﺎ ﻳﺎﺩﺩﺍﺷﺖ ﻫﺎی ﺻﻮﺗﯽ ﻭ ﻭﻳﺮﺍﻳﺶ ﻋﮑﺲ ﻫﺎ ﻭ ﻓﻴﻠﻢ ﻫﺎ ﺁﺷﻨﺎ ﺷﻮﻳﺪ .ﻫﻤﭽﻨﻴﻦ ﺑﺎ ﻧﺤﻮﻩ ﺍﺗﺼﺎﻝ ﺩﻭﺭﺑﻴﻦ ﺑﻪ ﺭﺍﻳﺎﻧﻪ ،ﭼﺎﭘﮕﺮ ﻋﮑﺲ ﻳﺎ ﺗﻠﻮﻳﺰﻳﻮﻥ ﺁﺷﻨﺎ ﺷﻮﻳﺪ. ﻣﺸﺎﻫﺪﻩ ﻋﮑﺲ ﻳﺎ ﻓﻴﻠﻢ ﺩﺭ ﺣﺎﻟﺖ ﭘﺨﺶ ………………… ٨١ ﻣﺸﺎﻫﺪﻩ ﻓﺎﻳﻞ ﻫﺎ ﺑﺎ ﺗﻠﻮﻳﺰﻳﻮﻥ ………………………… ٩٨ ﺷﺮﻭﻉ ﺣﺎﻟﺖ ﭘﺨﺶ ……………………………… ٨١ ﺍﻧﺘﻘﺎﻝ ﻓﺎﻳﻞ ﻫﺎ ﺑﻪ ﺭﺍﻳﺎﻧﻪ ﺩﺍﺭﺍی ﺳﻴﺴﺘﻢ ﻋﺎﻣﻞ ﻭﻳﻨﺪﻭﺯ …… ٩٩ ﻣﺸﺎﻫﺪﻩ ﻋﮑﺲ ﻫﺎ ……………………………… ٨٨ ﭘﺨﺶ ﻓﻴﻠﻢ ……………………………………… ٩٠ ﭘﺨﺶ ﻳﺎﺩﺩﺍﺷﺖ ﺻﻮﺗﯽ …………………………… ٩٢ ﻭﻳﺮﺍﻳﺶ ﻳﮏ ﻋﮑﺲ ………………………………… ٩٣ ﺗﻐﻴﻴﺮ ﺍﻧﺪﺍﺯﻩ ﻋﮑﺲ ﻫﺎ …………………………… ٩٣ ﭼﺮﺧﺎﻧﺪﻥ ﻋﮑﺲ ………………………………… ٩۴ ﺍﺳﺘﻔﺎﺩﻩ ﺍﺯ ﺑﺮﺵ ﻫﻮﺷﻤﻨﺪ ………………………… ٩۴ ﺍﻋﻤﺎﻝ ﺟﻠﻮﻩ ﻫﺎی ﻓﻴﻠﺘﺮ ﻫﻮﺷﻤﻨﺪ …………………… ٩۵ ﺗﻨﻈﻴﻢ ﻋﮑﺲ ﻫﺎ ………………………………… ٩۵ ﺍﻳﺠﺎﺩ ﺳﻔﺎﺭﺵ ﭼﺎپ )٩٧ …………………… (DPOF ﺍﻧﺘﻘﺎﻝ ﻓﺎﻳﻞ ﻫﺎ ﺑﺎ ﺍﺳﺘﻔﺎﺩﻩ ﺍﺯ Intelli-studio ﺍﻧﺘﻘﺎﻝ ﻓﺎﻳﻞ ﻫﺎ ﺑﺎ ﺍﺗﺼﺎﻝ ﺩﻭﺭﺑﻴﻦ ﺑﻪ ﻋﻨﻮﺍﻥ ﻳﮏ ﺩﻳﺴﮏ ﺟﺪﺍ ﺷﺪﻧﯽ ……………………………… ١٠٢ ﺟﺪﺍ ﮐﺮﺩﻥ ﺩﻭﺭﺑﻴﻦ )ﺑﺮﺍی ١٠٣ ……… (Windows XP ……… ١٠٠ ﺍﻧﺘﻘﺎﻝ ﻓﺎﻳﻞ ﻫﺎ ﺑﻪ ﺭﺍﻳﺎﻧﻪ ﺩﺍﺭﺍی ﺳﻴﺴﺘﻢ ﻋﺎﻣﻞ ﻣﮑﻴﻨﺘﺎﺵ ﭼﺎپ ﻋﮑﺲ ﻫﺎ ﺑﺎ ﭼﺎﭘﮕﺮ ﻋﮑﺲ )(PictBridge … ١٠۴ …… ١٠۵ ﻣﺸﺎﻫﺪﻩ ﻋﮑﺲ ﻳﺎ ﻓﻴﻠﻢ ﺩﺭ ﺣﺎﻟﺖ ﭘﺨﺶ ﺑﺎ ﺍﻗﺪﺍﻣﺎﺕ ﻣﺮﺑﻮﻁ ﺑﻪ ﭘﺨﺶ ﻋﮑﺲ ﻫﺎ ،ﻓﻴﻠﻢ ﻫﺎ ،ﻳﺎﺩﺩﺍﺷﺖ ﻫﺎی ﺻﻮﺗﯽ ﻭ ﻧﺤﻮﻩ ﻣﺪﻳﺮﻳﺖ ﻓﺎﻳﻞ ﻫﺎ ﺁﺷﻨﺎ ﺷﻮﻳﺪ. ٢ ﺷﺮﻭﻉ ﺣﺎﻟﺖ ﭘﺨﺶ ﺑﺮﺍی ﻣﺸﺎﻫﺪﻩ ﺳﺎﻳﺮ ﻓﺎﻳﻠﻬﺎ ،ﺗﺼﻮﻳﺮ ﺭﺍ ﺑﻪ ﭼﭗ ﻳﺎ ﺭﺍﺳﺖ ﺑﮑﺸﻴﺪ. ﻋﮑﺲ ﻫﺎی ﺫﺧﻴﺮﻩ ﺷﺪﻩ ﺩﺭ ﺩﻭﺭﺑﻴﻦ ﺧﻮﺩ ﺭﺍ ﺗﻤﺎﺷﺎ ﮐﻨﻴﺪ ﻳﺎ ﻓﻴﻠﻢ ﻫﺎ ﻭ ﻳﺎﺩﺩﺍﺷﺖ ﻫﺎی ﺻﻮﺗﯽ ﺫﺧﻴﺮﻩ ﺷﺪﻩ ﺩﺭ ﺩﻭﺭﺑﻴﻦ ﺧﻮﺩ ﺭﺍ ﭘﺨﺶ ﮐﻨﻴﺪ. ١ ﺩﮐﻤﻪ ]ﭘﺨﺶ[ ﺭﺍ ﻓﺸﺎﺭ ﺩﻫﻴﺪ. • ﺁﺧﺮﻳﻦ ﻓﺎﻳﻞ ﺫﺧﻴﺮﻩ ﺷﺪﻩ ،ﻧﻤﺎﻳﺶ ﺩﺍﺩﻩ ﻣﯽ ﺷﻮﺩ. • ﺍﮔﺮ ﺩﻭﺭﺑﻴﻦ ﺧﺎﻣﻮﺵ ﺑﺎﺷﺪ ،ﺭﻭﺷﻦ ﺷﺪﻩ ﻭ ﺁﺧﺮﻳﻦ ﻓﺎﻳﻞ ﺫﺧﻴﺮﻩ ﺷﺪﻩ ﺭﺍ ﻧﻤﺎﻳﺶ ﻣﯽ ﺩﻫﺪ. ﺭﺍ ﺍﺯ ﺭﻭی ﺻﻔﺤﻪ ﺧﺎﻧﮕﯽ ﻟﻤﺲ ﮐﻨﻴﺪ. • ﺑﺮﺍی ﻣﺸﺎﻫﺪﻩ ﻓﺎﻳﻠﻬﺎ ﺑﺮ ﺍﺳﺎﺱ ﮔﺮﻭﻩ، )ﺻﻔﺤﻪ (٨۴ • ﺑﺮﺍی ﺍﺭﺳﺎﻝ ﺍﻳﻤﻴﻞ ← m ،ﺍﺷﺘﺮﺍک ﮔﺬﺍﺭی ← ﺍﻳﻤﻴﻞ ﺭﺍ ﻟﻤﺲ ﮐﻨﻴﺪ .ﺑﺮﺍی ﺑﺎﺭﮔﺬﺍﺭی ﻓﺎﻳﻞ ﺑﺮ ﺭﻭی ﻭﺏ ﺳﺎﻳﺖ ← m ،ﺍﺷﺘﺮﺍک ﮔﺬﺍﺭی ← ﻳﮏ ﻭﺏ ﺳﺎﻳﺖ ﺭﺍ ﻟﻤﺲ ﮐﻨﻴﺪ. ﭘﺨﺶ/ﻭﻳﺮﺍﻳﺶ ٨١ • ﺑﺮﺍی ﻋﺒﻮﺭ ﺳﺮﻳﻊ ﺍﺯ ﻓﺎﻳﻠﻬﺎ ،ﺩﻭﺭﺑﻴﻦ ﺭﺍ ﺑﻪ ﺳﻤﺖ ﻣﻮﺭﺩ ﻧﻈﺮ ﺟﻬﺖ ﮐﻨﺎﺭ ﺯﺩﻥ ﻓﺎﻳﻠﻬﺎ ،ﮐﺞ ﮐﻨﻴﺪ) .ﺻﻔﺤﻪ (٨٢ • ﻫﻤﭽﻨﻴﻦ ﺑﺮﺍی ﻣﺮﻭﺭ ﺳﺮﻳﻊ ﻓﺎﻳﻠﻬﺎ ،ﻣﯽ ﺗﻮﺍﻧﻴﺪ ﻟﺒﻪ ﺳﻤﺖ ﭼﭗ ﻳﺎ ﺭﺍﺳﺖ ﺻﻔﺤﻪ ﺭﺍ ﻟﻤﺲ ﮐﺮﺩﻩ ﻭ ﻧﮕﻪ ﺩﺍﺭﻳﺪ. • ﻫﻤﭽﻨﻴﻦ ﻣﯽ ﺗﻮﺍﻧﻴﺪ ﺑﺮﺍی ﻣﺸﺎﻫﺪﻩ ﻓﺎﻳﻞ ﻗﺒﻠﯽ ﻳﺎ ﺑﻌﺪی ،ﻟﻐﺰﺍﻧﻪ ﺭﺍ ﺑﻪ ﭼﭗ ﻳﺎ ﺭﺍﺳﺖ ﺑﮑﺸﻴﺪ. ﻣﺸﺎﻫﺪﻩ ﻋﮑﺲ ﻳﺎ ﻓﻴﻠﻢ ﺩﺭ ﺣﺎﻟﺖ ﭘﺨﺶ • ﺍﮔﺮ ﻣﯽ ﺧﻮﺍﻫﻴﺪ ﻓﺎﻳﻞ ﻫﺎی ﺫﺧﻴﺮﻩ ﺷﺪﻩ ﺩﺭ ﺣﺎﻓﻈﻪ ﺩﺍﺧﻠﯽ ﺭﺍ ﺑﺒﻴﻨﻴﺪ ،ﮐﺎﺭﺕ ﺣﺎﻓﻈﻪ ﺭﺍ ﺧﺎﺭﺝ ﮐﻨﻴﺪ. • ﺍﻳﻦ ﺩﻭﺭﺑﻴﻦ ﻧﻤﯽ ﺗﻮﺍﻧﺪ ﻓﺎﻳﻠﻬﺎﻳﯽ ﺑﺎ ﺍﻧﺪﺍﺯﻩ ﭘﺸﺘﻴﺒﺎﻧﯽ ﻧﺸﺪﻩ ﻳﺎ ﻓﺎﻳﻠﻬﺎی ﮔﺮﻓﺘﻪ ﺷﺪﻩ ﺑﺎ ﺳﺎﻳﺮ ﺩﻭﺭﺑﻴﻦ ﻫﺎ ﺭﺍ ﺑﻪ ﺩﺭﺳﺘﯽ ﭘﺨﺶ ﮐﻨﺪ. • ﺍﮔﺮ ﺻﻔﺤﻪ ﺩﻭﺭﺑﻴﻦ ﺭﺍ ﺑﻪ ﻣﻮﺍﺯﺍﺕ ﺯﻣﻴﻦ ﻧﮕﻪ ﺩﺍﺭﻳﺪ ،ﻣﻤﮑﻦ ﺍﺳﺖ ﺗﺸﺨﻴﺺ ﺣﺮﻛﺖ ﺩﺭﺳﺖ ﻛﺎﺭ ﻧﻜﻨﺪ. ﻣﺸﺎﻫﺪﻩ ﻓﺎﻳﻠﻬﺎ ﺑﺎ ﺗﺸﺨﻴﺺ ﺣﺮﮐﺖ ﺷﻤﺎ ﻣﯽ ﺗﻮﺍﻧﻴﺪ ﻓﺎﻳﻠﻬﺎ ﺭﺍ ﺑﺎ ﮐﺞ ﮐﺮﺩﻥ ﺩﻭﺭﺑﻴﻦ ﺩﺭ ﺣﺎﻟﺖ ﭘﺨﺶ ،ﻣﺸﺎﻫﺪﻩ ﮐﻨﻴﺪ. • ﻭﻗﺘﯽ ﺩﻭﺭﺑﻴﻦ ﺭﺍ ﺩﺭ ﺣﻴﻦ ﻣﺸﺎﻫﺪﻩ ﻳﮏ ﻋﮑﺲ °٩٠ ،ﻳﺎ °١٨٠ﺑﭽﺮﺧﺎﻧﻴﺪ ،ﺩﻭﺭﺑﻴﻦ ﺟﻬﺖ ﻋﮑﺲ ﺩﺭ ﺣﺎﻝ ﻧﻤﺎﻳﺶ ﺭﺍ ﺑﻪ ﻃﻮﺭ ﺧﻮﺩﮐﺎﺭ ﺗﻐﻴﻴﺮ ﻣﯽ ﺩﻫﺪ) .ﺻﻔﺤﻪ (١٣٢ • ﺑﺮﺍی ﻏﻴﺮﻓﻌﺎﻝ ﮐﺮﺩﻥ ﺗﺸﺨﻴﺺ ﺣﺮﮐﺖ m ،ﺭﺍ ﻟﻤﺲ ﮐﻨﻴﺪ ﻭ ﺳﭙﺲ ﺩﮐﻤﻪ ﺗﻨﻈﻴﻢ ﺩﺭ ﮐﻨﺎﺭ ﻧﻤﺎﻳﺶ ﺣﺎﻟﺖ ﺭﺍ ﻟﻤﺲ ﮐﻨﻴﺪ. ﭘﺨﺶ/ﻭﻳﺮﺍﻳﺶ ٨٢ ﻣﺸﺎﻫﺪﻩ ﻋﮑﺲ ﻳﺎ ﻓﻴﻠﻢ ﺩﺭ ﺣﺎﻟﺖ ﭘﺨﺶ ﻧﻤﺎﻳﺶ ﺩﺭ ﺣﺎﻟﺖ ﭘﺨﺶ ﺭﺗﺒﻪ ﺑﻨﺪی ﭼﻬﺮﻩ ﻫﺎی ﻣﻮﺭﺩ ﻋﻼﻗﻪ ﺷﻤﺎ ﻣﯽ ﺗﻮﺍﻧﻴﺪ ﭼﻬﺮﻩ ﻫﺎی ﻣﻮﺭﺩ ﻋﻼﻗﻪ ﺧﻮﺩ ﺭﺍ ﺭﺗﺒﻪ ﺑﻨﺪی ﮐﺮﺩﻩ ﻳﺎ ﺣﺬﻑ ﮐﻨﻴﺪ .ﻗﺎﺑﻠﻴﺖ ﭼﻬﺮﻩ ﻫﺎی ﻣﻮﺭﺩ ﻋﻼﻗﻪ ﻓﻘﻂ ﺯﻣﺎﻧﯽ ﻗﺎﺑﻞ ﺍﺳﺘﻔﺎﺩﻩ ﺍﺳﺖ ﮐﻪ ﻳﮏ ﮐﺎﺭﺕ ﺣﺎﻓﻈﻪ ﺩﺭﻭﻥ ﺩﻭﺭﺑﻴﻦ ﻗﺮﺍﺭ ﺩﺍﺩﻩ ﺑﺎﺷﻴﺪ. ١ ﺍﻃﻼﻋﺎﺕ ﻓﺎﻳﻞ ﺩﺭ ﺣﺎﻟﺖ ﭘﺨﺶ ← m ،ﻓﻬﺮﺳﺖ ﭼﻬﺮﻩ ﺭﺍ ﻟﻤﺲ ﮐﻨﻴﺪ. • ﺭﺗﺒﻪ ﺑﻨﺪی ﭼﻬﺮﻩ ﻫﺎی ﻣﻮﺭﺩ ﻋﻼﻗﻪ ﺩﺭ ﻧﻤﺎی ﺗﺼﺎﻭﻳﺮ ﮐﻮﭼﮏ ) ،(Thumbnailﺑﺎ ﻟﻤﺲ ← mﻓﻬﺮﺳﺖ ﭼﻬﺮﻩ ﻧﻴﺰ ﻣﻤﮑﻦ ﺍﺳﺖ. ﻣﮑﺎﻥ ﻓﺎﻳﻞ ﻓﻬﺮﺳﺖ ﭼﻬﺮﻩ ﻧﻤﺎﺩ ﺷﺮﺡ ﻋﮑﺲ ﺩﺍﺭﺍی ﻳﺎﺩﺩﺍﺷﺖ ﺻﻮﺗﯽ ﭘﺨﺶ ﻓﻴﻠﻤﻬﺎ )ﺻﻔﺤﻪ (٩٠ﻳﺎ ﻳﺎﺩﺩﺍﺷﺖ ﻫﺎی ﺻﻮﺗﯽ )ﺻﻔﺤﻪ (٩٢ ﻧﺎﻡ ﭘﻮﺷﻪ -ﻧﺎﻡ ﻓﺎﻳﻞ ﻣﺪﺕ ﻓﻴﻠﻢ ﻓﺎﻳﻞ ﺣﻔﺎﻇﺖ ﺷﺪﻩ ﺳﻔﺎﺭﺵ ﭼﺎپ ﺗﻨﻈﻴﻢ ﺷﺪﻩ ﺍﺳﺖ )(DPOF ﺣﺬﻑ ﻓﺎﻳﻞ ﻫﺎ )ﺻﻔﺤﻪ (٨٧ ﺑﺎﺭﮔﺬﺍﺭی ﻓﺎﻳﻞ ﺟﺎﺭی ﺑﺮ ﺭﻭی Facebook ﻣﺸﺎﻫﺪﻩ ﻓﺎﻳﻞ ﻫﺎ ﺑﻪ ﺻﻮﺭﺕ ﺗﺼﺎﻭﻳﺮ ﮐﻮﭼﮏ )ﺻﻔﺤﻪ (٨۶ ﺑﺮﺍی ﻧﻤﺎﻳﺶ ﺍﻃﻼﻋﺎﺕ ﻓﺎﻳﻞ ﺭﻭی ﺻﻔﺤﻪ m ،ﺭﺍ ﻟﻤﺲ ﮐﻨﻴﺪ ﻭ ﺳﭙﺲ ﺩﮐﻤﻪ ﺗﻨﻈﻴﻢ ﺩﺭ ﮐﻨﺎﺭ ﺍﻃﻼﻋﺎﺕ ﻓﺎﻳﻞ ﺭﺍ ﻟﻤﺲ ﮐﻨﻴﺪ. ﭘﺨﺶ/ﻭﻳﺮﺍﻳﺶ ٨٣ ﻣﺸﺎﻫﺪﻩ ﻋﮑﺲ ﻳﺎ ﻓﻴﻠﻢ ﺩﺭ ﺣﺎﻟﺖ ﭘﺨﺶ ٢ ﺑﺮﺍی ﺗﻐﻴﻴﺮ ﺭﺗﺒﻪ ﻳﮏ ﭼﻬﺮﻩ، ﺭﺍ ﺑﻪ ﻳﮏ ﻣﮑﺎﻥ ﺟﺪﻳﺪ ﺑﮑﺸﻴﺪ. ٣ ﺑﺮﺍی ﺫﺧﻴﺮﻩ ﮐﺮﺩﻥ ﺗﻐﻴﻴﺮﺍﺕ ﺧﻮﺩ o ،ﺭﺍ ﻓﺸﺎﺭ ﺩﻫﻴﺪ. ← ﺑﻠﯽ ﺭﺍ ﻟﻤﺲ ﮐﺮﺩﻩ ﻭ ﺳﭙﺲ ﭼﻬﺮﻩ ﺑﺎ ﻟﻤﺲ ﻣﺸﺎﻫﺪﻩ ﻓﺎﻳﻞ ﻫﺎ ﺑﺮ ﺍﺳﺎﺱ ﮔﺮﻭﻩ ﻫﺎﻳﯽ ﻣﺜﻞ ﺗﺎﺭﻳﺦ ،ﭼﻬﺮﻩ ﻳﺎ ﻧﻮﻉ ﻓﺎﻳﻞ. ١ ٢ ﻭﻳﺮﺍﻳﺶ ﺭﺗﺒﻪ • ﺑﺮﺍی ﺣﺬﻑ ﻳﮏ ﭼﻬﺮﻩ ﺍﺯ ﻓﻬﺮﺳﺖ، ﮐﻨﻴﺪ ﻭ ﺳﭙﺲ oﺭﺍ ﻟﻤﺲ ﮐﻨﻴﺪ. ﻣﺸﺎﻫﺪﻩ ﻓﺎﻳﻞ ﻫﺎ ﺩﺭ ﺁﻟﺒﻮﻡ ﻫﻮﺷﻤﻨﺪ ﺑﻪ ﺻﻮﺭﺕ ﺗﺼﺎﻭﻳﺮ ﮐﻮﭼﮏ ﺑﺮ ﺭﻭی ﺻﻔﺤﻪ ﺧﺎﻧﮕﯽ، ﺭﺍ ﻟﻤﺲ ﮐﻨﻴﺪ. ← ﻳﮏ ﮔﺰﻳﻨﻪ ﮔﺮﻭﻩ ﺭﺍ ﻟﻤﺲ ﮐﻨﻴﺪ. ﺭﺍ ﻟﻤﺲ ﮐﻨﻴﺪ ،ﻳﮏ ﭼﻬﺮﻩ ﺭﺍ ﻟﻤﺲ ﻧﻤﺎﺩ ﺷﺮﺡ ﻣﺸﺎﻫﺪﻩ ﺗﻤﺎﻡ ﻓﺎﻳﻠﻬﺎ. ،ﻓﻘﻂ ﭼﻬﺮﻩ ﻫﺎی ﻣﻮﺭﺩ ﻋﻼﻗﻪ ﺷﻤﺎ ﺩﺭ ﻓﻬﺮﺳﺖ ﻧﻤﺎﻳﺶ ﺩﺍﺩﻩ ﻣﯽ ﺷﻮﺩ. ﻓﺎﻳﻞ ﻫﺎ ﺭﺍ ﺑﺮ ﺍﺳﺎﺱ ﺗﺎﺭﻳﺨﯽ ﮐﻪ ﺫﺧﻴﺮﻩ ﺷﺪﻩ ﺍﻧﺪ ،ﻣﺸﺎﻫﺪﻩ ﮐﻨﻴﺪ. ﻓﺎﻳﻠﻬﺎ ﺭﺍ ﺑﺮ ﺍﺳﺎﺱ ﭼﻬﺮﻩ ﻫﺎی ﺗﺸﺨﻴﺺ ﺩﺍﺩﻩ ﺷﺪﻩ ﻭ ﭼﻬﺮﻩ ﻫﺎی ﻣﻮﺭﺩ ﻋﻼﻗﻪ ﻣﺸﺎﻫﺪﻩ ﮐﻨﻴﺪ. ﻓﺎﻳﻞ ﻫﺎ ﺭﺍ ﺑﺮ ﺍﺳﺎﺱ ﻧﻮﻉ ﻓﺎﻳﻞ ﻣﺸﺎﻫﺪﻩ ﮐﻨﻴﺪ. • ﻣﻤﮑﻦ ﺍﺳﺖ ﻣﺪﺗﯽ ﻃﻮﻝ ﺑﮑﺸﺪ ﺗﺎ ﺩﻭﺭﺑﻴﻦ ﺁﻟﺒﻮﻡ ﻫﻮﺷﻤﻨﺪ ﺭﺍ ﺑﺎﺯ ﮐﻨﺪ ،ﮔﺮﻭﻩ ﺭﺍ ﺗﻐﻴﻴﺮ ﺩﻫﺪ ﻳﺎ ﻓﺎﻳﻞ ﻫﺎ ﺭﺍ ﺷﻨﺎﺳﺎﻳﯽ ﮐﻨﺪ. • ﺍﮔﺮ ﻳﮏ ﮔﺮﻭﻩ ﺭﺍ ﺣﺬﻑ ﮐﻨﻴﺪ ،ﺗﻤﺎﻡ ﻓﺎﻳﻞ ﻫﺎی ﻣﻮﺟﻮﺩ ﺩﺭ ﺁﻥ ﮔﺮﻭﻩ ﻧﻴﺰ ﺣﺬﻑ ﻣﯽ ﺷﻮﺩ. ﭘﺨﺶ/ﻭﻳﺮﺍﻳﺶ ٨۴ ﻣﺸﺎﻫﺪﻩ ﻋﮑﺲ ﻳﺎ ﻓﻴﻠﻢ ﺩﺭ ﺣﺎﻟﺖ ﭘﺨﺶ ﻣﺸﺎﻫﺪﻩ ﻓﺎﻳﻠﻬﺎ ﺩﺭ ﻧﻤﺎی ﺳﻪ ﺑﻌﺪی ١ ٢ ﺑﺮ ﺭﻭی ﺻﻔﺤﻪ ﺧﺎﻧﮕﯽ، ﻣﺸﺎﻫﺪﻩ ﻓﺎﻳﻠﻬﺎ ﺑﺎ ﺟﻠﻮﻩ ﻭﺭﻕ ﺯﺩﻥ ﺻﻔﺤﺎﺕ ﺭﺍ ﻟﻤﺲ ﮐﻨﻴﺪ. ﺑﺮﺍی ﺍﻧﺘﺨﺎﺏ ﻓﺎﻳﻞ ﻗﺒﻠﯽ ﻳﺎ ﺑﻌﺪی ،ﺗﺼﺎﻭﻳﺮ ﺭﺍ ﺑﻪ ﭼﭗ ﻳﺎ ﺭﺍﺳﺖ ﺑﮑﺸﻴﺪ. • ﺑﺮﺍی ﺳﺮﻳﻊ ﺗﺮ ﺣﺮﮐﺖ ﺩﺍﺩﻥ ﻓﺎﻳﻞ ﻫﺎ ،ﺑﻪ ﺳﺮﻋﺖ ﺑﻪ ﺳﻤﺖ ﭼﭗ ﻳﺎ ﺭﺍﺳﺖ ﺻﻔﺤﻪ ﺿﺮﺑﻪ ﺑﺰﻧﻴﺪ .ﻫﺮ ﭼﻪ ﺳﺮﻳﻊ ﺗﺮ ﺭﻭی ﺻﻔﺤﻪ ﺿﺮﺑﻪ ﺑﺰﻧﻴﺪ ،ﺩﺭ ﻳﮏ ﺯﻣﺎﻥ ﺩﺭ ﺑﻴﻦ ﻓﺎﻳﻞ ﻫﺎی ﺑﻴﺸﺘﺮی ﺣﺮﮐﺖ ﻣﯽ ﮐﻨﻴﺪ. ﺑﺎ ﺿﺮﺑﻪ ﺯﺩﻥ ﺗﻮﺳﻂ ﻗﻠﻢ ﻟﻤﺴﯽ ﻳﺎ ﮐﺸﻴﺪﻥ ﺁﻥ ﺑﺮ ﺭﻭی ﺻﻔﺤﻪ ،ﻣﯽ ﺗﻮﺍﻧﻴﺪ ﺑﻴﻦ ﻓﺎﻳﻠﻬﺎ ﺣﺮﮐﺖ ﮐﻨﻴﺪ .ﻫﻤﭽﻨﻴﻦ ﻣﯽ ﺗﻮﺍﻧﻴﺪ ﺟﻠﻮﻩ ﻭﺭﻕ ﺯﺩﻥ ﺻﻔﺤﺎﺕ ﺭﺍ ﺑﺮ ﺭﻭی ﻳﮏ ﻧﻤﺎﻳﺶ ﺍﺳﻼﻳﺪ ﺍﻋﻤﺎﻝ ﮐﻨﻴﺪ. ١ ٢ ٣ • ﻧﻤﯽ ﺗﻮﺍﻧﻴﺪ ﺩﺭ ﻧﻤﺎی ﺳﻪ ﺑُﻌﺪی ،ﻓﻴﻠﻢ ﻳﺎ ﻳﺎﺩﺩﺍﺷﺖ ﺻﻮﺗﯽ ﭘﺨﺶ ﮐﻨﻴﺪ. • ﻫﻨﮕﺎﻣﯽ ﮐﻪ ﺩﻭﺭﺑﻴﻦ ﺑﻪ ﺗﻠﻮﻳﺰﻳﻮﻥ ﻭﺻﻞ ﺍﺳﺖ ،ﻭﻳﮋﮔﯽ ) 3Dﺳﻪ ﺑُﻌﺪی( ﻣﻮﺟﻮﺩ ﻧﻴﺴﺖ. ﭘﺨﺶ/ﻭﻳﺮﺍﻳﺶ ٨۵ ﺑﺮ ﺭﻭی ﺻﻔﺤﻪ ﺧﺎﻧﮕﯽ، ﺭﺍ ﻟﻤﺲ ﮐﻨﻴﺪ. ﻳﮏ ﺗﻢ ﺭﺍ ﻟﻤﺲ ﮐﻨﻴﺪ. ﺑﺮﺍی ﺍﻧﺘﺨﺎﺏ ﻓﺎﻳﻞ ﻗﺒﻠﯽ ﻳﺎ ﺑﻌﺪی ،ﺗﺼﺎﻭﻳﺮ ﺭﺍ ﺑﻪ ﭼﭗ ﻳﺎ ﺭﺍﺳﺖ ﺑﮑﺸﻴﺪ. ﻣﺸﺎﻫﺪﻩ ﻋﮑﺲ ﻳﺎ ﻓﻴﻠﻢ ﺩﺭ ﺣﺎﻟﺖ ﭘﺨﺶ ﻧﻤﺎﺩ ﺷﺮﺡ ﻳﮏ ﻧﻤﺎﻳﺶ ﺍﺳﻼﻳﺪ ﭘﺨﺶ ﮐﻨﻴﺪ. • ﺑﺮﺍی ﺍﻳﺠﺎﺩ ﻣﮑﺚ ﺩﺭ ﻧﻤﺎﻳﺶ ﺍﺳﻼﻳﺪ ﻭ ﺗﻨﻈﻴﻢ ﻳﺎ ﻗﻄﻊ ﺻﺪﺍ، ﺻﻔﺤﻪ ﺭﺍ ﻟﻤﺲ ﮐﻨﻴﺪ. • ﺑﺮﺍی ﻣﺘﻮﻗﻒ ﮐﺮﺩﻥ ﻧﻤﺎﻳﺶ ﺍﺳﻼﻳﺪ، ﺭﺍ ﻟﻤﺲ ﮐﻨﻴﺪ. ﺑﺮﺍی ﻧﻤﺎﻳﺶ ﻳﮏ ﻓﺎﻳﻞ ﺩﺭ ﻧﻤﺎی ﺗﻤﺎﻡ ﺻﻔﺤﻪ ،ﺁﻥ ﺭﺍ ﻟﻤﺲ ﮐﻨﻴﺪ. ﺑﻪ ﺻﻔﺤﻪ ﺍﻧﺘﺨﺎﺏ ﺗﻢ ﺑﺎﺯﮔﺮﺩﻳﺪ. ﻫﻨﮕﺎﻡ ﺍﺳﺘﻔﺎﺩﻩ ﺍﺯ ﺟﻠﻮﻩ ﻭﺭﻕ ﺯﺩﻥ ﺻﻔﺤﻪ ،ﻓﻘﻂ ﺗﺼﺎﻭﻳﺮ ﺭﺍ ﻣﯽ ﺗﻮﺍﻧﻴﺪ ﻣﺸﺎﻫﺪﻩ ﮐﻨﻴﺪ. ﻧﻤﺎﺩ ﺷﺮﺡ ﺣﺬﻑ ﻓﺎﻳﻞ ﻫﺎ ﺑﺎﺭﮔﺬﺍﺭی ﻓﺎﻳﻞ ﺟﺎﺭی ﺑﺮ ﺭﻭی Facebook ﻋﮑﺲ ﺩﺍﺭﺍی ﻳﺎﺩﺩﺍﺷﺖ ﺻﻮﺗﯽ ﻣﺸﺎﻫﺪﻩ ﻓﺎﻳﻞ ﻫﺎ ﺑﻪ ﺻﻮﺭﺕ ﺗﺼﺎﻭﻳﺮ ﮐﻮﭼﮏ ﻓﺎﻳﻞ ﻓﻴﻠﻢ ﺗﺼﺎﻭﻳﺮ ﮐﻮﭼﮏ ﻓﺎﻳﻞ ﻫﺎ ﺭﺍ ﺟﺴﺘﺠﻮ ﮐﻨﻴﺪ. ﺩﺭ ﺣﺎﻟﺖ ﭘﺨﺶ ،ﺑﺮﺍی ﻣﺸﺎﻫﺪﻩ ﺗﺼﺎﻭﻳﺮ ﮐﻮﭼﮏ ) ٩ﺗﺼﻮﻳﺮ ﻫﻤﺰﻣﺎﻥ(] ،ﺯﻭﻡ[ ﺭﺍ ﺑﭽﺮﺧﺎﻧﻴﺪ .ﺑﺮﺍی ﻧﻤﺎﻳﺶ ﺗﻌﺪﺍﺩ ﺑﻴﺸﺘﺮ ﺗﺼﻮﻳﺮ ﮐﻮﭼﮏ ) ١۶ﻳﺎ ٣۶ﺗﺼﻮﻳﺮ ﻫﻤﺰﻣﺎﻥ(] ،ﺯﻭﻡ[ ﺭﺍ ﻳﮏ ﻳﺎ ﺩﻭ ﺑﺎﺭ ﺩﻳﮕﺮ ﺑﻪ ﺳﻤﺖ ﭼﭗ ﺑﭽﺮﺧﺎﻧﻴﺪ. ﺑﺮﺍی ﺑﺎﺯﮔﺸﺖ ﺑﻪ ﻧﻤﺎی ﻗﺒﻠﯽ] ،ﺯﻭﻡ[ ﺭﺍ ﺑﻪ ﺳﻤﺖ ﺭﺍﺳﺖ ﺑﭽﺮﺧﺎﻧﻴﺪ. ﭘﺨﺶ/ﻭﻳﺮﺍﻳﺶ ٨۶ ﻓﺎﻳﻞ ﻳﺎﺩﺩﺍﺷﺖ ﺻﻮﺗﯽ ﺑﺮﺍی ﺍﻧﺘﺨﺎﺏ ﺻﻔﺤﻪ ﻗﺒﻠﯽ ﻳﺎ ﺑﻌﺪی ﺗﺼﺎﻭﻳﺮ ﮐﻮﭼﮏ ،ﺻﻔﺤﻪ ﺭﺍ ﺑﻪ ﺳﻤﺖ ﺑﺎﻻ ﻳﺎ ﭘﺎﻳﻴﻦ ﺑﮑﺸﻴﺪ. ﻣﺸﺎﻫﺪﻩ ﻋﮑﺲ ﻳﺎ ﻓﻴﻠﻢ ﺩﺭ ﺣﺎﻟﺖ ﭘﺨﺶ ﺣﺬﻑ ﻓﺎﻳﻞ ﻫﺎ ﻣﺤﺎﻓﻈﺖ ﺍﺯ ﻓﺎﻳﻞ ﻫﺎ ﺍﺯ ﻓﺎﻳﻞ ﻫﺎی ﺧﻮﺩ ﺩﺭ ﺑﺮﺍﺑﺮ ﺣﺬﻑ ﺗﺼﺎﺩﻓﯽ ﻣﺤﺎﻓﻈﺖ ﮐﻨﻴﺪ. ١ ﺩﺭ ﺣﺎﻟﺖ ﭘﺨﺶ ،ﻓﺎﻳﻞ ﻣﻮﺭﺩ ﻧﻈﺮ ﺑﺮﺍی ﻣﺤﺎﻓﻈﺖ ﺭﺍ ﭘﻴﺪﺍ ﮐﺮﺩﻩ ﻭ m ﺭﺍ ﻟﻤﺲ ﮐﻨﻴﺪ. ٢ ﺩﮐﻤﻪ ﺗﻨﻈﻴﻤﺎﺕ ﺩﺭ ﻧﺰﺩﻳﮑﯽ ﻣﺤﺎﻓﻈﺖ ﺭﺍ ﻟﻤﺲ ﮐﻨﻴﺪ. ﺣﺬﻑ ﺷﺮﻭﻉ ﺍﺳﻼﻳﺪﺷﻮ ﻓﺎﻳﻞ ﻫﺎی ﻣﻮﺭﺩ ﻧﻈﺮ ﺑﺮﺍی ﺣﺬﻑ ﺩﺭ ﺣﺎﻟﺖ ﭘﺨﺶ ﺭﺍ ﺍﻧﺘﺨﺎﺏ ﮐﻨﻴﺪ. ﺣﺬﻑ ﻳﮏ ﻓﺎﻳﻞ ﺗﮑﯽ ﻣﯽ ﺗﻮﺍﻧﻴﺪ ﻳﮏ ﻓﺎﻳﻞ ﺭﺍ ﺍﻧﺘﺨﺎﺏ ﮐﺮﺩﻩ ﻭ ﺳﭙﺲ ﺁﻥ ﺭﺍ ﺣﺬﻑ ﮐﻨﻴﺪ. ١ ﺩﺭ ﺣﺎﻟﺖ ﭘﺨﺶ ،ﻓﺎﻳﻞ ﻣﻮﺭﺩ ﻧﻈﺮ ﺑﺮﺍی ﺣﺬﻑ ﺭﺍ ﭘﻴﺪﺍ ﮐﺮﺩﻩ ﻭ ﮐﻨﻴﺪ. ٢ ﭘﺲ ﺍﺯ ﺑﺎﺯ ﺷﺪﻥ ﭘﻨﺠﺮﻩ ﭘﻴﺎﻡ ،ﺑﻠﯽ ﺭﺍ ﻟﻤﺲ ﮐﻨﻴﺪ. ﻣﺤﺎﻓﻈﺖ ﺭﺍ ﻟﻤﺲ ﺍﻣﮑﺎﻥ ﺣﺬﻑ ﻳﮏ ﻓﺎﻳﻞ ﺑﺎ ﻟﻤﺲ ← mﺣﺬﻑ ← ﺣﺬﻑ ← oﻧﻴﺰ ﻭﺟﻮﺩ ﺩﺍﺭﺩ. ﺗﻨﻈﻴﻢ ﺩﻭﺑﺎﺭﻩ ﺍﻧﺪﺍﺯﻩ ﺣﺬﻑ ﭼﻨﺪ ﻓﺎﻳﻞ ﺍﻣﮑﺎﻥ ﺣﺬﻑ ﻳﺎ ﭼﺮﺧﺎﻧﺪﻥ ﻳﮏ ﻓﺎﻳﻞ ﺣﻔﺎﻇﺖ ﺷﺪﻩ ﻭﺟﻮﺩ ﻧﺪﺍﺭﺩ. ﻣﯽ ﺗﻮﺍﻧﻴﺪ ﭼﻨﺪ ﻓﺎﻳﻞ ﺭﺍ ﺍﻧﺘﺨﺎﺏ ﮐﺮﺩﻩ ﻭ ﺁﻧﻬﺎ ﺭﺍ ﺑﻪ ﻳﮑﺒﺎﺭﻩ ﺣﺬﻑ ﻧﻤﺎﻳﻴﺪ. ١ ٢ ٣ ﭘﺨﺶ/ﻭﻳﺮﺍﻳﺶ ٨٧ ﺩﺭ ﻧﻤﺎی ﺗﺼﺎﻭﻳﺮ ﮐﻮﭼﮏ، ﺭﺍ ﻟﻤﺲ ﮐﻨﻴﺪ. ﻓﺎﻳﻠﻬﺎی ﻣﻮﺭﺩ ﻧﻈﺮ ﺑﺮﺍی ﺣﺬﻑ ﺭﺍ ﺍﻧﺘﺨﺎﺏ ﮐﺮﺩﻩ ﻭ ﭘﺲ ﺍﺯ ﺑﺎﺯ ﺷﺪﻥ ﭘﻨﺠﺮﻩ ﭘﻴﺎﻡ ،ﺑﻠﯽ ﺭﺍ ﻟﻤﺲ ﮐﻨﻴﺪ. ﺭﺍ ﻟﻤﺲ ﮐﻨﻴﺪ. ﻣﺸﺎﻫﺪﻩ ﻋﮑﺲ ﻳﺎ ﻓﻴﻠﻢ ﺩﺭ ﺣﺎﻟﺖ ﭘﺨﺶ ﺣﺬﻑ ﺗﻤﺎﻡ ﻓﺎﻳﻞ ﻫﺎ ﻣﯽ ﺗﻮﺍﻧﻴﺪ ﺗﻤﺎﻡ ﻓﺎﻳﻠﻬﺎ ﺭﺍ ﺍﻧﺘﺨﺎﺏ ﮐﺮﺩﻩ ﻭ ﺳﭙﺲ ﺁﻧﻬﺎ ﺭﺍ ﺑﻪ ﻳﮑﺒﺎﺭﻩ ﺣﺬﻑ ﮐﻨﻴﺪ. ١ ٢ ٣ ﺩﺭ ﺣﺎﻟﺖ ﭘﺨﺶ ← m ،ﺣﺬﻑ ﺭﺍ ﻟﻤﺲ ﮐﻨﻴﺪ. • ﻫﻤﭽﻨﻴﻦ ﺩﺭ ﻧﻤﺎی ﺗﺼﺎﻭﻳﺮ ﮐﻮﭼﮏ ،ﻣﯽ ﺗﻮﺍﻧﻴﺪ ﻓﺎﻳﻠﻬﺎ ﺭﺍ ﺑﺎ ﻟﻤﺲ ← mﺣﺬﻑ ﺣﺬﻑ ﮐﻨﻴﺪ. ﻣﺸﺎﻫﺪﻩ ﻋﮑﺲ ﻫﺎ ﺑﺨﺸﯽ ﺍﺯ ﻋﮑﺲ ﺭﺍ ﺑﺰﺭگ ﮐﻨﻴﺪ ﻳﺎ ﻋﮑﺲ ﻫﺎ ﺭﺍ ﺑﻪ ﺻﻮﺭﺕ ﻧﻤﺎﻳﺶ ﺍﺳﻼﻳﺪ ﻣﺸﺎﻫﺪﻩ ﮐﻨﻴﺪ. ﺑﺰﺭگ ﮐﺮﺩﻥ ﻋﮑﺲ ﺩﺭ ﺣﺎﻟﺖ ﭘﺨﺶ ،ﺑﺮﺍی ﺑﺰﺭﮔﻨﻤﺎﻳﯽ ﺑﺨﺸﯽ ﺍﺯ ﻋﮑﺲ] ،ﺯﻭﻡ[ ﺭﺍ ﺑﻪ ﺭﺍﺳﺖ ﺑﭽﺮﺧﺎﻧﻴﺪ] .ﺯﻭﻡ[ ﺭﺍ ﺑﻪ ﺳﻤﺖ ﭼﭗ ﺑﭽﺮﺧﺎﻧﻴﺪ ﺗﺎ ﮐﻮﭼﮑﻨﻤﺎﻳﯽ ﺍﻧﺠﺎﻡ ﺷﻮﺩ. ﻫﻤﻪ ﺭﺍ ﺍﻧﺘﺨﺎﺏ ﮐﺮﺩﻩ ﻭ ﺳﭙﺲ oﺭﺍ ﻟﻤﺲ ﮐﻨﻴﺪ. ﭘﺲ ﺍﺯ ﺑﺎﺯ ﺷﺪﻥ ﭘﻨﺠﺮﻩ ﭘﻴﺎﻡ ،ﺑﻠﯽ ﺭﺍ ﻟﻤﺲ ﮐﻨﻴﺪ. ﺻﻔﺤﻪ ﺭﺍ ﺑﮑﺸﻴﺪ ﺗﺎ ﺑﺨﺶ ﺩﻳﮕﺮی ﺍﺯ ﻋﮑﺲ ﻇﺎﻫﺮ ﺷﻮﺩ. ﮐﭙﯽ ﻓﺎﻳﻞ ﻫﺎ ﺭﻭی ﮐﺎﺭﺕ ﺣﺎﻓﻈﻪ ﻓﺎﻳﻞ ﻫﺎ ﺭﺍ ﺍﺯ ﺣﺎﻓﻈﻪ ﺩﺍﺧﻠﯽ ﺭﻭی ﮐﺎﺭﺕ ﺣﺎﻓﻈﻪ ﮐﭙﯽ ﮐﻨﻴﺪ. ١ ٢ ٣ ﺩﺭ ﺣﺎﻟﺖ ﭘﺨﺶ m ،ﺭﺍ ﻟﻤﺲ ﮐﻨﻴﺪ. • ﺩﺭ ﻧﻤﺎی ﺗﺼﺎﻭﻳﺮ ﮐﻮﭼﮏ ،ﻣﯽ ﺗﻮﺍﻧﻴﺪ ﻓﺎﻳﻠﻬﺎ ﺭﺍ ﺑﺎ ﻟﻤﺲ ← mﮐﭙﯽ ﺭﻭی ﮐﺎﺭﺕ ﺑﻪ ﮐﺎﺭﺕ ﺣﺎﻓﻈﻪ ﮐﭙﯽ ﮐﻨﻴﺪ. ﮐﭙﯽ ﺭﻭی ﮐﺎﺭﺕ ﺭﺍ ﻟﻤﺲ ﮐﻨﻴﺪ. ﭘﺲ ﺍﺯ ﺑﺎﺯ ﺷﺪﻥ ﭘﻨﺠﺮﻩ ﭘﻴﺎﻡ ،ﺑﻠﯽ ﺭﺍ ﻟﻤﺲ ﮐﻨﻴﺪ. ﭘﺨﺶ/ﻭﻳﺮﺍﻳﺶ ٨٨ ﻣﺸﺎﻫﺪﻩ ﻋﮑﺲ ﻳﺎ ﻓﻴﻠﻢ ﺩﺭ ﺣﺎﻟﺖ ﭘﺨﺶ ﻧﻤﺎﺩ ﺷﺮﺡ ﻓﺎﻳﻞ ﺭﺍ ﺣﺬﻑ ﮐﻨﻴﺪ. ﻋﮑﺲ ﺭﺍ ﺑﺮﺵ ﺩﻫﻴﺪ )ﺩﻭﺭﺑﻴﻦ ﺍﻳﻦ ﻋﮑﺲ ﺭﺍ ﺑﻪ ﺻﻮﺭﺕ ﻳﮏ ﻓﺎﻳﻞ ﺟﺪﻳﺪ ﺫﺧﻴﺮﻩ ﻣﯽ ﮐﻨﺪ(. ﺑﻪ ﻧﻤﺎی ﺍﺻﻠﯽ ﺑﺎﺯﮔﺮﺩﻳﺪ. ﻧﺴﺒﺖ ﺯﻭﻡ )ﺣﺪﺍﮐﺜﺮ ﻧﺴﺒﺖ ﺯﻭﻡ ﻣﻤﮑﻦ ﺍﺳﺖ ﺑﺴﺘﻪ ﺑﻪ ﺗﻔﮑﻴﮏ ﻋﮑﺲ، ﻣﺘﻔﺎﻭﺕ ﺑﺎﺷﺪ(. ﭘﺨﺶ ﻳﮏ ﻧﻤﺎﻳﺶ ﺍﺳﻼﻳﺪ ﺑﺮ ﺭﻭی ﻧﻤﺎﻳﺶ ﺍﺳﻼﻳﺪ ﻋﮑﺴﻬﺎی ﺧﻮﺩ ،ﺟﻠﻮﻩ ﻭ ﺻﺪﺍ ﺍﻋﻤﺎﻝ ﮐﻨﻴﺪ .ﺍﻣﮑﺎﻥ ﺍﺳﺘﻔﺎﺩﻩ ﺍﺯ ﻋﻤﻠﮑﺮﺩ ﻧﻤﺎﻳﺶ ﺍﺳﻼﻳﺪ ﺑﺮﺍی ﻓﻴﻠﻢ ﻳﺎ ﻳﺎﺩﺩﺍﺷﺖ ﺻﻮﺗﯽ ﻭﺟﻮﺩ ﻧﺪﺍﺭﺩ. ١ ٢ ﺑﺮ ﺭﻭی ﺻﻔﺤﻪ ﺧﺎﻧﮕﯽ، ﺭﺍ ﻟﻤﺲ ﮐﺮﺩﻩ ﻭ ﺳﭙﺲ ﻋﮑﺴﻬﺎﻳﯽ ﺭﺍ ﮐﻪ ﻗﺮﺍﺭ ﺍﺳﺖ ﺩﺭ ﻧﻤﺎﻳﺶ ﺍﺳﻼﻳﺪ ﺟﺎی ﺑﮕﻴﺮﻧﺪ ،ﺍﻧﺘﺨﺎﺏ ﮐﻨﻴﺪ. • • • • ﺩﺭ ﻫﻨﮕﺎﻡ ﻣﺸﺎﻫﺪﻩ ﻋﮑﺴﻬﺎی ﮔﺮﻓﺘﻪ ﺷﺪﻩ ﺑﺎ ﻳﮏ ﺩﻭﺭﺑﻴﻦ ﺩﻳﮕﺮ ،ﻧﺴﺒﺖ ﺯﻭﻡ ﻣﻤﮑﻦ ﺍﺳﺖ ﻣﺘﻔﺎﻭﺕ ﺑﺎﺷﺪ. ٣ ۴ ﺭﺍ ﻟﻤﺲ ﮐﻨﻴﺪ. ﺑﺮﺍی ﺍﻧﺘﺨﺎﺏ ﻫﻤﻪ ﻋﮑﺴﻬﺎ، ﺭﺍ ﺑﺮﺍی ﻟﻐﻮ ﺍﻧﺘﺨﺎﺏ ﺧﻮﺩ ﻟﻤﺲ ﮐﻨﻴﺪ. ﺍﻣﮑﺎﻥ ﺍﻧﺘﺨﺎﺏ ﻓﺎﻳﻠﻬﺎی ﻭﻳﺪﺋﻮﻳﯽ ﻭﺟﻮﺩ ﻧﺪﺍﺭﺩ. ﺷﻤﺎ ﻣﯽ ﺗﻮﺍﻧﻴﺪ ﺣﺪﺍﮐﺜﺮ ٢,٠٠٠ﻓﺎﻳﻞ ﺍﻧﺘﺨﺎﺏ ﮐﻨﻴﺪ. oﺭﺍ ﳌﺲ ﮐﻨﯿﺪ. mﺭﺍ ﻟﻤﺲ ﮐﺮﺩﻩ ﻭ ﺳﭙﺲ ﻳﮏ ﺟﻠﻮﻩ ﺑﺮﺍی ﻧﻤﺎﻳﺶ ﺍﺳﻼﻳﺪ ﺗﻨﻈﻴﻢ ﮐﻨﻴﺪ. ﭘﺨﺶ ﻫﻤﻪ ﭘﺨﺶ/ﻭﻳﺮﺍﻳﺶ ٨٩ ﺭﺍ ﻟﻤﺲ ﮐﻨﻴﺪ. ﻣﺸﺎﻫﺪﻩ ﻋﮑﺲ ﻳﺎ ﻓﻴﻠﻢ ﺩﺭ ﺣﺎﻟﺖ ﭘﺨﺶ * ﭘﻴﺶ ﻓﺮﺽ ﻧﻤﺎﺩ ﺷﺮﺡ ﺣﺎﻟﺖ ﭘﺨﺶ :ﺗﻨﻈﻴﻢ ﮐﻨﻴﺪ ﮐﻪ ﻧﻤﺎﻳﺶ ﺍﺳﻼﻳﺪ ﺗﮑﺮﺍﺭ ﺷﻮﺩ ﻳﺎ ﺧﻴﺮ. )ﺗﮏ ﭘﺨﺸﯽ* ،ﺗﮑﺮﺍﺭ ﻧﻤﺎﻳﺶ( ﻓﻮﺍﺻﻞ: • ﻓﺎﺻﻠﻪ ﺯﻣﺎﻧﯽ ﺑﻴﻦ ﻋﮑﺲ ﻫﺎ ﺭﺍ ﺗﻨﻈﻴﻢ ﮐﻨﻴﺪ. ) 1ﺛﺎﻧﻴﻪ* 3 ،ﺛﺎﻧﻴﻪ 5 ،ﺛﺎﻧﻴﻪ 10 ،ﺛﺎﻧﻴﻪ( • ﺑﺮﺍی ﺗﻨﻈﻴﻢ ﻓﺎﺻﻠﻪ ﺯﻣﺎﻧﯽ ،ﺑﺎﻳﺪ ﮔﺰﻳﻨﻪ "ﺟﻠﻮﻩ" ﺭﺍ ﺑﺮ ﺭﻭی ﺗﻨﻈﻴﻢ ﮐﻨﻴﺪ. ﻣﻮﺳﻴﻘﯽ :ﺻﺪﺍی ﭘﺲ ﺯﻣﻴﻨﻪ ﺭﺍ ﺗﻨﻈﻴﻢ ﮐﻨﻴﺪ. )ﺧﺎﻣﻮﺵ* ،ﻣﻪ ،ﺍﺷﮏ ،ﻧﻮ ﭘﺮﺩﺍﺯی ،ﺳﻔﺮ ،ﭘﺎﻳﻴﺰ( ﺍﻓﮑﺖ: • ﺟﻠﻮﻩ ﺗﻐﻴﻴﺮ ﺻﺤﻨﻪ ﺑﻴﻦ ﻋﮑﺴﻬﺎ ﺭﺍ ﺗﻨﻈﻴﻢ ﮐﻨﻴﺪ. )ﺧﺎﻣﻮﺵ* ،ﺁﺭﺍﻡ ،ﺩﺭﺧﺸﺎﻥ ،ﺁﺳﻮﺩﻩ ،ﺷﺎﺩﺍﺏ ،ﺷﻴﺮﻳﻦ( • ﺭﺍ ﺟﻬﺖ ﻟﻐﻮ ﺟﻠﻮﻩ ﻫﺎ ﺍﻧﺘﺨﺎﺏ ﮐﻨﻴﺪ. • ﻭﻗﺘﯽ ﺍﺯ ﮔﺰﻳﻨﻪ ﺟﻠﻮﻩ ﺍﺳﺘﻔﺎﺩﻩ ﻣﯽ ﮐﻨﻴﺪ ،ﻓﺎﺻﻠﻪ ﺯﻣﺎﻧﯽ ﺑﻴﻦ ﻋﮑﺲ ﻫﺎ ﺑﺮ ﺭﻭی ١ﺛﺎﻧﻴﻪ ﺗﻨﻈﻴﻢ ﻣﯽ ﺷﻮﺩ. ۵ ﺑﺮﺍی ﺷﺮﻭﻉ ﻧﻤﺎﻳﺶ ﺍﺳﻼﻳﺪ، ﭘﺨﺶ ﻓﻴﻠﻢ ﺩﺭ ﺣﺎﻟﺖ ﭘﺨﺶ ،ﺷﻤﺎ ﻣﯽ ﺗﻮﺍﻧﻴﺪ ﺑﻪ ﺗﻤﺎﺷﺎی ﻓﻴﻠﻢ ﺑﭙﺮﺩﺍﺯﻳﺪ ﻭ ﺑﺨﺸﻬﺎﻳﯽ ﺍﺯ ﻓﻴﻠﻢ ﺩﺭ ﺣﺎﻝ ﭘﺨﺶ ﺭﺍ ﺿﺒﻂ ﮐﺮﺩﻩ ﻳﺎ ﺑﺒﺮﻳﺪ .ﺍﻣﮑﺎﻥ ﺫﺧﻴﺮﻩ ﺑﺨﺸﻬﺎی ﺿﺒﻂ ﺷﺪﻩ ﻳﺎ ﺑﺮﻳﺪﻩ ﺷﺪﻩ ﺩﺭ ﻗﺎﻟﺐ ﻓﺎﻳﻠﻬﺎی ﺟﺪﻳﺪ ،ﻭﺟﻮﺩ ﺩﺍﺭﺩ. ١ ﺩﺭ ﺣﺎﻟﺖ ﭘﺨﺶ ،ﭘﺲ ﺍﺯ ﭘﻴﺪﺍ ﮐﺮﺩﻥ ﻓﻴﻠﻢ ﻣﻮﺭﺩ ﻧﻈﺮ ﺧﻮﺩ، ﮐﻨﻴﺪ. ٢ ﻓﻴﻠﻢ ﺭﺍ ﺗﻤﺎﺷﺎ ﮐﻨﻴﺪ. ﺭﺍ ﻟﻤﺲ ﮐﻨﻴﺪ. ﻧﻤﺎﺩ • ﺑﺮﺍی ﺍﻳﺠﺎﺩ ﻣﮑﺚ ﺩﺭ ﻧﻤﺎﻳﺶ ﺍﺳﻼﻳﺪ ،ﺻﻔﺤﻪ ﺭﺍ ﻟﻤﺲ ﮐﻨﻴﺪ. ﺭﺍ ﻟﻤﺲ ﮐﻨﻴﺪ. • ﺑﺮﺍی ﺗﻨﻈﻴﻢ ﻳﺎ ﻗﻄﻊ ﺻﺪﺍ، ﺭﺍ ﻟﻤﺲ ﮐﻨﻴﺪ. • ﺑﺮﺍی ﻣﺘﻮﻗﻒ ﮐﺮﺩﻥ ﻧﻤﺎﻳﺶ ﺍﺳﻼﻳﺪ، ﺷﺮﺡ ﺟﺴﺘﺠﻮ ﺑﻪ ﻋﻘﺐ / ﻣﮑﺚ ﻳﺎ ﺍﺩﺍﻣﻪ ﭘﺨﺶ ﺟﺴﺘﺠﻮ ﺑﻪ ﺟﻠﻮ ﺗﻨﻈﻴﻢ ﻣﻴﺰﺍﻥ ﺻﺪﺍ ﻳﺎ ﻗﻄﻊ ﮐﺮﺩﻥ ﺻﺪﺍ. ﺑﻪ ﺣﺎﻟﺖ ﭘﺨﺶ ﺑﺎﺯ ﮔﺮﺩﻳﺪ. ﭘﺨﺶ/ﻭﻳﺮﺍﻳﺶ ٩٠ ﺭﺍ ﻟﻤﺲ ﻣﺸﺎﻫﺪﻩ ﻋﮑﺲ ﻳﺎ ﻓﻴﻠﻢ ﺩﺭ ﺣﺎﻟﺖ ﭘﺨﺶ ﺑﺮﺵ ﻓﻴﻠﻢ ١ ٢ ٣ ۴ ۵ ﻋﮑﺴﺒﺮﺩﺍﺭی ﺍﺯ ﻓﻴﻠﻢ ﺩﺭ ﻫﻨﮕﺎﻡ ﺗﻤﺎﺷﺎی ﻓﻴﻠﻢ ،ﺩﺭ ﻧﻘﻄﻪ ﺍی ﮐﻪ ﺑﺮﺵ ﺑﺎﻳﺪ ﺍﺯ ﺁﻧﺠﺎ ﺁﻏﺎﺯ ﺷﻮﺩ، ﺭﺍ ﻟﻤﺲ ﮐﻨﻴﺪ. ← ﺭﺍ ﻟﻤﺲ ﮐﻨﻴﺪ. ﺩﺭ ﺟﺎﻳﯽ ﮐﻪ ﻣﯽ ﺧﻮﺍﻫﻴﺪ ﺑﺮﺵ ﻓﻴﻠﻢ ﺧﺎﺗﻤﻪ ﻳﺎﺑﺪ، ﺭﺍ ﺍﻧﺘﺨﺎﺏ ﮐﻨﻴﺪ. • ﻫﻤﭽﻨﻴﻦ ﻣﯽ ﺗﻮﺍﻧﻴﺪ ﺑﺎ ﮐﺸﻴﺪﻥ ﺩﺳﺘﮕﻴﺮﻩ ﻫﺎﻳﯽ ﮐﻪ ﺭﻭی ﻧﻮﺍﺭ ﭘﻴﺸﺮﻓﺖ ﻇﺎﻫﺮ ﻣﯽ ﺷﻮﻧﺪ ،ﺻﺤﻨﻪ ﺭﺍ ﺑﺮﺍی ﺑﺮﺵ ﺗﻨﻈﻴﻢ ﮐﻨﻴﺪ. ١ ٢ ٣ ﺩﺭ ﻫﻨﮕﺎﻡ ﺗﻤﺎﺷﺎی ﻓﻴﻠﻢ ،ﺩﺭ ﻧﻘﻄﻪ ﺍی ﮐﻪ ﻗﺼﺪ ﺩﺍﺭﻳﺪ ﺗﺼﻮﻳﺮ ﺁﻥ ﺭﺍ ﺑﮕﻴﺮﻳﺪ ،ﺭﺍ ﻟﻤﺲ ﮐﻨﻴﺪ. ﺭﺍ ﻟﻤﺲ ﮐﻨﻴﺪ. ﭘﺲ ﺍﺯ ﺑﺎﺯ ﺷﺪﻥ ﭘﻨﺠﺮﻩ ﭘﻴﺎﻡ ،ﺑﻠﯽ ﺭﺍ ﻟﻤﺲ ﮐﻨﻴﺪ. • ﺍﻧﺪﺍﺯﻩ ﻓﺎﻳﻞ ﺗﺼﻮﻳﺮ ﮔﺮﻓﺘﻪ ﺷﺪﻩ ،ﺑﻪ ﺍﻧﺪﺍﺯﻩ ﻓﻴﻠﻢ ﺍﺻﻠﯽ ﺧﻮﺍﻫﺪ ﺑﻮﺩ. • ﺗﺼﻮﻳﺮ ﮔﺮﻓﺘﻪ ﺷﺪﻩ ﺑﻪ ﻋﻨﻮﺍﻥ ﻳﮏ ﻓﺎﻳﻞ ﺟﺪﻳﺪ ﺫﺧﻴﺮﻩ ﻣﯽ ﺷﻮﺩ. ﺭﺍ ﻟﻤﺲ ﮐﻨﻴﺪ. ﭘﺲ ﺍﺯ ﺑﺎﺯ ﺷﺪﻥ ﭘﻨﺠﺮﻩ ﭘﻴﺎﻡ ،ﺑﻠﯽ ﺭﺍ ﻟﻤﺲ ﮐﻨﻴﺪ. • ﻃﻮﻝ ﻓﻴﻠﻢ ﺍﺻﻠﯽ ﺑﺎﻳﺪ ﺣﺪﺍﻗﻞ ١٠ﺛﺎﻧﻴﻪ ﺑﺎﺷﺪ. • ﺩﻭﺭﺑﻴﻦ ،ﻓﻴﻠﻢ ﻭﻳﺮﺍﻳﺶ ﺷﺪﻩ ﺭﺍ ﺑﻪ ﺻﻮﺭﺕ ﻳﮏ ﻓﺎﻳﻞ ﺟﺪﻳﺪ ﺫﺧﻴﺮﻩ ﻣﯽ ﮐﻨﺪ. ﭘﺨﺶ/ﻭﻳﺮﺍﻳﺶ ٩١ ﻣﺸﺎﻫﺪﻩ ﻋﮑﺲ ﻳﺎ ﻓﻴﻠﻢ ﺩﺭ ﺣﺎﻟﺖ ﭘﺨﺶ ﭘﺨﺶ ﻳﺎﺩﺩﺍﺷﺖ ﺻﻮﺗﯽ ﭘﺨﺶ ﻳﺎﺩﺩﺍﺷﺖ ﻫﺎی ﺻﻮﺗﯽ ﭘﻴﻮﺳﺖ ﺷﺪﻩ ﺑﻪ ﻋﮑﺲ ﻫﺎ ﮔﻮﺵ ﺩﺍﺩﻥ ﺑﻪ ﻳﺎﺩﺩﺍﺷﺖ ﺻﻮﺗﯽ ١ ﺩﺭ ﺣﺎﻟﺖ ﭘﺨﺶ ،ﭘﺲ ﺍﺯ ﭘﻴﺪﺍ ﮐﺮﺩﻥ ﻓﺎﻳﻞ ﻳﺎﺩﺩﺍﺷﺖ ﺻﻮﺗﯽ، ﮐﻨﻴﺪ. ٢ ﺑﻪ ﻳﺎﺩﺩﺍﺷﺖ ﺻﻮﺗﯽ ﮔﻮﺵ ﺩﻫﻴﺪ. ﺭﺍ ﻟﻤﺲ ١ ﺩﺭ ﺣﺎﻟﺖ ﭘﺨﺶ ،ﭘﺲ ﺍﺯ ﭘﻴﺪﺍ ﮐﺮﺩﻥ ﻋﮑﺲ ﺩﺍﺭﺍی ﻳﺎﺩﺩﺍﺷﺖ ﺻﻮﺗﯽ، ﺭﺍ ﻟﻤﺲ ﮐﻨﻴﺪ. ٢ ﺑﻪ ﻳﺎﺩﺩﺍﺷﺖ ﺻﻮﺗﯽ ﮔﻮﺵ ﺩﻫﻴﺪ. ﺷﺮﺡ ﻧﻤﺎﺩ / ﻧﻤﺎﺩ / ﻣﮑﺚ ﻳﺎ ﺍﺩﺍﻣﻪ ﭘﺨﺶ ﺷﺮﺡ ﺗﻨﻈﻴﻢ ﻣﻴﺰﺍﻥ ﺻﺪﺍ ﻳﺎ ﻗﻄﻊ ﮐﺮﺩﻥ ﺻﺪﺍ. ﺟﺴﺘﺠﻮ ﺑﻪ ﻋﻘﺐ ﺑﻪ ﺣﺎﻟﺖ ﭘﺨﺶ ﺑﺎﺯ ﮔﺮﺩﻳﺪ. ﻣﮑﺚ ﻳﺎ ﺍﺩﺍﻣﻪ ﭘﺨﺶ ﺟﺴﺘﺠﻮ ﺑﻪ ﺟﻠﻮ ﺗﻨﻈﻴﻢ ﻣﻴﺰﺍﻥ ﺻﺪﺍ ﻳﺎ ﻗﻄﻊ ﮐﺮﺩﻥ ﺻﺪﺍ. ﺑﻪ ﺣﺎﻟﺖ ﭘﺨﺶ ﺑﺎﺯ ﮔﺮﺩﻳﺪ. ﭘﺨﺶ/ﻭﻳﺮﺍﻳﺶ ٩٢ ﻭﻳﺮﺍﻳﺶ ﻳﮏ ﻋﮑﺲ ﻧﺤﻮﻩ ﻭﻳﺮﺍﻳﺶ ﻋﮑﺴﻬﺎ ﺭﺍ ﻳﺎﺩ ﺑﮕﻴﺮﻳﺪ. • ﺍﻳﻦ ﺩﻭﺭﺑﻴﻦ ،ﻋﮑﺴﻬﺎی ﻭﻳﺮﺍﻳﺶ ﺷﺪﻩ ﺭﺍ ﺑﻪ ﺻﻮﺭﺕ ﻓﺎﻳﻠﻬﺎی ﺟﺪﻳﺪ ﺫﺧﻴﺮﻩ ﻣﯽ ﮐﻨﺪ. • ﺩﺭ ﻫﻨﮕﺎﻡ ﻭﻳﺮﺍﻳﺶ ﻋﮑﺴﻬﺎ ،ﺩﻭﺭﺑﻴﻦ ﺁﻧﻬﺎ ﺭﺍ ﺑﻪ ﻃﻮﺭ ﺧﻮﺩﮐﺎﺭ ﺑﻪ ﻋﮑﺴﯽ ﺑﺎ ﺗﻔﮑﻴﮏ ﭘﺎﻳﻴﻨﺘﺮ ﺗﺒﺪﻳﻞ ﻣﯽ ﮐﻨﺪ .ﻋﮑﺴﻬﺎﻳﯽ ﮐﻪ ﺑﻪ ﺻﻮﺭﺕ ﺩﺳﺘﯽ ﻣﯽ ﭼﺮﺧﺎﻧﻴﺪ ﻳﺎ ﺗﻐﻴﻴﺮ ﺍﻧﺪﺍﺯﻩ ﻣﯽ ﺩﻫﻴﺪ ،ﺑﻪ ﻃﻮﺭ ﺧﻮﺩﮐﺎﺭ ﺑﻪ ﻋﮑﺴﯽ ﺑﺎ ﺗﻔﮑﻴﮏ ﭘﺎﻳﻴﻨﺘﺮ ﺗﺒﺪﻳﻞ ﻧﻤﯽ ﺷﻮﻧﺪ. ٣ ﺗﻐﻴﻴﺮ ﺍﻧﺪﺍﺯﻩ ﻋﮑﺲ ﻫﺎ ﺍﻧﺪﺍﺯﻩ ﻳﮏ ﻋﮑﺲ ﺭﺍ ﮐﺎﻫﺶ ﺩﺍﺩﻩ ﻭ ﺁﻥ ﺭﺍ ﺑﻪ ﻋﻨﻮﺍﻥ ﻓﺎﻳﻞ ﺟﺪﻳﺪ ﺫﺧﻴﺮﻩ ﮐﻨﻴﺪ .ﺷﻤﺎ ﻣﯽ ﺗﻮﺍﻧﻴﺪ ﺗﺼﻮﻳﺮی ﺭﺍ ﺑﺮﺍی ﻧﻤﺎﻳﺶ ﺩﺭ ﻫﻨﮕﺎﻡ ﺭﻭﺷﻦ ﺷﺪﻥ ﺩﻭﺭﺑﻴﻦ ،ﺗﻨﻈﻴﻢ ﮐﻨﻴﺪ. ١ ﺩﺭ ﺣﺎﻟﺖ ﭘﺨﺶ ،ﭘﺲ ﺍﺯ ﭘﻴﺪﺍ ﮐﺮﺩﻥ ﻋﮑﺲ ﻣﻮﺭﺩ ﻧﻈﺮ ﺧﻮﺩ m ،ﺭﺍ ﻟﻤﺲ ﮐﻨﻴﺪ. ٢ ﺗﻨﻈﻴﻢ ﺩﻭﺑﺎﺭﻩ ﺍﻧﺪﺍﺯﻩ ﺭﺍ ﻟﻤﺲ ﮐﺮﺩﻩ ﻭ ﺳﭙﺲ ﻳﮑﯽ ﺍﺯ ﮔﺰﻳﻨﻪ ﻫﺎی ﺍﻧﺪﺍﺯﻩ ﺭﺍ ﺍﻧﺘﺨﺎﺏ ﮐﻨﻴﺪ. ﺑﺮﺍی ﺫﺧﻴﺮﻩ ﮐﺮﺩﻥ o ،ﺭﺍ ﻓﺸﺎﺭ ﺩﻫﻴﺪ. ﻣﻤﮑﻦ ﺍﺳﺖ ﺑﺴﺘﻪ ﺑﻪ ﺍﻧﺪﺍﺯﻩ ﺍﺻﻠﯽ ﻋﮑﺲ ﺍﻧﺘﺨﺎﺏ ﺷﺪﻩ ،ﮔﺰﻳﻨﻪ ﻫﺎی ﺗﻐﻴﻴﺮ ﺍﻧﺪﺍﺯﻩ ﻣﻮﺟﻮﺩ ﻣﺘﻔﺎﻭﺕ ﺑﺎﺷﺪ. • ﺷﺮﻭﻉ ﺗﺼﻮﻳﺮ ﺭﺍ ﺑﺮﺍی ﻧﻤﺎﻳﺶ ﺩﺭ ﻫﻨﮕﺎﻡ ﺭﻭﺷﻦ ﺷﺪﻥ ﺩﻭﺭﺑﻴﻦ ،ﺍﻧﺘﺨﺎﺏ ﮐﻨﻴﺪ. )ﺻﻔﺤﻪ (١٢٩ ﺗﻨﻈﻴﻢ ﺩﻭﺑﺎﺭﻩ ﺍﻧﺪﺍﺯﻩ 2688 X 1512 1920 X 1080 ﺷﺮﻭﻉ ﺗﺼﻮﻳﺮ ﭘﺨﺶ/ﻭﻳﺮﺍﻳﺶ ٩٣ ﻭﻳﺮﺍﻳﺶ ﻳﮏ ﻋﮑﺲ ﺍﺳﺘﻔﺎﺩﻩ ﺍﺯ ﺑﺮﺵ ﻫﻮﺷﻤﻨﺪ ﭼﺮﺧﺎﻧﺪﻥ ﻋﮑﺲ ١ ﺩﺭ ﺣﺎﻟﺖ ﭘﺨﺶ ،ﭘﺲ ﺍﺯ ﭘﻴﺪﺍ ﮐﺮﺩﻥ ﻋﮑﺲ ﻣﻮﺭﺩ ﻧﻈﺮ ﺧﻮﺩ m ،ﺭﺍ ﻟﻤﺲ ﮐﻨﻴﺪ. ٢ ﭼﺮﺧﺶ ﺭﺍ ﻟﻤﺲ ﮐﺮﺩﻩ ﻭ ﺳﭙﺲ ﻳﮏ ﮔﺰﻳﻨﻪ ﭼﺮﺧﺶ ﺭﺍ ﺍﻧﺘﺨﺎﺏ ﮐﻨﻴﺪ. ﭼﺮﺧﺶ ﭼﺮﺧﺶ ﺭﺍﺳﺖ ˚90 ﺑﺮﺍی ﺍﻧﺘﺨﺎﺏ ﺍﺷﻴﺎی ﻣﻮﺟﻮﺩ ﺩﺭ ﻳﮏ ﻋﮑﺲ ﻭ ﺫﺧﻴﺮﻩ ﻧﺎﺣﻴﻪ ﺑﺮﺵ ﺩﺍﺩﻩ ﺷﺪﻩ ﺑﻪ ﻋﻨﻮﺍﻥ ﻳﮏ ﻓﺎﻳﻞ ﺟﺪﻳﺪ ،ﺍﺯ ﺑﺮﺵ ﻫﻮﺷﻤﻨﺪ ﺍﺳﺘﻔﺎﺩﻩ ﮐﻨﻴﺪ. ١ ﺩﺭ ﺣﺎﻟﺖ ﭘﺨﺶ ،ﭘﺲ ﺍﺯ ﭘﻴﺪﺍ ﮐﺮﺩﻥ ﻋﮑﺲ ﻣﻮﺭﺩ ﻧﻈﺮ ﺧﻮﺩ m ،ﺭﺍ ﻟﻤﺲ ﮐﻨﻴﺪ. ٢ ٣ ﺑﺮﺵ ﻫﻮﺷﻤﻨﺪ ﺭﺍ ﻟﻤﺲ ﮐﻨﻴﺪ. ﺑﺮﺍی ﺍﻧﺘﺨﺎﺏ ﻳﮏ ﻧﺎﺣﻴﻪ ۴ ،ﻧﻘﻄﻪ ﺍﺯ ﺭﻭی ﺻﻔﺤﻪ ﺍﻧﺘﺨﺎﺏ ﮐﻨﻴﺪ. • ﻧﺎﺣﻴﻪ ﺍﻧﺘﺨﺎﺏ ﺷﺪﻩ ﺭﺍ ﻣﯽ ﺗﻮﺍﻧﻴﺪ ﺑﺎ ﮐﺸﻴﺪﻥ ﭼﻬﺎﺭ ﻧﻘﻄﻪ ﺗﻐﻴﻴﺮ ﺩﻫﻴﺪ. ﭼﭗ ˚90 ٣ ﺑﺮﺍی ﺫﺧﻴﺮﻩ ﮐﺮﺩﻥ o ،ﺭﺍ ﻓﺸﺎﺭ ﺩﻫﻴﺪ. ﺍﻳﻦ ﺩﻭﺭﺑﻴﻦ ،ﻓﺎﻳﻞ ﺍﺻﻠﯽ ﺭﺍ ﺑﺎﺯﻧﻮﻳﺴﯽ ﺧﻮﺍﻫﺪ ﮐﺮﺩ. ۴ ﺑﺮﺍی ﺫﺧﻴﺮﻩ ﮐﺮﺩﻥ o ،ﺭﺍ ﻓﺸﺎﺭ ﺩﻫﻴﺪ. • ﻋﮑﺲ ﺑﺮﻳﺪﻩ ﺑﻪ ﻋﻨﻮﺍﻥ ﻳﮏ ﻓﺎﻳﻞ ﺟﺪﻳﺪ ﺫﺧﻴﺮﻩ ﻣﯽ ﺷﻮﺩ. ﺍﻧﺪﺍﺯﻩ ﻓﺎﻳﻞ ﺟﺪﻳﺪ ﻣﻤﮑﻦ ﺍﺳﺖ ﺍﺯ ﺍﻧﺪﺍﺯﻩ ﻓﺎﻳﻞ ﺍﺻﻠﯽ ﮐﻮﭼﮑﺘﺮ ﺑﺎﺷﺪ. ﭘﺨﺶ/ﻭﻳﺮﺍﻳﺶ ٩۴ ﻭﻳﺮﺍﻳﺶ ﻳﮏ ﻋﮑﺲ ﺍﻋﻤﺎﻝ ﺟﻠﻮﻩ ﻫﺎی ﻓﻴﻠﺘﺮ ﻫﻮﺷﻤﻨﺪ ﺗﻨﻈﻴﻢ ﻋﮑﺲ ﻫﺎ ﺟﻠﻮﻩ ﻫﺎی ﻭﻳﮋﻩ ﺭﺍ ﺑﻪ ﻋﮑﺲ ﻫﺎی ﺧﻮﺩ ﺍﺿﺎﻓﻪ ﮐﻨﻴﺪ. ﻧﺤﻮﻩ ﺗﻨﻈﻴﻢ ﺭﻭﺷﻨﺎﻳﯽ ،ﮐﻨﺘﺮﺍﺳﺖ ،ﻳﺎ ﺍﺷﺒﺎﻉ ﻳﺎ ﺍﺻﻼﺡ ﺍﺛﺮ ﻗﺮﻣﺰی ﭼﺸﻢ ﺭﺍ ﻳﺎﺩ ﺑﮕﻴﺮﻳﺪ. ﺍﮔﺮ ﻣﺮﮐﺰ ﻳﮏ ﻋﮑﺲ ﺗﺎﺭﻳﮏ ﺑﺎﺷﺪ ،ﺷﻤﺎ ﻣﯽ ﺗﻮﺍﻧﻴﺪ ﺁﻥ ﺭﺍ ﺭﻭﺷﻨﺘﺮ ﮐﻨﻴﺪ .ﺍﻳﻦ ﺩﻭﺭﺑﻴﻦ، ﻋﮑﺲ ﻭﻳﺮﺍﻳﺶ ﺷﺪﻩ ﺭﺍ ﺑﻪ ﺻﻮﺭﺕ ﻳﮏ ﻓﺎﻳﻞ ﺟﺪﻳﺪ ﺫﺧﻴﺮﻩ ﻣﯽ ﮐﻨﺪ ﻭﻟﯽ ﻣﻤﮑﻦ ﺍﺳﺖ ﺁﻥ ﺭﺍ ﺑﻪ ﻋﮑﺴﯽ ﺑﺎ ﺗﻔﮑﻴﮏ ﭘﺎﻳﻴﻨﺘﺮ ﺗﺒﺪﻳﻞ ﮐﻨﺪ. ١ ٢ ٣ ۴ ﺭﺍ ﻟﻤﺲ ﮐﻨﻴﺪ. ﺑﺮ ﺭﻭی ﺻﻔﺤﻪ ﺧﺎﻧﮕﯽ، • ﺁﺧﺮﻳﻦ ﻓﺎﻳﻞ ﺫﺧﻴﺮﻩ ﺷﺪﻩ ،ﻧﻤﺎﻳﺶ ﺩﺍﺩﻩ ﻣﯽ ﺷﻮﺩ. ﺭﺍ ﻟﻤﺲ ﮐﻨﻴﺪ ← ﻳﮏ ﺗﺼﻮﻳﺮ. • ﺷﻤﺎ ﻣﯽ ﺗﻮﺍﻧﻴﺪ ﺗﻨﻈﻴﻢ ﺭﻭﺷﻨﺎﻳﯽ ،ﮐﻨﺘﺮﺍﺳﺖ ﻭ ﺍﺷﺒﺎﻉ ﺭﻧﮓ ﺭﺍ ﻫﻤﺰﻣﺎﻥ ﺑﺎ ﺍﻋﻤﺎﻝ ﺟﻠﻮﻩ ﻫﺎی ﻓﻴﻠﺘﺮ ﻫﻮﺷﻤﻨﺪ ﺍﻧﺠﺎﻡ ﺩﻫﻴﺪ. • ﺍﻣﮑﺎﻥ ﺍﻋﻤﺎﻝ ﻫﻤﺰﻣﺎﻥ ﺟﻠﻮﻩ ﻫﺎی ،ACBﺭﻭﺗﻮﺵ ﭼﻬﺮﻩ ،ﻭ ﺗﺼﺤﻴﺢ ﻗﺮﻣﺰی ﭼﺸﻢ ﻭﺟﻮﺩ ﻧﺪﺍﺭﺩ. ← mﻓﻴﻠﺘﺮ ﻫﻮﺷﻤﻨﺪ ﺭﺍ ﻟﻤﺲ ﮐﻨﻴﺪ. ﻳﮏ ﻓﻴﻠﺘﺮ ﺍﻧﺘﺨﺎﺏ ﮐﻨﻴﺪ. • ﺑﺮﺍی ﻣﺸﺎﻫﺪﻩ ﮔﺰﻳﻨﻪ ﻫﺎی ﻓﻴﻠﺘﺮ ﻣﻮﺟﻮﺩ ،ﺑﻪ ﺻﻔﺤﻪ ٧٣ﻣﺮﺍﺟﻌﻪ ﮐﻨﻴﺪ. • ﺑﺮﺍی ﻣﺸﺎﻫﺪﻩ ﻋﮑﺲ ﺍﺻﻠﯽ ،ﭘﻴﺶ ﺍﺯ ﺭﺍ ﻟﻤﺲ ﮐﻨﻴﺪ. • ﺑﺮﺍی ﻣﺸﺎﻫﺪﻩ ﻋﮑﺲ ﺑﺎ ﺟﻠﻮﻩ ﻓﻴﻠﺘﺮ ،ﭘﺲ ﺍﺯ ﺭﺍ ﻟﻤﺲ ﮐﻨﻴﺪ. ﻣﻴﻨﻴﺎﺗﻮﺭ ﺑﻌﺪ ﺗﻨﻈﻴﻢ ﺭﻭﺷﻨﺎﻳﯽ ،ﮐﻨﺘﺮﺍﺳﺖ ﻳﺎ ﺍﺷﺒﺎﻉ ﺭﻧﮓ ١ ٢ ٣ ﺑﺮ ﺭﻭی ﺻﻔﺤﻪ ﺧﺎﻧﮕﯽ، ﺭﺍ ﻟﻤﺲ ﮐﻨﻴﺪ ← ﻳﮏ ﺗﺼﻮﻳﺮ. ← mﻳﮏ ﮔﺰﻳﻨﻪ ﺗﻨﻈﻴﻢ ﺭﺍ ﻟﻤﺲ ﮐﻨﻴﺪ. ﻧﻤﺎﺩ ﺷﺮﺡ ﺭﻭﺷﻨﺎﻳﯽ ﻗﺒﻞ ﮐﻨﺘﺮﺍﺳﺖ ۵ ﺍﺷﺒﺎﻉ ﺭﻧﮓ ﺑﺮﺍی ﺫﺧﻴﺮﻩ ﮐﺮﺩﻥ ﺗﻐﻴﻴﺮﺍﺕ ﺧﻮﺩ V ،ﺭﺍ ﻟﻤﺲ ﮐﻨﻴﺪ. ﭘﺨﺶ/ﻭﻳﺮﺍﻳﺶ ٩۵ ﺭﺍ ﻟﻤﺲ ﮐﻨﻴﺪ. • ﺁﺧﺮﻳﻦ ﻓﺎﻳﻞ ﺫﺧﻴﺮﻩ ﺷﺪﻩ ،ﻧﻤﺎﻳﺶ ﺩﺍﺩﻩ ﻣﯽ ﺷﻮﺩ. ﻭﻳﺮﺍﻳﺶ ﻳﮏ ﻋﮑﺲ ۴ ﻟﻐﺰﻧﺪﻩ ﻫﺎ ﺭﺍ ﮐﺶ ﮐﻨﻴﺪ ﻭ ﻋﮑﺲ ﻫﺎی ﻧﻤﻮﻧﻪ ﺭﺍ ﺑﺮﺍی ﺗﻌﺪﻳﻞ ﻳﮏ ﮔﺰﻳﻨﻪ ﻟﻤﺲ ﻧﻤﺎﻳﻴﺪ. • ﺑﺮﺍی ﻣﺸﺎﻫﺪﻩ ﻋﮑﺲ ﺍﺻﻠﯽ ،ﻗﺒﻞ ﺍﺯ ﺭﺍ ﻟﻤﺲ ﮐﻨﻴﺪ. • ﺑﺮﺍی ﻣﺸﺎﻫﺪﻩ ﻋﮑﺲ ﺗﻨﻈﻴﻢ ﺷﺪﻩ ،ﺑﻌﺪ ﺍﺯ ﺭﺍ ﻟﻤﺲ ﮐﻨﻴﺪ. ۵ ﺑﺮﺍی ﺫﺧﻴﺮﻩ ﮐﺮﺩﻥ ﺗﻐﻴﻴﺮﺍﺕ ﺧﻮﺩ V ،ﺭﺍ ﻟﻤﺲ ﮐﻨﻴﺪ. ﺗﻨﻈﻴﻢ ﺳﻮژﻩ ﻫﺎی ﺗﺎﺭﻳﮏ )(ACB ١ ٢ ٣ ۴ ﺑﺮ ﺭﻭی ﺻﻔﺤﻪ ﺧﺎﻧﮕﯽ، ﺭﺍ ﻟﻤﺲ ﮐﻨﻴﺪ. ﺭﻭﺗﻮﺵ ﭼﻬﺮﻩ ﻫﺎ ١ ٢ ٣ ۴ • ﺁﺧﺮﻳﻦ ﻓﺎﻳﻞ ﺫﺧﻴﺮﻩ ﺷﺪﻩ ،ﻧﻤﺎﻳﺶ ﺩﺍﺩﻩ ﻣﯽ ﺷﻮﺩ. • ﺑﺮﺍی ﻣﺸﺎﻫﺪﻩ ﻋﮑﺲ ﺍﺻﻠﯽ ،ﻗﺒﻞ ﺍﺯ ﺭﺍ ﻟﻤﺲ ﮐﻨﻴﺪ. • ﺑﺮﺍی ﻣﺸﺎﻫﺪﻩ ﻓﺎﻳﻞ ﺗﻨﻈﻴﻢ ﺷﺪﻩ ،ﺑﻌﺪ ﺍﺯ ﺭﺍ ﻟﻤﺲ ﮐﻨﻴﺪ. ﺭﺍ ﻟﻤﺲ ﮐﻨﻴﺪ ← ﻳﮏ ﺗﺼﻮﻳﺮ. ← mﺭﺗﻮﺵ ﺻﻮﺭﺕ ﺭﺍ ﻟﻤﺲ ﮐﻨﻴﺪ. ﻟﻐﺰﻧﺪﻩ ﻫﺎ ﺭﺍ ﮐﺶ ﮐﻨﻴﺪ ﻭ ﻋﮑﺲ ﻫﺎی ﻧﻤﻮﻧﻪ ﺭﺍ ﺑﺮﺍی ﺗﻌﺪﻳﻞ ﺻﺪﺍی ﺟﻠﺪ ﻟﻤﺲ ﻧﻤﺎﻳﻴﺪ. • ﻫﻤﭽﻨﺎﻧﮑﻪ ﻟﻐﺰﺍﻧﻪ ﺑﻪ ﻃﺮﻑ ﺭﺍﺳﺖ ﺣﺮﮐﺖ ﻣﯽ ﮐﻨﺪ ،ﺭﻧﮓ ﭘﻮﺳﺖ ﺭﻭﺷﻨﺘﺮ ﻣﯽ ﺷﻮﺩ. • ﺑﺮﺍی ﻣﺸﺎﻫﺪﻩ ﻋﮑﺲ ﺍﺻﻠﯽ ،ﻗﺒﻞ ﺍﺯ ﺭﺍ ﻟﻤﺲ ﮐﻨﻴﺪ. • ﺑﺮﺍی ﻣﺸﺎﻫﺪﻩ ﻓﺎﻳﻞ ﺗﻨﻈﻴﻢ ﺷﺪﻩ ،ﺑﻌﺪ ﺍﺯ ﺭﺍ ﻟﻤﺲ ﮐﻨﻴﺪ. ﺭﺍ ﻟﻤﺲ ﮐﻨﻴﺪ ← ﻳﮏ ﺗﺼﻮﻳﺮ. ACB ← mﺭﺍ ﻟﻤﺲ ﮐﻨﻴﺪ. ﺑﺮ ﺭﻭی ﺻﻔﺤﻪ ﺧﺎﻧﮕﯽ، ﺭﺍ ﻟﻤﺲ ﮐﻨﻴﺪ. • ﺁﺧﺮﻳﻦ ﻓﺎﻳﻞ ﺫﺧﻴﺮﻩ ﺷﺪﻩ ،ﻧﻤﺎﻳﺶ ﺩﺍﺩﻩ ﻣﯽ ﺷﻮﺩ. ۵ ﺑﺮﺍی ﺫﺧﻴﺮﻩ ﮐﺮﺩﻥ ﺗﻐﻴﻴﺮﺍﺕ ﺧﻮﺩ V ،ﺭﺍ ﻟﻤﺲ ﮐﻨﻴﺪ. ﭘﺨﺶ/ﻭﻳﺮﺍﻳﺶ ٩۶ ﺑﺮﺍی ﺫﺧﻴﺮﻩ ﮐﺮﺩﻥ ﺗﻐﻴﻴﺮﺍﺕ ﺧﻮﺩ V ،ﺭﺍ ﻟﻤﺲ ﮐﻨﻴﺪ. ﻭﻳﺮﺍﻳﺶ ﻳﮏ ﻋﮑﺲ ﺭﻓﻊ ﻗﺮﻣﺰی ﭼﺸﻢ ١ ٢ ٣ ۴ ﺑﺮ ﺭﻭی ﺻﻔﺤﻪ ﺧﺎﻧﮕﯽ، ﺭﺍ ﻟﻤﺲ ﮐﻨﻴﺪ. ٣ ﺑﺮﺍی ﺍﻧﺘﺨﺎﺏ ﺗﻌﺪﺍﺩ ﻧﺴﺨﻪ ﻫﺎ/ ، ﻟﻤﺲ ﮐﻨﻴﺪ. ﺭﺍ ﻟﻤﺲ ﮐﺮﺩﻩ ﻭ ﺳﭙﺲ oﺭﺍ • ﺁﺧﺮﻳﻦ ﻓﺎﻳﻞ ﺫﺧﻴﺮﻩ ﺷﺪﻩ ،ﻧﻤﺎﻳﺶ ﺩﺍﺩﻩ ﻣﯽ ﺷﻮﺩ. ﺭﺍ ﻟﻤﺲ ﮐﻨﻴﺪ ← ﻳﮏ ﺗﺼﻮﻳﺮ. ← mﺗﺼﺤﻴﺢ ﻗﺮﻣﺰی ﭼﺸﻢ ﺭﺍ ﻟﻤﺲ ﮐﻨﻴﺪ. • ﺑﺮﺍی ﻣﺸﺎﻫﺪﻩ ﻋﮑﺲ ﺍﺻﻠﯽ ،ﻗﺒﻞ ﺍﺯ ﺭﺍ ﻟﻤﺲ ﮐﻨﻴﺪ. • ﺑﺮﺍی ﻣﺸﺎﻫﺪﻩ ﻓﺎﻳﻞ ﺗﻨﻈﻴﻢ ﺷﺪﻩ ،ﺑﻌﺪ ﺍﺯ ﺭﺍ ﻟﻤﺲ ﮐﻨﻴﺪ. ﺑﺮﺍی ﺫﺧﻴﺮﻩ ﮐﺮﺩﻥ ﺗﻐﻴﻴﺮﺍﺕ ﺧﻮﺩ V ،ﺭﺍ ﻟﻤﺲ ﮐﻨﻴﺪ. • ﮐﺎﺭﺕ ﺣﺎﻓﻈﻪ ﺭﺍ ﻣﯽ ﺗﻮﺍﻧﻴﺪ ﺑﻪ ﻳﮏ ﻣﻐﺎﺯﻩ ﺧﺪﻣﺎﺕ ﭼﺎپ ﮐﻪ ﺍﺯ ) DPOFﻓﺮﻣﺖ ﺳﻔﺎﺭﺵ ﭼﺎپ ﺩﻳﺠﻴﺘﺎﻝ( ﭘﺸﺘﻴﺒﺎﻧﯽ ﻣﯽ ﮐﻨﺪ ،ﺑﺒﺮﻳﺪ ﻳﺎ ﺧﻮﺩﺗﺎﻥ ﺩﺭ ﺧﺎﻧﻪ ﺑﺎ ﺍﺳﺘﻔﺎﺩﻩ ﺍﺯ ﭼﺎﭘﮕﺮ ﺳﺎﺯﮔﺎﺭ ﺑﺎ ،DPOFﻣﺴﺘﻘﻴﻤﺎً ﻋﮑﺲ ﻫﺎ ﺭﺍ ﭼﺎپ ﮐﻨﻴﺪ. • ﮐﻨﺎﺭﻩ ﻫﺎی ﭼﭗ ﻭ ﺭﺍﺳﺖ ﻋﮑﺴﻬﺎﻳﯽ ﺑﺎ ﺍﺑﻌﺎﺩ ﺑﺰﺭﮔﺘﺮ ﺍﺯ ﮐﺎﻏﺬ ،ﻣﻤﮑﻦ ﺍﺳﺖ ﭼﺎپ ﻧﺸﻮﺩ. ﺍﺯ ﺗﻨﺎﺳﺐ ﺍﺑﻌﺎﺩ ﻋﮑﺲ ﺧﻮﺩ ﺑﺎ ﮐﺎﻏﺬ ﺍﻧﺘﺨﺎﺑﯽ ،ﺍﻃﻤﻴﻨﺎﻥ ﺣﺎﺻﻞ ﮐﻨﻴﺪ. • ﺑﺮﺍی ﻋﮑﺲ ﻫﺎی ﺫﺧﻴﺮﻩ ﺷﺪﻩ ﺩﺭ ﺣﺎﻓﻈﻪ ﺩﺍﺧﻠﯽ ،ﮔﺰﻳﻨﻪ ﻫﺎی DPOFﺭﺍ ﻧﻤﯽ ﺗﻮﺍﻧﻴﺪ ﺗﻨﻈﻴﻢ ﮐﻨﻴﺪ. ﺍﻳﺠﺎﺩ ﺳﻔﺎﺭﺵ ﭼﺎپ )(DPOF ﻋﮑﺴﻬﺎی ﻣﻮﺭﺩ ﻧﻈﺮ ﺑﺮﺍی ﭼﺎپ ﺭﺍ ﺍﻧﺘﺨﺎﺏ ﮐﺮﺩﻩ ﻭ ﮔﺰﻳﻨﻪ ﻫﺎی ﭼﺎپ ﺭﺍ ﺩﺭ ﻗﺎﻟﺐ ﺳﻔﺎﺭﺵ ﭼﺎپ ﺩﻳﺠﻴﺘﺎﻝ ) (DPOFﺫﺧﻴﺮﻩ ﮐﻨﻴﺪ .ﺑﺮﺍی ﺗﺴﻬﻴﻞ ﭼﺎپ ﺩﺭ ﭼﺎﭘﮕﺮﻫﺎی ﺳﺎﺯﮔﺎﺭ ﺑﺎ ،DPOFﺍﻳﻦ ﺍﻃﻼﻋﺎﺕ ﺩﺭ ﭘﻮﺷﻪ MISCﺑﺮ ﺭﻭی ﮐﺎﺭﺕ ﺣﺎﻓﻈﻪ ﺫﺧﻴﺮﻩ ﺷﻤﺎ ﺫﺧﻴﺮﻩ ﻣﯽ ﺷﻮﺩ. ١ ﺩﺭ ﺣﺎﻟﺖ ﭘﺨﺶ ،ﭘﺲ ﺍﺯ ﭘﻴﺪﺍ ﮐﺮﺩﻥ ﻋﮑﺲ ﻣﻮﺭﺩ ﻧﻈﺮ ﺧﻮﺩ m ،ﺭﺍ ﻟﻤﺲ ﮐﻨﻴﺪ. ٢ DPOFﺭﺍ ﻟﻤﺲ ﮐﻨﻴﺪ. ﭘﺨﺶ/ﻭﻳﺮﺍﻳﺶ ٩٧ ﻣﺸﺎﻫﺪﻩ ﻓﺎﻳﻞ ﻫﺎ ﺑﺎ ﺗﻠﻮﻳﺰﻳﻮﻥ ﺑﺎ ﺍﺳﺘﻔﺎﺩﻩ ﺍﺯ ﮐﺎﺑﻞ ) A/Vﺻﺪﺍ/ﺗﺼﻮﻳﺮ( ،ﺩﻭﺭﺑﻴﻦ ﺭﺍ ﺑﻪ ﺗﻠﻮﻳﺰﻳﻮﻥ ﻭﺻﻞ ﮐﻨﻴﺪ ﻭ ﻋﮑﺲ ﻫﺎ ﻭ ﻓﻴﻠﻢ ﻫﺎ ﺭﺍ ﭘﺨﺶ ﮐﻨﻴﺪ. ١ ٢ ٣ ۴ ۵ ﺑﺮ ﺭﻭی ﺻﻔﺤﻪ ﺧﺎﻧﮕﯽ، ﺭﺍ ﻟﻤﺲ ﮐﻨﻴﺪ. ﺧﺮﻭﺟﯽ ﻭﻳﺪﻳﻮ ← ﺍﺗﺼﺎﻝ ﺭﺍ ﻟﻤﺲ ﮐﻨﻴﺪ. ﻳﮑﯽ ﺍﺯ ﺧﺮﻭﺟﯽ ﻫﺎی ﺳﻴﮕﻨﺎﻝ ﺗﺼﻮﻳﺮ ﻣﺮﺑﻮﻁ ﺑﻪ ﮐﺸﻮﺭ ﻳﺎ ﻣﻨﻄﻘﻪ ﺧﻮﺩ ﺭﺍ ﺍﻧﺘﺨﺎﺏ ﮐﻨﻴﺪ) .ﺻﻔﺤﻪ (١٣٠ ٨ ﺩﻭﺭﺑﻴﻦ ﻭ ﺗﻠﻮﻳﺰﻳﻮﻥ ﺭﺍ ﺧﺎﻣﻮﺵ ﮐﻨﻴﺪ. ﻧﻤﺎﺩﻫﺎی ﭘﺨﺶ ﺭﻭی ﺗﻠﻮﻳﺰﻳﻮﻥ ﺭﺍ ﺑﺎ ﻟﻤﺲ ﺻﻔﺤﻪ ﻟﻤﺴﯽ ﺩﻭﺭﺑﻴﻦ ﺧﻮﺩ، ﮐﻨﺘﺮﻝ ﮐﻨﻴﺪ. • ﺑﺴﺘﻪ ﺑﻪ ﻣﺪﻝ ﺗﻠﻮﻳﺰﻳﻮﻥ ،ﻣﻤﮑﻦ ﺍﺳﺖ ﺑﺎ ﻧﻮﻳﺰ ﺩﻳﺠﻴﺘﺎﻝ ﻣﻮﺍﺟﻪ ﺷﻮﻳﺪ ﻳﺎ ﺑﺨﺸﯽ ﺍﺯ ﻳﮏ ﺗﺼﻮﻳﺮ ﻣﻤﮑﻦ ﺍﺳﺖ ﺩﻳﺪﻩ ﻧﺸﻮﺩ. • ﺑﺴﺘﻪ ﺑﻪ ﺗﻨﻈﻴﻤﺎﺕ ﺗﻠﻮﻳﺰﻳﻮﻥ ﻣﻤﮑﻦ ﺍﺳﺖ ﺗﺼﺎﻭﻳﺮ ﺩﺭ ﻣﺮﮐﺰ ﺻﻔﺤﻪ ﺗﻠﻮﻳﺰﻳﻮﻥ ﻇﺎﻫﺮ ﻧﺸﻮﻧﺪ. ﺑﺎ ﺍﺳﺘﻔﺎﺩﻩ ﺍﺯ ﮐﺎﺑﻞ ،A/Vﺩﻭﺭﺑﻴﻦ ﺭﺍ ﺑﻪ ﺗﻠﻮﻳﺰﻳﻮﻥ ﻭﺻﻞ ﮐﻨﻴﺪ. ﻓﻴﻠﻢ ۶ ٧ ﺩﻭﺭﺑﻴﻦ ﺭﺍ ﺭﻭﺷﻦ ﮐﺮﺩﻩ ﻭ ﺩﮐﻤﻪ ]ﭘﺨﺶ[ ﺭﺍ ﻓﺸﺎﺭ ﺩﻫﻴﺪ. • ﻭﻗﺘﯽ ﺩﻭﺭﺑﻴﻦ ﺭﺍ ﺑﻪ ﺗﻠﻮﻳﺰﻳﻮﻥ ﻭﺻﻞ ﻣﯽ ﮐﻨﻴﺪ ،ﺑﻄﻮﺭ ﺧﻮﺩﮐﺎﺭ ﻭﺍﺭﺩ ﺣﺎﻟﺖ ﭘﺨﺶ ﻣﯽ ﺷﻮﺩ. ﺻﺪﺍ ﺗﻠﻮﻳﺰﻳﻮﻥ ﺭﺍ ﺭﻭﺷﻦ ﮐﺮﺩﻩ ﻭ ﺳﭙﺲ ﺑﺎ ﺍﺳﺘﻔﺎﺩﻩ ﺍﺯ ﮐﻨﺘﺮﻝ ﺍﺯ ﺭﺍﻩ ﺩﻭﺭ ﺗﻠﻮﻳﺰﻳﻮﻥ ،ﺣﺎﻟﺖ ﺧﺮﻭﺟﯽ ﺗﺼﻮﻳﺮ ﺭﺍ ﺍﻧﺘﺨﺎﺏ ﮐﻨﻴﺪ. ﭘﺨﺶ/ﻭﻳﺮﺍﻳﺶ ٩٨ ﺍﻧﺘﻘﺎﻝ ﻓﺎﻳﻞ ﻫﺎ ﺑﻪ ﺭﺍﻳﺎﻧﻪ ﺩﺍﺭﺍی ﺳﻴﺴﺘﻢ ﻋﺎﻣﻞ ﻭﻳﻨﺪﻭﺯ ﻓﺎﻳﻠﻬﺎ ﺭﺍ ﺑﻪ ﺭﺍﻳﺎﻧﻪ ﺩﺍﺭﺍی ﺳﻴﺴﺘﻢ ﻋﺎﻣﻞ ﻭﻳﻨﺪﻭﺯ ﺧﻮﺩ ﻣﻨﺘﻘﻞ ﮐﺮﺩﻩ ،ﺑﺎ ﺑﺮﻧﺎﻣﻪ Intelli-studioﻭﻳﺮﺍﻳﺶ ﮐﺮﺩﻩ ﻭ ﺑﺮ ﺭﻭی ﺍﻳﻨﺘﺮﻧﺖ ﺑﺎﺭﮔﺬﺍﺭی ﮐﻨﻴﺪ. ﻧﻴﺎﺯﻣﻨﺪی ﻫﺎ ﮔﺰﻳﻨﻪ • ﻧﻴﺎﺯﻣﻨﺪی ﻫﺎ • ٣/٢ ،Intel Pentium 4ﮔﻴﮕﺎﻫﺮﺗﺰ ﻳﺎ ﺑﺎﻻﺗﺮ/ ﺳﯽ ﭘﯽ ﻳﻮ )(CPU ٢/۶ AMD Athlon™ FXﮔﻴﮕﺎﻫﺮﺗﺰ ﻳﺎ ﺑﺎﻻﺗﺮ ﺣﺪﺍﻗﻞ ۵١٢ﻣﮕﺎﺑﺎﻳﺖ RAM ﺭﻡ )(RAM ) ١ﮔﻴﮕﺎﺑﺎﻳﺖ ﻭ ﺑﺎﻻﺗﺮ ﺗﻮﺻﻴﻪ ﻣﯽ ﺷﻮﺩ( ،Windows Vista ،Windows XP SP2ﻳﺎ ﺳﻴﺴﺘﻢ ﻋﺎﻣﻞ ) Windows 7ﻧﺴﺨﻪ ﻫﺎی ٣٢ﺑﻴﺘﯽ( • • ﻇﺮﻓﻴﺖ ﻫﺎﺭﺩ ﺩﻳﺴﮏ ٢۵٠ﻣﮕﺎﺑﺎﻳﺖ ﻳﺎ ﺑﻴﺸﺘﺮ ) ١ﮔﻴﮕﺎﺑﺎﻳﺖ ﻳﺎ ﺑﻴﺸﺘﺮ ﺗﻮﺻﻴﻪ ﻣﯽ ﺷﻮﺩ( • • ﻣﻮﺍﺭﺩ ﺩﻳﮕﺮ • • • ﺩﺭﺍﻳﻮ ﺳﯽ ﺩی ﻧﻤﺎﻳﺸﮕﺮ 1024 X 768ﭘﻴﮑﺴﻞ ﺳﺎﺯﮔﺎﺭ ﺑﺎ ﻧﻤﺎﻳﺶ ﺭﻧﮕﯽ ١۶ﺑﻴﺘﯽ ) 1280 X 1024ﭘﻴﮑﺴﻞ ،ﺻﻔﺤﻪ ﻧﻤﺎﻳﺶ ﺭﻧﮕﯽ ٣٢ﺑﻴﺘﯽ ﺗﻮﺻﻴﻪ ﻣﯽ ﺷﻮﺩ( ﭘﻮﺭﺕ USB 2.0 nVIDIA Geforce 7600GTﻳﺎ ﺑﺎﻻﺗﺮ/ﺳﺮی ATI X1600ﻳﺎ ﺑﺎﻻﺗﺮ Microsoft DirectX 9.0cﻳﺎ ﺑﺎﻻﺗﺮ * ﻣﻤﮑﻦ ﺍﺳﺖ ﺍﻳﻦ ﺑﺮﻧﺎﻣﻪ ﻫﺎ ﺩﺭ ﻧﺴﺨﻪ ﻫﺎی ۶۴ﺑﻴﺘﯽ ،Windows Vista ،Windows XPﻭ Windows 7ﺩﺭﺳﺖ ﮐﺎﺭ ﻧﮑﻨﻨﺪ. ﭘﺨﺶ/ﻭﻳﺮﺍﻳﺶ ٩٩ ﺍﻳﻦ ﻧﻴﺎﺯﻣﻨﺪی ﻫﺎ ﺻﺮﻓﺎً ﭘﻴﺸﻨﻬﺎﺩی ﺍﺳﺖ .ﺑﺴﺘﻪ ﺑﻪ ﻭﺿﻌﻴﺖ ﺭﺍﻳﺎﻧﻪ ﺷﻤﺎ ،ﺣﺘﯽ ﺑﺎ ﺑﺮﺁﻭﺭﺩﻩ ﺷﺪﻥ ﺍﻳﻦ ﻧﻴﺎﺯﻣﻨﺪی ﻫﺎ ،ﻣﻤﮑﻦ ﺍﺳﺖ ﻋﻤﻠﮑﺮﺩ ﺑﺮﻧﺎﻣﻪ ﻫﺎ ﺑﺎ ﺍﺧﺘﻼﻝ ﺭﻭﺑﺮﻭ ﺷﻮﺩ. ﺍﮔﺮ ﺭﺍﻳﺎﻧﻪ ﺷﻤﺎ ﻧﻴﺎﺯﻣﻨﺪی ﻫﺎ ﺭﺍ ﻧﺪﺍﺭﺩ ،ﻣﻤﻜﻦ ﺍﺳﺖ ﻓﻴﻠﻢ ﻫﺎ ﺩﺭﺳﺖ ﭘﺨﺶ ﻧﺸﻮﻧﺪ ﻳﺎ ﻭﻳﺮﺍﻳﺶ ﺁﻧﻬﺎ ﺑﻴﺸﺘﺮ ﻃﻮﻝ ﺑﻜﺸﺪ. DirectX 9.0cﻳﺎ ﺑﺎﻻﺗﺮ ﺭﺍ ﻗﺒﻞ ﺍﺯ ﺍﺳﺘﻔﺎﺩﻩ ﺍﺯ ﺑﺮﻧﺎﻣﻪ ﻧﺼﺐ ﻛﻨﻴﺪ. ﺑﺮﺍی ﺍﺗﺼﺎﻝ ﺩﻭﺭﺑﻴﻦ ﺑﺼﻮﺭﺕ ﺩﻳﺴﮏ ﻗﺎﺑﻞ ﺣﺬ ،ﺑﺎﻳﺪ ﺳﻴﺴﺘﻢ ﻋﺎﻣﻞ ﮐﺎﻣﭙﻴﻮﺗﺎﻥ Windows XP، Windows Vistaﻳﺎ Windows 7ﺑﺎﺷﺪ. ﺳﺎﺯﻧﺪﻩ ،ﺩﺭ ﻗﺒﺎﻝ ﺁﺳﻴﺒﻬﺎی ﻧﺎﺷﯽ ﺍﺯ ﺑﻪ ﮐﺎﺭ ﮔﻴﺮی ﺭﺍﻳﺎﻧﻪ ﻫﺎی ﻧﺎﻣﻨﺎﺳﺐ ،ﻣﺎﻧﻨﺪ ﺭﺍﻳﺎﻧﻪ ﻫﺎی ﻣﻮﻧﺘﺎژ ﺷﺪﻩ ،ﻫﻴﭽﮕﻮﻧﻪ ﻣﺴﺌﻮﻟﻴﺘﯽ ﻧﺪﺍﺭﺩ. ﺍﻧﺘﻘﺎﻝ ﻓﺎﻳﻞ ﻫﺎ ﺑﻪ ﺭﺍﻳﺎﻧﻪ ﺩﺍﺭﺍی ﺳﻴﺴﺘﻢ ﻋﺎﻣﻞ ﻭﻳﻨﺪﻭﺯ ۵ ﺍﻧﺘﻘﺎﻝ ﻓﺎﻳﻞ ﻫﺎ ﺑﺎ ﺍﺳﺘﻔﺎﺩﻩ ﺍﺯ Intelli-studio ﻭﻗﺘﯽ ﺩﻭﺭﺑﻴﻦ ﺧﻮﺩ ﺭﺍ ﺑﺎ ﺍﺳﺘﻔﺎﺩﻩ ﺍﺯ ﮐﺎﺑﻞ USBﺑﻪ ﺭﺍﻳﺎﻧﻪ ﻭﺻﻞ ﮐﻨﻴﺪ ﺑﺮﻧﺎﻣﻪ Intelli-studioﺑﻪ ﻃﻮﺭ ﺧﻮﺩﮐﺎﺭ ﺷﺮﻭﻉ ﻣﯽ ﺷﻮﺩ. ﺍﮔﺮ ﮔﺰﻳﻨﻪ USBﺭﺍ ﺭﻭی ﺍﻧﺘﺨﺎﺏ ﺣﺎﻟﺖ ﺍﺗﺼﺎﻝ ﺗﻨﻈﻴﻢ ﮐﺮﺩﻳﺪ ،ﺍﺯ ﭘﻨﺠﺮﻩ ﺑﺎﺯﺷﻮ ﺭﺍﻳﺎﻧﻪ ﺭﺍ ﺍﻧﺘﺨﺎﺏ ﮐﻨﻴﺪ. ﻭﻗﺘﯽ ﮐﻪ ﺩﻭﺭﺑﻴﻦ ﺍﺯ ﻃﺮﻳﻖ ﮐﺎﺑﻞ USBﺑﻪ ﺭﺍﻳﺎﻧﻪ ﻭﺻﻞ ﺑﺎﺷﺪ ،ﺑﺎﺗﺮی ﺷﺎﺭژ ﻣﯽ ﺷﻮﺩ. ١ ٢ ٣ ۴ ﺑﺮ ﺭﻭی ﺻﻔﺤﻪ ﺧﺎﻧﮕﯽ، ﺩﻭﺭﺑﻴﻦ ﺭﺍ ﺭﻭﺷﻦ ﮐﻨﻴﺪ. • ﺭﺍﻳﺎﻧﻪ ،ﺑﻪ ﻃﻮﺭ ﺧﻮﺩﮐﺎﺭ ﺩﻭﺭﺑﻴﻦ ﺭﺍ ﺷﻨﺎﺳﺎﻳﯽ ﮐﺮﺩﻩ ﻭ ﺑﺮﻧﺎﻣﻪ Intelli-studioﺑﻪ ﻃﻮﺭ ﺧﻮﺩﮐﺎﺭ ﺍﺟﺮﺍ ﻣﯽ ﺷﻮﺩ. ۶ ﺭﺍ ﻟﻤﺲ ﮐﻨﻴﺪ. ﺍﺗﺼﺎﻝ ﺭﺍ ﻟﻤﺲ ﮐﺮﺩﻩ ﻭ ﺳﭙﺲ ،ﺑﺎ ﻟﻤﺲ ﺩﮐﻤﻪ ﺗﻨﻈﻴﻤﺎﺕ ،ﻧﺮﻡ ﺍﻓﺰﺍﺭ PC ﺭﺍ ﻓﻌﺎﻝ ﮐﻨﻴﺪ. ﺩﻭﺭﺑﻴﻦ ﺭﺍ ﺧﺎﻣﻮﺵ ﮐﻨﻴﺪ. ﺑﺎ ﺍﺳﺘﻔﺎﺩﻩ ﺍﺯ ﮐﺎﺑﻞ ،USBﺩﻭﺭﺑﻴﻦ ﺭﺍ ﺑﻪ ﺭﺍﻳﺎﻧﻪ ﻭﺻﻞ ﮐﻨﻴﺪ. ﭘﺲ ﺍﺯ ﺍﻧﺘﺨﺎﺏ ﻳﮏ ﭘﻮﺷﻪ ﻣﻘﺼﺪ ﺑﺮ ﺭﻭی ﺭﺍﻳﺎﻧﻪ ﺧﻮﺩ ،ﺑﻠﯽ ﺭﺍ ﺍﻧﺘﺨﺎﺏ ﮐﻨﻴﺪ. • ﻓﺎﻳﻠﻬﺎی ﺟﺪﻳﺪ ﺫﺧﻴﺮﻩ ﺷﺪﻩ ﺑﺮ ﺭﻭی ﺩﻭﺭﺑﻴﻦ ،ﺑﻪ ﻃﻮﺭ ﺧﻮﺩﮐﺎﺭ ﺑﻪ ﭘﻮﺷﻪ ﺍﻧﺘﺨﺎﺏ ﺷﺪﻩ ﻣﻨﺘﻘﻞ ﺧﻮﺍﻫﻨﺪ ﺷﺪ. • ﺍﮔﺮ ﺩﻭﺭﺑﻴﻦ ﺷﻤﺎ ﻓﺎﻳﻞ ﺟﺪﻳﺪی ﻧﺪﺍﺷﺘﻪ ﺑﺎﺷﺪ ،ﭘﻨﺠﺮﻩ ﺑﺎﺯﺷﻮ ﺑﺮﺍی ﺫﺧﻴﺮﻩ ﻓﺎﻳﻞ ﻫﺎی ﺟﺪﻳﺪ ﻇﺎﻫﺮ ﻧﺨﻮﺍﻫﺪ ﺷﺪ. ﺩﺭ Windows Vistaﻭ ،Windows 7ﺑﺮﺍی ﺍﺟﺮﺍی ﺑﺮﻧﺎﻣﻪ ،Intelli-studio Run iStudio.exeﺭﺍ ﺍﺯ ﭘﻨﺠﺮۀ AutoPlayﺍﻧﺘﺨﺎﺏ ﮐﻨﻴﺪ. ﺑﺎﻳﺪ ﮐﺎﺑﻞ ﺭﺍ ﺍﺯ ﺍﻧﺘﻬﺎی ﺩﺍﺭﺍی ﭼﺮﺍﻍ ﻧﺸﺎﻧﮕﺮ ) (Sﺑﻪ ﺩﻭﺭﺑﻴﻦ ﻭﺻﻞ ﮐﻨﻴﺪ .ﺩﺭ ﺻﻮﺭﺗﯽ ﮐﻪ ﮐﺎﺑﻞ ﺑﺮﻋﮑﺲ ﻭﺻﻞ ﺷﻮﺩ ،ﻣﻤﮑﻦ ﺍﺳﺖ ﺑﻪ ﻓﺎﻳﻞ ﻫﺎی ﺷﻤﺎ ﺁﺳﻴﺐ ﺑﺮﺳﺪ .ﺳﺎﺯﻧﺪﻩ ﺍﻳﻦ ﻭﺳﻴﻠﻪ ﺩﺭ ﻗﺒﺎﻝ ﺍﺯ ﺩﺳﺖ ﺭﻓﺘﻦ ﺍﻃﻼﻋﺎﺕ ،ﻫﻴﭽﮕﻮﻧﻪ ﻣﺴﺌﻮﻟﻴﺘﯽ ﻧﻤﯽ ﭘﺬﻳﺮﺩ. ﭘﺨﺶ/ﻭﻳﺮﺍﻳﺶ ١٠٠ ﺍﻧﺘﻘﺎﻝ ﻓﺎﻳﻞ ﻫﺎ ﺑﻪ ﺭﺍﻳﺎﻧﻪ ﺩﺍﺭﺍی ﺳﻴﺴﺘﻢ ﻋﺎﻣﻞ ﻭﻳﻨﺪﻭﺯ ﺍﺳﺘﻔﺎﺩﻩ ﺍﺯ Intelli-studio Intelli-studioﻳﮏ ﺑﺮﻧﺎﻣﻪ ﺗﻌﺒﻴﻪ ﺷﺪﻩ ﺍﺳﺖ ﮐﻪ ﺑﻪ ﺷﻤﺎ ﺍﻣﮑﺎﻥ ﻣﯽ ﺩﻫﺪ ﻓﺎﻳﻞ ﻫﺎ ﺭﺍ ﭘﺨﺶ ﮐﺮﺩﻩ ﻭ ﻭﻳﺮﺍﻳﺶ ﻧﻤﺎﻳﻴﺪ .ﺑﺮﺍی ﺟﺰﺋﻴﺎﺕ ﺑﻴﺸﺘﺮ Help → Helpﺭﺍ ﺍﺯ ﻧﻮﺍﺭ ﺍﺑﺰﺍﺭ ﺑﺮﻧﺎﻣﻪ ﺍﻧﺘﺨﺎﺏ ﻛﻨﻴﺪ. • • • • • ﺑﺮﺍی ﺑﻬﺮﻩ ﻣﻨﺪی ﺍﺯ ﻗﺎﺑﻠﻴﺘﻬﺎی ﺩﻳﮕﺮی ﻣﺎﻧﻨﺪ ﺍﻳﺠﺎﺩ ﻧﻤﺎﻳﺶ ﻫﺎی ﺍﺳﻼﻳﺪ ﺑﺎ ﻗﺎﻟﺐ ﻫﺎ ،ﻧﺴﺨﻪ ﮐﺎﻣﻞ Intelli-studioﺭﺍ ﺑﺎ ﺍﻧﺘﺨﺎﺏ Web Support Update Intelli-studio Start Updateﺍﺯ ﻧﻮﺍﺭ ﺍﺑﺰﺍﺭ ﺑﺮﻧﺎﻣﻪ ﻧﺼﺐ ﮐﻨﻴﺪ. ﺷﻤﺎ ﻣﯽ ﺗﻮﺍﻧﻴﺪ ﻧﺮﻡ ﺍﻓﺰﺍﺭ ﺩﻭﺭﺑﻴﻦ ﺧﻮﺩ ﺭﺍ ﺑﺎ ﺍﻧﺘﺨﺎﺏ Web Support Upgrade firmware for the connected deviceﺍﺯ ﻧﻮﺍﺭ ﺍﺑﺰﺍﺭ ﺑﺮﻧﺎﻣﻪ ﺑﻪ ﺭﻭﺯ ﮐﻨﻴﺪ. ﺍﮔﺮ Intelli-studioﺭﺍ ﺩﺭ ﺭﺍﻳﺎﻧﻪ ﺧﻮﺩ ﻧﺼﺐ ﮐﻨﻴﺪ ،ﺑﺮﻧﺎﻣﻪ ﺳﺮﻳﻌﺘﺮ ﺭﺍﻩ ﺍﻧﺪﺍﺯی ﻣﯽ ﺷﻮﺩ .ﺑﺮﺍی ﻧﺼﺐ ﺑﺮﻧﺎﻣﻪ Tool Install Intelli-studio on PC ،ﺭﺍ ﺍﻧﺘﺨﺎﺏ ﮐﻨﻴﺪ. ﻧﻤﯽ ﺗﻮﺍﻧﻴﺪ ﻣﺴﺘﻘﻴﻤﺎً ﺩﺭ ﺩﻭﺭﺑﻴﻦ ﻓﺎﻳﻞ ﻫﺎ ﺭﺍ ﻭﻳﺮﺍﻳﺶ ﻛﻨﻴﺪ .ﻗﺒﻞ ﺍﺯ ﻭﻳﺮﺍﻳﺶ ﻓﺎﻳﻞ ﻫﺎ ﺭﺍ ﺑﻪ ﻳﻚ ﭘﻮﺷﻪ ﺩﺭ ﺭﺍﻳﺎﻧﻪ ﺍﻧﺘﻘﺎﻝ ﺩﻫﻴﺪ. Intelli-studioﺍﺯ ﻗﺎﻟﺐ ﻫﺎی ﺯﻳﺮ ﭘﺸﺘﻴﺒﺎﻧﯽ ﻣﯽ ﻛﻨﺪ: ﻓﻴﻠﻢ) MP4 :ﻭﻳﺪﺋﻮ ،H.264 :ﺻﺪﺍ(MJPEG) AVI ،(WMV 7/8/9) WMV ،(AAC : -ﻋﮑﺲTIFF ،PNG ،BMP ،GIF ،JPG : 5 4 3 2 1 6 % $ 8 # 7 9 @ 0 ! ﭘﺨﺶ/ﻭﻳﺮﺍﻳﺶ ١٠١ ﺍﻧﺘﻘﺎﻝ ﻓﺎﻳﻞ ﻫﺎ ﺑﻪ ﺭﺍﻳﺎﻧﻪ ﺩﺍﺭﺍی ﺳﻴﺴﺘﻢ ﻋﺎﻣﻞ ﻭﻳﻨﺪﻭﺯ ﺷﻤﺎﺭﻩ ﺍﻧﺘﻘﺎﻝ ﻓﺎﻳﻞ ﻫﺎ ﺑﺎ ﺍﺗﺼﺎﻝ ﺩﻭﺭﺑﻴﻦ ﺑﻪ ﻋﻨﻮﺍﻥ ﻳﮏ ﺩﻳﺴﮏ ﺟﺪﺍ ﺷﺪﻧﯽ ﺷﺮﺡ 1 ﺑﺎﺯ ﮐﺮﺩﻥ ﻣﻨﻮﻫﺎ 2 ﻧﻤﺎﻳﺶ ﻓﺎﻳﻞ ﻫﺎ ﺩﺭ ﭘﻮﺷﻪ ﺍﻧﺘﺨﺎﺏ ﺷﺪﻩ 3 ﺗﻐﻴﻴﺮ ﺑﻪ ﺣﺎﻟﺖ ﻭﻳﺮﺍﻳﺶ ﻋﮑﺲ 4 ﺗﻐﻴﻴﺮ ﺑﻪ ﺣﺎﻟﺖ ﻭﻳﺮﺍﻳﺶ ﻓﻴﻠﻢ 5 ﺗﻐﻴﻴﺮ ﺑﻪ ﺣﺎﻟﺖ ﺍﺷﺘﺮﺍک )ﺑﺮﺍی ﺍﺭﺳﺎﻝ ﻓﺎﻳﻠﻬﺎ ﺍﺯ ﻃﺮﻳﻖ ﺍﻳﻤﻴﻞ ﻳﺎ ﺑﺎﺭﮔﺬﺍﺭی ﻓﺎﻳﻠﻬﺎ ﺩﺭ ﻭﺏ ﺳﺎﻳﺘﻬﺎﻳﯽ ﻣﺎﻧﻨﺪ Flickrﻳﺎ (YouTube 6 ﺑﺰﺭگ ﻳﺎ ﮐﻮﭼﮏ ﮐﺮﺩﻥ ﺗﺼﺎﻭﻳﺮ ﮐﻮﭼﮏ ﻣﻮﺟﻮﺩ ﺩﺭ ﻓﻬﺮﺳﺖ 7 ﻳﮏ ﻧﻮﻉ ﻓﺎﻳﻞ ﺍﻧﺘﺨﺎﺏ ﮐﻨﻴﺪ 8 ﻣﺸﺎﻫﺪﻩ ﻓﺎﻳﻞ ﻫﺎی ﺩﺭﻭﻥ ﭘﻮﺷﻪ ﺍﻧﺘﺨﺎﺏ ﺷﺪﻩ ﺩﺭ ﺭﺍﻳﺎﻧﻪ 9 ﭘﻨﻬﺎﻥ ﮐﺮﺩﻥ ﻳﺎ ﻧﺸﺎﻥ ﺩﺍﺩﻩ ﻓﺎﻳﻞ ﻫﺎی ﺩﻭﺭﺑﻴﻦ ﻣﺘﺼﻞ ﺷﺪﻩ ﺩﻭﺭﺑﻴﻦ ﺭﺍ ﺑﻪ ﻋﻨﻮﺍﻥ ﻳﮏ ﺩﻳﺴﮏ ﻗﺎﺑﻞ ﺣﻤﻞ ﺑﻪ ﺭﺍﻳﺎﻧﻪ ﺧﻮﺩ ﻭﺻﻞ ﮐﻨﻴﺪ. ١ ٢ ٣ ۴ ﺑﺮ ﺭﻭی ﺻﻔﺤﻪ ﺧﺎﻧﮕﯽ، ﺭﺍ ﻟﻤﺲ ﮐﻨﻴﺪ. ﺍﺗﺼﺎﻝ ﺭﺍ ﻟﻤﺲ ﮐﺮﺩﻩ ﻭ ﺳﭙﺲ ،ﺑﺎ ﻟﻤﺲ ﺩﮐﻤﻪ ﺗﻨﻈﻴﻤﺎﺕ ،ﻧﺮﻡ ﺍﻓﺰﺍﺭ PC ﺭﺍ ﻏﻴﺮﻓﻌﺎﻝ ﮐﻨﻴﺪ. ﺩﻭﺭﺑﻴﻦ ﺭﺍ ﺧﺎﻣﻮﺵ ﮐﻨﻴﺪ. ﺑﺎ ﺍﺳﺘﻔﺎﺩﻩ ﺍﺯ ﮐﺎﺑﻞ ،USBﺩﻭﺭﺑﻴﻦ ﺭﺍ ﺑﻪ ﺭﺍﻳﺎﻧﻪ ﻭﺻﻞ ﮐﻨﻴﺪ. ﺑﺎﻳﺪ ﮐﺎﺑﻞ ﺭﺍ ﺍﺯ ﺍﻧﺘﻬﺎی ﺩﺍﺭﺍی ﭼﺮﺍﻍ ﻧﺸﺎﻧﮕﺮ ) (Sﺑﻪ ﺩﻭﺭﺑﻴﻦ ﻭﺻﻞ ﮐﻨﻴﺪ .ﺩﺭ ﺻﻮﺭﺗﯽ ﮐﻪ ﮐﺎﺑﻞ ﺑﺮﻋﮑﺲ ﻭﺻﻞ ﺷﻮﺩ ،ﻣﻤﮑﻦ ﺍﺳﺖ ﺑﻪ ﻓﺎﻳﻞ ﻫﺎی ﺷﻤﺎ ﺁﺳﻴﺐ ﺑﺮﺳﺪ .ﺳﺎﺯﻧﺪﻩ ﺍﻳﻦ ﻭﺳﻴﻠﻪ ﺩﺭ ﻗﺒﺎﻝ ﺍﺯ ﺩﺳﺖ ﺭﻓﺘﻦ ﺍﻃﻼﻋﺎﺕ ،ﻫﻴﭽﮕﻮﻧﻪ ﻣﺴﺌﻮﻟﻴﺘﯽ ﻧﻤﯽ ﭘﺬﻳﺮﺩ. 0 ﻣﺸﺎﻫﺪﻩ ﻓﺎﻳﻞ ﻫﺎی ﭘﻮﺷﻪ ﺍﻧﺘﺨﺎﺏ ﺷﺪﻩ ﺩﺭ ﺩﻭﺭﺑﻴﻦ ! ﻣﺸﺎﻫﺪﻩ ﻓﺎﻳﻠﻬﺎ ﺑﺼﻮﺭﺕ ﻣﻴﻨﻴﺎﺗﻮﺭی ﻳﺎ ﺭﻭی ﻧﻘﺸﻪ @ ﻣﺮﻭﺭ ﭘﻮﺷﻪ ﻫﺎی ﺫﺧﻴﺮﻩ ﺷﺪﻩ ﺑﺮ ﺭﻭی ﺩﻭﺭﺑﻴﻦ # ﻣﺮﻭﺭ ﭘﻮﺷﻪ ﻫﺎی ﺫﺧﻴﺮﻩ ﺷﺪﻩ ﺑﺮ ﺭﻭی ﺭﺍﻳﺎﻧﻪ $ ﺭﻓﺘﻦ ﺑﻪ ﭘﻮﺷﻪ ﻗﺒﻠﯽ ﻳﺎ ﺑﻌﺪی % ﭼﺎپ ﻓﺎﻳﻞ ﻫﺎ ،ﻣﺸﺎﻫﺪﻩ ﻓﺎﻳﻞ ﻫﺎ ﺭﻭی ﻳﮏ ﻧﻘﺸﻪ ،ﺫﺧﻴﺮﻩ ﻓﺎﻳﻞ ﻫﺎ ﺩﺭ ﭘﻮﺷﻪ ﻣﻦ ،ﻳﺎ ﺛﺒﺖ ﭼﻬﺮﻩ ﻫﺎ ﭘﺨﺶ/ﻭﻳﺮﺍﻳﺶ ١٠٢ ﺍﻧﺘﻘﺎﻝ ﻓﺎﻳﻞ ﻫﺎ ﺑﻪ ﺭﺍﻳﺎﻧﻪ ﺩﺍﺭﺍی ﺳﻴﺴﺘﻢ ﻋﺎﻣﻞ ﻭﻳﻨﺪﻭﺯ ۵ ﺟﺪﺍ ﮐﺮﺩﻥ ﺩﻭﺭﺑﻴﻦ )ﺑﺮﺍی (Windows XP ﺩﻭﺭﺑﻴﻦ ﺭﺍ ﺭﻭﺷﻦ ﮐﻨﻴﺪ. • ﺭﺍﻳﺎﻧﻪ ،ﺩﻭﺭﺑﻴﻦ ﺭﺍ ﺑﻪ ﻃﻮﺭ ﺧﻮﺩﮐﺎﺭ ﺷﻨﺎﺳﺎﻳﯽ ﻣﯽ ﮐﻨﺪ. ﺭﻭﺵ ﻗﻄﻊ ﺍﺗﺼﺎﻝ ﮐﺎﺑﻞ USBﺩﺭ Windows Vistaﻭ Windows 7ﻳﮑﺴﺎﻥ ﺍﺳﺖ. ﺍﮔﺮ ﮔﺰﻳﻨﻪ USBﺭﺍ ﺭﻭی ﺍﻧﺘﺨﺎﺏ ﺣﺎﻟﺖ ﺍﺗﺼﺎﻝ ﺗﻨﻈﻴﻢ ﮐﺮﺩﻳﺪ ،ﺍﺯ ﭘﻨﺠﺮﻩ ﺑﺎﺯﺷﻮ ﺭﺍﻳﺎﻧﻪ ﺭﺍ ﺍﻧﺘﺨﺎﺏ ﮐﻨﻴﺪ. ۶ ﺩﺭ ﺭﺍﻳﺎﻧﻪ ﺧﻮﺩMy Computer → Removable Disk → ، DCIM → 100PHOTOﺭﺍ ﺍﻧﺘﺨﺎﺏ ﮐﻨﻴﺪ ٧ ﻓﺎﻳﻠﻬﺎ ﺭﺍ ﺩﺭ ﺭﺍﻳﺎﻧﻪ ﺧﻮﺩ ﺫﺧﻴﺮﻩ ﮐﺮﺩﻩ ﻳﺎ ﺁﻧﻬﺎ ﺭﺍ ﺑﻪ ﺳﻤﺖ ﺭﺍﻳﺎﻧﻪ ﺧﻮﺩ ﺑﮑﺸﻴﺪ. ١ ﺍﮔﺮ ﭼﺮﺍﻍ ﻭﺿﻌﻴﺖ ﺭﻭی ﺩﻭﺭﺑﻴﻦ ﭼﺸﻤﮏ ﻣﯽ ﺯﻧﺪ ،ﻣﻨﺘﻈﺮ ﺑﻤﺎﻧﻴﺪ ﺗﺎ ﭼﺸﻤﮏ ﺯﺩﻥ ﻗﻄﻊ ﺷﻮﺩ. ٢ ﺩﺭ ﻧﻮﺍﺭ ﺍﺑﺰﺍﺭ ﻭﺍﻗﻊ ﺩﺭ ﭘﺎﻳﻴﻦ ﺳﻤﺖ ﺭﺍﺳﺖ ﺻﻔﺤﻪ ﺭﺍﻳﺎﻧﻪ ،ﺭﻭی ﮐﻠﻴﮏ ﮐﻨﻴﺪ. ٣ ۴ ۵ ﺭﻭی ﭘﻴﺎﻡ ﺑﺎﺯﺷﻮ ﮐﻠﻴﮏ ﮐﻨﻴﺪ. ﺭﻭی ﮐﺎﺩﺭ ﭘﻴﺎﻡ ﻧﺸﺎﻥ ﺩﻫﻨﺪﻩ ﺟﺪﺍ ﺷﺪﻥ ﺍﻳﻤﻦ ،ﮐﻠﻴﮏ ﮐﻨﻴﺪ. ﮐﺎﺑﻞ USBﺭﺍ ﺟﺪﺍ ﮐﻨﻴﺪ. ﺩﻭﺭﺑﻴﻦ ﻣﻤﻜﻦ ﺍﺳﺖ ﻭﻗﺘﯽ ﻛﻪ Intelli-studioﺩﺭ ﺣﺎﻝ ﺍﺟﺮﺍ ﺍﺳﺖ ،ﺑﻪ ﺻﻮﺭﺕ ﺍﻳﻤﻦ ﺟﺪﺍ ﻧﺸﻮﺩ. ﻗﺒﻞ ﺍﺯ ﺟﺪﺍ ﻛﺮﺩﻥ ﺩﻭﺭﺑﻴﻦ ﺑﺮﻧﺎﻣﻪ ﺭﺍ ﺑﺒﻨﺪﻳﺪ. ﭘﺨﺶ/ﻭﻳﺮﺍﻳﺶ ١٠٣ ﺍﻧﺘﻘﺎﻝ ﻓﺎﻳﻞ ﻫﺎ ﺑﻪ ﺭﺍﻳﺎﻧﻪ ﺩﺍﺭﺍی ﺳﻴﺴﺘﻢ ﻋﺎﻣﻞ ﻣﮑﻴﻨﺘﺎﺵ ﻭﻗﺘﯽ ﺩﻭﺭﺑﻴﻦ ﺭﺍ ﺑﻪ ﺭﺍﻳﺎﻧﻪ ﺩﺍﺭﺍی ﺳﻴﺴﺘﻢ ﻋﺎﻣﻞ ﻣﮑﻴﻨﺘﺎﺵ ﻭﺻﻞ ﻣﯽ ﮐﻨﻴﺪ ،ﺭﺍﻳﺎﻧﻪ ﺩﺳﺘﮕﺎﻩ ﺭﺍ ﺑﻪ ﻃﻮﺭ ﺧﻮﺩﮐﺎﺭ ﺷﻨﺎﺳﺎﻳﯽ ﻣﯽ ﮐﻨﺪ .ﻣﯽ ﺗﻮﺍﻧﻴﺪ ﺑﺪﻭﻥ ﻧﺼﺐ ﻫﻴﭻ ﺑﺮﻧﺎﻣﻪ ﺍی ،ﻣﺴﺘﻘﻴﻤﺎً ﻓﺎﻳﻞ ﻫﺎ ﺭﺍ ﺍﺯ ﺩﻭﺭﺑﻴﻦ ﺑﻪ ﺭﺍﻳﺎﻧﻪ ﻣﻨﺘﻘﻞ ﮐﻨﻴﺪ. Mac OS 10.4ﻳﺎ ﺟﺪﻳﺪﺗﺮ ﭘﺸﺘﻴﺒﺎﻧﯽ ﻣﯽ ﺷﻮﺩ. ١ ٢ ﺩﻭﺭﺑﻴﻦ ﺭﺍ ﺑﺎ ﺍﺳﺘﻔﺎﺩﻩ ﺍﺯ ﮐﺎﺑﻞ USBﺑﻪ ﺭﺍﻳﺎﻧﻪ Macintoshﻭﺻﻞ ﮐﻨﻴﺪ. ﺑﺎﻳﺪ ﮐﺎﺑﻞ ﺭﺍ ﺍﺯ ﺍﻧﺘﻬﺎی ﺩﺍﺭﺍی ﭼﺮﺍﻍ ﻧﺸﺎﻧﮕﺮ ) (Sﺑﻪ ﺩﻭﺭﺑﻴﻦ ﻭﺻﻞ ﮐﻨﻴﺪ .ﺩﺭ ﺻﻮﺭﺗﯽ ﮐﻪ ﮐﺎﺑﻞ ﺑﺮﻋﮑﺲ ﻭﺻﻞ ﺷﻮﺩ ،ﻣﻤﮑﻦ ﺍﺳﺖ ﺑﻪ ﻓﺎﻳﻞ ﻫﺎی ﺷﻤﺎ ﺁﺳﻴﺐ ﺑﺮﺳﺪ .ﺳﺎﺯﻧﺪﻩ ﺍﻳﻦ ﻭﺳﻴﻠﻪ ﺩﺭ ﻗﺒﺎﻝ ﺍﺯ ﺩﺳﺖ ﺭﻓﺘﻦ ﺍﻃﻼﻋﺎﺕ ،ﻫﻴﭽﮕﻮﻧﻪ ﻣﺴﺌﻮﻟﻴﺘﯽ ﻧﻤﯽ ﭘﺬﻳﺮﺩ. ﺩﻭﺭﺑﻴﻦ ﺭﺍ ﺭﻭﺷﻦ ﮐﻨﻴﺪ. • ﺭﺍﻳﺎﻧﻪ ،ﺩﻭﺭﺑﻴﻦ ﺭﺍ ﺑﻪ ﺻﻮﺭﺕ ﺧﻮﺩﮐﺎﺭ ﺗﺸﺨﻴﺺ ﻣﯽ ﺩﻫﺪ ﻭ ﻧﻤﺎﺩ ﺩﻳﺴﮏ ﺟﺪﺍﺷﺪﻧﯽ ﻧﻤﺎﻳﺶ ﺩﺍﺩﻩ ﻣﯽ ﺷﻮﺩ. ﺍﮔﺮ ﮔﺰﻳﻨﻪ USBﺭﺍ ﺭﻭی ﺍﻧﺘﺨﺎﺏ ﺣﺎﻟﺖ ﺍﺗﺼﺎﻝ ﺗﻨﻈﻴﻢ ﮐﺮﺩﻳﺪ ،ﺍﺯ ﭘﻨﺠﺮﻩ ﺑﺎﺯﺷﻮ ﺭﺍﻳﺎﻧﻪ ﺭﺍ ﺍﻧﺘﺨﺎﺏ ﮐﻨﻴﺪ. ٣ ۴ ﭘﺨﺶ/ﻭﻳﺮﺍﻳﺶ ١٠۴ ﺭﻭی ﻧﻤﺎﺩ ﺩﻳﺴﮏ ﺟﺪﺍﺷﺪﻧﯽ ،ﺩﻭ ﺑﺎﺭ ﮐﻠﻴﮏ ﮐﻨﻴﺪ. ﻓﺎﻳﻠﻬﺎ ﺭﺍ ﺩﺭ ﺭﺍﻳﺎﻧﻪ ﺧﻮﺩ ﺫﺧﻴﺮﻩ ﮐﺮﺩﻩ ﻳﺎ ﺁﻧﻬﺎ ﺭﺍ ﺑﻪ ﺳﻤﺖ ﺭﺍﻳﺎﻧﻪ ﺧﻮﺩ ﺑﮑﺸﻴﺪ. ﭼﺎپ ﻋﮑﺲ ﻫﺎ ﺑﺎ ﭼﺎﭘﮕﺮ ﻋﮑﺲ )(PictBridge ﺑﻪ ﻭﺳﻴﻠﻪ ﭼﺎﭘﮕﺮ ﺳﺎﺯﮔﺎﺭ ﺑﺎ ،PictBridgeﺑﺎ ﺍﺗﺼﺎﻝ ﻣﺴﺘﻘﻴﻢ ﺩﻭﺭﺑﻴﻦ ﺑﻪ ﭼﺎﭘﮕﺮ ،ﻋﮑﺲ ﻫﺎی ﺧﻮﺩ ﺭﺍ ﭼﺎپ ﮐﻨﻴﺪ. ١ ٢ ٣ ۴ ﺑﺮ ﺭﻭی ﺻﻔﺤﻪ ﺧﺎﻧﮕﯽ، ﺭﺍ ﻟﻤﺲ ﮐﻨﻴﺪ. ٧ ﺍﺗﺼﺎﻝ ← ← USBﭼﺎﭘﮕﺮ ﺭﺍ ﻟﻤﺲ ﮐﻨﻴﺪ. ﭼﺎﭘﮕﺮ ﺭﺍ ﺭﻭﺷﻦ ﮐﺮﺩﻩ ﻭ ﺩﻭﺭﺑﻴﻦ ﺭﺍ ﺑﺎ ﮐﺎﺑﻞ USBﺑﻪ ﭼﺎﭘﮕﺮ ﻭﺻﻞ ﮐﻨﻴﺪ. ﺍﮔﺮ ﺩﻭﺭﺑﻴﻦ ﺧﺎﻣﻮﺵ ﺍﺳﺖ ،ﺑﺮﺍی ﺭﻭﺷﻦ ﮐﺮﺩﻥ ﺁﻥ [POWER] ،ﻳﺎ ]ﭘﺨﺶ[ ﺭﺍ ﻓﺸﺎﺭ ﺩﻫﻴﺪ. ٨ • ﭼﺎﭘﮕﺮ ،ﺩﻭﺭﺑﻴﻦ ﺭﺍ ﺑﻪ ﻃﻮﺭ ﺧﻮﺩﮐﺎﺭ ﺷﻨﺎﺳﺎﻳﯽ ﻣﯽ ﮐﻨﺪ. ۵ ۶ ﺟﻬﺖ ﭼﺎپ، ﺭﺍ ﻟﻤﺲ ﮐﻨﻴﺪ. • ﺑﺮﺍی ﭼﺎپ ﺗﻤﺎﻡ ﻋﮑﺴﻬﺎی ﺫﺧﻴﺮﻩ ﺷﺪﻩ ﺑﺮ ﺭﻭی ﮐﺎﺭﺕ ﺣﺎﻓﻈﻪ، ﮐﻨﻴﺪ. ﺭﺍ ﻟﻤﺲ ﻳﮏ ﻓﺎﻳﻞ ﺭﺍ ﺟﻬﺖ ﭼﺎپ ﺍﻧﺘﺨﺎﺏ ﮐﻨﻴﺪ. ﺑﺮﺍی ﺍﻧﺘﺨﺎﺏ ﺗﻌﺪﺍﺩ ﻧﺴﺨﻪ ﻫﺎ/ ، ﺭﺍ ﻟﻤﺲ ﮐﻨﻴﺪ. • ﺑﺮﺍی ﺗﻨﻈﻴﻢ ﮔﺰﻳﻨﻪ ﻫﺎی ﭼﺎپ m ،ﺭﺍ ﻟﻤﺲ ﮐﻨﻴﺪ) .ﺻﻔﺤﻪ (١٠۶ ﭘﺨﺶ/ﻭﻳﺮﺍﻳﺶ ١٠۵ ﭘﺲ ﺍﺯ ﺑﺎﺯ ﺷﺪﻥ ﭘﻨﺠﺮﻩ ﭘﻴﺎﻡ ،ﺑﺮﺍی ﺷﺮﻭﻉ ﭼﺎپ ﺑﻠﯽ ﺭﺍ ﻟﻤﺲ ﮐﻨﻴﺪ. • ﺑﺮﺍی ﻟﻐﻮ ﭼﺎپ ،ﺍﺯ ﭘﻨﺠﺮﻩ ﺑﺎﺯﺷﻮ ،ﻟﻐﻮ ﺭﺍ ﻟﻤﺲ ﮐﻨﻴﺪ. ﭼﺎپ ﻋﮑﺲ ﻫﺎ ﺑﺎ ﭼﺎﭘﮕﺮ ﻋﮑﺲ )(PictBridge ﭘﻴﮑﺮﺑﻨﺪی ﺗﻨﻈﻴﻤﺎﺕ ﭼﺎپ ﺑﺮﺍی ﺗﻨﻈﻴﻢ ﮐﺮﺩﻥ ﮔﺰﻳﻨﻪ ﻫﺎی ﭼﺎپ mﺭﺍ ﻓﺸﺎﺭ ﺩﻫﻴﺪ. ﺍﻧﺪﺍﺯﻩ ﺻﻔﺤﻪ ﺑﻨﺪی ﻧﻮﻉ ﮐﻴﻔﻴﺖ ﻧﻤﺎﺩ ﺷﺮﺡ ﺍﻧﺪﺍﺯﻩ :ﺍﻧﺪﺍﺯﻩ ﭼﺎپ ﺭﺍ ﺗﻨﻈﻴﻢ ﮐﻨﻴﺪ. ﺻﻔﺤﻪ ﺑﻨﺪی :ﺗﻌﺪﺍﺩ ﻋﮑﺴﻬﺎﻳﯽ ﺭﺍ ﮐﻪ ﺑﺎﻳﺪ ﺑﺮ ﺭﻭی ﻳﮏ ﺻﻔﺤﻪ ﮐﺎﻏﺬ ﭼﺎپ ﺷﻮﺩ ،ﺗﻌﻴﻴﻦ ﮐﻨﻴﺪ. ﻧﻮﻉ :ﻧﻮﻉ ﮐﺎﻏﺬ ﺭﺍ ﺗﻌﻴﻴﻦ ﮐﻨﻴﺪ. ﮐﻴﻔﻴﺖ :ﮐﻴﻔﻴﺖ ﭼﺎپ ﺭﺍ ﺗﻨﻈﻴﻢ ﮐﻨﻴﺪ. ﺗﺎﺭﻳﺦ :ﭼﺎپ ﺗﺎﺭﻳﺦ ﺭﺍ ﺗﻨﻈﻴﻢ ﮐﻨﻴﺪ. ﻧﺎﻡ ﻓﺎﻳﻞ :ﭼﺎپ ﻧﺎﻡ ﻓﺎﻳﻞ ﺭﺍ ﺗﻨﻈﻴﻢ ﮐﻨﻴﺪ. ﺗﻨﻈﻴﻢ ﺩﻭﺑﺎﺭﻩ :ﺗﻨﻈﻴﻤﺎﺕ ﺭﺍ ﺑﻪ ﻣﻘﺎﺩﻳﺮ ﭘﻴﺶ ﻓﺮﺽ ﺁﻧﻬﺎ ﺑﺎﺯﻧﺸﺎﻧﯽ ﮐﻨﻴﺪ. ﻣﻤﮑﻦ ﺍﺳﺖ ﺑﻌﻀﯽ ﺍﺯ ﭼﺎﭘﮕﺮﻫﺎ ،ﺑﺮﺧﯽ ﺍﺯ ﮔﺰﻳﻨﻪ ﻫﺎ ﺭﺍ ﭘﺸﺘﻴﺒﺎﻧﯽ ﻧﮑﻨﻨﺪ. ﭘﺨﺶ/ﻭﻳﺮﺍﻳﺶ ١٠۶ ﺷﺒﮑﻪ ﺑﯽ ﺳﻴﻢ ﻧﺤﻮﻩ ﺍﺗﺼﺎﻝ ﺑﻪ ﺷﺒﮑﻪ ﻫﺎی ﻣﺤﻠﯽ ﺑﯽ ﺳﻴﻢ ) WLANﻫﺎ( ﻭ ﺍﺳﺘﻔﺎﺩﻩ ﺍﺯ ﻗﺎﺑﻠﻴﺖ ﻫﺎی ﺁﻧﻬﺎ ﺭﺍ ﻳﺎﺩ ﺑﮕﻴﺮﻳﺪ. ﺍﺗﺼﺎﻝ ﺑﻪ ﻳﮏ WLANﻭ ﭘﻴﮑﺮﺑﻨﺪی ﺗﻨﻈﻴﻤﺎﺕ ﺷﺒﮑﻪ … ١٠٨ ﻣﺸﺎﻫﺪﻩ ﺗﺼﺎﻭﻳﺮ ﻳﺎ ﻭﻳﺪﻳﻮﻫﺎ ﺑﺮ ﺭﻭی ﺗﻠﻮﻳﺰﻳﻮﻥ ﺑﺎ ﺍﺗﺼﺎﻝ ﺑﻪ ﻳﮏ ١٠٨ ………………………… WLAN ﻗﺎﺑﻠﻴﺖ ﻫﻤﻪ ١١٨ …………………………… AllShare ………………………… ١٠٩ ﻣﺸﺎﻫﺪﻩ ﺗﺼﺎﻭﻳﺮ ﻳﺎ ﻭﻳﺪﻳﻮﻫﺎ ﺑﺮ ﺭﻭی ﺗﻠﻮﻳﺰﻳﻮﻥ ١١٨ …… I ﺗﻨﻈﻴﻢ ﺩﺳﺘﯽ ﺁﺩﺭﺱ ١٠٩ …………………………… IP ﻣﺸﺎﻫﺪﻩ ﺗﺼﺎﻭﻳﺮ ﻳﺎ ﻭﻳﺪﻳﻮﻫﺎ ﺑﺮ ﺭﻭی ﺗﻠﻮﻳﺰﻳﻮﻥ ١٢٠ …… II ﻧﮑﺘﻪ ﻫﺎﻳﯽ ﺩﺭﺑﺎﺭﻩ ﺍﺗﺼﺎﻝ ﺷﺒﮑﻪ …………………… ١١٠ ﺍﺭﺳﺎﻝ ﻳﺎ ﺩﺭﻳﺎﻓﺖ ﻋﮑﺲ ﻫﺎ ﻳﺎ ﻓﻴﻠﻢ ﻫﺎ ﺑﺎ ﻳﮏ ﺩﻭﺭﺑﻴﻦ ﺩﻳﮕﺮ ١٢١ ﺗﻨﻈﻴﻢ ﮔﺰﻳﻨﻪ ﻫﺎی ﺷﺒﮑﻪ ﺍﺭﺳﺎﻝ ﻋﮑﺲ ﺑﺎ ﺍﻳﻤﻴﻞ ……………………………… ١١١ ﺍﺭﺳﺎﻝ ﻋﮑﺲ ﻫﺎ ﻳﺎ ﻓﻴﻠﻢ ﻫﺎ ﺑﻪ ﻳﮏ ﺩﻭﺭﺑﻴﻦ ﺩﻳﮕﺮ …… ١٢١ ﺗﻐﻴﻴﺮ ﺗﻨﻈﻴﻤﺎﺕ ﺍﻳﻤﻴﻞ …………………………… ١١١ ﺩﺭﻳﺎﻓﺖ ﻋﮑﺲ ﻫﺎ ﻳﺎ ﻓﻴﻠﻢ ﻫﺎ ﺍﺯ ﻳﮏ ﺩﻭﺭﺑﻴﻦ ﺩﻳﮕﺮ …… ١٢١ ﺍﺭﺳﺎﻝ ﻋﮑﺲ ﺑﺎ ﺍﻳﻤﻴﻞ …………………………… ١١٣ ﺍﺳﺘﻔﺎﺩﻩ ﺍﺯ Auto Backupﺑﺮﺍی ﺍﺭﺳﺎﻝ ﻋﮑﺲ ﻳﺎ ﻓﻴﻠﻢ ١٢٣ ﻭﺍﺭﺩ ﮐﺮﺩﻥ ﻣﺘﻦ ………………………………… ١١۴ ﻧﺼﺐ ﺑﺮﻧﺎﻣﻪ ﻣﺨﺼﻮﺹ Auto Backup ﺑﺮ ﺭﻭی ﺭﺍﻳﺎﻧﻪ ﺷﺨﺼﯽ ………………………… ١٢٣ ﺍﺭﺳﺎﻝ ﻋﮑﺲ ﻭ ﻓﻴﻠﻢ ﺑﻪ ﻳﮏ ﺭﺍﻳﺎﻧﻪ ﺷﺨﺼﯽ ………… ١٢٣ ﺍﺭﺳﺎﻝ ﻋﮑﺲ ﻳﺎ ﻓﻴﻠﻢ ﺑﻪ ﻳﮏ ﭘﺨﺶ ﮐﻨﻨﺪﻩ ﺩﻳﺴﮏ ١٢۴ ………………………… Blu-ray …………………………………… ١١۶ ﺩﺭﺑﺎﺭﻩ ﻭﻳﮋﮔﯽ )١٢۵ ………… Wake on LAN(WOL ﺍﺳﺘﻔﺎﺩﻩ ﺍﺯ ﺳﺎﻳﺖ ﻫﺎی ﺍﺷﺘﺮﺍﻙ ﻓﻴﻠﻢ ﻳﺎ ﻋﻜﺲ …………… ١١۵ ﺩﺳﺘﺮﺳﯽ ﺑﻪ ﻳﻚ ﺳﺎﻳﺖ …………………………… ١١۵ ﺁﭘﻠﻮﺩ ﻛﺮﺩﻥ ﻋﻜﺲ ﻳﺎ ﻓﻴﻠﻢ ………………………… ١١۵ ﺍﺳﺘﻔﺎﺩﻩ ﺍﺯ ﻳﮏ ﺗﻠﻔﻦ ﻫﻮﺷﻤﻨﺪ ﺑﻪ ﻋﻨﻮﺍﻥ ﺭﻫﺎﮐﻨﻨﺪﻩ ﺭﺍﻩ ﺩﻭﺭ ﺷﺎﺗﺮ ﺍﺗﺼﺎﻝ ﺑﻪ ﻳﮏ WLANﻭ ﭘﻴﮑﺮﺑﻨﺪی ﺗﻨﻈﻴﻤﺎﺕ ﺷﺒﮑﻪ ﻳﺎﺩ ﺑﮕﻴﺮﻳﺪ ﻭﻗﺘﯽ ﺩﺭ ﻣﺤﺪﻭﺩﻩ ﻳﮏ WLANﻗﺮﺍﺭ ﺩﺍﺭﻳﺪ ﺍﺯ ﻃﺮﻳﻖ ﻳﮏ ﻧﻘﻄﻪ ﺩﺳﺘﺮﺳﯽ ) (APﻭﺻﻞ ﺷﻮﻳﺪ .ﺷﻤﺎ ﻣﯽ ﺗﻮﺍﻧﻴﺪ ﺗﻨﻈﻴﻤﺎﺕ ﺷﺒﮑﻪ ﺭﺍ ﻧﻴﺰ ﭘﻴﮑﺮﺑﻨﺪی ﮐﻨﻴﺪ. ﺍﺗﺼﺎﻝ ﺑﻪ ﻳﮏ WLAN ١ ٢ ٣ ﺑﺮ ﺭﻭی ﺻﻔﺤﻪ ﺧﺎﻧﮕﯽ، ﻧﻤﺎﺩ ، ﻳﺎ ﺷﺮﺡ APﻭﻳﮋﻩ ﺭﺍ ﻟﻤﺲ ﮐﻨﻴﺪ. APﺍﻳﻤﻦ ﺭﺍ ﻟﻤﺲ ﮐﻨﻴﺪ. WPS AP • ﺩﻭﺭﺑﻴﻦ ﺑﻪ ﻃﻮﺭ ﺧﻮﺩﮐﺎﺭ ﺩﺳﺘﮕﺎﻫﻬﺎی APﻣﻮﺟﻮﺩ ﺭﺍ ﻣﻮﺭﺩ ﺟﺴﺘﺠﻮ ﻗﺮﺍﺭ ﻣﯽ ﺩﻫﺪ. ﻳﮑﯽ ﺍﺯ APﺭﺍ ﻟﻤﺲ ﮐﻨﻴﺪ. ﺗﻮﺍﻥ ﺳﻴﮕﻨﺎﻝ ﮔﺰﻳﻨﻪ ﻫﺎی ﺗﻨﻈﻴﻢ AP ﺍﺗﺼﺎﻝ ﺑﻪ WPS AP ﺗﺠﺪﻳﺪ APﻫﺎی ﻗﺎﺑﻞ ﺍﺗﺼﺎﻝ ﺗﻨﻈﻴﻤﺎﺕ AP • ﺑﺎ ﺍﻧﺘﺨﺎﺏ ﻳﮏ APﺍﻳﻤﻦ ،ﻳﮏ ﭘﻨﺠﺮﻩ ﺑﺎﺯﺷﻮ ﻇﺎﻫﺮ ﻣﯽ ﺷﻮﺩ .ﺭﻣﺰ ﻋﺒﻮﺭ ﻻﺯﻡ ﺑﺮﺍی ﺍﺗﺼﺎﻝ ﺑﻪ WLANﺭﺍ ﻭﺍﺭﺩ ﮐﻨﻴﺪ )ﺑﺮﺍی ﺍﻃﻼﻋﺎﺕ ﺑﻴﺸﺘﺮ ﺩﺭﺑﺎﺭﻩ ﻭﺍﺭﺩ ﮐﺮﺩﻥ ﻣﺘﻦ ،ﺑﻪ ﺻﻔﺤﻪ ١١۴ﻣﺮﺍﺟﻌﻪ ﮐﻨﻴﺪ(. • ﺩﺭ ﺻﻮﺭﺕ ﺍﻧﺘﺨﺎﺏ ﻳﮏ APﻏﻴﺮ ﺍﻳﻤﻦ ،ﺩﻭﺭﺑﻴﻦ ﺑﻪ WLANﻣﺘﺼﻞ ﻣﯽ ﺷﻮﺩ. • ﺩﺭ ﺻﻮﺭﺕ ﺍﻧﺘﺨﺎﺏ APﭘﺸﺘﻴﺒﺎﻧﯽ ﺷﺪﻩ ﺗﻮﺳﻂ ﭘﺮﻭﻓﺎﻳﻞ ،WPSﺑﺎﻳﺪ ﺍﺑﺘﺪﺍ WPS PINﺭﺍ ﻟﻤﺲ ﮐﺮﺩﻩ ﻭ ﺳﭙﺲ ﭘﻴﻦ ﺭﺍ ﺭﻭی ﺩﺳﺘﮕﺎﻩ APﻭﺍﺭﺩ ﮐﻨﻴﺪ. ﺑﺎ ﻟﻤﺲ WPS PBCﺭﻭی ﺩﻭﺭﺑﻴﻦ ،ﻭ ﺳﭙﺲ ﻓﺸﺮﺩﻥ ﺩﮐﻤﻪ WPSﺭﻭی ﺩﺳﺘﮕﺎﻩ APﻧﻴﺰ ﻣﯽ ﺗﻮﺍﻧﻴﺪ ﺑﻪ ﻳﮏ APﭘﺸﺘﻴﺒﺎﻧﯽ ﺷﺪﻩ ﺗﻮﺳﻂ ﭘﺮﻭﻓﺎﻳﻞ ،WPSﻣﺘﺼﻞ ﺷﻮﻳﺪ. Samsung 1 Samsung 2 Samsung 3 Samsung 4 Samsung 5 ﺷﺒﮑﻪ ﺑﯽ ﺳﻴﻢ ١٠٨ ﺍﺗﺼﺎﻝ ﺑﻪ ﻳﮏ WLANﻭ ﭘﻴﮑﺮﺑﻨﺪی ﺗﻨﻈﻴﻤﺎﺕ ﺷﺒﮑﻪ ﺗﻨﻈﻴﻢ ﮔﺰﻳﻨﻪ ﻫﺎی ﺷﺒﮑﻪ ١ ٢ ٣ ۴ ﺑﺮ ﺭﻭی ﺻﻔﺤﻪ ﺧﺎﻧﮕﯽ، ، ﻳﺎ ﺭﺍ ﻟﻤﺲ ﮐﻨﻴﺪ. ﺭﺍ ﻟﻤﺲ ﮐﻨﻴﺪ. • ﺩﻭﺭﺑﻴﻦ ﺑﻪ ﻃﻮﺭ ﺧﻮﺩﮐﺎﺭ ﺩﺳﺘﮕﺎﻫﻬﺎی APﻣﻮﺟﻮﺩ ﺭﺍ ﻣﻮﺭﺩ ﺟﺴﺘﺠﻮ ﻗﺮﺍﺭ ﻣﯽ ﺩﻫﺪ. ﮐﻨﺎﺭ ﻳﮏ APﺭﺍ ﻟﻤﺲ ﮐﻨﻴﺪ. ﭘﺲ ﺍﺯ ﻟﻤﺲ ﻫﺮ ﻳﮏ ﺍﺯ ﮔﺰﻳﻨﻪ ﻫﺎ ،ﺍﻃﻼﻋﺎﺕ ﻣﻮﺭﺩ ﻧﻴﺎﺯ ﺭﺍ ﻭﺍﺭﺩ ﮐﻨﻴﺪ. ﮔﺰﻳﻨﻪ ﺍﺣﺮﺍﺯ ﻫﻮﻳﺖ ﺭﻣﺰﻧﮕﺎﺭی ﺩﺍﺩﻩ ﻫﺎ ﮐﻠﻴﺪ ﺷﺒﮑﻪ ﺗﻨﻈﻴﻤﺎﺕ IP ۵ ﺗﻨﻈﻴﻢ ﺩﺳﺘﯽ ﺁﺩﺭﺱ IP ﺷﺮﺡ ﻳﮏ ﻧﻮﻉ ﺍﺣﺮﺍﺯ ﻫﻮﻳﺖ ﺷﺒﮑﻪ ﺭﺍ ﺍﻧﺘﺨﺎﺏ ﮐﻨﻴﺪ. ﻳﮏ ﻧﻮﻉ ﺭﻣﺰ ﻧﮕﺎﺭی ﺭﺍ ﺍﻧﺘﺨﺎﺏ ﮐﻨﻴﺪ. ﮐﻠﻴﺪ ﺷﺒﮑﻪ ﺭﺍ ﻭﺍﺭﺩ ﮐﻨﻴﺪ. ﺁﺩﺭﺱ IPﺭﺍ ﺑﻄﻮﺭ ﺩﺳﺘﯽ ﺗﻨﻈﻴﻢ ﮐﻨﻴﺪ. ١ ٢ ٣ ۴ ۵ ﺑﺮ ﺭﻭی ﺻﻔﺤﻪ ﺧﺎﻧﮕﯽ، ﺭﺍ ﻟﻤﺲ ﮐﻨﻴﺪ. • ﺩﻭﺭﺑﻴﻦ ﺑﻪ ﻃﻮﺭ ﺧﻮﺩﮐﺎﺭ ﺩﺳﺘﮕﺎﻫﻬﺎی APﻣﻮﺟﻮﺩ ﺭﺍ ﻣﻮﺭﺩ ﺟﺴﺘﺠﻮ ﻗﺮﺍﺭ ﻣﯽ ﺩﻫﺪ. ﺑﺮﺍی ﺗﻐﻴﻴﺮ ﺗﻨﻈﻴﻤﺎﺕ، ﭘﺲ ﺍﺯ ﻟﻤﺲ ﻫﺮ ﻳﮏ ﺍﺯ ﮔﺰﻳﻨﻪ ﻫﺎ ،ﺍﻃﻼﻋﺎﺕ ﻣﻮﺭﺩ ﻧﻴﺎﺯ ﺭﺍ ﻭﺍﺭﺩ ﮐﻨﻴﺪ. ﮔﺰﻳﻨﻪ ﺷﺮﺡ IP ﺁﺩﺭﺱ IPﺛﺎﺑﺖ ﺭﺍ ﻭﺍﺭﺩ ﮐﻨﻴﺪ. Subnet maskﺭﺍ ﻭﺍﺭﺩ ﮐﻨﻴﺪ. Gatewayﺭﺍ ﻭﺍﺭﺩ ﮐﻨﻴﺪ. ﺁﺩﺭﺱ DNSﺭﺍ ﻭﺍﺭﺩ ﮐﻨﻴﺪ. Gateway ﺳﺮﻭﺭ DNS ۶ ﺷﺒﮑﻪ ﺑﯽ ﺳﻴﻢ ١٠٩ ﮐﻨﺎﺭ ﻳﮏ APﺭﺍ ﻟﻤﺲ ﮐﻨﻴﺪ. ﺗﻨﻈﻴﻤﺎﺕ ← IPﺩﺳﺘﯽ ﺭﺍ ﺍﻧﺘﺨﺎﺏ ﮐﻨﻴﺪ. Subnet Mask ﭘﺲ ﺍﺯ ﺍﺗﻤﺎﻡ ﮐﺎﺭ o ،ﺭﺍ ﻟﻤﺲ ﮐﻨﻴﺪ. ، ﻳﺎ ﺭﺍ ﻟﻤﺲ ﮐﻨﻴﺪ. ﺑﺮﺍی ﺫﺧﻴﺮﻩ ﮐﺮﺩﻥ ﺗﻐﻴﻴﺮﺍﺕ ﺧﻮﺩ o ،ﺭﺍ ﻓﺸﺎﺭ ﺩﻫﻴﺪ. ﺍﺗﺼﺎﻝ ﺑﻪ ﻳﮏ WLANﻭ ﭘﻴﮑﺮﺑﻨﺪی ﺗﻨﻈﻴﻤﺎﺕ ﺷﺒﮑﻪ ﻧﮑﺘﻪ ﻫﺎﻳﯽ ﺩﺭﺑﺎﺭﻩ ﺍﺗﺼﺎﻝ ﺷﺒﮑﻪ • • • • • • • • • • • • ﮐﻴﻔﻴﺖ ﺍﺗﺼﺎﻝ ﺷﺒﮑﻪ ﺗﻮﺳﻂ APﺗﻌﻴﻴﻦ ﻣﯽ ﺷﻮﺩ. ﻫﺮﭼﻪ ﻓﺎﺻﻠﻪ ﺑﻴﻦ ﺩﻭﺭﺑﻴﻦ ﺷﻤﺎ ﻭ APﺑﻴﺸﺘﺮ ﺑﺎﺷﺪ ،ﺍﺗﺼﺎﻝ ﺑﻪ ﺷﺒﮑﻪ ﺯﻣﺎﻥ ﺑﻴﺸﺘﺮی ﺧﻮﺍﻫﺪ ﺑﺮﺩ. ﺍﮔﺮ ﺩﺳﺘﮕﺎﻩ ﻣﺠﺎﻭﺭ ﻭ ﺩﻭﺭﺑﻴﻦ ﺷﻤﺎ ﺍﺯ ﺳﻴﮕﻨﺎﻝ ﻓﺮﮐﺎﻧﺲ ﺭﺍﺩﻳﻮﻳﯽ ﻣﺸﺎﺑﻪ ﺍﺳﺘﻔﺎﺩﻩ ﮐﻨﻨﺪ، ﻣﻤﮑﻦ ﺍﺳﺖ ﺩﺭ ﺍﺗﺼﺎﻝ ﺷﻤﺎ ﺍﺧﺘﻼﻝ ﺍﻳﺠﺎﺩ ﺷﻮﺩ. ﺍﮔﺮ ﻧﺎﻡ APﺷﻤﺎ ﺍﻧﮕﻠﻴﺴﯽ ﻧﺒﺎﺷﺪ ،ﻣﻤﮑﻦ ﺍﺳﺖ ﺩﺳﺘﮕﺎﻩ ﭘﻴﺪﺍ ﻧﺸﻮﺩ ﻳﺎ ﻧﺎﻡ ﺁﻥ ﺑﻪ ﺩﺭﺳﺘﯽ ﻧﻤﺎﻳﺶ ﺩﺍﺩﻩ ﻧﺸﻮﺩ. ﺑﺮﺍی ﺍﻃﻼﻉ ﺍﺯ ﺗﻨﻈﻴﻤﺎﺕ ﺷﺒﮑﻪ ﻭ ﺭﻣﺰ ﻋﺒﻮﺭ ،ﺑﺎ ﺳﺮﭘﺮﺳﺖ ﺷﺒﮑﻪ ﻳﺎ ﺍﺭﺍﺋﻪ ﺩﻫﻨﺪﻩ ﺧﺪﻣﺎﺕ ﺷﺒﮑﻪ ﺗﻤﺎﺱ ﺑﮕﻴﺮﻳﺪ. ﺍﮔﺮ ﻳﮏ WLANﺑﻪ ﺍﺣﺮﺍﺯ ﻫﻮﻳﺖ ﺍﺯ ﺍﺭﺍﺋﻪ ﺩﻫﻨﺪﻩ ﺧﺪﻣﺎﺕ ﻧﻴﺎﺯ ﺩﺍﺷﺘﻪ ﺑﺎﺷﺪ ،ﺍﻣﮑﺎﻥ ﺍﺗﺼﺎﻝ ﺷﻤﺎ ﺑﻪ ﺁﻥ ﻭﺟﻮﺩ ﻧﺨﻮﺍﻫﺪ ﺩﺍﺷﺖ .ﺑﺮﺍی ﺍﺗﺼﺎﻝ ﺑﻪ ،WLANﺑﺎ ﺍﺭﺍﺋﻪ ﺩﻫﻨﺪﻩ ﺧﺪﻣﺎﺕ ﺷﺒﮑﻪ ﺧﻮﺩ ﺗﻤﺎﺱ ﺑﮕﻴﺮﻳﺪ. ﺑﺴﺘﻪ ﺑﻪ ﻧﻮﻉ ﺍﺣﺮﺍﺯ ﻫﻮﻳﺖ ،ﺗﻌﺪﺍﺩ ﺍﺭﻗﺎﻡ ﺭﻣﺰ ﻋﺒﻮﺭ ﻣﻤﮑﻦ ﺍﺳﺖ ﻣﺘﻔﺎﻭﺕ ﺑﺎﺷﺪ. ﺑﺮﻗﺮﺍﺭی ﺍﺗﺼﺎﻝ ﺑﻪ WLANﺩﺭ ﺑﺮﺧﯽ ﺍﺯ ﻣﺤﻴﻂ ﻫﺎ ﻣﻤﮑﻦ ﻧﻴﺴﺖ. ﻳﮏ ﭼﺎﭘﮕﺮ ﺩﺍﺭﺍی ﻗﺎﺑﻠﻴﺖ WLANﻣﻤﮑﻦ ﺍﺳﺖ ﺩﺭ ﻓﻬﺮﺳﺖ APﻧﻤﺎﻳﺶ ﺩﺍﺩﻩ ﺷﻮﺩ. ﻫﺮﭼﻨﺪ ،ﺍﻣﮑﺎﻥ ﺍﺗﺼﺎﻝ ﺑﻪ ﺷﺒﮑﻪ ﺍﺯ ﻃﺮﻳﻖ ﭼﺎﭘﮕﺮ ﻭﺟﻮﺩ ﻧﺪﺍﺭﺩ. ﺷﻤﺎ ﻧﻤﯽ ﺗﻮﺍﻧﻴﺪ ﺩﻭﺭﺑﻴﻦ ﺧﻮﺩ ﺭﺍ ﻫﻤﺰﻣﺎﻥ ﺑﻪ ﻳﮏ ﺷﺒﮑﻪ ﻭ ﻳﮏ ﺗﻠﻮﻳﺰﻳﻮﻥ ﻣﺘﺼﻞ ﮐﻨﻴﺪ. ﻫﻤﭽﻨﻴﻦ ،ﻣﺸﺎﻫﺪﻩ ﻋﮑﺲ ﻭ ﻓﻴﻠﻢ ﺍﺯ ﺗﻠﻮﻳﺰﻳﻮﻥ ﺩﺭ ﻫﻨﮕﺎﻡ ﺍﺗﺼﺎﻝ ﺑﻪ ﺷﺒﮑﻪ ،ﻣﻤﮑﻦ ﻧﻴﺴﺖ. ﺍﺗﺼﺎﻝ ﺑﻪ ﺷﺒﮑﻪ ﻣﻤﮑﻦ ﺍﺳﺖ ﻣﺴﺘﻠﺰﻡ ﭘﺮﺩﺍﺧﺖ ﻫﺰﻳﻨﻪ ﻫﺎی ﺍﺿﺎﻓﯽ ﺑﺎﺷﺪ .ﺍﻳﻦ ﻫﺰﻳﻨﻪ ﻫﺎ ﺑﺴﺘﻪ ﺑﻪ ﺷﺮﺍﻳﻂ ﻗﺮﺍﺭﺩﺍﺩ ﺷﻤﺎ ﻓﺮﻕ ﻣﯽ ﮐﻨﺪ. • • • • • • • ﺑﺎ ﺍﻳﻦ ﺩﻭﺭﺑﻴﻦ ﻓﻘﻂ ﻣﯽ ﺗﻮﺍﻧﻴﺪ ﺍﺯ WLANﻫﺎی ﺁﺯﺍﺩ ﺍﺳﺘﻔﺎﺩﻩ ﻛﻨﻴﺪ .ﺍﮔﺮ ﺍﺯ ﻳﮏ WLANﺁﺯﺍﺩ ﺍﺳﺘﻔﺎﺩﻩ ﻣﯽ ﮐﻨﻴﺪ ﮐﻪ ﺩﺭ ﻫﻨﮕﺎﻡ ﺍﺗﺼﺎﻝ ﺑﻪ ﻳﮏ ﻣﺮﻭﺭﮔﺮ ﺍﻳﻨﺘﺮﻧﺘﯽ ﻧﻴﺎﺯﻣﻨﺪ ﭘﺬﻳﺮﺵ ﺗﻮﺍﻓﻘﻨﺎﻣﻪ ﮐﺎﺭﺑﺮ ﻭ ﻭﺍﺭﺩ ﮐﺮﺩﻥ ﺍﻃﻼﻋﺎﺕ ﺍﺿﺎﻓﯽ ﺍﺳﺖ ،ﻣﻤﮑﻦ ﺍﺳﺖ ﺑﺮﺍی ﺍﺗﺼﺎﻝ ﺑﻪ ﻭﺏ ﺳﺎﻳﺖ ﻫﺎ ﻭ ﺍﺭﺳﺎﻝ ﺍﻳﻤﻴﻞ ﺑﺎ ﻣﺤﺪﻭﺩﻳﺖ ﻫﺎﻳﯽ ﻣﻮﺍﺟﻪ ﺷﻮﻳﺪ. ﺍﺗﺼﺎﻻﺕ ﺷﺒﮑﻪ ﻗﺎﺑﻞ ﺍﺳﺘﻔﺎﺩﻩ ﺩﺭ ﮐﺸﻮﺭﻫﺎی ﻣﺨﺘﻠﻒ ﻓﺮﻕ ﻣﯽ ﮐﻨﺪ. ﻭﻳﮋﮔﯽ WLANﺩﻭﺭﺑﻴﻦ ﺷﻤﺎ ﺑﺎﻳﺪ ﺑﺎ ﻗﻮﺍﻧﻴﻦ ﺍﺭﺗﺒﺎﻃﺎﺕ ﺭﺍﺩﻳﻮﻳﯽ ﻣﻨﻄﻘﻪ ﺷﻤﺎ ﺳﺎﺯﮔﺎﺭ ﺑﺎﺷﺪ .ﺑﺮﺍی ﺣﺼﻮﻝ ﺍﻃﻤﻴﻨﺎﻥ ﺍﺯ ﺳﺎﺯﮔﺎﺭی ،ﺍﺯ ﻭﻳﮋﮔﯽ WLANﻓﻘﻂ ﺩﺭ ﻫﻤﺎﻥ ﮐﺸﻮﺭی ﺍﺳﺘﻔﺎﺩﻩ ﮐﻨﻴﺪ ﮐﻪ ﺩﻭﺭﺑﻴﻦ ﺭﺍ ﺍﺯ ﺁﻧﺠﺎ ﺧﺮﻳﺪﺍﺭی ﮐﺮﺩﻩ ﺍﻳﺪ. ﺑﺮﺍی ﺍﻃﻼﻉ ﺍﺯ ﻧﻤﺎﻳﻪ ﻫﺎی ﺷﺒﮑﻪ ﻭ ﺭﻣﺰ ﻋﺒﻮﺭ ،ﺑﺎ ﺳﺮﭘﺮﺳﺖ ﺷﺒﮑﻪ ﻳﺎ ﺍﺭﺍﺋﻪ ﺩﻫﻨﺪﻩ ﺧﺪﻣﺎﺕ ﺷﺒﮑﻪ ﺗﻤﺎﺱ ﺑﮕﻴﺮﻳﺪ. ﻓﺮﺁﻳﻨﺪ ﺍﻧﺠﺎﻡ ﺗﻨﻈﻴﻤﺎﺕ ﺷﺒﮑﻪ ﻣﻤﮑﻦ ﺍﺳﺖ ﺑﺴﺘﻪ ﺑﻪ ﺷﺮﺍﻳﻂ ﺷﺒﮑﻪ ﻓﺮﻕ ﺩﺍﺷﺘﻪ ﺑﺎﺷﺪ. ﺑﻪ ﺷﺒﮑﻪ ﺍی ﮐﻪ ﻣﺠﺎﺯ ﺑﻪ ﺍﺳﺘﻔﺎﺩﻩ ﺍﺯ ﺁﻥ ﻧﻴﺴﺘﻴﺪ ﻭﺍﺭﺩ ﻧﺸﻮﻳﺪ. ﺩﺭ ﻫﻨﮕﺎﻡ ﺍﺗﺼﺎﻝ ﺑﻪ ﺷﺒﮑﻪ ﻫﺎ ،ﺍﺯ ﺷﺎﺭژ ﺑﻮﺩﻥ ﮐﺎﻣﻞ ﺑﺎﺗﺮی ﺧﻮﺩ ﻣﻄﻤﺌﻦ ﺷﻮﻳﺪ. ﺍﮔﺮ ﺳﺮﻭﺭ DHCPﻣﻮﺟﻮﺩ ﻧﺒﺎﺷﺪ ،ﺑﺎﻳﺪ ﻳﮏ ﻓﺎﻳﻞ autoip. txtﺍﻳﺠﺎﺩ ﮐﺮﺩﻩ ﻭ ﺁﻥ ﺭﺍ ﺩﺭ ﮐﺎﺭﺕ ﺣﺎﻓﻈﻪ ﻭﺍﺭﺩ ﺷﺪﻩ ﮐﭙﯽ ﮐﻨﻴﺪ ﺗﺎ ﺑﺘﻮﺍﻧﻴﺪ ﺑﺎ ﺍﺳﺘﻔﺎﺩﻩ ﺍﺯ IPﺧﻮﺩﮐﺎﺭ ﺑﻪ ﺷﺒﮑﻪ ﻣﺘﺼﻞ ﺷﻮﻳﺪ. ﺷﺒﮑﻪ ﺑﯽ ﺳﻴﻢ ١١٠ ﺍﺭﺳﺎﻝ ﻋﮑﺲ ﺑﺎ ﺍﻳﻤﻴﻞ ﺷﻤﺎ ﻣﯽ ﺗﻮﺍﻧﻴﺪ ﺗﻨﻈﻴﻤﺎﺕ ﻣﻨﻮی ﺍﻳﻤﻴﻞ ﺭﺍ ﺗﻐﻴﻴﺮ ﺩﺍﺩﻩ ﻭ ﻋﮑﺲ ﻫﺎی ﻣﻮﺟﻮﺩ ﺩﺭ ﺩﻭﺭﺑﻴﻦ ﺭﺍ ﺍﺯ ﻃﺮﻳﻖ ﺍﻳﻤﻴﻞ ﺍﺭﺳﺎﻝ ﮐﻨﻴﺪ. ﺗﻐﻴﻴﺮ ﺗﻨﻈﻴﻤﺎﺕ ﺍﻳﻤﻴﻞ ۴ ﺩﺭ ﻣﻨﻮی ﺍﻳﻤﻴﻞ ،ﺷﻤﺎ ﻣﯽ ﺗﻮﺍﻧﻴﺪ ﺗﻨﻈﻴﻤﺎﺕ ﻣﺮﺑﻮﻁ ﺑﻪ ﺫﺧﻴﺮﻩ ﺍﻃﻼﻋﺎﺕ ﻳﺎ ﺫﺧﻴﺮﻩ ﺁﺩﺭﺱ ﻫﺎی ﺍﻳﻤﻴﻞ ﺭﺍ ﺗﻐﻴﻴﺮ ﺩﻫﻴﺪ .ﻫﻤﭽﻨﻴﻦ ﻣﯽ ﺗﻮﺍﻧﻴﺪ ﺭﻣﺰ ﻋﺒﻮﺭ ﺍﻳﻤﻴﻞ ﺭﺍ ﺗﻌﻴﻴﻦ ﮐﺮﺩﻩ ﻳﺎ ﺗﻐﻴﻴﺮ ﺩﻫﻴﺪ. ﮐﺎﺩﺭ ﺍﻳﻤﻴﻞ ﺭﺍ ﻟﻤﺲ ﮐﻨﻴﺪ ﻭ ﭘﺲ ﺍﺯ ﻭﺍﺭﺩ ﮐﺮﺩﻥ ﺁﺩﺭﺱ ﺍﻳﻤﻴﻞ ﺧﻮﺩo ، ﺭﺍ ﻟﻤﺲ ﮐﻨﻴﺪ. ۵ ﺑﺮﺍی ﺫﺧﻴﺮﻩ ﮐﺮﺩﻥ ﺗﻐﻴﻴﺮﺍﺕ ﺧﻮﺩ o ،ﺭﺍ ﻓﺸﺎﺭ ﺩﻫﻴﺪ. • ﺑﺮﺍی ﺣﺬﻑ ﺍﻃﻼﻋﺎﺕ ﺧﻮﺩ، ﺭﺍ ﺍﻧﺘﺨﺎﺏ ﮐﻨﻴﺪ. ﺫﺧﻴﺮﻩ ﺍﻃﻼﻋﺎﺕ ١ ٢ ٣ ﺑﺮ ﺭﻭی ﺻﻔﺤﻪ ﺧﺎﻧﮕﯽ، ﺭﺍ ﻟﻤﺲ ﮐﻨﻴﺪ. ﺫﺧﻴﺮﻩ ﺁﺩﺭﺱ ﻫﺎی ﺍﻳﻤﻴﻞ ← mﺗﻨﻈﻴﻤﺎﺕ ﮐﺎﺭﺑﺮ ﺭﺍ ﻟﻤﺲ ﮐﻨﻴﺪ. ﮐﺎﺩﺭ ﻧﺎﻡ ﺭﺍ ﻟﻤﺲ ﮐﻨﻴﺪ ﻭ ﭘﺲ ﺍﺯ ﻭﺍﺭﺩ ﮐﺮﺩﻥ ﻧﺎﻡ ﺧﻮﺩ o ،ﺭﺍ ﻟﻤﺲ ﮐﻨﻴﺪ. ﺗﻨﻈﻴﻤﺎﺕ ﮐﺎﺭﺑﺮ ١ ٢ ٣ ﺭﺍ ﻟﻤﺲ ﮐﻨﻴﺪ. ﺑﺮ ﺭﻭی ﺻﻔﺤﻪ ﺧﺎﻧﮕﯽ، ← mﺁﺩﺭﺱ ﺍﻳﻤﻴﻞ ﺭﺍ ﻟﻤﺲ ﮐﻨﻴﺪ. ﺑﺮﺍی ﺑﺎﺯ ﮐﺮﺩﻥ ﺁﺩﺭﺱ ﺍﻳﻤﻴﻞ، ﺭﺍ ﻟﻤﺲ ﮐﻨﻴﺪ. ﺩﻓﺘﺮﭼﻪ ﺁﺩﺭﺳﻬﺎی ﺍﻳﻤﻴﻞ ﻟﻤﺲ ﻛﺮﺩﻥ ﻧﺎﻡ ﻟﻤﺲ ﻛﺮﺩﻥ ﺍﻳﻤﻴﻞ ﺷﺒﮑﻪ ﺑﯽ ﺳﻴﻢ ١١١ ﺍﺭﺳﺎﻝ ﻋﮑﺲ ﺑﺎ ﺍﻳﻤﻴﻞ ۴ ﮐﺎﺩﺭ ﻧﺎﻡ ﺭﺍ ﻟﻤﺲ ﮐﻨﻴﺪ ﻭ ﭘﺲ ﺍﺯ ﻭﺍﺭﺩ ﮐﺮﺩﻥ ﻳﮏ ﻧﺎﻡ o ،ﺭﺍ ﻟﻤﺲ ﮐﻨﻴﺪ. ۵ ﮐﺎﺩﺭ ﺍﻳﻤﻴﻞ ﺭﺍ ﻟﻤﺲ ﮐﻨﻴﺪ ﻭ ﭘﺲ ﺍﺯ ﻭﺍﺭﺩ ﮐﺮﺩﻥ ﻳﮏ ﺁﺩﺭﺱ ﺍﻳﻤﻴﻞo ، ﺭﺍ ﻟﻤﺲ ﮐﻨﻴﺪ. ۶ ﺑﺮﺍی ﺫﺧﻴﺮﻩ ﺁﺩﺭﺱ ﺍﻳﻤﻴﻞ ﺟﺪﻳﺪ o ،ﺭﺍ ﻟﻤﺲ ﮐﻨﻴﺪ. ﺭﺍ ﻟﻤﺲ ﮐﻨﻴﺪ. • ﺑﺮﺍی ﺍﻓﺰﻭﺩﻥ ﻳﮏ ﺁﺩﺭﺱ، • ﺑﺮﺍی ﺣﺬﻑ ﺁﺩﺭﺱ ﺍﺯ ﻓﻬﺮﺳﺖ ،ﺭﺍ ﻟﻤﺲ ﮐﻨﻴﺪ. ﺗﻨﻈﻴﻢ ﻳﮏ ﺭﻣﺰ ﺍﻳﻤﻴﻞ ١ ٢ ٣ ۴ ۵ ۶ ﺑﺮ ﺭﻭی ﺻﻔﺤﻪ ﺧﺎﻧﮕﯽ، ﺗﻐﻴﻴﺮ ﺭﻣﺰ ﻋﺒﻮﺭ ﺍﻳﻤﻴﻞ ١ ٢ ٣ ۴ ۵ ۶ ﺑﺮ ﺭﻭی ﺻﻔﺤﻪ ﺧﺎﻧﮕﯽ، ﺭﺍ ﻟﻤﺲ ﮐﻨﻴﺪ. ← mﺗﻐﻴﻴﺮ ﺭﻣﺰ ﻋﺒﻮﺭ ﺭﺍ ﻟﻤﺲ ﮐﻨﻴﺪ. ﺭﻣﺰ ﻋﺒﻮﺭ ﻓﻌﻠﯽ ۴ﺭﻗﻤﯽ ﺧﻮﺩ ﺭﺍ ﻭﺍﺭﺩ ﮐﻨﻴﺪ. ﻳﮏ ﺭﻣﺰ ﻋﺒﻮﺭ ﺟﺪﻳﺪ ۴ﺭﻗﻤﯽ ﻭﺍﺭﺩ ﮐﻨﻴﺪ. ﺩﻭﺑﺎﺭﻩ ﺭﻣﺰ ﻋﺒﻮﺭ ﺟﺪﻳﺪ ﺭﺍ ﻭﺍﺭﺩ ﮐﻨﻴﺪ. ﻭﻗﺘﯽ ﭘﻨﺠﺮﻩ ﺟﻬﺸﯽ ﻇﺎﻫﺮ ﻣﯽ ﺷﻮﺩ ،ﺗﺄﻳﻴﺪ ﺭﺍ ﻟﻤﺲ ﮐﻨﻴﺪ. ﺍﮔﺮ ﺗﻤﺎﻳﻠﯽ ﺑﻪ ﺍﺳﺘﻔﺎﺩﻩ ﺍﺯ ﺭﻣﺰ ﻋﺒﻮﺭ ﺑﺮﺍی ﺩﺳﺘﺮﺳﯽ ﺑﻪ ﮔﺰﻳﻨﻪ ﻫﺎی ﺍﻳﻤﻴﻞ ﻧﺪﺍﺭﻳﺪ، ﺩﮐﻤﻪ ﺗﻨﻈﻴﻢ ﮐﻨﺎﺭ ﺗﻨﻈﻴﻢ ﺭﻣﺰ ﻋﺒﻮﺭ ﺭﺍ ﺑﺮﺍی ﻏﻴﺮﻓﻌﺎﻝ ﮐﺮﺩﻥ ﺁﻥ ﻟﻤﺲ ﮐﻨﻴﺪ. ﺭﺍ ﻟﻤﺲ ﮐﻨﻴﺪ. ﭘﺲ ﺍﺯ ﻟﻤﺲ ،mﺩﮐﻤﻪ ﺗﻨﻈﻴﻢ ﮐﻨﺎﺭ ﺗﻨﻈﻴﻢ ﺭﻣﺰ ﻋﺒﻮﺭ ﺭﺍ ﻟﻤﺲ ﮐﻨﻴﺪ. ﻭﻗﺘﯽ ﭘﻨﺠﺮﻩ ﺟﻬﺸﯽ ﻇﺎﻫﺮ ﻣﯽ ﺷﻮﺩ ،ﺗﺄﻳﻴﺪ ﺭﺍ ﻟﻤﺲ ﮐﻨﻴﺪ. ﻳﮏ ﺭﻣﺰ ﻋﺒﻮﺭ ۴ﺭﻗﻤﯽ ﻭﺍﺭﺩ ﮐﻨﻴﺪ. ﺩﻭﺑﺎﺭﻩ ﺭﻣﺰ ﻋﺒﻮﺭ ﺭﺍ ﻭﺍﺭﺩ ﮐﻨﻴﺪ. ﻭﻗﺘﯽ ﭘﻨﺠﺮﻩ ﺟﻬﺸﯽ ﻇﺎﻫﺮ ﻣﯽ ﺷﻮﺩ ،ﺗﺄﻳﻴﺪ ﺭﺍ ﻟﻤﺲ ﮐﻨﻴﺪ. ﺷﺒﮑﻪ ﺑﯽ ﺳﻴﻢ ١١٢ ﺍﺭﺳﺎﻝ ﻋﮑﺲ ﺑﺎ ﺍﻳﻤﻴﻞ ۴ ۵ ﺍﺭﺳﺎﻝ ﻋﮑﺲ ﺑﺎ ﺍﻳﻤﻴﻞ ﺷﻤﺎ ﻣﯽ ﺗﻮﺍﻧﻴﺪ ﻋﮑﺲ ﻫﺎی ﻣﻮﺟﻮﺩ ﺩﺭ ﺩﻭﺭﺑﻴﻦ ﺭﺍ ﺍﺯ ﻃﺮﻳﻖ ﺍﻳﻤﻴﻞ ﺍﺭﺳﺎﻝ ﮐﻨﻴﺪ. ١ ٢ ﺑﺮ ﺭﻭی ﺻﻔﺤﻪ ﺧﺎﻧﮕﯽ، ﺭﺍ ﻟﻤﺲ ﮐﻨﻴﺪ. ﻋﮑﺲ ﻣﻮﺭﺩ ﻧﻈﺮ ﺑﺮﺍی ﺍﺭﺳﺎﻝ ﺭﺍ ﺍﻧﺘﺨﺎﺏ ﮐﺮﺩﻩ ﻭ ﺳﭙﺲ oﺭﺍ ﻟﻤﺲ ﮐﻨﻴﺪ. • ﺷﻤﺎ ﻣﯽ ﺗﻮﺍﻧﻴﺪ ﺣﺪﺍﮐﺜﺮ ٢٠ﻋﮑﺲ ﺭﺍ ﺍﻧﺘﺨﺎﺏ ﮐﻨﻴﺪ .ﺣﺠﻢ ﮐﻠﯽ ﻓﺎﻳﻠﻬﺎ ﻧﺒﺎﻳﺪ ﺍﺯ ١٠ﻣﮕﺎﺑﺎﻳﺖ ﺑﻴﺸﺘﺮ ﺑﺎﺷﺪ. ﮐﺎﺩﺭ ﻓﺮﺳﺘﻨﺪﻩ ﺭﺍ ﻟﻤﺲ ﮐﻨﻴﺪ ﻭ ﭘﺲ ﺍﺯ ﻭﺍﺭﺩ ﮐﺮﺩﻥ ﺁﺩﺭﺱ ﺍﻳﻤﻴﻞ ﺧﻮﺩ، oﺭﺍ ﻟﻤﺲ ﮐﻨﻴﺪ. ﻼ ﺍﻃﻼﻋﺎﺕ ﺧﻮﺩ ﺭﺍ ﺫﺧﻴﺮﻩ ﮐﺮﺩﻩ ﺍﻳﺪ ،ﺍﻳﻦ ﺍﻃﻼﻋﺎﺕ ﺑﻪ ﻃﻮﺭ ﺧﻮﺩﮐﺎﺭ • ﺍﮔﺮ ﻗﺒ ً ﺩﺭﺝ ﻣﯽ ﺷﻮﺩ) .ﺻﻔﺤﻪ (١١١ ٣ oﺭﺍ ﻟﻤﺲ ﮐﻨﻴﺪ. ﮐﺎﺩﺭ ﮔﻴﺮﻧﺪﻩ ﺭﺍ ﻟﻤﺲ ﮐﻨﻴﺪ ﻭ ﭘﺲ ﺍﺯ ﻭﺍﺭﺩ ﮐﺮﺩﻥ ﻳﮏ ﺁﺩﺭﺱ ﺍﻳﻤﻴﻞo ، ﺭﺍ ﻟﻤﺲ ﮐﻨﻴﺪ. ﺭﺍ ﻟﻤﺲ • ﺑﺮﺍی ﺍﺳﺘﻔﺎﺩﻩ ﺍﺯ ﺁﺩﺭﺱ ﻫﺎی ﻣﻮﺟﻮﺩ ﺩﺭ ﺩﻓﺘﺮﭼﻪ ﺁﺩﺭﺱ ﺧﻮﺩ، ﮐﻨﻴﺪ) .ﺻﻔﺤﻪ (١١١ • ﺑﺮﺍی ﺍﻓﺰﻭﺩﻥ ﮔﻴﺮﻧﺪﻩ ﻫﺎی ﺑﻴﺸﺘﺮ ،ﮐﺎﺩﺭ ﻟﻤﺲ ﻛﺮﺩﻥ ﺭﺍ ﻟﻤﺲ ﮐﻨﻴﺪ .ﺷﻤﺎ ﻣﯽ ﺗﻮﺍﻧﻴﺪ ﺗﺎ ٩ﮔﻴﺮﻧﺪﻩ ﺭﺍ ﺍﺿﺎﻓﻪ ﮐﻨﻴﺪ. ﺭﺍ ﻟﻤﺲ ﮐﻨﻴﺪ. • ﺑﺮﺍی ﺣﺬﻑ ﻳﮏ ﺁﺩﺭﺱ ﺍﺯ ﻓﻬﺮﺳﺖ، ۶ ﮐﺎﺩﺭ ﻣﺘﻦ ﺭﺍ ﻟﻤﺲ ﮐﻨﻴﺪ ﻭ ﭘﺲ ﺍﺯ ﻭﺍﺭﺩ ﺗﻮﺿﻴﺤﺎﺕ ﻧﺎﻡ ﺧﻮﺩ o ،ﺭﺍ ﻟﻤﺲ ﮐﻨﻴﺪ. • ﺑﺮﺍی ﮐﺴﺐ ﺍﻃﻼﻋﺎﺕ ﺩﺭ ﻣﻮﺭﺩ ﻭﺍﺭﺩ ﮐﺮﺩﻥ ﻣﺘﻦ ،ﺑﻪ ﺻﻔﺤﻪ ١١۴ﻣﺮﺍﺟﻌﻪ ﮐﻨﻴﺪ. ٧ ﺷﺒﮑﻪ ﺑﯽ ﺳﻴﻢ ١١٣ ﺑﺮﺍی ﺍﺗﺼﺎﻝ ﺑﻪ ﺷﺒﮑﻪ ﻭ ﺍﺭﺳﺎﻝ ﻋﮑﺲ ﻫﺎ ،ﺍﺭﺳﺎﻝ ﺭﺍ ﻟﻤﺲ ﮐﻨﻴﺪ. • ﺩﺳﺘﮕﺎﻩ ﺳﻌﯽ ﻣﯽ ﮐﻨﺪ ﺗﺎ ﺍﺯ ﻃﺮﻳﻖ ﺁﺧﺮﻳﻦ ﺩﺳﺘﮕﺎﻩ APﻣﺘﺼﻞ ﺷﺪﻩ ،ﺑﻪ ﻃﻮﺭ ﺧﻮﺩﮐﺎﺭ ﺑﻪ ﻳﮏ WLANﻣﺘﺼﻞ ﺷﺪﻩ ﻭ ﻋﮑﺲ ﺭﺍ ﺍﺭﺳﺎﻝ ﮐﻨﺪ. ﻼ ﺑﻪ WLANﻣﺘﺼﻞ ﻧﺸﺪﻩ ﺑﺎﺷﺪ ،ﺑﻪ ﻃﻮﺭ ﺧﻮﺩﻛﺎﺭ ﺩﺳﺘﮕﺎﻩ • ﮔﺮ ﺩﻭﺭﺑﻴﻦ ﻗﺒ ً ﻫﺎی APﻣﻮﺟﻮﺩ ﺭﺍ ﺟﺴﺘﺠﻮ ﻣﯽ ﻛﻨﺪ) .ﺻﻔﺤﻪ (١٠٨ ﺍﺭﺳﺎﻝ ﻋﮑﺲ ﺑﺎ ﺍﻳﻤﻴﻞ • • • • • ﺍﮔﺮ ﻫﻴﭻ ﺷﺒﮑﻪ ﺍی ﻣﻮﺟﻮﺩ ﻧﺒﺎﺷﺪ ﻳﺎ ﺍﮔﺮ ﺗﻨﻈﻴﻤﺎﺕ ﺍﺷﺘﺮﺍک ﺍﻳﻤﻴﻞ ﺑﻪ ﺩﺭﺳﺘﯽ ﺍﻧﺠﺎﻡ ﻧﺸﺪﻩ ﺑﺎﺷﺪ ،ﺍﻣﮑﺎﻥ ﺍﺭﺳﺎﻝ ﺍﻳﻤﻴﻞ ﻭﺟﻮﺩ ﻧﺨﻮﺍﻫﺪ ﺩﺍﺷﺖ. ﺣﺘﯽ ﺍﮔﺮ ﺍﺭﺳﺎﻝ ﻋﮑﺲ ﻫﺎ ﻣﻤﮑﻦ ﻧﺒﺎﺷﺪ ﻳﺎ ﺍﮔﺮ ﻋﮑﺲ ﻫﺎ ﺑﺮ ﺍﺛﺮ ﺧﻄﺎی ﻧﺎﺷﯽ ﺍﺯ ﺍﺷﺘﺮﺍک ﺍﻳﻤﻴﻞ ﮔﻴﺮﻧﺪﻩ ﺑﻪ ﻋﻨﻮﺍﻥ ﻫﺮﺯﻧﺎﻣﻪ ﺗﺸﺨﻴﺺ ﺩﺍﺩﻩ ﺷﻮﻧﺪ ،ﺩﻭﺭﺑﻴﻦ ﭘﻴﺎﻡ ﺍﻧﺘﻘﺎﻝ ﮐﺎﻣﻞ ﺷﺪ .ﺭﺍ ﻧﻤﺎﻳﺶ ﻣﯽ ﺩﻫﺪ. ﺍﺳﺖ .ﺩﺭ ﺻﻮﺭﺕ ﺍﻧﺘﺨﺎﺏ ﻋﮑﺴﯽ ﺑﺎ ﺗﻔﮑﻴﮏ ﺣﺪﺍﮐﺜﺮ ﺗﻔﮑﻴﮏ ﻋﮑﺲ ﺑﺮﺍی ﺍﺭﺳﺎﻝ، ﺑﻴﺸﺘﺮ ﺍﺯ ،ﺍﻧﺪﺍﺯﻩ ﻋﮑﺲ ﺑﻪ ﻃﻮﺭ ﺧﻮﺩﮐﺎﺭ ﺗﻐﻴﻴﺮ ﺧﻮﺍﻫﺪ ﻳﺎﻓﺖ. ﺍﮔﺮ ﺑﻪ ﺩﻟﻴﻞ ﻭﺟﻮﺩ ﻳﻚ ﻓﺎﻳﺮﻭﺍﻝ ﻳﺎ ﺗﻨﻈﻴﻤﺎﺕ ﺗﺄﻳﻴﺪ ﻛﺎﺭﺑﺮ ﻧﻤﯽ ﺗﻮﺍﻧﻴﺪ ﺑﻪ ﻳﻚ ﺳﺎﻳﺖ ﺩﺳﺘﺮﺳﯽ ﺩﺍﺷﺘﻪ ﺑﺎﺷﻴﺪ ،ﺑﺎ ﻣﺪﻳﺮ ﺷﺒﻜﻪ ﻳﺎ ﺍﺭﺍﺋﻪ ﺩﻫﻨﺪﻩ ﺧﺪﻣﺎﺕ ﺷﺒﻜﻪ ﺗﻤﺎﺱ ﺑﮕﻴﺮﻳﺪ. ﻭﻗﺘﯽ ﻫﻴﭻ ﻋﻜﺴﯽ ﺩﺭ ﺣﺎﻓﻈﻪ ﺩﻭﺭﺑﻴﻦ ﻧﺒﺎﺷﺪ ﻧﻤﯽ ﺗﻮﺍﻧﻴﺪ ﺍﺯ ﺍﻳﻦ ﻭﻳﮋﮔﯽ ﺍﺳﺘﻔﺎﺩﻩ ﻛﻨﻴﺪ. ﻭﺍﺭﺩ ﮐﺮﺩﻥ ﻣﺘﻦ ﻧﺤﻮﻩ ﻭﺍﺭﺩ ﮐﺮﺩﻥ ﻣﺘﻦ ﺭﺍ ﻳﺎﺩ ﺑﮕﻴﺮﻳﺪ .ﻧﻤﺎﺩﻫﺎی ﺯﻳﺮ ﺭﺍ ﺩﺭ ﻫﻨﮕﺎﻡ ﻭﺍﺭﺩ ﮐﺮﺩﻥ ﻣﺘﻦ ﻟﻤﺲ ﮐﻨﻴﺪ. ﻭﺭﻭﺩی ﻣﺘﻦ ﺷﺮﺡ ﻧﻤﺎﺩ ﺣﺮﮐﺖ ﺩﺍﺩﻥ ﻣﮑﺎﻥ ﻧﻤﺎ. ﺩﺭ ﺣﺎﻟﺖ ،ABCﺣﺮﻭﻑ ﮐﻮﭼﮏ ﻳﺎ ﺑﺰﺭگ ﺭﺍ ﺍﻧﺘﺨﺎﺏ ﮐﻨﻴﺪ. ﺩﺭ ﺣﺎﻟﺖ ،١٢٣ﻧﻤﺎﺩﻫﺎی ﺑﻴﺸﺘﺮی ﺭﺍ ﻣﺸﺎﻫﺪﻩ ﮐﻨﻴﺪ. ﺑﻪ ﺣﺎﻟﺖ ABCﺑﺮﻭﻳﺪ. ﺭﺍ ﻭﺍﺭﺩ ﮐﻨﻴﺪ ”.“.com o ﻭﺍﺭﺩ ﮐﺮﺩﻥ ﻳﮏ ﻓﺎﺻﻠﻪ. ﺣﺬﻑ ﺣﺮﻑ ﺁﺧﺮ. ﺑﻪ ﺣﺎﻟﺖ ١٢٣ﺑﺮﻭﻳﺪ. ﻣﺘﻦ ﻧﻤﺎﻳﺶ ﺩﺍﺩﻩ ﺷﺪﻩ ﺭﺍ ﺫﺧﻴﺮﻩ ﮐﻨﻴﺪ. ﺻﺮﻑ ﻧﻈﺮ ﺍﺯ ﺯﺑﺎﻥ ﺻﻔﺤﻪ ﻧﻤﺎﻳﺶ ،ﻓﻘﻂ ﻣﯽ ﺗﻮﺍﻧﻴﺪ ﻣﺘﻦ ﺭﺍ ﺑﻪ ﺍﻧﮕﻠﻴﺴﯽ ﻭﺍﺭﺩ ﮐﻨﻴﺪ. ﺷﺒﮑﻪ ﺑﯽ ﺳﻴﻢ ١١۴ ﺍﺳﺘﻔﺎﺩﻩ ﺍﺯ ﺳﺎﻳﺖ ﻫﺎی ﺍﺷﺘﺮﺍﻙ ﻓﻴﻠﻢ ﻳﺎ ﻋﻜﺲ ﻋﮑﺲ ﻫﺎ ﻳﺎ ﻓﻴﻠﻤﻬﺎی ﺧﻮﺩ ﺭﺍ ﺑﺮ ﺭﻭی ﺳﺎﻳﺖ ﻫﺎی ﺍﺷﺘﺮﺍک ﮔﺬﺍﺭی ﻓﺎﻳﻞ ﺑﺎﺭﮔﺬﺍﺭی ﮐﻨﻴﺪ .ﻭﺏ ﺳﺎﻳﺖ ﻫﺎی ﻣﻮﺟﻮﺩ ﺑﺮ ﺭﻭی ﺩﻭﺭﺑﻴﻦ ﺷﻤﺎ ﻧﻤﺎﻳﺶ ﺩﺍﺩﻩ ﻣﯽ ﺷﻮﺩ. ﺩﺳﺘﺮﺳﯽ ﺑﻪ ﻳﻚ ﺳﺎﻳﺖ ١ ٢ ٣ ﺁﭘﻠﻮﺩ ﻛﺮﺩﻥ ﻋﻜﺲ ﻳﺎ ﻓﻴﻠﻢ ١ ﭘﺲ ﺍﺯ ﺩﺳﺘﺮﺳﯽ ﺑﻪ ﻭﺏ ﺳﺎﻳﺖ ﺗﻮﺳﻂ ﺩﻭﺭﺑﻴﻦ ﺧﻮﺩ ،ﺑﺎﺭﮔﺬﺍﺭی ﺭﺍ ﻟﻤﺲ ﮐﻨﻴﺪ. • ﺩﺳﺘﮕﺎﻩ ﺳﻌﯽ ﻣﯽ ﮐﻨﺪ ﺗﺎ ﺍﺯ ﻃﺮﻳﻖ ﺁﺧﺮﻳﻦ ﺩﺳﺘﮕﺎﻩ APﻣﺘﺼﻞ ﺷﺪﻩ ،ﺑﻪ ﻃﻮﺭ ﺧﻮﺩﮐﺎﺭ ﺑﻪ ﻳﮏ WLANﻣﺘﺼﻞ ﺷﻮﺩ. ﻼ ﺑﻪ WLANﻣﺘﺼﻞ ﻧﺸﺪﻩ ﺑﺎﺷﺪ ،ﺑﻪ ﻃﻮﺭ ﺧﻮﺩﻛﺎﺭ ﺩﺳﺘﮕﺎﻩ • ﮔﺮ ﺩﻭﺭﺑﻴﻦ ﻗﺒ ً ﻫﺎی APﻣﻮﺟﻮﺩ ﺭﺍ ﺟﺴﺘﺠﻮ ﻣﯽ ﻛﻨﺪ) .ﺻﻔﺤﻪ (١٠٨ ٢ ﻓﺎﻳﻞ ﻫﺎی ﻣﻮﺭﺩ ﻧﻈﺮ ﺑﺮﺍی ﺑﺎﺭﮔﺬﺍﺭی ﺭﺍ ﺍﺯ ﻓﻬﺮﺳﺖ ﺍﻧﺘﺨﺎﺏ ﮐﺮﺩﻩ ﻭ ﺳﭙﺲ oﺭﺍ ﻟﻤﺲ ﮐﻨﻴﺪ. ﺷﻨﺎﺳﻪ ﻭ ﺭﻣﺰ ﻋﺒﻮﺭ ﺧﻮﺩ ﺭﺍ ﻭﺍﺭﺩ ﮐﺮﺩﻩ ﻭ ﻭﺭﻭﺩ ﺑﻪ ﺳﻴﺴﺘﻢ ﺭﺍ ﻟﻤﺲ ﮐﻨﻴﺪ. ٣ ﮐﺎﺩﺭ ﺗﻮﺿﻴﺢ ﺭﺍ ﻟﻤﺲ ﮐﻨﻴﺪ ﻭ ﭘﺲ ﺍﺯ ﻭﺍﺭﺩ ﺗﻮﺿﻴﺤﺎﺕ ﻧﺎﻡ ﺧﻮﺩ o ،ﺭﺍ ﻟﻤﺲ ﮐﻨﻴﺪ. ۴ ﺑﺎﺭﮔﺬﺍﺭی ﺭﺍ ﻟﻤﺲ ﮐﻨﻴﺪ. ﺑﺮ ﺭﻭی ﺻﻔﺤﻪ ﺧﺎﻧﮕﯽ، ﺭﺍ ﻟﻤﺲ ﮐﻨﻴﺪ. ﻳﻚ ﺳﺎﻳﺖ ﺭﺍ ﺍﻧﺘﺨﺎﺏ ﻛﻨﻴﺪ. ﻼ ﻭﺍﺭﺩ ﺍﻳﻦ ﻭﺏ ﺳﺎﻳﺖ ﺷﺪﻩ ﺑﺎﺷﻴﺪ ،ﻣﻤﮑﻦ ﺍﺳﺖ ﻭﺭﻭﺩ ﺷﻤﺎ ﺑﻪ ﻃﻮﺭ • ﺍﮔﺮ ﻗﺒ ً ﺧﻮﺩﮐﺎﺭ ﺍﻧﺠﺎﻡ ﺷﻮﺩ. • ﺷﻤﺎ ﻣﯽ ﺗﻮﺍﻧﻴﺪ ﺣﺪﺍﮐﺜﺮ ٢٠ﻋﮑﺲ ﺭﺍ ﺍﻧﺘﺨﺎﺏ ﮐﻨﻴﺪ ﻭ ﺣﺠﻢ ﮐﻠﯽ ﺁﻧﻬﺎ ﻧﺒﺎﻳﺪ ﺍﺯ ١٠ﻣﮕﺎﺑﺎﻳﺖ ﺑﻴﺸﺘﺮ ﺑﺎﺷﺪ. ﺑﺮﺍی ﺍﺳﺘﻔﺎﺩﻩ ﺍﺯ ﺍﻳﻦ ﻭﻳﮋﮔﯽ ﺑﺎﻳﺪ ﺩﺭ ﻭﺏ ﺳﺎﻳﺖ ﺍﺷﺘﺮﺍک ﮔﺬﺍﺭی ﻓﺎﻳﻞ ﻳﮏ ﺍﺷﺘﺮﺍک ﻓﻌﺎﻝ ﺩﺍﺷﺘﻪ ﺑﺎﺷﻴﺪ. • • • • • • ﺷﺒﮑﻪ ﺑﯽ ﺳﻴﻢ ١١۵ ﺣﺪﺍﮐﺜﺮ ﺗﻔﮑﻴﮏ ﻋﮑﺲ ﺑﺮﺍی ﺑﺎﺭﮔﺬﺍﺭی ،ﻭ ﺣﺪﺍﮐﺜﺮ ﻃﻮﻝ ﻓﻴﻠﻢ ﺑﺎ ﺗﻔﮑﻴﮏ ٣٢٠ﻳﺎ ٣٠ ،ﺛﺎﻧﻴﻪ ﺍﺳﺖ .ﺍﮔﺮ ﺗﻔﮑﻴﮏ ﻋﮑﺲ ﺍﻧﺘﺨﺎﺏ ﺷﺪﻩ ﺑﻴﺶ ﺍﺯ ﻓﻴﻠﻢ ﺿﺒﻂ ﺷﺪﻩ ﺑﺎ ﺑﺎﺷﺪ ،ﺗﻔﮑﻴﮏ ﻋﮑﺲ ﺑﻪ ﻃﻮﺭ ﺧﻮﺩﮐﺎﺭ ﮐﺎﻫﺶ ﻣﯽ ﻳﺎﺑﺪ. ﺑﺴﺘﻪ ﺑﻪ ﺳﺎﻳﺖ ﺍﻧﺘﺨﺎﺏ ﺷﺪﻩ ﻣﻤﻜﻦ ﺍﺳﺖ ﺭﻭﺵ ﺁﭘﻠﻮﺩ ﻛﺮﺩﻥ ﻋﻜﺲ ﻫﺎ ﻳﺎ ﻓﻴﻠﻢ ﻫﺎ ﻣﺘﻔﺎﻭﺕ ﺑﺎﺷﺪ. ﺍﮔﺮ ﺑﻪ ﺩﻟﻴﻞ ﻭﺟﻮﺩ ﻳﻚ ﻓﺎﻳﺮﻭﺍﻝ ﻳﺎ ﺗﻨﻈﻴﻤﺎﺕ ﺗﺄﻳﻴﺪ ﻛﺎﺭﺑﺮ ﻧﻤﯽ ﺗﻮﺍﻧﻴﺪ ﺑﻪ ﻳﻚ ﺳﺎﻳﺖ ﺩﺳﺘﺮﺳﯽ ﺩﺍﺷﺘﻪ ﺑﺎﺷﻴﺪ ،ﺑﺎ ﻣﺪﻳﺮ ﺷﺒﻜﻪ ﻳﺎ ﺍﺭﺍﺋﻪ ﺩﻫﻨﺪﻩ ﺧﺪﻣﺎﺕ ﺷﺒﻜﻪ ﺗﻤﺎﺱ ﺑﮕﻴﺮﻳﺪ. ﺍﮔﺮ ﺑﺎﺭﮔﺬﺍﺭی ﻋﮑﺲ ﻭ ﻓﻴﻠﻢ ﺑﻪ ﺩﻟﻴﻞ ﺧﻄﺎی ﺳﺮﻭﺭ ﻣﻤﮑﻦ ﻧﺸﺪ ،ﺗﻼﺵ ﻣﺠﺪﺩ ﺭﺍ ﻟﻤﺲ ﮐﻨﻴﺪ. ﻣﻤﮑﻦ ﺍﺳﺖ ﺗﺎﺭﻳﺦ ﮔﺮﻓﺘﻦ ﻋﮑﺲ ﻳﺎ ﺿﺒﻂ ﻓﻴﻠﻢ ﺑﺎﺭﮔﺬﺍﺭی ﺷﺪﻩ ،ﺑﺮ ﺭﻭی ﺁﻧﻬﺎ ﺩﺭﺝ ﺷﻮﺩ. ﺳﺮﻋﺖ ﺍﺗﺼﺎﻝ ﺍﻳﻨﺘﺮﻧﺖ ﺷﻤﺎ ﻣﯽ ﺗﻮﺍﻧﺪ ﺑﺮ ﺭﻭی ﺳﺮﻋﺖ ﺑﺎﺭﮔﺬﺍﺭی ﻋﮑﺲ ﻫﺎ ﻳﺎ ﺑﺎﺯ ﺷﺪﻥ ﺻﻔﺤﺎﺕ ﻭﺏ ﺗﺎﺛﻴﺮﮔﺬﺍﺭ ﺑﺎﺷﺪ. ﺍﺳﺘﻔﺎﺩﻩ ﺍﺯ ﻳﮏ ﺗﻠﻔﻦ ﻫﻮﺷﻤﻨﺪ ﺑﻪ ﻋﻨﻮﺍﻥ ﺭﻫﺎﮐﻨﻨﺪﻩ ﺭﺍﻩ ﺩﻭﺭ ﺷﺎﺗﺮ ﺩﻭﺭﺑﻴﻦ ﺍﺯ ﻃﺮﻳﻖ ﻳﮏ WLANﺑﻪ ﻳﮏ ﺗﻠﻔﻦ ﻫﻮﺷﻤﻨﺪ ﻣﺘﺼﻞ ﻣﯽ ﺷﻮﺩ .ﺑﺎ ﺑﻬﺮﻩ ﮔﻴﺮی ﺍﺯ ﻭﻳﮋﮔﯽ ﻣﻨﻈﺮﻩ ﻳﺎﺏ ﺭﺍﻩ ﺩﻭﺭ ،ﺍﺯ ﻳﮏ ﺗﻠﻔﻦ ﻫﻮﺷﻤﻨﺪ ﺑﻪ ﻋﻨﻮﺍﻥ ﺭﻫﺎ ﮐﻨﻨﺪﻩ ﺭﺍﻩ ﺩﻭﺭ ﺷﺎﺗﺮ ﺍﺳﺘﻔﺎﺩﻩ ﮐﻨﻴﺪ .ﻋﮑﺲ ﮔﺮﻓﺘﻪ ﺷﺪﻩ ﺑﺮ ﺭﻭی ﺗﻠﻔﻦ ﻫﻮﺷﻤﻨﺪ ﻧﻤﺎﻳﺶ ﺩﺍﺩﻩ ﻣﯽ ﺷﻮﺩ. • ﺍﻳﻦ ﻭﻳﮋﮔﯽ ﺗﻨﻬﺎ ﺗﻮﺳﻂ ﮔﻮﺷﯽ ﻫﺎی ﻫﻮﺷﻤﻨﺪ Galaxy Sﮐﻪ ﺳﻴﺴﺘﻢ ﻋﺎﻣﻞ Android 2.2ﺑﻪ ﺑﺎﻻ ﺩﺍﺭﻧﺪ ،ﭘﺸﺘﻴﺒﺎﻧﯽ ﻣﯽ ﺷﻮﺩ .ﺍﮔﺮ ﺗﻠﻔﻦ ﻫﻮﺷﻤﻨﺪ ﺷﻤﺎ ﺍﺯ ﺳﻴﺴﺘﻢ ﻋﺎﻣﻞ Android 2.1ﺍﺳﺘﻔﺎﺩﻩ ﻣﯽ ﮐﻨﺪ، ﺗﻠﻔﻦ ﻫﻮﺷﻤﻨﺪ ﺧﻮﺩ ﺭﺍ ﺑﻪ Android 2.2ﺍﺭﺗﻘﺎ ﺩﻫﻴﺪ .ﺍﻳﻦ ﻭﻳﮋﮔﯽ ﻫﻤﭽﻨﻴﻦ ﺩﺭ ٧ Galaxy Tabﺍﻳﻨﭽﯽ ﻭ iPhone 4ﺑﺎ iOS 4.3ﭘﺸﺘﻴﺒﺎﻧﯽ ﻣﯽ ﺷﻮﺩ. • ﻣﯽ ﺗﻮﺍﻧﻴﺪ ﺍﺯ ،Samsung Appsﺑﺎﺯﺍﺭ Androidﻳﺎ Apple App Storeﺑﺮﻧﺎﻣﻪ ﺩﺍﻧﻠﻮﺩ ﮐﻨﻴﺪ. ١ ٢ ٣ ﺍﺯ ﺭﻭی ﺗﻠﻔﻦ ﻫﻮﺷﻤﻨﺪ ﺧﻮﺩ ،ﺑﺮﻧﺎﻣﻪ ﻣﻨﻈﺮﻩ ﻳﺎﺏ ﺭﺍﻩ ﺩﻭﺭ ﺭﺍ ﺭﻭﺷﻦ ﮐﻨﻴﺪ. ﻧﻤﺎﺩ • ﺍﮔﺮ ﺍﺯ iPhoneﺍﺳﺘﻔﺎﺩﻩ ﻣﯽ ﮐﻨﻴﺪ ،ﭘﻴﺶ ﺍﺯ ﺍﺳﺘﻔﺎﺩﻩ ﺍﺯ ﺑﺮﻧﺎﻣﻪ ،ﻧﺎﺣﻴﻪ ﺩﺳﺘﺮﺳﯽ ﻓﺮﺩی ﺭﺍ ﻓﻌﺎﻝ ﮐﻨﻴﺪ. ﺑﺮ ﺭﻭی ﺻﻔﺤﻪ ﺧﺎﻧﮕﯽ ﺩﻭﺭﺑﻴﻦ، ﮔﺰﻳﻨﻪ ﺗﺎﻳﻤﺮ ﺭﺍ ﻟﻤﺲ ﮐﻨﻴﺪ. ﺍﻧﺪﺍﺯﻩ ﻋﮑﺲ ﺗﻠﻔﻦ ﻫﻮﺷﻤﻨﺪ ﺧﻮﺩ ﺭﺍ ﺍﺯ ﻓﻬﺮﺳﺖ ﺩﺳﺘﮕﺎﻫﻬﺎی ﻣﻮﺟﻮﺩ ﭘﻴﺪﺍ ﺷﺪﻩ ﺗﻮﺳﻂ ﺩﻭﺭﺑﻴﻦ ،ﺍﻧﺘﺨﺎﺏ ﮐﻨﻴﺪ. • ﺩﺭ ﻫﻨﮕﺎﻡ ﺍﺳﺘﻔﺎﺩﻩ ﺍﺯ ﺍﻳﻦ ﻭﻳﮋﮔﯽ ،ﻓﻘﻂ ﺻﻔﺤﻪ ﻟﻤﺴﯽ ﻭ ﺩﮐﻤﻪ ][POWER ﺩﻭﺭﺑﻴﻦ ﻗﺎﺑﻞ ﺍﺳﺘﻔﺎﺩﻩ ﺧﻮﺍﻫﻨﺪ ﺑﻮﺩ. • ﺩﮐﻤﻪ ﺯﻭﻡ ﻭ ﺩﮐﻤﻪ ﺷﺎﺗﺮ ﺭﻭی ﺗﻠﻔﻦ ﻫﻮﺷﻤﻨﺪ ﺷﻤﺎ ﺩﺭ ﻫﻨﮕﺎﻡ ﺍﺳﺘﻔﺎﺩﻩ ﺍﺯ ﺍﻳﻦ ﻭﻳﮋﮔﯽ ﮐﺎﺭ ﻧﺨﻮﺍﻫﻨﺪ ﮐﺮﺩ. ﻓﻘﻂ ﭘﺸﺘﻴﺒﺎﻧﯽ ﻭ • ﺣﺎﻟﺖ ﻣﻨﻈﺮﻩ ﻳﺎﺏ ﺭﺍﻩ ﺩﻭﺭ ﻋﮑﺲ ﻫﺎﻳﯽ ﺑﺎ ﺍﻧﺪﺍﺯﻩ ﻣﯽ ﮐﻨﺪ. • ﺍﮔﺮ ﺗﻠﻔﻦ ﻫﻮﺷﻤﻨﺪ ﺍﺧﻴﺮﺍً ﺑﻪ ﺩﻭﺭﺑﻴﻦ ﻣﺘﺼﻞ ﺷﺪﻩ ﺑﺎﺷﺪ ،ﺍﺗﺼﺎﻝ ﺑﻪ ﺩﻭﺭﺑﻴﻦ ﺑﻪ ﻃﻮﺭ ﺧﻮﺩﮐﺎﺭ ﺍﻧﺠﺎﻡ ﻣﯽ ﺷﻮﺩ. • ﺩﺭ ﻫﺮ ﺑﺎﺭ ﻓﻘﻂ ﻣﯽ ﺗﻮﺍﻧﻴﺪ ﻳﮏ ﺩﻭﺭﺑﻴﻦ ﺭﺍ ﺍﻧﺘﺨﺎﺏ ﮐﻨﻴﺪ. • ﺍﮔﺮ ﺍﺯ iPhoneﺍﺳﺘﻔﺎﺩﻩ ﻣﯽ ﮐﻨﻴﺪ ،ﺭﻣﺰ ﻋﺒﻮﺭ ﺧﻮﺩ ﺭﺍ ﻭﺍﺭﺩ ﮐﻨﻴﺪ. ۴ ﺷﺮﺡ ﮔﺰﻳﻨﻪ ﻓﻼﺵ ﺑﺮ ﺭﻭی ﺗﻠﻔﻦ ﻫﻮﺷﻤﻨﺪ ،ﮔﺰﻳﻨﻪ ﻫﺎی ﺗﺼﻮﻳﺮﺑﺮﺩﺍﺭی ﺯﻳﺮ ﺭﺍ ﺗﻨﻈﻴﻢ ﮐﻨﻴﺪ. ۵ ۶ ﺷﺒﮑﻪ ﺑﯽ ﺳﻴﻢ ١١۶ ﺍﺯ ﺭﻭی ﺗﻠﻔﻦ ﻫﻮﺷﻤﻨﺪ، ﺭﺍ ﺑﺮﺍی ﻓﻮﮐﻮﺱ ﻟﻤﺲ ﮐﺮﺩﻩ ﻭ ﻧﮕﻪ ﺩﺍﺭﻳﺪ. • ﻓﻮﮐﻮﺱ ﺑﻪ ﻃﻮﺭ ﺧﻮﺩﮐﺎﺭ ﺑﺮ ﺭﻭی ﻓﻮﮐﻮﺱ ﺍﺗﻮﻣﺎﺗﻴﮏ ﭼﻨﺪﮔﺎﻧﻪ ﺗﻨﻈﻴﻢ ﻣﯽ ﺷﻮﺩ. ﺑﺮﺍی ﮔﺮﻓﺘﻦ ﻋﮑﺲ، ﺭﺍ ﺭﻫﺎ ﮐﻨﻴﺪ. • ﻋﮑﺲ ﺩﺭ ﺩﻭﺭﺑﻴﻦ ﺷﻤﺎ ﺫﺧﻴﺮﻩ ﺧﻮﺍﻫﺪ ﺷﺪ. • ﻋﮑﺲ ﻧﻤﺎﻳﺶ ﺩﺍﺩﻩ ﺷﺪﻩ ﺩﺭ ﮔﻮﺷﻪ ﺳﻤﺖ ﺭﺍﺳﺖ ﺻﻔﺤﻪ ﺭﺍ ﻟﻤﺲ ﮐﻨﻴﺪ ﺗﺎ ﺩﺭ ﺗﻠﻔﻦ ﻫﻮﺷﻤﻨﺪ ﺫﺧﻴﺮﻩ ﺷﻮﺩ .ﺍﻧﺪﺍﺯﻩ ﻋﮑﺲ ﺑﻪ ﺍﻧﺪﺍﺯﻩ (640X480) VGA ﺗﺒﺪﻳﻞ ﻣﯽ ﺷﻮﺩ. ﺍﺳﺘﻔﺎﺩﻩ ﺍﺯ ﻳﮏ ﺗﻠﻔﻦ ﻫﻮﺷﻤﻨﺪ ﺑﻪ ﻋﻨﻮﺍﻥ ﺭﻫﺎﮐﻨﻨﺪﻩ ﺭﺍﻩ ﺩﻭﺭ ﺷﺎﺗﺮ • • • • • • ﺩﺭ ﻫﻨﮕﺎﻡ ﺍﺳﺘﻔﺎﺩﻩ ﺍﺯ ﺍﻳﻦ ﻗﺎﺑﻠﻴﺖ ،ﻓﺎﺻﻠﻪ ﻣﻄﻠﻮﺏ ﺑﻴﻦ ﺩﻭﺭﺑﻴﻦ ﻭ ﺗﻠﻔﻦ ﻫﻮﺷﻤﻨﺪ ﺑﺴﺘﻪ ﺑﻪ ﻣﺤﻴﻂ ﺍﻃﺮﺍﻑ ﺷﻤﺎ ﻣﻤﮑﻦ ﺍﺳﺖ ﻣﺘﻐﻴﺮ ﺑﺎﺷﺪ. ﺑﺮﺍی ﺍﺳﺘﻔﺎﺩﻩ ﺍﺯ ﺍﻳﻦ ﻭﻳﮋﮔﯽ ،ﺗﻠﻔﻦ ﻫﻤﺮﺍﻩ ﺑﺎﻳﺪ ﺩﺭ ﻣﺤﺪﻭﺩﻩ ٣٠ﻓﻮﺗﯽ ) ١٠ﻣﺘﺮی( ﺩﻭﺭﺑﻴﻦ ﺑﺎﺷﺪ. ﺍﺯ ﺭﻭی ﺗﻠﻔﻦ ﻫﻮﺷﻤﻨﺪ ،ﮔﺮﻓﺘﻦ ﻋﮑﺲ ﻣﺪﺗﯽ ﺯﻣﺎﻥ ﻣﯽ ﺑﺮﺩ. ﭘﺲ ﺍﺯ ﺭﻫﺎ ﮐﺮﺩﻥ ﻋﻤﻠﮑﺮﺩ ﻣﻨﻈﺮﻩ ﻳﺎﺏ ﺭﺍﻩ ﺩﻭﺭ ﺩﺭ ﺍﻳﻦ ﻭﺿﻌﻴﺖ ﻫﺎ ﻏﻴﺮﻓﻌﺎﻝ ﻣﯽ ﺷﻮﺩ: ﺗﻠﻔﻦ ﻫﻮﺷﻤﻨﺪ ﺩﺭ ﺣﺎﻝ ﺩﺭﻳﺎﻓﺖ ﻳﮏ ﺗﻤﺎﺱ ﺑﺎﺷﺪ ﺩﻭﺭﺑﻴﻦ ﻳﺎ ﺗﻠﻔﻦ ﻫﻮﺷﻤﻨﺪ ﺧﺎﻣﻮﺵ ﺑﺎﺷﺪ ﭘﺮ ﺑﻮﺩﻥ ﺣﺎﻓﻈﻪ ﻗﻄﻊ ﺍﺗﺼﺎﻝ ﺩﻭﺭﺑﻴﻦ ﻳﺎ ﺗﻠﻔﻦ ﻫﻤﺮﺍﻩ ﺑﺎ WLAN ﺿﻌﻴﻒ ﻳﺎ ﻧﺎﭘﺎﻳﺪﺍﺭ ﺑﻮﺩﻥ ﺍﺗﺼﺎﻝ Wi-Fiﺑﺮﺍی ﭼﺮﺧﺎﻧﺪﻥ ﺻﺤﻨﻪ ﺍﺯ ﻃﺮﻳﻖ ﭼﺮﺧﺎﻧﺪﻥ ﺗﻠﻔﻦ ﻫﻮﺷﻤﻨﺪ ،ﻭﻳﮋﮔﯽ ﭼﺮﺧﺶ ﺗﻠﻔﻦ ﻫﻮﺷﻤﻨﺪ ﺧﻮﺩ ﺭﺍ ﻓﻌﺎﻝ ﮐﻨﻴﺪ. ﻭﻗﺘﯽ ﺍﺯ ﺧﻮﺩ ﻋﮑﺲ ﻣﯽ ﮔﻴﺮﻳﺪ ،ﻧﻤﺎﻳﺸﮕﺮ ﻳﮏ ﺗﺼﻮﻳﺮ ﺑﺎﺯﺗﺎﺑﯽ ﺭﺍ ﻧﺸﺎﻥ ﻣﯽ ﺩﻫﺪ؛ ﺩﺭﺳﺖ ﻣﺜﻞ ﺗﺼﻮﻳﺮ ﺷﻤﺎ ﺩﺭﻭﻥ ﺁﻳﻨﻪ. ﺷﺒﮑﻪ ﺑﯽ ﺳﻴﻢ ١١٧ ﻣﺸﺎﻫﺪﻩ ﺗﺼﺎﻭﻳﺮ ﻳﺎ ﻭﻳﺪﻳﻮﻫﺎ ﺑﺮ ﺭﻭی ﺗﻠﻮﻳﺰﻳﻮﻥ ﺑﺎ ﻗﺎﺑﻠﻴﺖ ﻫﻤﻪ AllShare AllShareﻳﮏ ﺍﺳﺘﺎﻧﺪﺍﺭﺩ ﺑﻴﻦ ﺍﻟﻤﻠﻠﯽ ﻓﻨﺎﻭﺭی ﺑﺮﺍی ﺑﻪ ﺍﺷﺘﺮﺍک ﮔﺬﺍﺭی ﻓﺎﻳﻞ ﻫﺎی ﺭﺳﺎﻧﻪ ﺍی ﺑﻴﻦ ﺩﺳﺘﮕﺎﻩ ﻫﺎی ﺷﺒﮑﻪ ﺷﺪﻩ ﺩﺭ ﺧﺎﻧﻪ ﺷﻤﺎﺳﺖ .ﺑﺎ ﺍﻳﻦ ﻓﻨﺎﻭﺭی ،ﻣﯽ ﺗﻮﺍﻧﻴﺪ ﻋﮑﺲ ﻫﺎ ﻳﺎ ﻭﻳﺪﻳﻮﻫﺎی ﺧﻮﺩ ﺭﺍ ﺭﻭی ﻳﮏ ﺗﻠﻮﻳﺰﻳﻮﻥ ﺻﻔﺤﻪ ﻋﺮﻳﺾ ﻣﺸﺎﻫﺪﻩ ﮐﻨﻴﺪ .ﻧﻤﯽ ﺗﻮﺍﻧﻴﺪ ﻳﺎﺩﺩﺍﺷﺖ ﺻﻮﺗﯽ ﺭﺍ ﺑﻔﺮﺳﺘﻴﺪ ﻳﺎ ﺩﺭﻳﺎﻓﺖ ﻛﻨﻴﺪ. ۴ ﻣﺸﺎﻫﺪﻩ ﺗﺼﺎﻭﻳﺮ ﻳﺎ ﻭﻳﺪﻳﻮﻫﺎ ﺑﺮ ﺭﻭی ﺗﻠﻮﻳﺰﻳﻮﻥ I ﻋﮑﺲ ﻫﺎ ﻭ ﻓﻴﻠﻢ ﻫﺎی ﺧﻮﺩ ﺭﺍ ﺑﺎ ﺗﻠﻮﻳﺰﻳﻮﻧﯽ ﻣﺸﺎﻫﺪﻩ ﮐﻨﻴﺪ ﮐﻪ ﺍﺯ ﻋﻤﻠﮑﺮﺩ AllShare ﭘﺸﺘﻴﺒﺎﻧﯽ ﻣﯽ ﮐﻨﺪ .ﺩﻭﺭﺑﻴﻦ ﺷﻤﺎ ﺑﻪ ﻋﻨﻮﺍﻥ ﺳﺮﻭﺭ ﻋﻤﻞ ﻣﯽ ﮐﻨﺪ ﻭ ﻣﯽ ﺗﻮﺍﻧﻴﺪ ﺗﺼﺎﻭﻳﺮ ﻳﺎ ﻭﻳﺪﻳﻮﻫﺎی ﺑﻪ ﺍﺷﺘﺮﺍک ﮔﺬﺍﺷﺘﻪ ﺷﺪﻩ ﺭﺍ ﺑﺎ ﮐﻨﺘﺮﻝ ﺍﺯ ﺭﺍﻩ ﺩﻭﺭ ﺗﻠﻮﻳﺰﻳﻮﻥ ﺟﺴﺘﺠﻮ ﮐﻨﻴﺪ. ١ ٢ ﺑﺮ ﺭﻭی ﺻﻔﺤﻪ ﺧﺎﻧﮕﯽ، ﺭﺍ ﻟﻤﺲ ﮐﻨﻴﺪ. ﭘﺨﺶ ﻓﺎﻳﻞ ﻫﺎ ﺭﺍ ﻟﻤﺲ ﮐﻨﻴﺪ. • ﺩﺳﺘﮕﺎﻩ ﺳﻌﯽ ﻣﯽ ﮐﻨﺪ ﺗﺎ ﺍﺯ ﻃﺮﻳﻖ ﺁﺧﺮﻳﻦ ﺩﺳﺘﮕﺎﻩ APﻣﺘﺼﻞ ﺷﺪﻩ ،ﺑﻪ ﻃﻮﺭ ﺧﻮﺩﮐﺎﺭ ﺑﻪ ﻳﮏ WLANﻣﺘﺼﻞ ﺷﻮﺩ. ﻼ ﺑﻪ WLANﻣﺘﺼﻞ ﻧﺸﺪﻩ ﺑﺎﺷﺪ ،ﺑﻪ ﻃﻮﺭ ﺧﻮﺩﻛﺎﺭ ﺩﺳﺘﮕﺎﻩ • ﮔﺮ ﺩﻭﺭﺑﻴﻦ ﻗﺒ ً ﻫﺎی APﻣﻮﺟﻮﺩ ﺭﺍ ﺟﺴﺘﺠﻮ ﻣﯽ ﻛﻨﺪ) .ﺻﻔﺤﻪ (١٠٨ ﺭﻭی ﺗﻠﻮﻳﺰﻳﻮﻥ ،ﺩﻭﺭﺑﻴﻦ ﺭﺍ ﺟﺴﺘﺠﻮ ﮐﻨﻴﺪ ﻭ ﻋﮑﺲ ﻫﺎ ﻳﺎ ﻓﻴﻠﻢ ﻫﺎی ﺑﻪ ﺍﺷﺘﺮﺍک ﮔﺬﺍﺷﺘﻪ ﺷﺪﻩ ﺭﺍ ﻣﺮﻭﺭ ﮐﻨﻴﺪ. • ﺑﺮﺍی ﮐﺴﺐ ﺍﻃﻼﻋﺎﺕ ﺩﺭﺑﺎﺭﻩ ﺟﺴﺘﺠﻮی ﺩﻭﺭﺑﻴﻦ ﻭ ﻣﺮﻭﺭ ﻋﮑﺲ ﻫﺎ ﻳﺎ ﻓﻴﻠﻢ ﻫﺎ ﺭﻭی ﺗﻠﻮﻳﺰﻳﻮﻥ ،ﺑﻪ ﺩﻓﺘﺮﭼﻪ ﺭﺍﻫﻨﻤﺎی ﮐﺎﺭﺑﺮ ﺗﻠﻮﻳﺰﻳﻮﻥ ﻣﺮﺍﺟﻌﻪ ﻧﻤﺎﻳﻴﺪ. • ﺑﺴﺘﻪ ﺑﻪ ﻧﻮﻉ ﺗﻠﻮﻳﺰﻳﻮﻥ ﻳﺎ ﻭﺿﻌﻴﺖ ﺷﺒﮑﻪ ،ﻣﻤﮑﻦ ﺍﺳﺖ ﻓﻴﻠﻢ ﺑﻪ ﺻﻮﺭﺕ ﺭﻭﺍﻥ ﭘﺨﺶ ﻧﺸﻮﺩ )ﺻﻔﺤﻪ .(۵۵ﺩﺭ ﺻﻮﺭﺕ ﺑﺮﻭﺯ ﺍﻳﻦ ﻭﺿﻌﻴﺖ ،ﻓﻴﻠﻢ ﺭﺍ ﺩﻭﺑﺎﺭﻩ ﺑﺎ ﮐﻴﻔﻴﺖ ۶۴٠ﻳﺎ ٣٢٠ﺿﺒﻂ ﮐﺮﺩﻩ ﻭ ﻣﺠﺪﺩﺍً ﭘﺨﺶ ﮐﻨﻴﺪ .ﺍﮔﺮ ﻓﻴﻠﻢ ﻫﺎ ﺍﺯ ﻃﺮﻳﻖ ﺍﺗﺼﺎﻝ ﺑﯽ ﺳﻴﻢ ﺩﺭ ﺗﻠﻮﻳﺰﻳﻮﻥ ﺷﻤﺎ ﺭﻭﺍﻥ ﭘﺨﺶ ﻧﻤﯽ ﺷﻮﻧﺪ ،ﺩﻭﺭﺑﻴﻦ ﺭﺍ ﺑﺎ ﮐﺎﺑﻞ A/Vﺑﻪ ﺗﻠﻮﻳﺰﻳﻮﻥ ﻭﺻﻞ ﮐﻨﻴﺪ. • ﺑﺮﺍی ﺫﺧﻴﺮﻩ ﮐﺮﺩﻥ ﻧﺎﻡ ﺩﻭﺭﺑﻴﻦ ﺧﻮﺩ ،ﺩﺭ ﺣﺎﻟﺖ ← m ،AllShare ﻧﺎﻡ ﺩﺳﺘﮕﺎﻩ ﺭﺍ ﻟﻤﺲ ﮐﺮﺩﻩ ﻭ ﭘﺲ ﺍﺯ ﻟﻤﺲ ﮐﺎﺩﺭ ﻧﺎﻡ ﺩﺳﺘﮕﺎﻩ ﻳﮏ ﻧﺎﻡ ﺭﺍ ﻭﺍﺭﺩ ﮐﻨﻴﺪ. ٣ ﺗﻠﻮﻳﺰﻳﻮﻥ ﺧﻮﺩ ﺭﺍ ﺍﺯ ﻃﺮﻳﻖ ﻳﮏ ﺩﺳﺘﮕﺎﻩ APﺑﻪ ﻳﮏ ﺷﺒﮑﻪ ﺑﯽ ﺳﻴﻢ ﻣﺘﺼﻞ ﮐﻨﻴﺪ. • ﺑﺮﺍی ﺍﻃﻼﻋﺎﺕ ﺑﻴﺸﺘﺮ ،ﺑﻪ ﺭﺍﻫﻨﻤﺎی ﮐﺎﺭﺑﺮ ﺗﻠﻮﻳﺰﻳﻮﻥ ﺧﻮﺩ ﻣﺮﺍﺟﻌﻪ ﮐﻨﻴﺪ. AP ﺷﺒﮑﻪ ﺑﯽ ﺳﻴﻢ ١١٨ ﻣﺸﺎﻫﺪﻩ ﺗﺼﺎﻭﻳﺮ ﻳﺎ ﻭﻳﺪﻳﻮﻫﺎ ﺑﺮ ﺭﻭی ﺗﻠﻮﻳﺰﻳﻮﻥ ﺑﺎ ﻗﺎﺑﻠﻴﺖ ﻫﻤﻪ AllShare • • • • • • • • • • • • • • • ﻣﯽ ﺗﻮﺍﻧﻴﺪ ﺗﺎ ١,٠٠٠ﻋﮑﺲ ﺭﺍ ﺑﻪ ﺍﺷﺘﺮﺍک ﺑﮕﺬﺍﺭﻳﺪ. ﺭﻭی ﺻﻔﺤﻪ ﺗﻠﻮﻳﺰﻳﻮﻥ ﻓﻘﻂ ﻣﯽ ﺗﻮﺍﻧﻴﺪ ﻋﻜﺲ ﻫﺎ ﻳﺎ ﻓﻴﻠﻢ ﻫﺎﻳﯽ ﺭﺍ ﻛﻪ ﺑﺎ ﺩﻭﺭﺑﻴﻦ ﺧﻮﺩ ﮔﺮﻓﺘﻪ ﺍﻳﺪ ﻣﺸﺎﻫﺪﻩ ﻛﻨﻴﺪ. ﺑﺮﺩ ﺍﺗﺼﺎﻝ ﺑﯽ ﺳﻴﻢ ﺑﻴﻦ ﺩﻭﺭﺑﻴﻦ ﻭ ﺗﻠﻮﻳﺰﻳﻮﻥ ،ﺑﺴﺘﻪ ﺑﻪ ﻣﺸﺨﺼﺎﺕ APﻓﺮﻕ ﻣﯽ ﮐﻨﺪ. ﺍﮔﺮ ﺩﻭﺭﺑﻴﻦ ﺑﻪ ﺩﻭ ﺗﻠﻮﻳﺰﻳﻮﻥ ﻣﺘﺼﻞ ﺑﺎﺷﺪ ﺳﺮﻋﺖ ﭘﺨﺶ ﻣﻤﻜﻦ ﺍﺳﺖ ﻛﺎﻫﺶ ﻳﺎﺑﺪ. ﻋﮑﺲ ﻫﺎ ﺑﺮ ﻃﺒﻖ ﺍﻧﺪﺍﺯﻩ ﺍی ﮐﻪ ﻣﺸﺨﺺ ﮐﺮﺩﻩ ﺍﻳﺪ ﺑﻪ ﺍﺷﺘﺮﺍک ﮔﺬﺍﺷﺘﻪ ﻣﯽ ﺷﻮﻧﺪ. ﻓﻴﻠﻢ ﻫﺎ ﺑﺎ ﺍﻧﺪﺍﺯﻩ ﺍﺻﻠﯽ ﺧﻮﺩ ﺑﻪ ﺍﺷﺘﺮﺍک ﮔﺬﺍﺷﺘﻪ ﻣﯽ ﺷﻮﻧﺪ. ﺍﻳﻦ ﻭﻳﮋﮔﯽ ﻓﻘﻂ ﺩﺭ ﺗﻠﻮﻳﺰﻳﻮﻥ ﻫﺎی ﺑﺎ ﻗﺎﺑﻠﻴﺖ AllShareﻗﺎﺑﻞ ﺍﺳﺘﻔﺎﺩﻩ ﺍﺳﺖ. ﻋﮑﺲ ﻫﺎ ﻳﺎ ﻓﻴﻠﻢ ﻫﺎی ﺑﻪ ﺍﺷﺘﺮﺍک ﮔﺬﺍﺷﺘﻪ ﺷﺪﻩ ﺭﻭی ﺗﻠﻮﻳﺰﻳﻮﻥ ﺫﺧﻴﺮﻩ ﻧﺨﻮﺍﻫﻨﺪ ﺷﺪ ،ﺑﻠﮑﻪ ﻣﯽ ﺗﻮﺍﻧﻨﺪ ﻃﺒﻖ ﻣﺸﺨﺼﺎﺕ ﺗﻠﻮﻳﺰﻳﻮﻥ ﺫﺧﻴﺮﻩ ﺷﻮﻧﺪ. ﺑﺴﺘﻪ ﺑﻪ ﺍﺗﺼﺎﻝ ﺷﺒﮑﻪ ،ﺗﻌﺪﺍﺩ ﻓﺎﻳﻞ ﻫﺎﻳﯽ ﮐﻪ ﻗﺮﺍﺭ ﺍﺳﺖ ﺑﻪ ﺍﺷﺘﺮﺍک ﮔﺬﺍﺷﺘﻪ ﺷﻮﺩ ﻳﺎ ﺣﺠﻢ ﮐﻞ ﻓﺎﻳﻠﻬﺎ ،ﺍﻧﺘﻘﺎﻝ ﻋﮑﺲ ﻳﺎ ﻓﻴﻠﻢ ﺑﻪ ﺗﻠﻮﻳﺰﻳﻮﻥ ﻣﻤﮑﻦ ﺍﺳﺖ ﮐﻤﯽ ﻃﻮﻝ ﺑﮑﺸﺪ. ﺍﮔﺮ ﻫﻨﮕﺎﻡ ﻣﺸﺎﻫﺪﻩ ﻋﮑﺲ ﻫﺎ ﻳﺎ ﻓﻴﻠﻢ ﻫﺎ ﺑﺮ ﺭﻭی ﺗﻠﻮﻳﺰﻳﻮﻥ ،ﺑﻪ ﻃﻮﺭ ﻏﻴﺮﻋﺎﺩی ﺩﻭﺭﺑﻴﻦ ﻼ ﺑﺎ ﺩﺭ ﺁﻭﺭﺩﻥ ﺑﺎﺗﺮی( ،ﺗﻠﻮﻳﺰﻳﻮﻥ ﺩﻭﺭﺑﻴﻦ ﺭﺍ ﻫﻤﭽﻨﺎﻥ ﻣﺘﺼﻞ ﺭﺍ ﺧﺎﻣﻮﺵ ﮐﻨﻴﺪ )ﻣﺜ ً ﻓﺮﺽ ﻣﯽ ﮐﻨﺪ. ﺗﺮﺗﻴﺐ ﻋﮑﺲ ﻫﺎ ﻭ ﻓﻴﻠﻢ ﻫﺎ ﺑﺮ ﺭﻭی ﺩﻭﺭﺑﻴﻦ ﻣﻤﮑﻦ ﺍﺳﺖ ﺑﺎ ﺗﺮﺗﻴﺐ ﭘﺨﺶ ﺁﻧﻬﺎ ﺑﺮ ﺭﻭی ﺗﻠﻮﻳﺰﻳﻮﻥ ﻣﺘﻔﺎﻭﺕ ﺑﺎﺷﺪ. ﻣﻤﮑﻦ ﺍﺳﺖ ﺑﺎﺭﮔﺬﺍﺭی ﻋﮑﺲ ﻫﺎ ﻭ ﻓﻴﻠﻢ ﻫﺎ ﻭ ﺍﻧﺠﺎﻡ ﻓﺮﺍﻳﻨﺪ ﺭﺍﻩ ﺍﻧﺪﺍﺯی ﺍﻭﻟﻴﻪ ﺑﺴﺘﻪ ﺑﻪ ﺗﻌﺪﺍﺩ ﻋﮑﺲ ﻫﺎ ﻳﺎ ﻓﻴﻠﻢ ﻫﺎﻳﯽ ﮐﻪ ﻣﯽ ﺧﻮﺍﻫﻴﺪ ﺑﻪ ﺍﺷﺘﺮﺍک ﺑﮕﺬﺍﺭﻳﺪ ﻗﺪﺭی ﻭﻗﺖ ﺑﮕﻴﺮﺩ. ﻫﻨﮕﺎﻡ ﻣﺸﺎﻫﺪﻩ ﻋﻜﺲ ﻫﺎ ﻳﺎ ﻓﻴﻠﻢ ﻫﺎ ﺑﺮ ﺭﻭی ﺗﻠﻮﻳﺰﻳﻮﻥ ،ﺍﺳﺘﻔﺎﺩﻩ ﻣﺮﺗﺐ ﺍﺯ ﻛﻨﺘﺮﻝ ﺍﺯ ﺭﺍﻩ ﺩﻭﺭ ﺗﻠﻮﻳﺰﻳﻮﻥ ﻳﺎ ﺍﻧﺠﺎﻡ ﻋﻤﻠﻴﺎﺕ ﺟﺎﻧﺒﯽ ﺭﻭی ﺗﻠﻮﻳﺰﻳﻮﻥ ﻣﻤﻜﻦ ﺍﺳﺖ ﺍﺯ ﺩﺭﺳﺖ ﻛﺎﺭ ﻛﺮﺩﻥ ﺍﻳﻦ ﻭﻳﮋﮔﯽ ﺟﻠﻮﮔﻴﺮی ﻛﻨﺪ. ﺍﮔﺮ ﻫﻨﮕﺎﻡ ﻣﺸﺎﻫﺪﻩ ﻓﺎﻳﻞ ﻫﺎ ﺭﻭی ﺗﻠﻮﻳﺰﻳﻮﻥ ،ﺗﺮﺗﻴﺐ ﺁﻧﻬﺎ ﺭﺍ ﻋﻮﺽ ﻛﻨﻴﺪ ،ﺑﺎﻳﺪ ﺑﺮﺍی ﺗﺠﺪﻳﺪ ﻓﻬﺮﺳﺖ ﻓﺎﻳﻞ ﻫﺎ ﺭﻭی ﺗﻠﻮﻳﺰﻳﻮﻥ ،ﻓﺮﺍﻳﻨﺪ ﻧﺼﺐ ﻣﻘﺪﻣﺎﺗﯽ ﺭﺍ ﺗﻜﺮﺍﺭ ﻛﻨﻴﺪ. ﻭﻗﺘﯽ ﻫﻴﭻ ﻋﻜﺲ ﻳﺎ ﻓﻴﻠﻤﯽ ﺩﺭ ﺣﺎﻓﻈﻪ ﺩﻭﺭﺑﻴﻦ ﻧﺒﺎﺷﺪ ،ﻧﻤﯽ ﺗﻮﺍﻧﻴﺪ ﺍﺯ ﺍﻳﻦ ﻭﻳﮋﮔﯽ ﺍﺳﺘﻔﺎﺩﻩ ﻛﻨﻴﺪ. ﺷﺒﮑﻪ ﺑﯽ ﺳﻴﻢ ١١٩ ﻣﺸﺎﻫﺪﻩ ﺗﺼﺎﻭﻳﺮ ﻳﺎ ﻭﻳﺪﻳﻮﻫﺎ ﺑﺮ ﺭﻭی ﺗﻠﻮﻳﺰﻳﻮﻥ ﺑﺎ ﻗﺎﺑﻠﻴﺖ ﻫﻤﻪ AllShare ﻣﺸﺎﻫﺪﻩ ﺗﺼﺎﻭﻳﺮ ﻳﺎ ﻭﻳﺪﻳﻮﻫﺎ ﺑﺮ ﺭﻭی ﺗﻠﻮﻳﺰﻳﻮﻥ II • ﺗﺼﺎﻭﻳﺮ ﻭ ﻭﻳﺪﻳﻮﻫﺎی ﺧﻮﺩ ﺭﺍ ﺭﻭی ﺗﻠﻮﻳﺰﻳﻮﻧﯽ ﮐﻪ ﺍﺯ ﻭﻳﮋﮔﯽ AllShareﭘﺸﺘﻴﺒﺎﻧﯽ ﻣﯽ ﮐﻨﺪ ،ﻣﺸﺎﻫﺪﻩ ﮐﻨﻴﺪ .ﺗﻠﻮﻳﺰﻳﻮﻥ ﺑﻪ ﻋﻨﻮﺍﻥ ﻭﺳﻴﻠﻪ ﻧﻤﺎﻳﺶ ﻋﻤﻞ ﮐﺮﺩﻩ ﻭ ﻣﯽ ﺗﻮﺍﻧﻴﺪ ﺍﺯ ﻃﺮﻳﻖ ﺩﻭﺭﺑﻴﻦ ،ﺗﺼﺎﻭﻳﺮ ﻳﺎ ﻭﻳﺪﻳﻮﻫﺎ ﺭﺍ ﺟﺴﺘﺠﻮ ﮐﻨﻴﺪ. ١ ٢ ٣ ﺑﺮ ﺭﻭی ﺻﻔﺤﻪ ﺧﺎﻧﮕﯽ، ﺭﺍ ﻟﻤﺲ ﮐﻨﻴﺪ. ﺍﺭﺳﺎﻝ ﻓﺎﻳﻞ ﻫﺎ ﺭﺍ ﻟﻤﺲ ﮐﻨﻴﺪ. • ﺩﺳﺘﮕﺎﻩ ﺳﻌﯽ ﻣﯽ ﮐﻨﺪ ﺗﺎ ﺍﺯ ﻃﺮﻳﻖ ﺁﺧﺮﻳﻦ ﺩﺳﺘﮕﺎﻩ APﻣﺘﺼﻞ ﺷﺪﻩ ،ﺑﻪ ﻃﻮﺭ ﺧﻮﺩﮐﺎﺭ ﺑﻪ ﻳﮏ WLANﻣﺘﺼﻞ ﺷﻮﺩ. ﻼ ﺑﻪ WLANﻣﺘﺼﻞ ﻧﺸﺪﻩ ﺑﺎﺷﺪ ،ﺑﻪ ﻃﻮﺭ ﺧﻮﺩﻛﺎﺭ ﺩﺳﺘﮕﺎﻩ • ﮔﺮ ﺩﻭﺭﺑﻴﻦ ﻗﺒ ً ﻫﺎی APﻣﻮﺟﻮﺩ ﺭﺍ ﺟﺴﺘﺠﻮ ﻣﯽ ﻛﻨﺪ) .ﺻﻔﺤﻪ (١٠٨ ﺗﻠﻮﻳﺰﻳﻮﻥ ﺧﻮﺩ ﺭﺍ ﺍﺯ ﻃﺮﻳﻖ ﺩﺳﺘﮕﺎﻩ ﻧﻘﻄﻪ ﺍﺗﺼﺎﻝ ﻭ ﻓﻌﺎﻝ ﮐﺮﺩﻥ AllShareﺑﻪ ﺷﺒﮑﻪ ﺑﯽ ﺳﻴﻢ ﻭﺻﻞ ﮐﻨﻴﺪ. • • • • • • • • • ﺑﺮﺍی ﺍﻃﻼﻋﺎﺕ ﺑﻴﺸﺘﺮ ﺑﻪ ﺩﻓﺘﺮﭼﻪ ﺭﺍﻫﻨﻤﺎی ﮐﺎﺭﺑﺮﺍﻥ ﺗﻠﻮﻳﺰﻳﻮﻥ ﻣﺮﺍﺟﻌﻪ ﮐﻨﻴﺪ. ۴ ۵ • ﺑﺮ ﺭﻭی ﺩﻭﺭﺑﻴﻦ ،ﺗﺼﺎﻭﻳﺮ ﻳﺎ ﻭﻳﺪﻳﻮﻫﺎﻳﯽ ﺭﺍ ﺑﺮﺍی ﻣﺸﺎﻫﺪﻩ ،ﺍﻧﺘﺨﺎﺏ ﮐﻨﻴﺪ. ﺍﺯ ﻓﻬﺮﺳﺖ ﺩﺍﺧﻞ ﺩﻭﺭﺑﻴﻦ ،ﺍﻧﺘﺨﺎﺏ ﮐﻨﻴﺪ ﺗﺎ ﺗﻠﻮﻳﺰﻳﻮﻥ ﺑﺮﺍی ﻧﻤﺎﻳﺶ ﻓﺎﻳﻠﻬﺎ، ﺍﺳﺘﻔﺎﺩﻩ ﺷﻮﺩ. • ﺩﻭﺭﺑﻴﻦ ﻓﺎﻳﻠﻬﺎ ﺭﺍ ﻣﻨﺘﻘﻞ ﺧﻮﺍﻫﺪ ﮐﺮﺩ .ﺑﺮﺍی ﺗﻮﻗﻒ ﺍﻧﺘﻘﺎﻝ ،ﻟﻐﻮ ﺭﺍ ﻟﻤﺲ ﮐﻨﻴﺪ. ﺷﺒﮑﻪ ﺑﯽ ﺳﻴﻢ ١٢٠ • ﺩﺭ ﻫﻨﮕﺎﻡ ﺟﺴﺘﺠﻮی ﺩﺳﺘﮕﺎﻫﻬﺎی ﺩﺍﺭﺍی ﻗﺎﺑﻠﻴﺖ AllShareﺩﺭ ﻣﻨﻄﻘﻪ ،ﻣﻤﮑﻦ ﺍﺳﺖ ﻧﺎﻡ ﺗﻤﺎﻡ ﺩﺳﺘﮕﺎﻫﻬﺎی ﻣﻮﺟﻮﺩ ﺩﺭ ﻓﻬﺮﺳﺖ ﺩﺭﺝ ﻧﺸﻮﺩ. ﺍﮔﺮ ﺣﻴﻦ ﻣﺸﺎﻫﺪﻩ ﻋﮑﺲ ﻫﺎ ﻳﺎ ﻭﻳﺪﻳﻮﻫﺎی ﺭﻭی ﺗﻠﻮﻳﺰﻳﻮﻥ ﺑﻪ ﻃﻮﺭ ﻧﺎﮔﻬﺎﻧﯽ ﺩﺳﺘﮕﺎﻩ ﺧﻮﺩ ﺭﺍ ﺧﺎﻣﻮﺵ ﮐﻨﻴﺪ ،ﺩﻭﺭﺑﻴﻦ ﺩﺳﺘﮕﺎﻩ ﺭﺍ ﻫﻤﭽﻨﺎﻥ ﻣﺘﺼﻞ ﻓﺮﺽ ﻣﯽ ﮐﻨﺪ. ﻋﮑﺲ ﻫﺎ ﺑﺮ ﻃﺒﻖ ﺍﻧﺪﺍﺯﻩ ﺍی ﮐﻪ ﻣﺸﺨﺺ ﮐﺮﺩﻩ ﺍﻳﺪ ﺑﻪ ﺍﺷﺘﺮﺍک ﮔﺬﺍﺷﺘﻪ ﻣﯽ ﺷﻮﻧﺪ. ﻓﻴﻠﻢ ﻫﺎ ﺑﺎ ﺍﻧﺪﺍﺯﻩ ﺍﺻﻠﯽ ﺧﻮﺩ ﺑﻪ ﺍﺷﺘﺮﺍک ﮔﺬﺍﺷﺘﻪ ﻣﯽ ﺷﻮﻧﺪ. ﺍﻳﻦ ﻭﻳﮋﮔﯽ ﻓﻘﻂ ﺩﺭ ﺗﻠﻮﻳﺰﻳﻮﻥ ﻫﺎی ﺑﺎ ﻗﺎﺑﻠﻴﺖ AllShareﻗﺎﺑﻞ ﺍﺳﺘﻔﺎﺩﻩ ﺍﺳﺖ. ﻋﮑﺲ ﻫﺎ ﻳﺎ ﻓﻴﻠﻢ ﻫﺎی ﺑﻪ ﺍﺷﺘﺮﺍک ﮔﺬﺍﺷﺘﻪ ﺷﺪﻩ ﺭﻭی ﺗﻠﻮﻳﺰﻳﻮﻥ ﺫﺧﻴﺮﻩ ﻧﺨﻮﺍﻫﻨﺪ ﺷﺪ ،ﺑﻠﮑﻪ ﻣﯽ ﺗﻮﺍﻧﻨﺪ ﻃﺒﻖ ﻣﺸﺨﺼﺎﺕ ﺗﻠﻮﻳﺰﻳﻮﻥ ﺫﺧﻴﺮﻩ ﺷﻮﻧﺪ. ﺑﺴﺘﻪ ﺑﻪ ﺍﺗﺼﺎﻝ ﺷﺒﮑﻪ ،ﺗﻌﺪﺍﺩ ﻓﺎﻳﻞ ﻫﺎﻳﯽ ﮐﻪ ﻗﺮﺍﺭ ﺍﺳﺖ ﺑﻪ ﺍﺷﺘﺮﺍک ﮔﺬﺍﺷﺘﻪ ﺷﻮﺩ ﻳﺎ ﺣﺠﻢ ﮐﻞ ﻓﺎﻳﻠﻬﺎ ،ﺍﻧﺘﻘﺎﻝ ﻋﮑﺲ ﻳﺎ ﻓﻴﻠﻢ ﺑﻪ ﺗﻠﻮﻳﺰﻳﻮﻥ ﻣﻤﮑﻦ ﺍﺳﺖ ﮐﻤﯽ ﻃﻮﻝ ﺑﮑﺸﺪ. ﻣﯽ ﺗﻮﺍﻧﻴﺪ ﻓﺎﻳﻞ ﻫﺎ ﺭﺍ ﻳﮑﯽ ﻳﮑﯽ ﺍﻧﺘﻘﺎﻝ ﺩﻫﻴﺪ. ﻭﻗﺘﯽ ﻫﻴﭻ ﻋﻜﺲ ﻳﺎ ﻓﻴﻠﻤﯽ ﺩﺭ ﺣﺎﻓﻈﻪ ﺩﻭﺭﺑﻴﻦ ﻧﺒﺎﺷﺪ ،ﻧﻤﯽ ﺗﻮﺍﻧﻴﺪ ﺍﺯ ﺍﻳﻦ ﻭﻳﮋﮔﯽ ﺍﺳﺘﻔﺎﺩﻩ ﻛﻨﻴﺪ. ﺭﻭی ﺻﻔﺤﻪ ﺗﻠﻮﻳﺰﻳﻮﻥ ﻓﻘﻂ ﻣﯽ ﺗﻮﺍﻧﻴﺪ ﻋﻜﺲ ﻫﺎ ﻳﺎ ﻓﻴﻠﻢ ﻫﺎﻳﯽ ﺭﺍ ﻛﻪ ﺑﺎ ﺩﻭﺭﺑﻴﻦ ﺧﻮﺩ ﮔﺮﻓﺘﻪ ﺍﻳﺪ ﻣﺸﺎﻫﺪﻩ ﻛﻨﻴﺪ. ﻭﺿﻌﻴﺖ ﺷﺒﮑﻪ ﺑﺮ ﺭﻭی ﻣﺪﺕ ﺯﻣﺎﻥ ﺟﺴﺘﺠﻮی ﺩﺳﺘﮕﺎﻫﻬﺎ ﺗﺎﺛﻴﺮﮔﺬﺍﺭ ﺍﺳﺖ .ﺍﮔﺮ ﻣﺪﺕ ﺯﻣﺎﻥ ﺟﺴﺘﺠﻮ ﺑﻴﺶ ﺍﺯ ﺣﺪ ﻃﻮﻻﻧﯽ ﺷﺪ ،ﺍﺗﺼﺎﻝ ﻣﺠﺪﺩ ﺩﻭﺭﺑﻴﻦ ﺑﻪ ﺷﺒﮑﻪ ﺭﺍ ﺍﻣﺘﺤﺎﻥ ﮐﻨﻴﺪ. ﺍﺭﺳﺎﻝ ﻳﺎ ﺩﺭﻳﺎﻓﺖ ﻋﮑﺲ ﻫﺎ ﻳﺎ ﻓﻴﻠﻢ ﻫﺎ ﺑﺎ ﻳﮏ ﺩﻭﺭﺑﻴﻦ ﺩﻳﮕﺮ ﺍﺭﺳﺎﻝ ﻳﺎ ﺩﺭﻳﺎﻓﺖ ﺗﺼﺎﻭﻳﺮ ﻳﺎ ﻭﻳﺪﻳﻮﻫﺎ ﺭﺍ ﺍﺯ/ﺑﻪ ﺩﻭﺭﺑﻴﻦ ﻫﺎی Samsungﮐﻪ ﺩﺍﺭﺍی ﻗﺎﺑﻠﻴﺖ ﺍﺗﺼﺎﻝ ﺑﻪ ﺷﺒﮑﻪ ﻫﺴﺘﻨﺪ ﺭﺍ ﻓﺮﺍ ﺑﮕﻴﺮﻳﺪ .ﻧﻤﯽ ﺗﻮﺍﻧﻴﺪ ﻳﺎﺩﺩﺍﺷﺖ ﺻﻮﺗﯽ ﺭﺍ ﺑﻔﺮﺳﺘﻴﺪ ﻳﺎ ﺩﺭﻳﺎﻓﺖ ﻛﻨﻴﺪ. ﺍﺭﺳﺎﻝ ﻋﮑﺲ ﻫﺎ ﻳﺎ ﻓﻴﻠﻢ ﻫﺎ ﺑﻪ ﻳﮏ ﺩﻭﺭﺑﻴﻦ ﺩﻳﮕﺮ ١ ٢ ﺑﺮ ﺭﻭی ﺻﻔﺤﻪ ﺧﺎﻧﮕﯽ، ﺩﺭﻳﺎﻓﺖ ﻋﮑﺲ ﻫﺎ ﻳﺎ ﻓﻴﻠﻢ ﻫﺎ ﺍﺯ ﻳﮏ ﺩﻭﺭﺑﻴﻦ ﺩﻳﮕﺮ ﺭﺍ ﻟﻤﺲ ﮐﻨﻴﺪ. ﺍﺭﺳﺎﻝ ﺭﺍ ﻟﻤﺲ ﮐﻨﻴﺪ. • ﺩﻭﺭﺑﻴﻦ ﻳﮏ ﺭﻣﺰ ﻋﺒﻮﺭ ﺍﻳﺠﺎﺩ ﻣﯽ ﮐﻨﺪ ﻭ ﻫﻨﮕﺎﻡ ﺍﻧﺘﻈﺎﺭ ﺑﺮﺍی ﺍﺗﺼﺎﻝ ﺑﻪ ﺩﻭﺭﺑﻴﻦ ﺩﺭﻳﺎﻓﺖ ﮐﻨﻨﺪﻩ ،ﺁﻥ ﺭﺍ ﺭﻭی ﺻﻔﺤﻪ ﻧﺸﺎﻥ ﻣﯽ ﺩﻫﺪ. • ﺑﺮﺍی ﺫﺧﻴﺮﻩ ﮐﺮﺩﻥ ﻧﺎﻡ ﺩﻭﺭﺑﻴﻦ ﺧﻮﺩ ،ﺩﺭ ﺣﺎﻟﺖ ﺩﻭﺭﺑﻴﻦ ﺑﻪ ﺩﻭﺭﺑﻴﻦm ، ← ﻧﺎﻡ ﺩﺳﺘﮕﺎﻩ ﺭﺍ ﻟﻤﺲ ﮐﺮﺩﻩ ﻭ ﭘﺲ ﺍﺯ ﻟﻤﺲ ﮐﺎﺩﺭ ﻧﺎﻡ ﺩﺳﺘﮕﺎﻩ ﻳﮏ ﻧﺎﻡ ﺭﺍ ﻭﺍﺭﺩ ﮐﻨﻴﺪ. ٣ ﻋﻤﻠﮑﺮﺩ ﺩﻭﺭﺑﻴﻦ ﺑﻪ ﺩﻭﺭﺑﻴﻦ ﺭﺍ ﺑﺮ ﺭﻭی ﺩﻭﺭﺑﻴﻦ ﺩﺭﻳﺎﻓﺖ ﮐﻨﻨﺪﻩ ﻓﻌﺎﻝ ﮐﺮﺩﻩ ﻭ ﺳﭙﺲ "ﺩﺭﻳﺎﻓﺖ" ﺭﺍ ﺍﻧﺘﺨﺎﺏ ﮐﻨﻴﺪ. ۴ ﺑﺮ ﺭﻭی ﺩﻭﺭﺑﻴﻦ ﺩﺭﻳﺎﻓﺖ ﮐﻨﻨﺪﻩ ،ﺩﻭﺭﺑﻴﻦ ﺧﻮﺩ ﺭﺍ ﺍﺯ ﻓﻬﺮﺳﺖ ﺩﺳﺘﮕﺎﻫﻬﺎی ﻣﻮﺟﻮﺩ ﺍﻧﺘﺨﺎﺏ ﮐﻨﻴﺪ. ۵ ﺑﺮ ﺭﻭی ﺩﻭﺭﺑﻴﻦ ﺩﺭﻳﺎﻓﺖ ﮐﻨﻨﺪﻩ ،ﺭﻣﺰ ﻋﺒﻮﺭ ۴ﺭﻗﻤﯽ ﺭﺍ ﮐﻪ ﺩﺭ ﻣﺮﺣﻠﻪ ٢ ﺑﺮ ﺭﻭی ﺩﻭﺭﺑﻴﻦ ﺷﻤﺎ ﻧﻤﺎﻳﺶ ﺩﺍﺩﻩ ﺷﺪ ،ﻭﺍﺭﺩ ﮐﻨﻴﺪ. ١ ٢ ٣ ۴ ۵ ۶ • ﭘﺲ ﺍﺯ ﺑﺮﻗﺮﺍﺭی ﺍﺭﺗﺒﺎﻁ ،ﻧﺎﺣﻴﻪ ﺍﻧﺘﺨﺎﺏ ﺑﻪ ﻃﻮﺭ ﺧﻮﺩﮐﺎﺭ ﺑﺮ ﺭﻭی ﺩﻭﺭﺑﻴﻦ ﺍﺭﺳﺎﻝ ﮐﻨﻨﺪﻩ ﻇﺎﻫﺮ ﻣﯽ ﺷﻮﺩ. ۶ ﻋﮑﺲ ﻳﺎ ﻓﻴﻠﻢ ﻣﻮﺭﺩ ﻧﻈﺮ ﺑﺮﺍی ﺍﺭﺳﺎﻝ ﺭﺍ ﺭﺍ ﺍﻧﺘﺨﺎﺏ ﮐﺮﺩﻩ ﻭ ﺳﭙﺲ ﺭﺍ ﻟﻤﺲ ﮐﻨﻴﺪ. • ﺩﻭﺭﺑﻴﻦ ﻓﺎﻳﻞ ﻫﺎ ﺭﺍ ﺍﺭﺳﺎﻝ ﻣﯽ ﮐﻨﺪ. ﺷﺒﮑﻪ ﺑﯽ ﺳﻴﻢ ١٢١ ﺑﺮ ﺭﻭی ﺻﻔﺤﻪ ﺧﺎﻧﮕﯽ، ﺭﺍ ﻟﻤﺲ ﮐﻨﻴﺪ. ﻋﻤﻠﮑﺮﺩ ﺩﻭﺭﺑﻴﻦ ﺑﻪ ﺩﻭﺭﺑﻴﻦ ﺭﺍ ﺑﺮ ﺭﻭی ﺩﻭﺭﺑﻴﻦ ﺍﺭﺳﺎﻝ ﮐﻨﻨﺪﻩ ﻓﻌﺎﻝ ﮐﻨﻴﺪ. ﺑﺮ ﺭﻭی ﺩﻭﺭﺑﻴﻦ ﺍﺭﺳﺎﻝ ﮐﻨﻨﺪﻩ" ،ﺍﺭﺳﺎﻝ" ﺭﺍ ﺍﻧﺘﺨﺎﺏ ﮐﺮﺩﻩ ﻭ ﺳﭙﺲ ﺑﺮ ﺭﻭی ﺩﻭﺭﺑﻴﻦ ﺧﻮﺩ ،ﺩﺭﻳﺎﻓﺖ ﺭﺍ ﻟﻤﺲ ﮐﻨﻴﺪ. ﺩﻭﺭﺑﻴﻦ ﺍﺭﺳﺎﻝ ﮐﻨﻨﺪﻩ ﺭﺍ ﺍﺯ ﻓﻬﺮﺳﺖ ﺩﺳﺘﮕﺎﻫﻬﺎی ﻣﻮﺟﻮﺩ ﺍﻧﺘﺨﺎﺏ ﮐﻨﻴﺪ. ﺭﻣﺰ ﻋﺒﻮﺭ ۴ﺭﻗﻤﯽ ﺭﺍ ﮐﻪ ﺑﺮ ﺭﻭی ﺩﻭﺭﺑﻴﻦ ﺍﺭﺳﺎﻝ ﮐﻨﻨﺪﻩ ﻧﻤﺎﻳﺶ ﺩﺍﺩﻩ ﺷﺪﻩ ﺍﺳﺖ ،ﻭﺍﺭﺩ ﮐﻨﻴﺪ. ﻋﮑﺲ ﻳﺎ ﻓﻴﻠﻢ ﺭﺍ ﺍﺯ ﺭﻭی ﺩﻭﺭﺑﻴﻦ ﺍﺭﺳﺎﻝ ﮐﻨﻨﺪﻩ ،ﺍﺭﺳﺎﻝ ﮐﻨﻴﺪ. • ﺩﻭﺭﺑﻴﻦ ﺷﻤﺎ ﻓﺎﻳﻞ ﻫﺎ ﺭﺍ ﺍﺯ ﺩﻭﺭﺑﻴﻦ ﺍﺭﺳﺎﻝ ﮐﻨﻨﺪﻩ ﺩﺭﻳﺎﻓﺖ ﻣﯽ ﮐﻨﺪ. ﺍﺭﺳﺎﻝ ﻳﺎ ﺩﺭﻳﺎﻓﺖ ﻋﮑﺲ ﻫﺎ ﻳﺎ ﻓﻴﻠﻢ ﻫﺎ ﺑﺎ ﻳﮏ ﺩﻭﺭﺑﻴﻦ ﺩﻳﮕﺮ • • • • • • • • • • • • ﺩﺭ ﺍﻳﻦ ﻭﻳﮋﮔﯽ ﺍﺯ ﻳﮏ ﺷﺒﮑﻪ ﺑﯽ ﺳﻴﻢ ﻭﻳﮋﻩ ﺍﺳﺘﻔﺎﺩﻩ ﻣﯽ ﺷﻮﺩ. ﺍﮔﺮ ﺍﺧﻴﺮﺍً ﺍﺯ ﺩﻭﺭﺑﻴﻦ ﺧﻮﺩ ﺑﺮﺍی ﺩﺭﻳﺎﻓﺖ ﻓﺎﻳﻞ ﺍﺳﺘﻔﺎﺩﻩ ﮐﺮﺩﻩ ﺑﺎﺷﻴﺪ ،ﺑﺎﻳﺪ ﺍﺭﺗﺒﺎﻁ ﺭﺍ ﺧﺎﺗﻤﻪ ﺩﺍﺩﻩ ﻭ ﺩﻭﺭﺑﻴﻦ ﺧﻮﺩ ﺭﺍ ﺑﺮﺍی ﺍﺭﺳﺎﻝ ﻓﺎﻳﻞ ﻫﺎ ﺑﻪ ﻋﻨﻮﺍﻥ ﻓﺮﺳﺘﻨﺪﻩ ﺗﻌﻴﻴﻦ ﮐﻨﻴﺪ. ﺑﺮﺩ ﺍﺗﺼﺎﻝ ﺑﯽ ﺳﻴﻢ ﺑﻴﻦ ﺩﻭ ﺩﻭﺭﺑﻴﻦ ،ﺑﺴﺘﻪ ﺑﻪ ﺷﺮﺍﻳﻂ ﺷﺒﮑﻪ ﺑﯽ ﺳﻴﻢ ﻭ ﻭﻳﮋﻩ ،ﻣﺘﻐﻴﺮ ﺍﺳﺖ. ﺍﮔﺮ ﺩﻭﺭﺑﻴﻦ ﺭﺍ ﺩﺭ ﺣﻴﻦ ﺍﺭﺳﺎﻝ ﻳﺎ ﺩﺭﻳﺎﻓﺖ ﻋﮑﺲ ﻫﺎ ﻳﺎ ﻓﻴﻠﻢ ﻫﺎ ﺑﻪ ﻃﻮﺭ ﻧﺎﮔﻬﺎﻧﯽ ﺧﺎﻣﻮﺵ ﮐﻨﻴﺪ ،ﺩﻭﺭﺑﻴﻦ ﺩﻳﮕﺮ ﻫﻤﭽﻨﺎﻥ ﺁﻥ ﺭﺍ ﻣﺘﺼﻞ ﻓﺮﺽ ﻣﯽ ﮐﻨﺪ. ﺍﺭﺗﺒﺎﻁ ﺩﻭﺭﺑﻴﻦ ﻫﺎ ﭘﺲ ﺍﺯ ﻣﺪﺗﯽ ﻗﻄﻊ ﺧﻮﺍﻫﺪ ﺷﺪ. ﺑﺴﺘﻪ ﺑﻪ ﺍﺗﺼﺎﻝ ﺷﺒﮑﻪ ﻭ ﺍﻧﺪﺍﺯﻩ ﻓﺎﻳﻞ ،ﺍﻧﺘﻘﺎﻝ ﻋﮑﺲ ﻫﺎ ﻳﺎ ﻓﻴﻠﻢ ﻫﺎ ﺑﻪ ﺩﺳﺘﮕﺎﻩ ﻣﻤﮑﻦ ﺍﺳﺖ ﻗﺪﺭی ﻃﻮﻝ ﺑﮑﺸﺪ. ﻣﯽ ﺗﻮﺍﻧﻴﺪ ﻓﺎﻳﻞ ﻫﺎ ﺭﺍ ﻳﮑﯽ ﻳﮑﯽ ﺍﻧﺘﻘﺎﻝ ﺩﻫﻴﺪ. ﺍﮔﺮ ﻧﺘﻮﺍﻧﻴﺪ ﻋﮑﺲ ﻫﺎ ﻳﺎ ﻓﻴﻠﻢ ﻫﺎ ﺭﺍ ﺍﺭﺳﺎﻝ ﻳﺎ ﺩﺭﻳﺎﻓﺖ ﮐﻨﻴﺪ ،ﺭﻭی ﺩﻭﺭﺑﻴﻦ ﺩﺭﻳﺎﻓﺖ ﮐﻨﻨﺪﻩ ﺫﺧﻴﺮﻩ ﻧﺨﻮﺍﻫﻨﺪ ﺷﺪ. ﺍﮔﺮ ﻫﻴﭻ ﻋﮑﺴﯽ ﺑﺮ ﺭﻭی ﺩﻭﺭﺑﻴﻦ ﺫﺧﻴﺮﻩ ﻧﺸﺪﻩ ﺑﺎﺷﺪ ،ﺍﺳﺘﻔﺎﺩﻩ ﺍﺯ ﺍﻳﻦ ﻭﻳﮋﮔﯽ ﻣﻤﮑﻦ ﻧﺨﻮﺍﻫﺪ ﺑﻮﺩ. ﺷﻤﺎ ﻣﯽ ﺗﻮﺍﻧﻴﺪ ﻋﮑﺲ ﻫﺎ ﻳﺎ ﻓﻴﻠﻤﻬﺎی ﮔﺮﻓﺘﻪ ﺷﺪﻩ ﺑﺎ ﺩﻭﺭﺑﻴﻦ ﺧﻮﺩ ﺭﺍ ﺍﺭﺳﺎﻝ ﻭ ﺩﺭﻳﺎﻓﺖ ﮐﻨﻴﺪ. ﺍﻧﺪﺍﺯﻩ ﻋﮑﺲ ﻫﺎی ﺑﺰﺭﮔﺘﺮ ﺍﺯ ،ﺑﻪ ﻃﻮﺭ ﺧﻮﺩﮐﺎﺭ ﺗﻐﻴﻴﺮ ﻣﯽ ﮐﻨﺪ. ﺣﺪﺍﮐﺜﺮ ﺍﻧﺪﺍﺯﻩ ﻓﺎﻳﻞ ﻓﻴﻠﻢ ﺑﺮﺍی ﺍﺭﺳﺎﻝ ﻳﺎ ﺩﺭﻳﺎﻓﺖ ٣۵ ،ﻣﮕﺎﺑﺎﻳﺖ ﺍﺳﺖ. ﺷﺒﮑﻪ ﺑﯽ ﺳﻴﻢ ١٢٢ ﺍﺳﺘﻔﺎﺩﻩ ﺍﺯ Auto Backupﺑﺮﺍی ﺍﺭﺳﺎﻝ ﻋﮑﺲ ﻳﺎ ﻓﻴﻠﻢ ﻣﯽ ﺗﻮﺍﻧﻴﺪ ﻋﮑﺴﻬﺎ ﻳﺎ ﻓﻴﻠﻤﻬﺎﻳﯽ ﺭﺍ ﮐﻪ ﺑﺎ ﺩﻭﺭﺑﻴﻦ ﺧﻮﺩ ﮔﺮﻓﺘﻪ ﺍﻳﺪ ،ﺑﻪ ﺻﻮﺭﺕ ﺑﯽ ﺳﻴﻢ ﺑﻪ ﻳﮏ ﺭﺍﻳﺎﻧﻪ ﺷﺨﺼﯽ ﻳﺎ ﭘﺨﺶ ﮐﻨﻨﺪﻩ ﺩﻳﺴﮏ Blu-rayﻣﻨﺘﻘﻞ ﮐﻨﻴﺪ .ﻗﺒﻞ ﺍﺯ ﺍﻧﺘﻘﺎﻝ ﻓﺎﻳﻠﻬﺎ ﺑﻪ ﺭﺍﻳﺎﻧﻪ ﺷﺨﺼﯽ ﺧﻮﺩ ،ﺩﻭﺭﺑﻴﻦ ﺭﺍ ﺑﺎ ﻳﮏ ﮐﺎﺑﻞ USBﺑﻪ ﺭﺍﻳﺎﻧﻪ ﺷﺨﺼﯽ ﻣﻨﺘﻘﻞ ﮐﻨﻴﺪ ﺗﺎ ﺩﻭﺭﺑﻴﻦ ﺑﺘﻮﺍﻧﺪ ﺍﻃﻼﻋﺎﺕ ﻣﺮﺑﻮﻁ ﺑﻪ ﺭﺍﻳﺎﻧﻪ ﺷﺨﺼﯽ ﺭﺍ ﺫﺧﻴﺮﻩ ﮐﻨﺪ .ﻭﻳﮋﮔﯽ Auto Backupﻓﻘﻂ ﺩﺭ ﺳﻴﺴﺘﻢ ﻋﺎﻣﻞ ﻭﻳﻨﺪﻭﺯ ﮐﺎﺭ ﻣﯽ ﮐﻨﺪ. ﻧﺼﺐ ﺑﺮﻧﺎﻣﻪ ﻣﺨﺼﻮﺹ Auto Backupﺑﺮ ﺭﻭی ﺭﺍﻳﺎﻧﻪ ﺷﺨﺼﯽ ١ ٢ ٣ ﺑﺎ ﺍﺳﺘﻔﺎﺩﻩ ﺍﺯ ﮐﺎﺑﻞ ،USBﺩﻭﺭﺑﻴﻦ ﺭﺍ ﺑﻪ ﺭﺍﻳﺎﻧﻪ ﻭﺻﻞ ﮐﻨﻴﺪ. ٣ ۴ ﺩﻭﺭﺑﻴﻦ ﺭﺍ ﺭﻭﺷﻦ ﮐﻨﻴﺪ. • ﺭﺍﻳﺎﻧﻪ ،ﺩﻭﺭﺑﻴﻦ ﺭﺍ ﺷﻨﺎﺳﺎﻳﯽ ﮐﺮﺩﻩ ﻭ ﺑﺮﻧﺎﻣﻪ Intelli-studioﺑﻪ ﻃﻮﺭ ﺧﻮﺩﮐﺎﺭ ﺍﺟﺮﺍ ﻣﯽ ﺷﻮﺩ. • • ﺑﺮﻧﺎﻣﻪ ﺑﻪ ﻃﻮﺭ ﺧﻮﺩﮐﺎﺭ ﻧﺼﺐ ﺧﻮﺍﻫﺪ ﺷﺪ. • ﻗﺒﻞ ﺍﺯ ﻧﺼﺐ ﺑﺮﻧﺎﻣﻪ ،ﺍﺯ ﺍﺗﺼﺎﻝ ﺭﺍﻳﺎﻧﻪ ﺑﻪ ﺷﺒﮑﻪ ﺍﻃﻤﻴﻨﺎﻥ ﺣﺎﺻﻞ ﮐﻨﻴﺪ .ﺩﺭ ﺻﻮﺭﺕ ﺩﺳﺘﺮﺱ ﻧﺒﻮﺩﻥ ﺍﺗﺼﺎﻝ ﺍﻳﻨﺘﺮﻧﺖ ،ﺑﺎﻳﺪ ﺑﺮﻧﺎﻣﻪ ﺭﺍ ﺍﺯ ﻟﻮﺡ ﻓﺸﺮﺩﻩ ﻋﺮﺿﻪ ﺷﺪﻩ ﻧﺼﺐ ﮐﻨﻴﺪ. • ﺍﻳﻦ ﺑﺮﻧﺎﻣﻪ ﻭﻳﮋﻩ ﭘﺸﺘﻴﺒﺎﻥ ﮔﻴﺮی ﺍﺯ ﻓﺎﻳﻠﻬﺎ ﺑﺮ ﺭﻭی ﺭﺍﻳﺎﻧﻪ ﺷﺨﺼﯽ ﺍﺳﺖ .ﺑﺮﺍی ﺍﻧﺘﻘﺎﻝ ﻓﺎﻳﻠﻬﺎ ﺑﻪ ﻳﮏ ﭘﺨﺶ ﮐﻨﻨﺪﻩ ﺩﻳﺴﮏ Blu-rayﻧﻴﺎﺯی ﺑﻪ ﻳﮏ ﺑﺮﻧﺎﻣﻪ ﻧﺨﻮﺍﻫﻴﺪ ﺩﺍﺷﺖ. ﺍﺭﺳﺎﻝ ﻋﮑﺲ ﻭ ﻓﻴﻠﻢ ﺑﻪ ﻳﮏ ﺭﺍﻳﺎﻧﻪ ﺷﺨﺼﯽ ١ ٢ ﺗﺄﻳﻴﺪ ﺭﺍ ﻟﻤﺲ ﮐﻨﻴﺪ. ﺩﻭﺭﺑﻴﻦ ﻓﺎﻳﻞ ﻫﺎ ﺭﺍ ﺍﺭﺳﺎﻝ ﻣﯽ ﮐﻨﺪ. • ﺷﻤﺎ ﻧﻤﯽ ﺗﻮﺍﻧﻴﺪ ﻓﺎﻳﻠﻬﺎی ﺗﮑﯽ ﺭﺍ ﺑﺮﺍی ﺍﺭﺳﺎﻝ ﺍﻧﺘﺨﺎﺏ ﮐﻨﻴﺪ .ﺍﻳﻦ ﻋﻤﻠﮑﺮﺩ ﻓﻘﻂ ﺑﻪ ﻓﺎﻳﻠﻬﺎﻳﯽ ﮐﻪ ﺍﺧﻴﺮﺍً ﺑﺮ ﺭﻭی ﺩﻭﺭﺑﻴﻦ ﺫﺧﻴﺮﻩ ﺷﺪﻩ ﺍﻧﺪ ،ﺍﺧﺘﺼﺎﺹ ﺩﺍﺭﺩ. • ﭘﻴﺸﺮﻓﺖ ﮐﺎﺭ ﺑﺮ ﺭﻭی ﻧﻤﺎﻳﺸﮕﺮ ﺭﺍﻳﺎﻧﻪ ﻧﺸﺎﻥ ﺩﺍﺩﻩ ﻣﯽ ﺷﻮﺩ. • ﻭﻗﺘﯽ ﭘﻨﺠﺮﻩ ﺟﻬﺸﯽ ﻇﺎﻫﺮ ﻣﯽ ﺷﻮﺩ o ،ﺭﺍ ﺍﻧﺘﺨﺎﺏ ﮐﻨﻴﺪ. ﺑﺮ ﺭﻭی ﺻﻔﺤﻪ ﺧﺎﻧﮕﯽ ﺩﻭﺭﺑﻴﻦ ﺧﻮﺩ، ﭘﺲ ﺍﺯ ﺍﻧﺘﺨﺎﺏ ﮔﺰﻳﻨﻪ ﻫﺎ ،ﺗﺎﻳﻴﺪ ﺭﺍ ﻟﻤﺲ ﮐﻨﻴﺪ. • ﺩﻭﺭﺑﻴﻦ ﺑﺮﺍی ﺍﺗﺼﺎﻝ ﺑﻪ ﺷﺒﮑﻪ ﻭ ﺍﺭﺳﺎﻝ ﻓﺎﻳﻠﻬﺎ ﺁﻣﺎﺩﻩ ﻣﯽ ﺷﻮﺩ. ﺭﺍ ﻟﻤﺲ ﮐﻨﻴﺪ. ﺷﺒﮑﻪ ﺑﯽ ﺳﻴﻢ ١٢٣ • • • • • • ﺩﺭ ﺻﻮﺭﺕ ﭘﺸﺘﻴﺒﺎﻧﯽ ﺭﺍﻳﺎﻧﻪ ﺍﺯ ﻭﻳﮋﮔﯽ ) ،Wake on LAN(WOLﻣﯽ ﺗﻮﺍﻧﻴﺪ ﺭﺍﻳﺎﻧﻪ ﺭﺍ ﺑﺎ ﺟﺴﺘﺠﻮی ﺁﻥ ﺍﺯ ﺩﻭﺭﺑﻴﻦ ﺧﻮﺩ ،ﺑﻪ ﻃﻮﺭ ﺧﻮﺩﮐﺎﺭ ﺭﻭﺷﻦ ﮐﻨﻴﺪ) .ﺻﻔﺤﻪ (١٢۵ ﭘﺲ ﺍﺯ ﻣﺘﺼﻞ ﮐﺮﺩﻥ ﺩﻭﺭﺑﻴﻦ ﺑﻪ AP ،WLANﻣﺘﺼﻞ ﺑﻪ ﺭﺍﻳﺎﻧﻪ ﺷﺨﺼﯽ ﺭﺍ ﺍﻧﺘﺨﺎﺏ ﮐﻨﻴﺪ. ﺣﺘﯽ ﺍﮔﺮ ﺑﻪ ﻳﮏ ﻧﻘﻄﻪ ﺩﺳﺘﺮﺳﯽ ﺗﮑﺮﺍﺭی ﻣﺘﺼﻞ ﺷﺪﻩ ﺑﺎﺷﻴﺪ ،ﺩﻭﺭﺑﻴﻦ ﻧﻘﺎﻁ ﺩﺳﺘﺮﺳﯽ ﻣﻮﺟﻮﺩ ﺭﺍ ﻣﻮﺭﺩ ﺟﺴﺘﺠﻮ ﻗﺮﺍﺭ ﻣﯽ ﺩﻫﺪ. ﺩﺭ ﺻﻮﺭﺕ ﺧﺎﻣﻮﺵ ﺷﺪﻥ ﺩﻭﺭﺑﻴﻦ ﻳﺎ ﺧﺎﺭﺝ ﺷﺪﻥ ﺑﺎﺗﺮی ﺩﺭ ﺣﻴﻦ ﺍﺭﺳﺎﻝ ﻓﺎﻳﻠﻬﺎ ،ﺩﺭ ﻋﻤﻞ ﺍﻧﺘﻘﺎﻝ ﻓﺎﻳﻞ ﺍﺧﺘﻼﻝ ﺍﻳﺠﺎﺩ ﻣﯽ ﺷﻮﺩ. ﺩﺭ ﺣﻴﻦ ﺍﺳﺘﻔﺎﺩﻩ ﺍﺯ ﺍﻳﻦ ﻭﻳﮋﮔﯽ ،ﺩﮐﻤﻪ ﻫﺎی ﺭﻭی ﺩﻭﺭﺑﻴﻦ ﻏﻴﺮﻓﻌﺎﻝ ﻣﯽ ﺷﻮﻧﺪ. ﺩﺭ ﻫﺮ ﺑﺎﺭ ،ﻓﻘﻂ ﻣﯽ ﺗﻮﺍﻧﻴﺪ ﻳﮏ ﺩﻭﺭﺑﻴﻦ ﺭﺍ ﺑﺮﺍی ﺍﺭﺳﺎﻝ ﻓﺎﻳﻞ ﺑﻪ ﺭﺍﻳﺎﻧﻪ ﻣﺘﺼﻞ ﮐﻨﻴﺪ. ﮐﺎﺭ ﭘﺸﺘﻴﺒﺎﻧﯽ ﮔﻴﺮی ﻣﻤﮑﻦ ﺍﺳﺖ ﺑﻪ ﺩﻟﻴﻞ ﺷﺮﺍﻳﻂ ﺷﺒﮑﻪ ﻟﻐﻮ ﺷﻮﺩ. ﻋﮑﺴﻬﺎ ﻳﺎ ﻓﻴﻠﻤﻬﺎ ﺭﺍ ﻓﻘﻂ ﻳﮏ ﺑﺎﺭ ﻣﯽ ﺗﻮﺍﻥ ﺑﻪ ﺭﺍﻳﺎﻧﻪ ﺷﺨﺼﯽ ﻳﺎ ﭘﺨﺶ ﮐﻨﻨﺪﻩ ﺩﻳﺴﮏ Blu-rayﻣﻨﺘﻘﻞ ﮐﺮﺩ .ﺣﺘﯽ ﺩﺭ ﺻﻮﺭﺕ ﺍﺗﺼﺎﻝ ﻣﺠﺪﺩ ﺩﻭﺭﺑﻴﻦ ،ﺍﻣﮑﺎﻥ ﺍﻧﺘﻘﺎﻝ ﻓﺎﻳﻠﻬﺎ ﻭﺟﻮﺩ ﻧﺪﺍﺭﺩ. ﺍﺳﺘﻔﺎﺩﻩ ﺍﺯ Auto Backupﺑﺮﺍی ﺍﺭﺳﺎﻝ ﻋﮑﺲ ﻳﺎ ﻓﻴﻠﻢ ﺍﺭﺳﺎﻝ ﻋﮑﺲ ﻳﺎ ﻓﻴﻠﻢ ﺑﻪ ﻳﮏ ﭘﺨﺶ ﮐﻨﻨﺪﻩ ﺩﻳﺴﮏ Blu-ray • ﻣﯽ ﺗﻮﺍﻧﻴﺪ ﺍﺯ ﺩﻭﺭﺑﻴﻦ ﺧﻮﺩ ﺑﻪ ﭘﺨﺶ ﮐﻨﻨﺪﻩ ﺑﻠﻮ-ﺭی ﮐﻪ ﻫﺎﺭﺩ ﺩﻳﺴﮏ ﺩﺍﺭﺩ ،ﺗﺼﻮﻳﺮ ﺍﺭﺳﺎﻝ ﮐﻨﻴﺪ. ١ ٢ ﺑﺮ ﺭﻭی ﺻﻔﺤﻪ ﺧﺎﻧﮕﯽ، ﺑﺮﺍی ﺍﺗﺼﺎﻝ ﺑﻪ ﻧﻘﻄﻪ ﺍﺗﺼﺎﻝ، • ﺭﺍ ﻟﻤﺲ ﮐﻨﻴﺪ. ﺭﺍ ﻟﻤﺲ ﮐﻨﻴﺪ. • • APﻣﺘﺼﻞ ﺑﻪ ﭘﺨﺶ ﮐﻨﻨﺪﻩ ﺩﻳﺴﮏ Blu-rayﺭﺍ ﺍﻧﺘﺨﺎﺏ ﮐﻨﻴﺪ. • ٣ ﺩﺳﺘﮕﺎﻫﻬﺎی ﻣﻮﺟﻮﺩ ﺭﺍ ﺟﺴﺘﺠﻮ ﮐﺮﺩﻩ ﻭ ﺳﭙﺲ ﭘﺨﺶ ﮐﻨﻨﺪﻩ ﺩﻳﺴﮏ Blu-rayﺧﻮﺩ ﺭﺍ ﺍﻧﺘﺨﺎﺏ ﮐﻨﻴﺪ. ۴ ﭘﺲ ﺍﺯ ﻣﺘﺼﻞ ﮐﺮﺩﻥ ﺩﻭﺭﺑﻴﻦ ﺑﻪ ﭘﺨﺶ ﮐﻨﻨﺪﻩ ﺩﻳﺴﮏ Blu-rayﻭ ﻇﺎﻫﺮ ﺷﺪﻥ ﻳﮏ ﭘﻨﺠﺮﻩ ﺑﺮ ﺭﻭی ﺻﻔﺤﻪ ﻧﻤﺎﻳﺶ ﭘﺨﺶ ﮐﻨﻨﺪﻩ Allow ،ﺭﺍ ﺍﻧﺘﺨﺎﺏ ﮐﻨﻴﺪ. ۵ ﺍﺯ ﭘﺨﺶ ﮐﻨﻨﺪﻩ Menu → Settings → Network ،Blu-ray → AllShare Server Management → → Device Access Control ﺩﻭﺭﺑﻴﻦ ﺧﻮﺩ ﺭﺍ ﺍﻧﺘﺨﺎﺏ ﮐﻨﻴﺪ .ﺳﭙﺲ ،ﭘﺨﺶ ﮐﻨﻨﺪﻩ ﺩﻳﺴﮏ Blu-rayﺭﺍ ﻃﻮﺭی ﺗﻨﻈﻴﻢ ﮐﻨﻴﺪ ﮐﻪ ﺗﻮﺳﻂ ﺩﺳﺘﮕﺎﻫﻬﺎی ﺩﻳﮕﺮ ﻗﺎﺑﻞ ﺩﺳﺘﺮﺳﯽ ﺑﺎﺷﺪ. • ﭘﺨﺶ ﮐﻨﻨﺪﻩ ﺩﻳﺴﮏ ،Blu-rayﺗﻨﻈﻴﻤﺎﺕ ﺁﺧﺮﻳﻦ ﺩﺳﺘﺮﺳﯽ ﺭﺍ ﺫﺧﻴﺮﻩ ﻣﯽ ﮐﻨﺪ. ﺍﮔﺮ ﺷﺮﺍﻳﻂ ﺍﺗﺼﺎﻝ ﻣﺸﺎﺑﻪ ﺁﺧﺮﻳﻦ ﺍﺗﺼﺎﻝ ﺑﺎﺷﺪ ،ﺩﻭﺭﺑﻴﻦ ﺑﻪ ﻃﻮﺭ ﺧﻮﺩﮐﺎﺭ ﺑﻪ ﭘﺨﺶ ﮐﻨﻨﺪﻩ Blu-rayﺩﺳﺘﺮﺳﯽ ﭘﻴﺪﺍ ﻣﯽ ﮐﻨﺪ. ۶ ﺑﺮﺍی ﺍﺭﺳﺎﻝ ﻓﺎﻳﻠﻬﺎ ،ﺗﺄﻳﻴﺪ ﺭﺍ ﺍﻧﺘﺨﺎﺏ ﮐﻨﻴﺪ. • ﻓﺎﻳﻠﻬﺎی ﺍﺭﺳﺎﻝ ﺷﺪﻩ ﺑﺮ ﺭﻭی ﺩﻳﺴﮏ ﺳﺨﺖ ﭘﺨﺶ ﮐﻨﻨﺪﻩ ﺩﻳﺴﮏ Blu-ray ﺫﺧﻴﺮﻩ ﻣﯽ ﺷﻮﺩ. ﺷﺒﮑﻪ ﺑﯽ ﺳﻴﻢ ١٢۴ ﻗﺒﻞ ﺍﺯ ﭘﺸﺘﻴﺒﺎﻥ ﮔﻴﺮی ﺍﺯ ﻓﺎﻳﻞ ﻫﺎ ،ﭘﺨﺶ ﮐﻨﻨﺪﻩ ﺩﻳﺴﮏ Blu-rayﺭﺍ ﺑﻪ ﻳﮏ ﻧﻘﻄﻪ ﺍﺗﺼﺎﻝ ﺩﺍﺭﺍی ﺳﻴﻢ ﻣﺘﺼﻞ ﮐﻨﻴﺪ .ﺑﺮﺍی ﻣﺸﺎﻫﺪﻩ ﺗﺨﺼﻴﺺ IPﭘﺨﺶ ﮐﻨﻨﺪﻩ، Menu → Settings → Network → Network Setting ﺭﺍ ﺍﻧﺘﺨﺎﺏ ﮐﻨﻴﺪ. ﺣﺘﯽ ﺍﮔﺮ ﭘﺨﺶ ﮐﻨﻨﺪﻩ Blu-rayﺭﺍ ﻃﻮﺭی ﺗﻨﻈﻴﻢ ﮐﺮﺩﻩ ﺑﺎﺷﻴﺪ ﮐﻪ ﺗﻮﺳﻂ ﺩﺳﺘﮕﺎﻫﻬﺎی ﺩﻳﮕﺮ ﻗﺎﺑﻞ ﺩﺳﺘﺮﺳﯽ ﺑﺎﺷﺪ ،ﻣﻤﮑﻦ ﺍﺳﺖ ﻟﺰﻭﻡ ﺗﻐﻴﻴﺮ ﺗﻨﻈﻴﻢ ﺩﺳﺘﺮﺳﯽ ﻣﺠﺪﺩﺍً ﺑﻪ ﺷﻤﺎ ﺍﻋﻼﻡ ﺷﻮﺩ .ﺑﺮﺍی ﺍﻧﺠﺎﻡ ﺗﻨﻈﻴﻤﺎﺕ ﺩﺳﺘﺮﺳﯽ ،ﺑﻪ ﻣﺮﺍﺣﻞ ۴ﺗﺎ ۵ﻣﺮﺍﺟﻌﻪ ﮐﻨﻴﺪ. ﺍﻳﻦ ﻭﻳﮋﮔﯽ ﺑﺎ ﭘﺨﺶ ﮐﻨﻨﺪﻩ ﻫﺎی Samsung Blu-rayﮐﻪ ﺍﺯ Auto Backupﭘﺸﺘﻴﺒﺎﻧﯽ ﻣﯽ ﮐﻨﻨﺪ ،ﺳﺎﺯﮔﺎﺭ ﺍﺳﺖ. ﺍﮔﺮ ﭘﺨﺶ ﮐﻨﻨﺪﻩ Blu-rayﺩﺭ ﺣﺎﻟﺘﻬﺎی ﺯﻳﺮ ﺑﺎﺷﺪ ،ﻋﻤﻠﮑﺮﺩ Auto Backupﻗﺎﺑﻞ ﺍﺳﺘﻔﺎﺩﻩ ﻧﺨﻮﺍﻫﺪ ﺑﻮﺩ: ﭘﺨﺶ ﻓﺎﻳﻞ ﻳﺎ ﺩﺳﺘﺮﺳﯽ ﺑﻪ ﻣﺮﻭﺭﮔﺮ ،ﺩﺭ ﻣﻨﻮی My Contentsﻳﺎ.My Device ﺍﺭﺗﻘﺎی ﻧﺮﻡ ﺍﻓﺰﺍﺭ. ﺿﺒﻂ ﻓﺎﻳﻞ ﻳﺎ ﺟﺎﺑﺠﺎﻳﯽ ﺯﻣﺎﻥ ﻓﺎﻳﻠﻬﺎ )ﺩﺭ ﻣﺪﺕ ﭘﺸﺘﻴﺒﺎﻥ ﮔﻴﺮی ﺧﻮﺩﮐﺎﺭ ،ﺿﺒﻂﺍﺣﺘﻴﺎﻃﯽ ﺑﻪ ﻃﻮﺭ ﻋﺎﺩی ﻋﻤﻞ ﻣﯽ ﮐﻨﺪ.(. -ﻓﺮﻣﺖ ﮐﺮﺩﻥ ﺩﻳﺴﮏ ﺳﺨﺖ ﭘﺨﺶ ﮐﻨﻨﺪﻩ ﻳﺎ ﺁﺯﻣﺎﻳﺶ ﮐﺮﺩﻥ ﺩﺳﺘﮕﺎﻩ ﻳﺎ ﻗﺎﺑﻠﻴﺖ ﻫﺎی ﺁﻥ. ﺩﺭﺑﺎﺭﻩ ﻭﻳﮋﮔﯽ )Wake on LAN(WOL ﺑﺎ ﺍﺳﺘﻔﺎﺩﻩ ﺍﺯ ﻭﻳﮋﮔﯽ ،WOLﺷﻤﺎ ﻣﯽ ﺗﻮﺍﻧﻴﺪ ﺭﺍﻳﺎﻧﻪ ﺧﻮﺩ ﺭﺍ ﺑﻪ ﻃﻮﺭ ﺧﻮﺩﮐﺎﺭ ﺑﺎ ﺩﻭﺭﺑﻴﻦ ﺧﻮﺩ ﺭﻭﺷﻦ ﻳﺎ ﺑﻴﺪﺍﺭ ﮐﻨﻴﺪ .ﺍﻳﻦ ﻭﻳﮋﮔﯽ ﺩﺭ ۵ﺳﺎﻝ ﺍﺧﻴﺮ ﺑﺮﺍی ﺭﺍﻳﺎﻧﻪ ﻫﺎی ﺭﻭﻣﻴﺰی Samsung ﻃﺮﺍﺣﯽ ﺷﺪﻩ ﺍﺳﺖ) .ﺑﺮﺍی ﺭﺍﻳﺎﻧﻪ ﻫﺎی ﻳﮏ ﺗﮑﻪ ] [All-In-Oneﻗﺎﺑﻞ ﺍﺳﺘﻔﺎﺩﻩ ﻧﻴﺴﺖ(. ﺗﻨﻈﻴﻢ ﺭﺍﻳﺎﻧﻪ ﺑﺮﺍی ﺑﻴﺪﺍﺭ ﺷﺪﻥ ﺍﺯ ﺣﺎﻟﺖ ﺧﻮﺍﺏ ١ ٢ ﺗﻨﻈﻴﻢ ﺭﺍﻳﺎﻧﻪ ﺑﺮﺍی ﺭﻭﺷﻦ ﺷﺪﻥ ﺑﺮ ﺭﻭی Startﮐﻠﻴﮏ ﮐﺮﺩﻩ ﻭ ﺳﭙﺲ Control Panelﺭﺍ ﺑﺎﺯ ﮐﻨﻴﺪ. ١ ﺍﺗﺼﺎﻝ ﺷﺒﮑﻪ ﺭﺍ ﭘﻴﮑﺮﺑﻨﺪی ﮐﻨﻴﺪ. • :Windows 7 ﺑﺮ ﺭﻭی Network and Internet → Network and Sharing Center → Change adapter settingsﮐﻠﻴﮏ ﮐﻨﻴﺪ. • :Windows Vista ﺑﺮ ﺭﻭی Network and Internet → Network and Sharing Center → Manage network connections ﮐﻠﻴﮏ ﮐﻨﻴﺪ. • :Windows XP ﺑﺮ ﺭﻭی → Network and Internet Connection Network Connectionﮐﻠﻴﮏ ﮐﻨﻴﺪ. ٣ ﺑﺮ ﺭﻭی Local Areaﺭﺍﺳﺖ ﮐﻠﻴﮏ ﮐﺮﺩﻩ ﻭ ﺳﭙﺲ Properties ﺭﺍ ﺍﻧﺘﺨﺎﺏ ﮐﻨﻴﺪ. ۴ ﭘﺲ ﺍﺯ ﮐﻠﻴﮏ ﺑﺮ ﺭﻭی ← Configureﺯﺑﺎﻧﻪ Power manage ﺭﺍ ﺍﻧﺘﺨﺎﺏ ﮐﺮﺩﻩ ﻭ ﮐﺎﺩﺭ ← Allow this device to wake the computerﺭﺍ ﻋﻼﻣﺖ ﺑﺰﻧﻴﺪ. ۵ ۶ ﺑﺮ ﺭﻭی oﮐﻠﻴﮏ ﮐﻨﻴﺪ. ﺭﺍﻳﺎﻧﻪ ﺭﺍ ﺧﺎﻣﻮﺵ ،ﻭ ﺩﻭﺑﺎﺭﻩ ﺭﻭﺷﻦ ﮐﻨﻴﺪ. ﭘﺲ ﺍﺯ ﺭﻭﺷﻦ ﺷﺪﻥ ﺭﺍﻳﺎﻧﻪ ﻭ ﺩﺭ ﺣﺎﻟﯽ ﮐﻪ ﺩﺭ ﺣﺎﻝ ﺑﺎﻻ ﺁﻣﺪﻥ ﺍﺳﺖ ،ﮐﻠﻴﺪ F2ﺭﺍ ﻓﺸﺎﺭ ﺩﻫﻴﺪ. • ﻣﻨﻮی ﺗﻨﻈﻴﻢ BIOSﻇﺎﻫﺮ ﻣﯽ ﺷﻮﺩ. ٢ ﺍﺯ ﺯﺑﺎﻧﻪ Advanced → Power mangement Setupﺭﺍ ﺍﻧﺘﺨﺎﺏ ﮐﻨﻴﺪ. ٣ ۴ ۵ ۶ Resume on PME → Enabledﺭﺍ ﺍﻧﺘﺨﺎﺏ ﮐﻨﻴﺪ. ٧ ٨ ﺷﺒﮑﻪ ﺑﯽ ﺳﻴﻢ ١٢۵ ﺑﺮﺍی ﺫﺧﻴﺮﻩ ﺷﺪﻥ ﺗﻐﻴﻴﺮﺍﺕ ﻭ ﺍﺩﺍﻣﻪ ﺑﺎﻻ ﺁﻣﺪﻥ ،ﮐﻠﻴﺪ F10ﺭﺍ ﻓﺸﺎﺭ ﺩﻫﻴﺪ. ﺑﺮ ﺭﻭی Startﮐﻠﻴﮏ ﮐﺮﺩﻩ ﻭ ﺳﭙﺲ Control Panelﺭﺍ ﺑﺎﺯ ﮐﻨﻴﺪ. ﺍﺗﺼﺎﻝ ﺷﺒﮑﻪ ﺭﺍ ﭘﻴﮑﺮﺑﻨﺪی ﮐﻨﻴﺪ. • :Windows 7 ﺑﺮ ﺭﻭی Network and Internet → Network and Sharing Center → Change adapter settingsﮐﻠﻴﮏ ﮐﻨﻴﺪ. • :Windows Vista ﺑﺮ ﺭﻭی Network and Internet → Network and Sharing Center → Manage network connections ﮐﻠﻴﮏ ﮐﻨﻴﺪ. • :Windows XP ﺑﺮ ﺭﻭی → Network and Internet Connection Network Connectionﮐﻠﻴﮏ ﮐﻨﻴﺪ. ﺩﺭﺍﻳﻮﺭﻫﺎی ﻣﺮﺑﻮﻁ ﺑﻪ ﺁﺩﺍﭘﺘﻮﺭ ﺷﺒﮑﻪ ﺭﺍ ﺍﻧﺘﺨﺎﺏ ﮐﻨﻴﺪ. ﺑﺮ ﺭﻭی ﺯﺑﺎﻧﻪ Advancedﻭ ﺳﭙﺲ ﻣﻨﻮﻫﺎی WOLﮐﻠﻴﮏ ﮐﻨﻴﺪ. ﺩﺭﺑﺎﺭﻩ ﻭﻳﮋﮔﯽ )Wake on LAN(WOL • • • • ﺍﺳﺘﻔﺎﺩﻩ ﺍﺯ ﺍﻳﻦ ﻭﻳﮋﮔﯽ ﺑﺎ ﻭﺟﻮﺩ ﻓﻌﺎﻝ ﺑﻮﺩﻥ ﻳﮏ ﺩﻳﻮﺍﺭﻩ ﺁﺗﺶ ) (Firewallﻳﺎ ﻳﮏ ﺑﺮﻧﺎﻣﻪ ﺍﻣﻨﻴﺘﯽ ﻣﻤﮑﻦ ﻧﻴﺴﺖ. ﺑﺮﺍی ﺭﻭﺷﻦ ﮐﺮﺩﻥ ﺭﺍﻳﺎﻧﻪ ﺑﺎ ﻗﺎﺑﻠﻴﺖ ،WOLﺭﺍﻳﺎﻧﻪ ﺑﺎﻳﺪ ﺩﺍﺭﺍی ﻳﮏ ﺍﺗﺼﺎﻝ ﻓﻌﺎﻝ ﺑﺎ LANﺑﺎﺷﺪ .ﺍﺯ ﺭﻭﺷﻦ ﺑﻮﺩﻥ ﭼﺮﺍﻍ ﻧﺸﺎﻧﮕﺮ ﺭﻭی ﭘﻮﺭﺕ LANﺭﺍﻳﺎﻧﻪ-ﮐﻪ ﻧﺸﺎﻥ ﺩﻫﻨﺪﻩ ﻓﻌﺎﻝ ﺑﻮﺩﻥ ﺍﺗﺼﺎﻝ LANﺍﺳﺖ -ﺍﻃﻤﻴﻨﺎﻥ ﺣﺎﺻﻞ ﮐﻨﻴﺪ. ﺑﺴﺘﻪ ﺑﻪ ﻣﺪﻝ ﺭﺍﻳﺎﻧﻪ ﺷﻤﺎ ،ﻣﻤﮑﻦ ﺍﺳﺖ ﺩﻭﺭﺑﻴﻦ ﻓﻘﻂ ﺭﺍﻳﺎﻧﻪ ﺭﺍ ﺑﻴﺪﺍﺭ ﮐﻨﺪ. ﺑﺴﺘﻪ ﺑﻪ OVSﻳﺎ ﺩﺭﺍﻳﻮﺭﻫﺎی ﺭﺍﻳﺎﻧﻪ ﺷﻤﺎ ،ﻣﻤﮑﻦ ﺍﺳﺖ ﻧﺎﻣﻬﺎی ﻣﻨﻮی ﺗﻨﻈﻴﻢ WOL ﻣﺘﻔﺎﻭﺕ ﺑﺎﺷﺪ. ﻣﺜﺎﻝ ﻧﺎﻣﻬﺎی ﺗﻨﻈﻴﻢ Wake on LAN ،Enable PME :ﻭ ﻏﻴﺮﻩ. -ﻣﺜﺎﻝ ﻣﻘﺎﺩﻳﺮ ﺗﻨﻈﻴﻢ Magic packet ،Enable :ﻭ ﻏﻴﺮﻩ. ﺍﻋﻤﺎﻝ ﻫﺮﮔﻮﻧﻪ ﺗﻐﻴﻴﺮ ﺩﺭ ﺗﻨﻈﻴﻤﺎﺕ BIOSﺭﺍﻳﺎﻧﻪ ﻏﻴﺮ ﺍﺯ ﻣﻮﺍﺭﺩی ﮐﻪ ﺩﺭ ﺍﻳﻨﺠﺎ ﺁﻣﺪﻩ ﺍﺳﺖ ،ﻣﯽ ﺗﻮﺍﻧﺪ ﺑﻪ ﺭﺍﻳﺎﻧﻪ ﺷﻤﺎ ﺁﺳﻴﺐ ﺑﺮﺳﺎﻧﺪ .ﺳﺎﺯﻧﺪﻩ ﺩﺭ ﻗﺒﺎﻝ ﺁﺳﻴﺒﻬﺎی ﻧﺎﺷﯽ ﺍﺯ ﺍﻋﻤﺎﻝ ﺗﻐﻴﻴﺮ ﺩﺭ ﺗﻨﻈﻴﻤﺎﺕ BIOS ﺭﺍﻳﺎﻧﻪ ،ﻣﺴﺌﻮﻟﻴﺘﯽ ﻧﻤﯽ ﭘﺬﻳﺮﺩ. ﺷﺒﮑﻪ ﺑﯽ ﺳﻴﻢ ١٢۶ ﺗﻨﻈﻴﻤﺎﺕ ﺟﻬﺖ ﭘﻴﮑﺮﺑﻨﺪی ﺗﻨﻈﻴﻤﺎﺕ ﺩﻭﺭﺑﻴﻦ ﺧﻮﺩ ،ﺑﻪ ﮔﺰﻳﻨﻪ ﻫﺎ ﻣﺮﺍﺟﻌﻪ ﮐﻨﻴﺪ. ﻣﻨﻮی ﺗﻨﻈﻴﻤﺎﺕ ………………………………………………… ١٢٨ ﺩﺳﺘﺮﺳﯽ ﺑﻪ ﻣﻨﻮی ﺗﻨﻈﻴﻤﺎﺕ …………………………………… ١٢٨ ﺻﺪﺍ ……………………………………………………… ١٢٩ ﺻﻔﺤﻪ ﻧﻤﺎﻳﺶ ……………………………………………… ١٢٩ ﺍﺗﺼﺎﻝ ……………………………………………………… ١٣٠ ﻋﻤﻮﻣﯽ …………………………………………………… ١٣١ ﻣﻨﻮی ﺗﻨﻈﻴﻤﺎﺕ ﻳﭙﮑﺮﺑﻨﺪی ﺗﻨﻈﻴﻤﺎﺕ ﺩﻭﺭﺑﻴﻦ ﺧﻮﺩ ﺭﺍ ﻓﺮﺍ ﺑﮕﻴﺮﻳﺪ. ٣ ﺩﺳﺘﺮﺳﯽ ﺑﻪ ﻣﻨﻮی ﺗﻨﻈﻴﻤﺎﺕ ١ ٢ ﺑﺮ ﺭﻭی ﺻﻔﺤﻪ ﺧﺎﻧﮕﯽ، ﻳﮏ ﻣﻮﺭﺩ ﺭﺍ ﻟﻤﺲ ﮐﻨﻴﺪ. ﻋﻤﻮﻣﯽ ﺭﺍ ﻟﻤﺲ ﮐﻨﻴﺪ. ﺍﻃﻼﻋﺎﺕ ﺩﺳﺘﮕﺎﻩ ﻳﮏ ﻣﻨﻮ ﺭﺍ ﻟﻤﺲ ﮐﻨﻴﺪ ﻓﺎﺭﺳﻲ ﺗﻨﻈﻴﻤﺎﺕ ﻣﮑﺎﻥ ﺍﻗﺎﻣﺖ ﺻﺪﺍ Language ﻣﻨﻄﻘﻪ ﺯﻣﺎﻧﯽ ﺗﻨﻈﻴﻢ ﺗﺎﺭﻳﺦ/ﺳﺎﻋﺖ ﻧﻤﺎﻳﺸﮕﺮ ﺍﺗﺼﺎﻝ ﻋﻤﻮﻣﯽ ۴ ﻳﮑﯽ ﺍﺯ ﮔﺰﻳﻨﻪ ﻫﺎ ﺭﺍ ﺍﻧﺘﺨﺎﺏ ﮐﺮﺩﻩ ﻭ ﺳﭙﺲ oﺭﺍ ﻟﻤﺲ ﮐﻨﻴﺪ. ﻧﻮﻉ ﺗﺎﺭﻳﺦ ﻧﻤﺎﺩ ﺷﺮﺡ ﺭﻭﺯ/ﻣﺎﻩ/ﺳﺎﻝ ﺻﺪﺍ :ﻣﻴﺰﺍﻥ ﺻﺪﺍ ﻭ ﺻﺪﺍﻫﺎی ﻣﺨﺘﻠﻒ ﺩﻭﺭﺑﻴﻦ ﺭﺍ ﺗﻨﻈﻴﻢ ﮐﻨﻴﺪ. )ﺻﻔﺤﻪ (١٢٩ ﺳﺎﻝ/ﺭﻭﺯ/ﻣﺎﻩ ﺳﺎﻝ/ﻣﺎﻩ/ﺭﻭﺯ ﺻﻔﺤﻪ ﻧﻤﺎﻳﺶ :ﺻﻔﺤﻪ ﻧﻤﺎﻳﺶ ﺭﺍ ﺳﻔﺎﺭﺷﯽ ﮐﻨﻴﺪ) .ﺻﻔﺤﻪ (١٢٩ ﺧﺎﻣﻮﺵ ﺍﺗﺼﺎﻝ :ﮔﺰﻳﻨﻪ ﻫﺎی ﺍﺗﺼﺎﻝ ﺭﺍ ﺗﻨﻈﻴﻢ ﮐﻨﻴﺪ) .ﺻﻔﺤﻪ (١٣٠ ﻋﻤﻮﻣﯽ :ﺗﻨﻈﻴﻤﺎﺕ ﺳﻴﺴﺘﻢ ﺩﻭﺭﺑﻴﻦ ﻣﺎﻧﻨﺪ ﻓﺮﻣﺖ ﺣﺎﻓﻈﻪ ،ﻧﺎﻡ ﻓﺎﻳﻞ ﭘﻴﺶ ﻓﺮﺽ ﻭ ﺣﺎﻟﺖ USBﺭﺍ ﺗﻐﻴﻴﺮ ﺩﻫﻴﺪ) .ﺻﻔﺤﻪ (١٣١ ۵ ﺗﻨﻈﻴﻤﺎﺕ ١٢٨ ﺑﺮﺍی ﺑﺎﺯﮔﺸﺖ ﺑﻪ ﺻﻔﺤﻪ ﻗﺒﻞ، ﺭﺍ ﻟﻤﺲ ﮐﻨﻴﺪ. ﻣﻨﻮی ﺗﻨﻈﻴﻤﺎﺕ ﺻﻔﺤﻪ ﻧﻤﺎﻳﺶ ﺻﺪﺍ * ﭘﻴﺶ ﻓﺮﺽ ﮔﺰﻳﻨﻪ ﺷﺮﺡ ﻣﻴﺰﺍﻥ ﺻﺪﺍ ﻣﻴﺰﺍﻥ ﺻﺪﺍﻫﺎ ﺭﺍ ﺗﻨﻈﻴﻢ ﮐﻨﻴﺪ) .ﺧﺎﻣﻮﺵ ،ﮐﻢ ،ﻣﺘﻮﺳﻂ* ،ﺯﻳﺎﺩ( ﺻﺪﺍی ﺑﻴﭗ ﺻﺪﺍی ﺷﺎﺗﺮ ﺻﺪﺍی ﺷﺮﻭﻉ ﺻﺪﺍیAF ﻋﮑﺴﺒﺮﺩﺍﺭی ﺍﺯ ﺧﻮﺩ * ﭘﻴﺶ ﻓﺮﺽ ﮔﺰﻳﻨﻪ ﺗﻨﻈﻴﻢ ﮐﻨﻴﺪ ﻭﻗﺘﯽ ﺻﻔﺤﻪ ﺭﺍ ﻟﻤﺲ ﻣﯽ ﮐﻨﻴﺪ ﻳﺎ ﺗﻐﻴﺮ ﺣﺎﻟﺖ ﻣﯽ ﺩﻫﻴﺪ ،ﺻﺪﺍی ﭘﺨﺶ ﺷﻮﺩ) .ﺧﺎﻣﻮﺵ ،ﺭﻭﺷﻦ*( ﺻﺪﺍﻳﯽ ﮐﻪ ﻫﻨﮕﺎﻡ ﻓﺸﺎﺭ ﺩﮐﻤﻪ ﺷﺎﺗﺮ ،ﺍﺯ ﺩﻭﺭﺑﻴﻦ ﭘﺨﺶ ﻣﯽ ﺷﻮﺩ ﺭﺍ ﺗﻨﻈﻴﻢ ﮐﻨﻴﺪ) .ﺧﺎﻣﻮﺵ(3 ،2 ،*1 ، ﺻﺪﺍﻳﯽ ﮐﻪ ﻫﻨﮕﺎﻡ ﺭﻭﺷﻦ ﺷﺪﻥ ﺍﺯ ﺩﻭﺭﺑﻴﻦ ﭘﺨﺶ ﻣﯽ ﺷﻮﺩ ﺭﺍ ﺗﻨﻈﻴﻢ ﮐﻨﻴﺪ) .ﺧﺎﻣﻮﺵ*(3 ،2 ،1 ، ﻳﮏ ﺻﺪﺍ ﺗﻨﻈﻴﻢ ﮐﻨﻴﺪ ﺗﺎ ﻫﻨﮕﺎﻡ ﻓﺸﺎﺭ ﺩﺍﺩﻥ ﺩﮐﻤﻪ ﺷﺎﺗﺮ ﺗﺎ ﻧﻴﻤﻪ، ﭘﺨﺶ ﺷﻮﺩ) .ﺧﺎﻣﻮﺵ ،ﺭﻭﺷﻦ*( ﻳﮏ ﺻﺪﺍ ﺗﻨﻈﻴﻢ ﮐﻨﻴﺪ ﺗﺎ ﺯﻣﺎﻧﯽ ﮐﻪ ﺩﻭﺭﺑﻴﻦ ﭼﻬﺮﻩ ﺷﻤﺎ ﺭﺍ ﺗﺸﺨﻴﺺ ﻣﯽ ﺩﻫﺪ ،ﭘﺨﺶ ﺷﻮﺩ) .ﺧﺎﻣﻮﺵ ،ﺭﻭﺷﻦ*( ﺷﺮﻭﻉ ﺗﺼﻮﻳﺮ ﺷﺮﺡ ﺑﺮﺍی ﺯﻣﺎﻧﯽ ﮐﻪ ﺩﻭﺭﺑﻴﻦ ﺭﻭﺷﻦ ﻣﯽ ﺷﻮﺩ ،ﻳﮏ ﺗﺼﻮﻳﺮ ﺷﺮﻭﻉ ﺗﻨﻈﻴﻢ ﮐﻨﻴﺪ. • ﺧﺎﻣﻮﺵ* :ﻫﻴﭻ ﺗﺼﻮﻳﺮ ﺷﺮﻭﻋﯽ ﻧﻤﺎﻳﺶ ﻧﺪﻫﻴﺪ. • ﻟﻮﮔﻮ :ﻳﮏ ﺗﺼﻮﻳﺮ ﭘﻴﺶ ﻓﺮﺽ ﺫﺧﻴﺮﻩ ﺷﺪﻩ ﺩﺭ ﺣﺎﻓﻈﻪ ﺩﺍﺧﻠﯽ ﺭﺍ ﻧﻤﺎﻳﺶ ﺩﻫﻴﺪ. • ﺗﻌﻴﻴﻦ ﺗﻮﺳﻂ ﮐﺎﺭﺑﺮ :ﺗﺼﻮﻳﺮ ﺳﻔﺎﺭﺷﯽ ﺷﺪﻩ ﺭﺍ ﻧﻤﺎﻳﺶ ﺩﻫﻴﺪ. )ﺻﻔﺤﻪ (٩٣ • ﺩﻭﺭﺑﻴﻦ ﺗﻨﻬﺎ ﻳﮏ ﺗﺼﻮﻳﺮ ﺗﻌﻴﻴﻦ ﺗﻮﺳﻂ ﮐﺎﺭﺑﺮ ﺭﺍ ﻫﺮ ﺑﺎﺭ ﺩﺭ ﺣﺎﻓﻈﻪ ﺩﺍﺧﻠﯽ ﺫﺧﻴﺮﻩ ﻣﯽ ﮐﻨﺪ. • ﺍﮔﺮ ﻋﮑﺲ ﺟﺪﻳﺪی ﺭﺍ ﺑﻪ ﻋﻨﻮﺍﻥ ﺗﻌﻴﻴﻦ ﺗﻮﺳﻂ ﮐﺎﺭﺑﺮ ﺍﻧﺘﺨﺎﺏ ﮐﻨﻴﺪ ﻳﺎ ﺩﻭﺭﺑﻴﻦ ﺭﺍ ﺑﺎﺯﻧﺸﺎﻧﯽ ﮐﻨﻴﺪ ،ﺩﻭﺭﺑﻴﻦ ﺗﺼﻮﻳﺮ ﻓﻌﻠﯽ ﺭﺍ ﺣﺬﻑ ﺧﻮﺍﻫﺪ ﮐﺮﺩ. ﺧﻄﻮﻁ ﻣﺸﺒﮏ ﺗﻨﻈﻴﻤﺎﺕ ١٢٩ ﻳﮏ ﺟﺪﻭﻝ ﺍﻧﺘﺨﺎﺏ ﮐﻨﻴﺪ ﺗﺎ ﺑﻪ ﺷﻤﺎ ﺩﺭ ﺗﺮﮐﻴﺐ ﺑﻨﺪی ﺻﺤﻨﻪ ﮐﻤﮏ ﮐﻨﺪ(+ ،X ،3 X 3 ،*2 X 2) . ﻣﻨﻮی ﺗﻨﻈﻴﻤﺎﺕ ﺍﺗﺼﺎﻝ * ﭘﻴﺶ ﻓﺮﺽ ﮔﺰﻳﻨﻪ ﺭﻭﺷﻨﯽ ﻧﻤﺎﻳﺸﮕﺮ ﮔﺰﻳﻨﻪ ﺷﺮﺡ ﺭﻭﺷﻨﺎﻳﯽ ﺻﻔﺤﻪ ﺭﺍ ﺗﻨﻈﻴﻢ ﮐﻨﻴﺪ. )ﺍﺗﻮﻣﺎﺗﻴﮏ ،ﺗﻴﺮﻩ ،ﻧﺮﻣﺎﻝ ،ﺭﻭﺷﻦ*( ﻧﺮﻣﺎﻝ ﺩﺭ ﺣﺎﻟﺖ ﭘﺨﺶ ،ﺛﺎﺑﺖ ﺍﺳﺖ ﺣﺘﯽ ﺍﮔﺮ ﺍﺗﻮﻣﺎﺗﻴﮏ ﺍﻧﺘﺨﺎﺏ ﺷﻮﺩ. ﻧﻤﺎی ﺳﺮﻳﻊ ﺻﺮﻓﻪ ﺟﻮﻳﯽ ﺩﺭ ﺍﻧﺮژی * ﭘﻴﺶ ﻓﺮﺽ ﺧﺮﻭﺟﯽ ﻭﻳﺪﻳﻮ ﻃﻮﻝ ﺯﻣﺎﻥ ﻣﺮﻭﺭ ﻋﮑﺲ ﮔﺮﻓﺘﻪ ﺷﺪﻩ ﻗﺒﻞ ﺍﺯ ﺑﺎﺯﮔﺸﺖ ﺑﻪ ﺣﺎﻟﺖ ﻋﮑﺴﺒﺮﺩﺍﺭی ﺭﺍ ﺗﻨﻈﻴﻢ ﮐﻨﻴﺪ. )ﺧﺎﻣﻮﺵ 0/5 ،ﺛﺎﻧﻴﻪ* 1 ،ﺛﺎﻧﻴﻪ 3 ،ﺛﺎﻧﻴﻪ( ﺍﮔﺮ ﺗﺎ ٣٠ﺛﺎﻧﻴﻪ ﻫﻴﭻ ﮐﺎﺭی ﺍﻧﺠﺎﻡ ﻧﺪﻫﻴﺪ ،ﺩﻭﺭﺑﻴﻦ ﺑﻄﻮﺭ ﺧﻮﺩﮐﺎﺭ ﺑﻪ ﺣﺎﻟﺖ ﺻﺮﻓﻪ ﺟﻮﻳﯽ ﺑﺮﻕ ﻣﯽ ﺭﻭﺩ. )ﺧﺎﻣﻮﺵ* ،ﺭﻭﺷﻦ( • ﺩﺭ ﺣﺎﻟﺖ ﺻﺮﻓﻪ ﺟﻮﻳﯽ ﺑﺮﻕ ،ﺑﺮﺍی ﺷﺮﻭﻉ ﺑﻪ ﺍﺳﺘﻔﺎﺩﻩ ﻣﺠﺪﺩ ﺍﺯ ﺩﻭﺭﺑﻴﻦ ،ﻫﺮ ﺩﮐﻤﻪ ﺍی ﺑﺠﺰ ] [POWERﺭﺍ ﻓﺸﺎﺭ ﺩﻫﻴﺪ. • ﺣﺘﺎ ﺍﮔﺮ ﺷﻤﺎ ﺣﺎﻟﺖ ﺻﺮﻓﻪ ﺟﻮﻳﯽ ﺑﺮﻕ ﺭﺍ ﺗﻨﻈﻴﻢ ﻧﮑﺮﺩﻩ ﺑﺎﺷﻴﺪ ،ﺻﻔﺤﻪ ٣٠ﺛﺎﻧﻴﻪ ﭘﺲ ﺍﺯ ﺁﺧﺮﻳﻦ ﻋﻤﻠﻴﺎﺕ ،ﺧﺎﻣﻮﺵ ﻣﯽ ﺷﻮﺩ ﺗﺎ ﺩﺭ ﺑﺮﻕ ﺻﺮﻓﻪ ﺟﻮﻳﯽ ﺷﻮﺩ. USB ﻧﺮﻡ ﺍﻓﺰﺍﺭ PC ﺗﻨﻈﻴﻤﺎﺕ ١٣٠ ﺷﺮﺡ ﺧﺮﻭﺟﯽ ﺳﻴﮕﻨﺎﻝ ﺗﺼﻮﻳﺮ ﺭﺍ ﺑﺮﺍی ﻣﻨﻄﻘﻪ ﺧﻮﺩ ﺗﻨﻈﻴﻢ ﮐﻨﻴﺪ. • :*NTSCﺍﻳﺎﻻﺕ ﻣﺘﺤﺪﻩ ﺁﻣﺮﻳﮑﺎ ،ﮐﺎﻧﺎﺩﺍ ،ژﺍﭘﻦ ،ﮐﺮﻩ، ﺗﺎﻳﻮﺍﻥ ،ﻣﮑﺰﻳﮏ ،ﺗﺎﻳﻮﺍﻥ. • ) PALﻓﻘﻂ ﺍﺯ BDGHIﭘﺸﺘﻴﺒﺎﻧﯽ ﻣﯽ ﮐﻨﺪ( :ﺍﺳﺘﺮﺍﻟﻴﺎ، ﺍﺗﺮﻳﺶ ،ﺑﻠﮋﻳﮏ ،ﭼﻴﻦ ،ﺩﺍﻧﻤﺎﺭک ،ﺍﻧﮕﻠﺴﺘﺎﻥ ،ﻓﻨﻼﻧﺪ ،ﺁﻟﻤﺎﻥ، ﺍﻳﺘﺎﻟﻴﺎ ،ﮐﻮﻳﺖ ،ﻣﺎﻟﺰی ،ﻫﻠﻨﺪ ،ﻧﻴﻮﺯﻳﻠﻨﺪ ،ﻧﺮﻭژ ،ﺍﺳﭙﺎﻧﻴﺎ، ﺳﻮﺋﺪ ،ﺳﻮﺋﻴﺲ ،ﺗﺎﻳﻠﻨﺪ ،ﻧﺮﻭژ. ﻭﻗﺘﯽ ﺩﻭﺭﺑﻴﻦ ﺭﺍ ﺑﺎ ﮐﺎﺑﻞ USBﺑﻪ ﮐﺎﻣﭙﻴﻮﺗﺮ ﻳﺎ ﭼﺎﭘﮕﺮ ﻭﺻﻞ ﻣﯽ ﮐﻨﻴﺪ ،ﺣﺎﻟﺖ ﺍﺳﺘﻔﺎﺩﻩ ﺭﺍ ﺍﻧﺘﺨﺎﺏ ﮐﻨﻴﺪ. • ﺭﺍﻳﺎﻧﻪ* :ﺑﻪ ﻣﻨﻈﻮﺭ ﺍﻧﺘﻘﺎﻝ ﻓﺎﻳﻞ ﻫﺎ ،ﺩﻭﺭﺑﻴﻦ ﺭﺍ ﺑﻪ ﺭﺍﻳﺎﻧﻪ ﻣﺘﺼﻞ ﮐﻨﻴﺪ. • ﭼﺎﭘﮕﺮ :ﺑﻪ ﻣﻨﻈﻮﺭ ﺍﻧﺘﻘﺎﻝ ﻓﺎﻳﻞ ﻫﺎ ،ﺩﻭﺭﺑﻴﻦ ﺭﺍ ﺑﻪ ﭼﺎﭘﮕﺮ ﻣﺘﺼﻞ ﮐﻨﻴﺪ. • ﺍﻧﺘﺨﺎﺏ ﺣﺎﻟﺖ ﺍﺗﺼﺎﻝ :ﺑﻄﻮﺭ ﺩﺳﺘﯽ ،ﻳﮏ ﺣﺎﻟﺖ USBﺭﺍ ﻫﻨﮕﺎﻡ ﺍﺗﺼﺎﻝ ﺩﻭﺭﺑﻴﻦ ﺧﻮﺩ ﺑﻪ ﻳﮏ ﺩﺳﺘﮕﺎﻩ ﺩﻳﮕﺮ ﺍﻧﺘﺨﺎﺏ ﮐﻨﻴﺪ. Intelli-studioﺭﺍ ﺗﻨﻈﻴﻢ ﮐﻨﻴﺪ ﺗﺎ ﻭﻗﺘﯽ ﺩﻭﺭﺑﻴﻦ ﺭﺍ ﺑﻪ ﺭﺍﻳﺎﻧﻪ ﻭﺻﻞ ﻣﯽ ﮐﻨﻴﺪ ﺑﻪ ﻃﻮﺭ ﺧﻮﺩﮐﺎﺭ ﺍﺟﺮﺍ ﺷﻮﺩ. )ﺧﺎﻣﻮﺵ ،ﺭﻭﺷﻦ*( ﻣﻨﻮی ﺗﻨﻈﻴﻤﺎﺕ ﻋﻤﻮﻣﯽ * ﭘﻴﺶ ﻓﺮﺽ * ﭘﻴﺶ ﻓﺮﺽ ﮔﺰﻳﻨﻪ ﺷﺮﺡ ﺍﻃﻼﻋﺎﺕ ﺩﺳﺘﮕﺎﻩ ﺁﺩﺭﺱ MACﻭ ﺷﻤﺎﺭﻩ ﺳﺮﻳﺎﻝ ﺩﻭﺭﺑﻴﻦ ﺧﻮﺩ ﺭﺍ ﻣﺸﺎﻫﺪﻩ ﮐﻨﻴﺪ. Language ﺑﺮﺍی ﻣﺘﻦ ﻧﻤﺎﻳﺶ ،ﻳﮏ ﺯﺑﺎﻥ ﺍﻧﺘﺨﺎﺏ ﮐﻨﻴﺪ. ﻣﻨﻄﻘﻪ ﺯﻣﺎﻧﯽ ﻣﻨﻄﻘﻪ ﺯﻣﺎﻧﯽ ﺭﺍ ﺑﺮﺍی ﻣﮑﺎﻥ ﺧﻮﺩ ﺍﻧﺘﺨﺎﺏ ﮐﻨﻴﺪ .ﻭﻗﺘﯽ ﺑﻪ ﮐﺸﻮﺭ ﺩﻳﮕﺮی ﺳﻔﺮ ﻣﯽ ﮐﻨﻴﺪ ،ﻣﮑﺎﻥ ﺑﺎﺯﺩﻳﺪ ﺭﺍ ﻟﻤﺲ ﮐﺮﺩﻩ ﻭ ﺳﭙﺲ ﻳﮏ ﻣﻨﻄﻘﻪ ﺯﻣﺎﻧﯽ ﺟﺪﻳﺪ ﺭﺍ ﺍﻧﺘﺨﺎﺏ ﮐﻨﻴﺪ. ﺗﻨﻈﻴﻢ ﺗﺎﺭﻳﺦ/ﺳﺎﻋﺖ ﺗﺎﺭﻳﺦ ﻭ ﺯﻣﺎﻥ ﺭﺍ ﺗﻨﻈﻴﻢ ﮐﻨﻴﺪ. ﻧﻮﻉ ﺗﺎﺭﻳﺦ ﻳﮏ ﻗﺎﻟﺐ ﺗﺎﺭﻳﺦ ﺍﻧﺘﺨﺎﺏ ﮐﻨﻴﺪ. )ﺭﻭﺯ/ﻣﺎﻩ/ﺳﺎﻝ ،ﺳﺎﻝ/ﺭﻭﺯ/ﻣﺎﻩ ،ﺳﺎﻝ/ﻣﺎﻩ/ﺭﻭﺯ ،ﺧﺎﻣﻮﺵ*( ﮔﺰﻳﻨﻪ ﺷﺮﺡ ﻧﺤﻮﻩ ﻧﺎﻣﮕﺬﺍﺭی ﻓﺎﻳﻞ ﻫﺎ ﺭﺍ ﻣﺸﺨﺺ ﮐﻨﻴﺪ. • ﺗﻨﻈﻴﻢ ﺩﻭﺑﺎﺭﻩ :ﻫﻨﮕﺎﻡ ﻗﺮﺍﺭ ﺩﺍﺩﻥ ﮐﺎﺭﺕ ﺣﺎﻓﻈﻪ ﺟﺪﻳﺪ ،ﻓﺮﻣﺖ ﮐﺎﺭﺕ ﺣﺎﻓﻈﻪ ،ﻳﺎ ﺣﺬﻑ ﻫﻤﻪ ﻓﺎﻳﻞ ﻫﺎ ،ﺷﺮﻭﻉ ﺷﻤﺎﺭﻩ ﻓﺎﻳﻞ ﻫﺎ ﺭﺍ ﺍﺯ 0001ﺗﻨﻈﻴﻢ ﮐﻨﻴﺪ. • ﺳﺮی* :ﻫﻨﮕﺎﻡ ﻗﺮﺍﺭ ﺩﺍﺩﻥ ﮐﺎﺭﺕ ﺣﺎﻓﻈﻪ ﺟﺪﻳﺪ ،ﻓﺮﻣﺖ ﮐﺎﺭﺕ ﺣﺎﻓﻈﻪ ،ﻳﺎ ﺣﺬﻑ ﻫﻤﻪ ﻓﺎﻳﻞ ﻫﺎ ،ﺷﻤﺎﺭﻩ ﻓﺎﻳﻞ ﻫﺎ ﺭﺍ ﺍﺯ ﺍﺩﺍﻣﻪ ﺷﻤﺎﺭﻩ ﻓﺎﻳﻞ ﻗﺒﻠﯽ ﺗﻨﻈﻴﻢ ﮐﻨﻴﺪ. • ﺷﻤﺎﺭﻩ ﻓﺎﻳﻞ • • • • ﺗﻨﻈﻴﻤﺎﺕ ١٣١ ﻧﺎﻡ ﭘﻴﺶ ﻓﺮﺽ ﺍﻭﻟﻴﻦ ﭘﻮﺷﻪ 100PHOTO،ﻭ ﻧﺎﻡ ﭘﻴﺶ ﻓﺮﺽ ﺍﻭﻟﻴﻦ ﻓﺎﻳﻞ.SAM_0001،ﺍﺳﺖ ﺷﻤﺎﺭﻩ ﻓﺎﻳﻞ ﺍﺯ SAM_0001ﺗﺎ SAM_9999ﻳﮑﯽ ﻳﮑﯽ ﺍﻓﺰﺍﻳﺶ ﻣﯽ ﻳﺎﺑﺪ. ﺷﻤﺎﺭﻩ ﭘﻮﺷﻪ ﺍﺯ 100PHOTOﺗﺎ 999PHOTOﻳﮑﯽ ﻳﮑﯽ ﺍﻓﺰﺍﻳﺶ ﻣﯽ ﻳﺎﺑﺪ. ﺣﺪﺍﮐﺜﺮ ﺗﻌﺪﺍﺩ ﻓﺎﻳﻞ ﻫﺎﻳﯽ ﮐﻪ ﻣﯽ ﺗﻮﺍﻥ ﺩﺭ ﻳﮏ ﭘﻮﺷﻪ ﺫﺧﻴﺮﻩ ﮐﺮﺩ، ٩,٩٩٩ﻓﺎﻳﻞ ﺍﺳﺖ. ﺩﻭﺭﺑﻴﻦ ﺑﺮ ﺍﺳﺎﺱ ﺍﺳﺘﺎﻧﺪﺍﺭﺩ ﻗﺎﻧﻮﻥ ﻃﺮﺍﺣﯽ ﺑﺮﺍی ﺳﻴﺴﺘﻢ ﻓﺎﻳﻞ ﺩﻭﺭﺑﻴﻦ ) ،(DCFﻓﺎﻳﻞ ﻫﺎ ﺭﺍ ﻧﺎﻣﮕﺬﺍﺭی ﻣﯽ ﮐﻨﺪ .ﺍﮔﺮ ﻋﻤﺪﺍ ﻧﺎﻡ ﻓﺎﻳﻞ ﻫﺎ ﺭﺍ ﺗﻐﻴﻴﺮ ﺩﻫﻴﺪ ،ﻣﻤﮑﻦ ﺍﺳﺖ ﺩﻭﺭﺑﻴﻦ ﻓﺎﻳﻞ ﻫﺎ ﺭﺍ ﭘﺨﺶ ﻧﮑﻨﺪ. ﻣﻨﻮی ﺗﻨﻈﻴﻤﺎﺕ * ﭘﻴﺶ ﻓﺮﺽ ﮔﺰﻳﻨﻪ ﭼﺮﺧﺶ ﺧﻮﺩﮐﺎﺭ ﻧﻮﺷﺘﻦ ﺧﺎﻣﻮﺵ ﮐﺮﺩﻥ ﺍﺗﻮﻣﺎﺗﻴﮏ ﺷﺮﺡ * ﭘﻴﺶ ﻓﺮﺽ ﮔﺰﻳﻨﻪ ﺗﻨﻈﻴﻢ ﮐﻨﻴﺪ ﺗﺎ ﺑﺎ ﭼﺮﺧﺎﻧﺪﻥ ﺩﻭﺭﺑﻴﻦ ،ﻋﮑﺲ ﻫﺎ ﻧﻴﺰ ﺑﻪ ﻃﻮﺭ ﺧﻮﺩﮐﺎﺭ ﺑﭽﺮﺧﻨﺪ) .ﺧﺎﻣﻮﺵ ،ﺭﻭﺷﻦ*( ﺗﻨﻈﻴﻢ ﮐﻨﻴﺪ ﮐﻪ ﺁﻳﺎ ﺗﺎﺭﻳﺦ ﻭ ﺯﻣﺎﻥ ﺭﻭی ﺗﺼﺎﻭﻳﺮ ﮔﺮﻓﺘﻪ ﺷﺪﻩ، ﻧﻤﺎﻳﺶ ﺩﺍﺩﻩ ﺷﻮﺩ ﻳﺎ ﺧﻴﺮ) .ﺧﺎﻣﻮﺵ* ،ﺗﺎﺭﻳﺦ ،ﺗﺎﺭﻳﺦ ﻭ ﺳﺎﻋﺖ( • ﺗﺎﺭﻳﺦ ﻭ ﺯﻣﺎﻥ ﺩﺭ ﮔﻮﺷﻪ ﭘﺎﻳﻴﻦ ﺳﻤﺖ ﺭﺍﺳﺖ ﻋﮑﺲ ،ﺣﮏ ﻣﯽ ﺷﻮﺩ. • ﺑﻌﻀﯽ ﻣﺪﻟﻬﺎی ﭼﺎﭘﮕﺮ ﻣﻤﮑﻦ ﺍﺳﺖ ﺗﺎﺭﻳﺦ ﻭ ﺯﻣﺎﻥ ﺭﺍ ﺑﺪﺭﺳﺘﯽ ﭼﺎپ ﻧﮑﻨﻨﺪ. • ﺍﮔﺮ ﻋﮑﺴﺒﺮﺩﺍﺭی ﺍﺯ ﻣﺘﻦ ﺍﺯ ﺣﺎﻟﺖ ﺻﺤﻨﻪ ﺭﺍ ﺍﻧﺘﺨﺎﺏ ﮐﻨﻴﺪ، ﺩﻭﺭﺑﻴﻦ ﺗﺎﺭﻳﺦ ﻭ ﺯﻣﺎﻥ ﺭﺍ ﻧﻤﺎﻳﺶ ﻧﺨﻮﺍﻫﺪ ﺩﺍﺩ. ﻻﻣﭗ ﻓﻮﮐﻮﺱ ﺍﺗﻮﻣﺎﺗﻴﮏ ﺗﺨﻠﻴﻪ ﮐﺎﺭﺕ ﺗﻨﻈﻴﻢ ﮐﻨﻴﺪ ﻭﻗﺘﯽ ﺑﺮﺍی ﻣﺪﺕ ﺯﻣﺎﻥ ﻣﺸﺨﺼﯽ ،ﻫﻴﭻ ﮐﺎﺭی ﺍﻧﺠﺎﻡ ﻧﺪﺍﺩﻳﺪ ،ﺩﻭﺭﺑﻴﻦ ﺑﻄﻮﺭ ﺧﻮﺩﮐﺎﺭ ﺧﺎﻣﻮﺵ ﺷﻮﺩ. )ﺧﺎﻣﻮﺵ 1 ،ﺩﻗﻴﻘﻪ 3 ،ﺩﻗﻴﻘﻪ* 5 ،ﺩﻗﻴﻘﻪ 10 ،ﺩﻗﻴﻘﻪ( • ﺗﻨﻈﻴﻤﺎﺕ ﺷﻤﺎ ﭘﺲ ﺍﺯ ﺗﻌﻮﻳﺾ ﺑﺎﺗﺮی ﻧﻴﺰ ﺗﻐﻴﻴﺮ ﻧﺨﻮﺍﻫﺪ ﮐﺮﺩ. • ﻭﻗﺘﯽ ﺩﻭﺭﺑﻴﻦ ﺑﻪ ﮐﺎﻣﭙﻴﻮﺗﺮ ﻭ ﭼﺎﭘﮕﺮ ﻭﺻﻞ ﺍﺳﺖ ،ﻭ ﺩﺭ ﻫﻨﮕﺎﻡ ﭘﺨﺶ ﺍﺳﻼﻳﺪ ﻫﺎ ﻳﺎ ﻭﻳﺪﺋﻮﻫﺎ ،ﻭ ﻫﻨﮕﺎﻡ ﺿﺒﻂ ﻳﺎﺩﺩﺍﺷﺖ ﺻﻮﺗﯽ ،ﺑﻄﻮﺭ ﺧﻮﺩﮐﺎﺭ ﺧﺎﻣﻮﺵ ﻧﺨﻮﺍﻫﺪ ﺷﺪ. ﺣﺬﻑ ﮐﺎﻟﻴﺒﺮﺍﺳﻴﻮﻥ ﻟﻤﺴﯽ ﺗﻨﻈﻴﻤﺎﺕ ١٣٢ ﺷﺮﺡ ﺗﻨﻈﻴﻢ ﮐﻨﻴﺪ ﮐﻪ ﺩﺭ ﻣﮑﺎﻧﻬﺎی ﺗﺎﺭﻳﮏ ﺑﺮﺍی ﮐﻤﮏ ﺑﻪ ﻓﻮﮐﻮﺱ ﮐﺮﺩﻥ ،ﭼﺮﺍﻍ ﺑﻄﻮﺭ ﺧﻮﺩﮐﺎﺭ ﺭﻭﺷﻦ ﺷﻮﺩ. )ﺧﺎﻣﻮﺵ ،ﺭﻭﺷﻦ*( ﺣﺎﻓﻈﻪ ﺩﺍﺧﻠﯽ ﻭ ﮐﺎﺭﺕ ﺣﺎﻓﻈﻪ ﺭﺍ ﻓﺮﻣﺖ ﮐﻨﻴﺪ )ﻫﻤﻪ ﻓﺎﻳﻞ ﻫﺎ، ﺣﺘﯽ ﻓﺎﻳﻞ ﻫﺎی ﺣﻔﺎﻇﺖ ﺷﺪﻩ ﺣﺬﻑ ﺧﻮﺍﻫﻨﺪ ﺷﺪ() .ﺧﻴﺮ ،ﺑﻠﻪ( ﺍﮔﺮ ﺍﺯ ﻳﮏ ﮐﺎﺭﺕ ﺣﺎﻓﻈﻪ ﻓﺮﻣﺖ ﺷﺪﻩ ﺗﻮﺳﻂ ﺩﻭﺭﺑﻴﻨﯽ ﺑﺎ ﻣﺎﺭک ﺩﻳﮕﺮ ،ﮐﺎﺭﺕ ﺧﻮﺍﻥ ،ﻳﺎ ﺭﺍﻳﺎﻧﻪ ﺍﺳﺘﻔﺎﺩﻩ ﮐﻨﻴﺪ ﻣﻤﮑﻦ ﺍﺳﺖ ﺧﻄﺎﻫﺎﻳﯽ ﭘﻴﺶ ﺑﻴﺎﻳﺪ .ﻟﻄﻔﺎً ﻗﺒﻞ ﺍﺯ ﺍﺳﺘﻔﺎﺩﻩ ﺍﺯ ﮐﺎﺭﺗﻬﺎی ﺣﺎﻓﻈﻪ ﺑﺮﺍی ﺫﺧﻴﺮﻩ ﺗﺼﺎﻭﻳﺮ ﺁﻧﻬﺎ ﺭﺍ ﺩﺭ ﺩﻭﺭﺑﻴﻦ ﻓﺮﻣﺖ ﮐﻨﻴﺪ. ﻣﻨﻮﻫﺎ ﻭ ﮔﺰﻳﻨﻪ ﻫﺎی ﻋﮑﺴﺒﺮﺩﺍﺭی ﻭ ﻓﻴﻠﻤﺒﺮﺩﺍﺭی ﺭﺍ ﺑﺎﺯﻧﺸﺎﻧﯽ ﮐﻨﻴﺪ )ﺗﺎﺭﻳﺦ ﻭ ﺯﻣﺎﻥ ،ﺯﺑﺎﻥ ،ﻭ ﺗﻨﻈﻴﻤﺎﺕ ﺧﺮﻭﺟﯽ ﺗﺼﻮﻳﺮ ﺑﺎﺯﻧﺸﺎﻧﯽ ﻧﻤﯽ ﺷﻮﻧﺪ() .ﺧﻴﺮ ،ﺑﻠﯽ( ﺻﻔﺤﻪ ﻟﻤﺴﯽ ﺭﺍ ﮐﺎﻟﻴﺒﺮﻩ ﮐﻨﻴﺪ ﺗﺎ ﺩﻭﺭﺑﻴﻦ ﺗﺎﻥ ﻭﺭﻭﺩی ﻫﺎی ﺷﻤﺎ ﺭﺍ ﺑﺪﺭﺳﺘﯽ ﺗﺸﺨﻴﺺ ﺩﻫﺪ. ﭘﻴﻮﺳﺖ ﻫﺎ ﺩﺭﺑﺎﺭﻩ ﭘﻴﻐﺎﻡ ﻫﺎی ﺧﻄﺎ ،ﻣﺸﺨﺼﺎﺕ ﻭ ﺗﻌﻤﻴﺮ ﻭ ﻧﮕﻪ ﺩﺍﺭی ،ﺍﻃﻼﻋﺎﺕ ﮐﺴﺐ ﮐﻨﻴﺪ. ﭘﻴﺎﻡ ﻫﺎی ﺧﻄﺎ …………………………………………………… ١٣۴ ﻧﮕﻬﺪﺍﺭی ﺍﺯ ﺩﻭﺭﺑﻴﻦ …………………………………………… ١٣۵ ﺗﻤﻴﺰ ﮐﺮﺩﻥ ﺩﻭﺭﺑﻴﻦ ………………………………………… ١٣۵ ﺍﺳﺘﻔﺎﺩﻩ ﻳﺎ ﻧﮕﻬﺪﺍﺭی ﺩﻭﺭﺑﻴﻦ …………………………………… ١٣۶ ﺩﺭﺑﺎﺭﻩ ﮐﺎﺭﺕ ﻫﺎی ﺣﺎﻓﻈﻪ …………………………………… ١٣٧ ﺩﺭﺑﺎﺭﻩ ﺑﺎﺗﺮی ……………………………………………… ١٣٩ ﭘﻴﺶ ﺍﺯ ﺗﻤﺎﺱ ﺑﺎ ﻣﺮﮐﺰ ﺧﺪﻣﺎﺕ …………………………………… ١۴٣ ﻣﺸﺨﺼﺎﺕ ﺩﻭﺭﺑﻴﻦ ……………………………………………… ١۴۶ ﻓﻬﺮﺳﺖ ﺍﺻﻄﻼﺣﺎﺕ …………………………………………… ١۵٠ ﻓﻬﺮﺳﺖ ﺭﺍﻫﻨﻤﺎ ………………………………………………… ١۵۵ ﭘﻴﺎﻡ ﻫﺎی ﺧﻄﺎ ﻭﻗﺘﯽ ﭘﻴﺎﻡ ﻫﺎی ﺧﻄﺎی ﺯﻳﺮ ﻇﺎﻫﺮ ﻣﯽ ﺷﻮﺩ ،ﺍﻳﻦ ﺭﺍﻩ ﺣﻞ ﻫﺎ ﺭﺍ ﺍﻣﺘﺤﺎﻥ ﮐﻨﻴﺪ. ﭘﻴﺎﻡ ﺧﻄﺎ ﺧﻄﺎی ﮐﺎﺭﺕ ﺣﺎﻓﻈﻪ ﮐﺎﺭﺕ ﭘﺸﺘﻴﺒﺎﻧﯽ ﻧﻤﯽ ﺷﻮﺩ. ﺍﺭﺗﺒﺎﻁ ﻧﺎﻣﻮﻓﻖ ﺑﻮﺩ. DCF Full Error ﺧﻄﺎی ﻓﺎﻳﻞ ﻓﺎﻳﻞ ﺳﻴﺴﺘﻤﯽ ﭘﺸﺘﻴﺒﺎﻧﯽ ﻧﻤﯽ ﺷﻮﺩ. ﺭﺍﻩ ﺣﻞ ﻫﺎی ﭘﻴﺸﻨﻬﺎﺩی ﭘﻴﺎﻡ ﺧﻄﺎ • ﺩﻭﺭﺑﻴﻦ ﺭﺍ ﺧﺎﻣﻮﺵ ،ﻭ ﻣﺠﺪﺩﺍً ﺭﻭﺷﻦ ﮐﻨﻴﺪ. • ﮐﺎﺭﺕ ﺣﺎﻓﻈﻪ ﺭﺍ ﺑﻴﺮﻭﻥ ﺑﻴﺎﻭﺭﻳﺪ ،ﻭ ﺩﻭﺑﺎﺭﻩ ﺩﺍﺧﻞ ﮐﻨﻴﺪ. • ﮐﺎﺭﺕ ﺣﺎﻓﻈﻪ ﺭﺍ ﻓﺮﻣﺖ ﮐﻨﻴﺪ. ﮐﺎﺭﺕ ﺣﺎﻓﻈﻪ ﻭﺍﺭﺩ ﺷﺪﻩ ﺗﻮﺳﻂ ﺩﻭﺭﺑﻴﻦ ﺷﻤﺎ ﭘﺸﺘﻴﺒﺎﻧﯽ ﻧﻤﯽ ﺷﻮﺩ .ﮐﺎﺭﺕ ﺣﺎﻓﻈﻪ microSDHC ،microSDﻳﺎ ﻭﺍﺭﺩ ﮐﻨﻴﺪ. • ﺩﻭﺭﺑﻴﻦ ﻧﻤﯽ ﺗﻮﺍﻧﺪ ﺑﺎ ﺍﺳﺘﻔﺎﺩﻩ ﺍﺯ ﻧﻘﻄﻪ ﺩﺳﺘﺮﺳﯽ ﺍﻧﺘﺨﺎﺏ ﺷﺪﻩ ﺑﻪ ﺷﺒﮑﻪ ﻣﺘﺼﻞ ﺷﻮﺩ .ﻧﻘﻄﻪ ﺩﻳﮕﺮی ﺭﺍ ﺍﻧﺘﺨﺎﺏ ﮐﺮﺩﻩ ﻭ ﺩﻭﺑﺎﺭﻩ ﺳﻌﯽ ﮐﻨﻴﺪ. • ﺩﻭﺭﺑﻴﻦ ﻧﻤﯽ ﺗﻮﺍﻧﺪ ﺑﻪ ﺩﻭﺭﺑﻴﻦ ﺩﻳﮕﺮ ﻣﺘﺼﻞ ﺷﻮﺩ .ﺳﻌﯽ ﮐﻨﻴﺪ ﺩﻭﺑﺎﺭﻩ ﻭﺻﻞ ﺷﻮﻳﺪ. ﻧﺎﻡ ﻓﺎﻳﻞ ﻫﺎ ﺑﺎ ﺍﺳﺘﺎﻧﺪﺍﺭﺩ DCFﻣﻄﺎﺑﻘﺖ ﻧﺪﺍﺭﺩ .ﻓﺎﻳﻞ ﻫﺎی ﺭﻭی ﮐﺎﺭﺕ ﺣﺎﻓﻈﻪ ﺭﺍ ﺑﻪ ﺭﺍﻳﺎﻧﻪ ﻣﻨﺘﻘﻞ ﮐﻨﻴﺪ ،ﻭ ﮐﺎﺭﺕ ﺭﺍ ﻓﺮﻣﺖ ﮐﻨﻴﺪ. ﻓﺎﻳﻞ ﺁﺳﻴﺐ ﺩﻳﺪﻩ ﺭﺍ ﺣﺬﻑ ﮐﻨﻴﺪ ﻳﺎ ﺑﺎ ﻳﮏ ﻣﺮﮐﺰ ﺧﺪﻣﺎﺕ ﺗﻤﺎﺱ ﺑﮕﻴﺮﻳﺪ. ﺩﻭﺭﺑﻴﻦ ﺷﻤﺎ ﻧﻤﯽ ﺗﻮﺍﻧﺪ ﺳﺎﺧﺘﺎﺭ ﻓﺎﻳﻞ FATﮐﺎﺭﺕ ﺣﺎﻓﻈﻪ ﻭﺍﺭﺩ ﺷﺪﻩ ﺭﺍ ﭘﺸﺘﻴﺒﺎﻧﯽ ﮐﻨﺪ .ﮐﺎﺭﺕ ﺣﺎﻓﻈﻪ ﺭﺍ ﺩﺭ ﺩﻭﺭﺑﻴﻦ ﻓﺮﻣﺖ ﮐﻨﻴﺪ. • ﺩﺳﺘﮕﺎﻩ ﻫﺎی ﺩﺍﺭﺍی ﻗﺎﺑﻠﻴﺖ Allshareﺭﺍ ﺩﺭ ﺷﺒﮑﻪ ﺭﻭﺷﻦ ﮐﻨﻴﺪ ﺷﺮﻭﻉ ﻧﺎﻣﻮﻓﻖ ﺑﻮﺩ. • ﺩﻭﺭﺑﻴﻦ ﻧﻤﯽ ﺗﻮﺍﻧﺪ ﺩﺳﺘﮕﺎﻩ ﺩﺍﺭﺍی ﻗﺎﺑﻠﻴﺖ Allshare ﺭﺍ ﭘﻴﺪﺍ ﮐﻨﺪ. ﺭﻣﺰ ﻋﺒﻮﺭ ﺑﺮﺍی ﺍﻧﺘﻘﺎﻝ ﻓﺎﻳﻞ ﻫﺎ ﺑﻪ ﺩﻭﺭﺑﻴﻦ ﺩﻳﮕﺮ ﻧﺎﺩﺭﺳﺖ ﮐﻠﻤﻪ ﻋﺒﻮﺭ ﻧﺎﻣﻌﺘﺒﺮ ﺍﺳﺖ. ﺍﺳﺖ .ﺩﻭﺑﺎﺭﻩ ﺭﻣﺰ ﻋﺒﻮﺭ ﺩﺭﺳﺖ ﺭﺍ ﻭﺍﺭﺩ ﮐﻨﻴﺪ. ﻳﮏ ﺑﺎﺗﺮی ﺷﺎﺭژ ﺷﺪﻩ ﺩﺭ ﺩﻭﺭﺑﻴﻦ ﻗﺮﺍﺭ ﺩﻫﻴﺪ ﻳﺎ ﺑﺎﺗﺮی ﺭﺍ ﺑﺎﺗﺮی ﺿﻌﻴﻒ ﺍﺳﺖ ﺷﺎﺭژ ﮐﻨﻴﺪ. ﻓﺎﻳﻞ ﻫﺎی ﻏﻴﺮﺿﺮﻭﺭی ﺭﺍ ﺣﺬﻑ ﮐﻨﻴﺪ ﻳﺎ ﻳﮏ ﮐﺎﺭﺕ ﺣﺎﻓﻈﻪ ﮐﺎﺭﺕ ﺣﺎﻓﻈﻪ ﭘﺮ ﺍﺳﺖ ﺟﺪﻳﺪ ﺩﺍﺧﻞ ﺩﻭﺭﺑﻴﻦ ﺑﮕﺬﺍﺭﻳﺪ. ﻋﮑﺲ ﺑﮕﻴﺮﻳﺪ ﻳﺎ ﮐﺎﺭﺕ ﺣﺎﻓﻈﻪ ﺍی ﺭﺍ ﻭﺍﺭﺩ ﮐﻨﻴﺪ ﮐﻪ ﺩﺍﺭﺍی ﻫﻴﭻ ﻓﺎﻳﻞ ﺗﺼﻮﻳﺮی ﻣﻮﺟﻮﺩ ﻧﻴﺴﺖ ﻋﮑﺲ ﺑﺎﺷﺪ. ﺩﻭﺭﺑﻴﻦ ﻧﻤﯽ ﺗﻮﺍﻧﺪ ﻋﮑﺴﯽ ﺭﺍ ﺍﺯ ﺩﻭﺭﺑﻴﻦ ﺍﺭﺳﺎﻝ ﮐﻨﻨﺪﻩ ﺍﻧﺘﻘﺎﻝ ﺗﺼﻮﻳﺮ ﻧﺎﻣﻮﻓﻖ ﺩﺭﻳﺎﻓﺖ ﮐﻨﺪ .ﺍﺯ ﻳﮏ ﻧﻔﺮ ﺩﻳﮕﺮ ﺑﺨﻮﺍﻫﻴﺪ ﺗﺎ ﻓﺎﻳﻞ ﺭﺍ ﺩﻭﺑﺎﺭﻩ ﺑﻮﺩ. ﺍﺭﺳﺎﻝ ﮐﻨﺪ. ﺩﺭﻳﺎﻓﺖ ﺗﺼﻮﻳﺮ ﻧﺎﻣﻮﻓﻖ ﺍﺗﺼﺎﻝ ﺷﺒﮑﻪ ﺩﺭ ﻫﻨﮕﺎﻡ ﺍﺭﺳﺎﻝ ﻋﮑﺲ ﻫﺎ ﻗﻄﻊ ﺷﺪﻩ ﺍﺳﺖ. ﺑﻮﺩ. ﻭﻳﮋﮔﯽ AllShareﺭﺍ ﺩﻭﺑﺎﺭﻩ ﻓﻌﺎﻝ ﮐﻨﻴﺪ. ﭘﻴﻮﺳﺖ ﻫﺎ ١٣۴ ﺭﺍﻩ ﺣﻞ ﻫﺎی ﭘﻴﺸﻨﻬﺎﺩی ﻧﮕﻬﺪﺍﺭی ﺍﺯ ﺩﻭﺭﺑﻴﻦ ﺗﻤﻴﺰ ﮐﺮﺩﻥ ﺩﻭﺭﺑﻴﻦ ﺑﺪﻧﻪ ﺩﻭﺭﺑﻴﻦ ﺑﺪﻧﻪ ﺩﻭﺭﺑﻴﻦ ﺭﺍ ﺑﻪ ﺁﺭﺍﻣﯽ ﺑﺎ ﻳﮏ ﭘﺎﺭﭼﻪ ﻧﺮﻡ ﻭ ﺧﺸﮏ ﺗﻤﻴﺰ ﮐﻨﻴﺪ. ﻟﻨﺰ ﻭ ﺻﻔﺤﻪ ﻟﻤﺴﯽ ﺩﻭﺭﺑﻴﻦ ﺑﺮﺍی ﺯﺩﻭﺩﻥ ﮔﺮﺩ ﻭ ﻏﺒﺎﺭ ،ﺍﺯ ﻳﮏ ﺑُﺮﺱ ﺩﻣﻨﺪﻩ ﺍﺳﺘﻔﺎﺩﻩ ﮐﻨﻴﺪ ﻭ ﻟﻨﺰ ﺭﺍ ﺑﻪ ﺁﺭﺍﻣﯽ ﺑﺎ ﻳﮏ ﭘﺎﺭﭼﻪ ﻧﺮﻡ ﺗﻤﻴﺰ ﮐﻨﻴﺪ .ﺍﮔﺮ ﺑﺎﺯ ﻫﻢ ﮔﺮﺩ ﻭ ﻏﺒﺎﺭ ﺑﺎﻗﯽ ﻣﺎﻧﺪ ،ﻣﺎﻳﻊ ﺗﻤﻴﺰﮐﻨﻨﺪﻩ ﻟﻨﺰ ﺭﺍ ﺑﻪ ﻳﮏ ﺗﮑﻪ ﮐﺎﻏﺬ ﺗﻤﻴﺰﮐﻨﻨﺪﻩ ﺯﺩﻩ ﻭ ﺑﻪ ﺁﺭﺍﻣﯽ ﻟﻨﺰ ﺭﺍ ﺑﺎ ﺁﻥ ﺗﻤﻴﺰ ﮐﻨﻴﺪ. • ﻫﺮﮔﺰ ﺍﺯ ﺑﻨﺰﻳﻦ ،ﺗﻴﻨﺮ ﻳﺎ ﺍﻟﮑﻞ ﺑﺮﺍی ﺗﻤﻴﺰ ﮐﺮﺩﻥ ﺍﻳﻦ ﻭﺳﻴﻠﻪ ﺍﺳﺘﻔﺎﺩﻩ ﻧﮑﻨﻴﺪ .ﺍﻳﻦ ﻣﺤﻠﻮﻝ ﻫﺎ ﻣﻤﮑﻦ ﺍﺳﺖ ﺑﻪ ﺩﻭﺭﺑﻴﻦ ﺁﺳﻴﺐ ﺑﺮﺳﺎﻧﻨﺪ ﻳﺎ ﻣﻮﺟﺐ ﻧﻘﺺ ﻋﻤﻠﮑﺮﺩ ﺁﻥ ﺷﻮﻧﺪ. • ﺭﻭی ﺩﺭﭘﻮﺵ ﻟﻨﺰ ﻓﺸﺎﺭ ﻧﻴﺎﻭﺭﻳﺪ ﻭ ﺍﺯ ﺑﺮﺱ ﺩﻣﻨﺪﻩ ﺑﺮ ﺭﻭی ﺩﺭﭘﻮﺵ ﻟﻨﺰ ﺍﺳﺘﻔﺎﺩﻩ ﻧﮑﻨﻴﺪ. ﭘﻴﻮﺳﺖ ﻫﺎ ١٣۵ ﻧﮕﻬﺪﺍﺭی ﺍﺯ ﺩﻭﺭﺑﻴﻦ ﺍﺳﺘﻔﺎﺩﻩ ﻳﺎ ﻧﮕﻬﺪﺍﺭی ﺩﻭﺭﺑﻴﻦ ﺍﺳﺘﻔﺎﺩﻩ ﺩﺭ ﺳﺎﺣﻞ ﻳﺎ ﮐﻨﺎﺭ ﺩﺭﻳﺎ ﻣﮑﺎﻧﻬﺎی ﻧﺎﻣﻨﺎﺳﺐ ﺑﺮﺍی ﺍﺳﺘﻔﺎﺩﻩ ﻳﺎ ﻧﮕﻬﺪﺍﺭی ﺩﻭﺭﺑﻴﻦ • • • • • • • ﺩﻭﺭﺑﻴﻦ ﺭﺍ ﺩﺭ ﻣﻌﺮﺽ ﻫﻮﺍی ﺑﺴﻴﺎﺭ ﺳﺮﺩ ﻳﺎ ﺩﻣﺎی ﺑﺴﻴﺎﺭ ﮔﺮﻡ ،ﻗﺮﺍﺭ ﻧﺪﻫﻴﺪ. ﺍﺯ ﺩﻭﺭﺑﻴﻦ ﺩﺭ ﻣﺤﻠﻬﺎﻳﯽ ﺑﺎ ﺭﻃﻮﺑﺖ ﺑﺴﻴﺎﺭ ﺷﺪﻳﺪ ،ﻳﺎ ﺟﺎﻳﯽ ﮐﻪ ﺗﻐﻴﻴﺮ ﺭﻃﻮﺑﺖ ﺑﺴﻴﺎﺭ ﺷﺪﻳﺪ ﺩﺍﺭﺩ ،ﺍﺳﺘﻔﺎﺩﻩ ﻧﮑﻨﻴﺪ. ﺍﺯ ﻗﺮﺍﺭﺩﺍﺩﻥ ﺩﻭﺭﺑﻴﻦ ﺩﺭ ﻣﻌﺮﺽ ﻧﻮﺭ ﻣﺴﺘﻘﻴﻢ ﺧﻮﺭﺷﻴﺪ ﻭ ﻧﮕﻬﺪﺍﺭی ﺍﻥ ﺩﺭ ﻣﺤﻴﻂ ﻫﺎی ﮔﺮﻡ ،ﺑﺎ ﺗﻬﻮﻳﻪ ﻧﺎﮐﺎﻓﯽ ﻣﺎﻧﻨﺪ ﻣﺎﺷﻴﻦ ﺩﺭ ﻓﺼﻞ ﺗﺎﺑﺴﺘﺎﻥ ،ﺧﻮﺩﺩﺍﺭی ﮐﻨﻴﺪ. ﺍﺯ ﺩﻭﺭﺑﻴﻦ ﻭ ﻧﻤﺎﻳﺸﮕﺮ ﺁﻥ ﺩﺭ ﺑﺮﺍﺑﺮ ﺿﺮﺑﻪ ،ﺣﺮﮐﺎﺕ ﺧﺸﻦ ،ﻭ ﻟﺮﺯﺵ ﻫﺎی ﺑﻴﺶ ﺍﺯ ﺣﺪ ﻣﺤﺎﻓﻈﺖ ﻧﻤﺎﻳﻴﺪ ﺗﺎ ﺩﻭﺭﺑﻴﻦ ﺁﺳﻴﺐ ﺟﺪی ﻧﺒﻴﻨﺪ. ﺍﺯ ﺑﻪ ﮐﺎﺭ ﺑﺮﺩﻥ ﻳﺎ ﻧﮕﻬﺪﺍﺭی ﺩﻭﺭﺑﻴﻦ ﺩﺭ ﻣﺤﻴﻂ ﻫﺎی ﭘﺮ ﮔﺮﺩ ﻭ ﻏﺒﺎﺭ ،ﮐﺜﻴﻒ، ﻣﺮﻃﻮﺏ ،ﻳﺎ ﺩﺍﺭﺍی ﺗﻬﻮﻳﻪ ﻧﺎﻣﻨﺎﺳﺐ ﺧﻮﺩﺩﺍﺭی ﻧﻤﺎﻳﻴﺪ ﺗﺎ ﺍﺯ ﺁﺳﻴﺐ ﺩﻳﺪﻥ ﻗﻄﻌﺎﺕ ﻣﺘﺤﺮک ﻭ ﺍﺟﺰﺍی ﺩﺍﺧﻠﯽ ﺩﻭﺭﺑﻴﻦ ﺟﻠﻮﮔﻴﺮی ﺷﻮﺩ. ﺍﺯ ﺩﻭﺭﺑﻴﻦ ﺧﻮﺩ ﺩﺭ ﻧﺰﺩﻳﮑﯽ ﻣﻮﺍﺩ ﺳﻮﺧﺘﯽ ،ﻣﻮﺍﺩ ﻗﺎﺑﻞ ﺍﺣﺘﺮﺍﻕ ،ﻳﺎ ﻣﻮﺍﺩ ﺷﻴﻤﻴﺎﻳﯽ ﻗﺎﺑﻞ ﺍﺷﺘﻌﺎﻝ ﺍﺳﺘﻔﺎﺩﻩ ﻧﮑﻨﻴﺪ .ﮔﺎﺯﻫﺎ ﻭ ﻣﺎﻳﻌﺎﺕ ﻗﺎﺑﻞ ﺍﺷﺘﻌﺎﻝ ،ﻳﺎ ﻣﻮﺍﺩ ﻣﻨﻔﺠﺮﻩ ﺭﺍ ﺩﺭ ﻫﻤﺎﻥ ﻣﺤﻔﻈﻪ ﺍی ﮐﻪ ﺩﻭﺭﺑﻴﻦ ﻳﺎ ﻟﻮﺍﺯﻡ ﺟﺎﻧﺒﯽ ﺩﻭﺭﺑﻴﻦ ﺩﺭ ﺁﻥ ﻗﺮﺍﺭ ﺩﺍﺩ ،ﻧﮕﻬﺪﺍﺭی ﻳﺎ ﺣﻤﻞ ﻧﮑﻨﻴﺪ. ﺩﻭﺭﺑﻴﻦ ﺭﺍ ﺩﺭ ﮐﻨﺎﺭ ﮔﻠﻮﻟﻪ ﻧﻔﺘﺎﻟﻴﻦ ،ﻧﮕﻬﺪﺍﺭی ﻧﮑﻨﻴﺪ. • ﺯﻣﺎﻧﯽ ﮐﻪ ﺍﺯ ﺩﻭﺭﺑﻴﻦ ﺩﺭ ﺳﺎﺣﻞ ﻳﺎ ﻣﻨﺎﻃﻖ ﻣﺸﺎﺑﻪ ﺩﻳﮕﺮ ﺍﺳﺘﻔﺎﺩﻩ ﻣﯽ ﮐﻨﻴﺪ ﺍﺯ ﺩﻭﺭﺑﻴﻦ ﺩﺭ ﺑﺮﺍﺑﺮ ﺷﻦ ﻭ ﮔﺮﺩ ﻭ ﻏﺒﺎﺭ ﻣﺤﺎﻓﻈﺖ ﮐﻨﻴﺪ. • ﺍﻳﻦ ﺩﻭﺭﺑﻴﻦ ﺿﺪ ﺁﺏ ﻧﻴﺴﺖ .ﺑﺎ ﺩﺳﺘﺎﻥ ﺧﻴﺲ ،ﺑﺎﺗﺮی ،ﺁﺩﺍﭘﺘﻮﺭ ،ﻳﺎ ﮐﺎﺭﺕ ﺣﺎﻓﻈﻪ ﺭﺍ ﺣﻤﻞ ﻧﮑﻨﻴﺪ .ﺍﺳﺘﻔﺎﺩﻩ ﺍﺯ ﺩﻭﺭﺑﻴﻦ ﺑﺎ ﺩﺳﺘﺎﻥ ﺧﻴﺲ ،ﻣﻤﮑﻦ ﺍﺳﺖ ﺑﺎﻋﺚ ﺁﺳﻴﺐ ﺩﻳﺪﻥ ﺩﻭﺭﺑﻴﻦ ﺷﻮﺩ. ﻧﮕﻬﺪﺍﺭی ﺑﺮﺍی ﺯﻣﺎﻧﯽ ﻃﻮﻻﻧﯽ • ﻭﻗﺘﯽ ﺩﻭﺭﺑﻴﻦ ﺭﺍ ﺑﺮﺍی ﻣﺪﺗﯽ ﻃﻮﻻﻧﯽ ﻧﮕﻬﺪﺍﺭی ﻣﯽ ﮐﻨﻴﺪ ،ﺁﻥ ﺭﺍ ﺩﺭ ﻣﺤﻔﻈﻪ ﺑﺴﺘﻪ ﺷﺪﻩ ﻳﺎ ﻫﻤﺮﺍﻩ ﺑﺎ ﻣﻮﺍﺩ ﺟﺎﺫﺏ ﺭﻃﻮﺑﺖ ﻣﺎﻧﻨﺪ ژﻝ ﺳﻴﻠﻴﮑﻮﻥ ﻗﺮﺍﺭ ﺩﻫﻴﺪ. • ﺩﺭ ﺻﻮﺭﺗﯽ ﮐﻪ ﺑﺮﺍی ﻣﺪﺕ ﻃﻮﻻﻧﯽ ﺍﺯ ﺩﻭﺭﺑﻴﻦ ﺍﺳﺘﻔﺎﺩﻩ ﻧﻤﯽ ﮐﻨﻴﺪ ،ﻫﻨﮕﺎﻡ ﺫﺧﻴﺮﻩ ﺩﻭﺭﺑﻴﻦ ،ﺑﺎﺗﺮی ﻫﺎ ﺭﺍ ﺍﺯ ﺁﻥ ﺧﺎﺭﺝ ﮐﻨﻴﺪ .ﺑﺎﺗﺮی ﻫﺎی ﻧﺼﺐ ﺷﺪﻩ ﻣﻤﮑﻦ ﺍﺳﺖ ﺩﺭ ﺍﺛﺮ ﻣﺮﻭﺭ ﺯﻣﺎﻥ ﻧﺸﺖ ﮐﻨﻨﺪ ﻳﺎ ﺑﭙﻮﺳﻨﺪ ﻭ ﺑﺎﻋﺚ ﻭﺍﺭﺩ ﺁﻣﺪﻥ ﺁﺳﻴﺐ ﺟﺪی ﺑﻪ ﺩﻭﺭﺑﻴﻦ ﺷﻮﻧﺪ. • ﺑﺎﺗﺮی ﻫﺎﻳﯽ ﮐﻪ ﺍﺳﺘﻔﺎﺩﻩ ﻧﻤﯽ ﺷﻮﻧﺪ ،ﺩﺭ ﻃﻮﻝ ﺯﻣﺎﻥ ﺷﺎﺭژ ﺧﺎﻟﯽ ﻣﯽ ﮐﻨﻨﺪ ﻭ ﺑﺎﻳﺪ ﻗﺒﻞ ﺍﺯ ﺍﺳﺘﻔﺎﺩﻩ ،ﻣﺠﺪﺩﺍً ﺷﺎﺭژ ﺷﻮﻧﺪ. ﺩﺭ ﻣﺤﻴﻂ ﻫﺎی ﻣﺮﻃﻮﺏ ،ﺩﻭﺭﺑﻴﻦ ﺭﺍ ﺑﺎ ﺍﺣﺘﻴﺎﻁ ﺍﺳﺘﻔﺎﺩﻩ ﮐﻨﻴﺪ. ﻭﻗﺘﯽ ﺩﻭﺭﺑﻴﻦ ﺭﺍ ﺍﺯ ﻣﺤﻴﻄﯽ ﺳﺮﺩ ﺑﻪ ﻣﺤﻴﻄﯽ ﮔﺮﻡ ﻣﻨﺘﻘﻞ ﻣﯽ ﮐﻨﻴﺪ ،ﻣﻤﮑﻦ ﺍﺳﺖ ﻗﻄﺮﺍﺕ ﺁﺏ ﺭﻭی ﻟﻨﺰ ﻳﺎ ﻗﻄﻌﺎﺕ ﺩﺍﺧﻠﯽ ﺩﻭﺭﺑﻴﻦ ﺗﺸﮑﻴﻞ ﺷﻮﺩ .ﺩﺭ ﺍﻳﻦ ﺷﺮﺍﻳﻂ ،ﺩﻭﺭﺑﻴﻦ ﺭﺍ ﺧﺎﻣﻮﺵ ﮐﺮﺩﻩ ﻭ ﺣﺪﺍﻗﻞ ١ﺳﺎﻋﺖ ﺻﺒﺮ ﮐﻨﻴﺪ .ﺍﮔﺮ ﻗﻄﺮﺍﺕ ﺁﺏ ﺭﻭی ﮐﺎﺭﺕ ﺣﺎﻓﻈﻪ ﺗﺸﮑﻴﻞ ﺷﻮﺩ، ﮐﺎﺭﺕ ﺣﺎﻓﻈﻪ ﺭﺍ ﺍﺯ ﺩﻭﺭﺑﻴﻦ ﺧﺎﺭﺝ ﮐﺮﺩﻩ ﻗﺒﻞ ﺍﺯ ﺩﺍﺧﻞ ﮐﺮﺩﻥ ﻣﺠﺪﺩ ،ﺗﺎ ﺑﺨﺎﺭ ﺷﺪﻥ ﻫﻤﻪ ﺫﺭﺍﺕ ﺻﺒﺮ ﮐﻨﻴﺪ. ﭘﻴﻮﺳﺖ ﻫﺎ ١٣۶ ﻧﮕﻬﺪﺍﺭی ﺍﺯ ﺩﻭﺭﺑﻴﻦ ﺳﺎﻳﺮ ﺍﺣﺘﻴﺎﻃﻬﺎ • • • • • • • • • • ﺩﻭﺭﺑﻴﻦ ﺭﺍ ﺑﺎ ﺑﻨﺪ ﺗﮑﺎﻥ ﻧﺪﻫﻴﺪ .ﺍﻳﻦ ﮐﺎﺭ ﻣﻤﮑﻦ ﺍﺳﺖ ﺑﺎﻋﺚ ﺻﺪﻣﻪ ﺑﺪﻧﯽ ﺑﻪ ﺧﻮﺩ ﻳﺎ ﺩﻳﮕﺮﺍﻥ ﻳﺎ ﺁﺳﻴﺐ ﺑﻪ ﺩﻭﺭﺑﻴﻦ ﺷﻮﺩ. ﺩﻭﺭﺑﻴﻦ ﺧﻮﺩ ﺭﺍ ﺭﻧﮓ ﻧﮑﻨﻴﺪ ،ﺯﻳﺮﺍ ﺭﻧﮓ ﻣﻤﮑﻦ ﺍﺳﺖ ﻗﻄﻌﺎﺕ ﻣﺘﺤﺮک ﺭﺍ ﻣﺴﺪﻭﺩ ﮐﻨﺪ ﻭ ﺍﺯ ﮐﺎﺭﮐﺮﺩ ﺻﺤﻴﺢ ﺩﻭﺭﺑﻴﻦ ﺟﻠﻮﮔﻴﺮی ﮐﻨﺪ. ﻭﻗﺘﯽ ﺩﻭﺭﺑﻴﻦ ﺩﺭ ﺣﺎﻝ ﺍﺳﺘﻔﺎﺩﻩ ﻧﻴﺴﺖ ،ﺧﺎﻣﻮﺷﺶ ﮐﻨﻴﺪ. ﺩﻭﺭﺑﻴﻦ ﺷﻤﺎ ﺍﺯ ﻗﻄﻌﺎﺕ ﻇﺮﻳﻔﯽ ﺗﺸﮑﻴﻞ ﺷﺪﻩ ﺍﺳﺖ .ﺍﺯ ﺿﺮﺑﻪ ﺧﻮﺭﺩﻥ ﺩﻭﺭﺑﻴﻦ ﺟﻠﻮﮔﻴﺮی ﮐﻨﻴﺪ. ﻭﻗﺘﯽ ﺩﻭﺭﺑﻴﻦ ﺩﺭ ﺣﺎﻝ ﺍﺳﺘﻔﺎﺩﻩ ﻧﻴﺴﺖ ،ﺻﻔﺤﻪ ﻧﻤﺎﻳﺶ ﺭﺍ ﺩﺭ ﻗﺎﺏ ﻧﮕﻪ ﺩﺍﺭﻳﺪ ﺗﺎ ﻧﻴﺮﻭی ﺑﻴﺮﻭﻧﯽ ﺑﻪ ﺁﻥ ﺻﺪﻣﻪ ﻧﺰﻧﺪ .ﺑﺎ ﺩﻭﺭ ﻧﮕﻪ ﺩﺍﺷﺘﻦ ﺩﻭﺭﺑﻴﻦ ﺍﺯ ﻣﺎﺳﻪ ،ﻗﻄﻌﺎﺕ ﺗﻴﺰ ﻳﺎ ﺍﺷﻴﺎی ﺷﻞ ،ﺍﺯ ﺍﻓﺘﺎﺩﻥ ﺧﻂ ﻭ ﺧﺶ ﺭﻭی ﺩﻭﺭﺑﻴﻦ ﻣﺤﺎﻓﻈﺖ ﮐﻨﻴﺪ. ﻟﻨﺰ ﺭﺍ ﺩﺭ ﻣﻌﺮﺽ ﻧﻮﺭ ﻣﺴﺘﻘﻴﻢ ﺧﻮﺭﺷﻴﺪ ﻗﺮﺍﺭ ﻧﺪﻫﻴﺪ ،ﭼﺮﺍ ﮐﻪ ﺍﻳﻦ ﮐﺎﺭ ﻣﻤﮑﻦ ﺍﺳﺖ ﻣﻮﺟﺐ ﺗﻐﻴﻴﺮ ﺭﻧﮓ ﺣﺴﮕﺮ ﺗﺼﻮﻳﺮ ﻳﺎ ﻧﻘﺺ ﻋﻤﻠﮑﺮﺩ ﺁﻥ ﺷﻮﺩ. ﺍﺯ ﻟﻨﺰ ﺩﺭ ﺑﺮﺍﺑﺮ ﺍﺛﺮ ﺍﻧﮕﺸﺖ ﻭ ﺧﺮﺍﺷﻴﺪﮔﯽ ﻣﺤﺎﻓﻈﺖ ﻧﻤﺎﻳﻴﺪ .ﻟﻨﺰ ﺭﺍ ﺑﺎ ﻳﮏ ﭘﺎﺭﭼﻪ ﻧﺮﻡ، ﺗﻤﻴﺰ ﻭ ﺑﺪﻭﻥ ﭘﺮﺯ ﻣﺨﺼﻮﺹ ﻟﻨﺰ ،ﺗﻤﻴﺰ ﮐﻨﻴﺪ. ﺍﮔﺮ ﺿﺮﺑﻪ ﺑﻴﺮﻭﻧﯽ ﺑﻪ ﺩﻭﺭﺑﻴﻦ ﺑﺨﻮﺭﺩ ،ﻣﻤﮑﻦ ﺍﺳﺖ ﺧﺎﻣﻮﺵ ﺷﻮﺩ .ﺍﻳﻨﮑﺎﺭ ﺑﺮﺍی ﻣﺤﺎﻓﻈﺖ ﮐﺎﺭﺕ ﺣﺎﻓﻈﻪ ﺍﺳﺖ .ﺑﺮﺍی ﺍﺳﺘﻔﺎﺩﻩ ﻣﺠﺪﺩ ،ﺩﻭﺭﺑﻴﻦ ﺭﺍ ﺭﻭﺷﻦ ﮐﻨﻴﺪ. ﻫﻨﮕﺎﻡ ﺍﺳﺘﻔﺎﺩﻩ ﺍﺯ ﺩﻭﺭﺑﻴﻦ ،ﻣﻤﮑﻦ ﺍﺳﺖ ﺩﻭﺭﺑﻴﻦ ﮔﺮﻡ ﺷﻮﺩ .ﺍﻳﻦ ﻭﺿﻌﻴﺖ ﻋﺎﺩی ﺍﺳﺖ ﻭ ﻧﺒﺎﻳﺪ ﺗﺄﺛﻴﺮی ﺑﺮ ﻃﻮﻝ ﻋﻤﺮ ﻳﺎ ﮐﺎﺭﮐﺮﺩ ﺩﻭﺭﺑﻴﻦ ﺷﻤﺎ ﺩﺍﺷﺘﻪ ﺑﺎﺷﺪ. ﻭﻗﺘﯽ ﺍﺯ ﺩﻭﺭﺑﻴﻦ ﺩﺭ ﺩﻣﺎﻫﺎی ﭘﺎﻳﻴﻦ ﺍﺳﺘﻔﺎﺩﻩ ﻣﯽ ﮐﻨﻴﺪ ،ﻣﻤﮑﻦ ﺍﺳﺖ ﺭﻭﺷﻦ ﺷﺪﻥ ﺁﻥ ﻣﺪﺗﯽ ﻃﻮﻝ ﺑﮑﺸﺪ ،ﺭﻧﮓ ﻣﻤﮑﻦ ﺍﺳﺖ ﻣﻮﻗﺘﺎ ﺗﻐﻴﻴﺮ ﮐﻨﺪ ﻳﺎ ﭘﺲ ﺩﻳﺪ ﻇﺎﻫﺮ ﺷﻮﺩ .ﺍﻳﻦ ﻭﺿﻌﻴﺖ ،ﺑﻪ ﻣﻌﻨﺎی ﺧﺮﺍﺑﯽ ﻧﻴﺴﺖ ﻭ ﻭﻗﺘﯽ ﺩﻭﺭﺑﻴﻦ ﺑﻪ ﺩﻣﺎی ﻣﻌﻤﻮﻟﯽ ﺑﺎﺯﮔﺮﺩﺍﻧﺪﻩ ﺷﻮﺩ، ﺧﻮﺩﺑﺨﻮﺩ ﺍﺻﻼﺡ ﻣﯽ ﺷﻮﻧﺪ. • ﺭﻧﮓ ﻳﺎ ﻓﻠﺰ ﻗﺮﺍﺭ ﮔﺮﻓﺘﻪ ﺩﺭ ﺑﻴﺮﻭﻥ ﺩﻭﺭﺑﻴﻦ ﻣﯽ ﺗﻮﺍﻧﺪ ﺩﺭ ﺍﻓﺮﺍﺩی ﮐﻪ ﺣﺴﺎﺳﻴﺖ ﭘﻮﺳﺘﯽ ﺩﺍﺭﻧﺪ ﻣﻮﺟﺐ ﺣﺴﺎﺳﻴﺖ ،ﺧﺎﺭﺵ ﭘﻮﺳﺖ ،ﺍﮔﺰﻣﺎ ﻳﺎ ﺗﻮﺭﻡ ﺷﻮﺩ .ﺩﺭ ﺻﻮﺭﺗﯽ ﮐﻪ ﻫﺮ ﻳﮏ ﺍﺯ ﺍﻳﻦ ﻋﻼﺋﻢ ﺭﺍ ﻣﺸﺎﻫﺪﻩ ﻧﻤﻮﺩﻳﺪ ،ﻓﻮﺭﺍً ﺍﺳﺘﻔﺎﺩﻩ ﺍﺯ ﺩﻭﺭﺑﻴﻦ ﺭﺍ ﻣﺘﻮﻗﻒ ﮐﻨﻴﺪ ﻭ ﺑﺎ ﻳﮏ ﭘﺰﺷﮏ ﻣﺸﻮﺭﺕ ﻧﻤﺎﻳﻴﺪ. • ﺍﺟﺴﺎﻡ ﺧﺎﺭﺟﯽ ﺭﺍ ﺩﺍﺧﻞ ﻫﻴﭻ ﻳﮏ ﺍﺯ ﻣﺤﻔﻈﻪ ﻫﺎ ،ﺷﮑﺎﻑ ﻫﺎ ﻳﺎ ﻧﻘﺎﻁ ﺩﺳﺘﺮﺳﯽ ﺩﻭﺭﺑﻴﻦ ﻧﮑﻨﻴﺪ .ﺁﺳﻴﺐ ﻫﺎی ﻧﺎﺷﯽ ﺍﺯ ﺍﺳﺘﻔﺎﺩﻩ ﻧﺎﺩﺭﺳﺖ ،ﺗﺤﺖ ﭘﻮﺷﺶ ﺿﻤﺎﻧﺖ ﻧﺎﻣﻪ ﻗﺮﺍﺭ ﻧﻤﯽ ﮔﻴﺮﻧﺪ. • ﺑﻪ ﺍﻓﺮﺍﺩ ﻏﻴﺮﻣﺠﺎﺯ ﺍﺟﺎﺯﻩ ﺳﺮﻭﻳﺲ ﺩﻭﺭﺑﻴﻦ ﺭﺍ ﻧﺪﻫﻴﺪ ﻭ ﺧﻮﺩﺗﺎﻥ ﻧﻴﺰ ﺍﻗﺪﺍﻡ ﺑﻪ ﺳﺮﻭﻳﺲ ﺩﻭﺭﺑﻴﻦ ﻧﮑﻨﻴﺪ .ﻫﺮﮔﻮﻧﻪ ﺻﺪﻣﻪ ﺍی ﮐﻪ ﻧﺎﺷﯽ ﺍﺯ ﺳﺮﻭﻳﺲ ﻏﻴﺮﻣﺠﺎﺯ ﺑﺎﺷﺪ ،ﺗﺤﺖ ﭘﻮﺷﺶ ﺿﻤﺎﻧﺖ ﻧﺎﻣﻪ ﻗﺮﺍﺭ ﻧﻤﯽ ﮔﻴﺮﺩ. ﺩﺭﺑﺎﺭﻩ ﮐﺎﺭﺕ ﻫﺎی ﺣﺎﻓﻈﻪ ﮐﺎﺭﺕ ﻫﺎی ﺣﺎﻓﻈﻪ ﭘﺸﺘﻴﺒﺎﻧﯽ ﺷﺪﻩ ﺩﻭﺭﺑﻴﻦ ﺷﻤﺎ ﺍﺯ ﮐﺎﺭﺕ ﻫﺎی ﺣﺎﻓﻈﻪ (Secure Digital) microSDﻳﺎ (Secure Digital High) microSDHCﭘﺸﺘﻴﺒﺎﻧﯽ ﻣﯽ ﮐﻨﺪ. ﭘﻴﻮﺳﺖ ﻫﺎ ١٣٧ ﺑﺮﺍی ﺧﻮﺍﻧﺪﻥ ﺍﻃﻼﻋﺎﺕ ﺑﺎ ﮐﺎﻣﭙﻴﻮﺗﺮ ﻳﺎ ﮐﺎﺭﺕ ﺧﻮﺍﻥ ﮐﺎﺭﺕ ﺣﺎﻓﻈﻪ، ﮐﺎﺭﺕ ﺣﺎﻓﻈﻪ ﺭﺍ ﺩﺭ ﺁﺩﺍﭘﺘﻮﺭ ﮐﺎﺭﺕ ﺣﺎﻓﻈﻪ ﻗﺮﺍﺭ ﺩﻫﻴﺪ. ﻧﮕﻬﺪﺍﺭی ﺍﺯ ﺩﻭﺭﺑﻴﻦ ﻇﺮﻓﻴﺖ ﮐﺎﺭﺕ ﺣﺎﻓﻈﻪ ﺍﺣﺘﻴﺎﻁ ﻫﺎ ﻫﻨﮕﺎﻡ ﺍﺳﺘﻔﺎﺩﻩ ﺍﺯ ﮐﺎﺭﺕ ﺣﺎﻓﻈﻪ ﻇﺮﻓﻴﺖ ﮐﺎﺭﺕ ﺣﺎﻓﻈﻪ ﻣﻤﮑﻦ ﺍﺳﺖ ﺑﺴﺘﻪ ﺑﻪ ﺻﺤﻨﻪ ﻫﺎ ﻳﺎ ﺷﺮﺍﻳﻂ ﻋﮑﺴﺒﺮﺩﺍﺭی ﻭ ﻓﻴﻠﻤﺒﺮﺩﺍﺭی ﻣﺘﻔﺎﻭﺕ ﺑﺎﺷﺪ .ﺍﻳﻦ ﻇﺮﻓﻴﺖ ﻫﺎ ﺑﺮ ﺍﺳﺎﺱ ﮐﺎﺭﺕ ١ﮔﻴﮕﺎﺑﺎﻳﺘﯽ microSD ﻫﺴﺘﻨﺪ: ﺍﻧﺪﺍﺯﻩ ﻋﮑﺲ ﻫﺎ *ﻓﻴﻠﻢ ﻫﺎ ﺧﻴﻠﯽ ﺧﻮﺏ ﺧﻮﺏ ﻧﺮﻣﺎﻝ ١١٩ ٢٣٣ ٣۴٣ - - ١٣٣ ٢۶٠ ٣٨٠ - - ١۵٩ ٣١١ ۴۵٨ - - ١۶۶ ٣٢٣ ۴۶٩ - - ٣١٩ ۶٠٧ ٨۵٨ - - ۵٢٢ • • 30ﻓﺮﻳﻢ ﺩﺭ ﺛﺎﻧﻴﻪ 15ﻓﺮﻳﻢ ﺩﺭ ﺛﺎﻧﻴﻪ ٩۵۴ ١,٣٣۶ - - ٧۴٢ ١,٣٣۶ ١,٨٧٨ - - ١,۵٨٢ ٢,۵٠۵ ٣,٠٠۶ - - - - - - - - - - - - - - - ﺗﻘﺮﻳﺒﺎً "١٣' ٠٨ ﺗﻘﺮﻳﺒﺎً "١۴' ۵۵ ﺗﻘﺮﻳﺒﺎً "٣۴' ۵۵ ﺗﻘﺮﻳﺒﺎ ً"١٣۴' ٣۴ ﺗﻘﺮﻳﺒﺎً "١٣۴' ٣۴ ﺗﻘﺮﻳﺒﺎً "٢٢' ۵٧ ﺗﻘﺮﻳﺒﺎً "٢٨' ۵۴ ﺗﻘﺮﻳﺒﺎً "۶۵' ۴٠ ﺗﻘﺮﻳﺒﺎ "ً٢٣١' ١۴ • • • • • • • • - * ﻫﻨﮕﺎﻡ ﺍﺳﺘﻔﺎﺩﻩ ﺍﺯ ﺯﻭﻡ ،ﺯﻣﺎﻥ ﻗﺎﺑﻞ ﺿﺒﻂ ﻣﻤﮑﻦ ﺍﺳﺖ ﺗﻐﻴﻴﺮ ﮐﻨﺪ .ﭼﻨﺪﻳﻦ ﻓﻴﻠﻢ ﺑﻪ ﻃﻮﺭ ﻣﺘﻮﺍﻟﯽ ﺿﺒﻂ ﺷﺪ ﺗﺎ ﻣﺠﻤﻮﻉ ﺯﻣﺎﻥ ﺿﺒﻂ ﻣﺤﺎﺳﺒﻪ ﺷﻮﺩ. ﭘﻴﻮﺳﺖ ﻫﺎ ١٣٨ ﮐﺎﺭﺕ ﺣﺎﻓﻈﻪ ﺭﺍ ﺩﺭ ﺟﻬﺖ ﺩﺭﺳﺖ ﻭﺍﺭﺩ ﮐﻨﻴﺪ .ﻭﺍﺭﺩ ﮐﺮﺩﻥ ﮐﺎﺭﺕ ﺣﺎﻓﻈﻪ ﺩﺭ ﺟﻬﺖ ﻧﺎﺩﺭﺳﺖ ﻣﻤﮑﻦ ﺍﺳﺖ ﺑﻪ ﺩﻭﺭﺑﻴﻦ ﻭ ﮐﺎﺭﺕ ﺣﺎﻓﻈﻪ ﺷﻤﺎ ﺁﺳﻴﺐ ﺑﺮﺳﺎﻧﺪ. ﺍﺯ ﮐﺎﺭﺕ ﻫﺎی ﺣﺎﻓﻈﻪ ﺍی ﮐﻪ ﺑﺎ ﺩﻭﺭﺑﻴﻦ ﻫﺎی ﺩﻳﮕﺮ ﻳﺎ ﺭﺍﻳﺎﻧﻪ ﻓﺮﻣﺖ ﺷﺪﻩ ﺍﻧﺪ ،ﺍﺳﺘﻔﺎﺩﻩ ﻧﮑﻨﻴﺪ .ﮐﺎﺭﺕ ﺣﺎﻓﻈﻪ ﺭﺍ ﻣﺠﺪﺩﺍً ﺑﺎ ﺩﻭﺭﺑﻴﻦ ﺧﻮﺩ ﻓﺮﻣﺖ ﮐﻨﻴﺪ. ﻫﻨﮕﺎﻡ ﻗﺮﺍﺭ ﺩﺍﺩﻥ ﮐﺎﺭﺕ ﺣﺎﻓﻈﻪ ﻭ ﺑﻴﺮﻭﻥ ﺁﻭﺭﺩﻥ ﺁﻥ ،ﺩﻭﺭﺑﻴﻦ ﺭﺍ ﺧﺎﻣﻮﺵ ﮐﻨﻴﺪ. ﻫﻨﮕﺎﻡ ﭼﺸﻤﮏ ﺯﺩﻥ ﭼﺮﺍﻍ ،ﮐﺎﺭﺕ ﺣﺎﻓﻈﻪ ﺭﺍ ﺑﻴﺮﻭﻥ ﻧﻴﺎﻭﺭﻳﺪ ﻳﺎ ﺩﻭﺭﺑﻴﻦ ﺭﺍ ﺧﺎﻣﻮﺵ ﻧﮑﻨﻴﺪ ،ﺯﻳﺮﺍ ﺍﻳﻦ ﮐﺎﺭ ﻣﯽ ﺗﻮﺍﻧﺪ ﺑﻪ ﺍﻃﻼﻋﺎﺕ ﺷﻤﺎ ﺁﺳﻴﺐ ﺑﺮﺳﺎﻧﺪ. ﺍﮔﺮ ﻃﻮﻝ ﻋﻤﺮ ﮐﺎﺭﺕ ﺣﺎﻓﻈﻪ ﺑﻪ ﭘﺎﻳﺎﻥ ﺭﺳﻴﺪﻩ ﺑﺎﺷﺪ ،ﺩﻳﮕﺮ ﻧﻤﯽ ﺗﻮﺍﻧﻴﺪ ﻋﮑﺴﯽ ﺭﻭی ﮐﺎﺭﺕ ﺫﺧﻴﺮﻩ ﮐﻨﻴﺪ .ﺍﺯ ﮐﺎﺭﺕ ﺣﺎﻓﻈﻪ ﺟﺪﻳﺪی ﺍﺳﺘﻔﺎﺩﻩ ﮐﻨﻴﺪ. ﮐﺎﺭﺕ ﻫﺎی ﺣﺎﻓﻈﻪ ﺭﺍ ﺧﻢ ﻧﮑﻨﻴﺪ ،ﻧﻴﻨﺪﺍﺯﻳﺪ ﻭ ﺁﻧﻬﺎ ﺭﺍ ﺩﺭ ﻣﻌﺮﺽ ﻓﺸﺎﺭ ﻳﺎ ﺿﺮﺑﻪ ﻫﺎی ﺳﻨﮕﻴﻦ ﻗﺮﺍﺭ ﻧﺪﻫﻴﺪ. ﺍﺯ ﺍﺳﺘﻔﺎﺩﻩ ﻳﺎ ﻧﮕﻪ ﺩﺍﺭی ﮐﺎﺭﺗﻬﺎی ﺣﺎﻓﻈﻪ ﻧﺰﺩﻳﮏ ﻣﻴﺪﺍﻧﻬﺎی ﻗﻮی ﻣﻐﻨﺎﻃﻴﺴﯽ ﺧﻮﺩﺩﺍﺭی ﮐﻨﻴﺪ. ﺍﺯ ﺍﺳﺘﻔﺎﺩﻩ ﻳﺎ ﻧﮕﻬﺪﺍﺭی ﮐﺎﺭﺗﻬﺎی ﺣﺎﻓﻈﻪ ﺩﺭ ﻧﺰﺩﻳﮑﯽ ﻣﻮﺍﺩ ﺑﺎ ﺩﻣﺎی ﺑﺎﻻ ،ﺭﻃﻮﺑﺖ ﺑﺎﻻ ﻳﺎ ﻣﻮﺍﺩ ﺧﻮﺭﻧﺪﻩ ،ﺧﻮﺩﺩﺍﺭی ﮐﻨﻴﺪ. ﺍﺯ ﺗﻤﺎﺱ ﭘﻴﺪﺍ ﮐﺮﺩﻥ ﮐﺎﺭﺕ ﻫﺎی ﺣﺎﻓﻈﻪ ﺑﺎ ﻣﺎﻳﻌﺎﺕ ،ﺁﻟﻮﺩﮔﯽ ﻳﺎ ﺍﺟﺴﺎﻡ ﺧﺎﺭﺟﯽ ﺟﻠﻮﮔﻴﺮی ﮐﻨﻴﺪ .ﺍﮔﺮ ﮐﺎﺭﺕ ﺣﺎﻓﻈﻪ ﮐﺜﻴﻒ ﺑﺎﺷﺪ ،ﺁﻥ ﺭﺍ ﭘﻴﺶ ﺍﺯ ﻗﺮﺍﺭ ﺩﺍﺩﻥ ﺩﺭ ﺩﺍﺧﻞ ﺩﻭﺭﺑﻴﻦ ،ﺑﺎ ﭘﺎﺭﭼﻪ ﻧﺮﻡ ﺗﻤﻴﺰ ﮐﻨﻴﺪ. ﺍﺟﺎﺯﻩ ﻧﺪﻫﻴﺪ ﻣﺎﻳﻌﺎﺕ ،ﺁﻟﻮﺩﮔﯽ ﻳﺎ ﺍﺟﺴﺎﻡ ﺧﺎﺭﺟﯽ ﺑﺎ ﮐﺎﺭﺕ ﺣﺎﻓﻈﻪ ﻳﺎ ﺷﮑﺎﻑ ﮐﺎﺭﺕ ﺣﺎﻓﻈﻪ ﺗﻤﺎﺱ ﭘﻴﺪﺍ ﮐﻨﻨﺪ .ﺍﻧﺠﺎﻡ ﺍﻳﻦ ﮐﺎﺭ ﻣﯽ ﺗﻮﺍﻧﺪ ﺑﺎﻋﺚ ﻋﻤﻠﮑﺮﺩ ﻧﺎﺩﺭﺳﺖ ﮐﺎﺭﺕ ﺣﺎﻓﻈﻪ ﻳﺎ ﺩﻭﺭﺑﻴﻦ ﺷﻮﺩ. ﻧﮕﻬﺪﺍﺭی ﺍﺯ ﺩﻭﺭﺑﻴﻦ • ﻫﻨﮕﺎﻡ ﺣﻤﻞ ﮐﺎﺭﺕ ﺣﺎﻓﻈﻪ ،ﺍﺯ ﮐﻴﻒ ﺍﺳﺘﻔﺎﺩﻩ ﮐﻨﻴﺪ ﺗﺎ ﺍﺯ ﮐﺎﺭﺕ ﺩﺭ ﺑﺮﺍﺑﺮ ﺍﻟﮑﺘﺮﻳﺴﻴﺘﮥ ﺳﺎﮐﻦ ﻣﺤﺎﻓﻈﺖ ﻧﻤﺎﻳﻴﺪ. • ﺍﻃﻼﻋﺎﺕ ﻣﻬﻢ ﺭﺍ ﺑﻪ ﺭﺳﺎﻧﻪ ﺩﻳﮕﺮی ،ﻣﺎﻧﻨﺪ ﻫﺎﺭﺩ ﺩﻳﺴﮏ ﻳﺎ ﺳﯽ ﺩی/ﺩی ﻭی ﺩی ﻣﻨﺘﻘﻞ ﮐﻨﻴﺪ. • ﻫﻨﮕﺎﻡ ﺍﺳﺘﻔﺎﺩﻩ ﻃﻮﻻﻧﯽ ﻣﺪﺕ ﺩﻭﺭﺑﻴﻦ ،ﻣﻤﮑﻦ ﺍﺳﺖ ﮐﺎﺭﺕ ﺣﺎﻓﻈﻪ ﮔﺮﻡ ﺷﻮﺩ .ﺍﻳﻦ ﻭﺿﻌﻴﺖ ﻋﺎﺩی ﺍﺳﺖ ﻭ ﺑﺎﻋﺚ ﻧﻘﺺ ﻋﻤﻠﮑﺮﺩ ﻧﻤﯽ ﺷﻮﺩ. ﻋﻤﺮ ﺑﺎﺗﺮی ﺯﻣﺎﻥ ﻣﺘﻮﺳﻂ / ﺗﻌﺪﺍﺩ ﻋﮑﺲ ﻫﺎ ﺷﺮﺍﻳﻂ ﺗﺴﺖ ﻼ ﺷﺎﺭژ ﺍﺳﺖ( )ﻭﻗﺘﯽ ﮐﻪ ﺑﺎﺗﺮی ﮐﺎﻣ ً ﺩﺭ ﺷﺮﺍﻳﻂ ﺯﻳﺮ ﺍﻧﺪﺍﺯﻩ ﮔﻴﺮی ﻣﯽ ﺷﻮﺩ :ﺩﺭ ﺣﺎﻟﺖ ﺑﺮﻧﺎﻣﻪ ،ﺑﺎ ﺗﻔﮑﻴﮏ ،ﺑﺎ ﺧﺎﻣﻮﺵ ﺑﻮﺩﻥ ،DIS ﺑﺎ ﮐﻴﻔﻴﺖ ﺧﻮﺏ. ﺳﺎﺯﻧﺪﻩ ﺍﻳﻦ ﻭﺳﻴﻠﻪ ﺩﺭ ﻗﺒﺎﻝ ﺍﺯ ﺩﺳﺖ ﺭﻓﺘﻦ ﺍﻃﻼﻋﺎﺕ ،ﻫﻴﭽﮕﻮﻧﻪ ﻣﺴﺌﻮﻟﻴﺘﯽ ﻧﻤﯽ ﭘﺬﻳﺮﺩ. ﺗﻘﺮﻳﺒﺎ ١١٠ﺩﻗﻴﻘﻪ/ ﻋﮑﺲ ﻫﺎ ﺗﻘﺮﻳﺒﺎ ٢٢٠ﻋﮑﺲ .١ﻓﻼﺵ ﺭﺍ ﺭﻭی ﻓﻼﺵ ﺍﺻﻼﺡ ،ﺗﻨﻈﻴﻢ ﮐﻨﻴﺪ ،ﻳﮏ ﻋﮑﺲ ﺑﮕﻴﺮﻳﺪ ﻭ ﺑﺰﺭﮔﻨﻤﺎﻳﯽ ﻳﺎ ﮐﻮﭼﮑﻨﻤﺎﻳﯽ ﮐﻨﻴﺪ. .٢ﻓﻼﺵ ﺭﺍ ﺭﻭی ﺧﺎﻣﻮﺵ ،ﺗﻨﻈﻴﻢ ﮐﻨﻴﺪ ،ﻳﮏ ﻋﮑﺲ ﺑﮕﻴﺮﻳﺪ ﻭ ﺑﺰﺭﮔﻨﻤﺎﻳﯽ ﻳﺎ ﮐﻮﭼﮑﻨﻤﺎﻳﯽ ﮐﻨﻴﺪ. ﺩﺭﺑﺎﺭﻩ ﺑﺎﺗﺮی .٣ﻣﺮﺍﺣﻞ ١ﻭ ٢ﺭﺍ ﺑﻪ ﻣﺪﺕ ٣٠ﺛﺎﻧﻴﻪ ﺍﺟﺮﺍ ﮐﻨﻴﺪ ﻭ ﺑﻪ ﻣﺪﺕ ۵ﺩﻗﻴﻘﻪ ﺗﮑﺮﺍﺭ ﮐﻨﻴﺪ .ﺳﭙﺲ ﺩﻭﺭﺑﻴﻦ ﺭﺍ ﺑﻪ ﻣﺪﺕ ١ﺩﻗﻴﻘﻪ ﺧﺎﻣﻮﺵ ﮐﻨﻴﺪ. ﻓﻘﻂ ﺍﺯ ﺑﺎﺗﺮی ﻫﺎی ﻣﻮﺭﺩ ﺗﺄﻳﻴﺪ Samsungﺍﺳﺘﻔﺎﺩﻩ ﻧﻤﺎﻳﻴﺪ. .۴ﻣﺮﺍﺣﻞ ١ﺗﺎ ٣ﺭﺍ ﺗﮑﺮﺍﺭ ﮐﻨﻴﺪ. ﻓﻴﻠﻢ ﻫﺎ ﻣﺸﺨﺼﺎﺕ ﺑﺎﺗﺮی ﻣﺸﺨﺼﺎﺕ ﺷﺮﺡ ﻣﺪﻝ BP85A ﻧﻮﻉ ﺑﺎﺗﺮی ﻟﻴﺘﻴﻮﻡ-ﻳﻮﻥ ﻇﺮﻓﻴﺖ ﺳﻠﻮﻝ ٨۵٠ﻣﻴﻠﯽ ﺁﻣﭙﺮ ﺳﺎﻋﺖ ﻭﻟﺘﺎژ ٣/٧ﻭﻟﺖ ﺯﻣﺎﻥ ﺷﺎﺭژ ﮐﺮﺩﻥ* )ﻭﻗﺘﯽ ﮐﻪ ﺩﻭﺭﺑﻴﻦ ﺧﺎﻣﻮﺵ ﺍﺳﺖ( ﺣﺪﻭﺩﺍ ١٨٠ﺩﻗﻴﻘﻪ ﺗﻘﺮﻳﺒﺎ ٩٠ﺩﻗﻴﻘﻪ ﺿﺒﻂ ﻭﻳﺪﺋﻮ ﺑﺎ ﺗﻔﮑﻴﮏ 1280 X 720 HQﻭ 30ﻓﺮﻳﻢ ﺩﺭ ﺛﺎﻧﻴﻪ. • ﺍﺭﻗﺎﻡ ﻓﻮﻕ ﺑﺮ ﺣﺴﺐ ﺍﺳﺘﺎﻧﺪﺍﺭﺩﻫﺎی Samsungﺍﻧﺪﺍﺯﻩ ﮔﻴﺮی ﺷﺪﻩ ﺍﻧﺪ ﻭ ﻣﻤﮑﻦ ﺍﺳﺖ ﺑﺴﺘﻪ ﺑﻪ ﺍﺳﺘﻔﺎﺩﻩ ﻭﺍﻗﻌﯽ ،ﻣﺘﻔﺎﻭﺕ ﺑﺎﺷﻨﺪ. • ﭼﻨﺪﻳﻦ ﻓﻴﻠﻢ ﺑﻪ ﻃﻮﺭ ﻣﺘﻮﺍﻟﯽ ﺿﺒﻂ ﺷﺪ ﺗﺎ ﻣﺠﻤﻮﻉ ﺯﻣﺎﻥ ﺿﺒﻂ ﻣﺤﺎﺳﺒﻪ ﺷﻮﺩ. • ﻫﻨﮕﺎﻡ ﺍﺳﺘﻔﺎﺩﻩ ﺍﺯ ﻋﻤﻠﮑﺮﺩﻫﺎی ﺷﺒﮑﻪ ،ﺑﺎﺗﺮی ﺳﺮﻳﻊ ﺗﺮ ﺧﺎﻟﯽ ﻣﯽ ﺷﻮﺩ. * ﺷﺎﺭژ ﮐﺮﺩﻥ ﺑﺎﺗﺮی ﺑﺎ ﺍﺗﺼﺎﻝ ﺁﻥ ﺑﻪ ﮐﺎﻣﭙﻴﻮﺗﺮ ،ﻣﻤﮑﻦ ﺍﺳﺖ ﺯﻣﺎﻥ ﺑﻴﺸﺘﺮی ﻃﻮﻝ ﺑﮑﺸﺪ. ﭘﻴﻮﺳﺖ ﻫﺎ ١٣٩ ﻧﮕﻬﺪﺍﺭی ﺍﺯ ﺩﻭﺭﺑﻴﻦ ﺍﺣﺘﻴﺎﻁ ﻫﺎی ﺍﺳﺘﻔﺎﺩﻩ ﺍﺯ ﺑﺎﺗﺮی ﭘﻴﻐﺎﻡ ﺿﻌﻴﻒ ﺷﺪﻥ ﺑﺎﺗﺮی ﻭﻗﺘﯽ ﺷﺎﺭژ ﺑﺎﺗﺮی ﮐﺎﻣﻼ ﺗﻤﺎﻡ ﺷﻮﺩ ،ﺁﻳﮑﻮﻥ ﺑﺎﺗﺮی ،ﻗﺮﻣﺰ ﺭﻧﮓ ﻣﯽ ﺷﻮﺩ ﻭ ﭘﻴﻐﺎﻡ ’ﺑﺎﺗﺮی ﺿﻌﻴﻒ ﺍﺳﺖ‘ ﻇﺎﻫﺮ ﺧﻮﺍﻫﺪ ﺷﺪ. ﺍﺯ ﺁﺳﻴﺐ ﺩﻳﺪﻥ ﺑﺎﺗﺮی ﻫﺎ ،ﺷﺎﺭژﺭﻫﺎ ﻭ ﮐﺎﺭﺕ ﻫﺎی ﺣﺎﻓﻈﻪ ﺟﻠﻮﮔﻴﺮی ﮐﻨﻴﺪ ﺍﺯ ﺗﻤﺎﺱ ﺑﺎﺗﺮی ﻫﺎ ﺑﺎ ﺍﺟﺴﺎﻡ ﻓﻠﺰی ﺟﻠﻮﮔﻴﺮی ﻧﻤﺎﻳﻴﺪ ،ﭼﺮﺍ ﮐﻪ ﺍﻳﻦ ﮐﺎﺭ ﻣﯽ ﺗﻮﺍﻧﺪ ﺑﺎﻋﺚ ﺍﻳﺠﺎﺩ ﺍﺗﺼﺎﻝ ﺑﻴﻦ ﭘﺎﻳﺎﻧﻪ ﻫﺎی +ﻭ -ﺑﺎﺗﺮی ﺷﺪﻩ ﻭ ﻣﻨﺠﺮ ﺑﻪ ﺁﺳﻴﺐ ﺩﻳﺪﻥ ﻣﻮﻗﺘﯽ ﻳﺎ ﺩﺍﺋﻤﯽ ﺑﺎﺗﺮی ﺷﺪﻩ ﻭ ﺑﺎﻋﺚ ﺁﺗﺶ ﺳﻮﺯی ﻳﺎ ﺷﻮک ﺑﺮﻗﯽ ﺷﻮﺩ. ﻧﮑﺎﺗﯽ ﺩﺭﺑﺎﺭﻩ ﺍﺳﺘﻔﺎﺩﻩ ﺍﺯ ﺑﺎﺗﺮی • • • • • ﺑﺎﺗﺮی ﻫﺎ ﻳﺎ ﮐﺎﺭﺕ ﻫﺎی ﺣﺎﻓﻈﻪ ﺭﺍ ﺩﺭ ﻣﻌﺮﺽ ﻫﻮﺍی ﺑﺴﻴﺎﺭ ﺳﺮﺩ ﻳﺎ ﺩﻣﺎﻫﺎی ﺑﺴﻴﺎﺭ ﮔﺮﻡ )ﺯﻳﺮ ºF ٣٢/ºC ٠ﻳﺎ ﺑﻼی (ºF ١٠۴/ºC ۴٠ﻗﺮﺍﺭ ﻧﺪﻫﻴﺪ .ﺩﻣﺎی ﺑﺴﻴﺎﺭ ﺑﺎﻻ ﻳﺎ ﺑﺴﻴﺎﺭ ﭘﺎﻳﻴﻦ ﻣﯽ ﺗﻮﺍﻧﺪ ﻣﻮﺟﺐ ﮐﺎﻫﺶ ﻇﺮﻓﻴﺖ ﺷﺎﺭژ ﺑﺎﺗﺮی ﻫﺎ ﻭ ﻋﻤﻠﮑﺮﺩ ﻧﺎﺩﺭﺳﺖ ﮐﺎﺭﺕ ﻫﺎی ﺣﺎﻓﻈﻪ ﺷﻮﺩ. ﻫﻨﮕﺎﻡ ﺍﺳﺘﻔﺎﺩﻩ ﻃﻮﻻﻧﯽ ﻣﺪﺕ ﺩﻭﺭﺑﻴﻦ ،ﺍﻃﺮﺍﻑ ﻣﺤﻔﻈﻪ ﺑﺎﺗﺮی ﻣﻤﮑﻦ ﺍﺳﺖ ﮔﺮﻡ ﺷﻮﺩ. ﺍﻳﻦ ﮐﺎﺭ ﺑﺮ ﻋﻤﻠﮑﺮﺩ ﻋﺎﺩی ﺩﻭﺭﺑﻴﻦ ﺗﺎﺛﻴﺮی ﻧﺪﺍﺭﺩ. ﺑﺮﺍی ﺟﺎ ﮐﺮﺩﻥ ﺳﻴﻢ ﺍﺯ ﭘﺮﻳﺰ ﺑﺮﻕ ،ﺳﻴﻢ ﺭﺍ ﻧﮑﺸﻴﺪ ،ﺍﻳﻦ ﮐﺎﺭ ﻣﯽ ﺗﻮﺍﻧﺪ ﺑﺎﻋﺚ ﺁﺗﺶ ﺳﻮﺯی ﻳﺎ ﺷﻮک ﺍﻟﮑﺘﺮﻳﮑﯽ ﺷﻮﺩ. ﺩﺭ ﺩﻣﺎﻫﺎی ﺯﻳﺮ ،ºF ٣٢/ºC ٠ﻇﺮﻓﻴﺖ ﺑﺎﺗﺮی ﻭ ﻋﻤﺮ ﺑﺎﺗﺮی ﻣﻤﮑﻦ ﺍﺳﺖ ﮐﺎﻫﺶ ﻳﺎﺑﺪ. ﻇﺮﻓﻴﺖ ﺑﺎﺗﺮی ﻣﻤﮑﻦ ﺍﺳﺖ ﺩﺭ ﺩﻣﺎﻫﺎی ﭘﺎﻳﻴﻦ ﮐﺎﻫﺶ ﻳﺎﺑﺪ ﺍﻣﺎ ﺩﺭ ﺩﻣﺎی ﻣﻌﺘﺪﻝ ﺑﻪ ﺣﺎﻟﺖ ﻋﺎﺩی ﺑﺎﺯ ﻣﯽ ﮔﺮﺩﺩ. ﻧﮑﺎﺗﯽ ﺩﺭﺑﺎﺭﻩ ﺷﺎﺭژ ﺑﺎﺗﺮی • • • • • • ﭘﻴﻮﺳﺖ ﻫﺎ ١۴٠ ﺩﺭ ﺻﻮﺭﺗﯽ ﮐﻪ ﭼﺮﺍﻍ ﻧﺸﺎﻧﮕﺮ ﺧﺎﻣﻮﺵ ﺑﺎﺷﺪ ،ﻣﻄﻤﺌﻦ ﺷﻮﻳﺪ ﮐﻪ ﺑﺎﺗﺮی ﺩﺭﺳﺖ ﺩﺭ ﺩﺍﺧﻞ ﺩﻭﺭﺑﻴﻦ ﮔﺬﺍﺷﺘﻪ ﺷﺪﻩ ﺍﺳﺖ. ﺍﮔﺮ ﺩﻭﺭﺑﻴﻦ ﺩﺭ ﺣﺎﻝ ﺷﺎﺭژ ﺷﺪﻥ ﺭﻭﺷﻦ ﺑﺎﺷﺪ ،ﻣﻤﮑﻦ ﺍﺳﺖ ﺑﺎﺗﺮی ﮐﺎﻣﻼ ﺷﺎﺭژ ﻧﺸﻮﺩ. ﻗﺒﻞ ﺍﺯ ﺷﺎﺭژ ﮐﺮﺩﻥ ﺑﺎﺗﺮی ،ﺩﻭﺭﺑﻴﻦ ﺭﺍ ﺧﺎﻣﻮﺵ ﮐﻨﻴﺪ. ﻫﻨﮕﺎﻡ ﺷﺎﺭژ ﺷﺪﻥ ،ﺍﺯ ﺩﻭﺭﺑﻴﻦ ﺧﻮﺩ ﺍﺳﺘﻔﺎﺩﻩ ﻧﮑﻨﻴﺪ .ﺍﻳﻦ ﮐﺎﺭ ﻣﻤﮑﻦ ﺍﺳﺖ ﻣﻮﺟﺐ ﺁﺗﺶ ﺳﻮﺯی ﻳﺎ ﺑﺮﻕ ﮔﺮﻓﺘﮕﯽ ﺷﻮﺩ. ﺑﺮﺍی ﺟﺎ ﮐﺮﺩﻥ ﺳﻴﻢ ﺍﺯ ﭘﺮﻳﺰ ﺑﺮﻕ ،ﺳﻴﻢ ﺭﺍ ﻧﮑﺸﻴﺪ ،ﺍﻳﻦ ﮐﺎﺭ ﻣﯽ ﺗﻮﺍﻧﺪ ﺑﺎﻋﺚ ﺁﺗﺶ ﺳﻮﺯی ﻳﺎ ﺷﻮک ﺍﻟﮑﺘﺮﻳﮑﯽ ﺷﻮﺩ. ﺣﺪﺍﻗﻞ ١٠ﺩﻗﻴﻘﻪ ﭘﺲ ﺍﺯ ﺷﺎﺭژ ﺷﺪﻥ ﺑﺎﺗﺮی ،ﺑﺮﺍی ﺭﻭﺷﻦ ﮐﺮﺩﻥ ﺩﻭﺭﺑﻴﻦ ﺻﺒﺮ ﮐﻨﻴﺪ. ﺍﮔﺮ ﻫﻨﮕﺎﻣﯽ ﮐﻪ ﺑﺎﺗﺮی ﺗﺨﻠﻴﻪ ﺷﺪﻩ ﺍﺳﺖ ،ﺩﻭﺭﺑﻴﻦ ﺭﺍ ﺑﻪ ﻣﻨﺒﻊ ﺑﺮﻕ ﺑﻴﺮﻭﻧﯽ ﻭﺻﻞ ﮐﺮﺩﻩ ﺍﻳﺪ ،ﺍﺳﺘﻔﺎﺩﻩ ﺍﺯ ﺑﻌﻀﯽ ﺍﺯ ﻋﻤﻠﮑﺮﺩﻫﺎی ﺍﻧﺮژی ﺑﺮ ،ﻣﻤﮑﻦ ﺍﺳﺖ ﺑﺎﻋﺚ ﺧﺎﻣﻮﺵ ﺷﺪﻥ ﺩﻭﺭﺑﻴﻦ ﺷﻮﺩ .ﺑﺮﺍی ﺍﺳﺘﻔﺎﺩﻩ ﻣﻌﻤﻮﻟﯽ ﺍﺯ ﺩﻭﺭﺑﻴﻦ ،ﺑﺎﺗﺮی ﻫﺎ ﺭﺍ ﻣﺠﺪﺩﺍ ﺷﺎﺭژ ﮐﻨﻴﺪ. ﻧﮕﻬﺪﺍﺭی ﺍﺯ ﺩﻭﺭﺑﻴﻦ • • • • • ﺍﺳﺘﻔﺎﺩﻩ ﺍﺯ ﻓﻼﺵ ﻳﺎ ﻓﻴﻠﻤﺒﺮﺩﺍﺭی ،ﺑﺎﺗﺮی ﺭﺍ ﺳﺮﻳﻊ ﺧﺎﻟﯽ ﻣﯽ ﮐﻨﺪ .ﺑﺎﺗﺮی ﺭﺍ ﺗﺎ ﺯﻣﺎﻧﯽ ﮐﻪ ﭼﺮﺍﻍ ﻧﺸﺎﻧﮕﺮ ﺳﺒﺰ ﺷﻮﺩ ،ﺷﺎﺭژ ﮐﻨﻴﺪ. ﺍﮔﺮ ﭼﺮﺍﻍ ﻧﺸﺎﻧﮕﺮ ﺑﻪ ﺭﻧﮓ ﻧﺎﺭﻧﺠﯽ ﭼﺸﻤﮏ ﻣﯽ ﺯﻧﺪ ﻳﺎ ﺭﻭﺷﻦ ﻧﻤﯽ ﺷﻮﺩ ،ﮐﺎﺑﻞ ﺭﺍ ﺟﺪﺍ ﮐﺮﺩﻩ ﻭ ﺩﻭﺑﺎﺭﻩ ﻭﺻﻞ ﮐﻨﻴﺪ ﻳﺎ ﺑﺎﺗﺮی ﺭﺍ ﺑﻴﺮﻭﻥ ﺁﻭﺭﺩﻩ ﻭ ﺩﻭﺑﺎﺭﻩ ﺩﺍﺧﻞ ﺩﻭﺭﺑﻴﻦ ﻗﺮﺍﺭ ﺩﻫﻴﺪ. ﺍﮔﺮ ﻭﻗﺘﯽ ﻛﺎﺑﻞ ﺩﺍﻍ ﺷﺪﻩ ﺍﺳﺖ ﻳﺎ ﺩﻣﺎ ﺑﺴﻴﺎﺭ ﺑﺎﻻ ﺍﺳﺖ ﺑﺎﺗﺮی ﺭﺍ ﺷﺎﺭژ ﻛﻨﻴﺪ ،ﭼﺮﺍﻍ ﻧﺸﺎﻧﮕﺮ ﻣﻤﻜﻦ ﺍﺳﺖ ﺑﻪ ﺭﻧﮓ ﻧﺎﺭﻧﺠﯽ ﺩﺭ ﺑﻴﺎﻳﺪ .ﺷﺎﺭژ ﺯﻣﺎﻧﯽ ﺁﻏﺎﺯ ﻣﯽ ﺷﻮﺩ ﮐﻪ ﺑﺎﺗﺮی ﺧﻨﮏ ﺷﻮﺩ. ﺷﺎﺭژ ﮐﺮﺩﻥ ﺑﻴﺶ ﺍﺯ ﺣﺪ ﺑﺎﺗﺮی ﻫﺎ ﻣﻤﮑﻦ ﺍﺳﺖ ﻋﻤﺮ ﺑﺎﺗﺮی ﺭﺍ ﮐﻮﺗﺎﻩ ﮐﻨﺪ .ﭘﺲ ﺍﺯ ﭘﺎﻳﺎﻥ ﺷﺎﺭژ ﮐﺮﺩﻥ ،ﮐﺎﺑﻞ ﺭﺍ ﺍﺯ ﺩﻭﺭﺑﻴﻦ ﺟﺪﺍ ﮐﻨﻴﺪ. ﮐﺎﺑﻞ ﺑﺮﻕ ﻣﺘﻨﺎﻭﺏ ﺭﺍ ﺧﻢ ﻧﮑﻨﻴﺪ ﻳﺎ ﺍﺟﺴﺎﻡ ﺳﻨﮕﻴﻦ ﺭﻭی ﺁﻥ ﻗﺮﺍﺭ ﻧﺪﻫﻴﺪ .ﺍﻧﺠﺎﻡ ﺍﻳﻦ ﮐﺎﺭ ﻣﯽ ﺗﻮﺍﻧﺪ ﺑﻪ ﮐﺎﺑﻞ ﺁﺳﻴﺐ ﺑﺮﺳﺎﻧﺪ. ﺑﺎ ﺩﻗﺖ ﺑﺎﺗﺮی ﻫﺎ ﻭ ﺷﺎﺭژﺭﻫﺎ ﺭﺍ ﺣﻤﻞ ﮐﺮﺩﻩ ﻭ ﺩﻭﺭ ﺑﻴﻨﺪﺍﺯﻳﺪ • ﻫﺮﮔﺰ ﺑﺎﺗﺮی ﻫﺎ ﺭﺍ ﺩﺭ ﺁﺗﺶ ﻧﻴﻨﺪﺍﺯﻳﺪ .ﻫﻨﮕﺎﻡ ﺩﻭﺭﺍﻧﺪﺍﺧﺘﻦ ﺑﺎﺗﺮی ﻫﺎی ﻣﺴﺘﻌﻤﻞ ،ﺍﺯ ﺗﻤﺎﻡ ﻣﻘﺮﺭﺍﺕ ﻣﺤﻠﯽ ﭘﻴﺮﻭی ﮐﻨﻴﺪ. • ﻫﺮﮔﺰ ﺑﺎﺗﺮی ﻫﺎ ﻳﺎ ﺩﻭﺭﺑﻴﻦ ﺭﺍ ﺩﺭ ﺩﺍﺧﻞ ﻳﺎ ﺭﻭی ﻭﺳﺎﻳﻞ ﮔﺮﻣﺎﺯﺍ ،ﻣﺎﻧﻨﺪ ﺍﺟﺎﻕ ﻣﺎﻳﮑﺮﻭﻭﻳﻮ ،ﺍﺟﺎﻕ ،ﻳﺎ ﺭﺍﺩﻳﺎﺗﻮﺭ ﻗﺮﺍﺭ ﻧﺪﻫﻴﺪ .ﺩﺭ ﺻﻮﺭﺗﯽ ﮐﻪ ﺑﺎﺗﺮی ﻫﺎ ﺑﻴﺶ ﺍﺯ ﺣﺪ ﮔﺮﻡ ﺷﻮﻧﺪ ،ﺍﻣﮑﺎﻥ ﺍﻧﻔﺠﺎﺭ ﺁﻧﻬﺎ ﻭﺟﻮﺩ ﺩﺍﺭﺩ. ﻧﮑﺎﺗﯽ ﺩﺭﺑﺎﺭﻩ ﺷﺎﺭژ ﺑﺎﺗﺮی ﺑﺎ ﺍﺗﺼﺎﻝ ﺑﻪ ﺭﺍﻳﺎﻧﻪ • ﻓﻘﻂ ﺍﺯ ﮐﺎﺑﻞ USBﻋﺮﺿﻪ ﺷﺪﻩ ﺍﺳﺘﻔﺎﺩﻩ ﮐﻨﻴﺪ. • ﻣﻤﮑﻦ ﺍﺳﺖ ﺩﺭ ﻣﻮﺍﺭﺩ ﺯﻳﺮ ﺑﺎﺗﺮی ﺷﺎﺭژ ﻧﺸﻮﺩ: ﻭﻗﺘﯽ ﺍﺯ ﻫﺎﺏ USBﺍﺳﺘﻔﺎﺩﻩ ﻣﯽ ﮐﻨﻴﺪ ﻭﻗﺘﯽ ﺩﺳﺘﮕﺎﻩ ﻫﺎی USBﺩﻳﮕﺮی ﻧﻴﺰ ﺑﻪ ﺭﺍﻳﺎﻧﻪ ﻭﺻﻞ ﺍﺳﺖ ﻭﻗﺘﯽ ﮐﺎﺑﻞ ﺭﺍ ﺑﻪ ﭘﻮﺭﺕ ﻃﺮﻑ ﺟﻠﻮﻳﯽ ﺭﺍﻳﺎﻧﻪ ﺧﻮﺩ ﻭﺻﻞ ﻣﯽ ﮐﻨﻴﺪ ﻭﻗﺘﯽ ﭘﻮﺭﺕ USBﺭﺍﻳﺎﻧﻪ ﺷﻤﺎ ﺍﺯ ﺍﺳﺘﺎﻧﺪﺍﺭﺩ ﺧﺮﻭﺟﯽ ﺑﺮﻕ ) ۵ﻭﻟﺖ ۵٠٠ ،ﻣﻴﻠﯽﺁﻣﭙﺮ( ﭘﺸﺘﻴﺒﺎﻧﯽ ﻧﻤﯽ ﮐﻨﺪ ﭘﻴﻮﺳﺖ ﻫﺎ ١۴١ ﻧﮕﻬﺪﺍﺭی ﺍﺯ ﺩﻭﺭﺑﻴﻦ ﺍﮔﺮ ﺑﺎﺗﺮی ﺑﺎ ﺑﯽ ﺩﻗﺘﯽ ﻳﺎ ﺑﻪ ﻃﻮﺭ ﻧﺎﺩﺭﺳﺖ ﻣﻮﺭﺩ ﺍﺳﺘﻔﺎﺩﻩ ﻗﺮﺍﺭ ﮔﻴﺮﺩ ﻣﻤﮑﻦ ﺍﺳﺖ ﻣﻮﺟﺐ ﺟﺮﺍﺣﺖ ﻳﺎ ﻣﺮگ ﺷﻮﺩ .ﺑﺮﺍی ﺍﻳﻤﻨﯽ ﺧﻮﺩ ،ﺍﺯ ﺍﻳﻦ ﺩﺳﺘﻮﺭﺍﻟﻌﻤﻞ ﻫﺎ ﺩﺭ ﻣﻮﺭﺩ ﺍﺳﺘﻔﺎﺩﻩ ﺻﺤﻴﺢ ﺍﺯ ﺑﺎﺗﺮی ﭘﻴﺮﻭی ﮐﻨﻴﺪ: • ﺍﮔﺮ ﺍﺯ ﺑﺎﺗﺮی ﺩﺭﺳﺖ ﺍﺳﺘﻔﺎﺩﻩ ﻧﮑﻨﻴﺪ ﻣﻤﮑﻦ ﺍﺳﺖ ﺁﺗﺶ ﺑﮕﻴﺮﺩ ﻳﺎ ﻣﻨﻔﺠﺮ ﺷﻮﺩ .ﺍﮔﺮ ﻣﺘﻮﺟﻪ ﻫﺮﮔﻮﻧﻪ ﺗﻐﻴﻴﺮ ﺷﮑﻞ ،ﺷﮑﺎﻑ ،ﻳﺎ ﻣﻮﺍﺭﺩ ﻏﻴﺮﻋﺎﺩی ﺩﻳﮕﺮ ﺩﺭ ﺑﺎﺗﺮی ﺷﺪﻳﺪ ،ﺑﻼﻓﺎﺻﻠﻪ ﺍﺳﺘﻔﺎﺩﻩ ﺍﺯ ﺑﺎﺗﺮی ﺭﺍ ﻣﺘﻮﻗﻒ ﮐﻨﻴﺪ ﻭ ﺑﺎ ﻣﺮﮐﺰ ﺧﺪﻣﺎﺕ ﺗﻤﺎﺱ ﺑﮕﻴﺮﻳﺪ. • ﻓﻘﻂ ﺍﺯ ﺷﺎﺭژﺭﻫﺎ ﻭ ﺁﺩﺍﭘﺘﻮﺭﻫﺎی ﺍﺻﻠﯽ ،ﻭ ﺗﻮﺻﻴﻪ ﺷﺪﻩ ﺗﻮﺳﻂ ﺳﺎﺯﻧﺪﻩ ﺍﺳﺘﻔﺎﺩﻩ ﮐﻨﻴﺪ ﻭ ﺑﺎﺗﺮی ﺭﺍ ﻓﻘﻂ ﺑﻪ ﻃﺮﻳﻘﻪ ﺍی ﮐﻪ ﺩﺭ ﺍﻳﻦ ﺩﻓﺘﺮﭼﻪ ﺭﺍﻫﻨﻤﺎی ﮐﺎﺭﺑﺮ ﺷﺮﺡ ﺩﺍﺩﻩ ﺷﺪﻩ ﺷﺎﺭژ ﮐﻨﻴﺪ. • ﺑﺎﺗﺮی ﺭﺍ ﻧﺰﺩﻳﮏ ﺩﺳﺘﮕﺎﻩ ﻫﺎی ﮔﺮﻡ ﮐﻨﻨﺪﻩ ﻧﮕﺬﺍﺭﻳﺪ ﻳﺎ ﺩﺭ ﻣﻌﺮﺽ ﻣﺤﻴﻂ ﻫﺎی ﺑﺴﻴﺎﺭ ﮔﺮﻡ ،ﻣﺎﻧﻨﺪ ﺩﺍﺧﻞ ﺍﺗﻮﻣﺒﻴﻞ ﺩﺭﺑﺴﺘﻪ ﺩﺭ ﺗﺎﺑﺴﺘﺎﻥ ﻗﺮﺍﺭ ﻧﺪﻫﻴﺪ. • ﺑﺎﺗﺮی ﺭﺍ ﺩﺭ ﺍﺟﺎﻕ ﻣﺎﻳﮑﺮﻭﻭﻳﻮ ﻗﺮﺍﺭ ﻧﺪﻫﻴﺪ. • ﺍﺯ ﻧﮕﻬﺪﺍﺭی ﻳﺎ ﺑﻪ ﮐﺎﺭ ﺑﺮﺩﻥ ﺑﺎﺗﺮی ﺩﺭ ﻣﮑﺎﻥ ﻫﺎی ﮔﺮﻡ ﻭ ﻣﺮﻃﻮﺏ ﻣﺎﻧﻨﺪ ﺳﻮﻧﺎ ﻭ ﺣﻤﺎﻡ ﺧﻮﺩﺩﺍﺭی ﮐﻨﻴﺪ. • ﺩﺳﺘﮕﺎﻩ ﺭﺍ ﺑﻪ ﻣﺪﺕ ﻃﻮﻻﻧﯽ ﺭﻭی ﺳﻄﻮﺡ ﻗﺎﺑﻞ ﺍﺷﺘﻌﺎﻝ ،ﻣﺎﻧﻨﺪ ﺭﺧﺘﺨﻮﺍﺏ ،ﻓﺮﺵ ،ﻳﺎ ﭘﺘﻮﻫﺎی ﺑﺮﻗﯽ ﻗﺮﺍﺭ ﻧﺪﻫﻴﺪ. • ﻭﻗﺘﯽ ﺩﺳﺘﮕﺎﻩ ﺭﻭﺷﻦ ﺍﺳﺖ ،ﺁﻥ ﺭﺍ ﺩﺭ ﻫﻴﭻ ﻣﮑﺎﻥ ﺑﺴﺘﻪ ﺍی ﺑﻪ ﻣﺪﺕ ﻃﻮﻻﻧﯽ ﻗﺮﺍﺭ ﻧﺪﻫﻴﺪ. • ﺍﺟﺎﺯﻩ ﻧﺪﻫﻴﺪ ﺩﻭ ﺳﺮ ﺑﺎﺗﺮی ﺑﺎ ﺍﺷﻴﺎء ﻓﻠﺰی ،ﻣﺎﻧﻨﺪ ﮔﺮﺩﻧﺒﻨﺪ ،ﺳﮑﻪ ،ﮐﻠﻴﺪ ﻳﺎ ﺳﺎﻋﺖ ﺗﻤﺎﺱ ﭘﻴﺪﺍ ﮐﻨﺪ. • ﻓﻘﻂ ﺍﺯ ﺑﺎﺗﺮی ﻟﻴﺘﻴﻮﻡ-ﻳﻮﻥ ﺟﺎﻳﮕﺰﻳﻦ ﺍﺻﻠﯽ ﻣﻮﺭﺩ ﺗﺄﻳﻴﺪ ﺳﺎﺯﻧﺪﻩ ﺍﺳﺘﻔﺎﺩﻩ ﮐﻨﻴﺪ. • • • • • • ﻫﺮﮔﺰ ﺑﺎ ﺍﺷﻴﺎء ﺗﻴﺰ ،ﺑﺎﺗﺮی ﺭﺍ ﺳﻮﺭﺍﺥ ﻳﺎ ﺑﺎﺯ ﻧﮑﻨﻴﺪ. ﺍﺯ ﻗﺮﺍﺭ ﺩﺍﺩﻥ ﺑﺎﺗﺮی ﺩﺭ ﻣﻌﺮﺽ ﻓﺸﺎﺭ ﺯﻳﺎﺩ ﻳﺎ ﺧﺮﺩ ﮐﺮﺩﻥ ﺁﻥ ﺧﻮﺩﺩﺍﺭی ﮐﻨﻴﺪ. ﺍﺯ ﻗﺮﺍﺭ ﺩﺍﺩﻥ ﺑﺎﺗﺮی ﺩﺭ ﻣﻌﺮﺽ ﺿﺮﺑﻪ ﻫﺎی ﺷﺪﻳﺪ ،ﺍﺯ ﻗﺒﻴﻞ ﺍﻧﺪﺍﺧﺘﻦ ﺁﻥ ﺍﺯ ﺟﺎﻫﺎی ﺑﻠﻨﺪ ﺧﻮﺩﺩﺍﺭی ﮐﻨﻴﺪ. ﺑﺎﺗﺮی ﺭﺍ ﺩﺭ ﺩﻣﺎی ۶٠ﺩﺭﺟﻪ ﺳﺎﻧﺘﯽ ﮔﺮﺍﺩ ﻳﺎ ﺑﺎﻻﺗﺮ ﻗﺮﺍﺭ ﻧﺪﻫﻴﺪ. ﺑﺎﺗﺮی ﺭﺍ ﺩﺭ ﺗﻤﺎﺱ ﺑﺎ ﺭﻃﻮﺑﺖ ﻳﺎ ﻣﺎﻳﻌﺎﺕ ﻗﺮﺍﺭ ﻧﺪﻫﻴﺪ. ﺑﺎﺗﺮی ﻧﺒﺎﻳﺪ ﺩﺭ ﻣﻌﺮﺽ ﮔﺮﻣﺎی ﺷﺪﻳﺪ ﻣﺜﻞ ﻧﻮﺭ ﺧﻮﺭﺷﻴﺪ ،ﺁﺗﺶ ﻳﺎ ﻣﺎﻧﻨﺪ ﺁﻥ ﻗﺮﺍﺭ ﺑﮕﻴﺮﺩ. ﺭﻫﻨﻤﻮﺩﻫﺎی ﺩﻭﺭ ﺍﻧﺪﺍﺧﺘﻦ • ﺑﺎ ﺩﻗﺖ ﺑﺎﺗﺮی ﺭﺍ ﺩﻭﺭ ﺑﻴﻨﺪﺍﺯﻳﺪ. • ﺑﺎﺗﺮی ﺭﺍ ﺩﺭ ﺁﺗﺶ ﻧﻴﻨﺪﺍﺯﻳﺪ. • ﻣﻘﺮﺭﺍﺕ ﺩﻓﻊ ﻣﻤﮑﻦ ﺍﺳﺖ ﺑﺮ ﺣﺴﺐ ﮐﺸﻮﺭ ﻳﺎ ﻧﺎﺣﻴﻪ ﻣﺘﻔﺎﻭﺕ ﺑﺎﺷﺪ. ﺑﺎﺗﺮی ﺭﺍ ﻣﻄﺎﺑﻖ ﺑﺎ ﻣﻘﺮﺭﺍﺕ ﻣﺤﻠﯽ ﻭ ﻓﺪﺭﺍﻝ ﺧﻮﺩ ،ﺩﻓﻊ ﮐﻨﻴﺪ. ﺭﻫﻨﻤﻮﺩﻫﺎﻳﯽ ﺩﺭﺑﺎﺭﻩ ﺷﺎﺭژ ﮐﺮﺩﻥ ﺑﺎﺗﺮی ﺑﺎﺗﺮی ﺭﺍ ﻓﻘﻂ ﺑﻪ ﺷﻴﻮﻩ ﺷﺮﺡ ﺩﺍﺩﻩ ﺷﺪﻩ ﺩﺭ ﺍﻳﻦ ﺩﻓﺘﺮﭼﻪ ﺭﺍﻫﻨﻤﺎی ﮐﺎﺭﺑﺮ، ﺷﺎﺭژ ﮐﻨﻴﺪ .ﺍﮔﺮ ﺑﺎﺗﺮی ﺩﺭﺳﺖ ﺷﺎﺭژ ﻧﺸﻮﺩ ،ﻣﻤﮑﻦ ﺍﺳﺖ ﺁﺗﺶ ﺑﮕﻴﺮﺩ ﻳﺎ ﻣﻨﻔﺠﺮ ﺷﻮﺩ. ﭘﻴﻮﺳﺖ ﻫﺎ ١۴٢ ﭘﻴﺶ ﺍﺯ ﺗﻤﺎﺱ ﺑﺎ ﻣﺮﮐﺰ ﺧﺪﻣﺎﺕ ﺍﮔﺮ ﺩﻭﺭﺑﻴﻦ ﺷﻤﺎ ﻣﺸﮑﻠﯽ ﺩﺍﺭﺩ ،ﭘﻴﺶ ﺍﺯ ﺗﻤﺎﺱ ﺑﺎ ﻣﺮﮐﺰ ﺧﺪﻣﺎﺕ ،ﺭﻭﺵ ﻫﺎی ﻋﻴﺐ ﻳﺎﺑﯽ ﺯﻳﺮ ﺭﺍ ﺍﻣﺘﺤﺎﻥ ﮐﻨﻴﺪ .ﺍﮔﺮ ﭘﺲ ﺍﺯ ﺍﻣﺘﺤﺎﻥ ﺍﻳﻦ ﺭﺍﻩ ﺣﻞ ﻫﺎی ﭘﻴﺸﻨﻬﺎﺩی ،ﻫﻨﻮﺯ ﺩﻭﺭﺑﻴﻦ ﺷﻤﺎ ﻣﺸﮑﻞ ﺩﺍﺭﺩ ،ﺑﺎ ﻓﺮﻭﺷﻨﺪﻩ ﻳﺎ ﻣﺮﮐﺰ ﺧﺪﻣﺎﺕ ﻣﺤﻠﯽ ﺗﻤﺎﺱ ﺑﮕﻴﺮﻳﺪ. ﻫﻨﮕﺎﻣﯽ ﮐﻪ ﺩﻭﺭﺑﻴﻦ ﺧﻮﺩ ﺭﺍ ﺩﺭ ﻣﺮﮐﺰ ﺳﺮﻭﻳﺲ ﻣﯽ ﮔﺬﺍﺭﻳﺪ ،ﺣﺘﻤﺎً ﺳﺎﻳﺮ ﺍﺟﺰﺍﻳﯽ ﮐﻪ ﻣﻮﺟﺐ ﮐﺎﺭﮐﺮﺩ ﻧﺎﺩﺭﺳﺖ ﺩﻭﺭﺑﻴﻦ ﺷﺪﻩ ﺍﻧﺪ ،ﻣﺎﻧﻨﺪ ﮐﺎﺭﺕ ﺣﺎﻓﻈﻪ ﻭ ﺑﺎﺗﺮی ،ﺭﺍ ﻫﻢ ﺩﺭ ﻣﺮﮐﺰ ﺳﺮﻭﻳﺲ ﺑﮕﺬﺍﺭﻳﺪ. ﻭﺿﻌﻴﺖ ﻭﺿﻌﻴﺖ ﺭﺍﻩ ﺣﻞ ﻫﺎی ﭘﻴﺸﻨﻬﺎﺩی ﺩﻭﺭﺑﻴﻦ ﺭﻭﺷﻦ ﻧﻤﯽ ﺷﻮﺩ • ﻣﻄﻤﺌﻦ ﺷﻮﻳﺪ ﮐﻪ ﺑﺎﺗﺮی ﺩﺭ ﺩﺍﺧﻞ ﺩﻭﺭﺑﻴﻦ ﻗﺮﺍﺭ ﺩﺍﺩﻩ ﺷﺪﻩ ﺍﺳﺖ. • ﻣﻄﻤﺌﻦ ﺷﻮﻳﺪ ﮐﻪ ﺑﺎﺗﺮی ﺑﺪﺭﺳﺘﯽ ﺩﺭ ﺩﺍﺧﻞ ﺩﻭﺭﺑﻴﻦ ﻗﺮﺍﺭ ﺩﺍﺩﻩ ﺷﺪﻩ ﺍﺳﺖ) .ﺻﻔﺤﻪ (١٨ • ﺑﺎﺗﺮی ﺭﺍ ﺷﺎﺭژ ﮐﻨﻴﺪ. ﺩﻭﺭﺑﻴﻦ ﻧﺎﮔﻬﺎﻥ ﺧﺎﻣﻮﺵ ﻣﯽ ﺷﻮﺩ • ﺑﺎﺗﺮی ﺭﺍ ﺷﺎﺭژ ﮐﻨﻴﺪ. • ﺷﺎﻳﺪ ﺩﻭﺭﺑﻴﻦ ﺩﺭ ﺣﺎﻟﺖ ﺻﺮﻓﻪ ﺟﻮﻳﯽ ﻧﻴﺮﻭ ﺑﺎﺷﺪ. )ﺻﻔﺤﻪ (١٣٠ • ﻣﻤﮑﻦ ﺍﺳﺖ ﺩﻭﺭﺑﻴﻦ ﺑﺮﺍی ﺟﻠﻮﮔﻴﺮی ﺍﺯ ﺁﺳﻴﺐ ﺩﻳﺪﻥ ﮐﺎﺭﺕ ﺣﺎﻓﻈﻪ ﺩﺭ ﺍﺛﺮ ﻭﺍﺭﺩ ﺁﻣﺪﻥ ﺿﺮﺑﻪ ،ﺧﺎﻣﻮﺵ ﺷﻮﺩ .ﺩﻭﺭﺑﻴﻦ ﺭﺍ ﺩﻭﺑﺎﺭﻩ ﺭﻭﺷﻦ ﮐﻨﻴﺪ. ﺩﻭﺭﺑﻴﻦ ﺧﻴﻠﯽ ﺳﺮﻳﻊ ﺑﺎﺗﺮی ﺧﺎﻟﯽ ﻣﯽ ﮐﻨﺪ • ﻣﻤﮑﻦ ﺍﺳﺖ ﺑﺎﺗﺮی ﺩﺭ ﺩﻣﺎی ﭘﺎﻳﻴﻦ )ﺯﻳﺮ (ºC ٠ﺳﺮﻳﻊ ﺗﺮ ﺧﺎﻟﯽ ﺷﻮﺩ .ﺑﺎ ﮔﺬﺍﺷﺘﻦ ﺑﺎﺗﺮی ﺩﺭ ﺟﻴﺐ ﺧﻮﺩ ،ﺁﻥ ﺭﺍ ﮔﺮﻡ ﻧﮕﻪ ﺩﺍﺭﻳﺪ. • ﺍﺳﺘﻔﺎﺩﻩ ﺍﺯ ﻓﻼﺵ ﻳﺎ ﻓﻴﻠﻤﺒﺮﺩﺍﺭی ،ﺑﺎﺗﺮی ﺭﺍ ﺳﺮﻳﻊ ﺧﺎﻟﯽ ﻣﯽ ﮐﻨﺪ .ﺩﺭ ﺻﻮﺭﺕ ﻟﺰﻭﻡ ،ﺑﺎﺗﺮی ﺭﺍ ﺩﻭﺑﺎﺭﻩ ﺷﺎﺭژ ﮐﻨﻴﺪ. • ﺑﺎﺗﺮی ﻫﺎ ﻗﻄﻌﺎﺕ ﻣﺼﺮﻓﯽ ﻫﺴﺘﻨﺪ ﻭ ﺑﺎﻳﺪ ﺑﺎ ﮔﺬﺷﺖ ﺯﻣﺎﻥ ﺗﻌﻮﻳﺾ ﺷﻮﻧﺪ .ﺍﮔﺮ ﺑﺎﺗﺮی ﺯﻭﺩ ﺧﺎﻟﯽ ﻣﯽ ﺷﻮﺩ ،ﻳﮏ ﺑﺎﺗﺮی ﺟﺪﻳﺪ ﺗﻬﻴﻪ ﮐﻨﻴﺪ. ﺭﺍﻩ ﺣﻞ ﻫﺎی ﭘﻴﺸﻨﻬﺎﺩی • • ﻧﻤﯽ ﺗﻮﺍﻥ ﻋﮑﺲ ﮔﺮﻓﺖ • • • • ﮐﺎﺭﺕ ﺣﺎﻓﻈﻪ ﺟﺎی ﺧﺎﻟﯽ ﻧﺪﺍﺭﺩ .ﻓﺎﻳﻞ ﻫﺎی ﻏﻴﺮﺿﺮﻭﺭی ﺭﺍ ﺣﺬﻑ ﮐﻨﻴﺪ ﻳﺎ ﻳﮏ ﮐﺎﺭﺕ ﺣﺎﻓﻈﻪ ﺟﺪﻳﺪ ﺩﺍﺧﻞ ﺩﻭﺭﺑﻴﻦ ﺑﮕﺬﺍﺭﻳﺪ. ﮐﺎﺭﺕ ﺣﺎﻓﻈﻪ ﺭﺍ ﻓﺮﻣﺖ ﮐﻨﻴﺪ. ﮐﺎﺭﺕ ﺣﺎﻓﻈﻪ ﻣﻌﻴﻮﺏ ﺍﺳﺖ .ﮐﺎﺭﺕ ﺣﺎﻓﻈﻪ ﺟﺪﻳﺪی ﺗﻬﻴﻪ ﮐﻨﻴﺪ. ﻣﻄﻤﺌﻦ ﺷﻮﻳﺪ ﮐﻪ ﺩﻭﺭﺑﻴﻦ ﺭﻭﺷﻦ ﺍﺳﺖ. ﺑﺎﺗﺮی ﺭﺍ ﺷﺎﺭژ ﮐﻨﻴﺪ. ﻣﻄﻤﺌﻦ ﺷﻮﻳﺪ ﮐﻪ ﺑﺎﺗﺮی ﺩﺭﺳﺖ ﻗﺮﺍﺭ ﺩﺍﺩﻩ ﺷﺪﻩ ﺍﺳﺖ. ﺩﻭﺭﺑﻴﻦ ﻧﺎﮔﻬﺎﻥ ﻣﺘﻮﻗﻒ ﺷﺪﻩ ﻭ ﺑﺎﺗﺮی ﺭﺍ ﺑﻴﺮﻭﻥ ﺁﻭﺭﺩﻩ ﻭ ﺩﻭﺑﺎﺭﻩ ﺩﺍﺧﻞ ﺩﻭﺭﺑﻴﻦ ﻗﺮﺍﺭ ﻋﻤﻠﯽ ﺍﻧﺠﺎﻡ ﻧﻤﯽ ﺩﻫﺪ ﺩﻫﻴﺪ. ﺩﻭﺭﺑﻴﻦ ﮔﺮﻡ ﻣﯽ ﺷﻮﺩ ﻫﻨﮕﺎﻡ ﺍﺳﺘﻔﺎﺩﻩ ﺍﺯ ﺩﻭﺭﺑﻴﻦ ،ﻣﻤﮑﻦ ﺍﺳﺖ ﺩﻭﺭﺑﻴﻦ ﮔﺮﻡ ﺷﻮﺩ .ﺍﻳﻦ ﻭﺿﻌﻴﺖ ﻋﺎﺩی ﺍﺳﺖ ﻭ ﻧﺒﺎﻳﺪ ﺗﺄﺛﻴﺮی ﺑﺮ ﻃﻮﻝ ﻋﻤﺮ ﻳﺎ ﮐﺎﺭﮐﺮﺩ ﺩﻭﺭﺑﻴﻦ ﺷﻤﺎ ﺩﺍﺷﺘﻪ ﺑﺎﺷﺪ. ﻓﻼﺵ ﮐﺎﺭ ﻧﻤﯽ ﮐﻨﺪ • ﻓﻼﺵ ﺭﻭی ﺧﺎﻣﻮﺵ ﺗﻨﻈﻴﻢ ﺧﻮﺍﻫﺪ ﺷﺪ. )ﺻﻔﺤﻪ (۵٧ • ﺩﺭ ﺑﻌﻀﯽ ﺣﺎﻟﺘﻬﺎ ﻧﻤﯽ ﺗﻮﺍﻧﻴﺪ ﺍﺯ ﻓﻼﺵ ﺍﺳﺘﻔﺎﺩﻩ ﮐﻨﻴﺪ. ﭘﻴﻮﺳﺖ ﻫﺎ ١۴٣ ﭘﻴﺶ ﺍﺯ ﺗﻤﺎﺱ ﺑﺎ ﻣﺮﮐﺰ ﺧﺪﻣﺎﺕ ﻭﺿﻌﻴﺖ ﺭﺍﻩ ﺣﻞ ﻫﺎی ﭘﻴﺸﻨﻬﺎﺩی ﻓﻼﺵ ﺑﻪ ﻃﻮﺭ ﻏﻴﺮﻣﻨﺘﻈﺮﻩ ﺭﻭﺷﻦ ﻣﯽ ﺷﻮﺩ ﻓﻼﺵ ﻣﻤﮑﻦ ﺍﺳﺖ ﺑﻪ ﻋﻠﺖ ﺍﻟﮑﺘﺮﻳﺴﻴﺘﻪ ﺳﺎﮐﻦ ﺭﻭﺷﻦ ﺷﻮﺩ .ﺩﻭﺭﺑﻴﻦ ﺑﺪ ﮐﺎﺭ ﻧﻤﯽ ﮐﻨﺪ. ﺗﺎﺭﻳﺦ ﻭ ﺯﻣﺎﻥ ﺩﺭﺳﺖ ﻧﻴﺴﺖ ﺩﺭ ﺗﻨﻈﻴﻤﺎﺕ ﺻﻔﺤﻪ ﻧﻤﺎﻳﺶ ،ﺗﺎﺭﻳﺦ ﻭ ﺯﻣﺎﻥ ﺭﺍ ﺗﻨﻈﻴﻢ ﮐﻨﻴﺪ) .ﺻﻔﺤﻪ (١٣١ ﺻﻔﺤﻪ ﻟﻤﺴﯽ ﻳﺎ ﺩﮐﻤﻪ ﻫﺎ ﮐﺎﺭ ﻧﻤﯽ ﮐﻨﻨﺪ ﺑﺎﺗﺮی ﺭﺍ ﺑﻴﺮﻭﻥ ﺁﻭﺭﺩﻩ ﻭ ﺩﻭﺑﺎﺭﻩ ﺩﺍﺧﻞ ﺩﻭﺭﺑﻴﻦ ﻗﺮﺍﺭ ﺩﻫﻴﺪ. ﺻﻔﺤﻪ ﺩﻭﺭﺑﻴﻦ ﺧﻮﺏ ﮐﺎﺭ ﻧﻤﯽ ﮐﻨﺪ ﺍﮔﺮ ﺍﺯ ﺩﻭﺭﺑﻴﻦ ﺧﻮﺩ ﺩﺭ ﺩﻣﺎﻫﺎی ﺑﺴﻴﺎﺭ ﭘﺎﻳﻴﻦ ﺍﺳﺘﻔﺎﺩﻩ ﮐﻨﻴﺪ ،ﻣﻤﮑﻦ ﺍﺳﺖ ﺻﻔﺤﻪ ﺁﻥ ﺧﻮﺏ ﮐﺎﺭ ﻧﮑﻨﺪ ﻳﺎ ﺗﻐﻴﻴﺮ ﺭﻧﮓ ﺩﻫﺪ .ﺑﺮﺍی ﮐﺎﺭﺍﻳﯽ ﺑﻬﺘﺮ ﺻﻔﺤﻪ ﺩﻭﺭﺑﻴﻦ ﺧﻮﺩ، ﺍﺯ ﺁﻥ ﺩﺭ ﺩﻣﺎﻫﺎی ﻣﻌﺘﺪﻝ ﺍﺳﺘﻔﺎﺩﻩ ﮐﻨﻴﺪ. ﺧﻄﺎﻳﯽ ﺩﺭ ﮐﺎﺭﺕ ﺣﺎﻓﻈﻪ ﻭﺟﻮﺩ ﺩﺍﺭﺩ • ﺩﻭﺭﺑﻴﻦ ﺭﺍ ﺧﺎﻣﻮﺵ ﻭ ﻣﺠﺪﺩﺍً ﺭﻭﺷﻦ ﮐﻨﻴﺪ. • ﮐﺎﺭﺕ ﺣﺎﻓﻈﻪ ﺭﺍ ﺑﻴﺮﻭﻥ ﺑﻴﺎﻭﺭﻳﺪ ﻭ ﺩﻭﺑﺎﺭﻩ ﺩﺍﺧﻞ ﮐﻨﻴﺪ. • ﮐﺎﺭﺕ ﺣﺎﻓﻈﻪ ﺭﺍ ﻓﺮﻣﺖ ﮐﻨﻴﺪ. ﺑﺮﺍی ﺍﻃﻼﻋﺎﺕ ﺑﻴﺸﺘﺮ ،ﺑﻪ ﺑﺨﺶ "ﺍﺣﺘﻴﺎﻁ ﻫﺎ ﻫﻨﮕﺎﻡ ﺍﺳﺘﻔﺎﺩﻩ ﺍﺯ ﮐﺎﺭﺕ ﺣﺎﻓﻈﻪ" ﻣﺮﺍﺟﻌﻪ ﮐﻨﻴﺪ. )ﺻﻔﺤﻪ (١٣٨ ﻓﺎﻳﻞ ﻫﺎ ﭘﺨﺶ ﻧﻤﯽ ﺷﻮﻧﺪ ﺍﮔﺮ ﻧﺎﻡ ﻓﺎﻳﻠﯽ ﺭﺍ ﺗﻐﻴﻴﺮ ﺩﻫﻴﺪ ،ﻣﻤﮑﻦ ﺍﺳﺖ ﺩﻭﺭﺑﻴﻦ ﺁﻥ ﺭﺍ ﭘﺨﺶ ﻧﮑﻨﺪ )ﻧﺎﻡ ﻓﺎﻳﻞ ﺑﺎﻳﺪ ﺑﺎ ﺍﺳﺘﺎﻧﺪﺍﺭﺩ DCF ﻣﻄﺎﺑﻘﺖ ﺩﺍﺷﺘﻪ ﺑﺎﺷﺪ( .ﺍﮔﺮ ﺑﺎ ﭼﻨﻴﻦ ﻭﺿﻌﻴﺘﯽ ﺭﻭﺑﺮﻭ ﺷﺪﻳﺪ ،ﻓﺎﻳﻞ ﻫﺎ ﺭﺍ ﺭﻭی ﺭﺍﻳﺎﻧﻪ ﭘﺨﺶ ﮐﻨﻴﺪ. ﻭﺿﻌﻴﺖ ﺭﺍﻩ ﺣﻞ ﻫﺎی ﭘﻴﺸﻨﻬﺎﺩی ﻋﮑﺲ ﺗﺎﺭ ﺍﺳﺖ • ﻣﻄﻤﺌﻦ ﺷﻮﻳﺪ ﮐﻪ ﮔﺰﻳﻨﻪ ﻓﻮﮐﻮﺳﯽ ﮐﻪ ﺗﻨﻈﻴﻢ ﮐﺮﺩﻩ ﺍﻳﺪ ،ﻣﻨﺎﺳﺐ ﻋﮑﺲ ﻫﺎی ﮐﻠﻮﺯﺁپ ﺍﺳﺖ. )ﺻﻔﺤﻪ (۶٠ • ﻣﻄﻤﺌﻦ ﺷﻮﻳﺪ ﮐﻪ ﻟﻨﺰ ﺩﻭﺭﺑﻴﻦ ﺗﻤﻴﺰ ﺍﺳﺖ .ﺍﮔﺮ ﺗﻤﻴﺰ ﻧﻴﺴﺖ ،ﺁﻥ ﺭﺍ ﺗﻤﻴﺰ ﮐﻨﻴﺪ) .ﺻﻔﺤﻪ (١٣۵ • ﺩﻗﺖ ﮐﻨﻴﺪ ﮐﻪ ﺳﻮژﻩ ﺩﺭ ﺑﺮﺩ ﻓﻼﺵ ﻗﺮﺍﺭ ﺩﺍﺷﺘﻪ ﺑﺎﺷﺪ) .ﺻﻔﺤﻪ (١۴۶ ﺭﻧﮓ ﻫﺎی ﻋﮑﺲ ﺑﺎ ﺻﺤﻨﻪ ﻭﺍﻗﻌﯽ ﻣﻄﺎﺑﻘﺖ ﻧﺪﺍﺭﻧﺪ ﺗﻮﺍﺯﻥ ﺳﻔﻴﺪی ﻧﺎﻣﻨﺎﺳﺐ ﻣﯽ ﺗﻮﺍﻧﺪ ﺑﺎﻋﺚ ﺍﻳﺠﺎﺩ ﺭﻧﮕﯽ ﻏﻴﺮﻭﺍﻗﻌﯽ ﺷﻮﺩ .ﮔﺰﻳﻨﻪ ﺗﻮﺍﺯﻥ ﺳﻔﻴﺪی ﻣﻨﺎﺳﺐ ﻣﻨﺒﻊ ﻧﻮﺭ ﺍﻧﺘﺨﺎﺏ ﮐﻨﻴﺪ) .ﺻﻔﺤﻪ (٧٠ ﻋﮑﺲ ﺧﻴﻠﯽ ﺭﻭﺷﻦ ﺍﺳﺖ ﻧﻮﺭﺩﻫﯽ ﻋﮑﺲ ﺯﻳﺎﺩ ﺍﺳﺖ. • ﻓﻼﺵ ﺭﺍ ﺧﺎﻣﻮﺵ ﮐﻨﻴﺪ) .ﺻﻔﺤﻪ (۵٧ • ﺣﺴﺎﺳﻴﺖ ISOﺭﺍ ﺗﻨﻈﻴﻢ ﮐﻨﻴﺪ) .ﺻﻔﺤﻪ (۵٩ • ﻣﻘﺪﺍﺭ ﻧﻮﺭﺩﻫﯽ ﺭﺍ ﺗﻨﻈﻴﻢ ﮐﻨﻴﺪ) .ﺻﻔﺤﻪ (۶٨ ﻋﮑﺲ ﺧﻴﻠﯽ ﺗﺎﺭﻳﮏ ﺍﺳﺖ ﻧﻮﺭﺩﻫﯽ ﻋﮑﺲ ﮐﻢ ﺍﺳﺖ. • ﻓﻼﺵ ﺭﺍ ﺭﻭﺷﻦ ﮐﻨﻴﺪ) .ﺻﻔﺤﻪ (۵٧ • ﺣﺴﺎﺳﻴﺖ ISOﺭﺍ ﺗﻨﻈﻴﻢ ﮐﻨﻴﺪ) .ﺻﻔﺤﻪ (۵٩ • ﻣﻘﺪﺍﺭ ﻧﻮﺭﺩﻫﯽ ﺭﺍ ﺗﻨﻈﻴﻢ ﮐﻨﻴﺪ) .ﺻﻔﺤﻪ (۶٨ ﭘﻴﻮﺳﺖ ﻫﺎ ١۴۴ ﭘﻴﺶ ﺍﺯ ﺗﻤﺎﺱ ﺑﺎ ﻣﺮﮐﺰ ﺧﺪﻣﺎﺕ ﻭﺿﻌﻴﺖ ﻭﺿﻌﻴﺖ ﺭﺍﻩ ﺣﻞ ﻫﺎی ﭘﻴﺸﻨﻬﺎﺩی • ﻣﻄﻤﺌﻦ ﺷﻮﻳﺪ ﮐﻪ ﺩﻭﺭﺑﻴﻦ ﺍﺯ ﻃﺮﻳﻖ ﮐﺎﺑﻞ A/V ﺩﺭﺳﺖ ﺑﻪ ﺗﻠﻮﻳﺰﻳﻮﻥ ﻭﺻﻞ ﺷﺪﻩ ﺍﺳﺖ. ﺗﻠﻮﻳﺰﻳﻮﻥ ﻋﮑﺲ ﻫﺎ ﺭﺍ ﻧﻤﺎﻳﺶ ﻧﻤﯽ ﺩﻫﺪ • ﻣﻄﻤﺌﻦ ﺷﻮﻳﺪ ﮐﻪ ﺩﺭ ﮐﺎﺭﺕ ﺣﺎﻓﻈﻪ ﻋﮑﺲ ﻭﺟﻮﺩ ﺩﺍﺭﺩ. ﺭﺍﻩ ﺣﻞ ﻫﺎی ﭘﻴﺸﻨﻬﺎﺩی • • ﺭﺍﻳﺎﻧﻪ ،ﺩﻭﺭﺑﻴﻦ ﺭﺍ ﺷﻨﺎﺳﺎﻳﯽ ﻧﻤﯽ ﮐﻨﺪ • ﻣﻄﻤﺌﻦ ﺷﻮﻳﺪ ﮐﻪ ﮐﺎﺑﻞ USBﺩﺭﺳﺖ ﻭﺻﻞ ﺷﺪﻩ ﺍﺳﺖ. • ﻣﻄﻤﺌﻦ ﺷﻮﻳﺪ ﮐﻪ ﺩﻭﺭﺑﻴﻦ ﺭﻭﺷﻦ ﺍﺳﺖ. • ﻣﻄﻤﺌﻦ ﺷﻮﻳﺪ ﮐﻪ ﺍﺯ ﺳﻴﺴﺘﻢ ﻋﺎﻣﻞ ﻣﻮﺭﺩ ﺍﺳﺘﻔﺎﺩﻩ ﺷﻤﺎ ﭘﺸﺘﻴﺒﺎﻧﯽ ﻣﯽ ﺷﻮﺩ. ﺩﺭ ﺣﻴﻦ ﺍﻧﺘﻘﺎﻝ ﻓﺎﻳﻞ ،ﺍﺭﺗﺒﺎﻁ ﺩﻭﺭﺑﻴﻦ ﺑﺎ ﺭﺍﻳﺎﻧﻪ ﻗﻄﻊ ﻣﯽ ﺷﻮﺩ ﻣﻤﮑﻦ ﺍﺳﺖ ﺍﻟﮑﺘﺮﻳﺴﻴﺘﻪ ﺳﺎﮐﻦ ،ﺍﻧﺘﻘﺎﻝ ﻓﺎﻳﻞ ﺭﺍ ﻣﺨﺘﻞ ﮐﻨﺪ .ﮐﺎﺑﻞ USBﺭﺍ ﺟﺪﺍ ﮐﺮﺩﻩ ﻭ ﺩﻭﺑﺎﺭﻩ ﻭﺻﻞ ﮐﻨﻴﺪ. ﺭﺍﻳﺎﻧﻪ ﺷﻤﺎ ﻓﻴﻠﻢ ﻫﺎ ﺭﺍ ﭘﺨﺶ ﻧﻤﯽ ﮐﻨﺪ ﻣﻤﮑﻦ ﺍﺳﺖ ﻭﻳﺪﺋﻮﻫﺎ ﺩﺭ ﺑﻌﻀﯽ ﺑﺮﻧﺎﻣﻪ ﻫﺎی ﭘﺨﺶ ﻭﻳﺪﺋﻮ ،ﻧﻤﺎﻳﺶ ﺩﺍﺩﻩ ﻧﺸﻮﻧﺪ .ﺑﺮﺍی ﭘﺨﺶ ﻓﺎﻳﻠﻬﺎی ﻓﻴﻠﻢ ﺿﺒﻂ ﺷﺪﻩ ﺑﺎ ﺩﻭﺭﺑﻴﻦ ﺧﻮﺩ ،ﺑﺮﻧﺎﻣﻪ Intelli-studio ﺭﺍ ﺭﻭی ﮐﺎﻣﭙﻴﻮﺗﺮ ﺧﻮﺩ ﻧﺼﺐ ﻭ ﺍﺯ ﺁﻥ ﺍﺳﺘﻔﺎﺩﻩ ﮐﻨﻴﺪ. )ﺻﻔﺤﻪ (١٠٠ Intelli-studioﺩﺭﺳﺖ ﻛﺎﺭ ﻧﻤﯽ ﻛﻨﺪ ﭘﻴﻮﺳﺖ ﻫﺎ ١۴۵ • • ﺑﺮﻧﺎﻣﻪ Intelli-studioﺭﺍ ﺑﺒﻨﺪﻳﺪ ﻭ ﺩﻭﺑﺎﺭﻩ ﺍﺟﺮﺍ ﻛﻨﻴﺪ. ﻧﻤﯽ ﺗﻮﺍﻧﻴﺪ ﺍﺯ Intelli-studioﺩﺭ ﮐﺎﻣﭙﻴﻮﺗﺮﻫﺎی Macintoshﺍﺳﺘﻔﺎﺩﻩ ﮐﻨﻴﺪ. ﺩﻗﺖ ﻛﻨﻴﺪ ﻧﺮﻡ ﺍﻓﺰﺍﺭ PCﺩﺭ ﻣﻨﻮی ﺗﻨﻈﻴﻤﺎﺕ ﻓﻌﺎﻝ ﺷﺪﻩ ﺍﺳﺖ).ﺻﻔﺤﻪ (١٣٠ ﺑﺴﺘﻪ ﺑﻪ ﻣﺸﺨﺼﺎﺕ ﻭ ﻣﺤﻴﻂ ﺭﺍﻳﺎﻧﻪ ﺷﻤﺎ ،ﺍﻳﻦ ﺑﺮﻧﺎﻣﻪ ﻣﻤﻜﻦ ﺍﺳﺖ ﺑﻪ ﻃﻮﺭ ﺧﻮﺩﻛﺎﺭ ﺭﺍﻩ ﺍﻧﺪﺍﺯی ﻧﺸﻮﺩ .ﺩﺭ ﺍﻳﻦ ﺻﻮﺭﺕ ،ﺭﻭی Start My Computer Intelli-studio iStudio.exeﺩﺭ ﻳﺎﺭﺍﻧﻪ ﺧﻮﺩ ،ﮐﻠﻴﮏ ﮐﻨﻴﺪ. ﻣﺸﺨﺼﺎﺕ ﺩﻭﺭﺑﻴﻦ ﺣﺴﮕﺮ ﺗﺼﻮﻳﺮ ﻧﻮﻉ ) "١⁄٢/٣ﺣﺪﻭﺩﺍ ٧/٧۶ﻣﻴﻠﯽ ﻣﺘﺮ( CCD ﭘﻴﮑﺴﻞ ﻫﺎی ﻣﺆﺛﺮ ﺣﺪﻭﺩﺍ ١۴/٢ﻣﮕﺎﭘﻴﮑﺴﻞ ﮐﻞ ﭘﻴﮑﺴﻞ ﻫﺎ ﺣﺪﻭﺩﺍ ١۴/۴٨ﻣﮕﺎﭘﻴﮑﺴﻞ ﺑﺮﺩ ﻟﻨﺰ ﻓﺎﺻﻠﻪ ﮐﺎﻧﻮﻧﯽ ﻟﻨﺰﻫﺎی ﻓﺎﺻﻠﻪ ﮐﺎﻧﻮﻧﻲ ۴/٧-٢٣/۵ = Samsungﻣﻴﻠﯽ ﻣﺘﺮ )ﻣﻌﺎﺩﻝ ﻓﻴﻠﻢ ٣۵ﻣﻴﻠﯽ ﻣﺘﺮی ٢۶-١٣٠ :ﻣﻴﻠﯽ ﻣﺘﺮ( ﻣﺤﺪﻭﺩﻩ F-stop ) F۵/٩ﺗﻠﻪ( ) F٣/٣ -ﻭﺍﻳﺪ( ﺯﻭﻡ ﺩﻳﺠﻴﺘﺎﻝ • ﺣﺎﻟﺖ ﺗﺼﻮﻳﺮ ﺛﺎﺑﺖ ١/٠X :ﻳﺎ ۵/٠X )ﺯﻭﻡ ﻧﻮﺭی xﺯﻭﻡ ﺩﻳﺠﻴﺘﺎﻝ(٢۵/٠X : • ﺣﺎﻟﺖ ﭘﺨﺶ ١/٠X :ﻳﺎ ١۴/۴X ﻭﺍﻳﺪ )(W ﺗﻠﻪ )(T ﻧﺮﻣﺎﻝ )ﻓﻮﮐﻮﺱ ﺍﺗﻮﻣﺎﺗﻴﮏ( ٨٠ﺳﺎﻧﺘﯽ ﻣﺘﺮ ﺗﺎ ﺑﯽ ﻧﻬﺎﻳﺖ ١۵٠ﺳﺎﻧﺘﯽ ﻣﺘﺮ ﺗﺎ ﺑﯽ ﻧﻬﺎﻳﺖ ﻓﺎﺻﻠﻪ ﻧﺰﺩﻳﮏ ۵ﺳﺎﻧﺘﯽ ﻣﺘﺮ ٨٠ - ﺳﺎﻧﺘﯽ ﻣﺘﺮ ١٠٠ﺳﺎﻧﺘﯽ ﻣﺘﺮ١۵٠ - ﺳﺎﻧﺘﯽ ﻣﺘﺮ ﺗﻨﻈﻴﻢ ﺧﻮﺩﮐﺎﺭ ﻓﺎﺻﻠﻪ ﮐﻢ ۵ﺳﺎﻧﺘﯽ ﻣﺘﺮ ﺗﺎ ﺑﯽ ﻧﻬﺎﻳﺖ ١٠٠ﺳﺎﻧﺘﯽ ﻣﺘﺮ ﺗﺎ ﺑﯽ ﻧﻬﺎﻳﺖ ﺳﺮﻋﺖ ﺷﺎﺗﺮ • ﺍﺗﻮﻣﺎﺗﻴﮏ ﻫﻮﺷﻤﻨﺪ ١/٨-١/٢,٠٠٠ :ﺛﺎﻧﻴﻪ • ﺑﺮﻧﺎﻣﻪ ١-١/٢,٠٠٠ :ﺛﺎﻧﻴﻪ • ﻋﮑﺎﺳﯽ ﺩﺭ ﺷﺐ ٨-١/٢,٠٠٠ :ﺛﺎﻧﻴﻪ ﻧﻮﺭﺩﻫﯽ ﮐﻨﺘﺮﻝ ﺑﺮﻧﺎﻣﻪ AE ﻧﻮﻉ TFT LCD ﻧﻮﺭﺳﻨﺠﯽ ﭼﻨﺪﮔﺎﻧﻪ ،ﻧﻘﻄﻪ ﺍی ،ﻣﺮﮐﺰی ،ﺗﺸﺨﻴﺺ ﭼﻬﺮﻩ ﻭﻳﮋﮔﯽ ٧/۶) " ٣/٠ﺳﺎﻧﺘﯽ ﻣﺘﺮی( K ٢٣٠ WQVGA ﺟﺒﺮﺍﻥ ) ±٢ EVﮔﺎﻡ ﻫﺎی (١⁄٣ EV ISO ﺍﺗﻮﻣﺎﺗﻴﮏ،ISO 400 ،ISO 200 ،ISO 100 ،ISO 80 ، ISO 3200 ،ISO 1600 ،ISO 800 ﺻﻔﺤﻪ ﻧﻤﺎﻳﺶ ﻓﻮﮐﻮﺱ ﻧﻮﻉ ﻓﻮﮐﻮﺱ ﺧﻮﺩﮐﺎﺭ ) TTLﻓﻮﮐﻮﺱ ﺍﺗﻮﻣﺎﺗﻴﮏ ﭼﻨﺪﮔﺎﻧﻪ، ﻓﻮﮐﻮﺱ ﺍﺗﻮﻣﺎﺗﻴﮏ ﻣﺮﮐﺰی ،ﺗﺸﺨﻴﺺ ﭼﻬﺮﻩ ﻫﻮﺷﻤﻨﺪ ،AF ﺗﺸﺨﻴﺺ ﭼﻬﺮﻩ ،AFﻓﻮﮐﻮﺱ ﺍﺗﻮﻣﺎﺗﻴﮏ ﻟﻤﺴﯽ ﻫﻮﺷﻤﻨﺪ، ﻋﺴﮑﺒﺮﺩﺍﺭی ﺗﮏ ﻟﻤﺴﯽ (AF ﻓﻼﺵ ﺣﺎﻟﺖ ﺍﺗﻮﻣﺎﺗﻴﮏ ،ﻗﺮﻣﺰی ﭼﺸﻢ ،ﻓﻼﺵ ﺍﺻﻼﺡ ،ﻫﻤﺰﻣﺎﻧﯽ ﺁﻫﺴﺘﻪ، ﺧﺎﻣﻮﺵ ،ﺗﺼﺤﻴﺢ ﻗﺮﻣﺰی ﭼﺸﻢ ﺑﺮﺩ • ﻋﺮﻳﺾ ٠/٢ :ﺗﺎ ٣/٢ﻣﺘﺮ ) ISOﺍﺗﻮﻣﺎﺗﻴﮏ( • ﺗﻠﻪ ٠/۵ :ﺗﺎ ١/٨ﻣﺘﺮ ) ISOﺍﺗﻮﻣﺎﺗﻴﮏ( ﻣﺪﺕ ﺯﻣﺎﻥ ﺷﺎﺭژ ﺷﺪﻥ ﺣﺪﻭﺩﺍ ۴ﺛﺎﻧﻴﻪ ﭘﻴﻮﺳﺖ ﻫﺎ ١۴۶ ﻣﺸﺨﺼﺎﺕ ﺩﻭﺭﺑﻴﻦ ﻟﺮﺯﺷﮕﻴﺮ ﺩﻳﺠﻴﺘﺎﻟﯽ ﺗﺼﻮﻳﺮ )(DIS ﻋﮑﺴﺒﺮﺩﺍﺭی ﻭ ﻓﻴﻠﻤﺒﺮﺩﺍﺭی ﻟﺮﺯﺷﮕﻴﺮ ﺩﻳﺠﻴﺘﺎﻟﯽ ﺗﺼﻮﻳﺮ)(DIS ﺟﻠﻮﻩ ﺣﺎﻟﺖ ﻋﮑﺲ ﺑﺮﺩﺍﺭی • ﻓﻴﻠﺘﺮ ﻋﮑﺲ )ﻓﻴﻠﺘﺮ ﻫﻮﺷﻤﻨﺪ() :ﻋﺎﺩی( ،ﻣﻴﻨﻴﺎﺗﻮﺭ ،ﺗﺰﻳﻴﻦ ﺗﺼﻮﻳﺮ، ﻓﻮﮐﻮﺱ ﻭﺍﺿﺢ ،ﻓﻴﻠﻢ ﻗﺪﻳﻤﯽ ،1ﻓﻴﻠﻢ ﻗﺪﻳﻤﯽ ،2ﻧﻘﻄﻪ ﮐﻢ ﺭﻧﮓ ،ﻃﺮﺡ، ﭼﺸﻢ ﻣﺎﻫﯽ ،ﺿﺪ ﻣﻪ ،ﮐﻼﺳﻴﮏ ،ﭘﺲ ﺯﻣﻴﻨﻪ ﻗﻬﻮﻩ ﺍی ،ﻧﮕﺎﺗﻴﻮ، ) RGBﺳﻔﺎﺭﺷﯽ( • ﺗﻨﻈﻴﻢ ﺗﺼﻮﻳﺮ :ﻭﺿﻮﺡ ،ﮐﻨﺘﺮﺍﺳﺖ ،ﺍﺷﺒﺎﻉ ﺭﻧﮓ ﺣﺎﻟﺖ ﺗﺼﻮﻳﺮﺑﺮﺩﺍﺭی ﻭﻳﺪﺋﻮ • ﺗﺼﻮﻳﺮ ﺟﻠﻮﻩ ﭘﺎﻟﺖ :ﺟﻠﻮﻩ ﭘﺎﻟﺖ ،1ﺟﻠﻮﻩ ﭘﺎﻟﺖ ،2 ﺟﻠﻮﻩ ﭘﺎﻟﺖ ،3ﺟﻠﻮﻩ ﭘﺎﻟﺖ 4 • ﻓﻴﻠﺘﺮ ﻓﻴﻠﻢ )ﻓﻴﻠﺘﺮ ﻫﻮﺷﻤﻨﺪ() :ﻋﺎﺩی( ،ﻣﻴﻨﻴﺎﺗﻮﺭ ،ﺗﺰﻳﻴﻦ ﺗﺼﻮﻳﺮ، ﻧﻘﻄﻪ ﮐﻢ ﺭﻧﮓ ،ﻃﺮﺡ ،ﭼﺸﻢ ﻣﺎﻫﯽ ،ﺿﺪ ﻣﻪ ،ﮐﻼﺳﻴﮏ، ﭘﺲ ﺯﻣﻴﻨﻪ ﻗﻬﻮﻩ ﺍی ،ﻧﮕﺎﺗﻴﻮ RGB) ،ﺳﻔﺎﺭﺷﯽ( ﻋﮑﺲ ﻫﺎ ﺗﻮﺍﺯﻥ ﺳﻔﻴﺪی ﺗﻨﻈﻴﻢ ﺧﻮﺩﮐﺎﺭ ﺗﻮﺍﺯﻥ ﺳﻔﻴﺪی ،ﺭﻭﺯ ،ﺍﺑﺮی ،ﻧﻮﺭ ﻓﻠﻮﺭﺳﻨﺖ ،H-ﻧﻮﺭ ﻓﻠﻮﺭﺳﻨﺖ ،L-ﺗﻨﮕﺴﺘﻦ، ﺗﻨﻈﻴﻢ ﺩﻟﺨﻮﺍﻩ ﺗﺎﺭﻳﺦ ﺯﺩﻥ ﺗﺎﺭﻳﺦ & ﺳﺎﻋﺖ ،ﺗﺎﺭﻳﺦ ،ﻏﻴﺮﻓﻌﺎﻝ ﭘﻴﻮﺳﺖ ﻫﺎ ١۴٧ • ﺣﺎﻟﺖ ﻫﺎ :ﺍﺗﻮﻣﺎﺗﻴﮏ ﻫﻮﺷﻤﻨﺪ* ،ﺑﺮﻧﺎﻣﻪ ،ﺻﺤﻨﻪ*، ﻋﮑﺴﺒﺮﺩﺍﺭی ﺳﺎﺩﻩ ،ﺗﺼﻮﻳﺮ ﻓﺮﻳﻢ ﺟﺎﺩﻭﻳﯽ ،ﺗﺼﻮﻳﺮ ﺯﻳﺒﺎ، ﺑﺮﺟﺴﺘﻪ ﮐﺮﺩﻥ ﺷﻴﯽ ،ﻋﮑﺎﺳﯽ ﺩﺭ ﺷﺐ، ﮐﻠﻮﺯﺁپ )ﻧﻤﺎی ﻧﺰﺩﻳﮏ( ،ﺗﺰﻳﻴﻦ ﺗﺼﻮﻳﺮ ،ﻓﻴﻠﺘﺮ ﻋﮑﺲ * ﺍﺗﻮﻣﺎﺗﻴﮏ ﻫﻮﺷﻤﻨﺪ: ﻓﺎﺻﻠﻪ ﻧﺰﺩﻳﮏ ،ﻣﺘﻦ ﻓﺎﺻﻠﻪ ﻧﺰﺩﻳﮏ ،ﻋﮑﺴﺒﺮﺩﺍﺭی ﺍﺯ ﭼﻬﺮﻩ، ﺳﻔﻴﺪ ،ﻣﻨﻈﺮﻩ ،ﺣﺮﮐﺖ ،ﺳﻪ ﭘﺎﻳﻪ ،ﺷﺐ، ﻋﮑﺴﺒﺮﺩﺍﺭی ﭼﻬﺮﻩ ﺩﺭ ﺷﺐ ،ﻧﻮﺭ ﭘﺲ ﺯﻣﻴﻨﻪ، ﭼﻬﺮﻩ ﺩﺍﺭﺍی ﻧﻮﺭ ﭘﺲ ﺯﻣﻴﻨﻪ ،ﺁﺳﻤﺎﻥ ﺁﺑﯽ ،ﺁﺳﻤﺎﻥ ﻏﺮﻭﺏ، ﺭﻧﮓ ﻣﺎﮐﺮﻭ ،ﺳﺒﺰ ﻃﺒﻴﻌﯽ ،ﺁﺗﺶ ﺑﺎﺯی * ﺻﺤﻨﻪ: ﻣﻨﻈﺮﻩ ،ﻋﮑﺴﺒﺮﺩﺍﺭی ﺍﺯ ﻣﺘﻦ ،ﻏﺮﻭﺏ ﺁﻓﺘﺎﺏ ،ﻃﻠﻮﻉ ﺁﻓﺘﺎﺏ، ﻧﻮﺭ ﭘﺲ ﺯﻣﻴﻨﻪ ،ﺳﺎﺣﻞ ﻭ ﺑﺮﻑ • ﻋﮑﺎﺳﯽ ﭘﻴﺎﭘﯽ :ﺗﮑﯽ ،ﻣﺪﺍﻭﻡ ،ﮔﺮﻓﺘﻦ ﻋﮑﺲAEB ، • ﺗﺎﻳﻤﺮ 2 :ﺛﺎﻧﻴﻪ 10 ،ﺛﺎﻧﻴﻪ ،ﺩﻭﺑﻞ ) ٢ﺛﺎﻧﻴﻪ ١٠ ،ﺛﺎﻧﻴﻪ( ﻣﺸﺨﺼﺎﺕ ﺩﻭﺭﺑﻴﻦ • • • ﻓﻴﻠﻢ ﻫﺎ • • • ﺣﺎﻟﺖ ﻫﺎ :ﻓﻴﻠﻢ ،ﻓﻴﻠﻢ ﻫﻮﺷﻤﻨﺪ* ،ﺗﺰﻳﻴﻦ ﺗﺼﻮﻳﺮ، ﻓﻴﻠﺘﺮ ﻓﻴﻠﻢ ،ﺗﺼﻮﻳﺮ ﺟﻠﻮﻩ ﭘﺎﻟﺖ * ﻓﻴﻠﻢ ﻫﻮﺷﻤﻨﺪ :ﻣﻨﻈﺮﻩ ،ﺁﺳﻤﺎﻥ ﺁﺑﯽ ،ﺳﺒﺰ ﻃﺒﻴﻌﯽ ،ﻣﻨﻈﺮﻩ ﻓﺮﻣﺖ ﮐﺮﺩﻥ) (H.264) MP4 :ﺣﺪﺍﮐﺜﺮ ﺯﻣﺎﻥ ﺿﺒﻂ: ٢٠ﺩﻗﻴﻘﻪ( 30) 1280 X 720 HQﻓﺮﻳﻢ ﺩﺭ ﺛﺎﻧﻴﻪ 15 ،ﻓﺮﻳﻢ ﺩﺭ ﺛﺎﻧﻴﻪ(، 30) 1280 X 720ﻓﺮﻳﻢ ﺩﺭ ﺛﺎﻧﻴﻪ 15 ،ﻓﺮﻳﻢ ﺩﺭ ﺛﺎﻧﻴﻪ(، 30) 640 X 480ﻓﺮﻳﻢ ﺩﺭ ﺛﺎﻧﻴﻪ 15 ،ﻓﺮﻳﻢ ﺩﺭ ﺛﺎﻧﻴﻪ(، 30) 320 X 240ﻓﺮﻳﻢ ﺩﺭ ﺛﺎﻧﻴﻪ 15 ،ﻓﺮﻳﻢ ﺩﺭ ﺛﺎﻧﻴﻪ(، 30) 320 X 240 WEBﻓﺮﻳﻢ ﺩﺭ ﺛﺎﻧﻴﻪ( ﮐﻴﻔﻴﺖ ﻓﻴﻠﻢ 30 :ﻓﺮﻳﻢ ﺩﺭ ﺛﺎﻧﻴﻪ 15 ،ﻓﺮﻳﻢ ﺩﺭ ﺛﺎﻧﻴﻪ ﺻﺪﺍ :ﻗﻄﻊ ﺻﺪﺍ Sound Alive ،ﺭﻭﺷﻦ، Sound Aliveﺧﺎﻣﻮﺵ ﻭﻳﺮﺍﻳﺶ ﻓﻴﻠﻢ )ﮔﻨﺠﺎﻧﺪﻩ ﺷﺪﻩ( :ﻣﮑﺚ ﺩﺭ ﻫﻨﮕﺎﻡ ﺿﺒﻂ ،ﻋﮑﺲ ﮔﺮﻓﺘﻦ ،ﺑﺮﺵ ﺯﻣﺎﻧﯽ ﺟﻠﻮﻩ ﺿﺒﻂ ﺻﺪﺍ • ﺿﺒﻂ ﺻﺪﺍ )ﺣﺪﺍﮐﺜﺮ ١٠ﺳﺎﻋﺖ( • ﻳﺎﺩﺩﺍﺷﺖ ﺻﻮﺗﯽ ﺩﺭ ﻋﮑﺲ )ﺣﺪﺍﮐﺜﺮ ١٠ﺛﺎﻧﻴﻪ( ﺫﺧﻴﺮﻩ ﺳﺎﺯی ﺭﺳﺎﻧﻪ ﭘﺨﺶ ﻧﻮﻉ ﺗﮏ ﺗﺼﻮﻳﺮ ،ﺗﺼﺎﻭﻳﺮ ﮐﻮﭼﮏ ،ﻧﻤﺎﻳﺶ ﺍﺳﻼﻳﺪ ﭼﻨﺪﮔﺎﻧﻪ ﻫﻤﺮﺍﻩ ﺑﺎ ﻣﻮﺳﻴﻘﯽ ﻭ ﺟﻠﻮﻩ ﻓﻴﻠﻢ ﮐﻠﻴﭗ ،ﺁﻟﺒﻮﻡ ﻫﻮﺷﻤﻨﺪ* ،ﺁﻟﺒﻮﻡ ﺳﻪ ﺑﻌﺪی، ﻧﻤﺎی ﺭﻭﺯﻧﺎﻣﻪ ﺍی * ﮔﺮﻭﻩ ﺁﻟﺒﻮﻡ ﻫﻮﺷﻤﻨﺪ :ﻧﻮﻉ ،ﺗﺎﺭﻳﺦ ،ﻇﺎﻫﺮ ﻭﻳﺮﺍﻳﺶ ﺗﻨﻈﻴﻢ ﺩﻭﺑﺎﺭﻩ ﺍﻧﺪﺍﺯﻩ ،ﭼﺮﺧﺶ ،ﺗﻨﻈﻴﻢ ﺗﺼﻮﻳﺮ ،ﻓﻴﻠﺘﺮ ﻫﻮﺷﻤﻨﺪ، ﺁﺭﺍﺳﺘﻪ ﮐﺮﺩﻥ ،ﺑﺮﺵ ﻫﻮﺷﻤﻨﺪ • ﺗﻨﻈﻴﻢ ﺗﺼﻮﻳﺮ :ﺭﺗﻮﺵ ﺻﻮﺭﺕ ،ﺭﻭﺷﻨﺎﻳﯽ ،ﺍﺷﺒﺎﻉ ﺭﻧﮓ، ﮐﻨﺘﺮﺍﺳﺖ ،ﺗﺼﺤﻴﺢ ﻗﺮﻣﺰی ﭼﺸﻢACB ، • ﻓﻴﻠﺘﺮ ﻫﻮﺷﻤﻨﺪ :ﻋﺎﺩی ،ﻣﻴﻨﻴﺎﺗﻮﺭ ،ﺗﺰﻳﻴﻦ ﺗﺼﻮﻳﺮ، ﻓﻮﮐﻮﺱ ﻭﺍﺿﺢ ،ﻓﻴﻠﻢ ﻗﺪﻳﻤﯽ ،1ﻓﻴﻠﻢ ﻗﺪﻳﻤﯽ ،2ﻧﻘﻄﻪ ﮐﻢ ﺭﻧﮓ، ﻃﺮﺡ ،ﭼﺸﻢ ﻣﺎﻫﯽ ،ﺿﺪ ﻣﻪ ،ﮐﻼﺳﻴﮏ ،ﭘﺲ ﺯﻣﻴﻨﻪ ﻗﻬﻮﻩ ﺍی، ﻧﮕﺎﺗﻴﻮ RGB ،ﺳﻔﺎﺭﺷﯽ ﻓﺮﻣﺖ ﻓﺎﻳﻞ • ﺣﺎﻓﻈﻪ ﺩﺍﺧﻠﯽ :ﺣﺪﻭﺩﺍ ۶/٩ﻣﮕﺎﺑﺎﺕ • ﺣﺎﻓﻈﻪ ﺧﺎﺭﺟﯽ )ﺍﺧﺘﻴﺎﺭی(: ) microSDﺗﺎ ٢ﮔﻴﮕﺎﺑﺎﻳﺖ ﺗﻀﻤﻴﻦ ﺷﺪﻩ ﺍﺳﺖ(، ) microSDHCﺗﺎ ٨ﮔﻴﮕﺎﺑﺎﻳﺖ ﺗﻀﻤﻴﻦ ﺷﺪﻩ ﺍﺳﺖ( ﻣﻤﮑﻦ ﺍﺳﺖ ﻇﺮﻓﻴﺖ ﺣﺎﻓﻈﻪ ﺩﺍﺧﻠﯽ ﺑﺎ ﺍﻳﻦ ﻣﺸﺨﺼﺎﺕ ﻣﻄﺎﺑﻘﺖ ﻧﺪﺍﺷﺘﻪ ﺑﺎﺷﺪ. • • • • ﭘﻴﻮﺳﺖ ﻫﺎ ١۴٨ PictBridge 1.0 ،DPOF 1.1 ،EXIF 2.21 ،DCF ﺗﺼﻮﻳﺮ ﺛﺎﺑﺖ(DCF) JPEG : ﮐﻠﻴﭗ ﻓﻴﻠﻢ) MP4 :ﻭﻳﺪﺋﻮ،MPEG-4.AVC/H.264 : ﺻﺪﺍ(AAC : ﻓﺎﻳﻞ ﺻﺪﺍWAV : ﻣﺸﺨﺼﺎﺕ ﺩﻭﺭﺑﻴﻦ ﺑﺮﺍی ١ﮔﻴﮕﺎﺑﺎﻳﺖ :microSDﺗﻌﺪﺍﺩ ﻋﮑﺲ ﻫﺎ ﺍﻧﺪﺍﺯﻩ ﺗﺼﻮﻳﺮ ﺧﺮﻭﺟﯽ ﺗﺼﻮﻳﺮ ) PAL ،NTSC :A/Vﻗﺎﺑﻞ ﺍﻧﺘﺨﺎﺏ( ﺧﻴﻠﯽ ﺧﻮﺏ ﺧﻮﺏ ﻧﺮﻣﺎﻝ 4320 X 3240 ١١٩ ٢٣٣ ٣۴٣ ﺭﺍﺑﻂ ﻭﺭﻭﺩی ﺑﺮﻕ ﻣﺴﺘﻘﻴﻢ ٢٠ﭘﻴﻦ ۴/٢ ،ﻭﻟﺖ 4320 X 2880 ١٣٣ ٢۶٠ ٣٨٠ ﻣﻨﺒﻊ ﺑﺮﻕ 4320 X 2432 ١۵٩ ٣١١ ۴۵٨ ﺑﺎﺗﺮی ﻗﺎﺑﻞ ﺷﺎﺭژ 3648 X 2736 ١۶۶ ٣٢٣ ۴۶٩ ﻣﻤﮑﻦ ﺍﺳﺖ ﺑﺴﺘﻪ ﺑﻪ ﻣﻨﻄﻘﻪ ﺷﻤﺎ ،ﻣﻨﺒﻊ ﺑﺮﻕ ﻣﺘﻔﺎﻭﺕ ﺑﺎﺷﺪ. 2592 X 1944 ٣١٩ ۶٠٧ ٨۵٨ ﺍﺑﻌﺎﺩ )ﻋﻤﻖ × ﺍﺭﺗﻔﺎﻉ × ﻋﺮﺽ( 1984 X 1488 ۵٢٢ ٩۵۴ ١,٣٣۶ ٩٣ X ۵٣/٩ X ١٨/٩ﻣﻴﻠﯽ ﻣﺘﺮ )ﺑﺪﻭﻥ ﻣﺤﺎﺳﺒﻪ ﺑﺮﺁﻣﺪﮔﯽ ﻫﺎ( 1920 X 1080 ٧۴٢ ١,٣٣۶ ١,٨٧٨ ﻭﺯﻥ 1024 X 768 ١,۵٨٢ ٢,۵٠۵ ٣,٠٠۶ ١١٠/٢ﮔﺮﻡ )ﺑﺪﻭﻥ ﺑﺎﺗﺮی ﻭ ﮐﺎﺭﺕ ﺣﺎﻓﻈﻪ( ﺍﻳﻦ ﺍﺭﻗﺎﻡ ﺑﺮ ﺍﺳﺎﺱ ﺷﺮﺍﻳﻂ ﺍﺳﺘﺎﻧﺪﺍﺭﺩ Samsungﺫﮐﺮ ﺷﺪﻩ ﺍﻧﺪ ﻭ ﻣﻤﮑﻦ ﺍﺳﺖ ﺑﺴﺘﻪ ﺑﻪ ﺷﺮﺍﻳﻂ ﺗﺼﻮﻳﺮﺑﺮﺩﺍﺭی ﻭ ﺗﻨﻈﻴﻤﺎﺕ ﺩﻭﺭﺑﻴﻦ ﺗﻐﻴﻴﺮ ﮐﻨﻨﺪ. Wireless network ،AllShare ،(IEEE 802.11 b/g/n) Wi-Fiﺏﻭ ،ﻞﻴﻤﻳﺍ ،ﺩﻭﺭﺑﻴﻦ ﺑﻪ ﺩﻭﺭﺑﻴﻦ، ،Auto Backup ،AP Connectionﻣﻨﻈﺮﻩ ﻳﺎﺏ ﺭﺍﻩ ﺩﻭﺭ ﻭﺍﺳﻂ ﺩﻣﺎی ﮐﺎﺭﮐﺮﺩ ٠ﺗﺎ ۴٠ﺩﺭﺟﻪ ﺳﺎﻧﺘﯽ ﮔﺮﺍﺩ ﺭﻃﻮﺑﺖ ﮐﺎﺭﮐﺮﺩ ۵ﺗﺎ ٪ ٨۵ ﻧﺮﻡ ﺍﻓﺰﺍﺭ PC Auto Backup ،Intelli-studio ﺭﺍﺑﻂ ﺧﺮﻭﺟﯽ ﺩﻳﺠﻴﺘﺎﻝ USB 2.0 ﻭﺭﻭﺩی/ﺧﺮﻭﺟﯽ ﺻﺪﺍ ﺑﺎﺗﺮی ﻟﻴﺘﻴﻢ-ﻳﻮﻥ ) ٨۵٠ ،BP85Aﻣﻴﻠﯽ ﺁﻣﭙﺮ ﺳﺎﻋﺖ( ﻣﺸﺨﺼﺎﺕ ﻣﻤﮑﻦ ﺍﺳﺖ ﺑﺪﻭﻥ ﺍﻃﻼﻉ ﻗﺒﻠﯽ ،ﺑﻪ ﻣﻨﻈﻮﺭ ﻋﻤﻠﮑﺮﺩ ﺑﻬﺘﺮ ،ﺗﻐﻴﻴﺮ ﮐﻨﻨﺪ. ﺑﻠﻨﺪﮔﻮی ﺩﺍﺧﻠﯽ)ﻣﻮﻧﻮ( ،ﻣﻴﮑﺮﻭﻓﻦ )ﻣﻮﻧﻮ( ﭘﻴﻮﺳﺖ ﻫﺎ ١۴٩ ﻓﻬﺮﺳﺖ ﺍﺻﻄﻼﺣﺎﺕ ) ACBﺗﻮﺍﺯﻥ ﺧﻮﺩﮐﺎﺭ ﮐﻨﺘﺮﺍﺳﺖ( ﺗﺮﮐﻴﺐ ﺑﻨﺪی ﺩﺭ ﺻﻮﺭﺗﯽ ﮐﻪ ﻣﻨﺒﻊ ﻧﻮﺭ ﺩﺭ ﭘﺸﺖ ﺳﻮژﻩ ﺷﻤﺎ ﻗﺮﺍﺭ ﺩﺍﺷﺘﻪ ﺑﺎﺷﺪ ﻳﺎ ﮐﻨﺘﺮﺍﺳﺖ ﺑﺎﻻﻳﯽ ﺑﻴﻦ ﺳﻮژﻩ ﻭ ﭘﺲ ﺯﻣﻴﻨﻪ ﻭﺟﻮﺩ ﺩﺍﺷﺘﻪ ﺑﺎﺷﺪ ،ﺍﻳﻦ ﻗﺎﺑﻠﻴﺖ ،ﮐﻨﺘﺮﺍﺳﺖ ﺗﺼﻮﻳﺮ ﺷﻤﺎ ﺭﺍ ﺑﻪ ﻃﻮﺭ ﺧﻮﺩﮐﺎﺭ ﺑﻬﺒﻮﺩ ﻣﯽ ﺑﺨﺸﺪ. ﺗﺮﮐﻴﺐ ﺑﻨﺪی ﺩﺭ ﻋﮑﺴﺒﺮﺩﺍﺭی ﺑﻪ ﻣﻌﻨﯽ ﻣﺮﺗﺐ ﮐﺮﺩﻥ ﺍﺷﻴﺎ ﺩﺭ ﻋﮑﺲ ﺍﺳﺖ .ﻣﻌﻤﻮﻻ ﺗﺒﻌﻴﺖ ﺍﺯ ﻗﺎﻧﻮﻥ ﻳﮏ ﺳﻮﻡ ﻫﺎ ﻣﻨﺠﺮ ﺑﻪ ﻳﮏ ﺗﺮﮐﻴﺐ ﺑﻨﺪی ﺧﻮﺏ ﻣﯽ ﺷﻮﺩ. ) DCFﻗﺎﻧﻮﻥ ﻃﺮﺍﺣﯽ ﺑﺮﺍی ﺳﻴﺴﺘﻢ ﻓﺎﻳﻞ ﺩﻭﺭﺑﻴﻦ( ) AEBﺗﻮﺍﺯﻥ ﻧﻮﺭﺩﻫﯽ ﺧﻮﺩﮐﺎﺭ( ﺧﺼﻮﺻﻴﺘﯽ ﺍﺳﺖ ﮐﻪ ﺑﺮﺍی ﺗﻌﻴﻴﻦ ﻳﮏ ﻗﺎﻟﺐ ﻓﺎﻳﻞ ﻭ ﺳﻴﺴﺘﻢ ﻓﺎﻳﻞ ﺑﺮﺍی ﺩﻭﺭﺑﻴﻦ ﻫﺎی ﺩﻳﺠﻴﺘﺎﻝ ،ﺗﻮﺳﻂ ﺍﺗﺤﺎﺩﻳﻪ ﺻﻨﺎﻳﻊ ﺍﻟﮑﺘﺮﻭﻧﻴﮏ ﻭ ﻓﻨﺎﻭﺭی ﺍﻃﻼﻋﺎﺕ ژﺍﭘﻦ ) (JEITAﺍﻳﺠﺎﺩ ﺷﺪﻩ ﺍﺳﺖ. ﺍﻳﻦ ﻗﺎﺑﻠﻴﺖ ﭼﻨﺪﻳﻦ ﺗﺼﻮﻳﺮ ﺭﺍ ﺑﺎ ﻧﻮﺭﺩﻫﯽ ﻫﺎی ﻣﺘﻔﺎﻭﺕ ﻣﯽ ﮔﻴﺮﺩ ﺗﺎ ﮔﺮﻓﺘﻦ ﻋﮑﺴﯽ ﺑﺎ ﻧﻮﺭﺩﻫﯽ ﻣﻨﺎﺳﺐ ﺑﻪ ﺳﻬﻮﻟﺖ ﺍﻧﺠﺎﻡ ﺷﻮﺩ. ) AFﻓﻮﮐﻮﺱ ﺧﻮﺩﮐﺎﺭ( ﻋﻤﻖ ﻣﻴﺪﺍﻥ ﺳﻴﺴﺘﻤﯽ ﮐﻪ ﻟﻨﺰ ﺩﻭﺭﺑﻴﻦ ﺭﺍ ﺑﻪ ﻃﻮﺭ ﺧﻮﺩﮐﺎﺭ ﺑﺮ ﺭﻭی ﺳﻮژﻩ ﻓﻮﮐﻮﺱ ﻣﯽ ﮐﻨﺪ .ﺩﻭﺭﺑﻴﻦ ﺷﻤﺎ ﺑﺮﺍی ﻓﻮﮐﻮﺱ ﺧﻮﺩﮐﺎﺭ ﺍﺯ ﮐﻨﺘﺮﺍﺳﺖ ﺍﺳﺘﻔﺎﺩﻩ ﻣﯽ ﮐﻨﺪ. ﻓﺎﺻﻠﻪ ﺑﻴﻦ ﻧﺰﺩﻳﮑﺘﺮﻳﻦ ﻭ ﺩﻭﺭﺗﺮﻳﻦ ﻧﻘﺎﻁ ﮐﻪ ﻣﯽ ﺗﻮﺍﻥ ﺩﺭ ﻋﮑﺲ ﺑﻪ ﻃﻮﺭ ﻗﺎﺑﻞ ﻗﺒﻮﻝ ﺑﺮ ﺭﻭی ﺁﻧﻬﺎ ﻓﻮﮐﻮﺱ ﮐﺮﺩ .ﻋﻤﻖ ﻣﻴﺪﺍﻥ ﺑﺮ ﺣﺴﺐ ﺩﻳﺎﻓﺮﺍﮔﻢ ﻟﻨﺰ ،ﻓﺎﺻﻠﻪ ﮐﺎﻧﻮﻧﯽ ،ﻭ ﻓﺎﺻﻠﻪ ﺩﻭﺭﺑﻴﻦ ﺗﺎ ﺳﻮژﻩ ،ﻣﺘﻐﻴﺮ ﺍﺳﺖ .ﻣﺜﻼ ،ﺍﻧﺘﺨﺎﺏ ﻳﮏ ﺩﻳﺎﻓﺮﺍﮔﻢ ﮐﻮﭼﮑﺘﺮ ،ﻋﻤﻖ ﻣﻴﺪﺍﻥ ﺭﺍ ﺍﻓﺰﺍﻳﺶ ﺩﺍﺩﻩ ﻭ ﭘﺲ ﺯﻣﻴﻨﻪ ﺗﺮﮐﻴﺐ ﺑﻨﺪی ﺭﺍ ﺗﺎﺭ ﻣﯽ ﮐﻨﺪ. ﺩﻳﺎﻓﺮﺍﮔﻢ ﻣﻘﺪﺍﺭ ﻧﻮﺭی ﮐﻪ ﺑﻪ ﺣﺴﮕﺮ ﺩﻭﺭﺑﻴﻦ ﻣﯽ ﺭﺳﺪ ،ﺗﻮﺳﻂ ﺩﻳﺎﻓﺮﺍﮔﻢ ﮐﻨﺘﺮﻝ ﻣﯽ ﺷﻮﺩ. ﺯﻭﻡ ﺩﻳﺠﻴﺘﺎﻝ ﻟﺮﺯﺵ ﺩﻭﺭﺑﻴﻦ )ﺗﺎﺭی( ﺍﮔﺮ ﺩﻭﺭﺑﻴﻦ ﺩﺭ ﻣﺪﺕ ﺑﺎﺯ ﺑﻮﺩﻥ ﺷﺎﺗﺮ ﺗﮑﺎﻥ ﺑﺨﻮﺭﺩ ،ﻣﻤﮑﻦ ﺍﺳﺖ ﮐﻞ ﺗﺼﻮﻳﺮ ﺗﺎﺭ ﺷﻮﺩ. ﺍﻳﻦ ﻣﺸﮑﻞ ﺑﻴﺸﺘﺮ ﺯﻣﺎﻧﯽ ﭘﻴﺶ ﻣﯽ ﺁﻳﺪ ﮐﻪ ﺳﺮﻋﺖ ﺷﺎﺗﺮ ﭘﺎﻳﻴﻦ ﺑﺎﺷﺪ .ﺑﺎ ﺍﻓﺰﺍﻳﺶ ﺣﺴﺎﺳﻴﺖ، ﺍﺳﺘﻔﺎﺩﻩ ﺍﺯ ﻓﻼﺵ ﻳﺎ ﺑﺎﻻ ﺑﺮﺩﻥ ﺳﺮﻋﺖ ﺷﺎﺗﺮ ،ﺍﺯ ﻟﺮﺯﺵ ﺩﻭﺭﺑﻴﻦ ﺟﻠﻮﮔﻴﺮی ﮐﻨﻴﺪ .ﻣﯽ ﺗﻮﺍﻧﻴﺪ ﺍﺯ ﺳﻪ ﭘﺎﻳﻪ ،ﻋﻤﻠﮑﺮﺩ DISﻳﺎ OISﻧﻴﺰ ﺑﺮﺍی ﺛﺎﺑﺖ ﮐﺮﺩﻥ ﺩﻭﺭﺑﻴﻦ ﺍﺳﺘﻔﺎﺩﻩ ﮐﻨﻴﺪ. ﻗﺎﺑﻠﻴﺘﯽ ﮐﻪ ﻣﻴﺰﺍﻥ ﺯﻭﻡ ﻗﺎﺑﻞ ﺍﺳﺘﻔﺎﺩﻩ ﺑﺎ ﻟﻨﺰﻫﺎی ﺯﻭﻡ )ﺯﻭﻡ ﻧﻮﺭی( ﺭﺍ ﺑﻪ ﻃﻮﺭ ﻣﺼﻨﻮﻋﯽ ﺍﻓﺰﺍﻳﺶ ﻣﯽ ﺩﻫﺪ .ﺩﺭ ﻫﻨﮕﺎﻡ ﺍﺳﺘﻔﺎﺩﻩ ﺍﺯ ﺯﻭﻡ ﺩﻳﺠﻴﺘﺎﻝ ،ﺍﻓﺰﺍﻳﺶ ﺑﺰﺭﮔﻨﻤﺎﻳﯽ ،ﮐﻴﻔﻴﺖ ﺗﺼﻮﻳﺮ ﺭﺍ ﮐﺎﻫﺶ ﻣﯽ ﺩﻫﺪ. ) DPOFﻓﺮﻣﺖ ﺳﻔﺎﺭﺵ ﭼﺎپ ﺩﻳﺠﻴﺘﺎﻝ( ﻗﺎﻟﺒﯽ ﺑﺮﺍی ﻧﻮﺷﺘﻦ ﺍﻃﻼﻋﺎﺕ ﭼﺎپ ،ﻧﻈﻴﺮ ﺗﺼﺎﻭﻳﺮ ﺍﻧﺘﺨﺎﺏ ﺷﺪﻩ ﻭ ﺗﻌﺪﺍﺩ ﭼﺎپ ،ﺑﺮ ﺭﻭی ﮐﺎﺭﺕ ﺣﺎﻓﻈﻪ .ﭼﺎﭘﮕﺮﻫﺎی ﺳﺎﺯﮔﺎﺭ ﺑﺎ ،DPOFﮐﻪ ﺩﺭ ﺑﺮﺧﯽ ﻋﮑﺎﺳﯽ ﻫﺎ ﻧﻴﺰ ﻭﺟﻮﺩ ﺩﺍﺭﺩ ،ﺑﺮﺍی ﺗﺴﻬﻴﻞ ﺩﺭ ﮐﺎﺭ ﭼﺎپ ﻣﯽ ﺗﻮﺍﻧﻨﺪ ﺍﻃﻼﻋﺎﺕ ﺭﺍ ﺍﺯ ﺭﻭی ﮐﺎﺭﺕ ﺑﺨﻮﺍﻧﻨﺪ. ﭘﻴﻮﺳﺖ ﻫﺎ ١۵٠ ﻓﻬﺮﺳﺖ ﺍﺻﻄﻼﺣﺎﺕ ) EVﻣﻴﺰﺍﻥ ﻧﻮﺭﺩﻫﯽ( ﻓﺎﺻﻠﻪ ﮐﺎﻧﻮﻧﯽ ﺗﻤﺎﻡ ﺗﺮﮐﻴﺒﺎﺕ ﺳﺮﻋﺖ ﺷﺎﺗﺮ ﺩﻭﺭﺑﻴﻦ ﻭ ﺩﻳﺎﻓﺮﺍﮔﻢ ﻟﻨﺰ ﮐﻪ ﺑﻪ ﻧﻮﺭﺩﻫﯽ ﻳﮑﺴﺎﻥ ﻣﻨﺠﺮ ﻣﯽ ﺷﻮﻧﺪ. ﺍﻳﻦ ﻓﺎﺻﻠﻪ ﺍﺯ ﻭﺳﻂ ﻟﻨﺰ ﺗﺎ ﻧﻘﻄﻪ ﮐﺎﻧﻮﻧﯽ ﺁﻥ ﺍﺳﺖ )ﺑﺮ ﺣﺴﺐ ﻣﻴﻠﯽ ﻣﺘﺮ( .ﻓﺎﺻﻠﻪ ﻫﺎی ﮐﺎﻧﻮﻧﯽ ﺑﻴﺸﺘﺮ ﻣﻨﺠﺮ ﺑﻪ ﺯﻭﺍﻳﺎی ﺑﺴﺘﻪ ﺗﺮ ﻧﻤﺎ ﻣﯽ ﺷﻮﻧﺪ ﻭ ﺳﻮژﻩ ﺑﺰﺭگ ﻧﻤﺎﻳﯽ ﻣﯽ ﺷﻮﺩ. ﻓﺎﺻﻠﻪ ﻫﺎی ﮐﺎﻧﻮﻧﯽ ﮐﻤﺘﺮ ﻣﻨﺠﺮ ﺑﻪ ﺯﻭﺍﻳﺎی ﺑﺎﺯﺗﺮ ﻧﻤﺎ ﻣﯽ ﺷﻮﻧﺪ. ﺍﻳﻦ ﻗﺎﺑﻠﻴﺖ ،ﺑﻪ ﺷﻤﺎ ﺍﺟﺎﺯﻩ ﻣﯽ ﺩﻫﺪ ﺗﺎ ﺑﻪ ﻣﻨﻈﻮﺭ ﺑﻬﺒﻮﺩ ﻧﻮﺭﺩﻫﯽ ﻋﮑﺲ ﻫﺎی ﺧﻮﺩ ،ﻣﻘﺪﺍﺭ ﻧﻮﺭﺩﻫﯽ ﺍﻧﺪﺍﺯﻩ ﮔﻴﺮی ﺷﺪﻩ ﺗﻮﺳﻂ ﺩﻭﺭﺑﻴﻦ ﺭﺍ ﺑﺎ ﻭﺍﺣﺪﻫﺎی ﻣﺤﺪﻭﺩ ،ﺑﻪ ﺳﺮﻋﺖ ﺗﻨﻈﻴﻢ ﮐﻨﻴﺪ. ﺑﺮﺍی ﺍﻓﺰﺍﻳﺶ ﻳﮏ ﻭﺍﺣﺪی ﺗﺎﺭﻳﮑﯽ ،ﺟﺒﺮﺍﻥ ﻧﻮﺭﺩﻫﯽ ﺭﺍ ﺑﺮ ﺭﻭی ،EV ١٫٠-ﻭ ﺑﺮﺍی ﺍﻓﺰﺍﻳﺶ ﻳﮏ ﻭﺍﺣﺪی ﺭﻭﺷﻨﺎﻳﯽ ،ﺁﻥ ﺭﺍ ﺭﻭی EV ١٫٠ﺗﻨﻈﻴﻢ ﮐﻨﻴﺪ. ﻫﻴﺴﺘﻮﮔﺮﺍﻡ ﺟﺒﺮﺍﻥ EV ﻧﻤﺎﻳﺶ ﮔﺮﺍﻓﻴﮑﯽ ﺭﻭﺷﻨﺎﻳﯽ ﻳﮏ ﺗﺼﻮﻳﺮ .ﻣﺤﻮﺭ ﺍﻓﻘﯽ ﻧﻤﺎﻳﻨﺪﻩ ﺭﻭﺷﻨﺎﻳﯽ ﻭ ﻣﺤﻮﺭ ﻋﻤﻮﺩی ﻧﻤﺎﻳﻨﺪﻩ ﺗﻌﺪﺍﺩ ﭘﻴﮑﺴﻞ ﻫﺎ ﺍﺳﺖ .ﻧﻘﺎﻁ ﺑﺎﻻ ﺩﺭ ﺳﻤﺖ ﭼﭗ )ﺧﻴﻠﯽ ﺗﺎﺭﻳﮏ( ﻭ ﺳﻤﺖ ﺭﺍﺳﺖ )ﺧﻴﻠﯽ ﺭﻭﺷﻦ( ﻫﻴﺴﺘﻮﮔﺮﺍﻡ ،ﻧﺸﺎﻥ ﺩﻫﻨﺪﻩ ﻋﮑﺴﯽ ﺍﺳﺖ ﮐﻪ ﺑﻪ ﻃﻮﺭ ﻣﻨﺎﺳﺐ ﻧﻮﺭﺩﻫﯽ ﻧﺸﺪﻩ ﺍﺳﺖ. ) Exifﻗﺎﻟﺐ ﻓﺎﻳﻞ ﺗﺼﻮﻳﺮی ﻗﺎﺑﻞ ﻣﺒﺎﺩﻟﻪ( ﺧﺺ ﻳﺼﻮﺗﯽ ﺍ ﺗﺴﮑﻪ ﺑﺮﺍی ﺗﻊ ﻳﻴﻦ ﻗﺎﻟﺐ ﻳﺎﻑ ﻝ ﺗﺺ ﺭﻳﻮی ﻭﻳﮋﻩ ﺩﻭﺭﺑﻴﻦ ﺍﻩ ی ﺩﻳﺠﻴﺘﺎﻝ ﺕ ﺳﻮﻁ ﺍﺗﺤﺎﺩﻳﻪ ﺕ ﺳﻮﻋﻪ ﺹ ﻥ ﻳﺎﻉ ﺍﻟﮑﺘﺮﻭﻧﻴﮏ ) (JEIDAﺍﻳﺠﺎﺩ ﺷﺪﻩ ﺍ ﺗﺲ. ﻧﻮﺭﺩﻫﯽ ﻣﻘﺪﺍﺭ ﻧﻮﺭی ﮐﻪ ﺍﺟﺎﺯﻩ ﺩﺍﺭﺩ ﺑﻪ ﺣﺴﮕﺮ ﺩﻭﺭﺑﻴﻦ ﺑﺮﺳﺪ .ﻧﻮﺭﺩﻫﯽ ﺑﺎ ﺗﺮﮐﻴﺒﯽ ﺍﺯ ﺳﺮﻋﺖ ﺷﺎﺗﺮ ،ﻣﻴﺰﺍﻥ ﺩﻳﺎﻓﺮﺍﮔﻢ ﻭ ﺣﺴﺎﺳﻴﺖ ISOﮐﻨﺘﺮﻝ ﻣﯽ ﺷﻮﺩ. H.264/MPEG-4 ﻳﮏ ﻗﺎﻟﺐ ﻭﻳﺪﺋﻮﻳﯽ ﺑﺴﻴﺎﺭ ﻓﺸﺮﺩﻩ ﮐﻪ ﺗﻮﺳﻂ ﺳﺎﺯﻣﺎﻥ ﺑﻴﻦ ﺍﻟﻤﻠﻠﯽ ﺍﺳﺘﺎﻧﺪﺍﺭﺩ ISO-IECﻭ ITU-Tﺍﻳﺠﺎﺩ ﺷﺪﻩ ﺍﺳﺖ .ﺍﻳﻦ ﮐﺪک ﻗﺎﺑﻠﻴﺖ ﺍﺭﺍﺋﻪ ﻓﻴﻠﻢ ﻫﺎﻳﯽ ﺑﺎ ﮐﻴﻔﻴﺖ ﺩﺭ ﻧﺮﺥ ﺑﻴﺖ ﭘﺎﻳﻴﻦ ﺭﺍ ﮐﻪ ﺗﻮﺳﻂ (JVT) Joint Video Teamﺗﻮﺳﻌﻪ ﻳﺎﻓﺘﻪ ﺍﺳﺖ ،ﺩﺍﺭﺩ. ﺣﺴﮕﺮ ﺗﺼﻮﻳﺮ ﻓﻼﺵ ﻳﮏ ﻧﻮﺭ ﻟﺤﻈﻪ ﺍی ﮐﻪ ﺑﻪ ﻓﺮﺍﻫﻢ ﺷﺪﻥ ﻧﻮﺭﺩﻫﯽ ﮐﺎﻓﯽ ﺩﺭ ﺷﺮﺍﻳﻂ ﮐﻢ ﻧﻮﺭ ﮐﻤﮏ ﻣﯽ ﮐﻨﺪ. ﺑﺨﺶ ﻓﻴﺰﻳﮑﯽ ﺩﻭﺭﺑﻴﻦ ﺩﻳﺠﻴﺘﺎﻝ ﮐﻪ ﺣﺎﻭی ﻓﺘﻮﺳﺎﻳﺖ ﺑﺮﺍی ﻫﺮ ﭘﻴﮑﺴﻞ ﺭﻭی ﺗﺼﻮﻳﺮ ﺍﺳﺖ. ﻫﺮ ﻓﺘﻮﺳﺎﻳﺖ ،ﺭﻭﺷﻨﺎﻳﯽ ﻧﻮﺭی ﺭﺍ ﮐﻪ ﺩﺭ ﻫﻨﮕﺎﻡ ﻧﻮﺭﺩﻫﯽ ﺑﻪ ﺁﻥ ﺑﺮﺧﻮﺭﺩ ﻣﯽ ﮐﻨﺪ ،ﺛﺒﺖ ﻣﯽ ﮐﻨﺪ .ﺍﻧﻮﺍﻉ ﻣﺘﺪﺍﻭﻝ ﺣﺴﮕﺮ ﻋﺒﺎﺭﺗﻨﺪ ﺍﺯ) CCD :ﺩﺳﺘﮕﺎﻩ ﻣﺘﺼﻞ ﺑﻪ ﺑﺎﺭ( ﻭ CMOS )ﻧﻴﻤﻪ ﺭﺳﺎﻧﺎی ﻣﮑﻤﻞ ﺍﮐﺴﻴﺪ ﻓﻠﺰی(. ﭘﻴﻮﺳﺖ ﻫﺎ ١۵١ ﻓﻬﺮﺳﺖ ﺍﺻﻄﻼﺣﺎﺕ ﺣﺴﺎﺳﻴﺖ ISO JPEG) MJPEGﻣﺘﺤﺮک( ﺣﺴﺎﺳﻴﺖ ﺩﻭﺭﺑﻴﻦ ﺑﻪ ﻧﻮﺭ ،ﺑﺮ ﺍﺳﺎﺱ ﺳﺮﻋﺖ ﻓﻴﻠﻢ ﻣﻌﺎﺩﻝ ﻣﻮﺭﺩ ﺍﺳﺘﻔﺎﺩﻩ ﺩﺭ ﻳﮏ ﺩﻭﺭﺑﻴﻦ ﻣﻌﻤﻮﻟﯽ )ﻏﻴﺮ ﺩﻳﺠﻴﺘﺎﻝ( .ﺩﺭ ﺗﻨﻈﻴﻤﺎﺕ ﺑﺎﻻﺗﺮ ﺣﺴﺎﺳﻴﺖ ،ISOﺩﻭﺭﺑﻴﻦ ﺍﺯ ﺳﺮﻋﺖ ﺷﺎﺗﺮ ﺑﺎﻻﺗﺮی ﺍﺳﺘﻔﺎﺩﻩ ﮐﺮﺩﻩ ﻭ ﻣﯽ ﺗﻮﺍﻧﺪ ﺗﺎﺭی ﻧﺎﺷﯽ ﺍﺯ ﻟﺮﺯﺵ ﺩﻭﺭﺑﻴﻦ ﻭ ﻧﻮﺭ ﮐﻢ ﺭﺍ ﮐﺎﻫﺶ ﺩﻫﺪ .ﻫﺮﭼﻨﺪ ،ﺍﺣﺘﻤﺎﻝ ﺍﻳﺠﺎﺩ ﭘﺎﺭﺍﺯﻳﺖ ﺩﺭ ﺗﺼﺎﻭﻳﺮ ﺩﺍﺭﺍی ﺣﺴﺎﺳﻴﺖ ﺑﺎﻻ ،ﺑﻴﺸﺘﺮ ﺍﺳﺖ. ﻳﮏ ﻗﺎﻟﺐ ﻭﻳﺪﺋﻮﻳﯽ ﮐﻪ ﺑﻪ ﺻﻮﺭﺕ ﺗﺼﻮﻳﺮ JPEGﻓﺸﺮﺩﻩ ﻣﯽ ﺷﻮﺩ. ) JPEGﮔﺮﻭﻩ ﻣﺸﺘﺮک ﮐﺎﺭﺷﻨﺎﺳﺎﻥ ﻋﮑﺎﺳﯽ( ﺭﻭﺷﯽ ﺑﺮﺍی ﻓﺸﺮﺩﻩ ﺳﺎﺯی ﺗﺼﺎﻭﻳﺮ ﺩﻳﺠﻴﺘﺎﻝ ﮐﻪ ﺑﺎﻋﺚ ﺍﻓﺖ ﮐﻴﻔﻴﺖ ﻣﯽ ﺷﻮﺩ .ﺗﺼﺎﻭﻳﺮ JPEGﺑﺮﺍی ﮐﺎﻫﺶ ﺣﺠﻢ ﮐﻠﯽ ﻓﺎﻳﻞ ﺑﺎ ﺣﺪﺍﻗﻞ ﺍﻓﺖ ﺗﻔﮑﻴﮏ ﺗﺼﻮﻳﺮ ،ﻓﺸﺮﺩﻩ ﺳﺎﺯی ﻣﯽ ﺷﻮﻧﺪ. ﭘﺎﺭﺍﺯﻳﺖ ﭘﻴﮑﺴﻞ ﻫﺎی ﺯﺍﻳﺪ ﺑﺮ ﺭﻭی ﻳﮏ ﺗﺼﻮﻳﺮ ﺩﻳﺠﻴﺘﺎﻝ ﮐﻪ ﻣﻤﮑﻦ ﺍﺳﺖ ﺑﻪ ﺻﻮﺭﺕ ﭘﻴﮑﺴﻞ ﻫﺎی ﺟﺎﺑﺠﺎ ﺷﺪﻩ ﻳﺎ ﺗﺼﺎﺩﻓﯽ ﺑﺎ ﺭﻧﮓ ﺭﻭﺷﻦ ،ﻧﻤﺎﻳﺎﻥ ﺷﻮﻧﺪ .ﭘﺎﺭﺍﺯﻳﺖ ﻣﻌﻤﻮﻻ ﺯﻣﺎﻧﯽ ﺑﺮﻭﺯ ﻣﯽ ﮐﻨﺪ ﮐﻪ ﻋﮑﺲ ﻫﺎ ﺑﺎ ﺣﺴﺎﺳﻴﺖ ﺑﺎﻻ ﮔﺮﻓﺘﻪ ﺷﻮﻧﺪ ﻳﺎ ﺣﺴﺎﺳﻴﺖ ﺩﺭ ﻳﮏ ﻣﮑﺎﻥ ﺗﺎﺭﻳﮏ ﺑﻪ ﻃﻮﺭ ﺧﻮﺩﮐﺎﺭ ﺗﻨﻈﻴﻢ ﺷﺪﻩ ﺑﺎﺷﺪ. ﺯﻭﻡ ﻧﻮﺭی ﺍﻳﻦ ﻳﮏ ﺯﻭﻡ ﻋﻤﻮﻣﯽ ﺍﺳﺖ ﮐﻪ ﻣﯽ ﺗﻮﺍﻧﺪ ﺗﺼﺎﻭﻳﺮ ﺭﺍ ﺑﺎ ﻳﮏ ﻟﻨﺰ ﺑﺰﺭگ ﮐﺮﺩﻩ ﻭ ﺩﺭ ﻋﻴﻦ ﺣﺎﻝ ﮐﻴﻔﻴﺖ ﺗﺼﺎﻭﻳﺮ ﺭﺍ ﺣﻔﻆ ﮐﻨﺪ. ) LCDﺻﻔﺤﻪ ﻧﻤﺎﻳﺶ ﮐﺮﻳﺴﺘﺎﻝ ﻣﺎﻳﻊ( ﻳﮏ ﺻﻔﺤﻪ ﻧﻤﺎﻳﺶ ﮐﻪ ﺑﻪ ﻃﻮﺭ ﮔﺴﺘﺮﺩﻩ ﺩﺭ ﻟﻮﺍﺯﻡ ﺍﻟﮑﺘﺮﻭﻧﻴﮑﯽ ﻣﺼﺮﻓﯽ ﮐﺎﺭﺑﺮﺩ ﺩﺍﺭﺩ. ﺍﻳﻦ ﺻﻔﺤﻪ ﻧﻤﺎﻳﺶ ﺑﺮﺍی ﺑﺎﺯ ﺗﻮﻟﻴﺪ ﺭﻧﮕﻬﺎ ﺑﻪ ﻳﮏ ﻧﻮﺭ ﺯﻣﻴﻨﻪ ﻣﺠﺰﺍ ﻣﺎﻧﻨﺪ CCFLﻳﺎ LEDﻧﻴﺎﺯ ﺩﺍﺭﺩ. ﮐﻴﻔﻴﺖ ﻋﺒﺎﺭﺗﯽ ﺑﺮﺍی ﺑﻴﺎﻥ ﻧﺮﺥ ﻓﺸﺮﺩﻩ ﺳﺎﺯی ﻣﻮﺭﺩ ﺍﺳﺘﻔﺎﺩﻩ ﺩﺭ ﻳﮏ ﺗﺼﻮﻳﺮ ﺩﻳﺠﻴﺘﺎﻝ .ﺗﺼﺎﻭﻳﺮی ﺑﺎ ﮐﻴﻔﻴﺖ ﺑﺎﻻ ،ﻧﺮﺥ ﻓﺸﺮﺩﻩ ﺳﺎﺯی ﮐﻤﺘﺮی ﺩﺍﺭﻧﺪ ﻭ ﻣﻌﻤﻮﻻ ﺍﻧﺪﺍﺯﻩ ﻓﺎﻳﻞ ﺁﻧﻬﺎ ﺑﺰﺭﮔﺘﺮ ﺍﺳﺖ. ﻓﺎﺻﻠﻪ ﻧﺰﺩﻳﮏ )ﻣﺎﮐﺮﻭ( ﺍﻳﻦ ﻗﺎﺑﻠﻴﺖ ﺑﻪ ﺷﻤﺎ ﺍﻣﮑﺎﻥ ﻣﯽ ﺩﻫﺪ ﺗﺎ ﺍﺯ ﺳﻮژﻩ ﻫﺎی ﺧﻴﻠﯽ ﮐﻮﭼﮏ ،ﻋﮑﺲ ﻫﺎی ﻧﻤﺎی ﻧﺰﺩﻳﮏ ﺑﮕﻴﺮﻳﺪ .ﺩﺭ ﻫﻨﮕﺎﻡ ﺍﺳﺘﻔﺎﺩﻩ ﺍﺯ ﻗﺎﺑﻠﻴﺖ ﻓﺎﺻﻠﻪ ﻧﺰﺩﻳﮏ )ﻣﺎﮐﺮﻭ( ،ﺩﻭﺭﺑﻴﻦ ﻣﯽ ﺗﻮﺍﻧﺪ ﻓﻮﮐﻮﺱ ﺩﻗﻴﻖ ﺧﻮﺩ ﺭﺍ ﺑﺮ ﺭﻭی ﺳﻮژﻩ ﻫﺎﻳﯽ ﺩﺭ ﻓﻮﺍﺻﻠﯽ ﺑﺎ ﻧﺴﺒﺖ ﺗﻘﺮﻳﺒﺎً ﻃﺒﻴﻌﯽ )(١:١ ﺣﻔﻆ ﮐﻨﺪ. ﺗﻔﮑﻴﮏ ﺗﻌﺪﺍﺩ ﭘﻴﮑﺴﻞ ﻫﺎی ﻣﻮﺟﻮﺩ ﺩﺭ ﻳﮏ ﺗﺼﻮﻳﺮ ﺩﻳﺠﻴﺘﺎﻝ .ﺗﺼﺎﻭﻳﺮی ﺑﺎ ﮐﻴﻔﻴﺖ ﺑﺎﻻ ﺩﺍﺭﺍی ﭘﻴﮑﺴﻠﻬﺎی ﺑﻴﺸﺘﺮی ﺑﻮﺩﻩ ﻭ ﻣﻌﻤﻮﻻ ﺩﺭ ﻣﻘﺎﻳﺴﻪ ﺑﺎ ﺗﺼﺎﻭﻳﺮی ﺑﺎ ﺗﻔﮑﻴﮏ ﭘﺎﻳﻴﻦ ﺗﺮ ،ﺟﺰﻳﻴﺎﺕ ﺑﻴﺸﺘﺮی ﺭﺍ ﻧﻤﺎﻳﺶ ﻣﯽ ﺩﻫﻨﺪ. ﻧﻮﺭﺳﻨﺠﯽ ﻧﻮﺭﺳﻨﺠﯽ ﺑﻪ ﺭﻭﺷﯽ ﮔﻔﺘﻪ ﻣﯽ ﺷﻮﺩ ﮐﻪ ﺩﻭﺭﺑﻴﻦ ،ﻣﻘﺪﺍﺭ ﻧﻮﺭ ﺭﺍ ﺑﺮﺍی ﺗﻨﻈﻴﻢ ﻧﻮﺭﺩﻫﯽ ﺍﻧﺪﺍﺯﻩ ﻣﯽ ﮔﻴﺮﺩ. ﭘﻴﻮﺳﺖ ﻫﺎ ١۵٢ ﻓﻬﺮﺳﺖ ﺍﺻﻄﻼﺣﺎﺕ ﺳﺮﻋﺖ ﺷﺎﺗﺮ ﺳﺮﻋﺖ ﺷﺎﺗﺮ ﺑﻪ ﻣﻘﺪﺍﺭ ﺯﻣﺎﻧﯽ ﮔﻔﺘﻪ ﻣﯽ ﺷﻮﺩ ﮐﻪ ﻃﻮﻝ ﻣﯽ ﮐﺸﺪ ﺗﺎ ﺷﺎﺗﺮ ﺑﺎﺯ ﻭ ﺑﺴﺘﻪ ﺷﻮﺩ، ﻭ ﭼﻮﻥ ﭘﻴﺶ ﺍﺯ ﺭﺳﻴﺪﻥ ﻧﻮﺭ ﺑﻪ ﺣﺴﮕﺮ ﺗﺼﻮﻳﺮ ،ﻣﻘﺪﺍﺭ ﻧﻮﺭی ﮐﻪ ﺍﺯ ﺩﻳﺎﻓﺮﺍﮔﻢ ﻋﺒﻮﺭ ﻣﯽ ﮐﻨﺪ ﺭﺍ ﮐﻨﺘﺮﻝ ﻣﯽ ﻧﻤﺎﻳﺪ ،ﺳﺮﻋﺖ ﺷﺎﺗﺮ ﻋﺎﻣﻞ ﻣﻬﻤﯽ ﺩﺭ ﺭﻭﺷﻨﺎﻳﯽ ﻋﮑﺲ ﺍﺳﺖ .ﺳﺮﻋﺖ ﺯﻳﺎﺩ ﺷﺎﺗﺮ ﺯﻣﺎﻥ ﮐﻤﺘﺮی ﺭﺍ ﺑﺮﺍی ﻭﺭﻭﺩ ﻧﻮﺭ ﺑﻪ ﺩﺍﺧﻞ ﺩﻭﺭﺑﻴﻦ ﻓﺮﺍﻫﻢ ﻣﯽ ﮐﻨﺪ ﻭ ﻋﮑﺲ ﺗﺎﺭﻳﮏ ﺗﺮ ﻣﯽ ﺷﻮﺩ ﻭ ﺁﺳﺎﻥ ﺗﺮ ﺳﻮژﻩ ﻫﺎی ﺩﺭ ﺣﺎﻝ ﺣﺮﮐﺖ ﺭﺍ ﺑﯽ ﺣﺮﮐﺖ ﻣﯽ ﮐﻨﺪ. ﭼﺸﻤﮕﻴﺮ )(Vignetting ﮐﺎﻫﺶ ﺭﻭﺷﻨﺎﻳﯽ ﻳﺎ ﺍﺷﺒﺎﻉ ﻳﮏ ﺗﺼﻮﻳﺮ ﺩﺭ ﺣﺎﺷﻴﻪ ﻫﺎی )ﻟﺒﻪ ﻫﺎی ﺧﺎﺭﺟﯽ( ﺁﻥ ﺩﺭ ﻣﻘﺎﻳﺴﻪ ﺑﺎ ﻣﺮﮐﺰ ﺗﺼﻮﻳﺮ .ﭼﺸﻤﮕﻴﺮ ،ﻣﯽ ﺗﻮﺍﻧﺪ ﺗﻮﺟﻪ ﺑﻴﻨﻨﺪﻩ ﺭﺍ ﺑﻪ ﺳﻮژﻩ ﻫﺎی ﻭﺍﻗﻊ ﺩﺭ ﻣﺮﮐﺰ ﺗﺼﻮﻳﺮ ﺟﻠﺐ ﮐﻨﺪ. ﺗﻮﺍﺯﻥ ﺳﻔﻴﺪی )ﺗﻮﺍﺯﻥ ﺭﻧﮕﯽ( ﺗﻨﻈﻴﻢ ﺷﺪﺕ ﺭﻧﮕﻬﺎی ﺗﺼﻮﻳﺮ )ﻣﻌﻤﻮﻻ ﺭﻧﮕﻬﺎی ﺍﺻﻠﯽ ﻗﺮﻣﺰ ،ﺳﺒﺰ ﻭ ﺁﺑﯽ( .ﻫﺪﻑ ﺗﻨﻈﻴﻢ ﺗﻮﺍﺯﻥ ﺳﻔﻴﺪی ،ﻳﺎ ﺗﻮﺍﺯﻥ ﺭﻧﮕﯽ ،ﺍﻧﺘﻘﺎﻝ ﻣﻨﺎﺳﺐ ﺭﻧﮕﻬﺎی ﻣﻮﺟﻮﺩ ﺩﺭ ﺗﺼﻮﻳﺮ ﺍﺳﺖ. ﭘﻴﻮﺳﺖ ﻫﺎ ١۵٣ ﺩﻭﺭﺍﻧﺪﺍﺧﺘﻦ ﺻﺤﻴﺢ ﺑﺎﺗﺮی ﻫﺎی ﻣﻮﺟﻮﺩ ﺩﺭ ﺍﻳﻦ ﻣﺤﺼﻮﻝ )ﻣﺮﺑﻮﻁ ﺑﻪ ﺍﺗﺤﺎﺩﻳﻪ ﺍﺭﻭﭘﺎ ﻭ ﺳﺎﻳﺮ ﮐﺸﻮﺭﻫﺎی ﺍﺭﻭﭘﺎﻳﯽ ﺩﺍﺭﻧﺪﻩ ﺳﻴﺴﺘﻢ ﻫﺎی ﻣﺠﺰﺍی ﺟﻤﻊ ﺁﻭﺭی ﺑﺎﺗﺮی( ﺩﻭﺭﺍﻧﺪﺍﺧﺘﻦ ﺻﺤﻴﺢ ﺍﻳﻦ ﻣﺤﺼﻮﻝ )ﺗﺠﻬﻴﺰﺍﺕ ﺑﺮﻗﯽ ﻭ ﺍﻟﮑﺘﺮﻭﻧﻴﮑﯽ ﺯﺍﻳﺪ( )ﻣﺮﺑﻮﻁ ﺑﻪ ﺍﺗﺤﺎﺩﻳﻪ ﺍﺭﻭﭘﺎ ﻭ ﺳﺎﻳﺮ ﮐﺸﻮﺭﻫﺎی ﺍﺭﻭﭘﺎﻳﯽ ﺩﺍﺭﻧﺪﻩ ﺳﻴﺴﺘﻢ ﻫﺎی ﺟﻤﻊ ﺁﻭﺭی ﻣﺠﺰﺍی ﺯﺑﺎﻟﻪ( ﻋﻼﻣﺖ ﻧﺸﺎﻥ ﺩﺍﺩﻩ ﺷﺪﻩ ﺑﺎﻻ ﺩﺭ ﺭﻭی ﻣﺤﺼﻮﻝ ﻳﺎ ﺍﺳﻨﺎﺩ ﺁﻥ ﺑﺪﻳﻦ ﻣﻌﻨﺎﺳﺖ ﮐﻪ ﺍﻳﻦ ﻣﺤﺼﻮﻝ ﻧﺒﺎﻳﺪ ﺩﺭ ﭘﺎﻳﺎﻥ ﻋﻤﺮ ﻣﻔﻴﺪ ﺧﻮﺩ ،ﻫﻤﺮﺍﻩ ﺑﺎ ﺳﺎﻳﺮ ﺯﺑﺎﻟﻪ ﻫﺎی ﺧﺎﻧﮕﯽ ﺩﻭﺭ ﺍﻧﺪﺍﺧﺘﻪ ﺷﻮﺩ .ﻟﻄﻔﺎً ﺑﻪ ﻣﻨﻈﻮﺭ ﺟﻠﻮﮔﻴﺮی ﺍﺯ ﻭﺍﺭﺩ ﺁﻣﺪﻥ ﺁﺳﻴﺐ ﺍﺣﺘﻤﺎﻟﯽ ﺑﻪ ﻣﺤﻴﻂ ﺯﻳﺴﺖ ﻭ ﺳﻼﻣﺖ ﺍﻧﺴﺎﻥ ﻫﺎ ﺑﻪ ﻋﻠﺖ ﺩﻓﻊ ﮐﻨﺘﺮﻝ ﻧﺸﺪﻩ ﺯﺑﺎﻟﻪ ،ﺍﻳﻦ ﻣﺤﺼﻮﻝ ﺭﺍ ﺍﺯ ﺍﻧﻮﺍﻉ ﺩﻳﮕﺮ ﺯﺑﺎﻟﻪ ﺟﺪﺍ ﮐﺮﺩﻩ ﻭ ﺁﻥ ﺭﺍ ﺟﻬﺖ ﺍﺭﺗﻘﺎء ﺍﺳﺘﻔﺎﺩﻩ ﻣﺠﺪﺩ ﻭ ﻗﺎﺑﻞ ﺍﺳﺘﻤﺮﺍﺭ ﻣﻨﺎﺑﻊ ﻃﺒﻴﻌﯽ ،ﻣﺘﻌﻬﺪﺍﻧﻪ ﺑﺎﺯﻳﺎﻓﺖ ﮐﻨﻴﺪ .ﮐﺎﺭﺑﺮﺍﻥ ﺧﺎﻧﮕﯽ ﺑﺎﻳﺪ ﺑﺎ ﻓﺮﻭﺷﻨﺪﻩ ﻣﺤﺼﻮﻝ ﺧﻮﺩ ،ﻳﺎ ﺍﺩﺍﺭﻩ ﺩﻭﻟﺘﯽ ﻣﺤﻠﯽ ﺗﻤﺎﺱ ﺑﮕﻴﺮﻧﺪ ﺗﺎ ﺩﺭﺑﺎﺭﻩ ﺟﺰﺋﻴﺎﺕ ﻣﺤﻞ ﻭ ﭼﮕﻮﻧﮕﯽ ﺗﺤﻮﻳﻞ ﺍﻳﻦ ﻣﺤﺼﻮﻝ ﺟﻬﺖ ﺑﺎﺯﻳﺎﻓﺖ ﺍﻳﻤﻦ ﺑﺮﺍی ﻣﺤﻴﻂ ﺯﻳﺴﺖ ،ﮐﺴﺐ ﺍﻃﻼﻉ ﻧﻤﺎﻳﻨﺪ .ﮐﺎﺭﺑﺮﺍﻥ ﺗﺠﺎﺭی ﺑﺎﻳﺪ ﺑﺎ ﻋﺮﺿﻪ ﮐﻨﻨﺪﻩ ﺧﻮﺩ ﺗﻤﺎﺱ ﮔﺮﻓﺘﻪ ﻭ ﻣﻔﺎﺩ ﻭ ﺷﺮﺍﻳﻂ ﻗﺮﺍﺭﺩﺍﺩ ﺧﺮﻳﺪ ﺭﺍ ﺑﺮﺭﺳﯽ ﮐﻨﻨﺪ .ﺍﻳﻦ ﻣﺤﺼﻮﻝ ﻧﺒﺎﻳﺪ ﺩﺭ ﻫﻨﮕﺎﻡ ﺩﻭﺭﺍﻧﺪﺍﺧﺘﻦ ﺑﺎ ﺩﻳﮕﺮ ﺯﺑﺎﻟﻪ ﻫﺎی ﺗﺠﺎﺭی ﻣﺨﻠﻮﻁ ﺷﻮﺩ. ﻭﺟﻮﺩ ﺍﻳﻦ ﻋﻼﻣﺖ ﺑﺮ ﺭﻭی ﺑﺎﺗﺮی ،ﺩﻓﺘﺮﭼﻪ ﺭﺍﻫﻨﻤﺎ ﻳﺎ ﺑﺴﺘﻪ ﺑﻨﺪی ،ﺑﺪﻳﻦ ﻣﻌﻨﺎﺳﺖ ﮐﻪ ﺑﺎﺗﺮی ﻫﺎی ﻣﻮﺟﻮﺩ ﺩﺭ ﺍﻳﻦ ﻣﺤﺼﻮﻝ ﻧﺒﺎﻳﺪ ﺩﺭ ﭘﺎﻳﺎﻥ ﻋﻤﺮ ﻣﻔﻴﺪ ﺧﻮﺩ ،ﻫﻤﺮﺍﻩ ﺑﺎ ﺳﺎﻳﺮ ﺯﺑﺎﻟﻪ ﻫﺎی ﺧﺎﻧﮕﯽ ﺩﻭﺭ ﺍﻧﺪﺍﺧﺘﻪ ﺷﻮﻧﺪ .ﻫﺮ ﺟﺎ ﮐﻪ ﻧﺸﺎﻧﻪ ﮔﺬﺍﺭی ﺷﺪﻩ ﺍﺳﺖ ،ﻧﻤﺎﺩﻫﺎی ﺷﻴﻤﻴﺎﻳﯽ Hg، Cdﻳﺎ Pbﻧﺸﺎﻥ ﻣﯽ ﺩﻫﻨﺪ ﮐﻪ ﺑﺎﺗﺮی ﺣﺎﻭی ﺟﻴﻮﻩ ،ﮐﺎﺩﻣﻴﻢ ﻳﺎ ﺳﺮﺏ ﺑﻪ ﻣﻴﺰﺍﻥ ﺑﻴﺸﺘﺮی ﺍﺯ ﻣﻘﺎﺩﻳﺮ ﻣﺮﺟﻊ ﻣﺸﺨﺺ ﺷﺪﻩ ﺩﺭ ﺩﺳﺘﻮﺭﺍﻟﻌﻤﻞ 2006/66ﮐﻤﻴﺴﻴﻮﻥ ﺍﺭﻭﭘﺎﺳﺖ .ﺩﺭ ﺻﻮﺭﺗﯽ ﮐﻪ ﺑﺎﺗﺮی ﻫﺎ ﺑﻪ ﺷﮑﻞ ﺻﺤﻴﺢ ﺩﻭﺭ ﺍﻧﺪﺍﺧﺘﻪ ﻧﺸﻮﻧﺪ ،ﺍﻳﻦ ﻣﻮﺍﺩ ﺷﻴﻤﻴﺎﻳﯽ ﻣﯽ ﺗﻮﺍﻧﻨﺪ ﻣﻮﺟﺐ ﺁﺳﻴﺐ ﺭﺳﺎﻧﺪﻥ ﺑﻪ ﺳﻼﻣﺖ ﺍﻧﺴﺎﻥ ﻳﺎ ﻣﺤﻴﻂ ﺯﻳﺴﺖ ﺷﻮﻧﺪ. ﺑﺮﺍی ﻣﺤﺎﻓﻈﺖ ﺍﺯ ﻣﻨﺎﺑﻊ ﻃﺒﻴﻌﯽ ﻭ ﺗﺮﻭﻳﺞ ﺍﺳﺘﻔﺎﺩﻩ ﻣﺠﺪﺩ ﺍﺯ ﻣﻮﺍﺩ ،ﻟﻄﻔﺎً ﺑﺎﺗﺮی ﻫﺎ ﺭﺍ ﺍﺯ ﺳﺎﻳﺮ ﺍﻧﻮﺍﻉ ﺯﺑﺎﻟﻪ ﺟﺪﺍ ﮐﺮﺩﻩ ﻭ ﺁﻧﻬﺎ ﺭﺍ ﺍﺯ ﻃﺮﻳﻖ ﺳﻴﺴﺘﻢ ﻣﺤﻠﯽ ﻭ ﺭﺍﻳﮕﺎﻥ ﺟﻤﻊ ﺁﻭﺭی ﺑﺎﺗﺮی ﺑﺎﺯﻳﺎﻓﺖ ﻧﻤﺎﻳﻴﺪ. PlanetFirstﺗﻮﺳﻌﻪ Samsung Electronicﻧﺸﺎﻥ ﺩﻫﻨﺪﻩ ﺗﻌﻬﺪ ﺗﻌﻬﺪ ﭘﺎﻳﺪﺍﺭ ﻭ ﻣﺴﺌﻮﻟﻴﺖ ﭘﺬﻳﺮی ﺍﺟﺘﻤﺎﻋﯽ ﺍﺯ ﻃﺮﻳﻖ ﮐﺴﺐ ﻭ ﮐﺎﺭ ﻣﺤﻴﻂ ﺯﻳﺴﺖ ﻣﺤﻮﺭ ﻭ ﻓﻌﺎﻟﻴﺖ ﻫﺎی ﻣﺪﻳﺮﻳﺘﯽ ﺍﺳﺖ. ﭘﻴﻮﺳﺖ ﻫﺎ ١۵۴ ﻓﻬﺮﺳﺖ ﺭﺍﻫﻨﻤﺎ ﺍ ﺏ ﺍﺗﺼﺎﻝ ﺑﻪ ﮐﺎﻣﭙﻴﻮﺗﺮ ﺑﺎﺗﺮی ١٠۴ Mac ٩٩ Windows ﺍﺯ ﺭﺍﻩ ﺩﻭﺭ ﻣﻨﻈﺮﻩ ﻳﺎﺏ ١١۶ ﺍﺳﺘﻔﺎﺩﻩ ﺍﺯ ﺻﻔﺤﻪ ﻟﻤﺴﯽ ﭘﻴﻤﺎﻳﺶ ٢٣ ﺭﺍ ﻟﻤﺲ ﮐﻨﻴﺪ ٢٣ ﺿﺮﺑﻪ ﺯﺩﻥ ٢٣ ﺍﺷﺒﺎﻉ ﺭﻧﮓ ﺣﺎﻟﺖ ﭘﺨﺶ ٩۵ ﺣﺎﻟﺖ ﻋﮑﺴﺒﺮﺩﺍﺭی ٧۶ ﺁﻟﺒﻮﻡ ﻫﻮﺷﻤﻨﺪ ٨۴ ﺩﺭ ﺣﺎﻝ ﺷﺎﺭژ ١٩ ﻫﺸﺪﺍﺭ ١۴٠ ﻭﺍﺭﺩ ﮐﺮﺩﻥ ١٨ ﺍﺷﺒﺎﻉ ﺭﻧﮓ ﺣﺎﻟﺖ ﭘﺨﺶ ٧۶ ﺣﺎﻟﺖ ﻋﮑﺴﺒﺮﺩﺍﺭی ٩۵ ﺣﺎﻟﺖ ﭘﺨﺶ ۶٨ ﺣﺎﻟﺖ ﻋﮑﺴﺒﺮﺩﺍﺭی ٩۵ ﺗﻨﻈﻴﻢ ﺗﺎﺭﻳﺦ/ﺯﻣﺎﻥ ١٣١ ﺭﻭﺷﻨﺎﻳﯽ ﺑﺎﺯﮐﺮﺩﻥ ﺑﺴﺘﻪ ﺑﻨﺪی ١۵ ﻗﺮﻣﺰی ﭼﺸﻢ ٩٧ ﮐﻨﺘﺮﺍﺳﺖ ﺑﺰﺭگ ﮐﺮﺩﻥ ٨٨ ﻭﺿﻮﺡ ٧۶ ﺑﺮﺵ ﻫﻮﺷﻤﻨﺪ ٩۴ ﺣﺎﻟﺖ ﻋﮑﺴﺒﺮﺩﺍﺭی ٧۶ ﺗﻨﻈﻴﻢ ﺩﻭﺑﺎﺭﻩ ١٣٢ ﺗﻨﻈﻴﻢ ﺻﻔﺤﻪ ﻧﻤﺎﻳﺶ ٢۵ ﺗﻨﻈﻴﻤﺎﺕ ١٢٨ ﺗﺸﺨﻴﺺ ﭘﻠﮏ ﺯﺩﻥ ۶۵ ﺗﻨﻈﻴﻤﺎﺕ ﺗﺎﻳﻤﺮ ١٣١ ،٢٠ ﺗﺸﺨﻴﺺ ﭼﻬﺮﻩ ۶٣ ﺗﻨﻈﻴﻤﺎﺕ ﺯﺑﺎﻥ ١٣١ ﭘﻮﺭﺕ ١۵ USB ﺗﺸﺨﻴﺺ ﺣﺮﮐﺖ ٨٢ ﺗﻨﻈﻴﻤﺎﺕ ﺻﺪﺍ ٢۵ ﭘﻴﺎﻡ ﻫﺎی ﺧﻄﺎ ١٣۴ ﺗﺸﺨﻴﺺ ﻫﻮﺷﻤﻨﺪ ﭼﻬﺮﻩ ۶۵ ﺗﻨﻈﻴﻤﺎﺕ ﻣﻨﻄﻘﻪ ﺯﻣﺎﻧﯽ ١٣١ ،٢٠ ﺗﺼﺎﻭﻳﺮ ﮐﻮﭼﮏ ٨۴ ﺗﻮﺍﺯﻥ ﺧﻮﺩﮐﺎﺭ ﮐﻨﺘﺮﺍﺳﺖ )(ACB پ ﺍﻧﺘﻘﺎﻝ ﻓﺎﻳﻞ ﻫﺎ ١٠۴ Mac ١٢٣ AutoBackup ٩٩ Windows ﺍﻳﻤﻴﻞ ١١١ ﺩﻭﺭﺑﻴﻦ ﺑﻪ ﺩﻭﺭﺑﻴﻦ ١٢١ ﺗﺮﺍﺯ ﮐﺮﺩﻥ ﻋﮑﺲ ﺗﻤﻴﺰ ﮐﺮﺩﻥ ﺑﺪﻧﻪ ﺩﻭﺭﺑﻴﻦ ١٣۵ ﻟﻨﺰ ١٣۵ ﺻﻔﺤﻪ ﻟﻤﺴﯽ ١٣۵ ﺕ ﺗﺎﻳﻤﺮ ﭼﺮﺍﻍ ﺗﺎﻳﻤﺮ ١۶ ﺗﺼﻮﻳﺮ ﺷﺮﻭﻉ ١٢٩ ،٩٣ ﺗﻔﮑﻴﮏ ﺣﺎﻟﺖ ﭘﺨﺶ ٩٣ ﺣﺎﻟﺖ ﻋﮑﺴﺒﺮﺩﺍﺭی ۵٣ ﭘﻴﻮﺳﺖ ﻫﺎ ١۵۵ ﺣﺎﻟﺖ ﭘﺨﺶ ٩۶ ﺣﺎﻟﺖ ﻋﮑﺴﺒﺮﺩﺍﺭی ۶٨ ﺗﻮﺍﺯﻥ ﺳﻔﻴﺪی ٧٠ ﻓﻬﺮﺳﺖ ﺭﺍﻫﻨﻤﺎ ﺝ ﺣﺎﻟﺖ ﺗﺼﻮﻳﺮ ﺳﺎﺩﻩ ٣٧ ﺩ ﺯ ﺟﺪﺍﮐﺮﺩﻥ ﺩﻭﺭﺑﻴﻦ ١٠٣ ﺣﺎﻟﺖ ﺟﻠﻮﻩ ﭘﺎﻟﺖ ۴٩ ﺩﺭﺟﻪ ﺑﻨﺪی ﻟﻤﺴﯽ ١٣٢ ،٢١ ﺯﻭﻡ ﺩﻳﺠﻴﺘﺎﻝ ٣٠ ﺣﺎﻟﺖ ﺷﺐ ٣٩ ﺩﺭﮔﺎﻩ ١۶ A/V ﺯﻭﻡ ﻫﻮﺷﻤﻨﺪ ٣١ چ ﺣﺎﻟﺖ ﺻﺤﻨﻪ ٣٨ ﺩﮐﻤﻪ ١٧ Home ﺯﻭﻡ ﭼﺎپ ﻋﮑﺲ ﻫﺎ ١٠۵ ﺣﺎﻟﺖ ﺻﺮﻓﻪ ﺟﻮﻳﯽ ﻧﻴﺮﻭ ١٣٠ ﺩﮐﻤﻪ ﭘﺨﺶ ١٧ ﭼﺮﺍﻍ ﺩﺳﺘﻴﺎﺭ AF ﻣﻮﻗﻌﻴﺖ ١۶ ﺗﻨﻈﻴﻤﺎﺕ ١٣٢ ﺣﺎﻟﺖ ﻋﮑﺎﺳﯽ ﺍﺯ ﺧﻮﺩ ۶۴ ﺩﮐﻤﻪ ﺭﻭﺷﻦ-ﺧﺎﻣﻮﺵ ١٧ ﺣﺎﻟﺖ ﻓﺮﻳﻢ ﺟﺎﺩﻭﻳﯽ ۴۵ ﺩﮐﻤﻪ ﺷﺎﺗﺮ ١۶ ﭼﺮﺍﻍ ﻭﺿﻌﻴﺖ ١٧ ﺣﺎﻟﺖ ﻓﻴﻠﺘﺮ ﻋﮑﺲ ۴۵ ﺩﮐﻤﻪ ﺷﺎﺗﺮ ﺭﺍ ﺗﺎ ﻧﻴﻤﻪ ﻓﺸﺎﺭ ﺩﻫﻴﺪ ٣٣ ﺵ ﭼﺮﺧﺶ ٩۴ ﺣﺎﻟﺖ ﻓﻴﻠﺘﺮ ﻓﻴﻠﻢ ۴٧ ﺩﮐﻤﻪ ﮐﺎﺭﺑﺮ ۴٠ ﺷﺎﺭژ ﮐﺮﺩﻥ ١٩ ﺷﺒﮑﻪ ﺑﯽ ﺳﻴﻢ ١٠٨ ﺣﺎﻟﺖ ﻓﻴﻠﻢ ﻫﻮﺷﻤﻨﺪ ۴٢ ﺡ ﺣﺎﻟﺖ ﺍﺗﻮﻣﺎﺗﻴﮏ ﻫﻮﺷﻤﻨﺪ ٣۶ ﺣﺎﻟﺖ ﺑﺮﺟﺴﺘﻪ ﮐﺮﺩﻥ ﺷﯽ ۴۴ ﺣﺎﻟﺖ ﺑﺮﻧﺎﻣﻪ ۴٠ ﺣﺎﻟﺖ ﻫﺎی ﺗﻮﺍﻟﯽ ﺛﺒﺖ ﺣﺮﮐﺖ ٧٢ ﮐﺮﻭﺷﻪ ﻧﻮﺭﺩﻫﯽ ﺧﻮﺩﮐﺎﺭ ٧٢ ﻣﺘﻮﺍﻟﯽ ۶۴ ﺣﺬﻑ ﻓﺎﻳﻞ ﻫﺎ ٧٢ ﺭ ﺭﺍﻫﻨﻤﺎی ١٢٩ ﺭﺗﻮﺵ ﺻﻮﺭﺕ ﺣﺎﻟﺖ ﭘﺨﺶ ٩۶ ﺣﺎﻟﺖ ﻋﮑﺴﺒﺮﺩﺍﺭی ٣٩ ﺣﺎﻟﺖ ﭘﺨﺶ ٨١ ﺣﺴﺎﺳﻴﺖ ۵٩ ISO ﺭﻭﺷﻨﺎﻳﯽ ﺻﻔﺤﻪ ﻧﻤﺎﻳﺶ ١٣٠ ﺣﺎﻟﺖ ﺗﺰﻳﻴﻨﯽ ۴٨ ﺣﻔﺎﻇﺖ ﺍﺯ ﻓﺎﻳﻞ ﻫﺎ ٨٧ ﺭﻭﺷﻨﺎﻳﯽ ﺣﺎﻟﺖ ﺗﺼﻮﻳﺮ ﺯﻳﺒﺎ ٣٩ ﺍﺳﺘﻔﺎﺩﻩ ﺍﺯ ﺯﻭﻡ ٣٠ ﺗﻨﻈﻴﻤﺎﺕ ﺻﺪﺍی ﺯﻭﻡ ٧٧ ﺩﮐﻤﻪ ﺯﻭﻡ ١۶ ﺣﺎﻟﺖ ﭘﺨﺶ ٩۵ ﺣﺎﻟﺖ ﻋﮑﺴﺒﺮﺩﺍﺭی ۶٨ ﭘﻴﻮﺳﺖ ﻫﺎ ١۵۶ ﺹ ﺻﺪﺍی ١٢٩ AF ﺻﺪﺍی ﻓﻮﮐﻮﺱ ١٢٩ ﺻﻔﺤﻪ ﺧﺎﻧﮕﯽ ١۶ ﺻﻔﺤﻪ ﻟﻤﺴﯽ ١٧ ﻓﻬﺮﺳﺖ ﺭﺍﻫﻨﻤﺎ ﻉ ﻓﻴﻠﺘﺮ ﻫﻮﺷﻤﻨﺪ ﺣﺎﻟﺖ ﭘﺨﺶ ٩۵ ﺣﺎﻟﺖ ﻋﮑﺴﺒﺮﺩﺍﺭی ٧٣ ﻋﮑﺎﺳﯽ ﺍﺯ ﭼﻬﺮﻩ ﻫﺎ ﺗﺸﺨﻴﺺ ﭘﻠﮏ ﺯﺩﻥ ۶۵ ﺗﺸﺨﻴﺺ ﭼﻬﺮﻩ ۶٣ ﺗﺸﺨﻴﺺ ﭼﻬﺮﻩ ﻫﻮﺷﻤﻨﺪ ۶۵ ﺗﺼﺤﻴﺢ ﻗﺮﻣﺰی ﭼﻬﺮﻩ ۵٨ ﺗﺼﻮﻳﺮ ﺍﺯ ﺧﻮﺩ ۶۴ ﺣﺎﻟﺖ ﺗﺼﻮﻳﺮ ﺯﻳﺒﺎ ٣٩ ﻋﮑﺎﺳﯽ ﺍﺯ ﻟﺒﺨﻨﺪ ۶۴ ﻗﺮﻣﺰی ﭼﻬﺮﻩ ۵٨ ﻋﮑﺲ ﺍﺯ ﻟﺒﺨﻨﺪ ۶۴ ﻋﮑﺴﺒﺮﺩﺍﺭی ﺗﮏ ﻟﻤﺴﯽ ۶٢ ﻑ ﻝ ﻥ ﻟﺮﺯﺷﮕﻴﺮ ﺩﻳﺠﻴﺘﺎﻟﯽ ﺗﺼﻮﻳﺮ )٣٢ (DIS ﻧﮕﻬﺪﺍﺭی ﺍﺯ ﺩﻭﺭﺑﻴﻦ ١٣۵ ﻟﻮﺍﺯﻡ ﺟﺎﻧﺒﯽ ﺍﺧﺘﻴﺎﺭی ١۵ ﻕ ﻗﺮﻣﺰی ﭼﺸﻢ ﺣﺎﻟﺖ ﭘﺨﺶ ٩٧ ﺣﺎﻟﺖ ﻋﮑﺴﺒﺮﺩﺍﺭی ۵٧ ک ﮐﺎﺭﺕ ﺣﺎﻓﻈﻪ ﺟﺎﺯﺩﻥ ١٨ ﻫﺸﺪﺍﺭ ١٣٨ ﻡ ﻣﺎﮐﺮﻭ ۶٠ ﻣﺤﻞ ﺳﻮﺍﺭ ﺷﺪﻥ ﺭﻭی ﺳﻪ ﭘﺎﻳﻪ ١۶ ﻣﺤﻴﻂ ﻓﻮﮐﻮﺱ AFﭼﻨﺪﮔﺎﻧﻪ ۶٢ AFﻣﺮﮐﺰ ۶٢ ﻋﮑﺴﺒﺮﺩﺍﺭی ﺗﮏ ﻟﻤﺴﯽ ۶٢ ﻓﻮﮐﻮﺱ ﺍﺗﻮﻣﺎﺗﻴﮏ ﻟﻤﺴﯽ ﻫﻮﺷﻤﻨﺪ ۶٢ ﻓﺮﻣﺖ ﺳﻔﺎﺭﺵ ﭼﺎپ ﺩﻳﺠﻴﺘﺎﻝ ٩٧ ﮐﺮﻭﺷﻪ ﻧﻮﺭﺩﻫﯽ ﺧﻮﺩﮐﺎﺭ )٧٢ (AEB ﻣﺮﮐﺰ ﺧﺪﻣﺎﺕ ١۴٢ ﻓﺮﻣﺖ ﮐﺮﺩﻥ ١٣٢ ﮐﻠﻮﺯﺁپ ﻣﯽ ﮔﻴﺮﻳﺪ ﻣﺸﺎﻫﺪﻩ ﻓﺎﻳﻞ ﻫﺎ ﻓﻼﺵ ﺍﺗﻮﻣﺎﺗﻴﮏ ۵٧ ﺗﺼﺤﻴﺢ ﻗﺮﻣﺰی ﭼﺸﻢ ۵٨ ﺧﺎﻣﻮﺵ ۵٧ ﻓﻼﺵ ﺍﺻﻼﺡ ۵٨ ﻗﺮﻣﺰی ﭼﺸﻢ ۵٨ ﻫﻤﺰﻣﺎﻧﯽ ﺁﻫﺴﺘﻪ ۵٨ ﺣﺎﻟﺖ ﻧﻤﺎی ﻧﺰﺩﻳﮏ ٣٨ ﻣﺎﮐﺮﻭ ۶٠ ﮐﻨﺘﺮﺍﺳﺖ ﺣﺎﻟﺖ ﭘﺨﺶ ٩۵ ﺣﺎﻟﺖ ﻋﮑﺴﺒﺮﺩﺍﺭی ٧۶ ﮐﻴﻔﻴﺖ ﺗﺼﻮﻳﺮ ۵۴ ﺁﻟﺒﻮﻡ ﻫﻮﺷﻤﻨﺪ ٨۴ ﺗﺼﺎﻭﻳﺮ ﮐﻮﭼﮏ ٨۶ ﺗﻠﻮﻳﺰﻳﻮﻥ ٩٨ ﺟﻠﻮﻩ ﻭﺭﻕ ﺯﺩﻥ ﺻﻔﺤﺎﺕ ٨۵ ﻧﻤﺎﻳﺶ ﺍﺳﻼﻳﺪ ٨٩ ﻣﺸﺨﺼﺎﺕ ﺩﻭﺭﺑﻴﻦ ١۴۶ ﻣﻴﺰﺍﻥ ﺩﻳﺎﻓﺮﺍﮔﻢ ٣٩ ﭘﻴﻮﺳﺖ ﻫﺎ ١۵٧ ﻧﻤﺎﺩﻫﺎ ﺣﺎﻟﺖ ﭘﺨﺶ ٨٣ ﺣﺎﻟﺖ ﻋﮑﺴﺒﺮﺩﺍﺭی ٢٢ ﺻﻔﺤﻪ ﺧﺎﻧﮕﯽ ٢۶ ﻧﻤﺎی ﺳﺮﻳﻊ ١٣٠ ﻧﻤﺎﻳﺶ ﺍﺳﻼﻳﺪ ٨٩ ﻧﻮﺭﺳﻨﺠﯽ ﭼﻨﺪﮔﺎﻧﻪ ٧٠ ﻣﺘﻤﺎﻳﻞ ﺑﻪ ﻣﺮﮐﺰ ٧٠ ﻧﻘﻄﻪ ٧٠ ﻧﻮﺷﺘﻦ ١٣٢ ﻓﻬﺮﺳﺖ ﺭﺍﻫﻨﻤﺎ ﻭ A ﻭﺏ ﺳﺎﻳﺖ ١١٨ AllShare ﺁﭘﻠﻮﺩ ﻛﺮﺩﻥ ﻋﻜﺲ ﻳﺎ ﻓﻴﻠﻢ ١١۵ ﺩﺳﺘﺮﺳﯽ ١١۵ ﻭﺿﻮﺡ ٧۶ ﻭﻳﺪﻳﻮ ﭘﺨﺶ ٩٠ ﻋﮑﺴﺒﺮﺩﺍﺭی ۴١ ﻭﻳﺮﺍﻳﺶ ﺗﺼﺎﻭﻳﺮ ٩٣ ﻭﻳﺮﺍﻳﺶ ﻭﻳﺪﻳﻮﻫﺎ ﺑﺮﺵ ٩١ ﻋﮑﺲ ﮔﺮﻓﺘﻦ ٩١ ی I ١٠١ Intelli-studio M My star ﺛﺒﺖ ﮐﺮﺩﻥ ۶۶ ﺭﺩﻩ ﺑﻨﺪی ٨٣ P ١٠۵ PictBridge ﻳﺎﺩﺩﺍﺷﺖ ﺻﻮﺗﯽ ﭘﺨﺶ ﮐﺮﺩﻥ ٩٢ ﺿﺒﻂ ﮐﺮﺩﻥ ۵٠ ﻳﺎﺩﮔﻴﺮی ﻧﻤﺎﺩﻫﺎ ٢٢ ﭘﻴﻮﺳﺖ ﻫﺎ ١۵٨ ﺑﺮﺍی ﺍﻃﻼﻉ ﺍﺯ ﺧﺪﻣﺎﺕ ﭘﺲ ﺍﺯ ﻓﺮﻭﺵ ﻳﺎ ﻳﺎﻓﺘﻦ ﭘﺎﺳﺦ ﭘﺮﺳﺶ ﻫﺎی ﺧﻮﺩ ﺩﺭ ﺍﻳﻦ ﺯﻣﻴﻨﻪ ،ﻟﻄﻔﺎً ﺑﻪ ﺿﻤﺎﻧﺖ ﻧﺎﻣﻪ ﺍی ﮐﻪ ﻫﻤﺮﺍﻩ ﻣﺤﺼﻮﻝ ﻋﺮﺿﻪ ﺷﺪﻩ ﻣﺮﺍﺟﻌﻪ ﻧﻤﺎﻳﻴﺪ ﻳﺎ ﺑﻪ ﭘﺎﻳﮕﺎﻩ ﺍﻳﻨﺘﺮﻧﺘﯽ http://www.samsung.com/ﺑﺮﻭﻳﺪ.