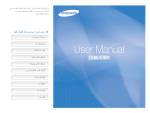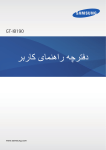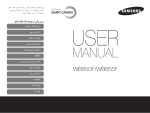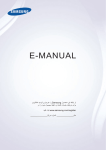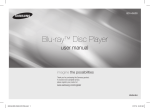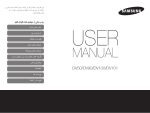Download Samsung ES30 راهنمای محصول
Transcript
این دفترچه راهنمای کاربر شامل دستورالعمل های مشروح استفاده از دوربین است .لطفاً این دفترچه راهنما را به دقت مطالعه کنید. روی یکی از موضوعات کلیک کنید سئواالت متداول User Manual ES30 ارجاع سریع فهرست مطالب عملکردهای اولیه عملکردهای پیشرفته گزینه های عکسبرداری و فیلمبرداری پخش/ویرایش پیوست ها فهرست راهنما اطالعات مربوط به سالمتی و ایمنی همیشه از تدابیر ایمنی و نکات مربوط به استفاده که در زیر آمده است ،پیروی کنید تا خطری به وجود نیاید و از نهایت کارکرد دوربین خود بهره مند شوید. از آسیب دیدن بینایی سوژه های خود جلوگیری کنید هشدار — وضعیت هایی که می تواند موجب مصدومیت شما یا سایر افراد شود از فالش در فاصله نزدیک (کمتر از 1متر 3/فوت) به افراد یا حیوانات استفاده نکنید .استفاده از فالش در فاصله خیلی نزدیک به چشم های سوژه شما ،می تواند موجب آسیب موقت یا دائمی شود. احتیاط — وضعیت هایی که می تواند موجب آسیب دیدن دوربین شما یا سایر وسایل شود با دقت با باتری ها و شارژرها کار کنید و آنها را دور بیندازید توجه — نکات ،نکات مربوط به استفاده ،یا اطالعات بیشتر ●●فقط از باتری ها و شارژرهای مورد تأیید Samsungاستفاده کنید .استفاده از باتری ها و شارژرهای ناسازگار می تواند موجب مصدومیت جدی و آسیب دیدن دوربین شما شود. ●●هرگز باتری ها را در آتش نیندازید .هنگام دورانداختن باتری های مستعمل ،از تمام مقررات محلی پیروی کنید. ●●هرگز باتری ها یا دوربین را در داخل یا روی وسایل گرمازا ،مانند اجاق مایکروویو ،اجاق ،یا رادیاتور قرار ندهید .در صورتی که باتری ها بیش از حد گرم شوند ،امکان انفجار آنها وجود دارد. ●●هنگام شارژ کردن باتری ها از سیم برق و دوشاخه آسیب دیده یا پریز برق شل، استفاده نکنید .این کار ممکن است موجب آتش سوزی یا برق گرفتگی شود. هشدارهای مربوط به ايمنی از دوربین خود در نزدیکی گازها و مایعات قابل اشتعال یا قابل انفجار استفاده نکنید از دوربین خود در نزدیکی مواد سوختی ،مواد قابل احتراق ،یا مواد شیمیایی قابل اشتعال استفاده نکنید .گازها و مایعات قابل اشتعال ،یا مواد منفجره را در همان محفظه ای که دوربین یا لوازم جانبی دوربین در آن قرار داد ،نگهداری یا حمل نکنید. تدابير ايمنی دوربین خود را دور از دسترس کودکان خردسال و حیوانات خانگی قرار دهید دوربین خود و تمام لوازم جانبی آن را دور از دسترس کودکان خردسال و حیوانات قرار دهید .قطعات کوچک ممکن است در صورت بلعیده شدن ،موجب خفگی یا مصدومیت جدی شوند .قطعات متحرک و لوازم جانبی نیز ممکن است خطرساز باشند. از دوربین خود درست و در نهایت دقت استفاده کرده و نگهداری کنید ●●اجازه ندهید دوربین خیس شود -مایعات می توانند موجب آسیب های جدی شوند. با دست خیس به دوربین دست نزنید .آسیب دیدن دوربین در اثر آب ،می تواند ضمانت نامه تولیدکننده را از درجه اعتبار ساقط کند. 1 میا و یتمالس هب طوبرم تاعالطا از آسیب دیدن باتری ها ،شارژرها ،و کارت های حافظه جلوگیری کنید ●●دوربین را برای مدت طوالنی در معرض نور مستقیم خورشید یا دمای باال قرار ندهید .قرار دادن دوربین در معرض نور خورشید یا دمای بسیار باال یا بسیار پایین به مدت طوالنی ،می تواند موجب آسیب دائمی اجزای داخلی دوربین شود. ●●از به کار بردن یا نگهداری دوربین در محیط های پر گرد و غبار ،کثیف، مرطوب ،یا دارای تهویه نامناسب خودداری نمایید تا از آسیب دیدن قطعات متحرک و اجزای داخلی دوربین جلوگیری شود. ●●در صورتی که برای مدت طوالنی از دوربین استفاده نمی کنید ،باتری ها را از آن خارج کنید .باتری های نصب شده ممکن است در اثر مرور زمان نشت کنند یا بپوسند و باعث وارد آمدن آسیب جدی به دوربین شوند. ●●زمانی که از دوربین در ساحل یا مناطق مشابه دیگر استفاده می کنید ،از دوربین در برابر شن و گرد و غبار محافظت کنید. ●●از دوربین و نمایشگر آن در برابر ضربه ،حرکات خشن ،و لرزش های بیش از حد محافظت نمایید تا دوربین آسیب جدی نبیند. ●●هنگام وصل کردن کابل ها یا آداپتورها و نصب باتری ها و کارت های حافظه، مراقب باشید .فشار آوردن به محل های اتصال ،اتصال نادرست کابل ها ،یا نصب نادرست باتری ها و کارت های حافظه می تواند به پورت ها ،محل های اتصال و لوازم جانبی آسیب وارد کند. ●●اجسام خارجی را داخل هیچ یک از محفظه ها ،شکاف ها یا نقاط دسترسی دوربین نکنید .آسیب ناشی از استفاده نادرست ،تحت پوشش ضمانت نامه قرار نمی گیرد. ●●دوربین را با بند تکان ندهید .این کار می تواند موجب صدمه دیدن خودتان یا سایر افراد شود. ●●دوربین خود را رنگ نکنید ،زیرا رنگ می تواند قطعات متحرک را مسدود کند و از کارکرد صحیح دوربین جلوگیری کند. ●●رنگ یا فلز قرار گرفته در بیرون دوربین می تواند در افرادی که حساسیت پوستی دارند موجب حساسیت ،خارش پوست ،اگزما یا تورم شود .در صورتی که هر یک از این عالئم را مشاهده نمودید ،فوراً استفاده از دوربین را متوقف کنید و با یک پزشک مشورت نمایید. ●●از قرار دادن باتری ها یا کارت های حافظه در معرض دمای خیلی پایین یا خیلی باال (پایین تر از 0درجه سانتی گراد 32/درجه فارنهایت یا باالتر از 40درجه سانتی گراد 104/درجه فارنهایت) خودداری نمایید .دمای بسیار باال یا بسیار پایین می تواند موجب کاهش ظرفیت شارژ باتری ها و عملکرد نادرست کارت های حافظه شود. ●●از تماس باتری ها با اجسام فلزی جلوگیری نمایید ،چرا که این کار می تواند باعث ایجاد اتصال بین پایانه های +و -باتری شده و منجر به آسیب دیدن موقتی یا دائمی باتری شود .همچنین ،این کار ممکن است موجب آتش سوزی یا برق گرفتگی شود. ●●از تماس پیدا کردن کارت های حافظه با مایعات ،آلودگی یا اجسام خارجی جلوگیری کنید .در صورتی که کارت حافظه کثیف است ،آن را پیش از قرار دادن در داخل دوربین ،با پارچه تمیز کنید. ●●اجازه ندهید مایعات ،آلودگی یا اجسام خارجی وارد شکاف کارت حافظه شوند .چرا که ممکن است باعث نقص عملکرد دوربین شوند. ●●هنگام قرار دادن کارت حافظه و بیرون آوردن آن ،دوربین را خاموش کنید. ●●کارت های حافظه را خم نکنید ،نیندازید و آنها را در معرض فشار یا ضربه های سنگین قرار ندهید. ●●از کارت های حافظه ای که با دوربین های دیگر یا رایانه فرمت شده اند ،استفاده نکنید .کارت حافظه را مجدداً با دوربین خود فرمت کنید. ●●هرگز از شارژر ،باتری یا کارت حافظه آسیب دیده استفاده نکنید. 2 میا و یتمالس هب طوبرم تاعالطا فقط از لوازم جانبی مورد تأیید Samsungاستفاده نمایید هنگام استفاده از دوربین در محیط های مرطوب ،احتیاط کنید استفاده از لوازم جانبی ناسازگار می تواند به دوربین آسیب برساند ،موجب مصدومیت شود ،یا ضمانت نامه را از درجه اعتبار ساقط کند. هنگامی که دوربین از یک محیط سرد به یک محیط گرم یا مرطوب منتقل می شود، ممکن است بر روی مدار الکترونیکی ظریف آن و کارت حافظه ،قطرات آب تشکیل شود .در چنین موقعیتی ،قبل از استفاده از دوربین حداقل به مدت 1ساعت صبر کنید تا همه رطوبت تشکیل شده تبخیر شود. ●●لنز را در معرض نور مستقیم خورشید قرار ندهید ،چرا که این کار ممکن است موجب تغییر رنگ حسگر تصویر یا نقص عملکرد آن شود. ●●از لنز در برابر اثر انگشت و خراشیدگی محافظت نمایید .لنز را با یک پارچه نرم، تمیز و بدون پرز مخصوص لنز ،تمیز کنید. قبل از استفاده از دوربین ،بررسی کنید که دوربین درست کار می کند از لنز دوربین خود محافظت کنید تولیدکننده در قبال از دست رفتن فایل ها یا آسیب های وارده ناشی از استفاده نادرست یا نقص عملکرد دوربین ،هیچ گونه مسئولیتی بر عهده نمی گیرد. اطالعات مهم مربوط به استفاده فقط از متخصصین مجاز بخواهید که دوربین شما را سرویس کنند به افراد غیرمجاز اجازه سرویس دوربین را ندهید و خودتان نیز اقدام به سرویس دوربین نکنید .هرگونه صدمه ای که ناشی از سرویس غیرمجاز باشد ،تحت پوشش ضمانت نامه قرار نمی گیرد. عمر مفید باتری و شارژر را به حداکثر میزان ممکن برسانید ●●شارژ کردن بیش از حد باتری ها ممکن است عمر باتری را کوتاه کند .پس از پایان شارژ کردن ،کابل را از دوربین جدا کنید. ●●باتری هایی که استفاده نمی شوند ،در طول زمان شارژ خالی می کنند و باید قبل از استفاده ،مجدداً شارژ شوند. ●●زمانی که از شارژر استفاده نمی شود ،آن را از پریز برق جدا کنید. ●●از باتری ها فقط جهت منظور در نظر گرفته شده استفاده کنید. 3 سازماندهی دفترچه راهنمای کاربر عملکردهای اولیه اطالعات مربوط به حق نسخه برداری 11 با شکل ظاهری دوربین ،نمادها و عملکردهای اولیه برای عکسبرداری و فیلمبرداری ،آشنا شوید. ●● Microsoft Windowsو آرم Windowsعالئم تجاری ثبت شده Microsoft Corporationهستند. ●● Macعالمت تجاری ثبت شده Apple Corporationاست. عملکردهای پیشرفته 25 عکس گرفتن با انتخاب یک حالت و چگونگی ضبط فیلم یا یادداشت صوتی را فرا بگیرید. ●●مشخصات دوربین یا محتویات این دفترچه راهنما ممکن است به دلیل ارتقاء عملکردهای دوربین ،بدون اطالع قبلی تغییر کنند. ●●توصیه می کنیم از دوربین خود در همان کشوری استفاده نمایید که دوربین را آنجا خریداری کرده اید. ●●برای مشاهده اطالعات مجوزهای نرم افزاری منبع باز (اوپن سورس) به فایل « »OpenSourceInfo.pdfدر سی دی ارائه شده رجوع کنید. گزینه های عکسبرداری و فیلمبرداری 34 با گزینه های قابل تنظیم در حالت عکسبرداری و فیلمبرداری آشنا شوید. پخش/ویرایش 51 با چگونگی پخش عکس ها ،فیلم ها ،یا یادداشت های صوتی و ویرایش عکس ها و فیلم ها آشنا شوید .همچنین با نحوه اتصال دوربین به رایانه ،چاپگر عکس یا تلویزیون آشنا شوید. پیوست ها به تنظیمات ،پیام های خطا ،مشخصات ،و نکات مربوط به نگهداری مراجعه کنید. 4 73 عالئم استفاده شده در این دفترچه راهنما حالت عکسبرداری و فیلمبرداری نمادهای استفاده شده در این دفترچه راهنما عالمت عملکرد نماد اطالعات بیشتر اتوماتیک هوشمند هشدارها و تدابیر ایمنی برنامه DIS صحنه فیلم [ ] دکمه های دوربین؛ برای مثال[ :شاتر] (نشان دهنده دکمه شاتر است) ( ) شماره صفحه اطالعات مربوطه ! ترتیب گزینه ها یا منوهایی که باید برای انجام یک مرحله انتخاب کنید؛ برای مثال :گزینه عکسبرداری ! توازن سفیدی را انتخاب کنید (انتخاب عکسبرداری و سپس توازن سفیدی) را نشان می دهد. * زیر نویس نمادهای حالت عکسبرداری و فیلمبرداری این نمادها نشان می دهند که یک عملکرد در حالت های مربوطه موجود است .ممکن از تمامی د عملکردها در همه صحنه ها پشتیبانی نکند. است حالت اختصارات استفاده شده در این دفترچه راهنما تنظیم روشنایی و رنگ برای مثال: بلعنحوهعتدظیمعزکشدلایعکعزنگعبهیگعنستیلبیعبرعتصلکاهعبلعکیفیتعبلالته،عآشدلعشواد. تدظیمعنوزنمیعبرعصوزتعنستیع()EV ب ترعبرعشدتعنوزعمحیط،عمهونعیستع وسعملعخیایعزکشنعالعخیایعتلزاکعشوند.عنزع یانعمویزنعمیعتوینیدعنوزنمیعزیعتدظیمعکدیدعتلع وسعبهتهگعبگیهاد. تلزاکعتهع()- 1 2 3 خدثیع()0 نزعحللتع و هنیزگعکع یاه هنیزگ،عنکهرع[ عکسبرداری ! EVعزیعینتخلبعکدید. بهیگعتدظیمعنوزنمی،عاکعمقدیزعزیعینتخلبعکدید. ● برعمحضعیادورعنوزنمیعزیعتدظیمعکدید،عتدظیمعاو لنعخویمدعملند.عشلادعالزمعبلشدعبعدیًع میرینعنوزنمیعزیعبهیگعجاوییهگعیزعنوزنمیعزالنعالعکمعتغییهعنمید.ع ● ییهعنهیعنینیدعنوزنمیعمدلسبعکدیمعیست،عAEBع(کهکشرعنوزنمیعخونکلز)عزیعینتخلبع کدید.عنکزبینعبلعنوزنمیعملگعمختافع وسعمیعییهن:عمعهولی،عبلعنوزنمیعکم،عکعبلع نوزنمیعزالن.ع(صفحرع)50 ACB در حالت های برنامه، ععنوزعنزعپشتعسوژهعقهیزعنیشترعبلشدعالعکدتهیستعزالنگعبینعسوژهعکع ( Auto Exposure Bracketکروشه نوردهی خودکار) یصالحعپسعزمیدرعزکشنع(AEB )ACB کقتیعمدو فیلم موجود است DIS ً پسعزمیدرعکجونعنیشترعبلشد،عیحتهلالعسوژهعنزع وسعتلزاکعمیعشون.عنزعیانع ( Auto Focusفوکوس خودکار) AF عع()ACBعزیعتدظیمعکدید. صوزت،عیرادرع«تویزنعخونکلزعکدتهیست» زکشنعتهع()+ ]عزیع شلزعنمید. اختصار تعریف ( Auto Contrast Balanceتوازن خودکار کنتراست) بدکنعACB 1 2 بلعACB DIS ( Digital Image Stabilisationلرزشگیر دیجیتالی تصویر) DPOF ( Digital Print Order Formatفرمت سفارش چاپ دیجیتال) EV ( Exposure Valueمیزان نوردهی) WB ( White Balanceتوازن سفیدی) نزعحللتع و هنیزگعکع یاه هنیزگ،عنکهرع[ ]عزیع شلزعنمید. عکسبرداری ! ! ACBعاکعیرادرعزیعینتخلبعکدید. گزینه شرح خاموشACB :عخلموشعیست. روشنACB :عزکشنعیست. 5 ● نزعحللتع ،عکاژییعACBعمهیشرعزکشنعیست. اصطالحات استفاده شده در این دفترچه راهنما فشار دادن شاتر نوردهی (روشنایی) ●●دکمه [شاتر] را تا نیمه فشار دهید :دکمه شاتر را تا نیمه فشار دهید ●●دکمه [شاتر] را فشار دهید :دکمه شاتر را تا آخر فشار دهید مقدار نوری که وارد دوربین می شود ،نوردهی را تعیین می کند .با استفاده از سرعت شاتر ،میزان دیافراگم ،و سرعت ،ISOمی توانید نوردهی را تغییر دهید .با تغییر نوردهی ،عکس ها تاریک تر یا روشن تر می شوند. نوردهی عادی دکمه [شاتر] را فشار دهید دکمه [شاتر] را تا نیمه فشار دهید سوژه ،پس زمینه و ترکیب بندی ●●سوژه :هدف اصلی یک صحنه ،مثل یک انسان ،حیوان یا یک شیء ●●پس زمینه :اشیاء پیرامون سوژه ●●ترکیب بندی :ترکیب سوژه و پس زمینه پس زمینه ترکیب بندی سوژه 6 نوردهی زیاد (خیلی روشن) سئواالت متداول می توانید پاسخ به سئواالت متداول را بیابید .با تنظیم گزینه های عکسبرداری و فیلمبرداری مشکالت را به آسانی حل کنید. چشم های سوژه ،قرمز دیده می شود. این حالت در نتیجه انعکاس فالش دوربین به وجود می آید. تصحیح قرمزی چشم تنظیم کنید( .صفحه )38 قرمزی چشم یا ● ●گزینه فالش را روی ● ●در صورتی که عکس ً قبال گرفته شده است، تصحیح قرمزی چشم را در منوی ویرایش انتخاب کنید( .صفحه )62 لکه های گرد و غبار روی عکس ها وجود دارد. ممکن است در هنگام استفاده از فالش ،ذرات گرد و غبار معلق در هوا در عکس ها ثبت شوند. ● ●فالش را خاموش کنید یا در محیط پر گرد و غبار ،عکس نگیرید. ● ●گزینه های سرعت ISOرا تنظیم کنید( .صفحه )39 عکس ها تار هستند. دلیل این حالت ممکن است گرفتن عکس در شرایط کم نور یا درست نگه نداشتن دوربین باشد. ● ●برای اطمینان از اینکه روی سوژه فوکوس شده است ،دکمه [شاتر] را نیمه فشار دهید( .صفحه )23 استفاده کنید( .صفحه )30 ● ●از حالت عکس ها هنگام عکسبرداری در شب، تار هستند. به جهت اینکه دوربین تالش می کند اجازه ورود نور بیشتری را به داخل دوربین دهد ،سرعت شاتر کم می شود .این امر می تواند ثابت نگه داشتن دوربین را دشوار سازد و ممکن است موجب لرزش دوربین شود. انتخاب کنید( .صفحه )29 ● ● شب را در حالت ● ●فالش را روشن کنید( .صفحه )38 ● ●گزینه های سرعت ISOرا تنظیم کنید( .صفحه )39 ● ●برای جلوگیری از لرزیدن دوربین خود ،از سه پایه استفاده کنید. به دلیل وجود نور پس زمینه ،سوژه ها خیلی تاریک می شوند. وقتی منبع نور در پشت سوژه قرار دارد یا هنگامی که کنتراست زیادی بین نواحی روشن و تیره وجود دارد ،ممکن است سوژه تاریک دیده شود. ● ●از عکسبرداری و فیلمبرداری رو به خورشید خودداری کنید. انتخاب کنید( .صفحه )27 ● ● نور پس زمینه را در حالت ● ●گزینه فالش را روی فالش اصالح تنظیم کنید( .صفحه )38 ● ●گزینه «توازن خودکار کنتراست» ( )ACBرا تنظیم کنید( .صفحه )45 ● ●نوردهی را تنظیم کنید( .صفحه )47 ● ●گزینه نورسنجی را روی نقطه ای ای تنظیم کنید( .صفحه )46 7 ارجاع سریع تنظیم نوردهی (روشنایی) عکس گرفتن از افراد > تصوير زيبا 28 ● ●حالت > عکسبرداری از چهره 27 ● ●حالت ● ●قرمزی چشم ،تصحیح قرمزی چشم (جهت جلوگیری از قرمزی چشم یا اصالح قرمزی چشم) 38 ● ●تشخیص چهره 42 ● ●( EVجهت تنظیم نوردهی) 45 ● ●( ACBجهت اصالح برای سوژه هایی که در برابر پس زمینه روشن قرار دارند) 45 ● ●اندازه گیری 46 ● ●( AEBجهت گرفتن سه عکس از یک صحنه با نوردهی های مختلف) 48 عکس گرفتن در شب یا در تاریکی > شب 29 ● ●حالت > غروب آفتاب ،طلوع آفتاب ،آتش بازی 27 ● ●حالت ● ●گزینه های فالش 38 ● ●سرعت ( ISOجهت تنظیم حساسیت به نور) 39 به کار بردن یک جلوه دیگر ● ●سبک های عکس (جهت به کار بردن رنگ مایه) 49 ● ●تنظیم تصویر (جهت تنظیم اشباع رنگ ،وضوح ،یا کنتراست) 50 کاهش لرزش دوربین عکسبرداری از حرکت ● ●مداوم ،گرفتن عکس 48 ● ●حالت 30 عکس گرفتن از متن ،حشرات ،یا گل ها > کلوزآپ (نمای نزدیک) ،عکسبرداری از متن 27 ● ●حالت ● ●فاصله نزدیک ،تنظیم خودکار فاصله کم (جهت گرفتن عکس های کلوزآپ) 40 ● ●توازن سفیدی (جهت تغییر رنگ مایه) 46 8 ● ●مشاهده فایل ها بر اساس گروه در آلبوم هوشمند 53 ● ●حذف همه فایل های موجود در کارت حافظه 55 ● ●مشاهده فایل ها به صورت نمایش اسالید 56 ● ●مشاهده فایل ها با تلویزیون 64 ● ●وصل کردن دوربین به رایانه 65 ● ●تنظیم صدا و میزان صدا 75 ● ●تنظیم روشنایی صفحه نمایش 75 ● ●تغییر زبان صفحه نمایش 76 ● ●تنظیم تاریخ و زمان 76 ● ●فرمت کردن کارت حافظه 76 ● ●عیب یابی 84 فهرست مطالب عملکردهای اولیه افزودن یادداشت صوتی به یک عکس 33 ....................................................... 11 .......................................................................... باز کردن بسته بندی 12 ......................................................................... گزینه های عکسبرداری و فیلمبرداری 34 .............................................. شکل ظاهری دوربین 13 ........................................................................ انتخاب رزولوشن و کیفیت 35 .................................................................. انتخاب رزولوشن 35 .............................................................................. انتخاب رزولوشن تصویر 35 ..................................................................... قرار دادن باتری و کارت حافظه 15 .......................................................... روشن کردن دوربین 16 ......................................................................... نمادهای یادگیری 17 ............................................................................. استفاده از تایمر 36 ............................................................................... انتخاب گزینه ها 18 .............................................................................. عکسبرداری در تاریکی 38 .................................................................... جلوگیری از قرمزی چشم 38 ..................................................................... استفاده از فالش 38 ................................................................................ تنظیم سرعت 39 ............................................................................ ISO تنظیم صفحه نمایش و صدا 20 ................................................................. تغییر نوع نمایش 20 ............................................................................... تنظیم صدا 20 ...................................................................................... عکس گرفتن 21 ................................................................................... زوم کردن 22 ....................................................................................... تغییر فوکوس دوربین 40 ........................................................................ استفاده از ماکرو (فاصله نزدیک) 40 ............................................................ استفاده از فوکوس اتوماتیک 40 .................................................................. تنظیم محیط فوکوس 41 ............................................................................ نکاتی برای گرفتن یک عکس واضح تر 23 ................................................ عملکردهای پیشرفته استفاده از تشخیص چهره 42 ................................................................... تشخیص چهره ها 42 .............................................................................. عکسبرداری از چهره خود 43 .................................................................... عکسبرداری از لبخند 43 .......................................................................... تشخیص پلک زدن 44 ............................................................................. 25 ...................................................................... حالت های عکسبرداری و فیلمبرداری 26 ................................................... استفاده از حالت اتوماتیک هوشمند 26 ........................................................... استفاده از حالت صحنه 27 ........................................................................ استفاده از حالت تصویر زیبا 28 .................................................................. استفاده از راهنمای فریم 29 ....................................................................... استفاده از حالت شب 29 ........................................................................... استفاده از حالت 30 ......................................................................... DIS استفاده از حالت برنامه 31 ........................................................................ فیلمبرداری 31 ...................................................................................... تنظیم روشنایی و رنگ 45 ...................................................................... تنظیم نوردهی به صورت دستی (45 .................................................... )EV اصالح پس زمینه روشن (45 .......................................................... )ACB تغییر گزینه نورسنجی 46 ......................................................................... انتخاب یک منبع نور (توازن سفیدی) 46 .................................................... استفاده از حالت های متوالی 48 ............................................................... ضبط یادداشت صوتی 33 ....................................................................... ضبط یادداشت صوتی 33 ......................................................................... بهتر کردن عکس ها 49 ......................................................................... 9 بلاطم تسرهف به کار بردن سبک های عکس 49 ............................................................... تنظیم عکس ها 50 ................................................................................. صدا 75 ............................................................................................. نمایشگر 75 ......................................................................................... تنظیمات 76 ......................................................................................... پیام های خطا 79 .................................................................................. پخش/ویرایش 51 ................................................................................ نگهداری از دوربین 80 .......................................................................... تمیز کردن دوربین 80 ............................................................................. درباره کارت های حافظه 81 ..................................................................... درباره باتری 82 ................................................................................... پخش کردن 52 .................................................................................... شروع حالت پخش 52 ............................................................................. مشاهده عکس ها 56 ............................................................................... پخش فیلم 57 ........................................................................................ پخش یادداشت صوتی 58 ......................................................................... پیش از تماس با مرکز خدمات 84 ............................................................. مشخصات دوربین 87 ............................................................................ ویرایش یک عکس 60 ........................................................................... تغییر اندازه عکس ها 60 .......................................................................... چرخاندن عکس 60 ................................................................................ به کار بردن سبک های عکس 61 ............................................................... تصحیح ایرادهای نوردهی 62 .................................................................... ایجاد سفارش چاپ (63 ............................................................... )DPOF فهرست راهنما 91 ................................................................................ مشاهده فایل ها با تلویزیون 64 ................................................................. انتقال فایل ها به رایانه (برای 65 ............................................ )Windows انتقال فایل ها با استفاده از 67 ................................................ Intelli-studio انتقال فایل ها با اتصال دوربین به عنوان یک دیسک جدا شدنی 69 .......................... جدا کردن دوربین (برای 70 ............................................. )Windows XP انتقال فایل ها به رایانه (برای 71 ................................................... )Mac چاپ عکس ها با چاپگر عکس (72 ....................................... )PictBridge پیوست ها 73 ..................................................................................... منوی تنظیمات دوربین 74 ...................................................................... دسترسی به منوی تنظیمات 74 ................................................................... 10 عملکردهای اولیه با شکل ظاهری دوربین ،نمادها و عملکردهای اولیه برای عکسبرداری و فیلمبرداری ،آشنا شوید. باز کردن بسته بندی …………………………………………………… 12 شکل ظاهری دوربین ………………………………………………… 13 قرار دادن باتری و کارت حافظه روشن کردن دوربین ……………………………………… 15 ………………………………………………… 16 نمادهای یادگیری ……………………………………………………… 17 انتخاب گزینه ها ……………………………………………………… 18 تنظیم صفحه نمایش و صدا …………………………………………… 20 تغییر نوع نمایش ……………………………………………………… 20 تنظیم صدا …………………………………………………………… 20 عکس گرفتن ………………………………………………………… 21 زوم کردن …………………………………………………………… 22 نکاتی برای گرفتن یک عکس واضح تر ………………………………… 23 باز کردن بسته بندی بسته کاالی خود را از نظر وجود اقالم زیر بازبینی کنید. لوازم جانبی اختیاری دوربین باتری های آلکاالین کابل USB بند دفترچه راهنمای آغاز به کار سریع سی دی نرم افزار (دفترچه راهنمای کاربر در آن موجود است) کیف دوربین شارژر کابل ( A / Vصدا/تصویر) تصاویر ممکن است با اقالم واقعی فرق داشته باشند. هیلوا یاهدرکلمع 12 کارت های حافظه باتری قابل شارژ سیم برق جریان متناوب شکل ظاهری دوربین قبل از شروع ،با قطعات دوربین و عملکرد آنها آشنا شوید. دکمه روشن-خاموش دکمه شاتر چراغ دستیار /AFچراغ تایمر فالش میکروفن بلندگو لنز محل سوار شدن روی سه پایه درپوش محفظه باتری قرار دادن کارت حافظه و باتری هیلوا یاهدرکلمع 13 نیبرود یرهاظ لکش دکمه زوم ● ●بزرگنمایی یا کوچکنمایی در حالت عکسبرداری و فیلمبرداری. ● ●بزرگنمایی بخشی از عکس ،یا مشاهده فایل ها به صورت تصاویر کوچک در حالت پخش. ● ●تنظیم میزان صدا در حالت پخش. چراغ وضعیت ● ●چشمک زن :هنگام ذخیره عکس یا فیلم ،ضبط یادداشت صوتی ،خوانده شدن توسط رایانه یا چاپگر ،یا خارج از فوکوس بودن ● ●ثابت :هنگام اتصال به رایانه یا فوکوس بودن پورت USBو A/V (صدا/تصویر) کابل USBیا کابل A/Vرا می پذیرد نمایشگر اصلی 2 دکمه 1 شرح در حالت عکسبرداری و فیلمبرداری در هنگام تنظیم هدايت ۴سويه دکمه منو به گزینه ها و منوی تنظیمات دسترسی پیدا کنید یا به حالت قبلی باز گردید هیلوا یاهدرکلمع 14 تغییر گزینه نمایش حرکت به باال تغییر گزینه ماکرو حرکت به پایین تغییر گزینه فالش حرکت به چپ تغییر گزینه تایمر حرکت به راست تأیید گزینه یا منوی برجسته شده پخش ورود به حالت پخش عملکرد ● ●دسترسی به گزینه ها در حالت فیلمبرداری و عکسبرداری ● ●حذف فایل ها در حالت پخش قرار دادن باتری و کارت حافظه طرز قرار دادن باتری و کارت حافظه اختیاری در دوربین را یاد بگیرید. بیرون آوردن باتری و کارت حافظه آرام فشار دهید تا کارت از دوربین آزاد شود ،سپس کارت را از شکاف بیرون بکشید. کارت حافظه کارت های حافظه را طوری در دوربین قرار دهید که اتصاالت طالیی رنگ رو به پايين باشد. باتری قبل از وارد کردن باتری ها ،جهت قطبهای آنها ( )-/+را کنترل کنيد. •شما برای تصوير برداری به يک دستگاه ذخيره سازی نياز داريد .وارد کردن کارت حافظه. •یک کارت حافظه را در جهت درست وارد کنید .وارد کردن کارت حافظه در جهت نادرست ممکن است به دوربین و کارت حافظه شما آسیب بزند. هیلوا یاهدرکلمع 15 روشن کردن دوربین با نحوه راه اندازی دوربین خود آشنا شوید. [ ]POWERرا برای روشن یا خاموش کردن دوربین خود فشار دهید. روشن کردن دوربین در حالت پخش دکمه [ ] را فشار دهید .دوربین روشن می شود و بالفاصله به حالت پخش دسترسی پیدا می کند. ] برای حدود ۵ثانیه ،دوربین را روشن کنید، هنگامی که با فشار دادن و نگه داشتن [ دوربین هیچ صدای مربوط به دوربین را پخش نمی کند. هیلوا یاهدرکلمع 16 نمادهای یادگیری نمادهای نشان داده شده بسته به حالتی که انتخاب می کنید یا گزینه هایی که تنظیم می کنید ،تغییر می کنند. ب نماد شرح الف پ نماد زمان ضبط موجود گزینه فالش کارت حافظه درون دوربین قرار ندارد گزینه تایمر کارت حافظه قرار داده شده است ً : کامال شارژ است ●● گزینه فوکوس خودکار است ●● الف .نمادهای حالت نماد کادر فوکوس خودکار لرزش دوربین با دادن امکان انتخاب حالت صحنه در هنگام شناسایی به دوربین ،عکس بگیرید بر اساس گزینه های تنظیم شده ،عکس بگیرید با گزینه های مناسب برای کاهش لرزش دوربین ،عکس بگیرید با گزینه های از پیش تنظیم شده برای یک صحنه خاص ،عکس بگیرید فیلمبرداری کنید ب .اطالعات نماد شرح تعداد موجود عکس (قرمز) :شارژ الزم است یادداشت صوتی شرح تشخیص چهره :تا قسمتی شارژ ●● د شرح د.نمادهای واقع در سمت چپ نماد شرح دیافراگم و سرعت شاتر شاتر طوالنی مدت میزان نوردهی نسبت زوم توازن سفیدی تاریخ و زمان فعلی رنگ صورت رتوش صورت پ .نمادهای واقع در سمت راست نماد شرح رزولوشن سرعت ISO سبک عکسبرداری رزولوشن فیلم تنظیم تصویر (وضوح ،کنتراست ،اشباع رنگ) سرعت فریم قطع کردن صدا کیفیت عکس نوع توالی گزینه نورسنجی هیلوا یاهدرکلمع 17 انتخاب گزینه ها می توانید با فشار دادن دکمه [ با فشار دادن دکمه [ 1 2 ] و استفاده از دکمه های هدایت ([ ] [، ] [، ] [، ] نیز می توانید به گزینه های عکسبرداری و فیلمبرداری دسترسی پیدا کنید ،اما برخی گزینه ها قابل دسترس نخواهند بود. 1در حالت عکسبرداری و فیلمبرداری ،دکمه [ ] را فشار دهید. 2از دکمه های هدایت برای رفتن به یک گزینه یا منو استفاده کنید. ● ●جهت حرکت به چپ یا راست ،دکمه [ ● ●جهت حرکت به باال یا پایین ،دکمه [ بازگشت به منوی قبلی برای بازگشت به منوی قبلی ،دکمه [ ] یا دکمه [ ] را فشار دهید. ] یا دکمه [ ] را فشار دهید. 3 3دکمه [ ] را دوباره فشار دهید. برای بازگشت به حالت عکسبرداری و فیلمبرداری ،دکمه [شاتر] را فشار دهید. EV جابجایی ]) ،گزینه ها را انتخاب کنید. بازگشت ] را برای تأیید منو یا گزینه برجسته شده فشار دهید. هیلوا یاهدرکلمع 18 اه هنیزگ باختنا 6 به عنوان مثال ،یک گزینه توازن سفیدی در حالت Pانتخاب کنید 1در حالت عکسبرداری و فیلمبرداری ،دکمه [ 1 2 2دکمه [ [ 3 ] یا [ ] را فشار دهید. ] یا [ ] را برای رفتن به توازن سفیدی فشار داده و سپس 6دکمه [ ] را فشار دهید. دکمه [ ] یا [ اندازه عکس کیفیت EV ISO توازن سفیدی تشخیص چهره محیط فوکوس ] یا [ ] را برای رفتن به حالت فشار داده و سپس دکمه ] را فشار دهید. ] یا [ ] را برای رفتن به برنامج فشار داده و سپس دکمه 3دکمه [ ] را فشار دهید. [ اتوماتیک هوشمند بازگشت برنامه 7 DIS صحنه 7دکمه [ ] یا [ خروج را برای رفتن به یک گزینه توازن سفیدی فشار دهید. فیلم این حالت مستقیما خصوصیات مختلف بر ای عکسبرداری را تنظیم می کند. 4 5 4دکمه [ روز ] را فشار دهید. ] یا [ ] را برای رفتن به عکسبرداری فشار داده و سپس 5دکمه [ ] را فشار دهید. دکمه [ ] یا [ اندازه عکس حالت کیفیت جابجایی 8 8دکمه [ عکسبرداری EV صدا ISO توازن سفیدی نمایشگر تشخیص چهره تنظیمات محیط فوکوس تغییر خروج هیلوا یاهدرکلمع 19 ] را فشار دهید. بازگشت تنظیم صفحه نمایش و صدا با نحوه تغییر تنظیمات اولیه صفحه نمایش و صدا به شکل دلخواه خود ،آشنا شوید. تغییر نوع نمایش تنظیم صدا برای حالت عکسبرداری و فیلمبرداری یا حالت پخش ،یک سبک نمایش انتخاب کنید. تعیین می کند که دوربین هنگام بکارگیری ،صدای مشخصی را پخش کند یا خیر. دکمه [ ] را برای تغییر نوع نمایش بطور مکرر فشار دهید. نمایش تمامی اطالعات عکسبرداری. حالت عکسبرداری و فیلمبرداری پخش 1 1در حالت عکسبرداری و فیلمبرداری یا حالت پخش ،دکمه [ فشار دهید. 2 2صدا ! صدای بیپ ! یک گزینه را انتخاب کنید. گزینه شرح خاموش دوربین هیچ صدایی پخش نمی کند. 3/2/1 دوربین صدا پخش می کند. شرح ● ●همه اطالعات مربوط به عکسبرداری و فیلمبرداری نمایش داده شود ● ●اطالعات مربوط به عکسبرداری و فیلمبرداری ،به جز تعداد عکس های موجود (یا زمان ضبط موجود) و نماد باتری پنهان شود ● ●اطالعات مربوط به عکس فعلی نمایش داده شود ● ●اطالعات مربوط به فایل فعلی پنهان شود ● ●اطالعات مربوط به فایل فعلی ،به جز تنظیمات عکسبرداری و فیلمبرداری و تاریخ ضبط آنها نمایش داده شود هیلوا یاهدرکلمع 20 ] را عکس گرفتن با طرز کار اولیه برای عکس گرفتن آسان و سریع در حالت برنامه آشنا شوید. 1در حالت عکسبرداری و فیلمبرداری ،دکمه [ 1 2 2دکمه [ [ 3 ] یا [ 5 ] را فشار دهید. ] یا [ ] را برای رفتن به حالت فشار داده و سپس دکمه ] را فشار دهید. 5برای فوکوس کردن ،دکمه [شاتر] را تا نیمه فشار دهید. ● ●کادر سبز بدین معناست که روی سوژه فوکوس شده است. ] یا [ ] را برای رفتن به برنامج فشار داده و سپس دکمه 3دکمه [ ] را فشار دهید. [ اتوماتیک هوشمند برنامه DIS صحنه فیلم 6 6برای گرفتن عکس ،دکمه [شاتر] را فشار دهید. جهت اطالع از نکات مهم برای گرفتن عکس های واضح تر ،به صفحه 23مراجعه کنید. این حالت مستقیما خصوصیات مختلف بر ای عکسبرداری را تنظیم می کند. 4 4سوژه خود را در کادر تنظیم کنید. هیلوا یاهدرکلمع 21 نتفرگ سکع زوم کردن زوم دیجیتال می توانید با تنظیم زوم ،عکس های کلوزآپ (نمای نزدیک) بگیرید .این دوربین ،زوم اپتیکال 5برابر و زوم دیجیتال 3برابر دارد .با استفاده از هر دو نوع زوم، می توانید تا 15برابر سوژه خود را بزرگنمایی کنید. اگر نشانگر زوم در محدوده دیجیتال باشد ،دوربین در حال استفاده از زوم دیجیتال است .ممکن است کیفیت تصویر در هنگام استفاده از زوم دیجیتال ،افت کند. نشانگر زوم برای بزرگنمایی سوژه خود ،دکمه [زوم] را به باال فشار دهید .برای کوچکنمایی، دکمه [زوم] را به پایین فشار دهید. محدوده (زوم) دیجیتال نسبت زوم بزرگنمایی محدوده (زوم) اپتیکال کوچکنمایی (در برخی صحنه ها)و ، ، ● ●در هنگام استفاده از حالت های در هنگام استفاده با تشخیص چهره ،زوم دیجیتال موجود نیست. ● ●هنگام استفاده از زوم دیجیتال ،ممکن است ذخیره کردن یک عکس بیشتر طول بکشد. هیلوا یاهدرکلمع 22 و نکاتی برای گرفتن یک عکس واضح تر کاهش لرزش دوربین درست نگه داشتن دوربین در دست مطمئن شوید که چیزی جلوی لنز دوربین را نگرفته است. ● ●جهت کاهش لرزش دوربین به روش دیجیتالی ،حالت انتخاب کنید( .صفحه )30 را هنگام نمایش تا نیمه فشار دادن دکمه شاتر دکمه [شاتر] را تا نیمه فشار دهید و فوکوس را تنظیم کنید .فوکوس و نوردهی به طور خودکار تنظیم می شوند. میزان دیافراگم و سرعت شاتر به طور خودکار تنظیم می شوند. کادر فوکوس ● ●وقتی که کادر فوکوس سبز شد ،برای گرفتن عکس ،دکمه [شاتر] را فشار دهید. ● ●وقتی که کادر قرمز شد ،کادر را تغییر داده و دوباره دکمه [شاتر] را تا نیمه فشار دهید. لرزش دوربین هنگام عکسبرداری در تاریکی ،تنظیم گزینه فالش را روی همزمانی آهسته یا خاموش قرار ندهید .دیافراگم برای مدت بیشتری باز می ماند و ممکن است ثابت نگه داشتن دوربین دشوارتر شود. ● ●از سه پایه استفاده کنید یا گزینه فالش را روی فالش اصالح قرار دهید( .صفحه )38 ● ●گزینه های سرعت ISOرا تنظیم کنید( .صفحه )39 هیلوا یاهدرکلمع 23 جلوگیری از خارج از فوکوس شدن سوژه در موارد زیر ،ممکن است فوکوس کردن روی سوژه دشوار باشد: ● ●هنگام عکسبرداری در نور کم -وقتی بین سوژه و پس زمینه ،کنتراست کمی وجود دارد(وقتی رنگ لباس سوژه شما با رنگ پس زمینه مشابه است) -وقتی منبع نور پشت سوژه خیلی روشن است -وقتی سوژه درخشان است -وقتی سوژه دارای طرح افقی است ،مثل پرده کرکره- -وقتی سوژه در مرکز کادر قرار نگرفته است فالش را روشن کنید. (صفحه )38 ● ●هنگامی که سوژه ها به سرعت حرکت می کنند از عملکرد عکاسی پیاپی یا عکاسی از حرکت استفاده کنید. (صفحه )48 استفاده از قفل فوکوس برای فوکوس کردن ،دکمه [شاتر] را تا نیمه فشار دهید .وقتی که سوژه در فوکوس قرار گرفت ،می توانید برای تغییر ترکیب بندی ،کادر را جابجا کنید. وقتی که همه چیز آماده بود ،جهت گرفتن عکس ،دکمه [شاتر] را فشار دهید. هیلوا یاهدرکلمع 24 عملکردهای پیشرفته عکس گرفتن با انتخاب یک حالت و چگونگی ضبط فیلم یا یادداشت صوتی را فرا بگیرید. حالت های عکسبرداری و فیلمبرداری …………………………………… 26 استفاده از حالت اتوماتیک هوشمند ……………………………………… 26 استفاده از حالت صحنه ………………………………………………… 27 استفاده از حالت تصویر زیبا …………………………………………… 28 استفاده از راهنمای فریم استفاده از حالت شب استفاده از حالت 30 ………………………………………………… DIS استفاده از حالت برنامه ………………………………………………… 31 فیلمبرداری ………………………………………………………… 31 ……………………………………………… 29 ………………………………………………… 29 ضبط یادداشت صوتی ………………………………………………… 33 ضبط یادداشت صوتی ………………………………………………… 33 افزودن یادداشت صوتی به یک عکس …………………………………… 33 حالت های عکسبرداری و فیلمبرداری با انتخاب بهترین حالت عکسبرداری و فیلمبرداری در شرایط مختلف ،عکس یا فیلم بگیرید. استفاده از حالت اتوماتیک هوشمند نماد در این حالت ،دوربین تنظیمات مناسب را بر اساس نوع صحنه شناسایی شده به طور خودکار انتخاب می کند .در صورتی که با تنظیمات دوربین برای صحنه های مختلف آشنا نباشید ،این قابلیت مفید خواهد بود. 1در حالت عکسبرداری و فیلمبرداری ،دکمه [ 1 2 2حالت ! اتوماتیک هوشمند را انتخاب کنید. 3 3سوژه خود را در کادر تنظیم کنید. ] را فشار دهید. شرح هنگام عکسبرداری از چهره در شب نمایان می شود. هنگام گرفتن عکس از مناظر با نور پس زمینه نمایان می شود. هنگام عکسبرداری از چهره با نور پس زمینه نمایان می شود. هنگام عکسبرداری از چهره نمایان می شود. هنگام گرفتن عکس های کلوزآپ (نمای نزدیک) از اشیاء نمایان می شود. هنگام گرفتن عکس های کلوزآپ (نمای نزدیک) از متن نمایان می شود. ● ●دوربین صحنه ای را به طور خودکار انتخاب می کند .نماد حالت مناسب در قسمت باال سمت چپ صفحه نمایان خواهد شد. هنگام گرفتن عکس از غروب آفتاب نمایان می شود. هنگام گرفتن عکس از آسمان صاف نمایان می شود. هنگام گرفتن عکس از مناطق جنگلی نمایان می شود. هنگام گرفتن عکس های کلوزآپ (نمای نزدیک) از سوژه های رنگی نمایان می شود. هنگام گرفتن عکس های کلوزآپ (نمای نزدیک) از چهره افراد نمایان می شود .این حالت فقط زمانی موجود است که در تاریکی ،عکسبرداری و فیلمبرداری کنید. هنگامی که دوربین و سوژه برای مدتی ثابت می شوند ،نمایان می شود. نماد هنگام گرفتن عکس از سوژه های دارای حرکت فعال نمایان می شود. شرح هنگام گرفتن عکس از مناظر نمایان می شود. هنگام گرفتن عکس از زمینه های سفید روشن نمایان می شود. هنگام گرفتن عکس از مناظر در شب نمایان می شود .فقط هنگام خاموش بودن فالش موجود است. هتفرشیپ یاهدرکلمع 26 یرادربملیف و یرادربسکع یاه تلاح 4 5 4برای فوکوس کردن ،دکمه [شاتر] را تا نیمه فشار دهید. استفاده از حالت صحنه 5برای گرفتن عکس ،دکمه [شاتر] را فشار دهید. با گزینه های از پیش تنظیم شده برای یک صحنه خاص ،عکس بگیرید. ظاهر می شود و از تنظیمات ● ●اگر دوربین حالت صحنه را درست تشخیص نداد، پیش فرض استفاده می شود. ● ●حتی اگر چهره ای تشخیص داده شود ،ممکن است دوربین بسته به وضعیت یا روشنایی سوژه ،حالت عکسبرداری از چهره را انتخاب نکند. ● ●ممکن است دوربین بسته به شرایط عکسبرداری مانند لرزش دوربین ،روشنایی و فاصله نسبت به سوژه ،صحنه درست را انتخاب نکند. ● ●ممکن است هنگامیکه از سه پایه استفاده می شود نماد به دلیل حرکت سوژه شناسایی نشود. 1 2 1در حالت عکسبرداری و فیلمبرداری ،دکمه [ ] را فشار دهید. 2حالت ! صحنه ! یک صحنه را انتخاب کنید. تصوير زيبا اتوماتیک هوشمند راهنمای فریم برنامه شب عکسبرداری از چهره لرشگیر دیجیتال عکسبرداری از کودکان صحنه منظره فیلم تنظیم بازگشت ● ●برای تغییر حالت صحنه ،دکمه [ ← یک صحنه را انتخاب کنید. ] را فشار داده و حالت ← صحنه ● ●در مورد حالت تصویر زیبا ،به «استفاده از حالت تصویر زیبا» در صفحه 28مراجعه کنید. ● ●در مورد حالت راهنمای فریم ،به «استفاده از راهنمای فریم» در صفحه 29 مراجعه کنید. ● ●در مورد حالت شب ،به «استفاده از حالت شب» در صفحه 29مراجعه کنید. 3 3سوژه خود را در کادر تنظیم کنید و برای فوکوس کردن ،دکمه [شاتر] را تا نیمه فشار دهید. 4 4برای گرفتن عکس ،دکمه [شاتر] را فشار دهید. هتفرشیپ یاهدرکلمع 27 یرادربملیف و یرادربسکع یاه تلاح استفاده از حالت تصویر زیبا با گزینه های مخصوص پنهان کردن عیب و ایرادهای صورت ،از افراد عکس بگیرید. 1در حالت عکسبرداری و فیلمبرداری ،دکمه [ 6 1 2 3 3برای روشن تر کردن رنگ پوست سوژه (فقط چهره) ،دکمه ] را فشار دهید. 2حالت ! صحنه ! تصوير زيبا را انتخاب کنید. [ 4 6عکسبرداری ! رتوش صورت ! یک گزینه را انتخاب کنید. ● ●برای پنهان کردن تعداد بیشتری از عیب و ایرادها ،گزینه ای با مقدار باالتر را انتخاب کنید. سطح 3 ] را فشار دهید. 4عکسبرداری ! رنگ صورت ! یک گزینه را انتخاب کنید. ● ●برای روشن تر کردن رنگ پوست ،گزینه ای با مقدار باالتر را انتخاب کنید. سطح 2 جابجایی بازگشت 7 7سوژه خود را در کادر تنظیم کنید و برای فوکوس کردن ،دکمه [شاتر] را تا نیمه فشار دهید. 8 8برای گرفتن عکس ،دکمه [شاتر] را فشار دهید. فاصله فوکوس روی تنظیم فاصله کم تنظیم می شود. جابجایی 5 بازگشت 5برای پنهان کردن عیب و ایرادهای چهره ،دکمه [ ] را فشار دهید. هتفرشیپ یاهدرکلمع 28 یرادربملیف و یرادربسکع یاه تلاح استفاده از راهنمای فریم استفاده از حالت شب وقتی می خواهید شخص دیگری از شما عکس بگیرد ،می توانید صحنه را با ویژگی راهنمای فریم ترکیب بندی کنید .راهنمای فریم با نمایش بخشی از صحنه از پیش ترکیب بندی شده ،به شخص دیگر کمک می کند از شما عکس بگیرد. جهت گرفتن عکس با گزینه های عکسبرداری در شب ،از حالت شب استفاده کنید. برای جلوگیری از لرزش دوربین خود ،از سه پایه استفاده کنید. 1در حالت عکسبرداری و فیلمبرداری ،دکمه [ 1 2 3 3سوژه خود را در کادر تنظیم کنید و دکمه [شاتر] را فشار دهید. ] را فشار دهید. 2حالت ! صحنه ! راهنمای فریم را انتخاب کنید. 1در حالت عکسبرداری و فیلمبرداری ،دکمه [ 1 2 3 3سوژه خود را در کادر تنظیم کنید و برای فوکوس کردن ،دکمه [شاتر] را تا ] را فشار دهید. 2حالت ! صحنه ! شب را انتخاب کنید. نیمه فشار دهید. ● ●راهنماهای شفاف در سمت چپ و راست کادر ظاهر می شوند. 4 4برای گرفتن عکس[ ،شاتر] را فشار دهید. تنظیم نوردهی در حالت شب در حالت شب ،می توانید با افزایش نوردهی ،پرتوهای مختصر نور را به صورت شعاع های منحنی ثبت کنید .برای افزایش زمان تا بسته شدن شاتر ،از سرعت کم شاتر استفاده کنید .برای جلوگیری از نوردهی بیش از حد ،میزان دیافراگم را افزایش دهید. لغو فریمOK : 4 4از شخص دیگری بخواهید که عکس بگیرد. 5 5برای لغو کردن راهنماها ،دکمه [ ● ●این شخص باید با استفاده از راهنماها ،سوژه را در کادر تنظیم کند و سپس برای گرفتن عکس ،دکمه [شاتر] را فشار دهد. ] را فشار دهید. 1در حالت عکسبرداری و فیلمبرداری ،دکمه [ 1 2 2حالت ! صحنه ! شب را انتخاب کنید. ] را فشار دهید. 3 3دکمه [ 4 4عکسبرداری ! شاتر طوالنی را انتخاب کنید. هتفرشیپ یاهدرکلمع 29 ] را فشار دهید. یرادربملیف و یرادربسکع یاه تلاح 5 5میزان دیافراگم یا سرعت شاتر را انتخاب کنید. استفاده از حالت DIS با عملکردهای لرزشگیر دیجیتالی تصویر ( ،)DISاز لرزش دوربین بکاهید و از تار شدن عکس ها جلوگیری کنید. میزان دیافراگم اتوماتیک اتوماتیک سرعت شاتر دریچ ه دیافراگم جابجایی بازگشت پیش از تصحیح 6 6یک گزینه را انتخاب کنید. 7 7سوژه خود را در کادر تنظیم کنید و برای فوکوس کردن ،دکمه [شاتر] را تا نیمه فشار دهید. 8 8برای گرفتن عکس ،دکمه [شاتر] را فشار دهید. ● ●اگر اتوماتیک را انتخاب کنید ،میزان دیافراگم یا سرعت شاتر به طور خودکار تنظیم خواهد شد. برای جلوگیری از تار شدن عکس ها ،از سه پایه استفاده کنید. پس از تصحیح 1در حالت عکسبرداری و فیلمبرداری ،دکمه [ 1 2 3 3سوژه خود را در کادر تنظیم کنید و برای فوکوس کردن ،دکمه [شاتر] را تا ] را فشار دهید. 2حالت ! DISرا انتخاب کنید. نیمه فشار دهید. 4 4برای گرفتن عکس ،دکمه [شاتر] را فشار دهید. ● ●زوم دیجیتال در این حالت عمل نمی کند. ● ●در صورتی که سوژه حرکت سریع داشته باشد ،ممکن است عکس تار شود. ● ●عملکرد ( DISلرزشگیر دیجیتال تصویر) ممکن است در محلی که نور آن ،روشن تر از المپ فلورسنت باشد ،کار نکند. هتفرشیپ یاهدرکلمع 30 یرادربملیف و یرادربسکع یاه تلاح استفاده از حالت برنامه فیلمبرداری در حالت برنامه ،گزینه های مختلف (به جز سرعت شاتر و میزان دیافراگم) را تنظیم کنید. فیلم هایی با طول حداکثر 2ساعت ضبط کنید. فیلم ضبط شده به صورت فایل MJPEGذخیره می شود. 1کلید در حالت عکسبرداری و فیلمبرداری ،دکمه [ 1 2 3 3گزینه ها را تنظیم کنید( .جهت آگاهی از فهرست گزینه ها ،به «گزینه های ] را فشار دهید. ● ●برخی از کارت های حافظه ممکن است از ضبط با وضوح باال پشتیبانی نکنند .در این صورت ،تفکیک پایین تری را تنظیم نمایید( .صفحه )35 2حالت ! برنامه را انتخاب کنید. عکسبرداری و فیلمبرداری» مراجعه کنید). 4 4سوژه خود را در کادر تنظیم کنید و برای فوکوس کردن ،دکمه [شاتر] را تا نیمه فشار دهید. 5 5برای گرفتن عکس ،دکمه [شاتر] را فشار دهید. 1کلید در حالت عکسبرداری و فیلمبرداری ،دکمه [ 1 2 2حالت ! فیلم را انتخاب کنید. ] را فشار دهید. 3 3دکمه [ 4 4فیلم ! کیفیت فیلم ! یک سرعت فریم (تعداد فریم ها در ثانیه) را انتخاب کنید. ] را فشار دهید. ● ●با افزایش تعداد فریم ها ،حرکت طبیعی تر به نظر می رسد ،اما اندازه فایل نیز افزایش می یابد. هتفرشیپ یاهدرکلمع 31 یرادربملیف و یرادربسکع یاه تلاح 5 6 5دکمه [ ] را فشار دهید. 6فیلم ! صدا ! یک گزینه صدا را انتخاب کنید. گزینه شرح روشن :یک فیلم صدادار ضبط کنید. خاموش :یک فیلم بدون صدا ضبط کنید. برای مکث کردن در حین ضبط دوربین به شما امکان می دهد که در حین ضبط فیلم ،به طور موقت مکث کنید .با استفاده از این عملکرد می توانید صحنه های دلخواه خود را به صورت یک فیلم ضبط کنید. برای مکث در حین ضبط ،دکمه [ دوباره فشار دهید. زوم بی صدا :هنگام زوم کردن ،ضبط صدا قطع خواهد شد. 7 7سایر گزینه ها را طبق میل خود تنظیم کنید( .جهت آگاهی از فهرست گزینه ها ،به «گزینه های عکسبرداری و فیلمبرداری» مراجعه کنید). 8جهت شروع ضبط ،دکمه [شاتر] را فشار دهید. 8 9 9دکمه [شاتر] را دوباره فشار دهید تا ضبط متوقف شود. مکث هتفرشیپ یاهدرکلمع 32 توقف ] را فشار دهید .برای ادامه ضبط ،آن را ضبط یادداشت صوتی با نحوه ضبط یادداشت صوتی که در هر زمانی قابل پخش است ،آشنا شوید .می توانید یک یادداشت صوتی به عکس اضافه کنید تا یادآوری کوتاهی از شرایط عکسبرداری باشد. اگر در زمان ضبط یادداشت صوتی 25 ،سانتی متر از دوربین فاصله داشته باشید ،بهترین کیفیت صدا را خواهید داشت. افزودن یادداشت صوتی به یک عکس ضبط یادداشت صوتی 1در حالت عکسبرداری و فیلمبرداری ،دکمه [ 1 2 2عکسبرداری ! صدا ! ضبط را انتخاب کنید. 3 3دکمه [شاتر] را جهت ضبط فشار دهید. ] را فشار دهید. ● ●می توانید یادداشت های صوتی با طول حداکثر 10ساعت ضبط کنید. ● ●دکمه [ ] را برای مکث یا ادامه ضبط فشار دهید. مکث 1در حالت عکسبرداری و فیلمبرداری ،دکمه [ 1 2 2عکسبرداری ! صدا ! حافظه را انتخاب کنید. 3 3سوژه خود را در کادر تنظیم کنید و عکس بگیرید. ● ●بالفاصله پس از گرفتن عکس ،ضبط یادداشت صوتی آغاز می شود. 4 4یک یادداشت صوتی کوتاه (حداکثر 10ثانیه) ضبط کنید. ● ●جهت توقف ضبط یادداشت صوتی ،دکمه [شاتر] را فشار دهید. توقف 4 4دکمه [شاتر] را جهت توقف فشار دهید. 5 5برای تغییر حالت به عکسبرداری و فیلمبرداری ،دکمه [ دهید. ] را فشار دهید. ● ●جهت ضبط یک یادداشت صوتی جدید ،دکمه [شاتر] را دوباره فشار دهید. ] را فشار هتفرشیپ یاهدرکلمع 33 گزینه های عکسبرداری و فیلمبرداری با گزینه های قابل تنظیم در حالت عکسبرداری و فیلمبرداری آشنا شوید. انتخاب رزولوشن و کیفیت …………………………… … 35 تنظیم روشنایی و رنگ ……………………………… … 45 انتخاب رزولوشن …………………………………… … 35 تنظیم نوردهی به صورت دستی (45 … ………………… )EV انتخاب رزولوشن تصویر …………………………… … 35 اصالح پس زمینه روشن ()ACB تغییر گزینه نورسنجی ……………………………… … 46 ……………… … 46 انتخاب یک منبع نور (توازن سفیدی) استفاده از تایمر …………………………………… … 36 عکسبرداری در تاریکی …………………………… … 38 جلوگیری از قرمزی چشم …………………………… … 38 …………………… … 45 استفاده از حالت های متوالی ………………………… … 48 استفاده از فالش …………………………………… … 38 بهتر کردن عکس ها ………………………………… … 49 تنظیم سرعت 39 … ………………………………… ISO به کار بردن سبک های عکس ………………………… … 49 تغییر فوکوس دوربین ……………………………… … 40 تنظیم عکس ها استفاده از ماکرو (فاصله نزدیک) ……………………… … 40 استفاده از فوکوس اتوماتیک ………………………… … 40 تنظیم محیط فوکوس ………………………………… … 41 استفاده از تشخیص چهره …………………………… … 42 تشخیص چهره ها …………………………………… … 42 عکسبرداری از چهره خود …………………………… … 43 عکسبرداری از لبخند ……………………………… … 43 تشخیص پلک زدن ………………………………… … 44 …………………………………… … 50 انتخاب رزولوشن و کیفیت با نحوه تغییر تنظیمات تفکیک و کیفیت تصویر آشنا شوید. انتخاب رزولوشن هنگام ضبط فیلم: با افزایش رزولوشن ،عکس یا فیلم ،پیکسل های بیشتری خواهد داشت و بنابراین می توان آن را روی کاغذی بزرگتر چاپ کرد یا روی صفحه ای بزرگتر نمایش داد. وقتی از رزولوشن باال استفاده می کنید ،اندازه فایل نیز افزایش می یابد. 1 2 هنگام گرفتن عکس: 1در حالت عکسبرداری و فیلمبرداری ،دکمه [ 1در حالت 2فیلم ! اندازه فیلم ! یک گزینه را انتخاب کنید. گزینه 1 2 2عکسبرداری ! اندازه عکس ! یک گزینه را انتخاب کنید. گزینه :3984 X 2656روی کاغذ A1با نسبت عریض ( )3:2چاپ کنید. :3968 X 2232روی کاغذ A2با نسبت تمام نما ( )16:9چاپ کرده یا با تلویزیون HDTVپخش کنید. :2592 X 1944روی کاغذ A4چاپ کنید. :2048 X 1536روی کاغذ A5چاپ کنید. :1024 X 768به ایمیل پیوست کنید. :320 X 240روی صفحه وب منتشر کنید. انتخاب رزولوشن تصویر :4000 X 3000روی کاغذ A1چاپ کنید. :3264 X 2448روی کاغذ A3چاپ کنید. شرح :640 X 480با یک تلویزیون معمولی پخش کنید. ] را فشار دهید. شرح ،دکمه [ ] را فشار دهید. عکس هایی که می گیرید ،فشرده شده و با فرمت JPEGذخیره می شوند .تصاویر دارای کیفیت باالتر ،اندازه های بزرگتری خواهند داشت. 1 2 1در حالت عکسبرداری و فیلمبرداری ،دکمه [ 2عکسبرداری ! کیفیت ! یک گزینه را انتخاب کنید. گزینه شرح خیلی خوب خوب نرمال ممکن است گزینه ها بسته به حالت عکسبرداری متفاوت باشند. یرادربملیف و یرادربسکع یاه هنیزگ 35 ] را فشار دهید. استفاده از تایمر با نحوه تنظیم تایمر برای به تأخیر انداختن عکسبرداری آشنا شوید. 1 1در حالت عکسبرداری و فیلمبرداری ،دکمه [ ] را فشار دهید. ● ●برای لغو کردن تایمر ،دکمه [ ] را فشار دهید. ● ●بسته به گزینه تشخیص چهره انتخاب شده ،تایمر موجود نبوده یا بعضی از گزینه های تایمر موجود نمی باشند. خاموش 2 3 3جهت شروع تایمر ،دکمه [شاتر] را فشار دهید. ● ●چراغ دستیار /AFچراغ تایمر چشمک می زند .در زمان تعیین شده ،دوربین به طور خودکار عکس می گیرد. 2یک گزینه را انتخاب کنید. گزینه شرح خاموش :تایمر فعال نیست. 10ثانیه :بعد از 10ثانیه عکس بگیرید. 2ثانیه :بعد از 2ثانیه عکس بگیرید. دوبل :بعد از 10ثانیه یک عکس بگیرید و بعد از 2ثانیه عکس دیگری بگیرید. تایمر حرکتی :حرکت خود را تشخیص دهید و سپس عکس بگیرید. (صفحه )37 ممکن است گزینه ها بسته به حالت عکسبرداری متفاوت باشند. یرادربملیف و یرادربسکع یاه هنیزگ 36 رمیات زا هدافتسا استفاده از تایمر حرکتی 1در حالت عکسبرداری و فیلمبرداری ،دکمه [ 1 را انتخاب کنید. 22 3 3دکمه [شاتر] را فشار دهید. 4 4ظرف 6ثانیه پس از فشار دادن دکمه [شاتر] در فاصله 3متری از دوربین ] را فشار دهید. 6 6در حالی که چراغ دستیار /AFچراغ تایمر چشمک می زند ،ژست دلخواه خود را در مقابل دوربین بگیرید. ● ●چراغ دستیار /AFچراغ تایمر درست قبل از اینکه دوربین به طور خودکار عکس بگیرد ،چشمک زدن را متوقف خواهد کرد. بایستید. 5 5برای فعال کردن تایمر ،حرکتی نظیر تکان دادن دست انجام دهید. ● ●وقتی دوربین شما را تشخیص می دهد ،چراغ دستیار /AFچراغ تایمر شروع به چشمک زدن سریع می کند. ممکن است «تایمر حرکتی» در موارد زیر کار نکند: ● ●وقتی که بیش از 3متر از دوربین فاصله دارید ● ●حرکت های شما خیلی نامحسوس است ● ●وقتی که نور یا نور پس زمینه بسیار زیادی وجود دارد محدوده تشخیص تایمر حرکتی یرادربملیف و یرادربسکع یاه هنیزگ 37 عکسبرداری در تاریکی با نحوه عکسبرداری در شب یا در شرایط کم نور آشنا شوید. جلوگیری از قرمزی چشم استفاده از فالش اگر هنگام عکسبرداری از فرد در تاریکی فالش بزنید ،نور قرمزی در چشم ها ظاهر می شود .جهت جلوگیری از این قرمزی چشم ،قرمزی چشم یا تصحیح قرمزی چشم را انتخاب کنید .به گزینه های فالش در «استفاده از فالش» مراجعه کنید. هنگام عکسبرداری در تاریکی یا هنگامی که در عکس های خود به نور بیشتری نیاز دارید ،از فالش استفاده کنید. 1 1در حالت عکسبرداری و فیلمبرداری ،دکمه [ ] را فشار دهید. اتوماتیک 2 2یک گزینه را انتخاب کنید. گزینه شرح خاموش: ● ●فالش نمی زند. ● ●هنگام عکسبرداری در نور کم ،هشدار لرزش دوربین ( ) نمایش داده می شود. اتوماتیک :دوربین یک تنظیم فالش مناسب را برای صحنه ردیابی شده در انتخاب خواهد کرد. حالت یرادربملیف و یرادربسکع یاه هنیزگ 38 یکیرات رد یرادربسکع گزینه تنظیم سرعت ISO شرح تصحیح قرمزی چشم*: ● ●وقتی سوژه یا پس زمینه تاریک است ،فالش می زند. ● ●دوربین از طریق تجزیه و تحلیل پیشرفته نرم افزاری خود ،قرمزی چشم ها را تصحیح می کند. همزمانی آهسته: ● ●فالش می زند و شاتر برای مدت بیشتری باز می ماند. ● ●هنگامی که می خواهید برای نشان دادن جزئیات بیشتر در پس زمینه، از نور محیط در عکسبرداری استفاده کنید ،این گزینه را انتخاب کنید. ● ●برای جلوگیری از تار شدن عکس ها ،از سه پایه استفاده کنید. فالش اصالح: ● ●فالش همیشه می زند. ● ●شدت نور به طور خودکار تنظیم می شود. قرمزی چشم *: ● ●وقتی سوژه یا پس زمینه تاریک است ،فالش می زند. ● ●دوربین ،قرمزی چشم را کاهش می دهد. اتوماتیک :وقتی سوژه یا پس زمینه تاریک است ،فالش به طور خودکار می زند. سرعت ISOبه میزان حساسیت فیلم به نور گفته می شود که توسط سازمان بین المللی استانداردسازی ( )ISOتعریف شده است .هر چه سرعت ISOانتخابی شما بیشتر باشد ،دوربین شما به نور حساس تر خواهد بود .با سرعت ISOباالتر، می توانید بدون استفاده از فالش ،عکس بهتری بگیرید. 1در حالت عکسبرداری و فیلمبرداری ،دکمه [ 1 2 2عکسبرداری ! ! ISOیک گزینه را انتخاب کنید. ] را فشار دهید. ● ●جهت استفاده از سرعت مناسب ISOبر اساس روشنایی سوژه و نور محل، را انتخاب کنید. ● ●هر چه سرعت ISOباالتر باشد ،نویز تصویر نیز بیشتر خواهد بود. ● ●وقتی که گرفتن عکس تنظیم شود ،سرعت ISOروی اتوماتیک قرار می گیرد. ممکن است گزینه ها بسته به حالت عکسبرداری متفاوت باشند. *بین دو بار فالش زدن ،یک فاصله زمانی وجود دارد .تکان نخورید تا فالش برای بار دوم بزند. ● ●اگر گزینه های توالی دار را تنظیم کنید ،یا تشخیص پلک زدن را انتخاب کنید ،گزینه های فالش موجود نخواهد بود. ● ●مطمئن شوید که سوژه ها در همان فاصله توصیه شده از فالش قرار داشته باشند. (صفحه )87 ● ●اگر در فضا انعکاس نور یا گرد و غبار وجود داشته باشد ،ممکن است نقاط ریزی بر روی عکس ظاهر شود. یرادربملیف و یرادربسکع یاه هنیزگ 39 تغییر فوکوس دوربین با نحوه تنظیم فوکوس دوربین بر اساس سوژه های خود آشنا شوید. استفاده از ماکرو (فاصله نزدیک) استفاده از فوکوس اتوماتیک از ماکرو (فاصله نزدیک) جهت گرفتن عکس های کلوزآپ از سوژه هایی نظیر گل ها یا حشرات استفاده کنید .به گزینه های ماکرو (فاصله نزدیک) در «استفاده از فوکوس اتوماتیک» مراجعه کنید. برای گرفتن عکس هایی واضح ،بر اساس فاصله ای که از سوژه دارید ،فوکوس مناسب را انتخاب کنید. 1 1در حالت عکسبرداری و فیلمبرداری ،دکمه [ ] را فشار دهید. نرمال (فوکوس اتوماتیک) 2 ً کامال ثابت نگه دارید. ● ●برای جلوگیری از تار شدن عکس ،سعی کنید دوربین را ● ●در صورتی که فاصله نسبت به سوژه کمتر از 40سانتی متر است ،فالش را خاموش کنید. 2یک گزینه را انتخاب کنید. گزینه شرح نرمال (فوکوس اتوماتیک) :فوکوس روی سوژه ای با فاصله ای بیش از 80سانتی متر (بیشتر از 100سانتی متر در هنگام استفاده از زوم). فاصله نزدیک :فوکوس روی سوژه ای با فاصله 5تا 80سانتی متر. تنظیم فاصله کم :فوکوس روی سوژه ای با فاصله ای بیش از 5سانتی متر (بیشتر از 100سانتی متر در هنگام استفاده از زوم). ممکن است گزینه ها بسته به حالت عکسبرداری متفاوت باشند. یرادربملیف و یرادربسکع یاه هنیزگ 40 نیبرود سوکوف رییغت تنظیم محیط فوکوس می توانید بر اساس جای سوژه در صحنه و انتخاب محیط فوکوس مناسب، عکس های واضح تری بگیرید. 1 2 1در حالت عکسبرداری و فیلمبرداری ،دکمه [ ] را فشار دهید. 2عکسبرداری ! محیط فوکوس ! یک گزینه را انتخاب کنید. گزینه شرح فوکوس اتوماتیک مرکزی :فوکوس روی مرکز (مناسب برای زمانی که سوژه در مرکز قرار دارد). فوکوس اتوماتیک چندگانه :فوکوس روی یک یا چند محیط از 9محیط ممکن. ممکن است گزینه ها بسته به حالت عکسبرداری متفاوت باشند. یرادربملیف و یرادربسکع یاه هنیزگ 41 استفاده از تشخیص چهره در صورتی که از گزینه های تشخیص چهره استفاده کنید ،دوربین به طور خودکار چهره انسان را تشخیص می دهد .وقتی که روی چهره انسان فوکوس می کنید ،دوربین به طور خودکار نوردهی را تنظیم می کند .با استفاده از تشخیص پلک زدن که چشم بسته را تشخیص می دهد یا با استفاده از عکاسی از لبخند که از چهره خندان عکس می گیرد ،با سرعت و به آسانی عکس بگیرید. ● ●در برخی از حالت های صحنه ،تشخیص چهره موجود نیست. ● ●در موارد زیر ممکن است تشخیص چهره مؤثر نباشد: -وقتی سوژه از دوربین دور باشد (کادر فوکوس برای عکاسی از لبخند و تشخیص پلکزدن به رنگ نارنجی در می آید) -وقتی فضا خیلی روشن یا خیلی تاریک باشد -وقتی سوژه رو به دوربین نباشد -وقتی سوژه عینک آفتابی یا ماسک بر روی صورت خود داشته باشد -سوژه در پس زمینه روشن قرار دارد یا شرایط نوری ناپایدار است -حالت صورت سوژه تغییر زیادی می کند● ●هنگام استفاده از سبک عکس یا گزينه تنظيم تصوير ،استفاده از قابليت تشخیص چهره ممکن نیست. ● ●در هنگام استفاده از زوم دیجیتال ،تشخیص چهره موجود نیست. ● ●بسته به گزینه تشخیص چهره انتخاب شده ،تایمر موجود نبوده یا بعضی از گزینه های تایمر موجود نمی باشند. ● ●بسته به گزینه تشخیص چهره انتخاب شده ،بعضی گزینه های توالی موجود نیستند. تشخیص چهره ها دوربین چهره انسان (تا ده چهره) را به طور خودکار تشخیص می دهد. 1 2 1در حالت عکسبرداری و فیلمبرداری ،دکمه [ ] را فشار دهید. 2عکسبرداری ! تشخیص چهره ! نرمال را انتخاب کنید. ● ●نزدیکترین چهره در کادر فوکوس سفیدرنگ و بقیه چهره ها در کادرهای فوکوس خاکستری رنگ ظاهر می شوند. ● ●هر چه به سوژه نزدیکتر باشید ،دوربین سریع تر چهره ها را تشخیص می دهد. یرادربملیف و یرادربسکع یاه هنیزگ 42 هرهچ صیخشت زا هدافتسا عکسبرداری از چهره خود عکسبرداری از لبخند از خودتان عکس بگیرید .فاصله فوکوس روی کلوزآپ تنظیم می شود و دوربین صدای بیپ می دهد. وقتی که دوربین یک چهره خندان را تشخیص دهد ،به طور خودکار شاتر را رها می کند. 1در حالت عکسبرداری و فیلمبرداری ،دکمه [ 1 2 3 3پس از شنيدن صدای بيپ[ ،شاتر] را فشار دهيد. ] را فشار دهید. 2عکسبرداری ! تشخیص چهره ! عکاسی از خود را انتخاب کنید. 1 2 1در حالت عکسبرداری و فیلمبرداری ،دکمه [ ] را فشار دهید. 2عکسبرداری ! تشخیص چهره ! عکاسی از لبخند را انتخاب کنید. ● ●اگر سوژه لبخند بازتری بزند ،دوربین آسانتر می تواند لبخند را تشخیص دهد. یرادربملیف و یرادربسکع یاه هنیزگ 43 هرهچ صیخشت زا هدافتسا تشخیص پلک زدن اگر دوربین چشم ها را بسته تشخیص دهد ،به طور خودکار 2عکس را به صورت متوالی می گیرد. 1در حالت عکسبرداری و فیلمبرداری ،دکمه [ 1 2 2عکسبرداری ! تشخیص چهره ! تشخیص پلک زدن را انتخاب کنید. ] را فشار دهید. ● ●دوربین را ثابت در دست نگه دارید تا «در حال گرفتن» روی صفحه نمایش داده شود. ● ●اگر تشخیص پلک زدن انجام نشد ،پیام «عکس درحالی گرفته شد که چشم ها بسته بوده» ظاهر می شود .یک عکس دیگر بگیرید. یرادربملیف و یرادربسکع یاه هنیزگ 44 تنظیم روشنایی و رنگ با نحوه تنظیم روشنایی و رنگ برای دستیابی به تصاویر با کیفیت باالتر ،آشنا شوید. تنظیم نوردهی به صورت دستی ()EV اصالح پس زمینه روشن ()ACB بسته به شدت نور محیط ،ممکن است عکس ها خیلی روشن یا خیلی تاریک شوند .در این موارد می توانید نوردهی را تنظیم کنید تا عکس بهتری بگیرید. وقتی منبع نور در پشت سوژه قرار داشته باشد یا کنتراست زیادی بین سوژه و ً احتماال سوژه در عکس تاریک می شود .در این پس زمینه وجود داشته باشد، صورت ،گزینه «توازن خودکار کنتراست» ( )ACBرا تنظیم کنید. تاریک تر ()- خنثی ()0 روشن تر ()+ 1در حالت عکسبرداری و فیلمبرداری ،دکمه [ 1 2 3 3برای تنظیم نوردهی ،یک مقدار را انتخاب کنید. ] را فشار دهید. 2عکسبرداری ! EVرا انتخاب کنید. ● ●به محض اینکه نوردهی را تنظیم کنید ،تنظیم یکسان خواهد ماند .شاید الزم باشد بعداً میزان نوردهی را برای جلوگیری از نوردهی زیاد یا کم تغییر دهید. ● ●اگر نمی دانید نوردهی مناسب کدام است( AEB ،کروشه نوردهی خودکار) را انتخاب کنید .دوربین با نوردهی های مختلف عکس می گیرد :معمولی ،با نوردهی کم ،و با نوردهی زیاد( .صفحه )48 بدون ACB 1 2 با ACB 1در حالت عکسبرداری و فیلمبرداری ،دکمه [ ] را فشار دهید. 2عکسبرداری ! ! ACBیک گزینه را انتخاب کنید. گزینه شرح خاموش ACB :خاموش است. روشن ACB :روشن است. ● ●هنگامی که این ویژگی روشن است ،نمی توانید گزینه های توالی را تنظیم کنید. یرادربملیف و یرادربسکع یاه هنیزگ 45 گنر و ییانشور میظنت تغییر گزینه نورسنجی انتخاب یک منبع نور (توازن سفیدی) حالت نورسنجی به روشی گفته می شود که دوربین ،کمیت نور را اندازه می گیرد. بسته به حالت نورسنجی انتخابی شما ،روشنایی و نور عکس ها تغییر خواهد کرد. رنگ عکس به نوع و کیفیت منبع نور بستگی دارد .اگر می خواهید رنگ عکس شما واقعی باشد ،شرایط روشنایی مناسب برای درجه بندی توازن سفیدی ،مثل تنظیم خودکار توازن سفیدی ،روز ،تنگستن یا ابری را انتخاب کنید. 1 2 1در حالت عکسبرداری و فیلمبرداری ،دکمه [ ] را فشار دهید. 2عکسبرداری ! اندازه گیری را انتخاب کنید ! یک گزینه را انتخاب کنید. گزینه شرح چندگانه: ● ●دوربین صحنه را به چند ناحیه تقسیم می کند و سپس شدت نور هر ناحیه را اندازه گیری می کند. ● ●برای عکس های کلی مناسب است. نقطه ای: ● ●دوربین فقط شدت نور مرکز کادر را اندازه گیری می کند. ● ●اگر سوژه در مرکز صحنه نباشد ،ممکن است عکس شما درست در معرض نور قرار نگیرد. ● ●برای سوژه دارای نور پس زمینه مناسب است. مرکزی: ● ●دوربین حد میانگین نورسنجی کل کادر را با تأکید بر مرکز تعیین می کند. ● ●برای عکس هایی مناسب است که سوژه آنها در مرکز کادر قرار دارد. (تنظیم خودکار توازن سفیدی) (ابری) یرادربملیف و یرادربسکع یاه هنیزگ 46 (روز) (تنگستن) گنر و ییانشور میظنت 1 2 1در حالت عکسبرداری و فیلمبرداری ،دکمه [ ] را فشار دهید. 2عکسبرداری ! توازن سفیدی ! یک گزینه را انتخاب کنید. نماد شرح تنظیم خودکار توازن سفیدی :از تنظیمات اتوماتیک بسته به شرایط روشنایی استفاده کنید. روز :هنگام عکس گرفتن در یک روز آفتابی در خارج از ساختمان ،این نماد را انتخاب کنید. ابری :هنگام عکس گرفتن در یک روز ابری در خارج از ساختمان یا در سایه ،این نماد را انتخاب کنید. نور فلورسنت :H-هنگام عکسبرداری در زیر نور فلورسنت با نور روز یا چراغ فلورسنت سه شاخه ،این نماد را انتخاب کنید. نور فلورسنت :L-هنگام عکسبرداری در زیر چراغ فلورسنت با نور سفید ،این نماد را انتخاب کنید. تنگستن :هنگام عکس گرفتن در داخل ساختمان و زیر نور المپ های پرنور یا هالوژن ،این نماد را انتخاب کنید. تنظیم دلخواه :از تنظیمات از پیش تعیین شده خود استفاده کنید. تعیین توازن سفیدی برای خود 1در حالت عکسبرداری و فیلمبرداری ،دکمه [ 1 2 2عکسبرداری ! توازن سفیدی ! تنظیم دلخواه. 3 3لنز را به طرف یک کاغذ سفید بگیرید. 4 4دکمه [شاتر] را فشار دهید. یرادربملیف و یرادربسکع یاه هنیزگ 47 ] را فشار دهید. استفاده از حالت های متوالی عکس گرفتن از سوژه هایی که به سرعت حرکت می کنند یا ثبت طبیعی حاالت و ژست های صورت سوژه ها در عکس ،می تواند کار دشواری باشد .در این موارد ،یکی از حاالت توالی را انتخاب کنید. ● ●تنها زمانی می توانید از فالش ،تایمر و ACBاستفاده کنید که تکی را انتخاب کنید. ● ●وقتی گرفتن عکس را انتخاب می کنيد ،رزولوشن روی VGAتنظیم شده و سرعت ISOروی اتوماتیک تنظيم خواهد شد. ● ●بسته به گزینه تشخیص چهره انتخاب شده ،بعضی گزینه های توالی موجود نیستند. 1 2 1در حالت عکسبرداری و فیلمبرداری ،دکمه [ ] را فشار دهید. 2عکسبرداری ! عکاسی پیاپی ! یک گزینه را انتخاب کنید. گزینه شرح تکی :فقط یک عکس بگیرید. مداوم: ● ●در حالی که دکمه [شاتر] را فشار می دهید ،دوربین عکس ها را به صورت متوالی می گیرد. ● ●حداکثر تعداد عکس ها به ظرفیت کارت حافظه بستگی دارد. گرفتن عکس: ● ●در حالی که دکمه [شاتر] را فشار می دهید ،دوربین عکس های VGA می گیرد ( 5عکس در هر ثانیه؛ حداکثر ۳۰عکس). :AEB ● ●سه عکس با نوردهی های مختلف بگیرید :معمولی ،با نوردهی کم و با نوردهی زیاد. ● ●جهت جلوگیری از تار شدن عکس ها از سه پایه استفاده کنید. ممکن است گزینه ها بسته به حالت عکسبرداری متفاوت باشند. یرادربملیف و یرادربسکع یاه هنیزگ 48 بهتر کردن عکس ها با نحوه بهبود عکس ها از طریق به کار بردن سبک ها یا رنگ های عکس ،یا انجام برخی از تنظیمات آشنا شوید. به کار بردن سبک های عکس تعیین رنگ RGBبرای خود می توانید سبک عکس مختلفی همچون مالیم ،واضح ،یا طبیعی و روشن به عکس های خود بدهید. 1 2 3 مالیم واضح 1در حالت عکسبرداری و فیلمبرداری ،دکمه [ ] را فشار دهید. 2عکسبرداری ! انتخابگر سبك عكسبرداری ! RGBسفارشی را انتخاب کنید. 3یک رنگ انتخاب کنید ( :Rقرمز :G ،سبز :B ،آبی). طبیعی و روشن 1در حالت عکسبرداری و فیلمبرداری ،دکمه [ 1 2 2عکسبرداری ! انتخابگر سبك عكسبرداری ! یک گزینه را انتخاب کنید. ] را فشار دهید. ● ●گزینه RGBسفارشی را برای تعیین رنگ RGBانتخاب کنید. ● ●اگر از این عملکرد استفاده کنید ،نمی توانید گزینه های تشخیص چهره و تنظیم تصویر را تنظیم کنید. جابجایی 4 بازگشت 4مقدار رنگ انتخابی را تنظیم کنید :-( .کمتر یا :+بیشتر) یرادربملیف و یرادربسکع یاه هنیزگ 49 اه سکع ندرک رتهب تنظیم عکس ها گزینه اشباع رنگ کنتراست ،وضوح و اشباع رنگ عکس های خود را تنظیم کنید. 1در حالت عکسبرداری و فیلمبرداری ،دکمه [ 1 2 3 3یک گزینه تنظیم انتخاب کنید. ] را فشار دهید. 2عکسبرداری ! تنظیم تصویر را انتخاب کنید. - اشباع رنگ را کم کنید. + اشباع رنگ را زیاد کنید. ● ●اگر نمی خواهید جلوه ای به کار ببرید 0 ،را انتخاب کنید( .مناسب برای چاپ) ● ●پس از فعال کردن تنظیم تصویر ،عملکرد انتخابگر سبک عکس در دسترس نخواهد بود. ● ●کنتراست ● ●وضوح ● ●اشباع رنگ 4 4میزانی را برای تنظیم مورد انتخابی انتخاب کنید. گزینه کنتراست شرح - رنگ و روشنایی را کم کنید. + رنگ و روشنایی را زیاد کنید. گزینه وضوح + شرح شرح لبه ها را در عکس ها مالیم کنید (مناسب برای ویرایش عکس ها در رایانه). جهت بهبود وضوح عکس ها ،لبه ها را در عکس ها برجسته کنید .این کار همچنین ممکن است نویز را در عکس های شما افزایش دهد. یرادربملیف و یرادربسکع یاه هنیزگ 50 پخش/ویرایش با چگونگی پخش عکس ها ،فیلم ها ،یا یادداشت های صوتی و ویرایش عکس ها و فیلم ها آشنا شوید .همچنین با نحوه اتصال دوربین به رایانه ،چاپگر عکس یا تلویزیون آشنا شوید. پخش کردن ………………………………………… … 52 انتقال فایل ها به رایانه (برای 65 … …………… )Windows ………………………………… … 52 انتقال فایل ها با استفاده از Intelli-studio انتقال فایل ها با اتصال دوربین به عنوان یک دیسک جدا شدنی … … 69 ………… … 70 جدا کردن دوربین (برای )Windows XP ……………………………… … 58 انتقال فایل ها به رایانه (برای 71 … ………………… )Mac ویرایش یک عکس ………………………………… … 60 چاپ عکس ها با چاپگر عکس (72 … ……… )PictBridge شروع حالت پخش مشاهده عکس ها …………………………………… … 56 پخش فیلم پخش یادداشت صوتی ………………………………………… … 57 تغییر اندازه عکس ها ……………………………… … 60 چرخاندن عکس …………………………………… … 60 به کار بردن سبک های عکس ………………………… … 61 تصحیح ایرادهای نوردهی …………………………… … 62 ایجاد سفارش چاپ (63 … ………………………… )DPOF مشاهده فایل ها با تلویزیون …………………………… … 64 …………… … 67 پخش کردن با اقدامات مربوط به پخش عکس ها ،فیلم ها ،یادداشت های صوتی و مدیریت فایل ها آشنا شوید. شروع حالت پخش نمایش در حالت پخش عکس های ذخیره شده در دوربین خود را تماشا کنید یا فیلم ها و یادداشت های صوتی ذخیره شده در دوربین خود را پخش کنید. 1 1دکمه [ 2 2برای حرکت کردن بین فایل ها ،دکمه [ ] یا دکمه [ ] را فشار دهید. ● ●آخرین فایلی که گرفته یا ضبط کرده اید ،نمایش داده می شود. ● ●چنانچه دوربین خاموش باشد ،روشن خواهد شد. ● ●برای حرکت سریع بین فایل ها ،فشار داده و نگه دارید. اطالعات ] را فشار دهید. ● ●دوربین نمی تواند فایل هایی را که بسیار بزرگ باشند یا با دوربین های ساخت شرکت های دیگر گرفته شده باشند درست نشان دهد. نماد شرح عکس دارای یادداشت صوتی فایل فیلم سفارش چاپ تنظیم شده است ()DPOF فایل حفاظت شده نام پوشه -نام فایل شیاریو/شخپ 52 ندرک شخپ مشاهده فایل ها بر اساس گروه در آلبوم هوشمند فایل ها را بر اساس گروه هایی نظیر تاریخ ،نوع فایل یا هفته ،مشاهده و مدیریت کنید. 1در حالت پخش ،دکمه [زوم] را به پایین فشار دهید. 1 ] را فشار دهید. 2 2دکمه [ 3 3یک گروه را انتخاب کنید. 4 4برای حرکت کردن بین فایل ها ،دکمه [ ] یا دکمه [ 5 5برای بازگشت به نمای معمولی ،دکمه [ ● ●برای حرکت سریع بین فایل ها ،فشار داده و نگه دارید. نوع تاریخ رنگ هفته تنظیم گزینه بازگشت شرح نوع فایل ها را بر اساس نوع فایل مشاهده کنید. تاریخ فایل ها را بر اساس تاریخی که ذخیره شده اند ،مشاهده کنید. رنگ فایل ها را بر اساس رنگ غالب تصویر مشاهده کنید. هفته فایل ها را بر اساس روز هفته ای که ذخیره شده اند ،مشاهده کنید. ممکن است مدتی طول بکشد تا دوربین آلبوم هوشمند را باز کند یا گروه را تغییر داده و فایل ها را شناسایی نماید. شیاریو/شخپ 53 ] را فشار دهید. ] را فشار دهید. ندرک شخپ حفاظت از فایل ها مشاهده فایل ها به صورت تصاویر کوچک از فایل های خود در برابر حذف تصادفی محافظت کنید. تصاویر کوچک فایل ها را جستجو کنید. در حالت پخش ،دکمه [زوم] را برای نمایش 9یا 20تصویر کوچک به پایین فشار دهید (دکمه [زوم] را برای بازگشت به حالت قبلی به باال فشار دهید). 1در حالت پخش ،دکمه [ 1 2 2گزینه های فایل ! محافظت ! انتخاب را انتخاب کنید. ] را فشار دهید. ● ●برای محافظت از همه فایل ها ،همه ← قفل را انتخاب کنید. 3 3فایلی که می خواهید از آن محافظت کنید را انتخاب کرده و دکمه [ فشار دهید. ] را دوباره فشار دهید تا انتخاب شما لغو شود. ● ●دکمه [ فیلتر برای این کار را انجام دهید حرکت در بین فایل ها دکمه [ حذف فایل ها دکمه [ ] [، ] [، ] ،یا [ ] را فشار دهید. ] را فشار داده و بلی را انتخاب کنید. تنظیم 4 4دکمه [ شیاریو/شخپ 54 ] را فشار دهید. انتخاب ] را ندرک شخپ حذف فایل ها فایل های تکی یا همه فایل ها را یکباره حذف کنید .نمی توانید فایل های محافظت شده را حذف کنید. جهت حذف یک فایل تکی، 1 2 1در حالت پخش ،یک فایل را انتخاب نموده و دکمه [ ] را فشار دهید. 2بلی را برای حذف فایل انتخاب کنید. جهت حذف چند فایل، 1در حالت پخش ،دکمه [ 1 2 2گزینه حذف چندگانه را انتخاب کنید. 3 3فایل هایی که می خواهید حذف کنید را انتخاب کرده و دکمه [ فشار دهید. ● ●دکمه [ 4 5 4دکمه [ ] را فشار دهید. ] را ] را دوباره فشار دهید تا انتخاب شما لغو شود. ] را فشار دهید. 5بلی را انتخاب کنید. جهت حذف همه فایل ها، 1 2 1در حالت پخش ،دکمه [ ] را فشار دهید. 2گزینه های فایل ! حذف ! همه ! بلی را انتخاب کنید. شیاریو/شخپ 55 ندرک شخپ مشاهده عکس ها شروع نمایش اسالید بخشی از عکس را بزرگ کنید یا عکس ها را به صورت نمایش اسالید مشاهده کنید. می توانید جلوه و صدا را به نمایش اسالید اضافه کنید. 1در حالت پخش[ ، بزرگ کردن عکس در حالت پخش ،دکمه [زوم] را برای بزرگ کردن عکس به باال فشار دهید (برای کوچک کردن عکس ،دکمه [زوم] را به پایین فشار دهید). 1 2 2نمایش چند اسالیدی را انتخاب کنید. 3 3یکی از گزینه های افکت نمایش اسالید را انتخاب کنید. ● ●برای شروع نمایش اسالید بدون افکت ،به مرحله 5بروید. گزینه ناحیه بزرگ شده و نسبت زوم در قسمت باالی صفحه نشان داده می شوند .حداکثر نسبت زوم ممکن است بسته به تفکیک ،متفاوت باشد. تصاویر فواصل آراسته کردن برای این کار را انجام دهید جابجایی ناحیه بزرگ شده دکمه [ بریدن عکس بزرگ شده دکمه [ ] را فشار دهید (به صورت یک فایل جدید ذخیره خواهد شد). ] [، ] [، ] ،یا [ ] را فشار دهید. ] را فشار دهید. شیاریو/شخپ 56 شرح عکس هایی که می خواهید به صورت نمایش اسالید مشاهده کنید را تعیین نمایید. ● ●همه :همه عکس ها را در نمایش اسالید مشاهده کنید. ● ●تاریخ :عکس های گرفته شده در یک تاریخ معین را در نمایش اسالید مشاهده کنید. ● ●انتخاب :عکس های انتخاب شده را در نمایش اسالید مشاهده کنید. ● ●فاصله زمانی بین عکس ها را تنظیم کنید. ● ●وقتی که خاموش در گزینه افکت انتخاب شود ،این عملکرد موجود است. موسیقی یک صدای پس زمینه انتخاب کنید. افکت ● ●یک جلوه تغییر تصویر انتخاب کنید. ● ●برای اینکه افکتی نداشته باشید ،خاموش را انتخاب کنید. ندرک شخپ 4 5 4جلوه ای را برای نمایش اسالید تنظیم کنید. پخش فیلم 5شروع ! پخش را انتخاب کنید. می توانید فیلم پخش کنید ،از فیلم عکس بگیرید یا فیلم را برش دهید. ● ●برای تکرار نمایش اسالید ،تکرار پخش را انتخاب کنید. ● ●دکمه [ ] را برای مکث یا ادامه نمایش اسالید فشار دهید. برای توقف نمایش اسالید و بازگشت به حالت پخش[ ، فشار دهید. ] و سپس [ 1 ] یا [ 1در حالت پخش ،یک فیلم را انتخاب نموده و دکمه [ ] را مکث 2 2از دکمه های زیر برای کنترل پخش استفاده کنید. فشار دهید [ [ جستجو به عقب. ] [ ] ] [زوم] به باال یا پایین شیاریو/شخپ 57 برای مکث یا ادامه پخش. جستجو به جلو. تنظیم میزان صدا. ] را فشار دهید. ندرک شخپ پخش یادداشت صوتی برش فیلم در حین پخش 1 ] را در جایی که می خواهید فیلم جدید آغاز شود فشار داده و 1دکمه [ دکمه [زوم] را به سمت باال فشار دهید. 2 3 2دکمه [ 4 4بلی را انتخاب کنید. پخش یادداشت صوتی ] را برای ادامه پخش فشار دهید. ] را در جایی که می خواهید فیلم جدید تمام شود فشار داده و 3دکمه [ دکمه [زوم] را به سمت باال فشار دهید. 1 1در حالت پخش ،یک یادداشت صوتی را انتخاب نموده و دکمه [ فشار دهید. 2 2از دکمه های زیر برای کنترل پخش استفاده کنید. فشار دهید [ ● ●طول فیلم اصلی باید حداقل 10ثانیه باشد. ● ●فیلم ویرایش شده به عنوان یک فایل جدید ذخیره می شود. جستجو به عقب. ] [ ] 1 1دکمه [ دهید. 2 2دکمه [ ] را در جایی که می خواهید تصویر ثابت را ذخیره کنید ،فشار ] را فشار دهید. عکس گرفته شده همان اندازه فایل فیلم اصلی را خواهد داشت و به عنوان یک فایل جدید ذخیره خواهد شد. شیاریو/شخپ 58 مکث یا ادامه پخش. [ ] جستجو به جلو. [ ] توقف پخش. [زوم] به باال یا پایین گرفتن عکس در حین پخش برای تنظیم میزان صدا. ] را ندرک شخپ افزودن یادداشت صوتی به یک عکس 1در حالت پخش ،یک عکس انتخاب کنید و دکمه [ 1 2 2گزینه های فایل ! حافظه صدا ! روشن را انتخاب کنید. [3 3شاتر] را برای ضبط یک یادداشت صوتی کوتاه (حداکثر 10ثانیه) فشار ] را فشار دهید. دهید. ● ●جهت توقف ضبط یادداشت صوتی[ ،شاتر] را فشار دهید. امکان افزودن يادداشت صوتی به فايلهای محافظت شده وجود ندارد. پخش یادداشت صوتی افزوده شده به یک عکس در حالت پخش ،یک عکس که دارای یادداشت صوتی است را انتخاب کنید و ] را فشار دهید. دکمه [ ] را برای مکث یا ادامه پخش فشار دهید. ●●دکمه [ شیاریو/شخپ 59 ویرایش یک عکس کارهای ویرایش عکس مثل تغییر اندازه ،چرخاندن ،حذف قرمزی چشم ها ،و تنظیم روشنایی ،کنتراست یا اشباع رنگ را انجام دهید. عکس های ویرایش شده به عنوان فایل های جدید ذخیره می شوند. تغییر اندازه عکس ها 1 2 چرخاندن عکس 1در حالت پخش ،یک عکس انتخاب کنید و دکمه [ ] را فشار دهید. 2ویرایش ! تنظیم دوباره اندازه ! یک گزینه را انتخاب کنید. ● ● را برای ذخیره عکس به عنوان تصویر شروع انتخاب کنید( .صفحه )75 1در حالت پخش ،یک عکس انتخاب کنید و دکمه [ 1 2 2ویرایش ! چرخش ! یک گزینه را انتخاب کنید. 2048 X 1536 راست ˚90 جابجایی جابجایی بازگشت ممکن است بسته به اندازه عکس انتخاب شده ،گزینه های موجود متفاوت باشد. شیاریو/شخپ 60 بازگشت ] را فشار دهید. سکع کی شیاریو به کار بردن سبک های عکس تعیین رنگ RGBبرای خود می توانید سبک عکس مختلفی همچون مالیم ،واضح ،یا طبیعی و روشن به عکس خود بدهید. 1در حالت پخش ،یک عکس انتخاب کنید و دکمه [ 1 2 2ویرایش ! انتخابگر سبك عكسبرداری ! RGBسفارشی را انتخاب کنید. 3 واضح مالیم 3یک رنگ انتخاب کنید ( :Rقرمز :G ،سبز :B ،آبی). طبیعی و روشن 1در حالت پخش ،یک عکس انتخاب کنید و دکمه [ 1 2 2ویرایش ! انتخابگر سبك عكسبرداری ! یک گزینه را انتخاب کنید. ] را فشار دهید. ● ●گزینه RGBسفارشی را برای تعیین رنگ RGBمدنظر خود انتخاب کنید. جابجایی 4 4مقدار رنگ انتخابی را تنظیم کنید :-( .کمتر یا :+بیشتر) مالیم جابجایی بازگشت بازگشت شیاریو/شخپ 61 ] را فشار دهید. سکع کی شیاریو تصحیح ایرادهای نوردهی تنظیم روشنایی/کنتراست/اشباع رنگ ( ACBتوازن خودکار کنتراست) ،روشنایی ،کنتراست یا اشباع رنگ را تنظیم کنید؛ قرمزی چشم ها را اصالح کنید؛ عیب و ایرادهای چهره را پنهان کنید؛ یا به عکس پارازیت اضافه نمایید. تنظیم ( ACBتوازن خودکار کنتراست) 1 2 1در حالت پخش ،یک عکس انتخاب کنید و دکمه [ 1 2 2ویرایش ! تنظیم تصویر را انتخاب کنید. 3 3یک گزینه تنظیم انتخاب کنید. ● ● ● ● ● ● ] را فشار دهید. 2ویرایش ! تنظیم تصویر ! ACBرا انتخاب کنید. 4 رفع قرمزی چشم 1در حالت پخش ،یک عکس انتخاب کنید و دکمه [ 1در حالت پخش ،یک عکس انتخاب کنید و دکمه [ 1 2 2ویرایش ! تنظیم تصویر ! تصحیح قرمزی چشم را انتخاب کنید. ] را فشار دهید. 1 2 3 3یک سطح انتخاب کنید. :روشنایی :کنتراست :اشباع رنگ 4میزانی را برای تنظیم مورد انتخابی انتخاب کنید :-( .کمتر یا :+بیشتر) افزودن پارازیت به عکس 1در حالت پخش ،یک عکس انتخاب کنید و دکمه [ 1 2 2ویرایش ! تنظیم تصویر ! افزودن پارازیت را انتخاب کنید. پنهان کردن عیب و ایرادهای چهره 1در حالت پخش ،یک عکس انتخاب کنید و دکمه [ ] را فشار دهید. ] را فشار دهید. 2ویرایش ! تنظیم تصویر ! رتوش صورت را انتخاب کنید. ● ●با افزایش عدد ،چهره واضح تر می شود. شیاریو/شخپ 62 ] را فشار دهید. سکع کی شیاریو 4دکمه [ ایجاد سفارش چاپ ()DPOF 4 5 5گزینه های فایل ! ! DPOFاندازه ! یک گزینه را انتخاب کنید. عکس هایی که باید چاپ شوند را انتخاب کنید و گزینه هایی مانند تعداد کپی ها یا اندازه کاغذ را تنظیم کنید. ● ●می توانید کارت حافظه را به یک مغازه خدمات چاپ که از ( DPOFفرمت سفارش چاپ دیجیتال) پشتیبانی می کند ،ببرید یا خودتان در خانه با استفاده از چاپگر سازگار با ،DPOFمستقیماً عکس ها را چاپ کنید. ● ●ممکن است لبه های راست و چپ عکس های عریض هنگام چاپ قطع شود ،بنابراین از ابعاد عکس های خود آگاه باشید. 1 2 3 1در حالت پخش ،دکمه [ 6 ] را فشار دهید. 2گزینه های فایل ! ! DPOFاستاندارد ! یک گزینه را انتخاب کنید. گزینه شرح انتخاب چاپ عکس های انتخاب شده. همه چاپ همه عکس ها. تنظیم دوباره بازنشانی تنظیمات شما. ] را فشار دهید. گزینه شرح انتخاب اندازه چاپ را برای عکس انتخاب شده مشخص کنید. همه اندازه چاپ را برای همه عکس ها مشخص کنید. تنظیم دوباره بازنشانی تنظیمات شما. 6اگر گزینه انتخاب را انتخاب می کنید ،به یک عکس رفته و دکمه [زوم] را برای انتخاب اندازه چاپ به باال یا پایین فشار دهید .این کار را برای عکس های مورد نظر تکرار نموده و [ ] را فشار دهید. ] یا [ ● ●اگر گزینه همه را انتخاب می کنید ،دکمه [ ] را فشار دهید. اندازه چاپ فشار داده و سپس دکمه [ ] را برای انتخاب چاپ عکس ها به صورت تصاویر کوچک 3اگر گزینه انتخاب را انتخاب می کنید ،به یک عکس رفته و دکمه [زوم] را برای انتخاب تعداد نسخه ها به باال یا پایین فشار دهید .این کار را برای عکس های مورد نظر تکرار نموده و [ ] را فشار دهید. 1در حالت پخش ،دکمه [ 1 2 2گزینه های فایل ! ! DPOFفهرست ! بلی را انتخاب کنید. ] یا [ ] را برای انتخاب ● ●اگر گزینه همه را انتخاب می کنید ،دکمه [ ] را فشار دهید. تعداد نسخه ها فشار داده و سپس دکمه [ شیاریو/شخپ 63 ] را فشار دهید. اگر اندازه چاپ را مشخص کنید ،فقط می توانید با چاپگرهای سازگار با DPOF 1.1 عکسها را چاپ کنید. مشاهده فایل ها با تلویزیون با استفاده از کابل ( A/Vصدا/تصوير) ،دوربين را به تلويزيون وصل کنيد و عکس ها و فيلم ها را پخش کنيد. 1 1در حالت عکسبرداری و فیلمبرداری یا حالت پخش ،دکمه [ فشار دهید. ] را 2تنظیمات ! خروجی ویدیو را انتخاب کنید. 2 3 4 4دوربین و تلویزیون را خاموش کنید. 5 5با استفاده از کابل ،A/Vدوربین را به تلویزیون وصل کنید. 3یک خروجی سیگنال تصویر را بر اساس کشور یا منطقه خود انتخاب کنید. صدا تصویر 6 6تلویزیون را روشن کنید و با استفاده از کنترل از راه دور تلویزیون ،حالت خروجی تصویر را انتخاب کنید. 7 8 7دوربین را روشن کنید و دکمه [ ] را فشار دهید. 8با استفاده از دکمه های دوربین ،عکس ها را مشاهده و فیلم ها را پخش کنید. شیاریو/شخپ 64 ● ●در برخی از تلویزیون ها ممکن است نویز دیجیتال روی دهد یا قسمتی از تصویر دیده نشود. ● ●بسته به تنظیمات تلویزیون ممکن است تصاویر در مرکز صفحه تلویزیون ظاهر نشوند. ● ●می توانید در حالی که دوربین به تلویزیون وصل است ،عکس یا فیلم بگیرید. انتقال فایل ها به رایانه (برای )Windows با وصل کردن دوربین به رایانه ،فایل ها را منتقل کنید. نیازمندی ها برای Intelli-studio گزینه سی پی یو ()CPU رم ()RAM ● ● Intelli-studioممکن است در برخی رایانه ها درست کار نکند حتی اگر رایانه نیازمندی های الزم را داشته باشد. ● ●اگر رایانه شما نیازمندی های الزم را نداشته باشد ،ممکن است فیلم ها درست پخش نشوند یا ویرایش آنها بیشتر طول بکشد. ● ●قبل از استفاده از برنامه DirectX 9.0c ،یا باالتر را نصب کنید. ● ●برای اتصال دوربین به عنوان دیسك جداشدنی باید از Windows XP/Vista/7یا Mac OS 10.4یا باالتر استفاده كنید. نیازمندی ها 3.0 ،Intel Pentium 4گیگاهرتز یا باالتر/ 2.2 AMD Athlon™ FXگیگاهرتز یا باالتر حداقل 512مگابایت رم ()RAM ( 1گیگابایت و باالتر توصیه می شود) سیستم عامل Windows XP SP2/Vista/7 ظرفیت هارد دیسک 250مگابایت یا بیشتر ( 1گیگابایت یا بیشتر توصیه می شود) موارد دیگر ● ●درايو سی دی ● ● nVIDIA Geforce 7600GTیا باالتر/ سری ATI X1600یا باالتر ● ●نمایشگر 1024 × 768پیکسل سازگار با نمایش رنگی 16بیتی ( 1280 × 1024پیکسل ،صفحه نمایش رنگی 32بیتی توصیه می شود) ● ●پورت Microsoft DirectX 9.0c ،USBیا باالتر استفاده از رایانه ای که خودتان مونتاژ کرده اید یا رایانه و سیستم عاملی که پشتیبانی نمی شود ،ضمانت نامه را از درجه اعتبار ساقط می کند. *ممکن است این برنامه ها در نسخه های 64بیتی Windows XPو Vistaو 7درست کار نکنند. شیاریو/شخپ 65 یارب( هنایار هب اه لیاف لاقتنا لاقتناا نصب Intelli-studio 1 2 1سی دی نصب را در یک درایو سی دی سازگار قرار دهید. 2وقتی که صفحه راه اندازی نمایش داده شد ،برای شروع نصب روی ( Samsung Digital Camera Installerنصب کننده دوربین دیجیتال )Samsungکلیک کنید. 3 3برنامه هایی که می خواهید نصب کنید را انتخاب کرده و دستورالعمل های روی صفحه را دنبال کنید. 4 4جهت تکمیل نصب و راه اندازی مجدد رایانه ،روی ( Exitخروج) کلیک کنید. شیاریو/شخپ 66 یارب( هنایار هب اه لیاف لاقتنا لاقتناا انتقال فایل ها با استفاده از Intelli-studio 1 2 1با استفاده از کابل ،USBدوربین را به رایانه وصل کنید. 2دوربین را روشن کنید. ● ●رایانه ،دوربین را به طور خودکار شناسایی می کند. اگر دوربین وصل نشد ،یک پنجره بازشو ظاهر می شود .رایانه را انتخاب کنید. 3 3برای ذخیره فایل های جدید ،یک پوشه را در رایانه انتخاب کنید. 4 4بله را انتخاب کنید. ● ●اگر دوربین شما فایل جدیدی نداشته باشد ،پنجره جهشی ذخیره فایل های جدید ظاهر نمی شود. ● ●فایل های جدید به رایانه منتقل خواهند شد. شیاریو/شخپ 67 یارب( هنایار هب اه لیاف لاقتنا لاقتناا استفاده از Intelli-studio استوديوی هوشمند امکان پخش و ويرايش فايلها را برای شما فراهم می کند .همچنین می توانید فایل ها را به سایت هایی مانند Flickrیا YouTubeآپلود کنید .برای جزئیات بیشتر Help ← Help ،را در برنامه انتخاب کنید. ● ●اگر Intelli-studioرا در رایانه خود نصب کنید ،برنامه سریعتر راه اندازی می شود .برای نصب برنامه Install Intelli-studio on PC ! Toolرا انتخاب کنید. ● ●نمی توانید فایل ها را در دوربین ویرایش کنید .قبل از ویرایش ،فایل ها را به رایانه منتقل کنید. ● ●نمی توانید فایل ها را از رایانه به دوربین كپی كنید. ● ● Intelli-studioاز قالب های زیر پشتیبانی می کند: -فیلم ها( MP4 :فیلم ،H.264 :صداAVI (MJPEG) ،WMV (WMV 7/8/9) ،(AAC : -عکس هاTIFF ،PNG ،BMP ،GIF ،JPG :5 4 3 2 1 6 15 7 14 8 13 9 12 10 11 شیاریو/شخپ 68 یارب( هنایار هب اه لیاف لاقتنا لاقتناا نماد انتقال فایل ها با اتصال دوربین به عنوان یک دیسک جدا شدنی شرح 1 باز کردن منوها 2 نمایش فایل ها در پوشه انتخاب شده 3 تغییر به حالت ویرایش عکس 4 تغییر به حالت ویرایش فیلم 5 تغییر به حالت اشتراک (می توانید با ایمیل فایل ها را ارسال کنید یا به سایت هایی مانند Flickrیا YouTubeآپلود کنید). 6 بزرگ یا کوچک کردن تصاویر کوچک موجود در فهرست 7 یک نوع فایل انتخاب کنید 8 مشاهده فایل های پوشه انتخاب شده در رایانه 9 پنهان کردن یا نشان دادن فایل های دوربین متصل شده 10 مشاهده فایل های پوشه انتخاب شده در دوربین 11 مشاهده فایل ها به صورت تصاویر کوچک ،در آلبوم هوشمند ،یا روی یک نقشه 12 مرور پوشه ها در دستگاه متصل شده می توانید دوربین را به عنوان یک دیسک جدا شدنی به رایانه خود وصل کنید. 1 13 مرور پوشه ها در رایانه 14 رفتن به پوشه قبلی یا بعدی 15 چاپ فایل ها ،مشاهده فایل ها روی یک نقشه ،ذخیره فایل ها در پوشه من، یا ثبت چهره ها 1با استفاده از کابل ،USBدوربین را به رایانه وصل کنید. شیاریو/شخپ 69 یارب( هنایار هب اه لیاف لاقتنا لاقتناا 2 2دوربین را روشن کنید. جدا کردن دوربین (برای )Windows XP ● ●رایانه ،دوربین را به طور خودکار شناسایی می کند. روش جدا کردن کابل USBبرای Windows Vista/7مشابه است. اگر دوربین وصل نشد ،یک پنجره بازشو ظاهر می شود .رایانه را انتخاب کنید. 3 3روی رایانه خود← Removable Disk ← My Computer ، 100PHOTO ← DCIMرا انتخاب کنید. 4 4فایل های مورد نظر را انتخاب کرده و بکشید ،یا آنها را در رایانه ذخیره کنید. 1 1اگر چراغ وضعیت روی دوربین چشمک می زند ،منتظر بمانید تا چشمک زدن قطع شود. 2 2در نوار ابزار واقع در پایین سمت راست صفحه رایانه ،روی کنید. 3روی پیام بازشو کلیک کنید. 3 4 4کابل USBرا جدا کنید. دوربین ممكن است وقتی كه Intelli-studioفعال است به صورت ایمن جدا نشود. قبل از جدا كردن دوربین برنامه را ببندید. شیاریو/شخپ 70 کلیک انتقال فایل ها به رایانه (برای )Mac وقتی دوربین را به رایانه Macintoshوصل کنید ،رایانه دستگاه را به طور خودکار شناسایی می کند .می توانید بدون نصب هیچ برنامه ای ،مستقیماً فایل ها را از دوربین به رایانه منتقل کنید. Mac OS 10.4یا جدیدتر پشتیبانی می شود. 1 1دوربین را با استفاده از کابل USBبه رایانه Macintoshوصل کنید. 2 2دوربین را روشن کنید. ● ●رایانه ،دوربین را به صورت خودکار تشخیص می دهد و نماد دیسک جداشدنی نمایش داده می شود. اگر دوربین وصل نشد ،یک پنجره بازشو ظاهر می شود .رایانه را انتخاب کنید. 3روی نماد دیسک جداشدنی ،دو بار کلیک کنید. 3 4 4عکس ها یا فیلم ها را به رایانه منتقل کنید. شیاریو/شخپ 71 چاپ عکس ها با چاپگر عکس ()PictBridge به وسیله چاپگر سازگار با ،PictBridgeبا اتصال مستقیم دوربین به چاپگر ،عکس های خود را چاپ کنید. 1در حالت عکسبرداری و فیلمبرداری ،دکمه [ 1 2 2تنظیمات ! USBرا انتخاب کنید. 3 3چاپگر را انتخاب کنید. 4 4وقتی که چاپگر روشن است ،دوربین را با کابل USBبه چاپگر وصل کنید. ] را فشار دهید. پیکربندی تنظیمات چاپ یک تصویر :تصاویر اتوماتیک :اندازه اتوماتیک :صفحه بندی اتوماتیک :نوع :کیفیت اتوماتیک چاپ گزینه خروج شرح تصاویر :انتخاب کنید آیا عکس فعلی یا همه عکس ها را چاپ می کنید. 5 5دوربین را روشن کنید. 6 6برای انتخاب عکس ،دکمه [ ] یا دکمه [ 7 7دکمه [ اندازه :اندازه چاپ را مشخص کنید. صفحه بندی :تصاویر کوچک را چاپ کنید. ● ●چاپگر ،دوربین را به طور خودکار شناسایی می کند. نوع :نوع کاغذ را انتخاب کنید. ] را فشار دهید. کیفیت :کیفیت چاپ را تنظیم کنید. ] را برای تنظیم گزینه های چاپ فشار دهید .به «پیکربندی ● ●دکمه [ تنظیمات چاپ» مراجعه کنید. ] را برای چاپ فشار دهید. ● ●چاپ آغاز می شود .برای لغو کردن چاپ ،دکمه [ تاریخ :چاپ تاریخ را تنظیم کنید. نام فایل :چاپ نام فایل را تنظیم کنید. تنظیم دوباره :گزینه های چاپ را بازنشانی کنید. ] را فشار دهید. بعضی از چاپگرها ،برخی از گزینه ها را پشتیبانی نمی کنند. شیاریو/شخپ 72 پیوست ها به تنظیمات ،پیام های خطا ،مشخصات ،و نکات مربوط به نگهداری مراجعه کنید. منوی تنظیمات دوربین ………………………………………………… 74 دسترسی به منوی تنظیمات …………………………………………… 74 صدا ………………………………………………………………… 75 نمایشگر تنظیمات …………………………………………………………… 75 …………………………………………………………… 76 پیام های خطا ………………………………………………………… 79 نگهداری از دوربین …………………………………………………… 80 تمیز کردن دوربین …………………………………………………… 80 درباره کارت های حافظه ……………………………………………… 81 درباره باتری ………………………………………………………… 82 پیش از تماس با مرکز خدمات ………………………………………… 84 مشخصات دوربین …………………………………………………… 87 فهرست راهنما ……………………………………………………… 91 منوی تنظیمات دوربین با گزینه های مختلف جهت پیکربندی تنظیمات دوربین خود آشنا شوید. 3 دسترسی به منوی تنظیمات 1 1در حالت عکسبرداری و فیلمبرداری یا حالت پخش ،دکمه [ فشار دهید. 2 2یک منو انتخاب کنید. ] را میزان صدا صدای شروع صدای شاتر صدای بیپ صدایAF خاموش کم متوسط زیاد حالت میزان صدا صدای شروع صدای شاتر صدای بیپ صدایAF عکسبرداری صدا تنظیم 4 نمایشگر تنظیمات تغییر منو 3یک گزینه انتخاب کنید و تنظیمات خود را ذخیره نمایید. خروج شرح صدا :میزان صدا و صداهای مختلف دوربین را تنظیم کنید. (صفحه )75 نمایشگر :تنظیمات نمایش مانند تصوير شروع و روشنایی را به نحو دلخواه انجام دهید( .صفحه )75 تنظیمات :تنظیمات سیستم دوربین مانند فرمت حافظه ،نام فایل پیش فرض و حالت USBرا تغییر دهید( .صفحه )76 اه تسویپ 74 بازگشت 4برای بازگشت به صفحه قبلی ،دکمه [ ] را فشار دهید. نیبرود تامیظنت یونم نمایشگر صدا * پیش فرض * پیش فرض گزینه شرح گزینه شرح میزان صدا میزان هر صدایی را تنظیم کنید( .خاموش ،کم ،متوسط* ،زیاد) شرح عملکرد شرح مختصری از گزینه یا منو را نمایش دهید( .خاموش ،روشن*) صدای شروع یک صدا انتخاب کنید تا در هنگام روشن شدن دوربین پخش شود. (خاموش*)3 ،2 ،1 ، صدای شاتر یک صدا انتخاب کنید تا هنگام فشار دادن دکمه شاتر ،پخش شود. (خاموش)3 ،2 ،*1 ، صدای بیپ یک صدا انتخاب کنید تا هنگام فشار دادن دکمه ها یا تغییر حالت ها ،پخش شود( .خاموش)3 ،2 ،*1 ، صدایAF یک صدا تنظیم کنید تا هنگام فشار دادن دکمه شاتر تا نیمه ،پخش شود( .خاموش ،روشن*) تصویر شروع برای زمانی که دوربین روشن می شود ،یک تصویر شروع تنظیم کنید. ● ●خاموش* :هیچ تصویر شروعی نمایش ندهید. ● ●لوگو :یک تصویر پیش فرض ذخیره شده در حافظه داخلی را نمایش دهید. ● ●تعیین توسط کاربر :تصویر مورد نظر را نمایش دهید. (صفحه )60 ● ●تنها تعیین توسط کاربر در حافظه ذخیره خواهد شد. ● ●اگر تصویر جدیدی را به عنوان تعیین توسط کاربر انتخاب کنید یا دوربین را ریست کنید ،تصویر فعلی حذف خواهد شد. روشنایی صفحه را تنظیم کنید( .اتوماتیک* ،تیره ،نرمال ،روشن) روشنی نمایشگر نمای سریع اه تسویپ 75 نرمال در حالت پخش ،ثابت است حتی اگر اتوماتیک انتخاب شود. طول زمان مرور عکس گرفته شده قبل از بازگشت به حالت عکسبرداری را تنظیم کنید. (خاموش 0/5 ،ثانیه* 1 ،ثانیه 3 ،ثانیه) نیبرود تامیظنت یونم * پیش فرض گزینه صرفه جویی در انرژی شرح تنظیمات * پیش فرض اگر به مدت 30ثانیه اقدامی انجام ندهید ،دوربین به طور خودکار به حالت صرفه جویی نیرو تغییر حالت می دهد (جهت غیرفعال کردن حالت صرفه جویی نیرو ،می توانید هر دکمه ای را فشار دهید). (خاموش* ،روشن) در صورتی که حالت صرفه جویی نیرو غیرفعال است ،وقتی در حدود ۳۰ثانیه هیچ عملیاتی انجام ندهید ،صفحه نمایش اصلی برای ذخیره باتری تاریک می شود. گزینه شرح کارت حافظه را فرمت کنید (همه فایل ها ،حتی فایل های حفاظت شده حذف خواهند شد)( .بله ،خیر) تخلیه کارت در صورت استفاده از کارت حافظه ای که با دوربین های ساخت تولیدکنندگان دیگر یا کارت حافظه خوان استفاده شده است ،یا کارت حافظه ای که با کامپیوتر فرمت شده است ،ممکن است دوربین کارت حافظه را درست نخواند .قبل از استفاده از کارت ،آن را فرمت کنید. حذف منوها و گزینه های عکسبرداری و فیلمبرداری را بازنشانی کنید (تاریخ و زمان ،زبان ،و تنظیمات خروجی تصویر بازنشانی نمی شوند)( .بلی ،خیر) Language برای متن نمایش ،یک زبان انتخاب کنید. منطقه زمانی یک منطقه انتخاب کنید و زمان تابستانی ( )DSTرا تنظیم نمایید. تنظیم تاریخ/ساعت تاریخ و زمان را تنظیم کنید. نوع تاریخ اه تسویپ 76 یک قالب تاریخ را انتخاب کنید (خاموش* ،سال/ماه/روز ،سال/روز/ماه ،روز/ماه/سال) نیبرود تامیظنت یونم * پیش فرض گزینه شماره فایل * پیش فرض شرح گزینه نحوه نامگذاری فایل ها را مشخص کنید. ● ●تنظیم دوباره :هنگام قرار دادن کارت حافظه جدید ،فرمت کارت حافظه ،یا حذف همه فایل ها ،شروع شماره فایل ها را از 0001 تنظیم کنید. ● ●سری* :هنگام قرار دادن کارت حافظه جدید ،فرمت کارت حافظه، یا حذف همه فایل ها ،شماره فایل ها را از ادامه شماره فایل قبلی تنظیم کنید. نوشتن ● ●نام پیش فرض اولین پوشه 100PHOTO ،و نام پیش فرض اولین فایل SAM_0001 ،است. ● ●شماره فایل از SAM_0001تا SAM_9999یکی یکی افزایش می یابد. ● ●شماره پوشه از 100PHOTOتا 999PHOTOیکی یکی افزایش می یابد. ● ●حداکثر تعداد فایل هایی که می توان در یک پوشه ذخیره کرد، 9999فایل است. ● ●دوربین بر اساس استاندارد قانون دیجیتال برای سیستم فایل دوربین ( ،)DCFفایل ها را نامگذاری می کند .اگر عمداً نام فایل ها را تغییر دهید ،ممکن است دوربین فایل ها را پخش نکند. شرح تعیین کنید که هنگام چاپ ،تاریخ و زمان روی عکس ها حک شود یا خیر( .خاموش* ،تاریخ ،تاریخ و ساعت) ● ●تاریخ و زمان در گوشه پایین سمت راست عکس ،به رنگ زرد حک می شود. ● ●ممکن است برخی مدل های چاپگر ،تاریخ و زمان روی عکس را چاپ نکنند. دوربین را جهت خاموش شدن خودکار در هنگام عدم استفاده از آن تنظیم کنید( .خاموش 1 ،دقیقه 3 ،دقیقه* 5 ،دقیقه 10 ،دقیقه) خاموش کردن اتوماتیک ● ●تنظیمات شما پس از تعویض باتری نیز تغییر نخواهد کرد. ● ●دوربین در موارد زیر به طور خودکار خاموش نمی شود: -وقتی به رایانه یا چاپگر وصل باشد -وقتی نمایش اسالید یا فیلم پخش می کنید- -وقتی یادداشت صوتی ضبط می کنید المپ فوکوس اتوماتیک برای کمک به فوکوس کردن در جای تاریک ،یک نور کمکی تنظیم کنید( .خاموش ،روشن*) خروجی ویدیو خروجی سیگنال تصویر را بر اساس منطقه خود تنظیم کنید. ● ● :*NTSCایاالت متحده آمریکا ،کانادا ،ژاپن ،کره ،تایوان، مکزیک. ● ●( PALفقط از BDGHIپشتیبانی می کند) :استرالیا ،اتریش، بلژیک ،چین ،دانمارک ،فنالند ،آلمان ،انگلستان ،ایتالیا ،کویت، مالزی ،نیوزیلند ،سنگاپور ،اسپانیا ،سوئد ،سوئیس ،تایلند ،نروژ. اه تسویپ 77 نیبرود تامیظنت یونم * پیش فرض گزینه شرح USB عملکرد استفاده از طریق اتصال USBبه رایانه یا چاپگر را تعیین کنید. ● ●اتوماتیک* :دوربین را جهت انتخاب حالت USBبه طور خودکار ،تنظیم کنید. ● ●رایانه :به منظور انتقال فایل ها ،دوربین را به رایانه متصل کنید. ● ●چاپگر :به منظور انتقال فایل ها ،دوربین را به چاپگر متصل کنید. نوع باتری محيط بهينه را برای ويژگی های باتری های انتخاب شده تنظيم کنيد. (آلکاالین*)Ni-MH ، اه تسویپ 78 پیام های خطا وقتی پیام های خطای زیر ظاهر می شود ،این راه حل ها را امتحان کنید. پیام خطا خطای کارت حافظه راه حل های پیشنهادی ● ●دوربین را خاموش و مجدداً روشن کنید. ● ●کارت حافظه را بیرون بیاورید و دوباره داخل کنید. ● ●کارت حافظه را فرمت کنید( .صفحه )76 قفل کارت حافظه را باز کنید. کارت حافظه قفل شده است کارت پشتیبانی نمی شود. کارت حافظه وارد شده با دوربین شما کار نمی کند .کارت حافظه مناسب را نصب کنید. DCF Full Error نام فایل ها با استاندارد DCFمطابقت ندارد .فایل های روی کارت حافظه را به رایانه منتقل کنید و کارت را فرمت کنید. (صفحه )76 خطای فایل فایل آسیب دیده را حذف کنید یا با یک مرکز خدمات تماس بگیرید. باتری ضعیف است یک باتری شارژ شده در دوربین قرار دهید یا باتری را شارژ کنید. کارت حافظه پر است فایل های غیرضروری را حذف کنید یا یک کارت حافظه جدید داخل دوربین بگذارید. هیچ فایل تصویری موجود نیست عکس بگیرید یا کارت حافظه ای داخل دوربین قرار دهید که عکس روی آن ذخیره شده باشد. کارت را وارد کنيد شما برای تصوير برداری به يک دستگاه ذخيره سازی نياز داريد .وارد کردن کارت حافظه. اه تسویپ 79 نگهداری از دوربین تمیز کردن دوربین بدنه دوربین بدنه دوربین را به آرامی با یک پارچه نرم و خشک تمیز کنید. لنز و صفحه نمایش دوربین برای زدودن گرد و غبار ،از یک بُرس دمنده استفاده کنید و لنز را به آرامی با یک پارچه نرم تمیز کنید .اگر باز هم گرد و غبار باقی ماند ،مایع تمیزکننده لنز را به یک تکه کاغذ تمیزکننده زده و به آرامی لنز را با آن تمیز کنید. ● ●هرگز از بنزین ،تینر یا الکل برای تمیز کردن این وسیله استفاده نکنید .این محلول ها ممکن است به دوربین آسیب برسانند یا موجب نقص عملکرد آن شوند. ● ●روی درپوش لنز فشار نیاورید و از برس دمنده بر روی درپوش لنز استفاده نکنید. اه تسویپ 80 نیبرود زا یرادهگن درباره کارت های حافظه ظرفیت کارت حافظه ظرفیت کارت حافظه ممکن است بسته به صحنه ها یا شرایط عکسبرداری و فیلمبرداری متفاوت باشد .این ظرفیت ها بر اساس کارت 1 SDگیگابایتی هستند: کارت های حافظه قابل استفاده می توانید از کارت های حافظه ( SD )Secure Digitalیا ( SDHC )Secure Digital High Capacityاستفاده کنید. اندازه پایانه کلید حفاظت در برابر نوشتن عکس ها برچسب (جلو) می توانید با استفاده از کلید حفاظت در برابر نوشتن که روی کارت های SDیا SDHCوجود دارد از حذف شدن فایل ها جلوگیری کنید .برای قفل کردن کارت، این کلید را به سمت پایین و برای باز کردن آن ،به سمت باال بلغزانید .هنگام عکسبرداری و فیلمبرداری ،قفل کارت را باز کنید. خیلی خوب خوب نرمال 30فریم در 15فریم در ثانیه ثانیه 168 238 362 - - 195 267 407 - - 229 305 477 - - 244 326 515 - - 362 489 699 - - 543 674 752 - - 978 1086 1221 - - - - - - - - *فیلم ها تقریباً ’13تقریباً ’26 دقیقه و 35دقیقه و 50 ثانیه ثانیه تقریباً ’32تقریباً ’65 دقیقه و 57دقیقه و 16 ثانیه ثانیه *هنگام استفاده از زوم ،زمان قابل ضبط ممکن است تغییر کند. چندین فیلم به طور متوالی ضبط شد تا مجموع زمان ضبط محاسبه شود. اه تسویپ 81 نیبرود زا یرادهگن درباره باتری نکاتی درباره شارژ کردن باتری مطمئن شوید که برای استفاده مجدد از باتری قابل شارژ استفاده می کنید .باتری های موجود برای این دوربین در پایین لیست شده اند. مشخصات باتری مدل SNB-2512 نوع Ni-MH ظرفیت پیل 2500mAh ولتاژ 1.2V x 2 زمان شارژ شدن (وقتی که دوربین خاموش است) حدودا 300دقیقه (برای SBC-N2استفاده کنید) ● ●در صورتی که چراغ نشانگر خاموش است ،مطمئن شوید که باتری درست در داخل دوربین گذاشته شده است. ● ●برای جدا کردن دو شاخه از پریز برق ،سیم برق را نکشید .این کار ممکن است موجب آتش سوزی یا برق گرفتگی شود. ● ●استفاده از فالش و فیلمبرداری ،باتری را سریع خالی می کند .باتری را تا زمانی که چراغ نشانگر سبز شود ،شارژ کنید. ● ●اگر چراغ نشانگر به رنگ نارنجی چشمک می زند یا روشن نمی شود ،کابل را جدا کرده و دوباره وصل کنید یا باتری را بیرون آورده و دوباره داخل دوربین قرار دهید. ● ●در صورت اتصال دوربين به رايانه ،عمل شارژ دوربين در دماهای پايين (زير )C° 0يا در دماهای باال (باالی )C° 40انجام نمی شود. ● ●اگر وقتی كابل داغ شده است یا دما بسیار باال است باتری را شارژ كنید ،چراغ نشانگر ممكن است به رنگ نارنجی در بیاید .شارژ زمانی آغاز می شود که باتری خنک شود. اه تسویپ 82 نیبرود زا یرادهگن ● ●هرگز با اشیاء تیز ،باتری را سوراخ یا باز نکنید. ● ●از قرار دادن باتری در معرض فشار زیاد یا خرد کردن آن خودداری کنید. ● ●از قرار دادن باتری در معرض ضربه های شدید ،از قبیل انداختن آن از جاهای بلند خودداری کنید. ● ●باتری را در دمای ۶۰درجه سانتی گراد یا باالتر قرار ندهید. ● ●باتری را در تماس با رطوبت یا مایعات قرار ندهید. ● ●باتری نباید در معرض حرارت بیش از حد ،مانند نور خورشید ،آتش یا مانند آنها قرار گیرد. ● ●باتری های آلکالین را شارژ نکنید .انجام اینکار ممکن است منجر به انفجار یا آتش سوزی شود. اگر باتری با بی دقتی یا به طور نادرست مورد استفاده قرار گیرد ممکن است موجب جراحت یا مرگ شود .برای ایمنی خود ،از این دستورالعمل ها در مورد استفاده صحیح از باتری پیروی کنید: ● ●اگر از باتری درست استفاده نکنید ممکن است آتش بگیرد یا منفجر شود .اگر متوجه هرگونه تغییر شکل ،شکاف ،یا موارد غیرعادی دیگر در باتری شدید ،بالفاصله استفاده از باتری را متوقف کنید و با سازنده تماس بگیرید. ● ●فقط از شارژرها و آداپتورهای اصلی ،و توصیه شده توسط سازنده استفاده کنید و باتری را فقط به طریقه ای که در این راهنمای کاربر شرح داده شده شارژ کنید. ● ●باتری را نزدیک دستگاه های گرم کننده نگذارید یا در معرض محیط های بسیار گرم ،مانند داخل اتومبیل دربسته در تابستان قرار ندهید. ● ●باتری را در اجاق مایکروویو قرار ندهید. ● ●از نگهداری یا به کار بردن باتری در مکان های گرم و مرطوب مانند سونا و حمام خودداری کنید. ● ●دستگاه را به مدت طوالنی روی سطوح قابل اشتعال ،مانند رختخواب، فرش ،یا پتوهای برقی قرار ندهید. ● ●وقتی دستگاه روشن است ،آن را در هیچ مکان بسته ای به مدت طوالنی قرار ندهید. ● ●اجازه ندهید دو سر باتری با اشیاء فلزی ،مانند گردنبند ،سکه ،کلید یا ساعت تماس پیدا کند. ● ●از باتری مناسب دوربین استفاده کنید. رهنمودهای دور انداختن ● ●با دقت باتری را دور بیندازید. ● ●باتری را در آتش نیندازید. ● ●رهنمودهای دور انداختن ممکن است در هر کشور یا منطقه متفاوت باشند .باتری را طبق تمام مقررات محلی و فدرال دور بیندازید. رهمنودهایی درباره شارژ کردن باتری باتری را فقط به شیوه شرح داده شده در این دفترچه راهنمای کاربر ،شارژ کنید .اگر باتری درست شارژ نشود ،ممکن است آتش بگیرد یا منفجر شود. اه تسویپ 83 پیش از تماس با مرکز خدمات اگر دوربین شما مشکلی دارد ،پیش از تماس با مرکز خدمات ،روش های عیب یابی زیر را امتحان کنید .اگر پس از امتحان این راه حل های عیب یابی ،هنوز دوربین شما مشکل دارد ،با فروشنده یا مرکز خدمات محلی تماس بگیرید. وضعیت راه حل های پیشنهادی وضعیت دوربین روشن نمی شود ● ●مطمئن شوید که باتری در داخل دوربین قرار داده شده است. ● ●دقت کنید که باتری درست قرار داده شده باشد .باتری را شارژ کنید. ● ●باتری را شارژ کنید. عکس نمی گیرد دوربین ناگهان خاموش می شود ● ●باتری را شارژ کنید. ● ●شاید دوربین در حالت صرفه جویی نیرو باشد. (صفحه )78 ● ●ممکن است دوربین برای جلوگیری از آسیب دیدن کارت حافظه در اثر وارد آمدن ضربه ،خاموش شود. دوربین را دوباره روشن کنید. ● ●کارت حافظه جای خالی ندارد .فایل های غیرضروری را حذف کنید یا یک کارت حافظه جدید داخل دوربین بگذارید. ● ●کارت حافظه را فرمت کنید( .صفحه )76 ● ●کارت حافظه معیوب است .کارت حافظه جدیدی تهیه کنید. ● ●مطمئن شوید که دوربین روشن است. ● ●باتری را شارژ کنید. ● ●مطمئن شوید که باتری درست قرار داده شده است. دوربین ناگهان متوقف شده و عملی انجام نمی دهد باتری را بیرون آورده و دوباره داخل دوربین قرار دهید. دوربین خیلی سریع باتری خالی می کند ● ●ممکن است باتری در دمای پایین (زیر 0درجه سانتی گراد) سریع تر خالی شود .با گذاشتن باتری در جیب خود ،آن را گرم نگه دارید. ● ●استفاده از فالش و فیلمبرداری ،باتری را سریع خالی می کند .در صورت لزوم ،باتری را دوباره شارژ کنید. ● ●باتری ها قطعات مصرفی هستند و باید با گذشت زمان تعویض شوند .اگر باتری زود خالی می شود، یک باتری جدید تهیه کنید. فالش کار نمی کند ● ●ممکن است گزینه فالش روی خاموش تنظیم شده باشد( .صفحه )38 ، ،یا ● ●نمی توانید از فالش در حالت های استفاده کنید. برخی از حالت های فالش به طور غیرمنتظره روشن می شود فالش ممکن است به علت الکتریسیته ساکن روشن شود. این نقص عملکرد دوربین نیست. تاریخ و زمان درست نیست در منوی تنظیمات صفحه نمایش ،تاریخ و زمان را تنظیم کنید( .صفحه )76 اه تسویپ 84 راه حل های پیشنهادی تامدخ زکرم اب سامت زا شیپ وضعیت راه حل های پیشنهادی وضعیت راه حل های پیشنهادی صفحه نمایش یا دکمه ها کار نمی کنند باتری را بیرون آورده و دوباره داخل دوربین قرار دهید. صفحه دوربین خوب کار نمی کند اگر از دوربین خود در دماهای بسیار پایین استفاده کنید ،ممکن است صفحه آن خوب کار نکند یا تغییر رنگ دهد. برای کارایی بهتر صفحه دوربین خود ،از آن در دماهای معتدل استفاده کنید. رنگ های عکس با صحنه واقعی مطابقت ندارند توازن سفیدی نامناسب می تواند باعث ایجاد رنگی غیرواقعی شود .گزینه توازن سفیدی مناسب منبع نور انتخاب کنید( .صفحه )46 عکس خیلی روشن است ● ●فالش را خاموش کنید( .صفحه )38 ● ●نوردهی عکس زیاد است .مقدار نوردهی را تنظیم کنید( .صفحه )45 خطایی در کارت حافظه وجود دارد کارت حافظه بازنشانی نشده است .کارت حافظه را فرمت کنید( .صفحه )76 عکس خیلی تاریک است فایل ها پخش نمی شوند اگر نام فایلی را تغییر دهید ،ممکن است دوربین آن را پخش نکند (نام فایل باید با استاندارد DCFمطابقت داشته باشد) .اگر با چنین وضعیتی روبرو شدید ،فایل ها را روی رایانه پخش کنید. نوردهی عکس کم است. ● ●فالش را روشن کنید( .صفحه )38 ● ●سرعت ISOرا تنظیم کنید( .صفحه )39 ● ●مقدار نوردهی را تنظیم کنید( .صفحه )45 عکس تار است ● ●مطمئن شوید که گزینه فوکوسی که تنظیم کرده اید، مناسب عکس های کلوزآپ است( .صفحه )40 ● ●مطمئن شوید که لنز دوربین تمیز است .اگر تمیز نیست ،آن را تمیز کنید( .صفحه )80 ● ●دقت کنید که سوژه در برد فالش قرار داشته باشد. (صفحه )87 تلویزیون عکس ها را نمایش نمی دهد ● ●مطمئن شوید که دوربین از طریق کابل A/Vدرست به نمایشگر خارجی وصل شده است. ● ●مطمئن شوید که در کارت حافظه عکس وجود دارد. رایانه دوربین را شناسایی نمی کند ● ●مطمئن شوید که کابل USBدرست وصل شده است. ● ●مطمئن شوید که دوربین روشن است. ● ●مطمئن شوید که از سیستم عامل مورد استفاده شما پشتیبانی می شود. دوربین در حین انتقال فایل ،از ممکن است الکتریسیته ساکن ،انتقال فایل را مختل کند. کابل USBرا جدا کرده و دوباره وصل کنید. رایانه قطع می شود اه تسویپ 85 تامدخ زکرم اب سامت زا شیپ وضعیت راه حل های پیشنهادی رايانه شما فيلم ها را پخش نمی کند ● ●بسته به برنامه های پخش کننده فیلم ،ممکن است فایلهای فیلم پخش نشوند .برای پخش فایلهای فیلم ضبط شده با دوربین خود ،برنامه Intelli-studio را روی کامپیوتر خود نصب و از آن استفاده کنید. (صفحه )65 ● ●دقت کنید کابل USBدرست وصل شده باشد. Intelli-studioدرست کار نمی کند ● ● Intelli-studioرا ببندید و برنامه را دوباره راه اندازی کنید. ● ●نمی توانید از intelli-studioدر رایانه های Macintoshاستفاده کنید. ● ●بسته به مشخصات و محیط رایانه شما ،ممکن است برنامه به طور خودکار شروع نشود .در این صورت روی ← My Computer ← Start iStudio.exe ← Intelli-studioکلیک کنید. اه تسویپ 86 مشخصات دوربین سرعت شاتر حسگر تصویر نوع CCD ۱⁄2.3اینچ (تقریباً 7.81میلی متر) پیکسل های مؤثر تقریباً 12.21مگاپیکسل کل پیکسل ها تقریباً 12.24مگاپیکسل ● ●اتوماتیک هوشمند ۸/۱ - ۲۰۰۰/۱ :ثانیه ● ●برنامه ۱ - ۲۰۰۰/۱ :ثانیه ● ●شب ۸ - ۲۰۰۰/۱ :ثانیه ● ●آتش بازی ۲ :ثانیه لنز نوردهی فاصله کانونی لنز زوم 5Xسامسونگ کانونی = 24.5 - 4.9میلی متر (معادل فیلم 35میلی متری 135 - 27 :میلی متر) محدوده F-stop ( F 5.9تله) ( F 3.5 -واید) زوم دیجیتال ● ●حالت تصویر ثابت 1.0 :تا 3.0برابر ● ●حالت پخش 1.0 :تا 12.5برابر (بسته به اندازه تصویر) صفحه نمایش نوع ویژگی 3.0اینچ ( 7.6سانتی متر) 230 ،کیلو جبران ( ±2EVگام های )EV 1⁄3 معادل ISO اتوماتیک1600 ،800 ،400 ،200 ،100 ،80 ، حالت فوکوس فوکوس خودکار ( TTLچندگانه ،AFمرکز ،AFتشخیص چهره )AF واید ()W عادی برد نورسنجی فالش TFT LCD نوع کنترل AEبرنامه چندگانه ،نقطه ای ،مرکزی فاصله نزدیک تنظیم اتوماتیک فاصله نزدیک ۵سانتی متر تا بی نهایت برد ● ●واید 0.5 :متر تا 3.0متر ( ISOاتوماتیک) ● ●تله 0.7 :متر تا 2.0متر ( ISOاتوماتیک) مدت زمان شارژ شدن تقریباً 5ثانیه (بسته به شرایط باتری) کاهش لرزه تله ()T 80سانتی متر تا بی نهایت 100سانتی متر تا بی نهایت ۵تا ۸۰سانتی متر خاموش ،اتوماتیک ،قرمزی چشم ،فالش اصالح ،همزمانی آهسته، تصحیح قرمزی چشم لرزشگیر دیجیتالی تصویر ()DIS 100سانتی متر تا بی نهایت اه تسویپ 87 نیبرود تاصخشم جلوه حالت عکسبرداری و فیلمبرداری ● ●انتخابگر سبك عكسبرداری :نرمال ،مالیم ،واضح ،طبیعی و روشن ،پس زمینه قهوه ای ،سرد ،آرام ،کالسیک ،نگاتیوRGB ، سفارشی ● ●تنظیم تصویر :وضوح ،کنتراست ،اشباع رنگ فیلم ها توازن سفیدی تنظیم خودکار توازن سفیدی ،روز ،ابری ،نور فلورسنت ،H-نور فلورسنت ،L-تنگستن ،تنظیم دلخواه تاریخ زدن پخش تاریخ و ساعت ،تاریخ ،خاموش عکسبرداری و فیلمبرداری عکس ها ● ●حالت ها :فیلم هوشمند ،فیلم * فیلم هوشمند :منظره ،آسمان آبی ،سبز طبیعی ،غروب آفتاب ● ●فرمت( MJPEG :حداکثر زمان ضبط 2 :ساعت) ● ●اندازه640 X 480 ، 320 X 240: ● ●کیفیت فیلم 30 :فریم در ثانیه 15 ،فریم در ثانیه ● ●صدا :خاموش ،روشن (هنگام استفاده از عملکرد زوم صدا قطع می شود) ● ●ویرایش فیلم (گنجانده شده) :مکث در هنگام ضبط ،عکس گرفتن، برش زمانی ● ●حالت ها :اتوماتیک هوشمند (سفید ،رنگ ماکرو ،تصویر چهره، چهره در شب ،چهره دارای نور پس زمینه ،تصویر چهره ماکرو، نور پس زمینه ،منظره ،حرکت ،سه پایه ،شب ،فاصله نزدیک ،متن فاصله نزدیک ،آسمان آبی ،غروب آفتاب ،سبز طبیعی) برنامه، ،DISصحنه (تصوير زيبا ،راهنمای فریم ،شب ،عکسبرداری از چهره ،عکسبرداری از کودکان ،منظره ،کلوزآپ (نمای نزدیک)، عکسبرداری از متن ،غروب آفتاب ،طلوع آفتاب ،نور پس زمینه، آتش بازی ،ساحل و برف) ● ●عکاسی پیاپی :تکی ،مداوم ،گرفتن عکسAEB ، ● ●تایمر 10 :ثانیه 2 ،ثانیه ،دوبل ،تایمر حرکتی نوع تصویر تکی ،تصاویر کوچک ،نمایش چند اسالیدی، کلیپ فیلم ،آلبوم هوشمند * گروه آلبوم هوشمند :نوع ،تاریخ ،رنگ ،هفته ویرایش تنظیم دوباره اندازه ،چرخش ،انتخابگر سبك عكسبرداری، تنظیم تصویر جلوه ● ●انتخابگر سبك عكسبرداری :نرمال ،مالیم ،واضح ،طبیعی و روشن ،پس زمینه قهوه ای ،سرد ،آرام ،کالسیک ،نگاتیوRGB ، سفارشی ● ●تنظیم تصویر ،ACB :تصحیح قرمزی چشم ،رتوش صورت، روشنایی ،کنتراست ،اشباع رنگ ،افزودن پارازیت ضبط صدا ● ●ضبط صدا (حداکثر ۱۰ساعت) ● ●یادداشت صوتی در عکس (حداکثر ۱۰ثانیه) اه تسویپ 88 نیبرود تاصخشم واسط ذخیره سازی رسانه حافظه خارجی (اختیاری): کارت ( SDتا 2گیگابایت ضمانت می شود) کارت ( SDHCتا 8گیگابایت ضمانت می شود) فرمت فایل ● ●عکس،DPOF 1.1 ،EXIF 2.21 ،JPEG (DCF): PictBridge 1.0 ● ●فیلمAVI (MJPEG) : ● ●صداWAV : خروجی صدا مونو (بلندگوی داخلی) ،مونو (میکروفن) خروجی تصویر ( PAL ،NTSCقابل انتخاب) منبع برق باتری قابل شارژ برای 1 SDگیگابایتی (اختیاری) SNB-2512B KIT (دو عدد باطری AA Ni-MHو شارژر) ممکن است بسته به منطقه شما ،منبع برق متفاوت باشد. خیلی خوب اندازه تصویر رابط خروجی دیجیتال 2.0 USB خوب نرمال 4000 X 3000 168 238 362 3984 X 2656 195 267 407 3968 X 2232 229 305 477 3264 X 2448 244 326 515 2592 X 1944 362 489 699 ابعاد (عمق × ارتفاع × عرض) 23.4 × 61.5 × 96.0میلی متر (حذف زواید) وزن 141گرم (بدون باتری و کارت حافظه) دمای کارکرد 2048 X 1536 543 674 752 ۰تا ۴۰درجه سانتی گراد 1024 X 768 978 1086 1221 رطوبت کارکرد این ارقام بر اساس شرایط استاندارد Samsungذکر شده اند و ممکن است بسته به شرایط تصویربرداری و تنظیمات دوربین تغییر کنند. % 85 - 5 نرم افزار Intelli-studio ممکن است مشخصات بدون اطالع قبلی تغییر کنند. اه تسویپ 89 دورانداختن صحیح باتری های موجود در این محصول دورانداختن صحیح این محصول (تجهیزات برقی و الکترونیکی زاید) (مربوط به اتحادیه اروپا و سایر کشورهای اروپایی دارنده سیستم های مجزای جمع آوری باتری) (مربوط به اتحادیه اروپا و سایر کشورهای اروپایی دارنده سیستم های جمع آوری مجزای زباله) عالمت نشان داده شده باال در روی محصول یا اسناد آن بدین معناست که این محصول نباید در پایان عمر مفید خود ،همراه با سایر زباله های خانگی دور انداخته شود .لطفاً به منظور جلوگیری از وارد آمدن آسیب احتمالی به محیط زیست و سالمت انسان ها به علت دفع کنترل نشده زباله ،این محصول را از انواع دیگر زباله جدا کرده و آن را جهت ارتقاء استفاده مجدد و قابل استمرار منابع طبیعی ،متعهدانه بازیافت کنید .کاربران خانگی باید با فروشنده محصول خود ،یا اداره دولتی محلی تماس بگیرند تا درباره جزئیات محل و چگونگی تحویل این محصول جهت بازیافت ایمن برای محیط زیست ،کسب اطالع نمایند .کاربران تجاری باید با عرضه کننده خود تماس گرفته و مفاد و شرایط قرارداد خرید را بررسی کنند .این محصول نباید در هنگام دورانداختن با دیگر زباله های تجاری مخلوط شود. وجود این عالمت بر روی باتری ،دفترچه راهنما یا بسته بندی ،بدین معناست که باتری های موجود در این محصول نباید در پایان عمر مفید خود ،همراه با سایر زباله های خانگی دور انداخته شوند .هر جا که نشانه گذاری شده است ،نمادهای شیمیایی Hg، Cdیا Pbنشان می دهند که باتری حاوی جیوه ،کادمیم یا سرب به میزان بیشتری از مقادیر مرجع مشخص شده در دستورالعمل 2006/66کمیسیون اروپاست .در صورتی که باتری ها به شکل صحیح دور انداخته نشوند ،این مواد شیمیایی می توانند موجب آسیب رساندن به سالمت انسان یا محیط زیست شوند. برای محافظت از منابع طبیعی و ترویج استفاده مجدد از مواد ،لطفاً باتری ها را از سایر انواع زباله جدا کرده و آنها را از طریق سیستم محلی و رایگان جمع آوری باتری بازیافت نمایید. PlanetFirstنشان دهنده تعهد Samsung Electronicبه توسعه پایدار و مسئولیت پذیری اجتماعی از طریق کسب و کار محیط زیست محور و فعالیت های مدیریتی است. اه تسویپ 90 فهرست راهنما A ACB در حالت پخش 62 در حالت عکسبرداری 45 برای 65 Windows ب باتری تشخیص پلک زدن 44 عکاسی از خود 43 عکاسی از لبخند 43 نرمال 42 تصویر شروع 75 ,60 D شارژ کردن 82 مشخصات 82 تغيير اندازه 60 63 DPOF بزرگ کردن 56 تميز کردن بی صدا کردن I 68 Intelli-studio M 88 MJPEG آ آلبوم هوشمند 53 ا انتقال فايل ها برای 71 Mac بی صدا کردن 32 دوربين 16 پ پیام های خطا 79 ت بدنه 80 لنز 80 نمايش 80 تنظيم اشباع رنگ در حالت پخش 62 در حالت عکسبرداری 50 روشنايی 62 کنتراست در حالت پخش 62 در حالت عکسبرداری 50 تايمر 36 وضوح 50 تایمر حرکتی 37 تنظيم دوباره 76 تخلیه کارت 76 تنظیمات تشخیص پلک زدن 44 دسترسی 74 دوربين 76 صدا 75 تشخیص چهره اه تسویپ 91 نمایشگر 75 تنظیم تاریخ/ساعت 76 تنظیم تصویر 62 ACB اشباع رنگ 62 افزودن پارازیت 62 تصحیح قرمزی چشم 62 رتوش صورت 62 روشنايی 62 کنتراست 62 توازن خودکار کنتراست (45 )ACB توازن سفیدی 46 توالی کروشه نوردهی خودکار (48 )AEB گرفتن عکس 48 مداوم 48 ج جدا کردن دستگاه 70 امنهار تسرهف چ چاپ عکس 72 چرخاندن 60 ح حالت 30 DIS حالت اتوماتيک هوشمند 26 حالت برنامه 31 حالت پخش 52 حالت تصوير زيبا 28 حالت شب 29 حالت صحنه 27 حالت فيلم 31 حالت های عکسبرداری 30 DIS اتوماتیک هوشمند 26 برنامه 31 صحنه 27 فيلم 31 حذف فايل ها 55 در حالت عکسبرداری 49 ض خ روشنايی چهره 28 ضبط روشنی نمایشگر 75 خروجی ویدیو 77 زوم دیجیتال 22 فيلم 31 يادداشت صوتی 33 حفاظت از فايل ها 54 د زوم کردن 22 ع عکاسی از خود 43 دریچه دیافراگم 29 س دکمه پخش 16 سبک های عکس دکمه زوم 14 در حالت پخش 61 در حالت عکسبرداری 49 عيب و ايرادهای چهره 28 سرعت شاتر 29 ف سفارش چاپ 63 فاصله فوکوس دکمه عملکرد 14 دکمه منو 14 دکمه هدايت 14 ر راهنمای فریم 29 رزولوشن عکس 35 فيلم 35 رنگ RGB عکاسی از لبخند 43 عکس گرفتن از فيلم 58 سرعت39 ISO ش شرح عملکرد 75 ص صدای75 AF در حالت پخش 61 اه تسویپ 92 ( )AFنرمال 40 تنظیم خودکار فاصله کم 40 فاصله نزدیک 40 فاصله نزدیک 40 فشار تا نيمه 6 فالش اتوماتیک 39 تصحيح قرمزی چشم 39 امنهار تسرهف خاموش 38 فالش اصالح 39 قرمزی چشم 39 همزمانی آهسته 39 فيلم پخش 57 ضبط 31 قرمزی چشم در حالت پخش 62 در حالت عکسبرداری 38 ک کارت حافظه لرزشگير ديجيتالی تصوير 30 م محیط فوکوس نورسنجی چندگانه 46 مرکزی 46 نقطه ای 46 نوشتن 77 چندگانه 41 AF مرکز 41 AF نوع باتری 78 مرکز خدمات 84 نوع تاریخ 76 مشاهده فايل ها نوع نمايش 20 با تلويزيون 64 بر اساس گروه 53 به صورت تصاوير کوچک 54 نمايش اساليد 56 و منبع نور (توازن سفيدی) 46 81 microSD 81 SDHC ظرفيت 81 میزان صدا 75 کيفيت عکس 35 ن کیفیت فیلم 31 نماد 17 ويرايش 60 ي يادداشت صوتی پخش 58 ضبط 33 نمادهای حالت 17 ل نمايش اساليد 56 المپ77 AF نمای سریع 75 لرزش دوربين 23 نوردهی 45 اه تسویپ 93 برای اطالع از خدمات پس از فروش یا یافتن پاسخ پرسش های خود در این زمینه ،لطفاً به ضمانت نامه ای که همراه محصول عرضه شده مراجعه نمایید یا به پایگاه اینترنتی http://www.samsungimaging.com/یا http://www.samsung.com/بروید.