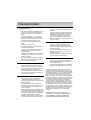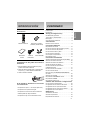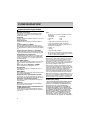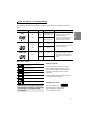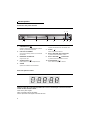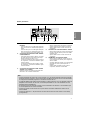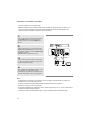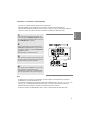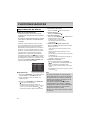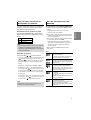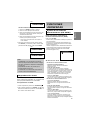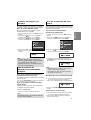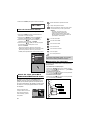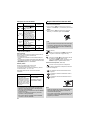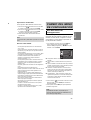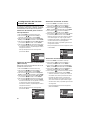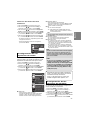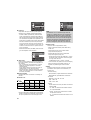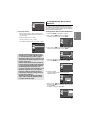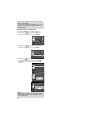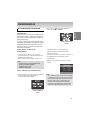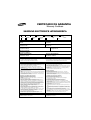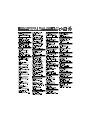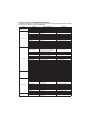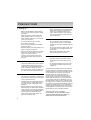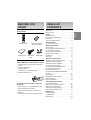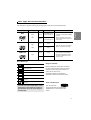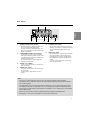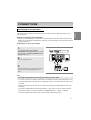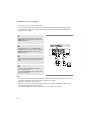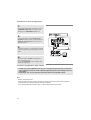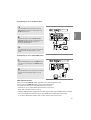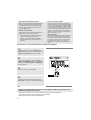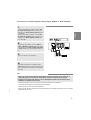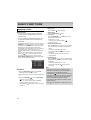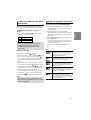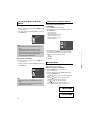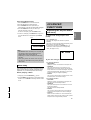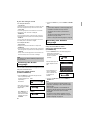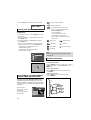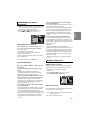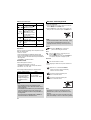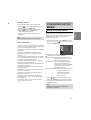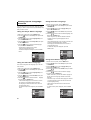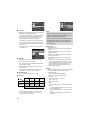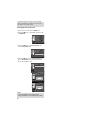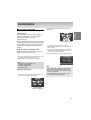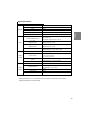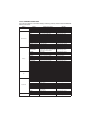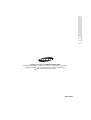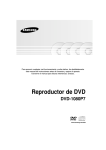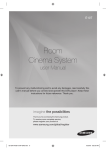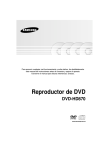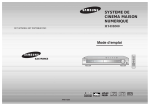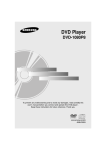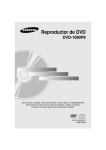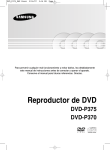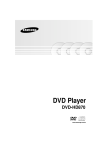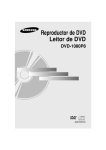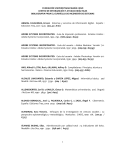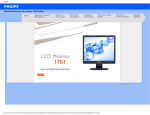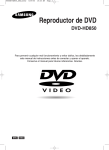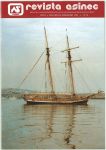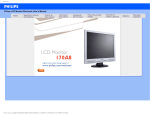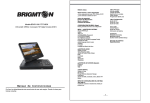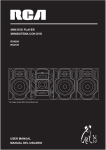Download Samsung DVD-HD870 Manual de Usuario
Transcript
Para prevenir cualquier mal funcionamiento y evitar daños, lea detalladamente este manual de instrucciones antes de conectar y operar el aparato. Conserve el manual para futuras referencias. Gracias. Reproductor de DVD DVD-HD870 www.samsung.com/latin PRECAUCIONES 1. Configuración - Consulte la etiqueta de identificación situada en la parte posterior del reproductor para ver el voltaje de funcionamiento adecuado. - Instale el reproductor en un mueble con ventilación adecuada. (7~10 cm) No bloquee las ranuras de ventilación de ningún componente para que circule el aire. - No fuerce la bandeja de discos con la mano. - Cuando se forma condensación dentro del reproductor debido a cambios bruscos de temperatura, es posible que el equipo no funcione correctamente. Si llega a ocurrir esto, deje el reproductor a temperatura ambiente hasta que el interior del equipo se seque y funcione. 4. Disco - Desconecte todos los componenetes antes de mover el reproductor. - No utilice productos de limpieza como aerosoles, benceno, disolventes ni otras sustancias volátiles porque podrían dañar la superficie del disco. - Antes de conectar componentes adiciones al reproductor, compruebe que estén desconectados. - No toque la superficie de pistas del disco. Sujételo por los bordes, o por un borde y el agujero del centro. - Extraiga el disco y desconecte el reproductor después de utilizarlo si no lo va a usar durante un tiempo. - Limpie el disco con suavidad. Nunca pase un paño de lado a lado del disco. - No apile los componentes. - El enchufe principal se utiliza como un dispositivo de desconexión y debe tenerlo a mano en cualquier momento. 2. Para su seguridad - Este producto utiliza un láser. El uso de controles, ajustes o funciones no especificadas en este manual pueden causar una exposición peligrosa a radiaciones. - No abra las cubiertas ni haga reparaciones por su cuenta. Consulte a personal cualificado del servicio técnico. 3. Precaución - El reproductor no debe utilizarse con propósitos industriales sino para uso doméstico. Este producto es para uso personal únicamente. - No debe exponer el aparato a gotas ni salpicaduras de agua ni a objetos con líquido, como jarrones, evitando colocarlos sobre el aparato - Efectos exteriores como tormenta eléctrica y electricidad estática pueden afectar al funcionamiento normal de este reproductor. Si llega a ocurrir esto, apaque el reproductor y encienda el reproductor con el botón POWER, o desconéctelo y vuelva a conectar el cable de corriente alterna al enchufe 2 de CA. El reproductor funcionará con normalidad. 5. Información medioambiental - pilas que se utilizan en este producto continen sustancias químicas que son dañinas para el medioambiente. - Deshágase de las pilas de forma adecuada, según las leyes reguladoras de su provincia. La unidad del producto que se incluye con este manual del usuario se suministra con licencia bajo derechos de propiedad intelectual de terceros. Esta licencia está limitada al uso no comercial privado de consumidores que sean usuarios finales para contenido con licencia. No se otorga ningún derecho para uso comercial. La licencia no cubre a ninguna unidad del producto que no sea ésta y la licencia no se extiende a ninguna unidad del producto o proceso sin licencia de conformidad con el ISO/IEC 11172-3 ó ISO/IEC 13818-3 utilizada o vencida en combinación con esta unidad del producto. La licencia sólo cubre el uso de esta unidad para codificar y/o descodificar archivos de audio de conformidad con el ISO/IEC 11172-3 ó ISO/IEC 13818-3. No se otorga ningún derecho bajo esta licencia para características o funciones del producto que no estén conformes con el ISO/IEC 11172-3 ó ISO/IEC 13818-3. PRECAUCIÓN: EL USO DE CONTROLES, AJUSTES O FUNCIONES NO ESPECIFICADAS EN ESTE MANUAL PUEDEN CAUSAR UNA EXPOSICIÓN PELIGROSA A RADIACIONES. Accesorios Mando a distancia Manual del usuario Pilas para el mando a distancia (Tamaño AAA) Cable de vídeo/audio Cable de HDMI Instalación de las pilas del mando a distancia 1. Abra la cubierta de las pilas situada en la parte posterior del mando a distancia. 2. Instale dos pilas de tamaño AAA. Compruebe que los polos (+ y -) están situados correctamente. 3. Vuelva a colocar la cubierta. Si el mando a distancia no funciona correctamente - Compruebe los polos + - de las pilas (Pila seca). - Compruebe si las pilas tienen fugas. - Compruebe si el sensor del mando a distancia está bloqueado por algún obstáculo. - Compruebe si hay una luz fluorescente cerca. CONTENIDO Precauciones . . . . . . . . . . . . . . . . . . . . . . . . . . . . . 2 Introducción . . . . . . . . . . . . . . . . . . . . . . . . . . . . . . 3 Setup (Configuración) Características generales . . . . . . . . . . . . . . . . . . . 4 Tipo de disco y características . . . . . . . . . . . . . . . 5 Descripción . . . . . . . . . . . . . . . . . . . . . . . . . . . . . . 6 Guía del mando a distancia . . . . . . . . . . . . . . . . . . 8 Conexiones Elección de una conexión . . . . . . . . . . . . . . . . . . . 9 Funciones básicas Reproducción de discos . . . . . . . . . . . . . . . . . . . 16 Uso de las funciones de búsqueda y omisión . . . 17 Uso de las funciones de pantalla . . . . . . . . . . . . 17 Uso del menú de disco y título . . . . . . . . . . . . . . 18 Uso del menú de funciones . . . . . . . . . . . . . . . . . 18 Cómo repetir la reproducción . . . . . . . . . . . . . . . 18 Reproducción lenta . . . . . . . . . . . . . . . . . . . . . . . 19 Funciones avanzadas Ajuste de la relación altura/anchura (EZ VIEW). . 19 Selección del idioma de audio . . . . . . . . . . . . . . . 20 Selección del idioma de subtítulos . . . . . . . . . . . . 20 Cambio del ángulo de cámara . . . . . . . . . . . . . . . 21 Uso de la función de reproducción instantánea/omisión . . . . . . . . . . . . . . . . . . . . . . . 21 Uso de la función de marcador . . . . . . . . . . . . . . 21 Uso de la función Zoom . . . . . . . . . . . . . . . . . . . . 22 Menú de clips para MP3/WMA/JPEG/MPEG4/ CD Audio . . . . . . . . . . . . . . . . . . . . . . . . . . . . . . . 22 Selección de carpetas . . . . . . . . . . . . . . . . . . . . . 22 Reproducción MP3/WMA/CD Audio . . . . . . . . . . . 23 Reproducción MPEG4 . . . . . . . . . . . . . . . . . . . . . 23 Reproducción Picture CD . . . . . . . . . . . . . . . . . . . 24 Cambio del menú de configuración Uso del menú de configuración . . . . . . . . . . . . . . 25 Configuración de las funciones de idioma . . . . . . 26 Configuración de las opciones de audio . . . . . . . 27 Configuración de las opciones de pantalla . . . . . 27 Configuración del control paterno . . . . . . . . . . . . 29 Referencia Actualización Firmware . . . . . . . . . . . . . . . . . . . . 31 Solución de problemas . . . . . . . . . . . . . . . . . . . . . 32 Especificaciones técnicas. . . . . . . . . . . . . . . . . . . 33 3 Español INTRODUCCIÓN CONFIGURACIÓN Características generales Sonido excelente Dolby Digital, una técnica desarrollada por Dolby Laboratories, proporciona una reproducción de sonido claro y puro. Pantalla Pueden visualizarse imágenes estándar y en formato ancho (16:9) Cámara lenta Puede visualizar una escena concreta a cámara lenta. Control paterno (DVD) El control paterno permite que los usuarios fijen el nivel deseado para impedir que los niños vean películas inapropiadas con violencia, contenido para adultos, etc. Funciones del menú en pantalla Puede seleccionar varios idiomas (Audio/Subtítulo) y ángulos de pantalla mientras reproduce películas. Digitalización progresiva La digitalización progresiva crea una imagen mejorada que contiene el doble de líneas digitalizadas de las que aparecen en una imagen convencional de líneas alternas. EZ VIEW (DVD) Easy View permite ajustar la imagen para que encaje con el tamaño de la pantalla de su TV (16:9 ó 4:3). Visor de fotos digitales (JPEG) Puede visualizar fotos digitales en su TV. Repetición Para repetir una canción o una pélícula pulse el botón REPEAT. MP3/WMA Esta unidad puede reproducir discos creados a partir de archivos MP3/WMA. Reproducción instantánea (DVD) Esta función se usa para reproducir los últimos 10 segundos de una película desde la posición actual. Omisión instantánea (DVD) Esta función avanza la reproducción10 segundos hacia adelante. MPEG4 Esta unidad puede reproducir formatos MPEG4 contenidos en un archivo avi. HDMI (Interfaz De la Multimedia De la Alta Definición) HDMI reduce el ruido de la pantalla permitiendo una pura señal digital de video/audio del reproductor a su TV. 4 Nota - Discos que no se pueden reproducir con este reproductor. • DVD-ROM • DVD-RAM • CD-ROM • CDV • CDI • CVD • Super Audio CD (excepto capa de CD) • CDG sólo reproduce audio, no gráficos. - La capacidad de reproducción depende de las condiciones de grabación. • DVD-R, +R • CD-RW • DVD+RW, -RW (modo V) - Es posible que la unidad no reproducza discos CD-R, CD-RW ni DVD-R debido al tipo de disco o a las condiciones de grabación. PROTECCIÓN CONTRA COPIA Muchos discos DVD están codificados con protección de copia. Por eso conviene conectar el reproductor DVD directamente al televisor y no a un reproductor de vídeo. La conexión a un reproductor de vídeo produce una imagen distorsionada de los discos DVD protegidos contra copia. Este producto incorpora tecnología de protección de derechos de reproducción protegidos bajo reclamación de patentes de EE.UU. y otros derechos de propiedad intelectual propiedad de Macrovision Corporation y otros propietarios de derechos. La utilización de esta tecnología de protección de derechos de reproducción deberá estar autorizada por Macrovision Corporation y está limitada al hogar y a otros usos de visualización limitados a menos que Macrovision Corporation lo autorice explícitamente. Queda prohibido su manipulación y desmontaje. SALIDAS DIGITALIZADAS PROGRESIVAS (525p) “LOS CONSUMIDORES DEBEN SABER QUE NO TODOS LOS TELEVISORES DE ALTA DEFINICIÓN SON TOTALMENTE COMPATIBLES CON ESTE PRODUCTO Y QUE PUEDEN PRODUCIRSE DISTORSIONES EN LA IMAGEN. SI SURGEN PROBLEMAS CON LA IMAGEN DIGITALIZADA PROGRESIVA DE 525, SE RECOMIENDA CAMBIAR LA CONEXIÓN A LA SALIDA DE DEFINICIÓN ESTÁNDAR. SI NECESITA INFORMACIÓN SOBRE LA COMPATIBILIDAD DE SU EQUIPO DE TV CON EL REPRODUCTOR DE DVD MODELO 525p, CONTACTE CON EL CEN TRO DEL SERVICIO AL CLIENTE DE SAMSUNG.” Tipo de disco y características Este reproductor de DVD puede reproducir los siguientes tipos de discos con los logotipos correspondientes: Tipos de grabación Tamaño del disco Tiempo máx. de reproducción DVD Audio + Video VIDEO-CD Audio + Video AUDIO-CD Características 12 Cm Cara simple 240 min. Cara doble 480 min. - El sonido y la imagen del DVD son excelentes gracias a los sistemas Dolby Digital y MPEG-2. 8 Cm Cara simple 80 min. Cara doble 160 min. - Las diversas funciones de imagen y sonido pueden seleccionarse con facilidad en el menú en pantalla. 12 Cm 74 min. - sonido CD, calidad VHS y tecnología de compresión MPEG-1. 8 Cm 20 min. 12 Cm 74 min. 8 Cm 20 min. Audio - graba como señal digital con mejor calidad de sonido, menor distorsión y menor deterioro de la calidad con el tiempo. Marcas de disco Código regional ~ NTSC Código regional Sistema de brodcast de NTSC en los E.E.U.U., Canadá, Corea, Japón, etc.. Disco Dolby Digital STEREO DIGITAL SOUND Disco estéreo Disco Digital Audio Tanto el reproductor de DVD como los discos tienen un código regional. Para reproducir un disco, los códigos regionales deben coincidir. Si los códigos no coinciden, el disco no podrá reproducirse. El código regional de este reproductor se indica en el panel posterior del equipo. Disco DTS Disco MP3 Introduzca sólo un disco DVD cada vez. Si se introducen dos o más discos, la reproducción no será posible y el reproductor de DVD podría dañarse. Certificación DivX DivX, DivX Certified y sus logos asociados son marcas comerciales registradas de DivXNetworks, Inc y se utilizan bajo licencia. 5 Español Tipos de disco (Logotipos) Descripción Controles del panel frontal 9 1 1. 2 STANDBY/ON ( 3 ) 4 6. 2. 7. BANDEJA DE DISCOS Cargue el disco aquí. 4. OPEN/CLOSE ( ) Púlselo para abrir o cerrar la bandeja de discos. 5. VIDEO SEL. STOP ( ) 8. Botón SALTAR ( ) / BUSCAR Le permite buscar hacia atrás en un disco. 9. Botón SALTAR ( ) / BUSCAR Le permite buscar hacia adelante en un disco. este indicador. 3. 8 Detiene la reproducción del disco. Indicador STANDBY Al conectar la unidad por primera vez, se encenderá 7 Se pulsa para cambiar el modo de salida de vídeo. Cuando se pulsa el botón STANDBY/ON, aparece el indicador y se enciende el reproductor. 6 5 10 10. PLAY/PAUSE ( ) Inicia o detiene la reproducción del disco. VISOR Aparecen los indicadores de funcionamiento. Visor del panel frontal Tiempo total de reproducción/Muestra varios mensajes sobre funciones como PLAY, STOP, LOAD ... nodSC: No hay disco cargado. OPEn: La bandeja de discos está abierta. LOAd: El reproductor está cargando información del disco. 6 Panel posterior 2 Español 1 1 1. 2. 3. 3 5 4 CLAVIJAS DE SALIDA DE AUDIO DIGITAL - Utilice un cable óptico o un cable digital coaxial para hacer una conexión a un recibidor Dolby Digital compatible. - Utilice un cable óptico o un cable digital coaxial para hacer una conexión a un amplificador A/V que incorpore un decodificador Dolby Digital, MPEG2 ó DTS. CLAVIJAS DE SALIDA PARA VÍDEOCOMPONENTE - Utilice estas clavijas si tiene un televisor con clavijas de entrada para vídeo-componente. Estas clavijas admiten conexiones de vídeo PR, PB e Y. - Si selecciona la salida de vídeo P-SCAN en el menú de configuración, se activará la modalidad de digitalización progresiva. - Si selecciona la salida de vídeo I-SCAN en el menú de configuración, se activará la modalidad de digitalización entrelazada. 4. 5. 6. 6 CLAVIJA DE SALIDA PARA VÍDEO - Utilice un cable de vídeo para hacer la conexión a la clavija de entrada de vídeo situada en el televisor. - Ajuste la salida de vídeo a S-Video en el menú de configuración. CLAVIJA DE SALIDA PARA S-VIDEO - Utilice el cable S-Video para conectar esta clavija a la toma de S-Video del televisor y obtener una calidad de imagen mayor. - Ajuste la salida de vídeo a S-Video en el menú de configuración. TERMINAL DE SALIDA HDMI - Utilice el cable de HDMI para conectar este jack con el jack de HDMI en su televisión para el imagen más alto de la calidad. - Si el cable HDMI está conectado con el TV disponible para HDMI, este modo operará después de 10 segundos. - Si desea utilizar una salida de Vídeo, S-Video o Componente, desenchufe el cable HDMI. CLAVIJAS DE SALIDA PARA AUDIO AUDIO OUT JACKS Realice la conexión a las clavijas de entrada de audio del televisor o de un recibidor de audio/vídeo. Note - Consulte el Manual del usuario del TV para averiguar si su TV admite el Barrido progresivo (P-SCAN). Si admite el Barrido progresivo, siga las instrucciones del Manual del usuario de su TV concernientes a la configuración del Barrido progresivo en el sistema de menús del TV. - La salida de HDMI de esta unidad se puede conectar a un gato de DVI en la TV u otro dispositivo usando un adaptador de la conversión. En este caso, es necesario para utilizar una TV o una visualización con una entrada de HDCP compatible DVI. - Es posible que haya no salida de la imagen si está conectada a una televisión ni la visualización que no sea compatible con el encima de formato. - Consulte el manual de instrucciones del TV para obtener información detallada en relación con el Terminal HDMI. - Consulte las páginas 27 ~ 29 para obtener más información acerca de cómo utilizar el menú Setup (Configuración). 7 Guía del mando a distancia 14 15 1 4 5 6 7 8 Botón INSTANT REPLAY Esta función se usa para reproducir los últimos 10 segundos de una película desde la posición actual. 6. Botones SALTAR ( / ) Se utiliza para saltar el título, un capítulo o una pista. 7. Botón STOP ( 8. Botón MENU Púlselo para ver las funciones de menú del reproductor de DVD. 16 9. ¥ Botones ENTER/ Este botón funciona como un interruptor oscilante. 17 10. Botón EZ VIEW Permite ajustar la relación anchura/altura según sea el tamaño de la pantalla de su televisor (16:9 ó 4:3). 18 19 11. Botón DISC MENU Muestra el menú Disco. 2 3 5. ) 12. Botón SUBTITLE 13. Botón AUDIO Púlselo para acceder a las distintas funciones de audio de un disco. 9 10 11 20 21 12 13 22 23 14. Botón ZOOM Amplía la imagen del DVD. 15. Botón OPEN/CLOSE ( ) Púlselo para abrir o cerrar la bandeja de discos. 16. Botón STEP Avanza la reproducción un fotograma cada vez. 17. Botón INSTANT SKIP Esta función avanza la reproducción10 segundos hacia delante. 18. Botón PLAY/PAUSE ( ) Inicia o detiene la reproducción del disco. 19. Botón RETURN Regresa al menú anterior. 1. Botón DVD POWER. Enciende y apaga la alimentación. 2. Botones numéricos 3. Botón VIDEO SEL. Modo de salida de vídeo. 4. Botones BUSCAR ( / ) Permite buscar hacia adelante y hacia atrás en un disco. 8 20. Botón INFO Muestra el modo del disco actual. 21. Botón CANCEL Púlselo para que desaparezcan las pantallas de menú o de estado. 22. Botón HDMI SEL. Configuración de la resolución de la salida de HDMI. 23. Botón REPEAT Permite repetir un título, capítulo, pista o disco. CONEXIONES A continuación, se indican los ejemplos de conexiones más comunes usadas para conectar el reproductor de DVD a un televisor y a otros componentes. Antes de conectar el reproductor DVD - Apague el reproductor de DVD, TV y otros componentes antes de conectar o desconectar cables. - Consulte el manual del usuario para obtener más información sobre los componentes adicionales (como un TV) que desee conectar. Conexión a un televisor (Vídeo) 1 Utilice los cables de vídeo/audio, para conectar los terminales VIDEO (amarillo)/AUDIO (blanco y rojo) OUT situados en la parte posterior del reproductor de DVD con los terminales VIDEO (amarillo)/AUDIO (blanco y rojo) IN de su televisor. 2 Encienda el televisor y el reproductor de DVD. ROJO BLANCO Cable de audio ROJO BLANCO AMARILLO Cable de vídeo AMARILLO 3 Pulse el selector de entrada del mando a distancia de su TV hasta que aparezca la señal de vídeo del reproductor de DVD en la pantalla del televisor. Nota - Si el cable de audio se coloca demasiado cerca del cable de alimentación, puede provocar ruido. - Si desea hacer una conexión a un amplificador, consulte la página correspondiente a la conexión de amplificadores. (Consulte las páginas 14-15) - El número y posición de los terminales puede variar dependiendo del tipo de televisor. Consulte el manual de usuario de su televisor. - Si hay un terminal de entrada para audio en el televisor, conéctelo al terminal [AUDIO out] [izquierda] (blanco) del reproductor de DVD. - Si pulsa el botón VIDEO SEL. cuando el reproductor de DVD se encuentra en modo de parada o no hay ningún disco en la bandeja, el modo de salida de vídeo cambia en la siguiente secuencia: (COMPUESTO/S-Video ➝ I-SCAN ➝ P-SCAN) - Si define la resolución de salida HDMI en 720p o 1080i, no podrá utilizarse la salida de S-Video. 9 Español Elección de una conexión Conexión a un televisor (S-Video) - Conexión al televisor con un cable S-Video. - Obtendrá imágenes de gran calidad. S-Video separa la imagen en señales en blanco y negro (Y) y en color (C) para generar imágenes más nítidas que la modalidad de entrada de vídeo estándar. (Las señales de audio se transmiten a través de la salida para audio.) 1 Utilice un cable S-Video (no incluido) para conectar el terminal S-VIDEO OUT situado en la parte posterior del reproductor de DVD con el terminal S-VIDEO IN de su televisor. 2 Utilice los cables de audio, para conectar los terminales AUDIO (blanco y rojo) OUT situados en la parte posterior del reproductor de DVD con los terminales AUDIO (blanco y rojo) IN de su televisor. Encienda el televisor y el reproductor de DVD. ROJO 3 Pulse el selector de entrada del mando a distancia de su TV hasta que aparezca la señal de vídeo del reproductor de DVD en la pantalla del televisor. BLANCO Cable de audio ROJO Cable de S-Video (no incluido) BLANCO 4 Ajuste la salida de vídeo a S-Video en el menú de configuración de pantalla. (Consulte las páginas 27-29). Puede utilizar el botón VIDEO SEL. para cambiar la modalidad Video Output (Salida de vídeo). (Consulte la página 9.) Nota - Si desea hacer una conexión a un amplificador, consulte la página correspondiente a la conexión de amplificadores. (Consulte las páginas 14-15) - El número y posición de los terminales puede variar dependiendo del tipo de televisor. Consulte el manual de usuario de su televisor. - No conecte simultáneamente la salida de S-Video y Vídeo componente (Y, Pb, Pr), ya que puede interferir y degradar la calidad de salida del vídeo. - Si define la resolución de salida HDMI en 720p o 1080i, no podrá utilizarse la salida de S-Video. 10 Conexión a un televisor (Entrelazada) - Conexión a su televisor utilizando cables de vídeo-componente. Español - Obtendrá imágenes de gran calidad con colores exactos. El vídeo-componente separa los elementos de la imagen en señales en blanco y negro (Y), azul (PB) y rojo (PR) para generar imágenes más puras y nítidas. (Las señales de audio se transmiten a través de la salida para audio.) 1 Utilice cables de vídeo-componente (no incluidos), para conectar los terminas COMPONENT VIDEO OUT situados en la parte posterior del reproductor de DVD con los terminales COMPONENT IN de su televisor. 2 Utilice los cables de audio, para conectar los terminales AUDIO (blanco y rojo) OUT situados en la parte posterior del reproductor de DVD con los terminales AUDIO (blanco y rojo) IN de su televisor. Encienda el televisor y el reproductor de DVD. ROJO 3 Pulse el selector de entrada en el mando a distancia de su TV hasta que aparezca la señal del vídeo-componente del reproductor de DVD en la pantalla del televisor. ROJO AZUL VERDE BLANCO Cable de audio ROJO BLANCO ROJO AZUL VERDE Cable de componentes (no incluido) 4 Ajuste la salida de vídeo a I-SCAN en el menú de configuración de pantalla. (Consulte las páginas 27-29) Puede utilizar el botón VIDEO SEL. para cambiar la modalidad Video Output (Salida de vídeo). (Consulte la página 9.) Nota - Si desea hacer una conexión a un amplificador, consulte la página correspondiente a la conexión de amplificadores. (Consulte las páginas 14-15) - El terminal de componentes de su televisor puede estar representado como “R-Y, B-Y, Y” ó “Cr, Cb, Y” en vez de “PR, PB, Y” dependiendo del fabricante. El número y posición de los terminales puede variar dependiendo del tipo de televisor. Consulte el manual de usuario de su televisor. - Si define la resolución de salida HDMI en 720p o 1080i, no podrá utilizarse la salida de S-Video. 11 Conexión a un televisor (Progresiva) 1 Utilice cables de vídeo-componente (no incluidos), para conectar los terminas COMPONENT VIDEO OUT situados en la parte posterior del reproductor de DVD con los terminales COMPONENT IN de su televisor. 2 Utilice los cables de audio, para conectar los terminales AUDIO (blanco y rojo) OUT situados en la parte posterior del reproductor de DVD con los terminales AUDIO (blanco y rojo) IN de su televisor. Encienda el televisor y el reproductor de DVD. ROJO 3 Pulse el selector de entrada del mando a distancia de su TV hasta que aparezca la señal del vídeo-componente del reproductor de DVD en la pantalla del televisor. ROJO AZUL VERDE BLANCO Cable de audio ROJO BLANCO ROJO AZUL VERDE Cable de componentes (no incluido) 4 Ajuste la salida de vídeo a P-SCAN en el menú de configuración de pantalla. (Consulte las páginas 27-29) Puede utilizar el botón VIDEO SEL. para cambiar la modalidad Video Output (Salida de vídeo). (Consulte la página 9.) Para ver la salida de vídeo progresiva, - Consulte el manual de usuario de su televisor para comprobrar si admite digitalización progresiva. Si admite P-SCAN, siga las instrucciones del manual de su TV para configurar la digitalización progresiva. - El método de conexión puede ser diferente al indicado en la ilustración superior, dependiendo del modelo de su televisor. Nota - Qué es la digitalización progresiva? Este método genera el doble de líneas digitales que el método de salida entrelazada. El método de digitalización progresiva proporciona una calidad de imagen superior y más nítida. - Si define la resolución de salida HDMI en 720p o 1080i, no podrá utilizarse la salida de S-Video. 12 Conexión a un TV con terminal DVI 1 Español Con el cable HDMI-DVI (no se incluyen), conecte el terminal de HDMI OUT situado en la parte trasera del reproductor de DVD al terminal DVI IN del TV. 2 Con los cables de audio, conecte los terminales AUDIO (rojo y blanco) OUT de la parte trasera del reproductor de DVD a los terminales AUDIO (rojo y blanco) IN del TV. Encienda el reproductor de DVD y el TV. ROJO BLANCO Cable de audio ROJO BLANCO Cable de conexión HDMI DVI (no incluido) 3 Pulse el selector de entrada del mando a distancia del TV hasta que la señal de DVI del reproductor de DVD aparezca en la pantalla del TV. Conexión a un TV con terminal HDMI 1 Con el cable HDMI-HDMI, conecte el terminal de HDMI OUT situado en la parte trasera del reproductor de DVD al terminal HDMI IN del TV. 2 Pulse el selector de entrada del mando a distancia del TV hasta que la señal de HDMI del reproductor de DVD aparezca en la pantalla del TV. Cable de conexión HDMI Especificaciones del VÍDEO de HDMI Cuando pulse el botón HDMI SEL., 576p/480p, 720p, 1080i se seleccionan en orden. El primer apretón del botón de HDMI SEL., sube la resolución actual. El segundo apretón permite que usted cambie la resolución de la salida de HDMI. - La resolución específica de la salida de HDMI no puede trabajar dependiendo de su TV. - Consulte el manual del usuario del TV. - Si el cable HDMI o HDMI-DVI se enchufa en el TV, la salida del reproductor de DVD se define automáticamente en HDMI/DVI transcurridos unos 10 segundos. - Si usted fija la resolución 720p o 1080i de la salida de HDMI, la salida de HDMI proporciona una calidad mejor del cuadro. - Si define la resolución de salida HDMI en 720p o 1080i, no podrá utilizare la salida de S-Video. 13 • HDMI (Interfaz De la Multimedia De la Alta Definición) HDMI es un interfaz para permitir la transmisión digital de los datos de video y audio con apenas un solo conectador. Con HDMI, el reproductor de DVD transmite vídeo digital y señal de audio y muestra una imagen viva en un TV que tenga un terminal de entrada HDMI. • La descripción del conectador de HDMI de la conexión de HDMI – Ambos datos de video sin comprimir y los datos digitales de audio (LPCM o los datos de la corriente del pedacito). - Aunque el reproductor utiliza un cable de HDMI, el reproductor hace salir solamente una pura señal digital a la TV. - Si la TV no apoya HDCP (protección contenta de Digital de la Alto-anchura de banda), el ruido de la nieve aparece en la pantalla. • Por qué Samsung utiliza HDMI? Las TV analógicas requieren una señal análoga de video/audio. Sin embargo, al reproducir un DVD, los datos transmitidos a una TV son digitales. Por lo tanto se requiere cualquiera un digital al convertidor analógico (en el reproductor de dvd) o un analógico al convertidor digital (en la TV). Durante esta conversión, la calidad de la pantalla es degradado debido a la pérdida del ruido y la señal. La tecnología de DVI es superior porque no requiere ninguna conversión de D/A y es una pura señal digital del reproductor a su TV. • Cuál es el HDCP? HDCP(Protección Contenta De Digital De la Altoanchura de banda) es un sistema para proteger el contenido de DVD producido vía DVI de ser copiado. Proporciona una conexión digital segura entre una fuente de video (PC, DVD. etc) y un dispositivo de visualización(TV, el proyector. etc). El contenido se cifra en el dispositivo de la fuente para evitar que las copias desautorizadas sean hechas. Conexión a un sistema de audio (Amplificador de 2 canales) 1 Utilice los cables de audio, para conectar los terminales AUDIO (blanco y rojo) OUT situados en la parte posterior del reproductor de DVD con los terminales AUDIO (blanco y rojo) IN del amplificador. 2 Utilice cables de señal de vídeo para conectar los terminales VIDEO, S-VIDEO ó COMPONENT OUT situados en la parte posterior del reproductor de DVD con los terminales VIDEO, S-VIDEO ó COMPONENT IN de su televisor siguiendo las indicaciones de las páginas 9-14. ROJO 3 BLANCO Cable de audio ROJO Encienda el televisor, el reproductor de DVD y el amplificador. BLANCO Amplificador estéreo de 2 canales 4 Pulse el botón de selección de entrada del amplificador para seleccionar la entrada exterior y captar el audio desde el reproductor de DVD. Consulte el manual de usuario de su amplificador para configurar la entrada de audio del amplificador. Nota - Procure bajar el volumen cuando encienda el amplificador. El sonido fuerte y repentino puede dañar los altavoces y los oídos. - Ajuste el audio en la pantalla de menú correspondiene al amplificador. (Consulte las páginas 27) - La posición de los terminales puede variar dependiendo del amplificador. Consulte el manual de usuario del amplificador. 14 Conexión a un sistema de audio (Amplificador Dolby digital, MPEG2 ó DTS) 1 Español Si utiliza un cable óptico (no incluido), conecte el terminal DIGITAL AUDIO OUT (OPTICAL) situado en la parte posterior del reproductor de DVD con el terminal DIGITAL AUDIO IN (OPTICAL) del amplificador. Si utiliza un cable coaxial (no incluido), conecte el terminal DIGITAL AUDIO OUT (COAXIAL) situado en la parte posterior del reproductor de DVD con el terminal DIGITAL AUDIO IN (COAXIAL) del amplificador. 2 Utilice cables de señal de vídeo para conectar los terminales VIDEO, S-VIDEO ó COMPONENT OUT situados en la parte posterior del reproductor de DVD con los terminales VIDEO, S-VIDEO ó COMPONENT IN de su televisor siguiendo las indicaciones de las páginas 9-14. o bien 3 Encienda el televisor, el reproductor de DVD y el amplificador. Cable coaxial (no incluido) Cable óptico (no incluido) Amplificador Dolby Digital ó DTS 4 Pulse el botón de selección de entrada del amplificador para seleccionar la entrada exterior y captar el audio desde el reproductor de DVD. Consulte el manual de usuario de su amplificador para configurar la entrada de audio del amplificador. Nota - Cuando conecte el reproductor de DVD a un amplificador DTS y reproduzca un disco DTS, ajuste el DTS a modo On (Enc.) en el menú de configuración de audio. Si está seleccionado el modo Off (Apag.), no se oirá el sonido, o bien se producirá un sonido muy fuerte. - Procure bajar el volumen cuando encienda el amplificador. El sonido fuerte y repentino puede dañar los altavoces y los oídos. - Ajuste el audio en la pantalla de menú correspondiene al amplificador. (Consulte las páginas 27) - La posición de los terminales puede variar dependiendo del amplificador. Consulte el manual de usuario del amplificador. - Retire la cubierta protectora antes de utilizar el cable óptico (no incluido) y vuelva a colocar la cubierta sobre el cable cuando no se utilice. 15 FUNCIONES BÁSICAS Reproducción de discos Antes de la reproducción - Encienda el televisor y seleccione la entrada apropiada para vídeo desde el mando a distancia del televisor. - Si conecta un sistema de audio externo, encienda dicho sistema y seleccione la entrada apropiada para audio. Después de conectar el reproductor y pulsar por primera vez el botón POWER del DVD, aparecerá esta pantalla: Si desea seleccionar un idioma, pulse un botón numérico. (Esta pantalla sólo aparecerá la primera vez que conecte el reproductor.) Si no está configurado el idioma para la pantalla de incio, los ajustes cambiarán cada vez que encienda y apague el equipo. Procure seleccionar el idioma que desea utilizar. Una vez seleccionado el idioma del menú, podrá cambiarlo pulsando el botón situado en el panel frontal del reproductor durante más de 5 segundos siempre que la bandeja de discos esté vacía. A continuación, volverá a aparecer la ventana SELECT MENU LANGUAGE desde la que podrá seleccionar el idioma deseado. Press 1 Touche 2 for English pour Français Drücken Sie 3 für Deutsch Pulsar 4 para Español Premere 5 per Italiano Druk op 6 voor Nederlands Reproducción 1. Pulse el botón OPEN/CLOSE ( ). Se enciende la luz del indicador STANDBY y se abre la bandeja de discos. 2. Coloque con cuidado un disco en la bandeja con la etiqueta hacia arriba. 3. Pulse los botones PLAY/PAUSE ( ) u OPEN/CLOSE ( ) para cerrar la bandeja de discos. - Cuando detiene la reproducción del disco, el reproductor recuerda la posición en la que se detuvo, al volver a pulsar el botón PLAY/PAUSE ( ), se reanudará la reproducción desde la última posición. 16 4. Cómo detener la reproducción Pulse el botón STOP ( ) durante la reproducción. 5. Extracción de discos Pulse el botón OPEN/CLOSE ( ). 6. Pausa de la reproducción Pulse los botones PLAY/PAUSE ( ) o STEP del mando a distancia durante la reproducción. - Se para la imagen y no hay sonido. Para reanudar, pulse otra vez el botón PLAY/PAUSE( ). 7. Reproducción de fotogramas (excepto en CD) Pulse el botón STEP (Fotograma) del mando a distancia durante la reproducción. - Cada vez que pulse el botón aparecerá un nuevo fotograma. - Durante el modo STEP (Fotograma) no se oye ningún sonido. - Para reanudar la reproducción normal, pulse el botón PLAY/PAUSE ( ). - Sólo se puede realizar la reproducción fotograma a fotograma en la dirección de avance. 8. Reproducción a cámara lenta Pulse y mantenga pulsado el botón de búsqueda ( / ) para seleccionar la velocidad de reproducción 1/8, 1/4 y 1/2 durante la función PAUSE ó STEP. - Durante el modo de cámara lenta no se oye ningún sonido. - Para reanudar la reproducción normal, pulse el botón PLAY/PAUSE ( ). Nota - Si se deja el reproductor en modo de parada (Stop) durante más de un minuto sin interacción por parte del usuario, se activa un protector de pantalla. Para reanudar la reproducción normal, pulse el botón PLAY/PAUSE ( ). - Si se deja el reproductor en modo de parada (Stop) durante más de 30 minutos, se apagará automáticamente. (Función Power-Off automática) - Si se deja el reproductor en modo de pausa durante cinco minutos, se parará. - El icono ( ) indica que se ha pulsado un botón no válido. Durante la reproducción puede buscar rápidamente un capítulo o una pista y utilizar la función SKIP para saltar a la siguiente selección. Búsqueda en un capítulo o pista Pulse el botón de búsqueda ( ó ) del mando a distancia durante más de 1 segundo durante la reproducción. DVD 2X, 4X, 64X, 128X VCD 4X, 8X CD 2X, 4X, 8X Nota - La velocidad indicada en esta función puede ser distinta a la velocidad de reproducción real. - Durante el modo de búsqueda no se oye ningún sonido (excepto CD). Uso de las funciones de pantalla Al reproducir un DVD/VCD/MPEG4 1. Durante la reproducción, pulse el botón INFO del mando a distancia. - Para seleccionar la opción Info en el menú de funciones, pulse el botón MENU. 2. Pulse los botones para seleccionar la opción deseada. - Si utiliza VCD 2.0, esta función sólo funciona cuando el menú está desactivado. 3. Pulse los botones ¥ para crear la configuración deseada y a continuación, pulse el botón ENTER. - Puede pulsar los botones numéricos del mando a distancia para acceder directamente a un título, a un capítulo o para iniciar la reproducción desde un momento deseado. 4. Vuelva a pulsar el botón INFO para que la pantalla desaparezca. Nota Omisión de pistas Pulse el botón SKIP ( ó ) durante la reproducción. Title - Cuando se reproduce un DVD, si se pulsa el botón SKIP ( ) se avanza al capítulo siguiente. Si se pulsa el botón SKIP ( ) se pasa al inicio del capítulo. Otra pul- Chapter sación provocará que se vaya al principio del capítulo anterior. - Al reproducir un VCD 2.0 en modo MENU Off (Menú Time desactivado), un VCD 1.1 ó un CD/DVD-AUDIO, si se pulsa el botón SKIP ( ) pasará a la siguiente pista. Si se pulsa el botón SKIP ( ) se pasa al inicio del capítu- lo. Otra pulsación provocará que se vaya al principio de Audio la pista anterior. - Al reproducir un VCD, si una pista tiene más de 15 minutos y se pulsa el botón ( se pulsa el botón ) se avanzarán 5 minutos. Si , se retrocederán 5 minutos. Subtitle Nota Si utiliza VCD 2.0, esta función sólo funciona cuando el menú está desactivado. Para acceder al título deseado cuando hay más de uno en el disco. Por ejemplo, si hay más de una película en un DVD, se identificará cada película. La mayoría de discos DVD se graban en capítulos para poder encontrar rápidamente un pasaje específico (similar a las pistas de un CD de video). Permite la reproducción de la película desde un momento deseado. Debe introducir el momento de inicio como referencia. La función de búsqueda de una secuencia concreta no funciona en algunos discos. Hace referencia al idioma de banda sonora de la película. En el ejemplo, la banda sonora se reproduce en inglés 5.1CH. Un disco DVD puede tener hasta ocho bandas sonoras diferentes. Hace referencia a los idiomas de los subtítulos disponibles en el disco. Podrá elegir el idioma de los subtítulos o, si lo prefiere, quitarlos de la pantalla. Un disco DVD puede tener hasta 32 subtítulos diferentes. 17 Español Uso de las funciones de búsqueda y omisión Uso del menú de disco y título Uso de Disc Menu (Menú Disco) 1. Pulse el botón MENU del mando a distancia durante la reproducción de un disco DVD. 2. Pulse los botones para seleccionar Disc Menu y, a continuación, pulse el botón o el botón ENTER. Pulsar ENTER para acceso al menu de disco Enter Return Utilización del Title Menu (Menú Título) 1. Pulse el botón MENU del mando a distancia durante la reproducción de un disco DVD. 2. Pulse los botones para seleccionar Title Menu y, a continuación, pulse el botón o el botón ENTER. 1. Pulse el botón MENU durante la reproducción. 2. Pulse los botones para seleccionar Function (Funciones) y, a continuación, pulse el botón o el botón ENTER. - infomación (Info) (Consulte las páginas 17) - Zoom (Consulte la página 22) - Marcador (Bookmark) (Consulte las páginas 21 - 22) - Repetir(Repeat) (Consulte las páginas 18 - 19) - EZ View (Consulte las páginas 19 - 20) - Ángulo (Consulte las páginas 21) infomación Zoom Marcador Repetir EZ View Ángulo Enter Return Menu 3. Pulse los botones para seleccionar una de las cinco funciones. A continuación, pulse el botón o el botón ENTER para acceder a la función. También puede selecccionar estas funciones directamente mediante los botones correspondientes del mando a distancia. - INFO - EZ VIEW - REPETIR (REPEAT) Cómo repetir la reproducción Para repetir la pista, el capítulo o el título actuales, una sección determinada (A-B) o todo el disco. Al reproducir un DVD/VCD Pulsar ENTER para acceso al menu de titule Return Uso del menú de funciones (DVD/VCD) Menu Nota - Dependiendo del disco, es posible que no funcione el Menú Disco. - También puede acceder al Menú Disco con el botón DISC MENU del mando a distancia. - En VCD 2.0, se utiliza el botón DISC MENU para seleccionar el modo Menu On (Menú activado) ó Menu Off (Menú desactivado). Enter Uso del menú de funciones Menu Nota - Dependiendo del disco, es posible que no funcione Menú Título. - Menú Título sólo aparecerá si hay al menos dos títulos en el disco. 1. Pulse el botón REPEAT del mando a distancia. Aparece la pantalla Repeat (Repetir). 2. Pulse los botones ¥ para seleccionar Chapter (Capítulo), Title (Título) o A-B, y a continuación, pulse el botón ENTER. - DVD repite la reproducción por capítulo o título, y VCD por disco o pista. - Chapter (Capítulo) ( ): repite el capítulo que se está reproduciendo. - Title (Título) ( ): repite el título que se está reproduciendo. - Disc (Disco) ( ): repite el disco que se está reproduciendo. - Track (Pista) ( ): repite la pista que se está reproduciendo. - A-B (Repetición A-B): repite un segmento del disco seleccionado. T DVD Off 18 01 T 01 A - B ENTER REPEAT VCD T 01 01 A - B D FUNCIONES AVANZADAS ENTER REPEAT Uso de la función A-B Repeat 1. Pulse el botón REPEAT del mando a distancia. 2. Pulse los botones ¥ para seleccionar A-B. 3. Pulse el botón ENTER en el punto donde quiere que empiece (A) la reproducción repetida. La B queda resaltada automáticamente. . 4. Pulse el botón ENTER en el punto donde quiere que termine (B) la reproducción repetida. - Para volver a la reproducción normal, pulse el botón CANCEL. 3. Para volver a la reproducción normal, vuelva a pulsar el botón REPEAT y, a continuación, pulse los botones ¥ para seleccionar Off (Apagar) y pulse el botón ENTER. DVD Off 01 01 A - B T ENTER REPEAT Ajuste de la relación altura/anchura (EZ VIEW) Para reproducir aplicando la relación altura/anchura (DVD) Pulse el botón EZ VIEW. - El tamaño de la pantalla cambia a medida que se pulsa ese botón sucesivamente. - El modo de zoom de la pantalla varía dependiendo de la configuración de pantalla seleccionada en el menú Display Setup (Configuración de ) - Conviene configurar la relación altura/anchura adecuada en el menú Display Setup (Configuración de pantalla) para garantizar el buen funcionamiento del botón EZ VIEW. (Consulte las páginas 27-29) Pantalla Panorámica EZ VIEW VCD Off T 01 D 01 A - B ENTER REPEAT Nota - A-B REPEAT no le permite fijar el punto (B) hasta que hayan transcurrido al menos 5 segun dos de la reproduccíon después de haber fijado el punto (A) - Dependiendo del disco, es posible que la función Repeat no funcione. - Si utiliza VCD 2.0, esta función sólo funciona cuando el menú está desactivado. Reproducción lenta Esta función le permite repetir escenas de deporte, danza, instrumentos musicales, etc., a cámara lenta para que pueda estudiarlos con más detalle. Al reproducir un DVD 1. Durante la reproducción, pulse el botón PLAY/PAUSE ( ). 2. Pulse y mantega pulsado el botón SEARCH ( ) para / seleccionar la velocidad de reproducción entre 1/8, 1/4 y 1/2 de lo normal en modo PAUSE ó STEP. Si usa un TV 16:9 Para discos con relación altura/anchura 16:9 - Wide Screen (Pantalla Panorámica) Muestra el contenido del título DVD en relación altura/anchura 16:9. - Screen Fit (Ajuste Pantalla) Se corta la parte superior e inferior de la pantalla. Al reproducir un disco con una relación altura/anchura de 2.35:1, las barras negras de la parte superior e inferior de la pantalla desaparecen. La imagen se estirará verticalmente. (Dependiendo del tipo de disco, es posible que desaparezcan completamente las barras negras.) - ZOOM FIT (Ajuste Zoom) La parte superior, inferior, izquierda y derecha de la pantalla se corta y la parte central de la pantalla se agranda. Para discos con relación altura/anchura 4:3 - Normal Wide (Panorámica) Muestra el contenido del título DVD en relación altura/anchura 16:9. La imagen se estirará horizontalmente. - Screen Fit (Ajuste Pantalla) Se corta la parte superior e inferior de la pantalla y aparece la pantalla completa. La imagen se estirará verticalmente. - ZOOM FIT (Ajuste Zoom) La parte superior, inferior, izquierda y derecha de la pantalla se corta y la parte central de la pantalla se agranda. - Vertical Fit (Ajuste vertical) Cuando se visualiza un DVD 4:3 en un televisor 16:9, aparecerán unas barras negras en la parte izquierda y derecha de la pantalla para evitar que la imagen aparezca estirada horizontalmente. 19 Español Off Si usa un TV 4:3 2. Para quitar el icono AUDIO, pulse el botón CANCEL o RETURN. Para discos con relación altura/anchura 16:9 - Panorámica 4:3 (4:3 Letter Box) Muestra el contenido del título DVD en relación altura/anchura 16:9. Las barras negras aparecerán en la parte superior e inferior de la pantalla. - Panorámica 4:3 (4:3 Pan Scan) La parte izquierda y derecha de la pantalla se corta y se muestra la parte central de la pantalla 16:9. - AJUSTE EN PANTALLA (SCREEN FIT) Se corta la parte superior e inferior de la pantalla y aparece la pantalla completa. La imagen se estirará verticalmente. - AJUSTE DE ZOOM (ZOOM FIT) La parte superior, inferior, izquierda y derecha de la pantalla se corta y la parte central de la pantalla se agranda. Para discos con relación altura/anchura 4:3 Nota - Esta función depende de los idiomas codificados en el disco y puede que no funcione en todos los discos. - Un disco DVD puede contener hasta 8 idiomas de audio. - Si desea que aparezca siempre el mismo idioma de audio al reproducir un DVD, consulte “Uso del idioma de audio” en la página 26. Selección del idioma de subtítulos El botón SUBTITLE permite seleccionar rápida y fácilmente los subtítulos deseados. - Pantalla normal (Normal Screen) Muestra el contenido del título DVD en relación altura/anchura 4:3. - AJUSTE EN PANTALLA (SCREEN FIT) Se corta la parte superior e inferior de la pantalla y aparece la pantalla completa. La imagen se estirará verticalmente. - AJUSTE DE ZOOM (ZOOM FIT) La parte superior, inferior, izquierda y derecha de la pantalla se corta y la parte central de la pantalla se agranda. Uso del botón SUBTITLE (DVD/MPEG4) 1. Pulse el botón SUBTITLE. El subtítulo cambia a medida que se pulsa el botón sucesivamente. Los idiomas de los subtítulos se representan mediante abreviaturas. DVD Nota Off Esta función puede variar dependiendo del tipo de disco. Aparecerá la opción de subtítulos externos dependiendo del disco DivX. Selección del idioma de audio SUBTITLE MPEG4 External Subtitle Off readme.TXT El botón AUDIO permite seleccionar rápida y fácilmente el idioma deseado. Enter Uso del botón AUDIO (DVD/VCD/MPEG4) 1. Pulse el botón AUDIO. El Audio cambia a medida que se pulsa el botón sucesivamente. Los idiomas de audio se representan mediante abreviaturas. ENG DOLBY DIGITAL 5.1CH Pulse de forma repetida el bóton de Audio en el mando a distancia hasta seleccionar el audio deseado en un MPEG4 y, a continuación, pulse el botón ENTER. 20 Return Menu MPEG4 Off SUBTITLE 2. Para quitar el icono SUBTITLE, pulse el botón CANCEL o RETURN. DVD Puede seleccionar entre Stereo (Estéreo), Right (Derecha) o Left (Izquierda) cuando reproduce un VCD. Pulse de forma repetida el bóton de Subtitle en el mando a distancia hasta seleccionar el idioma de subtítulo deseado en un MPEG4 y, a continuación, pulse el botón ENTER. VCD Estereo AUDIO MPEG4 PCM 1/2 AUDIO AUDIO Nota - Según el tipo de DVD, tendrá que cambiar el subtítulo deseado en el Disc Menu (Menú Disco). Pulse el botón DISC MENU. - Esta función depende de los idiomas codificados en el disco y puede que no funcione en todos los DVD. - Un disco DVD puede contener hasta 32 idiomas de subtítulos. - Si desea que aparezca siempre el mismo idioma de subtítulo al reproducir un DVD, consulte “Uso del idioma de subtítulo” en la página 26. Uso de la función de marcador Si un DVD contiene varios ángulos de una escena en concreto, puede seleccionar la función ANGLE. Uso del botón ANGLE (DVD) Si el disco contiene varios ángulos, la opción ANGLE aparecerá en la pantalla. 1. Durante la reproducción, pulse el botón MENU del mando a distancia. para seleccionar Function y, a 2. Pulse los botones continuación, pulse el botón o el botón ENTER. para seleccionar Ángulo y, a 3. Pulse los botones continuación, pulse el botón o el botón ENTER. Esta función permite marcar secciones de un DVD o VCD (modo Menu Off) para poder encontrarlas rápidamente con posterioridad. Uso de la función Marcador (Bookmark) (DVD/VCD) 1. Durante la reproducción, pulse el botón MENU del mando a distancia. para seleccionar Function y, a 2. Pulse los botones continuación, pulse el botón o el botón ENTER. infomación Zoom Marcador Repetir EZ View Ángulo infomación Zoom Marcador Repetir EZ View Ángulo Enter Enter Return Return Menu Menu 4. Pulse los botones ¥/ o bien puede utilizar los botones numéricos del mando a distancia para seleccionar el ángulo que desea. para seleccionar Marcador y, a 3. Pulse el botón continuación, pulse el botón o el botón ENTER. 4/6 - - - Nota - Si el disco sólo dispone de un ángulo, esta función no estará operativa. Hoy en día existen muy pocos discos con esta función. - Dependiendo del disco, es posible que estas funciones no estén operativas. Uso de la función de Reproducción instantánea/ Omisión Uso de la función Reproducción instantánea/Omisión (DVD) Si se pierde una escena, puede volver a verla mediante esta función. Pulse el botón INSTANT REPLAY. La escena actual retrocede unos 10 segundos y vuelve a reproducirse. Uso de la función Omisión instantánea (DVD) Utilice esta función para saltar hacia delante unos 10 segundos de la escena actual. Pulse el botón INSTANT SKIP. - La reproducción saltará 10 segundos hacia delante. Nota Dependiendo del disco, es posible que estas funciones no estén operativas. 4. Cuando llegue a la escena que quiere marcar, pulse el botón ENTER. Puede haber hasta tres escenas marcadas simultáneamente. 1 - - CANCEL Nota - Si utiliza VCD 2.0, esta función sólo funciona cuando el menú está desactivado. - Dependiendo del disco, es posible que la función Bookmark no funcione. Recuperación de una escena marcada 1~3. Los tres primeros pasos son los mismos que los indicados en “Uso de la función de marcador” en la página 21. 4. Pulse los botones ¥ para seleccionar una escena marcada. 1 2 3 5. Pulse el botón PLAY/PAUSE ( marcada. CANCEL ) para saltar a la escena Cómo borrar un marcador 1~3. Los tres primeros pasos son los mismos que los indicados en “Uso de la función de marcador” en la página 21. 4. Pulse los botones ¥ para seleccionar el número de marcador que desea borrar. 21 Español Cambio del ángulo de cámara 5. Pulse el botón CANCEL para suprimir un número de marcador. 1 2 3 CANCEL - : Nombre del archivo de reproducción actual. - : Tiempo de reproducción actual. - Uso de la función Zoom Uso de la función Zoom (DVD/VCD) 1. Pulse el botón MENU del mando a distancia durante la reproducción o en modo de pausa. para seleccionar Function y, a 2. Pulse los botones continuación, pulse el botón o el botón ENTER. para seleccionar Zoom y, a 3. Pulse los botones continuación, pulse el botón o el ENTER. ó ¥ para seleccionar la parte 4. Pulse los botones de la pantalla en la que desea aplicar el zoom. Pulse el botón ENTER. - Durante la reproducción del DVD, pulse el botón ENTER para ampliar 2X/4X/2X/ veces el tamaño normal. - Durante la reproducción del VCD, pulse el botón ENTER para ampliar 2X/4X/2X/ veces el tamaño normal. infomación Zoom Marcador Repetir EZ View Ángulo Enter : Modo de reproducción actual. Hay cuatro modos. Para seleccionarlos por orden, pulse el botón REPEAT. - Off (Apag.): Reproducción normal - Track (Pista): Repite la pista actual. - Folder (Carpeta): Repite la carpeta actual. . del disco se - Random (Aleatorio): Los archivos reproducirán en orden aleatorio. - : Icono de archivo MP3. - : Icono de archivo WMA. - : Icono de archivo JPEG. - : Icono de archivo AVI. - : Icono de archivo CD Audio. - : Icono de carpeta. - : Icono de carpeta actual. Nota Al reproducir MP3, WMA y JPEG, no es posible definir Picture Quality (Calidad de imagen). Return Selección de carpetas Menu La carpeta puede seleccionarse en modo de parada y de reproducción. Menú de clips para MP3/ WMA/JPEG/MPEG4/CD Audio CD Audio o Los discos con MP3/WMA/JPEG/ MPEG4 contienen canciones individuales y/o imágenes que se pueden organizar en carpetas como se indica a continuación. El método es similar al que se utiliza en un PC para guardar archivos en distintas carpetas. - Para seleccionar la carpeta principal Pulse el botón RETURN para llegar a la carpeta principal, o para seleccionar “..” y pulse ENTER pulse los botones para ir a la carpeta principal. - Para seleccionar la carpeta par hasta seleccionar la carpeta deseaPulse los botones da y, a continuación, pulse ENTER. - Para seleccionar la sub-carpeta hasta seleccionar la carpeta deseaPulse los botones da y, a continuación, pulse ENTER. R oot W MA JPEG Carpeta principal MP 3 MU S IC Carpeta actual 1s t Parar Abra la bandeja de discos. Coloque el disco sobre la bandeja. Cierre la bandeja. Se cierra la bandeja y aparece esta pantalla. 2nd 00:00:00 WMA S ON G FILE 1 JPEG Carpetas pares MP3 S ON G FILE 2 MPEG4 S ON G FILE 3 Enter 22 Sub-carpetas Off T Return Menu MP E G4 FILE S 1. Abra la bandeja de discos. Coloque el disco sobre la bandeja. Cierre la bandeja. - Cuando un disco contiene archivos MP3 y WMA, sólo se reproducirá uno de ellos, no los dos. ¥ para seleccionar un archivo 2. Pulse los botones de canción. Pulse ENTER para iniciar la reproducción del archivo de canción. Play Off B e c a u s e Yo u T 00:00:23 ... B e c a u s e Yo u Cactus Sad Dayu Wonderful Enter Return REPEAT Repeat Reproducción programada/aleatoria Pulse el botón REPEAT para cambiar el modo de reproducción. Hay cuatro modos. Off (Apag.), Track (Pista), Folder (Carpeta) y Aleatorio (Random). - Off (Apag.): Reproducción normal - Track (Pista): Repite el archivo de canción actual. - Folder (Carpeta): Repite los archivos de canción que tienen la misma extensión en la carpeta actual. - Aleatorio (Random): Los archivos de canción que tengan la misma extensión se reproducirán en orden aleatorio. Para volver a la reproducción normal, pulse el botón CANCEL. Archivo CD-R MP3/WMA Cuando grabe archivos MP3 o WMA archivos en un CD-R, consulte las indicaciones siguientes. - Los archivos MP3 deben tener formato ISO 9660 o JOLIET. Los formatos ISO 9660 y Joliet de archivos MP3 ó WMA son compatibles con los sistemas DOS y Windows de Microsoft y con Macintosh de Apple. Este formato es el más utilizado. - Cuando ponga nombre a sus archivos de MP3 ó WMA no utilice más de 8 caracteres ni olvide escribir la extensión de archivo ".mp3, .wma". Formato general del nombre: “Título.mp3” ó “Título.wma”. Cuando escriba el título, compruebe que utiliza 8 caracteres o menos, que no hay espacios en el nombre, y evite el uso de los siguientes caracteres especiales: (.,/,\,=,+). - Cuando grabe archivos WMA, utilice una velocidad de transferencia de descompresión de 64 Kbps como mínimo. La calidad de sonido de los archivos WMA depende básicamente de la relación de compresión/descompresión que seleccione. Para conseguir un sonido de calidad de CD se necesita una velocidad de muestreo analógica/digital (conversión a formato WMA) de 64 Kbps como mínimo y 192 Kbps como máximo. Por el contrario, los archivos con velocidades de muestreo inferiores a 64 Kbps o superiores a 192 Kbps no se reproducen correctamente. La velocidad de muestreo que puede admitirse para archivos WMA es >30 Khz - No grabe archivos MP3 protegidos por derechos de autor. Algunos archivos "asegurados" están cifrados y protegidos con un código para evitar las copias ilegales. Estos archivos son de los siguientes tipos: Windows MediaTM (marca comercial registrada de Microsoft Inc) y SDMITM (marca comercial registrada de The SDMI Foundation). Este tipo de archivos no se puede copiar. - Importante: Las recomendaciones anteriores no constituyen una garantía de que el reproductor de DVD reproduzca grabaciones de MP3 ni una confirmación de calidad de sonido. Debe tener en cuenta que ciertas tecnologías y métodos de grabación de archivos MP3 en CD-R impiden la reproducción óptima de esos archivos en el reproductor de DVD (por deterioro de la calidad de sonido y, en algunos casos, por incapacidad del reproductor para leer esos archivos). - Esta unidad puede reproducir un máximo de 500 archivos y 500 carpetas por disco. Reproducción MPEG4 Función de reproducción MPEG4 Los archivos AVI se utilizan para guardar los datos de audio y vídeo. Sólo se pueden reproducir los archivos de formato AVI con extensiónes “.avi”. 1. Abra la bandeja de discos. Coloque el disco sobre la bandeja. Cierre la bandeja. ó ¥ hasta seleccionar un 2. Pulse los botones archivo avi (DivX/XviD) y, a continuación, pulse el botón ENTER. Parar Off /MPEG4 T ... a01_divx51b-8 a02_divx505b-8 a03_divx502sp-8 a04_divx412-8 Enter - Cuando grabe archivos MP3, utilice una velocidad de transferencia de descompresión de 128 Kbps como mínimo. La calidad de sonido de los archivos MP3 depende básicamente de la relación de compresión/descompresión que seleccione. Para conseguir un sonido de calidad de CD se necesita una velocidad de muestreo analógica/digital (conversión a formato MP3) de 128 Kbps como mínimo y 160 Kbps como máximo. Si elige velocidades superiores, como 192 Kbps o más, sólo raras veces obtendrá una calidad de sonido mejor. Por el contrario, los archivos con velocidades de muestreo inferiores a 128 Kbps no se reproducen correctamente. 00:00:00 Return Menu Repetición de la reproducción Pulse el botón REPEAT para cambiar el modo de reproducción. Hay 3 modos: Off (Apag.), Folder (Carpeta) y Title. - Folder (Carpeta): Repite los archivos AVI que tienen la misma extensión en la carpeta actual. - Title (Título): repite el título que se está reproduciendo. 23 Español Reproducción MP3/WMA/ CD Audio Descripción de la función MPEG4 Función Omitir ( o bien ( Descripción ) Buscar o bien ) Reproducción a cámara lenta Reproducción por fotogramas ZOOM Reproducción Picture CD Página de referencia Durante la reproducción, pulse el botón o bien para avanzar o retroceder 5 minutos. Durante la reproducción, pulse el botón SEARCH ( o bien ). Púlselo de nuevo para realizar la búsqueda a mayor velocidad. Permite realizar una búsqueda más rápida en un archivo AVI. A 2X, 4X y 8X veces la velocidad normal. Permite realizar una búsqueda más lenta en un archivo AVI. A un 1/8, 1/4, 1/2 de la velocidad normal. Cada vez que pulse el botón STEP, aparecerá un nuevo fotograma. Enfoque de 2, 4, 2 veces la visualización normal. - ENTER RETURN P 16 Nota - Pulse el botón STOP para volver al menú clips. P 22 Archivo CD-R AVI Esta unidad puede reproducir los siguientes formatos de compresión de vídeo con formato de archivo AVI: - Contenidos DivX 3.11 - Contenidos DivX 4 (Basados en archivos MPEG4 de perfil simple) - Contenidos DivX 5 (también admite perfil simple MPEG4 más características adicionales como fotogramas bi-direccionales. Qpel y GMC.) - Contenidos compatibles con XviD MPEG4. DVD-RW y DVD+R Formato que se admite para el archivo DivX: - Formato DivX básico DivX3.11 / 4.12/ 5.x - Xvid (código de vídeo compatible con MPEG-4) y DivX Pro - Formato de archivo: *.avi, *.div, *.divx. Esta unidad admite todas las resoluciones indicadas a continuación. DivX5 La velocidad de transmisión 720 x 480 @30fps de bits puede variar: 720 x 576 @30fps El dispositivo puede omitir la decodificación de porciones : Velocidad de transmisión con velocidad de transmisión de bits máxima: 4 Mbps de bits alta e iniciar la decodificación de nuevo, cuando la velocidad regrese a su estado normal. Nota - La resolución que puede admitir el modelo DVDHD870 es de hasta 720 x 480 en 30 fotogramas/ 720 x 576 en 25 fotogramas. - Es posible que no se reproduzcan archivos MPEG4 creados en un PC. Por eso no se admiten resoluciones y versiones superiores a las especificadas. - Esta unidad admite CD-R/RW escrito en MPEG4 conforme al “formato ISO9660”. 24 - Durante la reproducción de un Kodak Picture CD, la unidad muestra las fotos directamente, no el menú de clips. P 16 - Es posible que estas funciones no estén operativas según el archivo MPEG4. DivX3.11, DivX4, XviD 1. Seleccione la carpeta deseada. para seleccionar un archivo de 2. Pulse los botones imagen en el menú de clips y, a continuación, pulse el botón ENTER. 3. Pulse los botones INFO para seleccionar el menú que desea ver y, a continuación, pulse el botón ENTER. Rotación (Rotation) : Cada vez que pulsa el botón ENTER, la imagen gira 90 grados en sentido de las agujas del reloj. Zoom para seleccionar la parte de : Pulse los botones la pantalla a la que desea aplicar el zoom. Pulse el botón ENTER. Cada vez que pulse el botón ENTER, la imagen se agrandará hasta 2 veces. Presentación de diapositivas (Slide Show) • : Entra en el modo de proyección de diapositivas. • Antes de iniciar la presentación de diapositivas, seleccione el intervalo de imágenes. • : Las imágenes cambian automáticamente cada 6 segundos. • : Las imágenes cambian automáticamente cada 12 segundos. • : Las imágenes cambian automáticamente cada 18 segundos. Tiempo: ENTER RETURN Nota - Según el tamaño del archivo, el tiempo transcurrido entre cada imagen puede ser distinto al intervalo del tiempo fijado. - Si no pulsa ningún botón, la presentación de diapositivas se iniciará automáticamente cada 10 segundos por defecto. Reproducción de MP3-JPEG para seleccionar un archivo MP3 1. Pulse los botones / en el menú de secuencias y pulse el botón ENTER. para seleccionar un archivo JPEG 2. Pulse los botones / en el menú de secuencias y pulse el botón ENTER. - La música se reproducirá desde el principio. 3. Pulse el botón Parar cuando desee detener la reproducción. Nota Los archivos MP3 y JPEG tienen que estar en el mismo disco. Discos CD-R JPEG - Sólo se pueden reproducir archivos con las extensiones “.jpg” y “.JPG”. - Si no se cierra el disco, se tardará más tiempo en iniciar la reproducción y es posible que no se reproduzcan todos los archivos grabados. - Sólo se pueden reproducir discos CD-R con archivos JPEG conformes a la normativa ISO9660 o con formato Joilet. - El nombre del archivo JPEG no debe exceder de 8 caracteres y no debería incluir espacios en blanco o caracteres especiales (. / = +). - Sólo se puede reproducir un disco multi-sesión escrito con secutivamente. Si hay un segmento en blanco en le disco multi-sesión, el disco sólo se puede reproducir hasta el segmento vacío. - Se pueden guardar hasta un máximo de 3.000 imágenes en un CD. - Se recomiendan los discos Kodak Picture CD. - Durante la producción de un disco Kodak Picture CD, sólo se pueden reproducir los archivos JPEG guardados en la carpeta de imágenes. - Kodak Picture CD: Los archivos JPEG guardados en la carpeta de imágenes puede reproducirse automáticamente. - Konica Picture CD: Seleccione los archivos JPEG desde el menú de clips para ver la imagen. - Fuji Picture CD: Seleccione los archivos JPEG desde el menú de clips para ver la imagen. - QSS Picture CD: Es posible que la unidad no reproduzca discos QSS Picture CD. - Si el Disco 1 tiene más de 500 archivos, sólo se podrán reproducir 500 archivos JPEG. - Si el Disco 1 tiene más de 500 carpetas, sólo se podrán reproducir archivos JPEG de 500 carpetas. CAMBIO DEL MENÚ DE CONFIGURACIÓN Uso del menú de configuración El menú de configuración permite personalizar el reproductor de DVD mediante la selección de preferencias de varios idiomas, configurar el nivel de control paterno e incluso ajustar el reproductor al tipo de pantalla de su televisor. 1. Con la unidad en modo Stop, pulse el botón MENU del para mando a distancia. Pulse los botones seleccionar Setup (Configuración) y, a continuación, pulse el botón ó el botón ENTER. Configuración Idioma Opciones Audio Opciones Pantalla Calificación : DivX(R) Registro Setup Enter Return Menu ❶ Configuración Idioma : Permite seleccionar el idioma deseado. ❷ Opciones Audio : Permite seleccionar las opciones de audio. ❸ Opciones Pantalla : Permite seleccionar las opciones de pantalla. Para seleccionar el tipo de pantalla que desea así como varias opciones de pantalla. ❹ Calificación : Permite seleccionar el nivel de control paterno. Para que los usuarios fijen el nivel deseado e impedir que los niños vean películas inapropiadas con violencia, contenido para adultos, etc. ➎ DivX(R) Registro : Utilice el código de regristro para registrar este reproductor con el formato DivX(R) Video On Demand. Si desea obtener información adicional, consulte www.divx.com/vod. para acceder a todas las funciones. 2. Pulse los botones Pulse el botón o el botón ENTER para acceder a las funciones adicionales. 3. Vuelva a pulsar el botón MENU para que desaparezca la pantalla de configuración. Nota Dependiendo del disco, es posible que no funcionen algunas selecciones realizadas en el menú Setup (Configuración). 25 Español Puede reproducir JPEG utilizando música de fondo. Configuración de las funciones de idioma Si configura por adelantado el idioma de los menús de reproductor, disco, audio y subtítulos, aparecerán automáticamente cada vez que vea una película. Selección de idioma para el menú del reproductor 1. Pulse el botón MENU con la unidad en modo Stop. para seleccionar Setup y, a 2. Pulse los botones continuación, pulse el botón ó el botón ENTER. para seleccionar Configuración 3. Pulse los botones Idioma y, a continuación, pulse el botón ó el botón ENTER. para seleccionar Menu del lector 4. Pulse los botones y, a continuación, pulse el botón o el botón ENTER. para seleccionar el idioma desea 5. Pulse los botones do y, a continuación, pulse el botón ó el botón ENTER. - Se selecciona el idioma y la pantalla regresa al menú Configuración de idioma. Selección del idioma de audio 1. Pulse el botón MENU con la unidad en modo Stop. para seleccionar Setup y, a 2. Pulse los botones continuación, pulse el botón ó el botón ENTER. para seleccionar Configuración 3. Pulse los botones Idioma y, a continuación, pulse el botón ó el botón ENTER. para seleccionar Audio y, a 4. Pulse los botones continuación, pulse el botón ó el botón ENTER. para seleccionar el idioma deseado 5. Pulse los botones y, a continuación, pulse el botón ó el botón ENTER. - Seleccione Original si quiere que el idioma por defecto sea el idioma original con el que se grabó el disco. - Si el idioma seleccionado no está grabado en el disco, se seleccionará el idioma original pregrabado. - Se selecciona el idioma y la pantalla regresa al menú Configuración de idioma. - Para que desaparezca el menú de configuración, pulse el botón MENU. CONFIGURACIÓN IDIOMA - Para que desaparezca el menú de configuración, pulse el botón MENU. Menu del lect Menu del dis CONFIGURACIÓN IDIOMA Audio Subtitulos Player Menu Menu del lect Menu del dis Audio Subtitulos DivX Subtitul : English English Français Deutsch √ Español Italiano Nederlands Setup Enter Return Menu Selección de idiomas en Disc Menu (Menú Disco) Esta función cambia el idioma del texto sólo en las pantallas del menú de disco. 1. Pulse el botón MENU con la unidad en modo Stop. para seleccionar Setup y, a 2. Pulse los botones continuación, pulse el botón ó el botón ENTER. para seleccionar Configuración 3. Pulse los botones Idioma y, a continuación, pulse el botón ó el botón ENTER. para seleccionar Menu del disco 4. Pulse los botones y, a continuación, pulse el botón ó el botón ENTER. para seleccionar el idioma desea 5. Pulse los botones do y, a continuación, pulse el botón ó el botón ENTER. - Si el idioma seleccionado no está grabado en el disco, se seleccionará el idioma original pregrabado. - Se selecciona el idioma y la pantalla regresa al menú Configuración de idioma. - Para que desaparezca el menú de configuración, pulse el botón MENU. DivX Subtitul Setup Enter - Es posible que algunos discos no contengan el idioma que seleccione como idioma inicial; en este caso, el disco utilizará su ajuste de idioma original. - Se selecciona el idioma y la pantalla regresa al menú de configuración. - Para que desaparezca el menú de configuración, pulse el botón MENU. CONFIGURACIÓN IDIOMA Menu del lect Menu del dis Menu del dis Enter Return Menu Menu 1. Pulse el botón MENU con la unidad en modo Stop. para seleccionar Setup y, a 2. Pulse los botones continuación, pulse el botón ó el botón ENTER. para seleccionar Configuración 3. Pulse los botones Idioma y, a continuación, pulse el botón ó el botón ENTER. para seleccionar Subtitulos y, a 4. Pulse los botones continuación, pulse el botón ó el botón ENTER. para seleccionar el idioma deseado 5. Pulse los botones y, a continuación, pulse el botón ó el botón ENTER. - Seleccione “Automático”, si quiere que el idioma de los subtítulos sea el mismo que el idioma de audio. Menu del lect Setup 26 Return Selección del idioma de subtítulo CONFIGURACIÓN IDIOMA English Français Deutsch Audio √ Español Subtitulos Italiano DivX Subtitul Nederlands Original English Français Deutsch √ Español Italiano Audio Subtitulos DivX Subtitul √ Automatico English Français Deutsch Español Italiano Setup Enter Return Menu ❷ Salida Digit. MPEG-2 1. Pulse el botón MENU con la unidad en modo Stop. para seleccionar Setup y, a 2. Pulse los botones continuación, pulse el botón ó el botón ENTER. para seleccionar Configuración 3. Pulse los botones Idioma y, a continuación, pulse el botón ó el botón ENTER. para seleccionar DivX Subtitulos 4. Pulse los botones y, a continuación, pulse el botón ó el botón ENTER. para seleccionar el idioma desea 5. Pulse los botones do y, a continuación, pulse el botón ó el botón ENTER. - Se selecciona el idioma y la pantalla regresa al menú Configuración de idioma. - Para que desaparezca el menú de configuración, pulse el botón MENU. CONFIGURACIÓN IDIOMA Menu del lector : Español Menu del disco : Español Audio : Español Subtitulos DivX Subtitul Setup Enter √ Unicode Cyrillic Greek Return Las opciones de audio permiten configurar el dispositivo de audio y los ajustes de estado de sonido dependiendo del sistema de audio que se utilice. 1. Pulse el botón MENU con la unidad en modo Stop. para seleccionar Setup y, a 2. Pulse los botones continuación, pulse el botón ó el botón ENTER. para seleccionar Opciones Audio 3. Pulse los botones y, a continuación, pulse el botón ó el botón ENTER. para seleccionar la opción deseada 4. Pulse los botones y, a continuación, pulse el botón ó el botón ENTER. Configuración Idioma Opciones Audio Opciones Pantalla Calificación : DivX(R) Registro Enter Return : PCM Salida Digit. MPEG-2 : PCM DTS : Off Compresión Dinámica : On Submuestreo PCM : On Setup Enter ❶ Salida Digital Return - No hay salida de audio analógica cuando reproduce un disco DTS. ❹ Compresión Dinámica - On : Para seleccionar la compresión dinámica. - Off : Para seleccionar la gama estándar. ❺ Submuestreo PCM - On : Seleccione esta opción cuando el amplificador conectado al reproductor no sea compatible con 96 KHz. En ese caso, las señales 96 KHz descenderán y se convertirán a 48 KHz. - Off : Seleccione esta opción cuando el amplificador conectado al reproductor es compatible con 96 KHz. En este caso, todas las señales tendrán salida sin que se produzcan cambios. HDMI - Si su TV no es compatible con formatos multicanales comprimidos (Dolby Digital, DTS, MPEG),usted debe fijar el audio Digital al PCM. - Si su TV no es compatible con la velocidad de muestreo LPCM por encima de 48 kHz, debe fijar el PCM Down Sampling (Muestreo abajo PCM) en On (Act.). Fabricado bajo licencia de Dolby Laboratories. “Dolby” y el símbolo de la doble D son marcas comerciales de Dolby Laboratories. “DTS” y “DTS Digital Out” son marcas registradas de Digital Theater Systems, Inc. Menu OPCIONES AUDIO Salida Digital - On : Debe seleccionar la salida digital para DTS Bitstream. Seleccione DTS cuando se conecta con decodificador DTS. Nota Nota Cuando el muestreo descendente PCM está apagado • Algunos discos sólo tienen salida de audio con muestreo descendente mediante salidas digitales. • Para que desaparezca el menú de configuración, pulse el botón MENU. Menu Configuración de las opciones de audio Setup - PCM: Convierte a audio PCM(2CH). - Serie de bits (Bitstream): Convierte a MPEG-2 Digital Bitstream (5.1CH u 8CH). Seleccione Bitstream al utilizar la salida de audio digital. ❸ DTS - Off : No sale la señal digital. Menu - PCM: Convierte a audio PCM(2CH). - Serie de bits (Bitstream): Da salida a Dolby Digital Bitstream a través de salida digital. Seleccione Bitstream cuando conecte Dolby Digital Decoder. Configuración de las opciones de pantalla Las opciones de pantalla permiten configurar funciones de vídeo en el reproductor. 1. Pulse el botón MENU con la unidad en modo Stop. para seleccionar Setup y, a 2. Pulse los botones continuación, pulse el botón ó el botón ENTER. para seleccionar Opciones Pantalla 3. Pulse los botones y, a continuación, pulse el botón ó el botón ENTER. para seleccionar la opción deseada 4. Pulse los botones y, a continuación, pulse el botón ó el botón ENTER. 27 Español Selección del idioma de DivX Subtitulos OPCIONES PANTALLA Configuración Idioma Opciones Audio Opciones Pantalla Sistema de TV Calificación : Salida de Vídeo Enter Return Dependiendo del tipo de televisor, puede ajustar los parámetros de la pantalla (relación altura/anchura). - Formato 4:3 Buzón (4:3 Letter Box) : Seleccione esta opción cuando quiera ver la dimensión de pantalla completa 16:9 que ofrece el DVD, aunque tenga un televisor con una dimensión de pantalla de 4:3. Aparecerán unas barras negras en la parte superior e inferior de la pantalla. - Formato 4:3 Pan&Scan (4:3 Pan Scan) Seleccione esta opción cuando quiera ver la parte central de la pantalla 16:9 en un TV de tamaño convencional. (Se cortarán los extremos derecho e izquierdo de la imagen de la película.) - Formato 16:9 Panorámico (16:9 Wide) : Podrá ver la imagen 16:9 completa en el TV panorámico. OPCIONES PANTALLA Setup : 16:9 Wide 4:3 Buzón Modo Pausa 4:3 Pan&Scan Mensajes Pantal √ 16:9 Panorámico Sistema de TV Salida de Vídeo :S-Video HDMI Calidad de imagen Enter Setup : Auto Mensajes Pantalla : On Return Menu ❷ Modo Pausa Estas opciones le ayudan a evitar que las imágenes fijas sean inestables y muestran el texto pequeño con más claridad. - Auto : Al seleccionar Auto (Automático), los modos Field/Frame (Campo/Fotograma) se convertirán automáticamente. - Campo (Field): Seleccione esta función cuando la pantalla tiemble en modo Auto (Automático). - Fotograma (Frame): Seleccione esta función cuando quiera ver las letras pequeñas con más claridad en modo Auto (Automático). ❸ Mensajes Pantalla Se utiliza para activar o desactivar los mensajes de pantalla. ❹ Sistema de TV √ NTSC PAL-M PAL-N Calidad de imagen Enter Menu ❶ Formato TV Aspect Ratio Formato TV : 16:9 Modo Pausa HDMI DivX(R) Registro Setup Formato TV Return Menu Nota • La salida de TV no mostrará ningún color de imagen si el adjuste del menú de configuración del Reproductor de DVD no sigue la tabla del sistema de TV como se muestra anteriormente. • Si el sistema de TV se pone en PAL-N algunos archivos de DivX que contienen NTSC pueden ocasionar poblemas de Audio/Video como la omision de algunas partes de la reproduccion. ❺ Salida de Vídeo Seleccione Video Output (Salida de vídeo) - S-Video : Selecciónelo cuando quiera utilizar Video y S-Video Out. - I-SCAN: Seleccione esta opción si desea utilizar Component Interlace (525i) Out. - P-SCAN: Seleccione esta opción si desea utilizar Component Progressive (525p) Out. • Si usted presiona el botón de VIDEO SEL., el modo de salida de video se cambia en secuencia regular en ningún modo del disco. (COMPUESTO/S-Video➝ I-SCAN ➝ P-SCAN) • Si no selecciona Yes (Sí)/No en el sub menú Display Setup (Configuración de pantalla) al cabo de 10 segundos, la pantalla regresa al menú anterior. ❻ HDMI Se utiliza este ajuste cuando la unidad es conectada por HDMI con los dispositivos de Visualización (TV, proyector, etc). - Resolution Setting - Auto (Automático) : Ajuste automático de la resolución - Manual (Manual) : Ajuste Manual de la resolución - Resolución - 480p/576p : 720 x 480, 720 x 576 TV Multi TV PAL-N TV NTSC-TV PAL-M TV Codificado en NTSC (DVD/VIDEO-CD) Sistema TV PAL-N Sistema TV NTSC Sistema TV PAL-M Todo el Modo Codificado en PAL (DVD/VIDEO-CD) Sistema TV PAL-N Sistema TV Sistema TV NTSC PAL-M Todo el Modo Disco (Ajuste de Auto) Sistema de la TV en reproductor de DVD - Quando el sistema de TV seleccionado en el Reproductor de DVD no coincide con el sistema de TV del TV, es posible que no reproduzca con el color de imagen normal. 28 - 720p : 1280 x 720 - 1080i : 1920 x 1080 - Formato Puede utilizar esta función para definir el formato de salida de HDMI. - TV - RGB : Se selecciona cuando desee conectar un TV que admita RGB. - Monitor : Se selecciona cuando desee conectar a un dispositivo de monitor. - TV : Se selecciona cuando desee conectar a un TV estándar. Resolución : 720p Formato : TV-RGB Setup Enter Return Menu ❼ CALIDAD DE IMAGEN - Black Level (Nivel Negro) : ajusta el brillo de la pantalla (On (Activar)/Off (Desactivar). No funciona en el modo Progresivo. Configuración del control paterno. La función Control paterno actúa en los DVD que han recibido una clasificación que ayuda a controlar los tipos de DVD que ve su familia. En un disco hay hasta 8 niveles de clasificación. Configuraicón del nivel de clasificación Español OPCIONES HDMI Resolution Setting : Manual 1. Pulse el botón MENU con la unidad en modo Stop. para seleccionar Setup y, a 2. Pulse los botones continuación, pulse el botón ó el botón ENTER. - Brightness (Brillo) : Nivel 1 ~ Nivel 5 - Contrast (Contraste) : Nivel 1 ~ Nivel 5 - Color Saturation (Saturación de color) : Nivel 1 ~ Nivel 5 CALIDAD DE IMAGEN Nivel Negro : Off Brillo : Nivel 3 Contrast : Nivel 3 Saturación de color : Nivel 3 Setup Configuración Idioma Opciones Audio Opciones Pantalla Calificación : DivX(R) Registro Enter Return Menu para seleccionar Calificación y, a 3. Pulse los botones continuación, pulse el botón ó el botón ENTER. Setup Enter Return Menu • Consulte el Manual del usuario del TV para averiguar si su TV admite el Barrido progresivo. Si acepta el Barrido progresivo, siga el Manual del usuario de su TV en relación con la configuración del Barrido progresivo en el sistema de menús del TV. • Si Video Output (Salida de vídeo) se define de forma incorrecta, la pantalla puede bloquearse • Las resoluciones disponibles para las salidas de HDMI dependen de la televisión o del proyector conectados. Para los detalles, vea el manual de usuario de su TV o el proyector. • Cuando se cambia la resolución durante la reproducción, puede que la imagen tarde varios segundos en aparecer. • Si define la resolución de salida de HDMI en 720p o 1080i, la salida de HDMI proporciona una mejor calidad de imagen. Setup Configuración Idioma Opciones Audio Opciones Pantalla Calificación : DivX(R) Registro Enter Return Menu para seleccionar Nivel de Calificación 4. Pulse el botón y, a continuación, pulse el botón ó el botón ENTER. CALIFICACIÓN Nivel de Calificación : Apto niños Cambiar Contraseña Setup Enter Return Menu 5. Escriba la contraseña. - De forma predeterminada, la contraseña está definida en 0000. CALIFICACIÓN Nivel de Calificación : Apto niños Cambiar Contraseña Introduzca Contraseña Setup Enter Return Menu para seleccionar el nivel de 6. Pulse los botones clasificación que desea y, a continuación, pulse el botón ó el botón ENTER. Por ejemplo, Configuración Apto niños. CALIFICACIÓN Nivel deLevel Calificació Rating Cambiar Contras : Kids Safe √ Apto niños Nivel 2 Nivel 3 Nivel 4 Nivel 5 Nivel 6 Setup Enter Return Menu 29 Para que desaparezca el menú de configuración, pulse el botón MENU. Por ejemplo, si selecciona el Nivel 6 como nivel máximo, los discos que contengan Nivel 7 y 8 no se reproducirán. Cambio de la contraseña 1. Pulse el botón MENU con la unidad en modo Stop. para seleccionar Setup y, a 2. Pulse los botones continuación, pulse el botón ó el botón ENTER. Setup Configuración Idioma Opciones Audio Opciones Pantalla Calificación : DivX(R) Registro Enter Return Menu para seleccionar Calificación y, a 3. Pulse los botones continuación, pulse el botón ó el botón ENTER. Setup Configuración Idioma Opciones Audio Opciones Pantalla Calificación : DivX(R) Registro Enter Return Menu para seleccionar Cambiar Contraseña 4. Pulse el botón y, a continuación, pulse el botón ó el botón ENTER. Escriba la nueva contraseña. Vuelva a escribir la nueva contraseña. CALIFICACIÓN Nivel de Calificación : Apto niños Cambiar Contraseña Setup Enter Return Menu CALIFICACIÓN Nivel de Calificación : Apto niños Cambiar Contraseña Introduzca Contraseña Setup Enter Return Menu CALIFICACIÓN Nivel de Calificación : Apto niños Cambiar Contraseña Introduzca nueva Contraseña Setup Enter Return Menu Nota Si ha olvidado la contraseña, consulte la sección “Contraseña olvidada” en la Referencia de solución de problemas. 30 REFERENCIA Actualización Firmware 2. Pulse los botones ¥ hasta seleccionar Total y, a continuación, pulse el botón ENTER. Español Introducción Samsung suele proporcionar las actualizaciones de software para mejorar al máximo el rendimiento de esta unidad. Consulte la página Web de Samsung (www.samsung.com). El nuevo y especial mpeg4 codec continua y sigue apareciendo. El rendimiento dependerá del software de actualización que esté utilizando así como del software incluido en su reproductor de DVD antes de realizar la actualización. Se inicia la actualización de Firmware Cómo hacer un disco de actualización - La bandeja de discos se abrirá en medio de la 1. Tiene que descargar un archivo nuevo a través del Download Center (Centro de descarga de Samsung) en la página Web (www.samsung.com). 2. Grabe el archivo en el disco utilizando CD-RW en su PC. - Si la unidad se actualizó correctamente, se apagará y se grabación. Después de extraer el disco, espere alrededor de 2 minutos. encenderá después de que la bandeja se cierre automáticamente. 3. Pulse los botones numéricos para seleccionar el idioma Nota - Sistema de archivos CD-ROM ISO Level - Ajuste de caracteres ISO9660 - Finalizado, sesión única - Velocidad de grabación Cómo realizar una actualización 1. Abra la bandeja de discos. Coloque el disco sobre la bandej a. Cierre la bandeja. Aparecerá la pantalla de actualizaciones de software Firmware. deseado. Press Touche Drücken Sie Pulsar Premere Druk op 1 2 3 4 5 6 for English pour Français für Deutsch para Español per Italiano voor Nederlands Nota - Si no aparece la opción “Select Menu Language ”, póngase en contacto con el Centro de servicio técnico de Samsung “Samsung Service Center”. - No pulse ningún botón ni desconecte la alimentación mientras realiza la actualización. - El proceso de la actualización puede cambiar, consulte la página Web (www.samsung.com). Aparece la actualización del software Firmware en la pantalla 31 Solución de problemas Antes de solicitar servicio técnico (solución de problemas), compruebe lo siguiente: Solución Problema El mando a distancia no funciona El disco no funciona. No se reproduce el sonido de 5.1 canales. En la pantalla aparece el icono . • Compruebe las pilas del mando a distancia. Quizás haya que cambiarlas. • Utilice el mando a distancia a una distancia no superior a 6 metros. • Extraiga las pilas y mantenga pulsado uno o más botones durante varios minutos para descargar el microprocesador del mando a distancia y reinicializarlo. Introduzca las pilas y compruebe si funciona el mando a distancia. • Compruebe que el disco está instalado con la cara de la etiqueta hacia arriba. • Compruebe el número de región del DVD. • El sonido de 5.1 canales sólo se reproduce si se cumplen las condiciones siguientes. : 1) El reproductor de DVD está conectado al amplificador adecuado. 2) El disco se ha grabado con sonido de 5.1 canales. • Compruebe si el disco reproducido incorpora la marca “5.1 ch” en el exterior. • Compruebe si el sistema de audio está conectado y funciona correctamente. • En el menú SETUP (CONFIGURACIÓN), compruebe si la opción Audio Output (Salida audio) está ajustada a Bitstream (Serie de bits). • En este momento no puede realizarse la función o acción porque: 1. El software del DVD lo impide. 2. El software del DVD no admite la función (p. ej., ángulos). 3. a función no está disponible en ese momento. 4. Ha solicitado un título, un número de capítulo o un punto de búsqueda que está fuera de rango. No aparece Menu Disc • Compruebe si el disco tiene un menú. (Menú Disco). El modo de reproducción no • Algunas de las funciones seleccionadas en el Setup Menu (Menú Configuración) no funcionan correctamente, si el disco no está codificado con la función correes el seleccionado en el menú Setup (Configuración). spondiente. No se puede cambiar • La relación altura/anchura de la pantalla está fijada en los DVD. la dimensión de la pantalla. No hay audio. • Compruebe que ha seleccionado la salida digital correcta en el menú Audio Options (Opciones de audio). La pantalla está bloqueada. • Pulse el botón durante más de 5 segundos y compruebe que no hay un disco dentro. Todos los ajustes volverán a los ajustes originales de fábrica. • Pulse el botón durante más de 5 segundos y compruebe que no hay un disco dentro. Todos los ajustes que contenían una contraseña volverán a los ajustes originales de fábrica. No utilice esta opción a menos que sea absolutamente necesario. Contraseña olvidada. Si se producen otros problemas. • Vaya al contenido y busque la sección del manual de usuario con las explicaciones sobre el problema actual y siga el procedimiento. • Si el problema persiste, póngase en contacto con el centro de servicio técnico autorizado más cercano. La imagen produce ruidos o está distorsionada. • Compruebe si el disco tiene suciedad o está rayado. • Limpie el disco. Ningún resultado en la conexión HDMI. • Compruebe que la salida de vídeo está habilitada para HDMI. • Compruebe la conexión entre la TV y el jack de HDMI del reproductor de DVD. • Vea si la televisión sostiene este reproductor de DVD comoi 480p/576p/720p/ 1080i. • Si el ruido de la nieve aparece en la pantalla, significa que la televisión no sostiene HDCP (High-bandwidth Digital Content Protection). • Compruebe que el sistema de TV está configurado correctamente. • El fenómeno del temblor de la pantalla puede ocurrir cuando la tasa de imágenes se convierte de 50Hz a 60Hz para la salida 720P/1080i HDMI (High Definition Multimedia Interface). • Consulte el manual de usuarios de TV. El TV no permite conexión HDMI. Temblor de pantalla con salida HDMI 32 Página P3 P5 P14~15 P27 P25~30 P27~29 P27 P16 P29 P2 P13~14 P13~14 P28~29 Especificaciones técnicas Consumo eléctrico Generales Peso Dimensiones AC 110-240V ~ 50/60 Hz 9W 2.3 Kg 430 (An) X 250 (Pr) X 45 (Al) mm Rango de temperatura de servicio +5°C to +35°C Rango de humedad de servicio 10 % to 75 % DVD (DIGITAL VERSATILE DISC) Español Requisitos de alimentación Velocidad de lectura: 3,49 ~ 4,06 m/seg. Tiempo de reproducción approx. (Cara simple, Disco de capa simple): 135 min. CD : 12Cm Disco (DISCO COMPACTO) CD : 8Cm (DISCO COMPACTO) VCD : 12Cm Velocidad de lectura: 4,8 ~ 5,6 m/seg. Tiempo máximo de reproducción: 74 min. Velocidad de lectura: 4,8 ~ 5,6 m/seg. Tiempo máximo de reproducción: 20 min. Velocidad de lectura: 4,8 ~ 5,6 m/seg. Tiempo máximo de reproducción: 74 min. (Vídeo+Audio) Vídeo compuesto: Salida de vídeo Vídeo componente Señal luminosa: 1.0 Vp-p (75 Ω carga) S-VIDEO HDMI 2 canales: Salida de audio Pr: 0.70 Vp-p (75 Ω carga) Pb: 0.70 Vp-p (75 Ω carga) (Video Output) 1 canal: 1.0 Vp-p (75 Ω carga) Y: 1.0 Vp-p (75 Ω carga) *Respuesta de frecuencias Señal cromática: 0.3 Vp-p (75 Ω carga) 480p/576p. 720p. 1080i L(1/L), R(2/R) Muestreo 96 kHz: 4 Hz a 22 kHz Muestreo 96 kHz: 4 Hz a 44 kHz (audio *Índice S/N 110 dB Output) *Rango dinámico 100 dB *Distorsión armónica total 0.004 % *: Especifiación nominal - Samsung Electronics Co., Ltd se reserva el derecho a cambiar las especificaciones sin previo aviso. - Los pesos y dimensiones son aproximados. 33 CERTIFCADO DE GARANTIA Warranty Certificate SAMSUNG ELECTRONICS LATINOAMERICA TV Audio Video Lavadora Refrigeradora Washing Fax Monitor Impresora Printers Microondas MachineRefrigerator Microwave Oven Camera Aire Acondicionado Air Conditioner Yepp Camcorder Otros: Others Modelo No. de Serie Model Serial No. Fecha de Compra No. de Factura Purchase Date Invoice No. Nombre del Cliente No. de Teléfono Customer’s Name Telephone No. Dircción del Cliente Customer’s Address Nombre del Distribuidor Dirección del Distribuidor Distributor’s Name Distributor’s Address ADVERTENCIA / Warning 1. La alteración o falta de información anula este certificado Alteration or missing information will invalidate this certificate 2. Los aires acondicionados tipo split deben ser instalados por centros de servicio autorizado Split type air conditioners should be installed by authorized service centers Warranty Terms Términos de la Garantía 1. Samsung Electronics Latinoamérica garantiza el servicio de reparación gratuita según el período de garantía especificado para cada tipo de producto. 2. Cuando el consumidor solicita la reparación de un equipo en garantía debe presen tar recibo de compra del equipo (obligatorio) y este certificado. 3. Sólo están bajo garantía los productos vendidos por Samsung Electronics Latinoamérica. 4. Los gastos de instalación, mantenimiento y explicación de la operación no estáncu biertos por ninguna garantía. Por lo tanto son entera responsabilidad del consumi dor. 1. Samsung Electronics Latinoamérica guarantees free repairing service according to the period period of warranty specified for each product. 2. When the customer requests the repair of any product under warranty, the purchase invoice of the product must be presented. 3. The only products covered by this warranty are those sold by Samsung Electronics Latinoamérica. 4. Installation, support and explanation expense are not covered by any warranty. Therefore the customer is totally responsible for them. Condiciones de la Garantía 1. El cliente debe presentar copia de la factura de compra y el certificado de garantía del equipo. 2. Samsung acepta reparar durante el período de garantía aquellos productos que pre senten daños durante su uso normal, según las instruciones del manual de usuario y el propósito para el cual fue diseñado. Warranty Conditions 1. The customer must presents a copy of the purchase invoice of the product. 2. Samsung will repair any product that is under its warranty period if the products malfunction under normal operation, according to the user manual instructions and for the purpose they were designed for. Situaciones no Cubiertas por la Garantía 1. El cliente no presenta copia de la factura de compra. 2. El certificado de garantía no presenta los datos completos o los mismos han sido alterados. 3. El periodo de garantía ha expirado. 4. Productos que presenten el número de serie alterado o removido. 5. Productos que presenten modificaciones no autorizadas en las especificaciones. 6. Problemas causados por operaciones o usos inadecuados, en forma incorrecta y/o diferentes a los especificados en el manual de usuario o por el uso de fuentes de poca calidad, como es el caso de las copias no autenticas en reproductores de DVD. 7. Problemas causados por la instalación, reparación y/o reinstalación efectuada por centros de servicio o personal no autorizado por Samsung Electronics. 8. Problemas causados por transporte inapropiado del equipo. 9. Problemas causados por la invasión de cuerpos extraños al producto como agua, arena, insectos o similares. 10. Problemas causados por condiciones de la naturaleza como: terremotos, inunda ciones, tormentas eléctricas, etc.; por condiciones accidentales o provocadas como incendios, fluctuaciones de voltaje, vandalismo, robo o similares. 11. No están cubiertos por la garantía: baterias, casetes, altavoces (bocinas), controles remotos, accesorios, agujas y partes plásticas o cosméticas. 12. Pantallas marcadas debido a la sobreexposición de estas a una misma fuente de video o canal por un prolongado lapso de tiempo. 13. Modificaciones a los equipos, tales como programaciones especiales en DVD; Samsung Electronics apoya la ley vigentes de derechos de autor. Para información actualizada de la red de servicios, por favor dirigase a www. Samsung-latin.com o llame a nuestras oficinas en Panamá al teléfono: 507-210-1122 Conditions not Covered by the Warranty 1. 2. 3. 4. 5. 6. 7. 8. 9. 10. 11. 12. 13. The customer does not purchase invoice copy. Missing information on certificate or if the information has been changed. The warranty period has expired The serial numbers have been changed or removed from the product. Non authorized modifications of the specification of the products. Problems caused by wrong operation or usage, by not following user manual instructions or defects caused by the usage of poor quality sources, like not authentic disc for DVD players. Problems caused by installation, repairs or reinstallation by non authorized personnel or service centers. Problems caused by inappropriate transportation. Problems caused by the invasion of strange bodies such as water, sand, insects or similar. Problems caused by natural disasters such as: earthquakes, floods, electric storms, etc; Accidental means or provoked by fire, voltage fluctuations, vandalism, robbery o similar. The following products are not covered by warranty: batteries, cassettes, speakers, remote controls, accessories, needles and plastic or cosmetic parts. Marked display tubes by the over exposure to a certain source of video by a extended period of time. Modifications on equipment, such as DVD reprogram for multi zone purposes; Samsung Electronics support the current laws related to author rights For updated information on authorized service centers, pls. visit our web page at: www.samsung-latin.com, or call to our head quarters in Panamá: 507-210-1122 SAMSUNG SERVICE CENTERS NETWORK / RED DE CENTROS DE SERVICIOS Para mayores detalles de nuestra red de servicios, favor visite nuestra página WWW.SAMSUNG-LATIN.COM o contacte a la oficina de su país. Panamá SAMSUNG ELECTRONICS LAT. (ZL), S.A Calle 50, Edif. Credicorp Bank Tel: 507-210-1122, 800-FAST (3278) SAMSUNG DIGITAL CENTER Via España, Edif. APC Tel: 507-261-7430; fax: 261-7340 PANAMDIS Vía España, Edif. Don Papo Tel: 224-9833; fax:224-9794 AUDIO FOTO (A/V, W/G); tel: 236-9100 GRUPO PLATINA (A/V, W/G); tel: 227-6501 Colombia SAMSUNG ELECTRONICS LAT. (ZL), S.A. Carrera 9na. A #9902, Edif. City Bank ofc. 106 Tel: 571-642-0555, 01-8000-112-112 Venezuela SAMSUNG ELECTRONICS LAT, VENEZUELA Ave. Fsco. De Miranda, torre Edicampo piso 7; oficina 73-74 Tel: 58-212-264-1354, fax: 266-6069 (Caracas) AUDIO VIDEO PANAVISION Socorro Calero, Edf. La Fuente; La Candelaria Tel: 212-564-9125, 800-843-3600 MULTISERVICIOS COLD LINE (W/G); tel: 212-237-8053 IMGEVE (A/V, W/G); tel: 212-481-8811 SERVIMAG (W/G); tel: 212-761-7923 KODE TECHNOLOGIES (MON); tel: 212-235-9511 QUORUM COMPUTER (MON); tel: 212-237-7080 (Barquisimeto) KAMURA ELECTRONICS Ave. Venezuela entre Calles 15 y 16, Edif. Tawil local 2; Barquisimeto Tel: 251-251-1713, 800-526-8727 SERVICIO ELECTRONICO PROFESIONAL (A/V, W/G); tel: 251-717-7814 (Maracaibo) BRIGAMSA (W/G, A/V); tel: 261-653-953 FRIOS Y ASOCIADOS (W/G); tel: 261-722-5061 (Valencia) ELECTRONICA SEQUERA (A/V, W/G); tel: 41-717-430 AREA SISTEMAS ESCALONA (W/G); tel: 241-847-6191 Ecuador SAMSUNG ELECTRONICS LAT, ECUADOR Ave. Fsco. De Orellana, Edf. World Trade Center B. 605 Tel: 593-4-2630-195, 1-800-SAMSUNG (726-7864) (Guayaquil) SAMSUNG DIGITAL CENTER Ave. Kennedy C.C. Olímpico local 1-3 Tel: 593-4-229-6893; fax: 4-229-6892 COMANDATO (A/V, W/G); tel: 4-239-6427 CREDITOS ECONOMICOS (A/V, W/G); tel: 4-223-3028 (Quito) TECNOMEGA (MONI. ODD); tel: 2-290-8202 COMPUTACION R.V. (A/V, W/G, MON); tel: 2-254-7057 (Cuenca) OMEGA (A/V, W/G); tel: 7-822-349 CENTRAL AMERICA Costa Rica SAMSUNG ELECTRONICS LAT., COSTA RICA Paseo Colón, San José; Torre Mercedes piso 8 Tel: 506-295-6892, 800-SAMSUNG (726-7864) COSMOS ELECTRONICA La Uruca, 100mts. Al Oeste de la Plz. De Deportes Tel: 506-257-5051; fax: 221-9850 (Limón) ELECTROFIL (W/G); tel: 758-4522 (Punta Arenas) MULTISERVICIOS VICTORIA (A/V, W/G); tel: 661-3658 (Zona Sur) SERVICIOS TEC. F&S (W/G); tel: 771-7398 (Zona Norte) ALFER (W/G); tel: 460-4974 (Guanacaste) SERVICIOS TECNICOS DEL GUANACASTE (W/G); tel: 666-7746 Guatemala SAMSUNG ELECTRONICS LAT, GUATEMALA Paseo Colón, San José Torre Mercedes Piso 6 Tel: 502-385-3760, ITSA 4ta. Ave. 12-38, Zona 9; Guatemala Tel: 502-360-5790; fax: 360-5780 DISTELSA (A/V, W/G); tel: 331-4868 UNICOMER (A/V, W/G); tel: 439-5962 COMPUTRONIC (MON.); tel: 440-4630 Honduras JET-STEREO Boulevard Los Proceres, Edif. La Paz Tel: 504-236-8440; fax: 236-9760 HONDURAS COMPUTER TRADING (MON) 2da. Calle, casa 1201, Tegucigalpa Tel: 504-230-7485; fax: 230-6001 FRIOPARTES, S.A. 1 y 2 Calle 8, Ave. Barrio Santa Tel/fax: 504-552-6171 AYRE DE HONDURAS Tel/fax: 504-550-0265 Nicaragua COPASA Del Portón Hospital Bautista Tel: 505-228-1286; fax: 222-3464 CORP. ROBERTO TERAN (MON); tel: 278-8000 El Salvador RELESA Colonia Miramonte, Ave. Sierra Nevada #807 Tel: 503-275-6448; fax: 260-1157 UNICOMER (A/V); tel: 222-4000 SERVIPRADO (A/V); tel: 289-4266 PROF. EN COMPUT. (MON.); tel: 298-6499 Trinidad y Tobago CAPIL’S Lot 35B Tissue Drive, New Trincity Ind. Tel: 1-868-640-0867; fax: 640-5334 LUXSAM INUSTRIES LTD Aruba OMNI-ARUBA Franknjkstraat #9, Orangestad Tel: 297-889-540; fax: 889-543 Puerto Rico APPLIANCE PARTS IMPORT Ave. Campo Rico GQ-11, Carolina Tel: 1-787-768-3109; fax: 750-8140 SCANNER OVERSEAS ( MON); tel: 622-7677 517 Port of Spain, WI Tel: 1-868-672-6814; fax: 665-3466 ST. Marteen OMNI AIR Orange Groove, St. Marteen Tel: 5995-442-190; fax: 442-191 ISLAND REFRIGERATION (W/G); tel: 876-2917 AIR NOVA (W/G); tel: 743-4445 CARIBBEAN Curacao OMNI ELECTRONICS N.V. Fokkerweg 64, Curacao Tel: 1-599-9465-4133; fax: 461-4047 Suriname KASIMEX 8, Keizerstraat Paramaribo Tel: 597-470-257; fax: 411-784 Rep. Dominicana DIST. CORRIPIO Ave. Nuñez de Cáceres, esquina Kennedy Tel: 1-809-227-3372; fax: 227-3384 MY PC (MON.); tel: 809-620-2333 Jamaica Hantex 7-9 Norman Road, Kingston Tel: 876-759-6432 fax: 876-759-2962 Miami, Fi. USA ALFOMEGA CORP. 4815 NW 79, AVE. # 4; MIAMI FL. Tel/fax: 305-392-7150 For further details about Samsung SVC. network, pls. visit our web page at WWW.SAMSUNG-LATIN.COM or contact our office at your country. Póngase en contacto con SAMSUNG WORLD WIDE Si tiene algún comentario o pregunta en relación con los productos de Samsung, póngase en contacto con el Centro de atención al cliente de SAMSUNG. Region North America Country CANADA MEXICO U.S.A ARGENTINE BRAZIL Latin America CHILE COSTA RICA ECUADOR EL SALVADOR GUATEMALA JAMAICA PANAMA PUERTO RICO REP. DOMINICA TRINIDAD & TOBAGO VENEZUELA COLOMBIA BELGIUM CZECH REPUBLIC DENMARK FINLAND FRANCE Europe CIS GERMANY HUNGARY ITALIA LUXEMBURG NETHERLANDS NORWAY POLAND PORTUGAL SLOVAKIA SPAIN SWEDEN U.K Republic of Ireland Switzerland RUSSIA KAZAHSTAN UZBEKISTAN UKRAINE LITHUANIA LATVIA ESTONIA AUSTRALIA CHINA HONG KONG INDIA Asia Pacific INDONESIA JAPAN MALAYSIA PHILIPPINES SINGAPORE THAILAND TAIWAN VIETNAM SOUTH AFRICA Middle East & Africa U.A.E Customer Care Center 1-800-SAMSUNG (7267864) 01-800-SAMSUNG (7267864) 1-800-SAMSUNG (7267864) 0800-333-3733 0800-124-421 4004-0000 800-726-7864 (SAMSUNG) 0-800-507-7267 1-800-10-7267 800-6225 1-800-299-0013 1-800-234-7267 800-7267 1-800-682-3180 1-800-751-2676 1-800-7267-864 0-800-100-5303 01-8000112112 02 201 2418 844 000 844 Distributor pro Českou republiku : Samsung Zrt., česka organizační složka Vyskočilova 4, 14000 Praha 4 38 322 887 09 693 79 554 3260 SAMSUNG or 08 25 08 65 65 (€ 0,15/Min) 01805 - 121213 (€ 0,14/Min) 06-80-SAMSUNG (7267864) 800-SAMSUNG (7267864) 0032 (0)2 201 24 18 0900 20 200 88 (€ 0,10/Min) 231 627 22 0 801 801 881 80 8 200 128 0800-SAMSUNG (726786) 902 10 11 30 08 585 367 87 0870 SAMSUNG (7267864) 0818 717 100 0800-7267864 8-800-200-0400 8-800-080-1188 8-800-120-0400 8-800-502-0000 8-800-77777 800-7267 800-7267 1300 362 603 800-810-5858, 010-6475 1880 3698 - 4698 3030 8282 1800 110011 0800-112-8888 0120-327-527 1800-88-9999 1800-10-SAMSUNG (7267864) 1800-SAMSUNG (7267864) 1800-29-3232 02-689-3232 0800-329-999 1 800 588 889 0860 7267864 (SAMSUNG) 800SAMSUNG (7267864) 8000-4726 Web Site www.samsung.com/ca www.samsung.com/mx www.samsung.com www.samsung.com/ar www.samsung.com/br www.samsung.com/cl www.samsung.com/latin www.samsung.com/latin www.samsung.com/latin www.samsung.com/latin www.samsung.com/latin www.samsung.com/latin www.samsung.com/latin www.samsung.com/latin www.samsung.com/latin www.samsung.com/latin www.samsung.com.co www.samsung.com/be www.samsung.com/cz www.samsung.com/dk www.samsung.com/fi www.samsung.com/fr www.samsung.de www.samsung.com/hu www.samsung.com/it www.samsung.lu www.samsung.com/nl www.samsung.com/no www.samsung.com/pl www.samsung.com/pt www.samsung.com/sk www.samsung.com/es www.samsung.com/se www.samsung.com/uk www.samsung.com/uk www.samsung.com/ch www.samsung.ru www.samsung.kz www.samsung.uz www.samsung.com/ur www.samsung.lt www.samsung.com/lv/index.htm www.samsung.ee www.samsung.com/au www.samsung.com.cn www.samsung.com/hk www.samsung.com/in www.samsung.com/id www.samsung.com/jp www.samsung.com/my www.samsung.com/ph www.samsung.com/sg www.samsung.com/th www.samsung.com/tw www.samsung.com/vn www.samsung.com/za www.samsung.com/mea PRECAUTIONS 1. Setting up - Refer to the identification label located on the rear of your player for its proper operating voltage. - Install your player in a cabinet with adequate ventilation holes. (7~10cm) Do not block ventilation holes on any of the components for air circulation. - Do not push the disc tray in by hand. - Do not stack components. - Be sure to turn all components off before moving the player. 4. Disc - Do not clean disc using record-cleaning sprays, benzene, thinner, or other volatile solvents that may cause damage to the disc surface. - Before connecting other components to this player, be sure to turn them off. - Do not touch the disc’s signal surface. Hold by the edges or by one edge and the hole in the center. - Be sure to remove the disc and turn off the player after use, especially if you are not going to use it for a long time. - Wipe the dirt away gently; never wipe a cloth back and forth over the disc. - The main plug is used as a disconnect device and shall stay readily operable at any time. 2. For your safety - This product utilizes a laser. Use of controls or adjustments or performance of procedures other than those specified herein may result in hazardous radiation exposure. - Do not open covers and do not repair yourself. Refer servicing to qualified personal. 3. Caution - Your player is not intended for industrial use but for domestic purposes. Use of this product is for personal use only. - Apparatus shall not be exposed to dripping or splashing and no objects filled with liquids, such as vases, shall placed on the apparatus. - Exterior influences such as lightning and static electricity can affect normal operation of this player. If this occurs, turn the player off and on again with the POWER button, or disconnect and then reconnect the AC power cord to the AC power outlet. The player will operate normally. 2 - When condensation forms inside the player due to sharp changes in temperature, the player may not operate correctly. If this occurs, leave the player at room temperature until the inside of the player becomes dry and operational. 5. Environmental info - The battery used in this product contains chemicals that are harmful to the environ ment. - So, dispose of batteries in the proper man ner, according to federal, state, and local regulations. The product unit accompanying this user manual is licensed under certain intellectual property rights of certain third parties. This license is limited to private non-commercial use by end-user consumers for licensed contents. No rights are granted for commercial use. The license does not cover any product unit other than this product unit and the license does not extend to any unlicensed product unit or process conforming to ISO/OUR 11172-3 or ISO/OUR 13818-3 used or sold in combination with this product unit. The license only covers the use of this product unit to encode and/or decode audio files conforming to the ISO/OUR 11172-3 or ISO/OUR 13818-3. No rights are granted under this license for product features or functions that do not conform to the ISO/OUR 11172-3 or ISO/OUR 13818-3. CAUTION: USE OF ANY CONTROLS, ADJUSTMENTS, OR PROCEDURES OTHER THAN SPECIFIED HEREIN MAY RESULT IN HAZARDOUS RADIATION EXPOSURE. BEFORE YOU STAR T TABLE OF CONTENTS Remote Control User’s Manual Batteries for Remote Control (AAA Size) Video/Audio Cable HDMI Cable Install Batteries in the Remote control 1. Open the battery cover on the back of the remote control. 2. Insert two AAA batteries. Make sure that the polarities (+ and -) are aligned correctly. 3. Replace the battery cover. If remote control doesn’t operate properly: - Check the polarity + - of the batteries (Dry-Cell) - Check if the batteries are drained. - Check if remote control sensor is blocked by obstacles. - Check if there is any fluorescent lighting nearby. Setup General Features . . . . . . . . . . . . . . . . . . . . . . . . . . 4 Disc Type and Characteristics . . . . . . . . . . . . . . . . 5 Description . . . . . . . . . . . . . . . . . . . . . . . . . . . . . . . 6 Tour of the Remote Control . . . . . . . . . . . . . . . . . . 8 Connections Choosing a Connection . . . . . . . . . . . . . . . . . . . . . 9 Basic Functions Playing a Disc . . . . . . . . . . . . . . . . . . . . . . . . . . . 16 Using the Search and Skip Functions . . . . . . . . . 17 Using the Display Function . . . . . . . . . . . . . . . . . 17 Using the Disc and Title Menu . . . . . . . . . . . . . . 18 Using the Function Menu . . . . . . . . . . . . . . . . . . 18 Repeat Play . . . . . . . . . . . . . . . . . . . . . . . . . . . . . 18 Slow Play . . . . . . . . . . . . . . . . . . . . . . . . . . . . . . . 19 Advanced Functions Adjusting the Aspect Ratio (EZ View) . . . . . . . . . 19 Selecting the Audio Language . . . . . . . . . . . . . . . 20 Selecting the Subtitle Language. . . . . . . . . . . . . . 20 Changing the Camera Angle . . . . . . . . . . . . . . . . 21 Using the Instant Replay/Skip Function . . . . . . . . 21 Using the Bookmark Function . . . . . . . . . . . . . . . 21 Using the Zoom Function . . . . . . . . . . . . . . . . . . . 22 Clips Menu for MP3/WMA/JPEG/MPEG4/ CD Audio . . . . . . . . . . . . . . . . . . . . . . . . . . . . . . . 22 Folder Selection . . . . . . . . . . . . . . . . . . . . . . . . . . 22 MP3/WMA/CD Audio Playback. . . . . . . . . . . . . . . 23 MPEG4 Playback . . . . . . . . . . . . . . . . . . . . . . . . . 23 Picture CD Playback. . . . . . . . . . . . . . . . . . . . . . . 24 Changing Setup Menu Using the Setup Menu . . . . . . . . . . . . . . . . . . . . . 25 Setting Up the Language Features . . . . . . . . . . . 26 Setting Up the Audio Options . . . . . . . . . . . . . . . . 27 Setting Up the Display Options . . . . . . . . . . . . . . 27 Setting Up the Parental Control . . . . . . . . . . . . . . 29 Reference Firmware upgrade . . . . . . . . . . . . . . . . . . . . . . . . 31 Troubleshooting . . . . . . . . . . . . . . . . . . . . . . . . . . 32 Specifications . . . . . . . . . . . . . . . . . . . . . . . . . . . . 33 3 English Precautions. . . . . . . . . . . . . . . . . . . . . . . . . . . . . . . 2 Before you start . . . . . . . . . . . . . . . . . . . . . . . . . . . 3 Accessories SETUP General Features Excellent Sound Dolby Digital, a technology developed by Dolby Laboratories, provides crystal clear sound reproduction. Screen Both regular and widescreen(16:9) pictures can be viewed. Slow Motion An important scene can be viewed in slow motion. Parental Control (DVD) The parental control allows users to set the level necessary to prohibit children from viewing harmful movies such as those with violence, adult subject matter, etc. Various On-Screen Menu Functions You can select various languages (Audio/Subtitle) and screen angles while enjoying movies. Progressive Scan Progressive scanning creates an improved picture with double the scan lines of a conventional interlaced picture. EZ VIEW (DVD) Easy View enables picture adjustment to match your TV's screen size (16:9 or 4:3). Digital Photo Viewer (JPEG) You can view Digital Photos on your TV. Repeat You can repeat a song or movie simply by pressing the REPEAT button. MP3/WMA This unit can play discs created from MP3/WMA files. Note - Discs which cannot be played with this player. • DVD-ROM • DVD-RAM • CD-ROM • CDV • CDI • CVD • CDGs play audio only, not graphics. - Ability to play back may depend on recording conditions. • DVD-R, +R • CD-RW • DVD+RW, -RW (V mode) - The unit may not play certain CD-R, CD-RW and DVD-R due to the disc type or recording conditions. COPY PROTECTION Many DVD discs are encoded with copy protection. Because of this, you should only connect your DVD player directly to your TV, not to a VCR. Connecting to a VCR results in a distorted picture from copyprotected DVD discs. This product incorporates copyright protection technology that is protected by methods claims of certain U.S. patents and other intellectual property rights owned by Macrovision Corporation and other rights owners. Use of this copyright protection technology must be auzthorized by Macrovision Corporation, and is intended for home and other limited viewing uses only unless otherwise authorized by Macrovision Corporation. Reverse engineering or disassembly is prohibited. Instant Replay (DVD) This function is used to replay the previous 10 seconds of a movie from the current position. PROGRESSIVE SCAN OUTPUTS (525p) Instant Skip (DVD) This function skips playback ahead 10 seconds MPEG4 This unit can play MPEG4 formats within an avi file. “CONSUMERS SHOULD NOTE THAT NOT ALL HIGH DEFINITION TELEVISION SETS ARE FULLY COMPATIBLE WITH THIS PRODUCT AND MAY CAUSE ARTIFACTS TO BE DISPLAYED IN THE PICTURE, IN CASE OF 525 PROGRESSIVE SCAN PICTURE PROBLEMS, IT IS RECOMMENDED THAT THE USER SWITCH THE CONNECTION TO THE ‘STANDARD DEFINITION’ OUTPUT. IF THERE ARE QUESTIONS REGARDING YOUR TV SET COMPATIBILITY WITH THIS MODEL 525p DVD PLAYER, PLEASE CONTACT SAMSUNG'S CUSTOMER SERVICE CENTER.” HDMI (High Definition Multimedia Interface) HDMI reduces picture noise by allowing a pure digital video/audio signal path from the player to your TV. 4 Disc Type and Characteristics This DVD player is capable of playing the following types of discs with the corresponding logos: Recording Types DVD Audio + Video VIDEO-CD Audio + Video AUDIO-CD Disc Size Max. Playing Time Characteristics 12 Cm Single-sided 240 min. Double-sided 480 min. - DVD contains excellent sound and video due to Dolby Digital and MPEG2 system. 8 Cm Single-sided 80 min. Double-sided 160 min. - Various screen and audio functions can be easily selected through the onscreen menu. 12 Cm 74 min. - Video with CD sound, VHS quality & MPEG-1 compression technology. 8 Cm 20 min. 12 Cm 74 min. 8 Cm 20 min. Audio - CD is recorded as a Digital Signal with better audio quality, less distortion and less deterioration of audio quality over time. Disc Markings Region Number ~ NTSC Play Region Number NTSC broadcast system in U.S.A, Canada, Korea, Japan, etc Dolby Digital disc STEREO DIGITAL SOUND Stereo disc Digital Audio disc Both the DVD player and the discs are coded by region. These regional codes must match in order for the disc to play. If the codes do not match, the disc will not play. The Region Number for this player is described on the rear panel of the player. DTS disc MP3 disc You must only insert one DVD disc at a time. Inserting two or more discs will not allow to play them back and it may cause damage to the DVD player. DivX Certification DivX, DivX Certified, and associated logos are trademarks of DivXNetworks, Inc and are used under license 5 English Disc Types (Logos) Description Front Panel Controls 9 1 2 3 1. STANDBY/ON ( ) When STANDBY/ON is pressed on, the indicator goes out and the player is turned on. 2. STANDBY Indicator When the unit is first plugged in, the indicator lights. 3. DISC TRAY Place the disc here. 4. OPEN/CLOSE ( ) Press to open and close the disc tray. 5. DISPLAY Operation indicators are displayed here. 4 5 6 6. VIDEO SEL. Press to change Video output mode. 7. STOP ( ) Stops disc play. 8. SKIP ( ) / SEARCH Use to forward skip a scene or music. 9. SKIP ( ) / SEARCH Use to reverse skip a scene or music. 10 7 8 10. PLAY/PAUSE ( ) Begin or pause disc play. Front Panel Display Total playing time/Displays various messages concerning operations such as PLAY, STOP, LOAD ... nodSC: No disc loaded. OPEn: The disc tray is open. LOAd: Player is loading disc information. 6 Rear Panel 2 English 1 1 3 5 4 1. DIGITAL AUDIO OUT JACKS - Use either an optical or coaxial digital cable to connect to a compatible Dolby Digital receiver. - Use either an optical or coaxial digital cable to connect to an A/V Amplifier that contains a Dolby Digital, MPEG2 or DTS decoder. 2. COMPONENT VIDEO OUT JACKS - Use these jacks if you have a TV with Component Video in jacks. These jacks provide PR, PB and Y video. - If I-SCAN Video Output is selected in Setup Menu, progressive scan mode will work. - If P-SCAN Video Output is selected in Setup Menu, interlaced scan mode will work. 3. AUDIO OUT JACKS - Connect to the Audio input jacks of your television or audio/video receiver. 4. VIDEO OUT JACK - Use a video cable to connect to the Video input jack on your television. - The Video Output in Setup Menu must be set to S-Video. 6 5. S-VIDEO OUT JACK - Use the S-Video cable to connect this jack to the SVideo jack on your television for higher picture quality. - The Video Output in Setup Menu must be set to S-Video. 6. HDMI OUT JACK - Use the HDMI cable to connect this jack to the HDMI jack on your television for the best quality picture. - If an HDMI cable is connected to an HDMI-compatible TV, HDMI will be output automatically within 10 seconds. - If you want to use a Video, S-Video or Component Output, unplug HDMI cable. Note - Consult your TV User’s Manual to find out if your TV supports Progressive Scan (P-SCAN). If Progressive Scan is supported, follow the TV User’s Manual regarding Progressive Scan settings in the TV’s menu system. - The HDMI output of this unit can be connected to a DVI jack on a TV or other device using a conversion adapter. In this case, it is necessary to use a TV or display with an HDCP-compatible DVI input. - There may be no image output if the DVD player is connected to a TV or display that is not compatible with the above format. - Refer to the TV's instruction manual for detailed information regarding the HDMI terminal. - See pages 27 ~ 29 to get more information on how to use the setup menu. 7 Rear Panel 2 English 1 1 3 5 4 1. DIGITAL AUDIO OUT JACKS - Use either an optical or coaxial digital cable to connect to a compatible Dolby Digital receiver. - Use either an optical or coaxial digital cable to connect to an A/V Amplifier that contains a Dolby Digital, MPEG2 or DTS decoder. 2. COMPONENT VIDEO OUT JACKS - Use these jacks if you have a TV with Component Video in jacks. These jacks provide PR, PB and Y video. - If P-SCAN Video Output is selected in Setup Menu, progressive scan mode will work. - If I-SCAN Video Output is selected in Setup Menu, interlaced scan mode will work. 3. AUDIO OUT JACKS - Connect to the Audio input jacks of your television or audio/video receiver. 4. VIDEO OUT JACK - Use a video cable to connect to the Video input jack on your television. - The Video Output in Setup Menu must be set to S-Video. 6 5. S-VIDEO OUT JACK - Use the S-Video cable to connect this jack to the SVideo jack on your television for higher picture quality. - The Video Output in Setup Menu must be set to S-Video. 6. HDMI OUT JACK - Use the HDMI cable to connect this jack to the HDMI jack on your television for the best quality picture. - If an HDMI cable is connected to an HDMI-compatible TV, HDMI will be output automatically within 10 seconds. - If you want to use a Video, S-Video or Component Output, unplug HDMI cable. Note - Consult your TV User’s Manual to find out if your TV supports Progressive Scan (P-SCAN). If Progressive Scan is supported, follow the TV User’s Manual regarding Progressive Scan settings in the TV’s menu system. - The HDMI output of this unit can be connected to a DVI jack on a TV or other device using a conversion adapter. In this case, it is necessary to use a TV or display with an HDCP-compatible DVI input. - There may be no image output if the DVD player is connected to a TV or display that is not compatible with the above format. - Refer to the TV's instruction manual for detailed information regarding the HDMI terminal. - See pages 27 ~ 29 to get more information on how to use the setup menu. 7 Tour of the Remote Control 14 15 1 2 16 3 4 5 6 7 8 17 18 19 5. INSTANT REPLAY Button This function is used to replay the previous 10 seconds of a movie from the current position. 6. SKIP Buttons ( ) / Use to skip the title, chapter or track. 7. STOP Button ( 8. MENU Button Brings up the DVD player’s menu. 9. /,¥/ Buttons ENTER/ This button functions as a toggle switch. ) 10. EZ VIEW Button The aspect ratio of a picture can easily be adjusted according to the screen size of your TV (16:9 or 4:3). 11. DISC MENU Button Brings up the Disc menu. 12. SUBTITLE Button 13. AUDIO Button Use this button to access various audio functions on a disc. 9 14. ZOOM Button Enlarge DVD Picture 10 11 20 21 12 13 22 23 15. OPEN/CLOSE ( ) Button To open and close the disc tray. 16. STEP Button Advances play one frame at a time. 17. INSTANT SKIP Button This function skips playback ahead 10 seconds. 18. PLAY/PAUSE Button ( Begin/Pause disc play. 19. RETURN Button Returns to a previous menu. ) 20. INFO Button Displays the current disc mode. 1. DVD POWER Button Turns the power on or off. 2. NUMBER Buttons 3. VIDEO SEL. Button Change Video output mode. 4. 8 SEARCH Buttons ( ) / Allow you to search forward/backward through a disc. 21. CANCEL Button Use to remove menus or status displays from the screen. 22. HDMI SEL. Button HDMI Output resolution setup. 23. REPEAT Button Allows you to repeat play a title, chapter, track, or disc. CONNECTIONS The following shows examples of connections commonly used to connect the DVD player with a TV and other components. Before Connecting the DVD Player - Always turn off the DVD player, TV, and other components before you connect or disconnect any cables. - Refer to the user’s manual of the additional components you are connecting for more information on those particular components. Connection to a TV (For Video) 1 Using video/audio cables, connect the VIDEO (yellow)/AUDIO (red and white) OUT terminals on the rear of the DVD player to the VIDEO (yellow)/AUDIO (red and white) IN terminals of TV. 2 Turn on the DVD player and TV. RED WHITE YELLOW Audio Cable Video Cable RED WHITE YELLOW 3 Press the input selector on your TV remote control until the Video signal from the DVD player appears on the TV screen. Note - Noise may be generated if the audio cable is too close to the power cable. - If you want to connect to an Amplifier, please refer to the Amplifier connection page. (See pages 14 to 15) - The number and position of terminals can vary depending on your TV set. Please refer to the user's manual of the TV. - If there is one audio input terminal on the TV, connect it to the [AUDIO OUT][left] (white) terminal of the DVD player. - If you press the VIDEO SEL. button when DVD Player is in stop mode or no disc is inserted, the Video Output mode changes in the following sequence: (COMPOSITE/S-Video ➝ I-SCAN ➝ P-SCAN) - If you set the HDMI output resolution 720p or 1080i, S-Video output cannot be used. 9 English Choosing a Connection Connection to a TV (S-Video) - Connecting to your TV using an S-Video cable. - You will enjoy high quality images. S-Video separates the picture element into black and white(Y) and color(C) signals to present clearer images than regular video input mode. (Audio signals aredelivered through the audio output.) 1 Using an S-Video cable (not included), connect the SVIDEO OUT terminal on the rear of the DVD player to the S-VIDEO IN terminal of TV. 2 Using the audio cables, connect the AUDIO (red and white) OUT terminals on the rear of the DVD player to the AUDIO (red and white) IN terminals of TV. Turn on the DVD player and TV. 3 Press the input selector on your TV remote control until the S-Video signal from the DVD player appears on your TV screen. RED WHITE Audio Cable RED S-Video Cable (not included) WHITE 4 Set the Video Output to S-Video in the Display Setup menu. (See pages 27 to 29) You can use the VIDEO SEL. button to change the Video Output mode. (See page 9) Note - If you want to connect to an Amplifier, please refer to the Amplifier connection page. (See pages 14 to 15) - The number and position of terminals can vary depending on the TV set. Please refer to the user's manual of the TV. - Please do not connect S-Video and Component Video (Y, Pb, Pr) output simultaneously, as they may interfere and degrade both video output quality. - If you set the HDMI output resolution 720p or 1080i, S-Video output cannot be used. 10 Connection to a TV (Interlace) - Connecting to your TV using Component video cables. English - You will enjoy high quality and accurate color reproduction images. Component video separates the picture element into black and white(Y), blue(PB), red(PR) signals to present clear and clean images. (Audio signals are delivered through the audio output.) 1 Using component video cables (not included), connect the COMPONENT VIDEO OUT terminal on the rear of the DVD player to the COMPONENT IN terminal of TV. 2 RED Using the audio cables, connect the AUDIO (red and white) OUT terminals on the rear of the DVD player to the AUDIO (red and white) IN terminals of TV. Turn on the DVD player and TV. 3 Press the input selector on your TV remote control until the Component signal from the DVD player appears on the TV screen. RED BLUE GREEN WHITE Audio Cable RED Component cable (not included) WHITE RED BLUE GREEN 4 Set the Video Output to I-SCAN in the Display Setup menu. (See pages 27 to 29) You can use the VIDEO SEL. button to change the Video Output mode. (See page 9) Note - If you want to connect to an Amplifier, please refer to the Amplifier connection page. (See pages 14 to 15) - The component terminal of TV can be marked by “R-Y, B-Y, Y” or “Cr, Cb, Y” instead of “PR, PB, Y” depending on the manufacturer. The number and position of terminals can vary depending on the TV set. Please refer to the user's manual of the TV. - If you set the HDMI output resolution 720p or 1080i, S-Video output cannot be used. 11 Connection to a TV (Progressive) 1 Using component video cables (not included), connect the COMPONENT VIDEO OUT terminal on the rear of the DVD player to the COMPONENT IN terminal of TV. 2 RED BLUE GREEN Using the audio cables, connect the AUDIO (red and white) OUT terminals on the rear of the DVD player to the AUDIO (red and white) IN terminals of TV. Turn on the DVD player and TV. 3 Press the input selector on your TV remote control until the Component signal from the DVD player appears on the TV screen. RED WHITE Audio Cable RED WHITE RED BLUE GREEN Component cable (not included) 4 Set the Video Output to P-SCAN in the Display Setup menu. (See pages 27 to 29) You can use the VIDEO SEL. button to change the Video Output mode. (See page 9) To see the progressive video output, - Consult your TV User’s Manual to find out if your TV supports Progressive Scan. If Progressive Scan is supported, follow the TV User’s Manual regarding Progressive Scan settings in the TV’s menu system. - Depending on your TV, the connection method may differ from the illustration above. Note - What is "Progressive Scan"? Progressive scan has twice as many scanning lines as the interlace output method has. Progressive scanning method can provide better and clearer picture quality. - If you set the HDMI output resolution 720p or 1080i, S-Video output cannot be used. 12 Connecting to a TV with DVI Jack 1 English Using the HDMI-DVI cable (not included), connect the HDMI OUT terminal on the rear of the DVD player to the DVI IN terminal of your TV. 2 Using the audio cables, connect the AUDIO (red and white) OUT terminals on the rear of the DVD player to the AUDIO (red and white) IN terminals of your TV. Turn on the DVD player and TV. RED WHITE Audio Cable RED WHITE HDMI-DVI cable (Not Included) 3 Press the input selector on your TV remote control until the DVI signal from the DVD player appears on your TV screen. Connecting to a TV with HDMI Jack 1 Using the HDMI-HDMI cable connect the HDMI OUT terminal on the rear of the DVD player to the HDMI IN terminal of your TV. 2 Press the input selector on your TV remote control until the HDMI signal from the DVD player appears on your TV screen. HDMI cable HDMI VIDEO Specifications When you press the HDMI SEL. button, 576p/480p, 720p, 1080i are selected in order. The first press of the HDMI SEL. button brings up the current resolution. The second press allows you to change the HDMI output resolution. - Depending on your TV, certain HDMI output resolutions may not work. - Please refer to the user's manual of your TV. - If HDMI or HDMI-DVI cable is plugged into TV, the DVD player’s output is set to HDMI/DVI within 10 seconds. - If you set the HDMI output resolution 720p or 1080i, HDMI output provides better picture quality. - If you set the HDMI output resolution 720p or 1080i, S-Video output cannot be used. 13 • HDMI (High Definition Multimedia Interface) HDMI is an interface to enable the digital transmission of video and audio data with just a single connector. Using HDMI, the DVD player transmits a digital video and audio signal and displays a vivid picture on a TV having an HDMI input jack. • HDMI connection description HDMI connector - Both uncompressed video data and digital audio data (LPCM or Bit Stream data). - Though the player uses a HDMI cable, the player outputs only a pure digital signal to the TV. - If TV does not support HDCP (High-bandwidth Digital content protection), snow noise appears on the screen. • Why does Samsung use HDMI? Analog TVs require an analog video/audio signal. However, when playing a DVD, the data transmitted to a TV is digital. Therefore either a digital-to-analog converter (in the DVD player) or an analog-to-digital converter (in the TV) is required. During this conversion, the picture quality is degraded due to noise and signal loss. DVI technology is superior because it requires no D/A conversion and is a pure digital signal from the player to your TV. • What is the HDCP? HDCP (High-bandwidth Digital Content Protection) is a system for protecting DVD content outputted via DVI from being copied. It provides a secure digital link between a video source (PC, DVD. etc) and a display device (TV, projector . etc). Content is encrypted at the source device to prevent unauthorized Connection to an Audio System (2 Channel Amplifier) 1 Using the audio cables, connect the AUDIO (red and white) OUT terminals on the rear of the DVD player to the AUDIO (red and white) IN terminals of the Amplifier. 2 Using the video signal cable(s), connect the VIDEO, SVIDEO or COMPONENT OUT terminals on the rear of the DVD player to the VIDEO, S-VIDEO or COMPONENT IN terminal of your TV. 3 RED Turn on the DVD player, TV, and Amplifier. WHITE Audio Cable RED WHITE 2-Channel stereo amp 4 Press the input select button of the Amplifier to select external input in order to hear sound from the DVD player. Note - Please turn the volume down when you turn on the Amplifier. Sudden loud sound may cause damage to the speakers and your ears. - Please set the audio in the menu screen according to the Amplifier. (See pages 27) - The position of terminals can vary depending on the Amplifier. Please refer to the user's manual of the Amplifier. 14 Connection to an Audio System (Dolby digital, MPEG2 or DTS Amplifier) 1 English If using an optical cable (not included), connect the DIGITAL AUDIO OUT (OPTICAL) terminal on the rear of the DVD player to the DIGITAL AUDIO IN (OPTICAL) terminal of the Amplifier. If using a coaxial cable (not included), connect the DIGITAL AUDIO OUT (COAXIAL) terminal on the rear of the DVD player to the DIGITAL AUDIO IN (COAXIAL) terminal of the Amplifier. 2 Using the video signal cable(s), connect the VIDEO, SVIDEO, COMPONENT or HDMI OUT terminals on the rear of the DVD player to the VIDEO, S-VIDEO, COMPONENT or DVI IN terminals of your TV as described on pages 9 to 14. or Coaxial Cable (not included) Optical Cable (not included) 3 Turn on the DVD player, TV, and Amplifier. Dolby digital or DTS amp 4 Press the input select button of the Amplifier to select external input in order to hear sound from the DVD player. Refer to your Amplifier's user manual to set the Amplifier's audio input. Note - When you connect the DVD player to DTS Amplifier and play a DTS disc, set the DTS to On in Audio Setup menu. If it is set to Off, sound doesn't come out or there will be a big noise. - Please turn the volume down when you turn on the Amplifier. Sudden loud sound may cause damage to the speakers and your ears. - Please set the audio in the menu screen according to the Amplifier. (See pages 27) - The position of terminals can vary depending on the Amplifier. Please refer to the user's manual of the Amplifier. - Please remove the dust cover before using the optical cable (not included) and put the cover on the cable again when it's not used. 15 BASIC FUNCTIONS 4. Stopping Play Press the STOP ( Playing a Disc Before Play - Turn on your TV and set it to the correct Video Input by pressing TV/VIDEO button on the TV remote control. - If you connected an external Audio System, turn on your Audio System and set it to the correct Audio Input. After plugging in the player, the first time you press the DVD POWER button, this screen comes up: If you want to select a language, press a NUMBER button. (This screen will only appear when you plug in the player for the first time.) If the language for the startup screen is not set, the settings may change whenever you turn the power on or off. Therefore, make sure that you select the language you want to use. Once you select a menu language, you can change it by pressing the button on the front panel of the unit for more than 5 seconds with no disc in the unit. Then the SELECT MENU LANGUAGE window appears again where you can reset your preferred language. Press 1 for English Touche 2 pour Français Drücken Sie 3 für Deutsch Pulsar 4 para Español Premere 5 per Italiano Druk op 6 voor Nederlands Playback 1. Press the OPEN/CLOSE ( ) button. The STANDBY indicator light goes out and the tray opens. 2. Place a disc gently into the tray with the disc’s label facing up. 3. Press the PLAY/PAUSE ( ) button or OPEN/ CLOSE ( ) button to close the disc tray. - When you stop disc play, the player remembers where you stopped, so when you press PLAY/PAUSE ( ) button again, it will pick up where you left off. 16 ) button during play. 5. Removing Disc Press the OPEN/CLOSE ( ) button. 6. Pausing Play Press the PLAY/PAUSE ( ) or STEP button on the remote control during play. - Screen stops, no sound. To resume, press the PLAY/PAUSE ( ) button once again. 7. Step Motion Play (Except CD) Press the STEP button on the remote control during play. - Each time the button is pressed, a new frame will appear. - No sound is heard during STEP mode. - Press the PLAY/PAUSE ( ) button to resume normal play. - You can only perform step motion play in the forward direction. 8. Slow Motion Play Press the SEARCH ( / ) button to choose the play speed between 1/8, 1/4 and 1/2 of normal during PAUSE or STEP mode. - No sound is heard during slow mode. - Press the PLAY/PAUSE ( ) button to resume normal play. Note - If the player is left in the stop mode for more than one minute without any user interaction, a screen saver will be activated. Press the PLAY/PAUSE ( ) button to resume normal play. - If the player is left in the stop mode for more than about 30 minutes, the power will automatically shut off. (Automatic Power-Off Function) - If the player is left for about 5 minutes in pause mode, it will stop. - This ( ) icon indicates an invalid button press. During play, you can search quickly through a chapter or track, and use the skip function to jump to the next selection. Searching through a Chapter or Track During play, press the SEARCH ( or remote control for more than 1 second. DVD 2X, 4X, 64X, 128X VCD 4X, 8X CD 2X, 4X, 8X Using the Display Function When Playing a DVD/VCD/MPEG4 1. During play, press the INFO button on the remote control. - You can select Info in the function menu by pressing the MENU button. 2. Press the /buttons to select the desired item. - When playing VCD2.0, this function works only when the menu is off. Select Menu Off by pressing the DISC MENU button. ) button on the 3. Press the ¥/ buttons to make the desired setup and then press the ENTER button. - You may use the number buttons of the remote control to directly access a title, chapter or to start the play back from a desired time. Note - The speed marked in this function may be different from the actual playback speed. - No sound is hearing during search mode (Except CD). 4. To make the screen disappear, press the INFO button again. Note Skipping Tracks During play, press the SKIP ( or Title ) button. - When playing a DVD, if you press the SKIP ( ) button, it moves to the next chapter. If you press the SKIP ( ) button, it moves to the beginning of the chapter. One more Chapter press makes it move to the beginning of the previous chapter. - When playing a VCD 2.0 in Menu Off mode, or a VCD 1.1 or a CD, if you press the SKIP ( ) button, it moves to the next track. If you press the SKIP ( Time ) button, it moves to the beginning of the track. One more press makes it move to the beginning of the previous track. Audio - If a track exceeds 15 minutes when playing a VCD and you press the If you press the button, it moves forward 5minutes. button, it moves backward 5 minutes. Note When playing VCD2.0, this function works only when the menu is off. Select Menu Off by pressing the DISC MENU button. Subtitle To access the desired title when there is more than one in the disc. For example, if there is more than one movie on a DVD, each movie will be identified. Most DVD discs are recorded in chapters so that you can quickly find a specific passage (similar to tracks on an video CD). Allows playback of the film from a desired time. You must enter the starting time as a reference.The time search function does not operate on some disc. Refers to the language of the film soundtrack. In the example, the soundtrack is played in English 5.1CH. A DVD disc can have up to eight different soundtracks. Refers to the subtitle languages available in the disc. You will be able to choose the subtitle languages or, if you prefer, turn them off from the screen. A DVD disc can have up to 32 different subtitles. 17 English Using the Search and Skip Functions Using the Disc and Title Menu Using the Function Menu Using the Function Menu (DVD/VCD) Using the Disc Menu 1. During the playback of a DVD disc, press the MENU button on the remote control. 2. Press the / buttons to select Disc Menu, then press the or ENTER button. Press ENTER key for Disc Menu Enter Return Using the Title Menu 1. During the playback of a DVD disc, press the MENU button on the remote control. 2. Press the / buttons to select Title Menu, then press the or ENTER button. Info Zoom Bookmark Repeat EZ View Angle Enter Return Menu 3. Press the / buttons to select one of the six functions. Then press the or ENTER button to access the function. You can also directly select these functions using their respective buttons on the remote control. - INFO - EZ VIEW - REPEAT Repeat Play Repeat the current track, chapter, title, a chosen section (A-B), or all of the disc. When playing a DVD/VCD 1. Press the REPEAT button on the remote control. Repeat screen appears. Press ENTER key for Title Menu Return 2. Press the / buttons to select Function, then press the or ENTER button. - Info (See pages 17) - Zoom (See page 22) - Bookmark (See pages 21 to 22) - Repeat (See pages 18 to 19) - EZ View (See pages 19 to 20) - Angle (See pages 21) Menu Note - Depending on a disc, the Disc Menu may not work. - You can also use the Disc Menu, using the DISC MENU button on the remote control. - When playing VCD2.0, this function works only when the menu is off. Select Menu Off by pressing the DISC MENU button. Enter 1. Press the MENU button during playback. Menu Note - Depending on a disc, the Title Menu may not work. - Title Menu will only be displayed if there are at least two titles in the disc. t 2. Press the ¥/ buttons to select Chapter, Title or A-B, then press the ENTER button. - DVD repeats play by chapter or title, VCD repeat play by disc or track. - Chapter ( ): repeats the chapter that is playing. - Title ( ): repeats the title that is playing. - Disc ( ): repeats the disc that is playing. - Track ( ): repeats the track that is playing. - A-B: repeats a segment of the disc that you select. T DVD Off 01 01 A - B T ENTER REPEAT VCD Off 18 T 01 D 01 A - B ENTER REPEAT Using the A-B Repeat function 3. To return to normal play, press REPEAT button again, then press the ¥/ buttons to select Off and press ENTER button. DVD Off 01 01 A - B T ENTER REPEAT VCD Off T 01 D 01 A - B ENTER REPEAT ADVANCED FUNCTIONS Adjusting the Aspect Ratio (EZ View) To play back using aspect ratio (DVD) Press the EZ VIEW button. - The screen size changes when the button is pressed repeatedly. - The screen zoom mode operates differently depending on the screen setting in the Display Setup menu. - To ensure correct operation of the EZ VIEW button, you should set the correct aspect ratio in the Display Setup menu. (See pages 27 to 29). Note - A-B REPEAT does not allow you to set point (B) until at least 5 second of playback time has elapsed after point (A) has been set. - Depending on a disc, the Repeat function may not work. - When playing VCD2.0, this function works only when the menu is off. Select Menu Off by pressing the DISC MENU button. Slow Play This feature allows you slowly to repeat scenes containing sports, dancing, musical instruments being played etc., so you can study them more closely. When playing a DVD 1. During play, press the PLAY/PAUSE ( ) button. 2. Press the SEARCH ( / ) button to choose the play speed between 1/8, 1/4 and 1/2 of normal during PAUSE or STEP mode. If you are using a 16:9 TV For 16:9 aspect ratio discs - WIDE SCREEN Displays the content of the DVD title in 16:9 aspect ratio. - SCREEN FIT The top and bottom portions of the screen are cut off. When playing a 2.35:1 aspect ratio disc, the black bars at the top and bottom of the screen will disappear. The picture will look vertically stretched. (Depending on a type of disc, the black bars may not disappear completely.) - ZOOM FIT The top, bottom, left and right of the screen are cut off and the central portion of the screen is enlarge For 4:3 aspect ratio discs - Normal Wide Displays the content of the DVD title in 16:9 aspect ratio. The picture will look horizontally stretched. - SCREEN FIT The top and bottom portions of the screen are cut off and the full screen appears. The picture will look vertically stretched. - ZOOM FIT The top, bottom, left and right portions of the screen are cut off and the central portion of the screen is enlarged. - Vertical Fit When a 4:3 DVD is viewed on a 16:9 TV, black bars will appear at the left and right of the screen in order to prevent the picture from looking horizontally stretched. 19 English 1. Press the REPEAT button on the remote control. 2. Press the ¥/ buttons to select A-B button. 3. Press the ENTER button at the point where you want repeat play to start (A). B is automatically highlighted. 4. Press the ENTER button at the point where you want the repeat play to stop (B). - To return to normal play, press the CANCEL button. If you are using a 4:3 TV For 16:9 aspect ratio discs - 4:3 Letter Box Displays the content of the DVD title in 16:9 aspect ratio. The black bars will appear at the top and bottom of the screen. - 4:3 Pan Scan The left and right portions of the screen are cut off and the central portion of the 16:9 screen is displayed. - SCREEN FIT The top and bottom portions of the screen are cut off and a full screen appears. The picture will look vertically stretched. - ZOOM FIT The top, bottom, left and right of the screen are cut off and the central portion of the screen is enlarged. For 4:3 aspect ratio discs - Normal Screen Displays the content of the DVD title in 4:3 aspect ratio. - SCREEN FIT The top and bottom portions of the screen are cut off and the full screen appears. The picture will look vertically stretched. - ZOOM FIT The top, bottom, left and right portions of the screen are cut off and the central portion of the screen is enlarged. Note This function may behave differently depending on the type of disc. You can select a desired audio language quickly and easily with the AUDIO button. Using the AUDIO button (DVD/VCD/MPEG4) 1. Press the AUDIO button. The Audio changes when the button is pressed repeatedly. The audio languages are DVD represented by ENG DOLBY DIGITAL 5.1CH abbreviations. AUDIO VCD Press AUDIO button at remocon repeatedly to select the desired Audio on MPEG4 then press the ENTER . MPEG4 20 Stereo PCM 1/2 Note - This function depends on audio languages are encoded on the disc and may not work. - A DVD disc can contain up to 8 audio languages. - To have the same audio language come up whenever you play a DVD; Refer to “Using the Audio Language” on page 26. Selecting the Subtitle Language You can select a desired subtitle quickly and easily with the SUBTITLE button. Using the SUBTITLE button (DVD/MPEG4) 1. Press the SUBTITLE button. The subtitle languages are represented by abbreviations. The subtitle changes when DVD the button is pressed Off repeatedly. SUBTITLE External subtitle option will appear, depends the DivX Disc. Selecting the Audio Language When playing a VCD you can select among Stereo, Right or Left. 2. To remove the AUDIO icon, press the CANCEL or RETURN button. AUDIO AUDIO MPEG4 Subtitle Selection External Subtitle Off readme.TXT Non-standard fonts are not supported Press Subtitle button at remocon repeatedly to select the desired subtitle language on a MPEG4. Enter Return Menu MPEG4 Off SUBTITLE 2. To remove the SUBTITLE icon, press the CANCEL or RETURN button. Note - You have to change the desired subtitle in the Disc Menu, according to discs. Press the DISC MENU button. - This function depends on what subtitles are encoded on the disc and may not work on all DVDs. - A DVD disc can contain up to 32 subtitle languages. - To have the same subtitle language come up whenever you play a DVD; Refer to “Using the Subtitle Language” on page 26. Changing the Camera Angle When a DVD contains multiple angles of a particular scene, you can use the ANGLE function. Using the ANGLE function (DVD) If the disc contains multiple angles, the ANGLE appears on the screen. This feature lets you bookmark sections of a DVD or VCD (Menu Off mode) so you can quickly find them at a later time. Using the Bookmark Function (DVD/VCD) 1. During play or pause mode, press the MENU button on the remote control. 2. Press the / buttons to select Function, then press the or ENTER button. 3. Press the / buttons to select Angle, then press the or ENTER button. 1. During play, press the MENU button on the remote control. 2. Press the / buttons to select Function, then press the or ENTER button. Info Zoom Bookmark Repeat EZ View Info Angle Zoom Enter Bookmark Return Menu Repeat 3. Press the / buttons to select Bookmark, then press the or ENTER button. EZ View Angle Enter Return Menu - - - 4. Press the ¥/ buttons or you can use the number buttons on the remote control to select the desired angle. 4/6 Note - If the disc has only one angle, this feature won’t work. Currently, very few discs have this feature. - Depending on the disc, these functions may not work Using the Instant Replay/Skip Function Using the Instant Replay function (DVD) If you miss a scene, you can see it again using this function. 4. When you reach the scene you want to mark, press the ENTER button. Up to three scenes may be marked at a time. 1 - - Note - When VCD 2.0 is in Menu Off mode only, this function works. Select Menu Off by pressing the DISC MENU button. - Depending on a disc, the Bookmark function may not work. Recalling a Marked Scene 1~3. The first 1~3 steps are the same as those for “Using the Bookmark Function” on page 21. 4. Press the ¥/ buttons to select a marked scene. If you press the INSTANT REPLAY button, the current scene moves backward about 10 seconds, and plays back. Using the Instant Skip function (DVD) Use this function to skip playback about 10 seconds ahead of the current scene. Press the INSTANT SKIP button. - Playback will skip ahead 10 seconds. Note Depending on the disc, these functions may not work. CANCEL 1 2 3 5. Press the PLAY/PAUSE ( scene. CANCEL ) button to skip to the marked Clearing a Bookmark 1~3. The first 1~3 steps are the same as those for “Using the Bookmark Function” on page 21. 4. Press the ¥/ buttons to select the bookmark number you want to delete. 21 English Using the Bookmark Function 5. Press the CANCEL button to delete a bookmark number. 1 2 3 CANCEL - : Name of currently playing file. - : Current Playback Time. - : Current Playback Mode : There are four modes. They can be selected in order by Using the Zoom Function pressing the REPEAT button. Using the Zoom Function (DVD/VCD) 1. During play or pause mode, press the MENU button on the remote control. 2. Press the / buttons to select Function, then press the or ENTER button. 3. Press the / buttons to select Zoom, then press the or ENTER button. 4. Press the / or ¥/ buttons to select the part of the screen you want to zoom in on. Press the ENTER button. - During DVD play, press ENTER to zoom in 2X/4X/2X/Normal in order. - During VCD play, press ENTER to zoom in 2X/4X/2X/Normal in order. - Off: Normal Playback - Track: Repeats the current track. - Folder: Repeats the current folder - Random: Files in the disc will be played in random order. - : MP3 file icon. - : CD Audio file icon. - : WMA file icon. - : Folder icon. - : JPEG file icon - : Current Folder icon. - : AVI file icon. Note When playing MP3, WMA, JPEG, Picture Quality cannot be set. Info Zoom Bookmark Repeat EZ View Folder Selection Angle Enter Return Menu The folder can be selected both in Stop or Play mode. - To select the Parent Folder Press the RETURN button to go to parent folder, or press the / buttons to select “..” and press ENTER to go to the parent folder. - To select the Peer Folder buttons to select the desired folder, then Press the / press ENTER. Clips Menu for MP3/WMA/ JPEG/ MPEG4/CD Audio CD Audio or discs with MP3/WMA/JPEG contain individual songs and/or pictures that can be organized into folders as shown below. They are similar to how you use your computer to put files into different folders. - To select the Sub-Folder buttons to select the desired folder, Press the / then press ENTER. R oot W MA JPEG Parent Fol der MP 3 MU S IC C urrent Fol der 1s t Open the disc tray. Place the disc on the tray. Close the tray. The tray closes and this screen displays. Stop Off T WMA S ON G FILE 1 JPEG Peer Fol ders MP3 S ON G FILE 2 MPEG4 S ON G FILE 3 Enter 22 S ub-Fol ders 2nd 00:00:00 Return Menu MP E G4 FILE S 1. Open the disc tray. Place the disc on the tray. Close the tray. - Only one kind of file is played back when a disc or a folder contains both MP3 and WMA files. or ¥/ buttons to select a song file. 2. Press the / Press ENTER to begin playback of the song file. Play Off B e c a u s e Yo u T 00:00:23 ... B e c a u s e Yo u Cactus Sad Dayu Wonderful Enter Return REPEAT Repeat Repeat/Random playback Press the REPEAT button to change the playback mode. There are four modes, such as Off, Track, Folder and Random. - Off: Normal Playback - Track: Repeats the current song file. - Folder: Repeats the song files which have the same extension in the current folder. - Random: Song files which have the same extension will be played in random order. To resume normal play, press the CANCEL button. - Use a decompression transfer rate of at least 64Kbps when recording WMA files. Sound quality with WMA files basically depends on the rate of compression/decompression you choose. Getting CD audio sound requires an analog/digital sampling rate, that is conversion to WMA format, of at least 64Kbps and up to 192Kbps. Conversely, files with decompression rates below 64Kbps or over 192Kbps will not be played properly. Sampling rate that can be supported for WMA files is > 30Khz. - Do not try recording copyright protected MP3 files. Certain "secured" files are encrypted and code protected to prevent illegal copying. These files are of the following types: TM Windows Media (registered trade mark of Microsoft Inc) and TM SDMI (registered trade mark of The SDMI Foundation). You cannot copy such files. - Important: The above recommendations cannot be taken as a guarantee that the DVD player will play MP3 recordings, or as an assurance of sound quality. You should note that certain technologies and methods for MP3 file recording on CD-Rs prevent optimal playback of these files on your DVD player (degraded sound quality and in some cases, inability of the player to read the files). - This unit can play a maximum of 500 files and 500 folders per disc. MPEG4 Playback CD-R MP3/WMA file MPEG4 Play Function When you record MP3 or WMA files on CD-R, please refer to the following. - Your MP3 or WMA files should be ISO 9660 or JOLIET format. ISO 9660 format and Joliet MP3 or WMA files are compatible with Microsoft's DOS and Windows, and with Apple's Mac. This format is the most widely used. - When naming your MP3 or WMA files, do not exceed 8 characters, and enter “.mp3, .wma” as the file extension. General name format : Title.mp3. or Title.wma. When composing your title, make sure that you use 8 characters or less, have no spaces in the name, and avoid the use of special characters including: (.,/,\,=,+). - Use a decompression transfer rate of at least 128 Kbps when recording MP3 files. Sound quality with MP3 files basically depends on the rate of compression/decompression you choose. Getting CD audio sound requires an analog/digital sampling rate, that is conversion to MP3 format, of at least 128 Kbps and up to 160 Kbps. However, choosing higher rates, like 192 Kbps or more, only rarely give better sound quality. Conversely, files with decompression rates below 128 Kbps will not be played properly. AVI files are used to contain the audio and video data. Only AVI format files with the “.avi” extensions can be played. 1. Open the disc tray. Place the disc on the tray. Close the tray. or ¥/ buttons to select an avi file 2. Press the / (DivX/XiviD) and then press ENTER button. Stop Off /MPEG4 T 00:00:00 ... a01_divx51b-8 a02_divx505b-8 a03_divx502sp-8 a04_divx412-8 Enter Return Menu Repeat playback Press the REPEAT button to change playback mode. There are 3 modes, such as Off, Folder and Title. - Folder : repeats the AVI files which have the same extension in the current folder. - Title : repeats the title that is playing. 23 English MP3/WMA/CD Audio Playback MPEG4 Function Description ( ( Picture CD Playback Function Description Skip or During play, press the or button, it moves forward or backward 5 minutes. During play, press the SEARCH ( or ) button and press again to search at a faster speed. Allows you to search at a faster speed in an AVI file. (2X, 4X, 8X) Allows you to search at a slower speed in an AVI file. (1/8X, 1/4X, 1/2X) Each time the STEP button is pressed, a new frame will appear. ) Search or ) Slow Motion Play Step Motion Play ZOOM Reference page 2X/4X/2X/Normal in order - 1. Select the desired folder. buttons to select a Picture file in the clips 2. Press the / menu and then press the ENTER button. 3. Press the INFO button on the remote control to select the menu you want to view and then press the ENTER button. - ENTER RETURN P 16 Note - Press the STOP button to return to the clips menu. - When playing a Kodak Picture CD, the unit displays the Photo directly, not the clips menu. P 16 P 22 - These functions may not work depending on MPEG4 file. Rotation CD-R AVI file This unit can play the following video compression formats within the AVI file format: - DivX 3.11 contents - DivX 4 contents (Based on MPEG-4 Simple Profile) - DivX 5 contents (MPEG-4 simple profile plus additional features such as bi-directional frames. Qpel and GMC are also supported.) - XviD MPEG-4 compliant Contents. DVD-RW & DVD+R : Each time the ENTER button is pressed, the picture rotates 90 degrees clockwise. Zoom buttons to select the part of the : Press the / screen you want to zoom in on. Press the ENTER button. Each time the ENTER button is pressed, the picture is enlarged up to 2X. Slide Show • Format that support for DivX file : - Basic DivX format DivX3.11 / 4.12/ 5.x - Xvid (MPEG-4 compliant video codec) and DivX Pro - File format : *.avi, *.div, *.divx. • Before beginning the Slide Show, the picture interval must be set. • : When this icon is selected and ENTER is pressed, the pictures change automatically with about a 6 second interval. • : The pictures change automatically with about a 12 second interval. • : The pictures change automatically with about a 18 second interval. This unit supports all resolutions up to maximum below. DivX3.11 & DivX4 & XviD DivX5 Bitrate may fluctuate: Device may skip decoding the high bitrate portions and begin decoding again when Bitrate returns to normal. 720 x 480 @30fps 720 x 576 @25fps : Maximum bitrate : 4Mbps Note • The resolution that can be supported by DVDHD870 model up to 720 x 480 @30 frames/ 720 x 576 @25 frames. • Some MPEG-4 files created on a personal computer may not be play back. That is why Codec Type, Version and Higher resolution over specification is not supported. • This unit supports CD-R/RW written in MPEG4 in accordance with the “ISO9660 format”. 24 : The unit enters slide show mode. TIMER : ENTER RETURN Note - Depending on a file size, the amount of time between each picture may be different from the manual. - If you don’t press any button, the slide show will start automatically in about 10 seconds by default. MP3-JPEG Playback buttons to select an MP3 file in the clips 1. Press the / menu and then press the ENTER button. buttons to select a JPEG file in the 2. Press the / clips menu and then press the ENTER button. - Music willplay from the beginning 3. Press Stop button when you want to stop the playback. Note MP3 and JPEG files have to be on the same disc. CD-R JPEG Disc - Only files with the “.jpg” and “.JPG” extensions can be played. - If the disc is not closed, it will take longer to start playing and not all of the recorded files may be played. - Only CD-R discs with JPEG files in ISO 9660 or Joliet format can be played. - The name of the JPEG file may not be longer than 8 characters and should contain no blank spaces or special characters (. / = +). - Only a consecutively written multi-session disc can be played. If there is a blank segment in the multi-session disc, the disc can be played only up to the blank segment. - A maximum of 3000 images can be stored on a single CD. - Kodak Picture CDs are recommended. - When playing a Kodak Picture CD, only the JPEG files in the pictures folder can be played. - Kodak Picture CD: The JPEG files in the pictures folder can be played automatically. - Konica Picture CD: If you want to see the Picture, select the JPEG files in the clips menu. - Fuji Picture CD: If you want to see the Picture, select the JPEG files in the clips menu. - QSS Picture CD: The unit may not play QSS Picture CD. - If the number of files in 1 Disc is over 500, only 500 JPEG files can be played. - If the number of folders in 1 Disc is over 500, only JPEG files in 500 folders can be played CHANGING SETUP MENU Using the Setup Menu The Setup menu lets you customize your DVD player by allowing you to select various language preferences, set up a parental level, even adjust the player to the type of television screen you have. 1. With the unit in Stop mode, press the MENU button on the buttons to select Setup, then remote control. Use the / press the or ENTER button. Language Setup Audio Setup Display Setup Parental Setup : DivX(R) Registration Setup Enter Return Menu ❶ Language Setup: Setup of the Language. ❷ Audio Setup : Setup of the Audio Options. ❸ Display Setup : Setup of the Display Options. Use to select which type of screen you want to watch and several display options. ❹ Parental Setup : Setup of the Parental Level. Allows users to set the level necessary to prevent children from viewing unsuitable movies such as those with violence, adult subject matter, etc. ❺ Divx(R) Registration : Please use the Registration code to register this player with the DivX(R) Video On Demand format. To learn more go to www.divx.com/vod. buttons to access the different features. 2. Press the / Press the or ENTER button to access the sub features. 3. To make the setup screen disappear after setting up, press the MENU button again. Note Depending on the disc, some Setup Menu selections may not work. 25 English You can play JPEG using music as a backgound. Setting Up the Language Features If you set the player menu, disc menu, audio and subtitle language in advance, they will come up automatically every time you watch a movie. Using the Player Menu Language 1. With the unit in Stop mode, press the MENU button. buttons to select Setup, then press the 2. Press the / or ENTER button. buttons to select Language Setup, then 3. Press the / press the or ENTER button. buttons to select Player Menu, then press 4. Press the / the or ENTER button. buttons to select the desired language, 5. Press the / then press the or ENTER button. - The language is selected and the screen returns to Language Setup menu. - To make the setup menu disappear, press the MENU button. Using the Audio Language 1. With the unit in Stop mode, press the MENU button. buttons to select Setup, then press the 2. Press the / or ENTER button. buttons to select Language Setup, then 3. Press the / press the or ENTER button. buttons to select Audio, then press the 4. Press the / or ENTER button. buttons to select the desired language, then 5. Press the / press the or ENTER button. - Select “Original” if you want the default soundtrack language to be the original language the disc is recorded in. - If the selected language is not recorded on the disc, the original pre-recorded language is selected. - The language is selected and the screen returns to Language Setup menu. - To make the setup menu disappear, press the MENU button. LANGUAGE SETUP Player Menu Original √ English Français Deutsch Subtitle Español DivX Subtitle Italiano Disc Menu LANGUAGE SETUP Audio Player Menu Disc Menu Audio Subtitle DivX Subtitle : English √ English Français Deutsch Español Italiano Nederlands Setup Enter Return Menu Setup Return Enter Menu Using the Disc Menu Language This function changes the text language only on the disc menu screens. 1. With the unit in Stop mode, press the MENU button. buttons to select Setup, then press the 2. Press the / or ENTER button. buttons to select Language Setup, then 3. Press the / press the or ENTER button. buttons to select Disc Menu, then press 4. Press the / the or ENTER button. buttons to select the desired language, 5. Press the / then press the or ENTER button. - If the selected language is not recorded on the disc, the original pre-recorded language is selected. - The language is selected and the screen returns to Language Setup menu. - To make the setup menu disappear, press the MENU button. Using the Subtitle Language 1. With the unit in Stop mode, press the MENU button. buttons to select Setup, then press the 2. Press the / or ENTER button. buttons to select Language Setup, then 3. Press the / press the or ENTER button. buttons to select Subtitle, then press the 4. Press the / or ENTER button. buttons to select the desired language, 5. Press the / then press the or ENTER button. - Select “Automatic” if you want the subtitle language to be the same as the language selected as the audio language. - Some discs may not contain the language you select as your initial language; in that case the disc will use its original language setting. - The language is selected and the screen returns to setup menu. - To make the setup menu disappear, press the MENU button. LANGUAGE SETUP LANGUAGE SETUP Player Menu Disc Menu Audio Subtitle DivX Subtitle √ English Français Deutsch Español Italiano Nederlands Setup Enter 26 Return Menu Player Menu Disc Menu Audio Subtitle DivX Subtitle √ Automatic English Français Deutsch Español Italiano Setup Enter Return Menu 1. With the unit in Stop mode, press the MENU button. buttons to select Setup, then press the 2. Press the / or ENTER button. buttons to select Language Setup, then 3. Press the / press the or ENTER button. buttons to select DivX Subtitle, then press 4. Press the / the or ENTER button. buttons to select the desired language, 5. Press the / then press the or ENTER button. - The language is selected and the screen returns to Language Setup menu. - To make the setup menu disappear, press the MENU button. LANGUAGE SETUP Player Menu : English Disc Menu : English Audio : English Subtitle DivX Subtitle Setup Enter √ Unicode Cyrillic Greek Return Menu Setting Up the Audio Options Audio Options allows you to setup the audio device and sound status settings depending on the audio system in use. 1. With the unit in Stop mode, press the MENU button. buttons to select Setup, then press the 2. Press the / or ENTER button. buttons to select Audio Setup, then press 3. Press the / the or ENTER button. buttons to select the desired item, then 4. Press the / press the or ENTER button. Language Setup Audio Setup Display Setup Parental Setup : ❷ MPEG-2 Digital Out - PCM : Converts to PCM(2CH) audio. - Bitstream : Converts to MPEG-2 Digital Bitstream (5.1CH or 8CH). Select Bitstream when using the Digital Audio Output. ❸ DTS Select On when connecting to a DTS Decoder. - Off : Doesn’t output digital signal. - On : Outputs DTS Bitstream via digital output. Note • There is no analog audio output when you play a DTS sound disc. ❹ Dynamic Compression - On : To select dynamic compression. - Off : To select the standard range. ❺ PCM Down Sampling - On : Select this when the Amplifier connected to the player is not 96KHz compatible. In this case, the 96KHz signals will be down converted to 48KHZ. - Off : Select this when the Amplifier connected to the player is 96KHz compatible. In this case, all signals will be output without any changes. Note : Even when PCM Down sampling is Off • Some discs will only output down sampled audio through the digital outputs. • To make the Setup menu disappear, press the MENU button. HDMI - If your TV is not compatible with compressed multichannel formats (Dolby Digital, DTS, MPEG), you should set Digital Audio to PCM. - If your TV is not compatible with LPCM sampling rates over 48kHz, you should set PCM Down sampling to On. Manufactured under license from Dolby Laboratories. “Dolby” and the double-D symbol are trademarks of Dolby Laboratories. “DTS” and “DTS Digital Out” are trademarks of Digital Theater Systems, Inc. DivX(R) Registration Setup Enter Return Menu AUDIO SETUP Digital Out : PCM MPEG-2 Digital Out : PCM DTS : Off Dynamic Compression : On PCM Down Sampling Return Display options enable you to set various video functions of the player. : On Setup Enter Setting Up the Display Options Menu ❶ Digital Out - PCM : Converts to PCM(2CH) audio. - Bitstream : Outputs Dolby Digital via the digital output. Select Bitstream when connecting to a Dolby Digital Decoder. 1. With the unit in Stop mode, press the MENU button. buttons to select Setup, then press the 2. Press the / or ENTER button. buttons to select Display Setup, then press 3. Press the / the or ENTER button. buttons to select the desired item, then 4. Press the / press the or ENTER button. 27 English Using the DivX Subtitle Language DISPLAY SETUP Language Setup TV Aspect Audio Setup Still Mode : Auto Screen Messages : On Display Setup TV System Parental Setup : DivX(R) Registration : Wide Video Output HDMI Setup Enter Return Depending on a type of television you have, you may want to adjust the screen setting (aspect ratio). - 4:3 Letter Box : Select when you want to see the total 16:9 ratio screen DVD supplies, even though you have a TV with a 4:3 ratio screen. Black bars will appear at the top and bottom of the screen. - 4:3 Pan&Scan : Select this for conventional size TVs when you want to see the central portion of the 16:9 screen. (Extreme left and right side of movie picture will be cut off.) - 16:9 Wide : You can view the full 16:9 picture on your wide screen TV. DISPLAY SETUP Setup : 16:9 Wide Still Mode Screen Message TV System Video Output HDMI Picture Quality Enter 4:3 Letter Box 4:3 Pan&Scan √ 16:9 Wide : S-Video Return Menu ❷ Still Mode These options will help prevent picture shake in still mode and display small text clearer. - Auto : When selecting Auto, Field/Frame mode will be automatically converted. - Field : Select this feature when the screen shakes in the Auto mode. - Frame : Select this feature when you want to see small letters more clearly in the Auto mode. ❸ Screen Messages NTSC Code (DVD/VIDEO-CD) PAL Coded (DVD/VIDEO-CD) Note • The TV Output will display no image color if the setting of the DVD Player Setup Menu does not follow the TV System Table as above. • If the TV system puts in PAL-N some archives of DivX that contain NTSC can cause poblems of Audio/Video like the omission of some parts of the reproduction. ❺ Video Output Select Video Output. - S-Video : Select when you want to use Video and SVideo Out. - I-SCAN : Select when you want to use Component Interlace (525i) Out. - P-SCAN : Select when you want to use Component Progressive (525p) Out. - SCART RGB Output : Select when you want to use Scart Out. • If you press the VIDEO SEL. button, Video output mode is changed in regular sequence in no disc mode. (COMPOSITE/S-Video ➝ I-SCAN ➝ P-SCAN) • If the Yes/No selection in the Display Setup sub Menu is not made within 10 seconds, the screen returns to the previous menu. ❻ HDMI This setting is used when the unit is connected by HDMI or DVI with Display devices (TV, projector, etc). - Manual : Resolution setting manually - Resolution PAL-N TV NTSC-TV PAL-M TV TV System PAL-N TV System NTSC TV System PAL-M TV System PAL-N TV System NTSC TV System PAL-M Multi TV (All setting) All mode - 480P/576p : 720 x 480, 720 x 576 - 720p : 1280 x 720 - 1080i : 1920 x 1080 - Format All mode TV System on DVD Player Setup Menu - When the selected TV System on the DVD Player does not match TV System on your TV, it may not play with the regular image color. 28 Menu - Auto : Resolution setting automatically ❹ TV System TV Return - Resolution Setting Use to turn on-screen messages On or Off. Disc Picture Quality Enter Menu ❶ TV Aspect Aspect Ratio TV Aspect Setup √ NTSC PAL-M PAL-N You can use this function to set the HDMI output’s Format. - TV - RGB : Select this when you want to connect to an RGB supported TV. - Monitor : Select this when you want to connect to monitor. - TV : Select this when you want to connect to a standard TV. : Manual Resolution : 720p Format : TV-RGB Setup Enter Return Menu • If you press the VIDEO SEL. button, Video output mode is changed in regular sequence. The unit must be stopped, or there must be no disc mode in the unit. (COMPOSITE/S-Video ➝ I-SCAN ➝ PSCAN) Setting Up the Parental Control The Parental Control function works in conjunction with DVDs that have been assigned a rating, which helps you control the types of DVDs that your family watches. There are up to 8 rating levels on a disc. Setting Up the Rating Level 1. With the unit in Stop mode, press the MENU button. buttons to select Setup, then press the 2. Press the / or ENTER button. ❼ Picture Quality - Black Level : Adjusts the brightness of the screen.(On or Off) It does not function in Progressive mode. Setup - Brightness : Level 1 ~ Level 5 Language Setup Audio Setup Display Setup Parental Setup : DivX(R) Registration Enter Return Menu buttons to select Parental Setup, then 3. Press the / press the or ENTER button. - Contrast : Level 1 ~ Level 5 - Color Saturation : Level 1 ~ Level 5 PICTURE QUALITY Black Level : Off Brightness : Level 3 Contrast : Level 3 Color Saturation : Level 3 Setup Language Setup Audio Setup Display Setup Parental Setup : DivX(R) Registration Enter Return Menu Setup Enter Return Menu • Consult your TV User’s Manual to find out if your TV supports Progressive Scan. If Progressive Scan is supported, follow the TV User’s Manual regarding Progressive Scan settings in the TV’s menu system. • If Video Output is set incorrectly, the screen may be blocked. • The resolutions available for HDMI output depend on the connected TV or projector. For details, see the user’s manual of your TV or projector. • When the resolution is changed during playback, it may take a few seconds for a normal image to appear. • If you set the HDMI output resolution 720p or 1080i, HDMI output provides better picture quality. buttons to select Rating Level, then press 4. Press the / the or ENTER button. PARENTAL SETUP Rating Level : Kids Safe Change Password Setup Enter Return Menu 5. Enter your password. - By default, password is set to 0000. PARENTAL SETUP Rating Level : Kids Safe Change Password Enter Password Setup Enter Return Menu buttons to select the Rating Level you want, 6. Press the / then press the or ENTER button. e.g) Setting up in Kids Safe. PARENTAL SETUP Rating RatingLevel Level : Kids Safe Change Passwor √ Kids Safe Level 2 Level 3 Level 4 Level 5 Level 6 Setup Enter Return Menu 29 English HDMI SETUP Resolution Setting To make the setup menu disappear, press the MENU button. For example, if you select up to Level 6, discs that contain Level 7,8 will not play. Changing the Password 1. With the unit in Stop mode, press the MENU button. buttons to select Setup, then press the 2. Press the / or ENTER button. Language Setup Audio Setup Display Setup Parental Setup : DivX(R) Registration Setup Enter Return Menu buttons to select Parental Setup, then 3. Press the / press the or ENTER button. Language Setup Audio Setup Display Setup Parental Setup : DivX(R) Registration Setup Enter Return Menu button to select Change Password, then 4. Press the / press the or ENTER button. Enter your new password. Re-enter the new password again. PARENTAL SETUP Rating Level :Kids Safe Change Password Setup Enter Return Menu PARENTAL SETUP Rating Level :Kids Safe Change Password Enter Password Setup Enter Return Menu PARENTAL SETUP Rating Level :Kids Safe Change Password Enter New Password Setup Enter Return Menu Note If you have forgotten your password, see “Forgot Password” in the Troubleshooting Guide. 30 REFERENCE Firmware upgrade 2. Press the ¥/ buttons to select Total, then press the ENTER button. English Introduction Samsung will often support the software upgrade to improve the performance of this unit to the latest status, through Samsung Internet Site (www.samsung.com). Because the specially new mpeg4 codec continues and it is appearing. What improvements are made depends on the upgrade software you are using as well as the software that your DVD-player contained before the upgrade. How to make an upgrade disc Write the downloaded file onto a blank CD-R or CDRW disc, using the following settings: Firmware upgrade starts - In the middle of the writing, the tray will open automatically. After taking out the disc, please wait for about 2 minutes. - If the unit was succesfully updated, the unit will turn off and on after closing the tray automatically. When the unit turns on, this screen will display. 3. Press the number buttons to select the desired language 1. You have to download a new file through Download Center of Samsung Internet Site (www.samsung.com). 2. Write the file to Disc using CD-RW of your computer. Note - File System CD-ROM ISO Level - Character set ISO 9660 - Finalized, single session - Write speed low Upgrade procedure 1. Open the disc tray. Place the disc on the tray. Close the tray. The Firmware upgrade screen appears. Press Touche Drücken Sie Pulsar Premere Druk op 1 2 3 4 5 6 for English pour Français für Deutsch para Español per Italiano voor Nederlands Note - If the “Select Menu Language” doesn’t appear, please contact to “Samsung Service Center”. - Do not press any button and unplug the power code during upgrade. - The upgrade procedure may change, refer to the web site (www.samsung.com). Firmware upgrade appears on the display 31 Troubleshooting Before requesting service (troubleshooting), please check the following. Action Problem Page No operations can be performed with the remote control. • Check the batteries in the remote control. They may need replacing. • Operate the remote control at a distance of no more than 20 feet. • Remove batteries and hold down one or more buttons for several minutes to drain the microprocessor inside the remote control to reset it. Reinstall batteries and try to operate the remote control again. P3 Disc does not play. • Ensure that the disc is installed with the label side facing up. • Check the region number of the DVD. P5 5.1 channel sound is not being reproduced. The icon appears on screen. • 5.1 channel sound is reproduced only when the following conditions are met. : 1) The DVD player is connected with the proper Amplifier 2) The disc is recorded with 5.1 channel sound. • Check whether the disc being played has the “5.1 ch” mark on the outside. • Check if your audio system is connected and working properly. • In a SETUP Menu, is the Audio Output set to Bitstream? • The features or action cannot be completed at this time because: 1. The DVD’s software restricts it. 2. The DVD’s software doesn’t support the feature (e.g., angles). 3. The feature is not available at the moment. 4. You’ve requested a title or chapter number or search time that is out of range. P14~15 P27 Disc Menu doesn’t appear. • Check if the disc has a Menu. Play mode differs from the Setup Menu selection. • Some of the functions selected in the Setup Menu may not work properly if the disc is not encoded with the corresponding function. P25~30 The screen ratio cannot be changed. • The Screen Ratio is fixed on your DVDs. P27~29 No audio. • Make sure you have selected the correct Digital Output in the Audio Options Menu. P27 The screen is blocked • Press the button (in front panel) for more than 5 seconds under no disc inside. All settings will revert to the factory settings. P16 Forgot password • Press the button (in front panel) for more than 5 seconds under no disc inside. All settings including the password will revert to the factory settings. Don't use this unless absolutely necessary. P29 If you experience other problems. • Go to the contents and find the section of the instruction book that contains the explanations regarding the current problem, and follow the procedure once again. • If the problem still cannot be solved, please contact your nearest authorized service center. The picture is noisy or distorted • Make sure that the disc is not dirty or scratched. • Clean the disc. No HDMI output. • Check the Video output is HDMI enabled. • Check the connection between the TV and the HDMI jack of DVD player. • See if the TV supports this 480p/576p/720p/1080i DVD player. P13~14 Abnormal HDMI output screen. • If snow noise appears on the screen, it means that TV does not support HDCP (High-bandwidth Digital Content Protection). P13~14 HDMI output Jitter • Check your TV system setup correctly. • The screen Jitter phenomenon may occur when frame rate is converted from 50Hz to 60Hz for 720P/1080i HDMI (High Definition Multimedia Interface) Output. • Please refer to the user’s manual of your TV. 32 P2 P28~29 Specifications AC 110-240V ~ 50/60 Hz Power Consumption 9W Weight Dimensions 2.3 Kg 430mm (W) X 250mm (D) X 45mm (H) Operating Temperature Range +5°C to +35°C Operating Humidity Range 10 % to 75 % DVD (DIGITAL VERSATILE DISC) English General Power Requirements Reading Speed : 3.49 ~ 4.06 m/sec. Approx. Play Time (Single Sided, Single Layer Disc) : 135 min. CD : 12Cm Disc (COMPACT DISC) CD : 8Cm (COMPACT DISC) VCD : 12Cm Reading Speed : 4.8 ~ 5.6 m/sec. Maximum Play Time : 74 min. Reading Speed : 4.8 ~ 5.6 m/sec. Maximum Play Time : 20 min. Reading Speed : 4.8 ~ 5.6 m/sec. Maximum Play Time : 74 min. (Video + Audio) Composite Video 1 channel : 1.0 Vp-p (75 Ω load) Y : 1.0 Vp-p (75 Ω load) Video Component Video Output Luminance Signal : 1.0 Vp-p (75 Ω load) S-Video HDMI 2 Channel Audio Output Pr : 0.70 Vp-p (75 Ω load) Pb : 0.70 Vp-p (75 Ω load) *Frequency Response Chrominance Signal : 0.3 Vp-p (75 Ω load) 480p/576p. 720p. 1080i L(1/L), R(2/R) 48 kHz Sampling : 4 Hz to 22 kHz 96 kHz Sampling : 4 Hz to 44 kHz *S/N Ratio 110 dB *Dynamic Range 100 dB *Total Harmonic Distortion 0.004 % *: Nominal specification - Samsung Electronics Co., Ltd reserves the right to change the specifications with out notice. - Weight and dimensions are approximate. 33 Contact SAMSUNG WORLD WIDE If you have any questions or comments relating to Samsung products, please contact the SAMSUNG customer care centre. Region North America Country CANADA MEXICO U.S.A ARGENTINE BRAZIL Latin America CHILE COSTA RICA ECUADOR EL SALVADOR GUATEMALA JAMAICA PANAMA PUERTO RICO REP. DOMINICA TRINIDAD & TOBAGO VENEZUELA COLOMBIA BELGIUM CZECH REPUBLIC DENMARK FINLAND FRANCE Europe CIS GERMANY HUNGARY ITALIA LUXEMBURG NETHERLANDS NORWAY POLAND PORTUGAL SLOVAKIA SPAIN SWEDEN U.K Republic of Ireland Switzerland RUSSIA KAZAHSTAN UZBEKISTAN UKRAINE LITHUANIA LATVIA ESTONIA AUSTRALIA CHINA HONG KONG INDIA Asia Pacific INDONESIA JAPAN MALAYSIA PHILIPPINES SINGAPORE THAILAND TAIWAN VIETNAM SOUTH AFRICA Middle East & Africa U.A.E Customer Care Center 1-800-SAMSUNG (7267864) 01-800-SAMSUNG (7267864) 1-800-SAMSUNG (7267864) 0800-333-3733 0800-124-421 4004-0000 800-726-7864 (SAMSUNG) 0-800-507-7267 1-800-10-7267 800-6225 1-800-299-0013 1-800-234-7267 800-7267 1-800-682-3180 1-800-751-2676 1-800-7267-864 0-800-100-5303 01-8000112112 02 201 2418 844 000 844 Distributor pro Českou republiku : Samsung Zrt., česka organizační složka Vyskočilova 4, 14000 Praha 4 38 322 887 09 693 79 554 3260 SAMSUNG or 08 25 08 65 65 (€ 0,15/Min) 01805 - 121213 (€ 0,14/Min) 06-80-SAMSUNG (7267864) 800-SAMSUNG (7267864) 0032 (0)2 201 24 18 0900 20 200 88 (€ 0,10/Min) 231 627 22 0 801 801 881 80 8 200 128 0800-SAMSUNG (726786) 902 10 11 30 08 585 367 87 0870 SAMSUNG (7267864) 0818 717 100 0800-7267864 8-800-200-0400 8-800-080-1188 8-800-120-0400 8-800-502-0000 8-800-77777 800-7267 800-7267 1300 362 603 800-810-5858, 010-6475 1880 3698 - 4698 3030 8282 1800 110011 0800-112-8888 0120-327-527 1800-88-9999 1800-10-SAMSUNG (7267864) 1800-SAMSUNG (7267864) 1800-29-3232 02-689-3232 0800-329-999 1 800 588 889 0860 7267864 (SAMSUNG) 800SAMSUNG (7267864) 8000-4726 Web Site www.samsung.com/ca www.samsung.com/mx www.samsung.com www.samsung.com/ar www.samsung.com/br www.samsung.com/cl www.samsung.com/latin www.samsung.com/latin www.samsung.com/latin www.samsung.com/latin www.samsung.com/latin www.samsung.com/latin www.samsung.com/latin www.samsung.com/latin www.samsung.com/latin www.samsung.com/latin www.samsung.com.co www.samsung.com/be www.samsung.com/cz www.samsung.com/dk www.samsung.com/fi www.samsung.com/fr www.samsung.de www.samsung.com/hu www.samsung.com/it www.samsung.lu www.samsung.com/nl www.samsung.com/no www.samsung.com/pl www.samsung.com/pt www.samsung.com/sk www.samsung.com/es www.samsung.com/se www.samsung.com/uk www.samsung.com/uk www.samsung.com/ch www.samsung.ru www.samsung.kz www.samsung.uz www.samsung.com/ur www.samsung.lt www.samsung.com/lv/index.htm www.samsung.ee www.samsung.com/au www.samsung.com.cn www.samsung.com/hk www.samsung.com/in www.samsung.com/id www.samsung.com/jp www.samsung.com/my www.samsung.com/ph www.samsung.com/sg www.samsung.com/th www.samsung.com/tw www.samsung.com/vn www.samsung.com/za www.samsung.com/mea Memo Póngase en contacto con SAMSUNG WORLD WIDE Si tiene algún comentario o pregunta en relación con los productos de Samsung, póngase en contacto con el Centro de atención al cliente de SAMSUNG. 8800-7267/www.samsung.com/latin ☎ AK68-01285D
This document in other languages
- español: Samsung DVD-HD870