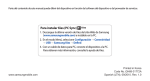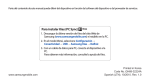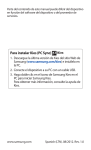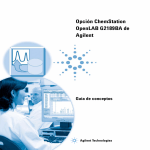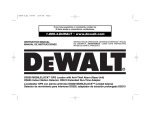Download Samsung GT-S8500L Manual de Usuario
Transcript
Parte del contenido de este manual puede diferir del dispositivo en función del software del dispositivo o del proveedor de servicios. Para instalar Kies (PC Sync) 1. Descargue la última versión de Kies del sitio Web de Samsung (www.samsungmobile.com) e instálelo en la PC. 2. En el modo Menú, seleccione Ajustes → Conectividad → USB → Samsung Kies → Definir. 3. Con un cable de datos para PC, conecte el dispositivo a la PC. Para obtener más información, consulte la ayuda de Kies. www.samsungmobile.com Printed in Korea Spanish (LTN). 07/2010. Rev. 1.0 GT-S8500L manual del usuario Uso de este manual Gracias por adquirir este teléfono móvil de Samsung. Este dispositivo le proporcionará comunicaciones móviles y entretenimiento de alta calidad sobre la base de la extraordinaria tecnología y los elevados estándares de Samsung. Este manual del usuario ha sido especialmente diseñado para guiarle por medio de las funciones y características del dispositivo. • Lea atentamente este manual antes de comenzar a usar el dispositivo a fin de garantizar el uso correcto y seguro. • Las descripciones de este manual se basan en los ajustes predeterminados del dispositivo. • Conserve este manual para poder consultarlo en el futuro. 2 Uso de este manual Iconos instructivos Antes de comenzar, familiarícese con los iconos que verá en este manual: Advertencia: situaciones que pueden causar lesiones a usted u otras personas Precaución: situaciones que pueden causar daño al dispositivo u otros equipos Nota: notas, sugerencias de uso o información adicional ► → [ ] Consulte: páginas con información relacionada; por ejemplo: ► pág. 12 (representa “consulte la página 12”) Información de derechos de autor Seguido de: el orden de opciones o menús que debe seleccionar para realizar un paso; por ejemplo: En el modo Menú, seleccione Mensajes → Crear (representa Mensajes, seguido de Crear) • Bluetooth® es una marca comercial registrada de Bluetooth Corchetes: teclas del dispositivo; por ejemplo: [ ] (representa la tecla Encendido/Fin) Los derechos de todas las tecnologías y productos que comprende este dispositivo son propiedad de sus respectivos dueños: SIC, Inc. en todo el mundo. • Java™ es una marca registrada de Sun Microsystems, Inc. • Windows Media Player® es una marca registrada de Microsoft Corporation. y son marcas comerciales de SRS Labs, Inc. Las tecnologías CS Headphone y WOW HD están incorporadas en la licencia de SRS Labs, Inc. • Wi-Fi®, el logotipo de Wi-Fi CERTIFIED y el logotipo de Wi-Fi son marcas registradas de Wi-Fi Alliance. • DivX® es una marca registrada de DivX, Inc. y se usa bajo licencia. • Uso de este manual 3 ACERCA DE VIDEO DIVX DivX® es un formato de video digital creado por DivX, Inc. Este es un dispositivo oficial certificado DivX que reproduce video DivX. Visite http://www.divx.com para obtener más información y las herramientas de software para convertir sus archivos en video DivX. ACERCA DE VIDEO DIVX BAJO DEMANDA Este dispositivo certificado por DivX® debe estar registrado para poder reproducir contenido de video DivX bajo demanda (VOD). Para generar el código de registro, ubique la sección DivX VOD en el menú de configuración del dispositivo. Vaya a http://vod.divx.com con este código para completar el proceso de registro y aprenda más sobre DivX VOD. DivX Certified® para reproducir video DivX® de hasta 720p HD, incluido contenido premium. 4 Uso de este manual Contenido Armado ........................................................ 8 Desembalaje .............................................................. 8 Instalar la tarjeta SIM o USIM y la batería . .......... 8 Cargar la batería ..................................................... 10 Insertar una tarjeta de memoria (opcional) .... 12 Inicio . ......................................................... 15 Encendido y apagado del dispositivo ............... 15 Descripción del dispositivo ................................. 16 Uso de la pantalla táctil ........................................ 19 Bloqueo o desbloqueo de la pantalla táctil y las teclas ......................................................................... 21 Acceso a los menús ................................................ 21 Inicio y administración de aplicaciones . .......... Uso de widgets ....................................................... Personalización del dispositivo .......................... Introducción de texto ........................................... Acceso a la información de ayuda . .................... 22 23 24 28 31 Comunicación .......................................... 32 Llamadas .................................................................. Registro de llamadas ............................................. Mensajes .................................................................. Correo electrónico ................................................. MI .............................................................................. Contenido 32 38 40 45 48 5 Entretenimiento . ..................................... 49 Web ............................................................ 78 Cámara . .................................................................... Navegador multimedia ........................................ Música ....................................................................... Radio FM .................................................................. Juegos y más ........................................................... Navegador .............................................................. SamsungApps . ....................................................... Sincronización ........................................................ Información diaria ................................................. Sitios web de comunidad . ................................... 49 59 65 68 71 78 82 83 84 84 Información personal ............................. 72 Conectividad ............................................ 85 Contactos ................................................................. Calendario . .............................................................. Tarea .......................................................................... Nota ........................................................................... Grabadora de voz . ................................................. Bluetooth ................................................................. Wi-Fi . ......................................................................... AllShare .................................................................... Mobile AP . ............................................................... GPS ............................................................................ Conexiones de TV (modo Salida de TV) . .......... Conexiones a PC ..................................................... 6 Contenido 72 74 75 76 76 85 88 90 92 93 94 95 Herramientas . .......................................... 98 Reloj . ......................................................................... 98 Calculadora . ............................................................ 99 Mini diario .............................................................. 100 Mis cuentas ............................................................ 100 Mis archivos .......................................................... 101 Búsqueda inteligente . ........................................ 104 Fecha y hora .......................................................... 108 Menú y widgets .................................................... 109 Aplicaciones .......................................................... 109 Seguridad . ............................................................. 115 Memoria ................................................................. 116 Restablecer ............................................................ 116 Acerca del teléfono .............................................. 116 Ajustes ..................................................... 105 Solución de problemas . ....................... 117 Acceso al menú Ajustes ...................................... 105 Modo fuera de línea ............................................ 105 Conectividad ......................................................... 105 Perfiles de sonido . ............................................... 106 Pantalla e iluminación ........................................ 107 General ................................................................... 107 Información de seguridad y uso ......... 122 Índice ....................................................... 130 Contenido 7 Armado Aprenda a insertar la batería y la tarjeta SIM o USIM en el dispositivo, y cargar la batería para comenzar a usarlo. Desembalaje Busque los siguientes elementos en la caja del producto: • Dispositivo móvil • Batería • Adaptador de viaje (cargador) • Guía de inicio rápido Use sólo software aprobado por Samsung. El software pirateado o ilegal puede causar daños o un funcionamiento incorrecto que no están cubiertos por la garantía del fabricante. 8 Armado • Los elementos que se proporcionan con el dispositivo pueden variar dependiendo del software y los accesorios disponibles en su región o los que ofrezca el proveedor de servicio. • Puede obtener accesorios adicionales en su distribuidor local de Samsung. • Los accesorios suministrados son los que mejor funcionan con su dispositivo. Instalar la tarjeta SIM o USIM y la batería Cuando se suscriba a un servicio celular, recibirá una tarjeta de Módulo de identidad del suscriptor (tarjeta SIM), con los detalles de la suscripción, como el número de identificación personal (PIN) y los servicios opcionales. Para utilizar los servicios UMTS o HSDPA, puede comprar una tarjeta Módulo de identidad del suscriptor universal (USIM). 3 Inserte la tarjeta SIM o USIM. Para instalar la tarjeta SIM o USIM y la batería, 1 Si el dispositivo está encendido, mantenga presionada [ y seleccione Sí para apagarlo. ] 2 Quite la cubierta trasera. • Coloque la tarjeta SIM o USIM en el dispositivo con los contactos dorados hacia abajo. • Si no inserta una tarjeta SIM o USIM, podrá usar los Asegúrese de no dañarse las uñas al quitar la cubierta trasera. servicios que no son de red y algunos menús de su dispositivo. Armado 9 4 Inserte la batería. Cargar la batería Antes de usar el dispositivo por primera vez, debe cargar la batería. Puede cargar el dispositivo con el adaptador de viaje proporcionado. También puede cargarlo si lo conecta a la PC con un cable de datos. 5 Vuelva a colocar la cubierta trasera. Sólo use cargadores y cables aprobados por Samsung. El uso de cargadores o cables no autorizados pueden hacer que la batería explote o dañe el dispositivo. Cuando la batería tiene poca carga, el dispositivo emite un tono de advertencia y muestra un mensaje de batería baja. Además, el icono de la batería aparecerá vacío y destellando. Si el nivel de carga de la batería es demasiado bajo, el dispositivo se apagará automáticamente. Recargue la batería para seguir usando el dispositivo. 10 Armado ››Cargar con el adaptador de viaje 1 Abra la cubierta de la toma multifunción en la parte superior del dispositivo. La conexión incorrecta del adaptador puede causar serios daños al dispositivo. La garantía no cubre daños causados por el uso inadecuado. 2 Conecte el extremo pequeño del adaptador de viaje a la toma multifunción. 3 Enchufe el extremo grande del adaptador de viaje en un tomacorriente. • Puede usar el dispositivo mientras se está cargando, pero puede demorar más en cargarse por completo. • Mientras se está cargando, es posible que el dispositivo se caliente. Esto es normal y no afecta la vida útil ni el rendimiento del dispositivo. • Si el dispositivo no se carga correctamente, lleve el dispositivo y el cargador a un Centro de servicios de Samsung. Armado 11 4 Cuando la batería está completamente cargada (el icono de batería ya no se mueve), puede desenchufar el adaptador de viaje del dispositivo y de la toma de corriente. No extraiga la batería antes de quitar el adaptador de viaje. Si lo hace, puede dañar el dispositivo. ››Cargar con el cable de datos para PC Antes de cargar, asegúrese de que la PC esté encendida. 1 Abra la cubierta de la toma multifunción en la parte superior del dispositivo. 2 Enchufe un extremo (micro-USB) del cable de datos para PC en la toma multifuncional. 3 Conecte el otro extremo del cable de datos en uno de los puertos USB de la PC. Según el tipo de cable de datos para PC que esté usando, puede demorar unos segundos antes de que la carga comience. 4 Cuando la batería está completamente cargada (el icono de batería ya no se mueve), puede desenchufar el cable de datos para PC del dispositivo y de la PC. 12 Armado Insertar una tarjeta de memoria (opcional) Para almacenar archivos multimedia adicionales, debe insertar una tarjeta de memoria. El dispositivo admite tarjetas de memoria microSD™ o microSDHC™ de hasta 16 GB (según el fabricante y el tipo de tarjeta de memoria). Samsung usa los estándares aprobados de la industria para las tarjetas de memoria, pero algunas marcas pueden no ser completamente compatibles con el dispositivo. El uso de una tarjeta de memoria no compatible puede dañar el dispositivo o la tarjeta de memoria y puede dañar los datos almacenados en la tarjeta. • El dispositivo admite sólo la estructura de archivos FAT para las tarjetas de memoria. Si inserta una tarjeta formateada con una estructura de archivos diferente, el dispositivo le solicitará que reformatee la tarjeta de memoria. • La escritura y el borrado frecuentes de la tarjeta de memoria acortarán su rango de vida útil. 1 Quite la cubierta trasera y la batería. 2 Destrabe el soporte de la tarjeta de memoria. 3 Levante el soporte de la tarjeta de memoria e inserte una 4 Cierre el soporte de la tarjeta de memoria. 5 Trabe el soporte de la tarjeta de memoria. tarjeta de memoria. 6 Vuelva a colocar la cubierta trasera y la batería. Armado 13 ››Quitar la tarjeta de memoria 1 Asegúrese de que el dispositivo no esté usando actualmente la tarjeta de memoria. 2 Abra el soporte de la tarjeta de memoria de la misma manera en que lo hizo para colocar la tarjeta. 3 Extraiga la tarjeta de memoria y cierre el soporte. No extraiga la tarjeta de memoria mientras el dispositivo transfiere información o tiene acceso a ella, ya que podría perder datos y/o dañar la tarjeta o el dispositivo. ››Formatear la tarjeta de memoria Si formatea la tarjeta de memoria en una PC, es posible que no sea compatible con su dispositivo. Formatee la tarjeta de memoria solamente en el dispositivo. En el modo Menú, seleccione Ajustes → Memoria → Detalles de tarjeta de memoria → Formatear → Sí. 14 Antes de formatear la tarjeta de memoria, recuerde realizar copias de seguridad de todos los datos importantes almacenados en su dispositivo. La garantía del fabricante no cubre la pérdida de datos ocasionada por las acciones del usuario. Armado Inicio Aprenda acerca de la disposición, las teclas, los iconos y la pantalla del dispositivo, y la información básica al trabajar con las aplicaciones. También puede aprender a personalizar el dispositivo y a introducir texto. Encendido y apagado del dispositivo Para apagar el dispositivo, mantenga presionada [ seleccione Sí. ]y • Siga todas las advertencias publicadas e instrucciones del personal oficial cuando esté en áreas en las que el uso de dispositivos inalámbricos esté prohibido, como aviones y hospitales. • Para usar solamente los servicios del dispositivo que no son de red, cambie al modo Fuera de línea. En el modo Menú, seleccione Ajustes → Modo fuera de línea. Para encender el dispositivo, 1 Mantenga presionada [ ]. 2 Introduzca el PIN y seleccione Realizado (si es necesario). 3 Seleccione el idioma que desee para la pantalla → Siguiente. 4 Seleccione el idioma que desee para la entrada de texto → Siguiente. 5 Seleccione una zona horaria → Siguiente. 6 Configure la hora y la fecha y seleccione Guardar. Inicio 15 Descripción del dispositivo ››Disposición del dispositivo Auricular Tecla Volumen Lente frontal de la cámara (para videollamada) Sensor de proximidad Pantalla táctil Tecla de menú Tecla Marcar Micrófono 16 Inicio Tecla Encendido/Fin Toma multifunción Lente posterior de la cámara Flash Tecla de bloqueo Altavoz Toma del auricular/ cable para salida de TV Tapa posterior Tecla Cámara Antena interna Seguro de cubierta posterior ››Teclas Tecla Tecla Función Función Marcar Menú Encendido/ Fin Volumen Realice o conteste una llamada. En el modo Inactivo, recupere los registros de sus llamadas y mensajes. Acceda al modo Menú. Inicie el administrador de tareas para ver todas las aplicaciones activas (mantenga presionada). Encienda o apague el teléfono (mantener presionada). Finalice una llamada. En el modo Menú, vuelva al modo Inactivo. Ajuste el volumen del dispositivo. Bloquear Cámara Permite bloquear la pantalla táctil y las teclas. Permite desbloquear la pantalla táctil y las teclas (mantenga presionada). En el modo Inactivo, permite activar la cámara. En el modo Cámara, permite tomar una fotografía o grabar un video. ››Pantalla inactiva Cuando el dispositivo esté en modo Inactivo, verá la pantalla inactiva. En la pantalla inactiva, puede ver el estado del dispositivo y acceder a las aplicaciones. La pantalla inactiva tiene 3 paneles y puede añadirle paneles nuevos. ► pág. 24 Inicio 17 ››Iconos indicadores Los iconos que aparecen en la pantalla pueden variar según la región o el proveedor de servicios. Icono Definición Función de mensajes de emergencia activada Definición Navegando por la Web Intensidad de la señal Conectado a una página web segura Red GPRS conectada Desvío de llamadas activado Red EDGE conectada Tarjeta de memoria insertada Red UMTS conectada Nuevo mensaje de texto Red HSDPA conectada Nuevo mensaje multimedia Wi-Fi activado Nuevo mensaje de correo electrónico Bluetooth activado Auricular o kit de manos libres para automóvil Bluetooth conectado Llamada de voz en curso 18 Inicio Icono Nuevo mensaje de correo de voz Nuevo mensaje push Nuevo mensaje de configuración Icono Definición Itinerancia (fuera del área normal de servicio) Perfil Normal activado Perfil Silencioso activado Hora actual Nivel de carga de la batería ››Panel de accesos directos En el modo Inactivo, seleccione en el área de iconos del indicador para abrir el panel de accesos directos. Seleccione iconos para activar o desactivar las funciones Bluetooth y WLAN. También puede encender o apagar el volumen del dispositivo y comprobar nuevos mensajes y alertas. Uso de la pantalla táctil La pantalla táctil del dispositivo le permite seleccionar los elementos o ejecutar funciones fácilmente. Aprenda los procedimientos básicos para usar la pantalla táctil. • Para evitar rayar la pantalla táctil, no use herramientas filosas. • No permita que la pantalla táctil esté en contacto con otros dispositivos eléctricos. Las descargas electroestáticas pueden hacer que la pantalla táctil funcione incorrectamente. • No permita que la pantalla táctil entre en contacto con agua. La pantalla táctil puede funcionar incorrectamente en condiciones de humedad o al exponerla al agua. Inicio 19 • Para hacer un uso óptimo de la pantalla táctil, quite la película protectora de la pantalla antes de usar el dispositivo. • La pantalla táctil tiene una capa que detecta las cargas eléctricas leves emitidas por el cuerpo humano. Para obtener un mejor rendimiento, toque la pantalla con la punta del dedo. La pantalla táctil no reaccionará a las pulsaciones con elementos puntiagudos, como lápiz óptico o pluma. Controle la pantalla táctil mediante las siguientes acciones: • Tocar: toque una vez con el dedo para seleccionar o iniciar un menú, una opción o una aplicación. • Mantener presionado: mantenga presionado un elemento durante más de 2 segundos para abrir una lista de opciones emergente. • Tocar dos veces: toque dos veces con el dedo para acercar o alejar mientras ve fotografías o páginas web. • Panorámica: toque y arrastre con el dedo para seleccionar los elementos. 20 Inicio • Arrastrar: mantenga presionado el dedo en un elemento y luego arrastre el dedo para mover el elemento. • Desplazar: desplácese por la pantalla rápidamente para activar una aplicación. • Seleccionar con dos dedos: toque los elementos con dos dedos para seleccionar elementos dentro de un área. • Tocar y extender: coloque un dedo en la pantalla y arrastre con otro dedo para acercar o alejar. • Deslizar y seleccionar: coloque dos dedos en la pantalla y arrástrelos separándolos para acercar o juntos para alejar. • El dispositivo apaga la pantalla táctil cuando no lo usa durante un período específico. Para encender la pantalla, presione cualquier tecla. • También puede ajustar el tiempo de la luz de fondo. En el modo Menú, seleccione Ajustes → Pantalla e iluminación → Tiempo de luz de fondo. • Algunas listas tienen un índice en el lado derecho. Toque una letra para ir a los elementos que comienzan con esa letra. Arrastre el dedo por el índice para desplazarse por la lista rápidamente. Bloqueo o desbloqueo de la pantalla táctil y las teclas Puede bloquear la pantalla táctil y las teclas para evitar cualquier operación no deseada del dispositivo. Para bloquearlas, presione la tecla de bloqueo. Para desbloquearla, mantenga presionada la tecla de bloqueo. O bien, presione la tecla de bloqueo y trace una línea en cualquier dirección. También puede configurar el dispositivo para que bloquee automáticamente la pantalla táctil y las teclas cuando no use el dispositivo durante un período específico. En el modo Menú, seleccione Ajustes → General → Táctil → Autobloqueo de pantalla. Acceso a los menús Para acceder a los menús del dispositivo, 1 En el modo Inactivo, presione la tecla Menú para acceder al modo Menú. 2 Desplácese hacia la izquierda o hacia la derecha hasta una pantalla del menú principal. 3 Seleccione un menú o una aplicación. 4 Presione [ ] para regresar al modo Inactivo. • El dispositivo contiene un sensor de movimiento incorporado que detecta su orientación. Si gira el dispositivo mientras usa ciertas funciones, como el reproductor de música, el reproductor de video, el navegador multimedia o el navegador web, la interfaz cambiará automáticamente a la vista horizontal. • Mientras usa el dispositivo, puede capturar una imagen de una pantalla al presionar las teclas Menú y Bloquear simultáneamente. La imagen se guardará en Multimedia → Imágenes. Inicio 21 ››Organizar las aplicaciones en el modo Menú Puede reorganizar las aplicaciones en el modo Menú; para ello, cambie el orden o agrúpelas en categorías, según sus preferencias y necesidades. 1 En el modo Inactivo, presione la tecla Menú para acceder al modo Menú. 2 Seleccione en parte superior izquierda de la pantalla. 3 Arrastre el icono de una aplicación a la ubicación que desea. Puede mover el icono de una aplicación a otra pantalla del menú principal. También puede mover las aplicaciones usadas con mayor frecuencia en la línea inferior para usarlas en el modo Inactivo directamente. 4 Seleccione . ››Añadir nuevas pantallas en el menú 1 principal En el modo Inactivo, presione la tecla Menú para acceder al modo Menú. 2 Seleccione 22 Inicio en parte superior izquierda de la pantalla. 3 Gire el dispositivo en sentido contrario a las agujas del reloj para obtener la vista horizontal. 4 Seleccione para añadir una nueva pantalla de menú principal. Puede añadir hasta 10 pantallas. Seleccione para quitar la pantalla del menú principal. 5 Gire el dispositivo hacia la derecha para obtener una vista vertical. 6 Seleccione en la parte superior izquierda de la pantalla. Inicio y administración de aplicaciones ››Iniciar varias aplicaciones Su dispositivo permite realizar varias tareas, ya que es posible ejecutar diferentes aplicaciones al mismo tiempo. Para iniciar varias aplicaciones, presione la tecla Menú para regresar al menú principal y seleccione una aplicación para iniciar. ››Usar el administrador de tareas Puede administrar varias aplicaciones con el administrador de tareas. Para iniciar el administrador de tareas, 1 Mantenga presionada la tecla Menú. Aparecen las miniaturas de las aplicaciones activas. 2 Controle las aplicaciones activas del siguiente modo: • Para cambiar entre las aplicaciones, seleccione una de las miniaturas de las aplicaciones activas. • Para cerrar una aplicación, seleccione . • Para cerrar todas las aplicaciones activas, seleccione Finalizar todo. Uso de widgets Los widgets son pequeñas aplicaciones que ofrecen funciones e información convenientes en la pantalla inactiva. • Algunos widgets se conectan a servicios web. Si usa un widget basado en la Web, puede incurrir en gastos adicionales. • Los widgets disponibles pueden variar según la región o el proveedor de servicio. ››Abrir la barra de herramientas de widgets Para abrir la barra de herramientas de widgets y acceder a los widgets, 1 En el modo Inactivo, seleccione Widget en la esquina superior izquierda de la pantalla para abrir la barra de herramientas de widgets. 2 Lea la información de exención de responsabilidad y seleccione Aceptar para confirmar, si abre la barra de herramientas de widgets por primera vez. 3 Desplácese hacia la izquierda o la derecha en la barra de herramientas de widgets para buscar el widget que desea usar. 4 Arrastre el widget a la pantalla inactiva. Inicio 23 5 Seleccione Realiz. en parte superior izquierda de la pantalla Personalización del dispositivo 6 Seleccione el widget para activarlo en la pantalla inactiva. Sáquele más provecho al dispositivo personalizándolo para que se ajuste a sus preferencias. para cerrar la barra de herramientas de widgets. Para volver a colocar el widget en la barra de herramientas de widgets, arrástrelo a la posición que desea en la barra de herramientas. Puede organizar cada panel de la pantalla inactiva con sus widgets favoritos. Desplácese a la izquierda o a la derecha de un panel y luego coloque los widgets en cualquier lugar de la pantalla. ››Administrar widgets web Puede seleccionar un perfil de widget para conectarse a los servicios Web y visualizar los widgets descargados. En el modo Menú, seleccione Ajustes → Menú y Widgets → Widget. ››Agregar nuevos paneles a la pantalla inactiva Puede añadir nuevos paneles a la pantalla inactiva para organizar widgets según sus preferencias y necesidades. 1 En el modo Inactivo, seleccione Widget en la parte superior izquierda de la pantalla. 2 Gire el dispositivo en sentido contrario a las agujas del reloj para obtener la vista horizontal. 3 Seleccione para añadir nuevos paneles a la pantalla inactiva. Puede añadir hasta 10 paneles. Seleccione 24 Inicio para quitar el panel de la pantalla inactiva. 4 Gire el dispositivo hacia la derecha para obtener una vista vertical. 1 En el modo Menú, seleccione Ajustes → General → Táctil. 2 Arrastre el control deslizante bajo Intensidad de vibración pantalla. 3 Seleccione Definir. 5 Seleccione Realiz. en la parte superior izquierda de la ››Configurar la fecha y hora actual para ajustar la intensidad de la vibración. ››Cambiar al perfil Silencio 1 En el modo Menú, seleccione Ajustes → Fecha y hora. 2 Configure la hora y la fecha y cambie otras opciones. 3 Seleccione Atrás. En el modo Inactivo, seleccione Teclado y luego mantenga presionada la tecla para silenciar o activar el audio del dispositivo. 1 En el modo Inactivo, presione la tecla Volumen arriba o abajo. 2 Para ajustar el volumen del tono de las teclas, presione la Puede cambiar los sonidos del dispositivo; para ello, personalice el perfil de sonido actual o cambie a otro perfil de sonido. Para establecer un perfil, ››Ajustar el volumen de los tonos de las teclas tecla Volumen o arrastre el control deslizante. ››Ajustar la intensidad de la vibración en la pantalla táctil ››Configurar un perfil de sonido 1 En el modo Menú, seleccione Ajustes → Perfiles de sonido. 2 Seleccione el perfil que esté usando. Puede ajustar la intensidad de la respuesta táctil que se produce al tocar la pantalla táctil. Inicio 25 3 Personalice las opciones de sonido para las llamadas entrantes, los mensajes entrantes y otros sonidos del dispositivo. Para obtener información sobre las opciones de sonido, consulte el manual del usuario. Las opciones de sonido disponibles varían según el perfil seleccionado. 4 Seleccione Definir. Para cambiar a otro perfil, seleccione la casilla de verificación junto al perfil y luego Definir. ››Seleccionar un fondo de pantalla para la pantalla inactiva ››Ajustar el brillo de la pantalla 1 En el modo Menú, seleccione Ajustes → Pantalla e iluminación. 2 Arrastre el control deslizante bajo Brillo para ajustar el nivel de brillo. 3 Seleccione Definir. El nivel de brillo de la pantalla afectará el consumo de la energía de la batería del dispositivo. ››Bloquear el dispositivo Puede bloquear el dispositivo mediante la activación de la contraseña del dispositivo. iluminación → Fondo de pantalla. 1 En el modo Menú, seleccione Ajustes → Seguridad. 2 Seleccione Bloqueo de teléfono. 3 Escriba una nueva contraseña de cuatro a ocho dígitos y Para seleccionar una imagen de la carpeta de imágenes, seleccione la carpeta. 4 Vuelva a escribir la nueva contraseña y seleccione Realizado. 1 En el modo Menú, seleccione Ajustes → Pantalla e 2 Seleccione una imagen. 3 Seleccione Definir. 26 Inicio seleccione Realizado. La primera vez que acceda a un menú que requiera una contraseña, se le solicitará que cree y confirme una contraseña. Una vez activado el bloqueo de dispositivo, debe introducir la contraseña cada vez que encienda el dispositivo. • Si olvidó su contraseña, deberá llevar su dispositivo a un Centro de servicios de Samsung para desbloquearlo. • Samsung no se hace responsable por la pérdida de contraseñas o de información privada, ni por otros daños causados por el uso de software ilegal. ››Bloquear la tarjeta SIM o USIM Puede bloquear el dispositivo mediante la activación del PIN suministrado con la tarjeta SIM o USIM. 1 En el modo Menú, seleccione Ajustes → Seguridad. 2 Seleccione Bloqueo de PIN. 3 Introduzca el PIN para su tarjeta SIM o USIM y seleccione Realizado. Una vez activado el bloqueo de PIN, debe introducir el PIN cada vez que encienda el dispositivo. • Si introduce un PIN incorrecto muchas veces, la tarjeta SIM o USIM se bloqueará. Debe introducir una clave de desbloqueo de PIN (PUK) para desbloquear la tarjeta SIM o USIM. • Si bloquea su tarjeta SIM o USIM al introducir un PUK incorrecto, deberá llevar la tarjeta al proveedor de servicios para desbloquearla. ››Activar el rastreador del teléfono móvil Cuando alguien inserta una tarjeta SIM o USIM nueva en el dispositivo, el rastreador móvil envía el número de contacto automáticamente a destinatarios específicos para ayudarle a encontrar y recuperar el dispositivo. 1 En el modo Menú, seleccione Ajustes → Seguridad. 2 Seleccione Rastreador móvil. 3 Escriba su contraseña y seleccione Realizado. 4 Seleccione el campo del destinatario para abrir la lista de destinatarios. Inicio 27 5 Introduzca un número de teléfono incluido el código del país (con +). 6 Cuando termine de configurar los destinatarios, seleccione 1 2 3 OK. 7 Seleccione el campo de entrada del remitente. 8 Introduzca el nombre de un remitente. 9 Seleccione Guardar → Aceptar. Número ES 4 5 6 Función 1 Permite cambiar entre mayúsculas y minúsculas. 2 Permite cambiar al modo numérico o de símbolo. 3 Permite insertar un espacio. Cambiar el método de entrada de texto 4 Permite borrar la entrada. Cuando toque el campo de entrada de texto, el panel de entrada con el teclado qwerty aparece en forma predeterminada. 5 Permite iniciar una nueva línea. 6 Permite acceder a los ajustes del teclado. Introducción de texto Puede introducir texto al seleccionar los caracteres en el teclado virtual o al escribir de forma manual en la pantalla. 28 Inicio Para cambiar el método de introducción de texto, mantenga → Tipo de teclado → un método de presionada introducción de texto. Opción Teclado Teclado Qwerty Escritura completa Cuadro de escritura Función Permite seleccionar caracteres del teclado. Permite seleccionar caracteres en el teclado Qwerty. Permite escribir en cualquier parte de la pantalla. Permite escribir en los cuadros de entrada. Introducir texto con los métodos de entrada 1 Cambie el método de entrada de texto. 2 Cambie el modo de entrada de texto. 3 Seleccione las teclas virtuales adecuadas o escriba en la pantalla para introducir el texto. Al escribir texto, gire el dispositivo hacia la izquierda para mostrar el teclado qwerty en pantalla más amplia. Seleccione las teclas virtuales correspondientes para introducir texto. Al introducir texto con el teclado qwerty o el teclado, puede usar los siguientes modos: Modo Función ABC Permite seleccionar una tecla alfanumérica correspondiente hasta que aparezca el carácter que desea en la pantalla. Inicio 29 Modo Función 1. En modo ABC, mantenga presionada Texto predictivo o seleccione T9. 2. Permite seleccionar las teclas virtuales correspondientes para introducir una palabra completa. T9 (Texto predictivo) Modo Función Número Permite seleccione la tecla virtual correspondiente para introducir un número. Puede introducir números al mantener presionada una tecla virtual en el modo ABC o T9. Símbolo o ◄ o ► para desplazarse 1. Seleccione a un conjunto de símbolos que desee. 2. Seleccione la tecla virtual correspondiente para introducir un símbolo. → 3. Cuando la palabra aparezca correctamente, para insertar un espacio. Si seleccione no aparece la palabra correcta, seleccione junto al campo de palabras y una palabra alternativa de la lista que aparece. Añada palabras al diccionario de T9 Si no encuentra una palabra en la lista de palabras alternativas, puede añadir la palabra al diccionario de T9. Seleccione Añadir palabra en la parte inferior de la lista de palabras alternativas. Copiar y pegar texto Mientras introduce texto, puede utilizar la función copiar y pegar para utilizar texto en otras aplicaciones. 1 Mantenga presionado el campo de entrada de texto. 2 Seleccione Seleccionar en la lista de opciones. 3 Arrastre el dedo sobre el texto que desea sobresaltar. 4 Seleccione Copiar o Cortar para copiar y pegar o cortar y pegar el texto en el portapapeles. 30 Inicio 5 En otra aplicación, mantenga presionado el campo de entrada de texto. 6 Seleccione Pegar para insertar el texto del portapapeles en el campo de texto. Acceso a la información de ayuda Aprenda a acceder a información útil acerca de las funciones más importantes de su dispositivo. 1 En el modo Inactivo, abra la barra de herramientas de widgets y seleccione → Realiz. 2 Seleccione el widget de ayuda de la pantalla inactiva. 3 Gire el dispositivo en sentido contrario a las agujas del reloj para obtener la vista horizontal. 4 Seleccione un tema de ayuda para aprender acerca de una aplicación o función. 5 Desplácese hacia la derecha o hacia la izquierda para ver más información. Para volver al nivel anterior, seleccione . Inicio 31 Comunicación Llamadas Aprenda a usar las funciones de llamada, como realizar y contestar llamadas con las opciones disponibles durante una llamada o a personalizar y usar las funciones relacionadas con la llamada. ››Realizar y contestar llamadas Puede usar los botones o la pantalla táctil al realizar, aceptar, finalizar o rechazar llamadas. Realizar una llamada 1 En el modo Inactivo, seleccione Teclado y escriba un código de área y un número de teléfono. 32 Comunicación 2 Presione [ ] para realizar una llamada de voz. Para una videollamada, seleccione . Cuando sostiene el dispositivo cerca de su rostro, su teléfono bloquea automáticamente la pantalla táctil para evitar entradas accidentales. Para desbloquearla, mantenga presionada la tecla de bloqueo. 3 Para finalizar la llamada, presione [ ]. • Use la agenda para guardar los números que marca frecuentemente. ► pág. 72 • Para acceder rápidamente al registro de llamadas y volver a marcar números que marcó recientemente, ]. presione [ Responder una llamada 1 Cuando reciba una llamada, presione [ ]. Cuando el dispositivo está sonando, presione la tecla de volumen para ajustar el volumen; o bien, mantenga presionada la tecla de volumen hacia abajo para silenciar el tono de llamada. ››Usar el auricular 2 Para una videollamada, presione [ ] y seleccione Mostrarme para permitir que la persona que llama lo vea. La lente frontal de la cámara se activa para mostrar su imagen. 3 Para finalizar la llamada, presione [ Al conectar el auricular que se proporciona con el dispositivo, puede realizar y contestar llamadas: • Para volver a marcar la última llamada, presione el botón del ]. auricular y, a continuación, manténgalo presionado. • Para contestar una llamada, presione el botón del auricular. • Para finalizar una llamada, presione el botón del auricular. Rechazar una llamada Cuando reciba una llamada, presione [ llama oirá un tono de ocupado. ]. La persona que ››Usar opciones durante una llamada de voz • Puede establecer una lista de números para rechazar Puede usar las siguientes opciones mientras está en curso una llamada de voz: llamadas entrantes de forma automática. ► pág. 35 • Puede enviar un mensaje cuando rechace las llamadas entrantes. En el modo Menú, seleccione Ajustes → Aplicaciones → Llamadas → Todas las llamadas → Rechazar llamada con mensaje. • Para ajustar el volumen de voz, presione la tecla de volumen hacia arriba o abajo. • Para activar la función de altavoz, seleccione Altavoz. Puede activar la función de altavoz con movimiento. En el modo Menú, seleccione Ajustes → General → Gestos → Boca abajo (Llamada con altavoz). Luego, durante una llamada, coloque el dispositivo en una mesa o una superficie plana. Llamar a un número internacional 1 En modo Inactivo, seleccione Teclado y mantenga presionado 0 para insertar el carácter +. 2 Introduzca el número completo que desea marcar (código de país, código de área y número telefónico) y presione [ para marcar el número. ] Comunicación 33 En entornos ruidosos, es posible que tenga problemas para escuchar algunas llamadas mientras usa la función de altavoz. Para conseguir un mejor rendimiento del audio, use el modo de teléfono normal. • Para desactivar el micrófono de modo que el otro interlocutor no pueda oírlo, seleccione Silencio. • Para cambiar la llamada actual a videollamada, seleccione → Cambiar a videollamada. • Para hablar y escuchar al otro interlocutor con el auricular, seleccione Auricular. • Para poner una llamada en espera, seleccione Espera. Para recuperar una llamada en espera, seleccione Recuperar. • Para marcar una segunda llamada, ponga la primera llamada en espera y luego marque un nuevo número. • Para contestar una segunda llamada, presione Aceptar cuando suene el tono de llamada en espera. La primera llamada se pone en espera automáticamente. Debe suscribirse al servicio de llamada en espera para usar esta función. • Para alternar entre las dos llamadas, seleccione Cambiar. 34 Comunicación • Para finalizar la llamada en espera, seleccione Cambiar → Finalizar. • Para realizar una llamada múltiple (multiconferencia), realice o conteste una segunda llamada y seleccione Unir cuando se conecte con el segundo interlocutor. Repita para agregar más interlocutores. Debe suscribirse al servicio de llamada múltiple para usar esta función. • Para conectar el interlocutor actual con el interlocutor en espera, seleccione Más → Transferir. Se lo desconectará. ››Usar opciones durante una videollamada Puede usar las siguientes opciones mientras está en curso una videollamada: • Para ocultar su imagen del otro interlocutor, seleccione Ocultarme. • Para seleccionar una imagen alternativa para mostrar al otro interlocutor, seleccione Imagen saliente. • Para capturar la imagen del otro interlocutor, mantenga presionada la imagen de video y seleccione Capturar imagen. • Para grabar una videollamada, mantenga presionada la imagen de video del otro interlocutor y seleccione Grabar videollamada. • Para escuchar al interlocutor y hablar con él con los auriculares, → Cambiar a auricular Bluetooth. seleccione • Para cambiar entre la lente frontal y la posterior de la cámara, → Cambiar cámara o mantenga seleccione presionada la imagen y seleccione Cambiar cámara. → Brillo o mantenga • Para ajustar el brillo, seleccione presionada la imagen y seleccione Brillo. → Zoom. • Para acercarse o alejarse, seleccione La función de zoom está disponible sólo si usa la cámara posterior. • Para aplicar un efecto de difuminado en la imagen, seleccione → Efecto de difuminado o mantenga presionada la imagen y seleccione Efecto de difuminado. La función de efecto de difuminado sólo está disponible si usa la cámara frontal. • Para personalizar los ajustes de la videollamada, seleccione → Ajustes. ››Ver y marcar llamadas perdidas Cuando tenga llamadas perdidas, su dispositivo mostrará el icono de llamada perdida ( ) Abra el panel de atajos y seleccione una llamada perdida. Seleccione la llamada en el registro de llamada y presione ] para marcar. [ ››Usar funciones adicionales Puede usar otras de las diversas funciones relacionadas con las llamadas, como el rechazo automático, el modo FDN (Número de marcación fija), o bien el desvío o la restricción de llamadas. Establecer el rechazo automático Use el rechazo automático para rechazar automáticamente llamadas provenientes de ciertos números. Para activar el rechazo automático y establecer una lista de números bloqueados, Comunicación 35 1 En el modo Menú, seleccione Ajustes → Aplicaciones → Llamadas → Todas las llamadas → Bloqueo automático. → Crear. 2 Seleccione 3 Introduzca un número para rechazar y seleccione Guardar. 4 Para añadir más números, repita los pasos 2 y 3. 5 Seleccione las casillas de verificación junto a los números. 6 Seleccione Guardar. Realizar una llamada ficticia Puede simular llamadas entrantes ficticias cuando quiera librarse de reuniones o conversaciones no deseadas. Para activar la función de llamada ficticia, en el modo Menú, seleccione Ajustes → Aplicaciones → Llamadas → Llamada ficticia → Tecla de función de llamada ficticia. Para realizar una llamada ficticia, mantenga presionada la tecla Volumen en modo Inactivo. Se realiza la llamada ficticia después de un período especificado. Puede cambiar el tiempo de retraso antes de las llamadas ficticias. En el modo Menú, seleccione Ajustes → Aplicaciones → Llamadas → Llamada ficticia → Temporizador de llamada ficticia. Puede hacer que las llamadas ficticias sean más reales al reproducir una voz grabada. Para grabar una voz, 1 En el modo Menú, seleccione Ajustes → Aplicaciones → Llamadas → Llamada ficticia. 2 Seleccione Utilizar voz de llamada ficticia → Grabar voz. 3 Seleccione para comenzar a grabar. 4 Hable al dispositivo del micrófono. Durante la grabación, seleccione seleccione para reanudar. para realizar una pausa y 5 Cuando termine, seleccione Guardar. 36 Comunicación También puede hacer que las llamadas ficticias sean más reales al mostrar una imagen de identificación de llamada y el nombre o número de la persona que llama. 1 En el modo Menú, seleccione Ajustes → Aplicaciones → Llamadas → Llamada ficticia. 2 Seleccione Nombre o Número. 3 Ingrese un nombre o número. 4 Seleccione ID de llamada ficticia. 5 Seleccione el campo de imagen → una opción. 6 Para añadir una imagen, selecciónela de la carpeta de imágenes o capture una nueva. Usar el modo FDN (Número de marcación fija) En el modo FDN, el dispositivo limitará las llamadas salientes, excepto los números almacenados en la tarjeta SIM o USIM. Para activar el modo FDN, 1 En el modo Menú, seleccione Ajustes → Seguridad → Modo de Marcación Fija. 2 Introduzca el PIN2 que fue suministrado con su tarjeta SIM o Desfinir el desvío de llamadas El desvío de llamadas es una función de red para enviar las llamadas entrantes a otro número de teléfono que especifique. Puede configurar esta función en forma independiente para varias condiciones cuando no puede responder las llamadas, como cuando se encuentra hablando o cuando está fuera del área de servicio. 1 En el modo Menú, seleccione Ajustes → Aplicaciones → Llamadas → Llamada de voz o Videollamada → Desvío de llamadas. 2 Seleccione una condición. 3 Seleccione Activar. 4 Seleccione Desviar a → Contactos para añadir un contacto o introducir un número al que se reenviarán las llamadas. Su configuración se enviará a la red. Definir la restricción de llamadas La restricción de llamadas es una función de red que permite restringir ciertos tipos de llamada o evitar que los demás realicen llamadas con su dispositivo. USIM y seleccione Realizado. Comunicación 37 1 En el modo Menú, seleccione Ajustes → Aplicaciones → Llamadas → Llamada de voz o Videollamada → Restricción de llamadas. 2 Seleccione un tipo de llamada para restringir. 3 Seleccione Activar. 4 Introduzca una contraseña para restricción de llamada y seleccione Realizado. Su configuración se enviará a la red. Definir la llamada en espera La llamada en espera es una función de red que permite alertarle acerca de una llamada entrante mientras esté en una llamada previa. Esta función sólo está disponible para llamadas de voz. 1 En el modo Menú, seleccione Ajustes → Aplicaciones → Llamadas → Llamada de voz → Llamada en espera. 2 Seleccione Activar. Su configuración se enviará a la red. Registro de llamadas Aprenda a ver y administrar los registros de llamadas que marcó, recibió o perdió, y los mensajes que envió o recibió. ››Ver los registros de llamadas y mensajes Puede ver los registros de las llamadas y los mensajes filtrados por sus tipos. 1 En el modo Menú, seleccione Llamadas. 2 Desplácese hacia la izquierda o hacia la derecha para seleccionar un tipo de registro en la parte superior de la pantalla. 3 Seleccione un registro para ver sus detalles. Desde la vista en detalle, puede marcar el número, enviar un mensaje al número o agregar el número a la agenda o la lista de números bloqueados. ››Ver el administrador de registros Desde el administrador de registros, puede comprobar la cantidad mensajes enviados o recibidos y el costo y la duración de las llamadas. 38 Comunicación 1 En el modo Menú, seleccione Llamadas → Administrador de llamadas. → Opción Función Coste de llamadas Permite ver los registros de costos de sus llamadas, como el costo de la última llamada y el costo total de todas las llamadas. También puede establecer la moneda y el precio por unidad, o el límite de costos para limitar las llamadas de acuerdo con su plan de llamada. Es posible que el contador de costos no esté disponible según la tarjeta SIM o USIM que posea. 2 Seleccione la opción que desea. Opción Duración de llamadas Contador de mensajes Contador de correos electrónicos Función Permite ver los datos sobre la duración de sus llamadas, como la duración de la última llamada y la duración total de todas las llamadas. Permite ver la cantidad de mensajes que envió o recibió. Permite ver la cantidad de correos electrónicos que envió o recibió. Puede restablecer los registros en el administrador de registros. Desde cada pantalla, seleccione Restabl. Comunicación 39 Mensajes Aprenda a crear y enviar mensajes de texto (SMS) o multimedia (MMS) y vea o administre mensajes que envió o recibió. Es posible que incurra en gastos adicionales para el envío o la recepción de mensajes mientras esté fuera del área de servicio local. Para obtener más información, contáctese con el proveedor de servicios. ››Enviar un mensaje de texto 5 Seleccione Enviar para enviar el mensaje. • Si decide no enviar un mensaje de inmediato, puede guardarlo en la carpeta de borradores para usarlo más adelante. • Si ocurre un error mientras envía un mensaje, éste se guardará en el buzón de salida para que pueda volver a enviarlo más adelante. • Cuando se envía un mensaje correctamente, éste se guardará en la bandeja de enviados. 1 En el modo Inactivo, seleccione Mensajes → Crear. 2 Seleccione Contactos. ››Definir un perfil de MMS 3 Seleccione las casillas de verificación junto a los contactos y 1 En el modo Menú, seleccione Ajustes → Conectividad → 4 Seleccione el campo de entrada de texto e introduzca el 2 Seleccione Crear. Puede introducir un número manualmente o seleccionarlo del registro de llamadas o de los grupos al seleccionar otra opción. seleccione Añadir. texto del mensaje. 40 Comunicación Para enviar y recibir mensajes multimedia, debe activar un perfil de conexión para conectarse el servidor de MMS. Además de los perfiles preestablecidos por su proveedor de servicios, puede agregar su propio perfil de conexión. Red → Conexiones → Sí. 3 Personalice los parámetros para los perfiles de conexión. Opción Nombre de perfil Nombre de acceso Tipo de autorización ID de usuario Función Permite introducir el nombre de perfil. Permite introducir el nombre de punto de acceso. Permite seleccionar un tipo de autenticación. Permite introducir su nombre de usuario. Contraseña Permite introducir su contraseña. Protocolo Permite seleccionar un protocolo de red. URL de inicio Dirección de PROXY Permite introducir la dirección web de un sitio web para usar como su página de inicio. Permite introducir la dirección del servidor proxy. Opción Tiempo de espera (Seg) Ajustes avanzados Función Permite introducir el tiempo que esperará el dispositivo las respuestas de la red. Permite personalizar las direcciones IP y DNS y la clase de tráfico. 4 Cuando termine, seleccione Guardar. 5 En el modo Inactivo, seleccione Mensajes → → Ajustes → Mensajes multimedia → Perfiles de mensajes multimedia. 6 Seleccione un perfil de conexión → Definir. ››Enviar un mensaje multimedia 1 En el modo Inactivo, seleccione Mensajes → Crear. 2 Seleccione Contactos. Puede introducir un número o una dirección de correo electrónico manualmente o seleccionarlos del registro de llamadas o grupos al seleccionar otra opción. Comunicación 41 3 Seleccione las casillas de verificación junto a los contactos y seleccione Añadir. Cuando introduce una dirección de correo electrónico, el dispositivo le preguntará si desea enviar un mensaje multimedia. Seleccione OK para confirmar. 4 Seleccione el campo de entrada de texto e introduzca el texto del mensaje. 5 Seleccione 6 y adjunte un archivo. Puede seleccionar un archivo de la lista de archivos o tomar una foto, grabar un clip de video o sonido. Seleccione Enviar para enviar el mensaje. ››Enviar un mensaje de texto o multimedia Los mensajes que envió, recibió o guardó se ordenan automáticamente en las siguientes carpetas de mensajes. • Entrada: mensajes recibidos. • Enviados: mensajes enviados. • Salida: mensajes que se están enviando actualmente o en espera para enviarse. 42 Comunicación • Borradores: mensajes que guardó para usar en el futuro. • Correo electrónico no deseado: mensajes no deseados. Para ver un mensaje, 1 En el modo Inactivo, seleccione Mensajes y seleccione un contacto. De manera predeterminada, sus mensajes se agrupan por contactos en forma de cadenas de mensajes. Para cambiar el → Vista de carpetas. modo de vista, seleccione 2 Seleccione un mensaje de texto o multimedia. En la lista de mensajes, use las siguientes opciones: → Borrar. • Para borrar los mensajes, seleccione → • Para buscar el mensaje que desea, seleccione Buscar. • Para ver las plantillas de mensajes o acceder a las carpetas que creó, seleccione → Mis carpetas. • Para recibir mensajes de todos los canales o mis canales, seleccione → Canales de información. • Para ver los mensajes no deseados, seleccione → Correo electrónico no deseado. • Para clasificar los mensajes como desee, seleccione → Ordenar por. • Para ajustar la configuración de los mensajes, seleccione → Ajustes. ››Escuchar mensajes de correo de voz Si ha establecido que las llamadas se desvíen al servidor de correo de voz, las personas que llamen pueden dejar mensajes de voz cuando no conteste las llamadas entrantes. Para acceder a su bandeja de buzón de voz y escuchar los mensajes de voz, 1 En el modo Inactivo, seleccione Teclado y luego mantenga presionado 1. 2 Siga las instrucciones del servidor de correo de voz. Debe guardar el número del servidor de correo de voz antes de acceder al servidor. Su proveedor de servicios debe proporcionarle el número. ››Usar plantillas de mensajes Aprenda a crear y usar plantillas de texto y multimedia para crear mensajes nuevos de forma rápida y fácil. Crear una plantilla de texto 1 En el modo Inactivo, seleccioneMensajes. → Mis carpetas → Plantillas → Crear. 2 Seleccione 3 Introduzca el texto y seleccione Guardar. Ahora puede insertar una plantilla de texto en el campo de texto mientras crea mensajes de texto, multimedia o correo electrónico mediante la opción de inserción. Crear una plantilla multimedia 1 En el modo Inactivo, seleccione Mensajes. → Mis carpetas → Tarjetas de MMS 2 Seleccione → Crear. Comunicación 43 3 Cree un mensaje multimedia con un asunto y los archivos adjuntos que desee para usarlo como su plantilla. ► pág. 41 4 Seleccione Guardar. Ahora puede usar una plantilla multimedia para crear un nuevo mensaje multimedia. De la lista de tarjetas MMS, mantenga presionada una plantilla y seleccione Enviar. La plantilla se abrirá como un nuevo mensaje multimedia. ››Crear una carpeta para administrar mensajes Aprenda a crear carpetas para administrar los mensajes de acuerdo con sus preferencias y necesidades. 1 En el modo Inactivo, seleccioneMensajes. → Mis carpetas → Crear. 2 Seleccione 3 Escriba un nuevo nombre de carpeta y seleccione Realizado. Ahora puede mover los mensajes importantes del Buzón de entrada o Enviados a una carpeta personalizada para una administración más fácil o para protegerlos contra el borrado por accidente. 44 Comunicación ››Enviar un mensaje de emergencia En caso de emergencia, puede solicitar ayudar al enviar un mensaje de emergencia a destinatarios específicos. Es posible que este servicio no esté disponible según su región o su proveedor de servicio. 1 En el modo Inactivo, seleccione Mensajes. → Ajustes → Mensajes de emergencia 2 Seleccione → Opciones de envío. 3 Seleccione Enviar mensaje de emergencia para activar la función de mensajes de emergencia. 4 Seleccione Destinatarios para abrir la lista de destinatarios. 5 Seleccione el campo de entrada, introduzca un número de destinatario y seleccione OK. Avance al paso 9. Para seleccionar un número guardado en la lista de contactos, seleccione Recientes, Contactos o Grupos y, luego, continúe con el siguiente paso. 6 Seleccione los contactos y, luego, Añadir. 7 Seleccione un número telefónico (si es necesario). 8 Cuando termine de configurar los destinatarios, seleccione OK. 9 Seleccione Repetir y seleccione la cantidad de veces que desea repetir el mensaje de emergencia. 10Seleccione Definir → Definir → Sí. Para enviar un mensaje de emergencia, se deben bloquear las teclas y la pantalla táctil. Presione la tecla de volumen cuatro veces. Cuando envía un mensaje de emergencia, todas las funciones del dispositivo se suspenden hasta que mantenga presionada la tecla de bloqueo. Correo electrónico ››Configurar una cuenta de correo electrónico Además de la cuenta de correo electrónico que su proveedor de servicios predefinió, puede agregar sus cuentas de correo personales. 1 En el modo Menú, seleccione Correo electr. 2 Seleccione Exención de responsabilidad para ver la información de exención de responsabilidad y luego → Acepto. seleccione • La primera vez que acceda al Correo electrónico, se le solicitará que confirme la exención de responsabilidad. • Es posible que no se muestre la exención de responsabilidad según su región o el proveedor de servicios. Aprenda a crear y enviar mensajes de correo electrónico y vea o administre mensajes que envió o recibió. Comunicación 45 3 En el modo Menú, seleccione Correo electr. → → Ajustes → Cuentas de correo electrónico → Nuevo → Otros. Para configurar una cuenta para un servicio de correo electrónico específico, seleccione el nombre del servicio. 4 Para personalizar los ajustes para la cuenta siga las pantallas a continuación: ››Enviar un mensaje de correo electrónico 1 En el modo Menú, seleccione Correo electr. → una cuenta → Crear. Puede seleccionar Lista de cuentas para ver otras cuentas. 2 Seleccione Contactos. Puede introducir una dirección de correo electrónico manualmente o seleccionarla del registro de llamadas o de los grupos al seleccionar otra opción. Opción Función Nombre de la cuenta Permite introducir el nombre de cuenta. Esta opción está disponible sólo al configurar una nueva cuenta de correo electrónico. 3 Seleccione el campo CC o CCO para añadir más destinatarios. 4 Seleccione el campo del asunto para introducir un asunto. 5 Seleccione el campo de entrada de texto e introduzca el Permite introducir la dirección de correo electrónico. 6 Seleccione Dirección de correo electrónico Nombre de usuario Contraseña 46 Comunicación Permite introducir el nombre de usuario de la cuenta. Permite introducir la contraseña de la cuenta. texto del correo electrónico. → Adjuntar y adjunte un archivo. Puede seleccionar un archivo de la lista de archivos o tomar una foto, grabar un clip de video o sonido. 7 Seleccione Enviar para enviar el mensaje. ››Ver un mensaje de correo electrónico 1 En el modo Menú, seleccione Correo electr. → una cuenta. 2 Desplácese hasta el Buzón de entrada. → Descargar. 3 Seleccione 4 Seleccione un correo electrónico o un encabezado. ››Sincronizar el correo electrónico con el servidor de Exchange Después de configurar los ajustes de sincronización, puede sincronizar sus correos electrónicos con el servidor de Exchange. Para configurar el servidor de Exchange, 1 En el modo Menú, seleccione Correo electr. → → Opción Función Nombre de usuario Permite introducir el nombre de usuario para el servidor de Exchange. Permite introducir la contraseña para el servidor de Exchange. Permite introducir la dirección URL del servidor de Exchange. Contraseña URL de servidor 3 Después de personalizar la configuración del servidor, seleccione el punto junto a los tipos de datos para sincronizar. Para sincronizar los correos electrónicos y los eventos del calendario, puede configurar el intervalo de sincronización. Ajustes → Cuentas de correo electrónico → Nuevo → Email for Exchange. Para sincronizar los correo electrónicos, siga las pantallas a continuación: 2 Seleccione 2 Para personalizar los ajustes para el servidor de Exchange, 1 En el modo Menú, seleccione Correo electr. → la cuenta del servidor de Exchange. → Descargar. Comunicación 47 MI Aprenda a chatear con su familia y amigos desde cualquiera de los servicios de mensajería instantánea, como Google Talk, Windows Live Messenger y Yahoo Messenger. 1 En el modo Menú, seleccione MI. 2 Seleccione una mensajería. 3 Introduzca su nombre de usuario y la contraseña para iniciar sesión. 4 Converse con su familia y amigos instantáneamente. 48 Comunicación Entretenimiento • La interfaz de la cámara aparece solamente en la Cámara • La cámara se apaga automáticamente cuando no la usa Aprenda a tomar y ver fotografías, y grabar y ver videos. Puede tomar fotografías en resoluciones de hasta 2560 x 1920 píxeles (5 megapíxeles) y videos en resoluciones de hasta 1280 x 720 píxeles. ››Tomar una fotografía 1 En el modo Inactivo, presione la tecla Cámara para activar la cámara. 2 Gire el dispositivo en sentido contrario a las agujas del reloj para obtener la vista horizontal. orientación horizontal. • Toque la pantalla para ocultar o ver los iconos en el visor. durante un período específico. • La capacidad de la memoria puede diferir según la escena que esté capturando o las condiciones. 3 Apunte el lente hacia el objetivo y realice los ajustes necesarios. 1 2 6 3 7 4 8 5 9 Entretenimiento 49 Número 1 Función Comprobar el estado y los ajustes de la cámara. • : Resolución • : Tipo de medición de la exposición • : Ubicación de almacenamiento predeterminado • : Cantidad de fotografías que puede tomar (de acuerdo con la memoria disponible) Número 6 7 2 Permite cambiar a videocámara. 8 3 Permite cambiar el modo de disparo. 4 9 Permite cambiar el modo de escena. 5 Permite cambiar los ajustes de la cámara. Función Permite cambiar la configuración del flash. Se puede encender o apagar el flash manualmente o configurar la cámara para que use el flash automáticamente cuando sea necesario. Permite cambiar el modo de enfoque. Puede tomar fotografías de cerca o configurar la cámara para que enfoque el objetivo o los rostros de las personas automáticamente. Permite ajustar el brillo. Seleccione + para aumentar o – para disminuir. Permite ver la última fotografía o el último video que capturó. 4 Presione la tecla Volumen para alejar o acercar. 5 Presione la tecla Cámara para tomar una fotografía. La fotografía se guarda automáticamente. 50 Entretenimiento Después de tomar fotografías, seleccione fotografías tomadas. para ver las • Para ver más fotografías, desplácese hacia la izquierda o hacia la derecha. • Para ver fotografías en vista horizontal, gire el dispositivo. • Para ampliar, toque la pantalla dos veces. Para regresar a la vista original, toque la pantalla dos veces. • Para agregar a favoritos, seleccione . • Para iniciar una presentación de diapositivas con fotografías y videos, seleccione . Toque la pantalla para detener la presentación de diapositivas. • Para ver los detalles de la fotografía, seleccione . • Para ver las miniaturas de todas las fotografías y los videos, seleccione . • Para borrar una fotografía, seleccione Borrar → Sí. • Para usar funciones adicionales con la fotografía, seleccione y una de las siguientes opciones: -- Enviar vía: envíe la fotografía a otras personas a través de mensaje multimedia, correo electrónico o la función inalámbrica Bluetooth. También puede enviar la fotografía a un dispositivo habilitado para DLNA mediante AllShare. -- Cargar: publique la fotografía en un blog o sitio web de comunidad. -- Definir como: defina la fotografía como fondo de pantalla o imagen de identificación de llamada para un contacto. -- Editar etiqueta: añada o edite una etiqueta para categorizar la fotografía. -- Editar: edite la fotografía. ► pag. 61 -- Imprimir vía: imprima la fotografía con una conexión USB o con la función inalámbrica Bluetooth. -- Crear película: cree un archivo flash. Entretenimiento 51 ››Tomar fotografías mediante opciones ››Tomar una fotografía bella Su cámara le ofrece ajustes predefinidos para varias escenas. Puede seleccionar simplemente el modo apropiado para las personas y condiciones de disparo. Por ejemplo, al tomar fotografías de noche, seleccione el modo nocturno que usa una exposición prolongada. Al tomar fotografías de personas con la luz detrás de éstos, seleccione el modo Escenas de contraluz, que reduce el contraste entre áreas oscuras y luminosas. 1 En el modo Inactivo, presione la tecla Cámara para activar predefinidas para distintas escenas 1 En el modo Inactivo, presione la tecla Cámara para activar la cámara. 2 Gire el dispositivo en sentido contrario a las agujas del reloj para obtener la vista horizontal. 3 Seleccione → una escena → . 4 Realice los ajustes necesarios. 5 Presione la tecla Cámara para tomar una fotografía. Puede ocultar las imperfecciones del rostro con el modo Belleza. la cámara. 2 Gire el dispositivo en sentido contrario a las agujas del reloj para obtener la vista horizontal. 3 Seleccione → Belleza. 4 Realice los ajustes necesarios. 5 Presione la tecla Cámara para tomar una fotografía. ››Tomar una fotografía en el modo Detección de sonrisa La cámara puede reconocer los rostros de las personas y ayudarlo a tomar fotografías cuando estén sonriendo. 1 En el modo Inactivo, presione la tecla Cámara para activar la cámara. 2 Gire el dispositivo en sentido contrario a las agujas del reloj para obtener la vista horizontal. 3 Seleccione 52 Entretenimiento → Detección de sonrisa. 4 Realice los ajustes necesarios. 5 Presione la tecla Cámara. Enfoque el objetivo con la cámara. El dispositivo reconocerá a las personas en una imagen y detectará sus sonrisas. Cuando la persona sonríe, el dispositivo toma automáticamente una fotografía. ››Tomar fotografías panorámicas Puede tomar fotografías panorámicas amplias con el modo de toma de disparo Panorámica. Este modo es conveniente para paisajes fotográficos. 1 En el modo Inactivo, presione la tecla Cámara para activar la cámara. ››Tomar una serie de fotografías 2 Gire el dispositivo en sentido contrario a las agujas del reloj 1 En el modo Inactivo, presione la tecla Cámara para activar 3 Seleccione → Panorámica. 4 Seleccione una dirección. 5 Realice los ajustes necesarios. 6 Presione la tecla Cámara para tomar la primera fotografía. 7 Suavemente mueva el dispositivo en la dirección que Puede tomar fácilmente una serie de fotografías de objetivos en movimiento. Esto es útil cuando está tomando fotografías de niños jugando o en un evento deportivo. la cámara. 2 Gire el dispositivo en sentido contrario a las agujas del reloj para obtener la vista horizontal. 3 Seleccione → Múltiple. 4 Realice los ajustes necesarios. 5 Mantenga presionada la tecla Cámara. La cámara continuará tomando fotografías hasta que libere la tecla Cámara. para obtener la vista horizontal. seleccionó y alinee el marco verde con el visor. Cuando haya alineado el marco verde y el visor, la cámara tomará automáticamente la siguiente fotografía. 8 Repita el paso 7 para completar la fotografía panorámica. 9 Seleccione para guardar la fotografía panorámica. Entretenimiento 53 ››Tomar una fotografía antigua Puede tomar fotografías con aspecto antiguo al aplicar filtros de colores. ››Personalizar los ajustes de la cámara Antes de tomar una fotografía, seleccione acceder a las siguientes opciones: → para 1 En el modo Inactivo, presione la tecla Cámara para activar Opción Función 2 Gire el dispositivo en sentido contrario a las agujas del reloj Visibilidad de exterior 3 Seleccione → Clásico. 4 Seleccione → un tono de color. 5 Realice los ajustes necesarios. 6 Presione la tecla Cámara. Temporizador Permite ajustar la sensibilidad de la cámara a un intervalo más amplio de luz disponible. Permite seleccionar el tiempo de espera antes de que la cámara tome la fotografía. la cámara. para obtener la vista horizontal. Resolución Permite cambiar la opción de resolución. Balance de blancos Permite ajuste el balance de colores según las condiciones de iluminación. Permite aplicar un efecto especial, como sepia o tonos en blanco y negro. Permite ajustar la sensibilidad del sensor de imágenes de la cámara. Permite seleccionar un tipo de medición de la exposición. Efectos ISO Medición de la exposición 54 Entretenimiento Opción Estabilizador de imagen Contraste automático Detección de parpadeo Calidad de imagen Ajustar Función Antes de tomar una fotografía, seleccione a las siguientes configuraciones: Ajuste Instrucciones Revisar Ajuste Permite reducir el efecto borroso causado por la vibración o el movimiento del dispositivo. Permite ajustar el contraste de forma automática entre el sujeto y el fondo. Permite configurar la cámara para alertarlo cuando las personas cierran los ojos. Permite definir el nivel de calidad de las fotografías. Permite ajustar el contraste, la saturación y la definición de la imagen. → para acceder Función Permite mostrar las instrucciones en la pantalla de vista previa. Permite configurar la cámara para mostrar la imagen tomada. Conexión GPS Sonido de obturador Almacenamiento Restablecer Función Permite configurar la cámara para que se incluya información de la ubicación en las fotografías. Para mejorar las señales GPS, evite realizar capturas en ubicaciones donde la señal pueda verse obstruida, como entre edificios o en áreas bajas, o en condiciones meteorológicas complicadas. Permite configurar el obturador de la cámara para que emita un sonido cuando capture una fotografía. Permite seleccionar una ubicación de memoria para guardar fotos. Permite restablecer los menús y las opciones de disparo. Entretenimiento 55 ››Grabar un video 1 En el modo Inactivo, presione la tecla Cámara para activar Número 1 2 Permite pasar a la cámara. la cámara. 2 Gire el dispositivo en sentido contrario a las agujas del reloj para obtener la vista horizontal. 3 Seleccione para ir a videocámara. 4 Apunte el lente hacia el objetivo y realice los ajustes necesarios. 1 2 5 3 3 6 4 7 4 5 56 Entretenimiento Función Permite comprobar el estado y los ajustes de la videocámara. • : Resolución • : Ubicación de almacenamiento predeterminado • : Duración del video que puede capturarse (de acuerdo con la memoria disponible) Permite cambiar al modo de grabación (para adjuntar a un mensaje multimedia o guardar normalmente). Permite cambiar los ajustes de la videocámara. Permite cambiar los ajustes del flash. Puede encender o apagar el flash manualmente, o configurar la cámara para que use el flash de forma automática cuando sea necesario. Número 6 7 Función Después de grabar videos, seleccione Permite ajustar el brillo. Seleccione + para aumentar o – para disminuir. Permite ver la última fotografía o el último video que capturó. • Para ver fotografías en vista horizontal, gire el dispositivo. • Para reproducir el video, seleccione en el centro de la 5 Presione la tecla Volumen para alejar o acercar. 6 Presione la tecla Cámara para iniciar la grabación. 7 Seleccione o presione la tecla Cámara para detener la grabación. El video se guarda automáticamente. Es posible que la cámara no grabe correctamente los videos en una tarjeta de memoria con una velocidad de transferencia lenta. para verlos. • Para ver más videos, desplácese hacia la izquierda o hacia la derecha. pantalla. Durante la reproducción, toque la pantalla dos veces para hacer una pausa o volver a reproducir. • Para agregar a favoritos, seleccione . • Para iniciar una presentación de diapositivas con fotografías y videos, seleccione . Toque la pantalla para detener la presentación de diapositivas. • Para ver los detalles del video, seleccione . • Para ver las miniaturas de todas las fotografías y los videos, seleccione . • Para borrar un video, seleccione Borrar → Sí. Entretenimiento 57 • Para usar funciones adicionales, seleccione y una de las siguientes opciones: -- Enviar vía: envíe el video a otras personas a través de mensaje multimedia, correo electrónico o la función inalámbrica Bluetooth. También puede enviar el video a un dispositivo habilitado para DLNA mediante AllShare. -- Cargar: publique el video en un blog o sitio web de comunidad. -- Editar etiqueta: permite añadir o editar una etiqueta para categorizar el video. -- Editar: edite el video. ► pág. 63 ››Capture un video en cámara lenta 5 Presione la tecla Cámara para iniciar la grabación. 6 Seleccione o presione la tecla Cámara para detener la grabación. ››Personalizar los ajustes de la videocámara Antes de capturar un video, seleccione las siguientes opciones: Opción Visibilidad de exterior → para acceder a Función Permite activar o desactivar Visibilidad de exterior para seleccionar una condición de iluminación apropiada. Permite seleccionar el tiempo que debe transcurrir antes de que la cámara comience a grabar un video. 1 En el modo Inactivo, presione la tecla Cámara para activar Temporizador 2 Gire el dispositivo en sentido contrario a las agujas del reloj Resolución Permite cambiar la opción de resolución. Balance de blancos Permite ajuste el balance de colores según las condiciones de iluminación. Permite aplicar un efecto especial, como sepia o tonos en blanco y negro. la cámara. para obtener la vista horizontal. 3 Seleccione 4 Seleccione para ir a videocámara. → Movimiento lento. 58 Entretenimiento Efectos Navegador multimedia Opción Función Calidad de video Permite definir el nivel de calidad de los videos. Permite ajustar el contraste, la saturación y la definición de la imagen. Ajustar Antes de grabar un video, seleccione siguientes configuraciones: → para acceder a las Ajuste Función Instrucciones Permite mostrar las instrucciones en la pantalla de vista previa. Grabación de audio Permite encender y apagar el audio. Almacenamiento Restablecer Permite seleccionar una ubicación de memoria para guardar los videos. Permite restablecer los menús y las opciones de disparo. Aprenda a ver fotografías y reproducir videos guardados en la tarjeta de memoria y en la memoria del dispositivo. El navegador multimedia admite los siguientes formatos de archivo: • Imágenes: bmp, jpg, gif, png, tif, wbmp, agif • Videos: mp4, 3gp, wmv, asf, avi, divx, xvid Para reproducir archivos de video DivX, antes debe registrar su dispositivo en el sitio web de DivX. En el modo Menú, seleccione Ajustes → Acerca del teléfono → DivX(R) VOD → Registrar para verificar su código de registro y luego visite http://vod.divx.com para completar el registro. ››Ver una fotografía 1 En el modo Menú, seleccione Nav multim. Para cambiar el modo de vista, seleccione Ver por. 2 Seleccione la fotografía (sin icono) que desea ver. Entretenimiento 59 Mientras visualiza una fotografía, use las siguientes opciones: • Para ver más fotografías, desplácese hacia la izquierda o hacia la derecha. • Para ver fotografías en vista horizontal, gire el dispositivo. Ahora, puede inclinar el dispositivo hacia la izquierda o derecha para ver más fotografías. • Para ampliar, toque la pantalla dos veces. Para regresar a la vista original, toque la pantalla dos veces. • Para agregar a favoritos, seleccione . • Para iniciar una presentación de diapositivas con fotografías y videos, seleccione . Toque la pantalla para detener la presentación de diapositivas. • Para ver los detalles de la fotografía, seleccione . • Para registrar los rostros que captura con frecuencia y dar prioridad al enfoque de dichos rostros, seleccione . • Para borrar una fotografía, seleccione Borrar → Sí. • Para enviar o editar la fotografía, seleccione y una opción. ► pág. 61 60 Entretenimiento ››Reproducir videos 1 En el modo Menú, seleccione Nav multim. 2 Seleccione un video (con un icono de reproducción) que desea reproducir. 3 Seleccione para iniciar la reproducción. 4 Controle la reproducción con las siguientes teclas: 1 2 3 4 5 6 Atrás Función ››Editar imágenes Ajustar una imagen 2 Permite activar el sistema de sonido envolvente de 5.1 canales cuando se conecta el auricular. Permite arrastrar o presionar la barra para ir a un punto en el archivo. 3 Permite retroceder en un archivo. 4 Permite cambie una proporción de la pantalla de video. Permite pausar la reproducción. Durante la pausa, presione la tecla Cámara para capturar la pantalla actual. Seleccione para reanudar la reproducción. Número 1 5 6 Permite adelantar en un archivo. Edite imágenes y aplique efectos divertidos. 1 En el modo Menú, seleccione Nav multim → una imagen. → Editar. 2 Seleccione 3 Gire el dispositivo en sentido contrario a las agujas del reloj para obtener la vista horizontal. La interfaz del editor de imágenes aparece solamente en la orientación horizontal. 4 Seleccione Ajustar → una opción de ajuste (brillo y contraste o color). Para ajustar la imagen automáticamente, seleccione Nivel automático. 5 Ajuste la imagen como desee y seleccione Aplicar. 6 Cuando termine, seleccione Guardar. 7 Seleccione una ubicación de memoria (si es necesario). 8 Escriba un nuevo nombre de archivo para la imagen y seleccione Realizado. Entretenimiento 61 Aplicar efectos a las imágenes 1 Abra la imagen que desea editar. 2 Seleccione Efectos → una opción de efecto (filtro, estilo, deformac... o borroso parcial). 3 Seleccione una variación del efecto que desea aplicar y 3 Modifique la imagen como desee. • Para cambiar el tamaño de la imagen, mueva la barra de desplazamiento a un tamaño y seleccione Guardar. • Para rotar o girar la imagen, seleccione una orientación → Aplicar. • Para recortar la imagen, mueva o cambie el tamaño del seleccione Aplicar. Para aplicar un efecto de borrosidad en una zona específica de una imagen, mueva o cambie el tamaño del rectángulo y seleccione Aplicar. 4 Guarde la imagen editada con un nuevo nombre de archivo. ► Consulte los pasos 6 a 8 en “Ajustar una imagen”. Insertar una función visual 4 Guarde la imagen editada con un nuevo nombre de archivo. Modificar una imagen 1 Abra la imagen que desea editar. 2 Seleccione Modificar → una opción de modificación (cambiar tamaño, rotar, recortar). rectángulo sobre el área que se recortará y seleccione Aplicar. ► Consulte los pasos 6 a 8 en “Ajustar una imagen”. 1 Abra la imagen que desea editar. 2 Seleccione Insertar → un tipo de función visual (texto o clipart). 3 Introduzca un texto y seleccione Realizado o seleccione una función visual. 4 Mueva o cambie el tamaño de la función visual o del texto y seleccione Aplicar. 62 Entretenimiento 5 Guarde la imagen editada con un nuevo nombre de archivo. ► Consulte los pasos 6 a 8 en “Ajustar una imagen”. ››Editar videos Aprenda cómo realizar o editar archivos de video y aplicar efectos visuales. Realizar un nuevo video 1 En el modo Menú, seleccione Nav multim → un video. → Editar. 2 Seleccione 3 Gire el dispositivo en sentido contrario a las agujas del reloj para obtener la vista horizontal. La interfaz del editor de videos aparece solamente en la orientación horizontal. 4 Para agregar más imágenes o videos, seleccione → Añadir escena y repita el paso 5. Para seleccionar la duración de visualización de una imagen, seleccione la imagen → Duración. 5 Para añadir texto entre las imágenes o los videos, seleccione → Añadir texto. 6 Escriba el texto que desee y seleccione Realizado. 7 Mueva o cambie el tamaño del texto añadido y seleccione Realizado. Para cambiar el atributo del texto o el color, seleccione → Editar texto. 8 Seleccione Pulsar aquí para añadir música de fondo → una categoría de sonido → un sonido → Respaldar. 9 Seleccione para añadir un efecto de transición entre imágenes o videos. 10Cuando termine, seleccione Crear película. 11 Escriba un nuevo nombre de archivo para el video y seleccione Realizado. 12Para tener una vista previa del archivo, seleccione Sí (si es necesario). Recortar un segmento de video 1 Importe un video. 2 Seleccione un video → Recortar. 3 Seleccione para iniciar la reproducción. Entretenimiento 63 4 Mueva al punto en que desea que comience el nuevo Aplicar un efecto a un video 5 Mueva al punto en que desea que finalice el nuevo video. 6 Seleccione Realizado. 7 Guarde el video editado con un nuevo nombre de archivo. 1 Importe un video. 2 Seleccione un video → Efectos. 3 Seleccione una opción de efecto → Realizado. 4 Guarde el video editado con un nuevo nombre de archivo. Dividir un video Agregar texto a un video video. ► Consulte los pasos 10 a 12 en “Realizar un nuevo video”. 1 Importe un video. 2 Seleccione un video → Dividir. 3 Seleccione para iniciar la reproducción. 4 Mueva en el punto en el que desea dividir el archivo en dos clips. 5 Seleccione Realizado. 6 Inserte un efecto de transición entre los clips. 7 Guarde el video editado con un nuevo nombre de archivo. ► Consulte los pasos 10 a 12 en “Realizar un nuevo video”. 64 Entretenimiento ► Consulte los pasos 10 a 12 en “Realizar un nuevo video”. 1 Importe un video. 2 Seleccione un video → Añadir título. 3 Seleccione para iniciar la reproducción. 4 Mueva al punto en que desea que se muestre el texto. 5 Mueva al punto en que desea que desaparezca el texto. 6 Seleccione Realizado. 7 Edite el texto que desee y seleccione Realizado. 8 Mueva o cambie el tamaño del texto añadido y seleccione Realizado. Para cambiar el atributo o color del texto, seleccione . 9 Guarde el video editado con un nuevo nombre de archivo. ► Consulte los pasos 10 a 12 en “Realizar un nuevo video”. Música Aprenda a escuchar su música favorita mientras está en movimiento con el reproductor de música. El reproductor de música admite los siguientes formatos de archivo: mp3, aac, wma, 3ga y m4a. ››Agregar archivos de música al dispositivo ››Reproducir música Después de transferir archivos de música al teléfono o a la tarjeta de memoria, 1 En el modo Menú, seleccione Música. 2 Seleccione una categoría de música → un archivo de música. 3 Controle la reproducción con las siguientes teclas: 1 2 5 6 Comience por transferir archivos al dispositivo o a la tarjeta de memoria: • Descargue desde la Web inalámbrica. ► pág. 78 • Descargue desde una PC con Samsung Kies opcional. 3 • Reciba vía Bluetooth. ► pág. 87 • Copie a la tarjeta de memoria. ► pág. 96 • Sincronice con el Reproductor de Windows Media 11. 4 ► pág. 95 7 8 ► pág. 96 Entretenimiento 65 Número 1 1 Función Permite activar el sistema de sonido envolvente de 5.1 canales cuando se conecta el auricular. 2 1 Permite ver los detalles del archivo de música. 3 1 Permite arrastrar o presionar la barra para ir a un punto en el archivo. Permite retroceder; retroceder en un archivo (mantenga presionado). 5 1 Permite activar el modo Aleatorio. 6 1 4 7 8 Permite cambiar el modo de repetición (desactivar, repetir un archivo o repetir todos los archivos). Permite pausar la reproducción; seleccione para reanudar la reproducción. Permite avanzar; avanzar en un archivo (mantenga presionado). 1. Estos iconos aparecen cuando toca la pantalla del reproductor. 66 Entretenimiento • SRS CS Headphone™ proporciona una experiencia de sonido envolvente 5.1 superior a los auriculares o audífonos estándar al escuchar contenido de varios canales, como películas de DVD. • WOW HD™ mejora significativamente la calidad de reproducción de audio. Proporciona una experiencia de entretenimiento dinámica en 3D con bajos de gran riqueza y profundidad, así como agudos con una gran claridad y precisión en los detalles. ››Acceder a la lista de álbum 1 Durante la reproducción, gire el dispositivo hacia la izquierda para obtener la vista horizontal. La pantalla cambia a la vista de álbum. 2 Desplácese hacia la izquierda o hacia la derecha de un álbum y seleccione la imagen del álbum. 3 Seleccione un archivo de música de la lista junto a la imagen del álbum para reproducirlo. 4 Seleccione actual. o para pausar o reanudar la reproducción 5 Seleccione para cambiar a la vista de círculo. 6 Pase el dedo alrededor del círculo para seleccionar una pista. Para cambiar a otra categoría, seleccione Tod pistas → una categoría. 7 Seleccione para regresa a la vista de álbum. ››Crear una lista de reproducción 1 En el modo Menú, seleccione Música. → Crear. 2 Seleccione Listas de reprod. → 3 Escriba un título para la nueva lista de reproducción y seleccione Realizado. 4 Seleccione la lista de reproducción creada. 5 Seleccione Añadir. 6 Seleccione los archivos que desea incluir y seleccione Añadir. ››Añadir una canción a la lista rápida Mientras escucha la música, puede añadir la canción actual a la lista rápida para poder crear una lista de reproducción rápidamente después de recopilar sus canciones favoritas. 1 Durante la reproducción, seleccione Añadir a list. Rápida para almacenar sus canciones favoritas en la lista rápida. 2 Para ver otras canciones en la lista, seleccione Ir a list. rápida. 3 Seleccione Guardar lista para guardar la lista rápida como lista de reproducción. ››Buscar información de música Aprenda a acceder al servicio de música en línea para obtener información sobre una canción. • Algunos proveedores de servicio no ofrecen este servicio. • Es posible que la base de datos no incluya información de todas las canciones. 1 En el modo Menú, seleccione Música → Reconocimiento de música. 2 Seleccione 3 Seleccione → para grabar una parte de una canción. para detener la grabación. Puede grabar hasta 10 segundos como máximo. 4 Siga las instrucciones que aparecen en pantalla para el envío de grabaciones al servidor de información de música. Entretenimiento 67 ››Personalizar los ajustes del reproductor de música 1 En el modo Menú, seleccione Música. → Ajustes. 2 Seleccione 3 Ajuste la siguiente configuración para personalizar el reproductor de música: Opción Función Ecualizador Permite seleccionar el tipo de ecualizador predeterminado. Efectos Permite seleccionar un efecto de sonido. Menú de reproductor de música Permite seleccionar las categorías de música que se mostrarán en la pantalla de biblioteca de música. Permite seleccionar una visualización animada para mostrar durante la reproducción. Visualización 68 Entretenimiento Radio FM Aprenda a escuchar música y noticias con la radio FM. Para escuchar la radio FM, debe conectar los auriculares proporcionados, que cumplen la función de la antena de la radio. ››Escuchar la radio FM 1 Conecte los auriculares que se suministran en el dispositivo. 2 En el modo Menú, seleccione Radio FM. 3 Seleccione Sí para comenzar la sintonización automática. La radio busca y guarda automáticamente las estaciones disponibles. La primera vez que encienda la radio FM, se le solicitará que inicie la sintonización automática. 4 Controle la radio FM con las siguientes teclas: 1 6 2 3 4 3 4 6 Función Permite buscar una estación de radio disponible. Permite añadir la estación de radio actual a una lista de favoritos. Permite cambiar la salida del sonido (auriculares o altavoz del dispositivo). ››Grabar canciones de la radio FM Función 2 Permite configurar la radio FM para volver a sintonizar frecuencias de estaciones de radio automáticamente cuando la señal de radio es débil. Permite apagar la radio FM; seleccione para encender la radio FM. 3 Permite cambiar la frecuencia 0.1 MHz. 1 4 5 5 Número Número 1 Conecte los auriculares que se suministran en el dispositivo. 2 En el modo Menú, seleccione Radio FM. 3 Seleccione para encender la radio FM. 4 Desplácese hasta la estación de radio que desee. 5 Seleccione → Grabar para iniciar la grabación. Entretenimiento 69 6 Cuando termine de grabar, seleccione Guardar. El archivo grabado se guardará en Sonidos (en el modo Menú, seleccione Mis archivos → Sonidos). → Ir a Para escuchar un archivo grabado, seleccione archivos de grabados → un archivo. ››Guardar una estación de radio automáticamente 1 Conecte los auriculares que se suministran en el dispositivo. 2 En el modo Menú, seleccione Radio FM. 3 Seleccione → Sintonización automática. 4 Seleccione Sí para confirmar (si es necesario). La radio busca y guarda automáticamente las estaciones disponibles. ››Añadir una estación de radio a la lista de favoritos 1 Conecte los auriculares que se suministran en el dispositivo. 2 En el modo Menú, seleccione Radio FM. 70 Entretenimiento 3 Seleccione para encender la radio FM. 4 Desplácese hasta la estación de radio que desee. para añadir a la lista de favoritos. 5 Seleccione ››Personalizar los ajustes de la radio FM 1 En el modo Menú, seleccione Radio FM. 2 Seleccione → Ajustes. 3 Ajuste la siguiente configuración para personalizar la radio FM: Opción Función Frecuencia alternativa automática Desactivación automática de Radio FM Permite definir si la radio FM intentará volver a sintonizar una estación de radio cuando la señal sea débil. Registrar ubicación Permite definir si la radio FM se desactivará automáticamente. Permite definir una ubicación de memoria para almacenar los archivos de sonido grabados. Opción Función Nombre predeterminado de archivos de grabación Permite definir un prefijo predeterminado para los archivos de sonido grabados. Juegos y más Aprenda cómo usar juegos y aplicaciones con la galardonada tecnología Java. ››Jugar o iniciar aplicaciones 1 En el modo Menú, seleccione Juegos y más. 2 Seleccione un juego o una aplicación de la lista y siga las instrucciones que aparecen en pantalla. • Los juegos o las aplicaciones disponibles pueden variar según la región o del proveedor de servicio. • Los controles y las opciones de los juegos y las aplicaciones pueden variar. • Seleccione Protección para proteger los juegos o las aplicaciones de la eliminación accidental. Es posible que la descarga de juegos o aplicaciones Java no sea compatible según el software del dispositivo. ››Descargar juegos y aplicaciones 1 En el modo Menú, seleccione Juegos y más → More games. El dispositivo se conecta con el sitio web predefinido por su proveedor de servicio. 2 Busque un juego o una aplicación y descárguelo en el dispositivo. Entretenimiento 71 Información personal Contactos Aprenda a crear y administrar una lista de sus contactos personales o comerciales almacenados en la memoria del dispositivo o en la tarjeta SIM o USIM. Puede guardar nombres, números de teléfono móvil, números de teléfono del hogar, direcciones de correo electrónico, cumpleaños y más para sus contactos. ››Crear un contacto 1 En el modo Inactivo, seleccione Contactos → Crear. 2 Introduzca la información del contacto. 3 Seleccione Realizado para añadir el contacto a la memoria. También puede crear un contacto desde la pantalla de marcación. 1 En el modo Inactivo, seleccione Teclado e introduzca un número de teléfono. 2 Seleccione Añadir a Contactos → Crear contacto. 3 Introduzca la información del contacto. 4 Seleccione Realizado para añadir el contacto a la memoria. Después de definir los ajustes de sincronización, puede sincronizar los contactos con el servidor de Exchange. ► pág. 47 ››Buscar un contacto 1 En el modo Inactivo, seleccione Contactos. 2 Seleccione Buscar e introduzca las primeras letras del nombre que desee buscar. Para hacer una llamada o enviar un mensaje a un contacto desde la lista de contactos, desplace rápidamente el contacto hacia la izquierda o hacia a la derecha. 3 Seleccione el nombre del contacto de la lista de contactos. 72 Información personal Cuando encuentre el contacto, podrá: • Seleccionar para enviar un mensaje de texto o multimedia. • Seleccionar para realizar una videollamada. • Presionar [ ] para realizar una llamada de voz. • editar la información del contacto al seleccionar Editar. ››Definir un número favorito 1 En el modo Inactivo, seleccione Contactos → Favoritos → Añadir. 2 Seleccione la casilla de verificación junto al contacto y, luego, Añadir. El contacto se guarda en la lista de números favoritos. Para agregar el número a su lista de favoritos, seleccione un contacto de Contactos y, luego, junto al nombre del contacto. Los números favoritos se asignarán a la lista de contactos ( ) en la barra de herramientas de widgets. ››Crear una tarjeta de presentación 1 En el modo Inactivo, seleccione Contactos → tarjeta de presentación. → Mi 2 Introduzca su información personal. 3 Seleccione Realizado. Puede enviar su tarjeta de presentación al adjuntarla a un mensaje o correo electrónico o al transferirla por medio de la función inalámbrica Bluetooth. ››Recuperar contactos de cuentas de comunidad Puede ver la lista de cuentas de sitios web de comunidad y seleccionar una cuenta para agregar un contacto del sitio web al dispositivo. 1 En el modo Inactivo, seleccione Contactos → Información de Amigos. Aparecerá la lista de cuentas que añadió. → 2 Seleccione una cuenta. Información personal 73 ››Crear un grupo de contactos Al crear grupos de contactos, puede administrar varios contactos y enviar mensajes o correos electrónicos a un grupo entero. Comience por crear un grupo. 1 En el modo Inactivo, seleccione Contactos → Grupos → Crear. 2 Seleccione la ubicación de memoria para guardar un grupo. 3 Introduzca un nombre para el grupo y seleccione un tono de llamada. 4 Seleccione Guardar. ››Copiar contactos 1 En el modo Inactivo, seleccione Contactos → Copiar contactos. → 2 Seleccione una opción para copiar (del dispositivo a la tarjeta SIM o USIM, o viceversa). 3 Seleccione los contactos que quiera copiar. 4 Cuando termine de elegir los contactos, seleccione Copiar. 74 Información personal Calendario Aprenda a crear y administrar eventos diarios, semanales o mensuales y a definir alarmas para recordar eventos importantes. ››Crear un evento 1 En el modo Menú, seleccione Calendario. 2 Seleccione Crear. 3 Introduzca los detalles del evento según sea necesario. 4 Seleccione Guardar. Después de configurar los ajustes de sincronización, puede sincronizar el calendario con el servidor de Exchange. ► pág. 47 ››Ver eventos Para cambiar la vista del calendario, 1 En el modo Menú, seleccione Calendario. 2 Seleccione un modo de visualización en la línea superior del calendario. 3 Seleccione un evento para ver sus detalles. Para ver eventos de una fecha específica, 1 En el modo Menú, seleccione Calendario. 2 Seleccione una fecha en el calendario. En la vista mensual, los días con eventos programados se muestran con un triángulo pequeño. Para ir manualmente a un día específico, seleccione Ir a, introduzca la fecha y seleccione Ir a. 3 Seleccione un evento para ver sus detalles. • Para enviar un evento a otras personas, seleccione → Enviar vía → una opción. • Para imprimir el evento vía Bluetooth, seleccione → Imprimir vía Bluetooth. ››Detener una alarma de evento Si define una alarma para un evento del calendario, ésta sonará a la hora especificada. Para detener la alarma, seleccione Parar. Tarea Aprenda a crear una lista de tareas virtuales y a definir alarmas como recordatorios de tareas importantes o establecer prioridades. ››Crear una tarea 1 En el modo Menú, seleccione Tareas. 2 Seleccione Crear. 3 Introduzca los detalles de la tarea. 4 Seleccione Guardar. Después de definir los ajustes de sincronización, podrá sincronizar las tareas con el servidor de Exchange ► pág. 47 ››Ver tareas 1 En el modo Menú, seleccione Tareas. → Ordenar por y seleccione una 2 Seleccione categoría para ordenar las tareas. Información personal 75 3 Seleccione una tarea para ver sus detalles. Cuando complete una tarea con fecha de vencimiento, seleccione la casilla de verificación en la línea superior para marcar la tarea como completada. Ya no se le recordarán esas tareas. • Para enviar una tarea a otras personas, seleccione → Enviar vía → una opción. • Para imprimir la tarea vía Bluetooth, seleccione → Imprimir vía Bluetooth. Nota Aprenda a registrar información importante para guardar y ver en otro momento. ››Crear una nota 1 2 Seleccione Crear. 3 Escriba el texto de la nota y seleccione Cancelar. 4 Seleccione un color para modificar el color de fondo. En el modo Menú, seleccione Notas. 76 Información personal 5 Seleccione Guardar. ››Ver notas 1 En el modo Menú, seleccione Notas. 2 Seleccione una nota para ver sus detalles. Para ver todos los detalles de las notas en la lista de notas, seleccione Maximizar. Para enviar una nota a otras personas, seleccione Enviar vía → una opción. Grabadora de voz Aprenda a usar la grabadora de voz del dispositivo. ››Grabar un recordatorio de voz 1 En el modo Menú, seleccione Grab. voz. 2 Seleccione para comenzar a grabar. 3 Hable al micrófono. 4 Cuando termine, seleccione o Guardar. La nota se guarda automáticamente. 5 Para grabar más notas de voz, repita los pasos de 2 a 4. ››Reproducir una nota de voz 1 En el modo Menú, seleccione Grab. voz. 2 En la lista de notas de voz, seleccione la que quiera reproducir. 3 Controle la reproducción con las siguientes teclas: Número 2 Función Permite pausar la reproducción; seleccione para reanudar la reproducción. Para enviar una nota a otras personas, mantenga presionada la nota de voz y elija una opción de envío. 2 1 Número 1 Función Permite arrastrar o presionar la barra para ir a un punto en el archivo. Información personal 77 Web Navegador Aprenda a acceder a sus páginas web preferidas y a marcarlas como favoritas. • Puede incurrir en gastos adicionales por acceder a la Web y descargar elementos multimedia. Para obtener más información, contáctese con el proveedor de servicios. • El menú del navegador web puede llevar un nombre distinto según el proveedor de servicios. • Los iconos disponibles pueden variar según la región o el proveedor de servicios. 78 Web ››Definir un perfil de Internet Para acceder a la red y conectarse a Internet, debe activar un perfil de conexión. Además de los perfiles preestablecidos por su proveedor de servicios, puede agregar su propio perfil de conexión. 1 En el modo Menú, seleccione Ajustes → Conectividad → Red → Conexiones → Sí. 2 Seleccione Crear. 3 Personalice los ajustes de red. ► "Definir un perfil de MMS" (pág. 40) 4 En el modo Menú, seleccione Navegador → → Configuración de Internet → Perfiles de Internet. 5 Seleccione un perfil de conexión → Definir. ››Navegar páginas web 1 En el modo Menú, seleccione Navegador para iniciar una página de inicio especificada. Para acceder a una página web específica, seleccione el campo de entrada de URL, introduzca la dirección (URL) de la página web y seleccione Ir. 2 Navegue por las páginas web con las siguientes teclas: 1 2 3 4 5 6 7 8 9 Número Función 1 Permite agregar la página web actual a Favoritos. 2 Permite ajustar el brillo de la pantalla. 3 4 Permite ir hacia atrás y hacia adelante en el historial de páginas web. Permite acceder a una lista de opciones del navegador web. 5 Permite actualizar la página web actual. 6 Permite cambiar el modo de visualización. 7 Permite finalizar la conexión a Internet. 8 9 Permite abrir otra página en una nueva ventana o alternar entre las ventanas abiertas. Permite acceder a listas de favoritos guardados, páginas y fuentes RSS visitadas con frecuencia y al historial de Internet reciente. Web 79 Mientras navega por la página web, use las siguientes opciones: • Coloque dos dedos en la pantalla y arrástrelos hacia fuera para Si conoce la dirección de la página web, puede agregarla a Favoritos de forma manual. Para agregar a Favoritos, • Para guardar o enviar imágenes desde sitios web, seleccione 1 En el modo Menú, seleccione Navegador → → . 2 Seleccione Añadir. 3 Ingrese un título para la página y una dirección Web (URL) y ››Agregar sus páginas web preferidas a 4 Seleccione Guardar. Puede agregar a favoritos las páginas web que visita con frecuencia para tener un rápido acceso a ellas. Mientras navega para agregar la página web actual a por la Web, seleccione Favoritos. Aprenda a usar el lector RSS para obtener las noticias y la información más reciente desde sus sitios web favoritos. acercar la imagen, júntelos para alejarla. → Filtrar imágenes. Las imágenes de sitios web se pueden guardar en el dispositivo o enviar a otras personas. Favoritos seleccione una carpeta. ››Usar el lector RSS Añadir una dirección de una fuente RSS 1 En el modo Menú, seleccione Navegador → de Lector RSS. → Fuente 2 Seleccione Añadir. 3 Introduzca el título y la dirección web de una fuente RSS y seleccione Guardar. 80 Web Actualizar y leer fuentes RSS 1 En el modo Menú, seleccione Navegador → de Lector RSS. → Fuente 2 Seleccione Actualizar → Actualizar → Sí. 3 Seleccione una fuente actualizada. ››Personalizar ajustes del navegador 1 En el modo Menú, seleccione Navegador → Configuración de Internet. → Opción Guardar contraseña automáticam -ente Perfiles de Internet Opciones de cookies 2 Defina los siguientes ajustes para personalizar el navegador web: Opción Inicio Modo de visualización Función Permite introducir la dirección de un sitio web para utilizar como página de inicio. Permite seleccionar el modo de pantalla normal o pantalla completa. Actualización de Lector RSS Certificados del servidor Preferencias Función Configure esta opción para guardar automáticamente su contraseña. Permite seleccionar un perfil de conexión para las conexiones web. Permite definir si se almacenan o no las cookies. Permite definir la actualización automática de las fuentes RSS suscritas en intervalos regulares en el navegador web. Si activa la función de actualización automática, aumenta la cantidad de datos descargados y puede incurrir en gastos adicionales. Permite ver los detalles de los certificados. Permite modificar los ajustes de sonido y pantalla del explorador web. Web 81 Opción Acerca del navegador Borrar automáticam -ente datos de navegación Borrar caché Borrar cookies 82 Web Función Opción Permite acceder a la versión e información de derecho de autor del navegador. Configure esta opción para guardar automáticamente su ID y contraseña, o borrar los datos almacenados mientras explora, como el historial, la caché, las cookies, las ID y las contraseñas. Permite borrar la memoria caché. La memoria caché es una ubicación de memoria temporal en la que se almacena la información de las últimas páginas web visitadas. Permite eliminar las cookies almacenadas en el dispositivo. Las cookies son elementos de información personal que se envían al servidor web durante la navegación. Borrar ID/ contraseña guardados Borrar base de datos Función Configure esta opción para borrar todas las contraseñas guardadas. Borre toda la base de datos web guardada. SamsungApps Samsung Apps le permite descargar de forma sencilla y fácil una variedad de aplicaciones directamente en el dispositivo. Samsung Apps le ofrece una enorme variedad de de juegos, noticias, referencias, redes sociales, navegación, aplicaciones relacionadas con la salud y mucho más, además del acceso instantáneo a una enorme selección de experiencias móviles. Con las aplicaciones optimizadas de Samsung Apps, el dispositivo es más inteligente. Explore aplicaciones fabulosas y haga que su vida móvil sea aún mejor. • Es posible que el servicio no esté disponible según su región o proveedor de servicio. • Para obtener más información, visite www.samsungapps.com. 1 En el modo Menú, seleccione Samsung Apps. 2 Busque las aplicaciones que desee y descárguelas. Sincronización Aprenda a sincronizar los contactos, los eventos del calendario, las tareas y las notas con el servidor web que ha especificado. ››Definir un perfil de sincronización 1 En el modo Menú, seleccione Ajustes → Conectividad → Sincronizar. 2 Seleccione Crear y especifique las siguientes opciones del perfil: Opción Función Nombre de perfil Permite introducir un nombre para el perfil. Opción Función Categoría de sincronización Permite seleccionar el tipo de datos para sincronizar. Permite definir el modo de sincronización del dispositivo y el servidor. Permite introducir la dirección del servidor que desea sincronizar. Permite seleccionar un perfil de sincronización. Tipo de sincronización Servidor de sincronización Perfil de red 3 Cuando termine, seleccione Guardar. ››Iniciar la sincronización 1 En el modo Menú, seleccione Ajustes → Conectividad → Sincronizar. 2 Seleccione un perfil de sincronización. 3 Seleccione Iniciar sincronización para iniciar la sincronización con el servidor web especificado. Web 83 Información diaria Aprenda a obtener información financiera, meteorológica, de planificación y noticias para ese día. 1 En el modo Menú, seleccione Resumen del día. 2 Desplácese hacia la derecha o hacia la izquierda para obtener la información. Para personalizar la información que aparece en la . pantalla, seleccione Sitios web de comunidad Aprenda a acceder rápidamente a los servicios de comunidad, como Facebook, Twitter y YouTube. 1 En el modo Menú, seleccione Facebook o Twitter. 2 Ingrese el nombre de usuario y la contraseña para iniciar sesión. 3 Comparta fotografías, videos o mensajes con sus amigos y familiares. 84 Web Conectividad Bluetooth Bluetooth es una tecnología de comunicaciones inalámbrica de corto alcance capaz de intercambiar información en una distancia de aproximadamente 10 metros sin necesitar una conexión física. Con la tecnología Bluetooth, no es necesario alinear los dispositivos para transmitir información. Si los dispositivos se encuentran dentro del rango de alcance, podrá intercambiar información entre ellos aun si no están en la misma habitación. • Samsung no es responsable por la pérdida, la interceptación o el uso incorrecto de los datos enviados o recibidos a través de la función inalámbrica Bluetooth. • Asegúrese siempre de compartir datos con dispositivos fiables que cuenten con la seguridad adecuada. Si hay obstáculos entre los dispositivos, es posible que se reduzca la distancia operativa. • Es posible que algunos dispositivos, en especial aquéllos no probados o autorizados por Bluetooth SIG, no sean compatibles con el dispositivo. ››Activar la función inalámbrica Bluetooth 1 En el modo Menú, seleccione Ajustes → Conectividad → Bluetooth. También puede abrir el panel de accesos directos y seleccionar Bluetooth. 2 Seleccione el punto para activar la función inalámbrica Bluetooth. Conectividad 85 3 Para permitir que otros dispositivos encuentren su → Ajustes → Visibilidad de dispositivo, seleccione mi teléfono → Activado. Si seleccionó Personalizar, defina el tiempo que el dispositivo estará visible. 4 Seleccione Guardar. Cuando la función inalámbrica Bluetooth esté activada, seleccione y use las siguientes opciones: • Para cambiar el nombre del dispositivo, seleccione Ajustes → Nombre de mi teléfono. • Para limitar el acceso de otras personas a sus archivos, seleccione Ajustes → Modo seguro. • Para comprobar los servicios de Bluetooth disponibles en el dispositivo y la información acerca de los servicios, seleccione Servicios Bluetooth. 86 Conectividad ››Buscar y vincular con otros dispositivos con tecnología Bluetooth 1 En el modo Menú, seleccione Ajustes → Conectividad → Bluetooth → Buscar. 2 Seleccione un dispositivo. 3 Introduzca un PIN para la función inalámbrica Bluetooth o el PIN Bluetooth del otro dispositivo, si tiene uno, y seleccione Realizado. O bien, seleccione Sí para hacer coincidir los PIN de ambos dispositivos. Cuando el dueño del otro dispositivo introduce el mismo PIN o acepta la conexión, se completa la vinculación. Si la vinculación se realiza correctamente, el dispositivo buscará automáticamente servicios disponibles. Es posible que algunos dispositivos, en especial los auriculares y los kits manos libres para automóvil, cuenten con un PIN fijo para Bluetooth, como 0000. Si el otro dispositivo tiene PIN, deberá introducirlo. Seleccione un dispositivo vinculado y use las siguientes opciones: • Para examinar archivos en el dispositivo vinculado, seleccione Examinar archivos. • Para ver la lista de servicios del dispositivo vinculado, seleccione Lista de servicios. • Para cambiar el nombre del dispositivo vinculado, seleccione Renombrar. • Para permitir el acceso a sus archivos desde el dispositivo vinculado, seleccione Autorizar dispositivo. • Para enviar archivos al dispositivo vinculado, seleccione Enviar Mis Archivos. • Para finalizar la conexión y eliminar el dispositivo vinculado, seleccione Borrar. ››Enviar datos con la función inalámbrica Bluetooth 1 Seleccione un archivo o un elemento, como un contacto, un evento de calendario, un anota, una tarea o un archivo multimedia, de una aplicación apropiada o de Mis archivos. → una opción para enviar vía Bluetooth. 2 Seleccione 3 Busque un dispositivo habilitado para Bluetooth y vincúlelo con el dispositivo. ››Recibir datos con la función inalámbrica Bluetooth 1 Introduzca el PIN de la función inalámbrica Bluetooth y seleccione Realizado (si es necesario). 2 Seleccione Sí para confirmar que desea recibir datos desde el dispositivo (si es necesario). Los datos recibidos se guardan en la aplicación o en una carpeta en función del tipo de datos. Por ejemplo, un clip de música o sonido se guarda en la carpeta de sonido y un contacto, en la agenda. Conectividad 87 ››Imprimir datos con la función inalámbrica 1 En el modo Menú, seleccione Ajustes → Conectividad → 1 Seleccione un archivo o un elemento, como un mensaje, un 2 Seleccione Bluetooth contacto, un evento del calendario, una nota, una tarea o una imagen, desde una aplicación o desde Mis archivos. 2 Seleccione seleccione → Imprimir vía → Bluetooth, o → Imprimir vía Bluetooth. 3 Busque un dispositivo habilitado para Bluetooth y vincúlelo con su impresora. 4 Después de conectarlo a la impresora, personalice las opciones de impresión e imprima los datos. ››Usar el modo SIM remota En el modo SIM remota, puede realizar o responder llamadas sólo con un kit manos libres para automóvil Bluetooth conectado mediante la tarjeta SIM o USIM del dispositivo. Para activar el modo SIM remota, 88 Conectividad Bluetooth. → Ajustes → Modo SIM remota. Para usar el modo SIM remota, inicie la conexión Bluetooth desde un kit manos libres para automóvil Bluetooth. Debe autorizar el kit manos libres para automóvil Bluetooth. Wi-Fi Aprenda a utilizar las capacidades de red inalámbrica del dispositivo para activar cualquier red de área local inalámbrica (WLAN) compatible con los estándares 802.11 b/g/n del IEEE y conectarse a ella. Puede conectarse a Internet o a otros dispositivos de red en cualquier lugar en el que encuentre disponible un punto de acceso o un punto de acceso móvil inalámbrico. ››Activar la función WLAN En el modo Menú, seleccione Ajustes → Conectividad→ Wi-Fi. También puede abrir el panel de accesos directos y seleccionar Wi-Fi. 2 Seleccione la WLAN que desee. 3 1 En el modo Menú, seleccione Ajustes → Conectividad → Wi-Fi. El dispositivo realizará una búsqueda automática de WLAN disponibles. 2 Seleccione la casilla de verificación junto a la red. 3 Ingrese una contraseña de la red y seleccione OK (si es necesario). 4 Función Tipo de seguridad Permite ver el nombre del perfil de conexión. Permite ver el tipo de seguridad de la WLAN. Dirección IP Permite ver la dirección IP de la WLAN. Tipo de dirección IP Puerto y Dirección Proxy Permite personalizar las direcciones IP y DNS. AP MAC Ver la dirección Mac del AP WLAN. Nombre ››Buscar una WLAN y conectarse a ella 1 En el modo Menú, seleccione Ajustes → Conectividad → Personalice el perfil de conexión de la WLAN seleccionada: Opción Si deja la WLAN activada ejecutándose en segundo plano, consumirá batería. Para conservar la carga de la batería, active la WLAN sólo cuando sea necesario. ››Personalizar el perfil de conexión Se mostrará el perfil de conexión actual para la red. Permite escribir la dirección y el número de puerto del servidor proxy. Cuando termine, seleccione Atrás. Wi-Fi. Conectividad 89 ››Conectarse a una WLAN mediante ››Personalizar los ajustes DLNA para 1 En el modo Menú, seleccione Ajustes → Conectividad → Wi-Fi. Para permitir que los dispositivos habilitados para DLNA puedan acceder a los archivos multimedia de su dispositivo, debe activar la opción para compartir multimedia. dispositivo de punto de acceso. 1 En el modo Menú, seleccione Ajustes → Conectividad → Configuración Wi-Fi protegida (WPS) 2 Seleccione WPS PBC o PIN DE WPS, según el tipo de 3 Presione un botón WPS en el dispositivo de punto de acceso antes de que transcurran dos minutos. O ingrese un PIN en el dispositivo de punto de acceso y seleccione Iniciar antes de que transcurran dos minutos. AllShare Aprenda a usar el servicio DLNA (Digital Living Network Alliance) que permite compartir archivos multimedia entre dispositivos habilitados para DLNA desde su casa mediante una WLAN. Primero debe activar la función WLAN y añadir un perfil WLAN. ► pág. 89 90 Conectividad compartir archivos multimedia AllShare → Ajustes. 2 Realice los siguientes ajustes para personalizar la función DLNA: Opción Función Nombre del servidor multimedia Permite introducir el nombre del dispositivo como servidor de multimedia. Permite activar la opción para compartir videos con otros dispositivos habilitados para DLNA. Permite activar la opción para compartir imágenes con otros dispositivos habilitados para DLNA. Uso compartido de video Uso compartido de imágenes Opción Uso compartido de música Red de punto de acceso Alamacenamiento predeterminado Función Permite activar la opción para compartir música con otros dispositivos habilitados para DLNA. Permite seleccionar un perfil de conexión para las conexiones DNLA. Permite seleccionar la ubicación de memoria predeterminada para compartir los archivos multimedia. 3 Cuando termine, seleccione Guardar. ››Reproducir archivos en otro dispositivo habilitado para DLNA 1 En el modo Menú, seleccione Ajustes → Conectividad → AllShare. 2 Seleccione junto a Reproducir archivo de mi teléfono en otro reproductor. 3 Seleccione una categoría multimedia → un archivo. 4 Seleccione un reproductor: aquél que reproducirá el archivo multimedia. Comienza la reproducción en el reproductor seleccionado. 5 Puede controlar la reproducción con los iconos del dispositivo. La reproducción se puede almacenar en búfer, según la conexión de red y el servidor conectado. ››Reproducir los archivos de otras personas en el dispositivo 1 En el modo Menú, seleccione Ajustes → Conectividad → AllShare. 2 Seleccione junto a Reproducir archivo del servidor en otro reprod. vía mi teléfono. El dispositivo realiza una búsqueda automática de los dispositivos habilitados para DLNA. 3 Seleccione un dispositivo como servidor multimedia: aquél que contiene los archivos multimedia. Conectividad 91 4 Seleccione una categoría multimedia y un archivo. 5 Puede controlar la reproducción con los iconos del dispositivo. ››Reproducir archivos de un dispositivo en Mobile AP Aprenda acerca de la función de punto de acceso móvil, que configura el dispositivo como punto de acceso (AP) inalámbrico para conectarse a Internet y a otros dispositivos de la red. otro 1 En el modo Menú, seleccione Ajustes → Conectividad → AllShare. 2 Seleccione Mobile AP en la parte superior para activar la 1 En el modo Menú, seleccione Ajustes → Conectividad → 2 Seleccione junto a Reproducir archivo de servidor en mi teléfono. El dispositivo realiza una búsqueda automática de los dispositivos habilitados para DLNA. 3 Seleccione un dispositivo como servidor multimedia: aquél Mobile AP. función de punto de acceso móvil. 3 Seleccione Ajustes para personalizar la función de punto de acceso móvil: Opción que contiene los archivos multimedia. Nombre multimedia. Comienza la reproducción en el reproductor seleccionado. Contraseña 4 Seleccione una categoría multimedia y un archivo. 5 Seleccione un reproductor: aquél que reproducirá el archivo 6 Puede controlar la reproducción con los iconos del dispositivo. 92 Conectividad Función Permite ver y modificar el nombre del dispositivo que se mostrará a los dispositivos externos. Permite ver o modificar la clave de red para evitar el acceso no autorizado a la red. Opción Función Ocultar mi dispositivo Permite impedir que otros dispositivos localicen su dispositivo. Permite activar o desactivar la función de anclaje a red para usar el dispositivo móvil como módem inalámbrico para otro dispositivo. Anclaje a red 4 Cuando termine, seleccione Atrás. 5 Desde otro dispositivo, localice el nombre de su dispositivo en la lista de conexiones disponibles e introduzca la contraseña correcta en el campo WPA para conectarse a la red. GPS El dispositivo está equipado con un receptor de sistema de posicionamiento global (GPS). Aprenda a usar los servicios de navegación y posicionamiento con GPS. ››Activar la función GPS 1 En el modo Menú, seleccione Ajustes → Conectividad → Ubicación → Activar servicios de ubicación. 2 Seleccione OK. ››Iniciar el navegador móvil de Samsung Familiarícese con el navegador móvil de Samsung que le ofrece guías de ruta e información sobre su ubicación y la distancia de viaje. Es posible que este servicio no esté disponible según su región o su proveedor de servicio. Para usar el navegador móvil de Samsung, en el modo Menú, seleccione Navegación. Para obtener detalles, consulte la Guía de inicio rápido del navegador móvil de Samsung. Es posible que necesite descargar e instalar algunos recursos, según su región o proveedor de servicio. Visite http://www.66.com/samsung para descargar los recursos necesarios. No quite la tarjeta de memoria del dispositivo mientras esté utilizando la aplicación de navegación. Conectividad 93 ››Visualizar la ubicación actual Conexiones de TV (modo Salida de TV) 1 En el modo Menú, seleccione Ajustes → Conectividad → Aprenda a conectar su dispositivo al televisor para ver la interfaz del dispositivo en la pantalla del televisor. Aprenda a determinar la latitud, la longitud y la altitud de su posición actual mediante el GPS. Ubicación → Mi posición. ››Actualizar las funciones GPS Aprenda a mejorar las funciones GPS al descargar archivos de datos GPS. Puede mejorar la velocidad y la precisión de la capacidad de posicionamiento del dispositivo. En el modo Menú, seleccione Ajustes → Conectividad → Ubicación → GPS avanzado. Cuando accede a una aplicación mediante GPS, los archivos de datos de GPS se descargan automáticamente. Para evitar cargos adicionales por conexiones de red innecesarias, desactive la función. 1 En el modo Menú, seleccione Ajustes → Conectividad → Salida TV. 2 Seleccione el sistema de codificación de video según su región. Opción PAL NTSC Región Australia, Austria, Bélgica, China, Dinamarca, Inglaterra, Finlandia, Alemania, Italia, Kuwait, Malasia, Países Bajos, Nueva Zelanda, Noruega, Singapur, España, Suecia, Suiza, Tailandia Canadá, Japón, Corea, México, Taiwán, Estados Unidos 3 Seleccione Definir. 94 Conectividad 4 Asegúrese de que el televisor esté encendido y conecte el dispositivo con un cable de salida de TV. Asegúrese de que coincidan los colores de los extremos del cable de salida de TV con los de los puertos de A/V del televisor. 5 Cambie el televisor al modo Entrada externa. La interfaz del dispositivo aparece en la pantalla del televisor. • Es posible que los archivos no se muestren correctamente, debido a las diferencias en los sistemas de video o la calidad de la pantalla del televisor. • Los auriculares estéreo Bluetooth y las funciones para acercar o alejar la imagen no funcionarán en el modo Salida de TV. Conexiones a PC Aprenda a conectar el dispositivo a una PC con el cable de datos para PC suministrado, en varios modos de conexión USB. Al conectar el dispositivo a una PC, puede sincronizar archivos con el Reproductor de Windows Media, transferir datos desde y hacia el dispositivo directamente, utilizar el programa Samsung Kies o usar el dispositivo como un módem inalámbrico para la PC. Para buscar y eliminar errores a fin de prevenir problemas en el futuro, en el modo Menú, seleccione Ajustes → Conectividad → USB → Depuración de USB. ››Conectarse con Samsung Kies Asegúrese de que Samsung Kies esté instalado en su PC. Puede descargar el programa del sitio web de Samsung (www.samsungmobile.com). 1 En el modo Menú, seleccione Ajustes → Conectividad → USB → Samsung Kies → Definir. 2 Con un cable de datos para PC opcional, conecte la toma multifunción del dispositivo a una PC. 3 Ejecute Samsung Kies y utilice conexiones inalámbricas o copie datos y archivos. Para obtener más información, consulte la ayuda de Samsung Kies. Conectividad 95 ››Sincronizar con el Reproductor de Windows ››Conectar como dispositivo de Asegúrese de que el Reproductor de Windows Media esté instalado en su PC. Puede conectar el dispositivo a la PC como un disco extraíble y acceder al directorio de archivos. Si inserta una tarjeta de memoria en el dispositivo, puede también acceder al directorio de archivos de la tarjeta de memoria usando el dispositivo como lector de tarjeta de memoria. Media 1 En el modo Menú, seleccione Ajustes → Conectividad → USB → Reproductor multimedia → Definir. 2 Presione [ ] para volver al modo Inactivo. 3 Con un cable de datos para PC opcional, conecte la toma multifuncional del dispositivo a una PC que tenga instalado el Reproductor de Windows Media. Cuando esté conectado, aparecerá una ventana emergente en la PC. 4 Abra el Reproductor de Windows Media para sincronizar archivos de música. 5 Modifique o escriba el nombre del dispositivo en la ventana emergente (si es necesario). 6 Seleccione y arrastre los archivos de música que desee a la lista de sincronización. 7 Inicie la sincronización. 96 Conectividad almacenamiento masivo 1 Si desea transferir archivos desde una tarjeta de memoria o hacia ella, inserte una tarjeta de memoria en el dispositivo. 2 En el modo Menú, seleccione Ajustes → Conectividad → USB → Almacenamiento masivo → Definir. 3 Con un cable de datos para PC opcional, conecte la toma multifunción del dispositivo a una PC. Cuando esté conectado, aparecerá una ventana emergente en la PC. 4 Abra la carpeta para ver los archivos. 5 Copie los archivos de la PC a la tarjeta de memoria. Para desconectar el dispositivo de la PC, haga clic en el icono del dispositivo USB en la barra de tareas de Windows y, luego, haga clic en la opción para retirar el dispositivo de almacenamiento masivo en forma segura. Luego, desconecte el cable de datos de la PC. De lo contrario, puede perder datos almacenados en la tarjeta de memoria o dañarla. 4 Seleccione la conexión por módem creada y, luego, introduzca el ID y la contraseña suministrados por el proveedor del servicio. ››Usar el dispositivo como módem inalámbrico Puede usar el dispositivo como módem de PC para acceder a Internet a través del servicio de red móvil. 1 En el modo Menú, seleccione Ajustes → Conectividad → USB → Internet PC → Definir. 2 Con un cable de datos para PC opcional, conecte la toma multifunción del dispositivo a una PC. 3 Cree una conexión por módem en la PC. La forma de crear una conexión por módem puede variar en función del sistema operativo de la PC. Conectividad 97 Herramientas ››Detener una alarma Reloj • Seleccione Parar para detener la alarma. • Seleccione Aplazar para silenciar la alarma por el período de Aprenda cómo configurar y controlar las alarmas y los relojes mundiales. También puede usar también el cronómetro y el temporizador de cuenta regresiva. ››Eliminar una alarma ››Configurar una nueva alarma 1 En el modo Menú, seleccione Reloj → 2 Seleccione Crear. 3 Configure los detalles de la alarma. 4 Cuando termine, seleccione Guardar. Cuando se active la alarma, . → Encendido automático para Seleccione activar la función de encendido automático. La función de encendido automático configura el dispositivo para que se encienda automáticamente y para que se active la alarma a la hora designada cuando el dispositivo está apagado. 98 Herramientas repetición. 1 En el modo Menú, seleccione Reloj → . → Borrar. 2 Seleccione 3 Seleccione la alarma que desea borrar y luego Borrar. ››Ver un reloj mundial 1 En el modo Menú, seleccione Reloj → → Añadir. 2 Seleccione Vista de mapa y desplácese por el mapa del mundo. 3 Para acercarse o alejarse, seleccione , ,o . Para ver una zona horaria diferente, seleccione un número sobre el mapa mundial. ››Crear un reloj mundial 1 En el modo Menú, seleccione Reloj → . 2 Seleccione Añadir → Ver como lista (si es necesario). 3 Seleccione el campo de entrada de texto. 4 Introduzca las primeras letras del nombre de una ciudad. 5 Seleccione la ciudad. 6 Para agregar más relojes mundiales, seleccione Añadir y repita los pasos 2 y 4. ››Usar el cronómetro 1 En el modo Menú, seleccione Reloj → . 2 Seleccione Iniciar para activar el cronómetro. 3 Seleccione Parcial para grabar tiempos de vueltas. 4 Cuando termine, seleccione Parar. 5 Seleccione Restabl. para borrar los tiempos grabados. ››Usar el temporizador de cuenta regresiva Aprenda a usar un temporizador de cuenta regresiva que pueda ejecutarse en segundo plano. 1 En el modo Menú, seleccione Reloj → . 2 Configure el tiempo para la cuenta regresiva. 3 Seleccione Iniciar para activar la cuenta regresiva. Puede usar otras funciones con la cuenta regresiva del temporizador en segundo plano. Presione la tecla de menú y acceda a otra aplicación. 4 Cuando el temporizador haya finalizado, seleccione Parar para detener la alerta. Calculadora Aprenda a realizar cálculos matemáticos directamente en el dispositivo como una calculadora de escritorio o manual típica. Herramientas 99 1 En el modo Menú, seleccione Calculadora. 2 Para usar las teclas que correspondan a la pantalla de la calculadora para realizar operaciones matemáticas básicas. 3 Gire el dispositivo hacia la izquierda para obtener la vista horizontal de la calculadora científica. Mini diario Use el mini diario para llevar una fotografía diaria. ››Crear un mini diario 1 En el modo Menú, seleccione Minidiario. 2 Seleccione Crear para crear un nuevo diario. 3 Cambie la fecha de hoy y configure el clima (si es necesario). 4 Seleccione el marco de la foto y añada una imagen o capture una foto. 5 Seleccione el campo de introducción de texto, introduzca el texto y seleccione Realizado. 100 Herramientas 6 Toque el marco fotográfico para añadir una imagen o capturar una fotografía. 7 Seleccione Guardar. Para cambiar una imagen o cargar el diario, seleccione y luego seleccione una opción. una entrada → ››Ver un mini diario 1 En el modo Menú, seleccione Minidiario. 2 Seleccione un diario. Para cargar un mini diario al blog, seleccione Publicar. → Mis cuentas Aprenda a administrar sus cuentas web para usar los servicios de comunidades o sincronización de datos en línea. Puede crear nuevas cuentas y cambiar el intervalo para la sincronización automática. ››Crear una cuenta web 1 En el modo Menú, seleccione Mis cuentas. 2 Seleccione Añadir cuenta. 3 Seleccione un servicio web. 4 Introduzca la dirección de correo electrónico, el nombre de usuario y la contraseña, y seleccione Siguiente. 5 Introduzca los detalles de la cuenta. ► "Configurar una cuenta de correo electrónico" (pág. 45) 6 Cuando termine, seleccione Definir. ››Borrar o editar mis cuentas 1 En el modo Menú, seleccione Mis cuentas. 2 Seleccione una cuenta para borrar o editar. Para editar una cuenta, selecciónela y cambie los detalles → Guardar. Para borrar una cuenta, seleccione Borrar → Sí. ››Cambiar la planificación de sincronización automática 1 En el modo Menú, seleccione Mis cuentas. 2 Seleccione . 3 Seleccione un intervalo para sincronizar los datos con sus cuentas y seleccione Definir o Guardar. Mis archivos Aprenda a acceder rápida y fácilmente a todas las imágenes, los videos, la música, los clips de sonido y otros tipos de archivo almacenados en el dispositivo o una tarjeta de memoria. ››Formatos de archivo admitidos El dispositivo admite los siguientes formatos de archivo: Tipo Formato admitido Imagen bmp, jpg, gif, png, tif, wbmp, agif Video mp4, 3gp, wmv, asf, avi, mkv, divx, xvid Herramientas 101 Tipo Formato admitido Música mp3, 3ga, aac, m4a, wma Sonido wav, mmf, xmf, imy, midi Temas thm Otros doc, docx, pdf, ppt, pptx, txt, xls, xlsx, htm, html, vbm, vcf, vcs, vnt, jad, jar, crt, der ››Ver un archivo 1 En el modo Menú, seleccione Mis archivos → un tipo de archivo. Las carpetas o los archivos de la tarjeta de memoria están señalizados con un icono de tarjeta de memoria. 2 Seleccione una carpeta → un archivo. • En Imágenes, puede ver las fotografías que tomó y las imágenes que descargó o recibió de otras fuentes. • En Videos, puede reproducir los videos que grabó y los que descargó o recibió de otras fuentes. 102 Herramientas • En Sonidos, puede reproducir todos los tonos, los archivos de música y los clips de sonido que grabó, incluidos los recordatorios de voz y clips de radio FM. • En Temas, puede guardar fotografías o tonos para su pantalla. • En Otros, puede ver documentos y archivos de daros, incluidos los archivos no admitidos. En una carpeta, seleccione opciones: para usar las siguientes • Para buscar archivos almacenados en la carpeta, seleccione Buscar. • Para copiar o mover los archivos a otra carpeta de archivos, seleccione Copiar o Mover. • Para eliminar un archivo, seleccione Borrar. • Para cambiar el nombre de un archivo, seleccione Renombrar. • Para ver los archivos en la vista en miniatura, seleccione Vista miniatura. • Para clasificar los mensajes como desee, seleccione Ordenar por. • Para enviar un archivo vía Bluetooth, seleccione Enviar vía Bluetooth. • Para configurar la visibilidad de Bluetooth para los archivos, seleccione Visibilidad Bluetooth. • Para proteger los archivos del borrado accidental, seleccione Protección. • Para restaurar la copia de seguridad de un mensaje a una carpeta de mensajes correspondiente, seleccione Restaurar. ››Imprimir una imagen Puede imprimir sus imágenes jpg con una conexión USB o con la función inalámbrica Bluetooth. También puede enviar las imágenes mediante mensaje, correo electrónico o Bluetooth. Imprimir una imagen a través de una conexión USB Imprimir una imagen usando la función inalámbrica Bluetooth 1 En el modo Menú, seleccione Mis archivos → Imágenes → una imagen. → Imprimir vía → Bluetooth. 2 Seleccione 3 Seleccione una impresora habilitada para Bluetooth y realice la vinculación. ► pág. 86 4 Configure las opciones de impresión e imprima la imagen. ››Seleccionar una imagen como fondo de pantalla Puede definir sus fotografías o imágenes como una imagen de fondo para la pantalla inactiva. 1 Conecte el dispositivo a una impresora habilitada para 1 En el modo Menú, seleccione Mis archivos → Imágenes → 2 2 Seleccione PictBridge con cable de datos para PC. En el modo Menú, seleccione Mis archivos → Imágenes → una imagen. una imagen. → Definir. → Definir como → Fondo de pantalla → Imprimir vía → USB. 3 Seleccione 4 Configure las opciones de impresión e imprima la imagen. Herramientas 103 ››Configurar un clip de sonido como su tono Puede configurar cualquier clip de sonido o música en la carpeta de sonido como tonos para las llamadas entrantes o los tonos de alarma. 1 En el modo Menú, seleccione Mis archivos → Sonidos→ un clip de sonido. 2 Durante la reproducción, seleccione una opción. → Definir como → Búsqueda inteligente Aprenda a buscar datos almacenados en su dispositivo o en la Web. ››Buscar archivos o datos en el dispositivo 1 En el modo Menú, seleccione Búsqueda...te → Teléfono. 2 Seleccione el campo de entrada de texto. 104 Herramientas 3 Escriba una palabra clave y toque resultados de búsqueda. para actualizar los 4 Seleccione los datos a los que desea acceder. ››Buscar en la Web 1 En el modo Menú, seleccione Búsqueda...te → Internet. 2 Seleccione el campo de entrada de texto. 3 Escriba una palabra clave y toque . 4 Seleccione la página web a la que desea acceder. Ajustes • Mobile AP: permite activar la función PA móvil para usar el Acceso al menú Ajustes • Sincronizar: permite configurar un perfil de sincronización. 1 En el modo Menú, seleccione Ajustes. 2 Seleccione una categoría de ajuste y seleccione una opción. 3 Personalice el ajuste y seleccione Atrás o Definir. Modo fuera de línea Desactive todas las funciones inalámbricas en el dispositivo. Sólo puede usar servicios que no son de red. Conectividad • Bluetooth: permite activar la función Bluetooth para intercambiar información a un rango de distancia. ► pág. 85 • Wi-Fi: permite activar la función WLAN para conectarse a Internet o a otros dispositivos de la red. ► pág. 89 dispositivo como un PA (punto de acceso). ► pág. 92 • AllShare: permite activar el servicio DLNA para compartir archivos multimedia entre dispositivos DLNA. ► pág. 90 ► pág. 83 • Ubicación: permite personalizar los ajustes relacionados con las conexiones GPS. ► pág. 93 -- Activar servicios de ubicación: permite activar la función para conocer su posición mediante la aplicación GPS. -- GPS avanzado: permite definir los ajustes para mejorar la recepción GPS. -- Activar posición de red: permite definir los ajustes para conocer su posición mediante dispositivos de punto de acceso en el entorno. -- Activar ayuda de sensor: permite activar esta función para mejorar el rendimiento de posicionamiento con los sensores de peatones. -- Mi posición: permite visualizar su posición actual en coordenadas de latitud, longitud y altitud. Ajustes 105 -- Perfiles: permite seleccionar un perfil de conexión para la función de GPS. • Red: permite acceder a los siguientes ajustes o modificarlos para controlar cómo el dispositivo selecciona las redes y se conecta a ellas. -- Seleccionar red: permite configurar el método de selección de red en automático o manual. -- Modo de red: permite seleccionar una banda de red. -- Conexiones: permite configurar los perfiles de conexión para las funciones de red. -- Certificados: permite ver los certificados necesarios para los servicios de red. • Roaming de datos: permite definir el uso de servicios de datos cuando se encuentre fuera del área de cobertura. • Usar paquete de datos: permite definir que las redes de conmutación de paquetes de datos estén habilitadas para los servicios de red. • Contador de paquete de datos: permite ver la cantidad de datos que envió o recibió. • USB: permite definir un modo USB para que se active cuando se conecta el dispositivo a un PC. ► pág. 95 106 Ajustes • Salida TV: permite seleccionar un sistema de codificación de vídeo para el televisor, para lograr conexiones de TV correctas. ► pág. 94 Perfiles de sonido Seleccione un perfil de sonido para usar o personalice las opciones de sonido de los perfiles como desee. Para personalizar un perfil, seleccione una categoría y personalice las siguientes opciones de sonido: • Llamadas: -- Tipo de alerta permite seleccionar cómo el dispositivo le alertará de las llamadas entrantes (melodía, vibración o ambas). -- Tono de llamada: permite seleccionar una melodía si define que el dispositivo le alerte de llamadas entrantes reproduciendo una melodía. -- Tipo de vibración: permite seleccionar un tipo de vibración para utilizar con la melodía. -- Con el control deslizante inferior, ajuste el nivel de volumen para el tono de llamada. • Mensajes y correos electrónicos: -- Tipo de alerta: permite seleccionar cómo el dispositivo le alertará de los mensajes entrantes (melodía, vibración o ambas). -- Tono de alerta: permite seleccionar una melodía si define que el dispositivo le alerte de mensajes entrantes reproduciendo una melodía. -- Con el control deslizante inferior, ajuste el nivel de volumen para el tono del mensaje. • Sistema: permite ajustar el nivel de volumen de los sonidos del sistema. Pantalla e iluminación Acceda y modifique los siguientes ajustes para controlar la pantalla y el uso de las luces del dispositivo. • Fondo de pantalla: permite seleccionar una imagen de fondo para la pantalla inactiva. • Tema: permite seleccionar un archivo descargado para la pantalla inactiva. • Tipo de fuente: permite seleccionar un estilo de fuente. • Brillo: permite configurar el brillo de la pantalla. • Tiempo de luz de fondo: permite definir el tiempo que debe transcurrir antes de apagar la luz de fondo de la pantalla. General Acceda y modifique los siguientes ajustes para controlar los ajustes generales del dispositivo: • Idioma para mostrar: permite seleccionar un idioma para usar en la pantalla del dispositivo. • Idioma del teclado: permite seleccionar un idioma de entrada. • Gestos: acceda y modifique los siguientes ajustes para controlar el reconocimiento de movimiento del dispositivo: -- Pulsar dos veces (Atajos): permite seleccionar una aplicación para iniciarla al pulsar el dispositivo dos veces con rapidez cuando está en modo inactivo. -- Orientación: permite activar una aplicación al rotar o inclinar el dispositivo. Cambiar orientación: permite definir si se girará automáticamente el contenido cuando gire el dispositivo. Ajustes 107 Flujo de elementos en el sentido de la inclinación: permite definir si se habilita el desplazamiento por los elementos al inclinar el dispositivo en una dirección en especial. -- Dar la vuelta (Gira y silencia): permite activar la función de etiqueta pausa que le permite silenciar todos los sonidos del dispositivo si lo coloca orientado hacia abajo. -- Boca abajo (Llamada con altavoz): permite activar la función de altavoz en movimiento que le permite activar el altavoz al colocar el dispositivo en una superficie plana durante una llamada. • Táctil: permite ajustar las opciones de vibración, bloqueo automático y retroiluminación (se activan al pulsar la pantalla). -- Intensidad de vibración: permite ajustar la intensidad de la vibración. -- Autobloqueo de pantalla: permite configurar el dispositivo para que bloquee la pantalla táctil de forma automática. -- Activar iluminación: permite seleccionar el encendido de la retroiluminación con la tecla de bloqueo o con cualquier tecla. 108 Ajustes • Licencia: permite personalizar los ajustes relacionados con las claves de licencia, como seguimiento, alerta de caducidad o descarga en redes desconocidas. • Notificaciones de eventos: permite activar o desactivar una alerta para mensajes entrantes instantáneos, de texto, multimedia o de voz y cuando se transfieren archivos. También puede configurar que se muestre el contenido de los mensajes entrantes. Fecha y hora Acceda y modifique los siguientes ajustes para controlar cómo se muestran la hora y fecha en el dispositivo: • Zona horaria: permite definir la zona horaria local. • Fecha y hora: permite definir la hora y fecha actuales en forma manual. • Formato de hora: Seleccione un formato de hora. • Formato de fecha: permite seleccionar un formato de fecha. • Actualización automática de zona horaria: permite actualizar automáticamente la hora cuando se traslada por zonas horarias. Menú y widgets ››Llamadas automáticamente por la frecuencia de uso (la aplicación más reciente en primer lugar). • Widget: -- Perfiles de Widget: permite seleccionar un perfil de conexión para utilizar con los widgets. -- Widgets descargados: permite ver la lista de widgets descargados. -- Exención de responsabilidad: vea el aviso de exención de responsabilidad del widget. • Todas las llamadas: -- Mostrar mi número: permite mostrar su número de • Orden de menús adaptables: ordenar aplicaciones Aplicaciones Acceda y modifique los siguientes ajustes para controlar las aplicaciones del dispositivo: Personalice los ajustes de las funciones de llamada. teléfono móvil a los destinatarios. -- Bloqueo automático: permite activar o desactivar la función de rechazo automático y especificar una lista de personas que llaman para rechazar de forma automática. -- Marcación de prefijo: permite definir un número de marcación de prefijo. El número se agregará antes del número que marcará. -- Rechazar llamada con mensaje: permite seleccionar un mensaje para enviar a una persona que llama cuando se rechaza la llamada. -- Modo de respuesta: permite definir cómo responder ] o presionando cualquier llamadas: presionando [ tecla, o bien configure el dispositivo para que conteste automáticamente después de un período específico. -- Tonos de estado de llamada: permite activar o desactivar la conexión, el minutero o los tonos de desconexión de llamada. Ajustes 109 -- Alertas en llamada: permite activar o desactivar las alertas durante una llamada. • Llamada de voz: -- Desvío de llamadas: permite desviar las llamadas entrantes a otro número. -- Restricción de llamadas: permite bloquear llamadas entrantes o salientes. -- Llamada en espera: permite especificar las opciones para manejar una llamada entrante cuando ya tiene una llamada en curso. -- Rellamada automática: permite definir si se volverá a llamar de forma automática a una llamada que no se conectó. • Videollamada: -- Imagen predeterminada: permite seleccionar una imagen para mostrar al interlocutor. -- Video propio en llamada recibida: permite definir si se mostrará una imagen en vivo o una imagen predeterminada al interlocutor. 110 Ajustes -- Usar opciones de fallo de llamada: permite seleccionar si se volverá a intentar una llamada de voz cuando no se puede conectar una videollamada. -- Pantalla principal: permite seleccionar una imagen para mostrar en la pantalla principal. -- Tamaño de pantalla principal: permite definir el tamaño de la pantalla principal. -- Desvío de llamadas: permite desviar las llamadas entrantes a otro número. -- Restricción de llamadas: permite bloquear las llamadas de números específicos. -- Rellamada automática: permite definir si se volverá a llamar de forma automática a una llamada que no se conectó. • Llamada ficticia: permite personalizar los ajustes de las llamadas ficticias. ► pág. 36 ››Mensajes Personalice los ajustes de las funciones de mensajes. • Ajustes generales: -- Guardar una copia: permite definir si se guarda una copia de los mensajes. -- Borrado por carpeta: permite seleccionar una carpeta de mensajes para eliminar. -- Borrar automático: Permite definir si se eliminarán los mensajes automáticamente, o no. -- Bloquear mensajes: permite bloquear mensajes de direcciones específicas y mensajes que contienen asuntos específicos. -- Repetición de alerta de mensaje: permite especificar la frecuencia con la que desea que el dispositivo le alerte de mensajes nuevos. • Mensajes de texto: -- Compatibilidad de caracteres: permite seleccionar un tipo de codificación de caracteres. El uso de la codificación Unicode reducirá el número máximo de caracteres en un mensaje en aproximadamente la mitad. -- Solicitar ruta de respuesta: permite a los destinatarios responderle a través de su servidor de mensajes de texto. -- Solicitar informe de entrega: permite definir la red para que le envíe un informe cuando se entregan sus mensajes. -- Centro de servicio: permite escribir la dirección de centro para los mensajes de texto. -- Guardar en: seleccione dónde se guardarán los mensajes de texto nuevos. • Mensajes multimedia: -- Opciones de envío: Prioridad: permite definir el nivel de prioridad de los mensajes. Caducidad: permite definir por cuánto tiempo se deberán guardar los mensajes en el servidor de mensajes multimedia. Hora de entrega: permite definir el tiempo que deberá transcurrir antes de que se envíen los mensajes. Solicitar informe de entrega: permite enviar una solicitud de informe de entrega junto con el mensaje para que le notifique cuando se entreguen sus mensajes. Ajustes 111 Solicitar informe de lectura: permite enviar una solicitud de informe de lectura junto con los mensajes para que le notifique cuando se lean sus mensajes. Añadir mi tarjeta de presentación: permite definir si se añade su tarjeta de contacto a los mensajes salientes. -- Opciones de recepción: Red local: configure la manera de descargar los nuevos mensajes multimedia. Enviar informe de entrega: permite definir la red para que le envíe un informe cuando se entregan sus mensajes. Enviar informe de lectura: permite definir que la red informe a los destinatarios cuando usted lea sus mensajes. Permitir anónimos: permite definir si desea recibir mensajes de remitentes desconocidos. Permitir publicidad: permite definir si desea aceptar mensajes de anuncios publicitarios. -- Perfiles de mensajes multimedia: permite seleccionar un perfil de conexión para utilizar al enviar o recibir mensajes. -- Tamaño del mensaje: permite seleccionar un tamaño máximo permitido para los mensajes. El tamaño del mensaje disponible puede variar según su región. 112 Ajustes -- Ajustar automáticamente el tamaño de la imagen: permite definir si se cambia el tamaño de una imagen para añadirla a mensajes multimedia. -- Modo de creación: permite seleccionar un modo para crear mensajes multimedia. Puede seleccionar crear un mensaje sin importar el tipo de contenido y su tamaño o recibir mensajes de alerta acerca del tipo o el tamaño del contenido. -- Estilo predeterminado: defina los atributos predeterminados de mensaje, como el estilo, el tamaño y el color de fuente, el color de fondo y la duración de la página. • Mensajes WAP PUSH: -- Opciones de recepción: permite definir si desea recibir mensajes enviados desde servidores web. -- Cargando servicio: permite definir si desea acceder a la página web del servicio vinculado cuando abre un mensaje push. • Canales de información: -- Activación: permite activar o desactivar la función de mensaje de difusión. -- Recibiendo canales: permite definir si se reciben mensajes de todos los canales o de mis canales. -- Mis canales: permite seleccionar sus canales favoritos. -- Idioma: permite seleccionar un idioma. • Buzón de voz: permite escribir el nombre y la dirección central del correo de voz. • Mensajes de emergencia: permite definir mensajes de emergencia en caso de emergencia. ► pág. 44 ››Correo electrónico • Cuentas de correo electrónico: permite ver, configurar o eliminar cuentas de correo electrónico. • Opciones de envío: -- Cuenta predeterminada: permite seleccionar una cuenta de correo electrónico predeterminada. -- Seleccionar una cuenta de correo electrónico y personalizar la configuración para enviar mensajes: Prioridad: permite definir el nivel de prioridad de los mensajes. Guardar una copia: permite definir si se guarda una copia de los mensajes enviados en el servidor. Incluir mensaje al responder: permite definir si se incluye el mensaje original cuando responde un mensaje. Reenviar con adjuntos: permite definir si se incluyen archivos adjuntos cuanto se reenvía un mensaje. Añadir mi tarjeta de presentación: permite definir si se añade su tarjeta de contacto a los mensajes salientes. Enviarme una copia siempre: permite definir si se incluye su dirección de correo electrónico a todos los mensajes salientes. Añadir firma: permite definir si se añade su firma a los mensajes salientes. Firma: permite introducir su firma. • Opciones de recepción: -- Tamañ o de correo electrónico: permite seleccionar un tamaño máximo permitido para los mensajes. -- Notificación: configurar el dispositivo para que muestre un ícono indicador para los nuevos mensajes. -- Cargar imágenes remotas: permite cargar imágenes incluidas en el cuerpo del correo electrónico. Ajustes 113 ››Contactos permite personalizar los ajustes de la agenda. • Memoria en uso: permite definir dónde se guardarán los nuevos contactos. • Mostrar por: permite definir cómo mostrar los nombres de los contactos. • Números propios: permite guardar y administrar sus propios números. • Números de servicio: permite llamar al proveedor de servicios para obtener la información que necesita. ››Calendario Personalice los ajustes del calendario. • Calendarios: permite seleccionar un calendario predeterminado. • Sincronización de calendario: permite sincronizar un calendario web con el calendario del dispositivo. • Ver por: permite definir la vista del calendario predeterminado (mes o día). • Día de inicio: permite definir qué día debe comenzar la semana (domingo o lunes). 114 Ajustes ››Internet permite seleccionar un perfil de conexión para usar al acceder a Internet. ››Samsung Apps • Notificación de actualización: permite seleccionar una red (Wi-Fi o red de datos conmutados por paquetes) para utilizar en la recepción de notificaciones de actualizaciones de SamsungApps. • Perfiles de red: permite seleccionar un perfil de conexión para utilizar con SamsungApps. ››Reproductor multimedia permite personalizar los ajustes para el reproductor multimedia y el reproductor de video. • Reproductor de música: permite definir las opciones del reproductor de música. ► pág. 68 • Streaming: permite seleccionar un perfil de conexión para utilizar en la reproducción de contenidos VOD (Video-OnDemand). ››Configuración de carga de fotos • Detalles de carga: permite ver los detalles de la última carga. • Listas de blogs: permite actualizar la lista de sitios web o de blogs. • Perfiles de carga de fotos: permite seleccionar un perfil de conexión para usar al cargar fotografías. • Exención de responsabilidad: permite ver el aviso de exención de responsabilidad general. ››Perfiles de redes sociales Seleccione un perfil de conexión para usar en sitios web de comunidad. ››Ajustes de instalación Permite seleccionar la ubicación de memoria predeterminada para instalar aplicaciones nuevas. Seguridad Acceda y modifique los siguientes ajustes para asegurar el dispositivo y los datos: • Bloqueo de teléfono: permite activar o desactivar la función de bloqueo del teléfono para que solicite una contraseña antes de poder usar el teléfono. • Bloqueo de privacidad: permite hacer que varios tipos de datos sean privados. Para acceder a los datos privados, debe introducir la contraseña del teléfono. • Rastreador móvil: permite activar o desactivar la función de rastreador móvil que ayuda a localizar el teléfono en caso de pérdida o robo. ► pág. 27 • Cambiar contraseña: permite cambiar la contraseña del dispositivo. • Bloqueo de SIM: permite activar o desactivar la función de bloqueo de SIM para que solicite la contraseña SIM si se cambia la tarjeta SIM o USIM. • Bloqueo de PIN: permite activar o desactivar la función de bloqueo de PIN para que solicite el PIN antes de poder usar el teléfono. Ajustes 115 • Cambiar PIN: permite cambiar el PIN que usa para acceder a los datos de la tarjeta SIM o USIM. • Modo de Marcación Fija: permite activar o desactivar el modo FDN para limitar las llamadas a los números de la lista FDN. • Cambiar PIN2: permite cambiar el PIN2, que se usa para proteger el PIN principal. Memoria Acceda y modifique los siguientes ajustes para controlar el uso de la memoria del dispositivo: • Borrar memoria del teléfono: permite eliminar los datos seleccionados de la memoria del teléfono. • Detalles de tarjeta de memoria: permite acceder a los detalles de su tarjeta de memoria. También puede formatear la tarjeta de memoria o cambiar su nombre. El formateo de la tarjeta de memoria eliminará de forma permanente todos los datos seleccionados de la tarjeta. • Almacenamiento predeterminado: permite seleccionar la ubicación de la memoria predeterminada para usar al transferir datos, capturar imágenes y videos o al grabar recordatorios de voz o la radio FM. 116 Ajustes • Estado de memoria: permite ver la memoria usada y disponible para varios tipos de archivos. Restablecer Restablezca varios ajustes a los valores predeterminados de fábrica. Seleccione qué ajustes desea restablecer. Debe introducir la contraseña del dispositivo para restablecer los ajustes. Acerca del teléfono • Información del sistema: compruebe la cantidad de carga de la batería, el uso del CPU y del dispositivo. • DivX(R) VOD: permite comprobar sus códigos de registro y de cancelación. Para reproducir archivos de video DivX, antes debe registrar su dispositivo con el código en el sitio web de DivX. • Licencias de origen abierto: verifique las licencias de origen abierto de los programas descargados. Solución de problemas Cuando enciende el dispositivo o cuando lo está usando, se le solicita que introduzca uno de los siguientes códigos: Código Contraseña PIN Código PUK Para resolver el problema, intente lo siguiente: Cuando la función de bloqueo del dispositivo está activada, debe introducir la contraseña que configuró para el dispositivo. Cuando utiliza el dispositivo por primera vez o cuando se activa la solicitud del PIN, debe introducir el PIN suministrado con la tarjeta SIM o USIM. Puede desactivar esta función con el menú Bloqueo de PIN. PIN2 Para resolver el problema, intente lo siguiente: La tarjeta SIM o USIM está bloqueada, por lo general, como consecuencia de haber introducido un PIN incorrecto en varias ocasiones. Debe introducir el PUK suministrado por su proveedor de servicios. Cuando accede a un menú que solicita el PIN2, debe escribir el PIN2 suministrado con la tarjeta SIM o USIM. Para obtener más información, comuníquese con el proveedor de servicios. El dispositivo muestra el mensaje “Servicio no disponible” o “Error de red” • Si se encuentra en áreas donde la señal o la recepción son débiles, es posible que pierda la recepción. Trasládese a otra área y vuelva a intentarlo. • No puede acceder a algunas opciones sin una suscripción. Comuníquese con el proveedor de servicios para obtener más detalles. Solución de problemas 117 La pantalla táctil responde lentamente o de forma incorrecta Si el dispositivo tiene una pantalla táctil que no funciona correctamente, intente lo siguiente: • Quite las cubiertas protectoras de la pantalla táctil. Es posible que las cubiertas protectoras impidan que el dispositivo reconozca las entradas, y no se recomienda el uso de estas cubiertas en dispositivos con pantalla táctil. • Asegúrese de que sus manos estén limpias y secas antes de tocar la pantalla táctil. • Reinicie el dispositivo para eliminar cualquier error de software temporal. • Asegúrese de que el software del dispositivo esté actualizado a la versión más reciente. • Si la pantalla táctil está rayada o dañada, llévela a un centro de servicio técnico de Samsung local. Las llamadas se desconectan Si se encuentra en áreas donde la señal y la recepción son débiles, es posible que pierda la conexión con la red. Trasládese a otra área y vuelva a intentarlo. No se pueden realizar llamadas salientes • Asegúrese de haber presionado la tecla Marcar. • Asegúrese de haber accedido a la red móvil adecuada. • Asegúrese de no haber configurado la restricción de llamadas para el número de teléfono que desea marcar. No se pueden recibir llamadas entrantes • Asegúrese de que el dispositivo esté encendido. • Asegúrese de haber accedido a la red móvil adecuada. • Asegúrese de no haber configurado la restricción de llamadas para el número de teléfono entrante. El interlocutor no puede oírlo durante una llamada • Asegúrese de no cubrir el micrófono incorporado. 118 Solución de problemas • Asegúrese de que el micrófono esté cerca de su boca. • Si usa un auricular, asegúrese de que esté conectado correctamente. La calidad del audio es deficiente • Asegúrese de no estar bloqueando la antena interna del dispositivo. • Si se encuentra en áreas donde la señal o la recepción son débiles, es posible que pierda la recepción. Trasládese a otra área y vuelva a intentarlo. Al marcar desde los contactos, la llamada no se conecta • Asegúrese de que el número almacenado en la lista de contactos sea correcto. • Si es necesario, vuelva a introducir el número y guárdelo. • Asegúrese de no haber configurado la restricción de llamadas para el número de teléfono del contacto. El dispositivo emite un sonido y el icono de la batería parpadea El nivel de batería es bajo. Recargue la batería o reemplácela para poder seguir utilizando el dispositivo. La batería no se carga correctamente o el dispositivo se apaga • Es posible que los terminales de la batería estén sucios. Limpie los contactos dorados con un paño limpio y suave, y vuelva a intentar cargar la batería. • Si la batería ya no se carga completamente, deséchela de manera adecuada y reemplácela por una nueva (consulte las normas locales para obtener instrucciones sobre la forma correcta de desecho). El dispositivo tiene una temperatura alta al tacto El dispositivo puede tener una temperatura alta al tacto cuando se utilizan aplicaciones que requieren más energía o cuando se utilizan aplicaciones en el dispositivo durante un período prolongado. Esto es normal y no debería afectar la vida útil ni el rendimiento del dispositivo. Solución de problemas 119 Aparecen mensajes de error al iniciar la cámara El dispositivo móvil de Samsung debe tener disponible suficiente memoria y carga de batería para utilizar la aplicación de la cámara. Si recibe mensajes de error al iniciar la cámara, intente lo siguiente: • Cargue la batería o reemplácela por una que esté cargada completamente. • Transfiera archivos a un PC o elimínelos del dispositivo para liberar espacio en la memoria. Si después de realizar estas acciones sigue sin poder utilizar la radio FM, intente acceder a la estación de radio que desea con otro receptor de radio. Si puede escuchar la estación de radio con otro receptor, es posible que su dispositivo necesite servicio técnico. Comuníquese con un centro de servicio técnico de Samsung. Aparecen mensajes de error al abrir archivos de música • Reinicie el dispositivo. Si después de seguir estas sugerencias Es posible que, por motivos diversos, algunos archivos de música no se reproduzcan en el dispositivo móvil de Samsung. Si recibe mensajes de error al abrir archivos de música en el dispositivo, intente lo siguiente: Aparecen mensajes de error al iniciar la radio FM • Transfiera archivos a un PC o elimínelos del dispositivo para La aplicación de la radio FM de su dispositivo móvil de Samsung utiliza el cable de los auriculares como antena. Si los auriculares no están conectados, la radio FM no podrá detectar ninguna estación de radio. Para utilizar la radio FM, asegúrese de que el auricular esté conectado correctamente. A continuación, busque las estaciones de radio disponibles y guárdelas. • Asegúrese de que el archivo de música no esté protegido por sigue teniendo problemas con la aplicación de la cámara, comuníquese con un centro de servicio técnico de Samsung. 120 Solución de problemas liberar espacio en la memoria. un sistema de administración de derechos digitales (DRM). Si el archivo está protegido por un sistema de administración de derechos digitales (DRM), asegúrese de tener la licencia o la clave correspondiente para reproducirlo. • Asegúrese de que el dispositivo sea compatible con el tipo de Su dispositivo no responde o presenta errores graves No es posible localizar otro dispositivo Bluetooth Si el dispositivo no responde o está paralizado, es posible que sea necesario cerrar los programas o reestablecer el dispositivo para que vuelva a funcionar. Si el dispositivo se ha congelado ] entre 8 y 10 y no responde, mantenga presionada [ segundos hasta que el dispositivo se apague y se encienda automáticamente. archivo. • Asegúrese de que la función inalámbrica Bluetooth esté activada en el dispositivo. • Asegúrese de que la función inalámbrica Bluetooth esté activada en el dispositivo al que desea conectarse, si es necesario. • Asegúrese de que ambos dispositivos se encuentren dentro del rango máximo de alcance de Bluetooth (10 metros). Si las sugerencias anteriores no resuelven el problema, comuníquese con un centro de servicio técnico de Samsung. No se establece una conexión al conectar el dispositivo al PC • Asegúrese de que el cable de datos para PC que está utilizando sea compatible con el dispositivo. • Asegúrese de tener los controladores correspondientes instalados y actualizados en la PC. Solución de problemas 121 Información de seguridad y uso Esta información de seguridad y uso debe seguirse en todo momento para utilizar el dispositivo de la manera más segura. Advertencias de seguridad Mantenga el dispositivo lejos de niños y mascotas Mantenga el dispositivo y todos los accesorios fuera del alcance de niños o animales. Las piezas pequeñas pueden causar asfixia o lesiones graves si se tragan. 122 Información de seguridad y uso Proteja su audición La exposición excesiva a sonidos con alto volumen puede ocasionar lesiones auditivas. Siempre baje el volumen antes de conectar los auriculares a una fuente de audio y use la configuración mínima de volumen necesaria para escuchar la conversación o la música. Instale los dispositivos móviles y el equipo con precaución Asegúrese de que todos los dispositivos móviles o el equipo relacionado se encuentren correctamente instalados en el vehículo. Evite colocar el dispositivo y los accesorios cerca del área o en el área donde se encuentra la bolsa de aire. Los equipos inalámbricos instalados incorrectamente podrían causar lesiones graves cuando las bolsas de aire se inflen rápidamente. Manipule y deseche las baterías y los cargadores con cuidado • Use sólo baterías y cargadores aprobados por Samsung específicamente diseñados para el dispositivo. Las baterías y cargadores no compatibles pueden causar graves lesiones o daño al dispositivo. • No arroje las baterías ni los dispositivos al fuego. Siga todas las normas locales para desechar las baterías usadas o los dispositivos. • Nunca coloque las baterías o el dispositivo sobre aparatos de calentamiento, como hornos microondas, estufas o radiadores. Las baterías pueden explotar al sobrecalentarse. • Nunca reviente ni perfore las baterías. Evite exponerlas a presiones externas altas; se puede producir un cortocircuito interno y sobrecalentamiento. Evite la interferencia con marcapasos Mantenga un mínimo de 15 cm (6 pulgadas) entre los dispositivos móviles y los marcapasos para evitar la interferencia potencial, según lo recomendado por fabricantes y el grupo de investigación independiente Wireless Technology Research. Si tiene alguna razón para sospechar que el dispositivo causa interferencia con un marcapasos u otro dispositivo médico, apague el dispositivo de inmediato y comuníquese con el fabricante del marcapasos o dispositivo médico para obtener asesoría. Apague el dispositivo en entornos potencialmente explosivos No use el dispositivo en puntos de carga de combustible (estaciones de servicio) o cerca de combustibles o químicos. Apague el dispositivo cuando así lo establezcan señales de advertencias o instrucciones. El dispositivo puede causar explosiones o fuego en áreas de almacenamiento y transferencia de combustibles o productos químicos o zonas de explosiones, o cerca de éstas. Información de seguridad y uso 123 No almacene ni lleve líquidos inflamables, gases o materiales explosivos en el mismo compartimiento que el dispositivo, sus piezas o accesorios. Reduzca el riesgo de lesiones por movimiento repetitivo Cuando utilice el dispositivo, sosténgalo en forma relajada, presione las teclas con suavidad, use las funciones especiales que disminuyen la cantidad de pulsaciones de teclas (como las plantillas y el texto predictivo) y tome descansos frecuentes. No use el dispositivo si la pantalla está quebrada o rota El vidrio roto podría causarle heridas en la mano y en la cara. Lleve el dispositivo al centro de servicios de Samsung para reemplazar la pantalla. El daño que el agua puede causar al teléfono puede anular la garantía del fabricante. 124 Información de seguridad y uso Precauciones de seguridad Siempre conduzca con precaución Evite usar el dispositivo mientras conduzca y obedezca todas las normas que restringen el uso de dispositivos móviles durante la conducción. Use accesorios de manos libres para aumentar la seguridad cuando sea posible. Siga todas las advertencias y normas de seguridad Cumpla con todas las normas que restrinjan el uso de un dispositivo móvil en ciertas áreas. Use sólo accesorios aprobados por Samsung El uso de accesorios no compatibles puede dañar el dispositivo o causar lesiones. Apague el dispositivo cuando esté cerca de equipos médicos El dispositivo puede interferir con los equipos médicos en hospitales o centros de salud. Siga todas las normas, advertencias publicadas e instrucciones del personal médico. Apague el dispositivo o desactive las funciones inalámbricas en un avión • Las temperaturas extremas pueden causar deformaciones en el dispositivo y reducir la capacidad de carga y la duración de las baterías. • Evite que las baterías entren en contacto con objetos metálicos, ya que esto puede crear una conexión entre las terminales + y - de las baterías y provocar un daño temporal o permanente de las baterías. • Nunca utilice cargadores o baterías que estén dañados. El dispositivo puede causar interferencia con equipos aeronáuticos. Siga todas las normas de la compañía aérea y apague el dispositivo o cámbielo a un modo que desactive las funciones inalámbricas cuando así lo indique el personal de la compañía aérea. Maneje el dispositivo con cuidado y en forma sensata Evite dañar el dispositivo, las baterías y los cargadores causar daños graves y cambiarán el color de la etiqueta que indica el daño causado por el agua dentro del dispositivo. No manipule el dispositivo con las manos mojadas. El daño del agua al dispositivo puede anular la garantía del fabricante. • Evite usar o almacenar el dispositivo en áreas con polvo o suciedad para evitar el daño a las piezas móviles. • Evite exponer el dispositivo y las baterías a temperaturas muy altas o muy bajas (por debajo de los 0 °C o sobre los 45 °C). • No desarme el dispositivo para evitar el riesgo de descargas eléctricas. • No permita que el dispositivo se moje. Los líquidos pueden Información de seguridad y uso 125 • El dispositivo es un dispositivo electrónico complejo: protéjalo de los impactos y de la manipulación descuidada para evitar daños graves. • No pinte el dispositivo, ya que al hacerlo puede trabar las piezas móviles y evitar el funcionamiento correcto. • Si el dispositivo tiene una luz de cámara fija o intermitente, no la utilice cerca de los ojos de niños o animales. • El dispositivo se puede dañar por la exposición a campos magnéticos. No use estuches o accesorios con cierres magnéticos ni permita que el dispositivo entre en contacto con campos magnéticos durante períodos de tiempo extendidos. Evite la interferencia con otros dispositivos electrónicos El dispositivo emite señales de radiofrecuencia (RF) que pueden interferir con equipos electrónicos no protegidos o incorrectamente protegidos, como marcapasos, auriculares, dispositivos médicos y otros dispositivos electrónicos en hogares o vehículos. Consulte a los fabricantes de los dispositivos electrónicos para resolver los problemas de interferencia que experimente. 126 Información de seguridad y uso Información de uso importante Use el dispositivo en posición normal Evite el contacto con la antena interna del dispositivo. Sólo permita que personal calificado revise el dispositivo Si permite que personal no calificado realice el mantenimiento del dispositivo, esto puede ocasionar daños y anular la garantía. Asegure una vida útil máxima de la batería y del cargador • Evite cargar las baterías por más de una semana, ya que la sobrecarga puede acortar la vida útil. • Con el tiempo, las baterías sin usar se descargarán y será necesario volver a cargarlas antes de poder usarlas. • Desconecte los cargadores de las fuentes de alimentación cuando no estén en uso. • Utilice las baterías sólo para su uso destinado. Manipule las tarjetas SIM o las targetas de memoria con cuidado • No extraiga una tarjeta mientras el dispositivo transfiere información o tiene acceso a ella, ya que podría perder datos y/o dañar la tarjeta o el dispositivo. • Proteja las tarjetas de descargas fuertes, electricidad estática y ruido eléctrico de otros equipos. • No toque el área de los contactos o terminales dorados con los dedos u objetos metálicos. Si está sucia, limpie la tarjeta con un paño suave. Asegúrese de tener acceso a los servicios de emergencia Es posible que en algunas áreas o circunstancias no sea posible efectuar llamadas de emergencia. Antes de viajar a zonas remotas o poco desarrolladas, planifique un método alternativo para comunicarse con el personal de los servicios de emergencia. Información de certificación de la Tasa específica de absorción (SAR) El dispositivo cumple con las normas de la Comisión Federal de Comunicaciones de Estados Unidos (FCC) que limitan la exposición de las personas a la energía de radiofrecuencia (RF) que emiten los equipos de radio y telecomunicaciones. Estas normas evitan la venta de dispositivos móviles que excedan el nivel de exposición máximo (conocido como Tasa específica de absorción o SAR) de 1,6 watts por kilogramo. Información de seguridad y uso 127 Como se informó a la FCC, los valores SAR más altos para este modelo de dispositivo son Cabeza: 1 W/kg, en el cuerpo: 1,02 W/kg. En el uso normal, es probable que el índice de SAR real sea mucho menor, puesto que el dispositivo fue diseñado para emitir sólo la energía de RF necesaria para transmitir una señal a la estación base más cercana. Al emitir automáticamente niveles más bajos cada vez que es posible, el dispositivo reduce su exposición general a la energía de RF. La FCC ha otorgado una Autorización de equipo para este modelo de teléfono basado en el cumplimiento para todos los niveles SAR informados con las directrices de exposición a RF de la FCC. La autorización se puede encontrar en el sitio Web de la Oficina de ingeniería y tecnología de la FCC en http://www.fcc.gov/oet/ ea (busque el código de beneficiario A3L y el código de producto GTS8500L). 128 Información de seguridad y uso Aviso de exención de responsabilidad Algunos de los contenidos y servicios a los que puede accederse mediante este dispositivo pertenecen a terceros y están protegidos por las leyes de copyright, patentes, marcas comerciales u otras leyes de propiedad intelectual. Esos contenidos y servicios se proporcionan únicamente para uso personal no comercial. No podrá utilizar contenido o servicios de una forma que no esté autorizada por el propietario del contenido o por el proveedor de servicio. Sin perjuicio de lo anterior, a menos que se cuente con una autorización expresa del propietario del contenido o del proveedor del servicio, usted no podrá modificar, copiar, volver a publicar, cargar, publicar, transmitir, traducir, vender, utilizar para crear trabajos derivados, explotar ni distribuir de cualquier forma o en medio ningún contenido o servicios que se muestren a través de este dispositivo. "EL CONTENIDO Y LOS SERVICIOS DE TERCEROS SE PROPORCIONAN 'TAL CUAL'. SAMSUNG NO GARANTIZA EL CONTENIDO NI LOS SERVICIOS PROPORCIONADOS, NI DE FORMA EXPRESA NI IMPLÍCITA, POR NINGÚN MOTIVO. SAMSUNG RENUNCIA DE FORMA EXPRESA A CUALQUIER GARANTÍA IMPLÍCITA, INCLUIDAS A MODO DE EJEMPLO, LAS GARANTÍAS DE COMERCIABILIDAD O DE CAPACIDAD PARA UN PROPÓSITO EN PARTICULAR. SAMSUNG NO GARANTIZA LA EXACTITUD, VALIDEZ, OPORTUNIDAD, LEGALIDAD NI PRECISIÓN DE NINGÚN CONTENIDO O SERVICIO DISPONIBLE A TRAVÉS DE ESTE DISPOSITIVO Y, BAJO NINGUNA CIRCUNSTANCIA, INCLUIDA LA NEGLIGENCIA, SAMSUNG SERÁ RESPONSABLE, YA SEA EN VIRTUD DE UN CONTRATO O DE UN ACUERDO EXTRACONTRACTUAL, DE DAÑOS DIRECTOS, INDIRECTOS, INCIDENTALES, ESPECIALES O EMERGENTES, DE HONORARIOS DE ABOGADOS, DE GASTOS, NI DE CUALQUIER OTRO DAÑO QUE SURJA DE CUALQUIER INFORMACIÓN EN LOS CONTENIDOS O QUE RESULTE DEL USO DE CUALQUIER CONTENIDO O SERVICIO POR PARTE DE USTED O DE UN TERCERO, O QUE ESTÉ RELACIONADO CON LOS CONTENIDOS, INCLUSO SI SE INFORMÓ SOBRE LA POSIBILIDAD DE QUE OCURRIERAN TALES DAÑOS". Los servicios de terceros pueden finalizarse o interrumpirse en cualquier momento, y Samsung no expresa ninguna declaración ni garantiza que ningún contenido o servicio permanecerá disponible durante un período de tiempo. Los contenidos y servicios son transmitidos por terceros mediante redes e instalaciones de transmisión sobre las que Samsung no tiene ningún control. Sin limitar las generalidades de este aviso de exención de responsabilidad, Samsung renuncia expresamente a cualquier responsabilidad que surja por la interrupción o suspensión de cualquier contenido o servicio disponible mediante este dispositivo. Samsung no es responsable por el servicio al cliente relacionado con los contenidos y servicios. Cualquier pregunta o solicitud para servicios relacionados con el contenido o con los servicios debe realizarse directamente a los proveedores del contenido y los servicios respectivos. Información de seguridad y uso 129 Índice administrador de archivos 101 administrador de tareas 23 agenda buscar contactos 72 crear contactos 72 crear grupos 74 crear una tarjeta de presentación 73 definir números favoritos 73 recuperar contactos 73 ajustes aplicación 109 conectividad 105 general 107 hora y fecha 108 memoria 116 menú y widgets 109 130 Índice Modo Fuera de línea 105 movimiento 107 pantalla e iluminación 107 perfiles de sonido 106 red 106 restablecer 116 seguridad 115 sonido 106 alarmas crear 98 detener 98 eliminar 98 AllShare 90 ayuda 31 batería cargar 10 instalar 8 Bloqueo de PIN 27 Bluetooth activar 85 buscar y vincular con otros dispositivos 86 envío de datos 87 imprimir datos 88 Modo SIM remota 88 recibir datos 87 brillo, pantalla 26 búsqueda inteligente 104 buzón de voz 43 calculadora 99 calendario crear eventos 74 ver eventos 74 cámara grabar videos 56 personalizar la cámara 54 personalizar la videocámara 58 tomar fotografías 49 códigos de acceso 117 conexiones Bluetooth 85 DLNA 90 GPS 93 PC 95 TV 94 WLAN 88 conexiones a PC almacenamiento masivo 96 módem de red 97 Reproductor de Windows Media 96 Samsung Kies 95 contactos buscar 72 copiar 74 crear 72 correo electrónico configurar cuentas 45, 46 enviar 46 ver 47 costo de llamada 39 cronómetro 99 descargas aplicaciones 82 juegos Java 71 desembalar 8 desvío de llamadas 37 dispositivo ajustes 105 bloquear 26 disposición 16 encendido o apagado 15 iconos indicadores 18 panel de accesos directos 19 pantalla inactiva 17 personalización 24 teclas 17 DLNA ver AllShare duración de llamadas 39 editor de imágenes 61 ajustar 61 aplicar efectos 62 inserción de funciones visuales 62 modificar 62 editor de videos Índice 131 añadir efectos 64 añadir texto 64 dividir videos 64 realizar videos nuevos 63 recortar videos 63 fecha y hora, configurar 25 fondo de pantalla 26 fotografías ajustar fondo de pantalla 103 impresión 103 tom ar 49 tomar en detección de sonrisa 52 tomar en disparo de belleza 52 tomar panorámica 53 tomar por escena 52 tomar una fotografía antigua 54 tomar una serie 53 ver 59 gira y silencia 108 132 Índice GPS actualizar archivos 94 usar navegación 93 ver ubicación 94 grabadora de voz 76 idioma 107 impresión imágenes vía Bluetooth 103 imágenes vía USB 103 imprimir datos vía Bluetooth 88 información diaria 84 introducir texto 28 juegos Java descarga 71 reproducir 71 lector RSS 80 llamada en espera 38 llamadas desvío 37 en espera 38 múltiple 34 números internacionales 33 realizar 32 realizar ficticia 36 rechazar 33 responder 32 restricción 37 usar auricular 33 usar opciones durante voz 33 use opciones durante videollamada 34 ver llamadas perdidas 35 llamadas de voz realizar 32 responder 32 usar opciones 33 llamadas ficticias 36 mensajería instantánea 48 mensajes acceder al buzón de voz 43 administrar 44 configurar cuentas de correo electrónico 45 definir perfiles de MMS 40 enviar correo electrónico 46 enviar mensaje de emergencia 44 enviar multimedia 41 enviar texto 40 usar plantillas 43 ver correo electrónico 47 ver multimedia 42 ver texto 42 mensajes de emergencia 44 mensajes de texto enviar 40 ver 42 mensajes multimedia configurar perfiles 40 enviar 41 ver 42 modo de número de marcación fija 37 modo FDN 37 modo Salida de TV 94 música buscar 67 reconocimiento 67 reproducir 65 navegador 93 Navegador ver navegador web navegador móvil de Samsung 93 navegador multimedia 59 navegador web agregar favoritos 80 configurar perfiles 78 navegar páginas web 79 nota crear 76 ver 76 notas de texto 76 notas de voz grabar 76 reproducir 77 pantalla de menús acceso 21 añadir 22 organizar 22 pantalla táctil bloquear 21 usar 19 perfiles de sonido 25 Índice 133 perfil silencio 25 punto de acceso móvil 92 radio FM escuchar 68 grabar 69 guardar estaciones 70 rastreador móvil 27 rechazo automático 35 registro de llamadas 38 registro de mensajes 38 reloj mundial crear 99 ver 98 reproductor de música acceder a álbumes 66 crear listas de reproducción 67 reproducir música 65 Reproductor de Windows Media 96 134 Índice restringir llamadas 37 Samsung Apps 82 Samsung Kies 95 sincronización con Reproductor de Windows Media 96 con un servidor de Exchange 47 con un servidor web 83 tareas crear 75 ver 75 tarjeta de memoria formatear 14 insertar 12 quitar 14 tarjeta SIM bloquear 27 instalar 8 tarjeta USIM bloquear 27 instalar 8 teclado qwerty 28 temporizador 99 tono de llamada llamada de voz 106 mensaje 107 videollamada 106 tono de tecla tipo 107 volumen 25 varias tareas 22 videollamadas realizar 32 responder 32 usar opciones 34 videos captura de videos en cámara lenta 58 editar 63 grabar 56 reproducir 60 widgets acceso 23 WLAN activar 89 buscar redes y conectarse a ellas 89 con WPS 90 Índice 135