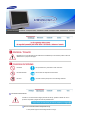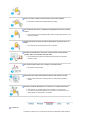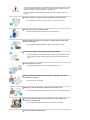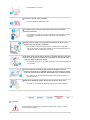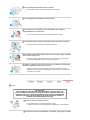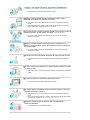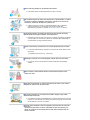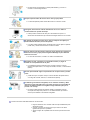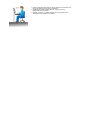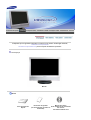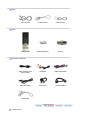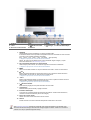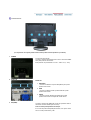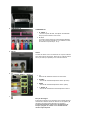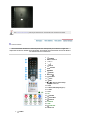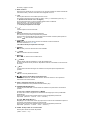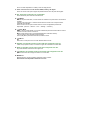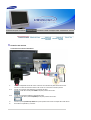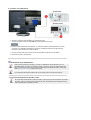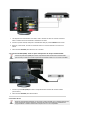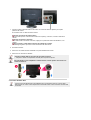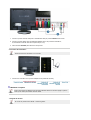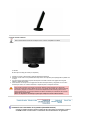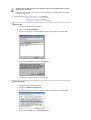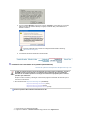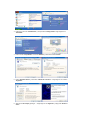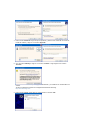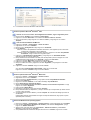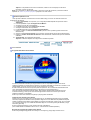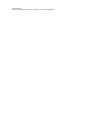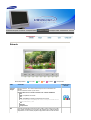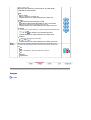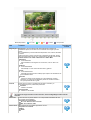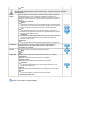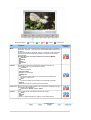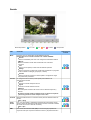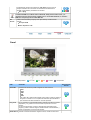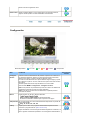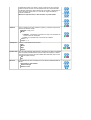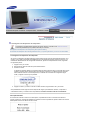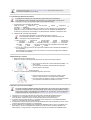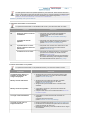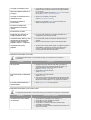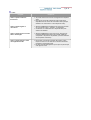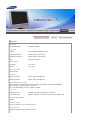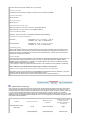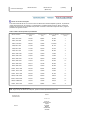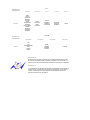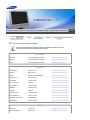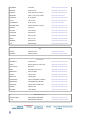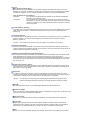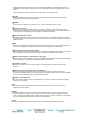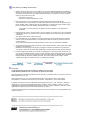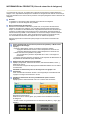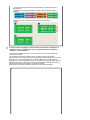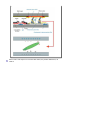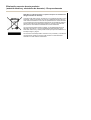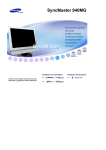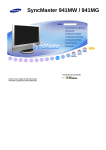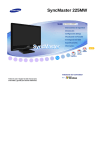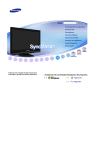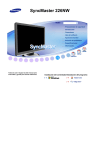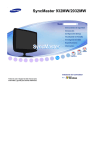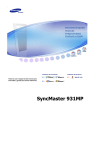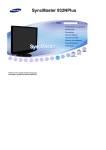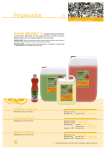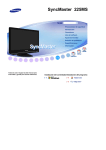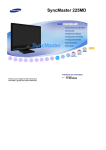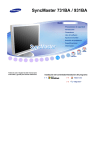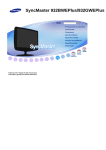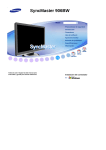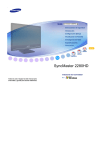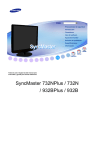Download Samsung 940MG Manual de Usuario
Transcript
SyncMaster 940MG
Instalación del controlador
Instalación del programa
Negligencia en el cumplimiento de las indicaciones señaladas por este símbolo podría ocasionar
daños físicos o perjuicios al equipo.
Prohibido
Es importante leer y entender en todo momento
No desensamblar
Desconectar la clavija del tomacorriente
No tocar
Conectar a tierra para prevenir una descarga eléctrica
Fuente de alimentación
Cuando no use el PC durante largos periodos de tiempo, ajústelo a DPMS. Si usa un
protector de pantalla, póngalo al modo de pantalla activa.
No use un tomacorriente estropeado o flojo.
z
Esto podría originar una descarga eléctrica o fuego.
No jale el cordón ni toque el tomacorriente con las manos mojadas.
z
Esto podría ocasionar una descarga eléctrica o fuego.
Use sólamente conectores y receptáculos apropiados para hacer la conexión
a tierra.
z
Una conexión a tierra inapropiada podría causar una descarga eléctrica o una
avería en el equipo.
Apriete firmemente la clavija del cable de alimentación de manera que no se
afloje.
z
Una conexión incorrecta podría provocar un incendio.
No doble excesivamente la clavija ni el cordón, tampoco coloque objetos
pesados sobre él, esto podría ocasionar daños.
z
El incumplimiento de esta recomendación podría causar una descarga
eléctrica o fuego.
No conecte muchas extensiones o clavijas a un tomacorriente.
z
Esto podría ocasionar fuego.
No desconecte el cable de alimentación mientras esté usando el monitor.
z
Debido a la desconexión se puede producir un sobrevoltaje que dañe el
monitor.
No utilice el cable de alimentación si el conector o el enchufe están sucios.
z
z
Si el conector o el enchufe están sucios, límpielos con un paño seco.
Si conecta el cable de alimentación con el conector o el enchufe sucios se
puede causar un cortocircuito o un incendio.
Instalación
Póngase en contacto con un centro de servicio técnico autorizado cuando instale el
monitor en un lugar expuesto a gran cantidad de polvo, temperaturas extremas, alto
nivel de humedad y productos químicos, y en lugares donde el producto se vaya a
utilizar las 24 del día, como aeropuertos, estaciones, etc.
El incumplimiento de estas indicaciones puede causar serios desperfectos en el
monitor.
Ponga el monitor en un lugar con poca humedad y un mínimo de polvo.
z
Podría producirse un corto circuito o fuego en el interior del monitor.
No deje caer el monitor cuando lo mueva.
z
Esto podría causar daño al producto o al cuerpo humano.
Instale la base del monitor en una vitrina o un estante de tal manera que la
base no sobresalga.
z
Una caída del producto podría dañar éste o causar lesiones físicas.
No coloque el aparato en una superficie pequeña o inestable.
z
Coloque el aparato en una superficie lisa y estable, ya que el aparato puede
caer y producir lesiones a alguien que pase junto a él, especialmente a los
niños.
No deje el aparato en el suelo.
z
Una persona (especialmente un niño) podría tropezar con él.
Mantenga alejados del aparato todos los objetos inflamables como velas,
insecticidas o cigarrillos.
z
Podría provocar un incendio.
Mantenga el cable de alimentación alejado de las fuentes de calor.
z
Un aislamiento fundido Podría provocar un incendio o una descarga eléctrica.
No instale el aparato en lugares mal ventilados, como por ejemplo unas
estanterías, un armario, etc.
z
Un aumento de la temperatura interna puede causar un incendio.
Coloque el monitor cuidadosamente.
z
Podría dañarse o romperse.
No asiente el monitor sobre la pantalla.
z
Se podría dañar la superficie TFT-LCD.
La instalación de un soporte de pared debe hacerse por un instalador
profesional calificado.
z
z
La instalación por parte de personal incompetente puede dar lugar a lesiones.
Use siempre el dispositivo de montaje especificado en el manual del
propietario.
Cuando instale el equipo, procure guardar una distancia de más de 10 cm
desde la pared para facilitar la ventilación.
z
Una ventilación inadecuada puede causar un aumento de la temperatura
interna del producto que da como resultado que los componentes tengan una
vida útil más corta y el rendimiento sea menor.
Para evitar que el agua de lluvia se deslice a lo largo del cable al aire libre de la
antena y entre en la casa, asegúrese de que la porción al aire libre del cable
cuelga por debajo del punto de entrada.
z
Si el agua de lluvia entra en el aparato, puede provocar una descarga eléctrica
o un incendio.
Si está usando una antena al aire libre, asegúrese de dejar la suficiente
distancia entre la antena y el cableado cercano, con el fin de evitar el contacto
en caso de que la antena se desplace repentinamente por una ráfaga de viento.
z
Si una antena cae de manera descontrolada, puede causar lesiones o una
descarga eléctrica.
Mantenga el embalaje de plástico (bolsa) lejos del alcance de los niños.
z
Si juegan con el embalaje de plástico (bolsa) los niños pueden asfixiarse.
Limpieza
Cuando limpie la caja del monitor o la superficie del TFT-LCD, limpie con una tela
suave, ligeramente mojada.
No rocíe detergente directamente sobre el monitor.
z
Puede causar daños, una descarga eléctrica o un incendio.
Use el detergente recomendado con una tela suave.
Si el conector entre el enchufe y el pin está oxidado o sucio, límpielo
apropiadamente con una tela seca.
z
Un conector sucio puede causar una descarga eléctrica o fuego.
No olvide desconectar el cable de alimentación antes de limpiar el producto.
z
Podría provocar un incendio o una descarga eléctrica.
Desconecte el cable de alimentación de la toma de corriente y seque el aparato
con un paño suave y seco.
z
No utilice ningún producto químico como cera, benzol, alcohol, disolventes,
insecticida, ambientador de aire, lubricante o detergente.
Póngase en contacto con un Centro de servicios o de Atención al cliente para
realizar la limpieza del interior una vez al año.
z
Mantenga limpio el interior del aparato. El polvo acumulado en el interior
durante un período de tiempo prolongado puede provocar un funcionamiento
incorrecto o un incendio.
Otros
IMPORTANTE:
PARA PREVENIR CUALQUIER MAL FUNCIONAMIENTO Y EVITAR DAÑOS, LEA
DETALLADAMENTE ESTE MANUAL DE INSTRUCCIONES ANTES DE CONECTAR Y
OPERAR EL APARATO, CONSERVE EL MANUAL PARA FUTURAS REFERENCIAS,
GRACIAS. POR FAVOR LEA ESTE MANUAL ANTES DE OPERAR EL APARATO Y
GUÁRDELO PARA REFERENCIAS FUTURAS.
No retire la cubierta (o la tapa posterior).
z
z
Esto podría causar una descarga eléctrica o fuego.
Solicite la revisión al personal calificado de reparaciones y mantenimiento.
Si su monitor no funciona normalmente- en particular, si hay algunos sonidos
inusuales o sale algún olor del interior- desconéctelo inmediatamente y
contáctese con un centro de venta autorizado o un centro de servicios.
z
Esto podría causar una descarga eléctrica o fuego.
Mantenga el aparato alejado de lugares expuestos a petróleo, humo o
humedad; no lo instale en el interior de un vehículo.
z
z
Esto podría causar un funcionamiento incorrecto, una descarga eléctrica o
fuego.
Evite especialmente la utilización del monitor cerca del agua o al aire libre
donde podría estar expuesto a la nieve o a la lluvia.
Si se cae el monitor o se daña la cubierta, apáguelo y desconecte el cordón de
suministro eléctrico. A continuación, consulte al Centro de Servicio.
z
El monitor puede funcionar incorrectamente, provocando una descarga
eléctrica o un fuego.
Mantenga la unidad apagada cuando haya truenos y relámpagos en el
exterior, y no permita que el monitor deje de utilizarse durante un período de
tiempo prolongado.
z
El monitor puede funcionar incorrectamente, provocando una descarga
eléctrica o un fuego.
No intente mover el monitor tirando solamente del cable o del cable de señal.
z
Esto podría causar averías, descarga eléctrica o fuego debido al daño del
cable.
No mueva el monitor a la izquierda o a la derecha jalando sólamente el cordón
o el cable de señal.
z
Esto podría causar una avería, descarga eléctrica o fuego debido al daño del
cable.
No cubrir las rejillas de ventilación del gabinete del monitor.
z
Una mala ventilación podría causar averías o fuego.
No coloque objetos contenedores de agua, productos químicos o pequeños
objetos de metal sobre el monitor.
z
z
Esto podría causar un funcionamiento incorrecto, una descarga eléctrica o
fuego.
Si un cuerpo extraño entra en el monitor, desconecte el cable de alimentación
y póngase en contacto con el Centro de servicio técnico.
Mantenga el aparato alejado de aerosoles químicos combustibles y
sustancias inflamables.
z
Esto podría causar una explosión o fuego.
Nunca meta algo metálico en las aberturas del monitor.
z
Esto podría causar una descarga eléctrica, fuego o lesiones.
No introduzca objetos de metal como la punta de un destornillador, un cable o
un taladro, ni objetos inflamables como papel o cerillas en los orificios de
ventilación, conectores de altavoces o puertos AV.
z
Podría provocar un incendio o una descarga eléctrica. Si se introducen
sustancias extrañas o se vierte agua en el aparato ,apague éste,
desconectelo y póngase en contacto con un Centro de Servicio técnico.
Si el aparato muestra una imagen fija durante un largo período de tiempo,
puede quedar una imagen residual o cierta indefinición.
z
Establezca el modo de ahorro de energía o configure un protector de pantalla
con una imagen en movimiento, cuando sea necesario dejar desatendido el
monitor durante un largo período de tiempo.
Ajuste la resolución y la frecuencia a los niveles apropiados para el modelo.
z
Los niveles inadecuados de resolución y de frecuencia pueden dañar la vista
del usuario.
19 pulgadas de ancho (48 cm) - 1440 X 900
Mantenga el volumen en un nivel apropiado cuando utilice los auriculares.
z
Un nivel de volumen excesivamente ruidoso puede dañar la capacidad
auditiva.
Mirar el monitor continuamente desde una corta distancia puede causar
daños en la vista.
Para evitar la tensión del ojo, tome un descanso de al menos cinco minutos
después de cada hora de uso del monitor.
No instale el producto en una superficie inestable, desigual o que pueda
experimentar vibraciones.
z
Una caída del producto podría dañar éste o causar lesiones físicas. El uso del
producto en una ubicación que experimente vibraciones puede acortar la vida
útil del aparato o provocar un incendio.
Cuando quiera desplazar el monitor, apáguelo y desconectelo de la toma de
corriente.
Cerciórese de que todos los cables, incluyendo el cable de la antena y los
cables de conexión con otros dispositivos, estén desconectados antes de
mover el monitor.
z
No desconectar correctamente un cable puede dañarlo y provocar un
incendio o una descarga eléctrica.
Coloque el aparato fuera del alcance de los niños ya que podrían
z
La caída del aparato puede causar daños físicos o incluso la muerte.
prolongado, desconecte el cable de alimentación. Si no va a utilizar el
producto durante un período de tiempo
z
Podría producir emisiones de calor por la acumulación de polvo o la
disminución del aislamiento que causaran descargas eléctricas o un incendio.
No deposite los objetos favoritos de los niños (o cualquier otro objeto que
pueda resultarles atractivo) encima del aparato.
z
Los niños pueden intentar subirse al aparato para coger el objeto. El aparato
puede caer y causar lesiones físicas o incluso la muerte.
Cuando quite las pilas del mando a distancia, tenga cuidado de no dejarlas al
alcance de los niños, ya que podrían tragarlas. Mantenga las pilas fuera del
alcance de los niños.
z
En caso de intoxicación, consulte a un médico inmediatamente.
reemplazar las pilas, colóquelas en la polaridad correcta (+/-) según lo
indicado en el compartimiento de las pilas.
z
La polaridad incorrecta puede hacer que una pila se rompa o sufra un
derrame del líquido interior, con riesgo de incendio, lesiones, o contaminación
(daños).
Use sólo pilas estándar según lo especificado. No use pilas nuevas y usadas
juntas.
z
puede hacer que una pila se rompa o sufra un derrame del líquido interior,
con riesgo de incendio, lesiones, o contaminación (daños).
Las baterías (y las baterías recargables) no son residuos normales y deben
devolverse al lugar adecuado para su reciclaje. El usuario es responsable de
devolver las baterías usadas o recargables al lugar adecuado para que se
proceda a su reciclaje.
z
El usuario puede devolver las baterías usadas o recargables al centro
municipal de reciclaje más próximo o a un establecimiento que venda el
mismo tipo de baterías o de baterías recargables.
Posición de asiento adecuada durante el uso del monitor.
z
z
z
Haga un descanso de 10 minutos cada hora aproximadamente para
descansar la vista.
Coloque el monitor de manera que los ojos estén a una altura
ligeramente superior a la pantalla.
Ajuste el ángulo de la pantalla LCD de manera que ésta mire hacia
abajo.
z
z
z
Ajuste la pantalla LCD de manera que el reflejo de la iluminación sea
el menor posible para una mayor comodidad.
Mantenga los brazos paralelos al suelo y apoye las manos
ligeramente sobre el teclado.
Coloque el monitor o la silla de manera que los ojos estén a una
altura ligeramente superior a la pantalla.
Compruebe que los siguientes elementos se incluyan con el monitor. Si falta algún elemento,
contáctese con su proveedor.
Consulte a un proveedor local para la comprar de elementos opcionales.
Desempaque
Monitor
Manual
Guía de Instalación
Rápida
Manual del usuario,
Documento de garantía
CD de instalación del controlador
(no esta disponible en todas las
del monitor,
localidades)
del software Natural Color
Cable
Cable de señal
Cordón eléctrico
Cable de audio
Control remoto
Baterías (AAA X 2)
Conector
Cable de antena de TV
(cable coaxial)
Cable RCA
Cable Componentee
Cable de S-Vídeo
Auriculares
Conector SCART
Otros
Se vende por separado
Cable de DVI
Parte Delantera
1. SOURCE
5. - VOL +
9. Sensor de control remoto
2. PIP
6. [ ] Botón Confirmar
10. Altavoz
3. MENU
7. [
] Energía
4. CH
8. Indicador Alimentação
1. SOURCE
Cambia desde modo de pantalla PC a modo de pantalla Video.
El cambio de fuente sólo se permite en dispositivos externos conectados en este momento
al monitor. Para cambiar los Modos de pantalla:
[PC] → [DVI] → [TV] → [Ext.] → [AV] → [S-Video] → [Componente]
>>Haga clic aquí para ver una secuencia de animación.
NOTE : El motivo son las diferencias en el tipo de difusión según la región y el país.
Para más información > Broadcasting Systems
2. PIP - Disponible solamente en el modo PC/DVI
Cada vez que pulse el botón, se cambia el origen de la señal de la ventana PIP.
>>Haga clic aquí para ver una secuencia de animación.
3. MENU
Abre el menú OSD. También se usa para salir del menú OSD o volver al menú anterior.
4.
CH
Mueve verticalmente desde un elemento de menú a otro o ajusta los valores del menú
seleccionados. En el modo TV, selecciona los canales de TV.
>>Haga clic aquí para ver una secuencia de animación.
5. - VOL +
Mueve horizontalmente desde un elemento de menú a otro o ajusta los valores del menú
seleccionados. También ajusta el volumen del audio.
>>Haga clic aquí para ver una secuencia de animación.
6. [ ] Botón Confirmar
Botón Source (Origen) Se usa para seleccionar el menú OSD.
7. [
] Energía
Use este botón para encender y apagar el monitor.
8. Indicador Alimentação
Le permite ver el estado general del suministro del sistema. Si desea más información,
consulte la sección PowerSaver (Ahorro de energía).
9. Sensor de control remoto
Oriente el control remoto hacia esta zona del monitor.
10. Altavoz
Puede escuchar el sonido conectando la tarjeta de sonido del PC al monitor.
Vea Ahorrador de Energía, descrito en el manual, para mayor información en lo referente a las
funciones de ahorro de energía. Para ahorrar energía, apague el monitor cuando no lo necesite o
cuando no lo use por periodos largos de tiempo.
Parte Posterior
(La disposición en la parte posterior del monitor podría variar de producto a producto)
1. POWER
Terminal de alimentación
Conecte el cable de alimentación del monitor a la toma POWER
de la parte posterior del monitor.
Este producto se puede utilizar con 100 ~ 240 V CA (+/- 10%).
2. DVI/PC IN
DVI/PC IN
1. DVI(HDCP)
: Conecte el cable DVI al puerto DVI(HDCP) de la parte
posterior del monitor.
2. RGB
: Conecte el cable de señal al puerto RGB de la parte
posterior del monitor.
3. AUDIO
: Conecte el puerto (DVI/PC IN) AUDIO de la parte
posterior del monitor a la tarjeta de sonido del PC.
3. EXT(RGB)
Conecte el puerto EXT (RGB) del monitor al reproductor DVD a
través del conector SCART (euroconector).
Scart se utiliza principalmente en Europa.
En el caso del puerto EXT(RGB) del monitor, hace que la señal
de TV o Video pueda entrar y salir.
4. COMPONENT IN
COMPONENT IN
1. R - AUDIO - L
: Conecte el puerto de DVD, VCR (DVD / decodificador
DTV) al puerto R-AUDIO-L del monitor.
2. PR, PB,Y
:Conecte el puerto VIDEO OUT del DVD/descodificador
DTV a los puertos de entrada PR, PB,Ymediante el cable
de vídeo del componente (PR, PB,Y).
5. ANT IN
ANT IN
Conecte los cables CATV o de antena de TV al puerto "ANT IN"
de la parte posterior del monitor. Debe usar un cable de antena
de TV (se vende por separado) como cable de la antena.
6.
/ S-VIDEO / VIDEO / L - AUDIO - R
1.
: Terminal de salida del sonido de los auriculares
2. S-VIDEO
: Terminal de entrada del dispositivo externo (S-vídeo)
3. VIDEO
: Terminal de entrada del dispositivo externo (vídeo)
4. L - AUDIO - R
: Terminal de entrada del sonido del dispositivo externo
7.
Bloqueo Kensington
El bloqueo Kensington es un dispositivo que se utiliza para fijar
físicamente el sistema cuando se utiliza en un sitio público. (El
dispositivo de bloqueo debe adquirirse por separado.)
Si necesita información sobre el uso del dispositivo de
bloqueo, póngase en contacto con el establecimiento
donde lo haya adquirido.
Vea Conexión del Monitor para mayor información en lo referente a las conexiones de cable.
Control remoto
El funcionamiento del mando a distancia puede verse entorpecido por un televisor o algún otro
dispositivo electrónico utilizado cerca del monitor, provocando un funcionamiento incorrecto debido a
las interferencias con la frecuencia.
1.
2.
POWER
Botón numérico
3.
+100, -/--
4.
-
5.
+
MUTE
6.
7.
TTX/MIX
MENU
8.
ENTER
9.
CH/P
10.
SOURCE
11.
INFO
12.
EXIT
13.
Botones Arriba-Abajo
Izquierda-Derecha
14. AUTO
15. P.MODE, M/B (MagicBright™)
16. P.SIZE
17. STILL
18. PIP
19.
S.MODE
20.
DUAL/MTS
21.
PRE-CH
22. SOURCE
23. SIZE
24.
POSITION
25. MAGIC-CH
1.
POWER
Enciende y apaga el monitor.
2. Botón numérico
Selecciona los canales de TV en el modo TV. Se usa para cambiar los canales cuando PIP
está seleccionado y cuando Fuente PIP está configurada como TV.
3. +100
Púlselo para seleccionar los canales superiores al 100.
Por ejemplo, para seleccionar el canal 121 pulse "+100" y, a continuación, pulse "2" y "1".
-/-- (Selección de canal de uno o dos dígitos)
Se usa para seleccionar un canal numerado desde el diez en adelante.
Pulse este botón, y se visualiza el símbolo "--".
Registre el número de canal de dos dígitos.
-/-- se utiliza principalmente en Europa.
4. +
También ajusta el volumen del audio.
5.
MUTE
Se usa para desactivar el sonido temporalmente.
Se muestra en la parte inferior izquierda de la pantalla.
Vuelva a pulsar el botón MUTE para cancelar la función Mudo. También puede pulsar los
botones + para cancelar la función Mudo.
6.
TTX/MIX
Los canales de TV proporcionan servicios informativos escritos vía teletexto.
Para mas información > TTX / MIX
TTX / MIX se utiliza principalmente en Europa.
7.
MENU
Abre el OSD y activa un elemento del menú resaltado.
8.
ENTER
Activa un elemento del menú resaltado.
9.
CH/P
En el modo TV, selecciona los canales de TV.
10.
SOURCE
Cambia desde modo de pantalla PC a modo de pantalla Video.
El cambio de fuente sólo se permite en dispositivos externos conectados en este momento
al monitor.
11.
INFO
La información actual de la imagen se visualiza en la esquina superior izquierda de la
pantalla.
12.
EXIT
Sale de o cierra la pantalla del menú.
13.
Botones Arriba-Abajo Izquierda-Derecha
Mueve horizontalmente, verticalmente desde un elemento de menú a otro o ajusta los
valores del menú seleccionados.
14. AUTO - Disponible solamente en el modo PC
Ajusta la visualización de la pantalla automáticamente. (PC)
15. P.MODE, M/B (MagicBright™)
Cuando se pulsa este botón, el modo actual se visualiza en la parte inferior central de la
pantalla.
TV / AV / Ext. / S-Video /Componente : P.MODE
El monitor tiene cuatro configuraciones automáticas de imagen que vienen predefinidas
desde fábrica.
Pulse el botón otra vez para cambiar entre los modos configurados previamente
disponibles. ( Dinámico → Normal → Cine → Favorito )
PC / DVI : M/B ( MagicBright™ )
MagicBright™ es una función nueva que proporciona un entorno de visualización óptimo en
función del contenido de la imagen que está mirando.
Pulse el botón otra vez para cambiar entre los modos configurados previamente
disponibles. ( Diversión → Internet → Texto → Favorito )
16. P.SIZE - No disponible en el modo PC/DVI
Púlselo para cambiar el tamaño de pantalla.
( Wide → Zoom → 4:3 )
Zoom no están disponibles en 1080i (o más de 720p) de DTV.
17. STILL- Funciona sólo con las fuentes CVBS, S-Vídeo y RF Signal.
Pulse una vez el botón para congelar la pantalla. Púlselo otra vez para descongelar.
18. PIP - Disponible solamente en el modo PC/DVI
Pulse este botón para controlar la ventana PIP.
19.
S.MODE
Cuando se pulsa este botón, el modo actual se visualiza en la parte inferior central de la
pantalla.
Cuando pulse este botón, el modo de audio actual se muestra en la esquina inferior
izquierda de la pantalla.
Pulse el botón otra vez para cambiar entre los modos configurados previamente
disponibles. ( Normal → Música → Cine → Diálogo → Favorito )
20.
DUAL / MTS
DUAL : Utilice el botón DUAL en el mando a distancia para seleccionar Estéreo o Mono
cuando el monitor está en el modo TV.
MTS : Puede seleccionar el modo MTS (Multichannel Television Stereo).
. Mono, Estéreo, SAP (Separate Audio Program)
Active (ON) 'MTS' para seleccionar Mono, Estéreo o SAP.
21.
PRE-CH
Este botón se usa para volver al canal utilizado anteriormente.
22. SOURCE - Es ajustable cuando la función PIP está configurada como Act.
Cada vez que pulse el botón, se cambia el origen de la señal de la ventana PIP.
23. SIZE - Es ajustable cuando la función PIP está configurada como Act.
Se puede cambiar el tamaño de la imagen PIP.
24.
POSITION - Es ajustable cuando la función PIP está configurada como Act.
Ajusta la ubicación de la imagen de Video en el modo PIP.
25. MAGIC-CH
MagicChannel le permite visualizar solamente ciertos canales.
Esta función está disponible solamente en Corea.
Conexión del monitor
1.Conexión a un equipo informático
1.
Conecte el adaptador de CD del monitor a la toma de corriente de la parte trasera del monitor.
Conecte el cordón de suministro eléctrico del monitor en una toma de corriente próxima.
2-1.
Usando el conector D-Sub (analógico) en la tarjeta de vídeo.
Conecte el cable de señal al puerto RGB de la parte posterior del monitor.
2-2.
Usando el conector DVI (digital) en la tarjeta de vídeo.
Conecte el cable DVI al puerto DVI(HDCP) de la parte posterior del monitor.
3.
Conecte el puerto (DVI/PC IN) AUDIO de la parte posterior del monitor a la tarjeta de sonido del PC.
4.
Encienda la computadora y el monitor.
2. Conexión con un Macintosh
1. Usando el conector D-Sub (analógico) en la tarjeta de vídeo.
Conecte el cable de señal al puerto RGB de la parte posterior del monitor.
2. Para los modelos Macintosh más antiguos, es necesario ajustar el interruptor DIP de control de
resolución en el adaptador de Macintosh (opcional) consultando la tabla de configuración del
interruptor que se muestra en su parte posterior.
3. Conecte un cable aquí para recibir el sonido de la tarjeta de sonido de la computadora.
4. Encienda el monitor y el Macintosh.
Conexión a otros dispositivos
Este monitor permite que el usuario lo conecte con dispositivos de entrada tales como un
reproductor DVD, un VCR o una cámara de vídeo, o un DTV o una TV sin desconectar el PC.
Para más información sobre cómo conectar los dispositivos de entrada de audio y vídeo (AV),
véase Controles de usuario en Ajuste del monitor.
La configuración de la parte posterior del monitor puede variar en función del producto.
1-1. Conexión de dispositivos de audio y vídeo
El monitor tiene terminales de conexión de audio y vídeo para conectar dispositivos de entrada
de audio y vídeo como DVD, VCR o Cámaras de vídeo. Puede disfrutar de señales de audio y
vídeo mientras esté encendido el monitor.
1. Los dispositivos de entrada tales como DVD, VCR o cámaras de vídeo se conectan al terminal
Video o S-Video del monitor mediante el cable RCA o S-Video.
2. Conecte el puerto de DVD, VCR (DVD / descodificador DTV) al puerto R-AUDIO-L del monitor.
3. Entonces, inicie el DVD, el VCR o la cámara de vídeo con un disco de DVD o una cinta en su
interior.
4. Utilice el botón SOURCE para seleccionar AV o S-Video.
1-2. Conexion de EXT (RGB) - Sólo se aplica al dispositivo de AV que admita SCART.
Conecte el puerto EXT (RGB) del monitor al reproductor DVD a través del conector SCART
(euroconector). Puede ver un DVD simplemente conectando el DVD con un monitor encendido.
1. Conecte el puerto EXT (RGB) del monitor al reproductor DVD a través del conector SCART
(euroconector).
2. Utilice el botón SOURCE para seleccionarExt..
2. Conexión de TV
Puede ver programas de televisión con el monitor si está conectado con un cable de antena o de
CATV (Community Antenna Television, Televisión de antena comunitaria) sin instalación de
ningún hardware o software adicional de recepción de TV en su computadora.
1. Conecte el cable coaxial de antena o de CATV con el terminal Antenna (Antena) en la parte
posterior del monitor.
Es necesario usar un cable de antena coaxial.
Al usar un terminal de antena interior:
Compruebe primero el terminal de la antena en la pared y, entonces, conecte el cable de la
antena.
Al usar una antena al aire libre:
Si está usando una antena al aire libre, haga que un profesional realice la instalación, si es
posible.
Para conectar el cable de RF al terminal de entrada de la antena:
Mantenga erguida la porción de cobre del alambre del cable de RF.
2. Encienda el monitor.
3. Seleccione TV usando el botón SOURCE en la parte delantera del monitor.
4. Seleccione un canal de TV deseado.
¿Puede una señal débil ser el motivo de una mala recepción?
Adquiera e instale un amplificador de señal para mejorar la recepción.
En áreas donde no sea compatible el cable de antena, conecte primero el Conector a la
antena del televisor.
3. Conexión de DVD / DTV
Conecte a una entrada de DVD / Decodificador DTV si el dispositivo tiene un conector DTV /
DVD. Puede ver un DTV / DVD simplemente conectando el DTV / DVD al monitor mientras esté
encendido.
1. Conecte el puerto de DVD, VCR (DVD / descodificador DTV) al puerto R-AUDIO-L del monitor.
2. Conecte el puerto VIDEO OUT del DVD/descodificador DTV a los puertos de entrada PR,
PB,Ymediante el cable de vídeo del componente (PR, PB,Y).
3. Utilice el botón SOURCE para seleccionar Component.
4. Conexión de auriculares
Puede conectar sus auriculares con el monitor.
1. Conecte sus auriculares con el puerto Headphone-out (Salida de auricular).
Mediante el soporte
Este monitor admite los distintos tipos de bases estándar VESA. Es necesario plegar o quitar la
base que se utiliza para instalar una base VESA.
1. Plegado de la base
El monitor se puede reclinar desde -1 hasta 23 grados.
2. Cómo montar una base
Este monitor admite la base de montaje de 75mm x 75mm compatible con VESA.
A. Monitor
B. Base para montaje (Se vende por separado)
1. Apague el monitor y desconecte el cable de alimentación eléctrica.
2. Ponga el monitor LCD con la pantalla hacia abajo sobre una superficie plana protegiendo la pantalla con
un cojín.
3. Gire el tornillo de manivela de sujeción del soporte en sentido contrario a las agujas del reloj para
aflojarlo y retírelo del soporte.
4. Alinee la base de montaje con los agujeros de la base de la tapa trasera y asegúrela con los cuatro
tornillos que vienen con el brazo articulado, la repisa de pared o cualquier otra base.
Para montar el monitor en la pared, es necesario adquirir el kit de montaje en la pared que
permite el montaje del monitor alejado al menos 10 cm desde la superficie de la pared. Para más
información, póngase en contacto con el Centro de Reparaciones de Samsung más cercano.
Samsung Electronics no será responsable de los daños causados por la utilización de una base
distinta de las especificadas.
Utilice un dispositivo de montaje en pared que cumpla las normas internacionales.
Instalación del controlador de la pantalla (automáticamente)
Cuando el sistema operativo solicite la unidad de disco del monitor (Controlador), inserte el
CD-ROM incluido con este monitor. La instalación de la unidad de disco es ligeramente
diferente de un sistema operativo a otro. Siga las indicaciones apropiadas para el sistema
operativo que usted tiene.
Prepare un disco en blanco y descargue el archivo del programa controlador del sitio web que se
menciona a continuación.
z
Sitio web de Internet :http://www.samsung.com/ (WorldWide)
http://www.samsung.com/monitor (U.S.A)
http://www.sec.co.kr/monitor (Korea)
http://www.samsungmonitor.com.cn/ (China)
Windows ME
1. Inserte el CD en la unidad de CD-ROM.
2. Haga clic en "Windows ME Driver".
3. Escoja el modelo de su monitor de la lista de modelos, luego haga clic en el botón "OK".
4. Pulse el botón "Instalar" de la ventana "Advertencia".
5. La instalación del Driver del Monitor está terminada.
Windows XP/2000
1. Inserte el CD en la unidad de CD-ROM.
2. Haga clic en "Windows XP/2000 Driver".
3. Escoja el modelo de su monitor de la lista de modelos, luego haga clic en el botón "OK".
4. Pulse el botón "Instalar" de la ventana "Advertencia".
5. Si ve la ventana "Mensaje", haga clic en el botón "Continúe". Luego haga clic en el botón
"OK". Este driver del monitor está bajo el logotipo certificado MS, y esta instalación no
dañará su sistema.
*El driver certificado será colocado en la Página Web del Monitor Samsung.
http://www.samsung.com/.
6. La instalación del Driver del Monitor está terminada.
Instalación del controlador de la pantalla (manualmente)
Windows XP | Windows 2000 |Windows Me |Windows NT | Linux
Cuando el sistema operativo solicite la unidad de disco del monitor (Controlador), inserte el
CD-ROM incluido con este monitor. La instalación de la unidad de disco es ligeramente
diferente de un sistema operativo a otro. Siga las indicaciones apropiadas para el sistema
operativo que usted tiene.
Prepare un disco en blanco y descargue el archivo del programa controlador del sitio web que se
menciona a continuación.
z
Sitio web de Internet :http://www.samsung.com/ (WorldWide)
http://www.samsung.com/monitor (U.S.A)
http://www.sec.co.kr/monitor (Korea)
http://www.samsungmonitor.com.cn/ (China)
Sistema Operativo Microsoft Microsoft® Windows® XP
1. Inserte el CD en la unidad de CD-ROM.
2. Haga clic en "Inicio" - "Panel de Control" luego pulse el icono "Appearence".
3. Haga clic en el icono "Visualización" y escoja la ficha "Configuración" luego haga clic en
"Avanzado".
4. Pulse el botón "Propiedades" en la ficha "Monitor" y seleccione la ficha "Driver".
5. Pulse "Actualizar Driver" y seleccione "Instalar de una lista o ." luego haga clic en el botón
"Siguiente".
6. Seleccione "No busque, yo voy a ..." luego haga clic en "Siguiente" y luego pulse "Retire el
disco".
7. Pulse el botón "Examinar" luego escoja el A:\(D:\driver) y seleccione el modelo de su monitor de
la lista de modelos y haga clic en el botón "Siguiente".
8. Si ve la ventana "Mensaje", haga clic en el botón "Continúe". Luego haga click en el botón
"terminar".
Este driver del monitor está bajo el Logotipo certificado MS, y su instalación no causará daño a su
sistema.
*El driver certificado será puesto en la Página Web del Monitor Samsung.
http://www.samsung.com/
.
9. Pulse el botón "Cerrar" luego haga clic continuamente en el botón "OK".
10. La instalación del Driver del Monitor está terminada.
Sistema Operativo Microsoft® Windows® 2000
Cuando no vea en su monitor "Firma Digital No Encontrada", siga los siguientes pasos.
1. Escoja el botón "Aceptar" en la ventana de "Inserte Disco".
2. Haga clic en el botón "Buscador" en la ventana de "Buscar: todos los archivos"
3. Escoja "A:\(D:\driver)" luego haga clic en el botón de "Abrir" y luego haga clic en el botón
"Aceptar"
Guía de Instalación Manual del Monitor
1.
2.
3.
4.
5.
6.
7.
8.
9.
10.
Haga clic en "Iniciar", "Configuración", "Panel de control".
Haga doble clic en el icono "Pantalla".
Escoja el icono "Configuración" luego haga clic en "Avanzada".
Escoja "Monitor".
Caso1: Si el botón "Propiedades de Pantalla" está inactivo, esto significa que el monitor está
propiamente configurado. Pare la instalación.
Caso2: Si el botón "Propiedades de Pantalla" está activo, haga clic en el botón "Propiedades
de Pantalla". Luego continúe con el siguiente paso.
Haga clic en "Unidad de Disco (Controlador)" y luego haga clic en "Actualizar Unidad ."
después haga clic en el botón "Siguiente".
Escoja "Mostrar lista de unidades conocidas para este dispositivo para ser escogido como una
unidad específica" luego Hacer clic en "Siguiente" y luego en "Tomar disco".
Haga clic en el botón "Buscador" luego escoja A:\(D:\driver).
Haga clic en el botón "Abrir", luego haga clic en el botón "Aceptar".
Escoja el modelo del monitor y haga clic en el botón "Siguiente" y luego haga clic en el botón
"Siguiente".
Haga clic en el botón "Finalizar" luego en el botón "Cerrar".
Si ve la ventana "Firma Digital no Encontrada", haga clic en el botón "Si".
Haga clic en el botón "Terminar" luego en el botón "Cerrar".
Sistema Operativo Microsoft® Windows® Millennium
1.
2.
3.
4.
5.
6.
7.
8.
9.
10.
11.
Haga clic en "Iniciar", "Configuración", "Panel de control".
Haga doble clic en el icono "Pantalla".
Seleccione la ficha "Configuraciones" y luego pulse el botón "Propiedades Avanzadas".
Escoja la ficha "Monitor".
Haga clic en el botón "Cambiar", en el cuadro de diálogo "Tipo de Monitor".
Escoja "Especificar la ubicación del driver".
Seleccione "Visualizar una lista con todos los drivers, en una ubicación específica.." Luego
haga clic en el botón "Siguiente".
Pulse el botón "Utilizar Disco"
Especifique A:\(D:\driver), luego pulse el botón "Aceptar"
Escoja "Muestre todos los dispositivos" y escoja el monitor que corresponda al que usted conectó
a su PC y pulse "Aceptar".
Continúe pulsando el botón "Cerrar" y el botón "Aceptar" de la ventana de diálogo Opciones de
Visualización.
(Usted podrá observar otras pantallas con algún mensaje de advertencia, luego pulse la opción
apreciada para su monitor.)
Microsoft® Windows® NT Operating System
1. Haga clic en "Iniciar", "Configuración", "Panel de Control" y luego haga doble clic en "Pantalla".
2. En la ventana "Información de Registro de Pantalla", pulse la ficha "Configuración" y luego
haga clic en "Modos de Pantalla".
3. Seleccione el modo que quiere usar ("Resolución", "Número de Colores" y "Frecuencia
Vertical") y luego haga clic en "Aceptar".
4. Si la pantalla funciona normalmente después de hacer clic en "Prueba", haga clic en el botón
"Aplicar". Si la pantalla no funciona normalmente, cambie a otro modo (baje el modo de la
resolución, colores, frecuencia).
Note: Si no hay Modo en "Modos de Pantalla", seleccione el nivel de resolución y frecuencia vertical
fijándose en modos de pantalla prefijados que aparece en este manual.
Sistema Operativo Linux
Para ejecutar X-Window, necesita hacer el archivo X86 Config, el cual es una clase de archivo de
configuración del sistema.
1. Presione "Intro(Enter)" en la primera y en la segunda pantalla después de ejecutar el archivo
"X86Config".
2. La tercera pantalla es para "Configuración de Mouse"
3. Configure el mouse de la computadora.
4. La pantalla siguiente es para "Seleccionar Teclado".
5. Configure el teclado de la computadora.
6. La pantalla siguiente es para "Configuración del Monitor"
7. Primero, coloque una "Frecuencia Horizontal" para el monitor. (Puede ingresar la frecuencia
directamente).
8. Coloque una "Frecuencia Vertical" para el monitor. (Puede ingresar la frecuencia directamente).
9. Ingrese el "nombre del modelo del monitor". Esta información no afectará la ejecución actual de
X-Window.
10. "Ha terminado" la configuración del monitor
"Ejecute" X-Window después de configurar otro hardware requerido.
Color Natural
Programa de Software Color Natural
Uno de los problemas recientes que surge cuando se usa un computador es que el color de las
imágenes impresas por medio de una impresora o que fueron obtenidas por medio de un escáner o una
cámara digital no son las mismas como las que se muestran en el monitor.
El S/W Color Natural es la solución precisa para este problema. Es un sistema de administración del
color, desarrollado por Samsung Electronics en asociación con Korea Electronics y
Telecommunications Research Institute (ETRI). Este sistema está disponible sólamente para los
monitores samsung y hace que el color de las imagenes del monitor sea el mismo que el de las
imágenes impresas o escaneadas.
Para mayor información refiérase a Ayuda (F1) del programa de software.
Instalación del software Color Natural
Inserte el CD, que va incluido con el monitor Samsung, en la unidad del CD-ROM. Luego, la pantalla
inicial del programa de instalación será ejecutada. Haga clic en Color Natural de la pantalla inicial para
instalar el software Color Natural. Para instalar el programa manualmente, inserte el CD, que va incluido
con el monitor Samsung, en la unidad del CD-ROM, haga clic en el botón [Iniciar] de Windows y luego
seleccione [Ejecutar].
Entre D:\color\eng\setup.exe y luego presione la tecla <Intro(Enter)>.
(Si la unidad donde es insertada el CD no es D:\, entonces entre la unidad aplicable.)
Borrado del programa de software Color Natural
Seleccione [Configuración]/[Panel de control] en el menú [Inicio] y luego haga un doble clic en
[Agregar/Quitar].
Seleccione Color Natural de la lista y haga clic en el botón [Agregar/Quitar].
Entrada
Modos disponibles
: PC / DVI
: TV
: AV
: S-Video
: Componente
OSD
Contenido
Lista de
Origen
Use to select PC, TV or other external input source connected to the
Monitor.
Use to select the screen of your choice.
El botón directo en el mando a distancia es el botón 'SOURCE'.
PC
DVI: Compatible con HDCP
TV
Ext.- EXT(RGB) se utiliza principalmente en Europa.
En el caso del puerto EXT(RGB) del monitor, hace que la señal de TV o
VIDEO pueda entrar y salir.
AV
S-Video
Componente
PIP
Cuando los dispositivos externos de A/V (audio y video), tales como VCR o
DVD, están conectados con el monitor, PIP permite ver el vídeo de dichos
dispositivos en una ventana pequeña superpuesta sobre la señal de video
Reproducción
/Parada
del PC. ( Des. / Act.)
Mientras V-chip está activo, la función PIP no se puede utilizar.
- Disponible en modo PC/DVIe
PIP
Enc. / Apag.
: Activa o desactiva la pantalla PIP.
El botón directo en el mando a distancia es el botón 'PIP'.
Origen
Main Source (Fuente principal): PC/ DVI
PIP Source (Sub) (Fuente PIP (Sub)): TV / Ext. / AV / S-Vídeo
: Selecciona la fuente de entrada para el modo PIP.
El botón directo en el mando a distancia es el botón 'SOURCE'.
Tamaño
: Permite que el usuario desactive o ajuste al tamaño de la Pantalla PIP.
/
/
Si selecciona
en Tamaño, no se activará la Posición.
El botón directo en el mando a distancia es el botón 'SIZE'.
Posición
: Cambia la posición de la ventana PIP.
/
/
/
El botón directo en el mando a distancia es el botón 'POSITION'.
Editar
Nombre
Imagen
PC / DVI
Da nombre al dispositivo de entrada de información conectado con los
conectores de entrada para hacer la selección de fuente de entrada más
fácil.
PC
DVI
Ext. - EXT(RGB) se utiliza principalmente en Europa.
AV
S-Video
Componente
PIP
Origen
Tamaño
Posición
Modos disponibles
OSD
: PC / DVI
: TV
: AV
: S-Video
: Componente
Contenido
Reproducción
/Parada
MagicBright™ MagicBright™ es una nueva función que proporciona un entorno de
visualización óptimo, de acuerdo con el contenido de la imagen que esté
viendo.
En la actualidad hay 4 modos diferentes disponibles: Text, Internet, Entertain
y Custom.
Cada modo tiene su propio valor de brillo configurado previamente. Puede
seleccionar fácilmente una de las 4 configuraciones pulsando el botón 'M/B'.
El botón directo en el mando a distancia es el botón 'M/B'.
Diversión
: Luminosidad Alta
Para visualización de imágenes en movimiento, como un DVD o un
VCD.
Internet
: Luminosidad Media
Para trabajar con una mezcla visual de texto y gráficos.
Texto
: Luminosidad Normal
Apropiado para documentos o trabajos que requieren la visualización de
gran cantidad de texto.
Favorito
Aunque los valores se han elegido con minuciosidad por nuestros
ingenieros, los valores preconfigurados pueden no resultar cómodos a
sus ojos dependiendo de su gusto.
Favorito
Puede usar los menús en pantalla para cambiar el contraste y la
luminosidad según sus preferencias personales.
Contraste
: Calibre el Contraste.
Luminosidad
: Calibre el Luminosidad.
Si se ajusta la imagen usando la función Favorito, entonces MagicBright cambia al modo
Favorito.
Tono Color
El tono del color se puede cambiar. Los componentes individuales del color
son también personalizables.
- Disponible en modo PC/DVI
PC : Frío / Normal / Tibio / Favorito
DVI : Frío / Normal / Tibio
Control Color
utilice esta función para ajustar ligeramente el color.
- Disponible en modo PC
Rojo
Verde
Azul
Si se ajusta la imagen usando la función Control Color , entonces Tono Color cambia al
modo Favorito.
Fijar la
Imagen
Fijar la imagen se usa para ajustar y obtener la mejor imagen quitando las
perturbaciones que provocan imágenes inestables con agitaciones y
resplandores débiles. Si no se obtienen resultados satisfactorios usando el
Ajuste fino, use la configuración Ajuste grueso y, después, use Ajuste fino
otra vez
- Disponible en modo PC
Grueso
: Suprime las interferencias como las bandas verticales. El ajuste grueso
puede mover el área de imagen de la pantalla. Puede volver a ubicarla en
el centro mediante el menú Horizontal Control (Control horizontal).
Fino
: Quita perturbaciones tales como rayas horizontales. Si persiste la
perturbación incluso después de Ajuste fino, repítalo después de ajustar
la frecuencia (velocidad del reloj).
Definición
- Cuando Fuente está configurada en DVI, sólo funciona está opción.
: Se usa para ajustar la diferencia entre las áreas de pantalla más
luminosas y más oscuras.
Posición
: Esto ajusta la ubicación de la pantalla horizontalmente y verticalmente.
Ajuste Auto.
Los valores de fino, grueso y posición se ajustan automáticamente.
El botón directo en el mando a distancia es el botón 'AUTO'.
- Disponible en modo PC
Tamaño
Permite seleccionar entre distintos tamaños de imagen.
Wide
4:3
Imagen PIP
Puede ajustar la configuración de Pantalla PIP (PIP Screen Settings).
Contraste
: Ajusta el Contraste de la ventana PIP en la pantalla.
Luminosidad
: Ajusta la Luminosidad de la ventana PIP en la pantalla.
Definición
: Se usa para ajustar la diferencia entre las áreas más claras y más
oscuras de la ventana PIP.
Color
: Se usa para ajustar la luminosidad y la oscuridad de la ventana PIP.
Tinte
: Se usa para agregar un tono natural a la ventana PIP.
Modos disponibles : PIP
TV / Ext. / AV / S-Video / Component Mode
Grueso / Fino
Definición
Posición
Modos disponibles
: PC / DVI
: TV
: AV
: S-Video
: Componente
OSD
Contenido
Modo
El monitor tiene cuatro configuraciones automáticas de imagen ("Dinámico",
"Estándar", "Película", y "Personal") que están establecidas previamente en
la fábrica.
Puede activar Dinámico, Estándar, Película, o Personal. Puede seleccionar
"Personal" que automáticamente establece su configuración de imagen
personalizada.
El botón directo en el mando a distancia es el botón 'P.MODE'.
Dinámico
Normal
Cine
Favorito
Favorito
Puede usar los menús en pantalla para cambiar el contraste y la
luminosidad según sus preferencias personales.
Contraste
: Ajusta el Contraste.
Luminosidad
: Ajusta el Luminosidad.
Definición
: Se usa para ajustar la diferencia entre las áreas de pantalla más
luminosas y más oscuras.
Color
: Se usa para ajustar la luminosidad y la oscuridad de la pantalla.
Tinte
: Se usa para dar un tono más natural a la pantalla.
Color Tone
El tono del color se puede cambiar. Los componentes individuales del color
son también personalizables.
Frío2 / Frío1 / Normal / Tibio1 / Tibio2
Tamaño
Permite seleccionar entre distintos tamaños de imagen.
Ancho
Zoom
4:3
Zoom no están disponibles en 1080i (o más de 720p) de DTV.
Reproducción
/Parada
Sonido
Modos disponibles
: PC / DVI
: TV
: AV
: S-Video
: Componente
OSD
Contenido
Modo
El monitor tiene un amplificador de alta fidelidad integrado.
El botón directo en el mando a distancia es el botón 'S.MODE'.
Normal
: Seleccione Estándar para volver a la configuración estándar de fábrica.
Música
: Seleccione Música cuando esté visualizando AVs musicales o
conciertos.
Cine
: Seleccione Cine (Movie) cuando esté visualizando películas.
Diálogo
: Seleccione Speech (conferencia) cuando esté visualizando un programa
de alto contenido en diálogos (por ejemplo, noticias).
Favorito
: Seleccione Favorito (Custom) si desea ajustar la configuración según
sus preferencias personales.
Favorito
La configuración del sonido se puede ajustar para satisfacer sus
preferencias personales.
Grave
: Intensifica el audio de baja frecuencia.
Agudo
: Intensifica el audio de alta frecuencia.
Balance
: Permite ajustar el balance del sonido entre los altavoces izquierdo y
derecho.
El balance permite ajustar el equilibrio entre los altavoces izquierdo
y derecho y puede oír sonido aunque el valor sea 0.
Vol.Auto
Reduce las diferencias en el nivel del volumen para las distintas fuentes de
emisión.
Enc. / Apag.
Dolby
Virtual
Enc. / Apa. (Encendido y apagado) de Sonido Dolby Virtual (Dolby Virtual
simula el efecto del sistema de sonido Dolby Surround, recreando la calidad
de sonido de los cines o salas de conciertos).
Enc. / Apa.
BBE
El sonido de alta definición BBE (BBE) es una tecnología propietaria de
mejora de audio que compensa la distorsión de fase y amplitud inherente a
Reproducción
/Parada
la naturaleza de la física de los altavoces. BBE (BBE) funciona como el
enfoque automático de una cámara incrementando increíblemente la
claridad, la profundidad y el detalle de los sonidos.
Enc. / Apag.
Conmutando BBE Act, el Modo cambia a Estándar, Dolby Virtual cambia a Des. y se
desactiva Personal. Seleccionando un Modo que no sea el Modo Estándar, se cambia a
BBE Des. aunque haya seleccionado BBE Act.
Sel.
Sonido
Puede seleccionar Main (Principal) o Sub (Secundario) cuando PIP esté
activado.
Principal / SUB
Modos disponibles : PIP
Canal
Modos disponibles
: PC / DVI
: TV
: AV
: S-Video
: Componente
OSD
Contenido
Aire/Cable
El sistema de canales se puede configurar de varias maneras.
Aire
STD
HRC
IRC
AFN
STD, HRC, IRC, AFN and Aire identify various types of cable TV systems.
Póngase en contacto con su compañía de cable local para identificar el
tipo de sistema de cable existente en su área específica.
Prog. Auto
La TV completa un ciclo automáticamente, pasando por todos los canales
disponibles, y los guarda en la memoria. Esto requiere de uno a dos
minutos.
En casos excepcionales, la función "Programación automática (Auto
program)" puede no detectar algunos canales debido a señales débiles, y
puede no agregarlos a la memoria de canales.
Añadir/Borrar Cuando se selecciona Añadir se registra el canal, cuando se selecciona
Reproducción
/Parada
Borrar se anula el registro del canal.
Sintonia Fina Debido a señales débiles o a una configuración incorrecta de la antena,
algunos canales pueden no estar sintonizados correctamente.
Configuración
Modos disponibles
: PC / DVI
: TV
: AV
: S-Video
: Componente
OSD
Contenido
Configurac.
de Área
Cuando se activa la alimentación del producto la primera vez conforme se
ha recibido de la fábrica, aparece el menú para seleccionar la ubicación.
Seleccione la región y el país en donde se utiliza el monitor.
El motivo son las diferencias en el tipo de difusión según la región y el país.
Si no aparece su país en el menú, seleccione la opción Otros más cercana
de su área.
También puede seleccionar el tipo de difusión en el menú OSD
seleccionando MENÚ- Configuración - Configurac. de área..
Reproducción
/Parada
Nota : Este producto se puede utilizar por todo el mundo si se establece la
configuración del área sea cual sea el tipo de difusión.
Nota : Si el país no se selecciona correctamente, el aparato puede no
encontrar los canales.
Idioma
Puede escoger uno de los 4 idiomas siguientes.
Nota : El idioma elegido afecta sólo al idioma del OSD.
No afecta en absoluto al software que se ejecuta en el equipo.
Temporizador Se usa para apagar el monitor automáticamente después de un período de
tiempo determinado.
Apag., 30, 60, 90, 120, 150, 180
V-Chip
Impide que los niños vean programas inadecuados bloqueando ciertas
emisiones o programas de AV. (Más información)
Bloqueo V-Chip
Inglés Canadiense es una tecnología de filtrado integrada en el televisor; La
letra V significa "Control del espectador". La tecnología fue desarrollada en
Guías pater. TV
Canadá para ayudar a los padres y tutores a seleccionar qué programas
pueden contener escenas no recomendables para los menores de edad.
El estándar de filtrado se aplica actualmente en Canadá, y está dividido en
cuatro categorías: Guías pater. TV, Clas. MPAA, Inglés Canadiense y
Francés Canadiense.
Mientras V-chip está activo, la función PIP no se puede utilizar.
Clas. MPAA
Inglés Canadiense
Francés
Canadiense
Cambiar Código
Subtítulo
Activa o desactiva la función Subtítulos (Caption) y establece la apariencia
de texto de subtítulo cerrado.
Subtítulo : Apag. / Enc.
Modo
Subtítulo : Los diálogos se muestran en negro como subtítulos en
la parte inferior de la pantalla.
z Texto : En la pantalla sólo se muestran los subtítulos.
Canal : 1 / 2
Campo : 1 / 2
z
Transparenc.
Cambia la opacidad del fondo del OSD.
Alto
Medio
Bajo
Opaco
Pantalla Azul
Si no se está recibiendo ninguna señal, o la señal es muy débil, una pantalla
azul reemplaza automáticamente el fondo ruidoso de la imagen. Si desea
continuar viendo la imagen de mala calidad, debe desactivar (Off) el modo
"Pantalla Azul (Blue Screen)".
Off
On
Reiniciar
Los parámetros de color se sustituyen con los valores predeterminados de
fábrica.
- Disponible en modo PC/DVI
Reiniciar Imagen
Reiniciar Color
Reiniciar Imagen
Reiniciar Color
Investigación del dispositivo de Autoprueba
Compruebe lo siguiente antes de llamar al servicio técnico. Consulte con el centro de servicio
acerca de problemas que no pueda solucionar por sí mismo.
Investigación del dispositivo de Autoprueba | Not Optimum Mode |
Controlador del Adaptador de Pantalla | Mantenimiento y Limpieza | Síntomas y Acciones recomendadas
1. Investigación del dispositivo de Autoprueba
Se provee un dispositivo de autoprueba que permite inspeccionar la función apropiada del monitor. Si el
monitor y el PC están conectados apropiadamente pero la pantalla del monitor permanece obscura y el
indicador de abastecimiento de energía está intermitente, ejecute la autoprueba del monitor, siguiendo
los siguientes pasos:
1. Apague el PC y el monitor.
2. Desconecte el cable de video de la parte trasera del PC.
3. Prenda el monitor.
La figura que aparece debajo ("Comprobar cable de señal") aparece sobre un segundo plano negro
cuando el monitor está en situación de funcionamiento normal pero no detecta ninguna señal de
video: Mientras está en el modo Autoprueba, el indicador de suministro de energía LED sigue
verde y la figura se mueve por la pantalla.
4. Apague el monitor y vuelva a conectar el cable de video; luego Prenda el PC y el monitor.
Si la pantalla del monitor sigue en blanco después de seguir el procedimiento anterior, compruebe el
controlador de vídeo y el sistema de la computadora; el monitor está funcionando correctamente.
2. Not Optimum Mode
Si la resolución vertical no está en el modo óptimo, la pantalla del monitor se muestra sólo durante 1
minuto y aparece un mensaje de advertencia; pasado el minuto la pantalla se queda en blanco. El usuario
debe ajustar la frecuencia dentro de este minuto.
Véase Especificaciones > Modos de Pantalla Prefijados acerca de las resoluciones o
frecuencias compatibles con el monitor.
3. Controlador del Adaptador de Pantalla
El adaptador de pantalla es el controlador de la tarjeta video de la computadora.
Si el adaptador no está configurado correctamente, no se puede ajustar la resolución, la
frecuencia o el color y no se puede instalar el controlador del monitor.
1. Comprobación del Controlador del adaptador
Haga clic en Inicio
Configuración
Panel de control
Pantalla
Configuración
Avanzada
Adaptador.
Si se indica "Default" (Predeterminado) o un modelo incorrecto, significa que el controlador del
adaptador no está correctamente instalado. Instale de nuevo el controlador del adaptador de
acuerdo con la información suministrada por los fabricantes del ordenador o la tarjeta de vídeo.
2. Instalación del Controlador del adaptador
Las instrucciones siguientes son apropiadas para casos en general.
Para problemas específicos, consulte con los fabricantes correspondientes de la
computadora o de la tarjeta de video.
1) Haga clic en Inicio
Configuración
Panel de control
Pantalla
Configuración
Avanzada
Adaptador
Actualizar controlador
Siguiente
Verá una lista
de controladores conocidos para este dispositivo para que pueda seleccionar un controlador
específico
Siguiente
Usar disco (inserte el disco del controlador de la tarjeta video)
Aceptar
Siguiente
Siguiente
Finalizar.
2) En caso de que tenga el archivo del Programa de instalación del controlador del adaptador en
su computadora:
Ejecute Setup.exe o Install.exe, que se encuentran en el archivo del Programa de instalación
del controlador del adaptador.
4. Mantenimiento y Limpieza
1. Mantenimiento de la Caja del monitor
Limpie con un paño suave después de desconectar el cordón de suministro eléctrico.
z
z
No use benceno, disolvente u otras sustancias inflamables, o un
paño mojado.
Se recomienda un producto de limpieza de Samsung para
prevenir daños en la pantalla.
2. Mantenimiento de la Pantalla de panel plano
Limpie con un paño blando (una bayeta de algodón) suavemente.
z
z
Nunca use acetona, benceno o disolvente. (Pueden causar
defectos o deformaciones en la superficie de la pantalla).
El usuario tendrá que pagar los costes y los gastos relacionados
por la reparación de los daños causados por el o ella.
5. Síntomas y Acciones recomendadas
Un monitor reconstruye señales visuales que recibe del PC. Por lo tanto, si hay algún problema
con el PC o la tarjeta de video, esto podría causar que el monitor se ponga en blanco, o tenga
malos colores, sonido, Sincronización Fuera de Rango, etc. En este caso , primero inspeccione
la fuente del problema y luego póngase en contacto con el centro de servicio o el distribuidor.
1. Inspeccione si el cordón de suministro de energía está conectado apropiadamente al PC.
2. Inspeccione si el computador emite el sonido "beep" más de 3 veces cuando se inicie.
(Si es afirmativo, solicite un servicio de mantenimiento para la placa base del PC).
3. Si instala una nueva tarjeta de video o si ensambla el PC, inspeccione si la unidad del adaptador
(video) o el controlador del monitor está instalado.
4. Compruebe si la frecuencia de exploración de la pantalla de vídeo está configurada en 56 Hz ~75 Hz.
(Cuando use la máxima resolución no exceda 60 Hz ).
5. Si tiene problemas en la instalación del controlador del adaptador (video), inicie el computador en el
Modo Seguro, remueva el Adaptador de Pantalla en "Panel de Control , Sistema, Dispositivo de
Administración" y luego reiniciar el computador para reinstalar el controlador del adaptador (video).
La tabla siguiente enumera los posibles problemas y sus soluciones. Antes de llamar al servicio
técnico, compruebe la información de esta sección para ver si puede remediar el problema usted
mismo. Si necesite ayuda, llame al número del teléfono de la tarjeta de garantía, el número de
teléfono en la sección Información o consulte con su distribuidor.
Instalación | Pantalla | Audio | Control Remoto
1. Problemas relacionados con la instalación
Los problemas relacionados con la instalación del monitor y sus soluciones están en la lista.
Problemas
PC
Soluciones
Parece que el PC no funciona
normalmente.
La pantalla del monitor
parpadea.
TV
z
z
La pantalla de TV se vuelve
borrosa o muestra señales de
perturbación.
La señal de TV no se recibe
z
z
z
Compruebe si el Controlador del adaptador de
pantalla (Controlador VGA) está instalado
correctamente.
(Véase Instalación del Controlador del Monitor)
Compruebe si el cable de señal entre el equipo y el
monitor está conectado y acoplado con firmeza.
(Véase Conexión con una computadora)
Compruebe si el conector de la antena de TV está
conectado con firmeza con la antena externa.
(Véase Conexión de TV)
Compruebe el "Sistema del canal" y cerciórese de
que selecciona el sistema de canales correcto.
(VéaseSistema del canal)
Seleccione " Channel auto program (Programación
de canales automática)" para configurar el sistema
del canal automáticamente. (Véase Prog. Auto)
2. blemas relacionados con la pantalla
Los problemas relacionados con la pantalla del monitor y sus soluciones están en la lista.
Problemas
La pantalla está en blanco y el
indicador de suministro de
energía está apagado
Mensaje "Check Cable Señal"
Soluciones
z
z
z
Mensaje "Video incompatible"
z
z
La imagen rueda verticalmente.
La imagen no está clara. La
imagen está borrosa.
z
z
z
z
Asegúrese de que el cordón de suministro eléctrico esté
conectado firmemente y el monitor LCD está encendido.
(Véase Conexión del Monitor)
Asegúrese de que el cable de señal esté conectado
firmemente con las fuentes de PC o de vídeo.
(Véase Conexión del Monitor)
Asegúrese de que las fuentes de PC o de vídeo estén
activadas.
Compruebe la resolución y la frecuencia máximas del
adaptador de video.
Compare estos valores con los datos del Gráfico Modos de
Pantalla Prefijados.
Compruebe si el cable de señal está conectado con
seguridad.
Conéctelo otra vez firmemente.
(Véase Conexión con una computadora)
Ejecute el Ajuste de frecuencia Ajuste Grueso y Ajuste Fino.
Enciéndalo otra vez después de quitar todos los accesorios
(cable de extensión de video, etc)
Establezca la resolución y la frecuencia dentro de los rangos
recomendados.
La imagen es inestable y vibra.
z
Aparecen imágenes fantasma en
la imagen.
La imagen es demasiado clara o
demasiado oscura
El color de la pantalla es
inconsistente.
z
z
Compruebe si la resolución y la frecuencia definidos para la
tarjeta de video del equipo están dentro del rango admitido
por el monitor.
Si no, vuelva a establecerlos según Información en el menú
del monitor y Modos de Pantalla Prefijados.
Ajuste la Luminosidad y el Contraste.
(Véase Luminosidad, Contraste)
Ajuste el color usando Favorito en el menú OSD Color
Adjustment (Ajuste del color OSD).
El color de la imagen está
distorsionado con sombras
oscuras.
El color blanco es pobre.
El indicador de suministro de
energía parpadea en verde.
La pantalla está en blanco y la luz
del indicador de suministro de
energía es verde constante o
parpadea cada 0,5 o 1 segundos
La pantalla está oscura y
parpadea.
z
z
z
z
El monitor está guardando los cambios realizados en la
configuración en la memoria de OSD.
El monitor está usando su sistema de administración de
energía.
Mueva el ratón del equipo o pulse una tecla del teclado.
Si aparece el mensaje "TEST GOOD" en pantalla al pulsar el
botón MENÚ, compruebe la conexión del cable entre el
monitor y el equipo informático para asegurar que el
conector está conectado correctamente.
3. Problemas relacionados con el audio
Los problemas relacionados con las señales de audio y sus soluciones se enumeran a
continuación.
Problemas
No hay sonido
Soluciones
z
z
El nivel del sonido es demasiado
bajo
El sonido está demasiado alto o
demasiado bajo
Asegúrese de que el cable de audio esté correctamente
conectado al puerto de entrada de audio del monitor y el
puerto de salida de audio de su tarjeta de sonido.
(Véase Connecting the Monitor)
Compruebe el nivel del volumen.
(Véase Volumen)
z
Compruebe el nivel del volumen.
(Véase Volumen)
Si el volumen sigue siendo demasiado bajo después ajustar
el control al máximo, compruebe el control del volumen en la
tarjeta de sonido del equipo o en el programa de software.
z
Ajuste Agudo y Grave al nivel apropiado.
z
4. Problemas relacionados con el Control remoto
Los problemas relacionados con el control remoto y sus soluciones se enumeran a continuación.
Problemas
Los botones del control remoto
no responden.
Elementos a comprobar
z
z
z
z
z
Compruebe las polaridades de las baterías (+/-).
Compruebe si se han agotado las baterías.
Compruebe si está encendido
Compruebe si el cordón de suministro eléctrico está
conectado con seguridad.
Compruebe si hay encendida una lámpara fluorescente o de
neón en su cercanía.
Q&A
Pregunta
Cómo se puede cambiar la
frecuencia?
Respuesta
z
z
Cómo se puede regular la
resolución?
z
z
Cómo se puede poner la función
Ahorro de Energía?
Cómo se puede limpiar el Tubo
de imagen/Panel LCD?
z
z
z
Se puede cambiar la frecuencia reconfigurando la tarjeta de
video.
Note que el soporte de la tarjeta de video puede variar,
dependiendo de la versión del controlador usado. (Busque
detalles en el manual del PC o de la tarjeta de video).
Windows XP/ME/2000: Restablezca la resolución haciendo
clic en Panel de control →Pantalla →Configuración.
Contáctese con el fabricante de la tarjeta de video para
obtener más detalles.
Windows XP/ME/2000: Poner la función en Programa de
Instalación-BIOS(sistema básico de entrada -salida) del
computador o del protector de pantalla. (Consulte el Manual
del Computador / Windows)
Desconecte el cordón de suministro de energía y luego
limpie el monitor con una tela suave, usando una solución
limpiadora o simplemente agua.
No deje restos de detergente ni raye la caja. No permita que
entre agua en el PC.
General
Generales
Nombre del Modelo
SyncMaster 940MG
Panel LCD
Tamaño
19,0" pulgadas de diagonal (48 cm)
Area de Presentación
480,24 mm(H) x 255,15 mm(V)
Distancia entre Pixels
0,2835 mm(H) x 0,2835 mm(V)
Tipo
matriz activa TFT a-si
Sincronización
Horizontal
30 ~ 61 kHz
Vertical
56 ~ 75 Hz
Color de Pantalla
16,7 M colores
Resolución
Resolución óptima
WXGA+ 1440 x 900 @ 60 Hz
Máxima resolución
WXGA+ 1440 x 900 @ 60 Hz
Señal de Entrada, Terminada
RGB analógico, DVI (Digital Visual Interface, Interfaz visual digital), compatible con RGB digital,
Sincr. compuesto, 0,7Vp-p Positivo a 75 ohmios
Sincr. H/V independiente, nivel TTL, positivo o negativo
TV / Video
Sistema de colorr
NTSC-M, PAL-M/N, PAL/SECAM - L/L',B/G,D/K,I
Formato del vídeo
S-Video, compuesto, componente, sintonizador incorporado, PIP
Ancho de Banda Máximo
81 MHz
Fuente de poder
AC 100 ~ 240 VAC(+/- 10%) , 60/50 Hz ± 3 Hz
Cable de Señal
Cable de 15 patillas a D-sub, extraíble, de 1,8 m
Conector de DVI-D a DVI-D, extraíble, de 2 m (opcional)
Conector de señal
Conector D-sub de 3 filas de 15 patillas, conector DVI-D de 3 filas de 24 patillas
Consumo de Energía
Menos de 55 W
Ahorro de energía
Menos de 2 W
Dimensiones (P x D x A) / Peso
466 x 217 x 406 mm / 18,3 x 8,5 x 16,0 inch / 6,2 kg (With Stand)
466 X 66 X 371 mm / 18,3 x 2,6 x 14,6 inch (Without Stand)
Interfase de Montaje VESA
100 mm X 100 mm (Para uso con hardware de Montaje especial (Brazo))
Consideraciones medioambientales
Operación
Temperatura : 10 °C ~ 40 °C(50 °F ~ 104 °F)
Humedad : 10% ~ 80%, no-condensación
Almacenamiento
Temperatura : -20 °C ~ 45 °C(-4 °F ~113 °F)
Humedad : 5% ~ 95%, no-condensación
acidad Plug y Play
Este monitor puede instalarse en cualquier sistema con Plug & Play compatible. Las interacciones de los
sistemas del monitor y PC proveen las mejores condiciones operativas y configuración del sistema. En la
mayoría de los casos, la instalación del monitor se hará automáticamente, a menos que el usuario desee
seleccionar configuraciones alternas.
Punto aceptable
Para este producto se usa la pantalla TFT LCD fabricada con tecnología avanzada de semiconductores con
una precisión de 1 PPM (una millonésima). Pero a veces, los píxeles de color ROJO, VERDE, AZUL y
BLANCO parecen estar brillantes o se pueden ver algunos píxeles negros. Esto no es debido a una mala
calidad y usted puede usarlo con confianza. .
z Por ejemplo, el número de píxeles secundarios de TFT LCD contenidos en este producto es 3.888.000
Nota : El diseño y las especificaciones están sujetos a cambios sin previo aviso.
Equipo de Clase B (equipo de comunicación de información para uso doméstico)
Este equipo cumple con las directrices de Compatibilidad electromagnética para uso doméstico y se puede
utilizar en todas las áreas incluso las zonas residenciales comunes.
(El equipo de Clase B irradia menos ondas electromagnéticas que el equipo de Clase A.)
Administrador de Energía
Este monitor tiene un sistema incorporado de manejo de energía llamado Ahorrador de Energía . Este sistema
ahorra energía cambiando el monitor a un modo de bajo consumo de energía cuando no es usado por cierto
periodo de tiempo. El monitor regresa automaticamente a una operación normal cuando se mueve el mouse del
PC o se presiona una tecla del teclado. Para ahorrar energía, apague el monitor cuando no lo necesite, o
cuando no lo use durante largos periodos de tiempo. El sistema del Ahorrador de Energía funciona con un VESA
DPMS de acuerdo a la tarjeta de video instalada en el PC. Use un programa de herramientas instalado en el PC
para instalar esta característica.
Estado
Operación normal
Modo de ahorro
energético
Apagado de la Fuente
de Alimentación
(Botón de suministro
de energia)
Indicador de Suministro
de Energía
Verde
Verde, intermitente
Negro
(Analógica/Digital)
(Analógica/Digital)
Menos de 2 W
Consumo de Energía
Menos de 55 W
Menos de 2 W
(Modo Off)
(110Vac)
Mode de Pantalla Prefijado
Si la señal transferida del PC es la misma a la de los Modos de Pantalla Prefijados siguientes, la pantalla se
regula automáticamente. Sin embargo, si la señal difiere, la pantalla podría ponerse en blanco mientras el
indicador de suministro de energía LED está prendido. Consulte el manual de la tarjeta de video y regule la
pantalla de la siguiente manera.
Tabla 1. Modos de temporización predefinidos
Frecuencia H
(kHz)
Frecuencia V
(Hz)
Ancho de Banda
(MHz)
Polaridad Sync
(H/V)
MAC, 640 x 480
35,000
66,667
30,240
-/-
MAC, 832 x 624
49,726
74,551
57,284
-/-
MAC,1152 x870
68,681
75,062
100,000
-/-
IBM, 640 x 350
31,469
70,086
25,175
+/-
IBM, 640 x 480
31,469
59,940
25,175
-/-
IBM, 720 x 400
31,469
70,087
28,322
-/+
VESA, 640 x 480
37,500
75,000
31,500
-/-
VESA, 640 x 480
37,861
72,809
31,500
-/-
VESA, 800 x 600
35,156
56,250
36,000
+,-/+,-
VESA, 800 x 600
37,879
60,317
40,000
+/+
VESA, 800 x 600
48,077
72,188
50,000
+/+
VESA, 800 x 600
46,875
75,000
49,500
+/+
VESA, 1024 x 768
48,363
60,004
65,000
-/-
VESA, 1024 x 768
56,476
70,069
75,000
-/-
VESA, 1024 x 768
60,023
75,029
78,750
+/+
VESA, 1280 X 960
60,000
60,000
108,00
+/+
VESA, 1280 X1024
63,981
60,020
108,00
+/+
VESA, 1280X1024
79,976
75,025
135,00
+/+
VESA, 1440 x 900
55,935
59,887
106,5
-/+
Modo Pantalla
Tabla 2. Sistemas de radiodifusión
Nota : Según el tipo de difusión de cada país, puede no resultar posible seleccionar uno.
NTSC
Sistemas de
radiodifusión
NTSC -M
Países
E.E.U.U.
Corea del Sur
Japón
Ecuador
México
Guatemala
Canadá
PAL
Sistemas de
radiodifusión
PAL-B/G
Países
Italia
Suecia
Alemania
Noruega
España
Israel
Dinamarca
Portugal
Países Bajos
Austria
Singapur
Indonesia
Australia
PAL-D/K
China
Corea del
Norte
Rumania
PAL-I
PAL-N
PAL-M
Irlanda
Inglaterra
Suráfrica
Hong-Kong
Argentina
Uruguay
Paraguay
Brazil
SECAM
Sistemas de
radiodifusión
SECAM-B
Países
Irán
Iraq
Arabia Saudita
Siria
Líbano
Egipto
SECAM-D
SECAM-K1
Rusia
Hungría
Bulgaria
Polonia
SECAM-L
Francia
Frecuencia H
El tiempo para escanear una línea que conecta horizontalmente el lado
derecho de la pantalla al lado izquierdo es llamado Ciclo Horizontal y el
número inverso del Ciclo Horizontal es llamado Frecuencia H. Unidad kHz
Frecuencia V
A semejanza de una lámpara fluorescente, la pantalla tiene que repetir la
misma imagen muchas veces por segundo para mostrar una imagen al
usuario. La frecuencia de esta repetición es llamada Frecuencia V o
Frecuencia de Escaneo. Unidad Hz
Contacte con SAMSUNG WORLD-WIDE
Si tiene alguna pregunta o comentario referente a nuestros productos, por favor
contacte con nuestro Servicio de Atención al Cliente
North America
CANADA
1-800-SAMSUNG (7267864)
http://www.samsung.com/ca
MEXICO
01-800-SAMSUNG (7267864)
http://www.samsung.com/mx
U.S.A
1-800-SAMSUNG (7267864)
http://www.samsung.com
Latin America
ARGENTINE
0800-333-3733
http://www.samsung.com/ar
BRAZIL
0800-124-421
http://www.samsung.com/br
CHILE
800-726-7864 (SAMSUNG)
http://www.samsung.com/cl
COSTA RICA
0-800-507-7267
http://www.samsung.com/latin
ECUADOR
1-800-10-7267
http://www.samsung.com/latin
EL SALVADOR
800-6225
http://www.samsung.com/latin
GUATEMALA
1-800-299-0013
http://www.samsung.com/latin
JAMAICA
1-800-234-7267
http://www.samsung.com/latin
PANAMA
800-7267
http://www.samsung.com/latin
PUERTO RICO
1-800-682-3180
http://www.samsung.com/latin
REP. DOMINICA
1-800-751-2676
http://www.samsung.com/latin
TRINIDAD & TOBAGO
1-800-7267-864
http://www.samsung.com/latin
VENEZUELA
1-800-100-5303
http://www.samsung.com/latin
Europe
BELGIUM
02 201 2418
http://www.samsung.com/be
CZECH REPUBLIC
844 000 844
http://www.samsung.com/cz
DENMARK
38 322 887
http://www.samsung.com/dk
FINLAND
09 693 79 554
http://www.samsung.com/fi
FRANCE
08 25 08 65 65 (€ 0,15/min)
http://www.samsung.com/fr
GERMANY
01805 - 121213 (€ 0,12/Min)
http://www.samsung.de
HUNGARY
06 40 985 985
http://www.samsung.com/hu
ITALIA
199 153 153
http://www.samsung.com/it
LUXEMBURG
02 261 03 710
http://www.samsung.lu
NETHERLANDS
0900 20 200 88 (€ 0.10/Min)
http://www.samsung.com/nl
NORWAY
231 627 22
http://www.samsung.com/no
POLAND
0 801 801 881
http://www.samsung.com/pl
PORTUGAL
80 8 200 128
http://www.samsung.com/pt
SLOVAKIA
0850 123 989
http://www.samsung.com/sk
SPAIN
902 10 11 30
http://www.samsung.com/es
SWEDEN
08 585 367 87
http://www.samsung.com/se
U.K
0870 242 0303
http://www.samsung.com/uk
CIS
RUSSIA
8-800-200-0400
http://www.samsung.ru
UKRAINE
8-800-502-0000
http://www.samsung.com/ur
Asia Pacific
AUSTRALIA
1300 362 603
http://www.samsung.com/au
CHINA
800-810-5858, 010- 6475 1880
http://www.samsung.com.cn
HONG KONG
2862 6001
http://www.samsung.com/hk
INDIA
3030 8282, 1800 1100 11
http://www.samsung.com/in
INDONESIA
0800-112-8888
http://www.samsung.com/id
JAPAN
0120-327-527
http://www.samsung.com/jp
MALAYSIA
1800-88-9999
http://www.samsung.com/my
PHILIPPINES
1800-10-SAMSUNG (7267864)
http://www.samsung.com/ph
SINGAPORE
1800-SAMSUNG (7267864)
http://www.samsung.com/sg
THAILAND
1800-29-3232, 02-689-3232
http://www.samsung.com/th
TAIWAN
0800-329-999
http://www.samsung.com/tw
VIETNAM
1 800 588 889
http://www.samsung.com/vn
Middle East & Africa
SOUTH AFRICA
0860 7267864 (SAMSUNG)
http://www.samsung.com/za
U.A.E
800SAMSUNG (7267864)
http://www.samsung.com/mea
Téminos
Señal de Sincronización (Sync.)
Las señales de sync (sincronizado) son las señales estándar necesarias para mostrar los colores
deseados en el monitor. Se dividen en Señales de sincronización Vertical y Horizontal. Estas señales
muestran las imágenes de color normales mediante la resolución y la frecuencia establecidas.
Tipos de señales de sincronización
Separada
Es un esquema de la transmisión de señales de sincronización individuales
verticales y horizontales al monitor.
Compuesta
Es un esquema de la combinación de señales de sincronización verticales y
horizontales en una señal compuesta y de su transmisión al monitor. El monitor
muestra las señales de color descomponiendo la señal compuesta en señales
de color originales.
Dot Pitch (Ancho de Punto)
La imagen en el monitor está compuesta de puntos de color rojo, verde y azul. Mientras más cercanos
estén, mejor será la nitidez. La distancia entre dos puntos del mismo color es llamada "dot pitch".
Unidad: mm
Frecuencia Vertical
La pantalla debe ser dibujada varias veces en un intervalo de un segundo a fin de crear y mostrar una
imagen al usuario. La frecuencia de esta repetición es llamada Frecuencia Vertical o Tasa de
Refresco. Unidad: Hz
Ejemplo:
Si la misma luz se repite 60 veces por segundo, se considera como de 60 Hz.
Frecuencia Horizontal
El tiempo que toma para escanear una línea que conecta horizontalmente el extremo derecho con el
extremo izquierdo de la pantalla es llamado Ciclo Horizontal . Al número inverso del Ciclo Horizontal se
le llama Frecuencia Horizontal. Unidad: kHz
Métodos de Entrelazamiento y No-Entrelazamiento
A la muestra de las líneas horizontales en la pantalla, desde el tope hasta la base, se le llama método
de No-Entrelazamiento, mientras que a la muestra de líneas impares y luego líneas pares
alternativamente se le llama método de Enlazamiento. El método de No-Entrelazamiento es usado por
la mayoría de monitores para asegurar una imagen clara. El método de Entrelazamiento es el mismo
que se usa en la TV.
Plug & Play (Conectar y Operar)
Esta es una función que otorga al usuario la mejor calidad de pantalla, permitiendo al monitor y al PC
intercambiar información automáticamente. Este monitor cumple con el estándar internacional VESA
DDC para la función Plug & Play.
Resolución
Al número de puntos que se alínean vertical y horizontalmente para formar la imagen se le llama
"resolución". Este número muestra la precisión de la pantalla. Es bueno tener una resolución alta para
realizar tareas múltiples ya que se puede mostrar más información en la pantalla.
Ejemplo : Si la resolución es 1440 x 900, esto significa que la pantalla está compuesta de 1440
puntos horizontales (resolución horizontal) y 900 líneas verticales (resolución vertical).
Cable RF
Un cable de señal de sección circular utilizado generalmente para las antenas de TV.
Difusión vía satélite
Servicio de difusión servido mediante satélite. Permite una calidad de la imagen alta y sonido fiel a nivel
nacional, sin importar la ubicación del espectador.
Balance de sonido
Equilibra los niveles del sonido que viene de cada altavoz en las televisiones con dos altavoces.
TV por cable
Mientras que la difusión terrestre se realiza mediante señales de radio-frecuencia a través de la
atmósfera terrestre, la difusión por cable se transmite mediante una red de cable. Para visualizar el
sistema de TV por cable, debe adquirir un receptor de cable y conectarlo a la red de cable.
CATV
"CATV" es el servicio de difusión ofrecido en los hoteles, las escuelas y otros edificios con su propio
sistema de difusión, aparte del VHF o la frecuencia UHF difundida por los repetidores terrestres. Los
programas de CATV pueden incluir películas, ocio y programas educativos. (Es diferente de la TV por
cable.)
CATV se puede ver sólo dentro del área en la cual se ofrece el servicio de CATV.
S-Video
Forma abreviada para "Super Video". S-Video permite hasta 800 líneas de resolución horizontal,
permitiendo con ello un vídeo de alta calidad.
VHF/UHF
VHF contiene los canales de TV desde el 2 al 13, y UHF los canales desde el 14 al 69.
Ajuste fino de canales
Esta función permite al espectador ajustar con precisión el canal de TV para obtener las mejores
condiciones de visualización. El TV de Samsung tiene funciones de ajuste fino de canales, automático y
manual, para que el espectador pueda conseguir su configuración deseada.
Entrada de dispositivo externo
La entrada de información de dispositivos externos hace referencia a la señal de vídeo proveniente de
dispositivos externos como, por ejemplo, VCR, cámaras de vídeo y reproductores de DVD, al margen de
la difusión del TV.
DVD
Un tipo de tecnología de disco digital que toma sólo las mejoras de los CD y LD para implementar una
resolución y calidad altas que permite el usuario disfrutar de unas imágenes más nítidas.
Emisión DTV (Emisión de televisión digital)
Una tecnología de emisión mejorada para procesar las señales digitales de vídeo mediante un receptor
de TV digital que implementan una alta resolución e imágenes más nítidas en la pantalla.
LNA (Low Noise Amplifier - Amplificador de ruido bajo)
Tiene su origen en la tecnología de los satélites artificiales que se utiliza para amplificar señales débiles
incluso en áreas de mala recepción para obtener imágenes más nítidas.
Convertidor de antena
Una pieza de conexión que se usa para conectar un cable de antena (cable de alimentación) al
televisor.
Subtítulos en inglés (=Configuración de los subtítulos)
Un tipo de función de selección de idioma que proporciona subtítulos en inglés o servicios de
información de teletexto desde un servicio de emisión (por ejemplo: AFKN) o cintas de vídeo (marcadas
CC) y que es especialmente útil en el estudio del idioma inglés.
Redifusión en multiplexador
Permite al usuario utilizar el servicio de radiodifusión en coreano y en el idioma extranjero (original) y
también en modo estéreo.
A2
Este sistema usa dos portadores para transmitir los datos de voz. Países como Corea del sur y
Alemania usan este sistema.
BTSC
Broadcast Television System Committee (Comisión del Sistema de Transmisiones por Televisión)
El sistema de difusión en estéreo que se usa en la mayoría de países que han adoptado el sistema
NTSC, incluyendo los Estados Unidos, Canadá, Chile, Venezuela y Taiwán. También es la organización
que se ha constituido para promover su desarrollo y administración.
EIAJ
Electronic Industries Association of Japan (Asociación de industrias electrónicas de Japón)
Para Obtener una Mejor Presentación
1. Ajuste la resolución de la PCa y la velocidad de inyección de la pantalla (intervalo de actualización)
del panel de control de la PCa, como se indica a continuación, para que disfrute de la mejor calidad
de imagen. Usted puede tener una calidad irregular de imagen en la pantalla si la mejor calidad de
imagen no se provee en TFT-LCD.
{
{
Resolución : 1440 x 900
Frecuencia Vertical (actualización) : 60 Hz
2. Para este producto se usa la pantalla TFT LCD fabricada con tecnología avanzada de
semiconductores con una precisión de 1 PPM (una millonésima). Pero a veces, los píxeles de color
ROJO, VERDE, AZUL y BLANCO parecen estar brillantes o se pueden ver algunos píxeles negros.
Esto no es debido a una mala calidad y usted puede usarlo con confianza.
{
Por ejemplo, el número de píxeles secundarios de LCD contenidos en este producto es
3.888.000.
3. Cuando limpie el monitor y el panel exterior, por favor aplique con un paño suave y seco la pequeña
cantidad de limpiador que se recomienda, y púlalo. No aplique fuerza al área del LCD sino estregue
suavemente.
Si se aplica mucha fuerza, puede mancharse.
4. Si no está satisfecho con la calidad de la imagen, puede lograr mejor calidad de imagen al llevar a
cabo la "función de ajuste automático" en la pantalla que aparece cuando se presiona el botón de
cierre de ventana.
Si hay todavía ruido después del ajuste automático, use la función de ajuste FINO / GRUESO.
5. Si el aparato muestra una imagen fija durante un largo período de tiempo, puede quedar una imagen
residual o cierta indefinición.
Establezca el modo de ahorro de energía o configure un protector de pantalla con una imagen en
movimiento, cuando sea necesario dejar desatendido el monitor durante un largo período de tiempo.
6. No deje imágenes fijas visibles (como las de los videojuegos o al conectar un DVD a esta LCD_TV)
en el panel de la pantalla Color TFT-LCD (Thin Film Transister Liquid Crystal Display) por un periodo
largo de tiempo, ya que se podría producir la retención de la imagen en la pantalla. Esta retención de
imagen también se denomina "pantalla quemada". Para evitar la retención de imagen, cuando
visualice una imagen fija reduzca el brillo y el contraste de la pantalla.
Autoridad
La información de este manual está sujeta a cambios sin previo aviso.
© 2006 Samsung Electronics Co., Ltd. Todos los derechos reservados.
Está estrictamente prohibida la reproducción de este manual, por cualquier medio, sin el permiso escrito de
Samsung electronics Co., Ltd .
Samsung electronics Co., Ltd. no será responsable de los errores incurridos aquí o de los daños
consiguientes o incidentales relacionados con el suministro, interpretación o uso de este material
El logotipo "Samsung" son marcas registradas de Samsung Electronics Co., Ltd.; "Microsoft", "Windows" y
"Windows NT" son marcas registradas de Microsoft Corporation; "VESA", "DPMS" y "DDC" son marcas
registradas de Video Electronics Standard Association; el nombre y logotipo "ENERGY STAR" son marcas
registradas de la Agencia de Protección Ambiental de EE.UU. (APA).
Todos los demás nombres mencionados aquí podrían ser marcas comerciales o marcas registradas de sus
respectivos dueños.
MÉXICO
IMPORTADO POR:
SAMSUNG ELECTRONICS MÉXICO. S.A. de C.V.
Vía Lopez Portillo No. 6, Col. San Fco. Chilpan
Tultitlán, Estado de México, C.P. 54940
Tel: 01-55-5747-5100 / 01-800-726-7864
EXPORTADO POR:
Samsung Electronics CO.,LTD.
416, Mae tan-3dong, Yeongtong - gu,
Suwon City, Gyeonggi-do Korea
INFORMACIÓN de PRODUCTO (Libre de retención de imágenes)
Los monitores de LCD y las TV pueden tener retención de la imagen al cambiar desde una
imagen a otra, especialmente después de visualizar una imagen inmóvil durante mucho tiempo.
Esta guía describe el uso correcto de los productos LCD para protegerlos contra la retención de
imágenes.
Garantía
La garantía no cubre ningún daño causado por la retención de imágenes.
La garantía no cubre el desgaste de la pantalla.
Qué es la Retención de imágenes?
Durante el funcionamiento normal de un panel LCD, no se produce la retención de
imágenes de píxeles. Sin embargo, si se visualiza la misma imagen durante mucho
tiempo, se acumula una leve diferencia en carga eléctrica entre los dos electrodos que
contienen el cristal líquido. Esto puede provocar la acumulación del cristal líquido en
ciertas áreas de la pantalla. Como resultado, se conserva la imagen anterior al cambiar
a una nueva imagen de video. Todos los productos de imagen, incluyendo las LCD,
son vulnerables a la retención de imágenes. No es un defecto del producto.
Siga las sugerencias a continuación para proteger su LCD frente a la retención de
imágenes
Power Off (Apagado), Screen Saver (Protector de pantalla), o Modo Power
Save (Ahorro de energía)
Ejemplo)
z Apague la alimentación cuando se visualice una imagen estática.
- Apague la alimentación durante 4 horas después de 24 horas de uso
- Apague la alimentación durante 2 horas después de 12 horas de uso
z Utilice un Protector de pantalla si es posible
- Se recomienda un protector de pantalla de un color o una imagen en
movimiento.
z Configure el monitor para que se apague con el esquema de alimentación de
Propiedades de Pantalla del equipo informático.
Sugerencias para aplicaciones específicas
Ejemplo) Aeropuertos, estaciones de tránsito, mercados bursátiles, bancos, y
sistemas de control
Se recomienda configurar el subprograma Pantalla del sistema como se indica
a continuación:
Visualizar la información junto con la imagen de un Logotipo o en
movimiento.
Ciclo: Visualizar la información durante 1 hora seguida por la visualización del
Logotipo o la imagen móvil durante 1 minuto.
Cambiar la información del color periódicamente (Usar 2 colores
distintos).
Ejemplo) Rotar la información del color con 2 colores cada 30 minutos.
Evitar el uso de una combinación de caracteres y de color del fondo con gran
diferencia de luminiscencia.
Evitar el uso de los colores grises, que pueden causar fácilmente la retención
de imágenes.
Evitar: Colores con gran diferencia en la luminiscencia (blanco y negro, gris)
Ejemplo)
z
Configuración recomendada: Colores brillantes con poca diferencia en
luminiscencia
- Cambiar el color de los caracteres y el color del fondo cada 30 minutos
Ejemplo)
z
- Cada 30 minutos, cambiar los caracteres con el movimiento.
Ejemplo)
La mejor manera de proteger el monitor frente a la retención de imágenes es
configurar el PC o el sistema para usar un programa protector de pantalla
cuando no se está utilizando.
La retención de imágenes puede no ocurrir cuando un panel LCD se utiliza bajo
condiciones normales.
Las condiciones normales se definen como modelos de video que cambian
continuamente. Cuando el panel LCD se utiliza durante mucho tiempo con un modelo
fijo (más de 12 horas), puede haber una pequeña diferencia en voltaje entre los
electrodos que usan el cristal líquido (LC) en un píxel.La diferencia de voltaje entre los
electrodos aumenta con el tiempo, forzando al cristal líquido. Cuando ocurre esto, la
imagen anterior puede verse cuando se cambia el modelo.
Para prevenir esto, debe disminuirse la diferencia del voltaje acumulado.
Este monitor LCD cumple con la norma ISO13406-2, Sin píxeles defectuosos, de
Clase II.
Eliminación correcta de este producto
(material eléctrico y electrónico de descarte) - Europa solamente
(Aplicable en la Unión Europea y en países europeos con sistenmas de
recogida selectiva de residuos)
La presencia de esta marca en el producto o en el material informativo que lo
acompaña, indica que al finalizar su vida útil no deberá eliminarse junto con
otros residuos domésticos. Para evitar los posibles daños al medio ambiente
o a la salud humana que representa la eliminación incontrolada de residuos,
separe este producto de otros tipos de residuos y recíclelo correctamente
para promover la reutilización sostenible de recursos materiales.
Los usuarios particulares pueden contactar con el establecimiento donde
adquirieron el producto, o con las autoridades locales pertinentes, para
informarse sobre cómo y dónde pueden llevarlo para que sea sometido a un
reciclaje ecológico y seguro.
Los usuarios comerciales pueden contactar con su proveedor y consultar las
condiciones del contrato de compra. Este producto no debe eliminarse
mezclado con otros residuos comerciales.