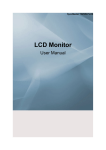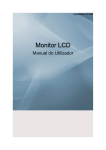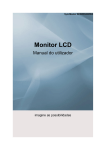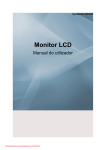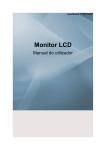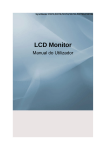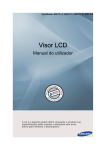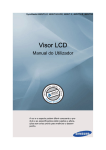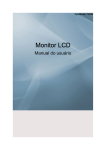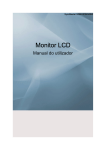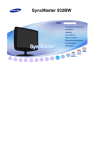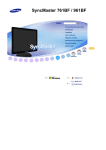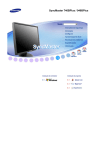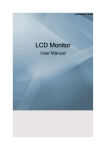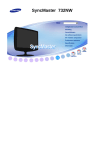Download Samsung 732NWPLUS manual do usuário
Transcript
SyncMaster 732NW PLUS Monitor LCD Manual do Utilizador Instruções de segurança Notação Nota Para sua segurança e para prevenir danos materiais, siga estas instruções de segurança. Leia as instruções atentamente e utilize o produto de forma correcta. Aviso/Atenção Caso contrário, poderá provocar ferimentos ou a morte. Caso contrário, poderá provocar ferimentos ou danos materiais. Convenções notacionais Proibido Importante ler e perceber bem Não desmontar Desligar a ficha da tomada Não tocar Ligar à terra para evitar choques eléctricos Energia Se não for utilizado durante muito tempo, programe o computador para DPM. Se utilizar uma protecção de ecrã, defina o modo de ecrã activo. As imagens aqui apresentadas são apenas para referência e não se aplicam em todos os casos (ou países). Atalho para as Instruções Anti-Pós-imagem Não utilize um cabo ou uma ficha de alimentação danificado(a) ou uma tomada eléctrica danificada ou solta. • Caso contrário, poderá provocar um choque eléctrico ou um incêndio. Não toque na ficha de alimentação com as mãos molhadas ao tirá-la ou colocá-la na tomada. • Caso contrário, poderá ocorrer um choque eléctrico. Ligue o cabo de alimentação a uma tomada eléctrica com ligação à terra. • Caso contrário, poderá provocar um choque eléctrico ou causar ferimentos pessoais. 1 Instruções de segurança Certifique-se de que a ficha de alimentação está ligada de forma correcta e firme à tomada eléctrica. • Caso contrário, poderá ocorrer um incêndio. Não dobre nem puxe o cabo de alimentação e não coloque materiais pesados sobre este. • Caso contrário, poderá ocorrer um incêndio. Não ligue vários aparelhos à mesma tomada. • Caso contrário, poderá ocorrer um incêndio devido a sobreaquecimento. Não desligue o cabo de alimentação com o produto ligado. • Caso contrário, pode provocar um choque eléctrico e danificar o produto. Puxe a ficha da tomada para desligar o aparelho da corrente, de forma a deixar a ficha pronta a ser utilizada. • Esta situação pode provocar um choque eléctrico ou um incêndio. Utilize apenas o cabo de alimentação fornecido pela nossa empresa. Não utilize o cabo de alimentação de outro produto. • Caso contrário, poderá provocar um incêndio ou um choque eléctrico. Instalação Contacte um Centro de Assistência Técnica autorizado quando instalar o monitor em locais sujeitos a poeiras excessivas, temperaturas altas ou baixas, muita humidade ou expostos a substâncias químicas e em locais onde o monitor esteja a funcionar 24 horas por dia, tais como aeroportos, estações de comboio, etc. Se não o fizer, poderá provocar sérios danos no monitor. Ao transportar o monitor, não o deixe cair. • Caso contrário, o produto pode ficar danificado ou ferir a pessoa que o estiver a carregar. Certifique-se de que o produto é levantado e transportado por, pelo menos, duas pessoas. • Caso contrário, este poderá cair e causar ferimentos e/ou danificar o produto. Se instalar o produto num armário ou numa prateleira, não deixe que a parte da frente da base fique saliente. • Caso contrário, o produto pode cair ou provocar ferimentos. 2 Instruções de segurança • Utilize um armário ou uma prateleira de tamanho adequado ao produto. NÃO COLOQUE VELAS, REPELENTE DE MOSQUITOS, CIGARROS OU APARELHOS DE AQUECIMENTOS PERTO DO PRODUTO. • Caso contrário, poderá ocorrer um incêndio. Mantenha os aparelhos de aquecimento longe do cabo de alimentação ou do produto, tanto quanto possível. • Caso contrário, poderá provocar um choque eléctrico ou um incêndio. Não instale o aparelho num local mal ventilado, tal como uma estante ou um armário. • Caso contrário, poderá ocorrer um incêndio devido ao aumento da temperatura interna. Pouse o monitor com cuidado. • Se não o fizer, poderá danificá-lo. Não coloque a parte frontal do produto no chão. • Caso contrário, pode danificar o ecrã do monitor. O suporte de parede deve ser instalado por uma empresa de instalação autorizada. • Caso contrário, o produto pode cair e provocar ferimentos. • Instale o suporte de parede especificado. Instale o produto num local bem ventilado. Certifique-se de que existe uma distância de mais de 10 cm da parede. • Caso contrário, poderá ocorrer um incêndio devido ao aumento da temperatura interna. Não deixe o invólucro da embalagem ao alcance das crianças. • Caso contrário, as crianças podem brincar com o plástico e sofrer ferimentos graves (sufocamento). Se a altura do monitor for ajustável, não coloque nenhum objecto nem se apoie na base ao baixá-lo. • Caso contrário, o produto pode ficar danificado ou ferir a pessoa que o estiver a carregar. Limpeza Ao limpar a caixa do monitor ou a superfície do ecrã TFT-LCD, utilize um pano macio ligeiramente humedecido. 3 Instruções de segurança Não aplique o produto de limpeza directamente na superfície do produto. • Caso contrário, poderá provocar a descoloração e distorção da estrutura e danificar a superfície do ecrã. Limpe o produto utilizando apenas um pano macio com um produto de limpeza de monitores. Se utilizar um produto de limpeza que não seja específico para monitores, dilua-o em água numa proporção de 1:10. Quando limpar a ficha de alimentação ou limpar o pó da tomada, utilize um pano seco. • Caso contrário, poderá ocorrer um incêndio. Quando limpar o produto, desligue o cabo de alimentação. • Caso contrário, poderá provocar um choque eléctrico ou um incêndio. Quando limpar o produto, desligue primeiro a ficha e limpe-o com um pano seco e macio. • (Não utilize produtos químicos como cera, benzina, álcool, diluente, repelente de mosquitos, lubrificante ou produtos de limpeza.) Estes podem alterar o aspecto da superfície do produto e descolar as etiquetas informativas do mesmo. Visto que o produto pode ser riscado com facilidade, utilize apenas panos adequados. • Utilize o pano adequado e adicione apenas um pouco de água. Sacuda o pano antes de o utilizar para evitar que alguma substância estranha risque o produto. Não aplique água directamente no produto quando o limpar. • Não molhe o produto nem deixe que a água entre para o seu interior. • Caso contrário, poderá provocar um choque eléctrico, um incêndio ou uma avaria. Outros Este produto é um produto de alta tensão. Certifique-se de que os utilizadores não desmontam, reparam ou modificam o produto. • Caso contrário, poderá provocar um choque eléctrico ou um incêndio. Se o produto necessitar de reparação, contacte um Centro de Assistência Técnica. Se detectar um cheiro, som ou fumo estranho proveniente do produto, desligue a ficha de alimentação imediatamente e entre em contacto com um Centro de Assistência Técnica. • Caso contrário, poderá provocar um choque eléctrico ou um incêndio. 4 Instruções de segurança Não coloque este produto num local exposto a humidade, poeiras, fumo, água, nem dentro de um automóvel. • Caso contrário, poderá provocar um choque eléctrico ou um incêndio. Se deixar cair o produto ou se o monitor se partir, desligue o monitor e o cabo de alimentação. Contacte um Centro de Assistência Técnica. • Caso contrário, poderá provocar um choque eléctrico ou um incêndio. Não toque no cabo de alimentação ou da antena durante a ocorrência de relâmpagos. • Caso contrário, poderá provocar um choque eléctrico ou um incêndio. Não tente deslocar o monitor puxando-o pelo cabo de alimentação ou pelo cabo de sinal. • Caso contrário, o monitor poderá cair e provocar um choque eléctrico, que danificará o produto, ou um incêndio devido à danificação do cabo. Não levante nem mova o produto para a frente e para trás ou para os lados, se o estiver só a agarrar pelo cabo de alimentação ou de sinal. • Caso contrário, o monitor poderá cair e provocar um choque eléctrico, que danificará o produto, ou um incêndio devido à danificação do cabo. Certifique-se de que a abertura de ventilação não está bloqueada por uma mesa ou cortina. • Caso contrário, poderá ocorrer um incêndio devido ao aumento da temperatura interna. Não coloque em cima do produto quaisquer recipientes que contenham água, jarras, vasos, medicamentos ou objectos de metal. • Se água ou qualquer substância estranha entrar no produto, desligue o cabo de alimentação e contacte um Centro de Assistência Técnica. • Isto pode provocar uma avaria, um choque eléctrico ou um incêndio. Não utilize ou guarde spray combustível ou substâncias inflamáveis perto do produto. • Caso contrário, poderá provocar uma explosão ou um incêndio. Não introduza objectos de metal, como barras, moedas, ganchos, lâminas, ou objectos inflamáveis, como fósforos ou papel, dentro do produto (pelas aberturas de ventilação, terminais de entrada e saída, etc.). 5 Instruções de segurança • Se água ou qualquer substância estranha entrar no produto, desligue o cabo de alimentação e contacte um Centro de Assistência Técnica. • Caso contrário, poderá provocar um choque eléctrico ou um incêndio. Se tiver a mesma imagem no ecrã durante muito tempo, pode aparecer uma pós-imagem ou uma mancha. • Se não utilizar o produto durante um longo período de tempo, coloque-o em modo de suspensão ou utilize uma protecção de ecrã móvel. Defina uma resolução e frequência adequadas ao produto. • Caso contrário, a sua visão poderá ser afectada. Se tiver de se mover continuamente para mais perto do ecrã do produto, a sua vista poderá estar afectada. Para reduzir o cansaço visual, pare durante, pelo menos, cinco minutos após cada hora de utilização do monitor. Não instale o produto num local instável, como uma prateleira instável ou inclinada ou um local exposto a vibrações. • Caso contrário, este poderá cair e causar ferimentos pessoais, e/ou danificar o produto. • Se utilizar o produto num local exposto a vibrações, pode danificar o produto e provocar um incêndio. Quando mover o produto, desligue-o e retire o cabo da tomada, o cabo da antena e quaisquer cabos ligados ao monitor. • Caso contrário, poderá provocar um choque eléctrico ou um incêndio. Certifique-se de que as crianças não se penduram no produto nem sobem para cima dele. • O produto pode cair e provocar um acidente pessoal ou a morte. Se não utilizar o produto durante um longo período de tempo, desligue o cabo de alimentação da tomada eléctrica. • Caso contrário, poderá ocorrer sobreaquecimento ou incêndio devido a poeiras, ou provocar um incêndio devido a choque eléctrico ou fuga. Não coloque objectos pesados, brinquedos ou doces, como bolachas, etc., que possam atrair a atenção de crianças para o produto. • As crianças podem pendurar-se no produto, causando a sua queda, o que pode resultar em ferimentos ou morte. 6 Instruções de segurança Não vire o produto de cabeça para baixo, agarrando apenas a base. • Caso contrário, este poderá cair e causar ferimentos e/ou danificar o produto. Não coloque o produto num local exposto a luz solar directa ou perto de fontes de calor, como uma lareira ou um aquecedor. • Isto pode reduzir a vida útil do produto e pode provocar um incêndio. Não deixe cair quaisquer objectos em cima do produto nem lhe dê pancadas. • Caso contrário, poderá provocar um choque eléctrico ou um incêndio. Não utilize um humidificador ou uma mesa de cozinha perto do produto. • Caso contrário, poderá provocar um choque eléctrico ou um incêndio. Em caso de fuga de gás, não toque no produto nem na ficha e ventile imediatamente o local. • Se ocorrer uma faísca, poderá causar uma explosão ou um incêndio. Se o produto estiver ligado durante um longo período de tempo, o painel frontal fica quente. Não lhe toque. • Mantenha os acessórios pequenos fora do alcance das crianças. Tenha cuidado quando ajustar o ângulo do monitor ou a altura da base. • Pode provocar ferimentos, pois a mão ou os dedos podem ficar entalados. • Se inclinar demasiado o monitor, este poderá cair e causar ferimentos. Não instale o produto num local ao alcance de crianças. • Caso contrário, o produto pode cair e provocar ferimentos. • A parte frontal do produto é pesada, instale-o numa superfície estável e nivelada. Não coloque objectos pesados em cima do produto. • Tal pode resultar em ferimentos pessoais e/ou danos no produto. Posturas Correctas ao Utilizar o Monitor 7 Instruções de segurança Quando utilizar o produto, faça-o na posição correcta. • Mantenha as costas direitas enquanto olha para o monitor. • Os seus olhos devem estar a uma distância de 45 a 50 cm do ecrã. Olhe para o ecrã de uma altura ligeiramente superior à altura do mesmo. • Quando utilizar o produto, faça-o na posição correcta. • Regule o ângulo do monitor de forma a que não haja reflexão de luz no ecrã. • Coloque os braços perpendiculares aos lados e coloque os braços ao nível das costas da mão. • Mantenha o cotovelo a 90 graus. • Mantenha os joelhos a mais de 90 graus e os calcanhares firmes no chão. Mantenha os braços mais baixos do que o coração. 8 Introdução Conteúdo da embalagem Nota Verifique se os acessórios abaixo foram enviados com o monitor. Se faltar algum acessório, contacte o seu revendedor. Contacte um revendedor local para comprar acessórios opcionais. Desempacotar Tipo 1 Monitor Manuais Manual de configuração rápida Cartão de garantia (Não disponível em todos os locais) Cabos Cabo D-sub Cabo de alimentação Outros Pano de limpeza 9 Manual do utilizador Introdução Nota Só é fornecido para produtos com acabamento preto polido como uma característica do produto. Monitor Frente Botão MENU [MENU/ ] Abre o menu no ecrã e sai do menu. Utilizar também para sair do menu OSD ou voltar ao menu anterior. Botão MagicBright [ ] MagicBright é uma nova função que fornece o ambiente de visualização ideal dependendo do conteúdo da imagem que está a ver. Actualmente, encontram-se disponíveis sete modos diferentes: Pessoal, Texto, Internet, Jogo, Esporte, Filme e Contraste dinâm.. Cada modo tem o seu próprio valor de luminosidade pré-configurado. Pode seleccionar facilmente uma das sete definições carregando no botão de controlo MagicBright. 1. Pessoal Embora os valores sejam cuidadosamente escolhidos pelos nossos engenheiros, os valores pré-configurados poderão não ser confortáveis para os seus olhos, dependendo do seu gosto. Se for necessário, regule o brilho e o contraste através do menu OSD. 2. Texto Para documentação ou palavras que envolvam bastante texto. 10 Introdução 3. Internet Para trabalhar em imagens com uma mistura de gráficos e texto. 4. Jogo Para ver imagens em movimento como, por exemplo, um jogo. 5. Esporte Para ver imagens em movimento como, por exemplo, desporto. 6. Filme Para ver imagens em movimento como, por exemplo, um DVD ou um CD de vídeo. 7. Contraste dinâm. A opção Contraste dinâm. detecta automaticamente e ajusta a distribuição do sinal visual de modo a criar um contraste ideal. >> Clique aqui para ver um clip de animação Botão Brilho [ ] Quando não aparecer OSD no ecrã, carregue no botão para regular o brilho. >> Clique aqui para ver um clip de animação Botões Ajuste [ ] Estes botões permitem regular opções no menu. Botão Entra [ ] Activa uma opção de menu realçada. Botão AUTO Utilize este botão para auto ajuste. >> Clique aqui para ver um clip de animação Botão de alimentação [ ] Utilize este botão para ligar e desligar o produto. Indicador de corrente Esta luz acende durante o funcionamento normal e pisca uma vez quando os seus ajustes são guardados. Nota Consulte a secção PowerSaver do manual, para obter mais informações relativas às funções de poupança de energia. Para poupar energia, DESLIGUE o monitor quando não for necessário ou quando não o utilizar durante um longo período. Parte posterior Nota A configuração da parte de trás do monitor poderá variar com o produto. 11 Introdução Porta POWER Ligue o cabo de alimentação do monitor à porta POWER na parte de trás do monitor. Porta RGB IN Ligue o cabo D-sub à porta RGB IN de 15 pinos, na parte de trás do monitor. Dispositivo de bloqueio Kensington O dispositivo de bloqueio Kensington serve para 'fixar' fisicamente o sistema quando o utilizar num local público. (O dispositivo de bloqueio tem que ser adquirido separadamente.) Para saber como utilizar um dispositivo de bloqueio, contacte o estabelecimento onde o adquiriu. Nota Consulte Ligar cabos para obter mais informações sobre as ligações de cabos. 12 Ligações Ligar cabos Ligue o cabo de alimentação do monitor à porta power na parte de trás do monitor. Ligue o cabo de alimentação do monitor à tomada mais próxima. Utilize uma ligação apropriada para o computador. Utilizar o conector D-sub (Analógico) na placa gráfica. • Ligue o cabo de sinal à porta D-sub de 15 pinos, na parte de trás do monitor. [RGB IN] Ligado a um Macintosh. • Ligue o monitor ao computador Macintosh utilizando o cabo de ligação D-sub. Nota Se o monitor e o computador estiverem ligados por cabos, pode ligá-los e utilizá-los. 13 Ligações Utilizar a base Dobrar a base Nota Pode inclinar o monitor para cima num ângulo de 0˚ to18˚. 14 Utilizar o software Controlador do monitor Nota Quando o sistema operativo solicitar o controlador do monitor, insira o CDROM incluído com o monitor. A instalação do controlador difere ligeiramente com o sistema operativo utilizado. Siga as orientações apropriadas para o seu sistema operativo. Prepare um disco virgem e transfira o ficheiro do programa do controlador a partir do web site da Internet aqui indicado. Web site da Internet: http://www.samsung.com/ (Global) Instalar o controlador do monitor (automaticamente) 1. Insira o CD na unidade de CD-ROM. 2. Clique em "Windows". 3. Escolha o modelo do monitor na lista de modelos; em seguida, clique no botão "OK". 4. Se conseguir ver a seguinte janela de mensagem, clique no botão "Continue Anyway" (Continuar). Em seguida, clique no botão "OK" (sistema operativo Microsoft® Windows® XP/2000). 15 Utilizar o software Nota Este controlador de monitor está certificado de acordo com o logótipo MS, e esta instalação não danifica o seu sistema. O controlador certificado será publicado na homepage Samsung Monitor. http://www.samsung.com/ Instalar o controlador do monitor (manual) Microsoft® Windows Vista™‚ Sistema operativo 1. Introduza o CD do manual na unidade de CD-ROM. 2. Clique em (Iniciar) e "Painel de controlo". Em seguida, faça duplo clique em "Appearance and Personalization" (Aspecto e personalização). 3. Clique em "Personalization" (Personalização) e depois em "Display Settings" (Definições de visualização. 4. Clique em "Advanced Settings..." (Definições avançadas…). 16 Utilizar o software 5. Clique em "Properties" (Propriedades) no separador "Monitor". Se o botão "Properties" (Propriedades) estiver desactivado, a configuração para o seu monitor foi concluída. O monitor pode ser utilizado tal como está. Se aparecer a mensagem "Windows needs..." (O Windows necessita...), como mostrado na figura abaixo, clique em "Continue" (Continuar). Nota O controlador deste monitor está certificado de acordo com o logótipo MS e esta instalação não danifica o seu sistema. O controlador certificado será publicado na homepage Samsung Monitor. 6. Clique em "Update Driver..." (Actualizar controlador...) no separador "Driver" (Controlador). 7. Seleccione a caixa de verificação "Browse my computer for driver software" (Procurar software de controlador no meu computador) e clique em "Let me pick from a list of device drivers on my computer" (Escolher a partir de uma lista de controladores de dispositivo no meu computador). 17 Utilizar o software 8. Clique em "Have Disk..." (Disco...), seleccione a pasta (por exemplo, D:\Drive) onde o ficheiro de configuração do controlador se encontra e clique em "OK". 9. Seleccione o modelo que corresponde ao seu monitor a partir da lista de modelos de monitor no ecrã e clique em ""Next" (Seguinte). 10. Clique em "Close" (Fechar) → "Close" (Fechar) → "OK" → "OK" nos ecrãs seguintes, mostrados em sequência. 18 Utilizar o software Sistema operativo Microsoft® Windows® XP 1. Insira o CD na unidade de CD-ROM. 2. Clique em "Start" (Iniciar) → "Control Panel" (Painel de controlo) e, em seguida, clique no ícone "Appearance and Themes" (Aspecto e Temas). 3. Clique no ícone "Display" (Visualização) e escolha o separador "Settings" (Definições); em seguida, clique em "Advanced..." (Avançadas...). 4. Clique no botão "Properties" (Propriedades) no separador "Monitor" e seleccione o separador "Driver" (Controlador). 19 Utilizar o software 5. Clique em "Update Driver..." (Actualizar controlador...) e seleccione "Install from a list or..." (Instalar a partir de uma lista ou...); em seguida, clique no botão "Next" (Seguinte). 6. Seleccione "Don't search, I will..." (Não procurar. Eu escolherei...) e, em seguida, clique em "Next" (Seguinte) e clique em "Have disk" (Disco...). 7. Clique no botão "Browse" (Procurar) e escolha A:(D:\Driver); seleccione o modelo do seu monitor na lista de modelos e clique no botão "Next" (Seguinte). 8. Se conseguir ver a seguinte janela de mensagem, clique no botão "Continue Anyway" (Continuar). Em seguida, clique no botão "OK". 20 Utilizar o software Nota Este controlador de monitor está certificado de acordo com o logótipo MS, e esta instalação não danifica o seu sistema. O controlador certificado será publicado na homepage Samsung Monitor. http://www.samsung.com/ 9. Clique no botão "Close" (Fechar) e clique continuamente no botão "OK". 10. A instalação do controlador do monitor está concluída. Sistema operativo Microsoft® Windows® 2000 Se vir "Digital Signature Not Found" (Assinatura digital não encontrada) no seu monitor, siga estes passos. 1. Clique no botão "OK" na janela "Insert disk" (Inserir Disco). 2. Clique no botão "Browse" (Procurar) na janela "File Needed" (Ficheiro necessário). 3. Escolha A:(D:\Driver) e clique no botão "Open" (Abrir); em seguida, clique no botão "OK". Como instalar 1. Clique em "Start" (Iniciar), "Setting" (Definição), "Control Panel" (Painel de controlo). 2. Faça duplo clique no ícone "Display" (Visualização). 21 Utilizar o software 3. Seleccione o separador "Settings" (Definições) e clique no botão "Advanced Properties" (Propriedades avançadas). 4. Seleccione "Monitor". Caso 1: Se o botão "Properties" (Propriedades) estiver inactivo, o seu monitor está devidamente configurado. Interrompa a instalação Caso 2: Se o botão "Properties" (Propriedades) estiver activo, clique no botão "Properties" (Propriedades) e siga continuamente os próximos passos. 5. Clique em "Driver" (Controlador) e clique em "Update Driver..." (Actualizar controlador...); em seguida, clique no botão "Next" (Seguinte). 6. Escolha "Display a list of the known drivers for this device so that I can choose a specific driver" (Mostrar uma lista de controladores conhecidos para este dispositivo, de modo a que eu possa escolher um controlador específico)e clique em "Next" (Seguinte); em seguida, clique em "Have disk" (Disco...). 7. Clique no botão "Browse" (Procurar) e escolha A:(D:\Driver). 8. Clique no botão "Open" (Abrir) e clique no botão "OK". 9. Escolha o modelo do seu monitor e clique no botão "Next" (Seguinte); em seguida, clique no botão "Next" (Seguinte). 10. Clique no botão "Finish" (Concluir) e, em seguida, no botão "Close" (Fechar). Se aparecer a janela "Digital Signature Not Found" (Assinatura digital não encontrada), clique no botão "Yes" (Sim). E clique no botão "Finish" (Concluir) e, em seguida, no botão "Close" (Fechar). Sistema operativo Microsoft® Windows® Millennium 1. Clique em "Start" (Iniciar), "Setting" (Definição), "Control Panel" (Painel de controlo). 2. Faça duplo clique no ícone "Display" (Visualização). 3. Seleccione o separador "Settings" (Definições) e clique no botão "Advanced Properties" (Propriedades avançadas). 4. Seleccione o separador "Monitor". 5. Clique no botão "Change" (Alterar) na área "Monitor Type" (Tipo de monitor). 6. Seleccione "Specify the location of the driver" (Especificar a localização do controlador). 7. Seleccione "Display a list of all the driver in a specific location..." (Apresentar uma lista de todos os controladores numa localização específica...) e clique no botão "Next" (Seguinte). 8. Clique no botão "Have Disk" (Disco). 9. Especifique A:\(D:\driver) e clique no botão "OK". 10. Seleccione "Show all devices" (Mostrar todos os dispositivos), escolha o monitor que corresponde ao que ligou ao seu computador e clique em "OK". 11. Continue a clicar no botão "Close" (Fechar) e no botão "OK" até fechar a caixa de diálogo Display Properties (Propriedades de visualização). Sistema operativo Microsoft® Windows® NT 22 Utilizar o software 1. Clique em "Start" (Iniciar), "Settings" (Definições), "Control Panel" (Painel de controlo) e faça duplo clique no ícone "Display" (Visualização). 2. Na janela Display Registration Information (Mostrar informações do registo), clique no separador Settings (Definições) e clique em "All Display Modes" (Todos os modos de visualização). 3. Seleccione um modo que pretenda utilizar (Resolução, Número de cores e "Vertical frequency" (Frequência vertical)) e clique em "OK". 4. Clique no botão "Apply" (Aplicar) se o ecrã funcionar normalmente após clicar em "Test" (Testar). Se a imagem no ecrã não estiver normal, mude para um modo diferente (modo de resolução mais baixa, cores ou frequência). Nota Se nenhum Modo estiver disponível em Todos os modos de visualização, seleccione o nível de resolução "vertical frequency" (frequência vertical) consultando os Modos temp. predefinidos no manual do utilizador. Sistema operativo Linux Para executar o X-Window, terá de criar o ficheiro X86Config, um tipo de ficheiro de definições do sistema. 1. Carregue em "Enter" no primeiro e segundo ecrãs após executar o ficheiro X86Config. 2. O terceiro ecrã serve para configurar o rato. 3. Configure um rato para o computador. 4. O ecrã seguinte permite seleccionar um teclado. 5. Configure um teclado para o computador. 6. O ecrã seguinte serve para configurar o monitor. 7. Em primeiro lugar, defina uma frequência horizontal para o monitor. (Poderá introduzir directamente a frequência.) 8. Defina uma "vertical frequency" (frequência vertical) para o monitor. (Poderá introduzir directamente a frequência.) 9. Introduza o nome do modelo do monitor. Estas informações não afectarão a execução do X-Window. 10. Acabou de configurar o monitor. Execute o X-Window após configurar o resto do hardware necessário. 23 Utilizar o software Natural Color Programa de software Natural Color Um dos problemas recentes com a utilização de um computador é o facto de que as cores das imagens impressas por uma impressora ou de outras imagens digitalizadas por um scanner ou por uma câmara digital não são iguais às que aparecem no monitor. O software Natural Color é a solução ideal para este problema. Trata-se de um sistema de gestão de cores desenvolvido pela Samsung Electronics em associação com o ETRI (Korea Electronics & Telecommunications Research Institute). Este sistema só está disponível para monitores Samsung e faz com que as cores das imagens que aparecem no monitor sejam iguais às das imagens impressas ou digitalizadas. Para obter mais informações, consulte a Ajuda (F1) no programa de software. Como instalar o software Natural Color Introduza o CD que acompanha o monitor Samsung na unidade de CD-ROM. Em seguida, o ecrã inicial do programa Natural Color é executado. Clique em Natural Color no ecrã inicial para instalar o software Natural Color. Para instalar o programa manualmente, introduza o CD que acompanha o monitor Samsung na unidade de CD-ROM, clique no botão ["Start" (Iniciar)] do Windows e seleccione ["Run" (Executar...)]. Introduza D:\color\NCProSetup.exe e carregue na tecla [Enter]. (Se a unidade em que o CD está introduzido não for D:\, introduza a unidade aplicável.) Como remover o programa de software Natural Color Seleccione "Setting/Control Panel" (Definição/Painel de controlo) no menu "Start" (Iniciar) e faça duplo clique em "Add/Delete a program" (Adicionar/remover programas). Seleccione Natural Color na lista e clique no botão "Add/Delete" (Adicionar/Eliminar). 24 Utilizar o software MagicTune™ Instalação 1. Insira o CD de instalação na unidade de CD-ROM. 2. Clique no ficheiro de instalação do MagicTune™. Nota Se a janela popup de instalação do software não for exibida no ecrã, continue a instalação utilizando o ficheiro Magic Tune executável, no CD. 3. Seleccione o idioma de instalação e clique em "Next" (Seguinte). 4. Quando aparecer a janela Installation Shield Wizard, clique em "Continue" (Continuar). 5. Seleccione "I agree to the terms of the license agreement" (Concordo com os termos do contrato de licença)para aceitar os termos de utilização. 6. Escolha uma pasta para instalar o programa MagicTune™. 7. Clique em "Install" (Instalar). 8. Será mostrada a janela "Installation Status" (Estado da instalação). 9. Clique em "Finish" (Concluir). 10. Concluída a instalação, o ícone executável do MagicTune™ aparecerá no seu ambiente de trabalho. Faça duplo clique no ícone para iniciar o programa. O ícone executável do MagicTune™ poderá não aparecer, dependendo da especificação do sistema informático ou do monitor. Nesse caso, carregue na tecla F5. Problemas com a instalação A instalação do MagicTune™ poderá ser afectada por factores como a placa gráfica, placa principal e ambiente de rede. Requisitos do sistema OS • Windows 2000 • Windows XP Home Edition • Windows XP Professional • Windows Vista™ 25 Utilizar o software Recomenda-se que utilize o MagicTune™ no Windows® 2000 ou posterior. Hardware • Pelo menos 32 MB de memória • Pelo menos 60 MB de espaço em disco Para mais informações, visite o web site do MagicTune™. Desinstalar O programa MagicTune™ só pode ser removido utilizando a opção "Add or Remove Programs" (Adicionar ou remover programas) do Painel de controlo do Windows®. Execute os seguintes passos para remover o MagicTune™. 1. Vá para ["Task Tray" (Tabuleiro de tarefas)] → ["Start" (Iniciar)] → ["Settings" (Definições)] e seleccione ["Control Panel" (Painel de controlo)] no menu. Se o programa for executado no Windows® XP, vá para ["Control Panel" (Painel de controlo)] no menu ["Start" (Iniciar)]. 2. Clique no ícone "Add or Remove Programs" (Adicionar ou remover programas) do "Control Panel" (Painel de controlo). 3. No ecrã "Add or Remove Programs" (Adicionar ou remover programas), desloque-se para baixo até encontrar o "MagicTune™". Clique sobre o programa para o realçar. 4. Clique no botão "Change/Remove" (Alterar/remover) para remover o programa. 5. Clique em "Yes" (Sim) para iniciar o processo de desinstalação. 6. Aguarde até aparecer a caixa de diálogo "Uninstall Complete" (Desinstalação concluída). Nota Visite o web site do MagicTune™ para obter suporte técnico, FAQs (perguntas e respostas) e actualizações de software para o MagicTune™. 26 Regular o monitor Funções directas AUTO Se carregar no botão 'AUTO' aparecerá o ecrã auto ajuste, conforme mostrado no ecrã animado ao centro. A função Auto Ajuste permite regular automaticamente o monitor consoante o sinal Analógico recebido. Os valores de Ajuste fino, Grosseiro e Posição são ajustados automaticamente. Se a função auto ajuste não funcionar correctamente, carregue novamente no botão 'AUTO' para ajustar a imagem com maior precisão. Se alterar a resolução no painel de controlo, a função auto será executada automaticamente. OSD – ‘Bloquear’ e ‘Desbloquear’ Quando carregar no botão AUTO depois de bloquear o OSD 27 Regular o monitor Quando carregar no botão MENU depois de bloquear o OSD Esta é a função que bloqueia o OSD para manter o estado actual das definições ou impedir que outros utilizadores alterem as definições actuais. Bloquear: Carregue sem soltar no botão MENU durante mais de cinco (5) segundos para activar a função de bloqueio da regulação do OSD. Desbloquear: Carregue sem soltar no botão MENU durante mais de cinco (5) segundos para desactivar a função de bloqueio da regulação do OSD. 28 Regular o monitor Nota Mesmo que a função de bloqueio da regulação do OSD esteja activada, poderá utilizar o botão Direct para regular o brilho, o contraste e MagicBright ( ). MagicBright Carregue no botão MagicBright ( níveis. ) para percorrer os modos pré-configurados dispo- Sete modos diferentes: Pessoal, Texto, Internet, Jogo, Esporte, Filme e Contraste dinâm.. 29 Regular o monitor Brilho Quando não aparecer OSD no ecrã, carregue no botão Brilho ( ) para regular o brilho. Função OSD Imagem Brilho Cor MagicColor Tonalidade Controle de Gama cor Imagem Grosseiro Ajuste fino Nitidez Posição-H Posição-V OSD Idioma Posição-H Transpar. Tempo Menu Configurar Repor agem Contraste im- Reset Cor Posição-V Formato Imagem Informação Imagem Brilho (Não disponível no modo MagicBright do Contraste dinâm..) 30 Regular o monitor Pode utilizar os menus no ecrã para alterar o brilho, consoante as suas preferências. MENU → → → , → MENU Contraste (Não disponível no modo MagicBright do Contraste dinâm..) Pode utilizar os menus no ecrã para alterar o contraste, consoante as suas preferências. ( Não disponível no modo MagicColor de Total e Inteligente. ) MENU → → , → → , → MENU 31 Regular o monitor Cor (Não disponível no modo MagicBright do Contraste dinâm..) MagicColor MagicColor é uma nova tecnologia que a Samsung desenvolveu em exclusivo para melhorar as imagens digitais e para visualizar as cores naturais com maior clareza, sem perturbar a qualidade da imagem. • Deslig. - Regressa ao modo original. • Demo - À direita é mostrado o ecrã antes de aplicar o MagicColor, e à esquerda aparece o ecrã após a aplicação do MagicColor. • Total - Mostra não apenas cores naturais vívidas mas também cores de pele naturais e mais realísticas com clareza. • Inteligente - Mostra cores naturais vívidas com clareza. MENU → , → → → , → MENU 32 Regular o monitor Tonalidade É possível alterar o tom da cor e seleccionar um de quatro modos. • Frio - Os brancos ficam azulados • Normal - Os brancos permanecem brancos. • Quente - Os brancos ficam avermelhados. • Pessoal - Seleccione este modo quando quiser ajustar a imagem de acordo com as suas preferências. ( Não disponível no modo MagicColor de Total e Inteligente. ) MENU → , → → , → → , 33 → MENU Regular o monitor Controle de cor Ajusta o equilíbrio de cor individual de Vermelho, Verde, Azul. ( Não disponível no modo MagicColor de Total e Inteligente. ) MENU → , → → , → → , → → , → MENU Gama A correcção Gama muda a luminescência das cores com luminescência intermédia. 34 Regular o monitor • Modo 1 MENU → • , → Modo 2 → , • → → Modo 3 , → MENU Imagem Grosseiro Remove o ruído, como por exemplo riscas verticais. O ajuste Grosseiro poderá mover a área de imagem do ecrã. É possível voltar a deslocá-la para o centro utilizando o menu de controlo horizontal. MENU → , → → → , → MENU 35 Regular o monitor Ajuste fino Remove o ruído, como por exemplo riscas horizontais. Se as interferências persistirem mesmo depois do Ajuste fino, repita o procedimento depois de ajustar a frequência (velocidade do relógio). MENU → , → → , → → , Nitidez Muda a claridade da imagem. 36 → MENU Regular o monitor ( Não disponível no modo MagicColor de Total e Inteligente. ) MENU → , → → , → → , → MENU Posição-H Altera a posição horizontal de toda a área de visualização do monitor. MENU → , → → , → → , → MENU Posição-V Altera a posição vertical de toda a área de visualização do monitor. 37 Regular o monitor MENU → , → → , → → , → MENU OSD Idioma Pode escolher um de nove idiomas. Nota O idioma escolhido só tem a ver com OSD. Não afecta nenhum software em execução no computador. MENU → , → → → , → MENU 38 Regular o monitor Posição-H Pode alterar a posição horizontal em que o menu OSD aparece no seu monitor. MENU → , → → , → → , → MENU Posição-V Pode alterar a posição vertical em que o menu OSD aparece no seu monitor. MENU → , → → , → → , 39 → MENU Regular o monitor Transpar. Altera a transparência do fundo do OSD. • Deslig. MENU → • , → Ligado → , → → , → MENU Tempo Menu O menu será automaticamente desligado se não forem efectuados ajustamentos durante determinado período de tempo. 40 Regular o monitor Pode definir qual o período de tempo que decorrerá antes de o menu ser desligado. • 5 seg. MENU → • , → 10 seg. → , → • → 20 seg. , • 200 seg. → MENU Configurar Repor imagem Os parâmetros de imagem são substituídos por valores predefinidos. MENU → , → → , → → MENU 41 Regular o monitor Reset Cor Pode alterar o tamanho do ecrã exibido no seu monitor. MENU → , → → , → → , → MENU Formato Imagem Pode alterar o tamanho do ecrã exibido no seu monitor. • Autom. • Wide 42 Regular o monitor • Autom. - O ecrã é exibido de acordo com o formato de ecrã dos sinais de entrada. • Wide - É exibido um ecrã total independentemente do formato de ecrã dos sinais de entrada. Nota • Não são suportados os sinais que não se encontram disponíveis na tabela de modo standard. • Se o ecrã alargado, que é a resolução optimizada para o monitor, estiver definida no PC, está função não é executada. MENU → , → → , → → , → MENU Informação Mostra uma origem de vídeo, modo de visualização no ecrã OSD. MENU → , →MENU 43 Resolução de problemas Verificação da função Teste automático Nota O monitor inclui uma função de teste automático que lhe permite verificar se está a funcionar correctamente. Verificação da função Teste automático 1. Desligue o computador e o monitor. 2. Retire o cabo de vídeo da parte de trás do computador. 3. Ligue o monitor. Se o monitor estiver a funcionar bem, aparece uma caixa na figura a seguir. Esta caixa aparece durante o funcionamento normal, se o cabo de vídeo se desligar ou for danificado. 4. Desligue o monitor e volte a ligar o cabo de vídeo; depois, ligue o computador e o monitor. Se o ecrã do monitor continuar em branco depois de executar o procedimento anterior, verifique o seu controlador de vídeo e o sistema informático; o monitor está a funcionar correctamente. Mensagens de aviso Se houver algum problema com o sinal de entrada, aparecerá uma mensagem no ecrã ou o ecrã ficará em branco, embora o LED indicador de corrente se mantenha aceso. A mensagem poderá indicar que o monitor se encontra fora do intervalo de varrimento ou que precisa de verificar o cabo de sinal. Ambiente A localização e posição do monitor poderão influenciar a qualidade e outras características do mesmo. Se houver altifalantes com subwoofer perto do monitor, desligue-os e mude-os para outra sala. Remova todos os dispositivos electrónicos, tais como rádios, ventoinhas, relógios e telefones num raio de um metro do monitor. 44 Resolução de problemas Sugestões práticas Um monitor recria os sinais visuais recebidos do computador. Assim, se houver algum problema com o computador ou com a placa gráfica, a imagem pode desaparecer do monitor, as cores podem perder nitidez, podem surgir interferências e o modo de vídeo pode não ser suportado, etc. Neste caso, verifique primeiro a origem do problema e contacte em seguida um Centro de Assistência ou o seu distribuidor. Como verificar se o monitor está a funcionar em condições Se não existir nenhuma imagem no ecrã ou aparecer a mensagem "Modo não optimizado", "Modo recomendado 1440 x 900 60 Hz", desligue o cabo do computador mantendo o monitor ligado. Se surgir alguma mensagem no ecrã ou se o ecrã ficar branco, isto significa que o monitor não está a funcionar devidamente. Neste caso, verifique se há alguma avaria no computador. Lista de verificação Nota Antes de ligar para a assistência, consulte as informações desta secção para verificar se pode resolver os problemas por si próprio. Se precisar realmente de assistência, ligue para o número de telefone na secção Informação ou contacte o seu revendedor. Não aparece imagem no ecrã. Não consigo ligar o monitor. Q: O cabo de alimentação está correctamente ligado? A: Verifique a ligação do cabo de alimentação. Q: Consegue ver "Verif. cabo de sinal" no ecrã? A: (Ligado utilizando o cabo D-sub) Verifique a ligação do cabo de sinal. Q: Se a alimentação estiver ligada, reinicie o computador para ver o ecrã inicial (o ecrã de início de sessão), que pode ser visualizado. A: Se o ecrã inicial (o ecrã de início de sessão) aparecer, inicie o computador no modo aplicável (modo de segurança para o Windows ME/XP/2000) e altere a frequência da placa gráfica. (Consulte os Modos temp. predefinidos) Se o ecrã inicial (o ecrã de início de sessão) não aparecer, contacte o Centro de assistência técnica ou o seu revendedor Q: Consegue ver "Modo não optimizado", "Modo recomendado 1440 x 900 60 Hz" no ecrã? A: Esta mensagem aparece quando o sinal da placa gráfica excede a frequência e resolução máximas que o monitor suporta correctamente. A: Regule a frequência e resolução máximas que o monitor suporta correctamente. A: Se a visualização exceder SXGA ou 75 Hz, será mostrada a mensagem "Modo não optimizado", "Modo recomendado 1440 x 900 60 Hz". Se a visualização exceder 85 Hz, o ecrã funcionará correctamente mas aparecerá a mensagem "Modo não optimi- 45 Resolução de problemas zado", "Modo recomendado 1440 x 900 60 Hz" durante um minuto, desaparecendo em seguida. Mude para o modo recomendado durante este período de um minuto. (A mensagem reaparece se o sistema for reiniciado.) Q: Não aparece qualquer imagem no ecrã. O indicador de corrente do monitor está a piscar com intervalos de um segundo? A: O monitor está no modo PowerSaver (Poupança de energia). A: Carregue numa tecla para activar o monitor e para que a imagem reapareça no ecrã. A: Se continuar sem imagem, carregue no botão ' '. Depois, volte a carregar em qualquer tecla do teclado para activar o monitor e para que a imagem reapareça no ecrã. Não consigo ver o Menu digital. Q: Bloqueou o Menu digital (OSD) para impedir alterações? A: Desbloqueie o OSD carregando no botão [MENU/ gundos. ] durante pelo menos cinco se- O ecrã mostra cores estranhas ou apenas preto e branco. Q: O ecrã mostra apenas uma cor, como se olhasse para ele através de papel celofane? A: Verifique a ligação do cabo de sinal. A: Certifique-se de que a placa gráfica se encontra completamente encaixada na respectiva ranhura. Q: As cores do ecrã ficaram estranhas depois de executar um programa ou devido a uma falha entre aplicações? A: Reinicie o computador. Q: A placa gráfica foi correctamente regulada? A: Regule a placa gráfica consultando o manual da placa gráfica. O ecrã tornou-se repentinamente instável. Q: Mudou a placa gráfica ou o controlador da mesma? A: Regule o tamanho e a posição da imagem no ecrã utilizando o OSD. Q: Regulou a resolução ou a frequência do monitor? A: Regule a resolução e a frequência da placa gráfica. (Consulte os Modos temp. predefinidos) Q: O ecrã poderá tornar-se instável devido ao ciclo dos sinais da placa gráfica. Reajuste a posição consultando os OSD. O ecrã está desfocado ou não é possível regular o OSD. Q: Regulou a resolução ou a frequência do monitor? 46 Resolução de problemas A: Regule a resolução e a frequência da placa gráfica. (Consulte os Modos temp. predefinidos) O LED está a piscar mas não aparecem imagens no ecrã. Q: A frequência encontra-se devidamente regulada quando verifica o tempo no menu? A: Regule devidamente a frequência consultando o manual da placa gráfica e os Modos temp. predefinidos. (A frequência máxima para cada resolução poderá diferir com o produto.) O ecrã mostra apenas 16 cores. As cores do ecrã foram alteradas após mudar a placa gráfica. Q: As cores do Windows foram devidamente configuradas? A: Windows XP : Defina a resolução no "Control Panel" (Painel de controlo) → "Appearance and Themes" (Aspecto e Temas) → "Display" (Visualização) → "Settings" (Definições). A: Windows ME/2000 : Defina a resolução no "Control Panel" (Painel de controlo) → "Display" (Visualização) → "Settings" (Definições). Q: A placa gráfica foi correctamente regulada? A: Regule a placa gráfica consultando o manual da placa gráfica. Aparece a mensagem "Monitor não reconhecido, monitor Plug & Play (VESA DDC) localizado". Q: Instalou o controlador do monitor? A: Instale o controlador do monitor de acordo com as Instruções de Instalação do Controlador. Q: Consulte o manual da placa gráfica para ver se o a função Plug & Play (VESA DDC) é suportada. A: Instale o controlador do monitor de acordo com as Instruções de Instalação do Controlador. Verifique se o MagicTune™ não funcionar correctamente. Q: A função MagicTune™ só está disponível para PCs (VGA) com o OS Windows que suporte Plug and Play. A: Para verificar se o seu PC suporta a função MagicTune™, siga estes passos (se tiver o Windows XP); "Control Panel" (Painel de controlo) → "Performance and Maintenance" (Desempenho e manutenção) → "System" (Sistema) → "Hardware" → "Device Manager" (Gestor de dispositivos) → "Monitors" (Monitores) → Após eliminar o monitor Plug and Play, procure 'monitor Plug and Play' pesquisando novo Hardware. 47 Resolução de problemas A: O MagicTune™ é um software adicional para o monitor. O seu monitor pode não suportar algumas placas gráficas. Quando houver problemas com a placa gráfica, visite o nosso web site para consultar a lista de placas gráficas compatíveis. http://www.samsung.com/monitor/magictune O MagicTune™ não funciona correctamente. Q: Mudou de PC ou de placa gráfica? A: Transfira o programa mais recente. O programa pode ser transferido a partir de http:// www.samsung.com/monitor/magictune Q: Instalou o programa? A: Reinicie o computador depois de instalar o programa pela primeira vez. Se já estiver instalada uma cópia do programa, remova-a, reinicie o computador e volte a instalar o programa. Depois de instalar ou remover o programa, é necessário reiniciar o computador para que funcione normalmente. Nota Visite o web site do MagicTune™ e transfira o software de instalação do MagicTune™ MAC. Verifique os seguintes itens se tiver problemas com o monitor. Verifique se o cabo de alimentação e os cabos de vídeo se encontram devidamente ligados ao computador. Verifique se o computador apita mais que três vezes ao iniciar. (Se apitar, solicite assistência para a placa principal do computador.) Se instalou uma nova placa gráfica ou se montou o PC, verifique se instalou o controlador da placa (vídeo) e o controlador do monitor. Verifique se a velocidade de varrimento do ecrã de vídeo se encontra definida entre 56 Hz ~ 75 Hz. (Não exceda os 75 Hz ao utilizar a resolução máxima.) Se tiver problemas ao instalar o controlador da placa (vídeo), inicie o computador no Modo de segurança, remova a placa de vídeo no ""Control Panel" (Painel de controlo) → "System" (Sistema) → "Device Administrator" (Gestor de dispositivos)" e reinicie o computador para reinstalar o controlador da placa (vídeo). Nota Se os problemas persistirem, contacte um centro de assistência técnica autorizado. P&R Q: Como posso alterar a frequência? A: Pode alterar a frequência voltando a configurar a placa gráfica. A: Tenha em atenção que o suporte da placa gráfica pode variar, dependendo da versão do controlador utilizada. (Para obter mais informações, consulte o manual do computador ou da placa gráfica.) Q: Como posso regular a resolução? 48 Resolução de problemas A: Windows XP: Defina a resolução no "Control Panel" (Painel de controlo) → "Appearance and Themes" (Aspecto e Temas) → "Display" (Visualização) → "Settings" (Definições). A: Windows ME/2000: Defina a resolução no "Control Panel" (Painel de controlo) → "Display" (Visualização) → "Settings" (Definições). * Para mais informações, contacte o fabricante da placa gráfica. Q: Como posso definir a função de Poupança de energia? A: Windows XP: Defina a resolução no "Control Panel" (Painel de controlo) → "Appearance and Themes" (Aspecto e Temas) → "Display" (Visualização) → "Screen Saver" (Protecção de ecrã). Defina a função no BIOS-SETUP do computador. (Consulte o manual do Windows ou o do computador). A: Windows ME/2000: Defina a resolução no "Control Panel" (Painel de controlo) → "Display" (Visualização) → "Screen Saver" (Protecção de ecrã). Defina a função no BIOS-SETUP do computador. (Consulte o manual do Windows ou o do computador). Q: Como posso limpar a caixa/painel LCD? A: Desligue o cabo de alimentação e limpe o monitor com um pano macio, utilizando uma solução de limpeza ou água. Não risque a caixa nem deixe restos de detergente na mesma. Não deixe entrar água no monitor. Nota Antes de ligar para a assistência, consulte as informações desta secção para verificar se pode resolver os problemas por si próprio. Se precisar realmente de assistência, ligue para o número de telefone na secção Informação ou contacte o seu revendedor. 49 Características técnicas Gerais Gerais Nome do modelo SyncMaster 732NW PLUS Painel LCD Tamanho Diagonal de 17 polegadas (43 cm) Área de visualização 367,2 mm (H) x 229,5 mm (V) Densidade dos pixels 0,255 mm (H) x 0,255 mm (V) Sincronização Horizontal 30 ~ 81 kHz Vertical 56 ~ 75 Hz Cores do ecrã 16,2 M Resolução Resolução ideal 1440 x 900 @ 60 Hz Resolução máxima 1440 x 900 @ 75 Hz Sinal de entrada, Sincronização RGB Analógico 0,7 Vp-p ± 5 %, nível TTL (V superior ≥ 2,0 V, V inferior ≤ 0,8 V) Relógio de pixel máximo 140 MHz (Analógico) Fonte de alimentação AC 100 - 240 V~ (+/- 10 %), 50/60Hz Cabo de sinal Cabo D-sub de 15 pinos a 15 pinos, destacável Dimensões (L x A x P) / Peso (Base simples) 460 x 340 x 177 mm / 2,8 kg Características ambientais Temperatura de armazenamento: 10˚C ~ 40˚C) Humidade: 10 % ~ 80 %, sem condensação Temperatura de armazenamento: -20˚C ~ 45˚C) Humidade: 5% ~ 95%, sem condensação 50 Características técnicas Capacidades Plug and Play Este monitor pode ser instalado em qualquer sistema compatível com Plug & Play. A interacção entre o monitor e os sistemas informáticos possibilita as melhores condições de funcionamento e as definições de monitor mais adequadas. Na maioria dos casos, a instalação do monitor processa-se automaticamente, a não ser que o utilizador queira seleccionar definições alternativas. Aceitável por pontos Neste produto são utilizados painéis TFT-LCD fabricados utilizando tecnologia avançada de semicondutores com uma precisão acima de 1 ppm (um milionésimo). Mas os pixels de cor VERMELHA, VERDE, AZUL e BRANCA parecem por vezes ser brilhantes, ou podem aparecer pixels pretos. Não se trata de uma quebra de qualidade, e pode utilizar o monitor sem problemas. Por exemplo, o número de subpixels TFT-LCD contidos neste produto é de 3.888.000. Nota Design e especificações sujeitos a alterações sem aviso prévio. Equipamento de classe B (equipamento de comunicação de informação para uso doméstico) Este produto está em conformidade com as Directivas de Compatibilidade Electromagnética para uso doméstico e pode ser utilizado em todas as zonas, incluindo áreas residenciais comuns. (O equipamento de classe B emite menos ondas electromagnéticas do que o equipamento de classe A.) PowerSaver Este monitor possui um sistema de gestão de energia incorporado chamado PowerSaver. Este sistema poupa energia colocando o monitor no modo de poupança de energia quando não é utilizado durante um determinado período de tempo. O monitor retoma automaticamente o funcionamento normal quando carrega numa tecla. Para poupar energia, DESLIGUE o monitor quando não for necessário ou quando não o utilizar durante um longo período. O sistema PowerSaver funciona se tiver uma placa gráfica compatível com VESA DPM instalada no computador. Utilize o utilitário de software instalado no computador para configurar esta função. Estado Funcionamento Modo de pou- Alimentação desligada normal pança de energia EPA/ENERGY 2000 Indicador de corrente Azul Azul, a piscar Desligado Consumo de Energia Inferior a 20 W Inferior a 1 W Inferior a 1 W Este monitor é compatível com EPA ENERGY STAR® e ENERGY2000 quando utilizado com um computador equipado com a função VESA DPM. Como Parceira ENERGY STAR®, a SAMSUNG determinou que este produto cumpre as orientações ENERGY STAR® relativas à eficiência energética. 51 Características técnicas Modos temp. predefinidos Se o sinal transferido do computador for o mesmo que os Modos temp. predefinidos seguintes, o ecrã será automaticamente regulado. Contudo, se o sinal divergir, o ecrã poderá ficar em branco com o LED aceso. Consulte o manual da placa gráfica e regule o ecrã, como se segue. Modo de visualização Frequência Frequência Relógio de horizontal vertical (Hz) pixel (MHz) (kHz) Polaridade de sincronização (H/V) MAC, 640 x 480 35,000 66,667 30,240 -/- MAC, 832 x 624 49,726 74,551 57,284 -/- MAC, 1152 x 870 68,681 75,062 100,000 -/- IBM, 640 x 350 31,469 70,086 25,175 +/- IBM, 640 x 480 31,469 59,940 25,175 -/- IBM, 720 x 400 31,469 70,087 28,322 -/+ VESA, 640 x 480 37,861 72,809 31,500 -/- VESA, 800 x 600 35,156 56,250 36,000 +/+ VESA, 800 x 600 37,879 60,317 40,000 +/+ VESA, 800 x 600 48,077 72,188 50,000 +/+ VESA, 800 x 600 46,875 75,000 49,500 +/+ VESA, 1024 x 768 48,363 60,004 65,000 -/- VESA, 1024 x 768 56,476 70,069 75,000 -/- VESA, 1024 x 768 60,023 75,029 78,750 +/+ VESA, 1152 x 864 67,500 75,000 108,000 +/+ VESA, 1280 x 960 60,000 60,000 108,000 +/+ VESA, 1280 x 1024 63,981 60,020 108,000 +/+ VESA, 1280 x 1024 79,976 75,025 135,000 +/+ VESA, 1440 x 900 55,935 59,887 106,500 -/+ VESA, 1440 x 900 70,635 74,984 136,750 -/+ Frequência horizontal O tempo de varrimento de uma linha que ligue horizontalmente a extremidade direita à extremidade esquerda do ecrã é denominado Ciclo horizontal; o número inverso do Ciclo horizontal é chamado Frequência horizontal. Unidade: kHz Frequência vertical Como se fosse uma lâmpada fluorescente, o ecrã tem que repetir a mesma imagem muitas vezes por segundo para mostrar a imagem ao utilizador. A frequência desta repetição é chamada Frequência vertical ou Taxa de actualização. Unidade: Hz 52 Informação Para uma melhor visualização Regule a resolução do computador e a taxa de injecção do ecrã (taxa de actualização) no computador conforme descrito abaixo para desfrutar da melhor qualidade de imagem. Poderá obter uma qualidade inconsistente no ecrã se o TFTLCD não receber a melhor qualidade de imagem. • Resolução: 1440 x 900 • Frequência vertical (taxa de actualização): 60 Hz Neste produto são utilizados painéis TFT-LCD fabricados utilizando tecnologia avançada de semicondutores com uma precisão de pelo menos 1 ppm (um milionésimo). Mas os pixels de cor VERMELHA, VERDE, AZUL e BRANCA parecem por vezes ser brilhantes, ou podem aparecer pixels pretos. Não se trata de uma quebra de qualidade, e pode utilizar o monitor sem problemas. • Por exemplo, o número de subpixels TFT-LCD contidos neste produto é de 3.888.000. Ao limpar o monitor e o painel exterior, aplique conforme recomendado uma pequena quantidade de produto de limpeza, polindo com um pano macio. Não force a área do LCD; esfregue-a suavemente. Se fizer muita força, poderá manchá-la. Se não se encontrar satisfeito com a qualidade da imagem, poderá melhorar a qualidade utilizando a "função Auto Ajuste" no menu que aparece no ecrã quando carrega no botão de encerramento de janela. Se continuar a detectar ruído após o ajuste automático, utilize a função de ajuste Ajuste fino/Grosseiro. Se visualizar um ecrã estático durante muito tempo, poderá aparecer uma imagem residual ou esbatida. Quando precisar de se afastar do monitor durante muito tempo, mude para o modo de poupança de energia ou escolha uma protecção de ecrã com uma imagem em movimento. INFORMAÇÕES SOBRE O PRODUTO (sem retenção da imagem) Os monitores e televisores LCD poderão sofrer uma retenção de imagem ao mudar de uma imagem para outra, especialmente após mostrarem uma imagem estacionária durante muito tempo. Este manual demonstra a utilização correcta dos produtos LCD por forma a protegê-los da retenção de imagens. Garantia A garantia não cobre quaisquer danos causados por retenção da imagem. A garantia não cobre o efeito de 'imagem queimada'. O que é a retenção de imagem? 53 Informação Durante o funcionamento normal de um painel LCD não ocorre a retenção de imagem de pixels. Contudo, se a mesma imagem for mostrada durante muito tempo, acumular-se-á uma pequena diferença de carga eléctrica entre os dois eléctrodos que envolvem o cristal líquido. Isso pode provocar a acumulação de cristais líquidos em certas áreas do ecrã. Desse modo, a imagem anterior é retida ao passar para uma nova imagem de vídeo. Todos os monitores, incluindo os monitores LCD, estão sujeitos à retenção de imagens. Isso não é uma avaria do produto. Utilize as seguintes sugestões para proteger o seu LCD contra a retenção de imagens. Desligar, Protecção de ecrã ou Modo de poupança de energia Ex.: • • Desligue a alimentação ao utilizar um padrão estacionário. • Depois de utilizar o equipamento durante um período de 20 horas, desligueo 4 horas • Depois de utilizar o equipamento durante um período de 12 horas, desligueo 2 horas Se possível, utilize uma protecção de ecrã • • Recomenda-se uma protecção de ecrã monocromática ou uma imagem em movimento. Configure o Monitor para se desligar a partir do PC (Propriedades de Visualização / Esquema de energia). Sugestões para aplicações específicas Ex.: Aeroportos, Terminais de transportes, Bolsas de valores, Bancos e Sistemas de controlo É recomendado que efectue a configuração do seu programa de visualização do sistema como se segue: Apresentar informações em conjunto com o logótipo ou ciclo de imagem em movimento. Ex.: Ciclo: apresente as informações durante uma hora, seguidas pela apresentação do logótipo ou de uma imagem em movimento durante um minuto. Alterar periodicamente as informações de cor (utilize duas cores diferentes). Ex.: efectue a rotação das informações da cor com duas cores, a cada 30 minutos. Evite utilizar uma combinação de caracteres e cores de fundo com luminescências muito diferentes. Evite utilizar cinzentos, porque podem facilmente provocar a retenção da imagem. 54 Informação • Evite: cores com luminescências muito diferentes (preto e branco, cinzento) Ex.: • Definições recomendadas: utilize cores vivas com pouca diferença de luminescência • Mude a cor dos caracteres e a cor de fundo a cada 30 minutos Ex.: • mude os caracteres que se movimentam a cada 30 minutos. Ex.: A melhor forma de proteger o monitor da retenção de imagens é configurar o PC ou o sistema para activarem uma protecção de ecrã quando não o estiver a utilizar. Poderá não ocorrer retenção da imagem se o painel LCD for utilizado em condições normais. As condições normais definem-se como padrões de vídeo que mudam constantemente. Quando se utiliza o painel LCD com um padrão fixo durante muito tempo (mais de 12 horas), pode haver uma ligeira diferença de tensão entre eléctrodos que integram o cristal líquido (CL) num pixel. A diferença de tensão entre eléctrodos aumenta com o tempo, forçando o cristal líquido a 'curvar-se'. Quando isso ocorre, a imagem anterior poderá ser vista quando o padrão for alterado. Para evitar que isto aconteça, é preciso que a diferença de tensão acumulada diminua. 55 Informação O nosso Monitor LCD satisfaz a norma ISO13406-2 de falha de pixels Classe II 56 Anexo Contacte SAMSUNG GLOBAL Nota Se tem algumas dúvidas ou comentários sobre os produtos Samsung, contacte por favor a nossa linha de apoio a clientes Samsung. North America U.S.A 1-800-SAMSUNG(726-7864) http://www.samsung.com CANADA 1-800-SAMSUNG(726-7864) http://www.samsung.com/ca MEXICO 01-800-SAMSUNG (726-7864) http://www.samsung.com Latin America ARGENTINE 0800-333-3733 http://www.samsung.com/ar BRAZIL 0800-124-421 http://www.samsung.com 4004-0000 CHILE 800-SAMSUNG(726-7864) http://www.samsung.com/cl COLOMBIA 01-8000112112 http://www.samsung.com/co COSTA RICA 0-800-507-7267 http://www.samsung.com/latin ECUADOR 1-800-10-7267 http://www.samsung.com/latin EL SALVADOR 800-6225 http://www.samsung.com/latin GUATEMALA 1-800-299-0013 http://www.samsung.com/latin HONDURAS 800-7919267 JAMAICA 1-800-234-7267 NICARAGUA 00-1800-5077267 PANAMA 800-7267 http://www.samsung.com/latin PUERTO RICO 1-800-682-3180 http://www.samsung.com/latin REP. DOMINICA 1-800-751-2676 http://www.samsung.com/latin http://www.samsung.com/latin TRINIDAD & TO- 1-800-SAMSUNG(726-7864) http://www.samsung.com/latBAGO in VENEZUELA 0-800-100-5303 http://www.samsung.com/latin Europe AUSTRIA 0800-SAMSUNG(726-7864) http://www.samsung.com/at BELGIUM 0032 (0)2 201 24 18 CZECH REPUBLIC 844 000 844 http://www.samsung.com/be http://www.samsung.com/cz 57 Anexo Europe DENMARK 70 70 19 70 http://www.samsung.com/dk EIRE 0818 717 100 http://www.samsung.com/ie FINLAND 030-6227 515 http://www.samsung.com/fi FRANCE 3260 SAMSUNG (€ 0,15/Min) http://www.samsung.com 08 25 08 65 65 (€ 0,15/Min) GERMANY 01805 SAMSUNG http://www.samsung.com (726-7864) (€ 0,14/Min) HUNGARY 06-80-SAMSUNG(726-7864) http://www.samsung.com ITALIA 800-SAMSUNG(726-7864) http://www.samsung.com LUXEMBURG 0035 (0)2 261 03 710 http://www.samsung.com/be NETHERLANDS 0900 SAMSUNG(726-7864) http://www.samsung.com/nl (€ 0,10/Min) NORWAY 815-56 480 http://www.samsung.com/no POLAND 0 801 801 881 http://www.samsung.com/pl 022-607-93-33 PORTUGAL 80820-SAMSUMG (726-7864) http://www.samsung.com/pt SLOVAKIA 0800-SAMSUNG(726-7864) http://www.samsung.com/sk SPAIN 902 10 11 30 http://www.samsung.com SWEDEN 0771-400 200 http://www.samsung.com/se SWITZERLAND 0800-SAMSUNG(726-7864) http://www.samsung.com/ch U.K 0845 SAMSUNG(7267864) http://www.samsung.com CIS ESTONIA 800-7267 http://www.samsung.ee LATVIA 800-7267 http://www.samsung.com/lv LITHUANIA 8-800-77777 http://www.samsung.lt KAZAKHSTAN 8-10-800-500-55-500 http://www.samsung.kz KYRGYZSTAN 00-800-500-55-500 RUSSIA 8-800-555-55-55 TADJIKISTAN 8-10-800-500-55-500 UKRAINE 8-800-502-0000 http://www.samsung.com UZBEKISTAN 8-10-800-500-55-500 http://www.samsung.uz http://www.samsung.ru Asia Pacific AUSTRALIA 1300 362 603 http://www.samsung.com CHINA 800-810-5858 http://www.samsung.com 010-6475 1880 HONG KONG 3698 - 4698 http://www.samsung.com/hk INDIA 3030 8282 http://www.samsung.com 58 Anexo Asia Pacific 1800 110011 INDONESIA 0800-112-8888 http://www.samsung.com JAPAN 0120-327-527 http://www.samsung.com/jp MALAYSIA 1800-88-9999 http://www.samsung.com/my NEW ZEALAND 0800 SAMSUNG(726-7864) http://www.samsung.com/nz PHILIPPINES 1800-10-SAMSUNG (726-7864) http://www.samsung.com/ph SINGAPORE 1800-SAMSUNG(726-7864) http://www.samsung.com THAILAND 1800-29-3232, 02-689-3232 http://www.samsung.com TAIWAN 0800-329-999 http://www.samsung.com/tw VIETNAM 1 800 588 889 http://www.samsung.com Middle East & Africa SOUTH AFRICA 0860-SAMSUNG(726-7864) http://www.samsung.com TURKEY 444 77 11 http://www.samsung.com U.A.E 800-SAMSUNG(726-7864) http://www.samsung.com 8000-4726 Termos Densidade dos pontos A imagem de um monitor é composta por pontos vermelhos, verdes e azuis. Quanto mais próximos estiverem os pontos, maior será a resolução. A distância entre dois pontos da mesma cor é chamada 'Densidade dos pontos'. Unidade: mm Frequência vertical O ecrã tem que ser redesenhado várias vezes por segundo para poder criar e mostrar uma imagem ao utilizador. A frequência, por segundo, desta repetição é chamada Frequência vertical ou Taxa de actualização. Unidade: Hz Exemplo: Se a mesma luz for repetida 60 vezes por segundo, considera-se como 60 Hz . Frequência horizontal O tempo de varrimento de uma linha que ligue horizontalmente a extremidade direita à extremidade esquerda do ecrã é denominado Ciclo horizontal. O número inverso do Ciclo horizontal é chamado Frequência horizontal. Unidade: kHz Métodos entrelaçados e não entrelaçados Mostrar as linhas horizontais do ecrã sequencialmente da parte superior para a parte inferior é denominado método não entrelaçado; mostrar alternadamente as linhas ímpares e as linhas pares é denominado método entrelaçado. O método não entrelaçado é utilizado na maioria dos monitores, para garantir uma imagem nítida. O método entrelaçado é o mesmo que é utilizado nos televisores. Plug & Play É uma função que proporciona ao utilizador a melhor qualidade de ecrã, permitindo que o computador e o monitor troquem informações automaticamente. Este monitor se- 59 Anexo gue o padrão internacional VESA DDC da função Plug & Play. Resolução O número de pontos horizontais e verticais utilizados para compor a imagem no ecrã chama-se 'resolução'. Este número mostra a exactidão da imagem. Uma resolução elevada é ideal para executar várias tarefas, porque podem surgir mais informações sobre imagem no ecrã. Exemplo: Se a resolução for de 1440 x 900, isto significa que o ecrã é composto por 1440 pontos horizontais (resolução horizontal) e 900 linhas verticais (resolução vertical). Eliminação correcta Eliminação Correcta Deste Produto (Resíduo de Equipamentos Eléctricos e Electrónicos) - Apenas na Europa Esta marca, apresentada no produto ou na sua literatura indica que ele não deverá ser eliminado juntamente com os resíduos domésticos indiferenciados no final do seu período de vida útil. Para impedir danos ao ambiente e à saúde humana causados pela eliminação incontrolada de resíduos deverá separar este equipamento de outros tipos de resíduos e reciclá-lo de forma responsável, para promover uma reutilização sustentável dos recursos materiais. Os utilizadores domésticos deverão contactar ou o estabelecimento onde adquiriram este produto ou as entidades oficiais locais para obterem informações sobre onde e de que forma podem levar este produto para permitir efectuar uma reciclagem segura em termos ambientais. Os utilizadores profissionais deverão contactar o seu fornecedor e consultar os termos e condições do contrato de compra. Este produto não deverá ser misturado com outros resíduos comerciais para eliminação. Autoridade As informações constantes deste documento estão sujeitas a alterações sem aviso prévio. © 2008 Samsung Electronics Co., Ltd. Todos os direitos reservados. É expressamente proibido qualquer tipo de reprodução sem a autorização por escrito da Samsung Electronics Co., Ltd. A Samsung Electronics Co., Ltd. não será responsável por erros contidos neste manual, nem por danos acidentais ou consequenciais relativos ao fornecimento, desempenho ou utilização deste material. Samsung é uma marca registada da Samsung Electronics Co., Ltd.; Microsoft, Windows e Windows NT são marcas registadas da Microsoft Corporation; VESA, DPM e DDC são marcas registadas da Video Electronics Standard Association; o nome e o logótipo ENERGY STAR® são marcas registadas da U.S. Environmental Protection Agency (EPA). Como Parceira ENERGY STAR®, a Samsung Electronics Co., Ltd. determinou que este produto cumpre as orientações ENERGY STAR® relativas à eficiência energética. Todos os outros 60 Anexo nomes de produtos aqui mencionados podem ser marcas comerciais ou marcas registadas dos respectivos proprietários. 61