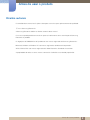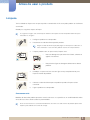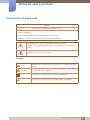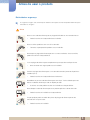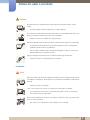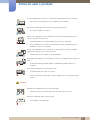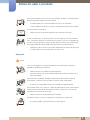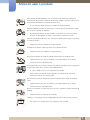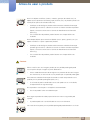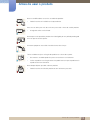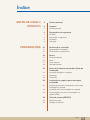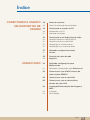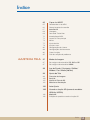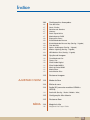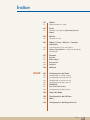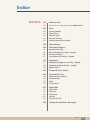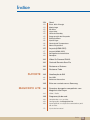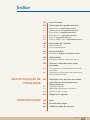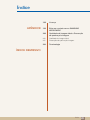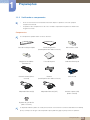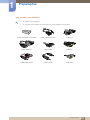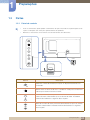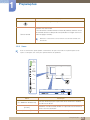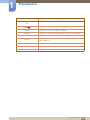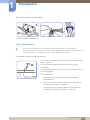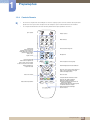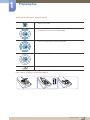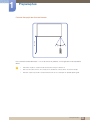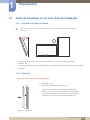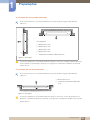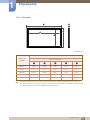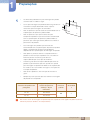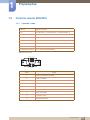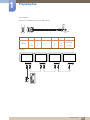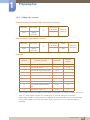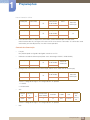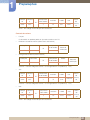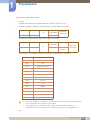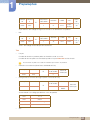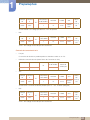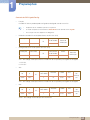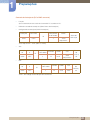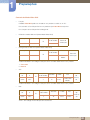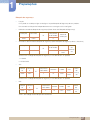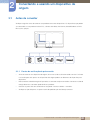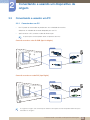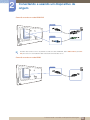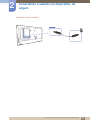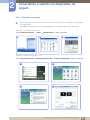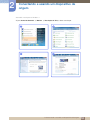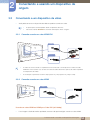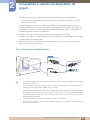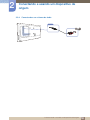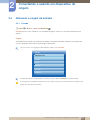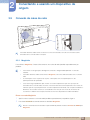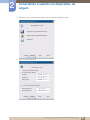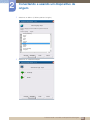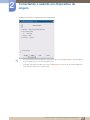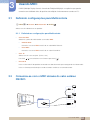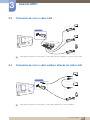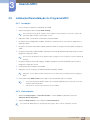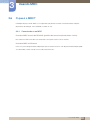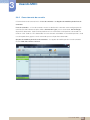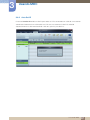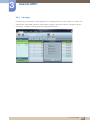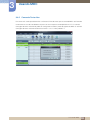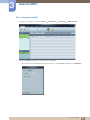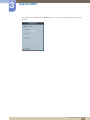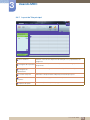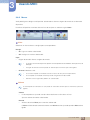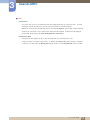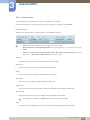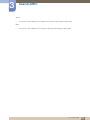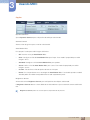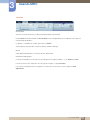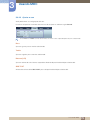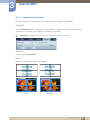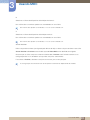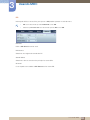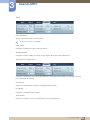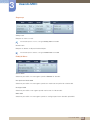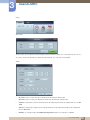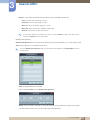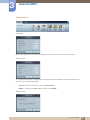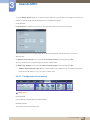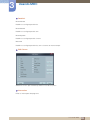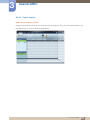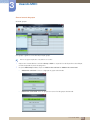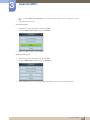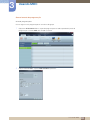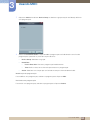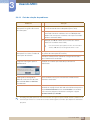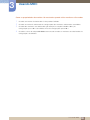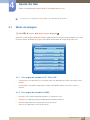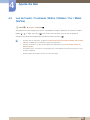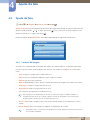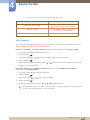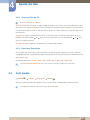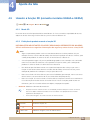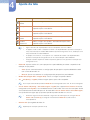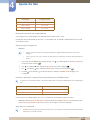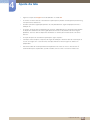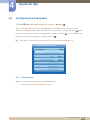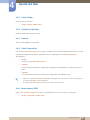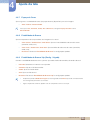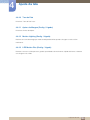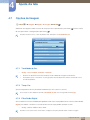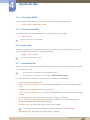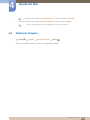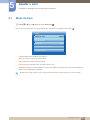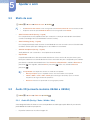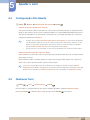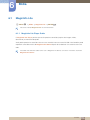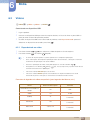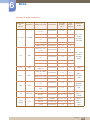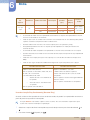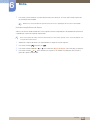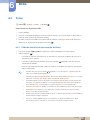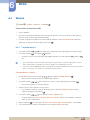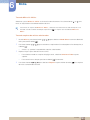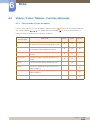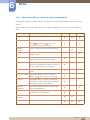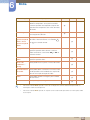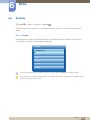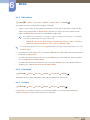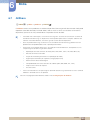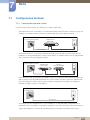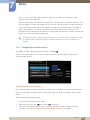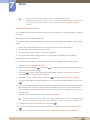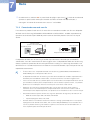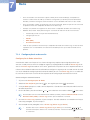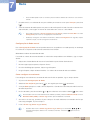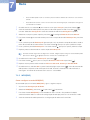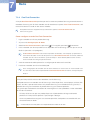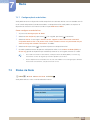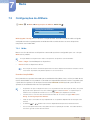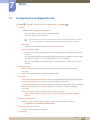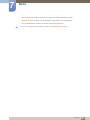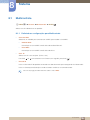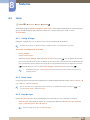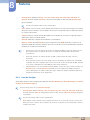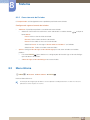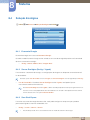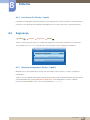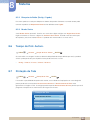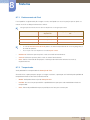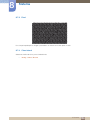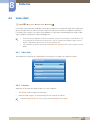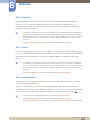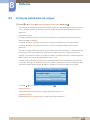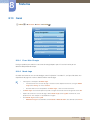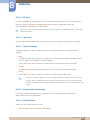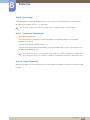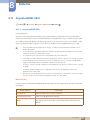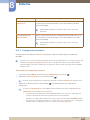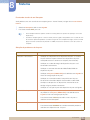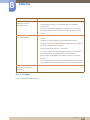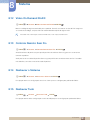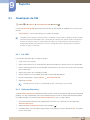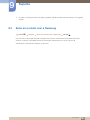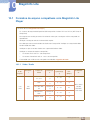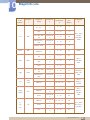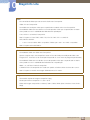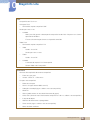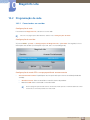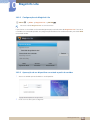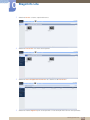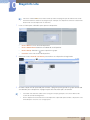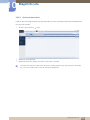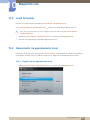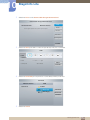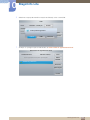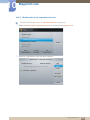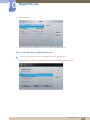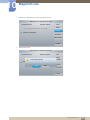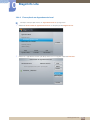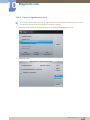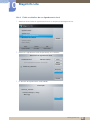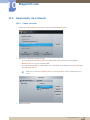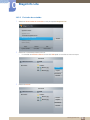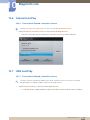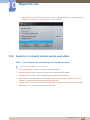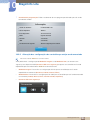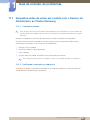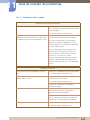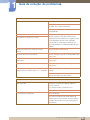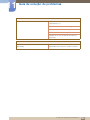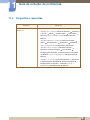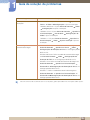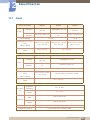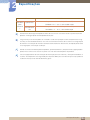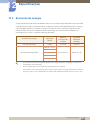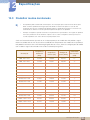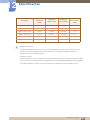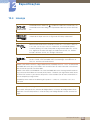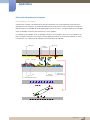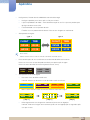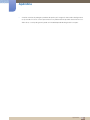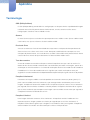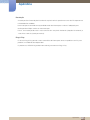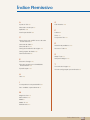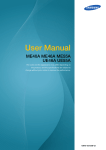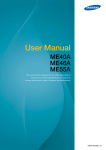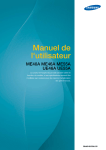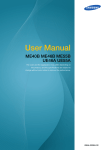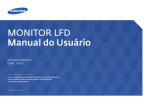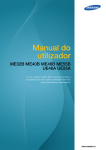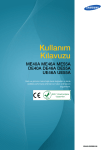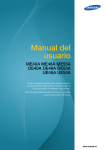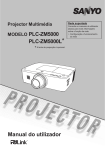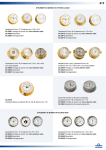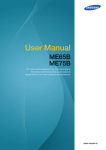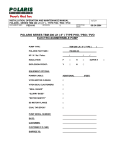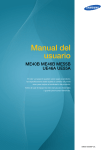Download Samsung ME46A manual do usuário
Transcript
Manual do
Usuário
ME40A ME46A ME55A
UE46A UE55A
A cor e a aparência pode diferir no produto, e as
especificações estão sujeitas a alteração sem prévia
notificação para aprimorar o desempenho.
BN46-00103B-02
Antes de usar o produto
Direitos autorais
O conteúdo deste manual está sujeito a alterações sem aviso para aprimoramento da qualidade.
2011 Samsung Electronics
A Samsung Electronics detém os direitos autorais deste manual.
O uso ou a reprodução deste manual em parte ou inteiramente sem a autorização da Samsung
Electronics é proibida.
Os logotipos da SAMSUNG e da SyncMaster são marcas registradas da Samsung Electronics.
Microsoft, Windows e Windows NT são marcas registradas da Microsoft Corporation.
VESA, DPM e DDC são marcas registradas da Video Electronics Standards Association.
A propriedade de todas as outras marcas comerciais é atribuída a seu devido proprietário.
Antes de usar o produto
2
Antes de usar o produto
Limpeza
Tenha cuidado ao limpar uma vez que o painel e o exterior dos LCDs avançados podem ser facilmente
arranhados.
Obedeça as seguintes etapas ao limpar.
As seguintes imagens são somente para referência. Situações da vida real podem diferir do que é
mostrado nas imagens.
1.
Desligue o produto e o computador.
2.
Desconecte o cabo de alimentação do produto.
Segure o cabo de alimentação pelo plugue e não toque no cabo com as
mãos molhadas. Caso contrário, poderá resultar em choque elétrico.
3.
Limpe o produto com um pano macio, limpo e seco.
Não use detergentes que contenham álcool, solvente ou
agentes tensoativos.
!
Não pulverize água ou detergente diretamente sobre o
produto.
4.
Umedeça um pano macio e seco em água e torça completamente para
limpar o exterior do produto.
5.
Conecte o cabo de alimentação ao produto quando a limpeza estiver
concluída.
6.
Ligue o produto e o computador.
Armazenamento
Modelos de alto brilho podem apresentar manchas brancas na superfície se um umidificador de ondas
ultrassônicas estiver sendo usado nas proximidades.
Entre em contato com a Central de Atendimento ao Cliente se o lado interno do produto precisar de
limpeza (será cobrada uma tarifa de serviço).
Antes de usar o produto
3
Antes de usar o produto
Precauções de segurança
Cuidado
RISCO DE CHOQUE ELÉTRICO NÃO ABRA
Cuidado: PARA REDUZIR O RISCO DE CHOQUE ELÉTRICO, NÃO REMOVA A TAMPA (OU
A PARTE TRASEIRA).
NÃO HÁ PEÇAS MANUSEÁVEIS PELO USUÁRIO NO INTERIOR.
ENCAMINHE TODO ATENDIMENTO A UM TÉCNICO QUALIFICADO.
Este símbolo indica que há alta voltagem presente no interior.
É perigoso fazer qualquer tipo de contato com qualquer parte interna deste
produto.
Este símbolo alerta que uma documentação importante relativa à operação e
manutenção foi incluída neste produto.
Símbolos
Aviso
Pode ocorrer um ferimento grave ou fatal se as instruções não forem
seguidas.
Cuidado
Pode ocorrer um ferimento pessoal ou danos a propriedades se as
instruções não forem seguidas.
As atividades marcadas por este símbolo são proibidas.
As instruções marcadas por este símbolo devem ser seguidas.
Antes de usar o produto
4
Antes de usar o produto
Eletricidade e segurança
As seguintes imagens são somente para referência. Situações da vida real podem diferir do que é
mostrado nas imagens.
Aviso
Não use um cabo de alimentação ou plugue danificado ou uma tomada frouxa.
Poderá resultar em choque elétrico ou incêndio.
Não use vários produtos com uma única tomada.
Tomadas superaquecidas podem causar incêndio.
Não toque no plugue de alimentação com as mãos molhadas. Caso contrário,
poderá resultar em choque elétrico.
Insira o plugue de alimentação completamente para que ele não fique frouxo.
Uma conexão não segura pode causar incêndio.
!
Conecte o plugue de alimentação a uma tomada aterrada (somente dispositivos
isolados tipo 1).
!
Poderá resultar em choque elétrico ou ferimentos.
Não dobre ou puxe o cabo de alimentação com força. Tenha cuidado para não
deixar o cabo de alimentação sob um objeto pesado.
Os danos ao cabo podem resultar em incêndio ou choque elétrico.
Não coloque o cabo de alimentação ou o produto próximo a fontes de calor.
Poderá resultar em incêndio ou choque elétrico.
Limpe qualquer poeira ao redor dos pinos do plugue de alimentação ou da
tomada com um pano seco.
!
Poderá resultar em incêndio.
Antes de usar o produto
5
Antes de usar o produto
Cuidado
Não desconecte o cabo de alimentação enquanto o produto estiver sendo
usado.
O produto pode ser danificado por um choque elétrico.
Use somente o cabo de alimentação fornecido com seu produto pela Samsung.
Não use o cabo de alimentação com outros produtos.
!
Poderá resultar em incêndio ou choque elétrico.
Mantenha desobstruída a tomada onde o cabo de alimentação está conectado.
O cabo de alimentação deve ser desconectado para cortar a energia do
produto quando ocorrer um problema.
!
Observe que o produto não é totalmente desligado usando-se somente o
botão liga/desliga no controle remoto.
Segure no plugue ao desconectar o cabo de alimentação da tomada.
Poderá resultar em choque elétrico ou incêndio.
!
Instalação
Aviso
NÃO COLOQUE VELAS, REPELENTES DE INSETOS OU CIGARROS NA PARTE
DE CIMA DO PRODUTO. NÃO INSTALE O PRODUTO PRÓXIMO A FONTES DE
CALOR.
Poderá resultar em incêndio.
Peça a um técnico para instalar o suporte para montagem na parede.
!
A instalação por uma pessoa não qualificada pode resultar em ferimentos.
Use somente móveis aprovados.
Não instale o produto em espaços com pouca ventilação como uma estante de
livros ou closet (armário).
Um aumento na temperatura interna pode causar incêndio.
Antes de usar o produto
6
Antes de usar o produto
Instale o produto pelo menos 10 cm longe da parede para permitir ventilação.
Um aumento na temperatura interna pode causar incêndio.
!
Mantenha a embalagem plástica fora do alcance de crianças.
As crianças podem se sufocar.
!
Não instale o produto em uma superfície instável ou que vibra (prateleira não
segura, superfície inclinada, etc.)
O produto pode cair e ser danificado e/ou causar um ferimento.
Usar o produto em uma área com vibração em excesso pode danificar o
produto ou causar um incêndio.
Não instale o produto em um veículo ou um local exposto à poeira, umidade
(gotejamento de água, etc.), óleo ou fumaça.
!
Poderá resultar em incêndio ou choque elétrico.
Não exponha o produto à luz solar direta, calor ou a um objeto quente como um
forno.
O tempo de vida do produto pode ser reduzido ou poderá ocorrer um
incêndio.
Não instale o produto ao alcance de crianças.
O produto pode cair e ferir as crianças.
Como a parte frontal é pesada, instale o produto em uma superfície plana e
estável.
Cuidado
Não derrube o produto durante a movimentação.
Poderá resultar em falha do produto ou em ferimentos pessoais.
!
Não firme o produto sobre a parte frontal.
A tela poderá ser danificada.
Antes de usar o produto
7
Antes de usar o produto
Ao instalar o produto em uma estante ou prateleira, verifique se a borda inferior
da parte frontal do produto não está saliente.
O produto pode cair e ser danificado e/ou causar um ferimento.
Instale o produto somente em estantes ou prateleiras do tamanho correto.
Firme o produto suavemente
Poderá resultar em falha do produto ou em ferimentos pessoais.
!
SAMSUNG
!
Instalar o produto em um local incomum (um local exposto a muitas partículas
finas, substâncias químicas ou temperaturas extremas, ou em um aeroporto ou
em uma estação ferroviária, onde o produto deve funcionar continuamente por
um longo período de tempo) pode afetar gravemente seu desempenho.
Certifique-se de consultar a Central de Atendimento ao Cliente da Samsung
se você deseja instalar o produto em um local assim.
Operação
Aviso
Há uma alta voltagem no interior do produto. Nunca desmonte, repare ou
modifique o produto pessoalmente.
Poderá resultar em incêndio ou choque elétrico.
Entre em contato com a Central de Atendimento ao Cliente da Samsung
para fazer reparos.
Antes de mover o produto, desligue o interruptor e desconecte o cabo de
alimentação, o cabo da antena e todos os outros cabos conectados.
!
Os danos ao cabo podem resultar em incêndio ou choque elétrico.
Se o produto gerar sons anormais, cheiro de queimado ou fumaça, desconecte
imediatamente o cabo de alimentação e entre em contato com a Central de
Atendimento ao Cliente da Samsung.
!
Poderá resultar em choque elétrico ou incêndio.
Não permita que as crianças se pendurem no produto ou subam nele.
As crianças podem sofrer ferimentos ou lesões graves.
Antes de usar o produto
8
Antes de usar o produto
Se o produto for derrubado ou se a caixa externa for danificada, desligue o
interruptor e desconecte o cabo de alimentação. Depois, entre em contato com
a Central de Atendimento ao Cliente da Samsung.
O uso contínuo pode resultar em incêndio ou choque elétrico.
Não deixe objetos pesados ou itens que as crianças gostam (brinquedos, doces,
etc.) na parte superior do produto.
O produto ou objetos pesados podem cair quando as crianças tentarem
alcançar os brinquedos ou doces, resultando em ferimentos graves.
Durante uma tempestade com raios, remova o cabo da alimentação e não toque
no cabo da antena.
!
Poderá resultar em incêndio ou choque elétrico.
Não deixe cair objetos sobre o produto nem aplique impacto.
Poderá resultar em incêndio ou choque elétrico.
!
Não mova o produto puxando o cabo da alimentação ou qualquer cabo.
Poderá ocorrer uma falha no produto, um choque elétrico ou incêndio
resultante de um cabo danificado.
Se for detectado um vazamento de gás, não toque no produto nem no plugue de
alimentação. Além disso, ventile a área imediatamente.
!
GAS
As faíscas podem causar uma explosão ou incêndio.
Nunca toque no cabo de alimentação ou no cabo da antena quando
ocorrerem raios ou uma tempestade.
Não levante ou mova o produto puxando o cabo da alimentação ou qualquer
cabo.
Poderá ocorrer uma falha no produto, um choque elétrico ou incêndio
resultante de um cabo danificado.
Não use ou mantenha combustível spray ou uma substância inflamável perto do
produto.
!
Poderá resultar em explosão ou incêndio.
Verifique se a ventilação não está bloqueada por toalhas de mesa ou cortinas.
Um aumento na temperatura interna pode causar incêndio.
Antes de usar o produto
9
Antes de usar o produto
100
Não insira objetos metálicos (varetas, moedas, grampos de cabelo, etc.) ou
objetos que se queimam facilmente (papel, fósforos, etc.) no produto (através da
ventilação ou portas de entrada/saída, etc.).
Certifique-se de desligar o produto e desconecte o cabo de alimentação
quando água ou outras substâncias estranhas tiverem entrado no produto.
Depois, entre em contato com a Central de Atendimento ao Cliente da
Samsung.
Em caso de falha do produto, poderá ocorrer um choque elétrico ou
incêndio.
Não coloque objetos que contenham líquidos (vasos, potes, garrafas, etc.) ou
objetos metálicos na parte superior do produto.
Certifique-se de desligar o produto e desconecte o cabo de alimentação
quando água ou outras substâncias estranhas tiverem entrado no produto.
Depois, entre em contato com a Central de Atendimento ao Cliente da
Samsung.
Em caso de falha do produto, poderá ocorrer um choque elétrico ou
incêndio.
Cuidado
Deixar a tela fixa em uma imagem parada por um período prolongado pode
causar queima da pós-imagem ou pixels defeituosos.
!
Ative o modo de economia de energia ou um protetor de tela com imagem
em movimento, se você não for usar o produto por um período prolongado.
-_!
Desconecte o cabo de alimentação da tomada se você não pretende usar o
produto por um período prolongado (férias, etc.).
O acúmulo de poeira combinado com o calor pode causar um incêndio,
choque elétrico ou fuga de energia.
Use o produto na resolução e na frequência recomendadas.
Sua visão poderá sofrer uma deterioração.
!
Não segure o produto de cabeça para baixo nem mova-o segurando pelo
suporte.
O produto pode cair e ser danificado ou causar um ferimento.
Ver a tela de muito perto por um período prolongado pode deteriorar sua visão.
!
Antes de usar o produto
10
Antes de usar o produto
Não use umidificadores ou estufas ao redor do produto.
Poderá resultar em incêndio ou choque elétrico.
Descanse os olhos por mais de 5 minutos para cada 1 hora de uso do produto.
A fatiga dos olhos será aliviada.
!
Não toque na tela quando o produto tiver sido ligado por um período prolongado
uma vez que ela estará quente.
Armazene pequenos acessórios fora do alcance de crianças.
!
Tenha cuidado ao ajustar o ângulo do produto ou a altura do suporte.
!
Sua mão ou seu dedo pode ficar preso e resultar em um ferimento.
Inclinar o produto a um ângulo excessivo pode fazer com que o produto caia
e pode resultar em ferimento.
Não coloque objetos pesados sobre o produto.
Poderá resultar em falha do produto ou em ferimentos pessoais.
Antes de usar o produto
11
Índice
ANTES DE USAR O
PRODUTO
PREPARAÇÕES
2
Direitos autorais
3
Limpeza
3
Armazenamento
4
Precauções de segurança
4
5
6
8
Símbolos
Eletricidade e segurança
Instalação
Operação
21
Verificando o conteúdo
21
22
Removendo a embalagem
Verificando os componentes
24
Partes
24
25
27
28
Painel de controle
Verso
Trava antifurto
Controle Remoto
31
Antes da instalação do produto (Guia de
Instalação)
31
31
33
Inclinando o ângulo e a rotação
Ventilação
Dimensões
34
Instalação do suporte para montagem
em parede
34
Preparação antes da instalação do suporte para
montagem em parede
Instalando o kit para montagem em parede
Especificações para o kit de montagem em
parede (VESA)
34
34
36
Controle remoto (RS232C)
36
38
Conexão a cabo
Códigos de controle
Índice
12
Índice
CONECTANDO E USANDO
UM DISPOSITIVO DE
ORIGEM
USANDO MDC
48
Antes de conectar
48
Pontos de verificação de pré-conexão
49
Conectando e usando um PC
49
52
Conectando a um PC
Alterando a resolução
54
Conectando a um dispositivo de vídeo
54
54
55
56
Conexão usando um cabo HDMI-DVI
Conexão usando um cabo HDMI
Conectando um monitor externo
Conectando a um sistema de áudio
57
Alterando a origem da entrada
57
Entrada
58
Conexão da caixa de rede
58
MagicInfo
62
Definindo configurações para
Multicontrole
62
Definindo as configurações para Multicontrole
62
Comunica-se com o MDC através do
cabo estéreo RS232C.
63
Comunica-se com o cabo LAN
63
Comunica-se com o cabo estéreo
através do cabo LAN
64
Instalação/Desinstalação do Programa
MDC
64
64
Instalação
Desinstalação
Índice
13
Índice
AJUSTE DA TELA
65
O que é o MDC?
65
66
67
68
69
70
72
73
75
79
80
88
90
95
Conectando-se ao MDC
Gerenciamento da conexão
Auto Set ID
Clonagem
Comando Tentar Nov.
Introdução ao MDC
Layout da Tela principal
Menus
Ajuste da tela
Ajustar o som
Configuração do sistema
Configurações da ferramenta
Outras funções
Guia de solução de problemas
97
Modo de Imagem
97
97
Se a origem de entrada for PC, DVI ou DP
Se a origem de entrada for HDMI
98
Luz de Fundo / Contraste / Brilho /
Nitidez / Cor / Matiz (Vd/Vm)
99
Ajuste da Tela
99
100
101
101
Tamanho da Imagem
Posição
Ajuste da Tela do PC
Selecionar Resolução
101
Auto Ajuste
102
Usando a função 3D (somente modelos
UE46A e UE55A)
102
102
Modo 3D
Exibição do produto usando a função 3D
Índice
14
Índice
AJUSTAR O SOM
MÍDIA
106
Configurações Avançadas
106
107
107
107
107
107
108
108
108
109
109
109
109
Tom de Preto
Contr. Dinâm.
Detalhes de Sombra
Gamma
Padr. Especialista
Modo Apenas RGB
Espaço de Cores
Estabilidade de Branco
Estabilidade de Branco 10p (Deslig. / Ligado)
Tom de Pele
Aprim. da Margem (Deslig. / Ligado)
Motion Lighting (Deslig. / Ligado)
LED Motion Plus (Deslig. / Ligado)
110
Opções de Imagem
110
110
110
111
111
111
111
Tonalidade de Cor
Temp. Cor
Filtro Ruído Digital
Filtro Ruído MPEG
Nível de Preto HDMI
Modo Filme
Auto Motion Plus
112
Restaurar Imagem
113
Modo de Som
114
Efeito de som
114
Áudio 3D (somente modelos UE46A e
UE55A)
114
Áudio 3D (Deslig. / Baixo / Médio / Alto)
115
Configuração Alto-falante
115
Restaurar Som
116
MagicInfo Lite
116
MagicInfo Lite Player Guide
Índice
15
Índice
REDE
117
Vídeos
117
Reproduzindo um vídeo
121
Fotos
121
Exibindo uma foto (ou Apresentação de
Slides)
122
Música
122
Tocando música
124
Vídeos / Fotos / Música – Funções
adicionais
124
125
Classificando as listas de arquivo
Vídeos/Fotos/Música – Menu de opção de
reprodução
127
Entrada
127
128
128
128
Entrada
Editar Nome
Informação
Atualizar
129
AllShare
130
Configurações de Rede
130
131
133
134
136
137
138
Conectando uma rede a cabo
Configurações de rede com fio
Conectando uma rede sem fio
Configuração de rede sem fio
WPS(PBC)
One Foot Connection
Configuração de rede Ad hoc
138
Status da Rede
139
Configurações de AllShare
139
Mídia
140
Configurações de MagicInfo Lite
Índice
16
Índice
SISTEMA
142
Multicontrole
142
Definindo as configurações para Multicontrole
143
Hora
143
143
143
144
145
Config. Relógio
Sleep Timer
Hora de Ligar
Hora de Desligar
Gerenciamento de Feriados
145
Menu Idioma
146
Solução Ecológica
146
146
146
147
Economia Energia
Sensor Ecológico (Deslig. / Ligado)
Sem Sinal Espera
Auto Power Off (Deslig. / Ligado)
147
Segurança
147
148
148
Bloqueio de Segurança (Deslig. / Ligado)
Bloqueio de Botão (Deslig. / Ligado)
Mudar Senha
148
Tempo de Prot. Autom.
148
Proteção de Tela
149
149
150
150
Deslocamento de Pixel
Temporizador
Pixel
Cinza lateral
151
Video Wall
151
151
152
152
152
Video Wall
Formato
Horizontal
Vertical
Posição da Tela
153
Config de AutoSwitch de origem
Índice
17
Índice
SUPORTE
MAGICINFO LITE
154
Geral
154
154
155
155
155
155
155
156
156
156
Econ. Máx. Energia
Modo Jogo
BD Wise
Ligar Auto.
Controle Standby
Programação da Lâmpada
Exibição Menu
Ajuste Ligar
Controle de Temperatura
Nome Dispositivo
157
Anynet+(HDMI-CEC)
157
158
160
Anynet+(HDMI-CEC)
Desligamento Automático
Receptor
161
Video On Demand DivX®
161
Controle Remoto Sem Fio
161
Restaurar o Sistema
161
Restaurar Tudo
162
Atualização de SW
162
162
Por USB
Software Alternativo
163
Entre em contato com a Samsung
164
Formatos de arquivo compatíveis com
MagicInfo Lite Player
164
Vídeo / Áudio
168
Programação de rede
168
169
169
Conectando a um servidor
Configurações do MagicInfo Lite
Aprovação de um dispositivo conectado a partir
do servidor
Ajuste da hora atual
172
Índice
18
Índice
173
Local Schedule
173
Gerenciador de agendamento local
173
176
177
179
180
181
Registro de um Agendamento local
Modificação de um Agendamento local
Exclusão de um Agendamento local
Execução de um Agendamento local
Parar um Agendamento local
Exibir os detalhes de um Agendamento local
182
Gerenciador de conteúdo
182
183
Copiar conteúdo
Exclusão de conteúdo
184
Internal AutoPlay
184
Execução de Reprod. automática interna
184
USB AutoPlay
184
Execução da Reprod. automática interna
185
Quando o conteúdo estiver sendo
executado
185
Ver os detalhes do conteúdo que está sendo
executado
Alteração das configurações do conteúdo que
esteja sendo executado
186
GUIA DE SOLUÇÃO DE
PROBLEMAS
ESPECIFICAÇÕES
187
Requisitos antes de entrar em contato
com o Serviço de Atendimento ao
Cliente Samsung
187
187
188
Testando o produto
Verificando a resolução e a frequência
Verifique os itens a seguir.
191
Perguntas e respostas
193
Geral
195
Economia de energia
196
Predefinir modos de intervalo
Índice
19
Índice
APÊNDICE
198
Licença
199
Entre em contato com a SAMSUNG
WORLDWIDE
200
Qualidade de imagem ideal e Prevenção
de queima pós-imagem
200
201
Qualidade da imagem ideal
Prevenção de queima pós-imagem
204
Terminologia
ÍNDICE REMISSIVO
Índice
20
1
1.1
Preparações
Verificando o conteúdo
1.1.1 Removendo a embalagem
1
Remova o dispositivo de bloqueio preto na parte inferior da caixa.
1
2
2
Usando os entalhes na caixa, levante e remova a parte superior da caixa.
3
Verifique os componentes e remova o isopor e o saco plástico.
3
A aparência dos componentes reais pode ser diferente da imagem mostrada.
Esta imagem é somente para referência.
4
Armazene a caixa em uma área seca para que ela possa ser usada ao mover o produto no futuro.
1 Preparações
21
1.1.2 Verificando os componentes
Entre em contato com o fornecedor onde você adquiriu o produto se houver qualquer
componente faltando.
A aparência dos componentes e dos itens vendidos separadamente pode ser diferente da
imagem mostrada.
Componentes
Os componentes podem diferir em locais distintos.
Guia de instalação rápida
Cartão de garantia
(não disponível em todos os locais)
Manual do usuário
MagicInfo Lite Edition
Software CD
Pano de limpeza
Cabo de alimentação
+
-
1
Preparações
+
Controle remoto (AA5900552A)
Baterias
(não disponível em todos os locais)
Cabo D-Sub
Adaptador RS232C(IN)
Adaptador RS232C(OUT)
Anel de suporte (4EA)
(BN61-07295A)
Suporte da guia de fios
(BN61-05491A)
O adaptador RS232C pode ser usado para conexão a outro monitor usando o cabo RS232C D-SUB (9
pinos). Certifique-se de ligar cada adaptador à porta [RS232C] [IN] ou [OUT] correta no produto.
1 Preparações
22
1
Preparações
Itens vendidos separadamente
O suporte não é fornecido.
Os seguintes itens podem ser comprados no seu revendedor mais próximo.
Kit de montagem em parede
Cabo estéreo RS232C
Cabo DVI
Cabo HDMI-DVI
Cabo HDMI
Cabo DP
Cabo estéreo RCA
Cabo estéreo
Cabo LAN
1 Preparações
23
1
1.2
Preparações
Partes
1.2.1 Painel de controle
A cor e o formato das partes podem ser diferentes do que é mostrado. As especificações estão
sujeitas a alterações sem aviso para aprimoramento da qualidade.
Mantenha a área entre o sensor remoto e o controle remoto sem obstáculos.
SOURCE
MENU
+
-
POWER
POWER
Sensor
SOURCE
MENU
+
-
Descrição
Seleciona a fonte de entrada com a qual um dispositivo externo está
conectado.
Abre o menu na tela e sai do menu. Também é usado para sair do menu
OSD ou para retornar ao menu anterior.
Move de um item de menu para outro horizontalmente ou ajusta os
valores do menu selecionado. Ajusta o volume de áudio. Este botão
multifuncional oferece as seguintes duas funções.
Move de um item de menu para outro verticalmente ou ajusta os valores
do menu selecionado. Este botão multifuncional oferece as seguintes
duas funções.
1 Preparações
24
1
Preparações
Sensor
Descrição
Use este botão para ligar e desligar o monitor.
Recebe sinais do remoto
Para controlar o controle remoto na frente do produto, abaixe o sensor
do controle remoto na direção da seta (indicada na imagem com mais
zoom da página anterior).
Sensor remoto
Mantenha a área entre o sensor remoto e o controle remoto sem
obstáculos.
1.2.2 Verso
A cor e o formato das partes podem ser diferentes do que é mostrado. As especificações estão
sujeitas a alterações sem aviso para aprimoramento da qualidade.
IR /
AMBIENT
SENSOR IN
IR OUT
AUDIO
OUT
RGB / DVI /
DP / HDMI
AUDIO IN
POWER
USB
POWER
DP IN
HDMI IN
DVI OUT
(LOOPOUT)
DVI IN
Porta
RGB IN
RS232C
IN
OUT
RJ45
Descrição
[IR / AMBIENT SENSOR IN]
Fornece alimentação para a placa do sensor externo ou recebe o
sinal do sensor de luz.
[IR OUT]
Recebe o sinal do controle remoto via a placa do sensor externo e
envia o sinal via LOOPOUT.
[AUDIO OUT]
Conecta-se ao áudio de um dispositivo de origem.
1 Preparações
25
1
Preparações
Porta
[RGB / DVI / DP / HDMI AUDIO
IN]
[USB]
[DP IN]
[HDMI IN]
[DVI OUT (LOOPOUT)]
Descrição
Recebe o som de um PC via um cabo de áudio.
Conecta-se a um pen drive.
Conecta-se a um PC usando um cabo DP.
Conecta-se a um dispositivo de origem usando um cabo HDMI.
Conecta-se a um outro produto usando um cabo DVI.
[DVI IN]
Conecta-se a um dispositivo de origem usando um cabo DVI ou um
cabo HDMI-DVI.
[RGB IN]
Conecta-se a um dispositivo de origem usando um cabo D-SUB.
[RS232C IN/OUT]
[RJ45]
Conecta-se ao MDC usando um cabo estéreo RS232C.
Conecta-se ao MDC usando um cabo LAN.
1 Preparações
26
1
Preparações
Montando o suporte da guia de fios
* Suporte: Vendido separadamente
1.2.3 Trava antifurto
Uma trava antifurto permite usar o produto com segurança mesmo em locais públicos.
A forma do dispositivo de trava e o método de trava dependem do fabricante. Consulte o guia do
usuário fornecido com o dispositivo de trava antifurto para obter os detalhes.
Para prender um dispositivo de trava antifurto:
1
Fixe o cabo do dispositivo de trava antifurto a um objeto pesado
como uma mesa.
2
Passe uma extremidade do cabo através da alça na outra
extremidade.
3
Insira o dispositivo de trava na ranhura de trava antifurto na parte
traseira do produto.
4
Trave o dispositivo.
Um dispositivo de trava antifurto pode ser comprado
separadamente.
Consulte o guia do usuário fornecido com o dispositivo de
trava antifurto para obter os detalhes.
Dispositivos de trava antifurto podem ser comprados em
revendedores de produtos eletrônicos ou on-line.
1 Preparações
27
1.2.4 Controle Remoto
Usar outros dispositivos de exibição no mesmo espaço que o controle remoto deste produto
pode fazer com que outros dispositivos de exibição sejam inadvertidamente controlados.
As funções de botão do controle remoto podem diferir para produtos distintos.
POWER
OFF
Ligar o produto.
Desligar o produto.
Desativação do modo mudo do som:
Pressione MUTE (Mudo) novamente ou
pressione o botão de controle de
volume (+ VOL -).
Ajustar o volume.
ABC
1
2
DEF
3
GHI
JKL
MNO
4
5
6
PRS
TUV
WXY
9
7
8
DEL -/--
SYMBOL
-
0
Não disponível.
Colocar o som em mudo.
.QZ
Botões numéricos
Ativa ou desativa a imagem 3D.
3D
GUIDE
MUTE
VOL
SOURCE
CH/P
Magicinfo
Lite
MENU
LOCK
Não disponível.
Trocar a fonte de entrada.
Botão de início do MagicInfo Lite.
IN
LS
Exibe ou oculta o menu de exibição
na tela ou retorna para o menu anterior.
Seleciona rapidamente as
funções mais usadas.
FO
TO
O
1
Preparações
Define a função de trava de segurança.
Exibe informações sobre a fonte de entrada atual.
Move para o menu superior, inferior, esquerdo ou
direito, ou ajusta a definição de uma opção.
Confirma uma seleção do menu.
Volta ao menu anterior.
Botão de início rápido de MDC.
RE
TU
IT
EX
RN
PC
DVI
HDMI
DP
A
B
C
D
MDC
AA59-00552A
AUTO
MagicInfo
Sai do menu atual.
Você pode selecionar diretamente a entrada
externa PC, DVI, HDMI ou DisplayPort.
Botão de início rápido de MagicInfo.
Este botão está desativado para produtos não
compatíveis com o MagicInfo.
O MagicInfo poderá ser ativado somente quando
uma caixa de rede estiver conectada.
Ajusta automaticamente as definições
da tela no modo PC.
1 Preparações
28
Ajustando o OSD com o controle remoto
1.
Abra o menu OSD.
2.
Selecione dentre as opções Imagem, Som, Mídia, Rede, Sistema
ou Suporte na tela do menu OSD exibida.
3.
Altere as configurações conforme desejado.
4.
Conclua a configuração.
5.
Feche o menu OSD (Exibição Menu).
IT
MENU
EX
1
Preparações
Para colocar as pilhas no controle remoto
1 Preparações
29
Faixa de Recepção do Controle Remoto
7m ~ 10m
1
Preparações
OFF
Use o controle remoto dentro de 7 a 10 m do sensor no produto, a um ângulo de 30 da esquerda e
direita.
Armazene as pilhas usadas fora do alcance de crianças e recicle-as.
Não use uma pilha nova e uma usada juntas. Substitua as duas pilhas ao mesmo tempo.
Remova as pilhas quando o controle remoto não for ser usado por um período prolongado.
1 Preparações
30
1
1.3
Preparações
Antes da instalação do produto (Guia de Instalação)
1.3.1 Inclinando o ângulo e a rotação
Entre em contato com a Central de Atendimento ao Cliente da Samsung para obter detalhes
adicionais.
15 A O produto pode ser inclinado a um ângulo máximo de 15 de uma superfície de parede
perpendicular.
B Para usar o produto verticalmente (retrato), gire-o no sentido horário para que o LED fique apontando
para baixo.
1.3.2 Ventilação
1. Instalação em uma parede perpendicular
A Mínimo de 40 mm
B Temperatura ambiente: Abaixo de 35 C
Ao instalar o produto em uma parede perpendicular,
permita, no mínimo, 40 mm de espaço entre o produto e
a superfície da parede para ventilação, e assegure que a
A
temperatura ambiente seja mantida abaixo de 35 C.
B
Figure 1.1 Vista lateral
1 Preparações
31
1
Preparações
2. Instalação em uma parede endentada
Entre em contato com a Central de Atendimento ao Cliente da Samsung para obter detalhes
adicionais.
B
D
D
Vista do plano
A
A Mínimo de 40 mm
B Mínimo de 70 mm
C Mínimo de 50 mm
C
D Mínimo de 50 mm
E
E Temperatura ambiente: Abaixo de 35 C
Figure 1.2 Vista lateral
Ao instalar o produto em uma parede endentada, permita, no mínimo, o espaço especificado acima
entre o produto e a parede para ventilação, e assegure que a temperatura ambiente seja mantida
abaixo de 35 C.
3. Instalação em um piso endentado
Entre em contato com a Central de Atendimento ao Cliente da Samsung para obter detalhes
adicionais.
A Mínimo de 50 mm
B Temperatura ambiente: Abaixo de
20 C
A
B
Figure 1.3 Vista lateral
Ao instalar o produto em uma parede endentada, permita, no mínimo, 50 mm de espaço entre o
produto e a superfície do piso para ventilação, e assegure que a temperatura ambiente seja mantida
abaixo de 20 C.
1 Preparações
32
1
Preparações
1.3.3 Dimensões
1
5
4
2
3
(Unidade: mm)
SET - Dimensões (L x P x A) [mm]
Nome do
modelo
Sem o SUPORTE
1
2
3
4
5
ME40A
920.0
885.6
498.2
534.5
29.9
ME46A
1055.2
1018.0
572.6
610.8
29.9
ME55A
1246.4
1209.6
680.4
718.2
29.9
UE46A
1030.4
1020.1
574.6
585.0
29.9
UE55A
1221.8
1211.6
682.4
692.7
29.9
Nem todos os desenhos estão necessariamente em escala. Algumas dimensões estão sujeitas a
alteração sem prévia notificação. Consulte as dimensões antes de realizar a instalação do produto. Não
nos responsabilizamos por erros tipográficos ou de impressão.
1 Preparações
33
1
1.4
Preparações
Instalação do suporte para montagem em parede
1.4.1 Preparação antes da instalação do suporte para montagem em parede
Para instalar um suporte para montagem em parede de
outro fabricante, use o Anel de suporte.
1
1.4.2 Instalando o kit para montagem em parede
O kit para montagem em parede (vendido separadamente) permite montar o produto na parede.
Para informações detalhadas sobre a instalação na parede, consulte as instruções fornecidas com o
suporte para montagem em parede. Recomendamos entrar em contato com um técnico para obter
assistência ao instalar o suporte para montagem em parede. A Samsung Electronics não se
responsabiliza por quaisquer danos ao produto ou ferimentos pessoais ou a terceiros se você optar por
instalar o suporte para montagem em parede pessoalmente.
1.4.3 Especificações para o kit de montagem em parede (VESA)
Instale o suporte para montagem em parede em uma parede sólida perpendicular ao chão. Antes de
prender o suporte para montagem em parede a superfícies diferentes de placa de gesso, entre em
contato com o seu revendedor mais próximo para receber informações adicionais. Se você instalar o
produto em um teto ou parede inclinada, ele poderá cair e resultar em graves ferimentos pessoais.
1 Preparações
34
1
Preparações
As dimensões padrão de kits para montagem em parede
são mostradas na tabela a seguir.
Os kits para montagem em parede da Samsung contêm um
manual de instalação detalhado e todas as partes
necessárias para montagem são fornecidas.
Não use parafusos que não estão em conformidade com as
especificações de parafusos padrão VESA.
Não use parafusos que sejam maiores do que o
comprimento padrão ou que não estão em conformidade
com as especificações de parafusos padrão VESA. Os
parafusos que são longos demais podem causar danos à
parte interna do produto.
Para montagens em paredes que não estão em
conformidade com as especificações de parafusos padrão
VESA, o comprimento dos parafusos pode diferir
dependendo das especificações de montagem em parede.
Não aperte os parafusos demais. Isso pode danificar o
produto ou fazer com que o produto caia, causando um
ferimento pessoal. A Samsung não deve ser
responsabilizada por esses tipos de acidentes.
A Samsung não deve ser responsabilizada por danos ao
produto ou por ferimentos pessoais quando um suporte
para montagem em parede não VESA ou não especificado
for usado ou se o consumidor não seguir as instruções de
instalação do produto.
Não monte o produto a uma inclinação de mais de 15
graus.
Sempre faça com que duas pessoas realizem a montagem
do produto em uma parede.
Tamanho do produto em
polegadas
Especificações do
orifício do parafuso
VESA (A * B) em
milímetros
32~40
200 X 200
46~55
400 X 400
Parafuso
padrão
Quantidad
e
M8
4
Não instale seu kit de montagem em parede enquanto o produto estiver ligado. Ele pode resultar em
ferimentos pessoais devido a um choque elétrico.
1 Preparações
35
1
1.5
Preparações
Controle remoto (RS232C)
1.5.1 Conexão a cabo
Interface
RS232C (9 pinos)
Pino
TxD (Número. 2), RxD (Número. 3), GND (Número. 5)
Taxa de bits
9.600 bps
Bits de dados
8 bits
Paridade
Nenhuma
Bit de parada
1 bits
Controle de fluxo
Nenhuma
Comprimento máximo
15 m (somente tipo blindado)
Atribuição dos pinos
1 2 3 4 5
6 7 8 9
Pino
Sinal
1
Detectar portadora de dados
2
Dados recebidos
3
Dados transmitidos
4
Preparar terminal de dados
5
Terra do sinal
6
Preparar conjunto de dados
7
Enviar solicitação
8
Livre para enviar
9
Indicador de toque
1 Preparações
36
1
Preparações
Cabo RS232C
Conector: D-Sub de 9 pinos para cabo estéreo
9
6
3
2
1
5
-P2PLUGUE ESTÉREO
(3.5ø)
1
-P1-
-P1-
-P1-
-P2-
Rx
2
-------->
1
Tx
Tx
3
<--------
2
Rx
PLUGUE
ESTÉREO
Gnd
5
---------
3
Gnd
(3.5 ø)
Fêmea
-P2-
Conexão
RS232C
IN
RS232C
OUT
IN
RS232C
OUT
IN
RS232C
OUT
IN
OUT
1 Preparações
37
1
Preparações
1.5.2 Códigos de controle
Exibindo estado de controle (Obter comando de controle)
Cabeçalho
Comando
Compriment
o dos dados
ID
0xAA
Tipo de
comando
0
Soma de
verificação
Controle (Definir comando de controle)
Cabeçalho
Comando
Compriment
o dos dados
Dados
1
Valor
Soma de
verificação
ID
0xAA
Tipo de
comando
Comando
Número
Tipo de comando
Comando
Faixa de
valores
1
Controle da alimentação
0x11
0~1
2
Controle de volume
0x12
0~100
3
Controle de origem de entrada
0x14
-
4
Controle de modo de tela
0x18
-
5
Controle de tamanho de tela
0x19
0~255
6
Controle de PIP on/off
0x3C
0~1
7
Controle de autoajuste
0x3D
0
8
Controle do modo de Video
wall
0x5C
0~1
9
Bloqueio de segurança
0x5D
0~1
As IDs emitidas podem ser exibidas em hexadecimais. Contudo, a ID 0 deve ser exibida como 0xFF.
Todas as comunicações ocorrem em hexadecimais. A soma de verificação é calculada
adicionando-se todos os valores exceto o cabeçalho. Se o resultado de uma soma de verificação
tiver mais de 2 dígitos, conforme mostrado a seguir (11+FF+01+01=112), o primeiro dígito é
removido.
1 Preparações
38
1
Preparações
Por ex. Power On & ID=0
Cabeçalho
Comando
ID
Data 1
Soma de
verificação
0xAA
0x11
1
"Power"
Cabeçalho
Comando
Compriment
o dos dados
Data 1
1
1
ID
0xAA
Compriment
o dos dados
0x11
12
Para controlar todos os dispositivos conectados simultaneamente por um cabo serial,
indistintamente das IDs, configure a ID como "0xFE" e transmita os comandos. Os comandos serão
executados por cada dispositivo, mas ACK não responderá.
Controle da alimentação
Função
Um produto pode ser ligado e desligado usando-se um PC.
Exibindo o estado da alimentação (Obter status de energia LIGADO / DESLIGADO)
Cabeçalho
Comando
ID
0xAA
0x11
Compriment
o dos dados
Soma de
verificação
0
Configurando LIGA/DESLIGA da alimentação (Definir LIGA / DESLIGA da alimentação)
Cabeçalho
Comando
ID
0xAA
0x11
Compriment
o dos dados
Dados
1
"Power"
Soma de
verificação
"Power": Código de energia a ser configurado em um produto
1 : LIGADO
0 : DESLIGADO
Ack
Cabeçal
ho
Comand
o
0xAA
0xFF
ID
Compriment
o dos dados
Ack/Nak
r-CMD
Val1
3
‘A’
0x11
"Power"
Soma
de
verificaç
ão
"Power": Código de energia a ser configurado em um produto
Nak
1 Preparações
39
1
Preparações
Cabeçal
ho
Comand
o
0xAA
0xFF
ID
Compriment
o dos dados
Ack/Nak
r-CMD
Val1
3
‘N’
0x11
"ERR"
Soma
de
verificaç
ão
"ERR" : Um código mostrando que erro aconteceu
Controle de volume
Função
O volume de um produto pode ser ajustado usando-se um PC.
Exibindo o estado do volume (Obter Status do Volume)
Cabeçalho
Comando
ID
0xAA
Compriment
o dos dados
0x12
Soma de
verificação
0
Configurando o volume (Definir Volume)
Cabeçalho
Comando
ID
0xAA
Compriment
o dos dados
Dados
1
"Volume"
0x12
Soma de
verificação
"Volume": Valor do código do volume a ser configurado em um produto (0 - 100)
Ack
Cabeçal
ho
Comand
o
Compriment
o dos dados
Ack/Nak
r-CMD
Val1
3
‘A’
0x12
"Volume
"
ID
0xAA
0xFF
Soma
de
verificaç
ão
"Volume": Valor do código do volume a ser configurado em um produto (0 - 100)
Nak
Cabeçal
ho
Comand
o
0xAA
0xFF
ID
Compriment
o dos dados
Ack/Nak
r-CMD
Val1
3
‘N’
0x12
"ERR"
Soma
de
verificaç
ão
"ERR" : Um código mostrando que erro aconteceu
1 Preparações
40
1
Preparações
Controle de origem de entrada
Função
A origem da entrada de um produto pode ser alterada usando-se um PC.
Exibindo o estado da origem da entrada (Obter Status da Origem da Entrada)
Cabeçalho
Comando
ID
0xAA
0x14
Compriment
o dos dados
Soma de
verificação
0
Configurando a origem da entrada (Definir Origem da Entrada)
Cabeçalho
Comando
Compriment
o dos dados
Dados
1
"Input
Source"
ID
0xAA
0x14
Soma de
verificação
"Input Source": Um código da origem da entrada a ser definido em um produto
0x14
PC
0x1E
BNC
0x18
DVI
0x0C
Origem da entrada
0x04
S-video
0x08
Componente
0x20
MagicInfo
0x1F
DVI_video
0x30
RF (TV)
0x40
DTV
0x21
HDMI1
0x22
HDMI1_PC
0x23
HDMI2
0x24
HDMI2_PC
0x25
Exibir Porta
DVI_video, HDMI1_PC e HDMI2_PC não podem ser usados com o comando Set (Definir).
Eles só respondem aos comandos "Get" (Obter).
Este modelo não tem suporte para portas BNC, S-Video, HDMI2 e HDMI2_PC.
MagicInfo somente está disponível em modelos que contêm a função MagicInfo .
Ack
1 Preparações
41
1
Preparações
Cabeçal
ho
Comand
o
Compriment
o dos dados
Ack/Nak
r-CMD
Val1
3
‘A’
0x14
"Input
Source"
ID
0xAA
0xFF
Soma
de
verificaç
ão
"Input Source": Um código da origem da entrada a ser definido em um produto
Nak
Cabeçal
ho
Comand
o
0xAA
0xFF
ID
Compriment
o dos dados
Ack/Nak
r-CMD
Val1
3
‘N’
0x14
"ERR"
Soma
de
verificaç
ão
"ERR" : Um código mostrando que erro aconteceu
Tela
Função
O modo de tela de um produto pode ser alterado usando-se um PC.
O modo de tela não pode ser controlado quando a função Video Wall estiver ativada.
Este controle só pode ser usado em modelos que incluem um produto.
Exibindo o status de tela (Obter Status do Modo de Tela)
Cabeçalho
Comando
ID
0xAA
0x18
Compriment
o dos dados
Soma de
verificação
0
Configurando o tamanho da imagem (Definir Tamanho da Tela)
Cabeçalho
Comando
Compriment
o dos dados
Dados
1
"Screen
Mode"
ID
0xAA
0x18
Soma de
verificação
"Screen Mode": Um código que define o status do produto
0x01
16 : 9
0x04
Zoom
0x31
Zoom Grande Angular
0x0B
4:3
Ack
1 Preparações
42
1
Preparações
Cabeçal
ho
Comand
o
Compriment
o dos dados
Ack/Nak
r-CMD
Val1
3
‘A’
0x18
"Modo
Tela"
ID
0xAA
0xFF
Soma
de
verificaç
ão
"Screen Mode": Um código que define o status do produto
Nak
Cabeçal
ho
Comand
o
0xAA
0xFF
ID
Compriment
o dos dados
Ack/Nak
r-CMD
Val1
3
‘N’
0x18
"ERR"
Soma
de
verificaç
ão
"ERR" : Um código mostrando que erro aconteceu
Controle de tamanho de tela
Função
O tamanho da tela de um produto pode ser alterado usando-se um PC.
Exibindo o tamanho da tela (Obter Status de Tamanho da Tela)
Cabeçalho
Comando
ID
0xAA
Compriment
o dos dados
0x19
Soma de
verificação
0
Ack
Cabeçal
ho
Comand
o
Compriment
o dos dados
Ack/Nak
r-CMD
Val1
3
‘A’
0x19
"Screen
Size"
ID
0xAA
0xFF
Soma
de
verificaç
ão
"Screen Size": tamanho da tela do produto (faixa: 0 – 255, unidade: polegada)
Nak
Cabeçal
ho
Comand
o
0xAA
0xFF
ID
Compriment
o dos dados
Ack/Nak
r-CMD
Val1
3
‘N’
0x19
"ERR"
Soma
de
verificaç
ão
"ERR" : Um código mostrando que erro aconteceu
1 Preparações
43
1
Preparações
Controle de PIP Ligado/Deslig.
Função
O modo PIP de um produto pode ser ligado ou desligado usando-se um PC.
Disponível só em modelos que têm a função PIP
O modo não pode ser controlado se Video Wall estiver definido como Ligado.
Esta função não está disponível no MagicInfo.
Exibindo o estado PIP on/off (Obter Status do PIP ON / OFF)
Cabeçalho
Comando
ID
0xAA
Compriment
o dos dados
0x3C
Soma de
verificação
0
Configurando o PIP on/off (Definir PIP ON / OFF)
Cabeçalho
Comando
ID
0xAA
Compriment
o dos dados
Dados
1
"PIP"
0x3C
Soma de
verificação
"PIP": Um código usado para alternar o modo PIP de um produto para ligado ou desligado
1 : PIP ON
0 : PIP OFF
Ack
Cabeçal
ho
Comand
o
0xAA
0xFF
ID
Compriment
o dos dados
Ack/Nak
r-CMD
Val1
3
‘A’
0x3C
"PIP"
Soma
de
verificaç
ão
"PIP": Um código usado para alternar o modo PIP de um produto para ligado ou desligado
Nak
Cabeçal
ho
Comand
o
0xAA
0xFF
ID
Compriment
o dos dados
Ack/Nak
r-CMD
Val1
3
‘N’
0x3C
"ERR"
Soma
de
verificaç
ão
"ERR" : Um código mostrando que erro aconteceu
1 Preparações
44
1
Preparações
Controle de Autoajuste (PC e BNC somente)
Função
Ajusta automaticamente a tela do sistema do PC usando um PC.
Exibindo o estado de autoajuste (Obter Status de Autoajuste)
Configurando o autoajuste (Definir Autoajuste)
Cabeçalho
Comando
Compriment
o dos dados
Dados
1
"Auto
Adjustment"
Soma de
verificação
ID
0xAA
0x3D
"Auto Adjustment" : 0x00 (todas as vezes)
Ack
Cabeçal
ho
Comand
o
Compriment
o dos dados
Ack/Nak
r-CMD
Val1
3
‘A’
0x3D
"Auto
Adjustment"
ID
0xAA
0xFF
Soma
de
verificaç
ão
Nak
Cabeçal
ho
Comand
o
0xAA
0xFF
ID
Compriment
o dos dados
Ack/Nak
r-CMD
Val1
3
‘N’
0x3D
"ERR"
Soma
de
verificaç
ão
"ERR" : Um código mostrando que erro aconteceu
1 Preparações
45
1
Preparações
Controle do Modo Video Wall
Função
O Modo Video Wall pode ser ativado em um produto usando-se um PC.
Este controle só está disponível em um produto cujo Video Wall esteja ativo.
Esta função não está disponível no MagicInfo.
Exibindo o modo vídeo wall (Obter Modo Video Wall)
Cabeçalho
Comando
ID
0xAA
Compriment
o dos dados
0x5C
Soma de
verificação
0
Configurando o video wall (Obter Modo Video Wall)
Cabeçalho
Comando
Compriment
o dos dados
Dados
1
"Video Wall
Mode"
Soma de
verificação
ID
0xAA
0x5C
"Video Wall Mode": Um código usado para ativar o modo Video Wall em um produto
1 : Tela cheia
0 : Natural
Ack
Cabeçal
ho
Comand
o
Compriment
o dos dados
Ack/Nak
r-CMD
Val1
3
‘A’
0x5C
"Video Wall
Mode"
ID
0xAA
0xFF
Soma
de
verificaç
ão
"Video Wall Mode": Um código usado para ativar o modo Video Wall em um produto
Nak
Cabeçal
ho
Comand
o
0xAA
0xFF
ID
Compriment
o dos dados
Ack/Nak
r-CMD
Val1
3
‘N’
0x5C
"ERR"
Soma
de
verificaç
ão
"ERR" : Um código mostrando que erro aconteceu
1 Preparações
46
1
Preparações
Bloqueio de segurança
Função
O PC pode ser usado para ligar ou desligar a função Bloqueio de Segurança de um produto.
Este controle está disponível independentemente se a energia está ou não ligada.
Exibindo o estado do bloqueio de segurança (Obter Status de Bloqueio de Segurança)
Cabeçalho
Comando
Compriment
o dos dados
ID
0xAA
0x5D
Soma de
verificação
0
Ativando ou desativando o bloqueio de segurança (Obter Bloqueio de Segurança Ativar / Desativar)
Cabeçalho
Comando
0xAA
0x5D
Compriment
o dos dados
Dados
1
"Safety
Lock"
ID
Soma
de
verificaç
ão
"Safety Lock": Código de bloqueio de segurança a ser definido em um produto
1 : LIGADO
0 : DESLIGADO
Ack
Cabeçal
ho
Comand
o
Compriment
o dos dados
Ack/Nak
r-CMD
Val1
3
‘A’
0x5D
"Safety
Lock"
ID
0xAA
0xFF
Soma
de
verificaç
ão
"Safety Lock": Código de bloqueio de segurança a ser definido em um produto
Nak
Cabeçal
ho
Comand
o
0xAA
0xFF
ID
Compriment
o dos dados
Ack/Nak
r-CMD
Val1
3
‘N’
0x5D
"ERR"
Soma
de
verificaç
ão
"ERR" : Um código mostrando que erro aconteceu
1 Preparações
47
2
2.1
Conectando e usando um dispositivo de
origem
Antes de conectar
Verifique o seguinte antes de conectar este produto com outros dispositivos. Os dispositivos que podem
ser conectados a este produto incluem PCs, câmeras de vídeo, alto-falantes, decodificadores e DVD/
Blu-ray Disc players.
DVD
2.1.1 Pontos de verificação de pré-conexão
Antes de conectar um dispositivo de origem, leia o manual de usuário fornecido com ele. O número
e as localizações das portas nos dispositivos de origem podem ser diferentes de dispositivo para
dispositivo.
Não conecte o cabo de energia até que todas as conexões estejam concluídas. Conectar o cabo de
energia durante as conexões pode danificar o produto.
Conecte as portas de som corretamente: esquerda = branco e direita = vermelho.
Verifique os tipos de portas na parte traseira do produto que você deseja conectar.
2 Conectando e usando um dispositivo de origem
48
2
2.2
Conectando e usando um dispositivo de
origem
Conectando e usando um PC
2.2.1 Conectando a um PC
Um PC pode ser conectado ao produto em uma variedade de maneiras.
Selecione um método de conexão adequado para seu PC.
Após conectar o PC, conecte o cabo de alimentação.
As partes para conexão podem diferir em produtos distintos.
Conexão usando o cabo D-SUB (tipo Analógico)
RGB IN
RGB / DVI / DP /
HDMI AUDIO IN
Conexão usando um cabo DVI (tipo Digital)
DVI IN
RGB / DVI / DP /
HDMI AUDIO IN
As seguintes imagens são somente para referência. Situações da vida real podem diferir do que é
mostrado nas imagens.
2 Conectando e usando um dispositivo de origem
49
2
Conectando e usando um dispositivo de
origem
Conexão usando um cabo HDMI-DVI
HDMI IN
RGB / DVI / DP /
HDMI AUDIO IN
Quando você conecta um PC ao produto usando um cabo HDMI-DVI, defina Editar Nome para DVI
PC para acessar o conteúdo de vídeo e de áudio armazenados no PC.
Conexão usando um cabo HDMI
HDMI IN
2 Conectando e usando um dispositivo de origem
50
2
Conectando e usando um dispositivo de
origem
Conexão usando um cabo DP
DP IN
2 Conectando e usando um dispositivo de origem
51
2
Conectando e usando um dispositivo de
origem
2.2.2 Alterando a resolução
Ajuste a resolução e a taxa de atualização no Painel de controle no seu PC para obter uma qualidade
de imagem ideal.
A qualidade de imagem dos TFT-LCDs pode degradar se a resolução ideal não for selecionada.
Alterando a resolução no Windows XP
Vá para Painel de Controle
1
Vídeo
Configurações, e altere a resolução.
3
2
**********
**** ****
Alterando a resolução no Windows Vista
Vá para Painel de Controle
Configurações Pessoais
1
2
3
4
Exibir Configurações, e altere a resolução.
***********
***********
2 Conectando e usando um dispositivo de origem
52
2
Conectando e usando um dispositivo de
origem
Alterando a resolução no Windows 7
Vá para Painel de Controle
Monitor
Resolução de Tela, e altere a resolução.
1
2
3
4
2 Conectando e usando um dispositivo de origem
53
2
2.3
Conectando e usando um dispositivo de
origem
Conectando a um dispositivo de vídeo
Você pode conectar um dispositivo de vídeo ao produto usando um cabo.
As partes para conexão podem diferir em produtos distintos.
Pressione o botão SOURCE no controle remoto para alterar a origem.
2.3.1 Conexão usando um cabo HDMI-DVI
HDMI
RGB / DVI / DP /
HDMI AUDIO IN
O áudio não estará ativado se o produto estiver conectado a um dispositivo usando um cabo
HDMI-DVI. Para resolver isso, conecte um cabo de áudio adicional às portas de áudio no produto
e ao dispositivo de vídeo.
As resoluções suportadas incluem 1080p (50/60 Hz), 720p (50/60 Hz), 480p e 576p.
2.3.2 Conexão usando um cabo HDMI
HDMI IN
Usando um cabo HDMI ou HDMI para Cabo DVI (até 1080p)
Para imagem e áudio de melhor qualidade, conecte o dispositivo digital usando um cabo HDMI.
2 Conectando e usando um dispositivo de origem
54
2
Conectando e usando um dispositivo de
origem
Um cabo HDMI suporta sinais de vídeo e áudio digitais e não requer um cabo de áudio.
Para conectar o produto a um dispositivo digital que não suporta saída HDMI, use cabos
HDMI/DVI e de áudio.
A imagem pode não ser exibida normalmente (se todas) ou o áudio pode não funcionar se um
dispositivo externo que usa uma versão antiga do modo HDMI estiver conectada ao produto. Se
este problema acontecer, consulte o fabricante do dispositivo externo sobre a versão HDMI e, se
estiver desatualizada, solicite uma atualização.
Certifique-se de usar um cabo HDMI com uma espessura de 14 mm ou menos.
Certifique-se de adquirir um cabo HDMI certificado. Caso contrário, a imagem pode não ser exibida
ou pode ocorrer um erro de conexão.
Recomenda-se usar um cabo HDMI de alta velocidade ou um com Ethernet. Este produto não
suporta a função Ethernet via HDMI.
2.3.3 Conectando um monitor externo
DVI OUT
(LOOPOUT)
AUDIO OUT
As seguintes imagens são somente para referência. Situações da vida real podem diferir do que é
mostrado nas imagens.
A função Loopout pode ser usada para duplicar a tela do monitor principal. Conecte [DVI OUT] no
monitor principal em [DVI IN] ou [HDMI] no outro monitor.
Até a resolução FHD pode ser suportada. As origens de entrada compatíveis incluem DVI IN, DP
IN e HDMI IN. Contudo, até 10 monitores podem ser conectados no modo Full HD dependendo
do tipo de equipamento de cabo ou sinal. Vários monitores que estão encadeados têm um limite
para monitores conectáveis.
A porta [DVI OUT] neste produto não oferece suporte à entrada HDCP.
Se o cabo estéreo estiver conectado à porta [AUDIO OUT] no monitor primário, o som do monitor
primário será silenciado.
2 Conectando e usando um dispositivo de origem
55
2
Conectando e usando um dispositivo de
origem
2.3.4 Conectando a um sistema de áudio
AUDIO OUT
2 Conectando e usando um dispositivo de origem
56
2
2.4
Conectando e usando um dispositivo de
origem
Alterando a origem da entrada
2.4.1
Entrada
O MENU m
Mídia
Entrada
ENTER
Entrada permite a você selecionar uma variedade de origens e alterar os nomes dos dispositivos de
origem.
Origem
Você pode exibir a tela de um dispositivo de origem conectado ao produto. Selecione uma origem de
uma lista de origens para exibir a tela da origem selecionada.
Consulte o menu 127 page para obter detalhes sobre o menu Entrada .
Mídia
Magicinfo Lite
Videos
Fotos
Música
Entrada
AllShare
A origem de entrada também pode ser alterada usando o botão SOURCE no controle remoto.
A tela pode não ser exibida corretamente se uma origem incorreta for selecionada para o dispositivo de
origem que você deseja converter.
2 Conectando e usando um dispositivo de origem
57
2
2.5
Conectando e usando um dispositivo de
origem
Conexão da caixa de rede
Para obter detalhes sobre como se conectar a uma caixa de rede, consulte o manual do usuário
fornecido com a caixa de rede na compra.
2.5.1
MagicInfo
Para utilizar o MagicInfo, é necessário conectar uma caixa de rede (vendida separadamente) ao
produto.
Para alterar as configurações do MagicInfo, execute o "MagicinfoSetupWizard" na área de
trabalho.
Para obter detalhes sobre como utilizar o MagicInfo, consulte o DVD fornecido com a caixa de
rede.
As informações nesta seção estão sujeitas a alterações sem aviso prévio para fins de
aperfeiçoamento de qualidade.
Caso ocorra algum problema após instalar um sistema operacional que não seja o que foi
fornecido com a caixa de rede, restaurar a versão anterior do sistema operacional ou instalar um
software que não seja compatível com o sistema operacional fornecido, não será possível obter os
benefícios da assistência técnica e será cobrada uma taxa por uma visita de um técnico de
assistência. Também não será possível efetuar uma troca de produto ou obter reembolso.
Entrar no modo MagicInfo
1
2
Após instalar e conectar a caixa de rede (vendida separadamente) no produto, ligue-o.
Pressione SOURCE no controle remoto e selecione MagicInfo.
Efetuar a conexão da caixa de rede na porta HDMI do produto mudará a Entrada de HDMI para
MagicInfo.
2 Conectando e usando um dispositivo de origem
58
2
Conectando e usando um dispositivo de
origem
3
Selecione o aplicativo padrão que queira executar quando o MagicInfo iniciar.
MagicInfo Setup Wizard - v.1.12
Select Application - step 1
MagicInfo Pro (LAN, WAN based version)
MagicInfo-i Premium (Web-based version)
Select Later
< Back(B)
4
Next(N) >
Finish
Cancel
Insira as informações de IP.
MagicInfo Setup Wizard - v.1.12
Select TCP/IP - step 2
Obtain an IP address automatically
Use the following IP address:
IP address:
192 . 168 . 0 . 102
Subnet mask:
255 . 255 . 255 . 0
Default gateway:
192 . 168 . 0 . 1
Obtain DNS server address automatically
Use the following DNS server address:
Preferred DNS server:
10 . 44 . 33 . 22
Alternate DNS server:
10 . 33 . 22 . 11
< Back(B)
Next(N) >
Finish
Cancel
2 Conectando e usando um dispositivo de origem
59
2
Conectando e usando um dispositivo de
origem
5
Selecione um idioma. (O idioma padrão é o inglês.)
MagicInfo Setup Wizard - v.1.12
Select Language -step 3
Select the language you want to install on the system for menus and
dialogs.
Current Language
:
Engilsh
Chinese [Traditional]
German
English
French
Italian
Japanese
Korean
Russian
Swedish
Turkish
Chinese [Simplified]
Portuguese
< Back(B)
6
Next(N) >
Finish
Cancel
Selecione um modo de exibição.
MagicInfo Setup Wizard - v.1.12
Select Screen Type - step 4
Landscape
Portrait
< Back(B)
Next(N) >
Finish
Cancel
2 Conectando e usando um dispositivo de origem
60
2
Conectando e usando um dispositivo de
origem
7
Verifique novamente as configurações que você efetuou.
MagicInfo Setup Wizard - v.1.12
Setup Information
1. Application :
MagicInfo Pro [LAN,WAN based version\
2. Internet Protocol [TCP/IP]
IP :
192.168.0.102
3. Language :
4. Screen Type :
English
Landscape
Do not show again
< Back(B)
Apply
Finish
Cancel
Se o ícone de execução não aparecer, clique duas vezes no ícone MagicInfo na área de trabalho.
O ícone aparecerá no canto inferior direito da tela.
Para obter mais detalhes sobre como utilizar o MagicInfo, consulte o CD do software MagicInfo
Lite Edition fornecido com a caixa de rede.
2 Conectando e usando um dispositivo de origem
61
3
Usando MDC
O MDC (Multiple Display Control, Controle de Exibição Múltipla) é um aplicativo que permite
controlar com facilidade vários dispositivos de exibição simultaneamente usando um PC.
3.1
Definindo configurações para Multicontrole
O MENU m
Sistema
Multicontrole
ENTER
Atribua uma ID individual ao seu produto.
3.1.1 Definindo as configurações para Multicontrole
Conexão MDC
Seleciona a porta de onde receber as entradas MDC.
RS232C MDC
Comunica-se com o MDC através de um cabo MDC RS232C.
RJ45 MDC
Comunica-se com o MDC através de um cabo RJ45 MDC.
Conf. ID
Atribua uma ID a um conjunto. (Faixa: 0~99)
Pressione
/
para selecionar um número e pressione [
].
Entrada ID
Insira o número da ID do produto conectado ao cabo de entrada para recepção do sinal de entrada.
Insira o número que você deseja usando os botões numéricos no controle remoto.
3.2
Comunica-se com o MDC através do cabo estéreo
RS232C.
RS232C IN/OUT
3 Usando MDC
62
3
3.3
Usando MDC
Comunica-se com o cabo LAN
RJ45
Vários produtos podem ser conectados usando a porta [RJ45] no produto e as portas LAN no HUB.
3.4
Comunica-se com o cabo estéreo através do cabo LAN
RS232C OUT
RJ45
Vários produtos podem ser conectados usando a porta [RS232C IN / OUT] no produto.
3 Usando MDC
63
3
3.5
Usando MDC
Instalação/Desinstalação do Programa MDC
3.5.1 Instalação
1
2
Insira o CD de instalação na unidade de CD-ROM.
Clique no programa de instalação MDC Unified .
Se a janela de instalação do software não for exibida na tela principal, instale com o arquivo de
execução "MDC Unified" na pasta MDC no CD.
3
4
Clique em "Next" na tela do Assistente de instalação exibida.
Na janela "License Agreement" exibida, selecione "I accept the terms in the license agreement" e
clique em "Next".
5
Na janela "Customer Information" exibida, preencha todos os campos de informações e clique em
"Next".
6
Na janela "Destination Folder" exibida, selecione o caminho do diretório onde você deseja instalar o
programa e clique em "Next".
Se o caminho do diretório não for determinado, o programa será instalado no caminho padrão do
diretório.
7
Na janela "Ready to Install the Program" exibida, verifique o caminho do diretório para instalar o
programa e clique em "Install".
8
9
O andamento da instalação será exibido.
Clique em "Finish" na janela "InstallShield Wizard Complete" exibida.
Selecione "Launch MDC Unified" e clique em "Finish" para executar imediatamente o programa
MDC.
10
O ícone de atalho MDC Unified será criado na área de trabalho após a instalação.
O ícone de execução do MDC pode não ser exibido dependendo do sistema do PC ou das
especificações do produto.
Pressione F5 se o ícone de execução não for exibido.
3.5.2 Desinstalação
1
Selecione Configurações > Painel de controle no menu Iniciar e clique duas vezes em
Adicionar/Excluir Programa.
2
Selecione MDC Unified na lista e clique em Alterar/Remover.
A instalação do MDC pode ser afetada pela placa gráfica, placa-mãe ou condições da rede.
3 Usando MDC
64
3
3.6
Usando MDC
O que é o MDC?
O Multiple display control "MDC" é um aplicativo que permite controlar simultaneamente múltiplos
dispositivos de exibição, com facilidade, usando um PC.
3.6.1 Conectando-se ao MDC
Usando o MDC através de RS-232C (padrões de comunicação de dados seriais)
Um cabo serial RS-232C deve ser conectado a uma porta serial no PC e monitor.
Usando o MDC via Ethernet
Insira o IP para o dispositivo de exibição principal e conecte-o ao PC. Um dispositivo de exibição pode
ser conectado a outro usando-se um cabo serial RS-232C.
3 Usando MDC
65
3
Usando MDC
3.6.2 Gerenciamento da conexão
O Gerenciamento da conexão inclui a Lista de conexões e as Opções de modificação da lista de
conexões.
Lista de conexões – a Lista de conexões mostra os detalhes das conexões como configurações de
conexão (IP/COM, Número da porta, MAC e Connection Type), status da conexão, Set ID Range e
dispositivos detectados. Cada conexão pode conter um máximo de 100 dispositivos conectados no
estilo em série. Todos os LFDs detectados em uma conexão são exibidos na Lista de dispositivos, onde
o usuário pode fazer grupos e enviar comandos para os dispositivos detectados.
Opções de modificação da Lista de conexões – As opções de modificação da Lista de conexões
incluem Add, Edit, Delete e Refresh.
3 Usando MDC
66
3
Usando MDC
3.6.3
Auto Set ID
O recurso Auto Set ID atribui um Set ID para todos os LFDs conectados em série de uma conexão
selecionada. Pode existir um máximo de 100 LFDs em uma conexão. O Set ID é atribuído
sequencialmente na série executando de 1 até 99 e, por fim, para Set ID 0.
3 Usando MDC
67
3
Usando MDC
3.6.4
Clonagem
Usando o recurso Clonagem, você pode copiar as configurações de um LFD e aplicá-las a vários LFDs
selecionados. Você pode selecionar determinadas categorias de guia ou todas as categorias de guia
para clonar, usando a janela de opção de configuração de cópia.
3 Usando MDC
68
3
Usando MDC
3.6.5
Comando Tentar Nov.
Este recurso é usado para determinar o número máximo de vezes que o comando MDC será tentado
novamente no caso de não obterem resposta ou uma resposta corrompida de um LFD. O valor da
contagem de tentar novamente pode ser configurado usando a janela de opções de MDC. O valor da
contagem de tentar novamente deve estar entre 1 e 10. O valor padrão é 1.
3 Usando MDC
69
3
Usando MDC
3.6.6 Introdução ao MDC
1
Para iniciar o programa, clique em Iniciar
2
Clique em Add para adicionar um dispositivo de exibição.
Programas
Samsung
MDC Unified.
Se a conexão for estabelecida através de RS232C, vá para Serial e determine a COM Port.
3 Usando MDC
70
3
Usando MDC
Se a conexão for estabelecida via Ethernet, insira o IP que foi inserido para o dispositivo de
exibição.
3 Usando MDC
71
3
Usando MDC
3.6.7 Layout da Tela principal
1
6
5
4
2
3
1
Barra de Menu
Altere o status de um dispositivo de exibição ou as propriedades do
programa.
2
Categoria do Dispositivo
Exiba a lista de dispositivos de exibição conectados ou grupos de
dispositivos.
Categoria do
Agendamento
3
4
Lista de Conjuntos
Modificar a Lista de
Conjuntos
5
6
Tópicos da Ajuda
Exiba uma lista de agendamentos dos dispositivos de exibição.
Selecione o dispositivo de exibição que você deseja ajustar.
Adicione, edite, reagrupe ou exclua conjuntos.
Exiba os tópicos da ajuda do programa.
3 Usando MDC
72
3
Usando MDC
3.6.8 Menus
Você pode ligar ou desligar um dispositivo selecionado ou alterar a origem de entrada ou o volume do
dispositivo.
Escolha os dispositivos monitores de uma lista de conjuntos e selecione a guia Home .
1
Início
Selecione um item e altere as configurações correspondentes.
Energia
On: Ligar um monitor selecionado.
Off: Desligar um monitor selecionado.
Input
Origem de entrada: Alterar a origem de entrada
As origens de entrada disponíveis podem variar dependendo dos Modelos de Dispositivos de
Exibição.
A origem de entrada somente pode ser alterada para monitores que estão ligados.
Channel : Mudar o canal.
2
O canal de TV pode ser mudado usando as teclas de seta para cima/para baixo.
O canal pode ser mudado somente quando a origem de entrada for TV.
Somente canais registrados podem ser selecionados.
Volume
O volume pode ser alterado ou o som pode ser silenciado somente para os monitores que estão
ligados.
Volume
O volume pode ser ajustado usando a barra deslizante na faixa de 0 até 100.
Ajuste o volume do monitor selecionado.
Entrada
Ative ou desative o Mute para o monitor selecionado.
O Mute será desativado automaticamente se o Volume estiver ajustado quando o Mute estiver
ligado.
3 Usando MDC
73
3
Usando MDC
3
Alert
Fault Device
Este menu mostra uma lista de dispositivos de exibição que têm os seguintes erros - erro de
ventilador, erro de temperatura, erro do sensor de brilho ou erro de lâmpada.
Selecione um dispositivo de exibição da lista. O botão de Reparo será ativado. Clique no botão
atualizar para atualizar o status de erro do dispositivo de exibição. O dispositivo de exibição
recuperado desaparecerá da Lista de Dispositivos com Falha.
Fault Device Alert
O dispositivo de exibição no qual o erro foi detectado será relatado por e-mail.
Preencha todos os campos necessários. Os botões de Teste e OK serão ativados. Certifiquese de que as informações do Remetente e pelo menos uma do Destinatário sejam inseridas.
3 Usando MDC
74
3
Usando MDC
3.6.9 Ajuste da tela
As configurações de tela (contraste, brilho, etc.) podem ser ajustadas.
Escolha os dispositivos monitores de uma lista de conjuntos e selecione a guia Picture .
Personalização
Selecione um item e altere as configurações correspondentes de tela.
Color e Tint não está disponível se a origem de entrada for PC.
Red, Green, Blue e PC Screen Adjustment não estão disponíveis se a origem de entrada for
Video.
Color, Tint, Color Tone, Color Temp, Red, Green, Azul e PC Screen Adjustment não estão
disponíveis se PC Source e Video Source estão selecionados.
Contrast
Ajuste o contraste para o dispositivo de exibição selecionado.
Brightness
Ajuste o brilho para o dispositivo de exibição selecionado.
Color
Ajuste as cores para o dispositivo de exibição selecionado.
Tint (G/R)
Ajuste o tom para o dispositivo de exibição selecionado.
Color Tone
Ajuste o tom das cores do plano de fundo para o dispositivo de exibição selecionado.
Color Temp
Ajuste a temperatura da cor para o dispositivo de exibição selecionado.
Esta opção esta disponível se Color Tone estiver configurada como Off.
Red
Personalize a intensidade da cor vermelha para o dispositivo de exibição selecionado.
3 Usando MDC
75
3
Usando MDC
Green
Personalize a intensidade da cor verde para o dispositivo de exibição selecionado.
Blue
Personalize a intensidade da cor azul para o dispositivo de exibição selecionado.
3 Usando MDC
76
3
Usando MDC
Opções
Dynamic Contrast
Ajuste Dynamic Contrast para o dispositivo de exibição selecionado.
Gamma Control
Altere o valor do gamma para o monitor selecionado.
Auto Motion Plus
Esta opção é usada para exibir imagens dinâmicas.
Off: Desative a função Auto Motion Plus .
Clear: Configure o nível de Auto Motion Plus para limpar. Este modo é apropriado para exibir
imagens ativas.
Standard: Configure o nível de Auto Motion Plus para padrão.
Suave: Defina o nível de Auto Motion Plus para suave. Este modo é apropriado para exibir
imagens suaves.
Custom: Personalize o nível de queima de tela ou cintilação.
Demo: Esta função demonstra a tecnologia de Auto Motion Plus. O resultado quando o modo é
alterado pode ser exibido antecipadamente no lado esquerdo da janela.
Brightness Sensor
Ative ou desative o Brightness Sensor para o dispositivo de exibição selecionado.
O Brightness Sensor detecta a intensidade da luz do ambiente e ajusta automaticamente o brilho da
tela.
Brightness Sensor pode não estar disponível, dependendo do produto.
3 Usando MDC
77
3
Usando MDC
Tamanho
Picture Size
Ajuste o tamanho da tela para o dispositivo de exibição selecionado.
O item Detail estará desativado se Picture Size estiver configurado para o modo que não suporta a
configuração de detalhes.
Os botões -/+ podem ser usados para ajustar o Zoom.
A tela pode ser reassentada usando os botões up/down/left/right
Detail
Você pode exibir detalhes o tamanho de tela selecionado.
PC Screen Adjustment
O ajuste da frequência ou sintonia fina está disponível usando os botões -/+ em Coarse ou Fine.
Para reassentar a tela, clique em uma das quatro imagens a seguir Position.
Para ajustar automaticamente a frequência, sintonia fina ou reassentar a tela, clique em Auto
Adjustment.
3 Usando MDC
78
3
Usando MDC
3.6.10 Ajustar o som
Você pode alterar as configurações de som.
Escolha os dispositivos monitores de uma lista de conjuntos e selecione a guia Sound .
O item Bass ou Treble estarão desativados se o item não é suportado pelo conjunto selecionado.
Bass
Ajuste os graves para o monitor selecionado.
Treble
Ajuste os agudos para o monitor selecionado.
Balance (L/R)
Ajuste o volume dos alto-falantes esquerdo e direito do dispositivo de exibição selecionado.
SRS TS XT
Ative ou desative o efeito SRS TS XT para o dispositivo de exibição selecionado.
3 Usando MDC
79
3
Usando MDC
3.6.11 Configuração do sistema
Escolha os dispositivos monitores de uma lista de conjuntos e selecione a guia System .
Video Wall
A função Video Wall pode ser usada para exibir parte de uma imagem inteira ou para repetir a mesma
imagem em cada um dos vários dispositivos de exibição conectados.
Video Wall está disponível somente quando os dispositivos estão em um grupo.
Video Wall
Ativar ou desativar Video Wall.
Format
Selecione o formato para exibir na tela dividida.
Full
Natural
3 Usando MDC
80
3
Usando MDC
H
Selecione o número de dispositivos de exibição horizontais.
Um máximo de 15 monitores podem ser acomodados em uma fileira.
Um máximo de 6 podem ser atribuídos a V se 15 estiver atribuído a H.
V
Selecione o número de dispositivos de exibição verticais.
Um máximo de 15 monitores podem ser acomodados em uma fileira.
Um máximo de 6 podem ser atribuídos a V se 15 estiver atribuído a H.
Screen Position
Exiba o layout de monitores (configurado pelo divisor de tela) ou altere o layout conforme necessário.
Screen Position e Preview estão ativados quando Video Wall estiver definido como ligado.
Observe que se vários conjuntos estiverem selecionados, Preview estará ativado somente se as
configurações de H e V atenderem ao layout dos conjuntos selecionados.
Para alterar a Position, selecione o conjunto e arraste-o para a nova posição.
As configurações de faixa do divisor de tela podem ser diferentes dependendo do modelo.
3 Usando MDC
81
3
Usando MDC
PIP
Informações básicas necessárias para ajustar o PIP podem aparecer na tela de menu.
PIP estará desativado quando Video Wall estiver ON.
Observe que Picture Size está desativado quando PIP estiver ON.
PIP Size
Exibir o PIP Size do monitor atual.
PIP Source
Selecione uma origem de entrada do PIP.
Sound Select
Selecione e ative o som das telas principal ou secundária.
Channel
O canal pode ser mudado se PIP Source estiver como TV.
3 Usando MDC
82
3
Usando MDC
Geral
User Auto Color
Ajustar automaticamente as cores da tela.
Disponível somente no modo PC .
Auto Power
Configure o produto para ligar automaticamente.
Standby Control
Configure o modo standby para ativo se uma origem de entrada não for detectada.
Ventilação e Temperatura
Configure as definições necessárias para detectar a velocidade do ventilador e a temperatura interna
para a proteção do produto.
Fan Control
Selecione o método para configurar a velocidade do ventilador.
Fan Speed
Configure a velocidade do ventilador.
Temperature
Detecte a temperatura interna especificando a faixa de temperatura.
3 Usando MDC
83
3
Usando MDC
Segurança
Safety Lock
Bloquear os menus na tela.
Para desbloquear os menus, configure Safety Lock como Off.
Button Lock
Bloquear os botões no dispositivo de exibição.
Para desbloquear os botões, configure Button Lock como Off.
Exibição Menu
Source OSD
Selecione para exibir uma mensagem quando a Source for alterada.
Not Optimum Mode OSD
Selecione para exibir uma mensagem quando um modo não compatível for selecionado.
No Signal OSD
Selecione para exibir a mensagem quando não houver sinal de entrada.
MDC OSD
Selecione para exibir uma mensagem quando as configurações forem alteradas pelo MDC.
3 Usando MDC
84
3
Usando MDC
Hora
Clock Set
Altere a hora atual no dispositivo de exibição selecionado de acordo com a hora definida em um PC.
Se a hora não estiver definida no dispositivo de exibição, um valor nulo será exibido.
Timer
On Time: Defina a hora para ligar o dispositivo de exibição selecionado.
Off Time: Defina a hora para desligar o dispositivo de exibição selecionado.
Volume: Especifique o volume do dispositivo de exibição quando ele for ligado pelo recurso On
Time.
Source: Especifique a origem de entrada do dispositivo de exibição quando ele for ligado pelo
recurso On Time.
Holiday: As configurações de Holiday Management podem ser aplicadas ao Timer.
3 Usando MDC
85
3
Usando MDC
Repeat : Especifique o período pelo qual deseja repetir o Timer selecionado.
Once: Ativar o timer somente uma vez.
EveryDay: Ativar o timer todos os dias.
Mon~Fri: Ativar o timer de segunda a sexta.
Mon~Sat: Ativar o timer aos sábados e domingos.
Manual: Personalizar os dias da semana.
As caixas de seleção para selecionar os dias da semana Repeat a seguir são selecionadas
somente se Manual estiver selecionado.
Holiday Management
Holiday Management permite impedir que dispositivos que estão definidos para serem ligados pelo
Timer sejam ligados em uma determinada data.
A função Holiday Management pode ser habilitada ou desabilitada no Temporizador do menu
configurações.
Add: Você pode determinar feriados:
Clique no botão Add na janela Holiday Management .
Delete: Exclua feriados: verifique as caixas de seleção correspondentes e clique nesse botão.
Lista de feriados: Exibir uma lista de feriados que você adicionou.
3 Usando MDC
86
3
Usando MDC
Proteção de tela
Pixel Shift
Move a tela ligeiramente em intervalos determinados de tempo para evitar a queima da tela.
Screen Saver
Esta função evita queimar a tela quando a tela do dispositivo de exibição selecionado permanecer
ociosa por um período prolongado.
Interval: Defina o intervalo para ativar o Screen Saver.
Mode: A configuração Time pode variar para cada Mode.
Safety Screen
3 Usando MDC
87
3
Usando MDC
A função Safety Screen pode ser usada para evitar queimar a tela quando uma imagem estacionária é
exibida na tela do dispositivo de exibição por um período prolongado.
Lamp Control
Lamp Control é usada para ajustar a luz de fundo para reduzir o consumo de energia.
Ajuste automaticamente a luz de fundo do dispositivo de exibição selecionado para um horário
determinado.
Se Manual Lamp Control estiver ajustado, Auto Lamp Control será alternado para Off.
Ajuste manualmente a luz de fundo para o monitor selecionado.
Se Auto Lamp Control estiver ajustado, Manual Lamp Control será alternado para Off.
Ambient Light: Ambient Light detecta a intensidade da luz ambiente e ajusta automaticamente o
brilho da tela de todos os LFDs na mesma cadeia serial.
3.6.12 Configurações da ferramenta
1
1
2
3
4
Segurança
Panel Control
Liga ou desliga a tela do dispositivo de exibição.
Remote Control
Ativa ou desativa o controle remoto.
3 Usando MDC
88
3
Usando MDC
2
Redefinir
Reset Picture
Redefine as configurações de tela.
Reset Sound
Redefine as configurações de som.
Reset System
Redefine as configurações do sistema.
Reset All
Redefine as configurações de tela, som e sistema ao mesmo tempo.
3
Edit Column
Seleciona os itens que você deseja exibir na lista de conjuntos.
4
Information
Exibe as informações do programa.
3 Usando MDC
89
3
Usando MDC
3.6.13 Outras funções
Redimensionando uma janela
Coloque o ponteiro do mouse em um canto da janela de programa. Uma seta será exibida. Mova a seta
para personalizar o tamanho da janela de programa.
3 Usando MDC
90
3
Usando MDC
Gerenciamento de grupo
Criando grupos
Cria grupos e gerencia a lista de conjunto por grupo.
Nomes de grupo duplicados não podem ser usados.
1
Clique com o botão direito e selecione Group > Edit na seção da lista de dispositivos de exibição,
no lado esquerdo da janela do programa.
2
Na janela Edit Group exibida, clique em Add on the sub level ou Add on the same level.
Add on the sub level: Criar um subgrupo no grupo selecionado.
Add on the same level: Criar um grupo no mesmo nível do grupo selecionado.
3 Usando MDC
91
3
Usando MDC
O botão Add on the same level fica ativado somente se pelo menos um grupo for criado.
3
Inserir o nome do grupo.
Excluindo grupos
1
2
Selecione um nome do grupo, e clique em Edit.
3
Clique em Yes. O grupo será excluído.
Na janela Edit Group exibida, clique em Delete.
Renomeando grupos
1
2
Selecione um nome do grupo, e clique em Edit.
3
Se for exibido um cursor no nome anterior do grupo, insira um novo nome de grupo.
Na janela Edit Group exibida, clique em Rename.
3 Usando MDC
92
3
Usando MDC
Gerenciamento da programação
Criando programações
Criar e registrar uma programação em uma base de grupo.
1
Clique em All Schedule List na seção de programação no lado esquerdo da janela de
programação. O botão Add será ativado no centro.
2
Clique no botão Add . A janela Add Schedule aparecerá.
3 Usando MDC
93
3
Usando MDC
3
Clique em Add abaixo do item Device Group e selecione o grupo ao qual você deseja adicionar
uma programação.
4
Selecione Date&Time/Action e clique em OK. A programação será adicionada e uma lista de
programações aparecerá na janela do conjunto de listas.
Device Group: Selecione um grupo.
Date&Time
Instant Execution: Execute a programação imediatamente.
Timer Defina a data, hora e intervalo para executar a programação.
Action: Selecione uma função que será ativada no tempo e intervalo determinado.
Modificação de programação
Para modificar uma programação, selecione a programação e clique em Edit.
Excluindo uma programação
Para excluir uma programação, selecione a programação e clique em Delete.
3 Usando MDC
94
3
Usando MDC
3.6.14 Guia de solução de problemas
Problema
O monitor que você deseja controlar
não aparece no gráfico do sistema
de informações.
Solução
1.
Verifique a conexão do cabo RS232C (verifique se o cabo
está conectado de forma adequada à porta serial).
2.
Verifique se outro monitor com uma ID duplicada não está
conectado. Conectar monitores com uma ID duplicada
podem fazer com que os monitores não sejam mostrados
devido à colisão de dados.
3.
Verifique se a ID do monitor está na faixa de 0 até 99.
(Altere a ID usando o menu Exibir.)
Para um monitor que suporta a ID em uma faixa de 0
até 99, a ID deve estar configurada entre 0 e 99.
O monitor que você deseja controlar
não aparece nas outras Grades de
informações de controle.
Verifique se o monitor está ligado. (Consulte o status de energia
no gráfico de informações do sistema.)
A seguinte mensagem aparece
repetidamente.
Verifique se o monitor que você deseja controlar foi
selecionado.
Exibe ligado ou desligado em
diferentes momento um do outro,
apesar de On Time ou Off Time
estar definido.
Ajuste o horário no PC para sincronizar o horário entre os
monitores conectados.
O controle remoto não funciona.
O controle remoto pode não funcionar se o cabo RS-232C for
removido ou o programa for fechado anormalmente enquanto a
função Remote Control estiver como Disable. Para resolver
isto, execute o programa novamente e configure a opção
Remote Control para Enable.
Certifique-se de que você selecionou a origem da entrada à
qual o monitor está conectado.
Este programa pode apresentar mal funcionamento em algumas oportunidades devido a problemas de
comunicação entre o PC e o monitor ou ondas eletromagnéticas emitidas por dispositivos eletrônicos
por perto.
3 Usando MDC
95
3
Usando MDC
Como as propriedades do monitor são mostradas quando vários monitores são usados
1
2
3
Quando sem monitor é selecionado: O valor padrão é exibido.
Quando um monitor é selecionado: As configurações dos monitores selecionados são exibidas.
Quando dois monitores são selecionados (por exemplo na sequência de ID 1 eID 3): As
configurações para o ID 1 são exibidas antes das configurações para o ID 3.
4
Quando as caixas de seleção All+Select são marcadas e todos os monitores são selecionados: As
configurações são exibidas.
3 Usando MDC
96
4
Ajuste da tela
Defina as configurações Imagem (Brilho, Tonalidade de Cor, etc.).
O layout do menu de opções Imagem pode variar dependendo do produto.
4.1
Modo de Imagem
O MENU m
Imagem
Modo de Imagem
ENTER
Selecione o modo imagem (Modo de Imagem) adequado para o ambiente onde o produto será usado.
Diferentes opções do Modo de Imagem são exibidas dependendo da origem de entrada atual.
Imagem
Modo de Imagem
Informação
· Luz de Fundo
100
· Contraste
95
· Brilho
45
· Nitidez
50
· Cor
50
· Matiz (Vd/Vm)
G 50
R 50
4.1.1 Se a origem de entrada for PC, DVI ou DP
Informação: Este modo reduz o cansaço dos olhos e é adequado para exibir informações para o
público.
Publicidade: Este modo é adequado para exibir conteúdo de vídeo e anunciantes internos/
externos.
4.1.2 Se a origem de entrada for HDMI
Dinâmico: Este modo é adequado quando a luz ambiental é clara.
Padrão: Este modo é geralmente adequado para qualquer ambiente.
Natural: Adequado para a redução do cansaço dos olhos.
Filme: Este modo reduz o cansaço dos olhos.
4 Ajuste da tela
97
4
4.2
Ajuste da tela
Luz de Fundo / Contraste / Brilho / Nitidez / Cor / Matiz
(Vd/Vm)
O MENU m
Imagem
ENTER
Seu produto tem várias opções para ajustar a qualidade da imagem. Selecione uma opção usando os
botões
e
, a seguir, pressione [
]. Use as teclas de seta para ajustar o valor da opção ou
selecione uma opção de configuração. Quando concluído, pressione [
].
Quando você faz alterações às opções Luz de Fundo, Contraste, Brilho, Nitidez, Cor ou Matiz
(Vd/Vm), o MENU será ajustado de maneira correspondente.
Quando conectado a um PC, você só pode fazer alterações para Luz de Fundo, Contraste,
Brilho e Nitidez.
Você pode ajustar e armazenar configurações para cada dispositivo externo que conectar a uma
entrada no produto.
Reduzir o brilho da imagem reduz o consumo de energia.
4 Ajuste da tela
98
4
4.3
Ajuste da tela
Ajuste da Tela
O MENU m
Imagem
Ajuste da Tela
ENTER
Ajuste da Tela fornece várias opções de tamanhos de imagem e de relação de aspecto. Selecione uma
opção usando os botões
e
, a seguir, pressione [
opção no submenu e, a seguir, pressione [
]. Use as teclas de seta para selecionar uma
].
Diferentes opções do Ajuste da Tela são exibidas dependendo da origem de entrada atual.
Ajuste da Tela
Tam. Imagem
16:9
· Posição
Ajuste da Tela do PC
Selecionar Resolução
4.3.1
Deslig.
Tamanho da Imagem
Se você tem um decodificador ou receptor de satélite, ele também pode ter seu próprio conjunto de
tamanhos de tela. Porém, recomendamos que você use seu produto no modo 16:9 na maioria das
vezes.
16:9: Configura a imagem para o modo wide 16:9.
Zoom1: Use para ampliação moderada. Corta o topo e as laterais.
Zoom2: Use para maior ampliação.
Wide Fit (dependendo no país): Amplia a relação de aspecto da imagem para caber a tela inteira.
Smart View 1: Reduz a imagem de 16:9 em 50%.
Smart View 2: Reduz a imagem de 16:9 em 25%.
4:3: Configura a imagem para o modo básico (4:3).
Não configure o seu produto para o formato 4:3 por muito tempo. As bordas exibidas na
esquerda e direita da tela ou na parte superior e inferior da tela podem causar retenção de
imagem (queima de tela) que não é coberta pela garantia.
Ajuste à Tela: Exibe a imagem inteira e sem cortes quando recebe sinais HDMI (720p / 1080i /
1080p).
Personalizado: Altera a resolução para adequar as preferências do usuário.
Você pode ajustar e armazenar configurações para cada dispositivo externo que conectar a
uma entrada no produto.
4 Ajuste da tela
99
4
Ajuste da tela
Tamanhos de imagens disponíveis pela Origem de entrada.
Origem de entrada
Tam. Imagem
HDMI (720p, 1080i, 1080p)
16:9, 4:3, Wide Fit, Ajuste à Tela, Smart
View 1, Smart View 2, Personalizado
HDMI (480i, 480P)
16:9, 4:3, Zoom1, Zoom2, Smart View 1,
Smart View 2, Personalizado
PC, DVI, DP, HDMI (quando um PC é conectado)
16:9, 4:3
4.3.2
Posição
Ajusta a posição da imagem. Posição só fica disponível se o Tam. Imagem for definido em Zoom1,
Zoom2, Wide Fit, Ajuste à Tela ou Personalizado.
Para usar a função Posição após selecionar Zoom1, Zoom2 ou Wide Fit, siga estas etapas.
1
2
3
4
5
Pressione o botão
Clique no botão [
para selecionar Posição.
].
Pressione o botão
Clique no botão [
ou
para mover a imagem para acima ou para baixo.
].
Selecione Fechar pressionando os botões
e
sequencialmente. Para retornar a posição da
imagem, pressione Restaurar.
Para usar a função Posição depois de selecionar Ajuste à Tela em HDMI (1080i/1080p) ou
Personalizado, siga estas etapas.
1
2
3
4
5
Pressione o botão
para selecionar Posição.
Clique no botão [
].
Pressione o botão
/
Clique no botão [
].
/
/
para mover a imagem.
Selecione Fechar pressionando os botões
e
sequencialmente.
Se você deseja retornar a imagem à sua posição inicial, selecione Restaurar na tela Posição. A
imagem será configurada para sua posição padrão.
4 Ajuste da tela
100
4
Ajuste da tela
4.3.3
Ajuste da Tela do PC
Disponível somente no modo PC .
Grosso / Ajuste Fino: Remove ou reduz o ruído da imagem. Se o ruído não for removido apenas pelo
ajuste fino, use a função Grosso para ajustar a frequência tanto quanto possível(Grosso) e faça o ajuste
fino novamente. Após o ruído ser reduzido, ajuste de novo a imagem até que ela esteja alinhado com o
centro da tela.
Posição Para ajustar a posição da tela do PC se ela não estiver centrado ou não couber na tela do
produto. Pressione o botão
ou
para ajustar a Posição vertical. Pressione o botão
ou
para
ajustar a Posição horizontal.
Restaurar Imagem: Redefine a imagem para as configurações padrão.
4.3.4
Selecionar Resolução
Se a imagem não estiver normal mesmo quando a resolução da placa gráfica for uma das seguintes,
você poderá otimizar a qualidade da imagem selecionando a mesma resolução para o produto que o PC
que usa este menu.
Resoluções disponíveis: Deslig. / 1024 x 768 / 1280 x 768 / 1360 x 768 / 1366 x 768
A opção Selecionar Resolução estará ativa somente quando a origem de entrada for PC.
4.4
Auto Ajuste
O MENU m
Imagem
Auto Ajuste
ENTER
Ajusta os valores/posições de frequência e faz o ajuste fino das configurações automaticamente.
Esta opção está disponível quando a origem de entrada é PC.
4 Ajuste da tela
101
4
4.5
Ajuste da tela
Usando a função 3D (somente modelos UE46A e UE55A)
O MENU m
4.5.1
Imagem
3D
ENTER
Modo 3D
Esse novo recurso incrível permite exibir o conteúdo em 3D. Para usar toda a capacidade do recurso,
adquira os óculos Samsung 3D Active Glasses para visualizar o vídeo em 3D.
4.5.2 Exibição do produto usando a função 3D
INFORMAÇÕES IMPORTANTES À SAÚDE E SEGURANÇA REFERENTES ÀS IMAGENS
3D Leia atentamente as seguintes informações de segurança antes de usar a função 3D.
Aviso
Alguns espectadores podem sentir um certo desconforto ao visualizar produtos 3D; por
exemplo, tontura, náusea e dor de cabeça. Se você sentir qualquer um desses sintomas, pare
a exibição do produto 3D, retire os óculos 3D Active Glasses e descanse.
A visualização de imagens 3D por um período longo pode causar astenopia, mais conhecida
como vista cansada. Se você tiver a sensação de cansaço nos olhos, pare a exibição do
produto 3D, retire os óculos 3D Active Glasses e descanse
Um adulto responsável deve manter uma supervisão frequente das crianças que usam a
função 3D. Se houver relatos de vista cansada, dor de cabeça, tontura ou náusea, pare a
exibição do produto 3D e coloque as crianças para descansar.
Não use os óculos 3D Active Glasses para outras finalidades (por exemplo, não os use como
óculos comuns, ou como óculos de sol, ou como óculos de proteção etc.).
Não use a função 3D, nem os óculos 3D Active Glasses enquanto caminha ou se movimenta.
O uso da função 3D ou dos óculos 3D Active Glasses nesses situações pode resultar em
ferimentos, pois há o risco de colisão com objetos, tropeção e/ou queda.
Modo 3D: Selecione o formato de entrada 3D.
Se quiser vivenciar o efeito 3D em sua totalidade, primeiro coloque os óculos 3D Active
Glasses e depois selecione o modo 3D na lista abaixo. Isso proporcionará a melhor
experiência de exibição 3D.
Ao visualizar imagens 3D, ative os óculos 3D Active Glasses.
Modo 3D
3D
Operação
Desativar
Desativa a função 3D.
3D
Transforma uma imagem 3D em 2D.
2D
Lado a lado
Exibe duas imagens, uma ao lado da outra.
4 Ajuste da tela
102
4
Ajuste da tela
Modo 3D
Operação
Superior e
inferior
Exibe uma imagem acima da outra.
Linha por linha
Exibe as imagens em linhas, alternadamente para o olho
esquerdo e para o olho direito.
Tira vertical
Exibe as imagens em colunas, alternadamente para o olho
esquerdo e para o olho direito.
Tabuleiro de
xadrez
Exibe as imagens em pixels, alternadamente para o olho
esquerdo e para o olho direito.
Quadro
sequencial
Exibe as imagens em quadros, alternadamente para o olho
esquerdo e para o olho direito.
Alguns formatos de arquivo podem não ser compatíveis com "2D
3D".
As opções "Lado a lado" e "Superior e inferior" são disponibilizadas quando a resolução é
720p, 1080i e1080p no modo HDMI e USB ou quando configuradas no PC, desde que o PC
esteja conectado via cabo HDMI/DVI
As opções "Tira vertical", "Linha por linha" e "Tabuleiro de xadrez" são disponibilizadas
quando a resolução foi configurada em um PC conectado por cabo HDMI/DVI.
A opção "Quadro sequencial" exibe a frequência (apenas 60 Hz) quando a resolução está
configurada no PC.
Efeito 3D: Ajuste os efeitos 3D, como perspectiva e profundidade, para obter a experiência de
exibição 3D que preferir.
Auto: Ajustar automaticamente as configurações de perspectiva e profundidade de acordo
com a fonte de entrada 3D.
Manual: Ajustar manualmente as configurações de perspectiva e profundidade.
Mudar E/D (Imagem E/D / Imagem D/E): Trocar as imagens esquerda e direita.
3D
2D (Deslig. / Ligado): Exibe a imagem apenas para o olho esquerdo.
Essa função é desativada quando o Modo 3D está configurado como "2D
3D" ou Desligado.
Visual. Autom. 3D (Deslig. / Aviso Mensagem / Ligado): Se a opção Visual. Autom. 3D estiver
configurada como Ligado, o sinal HDMI do formato "Lado a lado" com uma das resoluções abaixo
será automaticamente alternado para 3D. Se você definir Visual. Autom. 3D em Aviso Mensagem,
uma janela de mensagem pop up aparece quando o produto recebe um sinal 3D.
Se ocorrer alguma falha de 3D devido a algum erro de informação 3D, configure Visual.
Autom. 3D como Deslig. e configure manualmente o Modo 3D usando o menu
correspondente.
Otimizar 3D: Ajuste global de efeito 3D.
Suporte para resolução (somente 16:9)
4 Ajuste da tela
103
4
Ajuste da tela
Resolução
Frequência (Hz)
1280 x 720p
25 / 50 Hz
1920 x 1080i
25 / 50 Hz
1920 x 1080p
25 / 50 Hz
Resolução compatível com modo HDMI PC
A resolução para o modo HDMI PC é otimizada para entrada 1920 x 1080.
Resoluções de entrada diferentes de 1920 x 1080 podem não ser exibidas adequadamente em modo
3D ou de tela cheia.
Como visualizar a imagem 3D
Método 1
1
Alguns modos 3D talvez não estejam disponíveis, dependendo do formato da fonte de
imagem.
Para assistir em 3D, use os óculos 3D Active Glasses e pressione o botão de liga/desliga nos
óculos.
Pressione o botão MENU do controle remoto, use
então pressione o botão [
2
3
4
ou o botão
para selecionar Imagem e
].
Use
ou o botão
para selecionar 3D e então pressione o botão [
Use
ou o botão
para selecionar Modo 3D e então pressione o botão [
Usando
ou os botões
].
].
no controle remoto, selecione o Modo 3D da imagem a ser
visualizada.
Formatos compatíveis e especificações operacionais para 3D HDMI Padrão
Os formatos 3D indicados abaixo são recomendados pela associação HDMI e deve haver suporte para
eles.
Formato do sinal de origem
3D HDMI 1.4 Padrão
1920 x 1080p @ 24 Hz x 2
1920 x 2205p @ 24 Hz
1280 x 720p @ 50 / 60 Hz x 2
1280 x 1470p @ 50 / 60 Hz
Para o formato 3D HDMI Padrão com 24 Hz, o produto é otimizado da seguinte maneira.
Modo de exibição Red. de Vibração: Quando a opção Auto Motion Plus está configurada como
Suave ou Personalizado, é possível visualizar uma imagem suave sem vibração.
Antes de usar a função 3D
O Modo 3D é configurado automaticamente com um valor de configuração memorizado quando
você altera a fonte de entrada.
4 Ajuste da tela
104
4
Ajuste da tela
Algumas funções de Imagem ficam desabilitadas no modo 3D.
Os óculos 3D Active Glasses não oferecem suporte para o produto anterior (tipo IR) da Samsung,
nem para outros fabricantes.
Quando o produto é ligado pela primeira vez, ele pode demorar algum tempo para otimizar a
exibição 3D.
Os óculos 3D Active Glasses poderão não funcionar adequadamente se qualquer outro produto
ou dispositivo eletrônico 3D estiver ligado perto dos óculos ou do produto. Se houver algum
problema, afaste os demais dispositivos eletrônicos o máximo possível dos óculos 3D Active
Glasses.
A função 2D para 3D não oferece suporte para alguns arquivos.
Certifique-se de cumprir os requisitos de ângulo de exibição e distância ideal de visualização ao
assistir às imagens 3D. Caso contrário, você possivelmente não conseguirá os efeitos 3D
apropriados.
A distância ideal de visualização deve corresponder a três vezes ou mais a altura da tela. É
recomendável que o espectador, quando sentado, tenha os olhos no mesmo nível da tela.
4 Ajuste da tela
105
4
4.6
Ajuste da tela
Configurações Avançadas
O MENU m
Imagem
Configurações Avançadas
ENTER
Todas as Configurações Avançadas estão disponíveis nos modos Padrão e Filme. Para usar,
selecione uma opção usando as teclas de seta para cima e para baixo e, a seguir, pressione
teclas de seta para alterar o valor ou a configuração e, a seguir, pressione [
para alterar o valor ou configuração e, a seguir, pressione [
. Use as
]. Use as teclas de seta
].
No modo PC , você só pode fazer alterações em Gamma e Estabilidade de Branco.
Configurações Avançadas
4.6.1
Tom de Preto
Deslig.
Contr. Dinâm.
Deslig.
Detalhes de Sombra
0
Gamma
0
Padr. Especialista
Deslig.
Modo Apenas RGB
Deslig.
Espaço de Cores
Nativo
Tom de Preto
Selecione o nível de preto para ajustar a profundidade da tela.
Deslig. / Escuro / Escurecido / Mais escuro
4 Ajuste da tela
106
4
Ajuste da tela
4.6.2
Contr. Dinâm.
Ajuste o contraste da tela.
Deslig. / Baixo / Médio / Alto
4.6.3
Detalhes de Sombra
Aumente o brilho de imagens escuras.
4.6.4
Gamma
Ajuste a intensidade da cor primária.
4.6.5
Padr. Especialista
Use a função Padr. Especialista para calibrar a imagem. Se o menu de exibição ou um outro menu que
não seja de Imagem estiver aberto, o produto salvará a calibração e a tela Padr. Especialista
desaparecerá.
Deslig.
Desliga a função Padr. Especialista.
Padrão1
Esta tela de teste demonstra o efeito das configurações de exibição nas sombras de cinza e
preto.
Padrão2
Esta tela de teste demonstra o efeito das configurações da exibição na cor.
4.6.6
Depois de selecionar Padrão1 ou Padrão2, você pode ajustar qualquer uma das configurações
avançadas para obter o efeito desejado.
Enquanto Padr. Especialista estiver executando, não haverá som.
Modo Apenas RGB
Exibe a cor Vermelho, Verde e Azul para a realização de ajustes finos ao matiz à saturação.
Deslig. / Vermelho / Verde / Azul
4 Ajuste da tela
107
4
Ajuste da tela
4.6.7
Espaço de Cores
Ajusta a gama e a variedade de cores (o espaço de cores) disponíveis para criar imagens.
Auto / Nativo / Personalizado
Para ajustar Cor, Vermelho, Verde, Azul e Restaurar, configure Espaço de Cores como
Personalizado.
4.6.8
Estabilidade de Branco
Ajuste a temperatura da cor para obter uma imagem mais natural.
Verm.-Offset / Verde-Offset / Azul-Offset: Ajuste a intensidade de cada uma das cores
(vermelho, verde, azul).
Verm.-Gain / Verde-Gain / Azul-Gain: Ajuste o brilho de cada uma das cores (vermelho,
verde, azul).
Restaurar: Restaura o Estabilidade de Branco às configurações padrão.
4.6.9
Estabilidade de Branco 10p (Deslig. / Ligado)
Controla a estabilidade de branco em 10 pontos ajustando o brilho do vermelho, do verde e do azul.
Intervalo: Selecione um intervalo a ser ajustado.
Vermelho: Ajuste o nível de vermelho.
Verde: Ajuste o nível de verde.
Azul: Ajuste o nível de azul.
Restaurar: Restaura o Estabilidade de Branco 10p às configurações padrão.
Disponível quando o Modo de Imagem está configurado como Filme e quando a entrada externa
está configurada para todas as entradas.
Alguns dispositivos externos podem não ser compatíveis com essa função.
4 Ajuste da tela
108
4
Ajuste da tela
4.6.10
Tom de Pele
Enfatize o “Tom de Pele” rosa.
4.6.11
Aprim. da Margem (Deslig. / Ligado)
Enfatize os limites do objeto.
4.6.12
Motion Lighting (Deslig. / Ligado)
Reduz o consumo de energia por meio da redução do brilho quando a imagem na tela está em
movimento.
4.6.13
LED Motion Plus (Deslig. / Ligado)
Remove o arrasto e a vibração com grandes quantidades de movimentos rápidos de forma a oferecer
uma imagem mais nítida.
4 Ajuste da tela
109
4
4.7
Ajuste da tela
Opções de Imagem
O MENU m
Imagem
Opções de Imagem
ENTER
Selecione uma opção usando as teclas de seta para cima e para baixo, e pressione [
de seta para alterar a configuração e pressione [
]. Use as teclas
].
Quando conectar um PC, você só poderá fazer alterações à Tonalidade de Cor.
Opções de Imagem
Tonalidade de Cor
Temp. Cor
4.7.1
10000K
Filtro Ruído Digital
Deslig.
Filtro Ruído MPEG
Deslig.
Nível de Preto HDMI
Normal
Modo Filme
Deslig.
Auto Motion Plus
Padrão
Tonalidade de Cor
Deslig. / Frio / Padrão / Quente1 / Quente2
4.7.2
Deslig.
Quente1 ou Quente2 estará desativado quando o Modo de Imagem for Dinâmico.
Você pode ajustar e armazenar as configurações de cada dispositivo externo conectado a uma
entrada do produto.
Temp. Cor
Ajuste a temperatura da cor (Vermelho/Verde/Azul). (Faixa: 3000 K–15000 K)
Essa função só fica disponível quando Tonalidade de Cor está configurado como Deslig..
4.7.3
Filtro Ruído Digital
Se o sinal de transmissão recebido pelo produto estiver fraco, você poderá ativar o recurso Filtro Ruído
Digital para reduzir a estática e a conversão em fantasma que podem aparecer na tela.
Deslig. / Baixo / Médio / Alto / Auto
Quando o sinal estiver fraco, tente todas as opções até que o produto exiba a melhor imagem.
4 Ajuste da tela
110
4
Ajuste da tela
4.7.4
Filtro Ruído MPEG
Reduz o ruído de MPEG de forma a oferecer uma qualidade de imagem aprimorada.
Deslig. / Baixo / Médio / Alto / Auto
4.7.5
Nível de Preto HDMI
Permite que você ajuste a profundidade da tela selecionando um nível de preto.
Normal / Baixo
Disponível somente no modo HDMI.
4.7.6
Modo Filme
Configura o produto para automaticamente detectar e processar sinais de filme de todas as fontes e
ajustar a imagem de forma a obter a qualidade adequada.
Deslig. / Auto1 / Auto2
Disponível em HDMI (480i / 1080i).
4.7.7
Auto Motion Plus
Remove o arrasto e a vibração com grandes quantidades de movimentos rápidos de forma a oferecer
uma imagem mais nítida.
Os nomes de menu podem variar dependendo do país.
Esta função tem suporte apenas nos modelos ME55A, UE46A e UE55A.
Este recurso pode ser usado para visualização de cenas de deslocamento rápido.
Deslig.: Desativa Auto Motion Plus.
Nítido : Define Auto Motion Plus no modo Nítido (adequado para visualização clara de imagens
móveis).
Padrão: Define Auto Motion Plus no modo Padrão.
Suave: Define Auto Motion Plus no modo Suave (adequado para visualização natural de imagens
móveis).
Personalizado: Use para reduzir quanto quiser o pós-imagem e a vibração.
Demo : Demonstra o Auto Motion Plus (a imagem será exibida na metade esquerda da tela
quando Auto Motion Plus é definido como ligado).
Red. de Arrasto : Use para reduzir quanto quiser o pós-imagem.
Isso só é possível quando o Auto Motion Plus está definido como Personalizado.
Red. de Vibração : Use para reduzir quanto quiser a vibração.
4 Ajuste da tela
111
4
Ajuste da tela
Isso só é possível quando o Auto Motion Plus está definido como Personalizado.
Restaurar: Retorne as configurações Auto Motion Plus para os valores padrão.
4.8
A cor na tela pode variar com esta opção, de forma não intencional.
Restaurar Imagem
O MENU m
Imagem
Restaurar Imagem
ENTER
Restaura o modo da imagem atual para as configurações padrão.
4 Ajuste da tela
112
5
5.1
Ajustar o som
Configure as definições de som (Som) para o produto.
Modo de Som
O MENU m
Som
Modo de Som
ENTER
Use as teclas de seta para cima e para baixo para selecionar uma opção e pressione [
].
Som
Modo de Som
Padrão
Efeito de som
Áudio 3D
Baixa
Configuração Alto-falante
Restaurar Som
Padrão: Seleciona o modo de som normal.
Música: Enfatiza música em meio a vozes.
Filme: Oferece o melhor som para filmes.
Voz Destacada: Enfatiza vozes em meio a outros sons.
Amplificar: Aumenta a intensidade de som de alta frequência para permitir uma melhor experiência
de escuta para deficientes auditivos.
Se Selecionar Alto-falante estiver configurado como Externo, Modo de Som estará desativado.
5 Ajustar o som
113
5
5.2
Ajustar o som
Efeito de som
O MENU m
Som
Efeito de som
ENTER
Se Selecionar Alto-falante estiver configurado como Externo, Efeito de som estará desativado.
Disponível somente quando Modo de Som estiver configurado como Padrão.
SRS TruSurround HD (Deslig. / Ligado)
Esta função fornece uma experiência de som surround 5.1 virtual por meio de dois alto-falantes
usando a tecnologia HRTF (Head Related Transfer Function).
SRS TruDialog (Deslig. / Ligado)
Esta função permite que você aumente a intensidade de uma voz em meio a uma música de fundo
ou efeitos sonoros para que o diálogo possa ser ouvido mais claramente.
SRS CS Headphone (Deslig. / Ligado)
Você pode ouvir som surround 5.1 virtual pelos fones de ouvido.
Equalizador
O equalizador exibe uma série de controles deslizantes. Use as teclas de seta para cima e para
baixo para selecionar um controle deslizante. Use as teclas de seta para a esquerda e para a direita
para alterar o valor do controle deslizante. Para Restaurar o Equalizador, selecione Restaurar e
pressione [
]. Em seguida, selecione Sim e pressione [
pressione [
].
]. Para sair, selecione Fechar e
O Equalizador está disponível somente no modo de som padrão.
5.3
Balanço Esq/Dir: Ajusta o equilíbrio entre o alto-falante direito e o esquerdo.
100Hz / 300Hz / 1kHz / 3kHz / 10kHz (Ajuste de largura de banda): Ajusta o nível de
frequências de largura de banda específicas.
Restaurar: Restaura o equalizador às configurações padrão.
Áudio 3D (somente modelos UE46A e UE55A)
O MENU m
5.3.1
Som
Áudio 3D
ENTER
Áudio 3D (Deslig. / Baixo / Médio / Alto)
A tecnologia de áudio 3D oferece o som correspondente ao efeito pop-up de vídeo 3D por controle
profundidade de áudio em perspectiva.
Disponível somente ao visualizar imagem 3D.
5 Ajustar o som
114
5
5.4
Ajustar o som
Configuração Alto-falante
O MENU m
Som
Configuração Alto-falante
ENTER
Selecionar Alto-falante (Externo / Interno)
Se estiver escutando à trilha sonora de uma transmissão ou filme por meio de um receptor externo,
pode ser que você escute um eco causado pela diferença na velocidade de decodificação entre os
alto-falantes do produto e os alto-falantes conectados ao seu receptor de áudio. Se isso ocorrer,
configure o produto como Externo.
Quando você configura Selecionar Alto-falante como Externo, os alto-falantes do produto
são desativados. Você escutará o som somente através dos alto-falantes externos. O som
poderá ser escutado somente pelos alto-falantes externos se eles estiverem conectados
quando Selecionar Alto-falante estiver configurado como Interno.
Se não houver um sinal de vídeo, os alto-falantes do produto e os externos ficarão mudos.
Volume Automático (Deslig. / Normal / Noite)
Normal equaliza o volume em cada canal para que, quando você mudar de canal, o nível do volume
permaneça o mesmo.
Noite equaliza e reduz o nível do volume em cada canal para que todos fiquem mais silenciosos.
Noite é útil à noite, quando convém manter o volume baixo.
Para usar o controle de volume de um dispositivo de origem conectado, configure Volume
Automático como Deslig.. Alterações no controle de volume do dispositivo de origem conectado
podem não ser aplicadas se Volume Automático estiver configurado como Normal ou Noite.
5.5
Restaurar Som
O MENU m
Som
Restaurar Som
ENTER
Restaure todas as configurações de som para os padrões de fábrica. Selecione Restaurar Som,
pressione ENTER[
], selecione Sim na pop-up e pressione ENTER[
] novamente.
5 Ajustar o som
115
6
6.1
Mídia
MagicInfo Lite
O MENU m
Mídia
MagicInfo Lite
ENTER[
]
Pressione o botão MagicInfo Lite no controle remoto.
6.1.1 MagicInfo Lite Player Guide
O MagicInfo Lite Player permite que você reproduza conteúdo (arquivos de imagem, vídeo,
documento) no momento desejado.
Você pode reproduzir o conteúdo salvo em uma memória interna ou memória USB. Você também pode
reproduzir conteúdo através do MagicInfo Lite Server depois de estabelecer uma conexão com uma
rede.
Para obter mais detalhes sobre como usar o MagicInfo Lite Server, consulte o manual do usuário do
MagicInfo Lite Server.
6 Mídia
116
6
Vídeos
O MENU m
Mídia
Vídeos
ENTER[
]
Conectando um dispositivo USB
1
2
Ligue o produto.
Conecte um dispositivo USB que contenha arquivos de foto, música e/ou filme na porta USB na
parte posterior ou lateral do painel do produto.
3
Quando um dispositivo USB estiver conectado ao produto, a tela Disp. Conectado aparecerá.
Selecione um dispositivo conectado e pressione [
].
6.2.1 Reproduzindo um vídeo
1
2
Pressione o botão
/
Pressione o botão [
/
/
para selecionar o vídeo desejado na lista de arquivos.
] ou o botão [
▶
](Reprod.) .
O nome do arquivo aparece na parte superior com o tempo de reprodução.
Se as informações de tempo de reprodução forem desconhecidas, a duração e a barra de
andamento da reprodução não serão exibidos.
Durante a reprodução de vídeo, você pode pesquisar usando os botões
Você pode usar os botões [ ◀◀ ] (REW), [
controle remoto durante a reprodução.
Pressione o botão RETURN para sair do filme.
Pressionar o botão MENU quando o conteúdo de um dispositivo USB estiver sendo
executado irá parar a execução, e você voltará ao modo de entrada anterior.
◀◀
6.2
Mídia
e
.
] (FF), Pause, Stop e Play na parte inferior do seu
Formatos de legendas de vídeo compatíveis (para legendas de idiomas, etc.)
Nome
Extensão do arquivo
Formato
Texto MPEG-4 baseado em
tempo
.ttxt
XML
SAMI
smi
HTML
SubRip
.srt
baseado em cadeia de
caracteres
SubViewer
.sub
baseado em cadeia de
caracteres
Micro DVD
.sub ou .txt
baseado em cadeia de
caracteres
6 Mídia
117
6
Mídia
Formatos de vídeo compatíveis
Extensão
do
arquivo
*.avi *.mkv
*.asf
*.wmv
*.mp4
*.3gp
*.vro
*.mpg
*.mpeg
Contêiner
AVI MKV
ASF
ASF
MP4
Codec de vídeo
Resolução
Taxa de
quadros
(fps)
Taxa
de bits
(Mbps)
DivX 3.11 / 4.x /
5.1 / 6.0
1920x1080
6 ~ 30
8
XviD
1920x1080
6 ~ 30
8
H.264 BP / MP /
HP
1920x1080
6 ~ 30
25
MPEG4 SP / ASP
1920x1080
6 ~ 30
8
Motion JPEG
1920x1080
6 ~ 30
8
DivX 3.11 / 4.x /
5.1 / 6.0
1920x1080
6 ~ 30
8
XviD
1920x1080
6 ~ 30
8
H.264 BP / MP /
HP
1920x1080
6 ~ 30
25
MPEG4 SP / ASP
1920x1080
6 ~ 30
8
Motion JPEG
1920x1080
6 ~ 30
8
Window Media
Video v9
1920x1080
6 ~ 30
25
H.264 BP / MP /
HP
1920x1080
6 ~ 30
25
MPEG4 SP / ASP
1920x1080
6 ~ 30
8
XVID
1920x1080
6 ~ 30
8
H.264 BP / MP /
HP
1920x1080
6 ~ 30
25
HEMPEG4SP /
ASP
1920x1080
6 ~ 30
8
MPEG1
352x288
24 / 25 / 30
30
MPEG2
1920x1080
24 / 25 / 30
30
MPEG1
352x288
24 / 25 / 30
30
MPEG2
1920x1080
24 / 25 / 30
30
H.264
1920x1080
6 ~ 30
25
3GPP
VRO VOB
PS
Codec de
áudio
MP3 / AC3/
LPCM /
ADPCM /
DTS Core
MP3 / AC3/
LPCM /
ADPCM /
WMA
WMA
MP3 /
ADPCM /
AAC
ADPCM /
AAC / HEAAC
AC3 /
MPEG /
LPCM
AC3 /
MPEG /
LPCM /
AAC
6 Mídia
118
6
Mídia
Extensão
do
arquivo
Contêiner
*.ts *.tp
*.trp
TS
Codec de vídeo
Resolução
Taxa de
quadros
(fps)
Taxa
de bits
(Mbps)
MPEG2
1920x1080
24 / 25 / 30
30
H.264
1920x1080
6 ~ 30
25
VC1
1920x1080
6 ~ 30
25
Codec de
áudio
AC3 / AAC /
MP3 / DD+
/ HE-AAC
O conteúdo do vídeo não será reproduzido corretamente ou sequer será reproduzido se houver
um erro no conteúdo ou no contêiner.
Pode ser que o som ou o vídeo não funcionem se o conteúdo tiver um taxa de bit/quadro padrão
superior a Quadro/s compatível listado na tabela acima.
Se Index Table estiver com erro, não haverá suporte para a função Seek (Jump).
Você poderá perceber uma falha no arquivo quando reproduzir um vídeo por meio de uma
conexão de rede.
O conteúdo do vídeo não poderá ser reproduzido se houver vários conteúdos em um arquivo.
Quando você executa um vídeo em uma conexão de rede, é possível que ele não seja reproduzido
corretamente.
Pode levar mais tempo para que o menu apareça se a taxa de bits do vídeo for ultrapassar 10
Mbps.
Pode ser que alguns dispositivos USB/câmera digital não sejam compatíveis com o player.
Decodificador de vídeo
Decodificador de áudio
Suporte a até H.264, Nível 4.1
Suporte a até WMA 7, 8, 9, STD
Não há suporte a H.264 FMO / ASO / RS, VC1
SP / MP / AP L4 e AVCHD.
O WMA 9 PRO não oferece suporte a
multicanal de excesso de 2 canais ou áudio
sem perdas.
Para XVID, MPEG4 SP, ASP
Abaixo de 1280 x 720: Máximo de
60 quadros
Acima de 1280 x 720: Máximo de
30 quadros
Não há suporte a taxa de amostragem WMA de
22050 Hz mono.
Não há suporte a RealAudio 10 sem perdas.
Não há suporte acima de GMC 2.
Usando a função Play Continuously (Resume Play)
Se você sair de um filme quando ele estiver sendo executado, ele poderá ser reproduzido novamente a
partir do ponto em que ele foi interrompido.
A função Retomar não oferece suporte a vários usuários. Ela só irá memorizar o ponto em que o
usuário mais recente interrompeu a reprodução.
1
Selecione o arquivo do filme interrompido e que você deseja retomar pressionando o botão
ou
.
2
Pressione o botão [
▶
] (Reprod.) ou [
].
6 Mídia
119
6
Mídia
3
Pressione o ícone Retomar no painel de controla para continuar. O Filme será iniciado a partir do
local onde foi interrompido.
Retomar só estará disponível quando você continuar a reprodução de um filme interrompido.
Usando a função Busca de Cenas
A Busca de Cenas divide o vídeo em cinco capítulos durante a reprodução. Você poderá então reiniciar
a reprodução a partir do capítulo selecionado.
Se as informações do índice estiverem danificadas ou não houver suporte a elas, você não poderá usar
a função Busca de Cenas.
1
2
3
4
Selecione o arquivo de filme a ser reproduzido na seção da lista de arquivos.
Pressione o botão [
▶
] (Reprod.) ou [
Pressione o botão TOOLS e
Pressione o botão
ou
ou
].
para selecionar Busca de Cenas. Uma tela pop-up aparece.
para selecionar o capítulo a ser exibido. A produção será iniciada a
partir do capítulo selecionado.
6 Mídia
120
6
6.3
Mídia
Fotos
O MENU m
Mídia
Fotos
ENTER[
]
Conectando um dispositivo USB
1
2
Ligue o produto.
Conecte um dispositivo USB que contenha arquivos de foto, música e/ou filme na porta USB na
parte posterior ou lateral do painel do produto.
3
Quando um dispositivo USB estiver conectado ao produto, a tela Disp. Conectado aparecerá.
Selecione um dispositivo conectado e pressione [
].
6.3.1 Exibindo uma foto (ou Apresentação de Slides)
1
2
Pressione o botão
/
Clique no botão [
].
/
/
para selecionar o arquivo desejado na lista de arquivos.
Para exibir os arquivos manualmente, um de cada vez, pressione os botões de seta para a
esquerda ou para a direita.
Para iniciar a apresentação de slides, pressione o botão [
▶
] (Reprod.) quando o arquivo
selecionado for exibido.
Durante a apresentação de slides, todos os arquivos são exibidos em ordem, iniciando pelo
arquivo selecionado
Quando você pressionar o botão [ ▶ ] (Reprod.) na lista de arquivos, a apresentação de
slides será iniciada imediatamente.
Durante uma Apresentação de Slides, pressione o botão TOOLS para acessar as funções
adicionais, como Vel. Apr. Slides, Música de Fundo, Zoom e Girar.
Você pode adicionar música de fundo a uma apresentação de slides se tiver arquivos de
música no seu dispositivo USB ou PC configurando Música de Fundo como Ligado no
menu Ferramentas e selecionando os arquivos de música a serem reproduzidos.
A Música de Fundo não poderá ser alterada até que o BGM tenha terminado de carregar.
Você pode usar os botões Pause, Stop e Play na parte inferior do seu controle remoto
durante uma apresentação de slides.
Quando você pressiona o botão Stop ou Return, a apresentação de slides é interrompida e a
tela principal de imagem reaparece.
Pressionar o botão MENU quando o conteúdo de um dispositivo USB estiver sendo
executado irá parar a execução, e você voltará ao modo de entrada anterior.
6 Mídia
121
6
Música
O MENU m
Mídia
Música
ENTER[
]
Conectando um dispositivo USB
1
2
Ligue o produto.
Conecte um dispositivo USB que contenha arquivos de foto, música e/ou filme na porta USB na
parte posterior ou lateral do painel do produto.
3
Quando um dispositivo USB estiver conectado ao produto, a tela Disp. Conectado aparecerá.
Selecione um dispositivo conectado e pressione [
].
6.4.1 Tocando música
1
2
Pressione o botão
/
Pressione o botão [
/
/
para selecionar o arquivo de música desejado na lista de arquivos.
] ou o botão [
▶
](Reprod.) .
Quando a música estiver tocando, você poderá pesquisar usando o botão [ ◀◀ ] (REW) e [
◀◀
6.4
Mídia
]
(FF).
Se o som parecer anormal quando você executar arquivos MP3, ajuste o Equalizador no menu
Som. Arquivos MP3 modulados em excesso podem causar problemas de som.
Pressionar o botão MENU quando o conteúdo de um dispositivo USB estiver sendo executado irá
parar a execução, e você voltará ao modo de entrada anterior.
Criando Minha Lis. Músic.
1
Na tela Música, pressione o botão
2
3
/
para selecionar Modo Editar e [
].
/
/
/
para selecionar as faixas a serem adicionadas e o botão [
].
Uma marca aparece na caixa de seleção.
Repita a Etapa 2 para selecionar outras faixas.
Para selecionar todos os arquivos da página atual, selecione Selecionar Tudo na parte
superior da página e pressione [
4
/
Uma caixa de seleção aparece à esquerda dos arquivos.
Pressione o botão
/
Pressione o botão
/
/
/
].
para selecionar Adic. à Minha Lista.
Se você selecionar Limp. Lista Repr., Minha Lis. Músic. voltará à lista padrão e removerá
todas as faixas adicionadas.
5
6
Clique no botão [
]. A mensagem “Os itens selec foram adic à Lista de Repr.” será exibida.
A lista recentemente criada ou atualizada estará na página Música principal.
6 Mídia
122
6
Mídia
Tocando Minha Lis. Músic.
Selecione a pasta Minha Lis. Músic. e ela tocará automaticamente. Pressione o botão
ou
para
tocar um arquivo de música diferente dentro da lista.
Para excluir um arquivo de Minha Lis. Músic., selecione o ícone de lixeira ao lado do arquivo a ser
excluído usando os botões de direção e pressione [
]. O arquivo será excluído de Minha Lis.
Músic..
Tocando arquivos de música selecionados
1
Na tela Música, pressione o botão
tela e pressione o botão [
2
Pressione o botão
o botão [
3
/
/
/
/
/
para selecionar Modo Editar na extrema direita da
].
/
, para selecionar o arquivo de música desejado na lista de arquivos, e
].
A marca c aparece à esquerda dos arquivos selecionados.
Repita a Etapa 2 para selecionar outras faixas.
Para selecionar todos os arquivos da página atual, selecione Selecionar Tudo na parte
superior.
4
Para cancelar uma seleção, pressione o botão [
Pressione o botão
/
/
/
] novamente.
para selecionar Reprod. na parte inferior da tela e [
]. Os arquivos
de música selecionados tocarão.
6 Mídia
123
6
6.5
Mídia
Vídeos / Fotos / Música – Funções adicionais
6.5.1 Classificando as listas de arquivo
Para classificar arquivos nas listas de arquivo, selecione o ícone
tela usando o botão
/
/
/
(Classif.) na parte superior direita da
. Em seguida, pressione o botão [
]. As marcas abaixo indicam as
mídias aos quais os critérios de classificação se aplicam.
Critérios de
classificação
Operação
Vídeos
Fotos
Música
Visual. pastas
Exibe a pasta inteira. Você pode exibir o nome
do arquivo e a miniatura selecionando a pasta.
c
c
c
Título
Classifica e exibe o título do arquivo em ordem
de símbolo/numérica/alfabética/especial.
c
c
c
Mais Novo
Classifica e exibe os arquivos pela data mais
recente.
c
c
Mais Antiga
Classifica e exibe os arquivos pela data mais
antiga.
c
c
Mensal
Classifica e exibe arquivos de foto por mês.
Artista
Classifica o arquivo de música por artista em
ordem alfabética.
c
Álbum
Classifica o arquivo de música por álbum em
ordem alfabética.
c
Gênero
Classifica arquivos de música por gênero.
c
c
6 Mídia
124
6
Mídia
6.5.2
Vídeos/Fotos/Música – Menu de opção de reprodução
Ao reproduzir arquivos de vídeo ou de foto, você pode pressionar o botão TOOLS para exibir o menu
Opções.
Abaixo segue uma série de tabelas que listam as opções disponíveis e a mídia a qual cada opção se
aplica.
Nome da opção
Operações
Listar
Retornar para a lista de arquivo.
Reprod. / Pausa
Você pode iniciar ou parar. Alternativamente, o
botão ▶ (Reprod.) ou II (Pausa) no
controle remoto pode ser usado.
Vídeos
Fotos
Música
c
c
c
c
Anterior /
Avançar
Ir para o arquivo de foto anterior ou avançar.
Aleatório
Você pode tocar música sequencialmente ou
aleatoriamente.
Retomar
Você pode reiniciar um arquivo de filme a
partir do local que ele foi interrompido.
c
Busca de Cenas
Você pode usar a função Busca de Cenas
durante a reprodução para exibir ou iniciar um
filme a partir da cena de sua escolha.
c
Pesq por Título
Você pode passar diretamente para outro
Título.
c
Pesq por Tempo
Você pode pesquisar o filme usando os
c
botões
Legenda
e
em intervalos de 1 minuto.
c
c
c
Você pode exibir um subtítulo. Você pode
selecionar um idioma específico se o arquivo
de subtítulo contiver vários idiomas.
c
Modo de
Repetição
Você pode reproduzir filmes e arquivos de
música repetidamente.
c
Tam. Imagem
Você pode ajustar o tamanho da imagem de
acordo com a sua preferência.
c
Modo de
Imagem
Você pode alterar o Modo de Imagem.
c
c
Modo de Som
Você pode alterar o Modo de Som.
c
c
c
c
6 Mídia
125
Nome da opção
Operações
Vídeos
Idioma de Áudio
Você pode assistir a um vídeo em um dos
idiomas compatíveis. A função fica ativada
somente quando você reproduz arquivos de
tipo de fluxo compatíveis com vários formatos
de áudio.
c
Definir Legenda
Exibe Definir Legenda. Você pode definir
uma opção de subtítulo.
c
Iniciar
Apresentação de
Slides / Parar
Apresentação de
Slides
Você pode iniciar ou parar uma apresentação
Vel. Apr. Slides
Você pode selecionar a velocidade da
apresentação de slides durante a mesma.
de slides. Alternativamente, use o botão
ou
II
▶
no controle remoto.
Alternativamente, use o botão
controle remoto.
◀◀
ou
◀◀
6
Mídia
no
Fotos
Música
c
c
Efeito Slide
Show
Você pode definir vários efeitos de
apresentação de slides.
Música de
Fundo Ativ. /
Deslig.
Você pode iniciar ou parar a música de fundo.
Ajuste da Música
de Fundo
Você pode definir e selecionar uma música de
fundo quando estiver exibindo um arquivo de
foto ou uma apresentação de slides.
c
Zoom
Você pode ampliar as imagens para o modo
de tela inteira.
c
Girar
Você pode girar as imagens.
c
c
c
Pressione o botão INFO quando o nome de um dispositivo estiver selecionado para exibir as
informações sobre esse dispositivo.
Pressione o botão INFO quando um arquivo estiver selecionado para exibir as informações sobre
esse arquivo.
6 Mídia
126
6
6.6
Mídia
Entrada
O MENU m
Mídia
Entrada
ENTER[
]
Entrada permite a você selecionar uma variedade de origens e alterar os nomes dos dispositivos de
origem.
6.6.1
Entrada
Você pode exibir a tela de um dispositivo de origem conectado ao produto. Selecione uma origem na
lista de origens para exibir a tela da origem selecionada.
Mídia
Magicinfo Lite
Videos
Fotos
Música
Entrada
AllShare
A origem de entrada também pode ser alterada usando o botão SOURCE no controle remoto.
A tela pode não ser exibida corretamente se uma origem incorreta for selecionada para o dispositivo de
origem que você deseja converter.
6 Mídia
127
6
Mídia
6.6.2
Editar Nome
O MENU m
Mídia
Entrada
TOOLS
Editar Nome
ENTER[
]
Você pode renomear um dispositivo de origem conectado.
Algumas vezes a tela não será exibida corretamente a menos que o nome de um dispositivo de
origem esteja especificado em Editar Nome. Além disso, é melhor renomear o dispositivo de
origem em Editar Nome para obter a qualidade de imagem ideal.
A lista pode incluir os dispositivos de origem a seguir. Os dispositivos de origem na lista podem
ser diferentes dependendo da origem selecionada.
VCR / DVD / Sinal Cabo / Sinal Satélite / PVR STB / Receptor AV / Jogos / Filmadora /
PC/DVI PC / Dispositivos DVI / TV / IPTV / Blu-ray / HD DVD / DMA
As configurações disponíveis no menu Imagemdependem da origem e das configurações atuais feitas
em Editar Nome.
Quando estiver conectando um PC a uma porta HDMI IN com cabo HDMI, defina o produto para o
modo PC em Editar Nome.
Quando estiver conectando um PC a uma porta HDMI IN com cabo HDMI/DVI, defina o produto
para o modo DVI PC em Editar Nome.
Quando estiver conectando dispositivos AV a uma porta HDMI IN com cabo HDMI/DVI, defina o
produto para o modo Dispositivos DVI em Editar Nome.
6.6.3
Informação
O MENU m
Mídia
Entrada
TOOLS
Informação
ENTER[
]
Você pode ver informações detalhadas sobre o dispositivo externo selecionado.
6.6.4
Atualizar
O MENU m
Mídia
Entrada
TOOLS
Atualizar
ENTER[
]
Em Entrada, se os dispositivo externos não estiverem exibidos, pressione o botão TOOLS para
selecionar Atualizar. Pesquise pelos dispositivos conectados.
6 Mídia
128
6
6.7
Mídia
AllShare
O MENU m
Mídia
AllShare
ENTER[
]
O AllShare conecta o seu produto e os celulares/dispositivos Samsung através de uma rede. Você pode
reproduzir conteúdos de mídia, incluindo vídeos, fotos e músicas salvas nos celulares ou em outros
dispositivos (como no seu PC) controlando-os no produto através da rede.
Para obter mais informações, visite “www.samsung.com” ou entre em contato com o centro de
atendimento da Samsung. Os dispositivos móveis podem precisar de instalações adicionais de
software. Para obter detalhes, consulte o guia de usuário de cada dispositivo.
Se o seu produto Samsung se conectar a um servidor DLNA não-Samsung, poderá haver um
problema de compatibilidade durante a reprodução de vídeos.
Ao conectar o seu produto Samsung a uma rede por meio do AllShare™, você poderá usar as
funções originais da Samsung da forma abaixo.
Reprodução de vários formatos de vídeo (DivX, XVID, MP4, 3GPP, AVI, ASF, MKV, etc.)
Recurso de miniatura de vídeo
Função de marcador (para retomar a reprodução do vídeo)
Organização automática por capítulos (navegação por cena)
Gerenciamento de conteúdo digital
Compatibilidade com vários formatos de subtítulo (SRT, SMI, SUB, TXT, TTXT)
Pesquisa com nomes de arquivos
E muitos outros
Para usar inteiramente as funções originais de DLNA da Samsung, recomenda-se usar o software
AllShare™ fornecido com o seu produto.
Consulte 139 page para obter detalhes sobre o menu Configurações de AllShare.
6 Mídia
129
7
7.1
Rede
Configurações de Rede
7.1.1 Conectando uma rede a cabo
Há três maneiras de conectar o seu produto à sua rede usando cabo:
Você pode conectar o seu produto à sua rede conectando a porta da rede na parte traseira do seu
produto a um modem externo usando um cabo de rede. Consulte o diagrama abaixo.
LAN
Modem Externo
(ADSL/VDSL)
A porta do modem na parede
Cabo do Modem
RJ45
Cabo da LAN
Você pode conectar o seu produto à rede conectando a porta de rede na parte traseira do seu
produto a um compartilhador de IP, que fica conectado a um modem externo. Use o cabo de rede
para a conexão. Consulte o diagrama abaixo.
LAN
A porta do modem na parede
Modem Externo
(ADSL / VDSL)
Cabo do Modem
Roteador
(com servidor DHCP)
Cabo da LAN
RJ45
Cabo da LAN
Dependendo da rede configurada, você poderá anexar seu produto à rede conectando a porta da
rede na parte traseira do produto diretamente a uma tomada na parece usando um cabo de rede.
Consulte o diagrama abaixo. Observe que a tomada na parede está anexada a um modem ou
roteador em algum lugar da sua residência.
LAN
Porta LAN na parede
RJ45
Cabo da LAN
Se você possuir uma rede dinâmica, use um modem ou um roteador ADSL compatível com o
protocolo DHCP. Os modems e roteadores compatíveis com DHCP fornecem automaticamente os
valores de endereço IP, máscara de sub-rede, gateway e DNS que seu produto precisa para
7 Rede
130
7
Rede
acessar a Internet para que você não precise digitá-los manualmente. A maioria das redes
domésticas é de redes dinâmicas.
Algumas redes exigem um endereço IP estático. Se a sua rede exigir um endereço IP estático, será
necessário digitar os valores de endereço IP, máscara de sub-rede, gateway e DNS manualmente
na tela de configuração de rede do seu produto ao configurar a conexão de rede. Para obter os
valores de endereço IP, máscara de sub-rede, gateway e DNS, entre em contato com o seu
provedor de serviço da Internet. Se você tiver um computador com Windows, também será possível
obter esses valores por meio do computador.
Você pode usar modems ADSL compatíveis com DHCP se a rede exigir um endereço IP estático.
Os modems ADSL compatíveis com DHCP também permitem que você use endereços IP
estáticos.
7.1.2 Configurações de rede com fio
O MENU
Rede
Configurações de Rede
ENTER
Defina a conexão de rede para usar vários serviços de Internet, como o AllShare e para realizar
atualizações de software.
Configurações de Rede
Selecione um tipo de conexão de rede.
$BCP
4FNGJP(FSBM
Anterior
Conecte à rede usando o cabo d
da
rede. Verifique se o cabo da rede
está conectado.
8141#$
0OF'PPU$POOFDUJPO
Avançar
Cancelar
Configuração de rede automática
Use as Configurações de Rede automáticas ao conectar o seu produto a uma rede compatível com
DHCP. Para configurar automaticamente a conexão de rede com fio do seu produto, siga as etapas
abaixo.
Como configurar automaticamente
1
2
3
Vá para a tela Configurações de Rede.
Selecione Cabo, pressione [
] e pressione [
] novamente.
A tela de teste de rede aparece e verifica a conexão de rede. Quando a conexão tiver sido
verificada, a mensagem “A Internet foi conectada com sucesso.” será exibida.
7 Rede
131
7
Rede
Se o processo de conexão falhar, verifique a conexão da porta de rede.
Se o processo automático não encontrar os valores da conexão de rede ou se você desejar
configurar a conexão manualmente, vá para a próxima seção, Configuração de rede
manual.
Configuração de rede manual
Use a configuração de rede manual quando conectar o seu produto a uma rede que exija um endereço
IP estático.
Obtendo os valores de conexão de rede
Para exibir os valores de conexão de rede na maioria dos computadores com Windows, siga as etapas
abaixo.
1
2
3
4
Clique com o botão direito do mouse no ícone Rede na parte inferior direita da tela.
No menu pop-up que aparece, clique em Status.
Na caixa de diálogo que aparece, clique na guia Suporte.
Na guia Suporte, clique no botão Detalhes. Os valores de conexão de rede são exibidos.
Como configurar manualmente
Para configurar manualmente a conexão de rede com fio do seu produto, siga as etapas abaixo.
1
2
Vá para a tela Configurações de Rede.
Selecione Cabo, pressione [
] e pressione [
] novamente. A tela de teste de rede aparece e o
processo de verificação é iniciado.
3
Pressione [
]. O processo de verificação é interrompido. Selecione Config de IP na tela de
conexão de rede A tela Config de IP aparece.
4
5
Selecione o campo na parte superior, pressione [
Pressione o botão
[
6
] e configure Modo de IP como Manual.
no controle remoto para ir até o campo de entrada Endereço IP e pressione
].
Insira a primeira parte do Endereço IP no primeiro campo de entrada usando as teclas de número
do controle remoto. Pressione a tecla de seta para a direita para passar para o próximo campo.
7
Insira a próxima parte do Endereço IP. Pressione a tecla de seta para a direita para passar para o
próximo campo.
8
Repita o processo de entrada em cada campo de Endereço IP.
Se você cometer algum erro ao digitar um número, redigite-o para corrigi-lo. Você também pode
pressionar o botão de seta para cima ou para baixo para alterar o número uma unidade por vez.
9
10
Quando terminar de inserir o Endereço IP, pressione [
Pressione a tecla de seta para baixo para ir para os campos de Máscara Sub-rede e pressione
[
11
].
].
Repita o mesmo processo de entrada em Máscara Sub-rede, Gateway e Servidor DNS.
7 Rede
132
7
Rede
12
Quando terminar, selecione OK na parte inferior da página e pressione [
]. A tela de teste de rede
aparece e o processo de verificação é iniciado. Quando a conexão tiver sido verificada, a
mensagem “A Internet foi conectada com sucesso.” será exibida.
7.1.3 Conectando uma rede sem fio
Para conectar o produto à rede sem fio, é necessário um roteador ou modem sem fio e um adaptador
de Rede sem fio Samsung (WIS09ABGN, WIS09ABGN2 ou WIS10ABGN – vendido separadamente),
que deve ser conectado à porta USB do painel traseiro ou lateral do produto. Consulte a ilustração
abaixo.
Roteador sem fio
(roteador com servidor DHCP)
Painel do produto
Porta LAN na parede
Adaptador LAN Sem Fio da Samsung
Cabo da LAN
O adaptador de Rede sem fio Samsung é vendido separadamente e oferecido por revendedores
selecionados, sites de E-commerce e em Samsungparts.com. O adaptador de Rede sem fio Samsung
oferece suporte aos protocolos de comunicação IEEE 802.11a/b/g e n. A Samsung recomenda o uso
do IEEE 802.11n. Quando você executa um vídeo em uma conexão de rede, é possível que ele não seja
reproduzido corretamente.
É necessário usar o “adaptador de Rede sem fio Samsung” (WIS09ABGN, WIS09ABGN2 ou
WIS10ABGN) para a utilização da rede sem fio.
O adaptador de Rede sem fio Samsung e o cabo extensor USB são vendidos separadamente e
oferecidos por revendedores selecionados, sites de E-commerce e em Samsungparts.com.
Para usar uma rede sem fio, o produto precisa estar conectado a um compartilhador de IP sem fio
(um roteador ou modem). Se o compartilhador IP sem fio oferecer suporte a DHCP, seu produto
poderá usar um endereço IP DHCP ou estático para se conectar à rede sem fio.
Selecione um canal para o compartilhador de IP sem fio que não esteja sendo usado no
momento. Se um canal definido para o compartilhador de IP sem fio estiver sendo usado no
momento por outro dispositivo próximo, isso poderá causar interferência e falha na comunicação.
Seu produto oferece suporte somente aos seguintes protocolos de segurança de rede sem fio:
Modo de autenticação: WEP, WPAPSK, WPA2PSK
Tipo de criptografia: WEP, TKIP, AES.
Se você selecionar o modo de taxa de transferência Pure High-(Greenfield) 802.11n e o tipo de
criptografia estiver definido como WEP, TKIP ou TKIP AES (WPS2Mixed) no seu roteador AP ou
sem fio, o produto Samsung não oferecerá suporte a uma conexão em conformidade com as
novas especificações de certificação de Wi-Fi.
7 Rede
133
7
Rede
Se o seu roteador sem fio oferecer suporte a WPS (Wi-Fi Protected Setup), você poderá se
conectar à rede através da PBC (Push Button Configuration) ou do PIN (Personal Identification
Number). O WPS irá configurar automaticamente a chave de SSID e WPA em um dos modos.
Se o seu roteador, modem ou dispositivo não estiver certificado, pode ser que ele não se conecte
ao produto através do “adaptador de Rede sem fio Samsung”.
Verifique se o produto está ligado antes de conectar o adaptador de Rede sem fio Samsung.
Métodos de conexão: Você pode configurar a conexão de rede sem fio de cinco maneiras:
Auto Setup (usando a função Auto Network Search)
Configuração manual
Ad Hoc
WPS (PBC)
One Foot Connection
Pode ser que o produto não reconheça o adaptador de Rede sem fio Samsung se você conectar
o produto com um hub USB ou um cabo extensor USB que não seja o cabo fornecido com o
produto.
7.1.4 Configuração de rede sem fio
Configuração da Rede automática
A maioria das redes sem fio possui um sistema de segurança opcional que exige dispositivos que
acessem a rede para transmitir um código de segurança criptografado chamado de Chave seg ou de
acesso. A Chave seg é baseada em uma senha, geralmente uma palavra ou uma sequência de letras e
números de um determinado tamanho solicitada ao configurar a segurança da sua rede sem fio. Se você
usar esse método de configuração de conexão de rede e possuir uma Chave seg para a sua rede sem
fio, será necessário inserir a senha durante o processo de configuração automática ou manual.
Como configurar automaticamente
1
2
3
Vá para a tela Configurações de Rede.
Selecione Sem fio(Geral), pressione [
] e, em seguida, pressione [
] novamente.
A função Rede pesquisa as redes sem fio disponíveis. Quando tiver concluído, ela exibirá uma lista
de redes disponíveis.
4
Na lista de redes, pressione o botão
ou
para selecionar uma rede e o botão [
] duas vezes.
Se o roteador sem fio estiver definido como Hidden (Invisible), selecione Adicionar Rede e insira o
Nome da Rede (SSID) e a Chave seg corretas para estabelecer a conexão.
5
Se a tela Ins chave seg. aparecer, vá para a etapa 6. Se você selecionar um roteador sem fio que
não esteja protegido, vá para a etapa 8.
6
Se o roteador estiver protegido, insira a Chave seg (Chave seg ou Senha).
Quando você inserir a Chave seg (Chave seg ou Senha), use os botões /
controle remoto para selecionar os números/caracteres. Pressione o botão [
os caracteres.
/ / no
] para inserir
7 Rede
134
7
Rede
7
Quando concluir, use o botão de seta para a direita para mover o cursor para Avançar e pressione
[
8
Você também pode inserir os números pressionando os botões de número no seu controle
remoto.
].
A tela de conexão de rede aparece e o processo de verificação é iniciado. Quando a conexão tiver
sido verificada, a mensagem “A Internet foi conectada com sucesso.” será exibida.
Se a rede não aceitar a Chave seg (Chave seg ou Senha), selecione Tentar Nov. ou então
Config de IP para inserir as configurações manualmente.
Se desejar configurar a conexão manualmente, selecione Config de IP. Em seguida, vá para
a próxima seção, “Como configurar manualmente”.
Configuração da Rede manual
Use a Configuração da Rede manual quando conectar o seu produto a um rede que exija um endereço
IP estático ou se o processo de conexão automática tiver falhado.
Obtendo os valores de conexão de rede
Para exibir os valores de conexão de rede na maioria dos computadores com Windows, siga as etapas
abaixo:
1
2
3
4
Clique com o botão direito do mouse no ícone Rede na parte inferior direita da tela.
No menu pop-up que aparece, clique em Status.
Na caixa de diálogo que aparece, clique na guia Suporte.
Na guia Suporte, clique no botão Detalhes. Os valores de conexão de rede são exibidos.
Como configurar manualmente
Para configurar manualmente a conexão de rede com fio do seu produto, siga as etapas abaixo:
1
2
3
Vá para a tela Configurações de Rede.
Selecione Sem fio(Geral), pressione [
] e, em seguida, pressione [
] novamente.
A função Rede pesquisa as redes sem fio disponíveis. Quando tiver concluído, ela exibirá uma lista
de redes disponíveis.
4
Na lista de redes, pressione o botão
ou
para selecionar uma rede e o botão [
] duas vezes.
Se o roteador sem fio estiver definido como Hidden (Invisible), selecione Adicionar Rede e insira o
Nome da Rede (SSID) e a Chave seg corretas para estabelecer a conexão.
5
Se a tela Ins chave seg., aparecer, vá para a etapa 6. Se você selecionou um roteador sem fio que
não esteja protegido, vá para a etapa 8.
6
Insira a Chave seg (Chave seg ou Senha).
Quando você inserir a Chave seg (Chave seg ou Senha), use os botões / / / no
controle remoto para selecionar os números/caracteres. Pressione [
] para inserir os
caracteres.
7 Rede
135
7
Rede
7
8
Você também pode inserir os números pressionando os botões de número no seu controle
remoto.
Você deverá encontrar a senha em uma das telas de configuração usadas para configurar o
seu roteador ou modem.
Quando concluir, use o botão
para mover o cursor para Avançar e pressione o botão [
A tela de conexão de rede aparece e o processo de verificação é iniciado. Pressione [
].
] para
cancelar. Selecione Config de IP na tela de conexão de rede A tela Config de IP aparece.
9
10
Selecione o campo na parte superior, pressione [
Pressione o botão
[
11
] e configure Modo de IP como Manual.
no controle remoto para ir até o campo de entrada Endereço IP e pressione
].
Insira a primeira parte do Endereço IP (por exemplo, 105) no primeiro campo de entrada usando as
teclas de número do controle remoto. Pressione o botão
12
13
para passar para o próximo campo.
Insira a próxima parte do Endereço IP. Pressione o botão
para passar para o próximo campo.
Repita o processo de entrada em cada campo de Endereço IP.
Se você cometer algum erro ao digitar um número, redigite-o para corrigi-lo. Você também pode
pressionar o botão
14
15
16
17
ou
para alterar o número uma unidade por vez.
Quando terminar de inserir o Endereço IP, pressione [
Pressione o botão
].
para ir para os campos de Máscara Sub-rede e pressione [
].
Repita o mesmo processo de entrada em Máscara Sub-rede, Gateway e Servidor DNS.
Quando terminar, selecione OK na parte inferior da página e pressione [
]. A tela de conexão de
rede aparece e o processo de verificação é iniciado. Quando a conexão tiver sido verificada, a
mensagem “A Internet foi conectada com sucesso.” será exibida.
7.1.5
WPS(PBC)
Como configurar usando WPS(PBC)
Se o roteador possuir um botão WPS(PBC), siga as seguintes etapas:
1
2
3
Vá para a tela Configuração de Rede.
Selecione WPS(PBC), pressione [
] e pressione [
] novamente.
Pressione o botão WPS(PBC) no seu roteador em até 2 minutos. Seu produto irá adquirir
automaticamente todos os valores de configuração de rede que precisar e se conectará à rede.
4
A tela de conexão de rede aparecerá e a configuração da rede estará concluída.
7 Rede
136
7
Rede
7.1.6
One Foot Connection
A função One Foot Connection permite que você se conecte o produto Samsung automaticamente a
roteadores Samsung sem fio. Se o roteador sem fio não oferecer suporte a One Foot Connection, será
necessário conectar usando um dos outros métodos.
Você pode verificar os equipamentos que oferecem suporte a One Foot Connection em
www.samsung.com.
Como configurar usando One Foot Connection
1
2
3
4
Ligue o roteador sem fio e o produto Samsung.
Vá para a tela Configurações de Rede.
Selecione One Foot Connection e pressione [
]. Em seguida, pressione [
] novamente.
Insira o roteador sem fio em paralelo com o adaptador sem fio Samsung, não mais que 25 cm de
distância (cerca de 9 3/4 polegadas).
Se One Foot Connection não conectar o produto ao roteador, uma tela pop- up aparecerá na
tela informando sobre a falha. Se desejar tentar usar One Foot Connection novamente, redefina o
roteador sem fio e tente novamente a partir da Etapa 1. Você também pode escolher um dos
outros métodos de configuração de conexão.
5
6
A tela de conexão de rede aparecerá e a configuração da rede estará concluída.
Posicione o roteador sem fio no local desejado.
Se as configurações do roteador sem fio forem alteradas ou você instalar um novo roteador sem
fio, será necessário realizar o procedimento One Foot Connectionnovamente, começando pela
Etapa 1.
Priority QOS
A função Priority QOS é exclusiva dos roteadores sem fio Samsung.
Você pode conectar um roteador sem fio Samsung a vários dispositivos, como laptops, celulares, BD
players, etc. Mas, quando você conecta um produto Samsung a um roteador Samsung sem fio, o
roteador Samsung sem fio oferece ao produto Samsung uma conexão prioritária.
Isso garante que você obtenha conteúdos de streaming da mais alta qualidade e a maior velocidade
de taxa de transferência.
A Priority QOS faz com que seu produto fique mais rápido dando a ele largura de banda
prioritária. A Priority QOS é opcional. É possível ligar e desligar.
Como seu produto Samsung tem uma conexão prioritária, você pode usar conteúdo HD sem
armazenamento em buffer.
A velocidade da conexão pode variar dependendo do ambiente de rede.
7 Rede
137
7
Rede
7.1.7 Configuração de rede Ad hoc
Você pode conectar um dispositivo móvel compatível com conexões Ad hoc sem um roteador sem fio
ou AP através do produto. Quando conectado a um dispositivo móvel, você pode usar arquivos no
dispositivo ou conectar-se à Internet usando a função AllShare ou Mídia.
Como configurar usando Ad hoc
1
2
3
Vá para a tela Configurações de Rede.
Selecione Sem fio(Geral) e pressione [
]. Em seguida, pressione [
] novamente.
Selecione Ad hoc. A mensagem “Ad hoc service supports a direct connection with Wi-Fi
compatible devices like a cell phone or PC. Other network services may be limited. Do you
want to change the network connection?” é exibida.
4
5
Selecione OK e pressione [
]. O produto irá procurar o dispositivo móvel.
Quando o produto terminar de procurar o dispositivo móvel, insira o Nome da Rede (SSID) e a
Chave seg gerada no dispositivo que você deseja conectar e, em seguida, conecte-se à rede.
7.2
Se a rede não funcionar normalmente, verifique o Nome da Rede (SSID) e a Chave seg
novamente. Chaves de segurança incorretas podem causar falhas.
Se um dispositivo for conectado uma vez, ele será exibido na lista Configurações de Rede.
Ao conectá-lo novamente, será possível vê-lo na lista.
Status da Rede
O MENU m
Rede
Status da Rede
ENTER
Você pode verificar o status atual da rede e da Internet.
Rede
Configurações de Rede
Status da Rede
Configurações de AllShare
Configurações de MagicInfo Lite
7 Rede
138
7
7.3
Rede
Configurações de AllShare
O MENU m
Rede
Configurações de AllShare
ENTER
Definições de AllShare
Mídia
%FTMJH
Mídia (Ligado / Deslig.) Ativa ou desativa a função de mídia. Quando a função de mídia está ligada,
você pode controlar a reprodução do conteúdo de mídia usando celulares ou outros dispositivos
compatíveis com DLNA DMC.
7.3.1
Mídia
Mostra uma lista de celulares ou dispositivos conectados que foram configurados para usar a função
Mídia com o produto.
A função Mídia está disponível em todos os dispositivos compatíveis com DLNA DMC.
Perm. / Negar: Permite/Bloqueia os dispositivos.
Excluir: Exclui os dispositivos da lista.
Esta função só exclui o nome do dispositivo da lista. Se o dispositivo excluído for ativado ou tentar
se conectar ao produto, ele poderá aparecer na lista novamente.
Usando a função Mídia
Uma janela de aviso aparece informado que o conteúdo de mídia (vídeos, fotos, música) enviados de um
celular serão exibidos no seu produto. O conteúdo será reproduzido automaticamente 3 segundos após
a janela de aviso aparecer. Se você pressionar o botão RETURN ou EXIT quando a janela de aviso
aparecer, o conteúdo de mídia não será reproduzido.
Da primeira vez que um dispositivo acessar o seu produto através da função de mídia, uma janela
pop-up de aviso aparecerá. Pressione o botão
para selecionar Perm.. Isso permite que o
telefone acesse o produto livremente e use a função Mídia para reproduzir conteúdo.
Para desativar as transmissões de conteúdo de mídia de um celular, configure Mídia como
Deslig. em Configurações de AllShare.
Pode ser que o conteúdo não seja reproduzido no seu produto dependendo da resolução e do
formato.
Os botões [
Ao usar o dispositivo de mídia, você pode controlar a reprodução da mídia. Para obter detalhes,
consulte o guia de usuário de cada celular.
]e
/
podem não funcionar dependendo do tipo de conteúdo de mídia.
7 Rede
139
7
7.4
Rede
Configurações de MagicInfo Lite
O MENU m
1
Rede
Configurações de MagicInfo Lite
ENTER[
]
Servidor
Configurando o IP do MagicInfo Lite Server
Insira o endereço IP do servidor e o número da porta.
Use 7001 como o número da porta.
Se não conseguir conectar-se ao servidor usando o número de porta 7001, verifique
com o administrador do servidor para obter o número de porta correto e altere-o.
Modo FTP
Selecione um modo de operação de FTP: Ativo ou Passivo.
Armazenamento Padrão
Especifique a memória padrão para salvar as programações ou conteúdos enviados do
servidor.
Se o espaço de armazenamento padrão estiver configurado como USB, as programações
não serão executadas se um dispositivo USB não estiver conectado.
Envie uma mensagem de notificação para o servidor quando a memória interna estiver
alocada.
2
Armazenamento
Memória Interna: Exibe o espaço que está sendo atualmente usado ou exclui todo o
conteúdo.
3
USB: Exibe o espaço que está sendo atualmente usado.
Apr. Slide
Tempo do Visualizador de imagens: Define a duração da exibição das imagens reproduzidas
em Local Schedule ou por uma das funções de reprodução automática.
Tempo do Visualizador PPT: Define a duração da exibição de cada página de um arquivo de
documento reproduzida em Local Schedule ou por uma das funções de reprodução
automática.
Efeito de Imagens: Configura os efeitos de transição da imagem
Fade1, Fade2, Persiana, Espiral, Quadr., Linear, Escadas, Varredura, Aleatório,
Nenhum
4
Nome do Agendamento
Selecione um formato de título de programação ao criar uma programação local:
5
Remover USB com segurança
6
AAAAMMDD, AAAADDMM ou DDMMAAAA
Remove a memória USB com segurança.
Informação
7 Rede
140
7
Rede
Nome Dispositivo Exibe o nome de um dispositivo reconhecido pelo servidor.
Número de Série: Exibe o número de identificação original de um dispositivo.
Versão do Software: Exibe a versão do software do dispositivo
Consulte 164 page para obter detalhes sobre o menu MagicInfo Lite Player.
7 Rede
141
8
8.1
Sistema
Multicontrole
O MENU m
Sistema
Multicontrole
ENTER
Atribua uma ID individual ao seu produto.
8.1.1 Definindo as configurações para Multicontrole
Conexão MDC
Selecione um método para conexão com o MDC para receber o sinal MDC.
RS232C MDC
Comunique-se com o MDC através do cabo estéreo RS232C.
RJ45 MDC
Comunique-se com o MDC através do cabo RJ45.
Conf. ID
Atribua uma ID a um conjunto. (Faixa: 0~99)
Pressione
ou
para selecionar um número e, em seguida, pressione [
].
Entrada ID
Insira o número da ID do produto conectado ao cabo de entrada para recepção do sinal de entrada.
Insira o número que você deseja usando os botões numéricos no controle remoto.
Consulte 62 page para obter detalhes sobre o menu MDC.
8 Sistema
142
8
8.2
Sistema
Hora
O MENU m
Sistema
Hora
ENTER
Você pode configurar Config. Relógio ou Sleep Timer. Você também pode definir o produto para que
ele seja ativado ou desativado automaticamente em uma hora específica usando a função
Temporizador.
8.2.1
Config. Relógio
Configure o relógio para usar os diversos recursos de temporizador do produto.
Se você desconectar o cabo de energia, o relógio terá que ser configurado novamente.
Alterando a configuração do relógio
Config. Relógio
Defina a Data e Hora.
Selecione Config. Relógio. Selecione Data ou Hora e pressione [
]. Use os botões de número
para inserir números ou pressione os botões de seta para cima e para baixo. Use os botões de seta
para a esquerda e para a direita para mover de um campo de entrada para o seguinte. Pressione
[
] quando terminar. Para sair, de Config. Relógio, selecione Fechar e pressione [
8.2.2
].
Você pode configurar a Data e Hora diretamente pressionando os botões de número no
controle remoto.
Sleep Timer
Encerra o produto automaticamente depois de um determinado período de tempo. (30 min / 60 min / 90
min / 120 min / 150 min /180 min).
Use as setas para cima e para baixo para selecionar um período de tempo e pressione [
]. Para
cancelar Sleep Timer, selecione Deslig..
8.2.3
Hora de Ligar
Defina Hora de Ligar para que o produto ligue automaticamente na hora e dia de sua escolha.
Hora de Ligar: Você pode configurar três configurações diferentes de Hora de Ligar. (Hora de
Ligar 1, Hora de Ligar 2, Hora de Ligar 3)
Ajuste o relógio antes de usar Hora de Ligar.
8 Sistema
143
8
Sistema
Configuração: Selecione Deslig., Uma vez, Diário, Seg~Sex, Seg~Sáb, Sáb~Dom ou
Manual. Se você selecionar Manual, será possível escolher os dias em que Hora de Ligar
ligará o produto.
A marca de seleção indica os dias selecionados.
Hora: Defina a hora, minutos. Use os botões de número ou as teclas de seta para cima e para
baixo para inserir números. Use os botões de seta para a esquerda e para a direita para alterar
os campos de entrada.
Volume: Defina o nível de volume desejado. Use os botões de seta para a esquerda e para a
direita para alterar o nível de volume.
Entrada: Selecione a origem de entrada de sua preferência.
Música / Fotos (quando Entrada estiver configurada como USB): Selecione uma pasta no
dispositivo USB que contenha arquivos de música ou de foto a serem reproduzidos quando o
produto for ativado automaticamente.
8.2.4
Se não houver nenhum arquivo de música no dispositivo USB ou você não selecionar uma
pasta que contenha um arquivo de música, a função de Temporizador não funcionará
corretamente.
Se houver somente um arquivo de foto no USB, a apresentação de slides não será
executada.
Se o nome de uma pasta for muito longo, a pasta não poderá ser selecionada. Cada USB
usado por você terá sua própria pasta. Ao usar mais de um do mesmo tipo de USB, verifique
se as pastas atribuídas para cada USB possuem nomes diferentes.
Recomendamos usar um cartão de memória USB e um leitor de vários cartões quando usar
Hora de Ligar. A função Hora de Ligar pode variar com dispositivos USB com bateria
interna, MP3 players ou PMPs criados por alguns fabricantes porque o produto pode levar
tempo para reconhecer esses dispositivos.
Hora de Desligar
Você pode configurar três configurações diferentes de Hora de Desligar. (Hora de Desligar 1, Hora de
Desligar 2, Hora de Desligar 3)
Ajuste o relógio antes de usar Hora de Desligar.
Configuração: Selecione Deslig., Uma vez, Diário, Seg~Sex, Seg~Sáb, Sáb~Dom ou Manual.
Se você selecionar Manual, você poderá escolher os dias em que o Hora de Desligar desligará o
seu produto.
A marca de seleção indica os dias selecionados.
Hora: Defina a hora, minutos. Use os botões de número ou as teclas de seta para cima e para
baixo para inserir números. Use os botões de seta para a esquerda e para a direita para alterar os
campos de entrada.
8 Sistema
144
8
Sistema
8.2.5
Gerenciamento de Feriados
O Temporizador será desligado durante o período especificado como feriado.
Configurando o gerenciamento de feriados
Adicionar: Especifique o período a ser adicionado como feriado.
Selecione as datas de início e término a serem adicionadas usando os botões
/
e clique no
botão Salvar.
-
Iniciar: Defina a data de início do feriado.
-
Encerrar: Defina a data de término do feriado.
-
Excluir: Exclua todos os itens da lista de feriados.
Selecione Excluir. A mensagem "Excluir todos os feriados?" será exibida.
Selecione Sim. Todos os feriados serão excluídos.
Aplicar: Configure Hora de Ligar e Hora de Desligar para não serem ativados em feriados
públicos.
Pressione ENTER[
] para selecionar as configurações de Hora de Ligar e Hora de Desligar
que não devem ser ativadas.
8.3
A Hora de Ligar e Hora de Desligar não serão ativadas.
Menu Idioma
O MENU m
Sistema
Menu Idioma
ENTER
Defina o idioma do menu.
A alteração de configuração de idioma só será aplicada na exibição do menu na tela. Ela não será
aplicada às outras funções no seu PC.
8 Sistema
145
8
8.4
Sistema
Solução Ecológica
O MENU m
Sistema
Solução Ecológica
ENTER
Solução Ecológica
8.4.1
Economia Energia
Deslig.
Sensor Ecológico
Deslig.
Sem Sinal Espera
15 min.
Auto Power Off
Deslig.
Economia Energia
Economize energia com o recurso Economia Energia.
Quando o modo Economia Energia estiver ativado, o consumo de energia do produto será controlado
de forma a economizar energia.
Deslig. / Baixo / Médio / Alto / Imagem Desl.
8.4.2
Sensor Ecológico (Deslig. / Ligado)
Para aumentar a economia de energia, as configurações de imagem se adaptarão automaticamente à
luz do ambiente.
Se você ajustar Luz de Fundo no menu Imagem, o Sensor Ecológico será configurado para Deslig..
Luz de Fundo Mín.: Quando o Sensor Ecológico estiver Ligado, você poderá ajustar
manualmente o brilho mínimo da tela.
Se o Sensor Ecológico estiver Ligado, o brilho da exibição poderá mudar (ficar ligeiramente mais
escuro ou mais claro) dependendo da intensidade da luz ao redor. Você pode controlar o brilho
mínimo da tela com a função Luz de Fundo Mín..
8.4.3
Sem Sinal Espera
Para evitar consumo de energia desnecessário, você pode configurar o tempo em que o produto
permanecerá ligado se não tiver recebendo sinal.
Deslig. / 15 min. / 30 min. / 60 min.
Desativado quando um PC conectado estiver no modo de economia de energia.
8 Sistema
146
8
Sistema
8.4.4
Auto Power Off (Deslig. / Ligado)
O produto será desligado automaticamente se você não pressionar nenhum botão no controle remoto
ou tocar em um botão do painel dianteiro do produto em até 4 horas para evitar superaquecimento.
8.5
Segurança
O MENU m
Sistema
Segurança
ENTER
Todas as vezes que você acessar as funções de Segurança, a tela Senha aparecerá e o número de
senha padrão será “0-0-0-0". A tela de senha será fechada e o menu Segurança aparecerá.
Segurança
Bloqueio de Segurança
Deslig.
Bloqueio de Botão
Deslig.
Mudar Senha
8.5.1
Bloqueio de Segurança (Deslig. / Ligado)
Bloqueie canais para impedir que usuários não autorizados, como crianças, assistam a programas
inadequados.
Todos os menus e botões do produto e do controle remoto, exceto o botão LOCK do controle remoto,
serão bloqueados pela função Bloqueio de Segurança. Para desbloquear os menus e botões,
pressione o botão LOCK e insira a senha (senha padrão: 0 - 0 - 0 - 0).
8 Sistema
147
8
Sistema
8.5.2
Bloqueio de Botão (Deslig. / Ligado)
Este menu pode ser usado para bloquear os botões do produto. Somente o controle remoto pode
controlar o produto se Bloqueio de Botão estiver definido como Ligado.
8.5.3
Mudar Senha
A tela Mudar Senha aparecerá. Escolha uma senha de 4 dígitos e digite-a em Digite Nova Senha.
Digite novamente os mesmos 4 dígitos em Confirme Nova Senha. Quando a tela de confirmação
desaparecer, pressione o botão Fechar. O produto terá memorizado a sua nova senha.
8.6
Tempo de Prot. Autom.
O MENU m
Sistema
Tempo de Prot. Autom.
ENTER
Se a tela exibir uma imagem fixa de um determinado período de tempo definido por você, o produto
ativará a proteção de tela para impedir a formação de fantasmas na tela.
8.7
Deslig. / 2 horas / 4 horas / 8 horas / 10 horas
Proteção de Tela
O MENU m
Sistema
Proteção de Tela
ENTER
Para reduzir a possibilidade da queima de monitor, esta unidade está equipada com a tecnologia de
prevenção de tela contra queima Deslocamento de Pixel. O Deslocamento de Pixel move
ligeiramente a imagem na tela. A configuração de tempo de Deslocamento de Pixel permite que você
programe o tempo entre os movimentos da imagem em minutos.
Proteção de Tela
Deslocamento de Pixel
Ligado
Temporizador
Deslig.
Pixel
Cinza lateral
Deslig.
8 Sistema
148
8
Sistema
8.7.1
Deslocamento de Pixel
Para impedir o surgimento de pós-imagens na tela, você pode usar essa função [ara que os pixels se
movam no LCD na direção horizontal ou vertical.
Configurações de Deslocamento de Pixel disponíveis e configurações ideais
Configurações
disponíveis
Configurações ideais para HDMI/
PC
Horizontal
0~4 (pixels)
4
Vertical
0~4 (pixels)
4
Hora (minuto)
1~4 min
4 min.
O valor de Deslocamento de Pixel poderá ser diferente dependendo do tamanho (polegadas) e
do modo do produto.
Essa função não está disponível no modo Ajuste à Tela.
Horizontal: Define em quantos pixels a tela se moverá horizontalmente.
Vertical: Define em quantos pixels a tela se moverá verticalmente.
Hora: Defina o intervalo de tempo para a realização do movimento horizontal ou vertical,
respectivamente.
8.7.2
Temporizador
Você pode definir o temporizador da Proteção de Tela.
Se você iniciar a operação para apagar as imagens residuais, a operação será realizada pelo período de
tempo determinado e concluída automaticamente.
Modo: Você pode alterar o tipo de Safety Screen.
Período: Use esta função para definir o período de execução para cada modo determinado no
temporizador.
Hora: Dentro do período de tempo, especifique uma hora para a execução.
8 Sistema
149
8
Sistema
8.7.3
Pixel
Esta função impede que as imagens posteriores se movam em muitos pixels na tela.
8.7.4
Cinza lateral
Selecione o brilho de cinza para o fundo da tela.
Deslig. / Claro / Escuro
8 Sistema
150
8
8.8
Sistema
Video Wall
O MENU m
Sistema
Video Wall
ENTER
Personalize o layout de várias exibições conectadas para formar uma video wall. Além disso, exiba parte
de uma imagem inteira ou repita a mesma imagem em cada uma das diversas exibições conectadas.
Para exibir várias imagens, consulte a Ajuda do MDC ou o guia do usuário do MagicInfo. Pode ser que
alguns modelos não ofereçam suporte ao MagicInfo.
8.8.1
Se mais de quatro exibições estiverem conectadas horizontal e verticalmente, recomenda-se usar
uma resolução de entrada de nível XGA (1024 x 768) ou superior para impedir imagens escuras
devido à degradação do contraste ou da intensidade da cor.
Para reproduzir conteúdo 3D quando o Video Wall está Ligado, é necessário um player multi HD
(MHP).
Video Wall
Você pode ativar ou desativar a Video Wall. Para organizar uma video wall, selecione Ligado.
Video Wall
Video Wall
· Formato
Deslig.
Tela Cheia
· Horizontal
1
· Vertical
1
· Posição da Tela
8.8.2
Formato
Selecione um formato para exibir imagens em várias exibições.
Tela Cheia : Exiba imagens em tela inteira.
Natural: Exiba imagens na resolução original sem aumentar ou reduzir.
A opção Posição da Tela só fica ativada quando Video Wall estiver Ligado.
8 Sistema
151
8
Sistema
8.8.3
Horizontal
Esta função divide automaticamente a tela de acordo com o número especificado de exibições
horizontais. Insira o número de exibições organizadas horizontalmente. A tela horizontal será
automaticamente dividida de acordo com o número fornecido. É possível atribuir um máximo de 15
monitores à disposição horizontal.
A tela pode ser dividida em um máximo de 100 telas (telas horizontais e verticais multiplicadas).
Por exemplo, se a organização horizontal estiver definida como 15, um máximo de 6 exibições
poderá ser atribuído para a organização vertical. De maneira semelhante, se a organização vertical
estiver definida como 15, um máximo de 6 exibições poderá ser atribuído para a organização
horizontal.
A opção Posição da Tela só fica ativada quando Video Wall estiver Ligado.
8.8.4
Vertical
Esta função divide automaticamente a tela de acordo com o número especificado de exibições verticais.
Insira o número de exibições organizadas verticalmente. A tela vertical será automaticamente dividida de
acordo com o número fornecido. O máximo de 15 exibições podem ser atribuídas à organização
vertical.
A tela pode ser dividida em um máximo de 100 telas (telas horizontais e verticais multiplicadas).
Por exemplo, se a organização horizontal estiver definida como 15, um máximo de 6 exibições
poderá ser atribuído para a organização vertical. De maneira semelhante, se a organização vertical
estiver definida como 15, um máximo de 6 exibições poderá ser atribuído para a organização
horizontal.
A opção Posição da Tela só fica ativada quando Video Wall estiver Ligado.
8.8.5
Posição da Tela
Você pode personalizar a divisão de exibições movendo as exibições identificadas com um número
usando a função Posição da Tela.
Selecione Posição da Tela para exibir a organização de exibições (identificadas por um número)
especificadas de acordo com as configurações horizontais ou verticais. Para personalizar a organização,
mova um número (exibição) usando os botões de direção no controle remoto e pressione [
].
Um máximo de 100 exibições poderá ser organizado em Posição da Tela.
A opção Posição da Tela só fica ativada quando Video Wall estiver Ligado.
A janela Posição da Tela só será exibida quando Horizontal e Vertical estiverem configurados.
8 Sistema
152
8
8.9
Sistema
Config de AutoSwitch de origem
O MENU m
Sistema
Config de AutoSwitch de origem
ENTER
Se a exibição for ativada com AutoSwitch origem Ligado e a seleção de vídeo anterior não estiver
ativa, a exibição irá procurar automaticamente as origens de entrada de vídeo diferentes para o
vídeo ativo.
AutoSwitch origem
Quando AutoSwitch origem estiver Ligado, o vídeo ativo será automaticamente procurado na
origem de vídeo da exibição.
A seleção de Origem principal será ativada se a origem do vídeo atual não for reconhecida.
A seleção de Origem secundária ficará ativa se nenhuma origem de vídeo primária estiver
disponível.
Se ambas as origens de entrada primária e secundária não forem reconhecidas, a exibição realizará
duas pesquisas por uma origem ativa, onde cada uma delas verificará a origem primária e, em
seguida, a secundária. Se ambas as pesquisas falharem, a exibição retornará à primeira origem de
vídeo e exibirá uma mensagem indicando que não há sinal.
Quando a seleção de Origem principal estiver definida como Todas,a exibição pesquisará todas
as entradas de origem de vídeo duas vezes em sequência para tentar encontrar a origem do vídeo
ativo, retornando à primeira origem de vídeo na sequência se nenhum vídeo for encontrado.
Config de AutoSwitch de origem
AutoSwitch origem
Deslig.
· Origem principal
Todas
· Origem secundária
Pressione
/
para selecionar a opção desejada e [
PC
].
Origem principal
Especifique Origem principal para a origem de entrada automática.
Origem secundária
Especifique Origem secundária para a origem de entrada automática.
8 Sistema
153
8
Sistema
8.10 Geral
O MENU m
Sistema
Geral
ENTER
Geral
Poup. Energia Máx.
Modo Jogo
BD Wise
Ligado
Desligado
Ligado
Alim. Auto
Desligado
Controlo em Espera
Alim. Auto
Agendar Lâmpada
Desligado
Ecrã do OSD
8.10.1
Econ. Máx. Energia
Desliga o produto para reduzir o consumo de energia depois que o PC estiver inativo por um
determinado período de tempo.
8.10.2
Modo Jogo
Quando você conectar um console de jogo, como PlayStation™ ou Xbox™, será possível obter uma
experiência de jogo mais realista selecionando o moo de jogo.
Precauções e limitações do Modo Jogo
Para desconectar o console do jogo e conectar outro dispositivo externo, configure Modo
Jogo como Deslig. no menu Sistema.
Se você exibir o menu do produto no Modo Jogo, a tela irá mexer levemente.
O Modo Jogo não estará disponível quando a origem de entrada estiver configurada como PC.
Depois de conectar o console do jogo, defina Modo Jogo como Ligado. Infelizmente, você
poderá notar uma redução na qualidade da imagem.
Se o Modo Jogo estiver Ligado
Modo de Imagem será definido como Padrão e Modo de Som será definido como Filme.
8 Sistema
154
8
Sistema
8.10.3
BD Wise
Fornece a qualidade de imagem ideal para os produtos Samsung DVD, Blu-ray e Home Theater que
oferecem suporte a BD Wise. Quando BD Wise estiver Ligado, o modo de imagem será
automaticamente alterado para a resolução ideal.
Disponível quando você conectar produtos Samsung compatíveis com BD Wise através de um cabo
HDMI até o produto.
8.10.4
Ligar Auto.
A ativação desta opção ligará automaticamente o produto se o cabo de energia estiver conectado.
8.10.5
Controle Standby
Você pode configurar o modo standby da tela para ser aplicado quando um sinal de entrada for
recebido.
Auto
O modo de economia de energia será ativado se nenhum sinal de entrada for detectado, mesmo
com um dispositivo de origem conectado à exibição.
A mensagem "Sem Sinal" aparecerá se nenhum dispositivo de origem estiver conectado.
Ligado
O modo de economia de energia será ativado se nenhum sinal de entrada for detectado.
Deslig.
A mensagem "Sem Sinal" aparecerá se nenhum sinal de entrada for detectado.
8.10.6
A opção Controle Standby só fica ativada quando Entrada está definido como PC ou DVI.
Se "Sem Sinal" for exibido, embora um dispositivo de origem esteja conectado, verifique a
conexão do cabo. Consulte 48 page para obter detalhes sobre a conexão de dispositivos de
origem.
Programação da Lâmpada
Permite que o valor da lâmpada seja ajustado para um valor especificado pelo usuário em um
determinado momento no modo MDC.
8.10.7
Exibição Menu
Exibe ou oculta um item de menu na tela.
Menu Entrada / Menu Sem Sinal / Menu MDC
8 Sistema
155
8
Sistema
8.10.8
Ajuste Ligar
Você pode definir o tempo de aquecimento para que a tela seja ativada depois que o botão de liga/
desliga for pressionado. (Faixa: 0 – 50 segundos)
Um tempo de aquecimento muito curto pode danificar o produto devido à supervoltagem.
8.10.9
Controle de Temperatura
Controle de Temperatura
Esta função detecta a temperatura interna do produto. Você pode especificar o intervalo de
temperatura aceitável.
A temperatura padrão é definida como 77 C.
A temperatura de operação recomendada é para este produto é de 75 a 80 C (com base em uma
temperatura ambiente de 40 C).
A tela ficará mais escura se a temperatura atual ultrapassar o limite de temperatura especificado.
Se a temperatura continuar a aumentar, o produto será desligado para evitar superaquecimento.
8.10.10 Nome Dispositivo
Selecione ou digite um nome de dispositivo. Esse nome pode ser exibido nos controles remotos da rede
na rede.
8 Sistema
156
8
Sistema
8.11 Anynet+(HDMI-CEC)
O MENU m
8.11.1
Sistema
Anynet+ (HDMI-CEC)
ENTER
Anynet+(HDMI-CEC)
O que é Anynet+?
Anynet+ é uma função que permite que você controle todos os dispositivos Samsung conectados
compatíveis com Anynet+ com o controle remoto do seu produto Samsung. O sistema Anynet+ pode
ser usado somente com dispositivos Samsung que possuam o recurso Anynet+. Para certificar-se de
que o seu dispositivo Samsung possui esse recurso, verifique se há um logotipo do Anynet+ nele.
Você só poderá controlar dispositivos Anynet+ usando o controle remoto do produto, não os
botões do produto.
O controle remoto do produto pode não funcionar em determinadas condições. Se isso ocorrer,
selecione novamente o dispositivo Anynet+.
As funções Anynet+ não funcionam com produtos de outros fabricantes.
Para obter instruções sobre como conectar dispositivos externos Anynet+, consulte o manual do
usuário do dispositivo. É necessário conectar um dispositivo Anynet+ usando um cabo HDMI.
Alguns cabos HDMI podem não oferecer suporta às funções Anynet+.
O Anynet+ funciona quando o dispositivo AV compatíveis com Anynet+ estiver no status standby
ou ligado.
O Anynet+ oferece suporte a até 12 dispositivos AV no total. Você pode conectar até 3
dispositivos do mesmo tipo.
No entanto, você só pode conectar um Anynet+ Home Theater. Para conectar um Anynet+ Home
Theater, conecte o Home Theater ao produto usando um cabo HDMI.
Menu Anynet+
O menu Anynet+ será diferente dependendo do tipo e do status dos dispositivos Anynet+ conectados
ao produto.
Menu Anynet+
Descrição
Visualizar PC
Altera o modo Anynet+ para o modo PC.
Lista de Dispositivos
Exibe a lista de dispositivos Anynet+.
(nome do dispositivo)
MENU
Mostra o menu dos menus de dispositivos conectados. Por ex.: se um
DVD player estiver conectado, o menu do disco do DVD player será
exibido.
8 Sistema
157
8
Sistema
Menu Anynet+
(nome do dispositivo)
Ferramentas
Descrição
Mostra o menu de ferramentas dos dispositivos conectados. Por ex.: se
um DVD player estiver conectado, o menu de ferramentas do DVD
player será exibido.
Dependendo do dispositivo, pode ser que o menu não esteja
disponível.
(nome do dispositivo)
Menu de Título
Mostra o menu de título do isco no dispositivo conectado. Por ex.: se
um DVD player estiver conectado, o menu de título do filme no DVD
player será exibido.
Dependendo do dispositivo, pode ser que o menu não esteja
disponível.
8.11.2
Desligamento Automático
Configuração de um dispositivo Anynet+ para desligar automaticamente quando o produto for
desligado.
A origem ativa no controle remoto do produto deve estar configurada para usar a função Anynet+. Se
você definir Desligamento Automático como Sim, os dispositivos externos conectados também
serão desligados junto com o produto. Se um dispositivo externo ainda estiver gravando, ele poderá
desligar ou não.
Alternando entre dispositivos Anynet+
1
2
Pressione o botão TOOLS, selecione Anynet+ (HDMI-CEC) e pressione [
Selecione Lista de Dispositivos e pressione o botão [
].
].
Se você não conseguir localizar o dispositivo desejado, selecione Atualizar para atualizar a lista.
3
Selecione um dispositivo e pressione o botão [
]. Você pode alterar para o dispositivo
selecionado.
O menu Lista de Dispositivos será exibido somente quando você tiver configurado Anynet+
(HDMI-CEC) como Ligado no menu Sistema.
A alternância para o diapositivo selecionado pode demorar até 2 minutos. Não é possível
cancelar a operação de alternância quando ela estiver em andamento.
Se você tiver selecionado um dispositivo Anynet+ pressionando o botão SOURCE e depois
selecionando sua origem de entrada, não será possível usar a função Anynet+. Certifique-se
de alternar para um dispositivo Anynet+ usando a Lista de Dispositivos.
8 Sistema
158
8
Sistema
Escutando através de um Receptor
Você pode escutar som através de um receptor (por ex.: Home Theater) no lugar de um auto-falante
interno.
1
2
Selecione Receptor e defina como Ligado.
Pressione o botão EXIT para sair.
Se o receptor oferecer suporte somente a áudio, pode ser que ele não apareça na lista de
dispositivos.
Quando o receptor (por ex.: Home Theater) estiver Ligado, você poderá ouvir a saída de som
do conector óptico do produto. Quando a origem for um componente digital, como um DVD
player e estiver conectada ao produto via HDMI, você ouvirá somente o som do canal 2 no
receptor.
Solução de problemas de Anynet+
Problema
O Anynet+ não funciona.
Solução do problema
Verifique se o dispositivo é um dispositivo Anynet+. O sistema
Anynet+ oferece suporte somente aos dispositivos Anynet+.
Você pode conectar somente um receptor (home theater).
Verifique se o cabo de energia do dispositivo Anynet+ está
conectado corretamente.
Verifique as conexões de cabo de Vídeo/Áudio/HDMI do
dispositivo Anynet+.
Verifique se Anynet+ (HDMI-CEC) está definido como Ligado no
menu de configuração do Anynet+.
Verifique se o controle remoto é compatível com Anynet+.
Se você tiver removido e depois reconectado o cabo HDMI,
certifique-se de procurar os dispositivos novamente ou de
desligar e ligar o produto novamente.
Quero iniciar o Anynet+.
Verifique se a função Anynet+ do dispositivo Anynet está ligada.
Verifique se o dispositivo Anynet+ está conectado corretamente
ao produto e se Anynet+ (HDMI-CEC) está definido como
Ligado no menu de configuração Anynet+.
Pressione o botão TOOLS para exibir o menu Anynet+ e
selecione o menu desejado.
Quero sair do Anynet+.
Selecione Visualizar PC no menu Anynet+.
Pressione o botão SOURCE no controle remoto do produto e
selecione um dispositivo não- Anynet+.
8 Sistema
159
8
Sistema
Problema
A mensagem “Conectando ao
dispositivo Anynet+...”
aparecerá na tela.
Solução do problema
Você não poderá usar o controle remoto quando estiver
configurando o Anynet+ ou alternando para um modo de
visualização.
Use o controle remoto depois que o produto tiver concluído a
configuração do Anynet+ ou tiver terminado de alternar para o
Anynet+.
O dispositivo conectado não
está sendo exibido.
Verifique se o dispositivo oferece de fato suporte às funções do
Anynet+.
Verifique se o cabo HDMI está conectado corretamente.
Verifique se Anynet+ (HDMI-CEC) está definido como Ligado no
menu de configuração do Anynet+.
Procure dispositivos Anynet+ novamente.
O Anynet+ exige uma conexão HDMI. Verifique se o dispositivo
está conectado ao seu produto com um cabo HDMI.
Alguns cabos HDMI podem não oferecer suporta às funções
Anynet+.
Se a conexão for terminada por motivo de falta de energia ou se o
cabo HDMI for desconectado, repita a verificação do dispositivo.
O som do produto não está
sendo transmitido pelo
receptor.
8.11.3
Conecte o cabo óptico entre o produto e o receptor.
Receptor
O som é reproduzido pelo receptor.
8 Sistema
160
8
Sistema
8.12 Video On Demand DivX®
O MENU m
Sistema
Video On Demand DivX®
ENTER
Mostra o código de registro autorizado para o produto. Se você se conectar ao site do DivX e registrarse usando esse código, será possível fazer o download do arquivo de registro VOD.
Para obter mais informações sobre o DivX® VOD, visite “http://vod.divx.com”.
8.13 Controle Remoto Sem Fio
O MENU m
Sistema
Controle Remoto Sem Fio
ENTER
Ative/Desative ou dê permissão para que dispositivos de celulares Samsung possam se conectar e
controlar o produto.
Você precisa de um celular/dispositivo Samsung compatível com controle remoto sem fio. Para obter
mais detalhes, consulte o manual de cada dispositivo.
8.14 Restaurar o Sistema
O MENU m
Sistema
Restaurar o Sistema
ENTER
Esta opção retorna as configurações atuais no sistema para as configurações padrão de fábrica.
8.15 Restaurar Tudo
O MENU m
Sistema
Restaurar Tudo
ENTER
Esta opção retorna todas configurações atuais da exibição para as configurações padrão de fábrica.
8 Sistema
161
9
9.1
Suporte
Atualização de SW
O MENU m
Suporte
Atualização de SW
ENTER
O menu Atualização de SW permite que você atualize o software do seu produto para a versão mais
recente.
Versão Atual: É a versão do software já instalada no produto.
Cuidado para não desligar a energia até que a atualização seja concluída. O produto será desativado e
reativado automaticamente depois que a atualização do software tiver sido concluída. Quando você
atualizar um software, todas as configurações de vídeo e de ;áudio realizadas serão retornadas às
configurações padrão. Aconselhamos a anotar as configurações para que você possa facilmente
restaurá-las após a atualização.
9.1.1
Por USB
Para atualizar por USB, siga as seguintes etapas:
1
2
3
Visite www.samsung.com.
Baixe o arquivo exe com a atualização de software em USB mais recente para o seu computador.
Extrai o arquivo exe para o seu computador. Você deverá ter uma pasta única com o mesmo nome
que o arquivo exe.
4
5
6
7
Copie a pasta para uma unidade flash USB.
Ative o produto e insira a unidade flash USB na porta USB do produto.
No menu do produto, vá para Suporte
Atualização de SW.
Selecione Por USB.
Cuidado para não remover a unidade USB até que a atualização seja concluída.
9.1.2
Software Alternativo
A opção Software Alternativo permite que você atualize usando um arquivo baixado anteriormente pelo
produto, mas que você decidiu não instalar imediatamente ou então um arquivo baixado pelo produto
em modo Standby. Para atualizar por Software Alternativo, siga as etapas abaixo.
1
Se o software de atualização tiver sido baixado, você verá seu número de versão à direita de
Software Alternativo.
2
3
Selecione Software Alternativo e pressione o botão [
].
O produto exibe uma mensagem perguntando se você deseja atualizar. Selecione Sim. O produto
inicia a atualização.
9 Suporte
162
9
Suporte
4
Quando a atualização estiver concluída, o produto será desativado automaticamente e, em seguida,
ativado.
9.2
Entre em contato com a Samsung
O MENU m
Suporte
Entre em contato com a Samsung
ENTER
Consulte estas informações quando o produto não funcionar corretamente ou quando você quiser
atualizar o software. Você pode encontrar informações relacionadas aos nossos centros de
atendimentos e como baixar produtos e softwares.
9 Suporte
163
10
MagicInfo Lite
10.1 Formatos de arquivo compatíveis com MagicInfo Lite
Player
[Leia antes de usar MagicInfo Lite Player]
Os sistemas de arquivo de dispositivo USB compatíveis incluem FAT16 e FAT32. (NTFS não é
compatível).
Um arquivo com resoluição vertical e horizontal maior que a resolução máxima não pode ser
reproduzido.
Verifique a resolução vertical e horizontal do arquivo.
Um vídeo que não contenha dados de áudio não é compatível. Verifique se o arquivo de vídeo
contém dados de áudio.
Verifique os tipos e versões Codec com suporte de áudio e vídeo.
Verifique as versões de arquivo compatíveis.
As versões Flash até 10.1 são compatíveis
As versões PowerPoint até 97 - 2007 são compatíveis
O conteúdo com 2 GB ou mais não pode ser atribuído a Agenda de Rede.
10.1.1 Vídeo / Áudio
Extensã
o do
arquivo
Contêine
r
*.avi
AVI
*.mkv
MKV
Codec de
vídeo
Resoluçã
o
Taxa de
quadros(fp
s)
Taxa de
bits
(Mbps)
DivX 3.11 / 4.x /
5.1 / 6.0
1920x108
0
6 ~ 30
8
XviD
1920x108
0
6 ~ 30
8
H.264 BP / MP /
HP
1920x108
0
6 ~ 30
25
MPEG4 SP /
ASP
1920x108
0
6 ~ 30
8
Motion JPEG
1920x108
0
6 ~ 30
8
AudioCod
ec
MP3 / AC3/
LPCM /
ADPCM /
DTS Core
10 MagicInfo Lite
164
10
MagicInfo Lite
Extensã
o do
arquivo
*.asf
*.wmv
*.mp4
*.3gp
*.vro
*.mpg
*.mpeg
Contêine
r
ASF
ASF
MP4
Codec de
vídeo
Resoluçã
o
Taxa de
quadros(fp
s)
Taxa de
bits
(Mbps)
DivX 3.11 / 4.x /
5.1 / 6.0
1920x108
0
6 ~ 30
8
XviD
1920x108
0
6 ~ 30
8
H.264 BP / MP /
HP
1920x108
0
6 ~ 30
25
MPEG4 SP /
ASP
1920x108
0
6 ~ 30
8
Motion JPEG
1920x108
0
6 ~ 30
8
Window Media
Video v9
1920x108
0
6 ~ 30
25
H.264 BP / MP /
HP
1920x108
0
6 ~ 30
25
MPEG4 SP /
ASP
1920x108
0
6 ~ 30
8
XVID
1920x108
0
6 ~ 30
8
H.264 BP / MP /
HP
1920x108
0
6 ~ 30
25
MPEG4 SP /
ASP
1920x108
0
6 ~ 30
8
MPEG1
352x288
24 / 25 / 30
30
MPEG2
1920x108
0
24 / 25 / 30
30
MPEG1
352x288
24 / 25 / 30
30
MPEG2
1920x108
0
24 / 25 / 30
30
H.264
1920x108
0
6 ~ 30
25
MPEG2
1920x108
0
24 / 25 / 30
30
H.264
1920x108
0
6 ~ 30
25
VC1
1920x108
0
6 ~ 30
25
3GPP
VRO
VOB
PS
*.ts
*.tp
TS
*.trp
AudioCod
ec
MP3 / AC3/
LPCM /
ADPCM /
WMA
WMA
MP3 /
ADPCM /
AAC
ADPCM /
AAC / HEAAC
AC3 /
MPEG /
LPCM
AC3 /
MPEG /
LPCM /
AAC
AC3 / AAC /
MP3 / DD+ /
HE-AAC
10 MagicInfo Lite
165
10
MagicInfo Lite
Vídeo
Um conteúdo de vídeo que não contenha áudio não é compatível.
Vídeo 3D não é compatível.
Conteúdo com resolução maior que a especificada na tabela acima não é compatível.
Conteúdo de vídeo com taxa de bits ou taxa de quadros maior que a especificada na tabela
acima pode causar a instabilidade do vídeo durante reprodução.
H.264 nível 4.1 ou inferior é compatível.
Não há suporte a H.264 FMO / ASO / RS, VC1 SP / MP / AP L4 e AVCHD.
XVID, MPEG4 SP/ASP
1.280 x 720 ou inferior: Máx. 60 quadros / Maior que 1.280 x 720 : Máx. 30 quadros
Não há suporte acima de GMC 2.
Áudio
Conteúdo de áudio sem vídeo não é compatível.
(Apenas arquivos mp3 são compatíveis como música de fundo para exibição de slides com
imagens/PPT. Este recurso só fica disponível quando se usa o menu de programação de rede.)
Conteúdo de áudio com taxa de bits ou taxa de quadros maior que a especificada na tabela
acima pode causar a instabilidade do áudio durante a reprodução.
WMA 7, 8, 9 STD ou inferior é compatível.
O WMA 9 PRO é incompatível com áudio sem perdas e áudio multicanal acima de 2 canais.
Não há suporte a taxa de amostragem WMA de 22050 Hz mono.
imagem
Formato de arquivo de imagem compatível: Jpeg
Resolução máxima compatível : 15,360 x 8640
Efeitos de imagem compatíveis: 8 efeitos (Fade1, Fade2, Blind, Spiral, Checker, Linear, Stairs,
Wipe)
10 MagicInfo Lite
166
10
MagicInfo Lite
Flash
Compatível com Flash 10.1
Animação Flash
Formato de arquivo compatível: SWF
Resolução: 1280 x 720
Cuidado
-
Não é possível garantir o desempenho comparável ao do Flash Player em um sistema
operacional Windows.
É necessária otimização durante a criação de conteúdo.
Vídeo Flash
Formato de arquivo compatível: FLV
Vídeo
-
Codec : H.264 BP
-
Resolução: 1920 x 1080
Áudio
-
Codec : H.264 BP
Cuidado
-
O formato de arquivo F4V é incompatível
-
Screen Video não é compatível.
Power Point
Formatos de arquivo de documento compatíveis
Extensão : ppt, pptx
Versão : Office 97 ~ Office 2007
Funções não compatíveis
Efeito de animação
Formas 3D (que serão exibidas em 2D)
Cabeçalho e rodapé (alguns subitens não são compatíveis)
Word Art
Alinhar (pode ocorrer um erro de alinhamento de grupo)
Office 2007 (SmartArt não é inteiramente compatível. 97 de 115 subitens são compatíveis.)
Inserção de objeto
Abertura de documentos criptografados
Texto vertical (alguns subitens não são compatíveis)
Notas de slides e folheto
10 MagicInfo Lite
167
10
MagicInfo Lite
10.2 Programação de rede
10.2.1 Conectando a um servidor
Configuração de rede
Para executar o MagicInfo Lite, conecte-se a uma rede.
Consulte 130 página para obter detalhes sobre o menu Configurações de Rede.
Configuração do servidor
Vá para o MENU
Rede
Configurações de MagicInfo Lite
Servidor. Em seguida, insira as
informações do servidor. (Por exemplo: http://192.168.0.10:7001/MagicInfo/)
MagicInfo Lite
Servidor
Acessar Periodicamente
Endereço do Servidor
192.168.0.10
7001
Porta
Aplicar
Cancelar
Configuração do modo FTP e o espaço padrão de armazenamento
Armazenamento Padrão: Especifique o local no qual você quer salvar o conteúdo (baixado do
servidor).
Memória Interna: Salve o conteúdo na memória interna do produto.
Memória USB: Salve o conteúdo na memória USB.
Se uma programação de rede estiver sendo executada quando a memória USB não estiver
conectada, o conteúdo padrão será executado.
10 MagicInfo Lite
168
10
MagicInfo Lite
10.2.2 Configurações do MagicInfo Lite
O MENU m
Mídia
MagicInfo Lite
ENTER[
]
Pressione o botão MagicInfo Lite no controle remoto.
É possível ver se o servidor está conectado (aprovação) na tela de menu do MagicInfo Lite. Para ver se
o servidor está conectado quando uma programação de rede estiver sendo executada, pressione INFO
no controle remoto.
Agenda de Rede
Agenda Local
・ Gerenciador de agendamento local
Gerenciador de conteúdo
Fechar
AutoPlay Interno
USB AutoPlay
Modo
Servidor
USB
Agenda de Rede
Conectado
Desconectado
10.2.3 Aprovação de um dispositivo conectado a partir do servidor
1
Acesse o servidor que você atribuiu a seu dispositivo.
2
Insira sua ID e senha para se registrar.
10 MagicInfo Lite
169
10
MagicInfo Lite
3
Selecione Device na barra superior de menus.
4
Selecione Lite Device nos menus da esquerda.
5
Selecione View Unapproved Lite Device nos submenus do Lite Device.
6
Selecione o botão Approve para seu dispositivo na lista de dispositivos do Lite não aprovados.
10 MagicInfo Lite
170
10
MagicInfo Lite
Pressionar o botão INFO no controle remoto quando uma programação de rede estiver sendo
executada exibirá os detalhes da programação. Verifique se o dispositivo correto foi selecionado
observando a ID do dispositivo nos detalhes.
7
Insira as informações solicitadas para aprovar o dispositivo.
Device Name Insira o nome do dispositivo.
Device Model Name Selecione o modelo de seu dispositivo.
Device Group: Selecione
Location: Insira o local atual do dispositivo.
para especificar o grupo.
8
Selecione o menu View All Lite Device para verificar se o dispositivo foi registrado.
9
Quando o dispositivo for aprovado pelo servidor, a programação registrada no grupo selecionado
será baixada para o dispositivo. A programação será executada após ser baixada.
Para obter mais detalhes sobre como configurar uma programação, consulte o <Manual do
usuário do servidor do MagicInfo>.
Se um dispositivo for excluído da lista de dispositivos aprovados pelo servidor, o dispositivo será
reiniciado para restaurar suas configurações.
10 MagicInfo Lite
171
10
MagicInfo Lite
10.2.4 Ajuste da hora atual
Pode ser que uma programação não seja executada se a hora ajustado no dispositivo for diferente da
hora atual do servidor.
1
Vá até as guias Device
2
3
Selecione seu dispositivo.
Time.
Selecione Clock Set, depois sincronize a hora com o servidor.
Para obter mais detalhes sobre como gerenciar o tempo (programação, gerenciamento de feriados
etc.), consulte o <Manual do usuário do servidor do MagicInfo>.
10 MagicInfo Lite
172
10
MagicInfo Lite
10.3 Local Schedule
Execute uma programação criada pelo Gerenciador de agendamento local.
Vá para Gerenciador de agendamento local
Selecione o conteúdo que deseja executar
Esse menu fica desativado se nenhuma programação tiver sido criada pelo Gerenciador de
agendamento local.
1
2
Selecione Gerenciador de agendamento local na tela principal do MagicInfo Lite.
Execute uma programação criada pelo agendamento local.
10.4 Gerenciador de agendamento local
Configure as definições para reprodução em Local Schedule. Alternativamente, selecione e reproduza o
conteúdo da memória interna ou USB de acordo com a sequência de reprodução personalizada.
10.4.1 Registro de um Agendamento local
1
Selecione Gerenciador de agendamento local na tela principal do MagicInfo Lite.
Agenda de Rede
Agenda Local
・ Gerenciador de agendamento local
Gerenciador de conteúdo
Fechar
AutoPlay Interno
USB AutoPlay
Modo
Servidor
USB
Agenda de Rede
Conectado
Desconectado
10 MagicInfo Lite
173
10
2
MagicInfo Lite
Selecione Criar na tela Gerenciador de agendamento local.
Gerenciador de agendamento local
Armazenamento
Memória Interna
Sem Agendamentos para reprodução
Criar
Editar
Excluir
Executar
Informações
Fechar
3
Selecione Hora para definir a hora em que deseja executar o conteúdo.
Criar
Hora
Conteúd
Hora
--:-- am ~ --:-- pm
Salvar
Conteúdo
Sem Itens
Cancelar
4
Selecione Conteúdo para especificar o conteúdo que deseja executar.
Conteúdo
Memória Interna
Sem Itens
USB
Folder1
Menu1.jpg
Concluído
Menu2.jpg
Desmarcar
Cancelar
5
Selecione Salvar.
10 MagicInfo Lite
174
10
6
MagicInfo Lite
Selecione o espaço de memória no qual você deseja salvar o conteúdo.
Criar
Hora
12:00 am ~ 02:00 pm
Excluir
Conteú
Onde pretende guardar?
Hora
Save
Conteú
ancelar
Interno
7
USB
Cancelar
Verifique se a programação foi adicionada ao Gerenciador de agendamento local.
Gerenciador de agendamento local
Armazenamento
Memória Interna
Sem Agendamentos para reprodução
Criar
Editar
Excluir
20110101_1200.Isch
Executar
Informações
Fechar
10 MagicInfo Lite
175
10
MagicInfo Lite
10.4.2 Modificação de um Agendamento local
Certifique-se de que pelo menos um Agendamento local seja registrada.
1
Selecione Gerenciador de agendamento local na tela principal do MagicInfo Lite.
Agenda de Rede
Agenda Local
・ Gerenciador de agendamento local
Gerenciador de conteúdo
Fechar
AutoPlay Interno
USB AutoPlay
2
Modo
Servidor
USB
Agenda de Rede
Conectado
Desconectado
Selecione o agendamento local que deseja modificar.
Gerenciador de agendamento local
Armazenamento
Memória Interna
Sem Agendamentos para reprodução
Criar
Editar
Excluir
20110101_1200.Isch
Executar
Informações
Fechar
10 MagicInfo Lite
176
10
3
MagicInfo Lite
Selecione Editar.
Editar
Hora
12:00 am ~ 02:00 pm
Conteúdo
Hora
Excluir
Menu1.jpg
--:-- am ~ --:-- pm
Salvar
Conteúdo
Sem Itens
Cancelar
4
Altere os detalhes do agendamento local. Em seguida, selecione Salvar.
10.4.3 Exclusão de um Agendamento local
Certifique-se de que pelo menos um Agendamento local seja registrada.
1
Selecione Gerenciador de agendamento local na tela principal do MagicInfo Lite.
Agenda de Rede
Agenda Local
・ Gerenciador de agendamento local
Gerenciador de conteúdo
Fechar
AutoPlay Interno
USB AutoPlay
Modo
Servidor
USB
Agenda de Rede
Conectado
Desconectado
10 MagicInfo Lite
177
10
2
MagicInfo Lite
Selecione o agendamento local que deseja excluir.
Gerenciador de agendamento local
Armazenamento
Memória Interna
Sem Agendamentos para reprodução
Criar
Editar
Excluir
20110101_1200.Isch
Executar
Informações
Fechar
3
Selecione Excluir.
Gerenciador de agendamento local
Armazenamento
Memória Interna
Criar
Editar
Onde deseja salvar?
Excluir
201
ecutar
Sim
Não
mações
Fechar
10 MagicInfo Lite
178
10
MagicInfo Lite
10.4.4 Execução de um Agendamento local
Certifique-se de que pelo menos um Agendamento local seja registrada.
1
Selecione Gerenciador de agendamento local na tela principal do MagicInfo Lite.
Agenda de Rede
Agenda Local
・ Gerenciador de agendamento local
Gerenciador de conteúdo
Fechar
AutoPlay Interno
USB AutoPlay
2
Modo
Servidor
USB
Agenda de Rede
Conectado
Desconectado
Selecione o agendamento local que deseja executar. Em seguida, selecione Executar.
Gerenciador de agendamento local
Armazenamento
Memória Interna
Sem Agendamentos para reprodução
Criar
Editar
Excluir
20110101_1200.Isch
Executar
Informações
Fechar
10 MagicInfo Lite
179
10
MagicInfo Lite
10.4.5 Parar um Agendamento local
Esta função é ativada apenas quando um agendamento está em execução. Selecionar Parar irá alterar
o modo de execução de local schedule para network schedule.
1
Selecione Gerenciador de agendamento local na tela principal do MagicInfo Lite.
Agenda de Rede
Agenda Local
・ Gerenciador de agendamento local
Gerenciador de conteúdo
Fechar
AutoPlay Interno
USB AutoPlay
2
Modo
Servidor
USB
Agenda de Rede
Conectado
Desconectado
Selecione Parar.
Gerenciador de agendamento local
Armazenamento
Memória Interna
[Internal] 20110101_1200.Isch
Criar
Editar
Excluir
20110101_1200.Isch
Parar
Informações
Fechar
10 MagicInfo Lite
180
10
MagicInfo Lite
10.4.6 Exibir os detalhes de um Agendamento local
1
Selecione Gerenciador de agendamento local na tela principal do MagicInfo Lite.
Agenda de Rede
Agenda Local
・ Gerenciador de agendamento local
Gerenciador de conteúdo
Fechar
AutoPlay Interno
USB AutoPlay
2
Modo
Servidor
USB
Agenda de Rede
Conectado
Desconectado
Selecione o agendamento local do qual deseja ver os detalhes.
Gerenciador de agendamento local
Armazenamento
Memória Interna
Sem Agendamentos para reprodução
Criar
Editar
Excluir
20110101_1200.Isch
Executar
Informações
Fechar
3
Os detalhes do agendamento serão exibidos.
Informação
20110101_1200.Isch
12:00 am~02:00 pm, 1 File(s)
- Menu1.jpg
Fechar
10 MagicInfo Lite
181
10
MagicInfo Lite
10.5 Gerenciador de conteúdo
10.5.1 Copiar conteúdo
1
Selecione Gerenciador de conteúdo na tela principal do MagicInfo Lite.
Agenda de Rede
Agenda Local
· Gerenciador de agendamento local
Gerenciador de conteúdo
Fechar
AutoPlay Interno
USB AutoPlay
2
Modo
Servidor
USB
Agenda de Rede
Conectado
Desconectado
Selecione o conteúdo que deseja copiar.
Se o conteúdo em Memória interna for selecionado: É possível copiar o conteúdo em
Memória interna para uma memória USB.
Se o conteúdo em USB for selecionado: É possível copiar o conteúdo em memória USB para
uma Memória interna.
Selecionar conteúdo em Memória interna e memória USB ao mesmo tempo desativará a
cópia.
Conteúdo
Memória Interna
Sem Itens
USB
Folder1
Menu1.jpg
Excluir
Menu2.jpg
Copiar
Desmarcar
Fechar
3
Selecione Copiar.
10 MagicInfo Lite
182
10
MagicInfo Lite
10.5.2 Exclusão de conteúdo
1
Selecione Gerenciador de conteúdo na tela principal do MagicInfo Lite.
Agenda de Rede
Agenda Local
· Gerenciador de agendamento local
Gerenciador de conteúdo
Fechar
AutoPlay Interno
USB AutoPlay
2
Modo
Servidor
USB
Agenda de Rede
Conectado
Desconectado
Selecione o conteúdo que deseja excluir.
O conteúdo em Memória interna e memória USB pode ser excluído ao mesmo tempo.
Conteúdo
Memória Interna
Sem Itens
USB
Folder1
Menu1.jpg
Excluir
Menu2.jpg
Copiar
Desmarcar
Fechar
3
Selecione Excluir.
Conteúdo
Memória Interna
Sem Itens
USB
Folder1
Menu1.jpg
Excluir
Menu2.jpg
Copiar
Desmarcar
Fechar
10 MagicInfo Lite
183
10
MagicInfo Lite
10.6 Internal AutoPlay
10.6.1 Execução de Reprod. automática interna
Certifique-se de que exista pelo menos um item de conteúdo em Memória interna.
1
Selecione Reprod. automática interna na tela principal do MagicInfo Lite.
Execute o conteúdo, que foi copiado para a Memória interna em ordem alfabética.
Agenda de Rede
Agenda Local
・ Gerenciador de agendamento local
Gerenciador de conteúdo
Fechar
AutoPlay Interno
USB AutoPlay
Modo
Servidor
USB
Agenda de Rede
Conectado
Desconectado
10.7 USB AutoPlay
10.7.1 Execução da Reprod. automática interna
Certifique-se de que o dispositivo USB esteja inserido. Certifique-se de criar uma pasta nomeada
"MagicInfoSlide" no dispositivo USB e coloque o conteúdo na pasta.
1
Selecione USB AutoPlay na tela principal do MagicInfo Lite.
O conteúdo da pasta MagicInfoSlide no dispositivo USB será executado em ordem alfabética.
10 MagicInfo Lite
184
10
MagicInfo Lite
USB AutoPlay será automaticamente executado se a memória USB estiver conectada quando
a Network Schedule ou a Programação local em execução.
Agenda de Rede
Agenda Local
・ Gerenciador de agendamento local
Gerenciador de conteúdo
Fechar
AutoPlay Interno
USB AutoPlay
Modo
Servidor
USB
Agenda de Rede
Conectado
Desconectado
10.8 Quando o conteúdo estiver sendo executado
10.8.1 Ver os detalhes do conteúdo que está sendo executado
Pressione o botão INFO no controle remoto.
1
2
3
4
Versão do Software: Exibe a versão do software do dispositivo
Nome Dispositivo Exibe o nome de um dispositivo reconhecido pelo servidor
ID do dispositivo: Exibe o número de identificação original de um dispositivo
Modo: Exibe o modo de operação atual (Programação de rede, Programação local, Internal
AutoPlay ou USB AutoPlay) do Reprodutor MagicInfo Lite
5
6
Servidor: Exibe o status da conexão (Conectado, Desconectado ou Não Aprovado) do servidor
USB: Exibe o status da conexão de um dispositivo USB
10 MagicInfo Lite
185
10
7
MagicInfo Lite
Download da programação: Exibe o andamento de uma programação de rede que está sendo
baixada do servidor
Informação
Versão do Software
: A-VNUSCDSP-100
Nome Dispositivo
: Monitor
ID do dispositivo
: FE-FF-FF-FF-FF
Modo
: Agenda de Rede
Servidor
: Conectado
USB
: Conectado
Transferência da agenda
: Nenhuma Agenda para transferir
Fechar
10.8.2 Alteração das configurações do conteúdo que esteja sendo executado
Pressione o botão TOOLS no controle remoto.
Você pode alterar a configuração do Modo de Imagem ou do Modo de Som, ou remover com
segurança um dispositivo USB (Remover USB com segurança) enquanto um conteúdo está sendo
reproduzido pressionando o botão TOOLS no controle remoto.
Modo de Imagem: Personaliza as configurações da tela para o conteúdo que está sendo
reproduzido no momento (Dinâmico, Padrão, Natural, Filme)
Modo de Som: Personaliza as configurações de áudio para o conteúdo que está sendo executado
no momento (Padrão, Música, Filme, Voz Destacada, Amplificar)
Remover USB com segurança
Ferramentas
10 MagicInfo Lite
186
11
Guia de solução de problemas
11.1 Requisitos antes de entrar em contato com o Serviço de
Atendimento ao Cliente Samsung
11.1.1 Testando o produto
Antes de entrar em contato com o Serviço de Atendimento ao Cliente Samsung, teste o produto da
maneira abaixo. Se o problema persistir, entre em contato com o Serviço de Atendimento ao Cliente
Samsung.
Verifique se o produto está funcionando normalmente usando a função de teste do produto.
Se a tela continuar em branco quando o LED de energia piscar mesmo quando o produto estiver
corretamente conectado a um PC, execute o teste do produto.
1
2
3
4
Desligue o PC e o produto.
Desconecte todos os cabos do produto.
Ligue o produto.
Se "Sem Sinal" for exibido, o produto estará funcionando normalmente.
Se a tela permanecer em branco, verifique o sistema, o controlador de vídeo e o cabo do PC.
11.1.2 Verificando a resolução e a frequência
"Not Optimum Mode" será brevemente exibido se um modo que ultrapassar a resolução aceita for
selecionado (consulte Resoluções compatíveis).
11 Guia de solução de problemas
187
11
Guia de solução de problemas
11.1.3 Verifique os itens a seguir.
Problema de instalação (modo PC)
A tela fica ligando e desligando.
Verifique a conexão do cabo entre o produto e
o PC. Certifique-se também de que a conexão
esteja protegida.
("2.2 Conectando e usando um PC")
Espaços em branco são percebidos nos
quatro cantos da tela quando um cabo HDMI
ou HDMI-DVI é conectado ao produto e ao PC.
Os espaços em branco encontrados na tela
não têm nenhuma relação com o produto.
Eles são causados pelo PC ou pela placa
gráfica. Para resolver o problema, ajuste o
tamanho da tela nas configurações de HDMI
ou DVI na placa gráfica.
Se as configurações da placa gráfica não
apresentarem uma opções para ajustar o
tamanho da tela, atualize o driver da placa
gráfica para a versão mais recente.
Entre em contato com o fabricante da placa
gráfica ou do computador para obter mais
detalhes sobre como ajustar as configurações
de tela.
Problema com a tela
O LED de energia está desligado. A tela não
liga.
Verifique se o cabo de energia está conectado.
"Sem Sinal" é exibido na tela (consulte
"Conectando um PC").
Verifique se o produto está conectado
corretamente com um cabo.
("2.2 Conectando e usando um PC")
("2.2 Conectando e usando um PC")
Verifique se o dispositivo conectado ao
produto está ligado.
"Not Optimum Mode" é exibido.
Esta mensagem é exibida quando um sinal da
placa gráfica ultrapassa a resolução e a
frequência máxima do produto.
Consulte a tabela de modo de sinal padrão e
defina a resolução e frequência máximas de
acordo com as especificações do produto.
As imagens na tela estão distorcidas.
Verifique a conexão do cabo com o produto.
("2.2 Conectando e usando um PC")
11 Guia de solução de problemas
188
11
Guia de solução de problemas
Problema com a tela
A tela não está nítida. A tela está borrada.
Ajuste o Grosso e o Ajuste Fino.
Remova todos os acessórios (cabo extensor
de vídeo, etc) e tente novamente.
Defina a resolução e a frequência para o nível
recomendado.
A tela parece instável e trêmula.
Verifique se a resolução e a frequência do PC e
da placa gráfica estão dentro do intervalo
compatível com o produto. Em seguida, mude
as configurações da tela caso solicitado
consultando as informações adicionais no
menu do produto e a tabela de modo de sinal
padrão.
Há sombras ou fantasmas na tela.
A tela está muito clara. A tela está muito
escura.
Ajuste o Brilho e o Contraste.
A cor da tela está inconsistente.
Vá para Imagem e ajuste as configurações de
Temp. Cor.
As cores na dela estão com sombras e
distorcidas.
Vá para Imagem e ajuste as configurações de
Temp. Cor.
O branco não se parece com branco.
Vá para Imagem e ajuste as configurações de
Temp. Cor.
Não há nenhuma imagem na tela e o LED de
energia está piscando a cada 0,5 a 1 segundo.
O produto está no modo de economia de
energia.
Pressione qualquer tecla no teclado ou mova o
mouse para retornar à tela anterior.
Problema com som
Não ouço som.
Verifique a conexão do cabo de áudio ou
ajuste o volume.
("2.2 Conectando e usando um PC")
Verifique o volume.
O volume está muito baixo.
Ajuste o volume.
Se o volume ainda estiver baixo depois de
defini-lo para o nível máximo, ajuste o volume
na placa de som do seu PC ou no programa
de software.
11 Guia de solução de problemas
189
11
Guia de solução de problemas
Problema com o controle remoto
O controle remoto não funciona.
Verifique se as baterias foram inseridas
corretamente (+/-).
Verifique se as baterias estão carregadas.
Verifique se houve falha de energia.
Verifique se o cabo de energia está conectado.
Verifique se há raios ou painéis em neon na
vizinhança.
Problema com o dispositivo de origem
Ouço um bipe quando meu PC está
reiniciando.
Se você ouvir um bipe quando o PC estiver
reiniciando, leve-o para a assistência técnica.
11 Guia de solução de problemas
190
11
Guia de solução de problemas
11.2 Perguntas e respostas
Pergunta
Como posso alterar a
frequência?
Resposta
Defina a frequência na sua placa gráfica.
"Windows XP": Vá para o Painel de Controle
e Temas
Vídeo
Configurações
Aparência
Avançadas
Monitor e ajuste a frequência em Configurações do
Monitor.
"Windows ME/2000": Vá para o Painel de Controle
Vídeo
Configurações
Avançadas
Monitor e
ajuste a frequência em Configurações do Monitor.
"Windows Vista": Vá para o Painel de Controle
Aparência e Personalização
Configurações de Vídeo
Personalizar
Configurações Avançadas
Monitor e ajuste a frequência em Configurações do
Monitor.
"Windows 7": Vá para o Painel de Controle
e Personalização
Vídeo
Configurações avançadas
Aparência
Ajustar resolução
Monitor e ajuste a
frequência em Configurações do Monitor.
11 Guia de solução de problemas
191
11
Guia de solução de problemas
Pergunta
Como posso alterar a
resolução?
Resposta
"Windows XP": Vá para Painel de Controle
Temas
Vídeo
Aparência e
Configurações e ajuste a resolução.
"Windows ME/2000": Vá para Painel de Controle
Vídeo
Configurações e ajuste a resolução.
"Windows Vista": Vá para Painel de Controle
e Personalização
Personalizar
Aparência
Configurações de
Vídeo e ajuste a resolução.
"Windows 7": Vá para Painel de Controle
Personalização
Vídeo
Aparência e
Ajustar resolução e ajuste a
resolução.
Como configuro o modo de
economia de energia?
Windows XP: Defina o modo de economia de energia em
Painel de Controle
Aparência e Temas
Vídeo
Configurações de Proteção de Tela ou na Configuração do
BIOS no PC.
Windows ME/2000: Defina o modo de economia de energia
em Painel de Controle
Vídeo
Configurações de
Proteção de Tela ou na Configuração do BIOS no PC.
Windows Vista: Defina o modo de economia de energia em
Painel de Controle
Personalizar
Aparência e Personalização
Configurações de Proteção de Tela ou na
Configuração do BIOS no PC.
Windows 7: Defina o modo de economia de energia em
Painel de Controle
Personalizar
Aparência e Personalização
Configurações de Proteção de Tela ou na
Configuração do BIOS no PC.
Consulte o manual do usuário do seu PC ou da placa gráfica para obter mais instruções sobre ajustes.
11 Guia de solução de problemas
192
12
Especificações
12.1 Geral
Nome do modelo
ME40A
ME46A
ME55A
Tamanho
40 polegadas
(101 cm)
46 polegadas (116 cm)
55 polegadas
(138 cm)
Área de
exibição
885,6 (H) x 498,15 (V)
1018,08 (H) x 572,67
(V)
1209,6 (H) x 680,4 (V)
Painel
Cor da exibição
Dimensões (L x A x D) /
Peso
(sem o suporte)
16,7 M
921,2 x 536,1 x 29,9
mm / 10,5 kg
1,07B
1056,3 x 612,3 x 29,9
mm / 12,5 kg
1246,4 x 718,2 x 29,9
mm / 17,1 kg
Interface de montagem
VESA
200 x 200 mm
400 x 400 mm
Nome do modelo
UE46A
UE55A
Tamanho
46 polegadas
(117 cm)
55 polegadas (138 cm)
Área de
exibição
1025,98 (H) x 580,57
(V)
1209,6 (H) x 680,4 (V)
Painel
Cor da exibição
Dimensões (L x A x D) /
Peso
(sem o suporte)
Interface de montagem
VESA
Sincroniza
ção
1,07B
1030,4 x 585,0 x 29,9
mm / 12 kg
1221,8 x 692,7 x 29,9 mm / 16 kg
400 x 400 mm
Frequência
horizontal
30 ~ 81 KHz
Frequência
vertical
48 ~ 75 Hz
Resolução
ideal
1920 x 1080 60 Hz
Resolução
máxima
1920 x 1080 60 Hz
Resolução
Relógio de pixels máximo
148,5 MHz (Analógico, Digital)
Conectores de sinal
Porta D-Sub, DVI, DP (Vídeo), HDMI
12 Especificações
193
12
Especificações
USB
Considera
ções
ambientai
s
Operacional
Armazename
nto
1DOWN
Temperatura: 0 ˚C ~ 40 ˚C (32 ˚F ~ 104 ˚F)
Umidade: 10 % ~ 80 %, sem condensação
Temperatura: -20 ˚C ~ 60 ˚C (-4 ˚F ~ 140 ˚F)
Umidade: 5 % ~ 95 %, sem condensação
Fornecimento de energia: Este produto utiliza de 100 a 240 V. Consulte o rótulo na parte traseira do
produto. A voltagem pode variar dependendo do país.
Plug-and-Play: Este monitor pode ser instalado e usado com qualquer sistema compatível com Plugand-Play. A troca de dados de duas vias entre o sistema do monitor e do PC otimiza as configurações
do monitor. A instalação do monitor é realizada automaticamente. No entanto, você pode personalizar
as configurações e instalação se desejar.
Devido à natureza da fabricação deste produto, aproximadamente 1 pixel por milhão (1 ppm) poderá
parecer mais claro ou mais escuro no painel. Isso não afeta o desempenho do produto.
Classe A (equipamento de comunicação de informação para uso industrial) – Atenção fornecedores e
usuários. Este dispositivo está registrado para requisitos EMC para uso industrial (Classe A) e pode ser
usado em áreas que vão além de domicílios gerais.
12 Especificações
194
12
Especificações
12.2 Economia de energia
A função de economia de energia do produto reduz o consumo de energia desligando a tela e alterando
a cor do LED de energia se o produto não for usado por um determinado período de tempo. A energia
não é desligada quando nesse modo. Para que a tela volte ao normal, pressione qualquer tecla do
teclado ou mova o mouse. O modo de economia de energia só funciona quando o produto está
conectado a um PC com a função de economia de energia.
Economia de energia
Operação
normal
Modo de
economia de
energia
Desligado
(Botão de
desligar)
Indicador de energia
Ligado
Piscando
Desativar
menos de 1 W
menos de 1 W
ME40A : 100 W
ME46A : 140 W
Consumo de energia (geral)
ME55A : 160 W
UE46A : 140 W
UE55A : 160 W
O nível de consumo de energia exibido pode varias dependendo das condições ou quando as
configurações forem alteradas.
Não há suporte para sincronização em verde (SOG, Sync On Green).
Para reduzir o consumo de energia para 0, desconecte o cabo de energia. Desconecte o cabo de
energia se não for usar o produto por um determinado período de tempo (durante as férias, etc.).
12 Especificações
195
12
Especificações
12.3 Predefinir modos de intervalo
Este produto pode ser definido somente para uma resolução para cada tamanho de tela para
obter a melhor qualidade de imagem possível devido à natureza do painel. O uso de uma
resolução que não seja a especificada poderá reduzir a qualidade da imagem. Para evitar isso,
recomenda-se selecionar a resolução ideal especificada para o seu produto.
Verifique a frequência quando você trocar um produto CDT (conectado a um PC)por um produto
LCD. Se o produto LCD não oferecer suporte a 85 Hz, altere a frequência vertical para 60 Hz
usando o produto CDT antes de trocá-lo pelo produto LCD.
A tela será automaticamente ajustada se um sinal que pertença aos modos de sinal padrão a seguir
forem transmitidos do seu PC. Se o sinal transmitido do PC não pertencer aos modos de sinal padrão, a
tela poderá ficar branca com o LED de energia ligado. Nesses casos, altere as configurações de acordo
com a tabela a seguir consultando o manual do usuário da placa gráfica.
Resolução
Frequência
horizontal
(kHz)
Frequência
vertical (Hz)
Relógio de
pixels (MHz)
Polaridade
de sincronia
(H/V)
IBM, 640 x 350
31,469
70,086
25,175
+/-
IBM, 720 x 400
31,469
70,087
28,322
-/+
IBM, 640 x 480
31,469
59,940
25,175
-/-
MAC, 640 x 480
35,000
66,667
30,240
-/-
MAC, 832 x 624
49,726
74,551
57,284
-/-
MAC, 1152 x 870
68,681
75,062
100,000
-/-
VESA, 640 x 480
31,469
59,940
25,175
-/-
VESA, 640 x 480
37,861
72,809
31,500
-/-
VESA, 640 x 480
37,500
75,000
31,500
-/-
VESA, 800 x 600
35,156
56,250
36,000
+/+
VESA, 800 x 600
37,879
60,317
40,000
+/+
VESA, 800 x 600
48,077
72,188
50,000
+/+
VESA, 800 x 600
46,875
75,000
49,500
+/+
VESA, 848 x 480
31,020
60,000
33,750
+/+
VESA, 1024 x 768
48,363
60,004
65,000
-/-
VESA, 1024 x 768
56,476
70,069
75,000
-/-
VESA, 1024 x 768
60,023
75,029
78,750
+/+
VESA, 1152 x 864
67,500
75,000
108,000
+/+
VESA, 1280 x 768
47,776
59,870
79,500
-/+
12 Especificações
196
12
Especificações
Resolução
Frequência
horizontal
(kHz)
Frequência
vertical (Hz)
Relógio de
pixels (MHz)
Polaridade
de sincronia
(H/V)
VESA, 1280 x 960
60,000
60,000
108,000
+/+
VESA, 1280 x 1024
63,981
60,020
108,000
+/+
VESA, 1280 x 1024
79,976
75,025
135,000
+/+
VESA, 1360 x 768
47,712
60,015
85,500
+/+
VESA,1920 x 1080
67,500
60,000
148,500
+/+
VESA,1920 x 1080
66,587
59,934
138,500
+/-
Frequência horizontal
O tempo exigido para verificar uma única linha da esquerda para a direita da tela chama-se ciclo
horizontal. O número recíproco de um ciclo horizontal é chamado de frequência horizontal. A
frequência horizontal é medida em kHz.
Frequência vertical
O produto exibe uma única imagem várias vezes por segundo (como uma luz fluorescente) para exibir
o que o usuário vê. A taxa de uma única imagem que está sendo exibida repetidamente por segundo é
chamada de frequência vertical ou taxa de atualização. A frequência vertical é medida em kHz.
12 Especificações
197
12
Especificações
12.4 Licença
TheaterSound HD, SRS and
symbol are trademarks of SRS Labs, Inc.
TheaterSound HD technology is incorporated under license form SRS Lab,
Inc.
Fabricado sob o s termos da licença da Dolby Laboratories. Dolby e o
símbolo de D duplo são marcas registradas da Dolby Laboratories.
Manufactured under license under U.S. Patent #’s: 5,451,942; 5,956,674;
5,974,380; 5,978,762; 6,487,535 & other U.S. and worldwide patents
issued & pending. DTS and the Symbol are registered trademarks. & DTS
2.0+ Digital Out and the DTS logos are trademarks of DTS, Inc. Product
Includes software. © DTS, Inc. All Rights Reserved.
DivX Certified® to play DivX® video up to HD 1080p, including premium
content. DivX®, DivX Certified® and associated logos are trademarks of
DivX, Inc. and are used under license.
ABOUT DIVX VIDEO: DivX® is a digital video format created by DivX, Inc. This is an official DivX
Certified® device that plays DivX video. Visit www.divx.com for more information and software
tools to convert your files into DivX video.
ABOUT DIVX VIDEO-ON-DEMAND: This DivX Certified® device must be registered in order to
play purchased DivX Video-on-Demand (VOD) movies. To obtain your registration code, locate
the DivX VOD section in your device setup menu. Go to vod.divx.com for more information on
how to complete your registration.
Covered by one or more of the following U.S. patents : 7,295,673; 7,460,668; 7,515,710;
7,519,274
Aviso de licença de Código Aberto
No caso de utilização de um software de código aberto, as licenças de Código Aberto ficam
disponíveis no menu do produto. O aviso de licença de Código Aberto é escrito somente em
inglês.
12 Especificações
198
Apêndice
Entre em contato com a SAMSUNG WORLDWIDE
Se você tiver quaisquer perguntas ou comentários relativos aos produtos Samsung, entre em contato
com a central de atendimento ao cliente da SAMSUNG
LATIN AMERICA
ARGENTINA
0800-333-3733
http://www.samsung.com
BRAZIL
0800-124-421 4004-0000
http://www.samsung.com
CHILE
800-SAMSUNG (726-7864)
http://www.samsung.com
COLOMBIA
01-8000112112
http://www.samsung.com
COSTA RICA
0-800-507-7267
http://www.samsung.com
ECUADOR
1-800-10-7267
http://www.samsung.com
EL SALVADOR
800-6225
http://www.samsung.com
GUATEMALA
1-800-299-0013
http://www.samsung.com
HONDURAS
800-27919267
http://www.samsung.com
JAMAICA
1-800-234-7267
http://www.samsung.com
NICARAGUA
00-1800-5077267
http://www.samsung.com
PANAMA
800-7267
http://www.samsung.com
PERU
0-800-777-08
http://www.samsung.com
PUERTO RICO
1-800-682-3180
http://www.samsung.com
REP. DOMINICA
1-800-751-2676
http://www.samsung.com
TRINIDAD & TOBAGO
1-800-SAMSUNG (726-7864)
http://www.samsung.com
VENEZUELA
0-800-100-5303
http://www.samsung.com
Apêndice
199
Apêndice
Qualidade de imagem ideal e Prevenção de queima pós-imagem
Qualidade da imagem ideal
Para desfrutar da qualidade de imagem ideal, vá para o Painel de controle em seu PC e ajuste a
resolução e a taxa de atualização da seguinte maneira. A qualidade de imagem dos TFT-LCDs pode
degradar se a resolução ideal não for selecionada.
Resolução: 1920 X 1080
Frequência vertical (taxa de renovação): 60 Hz
Devido à natureza da fabricação deste produto, aproximadamente 1 pixel por milhão (1 ppm) pode
ser mais claro ou mais escuro no painel. Isso não afeta o desempenho do produto.
O número de sub-pixels por tipo de painel: 40, 46, 55 : 6,220,800
Execute "Auto Ajuste" para aprimorar a qualidade da imagem. Se for encontrado ruído mesmo
após o auto ajuste, ajuste Grosso ou Ajuste fino.
Deixar a tela fixa em uma imagem parada por um período prolongado pode causar queima da pósimagem ou pixels defeituosos.
Ative o modo de economia de energia ou um protetor de tela dinâmico, se você não for usar o
produto por um período prolongado.
Diferente dos monitores CDT, os monitores TFT-LCD (devido à natureza do painel) podem ser
definidos para somente uma resolução para obter a qualidade de imagem ideal. Portanto, definir
uma resolução diferente da resolução especificada pode degradar a qualidade da imagem. Para
evitar isso, recomenda-se que você selecione a resolução ideal especificada para seu monitor.
Apêndice
200
Apêndice
Prevenção de queima pós-imagem
O que é queima pós-imagem?
A queima pós-imagem não deve ocorrer quando o painel de LCD estiver operando normalmente. A
operação normal se refere a um padrão de vídeo em alteração contínua. Se o painel de LCD exibe um
padrão fixo para um período de tempo prolongado (mais de 12 horas), uma ligeira diferença na voltagem
entre os eletrodos em pixels que controlam os cristais líquidos.
Essa diferença de voltagem entre os eletrodos aumenta com o tempo e torna os cristais líquidos mais
finos. Quando isso ocorre, uma imagem anterior pode permanecer na tela quando o padrão se altera.
Para prevenir isso, a diferença de voltagem acumulada deve ser reduzida.
Matriz preta
Fonte
Eléctrodo
comum (ITO)
Filtro de cores
Drenagem
Porta
TFT
Eléctrodo
de pixel (ITO)
Condensador de
armazenamento (Cs)
Linha de barramento de dados
Apêndice
201
Apêndice
Desligamento, Protetor de tela e Modo de economia de energia
Desligue o produto por 2 horas após usá-lo por 12 horas.
Ir para Propriedades de Vídeo > Fonte de Alimentação no seu PC e ajuste o produto para
desligar conforme necessário.
É recomendado usar um protetor de tela.
É melhor usar um protetor de tela de cor única ou com imagem em movimento.
Alteração de cor regular
Type 1
Type 2
FLIGHT
TIME
FLIGHT
TIME
OZ348
20:30
OZ348
20:30
UA102
21:10
UA102
21:10
Use 2 cores
Alterne entre 2 cores a cada 30 minutos conforme mostrado acima.
Evite combinações de uma cor de texto e cor de fundo de brilho contrastante.
Evite usar cinza uma vez que ele pode contribuir para queima pós-imagem.
Evite usar cores de brilho contrastante (preto e branco; cinza).
FLIGHT : TIME
FLIGHT : TIME
OZ348 : 20:30
OZ348 : 20:30
Alteração de cor de texto regular
Use cores claras de brilho semelhante.
Intervalo: Altere a cor do texto e a cor de fundo a cada 30 minutos.
FLIGHT : TIME
OZ348
: 20:30
OZ348
: 20:30
FLIGHT : TIME
FLIGHT : TIME
OZ348
: 20:30
OZ348
: 20:30
Mova e altere o texto a cada 30 minutos conforme mostrado a seguir.
FLIGHT
: TIME
FLIGHT
: TIME
OZ348
: 20:30
OZ348
: 20:30
[ Step 1 ]
FLIGHT : TIME
[ Step 2 ]
[ Step 3 ]
Exiba regularmente uma imagem em movimento junto com um logotipo.
Intervalo: Exiba uma imagem em movimento junto com um logotipo por 60 segundos após
usar por 4 horas.
Apêndice
202
Apêndice
A melhor maneira de proteger o produto de queima pós-imagem é alternando o desligamento
ou ajustando o PC ou o sistema para executar um protetor de tela quando não estiver em uso.
Além disso, o serviço de garantia pode ser limitado dependendo do guia de instruções.
Apêndice
203
Apêndice
Terminologia
OSD (Exibição Menu)
O OSD (Exibição Menu) permite definir as configurações na tela para otimizar a qualidade de imagem
conforme necessário. Ele permite alterar o brilho da tela, o matiz, tamanho e várias outras
configurações usando os menus exibidos na tela.
Gamma
O menu Gamma ajusta a escala de cinza que representa tons médios na tela. Ajustar o brilho clareia
a tela inteira, mas ajustar o Gamma só clareia o brilho médio.
Escala de Cinza
A escala se refere aos níveis de intensidade de cor que mostra variações de alteração de cor de
áreas mais escuras a áreas mais claras na tela. Alterações no brilho da tela são expressas com
variações de preto e branco, e a escala de cinza se refere à área média entre preto e branco. Alterar
a escala de cinza através do ajuste do Gamma irá alterar o brilho médio na tela.
Taxa de varredura
A taxa de varredura ou taxa de atualização se refere à frequência com que a tela se atualiza. Os
dados da tela são transmitidos conforme eles são atualizados para exibir uma imagem, apesar de a
atualização ser invisível ao olho nu. O número de atualizações da tela é chamado taxa de varredura e
é medida em Hz. A taxa de varredura de 60 Hz significa que a tela é atualizada 60 vezes por
segundo. A taxa de varredura da tela depende do desempenho da placa gráfica do PC e do produto.
Frequência Horizontal
Caracteres ou imagens exibidas na tela do produto consistem de numerosos pontos (pixels). Os
pixels são transmitidos em linhas horizontais, que são organizadas verticalmente para criar uma
imagem. A frequência horizontal é medida em kHz e representa quantas vezes as linhas horizontais
por segundo são transmitidas e exibidas na tela do produto. A frequência horizontal de 85 significa
que as linhas horizontais que compõem uma imagem são transmitidas 85.000 vezes por segundo, e
a frequência horizontal é indicada em 85 kHz.
Frequência Vertical
Uma imagem é feita de numerosas linhas horizontais. A frequência vertical é medida em Hz e
representa quantas imagens podem ser criadas por segundo por essas linhas horizontais. A
frequência vertical de 60 significa que a imagem é transmitida 60 vezes por segundo. A frequência
vertical também é chamada "taxa de atualização" e afeta a cintilação da tela.
Apêndice
204
Apêndice
Resolução
A resolução é o número de pixels horizontais e pixels verticais que formam uma tela. Ele representa o
nível de detalhes exibidos.
Uma resolução maior exibe uma quantidade maior de informações na tela e é adequada para
realização de múltiplas tarefas ao mesmo tempo.
Por ex. uma resolução de 1920 x 1080 consiste de 1.920 pixels horizontais (frequência horizontal) e
1.080 linhas verticais (resolução vertical).
Plug & Play
O recurso Plug & Play permite a troca automática de informações entre um produto e um PC para
produzir um ambiente de exibição ideal.
O produto usa VESA DDC (padrão internacional) para executar Plug & Play.
Apêndice
205
Índice Remissivo
A
O
Ajuste da Tela 99
OSD Rotation 161
Alterando a resolução 52
Apêndice 199
Atualização de SW 162
P
Padrão 97
Pilhas 29
C
Posição da Tela 152
Comunicase com o MDC atravs do cabo
estreo RS232C 62
Conexão de vídeo 54
Conexão do PC 49
Config de AutoSwitch de origem 153
R
Relatório de problemas 187
Restaurar Tudo 161
Configurações de Rede 130
Controle Remoto 28
S
Sleep Timer 143
E
Solução Ecológica 113
Economia Energia 146
Entre em contato com a SAMSUNG
WORLDWIDE 199
Especificações 193
T
Tamanho da Imagem 99
Tela de configurações personalizadas 98
H
Hora 143
I
InstalaçãoDesinstalação do MDC 64
Itens vendidos separadamente 23
M
MagicInfo Lite 116
Menu Idioma 145
Modo 97
Modo 3D 102
Multicontrole 142
Índice Remissivo
206