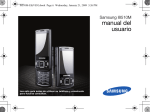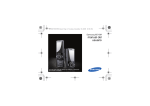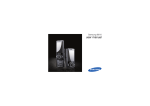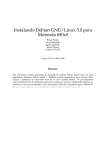Download Samsung GT-I8510L manual do usuário(Vivo)
Transcript
Samsung I8510L Manual do Usuário Usando este manual Este manual do usuário foi especialmente desenvolvido para guiar você através das funções de seu telefone celular. Para iniciar rapidamente, consulte o Guia de Início Rápido. Ícones de instrução Antes de iniciar, familiarize-se com os ícones que você verá neste manual: AVISO ATENÇÃO Aviso—situtações que podem prejudicar você ou terceiros Atenção—situações que podem danificar seu telefone ou outro equipamento Nota—notas, dicas de uso ou informações adicionais X ii Consulte—páginas com informações relacionadas; por exemplo: X p. 12 (representa “veja página 12”) → Colchetes—teclas do dispositivo; por exemplo: [ ] (representa a tecla para ligar ou desligar o telefone) < > Sinal de menor e maior—teclas dinâmicas que controlam diferentes funções a cada tela; por exemplo : <OK> (representa a tecla dinâmica OK). Direitos autorais e Marca registrada Direitos a todas as tecnologias e produtos que englobam este dispositivo são propriedade de seus respectivos proprietários: • Este produto inclui software licenciado pela Symbian Ltd. © 1998-2008. Symbian e Symbian OS são marcas da Symbian Ltd. • Java™ é uma marca registrada de Sun Microsystems, Inc. iii Usando este manual [ ] Seguido de—a ordem de opções ou menus que você precisa selecionar para executar um passo; por exemplo: Pressione <Menu> → Multimídia → Music player (representa <Menu>, seguido de Multimídia, seguido de Music player) • Bluetooth® é uma marca registrada de Bluetooth SIG, Inc. worldwide—Bluetooth QD ID: B014069 Usando este manual • Windows Media Player® é uma marca registrada de Microsoft Corporation. • DivX® é uma marca registrada de DivX, Inc., e usado sob licença. SOBRE VÍDEO DIVX DivX® é um formato de vídeo digital criado pela DivX, Inc. Este é um aparelho original da DivX Certified que reproduz vídeo DivX. Reproduz vídeo DivX® até 320x240. Pode reproduzir vídeo DivX® até 640x480. iv SOBRE O DIVX VIDEO-ON-DEMAND Este aparelho da DivX® Certified deve ser registrado com DivX para poder reproduzir o conteúdo da DivX Vídeo-on-Demand (VOD) Primeiro é preciso gerar um código de registro do DivX VOD para seu aparelho e apresentá-lo durante o processo de registro. [Importante: O conteúdo do programa DivX VOD é protegido pelo sistema DivX DRM (Gerenciamento de direitos digitais) que limita a reprodução para dispositivos registrados da DivX Certified. Se você tentar reproduzir um arquivo DivX VOD não autorizado para o seu aparelho, a mensagem "Falha de autorização" será exibida e não será possível iniciar o programa. Aprenda mais em www.divx.com/vod. Índice Informações de uso e segurança 1 Avisos de segurança ....................................1 Precauções de segurança .............................4 Informações importantes de uso ..................6 Comunicação 9 Chamadas .....................................................9 Mensagens .................................................12 Registro de chamadas ................................21 Multimídia 24 Music player ..............................................24 Câmera & Álbum .......................................25 Galeria .......................................................29 ShoZu .........................................................30 Moldura digital ..........................................30 Rádio ..........................................................31 RealPlayer® ...............................................32 Gravador ....................................................33 PC Studio ...................................................33 DLNA ........................................................34 Produtividade pessoal 35 Contatos .....................................................35 Calendário ..................................................38 Quickoffice® .............................................39 v Adobe® Reader® ...................................... 40 Notas .......................................................... 40 Web 41 Índice Navegar por uma página web .................... 41 Adicionar um favorito ............................... 42 Utilizar um favorito ................................... 42 Salvar uma página da web ......................... 42 Baixar arquivos da internet. ....................... 43 Yahoo! Go ................................................. 43 Conectividade 44 Utilizar a função Bluetooth ....................... 44 Conectar via USB ...................................... 46 Sincronizar seu telefone ............................ 48 Programas adicionais 50 Calculadora ................................................ 50 Relógio ...................................................... 50 Conversor .................................................. 51 GPS ............................................................ 53 Pontos de referência .................................. 55 Smart reader .............................................. 55 Dicionário .................................................. 56 vi Gerenciadores 57 Gerenciador de arquivos ............................57 Zip ..............................................................59 Gerenciador de Programas..........................59 Software .....................................................60 Gerenciador de licenças..............................61 Gerenciador de conexões ...........................62 Configurações 63 Configurações gerais .................................63 Configurações do telefone .........................64 Configurações de conexão .........................65 Configurações de aplicações .....................66 Solução de problemas a Informações de uso e segurança Cumpra com as seguintes precauções para evitar situações perigosas ou ilegais, e assegurar o máximo desempenho de seu telefone celular. AVISO Avisos de segurança Mantenha seu telefone longe de crianças pequenas e animais Mantenha seu telefone e todos os acessórios fora do alcance de crianças pequenas e animais. Peças pequenas podem causar asfixia ou ferimentos graves se engolidas. Proteja sua audição Ouvir um fone de ouvido em volumes muito altos pode prejudicar sua audição. Utilize apenas a configuração de volume mínima necessária para ouvir sua conversa ou música. 1 Instale telefones móveis e equipamentos com cuidado. Informações de uso e segurança Certifique-se de que quaisquer telefones móveis ou equipamentos instalados em seu veículo estão montados com segurança. Evite colocar seu telefone e acessórios próximo ou sobre o air bag. Equipamentos sem fio instalados inadequadamente podem causar ferimentos graves se o air bag inflar rapidamente. Manuseie e descarte as baterias e carregadores com cuidado • Use apenas baterias e carregadores aprovados pela Samsung, os quais foram especificamente desenvolvidos para seu telefone. Baterias ou carregadores incompatíveis podem causar ferimentos graves ou danificar seu telefone. • Nunca incinere as baterias ou dispositivos. Siga todos os regulamentos locais ao descartar as baterias usadas. 2 • Nunca coloque baterias ou telefones dentro ou em cima de aparelhos de aquecimento, como forno microondas, fogão ou aquecedor. As baterias podem explodir se forem superaquecidas. • Os modelos de bateria e carregador aprovados para este modelo são AB474350BE e ATADU10JBB, respectivamente. Eliminação correta deste produto Para impedir danos ao ambiente ou à saúde pública devido a descartes não controlados, este produto deverá ser separado de outros tipos de lixo e reciclado de forma responsável, para promover uma reutilização sustentável dos recursos materiais. Os usuários devem entrar em contato com o revendedor onde adquiriram o produto ou com a agência governamental local para obter detalhes sobre como descartar este item de forma segura para o meio ambiente. Evite interferência com marca-passos Mantenha uma separação mínima de 15 cm (6 polegadas) entre telefones móveis e marcapassos, como recomendado pelos fabricantes e pelo grupo de pesquisa independente, Wireless Technology Research. Se você tiver qualquer razão ou suspeita de que seu telefone esteja interferindo com um marcapasso ou outro dispositivo médico, desligue o telefone imediatamente e entre em contato com o fabricante do marca-passo ou do dispositivo médico para instruções. Desligue o telefone em ambientes potencialmente explosivos Não use seu telefone em postos de gasolina (postos de serviços) ou próximo de produtos químicos ou inflamáveis. Desligue seu telefone sempre que orientado por sinais ou instruções de segurança. Seu telefone pode causar explosões ou incêndios em armazéns de gasolina ou produtos químicos, ou em seus arredores, além de áreas de transferência ou áreas sujeitas a explosões. Não armazene ou 3 Informações de uso e segurança Esta marca exibida no produto ou no seu material indica que ele não deve ser descartado junto com outros lixos domésticos no final da sua vida útil. carregue líquidos inflamáveis, gases ou materiais explosivos no mesmo compartimento em que você guarda seu telefone, suas peças ou acessórios. Informações de uso e segurança Reduza o risco de lesões por esforços repetitivos Ao enviar mensagens de texto ou jogar jogos em seu telefone, segure seu telefone de forma confortável, pressione os botões suavemente, use funções especiais que reduzam o número de botões que você deve pressionar (como modelos de texto e predição de texto), e faça pausas freqüentes. Dirija sempre com segurança ATENÇÃO Precauções de segurança Não use o telefone celular ao dirigir. Estacione o veículo primeiro. Siga todas as instruções e regulamentos de segurança. Cumpra com quaisquer regulamentos que restrinjam o uso de um telefone móvel em uma área específica. Utilize apenas acessórios aprovados pela Samsung. Utilizar acessórios incompatíveis pode danificar seu telefone ou causar danos. Desligue o telefone quando estiver próximo a equipamentos médicos Seu telefone pode interferir com equipamentos médicos em hospitais ou instalações de tratamento de saúde. Siga 4 quaiquer regulamentos, avisos ou orientações médicas. Seu telefone pode causar interferência nos equipamentos de aviões. Siga todos os regulamentos da companhia aérea e desligue seu telefone, ou mude para um modo que desative as funções sem fio, quando orientado pelo corpo de funcionários da companhia aérea. Proteja as baterias e carregadores de danos. • Evite expor as baterias a temperaturas muito baixas ou muito altas (abaixo de 0º C/32º F ou acima de 45º C/115º F). Temperaturas extremas podem reduzir a capacidade de carregamento e vida útil de suas baterias. • Evite o contato da bateria com objetos de metal, o que pode criar uma conexão entre os terminais + e - de sua bateria e Manuseie seu telefone cuidadosa e sensivelmente. • Não permita que o telefone fique molhado - líquidos podem causar sérios danos. Não manuseie seu telefone com as mãos molhadas. .Danos causados pela água podem anular a garantia do fabricante do telefone. • Evite usar ou guardar seu telefone em locais sujos e empoeirados, prevenindo assim danos às partes móveis. • Seu telefone é um dispostivo eletrônico complexo - proteja-o contra impactos e do manuseio brusco para evitar que seja danificado. 5 Informações de uso e segurança Desligue o telefone ou desative as funções sem fio quando estiver em um avião. ocasionar um dano temporário ou permanente a ela. • Nunca use um carregador ou bateria que esteja danificado. • Há risco de explosão se a bateria ou o dispositivo é reposto por um tipo incorreto. Descarte baterias ou dispositivos usados de acordo com as instruçõers. Informações de uso e segurança • Não pinte seu telefone, uma vez que isso pode impedir o movimento de suas partes e prejudicar o funcionamento adequado. • Evite utilizar o flash da câmera do telefone perto dos olhos de pessoas ou animais. • Seu telefone e cartão de memória podem ser danificados pela exposição a campos magnéticos. Evite carregar estojos ou acessórios com fecho magnético ou permitir que seu telefone entre em contato com campos magnéticos por longos períodos de tempo. Evite interferência com outros dispositivos eletrônicos Seu telefone emite sinais de rádiofreqüência (RF) que podem causar interferência sobre equipamentos eletrônicos desprotegidos ou protegidos incorretamente, como marcapassos, aparelhos de audição, dispositivos médicos e outros dispositivos eletrônicos em casa ou nos veículos. Consulte os fabricantes de seus dispositivos eletrônicos para resolver qualquer problema de interferência que você tiver. 6 Informações importantes de uso Utilize seu telefone na posição normal Evite contato com a antena interna de seu telefone. Permita apenas que pessoal qualificado faça reparos no seu telefone. Permitir que pessoal não qualificado faça reparos em seu telefone pode danificá-lo ou anular sua garantia. Garanta vida útil máxima a sua bateria e carregador • Evite carregar a bateria por mais de uma semana, já que o excesso de carga pode diminuir sua vida útil. • Com o tempo, baterias não utilizadas podem descarregar e precisam ser recarregadas antes do uso. • Quando um carregador não estiver sendo utilizado, desligue-o da tomada. Assegure o acesso a serviços de emergência Manuseie Chips e cartões de memória com cuidado Chamadas de emergência a partir de seu telefone podem não ser possíveis em algumas áreas ou circunstâncias. Antes de viajar para áreas remotas ou primitivas, planeje um método alternativo para contactar serviços de emergência. • Não remova um cartão enquanto o telefone transfere ou acessa informações, uma vez que isso poderia resultar em perda de dados e/ou danos ao cartão ou ao dispositivo. • Proteja os cartões de choques intensos, eletricidade estática e ruído elétrico de outros dispostivos. • Excluir e gravar freqüentemente diminuirá o tempo de vida do cartão de memória. • Não toque nos contatos ou terminais dourados do cartão com seus dedos ou com objetos de metal. Se estiver sujo, limpe o cartão com um pano macio. Informações de certificação SAR Seu equipamento é um transmissor e receptor de rádio. Ele é projetado e fabricado para não exceder os limites de emissão para exposição à energia de radiofreqüência (RF) estabelecidos pela ANATEL. O padrão de exposição para telefones celulares móveis emprega uma unidade de medida conhecida como Taxa Específica de Absorção (Specific Absorption Rate - SAR). O limite de SAR estabelecido pela ANATEL é de 2,0 W/kg.Os testes de SAR são conduzidos com a utilização de posições padrão de operação especificadas pela ANATEL, com o telefone transmitindo no seu nível máximo autorizado de potência e em todas as bandas de 7 Informações de uso e segurança • Utilize a bateria apenas para o seu propósito específico. Informações de uso e segurança freqüência testadas. Embora a SAR seja determinada no nível máximo de potência autorizado, o nível real de SAR do telefone quando em operação pode ser bem inferior ao valor máximo. Isto ocorre porque o telefone é projetado para operar em múltiplos níveis de potência, de forma a utilizar apenas a potência exigida para atingir a rede. De forma geral, quanto mais perto você estiver de uma antena de estação de base, menor será a potência de saída. Antes que um modelo de telefone seja disponibilizado para sua venda ao público, deve ser testado e certificado pela ANATEL que o mesmo não excede os limites estabelecidos nos requisitos adotados pelo governo para exposição segura. Os testes são executados nas posições e localizações exigidas pela ANATEL para cada modelo (por exemplo, no ouvido ou carregado junto ao corpo). Embora possam existir diferenças entre os níveis de SAR para os diversos telefones e diferentes posições, todos eles atendem às exigências governamentais para exposição segura. 8 Comunicação Seu equipamento permite que você envie e receba diversos tipos de chamadas e mensagens utilizando a rede celular e a Internet. Chamadas Aprenda a utilizar as funções de chamada de seu dispositivo. Para funções básicas de chamada, consulte o Guia de Início Rápido. Discar um número internacional 1. Pressione duas vezes [ ] para inserir o caracter + (ele substitui o código de acesso internacional). 2. Insira o número completo que deseja discar (código do país, código de área e número de telefone), e pressione em ] para discar. seguida [ 3. Para encerrar a chamada, pressione [ ]. O funcionamento de uma chamada internacional poderá depender de autorização de sua operadora ou do plano de serviços contratado. Caso este tipo de chamada não seja suportado, consulte sua operadora para maiores informações. 9 Fazer uma chamada a partir da lista de contatos Comunicação 1. Na tela inicial, pressione <Contatos> para abrir a lista de contatos. 2. Selecione um contato ou faça uma pesquisa inserindo a primeiras letras do nome do contato. 3. Pressione [ ] para discar para o número padrão do contato. Você também pode pressionar a tecla de Confirmação para acessar as informações do contato e selecionar um número diferente. Inserir uma pausa Ao discar para sistemas automáticos, você pode inserir uma pausa entre o número do aparelho e outra série de números. Para inserir uma pausa, pressione [ ] para selecionar o tipo de pausa: • p (pausa automática)—pressione [ ] três vezes para inserir uma pausa automática. O aparelho irá pausar por dois segundos, e 10 em seguida irá automaticamente transmitir os números após a pausa. • w (pausa manual)—pressione [ ] quatro vezes para inserir uma pausa manual. Depois de atendida a chamada, você precisa pressionar <Enviar> para transmitir os números restantes. Visualizar e retornar chamadas perdidas Seu dispositivo irá exibir as chamadas perdidas no visor. Para retornar uma chamada perdida: 1. Pressione a tecla de Confirmação. 2. Vá até uma chamada perdida. 3. Pressione [ ] para discar. Discar um número recentemente discado 1. Na tela inicial, pressione [ ] para exibir uma lista de números recentes. 2. Vá até um número e pressione [ ]. Desviar chamadas Restringir chamadas Seu provedor de serviços ou rede pode não suportar esta função. Para ativar esta função, você precisará de uma senha de restrição do seu provedor de serviços. Para restringir chamadas de um número específico, 1. NNa tela inicial, pressione <Menu> → Configurar → Ajustes → Telefone → Restrição. 2. Vá até um tipo de restrição e pressione <Opções> → Ativar. 3. Insira a senha de restrição e pressione <OK>. Comunicação Para desviar suas chamadas recebidas para outro número, 1. Na tela inicial, pressione <Menu> → Configurar → Ajustes → Telefone → Desvio. 2. Vá até um tipo de chamada e pressione a tecla de Confirmação. 3. Vá até um tipo de desvio e pressione <Opções> → Ativar. 4. Para chamadas de voz, vá até um local de desvio (correio de voz ou outro número) e pressione a tecla de Confirmação. 5. Insira um número de telefone e pressione <OK> (se necessário). Se você inserir a senha de restrição incorretamente três vezes, o telefone será bloqueado. Entre em contato com seu provedor de serviços. 11 Mensagens Aprenda a utilizar as funções de mensagem. Para instruções de como inserir texto, consulte o Guia de Início Rápido. Pastas de mensagem Comunicação Ao abrir o menu Mensagens, você verá a opção Nova mensagem e uma lista de pastas: • Entrada: mensagens recebidas, com exceção de e-mails e mensagens broadcast • Minhas pastas: modelos de mensagens e mensagens salvas • E-mails: e-mails recebidos; ao criar uma Caixa de correio, o nome que você especificar aparecerá aqui • Rascunhos: mensagens que não foram enviadas • Enviadas: mensagens enviadas recentemente • Saída: é uma pasta temporária para armazenamento de mensagens que estão aguardando para serem enviadas. 12 • Relatórios: relatórios entregues de SMS e MMS; você deve pedir o relatório de entrega nas opções de mensagem antes de enviá-la • Mensagens enviadas via Bluetooth não serão salvas em Rascunhos ou Enviadas. • Você pode não receber um relatório de entrega de mensagem multimídia se você enviá-la para um endereço de e-mail. Ícones da pasta Entrada Na pasta Entrada, você verá alguns dos seguintes ícones ao lado das mensagens: Ícone Descrição SMS não lido Notificação de MMS MMS não lido Mensagem inteligente não lida Mensagem de serviço não lida Dados recebidos via Bluetooth Tipo desconhecido de mensagem Status da pasta Saída • Enviando: o aparelho está conectando e a mensagem será enviada imediatamente • Em fila: a mensagem está em fila atrás de outra mensagem e será enviada assim que possível • Reenviar às (hora): a mensagem falhou ao enviar e será enviada no horário especificado • Adiada: a mensagem foi adiada para ser enviada mais tarde • Não enviada: o aparelho tentou enviar várias vezes a mensagem, mas falhou Mensagens de texto Mensagens de texto com mais de 160 caracteres serão enviadas como duas ou mais mensagens, podendo resultar em cobranças adicionais. Comunicação Quando você está fora da sua área de serviço ou está sem conexão com o servidor de e-mail ou com a rede, suas mensagens permanecerão na pasta Saída até que a conexão seja restabelecida. O status na pasta Saída explica porque uma mensagem é mantida nesta pasta: Enviar uma mensagem de texto 1. Na tela inicial, pressione <Menu> → Mensagens → Nova mensagem → Mensagem. 2. Insira um número de telefone ou pressione a tecla de Confirmação para selecionar um contato 3. Pressione para baixo e insira o texto. 4. Pressione <Opções> → Enviar para enviar a mensagem. Visualizar uma mensagem de texto 1. Na tela inicial, pressione <Menu> → Mensagens → Entrada. 2. Vá até uma mensagem e pressione a tecla de Confirmação para selecioná-la. 13 Recuperar mensagens do cartão SIM Se existem mensagens de texto armazenadas no cartão SIM, você deve copiá-las para o telefone antes de visualizá-las. Comunicação 1. Na tela inicial, pressione <Menu> → Mensagens → <Opções> → Mensagens do SIM. 2. Pressione <Opções> → Marcar/ Desmarcar → Marcar (para selecionar uma) ou Marcar todos (para selecionar todas). 3. Pressione <Opções> → Copiar → Entrada ou outra pasta. Você pode agora ver as mensagens em seu aparelho. Mensagens multimídia Antes de enviar mensagens multimídia, você precisa definir um ponto de acesso. Seu provedor de serviços pode fornecer as configurações do ponto de acesso via mensagem inteligente. Para definir um ponto de acesso automaticamente usando uma mensagem inteligente, veja "Salvar dados ou 14 configurações da mensagem inteligente no aparelho." X p. 21 Para definir um ponto de acesso manualmente, 1. Na tela inicial, pressione <Menu> → Configurar → Ajustes → Conexões → Destinos → Mensag. multim.. 2. Pressione para baixo e pressione a tecla de Confirmação para selecionar um ponto de acesso existente ou pressione <Opções> → Novo ponto de acesso. 3. Defina as opções de ponto de acesso de acordo com as instruções fornecidas pelo seu provedor de serviços. Enviar uma mensagem multimídia 1. Na tela inicial, pressione <Menu> → Mensagens → Nova mensagem → Mensagem. 2. Insira um número de telefone ou pressione a tecla de Confirmação para selecionar um contato 3. Pressione para baixo e insira o texto. Você só pode adicionar imagens com a resolução 176 x 144 ou menor. • Para remover um item, pressione <Opções> → Remover → um item Você pode adicionar imagens, sons ou vídeos aos slides; no entanto, você somente pode adicionar um tipo de mídia por slide. Visualizar uma mensagem multimídia 1. Na tela inicial, pressione <Menu> → Mensagens → Entrada. 2. Vá até uma mensagem e pressione a tecla de Confirmação para selecioná-la. Editar uma mensagem multimídia Ouvir correios de voz Você pode editar sua mensagem multimídia antes de enviá-la: Se o número de sua Caixa Postal estiver predefinido por seu provedor de serviços, você pode acessar sua Caixa Postal mantendo pressionada a tecla [1]. • Para adicionar campos no cabeçalho da mensagem, pressione <Opções> → Campos cabeçalho mens. → um tipo de campo • Para alterar o layout da mensagem, pressione <Opções> → Texto no final ou Inserir texto antes. Se o número da Caixa Postal não estiver predefinido ou se você precisar alterá-lo, 1. Na tela inicial, pressione <Menu> → Aplicações → Caixa postal → <Opções> → Alterar número. 15 Comunicação 4. Para inserir um objeto multimídia já existente, pressione <Opções> → Inserir conteúdo → um tipo de objeto → Da Galeria. Para criar e inserir um objeto multimídia já existente, pressione <Opções> → Inserir conteúdo → um tipo de objeto → Novo → tire uma foto → <Adicionar>. 5. Pressione <Opções> → Enviar para enviar a mensagem. 2. Insira o número da Caixa Postal fornecido pelo seu provedor de serviços e pressione <OK>. Agora, você pode acessar sua Caixa Postal na tela inicial mantendo pressionada a tecla [1]. Comunicação E-mails Antes de enviar ou receber e-mails, você precisa criar uma caixa de correio. Criar uma caixa de correio 1. Na tela inicial, pressione <Menu> → Mensagens → <Opções> → Configurações → E-mail ou E-mail sincronização → Caixas postais. 2. Pressione <Opções> → Nova caixa postal. 3. Pressione <Iniciar> para iniciar o assistente de configuração da caixa de correio e siga as instruções na tela. A caixa de correio irá automaticamente aparecer em Mensagens. Para alterar a Caixa de correio atual, retorne às configurações de 16 e-mail e troque a "Caixa de correio em uso" por outra Caixa de correio. Se você usar o protocolo POP3, a Caixa de correio não irá atualizar automaticamente quando você estiver online. Você deve desconectar e reconectar para visualizar novas mensagens. Enviar uma mensagem de e-mail 1. Na tela inicial, pressione <Menu> → Mensagens → Nova mensagem → E-mail. 2. Insira um endereço de e-mail ou pressione a tecla de Confirmação para selecionar um contato. 3. Pressione para baixo e insira um assunto. 4. Pressione para baixo e insira o texto. 5. Pressione <Opções> → Inserir → um tipo de objeto (opcional). 6. Pressione <Opções> → Enviar. Se você estiver offline ou fora da área de serviço, a mensagem será mantida na Caixa de saída até você ficar online e na sua área de serviço. Visualizar um e-mail Para visualizar novas mensagens offline, 1. Na tela inicial, pressione <Menu> → Mensagens → sua caixa de e-mail. 2. Pressione <Opções> → Conectar. 3. Pressione <Opções> → Recuperar email → Novas. Para visualizar novas mensagens offline, 1. Pressione <Opções> → Desconectar. 2. Repita os passos 1-3 acima Visualizar ou salvar anexos de e-mail Anexos de email ( ) podem conter virus que podem danificar seu dispositivo. Para proteger seu dispositivo, abra anexos somente se você confiar no remetente. Para visualizar um anexo, 1. A partir de um e-mail aberto, pressione <Opções> → Anexos. 2. Vá até o anexo desejado e pressione a tecla de Confirmação. O anexo abre com a aplicação correspondente. Para salvar um anexo, 1. A partir de um e-mail aberto, pressione <Opções> → Anexos. 2. Vá até um anexo e pressione <Opções> → Salvar. Apagar um e-mail. Você pode apagar e-mails apenas do seu aparelho ou do aparelho e servidor de e-mail. Para apagar uma mensagem apenas do seu aparelho, 1. Na tela inicial, pressione <Menu> → Mensagens → sua caixa de e-mail. 17 Comunicação Ao abrir uma Caixa de e-mail, você pode visualizar offline os e-mails recuperados anteriormente ou conectar ao servidor de email para visualizar novas mensagens. Após recuperar e-mails, você pode visualizá-los offline. 2. Vá até um e-mail e pressione <Opções> → Excluir → Apenas telefone. O cabeçalho do e-mail irá permanecer na sua Caixa de e-mail até você apagar a mensagem do servidor de e-mail. Comunicação Para apagar uma mensagem do aparelho e do servidor de e-mail, 1. Na tela inicial, pressione <Menu> → Mensagens → sua caixa de e-mail. 2. Vá até um e-mail e pressione <Opções> → Excluir → Telefone e servidor. Se você estiver offline, as mensagens serão apagadas do servidor na próxima vez que se conectar. Se estiver usando o protocolo POP3, mensagens apagadas serão removidas ao fechar a conexão da Caixa de e-mail. Mensagens instantâneas Envie e receba mensagens instantâneas se seu provedor de serviços suportar essa função. Acessar o servidor do Messenger 1. Na tela inicial, pressione <Menu> → Conectividade → Messenger. 18 2. Se o aparelho não tentar acessar automaticamente, pressione <Opções> → Fazer login. 3. Selecione uma conta. 4. Insira seu ID e sua senha, e pressione <OK>. 5. Para sair, pressione <Opções> → Sair. Iniciar uma conversa 1. Na tela inicial, pressione <Menu> → Conectividade → Messenger→ Conversações. 2. Pressione <Opções> → Nova conversação → Digitar ID do usuário ou Selecion. em contatos. 3. Insira um ID ou selecione um contato da lista de contatos. 4. Para finalizar a conversa, pressione <Opções> → Encerrar convers.. Aceitar um convite Ao receber um convite do messenger, pressione <Mostrar> para aceitá-lo. Se tiver múltiplos convites de uma só vez, pressione <Mostrar>, vá até um convite e pressione <OK>. Adicionar contatos do Messenger o contato está bloqueado Mensagens Broadcast Ao visualizar seus contatos do Messenger, você poderá ver os seguintes ícones: Ícone Descrição o contato está online Caso não apareça nenhum ícone próximo ao nome do contato, este é desconhecido. Mensagens de áudio Você pode enviar mensagens de áudio com memos de voz ou clipes de som. Para gravar um memo de voz ou clipe de som, veja "Gravador." X p. 33 Se o seu provedor de serviços suportar essa função, você poderá se inscrever em um serviço broadcast que fornece atualizações de notificações ou de notícias automaticamente. Para aprender mais sobre serviços disponíveis, entre em contato com seu provedor de serviços. Adicionar um tópico de broadcast 1. Na tela inicial, pressione <Menu> → Mensagens → <Opções> → Difusão por células. 19 Comunicação o contato está offline Enviar uma mensagem de áudio 1. Na tela inicial, pressione <Menu> → Mensagens → Nova mensagem → Mensagem de áudio. 2. Pressione <Opções> → Adic. destinatário. 3. Vá até um destinatário e pressione a tecla de Confirmação → <OK> → um número (se necessário). 4. Pressione <Opções> → Inserir tons → Da Galeria ou Novo tom → um clipe de som. 5. Pressione <Opções> → Enviar. Você pode salvar informações dos contatos do Messenger pressionando <Opções> → Adic. à lista cont. MI durante uma conversa. Você também pode adicionar informações em Contatos MI pressionando <Opções> → Novo contato de MI. Comunicação 2. Pressione <Opções> → Tópico → Adic. manualmente. 3. Insira o nome e o número do tópico, e pressione <OK>. 2. Vá até uma pasta de tópicos e pressione a tecla de Confirmação. 3. Vá até um tópico e pressione a tecla de Confirmação. Inscrever-se em um broadcast Definir notificação automática de novas mensagens broadcast 1. Na tela inicial, pressione <Menu> → Mensagens → <Opções> → Difusão por células. 2. Vá até um tópico e pressione <Opções> → Assinar. Seu celular irá receber novas mensagens automaticamente. 3. Para cancelar a assinatura, pressione <Opções> → Cancelar assinatura. Algumas configurações de conexão podem bloquear o broadcast. Contate seu provedor de serviço para a configuração apropriada de conexão. Visualizar um tópico de broadcast 1. Na tela inicial, pressione <Menu> → Mensagens → <Opções> → Difusão por células. 20 1. Na tela inicial, pressione <Menu> → Mensagens → <Opções> → Difusão por células. 2. Vá até um tópico e pressione <Opções> → Marcar p/ notificaç.. 3. Para interromper notificações automáticas, pressione <Options> → Desmarcar p/ notif.. Mensagens Inteligentes Seu aparelho pode receber muitos tipos de mensagens inteligentes, incluindo cartão de visita, toques, eventos do calendário, favoritos do navegador e configurações. Seu provedor de serviços pode enviar mensagens inteligentes que você pode usar para carregar configurações em seu aparelho. Salvar dados ou configurações da mensagem inteligente no aparelho Mensagens de serviço Você pode receber mensagens de serviço do seu provedor de serviços que são apagadas automaticamente quando expiram. Você pode visualizar mensagens de serviço na pasta Entrada (você terá que baixar a mensagem do seu provedor de serviços). Entre em contato com seu provedor de serviços para mais informações sobre as Mensagens de serviço. Aprenda a visualizar o registro com informações de chamadas de voz, dados e outros eventos de comunicação. Chamadas recentes Você pode visualizar e apagar registros de chamadas recentemente perdidas, recebidas, ou efetuadas. Visualizar registros de chamadas recentes Para visualizar chamadas recentemente perdidas, recebidas ou efetuadas, 1. Na tela inicial, pressione <Menu> → Chamadas → Todas. 2. Vá até um tipo de chamada e pressione a tecla de Confirmação. Para discar um número do registro, vá até o número e pressione [ ]. Apagar registros de chamadas recentes Você pode apagar todos os registros recentes de chamada de uma só vez, apagar um único registro ou apagar um único número do registro. 21 Comunicação 1. Na tela inicial, pressione <Menu> → Mensagens → Entrada. 2. Vá até uma mensagem e pressione a tecla de Confirmação. 3. Pressione <Opções> e salve os dados ou configurações de acordo com o tipo de mensagem inteligente. Você também pode receber uma notificação de e-mail, que diz quantos novos e-mails existem na sua caixa de e-mail remota. Registro de chamadas Comunicação Para apagar registros de chamadas recentes, 1. Na tela inicial, pressione <Menu> → Chamadas → Todas. 2. Pressione <Opções> → Apagar tudo. 3. Pressione <Sim> para confirmar. Para apagar apenas um registro de chamada, 1. Na tela inicial, pressione <Menu> → Chamadas → Todas → um tipo de chamada. 2. Pressione <Opções> → Apagar lista. 3. Pressione <Sim> para confirmar. Para apagar um único número de um registro, 1. Na tela inicial, pressione <Menu> → Chamadas → Todas → um tipo de chamada. 2. Vá até um número e pressione [C], ou pressione <Opções> → Excluir. 3. Pressione <Sim> para confirmar. 22 Duração de chamada Para visualizar a duração de sua última chamada efetuada, recebida ou chamadas recentes, na tela inicial pressione <Menu> → Chamadas → Duração. Dados Para ver o total de dados enviados ou recebidos, na tela inicial pressione <Menu> → Chamadas → Dados. Registro de comunicação Você pode visualizar detalhes de comunicação e filtrar registros com os registros de comunicação. Visualizar o registro de comunicação 1. Na tela inicial, pressione <Menu> → Chamadas. 2. Percorra para a direita para alternar para o registro de comunicação. Alguns eventos, como uma mensagem de texto dividir-se em partes, irão aparecer como um evento de comunicação. Filtrar eventos de registro Apagar o registro de comunicação Para apagar permanentemente todos os conteúdos do registro, 1. Na tela inicial, pressione <Menu> → Chamadas. 2. Percorra para a direita para alternar para o registro de comunicação. 3. Pressione <Opções> → Limpar log. 4. Pressione <Sim> para confirmar. automaticamente apagados para liberar espaço na memória. Para definir uma duração de registro, 1. Na tela inicial, pressione <Menu> → Chamadas. 2. Pressione <Opções> → Configurações. 3. Pressione <Opções> → Alterar. 4. Vá até uma duração e pressione a tecla de Confirmação. Se você selecionar Sem registro, nenhum evento de comunicação será armazenado no registro. Duração Você pode alterar a duração dos eventos de comunicação que estão armazenados nos registros. Após esse tempo, eventos são 23 Comunicação 1. Na tela inicial, pressione <Menu> → Chamadas. 2. Percorra para a direita para alternar para o registro de comunicação. 3. Pressione <Opções> → Filtrar. 4. Vá até um tipo de filtro e pressione a tecla de Confirmação. Multimídia Aprenda a usar as aplicações multimídia no seu aparelho: Music player, Câmera, Galeria, ShoZu, Moldura digital, Rádio, RealPlayer, Gravador e DLNA. Music player Com o Music player, você pode reproduzir arquivos de música mp3, aac ou wma. Adicionar arquivos em seu dispositivo Você pode adicionar arquivos de música em seu aparelho baixando-os da internet ou transferindo-os do computador via PC Studio (veja ajuda do PC Studio) ou cartão de memória microSD. Adicionar arquivos à biblioteca Para automaticamente adicionar arquivos à biblioteca, 1. Adicione arquivos em seu dispositivo. 2. Na tela inicial, pressione <Menu> → Multimídia → Music player. 3. Pressione <Opções> → Atualizar biblioteca. Reproduzir arquivos de música 24 1. Na tela inicial, pressione <Menu> → Multimídia → Music player. 2. Selecione uma lista de reprodução. 3. Vá até um arquivo e pressione a tecla de Confirmação. 4. Utilize as seguintes opções durante a reprodução: Confirma Função Pausa ou retoma a reprodução Navegação (Para baixo) Pára a reprodução Navegação (Esquerda) Reinicia a reprodução; volta um arquivo (pressione por 3 segundos); retrocede o arquivo em reprodução (mantenha pressionada) Navegação (Direita) Pula para o próximo arquivo; Avança o arquivo em reprodução (mantenha pressionada) Volume Aumenta/Diminui o volume Para criar uma lista de reprodução padrão, 1. Na tela inicial, pressione <Menu> → Multimídia → Music player→ Listas de reprodução. 2. Pressione <Opções> → Criar lista de reprodução → posição de memória (se necessário). 3. Insira um nome para a lista de reprodução e pressione <OK>. 4. Pressione <Sim>. 5. Selecione uma categoria de música → um arquivo de música. 6. Pressione <Concluído>. Câmera & Álbum O dispositivo permite que você tire fotos (formato jpg) ou grave vídeos (formato mp4). ATENÇÃO Não abra manualmente a tampa da câmera para evitar danos às lentes ou à câmera. Tirar uma foto 1. Mantenha pressionada a tecla Câmera 25 para ligá-la. Multimídia Tecla Criar uma lista de reprodução Multimídia 2. Gire o dispositivo 90° anti-horário (para a esquerda). 3. Mire a lente no objeto e faça os ajustes necessários (veja "Utilizar o teclado no modo Câmera"). 4. Pressione a tecla de Confirmação ou a tecla Câmera para capturar a imagem. Utilizar o teclado no modo Câmera Tecla Navegação (Para cima)/ Função Liga ou desliga o flash Navegação Define o tempo de espera (Para baixo)/3 antes de tirar uma foto Navegação (Esquerda) Altera o modo de Foco Navegação (Direita) Ajusta o brilho 2 Muda o modo de disparo Mostra ou oculta os ícones de guia na tela Volume 26 Aumenta ou diminui o zoom Gravar um vídeo 1. Mantenha pressionada a tecla Câmera para ligá-la. 2. Gire o dispositivo 90° anti-horário (para a esquerda). 3. Deslize o botão da Câmera para [ ]. 4. Mire a lente no objeto e faça os ajustes necessários (veja "Utilizar o teclado no modo Filmadora"). 5. Pressione a tecla de Confirmação ou a tecla Câmera para iniciar a gravação. 6. Pressione < > ou a tecla Câmera para interromper a gravação. Utilizar o teclado no modo Filmadora Tecla Navegação (Para cima)/ Função Liga ou desliga o flash Navegação (Para baixo)/3 Define o tempo de espera antes de gravar um vídeo Navegação (Esquerda) Altera o modo de Foco Tecla Navegação (Direita) Função Ajusta o brilho Mostra ou oculta os ícones de guia na tela Aumenta ou diminui o zoom Visualizar uma foto ou um vídeo 1. Na tela inicial, deslize o botão da Câmera ] e mantenha pressionada a tecla para [ Câmera. 2. Vá até uma foto ou vídeo e selecione-o. Visualizar uma exibição de slides 1. Na tela inicial, deslize o botão da Câmera para [ ] e mantenha pressionada a tecla Câmera. 2. Vá até uma foto e pressione <Opções> → Apresentação. Editar fotos Edite fotos e aplique efeitos. Cortar uma foto 1. Na tela inicial, deslize o botão da Câmera ] e mantenha pressionada a tecla para [ Câmera. 2. Vá até uma foto e pressione <Opções> → Editar. 3. Selecione Recorte. 4. Usando as teclas de navegação, ajuste o retângulo sobre a área que deseja cortar e pressione a tecla de Confirmação. 27 Multimídia Volume Transformar uma foto 1. Na tela inicial, deslize o botão da Câmera para [ ] e mantenha pressionada a tecla Câmera. 2. Vá até uma foto e pressione <Opções> → Editar. 3. Selecione Rodar e inverter. 4. Usando as teclas de navegação, gire a foto como deseja e pressione <Concluído>. 5. Ao terminar, pressione <Opções> → Guardar. Multimídia 5. Ao terminar, pressione <Opções> → Guardar. Redimensionar uma foto 1. Na tela inicial, deslize o botão da Câmera para [ ] e mantenha pressionada a tecla Câmera. 2. Vá até uma foto e pressione <Opções> → Editar. 3. Selecione Redimensionar. 4. Selecione um tamanho e pressione <Concluído>. 5. Ao terminar, pressione <Opções> → Guardar. Ajustar uma foto 1. Na tela inicial, deslize o botão da Câmera para [ ] e mantenha pressionada a tecla Câmera. 2. Vá até uma foto e pressione <Opções> → Editar. 3. Selecione Brilho e contraste, Autoaperfeiçoamento ou Cor. 28 4. Usando as teclas de navegação, ajuste a imagem como desejar e pressione <Concluído>. 5. Ao terminar, pressione <Opções> → Guardar. Aplicar efeitos na foto 1. Na tela inicial, deslize o botão da Câmera para [ ] e mantenha pressionada a tecla Câmera. 2. Vá até uma foto e pressione <Opções> → Editar. 3. Selecione Efeito. 4. Selecione um efeito e pressione <Concluído>. 5. Ao terminar, pressione <Opções> → Guardar. Inserir um efeito visual 1. Na tela inicial, deslize o botão da Câmera para [ ] e mantenha pressionada a tecla Câmera. 2. Vá até uma foto e pressione <Opções> → Editar. Galeria Você pode gerenciar todos os seus arqivos de mídia e links de internet a partir da Galeria. Abrir um arquívo de mídia 1. Na tela inicial, pressione <Menu> → Multimídia → Galeria. Seus arquivos de mídia estão organizados automaticamente pelo tipo de arquivo. 2. Vá até uma pasta de mídia e pressione a tecla de Confirmação. 3. Vá até um arquivo de mídia e pressione a tecla de Confirmação. Adicionar um link de streaming para Galeria 1. Na tela inicial, pressione <Menu> → Multimídia → Galeria → Streaming. 2. Pressione <Opções> → Novo link → posição de memória (se necessário). 3. Insira um nome e um endereço web e pressione <OK>. Reproduzir conteúdo streaming da internet 1. Na tela inicial, pressione <Menu> → Multimídia → Galeria → Streaming. 2. Vá até um link e pressione a tecla de Confirmação. O RealPlayer irá inciar e perguntar se você deseja se conectar à rede wireless. 3. Pressione <Sim>. 29 Multimídia 3. Selecione Frame, Adicionar clipart, Adicionar texto ou Adicionar icone exp.. 4. Vá até um efeito visual (moldura, clip art, ou emoticon), ou insira o texto para adicionar e pressione <Concluído> ou <OK>. 5. Usando a tecla de navegação, posicione o efeito visual e pressione <Opções> → Concluído (se necessário). Para redimensionar ou girar o efeito visual, ou alterar a cor ou tamanho da fonte de texto, pressione <Opções> → uma opção. 6. Ao terminar, pressione <Opções> → Guardar. Multimídia ShoZu Enviar um arquivo Com o ShoZu, você pode enviar imagens e vídeos para suas páginas da web e blogs favoritos, e obter as últimas atualizações. 1. Na tela inicial, pressione <Menu> → Programas → ShoZu → Enviar para email → Enviar para novo. 2. Selecione um arquivo e pressione <Opções> → Enviar. 3. Selecione um destino. 4. Pressione <Opções> → Enviar. Ativar o ShoZu 1. Na tela inicial, pressione <Menu> → Programas → ShoZu → <Opções> → Fazer logon. 2. Insira seu nome de usuário ShoZu e sua senha e pressione <OK>. 3. Vá até um ponto de acesso e pressione a tecla de Confirmação (se necessário). Criar um novo site 1. Na tela inicial, pressione <Menu> → Programas → ShoZu → Adicionar sites → <Opções> → Adicionar → <OK>. 2. Insira o nome do site, e se necessário, insira o endereço de e-mail, o nome de usuário, uma senha ou outras informações. 3. Pressione <Opções> → Salvar para adicionar um novo site. 30 Moldura digital Crie uma moldura digital para reproduzir suas imagens favoritas e músicas de fundo. Criar e reproduzir uma moldura digital 1. Na tela inicial, pressione <Menu> → Multimídia → Moldura digital. 2. Pressione <Opções> → Configurações → Geral. 3. Ajuste as seguintes configurações para a moldura digital: • Para selecionar imagens de fundo, selecione Imagens. 6. 7. Você pode receber alertas de eventos perdidos enquanto reproduz sua moldura digital: pressione <Opções> → Configurações → Slide de Fotos → Eventos perdidos. Reproduzir sua moldura digital com o Photo River 1. Na tela inicial, pressione <Menu> → Multimídia → Moldura digital. 2. Pressione <Opções> → Photo River. As imagens flutuam em uma corrente acompanhadas de uma música de fundo. 3. Pressione <Voltar> para interromper a reprodução. Rádio Você pode ouvir suas estações favoritas com o rádio FM. Ouvir a rádio FM 1. Conecte o fone de ouvido no telefone. 2. Na tela inicial, pressione <Menu> → Multimídia → Rádio. 3. Percorra para a esquerda ou direita para pesquisar através de estações de rádio disponíveis. 31 Multimídia 4. 5. • Para selecionar a duração da reprodução da moldura digital, selecione Duração. • Para selecionar uma música de fundo, selecione Música em segundo plano → arquivo de música. Ao terminar, pressione <Voltar>. Para definir as opções de exibição de slides, selecione Slides de Fotos (se necessário). Pressione <Voltar> novamente. A moldura digital é reproduzida automaticamente. Durante uma reprodução, pressione a tecla de Confirmação para pausar ou retomar a reprodução. Multimídia Configure sua lista de estações de rádio favoritas 4. Insira um nome de estação e pressione <OK>. Uma vez que você tenha configurado uma lista de estações, você pode acessá-las pressionando para cima e para baixo na tela do rádio. Gravar a rádio FM 1. Na tela do rádio, pressione <Opções> → Gravar para gravar a estação atual.. 2. Ao terminar a gravação, pressione <Parar>. O arquivo gravado é salvo em Galeria. Salvar estações de rádio por sintonização automática 1. Na tela do rádio, pressione <Opções> → Estações para acessar uma lista de estações. 2. Pressione <Opções> → Auto-salvar canais. 3. Pressione <Sim> para confirmar (isto irá substituir qualquer estação existente). 4. Ao terminar, pressione <Voltar>. Salvar estações de rádio manualmente 1. A partir da tela do rádio, vá até a estação de rádio desejada. 2. Pressione <Opções> → Salvar estação. 3. Selecione uma posição vazia. 32 RealPlayer® Seu aparelho possui o RealPlayer para visualização de arquivos de mídia e conteúdos streaming da internet. Suporta arquivos com as extensões: DivX, 3gp, mp4, rm, ram, ra e rv. Seu aparelho pode não suportar alguns formatos de arquivos. Reproduzir um arquivo de mídia no RealPlayer 1. Na tela inicial, pressione <Menu> → Multimídia → RealPlayer → Videoclipes ou Reprod. recent.. 2. Vá até um arquivo de mídia e pressione a tecla de Confirmação. Reproduzir conteúdo streaming da web com RealPlayer Gravador Você pode usar o Gravador para gravar e reproduzir arquivos e memos de voz. Gravar um memo de voz 1. Na tela inicial, pressione <Menu> → Multimídia → Gravador. 2. Pressione a tecla de Confirmação para iniciar a gravação. 3. Ao terminar a gravação, pressione <Parar>. O memo de voz é automaticamente salvo. 1. Na tela inicial, pressione <Menu> → Multimídia → Gravador. 2. Pressione <Opções> → Ir para Galeria. 3. Vá até um memo de voz e pressione a tecla de Confirmação. A reprodução é automaticamente iniciada. 4. Utilize os botões na tela para controlar a reprodução. PC Studio O PC Studio,que está incluído no CD-ROM do PC Studio, é um programa com base no Windows que permite o gerenciamento de informações pessoais e sincronização de arquivos para o seu aparelho. Para mais informações, instale o programa e consulte ajuda do PC Studio. Instalar o PC Studio 1. Insira o CD do PC Studio em um computador compatível com o Windows. 2. Selecione um idioma para o programa de configuração. 33 Multimídia Ao abrir um link para conteúdo streaming da web através do seu navegador, o RealPlayer irá proteger e reproduzir o conteúdo (veja "Navegar por uma página web" X p. 41). Você pode usar as teclas dinâmicas e as teclas de volume para controlar as opções para o conteúdo streaming. Reproduzir um memo de voz 3. Siga as instruções da tela. Durante a instalação, o programa de configuração irá instalar os drivers necessários automaticamente. Multimídia Utilizar o PC Studio Para conectar seu aparelho com um computador com o PC Studio, você deve alterar o modo USB do seu telefone (veja "Usar o PC Studio" X p. 47). DLNA O DLNA é um serviço de rede interno que permite o compartilhamento de conteúdos multimídia entre aparelhos de áudio e vídeo no seu ambiente usando uma rede de conexão wireless. Para usar a DLNA, você precisa ter um DLNA eletônico compatível, como uma TV. Na tela inicial, pressione <Menu> → Programas → DLNA. 34 Produtividade pessoal Aprenda a gerenciar contatos, usar o Quickoffice, Adobe Reader e criar notas. Contatos Aprenda a utiliziar cartões de contato e grupos para armazenar informações pessoais, como nomes, números de telefone e endereços. Criar um novo contato Você pode armazenar contatos na memória de seu telefone ou no Chip. Criar um novo contato na memória do aparelho 1. Na tela inicial, pressione <Menu> → Contatos. 2. Pressione <Opções> → Novo contato. 3. Insira as informações do contato Para inserir campos de informações adicionais, pressione <Opções> → Adicionar detalhe → um tipo de detalhe. 4. Ao terminar de inserir as informações, pressione <Concluído> para salvar o contato. 35 Criar um novo contato no cartão SIM Produtividade pessoal 1. Na tela inicial, pressione <Menu> → Contatos → <Opções> → Configurações → Mem. padr. salvamento→ Memória SIM → <Voltar>. 2. Pressione <Opções> → Novo contato. 3. Insira as informações do contato 4. Ao terminar, pressione <Concluído> para salvar o contato. a. Na tela inicial, pressione <Menu> → Contatos (memória do telefone). b. Na tela inicial, pressione <Menu> → Contatos → <Opções> → Configurações → Contatos a exibir → Memória SIM → <OK> → <Voltar>. 2. Vá até um contato e pressione <Opções> → Copiar → Memór. telefone ou Memória SIM. Procurar um contato Definir número ou endereço padrão 1. Na tela inicial, pressione <Menu> → Contatos. 2. Insira os primeiros caracteres do contato no campo de busca. Os contatos são listados, destacando o nome que mais se aproxima do desejado. 3. Vá até um contato e pressione a tecla de Confirmação para abri-lo. Copiar contatos Para copiar contatos de uma posição de memória para outra, 1. Abra a lista de contatos: 36 Alguns contatos podem incluir mais de um número ou endereço. Para atribuir um número ou endereço padrão, 1. Abra uma lista de contatos (veja "Copiar contatos." X p. 36). 2. Vá até um contato e pressione a tecla de Confirmação. 3. Pressione <Opções> → Padrões. 4. Vá até um tipo padrão e pressione a tecla de Confirmação. 5. Vá até um número ou endereço e pressione a tecla de Confirmação. 6. Ao terminar, pressione <Voltar>. Atribuir um toque para qualquer contato ou grupo Você pode atribuir números de discagem rápida para até oito contatos (de [2] a [9]); [1] está reservado como número de discagem rápida para a Caixa Postal. Você pode atribuir um toque para qualquer contato ou grupo. Para atribuir um número de discagem rápida, 1. Na tela inicial, pressione <Menu> → Contatos. 2. Vá até um contato do telefone e pressione a tecla de Confirmação. 3. Vá até um número de telefone e pressione <Opções> → Atribuir disc. rápida. 4. Vá até um número de discagem rápida e pressione a tecla de Confirmação. 5. Pressione <Sim> (se necessário). 1. Na tela inicial, pressione <Menu> → Contatos. 2. Vá até um contato do telefone e pressione a tecla de Confirmação. Ou vá até um grupo. 3. Pressione <Opções> → Toque musical. 4. Vá até um toque e pressione a tecla de Confirmação. Para um contato individual, seu aparelho irá usar o toque que foi atribuído por último para o contato. Por exemplo, se você atribuir um toque para um grupo e depois atribuir um toque para o contato que está dentro do grupo, o telefone irá usar o toque atribuído para o contato quando este ligar. 37 Produtividade pessoal Atribuir um número de discagem rápida a um contato Produtividade pessoal Criar um grupo de contatos Sincronizar seus contatos Você pode criar grupos de contatos e enviar mensagens para todos eles. Para sincronizar seus contatos usando o perfil atual de sincronização, 1. Na tela inicial, pressione <Menu> → Contatos. 2. Pressione para a direita para selecionar a lista de grupos. 3. Pressione <Opções> → Novo grupo. 4. Insira um nome e pressione <OK>. 5. Vá até um novo grupo e pressione a tecla de Confirmação para abri-lo. 6. Pressione <Opções> → Adicionar membros. 7. Vá até cada contato que deseja adicionar e pressione a tecla de Confirmação. 8. Ao terminar, pressione <OK> para salválos no grupo. 9. Pressione <Sim> (se necessário). 1. Na tela inicial, pressione <Menu> → Contatos. 2. Vá até um contato e pressione <Opções> → Sincronização → Iniciar. 3. Vá até um aparelho ou perfil de sincronização e pressione a tecla de Confirmação. 38 Para alterar os perfis ou configurações de sincronização, veja "Sincronizar seu telefone." X p. 48 Calendário Utilize o calendário para acompanhar seus compromissos, aniversários e outros eventos. Criar um evento do calendário 1. Na tela inicial, pressione <Menu> → Ferramentas → Calendário. 2. Vá até uma data e pressione <Opções> → Nova entrada → um tipo de evento. 3. Complete os campos e ajuste as configurações para seu evento. 4. Ao terminar, pressione <Concluído> para salvar sua entrada. Mudar a visualização do calendário 1. Na tela inicial, pressione <Menu> → Ferramentas → Calendário. 2. Pressione <Opções> → um tipo de visualização. Parar o alarme de um evento Se você configurar um alarme para um evento do calendário, o alarme irá tocar durante um minuto no tempo especificado. Para interromper um alarme, pressione <Parar>. Com o Quickoffice, você pode abrir arquivos do Word, Excel e do PowerPoint no seu aparelho. Abrir um documento Quickoffice 1. Na tela inicial, pressione <Menu> → Ferramentas → Quickoffice. 1. Vá até uma memória e pressione a tecla de Confirmação. 2. Vá até um documento e pressione a tecla de Confirmação. Atualizar o Quickoffice Com o Quickmanager, você pode baixar atualizações de programas, novos produtos Quickoffice, ou ofertas especiais. 1. Na tela inicial, pressione <Menu> → Ferramentas → Quickoffice → Atualizaçs. e upgrades. 2. Vá até um item do Quickmanager e pressione a tecla de Confirmação. 39 Produtividade pessoal No campo de Sincronização, você pode especificar se um evento é Particular (visto apenas por você), Pública (visto por todos que acessarem seus dados após a sincronização) ou Nenhuma (não sincronizado). Quickoffice® Produtividade pessoal Adobe® Reader® Notas Com o Adobe Reader, você pode abrir e visualizar os documentos PDF. Você pode criar notas de texto e sincronizá-las com outros telefones. 1. Na tela inicial, pressione <Menu> → Ferramentas → Adobe PDF. 2. Vá até um arquivo e pressione a tecla de Confirmação. 3. Ao visualizar um documento, pressione <Opções> para utilizar as seguintes opções: Criar uma nota 40 Opção Zoom Descrição Amplia parte do documento Localizar Procura um texto Ver Utiliza a tela cheia para visualização ou rotação do documento Ir para Vai até a página que você especificar 1. Na tela inicial, pressione <Menu> → Ferramentas → Notas. 2. Pressione a tecla de Confirmação para criar uma nova nota. 3. Insira o texto. 4. Ao terminar a inserção, pressione <Concluído> para salvar a nota. Sincronizar notas com outros aparelhos 1. Na tela inicial, pressione <Menu> → Ferramentas → Notas. 2. Vá até uma nota e pressione <Opções> → Sincronização → Iniciar. 3. Vá até um perfil de sincronização e pressione a tecla de Confirmação. Para alterar perfis ou configurações de sincronização, veja "Sincronizar seu telefone." X p. 48 Web Seu aparelho permite que você se conecte com a rede wireless usando o navegador de web embarcado. Para conectar, você deve: • Assinar uma rede wireless que suporte chamada de dados • Ativar o serviço de dados para o cartão SIM • Obter um ponto de acesso à internet com um provedor de serviços • Definir suas configurações de rede O telefone é configurado para acessar a rede wireless. Se não for possível conectar, entre em contato com seu provedor de serviços para baixar uma nova configuração de navegação. Navegar por uma página web 1. Na tela inicial, pressione <Menu> → Internet. O aparelho exibe uma lista de favoritos e pastas. 2. Acessar uma página web: • Vá até uma pasta ou favorito e pressione a tecla de Confirmação. 41 • Insira um endereço web e pressione a tecla de Confirmação. 3. Para fechar as conexões de rede, pressione <Sair>. Web • Se o seu aparelho exibir a mensagem "Memória insuficiente," feche outras aplicações abertas para liberar mais espaço de memória e reinicie a nevegação. • Seu dispositivo irá exibir um indicador de segurança ( ) toda vez que você estabelecer uma conexão codificada. Utilizar um favorito Enquanto navega, você também pode acessar seus favoritos (veja "Adicionar um favorito" X p. 42). Pressione <Opções> → Marcadores para acessar: Ícone Descrição Página inicial do ponto de acesso Pasta de últimas páginas visitadas Pasta que você criou Pasta padrão Adicionar um favorito 1. Na tela inicial, pressione <Menu> → Internet. 2. Pressione <Opções> → Marcadores → <Opções> → Gerenc. marcadores → Adicionar marcador. 3. Insira o nome do favorito, endereço e ponto de acesso, assim como o nome de usuário e senha, se necessário. 4. Pressione <Opções> → Salvar. 42 Pasta de feed da web Favorito Salvar uma página da web Ao salvar uma página da web, você pode viaualizar uma cópia da mesma sem estar conectado à rede. A cópia salva não irá atualizar automaticamente, e para isso você deve reconectar à rede periodicamente para recuperar a versão mais atual. Salvar uma página web A página da web é salva no seu aparelho. Visualizar uma página da web salva 1. Na tela inicial, pressione <Menu> → Internet → Marcadores. 2. Vá até Páginas salvas e pressione a tecla de Confirmação. 3. Vá até uma página salva e pressione a tecla de Confirmação. 4. Para atualizar uma página da web, pressione, pressione <Opções> → Opções navegação → Recarregar. Ao baixar arquivos da web, seu aparelho os armazena na pasta correspondente em Galeria. Por exemplo, seu aparelho irá armazenar imagens baixadas na pasta Imagens. Arquivos que você baixou da web podem conter vírus e poderão danificar seu telefone. Para diminuir o risco, baixe arquivos apenas de fontes confiáveis. Alguns arquivos de mídia possuem Gerenciamento de Direitos Digitais (DRM) para proteger os direitos autorais. Esta proteção pode preveni-lo de baixar, copiar, modificar, ou transferir alguns arquivos. Yahoo! Go Inicie o programa de busca do Google para pesquisar informações, notícias, imagens ou serviços locais. Você pode também usar o serviço de mensagem. Na tela inicial, pressione <Menu> → Programas → Yahoo! Go. 43 Web 1. Utilize seu navegador para acessar a página da web (veja "Navegar por uma página web" X p. 41). 2. Pressione <Opções> → Configurações → Salvar página. Baixar arquivos da internet. Conectividade Aprenda a transferir dados para seu telefone via Bluetooth ou cabo de dados do computador. Utilizar a função Bluetooth Você pode se conectar com outros dispositivos Bluetooth a uma distância de 10 metros (30 pés). Paredes ou outros obstáculos entre os dispositivos podem bloquear ou prejudicar a conexão. Ativar a função Bluetooth 1. Na tela inicial, pressione <Menu> → Conectividade → Bluetooth. 2. No campo Bluetooth pressione a tecla de Confirmação. 3. Para ficar visível para outros aparelhos, vá até Visib. do meu telefone e pressione a tecla de Confirmação. 4. Selecione uma opção de visibilidade e pressione a tecla de Confirmação Procurar e parear com um dispositivo Bluetooth 1. Na tela inicial, pressione <Menu>→ Conectividade → Bluetooth. 44 2. Pressione para a direita para abrir a lista de dispositivos pareados. 3. Pressione <Opções> → Novo disp. pareado. Ícone Tipo de aparelho Telefone celular Computador Kit de carro Hands-free Fone de ouvido ou dispositivo de áudio Dispositivo desconhecido 4. Vá até um dispositivo e pressione a tecla de Confirmação. Para parear com outro dispositivo Bluetooth, ambos dispositivos precisam usar o mesmo código. Fones de ouvido podem usar um código fixo, como 0000. 6. Para permitir que o dispositivo envie e receba dados sem confirmação, pressione <Sim>. Caso contrário, pressione <Não> para exigir a confirmação. Enviar dados via Bluetooth 1. Selecione um item ou arquivo para enviar. 2. Pressione <Opções> → Enviar ou Enviar cartão visita → Via Bluetooth. 3. Vá até um dispositivo pareado e pressione a tecla de Confirmação. 4. Insira uma senha e pressione <OK> (se necessário). 45 Conectividade Seu dispositivo irá pesquisar e exibir a lista de dispositivos Bluetooth: 5. Insira uma senha Bluetooth e pressione <OK>. Receber dados via Bluetooth Conectividade 1. Quando outro dispositivo tentar acessar o seu aparelho, pressione <Sim> para permitir a conexão. 2. Pressione <Sim> novamente para confirmar que você deseja receber dados do dispositivo (se necessário). Itens aceitos estão localizados na pasta Entrada. O ícone indica que você recebeu mensagens via Bluetooth. Ativar o modo Chip remoto Para usar o modo Chip remoto com um Kit de viva-voz automotivo compatível, 1. Conecte seu aparelho com um Kit de viva-voz automotivo autorizado. 2. Na tela inicial, pressione <Menu> → Conectividade → Bluetooth → Modo SIM remoto → Ativado. Você agora pode fazer ou receber ligações com o Kit de viva-voz automotivo via cartão SIM no seu telefone. 46 Para desativá-lo, pressione [ modo SIM remoto ] → Sair do Imprimir dados Para imprimir uma imagem, mensagem, contato, informação e item do calendário com o Bluetooth, 1. Na tela inicial, pressione <Menu> → Ferramentas → Impressão em andamento → um tipo de item → um item. 2. Pressione <Opções> → Imprimir. 3. Pressione a tecla de Confirmação. 4. Vá até uma impressora e pressione a tecla de Confirmação. Conectar via USB Definir uma ação padrão para sua conexão USB Para configurar seu dispositivo para executar uma ação padrão ao conectá-lo com um computador com um cabo de dados, Você também pode configurar seu telefone para Pergunt. ao conectar, ao invés de usar o modo USB padrão. Ao usar esta configuração, seu aparelho irá lembrá-lo para escolher o modo USB toda vez que se conectar com um computador. Usar o PC Studio 1. Mude a conexão USB para PC Studio. 2. Conecte seu dispositivo com um computador utilizando um cabo de dados. 3. Inicie o PC Studio e gerencie dados pessoais e arquivos de mídia. Consulte ajuda do Samsung PC Studio para maiores informações. Copiar arquivos para um cartão de memória 1. Insira um cartão de memória no aparelho. 2. Mude a conexão USB para Transferência dados. 3. Conecte seu dispositivo com um computador utilizando um cabo de dados. 4. Selecione Abrir pasta para exibir arquivos quando uma janela pop up aparecer em seu computador. 5. Copie os arquivos do computador para o cartão de memória. 6. Ao terminar, desconecte o dispositivo do computador. Sincronizar com o Windows Media Player Você pode copiar arquivos de música para o telefone sincronizando com o Windows Media Player 11. 1. Mude a conexão USB para Transferência mídia. 47 Conectividade 1. Na tela inicial, pressione <Menu> → Conectividade → USB → Modo de conexão USB. 2. Defina o modo USB padrão (PC Studio, Transferência dados, Transferênc. imagem ou Transferência mídia). Conectividade 2. Conecte seu dispositivo com um computador utilizando um cabo de dados. 3. Seleciobe Sincroniz. arq. digital e dispositivo quando uma janela pop up aparecer no seu computador. 4. Insira o nome do seu aparelho e clique em Concluir. 5. Selecione e arraste o arquivo de música que você quiser para a lista sync. 6. Clique Iniciar sinc. 7. Ao terminar, desconecte o dispositivo do computador. Sincronizar seu telefone Aprenda a sincronizar dados no seu dispositivo com dados do computador ou um aparelho móvel. Criar um novo perfil de sincronização Seu aparelho possui um perfil de sincronização para o PC Studio. Para criar um novo perfil de sincronização, 1. Na tela inicial, pressione <Menu> → Conectividade → Sincronizar. 2. Pressione <Opções> → Novo perf. sincr.. 3. Pressione <Iniciar> para iniciar o assistente de perfil de sincronização e siga as instruções da tela. Sincronização de dados 48 1. Conecte seu aparelho com outro usando o Bluetooth (veja "Procurar e parear com um dispositivo Bluetooth" X p. 44). 2. Na tela inicial, pressione <Menu> → Conectividade → Sincronizar. 3. Pressione <Opções> → Sincronizar. 4. Vá até um dispositivo e pressione a tecla de Confirmação (se necessário). Seu aparelho exibe uma progressão na parte inferior da tela. Conectividade Quando a sincronização estiver completa, você pode pressionar <Opções> → Ver log para visualizar uma lista de dados que foi alterada. 49 Programas adicionais Aprenda a usar a Calculadora, Relógio, Conversor, Dados do GPS, Pontos de referência, Leitor inteligente e Dicionário. Calculadora 1. Na tela inicial, pressione <Menu> → Ferramentas → Calculadora. 2. Use as teclas alfanuméricas e as teclas de navegação para efetuar operações matemáticas. Pressione [ ] para inserir um decimal. Pressione [C] para limpar o resultado. Pressione [ ] para alternar funções. Relógio Você pode ajustar as configurações do relógio, definir alarmes e criar um horário mundial. Alterar configurações do relógio 1. Na tela inicial, pressione <Menu> → Ferramentas → Relógio. 2. Pressione <Opções> → Configurações. 50 Configurar um novo alarme Parar um alarme Quando o alarme tocar, pressione <Parar> para desativar o alarme ou <Soneca> para repetir o alarme após um período específico. Você pode prorrogar o alarme (soneca) até cinco vezes. Sua configuração de perfil atual não irá afetar o volume do alarme. Criar relógios mundiais Com o relógio mundial, você pode monitorar o tempo em outra cidade ou país. Para criar um relógio mundial, 1. Na tela inicial, pressione <Menu> → Ferramentas → Relógio. 2. Pressione para a direita para a visualização do relógio mundial. 3. Pressione <Opções> → Adicionar local. 4. Vá até um país e pressione a tecla de Confirmação para depois selecionar uma cidade (se necessário), ou insira as primeiras letras do nome do país para pesquisar na lista. 5. Repita os passos 3 e 4 para adicionar mais cidades (se necessário). 6. Ao terminar, pressione <Sair>. Conversor Com o Conversor, você pode converter medidas ou moedas de uma unidade para outra. Para converter moedas, você deve definir uma moeda base e uma taxa de câmbio. Adicionar moedas e taxas de câmbio O valor base da moeda é sempre 1. Você deve inserir as taxas de câmbio para outras moedas, de modo que elas se relacionem com uma unidade de moeda base. Taxas de câmbio mudam frequentemente. Para efetuar uma conversão garantida, você 51 deve inserir a taxa de câmbio atual. Programas adicionais 1. Na tela inicial, pressione <Menu> → Ferramentas → Relógio. 2. Pressione para a direita para a visualização de alarmes. 3. Pressione <Opções> → Novo alarme. 4. Defina os detalhes do alarme. 5. Pressione <Concluído>. Programas adicionais Para definir uma moeda base, 1. Na tela inicial, pressione <Menu> → Ferramentas → Conversor. 2. Pressione para a direita até aparecer Moeda (se necessário). 3. Pressione <Opções> → Taxas de câmbio. 4. Vá até uma moeda e pressione <Opções> → Renomear moeda. 5. Insira o nome da moeda base e pressione <OK>. 6. Pressione <Opções> → Definir moeda base. 7. Pressione <Sim> para confirmar. Para adicionar outras moedas e taxas de câmbio, 1. Repita os passos 1-4 acima. 2. Insira o nome da nova moeda e pressione <OK>. 3. Vá até a nova moeda e insira a taxa de câmbio. 4. Pressione <Opções> → Salvar. 52 Conversor de moedas 1. Na tela inicial, pressione <Menu> → Ferramentas → Conversor. 2. Pressione para a direita até aparecer Moeda (se necessário). 3. Pressione [Para baixo] até Unidade e em seguida a tecla de navegação [Esquerda] ou [Direita] para selecionar uma moeda para converter. 4. Pressione [Para baixo] até Quantid. e insira a quantia para converter. 5. Pressione [Para baixo] até Unidade e em seguida a tecla de navegação [Esquerda] ou [Direita] para selecionar uma moeda para converter. O aparelho exibe o resultado da conversão. Conversor de medidas 1. Na tela inicial, pressione <Menu> → Ferramentas → Conversor. 2. Pressione [Direita] para alterar o tipo de medida. 3. Pressione [Para baixo] até Unidade e em seguida a tecla de navegação [Esquerda] ou [Direita] para alterar a unidade base (se necessário). GPS Você pode visualizar dados do GPS para ajudá-lo a navegar, mostrar sua posição ou monitorar detalhes de viagem. Antes de você usar o GPS, você deve ativar um método de posicionamento via uma conexão Bluetooth ou uma rede de conexão wireless. • Evite contato com a antena interna do seu GPS para sua melhor performance. Área de antena interna do GPS • O sinal do GPS pode ser afetado pela sua posição geográfica ou ambiente físico. Ativar um método de posicionamento 1. Na tela inicial, pressione <Menu> → Aplicações → GPS. 2. Pressione <Opções> → Confs. posicionamento → Métds. posicionamento. 3. Vá até um método de posicionamento (GPS integrado, GPS Bluetooth ou Baseado em rede) e pressione <Opções> → Ativar. Se você ativar o GPS Bluetooth, você deve parear com um dispositivo com Bluetooth (veja "Procurar e parear com um dispositivo Bluetooth" X p. 44). Ao ativar um método de posicionamento, seu dispositivo irá tentar abrir a conexão quando o GPS for iniciado. Navegar com os dados do GPS 1. Na tela inicial, pressione <Menu> → Aplicações → GPS → Navegação. 2. Pressione <Opções> → Definir destino → Coordenadas. 53 Programas adicionais 4. Pressione [Para baixo] até Quantid. e insira a quantia base. 5. Pressione [Para baixo] até Unidade e em seguida a tecla de navegação [Esquerda] ou [Direita] para alterar a unidade de conversão (se necessário). O aparelho exibe o resultado da conversão. Programas adicionais 3. Insira a latitude e a longitude do seu destino e pressione <OK>. Seu telefone irá exibir a direção do seu destino, sua velocidade atual e a duração da viagem. 4. Para interromper a navegação do GPS, pressione <Opções> → Parar navegação. Visualizar sua posição atual Na tela inicial, pressione <Menu> → Aplicações → GPS → Posição. Monitorar detalhes da viagem 1. Na tela inicial, pressione <Menu> → Aplicações → GPS → Distânc. viagem. 2. Pressione <Opções> → Iniciar. Seu aparelho irá rastrear detalhes da viagem, incluindo distância, tempo, e velocidade. 3. Para interromper o monitoramento de viagens, pressione <Opções> → Parar. 54 Baixar dados para a expansão da navegação do GPS Você pode expandir sua navegação para área restrita de acessibilidade de celulares. Primeiro, baixe os dados do arquivo GPS+. 1. Na tela inicial, pressione <Menu> → Programas → GPS+. 2. Pressione <Sim> para conectar ao servidor. 3. Pressione <OK> e selecione um ponto de acesso padrão. 4. Selecione Download de dados → <Sim>. Cobranças adicionais serão feitas se você acessar a web e download de dados. Smart reader Com os Pontos de referência, você pode salvar sua posição atual ou inserir novas localizações manualmente. O Smart reader permite que você tire foto de um cartão de visita, extraia as informações do contato a partir do cartão e salve como um novo contato na Agenda. 1. Na tela inicial, pressione <Menu> → Aplicações → Pontos ref.. 2. Pressione <Opções> → Novo pt. referência → Selecionar no mapa ou Inserir manualmente. Você também pode usar Posição atual para achar sua localização atual. Para adicionar sua posição atual automaticamente, seu aparelho deve ter uma conexão ativa. 3. Vá até uma localização no mapa e pressione a tecla de Confirmação (se necessário). 4. Insira os detalhes do ponto de referência. 5. Ao terminar, pressione <Concluído>. • Segure firme o aparelho ao tentar capturar um cartão de visita. • Tenha o cuidado de não deixar nenhuma sombra incidir sobre o cartão ou documento. • Nivele o cartão de visita em um local uniformemente iluminado e tire uma foto. • Dependendo do ambiente da foto, o resultado do cartão de visita ou conversão de documento pode não ser satisfatório. 1. Na tela inicial, pressione <Menu> → Ferramentas → Smart reader. 2. Gire o telefone 90° anti-horário (para a esquerda). 3. Centralize o cartão de visita dentro da moldura. 55 Programas adicionais Pontos de referência Programas adicionais 4. Pressione a tecla de Confirmação ou a tecla Câmera para tirar uma foto. Seu aparelho reconhece o cartão de visita e o converte para o formato de cartão de contato. 5. Pressione <Opções> → Salvar para salvar um cartão de contato. Dicionário Com o dicionário, você pode consultar palavras de vários idiomas. O dicionário estará disponível dependendo da sua região. Consultar palavras 1. Na tela inicial, pressione <Menu> → Aplicações → Dicionário. 2. Insira uma palavra em Inglês e pressione a tecla de Confirmação. Alterar o dicionário 1. Na tela inicial, pressione <Menu> → Aplicações → Dicionário → <Opções> → Alterar dicionário... 2. Selecione um dicionário. 56 Gerenciadores Aprenda a compactar arquivos, gerenciar arquivos, aplicações, configurações do aparelho, licenças e conexões. Gerenciador de arquivos Com o Gerenciador de arquivos, você pode pesquisar e organizar seus arquivos ou pastas. Pesquisar um arquivo ou pasta 1. Na tela inicial, pressione <Menu> → Ferramentas → Ger. Arquivos → um tipo de memória. 2. Pressione <Opções> → Localizar. 3. Vá até um tipo de memória e pressione a tecla de Confirmação. 4. Selecione uma pasta desejada, insira um texto no campo de busca e pressione a tecla de Confirmação. 5. Para abrir uma pasta ou arquivo com os resultados da busca, vá até o arquivo ou pasta e pressione a tecla de Confirmação. Criar uma nova pasta 1. Na tela inicial, pressione <Menu> → Ferramentas → Ger. Arquivos → um tipo de memória. 2. Pressione <Opções> → Organizar → Nova pasta. 57 3. Insira um nome para a pasta e pressione <OK>. Mover um arquivo para uma pasta Gerenciadores 1. Na tela inicial, pressione <Menu> → Ferramentas → Ger. Arquivos → um tipo de memória. 2. Vá até um arquivo ou pasta e pressione <Opções> → Organizar → Copiar para pasta → um tipo de memória. 3. Vá até uma pasta e pressione a tecla de Confirmação. 4. Vá até uma subpasta e pressione a tecla de Confirmação (se necessário). 5. Pressione a tecla de Confirmação. Formatar um cartão de memória Seu aparelho suporta sistemas de arquivo FAT16 ou FAT32. 1. Insira um cartão de memória (consulte o Guia de Início Rápido). 2. Na tela inicial, pressione <Menu> → Ferramentas → Ger. Arquivos → o cartão de memória inserido. 58 3. Pressione <Opções> → Opções cartão memória → Formatar. 4. Pressione <Sim> para confirmar. Proteja seu cartão de memória com uma senha Aparelhos que não suportam esta função, como computadores, não podem ler o cartão se a proteção estiver ativada. Remova a proteção de senha do cartão para usá-lo nesses aparelhos. 1. Na tela inicial, pressione <Menu> → Ferramentas → Ger. Arquivos → o cartão de memória inserido. 2. Pressione <Opções> → Senha cart. memória → Definir. 3. Insira e confirme a senha (até 8 caracteres). 4. Pressione <OK>. 5. Para remover a senha, pressione <Opções> → Senha cart. memória → Remover. 6. Pressione <Sim>. 7. Insira sua senha e pressione <OK>. 4. Pressione <Opções> → Adicione ao arquivo → um arquivo. Visualizar detalhes da memória Extrair um arquivo para outra pasta 1. Na tela inicial, pressione <Menu> → Ferramentas → Ger. Arquivos → um tipo de memória. 2. Pressione <Opções> → Detalhes → Pasta, Cartão de memória ou Memória. Zip Você pode criar e gerenciar arquivos comprimidos salvos na memória do seu telefone ou no cartão de memória. Criar um novo arquivo 1. Na tela inicial, pressione <Menu> → Ferramentas → Zip 2. Pressione <Opções> → Novo Arquivo. 3. Insira o nome para o arquivo e pressione <OK>. 1. Na tela inicial, pressione <Menu> → Ferramentas → Zip 2. Vá até um arquivo e pressione a tecla de Confirmação. 3. Vá até um arquivo e pressione <Opções> → Extrair → um tipo de memória. 4. Selecione uma pasta para extrair o arquivo. Gerenciador de Programas Seu aparelho suporta aplicações feitas para o Symbian OS e para a plataforma Java, Micro Edition (J2ME™). Seu aparelho não irá suportar aplicações feitas para outros sistemas operacionais ou outras plataformas Java (incluindo PersonalJava™). Para baixar aplicações no seu aparelho, veja "Baixar arquivos da internet.." X p. 43 59 Gerenciadores Você pode ver a memória usada e disponível no seu aparelho e no seu cartão de memória, Instalar uma nova aplicação Gerenciadores 1. Na tela inicial, pressione <Menu> → Aplicações → Ger. Programas → Arqs. instalação. 2. Vá até uma aplicação e pressione <Opções> → Instalar. 3. Siga as instruções da tela. O gerenciador de aplicação tenta verificar automaticamente uma assinatura e um certificado digital de uma aplicação durante a instalação e irá exibir um aviso caso a aplicação não encontre os requisitos normais de segurança. Para proteger seu aparelho e seus dados, não instale aplicações que não têm assinaturas ou certificações digitais válidas. Remover uma aplicação 1. Na tela inicial, pressione <Menu> → Aplicações → Ger. Programas → Aplics. instalads.. 60 2. Vá até uma aplicação e pressione <Opções> → Desinstalar. 3. Pressione <Sim> para confirmar. Software Esta função é dependente de rede e pode não estar disponível no seu provedor de serviços. Se disponível, o Software permite o seu provedor de serviços a ajudá-lo com as configurações do aparelho. Antes de iniciar a sessão de configuração, você deve definir um provedor de serviços. Definir um perfil de servidor 1. Na tela inicial, pressione <Menu> → Aplicações → Software. 2. Pressione <Opções> → Perfis de servidores. 3. Pressione <Opções> → Novo perfil de servidor. 4. Defina as opções do servidor de acordo com as instruções fornecidas pelo seu provedor de serviços. 5. Ao terminar, pressione <Voltar>. 1. Na tela inicial, pressione <Menu> → Aplicações → Software 2. Pressione <Opções> → Perfis de servidores. 3. Vá até um perfil de servidor e pressione <Opções> → Iniciar configuração. 4. Pressione <Sim> para confirmar. 5. Vá até um ponto de acesso e pressione a tecla de Confirmação (se necessário). Gerenciador de licenças Ao baixar conteúdos digitais, você poderá ter que comprar a licença na página da web, para poder acessar o arquivo. 1. Na tela inicial, pressione <Menu> → Aplicações → Licenças 2. Vá até uma pasta e pressione a tecla de Confirmação. 3. Vá até uma licença e pressione a tecla de Confirmação. Retomar uma licença expirada Quando uma licença expira, você deverá comprar direitos adicionais para usar o arquivo de mídia. Para retomar uma licença expirada 1. Na tela inicial, pressione <Menu> → Aplicações → Licenças 2. Vá até Licenças inválid. e pressione a tecla de Confirmação. 3. Vá até uma licença e pressione <Opções> → Obter nova licença. 4. Pressione <Sim> para confirmar. 5. Siga as instruções da tela. 61 Gerenciadores Iniciar uma sessão de configuração Visualizar licenças Gerenciadores Gerenciador de conexões Fechar uma conexão aberta Com o Gerenciador de conexões, você pode ver detalhes das conexões de dados e fechar cenexões abertas. 1. Na tela inicial, pressione <Menu> → Conectividade → Gerenciador → Conexões de dados ativas. 2. Vá até uma conexão e pressione <Opções> → Desconectar. 3. Pressione <Sim> para confirmar. Visualizar detalhes da conexão 1. Na tela inicial, pressione <Menu> → Conectividade → Gerenciador → Conexões de dados ativas. 2. Vá até uma conexão e pressione <Opções> → Detalhes. Visualizar detalhes da conexão wireless 1. Na tela inicial, pressione <Menu> → Conectividade → Gerenciador → Redes WLAN disponíveis. 2. Vá até uma conexão e pressione <Opções> → Detalhes. 62 Configurações Aprenda sobre as configurações de seu dispositivo. Para acessar as configurações, 1. Na tela inicial, pressione <Menu> → Configurar → Ajustes. 2. Vá até uma categoria (Geral, Telefone, Conexões ou Aplicações) e pressione a tecla de Confirmação. Você também pode acessar algumas configurações de outros menus: pressione <Opções> → Configurações. Configurações gerais Personalização Controle a aparência e o comportamento do visor, tela inicial, tons e idiomas (para configurações de Temas, veja o Guia de Início Rápido). Hora e data Controle a aparência e comportamento da data, hora e alarmes. 63 Acessórios Configure o aparelho para o uso do fone de ouvido, kit para carro ou outro dispositivo: pressione <Opções> → Definir como padrão. Configurações Segurança Configure códigos de segurança e gerencie certificados ou módulos de segurança. Posicionamento Controle os métodos e servidores que seu telefone utiliza para recuperar informações de posicionamento global. Zerar Redefina as configurações para o padrão de fábrica. Você deve inserir o código de bloqueio para zerar o aparelho. Após inserir o código, o aparelho irá reiniciar. 64 Configurações do telefone Chamada Controle como seu dispositivo se comporta com identificação de chamada, chamada em espera, discagem rápida e outras configurações de chamada. Desvio Desvie chamadas para outro número. Quando você desvia chamadas, você deve especificar um número de recebimento ou tempo de espera para chamadas desviadas. Restrição Restrinja chamadas efetuadas, recebidas e internacionais. Rede Controle os modos de rede e métodos de seleção. Configurações de conexão Presença Bluetooth Controle as configurações do servidor de presença usando o Messenger. Para detalhes, entre em contato com seu provedor de serviços. Controle a função Bluetooth Controle como seu dispositivo se comporta quando você o conecta a um computador. Destinos Controle pontos de acesso de conexões, senhas e páginas iniciais. Dados Controle o pacote de conexão de dados para usar uma rede GPRS. Rede wireless Controle o uso da rede wireless. Compart. vídeo Controle o uso do serviço de compartilhamento de vídeo. SIP Controle como seu aparelho lida com chamadas de internet e serviços multimídia. Para detalhes, entre em contato com seu provedor de serviços. Perfil XDM Controle as configurações do perfil do usuário para o acesso XDM (Gerenciamento de documento XML). Para detalhes, entre em contato com seu provedor de serviços. Configurações Visualize as configurações de rede recebidas do seu provedor de serviços. Para aplicar as configurações, pressione <Opções> → Salvar. 65 Configurações USB Configurações de aplicações RealPlayer Configurações Controle como o RealPlayer se comporta ao reproduzir vídeos ou arquivos de streaming. Câmera Controle como a câmera se comporta quando você captura imagens ou vídeos. Gravador Controle a qualidade e posição de memória dos clipes de voz. Gerenciador Controle como seu aparelho se comporta quando aplicações novas são instaladas. Registro Defina quanto tempo o Registro irá armazenar informações de chamada e de pacote de dados. 66 Solução de problemas Enquanto estiver usando o telefone, as seguintes mensagens podem aparecer: Mensagem Tente isto para resolver o problema: Insira o cartão SIM. Certifique-se de que o cartão SIM está instalado corretamente. Tente isto para resolver o problema: O bloqueio automático está ligado. Para utilizar o aparelho, você deve pressionar <Desbloq.> e inserir o código. Para desativar o bloqueio automático, 1. Na tela inicial, pressione Bloqueado <Menu> → Configurar → Ajustes → Geral → Segurança → Telefone e cartão SIM. 2. Defina o período do travamento automático do telefone para Não travar. Mensagem a Mensagem Solução de problemas Código PIN X tentativas restantes. Inserir o código PUK b Tente isto para resolver o problema: Ao usar o dispostivo pela primeira vez ou se a solicitação de PIN está ativada, você precisa inserir o PIN fornecido com seu cartão SIM. Para desabilitar a solicitação do PIN, 1. Na tela inicial, pressione <Menu> → Configurar → Ajustes → Geral → Segurança → Telefone e cartão SIM. 2. Defina a solicitação do PIN para Desativada. Seu cartão SIM está bloqueado, normalmente como resultado de inserir seu PIN incorretamente várias vezes. Você precisa inserir o PUK fornecido pelo seu provedor de serviços. Seu dispositivo não exibe sinal (nenhuma barra próximo ao ícone de rede) • Caso você tenha acabado de ligar o dispositivo, aguarde aproximadamente 2 minutos para que ele encontre a rede e receba o sinal. • Você poderá não receber sinal em túneis ou elevadores. Vá até um lugar aberto. • Você pode estar entre áreas de serviços. Você deve receber sinal ao entrar em uma área de serviço. Você esqueceu um código de segurança, PIN ou PUK. Se você esqueceu ou perdeu este ou outro código, entre em contato com o fornecedor ou seu provedor de serviços. Seu visor exibe linhas brancas. O visor pode exibir linhas brancas se você ligou o dispositivo após um longo período de desuso, ou se você removeu a bateria sem antes desligá-lo. O visor deve se corrigir em um curto espaço de tempo. A qualidade de som da chamada está fraca. • Certifique-se que você pressionou [ ]. • Certifique-se de que acessou a rede de telefonia celular correta. • Certifique-se de que você não configurou a restrição de chamada para o número de telefone. • Certifique-se de que você não está bloqueando a antena interna na parte superior do dispositivo. • Quando você está em áreas com sinal fraco, você pode perder recepção do sinal. Vá para outra área e tente novamente. Você seleciona um contato para discar, mas a chamada não é feita. A bateria não é carregada corretamente ou algumas vezes seu dispositivo se desliga durante o carregamento. • Certifique-se de que o número correto esteja armazenado nas informações de contato. • Insira novamente e salve o número, se necessário. A outra pessoa não ouve você falando durante uma chamada. • Certifique-se de que você não está bloqueando o microfone. • Mova o microfone para mais perto de sua boca. • Se você estiver utilizando um fone de ouvido, certifique-se de que ele está corretamente conectado. • Desconecte o dispositivo do carregador, remova e reinstale a bateria, e tente novamente. • Os terminais da bateria podem estar sujos. Limpe os contatos dourados com um pano limpo e macio, e tente carregar a bateria novamente. • Se a bateria não carregar completamente, descarte a bateria antiga corretamente e a substitua por uma nova. c Solução de problemas Você insere um número, mas a chamada não é feita. Solução de problemas Seu dispositivo se apresenta quente ao tocá-lo. Você não consegue encontrar um dispositivo Bluetooth. Ao utilizar várias aplicações ao mesmo tempo, seu dispositivo necessita de mais energia e pode esquentar. Isto é normal e não deve afetar a vida útil ou desempenho de seu dispositivo. • Certifique-se de que ambos dispositivos estão com a função Bluetooth ativada. • Certifique-se de que a distância entre os dispositivos não é maior que 10 metros, e que eles não estão separados por paredes ou outros obstáculos. • Tenha certeza que a visibilidade de cada aparelho não está definido como Oculto. • Certifique-se de que ambos dispositivos são compatíveis com a tecnologia Bluetooth. Seu dispositivo o lembra de apagar alguns dados A memória disponível está baixa. Mova seus dados para um cartão de memória ou apague itens antigos das aplicações. Uma aplicação está congelada (não responde) 1. Mantenha pressionado <Menu> para abrir a lista de aplicações. 2. Vá até a aplicação congelada e pressione [C] e em seguida <Sim>. 3. Inicie a aplicação novamente. d Algumas partes deste manual podem ser diferentes do conteúdo referente ao seu telefone, dependendo do software instalado no mesmo ou no seu provedor de serviços. Este produto está homologado pela Anatel, de acordo com os procedimentos regulamentados pela Resolução nº 242/2000 e atende aos requisitos técnicos aplicados, incluindo os limites de exposição da Taxa de Absorção Específica referente a campos elétricos, magnéticos e eletromagnéticos de radiofrequência, de acordo com a Resolução nº 303/2002. World Wide Web http://www.samsungmobile.com.br http://www.anatel.gov.br Este equipamento opera em caráter secundário, isto é, não tem direito a proteção contra interferência prejudicial, mesmo de estações de mesmo tipo, e não pode causar interferência à sistemas operando em caráter primário.