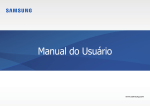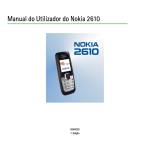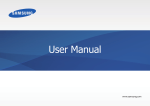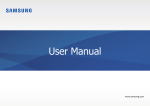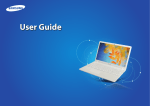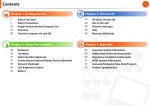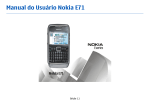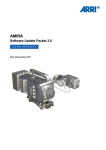Download Samsung NP930X2K User Manual(Windows 10)
Transcript
Manual do Usuário www.samsung.com Sumário Introdução Aplicativos 3 Sobre este manual 7Layout 11 Ligando e desligando o computador 13 Desbloqueando a tela 13Windows 28 Usando aplicativos 29 Samsung Settings 30 Samsung Update Conceitos básicos 31 Brilho do LCD 33Volume 34 BIOS (utilitário de configuração) 40Bateria 16Teclado 18Touchpad 21 Cartão de memória 24 Monitor externo 26 LAN sem fio Solução de problemas 43 Samsung Recovery 49 Função de recuperação do Windows 49P&R Configurações e Atualização Apêndice 53 54 58 60 2 Especificações do produto Dicas ergonômicas Ligando o dispositivo Cuidados de segurança 73 Informação de segurança importante 76 Peças de reposição e acessórios 79 Declarações de conformidade regulatória 97 Informação do símbolo WEEE Introdução • Este manual do usuário descreve procedimentos de uso para touchpad, mouse e tela sensível ao toque. Instruções de uso para a tela sensível ao toque são para os modelos com a funcionalidade tela sensível ao toque. • Imagens e capturas de tela pertencem ao modelo representativo da série e podem ser diferentes do produto real. • O conteúdo pode ser diferente do produto final e está sujeito a alterações sem aviso prévio. Para obter a versão mais recente do manual, consulte o site da Samsung, www.samsung.com. Sobre este manual • Este manual do usuário foi especialmente projetado para detalhar as funções e os recursos do computador. • O manual do usuário fornecido com o computador pode variar dependendo do modelo. • Leia este manual antes de usar o computador para garantir um uso seguro e adequado. • Acessórios opcionais, alguns dispositivos e software referidos neste manual podem não ser fornecidos ou poderão não estar sujeitos a atualizações. Observe que o ambiente do computador referido neste manual do usuário pode ser diferente de seu ambiente. • As descrições são baseadas nas configurações padrão do computador e no sistema operacional Windows 10. Recursos disponíveis e serviços adicionais podem variar dependendo do computador ou o sistema operacional. 3 Introdução Ícones e expressões de instrução Direitos autorais Direitos autorais © 2015 Samsung Electronics Este manual está protegido por leis de direitos autorais internacionais. Nenhuma parte deste manual pode ser reproduzida, distribuída, traduzida ou transmitida por qualquer meio, seja eletrônico ou mecânico, incluindo fotocópias, gravação ou armazenamento em qualquer sistema de armazenamento de informações e recuperação, sem consentimento prévio por escrito da Samsung Electronics. As especificações do computador ou o conteúdo deste manual podem ser alterados sem aviso prévio devido a uma atualização das funções do computador. Aviso: situações que podem causar lesões em você ou outras pessoas Cuidado: situações que podem causar danos ao computador ou outros equipamentos Observação: notas, dicas de uso ou informações adicionais O caminho a seguir para realizar uma instrução. Por exemplo, "selecione Configurações → Dispositivos" indica que você deve selecionar as Configurações e depois os Dispositivos. Selecione Clique no mouse ou toque no touchpad ou na tela sensível ao toque. 4 Introdução • HDMI, o logotipo HDMI e o termo High Definition Multimedia Interface são marcas comerciais ou registradas da HDMI Licensing LLC. Marcas comerciais • Samsung e o logotipo da Samsung são marcas comerciais ou registradas da Samsung Electronics. • Intel e Core são marcas comerciais ou registradas da Intel Corporation. • Microsoft, MS-DOS e Windows são marcas comerciais ou registradas da Microsoft Corporation. • Bluetooth® é uma marca registrada internacional da Bluetooth SIG, Inc. • Todas as outras marcas comerciais e direitos autorais pertencem aos seus respectivos proprietários. Como Parceiro ENERGY STAR®, a Samsung determina que esse produto cumpre as diretrizes de eficiência energética da ENERGY STAR®. • Wi-Fi®, Wi-Fi Protected Setup™, Wi-Fi Direct™, Wi-Fi CERTIFIED™, e o logotipo Wi-Fi são marcas registradas da Wi-Fi Alliance. 5 Introdução Cuidados com os dados Representação da capacidade do produto A Samsung Electronics não é responsável por nenhuma perda de dados. Tome cuidado para evitar a perda de dados importantes e faça backup para evitar que isso ocorra. Representação da capacidade de armazenamento A capacidade do dispositivo de armazenamento (HDD, SSD) do fabricante é calculada assumindo que 1 KB = 1 000 Bytes. Contudo, o sistema operacional (Windows) calcula a capacidade do dispositivo de armazenamento assumindo que 1 KB = 1 024 Bytes. Desse modo, a capacidade disponível no HDD no Windows é inferior à capacidade atual devido à diferença no calculo da capacidade. Por exemplo, para um HDD de 80 GB, o Windows calcula a capacidade como 74,5 GB, (80x1 000x1 000x1 000) Bytes/(1 024x1 024x1 024) Bytes = 74,505 GB. Além disso, a representação de capacidade no Windows pode ser até mesmo menor, pois alguns programas como o Samsung Recovery podem residir em uma área oculta do HDD. Suporte a sistemas operacionais e software Se você alterar o sistema operacional de fábrica do produto (Sistema Operacional) ou instalar software incompatível com o sistema operacional original de fábrica do produto, não receberá qualquer suporte técnico, troca de produto ou reembolso e será cobrada uma taxa quando requerer um serviço. Use o seu computador com o sistema operacional original de fábrica. Se você instalar um sistema diferente do sistema operacional de fábrica, dados poderão ser excluídos ou o computador poderá não ser iniciado. Representação da capacidade de memória Resoluções recomendadas para a tela A capacidade de memória disponível no Windows é inferior à capacidade real de memória. Isso deve-se à necessidade de utilização de alguma memória para operações básicas do sistema. Por exemplo, para uma memória de 1 GB (= 1 024 MB) instalada, o Windows pode informar a capacidade de 1 022 MB ou menos. Recomenda-se que configure a resolução da sua tela com base nas configurações base do Windows. Se você configurar uma resolução alta, tal como QHD+ (3200x1800), ela poderá não exibir corretamente alguns aplicativos. 6 Introdução Layout Número/Nomear Câmera (opcional) • Recursos ou opções podem variar de acordo com o modelo. • Os itens marcados como opcionais podem não ser fornecidos ou ser fornecidos em locais diferentes. • Uma vez que o espaço no SSD é reservado para operações e recuperação de sistema, a capacidade disponível no SSD pode ser inferior à capacidade real. Microfone LCD Botão liga/desliga Touchpad Visão frontal Teclado Descrição • Usando essa câmera, você pode fotografar e gravar vídeos. • Você pode usar o microfone embutido. • As imagens da tela são exibidas aqui. • Liga e desliga o computador. • Move o cursor e seleciona opções. • Funciona como um mouse. • Insere texto ou controla as funções do computador. • Mostra o status de operação do computador. – – Vermelho: carregando LED de status de operação – – Verde: completamente carregada – – Azul: ligado – – Off: adaptador CA não conectado 7 Alto-falante • O som é emitido dos alto-falantes. Luz indicadora de câmera • Isso indica o estado de operação da câmera. Introdução Visão pela direita Número/Nomear Slot de cartão de memória (opcional) Porta USB 3.0 Porta micro HDMI (opcional) 8 Descrição • Insira um cartão de memória no slot. • Conecte vários dispositivos periféricos, tais como um mouse, a câmera ou um teclado. • Usado para conectar um cabo micro HDMI a um dispositivo externo. Introdução Visão pela esquerda Número/Nomear Conector CC Porta USB 3.0 carregável Sobre a porta USB carregável • O carregamento da bateria poderá levar mais tempo ao carregar um dispositivo USB. • O nível de carga da bateria poderá ser reduzido ao carregar um dispositivo USB enquanto o computador estiver alimentado por bateria. • O status de carregamento do dispositivo USB não é exibido no computador. • Para ativar a função de carga enquanto o computador estiver desligado, abra o aplicativo Samsung Settings e selecione Gerenciamento de energia → Carregamento por USB → ON. • Esse recurso pode não estar disponível em alguns dispositivos USB. Auscultador/ Conector de fones de ouvido 9 Descrição • Esse conector conecta-se no adaptador CA para fornecer alimentação ao computador. • A porta USB pode ser usada para conectar e carregar um dispositivo USB. Quando o adaptador CA estiver conectado, poderá não ser conveniente usar a porta USB. Nesse caso, compre um cabo de extensão USB 3.0 ou use as portas USB do lado direito. • Conecte um auscultador ou um fone de ouvido no computador para ouvir áudio. Introdução Exibição inferior Número/Nomear Bateria interna Descrição • Fornece energia ao computador quando não conectado a um adaptador CA. • Para remover ou substituir a bateria interna, leve-a a uma assistência técnica Samsung. Esse serviço será cobrado. Se a parte inferior do computador for substituída, o nome do modelo, o número de série e alguns logotipos não estarão mais presentes. Para obter mais informações, entre em contato com a assistência técnica Samsung para obter ajuda. 2 10 Introdução 3 O computador liga automaticamente quando o painel LCD é Ligando e desligando o computador aberto. Se o computador não ligar automaticamente, pressione o botão liga/desliga. Carregue a bateria totalmente usando o adaptador CA antes de usar o computador pela primeira vez. Como ligar o computador 1 Antes de ligar o computador, verifique se a bateria está carregada e carregue-a se necessário. 2 Abra o painel LCD. Configure o dispositivo para não ligar o computador automaticamente quando o painel LCD estiver aberto. 1. S elecione a tecla Iniciar ( ) → Todos os aplicativos → Samsung → Samsung Settings. 2. Selecione Geral → Inicialização Automática → OFF. 11 Introdução Sobre a Ativação Windows Como desligar o computador Ao ligar o computador pela primeira vez, a tela de ativação do Windows será exibida. Siga os processos de ativação de acordo com as instruções na tela para usar o computador. A hora e data do computador podem estar incorretas quando ele é ligado pela primeira vez. Podem também estar incorretas quando a bateria foi retirada por muito tempo ou ficou totalmente descarregada. Para definir a data e hora, acesse a barra de ferramentas da área de trabalho e clique com o botão direito na área do relógio. De seguida, selecione Ajustar data/hora e configure a data e hora atual. 1 Selecione a tecla Iniciar ( ). 2 Selecione Ligar/Desligar → Desligar. • Para ajustar o brilho da tela, consulte Brilho do LCD. • Para ajustar o som, consulte Volume. • Salve todos os dados antes de desligar o computador. • Como os procedimentos para desligar o computador podem variar de acordo com o sistema operacional instalado, desligue o computador segundo os procedimentos para o sistema operacional adquirido. 12 Introdução Desbloqueando a tela Windows Para desbloquear a tela, execute um dos seguintes procedimentos: O Microsoft Windows é um sistema operacional usado para controlar um computador. • Mouse: clique na tela de bloqueio. • Teclado: pressione qualquer tecla. • Imagens e recursos disponíveis podem variar de acordo com o modelo e o sistema operacional. • Esse manual foi desenvolvido para o Windows 10 e o conteúdo desta versão pode ser diferente de outras versões dependendo do sistema operacional. • A imagem exibida na tela da área de trabalho pode diferir dependendo dos modelos e das versões do sistema operacional. • Touchpad: toque no touchpad. Se a conta possuir uma senha, insira a senha para fazer login após desbloquear a tela. Ajuda Para acessar a informação de ajuda, selecione a tecla Iniciar ( Todos os aplicativos → Introdução. )→ Usando o painel de controlo Você pode ajustar as configurações básicas do sistema, tais como o hardware, software ou as configurações da conta de usuário. Selecione a tecla Iniciar ( ) → Todos os aplicativos → Sistema do Windows → Painel de Controle. Ou então, clique com o botão direito na tecla Iniciar ( ) e selecione Painel de Controle. Depois, selecione as opções que você deseja alterar. 13 Introdução Usando múltiplas áreas de trabalho Excluindo uma área de trabalho Multi área de trabalho permite que você trabalhe em várias tarefas ao mesmo tempo através de múltiplas áreas de trabalho. Você pode usar diferentes ambientes de trabalho para várias finalidades. 1 Selecione na barra de tarefas. 2 Mova o cursor sobre o ícone da área de trabalho que pretende excluir. Depois, selecione Criando uma nova área de trabalho no canto superior direito do ícone. Movendo um programa para oura área de trabalho 1 Selecione na barra de tarefas. 2 Selecione Nova área de trabalho. 1 Selecione na barra de tarefas. 2 Clique com o botão direito na janela, selecione Mover para Será adicionada uma nova área de trabalho. Você pode selecionar uma área de trabalho da lista exibida ao fundo da tela. e selecione o nome da área de trabalho para onde pretende mover a janela. Lista multi área de trabalho 14 Introdução 2 Quando surgir o painel do centro de ação, selecione uma Centro de ação mensagem para a verificar. O centro de ação do Windows 10 permite que você receba notificações do sistema, tais como atualizações e notificações push, tais como e-mails e atualizações SNS. Você pode também ajustar as configurações convenientemente. Por exemplo, você pode selecionar opções de rede sem fio ou ajustar o volume e o brilho da tela através de teclas de atalho no centro de ação. Verificando notificações 1 Selecione na barra de tarefas. Você pode ativar ou desativar as notificações push dos aplicativos. Você pode também configurar teclas de atalho personalizadas para surgirem no centro de ação ao selecionar a tecla Iniciar ( ) → Configurações → Sistema → Notificações e ações. 15 Conceitos básicos Teclado Insira texto ou acesse as funções do computador com o teclado. • Imagens e recursos disponíveis podem variar de acordo com o modelo e o sistema operacional. • O layout do teclado pode variar de acordo com o país. Usando teclas de atalho • Pressione a tecla Fn Lock e pressione uma tecla de atalho. Para usar as teclas de atalho do teclado, execute um dos seguintes procedimentos: • Mantenha a tecla Fn pressionada e pressione uma tecla de atalho. + Quando a tecla Fn Lock estiver acesa, as teclas de atalho serão ativadas sem pressionar a tecla Fn. 16 Conceitos básicos Funções das teclas de atalho Tecla/Ícone Descrição Tecla/Ícone Descrição F11 F1 • Samsung Settings: incie o aplicativo Samsung Settings. • Desligue a câmera e a gravação de som para evitar o acesso não autorizado e a gravação ilegal. F12 • Rede Wi-Fi: ligue ou desligue a função Wi-Fi. Fn + • Clique com o botão direito: executa a função de clique com o botão direito. F2 F3 • Controle do brilho da tela: ajuste o brilho do visor. F4 • LCD/Monitor externo: alterne entre o LCD e um dispositivo de vídeo externo quando um estiver conectado ao computador. F5 • Touchpad: ative ou desative a função touchpad. F6 • Mudo: ativa ou desativa o áudio. F7 F8 Se as teclas de atalho não funcionarem corretamente, instale o aplicativo Samsung Settings. • Controle de volume: ajusta o nível de volume. F9 • Configura o brilho da tela para o nível máximo. F10 • Oculta uma janela selecionada ao diminuir o seu brilho e transparência. 17 Conceitos básicos Touchpad Clicar Toque no touchpad ou pressione o botão esquerdo do touchpad. Use o touchpad para mover o cursor ou selecionar um item. Os botões esquerdo e direito do touchpad funcionam da mesma maneira que os botões esquerdo e direito de um mouse. Toque • Use o touchpad somente com os dedos. O touchpad não reconhecerá ações de outros objetos. • Imagens e o layout do touchpad podem variar de acordo com o modelo. ou Clique Funções básicas do touchpad Clicando duas vezes Movendo Toque duas vezes no touchpad ou pressione o botão esquerdo do touchpad duas vezes. Para mover o cursor, mova um dedo no touchpad. Toque-toque ou 18 Clique-clique Conceitos básicos Clicar com o botão direito Funções de gestos Essa função ativa o clicar com o botão direito. Para clicar com o botão direito em um item, pressione o botão direito do touchpad. Deslizando Para rolar para cima, baixo, esquerda ou direita para a localização desejada, deslize com dois dedos no touchpad. Clique ou Arrastando Para mover um ícone ou bloco de app para um local desejado, pressione e segure o item e, em seguida, arraste-o para a posição de destino com o botão esquerdo do touchpad pressionado. Mantenha pressionado o botão esquerdo do touchpad Mover 19 Conceitos básicos Pinçando Configurando gestos no touchpad Para ampliar, separe dois dedos enquanto está em um site, mapa ou imagem. Pince para reduzir. Configure gestos no touchpad para usá-lo de forma mais eficiente. Selecione a tecla Iniciar ( ) → Configurações → Dispositivos → Mouse e touchpad → Opções adicionais de mouse → Touchpad → Opções → opções desejadas. Ou então, selecione a tecla Iniciar ( ) → Configurações → Dispositivos → Mouse e touchpad → opções desejadas. Para cancelar gestos no touchpad, desmarque as caixas de seleção para as opções correspondentes na janela do Touchpad. Algumas opções nas configurações do touchpad poderão não estar disponíveis dependendo do modelo. Bloqueio do touchpad Mantenha a tecla Fn pressionada e pressione a tecla F5 para bloquear o touchpad. + 20 Conceitos básicos • Alguns cartões de memória podem não ser totalmente compatíveis com o computador. A utilização de um cartão incompatível pode danificar o computador ou o cartão de memória ou corromper os dados nele armazenados. • Tome cuidado ao inserir o cartão de memória na direção indicada. • Armazene o cartão separadamente para não perdê-lo ao mover o computador. • As velocidades dos cartões de memória podem variar. Cartão de memória Use um cartão de memória para transferir dados para outros dispositivos, como câmeras digitais ou players de MP3. Os cartões de memória são vendidos separadamente. Adquira um cartão de memória com capacidade suficiente para atender às necessidades. Este computador é compatível com os seguintes tipos de cartões de memória. Abreviação Descrição micro SD • micro Secure Digital micro SDHC • micro Secure Digital High Capacity micro SDXC • micro Secure Digital eXtended Capacity 21 Conceitos básicos 3 Se surgir uma mensagem pop-up, escolha uma ação. 4 Selecione Abrir pasta para exibir arquivos. 5 Salve, mova ou exclua dados no cartão de memória. Inserindo um cartão de memória 1 Retire a capa do slot do cartão de memória. 2 Insira um cartão de memória no slot de cartão de memória na direção indicada. A pasta do cartão de memória abre apenas na área de trabalho. Removendo um cartão de memória Empurre o cartão suavemente até que ele se desprenda do slot do cartão de memória. Segure a ponta do cartão e puxe-o para fora do slot. 22 Conceitos básicos • Para usar um cartão de memória para trocar dados com um dispositivo digital, como uma câmera digital, recomenda-se formatar os dados com o dispositivo digital. • Ao tentar usar um cartão de memória formatado em outro dispositivo digital, formate o cartão de memória novamente no dispositivo. • Inserir e remover repetidamente um cartão de memória poderá danificá-lo. • Não há suporte a SDIO (Secure Digital Input Output (SDIO)). • Se a aba de proteção contra gravação estiver na posição de bloqueio, você não poderá formatar, gravar ou excluir dados no cartão. Formatando um cartão de memória Formate o cartão de memória para remover todos os dados ou antes de usá-lo pela primeira vez. Formatar um cartão de memória exclui todos os dados salvos no cartão. Se necessário, faça backup dos dados importantes antes de formatar o cartão. 1 Na barra de tarefas, selecione Explorador de arquivos ( ). 2 Clique com o botão direito na unidade do cartão de memória e, em seguida, selecione Formatar.... 3 Selecione Iniciar. 23 Conceitos básicos Monitor externo Conectando a um monitor Conectar o computador a um dispositivo de vídeo externo pode ser útil para realizar apresentações ou assistir filmes. Os cabos necessários para a conexão a monitores externos são vendidos separadamente. O computador suporta cabos micro HDMI. 1 Conecte o cabo micro HDMI à porta correspondente do computador. 2 Conecte a outra extremidade do cabo à porta HDMI do monitor externo. Se o monitor possuir mais de uma porta HDMI, conecte o cabo à porta DVI IN. Porta micro HDMI Cabo micro HDMI • Verifique as portas disponíveis no dispositivo de vídeo para garantir que ele seja compatível com o computador. • Não há suporte a monitores externos quando o DOS ou a janela de Prompt de Comando é usada. 24 Porta HDMI Conceitos básicos 3 Conecte o cabo de alimentação ao visor externo. 4 Ligue o visor e altere seu modo de exibição para um que seja compatível com a entrada externa. 5 Mantenha a tecla Fn pressionada e pressione a tecla F4. 6 Selecione um modo. • Tela do computador somente: mostra a tela somente no monitor do computador. • Duplicar: mostra na tela do computador e no visor externo. • Estender: estende a tela para o visor externo. • Segunda tela somente: mostra a tela somente no visor externo. Você pode também selecionar um modo clicando com o botão direito na tecla Iniciar ( ) e selecionando Painel de Controle → Aparência e Personalização → Vídeo → Alterar configurações de vídeo → Vídeo → uma opção. Para obter mais informações, consulte a ajuda do sistema operacional. 25 Conceitos básicos LAN sem fio Conectando a uma rede Wi-Fi Conecte o computador a uma rede sem fio para usar a Internet. 1 Na barra de tarefas, selecione As descrições abaixo destinam-se a modelos de computador com um dispositivo ou uma placa de LAN sem fio. Um dispositivo de LAN sem fio é opcional. As imagens neste manual podem ser diferentes do produto real de acordo com o modelo de dispositivo de LAN sem fio. Lista de AP Sobre ponto de acesso (AP) Um ponto de acesso (AP) é um dispositivo de rede que liga LANs com e sem fio e corresponde a um hub sem fio em uma rede com fio. Vários dispositivos podem ser conectados a um AP. 26 . Conceitos básicos 2 Selecione uma rede na lista de redes sem fio detectadas Desativando a função Wi-Fi Conectar automaticamente → Conectar. Quando você não estiver usando a função Wi-Fi, desligue-a para economizar energia da bateria. 1 Selecione na barra de tarefas. 2 Selecione Wi-Fi para o desligar. A função Wi-Fi está desativada. Modo Avião Ele desativa todas as funções sem fio do computador. Você só pode usar serviços sem rede. Para ativar o Modo avião, na barra de tarefas, selecione → Modo avião. 3 Insira uma senha, se necessário, e selecione Avançar. Uma vez que o computador tenha sido conectado a uma rede sem fio, ele tentará se conectar a ela automaticamente quando estiver disponível. Se for necessária uma senha de rede, contate o administrador do sistema. 27 Aplicativos Usando aplicativos • Imagens e recursos podem variar de acordo com o modelo e a versão do aplicativo. • Dependendo do modelo, alguns aplicativos podem não ser compatíveis. • Aplicativos fornecidos pela Samsung podem ser instalados do Samsung Update. • Serviços relacionados a software de terceiros Para obter descrições sobre solicitações de serviços para aplicativos de terceiros, entre em contato com o fabricante relevante. Algumas ações de soluções de problemas em resposta a solicitações de serviços poderão não funcionar dependendo do fabricante do aplicativo. 28 Aplicativos Samsung Settings Samsung Settings, um aplicativo de configuração integrado da Samsung, oferece várias funções de configurações. Imagens e recursos podem variar de acordo com o modelo e a versão do aplicativo. Menu Descrição Geral • Define configurações gerais. Gerenciamento de Energia • Define configurações relacionadas com energia. • Define funções e configurações de rede. Rede 1 Selecione a tecla Iniciar ( Tela • Define o brilho e a cor da tela. Áudio • Defina as configurações de som. 2 Proteção de Privacidade • Defina funções e configurações de segurança. ) → Todos os aplicativos → Samsung → Samsung Settings. Selecione uma opção para configurar a função correspondente. 29 Aplicativos 3 Selecione Instalar e atualizar. Samsung Update Instale e atualize aplicativos e drivers da Samsung no computador de forma fácil e conveniente. Este aplicativo permite que o usuário procure ou baixe o BIOS, drivers e aplicativos pela Internet. Mantenha o computador com melhor desempenho e estabilidade com o Samsung Update. • Para verificar as atualizações disponíveis, o computador deve estar conectado à Internet. • Somente aplicativos que tenham sido instalados com este aplicativo podem ser atualizados. • Imagens e recursos podem variar de acordo com o modelo e a versão do aplicativo. 1 Selecione a tecla Iniciar ( ) → Todos os aplicativos → Samsung → Samsung Update. 4 Selecione os itens a atualizar e selecione OK. 2 Leia e concorde com o Contrato do Usuário. Esta etapa é exibida somente quando o aplicativo é executado pela primeira vez. 30 Configurações e Atualização Controlar o brilho usando a barra de tarefas Na barra de tarefas, selecione brilho. → . Você pode ajustar o nível de Brilho do LCD Ajuste o brilho do LCD para reduzir a tensão ocular e economizar energia. • O maior nível de brilho é atribuído automaticamente à tela LCD quando o adaptador CA é conectado. A tela LCD escurece automaticamente quando o adaptador CA é desconectado. • O computador possui um ajuste automático de brilho da tela para estender a duração da carga da bateria. Quando necessário, o brilho da tela é ajustado gradualmente. Controlar o brilho usando o teclado • Para escurecer a tela LCD, mantenha as teclas Fn e F2 pressionadas simultaneamente. + • Para clarear a tela LCD, mantenha as teclas Fn e F3 pressionadas simultaneamente. + 31 Configurações e Atualização 2 Selecione Tela → Cor de tela e selecione uma opção. Alterando o modo de exibição • Modo Automático: otimiza a tela automaticamente para o programa a ser executado. • Dinâmico: torna as cenas mais vívidas e claras. Selecione as configurações ideais de tela com base na sua atividade. Dependendo do modelo algumas opções poderão não estar disponíveis. • Padrão: apropriado para ambientes normais e conveniente para a maioria das situações. • Edição de Foto: apropriado para ver as fotos. 1 Selecione a tecla Iniciar ( ) → Todos os aplicativos → Samsung → Samsung Settings. 32 Configurações e Atualização Volume • Para ativar ou silenciar o volume, mantenha a tecla Fn pressionada e pressione a tecla F6. Ajuste o volume do sistema ou volume de som ao reproduzir músicas ou vídeos. + Controlar o volume usando o teclado • Para baixar o volume, mantenha a tecla Fn pressionada e pressione a tecla F7. Controlar o volume usando a barra de tarefas + 1 Selecione na barra de tarefas. 2 Arraste a barra de ajuste para o volume desejado. • Para aumentar o volume, mantenha a tecla Fn pressionada e pressione a tecla F8. + Barra de ajuste do volume 33 Configurações e Atualização BIOS (utilitário de configuração) Acessando a tela do BIOS Defina uma senha de boot, altere a prioridade de boot ou configure chipsets instalados. 1 Ligue o computador. 2 Antes da exibição do logotipo da Samsung (Samsung ATIV), • Configurações incorretas podem causar um mau funcionamento do sistema ou falhas. • Telas de configuração, menus e itens do BIOS poderão variar de acordo com o modelo e a versão do BIOS. • Funções de configuração do BIOS estão sujeitas a atualizações. prima a tecla F2 várias vezes. • Se o computador estiver protegido por senha, pressione a tecla F2 várias vezes antes que a tela de senha seja exibida. • Se a tela de senha ou a tela inicial do Windows for exibida, reinicie o computador e tente novamente. 34 Configurações e Atualização A tela do BIOS Número A tela de configuração do BIOS será exibida como mostrada abaixo. Você pode alterar as configurações BIOS usando o teclado ou o mouse. Nome • Itens de configuração • Ferramentas de configuração – – Help: exibe a ajuda para configurações do BIOS. – – Default: restaura as configurações padrão. – – Restore: cancela alterações. – – Save: salva configurações. – – Exit: sai da configuração do BIOS. • Ajuda • Menu de configuração – – SysInfo: exibe as especificações básicas do computador. – – Advanced: configura os chipsets e funções adicionais. – – Security: configura funções de segurança. – – Boot: configura periféricos e opções relacionadas à inicialização. A tela de configuração do BIOS será exibida somente em inglês. 35 Configurações e Atualização Senha de boot Definindo senhas Configurar uma senha no BIOS melhora a proteção contra vírus e ataques de hackers. Há três configurações de senhas disponíveis: Supervisor Password, User Password e HDD Password. • Supervisor Password (nível de segurança baixo): esta senha será necessária ao ligar o computador ou tentar acessar a configuração do BIOS. • User Password (nível de segurança baixo): esta senha será necessária para acessar a configuração do BIOS. Essa senha será desativada automaticamente se a Supervisor Password for desativada. • HDD Password (nível de segurança alto): esta senha será necessária para acessar a unidade de disco rígido (HDD) de outro computador. Talvez não haja suporte a essa senha dependendo do modelo. • Não esqueça sua senha ou a exponha a outras pessoas. • Se você esquecer a Supervisor Password ou a HDD Password, solicite ajuda da assistência técnica Samsung. Nesse caso, uma taxa de serviço será cobrada. • Se você esquecer a User Password, desative a Supervisor Password para que a User Password seja desativada automaticamente. 36 Configurações e Atualização 5 Insira uma senha e selecione Ok. Definindo uma senha de boot A senha poderá conter até 20 caracteres. 1 Ligue o computador. 2 Antes da exibição do logotipo da Samsung, pressione a tecla F2 6 Insira a senha novamente para confirmá-la e selecione OK. 7 Selecione Save → Yes para salvar e reiniciar. várias vezes. 3 Acesse o menu Security. 4 Selecione um tipo de senha (Supervisor Password, User • Para ativar a opção Password On Boot, defina uma Supervisor Password e insira a senha ao reinicializar o computador. • Para alterar a HDD Password após defini-la, reinicie o computador. • Em alguns modelos, se a mensagem de senha inserida for exibida na janela Setup Notice, selecione OK para concluir a configuração. Password ou HDD Password). Se você não puder selecionar um item ou se surgir a mensagem HDD Password Frozen, desligue o computador e volte a ligá-lo. Em seguida, pressione a tecla F2 várias vezes antes do logotipo da Samsung ser exibido para entrar na tela de configuração do BIOS. 37 Configurações e Atualização Removendo uma senha Prioridade de boot 1 Ligue o computador. 2 Antes da exibição do logotipo da Samsung, pressione a tecla F2 Altere a prioridade de boot na configuração do BIOS. 1 Ligue o computador. 2 Antes da exibição do logotipo da Samsung, pressione a tecla F2 várias vezes. várias vezes. 3 Acesse o menu Security. 4 Selecione um tipo de senha (Supervisor Password, User 3 Acesse o menu Boot. 4 Selecione Boot Device Priority. 5 Selecione uma opção de menu para abrir a lista. 6 Selecione uma opção. 7 Selecione Save → Yes para salvar e reiniciar. Password ou HDD Password). 5 Insira a senha atual e selecione Ok. 6 Sem inserir quaisquer caracteres, selecione Ok → Ok. Em alguns modelos, para cancelar a senha, selecione Cancel na janela Setup Notice. Selecione Exit → Yes para reiniciar sem salvar as alterações. 38 Configurações e Atualização 3 Selecione Advanced → Smart Battery Calibration. Usando a função de calibração da bateria Quando carregar/descarregar a bateria repetidamente por breves instantes apenas, o tempo de utilização da bateria poderá ser reduzido devido à diferença entre a carga real da bateria e a carga restante exibida. Nesse caso, a carga real da bateria e a carga restante exibida serão as mesmas, depois de descarregar totalmente a bateria use a função de Calibração da bateria e depois recarregue-a novamente. Touch Pad Mouse USB Charge In Sleep Mode On Off USB S3 Wake-up BIOS Adaptive Brightness Off On Smart Battery Calibration > As imagens na tela e os termos podem diferir do produto real, dependendo do modelo do computador e da versão do driver. Aptio Setup Utility - Copy (C) XXXX American Megatrends, Inc. 4 A função de Calibração da bateria é ativada e a bateria é 1 Desconecte o adaptador de energia CA depois de desligar o forçosamente descarregada. Para parar a operação, pressione a tecla Esc. computador. 2 Volte a ligar o computador e pressione a tecla F2 para entrar na Esse operação requer de 3 – 5 horas dependendo da capacidade da bateria e da carga restante da bateria. tela de Configuração. 39 Configurações e Atualização Bateria Como carregar a bateria Carregue a bateria totalmente usando o adaptador CA antes de usar o computador pela primeira vez. 1 Conecte o adaptador CA ao conector CC do computador. 2 Conecte o adaptador CA a uma tomada elétrica. • Use somente adaptadores CA, baterias e cabos aprovados pela Samsung. Adaptadores ou cabos não aprovados podem fazer com que a bateria expluda ou danificar o computador. • Conectar incorretamente o carregador pode causar sérios danos ao computador. • Esse computador está equipado com uma bateria interna. A bateria não pode ser retirada ou substituída pelo usuário. • Para remover ou substituir a bateria com segurança, leve o dispositivo a uma assistência técnica Samsung. Esse serviço será cobrado. • Você pode utilizar o computador enquanto estiver carregando, mas o tempo de carregamento da bateria poderá aumentar. Por medida de segurança, se a temperatura da bateria ficar muito alta enquanto a estiver carregando, o processo de carregamento poderá parar. 2 Para restaurar a energia da bateria após cortá-la, conecte o adaptador CA. 40 1 Configurações e Atualização 3 Quando a bateria estiver totalmente carregada, o LED de Status da bateria status de operação fica verde. Desconecte o adaptador CA do computador. Mova o cursor sobre o ícone da bateria na barra de tarefas para exibir sua carga atual. Ver a carga atual da bateria quando o computador estiver desligado Conecte ou desconecte o adaptador CA do computador para ver a carga atual da bateria quando o computador estiver desligado. LED de status de operação 10:00 Status 2013/7/1 • Vermelho: carregando • Verde: completamente carregada • Azul: ligado • Apagado: adaptador CA não conectado 4 Desconecte o adaptador CA a uma tomada elétrica. 41 Configurações e Atualização Economizar a energia da bateria Na barra de tarefas, selecione → Economia de bateria. Modo de Economia de bateria está ativo. Tempo de uso da bateria Baterias são itens de substituição e, ao longo do tempo, a capacidade da bateria de manter a carga e seu nível de energia será reduzida. Se uma bateria conseguir manter sua carga apenas por metade do tempo de quando era nova, recomenda-se comprar uma nova bateria para substituição. Quando não usar a bateria por um longos períodos de tempo, carregue a bateria a 30 – 40% da capacidade total antes de armazená-lo. Isso estenderá a vida útil da bateria. 42 Solução de problemas • O aplicativo Samsung Recovery pode não ser fornecido em modelos com menos de 64 GB de armazenamento. Para modelos com menos de 64 GB de armazenamento, restaure o computador para as configurações padrão de fábrica ao reinstalar o Windows. • Dependendo da versão, algumas funções podem ser diferentes ou não estar disponíveis. Consulte a informação de ajuda do aplicativo. • Execute o aplicativo Samsung Recovery com privilégios de administrador. • O aplicativo Samsung Recovery (Recuperação/Backup) não está disponível quando usar unidades de CD/DVD. • A recuperação do computador apaga os dados e aplicativos que foram salvos após um ponto de backup. Por isso, faça backup regularmente de dados importantes antes que um problema ocorra com o computador. Samsung Recovery Quando um problema ocorre com o computador, é mais fácil recuperá-lo para as configurações padrão de fábrica através do aplicativo Samsung Recovery (Recuperação/Backup). Também é possível recuperar o computador para um ponto de backup anterior. Faça backup regularmente de dados importantes antes que um problema ocorra com o computador. 43 Solução de problemas 2 Selecione Gerenciamento de Backup → Imagem de fábrica → Recuperando para os padrões de fábrica Recuperar. Você pode recuperar o computador para as suas configurações padrão de fábrica. Se necessário, faça backup de dados importantes para um dispositivo de armazenamento externo antes de restaurar o sistema. Consulte Fazendo backup do sistema atual. 1 Quando o computador inicia o Windows: selecione a tecla Iniciar ( ) → Todos os aplicativos → Samsung → Samsung Recovery. Quando o computador não inicia o Windows: ligue o computador e pressione a tecla F4 várias vezes antes do logotipo Samsung (Samsung ATIV) surgir. 44 Solução de problemas 3 Selecione Recuperar. Fazendo backup do sistema atual Faça backup regularmente dos dados importantes em uma unidade interna alternativa ou em um dispositivo de armazenamento externo para impedir a perda de dados. 1 Selecione Gerenciamento de Backup → Novo backup. 4 Siga as instruções na tela para concluir a recuperação. 45 Solução de problemas 3 Siga as instruções na tela para concluir o backup. 2 Selecione a unidade da lista de unidades → Backup. • Ao fazer backup para um dispositivo de armazenamento externo, conecte o dispositivo ao computador e, em seguida, selecione a unidade externa. Recuperando após um backup Selecione um ponto de backup salvo em uma unidade interna ou em um dispositivo de armazenamento externo para restaurar o computador para esse ponto. 1 Ao fazer backup para um dispositivo de armazenamento externo, conecte o dispositivo ao computador. 2 Selecione a tecla Iniciar ( ) → Todos os aplicativos → Samsung → Samsung Recovery. 46 Solução de problemas 3 Selecione Gerenciamento de Backup → uma imagem de Copiando a unidade (criando uma imagem de disco) backup → Recuperar. Para substituir a unidade, mova os dados para a nova unidade ao criar uma imagem do disco. A nova unidade deve ser grande o suficiente para acomodar os dados da unidade atual. Compre um conector de unidade externa separadamente para conectar a nova unidade ao computador. 1 Conecte a nova unidade ao computador usando um conector de unidade de disco rígido externa. 2 Selecione a tecla Iniciar ( ) → Todos os aplicativos → Samsung → Samsung Recovery. 3 Selecione Cópia de disco. 4 Siga as instruções na tela para concluir a recuperação dos dados. 47 Solução de problemas 5 Após os dados serem salvos em outra unidade, abra a tampa na 4 Selecione um ponto de recuperação → Cópia de disco. parte inferior do computador e substitua a unidade existente por uma nova. Os dados no disco são copiados para o novo disco. Se o computador não tem uma tampa do disco rígido ou da memória, contate a assistência técnica Samsung mais próxima de si. Esse serviço será cobrado. 48 Solução de problemas Função de recuperação do Windows P&R Ao experimentar problemas com o computador, experimente estas soluções. Se o aplicativo Samsung Recovery não for compatível com o computador, recupere o sistema para as configurações padrão de fábrica usando a função de recuperação do Windows. Windows Reinstalar o Windows irá apagar todos os dados salvos no computador. Faça backup de aplicativos e dados pessoais em um dispositivo de armazenamento externo antes de reinstalar o Windows. Como posso desinstalar um aplicativo? 1 Na área de trabalho, clique com o botão direito na tecla Iniciar ( ) e selecione Painel de Controle → Desinstalar um programa. 1 Selecione a tecla Iniciar ( ) → Configurações → Atualização e segurança → Recuperação. 2 Na lista, clique com o botão direito em um aplicativo para excluir 2 Selecione Restaurar o PC → Introdução. 3 Selecione Manter meus arquivos ou Remover tudo. e selecione Desinstalar. Depois do sistema ser recuperado, selecione a tecla Iniciar ( ) → Todos os aplicativos → Samsung → Samsung Update para instalar os aplicativos Samsung necessários. 49 Solução de problemas Samsung Recovery Como posso iniciar meu computador no DOS? Para iniciar o computador no DOS via dispositivo USB: O que é uma área de recuperação? 1 2 Antes da exibição do logotipo da Samsung, pressione a tecla F2 Ligue o computador. O computador possui uma partição adicional para restaurar dados ou salvar arquivos de backup (somente para modelos com o aplicativo Samsung Recovery). Essa partição é chamada de Área de Recuperação e inclui uma imagem de recuperação formada pelo sistema operacional e pelos aplicativos. várias vezes. 3 Selecione o menu Boot. 4 Defina Fast BIOS Mode como Off. 5 Defina Secure Boot Control como Off. 6 Defina OS Mode Selection como CSM OS e, em seguida, reinicie o computador. 50 Solução de problemas Porque a representação da capacidade da unidade de disco rígido (HDD) no Windows é diferente das especificações do produto? O que é uma imagem de recuperação? Trata-se do sistema operacional, drivers e software que são convertidas em uma imagem de dados. Ela é necessária para recuperar o computador e está integrada à unidade de HDD do computador. No entanto, ela não é fornecida pra dispositivos de armazenamento com capacidade inferior a 64 GB devido à pequena capacidade dessas unidades. A capacidade do dispositivo de armazenamento (HDD ou SSD) do fabricante é calculada assumindo que 1 KB = 1 000 Bytes. No entanto, o sistema operacional (Windows) calcula a capacidade do dispositivo de armazenamento assumindo que 1 KB = 1 024 Bytes e, assim, a representação de capacidade do HDD no Windows é inferior à capacidade real. A representação da capacidade no Windows pode ser menor do que a capacidade real porque alguns aplicativos ocupam uma determinada área da unidade de HDD fora do Windows. Como posso recuperar um computador que não possui o aplicativo Samsung Recovery? Recupere o computador usando a função de recuperação do sistema fornecida pelo Windows. Consulte o item Funcionalidade de recuperação na ajuda para obter mais detalhes. Para modelos com o aplicativo Samsung Recovery, a representação da capacidade da unidade de HDD no Windows pode ser menor que a capacidade real porque o aplicativo Samsung Recovery utiliza uma área oculta de 5 – 20 GB da unidade de HDD para salvar a imagem de recuperação e essa área oculta não é levada em conta no cálculo do tamanho total disponível para o Windows. O tamanho do aplicativo Samsung Recovery varia em função do modelo. 51 Solução de problemas Miscelânea A câmera e o microfone não estão funcionando. Como posso ativá-los novamente? Quando o modo de proteção de gravação está ativado, a câmera e o microfone não irão funcionar. Para desligar o modo de proteção de gravação, mantenha a tecla Fn pressionada e pressione a tecla F11. O computador não se liga automaticamente quando o painel LCD é aberto. Para ligar o computador, o painel LCD deve ser aberto mais do que um certo ângulo. O ângulo pode diferir dependendo do modelo. Se o LED do computador não se ligar automaticamente, pressione o botão liga/desliga. 52 Apêndice • Componentes opcionais podem não ser fornecidos ou diferentes componentes podem ser fornecidos dependendo do modelo. • As especificações do sistema estão sujeitas a alterações sem aviso prévio. • A capacidade do dispositivo de armazenamento de um computador no qual a Samsung Recovery está instalada, é menor do que a especificação do produto. • Devido ao design do computador, não é possível substituir ou melhorar a memória. Além disso, não é possível adicionar mais espaço de memória. • A quantidade de memória que o Windows pode usar pode ser menor do que a quantidade de memória real disponível. Especificações do produto As especificações do sistema podem variar de acordo com o modelo derivado. Para obter especificações detalhadas do sistema, consulte o catálogo de produtos. Item Especificação Ambiente de operação • Temperatura: - 5 – 40 °C para armazenamento, 10 – 35 °C quando em funcionamento • Umidade: 5 – 90% para armazenamento, 20 – 80% quando em funcionamento Valor nominal CA/ CC • Entrada: 100 – 240 VAC, 50 – 60 Hz • Saída: 12 V, 2.2 A Valor nominal do PC • 12 V, 2.2 A (26 W) 53 Apêndice Dicas ergonômicas • Use uma cadeira ajustável com suporte firme e confortável. • Ajuste a altura de sua cadeira de forma que as coxas fiquem horizontais ao chão e os pés permaneçam apoiados no piso. • A parte traseira da cadeira deve suportar a zona lombar. Ajuste o encosto para se adequar corretamente ao seu corpo. • Encoste completamente na cadeira e endireite as costas e o pescoço. Evite se inclinar para frente ou esticar o pescoço em direção à tela do computador. • Evite usar o computador enquanto estiver deitado ou sobre o seu colo. Se a temperatura do computador se elevar, há risco de queimaduras. Manter a postura correta durante o uso do computador é muito importante para evitar lesões físicas. O uso impróprio ou prolongado do teclado pode causar lesões de esforço repetitivo. Olhar para a tela do monitor por longos períodos pode causar cansaço visual. Portanto, siga estas diretrizes com cuidado ao configurar e usar o computador. Coluna e pescoço • As instruções neste manual foram preparadas de forma a serem aplicadas ao leque de necessidades dos usuários gerais. Se o usuário não estiver incluído nesse leque, a recomendação deverá ser aplicada de acordo com as necessidades do usuário. • As imagens podem ser diferentes dos produtos reais. 54 Apêndice Braços e mãos • Ao usar o teclado e o touchpad, os ombros deverão estar relaxados. O braço e o antebraço devem formar um ângulo ligeiramente maior do que um ângulo reto, com o pulso e a mão em uma linha quase reta. • Digite e use o touchpad suavemente e mantenha as mãos e os dedos relaxados. Evite rolar os polegares sob suas palmas ou apoiar os pulsos na mesa ao digitar. • Use um teclado e um mouse externos ao utilizar o computador por longos períodos. Ao usar um teclado e um mouse externos, posicione os dispositivos na mesma altura que o computador e em um alcance confortável. 55 Apêndice Posição dos olhos e iluminação da tela • Posicione a tela a pelo menos 50 cm de distância de seus olhos. • Ajuste a altura da tela de forma que a sua borda superior seja igual ou esteja diretamente abaixo do nível de seus olhos. • Evite aumentar excessivamente o brilho da tela. • Mantenha a tela limpa. • Se estiver usando óculos, limpe-os antes de usar o computador. cm 50 • Ao consultar conteúdo impresso ao digitar, use um suporte fixo para segurar o papel aproximadamente à mesma altura do monitor. 56 Apêndice Audição e controle de volume Condições de operação • Faça um intervalo de pelo menos 10 minutos a cada hora. • Evite usar o computador em locais escuros. Use o computador com a mesma luz ambiente necessária para ler um livro. • Iluminação indireta é recomendada. Use uma cortina para evitar reflexos e clarões na tela. • Ao operar um computador e falar ao telefone, use um fone de ouvido. Usar o computador ao segurar um telefone em seu ombro ou com seu pescoço pode causar danos ou tensões musculares. • Mantenha itens usados com freqüência ao seu alcance. VOLUME Check your volume! • Certifique-se de que o volume não esteja muito alto antes de usar os fones de ouvido. • Evite usar fones de ouvido por longos períodos. • Use o computador somente dentro das faixas de temperatura e umidade especificadas neste manual. • As configurações de áudio padrão podem ser alteradas por software e atualizações de drivers podem ser efetuadas sem o seu conhecimento. Sempre verifique novamente as configurações do equalizador e volume antes de escutar áudio. • Para evitar possíveis danos auditivos, não escute com volumes muito elevados por longos períodos. 57 Apêndice Ligando o dispositivo • Você deve inserir o plugue de alimentação quando a luz indicadora de energia (LED) estiver acesa em verde. Se o plugue estiver conectado corretamente, a luz indicadora de energia permanecerá verde. Caso contrário, a luz indicadora de energia será apagada. Nesse caso, desconecte o plugue, verifique se a luz indicadora de energia está verde e, em seguida, reconecte o plugue de alimentação. Carregando a bateria em uma aeronave Tomadas podem variar de acordo com a aeronave. Escolha o método de conexão que se adeque às suas circunstâncias. Os dados do plugue de alimentação e adaptador automático podem ser diferentes dos produtos reais. Luz indicadora de energia (LED) Furos centrais Usando um plugue de alimentação CA Insira os pinos do plugue de alimentação no centro da tomada. • Se os pinos não forem inseridos nos centros dos orifícios, eles não estarão completamente conectados. Nesse caso, reconecte o plugue de alimentação. Plugue de alimentação de 220 V Plugue de alimentação de 110 V Exemplo correto O Exemplo incorreto X 58 Apêndice Usando um adaptador automático Usando um conversor de carregamento em aeronaves Quando uma fonte de alimentação de 12 VCC estiver disponível, uma tomada de acendedor será fornecida. Use o adaptador automático opcional para utilizar a fonte de alimentação de 12 VCC. Dependendo do tipo de aeronave em que estiver viajando, use o adaptador automático e um conversor de carregamento. Insira o conector de entrada de alimentação para aeronave na tomada da aeronave. 1 Insira o plugue de acendedor do adaptador automático na 1 Conecte o plugue CC do adaptador automático ao computador. 2 Conecte o conversor de carregamento em aeronaves (opcional) tomada do acendedor. 2 Conecte o plugue CC do adaptador automático à porta de entrada de alimentação do computador. ao adaptador automático (opcional). 3 Insira o conector de entrada de alimentação para aeronave na tomada. Tomada de acendedor do avião Adaptador automático Tomada de alimentação do avião 2 Adaptador automático 1 Plugue de acendedor Conversor de carga Plugue CC 2 Plugue CC 59 Plugue de acendedor 2 DC jack Apêndice Cuidados de segurança Aviso Estas informações sobre segurança estão relacionadas ao uso do computador. Alguns conteúdos podem não ser aplicáveis ao seu computador. Para evitar ferimentos ou danos ao seu computador, leia as informações de segurança antes de usá-lo. Não respeitar as instruções de segurança marcadas com esse símbolo poderá levar a ferimentos ou fatalidade. Relacionado com instalação • Como isso é comumente aplicado a Computadores Samsung, algumas imagens podem ser diferentes dos produtos reais. • O termo "produto", como usado neste manual, referese a componentes básicos, como computador, bateria, adaptador e acessórios opcionais fornecidos pela Samsung. 15 cm Mantenha o computador a pelo menos 15 cm de distância de qualquer objeto. Caso contrário, o computador poderá ter problemas de funcionamento, ficar danificado ou causar lesões físicas. Não coloque nem utilize o computador em superfícies inclinadas ou que vibrem. Caso contrário, poderão ocorrer problemas de funcionamento ou danos. Para evitar sufocamento, mantenha o saco plástico longe de bebês e crianças. Se eles colocarem o saco de plástico na cabeça, eles poderão sufocar. NP v3.7 60 Apêndice Conecte o cabo de alimentação firmemente ao adaptador CA. Uma conexão incorreta pode resultar em incêndio. Use somente o adaptador CA fornecido. Usar adaptadores de outras fontes poderá fazer a tela girar. Relacionado com energia Os dados do plugue de alimentação e da tomada na parede podem variar dependendo do país e o modelo do produto. Manuseie o cabo de alimentação com cuidado. • Não toque com as mãos molhadas. • Não use um cabo danificado ou mal conectado. • Não sobrecarregue uma tomada com várias saídas nem um cabo de extensão com voltagem/corrente acima do especificado. • Conecte o cabo de alimentação firmemente no adaptador CA. • Não desconecte o cabo de alimentação ao simplesmente puxá-lo. • Desconecte o adaptador CA (plugue integrado e adaptador de energia) da tomada, segurando o corpo e puxando-o na direção da seta. Caso contrário, choques elétricos ou incêndios poderão ocorrer. Use apenas tomadas elétricas ou cabos de extensão corretamente aterrados. Tomadas elétricas ou cabos de extensão sem fio de terra podem causar choque elétrico. Todas as conexões a tomadas elétricas ou cabos de extensões sem fios de terra podem produzir campos elétricos a partir de uma fuga. 61 Apêndice Se água ou outras substâncias entrarem no computador, no Conector CC ou no adaptador CA, desconecte o cabo de alimentação e contate a Assistência técnica Samsung. Para computadores notebook que são fornecidos com uma bateria removível opcional, desconecte a bateria. Caso contrário, choques elétricos ou incêndios poderão ocorrer. Relacionado com o uso da bateria Mantenha a bateria, o adaptador CA e o cabo de alimentação longe de bebês, crianças e animais de estimação. Caso contrário, choques elétricos ou danos poderão ocorrer. Utilize apenas baterias, adaptadores CA e acessórios aprovados pela Samsung. Baterias e adaptadores CA não aprovados pela Samsung podem causar o mau funcionamento de um dispositivo de segurança, causando explosões ou incêndios. Não deixe o pó se acumular no cabo de alimentação ou na tomada elétrica. Limpe o pó do cabo de alimentação e da tomata elétrica regularmente. Limpe o pó do cabo de alimentação e da tomada elétrica com um pano seco. Caso contrário, choques elétricos ou incêndios poderão ocorrer. Não permita que objetos metálicos como uma chave ou clipe de papel toquem no terminal da bateria (peças metálicas). Isso pode gerar corrente excessiva e causar em incêndios, queimaduras ou danos à bateria. Não dobre ou danifique o cabo de alimentação ou o adaptador CA com objetos afiados ou pesados. Um cabo danificado pode causar choques elétricos ou incêndios. 62 Apêndice Se o computador ou a bateria do computador vazar, emitir odores estranhos, ou inchar, pare imediatamente de usá-lo e entre em contato com uma assistência técnica Samsung. Não fazê-lo poderá resultar em explosão ou incêndio. Relacionado com uso Não use o computador em pisos aquecidos, almofadas elétricas, ou sobre camas, cobertores ou travesseiros que possam bloquear a ventilação do computador. Nesses ambientes tenha atenção para não bloquear a ventoinha do computador, que geralmente se encontra por baixo ou na lateral do computador. Uma ventoinha bloqueada poderá superaquecer o computador, causando explosões, incêndios, queimaduras ou mau funcionamento do computador. Substitua uma bateria esgotada por uma nova bateria aprovada pela Samsung. Ao remover a bateria do relógio em tempo real (RTC), mantenha-a afastada de bebês e crianças. No caso de uma criança engolir a bateria, poderá sufocar. Se isso acontecer chame imediatamente um médico. Não utilize o computador em locais com muita umidade, tal como no banheiro. Não fazê-lo poderá resultar no mau funcionamento do computador ou em choque elétrico. Use o computador nas faixas de temperatura e umidade recomendadas (10 – 35 °C, 20 – 80% UR). 63 Apêndice Nunca aqueça o computador (ou a bateria) ou coloque o computador (ou a bateria) no fogo. Não utilize nem coloque o computador (ou a bateria) em um local quente, tais como uma sauna ou no interior de um veículo quando a temperatura exterior for elevada. Existe o perigo de explosão ou incêndio. No caso do computador cair ou quebrar, desconecte o cabo de alimentação e contate a assistência técnica Samsung. Para computadores notebook fornecidos com uma bateria removível externa, desconecte também a bateria. Usar um computador quebrado poderá resultar em choque elétrico ou incêndio. Antes de limpar o computador, desconecte todos os cabos que estão ligados ao computador. Para computadores notebook que são fornecidos com uma bateria removível opcional, desconecte a bateria. Caso contrário, choques elétricos ou incêndios poderão ocorrer. Não toque nas saídas de ventilação ou no adaptador CA conectado quando o computador permanecer ligado por longos períodos. O contato com as saídas de ventilação ou o adaptador CA conectado por longos períodos pode causar queimaduras de baixa temperatura, tais como vermelhidão da pele. Mantenha o computador afastado de água ou outros líquidos. Água ou outros líquidos que possam entrar no computador podem criar curto-circuitos no computador, resultando em choque elétrico ou incêndio. 64 Apêndice Relacionado com atualização Relacionado com armazenamento e movimento Não armazene o computador em um espaço confinado, tal como uma bolsa para computador, enquanto estiver funcionando. Não fazê-lo poderá resultar em incêndio. Desligue totalmente o computador antes de o colocar em um espaço confinado. Não tente atualizar o computador, a não ser que seja qualificado para isso. De outro, contate a assistência técnica Samsung ou um técnico autorizado. Siga as instruções especificas do manual no caso de manutenção pelo usuário. Não desmonte quaisquer outras peças você mesmo. Não fazê-lo poderá resultar no mau funcionamento do computador, em choque elétrico ou incêndio. Ao usar comunicação sem fio (LAN, Bluetooth, etc.) sempre siga as instruções aplicáveis. Por exemplo, companhias aéreas e hospitais possuem requisitos rígidos. Evite expor uma unidade a campos magnéticos. Dispositivos de segurança com campos magnéticos incluem arcos de detecção de metais e detectores de metais manuais de aeroportos. Dispositivos de segurança de aeroportos que verificam bagagens de mão, como esteiras de bagagens, usam raios X em vez de magnetismo e não danificarão uma unidade. Não desmonte a unidade da fonte de alimentação, o adaptador CA ou a bateria em circunstância alguma. Não fazê-lo poderá resultar em choque elétrico, incêndio ou explosão. Desligue o computador e desconecte todos os cabos antes de desmontá-lo. Se o notebook possuir um bateria removível, remova a bateria externa. Caso contrário, choques elétricos poderão ocorrer. 65 Apêndice Ao transportar um computador notebook com outros itens, como o adaptador, mouse, livros etc., tome cuidado para não pressionar nada contra o notebook. Se um objeto pesado for pressionado contra o notebook, um ponto ou uma mancha branca poderão marcar o LCD. Portanto, tome cuidado para não aplicar pressão ao notebook. Nesse caso, coloque o notebook em um compartimento separado longe de outros objetos. Cuidado Não respeitar as instruções de segurança marcadas com esse símbolo poderá levar a pequenas lesões ou danificar o computador. Relacionado com instalação Não bloqueie as portas (orifícios), saídas de ventilação, etc. do produto e não insira objetos. Danos a componentes no computador podem causar choques elétricos ou incêndios. Se usar o computador de lado, certifique-se de que o lado com as saídas de ventilação está limpo e voltado para cima. Caso contrário, a temperatura interna do computador poderá aumentar e causar mau funcionamento ou pane. 66 Apêndice Não coloque objetos pesados sobre o produto. Use apenas baterias autorizadas pela Samsung. Isso pode causar problemas no computador. Além disso, o objeto pode cair e causar ferimentos ou danos ao computador. Caso contrário, explosões poderão ocorrer. Mantenha os terminais da bateria afastados de objetos metálicos tais como as chaves do carro ou clipes para papel. Conecte o cabo de alimentação na tomada mais próxima ao carregar o computador. Se objetos metálicos tocarem nos terminais da bateria poderá causar o excesso de corrente e resultar em incêndio ou danificar a bateria. Se ocorrer um problema e houver uma demora na desconexão da tomada, há riscos de choques elétricos ou incêndios. Carregue a bateria de acordo com as instruções no manual. Descarte baterias gastas corretamente. Caso contrário, explosões ou incêndio poderão ocorrer. • Há riscos de incêndios ou explosões. • O método de descarte da bateria pode variar de acordo com o seu país ou região. Descarte a bateria usada de forma apropriada. Não aqueça o produto (ou a bateria) ou o exponha a calor (ex: dentro de um veículo durante o verão). Há riscos de explosões ou incêndios. Não arremesse ou desmonte a bateria e não a insira em água. Isso pode causar ferimentos, incêndios ou explosões. 67 Apêndice Relacionado com uso Em caso de tempestades elétricas, desligue o sistema imediatamente, desconecte o cabo de alimentação da tomada na parede e a linha telefônica do modem. Não use o modem ou telefone. Use a caneta somente para sua finalidade. Usar a caneta para outros fins, como cutucar olhos ou ouvidos poderá causar ferimentos. Há riscos de choques elétricos ou incêndios. Não coloque uma vela, acenda um cigarro, etc. sobre ou no produto. Conecte apenas dispositivos permitidos aos conectores ou portas do computador. Há riscos de incêndios. Caso contrário, choques elétricos e incêndios poderão ocorrer. Certifique-se de que o produto seja testado por um engenheiro de serviços de segurança após repará-lo. Feche o painel LCD somente após verificar se o notebook está desligado. Centros de reparação Samsung autorizados executarão verificações de segurança após um reparo. Usar um produto reparado sem testar sua segurança pode causar choques elétricos ou incêndios. A temperatura poderá aumentar e causar deformação do produto. Não pressione o botão de ejetar enquanto a unidade de CD-ROM estiver em funcionamento. Você poderá perder dados e o disco poderá ser ejetado subitamente e causar ferimentos. 68 Apêndice Não deixe cair, bata ou aplique força excessiva sobre o computador. Não insira os dedos no slot de cartões do PC. Há riscos de ferimentos ou choques elétricos. Isso poderá resultar em ferimentos ou na perda de dados. Não deixe que a antena e uma fonte de eletricidade, tal como uma tomada elétrica, entrem em contato. Use soluções de limpeza de computador recomendadas, ao limpar o produto e somente use o computador quando ele estiver completamente seco. Há riscos de choques elétricos. Caso contrário, choques elétricos ou incêndios poderão ocorrer. Ao manusear peças do computador, siga as instruções no manual fornecido com as peças. Você não deverá usar clipes para papel para realizar a ejeção de emergência do disco, enquanto ele estiver girando. Certifique-se de usar o método de ejeção de discos de emergência somente quando a unidade de disco óptica estiver parada. Caso contrário, danos ao produto poderão ocorrer. Se o computador emitir fumaça ou cheiro de queimado, desconecte o plugue de alimentação da tomada na parede e entre em contato com uma assistência técnica Samsung imediatamente. Desconecte a fonte de alimentação e retire a bateria no caso de haver uma. Há riscos de ferimentos. Não coloque o seu rosto perto da bandeja da unidade de disco óptica quando ela estiver em funcionamento. Há riscos de ferimentos devido a uma ejeção abrupta. Há riscos de incêndios. Não use um CD danificado ou modificado. Há riscos de danos ao produto ou lesões corporais. 69 Apêndice Mantenha o computador afastado de material magnético. Certifique-se de fechar a tampa do computador antes de conectar a alimentação após uma remontagem. • Os materiais magnéticos podem causar o mau funcionamento do computador ou descarregar a bateria. • Para evitar danificar o computador ou cartões de tarja magnética, tais como cartões de crédito, mantenha os cartões com banda magnética afastados do computador. Há risco de choques elétricos se o seu corpo tocar em uma peça interna. Somente use peças autorizadas pela Samsung. Caso contrário, incêndios ou danos ao produto poderão ocorrer. Relacionado com atualização Nunca desmonte ou repare o produto você mesmo. Se o computador for manuseado ou reparado por uma pessoa desqualificado, a garantia não cobrirá as taxas de reparo. Há riscos de acidentes. Use assistências técnicas Samsung autorizadas. Tome cuidado ao tocar no produto ou em suas peças. O dispositivo poderá ser danificado ou você se ferir. Tome cuidado para não arremessar ou deixar cair o computador ou as suas peças. Para conectar um dispositivo que não seja fabricado ou autorizado pela Samsung, consulte a assistência técnica Samsung antes de conectar o dispositivo. Isso pode causar ferimentos ou danos ao produto. Há risco de danificar o produto. 70 Apêndice Relacionado com armazenamento e movimento Cuidados para evitar perda de dados (gerenciamento de discos rígidos) Desligue, desconecte e prenda os cabos do computador corretamente antes de movê-lo. Tome cuidado para não danificar dados em um disco rígido. Caso contrário, danos ao computador poderão ocorrer ou alguém poderá tropeçar em um cabo solto. • Um disco rígido é tão sensível a impactos externos que os dados na superfície do disco podem ser perdidos. • Tome cuidado adicional, pois mover o computador ou um impacto enquanto ele estiver ligado poderão danificar os dados no disco rígido. • A Samsung não é responsável por quaisquer perdas de dados no disco rígido. Para períodos de inatividade mais longos ou armazenamento, descarregue a bateria e separe-a do computador (para os tipos de baterias externas ou removíveis). Isso irá prolongar o tempo de vida da bateria. Não opere ou olhe para o computador ao dirigir um veículo. Há riscos de acidentes de trânsito. Se concentre em dirigir. 71 Apêndice Pixeis ruins do LCD Situações que podem danificar os dados em um disco rígido e o disco rígido em si. A Samsung observa especificações rígidas em relação a qualidade e confiabilidade do LCD. Entretanto, há uma pequena chance de que haja falhas em alguns pixeis. Um grande número de falhas em pixel pode causar problemas com o vídeo, mas um pequeno número de falhas em pixeis não afeta de forma geral o desempenho do computador. Os padrões de qualidade da Samsung para falhas em pixeis são: • Dados poderão ser perdidos quando um impacto externo for aplicado ao disco ao desmontar ou montar o computador. • Dados poderão ser perdidos quando o computador for desligado ou redefinido por uma falha de energia enquanto o disco rígido estiver em funcionamento. • Dados podem ser perdidos e tornarem-se irrecuperáveis devido a uma infecção por vírus no computador. • Dados podem ser perdidos se a energia for desligada ao executar um aplicativo. • Impactos ou movimento súbitos enquanto o disco rígido do computador estiver em funcionamento podem fazer com que arquivos sejam corrompidos ou causar falhas em setores no disco rígido. • Ponto brilhante: 2 ou menos • Ponto preto: 4 ou menos • Combinação (brilhante e escuro): 4 ou menos Limpando a tela LCD Limpe a tela LCD com um pano macio umedecido com detergente de limpeza do computador. Ao limpar a tela, mova o pano em uma direção. Não use força excessiva. Fazer isso poderá danificar a tela LCD. Para evitar perda de dados devido a danos ao disco rígido, faça backup de dados com frequência. 72 Apêndice Informação de segurança importante Configurando o sistema • Leia e siga todas as instruções marcadas no produto e na documentação antes de operar o sistema. Guarde todas as instruções de segurança e operação para uso futuro. • Não use este produto perto de água ou uma fonte de calor como um radiador. • Configure o sistema em uma superfície de trabalho estável. Instruções sobre segurança O sistema foi projetado e testado para atender aos padrões mais recentes de segurança de equipamentos de tecnologia da informação. Entretanto, para garantir um uso seguro deste produto, é importante que as instruções de segurança marcadas no produto e na documentação sejam seguidas. • O produto deve ser operado somente com o tipo de fonte de alimentação indicada na etiqueta de classificação. • Certifique-se de que a tomada elétrica que alimenta o equipamento possa ser acessada facilmente em caso de incêndios ou curto-circuitos. • Se o computador possuir um botão seletor de tensão, certifiquese de que o botão esteja na posição correta para a sua área. • Aberturas no corpo do computador são fornecidas para ventilação. Não bloqueie ou cubra essas aberturas. Certifiquese de deixar espaço adequado, pelos menos 15 cm (6 pol.), ao redor do sistema para ventilação ao organizar sua área de trabalho. Nunca insira objetos de qualquer tipo nas aberturas de ventilação do computador. Sempre siga essas instruções para ajudar a se proteger contra ferimentos pessoais e danos ao sistema. 73 Apêndice • Certifique-se de que as saídas de ventilação na parte inferior do gabinete estejam sempre desobstruídas. Não coloque o computador sobre uma superfície macia, pois isso pode bloquear as saídas de ventilação inferiores. • Ao usar um cabo de extensão com o sistema, certifique-se de que o valor nominal total dos produtos conectados à extensão não excedam o valor nominal do cabo. • Em notebooks com revestimentos brilhantes, o usuário deve estudar o posicionamento do equipamento, pois reflexos podem ser causados por superfícies claras ou brilhantes próximas. Cuidados durante o uso • Não pise no cabo de alimentação ou permita que algo seja apoiado sobre ele. • Não derrame nada sobre o computador ou as suas peças. A melhor maneira de evitar derramamentos é não comer ou beber nada próximo do computador ou das suas peças. • Alguns produtos possuem uma bateria CMOS substituível na placa do sistema. Há risco de explosão se a bateria CMOS for substituída incorretamente. Substitua a bateria por uma do mesmo tipo ou equivalente recomendada pelo fabricante. Descarte baterias de acordo com as instruções dos fabricantes. Se a bateria CMOS necessitar de substituição, certifique-se de que um técnico qualificado executa a tarefa. • Quando o computador estiver desligado, uma pequena quantidade de corrente elétrica ainda fluirá por ele. Para evitar choques elétricos, sempre desconecte todos os cabos de alimentação, remova a bateria e os cabos de modem das tomadas na parede antes de limpar o sistema. 74 Apêndice • Desconecte o sistema da tomada na parede e entre em contato com a assistência técnica Samsung se: Instruções de operação 1 Ao instalar e operar dispositivos, consulte os requisitos de – – O cabo de alimentação ou o plugue forem danificados. segurança no manual do usuário. – – Líquido for derramado no computador. 2 Os dispositivos podem ser usados somente com os – – O computador não funcionar corretamente quando as instruções de operação forem seguidas. equipamentos determinados em suas especificações técnicas. – – O computador cair ou a sua caixa for danificada. 3 Se qualquer cheiro de queimado ou fumaça forem detectados – – O computador realizar alterações. no computador, a unidade deverá ser desligada imediatamente e a bateria removida. A unidade deverá ser verificada por um técnico qualificado antes de ser utilizada novamente. 4 Manutenção ou reparo de dispositivos devem ser executados por centros de serviços autorizados. 5 Não permita que o computador portátil permaneça ligado com a base apoiada diretamente em pele exposta por longos períodos. A temperatura da superfície da base se elevará durante o funcionamento normal (particularmente quando alimentação CA estiver presente). Permitir contato prolongado com pele exposta pode causar desconforto ou, eventualmente, queimaduras. 75 Apêndice Peças de reposição e acessórios Descarte das baterias Não coloque baterias recarregáveis ou produtos alimentados por baterias recarregáveis não removíveis no lixo. Use somente peças de reposição e acessórios recomendados pelo fabricante. Para reduzir riscos de incêndios, use somente cabos de telecomunicações Nº 26 AWG ou superiores. Entre em contato com a assistência técnica Samsung para obter informações sobre como descartar as baterias que você não pode mais usar ou recarregar. Siga todas as regulamentações locais ao descartar baterias antigas. Não use este produto em áreas classificadas como perigosas. Tais áreas incluem zonas de tratamento de pacientes em instalações médicas e dentárias, ambientes ricos em oxigênio ou áreas industriais. EXISTE O RISCO DE EXPLOSÃO SE A BATERIA FOR SUBSTITUIDA POR UMA DE TIPO INCORRETO. DESCARTE BATERIAS USADAS DE ACORDO COM AS INSTRUÇÕES. 76 Apêndice • Observação sobre Segurança do laser: o uso de controles ou ajustes ou a execução de procedimentos diferentes dos especificados neste manual podem causar exposição à radiação perigosa. Para evitar exposição a raios de laser, não tente abrir o invólucro de uma unidade de CD ou DVD. • Radiação a laser Classe 1M é emitida quando a peça em funcionamento está aberta. Não observe diretamente com instrumentos ópticos. • Radiação a laser invisível Classe 3B é emitida quando aberta. Evite exposição ao raio. Segurança do laser Todos os sistemas equipados com unidades de CD ou DVD estão em conformidade com os padrões de segurança apropriados, incluindo IEC 60825-1. Dispositivos a laser nesses componentes são classificados como "Produtos a Laser Classe 1" sob o Padrão de Desempenho de Radiação do Department of Health and Human Services (DHHS) dos EUA. Se a unidade precisar de manutenção, entre em contato com um representante de serviços autorizado. Conexão e desconexão do adaptador CA A tomada deverá estar instalada próxima do equipamento e deverá ser de acesso fácil. Não desconecte o cabo de alimentação ao simplesmente puxá-lo. 77 Apêndice Requisitos de cabos de alimentação Requisitos gerais O conjunto de cabo de alimentação (todos plugue, cabo e plugue de adaptador CA) recebido com seu computador atende aos requisitos para uso no país onde o equipamento foi adquirido. Conjuntos de cabo de alimentação para uso em outros países devem atender aos requisitos dos países onde os computadores são utilizados. Para obter mais informações sobre requisitos de conjuntos de cabo de alimentação, entre em contato com um revendedor ou provedor de serviços autorizado. Os requisitos listados abaixo são aplicáveis a todos os países: • Todos os conjuntos de cabo de alimentação devem ser aprovados por uma agência credenciada aceitável responsável pela avaliação no país onde o conjunto de cabo de alimentação será utilizado. • O conjunto de cabo de alimentação deve apresentar uma capacidade de corrente mínima de 7A e um valor nominal de tensão de 125 ou 250 volts CA, como exigido pelo sistema de energia de cada país (somente EUA). • O aparelho acoplador deve atender à configuração mecânica de um conector EN 60 320/IEC 320 Standard Sheet C7 (ou C5), para conexão à entrada do aparelho no computador. 78 Apêndice Declarações de conformidade regulatória A força do campo de RF do dispositivo ou dispositivos sem fio que podem estar embutidos no notebook encontra-se bastante abaixo de todos os limites internacionais de exposição RF conhecidos atualmente. Como os dispositivos sem fio (os quais podem estar embutidos no notebook) emitem menos energia do que aquela permitida nas normas e recomendações de segurança de radiofreqüência, o fabricante considera estes dispositivos como seguros para uso. Independentemente dos níveis de energia, deve ter cuidado para minimizar o contato humano durante o funcionamento normal. Algumas circunstâncias requerem restrições em relação a dispositivos sem fio. Na página seguinte encontram-se listados exemplos de restrições comuns: Guia sem fio (Se equipado com banda de 2,4 G ou banda de 5 G) Energia baixa, dispositivos do tipo LAN por rádio (dispositivos sem fio de comunicação por radiofrequência (RF)), operando na banda 2,4 GHz/5 GHz podem estar presentes (embutidos) no sistema do notebook. A secção a seguir apresenta uma visão geral das considerações a ter quando operar um dispositivo sem fio. Limitações adicionais, precauções e cuidados para países específicos encontram-se listadas nas secções dos países específicos (ou secções de grupos de países). Os dispositivos sem fio no sistema são destinados apenas para uso nos países identificados pelo Símbolo de Aprovação de Rádio no rotulo de classificação do sistema. Se o país em que o dispositivo sem fio será usado, não estiver na lista, por favor contate a sua agencia de Aprovação de Rádio para saber os requisitos. Dispositivos sem fio são fortemente regulados e o seu uso pode não ser permitido. 79 Apêndice • A comunicação de radiofrequência sem fio pode interferir com o equipamento em aviões comerciais. Os regulamentos atuais sobre aviação requerem que os dispositivos sem fio sejam desligados enquanto viaja de aeronave. 802.11ABGN (também conhecido como Ethernet ou Wi-Fi sem fio) e dispositivos de comunicação Bluetooth são exemplos de dispositivos que oferecem comunicação sem fio. • Em ambientes onde o risco de interferência com outros dispositivos ou serviços seja prejudicial ou tido como prejudicial, a opção de usar um dispositivo sem fio é restrita ou proibida. Aeroportos, Hospitais ou atmosferas carregadas de oxigênio ou gás inflamável são alguns exemplos onde o uso de dispositivos sem fio pode ser restrito ou proibido. Quando em ambientes em que você não sabe das sanções do uso de dispositivos sem fio, peça autorização junto da autoridade competente antes de usar ou ligar um dispositivo sem fio. • Cada país tem as suas próprias restrições de uso de dispositivos sem fio. Uma vez que o seu sistema está equipado com um dispositivo sem fio, quando viajar para outros países com o seu sistema, verifique junto das autoridades de Aprovação de Rádio quais as restrições de uso de dispositivos sem fio antes de viajar para o país de destino. • Se o sistema já veio equipado com um dispositivo interno sem fio embutido, não use o dispositivo sem fio, sem que todas as capas e escudos estejam no devido lugar e o sistema totalmente montado. • Os dispositivos sem fio não podem ser reparados pelo usuário. Não os modifique de modo algum. Modificar um dispositivo sem fio irá anular sua autorização de utilização. Por favor contate o fabricante para reparação. • Use apenas unidades aprovadas para o país no qual o dispositivo será usado. Consulte o Kit de Restauro do Sistema ou contate a assistência técnica do fabricante para mais informação. 80 Apêndice Aviso de proximidade de dispositivo explosivo Não opere um transmissor portátil (tal como um dispositivo de rede sem fio) próximo a detonadores não blindados ou em um ambiente explosivo a não ser que o dispositivo tenha sido modificado para tal fim. Estados Unidos da América EUA e Canadá, requisitos de segurança e avisos Não toque nem mova a antena enquanto a unidade estiver em processo de transmissão ou recepção. Não segure nenhum componente que contenha o rádio, tal como a antena que está bastante próxima de tocar qualquer parte exposta do corpo, especialmente o rosto ou olhos, enquanto transmite. Não opere o rádio nem tente transmitir dados a não ser que a antena esteja conectada, se não, o rádio poderá estar danificado. Cuidados de uso em aviões Regulamentos da FCC e FAA (Federação de Aviação dos EUA) proíbem a operação de dispositivos sem fio de radiofreqüência durante o vôo porque os seus sinais podem interferir com instrumentos críticos da aeronave. Uso em ambientes específicos: Outros dispositivos sem fio O uso de dispositivos sem fio em locais perigosos está limitado pelas restrições impostas pelas diretrizes de segurança desses mesmos locais. O uso de dispositivos sem fio em aeronaves é regido pela Administração Federal de Aviação (AFA). O uso de dispositivos sem fio em hospitais é restringido aos limites impostos por cada hospital. Observações de segurança para outros dispositivos na rede sem fio: Consulte os documentos fornecidos com os adaptadores sem fio de Ethernet ou outros dispositivos na rede sem fio. 81 Apêndice O dispositivo rádio Parte 15 opera numa base de não-interferência com outros dispositivos que operem na mesma freqüência. Quaisquer alterações ou modificações no referido produto, que não sejam expressamente aprovadas pela Intel pode anular a autoridade do usuário para usar esse dispositivo. Esse equipamento foi testado e está de acordo com os limites de um dispositivo digital de Classe B de acordo com a Parte 15 das Regras da FCC. Esses limites foram estabelecidos para fornecer proteção razoável contra interferência prejudicial em instalações domesticas. Esse equipamento gera, usa e podem irradiar energia de radiofreqüência. Se não for instalado e usado de acordo com as instruções, ele poderá causar interferência prejudicial. Se esse equipamento causar interferência prejudicial na recepção de rádio ou televisão, que você pode determinar, ligando e desligando o equipamento, o usuário é encorajado a corrigir a interferência através de uma ou mais das medidas a seguir: Emissor não intencional para FCC Parte 15 Esse dispositivo está de acordo com a Parte 15 das Regras da FCC. A operação está sujeita ao cumprimento dessas duas condições a seguir: (1) esse dispositivo não pode causar interferência prejudicial e (2) esse dispositivo deve aceitar qualquer interferência recebida, incluindo interferência que possa causar operações indesejáveis. • Volte a orientar a antena de recepção ou coloque-a em outro local. • Aumente a separação entre o equipamento e o receptor. • Conecte o equipamento numa tomada elétrica em um circuito diferente daquele onde o receptor está conectado. • Consulte o distribuidor ou um técnico de rádio/TV experiente para o ajudar. 82 Apêndice Emissor intencional para FCC Parte 15 Se necessário, o usuário pode consultar o distribuidor ou um técnico de rádio/televisão experiente para sugestões adicionais. O usuário poderá achar este livro uma boa ajuda: "Something About Interference" (algo sobre interferências). Está disponível nos departamentos locais regionais da FCC. A nossa empresa não se responsabiliza por interferências de rádio ou televisão causadas pela modificação não autorizada desse equipamento ou a substituição ou colocação de cabos de conexão e outro equipamento que não aquele especificado pela nossa empresa. A correção será da responsabilidade do usuário. Use apenas cabos de dados blindados com esse sistema. (Se equipado com banda de 2,4 G ou banda de 5 G) Energia baixa, dispositivos do tipo LAN por rádio (dispositivos sem fio de comunicação por radiofreqüência (RF)), operando na banda 2,4 GHz/5 GHz podem estar presentes (embutidos) no sistema do notebook. Esse secção apenas é aplicável se esses dispositivos estiverem presentes. Consulte o rotulo do sistema para verificar a presença de dispositivos sem fio. Os dispositivos sem fio que possam estar no sistema destinamse apenas ao uso nos Estados Unidos da América se no rotulo do sistema existir um número ID da FCC. Esse dispositivo apenas pode ser usado em espaços interiores, devido à sua operação na faixa de freqüências 5,15 a 5,25 GHz. A FCC exige que esse produto seja usado em espaços interiores para a faixa de freqüências 5,15 a 5,25 GHz para reduzir a possível interferência prejudicial no co-canal de sistemas de Satélite Móvel. Radares de alta capacidade estão alocados como os principais usuários das bandas 5,25 a 5,35 GHz e 5,65 a 5,85 GHz. Essas estações de radar podem causar interferências com e/ou danificar esse dispositivo. 83 Apêndice Informação de saúde e segurança A operação desse dispositivo está sujeita ao cumprimento dessas duas condições a seguir: (1) esse dispositivo não pode causar interferência prejudicial e (2) esse dispositivo deve aceitar qualquer interferência recebida, incluindo interferência que possa causar operações indesejáveis do dispositivo. Informação de Certificação de Exposição a Sinais de Rádio Freqüência (RF) Esse produto contém um transmissor e um receptor de rádio integrado. Foi desenhado e fabricado de modo a não exceder os limites de exposição a energia de freqüência rádio (RF) definido pela Comissão Federal de Comunicações (FCC) do Governo dos Estados Unidos da América. Esses limites de exposição FCC derivam das recomendações de duas organizações de peritos, o Concelho Nacional de Medidas e de Proteção de Radiação (NCRP) e do Instituto de Engenharia Elétrica e Eletrônica (IEEE). Em ambos os casos, as recomendações foram desenvolvidas por peritos em ciências e engenharia de indústria, governo e universidades depois de leitura estendida de literatura cientifica relacionada com efeitos biológicos da energia RF. Antes de um novo modelo estar pronto para vender ao público, tem de ser certificado pelo FCC em como não excede o limite de exposição estabelecido pelo FCC. A avaliação para cada modelo é feita em posições e locais (por ex. ao fundo do corpo) como requerido pelo FCC. Os dispositivos sem fio não podem ser reparados pelo usuário. Não os modifique de modo algum. Modificar um dispositivo sem fio irá anular a autorização para o usar. Contate o fabricante para reparação. 84 Apêndice Para uso junto ao corpo, esse modelo respeita as diretrizes de exposição de RF do FCC quando usado com o acessório Samsung determinado para esse produto. Não respeitar as restrições acima pode resultar na violação das diretrizes de exposição de RF do FCC. Exposição RF ou informação SAR podem ver lidas on-line em www.fcc.gov/oet/ea/fccid/. Esse site usa o número ID FCC do produto no exterior do produto. Por vezes é necessário remover a bateria para encontrar o número. Assim que tiver o número ID FCC de um determinado produto, siga as instruções na página web e isso deverá fornecer a informação de exposição RF ou os valores típicos para SAR máximo de um determinado produto. Apenas para o modelo correspondente. A Taxa de Absorção Específica (SAR) é uma medida de absorção de energia RF pelo corpo humano expresso em unidade de watt por quilograma (W/kg). Os dispositivos sem fio FCC devem respeitar o limite de segurança de 1,6 watts por quilograma (1,6 W/kg). O nível SAR do dispositivo enquanto funciona pode ser bastante inferior ao valor máximo. Isso deve-se porque o dispositivo foi concebido para funcionar em vários níveis de energia, de modo a usar apenas a energia necessária para alcançar a rede. De modo geral, quando mais próximo você estiver da base da antena sem fio, mais baixo será a saída de energia. 85 Apêndice Canadá O termo "IC" antes do número de certificação significa apenas que as especificações técnicas da Indústria do Canadá foram cumpridas. Para reduzir a possível interferência rádio com outros usuários, o tipo de antena e o seu ganho devem ser escolhidos de modo a que o equivalente de potência isotropicamente irradiada (EIRP) não seja mais do que o necessário para uma boa comunicação. Para evitar a interferência de rádio no serviço licenciado, esse dispositivo destinase a ser operado em espaços interiores e afastado de janelas, de modo a oferecer a máxima proteção. Equipamento (ou a sua antena transmissora) que esteja instalado no exterior, está sujeito a licença. Emissor não intencional por ICES-003 Esse aparelho digital não excede os limites de Classe B para emissões de ruído de rádio para aparelhos digitais como determinado pelas regras de interferência rádio da Indústria do Canadá. Emissor intencional para RSS 210 Esse dispositivo está de acordo com RSS 210 da Indústria do Canadá. A operação está sujeita ao cumprimento dessas duas condições a seguir: (1) esse dispositivo não pode causar interferência e (2) esse dispositivo deve aceitar qualquer interferência, incluindo interferência que possa causar operações indesejáveis no dispositivo. (Se equipado com banda de 2,4 G ou banda de 5 G) Energia baixa, dispositivos do tipo LAN por rádio (dispositivos sem fio de comunicação por radiofreqüência (RF)), operando na banda 2,4 GHz/5 GHz podem estar presentes (embutidos) no sistema do seu notebook. Esse secção apenas é aplicável se esses dispositivos estiverem presentes. Consulte o rotulo do sistema para verificar a presença de dispositivos sem fio. Os dispositivos sem fio que possam estar no seu sistema destinam-se apenas ao uso no Canadá se no rotulo do sistema existir um número ID da Indústria do Canadá. 86 Apêndice Quando usar uma LAN sem fio IEEE 802.11a, esse produto apenas pode ser usado em espaços interiores, devido à sua operação na faixa de freqüências 5,15 a 5,25 GHz. A Indústria do Canadá exige que esse produto seja usado em espaços interiores para a faixa de freqüências 5,15 a 5,25 GHz para reduzir a possível interferência prejudicial no co-canal de sistemas de Satélite Móvel. Radar de alta capacidade está alocado como o principal usuário das bandas 5,25 a 5,35 GHz e 5,65 a 5,85 GHz. Essas estações de radar podem causar interferências com e/ou danificar nesse dispositivo. O ganho máximo permitido da antena para usar esse dispositivo é de 6dBi de modo a respeitar o limite E.I.R.P de faixa de freqüências 5,25 a 5,35 GHz e 5,725 a 5,85 GHz em operação ponto a ponto. A saída de energia do dispositivo sem fio (ou dispositivos), que pode estar embutido no notebook, encontra-se bastante abaixo dos limites de exposição RF como determina a Indústria do Canadá. A operação desse dispositivo está sujeita ao cumprimento dessas duas condições a seguir: (1) esse dispositivo não pode causar interferência prejudicial e (2) esse dispositivo deve aceitar qualquer interferência recebida, incluindo interferência que possa causar operações indesejáveis no dispositivo. Para evitar a interferência de rádio no serviço licenciado, esse dispositivo destina-se a ser operado em espaços interiores e afastado de janelas, de modo a oferecer a máxima proteção. Equipamento (ou a sua antena transmissora) que esteja instalado no exterior, está sujeito a licença. Os dispositivos sem fio não podem ser reparados pelo usuário. Não os modifique de modo algum. Modificar um dispositivo sem fio irá anular a autorização para o usar. Contate o fabricante para reparação. 87 Apêndice Brasil União Europeia Este produto está homologado pela ANATEL, de acordo com os procedimentos regulamentados pela Resolução 242/2000 e atende aos requisitos técnicos aplicados. Este equipamento opera em caráter secundário, isto é, não tem direito a proteção contra interferência prejudicial, mesmo de estações do mesmo tipo, e não pode causar interferência a sistemas operando em caráter primário. Símbolo CE da União Europeia e avisos de concordância Os produtos destinados à venda dentro da União Europeia encontram-se identificados com o Símbolo de Conformidade Europeia (CE), que indica que está conforme as Diretivas aplicáveis e Normas Europeias e emendas identificadas abaixo. Esse equipamento também de tem um identificador de Classe 2. A informação a seguir apenas é aplicável aos sistemas rotulados com o símbolo CE . Diretivas Europeias Esse Equipamento de Informação Tecnológica foi testado e tido como respeitando as seguintes Diretivas Europeias: • Diretiva EMC 2004/108/EC • Diretiva de Baixa Voltagem 2006/95/EC • Diretiva R&TTE 1999/5/EC 88 Apêndice Samsung Electronics (UK) Ltd, Euro QA Lab. Os dispositivos sem fio que possam estar no seu sistema são apenas destinados ao uso na União Europeia ou áreas relacionadas, se o símbolo CE com o Número de Identificação do Organismo Notificado e o Símbolo de Alerta estiverem no rotulo do sistema. A saída de energia do dispositivo sem fio ou dispositivos, que pode estar embutido no seu notebook, encontra-se bastante abaixo dos limites de exposição RF como determina a Comissão Europeia através da Diretiva R&TTE. A banda baixa de 5,15 – 5,35 GHz é apenas para uso interno. Blackbushe Business Park Saxony Way, Yateley, Hampshire GU46 6GG United Kingdom Informação de aprovação europeia de rádio (para produtos equipados com dispositivos de rádio aprovados pela UE) Esse produto é um computador notebook, energia baixa, dispositivos do tipo LAN por rádio (dispositivos sem fio de comunicação por radiofreqüência (RF)), operando na banda 2,4 GHz/5 GHz podem estar presentes (embutidos) no sistema do seu notebook, que se destina ao uso doméstico ou no escritório. Esse secção apenas é aplicável se esses dispositivos estiverem presentes. Consulte o rotulo do sistema para verificar a presença de dispositivos sem fio. Consulte as restrições 802.11b e 802.11g para os países específicos ou regiões dentro dos países no título "Restrições no Espaço Econômico Europeu" abaixo. 89 Apêndice Declarações de conformidade UE R&TTE País País Descrição Eesti[Estonian] Käesolevaga kinnitab Samsung seadme Notebook PC vastavust direktiivi 1999/5/ EÜ põhinõuetele ja nimetatud direktiivist tulenevatele teistele asjakohastele sätetele. English Hereby, Samsung, declares that this Notebook PC is in compliance with the essential requirements and other relevant provisions of Directive 1999/5/ EC. Español[Spanish] Por medio de la presente Samsung declara que el Notebook PC cumple con los requisitos esenciales y cualesquiera otras disposiciones aplicables o exigibles de la Directiva 1999/5/CE. Descrição Česky[Czech] Dansk[Danish] Deutsch[German] Samsung tímto prohlašuje, že tento Notebook PC je ve shodě se základními požadavky a dalšími příslušnými ustanoveními směrnice 1999/5/ ES. Undertegnede Samsung erklærer herved, at følgende udstyr Notebook PC overholder de væsentlige krav og øvrige relevante krav i direktiv 1999/5/ EF. Hiermit erklärt Samsung, dass sich das Gerät Notebook PC in Übereinstimmung mit den grundlegenden Anforderungen und den übrigen einschlägigen Bestimmungen der Richtlinie 1999/5/EG befindet. 90 Apêndice País Descrição Ελληνική[Greek] País ΜΕ ΤΗΝ ΠΑΡΟΥΣΑ Samsung ΔΗΛΩΝΕΙ ΟΤΙ Notebook PC ΣΥΜΜΟΡΦΩΝΕΤΑΙ ΠΡΟΣ ΤΙΣ ΟΥΣΙΩΔΕΙΣ ΑΠΑΙΤΗΣΕΙΣ ΚΑΙ ΤΙΣ ΛΟΙΠΕΣ ΣΧΕΤΙΚΕΣ ΔΙΑΤΑΞΕΙΣ ΤΗΣ ΟΔΗΓΙΑΣ 1999/5/ΕΚ. Français[French] Par la présente Samsung déclare que l’appareil Notebook PC est conforme aux exigences essentielles et aux autres dispositions pertinentes de la directive 1999/5/CE. Italiano[Italian] Con la presente Samsung dichiara che questo Notebook PC è conforme ai requisiti essenziali ed alle altre disposizioni pertinenti stabilite dalla direttiva 1999/5/CE. 91 Descrição Latviski[Latvian] Ar šo Samsung deklarē, ka Notebook PC atbilst Direktīvas 1999/5/EK būtiskajām prasībām un citiem ar to saistītajiem noteikumiem. Lietuvių[Lithuanian] Šiuo Samsung deklaruoja, kad šis Notebook PC atitinka esminius reikalavimus ir kitas 1999/5/EB Direktyvos nuostatas. Nederlands[Dutch] Hierbij verklaart Samsung dat het toestel Notebook PC in overeenstemming is met de essentiële eisen en de andere relevante bepalingen van richtlijn 1999/5/EG. Apêndice País Descrição Malti[Maltese] Hawnhekk, Samsung, jiddikjara li dan Notebook PC jikkonforma mal-ħtiāijiet essenzjali u ma provvedimenti oħrajn relevanti li hemm fid-Dirrettiva 1999/5/EC. Magyar[Hungarian] Alulírott, Samsung nyilatkozom, hogy a Notebook PC megfelel a vonatkozó alapvetõ követelményeknek és az 1999/5/ EC irányelv egyéb elõírásainak. Polski[Polish] Niniejszym Samsung oświadcza, Ŝe Notebook PC jest zgodny z zasadniczymi wymogami oraz pozostałymi stosownymi postanowieniami Dyrektywy 1999/5/EC. País Descrição Português[Portuguese] Slovensko[Slovenian] Slovensky[Slovak] 92 Samsung declara que este Notebook PC cumpre os requisitos essenciais e outras disposições da Diretiva 1999/5/ CE. Samsung izjavlja, da je ta Notebook PC v skladu z bistvenimi zahtevami in ostalimi relevantnimi določili direktive 1999/5/ES. Samsung týmto vyhlasuje, že Notebook PC spĺňa základné požiadavky a všetky príslušné ustanovenia Smernice 1999/5/ ES. Apêndice País Descrição Suomi[Finnish] Samsung vakuuttaa täten että Notebook PC tyyppinen laite on direktiivin 1999/5/EY oleellisten vaatimusten ja sitä koskevien direktiivin muiden ehtojen mukainen. Svenska[Swedish] Härmed intygar Samsung att denna Notebook PC står I överensstämmelse med de väsentliga egenskapskrav och övriga relevanta bestämmelser som framgår av direktiv 1999/5/ EG. Íslenska[Icelandic] Hér með lýsir Samsung yfir því að Notebook PC er í samræmi við grunnkröfur og aðrar kröfur, sem gerðar eru í tilskipun 1999/5/EC. País Descrição Norsk[Norwegian] Türkiye[Türkçe] 93 Samsung erklærer herved at utstyret Notebook PC er i samsvar med de grunnleggende krav og øvrige relevante krav i direktiv 1999/5/EF. Bu belge ile, Samsung bu Notebook PC’nin 1999/5/ EC Yönetmeliğinin temel gerekliliklerine ve ilgili hükümlerine uygun olduğunu beyan eder. Apêndice Informação do fabricante Para ver a Declaração de Conformidade da UE desse produto (somente em Inglês), acesse: www.samsung.com/uk/support/main/supportMain.do ou www.samsung.com/uk/support depois procure o número do modelo do produto. Se a Declaração de Conformidade do modelo que procura não estiver disponível em nossa página web, por favor contate o distribuidor ou o endereço abaixo. [email protected] Samsung Electronics Co., Ltd. 129, Samsung-Ro, Yeongtong-Gu, Suwon-City, Gyeonggi-Do, 443-742, Korea Samsung Electronics Suzhou Computer Co., Ltd. No. 198, Fangzhou Road, Suzhou Industrial Park, Jiangsu Province, 215021, China Tel: +86-0512-6253-8988 Importado e Distribuído pela Samsung Eletrônica da Amazônia Ltda. Av das Nações Unidas, 12 901 - 8º andar São Paulo - São Paulo CEP: 04578-000 Tel : 4004 0000 (principais centros e capitais) ou 0800-124-421 (demais regiões) Samsung Electronics Vietnam Co., Ltd. Yen Phong 1, I.P Yen Trung Commune, Yen Phong Dist., Bac Ninh Province, Vietnam Para a página web ou número de telefone da assistência técnica Samsung, consulte a Garantia ou contate o vendedor onde comprou o produto. 94 Apêndice Pelo fato das freqüências usadas pelos dispositivos LAN sem fio 802.11b/802.11g não poderem ser harmonizadas em todos os países, os produtos 802.11b/802.11g foram criados para serem usados em países e regiões especificas, e não é permitido o seu uso em países ou regiões, salvo aqueles assim determinados. Como usuário desse produto, você é responsável por garantir que os produtos são usados apenas nos países ou regiões, a que se destinam e por verificar se eles estão configurados com a correta seleção da freqüência e do canal para o país ou região onde estão a ser usados. Qualquer desvio das configurações permitidas e das restrições no país ou região de uso, podem ser infrações às leis locais e poderão ser punidas como tal. Restrições do Espaço Econômico Europeu Restrição local 802.11b/802.11g utilização de rádio Nota para integrador: as declarações a seguir sobre restrições locais devem ser publicadas em todos os documentos de consumidor final fornecidos com o sistema ou produto que faça parte do produto sem fio. 95 Apêndice Cuidado RTC A variante Europeia destina-se ao uso por todo o Espaço Econômico Europeu. Contudo, a autorização de uso em alguns países ou regiões de países são mais restritas, como mostramos: CUIDADO: perigo de explosão se a bateria for colocada incorretamente. Substitua a bateria somente por uma do mesmo tipo ou equivalente recomendada pelo fabricante. Descarte as baterias usadas de acordo com as instruções do fabricante. Geral As normas Europeias ditam que a energia irradiada máxima transmitida é de 100 mW potência isotrópica de radiação (EIRP) e a faixa de freqüência é de 2 400 – 2 483,5 MHz. A banda baixa de 5,15 – 5,35 GHz é apenas para uso no interior. Bélgica Para uso privado em ambientes externos em áreas públicas, não é necessário registro para distâncias inferiores a 300 m. Para distâncias superiores a 300 m, você deverá se registrar com o Belgian Institute for Postal Services and Telecommunications (BIPT). Para uso comercial em ambientes externos, você deverá obter uma licença do BIPT. Para questões relacionadas a registro ou licença, entre em contato com o BIPT. Para outros idiomas, consulte os manuais correspondentes. França A banda baixa de 5,15 – 5,35 GHz é apenas para uso interno. 96 Apêndice Informação do símbolo WEEE Usuários domésticos devem contatar o vendedor onde compraram esse produto ou o departamento local do governo, para detalhes sobre onde e como podem entregar esses itens para uma reciclagem ambientalmente segura. Usuários empresariais devem contatar os seus fornecedores e verificar os termos e condições do contrato de compra. Esse produto e os seus acessórios eletrônicos não devem ser misturados com outro lixo comercial para descarte. Descarte correto desse produto (Resíduos de Equipamentos Elétricos e Eletrônicos) (Aplicável em países com sistemas de coleta seletiva) Esse símbolo no produto, acessórios ou literatura, indica que o produto e os seus acessórios eletrônicos (por exemplo, o carregador, fone de ouvido, cabo USB) não devem ser descartados com o lixo doméstico no final da sua vida útil. Para evitar possíveis danos no ambiente ou para a saúde humana devido ao descarte de lixo sem controle, por favor separe esses itens de outro tipo de lixo e recicle-os de forma responsável para promover a reutilização sustentável dos recursos materiais. 97 Apêndice Descarte correto das baterias negsse produto (Aplicável em países com sistemas de recolecção separada) Esse símbolo na bateria, manual ou na embalagem, indica que as baterias nesse produto não devem ser descartadas com outro lixo doméstico no final da sua vida útil. Onde estiverem marcados os símbolos químicos Hg, Cd ou Pb, indica que a bateria contém mercúrio, cádmio ou chumbo, acima dos níveis de referência na Diretiva EC 2006/66. Se as baterias não forem descartadas corretamente, essas substâncias podem prejudicar a saúde humana ou o ambiente. Para proteger os recursos naturais e promover a reutilização dos materiais, por favor separe as baterias do outro tipo de lixo e recicleas através do seu sistema local gratuito de devolução de baterias. Pilhas e baterias, após seu uso, não devem ser jogadas em lixo comum. Para evitar riscos à saúde humana e ao meio ambiente, realize o descarte ambientalmente adequado, em um Serviço Autorizado Samsung. 98 Parte do conteúdo pode ser diferente do computador dependendo da região, do provedor de serviço, da versão do software ou do modelo do computador. O conteúdo está sujeito a alterações sem aviso prévio. www.samsung.com Brazilian Portuguese. 07/2015. Rev. 1.0