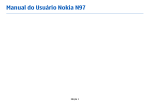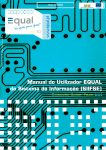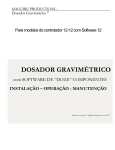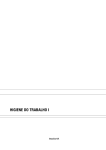Download Samsung ML-4510ND manual do usuário
Transcript
ML-451x Series ML-501x Series Manual do Usuário Básico imagine the possibilities Este guia fornece informações sobre a instalação, operação básica e solução de problemas no Windows. Conteudo 1. Introdução 2 3. Manutenção 5 Principais benefícios 7 Recursos por modelos 53 Fazendo pedidos de suprimentos e acessórios 8 Conhecimento útil 54 Suprimentos disponíveis 9 Sobre este manual do usuário 55 Acessórios disponíveis 10 Informações de segurança 57 Peças de reposição disponíveis 16 Descrição geral do equipamento 58 redistribuição do toner 19 Visão geral do painel de controle 60 Substituindo o cartucho de toner 21 Ligando o equipamento 62 Substituição da unidade de imagem 22 Instalando o driver localmente 64 Atualizando um módulo de memória 23 Reinstalando o driver 65 Instalando um dispositivo de armazenamento em massa 2. Visão geral do menu e configuração básica 66 Substituindo o cartucho da unidade grampeadora 67 Monitorando a vida útil dos suprimentos 68 Definindo o alerta de pouco toner 25 Visão geral dos menus 31 Imprimindo uma página de demonstração 32 Alterando o idioma do visor 33 Materiais e bandejas 44 Impressão básica 49 Usando dispositivos de memória USB 69 Limpando o equipamento Conteudo 4. Solução de problemas 73 Dicas para evitar obstruções de papel 74 Eliminando obstruções de papel 90 Compreendendo o LED de status 92 Compreendendo as mensagens do visor 5. Apêndice 108 Especificações 119 Informações de regulamentação 128 Copyright 3 1. Introdução Este capitulo contém as informações que você precisa saber antes de usar a máquina. • Principais benefícios 5 • Recursos por modelos 7 • Conhecimento útil 8 • Sobre este manual do usuário 9 • Informações de segurança 10 • Descrição geral do equipamento 16 • Visão geral do painel de controle 19 • Ligando o equipamento 21 • Instalando o driver localmente 22 • Reinstalando o driver 23 Principais benefícios Ambientalmente correto Imprimir com qualidade e velocidade excelentes • Para economizar toner e papel, esta máquina suporta o recurso Eco. • Você pode imprimir com uma resolução de até 1,200 x 1,200 ppp de saída efetiva. • Para economizar papel, você pode imprimir várias páginas em uma única folha (consulte o Manual Avançado). • Impressão rápida, por demanda. Para ML-451x Series: - Para impressão em um único lado, 43 ppm (A4) ou 45 ppm (Carta). - Para impressão duplex, 27 ipm (A4) ou 28 ipm (Carta). Para ML-501x Series: - Para impressão em um único lado, 48 ppm (A4) ou 50 ppm (Carta). - Para impressão duplex, 31 ipm (A4) ou 32 ipm (Carta). • Para economizar papel, você pode imprimir em ambos os lados do papel (impressão em frente e verso) (consulte o Manual Avançado). • Para economizar energia, esta máquina conserva automaticamente a eletricidade reduzindo substancialmente o consumo de energia quando não estiver em uso. Principais benefícios Conveniência • Samsung Easy Printer Manager e Status da impressora Samsung (ou Smart Panel) são programas que monitoram e informam sobre o status do equipamento e permite personalizar as configurações do mesmo (consulte o Manual Avançado). • O AnyWeb Print ajuda a capturar, visualizar, descartar e imprimir telas do Windows Internet Explorer mais facilmente do que ao usar o programa comum (consulte o ManualAvançado). Grande variedade de funcionalidade e suporte ao aplicativo • Suporta diversos tamanhos de papel (consulte "Especificações dos materiais de impressão" na página 110). • Impressão de marca d’água: Você pode personalizar seus documentos usando palavras como, por exemplo, "Confidencial" (consulte o Manual Avançado). • Imprimir pôsteres: O texto e as figuras de cada página do documento são ampliados e impressos em várias folhas de papel e podem ser coladas para formar um pôster (consulte o Manual Avançado). • É possível imprimir em diversos sistemas operacionais (consulte "Requisitos do sistema" na página 114). • Seu equipamento possui uma interface USB e/ou uma interface de rede. Expandir a capacidade do equipamento • Este equipamento possui um slot de memória extra para adicionar mais memória (consulte "Acessórios disponíveis" na página 55). Recursos por modelos Talvez alguns recursos e acessórios opcionais não estejam disponíveis dependendo do modelo ou país, veja o gráfico abaixo. Recursos ML-451x Series ML-501x Series USB 2.0 de alta velocidade ● ● Conector paralelo IEEE 1284a ○ ○ Interface de rede Ethernet 10/100/1000 Base TX com fio ● ● Impressão Eco ● ● Impressão duplex (nos dois lados) ● ● Interface de memória USB ● Módulo de memória (512 MB) ○ ○ Bandeja opcional ○ ○ ○ Dispositivo de armazenamento em massa Caixa postal de múltiplas bandejas ○ Unidade de acabamento (empilhamento e grampeadora) ○ Base curta ○ a. Se você usar a porta paralela, não poderá usar o cabo USB. ( ●: incluído, ○: Opcional, Em branco: Não disponível) Conhecimento útil O equipamento não imprime. Ocorreu uma obstrução de papel. • Abra a lista da fila de impressão e remova o documento da lista (consulte "Cancelando trabalhos de impressão" na página 44). • Abra e feche a porta frontal. • Remova o driver e instale-o novamente (consulte "Instalando o driver localmente" na página 22). • Selecione o equipamento como a impressora padrão do SO. Onde posso comprar os acessórios ou os suprimentos? • Pergunte a um distribuidor Samsung ou ao revendedor. • Visite www.samsung.com/supplies. Selecione seu país/região para visualizar as informações de serviço do produto. • Verifique as instruções sobre a remoção do papel obstruído neste manual e solucione o problema de acordo (consulte "Eliminando obstruções de papel" na página 74). As impressões estão borradas. • O nível do toner pode estar baixo ou irregular. Sacuda o cartucho de toner para redistribuir o toner restante no cartucho. • Tente uma configuração de resolução de impressão diferente. • Substitua o cartucho de toner. De onde posso baixar o driver da máquina? O LED de status pisca ou permanece constantemente aceso. • Desligue o equipamento e volte a ligá-lo. • Verifique os significados das indicações do LED neste manual e solucione o problema de acordo (consulte "Compreendendo o LED de status" na página 90). • Visite www.samsung.com/printer para baixar o mais recente driver da máquina e instalá-lo no sistema. Sobre este manual do usuário Este manual do usuário fornece informações para seu entendimento básico da máquina bem como etapas detalhadas para explicar o uso da máquina. 1. Introdução 9 1 Convenções • Leia as informações de segurança antes de usar o equipamento. Alguns termos equivalentes são usados no manual, conforme descrito abaixo: • Se houver um problema ao usar o equipamento, consulte o capítulo sobre soluções de problemas. • Documento é sinônimo de original. • Papel é sinônimo de mídia ou material de impressão. • Equipamento indica uma impressora ou multifuncional. • Os termos usados neste manual do usuário são explicados no capítulo de glossário. • As ilustrações neste manual do usuário podem ser diferentes do seu equipamento em função dos opcionais ou do modelo adquirido. • • As capturas de tela neste manual do usuário podem ser diferentes do seu equipamento da versão do firmware/driver do equipamento. Os procedimentos neste manual do usuário são baseados principalmente no Windows 7. 2 Ícones gerais Ícone Texto Descrição Cuidado Fornece informações aos usuários sobre como proteger o equipamento contra possíveis danos mecânicos ou mal funcionamento. Fornece informações adicionais ou Observação especificações detalhadas sobre funções e recursos do equipamento. Informações de segurança Estes avisos e precauções foram incluídos para ajudar a evitar possíveis ferimentos em você e em outras pessoas e também para impedir quaisquer danos potenciais ao seu equipamento. Certifique-se de ler e entender todas essas instruções antes de usar o equipamento. Após ler esta seção, mantenha-a em um local seguro para referência futura. 3 Símbolos de segurança importantes Explicação de todos os ícones e sinais usados neste capítulo Aviso Práticas perigosas ou inseguras que podem causar ferimentos graves ou morte. Práticas perigosas ou inseguras que Cuidado podem causar ferimentos leves ou danos a equipamentos e objetos. Não tente. 1. Introdução 10 4 Ambiente de operação Aviso Não use o equipamento se o cabo de alimentação estiver danificado ou se a tomada elétrica não estiver aterrada. Isso poderia causar choques elétricos ou um incêndio. Não coloque objetos sobre o equipamento (água, pequenos metais ou objetos pesados, velas, cigarros acesos, etc.). Isso poderia causar choques elétricos ou um incêndio. • Se o equipamento superaquecer, liberar fumaça, fizer ruídos estranhos ou gerar odores diferentes, desligue imediatamente a chave liga/desliga e desconecte o equipamento. • O usuário deve ter acesso à tomada elétrica em caso de emergências que talvez exijam que o usuário retire o plugue. Isso poderia causar choques elétricos ou um incêndio. Informações de segurança Não dobre nem coloque objetos pesados sobre o cabo de alimentação. Pisar em ou permitir que o cabo de alimentação seja esmagado por um objeto pesado poderia causar choques elétricos ou um incêndio. Não puxe o cabo para desconectá-lo da tomada. Não manuseie o plugue com as mãos molhadas. Isso poderia causar choques elétricos ou um incêndio. Cuidado Durante tempestades elétricas ou em períodos de inatividade, desconecte o plugue da tomada elétrica. Isso poderia causar choques elétricos ou um incêndio. Cuidado! A área de saída de papel está quente. Você poderia se queimar. 1. Introdução 11 Se o equipamento sofreu uma queda ou o gabinete parecer danificado, desconecte-o completamente e solicite auxílio de profissionais de assistência técnica qualificados. Caso contrário, isso poderia causar choques elétricos ou um incêndio. Se não for possível inserir o plugue na tomada com facilidade, não tente forçá-lo. Entre em contato com um eletricista para trocar a tomada. Caso contrário, haverá o risco de choques elétricos. Não permita que animais domésticos mastiguem os cabos de alimentação, telefone e de interface com o computador. Isso poderia causar choques elétricos, incêndios e/ ou ferimentos em seus animais. Se o equipamento não funcionar corretamente depois que essas instruções forem seguidas, desconecte-o completamente e solicite auxílio de profissionais de assistência técnica qualificados. Caso contrário, isso poderia causar choques elétricos ou um incêndio. Informações de segurança 1. Introdução 12 5 Ao remover folhas obstruídas, não use pinças ou objetos de metal afiados. Método de operação Fazer isso pode danificar o equipamento. Cuidado Não permita o acúmulo de uma grande quantidade de papel na bandeja de saída. Fazer isso pode danificar o equipamento. Não force a saída do papel durante a impressão. Isso poderia danificar o equipamento. O dispositivo de recepção de energia do equipamento é o cabo de alimentação. Cuidado para não colocar as mãos entre o equipamento e a bandeja de papel. Para desligar a fonte de alimentação, remova o cabo da tomada elétrica. Você poderá se ferir. 6 Não bloqueie nem insira objetos na abertura de ventilação. Isso poderia resultar na elevação da temperatura dos componentes e causar danos ou um incêndio. Instalação e deslocamento Aviso Cuidado ao substituir o papel ou remover obstruções. Folhas de papel novas possuem bordas afiadas e podem causar cortes. A área de saída de papel poderá ficar quente quando grandes quantidades de papel forem impressas. Não permita que ela seja tocada por crianças. Você poderia se queimar. Não coloque o equipamento em áreas com poeira, umidade ou vazamentos de água. Isso poderia causar choques elétricos ou um incêndio. Informações de segurança Cuidado Antes de mover o equipamento, desligue-o e desconecte todos os cabos. Em seguida, levante o equipamento: • Se o equipamento pesar menos de 20 kg (44,09 lbs), uma pessoa será suficiente para levantá-lo. • Se o equipamento pesar de 20 kg (44,09 lbs) a 40 kg (88,18 lbs), serão necessárias duas pessoas. • Se o equipamento pesar mais de 40 kg (88.18 lbs), serão necessárias quatro pessoas ou mais. O equipamento poderia cair, causando ferimentos ou danos. Não coloque o equipamento em uma superfície instável. O equipamento poderia cair, causando ferimentos ou danos. O equipamento deve ser conectado no nível de potência especificado na etiqueta. Se não tiver certeza e desejar verificar o nível que está usando, entre em contato com a empresa de fornecimento de energia elétrica. 1. Introdução 13 Se necessário, use somente cabos telefônicos No.26 AWGaou superiores. Caso contrário, o equipamento poderá sofrer danos. Não cubra o equipamento nem o coloque em um local com pouca circulação de ar, como em um armário. Se o equipamento não receber ventilação adequada, isso poderá causar um incêndio. Certifique-se de ligar o cabo de alimentação em uma tomada elétrica aterrada. Caso contrário, isso poderia causar choques elétricos ou um incêndio. Não sobrecarregue tomadas ou cabos de extensão. Isso poderia diminuir o desempenho e causar choques elétricos ou um incêndio. Para uma operação segura, use o cabo de alimentação fornecido com o seu equipamento. Se estiver usando um cabo com mais de 2 metros de comprimento em um equipamento de 110 V, seu diâmetro deverá ser 16 AWG ou superior. Caso contrário, o equipamento poderá sofrer danos e causar choques elétricos ou um incêndio. a. AWG: American Wire Gauge Informações de segurança 1. Introdução 14 7 Manutenção e verificação Cuidado • Nunca remova tampas ou proteções presas com parafusos. • As unidades do fusor devem ser reparadas somente por um técnico certificado. Reparo por técnicos não certificados pode causar incêndio ou choque elétrico. Desconecte este produto da tomada antes de limpar seu interior. Não limpe o equipamento com benzina, redutores ou álcool. Não borrife água diretamente em seu interior. O equipamento deve ser reparado somente por técnicos autorizados da Samsung. Isso poderia causar choques elétricos ou um incêndio. As crianças poderiam se ferir. Não use o equipamento enquanto trabalha em seu interior para substituir suprimentos ou limpá-lo. Você poderia se ferir. Mantenha o cabo de alimentação e a superfície de contato do plugue sempre limpa e longe de água. Caso contrário, isso poderia causar choques elétricos ou um incêndio. Mantenha os produtos de limpeza longe do alcance de crianças. Não desmonte, faça reparos ou remonte o equipamento sozinho. Fazer isso pode danificar o equipamento. Entre em contato com um técnico certificado sempre que o equipamento precisar de reparos. Para limpar e operar o equipamento, siga estritamente as instruções do manual do usuário que o acompanha. Caso contrário, você poderá danificá-lo. Informações de segurança 1. Introdução 15 8 Uso de suprimentos Cuidado O uso de suprimentos reciclados, como toner, poderá danificar o equipamento. No caso de danos causados pelo uso de suprimentos reciclados, uma taxa de serviço será cobrada. Não desmonte o cartucho de toner. Se o pó de toner sujar sua roupa, não use água quente para lavá-la. O pó de toner pode ser perigoso se inalado ou ingerido. A água quente fixa o toner no tecido. Use água fria. Não queime nenhum dos suprimentos, como o cartucho de toner ou a unidade de fusão. Isso poderia causar uma explosão ou um incêndio fora de controle. Ao substituir o cartucho de toner ou remover o papel obstruído, tome cuidado para que o pó de toner não toque seu corpo ou suas roupas. O pó de toner pode ser perigoso se inalado ou ingerido. Ao armazenar suprimentos como cartuchos de toner, mantenha-os longe do alcance de crianças. O pó de toner pode ser perigoso se inalado ou ingerido. Descrição geral do equipamento 1. Introdução 9 Acessórios Cabo de alimentação nao compat. Unidade de imagem CD do softwarea Manual de Instalação Rápida Acessórios diversosb a. O CD do software contém o driver da impressora e os aplicativos. b. Os acessórios diversos que acompanham seu equipamento podem variar de acordo com o país da compra ou modelo específico. 16 Descrição geral do equipamento 1. Introdução 17 10 10 • Dependendo do seu modelo, esta ilustração poderá não corresponder ao seu equipamento. 1 Unidade de acabamento (empilhamento e grampeadora) 2 Caixa postal 11 Porta de memória USB • Talvez alguns recursos e opcionais não estejam disponíveis dependendo do modelo ou país. 3 Tampa da unidade grampeadora 12 Visão frontal Tampa da bandeja multifuncional Tampa frontal 4 Tampa sem fio opcional 13 Painel de controle 1 2 14 13 12 11 10 3 4 5 5 Tampa da placa de controle 14 6 Base curta 15 nao compat. 7 Indicador de nível de papel 16 8 Bandeja opcional 17 Guias de extensão do papel da bandeja multifuncional Bandeja 1 18 Extensão do papel da bandeja multifuncional 15 16 9 9 8 17 7 6 18 Bandeja de saída Unidade de imagem Descrição geral do equipamento 1. Introdução 11 Visão traseira • Dependendo do seu modelo, esta ilustração poderá não corresponder ao seu equipamento. • Talvez alguns recursos e opcionais não estejam disponíveis dependendo do modelo ou país. 1 Unidade de acabamento (empilhamento e grampeadora) 6 2 Tampa posterior 7 Porta USB 3 Tampa de correio 8 Porta de memória USB 4 Conector de alimentação 9 Porta de rede 5 Chave liga/desliga 9 8 1 7 6 2 3 5 4 Conector paralelo IEEE 1284 18 Visão geral do painel de controle Este painel de controle pode variar de acordo com o seu modelo. Existem diversos tipos de painéis de controle. 3 1. Introdução OK 4 Confirma a seleção no visor. (Cancelar) 5 (Ligar/ Desligar) 12 Tipo A 6 (LED de Status) 1 7 10 2 8 9 3 7 9 1 2 Visor (Voltar) 10 Mostra o status atual e os avisos durante uma operação. Retorna ao menu do nível imediatamente anterior. Mostra o status do equipamento (consulte "Compreendendo o LED de status" na página 90). Use o teclado numérico para inserir números e caracteres. Eco Entre no modo eco para reduzir o consumo de toner e a utilização de páginas (consulte "Opções de eco" na página 48). Setas navegam por valores disponíveis nas opções anterior e seguinte. 5 6 Você pode ligar ou desligar o equipamento com este botão. Ou despertar do modo de economia de energia. Numeric keypad 8 4 Interrompe a operação atual. (Menu) Inicia o modo de menu e navega pelas opções disponíveis. 19 Visão geral do painel de controle 1. Introdução 13 1 4 Tipo B Visor 2 (Cancelar) 3 (Ligar/Desligar) (LED de Status) Mostra o status atual e os avisos durante uma operação. Interrompe a operação atual. A janela pop-up aparece na tela que o usuário pode parar ou retomar. Você pode ligar ou desligar o equipamento com este botão. Ou despertar do modo de economia de energia. Mostra o status do equipamento (consulte "Compreendendo o LED de status" na página 90). 20 Ligando o equipamento 1 Conecte o equipamento ao suprimento de eletricidade primeiro. 2 Pressione o botão liga/desliga. 1. Introdução 21 Instalando o driver localmente Um equipamento conectado localmente consiste em um equipamento conectado diretamente ao seu computador usando um cabo USB. Se o seu equipamento estiver conectado a uma rede, ignore as etapas abaixo e instale um driver para equipamento conectado via rede (consulte o Manual Avançado). 1. Introdução 22 2 Insira o CD de software fornecido na unidade de CD-ROM. 3 Selecione Instalar agora. 4 Leia o Contrato de Licença e selecione Aceito os termos do contrato de licença. Em seguida, clique em Avançar. 5 Siga as instruções na janela de instalação. O CD do software deverá ser executado automaticamente e uma janela de instalação será exibida. • Se você for um usuário Macintosh, Linux ou Unix OS, consulte o Manual Avançado. • A janela de instalação deste Manual do Usuário pode variar de acordo com o computador e a interface usados. • Selecionar Instalação avançada > Instalação personalizada permite escolher os programas a serem instalados. • Use apenas cabos USB com um comprimento máximo de 3 metros (118 pol.). 14 1 Windows Certifique-se de que o equipamento esteja conectado ao seu computador e ligado. Se o "Assistente para adicionar novo hardware" for exibido durante o procedimento de instalação, clique em Cancelar para fechar a janela. Reinstalando o driver Se o driver da impressora não funcionar corretamente, siga as etapas abaixo para reinstalar o driver. 15 Windows 1 Certifique-se de que o equipamento esteja conectado ao seu computador e ligado. 2 No menu Iniciar, selecione Programas ou Todos os Programas > Samsung Printers > o nome do driver da impressora > Desinstalar. 3 4 Siga as instruções na janela de instalação. Insira o CD do software na unidade de CD-ROM e tente instalar o driver novamente (consulte "Instalando o driver localmente" na página 22). 1. Introdução 23 2. Visão geral do menu e configuração básica Após a conclusão da instalação, talvez você deseje definir as configurações padrão do equipamento. Consulte a seção a seguir se desejar definir ou alterar valores. Este capítulo fornece informações sobre a estrutura geral do menu e as opções da configuração básica. • Visão geral dos menus 25 • Imprimindo uma página de demonstração 31 • Alterando o idioma do visor 32 • Materiais e bandejas 33 • Impressão básica 44 • Usando dispositivos de memória USB 49 Visão geral dos menus O painel de controle oferece acesso a vários menus que permitem configurar o equipamento ou usar suas funções. 2. Visão geral do menu e configuração básica Itens Opções Map menu 1 Configuração ML-451x Series/ ML-501x Series Info suprim Pág. demo • Para acessá-los, basta pressionar o botão (Menu). Pressione as setas até que o item de menu necessário apareça e, em seguida, pressione OK. Fonte PCL Informações Fonte PS Fonte EPSON • Um asterisco (*) aparece próximo ao menu atualmente selecionado. Trabalhos armaz. Trabalhos concluídos • Dependendo dos opcionais ou modelos, alguns menus podem não ser exibidos no visor. Nesse caso, eles não se aplicam ao seu equipamento. Contador de uso Conta • Alguns nomes de menu podem ser diferentes da sua máquina dependendo dos opcionais ou dos modelos. Orientação Margem comum Bandeja MP Layout <Bandeja X> Margem de emulação Duplex Posição de grampeamento paisagem 25 Visão geral dos menus Itens Papel Gráfico Opções 2. Visão geral do menu e configuração básica Itens Opções Cópias Data e hora Bandeja MP/ [Bandeja <x>] Modo relógio Origem do papel Menu form. Troca autom. band. Sel. form. Confirmação de band. Spooling Resolução Idioma Limpar texto Tamanho papel padrão Escurecimento Econ. energ. Config. sist. Evento de saída Continuação automát. Ajuste de altitude CR automatico Tempo limite trab. Compart múltipla Import config Export config Config. de economia Limpar config Emulação Tipo emulação Configurar 26 Visão geral dos menus 2. Visão geral do menu e configuração básica 27 2 Itens Opções Veloc Ethernet 802.1x ML-5015 Series/ ML-5017 Series Você pode definir os menus facilmente usando a tela de toque. TCP/IP (IPv4) Rede TCP/IP (IPv6) Limpar config Configuração de rede Ativação de rede Ativação de Http USB direto Trabalho ativo Gerenciam. de trab. • A tela Principal é mostrada na tela de toque no painel de controle. • Alguns menus estarão esmaecidos dependendo das opções ou modelos. • Alguns nomes de menu podem ser diferentes da sua máquina dependendo dos opcionais ou dos modelos. Itens Trabalho armazenado Diretiva do arquivo Informações Tempo limite trab. ret. Subst. imagem Proteção por senha Configuração Alterar senha admin. Manutenção Opções Lista Ajuda Configuração Forneça informações. Pág. demo Lista de fontes Lista de trabalhos Econôm. Econômico - Ativado Configurações Visualizar simulador USB direto Imprimir de Ger arquivo Mostrar esp Visão geral dos menus Itens Opções Sistema Config Data e hora Modo de rel Menu formul. Spooling Idioma Manutenção Tam papel padrão Econ. energ. Continuação automática Ajuste de altitude CR automático Tempo limite trab Diretiva de arq Temp lim trab ret Subst. imagem Compart múlt Imp config Exp config Evento de ativação Apagar config 2. Visão geral do menu e configuração básica Itens 28 Opções Rede Velocidade da Ethernet TCP/IP (IPv4) TCP/IP (IPv6) 802.1x Configuração de Rede Ativar Ethernet Ativ. de Http Apagar config Config Layout (continuação) Orientação Margem comum Band.MF Bandeja 1 Bandeja 2-5 Margem de emulação Duplex Posição de grampeamento paisagem Visão geral dos menus Itens Opções Papel Cópias Resolução probs. Confirmar bandeja Resolução Limpar texto Escurecimento Tipo de emulação Config Status do trabalho Trabalho atual Trab seguro Trab. armazenado Trabalho concluído Contador Tarefa de fluxo básica Bandeja 2-5 Troca automática de bandeja Emulação Ajuda Opções Manutenção Origem do papel Gráfico Itens Bandeja 1 Band.MF Config (continuação) 2. Visão geral do menu e configuração básica 29 Visão geral dos menus Introduzindo a tela inicial 2. Visão geral do menu e configuração básica • (Contador): Permite verificar quantas páginas foram impressas. ► Tela de toque • • : Mostra o status do toner. • : Seleciona o brilho do LCD, idioma e diagnóstico. • • (Informações): Oferece informações detalhadas sobre o equipamento. • (Econômico): É possível visualizar as configurações de economia. • (USB direto): Entre no menu USB quando uma memória USB for inserida na porta de memória USB no equipamento. • (Config): Você pode navegar pelas configurações do equipamento atuais ou alterar os valores do equipamento. • (Status do trabalho): O status do trabalho mostra os trabalhos atualmente em execução e na fila. (Ajuda): Oferece informações detalhadas sobre o equipamento, relatórios e guia de solução de problemas. : Role pelas opções disponíveis. 30 Imprimindo uma página de demonstração Imprima uma página de demonstração para ter certeza de que o equipamento está funcionando corretamente. 3 1 2 3 ML-451x Series/ ML-501x Series Pressione o botão (Menu) no painel de controle. Pressione Informações > OK > Pág. demo > OK. Pressione Imprimir? > Sim > OK. Uma página de demonstração será impressa. 2. Visão geral do menu e configuração básica 4 ML-5015 Series/ ML-5017 Series 1 2 Pressione Informações na tela Principal. Pressione Pág. demo > Imprimir. Uma página de demonstração será impressa. 31 Alterando o idioma do visor Para alterar o idioma exibido no painel de controle, siga estas etapas: 5 1 2 3 ML-451x Series/ ML-501x Series Pressione o botão (Menu) no painel de controle. Pressione Config. sist. > OK > Idioma > OK. Selecione a opção desejada e pressione OK. 2. Visão geral do menu e configuração básica 32 6 1 2 3 4 ML-5015 Series/ ML-5017 Series Pressione Configurar na tela principal. Pressione Sistema > Avan > Idioma. Selecione o idioma desejado. Pressione o ícone de início ( Standby. ) para retornar ao modo Materiais e bandejas Este capítulo contém informações sobre a colocação de materiais de impressão no equipamento. • Usar materiais de impressão que não atendam a essas especificações pode causar problemas ou necessitar de reparos. Tais reparos não são cobertos pela garantia da Samsung ou pelos acordos de serviço. 2. Visão geral do menu e configuração básica 7 Visão geral da bandeja Para alterar o tamanho, será necessário ajustar as guias de papel. • Use apenas papel xerográfico neste equipamento; não use papel fotográfico para impressoras a jato de tinta, já que isso pode danificar o equipamento. 1 Guia de comprimento de papel 2 Guia de largura de papel • Usar materiais de impressão inflamáveis pode causar incêndio. • Use apenas o tipo, o tamanho e a gramatura do material de impressão do seu equipamento descritos nas especificações de material de impressão (consulte "Especificações dos materiais de impressão" na página 110). 33 O indicador de quantidade de papel mostra a quantidade de papel na bandeja. O uso de materiais inflamáveis ou estranhos deixados na impressora pode levar ao superaquecimento da unidade e, em casos raros, causar incêndio. 1 Cheia 2 Toner vazio Materiais e bandejas 8 Carregando o papel na bandeja/ bandeja opcional 1 Retire a bandeja de papel (consulte "Visão geral da bandeja" na página 33). 2 Flexione ou areje a borda da pilha de papel para separar as páginas antes de inseri-las no equipamento. 2. Visão geral do menu e configuração básica 34 3 Pressione as guias de largura e comprimento de papel para localizá-las no slot correto de tamanho de papel marcado na parte inferior da bandeja para ajustar o tamanho. 4 Coloque o papel com o lado a ser impresso voltado para baixo. Materiais e bandejas 5 2. Visão geral do menu e configuração básica Desloque a guia de comprimento de papel até que toque levemente a extremidade da pilha de papel. 35 • Não empurre a guia de largura de papel ao ponto de o papel ficar ondulado. • Se a guia de largura de papel não for ajustada, obstruções poderão ocorrer. • Não use um papel com ondulações na borda da frente, isso poderia provocar uma obstrução de papel ou o papel pode ficar enrugado. 6 Pressione a guia de largura de papel e desloque-a até a borda da pilha de papel sem causar ondulações. 7 8 Insira a bandeja novamente no equipamento. Defina o tipo de papel e o tamanho para a bandeja 1 (consulte "Configurando o tamanho e o tipo do papel" na página 43). Materiais e bandejas As configurações feitas no driver do equipamento têm prioridade sobre as configurações do painel de controle. a Para imprimir a partir de um aplicativo, abra-o e inicie o menu de impressão. b Abra as Preferências de Impressão (consulte "Abrindo as preferências de impressão" na página 45). c Pressione a guia Papel em Preferências de Impressão e selecione um tipo de papel apropriado. 9 Carregando papel na bandeja multifuncional A bandeja multifuncional pode acomodar diversos tamanhos e tipos de materiais de impressão, como postais, cartões e envelopes. Dicas de utilização da bandeja multifuncional • Para evitar obstruções, não acrescente papel enquanto ainda houver folhas na bandeja multifuncional durante uma impressão. • Os materiais devem ser colocados com a face voltada para cima e com a borda superior entrando primeiro na bandeja multifuncional. Coloque os materiais no centro da bandeja. 2. Visão geral do menu e configuração básica 36 • Para assegurar a qualidade de impressão e evitar obstruções de papel, coloque apenas o papel disponível (consulte "Especificações dos materiais de impressão" na página 110). • Remova todas as ondulações dos cartões postais, envelopes e etiquetas antes de colocá-los na bandeja multifuncional. • Ao imprimir em materiais especiais, você deve seguir as diretrizes de colocação (consulte "Imprimindo em materiais especiais" na página 38). • Quando houver sobreposição de papéis ao imprimir usando a bandeja multifuncional, abra a bandeja 1, remova os papéis sobrepostos e tente imprimir novamente. • Quando o papel não for alimentado corretamente durante a impressão, empurre o papel manualmente até que ele comece a ser alimentado automaticamente. Materiais e bandejas 1 2 Abra a bandeja multifuncional e desdobre a extensão da bandeja conforme o indicado. 2. Visão geral do menu e configuração básica 37 3 Flexione ou ventile a borda da pilha de papel para separar as páginas antes de colocá-las no equipamento. 4 Coloque o papel. Pressione as guias de largura na bandeja multifuncional e ajuste-as de acordo com a largura do papel. 5 Defina o tipo de papel e o tamanho no painel de controle (consulte "Configurando o tamanho e o tipo do papel" na página 43). Ajuste as guias de largura de papel da bandeja multifuncional à largura do papel. Materiais e bandejas As configurações feitas no driver do equipamento têm prioridade sobre as configurações do painel de controle. a Para imprimir a partir de um aplicativo, abra-o e inicie o menu de impressão. b Abra as Preferências de Impressão (consulte "Abrindo as preferências de impressão" na página 45). c Pressione a guia Papel nas Preferências de Impressão e selecione um tipo de papel apropriado. Por exemplo, para usar etiquetas, defina o tipo do papel como Etiquetas. d Selecione Bandeja multifuncional na origem do papel e, em seguida, pressione OK. e Inicie a impressão no aplicativo. 2. Visão geral do menu e configuração básica Ao usar materiais especiais, recomendamos que você alimente uma folha por vez (consulte "Especificações dos materiais de impressão" na página 110). Para verificar as gramaturas de papel para cada folha, consulte "Especificações dos materiais de impressão" na página 110. Bandeja 1 Bandeja opcional Bandeja multifuncional Normal ● ● ● Grosso ● ● ● Tipos Mais grosso 10 Imprimindo em materiais especiais A tabela abaixo mostra os materiais especiais adequados para cada bandeja. Os tipos de materiais são mostrados nas Preferências de Impressão. Selecione o tipo de material apropriado para obter a mais alta qualidade de impressão. 38 ● Fino ● ● ● Papel não calandrado ● ● ● Em cores ● ● ● Cartolina ● ● ● Etiquetas ● ● ● Transparência ● Envelope ● ●a ● Pré-impresso ● ● ● ● Materiais e bandejas 2. Visão geral do menu e configuração básica Bandeja 1 Bandeja opcional Bandeja multifuncional Algodão ● ● ● Recicladob ● ● ● Papel de arquivo ● ● ● Timbrado ● ● ● Perfurado ● ● ● Tipos a. Apenas para bandeja2 opcional. b. Ao usar papel reciclado como papel usado, a impressão pode ficar enrugada e/ou podem ocorrer obstruções devido a curvas excessivas. 39 Para imprimir em um envelope, posicione-o conforme mostrado na seguinte figura. • Ao selecionar envelopes, considere os seguintes fatores: - Peso: não deve exceder 90 g/m2. Caso contrário, podem ocorrer obstruções. - Estrutura: deve ser plana com menos de 6 mm de ondulações e não deve conter ar. - Condição: não podem conter rugas, cortes ou outros danos. - Temperatura: deve resistir ao calor e pressão da máquina durante a operação. ( ●: incluído, em branco: não disponível) Envelope A impressão bem-sucedida em envelopes depende da sua qualidade. • Use somente envelopes de boa qualidade, com dobras e vincos bem definidos. • Não use envelopes com selos. Materiais e bandejas • Não use envelopes com grampos, fechos, aberturas, revestimentos, lacres adesivos ou outros materiais sintéticos. • Não use envelopes danificados ou mal confeccionados. • Certifique-se de que a junção em ambas as extremidades do envelope se estenda até o canto do envelope. 2 1 2. Visão geral do menu e configuração básica 40 Transparência Ao usar um retroprojetor, a impressão colorida usando transparências pode apresentar uma qualidade da imagem inferior em relação à impressão em preto e branco. Para não danificar o equipamento, use somente transparências recomendadas para impressoras a laser. 1 Aceitável 2 Não aceitável • Envelopes com faixas autocolantes ou com mais de uma aba dobrada sobre o lacre devem utilizar adesivos compatíveis com a temperatura de fusão da impressora durante 0,1 segundo (cerca de 170º C). As abas e faixas adicionais podem causar rugas, dobras ou obstruções e até mesmo danificar a unidade de fusão. • Para obter a melhor qualidade de impressão, posicione as margens com no mínimo 15 mm de distância das bordas do envelope. • Evite imprimir sobre a área onde as junções do envelope se encontram. • Deve resistir à temperatura de fusão da máquina. • Coloque as transparências sobre uma superfície plana depois de removê-las do equipamento. • Não deixe as transparências inutilizadas na bandeja de papel por muito tempo. O acúmulo de poeira e resíduos pode causar manchas na impressão. Materiais e bandejas 2. Visão geral do menu e configuração básica • Para evitar manchas causadas pelo contato com os dedos, manipule as transparências com cuidado. Etiquetas • Para evitar esmaecimento, não exponha as transparências impressas à luz solar por muito tempo. Para não danificar o equipamento, use somente etiquetas projetadas para impressoras a laser. • Verifique se as transparências não estão dobradas, enrugadas ou possuem bordas rasgadas. • Não use transparências que estejam descolando da folha posterior. • Para evitar que as transparências colem umas nas outras, não deixe que as folhas impressas sejam empilhadas ao saírem da impressora. • Material recomendado: transparências para impressoras a laser coloridas da Xerox, como 3R 91331 (A4), 3R 2780 (Carta). • 41 Ao selecionar etiquetas, considere os seguintes fatores: - Adesivos: devem permanecer estáveis na temperatura de fusão do equipamento. Consulte as especificações do equipamento para visualizar a temperatura de fusão (aproximadamente 170 °C (338 °F)). - Disposição: use somente etiquetas sem o fundo exposto entre elas. As etiquetas poderão se destacar das folhas e causar obstruções graves. - Ondulações: devem permanecer niveladas com, no máximo, 13 mm de ondulação em qualquer direção. - Condição: não use etiquetas com rugas, bolhas ou outros sinais de separação. Materiais e bandejas • Verifique se não há material adesivo exposto entre as etiquetas. As áreas expostas podem causar o descolamento das etiquetas durante a impressão, ocasionando obstruções. Os adesivos expostos também podem causar danos aos componentes do equipamento. • Não alimente uma folha de etiquetas na impressora mais de uma vez. A camada adesiva foi desenvolvida para passar apenas uma vez pelo equipamento. • Não use etiquetas que estejam se soltando da folha ou que apresentem rugas, bolhas ou outras imperfeições. 2. Visão geral do menu e configuração básica 42 Papéis timbrados/pré-impressos Ao carregar papéis pré-impressos, o lado impresso deve estar voltado para cima com uma borda sem dobras na frente. Se ocorrerem problemas na alimentação, vire o papel ao contrário. Observe que a qualidade da impressão não é garantida. Cartolina / Papel de tamanho personalizado • No aplicativo, defina as margens a pelo menos 6,4 mm (0,25 pol.) de distância das bordas do material. • Devem ser impressos com tinta resistente ao calor, que não derreta, vaporize ou emita substâncias perigosas quando submetida à temperatura de fusão do equipamento por 0,1 segundo (aproximadamente 170 °C (338 °F)). • Não devem ser inflamáveis nem causar danos aos cilindros do equipamento. • Antes de colocar papel timbrado/pré-impresso, verifique se a tinta do papel está seca. Durante o processo de fusão, a tinta úmida pode se soltar do papel pré-impresso, reduzindo a qualidade de impressão. Materiais e bandejas 11 Configurando o tamanho e o tipo do papel 2. Visão geral do menu e configuração básica 5 Pressione 43 (Cancelar) para voltar ao modo online. ML-5015 Series/ ML-5017 Series Após colocar o papel na bandeja, é necessário configurar o tipo e o tamanho do papel usando os botões no painel de controle. • As configurações feitas no driver do equipamento têm prioridade sobre as configurações do painel de controle. • Se deseja usar papel de tamanho especial, como papel de cobrança Personalizado na guia Papel nas Preferências de Impressão (consulte "Abrindo as preferências de impressão" na página 45). ML-451x Series/ ML-501x Series 1 2 Pressione o botão 3 Pressione Tamanho do papel > OK > Selecione a opção desejada > OK. 4 Pressione Tipo de papel > OK > Selecione a opção desejada > OK. (Menu) no painel de controle. Pressione Papel > OK > Selecione a bandeja desejada > OK. 1 2 3 4 Pressione Config na tela principal. 5 6 7 Pressione o botão Pressione Sistema > Papel > Avan. Pressione a bandeja desejada. Pressione Tamanho do papel > Selecione a opção desejada. . Pressione Tipo de papel > Selecione a opção desejada. Pressione o ícone de início ( Standby. ) para retornar ao modo Impressão básica 2. Visão geral do menu e configuração básica 4 12 Imprimindo Se você for um usuário Macintosh, Linux ou Unix OS, consulte o Manual Avançado. 44 As configurações básicas de impressão, inclusive o número de cópias e o intervalo de impressão, são selecionadas na janela Imprimir. Para tirar proveito dos recursos avançados de impressão, clique em Propriedad ou Preferências na janela Imprimir (consulte "Abrindo as preferências de impressão" na página 45). A janela Preferências de impressão a seguir refere-se ao Bloco de notas do Windows 7. 1 2 3 5 Abra o documento que deseja imprimir. Selecione Imprimir no menu Arquivo. Selecione o equipamento na lista Selecionar impressora. Para iniciar o trabalho de impressão, clique em OK ou em Imprimir na janela Imprimir. 13 Cancelando trabalhos de impressão Se o trabalho de impressão estiver aguardando na fila de impressão ou no spooler, cancele-o da seguinte forma: • Você pode acessar esta janela clicando duas vezes no ícone do equipamento ( • ) na barra de tarefas do Windows. Você também pode cancelar o trabalho atual ao pressionar (Cancelar) no painel de controle. Impressão básica 14 Abrindo as preferências de impressão 2. Visão geral do menu e configuração básica 4 45 Clique em Propriedad ou em Preferências. • A janela Preferências de Impressão exibida neste Manual do Usuário pode variar em função do equipamento usado. Entretanto, a composição da janela Preferências de Impressão é semelhante. • Quando você seleciona uma opção nas Preferências de Impressão, uma marca de aviso ou pode ser exibida. Uma marca significa que é possível selecionar a opção atual, mas isso não é recomendado e uma marca significa que não é possível selecionar essa opção devido à configuração da máquina ou ao ambiente. 1 2 3 Abra o documento que deseja imprimir. Selecione Imprimir no menu de arquivos. Selecione seu equipamento em Selecionar impressora. É possível verificar o status atual da máquina usando o botão Status da impressora (consulte o Manual Avançado). Impressão básica 2. Visão geral do menu e configuração básica 46 Usando uma configuração favorita Selecione mais opções e clique em (Atualizar). As configurações serão adicionadas às Predefinições feitas. Para utilizar uma configuração salva anteriormente, selecione-a na lista suspensa Predefinições. O equipamento estará agora configurado para imprimir de acordo com as configurações selecionadas. Para excluir configurações salvas, selecione-as na lista suspensa A opção Predefinições, disponível em todas as guias de preferências, com exceção da guia Samsung, permite salvar as preferências atuais para uso futuro. Para salvar um item Predefinições, siga estas etapas: 1 2 Altere as configurações necessárias em cada guia. Predefinições e clique em Insira um nome para o item na caixa de entrada Predefinições. (Excluir). Você também pode restaurar as configurações padrão do driver de impressão ao selecionar Predefinição padrão na lista suspensa Predefinições. 15 Usando a ajuda Clique na opção que deseja conhecer na janela Preferências de impressão e pressione F1 no teclado. 3 Clique em (Adicionar). Quando você salvar as Predefinições, todas as configurações atuais do driver serão salvas. Impressão básica 3 16 2. Visão geral do menu e configuração básica Impressão Eco Pressione OK para selecionar o modo desejado. • A função Eco reduz o consumo de toner e a utilização de papéis. A função Eco permite poupar os recursos de impressão e permite imprimir com economia. Se você pressionar o botão Eco no painel de controle, o modo eco será ativado. A configuração padrão do modo eco é duplex (borda longa), 2 por folha, ignorar páginas em branco e economia de toner. Modo padrão: Selecione essa opção para ativar ou desativar o modo eco. (Duplex (borda longa)/Economia de toner/2 por folha/Ignorar páginas em branco) - Desativado: Desativa o modo eco. - Ativado: Ativa o modo eco. Se você ligar o modo eco com uma senha no SyncThru™ Web Service (guia Configurações > Config. equipamento > Sistema > Eco > Configurações), a mensagem Forçado aparecerá. Você deve inserir a senha para desativar o status do modo econômico. Configurando o modo eco no painel de controle • As configurações feitas no driver do equipamento têm prioridade sobre as configurações do painel de controle. • Alterar modelo.: Selecione o modelo eco. - Econômico padrão: A configuração padrão do modo eco é duplex, 2 por folha, ignorar páginas em branco e economia de toner. - Econômico personalizado: Siga as configurações do Syncthru™ Web Service. Antes de selecionar este item, você deve configurar a função eco no SyncThru™ Web Service> guia Configurações > Config. equipamento > Sistema > Eco > Configurações. • Para modelos que não possuem a tela do visor no painel de controle, este recurso não é aplicável. ► ML-451x Series/ ML-501x Series 1 2 Pressione o botão (Menu) no painel de controle. Pressione Config. sist. > OK > Configuração econômica > OK. 47 Impressão básica 2. Visão geral do menu e configuração básica ► ML-5015 Series/ ML-5017 Series 1 2 Pressione Econôm. na tela Principal. Pressione a opção desejada. Você pode visualizar a descrição da opção atual. 48 ► Simulador de resultados Simulador de resultados mostra os resultados da emissão reduzida de dióxido de carbono, da eletricidade usada e da quantidade de papel economizado de acordo com as configurações selecionadas. • Os resultados são calculados considerando que o número total de papel impresso seja uma centena sem uma página em branco quando o modo eco estiver desativado. • Abra a guia Eco para configurar o modo eco. Quando encontrar a figura eco ( ), significa que o modo eco está atualmente ativado. Consulte o coeficiente do cálculo sobre CO2, energia e papel do IEA, o índice do Ministério de Questões Internacionais e Comunicação do Japão e www.remanufacturing.org.uk. Cada modelo possui um índice diferente. • O consumo de energia no modo de impressão se refere ao consumo médio de energia da impressão deste equipamento. ► Opções de eco • A quantidade real economizada ou reduzida pode ser diferente dependendo do sistema operacional usado, do desempenho do computador, do software aplicativo, do método de conexão, do tipo e tamanho do material e da complexidade do trabalho. 3 Pressione o ícone de início ( Standby. ) para retornar ao modo Configurando o modo eco no driver • Padrão da impressora: Siga as configurações do painel de controle da máquina. • Nenhuma: Desativa o modo eco. • Impressão de Eco: Ativa o modo eco. Ative os diversos itens eco que deseja usar. • Senha: Se o administrador fixou a ativação do modo econômico, você precisa inserir a senha para desativar o modo. Usando dispositivos de memória USB 17 Sobre o dispositivo de memória USB Os dispositivos de memória USB estão disponíveis em várias capacidades diferentes, oferecendo mais memória para o armazenamento de documentos, apresentações, músicas e vídeos, fotografias de alta resolução ou quaisquer outros arquivos que você deseje transportar. O seu equipamento oferece suporte a dispositivos de memória USB com FAT16/FAT32 e tamanho de setor de 512 bytes. Verifique o sistema de arquivos do dispositivo de memória USB junto ao seu fornecedor. Use somente memórias USB autorizadas com conectores do tipo A. A B Use somente dispositivos de memória USB com conector blindado com metal. 2. Visão geral do menu e configuração básica 49 Somente use um dispositivo de memória USB que tenha obtido certificação de compatibilidade; do contrário, o equipamento talvez não o reconheça. • Não remova o dispositivo de memória USB enquanto em uso. A garantia do equipamento não cobre danos causados por mau uso. • Se seu dispositivo de memória USB possuir recursos como configurações de segurança e senha, o seu equipamento poderá não detectá-lo automaticamente. Para obter detalhes sobre esses recursos, consulte o Manual do Usuário do dispositivo de memória USB. Usando dispositivos de memória USB 2. Visão geral do menu e configuração básica 50 18 Imprimindo de um dispositivo de memória USB Você pode imprimir diretamente os dados armazenados em um dispositivo de memória USB. Se o sinal [+] ou [D] for exibido na frente de um nome de pasta, há um ou mais arquivos ou pastas na pasta selecionada. 19 Tipos de arquivo suportados na opção de impressão direta: • PRN: somente os arquivos criados pelo driver fornecido com o seu equipamento são compatíveis. Se você imprimir arquivos PRN criados em outro equipamento, a impressão será diferente. • BMP: BMP sem compactação • TIFF: TIFF 6.0 Base • JPEG: JPEG Base • PDF: PDF 1.4 e inferior • XPS Para imprimir um documento a partir de um dispositivo de memória USB, você poderá usar estes recursos no menu USB direto > Impressão USB ou Imprimir de (consulte "Visão geral dos menus" na página 25). Exibindo o status da memória USB Você pode verificar a quantidade de memória disponível para salvar documentos. Use estes recursos no menu USB direto > Mostrar esp (consulte "Visão geral dos menus" na página 25). 20 Fazendo backup dos dados Os dados na memória do equipamento podem ser apagados acidentalmente devido a uma falta de energia ou falha de armazenamento. Você pode usar estes recursos no menu Config. sist. (ou Configurar > Sistema) > Export config e Import config (consulte "Visão geral dos menus" na página 25). Usando dispositivos de memória USB 21 Gerenciando memórias USB É possível excluir os arquivos de imagens armazenados em um dispositivo de memória um de cada vez ou reformatar o dispositivo para excluir todos os arquivos ao mesmo tempo. Use estes recursos no menu USB direto > Geren arquivos (consulte "Visão geral dos menus" na página 25). Se o sinal + for exibido na frente de um nome de pasta, há um ou mais arquivos ou pastas na pasta selecionada. Após a exclusão de arquivos ou a reformatação do dispositivo de memória USB, a restauração dos arquivos não será mais possível. Portanto, certifique-se de que os dados não sejam mais necessários antes de excluí-los. 2. Visão geral do menu e configuração básica 51 3. Manutenção Este capítulo contém informações sobre a compra de suprimentos, acessórios e peças de reposição disponíveis para seu equipamento. • Fazendo pedidos de suprimentos e acessórios 53 • Suprimentos disponíveis 54 • Acessórios disponíveis 55 • Peças de reposição disponíveis 57 • redistribuição do toner 58 • Substituindo o cartucho de toner 60 • Substituição da unidade de imagem 62 • Atualizando um módulo de memória 64 • Instalando um dispositivo de armazenamento em massa 65 • Substituindo o cartucho da unidade grampeadora 66 • Monitorando a vida útil dos suprimentos 67 • Definindo o alerta de pouco toner 68 • Limpando o equipamento 69 Fazendo pedidos de suprimentos e acessórios 3. Manutenção 53 Os acessórios disponíveis podem variar em função do país. Entre em contato com o representante de vendas para obter a lista de suprimentos disponíveis e peças de manutenção. Para encomendar suprimentos, acessórios e peças de reposição autorizados da Samsung, entre em contato com o distribuidor ou revendedor Samsung local onde o equipamento foi adquirido. Você também pode visitar www.samsung.com/supplies e selecionar seu país/região para obter as informações de contato para o serviço. Suprimentos disponíveis 3. Manutenção Quando a vida útil dos suprimentos se esgotar, você pode fazer o pedido dos seguintes tipos de suprimentos para o seu equipamento: Tipo Rendimento médioa Nome da peça Cartucho de toner Aprox. 7,000 páginas de rendimento padrão MLT-D307S Cartucho de toner Aprox. 15,000 de alto rendimento páginas MLT-D307L Cartucho de toner Aprox. 20,000 extra de alto páginas MLT-D307E rendimentob Unidade de imagem Aprox. 60.000 páginas MLT-R307 a. Valor do rendimento declarado de acordo com o padrão ISO/IEC 19752. O número de páginas pode ser afetado pelo ambiente de operação, intervalo entre impressões, gráficos, tipo de material e tamanho do material. b. O cartucho de toner extra está disponível apenas para ML-501x Series. Dependendo do modelo ou país, a vida útil do cartucho de toner pode variar. 54 Ao comprar novos cartuchos de toner ou outros suprimentos, eles devem ser adquiridos no mesmo país em que o equipamento que você está usando. Caso contrário, novos cartuchos de toner ou outros suprimentos serão incompatíveis com o seu equipamento devido a diferentes configurações de cartucho de toner e outros suprimentos de acordo com as condições específicas do país. A Samsung não recomenda o uso de cartuchos de toner não originais da Samsung, como cartuchos recarregados ou remanufaturados. A Samsung não pode garantir a qualidade de cartuchos de toner não originais da Samsung. O serviço ou reparo necessário em função da utilização de cartucho de toner não genuíno da Samsung não será coberto pela garantia da máquina. Acessórios disponíveis 3. Manutenção 55 Você pode comprar e instalar acessórios para aprimorar o desempenho e a capacidade do equipamento. Talvez alguns recursos e opcionais não estejam disponíveis dependendo do modelo ou país (consulte "Recursos por modelos" na página 7). Acessório Módulo de memória Bandeja opcional Função Amplia a capacidade de memória do equipamento. ML-MEM170: 512 MB Se houver problemas frequentes de abastecimento de papel, considere conectar uma bandeja adicional. • ML-451x Series/ ML-501x Series: ML-S5010A • ML-4512 Series/ ML-5012 Series: ML-S5012A Permite usar diversas interfaces. Conector paralelo IEEE 1284 Nome da peça • Ao instalar o driver de impressora com um conector paralelo IEEE1284, a máquina pode não ser localizada ou depois de instalar o driver da impressora, somente os recursos básicos de impressão ficam disponíveis. • Se você deseja verificar o status da máquina ou definir as configurações, conecte a máquina a um computador com um cabo USB ou a uma rede. • Se você usar o conector paralelo IEEE 1284, não poderá usar o cabo USB. ML-PAR100 Acessórios disponíveis Acessório Dispositivo de armazenamento em massa 3. Manutenção Função Permite aprimorar a capacidade do equipamento e imprimir de várias ML-HDK470 maneiras. Você pode classificar e grampear as impressões. Unidade de acabamento (empilhamento e grampeadora) Base curta Nome da peça ML-OCT65 O dispositivo de armazenamento em massa precisa ser instalado para se usar algumas das opções relacionadas à unidade de acabamento no driver da impressora. Você pode mover facilmente o equipamento usando a base com suas ML-DSK65S rodas. Caixa postal de múltiplas bandejas Você pode empilhar as impressões em 4 diferentes pilhas. ML-MBT65 Cartucho da unidade grampeadora Permite grampear as impressões. SCX-STP000 56 Peças de reposição disponíveis 3. Manutenção 57 Para comprar peças de reposição, entre em contato com a fonte da qual adquiriu o equipamento. A substituição de peças de reposição pode ser executada somente por um fornecedor de assistência técnica ou pelo distribuidor ou revendedor autorizado em que o produto foi adquirido. A garantia não cobre a substituição de peças de reposição que atingirem seu "rendimento médio". As peças de reposição devem ser substituídas em intervalos específicos para evitar problemas de alimentação de papel e qualidade de impressão resultantes de peças desgastadas. Consulte a tabela abaixo. O objetivo é manter o seu equipamento em condições de funcionamento ideais. As peças de reposição abaixo deverão ser substituídas quando a vida útil de cada item for atingida. Rendimento médioa Peças Cilind de transf Aprox. 100.000 páginas Unidade de fusor Aprox. 100.000 páginas Cilindro de captação/ Cilindro de encaminhamento Aprox. 100.000 páginas Rolo de retardo Aprox. 100.000 páginas a. É afetado por fatores como sistema operacional usado, desempenho do computador, aplicativo de software, método de conexão, tipo e tamanho do material e complexidade do trabalho. redistribuição do toner Quando o cartucho de toner estiver próximo do fim da vida útil: • ocorrem riscas brancas ou impressão clara e/ou variação de densidade de um lado para outro. • O LED de Status pisca em vermelho. 3. Manutenção 2 58 Agite-o vigorosamente 5 ou 6 vezes para distribuir o toner por igual em seu interior. Se isso ocorrer, a qualidade de impressão poderá ser aprimorada temporariamente através da redistribuição do toner restante no cartucho. Em alguns casos, as impressões poderão apresentar riscas brancas ou esmaecimento mesmo depois da redistribuição do toner. 1 Abra a tampa frontal e remova o cartucho de toner. Caso manche a roupa com toner, limpe-a com um pano seco e lave-a em água fria: a água quente fixa o toner no tecido. redistribuição do toner 3 Segure o cartucho de toner pela alça e insira-o com cuidado na abertura do equipamento. 4 Feche a tampa frontal. Verifique se a tampa está bem fechada. 3. Manutenção 59 Substituindo o cartucho de toner Quando um cartucho de toner atingir o fim de sua duração estimada, o equipamento vai parar de imprimir (consulte "Suprimentos disponíveis" na página 54). 1 3. Manutenção 3 60 Agite o cartucho perfeitamente de um lado a outro cinco vezes para distribuir o toner por igual em seu interior. Abra a tampa frontal e remova o cartucho de toner. Caso manche a roupa com toner, limpe-a com um pano seco e lave-a em água fria: a água quente fixa o toner no tecido. 2 Retire o novo cartucho de toner da embalagem. Substituindo o cartucho de toner 4 Segure o cartucho de toner pela alça e insira-o com cuidado na abertura do equipamento. 5 Feche a tampa frontal. Verifique se a tampa está bem fechada. 3. Manutenção 61 Substituição da unidade de imagem Clique neste link para abrir uma animação sobre a substituição de uma unidade de imagem. 3. Manutenção 2 Remova a unidade de imagem. 3 Retire a unidade de imagem do saco. 62 Quando uma unidade de imagem atingir o fim de sua duração estimada, o equipamento vai parar de imprimir (consulte "Suprimentos disponíveis" na página 54). 1 Abra a tampa frontal e remova o cartucho de toner. • Não use objetos pontiagudos, como facas ou tesouras, para abrir o pacote do cartucho de toner. Eles podem riscar o tambor do cartucho. • Para evitar danos à unidade de imagem, não a exponha à luz por mais de alguns minutos. Se necessário, cubra-o com um pedaço de papel. Substituição da unidade de imagem 4 Agite-a vigorosamente 5 ou 6 vezes para distribuir o toner por igual em seu interior. 5 Remova a tampa de proteção e lacre. 6 Segure a unidade de imagem pela alça e insira-a com cuidado na abertura do equipamento. 3. Manutenção 63 As guias em ambas as laterais da unidade de imagem e os orifícios correspondentes dentro da mesma guiarão a unidade de imagem para a posição correta até ela travar por completo no local. • Não toque na superfície verde da unidade de imagem. • Para evitar danos à unidade de imagem, não a exponha à luz por mais de alguns minutos. Se necessário, cubra-a com um pedaço de papel. 7 8 Reinsira o cartucho de toner. Feche a tampa frontal. Verifique se a tampa está bem fechada. Atualizando um módulo de memória 3. Manutenção As informações de pedido são fornecidas para acessórios opcionais (consulte "Acessórios disponíveis" na página 55). 64 Instalando um dispositivo de armazenamento em massa 3. Manutenção Parafusos do tipo A não são necessários para este equipamento. As informações de pedido são fornecidas para acessórios opcionais (consulte "Acessórios disponíveis" na página 55). 65 Substituindo o cartucho da unidade grampeadora 3. Manutenção As informações de pedido são fornecidas para acessórios opcionais (consulte "Acessórios disponíveis" na página 55). 66 Monitorando a vida útil dos suprimentos 1 3. Manutenção 67 2 ML-451x Series/ ML-501x Series 1 2 3 4 Pressione (Menu) no painel de controle. Pressione Config. sist. > OK > Manutenção > OK. Pressione Info suprim > OK. Pressione OK para selecionar a opção desejada. ML-5015 Series/ ML-5017 Series 1 2 3 4 Pressione Config na tela principal. Pressione Sistema > Avan > Manutenção > Info de sup. Pressione a opção desejada. Pressione o ícone de início ( Standby. ) para retornar ao modo Definindo o alerta de pouco toner Se o cartucho estiver com pouco toner, uma mensagem ou LED solicitando a troca do cartucho será exibida. É possível definir se deseja que essa mensagem ou LED seja exibida, ou não. 3 ML-451x Series/ ML-501x Series 1 2 3 4 Pressione (Menu) no painel de controle. Pressione Config. sist. > OK > Manutenção > OK. Pressione Alerta de toner baixo > OK. Selecione a opção desejada e pressione OK. 3. Manutenção 68 4 ML-5015 Series/ ML-5017 Series 1 2 3 4 5 Pressione Configurar na tela principal. Pressione Sistema > Avan > Manutenção. Pressione Alerta de status de toner. Pressione a opção desejada. Pressione o ícone de início ( Standby. ) para retornar ao modo Limpando o equipamento 3. Manutenção 69 Se houver problemas na qualidade de impressão ou se você usar seu equipamento em um ambiente empoeirado, será necessário limpar o equipamento regularmente para mantê-lo na melhor condição de impressão e usá-lo por um período mais longo. • A limpeza do gabinete do equipamento com produtos de limpeza que contenham teores elevados de álcool, solventes ou outras substâncias fortes poderá descolorir ou deformar o gabinete. • Se o equipamento ou a área ao seu redor estiverem contaminados por toner, recomendamos usar um pano ou uma toalha de papel umedecida em água para limpá-los. Não use um aspirador de pó, pois o toner poderá ser espalhado no ar e prejudicar a sua saúde. 5 Limpeza externa Limpe o gabinete do equipamento com um pano macio e sem fiapos. Você pode umedecer ligeiramente o pano com água, mas tenha cuidado para não respingá-la em cima ou no interior do equipamento. 6 Limpeza interna Durante o processo de impressão, o papel, o toner e as partículas de poeira podem se acumular dentro do equipamento. Esse acúmulo pode causar problemas de qualidade de impressão, como pontos de toner ou nódoas. A limpeza do interior do equipamento elimina ou reduz a ocorrência desse tipo de problema. Use um tecido sem fiapos e seco ao limpar a parte interna do equipamento. Cuidado para não tocar no rolo de transferência ou em qualquer outra parte interna. Não use solventes como benzina ou redutores. Problemas de qualidade de impressão poderão ocorrer e causar danos ao equipamento. Limpando o equipamento 3. Manutenção 70 Limpando o equipamento 7 Limpando o cilindro de captação 3. Manutenção 71 4. Solução de problemas Este capítulo contém informações úteis sobre o que fazer em caso de erros. • Dicas para evitar obstruções de papel 73 • Eliminando obstruções de papel 74 • Compreendendo o LED de status 90 • Compreendendo as mensagens do visor 92 Este capítulo contém informações úteis sobre o que fazer em caso de erros. Se seu equipamento tiver uma tela do visor, verifique a mensagem nela primeiro para solucionar o erro. Se você não conseguir encontrar uma solução para o problema neste capítulo, consulte o capítulo Solução de problemas no Avançado Manual do Usuário. Se não encontrar uma solução no Manual do Usuário ou o problrma persistir, entre em contato com a assistência técnica. Dicas para evitar obstruções de papel 4. Solução de problemas 73 A maioria das obstruções de papel pode ser evitada pela seleção dos tipos corretos de material. Para evitar obstruções de papel, consulte as seguintes diretrizes: • Certifique-se de que as guias ajustáveis estejam posicionadas corretamente (consulte "Visão geral da bandeja" na página 33). • Não sobrecarregue a bandeja. Verifique se o papel está abaixo da marca de capacidade de papel situada no interior da bandeja. • Não remova o papel da bandeja durante a impressão. • Flexione, assopre e endireite as folhas de papel antes de colocá-las na bandeja. • Não use papéis vincados, úmidos ou muito ondulados. • Não misture tipos diferentes de papel em uma bandeja. • Use somente os materiais de impressão recomendados (consulte "Especificações dos materiais de impressão" na página 110). Eliminando obstruções de papel Para evitar rasgar o papel preso, puxe-o lentamente e com cuidado. 1 Na bandeja 1 4. Solução de problemas 74 Eliminando obstruções de papel 2 Na bandeja opcional 4. Solução de problemas 75 Eliminando obstruções de papel 3 Na bandeja multifuncional 4. Solução de problemas 76 Eliminando obstruções de papel 4. Solução de problemas 77 4 No interior do equipamento • A área de fusão pode estar quente. Cuidado ao remover o papel do equipamento. • Não toque na superfície verde da unidade de imagem. • Para evitar danos à unidade de imagem, não a exponha à luz por mais de alguns minutos. Se necessário, cubra-a com um pedaço de papel. Eliminando obstruções de papel 4. Solução de problemas 78 Eliminando obstruções de papel Se não houver papel visível nesta área, pare e vá para a próxima etapa. 2 4. Solução de problemas 79 Eliminando obstruções de papel 4. Solução de problemas 80 5 Na área de saída • A área de fusão pode estar extremamente quente. Cuidado ao remover o papel do equipamento para evitar que se queime. Eliminando obstruções de papel 4. Solução de problemas 81 6 Na área da unidade duplex • A área de fusão pode estar extremamente quente. Cuidado ao remover o papel do equipamento para evitar que se queime. Eliminando obstruções de papel 4. Solução de problemas 82 Eliminando obstruções de papel Se não houver papel visível nesta área, pare e vá para a próxima etapa. 4. Solução de problemas 83 Eliminando obstruções de papel 7 Na unidade de acabamento opcional (empilhamento e grampeadora) Obstrução de papel na frente da unidade de acabamento 4. Solução de problemas 84 Eliminando obstruções de papel Obstrução de papel dentro da unidade de acabamento 4. Solução de problemas 85 Eliminando obstruções de papel Obstrução de papel na saída da unidade de acabamento 4. Solução de problemas 86 Eliminando obstruções de papel 8 Na caixa postal de múltiplas bandejas Obstrução de papel na frente da caixa postal de múltiplas bandejas 4. Solução de problemas 87 Eliminando obstruções de papel Obstrução de papel dentro da caixa postal de múltiplas bandejas 4. Solução de problemas 88 Eliminando obstruções de papel Obstrução de papel na saída da caixa postal de múltiplas bandejas 4. Solução de problemas 89 Compreendendo o LED de status 4. Solução de problemas 90 A cor do LED indica o status atual do equipamento. • Alguns LEDs talvez não estejam disponíveis dependendo do modelo ou do país. • Para resolver o erro, consulte a mensagem de erro e suas instruções da parte de solução de problemas. • Também é possível resolver o erro com a diretriz da janela do programa Status da impressora Samsung ou Smart Panel do computador. • Se o problema persistir, entre em contato com um representante técnico. Compreendendo o LED de status LED Status Desativado Verde Piscando Ativado Piscando Verm elho 4. Solução de problemas 91 Descrição O equipamento está offline. • Quando a luz de fundo pisca lentamente, a máquina está a recebendo dados do computador. • Quando a luz de fundo pisca rapidamente, a máquina está a imprimindo dados. • O equipamento está online e pode ser usado. • Ocorreu um erro e o equipamento aguarda que o erro seja resolvido. Verifique a mensagem exibida no visor. Quando o problema for resolvido, o funcionamento do equipamento será restaurado. Para alguns modelos que não suportam a tela do visor no painel de controle, este recurso não é aplicável. • Há pouco toner no cartucho. Duração estimada do cartuchoa do toner está perto. Prepare um novo cartucho de toner para substituição. Você pode aumentar temporariamente a qualidade de impressão, redistribuindo o toner (consulte "redistribuição do toner" na página 58). • Um cartucho de toner está quase atingindo a sua duração estimadaa. É recomendável substituir o cartucho de toner (consulte "Substituindo o cartucho de toner" na página 60). • A tampa está aberta. Feche a tampa. Ativado • Não há papel no tabuleiro. Coloque papel na bandeja. • O equipamento parou devido a um erro grave. Verifique a mensagem apresentada no visor (consulte "Compreendendo as mensagens do visor" na página 92). • Ocorreu uma obstrução de papel (consulte "Eliminando obstruções de papel" na página 74). a. A vida útil estimada do cartucho significa a duração esperada do cartucho de toner que indica a capacidade média de impressões e é designada de acordo com o padrão ISO/IEC 19752. O número de páginas pode variar em função do ambiente de operação, do intervalo entre as impressões, dos gráficos, além do tipo e tamanho do material. Pode haver uma pequena quantidade de toner restante no cartucho, mesmo quando o LED vermelho acender e a impressora parar de imprimir. Compreendendo as mensagens do visor O visor do painel de controle exibe mensagens para indicar o status ou os erros do equipamento. Consulte as tabelas abaixo para entender as mensagens e seus significados e corrigir o problema, caso seja necessário. 9 Verificando as mensagens do visor • Se alguma mensagem não fizer parte da tabela, desligue e ligue o equipamento e tente imprimir o trabalho novamente. • Ao entrar em contato com a assistência técnica, informe ao representante o conteúdo das mensagens exibidas. • Dependendo dos opcionais ou modelos, algumas mensagens podem não ser exibidas no visor. 4. Solução de problemas 92 Mensagens relacionadas à obstrução de papel Mensagem • Obst.comp cx post [número] • Obst.comp cx post [número]. Rem.obstr. Obstr. fundo duplex Significado Uma obstrução de papel ocorreu na área da caixa postal. Elimine a obstrução (consulte "Na caixa postal de múltiplas bandejas" na página 87). Uma obstrução de papel ocorreu na área da unidade duplex. Elimine a obstrução (consulte "Na área da unidade duplex" na página 81). • [número do erro] indica o número do erro. Uma obstrução de papel ocorreu na • Obstr. papel saída área da unidade de acabamento. d acab. • Obstr pap saída acab Soluções sugeridas Elimine a obstrução (consulte "Obstrução de papel na saída da unidade de acabamento" na página 86). Compreendendo as mensagens do visor Mensagem • Obstr. fr. cx post • Obstrução de papel original na frente da caixa postal. Rem.obstr. Significado Uma obstrução de papel ocorreu na área da caixa postal. • Obstrução na frente da bandeja [número] • Obstrução na frente da bandeja [número]. Rem.obstr. • Obst pap frente acab Uma obstrução de papel ocorreu na • Obstr. de papel na área da unidade de acabamento. frente do acab. Soluções sugeridas Elimine a obstrução (consulte "Obstrução de papel na frente da caixa postal de múltiplas bandejas" na página 87). Elimine a obstrução (consulte "Obstrução de papel na frente da unidade de acabamento" na página 84). Mensagem Obstr. área saída • Obst pap dentro acab • Obstrução papel dentro do acabamento Obstr.dentro máq. 4. Solução de problemas Significado 93 Soluções sugeridas Uma obstrução de papel ocorreu na área de saída. Elimine a obstrução (consulte "Na área de saída" na página 80). Uma obstrução de papel ocorreu na área da unidade de acabamento. Elimine a obstrução (consulte "Obstrução de papel dentro da unidade de acabamento" na página 85). Obstrução de papel no interior do equipamento. Elimine a obstrução (consulte "No interior do equipamento" na página 77). Compreendendo as mensagens do visor Mensagem • Obstr. den. cx post • Obstrução papel dentro da caixa postal Rem.obstr. Significado Soluções sugeridas Uma obstrução de papel ocorreu na área da caixa postal. Elimine a obstrução (consulte "Obstrução de papel dentro da caixa postal de múltiplas bandejas" na página 88). Uma obstrução de papel ocorreu na área da bandeja. Elimine a obstrução. Obstrução papel em [tipo bandeja] Uma obstrução de papel ocorreu na área da bandeja Obstrução papel MP multifuncional. • Consulte "Na bandeja 1" na página 74. • Consulte "Na bandeja opcional" na página 75. Elimine a obstrução (consulte "Na bandeja multifuncional" na página 76). 4. Solução de problemas 94 Compreendendo as mensagens do visor 4. Solução de problemas 95 Mensagens relacionadas ao toner Mensagem • Un img não compatível • Unidade de imagem não é compatível. Consulte o manual. • Un img não instalada Significado A unidade de imagem instalada não se destina ao seu equipamento. Soluções sugeridas Instale uma unidade de imagem autêntica da Samsung que tenha sido projetada para seu equipamento. • Unidade de imagem não instalada. Instale a unidade. A unidade de imagem não está instalada Reinstale a unidade de imagem duas ou três vezes. ou CRUM na unidae de imagem não está Se o problema persistir, entre em contato com a corretamente conectado. assistência técnica. • Sem fornec de toner O equipamento não pode fornecer toner. Agite-o vigorosamente 5 ou 6 vezes para distribuir o toner por igual em seu interior. A vida útil da unidade de imagem estimada está próxima ao fim. Prepare uma nova unidade de imagem para substituição. • Não forneceu toner suficiente. Reinstalar toner • Prepare a unidade IMG. • Preparar nova unidade de imagem Compreendendo as mensagens do visor Mensagem • Substituir unid.IMG • Substituir por nova unidade de imagem 4. Solução de problemas 96 Significado Soluções sugeridas A unidade de imagem indicada atingiu a sua duração estimada. • Você pode selecionar Interromper ou Continuar como mostrado no painel de controle. Se você selecionar Interromper, a impressão será interrompida e não será mais possível imprimir sem substituir a unidade de imagem. Se você selecionar Continuar, a impressora continuará imprimindo, mas a qualidade de impressão não será garantida. Substitua a unidade de imagem para obter a melhor qualidade de impressão quando esta mensagem for exibida. Usar uma unidade de imagem além desse estágio pode resultar em problemas de qualidade de impressão (consulte "Substituição da unidade de imagem" na página 62). A vida útil estimada da unidade de imagem significa a duração esperada da unidade de imagem que indica a capacidade média de impressões e é designada de acordo com o padrão ISO/IEC 19752. O número de páginas pode variar em função do ambiente de operação, do intervalo entre as impressões, além do tipo e tamanho do material. Pode haver uma pequena quantidade de toner restante no cartucho, mesmo quando o LED vermelho acender e a impressora parar de imprimir. A Samsung não recomenda o uso de unidades de imagem não originais da Samsung, como recarregadas ou remanufaturadas. A Samsung não pode garantir a qualidade de cartuchos de toner não originais da Samsung. A manutenção ou o reparo necessários devido à utilização de unidades de imagem não originais da Samsung não estão cobertos pela garantia do equipamento. • Se o equipamento parar de imprimir, substitua a unidade de imagem (consulte "Substituição da unidade de imagem" na página 62). Compreendendo as mensagens do visor Mensagem • Substituir nova unidade IMG. • Fim vida útil. Subs. por nova unid. imagem Significado A unidade de imagem indicada atingiu a sua duração estimada. O equipamento para de imprimir. A vida útil estimada da unidade de imagem significa a duração esperada da unidade de imagem que indica a capacidade média de impressões e é designada de acordo com o padrão ISO/IEC 19752. O número de páginas pode variar em função do ambiente de operação, do intervalo entre as impressões, além do tipo e tamanho do material. Pode haver uma pequena quantidade de toner restante no cartucho, mesmo quando o LED vermelho acender e a impressora parar de imprimir. 4. Solução de problemas Soluções sugeridas Substitua a unidade de imagem (consulte "Substituição da unidade de imagem" na página 62). 97 Compreendendo as mensagens do visor Mensagem • Preparar novo toner • Preparar novo cartucho de toner Significado 4. Solução de problemas Soluções sugeridas Há pouco toner no cartucho. A vida útil Prepare um novo cartucho de toner para estimada do cartucho de toner está quase substituição. Você pode aumentar esgotada. temporariamente a qualidade de impressão, redistribuindo o toner (consulte "redistribuição do toner" na página 58). 98 Compreendendo as mensagens do visor Mensagem • Substituir novo toner • Substituir por novo cartucho de toner Significado 4. Solução de problemas 99 Soluções sugeridas O cartucho de toner indicado atingiu a sua • Você pode selecionar Interromper ou Continuar como mostrado no painel de controle. Se você duração estimada. selecionar Interromper, a impressão será interrompida e não será mais possível imprimir sem substituir o cartucho de toner. Se você A vida útil estimada do cartucho selecionar Continuar, a impressora continuará significa a duração esperada do imprimindo, mas a qualidade de impressão não cartucho de toner que indica a será garantida. capacidade média de Substitua o cartucho de toner para obter a melhor impressões e é designada de qualidade de impressão quando esta mensagem for exibida. Usar um cartucho além desse estágio acordo com o padrão ISO/IEC pode resultar em problemas de qualidade de 19752. O número de páginas impressão (consulte "Substituindo o cartucho de pode variar em função do toner" na página 60). ambiente de operação, do intervalo entre as impressões, além do tipo e tamanho do A Samsung não recomenda o uso de material. Pode haver uma cartuchos de toner não originais da Samsung, como cartuchos recarregados pequena quantidade de toner ou remanufaturados. A Samsung não restante no cartucho, mesmo pode garantir a qualidade de cartuchos de quando o LED vermelho toner não originais da Samsung. A acender e a impressora parar de manutenção ou o reparo necessários imprimir. devido à utilização de cartuchos de toner não originais da Samsung não estão cobertos pela garantia do equipamento. • Se o equipamento parar de imprimir, substitua o cartucho de toner (consulte "Substituindo o cartucho de toner" na página 60). Compreendendo as mensagens do visor Mensagem Significado 4. Solução de problemas 100 Soluções sugeridas • Substituir novo toner O cartucho de toner indicado atingiu a sua Substitua o cartucho de toner (consulte • Fim vida útil. Substituir por novo duração estimada. O equipamento para "Substituindo o cartucho de toner" na página 60). de imprimir. cartucho de toner A vida útil estimada do cartucho significa a duração esperada do cartucho de toner que indica a capacidade média de impressões e é designada de acordo com o padrão ISO/IEC 19752. O número de páginas pode variar em função do ambiente de operação, do intervalo entre as impressões, além do tipo e tamanho do material. Pode haver uma pequena quantidade de toner restante no cartucho, mesmo quando o LED vermelho acender e a impressora parar de imprimir. • Sacuda o toner. • Chacoalhe cart. do toner e instale-o. O toner não foi distribuído uniformemente. Redistribua o toner (consulte "redistribuição do toner" na página 58). Compreendendo as mensagens do visor Mensagem • Toner não compatível • Cartucho de toner não é compatível. Consulte o manual. • Toner não instalado • não instalado. Instale. Significado O cartucho de toner instalado não se destina ao seu equipamento. 4. Solução de problemas 101 Soluções sugeridas Instale um cartucho de toner autêntico da Samsung que tenha sido projetado para seu equipamento. O cartucho de toner não está instalado ou Reinstale o cartucho de toner duas ou três vezes. Se o problema persistir, entre em contato com a CRUM (Monitor da unidade substituível pelo consumidor) no cartucho não está assistência técnica. corretamente conectado. Compreendendo as mensagens do visor Mensagens relacionadas à bandeja Mensagem • Compart.saída cheio Significado Muito papel na bandeja de saída. Soluções sugeridas Remova o papel impresso. • Muito papel na bandeja de saída [número da bandeja]. Rem.papel impr. • Sem papel em [tipo de bandeja] • Sem papel em [tipo de bandeja]. Carregue papel. Não há papel no tabuleiro. Coloque o papel na bandeja (consulte "Carregando o papel na bandeja/ bandeja opcional" na página 34). Mensagem • [Tipo de bandeja] não instalado 4. Solução de problemas Significado • [Tipo de bandeja] sem gaveta. Insira adequadament e. Soluções sugeridas A bandeja não foi instalada. Instale a bandeja (consulte "Carregando o papel na bandeja/ bandeja opcional" na página 34). A bandeja não foi inserida corretamente. Feche a bandeja. • [Tipo de bandeja] não instalado. Instale a bandeja. • [Tipo de bandeja] sem gaveta 102 Compreendendo as mensagens do visor Mensagens relacionadas à rede Mensagem Significado Soluções sugeridas Mensagem Erro: Verifique o endereço IP e redefina-o, se necessário (consulte o Manual Avançado). • #H1-1230 • Erro de rede 802.1x Verifique o protocolo de autenticação da rede. Se o problema persistir, entre em contato com o administrador da rede. • #H1-1453 • Erro de rede 802.1x. Contactar admin. Falha ao autenticar. 103 Mensagens relacionadas ao erro O endereço IP definido já está • Este endereço sendo usado por de IP está em conflito com o do outro dispositivo. outro sistema. Verif. • Conflito de IP 4. Solução de problemas • #H1-1253 • #H1-1330 Significado Soluções sugeridas O equipamento não consegue estabelecer comunicação com a bandeja opcional. Reinstale a bandeja opcional. Se o problema persistir, entre em contato com a assistência técnica. O toner não foi distribuído uniformemente. Redistribua o toner e instale o cartucho de toner novamente (consulte "redistribuição do toner" na página 58). Unidade de imagem não instalada. Instale a unidade de imagem novamente. • #H1-1353 • #H1-1430 • #H1-1530 • #H1-1553 Erro: • #C1-1311 • #C1-1330 Erro: • #C3-1312 • #C3-1315 • #C3-1320 • #C3-1330 Compreendendo as mensagens do visor Mensagem Erro: • #A1-1110 Significado Há um problema com o motor. • #A1-2110 (T) Erro: • #A2-1210 Soluções sugeridas Desligue e ligue. Se o problema persistir, entre em contato com a assistência técnica. Há um problema com a ventoinha. Mensagem Erro: • #H2-1710 • #H2-1711 • #H2-1720 • #H2-1721 • #A2-2110 • #H2-1730 • #A2-2410 • #H2-1731 Erro: • #A3-3211 • #A3-3212 • #A3-3311 • #A3-3312 • #A3-3411 • #A3-3412 Há um problema com um sensor. Desligue e ligue. Se o problema persistir, entre em contato com a assistência técnica. • #H2-1750 • #H2-1751 • #H2-1752 • #H2-1753 • #H2-1760 • #H2-1761 • #H2-1800 • #H2-1A50 • #H2-1A52 • #H2-1A70 • #H2-1A80 4. Solução de problemas 104 Significado Soluções sugeridas Há um problema na unidade de acabamento. Desligue e ligue. Se o problema persistir, entre em contato com a assistência técnica. Compreendendo as mensagens do visor Mensagem Erro: • #H2-4700 Significado Soluções sugeridas Há um problema na caixa postal. Desligue e ligue. Se o problema persistir, entre em contato com a assistência técnica. • #H2-4701 • #H2-4710 • #H2-4A50 Erro: • #U1-2115 Há um problema na unidade do fusor. • #U1-2116 • #U1-2117 • #U1-2330 • #U1-2340 • #U2-1111 Há um problema na LSU. • #U2-1113 Erro: • #S2-1320 Erro: • #M1-1411 • Porta acab. aberta • Emp. acab.cheio • Muito papel empilh. acab. • Unidade do fusor não instalada. Instale a unidade. • #U1-2327 Erro: Mensagem • Instale unid. fusor • #U1-2320 Há um problema no motor. Há um problema no sistema principal. 105 Mensagens relacionadas à unidade • A porta da un de acab está ab. Feche-a. • #H2-4711 4. Solução de problemas • Bandeja da caixa postal [número] cheia • Há muito papel no compartimento 1. Remova o papel impresso. [número]. Rem.papel impr. Significado Soluções sugeridas A porta da unidade Feche-a. de acabamento está aberta. Muito papel na Remova o papel pilha da unidade de impresso. acabamento. A unidade do fusor Instale a unidade não está instalada. do fusor. Muito papel na Remova o papel pilha da unidade da impresso. caixa postal. Compreendendo as mensagens do visor Mensagem • Porta cx post aberta Significado A porta da caixa postal está aberta. Soluções sugeridas Feche a porta da caixa postal. • Porta da caixa postal aberta. Feche-a. • Sem grampos • Cartucho de grampos vazio. Substitua-o. • Baixo nível grampos • O nível do cartucho de grampos está baixo. Substitua-o. O cartucho de grampos está vazio. Substitua o cartucho de grampos (consulte "Substituindo o cartucho da unidade grampeadora" na página 66). O nível do cartucho Prepare um novo de grampos está cartucho de baixo. grampos. 4. Solução de problemas 106 Mensagens diversas Mensagem • Porta frontal aberta. Feche-a. Significado Soluções sugeridas A porta frontal está aberta. Feche a porta frontal. A porta traseira está aberta. Feche a porta traseira. • Porta frontal aberta. Feche a porta. • Porta traseira aberta • Porta traseira aberta. Feche a porta. 5. Apêndice Este capítulo fornece especificações do produto e informações referentes às regulamentações aplicáveis. • Especificações 108 • Informações de regulamentação 119 • Copyright 128 Especificações 5. Apêndice 108 1 Especificações gerais Os valores da especificação listados abaixo estão sujeitos a alterações sem aviso prévio. Consulte www.samsung.com/printer para obter informações sobre possíveis alterações. Itens Descrição Dimensões Largura x Comprimento x 418 x 435 x 358 mm (16,46 x 17,13 x 14,09 pol.) sem bandeja opcional Altura Peso Equipamento com os suprimentos 22,96 kg (50,62 lbs) Modo online 30 dB(A) Modo de impressão 54 dB(A) Operação 10 a 30 °C (50 a 86 °F) Armazenamento (embalada) -20 a 40 °C (-4 a 104 °F) Operação 10 a 85% de umidade relativa Armazenamento (embalada) 10 a 90% de umidade relativa Nível de ruídoa Temperatura Umidade Especificações 5. Apêndice Itens Potência nominalb Modelos de 110 volts CA 110 - 127 V Modelos de 220 volts CA 220 - 240 V Modo de operação normal Consumo de energia Descrição Modo online • ML-451x Series: inferior a 850 W • ML-501x Series: inferior a 900 W • ML-451x Series: inferior a 12 W • ML-501x Series: inferior a 15 W Modo de economia de energia inferior a 4,5 W Desativado inferior a 0,5 W a. Nível de pressão sonora, ISO 7779. Configuração testada: instalação básica do equipamento, impressão simplex em papel A4. b. Consulte a etiqueta no equipamento para identificar a tensão (V), a frequência (hertz) e o tipo de corrente (A) do equipamento. 109 Especificações 5. Apêndice 110 2 Especificações dos materiais de impressão Gramatura do material de impressãoab/Capacidadec Tipo Papel comum Tamanho Dimensões Bandeja 1/Bandeja opcional Carta 216 x 279 mm (8,5 x 11 pol.) Legal 216 x 356 mm (8,5 x 14 pol.) 70 a 90 g/m2 (19 a 24 lbs não calandrado) Fólio EUA 216 x 330 mm (8,5 x 13 pol.) • 520 folhas (80 g/m2) A4 210 x 297 mm (8,27 x 11,69 pol.) Ofício 216 x 343 mm (8,5 x 13,5 pol.) JIS B5 182 x 257 mm (7,17 x 10,12 pol.) ISO B5 176 x 250 mm (6,93 x 9,84 pol.) Executivo 184 x 267 mm (7,25 x 10,5 pol.) Estrato 140 x 216 mm (5,5 x 8,5 pol.) A5 148 x 210 mm (5,83 x 8,27 pol.) 105 x 148 mm (4,13 x 5,83 pol.) A6 70 a 90 g/m2 (19 a 24 lbs não calandrado) • 250 folhas por bandeja1. • Não disponível nas bandejas opcionais. Bandeja multifuncional 70 a 90 g/m2 (19 a 24 lbs não calandrado) • 100 folhas Especificações 5. Apêndice 111 Gramatura do material de impressãoab/Capacidadec Tipo Tamanho Dimensões Envelope No. 9 98 x 225 mm (3,87 x 8,87 pol.) Envelope No. 10 105 x 241 mm (4,12 x 9,5 pol.) Envelope DL 110 x 220 mm (4,33 x 8,66 pol.) Envelope C5 162 x 229 mm (6,38 x 9,02 pol.) Envelope C6 114 x 162 mm (4,49 x 6,38 pol.) Env. Monarca 98 x 191 mm (3,87 x 7,5 pol.) Bandeja 1/Bandeja opcional Bandeja multifuncional 75 a 90 g/m2 (20 a 24 lbs não calandrado) 75 a 90 g/m2 (20 a 24 lbs não calandrado) • 50 folhas para bandeja1 e bandeja2 opcional apenas. • 10 folhas Consulte a seção Consulte a seção sobre papel normal sobre papel normal 90 a 120 g/m2 (24 a 32 lbs não calandrado) 90 a 120 g/m2 (24 a 32 lbs não calandrado) • 250 folhas • 40 folhas Papel mais grosso Consulte a seção Consulte a seção sobre papel normal sobre papel normal Não disponível na bandeja 1/ bandeja opcional. 163 a 216 g/m2 (43 a 58 não calandrado) Papel fino Consulte a seção Consulte a seção sobre papel normal sobre papel normal 60 a 70 g/m2 (16 a 19 não calandrado) 60 a 70 g/m2 (16 a 19 não calandrado) • 520 folhas • 100 folhas Envelope Papel grosso • 10 folhas Especificações 5. Apêndice 112 Gramatura do material de impressãoab/Capacidadec Tipo Transparência Etiquetasd Cartolina Papel não calandrado Pré-impresso, Colorido, Algodão, Reciclado, Timbrado, Perfurado Tamanho Dimensões Bandeja 1/Bandeja opcional Bandeja multifuncional Consulte a seção Consulte a seção sobre papel normal sobre papel normal Não disponível na bandeja opcional. 138 a 146 g/m2 (35 a 39 não calandrado) • 50 folhas • 10 folhas Consulte a seção Consulte a seção sobre papel normal sobre papel normal 120 a 150 g/m2 (32 a 40 não calandrado) 120 a 150 g/m2 (32 a 40 não calandrado) • 50 folhas • 10 folhas Consulte a seção sobre papel Consulte a seção normal sobre papel normal 120 a 163 g/m2 ( 32 a 43 lbs não calandrado) 120 a 163 g/m2 ( 32 a 43 lbs não calandrado) Consulte a seção Consulte a seção sobre papel normal sobre papel normal 106 a 120 g/m2 (28 a 32 não calandrado) 106 a 120 g/m2 (28 a 32 não calandrado) • 50 folhas • 10 folhas Consulte a seção sobre papel normal Consulte a seção sobre papel normal • 50 folhas • 10 folhas Especificações 5. Apêndice 113 Gramatura do material de impressãoab/Capacidadec Tipo Postal Tamanho Dimensões Bandeja 1/Bandeja opcional Bandeja multifuncional Consulte a seção • Postal 4 x 6 mm sobre papel • Postal 100 x 148 mm normal • Cartão de índice • 76 x 127 mm (3 x 5 pol.): Bandeja multifuncional Tamanho mínimo (personalizado)e • 98,6 x 148,5 mm (3,88 x 5,85 pol.): Bandeja multifuncional, Bandeja1 • 98,6 x 210 mm (3,88 x 8,27 pol.): Bandeja multifuncional, Bandeja1, Bandeja opcional. Tamanho máximo (personalizado) 216 x 356 mm (8,5 x 14 pol.) a. Se a gramatura do material for superior a 105 g/m2 (28 lbs não calandrado), coloque papel na bandeja multifuncional um por um. b. A unidade de acabamento não oferece suporte a papéis com 60 g/m2 (16 lbs não calandrado). c. A capacidade máxima pode variar em função da gramatura e espessura das folhas, além das condições ambientais. d. A suavidade das etiquetas usadas neste equipamento é de 100 a 250 (sheffield). Isso significa o nível numérico de suavidade. e. A gramatura mínima do tamanho mínimo é 105 g/m2 (28 lbs não calandrado). Especificações 5. Apêndice 114 3 Requisitos do sistema Microsoft® Windows® Requisitos (recomendação) Sistema operacional CPU Memória RAM espaço livre em disco rígido Windows® 2000 Intel® Pentium® II 400 MHz (Pentium III 933 MHz) 64 MB (128 MB) Windows® XP Intel® Pentium® III 933 MHz (Pentium IV 1 GHz) 128 MB (256 MB) 1,5 GB Windows Server® 2003 Intel® Pentium® III 933 MHz (Pentium IV 1 GHz) 128 MB (512 MB) 1,25 GB a 2 GB Windows Server® 2008 Intel® Pentium® IV 1 GHz (Pentium IV 2 GHz) 512 MB (2 GB) 10 GB Windows Vista® Intel® Pentium® IV 3 GHz 512 MB (1 GB) 15 GB Processador Intel® Pentium® IV 1 GHz de 32 ou 64 bits ou superior 1 GB (2 GB) Windows® 7 600 MB 16 GB • Suporte a gráficos DirectX® 9 com 128 MB de memória (para ativar o tema Aero). • Unidade de DVD-R/W. Windows Server® 2008 R2 Processadores Intel® Pentium® IV 1 GHz (x86) ou 1,4 GHz (x64) (2 GHz ou mais rápido) 512 MB (2 GB) 10 GB Especificações 5. Apêndice 115 • O Internet Explorer 6.0 ou superior é o requisito mínimo para todos os sistemas operacionais Windows. • Usuários com direitos de administrador podem instalar o software. • O Windows Terminal Services é compatível com o seu equipamento. • Para Windows 2000, o Service Pack 4 ou posterior é necessário. Macintosh Requisitos (recomendados) Sistema operacional CPU • Processadores Intel® Mac OS X 10.3 a 10.4 • PowerPC G4/G5 • Processadores Intel® Mac OS X 10.5 • 867 MHz ou Power PC G4/G5 mais rápido Mac OS X 10.6 • Processadores Intel® Memória RAM Espaço livre em disco rígido • 128 MB para powerPC baseado em Mac 1 GB (512 MB) • 512 MB para Mac baseado em Intel (1 GB) 512 MB (1 GB) 1 GB 1 GB (2 GB) 1 GB Especificações 5. Apêndice Linux Itens Requisitos Redhat® Enterprise Linux WS 4, 5 (32/64 bits) Fedora 5, 6, 7, 8, 9, 10, 11, 12, 13 (32/ 64 bits) SuSE Linux, 10.1 (32 bits) Sistema operacional OpenSuSE® 10.2, 10.3, 11.0, 11.1, 11.2 (32/64 bits) Mandriva 2007, 2008, 2009, 2009.1, 2010 (32/64 bits) Ubuntu 6.06, 6.10, 7.04, 7.10, 8.04, 8.10, 9.04, 9.10, 10.04 (32/64 bits) SuSE Linux Enterprise Desktop 10, 11 (32/64 bits) Debian 4.0, 5.0 (32/64 bits) CPU Pentium IV 2.4GHz (Intel Core™2) Memória RAM 512 MB (1 GB) Espaço livre em disco rígido 1 GB (2 GB) 116 Especificações 5. Apêndice 117 Unix Itens Requisitos Sun Solaris 9, 10 (x86, SPARC) Sistema operacional HP-UX 11.0, 11i v1, 11i v2, 11i v3 (PA-RISC, Itanium) IBM AIX 5.1, 5.2, 5.3, 5.4 Espaço livre em disco rígido Até 100 MB 4 Ambiente de rede Apenas modelo de rede (consulte "Recursos por modelos" na página 7). Você deve configurar os protocolos de rede no equipamento para usá-lo como a sua impressora de rede. A tabela a seguir mostra os ambientes de rede aos quais o equipamento oferece suporte: Especificações Itens Interface de rede 5. Apêndice Especificações • Ethernet 10/100/1000 Base-TX • Windows 2000/Server 2003/Server 2008/XP/Vista/7/Server 2008 R2 Sistema operacional de rede • Várias distribuições do sistema operacional Linux • Mac OS X 10.3 a 10.6 • Unix • TCP/IPv4 • DHCP, BOOTP Protocolos de rede • DNS, WINS, Bonjour, SLP, UPnP • Impressão TCP/IP padrão (RAW), LPR, IPP, WSD • SNMPv 1/2/3, HTTP(S), IPSec • TCP/IPv6 (DHCP, DNS, RAW, LPR, SNMPv 1/2/3, HTTP(S), IPSec) 118 Informações de regulamentação Este equipamento foi desenvolvido para ambientes de trabalho normais e é certificado para atender a várias regulamentações. 5 Declaração de segurança de equipamentos a laser A impressora é certificada nos Estados Unidos de acordo com os requisitos do DHHS 21 CFR, capítulo 1, subcapítulo J para produtos a laser Classe I(1) e, em outros países, é certificada como produto a laser Classe I de acordo com os requisitos da norma IEC 60825-1 : 2007 5. Apêndice Aviso Nunca use nem efetue manutenção na impressora sem a tampa de proteção do conjunto laser/scanner. O feixe refletido, embora invisível, pode causar lesões oculares. Ao usar este equipamento, siga sempre estas precauções básicas de segurança para reduzir o risco de incêndios, choques elétricos ou lesões corporais: Os produtos a laser Classe I não são considerados perigosos. O sistema a laser e a impressora foram projetados de modo que não haja exposição à radiação de laser superior ao nível Classe I durante o funcionamento normal, manutenção pelo usuário ou em condições de serviço predeterminadas. • Comprimento de onda: 800 nm • Divergência do raio • - Paralela: 12 graus - Perpendicular: 35 graus Potência ou saída de potência máxima: 15 mW 119 6 Somente para Taiwan Informações de regulamentação 7 5. Apêndice 9 Segurança do ozônio Reciclagem A taxa de emissão de ozônio deste produto está abaixo de 0,1 ppm. Como o ozônio é mais pesado do que o ar, mantenha o produto em um local com boa ventilação. Recicle ou descarte a embalagem deste produto de forma responsável e respeitando o meio ambiente. 10 8 Economia de energia Esta impressora possui tecnologia avançada de economia de energia para reduzir o consumo de eletricidade quando não se encontra em utilização. Quando a impressora não recebe dados durante um período prolongado, o consumo de energia é reduzido automaticamente. ENERGY STAR e a marca ENERGY STAR são marcas registradas nos EUA. Para obter mais informações sobre o programa ENERGY STAR, consulte http:// www.energystar.gov. Somente para a China 120 Informações de regulamentação 11 Descarte correto do produto (descarte de equipamentos elétricos e eletrônicos) (Aplicável à União Européia e a outros países europeus com sistemas de coleta diferenciada) Esta marca no produto, em acessórios ou na literatura indica que o produto e seus acessórios eletrônicos (por exemplo, carregador, headset, cabo USB) não devem ser descartados juntamente com lixo doméstico no fim de suas vidas úteis. Para evitar possíveis danos ao meio ambiente ou à saúde humana com o descarte de lixo sem controle, separe esses itens de outros tipos de lixo e recicle-os com responsabilidade para promover a reutilização sustentável dos recursos materiais. Os usuários domésticos devem entrar em contato com as lojas onde adquiriram este produto ou com o órgão de governo local para obter informações detalhadas sobre onde e como esses itens podem ser reciclados de maneira segura para o meio-ambiente. Os usuários comerciais devem entrar em contato com seus fornecedores e verificar os termos e as condições do contrato de compra. Este produto e seus acessórios eletrônicos não devem ser misturados com outros lixos comerciais para descarte. 5. Apêndice 121 Estados Unidos da América apenas Descarte os produtos eletrônicos indesejados por intermédio do representante de reciclagem. Para encontrar o local mais próximo para reciclagem, vá para o nosso site:www.samsung.com/recyclingdirect Ou ligue para (877) 278 - 0799 Informações de regulamentação 12 5. Apêndice 122 13 Descarte correto das baterias do produto (Aplicável à União Europeia e a outros países europeus com sistemas diferenciados de devolução de baterias) Esta marca na bateria, no manual ou na embalagem indica que as baterias deste produto não devem ser descartadas juntamente com outros tipos de lixo doméstico ao final de sua vida útil. Onde marcados, os símbolos químicos Hg, Cd ou Pb indicam que a bateria contém mercúrio, cádmio ou chumbo acima dos níveis de referência da Diretiva 2006/66/CE. Se as baterias não forem descartadas da forma adequada, essas substâncias poderão prejudicar a saúde humana ou o ambiente. Para proteger os recursos naturais e promover a reutilização de material, separe as baterias dos demais tipos de lixo e recicle-as por meio de seu sistema gratuito local de devolução de baterias. Emissões de radiofrequência Informações da FCC para o usuário Este dispositivo está em conformidade com a Parte 15 dos Regulamentos da FCC. A operação está sujeita a estas duas condições: • O dispositivo não pode causar interferência nociva. • O dispositivo deve aceitar qualquer tipo de interferência recebida, mesmo aquelas que podem afetar sua operação. Informações de regulamentação Foi comprovado durante os testes que este equipamento está em conformidade com os limites para os dispositivos digitais Classe A de acordo com a Parte 15 dos Regulamentos da FCC. Esses limites foram estipulados a fim de proporcionar uma proteção razoável contra interferência nociva em instalações residenciais. Este equipamento gera, usa e pode irradiar energia de radiofrequência. Se não for instalado e usado de acordo com as instruções, ele poderá causar interferência prejudicial às comunicações de rádio. No entanto, não existe qualquer garantia de que não haverá interferência em determinadas instalações. Se este equipamento causar interferência prejudicial à recepção de rádio ou televisão, o que pode ser determinado desligando-o e ligando-o novamente, recomendase tentar resolver o problema através de uma ou mais das seguintes medidas: • Reoriente ou reposicione a antena receptora. • Aumente a distância entre o equipamento e o receptor. • Conecte o equipamento a uma tomada pertencente a um circuito elétrico diferente daquele ao qual o receptor está ligado. • Consulte o revendedor ou um técnico de rádio/TV experiente para obter ajuda. 5. Apêndice 123 Quaisquer alterações ou modificações que não sejam expressamente aprovadas pelo fabricante responsável pela conformidade poderão anular a autorização do usuário para usar o equipamento. Regulamentações canadenses sobre interferência de rádio Este equipamento digital não excede os limites da Classe A para emissões de ruído de rádio de aparelhos digitais, conforme estabelecido no padrão para equipamentos que causam interferência intitulado "Digital Apparatus", ICES-003 da Industry and Science Canada. Cet appareil numérique respecte les limites de bruits radioélectriques applicables aux appareils numériques de Classe A prescrites dans la norme sur le matériel brouilleur: “Appareils Numériques”, ICES-003 édictée par l’Industrie et Sciences Canada. Informações de regulamentação 14 5. Apêndice 124 17 Somente para Taiwan Somente para a Turquia 18 Substituindo o plugue (somente para o Reino Unido) Importante 15 Somente para a Rússia 16 Apenas Alemanha O cabo de alimentação deste equipamento possui um plugue de 13 A (BS 1363) equipado com um fusível de 13 A. Ao substituir ou examinar o fusível, recoloque o fusível de 13 A correto. A cobertura do fusível deverá ser substituída. Caso tenha perdido a cobertura, não use o plugue até adquirir uma nova cobertura. Entre em contato com o local em que o equipamento foi comprado. O plugue de 13 A é o tipo mais usado no Reino Unido e é adequado ao equipamento. No entanto, talvez alguns prédios (em especial, os mais antigos) não possuam tomadas de 13 A padrão. Nesse caso, será necessário adquirir um adaptador adequado. Não remova o plugue do cabo. Informações de regulamentação Se você cortar o plugue moldado, descarte-o imediatamente. Não é possível reconectá-lo e você poderá receber um choque se ligá-lo na tomada. 5. Apêndice 125 Um fusível de 13 A é necessário no plugue, no adaptador ou na placa de distribuição. 19 Declaração de conformidade (países europeus) Aviso importante: Este equipamento deverá ser aterrado. Os fios do cabo de alimentação possuem o seguinte código de cores: • Verde e amarelo: Terra. • Azul: Neutro. • Marrom: Fase. Se os fios do cabo de alimentação não coincidirem com as cores marcadas no plugue, faça o seguinte: Conecte o fio verde e amarelo ao pino marcado pela letra "E", marcado pelo "Símbolo de aterramento" ou colorido em verde e amarelo ou em verde. O fio azul deve ser conectado ao pino marcado pela letra "N" ou preto. O fio marrom deve ser conectado ao pino marcado pela letra "L" ou vermelho. Aprovações e certificações A Samsung Electronics declara que este produto [ML451x Series/ML-501x Series] está em conformidade com os requisitos essenciais e outras cláusulas relevantes da Diretiva de baixa tensão (2006/95/EC), Diretiva da EMC (2004/108/EC) A declaração de conformidade pode ser consultada em www.samsung.com/printer, vá para Suporte > Central de download e insira o nome de sua impressora (multifuncional) para navegar no EuDoC. 1º de janeiro de 1995: Diretiva do conselho 2006/95/CE – aproximação das leis dos estados-membros no que diz respeito a equipamentos de baixa tensão. 1º de janeiro de 1996: Diretiva do conselho 2004/108/CE, aproximação das leis dos estados-membros no que diz respeito à compatibilidade eletromagnética. Informações de regulamentação 9 de março de 1999: Diretiva do conselho 1999/5/CE sobre equipamentos de rádio e equipamentos de terminal de telecomunicações e o reconhecimento mútuo da conformidade. Uma declaração completa com a definição das diretivas relevantes e os padrões referenciados pode ser obtida junto ao seu representante da Samsung Electronics Co., Ltd. ► Certificação da EC Certificação para a Diretiva 1999/5/EC sobre equipamentos de rádio e equipamentos de terminal de telecomunicações (FAX) Este produto da Samsung foi auto-certificado pela Samsung para conexão do terminal único pan-europeu à rede telefônica pública comutada (PSTN) analógica de acordo com a Diretiva 1999/5/EC. O produto foi desenvolvido para trabalhar com PSTNs nacionais e PBXs compatíveis dos países europeus: No caso de problemas, entre em contato com o Laboratório de controle de qualidade europeu da Samsung Electronics Co., Ltd. em primeira instância. 5. Apêndice 126 O produto foi testado em relação ao TBR21. Para ajuda no uso e aplicação do equipamento terminal que está em conformidade com este padrão, o European Telecommunication Standards Institute (ETSI) emitiu um documento de aviso (EG 201 121) que contém notas e requisitos adicionais para garantir a compatibilidade de rede dos terminais TBR21. O produto foi desenvolvido de acordo com, e apresenta total conformidade com, todas as notas de aviso relevantes contidas neste documento. Informações de regulamentação 20 Somente para a China 5. Apêndice 127 Copyright 5. Apêndice 128 © 2011 Samsung Electronics Co., Ltd. Todos os direitos reservados. Este manual do usuário é fornecido com fins meramente informativos. Todas as informações aqui incluídas estão sujeitas a alterações sem aviso prévio. A Samsung Electronics não se responsabiliza por nenhum dano, direto ou indireto, causado por ou relacionado à utilização deste manual do usuário. • Samsung e o logotipo Samsung são marcas comerciais da Samsung Electronics Co., Ltd. • Microsoft, Windows, Windows Vista, Windows 7 e Windows Server 2008 R2 são marcas comerciais ou registradas da Microsoft Corporation. • TrueType, LaserWriter e Macintosh são marcas comerciais da Apple Computer, Inc. • Todos os outros nomes de marcas ou produtos são marcas comerciais das respectivas empresas ou organizações. Consulte o arquivo "LICENSE.txt" na unidade de CD-ROM para obter as informações de licença do código-fonte aberto. REV. 1.00 Índice 129 A C I acessórios cartucho de toner ícones gerais pedidos 55 B redistribuição do toner 58 substituição do cartucho 60 impressão impressão de documentos Windows colocação backup dos dados 50 33 alteração do tamanho da bandeja 33 colocação de papel na bandeja multifuncional 36 configuração do tamanho e do tipo do papel 43 pedido de uma bandeja opcional 55 bandeja multifuncional 34 Impressão eco 47 materiais especiais 38 Imprimindo 44 papel na bandeja multifuncional 36 informações de regulamentação compreendendo o LED de status 90 instalação configurações favoritas impressão 46 cartucho da unidade grampeadora 43 dispositivo de armazenamento em massa 65 36 dicas de utilização 36 usando materiais especiais 38 bandeja opcional configurações padrão configuração da bandeja convenção 9 D colocação 55 colocação de papel 34 pedidos 55 botão Eco 19 botão LigarDesligar 19 44 colocação na bandeja 1 bandeja ajuste de largura e comprimento 9 119 66 L limpeza Dispositivo de memória USB impressão 50 E cilindro de captação 71 externa 69 interna 69 limpeza do equipamento especificações materiais de impressão 108 local 110 G gerenciamento de memórias USB 51 Gerenciando 51 69 instalação de driver 22 reinstalação do driver 23 M Macintosh Índice requisitos do sistema 130 115 materiais de impressão pedidos peças de reposição cartolina 42 configuração do tamanho do papel 43 configuração do tipo do papel 43 R envelope 39 recursos etiquetas 41 materiais especiais 38 papel préimpresso 42 suporte de saída transparência 110 40 memória atualização de memória U Paralela 55 57 5 110 ambiente de instalação 117 S segurança informações 10 símbolos 10 como fazer backup 50 setas como gerenciar 51 suprimentos mensagens de erro 92 19 monitorando a vida útil dos suprimentos 67 O pedidos 54 substituição da unidade de imagem 62 dicas para evitar obstruções de papel 73 substituição do cartucho de toner 60 remoção de papel suprimentos disponíveis 54 obstrução 74 T P painel de controle 19 tela de toque 30 62 teclado numérico requisitos do sistema usando a ajuda 116, 117 46 V rede memória USB substituição da unidade de imagem Unix recurso de material de impressão 64 unidade de imagem 19 visão frontal 17 visão geral dos menus 25 visão traseira 18 W Windows instalação de driver para cabo USB conectado 22, 23 requisitos do sistema 114 ML-451x Series ML-501x Series Manual do Usuário Avançado imagine the possibilities Este manual fornece informações sobre a instalação, configuração avançada, operação e solução de problemas em vários ambientes de SO. Alguns recursos talvez não estejam disponíveis dependendo do modelo ou do país. Conteudo 2 68 Emulação 1. Instalação de software 5 Instalação para Macintosh 7 Reinstalação para Macintosh 8 Instalação para Linux 10 Reinstalação para Linux 2. Usando um equipamento conectado à rede 12 Programas úteis de rede 13 Configuração de rede com fio 69 Rede 70 Configuração admin 71 Eco 72 Status do trabalho 4. Recursos especiais 74 Ajuste de altitude 75 Alterando a configuração da fonte 76 Alterando as configurações de impressão padrão 17 Instalando o driver pela rede 77 Definindo o seu equipamento como a impressora padrão 29 Configuração de IPv6 78 Usando recursos avançados de impressão 32 Configuração de rede sem fio 87 Usando o Utilitário de impressão direta (Windows apenas) 3. Menus úteis de configuração 89 Usando recursos de memória/dispositivo de armazenamento em massa 60 Informações 61 Layout 62 Papel 63 Gráfico 64 Configuração do sistema 90 Imprimindo no Macintosh 92 Imprimindo no Linux 94 Impressão no UNIX Conteudo 5. Manutenção 97 Armazenando o cartucho de toner (ou unidade de imagem) 99 Dicas para mover e armazenar o seu equipamento 100 Ferramentas úteis de gerenciamento 6. Solução de problemas 114 Problemas de alimentação de papel 115 Problemas com a conexão de cabos e alimentação elétrica 116 Problemas de impressão 121 Problemas de qualidade de impressão 130 Problemas no sistema operacional Contact SAMSUNG worldwide Glossário 3 1. Instalação de software Este capítulo fornece instruções para a instalação de software essencial e útil para uso em um ambiente com um equipamento conectado via cabo. Um equipamento conectado localmente consiste em um equipamento conectado diretamente ao seu computador usando um cabo USB. Se o seu equipamento estiver conectado a uma rede, ignore as etapas abaixo e instale o driver para equipamento conectado via rede (consulte Instalando o driver pela rede17). • Instalação para Macintosh 5 • Reinstalação para Macintosh 7 • Instalação para Linux 8 • Reinstalação para Linux 10 • Se você for um usuário do sistema operacional Windows, consulte o Manual Básico para a instalação do driver do equipamento. • Use apenas cabos USB com comprimento máximo de 3 metros (118 pol.). Instalação para Macintosh 1 Certifique-se de que o equipamento esteja conectado ao seu computador e ligado. 1. Instalação de software 5 Quando a mensagem informando que todos os aplicativos 10 serão fechados for exibida no seu computador, clique em Continue. 2 3 Insira o CD de software fornecido na unidade de CD-ROM. Clique duas vezes no ícone de CD-ROM exibido na área de trabalho do Macintosh. 4 Clique duas vezes na pasta MAC_Installer > ícone Installer OS X. 5 6 7 8 Insira a senha e clique em OK. 9 Selecione Easy Install e clique em Install. A opção Easy Install é recomendada para a maioria dos usuários. Todos os componentes necessários para o funcionamento do equipamento serão instalados. Clique em Continue. Typical installation for a local printer e clique 11 Selecione em OK. 12 Clique em Continue na janela Read Me. 13 Após a conclusão da instalação, clique em Quit. Abra a pasta Applications > Utilities > Print Setup 14 Utility. • Leia o contrato de licença e clique em Continue. Clique em Agree para aceitar os termos do contrato de licença. Se você selecionar Custom Install, será possível escolher componentes individuais para instalação. No Mac OS X 10.5 a 10.6, abra a pasta Applications > System Preferences e clique em Print & Fax. 15 Clique em Add em Printer List. • No Mac OS X 10.5 a 10.6, clique no ícone "+"; uma janela pop-up será exibida. 16 No Mac OS X 10.3, selecione a guia USB. • No Mac OS X 10.4, clique em Default Browser e localize a conexão USB. • No Mac OS X 10.5 a 10.6, clique em Default e localize a conexão USB. Instalação para Macintosh Mac OS X 10.3, se a seleção automática não funcionar 17 No corretamente, selecione Samsung em Printer Model e o nome do seu equipamento em Model Name. • No Mac OS X 10.4, se a seleção automática não funcionar corretamente, selecione Samsung em Print Using e o nome do seu equipamento em Model. • No Mac OS X 10.5 a 10.6, se a seleção automática não funcionar corretamente, selecione Select a driver to use... e o nome do seu equipamento em Print Using. O seu equipamento será exibido em Printer List e configurado como o equipamento padrão. 18 Clique em Add. 1. Instalação de software 6 Reinstalação para Macintosh Se o driver de impressão não funcionar corretamente, desinstale e reinstale o driver. 1. Instalação de software 7 Quando a mensagem informando que todos os aplicativos 10 serão fechados for exibida no seu computador, clique em Continue. 1 Certifique-se de que o equipamento esteja conectado ao seu computador e ligado. 2 3 Insira o CD de software fornecido na unidade de CD-ROM. 4 Clique duas vezes na pasta MAC_Installer > ícone Installer OS X. 5 6 7 8 Insira a senha e clique em OK. 9 Selecione Uninstall e clique em Uninstall. Clique duas vezes no ícone de CD-ROM exibido na área de trabalho do Macintosh. Clique em Continue. Leia o contrato de licença e clique em Continue. Clique em Agree para aceitar os termos do contrato de licença. 11 Quando a desinstalação for concluída, clique em Quit. Se um equipamento já tiver sido adicionado, exclua-o de Print Setup Utility ou Print & Fax. Instalação para Linux 1. Instalação de software 6 7 É necessário fazer download dos pacotes de software para Linux do site da Samsung para instalar o software da impressora (http://www.samsung.com/printer). 1 Instalando o Unified Linux Driver 1 Certifique-se de que o equipamento esteja conectado ao seu computador e ligado. 2 Quando a janela Administrator Login for exibida, digite "root" no campo Login e insira a senha do sistema. Você deve fazer login como superusuário (root) para instalar o software do equipamento. Caso não seja um superusuário, peça ajuda ao administrador do sistema. 3 Clique com o botão direito do mouse no pacote do Unified Linux Driver e extraia os arquivos. 5 Clique duas vezes em cdroot > autorun. Quando a tela de boas-vindas for exibida, clique em Next. Quando a instalação estiver concluída, clique em Finish. Para a sua comodidade, o programa de instalação adicionou o ícone Unified Driver Configurator à área de trabalho e o grupo Unified Driver ao menu do sistema. Caso você encontre dificuldades, consulte a ajuda online disponível no menu do sistema ou nos aplicativos do pacote de drivers, como o Unified Driver Configurator ou Image Manager. 2 Instalando o Smart Panel 1 Certifique-se de que o equipamento esteja conectado ao seu computador e ligado. 2 Quando a janela Administrator Login for exibida, digite root no campo Login e informe a senha do sistema. No site da Samsung, baixe o pacote do Unified Linux Driver para o seu computador. 4 8 Você deve fazer login como superusuário (root) para instalar o software do equipamento. Caso não seja um superusuário, peça ajuda ao administrador do sistema. 3 No site da Samsung, baixe o pacote Smart Panel para o seu computador. Instalação para Linux 4 Clique com o botão direito do mouse no pacote do Smart Panel e extraia os arquivos. 5 Clique duas vezes em cdroot > Linux > smartpanel > install.sh. 1. Instalação de software 9 3 Instalando o Printer Settings Utility 1 Certifique-se de que o equipamento esteja conectado ao seu computador e ligado. 2 Quando a janela Administrator Login for exibida, digite "root" no campo Login e insira a senha do sistema. Você deve fazer login como superusuário (root) para instalar o software do equipamento. Caso não seja um superusuário, peça ajuda ao administrador do sistema. 3 No site da Samsung, baixe o pacote Printer Settings Utility para o seu computador. 4 Clique com o botão direito do mouse no pacote Printer Settings Utility e extraia os arquivos. 5 Clique duas vezes em cdroot > Linux > psu > install.sh. Reinstalação para Linux Se o driver de impressão não funcionar corretamente, desinstale e reinstale o driver. 1 Certifique-se de que o equipamento esteja conectado ao seu computador e ligado. 2 Quando a janela Administrator Login for exibida, digite "root" no campo Login e insira a senha do sistema. É necessário fazer login como superusuário (root) para desinstalar o driver de impressão. Caso não seja um superusuário, peça ajuda ao administrador do sistema. 3 Clique no ícone na parte inferior da área de trabalho. Quando a tela Terminal for exibida, digite o seguinte: [root@localhost root]#cd /opt/Samsung/mfp/uninstall/ [root@localhost uninstall]#./uninstall.sh 4 5 6 Clique em Uninstall. Clique em Next. Clique em Finish. 1. Instalação de software 10 2. Usando um equipamento conectado à rede Este capítulo contém instruções passo a passo sobre como configurar um equipamento conectado à rede e o software. • Programas úteis de rede 12 • Configuração de rede com fio 13 • Instalando o driver pela rede 17 • Configuração de IPv6 29 • Configuração de rede sem fio 32 Recursos e dispositivos opcionais com suporte podem variar de acordo com o seu modelo. Programas úteis de rede Há vários programas disponíveis para configurar facilmente as opções de rede em um ambiente. O administrador, principalmente, pode gerenciar vários equipamentos na rede. Antes de usar os programas abaixo, defina primeiro o endereço IP. 2. Usando um equipamento conectado à rede 12 2 SyncThru™ Web Admin Service Solução de gerenciamento de impressoras com base na Web para administradores de rede. O SyncThru™ Web Admin Service oferece um modo eficiente para gerenciar dispositivos de rede e permite que você monitore e solucione problemas de equipamentos de rede remotamente de qualquer local com acesso à empresa via Internet. O download deste programa pode ser feito de http:// solution.samsungprinter.com. 1 SyncThru™ Web Service O servidor Web incorporado ao seu equipamento de rede permite executar as seguintes tarefas (consulte "Usando o SyncThru™ Web Service" na página 31): • Verificar o status e as informações dos suprimentos. • Personalizar as configurações do equipamento. • Definir a opção de notificação por email. Quando você define esta opção, o status do equipamento (pouco toner ou erro do equipamento) será enviado para o email de uma determinada pessoa automaticamente. • Configurar os parâmetros de rede necessários para que o equipamento possa ser conectado a vários ambientes de rede. 3 SetIP Este utilitário permite selecionar uma interface de rede e configurar manualmente os endereços IP que serão usados com o protocolo TCP/IP. • Consulte "Configurando o IPv4 com o SetIP (Windows)" na página 14. • Consulte "Configurando o IPv4 com o SetIP (Macintosh)" na página 15. • Consulte "Configurando o IPv4 com o SetIP (Linux)" na página 16. Esse programa não oferece suporte ao TCP/IPv6. Configuração de rede com fio Você deve configurar os protocolos de rede em seu equipamento para usá-lo em sua rede. • Para os modelos que não têm a tela do visor no painel de controle, use o programa SyncThru™ Web Service ou SetIP. - Consulte "Usando o SyncThru™ Web Service" na página 100. - Consulte "Definindo o endereço IP" na página 14. Para os modelos que têm a tela do visor no painel de controle, configure a opção de rede pressionando o menu Rede (consulte "Rede" na página 69). 13 4 Imprimindo o relatório de configuração de rede Você poderá usar a rede após conectar um cabo de rede a uma porta correspondente em seu computador. • 2. Usando um equipamento conectado à rede Você pode imprimir o Relatório de configuração de rede usando o painel de controle do equipamento para mostrar suas configurações de rede atuais. Isso o ajudará a configurar uma rede. • O equipamento possui a tela do visor: Pressione o botão (Menu) no painel de controle e selecione Rede > Config. de rede (Configuração de rede) > Sim. • O equipamento possui a tela de toque: Pressione Configurar na tela principal > Rede > Avan > Configuração de Rede. • O equipamento não possui a tela do visor: Pressione o botão (Cancelar ou Parar/Limpar) por mais de cinco segundos no painel de controle. Ao consultar o Relatório de configuração de rede, você poderá encontrar os endereços MAC e IP do seu equipamento. Por exemplo: • Endereço MAC: 00:15:99:41:A2:78 • Endereço IP: 192.0.0.192 Configuração de rede com fio 5 Definindo o endereço IP Primeiro, você deverá configurar um endereço IP para impressão e gerenciamento em rede. Na maioria dos casos, um novo endereço IP será atribuído automaticamente por um servidor DHCP (Dynamic Host Configuration Protocol) existente na rede. 2. Usando um equipamento conectado à rede 14 6 Clique no ícone (terceiro à esquerda) na janela do SetIP para abrir a janela de configuração do TCP/IP. 7 Insira as novas informações do equipamento na janela de configuração da seguinte forma. Em uma intranet corporativa, talvez seja necessário que um gerente de rede atribua essa informação antes de prosseguir. Configurando o IPv4 com o SetIP (Windows) Antes de usar o programa SetIP, desative o firewall do computador em Painel de controle > Central de segurança > Firewall do Windows. 1 Instale este programa pelo CD-ROM fornecido clicando duas vezes em Application > SetIP > Setup.exe. 2 3 4 5 Siga as instruções na janela de instalação. Conecte o seu equipamento à rede com um cabo de rede. Ligue o equipamento. No menu Iniciar do Windows, selecione Todos os Programas > Samsung Printers > SetIP > SetIP. Localize o endereço MAC do equipamento no Relatório de configuração de rede (consulte "Imprimindo o relatório de configuração de rede" na página 13) e insirao sem os dois-pontos. Por exemplo, 00:15:99:29:51:A8 será 0015992951A8. Configuração de rede com fio 8 Clique em Aplicar e, em seguida, em OK. O equipamento imprimirá automaticamente o Relatório de configuração de rede. Verifique se todas as configurações estão corretas. 2. Usando um equipamento conectado à rede 4 Clique no ícone (terceiro à esquerda) na janela do SetIP para abrir a janela de configuração do TCP/IP. 5 Insira as novas informações do equipamento na janela de configuração. Em uma intranet corporativa, talvez seja necessário que um gerente de rede atribua essa informação antes de prosseguir. Configurando o IPv4 com o SetIP (Macintosh) Antes de usar o programa SetIP, desative o firewall do computador em System Preferences > Security > Firewall. Localize o endereço MAC do equipamento no Relatório de configuração de rede (consulte "Imprimindo o relatório de configuração de rede" na página 13) e insirao sem os dois-pontos. Por exemplo, 00:15:99:29:51:A8 será 0015992951A8. As instruções a seguir podem variar no seu modelo. 1 2 3 Conecte o seu equipamento à rede com um cabo de rede. Insira o CD-ROM de instalação, abra a janela do disco e selecione MAC_Installer > MAC_Printer > SetIP > SetIPapplet.html. Clique duas vezes no arquivo. O Safari será aberto automaticamente. Em seguida, selecione Trust. O navegador abrirá a página SetIPapplet.html, a qual mostra o nome e as informações de endereço IP da impressora. 15 6 7 Selecione Apply, OK e OK novamente. Saia do Safari. Configuração de rede com fio 2. Usando um equipamento conectado à rede 16 Configurando o IPv4 com o SetIP (Linux) Localize o endereço MAC do equipamento no Relatório de configuração de rede (consulte "Imprimindo o relatório de configuração de rede" na página 13) e insirao sem os dois-pontos. Por exemplo, 00:15:99:29:51:A8 será 0015992951A8. Antes de usar o programa SetIP, desative o firewall do computador em System Preferences ou Administrator. As instruções a seguir podem variar no seu modelo ou sistema operacional. 1 2 3 4 Abra /opt/Samsung/mfp/share/utils/. Clique duas vezes no arquivo SetIPApplet.html. Clique para abrir a janela de configuração de TCP/IP. Insira as novas informações do equipamento na janela de configuração. Em uma intranet corporativa, talvez seja necessário que um gerente de rede atribua essa informação antes de prosseguir. 5 O equipamento imprimirá automaticamente o Relatório de configuração de rede. Instalando o driver pela rede 6 1 Windows Certifique-se de que o equipamento esteja conectado à rede e ligado. Além disso, o endereço IP do seu equipamento deve ter sido definido (consulte "Definindo o endereço IP" na página 14). Se o "Assistente para adicionar novo hardware" for exibido durante o procedimento de instalação, clique em Cancelar para fechar a janela. 2 Insira o CD de software fornecido na unidade de CD-ROM. 3 Selecione Instalar agora. O CD do software deverá ser executado automaticamente e uma janela de instalação será exibida. Ao clicar em Instalação avançada, você pode usar a opção Instalação personalizada. A Instalação personalizada permite que você selecione a conexão do equipamento e escolha um componente individual para instalar. Siga as instruções na janela. 2. Usando um equipamento conectado à rede 4 17 Leia o Contrato de licença e selecione I accept the terms of the License Agreement. Em seguida, clique em Avançar. O programa procura o equipamento. Se o equipamento não for encontrado na rede ou localmente, uma mensagem de erro será exibida. • Marque se desejar instalar o software sem uma impressora conectada. - Marque essa opção para instalar este programa sem um equipamento conectado. Nesse caso, a janela para imprimir uma página de teste será ignorada e a instalação será concluída. • Pesquisar novamente Quando você pressiona esse botão, a janela de aviso de firewall é exibida. - Desative o firewall e execute Pesquisar novamente. No sistema operacional Windows, clique em Iniciar > Painel de controle > Firewall do Windows e desative essa opção. - Desative o firewall de programas de terceiros e do sistema operacional. Consulte o manual fornecido por programas individuais. Instalando o driver pela rede • Inserção direta A Inserção direta permite que você pesquise um equipamento específico na rede. - Pesquisar por endereço IP: insira o endereço IP ou o nome de host. Em seguida, clique em Avançar. Para verificar o endereço IP do equipamento, imprima um relatório de configuração de rede (consulte "Imprimindo o relatório de configuração de rede" na página 13). - Pesquisar por caminho de rede: para localizar um equipamento de rede (caminho UNC), digite o nome do compartilhamento manualmente ou localize uma impressora compartilhada clicando no botão Procurar. Em seguida, clique em Avançar. • Ajuda Se o equipamento não estiver conectado ao computador ou à rede, esse botão de ajuda fornecerá informações detalhadas sobre como conectá-lo. • Nome da comunidade SNMP Se o seu administrador de sistema definir o novo Nome da comunidade SNMP no equipamento, você poderá localizar o equipamento na rede. Entre em contato com o administrador de sistema para obter o novo Nome da comunidade SNMP. 5 Os equipamentos procurados serão exibidos na tela. Selecione o equipamento que deseja usar e clique em OK. 2. Usando um equipamento conectado à rede 18 Se o driver encontrar apenas um equipamento, a janela de confirmação será exibida. 6 Siga as instruções na janela de instalação. Modo de instalação silenciosa O modo de instalação silenciosa é um método de instalação que não requer intervenção do usuário. Uma vez que a instalação seja iniciada, o driver e o software do equipamento serão instalados automaticamente no seu computador. Você pode iniciar a instalação silenciosa digitando /s ou /S na janela de comandos. ► Parâmetros da linha de comandos A tabela a seguir mostra os comandos que podem ser usados na janela de comandos. A linha de comando a seguir é efetiva e operacional quando o comando é utilizado com /s ou /S. Entretanto, / h, /H ou /? são comandos excepcionais que podem ser executados separadamente. Instalando o driver pela rede Linha de comando /s ou /S 2. Usando um equipamento conectado à rede Definição Inicia a instalação silenciosa. /p"<nome_porta>" Especifica a porta da impressora. ou / P"<nome_porta>" A porta de rede será criada com o uso do monitor de portas TCP/IP padrão. Para portas locais, essa porta deverá existir no sistema antes de ser especificada pelo comando. 19 Descrição Instala os drivers do equipamento sem solicitar opções da interface ou intervenção do usuário. O nome da porta da impressora pode ser especificado como um endereço IP, nome de host, nome de portal local USB ou nome de porta IEEE1284. Por exemplo: • /p"xxx.xxx.xxx.xxx" onde "xxx.xxx.xxx.xxx" é o endereço IP da impressora de rede. /p"USB001", / P"LPT1:", /p"nome_host" • Ao instalar o driver de forma silenciosa em coreano, digite Setup.exe /s /L"0x0012” or Setup.exe /s / L"18”. / Especifica o caminho de destino para instalação. a"<caminho_desti no>" ou / O caminho de destino deve ser um caminho A"<caminho_desti completamente qualificado. no>" Como os drivers do equipamento devem ser instalados no local específico do sistema operacional, este comando se aplica somente a aplicativos de software. Instalando o driver pela rede Linha de comando Definição 2. Usando um equipamento conectado à rede 20 Descrição / Especifica o arquivo de script de instalação personalizado i"<nome_arquivo_ para operação personalizada. script>" ou / I"<nome_arquivo O nome do arquivo de script deve ser um nome _script>" de arquivo completamente qualificado. Um arquivo de script personalizado pode ser atribuído a uma instalação silenciosa personalizada. Este arquivo de script pode ser criado ou modificado através do utilitário de personalização do instalador fornecido ou pelo editor de textos. / Especifica o nome da impressora. A instância da n"<nome_impress impressora será criada com o nome de impressora ora>" ou / especificado. N"<nome_impres sora>" Com esse parâmetro, você pode adicionar instâncias da impressora como desejar. /nd ou /ND Ele indica que o driver instalado do equipamento não será o driver padrão do sistema se houver um ou mais drivers de impressão instalados. Se não houver driver do equipamento instalado no seu sistema, essa opção não será aplicada porque o sistema operacional Windows definirá o driver de impressão instalado como o driver padrão do equipamento. Especifica que o driver instalado não será o driver padrão do equipamento. este arquivo de script personalizado tem prioridade sobre a configuração padrão do instalador no pacote de instalação, mas não tem prioridade sobre os parâmetros de linha de comando. Instalando o driver pela rede Linha de comando /x ou /X Definição Utiliza os arquivos existentes de driver do equipamento para criar a instância da impressora se ela já estiver instalada. / Remove somente a instância da impressora especificada e up"<nome_impress não os arquivos de drivers. ora>" ou / UP"<nome_impress ora>" /d ou /D 2. Usando um equipamento conectado à rede 21 Descrição Este comando fornece uma maneira de instalar uma instância da impressora que utilize os arquivos de drivers de impressão instalados sem instalar um driver adicional. Este comando oferece uma maneira de remover somente a instância da impressora especificada do seu sistema sem afetar outros drivers de impressão. Ele não removerá arquivos de driver de impressão do seu sistema. Desinstala todos os drivers de dispositivos e aplicativos do Este comando removerá todos os drivers e software de seu sistema. aplicativos instalados do dispositivo do seu sistema. / Compartilha o equipamento instalado e adiciona outros v"<nome_compartil drivers de plataforma disponíveis para Point & Print. hamento>" ou / V"<nome_compartil hamento>" Ele instalará todos os drivers do equipamento da plataforma do sistema operacional Windows com suporte no sistema e os compartilhará com o <nome_compartilhamento> especificado para apontar e imprimir. /o ou /O Este comando abrirá a pasta Impressoras e aparelhos de fax após a instalação silenciosa. Abre a pasta Impressoras e aparelhos de fax após a instalação. / Especifica o nome de arquivo de log. O arquivo de log f"<nome_arquivo_lo padrão será criado na pasta temp do sistema se não tiver g>" ou / sido especificado. F"<nome_arquivo_l og>" /h, /H ou /? Mostra a utilização da linha de comando. Ele criará um arquivo de log em uma pasta especificada. Instalando o driver pela rede ► Código do idioma Código 2. Usando um equipamento conectado à rede Código Idioma Idioma 0X0008 Grego 0X0009 Inglês 0X0816 Português (Portugal) 0X0012 Coreano 0X0416 Português (Brasil) 0X0804 Chinês simplificado 0X0015 Polonês 0X0404 Chinês tradicional 0X001F Turco 0x040c Francês 0X0001 Árabe 0X0007 Alemão 0X000D Hebraico 0X0010 Italiano 0x0424 Esloveno 0X000a Espanhol 0X0418 Romeno 0X0013 Holandês 0X0402 Búlgaro 0X001D Sueco 0X041A Croata 0X0006 Dinamarquês 0X081A Sérvio 0X000b Finlandês 0X0422 Ucraniano 0X0014 Norueguês 0X041B Eslovaco 0X0019 Russo 0X0421 Indonésio 0X0005 Tcheco 0x041E Tailandês 0X000e Húngaro 0X0429 Farsi 22 Instalando o driver pela rede 7 1 Macintosh Certifique-se de que o equipamento esteja conectado à sua rede e ligado. Além disso, o endereço IP do seu equipamento deve ter sido definido (consulte "Definindo o endereço IP" na página 14). 2 3 Insira o CD de software fornecido na unidade de CD-ROM. 4 Clique duas vezes na pasta MAC_Installer > ícone Installer OS X. 5 6 7 8 Insira a senha e clique em OK. 2. Usando um equipamento conectado à rede 9 23 Selecione Easy Install e clique em Install. A opção Easy Install é recomendada para a maioria dos usuários. Todos os componentes necessários para o funcionamento do equipamento serão instalados. Se você selecionar Custom Install, será possível escolher componentes individuais para instalação. Quando a mensagem informando que todos os aplicativos 10 serão fechados for exibida no seu computador, clique em Continue. Clique duas vezes no ícone de CD-ROM exibido na área de trabalho do Macintosh. Clique em Continue. Leia o contrato de licença e clique em Continue. Clique em Agree para aceitar os termos do contrato de licença. Selecione Typical installation for a network printer e 11 clique em OK. 12 O programa SetIP será executado automaticamente. 13 Clique em OK para continuar a instalação. 14 Clique em Continue na janela Read me. 15 Após a conclusão da instalação, clique em OK. Instalando o driver pela rede Abra a pasta Applications > Utilities > Print Setup 16 Utility. • No Mac OS X 10.5 a 10.6, abra a pasta Applications > System Preferences e clique em Print & Fax. 17 Clique em Add em Printer List. • No Mac OS X 10.5 a 10.6, clique no ícone "+". Uma janela pop-up será exibida. 18 No Mac OS X 10.3, selecione a guia IP Printing. • No Mac OS X 10.4, clique em IP Printer. • No Mac OS X 10.5 a 10.6, clique em IP. 19 Selecione HP Jetdirect /Socket em Protocol. Na impressão de um documento com muitas páginas, o desempenho da impressão pode ser aprimorado selecionando-se Socket na opção Printer Type. 20 Digite o endereço IP do equipamento no campo Address. o nome da fila no campo Queue. Se você não for 21 Digite capaz de determinar o nome da fila do servidor do seu equipamento, tente usar a fila padrão primeiro. 2. Usando um equipamento conectado à rede 24 Mac OS X 10.3, se a seleção automática não funcionar 22 No corretamente, selecione Samsung em Printer Model e o nome do seu equipamento em Model Name. • No Mac OS X 10.4, se a seleção automática não funcionar corretamente, selecione Samsung em Print Using e o nome do seu equipamento em Model. • No Mac OS X 10.5 a 10.6, se a seleção automática não funcionar corretamente, selecione Select Printer Software e o nome do seu equipamento em Print Using. 23 Clique em Add. O seu equipamento será exibido em Printer List e configurado como o equipamento padrão. Instalando o driver pela rede 8 Linux É necessário fazer download dos pacotes de software para Linux do site da Samsung para instalar o software da impressora (http://www.samsung.com/printer). Para instalar outro software: • Consulte "Instalando o Smart Panel" na página 8. • Consulte "Instalando o Printer Settings Utility" na página 9. Instalar driver do Linux e adicionar impressora de rede 1 Certifique-se de que o equipamento esteja conectado à sua rede e ligado. Além disso, o endereço IP do seu equipamento deve ter sido definido. 2 3 Baixe o pacote Unified Linux Driver no site da Samsung. 4 Clique duas vezes na pasta Linux > ícone install.sh. Extraia o arquivo UnifiedLinuxDriver.tar.gz e abra o novo diretório. 2. Usando um equipamento conectado à rede 25 5 A janela do programa de instalação da Samsung será exibida. Clique em Continue. 6 O assistente para adicionar impressora é aberto. Clique em Next. 7 8 Selecione Network printer e clique no botão Search. O endereço IP e o nome do modelo do equipamento são exibidos no campo de lista. 9 Selecione o seu equipamento e clique em Next. 10 Insira a descrição da impressora e clique em Next. que o equipamento for adicionado, clique em 11 Depois Finish. 12 Quando a instalação estiver concluída, clique em Finish. Adicionar uma impressora de rede 1 2 Clique duas vezes em Unified Driver Configurator. Clique em Add Printer. Instalando o driver pela rede 3 4 5 6 7 8 A janela Add printer wizard é exibida. Clique em Next. Selecione Network printer e clique no botão Search. O endereço IP e o nome do modelo da impressora são exibidos no campo de lista. Selecione o seu equipamento e clique em Next. Insira a descrição da impressora e clique em Next. Depois que o equipamento for adicionado, clique em Finish. 2. Usando um equipamento conectado à rede 26 Instalando o pacote de drivers de impressão para UNIX O procedimento de instalação é igual para todas as variantes do sistema operacional UNIX mencionadas. 1 No site da Samsung, baixe e descompacte o pacote UNIX Printer Driver para o seu computador. 2 Adquira privilégios de root. 3 Copie o arquivo do driver apropriado para o computador UNIX de destino. su - 9 UNIX Verifique se o seu equipamento oferece suporte ao sistema operacional UNIX antes de instalar os drivers de impressão para UNIX (consulte o Manual Básico). Para usar um driver de impressão para UNIX, é preciso primeiro instalar o pacote de drivers de impressão para UNIX e, em seguida, instalar a impressora. Você pode baixar o pacote de drivers de impressão para UNIX do site da Samsung. Consulte o guia do administrador do seu sistema operacional UNIX para obter detalhes. 4 Desinstale o pacote UNIX Printer Driver. Por exemplo, um IBM AIX utiliza os comandos a seguir (sem "). gzip -d < "nome do pacote" | tar xf A pasta "binaries" consiste em arquivos e pastas binz, install, share. Instalando o driver pela rede 5 Vá para o diretório "binaries" do driver. 27 Desinstalando o pacote de drivers de impressão For example, no IBM AIX, cd aix_power/binaries 6 2. Usando um equipamento conectado à rede Execute o script de instalação. ./install install é o arquivo de script do programa de instalação usado para instalar ou desinstalar o pacote de drivers de impressão para UNIX. Use o comando "chmod 755 install" para conceder permissão ao script do instalador. 7 Execute o comando ". /install –c” para verificar os resultados da instalação. 8 Execute "installprinter" na linha de comando. Isso exibirá a janela Add Printer Wizard. Configure a impressora nesta janela consultando os seguintes procedimentos. Em alguns sistemas operacionais UNIX, como o Solaris 10, as impressoras recém-adicionadas podem não estar ativadas e/ou não aceitar trabalhos. Nesse caso, execute os dois comandos a seguir no terminal do root: accept <printer_name> enable <printer_name> O utilitário deve ser usado para excluir a impressora instalada no sistema. a Execute o comando "uninstallprinter" a partir do terminal. Isso abrirá o Uninstall Printer Wizard. As impressoras instaladas são exibidas na lista suspensa. b Selecione a impressora a ser excluída. c Clique em Delete para excluir a impressora do sistema. d Execute o comando ". /install –d" para desinstalar todo o pacote. e Para verificar os resultados da remoção, execute o comando ". /install –c". Para reinstalá-lo, use o comando ". /install" para reinstalar os binários. Instalando o driver pela rede Configurando a impressora Para adicionar a impressora ao seu sistema UNIX, execute "installprinter" na linha de comando. Isso exibirá a janela Add Printer Wizard. Configure a impressora nesta janela de acordo com as seguintes etapas: 2. Usando um equipamento conectado à rede 28 7 Queue type mostra a conexão como lpd ou jetdirect na caixa de listagem correspondente. O tipo usb adicional está disponível no sistema operacional Sun Solaris. 8 9 Selecione Copies para definir o número de cópias. Selecione a opção Collate para receber cópias já classificadas. 1 2 Digite o nome da impressora. Selecione o modelo da impressora apropriada na lista de modelos. Selecione a opção Reverse Order para receber cópias na 10 ordem inversa. 3 Insira qualquer descrição correspondente ao tipo da impressora no campo Type. Isso é opcional. a opção Make Default para definir esta 11 Selecione impressora como padrão. 4 Especifique a descrição da impressora no campo Description. Isso é opcional. 12 Clique em OK para adicionar a impressora. 5 6 Especifique o local da impressora no campo Location. Digite o endereço IP ou o nome do DNS da impressora na caixa de texto Device para impressoras conectadas via rede. No IBM AIX com jetdirect Queue type, somente o nome do DNS é permitido e não o endereço IP numérico. Configuração de IPv6 2. Usando um equipamento conectado à rede 29 11 IPv6 possui suporte apenas no Windows Vista ou superior. Usando o IPv6 No ambiente de rede IPv6, siga o procedimento a seguir para usar o endereço do IPv6: 10 1 2 3 4 5 Ativando o IPv6 Pressione o botão (Menu) no painel de controle. Pressione Rede > TCP/IP (IPv6) > Ativar IPv6. Selecione Ativado e pressione OK. Desligue o equipamento e ligue-o novamente. Reinstale o driver da sua impressora. Para modelos que têm a tela de toque no painel de controle, siga o próximo procedimento: a Pressione Configurar na tela principal. b Pressione Rede > Avan > TCP/IP (IPv6). c Selecione Ativado. d Pressione o ícone de início ( modo Standby. ) para retornar ao 1 2 3 Conecte o seu equipamento à rede com um cabo de rede. 4 Selecione Iniciar > Painel de controle > Impressoras e aparelhos de fax. 5 Clique em Adicionar uma impressora no painel esquerdo da janela Impressoras e aparelhos de fax. 6 Clique em Adicionar uma impressora da rede, sem fio ou Bluetooth na janela Adicionar impressora. 7 Siga as instruções exibidas na janela. Ligue o equipamento. Imprima um Relatório de configuração de rede que verificará os endereços IPv6 (consulte "Imprimindo o relatório de configuração de rede" na página 13). Se o equipamento não funcionar no ambiente de rede, ative o IPv6. Configuração de IPv6 12 Configurando endereços IPv6 O equipamento oferece suporte aos seguintes endereços IPv6 para gerenciamento e impressão via rede. • Link-local Address: endereço IPv6 local autoconfigurado (o endereço começa com FE80). • Stateless Address: endereço IPv6 configurado automaticamente por um roteador de rede. • Stateful Address: endereço IPv6 configurado por um servidor DHCPv6. • Manual Address: endereço IPv6 configurado manualmente por um usuário. Configuração de endereço DHCPv6 (com estado) Se houver um servidor DHCPv6 em sua rede, será possível definir uma das seguintes opções para configuração dinâmica de host padrão. 1 2 Pressione o botão (Menu) no painel de controle. Pressione Rede > TCP/IP (IPv6) > Config DHCPv6. 2. Usando um equipamento conectado à rede 3 30 Pressione OK para selecionar o valor desejado. • End DHCPv6: sempre use o DHCPv6 independentemente da solicitação do roteador. • DHCPv6 desligado: nunca use o DHCPv6 independentemente da solicitação do roteador. • Roteador: use o DHCPv6 apenas se solicitado pelo roteador. Para modelos que têm a tela de toque no painel de controle, siga o próximo procedimento: a Pressione Configurar na tela principal. b Pressione Rede > Avan > TCP/IP (IPv6)> Config de DHCPv6. c Selecione o valor necessário desejado. d Pressione o ícone de início ( modo Standby. ) para retornar ao Configuração de IPv6 Configuração de endereço manual Inicie um navegador, como o Internet Explorer, que seja compatível com o endereçamento IPv6 como uma URL. 2 Quando a janela SyncThru™ Web Service for exibida, mova o cursor do mouse sobre Configurações da barra de menus superior e clique em Configurações de rede. 3 4 Clique em TCP/IPv6 no painel esquerdo do site. 5 Digite o endereço IPv6 e um comprimento de prefixo (por exemplo: 3FFE:10:88:194::AAAA/64). Marque a caixa de seleção Endereço manual. Em seguida, a caixa de texto Endereço/Prefixo é ativada. Clique no botão Aplicar. 31 13 1 6 2. Usando um equipamento conectado à rede Usando o SyncThru™ Web Service 1 Inicie um navegador, como o Internet Explorer, que seja compatível com o endereçamento IPv6 como uma URL. 2 Selecione um dos endereços IPv6 (Link-local Address, Stateless Address, Stateful Address, Manual Address) do Relatório de configuração de rede (consulte "Imprimindo o relatório de configuração de rede" na página 13). 3 Insira os endereços IPv6 (ex.: http:// [FE80::215:99FF:FE66:7701]). O endereço deve estar entre colchetes "[ ]". Configuração de rede sem fio 2. Usando um equipamento conectado à rede 32 Nome da rede sem fio e chave da rede Verifique se seu equipamento oferece suporte a uma rede sem fio. A rede sem fio pode não estar disponível dependendo do modelo. 14 Primeiros passos Compreendendo seu tipo de rede Em geral, é possível haver somente uma conexão entre seu computador e o equipamento de cada vez. As redes sem fio necessitam de um nível de segurança mais alto. Assim, quando um ponto de acesso é configurado pela primeira vez, um nome de rede (SSID), o tipo da segurança usada e uma chave de rede são criados para a rede. Identifique essas informações antes de continuar com a instalação do equipamento. 15 Escolhendo o tipo de instalação Você pode instalar uma rede sem fio no painel de controle do equipamento ou computador. Modo Infraestrutura Este é um ambiente usado geralmente em residências, pequenos escritórios e escritórios domésticos. Esse modo usa um ponto de acesso para tornar possível a comunicação dos equipamentos sem fio. Modo Ad-hoc Este modo não usa pontos de acesso. O computador e o equipamento sem fio se comunicam diretamente. No painel de controle Você pode configurar os parâmetros de rede sem fio no painel de controle. • Consulte "Usando o WPS" na página 33. • Consulte "Usando a WLAN" na página 37. Configuração de rede sem fio No computador 2. Usando um equipamento conectado à rede 16 No computador, recomendamos usar um cabo USB com o programa fornecido no CD de software que acompanha o equipamento. Consulte "Configuração usando o Windows" na página 38. • Com um cabo USB: Você pode simplesmente configurar uma rede sem fio usando o programa no CD de software fornecido. Somente os sistemas operacionais Windows e Macintosh são aceitos (consulte "Configuração usando o Windows" na página 38 ou "Configuração usando o Macintosh" na página 46). Você também pode instalar uma rede sem fio no Samsung Easy Printer Manager (Configurações do dispositivo) ou Printer Settings Utility com um cabo USB após instalar o driver (os sistemas operacionais Windows e Macintosh são aceitos). • Com um cabo de rede: Você pode configurar uma rede sem fio usando o programa SyncThru™ Web Service (consulte "Usando um cabo de rede" na página 53). 33 Usando o WPS Alguns modelos talvez não ofereçam suporte a este recurso. Se o seu equipamento e um ponto de acesso (ou roteador sem fio) oferecerem suporte ao WPS (Wi-Fi Protected Setup™), você poderá definir facilmente as configurações de rede sem fio no painel de controle sem o auxílio de um computador. Se você quiser usar a rede sem fio no modo infraestrutura, verifique se o cabo de rede está desconectado do equipamento. A utilização do botão WPS (PBC) ou inserção do PIN no computador para conectar-se ao ponto de acesso (ou roteador sem fio) varia dependendo do ponto de acesso (ou roteador sem fio) que você está usando. Consulte o manual do usuário do ponto de acesso (ou roteador sem fio) que você está usando. Configuração de rede sem fio 2. Usando um equipamento conectado à rede 34 Itens a serem preparados • Verifique se o ponto de acesso (ou roteador sem fio) oferece suporte ao Wi-Fi Protected Setup™ (WPS). • Verifique se o seu equipamento oferece suporte ao Wi-Fi Protected Setup™ (WPS). • Computador em rede (modo PIN apenas) Para alterar o modo WPS, pressione (Menu) > Rede >Sem fio > Configurações de WPS. Para modelos que têm a tela de toque no painel de controle, siga o próximo procedimento: a Pressione Configurar na tela principal. b Pressione Rede > Avan > Sem fio > Configs. WPS. c Selecione o método de configuração desejado. Escolhendo seu tipo O método Configuração com o aperto de um botão (PBC) permite que você conecte seu equipamento a uma rede sem fio ao pressionar o menu WPS no painel de controle do seu equipamento e o botão WPS (PBC) em um ponto de acesso (ou roteador sem fio) com suporte para WPS (Wi-Fi Protected Setup™), respectivamente. O método de Número de identificação pessoal (PIN) ajuda você a conectar seu equipamento a uma rede sem fio ao inserir as informações do PIN fornecido em um ponto de acesso (ou roteador sem fio) com suporte ao Wi-Fi Protected Setup™ (WPS). Equipamentos com uma tela do visor (ou de toque) ► Conectando no modo PBC (recomendado) 1 Pressione de WPS. (Menu) > Rede >Sem fio > Configurações Para os modelos que têm a tela de toque no painel de controle, pressione Configurar > Rede > Avan > Sem fio > Configs. WPS. 2 Pressione PBC (ou Conectar via PBC). Configuração de rede sem fio 3 4 Pressione OK quando a janela de confirmação for exibida. A janela de informações aparece mostrando o tempo de processamento de conexão de 2 minutos. Pressione OK quando a janela de confirmação for exibida. O PIN de oito dígitos é exibido no visor. Pressione o botão WPS (PBC) no ponto de acesso (ou roteador sem fio). As mensagens são exibidas na tela do visor na ordem abaixo: As mensagens são exibidas na tela do visor na ordem abaixo: a Conectando: O equipamento está se conectando ao ponto de acesso (ou roteador de rede sem fio). a Conectando: O equipamento está se conectando à rede sem fio. b Conectado: Quando o equipamento se conecta com êxito à rede sem fio, o LED WPS permanece aceso. b Conectado: Quando o equipamento se conecta com êxito à rede sem fio, o LED WPS permanece aceso. c SSID AP: Depois de concluído o processo de conexão da rede sem fio, as informações de SSID do AP serão exibidas no visor. c SSID AP: Depois de concluído o processo de conexão da rede sem fio, as informações de SSID do AP serão exibidas no visor de LCD. Pressione de WPS. (Menu) > Rede >Sem fio > Configurações Para os modelos que têm a tela de toque no painel de controle, pressione Configurar > Rede > Avan > Sem fio > Configs. WPS. 2 3 4 35 Você deve inserir o PIN com oito dígitos em até dois minutos para vincular o computador que está conectado ao ponto de acesso (ou roteador sem fio). ► Conectando no modo PIN 1 2. Usando um equipamento conectado à rede Pressione PIN (ou Conectar via PIN). Configuração de rede sem fio Equipamentos sem uma tela do visor ► Conectando no modo PBC (recomendado) 1 1 b Quando o equipamento se conecta com êxito à rede sem fio, o LED WPS permanece aceso. O relatório de configuração de rede, incluindo o PIN, deve ser impresso. No modo online, pressione e mantenha pressionado o botão (Cancelar ou Parar/Limpar) no painel de controle por cerca de 5 segundos. Você pode encontrar o número do PIN do seu equipamento. 2 Pressione e mantenha pressionado o botão (WPS) no painel de controle por mais de 4 segundos até que o LED de status fique aceso. O equipamento começa a se conectar ao ponto de acesso (ou roteador sem fio). Pressione o botão WPS (PBC) no ponto de acesso (ou roteador sem fio). a O LED WPS pisca rapidamente. O equipamento está se conectando ao ponto de acesso (ou roteador de rede sem fio). 36 ► Conectando no modo PIN Pressione e mantenha pressionado o botão (WPS) no painel de controle por cerca de 2 a 4 segundos até que o LED de status pisque rapidamente. O equipamento começa a se conectar à rede sem fio. O LED pisca lentamente por até dois minutos até você pressionar o botão PBC no ponto de acesso (ou roteador sem fio). 2 2. Usando um equipamento conectado à rede 3 Você deve inserir o PIN com oito dígitos em até dois minutos para vincular o computador que está conectado ao ponto de acesso (ou roteador sem fio). O LED piscará lentamente por até dois minutos até você inserir o PIN com oito dígitos. O LED WPS pisca na ordem abaixo: a O LED WPS pisca rapidamente. O equipamento está se conectando ao ponto de acesso (ou roteador de rede sem fio). b Quando o equipamento se conecta com êxito à rede sem fio, o LED WPS permanece aceso. Configuração de rede sem fio 2. Usando um equipamento conectado à rede 37 Reconectando a uma rede Desconectando de uma rede Quando a função de rede sem fio é desligada, o equipamento tenta se reconectar automaticamente ao ponto de acesso (ou roteador sem fio) com as configurações de conexão sem fio usadas anteriormente. Para desconectar a conexão à rede sem fio, pressione o botão (WPS) ou (Cancelar ou Parar/Limpar) no painel de controle por mais de dois segundos. O equipamento se reconecta automaticamente à rede sem fio nos seguintes casos: • Quando a rede Wi-Fi está no modo ocioso: O equipamento é imediatamente desconectado da rede sem fio. • Quando a rede Wi-Fi está sendo usada: Enquanto o equipamento aguarda a conclusão do trabalho atual, o LED WPS pisca rapidamente. Em seguida, a conexão de rede sem fio é desconectada automaticamente. • O equipamento é desligado e ligado novamente. • O ponto de acesso (ou roteador sem fio) é desligado e ligado novamente. 17 Cancelando o processo de conexão Para cancelar a conexão de rede sem fio quando o equipamento está se conectando à rede sem fio, pressione e solte o botão (Cancelar ou Parar/Limpar) no painel de controle. É preciso esperar 2 minutos para reconectar-se à rede sem fio. Usando a WLAN Alguns modelos talvez não ofereçam suporte a este recurso. Configuração de rede sem fio 2. Usando um equipamento conectado à rede Antes de começar, você precisará saber o nome da rede (SSID) e a chave da sua rede sem fio se ela estiver criptografada. Essas informações foram definidas quando o ponto de acesso (ou roteador sem fio) foi instalado. Se você não conhecer seu ambiente de rede sem fio, entre em contato com a pessoa responsável pela sua instalação. 38 • Para modelos que têm a tela de toque no painel de controle, siga o próximo procedimento: a Pressione Configurar na tela principal. b Pressione Rede > Avan > Sem fio > Config de WLAN. c Selecione o método de configuração desejado. • Se o seu equipamento estiver conectado à rede, você poderá definir a WLAN via SyncThru™ Web Service. Depois de concluída a conexão da rede sem fio, será preciso instalar um driver para imprimir em um aplicativo (consulte "Instalando o driver pela rede" na página 17). 18 1 2 3 Pressione o botão (Menu) no painel de controle. Pressione Rede > Sem fio > Config. da WLAN. Pressione OK para selecionar o método de configuração desejado. • Assistente (recomendado): Neste modo, a configuração é automática. O equipamento exibirá uma lista de redes disponíveis para escolha. Depois que uma rede for escolhida, a impressora solicitará a chave de segurança correspondente. • Personalizado: Neste modo, os usuários podem dar seu próprio SSID ou editar o SSID, escolher a segurança manualmente e aplicar as configurações. Configuração usando o Windows Atalho para o programa de Configuração sem fio sem o CD: se você tiver instalado o driver de impressão uma vez, poderá acessar o programa de Configuração sem fio sem o CD. No menu Iniciar, selecione Programas ou Todos os Programas > Samsung Printers > o nome do driver da impressora > Programa de configuração sem fio. Configuração de rede sem fio Ponto de acesso via cabo USB 2. Usando um equipamento conectado à rede 4 39 Selecione a opção Configuração sem fio e instalação. ► Itens a serem preparados • Ponto de acesso • Computador conectado à rede • CD de software fornecido com seu equipamento • Equipamento com uma interface de rede sem fio instalada • Cabo USB • Instalar agora: Se você já configurou a rede sem fio, clique neste botão para instalar o driver de impressão para usar o equipamento de rede sem fio. Se não tiver configurado a rede sem fio, clique no botão Configuração sem fio e instalação para configurar a rede sem fio antes de clicar nesse botão. • Configuração sem fio e instalação: Configure as opções de rede sem fio do seu equipamento com um cabo USB e, em seguida, instale o driver de impressão. Isso é somente para usuários que não configuraram a conexão sem fio antes. ► Criando a rede de infraestrutura 1 2 3 Verifique se o cabo USB está conectado ao equipamento. Ligue o computador, o ponto de acesso e o equipamento. Insira o CD de software fornecido na unidade de CD-ROM. 5 Leia o Contrato de licença e selecione Aceito os termos do contrato de licença. Em seguida, clique em Avançar. 6 O software procura a rede sem fio. Configuração de rede sem fio Se a pesquisa falhar, verifique se o cabo USB está conectado corretamente entre o computador e o equipamento e siga as instruções na janela. 7 Após a pesquisa, a janela exibirá os dispositivos de rede sem fio. Selecione o nome (SSID) do seu ponto de acesso e clique em Avançar. Se não conseguir descobrir o nome de rede que deseja escolher, ou se desejar configurar a rede sem fio manualmente, clique em Configuração avançada. • Inserir nome da rede sem fio: digite o SSID do ponto de acesso desejado. O SSID diferencia maiúsculas de minúsculas. • Modo de operação: selecione Infra-estrutura. 2. Usando um equipamento conectado à rede 40 • Autenticação: selecione um tipo de autenticação. Sistema aberto: a autenticação não é usada e a criptografia pode ou não ser usada dependendo da necessidade de segurança dos dados. Chave compartilhada: a autenticação é usada. Os dispositivos que possuem uma chave WEP apropriada podem acessar a rede. WPA Personal ou WPA2 Personal: selecione esta opção para autenticar o servidor de impressão com base na chave pré-compartilhada WPA. Essa opção usa uma chave secreta compartilhada (geralmente chamada senha da Chave pré-compartilhada) que é configurada manualmente no ponto de acesso e em cada um de seus clientes. • Criptografia: Selecione a criptografia (Nenhuma, WEP64, WEP128, TKIP, AES, TKIP AES). • Chave de rede: insira o valor da chave de rede de criptografia. • Confirmar chave de rede: confirme o valor da chave de rede de criptografia. • Índice de chave WEP: se você estiver usando a criptografia WEP, selecione o Índice de chave WEP apropriado. Configuração de rede sem fio A janela de segurança de rede sem fio é exibida quando o ponto de acesso possui configurações de segurança. 2. Usando um equipamento conectado à rede 8 A janela exibe as configurações de rede sem fio e verifica se as opções estão corretas. Clique em Avançar. • A janela de segurança de rede sem fio é exibida. A janela pode variar em função do seu modo de segurança: WEP ou WPA. • WEP Selecione Sistema aberto ou Chave compartilhada para a autenticação e insira a chave de segurança WEP. Clique em Avançar. WEP (Wired Equivalent Privacy) é um protocolo de segurança que impede acessos não autorizados à sua rede sem fio. Esse protocolo criptografa a parte de dados de cada pacote transmitido em uma rede sem fio usando uma chave de criptografia WEP de 64 ou 128 bits. • WPA Insira a chave compartilhada WPA e clique em Avançar. O WPA autoriza e identifica usuários com base em uma chave secreta que muda automaticamente em intervalos regulares. O WPA também usa o TKIP (Temporal Key Integrity Protocol) e o AES (Advanced Encryption Standard) para a criptografia dos dados. 41 Para o método de DHCP Se o método de atribuição de endereço IP for DHCP, verifique se a opção DHCP é mostrada na janela. Se Estático for mostrado, clique em Alterar TCP/IP para alterar o método de atribuição para DHCP. • Para o método Estático Se o método de atribuição de endereço IP for Estático, verifique se a opção Estático é mostrada na janela. Se DHCP for mostrado, clique em Alterar TCP/IP para inserir o endereço IP e outros valores de configuração de rede para o equipamento. Antes de inserir o endereço IP do equipamento, é necessário conhecer as informações de configuração de rede do computador. Se o computador estiver configurado para usar DHCP, entre em contato o administrador de rede para obter o endereço IP estático. Por exemplo: Se as informações de rede do computador forem semelhantes a: - Endereço IP: 169.254.133.42 - Máscara de sub-rede: 255.255.0.0 As informações de rede do equipamento deverão ser: - Endereço IP: 169.254.133.43 Configuração de rede sem fio 9 - Máscara de sub-rede: 255.255.0.0 (Use a máscara de sub-rede do computador). - Gateway: 169.254.133.1 Quando a configuração da rede sem fio for concluída, desconecte o cabo USB entre o computador e o equipamento. Clique em Avançar. janela Configuração de rede sem fio concluída é 10 Aexibida. Selecione Sim se você aceitar as configurações atuais e continue com o procedimento de configuração. Selecione Não se desejar retornar à tela inicial. Em seguida, clique em Avançar. em Next quando a janela Confirm Printer 11 Clique Connection for exibida. os componentes a serem instalados. Clique em 12 Selecione Avançar. selecionar os componentes, você também poderá 13 Após alterar o nome do equipamento, definir o seu compartilhamento na rede, configurá-lo como a impressora padrão e alterar o nome da porta de cada equipamento. Clique em Avançar. 2. Usando um equipamento conectado à rede 42 a conclusão da instalação, uma janela solicitando a 14 Após impressão de uma página de teste será exibida. Se você desejar imprimir uma página de teste, clique em Imprimir uma página de teste. Caso contrário, clique em Avançar e vá para a etapa 16. Se a página de teste for impressa corretamente, clique em 15 Sim. Caso contrário, clique em Não para imprimi-la novamente. se registrar como um usuário do equipamento e 16 Para receber informações da Samsung, clique em Registro online. 17 Clique em Concluir. Configuração de rede sem fio Ad hoc via cabo USB 2. Usando um equipamento conectado à rede 4 43 Selecione a opção Configuração sem fio e instalação. Se você não possuir um ponto de acesso, ainda assim poderá conectar o equipamento sem fio ao seu computador configurando uma rede sem fio Ad-hoc através destas instruções simples. ► Itens a serem preparados • Computador conectado à rede • CD de software fornecido com seu equipamento • Equipamento com uma interface de rede sem fio instalada • Cabo USB ► Criando a rede Ad-hoc no Windows 1 2 3 Verifique se o cabo USB está conectado ao equipamento. Ligue o computador e o equipamento com rede sem fio. Insira o CD de software fornecido na unidade de CD-ROM. • Instalar agora: Se você configurou a rede sem fio, clique neste botão para instalar o driver de impressão para usar o equipamento de rede sem fio. Se não tiver configurado a rede sem fio, clique no botão Configuração sem fio e instalação para configurar a rede sem fio antes de clicar nesse botão. • Configuração sem fio e instalação: Configure as opções de rede sem fio do seu equipamento com um cabo USB e, em seguida, instale o driver de impressão. Isso é somente para usuários que não configuraram a conexão sem fio antes. 5 Leia o Contrato de licença e selecione Aceito os termos do contrato de licença. Em seguida, clique em Avançar. 6 O software procura a rede sem fio. Configuração de rede sem fio 2. Usando um equipamento conectado à rede • Autenticação: selecione um tipo de autenticação. Sistema aberto: a autenticação não é usada e a criptografia pode ou não ser usada dependendo da necessidade de segurança dos dados. Chave compartilhada: a autenticação é usada. Os dispositivos que possuem uma chave WEP apropriada podem acessar a rede. • Criptografia: selecione a criptografia (Nenhuma, WEP64, WEP128). • Chave de rede: insira o valor da chave de rede de criptografia. • Confirmar chave de rede: confirme o valor da chave de rede de criptografia. • Índice de chave WEP: se você estiver usando a criptografia WEP, selecione o Índice de chave WEP apropriado. Se o software falhar ao encontrar a rede, verifique se o cabo USB está conectado corretamente entre o computador e o equipamento e siga as instruções na janela. 7 44 Após a pesquisa de redes sem fio ser concluída, uma lista das redes sem fio encontradas é exibida. Se você desejar usar a configuração Ad-hoc padrão da Samsung, selecione a última rede sem fio na lista, aquela que possui Nome da rede (SSID) igual a portthru e Sinal igual a Rede Auto da impressora. Em seguida, clique em Avançar. Se desejar usar outras configurações Ad-hoc, selecione outra rede sem fio na lista. A janela de segurança da rede sem fio é exibida quando a rede Ad-hoc possui uma configuração de segurança. A janela de segurança de rede sem fio é exibida. Selecione Sistema aberto ou Chave compartilhada para a autenticação e clique em Avançar. • WEP (Wired Equivalent Privacy) é um protocolo de segurança que impede acessos não autorizados à sua rede sem fio. Esse protocolo criptografa a parte de dados de cada pacote transmitido em uma rede sem fio usando uma chave de criptografia WEP de 64 ou 128 bits. Se desejar alterar as configurações Ad-hoc, clique no botão Configuração avançada. • Inserir nome da rede sem fio: digite o nome SSID desejado (o SSID diferencia maiúsculas de minúsculas). • Modo de operação: selecione Ad-hoc. • Canal: selecione o canal (Configuração automática ou 2412 MHz a 2467 MHz). 8 A janela que mostra a configuração de rede sem fio é exibida. Verifique as configurações e clique em Avançar. Configuração de rede sem fio 2. Usando um equipamento conectado à rede Se as informações de rede do computador forem semelhantes a: - Endereço IP: 169.254.133.42 - Máscara de sub-rede: 255.255.0.0 As informações de rede do equipamento deverão ser: - Endereço IP: 169.254.133.43 - Máscara de sub-rede: 255.255.0.0 (Use a máscara de sub-rede do computador). - Gateway: 169.254.133.1 Antes de inserir o endereço IP do equipamento, é necessário conhecer as informações de configuração de rede do computador. Se a configuração de rede do computador estiver definida como DHCP, a configuração de rede sem fio também deverá ser DHCP. Da mesma forma, se a configuração de rede do computador estiver definida como Estático, a configuração de rede sem fio também deverá ser Estático. Se o seu computador estiver definido como DHCP e você desejar usar uma configuração estática, será necessário entrar em contato com o administrador de rede para obter o endereço IP estático. • Para o método de DHCP Se o método de atribuição de endereço IP for DHCP, verifique se a opção DHCP é exibida na janela Confirmação da configuração de rede sem fio. Se Estático for mostrado, clique em Alterar TCP/IP para alterar o método de atribuição para Receber endereço IP automaticamente (DHCP). • Para o método Estático Se o método de atribuição de endereço IP for Estático, verifique se a opção Estático é mostrada na janela Confirmação da configuração de rede sem fio. Se DHCP for mostrado, clique em Alterar TCP/IP para inserir o endereço IP e outros valores de configuração de rede para o equipamento. Por exemplo: 45 9 Quando as configurações de rede sem fio estiverem concluídas, desconecte o cabo USB entre o computador e o equipamento. Clique em Avançar. Se a janela Alterar configuração de rede do PC for exibida, siga as etapas na janela. Clique em Avançar se tiver concluído as configurações de rede sem fio do computador. Se você configurar a rede sem fio do computador como DHCP, levará vários minutos até receber o endereço IP. Configuração de rede sem fio janela Configuração de rede sem fio concluída é 10 Aexibida. Selecione Sim se você aceitar as configurações atuais e continue com o procedimento de configuração. Selecione Não se desejar retornar à tela inicial. Em seguida, clique em Avançar. 2. Usando um equipamento conectado à rede 46 Se a página de teste for impressa corretamente, clique em 15 Sim. Caso contrário, clique em Não para imprimi-la novamente. se registrar como um usuário do equipamento e 16 Para receber informações da Samsung, clique em Registro online. em Avançar quando a janela Confirmar conexão 11 Clique 17 Clique em Concluir. da impressora for exibida. os componentes a serem instalados. Clique em 12 Selecione Avançar. 19 selecionar os componentes, você também poderá 13 Após alterar o nome do equipamento, definir o seu Itens a serem preparados compartilhamento na rede, configurá-lo como a impressora padrão e alterar o nome da porta de cada equipamento. Clique em Avançar. a conclusão da instalação, uma janela solicitando a 14 Após impressão de uma página de teste será exibida. Se você desejar imprimir uma página de teste, clique em Imprimir uma página de teste. Caso contrário, clique em Avançar e vá para a etapa 16. Configuração usando o Macintosh • Ponto de acesso • Computador conectado à rede • CD de software fornecido com seu equipamento • Equipamento com uma interface de rede sem fio instalada • Cabo USB Configuração de rede sem fio Ponto de acesso via cabo USB 1 2 3 4 2. Usando um equipamento conectado à rede Easy Install e clique em Install. A opção Easy 12 Selecione Install é recomendada para a maioria dos usuários. Todos Verifique se o cabo USB está conectado ao equipamento. os componentes necessários para o funcionamento do equipamento serão instalados. Ligue o computador, o ponto de acesso e o equipamento. Se você selecionar Custom Install, será possível escolher operações individuais para instalação. Insira o CD de software fornecido na unidade de CD-ROM. Clique duas vezes no ícone de CD-ROM exibido na área de trabalho do Macintosh. 5 Clique duas vezes na pasta MAC_Installer. 6 Clique duas vezes no ícone Installer OS X. 7 Insira a senha e clique em OK. 8 Clique em Continue. 9 Leia o contrato de licença e clique em Continue. em Agree para aceitar os termos do contrato de 10 Clique licença. 11 Clique em Continue. 47 13 Selecione a opção Wireless Setting and Installation. 14 O software procura a rede sem fio. Se a pesquisa falhar, verifique se o cabo USB está conectado corretamente entre o computador e o equipamento e siga as instruções na janela. a pesquisa, a janela exibirá os dispositivos de rede 15 Após sem fio. Selecione o nome (SSID) do seu ponto de acesso e clique em Next. Configuração de rede sem fio Ao definir a configuração de rede sem fio manualmente, clique em Advanced Setting. • Enter the wireless Network Name: digite o SSID do ponto de acesso desejado. O SSID diferencia maiúsculas de minúsculas. • Operation Mode: selecione Infrastructure. • Authentication: selecione um tipo de autenticação. Open System: a autenticação não é usada e a criptografia pode ou não ser usada dependendo da necessidade de segurança dos dados. Shared Key: a autenticação é usada. Os dispositivos que possuem uma chave WEP apropriada podem acessar a rede. WPA Personal ou WPA2 Personal: selecione esta opção para autenticar o servidor de impressão com base na chave pré-compartilhada WPA. Essa opção usa uma chave secreta compartilhada (geralmente chamada senha da Chave pré-compartilhada) que é configurada manualmente no ponto de acesso e em cada um de seus clientes. • Encryption: selecione a criptografia. (Nenhuma, WEP64, WEP128, TKIP, AES, TKIP, AES) • Network Key: insira o valor da chave de rede de criptografia. 2. Usando um equipamento conectado à rede 48 • Confirm Network Key: confirme o valor da chave de rede de criptografia. • WEP Key Index: se você estiver usando a criptografia WEP, selecione o WEP Key Index apropriado. A janela de segurança de rede sem fio é exibida quando o ponto de acesso possui configurações de segurança. A janela de segurança de rede sem fio é exibida. A janela pode variar em função do seu modo de segurança: WEP ou WPA. • WEP Selecione Open System ou Shared Key para a autenticação e insira a chave de segurança WEP. Clique em Next. WEP (Wired Equivalent Privacy) é um protocolo de segurança que impede acessos não autorizados à sua rede sem fio. Esse protocolo criptografa a parte de dados de cada pacote transmitido em uma rede sem fio usando uma chave de criptografia WEP de 64 ou 128 bits. • WPA Insira a chave compartilhada WPA e clique em Next. O WPA autoriza e identifica usuários com base em uma chave secreta que muda automaticamente em intervalos regulares. O WPA também usa o TKIP (Temporal Key Integrity Protocol) e o AES (Advanced Encryption Standard) para a criptografia dos dados. Configuração de rede sem fio janela mostra as configurações da rede sem fio e 16 Apermite verificar se as configurações estão corretas. Clique em Next. • Para o método de DHCP Se o método de atribuição de endereço IP for DHCP, verifique se a opção DHCP é mostrada na janela. Se Estático for mostrado, clique em Change TCP/IP para alterar o método de atribuição para DHCP. • Para o método Estático Se o método de atribuição de endereço IP for Estático, verifique se a opção Static é mostrada na janela. Se DHCP for mostrado, clique em Change TCP/IP para inserir o endereço IP e outros valores de configuração de rede para o equipamento. Antes de inserir o endereço IP do equipamento, é necessário conhecer as informações de configuração de rede do computador. Se o computador estiver configurado para usar DHCP, entre em contato o administrador de rede para obter o endereço IP estático. Por exemplo: Se as informações de rede do computador forem semelhantes a: - Endereço IP: 169.254.133.42 2. Usando um equipamento conectado à rede - 49 Máscara de sub-rede: 255.255.0.0 As informações de rede do equipamento deverão ser: - Endereço IP: 169.254.133.43 - Máscara de sub-rede: 255.255.0.0 (Use a máscara de sub-rede do computador). - Gateway: 169.254.133.1 rede sem fio será conectada de acordo com a 17 Aconfiguração de rede. as configurações de rede sem fio estiverem 18 Quando concluídas, desconecte o cabo USB entre o computador e o equipamento. as instruções na tela para concluir a instalação. Após 19 Siga a conclusão da instalação, clique em Quit ou Restart. Ad hoc via cabo USB Se você não possuir um ponto de acesso, ainda assim poderá conectar o equipamento sem fio ao seu computador através da configuração de uma rede sem fio Ad-hoc por meio destas instruções simples. Configuração de rede sem fio ► Itens a serem preparados • Computador conectado à rede • CD de software fornecido com seu equipamento • Equipamento com uma interface de rede sem fio instalada • Cabo USB ► Criando a rede Ad-hoc no Macintosh 1 2 3 4 Verifique se o cabo USB está conectado ao equipamento. 5 6 7 8 Clique duas vezes na pasta MAC_Installer. Ligue o computador e o equipamento. Insira o CD de software fornecido na unidade de CD-ROM. Clique duas vezes no ícone de CD-ROM exibido na área de trabalho do Macintosh. Clique duas vezes no ícone Installer OS X. Insira a senha e clique em OK. Clique em Continue. 2. Usando um equipamento conectado à rede 50 9 Leia o contrato de licença e clique em Continue. em Agree para aceitar os termos do contrato de 10 Clique licença. Easy Install e clique em Install. A opção Easy 11 Selecione Install é recomendada para a maioria dos usuários. Todos os componentes necessários para o funcionamento do equipamento serão instalados. Se você selecionar Custom Install, será possível escolher operações individuais para instalação. 12 Clique em Wireless Setting and Installation. 13 O software pesquisará os dispositivos de rede sem fio. Se a pesquisa falhar, verifique se o cabo USB está conectado corretamente entre o computador e o equipamento e siga as instruções na janela. Configuração de rede sem fio a pesquisa de redes sem fio ser concluída, uma lista 14 Após das redes sem fio encontradas é exibida. Se você desejar usar a configuração Ad-hoc padrão da Samsung, selecione a última rede sem fio na lista, aquela que possui Network Name(SSID) igual a portthru e Signal igual a Printer Self Network. Em seguida, clique em Next. 2. Usando um equipamento conectado à rede 51 • Encryption: selecione a criptografia (Nenhuma, WEP64, WEP128). • Network Key: insira o valor da chave de rede de criptografia. • Confirm Network Key: confirme o valor da chave de rede de criptografia. • WEP Key Index: se você estiver usando a criptografia WEP, selecione o WEP Key Index apropriado. Se desejar usar outras configurações Ad-hoc, selecione outra rede sem fio na lista. Se desejar alterar as configurações Ad-hoc, clique no botão Advanced Setting. • Enter the wireless Network Name: digite o nome SSID desejado (o SSID diferencia maiúsculas de minúsculas). • Operation Mode: selecione Ad-hoc. • Channel: selecione o canal (Auto Setting ou 2412 MHz a 2467 MHz). • Authentication: selecione um tipo de autenticação. Open System: a autenticação não é usada e a criptografia pode ou não ser usada dependendo da necessidade de segurança dos dados. Shared Key: a autenticação é usada. Os dispositivos que possuem uma chave WEP apropriada podem acessar a rede. A janela de segurança da rede sem fio é exibida quando a rede Ad-hoc possui uma configuração de segurança. A janela de segurança de rede sem fio é exibida. Selecione Open System ou Shared Key para a autenticação e clique em Next. • WEP (Wired Equivalent Privacy) é um protocolo de segurança que impede acessos não autorizados à sua rede sem fio. Esse protocolo criptografa a parte de dados de cada pacote transmitido em uma rede sem fio usando uma chave de criptografia WEP de 64 ou 128 bits. janela que mostra as configurações de rede sem fio é 15 Aexibida. Verifique as configurações e clique em Next. Configuração de rede sem fio Antes de inserir o endereço IP do equipamento, é necessário conhecer as informações de configuração de rede do computador. Se a configuração de rede do computador estiver definida como DHCP, a configuração de rede sem fio também deverá ser DHCP. Da mesma forma, se a configuração de rede do computador estiver definida como Estático, a configuração de rede sem fio também deverá ser Estático. Se o seu computador estiver definido como DHCP e você desejar usar uma configuração estática, será necessário entrar em contato com o administrador de rede para obter o endereço IP estático. • Para o método de DHCP Se o método de atribuição de endereço IP for DHCP, verifique se a opção DHCP é exibida na janela Wireless Network Setting Confirm. Se Estático for mostrado, clique em Change TCP/IP para alterar o método de atribuição para Receive IP address automatically (DHCP). • Para o método Estático Se o método de atribuição de endereço IP for Estático, verifique se a opção Static é mostrada na janela Confirmação da configuração de rede sem fio. Se DHCP for mostrado, clique em Alterar TCP/IP para inserir o endereço IP e outros valores de configuração de rede para o equipamento. Por exemplo: 2. Usando um equipamento conectado à rede 52 Se as informações de rede do computador forem semelhantes a: - Endereço IP: 169.254.133.42 - Máscara de sub-rede: 255.255.0.0 As informações de rede do equipamento deverão ser: - Endereço IP: 169.254.133.43 - Máscara de sub-rede: 255.255.0.0 (Use a máscara de sub-rede do computador). - Gateway: 169.254.133.1 rede sem fio será conectada de acordo com a 16 Aconfiguração de rede. Quando a configuração da rede sem fio for concluída, 17 desconecte o cabo USB entre o computador e o equipamento. as instruções na tela para concluir a instalação. Após 18 Siga a conclusão da instalação, clique em Quit ou Restart. Configuração de rede sem fio 20 Usando um cabo de rede Seu equipamento é um dispositivo compatível com ambientes de rede. Para permitir que ele funcione com a sua rede, você precisará executar alguns procedimentos de configuração. • Depois de concluída a conexão da rede sem fio, será preciso instalar um driver para imprimir em um aplicativo (consulte "Instalando o driver pela rede" na página 17). • Consulte o administrador da rede, ou a pessoa que configurou sua rede sem fio, para obter informações sobre a configuração da rede. 2. Usando um equipamento conectado à rede 53 Imprimindo o relatório de configuração de rede Você pode identificar as configurações de rede do seu equipamento ao imprimir um relatório de configuração de rede. Consulte "Imprimindo o relatório de configuração de rede" na página 13. Configuração do IP com o SetIP (Windows) Este programa é usado para configurar manualmente o endereço IP de rede do seu equipamento usando o endereço MAC do equipamento para se comunicar com ele. O endereço MAC é o número de série do hardware da interface de rede e pode ser encontrado no Relatório de configuração de rede. Consulte "Definindo o endereço IP" na página 14. Itens a serem preparados • Ponto de acesso • Computador conectado à rede • CD de software fornecido com seu equipamento • Equipamento com uma interface de rede sem fio instalada • Cabo de rede Configurando a rede sem fio do equipamento Antes de começar, você precisará saber o nome da rede (SSID) e a chave da sua rede sem fio se ela estiver criptografada. Essas informações foram definidas quando o ponto de acesso (ou roteador sem fio) foi instalado. Se você não conhecer seu ambiente de rede sem fio, entre em contato com a pessoa responsável pela sua instalação. Para configurar os parâmetros da rede sem fio, use o SyncThru™ Web Service. Configuração de rede sem fio 2. Usando um equipamento conectado à rede 54 Usando o SyncThru™ Web Service O Assistente o ajudará a seguir as etapas de configuração da rede sem fio. No entanto, se desejar configurar a rede sem fio diretamente, selecione Personalizado. Antes de iniciar a configuração dos parâmetros de rede sem fio, verifique o status de conexão do cabo. 1 2 Verifique se o cabo de rede está ou não conectado ao equipamento. Caso contrário, conecte o equipamento com um cabo de rede padrão. Inicie um navegador da Web, como o Internet Explorer, Safari ou Firefox e insira o novo endereço IP do seu equipamento na janela do navegador. 7 Selecione o Nome da rede (SSID) na lista. • SSID: SSID (Service Set Identifier) é um nome que identifica uma rede sem fio. Pontos de acesso e dispositivos de rede sem fio que tentam se conectar a uma rede sem fio específica devem usar o mesmo SSID. O SSID diferencia maiúsculas de minúsculas. • Modo de operação: O Modo de operação está relacionado aos tipos de conexões sem fio (consulte "Nome da rede sem fio e chave da rede" na página 32). Por exemplo: 3 Clique em Login no canto superior direito do site SyncThru™ Web Service. 4 Digite a ID e a Senha e, em seguida, clique em Login. • ID: admin • Senha: sec00000 5 Quando a janela do SyncThru™ Web Service for aberta, clique em Configurações de rede. 6 Clique em Sem fio > Assistente. - Ad-hoc: permite que dispositivos sem fio se comuniquem diretamente uns com os outros em um ambiente ponto a ponto. - Infraestrutura: permite que dispositivos sem fio se comuniquem entre si por meio de um ponto de acesso. Configuração de rede sem fio 2. Usando um equipamento conectado à rede 55 21 Se o Modo de operação da sua rede for Infraestrutura, selecione o SSID do ponto de acesso. Se o Modo de operação for Ad-hoc, selecione o SSID do equipamento. Observe que "portthru" é o SSID padrão do seu equipamento. 8 9 Clique em Avançar. 1 Verifique se o cabo de rede está conectado ao equipamento. Caso contrário, conecte o equipamento com um cabo de rede padrão. 2 Inicie um navegador da Web, como o Internet Explorer, Safari ou Firefox e insira o novo endereço IP do seu equipamento na janela do navegador. Se a janela de configuração da segurança da rede sem fio for exibida, digite a senha registrada (chave de rede) e clique em Avançar. A janela de confirmação é exibida. Verifique a configuração da rede sem fio. Se a configuração estiver correta, clique em Aplicar. Desconecte o cabo de rede (padrão ou de rede). O seu equipamento deverá se comunicar via rede sem fio. No caso do modo Ad-hoc, você poderá usar LANs com e sem fio ao mesmo tempo. Ativando/desativando a rede Wi-Fi Por exemplo: 3 Clique em Login no canto superior direito do site SyncThru™ Web Service. 4 Digite a ID e a Senha e, em seguida, clique em Login. • ID: admin • Senha: sec00000 5 Quando a janela do SyncThru™ Web Service for aberta, clique em Configurações de rede. 6 Clique em Sem fio > Personalizado. Você também pode ativar/desativar a rede Wi-Fi. Configuração de rede sem fio 2. Usando um equipamento conectado à rede 56 ► Falha na conexão - Segurança inválida 22 Solução de problemas • Problemas durante a configuração ou instalação de drivers A segurança está configurada incorretamente. Verifique a segurança configurada no ponto de acesso e em seu equipamento. ► Falha na conexão - Erro de conexão geral ► Impressoras não encontradas • Seu equipamento pode não estar ligado. Ligue o computador e o equipamento. • O cabo USB não está conectado entre o computador e o equipamento. Conecte o equipamento ao seu computador usando um cabo USB. • O equipamento não oferece suporte a uma rede sem fio. Consulte o manual do usuário do equipamento incluído no CD de software fornecido e prepare um equipamento de rede sem fio. ► Falha na conexão - SSID não encontrada • O equipamento não consegue encontrar o nome de rede (SSID) selecionado ou inserido por você. Verifique o nome de rede (SSID) em seu ponto de acesso e tente conectar novamente. • O seu ponto de acesso não está ligado. Ligue o seu ponto de acesso. • Seu computador não está recebendo sinal do equipamento. Verifique o cabo USB e a alimentação do seu equipamento. ► Falha na conexão - Rede com fio conectada • Seu equipamento está conectado com um cabo de rede. Remova o cabo de rede do equipamento. Configuração de rede sem fio ► Erro de conexão do PC • O endereço de rede configurado não pode ser usado para conectar o computador e o equipamento. - Para ambientes de rede DHCP Em um ambiente de rede estático O equipamento usa o endereço estático quando o computador está configurado para usar um endereço estático. Se houver problemas durante a utilização do equipamento em uma rede, verifique as possibilidades a seguir. Para obter informações sobre o ponto de acesso (ou roteador sem fio), consulte seu próprio guia do usuário. • Seu computador, ponto de acesso (ou roteador sem fio) ou equipamento pode não estar ligado. • Verifique a recepção sem fio ao redor do equipamento. Se o roteador estiver longe do equipamento ou se houver obstáculos, como paredes no caminho, poderá haver dificuldade para receber o sinal. • Desligue e ligue o ponto de acesso (ou roteador sem fio), o equipamento e o computador. Algumas vezes, fazer isso pode recuperar a comunicação de rede. • Verifique se algum software de firewall (V3 ou Norton e/ou outro software antivírus) está bloqueando a comunicação. Por exemplo: Se as informações de rede do computador forem semelhantes a: ▪ Endereço IP: 169.254.133.42 ▪ Máscara de sub-rede: 255.255.0.0 As informações de rede do equipamento deverão ser: ▪ Endereço IP: 169.254.133.43 ▪ Máscara de sub-rede: 255.255.0.0 (Use a máscara de sub-rede do computador). ▪ Gateway: 169.254.133.1 57 Outros problemas A impressora recebe o endereço IP automaticamente (DHCP) quando o computador está configurado para usar o DHCP. - 2. Usando um equipamento conectado à rede Se o computador e o equipamento estiverem conectados na mesma rede, e não puderem se encontrados na pesquisa, um firewall poderá estar bloqueando a comunicação. Consulte o manual do usuário do software para saber como desativá-lo e procure o equipamento novamente. Configuração de rede sem fio • • • Verifique se o endereço IP do equipamento foi alocado corretamente. Você pode verificar o endereço IP ao imprimir o relatório de configuração de rede. • Verifique o ambiente de rede sem fio. Talvez não seja possível conectar à rede no ambiente de infraestrutura onde é necessário digitar as informações de um usuário antes de se conectar ao ponto de acesso (ou roteador sem fio). • Este equipamento oferece suporte somente ao IEEE 802.11 b/g/n e Wi-Fi. Outros tipos de comunicação sem fio (ex.: Bluetooth) não são aceitos. • Ao usar o modo Ad-hoc, em sistemas operacionais como o Windows Vista, talvez seja necessário definir a conexão sem fio toda vez que o equipamento sem fio for usado. • Não é possível usar os modos Infraestrutura e Ad-hoc ao mesmo tempo para equipamentos de rede sem fio Samsung. 58 • O equipamento está ao alcance da rede sem fio. • O equipamento não está próximo a obstáculos que poderiam bloquear o sinal. Verifique se o ponto de acesso (ou roteador sem fio) possui um mecanismo de segurança configurado (senha). Se houver uma senha, consulte o administrador do ponto de acesso (ou roteador sem fio). Verifique o endereço IP do equipamento. Reinstale o driver do equipamento e altere as configurações para se conectar ao equipamento na rede. Devido às características do DHCP, o endereço IP alocado poderá mudar se o equipamento não for usado por um longo período ou se o ponto de acesso for reiniciado. 2. Usando um equipamento conectado à rede Remova quaisquer objetos metálicos grandes entre o ponto de acesso (ou roteador sem fio) e o equipamento. Certifique-se de que o equipamento e o ponto de acesso (ou roteador sem fio) não estejam separados por postes, paredes ou colunas de sustentação que contenham metais ou concreto. • O equipamento está afastado de outros dispositivos eletrônicos que podem interferir com o sinal sem fio. Muitos dispositivos podem interferir com o sinal sem fio, incluindo um forno de microondas e alguns dispositivos Bluetooth. 3. Menus úteis de configuração Este capítulo explica como navegar pelo status do equipamento e apresenta o método usado para definir configurações avançadas. • • • • • • • • • • Informações Layout Papel Gráfico Configuração do sistema Emulação Rede Configuração admin Eco Status do trabalho 60 61 62 63 64 68 69 70 71 72 O painel de controle oferece acesso a vários menus que permitem configurar o equipamento ou usar suas funções. • Dependendo dos opcionais ou modelos, alguns menus podem não ser exibidos no visor. Nesse caso, eles não se aplicam ao seu equipamento. • Para modelos que não possuem a tela do visor no painel de controle, este recurso não é aplicável. • Alguns nomes de menu podem ser diferentes da sua máquina dependendo dos opcionais ou dos modelos. Informações Item 3. Menus úteis de configuração Descrição Map menu (Lista Ajuda) Imprime o mapa de menus que mostra o layout e as configurações atuais deste equipamento. Configuração Imprime um relatório com a configuração geral do equipamento. Info suprim Imprime a página de informações de suprimentos. Pág. demo Imprime a página de demonstração para verificar se o equipamento está imprimindo corretamente. Fonte PCL Imprime a lista de fontes PCL. Fonte PS Imprime a lista de fontes PS. Fonte EPSON Imprime a lista de fontes EPSON. Fonte KSC5843 Imprime a lista de fontes KS. KSC5895 Imprime a lista de fontes KS5895. Fonte KSSM Imprime a lista de fontes KSSM. Trabalho armazenado Imprime os trabalhos armazenados no momento na memória opcional ou em um dispositivo de armazenamento em massa. 60 Item Descrição Contador de uso Imprime uma página de utilização. A página de utilizações contém o número total de páginas impressas. Trabalho concluído Imprime a lista de trabalhos concluídos. Relat. contab. Este recurso só estará disponível quando a contabilidade de trabalhos estiver ativada no SyncThru™ Web Admin Service. Você pode imprimir um relatório com a quantidade de impressões por usuário. Lista de Fonte Imprime as listas de fontes. Lista de trabalhos Imprime os relatórios de trabalho. Layout Item Orientação 3. Menus úteis de configuração Descrição Seleciona a direção na qual as informações serão impressas na página. • Simplex: define a margem para impressão em uma face da folha. Item Margem de emulação • Duplex: define a margem para impressão em frente e verso. Bandeja MP Descrição Define as margens do papel para a página de impressão de emulação. • Margem super: define a margem superior de 0 a 250 mm. • Margem esq: define a margem esquerda de 0 a 164 mm. Para imprimir nas duas faces do papel, escolha a borda de encadernação. • Desativado: desativa esta opção. • Borda longa: esta opção corresponde ao layout convencional usado na encadernação de livros. Margem comum • Encadernação: Ao imprimir nos dois lados do papel, a margem A mais perto da encadernação será igual à margem B mais perto da encadernação. Da mesma forma, as margens laterais mais distantes da encadernação serão iguais. Define as margens do papel na bandeja multifuncional. Duplex • Simplex: define a margem para impressão em uma face da folha. • Borda curta: esta opção corresponde ao layout convencional usado em calendários. • Duplex: define as margens para impressão em frente e verso. Define as margens do papel nas bandejas. Bandeja X • Simplex: define a margem para impressão em uma face da folha. • Duplex: define as margens para impressão em frente e verso. 61 Posição de grampeamento paisagem Seleciona o local dos grampos. Papel Item Cópias Bandeja MP / [Bandeja<x>] Origem do papel Troca autom. band. 3. Menus úteis de configuração Descrição Seleciona o número de cópias. • Tamanho do papel: seleciona o tamanho de papel padrão. • Tipo de papel: selecione o tipo do papel colocado na bandeja. Define a bandeja padrão a ser usada. Quando você seleciona qualquer outro valor exceto Auto em Origem do papel e a bandeja selecionada está vazia, o equipamento pode ser configurado para imprimir automaticamente de outras bandejas, somente quando papel semelhante é solicitado. Se você selecionar Auto em Origem do papel, esta mensagem não será exibida. Item 62 Descrição Ativa a mensagem de confirmação de bandeja. Se você abrir e fechar uma bandeja, Confirmação de será exibida uma janela perguntando se você band. definiu o tamanho e o tipo do papel para a bandeja recentemente aberta. Gráfico Item 3. Menus úteis de configuração Descrição Resolução Especifica o número de pontos por polegada (ppp). Quanto maior o valor, mais nítidos serão os caracteres e os gráficos impressos. Limpar texto Imprime texto mais escuro do que em um documento normal. Escurecimento Clareia ou escurece a impressão na página. A configuração Normal geralmente produz o melhor resultado. Use a configuração de densidade de toner Claro para economizar toner. 63 Configuração do sistema Item Descrição Data e hora Define a data e a hora. Modo relógio Seleciona o formato para a exibição das horas entre 12h e 24h. • Desativado: imprime em modo normal. Menu form. • Form. simples: imprime todas as páginas usando o primeiro formulário. • Form. duplo: imprime a primeira página usando o primeiro formulário e a última página usando o segundo formulário. Sel. form. Sobreposições de formulários são imagens armazenadas no dispositivo de armazenamento em massa da impressora em um formato de arquivo especial que pode ser impresso em camadas em qualquer documento. Spooling Quando Ativado, uma partição na unidade será usada para ajudar no envio de trabalhos de impressão para o spool a partir da fila do dispositivo de armazenamento em massa. Idioma Define o idioma do texto mostrado no visor do painel de controle. Tamanho papel padrão Você pode definir o tamanho padrão do papel a ser usado. 3. Menus úteis de configuração Item Econ. energ. 64 Descrição Define o tempo que o equipamento aguarda antes de entrar no modo de economia de energia. Quando o equipamento não recebe dados durante um período prolongado, o consumo de energia é reduzido automaticamente. Você pode configurar a condição para despertar do modo de economia de energia. Ative o item. • Pres. de botão: Ao pressionar qualquer botão, exceto o botão liga/desliga, o Evento de saída equipamento se desperta do modo de economia de energia. • Impressora: Ao abrir ou fechar a bandeja de papel, o equipamento se desperta do modo de economia de energia. Configuração do sistema Item Descrição Determina se o equipamento continuará ou não imprimindo ao detectar uma inconsistência de papel em suas configurações de papel. Continuação automát. • Desativado: se houver uma inconsistência de papel, o equipamento aguardará até que você insira o papel correto. Ajuste de altitude Otimiza a qualidade da impressão de acordo com a altitude do equipamento. CR automatico Permite acrescentar o retorno de carro necessário a cada alimentação de linha, o que é útil para usuários de Unix ou DOS. Tempo limite trab. Quando não houver interação durante um determinado período de tempo, o equipamento cancelará o trabalho atual. Você pode definir o tempo que o equipamento aguardará antes de cancelar o trabalho. • Ativado: se o papel estiver incorreto, uma mensagem de erro será exibida. O equipamento aguarda cerca de 30 segundos e, em seguida, elimina automaticamente a mensagem e continua a impressão. 3. Menus úteis de configuração Item Compart múltipla Descrição • Modo: seleciona o modo de várias bandejas que deseja usar. • Compart padrão: seleciona a bandeja a ser usada como padrão. 65 Configuração do sistema Item Manutenção Descrição • Limpar tambor: limpa o tambor OPC do cartucho ao imprimir uma folha. • Limpar fusor: limpa o fusor ao imprimir uma folha. • LMP msg vazia: esta opção é exibida somente quando o cartucho de toner está vazio. • Info suprim (Informações de suprimentos): permite verificar quantas páginas foram impressas e também a quantidade de toner que resta no cartucho. • Alert ton baix: se o cartucho estiver sem toner, uma mensagem solicitando a troca do cartucho será exibida. Você pode definir se deseja que esta mensagem seja exibida. • Empilhamento de papel: se você usa o equipamento em uma área úmida ou está usando material de impressão úmido devido às condições ambientais, as impressões enviadas para a bandeja de saída podem sofrer ondulações e apresentar problemas no empilhamento. Nesse caso, você poderá configurar o equipamento para usar esta função para que as impressões sejam empilhadas com firmeza. No entanto, a utilização desta função tornará a impressão lenta. 3. Menus úteis de configuração Item 66 Descrição Import config Importa os dados armazenados em um cartão de memória USB para o equipamento. Export config Exporta os dados armazenados em um cartão de memória USB para o equipamento. Economia de toner A ativação deste modo prolonga a vida útil do cartucho de toner e reduz o custo por página além do que seria obtido no modo normal. No entanto, a qualidade de impressão é reduzida. Modo silencioso Você pode reduzir o ruído de impressão ativando este menu. No entanto, a velocidade e qualidade de impressão podem ser reduzidas. Configuração do sistema Item Descrição Permite salvar os recursos de impressão e ativa a impressão com economia. • Modo padrão: selecione para ativar ou desativar o modo econômico. Configuração econômica Forçado: Ativa o modo econômico. Se um usuário quiser desativar o modo econômico, ele precisará inserir uma senha. • Alterar modelo: seleciona o modelo eco definido no SyncThru™ Web Service. Limpar configuração Restaura as configurações padrão de fábrica do equipamento. 3. Menus úteis de configuração 67 Emulação Item 3. Menus úteis de configuração Descrição Tipo emulação O idioma do equipamento define o modo de comunicação do computador com o equipamento. Configurar Define as configurações detalhadas do tipo de emulação selecionado. 68 Rede Opção 3. Menus úteis de configuração Descrição Seleciona o protocolo adequado e configura os parâmetros para usar o ambiente de rede. TCP/IP (IPv4) Há vários parâmetros a serem definidos. Se você não tiver certeza, deixe-os como estão ou consulte o administrador de rede. TCP/IP (IPv6) Selecione esta opção para usar o ambiente de rede através de IPv6 (consulte "Configuração de IPv6" na página 29). Veloc Ethernet Configure a velocidade de transmissão da rede. 802.1x É possível selecionar a autenticação de usuário para a comunicação em rede. Para obter informações detalhadas, consulte o administrador da rede. Sem fio Selecione esta opção para usar a rede sem fio. Limpar configuração Restaura os valores padrão das configurações de rede. Opção 69 Descrição Configuração de rede Esta lista mostra as informações sobre a conexão e as configurações de rede do equipamento. Ativação de rede Você pode definir se deseja usar Ethernet ou não. Ativação de Http Você pode definir se deseja usar o SyncThru™ Web Service ou não. Configuração admin Item 3. Menus úteis de configuração 70 Descrição Proteção por Define a senha para acessar o menu Configuração admin. Selecione Ativado para usar esta opção e inserir a senha. senha Alterar senha Altera a senha do equipamento para acessar Configuração admin.. • Limpar fusor: limpa o fusor ao imprimir uma folha. A folha impressa contém restos de toner. • LMP msg vazia: Impede que a mensagem Alert ton baix seja exibida no visor. • Info suprim: permite verificar quantas páginas foram impressas e também a quantidade de toner que resta no cartucho. • Alert ton baix: se o cartucho estiver sem toner, uma mensagem solicitando a troca do cartucho será exibida. Você pode definir se deseja que esta mensagem seja exibida. Manutenção • Disco RAM: Ativa/desativa o disco de RAM para gerenciar os trabalhos. Dependendo da quantidade de memória opcional instalada, você pode definir o tamanho do disco de RAM entre 32 e 64 MB. Esta opção não aparecerá se você tiver instalado o dispositivo de armazenamento em massa. • Calibração de densid.: Você pode calibrar manualmente a densidade do toner do equipamento para obter a melhor qualidade de impressão possível. • Sensibilidade de dens.: Calcula automaticamente os suprimentos reduzidos ou esgotados como peças de toner ou do equipamento e usa essas informações para ajustar a densidade. • Controle de densidade: O equipamento calibra automaticamente a densidade do toner do equipamento para obter a melhor qualidade de impressão possível. Se você selecionar Desativado, o equipamento será calibrado na densidade do toner padrão de fábrica. Eco Item Econômico Ativado 3. Menus úteis de configuração Descrição Você pode ativar/desativar a opção. Configurações Visualize as configurações atuais relacionadas à economia e altere as configurações padrão. Visualizar simulador Visualize o resumo estimado se usar as configurações de economia atuais. 71 Status do trabalho Item Descrição Trabalho atual Mostra a lista de trabalhos em andamento e pendentes. Trab seguro Mostra a lista de trabalhos seguros. Trab. armazenado Mostra a lista de trabalhos armazenados. Trabalho concluído Mostra a lista de trabalhos concluídos. 3. Menus úteis de configuração 72 4. Recursos especiais Este capítulo explica os recursos especiais de impressão. • Ajuste de altitude 74 • Alterando a configuração da fonte 75 • Alterando as configurações de impressão padrão 76 • Definindo o seu equipamento como a impressora padrão 77 • Usando recursos avançados de impressão 78 • Usando o Utilitário de impressão direta (Windows apenas) 87 • Usando recursos de memória/dispositivo de armazenamento em massa 89 • Imprimindo no Macintosh 90 • Imprimindo no Linux 92 • Impressão no UNIX 94 Os procedimentos neste capítulo baseiam-se principalmente no Windows 7. Ajuste de altitude 4. Recursos especiais A qualidade da impressão é afetada pela pressão atmosférica, que é determinada pela altitude do equipamento em relação ao nível do mar. As informações a seguir oferecerão orientações sobre como configurar seu equipamento para que ele produza resultados com a melhor qualidade de impressão. Antes de configurar o valor da altitude, determine a altitude em que você está. 4,000 m (13,123 ft) 1 3,000 m (9,842 ft) 2 2,000 m (6,561 ft) 3 1,000 m (3,280 ft) 4 0 1 2 3 4 Altura 3 Altura 2 Altura 1 Normal • Para usuários do Windows, consulte "Configurações do dispositivo" na página 106. • Para usuários dos sistemas operacionais Macintosh, Linux ou Unix, consulte "Usando o Smart Panel (Macintosh e Linux apenas)" na página 108. 74 • Se o seu equipamento estiver conectado à rede, você poderá definir a altitude via SyncThru™ Web Service. • Também poderá definir a altitude na opção Config. sist. (ou Sistema) no visor do equipamento. Alterando a configuração da fonte O equipamento possui uma fonte predefinida para a sua região ou o seu país. Se desejar alterar a fonte ou defini-la para uma condição especial, como o ambiente do DOS, por exemplo, você pode alterar a configuração de fonte na seção Configurações do dispositivo ou Emulação. • Para usuários do Windows, consulte "Configurações do dispositivo" na página 106. • Para usuários dos sistemas operacionais Macintosh, Linux ou Unix, consulte "Usando o Smart Panel (Macintosh e Linux apenas)" na página 108. • Se o seu equipamento estiver conectado à rede, você poderá definir a fonte via SyncThru™ Web Service. • Também poderá alterar a fonte na opção Emulação no visor do equipamento. • As informações a seguir mostram a lista de fontes adequadas para os idiomas correspondentes. - Russo: CP866, ISO 8859/5 Latin Cyrillic - Hebraico: Hebrew 15Q, Hebrew-8, Hebrew-7 (somente Israel) - Grego: ISO 8859/7 Latin Greek, PC-8 Latin/Greek - Árabe e farsi: HP Arabic-8, Windows Arabic, Code Page 864, Farsi, ISO 8859/6 Latin Arabic - OCR: OCR-A, OCR-B 4. Recursos especiais 75 Alterando as configurações de impressão padrão 1 2 3 4 Clique no menu Iniciar do Windows. No Windows Server 2000, selecione Configurações > Impressoras. • No Windows XP/Server 2003, selecione Impressoras e Aparelhos de Fax. • No Windows Server 2008/Vista, selecione Painel de controle > Hardware e Sons > Impressoras. • No Windows 7, selecione Painel de controle > Dispositivos e Impressoras. • No Windows Server 2008 R2, selecione Painel de controle > Hardware > Dispositivos e Impressoras. Clique com o botão direito do mouse no seu equipamento. No Windows XP/Server 2003/Server 2008/Vista, selecione Preferências de impressão. Nos menus de contexto do Windows 7 ou Windows Server 2008 R2, selecione as Preferências de Impressão. Se Preferências de Impressão possuir um ►, você poderá selecionar outros drivers de impressão conectados à impressora selecionada. 4. Recursos especiais 5 6 Altere as configurações em cada guia. Clique em OK. Para alterar as configurações para cada trabalho de impressão, acesse as Preferências de impressão. 76 Definindo o seu equipamento como a impressora padrão 1 2 3 4 Clique no menu Iniciar do Windows. No Windows Server 2000, selecione Configurações > Impressoras. • No Windows XP/Server 2003, selecione Impressoras e Aparelhos de Fax. • No Windows Server 2008/Vista, selecione Painel de controle > Hardware e Sons > Impressoras. • No Windows 7, selecione Painel de controle > Dispositivos e Impressoras. • No Windows Server 2008 R2, selecione Painel de controle > Hardware > Dispositivos e Impressoras. Selecione o seu equipamento. Clique com o botão direito do mouse no equipamento e selecione Definir como Impressora Padrão. No Windows 7 ou Windows Server 2008 R2, se Definir como impressora padrão possuir um ►, você poderá selecionar outros drivers de impressão conectados à impressora selecionada. 4. Recursos especiais 77 Usando recursos avançados de impressão Driver de impressão XPS: usado para imprimir o formato de arquivo XPS. 4. Recursos especiais 78 1 Marque a caixa Imprimir em arquivo na janela Imprimir. 2 3 Clique em Imprimir. • O driver de impresão XPS pode ser instalado apenas no Windows Vista ou mais recente. • Você pode instalar o driver de impressão XPS inserindo o CD de software em sua unidade de CRROM. Quando a janela de instalação aparecer, selecione Instalação avançada > Instalação personalizada. Você pode selecionar o driver de impressão XPS na janela Selecione o software e os utilitários para instalar. • Instale a memória opcional quando uma tarefa XPS não for impressão devido à impressora estar com falta de memória. Digite o caminho e o nome do arquivo de destino e, em seguida, clique em OK. Por exemplo, c:\Temp\nome do arquivo. 1 Imprimindo em arquivos (PRN) Algumas vezes é necessário salvar os dados de impressão na forma de um arquivo. Se você digitar somente o nome do arquivo, o arquivo será automaticamente salvo em Meus Documentos, Documents and Settings ou Usuários. A pasta salva poderá ser diferente em função do sistema operacional ou do aplicativo usado. Usando recursos avançados de impressão 4. Recursos especiais 79 2 Compreendendo os recursos especiais da impressora Você pode usar recursos de impressão avançados quando estiver usando o equipamento. Para aproveitar os recursos da impressora fornecidos pelo driver, clique em Propriedad ou em Preferências na janela Imprimir do aplicativo para alterar as configurações de impressão. O nome do equipamento mostrado na janela de propriedades da impressora pode variar em função do equipamento em utilização. Dependendo dos opcionais ou modelos, alguns menus podem não ser exibidos no visor. Nesse caso, eles não se aplicam ao seu equipamento. Item Várias páginas por lado Descrição Selecione o número de páginas que serão impressas em uma única folha de papel. Quando mais de uma página é impressa por folha, o tamanho das páginas é reduzido e elas são organizadas na ordem especificada por você. É possível imprimir até 16 páginas em uma folha. Usando recursos avançados de impressão Item Impressão de pôsteres 4. Recursos especiais 80 Descrição Imprime documentos de uma única página em 4 (Pôster 2x2), 9 (Pôster 3x3) ou 16 (Pôster 4x4) folhas de papel para depois colar as folhas e formar um documento com o tamanho de um pôster. Selecione o valor de Sobreposição do pôster. Especifique o valor de Sobreposição do pôster em milímetros ou polegadas ao selecionar o botão de opção no canto superior direito da guia Básico para facilitar a colagem das folhas umas nas outras. Imprime documentos nos dois lados das folhas de papel e organiza as páginas para que o papel possa ser dobrado ao meio para formar um livreto após ser impresso. Impressão de livretos 8 9 Se desejar produzir um livreto, você deverá imprimir em materiais nos tamanhos Carta, Legal, A4, Fólio EUA ou Ofício. A opção Impressão de livretos não está disponível para todos os tamanhos de papel. Selecione a opção Tamanho na guia Papel para ver quais tamanhos de papel estão disponíveis. Se você selecionar um tamanho de papel não disponível, essa opção será automaticamente cancelada. Selecione apenas papéis disponíveis (sem a marca ou ). Usando recursos avançados de impressão Item 4. Recursos especiais 81 Descrição Imprima em ambos os lados de uma folha de papel (duplex). Antes de imprimir, decida qual será a orientação do documento. Impressão em frente e verso • Esse recurso pode ser usado com papéis nos tamanhos Carta, Legal, A4, Fólio EUA ou Ofício. • Se o seu equipamento não possuir uma unidade duplex, o trabalho de impressão deverá ser concluído manualmente. O equipamento imprime páginas alternadas do documento primeiro. Em seguida, uma mensagem será exibida no seu computador. • O recurso Ignorar páginas em branco não funciona quando você selecionar a opção duplex. • Padrão da impressora: se você selecionar esta opção, o recurso será determinado pelas configurações selecionadas no painel de controle do equipamento. Essa opção estará disponível somente quando o driver de impressão PCL/XPS for usado. • Nenhuma: desativa este recurso. • Borda longa: esta opção corresponde ao layout convencional usado na encadernação de livros. Impressão em frente e verso (Opcional) • Borda curta: esta opção corresponde ao layout convencional usado em calendários. • Impressão em frente e verso invertida: selecione esta opção para reverter a ordem das impressões duplex. Usando recursos avançados de impressão Item 4. Recursos especiais Descrição Opções de papel Altera o tamanho de um documento para que ele pareça maior ou menor na página impressa inserindo o percentual com o qual ampliar ou reduzir o documento. Marca d’água A opção de marcas d’água permite imprimir texto sobre um documento existente. Por exemplo, você pode optar por incluir as palavras "DRAFT" ou "CONFIDENTIAL" em letras grandes de cor cinza no sentido diagonal ao longo da primeira página ou em todas as páginas de um documento. Marca d’água a Para alterar as configurações de impressão do aplicativo, acesse as Preferências de impressão. b Clique na guia Avançado e selecione Editar na lista suspensa Marca d’água. A janela Editar marcas d’água é exibida. c Digite uma mensagem de texto na caixa Mensagem da marca d’água. Você pode inserir até 256 caracteres. A mensagem será exibida na janela de visualização. (Criando marcas d'água) Marca d’água (Editando marcas d'água) a Para alterar as configurações de impressão do aplicativo, acesse as Preferências de impressão. b Clique na guia Avançado e selecione Editar na lista suspensa Marca d’água. A janela Editar marcas d’água é exibida. c Selecione a marca d'água que deseja editar na lista Marcas d’água atuais e altere a mensagem e as opções da marca d'água. d Clique em Atualizar para salvar as alterações. e Clique em OK ou em Imprimir até sair da janela Imprimir. 82 Usando recursos avançados de impressão Item Marca d’água (Excluindo marcas d’água) 4. Recursos especiais 83 Descrição a Para alterar as configurações de impressão do aplicativo, acesse as Preferências de impressão. b Clique na guia Avançado e selecione Editar na lista suspensa Marca d’água. A janela Editar marcas d’água é exibida. c Selecione a marca d'água que deseja excluir na lista Marcas d’água atuais e clique em Excluir. d Clique em OK ou em Imprimir até sair da janela Imprimir. Essa opção estará disponível somente quando o driver de impressão PCL for usado. Sobreposição Sobreposições são textos e/ou imagens armazenadas na unidade de disco rígido do computador em um formato de arquivo especial que pode ser impresso em qualquer documento. As sobreposições costumam ser usadas para substituir papéis timbrados. Em vez de usar papéis timbrados pré-impressos, você pode criar uma sobreposição que contém as mesmas informações do timbre. Para imprimir uma carta com o timbre de sua empresa, não é necessário colocar papéis timbrados pré-impressos no equipamento. Basta imprimir uma sobreposição de papel timbrado em seu documento. Para usar uma sobreposição de página, crie uma nova sobreposição que contenha um logotipo ou uma imagem. • O tamanho do documento de sobreposição deve ser igual ao tamanho dos documentos que serão impressos com a sobreposição. Não crie sobreposições que contenham marcas d’água. • A resolução do documento de sobreposição deve ser igual ao documento que será impresso. Usando recursos avançados de impressão Item Sobreposição (Criando uma nova sobreposição de página) Sobreposição 4. Recursos especiais 84 Descrição a Para salvar o documento como uma sobreposição, acesse as Preferências de impressão. b Clique na guia Avançado e selecione Editar na lista suspensa Texto. A janela Editar sobreposição é exibida. c Na janela Editar sobreposição, clique em Criar. d Na janela Salvar como, digite um nome com até oito caracteres na caixa Nome do trabalho. Se necessário, selecione o caminho de destino (o caminho padrão é C:\Formover). e Clique em Salvar. O nome é exibido na Lista de sobreposições. f Clique em OK ou em Imprimir até sair da janela Imprimir. O arquivo não será impresso. Em vez disso, ele será armazenado no disco rígido do computador. a Clique na guia Avançado. (Usando sobreposições b Selecione a sobreposição desejada na lista suspensa Texto. c Se o arquivo de sobreposição desejado não for mostrado na lista suspensa Texto, selecione Editar... na de página) lista e clique em Carregar. Selecione o arquivo de sobreposição que deseja usar. Se o arquivo de sobreposição estiver armazenado em uma origem externa, você também poderá carregálo através da janela Abrir. Após selecionar o arquivo, clique em Abrir. O arquivo será exibido na caixa Lista de sobreposições e estará disponível para impressão. Selecione a sobreposição na caixa Lista de sobreposições. d Se necessário, marque a caixa Confirmar sobreposição de página ao imprimir. Se essa caixa for marcada, uma janela de mensagem solicitando a confirmação de que o usuário pretende imprimir uma sobreposição no documento será exibida sempre que um documento for enviado para impressão. Se essa caixa não estiver marcada e uma sobreposição for selecionada, ela será impressa automaticamente com o documento. e Clique em OK ou em Imprimir até sair da janela Imprimir. Usando recursos avançados de impressão Item Sobreposição (Excluindo sobreposições de página) 4. Recursos especiais 85 Descrição a b c d e f Na janela Printing Preferences, clique na guia Avançado. Selecione Editar na lista suspensa Texto. Na caixa Lista de sobreposições, selecione a sobreposição que deseja excluir. Clique em Excluir. Quando a mensagem de confirmação for exibida, clique em Sim. Clique em OK ou em Imprimir até sair da janela Imprimir. Você pode excluir as sobreposições de página que não estão mais em utilização. Usando recursos avançados de impressão Item 4. Recursos especiais 86 Descrição • Esse recurso estará disponível apenas se você tiver instalado um dispositivo de armazenamento em massa opcional ou tiver definido o disco da RAM. Para configurar o Disco da RAM, você deverá habilitá-lo em SyncThru™ Web Service > Configurações > Config. equipamento > Disco de RAM. • Dependendo dos opcionais ou modelos, alguns menus podem não ser exibidos no visor. Nesse caso, eles não se aplicam ao seu equipamento. • Você pode verificar a lista de trabalhos de impressão definida por você em Modo de impressão no menu Gerenciam. de trab. do driver da impressora (consulte "No painel de controle" na página 89). Modo de impressão • Modo de impressão: o Modo de impressão padrão é Normal, o que significa imprimir sem salvar o arquivo de impressão na memória. - Normal: este modo imprime sem armazenar o seu documento na memória opcional. - Prova: este modo é útil ao imprimir mais de uma cópia. Você pode imprimir somente uma cópia primeiro para verificar e, em seguida, imprimir as demais cópias. - Confidencial: este modo é usado para imprimir documentos confidenciais. Você deve inserir uma senha para imprimir. - Armazenar: selecione essa configuração para salvar um documento no dispositivo de armazenamento em massa sem imprimir. - Armazenar e imprimir: Este modo é usado ao imprimir e armazenar documentos ao mesmo tempo. - Spool: esta opção pode ser útil para lidar com grandes quantidades de dados. Se você selecionar essa configuração, a impressora enviará o documento para o dispositivo de armazenamento em massa e o imprimirá da fila do dispositivo de armazenamento em massa, diminuindo assim a carga de trabalho do computador. - Agendamento de impressão: selecione esta configuração para imprimir o documento em um horário especificado. • ID do usuário: esta opção é usada quando você precisa encontrar um arquivo salvo usando o painel de controle. • Nome do trabalho: esta opção é usada quando você precisa encontrar um arquivo salvo usando o painel de controle. Usando o Utilitário de impressão direta (Windows apenas) 87 • Se um arquivo PDF pode ou não ser impresso com o Utilitário de impressão direta depende de como o arquivo PDF foi criado. 3 O que é o Utilitário de impressão direta? • O programa Utilitário de impressão direta oferece suporte para PDF versão 1.7 e inferior. Para usar versões superiores, você deverá abrir o arquivo para imprimi-lo. O Utilitário de impressão direta é um programa que envia arquivos PDF diretamente à impressora sem a necessidade de abri-los. Para instalar este programa, selecione Instalação avançada > Instalação personalizada e marque sua caixa de seleção correspondente ao instalar o driver de impressão. 4. Recursos especiais 4 Impressão • Em alguns modelos, um dispositivo de armazenamento em massa deve estar instalado ou uma memória deve ser inserida para executar corretamente esses utilitários. Do contrário, deverão ser instaladas. • Você não pode imprimir arquivos PDF com restrição de impressão. Desative o recurso de restrição de impressão e tente imprimir novamente. • Você não pode imprimir arquivos PDF restritos por uma senha. Desative o recurso de senha e tente imprimir novamente. Há várias maneiras de imprimir com o Utilitário de impressão direta. 1 No menu Iniciar, selecione Programas ou Todos os Programas > Samsung Printers > Utilitário de impressão direta > Utilitário de impressão direta. A janela Utilitário de impressão direta será aberta. 2 Selecione o seu equipamento na lista suspensa Selecionar impressora e clique em Procurar. 3 Selecione o arquivo que deseja imprimir e clique em Aberta. O arquivo será adicionado à seção Selecionar arquivos. Usando o Utilitário de impressão direta (Windows apenas) 4 Personalize as configurações do equipamento de acordo com as suas necessidades. 5 Clique em Imprimir. O arquivo PDF selecionado será enviado para o equipamento. 5 Usando o menu de clique com o botão direito do mouse 1 Clique com o botão direito do mouse no arquivo PDF a ser impresso e selecione Impressão direta. A janela do Utilitário de impressão direta será aberta com o arquivo PDF adicionado. 2 3 4 Selecione o equipamento a ser usado. Personalize as configurações do equipamento. Clique em Imprimir. O arquivo PDF selecionado será enviado para o equipamento. 4. Recursos especiais 88 Usando recursos de memória/dispositivo de armazenamento em massa 4. Recursos especiais 89 • Diretiva do arquivo: Você pode escolher a política de geração de nomes de arquivos antes de prosseguir com o trabalho na memória opcional. Se já houver um arquivo com o mesmo nome na memória opcional quando um novo nome de arquivo for fornecido, você poderá renomeá-lo ou sobrescrevê-lo. • Trabalho armazenado: Você pode imprimir ou excluir um trabalho armazenado. • Tempo limite trab. ret.: O equipamento pode excluir automaticamente um trabalho armazenado após um certo período de tempo. Você pode definir o tempo que o equipamento aguardará antes de excluir o trabalho armazenado. • Subst. imagem: A substituição da imagem é uma medida de segurança para os clientes que se preocupam com o acesso não autorizado e a duplicação do documento classificado ou privado. Dependendo dos opcionais ou modelos, alguns menus podem não ser exibidos no visor. Nesse caso, eles não se aplicam ao seu equipamento. 6 No driver de impressão Após instalar a memória opcional, você poderá usar os recursos avançados de impressão, como revisar um trabalho e especificar a impressão de um trabalho privado na janela Imprimir. Selecione Propriedad ou Preferências e configure o modo de impressão. 7 No painel de controle Se o seu equipamento tiver memória ou dispositivo de armazenamento em massa opcional, você poderá usar esses recursos no menu Gerenciam. de trab. • Trabalho ativo: Todos os trabalhos que estão aguardando impressão são listados na fila de trabalhos ativos na ordem em que foram enviados para a impressora. Você pode excluir um trabalho da fila antes da impressão ou fazer com que ele seja impresso antes de outros trabalhos. Depois de instalar o dispositivo de armazenamento em massa, você também poderá imprimir modelos de documentos predefinidos no Menu form. Imprimindo no Macintosh 8 4. Recursos especiais 90 9 Imprimindo documentos Na impressão de documentos em um sistema Macintosh, é necessário verificar as configurações do driver de impressão em cada aplicativo usado. Siga estas etapas para imprimir em um Macintosh: 1 2 Abra o documento a ser impresso. Alterando as configurações da impressora Você pode usar recursos de impressão avançados quando estiver usando o equipamento. Abra um aplicativo e selecione Print no menu File. O nome do equipamento mostrado na janela de propriedades da impressora pode variar em função do equipamento em utilização. Com exceção do nome, a composição da janela de propriedades da impressora é semelhante à mostrada a seguir. 10 Abra o menu File e clique em Page Setup (Document Setup em alguns aplicativos). 3 Escolha o tamanho do papel, a orientação e a escala, entre outras opções, e certifique-se de que o seu equipamento esteja selecionado. Clique em OK. 4 5 Abra o menu File e clique em Print. 6 Clique em Print. Escolha o número de cópias e indique quais páginas deseja imprimir. Imprimindo várias páginas em uma folha Você pode imprimir várias páginas em uma única folha de papel. Esse recurso representa uma maneira econômica de imprimir cópias de rascunho. 1 2 Abra um aplicativo e selecione Print no menu File. 3 4 Selecione as outras opções a serem usadas. Selecione Layout na lista suspensa Orientation. Selecione o número de páginas que serão impressas em uma única folha de papel na lista suspensa Pages per Sheet. Clique em Print. O equipamento imprimirá o número de páginas selecionado em um lado do papel. Imprimindo no Macintosh 4. Recursos especiais 91 11 Imprimindo em ambos os lados do papel Se você imprimir mais de duas cópias, a primeira e a segunda cópias podem ser impressas na mesma folha de papel. Evite imprimir nos dois lados do papel ao produzir mais de uma cópia. Antes de imprimir no modo duplex, decida em qual margem a encadernação de seu documento pronto será feita. As opções de encadernação são: • • Long-Edge Binding: esta opção corresponde ao layout convencional usado na encadernação de livros. Short-Edge Binding: tipo usado muitas vezes em calendários. 1 2 3 4 5 No aplicativo do Macintosh, selecione Print no menu File. Selecione Layout na lista suspensa Orientation. Selecione a orientação da encadernação na opção TwoSided. Selecione as outras opções a serem usadas. Clique em Print para imprimir em ambos os lados do papel. 12 Usando a ajuda Clique no ponto de interrogação no canto inferior direito da janela e clique no tópico sobre o qual deseja obter mais informações. Uma janela pop-up será exibida com as informações sobre os recursos da opção que são oferecidos pelo driver. Imprimindo no Linux 4. Recursos especiais • 13 Imprimindo de aplicativos Você pode imprimir a partir de vários aplicativos do Linux que usam o CUPS (Common Unix Printing System). Qualquer aplicativo desse tipo pode ser usado. 1 2 3 4 Abra um aplicativo e selecione Print no menu File. Selecione Print diretamente usando o lpr. 92 Advanced: configura a resolução de impressão, a origem e o destino do papel. 5 Clique em Apply para aplicar as alterações e fechar a janela Properties. 6 7 Clique em OK na janela LPR GUI para iniciar a impressão. A janela Printing é exibida, permitindo a monitoração do status do seu trabalho de impressão. Para cancelar o trabalho atual, clique em Cancel. Na janela LPR GUI, selecione o nome do modelo do seu equipamento na lista de impressoras e clique em Properties. Altere as propriedades do trabalho de impressão usando as quatro guias a seguir na parte superior da janela. • General: altera o tamanho e o tipo do papel e a orientação dos documentos. Aqui é possível ativar o recurso duplex, adicionar faixas no início e no final das impressões e alterar o número de páginas por folha. • Text: especifica as margens da página e configura as opções de texto, como espaços ou colunas. • Graphics: configura as opções de imagem usadas na impressão de arquivos de imagem, como as opções de cores, tamanho da imagem ou posição da imagem. 14 Imprimindo arquivos Você pode imprimir vários tipos diferentes de arquivos com o seu equipamento usando CUPS padrão diretamente da interface de linha de comando. O utilitário lpr CUPS permite fazer isso, mas o pacote de drivers substitui a ferramenta lpr padrão por um programa de interface gráfica LPR muito mais fácil de usar. Para imprimir qualquer arquivo de documento: Imprimindo no Linux 1 Digite lpr <nome_arquivo> na linha de comando do shell do Linux e pressione Enter. A janela LPR GUI será exibida. 4. Recursos especiais 3 Quando você digita somente lpr e pressiona Enter, a janela Select file(s) to print é exibida primeiro. Basta selecionar os arquivos a serem impressos e clicar em Open. 2 3 A janela Printer Properties fornecida por Printers configuration permite alterar as diversas propriedades de impressão do seu equipamento. 2 A parte superior da janela contém as seguintes guias: • General: permite alterar o nome e a localização da impressora. O nome fornecido nessa guia é exibido na lista de impressoras em Printers configuration. • Connection: permite exibir ou selecionar outra porta. Se a porta do equipamento for alterada de paralela para USB (ou vice-versa) enquanto estiver em uso, reconfigure a porta nessa guia. • Driver: permite exibir ou selecionar outro driver de impressão. Você pode definir as opções de dispositivo padrão ao clicar em Options. • Jobs: mostra a lista de tarefas de impressão. Clique em Cancel job para cancelar o trabalho selecionado e marque a caixa de seleção Show completed jobs para exibir os trabalhos anteriores na lista. • Classes: mostra a classe do seu equipamento. Clique em Add to Class para adicionar o seu equipamento a uma classe específica ou clique em Remove from Class para remover o equipamento da classe selecionada. Clique em OK para iniciar a impressão. Configurando as propriedades da impressora 1 A janela Printer Properties é exibida. Na janela LPR GUI, selecione o seu equipamento na lista e altere as propriedades do trabalho de impressão. 15 Abra o Unified Driver Configurator. Se necessário, alterne para Printers configuration. Selecione o seu equipamento na lista de impressoras disponíveis e clique em Properties. 4 93 Clique em OK para aplicar as alterações e fechar a janela Printer Properties. Impressão no UNIX 4. Recursos especiais 5 16 Executando o trabalho de impressão 94 Pressione OK para iniciar o trabalho de impressão. 17 Alterando as configurações da impressora Após instalar a impressora, escolha qualquer arquivo de imagem, texto, PS ou HPGL para impressão. 1 Execute o comando "printui <file_name_to_print>". Por exemplo, você está imprimindo "document1" printui document1 Isso abrirá o UNIX Printer Driver Print Job Manager onde o usuário pode selecionar várias opções de impressão. 2 3 Selecione uma impressora que já tenha sido adicionada. 4 O Print Job Manager do UNIX Printer Driver permite que o usuário selecione várias opções de impressão nas Properties da impressora. As seguintes teclas de acesso também podem ser usadas: "H" para Help, "O" para OK, "A" para Apply e "C" para Cancel. Guia General • Paper Size: define o tamanho do papel como A4, Carta ou outro de acordo com os seus requisitos. • Paper Type: escolhe o tipo do papel. As opções disponíveis na caixa de listagem são Printer Default, Plain e Thick. Selecione o número de cópias necessárias em Number of Copies. • Paper Source: Selecione de qual bandeja o papel está sendo usado. Por padrão, essa opção é definida como Auto Selection. Para aproveitar os recursos da impressora oferecidos pelo seu driver de impressão, pressione Properties (consulte "Alterando as configurações da impressora" na página 90). • Orientation: seleciona a direção na qual as informações serão impressas na página. • Duplex: imprime em frente e verso para economizar papel. Selecione as opções de impressão na janela como Page Selection. Impressão no UNIX 4. Recursos especiais 95 • Multiple pages: imprime várias páginas em um lado do papel. Guia Margins • Page Border: Escolha um dos estilos de borda (ex., Singleline hairline, Double-line hairline). • Use Margins: define as margens do documento. Por padrão, as margens não estão ativadas. O usuário pode alterar as configurações de margem, alterando os valores nos respectivos campos. Definidos por padrão, esses valores dependem do tamanho de página selecionado. Nesta guia, você pode alterar o brilho, a resolução ou a posição de uma imagem do seu documento. • Unit: altera as unidades para pontos, polegadas ou centímetros. Guia Text Guia Printer-Specific Settings Defina a margem de caracteres, o espaço de linhas ou colunas da saída de impressão real. Selecione as diversas opções nos quadros JCL e General para personalizar várias configurações. Essas opções são específicas para a impressora e dependem do arquivo PPD. Guia Image Guia HPGL/2 • Use only black pen: para imprimir todos os gráficos em preto. • Fit plot to page: ajusta todo o gráfico em uma única página. • Pen Width: altera o valor para aumentar a espessura das linhas de caneta. Por padrão, essa opção é definida como 1.000. 5. Manutenção Este capítulo apresenta as ferramentas de gerenciamento fornecidas para ajudá-lo a usar o seu equipamento. Ele também contém informações para a manutenção do cartucho de toner. • Armazenando o cartucho de toner (ou unidade de imagem) 97 • Dicas para mover e armazenar o seu equipamento • Ferramentas úteis de gerenciamento 99 100 Armazenando o cartucho de toner (ou unidade de imagem) O cartucho de toner (ou unidade de imagem) contém componentes que são sensíveis a luz, temperatura e umidade. A Samsung sugere que os usuários sigam as recomendações para garantir o melhor desempenho, a mais alta qualidade e vida útil mais longa do seu novo cartucho de toner Samsung. Armazene este cartucho no mesmo ambiente no qual a impressora será usada. Ou seja, um local com condições de temperatura e umidade controladas. O cartucho de toner (ou unidade de imagem) deve permanecer na embalagem original e fechada até a instalação. Se a embalagem original não estiver disponível, cubra a abertura superior do cartucho com papel e armazene-o em um gabinete vazio. 5. Manutenção - Níveis de umidade não inferiores a 20% e não superiores a 80%. - Um ambiente com alterações extremas de umidade ou temperatura. - Exposição direta à luz solar ou artificial. - Lugares empoeirados. - Um carro por um longo período de tempo. - Um ambiente onde gases corrosivos estejam presentes. - Um ambiente com ar salino. 1 Abrir a embalagem do cartucho antes do seu uso encurta significativamente a sua duração de operação e armazenamento. Não armazene o cartucho sobre o chão. Se o cartucho de toner (ou unidade de imagem) for removido da impressora, siga as instruções abaixo para armazená-lo corretamente. • Armazene o cartucho dentro da bolsa protetora na embalagem original. • Guarde na posição horizontal (e não na vertical, apoiado em uma das extremidades) com o mesmo lado voltado para cima, como se estivesse instalado no computador. • Não armazene suprimentos nas seguintes condições: - Temperaturas acima de 40 °C. 97 Instruções de manuseio • Não toque na superfície do tambor fotocondutor à luz no cartucho. • Não exponha o cartucho a vibrações ou choques desnecessários. • Nunca gire o tambor manualmente, especialmente na direção reversa. Isso pode causar danos internos e vazamento de toner. Armazenando o cartucho de toner (ou unidade de imagem) 2 5. Manutenção 98 3 Uso do cartucho de toner (ou unidade de imagem) A Samsung Electronics não recomenda ou aprova a utilização de cartuchos de toner (ou unidades de imagem) de outras marcas na sua impressora incluindo genéricos, de marcas de varejo, recarregados ou remanufaturados. A garantia da impressora Samsung não cobre danos causados ao equipamento devido à utilização de cartuchos de toner recarregados, remanufaturados ou de outras marcas. Duração estimada do cartucho A duração estimada do cartucho (o rendimento médio do cartucho de toner ou unidade de imagem) depende da quantidade de toner que os trabalhos de impressão exigem. O número efetivo de impressões pode variar, dependendo de fatores como densidade de impressão das páginas, ambiente operacional, intervalo entre as impressões, tipo e/ou tamanho do material. Por exemplo, se você imprimir muitos gráficos, o consumo de toner será mais alto e será necessário substituir o cartucho com mais frequência. Dicas para mover e armazenar o seu equipamento • Ao mover o equipamento, não o incline ou vire ao contrário. Caso contrário, o interior do equipamento poderá ser contaminado por toner, o que pode causar danos ao equipamento ou reduzir a qualidade de impressão. • Ao mover o equipamento, certifique-se de que pelo menos duas pessoas sejam usadas para segurá-lo firmemente. 5. Manutenção 99 Ferramentas úteis de gerenciamento 4 Samsung AnyWeb Print Esta ferramenta ajuda a capturar, visualizar, descartar e imprimir páginas do Windows Internet Explorer mais facilmente do que ao usar o programa comum. Clique em Iniciar > Todos os programas > Samsung Printers > Samsung AnyWeb Print > Download the latest version para vincular o site onde a ferramenta está disponível para download. 5. Manutenção Acessando o SyncThru™ Web Service 1 Usando o SyncThru™ Web Service • O Internet Explorer 6.0 ou superior é o requisito mínimo para o SyncThru™ Web Service. • A explicação do SyncThru™ Web Service neste manual do usuário pode diferir do equipamento dependendo das opções ou do modelo. No Windows, acesse um navegador da Web, por exemplo, o Internet Explorer. Insira o endereço IP (http://xxx.xxx.xxx.xxx) do equipamento no qual a impressora está instalada no campo de endereço e pressione a tecla Enter ou clique em Ir. 2 5 100 O site interno do seu equipamento será aberto. ► Fazendo login no SyncThru™ Web Service Antes de configurar as opções no SyncThru™ Web Service, você deve fazer login como administrador. Você ainda poderá usar o SyncThru™ Web Service sem fazer login, mas não terá acesso às guias Configurações e Segurança. 1 Clique em Login no canto superior direito do site SyncThru™ Web Service. 2 Digite a ID e a Senha e, em seguida, clique em Login. • Modelo de rede apenas. • ID: admin • Senha: sec00000 Ferramentas úteis de gerenciamento Visão geral do SyncThru™ Web Service 5. Manutenção 101 ► Guia Configurações Esta guia permite definir as configurações fornecidas pelo seu equipamento e rede. Para exibi-la, é necessário fazer login como administrador. Dependendo do modelo do equipamento, algumas guias podem não ser exibidas. • Guia Config. equipamento: Define as opções fornecidas pelo seu equipamento. • Guia Configurações de rede: Mostra as opções do ambiente de rede. Define opções como protocolos TCP/IP e de rede. ► Guia Informações Esta guia fornece informações gerais sobre o seu equipamento. Você pode verificar itens como, por exemplo, a quantidade de toner restante. Também é possível imprimir relatórios como um relatório de erros. • Alertas ativos: Mostra os alertas que ocorreram no equipamento, bem como a severidade de cada um. • Suprimentos: Mostra quantas páginas foram impressas e a quantidade de toner que resta no cartucho. • Contadores de uso: Mostra a contagem de utilizações por tipos de impressão: simplex e duplex. • Configurações atuais: Mostra as informações sobre o equipamento e a rede. • Informações sobre a impressão: Imprime relatórios como relatórios do sistema e de fontes. ► Guia Segurança Esta guia permite definir as informações de segurança de rede e do sistema. Para exibi-la, é necessário fazer login como administrador. • Segurança do sistema: Define as informações do administrador do sistema e também ativa ou desativa recursos do equipamento. • Segurança da rede: Define as opções de HTTPs, IPSec, filtragem de IPv4/IPv6 e 802.1x. Ferramentas úteis de gerenciamento ► Guia Manutenção Esta guia permite realizar a manutenção do seu equipamento via atualizações de firmware e definição das informações de contato para o envio de emails. Você também pode se conectar ao site da Samsung ou baixar os drivers ao selecionar o menu Link. • Atualização de firmware: Atualize o firmware do seu equipamento. • Informações de contato: Mostra as informações de contato. • Link: Mostra links para sites úteis nos quais você pode baixar ou verificar informações. • Gerenciamento de licenças: Você pode adicionar ou excluir licenças. Se você adicionar um aplicativo, precisará ativar a licença do aplicativo instalado. Este recurso também está disponível no equipamento. 5. Manutenção 102 Configuração da notificação por email Você pode receber emails sobre o status do equipamento ao definir esta opção. Se informações como endereço IP, nome de host, endereço de email e servidor SMTP forem definidas, o status do equipamento (pouco toner ou erro do equipamento) será enviado automaticamente para o email de uma pessoa específica. Essa opção pode ser usada com mais frequência por um administrador do equipamento. 1 No Windows, inicie um navegador da Web como, por exemplo, o Internet Explorer. Insira o endereço IP (http://xxx.xxx.xxx.xxx) do equipamento no campo de endereço e pressione a tecla Enter ou clique em Ir. 2 3 O site interno do seu equipamento será aberto. Na guia Configurações, selecione Config. equipamento > Notificação de email. Se você não configurou o ambiente do servidor de saída, vá para Configurações > Configurações de rede > Servidor de email de saída(SMTP) para configurar o ambiente de rede antes de configurar a notificação por email. Ferramentas úteis de gerenciamento 4 Marque a caixa de seleção Ativar para usar a Notificação de email. 5 Clique no botão Adicionar para adicionar usuários para receber a notificação por email. Defina o nome do destinatário e os endereços de email com itens de notificação para os quais você deseja receber um alerta. 6 Clique em Aplicar. Se o firewall estiver ativado, talvez o email não seja enviado com êxito. Nesse caso, entre em contato com um administrador de rede. Definindo as informações do administrador do sistema Essa configuração é necessária para usar a opção de notificação por email. 5. Manutenção 1 103 No Windows, inicie um navegador da Web como, por exemplo, o Internet Explorer. Insira o endereço IP (http://xxx.xxx.xxx.xxx) do equipamento no campo de endereço e pressione a tecla Enter ou clique em Ir. 2 3 Na guia Segurança, selecione Segurança do sistema > Administrador do sistema. 4 Insira o nome, o número de telefone, o local e o endereço de email do administrador. 5 Clique em Aplicar. O site interno do seu equipamento será aberto. Ferramentas úteis de gerenciamento 6 Usando o Samsung Easy Printer Manager (Windows apenas) 5. Manutenção 104 Compreendendo o Samsung Easy Printer Manager Para abrir o programa: O Samsung Easy Printer Manager é um aplicativo para Windows que combina as configurações do equipamento Samsung em um local. O Samsung Easy Printer Manager combina as configurações de dispositivo, bem como ambientes de impressão, configurações/ações e execução. Todos esses recursos fornecem um gateway para usar de maneira conveniente o seu equipamento Samsung. O Samsung Easy Printer Manager fornece duas interfaces de usuário diferentes para que o usuário possa escolher: a interface básica e a interface avançada do usuário. Alternar entre as duas interfaces é fácil: basta clicar em um botão. Selecione Iniciar > Programas ou Todos os Programas > Samsung Printers > Samsung Easy Printer Manager > Samsung Easy Printer Manager. A interface do Samsung Easy Printer Manager é composta por várias seções básicas, conforme descrito na tabela a seguir: O Internet Explorer 6.0 ou superior é o requisito mínimo para o Samsung Easy Printer Manager. 1 Lista de A lista de impressoras exibe os ícones da impressoras impressora instalada no seu computador. Ferramentas úteis de gerenciamento Informações Esta área fornece informações gerais sobre o da seu equipamento. Você pode verificar impressora informações, como nome do modelo do equipamento, endereço IP (ou nome da porta) e status do equipamento. 2 Botão Manual do Usuário: Este botão abre o Guia de Solução de Problemas sempre que ocorre um erro. Você pode abrir diretamente a seção necessária no manual do usuário. Informações Inclui links que acessam as configurações do aplicativo avançadas, preferência, ajuda e sobre. O botão é usado para alterar a interface do usuário para a interface do usuário de configurações avançadas. 3 4 Links rápidos Exibe Links rápidos para as funções específicas do equipamento. Esta seção também inclui links para aplicativos nas configurações avançadas. 5. Manutenção Área de conteúdo 5 105 Exibe informações sobre o equipamento selecionado, nível de toner restante e papel. As informações variarão com base no equipamento selecionado. Alguns equipamentos não possuem esse recurso. Fazer Clique no botão Pedido na janela de pedidos 6 pedido de de suprimentos. Você pode solicitar a suprimentos substituição dos cartuchos de toner online. Clique no botão Ajuda ( ) no canto superior direito da janela e clique em qualquer opção sobre a qual deseja obter informações. Ferramentas úteis de gerenciamento Visão geral da interface de usuário de configurações avançadas A interface de usuário avançada deve ser usada pela pessoa responsável pelo gerenciamento da rede e dos equipamentos. 5. Manutenção 106 ► Contabilidade de trabalhos Fornece consulta das informações de cota do usuário especificado para contabilidade de trabalhos. Essas informações de cota podem ser criadas e aplicadas aos dispositivos por software de contabilidade de trabalhos, como o software de admin SyncThru™ ou CounThru™. ► Configurações do dispositivo Você pode configurar várias opções do equipamento, como definições da máquina, papel, layout, emulação, rede e informações de impressão. ► Configurações de alerta Este menu inclui as configurações relacionadas aos alertas de erro. • Alerta da impressora: Fornece configurações relacionadas a quando os alertas serão recebidos. • Alerta via email: Fornece opções relacionadas ao recebimento de alertas via email. • Histórico de alertas : Fornece um histórico dos alertas relacionados ao dispositivo e toner. 7 Usando o Status da impressora Samsung (Windows apenas) O Status da impressora Samsung é um programa que monitora e informa o status do equipamento. • A janela do Status da impressora Samsung e o seu conteúdo mostrado neste manual do usuário pode variar em função do equipamento ou do sistema operacional em utilização. • Verifique os sistemas operacionais compatíveis com o seu equipamento (consulte o Manual Básico). Ferramentas úteis de gerenciamento 5. Manutenção 107 Visão geral do Status da impressora Samsung Se houver erros durante a impressão, você poderá consultá-los no Status da impressora Samsung. O Status da impressora Samsung é instalado automaticamente quando você instala o software do equipamento. Também é possível iniciar o Status da impressora Samsung manualmente. Vá para Preferências de impressão, clique na guia Básico > botão Status da impressora. Nível de toner 1 Você pode exibir o nível de toner remanescente nos cartuchos. O equipamento e o número de cartuchos de toner exibidos na janela acima podem variar de acordo com o equipamento. Alguns equipamentos não possuem esse recurso. 2 Config. de alerta Selecione as configurações desejadas na janela de opções. 3 Fazer pedido de Você pode solicitar a substituição dos suprimentos cartuchos de toner online. Estes ícones são exibidos na barra de tarefas do Windows: Ícone Significado Descrição Normal O equipamento está no modo online e não está apresentando erros ou avisos. Aviso O equipamento está em um estado em que pode haver um erro no futuro. Por exemplo, ele pode estar com pouco toner, o que poderá levar a um status de toner vazio. Erro O equipamento possui pelo menos um erro. Solução de 4 problemas Você pode abrir diretamente a seção de solução de problemas no manual do usuário. 5 Fechar Feche a janela. Ferramentas úteis de gerenciamento 5. Manutenção 108 8 Usando o Smart Panel (Macintosh e Linux apenas) O Smart Panel é um programa que monitora e informa o status do equipamento, além de permitir personalizar as suas configurações. No Macintosh, o Smart Panel é instalado automaticamente com o software do equipamento. No Linux, você pode baixar o Smart Panel do site da Samsung (consulte "Instalando o Smart Panel" na página 8). Macintosh Clique no ícone do Smart Panel na barra de menus. Linux Clique duas vezes no ícone do Smart Panel na área de notificação. • A janela do Smart Panel e o seu conteúdo exibido neste manual do usuário podem variar de acordo com o equipamento e o sistema operacional usados. Nível de toner Você pode exibir o nível de toner remanescente nos cartuchos. O equipamento e o número de cartuchos de toner exibidos na janela acima podem variar de acordo com o equipamento. Alguns equipamentos não possuem esse recurso. Buy Now Você pode solicitar a substituição dos cartuchos de toner online. • Verifique os sistemas operacionais compatíveis com o seu equipamento (consulte o Manual Básico). 1 Visão geral do Smart Panel Se houver erros durante a impressão, você poderá consultá-los no Smart Panel. Também é possível iniciar o Smart Panel manualmente. 2 Ferramentas úteis de gerenciamento 5. Manutenção 109 9 User’s Guide 3 Você pode exibir o Manual do Usuário online. Este botão abre Troubleshooting Guide sempre que ocorre um erro. Você pode abrir diretamente a seção de solução de problemas no manual do usuário. Printer Setting Configure várias opções do equipamento na janela Printer Settings Utility. Alguns equipamentos não possuem esse recurso. 4 Se você conectar o seu equipamento a uma rede, a janela SyncThru™ Web Service será exibida em vez da janela Printer Settings Utility. Alterando as configurações do Smart Panel Clique com o botão direito do mouse no Linux ou no Mac OS X clique no ícone do Smart Panel e selecione Options. Selecione as configurações desejadas na janela Options. Usando o Linux Unified Driver Configurator O Unified Driver Configurator é uma ferramenta destinada principalmente à configuração de dispositivos do equipamento. É necessário instalar o Unified Linux Driver para usar o Unified Driver Configurator (consulte "Instalação para Linux" na página 8). Após a instalação do driver em um sistema Linux, o ícone do Unified Driver Configurator será automaticamente criado na sua área de trabalho. Ferramentas úteis de gerenciamento Abrindo o Unified Driver Configurator 1 2 5. Manutenção 3 110 Após alterar as configurações, clique em Exit para fechar o Unified Driver Configurator. Clique duas vezes no Unified Driver Configurator na área de trabalho. Configuração de impressoras Você também pode clicar no ícone do menu Startup e selecionar Samsung Unified Driver > Unified Driver Configurator. A janela Printers configuration possui duas guias: Printers e Classes. ► Guia Printers Clique em cada um dos botões à esquerda para alternar para a janela de configuração correspondente. Exiba a Configuração da Impressora do sistema atual clicando no botão do ícone do equipamento no lado esquerdo da janela Unified Driver Configurator. 1 Printer Configuration 2 Port Configuration Para usar a tela de ajuda, clique em Help. 1 Alterna para Printers configuration. 2 Mostra todos os equipamentos instalados. 3 Mostra o status, o modelo e o URI do equipamento. Ferramentas úteis de gerenciamento 5. Manutenção 111 Os botões do painel de controle do equipamento são: ► Guia Classes • Refresh: atualiza a lista de equipamentos disponíveis. • Add Printer: permite adicionar um novo equipamento. A guia Classes mostra uma lista de classes de equipamentos disponíveis. • Remove Printer: remove o equipamento selecionado. • Set as Default: define o equipamento atualmente selecionado como padrão. • Stop/Start: para/inicia o equipamento. • Test: permite imprimir uma página de teste para verificar se o equipamento está funcionando corretamente. • Properties: permite exibir e alterar as propriedades da impressora. 1 Mostra todas as classes de equipamentos. 2 Mostra o status da classe e o número de equipamentos na classe. • Refresh: atualiza a lista de classes. • Add Class: permite adicionar uma nova classe de equipamentos. • Remove Class: remove a classe de equipamentos selecionada. Ferramentas úteis de gerenciamento Ports configuration Nesta janela, você pode exibir a lista de portas disponíveis, verificar o status de cada porta e liberar uma porta bloqueada em estado ocupado quando o seu proprietário tiver encerrado o trabalho por algum motivo. 1 Alterna para Ports configuration. 2 Mostra todas as portas disponíveis. 3 Mostra o tipo da porta, o dispositivo conectado a ela e o status. • Refresh: atualiza a lista de portas disponíveis. • Release port: libera a porta selecionada. 5. Manutenção 112 6. Solução de problemas Este capítulo contém informações úteis sobre o que fazer em caso de erros. • Problemas de alimentação de papel 114 • Problemas com a conexão de cabos e alimentação elétrica 115 • Problemas de impressão 116 • Problemas de qualidade de impressão 121 • Problemas no sistema operacional 130 Problemas de alimentação de papel Condição 6. Solução de problemas 114 Soluções sugeridas Obstrução de papel durante a impressão. Elimine a obstrução de papel. As folhas de papel estão grudadas. • Verifique a capacidade máxima de papel da bandeja. • Verifique se você está usando o tipo correto de papel. • Remova o papel da bandeja e flexione ou areje as folhas. • Condições de umidade podem fazer com que as folhas de papel grudem umas nas outras. Não é possível alimentar várias folhas de papel. Tipos diferentes de papel podem estar empilhados na bandeja. Coloque apenas papéis do mesmo tipo, tamanho e gramatura. Não é possível alimentar papel no • Elimine quaisquer obstruções no interior do equipamento. equipamento. • O papel não foi colocado corretamente. Remova o papel da bandeja e recoloque-o corretamente. • Há excesso de papel na bandeja. Remova o papel em excesso da bandeja. • O papel é muito grosso. Use somente papéis que obedeçam às especificações do equipamento. Obstruções de papel ocorrem com frequência. • Há excesso de papel na bandeja. Remova o papel em excesso da bandeja. Ao imprimir em materiais especiais, use a bandeja multifuncional (ou alimentador manual). • Um tipo incorreto de papel está sendo usado. Use somente papéis que obedeçam às especificações do equipamento. • Pode haver resíduos no interior do equipamento. Abra a tampa frontal e remova os resíduos. As transparências grudam entre si na saída de papel. Use somente transparências especificamente projetadas para impressoras a laser. Remova cada uma das transparências à medida que elas saírem do equipamento. Os envelopes desalinham ou não são alimentados corretamente. Verifique se as guias de papel estão apoiando os dois lados dos envelopes. Problemas com a conexão de cabos e alimentação elétrica 6. Solução de problemas 115 Clique neste link para abrir uma animação sobre problemas de alimentação elétrica. Condição O equipamento não está recebendo energia elétrica. Soluções sugeridas • Conecte o equipamento ao suprimento de eletricidade primeiro. Se o equipamento tiver um botão (Ligar/Desligar) no painel de controle, pressione-o até o equipamento ligar. Ou o cabo que liga o equipamento • Desconecte o cabo do equipamento e conecte-o novamente. ao computador não está conectado corretamente. Problemas de impressão Condição O equipamento não imprime. Possível causa 6. Solução de problemas 116 Soluções sugeridas O equipamento não está recebendo energia Conecte o equipamento ao suprimento de eletricidade primeiro. Se o elétrica. equipamento tiver um botão (Ligar/Desligar) no painel de controle, pressione-o até o equipamento ligar. O equipamento não está selecionado como Selecione o equipamento como a impressora padrão do Windows. a impressora padrão. Verifique os seguintes aspectos do equipamento: • A tampa frontal não está fechada. Feche a tampa frontal. • Ocorreu uma obstrução de papel. Elimine a obstrução de papel. • Não há papel no equipamento. Carregue papel. • O cartucho de toner não está instalado. Instale o cartucho de toner. Se um erro de sistema ocorrer, entre em contato com o seu representante de assistência técnica. O cabo que liga o equipamento ao computador não está conectado corretamente. Desconecte o cabo do equipamento e conecte-o novamente. O cabo que liga o computador ao equipamento está com defeito. Se possível, conecte o cabo a outro computador que esteja funcionando corretamente e imprima um trabalho. Você também pode tentar usar um cabo de impressora diferente. A configuração de porta está incorreta. Verifique as configurações de impressão do Windows para ter certeza de que o trabalho de impressão esteja sendo enviado para a porta correta. Se o computador possuir mais de uma porta, certifique-se de que o equipamento esteja conectado ao computador correto. O equipamento pode estar configurado incorretamente. Verifique as Preferências de Impressão para garantir que todas as configurações de impressão estejam corretas. Problemas de impressão Condição O equipamento não imprime. Possível causa 6. Solução de problemas 117 Soluções sugeridas O driver de impressão pode estar instalado incorretamente. Desinstale e reinstale o driver de impressão. O equipamento não está funcionando corretamente. Verifique se a mensagem exibida no painel de controle indica algum erro de sistema do equipamento. Entre em contato com um representante de assistência técnica. O tamanho do documento é tão grande Aumente o espaço no disco rígido e imprima novamente o documento. que o espaço no disco rígido do computador não é suficiente para acessar o trabalho de impressão. O equipamento seleciona materiais de impressão da origem incorreta. A bandeja de saída está cheia. Assim que o papel for removido da bandeja de saída, a impressora continuará a impressão. A opção de papel selecionada nas Preferências de Impressão pode estar incorreta. Em muitos aplicativos, a seleção da origem de papel pode ser encontrada na guia Papel das Preferências de Impressão. Selecione a origem correta do papel. Consulte a tela de ajuda do driver de impressão. O trabalho de O trabalho pode ser muito complexo. impressão está extremamente lento. Reduza a complexidade da página ou tente ajustar as configurações de qualidade de impressão. Problemas de impressão Condição Metade da página está em branco. Possível causa A definição de orientação da página pode estar incorreta. 6. Solução de problemas 118 Soluções sugeridas Altere a orientação da página no aplicativo. Consulte a tela de ajuda do driver de impressão. O tamanho do papel e as definições de Certifique-se de que o tamanho do papel definido nas configurações tamanho da página não coincidem. do driver de impressão corresponda ao papel colocado na bandeja ou à seleção de papel nas configurações do aplicativo de software que você está usando. O equipamento O cabo da impressora está solto ou apresenta defeitos. imprime, mas o texto está incorreto, ilegível ou incompleto. Desconecte o cabo da impressora e conecte-o novamente. Tente imprimir novamente documentos com os quais foram obtidos bons resultados anteriormente. Se possível, conecte o cabo e o equipamento a outro computador e tente imprimir um trabalho que produza resultados conhecidos. Finalmente, tente usar um novo cabo de impressora. Um driver de impressão incorreto foi selecionado. Verifique o menu de seleção de impressora do aplicativo para garantir que o equipamento tenha sido selecionado. O aplicativo de software está funcionando incorretamente. Tente imprimir um trabalho a partir de outro aplicativo. O sistema operacional está funcionando incorretamente. Saia do Windows e reinicialize o computador. Desligue e ligue o equipamento novamente. Se você estiver em um ambiente DOS, Consulte "Alterando a configuração da fonte" na página 75. a configuração de fonte do seu equipamento pode estar incorreta. Problemas de impressão Condição As páginas são impressas, mas estão em branco. Possível causa 6. Solução de problemas 119 Soluções sugeridas O cartucho de toner está danificado ou Redistribua o toner. Se necessário, substitua o cartucho de toner. vazio. O arquivo pode conter páginas em branco. Verifique o arquivo para ter certeza de que ele não contém páginas em branco. Algumas peças, como o controlador ou Entre em contato com um representante de assistência técnica. a placa, podem estar com defeito. O equipamento não Incompatibilidade entre o arquivo PDF e os produtos Acrobat. imprime arquivos PDF corretamente. Algumas partes dos gráficos, do texto ou das ilustrações estão faltando. A impressão do arquivo PDF como uma imagem pode ativar o arquivo para impressão. Ative Imprimir como imagem nas opções de impressão do Acrobat. A qualidade de impressão de fotos não é boa. As imagens não estão nítidas. A resolução da foto está muito baixa. Reduza o tamanho da foto. Se você aumentar o tamanho da foto no aplicativo de software, a resolução será reduzida. Antes de imprimir, o A utilização de papéis úmidos poderá equipamento libera produzir vapores na impressão. vapores próximos à bandeja de saída. Isso não é um problema. Continue imprimindo e/ou coloque um lote diferente de papel. A impressão de arquivos PDF como imagens é mais demorada. Problemas de impressão Condição Possível causa 6. Solução de problemas 120 Soluções sugeridas O equipamento não imprime em papéis de tamanho especial, como documentos ficais. O tamanho não corresponde à configuração de tamanho do papel. Defina o tamanho correto do papel em Personalizado, na guia Papel, em Preferências de Impressão. O papel de fatura impresso possui ondulações. A configuração de tipo de papel não corresponde. Altere a opção da impressora e tente novamente. Vá para Preferências de Impressão, clique na guia Papel e defina o tipo como Grosso. Problemas de qualidade de impressão 6. Solução de problemas 121 Se o interior do equipamento estiver sujo ou o papel tiver sido colocado incorretamente, poderá haver uma redução na qualidade da impressão. Consulte a tabela a seguir para solucionar os problemas. Condição Impressões claras ou desbotadas Soluções sugeridas • Se uma risca vertical branca ou uma área desbotada for exibida na página, o suprimento de toner está baixo. Instale um novo cartucho. • Talvez o papel não atenda às especificações, podendo estar, por exemplo, muito úmido ou áspero. • Se páginas inteiras estiverem muito claras, a resolução de impressão poderá estar baixa ou o modo de economia de toner poderá estar ativado. Ajuste a resolução de impressão e desative o modo de economia de toner. Consulte a tela de ajuda do driver de impressão. • Uma combinação de áreas desbotadas ou manchadas pode indicar que o cartucho de toner precisa de limpeza. Limpe o interior do equipamento. • A superfície da LSU no interior do equipamento pode estar suja. Limpe o interior do equipamento. Se essas medidas não corrigirem os problemas, entre em contato com um representante de assistência técnica. A metade superior do papel foi impressa mais clara do que o restante do papel O toner pode não aderir corretamente a este tipo de papel. • Altere a opção da impressora e tente novamente. Vá para Preferências de Impressão, clique na guia Papel e defina o tipo como Reciclado. Problemas de qualidade de impressão Condição Pontos de toner A aB bC c A aB bC c A aB bC c A aB bC c A aB bC c 6. Solução de problemas 122 Soluções sugeridas • Talvez o papel não atenda às especificações, podendo estar, por exemplo, muito úmido ou áspero. • O cilindro de transferência pode estar sujo. Limpe o interior do equipamento. • O caminho do papel pode precisar de limpeza. Entre em contato com um representante de assistência técnica. Perdas de informação Se a página apresentar áreas desbotadas, geralmente arredondadas, distribuídas aleatoriamente pela página: A aBb C A aBb C A aBb C A aBb C A aBb C • Uma única folha de papel pode estar com defeito. Tente imprimir o trabalho mais uma vez. • O teor de umidade do papel é desigual ou o papel possui pontos úmidos na superfície. Tente outra marca de papel. • O lote de papel está com problemas. Os processos de fabricação podem causar a rejeição de toner em algumas áreas. Tente outro tipo ou marca de papel. • Altere a opção da impressora e tente novamente. Vá para Preferências de Impressão, clique na guia Papel e defina o tipo como Grosso ou Mais grosso (consulte o Manual Básico quanto às gramaturas de papel para cada folha). Se essas medidas não corrigirem os problemas, entre em contato com um representante de assistência técnica. Problemas de qualidade de impressão Condição Pontos brancos 6. Solução de problemas 123 Soluções sugeridas Se pontos brancos surgirem na página: • O papel é muito áspero e é possível que a sujeira de uma folha tenha caído nos componentes internos do equipamento. Consequentemente, o rolo de transferência pode estar sujo. Limpe o interior do equipamento. • O caminho do papel pode precisar de limpeza. Limpe o interior do equipamento. Se essas medidas não corrigirem os problemas, entre em contato com um representante de assistência técnica. Linhas verticais Se faixas verticais pretas surgirem na página: • Provavelmente a superfície (parte do tambor) da unidade de imagem no interior do equipamento foi arranhada. Remova o cartucho de toner e instale um novo. Se faixas verticais brancas surgirem na página: • A superfície da LSU no interior do equipamento pode estar suja. Limpe o interior do equipamento. Se essas medidas não corrigirem os problemas, entre em contato com um representante de assistência técnica. Segundo plano preto Se o sombreamento do fundo se tornar inaceitável: • Substitua por um papel com gramatura menor. • Verifique as condições do ambiente: condições muito secas ou de umidade elevada (superior a 80% de umidade relativa) podem aumentar a quantidade de sombras no segundo plano. • Remova a unidade de imagem antiga e instale uma nova. Problemas de qualidade de impressão Condição Manchas de toner 6. Solução de problemas 124 Soluções sugeridas • Limpe o interior do equipamento. • Verifique o tipo e a qualidade do papel. • Remova a unidade de imagem e instale uma nova. Falhas verticais repetidas Se marcas repetidas surgirem no lado impresso da página em intervalos regulares: • A unidade de imagem pode estar danificada. Se o problema persistir, remova a unidade de imagem e instale uma nova. • Algumas peças do equipamento podem estar sujas de toner. Se o verso da página apresentar defeitos, provavelmente o problema desaparecerá após a impressão de algumas páginas adicionais. • O conjunto de fusão pode estar danificado. Entre em contato com um representante de assistência técnica. Problemas de qualidade de impressão Condição Dispersão no segundo plano A 6. Solução de problemas 125 Soluções sugeridas A dispersão no segundo plano é o resultado de pequenas quantidades de toner espalhadas aleatoriamente pela página impressa. • O papel pode estar muito úmido. Tente imprimir com outro lote de papel. Não abra as embalagens de papel até que seja necessário; isso evita que o papel absorva muita umidade. • Se houver dispersão do segundo plano de um envelope, altere o layout de impressão para evitar imprimir sobre áreas que possuam junções sobrepostas no verso. A impressão sobre as áreas de junção pode causar problemas. • Se a dispersão no segundo plano cobrir toda a superfície de uma página impressa, ajuste a resolução de impressão por meio do software ou nas Preferências de Impressão. Verifique se o tipo de papel correto foi selecionado. Por exemplo: se Papel mais grosso estiver selecionado, mas Papel normal for usado, poderá ocorrer uma sobrecarga causando problemas de qualidade na cópia. Há partículas de toner ao O toner pode não aderir corretamente a este tipo de papel. redor de caracteres • Altere a opção da impressora e tente novamente. Vá para Preferências de Impressão, clique na guia fortes ou imagens Papel e defina o tipo como Reciclado. Verifique se o tipo de papel correto foi selecionado. Por exemplo: se Papel mais grosso estiver selecionado, mas Papel normal for usado, poderá ocorrer uma sobrecarga causando problemas de qualidade na cópia. Problemas de qualidade de impressão Condição 6. Solução de problemas 126 Soluções sugeridas Caracteres deformados • Se os caracteres estiverem deformados e produzirem imagens sem preenchimento, é possível que o papel seja muito liso. Experimente usar um papel diferente. Desalinhamento da página • Certifique-se de que o papel esteja colocado corretamente. • Verifique o tipo e a qualidade do papel. • Verifique se as guias não estão muito apertadas ou muito frouxas contra a pilha de papel. Dobras ou ondulações • Certifique-se de que o papel esteja colocado corretamente. • Verifique o tipo e a qualidade do papel. Temperatura e umidade altas podem causar ondulações no papel. • Vire a pilha de papel ao contrário na bandeja. Tente também girar o papel em 180° na bandeja e/ou coloque um lote diferente de papel. Problemas de qualidade de impressão Condição Rugas ou vincos 6. Solução de problemas Soluções sugeridas • Certifique-se de que o papel esteja colocado corretamente. • Verifique o tipo e a qualidade do papel. • Vire a pilha de papel ao contrário na bandeja. Tente também girar o papel em 180° na bandeja e/ou coloque um lote diferente de papel. O verso das impressões está sujo • Verifique se há vazamentos de toner. Limpe o interior do equipamento. Páginas em cores sólidas ou pretas • A unidade de imagem pode não ter sido instalada corretamente. Remova a unidade de imagem e reinstale-a. • A unidade de imagem pode estar com defeito. Remova a unidade de imagem e instale uma nova. A • O equipamento pode precisar de reparos. Entre em contato com um representante de assistência técnica. 127 Problemas de qualidade de impressão Condição Perda de toner 6. Solução de problemas 128 Soluções sugeridas • Limpe o interior do equipamento. • Verifique o tipo e a qualidade do papel. • Remova a unidade de imagem e instale uma nova. Se o problema persistir, o equipamento poderá precisar de reparos. Entre em contato com um representante de assistência técnica. Falhas nos caracteres A Listras horizontais As falhas são áreas em branco nos caracteres em locais que deveriam ser preenchidos de preto sólido: • Se você estiver usando transparências, tente usar outro tipo. Devido à composição das transparências, algumas falhas em caracteres são normais. • É possível que o papel não esteja sendo impresso no lado correto. Remova o papel e vire-o. • O papel pode não atender às especificações. Se riscas ou manchas pretas alinhadas horizontalmente surgirem: • A unidade de imagem pode ter sido instalada incorretamente. Remova a unidade de imagem e reinstalea. • A unidade de imagem pode estar com defeito. Remova a unidade de imagem e instale uma nova. Se o problema persistir, o equipamento poderá precisar de reparos. Entre em contato com um representante de assistência técnica. Problemas de qualidade de impressão Condição Ondulações 6. Solução de problemas 129 Soluções sugeridas Se o papel impresso possuir ondulações ou se não for possível alimentar o equipamento: • Vire a pilha de papel ao contrário na bandeja. Tente também girar o papel em 180° na bandeja e/ou coloque um lote diferente de papel. • Altere a opção de papel da impressora e tente novamente. Vá para Preferências de Impressão, clique na guia Papel e defina o tipo como Fino. • Uma imagem desconhecida é exibida repetidamente em algumas folhas • Perda de toner • Impressão clara ou contaminação O equipamento provavelmente está sendo usado em uma altitude de 1.000 m ou superior. Altitudes elevadas podem afetar a qualidade da impressão, causando a falta de aderência do toner e imagens claras. Altere a opção de altitude para o seu equipamento (consulte "Ajuste de altitude" na página 74). Problemas no sistema operacional 6. Solução de problemas 130 1 Problemas comuns no Windows Condição A mensagem "Arquivo em uso" é exibida durante a instalação. Soluções sugeridas Feche todos os aplicativos. Remova todos os aplicativos do grupo Inicializar e, em seguida, reinicie o Windows. Reinstale o driver de impressão. As mensagens "Falha Feche todos os outros aplicativos, reinicie o Windows e tente imprimir novamente. geral de proteção", "Exceção OE", "Spool 32" ou "Operação ilegal" são exibidas. As mensagens "Falha ao Essas mensagens podem ser exibidas durante a impressão. Aguarde a conclusão da impressão. Se a imprimir" e "Erro de mensagem for exibida no modo online ou após a conclusão da impressão, verifique a conexão e/ou se um erro ocorreu. limite de tempo da impressora" são exibidas. Consulte o Manual do Usuário do SO do Microsoft Windows que acompanha o seu computador para obter mais informações sobre as mensagens de erro do Windows. Problemas no sistema operacional 6. Solução de problemas 131 2 Problemas comuns no Macintosh Condição Soluções sugeridas O equipamento não imprime A impressão do arquivo PDF como uma imagem pode ativar o arquivo para impressão. Ative arquivos PDF corretamente. Imprimir como imagem nas opções de impressão do Acrobat. Algumas partes dos gráficos, do texto ou das ilustrações estão A impressão de arquivos PDF como imagens é mais demorada. faltando. O documento foi impresso, mas Atualize o seu Mac OS para o Mac OS X 10.3.3 ou superior. o trabalho de impressão permaneceu no spooler no Mac OS X10.3.2. Alguns caracteres não são O Mac OS não pode criar a fonte durante a impressão de capas. As letras do idioma inglês e os exibidos corretamente durante a números são exibidos normalmente nas capas. impressão de capas. Quando um documento é Verifique se a resolução no driver de impressão é a mesma do Acrobat Reader. impresso no Macintosh com o Acrobat Reader 6.0 ou superior, as cores não são impressas corretamente. Problemas no sistema operacional 6. Solução de problemas 132 Consulte o manual do usuário do Macintosh que acompanha o seu computador para obter mais informações sobre as mensagens de erro relacionadas ao Macintosh. 3 Problemas comuns no Linux Condição O equipamento não imprime. Soluções sugeridas • Verifique se o driver de impressão está instalado em seu sistema. Abra o Unified Driver Configurator e vá para a guia Printers na janela Printers configuration para verificar a lista de equipamentos disponíveis. Verifique se o seu equipamento é exibido na lista. Caso não seja, abra o Add new printer wizard para configurar o seu dispositivo. • Verifique se o equipamento foi iniciado. Abra a janela Printers configuration e selecione o seu equipamento na lista de impressoras. Verifique a descrição no painel Selected printer. Se o status contiver o texto Stopped, pressione o botão Start. A operação normal do equipamento deve ser restaurada. O status "stopped" pode ser ativado devido a alguns problemas de impressão. • Verifique se o seu aplicativo possui opções especiais de impressão, como "-oraw". Se essa opção estiver especificada como parâmetro na linha de comando, remova-a para imprimir corretamente. No caso da interface do Gimp, selecione “print” -> “Setup printer” e edite o parâmetro da linha de comando no item de comando. Problemas no sistema operacional 6. Solução de problemas 133 Condição Soluções sugeridas O equipamento não imprime páginas inteiras e sua saída é impressa em meia página. Este é um problema conhecido que ocorre quando um equipamento colorido é usado na versão 8.51 ou anterior do Ghostscript no sistema operacional Linux de 64 bits e foi relatado em bugs.ghostscript.com como Ghostscript Bug 688252. O problema foi solucionado no AFPL Ghostscript v. 8.52 ou superior. Baixe a versão mais atual do AFPL Ghostscript de http://sourceforge.net/projects/ghostscript/ e instale-a para solucionar esse problema. A mensagem de erro "Cannot open port device file" foi exibida durante a impressão de um documento. Evite alterar os parâmetros dos trabalhos de impressão (por ex.: através da interface gráfica do LPR) enquanto um trabalho de impressão estiver em andamento. As versões conhecidas do servidor CUPS interrompem o trabalho de impressão quando as opções de impressão são alteradas e tentam reiniciar o trabalho do começo. Como o Unified Linux Driver bloqueia a porta durante a impressão, o encerramento abrupto do driver mantém a porta bloqueada e não disponível para os trabalhos de impressão subsequentes. Se esta situação ocorrer, tente liberar a porta ao selecionar Release port na janela Port configuration. Consulte o manual do usuário do Linux que acompanha o seu computador para obter mais informações sobre as mensagens de erro relacionadas ao Linux. Problemas no sistema operacional 6. Solução de problemas 134 4 Problemas comuns de PostScript As seguintes situações são específicas da linguagem PostScript e podem ocorrer quando várias linguagens de impressora são usadas. Problema Não é possível imprimir um arquivo PostScript. Possível causa O driver PostScript pode não estar instalado corretamente. Solução • Instale o driver PostScript (consulte "Instalação de software" na página 4). • Imprima uma página de configuração e verifique se a versão PostScript está disponível para impressão. • Se o problema persistir, entre em contato com um representante de assistência técnica. Um relatório de Erro de verificação de limite é impresso. O trabalho de impressão era muito complexo. Talvez seja necessário reduzir a complexidade da página ou instalar mais memória. Uma página de erro de PostScript é impressa. O trabalho de impressão pode não ser PostScript. Verifique se o trabalho de impressão é de fato PostScript. Verifique se o aplicativo esperava que um arquivo de configuração ou de cabeçalho de PostScript fosse enviado para o equipamento. A bandeja opcional não O driver de impressão não foi Abra as propriedades do driver PostScript, selecione a guia foi selecionada no driver. configurado para reconhecer a bandeja Opções do dispositivo e defina a opção de bandeja. opcional. Contact SAMSUNG worldwide If you have any comments or questions regarding Samsung products, contact the Samsung customer care center. Country/ Region Customer Care Center 42 27 5755 ARGENTINE 0800-333-3733 ARMENIA 0-800-05-555 AUSTRALIA 1300 362 603 www.samsung.com AUSTRIA 0810-SAMSUNG (7267864, € 0.07/min) www.samsung.com AZERBAIJAN 088-55-55-555 BAHRAIN 8000-4726 BELARUS 810-800-500-55-500 BELGIUM BOSNIA BRAZIL www.samsung.com www.samsung.com /be (Dutch) 05 133 1999 4004-0000 www.samsung.com Customer Care Center Web Site BULGARIA 07001 33 11 www.samsung.com CANADA 1-800-SAMSUNG (7267864) www.samsung.com CHILE 800-SAMSUNG (7267864) www.samsung.com CHINA 400-810-5858 www.samsung.com COLOMBIA 01-8000112112 www.samsung.com COSTA RICA 0-800-507-7267 www.samsung.com CROATIA 062 SAMSUNG (062 726 7864) www.samsung.com 800-SAMSUNG (800726786) www.samsung.com www.samsung.com www.samsung.com /be_fr (French) 0800-124-421 Country/ Region Web Site ALBANIA 02-201-24-18 135 CZECH REPUBLIC Samsung Zrt., česká organizační složka, Oasis Florenc, Sokolovská394/17, 180 00, Praha 8 DENMARK 70 70 19 70 www.samsung.com DOMINICA 1-800-751-2676 www.samsung.com ECUADOR 1-800-10-7267 www.samsung.com EGYPT 0800-726786 www.samsung.com EIRE 0818 717100 www.samsung.com Contact SAMSUNG worldwide Country/ Region Customer Care Center Web Site EL SALVADOR 800-6225 www.samsung.com ESTONIA 800-7267 www.samsung.com FINLAND 030-6227 515 www.samsung.com FRANCE 01 48 63 00 00 www.samsung.com GERMANY 01805 - SAMSUNG (7267864 € 0,14/min) www.samsung.com 136 Country/ Region (852) 3698-4698 HONG KONG HUNGARY INDIA GEORGIA 8-800-555-555 www.samsung.com GREECE IT and Mobile : 80111SAMSUNG (80111 7267864) from land line, local charge/ from mobile, 210 6897691 Cameras, Camcorders, Televisions and Household AppliancesFrom mobile and fixed 2106293100 GUATEMALA 1-800-299-0013 www.samsung.com HONDURAS 800-27919267 www.samsung.com Customer Care Center INDONESIA Web Site www.samsung.com /hk www.samsung.com /hk_en/ 06-80-SAMSUNG (7267864) www.samsung.com 3030 8282 www.samsung.com 1800 3000 8282 0800-112-8888 www.samsung.com 021-5699-7777 IRAN 021-8255 www.samsung.com ITALY 800-SAMSUNG (7267864) www.samsung.com JAMAICA 1-800-234-7267 www.samsung.com JAPAN 0120-327-527 www.samsung.com JORDAN 800-22273 www.samsung.com KAZAKHSTAN 8-10-800-500-55-500 (GSM:7799) www.samsung.com KOSOVO +381 0113216899 Contact SAMSUNG worldwide Country/ Region Customer Care Center Web Site 137 Country/ Region Customer Care Center Web Site KUWAIT 183-2255 www.samsung.com NICARAGUA 00-1800-5077267 www.samsung.com KYRGYZSTAN 00-800-500-55-500 www.samsung.com NORWAY 815-56 480 www.samsung.com LATVIA 8000-7267 www.samsung.com OMAN www.samsung.com LITHUANIA 8-800-77777 www.samsung.com 800-SAMSUNG (7267864) LUXEMBURG 261 03 710 www.samsung.com PANAMA 800-7267 www.samsung.com MALAYSIA 1800-88-9999 www.samsung.com PERU 0-800-777-08 www.samsung.com MACEDONIA 023 207 777 MEXICO 01-800-SAMSUNG (7267864) 1800-10-SAMSUNG (726- www.samsung.com 7864) www.samsung.com PHILIPPINES MOLDOVA 00-800-500-55-500 MONTENEGRO 020 405 888 MOROCCO 080 100 2255 www.samsung.com NIGERIA 080-SAMSUNG(7267864) www.samsung.com NETHERLANDS 0900-SAMSUNG (09007267864) (€ 0,10/min) www.samsung.com NEW ZEALAND 0800 SAMSUNG (0800 726 786) www.samsung.com 1-800-3-SAMSUNG (7267864) 1-800-8-SAMSUNG (7267864) 02-5805777 POLAND 0 801 1SAMSUNG (172678) www.samsung.com 022-607-93-33 PORTUGAL 80820-SAMSUNG (7267864) www.samsung.com PUERTO RICO 1-800-682-3180 www.samsung.com Contact SAMSUNG worldwide Country/ Region RUMANIA RUSSIA Customer Care Center Web Site 08010 SAMSUNG (08010 www.samsung.com 726 7864) only from landline, local network Romtelecom - local tariff / 021 206 01 10 for landline and mobile, normal tariff. 8-800-555-55-55 SAUDI ARABIA 9200-21230 www.samsung.com www.samsung.com SERBIA 0700 SAMSUNG (0700 726 7864) www.samsung.com SINGAPORE 1800-SAMSUNG (7267864) www.samsung.com SLOVAKIA 0800-SAMSUNG (7267864) www.samsung.com SOUTH AFRICA 0860 SAMSUNG (7267864) www.samsung.com SPAIN 902-1-SAMSUNG(902 172 678) www.samsung.com SWEDEN 0771 726 7864 (SAMSUNG) www.samsung.com 138 Country/ Region SWITZERLAND Customer Care Center Web Site 0848-SAMSUNG (7267864, CHF 0.08/min) www.samsung.com /ch www.samsung.com /ch_fr/ TADJIKISTAN 8-10-800-500-55-500 www.samsung.com TAIWAN 0800-329-999 www.samsung.com 1800-29-3232 www.samsung.com THAILAND 02-689-3232 TRINIDAD & TOBAGO 1-800-SAMSUNG (7267864) www.samsung.com TURKEY 444 77 11 www.samsung.com U.A.E 800-SAMSUNG (7267864) www.samsung.com U.K 0330 SAMSUNG (7267864) www.samsung.com U.S.A 1-800-SAMSUNG (7267864) www.samsung.com 0-800-502-000 www.samsung.ua UKRAINE www.samsung.com /ua_ru Contact SAMSUNG worldwide Country/ Region Customer Care Center Web Site UZBEKISTAN 8-10-800-500-55-500 www.samsung.com VENEZUELA 0-800-100-5303 www.samsung.com VIETNAM 1 800 588 889 www.samsung.com 139 Glossário 140 Alimentador automático de documentos (ADF) O glossário a seguir ajudará você a se familiarizar com o produto ao entender a terminologia usada em impressão e mencionada neste manual do usuário. Um alimentador automático de documentos (ADF) é uma unidade de digitalização que alimenta automaticamente uma folha do documento original de cada vez para que o equipamento possa digitalizar várias folhas ao mesmo tempo. 802.11 802.11 é um conjunto de padrões para comunicação de rede local sem fio (WLAN), desenvolvido pelo IEEE LAN/MAN Standards Committee (IEEE 802). 802.11b/g/n O padrão 802.11b/g/n pode compartilhar o mesmo hardware e usar banda de 2,4 GHz. A largura de banda do 802.11b é de até 11 Mbps, enquanto que a do 802.11n é de até 150 Mbps. Os dispositivos 802.11b/g/n podem sofrer interferência ocasional de fornos de microondas, telefones sem fio e dispositivos Bluetooth. Ponto de acesso Ponto de acesso ou ponto de acesso sem fio (AP ou WAP) é um dispositivo que conecta dispositivos de comunicação sem fio em redes locais sem fio (WLAN) e age como um transmissor central e receptor de sinais de rádio da WLAN. AppleTalk O AppleTalk é um conjunto de protocolos pertencente e desenvolvido pela Apple, Inc para redes de computadores. Ele foi incluído no Macintosh original (1984) e deixou de ser usado pela Apple em função do TCP/IP. Profundidade de bits Termo gráfico de computadores que descreve o número de bits usados para representar a cor de um único pixel em uma imagem bitmap. Uma profundidade maior de cores fornece um intervalo mais amplo de cores distintas. À medida que o número de bits aumenta, o número de cores possíveis se torna grande demais para um mapa de cores. Um esquema de cores de 1 bit é normalmente chamado de monocromático ou preto-e-branco. Glossário 141 BMP Agrupamento Um formato gráfico de bitmap usado internamente pelo subsistema gráfico do Microsoft Windows (GDI), empregado normalmente como um formato de arquivo gráfico simples nessa plataforma. O agrupamento é um processo de impressão de vários trabalhos de cópia em grupos. Quando o agrupamento é selecionado, o dispositivo imprime um conjunto inteiro antes de imprimir cópias adicionais. BOOTP Painel de controle Bootstrap Protocol. Um protocolo de rede usado por um cliente de rede para obter seu endereço IP automaticamente. Geralmente, esse procedimento é executado no processo de inicialização dos computadores ou de seus sistemas operacionais. Os servidores BOOTP atribuem o endereço IP de um conjunto de endereços a cada cliente. O BOOTP permite que ’estações de trabalho sem disco’ obtenham um endereço IP antes de carregar qualquer sistema operacional avançado. Um painel de controle é uma área plana, normalmente vertical, em que os instrumentos de controle e monitoração são exibidos. Geralmente, ele é encontrado na parte frontal do equipamento. CCD O dispositivo de acoplamento por carga (CCD) é um dispositivo de hardware que torna possível a digitalização. O mecanismo de travamento do CCD também é usado para fixar o módulo do dispositivo de acoplamento por carga, impedindo que qualquer dano seja causado quando o equipamento é movido. Cobertura Termo usado para medir o uso do toner na impressão. Por exemplo, 5% de cobertura significa que um papel de tamanho A4 possui aproximadamente 5% de imagens ou textos. Portanto, se o papel ou o documento possuir imagens complexas ou uma grande quantidade de texto, a cobertura será superior e, ao mesmo tempo, a utilização de toner corresponderá à cobertura. Glossário 142 CSV DHCP Valores separados por vírgulas (CSV). Um tipo de formato de arquivo, o CSV é usado para trocar dados entre aplicativos diferentes. Esse formato de arquivo, na forma usada pelo Microsoft Excel, tornou-se um pseudo-padrão em todo o setor, até mesmo em plataformas não Microsoft. O Dynamic Host Configuration Protocol (DHCP) é um protocolo de rede cliente-servidor. Um servidor DHCP fornece parâmetros de configuração específicos para o host cliente DHCP que, geralmente, solicita as informações necessárias para participar de uma rede IP. O DHCP também fornece um mecanismo para alocação de endereços IP em hosts clientes. Alimentador automático de documentos duplex Um alimentador automático de documentos duplex (DADF) é uma unidade de digitalização que alimenta e inverte automaticamente uma folha de papel para que o equipamento possa digitalizar os dois lados do papel. Padrão O valor ou a configuração em vigor quando a impressora é retirada da caixa, redefinida ou inicializada. DIMM Dual Inline Memory Module (DIMM) é uma pequena placa de circuito onde a memória reside. A memória DIMM armazena todos os dados presentes no equipamento, como dados de impressão ou de fax recebidos. DLNA A Digital Living Network Alliance (DLNA) é um padrão que permite que os dispositivos de uma rede doméstica compartilhem informações uns com os outros via rede. DNS O Domain Name Server (DNS) é um sistema que armazena informações associadas a nomes de domínios em um banco de dados distribuído em redes, como a Internet. Glossário 143 Impressora matricial Duplex Uma impressora matricial é um tipo de impressora de computador com uma cabeça de impressão que percorre a página de um lado para outro e imprime por impacto ao pressionar uma fita de tecido que contém tinta contra o papel (semelhante a uma máquina de escrever). Um mecanismo que vira uma folha de papel automaticamente para que o equipamento possa imprimir (ou digitalizar) nos dois lados do papel. Uma impressora equipada com uma unidade duplex pode imprimir em ambos os lados do papel durante um único ciclo de impressão. PPP Ciclo de trabalho Pontos por polegada (PPP) é uma medida de resolução usada para digitalização e impressão. Geralmente, um PPP alto gera uma resolução mais alta, detalhes mais visíveis na imagem e um tamanho de arquivo maior. O ciclo de trabalho é a quantidade de páginas que não afeta o desempenho da impressora durante um mês. Geralmente, a impressora possui limitações de vida útil, como páginas por ano. A vida útil representa a capacidade média de impressões, normalmente no período de garantia. Por exemplo, se o ciclo de trabalho for de 48.000 páginas por mês, considerando 20 dias úteis, o limite de uma impressora é de 2.400 páginas por dia. DRPD Detecção de padrão de toque diferenciado. O Toque diferenciado é um serviço oferecido pelas companhias telefônicas que permite que o usuário atenda vários números de telefone diferentes usando uma única linha. ECM O modo de correção de erros (ECM) é um modo de transmissão opcional existente em equipamentos de fax ou fax modem Classe 1. Ele automaticamente detecta e corrige erros no processo de transmissão de fax que, em alguns casos, são ocasionados por ruídos na linha telefônica. Glossário 144 Emulação FDI A emulação é uma técnica usada por um equipamento para obter os mesmos resultados de outro. A Interface de dispositivo externo (FDI) é uma placa instalada dentro do equipamento para permitir a utilização de um dispositivo de terceiros, como um dispositivo operado por moedas ou um leitor de cartões. Esses dispositivos permitem cobrar pelas impressões produzidas pelo equipamento. Um emulador copia as funções de um sistema em um sistema diferente, de modo que o segundo sistema se comporta como o primeiro. A emulação se concentra na reprodução exata de um comportamento externo, ao contrário de uma simulação que consiste em um modelo abstrato da operação de um sistema, muitas vezes levando em consideração seu estado interno. Ethernet A Ethernet é uma tecnologia de rede de computadores com base em quadros para redes locais (LANs). Ela define o cabeamento e a sinalização da camada física, além dos formatos dos quadros e protocolos para o controle de acesso a mídias (MAC)/camada de enlace do modelo OSI. A Ethernet é mais comumente padronizada como IEEE 802.3. Ela se tornou a tecnologia de LAN mais difundida desde os anos 90 até hoje. EtherTalk Um conjunto de protocolos desenvolvido pela Apple Computer para rede de computadores. Ele foi incluído no Macintosh original (1984) e deixou de ser usado pela Apple em função do TCP/IP. FTP O File Transfer Protocol (FTP) é frequentemente usado para trocar arquivos por meio de qualquer rede que ofereça suporte ao protocolo TCP/IP (como a Internet ou uma intranet). Unidade do fusor A peça de uma impressora a laser que promove a fusão do toner com o material de impressão. Ela é composta por um cilindro de aquecimento e um cilindro de pressão. Após a transferência do toner para o papel, a unidade de fusão aplica calor e pressão para garantir que o toner continue no papel permanentemente, razão pela qual o papel apresenta-se quente ao sair de uma impressora a laser. Glossário 145 Gateway IEEE Uma conexão entre redes de computadores ou entre um computador e uma rede de computadores e uma linha telefônica. O gateway é muito popular, já que é um computador ou uma rede que permite o acesso a outro computador ou rede. O Institute of Electrical and Electronics Engineers (IEEE) é uma organização profissional internacional sem fins lucrativos voltada para o avanço da tecnologia relacionada à eletricidade. Escala de cinza Sombras na cor cinza que representam áreas claras ou escuras quando imagens coloridas são convertidas em tons de cinza; as cores são representadas por várias sombras em cinza. Meios-tons Um tipo de imagem que simula a escala de cinza por meio da variação do número de pontos. Áreas muito coloridas consistem em um grande número de pontos, enquanto que áreas claras consistem em um número menor de pontos. Dispositivo de armazenamento em massa O dispositivo de armazenamento em massa, muitas vezes chamado de unidade de disco ou disco rígido, é um dispositivo de armazenamento não volátil que armazena dados codificados digitalmente em discos giratórios de alta velocidade com superfícies magnéticas. IEEE 1284 O padrão de porta paralela 1284 foi desenvolvido pelo Institute of Electrical and Electronics Engineers (IEEE). O termo "1284-B" está relacionado a um tipo de conector específico na extremidade do cabo paralelo que é conectado ao periférico (uma impressora, por exemplo). Intranet Uma rede privada que usa os protocolos da Internet, conectividade de rede e, possivelmente, o sistema de telecomunicações público para compartilhar com segurança parte das informações ou operações de uma organização com seus funcionários. Algumas vezes, o termo faz referência somente ao serviço mais visível, o site interno. Glossário 146 Endereço IP IPX/SPX Um endereço Internet Protocol (IP) é um número exclusivo usado na identificação e comunicação de dispositivos em uma rede que segue o padrão IP. IPX/SPX significa Internet Packet Exchange/Sequenced Packet Exchange. Ele é um protocolo de rede usado pelos sistemas operacionais Novell NetWare. O IPX e o SPX oferecem serviços de conexão semelhantes ao TCP/IP, sendo que o protocolo IPX apresenta semelhanças com o IP e o SPX apresenta semelhanças com o TCP. O IPX/SPX foi projetado inicialmente para redes locais (LANs) e é um protocolo muito eficiente para este fim (normalmente seu desempenho supera o TCP/IP em uma LAN). IPM As imagens por minuto (IPM) são uma forma de medir a velocidade de uma impressora. Uma taxa de IPM indica o número de folhas com apenas um lado que a impressora pode processar em um minuto. ISO IPP O Internet Printing Protocol (IPP) é um protocolo padrão para imprimir e gerenciar trabalhos de impressão, tamanhos de mídia, resolução e assim por diante. O IPP pode ser usado localmente ou pela Internet para centenas de impressoras, além de oferecer suporte a controle de acesso, autenticação e criptografia, o que o torna uma solução de impressão muito mais segura e eficaz do que as anteriores. A International Organization for Standardization (ISO) é uma organização que controla o estabelecimento de padrões internacionais e é composta por representantes de organizações de padronização de vários países. Ela é responsável por estabelecer padrões comerciais e industriais para o mundo inteiro. Glossário 147 ITU-T JPEG A International Telecommunication Union é uma organização internacional estabelecida para padronizar e regulamentar telecomunicações e comunicações por rádio internacionais. Suas tarefas principais incluem padronização, alocação do espectro de rádio e organização de ajustes de interconexão entre diferentes países para possibilitar chamadas telefônicas internacionais. O -T em ITU-T indica telecomunicação. O Joint Photographic Experts Group (JPEG) é um método padrão de compactação com perdas usado frequentemente em imagens fotográficas. Ele é o formato usado para armazenar e transmitir fotografias na World Wide Web. Gráfico ITU-T No. 1 Gráfico de teste padronizado publicado pelo ITU-T para transmissões de documentos por fax. JBIG O Joint Bi-level Image Experts Group (JBIG) é um padrão de compactação de imagens sem nenhuma perda de precisão ou qualidade projetado para a compactação de imagens binárias, especificamente para fax, podendo também ser usado em outras imagens. LDAP O Lightweight Directory Access Protocol (LDAP) é um protocolo de rede para consulta e modificação de serviços de diretório em execução sobre o TCP/IP. LED Um diodo emissor de luz (LED) é um dispositivo semicondutor que indica o status de um equipamento. LSU LSU é uma unidade de digitalização a laser que forma imagens elétricas em potencial no tambor de OPC concentrando um feixe de laser fora do espelho de polígono de rotação e através da lente. Glossário 148 Endereço MAC MH O Media Access Control (MAC) é o identificador exclusivo associado a um adaptador de rede. O endereço MAC é um identificador exclusivo de 48 bits geralmente escrito com 12 caracteres hexadecimais agrupados em pares (por exemplo: 0000-0c-34-11-4e). Normalmente, esse endereço é codificado em uma placa de rede (NIC) pelo fabricante e é usado como um auxílio para roteadores que tentam localizar computadores em redes grandes. Modified Huffman (MH) é um método de compactação para diminuir a quantidade de dados que precisam ser transmitidos entre equipamentos de fax para transferir a imagem recomendada pelo ITU-T T.4. O MH é um esquema de codificação de comprimento de execução baseado em livro de códigos otimizado para compactar espaços em branco de forma eficiente. Como a maioria dos fax consiste principalmente em espaços em branco, isso minimiza o tempo de transmissão da maioria dos fax. Periférico multifuncional (MFP) Um periférico multifuncional (MFP) é um equipamento de escritório que inclui impressora, copiadora, fax, scanner, etc, em um mesmo gabinete. MMR Modified Modified READ (MMR) é um método de compactação recomendado pelo ITU-T T.6. Modem Um dispositivo que modula um sinal de operadora para codificar informações digitais, além de desmodular esse sinal da operadora para decodificar informações transmitidas. Glossário MR Modified Read (MR) é um método de compactação recomendado pelo ITU-T T.4. O MR codifica a primeira linha digitalizada usando o MH. A linha seguinte é comparada à primeira, as diferenças são determinadas e, em seguida, codificadas e transmitidas. 149 A superfície do tambor existente em uma unidade de digitalização sofre um lento desgaste ao ser usada na impressora. A unidade deve ser substituída de forma adequada devido ao desgaste causado pelo contato com a escova de revelação do cartucho, com o mecanismo de limpeza e com o papel. Originais NetWare Sistema operacional de rede desenvolvido pela Novell, Inc. No início, usava multitarefas colaborativas para executar vários serviços em um PC. Seus protocolos de rede se baseavam em uma pilha Xerox XNS prototípica. Hoje, o NetWare oferece suporte ao TCP/IP e ao IPX/SPX. OPC O Organic Photo Conductor (OPC) é um mecanismo que cria uma imagem virtual para impressão usando um raio de laser emitido por uma impressora a laser. Geralmente, ele possui cor verde ou cinza e um formato cilíndrico. A primeira amostra de algo, como um documento, fotografia, texto etc, que é copiada, reproduzida ou convertida para produzir outras, mas que não representa em si uma cópia e nem deriva de outras fontes. OSI Open Systems Interconnection (OSI) é um modelo desenvolvido pela International Organization for Standardization (ISO) para comunicações. O OSI oferece uma abordagem padrão e modular para o design da rede que divide o conjunto necessário de funções complexas em camadas gerenciáveis, autônomas e funcionais. As camadas são, de cima a baixo: Aplicação, Apresentação, Sessão, Transporte, Rede, Enlace e Física. Glossário 150 PABX Driver de impressão Um Private Automatic Branch Exchange (PABX) é um sistema de comutação telefônica automático em uma empresa privada. Um programa usado para enviar comandos e transferir dados do computador para a impressora. PCL Materiais de impressão Printer Command Language (PCL) é uma Page Description Language (PDL) desenvolvida pela HP como um protocolo de impressão que se tornou um padrão no setor. Desenvolvido originalmente para as primeiras impressoras a jato de tinta, o PCL foi lançado em vários níveis: para impressoras matriciais, térmicas e a laser. Materiais como papel, envelopes, etiquetas e transparências que podem ser usados em uma impressora, um scanner, um equipamento de fax ou uma copiadora. PDF O Portable Document Format (PDF) é um formato de arquivo pertencente e desenvolvido pela Adobe Systems para representar documentos bidimensionais em um formato independente de dispositivo e resolução. PostScript PostScript (PS) é uma linguagem de descrição de páginas e de programação usada principalmente na área de editoração eletrônica. Ele é executado em um interpretador para gerar uma imagem. PPM Páginas por minuto (PPM) é um método de medição para determinar a velocidade de funcionamento da impressora. Ele é equivalente ao número de páginas que a impressora pode produzir em um minuto. Arquivo PRN Uma interface para um driver de dispositivo que permite que o software interaja com o driver usando chamadas de sistema de entrada/saída padrão que simplificam muitas tarefas. Glossário 151 Protocolo Resolução Uma convenção ou um padrão que controla ou habilita a conexão, a comunicação e a transferência de dados entre dois pontos de extremidade computacionais. A nitidez de uma imagem, medida em pontos por polegada (PPP). Quanto maior o número de pontos por polegada, maior a resolução. PS SMB Consulte PostScript. Server Message Block (SMB) é um protocolo de rede aplicado principalmente a arquivos de compartilhamento, impressoras, portas seriais e comunicações variadas entre nós de uma rede. Ele também oferece um mecanismo de comunicação autenticada entre processos. PSTN A Rede telefônica pública comutada (PSTN) é constituída pelas redes telefônicas de circuito comutado de todo o mundo. Geralmente, ela é roteada através de mesas telefônicas em instalações industriais. RADIUS Remote Authentication Dial In User Service (RADIUS) é um protocolo para autenticação remota de usuários e contabilidade. O RADIUS possibilita o gerenciamento centralizado de dados de autenticação como nomes de usuários e senhas usando um conceito de autenticação, autorização e contabilidade para gerenciar o acesso à rede. SMTP O Simple Mail Transfer Protocol (SMTP) é o padrão para transmissões de email pela Internet. O SMTP é um protocolo relativamente simples, baseado em texto, em que um ou mais destinatários de uma mensagem são especificados e, em seguida, a mensagem de texto é transferida. Ele é um protocolo cliente-servidor, onde o cliente transmite uma mensagem de email para o servidor. Glossário 152 SSID TCR Service Set Identifier (SSID) é o nome de uma rede local sem fio (WLAN). Todos os dispositivos sem fio em uma WLAN usam o mesmo SSID para comunicação. Os SSIDs diferenciam maiúsculas de minúsculas e possuem um comprimento máximo de 32 caracteres. O Relatório de confirmação de transmissão (TCR) oferece detalhes sobre cada transmissão, como status do trabalho, o resultado da transmissão e o número de páginas enviadas. Esse relatório pode ser configurado para impressão depois de cada trabalho ou apenas depois de transmissões com falha. Máscara de sub-rede TIFF A máscara de sub-rede é usada em conjunto com o endereço de rede para determinar qual parte do endereço representa a rede e qual parte representa o host. O Tagged Image File Format (TIFF) é um formato de imagem bitmap com resolução variável. O TIFF descreve dados de imagens tipicamente provenientes de scanners. Imagens TIFF usam identificações, palavras-chave que definem as características da imagem incluída no arquivo. Esse formato flexível e independente de plataforma pode ser usado para imagens que foram produzidas por vários aplicativos de processamento de imagens. TCP/IP O Transmission Control Protocol (TCP) e Internet Protocol (IP); o conjunto de protocolos de comunicação que implementa a pilha de protocolos sobre a qual a Internet e a maioria das redes comerciais funcionam. Cartucho de toner Um tipo de frasco ou recipiente usado em equipamentos como impressoras e que contém toner. O toner é um pó usado em impressoras e copiadoras a laser para formar o texto e as imagens no papel impresso. Ele pode ser derretido pela combinação de calor/pressão aplicada pela unidade de fusão, o que causa sua adesão às fibras do papel. Glossário 153 TWAIN USB Um padrão do setor para scanners e software. O uso de um scanner e um programa compatíveis com o padrão TWAIN permite iniciar digitalizações a partir do programa. Trata-se de uma API de captura de imagem para os sistemas operacionais Microsoft Windows e Apple Macintosh. Universal Serial Bus (USB) é um padrão desenvolvido pela USB Implementers Forum, Inc., para conectar computadores e periféricos. Diferentemente da porta paralela, o USB é projetado para conectar de forma simultânea uma única porta USB do computador a vários periféricos. Caminho UNC Marca d’água O Uniform Naming Convention (UNC) é um modo padrão de acessar compartilhamentos de rede no Windows NT e em outros produtos Microsoft. O formato de um caminho UNC é: \\<nome_do_servidor>\<nome_do_compartilhamento>\<Diretór io adicional> Uma marca d’água é uma imagem ou um padrão reconhecível em papel que parece mais claro quando exibida pela luz transmitida. As marcas d’água foram introduzidas pela primeira vez em Bolonha, na Itália, em 1282; elas foram usadas por fabricantes de papel para identificar seus produtos e também em selos de postagem, moedas e outros documentos públicos para combater a falsificação. URL O Uniform Resource Locator (URL) é o endereço global de documentos e recursos na Internet. A primeira parte do endereço indica o protocolo que deve ser usado e a segunda parte especifica o endereço IP ou o nome do domínio onde o recurso está localizado. WEP O Wired Equivalent Privacy (WEP) é um protocolo de segurança especificado no padrão IEEE 802.11 para fornecer o mesmo nível de segurança que uma LAN com fio. O WEP oferece segurança criptografando os dados enviados por rádio de forma que eles sejam protegidos ao serem transmitidos de um ponto de extremidade para outro. Glossário 154 WIA WPS A Windows Imaging Architecture (WIA) é uma arquitetura de imagens introduzida originalmente no Windows Me e no Windows XP. A digitalização pode ser iniciada a partir desses sistemas operacionais usando um scanner compatível com WIA. O Wi-Fi Protected Setup (WPS) é um padrão de configuração de redes domésticas sem fio. Se o seu ponto de acesso sem fio oferecer suporte ao WPS, você poderá configurar a conexão de rede sem fio facilmente sem usar um computador. WPA Wi-Fi Protected Access (WPA) é uma classe de sistemas de proteção de redes de computadores sem fio (Wi-Fi) que foi criada para aprimorar os recursos de segurança do WEP. WPA-PSK WPA-PSK (WPA Pre-Shared Key) é um modo especial de WPA para pequenas empresas e usuários domésticos. Uma chave compartilhada, ou senha, é configurada no ponto de acesso sem fio (WAP) e em quaisquer dispositivos de desktop ou laptop sem fio. O WPA-PSK gera uma chave exclusiva para cada sessão entre um cliente sem fio e o WAP associado, proporcionando uma maior segurança. XPS A XML Paper Specification (XPS) é uma especificação de uma linguagem de descrição de página (PDL) e um novo formato de documento desenvolvidos pela Microsoft que apresenta benefícios para documentos portáteis e eletrônicos. Trata-se de uma especificação XML baseada em um novo caminho de impressão e um formato de documento independente de dispositivo baseado em vetor. Índice 155 A Alterando 75 I informações sobre o equipamento impressão instalação de driver C alterando as configurações de impressão padrão 76 Cabo USB impressão em arquivos instalação de driver reinstalação de driver 5, 8 7, 10 cartucho de toner armazenamento 97 duração estimada 98 instruções de manuseio 97 não Samsung ou recarregado 98 configuração da fonte 75 78 Unix definição da resolução de impressão layout imprimindo em frente e verso Macintosh 91 Linux 92 impressão Macintosh 90 UNIX 94 instalação de driver para cabo USB conectado Linux 92 driver PostScript solução de problemas 134 glossário 90 UNIX 94 impressão de n páginas Macintosh 64 140 8 problemas comuns no Linux 132 propriedades da impressora 93 reinstalação de driver para conexão via cabo USB 10 unified driver configurator utilização do SetIP 109 16 M 90 impressão de sobreposições G general settings Macintosh 92 instalação de drivers para equipamentos conectados em rede 25 várias páginas em uma única folha de papel Macintosh 90 92 61 Linux usando o utilitário de impressão direta 87 Linux 26 L impressão de documentos D 60 Macintosh impressão 90 criação 84 exclusão 85 impressão 84 instalação de drivers para equipamentos conectados em rede 23 60 problemas comuns no Macintosh informações status do equipamento instalação de driver para cabo USB conectado 5 131 Índice 156 reinstalação de driver para conexão via cabo USB 7 utilização do SetIP 15 macintosh usando a ajuda 91 mapa de menus 60 marca dágua criação 82 edição 82 exclusão 83 P papel 62 posicionando um equipamento ajuste de altitude 74 preferências de impressão Linux 93 problemas problemas de alimentação de papel 114 problemas de alimentação elétrica 115 problemas de impressão 116 problemas de qualidade de impressão 121 programa SetIP 14, 53 R recursos recursos do equipamento 59 recursos especiais de impressão 73 rede apresentando programas de rede 12 Configuração de IPv6 29 configuração geral 69 instalação de driver Linux Macintosh UNIX Windows 25 23 26 17 programa SetIP 36 36 PBC PIN 14, 15, 16, 53 rede sem fio S service contact numbers Status da impressora informações gerais 106, 108 suprimentos duração estimada do cartucho de toner 98 informações sobre o equipamento 60 SyncThru Web Service informações gerais 100 U UNIX cabo de rede 53 Cabo USB 39 computador 33 instalação 32 modo Adhoc 32 Modo Infraestrutura 32 W painel de controle 32 WPS desconectando Windows 34, 35 WPS o equipamento não tem uma tela do visor 135 impressão 94 instalação de drivers para equipamentos conectados em rede 26 utilitário de impressão direta 87 instalação de drivers para equipamentos conectados em rede 17 problemas comuns no Windows 130 Índice utilização do SetIP 157 14, 53