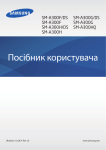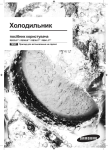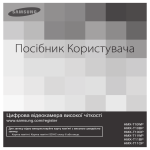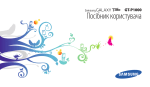Download Samsung Galaxy Tab E (9.6, Wi-Fi) Керівництво користувача
Transcript
SM-T560 Посібник користувача Ukrainian. 06/2015. Rev.1.0 www.samsung.com Зміст Прочитайте перед початком використання Рухи та функції для полегшення використання пристрою 30 Початок роботи 6Комплектація 7 Зовнішній вигляд пристрою 9 Заряджання акумулятора 11 Використання карти пам’яті 13 Увімкнення та вимкнення пристрою 13 Блокування та розблокування екрана Кілька вікон Персоналізація 33 35 36 37 39 Керування головним екраном і екраном програм Установка заставки та звуків дзвінка Способи блокування екрана Декілька користувачів Налаштування облікових записів Основні прийоми роботи 14 17 21 23 23 25 26 27 28 Використання сенсорного екрана Зовнішній вигляд головного екрана Панелі сповіщень і швидких налаштувань Відкриття програм Установка та видалення програм Введення тексту Знімок екрана Мої файли Функція енергозбереження Контакти 40 40 41 Додавання контактів Імпортування та експортування контактів Пошук контактів Камера 42 43 44 Підключення до мережі 29Wi-Fi 2 Основні функції зйомки Режим зйомки Налаштування камери Зміст Галерея Налаштування 46 67 Про налаштування 67ПІДКЛЮЧЕННЯ 69ПРИСТРІЙ 71ОСОБИСТЕ 73СИСТЕМА Перегляд вмісту на пристрої Корисні програми та функції 47 S Planner 48Email 51Відео 52Годинник 54Калькулятор 54Нотатки 55 Hancom Office Viewer 55 Програми Google Усунення неполадок Підключення до інших пристроїв 58Bluetooth 60 Wi-Fi Direct 62 Мобільний друк Диспетчер пристрою та даних 63 64 65 66 66 Передавання даних із попереднього пристрою Використання пристрою як знімного диску для передачі даних Оновлення пристрою Створення резервних копій і відновлення даних Скидання налаштувань до заводських значень 3 Прочитайте перед початком використання Для безпечного та належного користування пристроєм перш за все уважно ознайомтеся з цим посібником. • В описах використовуються стандартні налаштування пристрою. • Деякі відомості можуть не відповідати вашому пристрою, залежно від країни, оператора зв’язку або програмного забезпечення пристрою. • Вміст (високоякісний вміст), що вимагає активного використання ресурсів ЦП і ОЗП, буде впливати на загальну ефективність роботи пристрою. Програми можуть не працювати належним чином, залежно від характеристик пристрою та середовища, у якому він використовується. • Компанія Samsung не несе відповідальності за проблеми з функціонуванням, спричинені використанням програм постачальників, відмінних від Samsung. • Компанія Samsung не несе відповідальності за проблеми з функціонуванням або сумісністю, спричинені зміненням налаштувань реєстру, зміненням програмного забезпечення або компонентів операційної системи. Спроби встановлення відмінних від запропонованих виробником налаштувань операційної системи можуть призвести до неправильної роботи пристрою або програм. • Використання програмного забезпечення, джерел звуку, заставок, зображень та іншого мультимедійного вмісту, що постачається разом із цим пристроєм, обмежено згідно з умовами ліцензійної угоди. Вилучення та використання цих матеріалів у комерційних або інших цілях є порушенням законів щодо авторських прав. Користувачі несуть повну відповідальність за незаконне використання медіаданих. • Стандартні програми, що постачаються разом із пристроєм, можуть оновлюватися, а також більше не підтримуватися без завчасного попередження. У разі виникнення питань щодо програм, що постачаються разом із пристроєм, зверніться до сервісного центру Samsung. Стосовно встановлених користувачами програм звертайтеся до постачальників цих програм. • Змінення операційної системи пристрою або встановлення програмного забезпечення, завантаженого з неофіційних джерел, може призвести до несправності пристрою, а також пошкодження даних або їх втрати. Ці дії вважаються порушенням ліцензійної угоди з компанією Samsung і призводять до припинення дії гарантії. • Залежно від регіону та моделі для деяких пристроїв існує вимога щодо отримання дозволу на використання від Федеральної комісії зв'язку США (FCC). Якщо FCC видала дозвіл на використання вашого пристрою, тоді на ньому можна переглянути ідентифікаційний номер FCC. Щоб переглянути ідентифікаційний номер FCC, торкніться → Налаштування → Про пристрій. 4 Прочитайте перед початком використання Пояснювальні позначки Попередження: ситуації, що можуть призвести до травмування вас або інших осіб Увага: ситуації, що можуть спричинити пошкодження пристрою або іншого обладнання Примітка: примітки, поради з користування та додаткові відомості 5 Початок роботи Комплектація Перевірте наявність у комплекті таких компонентів: • Пристрій • Короткий посібник користувача • Компоненти, які входять до комплекту пристрою, можуть різнитися залежно від країни або оператора зв’язку. • Компоненти, що постачаються в комплекті, розроблені спеціально для цього пристрою та можуть бути несумісними з іншими пристроями. • Зовнішній вигляд і характеристики можуть змінюватися без завчасного попередження. • Додаткові аксесуари можна придбати в місцевого постачальника Samsung. Перед їх придбанням переконайтеся, що вони сумісні із цим пристроєм. • Використовуйте тільки аксесуари, рекомендовані компанією Sаmsung. Використання нерекомендованих аксесуарів може призвести до виникнення проблем у роботі та несправностей, на які не розповсюджується гарантія. • Доступність усіх аксесуарів може змінюватися залежно від компаній-виробників. Додаткову інформацію про доступні аксесуари дивіться на веб-сайті Samsung. 6 Початок роботи Зовнішній вигляд пристрою Гніздо для гарнітури Багатофункціональне гніздо Передня камера Кнопка ввімкнення/вимкнення живлення Сенсорний екран Кнопка регулювання гучності Кнопка «Домашній» Кнопка останніх програм Кнопка «Назад» Динамік Задня камера Антена GPS Гніздо для карти пам’яті Мікрофон 7 Початок роботи • Не перекривайте ділянку, де розташована антена, долонями або сторонніми об’єктами. Це може призвести до проблем із підключенням або розрядження акумулятора. • Рекомендовано використання захисної плівки, схваленої компанією Samsung. Нерекомендовані захисні плівки можуть призвести до пошкодження датчиків. • Уникайте потрапляння на сенсорний екран води. Сенсорний екран може не працювати належним чином в умовах вологості або під впливом води. Кнопки Кнопка Функція Ввімкнення/ вимкнення живлення Останні програми Домашній • Натисніть та утримуйте, щоб увімкнути або вимкнути пристрій. • Натисніть, щоб увімкнути або заблокувати екран. • Торкніться, щоб відкрити список останніх програм. • Торкніться і утримуйте, щоб отримати доступ до додаткових опцій, доступних для поточного екрана. • Натисніть, щоб увімкнути заблокований екран. • Натисніть, щоб повернутися на головний екран. • Натисніть і утримуйте, щоб запустити Google. Назад • Торкніться, щоб повернутися на попередній екран. Гучність • Натисніть, щоб відрегулювати гучність пристрою. 8 Початок роботи Заряджання акумулятора Перед початком використання пристрою потрібно зарядити акумулятор за допомогою зарядного пристрою. Для зарядження можна також скористатися акумулятором, підключивши до нього пристрій за допомогою кабелю USB. Використовуйте тільки зарядні пристрої, акумулятори та кабелі, рекомендовані компанією Samsung. Використання незатверджених зарядних пристроїв або кабелів може призвести до вибуху акумулятора чи пошкодження пристрою. • Коли акумулятор розряджається, значок акумулятора відображається як порожня батарея. • Якщо акумулятор повністю розряджений, для ввімкнення пристрою після підключення зарядного пристрою знадобиться певний час. Дайте змогу розрядженому акумулятору зарядитися декілька хвилин, перш ніж вмикати пристрій. • У разі одночасного використання декількох програм, а також у разі використання мережевих програм або програм, що вимагають підключення до іншого пристрою, акумулятор швидко розряджатиметься. Щоб уникнути відключення від мережі або розрядження під час передачі даних, завжди заряджайте акумулятор перед використанням таких програм. 1 Підключіть кабель USB до блока живлення USB, а потім вставте інший кінець кабелю USB у багатофункціонального гніздо. Неправильне підключення зарядного пристрою може призвести до серйозного пошкодження пристрою. Гарантія не поширюється на пошкодження пристрою, спричинені неправильним використанням. 9 Початок роботи 2 Підключіть блок живлення USB до електричної розетки. • Під час заряджання пристрій можна використовувати, але в такому разі акумулятор заряджатиметься довше. • У разі нестабільного живлення під час заряджання пристрою сенсорний екран може не працювати. У такому разі від’єднайте зарядний пристрій від пристрою. • Під час заряджання пристрій може нагріватися. Це нормально й не впливає на його роботу чи термін служби. Якщо акумулятор нагрівається сильніше ніж звичайно, заряджання за допомогою зарядного пристрою може припинитися. • Якщо пристрій не заряджається належним чином, віднесіть його та зарядний пристрій до сервісного центру Samsung. 3 Після повного зарядження акумулятора від’єднайте зарядний пристрій від пристрою. Спочатку від’єднайте зарядний пристрій від пристрою, а потім – від розетки. Для заощадження електроенергії від’єднуйте зарядний пристрій, якщо він не використовується. Якщо на зарядному пристрої немає перемикача живлення, його слід виймати з розетки, коли він не використовується, для заощадження електроенергії. Під час зарядження зарядний пристрій має щільно прилягати до гнізда та бути легко доступним. Зменшення споживання заряду акумулятора На пристрої є опції, за допомогою яких можна заощадити заряд акумулятора. Налаштувавши їх та вимкнувши функції, виконувані у фоновому режимі, можна подовжити час роботи пристрою від акумулятора між заряджаннями: • Якщо пристрій не використовується, натисніть кнопку ввімкнення/вимкнення живлення, щоб перевести його в режим сну. • Закрийте непотрібні програми за допомогою диспетчера завдань. • Вимкніть функцію Bluetooth. • Вимкніть функцію Wi-Fi. • Вимкніть функцію автоматичної синхронізації програм. • Зменште тривалість підсвічування. • Зменште яскравість екрана. 10 Початок роботи Використання карти пам’яті Встановлення карти пам’яті Пристрій підтримує карти пам’яті з максимальним обсягом до 128 ГБ. Деякі карти пам’яті можуть бути несумісними з пристроєм, залежно від виробника та типу карти. • Деякі карти пам’яті можуть бути не повністю сумісними із пристроєм. Використання несумісної карти пам’яті може призвести до пошкодження пристрою, карти пам’яті або даних, які зберігаються на карті. • Будьте уважні, щоб вставити карту потрібною стороною догори. • Цей пристрій підтримує файлові системи FAT і exFAT для карт пам’яті. Якщо вставити карту, відформатовану в іншій файловій системі, пристрій запропонує повторно відформатувати карту пам’яті. • У разі регулярного запису та стирання даних зменшується строк служби карт пам’яті. • Якщо у пристрій вставлено карту пам’яті, каталог файлів карти пам’яті відобразиться в розділі Мої файли → у папці SD-карта. 1 Відкрийте кришку гнізда для карти пам’яті. 2 Вставте карту пам’яті золотистими контактами донизу. 3 Натисніть на карту у гнізді, щоб зафіксувати її. 4 Закрийте кришку гнізда для карти пам’яті. 11 Початок роботи Виймання карти пам’яті Перш ніж виймати карту пам’яті, відключіть її для безпечного від’єднання. На головному екрані → Налаштування → Пам'ять → Відключити карту пам’яті. виберіть 1 Відкрийте кришку гнізда для карти пам’яті. 2 Натисніть на карту пам’яті, щоб вивільнити її із пристрою, а потім вийміть її. 3 Закрийте кришку гнізда для карти пам’яті. Не виймайте карту пам’яті під час передавання або приймання пристроєм даних. Це може призвести до пошкодження або втрати даних, а також до несправності карти пам’яті чи пристрою. Компанія Samsung не несе відповідальності за збитки (зокрема, втрату даних), спричинені неналежним використанням або використанням пошкоджених карт пам’яті. Форматування карти пам’яті Якщо карту пам’яті відформатовано на комп’ютері, вона може виявитися несумісною з пристроєм. Відформатуйте карту пам’яті на пристрої. → Налаштування → Пам'ять → Форматування карти пам’яті На домашньому екрані виберіть → Форматування карти пам’яті → Видалити все. Перш ніж форматувати карту пам’яті, обов’язково створіть резервні копії всіх важливих даних, які зберігаються на пристрої. Гарантія виробника не поширюється на втрату даних, спричинену діями користувача. 12 Початок роботи Увімкнення та вимкнення пристрою Натисніть і утримуйте кнопку ввімкнення/вимкнення живлення протягом декількох секунд, щоб увімкнути пристрій. Під час першого ввімкнення пристрою, а також після скидання установок до заводських значень дотримуйтеся вказівок на екрані, щоб настроїти пристрій. Щоб вимкнути пристрій, натисніть і утримуйте кнопку ввімкнення/вимкнення живлення й натисніть Вимкнути. Дотримуйтесь усіх попереджень і вказівок персоналу в місцях, де обмежено використання безпроводових пристроїв, наприклад у літаках і лікарнях. Блокування та розблокування екрана Щоб вимкнути екран і заблокувати його, натисніть кнопку ввімкнення/вимкнення живлення. Крім того, екран автоматично вимикається та блокується, якщо пристрій не використовується протягом певного проміжку часу. Щоб розблокувати екран, натисніть кнопку ввімкнення/вимкнення живлення або кнопку «Домашній», а потім проведіть пальцем у будь-якому напрямку в межах ділянки розблокування екрана. Код розблокування, потрібний для розблокування екрана, можна змінити. Додаткові відомості дивіться у розділі «Способи блокування екрана». 13 Основні прийоми роботи Використання сенсорного екрана • Не допускайте контакту сенсорного екрана з іншими електричними пристроями. Електростатичні розряди можуть призвести до несправності сенсорного екрана. • Щоб не пошкодити сенсорний екран, не натискайте на нього гострими предметами та уникайте надто сильного натискання на нього нігтями. • Сенсорне введення може не розпізнаватися пристроєм на ділянках біля країв екрана, що знаходяться поза областю сенсорного введення. • Перебування сенсорного екрана в режимі очікування протягом тривалого часу може призвести до виникнення ефекту залишкового зображення (вигорання екрана) або двоїння. Якщо пристрій не використовується, слід вимкнути сенсорний екран. • Рекомендується натискати на сенсорний екран пальцями. Торкання or Дотик Щоб запустити програму, вибрати пункт меню, натиснути екранну кнопку або ввести символ за допомогою віртуальної клавіатури, торкніться на будь-який із цих об’єктів пальцем. 14 Основні прийоми роботи Натискання й утримання Натисніть і утримуйте об’єкт або екран довше 2 секунд, щоб відкрити доступні опції. Перетягування Щоб перемістити об’єкт, торкніться і утримуйте його, а потім перетягніть в потрібне розташування. Подвійне натискання Двічі торкніться веб-сторінку або зображення, щоб збільшити її/його частину. Ще раз двічі торкніться, щоб повернутися до вихідного масштабу. 15 Основні прийоми роботи Проведення Проведіть вліво або вправо по головному екрану або екрану програм, щоб перейти до іншої панелі. Проведіть вгору або вниз, щоб прокрутити веб-сторінку або список, наприклад список контактів. Розведення та зведення пальців Розведіть два пальці, поклавши їх на екран під час перегляду веб-сторінки, мапи або зображення, щоб збільшити її/його частину. Зведіть їх, щоб зменшити масштаб. 16 Основні прийоми роботи Зовнішній вигляд головного екрана Головний екран Головний екран – це вихідна точка, з якої можна отримати доступ до всіх функцій пристрою. На ньому відображаються, віджети, клавіші швидкого доступу до програм тощо. Віджети – це невеликі програми, що використовуються для ввімкнення певних функцій відповідної програми та завдяки яким на головному екрані розташовуються зручні функції та відомості. Щоб переглянути інші панелі, проведіть вліво чи вправо або торкніться одного зі значківіндикаторів екрана внизу екрана. Відомості про настроювання головного екрана дивіться у розділі «Керування головним екраном». Віджет Папка Програма Значок-індикатор екрана 17 Основні прийоми роботи Опції головного екрана На головному екрані натисніть і утримуйте пусту ділянку або зведіть пальці, щоб отримати доступ до доступних опцій. 18 Основні прийоми роботи Екран програм На екрані програм відображаються значки всіх програм, зокрема нещодавно встановлених програм. На головному екрані натисніть , щоб відкрити екран програм. Щоб переглянути інші панелі, проведіть вліво чи вправо або виберіть значок-індикатор екрана внизу екрана. Відомості про настроювання екрана програм дивіться у розділі «Керування екраном програм». Отримання доступу до інших опцій. Програма Значок-індикатор екрана 19 Основні прийоми роботи Значки-індикатори Значки-індикатори відображаються в рядку стану вгорі екрана. У таблиці нижче наведено найпоширеніші значки. Рядок стану може не відображатися вгорі екрана під час використання певних програм. Для його відображення проведіть від верхнього краю екрана вниз. Значок Значення Підключено до Wi-Fi Увімкнено функцію Bluetooth Увімкнено GPS Синхронізовано з веб-сервером Підключення до комп’ютера Увімкнено будильник Увімкнено режим «Звук вимкнено» Увімкнено режим «Без зв’язку» Сталася помилка або потрібна увага користувача Рівень заряду акумулятора 20 Основні прийоми роботи Панелі сповіщень і швидких налаштувань Використання панелі сповіщень У разі отримання нових сповіщень, таких як повідомлення, значки-індикатори відображаються в рядку стану. Щоб переглянути додаткові відомості, пов’язані з цими значками, відкрийте панель сповіщень і перегляньте докладні відомості. Щоб відкрити панель сповіщень, перетягніть рядок стану вниз. Щоб закрити панель повідомлень, перетягніть рядок стану з нижньої частини екрана вгору. На панелі сповіщень можна скористатися наведеними нижче опціями. Відкриття меню Налаштування. Увімкнення або вимкнення опцій. Торкніться і утримуйте кнопку, щоб переглянути додаткові налаштування. Відображення всіх кнопок швидких налаштувань. Торкніться сповіщення та скористайтеся доступними опціями. Видалення всіх сповіщень. Регулювання гучності. Регулювання яскравості. 21 Основні прийоми роботи Змінення порядку розташування кнопок швидких налаштувань Щоб змінити порядок розташування кнопок швидких установок на панелі сповіщень, торкніться → , натисніть і утримуйте потрібний об’єкт, а потім перетягніть його в інше розташування. Використання панелі швидких налаштувань Деякі функції можна вмикати та вимикати на панелі сповіщень. Щоб увімкнути або вимкнути інші функції, відкрийте панель швидких установок. Щоб відкрити панель швидких налаштувань, перетягніть двома пальцями рядок стану вниз. Або торкніться на панелі сповіщень. Щоб закрити панель швидких налаштувань, перетягніть рядок стану з нижньої частини екрана вгору. Торкніться наведених нижче опцій, щоб увімкнути або вимкнути їх. Щоб переглянути додаткові налаштування, торкніться і утримуйте кнопку. • Wi-Fi: додаткову інформацію дивіться у розділі «Wi-Fi». • Геодані: додаткові відомості дивіться у розділі «Геодані». • Звук / Без звуку: вибір режиму відтворення звуків. • Обертання екрану: встановлення або скасування автоматичного обертання інтерфейсу під час обертання пристрою. У деяких програмах обертання екрана не підтримується. • Bluetooth: додаткову інформацію дивіться у розділі «Bluetooth». • Реж.макс. енерг.: додаткову інформацію дивіться у розділі «Удосконалений режим енергозбереження». • Кілька вікон: додаткову інформацію дивіться у розділі «Кілька вікон». • Синхр.: у разі ввімкнення цієї функції синхронізація програм, таких як календар і електронна пошта, здійснюється автоматично. • Без зв’язку: додаткову інформацію дивіться у розділі «Режим без зв’язку». 22 Основні прийоми роботи Відкриття програм На головному екрані або на екрані програм виберіть значок потрібної програми, щоб відкрити її. Щоб відкрити список програм, які нещодавно використовувалися, торкніться програми, яку потрібно відкрити. і виберіть значок Закриття програм Натисніть і перетягніть значок програми вгору або вниз, щоб закрити її. Щоб закрити всі запущені програми, натисніть Закрити всі. Установка та видалення програм Galaxy Apps Використовуйте цю програму для придбання та завантаження різних програм. Натисніть Galaxy Apps на екрані програм. Доступність цієї програми залежить від країни або оператора зв’язку. Установка програм Перегляньте програми за категоріями або торкніться ПОШУК, щоб здійснити пошук за ключовим словом. Виберіть програму, щоб переглянути детальну інформацію про неї. Щоб завантажити програму, натисніть ВСТАНОВИТИ. Щоб придбати та завантажити платні програми, натисніть кнопку з ціною програми. Щоб змінити установки автооновлення, натисніть оновлення програм і виберіть потрібну опцію. 23 → Налаштування → Автоматичне Основні прийоми роботи Play Маркет Використовуйте цю програму для придбання та завантаження різних програм. Натисніть Play Маркет на екрані програм. Установка програм Перегляньте програми за категоріями або торкніться словом. , щоб здійснити пошук за ключовим Виберіть програму, щоб переглянути детальну інформацію про неї. Щоб завантажити програму, натисніть УСТАНОВИТИ. Щоб придбати та завантажити платні програми, натисніть кнопку з ціною програми, а потім дотримуйтеся вказівок на екрані. Щоб змінити установки автооновлення, натисніть оновлювати додатки і виберіть потрібну опцію. → Налаштування → Автоматично Керування програмами Видалення та вимкнення програм Щоб вимкнути стандартні програми, відкрийте екран програм і торкніться → Видалити/ вимкнути програми. На значках програм, які можна вимкнути, відобразиться значок . Виберіть потрібну програму й натисніть OK. Щоб видалити завантажені програми, відкрийте екран програм і торкніться → Завантажені програми → → Видалити. Або на екрані програм торкніться Налаштування → Диспетчер програм, виберіть потрібну програму й торкніться Видалити. Увімкнення програм На екрані програм натисніть → Відобр.вимкн.програм, виберіть потрібні програми й натисніть Готово. Або на екрані програм натисніть Налаштування → Диспетчер програм, перейдіть до розділу ВИМКНЕНО, виберіть потрібну програму й торкніться Увімкнути. • Приховання програм: приховання програм лише на екрані програм. Приховані програми можна використовувати, як і раніше. • Вимкнення програм: вимкнення вибраних стандартних програм, які не можна видалити із пристрою. Вимкнені програми використовувати не можна. • Видалення програм: видалення завантажених програм. 24 Основні прийоми роботи Введення тексту Зовнішній вигляд клавіатури Під час створення повідомлень, нагадувань тощо автоматично відображається клавіатура. Введення тексту може бути недоступним для деяких мов. Щоб ввести текст, потрібно вибрати одну з підтримуваних мов вводу. Видалення попереднього символу. Введення знаків пунктуації. Перехід до наступного рядка. Введення великої літери. Щоб вводити лише великі літери, натисніть цей значок двічі. Переміщення курсору. Зміна налаштувань клавіатури. Введення пробілу. Змінення мови введення → Вибрати мови введення, а потім виберіть потрібні мови. Якщо вибрано дві або Натисніть більше мов, для їх змінення проведіть по клавіші пробілу вліво або вправо. Використання додаткових функцій клавіатури Торнкіться і утримуйте , щоб скористатися різними функціями. Замість значка можуть відображатися інші значки залежно від функції, що використовувалася останньою. • : введення тексту за допомогою голосу. Змінення мови. Відкриття клавіатури. Запуск або призупинення введення тексту за допомогою голосу. • : зміна налаштувань клавіатури. • : додавання емозначків. 25 Основні прийоми роботи • : перехід до плаваючої клавіатури. Щоб перемістити клавіатуру в інше розташування, перетягніть вкладку. Перехід до стандартної клавіатури. Копіювання та вставлення 1 Торкніться і утримуйте текст. 2 Перетягніть або , щоб вибрати певний фрагмент тексту, або торкніться Вибрати., щоб вибрати весь текст. 3 Торкніться Копіювати або Вирізати. Вибраний текст буде скопійовано в буфер обміну. 4 Помістіть курсор у місці, де потрібно вставити текст, і торкніться → Вставити. Знімок екрана Створення знімка екрана під час використання пристрою. Одночасно натисніть і утримуйте кнопку «Домашній» і кнопку ввімкнення/вимкнення живлення. Можна переглянути створені фотографії у розділі Галерея. Це зображення можна відредагувати або поділитися з іншим користувачам. Під час використання деяких програм створення знімку екрана неможливе. 26 Основні прийоми роботи Мої файли Використовуйте цю програму для отримання доступу до різних файлів, збережених на пристрої. Натисніть Мої файли на екрані програм. Або натисніть на головному екрані. Пошук файлів або папок. Перегляд файлів, відсортованих за датою. Отримання доступу до інших опцій. Змінення режиму перегляду. Перегляд клавіш швидкого доступу до папок. Перегляд файлів, збережених на пристрої. Перегляд файлів, відсортованих за категоріями. Перегляд історії завантажень. 27 Основні прийоми роботи Функція енергозбереження Удосконалений режим енергозбереження Використовуйте цю функцію для подовження тривалості роботи пристрою від акумулятора. В удосконаленому режимі енергозбереження застосовуються такі обмеження: • Обмеження доступних програм основними і вибраними. • Вимикає функцію Bluetooth. На екрані програм натисніть Налаштування → Удосконалений режим енергозбереження, а потім натисніть перемикач для ввімкнення режиму. Або відкрийте панель швидких налаштувань і торкніться Реж.макс. енерг., щоб увімкнути цей режим. Щоб додати програму на головний екран, торкніться і виберіть потрібну програму. Щоб видалити програму з головного екрана, натисніть → Видалити, виберіть програму, біля якої є значок , а потім натисніть Готово. Щоб змінити установки удосконаленого режиму енергозбереження, наприклад налаштування підключення до мережі або відтворення звуків, торкніться → Налаштування. Щоб вимкнути удосконалений режим енергозбереження, торкніться → Вимкн.удоскон.реж. енергозбереж. Час використання, що залишився – це час, протягом якого акумулятор буде розряджено. Час використання, що залишився, залежить від налаштувань пристрою та умов, у яких він використовується. 28 Підключення до мережі Wi-Fi Підключення пристрою до мережі Wi-Fi для використання Інтернету або обміну медіафайлами з іншими пристроями. Інформацію про додаткові опції дивіться у розділі «Wi-Fi». Вимикайте функцію Wi-Fi, коли вона не використовується, для заощадження заряду акумулятора. 1 На екрані програм торкніться Налаштування → Wi-Fi, а потім торкніться повзунка Wi-Fi, щоб увімкнути відповідну функцію. 2 Виберіть потрібну мережу зі списку мереж Wi-Fi. Біля назв мереж, для підключення до яких потрібен пароль, відображається значок замка. 3 Натисніть З'єднати. Після встановлення підключення до мережі Wi-Fi пристрій автоматично підключатиметься до цієї мережі в разі її виявлення в майбутньому, не запитуючи пароль. Щоб заборонити автоматичне підключення до певної мережі, виберіть потрібну мережу зі списку мереж і торкніться Забути. 29 Рухи та функції для полегшення використання пристрою Кілька вікон Використання режиму кількох вікон Використовуйте цю функцію для відкриття двох програм одночасно. Її також можна використовувати для перегляду повідомлень електронної пошти або веб-сторінок під час відтворення відео. Можуть виконуватися лише програми з панелі багатовіконного режиму Multi window. Увімкнення режиму кількох вікон 1 На екрані програм натисніть Налаштування → Кілька вікон, а потім торкніться повзунка Кілька вікон, щоб увімкнути відповідний режим. Або відкрийте панель швидких налаштувань і торкніться Кілька вікон, щоб увімкнути цей режим. 30 Рухи та функції для полегшення використання пристрою 2 Проведіть пальцем від правого краю екрана в напрямку його центру, щоб відкрити трей декількох вікон. Або натисніть і утримуйте . Панель багатовіконного режиму Multi window 3 Торкніться й утримуйте значок програми, після чого перетягніть його з трею на екран. Тепер перетягніть значок іншої програми на нову ділянку екрана. 31 Рухи та функції для полегшення використання пристрою Зміна розміру вікон Перетягуйте коло між вікнами програм вгору або вниз, щоб налаштувати розмір вікон. Використання опцій режиму кількох вікон Під час використання програм, запущених у режимі кількох вікон, виберіть вікно програми; навколо вікна програми відобразиться синя рамка. Торкніться кола, наявне між вікнами програм, щоб отримати доступ до таких опцій: • : переключення між програмами, запущеними в режимі кількох вікон. • : розгортання вікна. • : закриття програми. 32 Персоналізація Керування головним екраном і екраном програм Керування головним екраном Додавання об’єктів На екрані програм натисніть і утримуйте потрібну програму, а потім перетягніть її на головний екран. Щоб додати віджети, відкрийте головний екран, натисніть і утримуйте пусту ділянку, натисніть Віджети, натисніть і утримуйте потрібний віджет, а потім перетягніть його на головний екран. Переміщення та видалення об’єктів На головному екрані торкніться і утримуйте потрібний об’єкт, а потім перетягніть його в нове розташування. Щоб перемістити об’єкт на іншу панель, перетягніть його до краю екрана. Щоб видалити об’єкт, торкніться і утримуйте потрібний об’єкт. Потім перетягніть його до опції Видалити вгорі екрана. Створення папок 1 На головному екрані торкніться і утримуйте потрібну програму, а потім перетягніть її до опції Нова папка вгорі екрана. 2 Введіть ім’я папки. 3 Торкніться , виберіть програми, які потрібно перемістити до цієї папки, і торкніться Готово. 33 Персоналізація Керування панелями Щоб додати, перемістити або видалити певну панель, під час перебування на головному екрані торкніться і утримуйте пусту ділянку. Щоб додати панель, проведіть по екрану вліво, доки не відобразиться остання панель, а потім торкніться . Щоб перемістити панель, торкніться і утримуйте попереднє зображення панелі, а потім перетягніть його в нове розташування. Щоб видалити панель, торкніться і утримуйте попереднє зображення панелі, а потім перетягніть його до опції Видалити вгорі екрана. Щоб встановити панель, як основний головний екран, торкніться . Керування екраном програм Зміна способу сортування На екрані програм натисніть → Вигляд і виберіть спосіб сортування. Приховання програм Приховання програм, які не потрібно відображати на екрані програм. На екрані програм торкніться → Приховати програми, виберіть потрібні програми й торкніться Готово. Щоб відобразити приховані програми, натисніть → Приховані програми, виберіть потрібні програми й торкніться Готово. Переміщення об’єктів На екрані програм торкніться → Змінити. Натисніть і утримуйте об’єкт, а потім перетягніть його в нове розташування. Щоб перемістити об’єкт на іншу панель, перетягніть його до краю екрана. Щоб перемістити об’єкт на нову панель, перетягніть його до опції Створити сторінку вгорі екрана. 34 Персоналізація Установка заставки та звуків дзвінка Установка заставки Установка зображення або фотографії, збереженої на пристрої, як заставки для головного екрана або для екрана блокування. 1 На головному екрані торкніться і утримуйте пусту ділянку, а потім торкніться Заставки. На екрані програм натисніть Налаштування → Дисплей → Заставка. 2 Виберіть екран, заставку якого потрібно змінити або на якому її потрібно встановити. 3 Проведіть вліво або вправо та виберіть одне з зображень, відображених внизу екрана. Щоб вибрати фотографії, відзняті за допомогою камери пристрою, або інші зображення, торкніться З галереї. 4 Торкніться Встановити як заставку або Готово. Зміна звуків дзвінка Зміна звуків дзвінка для сповіщень. На екрані програм натисніть Налаштування → Звук → Сповіщення, виберіть звук дзвінка, а потім натисніть Готово. 35 Персоналізація Способи блокування екрана Зміна способу блокування екрана для попередження доступу інших користувачів до ваших особистих даних. На екрані програм торкніться Налаштування → Екран блокування → Блокування екрана, а потім виберіть спосіб блокування екрана. Щоразу під час розблокування пристрою потрібно буде вводити код розблокування. Якщо ви забули код розблокування, зверніться із пристроєм до сервісного центру Samsung для його скидання. Зразок Накресліть зразок, з’єднавши чотири або більше точок, а потім ще раз накресліть зразок для його підтвердження. Установіть резервний PIN-код, що використовуватиметься для розблокування екрана, якщо ви забудете малюнок. PIN PIN-код може містити лише цифри. Введіть принаймні чотири цифри, а потім ще раз введіть PIN-код для його підтвердження. Пароль Пароль може містити символи та цифри. Введіть принаймні чотири символи, включаючи цифри та букви, а потім ще раз введіть пароль для його підтвердження. 36 Персоналізація Декілька користувачів Настроювання додаткових облікових записів для інших користувачів, щоб вони могли застосовувати до пристрою власні установки, такі як облікові записи електронної пошти, заставки тощо. Доступні такі облікові записи. • Власник: обліковий запис власника створюється лише під час першого настроювання пристрою та може бути тільки один. Цей обліковий запис надає необмежені права на керування пристроєм, зокрема можливість керувати іншими обліковими записами. • Користувач: цей обліковий запис дає змогу користувачам отримувати доступ до своїх програм і вмісту, а також настроювати установки пристрою, що впливають на всі облікові записи. • Обмежений профіль: цей обліковий запис дає змогу отримувати доступ лише до тих програм і вмісту, що були дозволені через обліковий запис власника, і не може використовуватися для роботи зі службами, до яких потрібно виконувати вхід. Додавання користувачів 1 На екрані програм торкніться Налаштування → Користувачі. 2 Натисніть Додати користувача або профіль → Користувач → OK → Настроїти зараз. 3 Щоб завершити настроювання облікового запису, дотримуйтесь вказівок на екрані. Додавання обмежених профілів 1 На екрані програм торкніться Налаштування → Користувачі. 2 Натисніть Додати користувача або профіль → Обмежений профіль. 3 Встановіть код розблокування, а потім виберіть програми та вміст, до яких зможуть отримувати доступ користувачі з таким профілем. 37 Персоналізація Змінення користувачів У верхній частині заблокованого екрана виберіть обліковий запис, на який слід перелаштуватися, після чого розблокуйте пристрій. Обліковий запис користувача Керування користувачами Під обліковим записом власника можна видаляти інші облікові записи та змінювати їхні установки. 1 На екрані програм натисніть Налаштування → Користувачі і виберіть обліковий запис у КОРИСТУВАЧІ ТА ПРОФІЛІ. 2 Потім виберіть програми та вміст, до яких можна отримувати доступ під цим обліковим записом, або скасуйте їхній вибір, щоб заборонити такий доступ. Щоб видалити обліковий запис, натисніть . 38 Персоналізація Налаштування облікових записів Додавання облікових записів Для використання деяких програм, установлених на пристрої, потрібно мати зареєстрований обліковий запис. Створіть облікові записи для використання всіх можливостей пристрою. На екрані програм торкніться Налаштування → Облікові записи → Додати обліковий запис і виберіть службу облікового запису. Дотримуйтесь вказівок на екрані, щоб завершити налаштування облікового запису. Щоб синхронізувати вміст зі своїми обліковими записами, виберіть потрібний обліковий запис і встановіть прапорці біля об’єктів, які потрібно синхронізувати. Видалення облікових записів На екрані програм натисніть Налаштування → Облікові записи, виберіть назву облікового запису в розділі МОЇ ОБЛІКОВІ ЗАПИСИ, виберіть обліковий запис, який потрібно видалити, а потім натисніть → Видалити. 39 Контакти Додавання контактів Переміщення контактів з інших пристроїв Контакти, збережені на інших пристроях, можна перенести на поточний пристрій. Додаткові відомості дивіться у розділі «Передавання даних із попереднього пристрою». Створення контактів вручну 1 На екрані програм торкніться Контакти → Контакти. 2 Торкніться і введіть контактні дані. • : додавання зображення. • / : додавання або видалення поля для введення контактних даних. 3 Натисніть Зберегти. Імпортування та експортування контактів Імпорт контактів зі служб веб-сховища на пристрій або їх експорт із пристрою до служб вебсховища. На екрані програм торкніться Контакти → Контакти. Натисніть → Налаштування → Імпорт/експорт, а потім виберіть опцію імпорту або експорту. 40 Контакти Пошук контактів На екрані програм торкніться Контакти → Контакти. Скористайтесь одним із наведених нижче способів пошуку: • Прокрутіть список контактів вгору або вниз. • Торкніться поле пошуку, розташоване вгорі списку контактів, і введіть критерії пошуку. Вибравши контакт, ви можете виконати одну з таких дій: • : додавання до обраних контактів. • : створення повідомлення електронної пошти. Додавання ярликів до контактів на головний екран Додавання ярликів контактів, з якими ви часто спілкуєтеся, на головний екран. 1 На екрані програм торкніться Контакти → Контакти. 2 Виберіть контакт. 3 Натисніть → Додати ярлик на головний екран. 41 Камера Основні функції зйомки Фото- та відеозйомка 1 Торкніться Камера на екрані програм. 2 Торкніться зображення на екрані попереднього перегляду в точці, в якій камера має сфокусуватися. 3 Торкніться , щоб зняти фотографію, або , щоб зняти відео. • Покладіть два пальці на екран і розведіть їх, щоб збільшити масштаб, або зведіть, щоб його зменшити. • Щоб змінити фокус під час відеозйомки, торкніться у місці, де потрібно сфокусуватися. Відображення поточного режиму. Початок відеозйомки. Переключення між об’єктивами передньої та задньої камери. Фотографування. Змінення режиму зйомки. Зміна налаштувань камери. Перегляд зроблених фотографій і відео. • Камера автоматично вимикається, коли вона не використовується. • Переконайтеся, щоб об’єктив чистий. В іншому разі пристрій може не працювати належним чином у деяких режимах, у яких використовується висока роздільна здатність. • Передня камера обладнана ширококутним об'єктивом. На ширококутних фотографіях може з’являтися незначне викривлення, що не свідчить про несправність пристрою. 42 Камера Правила поводження під час фото- та відеозйомки • Не фотографуйте та не знімайте на відео людей без їхньої згоди. • Не фотографуйте та не знімайте відео в місцях, де це заборонено. • Не фотографуйте та не знімайте відео в місцях, де можна порушити приватне життя інших людей. Режим зйомки Авто Цей режим використовується для автоматичного визначення оптимального режиму зйомки з урахуванням умов зйомки. На екрані програм натисніть Камера → → Авто. Гарне обличчя Цей режим використовується для освітлення кольору обличчя та, як наслідок, отримання фотографій із ніжнішими кольорами. На екрані програм натисніть Камера → → Гарне обличчя. Панорама Цей режим використовується для створення однієї фотографії з декількох фотографій. Отримана фотографія автоматично позначатиметься значком у розділі Галерея. На екрані програм натисніть Камера → → Панорама. Для отримання найкращих результатів дотримуйтеся наведених нижче порад: • Повільно переміщуйте камеру в одному напрямку. • Утримуйте зображення в межах кадру у видошукачі камери. • Намагайтеся не знімати фонові об’єкти, які важно розрізнити, такі як безхмарне небо або рівномірно пофарбована стіна. 43 Камера Найкраще фото Цей режим використовується для зйомки серії фотографій і збереження найкращої з них. Фотографія, автоматично рекомендована як найкраща, позначається значком . На екрані програм натисніть Камера → → Найкраще фото. Серія знімків Цей режим використовується для зйомки серії фотографій рухомих об’єктів. На екрані програм натисніть Камера → Торкніться й утримуйте → Серія знімків. , щоб зробити кілька фотографій одночасно. Ніч Цей режим використовується для фотографування в умовах поганого освітлення без спалаху. На екрані програм натисніть Камера → → Ніч. Спорт Цей режим використовується для фотографування об’єктів, що рухаються зі значною швидкістю. На екрані програм натисніть Камера → → Спорт. Налаштування камери На екрані програм натисніть Камера → . Не всі з наведених нижче налаштувань доступні як в режимі фотографування, так і в режимі відеозйомки. • : зміна яскравості. • : інверсія зображення для створення дзеркального відображення оригінального кадру в разі зйомки передньою камерою. • : використовуйте цей режим для зйомки із затримкою. • : вибір ефекту фільтра, який потрібно застосовувати під час фото- або відеозйомки. • / : вибір роздільної здатності. Підвищена роздільна здатність забезпечує підвищену якість фотографій, однак вони можуть займати більше місця в пам'яті. 44 Камера Щоб скористатися іншими опціями, торкніться . • Реж. фокусування: вибір режиму фокусування. Автофокус визначається автоматично. Макро використовується для зйомки об’єктів, розташованих дуже близько. • ISO: вибір значення ISO. Воно дає змогу керувати рівнем чутливості камери до світла. Це значення вимірюється в одиницях, еквівалентних одиницям плівкової камери. Низькі значення застосовуються до статичних або яскраво освітлених об’єктів. Вищі значення підходять для зйомки об’єктів, що швидко рухаються, або яскраво освітлених об’єктів. • Баланс білого: для отримання зображень із природними кольорами слід вибирати відповідний баланс білого. Ці налаштування призначені для використання за специфічних умов освітлення. Їх дія подібна до дії діапазону температур для експозиції балансу білого у професійних камерах. • Експозамір: вибір способу замірювання. Визначає, яким чином обчислюється рівень освітлення. По центру використовується для вимірювання фонового освітлення в центрі кадру. Точковий замір вимірювання значення світла у певному розташуванні. Матриця використовується для вимірювання рівня освітлення по всьому кадру. • Зйомка дотиком: для зйомки натисніть зображення на екрані попереднього перегляду. • Розмір відео: вибір роздільної здатності. Підвищена роздільна здатність забезпечує підвищену якість відео, однак воно може займати більше місця в пам'яті. • Режим запису: зміна режиму записування. • Геотеги: настройка пристрою на прикріплення до фотографії тегу розташування. • Щоб покращити сигнали GPS, уникайте зйомки в місцях, де можливі перешкоди для сигналу, наприклад між будівлями, у низько розташованих місцевостях або за поганих погодних умов. • Під час надання спільного доступу до фотографії з прикріпленим тегом розташування відомості щодо розташування можуть бути доступними іншим користувачам. • Місце збереження: вибір розташування в пам’яті для збереження. • Лінії поділу: відображення вказівок у видошукачі для полегшення компонування об’єктів в кадрі. • Клавіша гучності: використання пристроєм кнопки гучності для керування затвором або функцією масштабування. • Режим перегляду: змінення співвідношення сторін екрана попереднього перегляду. • Скинути налаштув.: скидання установок камери. Доступні опції можуть відрізнятися залежно від використовуваного режиму. 45 Галерея Перегляд вмісту на пристрої На екрані програм торкніться Галерея та виберіть зображення або відео. На ескізах відеофайлів відображається значок . Щоб приховати або відобразити панель меню та ескізи, торкніться екрана. Надання спільного доступу до зображення іншим користувачам. Редагування зображення. Повернення на попередній екран. Отримання доступу до інших опцій. Видалення зображення. Попередній перегляд ескізів зображень і відеофайлів 46 Корисні програми та функції S Planner Створення подій або завдань 1 Торкніться S Planner на екрані програм. 2 Торкніться . Або виберіть дату, на яку не призначено жодні події або завдання, і ще раз торкніться цієї дати. Якщо для дати вже збережено події або завдання, торкніться дати, а потім торкніться . 3 Виберіть подію або завдання та введіть додаткову інформацію. • Подія: встановлення дат початку та завершення події. Також можна встановити додатковий параметр повторення. • Завдання: додавання завдання, яке потрібно виконати в певний день. Також можна встановити додатковий параметр пріоритету. Вибір об’єкта. Введення назви. Вибір календаря, який має використовуватися або з яким потрібно виконувати синхронізацію. Встановлення дат початку та завершення події. Уведіть місце, де відбувається подія. Додавання додаткових відомостей. 4 Натисніть Зберегти, щоб зберегти подію або завдання. 47 Корисні програми та функції Синхронізація подій і завдань з обліковими записами Торкніться S Planner на екрані програм. Щоб синхронізувати події та завдання з обліковими записами, натисніть → Синхронізувати. Щоб додати облікові записи, які потрібно використовувати для синхронізації, натисніть → Календарі → Додати обліковий запис. Потім виберіть обліковий запис, з яким потрібно здійснити синхронізацію, і ввійдіть до нього. Коли обліковий запис буде додано, біля його назви відображатиметься зелене коло. Щоб змінити опцію синхронізації облікового запису, відкрийте екран програм і натисніть Налаштування → Облікові записи та виберіть службу облікового запису. Email Налаштування облікових записів електронної пошти Торкніться Email на екрані програм. Налаштування облікового запису електронної пошти під час першого використання Email. Введіть адресу електронної пошти та пароль. Торкніться Далі, якщо використовується особистий обліковий запис електронної пошти, або Додатково, якщо використовується корпоративний обліковий запис електронної пошти. Щоб завершити налаштування, дотримуйтеся вказівок на екрані. Щоб настроїти інший обліковий запис електронної пошти, натисніть → Налаштування → Додати обліковий запис. За наявності кількох облікових записів електронної пошти один із них можна встановити як обліковий запис як стандартний. Натисніть → Налаштування, виберіть обліковий запис, а потім установіть прапорець поряд із опцією Стандартний. 48 Корисні програми та функції Відправлення електронних повідомлень Торкніться Email на екрані програм. Натисніть у верхній частині екрана, щоб створити повідомлення електронної пошти. Збереження повідомлення електронної пошти для подальшого надсилання. Скасування повідомлення електронної пошти. Вкладення зображень, відео тощо. Надсилання повідомлення електронної пошти. Отримання доступу до інших опцій. Додавання одержувачів. Додавання копії або прихованої копії. Введення теми. Додавання себе як одержувача. Введення тексту повідомлення електронної пошти. Вибір одержувачів зі списку контактів. 49 Корисні програми та функції Отримання електронних повідомлень Торкніться Email на екрані програм. Виберіть потрібний обліковий запис електронної пошти, і нові повідомлення електронної пошти буде отримано автоматично. Щоб отримати нові повідомлення електронної пошти вручну, натисніть . Натисніть повідомлення електронної пошти, щоб прочитати його. Надсилання відповіді всім одержувачам. Відповідь на повідомлення електронної пошти. Пересилання повідомлення електронної пошти. Cтворення повідомлення електронної пошти. Видалення повідомлення електронної пошти. Отримання доступу до інших опцій. Додавання адреси електронної пошти до списку контактів або відкриття інших опцій. Позначення повідомлення електронної пошти як важливого. Відкриття вкладень. Перехід до попереднього або наступного повідомлення електронної пошти. 50 Корисні програми та функції Відео Відтворення відео Торкніться Відео на екрані програм. Виберіть відео для відтворення. Змінення пропорцій екрана. Зміна орієнтації екрана. Регулювання гучності. Отримання доступу до інших опцій. Перехід вперед або назад за допомогою перетягування смуги. Пауза та поновлення відтворення. Прокручування панелі керування вліво. Прокручування панелі керування вправо. Перехід до попереднього відео. Торкніться і утримуйте, щоб прокрутити назад. Перехід до наступного відео. Торкніться і утримуйте, щоб прокрутити вперед. 51 Корисні програми та функції Годинник Будильник На екрані програм торкніться Годинник → Будильник. Установка будильників Торкніться у списку будильників, встановіть час спрацювання будильника, виберіть дні, у які він має спрацьовувати, встановіть різноманітні опції будильника й торкніться Зберегти. Щоб увімкнути або вимкнути будильники, торкніться поряд із потрібним будильником у списку будильників. • Пауза: установіть інтервал і кількість разів повторення сигналу будильника після попередньо встановленого часу. • Розумний-будильник: встановлення часу й звуку сигналу для смарт-будильника. Тихий сигнал розумного будильника починає відтворюватися за декілька хвилин до часу спрацювання встановленого будильника. Потім його гучність поступово збільшується, доки ви не вимкнете розумний будильник або доки не спрацює встановлений будильник. Зупинення будильників Перетягніть перетягніть часу. за межі великого кола, щоб вимкнути будильник. Якщо ввімкнено опцію паузи, за межі великого кола, щоб повторно відтворити сигнал через вказаний проміжок Видалення будильників Натисніть → Вибрати, виберіть будильники й натисніть 52 . Корисні програми та функції Світовий час На екрані програм торкніться Годинник → Світовий час. Створення годинників Торкніться , після чого введіть назву міста або виберіть її зі списку міст. Також можна вибрати місто на глобусі та натиснути . Щоб застосувати перехід на літній час, торкніться і утримуйте годинник, а потім торкніться . Видалення годинників Натисніть → Вибрати, виберіть годинники й натисніть . Секундомір На екрані програм торкніться Годинник → Секундомір. Торкніться ПОЧАТИ, щоб почати відлік часу під час події. Торкніться КОЛО, щоб записати часові проміжки. Торкніться СТОП, щоб зупинити вимірювання часу. Щоб видалити часові проміжки, торкніться СКИДАННЯ. Годинник На екрані програм торкніться Годинник → Таймер. Установіть тривалість і торкніться ПОЧАТИ. Перетягніть за межі великого кола, коли час таймеру буде вичерпано. 53 Корисні програми та функції Калькулятор Використовуйте цю програму для здійснення простих або складних обчислень. Торкніться Калькулятор на екрані програм. Історія обчислень відображається у верхній частині екрана. Щоб очистити історію, натисніть . Нотатки Використовуйте цю програму для створення нотаток та їх впорядкування за категоріями. Торкніться Нотатки на екрані програм. Створення нотаток Торкніться такі опції: • • у списку нотаток і введіть текст нотатки. Під час створення нотатки використовуйте : створення або призначення категорії. : вставлення зображень. • : запис голосу для додавання аудіофайла. Щоб зберегти нотатку торкніться Збер. Щоб відредагувати нотатку, торкніться нотатку, а потім торкніться вміст нотатки. Пошук нотатки Торкніться у списку нотаток і введіть ключове слово для пошуку нотатки, що його містять. 54 Корисні програми та функції Hancom Office Viewer Використовуйте цю програму для перегляду документів у різних форматах, включно з електронними таблицями та презентаціями. Натисніть Hancom Office Viewer на екрані програм. Натисніть Останні документи, Відкриття, Усі документи або Хмара, а потім виберіть файл, який потрібно відкрити. Доступність цієї програми залежить від країни або оператора зв’язку. Програми Google Компанія Google надає програми для розваг, спілкування в соціальних мережах і бізнесу. Для використання деяких програм може знадобитися обліковий запис Google. Додаткові відомості дивіться у розділі «Налаштування облікових записів». Для перегляду додаткової інформації про програми перейдіть до меню довідки відповідної програми. Деякі програми можуть бути недоступні або мати іншу назву залежно від країни або оператора зв’язку. Chrome Пошук різноманітної інформації і перегляд веб-сторінок. Gmail Надсилання або отримання повідомлень електронної пошти за допомогою служби Google Mail. Google+ Обмін новинами та перегляд оновлень, які розмістили члени вашої родини, друзі або інші користувачі. Крім того, за допомогою цієї програми можна створювати резервні копії ваших фотографій і відео тощо. 55 Корисні програми та функції Карти Пошук поточного розташування на мапі, пошук інших розташувань, а також перегляд інформації про розташування різних закладів. Play Музика Пошук і відтворення музики, а також обмін музикою, збереженою на вашому пристрої. Play Фільми й ТБ Перегляд відео, збережених на вашому пристрої, та завантаження різного вмісту для перегляду з веб-сайту Play Маркет. Play Книги Завантаження різних книг із веб-сайту Play Маркет та їх читання. Play Кіоск Перегляд цікавих вам новин і журналів в одному місці. Play Ігри Завантаження ігор із веб-сайту Play Маркет і гра в них з іншими користувачами. Диск Збереження вмісту у хмарному місці збереження для отримання до нього доступу з будь-якого місця та обміну цим вмістом з іншими користувачами. YouTube Перегляд або створення відео та обмін ним з іншими користувачами. Фотографії Керування фотографіями, альбомами та відео, збереженими на пристрої, а також їх завантаження до служби Google+. 56 Корисні програми та функції Hangouts Спілкування із друзями, як тет-а-тет, так і у групі, із використанням під час бесіди різних зображень, емозначків і функції відеовиклику. Google Швидкий пошук об’єктів в Інтернеті та на пристрої. Голосовий пошук Швидкий пошук об’єктів за допомогою промовляння ключового слова або фрази. Налаштування Google Налаштування деяких функцій, які надаються Google. 57 Підключення до інших пристроїв Bluetooth Про функцію Bluetooth За допомогою функції Bluetooth встановлюється безпроводове з’єднання між двома пристроями, розташованими на невеликій відстані один від одного. Скористайтеся функцією Bluetooth для обміну даними або медіафайлами з іншими пристроями. • Компанія Samsung не несе відповідальності за втрату, перехоплення або неналежне використання даних, надісланих або отриманих за допомогою функції Bluetooth. • Завжди слід перевіряти, чи обмін даними та їх отримання здійснюються з надійними та належним чином захищеними пристроями. Якщо між пристроями є перешкоди, робоча відстань може скоротитися. • Деякі пристрої, особливо ті, які не перевірено та не схвалено компанією Bluetooth SIG, можуть виявитися несумісними з пристроєм. • Не використовуйте функцію Bluetooth у незаконних цілях (наприклад, для створення піратських копій файлів або незаконного перехоплення викликів). Компанія Samsung не несе відповідальності за наслідки, що можуть виникнути в результаті незаконного використання функції Bluetooth. 58 Підключення до інших пристроїв Встановлення з’єднання з іншими пристроями з підтримкою Bluetooth 1 На екрані програм торкніться Налаштування → Bluetooth, натисніть повзунок Bluetooth, щоб увімкнути відповідну функцію, а потім торкніться Сканувати. Відобразиться список виявлених пристроїв. Щоб надати дозвіл на виявлення пристрою іншими пристроями, торкніться імені пристрою. 2 Виберіть пристрій, до якого потрібно підключитися. Якщо підключення між цими пристроями вже встановлювалося раніше, торкніться імені пристрою (при цьому підтвердження за допомогою автоматично згенерованого паролю не потрібне). Якщо пристрою, до якого потрібно підключитися, немає у списку пристроїв, попросіть увімкнути на ньому опцію видимості. 3 Приміть запит авторизації Bluetooth на обох пристроях для підтвердження. Надсилання та отримання даних Передача даних через Bluetooth підтримується багатьма програмами. З іншими пристроями Bluetooth можна обмінюватися різноманітними даними, такими як контакти або медіафайли. Нижче наведено приклад дій під час надсилання зображення на інший пристрій. Надсилання зображення 1 На екрані програм торкніться Галерея. 2 Виберіть зображення. 3 Торкніться → Bluetooth і виберіть пристрій, на який потрібно передати зображення. Якщо пристрою, до якого потрібно підключитися, немає у списку пристроїв, попросіть увімкнути на ньому опцію видимості. Або надайте дозвіл на виявлення вашого пристрою іншими пристроями. 4 Прийміть запит авторизації Bluetooth на іншому пристрої. 59 Підключення до інших пристроїв Отримання зображення У разі надсилання зображення на ваш пристрій з іншого пристрою прийміть запит авторизації Bluetooth. Можна переглянути отримані фотографії у розділі Галерея. Завершення підключення між пристроями Bluetooth 1 На екрані програм торкніться Налаштування → Bluetooth. На екрані пристрою відобразиться список пристроїв, між якими встановлено підключення. 2 Торкніться поряд з іменем пристрою, від якого потрібно відключитися. 3 Торкніться Від’єднати. Wi-Fi Direct Використання функції Wi-Fi Direct За допомогою Wi-Fi Direct можна встановити підключення між пристроями безпосередньо через мережу Wi-Fi без використання точки доступу. Підключення до інших пристроїв 1 На екрані програм торкніться Налаштування → Wi-Fi, а потім торкніться повзунка Wi-Fi, щоб увімкнути відповідну функцію. 2 Натисніть Wi-Fi Direct. Відобразиться список виявлених пристроїв. 3 Виберіть пристрій, до якого потрібно підключитися. Щоб підключитися до декількох пристроїв, натисніть Мульти-підключення. Щоб змінити ім’я пристрою, торкніться → Перейменувати пристрій. 4 Для підтвердження прийміть запит авторизації Wi-Fi Direct на іншому пристрої. 60 Підключення до інших пристроїв Надсилання та отримання даних З іншими пристроями можна обмінюватися різноманітними даними, такими як контакти або медіафайли. Нижче наведено приклад дій під час надсилання зображення на інший пристрій. Надсилання зображення 1 На екрані програм торкніться Галерея. 2 Виберіть зображення. 3 Торкніться → Wi-Fi Direct і виберіть пристрій, на який потрібно передати зображення. Після цього торкніться Готово. 4 Прийміть запит авторизації Wi-Fi Direct на іншому пристрої. Отримання зображення У разі надсилання зображення на ваш пристрій з іншого пристрою прийміть запит авторизації Wi-Fi Direct. Можна переглянути отримані фотографії у розділі Галерея. Завершення підключення між пристроями 1 На екрані програм торкніться Налаштування → Wi-Fi. 2 Натисніть Wi-Fi Direct. На екрані пристрою відобразиться список підключених пристроїв. 3 Торкніться Завершити підключення → OK, щоб відключити пристрої. 61 Підключення до інших пристроїв Мобільний друк Підключення пристрою до принтера за допомогою функції Wi-Fi або Wi-Fi Direct і друк зображень або документів. Деякі принтери можуть бути несумісними з пристроєм. Додавання для принтера модулів, що підключаються Додайте модулі, що підключаються, для принтерів, з якими буде з'єднуватися пристрій. На екрані програм натисніть Налаштування → Друкування → Завантажити модуль, після чого знайдіть для принтера модуль, що підключається, у Play Маркет. Виберіть для принтера модуль, що підключається, і встановіть його. Підключення до принтера На екрані програм натисніть Налаштування → Друкування, виберіть для принтера модуль, що підключається, після чого натисніть повзунок, що розташовується в правому верхньому кутку екрана, щоб увімкнути цей модуль. Пристрій здійснить пошук принтерів, підключених до тієї самої мережі Wi-Fi, що і ваш пристрій. Щоб додати принтери вручну, виберіть для принтера модуль, що підключається, торкніться → Додати принтер → Add Printer, введіть інформацію, а потім торкніться OK. Щоб змінити настройки принтера, виберіть для принтера модуль, що підключається, і натисніть → Установки друку. Друк вмісту Під час перегляду вмісту, наприклад зображень або документів, торкніться → Друк → принтери і виберіть принтер. 62 → Усі Диспетчер пристрою та даних Передавання даних із попереднього пристрою За допомогою програми Samsung Smart Switch можна передавати дані зі старого пристрою на новий. Доступні такі версії програми Samsung Smart Switch. • Мобільна версія: передавання даних між мобільними пристроями. Її можна завантажити з вебсайтів Galaxy Apps або Play Маркет. • Версія для ПК: передавання даних між пристроєм і комп'ютером. Програму можна завантажити з веб-сайту www.samsung.com/smartswitch. • Програма Samsung Smart Switch може не підтримуватися на деяких пристроях і комп’ютерах. • Діють обмеження. Для отримання детальнішої інформації відвідайте веб-сайт www.samsung.com/smartswitch. Компанія Samsung відповідально ставиться до авторських прав. Передавайте лише той вміст, власником якого ви є або на передачу якого у вас є права. Передавання даних з мобільного пристрою Передавання даних із попереднього пристрою на новий пристрій. Завантажте Smart Switch з веб-сайтів Galaxy Apps або Play Маркет та встановіть цю програму. Запустіть Smart Switch та дотримуйтесь вказівок на екрані, щоб передати дані із попереднього пристрою. Передавання даних з комп’ютера Виконайте резервне копіювання даних з попереднього пристрою на комп’ютер та імпортуйте дані на новий пристрій. 1 З комп'ютера увійдіть на веб-сайт www.samsung.com/smartswitch, щоб завантажити програму Smart Switch. 2 На комп’ютері запустіть програму Smart Switch. Якщо попередній пристрій відмінний від пристрою Samsung, виконайте резервне копіювання даних на комп’ютер за допомогою програми, що постачається виробником пристрою. Після цього пропустіть п’ятий крок. 63 Диспетчер пристрою та даних 3 Підключіть попередній пристрій до комп’ютера за допомогою кабелю USB. 4 Дотримуйтеся вказівок на екрані комп’ютера, щоб виконати резервне копіювання даних з пристрою. Після цього відключіть попередній пристрій від комп’ютера. 5 Підключіть новий пристрій до комп’ютера за допомогою кабелю USB. 6 Дотримуйтеся вказівок на екрані комп’ютера, щоб передати дані на новий пристрій. Використання пристрою як знімного диску для передачі даних Передавання аудіо, відео, зображень та інших типів файлів із пристрою на комп’ютер і навпаки. Не від’єднуйте кабель USB від пристрою під час передачі файлів. Це може призвести до втрати даних або пошкодження пристрою. У разі використання концентратора USB підключення між пристроями може бути не встановлене належним чином. Підключайте пристрій безпосередньо до порту USB комп’ютера. 1 Підключіть пристрій до комп’ютера за допомогою кабелю USB. 2 Відкрийте панель сповіщень і натисніть Підключено як медіапристрій → Медіапристрій (MTP). Торкніться Камера (PTP), якщо комп’ютер не підтримує протокол MTP (Media Transfer Protocol – протокол передачі медіаданих) або якщо на ньому не встановити потрібний драйвер. 3 Передайте файли із пристрою на комп’ютер або з комп’ютера на пристрій. 64 Диспетчер пристрою та даних Оновлення пристрою Програмне забезпечення пристрою можна оновити до останньої версії. Оновлення за допомогою безпроводової технології Програмне забезпечення цього пристрою можна безпосередньо оновити до останньої версії за допомогою служби безпроводового оновлення мікропрограми (FOTA). На екрані програм натисніть Налаштування → Про пристрій → Оновлення програмного забезпечення → Оновити. Для виконання автоматичної перевірки доступних оновлень установіть прапорець поряд із опцією Оновлення. Оновлення програми Smart Switch Підключіть пристрій до комп’ютера і оновіть програмне забезпечення пристрою до останньої версії. 1 З комп’ютера увійдіть на веб-сайт www.samsung.com/smartswitch, щоб завантажити та встановити програму Smart Switch. 2 На комп’ютері запустіть програму Smart Switch. 3 Підключіть пристрій до комп’ютера за допомогою кабелю USB. 4 Якщо доступне оновлення програмного забезпечення, дотримуйтесь вказівок на екрані щодо оновлення пристрою. • Не вимикайте комп’ютер і не відключайте кабель USB під час оновлення пристрою. • Під час оновлення пристрою не підключайте до комп’ютера інші медіапристрої. Інакше це може перешкоджати процесу оновлення. Перед оновленням вимкніть усі інші мультимедійні пристрої від комп’ютера. 65 Диспетчер пристрою та даних Створення резервних копій і відновлення даних Захист збережених на пристрої особистих даних, даних програм і налаштувань. Ви можете створити резервні копії особистих даних і зберегти їх в обліковому записі резервного копіювання, щоб отримати до них доступ у майбутньому. Використання облікового запису Google 1 Торкніться Налаштування на екрані програм. 2 Торкніться Резервне копіювання та скидання та встановіть прапорець поряд з опцією Дані. 3 Торкніться Облікові записи і виберіть певний обліковий запис як обліковий запис резервного копіювання. Щоб відновити дані, потрібно увійти до облікового запису Google за допомогою майстра налаштування. Майстер налаштування можна запустити та відкрити за допомогою скидання налаштувань пристрою до заводських значень. Якщо не виконати вхід до облікового запису Google за допомогою майстра налаштування, відновлення даних резервного копіювання буде неможливим. Скидання налаштувань до заводських значень Видалення всіх налаштувань і даних, збережених на пристрої. Перед виконанням цієї процедури обов’язково створіть резервні копії всіх важливих даних, збережених на пристрої. Додаткову інформацію дивіться у розділі «Створення резервних копій і відновлення даних». На екрані програм натисніть Налаштування → Резервне копіювання та скидання → Скинути до заводських налаштувань → Скинути дані пристрою → Видалити все. Пристрій буде автоматично перезавантажено. 66 Налаштування Про налаштування Використовуйте цю програму для виконання налаштувань пристрою, встановлення опцій програм і додавання облікових записів. Торкніться Налаштування на екрані програм. ПІДКЛЮЧЕННЯ Wi-Fi Увімкніть функцію Wi-Fi для підключення до мережі Wi-Fi та доступу до Інтернету або інших мережевих пристроїв. На екрані установок торкніться Wi-Fi, а потім торкніться повзунка Wi-Fi, щоб увімкнути відповідну функцію. Щоб скористатися опціями, торкніться . • Додатково: налаштування Wi-Fi. • Кнопка WPS: під’єднання до захищеної мережі Wi-Fi за допомогою кнопки WPS. • Введення PIN-коду WPS: під’єднання до захищеної мережі Wi-Fi за допомогою кнопки WPS PIN. Установка режиму сну для функції Wi-Fi Торкніться → Додатково → Wi-Fi в режимі сну. 67 Налаштування Bluetooth Увімкнення функції Bluetooth для обміну відомостями на невеликій відстані. На екрані налаштувань торкніться Bluetooth, а потім торкніться повзунка Bluetooth, щоб увімкнути відповідну функцію. Щоб скористатися іншими опціями, торкніться . • Тривалість видимості: установка тривалості видимості пристрою. • Отримані файли: перегляд файлів, отриманих за допомогою функції Bluetooth. Режим без зв’язку Вимкнення всіх бездротових функцій на пристрої. Можна використовувати лише послуги, не пов’язані з роботою в мережі. На екрані налаштування торкніться Режим без зв’язку, а потім торкніться повзунка Режим без зв’язку, щоб увімкнути відповідний режим. Використання даних Відстеження обсягу використання даних. На екрані налаштувань торкніться Використання даних. • Цикл використання даних: встановлення щомісячної дати скидання відомостей для відстеження обсягу використання мобільних даних протягом певного періоду. Щоб скористатися іншими опціями, торкніться . • Автосинхронізація даних: увімкнення або вимкнення функції автоматичної синхронізації програм, таких як календар і електронна пошта. У Налаштування → Облікові записи можна вибрати, яку інформацію синхронізувати для кожного облікового запису. • Мобільні точки доступу: вибір мобільних точок доступу для попередження їх використання програмами, які запущено у фоновому режимі. Геодані Зміна налаштувань для дозволів щодо інформації про розташування. На екрані налаштувань торкніться Геодані, а потім торкніться повзунок Геодані, щоб увімкнути відповідну функцію. • Режим: вибір методу збирання даних щодо вашого розташування. • ОСТАННІ ЗАПИТИ РОЗТАШУВАННЯ: перегляд інформації стосовно програм, які запитують відомості щодо вашого поточного розташування, та використання ними акумулятора. • СЛУЖБИ РОЗТАШУВАННЯ: перегляд розміщення послуг, які використовує пристрій. 68 Налаштування Друкування Налаштування модулів принтера, що підключаються, встановлених на пристрої. Можна здійснювати пошук доступних принтерів або ж додавати принтери вручну, щоб друкувати різноманітні файли. На екрані установок натисніть Друкування. Інші мережі Налаштування використання мереж. На екрані налаштувань торкніться Інші мережі. VPN Налаштування мереж VPN (Virtual Private Networks – віртуальні приватні мережі) й підключення до них. ПРИСТРІЙ Звук Зміна налаштувань різноманітних звуків на пристрої. На екрані налаштувань торкніться Звук. • Гучність: регулювання рівня гучності музики та відео, системних звуків і сповіщень. • Сповіщення: вибір мелодії дзвінка для таких подій, як вхідні повідомлення. • Звук дотику: відтворення звукових сигналів під час вибору програми або опції на сенсорному екрані. • Звук блокування екрана: відтворення звукових сигналів під час блокування або розблокування сенсорного екрана. 69 Налаштування Дисплей Зміна налаштувань дисплея. На екрані установок натисніть Дисплей. • Заставка: змінення налаштувань заставки для головного екрана та екрана блокування. • Панель сповіщень: налаштування об’єктів, які відображаються на панелі сповіщень. • Яскравість: встановлення яскравості дисплея. • Автовимкнення екрана: встановлення тривалості очікування пристрою перед вимкненням підсвічування дисплея. • Екранна заставка: налаштування пристрою для запуску екранної заставки під час заряджання. • Стиль шрифту: змінення типу шрифту для відображення тексту. • Розмір шрифту: зміна розміру шрифту. • Покращити розбірливість: збільшення різкості тексту, щоб його було легше читати. Кілька вікон Використання режиму кількох вікон. На екрані Кілька вікон, а потім натисніть повзунок Кілька вікон, щоб увімкнути відповідний режим. • Відкрити у кількох вікнах: налаштування пристрою на увімкнення функції Кілька вікон під час відкриття файлів із Мої файли або Відео. Також ця функція вмикатиметься під час перегляду вкладень, наявних у повідомленнях. Екран блокування Зміна налаштувань екрана блокування. На екрані налаштувань торкніться Екран блокування. • Блокування екрана: зміна способу блокування екрана. Доступні опції можуть відрізнятися залежно від вибраного способу блокування екрана. • Показати дату: відображення дати разом з годинником. 70 Налаштування • Ярлики: відображення клавіш швидкого доступу до програм на екрані блокування та їх змінення. Доступність цієї функції залежить від країни або оператора зв’язку. • Інформація власника: введення відомостей, які відображатиметься разом з годинником. • Ефект розблокування: вибір ефекту, який відтворюватиметься під час розблокування екрана. • Допоміжний текст: відображення тексту довідки на екрані блокування. Диспетчер програм Перегляд програм, установлених на пристрої, і керування ними. На екрані налаштувань торкніться Диспетчер програм. ОСОБИСТЕ Облікові записи Додавання адреси електронної пошти або облікових записів соціальних мереж. На екрані налаштування торкніться Облікові записи. Резервне копіювання та скидання Керування налаштуваннями та даними. На екрані налаштувань торкніться Резервне копіювання та скидання. • Дані: створення резервних копій налаштувань і даних програм на сервері Google. • Облікові записи: налаштування та редагування резервного облікового запису Google. • Автовідновлення: відновлення налаштувань і даних програм у разі повторного встановлення програм на пристрої. • Скинути до заводських налаштувань: скидання налаштувань до стандартних заводських значень і видалення всіх даних. 71 Налаштування Спеціальні можливості За допомогою цієї функції можна зробити використання пристрою зручнішим. На екрані налаштувань торкніться Спеціальні можливості. • Автоматично обертати екран: встановлення автоматичного обертання вмісту в разі обертання пристрою. • Безпосередній доступ: вказує пристрою на необхідність відкривати меню спеціальних можливостей в разі потрійного швидкого натискання кнопки «Домашній». • Режим одного натискання: настроювання пристрою для керування сповіщеннями за допомогою натискання кнопки замість її перетягування. • ПОСЛУГИ: перегляд служб спеціальних можливостей, встановлених на пристрої. • TalkBack: увімкнення функції TalkBack, яка надає голосовий зворотний зв'язок. Для перегляду довідки про застосування цієї функції торкніться Налаштування → Запустити посібник "Дослідження дотиком". • Промовляння паролів: установлення зчитування паролів під час їх введення за ввімкненої функції TalkBack. • Розмір шрифту: зміна розміру шрифту. • Жести масштабування: переводить пристрій у режим збільшення відображеного на екрані вмісту, а також певної ділянки екрана. • Ярлик спецільних можливостей: увімкнення функції TalkBack, якщо натиснути і утримати кнопку ввімкнення/ вимкнення живлення, а потім натиснути та утримати екран двома пальцями. • Налаштування TTS: зміна налаштувань функції перетворення тексту на мовлення. • Вимкнути всі звуки: вимкнення всіх звуків пристрою, таких яких звуки медіа. • Субтитри Google (CC): налаштування пристрою на відображення закритих підписів на вмісті, який підтримується Google, та на змінення параметрів закритих підписів. • Монозвук: переключення якості відтворення звуку зі стерео на моно в разі підключення гарнітури. • Звуковий баланс: налаштування звукового балансу в разі використання гарнітури. • Затримка дотику: встановлення часу розпізнавання в разі торкнання й утримання екрана. • Керування взаємодією: увімкнення режиму керування взаємодією для заборони реагування пристрою на виконувані дії під час використання програм. 72 Налаштування СИСТЕМА Мова та введення Зміна налаштувань введення тексту. Деякі опції можуть бути недоступні залежно від вибраної мови. На екрані налаштувань торкніться Мова та введення. Мова Вибір мови, якою відображатимуться всі меню та програми. Стандартний Вибір стандартного типу клавіатури для введення тексту. Клавіатура Samsung Щоб змінити налаштування клавіатури Samsung, торкніться . Кількість доступних опцій залежить від країни та оператора зв’язку. • English(US) / Українська: вибір мови клавіатури, яка буде використовуватися за замовчуванням. • Вибрати мови введення: вибір мов введення тексту. • Прогнозування тексту: активація режиму прогнозування тексту для прогнозування слів на пристрої відповідно до введеного тексту та відображення запропонованих слів. Крім того, можна змінити налаштування прогнозування слів. • Автозаміна: налаштування пристрою на виправлення слів з помилками та неповних слів натисканням клавіші пробілу або розділового знаку. • Перша велика: автоматичне введення великої літери після таких знаків пунктуації, як крапка та знаки питання й оклику. • Авт. відступ.: автоматичне вставлення пробілу між словами на пристрої. • Авторозставлення пунктуації: вставлення крапки в разі подвійного дотику клавіші пробілу. • Проведення по клавіатурі: зміна налаштувань функції проведення по клавіатурі. • Звук: відтворення звуку в разі дотику на клавіші. • Перегляд символів: відображення попереднього зображення кожної натиснутої літери. • Скинути налаштування: скидання налаштувань клавіатури Samsung. 73 Налаштування Голосовий ввід Google Щоб змінити налаштування голосового введення, торкніться . • Вибрати мови введення: вибір мов введення тексту. • Блокувати образливі слова: недопущення розпізнання пристроєм образливих слів під час голосового введення. • Розпізнавання мовлення офлайн: завантажити та встановити мовні дані для голосового введення в режимі офлайн. Голосовий пошук • Мова: вибір мови для функції розпізнавання голосу. • Вивід мовлення: увімкнути голосові підказки для озвучення поточної дії. • Виявлення команди "Ok Google": запуск функції розпізнавання голосу в разі промовляння команди пробудження під час використання програми пошуку. Доступність цієї функції залежить від країни або оператора зв’язку. • Розпізнавання мовлення офлайн: завантажити та встановити мовні дані для голосового введення в режимі офлайн. • Блокувати образливі слова: приховання образливих слів у результатах пошуку за допомогою голосу. • Гарнітура Bluetooth: надання дозволу на голосове введення пошукових слів через мікрофон гарнітури Bluetooth у разі її підключення. Налаштування TTS • ВИБРАНА СИСТЕМА СИНТЕЗУ: вибір системи синтезу мовлення. Щоб змінити налаштування систем синтезу мовлення, торкніться . • Швидкість мовлення: вибір швидкості для функції перетворення тексту на мовлення. • Прослухати приклад: прослуховування зразка промовленого тексту. • Статус стандартної мови: перегляд стану мови за промовчанням для її використання у функції перетворення тексту на мовлення. Швидкість вказівника Налаштування швидкості вказівника миші або сенсорного джойстика, підключених до пристрою. 74 Налаштування Дата й час Доступ до наведених нижче налаштувань керування відображенням часу й дати на пристрої та їх змінення. На екрані налаштувань торкніться Дата й час. Якщо акумулятор повністю розряджено або вийнято із пристрою, час і дату буде скинуто. • Установити дату: встановлення поточної дати вручну. • Установити час: встановлення поточного часу вручну. • Вибрати часовий пояс: встановлення домашнього часового поясу. • Використовувати 24-годинний формат: відображення часу у 24-годинному форматі. • Вибрати формат дати: вибір формату дати. Користувачі Настроювання профілів користувачів для використання персоналізованих установок і керування цими профілями. Додаткові відомості див. у розділі «Декілька користувачів». На екрані установок натисніть Користувачі. Удосконалений режим енергозбереження застосування спрощеного макета та обмеження доступу до програм для збільшення часу очікування та зменшення споживання заряду акумулятора. додаткову інформацію дивіться у розділі «Удосконалений режим енергозбереження». На екрані налаштувань натисніть Удосконалений режим енергозбереження, а потім натисніть перемикач для ввімкнення режиму. Час використання, що залишився – це час, протягом якого акумулятор буде розряджено. Час використання, що залишився, залежить від налаштувань пристрою та умов, у яких він використовується. Акумулятор Перегляд обсягу заряду акумулятора, що споживається пристроєм. На екрані установок натисніть Акумулятор. • Відсоток заряду: відсоток заряду батареї. 75 Налаштування Пам'ять Перегляд інформації про пам’ять пристрою та карту пам’яті або форматування карти пам’яті. На екрані налаштувань торкніться Пам'ять. Форматування карти пам’яті призведе до видалення всіх даних із карти без можливості відновлення. Наявний обсяг внутрішньої пам’яті зазвичай менший за вказаний обсяг через те, що операційна система та встановлені програми займають певну частину пам’яті. Доступний обсяг пам’яті може змінюватися після оновлення програмного забезпечення пристрою. Безпека Змінення установок для захисту пристрою. На екрані налаштувань торкніться Безпека. • Адміністратори пристрою: перегляд адміністраторів пристрою, встановлених на ньому. Адміністраторам пристрою можна дозволити застосовувати на пристрої нові політики. • Невідомі ресурси: надання дозволу на встановлених програм із невідомих джерел. • Перевірка програм: налаштування пристрою на перевірку програм на наявність шкідливого вмісту перед їх установкою. • Шифрувати пристрій: встановлення пароля для шифрування даних, збережених на пристрої. Пароль потрібно буде вводити під час кожного ввімкнення пристрою. Зарядіть акумулятор, перш ніж вмикати цей параметр, оскільки шифрування даних може тривати понад годину. • Шифрування зовнішньої карти пам’яті: шифрування файлів, збережених на карті пам’яті. У разі ввімкнення цього параметра та скидання налаштувань пристрою до заводських значень пристрій не зможе прочитати зашифровані файли. Вимкніть цей параметр перед скиданням налаштувань пристрою. • Віддалене керування: встановлення дозволу на віддалене керування втраченим або викраденим пристроєм через Інтернет. Щоб скористатися цією функцією, необхідно увійти в обліковий запис Samsung. 76 Налаштування • Перейти на веб-сайт: доступ до веб-сайту Find my mobile (findmymobile.samsung.com). Можна слідкувати за втраченим або викраденим пристроєм і керувати ним на веб-сайті Find my mobile. • Зробити паролі видимими: встановлення відображення паролів під час їх введення на пристрої. • Тип місця збереження: призначення типу сховища для файлів з обліковими даними. • Надійні облікові дані: використання сертифікатів і облікових даних для безпечного використання різноманітних програм. • Інсталювати з пам'яті пристрою: установка зашифрованих сертифікатів, збережених у внутрішній пам’яті. • Очищення облікових даних: стирання вмісту з обліковими даними із пристрою та скидання пароля. Про пристрій Доступ до інформації на пристрої, редагування імені пристрою або оновлення програмного забезпечення пристрою. На екрані налаштувань торкніться Про пристрій. 77 Усунення неполадок Перш ніж звернутися до сервісного центру Samsung спробуйте скористатися такими рішеннями. Деякі ситуації можуть не стосуватися вашого пристрою. Після ввімкнення пристрою або під час його використання може відобразитися запит на введення одного з таких кодів: • Пароль: якщо ввімкнено функцію блокування пристрою, необхідно ввести встановлений пароль. • PIN-код: під час першого використання пристрою, або якщо ввімкнено функцію запиту PINкоду, потрібно ввести PIN-код, який надається із SIM- або USIM-картою. Цю функцію можна вимкнути за допомогою меню «Заблокувати SIM-карту». Цю функцію можна вимкнути за допомогою меню «Заблокувати SIM-карту». • PUK: SIM- або USIM-карту заблоковано; зазвичай це стається внаслідок введення неправильного PIN-коду декілька разів підряд. У такому разі потрібно ввести PUK-код, наданий оператором зв’язку. У такому разі потрібно ввести PUK-код, наданий оператором зв’язку. • Код PIN2: у разі відкриття меню, яке вимагає введення коду PIN2, необхідно ввести код PIN2, який надається разом із SIM- або USIM-картою. За додатковою інформацією зверніться до вашого оператора зв’язку. Пристрій відображає службові помилки та помилки мережі • У місці зі слабким сигналом або поганим прийомом можна втратити зв’язок. Спробуйте вийти на зв’язок в іншому місці. Повідомлення про помилки можуть відображатися повторно під час переміщення. • Деякі параметри недоступні без передплати. За додатковою інформацією зверніться до вашого оператора зв’язку. Пристрій не вмикається Пристрій не увімкнеться за повністю розрядженого акумулятора. Перш ніж вмикати пристрій, повністю зарядіть акумулятор. 78 Усунення неполадок Сенсорний екран реагує повільно або неналежним чином • У разі прикріплення захисної плівки або додаткових аксесуарів до сенсорного екрана він може не працювати належним чином. • Сенсорний екран може працювати неправильно в разі роботи з ним у рукавичках, а також під час торкнання брудними руками, гострими предметами або кінчиками пальців. • Сенсорний екран може не працювати належним чином в умовах вологості або під впливом води. • Перезавантажте пристрій, щоб усунути будь-які тимчасові помилки програмного забезпечення. • Переконайтеся, що програмне забезпечення пристрою оновлено до останньої версії. • Якщо сенсорний екран подряпано або пошкоджено, віднесіть його до сервісного центру Samsung. Пристрій не реагує на дотик клавіш або в його роботі виникають критичні помилки При виникненні критичних помилок або «зависання» слід закрити програми, після чого вимкнути та повторно увімкнути пристрій. Якщо пристрій «зависає» або не реагує на дотик клавіш, одночасно натисніть і утримуйте кнопку ввімкнення/вимкнення живлення та кнопку регулювання гучності вниз протягом 7 секунд, щоб перезавантажити пристрій. Якщо це не допомагає, виконайте скидання налаштувань до заводських значень. На екрані програм натисніть Налаштування → Резервне копіювання та скидання → Скинути до заводських налаштувань → Скинути дані пристрою → Видалити все. Перед виконанням скидання налаштувань до заводських значень обов’язково створіть резервні копії всіх важливих даних, які зберігаються на пристрої. Якщо проблему не вдається усунути, зверніться до сервісного центру Samsung. Інтернет часто від'єднується • Переконайтеся, що не заблоковано внутрішню антену пристрою. • У місці зі слабким сигналом або поганим прийомом можна втратити зв’язок. Можливі проблеми з підключенням через перебої в роботі базової станції постачальника послуг. Спробуйте вийти на зв’язок в іншому місці. • У разі використання пристрою в дорозі служби безпроводових мереж можуть вимикатися через проблеми в роботі мережі постачальника послуг. 79 Усунення неполадок Значок порожнього акумулятора Акумулятор розрядився. Зарядіть акумулятор. Акумулятор не заряджається належним чином (для зарядних пристроїв, рекомендованих компанією Samsung) • Переконайтеся, що зарядний пристрій підключено належним чином. • Відвідайте сервісний центр компанії Samsung та замініть акумулятор. Акумулятор розряджається швидше, ніж на початку його використання • Якщо пристрій чи акумулятор піддається впливу дуже низьких або дуже високих температур, корисний заряд може зменшуватися. • Споживання заряду акумулятора збільшується в разі використання функцій обміну повідомленнями або деяких програм, наприклад ігор або браузера. • Акумулятор із часом зношується, а його корисний заряд зменшується. Пристрій гарячий на дотик Під час використання програм, які активно споживають заряд акумулятора, або в разі тривалого використання програм пристрій може ставати гарячим на дотик. Це нормально й не впливає на його роботу чи термін служби. Під час запуску камери відображаються повідомлення про помилки Для роботи камери пристрою потрібен достатній обсяг вільної пам’яті та заряду акумулятора. У разі отримання повідомлень про помилки під час запуску камери спробуйте виконати такі дії: • Зарядіть акумулятор. • Звільніть пам’ять, передавши файли на комп’ютер або видаливши їх із пристрою. • Перезапустіть пристрій. Якщо після виконання цих дій у роботі камери все ще виникають проблеми, зверніться до сервісного центру Samsung. 80 Усунення неполадок Якість фотографій нижче, ніж під час попереднього перегляду • Якість фотографій залежить від оточення та використовуваної техніки фотографування. • У разі фотографування в темних місцях, вночі або у приміщенні може виникати шум або зображення перебуватимуть поза фокусом. Під час відкриття мультимедійних файлів відображаються повідомлення про помилки Якщо під час відкриття файлів на пристрої відображаються повідомлення про помилки або мультимедійні файли не відтворюються, спробуйте виконати такі дії: • Звільніть пам’ять, передавши файли на комп’ютер або видаливши їх із пристрою. • Переконайтеся, що музичний файл не захищено за допомогою технології DRM (Digital Rights Management). Якщо файл захищено за допомогою технології DRM, переконайтеся в наявності відповідної ліцензії або ключа для відтворення файлу. • Переконайтеся, що формати файлів підтримуються на пристрої. Якщо формат не підтримується, наприклад DivX або AC3, інсталюйте програму, яка підтримує відповідний формат. Для підтвердження форматів файлів, що підтримуються пристроєм відвідайте веб-сайт www.samsung.com. • Пристроєм підтримуються фотографії та відео, зроблені за допомогою цього пристрою. Фотографії та відео, зроблені за допомогою інших пристроїв, можуть не працювати належним чином. • Пристроєм підтримуються мультимедійні файли, дозволені постачальником послуг мережі або постачальниками додаткових послуг. Деякий вміст, що розповсюджується в Інтернеті, наприклад звуки дзвінків, відео або заставки, можуть не працювати належним чином. Не вдається знайти інший пристрій Bluetooth • Переконайтеся, що на пристрої активовано функцію безпроводового з’єднання Bluetooth. • Переконайтеся, що на пристрої, до якого потрібно підключитися, активовано функцію безпроводового підключення Bluetooth. • Переконайтеся, що ваш та інший пристрій Bluetooth перебувають у межах максимального радіусу дії з’єднання Bluetooth (10 м). Якщо після виконання наведених вище дій проблема не зникає, зверніться до сервісного центру Samsung. 81 Усунення неполадок Під час підключення пристрою до комп’ютера не встановлюється з’єднання • Переконайтеся, що використовується кабель USB, сумісний із пристроєм. • Переконайтеся, що на комп’ютері інстальовано й оновлено потрібний драйвер. • Переконайтеся, що на комп’ютері з ОС Windows XP інстальовано пакет оновлень Windows XP SP 3 або пізнішої версії. Пристрій не може знайти поточне розташування Можливі перешкоди для сигналів GPS у деяких місцях, наприклад у приміщенні. У таких випадках використовуйте мережу Wi-Fi або мобільну мережу для визначення поточного розташування. Дані, збережені на пристрої, втрачено Завжди створюйте резервні копії всіх важливих даних, які зберігаються на пристрої. В іншому разі пошкоджені або втрачені дані буде неможливо відновити. Компанія Samsung не несе відповідальності за втрату даних, які зберігаються на пристрої. Невелика щілина навколо зовнішньої частини корпуса пристрою • Вона є необхідним елементом технології виробника. Також може виникнути невелике гойдання або вібрація частин пристрою. • Через деякий час щілина може дещо збільшитися у зв’язку з тертям між частинами. 82 Авторське право © Samsung Electronics, 2015 Цей посібник захищено згідно з міжнародними законами щодо авторських прав. Заборонено відтворювати, розповсюджувати, перекладати або передавати в будь-якій формі або будь-якими засобами, електронними або механічними, зокрема робити ксерокопії, записувати або зберігати на будь-якому пристрої для зберігання даних чи в інформаційно-пошуковій системі жодну частину цього посібника без попереднього письмового дозволу компанії Samsung Electronics. Товарні знаки • SAMSUNG і логотип SAMSUNG є зареєстрованими товарними знаками компанії Samsung Electronics. ® • Bluetooth є зареєстрованим товарним знаком компанії Bluetooth SIG, Inc. в усьому світі. ® ™ ™ ™ і логотип Wi-Fi є • Wi-Fi , Wi-Fi Protected Setup , Wi-Fi Direct , Wi-Fi CERTIFIED зареєстрованими товарними знаками компанії Wi-Fi Alliance. • Усі інші товарні знаки й авторські права належать відповідним власникам.