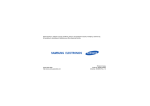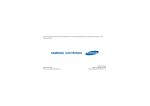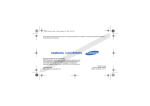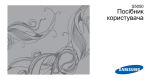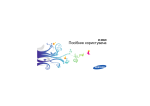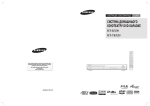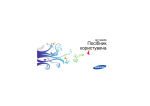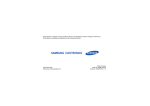Download Samsung GT-S8300 Керівництво користувача
Transcript
Деякі відомості, наведені в цьому посібнику, можуть не відповідати вашому телефону, залежно від встановленого програмного забезпечення або оператора зв'язку. World Wide Web http://www.samsungmobile.com Printed in Korea Code No.:GH68-22679A Ukrainian. 02/2009. Rev. 1.0 Samsung S8300 Посібник користувача Використання цього посібника Цей посібник спеціально призначений для ознайомлення з функціями та можливостями телефону. Для швидкого початку роботи дивіться розділи «Огляд мобільного телефону», «Складання та підготовка мобільного телефону до використання», та «Використання основних функцій». ii Позначки Спершу ознайомтеся з позначками, які використовується в цьому посібнику: Попередження – ситуації, що можуть призвести до травмування вас або інших осіб Увага – ситуації, що можуть спричинити пошкодження телефону або іншого обладнання Примітка – примітки, поради з користування та додаткова інформація Дивіться – сторінки з пов'язаною інформацією; наприклад: X стор. 12 (означає «дивіться сторінку 12») → Далі – послідовність опцій або розділів меню, які потрібно вибрати, щоб виконати дію; наприклад: У режимі меню натисніть Повідомлення → Створити повідомлення (означає, що потрібно вибрати Повідомлення, а потім Створити повідомлення) [ ] Квадратні дужки – клавіші телефону; наприклад: [ ] (відповідає клавіша ввімк./вимк. живлення / вихід із меню) Інформація про авторські права Права на всі технології та продукти, використані в цьому пристрої, належать відповідним власникам: • Bluetooth® є зареєстрованим товарним знаком компанії Bluetooth SIG, Inc. по всьому світу – Bluetooth QD ID: B014869. • Java™ є товарним знаком компанії Sun Microsystems, Inc. • Windows Media Player® є зареєстрованим товарним знаком Microsoft Corporation. • DivX® - це зареєстрований товарний знак компанії DivX, Inc., який використовується за ліцензією. Використання цього посібника X iii Використання цього посібника ПРО ВІДЕО ФОРМАТ DIVX ПРО СИСТЕМУ DIVX VIDEO-ON-DEMAND DivX® - формат цифрового відео, створений DivX, Inc. Цей пристрій офіційно сертифіковано DivX для відтворення відеозаписів формату DivX. Відтворення відеозаписів формату DivX® із роздільною здатністю до 320x240. Можливе відтворення відеозаписів формату DivX® із роздільною здатністю до 720x480. Цей сертифікований пристрій DivX® необхідно зареєструвати в DivX для відтворення вмісту DivX Video-on-Demand (VOD). Спочатку створіть реєстраційний код DivX VOD для пристрою, а потім надішліть його під час процесу реєстрації. [Увага: вміст DivX VOD захищено системою DivX DRM (закон про захист прав на цифрову власність), яка обмежує його відтворення зареєстрованими сертифікованими пристроями DivX. У разі відтворення вмісту DivX VOD, який не авторизовано для пристрою, буде відображено повідомлення "Помилка авторизації" і вміст не буде відтворено.] Докладніші відомості див. на сайті http://vod.divx.com. iv Зміст Відомості про безпеку та використання ......................................... 2 Заходи безпеки ......................................... 2 Попередження .......................................... 5 Важливі відомості щодо використання ... 8 Огляд мобільного телефону ............. 12 Розпакування .......................................... 12 Вигляд телефону .................................... 13 Клавіші .................................................... 14 Дисплей ................................................... 15 Значки ..................................................... 16 Складання та підготовка мобільного телефону до використання ............... 18 Встановлення SIM- або USIM-картки й акумулятора ............................................ 18 Зарядження акумулятора ...................... 20 Вставлення карти пам'яті (додатково) .. 22 v Використання додаткових функцій . 42 Увімкнення та вимкнення телефону ..... 23 Використання сенсорного екрана ......... 24 Доступ до меню ...................................... 26 Переключення між програмами ............ 26 Використання віджетів ........................... 27 Доступ до довідки ................................... 28 Настроювання телефону ....................... 28 Використання основних функцій виклику ...................................... 30 Надсилання та перегляд повідомлень . 31 Додавання та пошук контактів .............. 35 Використання основних функцій камери ....................................... 36 Прослуховування музики ....................... 38 Перегляд веб-сторінок ........................... 39 Використання послуг Google ................. 40 Використання додаткових функцій виклику ...................................... 42 Використання додаткових функцій телефонної книги ................................... 45 Використання додаткових функцій повідомлень ............................................ 47 Використання додаткових функцій камери ...................................... 49 Використання додаткових функцій музичного плеєра ................................... 53 Зміст Використання основних функцій ..... 23 vi Використання інструментів і програм 57 Використання функції безпроводового з'єднання Bluetooth ................................ 57 Активація та надсилання екстреного повідомлення ......................................... 59 Використання калькулятора .................. 77 Конвертування грошових одиниць або вимірів ..................................................... 77 Встановлення таймера зворотного відліку .................................. 77 Використання секундоміра .................... 78 Створення нового завдання .................. 78 Створення текстового нагадування ...... 78 Використання календаря ....................... 79 Зміст Увімкнення системи мобільної сигналізації ............................................. 61 Здійснення псевдовикликів ................... 61 Записування та відтворення голосових нагадувань .............................................. 62 Редагування зображень ........................ 63 Друк зображень ...................................... 66 Редагування відео .................................. 67 Завантаження фотографій та відео до Інтернету ................................................. 71 Використання Java-ігор і Java-програм .......................................... 72 Синхронізація даних .............................. 73 Використання RSS-новин ...................... 74 Перегляд вашого місцеположення ....... 75 Створення та перегляд світового часу . 75 Установлення та використання будильників ............................................. 76 Усунення неполадок ............................. a Предметний покажчик .......................... e vii Відомості про безпеку та використання Дотримання заходів безпеки запобігає виникненню небезпечних та незаконних ситуацій, а також гарантує ефективну роботу мобільного телефону 2 Заходи безпеки Тримайте телефон подалі від маленьких дітей і домашніх тварин Тримайте телефон і аксесуари поза межами досяжності маленьких дітей і тварин. Маленькі деталі можуть призвести до задихання або серйозної травми, якщо їх проковтнути. Захист слуху Високий рівень гучності в гарнітурі може пошкодити слух. Встановлюйте лише мінімальний рівень гучності, який дає змогу чути розмову або музику. Обережно встановлюйте мобільні телефони та обладнання Обережно поводьтеся з акумуляторами та зарядними пристроями • Використовуйте лише рекомендовані компанією Samsung акумулятори та зарядні пристрої, які спеціально розроблено для цього телефону. Несумісні акумулятори та зарядні пристрої можуть серйозно пошкодити або вивести з ладу телефон. 3 Відомості про безпеку та використання Переконайтеся, що встановлені в автомобілі мобільні телефони або пов'язане з ними обладнання надійно закріплені. Не розташовуйте телефон і аксесуари поблизу або в місці розкриття подушки безпеки. Неправильно встановлене безпроводове обладнання може призвести до серйозної травми під час швидкого розкриття подушки безпеки. • Забороняється кидати акумулятори або телефони у вогонь. Під час утилізації використаних акумуляторів або телефонів дотримуйтесь усіх місцевих законів. • Ніколи не кладіть акумулятори та телефони всередину або на прилади, які виділяють тепло, такі як мікрохвильові печі, кухонні плити або радіатори. Акумулятори можуть вибухнути, якщо сильно нагріються. • Ніколи не розбивайте акумулятор і не пробивайте в ньому отворів. Не допускайте перебування акумуляторів під дією високого зовнішнього тиску. Це може призвести до внутрішнього короткого замикання та перегрівання. Намагайтеся уникати радіоперешкод, якщо користуєтесь кардіостимулятором Відомості про безпеку та використання Виробниками та незалежним Інститутом досліджень безпроводових технологій рекомендовано тримати мобільні телефони на відстані мінімум 15 см від кардіостимуляторів, щоб уникнути можливих перешкод. Якщо є підозри, що телефон перешкоджає роботі кардіостимулятора або іншого медичного пристрою, негайно вимкніть телефон і зверніться до виробника кардіостимулятора або медичного пристрою. Вимикайте телефон під час перебування у вибухонебезпечному середовищі Не використовуйте телефон на автозаправних станціях (станціях технічного обслуговування), а також поблизу пального або хімікатів. 4 Вимикайте телефон, якщо цього вимагають попереджувальні знаки або інструкції. Використання телефону у сховищах пального або хімікатів, а також поблизу них, у місцях їхнього перевантаження або в місцях проведення вибухових робіт може призвести до пожежі або вибуху. Не зберігайте та не транспортуйте легкозаймисті рідини, гази або вибухонебезпечні речовини разом із телефоном, його частинами або аксесуарами. Зменшення ризику отримання травм через повторювальні рухи Надсилаючи текстові повідомлення або граючи в ігри на телефоні, тримайте телефон, не напружуючись, злегка натискайте клавіші, користуйтеся спеціальними функціями, які зменшують кількість натискань клавіш (наприклад, шаблони та прогнозоване введення тексту), а також робіть перерви. Попередження Будьте обережні за кермом Дотримуйтесь усіх правил і попереджень про безпеку Дотримуйтесь усіх правил, які обмежують використання мобільного телефону в певних місцях. Він може перешкоджати роботі медичного обладнання в лікарнях та інших закладах охорони здоров'я. Дотримуйтесь правил, попереджувальних плакатів і вказівок медичного персоналу. Відомості про безпеку та використання Не користуйтеся телефоном під час керування автомобілем і дотримуйтесь правил, які обмежують використання мобільних телефонів за кермом. Якщо можливо, використовуйте аксесуар «Вільні руки». Вимикайте телефон біля медичного обладнання У літаку вимкніть телефон або його функції безпроводового зв'язку Телефон може призвести до перешкод у роботі обладнання літака. Дотримуйтесь усіх правил авіакомпанії та вимикайте телефон або функції безпроводового зв'язку, якщо цього вимагають працівники авіакомпанії. Використовуйте лише аксесуари, рекомендовані компанією Samsung Використання несумісних аксесуарів може пошкодити телефон або призвести до травми. 5 Захист акумуляторів і зарядних пристроїв від пошкодження Відомості про безпеку та використання • Не допускайте перебування акумуляторів під дією дуже низької або високої температури (нижче 0° C/32° F або вище 45° C/113° F). Це може призвести до зменшення зарядної ємності та терміну служби акумуляторів. • Уникайте контакту акумуляторів із металевими предметами, оскільки вони можуть з'єднати полюси "+" та "-" і призвести до тимчасового або повного пошкодження акумулятора. • Ніколи не використовуйте пошкоджені зарядні пристрої та акумулятори. 6 Обережно поводьтеся з телефоном • Уникайте потрапляння рідин на телефон — вони можуть призвести до серйозних пошкоджень. Не беріть телефон вологими руками. Пошкодження, викликані потраплянням води всередину телефону, можуть припинити дію гарантії виробника. • Щоб уникнути пошкодження рухомих деталей, не використовуйте та не зберігайте телефон у запилених і брудних місцях. • Цей телефон – складний електронний пристрій, тому щоб уникнути серйозних пошкоджень, обережно поводьтеся з ним і захищайте від ударів. Уникайте створення радіоперешкод для інших електронних пристроїв Цей телефон випромінює радіочастотні сигнали, які можуть створювати перешкоди для неекранованого або неналежноекранованого електронного обладнання, наприклад, кардіостимуляторів, слухових апаратів, медичних та інших електронних пристроїв удома або в автомобілі. Якщо виникнуть проблеми, пов'язані з радіоперешкодами, зверніться до виробника електронного пристрою для їх усунення. Відомості про безпеку та використання • Не фарбуйте телефон, оскільки фарба може заблокувати рухомі деталі та завадити його нормальному функціонуванню. • Не користуйтеся спалахом камери або підсвічуванням близько до очей дітей або тварин. • Телефон і карти пам'яті можуть бути пошкоджені під впливом магнітних полів. Не використовуйте футляри або аксесуари з магнітними застібками, а також уникайте перебування телефону під впливом магнітних полів протягом тривалого часу. 7 Важливі відомості щодо використання Відомості про безпеку та використання Користуйтеся телефоном, правильно його тримаючи Не торкайтеся внутрішньої антени телефону. Доручайте технічне обслуговування телефону лише кваліфікованому персоналу Інакше телефон може бути пошкоджено, що призведе до втрати права на гарантійний ремонт. 8 Забезпечення максимального терміну служби акумулятора та зарядного пристрою • Не заряджайте акумулятор протягом часу, більшого за тиждень, оскільки перезарядження може скоротити термін служби акумулятора. • Акумулятори, які певний час не використовуються, розряджаються, тому перед використанням їх слід зарядити. • Від'єднуйте зарядні пристрої від джерел живлення, якщо вони не використовуються. • Використовуйте акумулятори лише за прямим призначенням. Обережно поводьтеся з SIM-картками та картами пам'яті Виклики в аварійні служби з телефону можуть бути недоступні в деяких регіонах або за певних умов. Перед поїздкою до віддаленого регіону або регіону з поганим покриттям подбайте про додатковий спосіб зв'язку з персоналом аварійних служб. Інформація про сертифікацію за питомим коефіцієнтом поглинання (SAR) Цей телефон відповідає стандартам Євросоюзу, які обмежують опромінення людей радіочастотною енергією, що випромінюється радіо- та телекомунікаційним обладнанням. Ці стандарти запобігають продажу мобільних телефонів, рівень опромінення яких перевищує максимально припустимий рівень (відомий як SAR – питомий коефіцієнт поглинання), що становить 2 Вт на кілограм тіла. 9 Відомості про безпеку та використання • Не виймайте картку під час передавання або приймання телефоном даних, оскільки це може призвести до втрати даних і/або пошкодження картки або телефону. • Захищайте картки від сильних ударів, статичної напруги та електричних розрядів від інших пристроїв. • Часте записування та стирання даних скорочують термін служби карт пам'яті. • Не торкайтеся пальцями або металевими предметами золотистих контактів і полюсів. Якщо картку забруднено, протріть її м'якою тканиною. Доступ до аварійних служб Відомості про безпеку та використання Під час тестування максимальний зафіксований показник SAR для цієї моделі становив 0,548 Вт/кг. За звичайного використання рівень SAR, імовірно, набагато менший, оскільки телефон розроблено для випромінювання лише тієї радіочастотної енергії, яка необхідна для передавання сигналу до найближчої базової станції. Де це можливо, рівень випромінювання знижується автоматично, завдяки чому зменшується загальний вплив радіочастотної енергії на користувача. Декларація відповідності, наведена на останній сторінці посібника, указує на відповідність цього телефону Європейській директиві про радіо- та телекомунікаційне обладнання (R&TTE). Докладніше про питомий коефіцієнт поглинання (SAR) і пов'язані з ним стандарти Євросоюзу можна дізнатись, відвідавши веб-сайт Samsung, присвячений мобільним телефонам. 10 Правильна утилізація виробу (Відходи електричного та електронного обладнання) (Стосується Євросоюзу та інших країн Європи, в яких запроваджено системи розподіленої утилізації) Ця позначка на виробі, аксесуарах або в документації до них вказує, що виріб, а також відповідні електронні аксесуари (наприклад, зарядний пристрій, гарнітура, USB-кабель) не можна викидати разом із побутовим сміттям після завершення терміну експлуатації. Щоб запобігти можливій шкоді довкіллю або здоров'ю людини через неконтрольовану утилізацію, утилізуйте це обладнання окремо від інших видів відходів, віддаючи його на переробку та уможливлюючи таким чином повторне використання матеріальних ресурсів. Позначка на акумуляторі, посібнику користувача або упаковці означає, що акумулятор цього продукту не можна викидати разом з іншим побутовим сміттям після завершення терміну експлуатації. Корпоративним користувачам слід звернутися до свого постачальника та перевірити правила й умови договору про придбання. Цей виріб потрібно утилізувати окремо від інших промислових відходів. Хімічні символи Hg, Cd або Pb означають, що кількість наявної в акумуляторі ртуті, кадмію або свинця перевищує контрольний рівень, зазначений у Директиві ЄС 2006/66. За неправильної утилізації акумуляторів ці речовини можуть завдати шкоди здоров'ю людей або довкіллю. Утилізація виробу (Стосується ЄС та інших європейських країн, у яких упроваджено системи розподіленої утилізації.) Для захисту природних ресурсів і повторного використання матеріалів утилізуйте акумулятори окремо від інших типів відходів і віддавайте їх на переробку представникам місцевої системи повернення акумуляторів. 11 Відомості про безпеку та використання Фізичні особи можуть звернутися до дилера, у якого було придбано виріб, або до місцевого урядового закладу, щоб отримати відомості про місця та способи нешкідливої для довкілля вторинної переробки виробу. Огляд мобільного телефону Зовнішній вигляд мобільного телефону, функції клавіш, дисплей і значки на дисплеї. 12 Розпакування Перевірте наявність у комплекті таких компонентів: • • • • Мобільний телефон Акумулятор Зарядний пристрій Посібник користувача Компоненти, які входять до комплекту телефону, можуть різнитися залежно від програмного забезпечення та аксесуарів, доступних у вашій країні або запропонованих вашим оператором зв'язку. Додаткові аксесуари можна замовити в місцевого дилера Samsung. Вигляд телефону Передня панель телефону має такі клавіші та функції: Клавіша гучності Буквеноцифрові клавіші Мікрофон Дзеркало Фотоспалах Динамік Датчик зближення Сенсорний екран Клавіша набору номера Об'єктив задньої камери Багатофункціональне гніздо Клавіша блокування Клавіша ввімк./ вимк. живлення / вихід із меню Клавіша «Назад» Клавіші спеціальних функцій Огляд мобільного телефону Об'єктив передньої камери для відеовикликів Задня панель телефону має такі клавіші та функції: Кришка акумулятора Клавіша камери Внутрішня антена Можливо заблокувати сенсорний дисплей і клавіатуру телефону, щоб запобігти небажаним операціям через випадкове натискання клавіш. Щоб їх заблокувати, натисніть [ ]. 13 Клавіші Клавіша Клавіша Огляд мобільного телефону Функція Набір номера або відповідь на виклик; у режимі очікування: відображення останніх Набір номера набраних номерів, пропущених або отриманих викликів 14 Назад У режимі меню: повернення на попередній рівень меню Увімкнення та вимкнення живлення/ Вихід із меню Увімкнення та вимкнення телефону (натисніть і утримуйте); завершення виклику; у режимі меню: повернення до головного меню або режиму очікування Буквеноцифрові Спеціальні функції Функція Введення цифр, букв і спеціальних символів; у режимі очікування натисніть і утримуйте [1], щоб отримати доступ до голосової пошти, а [0], щоб ввести префікс міжнародного зв'язку Введення спеціальних символів або використання спеціальних функцій; у режимі очікування: натисніть і утримуйте [ ], щоб активувати профіль «Без звуку»; натисніть і утримуйте [ ], щоб додати паузу між цифрами Клавіша Гучність Функція Дисплей Регулювання гучності телефону Дисплей телефону має такі ділянки: Блокування та розблокування сенсорного екрана та клавіш Камера У режимі очікування: увімкнення камери (натисніть і утримуйте); у режимі камери: фотографування або відеозйомка; якщо змінити функцію цієї клавіші, ви зможете відкривати вікно переключення програм для доступу до інших програм без виходу з поточної програми (натисніть і утримуйте) Огляд мобільного телефону Блокування Рядок значків Відображення різноманітних значків Ділянка тексту та графіки Відображення повідомлень, інструкцій і введеної інформації Клавіатура Контакти Меню Рядок програмних клавіш Відображення поточних дій, призначених кожній ділянці 15 Значки Значок На дисплеї відображаються такі значки: Значок Огляд мобільного телефону Визначення Здійснюється відеовиклик Потужність сигналу Активовано функцію екстрених повідомлень З'єднання через мережу GPRS Передача даних через мережу GPRS З'єднання через мережу EDGE Передача даних через мережу EDGE З'єднання через мережу UMTS Передача даних через мережу UMTS 16 Визначення Здійснюється голосовий виклик Перегляд сторінок в Інтернеті Підключено до безпечної веб-сторінки Роумінг (поза мережею свого домашнього оператора зв'язку) Активовано переадресацію викликів Синхронізація з ПК З'єднання через мережу HSDPA Підключено автокомплект Bluetooth або гарнітуру Передача даних через мережу HSDPA Активовано Bluetooth Значок Визначення Значок Визначення Push-повідомлення заповнені Вставлено карту пам'яті Повідомлення конфігурації заповнені Нове SMS-повідомлення Активовано профіль «Звичайний» Нове MMS-повідомлення Активовано профіль «Без звуку» Нове повідомлення електронної пошти Активовано профіль «Автомобіль» Нове повідомлення голосової пошти Активовано профіль «Зустріч» Нове Рush-повідомлення Активовано профіль «На вулиці» Нове повідомлення конфігурації Активовано профіль «Без зв'язку» SMS-повідомлення заповнені Рівень заряду акумулятора MMS-повідомлення заповнені Поточний час Огляд мобільного телефону Активовано будильник Повідомлення електронної пошти заповнені 17 Складання та підготовка мобільного телефону до використання Складання компонентів мобільного телефону та підготовка до використання. 18 Встановлення SIM- або USIMкартки й акумулятора Під час реєстрації в мережі мобільного зв'язку надається SIM-картка (Subscriber Identity Module – модуль ідентифікації абонента) разом із реєстраційними даними, такими як PIN-код (персональний ідентифікаційний номер), і додаткові послуги. Для використання послуг мереж UMTS або HSDPA можна придбати USIM-картку (Universal Subscriber Identity Module – універсальний модуль ідентифікації абонента). Встановлення SIM- або USIM-картки й акумулятора 2. Вставте SIM- або USIM-картку. 1. Зніміть кришку акумуляторного відсіку. 19 Складання та підготовка мобільного телефону до використання Якщо телефон увімкнено, натисніть і утримуйте [ ], щоб вимкнути його. • Розташуйте SIM- або USIM-картку в телефоні золотистими контактами донизу. • Якщо SIM- або USIM-картку не встановлено, можна використовувати тільки послуги, не пов'язані з роботою в мережі, а також деякі меню. 3. Встановіть акумулятор. Зарядження акумулятора Перед першим використанням телефону слід зарядити акумулятор. Складання та підготовка мобільного телефону до використання 1. Відкрийте отвір багатофункціонального гнізда та вставте менший кінець зарядного пристрою у гніздо телефону. 4. Закрийте кришку акумуляторного відсіку. Трикутником догори 20 Неправильне підключення зарядного пристрою може призвести до серйозного пошкодження телефону. Гарантія не поширюється на пошкодження телефону, спричинені неправильним використанням. 2. Підключіть більший роз'єм зарядного пристрою до розетки. 3. Після повного зарядження акумулятора (значок припинить рухатися) від'єднайте зарядний пристрій від розетки. 5. Закрийте отвір багатофункціонального гнізда. 21 Складання та підготовка мобільного телефону до використання 4. Від'єднайте зарядний пристрій від телефону. Індикатор низького рівня заряду акумулятора Коли акумулятор розряджається, телефон повідомляє про це за допомогою попереджувального сигналу та повідомлення про низький рівень заряду акумулятора. Значок акумулятора відображається як пуста батарея, що блимає. Якщо рівень заряду акумулятора стає недостатнім для роботи, телефон автоматично вимикається. Щоб знову скористатися телефоном, зарядіть акумулятор. Вставлення карти пам'яті (додатково) Складання та підготовка мобільного телефону до використання Для зберігання додаткових мультимедійних файлів слід вставити карту пам'яті. Цей телефон підтримує карти пам'яті microSD™ обсягом до 16 ГБ (залежно від виробника та типу карти). 1. Зніміть кришку акумулятора та видаліть акумулятор. 2. Вставте карту пам'яті стороною з наклейкою догори. 22 Використання основних функцій Використання базових операцій і основних функцій мобільного телефону. Увімкнення та вимкнення телефону Увімкнення телефону. 1. Відкрийте телефон. 2. Натисніть і утримуйте [ ]. 3. Введіть PIN-код і натисніть Підтверд. (за потреби). Щоб вимкнути телефон, повторіть кроки 1 і 2, описані вище. Увімкнення профілю «Без зв'язку» Завдяки профілю «Без зв'язку» можна використовувати функції телефону, не пов'язані з мобільним зв'язком, у місцях, де використання мобільних пристроїв заборонено, наприклад у літаках або лікарнях. 23 Щоб увімкнути профіль без зв'язку, у режимі меню натисніть Установки → Профілі телефону → Без зв’язку. Дотримуйтесь усіх попереджень і вказівок персоналу в місцях, де заборонено використання мобільних пристроїв. Використання основних функцій Використання сенсорного екрана Сенсорний екран дає змогу легко обирати елементи меню та користуватися функціями телефону. Основні дії, які виконуються під час використання сенсорного екрана. Для більш комфортної роботи сенсорного екрану зніміть захистну плівку перед використанням телефону. 24 • Натисніть потрібний значок, щоб відкрити меню або запустити програму. • Проведіть пальцем вгору або вниз для прокручування списків по вертикалі. • Проведіть пальцем вправо або вліво для прокручування списків по горизонталі. Використання основних функцій 25 Доступ до меню Доступ до меню телефону. 1. Щоб перейти в режим меню, натисніть Меню у режимі очікування. Або проведіть пальцем вліво. Використання основних функцій 2. Виберіть меню або опцію. 3. Натисніть [ ], щоб перейти на рівень вище; натисніть [ ], щоб повернутися в режим очікування. Переключення між програмами Перехід до інших програм без закриття поточного розділу меню. Для цього необхідно змінити функцію клавіші камери на Перекл. (у режимі меню натисніть Установки → Установки телефону → Функція клавіші камери) Переключення між програмами. 1. Під час використання меню натисніть і утримуйте клавішу камери. Доступні такі опції: • Виклик: відкриття вікна набору номера • Музичний плеєр: запуск музичного плеєра • Повідомлення: доступ до меню Повідомлення • Браузер: запуск браузера • Головне меню: доступ до головного меню • Ігри та інше: доступ до меню Ігри та інше 2. Виберіть програму. 26 Використання віджетів Використання віджетів на панелі інструментів. Деякі віджети підключаються до вебслужб. Вибір веб-віджета може потребувати додаткової оплати. У режимі очікування натисніть стрілку в нижньому лівому куті на екрані, щоб відкрити панель інструментів. Можна змінити розташування віджетів на панелі інструментів або перемістити їх на екран режиму очікування. 1. Відкрийте панель інструментів. 2. Перетягніть віджет із панелі інструментів на екран режиму очікування. Його можна розмістити на будь-якій ділянці екрана. Змінення способу відображення віджетів 1. У режимі меню натисніть Установки → Дисплей та підсвічування → Віджет. 2. Виберіть віджет, який потрібно додати на панель інструментів, і натисніть Зберегти. Доступні віджети можуть відрізнятися залежно від країни або оператора зв'язку. 27 Використання основних функцій Відкриття панелі інструментів Додавання віджетів на екран режиму очікування Доступ до довідки Настроювання телефону Доступ до довідкових відомостей про ваш телефон. Скористайтеся всіма можливостями свого телефону, настроївши його за своїм смаком. 1. Відкрийте панель інструментів. Регулювання гучності звуків клавіатури 2. Натисніть на панелі інструментів. Використання основних функцій 3. Оберніть телефон проти годинникової стрілки для отримання альбомного формату зображення. 4. Виберіть розділ довідки, щоб отримати відомості про потрібну програму або функцію. 5. Проведіть пальцем вправо або вліво для отримання додаткових відомостей. Щоб повернутись до попереднього рівня меню, натисніть . 28 У режимі очікування натисніть клавішу гучності вгору або вниз для регулювання гучності звуків клавіатури. Регулювання інтенсивності вібрації на сенсорному екрані Інтенсивність вібрації можна відрегулювати, торкнувшись екрана телефону. 1. У режимі очікування натисніть клавішу гучності вгору або вниз. 2. Натисніть Вібрація, а після цього натисніть клавішу гучності вгору або вниз, щоб відрегулювати інтенсивність вібрації. 5. Натисніть Зберегти. Для використання іншого профілю, виберіть його із списку. Увімкнення та вимкнення профілю «Без звуку» Вибір заставки (режим очікування) Змінення звуку дзвінка 1. У режимі меню натисніть Установки → Профілі телефону. 2. Натисніть поряд із профілем, що використовується. 3. Натисніть Звук дзвінка голосового виклику або Звук дзвінка відеовиклику. 4. Виберіть звук дзвінка зі списку та натисніть Зберегти. 1. У режимі меню натисніть Установки → Дисплей та підсвічування → Заставка. Використання основних функцій У режимі очікування натисніть і утримуйте [ ], щоб вимкнути або ввімкнути звук телефону. 2. Прокрутіть вліво або вправо й виберіть зображення. 3. Натисніть Встанов. Блокування телефону 1. У режимі меню натисніть Установки → Безпека. 2. Натисніть Увімк. під Блокування телефону. 3. Введіть новий пароль від 4 до 8 цифр і натисніть Підтверд. 29 4. Введіть новий пароль ще раз і натисніть Підтверд. Використання основних функцій виклику Використання основних функцій Здійснення виклику та відповідь на виклик і використання основних функцій виклику. Під час виклику сенсорний екран і клавіші телефону автоматично блокуються, щоб запобігти випадковому натисканню. Щоб їх розблокувати, натисніть [ ]. Щоб здійснити відеовиклик, натисніть Більше → Відеовиклик. 3. Щоб завершити виклик, натисніть [ ]. Відповідь на виклик 1. Під час вхідного виклику натисніть [ ]. 2. Щоб відповісти на відеовиклик, натисніть [ ], а після цього натисніть Показати мене, щоб абонент зміг вас побачити через об'єктив передньої камери. 3. Щоб завершити виклик, натисніть [ ]. Здійснення виклику Регулювання гучності 1. У режимі очікування введіть код країни та номер телефону. Щоб відрегулювати гучність під час виклику, натисніть клавішу гучності вгору або вниз. 2. Щоб набрати номер, натисніть Голос. виклик або [ ]. 30 Використання функції гучномовця 1. Щоб увімкнути гучномовець, під час виклику натисніть Динамік → Так. 2. Щоб повернутися до використання динаміка, натисніть Динамік. Використання гарнітури Підключивши гарнітуру, яка постачається разом із телефоном, можна здійснювати виклики та відповідати на них. • Щоб повторно набрати останній номер, натисніть кнопку гарнітури, а потім натисніть її ще раз і утримуйте. Надсилання та перегляд повідомлень Надсилання та перегляд SMS-, MMSповідомлень і повідомлень електронної пошти. Надсилання SMS- або MMSповідомлення 1. У режимі меню натисніть Повідомлення → Створити повідомлення → Повідомлення. 2. Натисніть Торкніться, щоб додати одержувача → Ввести вручну. 31 Використання основних функцій У режимі гучномовця досить важко чути співрозмовника, якщо ви перебуваєте в шумному середовищі. У такому разі, щоб краще чути абонента, скористайтеся звичайним режимом динаміка. • Щоб відповісти на виклик, натисніть кнопку гарнітури. • Щоб завершити виклик, натисніть кнопку гарнітури. 3. Введіть номер абонента. 4. Натисніть Натисніть, щоб додати текст. Використання основних функцій 5. Введіть текст повідомлення. X Введення тексту Щоб надіслати SMS-повідомлення, перейдіть до кроку 7. Щоб додати медіафайл, перейдіть до кроку 6. 6. Натисніть Додати медіа і додайте об'єкт. 7. Натисніть Надіслати, щоб надіслати повідомлення. 4. Натисніть Торкніться, щоб додати тему та введіть тему. 5. Натисніть Натисніть, щоб додати текст та введіть текст повідомлення електронної пошти. 6. Натисніть Додати файли і приєднайте файл (за потреби). 7. Натисніть Надіслати, щоб надіслати повідомлення. Введення тексту Надсилання повідомлення електронної пошти Введення тексту і створення повідомлень або нотаток. 1. У режимі меню натисніть Повідомлення → Створити повідомлення → Email. Введення тексту за допомогою віртуальної клавіатури 2. Натисніть Торкніться, щоб додати одержувача → Ввести вручну. 1. За закритого телефону відкрийте текстове поле. 3. Введіть адресу електронної пошти. 32 2. Натискайте відповідні віртуальні клавіші, щоб ввести текст. Можна скористатися такими режимами введення тексту: Режим АБВ Функція Натискайте відповідну віртуальну клавішу, доки на дисплеї не з'явиться потрібний символ. Функція T9 1. Натискайте відповідні віртуальні клавіші, щоб ввести слово повністю. 2. Коли відобразиться потрібне слово, натисніть , щоб додати пробіл. Якщо потрібне слово не відображається, натисніть , щоб вибрати інше слово. Цифри Натискайте відповідну віртуальну клавішу, щоб ввести цифру. Символи Натискайте відповідну віртуальну клавішу, щоб ввести символ. Введення тексту за допомогою клавіатури 1. За відкритого телефону відкрийте текстове поле. 2. Натискайте відповідні клавіші, щоб ввести текст. 33 Використання основних функцій • Для переключення між режимами T9 і АБВ натисніть T9. • Натисніть Аbc, щоб змінити регістр або переключитися в режим цифр або символів. • Натисніть , щоб перейти до режиму символів. Режим • Для переключення між режимами T9 і АБВ натисніть і утримуйте [ ]. • Натисніть [ ], щоб змінити регістр або переключитися в режим цифр. • Натисніть , щоб перейти до режиму символів. Використання основних функцій Можна скористатися такими режимами введення тексту: Режим АБВ T9 34 Режим Цифри Символи Функція Натискайте відповідні буквеноцифрові клавіші, щоб ввести цифри. Натискайте буквено-цифрові клавіші, щоб ввести символ. Перегляд SMS- або MMSповідомлень Функція Натискайте відповідні буквеноцифрові клавіші, доки на дисплеї не з'являться потрібні символи. 1. У режимі меню натисніть Повідомлення → Вхідні. 1. Натискайте відповідні буквеноцифрові клавіші, щоб ввести слово повністю. 2. Коли відобразиться потрібне слово, натисніть [ ], щоб додати пробіл. Якщо потрібне слово не відображається, натисніть [0] для вибору альтернативного слова. Перегляд повідомлень електронної пошти 2. Виберіть SMS- або MMS-повідомлення. 1. У режимі меню натисніть Повідомлення → Вхідні Email. 2. Виберіть обліковий запис. 3. Натисніть Завант. 4. Виберіть повідомлення електронної пошти або заголовок. 5. Натисніть Зберегти, щоб зберегти контакт у пам'яті. 5. Якщо вибрано заголовок, натисніть Отримати, щоб переглянути повідомлення електронної пошти повністю. Пошук контакту 2. Виберіть текстове поле (за потреби). Використання основних функцій телефонної книги. 3. Введіть літеру імені, яке потрібно знайти. Щоб вибрати першу літеру імені, можна використовувати . Додавання нового контакту 4. Виберіть ім'я контакту з відображеного списку. 1. У режимі очікування введіть номер телефону. 2. Натисніть Більше → Додати в телефонну книгу → Нове. 3. Натисніть Телефон або SIM-картка. 4. Введіть контактні дані. Знайшовши контакт, можна виконати такі дії: • зателефонувати за вказаним номером, натиснувши • змінити контактні відомості, натиснувши Редагувати 35 Використання основних функцій Додавання та пошук контактів 1. У режимі очікування натисніть Контакти. Використання основних функцій камери Зйомка та перегляд фотографій і відео. Використання основних функцій Після увімкнення камери дисплей може нічого не відображати через тимчасову дію електростатичного розряду. Для усунення цієї проблеми перезавантажте телефон. Фотографування 1. Відкрийте телефон. 2. Щоб увімкнути камеру, у режимі очікування натисніть і утримуйте клавішу камери. 3. Оберніть телефон проти годинникової стрілки для отримання альбомного формату зображення. 36 4. Наведіть об'єктив на об'єкт зйомки й відрегулюйте зображення. 5. Натисніть клавішу камери, щоб сфотографувати. Фотографія зберігається автоматично. Перегляд фотографій У режимі меню натисніть Мої файли → Зображення → Мої фотографії → виберіть файл фотографії. Оберніть телефон проти годинникової стрілки для отримання альбомного формату зображення. Нахиліть телефон ліворуч чи праворуч для автоматичної зміни зображення. Перегляд і розташування фотографій у категоріях у широкоекранному режимі. 1. У режимі меню натисніть Перегляд фотографій. 4. Натисніть → відеозйомки. 2. Оберніть телефон проти годинникової стрілки для отримання альбомного формату зображення. 5. Наведіть об'єктив на об'єкт зйомки й відрегулюйте зображення. 3. Натисніть щоб відсортувати зображення. Відеозйомка 1. Відкрийте телефон. 2. Щоб увімкнути камеру, у режимі очікування натисніть і утримуйте клавішу камери. 3. Оберніть телефон проти годинникової стрілки для отримання альбомного формату зображення. 6. Натисніть клавішу камери, щоб розпочати записування. 7. Щоб зупинити зйомку, натисніть або клавішу камери. Відеозапис зберігається автоматично. Перегляд відео У режимі меню натисніть Мої файли → Відео → Мої відеокліпи → виберіть відеофайл. Оберніть телефон проти годинникової стрілки для отримання альбомного формату зображення. 37 Використання основних функцій 4. Прокрутіть вліво або вправо, щоб переглянути фотографії. Нахиліть телефон ліворуч чи праворуч для автоматичної зміни зображення. , щоб перейти в режим Прослуховування музики Прослуховування музики за допомогою музичного плеєра або FM-радіо. Прослуховування FM-радіо Використання основних функцій 1. Підключіть гарнітуру, яка постачається разом із телефоном, до багатофункціонального гнізда. 2. У режимі меню натисніть Програми → FMрадіо. 3. Натисніть Так, щоб розпочати автоматичне настроювання. Радіоприймач здійснить автоматичний пошук і збереже доступні радіостанції. Під час першого доступу до FM-радіо відобразиться запит на здійснення автоматичного настроювання. 38 4. Натисніть або , щоб вибрати радіостанцію. Натисніть і утримуйте або , щоб вибрати збережену радіостанцію. Щоб отримати відомості про композицію, яка наразі відтворюється, натисніть Більше → Розпізнавання музики. X стор. 56 5. Щоб вимкнути FM-радіо, натисніть . Прослуховування музичних файлів Спочатку слід перенести файли на телефон або карту пам'яті в такий спосіб: • Завантажити через Інтернет. X стор. 39 • Завантажити з ПК за допомогою програми Samsung PC Studio. X стор. 53 • Отримати через Bluetooth. X стор. 59 • Скопіювати на карту пам'яті. X стор. 53 • Синхронізувати з медіапрогравачем Windows версії 11. X стор. 54 Після перенесення музичних файлів на телефон або карту пам'яті виконайте такі дії: 1. У режимі меню натисніть Музика → Музичний плеєр. 2. Виберіть категорію музики → вкажіть потрібний файл. Значок Функція Призупинення відтворення Пауза або поновлення відтворення Прокручування назад; прокручування назад у межах файла (натисніть і утримуйте) Прокручування вперед; прокручування вперед у межах файла (натисніть і утримуйте) Перегляд і створення закладок для улюблених веб-сторінок. Доступ до Інтернету та завантаження медіа можуть потребувати додаткової оплати. Перегляд веб-сторінок 1. У режимі меню натисніть Браузер → На домашню сторінку, щоб відкрити домашню сторінку свого оператора зв'язку. 2. Переглядайте веб-сторінки за допомогою таких значків: Значок Функція Прокручування вмісту веб-сторінки назад або вперед Оновлення поточної веб-сторінки 39 Використання основних функцій 3. Керування відтворенням здійснюється за допомогою таких значків: Перегляд веб-сторінок Значок Функція Масштабування веб-сторінки Відкриття списку збережених закладок Додавання закладки Змінення режиму перегляду Використання основних функцій Створення закладок для улюблених веб-сторінок 1. У режимі меню натисніть Браузер → Закладки. 2. Натисніть Додати. 3. Введіть назву сторінки та веб-адресу (URL). 4. Натисніть Зберегти. 40 Використання послуг Google • Якщо служба Google доступна, служба навігації не працюватиме. Для отримання відомостей про службу Навігація зверніться до посібника користувача, який міститься на компактдиску (входить до комплекту). • Доступ до Інтернету та завантаження медіа можуть потребувати додаткової оплати. Підключення до пошукового сервера Google 1. У режимі меню натисніть Google → Пошук. 2. Введіть ключове слово в рядку пошуку. Підключення до поштового сервера Google Пошук певного розташування. 1. У режимі меню натисніть Google → Пошта. 2. Натисніть Меню → Шукати на мапі і введіть адресу або тип підприємства. Відображення напрямків до певного пункту призначення. 2. Створіть власний обліковий запис Google і зареєструйтеся. Підключення до служби «Мапи Google» Служба «Мапи Google» може бути недоступною залежно від країни. Пошук на мапі. 1. У режимі меню натисніть Google → Мапи. 1. У режимі меню натисніть Google → Мапи. 2. Натисніть Меню → Пошук напрамків. 3. Введіть адреси початкового й кінцевого розташування. 4. Натисніть Меню → ОК. 5. Натисніть Показати напрямки, щоб відобразити напрямки на мапі. 2. Перегляньте мапу. 3. Збільшуйте або зменшуйте масштаб потрібного розташування. 41 Використання основних функцій 3. Надсилайте та отримуйте повідомлення електронної пошти. 1. У режимі меню натисніть Google → Мапи. Використання додаткових функцій Використання додаткових операцій і функцій мобільного телефону. Використання додаткових функцій виклику Додаткові можливості викликів. Перегляд пропущених і здійснення зворотних викликів Пропущені виклики відображаються на екрані телефону. За наявності одного пропущеного виклику, виберіть цей виклик у віджеті попередження про події, а потім натисніть Голосовий виклик, щоб зателефонувати. За наявності двох або більше пропущених викликів виберіть потрібний виклик у віджеті попередження про події, а після цього натисніть Журнали → виберіть пропущений виклик. 42 Здійснення виклику за нещодавно набраним номером 1. Щоб відобразити список пропущених номерів, у режимі очікування натисніть [ ]. Утримання виклику або поновлення утримуваного виклику Натисніть Утримати, щоб перевести виклик на утримання, або натисніть Отримати, щоб поновити утримуваний виклик. Якщо мережа підтримує цю функцію, під час виклику можна здійснити ще один виклик, виконавши такі дії: 1. Натисніть Утримати, щоб перевести перший виклик на утримання. 2. Введіть другий номер, за яким потрібно здійснити виклик, і натисніть Новий виклик або [ ]. 3. Натискайте Переключити для переходу від одного виклику до іншого. 4. Щоб завершити утримуваний виклик, натисніть Утрим. → . 5. Щоб завершити поточний виклик, натисніть [ ]. 43 Використання додаткових функцій 2. Виберіть потрібний номер і натисніть або [ ], щоб зателефонувати. Здійснення другого виклику Відповідь на другий виклик Якщо мережа підтримує цю функцію, можна відповісти на другий вхідний виклик, виконавши такі дії: Використання додаткових функцій 1. Натисніть [ ], щоб відповісти на другий виклик. Перший виклик буде автоматично переведено на утримання. Перший виклик буде автоматично переведено на утримання. 3. Після встановлення зв'язку із другим абонентом натисніть Об’єднати. 4. Повторіть кроки 2 і 3, щоб додати більше учасників (за потреби). 5. Щоб завершити конференц-виклик, натисніть [ ]. 2. Натискайте Переключити для переходу між викликами. Здійснення міжнародного виклику Здійснення конференц-виклику 1. У режимі очікування натисніть і утримуйте [0] для введення символу +. 1. Зателефонуйте першому абоненту, участь якого потрібна у здійсненні конференцвиклику. 2. Після встановлення з'єднання з першим абонентом зателефонуйте другому. 44 2. Введіть повний номер, за яким потрібно зателефонувати (код країни, регіональний код і номер телефону), після чого натисніть Голос. виклик або [ ], щоб його набрати. Здійснення виклику контакту з телефонної книги Можна набирати номери безпосередньо з телефонної книги, використовуючи збережені контакти. X стор. 35 1. У режимі очікування натисніть Контакти. 3. Натисніть набрати → біля номера, який ви бажаете . 1. У режимі очікування натисніть Контакти → Більше → Моя візитівка. 2. Введіть особисті дані. 3. Натисніть Зберегти. Можна надіслати візитівку, додавши її до звичайного повідомлення або повідомлення електронної пошти, а також передати її за допомогою безпроводового з'єднання Bluetooth. Використання додаткових функцій телефонної книги Призначення номерів швидкого набору Створення візитівок, призначення номерів швидкого набору та створення груп контактів. 1. У режимі очікування натисніть Контакти. 2. Натисніть спливаюче меню Контакти і виберіть Обране. 3. Натисніть Додати. 45 Використання додаткових функцій 2. Натисніть на необхідний контакт. Створення візитівки 4. Виберіть контакт. Для контакту буде збережено номер швидкого набору. Перші три номери швидкого набору буде призначено вибраним контактам ( ) на панелі інструментів віджетів. Використання додаткових функцій Створення групи контактів Створюючи групи контактів, кожній групі можна призначити ім'я групи, окремий звук дзвінка, ідентифікаційне фото абонента та тип вібрації, а також можна надсилати звичайні повідомлення або повідомлення електронної пошти всій групі. Спочатку слід створити групу, виконавши такі дії: 1. У режимі очікування натисніть Контакти. 2. Натисніть спливаюче меню Контакти і виберіть Групи. 46 3. Натисніть Створити групу. 4. Вкажіть ім'я групи, ідентифікаційне фото абонента, звук дзвінка групи та тип вібрації. 5. Натисніть Зберегти. Зв'язування фотографій із контактами Позначення облич на фотографіях, а також використання фотографій для здійснення викликів і надсилання повідомлень. Щоб зв'язати фотографії з контактами, виконайте такі дії. 1. У режимі очікування проведіть пальцем вправо для доступу до меню контактів із фотографіями. 2. Натисніть Додати → фотографія. 3. Натисніть Додати, щоб додати тег до обличчя людини на фотографії. 4. Натисніть Додати тег, перемістіть або змініть розмір прямокутника на обличчі, а після цього натисніть Готово (за потреби). 6. Натисніть [ ], щоб додати більше контактів із фотографіями (крок 2). Використання фотографій для здійснення викликів і надсилання повідомлень 1. У режимі очікування проведіть пальцем вправо для доступу до меню контактів із фотографіями. 3. Натисніть тег обличчя → Голосовий виклик, Відеовиклик, або Надіслати повідомлення. Використання додаткових функцій повідомлень Створення шаблонів і їх використання для створення нових повідомлень. Створення шаблону SMS 1. У режимі меню натисніть Повідомлення → Шаблони → Шаблони тексту. 2. Натисніть Створити, щоб відкрити вікно нового шаблону і введіть текст. 3. Натисніть Більше → Зберегти як шаблон. 47 Використання додаткових функцій 5. Натисніть тег обличчя → Посилання на телефонну книгу → Пошук контакту → виберіть контакт → Встанов.. Вибраний контакт буде зв'язано з фотографією. 2. Прокрутіть вниз або вгору, щоб вибрати фотографію. Відобразиться тег обличчя та ім'я. Створення шаблону MMS 1. У режимі меню натисніть Повідомлення → Шаблони → Шаблони MMS-повідомлень. 2. Натисніть Створити, щоб відкрити вікно нового шаблону. Використання додаткових функцій 3. Створіть MMS-повідомлення з темою та потрібними вкладеннями, яке використовуватиметься як шаблон. X стор. 31 4. Натисніть Більше → Зберегти як шаблон. Вставлення шаблонів SMS у нові повідомлення 1. Щоб створити нове повідомлення, у режимі меню натисніть Повідомлення → Створити повідомлення → виберіть тип повідомлення. 48 2. Натисніть Більше → Вставити → Шаблон тексту → виберіть шаблон. Створення повідомлення за допомогою шаблона MMS 1. У режимі меню натисніть Повідомлення → Шаблони → Шаблони MMS-повідомлень. 2. Виберіть потрібний шаблон. 3. Натисніть Надіслати. Шаблон відкриється як нове MMSповідомлення. Використання додаткових функцій камери Зйомка панорамних фотографій Фотографування в різних режимах та налаштування установок камери. 2. Щоб увімкнути камеру, натисніть і утримуйте клавішу камери. Зйомка серії фотографій 1. Відкрийте телефон. 3. Оберніть телефон проти годинникової стрілки для отримання альбомного формату зображення. 2. Щоб увімкнути камеру, натисніть і утримуйте клавішу камери. 4. Натисніть 5. Виберіть кількість фотографій. 3. Оберніть телефон проти годинникової стрілки для отримання альбомного формату зображення. 6. Виконайте необхідні налаштування. → . → . 7. Щоб зробити першу фотографію, натисніть клавішу камери. 5. Виконайте необхідні налаштування. 8. Повільно переміщуйте телефон вправо. Наступне фото буде знято автоматично. 6. Натисніть і утримуйте клавішу камери, щоб зняти серію фотографій. 9. Повторіть крок 8, щоб завершити панорамну зйомку. 49 Використання додаткових функцій 4. Натисніть 1. Відкрийте телефон. Фотографування в режимі «Знімок посмішки» Зйомка розділених фотографій 1. Відкрийте телефон. 2. Щоб увімкнути камеру, натисніть і утримуйте клавішу камери. 2. Щоб увімкнути камеру, натисніть і утримуйте клавішу камери. Використання додаткових функцій 3. Оберніть телефон проти годинникової стрілки для отримання альбомного формату зображення. 4. Натисніть → . 1. Відкрийте телефон. 3. Оберніть телефон проти годинникової стрілки для отримання альбомного формату зображення. 4. Натисніть → . 5. Виберіть вигляд зображення. 5. Натисніть клавішу камери. 6. Виконайте необхідні налаштування. 6. Спрямуйте об'єктив камери на об'єкт зйомки. Ваш телефон розпізнає людей і їх посмішки. Коли людина посміхається, телефон автоматично робить фотографію. 7. Щоб зробити розділені фотографіїї, натисніть клавішу камери. 50 Використання опцій камери Під час використання камери натисніть для доступу до таких опцій: → Функція Опції Змінення фокусування камери Таймер Встановлення часу затримки Реагування на моргання Роздільна здатність Змінення роздільної здатності Баланс білого Регулювання балансу кольорів зображення Ефекти Застосування спеціального ефекту ISO Регулювання чутливості датчика зображення камери Експонометрія Вибір типу експонометра Опції Стабіліз. зобр. Зменшення розмиття внаслідок вібрації або руху Таймер WDR Регулювання чутливості камери до надмірного освітлення Функція Налаштування камери на послідовну зйомку трьох фотографій у разі закриття людиною очей Якість зображення Вибір якості для цифрових зображень Налаштувати Налаштування контрастності, насиченості та чіткості фотографій Під час використання відеокамери натисніть → для доступу до таких опцій: Функція Встановлення часу затримки Роздільна здатність Змінення роздільної здатності Баланс білого Регулювання балансу кольорів у відеокліпі 51 Використання додаткових функцій Опції Режим фокусування Опції Ефекти Функція Застосування спеціального ефекту Установка Використання додаткових функцій Стабіліз. зобр. Зменшення розмиття внаслідок вібрації або руху WDR Регулювання чутливості камери до надмірного освітлення Якість відео Регулювання якості відеокліпів Налаштувати Налаштування контрастності, насиченості та чіткості Настроювання установок камери Під час використання камери натисніть для доступу до таких установок: Установка Вказівки 52 Функція Відображення вказівок → Огляд Функція Налаштування переведення камери в режим попереднього перегляду після зйомки фотографій або відеокліпів Автообертання Налаштування автоматичного обертання екрана попереднього перегляду в разі обертання телефону GPS Налаштування камери для записування GPS-даних зображень Звук затвора Вибір звуку затвора Запис звуку Ввімкнення або вимкнення звуку Місце збереження Вибір місця розташування в пам'яті для збереження нових зображень і відеокліпів Установка Функція Інформація про швидкий доступ Перегляд клавіш швидкого доступу для налаштування опцій камери Підготовка музичних файлів, створення списків відтворення та збереження радіостанцій. Копіювання музичних файлів за допомогою програми PC Studio 1. У режимі меню натисніть Установки → Установки телефону → З’єднання з ПК → Samsung PC studio → Зберегти. 3. Скористайтеся спеціальним кабелем для передачі даних, підключивши його до багатофункціонального гнізда телефону та ПК. 4. Запустіть програму Samsung PC Studio та скопіюйте файли з ПК на телефон. Для отримання додаткових відомостей див. довідку Samsung PC Studio. Копіювання музичних файлів на карту пам'яті 1. Вставте карту пам'яті. 2. У режимі меню натисніть Установки → Установки телефону → З’єднання з ПК → Накопичувач → Зберегти. 53 Використання додаткових функцій Використання додаткових функцій музичного плеєра 2. Щоб повернутися в режим очікування, натисніть [ ]. Використання додаткових функцій 3. Щоб повернутися в режим очікування, натисніть [ ]. 3. Щоб повернутися в режим очікування, натисніть [ ]. 4. Скористайтеся спеціальним кабелем для передачі даних, підключивши його до багатофункціонального гнізда телефону та ПК. Після підключення на моніторі ПК відобразиться спливаюче вікно. 4. Скористайтеся спеціальним кабелем для передачі даних, підключивши його до багатофункціонального гнізда телефону та ПК, на якому має бути встановлено медіапрогравач Windows. Після підключення на моніторі ПК відобразиться спливаюче вікно. 5. Відкрийте папку для перегляду файлів. 6. Скопіюйте файли з ПК на карту пам'яті. 5. Відкрийте медіапрогравач Windows для синхронізації музичних файлів. Синхронізація з медіапрогравачем Windows 6. Змініть або введіть у спливаючому вікні ім'я свого телефону (за потреби). 1. Вставте карту пам'яті. 7. Виберіть і перетягніть потрібні музичні файли до списку синхронізації. 2. У режимі меню натисніть Установки → Установки телефону → З’єднання з ПК → Медіаплеєр → Зберегти. 54 8. Початок синхронізації. Настроювання музичного плеєра 1. У режимі меню натисніть Музика → Музичний плеєр → Списки відтворення. 1. У режимі меню натисніть Музика → Музичний плеєр. 2. Натисніть Створити. 2. Натисніть Установки. 3. Введіть назву для нового списку відтворення. 3. Змініть установки, щоб настроїти музичний плеєр за своїм смаком. 4. Щоб призначити списку відтворення зображення, натисніть Натисніть для редагування, після чого виберіть наявне зображення або зробіть нову фотографію. 4. Натисніть Зберегти. 5. Натисніть Зберегти. 6. Виберіть новий список відтворення. 7. Натисніть Додати → Записи. 8. Виберіть файли, які потрібно додати, а потім натисніть Додати. Записування композицій із FM-радіо 1. Підключіть гарнітуру, яка постачається разом із телефоном, до багатофункціонального гнізда. 2. У режимі меню натисніть Програми → FMрадіо. 3. Натисніть , щоб увімкнути FM-радіо. 4. Натисніть Більше → Запис, щоб розпочати записування. 55 Використання додаткових функцій Створення списку відтворення 5. Завершивши, натисніть Стоп. Музичний файл буде збережено в папці Радіокліпи (у режимі меню виберіть Мої файли → Звуки). Використання додаткових функцій Функція записування створена лише для записування голосу. Якість записування буде значно гіршою за якість цифрового медіафайла. Автоматичне збереження радіостанцій 1. У режимі меню натисніть Програми → FM-радіо. 2. Натисніть Більше → Автонастройка. 3. Натисніть Так для підтвердження (за потреби). Радіоприймач здійснить автоматичний пошук і збереже доступні радіостанції. 56 Пошук відомостей про музику Доступ до музичних інтернет-служб і отримання відомостей про композиції, що наразі відтворюються. 1. У режимі меню натисніть Музика → Розпізнавання музики. 2. Виберіть Розпізнавання музики, щоб підключитися до сервера. 3. Після успішної реєстрації телефону натисніть , щоб записати фрагмент музики, яку потрібно знайти. Деякі оператори зв'язку можуть не підтримувати цю послугу, а також у базі даних можуть бути відсутні відомості про деякі композиції. Використання інструментів і програм Порядок роботи з додатковими інструментами та програмами телефону. Використання функції безпроводового з'єднання Bluetooth Можливості підключення телефону до інших безпроводових пристроїв для обміну даними та використання функції «Вільні руки». Увімкнення функції безпроводового з'єднання Bluetooth 1. У режимі меню натисніть Програми → Bluetooth. 2. Щоб увімкнути функцію безпроводового з'єднання Bluetooth, натисніть коло в центрі екрана. 57 3. Щоб дозволити іншим пристроям знаходити ваш телефон, натисніть Установки → Увімк. під Видимість телефону → Зберегти. У разі вибору опції Особливий, вкажіть тривалість видимості телефону. 4. Натисніть Зберегти. Використання інструментів і програм Пошук і підключення інших пристроїв Bluetooth 1. У режимі меню натисніть Програми → Bluetooth → Пошук. 2. Виберіть значок пристрою та перетягніть його до центру. 3. Введіть PIN-код функції безпроводового з'єднання Bluetooth або PIN-код іншого пристрою Bluetooth (за потреби), потім натисніть ОК. 58 З'єднання буде встановлено після того, як власник іншого пристрою введе той самий PIN-код або надасть дозвіл на з'єднання. Залежно від телефону, введення PIN-коду може не знадобитися. Передача даних за допомогою функції безпроводового з'єднання Bluetooth 1. Виберіть файл або об'єкт, який потрібно надіслати, з однієї із програм телефону. 2. Натисніть Більше → Надіслати через Bluetooth. Отримання даних за допомогою функції безпроводового з'єднання Bluetooth Увімкнення режиму віддаленої SIM-картки. 1. Введіть PIN-код функції безпроводового з'єднання Bluetooth і натисніть ОК (за потреби). 2. Натисніть Увімк. під Режим віддаленої SIM-картки. Використання режиму віддаленої SIM-картки У режимі віддаленої SIM-картки можна здійснювати виклики та відповідати на них за допомогою лише підключеного автокомплекту Bluetooth через SIM- або USIM-картку телефону. 3. Натисніть Зберегти. Щоб скористатися режимом віддаленої SIMкартки, установіть з'єднання Bluetooth за допомогою автокомплекту Bluetooth. Активація та надсилання екстреного повідомлення Потрапивши в надзвичайну ситуацію, можна надіслати екстрене повідомлення із проханням про допомогу. Доступність цієї функції залежить від країни або оператора зв'язку. 59 Використання інструментів і програм 2. Натисніть Так, щоб підтвердити свою згоду на отримання даних від пристрою (за потреби). 1. У режимі меню натисніть Програми → Bluetooth → Установки. Використання інструментів і програм 1. У режимі меню натисніть Повідомлення → Екстрені повідомлення → Опції надсилання. 8. Натисніть спливаюче меню Один раз і виберіть кількість повторних надсилань екстреного повідомлення. 2. Натисніть Увімк., щоб увімкнути функцію надсилання екстреного повідомлення. 9. Натисніть Зберегти → Так. Щоб надіслати екстрене повідомлення, клавіатура має бути заблокована. Натисніть клавішу гучності чотири рази. 3. Виберіть поле введення одержувачів, щоб відкрити список одержувачів. 4. Натисніть Контакти, щоб відкрити список контактів. 5. Виберіть потрібні контакти та натисніть Додати. 6. Виберіть номер телефону (за потреби). 7. Натисніть ОК, щоб зберегти одержувачів. 60 Після першого надсилання екстреного повідомлення всі функції телефону стають недоступними, доки не буде натиснуто [ ]. У разі натискання [ ], функції телефону стануть доступними, але клавіатура залишиться заблокованою. Увімкнення системи мобільної сигналізації 8. Введіть ім'я відправника. 9. Натисніть Зберегти → Прийняти. Здійснення псевдовикликів 2. Введіть пароль і натисніть Підтверд. Якщо потрібно залишити зустріч або уникнути небажаної розмови, можна здійснити вхідний псевдовиклик. Можна також вдати, що ви розмовляєте по телефону, відтворивши записаний голос. 3. Натисніть Увімк., щоб увімкнути систему мобільної сигналізації. Запис голосу 4. Виберіть поле введення одержувачів, щоб відкрити список одержувачів. 1. У режимі меню натисніть Установки → Установки програм → Псевдовиклик. 5. Введіть номер абонента. 2. Натисніть Диктофон. 1. У режимі меню натисніть Установки → Безпека → Мобільна сигналізація. 61 Використання інструментів і програм Коли хтось встановлює нову SIM- або USIMкартку у ваш телефон, завдяки функції системи мобільної сигналізації контактний телефон буде автоматично надіслано двом одержувачам, щоб допомогти вам знайти та повернути телефон. Увімкнення мобільної сигналізації. 6. Натисніть ОК, щоб зберегти одержувачів. 7. Натисніть Відправник для введення імені відправника. 3. Натисніть , щоб розпочати записування. 4. Говоріть у мікрофон. 5. Завершивши, натисніть . 6. Натисніть Встанов., щоб встановити запис як відповідь на псевдовиклик. Використання інструментів і програм 7. Натисніть Увімк. під Голос псевдовиклику. 8. Натисніть Зберегти. Здійснення псевдовиклику Щоб здійснити псевдовиклик, натисніть і утримуйте клавішу гучності в режимі очікування. 62 Записування та відтворення голосових нагадувань Відомості про використання диктофона. Записування голосового нагадування 1. У режимі меню натисніть Програми → Диктофон. 2. Натисніть , щоб розпочати записування. 3. Промовте текст нагадування в мікрофон. 4. Завершивши, натисніть . Нагадування зберігається автоматично. Відтворення голосового нагадування 1. У режимі меню натисніть Мої файли → Звуки → Голосові записи. Редагування зображень Редагування зображень і застосування до них різноманітних ефектів. Застосування ефектів до зображень 3. Керування відтворенням здійснюється за допомогою таких значків: 1. У режимі меню натисніть Мої файли → Зображення → Мої фотографії → виберіть файл фотографії. Значок Функція Призупинення відтворення Пауза або поновлення відтворення Прокручування назад у межах файла Прокручування вперед у межах файла Регулювання гучності 2. Натисніть . 3. Натисніть Редагувати → Ефекти → виберіть ефект (фільтр, стиль, викривити чи часткове розмиття). 4. Виберіть ефект, який потрібно застосувати, і натисніть Готово. Щоб застосувати ефект розмиття до певної частини зображення, перемістіть або розтягніть прямокутник над потрібним місцем і натисніть Розмиття → Готово. 63 Використання інструментів і програм 2. Виберіть файл. Використання інструментів і програм 5. Завершивши, натисніть Файли → Зберегти як. 4. Настройте зображення за своїм смаком і натисніть Готово. 6. Виберіть розташування в пам'яті (за потреби). 5. Завершивши, натисніть Файли → Зберегти як. 7. Введіть нове ім'я файла зображення та натисніть Зберегти. 6. Виберіть розташування в пам'яті (за потреби). Налаштування зображення 7. Введіть нове ім'я файла зображення та натисніть Зберегти. 1. У режимі меню натисніть Мої файли → Зображення → Мої фотографії → виберіть файл фотографії. Перетворення зображення 2. Натисніть . 3. Натисніть Редагувати → Налаштувати → виберіть опцію налаштування (яскравість, контрастність або колір). Щоб автоматично настроїти зображення, натисніть Автоматичний рівень. 64 1. У режимі меню натисніть Мої файли → Зображення → Мої фотографії → виберіть файл фотографії. 2. Натисніть . 3. Натисніть Редагувати → Перетворити → Змінити розмір, Обернути або Перевернути. 4. Оберніть або переверніть зображення за своїм смаком і натисніть Готово. Щоб змінити розмір зображення, виберіть потрібний розмір і натисніть Зберегти → Готово. Перейдить до розділу 6. 4. Розтягніть прямокутник над ділянкою, яку потрібно обрізати, а потім натисніть Обрізати → Готово. 5. Завершивши, натисніть Файли → Зберегти як. 6. Виберіть розташування в пам'яті (за потреби). 6. Виберіть розташування в пам'яті (за потреби). 7. Введіть нове ім'я файла зображення та натисніть Зберегти. 7. Введіть нове ім'я файла зображення та натисніть Зберегти. Додавання візуального ефекту Обрізання зображення 1. У режимі меню натисніть Мої файли → Зображення → Мої фотографії → виберіть файл фотографії. 2. Натисніть . 3. Натисніть Редагувати → Обрізати. 2. Натисніть . 3. Натисніть Редагувати → Вставити → виберіть візуальний ефект (рамку, зображення, галерея, емозначку або текст). 65 Використання інструментів і програм 1. У режимі меню натисніть Мої файли → Зображення → Мої фотографії → виберіть файл фотографії. 5. Завершивши, натисніть Файли → Зберегти як. 4. Виберіть візуальний ефект або введіть текст для додавання, а після цього натисніть ОК, а потім Готово. 5. Завершивши, натисніть Файли → Зберегти як. Використання інструментів і програм 6. Виберіть розташування в пам'яті (за потреби). 7. Введіть нове ім'я файла зображення та натисніть Зберегти. Додавання нагадування 1. У режимі меню натисніть Мої файли → Зображення → Мої фотографії → виберіть файл фотографії. 2. Натисніть . 3. Натисніть Редагувати → Нагадування на екрані. 66 4. Виберіть колір і введіть нагадування на екрані, після чого натисніть Готово. 5. Завершивши, натисніть Файли → Зберегти як. 6. Виберіть розташування в пам'яті (за потреби). 7. Введіть нове ім'я файла зображення та натисніть Зберегти. Друк зображень Друк зображень за допомогою спеціального кабелю для передачі даних або безпроводового з'єднання Bluetooth. Друк зображень за допомогою спеціального кабелю для передачі даних. 1. Підключіть сумісний принтер до багатофункціонального гнізда телефону. 2. Відкрийте зображення. X стор. 36 Редагування відео 3. Натисніть Додатково → Друк через → USB. Редагування відеофайлів і застосування візуальних ефектів. 1. Відкрийте зображення. X стор. 36 2. Натисніть Додатково → Друк через → Bluetooth. Вирізання фрагменту 1. У режимі меню натисніть Програми → Редактор відео. 2. Натисніть Файли → Імпорт зображення або Імпорт відео. 3. Виберіть принтер, який підтримує Bluetooth-технологію, і встановіть з'єднання між телефоном і принтером. X стор. 58 3. Виберіть категорію зображень або відео → виберіть зображення або відео, після чого натисніть Додати. Виберіть тривалість відображення зображення. 4. Вкажіть опції друку та надрукуйте зображення. 4. Натисніть Більше → Файли, щоб додати зображення або відео. 5. Натисніть Редагувати → Обробити. 67 Використання інструментів і програм 4. Вкажіть опції друку та надрукуйте зображення. Друк зображення за допомогою безпроводового з'єднання Bluetooth. 6. Натисніть , щоб відтворити відео, а потім натисніть Початок у місці, з якого має починатися нове відео. 7. Натисніть Кінець у місці, де має закінчуватися нове відео. 8. Натисніть Обробити. Використання інструментів і програм 9. Завершивши, натисніть Більше → Експортувати → Відео → Так. Щоб зберегти проект для подальшого використання, натисніть Більше → Файли → Зберегти проект. Проект буде збережено в папці Інші файли. 10. Введіть нове ім'я файла та натисніть Зберегти. 11. Натисніть Так для перевірки файла (за потреби). 68 Розділення відео 1. У режимі меню натисніть Програми → Редактор відео. 2. Натисніть Файли → Імпорт зображення або Імпорт відео. 3. Виберіть категорію зображень або відео → виберіть зображення або відео, після чого натисніть Додати. Виберіть тривалість відображення зображення. 4. Натисніть Більше → Файли, щоб додати зображення або відео. 5. Натисніть Редагувати → Розділити. 6. Натисніть , щоб відтворити відео, а потім натисніть Розділення точки → Розділити, щоб розділити файл на два відеокліпи. 1. У режимі меню натисніть Програми → Редактор відео. 8. Завершивши, натисніть Більше → Експортувати → Відео → Так. Щоб зберегти проект для подальшого використання, натисніть Більше → Файли → Зберегти проект. Проект буде збережено в папці Інші файли. 2. Натисніть Файли → Імпорт зображення або Імпорт відео. 9. Введіть нове ім'я файла та натисніть Зберегти. 10. Натисніть Так для перевірки файла (за потреби). Вставлення тексту Можливість додавання тексту до відео може бути недоступною залежно від оператора зв'язку. 3. Виберіть категорію зображень або відео → виберіть зображення або відео, після чого натисніть Додати. Виберіть тривалість відображення зображення. 4. Натисніть Більше → Файли, щоб додати зображення або відео. 5. Натисніть Редагувати → Вставити → Текст. 6. Натисніть , щоб відтворити відео, а потім натисніть Початок у місці, де потрібно почати відображення тексту. 7. Натисніть Кінець у місці, де потрібно припинити відображення тексту. 69 Використання інструментів і програм 7. Вставте зображення або відео в потрібному місці між цими відеокліпами. 8. Натисніть Вставити. Додавання звукового супроводу 9. Введіть текст і натисніть ОК. 1. У режимі меню натисніть Програми → Редактор відео. 10. Перемістіть або змініть розмір шрифту тексту та натисніть Готово. Використання інструментів і програм 11. Завершивши, натисніть Більше → Експортувати → Відео → Так. Щоб зберегти проект для подальшого використання, натисніть Більше → Файли → Зберегти проект. Проект буде збережено в папці Інші файли. 2. Натисніть Файли → Імпорт зображення або Імпорт відео. 3. Виберіть категорію зображень або відео → виберіть зображення або відео, після чого натисніть Додати. Виберіть тривалість відображення зображення. 12. Введіть нове ім'я файла та натисніть Зберегти. 4. Натисніть Більше → Файли, щоб додати зображення або відео. 13. Натисніть Так для перевірки файла (за потреби). 5. Натисніть Додатковий аудіозапис → Імпортувати звук. 6. Натисніть Звуки → виберіть категорію звуків → виберіть звук → Додати. 70 7. Завершивши, натисніть Більше → Експортувати → Відео → Так. Щоб зберегти проект для подальшого використання, натисніть Більше → Файли → Зберегти проект. Проект буде збережено в папці Інші файли. 9. Натисніть Так для перевірки файла (за потреби). Завантаження фотографій та відео до Інтернету Розміщення фотографій та відео у блогах і на веб-сайтах з обміну фото. Створення списку улюблених призначень 1. У режимі меню натисніть Програми → Share pix. 2. Натисніть Так щоб встановити список переваг. 3. Натисніть Прийняти для підтвердження (за потреби). 4. Виберіть призначення, які потрібно додати, і натисніть Зберегти. 71 Використання інструментів і програм 8. Введіть нове ім'я файла та натисніть Зберегти. • Якщо служба навігації недоступна, Share pix відобразиться в меню Програми. • Програма «Share pix» може бути недоступною залежно від країни або оператора зв'язку. Якщо вибрати Оновити списки, нові сайти призначення додаються до цього списку автоматично. Завантаження файла Використання інструментів і програм Щоб завантажувати фотографії та відео, потрібно мати облікові записи на веб-сайтах з обміну фото і блогах. 1. У режимі меню натисніть Програми → Share pix → виберіть призначення, на якому потрібно розмістити файл. Можна також завантажити медіафайли з меню Камера або Мої файли, вибравши або Більше → Завантажити до мережі. Використання Java-ігор і Java-програм Використання ігор і програм, створених на основі широко відомої технології Java. Залежно від програмного забезпечення телефону, завантаження Java-файлів може не підтримуватися. 2. Введіть ім'я користувача та пароль призначення. 3. Натисніть Нат., щоб додати і виберіть медіафайл. 4. Введіть відомості про розміщення та натисніть Завантажити до мережі. 72 Ігри 1. У режимі меню натисніть Програми → Ігри та інше. 2. Виберіть гру зі списку та дотримуйтесь вказівок на екрані. Доступні ігри можуть відрізнятися, залежно від оператора зв'язку або країни. Також можуть відрізнятися елементи керування та параметри ігор. 1. У режимі меню натисніть Програми → Ігри та інше → виберіть програму. 2. Натисніть Більше, щоб перейти до списку опцій і установок програми. Синхронізація даних Синхронізація телефонної книги, календаря, завдань і нагадувань із зазначеним вебсервером. 1. У режимі меню натисніть Програми → Синхронізувати. 2. Натисніть Додати та вкажіть параметри профілю. 3. Завершивши, натисніть Зберегти. Початок синхронізації 1. У режимі меню натисніть Програми → Синхронізувати. 2. Виберіть профіль синхронізації. 3. Натисніть вибраний профіль синхронізації або Почати синхронізацію. 4. Натисніть Продовж., щоб розпочати синхронізацію із зазначеним веб-сервером. 73 Використання інструментів і програм Запуск програм Створення профілю синхронізації Використання RSS-новин Використання RSS-новин для отримання останніх новин і відомостей з улюблених вебсайтів. Створення каналів Використання інструментів і програм 1. У режимі меню натисніть Програми → RSS-новини. 2. Натисніть Додати. 3. Введіть адресу RSS-каналу на натисніть ОК. Зчитування RSS-каналів 1. У режимі меню натисніть Програми → RSS-новини. 2. Натисніть Оновити → виберіть канал → Оновити → Так. 74 3. Виберіть категорію каналів → оновлений канал. Настроювання RSS-новин 1. У режимі меню натисніть Програми → RSS-новини. 2. Натисніть Більше → Установки → Установки мережі. 3. Натисніть поряд із потрібним профілем. 4. Змініть установки, щоб настроїти RSSновини. 5. Натисніть Зберегти. Перегляд вашого місцеположення Визначення широти, довготи та висоти вашого місцеположення здійснюється за допомогою Глобальної системи супутникового позицінювання. Створення та перегляд світового часу Перегляд часу іншого міста та встановлення світового часу на екрані телефону. 1. У режимі меню натисніть Органайзер → Світовий час. 2. Натисніть → Додати. 3. Оберіть часовий пояс. 4. Щоб встановити перехід на літній час, натисніть . 5. Натисніть ОК, щоб створити світовий час. Світовий годинник встановлено як другий годинник. 6. Натисніть Додати щоб додати ще один годинник світового часу (крок 3). Установлення світового часу на екрані телефону У режимі відображення подвійного годинника на екрані можна переглядати годинники із двома різними часовими поясами. 75 Використання інструментів і програм У режимі меню натисніть Установки → Установки телефону → Установки GPS → Позиція GPS. Створення світового часу Створивши світовий час, виконайте такі дії. 3. Вкажіть параметри будильника. 1. У режимі меню натисніть Органайзер → Світовий час. 4. Натисніть Зберегти. 2. Натисніть → Вст. як другий год. 3. Виберіть світовий час, який потрібно додати. Використання інструментів і програм 4. Натисніть Встанов. Установлення та використання будильників Встановлення та керування будильниками для нагадування про важливі події. Встановлення нового будильника 1. У режимі меню натисніть Будильники. 2. Натисніть Створити будильник. 76 Функція автоматичного ввімкнення живлення встановлює автоматичне ввімкнення телефону та спрацювання будильника в зазначений час, якщо телефон вимкнено. Вимкнення будильника Коли пролунає сигнал будильника, виконайте такі дії. • Перемістіть повзунок у положення Стоп, щоб вимкнути сигнал остаточно. • Перемістіть повзунок у положення Стоп, щоб вимкнути будильник із повторенням, або перемістіть повзунок у положення Відкласти, щоб вимкнути сигнал на період затримки. Вимкнення будильника 1. У режимі меню натисніть Будильники. Конвертування грошових одиниць або вимірів 1. У режимі меню натисніть Органайзер → Конвертер → виберіть тип конвертера. Використання калькулятора 2. Введіть грошові одиниці або виміри та одиницю обчислення у відповідних полях. 1. У режимі меню натисніть Органайзер → Калькулятор. 2. Для виконання основних математичних дій використовуйте клавіші, які відповідають кнопкам калькулятора. Встановлення таймера зворотного відліку 1. У режимі меню натисніть Програми → Таймер. 2. Встановіть значення таймера зворотного відлику. 3. Натисніть Почати, щоб розпочати зворотний відлік. 77 Використання інструментів і програм 2. Натисніть Вимкнено поряд із будильником, який потрібно вимкнути. 4. Натисніть Стоп, щоб призупинити зворотний відлік. 5. Після завершення часу відліку перемістіть повзунок у положення Стоп, щоб вимкнути сигнал. Використання інструментів і програм Використання секундоміра 1. У режимі меню натисніть Програми → Секундомір. 2. Натисніть Почати, щоб запустити секундомір. 3. Натисніть Коло, щоб записати часові проміжки. 4. Завершивши, натисніть Стоп. 5. Натисніть Скид., щоб очистити записані часові проміжки. 78 Створення нового завдання 1. У режимі меню натисніть Органайзер → Завдання. 2. Натисніть Створити завдання. 3. Введіть відомості про завдання та натисніть Зберегти. Створення текстового нагадування 1. У режимі меню натисніть Органайзер → Нагадування. 2. Натисніть Створити нагадування. 3. Введіть текст нагадування та натисніть Зберегти. Використання календаря Змінення способу відображення календаря та створення подій. Змінення способу відображення календаря Використання інструментів і програм 1. У режимі меню натисніть Органайзер → Календар. 2. Натисніть Більше → Перегляд дня або Перегляд тижня. Створення події 1. У режимі меню натисніть Органайзер → Календар. 2. Натисніть Створити розклад. 3. Введіть потрібні відомості про подію. 4. Натисніть Зберегти. 79 Усунення неполадок Якщо в роботі телефону виникають проблеми, перш ніж звертатися до сервісного центру, спробуйте виконати нижченаведені процедури з усунення неполадок. Після увімкнення телефону можуть з'явитися такі повідомлення: Повідомлення Можливий спосіб вирішення проблеми Щоб отримати доступ до Переконайтеся, що SIM- або послуг мережі, USIM-картки вставлено вставте SIMправильно. картку Блокування телефону a Повідомлення Якщо ввімкнено функцію блокування телефону, необхідно ввести встановлений пароль. PIN-код Можливий спосіб вирішення проблеми Під час першого використання телефону, або якщо ввімкнено запит PINкоду, необхідно ввести PINкод, який надається з SIMабо USIM-картки. Цю функцію можна вимкнути за допомогою меню Блокування PIN. Повідомлення PUK-код Можливий спосіб вирішення проблеми SIM- або USIM-картки заблоковано; зазвичай це є наслідком неправильного введення PIN-коду. У такому разі потрібно ввести PUK-код, наданий оператором зв'язку. • У місці зі слабким сигналом або поганим прийомом можна втратити зв'язок. Спробуйте вийти на зв'язок в іншому місці. • Деякі параметри недоступні без передплати. Для отримання додаткової інформації зверніться до свого оператора зв'язку. • Переконайтеся, що було натиснуто: [ ]. • Переконайтеся, що ви підключилися до правильної мережі. • Переконайтеся, що для цього номера телефону не встановлено блокування викликів. Абонент не може з вами з'єднатися. Усунення неполадок На телефоні відображається повідомлення «Послуга недоступна» або «Помилка мережі». Ви ввели номер, але виклик не виконується. • Переконайтеся, що телефон увімкнено. • Переконайтеся, що ви підключилися до правильної мережі. • Переконайтеся, що для цього номера телефону не встановлено блокування викликів. b Усунення неполадок Співрозмовник не чує вас. Низька якість звуку. • Переконайтеся, що не заблоковано вбудований мікрофон. • Переконайтеся, що тримаєте мікрофон близько до рота. • У разі використання гарнітури переконайтеся, що її правильно підключено. • Переконайтеся, що не заблоковано внутрішню антену телефону. • У місці зі слабким сигналом або поганим прийомом можна втратити зв'язок. Спробуйте вийти на зв'язок в іншому місці. Телефон подає звуковий сигнал, і на дисплеї блимає значок акумулятора. • Переконайтеся, що у списку контактів записано правильний номер. • За потреби заново введіть і збережіть номер. Акумулятор розрядився. Зарядіть або замініть акумулятор для подальшого використання телефону. c Після вибору контакту і спроби зателефонувати виклик не здійснюється. Акумулятор не заряджається належним чином або телефон вимикається час від часу. Усунення неполадок • Контакти акумулятора могли забруднитись. Протріть золотисті контакти чистою та м'якою тканиною, після чого знову спробуйте зарядити акумулятор. • Якщо акумулятор більше не заряджається повністю, замініть його новим, а старий утилізуйте належним чином. Телефон гарячий на дотик Якщо одночасно використовується кілька програм, телефон споживає більше енергії та може нагріватися. Це нормально й не впливає на його роботу чи строк служби. d Предметний покажчик Bluetooth активація, 57 отримання даних, 59 передача даних, 58 режим віддаленої SIMкартки 59 FM-радіо збереження радіостанцій, 56 записування композицій, 55 прослуховування, 38 Java доступ до програм, 73 запуск ігор, 72 e MMS див. повідомлення RSS-новини див. інструменти, RSSновини SIM-картка 18 share pix див. інструмент, мобільний блог блокування див. блокування телефону блокування телефону 29 будильники вимкнення, 76 77 , створення, 76 браузер див. веб-браузер або перегляд фотографій акумулятор зарядження, 20 установлення, 18 індикатор низького рівня заряду акумулятора, 21 веб-браузер перехід до домашньої сторінки, 39 створення закладок, 40 утримання, 43 перегляд пропущених, 42 поновлення утримуваних викликів, 43 гучність гучність виклику, 30 гучність звуків клавіатури, 28 віджети 27 екстрене повідомлення 59 відео зйомка, 37 перегляд, 37 редагування, 67 завдання див. інструменти, завдання візитівки 45 гарнітура 31 годинник див. світовий час голосові нагадування відтворення, 63 записування, 62 заставка 29 Предметний покажчик виклики відповідь на додаткові виклики, 44 відповідь, 30 додаткові функції, 42 з телефонної книги, 45 здійснення додаткових викликів, 43 здійснення зворотних викликів, 42 здійснення псевдовикликів, 61 здійснення, 30 конференц-виклик, 44 нещодавно набрані, 43 міжнародні виклики, 44 основні функції, 30 переведення на звук дзвінка 29 звуки клавіатури 28 зображення додавання візуальних ефектів, 65 додавання нагадувань, 66 друк, 66 застосування ефектів, 63 f налаштування, 64 обтинання, 65 перетворення, 64 календар див. інструменти, календар калькулятор див. інструменти, калькулятор Предметний покажчик карта пам’яті 22 конвертер див. інструменти, конвертер контакти дадавання фотографій, 46 додавання, 35 пошук, 35 створення груп, 46 g конференц-виклики див. виклики, конференцвиклик нагадування див. текстові або голосові нагадування музичний плеєр настроювання, 55 прослуховування музики, 38 синхронізація, 54 створення списків відтворення, 55 перегляд фотографій 36 повідомлення надсилання MMS, 31 надсилання SMS, 31 надсилання повідомлення електронної пошти, 32 перегляд MMS, 34 перегляд SMS, 34 перегляд повідомлень електронної пошти, 34 пошук музики 56 профіль «Без звуку» 29 профіль «Без зв’язку» 23 світовий час встановлення подвійного дисплея, 75 створення, 75 секундомір див. інструменти, секундомір синхронізація початок, 73 створення профілю, 73 система сигналізації 61 мобільної таймер див. інструменти, таймер зворотного відліку текст введення, 32 повідомлення, 31 створення нагадувань, 78 фотографії додаткова зйомка, 49 фото-контакти 46 радіо див. FM-радіо Інтернет див. веб-браузер інструменти RSS-новини, 74 будильник, 76 завдання, 78 календар, 79 калькулятор, 77 конвертер, 77 мобільний блог, 71 секундомір, 78 таймер зворотного відліку, 77 редактор відео, 67 редактор зображень, 63 шаблони MMS, 48 SMS, 47 вставлення, 48 Медіапрогравач Windows 54 h Предметний покажчик таймер зворотного відліку див. інструменти, таймер зворотного відліку основна зйомка, 36 перегляд, 36 редагування, 63 Заява щодо відповідності (R&TTE) Samsung Electronics Ми, з повною відповідальністю заявляємо, що виріб Мобільний телефон стандарту GSM : S8300 виріб, до якого стосується дана заява, відповідає наступним стандартам та/або нормативним документам. Безпека EN 60950-1 : 2001 +A11:2004 EMC EN 301 489-01 V1.6.1 (09-2005) EN 301 489-07 V1.3.1 (11-2005) EN 301 489-17 V1.2.1 (08-2002) EN 301 489-24 V1.3.1 (11-2005) SAR EN 50360 : 2001 EN 62209-1 : 2006 Радіомережа EN 301 511 V9.0.2 (03-2003) EN 300 328 V1.7.1 (10-2006) EN 301 908-1 V3.2.1 (05-2007) EN 301 908-2 V3.2.1 (05-2007) Цим ми заявляємо, що [всі основні набори радіотестувань були проведені і що] згаданий виріб відповідає усім основним вимогам Директиви 1999/5/EC. Процедура підтвердження відповідності, згадана у Статті 10 та розглянута в Додатку [IV] Диретиви 1999/5/EC, проводилась з участю наступної організації(ій): BABT, Balfour House, Churchfield Road, Walton-on-Thames, Surrey, KT12 2TD, UK* Ідентифікаційна позначка: 0168 Технічна документація зберігається в: Samsung Electronics QA Lab. Вона може бути отримана за поданням запиту. (Представник у ЄС) Samsung Electronics Euro QA Lab. Blackbushe Business Park, Saxony Way, Yateley, Hampshire, GU46 6GG, UK* 2009.01.23 Yong-Sang Park / S. Manager (місце та дата видачі) (ім'я та підпис уповноваженої особи) * Це не є адреса сервісного центру Samsung. Адресу або телефонний номер сервісного центру Samsung можна знайти у гарантійному талоні. Зверніться також до продавця Вашого телефону.