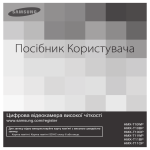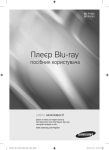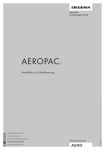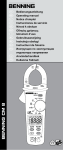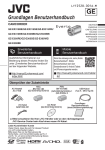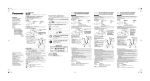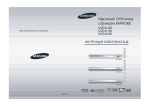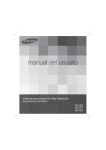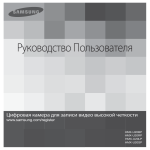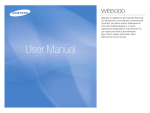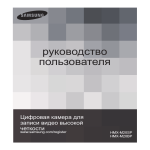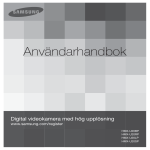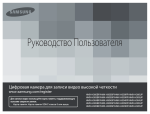Download Samsung HMX-U20BP Керівництво користувача
Transcript
Посібник Користувача
Відеокамера з пам’яттю
www.samsung.com/register
HMX-U20BP
HMX-U20RP
HMX-U20LP
HMX-U20SP
перед ознайомленням з цим
посібником користувача
ПОПЕРЕДЖЕННЯ ПРО НЕБЕЗПЕКУ
Яке значення мають позначки та знаки в цьому посібнику:
Означає наявність ризику смерті чи серйозного поранення.
ПОПЕРЕДЖЕННЯ
Означає можливість наявності ризику поранення чи
матеріального пошкодження.
УВАГА
Щоб знизити ризик пожежі, вибуху, ураження електричним
струмом або поранення під час використання відеокамери,
вживайте цих основних заходів безпеки:
УВАГА
Позначає підказки чи довідкові сторінки, які можуть стати в
нагоді під час використання відеокамери.
ПОПЕРЕДНЯ ПЕРЕВІРКА!
Перш ніж використовувати цю функцію, необхідно виконати
відповідні налаштування.
Ці попереджувальні знаки використовуються, щоб не травмувалися ви й інші люди.
Будь ласка, суворо дотримуйтеся їх. Після прочитання цього розділу збережіть ці
вказівки для використання в майбутньому.
ЗАСТЕРЕЖЕННЯ
Попередження!
• Цю відеокамеру потрібно завжди підключати до розетки із заземленням, яка є
джерелом змінного струму.
• Батареї не можна піддавати впливу надмірного тепла, наприклад, сонячного
світла, вогню тощо.
Увага
У разі неправильної заміни батареї може статися вибух.
Використовуйте батареї такого самого чи аналогічного типу.
ii
Щоб від’єднати прилад від мережі живлення, штепсель потрібно витягнути з розетки
живлення, але він має бути готовим до підключення.
ВАЖЛИВА ІНФОРМАЦІЯ ПРО ВИКОРИСТАННЯ
Про цей посібник користувача
Дякуємо, що придбали відеокамеру Samsung.
Перед початком роботи з відеокамерою уважно
прочитайте посібник користувача та зберігайте
його для використання в майбутньому. Якщо в
роботі відеокамери виникли несправності, див.
“Усунення неполадок”
Цей посібник користувача призначено для
моделей HMX-U20BP, HMX-U20RP, HMX-U20LP,
HMX-U20SP.
• Ілюстрації у цьому посібнику користувача
стосуються моделі HMX-U20BP.
• Зображення на дисплеї, наведені в цьому
посібнику, можуть не повністю відповідати тим,
які ви побачите на своєму РК-дисплеї.
• Дизайн і технічні характеристики відеокамери
й інших аксесуарів може бути змінено без
попередження.
• Піктограма чи символ, представлені в
цьому посібнику в дужках в описах пунктів
підменю, відображатимуться на екрані в разі
встановлення відповідного параметра.
Приклад. Елемент підменю “Разреш. видео”
(Розподільча здатність відео)
стор. 41
): запис у
- “1080/25p” (
форматі HD (1920x1080 25p)
(якщо вибрано цей параметр,
) відобразиться
піктограма (
на екрані).
Перед тим, як використовувати
цю відеокамеру
•
•
•
•
25
•
25
У цьому посібнику використовуються такі
терміни:
• “Епізод” – стосується одного відеокадру
з моменту натиснення кнопки “Почати/
Зупинити запис” для початку запису до
повторного натиснення цієї кнопки для його
зупинки.
• Терміни “фотографія” та “нерухоме
зображення” взаємозамінні та мають
однакове значення.
•
Ця HD-відеокамера здатна записувати
відео у форматі H.264 (MPEG4 part10/
AVC) з високою (HD-VIDEO) та звичайною
роздільною здатністю (SD-VIDEO).
Зверніть увагу на те, що ця HD-відеокамера
несумісна з іншими форматами цифрового
відео.
Перед записом важливого відео зробіть
пробний запис.
Відтворіть пробний запис, щоб перевірити
якість записаного відео- й аудіосигналу.
Записаний матеріал не відновлюється в
таких випадках:
- Компанія Samsung не компенсуватиме
будь-які пошкодження, спричинені тим, що
не можна відтворити запис через дефект
HD-відеокамери чи картки пам’яті. Компанія
Samsung не є відповідальною за записані
відео- й аудіофайли.
- Записаний матеріал може бути втрачено
через помилку під час роботи з цією
HD-відеокамерою чи карткою пам’яті тощо.
Компанія Samsung не є відповідальною за
компенсацію пошкоджень, спричинених
втратою записаного матеріалу.
Робіть резервні копії важливих записів
Захистіть важливі записи, скопіювавши
їх на комп’ютер.
Також рекомендується скопіювати важливі файли
з ПК на інші носії для подальшого зберігання.
Зверніться до посібника зі встановлення
програмного забезпечення та підключення USB.
Авторське право: Зверніть увагу на те,
що цю HD-відеокамеру призначено лише
для особистого використання.
Дані, записані на носієві даних цієї HD-відеокамери
за допомогою інших цифрових/аналогових носіїв
або пристроїв, захищені законом про авторське
право, тому їх не можна використовувати без
дозволу власника авторського права, крім
випадків особистого використання. Навіть якщо ви
записуєте, наприклад, яке-небудь шоу, виставу чи
виставку для особистого перегляду, наполегливо
рекомендується заздалегідь отримати дозвіл.
iii
перед ознайомленням з цим
посібником користувача
Щоб отримати відомості про ліцензію
відкритого програмного забезпечення,
див. документ “OpenSource-U20.pdf” на
диску, який входить до комплекту.
iv
Належна
утилізаціяпродукту
(спрацьованого
електричного та
електронного
обладнання)
(Застосовується в країнах
Європейського союзу
та інших європейських
країнах з окремими
системами збору відходів) Ця позначка на
продукті, аксесуарах чи в документації вказує
на неможливість утилізації продукту та
електронних аксесуарів (наприклад, зарядного
пристрою, навушників, USB-кабелю) з іншими
відходами господарства після завершення
строку експлуатації. Щоб запобігти шкоді
оточуючому середовищу чи здоров’ю людей від
неправильної утилізації відходів, ці елементи
потрібно утилізувати окремо від інших відходів,
щоб забезпечити можливість його обробки
та повторного використання матеріальних
ресурсів. Щоб отримати інформацію про місце
та спосіб обробки цих елементів, безпечний для
оточуючого середовища, домашнім користувачам
слід звернутися до агентів, у яких було придбано
продукт, або до місцевої урядової установи.
Промисловим користувачам слід звернутися
до постачальника та ознайомитися з умовами
договору про придбання. Під час утилізації
цей продукт та його електронні аксесуари не
слід змішувати з використаними елементами
пакування.
Примітки стосовно торгових марок
• Усі торгові назви та зареєстровані торгові
марки, згадані в цьому посібнику чи
іншій документації, що постачається із
придбаним виробом компанії Samsung, є
торговими марками чи зареєстрованими
торговими марками їх відповідних
власників.
• SD та SDHC Logo є товарним знаком.
• Microsoft®, Windows®, Windows Vista® та
DirectX® є зареєстрованими товарними
знаками чи товарними знаками корпорації
Microsoft у США та/або інших країнах.
• Intel®, Core™, та Pentium® є
зареєстрованими товарними знаками
чи товарними знаками корпорації Intel у
США та/або інших країнах.
• Macintosh, Mac OS є зареєстрованими
товарними знаками чи товарними
знаками корпорації Apple у США та/або
інших країнах.
• YouTube є торговою маркою Google Inc.
• Flickr™ є торговою маркою yahoo.
• Facebook є товарним знаком Facebook Inc.
• HDMI, логотип
HDMI та HighDefinition Multimedia
Interface (широкополосний мультимедійний
інтерфейс) є торговими марками чи
зареєстрованими торговими марками
HDMI Licensing LLC.
• Adobe, логотип Adobe і Adobe Acrobat є
зареєстрованими торговими марками
чи торговими марками Adobe Systems
Incorporated у Сполучених Штатах та/або
інших країнах.
• Усі інші назви виробів, згадані в
цьому посібнику, є торговими чи
зареєстрованими торговими марками
відповідних компаній. Далі в цьому
посібнику позначки “™” та “®” не
використовуються.
інформація щодо безпеки
Для уникнення травм або матеріального пошкодження дотримуйтеся таких запобіжних
заходів. Уважно ознайомтеся з усіма інструкціями.
ПОПЕРЕДЖЕННЯ
Заборонена дія.
Не торкайтеся виробу.
Не розбирайте виріб.
Необхідно дотримуватися
цього запобіжного заходу.
Вказує на ризик смерті чи
серйозного поранення.
УВАГА
Вказує на потенційний ризик
серйозного поранення чи
матеріального пошкодження.
Від’єднайте виріб від
джерела живлення.
ПОПЕРЕДЖЕННЯ
Використання відеокамери при
температурі 60ºC (140 ºF ) може
призвести до пожежі. Зберігання
батареї при високій температурі
може призвести до вибуху.
Не допускайте потрапляння
води, металу чи легкозаймистих
речовин до відеокамери або
адаптера змінного струму. Це
може призвести до займання.
OI
L
Для запобігання перегріву
чи займанню не допускайте
перевантаження мережних
розеток і подовжувальних
проводів.
SAND
Уникайте піску та пилу!
Потрапляння дрібного піску та
пилу до відеокамери чи адаптера
змінного струму може призвести
до виникнення помилок у роботі
чи дефектів.
Уникайте контакту з мастилом!
Потрапляння мастила до відеокамери
чи адаптера змінного струму може
призвести до ураження електричним
струмом або виникнення помилок у
роботі чи дефектів.
Не наводьте РК-дисплей на
сонце. Це може призвести
до травм очей, а також
виникнення помилок у роботі
внутрішніх частин виробу
Не кладіть важкі предмети
на адаптер змінного струму,
щоб не пошкодити його, та не
згинайте кабель живлення. Може
виникнути загроза займання чи
ураження електричним струмом.
Не від’єднуйте адаптер змінного
струму, виймаючи кабель
живлення, оскільки це може
його пошкодити.
Не використовуйте адаптер змінного
струму, якщо його кабелі та шнури
пошкоджені, тріснуті чи зламані.
Це може призвести до пожежі чи
ураження електричним струмом.
v
інформація щодо безпеки
vi
Не під’єднуйте адаптер змінного
струму, якщо вилка кабелю
живлення не вставлена повністю
та штекери залишаються назовні.
Не розміщуйте акумуляторну
батарею біля вогню, оскільки
вона може вибухнути.
Ніколи не використовуйте
рідину для очищення чи
подібні хімічні продукти.
Не розпилюйте очищувачі
безпосередньо на камеру.
Тримайте відеокамеру якомога
далі від води, не використовуйте її
біля пляжу чи басейну, а також під
час дощу. Це може призвести до
виникнення помилок у роботі чи
ураження електричним струмом.
Зберігайте літієву батарею та
картку пам’яті в недоступному
для дітей місці. Якщо дитина
проковтнула літієву батарею
чи картку пам’яті, негайно
зверніться до лікаря.
Не вставляйте кабель живлення
в розетку та не від’єднуйте
його мокрими руками. У такому
разі існує загроза ураження
електричним струмом.
Від’єднуйте шнур живлення,
якщо він не використовується,
або під час грози. Існує ризик
виникнення пожежі.
Забороняється виконувати
чищення блока живлення з
підключеним шнуром живлення.
Існує ризик пошкодження
пристрою чи ураження
електричним струмом.
Якщо робота відеокамери
супроводжується незвичним шумом,
з’являється запах або йде дим,
негайно від’єднайте шнур живлення
від розетки та зверніться до
сервісного центру Samsung. Це
може призвести до займання чи
ураження електричним струмом.
У разі неправильної роботи
відеокамери негайно від’єднайте
неї блок живлення чи батарею.
Існує ризик виникнення пожежі
чи отримання травми.
Щоб запобігти займанню чи
ураженню електричним струмом,
не намагайтеся розібрати чи
відремонтувати відеокамеру, а
також адаптер змінного струму.
УВАГА
Не натискайте на поверхню
РК-дисплея, не бийте та не
проколюйте його гострими
предметами. Якщо натиснути
на поверхню РК-дисплея,
зображення може бути нерівним.
Не піддавайте відеокамеру,
акумуляторну батарею, адаптер
змінного струму й інші аксесуари дії
сильних вібрацій або ударів, а також
не допускайте їх падіння. Це може
призвести до виникнення помилок у
роботі чи поранення.
Не використовуйте відеокамеру на
штативі (не входить до комплекту
поставки) у місцях, де вона може
піддаватися дії сильних вібрацій
або ударів.
Не використовуйте відеокамеру
під прямим сонячним промінням
чи поблизу джерел високої
температури. Це може призвести
до пошкодження пристрою чи
отримання травми.
Не залишайте відеокамеру в
закритому салоні автомобіля,
де протягом тривалого часу
спостерігається дуже висока
температура.
Не піддавайте відеокамеру
впливу сажі чи пари. Густа сажа
чи щільна пара можуть призвести
до пошкодження відеокамери чи
помилки в роботі.
Не використовуйте відеокамеру в
місцях із підвищеною концентрацією
вихлопних газів бензинових або
дизельних двигунів, а також корозійних
газів, наприклад, сірководню. Це
може призвести до корозії зовнішніх
або внутрішніх контактів, що
перешкоджатиме нормальній роботі.
Не піддавайте відеокамеру впливу
інсектицидів. Потрапляння інсектицидів
до відеокамери перешкоджатиме
його нормальній роботі. Перед
використанням інсектицидів вимикайте
та накривайте відеокамеру вініловим
або іншим подібним матеріалом.
Бережіть відеокамеру від перепадів
температури та не використовуйте
її в місцях підвищеної вологості.
Використання відеокамери на
вулиці під час грози може призвести
до несправності чи ураження
електричним струмом.
Не використовуйте бензол
або розчинник для очищення
корпусу відеокамери. Може
пошкодитися зовнішнє
покриття чи корпус.
Не використовуйте відеокамеру
поряд із телевізором або радіо:
це може призвести до появи
шуму на екрані телевізора чи в
роботі радіо.
Не використовуйте відеокамеру
поряд із потужними
джерелами радіо- чи магнітних
хвиль, наприклад, поряд із
гучномовцями або потужним
двигуном. Відео- й аудіосигнали
можуть записуватися із шумом.
vii
інформація щодо безпеки
Використовуйте тільки ті аксесуари,
які було схвалено для використання
компанією Samsung. Використання
виробів інших виробників може
призвести до перегрівання, займання,
ураження електричним струмом або
серйозного поранення в результаті
неправильної роботи виробу.
Якщо необхідно, використовуйте
штекер живлення. Якщо під час
роботи продукту виникають проблеми,
необхідно повністю від^]єднати
штекер живлення. Подача живлення
не припиниться, якщо вимкнути лише
кнопку живлення продукту.
viii
Кладіть відеокамеру на
стійку поверхню та в місця з
вентиляційними отворами.
Не зберігайте важливі дані у
відеокамері. Компанія Samsung
не несе відповідальність за
втрату даних.
зміст
ПОСІБНИК ІЗ ПОЧАТКУ
РОБОТИ
06
ЗНАЙОМСТВО З
ВІДЕОКАМЕРОЮ З ПАМ'ЯТТЮ
10
15
20
23
25
ПОЧАТОК РОБОТИ
10
11
13
15
17
Що входить до комплекту
відеокамери
Ідентифікація деталей
Визначення екранної індикації
Використання акумуляторної
батареї
Перевірка стану акумуляторної
батареї
ОСНОВНІ ФУНКЦІЇ ВІДЕОКАМЕРИ
20
20
21
22
Увімкнення/вимкнення відеокамери
Вибір робочих режимів
Меню швидкого доступу (OK guide)
Використання кнопки ////OK
ПЕРШЕ НАЛАШТУВАННЯ ЧАСУ
23
Увімкнення відеокамери та
встановлення дати і часу
Вибір мов
ПІДГОТОВКА ДО ПОЧАТКУ ЗАПИСУ
24
25
26
28
29
29
Вставлення та виймання картки
пам’яті (не входить до комплекту
поставки)
Вибір придатної картки пам’яті (не
входить до комплекту поставки)
Час запису та ємність
Використання наручного ремінця
Основне положення відеокамери
3
зміст
ЗАПИС
30
ОСНОВНІ ФУНКЦІЇ ВІДТВОРЕННЯ
35
40
СПЕЦІАЛЬНІ РЕЖИМИ ЗАПИСУ
ДОДАТКОВІ ФУНКЦІЇ
ВІДТВОРЕННЯ
45
НАЛАШТУВАННЯ СИСТЕМИ
51
4
30
32
34
Запис відеофайлів або фотографій
Запис з автоматичним
розпізнаванням сцен (smart auto)
Зйомка фотозображень у режимі
відеозапису (подвійний запис)
Наближення та віддалення
35
36
38
39
Зміна режиму відтворення
Відтворення відео
Перегляд фотозображень
Трансфокація під час відтворення
40
40
41
43
Налаштування параметрів меню
Пункти меню запису
Разреш. Видео (розподільча
здатність відео)
Разреш. Фото (розподільча здатність
фото)
Время длит. Зап (тривалість зап.)
45
45
46
47
48
49
50
50
Пункти меню відтворення
Режим вопроизв. (Режим відтворення)
Удалить (видалити)
Защита (захист)
Разделить (розділити)
Значок обм (позначка обміну)
Слайды (слайд-шоу)
Инф. о файле (інформація про файл)
51
51
52
53
53
54
54
55
Пункти меню налаштування
Инф. о накопителе (дані носія)
Форматировать (формат)
Номер файла (номер файлу)
Уст. Даты/времени (встанов. Дати/часу)
Ярк. Жкд (яскрав. Ркд)
Автовыкл. Жкд (автовимк. LCD)
Звуковой сигнал (звук. Сигнал)
33
42
55
56
56
57
57
58
58
58
ВИКОРИСТАННЯ З КОМП’ЮТЕРОМ
ПІД КЕРУВАННЯМ WINDOWS
59
ПІДКЛЮЧЕННЯ ДО ІНШИХ
ПРИСТРОЇВ
59
60
66
Звук затвора (звук затвору)
Автовыключение (автовимкнення)
По для пк (пз для пк)
Руков. По подкл. Тв (посіб. З підкл.
До тб)
Тв-показ (тб-дисплей)
По умолчанию (стандарт парам.)
Language
Anynet+ (HDMI-CEC)
Операції, які можна виконувати на
комп ютері під керуванням windows
Використання програми samsung
intelli - studio
Використання в якості знімного
пристрою зберігання
68
70
Підключення до телевізора
Відображення на екрані телевізора
й на рк-дисплеї
71
Запис (дублювання) файлів на
відеомагнітофоні чи записуючому
пристрої DVD/HDD
72
Індикатори попереджень і
повідомлення
Ознаки та вирішення проблем
68
ДУБЛЮВАННЯ ВІДЕОЗАПИСІВ
71
УСУНЕННЯ НЕПОЛАДОК
74
ТЕХНІЧНЕ ОБСЛУГОВУВАННЯ
ТА ДОДАТКОВА ІНФОРМАЦІЯ
80
81
Обслуговування
Використання відеокамери за
кордоном
ТЕХНІЧНІ ХАРАКТЕРИСТИКИ
82
Технічні характеристики
5
посібник із початку роботи
Цей посібник із початку роботи містить інформацію про основні операції та функції
вашої відеокамери. Додаткову інформацію наведено на відповідних сторінках.
Можна записувати відео у форматі H.264.
Відео можна записувати у форматі H.264, оскільки саме цей формат найчастіше
використовується для надсилання записів у повідомленнях електронної пошти друзям і
родині. Окрім того, за допомогою цієї відеокамери можна створювати фотозображення.
КРОК 1. Підготовка
1. Вставте картку пам’яті.
• Із цією відеокамерою можна
використовувати доступні в продажу картки
пам’яті SDHC (SD High Capacity) або SD.
2. Вставте батарею у відділення для батареї.
3. Повністю зарядіть батарею. стор. 16
• Батарея повністю заряджена, якщо індикатор
заряджання (CHG) світиться зеленим.
КРОК 2. Виконання запису за допомогою відеокамери
РК-дисплей
Кнопка початку/
)
зупинення запису (
Кнопка Живлення (
)
Кнопка Обмін ( ) /
Кнопка SMART AUTO
Кнопка Фото ( )
важеля масштабування
6
Запис відео з якістю
HD (висока чіткість)
Фотозйомка
Ця відеокамера використовує
технологію стискання H.264 для
забезпечення найвищої чіткості відео.
Відеокамера дозволяє записувати
фотографії високої якості у форматі
4:3 або 16:9.
1. Натисніть кнопку Живлення (
).
2. Натисніть кнопку Почати/
).
зупинити запис (
• Щоб зупинити запис, натисніть
кнопку Почати/ зупинити запис
(
).
80Мин
1. Натисніть кнопку Живлення (
2. Натисніть кнопку Фото ( )
наполовину, щоб перевірити
зображення об’єкта.
3. Коли будете готові, повність
натисніть кнопку Фото ( ).
00:00:00
01/01/2010 00:00
).
1627
01/01/2010 00:00
• Відеокамера підтримує формат запису H.264, який дозволяє ефективно кодувати
високоякісне відео з більшим стисненням.
• Параметром за про мовчанням є “720/50p”. Також можна виконувати відеозапис
із якістю SD (стандартна чіткість). стор. 41
• Під час відеозапису також можна виконувати фотозйомку. стор. 33
7
посібник із початку роботи
КРОК 3. Відтворення відео та фотозображень
Перегляд на РК-дисплеї відеокамери
За допомогою набору ескізів можна швидко знайти
потрібний запис.
1. Торкніться ярлика відтворення ( ) на дисплеї,
доки камера перебуває в режимі STBY.
2. Виберіть режим відтворення "HD Видео" (HD
Відео), "SD Видео" (SD Відео) або "Фото".
стор. 45
• Записані відео- та фотофайли відображаються у
вигляді списку піктограм.
• З’явиться піктограма останнього створеного чи
відтвореного файлу.
00:00:55
Menu
Play Mode
3. Натисніть кнопку ///, щоб вибрати потрібний
відеозапис або фотографію, після чого натисніть кнопку OK.
1/10
Move
Play
• Налаштування меню режиму відтворення доступне тільки у вигляді списку піктограм.
• Можна здійснювати перехід між режимами відтворення та запису, натискаючи кнопки
), фотографування ( ), або відтворення ( ).
початку/зупинення запису (
Перегляд зображень на телевізорі високої чіткості
Ви маєте змогу насолоджуватися переглядом чітких відеозаписів із найвищою
якістю HD (висока чіткість). стор. 68
КРОК 4. Збереження записаних відео/фотозображень
8
Просто та весело! Насолоджуйтесь різноманітними функціями Intelli-studio
на комп’ютері під керуванням Windows.
За допомогою програми Intelli-studio, вбудованої у відеокамеру, можна
імпортувати відео/фотозображення на комп’ютер, редагувати їх чи обмінюватися
ними зі своїми друзями. Детальну інформацію див. стор. 60~64
Імпортування та перегляд відео/фотозображень на пк
1. Запустіть програму Intelli-studio, під’єднавши
вбудований рознім USB відеокамери до комп’
ютера.
• У головному вікні програми Intelli-studio
відобразиться екран збереження нового
файлу. Натисніть "Так", щоб розпочати
завантаження.
Contents Manager Файли, збережені на ПК
2. Нові файли збережено на вашому ПК й
зареєстровано в папці "Contents Manager" в
програмі Intelli-studio.
• Файли можна впорядковувати за різними
параметрами, наприклад, "Обличчя", "Дата",
"Місцезнаходження" тощо.
3. Для початку відтворення бажаного файлу двічі
натисніть його.
Каталог папок на ПК
Обмін відеозаписами/фотознімками на
Youtube/Flickr/FaceBook
Обмінюйтеся своїми записами з усім світом, завантажуючи фотознімки та
відеозаписи безпосередньо на веб- сайт одним натисканням кнопки миші.
Натисніть вкладку "Share" (Опублікувати) "Upload" у браузері. стор. 63
Програма Intelli-studio автоматично запускається на ПК після підключення відеокамери до комп’ютера
під керуванням Windows (якщо встановлено “ПО для ПК: Вкл” (ПЗ для ПК: Увімк). стор. 56
КРОК 5. Видалення відеозаписів або фотознімків
Якщо на носії даних немає вільного місця для збереження, не можна виконувати
запис нових відео або фотозображень. Видаліть із носія відеозаписи або фотознімки,
попередньо зберігши їх на комп^]ютері. Після цього можна записувати нові відео чи
фотозображення та зберігати їх у щойно звільненому місці на носії даних.
Натисніть кнопку відтворення ( ), щоб активувати режим відтворення натисніть кнопку MENU натисніть кнопку ////OK, щоб вибрати пункт
“Удалить” (Видалити). стор. 46
9
знайомство з відеокамерою з пам'яттю
ЩО ВХОДИТЬ ДО КОМПЛЕКТУ ВІДЕОКАМЕРИ
З відеокамерою постачаються наступні аксесуари. Якщо будь-який із них відсутній у
комплекті, зверніться до центру підтримки користувачів Samsung.
Назва
моделі
Колір
HMX-U20BP
Чорний
HMX-U20RP
Червоний
HMX-U20LP
Синій
HMX-U20SP
Срібний
Слот для
акумуляторної
батаре
РКдисплей
Колір
Так
Об'єктив
Оптичний зум: x3 (лише в
режимі фотозйомки)
Інтелектуальний зум:
x3,6 (лише в режимі
відеозапису)
• Форма всіх моделей однакова, відрізняється лише колір.
Відділ для
батареї
Блок живлення від
мережі змінного струму
(IA-BH130LB)
(типу AA-MA9)
DI
AU
O
Перевірка аксесуарів
Аудіо-/
відеокабель
Наручний
ремінець
Додатково
Компакт-диск
із посібником
користувача
10
Посібник із
початку роботи
Кабель Mini HDMI
• Вміст комплекту може змінюватися в залежності від регіону продажу.
• Комплектуючі й аксесуари можна придбати, порадившись із місцевим дилером Samsung.
SAMSUNG не несе відповідальність за скорочення терміну служби акумуляторної батареї
та будь-які збої в роботі пристрою, спричинені неправильним використанням таких
аксесуарів, як блок живлення чи акумуляторна батарея.
• Картка пам’яті до комплекту не входить. Перелік сумісних з відеокамерою карток пам’яті
наведено на стор. 26.
• Разом із відеокамерою постачається посібник користувача на компакт-диску, а також
друкований примірник посібника з початку роботи.
ІДЕНТИФІКАЦІЯ ДЕТАЛЕЙ
Передня та права панель
РК-дисплей
Кнопка Фото ( )
Важіль масштабування (W/T)
Кнопка Почати/зупинити запис (
Кнопка відтворення ( )
Кнопка ////OK
)
Вбудований динамік
Кнопка живлення ( )
Кнопка “Почати/зупинити запис”
Кнопка Обмін ( ) / Кнопка SMART
Кнопка MENU
AUTO
11
знайомство з відеокамерою з пам'яттю
Задня/ліва/нижня панель
Об'єктив
Внутрішній мікрофон
Кришка гнізда (AV, HDMI, DC IN)
Гніздо AV
Гніздо HDMI
Гніздо DC IN
Перемикач ВІДКРИВАННЯ
Вбудований рознім USB
12
Відділення для батареї
Слот для карти пам’ятi
Перемикач розмкнення акумуляторно
батаре
Кришка відділення карти пам’яті/
акумуляторної батареї
Гачок для кріплення наручного ремінця
Гніздо для штатива
Слідкуйте за тим, щоб під час запису не закрити внутрішній мікрофон та об’єктив.
ВИЗНАЧЕННЯ ЕКРАННОЇ ІНДИКАЦІЇ
Доступні функції можуть відрізнятися, що залежить від вибраного робочого режиму.
Залежно від установлених параметрів відображаються відповідні індикатори.
ПОПЕРЕДНЯ ПЕРЕВІРКА!
• Це екранне меню відображається лише в режимі запису (
).
• Виберіть режим відеозапису, натиснувши кнопку відтворення (
). стор. 20
Режим запису
1 2
3
45#:
80Мин
$
1
2
3
4 5
6
1cek. / 24ч
#
@
7
4
5
6
7
8
!
8
01/01/2010 00:00
0
9
9
10
11
12
13
14
•
•
•
•
•
•
•
•
Режим відеозапису
Залишок часу для запису
Режим роботи (STBY (очікування) /
M (Запис))
Лічильник фотозображень
(загальна кількість записаних
фотографій)
Режим фотозйомки
Розподільча здатність
фотозображення
Оптичний зум
Інформація про батарею (рівень
заряду батареї)
Індикатори попереджень
Отображ. даты/врем.
(Відображ. дати/часу)
Smart Auto
Меню швидкого доступу (OK Guide)
: Відображення
: Быстр. просмотр (Швидкий перегляд)
: Вибір меню швидкого
доступу/повернення
Длительная зап. (Тривалість зап.) *
Розподільча здатність відео
Функції, позначені зірочкою (*) не зберігаються у пам’яті після перезапуску відеокамери.
Екранні індикатори базуються на пам’яті об’ємом 8 Гб (картка пам’яті SDHC).
Наведений вище екран є прикладом для пояснення: він може відрізнятися від реального дисплея.
Задля підвищення продуктивності зміни у відображення індикаторів на екрані та їх порядок
можуть вноситися без попереднього повідомлення.
Ця відеокамера забезпечує один режим запису, у якому поєднано можливості запису відеота фотозображень. Завдяки цьому можна записувати відеозображення чи фотографії в
одному режимі, не змінюючи відповідний режим запису.
Загальна кількість фотознімків, які можна зберегти, залежить від доступного місця на носії даних.
Максимальна кількість фотозображень, які відображаються на екрані, становить 9999.
Можна перевірити індикатор вибраного режиму, лише якщо встановлено режим повного
відображення інформації на дисплеї. стор. 21
13
знайомство з відеокамерою з пам'яттю
ПОПЕРЕДНЯ ПЕРЕВІРКА!
• Це екранне меню відображається лише в режимі відеовідтворення (
/
).
• Виберіть режим відтворення, натиснувши кнопку відтворення (
). стор. 20
SD
Режим відтворення відео
1
2
3
!
0
9
4
7
8
8
01/01/2010 00:00
7
1
2
3
4
5
6
5
6
Zoom Просм. неск
9
10
11
Режим відтворення відео
Режим роботи (Відтворення / Пауза)
Дані про час (пройдено/записано)
Назва файлу (номер файлу)
Відображення дати/часу запису
Інформація про батарею (рівень
заряду батареї)
Кнопка переміщення
Меню швидкого доступу (OK Guide)
/ : Перейдіть до попереднього файлу
/ REW(перемотування назад)
/ : Перейдіть до наступного файлу /
FF (швидке перемотування вперед)
/ ▂ : Збільшення рівня гучності/
Зменшення рівня гучності
/ : Відтворення/Пауза
Значок обмена (Позначка обміну)
Защита (Захист)
Розподільча здатність відео
ПОПЕРЕДНЯ ПЕРЕВІРКА!
• Це екранне меню відображається лише в режимі запису фотографій ( ).
• Виберіть режим відтворення, натиснувши кнопку відтворення (
). стор. 20
Режим відтворення фото
1 2
1
2
3.
3
0
9
4
8
7
8
01/01/2010 00:00
14
7
4
5
6
Zoom Просм. неск
5
6
Режим відтворення фото
Слайд-шоу
Лічильник зображень (поточне
зображення/загальна кількість
записаних зображень)
Назва файлу (номер файлу)
Відображення дати/часу запису
Інформація про батарею (рівень
заряду батареї)
Кнопка переміщення
Меню швидкого доступу (OK Guide)
/
: Попереднє зображення/
Наступне зображення
: Зум під час відтворення
9
10
Защита (Захист)
Розподільча здатність фотознімка
початок роботи
ВИКОРИСТАННЯ АКУМУЛЯТОРНОЇ БАТАРЕЇ
Придбайте кілька додаткових акумуляторних батарей для безперервного користування
відеокамерою.
Вставлення батареї
1. Відкрийте кришку батареї, посунувши
перемикач ВІДКРИВАННЯ, як зображено
на малюнку.
2. Вставте батарею у відділення для батареї,
доки не почуєте характерне клацання.
• Установлюючи батарею,
переконайтеся в тому, що логотип
SAMSUNG розміщено зверху, як
показано на рисунку.
3. Закрийте кришку відділення для батареї.
Виймання батареї
1. Відкрийте кришку батареї, посунувши
перемикач ВІДКРИВАННЯ, як зображено
на малюнку.
2. Посуньте перемикач видалення
батареї та вийміть її.
3. Закрийте кришку відділення для батареї.
• Використовуйте лише батареї, що відповідають вимогам Samsung. Не використовуйте
батареї інших виробників. В іншому випадку існує загроза перегріву, займання чи вибуху.
• Компанія Samsung не несе відповідальності за проблеми, що виникли внаслідок
використання акумуляторних батарей, які не відповідають вимогам.
15
початок роботи
Заряджання акумуляторної батареї
ПОПЕРЕДНЯ ПЕРЕВІРКА!
• Перед використанням відеокамери необхідно повністю зарядити акумуляторну батарею.
• Використовуйте блок живлення, який постачається з відеокамерою, або вбудований рознім USB.
1. Щоб вимкнути відеокамеру, натисніть
кнопку Живлення ( ).
Використання адаптера змінного струму
2. Заряджайте батарею зручним для вас
способом.
• Починає світитися індикатор CHG
(заряджання), після розпочинається
заряджання. Після повного
заряджання батареї індикатор
заряджання (CHG) світиться
зеленим. стор. 17
Використання
адаптера
змінного
струму
Під’єднайте належним
чином адаптер змінного
струму до відеокамери
та підключіть його до
електричної розетки.
Використання
вбудованого
розніму USB
Під’єднайте
вбудований рознім USB
відеокамери до USBпорту комп’ютера.
• Застосовуйте USBкабель (не входить
до комплекту
поставки) відповідно
до умов, у яких
використовується ПК.
Використання вбудованого розніму USB
Під час під’єднання до відеокамери блока живлення змінного струму переконайтеся, що у
вилці та в гнізді відсутні сторонні речовини.
16
• Якщо під час заряджання під’єднано вбудований рознім USB й адаптер живлення змінного
струму, то адаптер живлення має перевагу.
• Почніть заряджання батареї після того, як вимкнете відеокамеру, натиснувши кнопку
живлення ( ).
ПЕРЕВІРКА СТАНУ АКУМУЛЯТОРНОЇ БАТАРЕЇ
Можна перевірити стан заряджання та рівень заряду, що залишився.
Щоб перевірити стан заряджання
Колір світлодіодного індикатора CHG вказує на
стан живлення чи заряджання.
Індикатор заряджання (CHG)
Колір індикатора індикатора заряджання вказує на стан заряджання.
Стан зарядки
Колір індикатора
Зарядка
Повністю заряджена
Помилка
(жовтогарячий)
(зелений)
(Миготить жовтогарячим)
Відображення рівня заряду батареї
Індикатор рівня заряду батареї показує кількість енергії, що залишилася в
акумуляторній батареї.
Індикатор
рівня
акумулятора
80Мин
Стан
Повідомлення
Повністю заряджено
-
Використано 25~50%
-
Використано 50~75%
-
Використано 75~95%
-
Використано 95~98%
-
Низький рівень заряду (блимає): пристрій
скоро вимкнеться. Зарядіть батарею
якомога швидше.
-
Через 3 секунди відеокамера вимкнеться,
а індикатор рівня заряду батареї почне
миготіти.
“Батарея
разряжена”
(Низьк. зар.
батареї!)
STBY
1627
01/01/2010 00:00
-
Наведені вище цифри вірні за умови повністю зарядженої батареї та нормальної температури.
В умовах низької температури час роботи батареї може зменшитися.
17
початок роботи
Доступний час роботи акумуляторної батареї
Тип батареї
Тривалість заряджання
Розподільча здатність відео
Час безперервного запису
Час відтворення
Режим
•
•
•
•
IA-BH130LB
180 хвилин. (Блок живлення) /
360 хвилин. (Вбудований рознім USB)
HD
SD
110 хвилин.
120 хвилин.
240 хвилин.
280 хвилин.
Тривалість заряджання: приблизний час (хв.), потрібний для заряджання в разі заміни
повністю розрядженої акумуляторної батареї.
Тривалість запису/відтворення: приблизний час (хв.), протягом якого ви можете
використовувати пристрій після повного заряджання акумуляторної батареї. “HD” вказує на
високу чіткість зображення, а “SD” - на стандартну його чіткість.
Час надано як довідку. Наведені вище дані було визначено під час тестування в середовищі
Samsung, але вони можуть відрізнятися, оскільки залежать від конкретного користувача й
умов використання.
Якщо використовується функція "Тривалість запису", то рекомендується застосовувати
адаптер змінного струму.
Інформація про акумуляторні батареї
•
•
•
•
Заряджання акумуляторної батареї слід проводити за температури оточуючого середовища
в діапазоні 32°F (0°C) – 104°F (40°C). Проте, якщо батарея піддається впливу низьких
температур (нижче 32°F (0°C)), це зменшує термін її використання і може негативно
вплинути на її функціональність. У цьому випадку покладіть акумуляторну батарею на
деякий час до кишені чи іншого теплого захищеного місця, а потім знову вставте її у
відеокамеру.
Не розташовуйте акумуляторну батарею біля джерела тепла (наприклад, вогню чи обігрівача).
Не розбирайте акумуляторну батарею, не піддавайте її впливу тиску та не нагрівайте її.
Не допускайте замикання між собою контактів акумуляторної батареї. Це може призвести
до протікання, нагрівання, викликати перегрівання чи займання.
Технічне обслуговування батареї
•
•
•
•
•
•
18
Час запису залежить від температури та зовнішніх умов.
Рекомендуєтьсявикористовувати лише оригінальні батареї, доступні в сервісних центрах
компанії Samsung. Після завершення терміну служби батареї зверніться до місцевого
дилера. Акумулятори слід утилізувати як хімічні відходи.
Перед початком зйомки переконайтеся в тому, що батарею повністю заряджено.
Для збереження заряду батареї вимкніть живлення HD-відеокамери, якщо вона не використовується.
Навіть якщо живлення вимкнено, батарея все-таки продовжуватиме розряджатися, якщо
залишити її в HD-відеокамері. Якщо HD-відеокамера не використовується протягом
тривалого періоду, вийміть із неї батарею.
Повне розрядження батареї може призвести до пошкодження внутрішніх елементів. У разі
повного розрядження батарея може почати протікати. Принаймні раз на 2 місяців повністю
заряджайте акумуляторну батарею, щоб запобігти повному її розрядженню.
Інформація про термін служби батареї
•
•
Із часом і по мірі збільшення циклів використання ємність батареї зменшується. Якщо
зменшення терміну роботи між перезаряджаннями стає значним, можливо, потрібно
замінити батарею на нову.
Термін служби кожної батареї залежить від умов зберігання, роботи та навколишнього
середовища.
Про час роботи
•
•
•
Указані показники часу обраховано під час використання відеокамери при температурі 25°C
(77’F). Оскільки температура навколишнього середовища й умови змінюються, фактичний
час роботи батареї може відрізнятися від приблизного часу, зазначеного в таблиці.
Час запису та відтворення може зменшуватися, що залежить від умов використання
відеокамери. Під час звичайного запису батарея може розрядитись у 2–3 рази швидше,
ніж зазначено в таблиці, через те, що використовуються функції початку/зупинки запису,
масштабування та відтворення. Припустімо, час запису з повністю зарядженою батареєю
становитиме від 1/2 до 1/3 часу, зазначеного в таблиці. Таким чином потрібно підготувати
достатньо батарей відповідного типу, щоб їх вистачило для запланованого часу запису.
Час запису та відтворення може бути меншим у разі використання відеокамери в умовах
низьких температур.
Від акумуляторної батареї
•
Під час заряджання індикатор CHG (заряджання) миготить, інформація про батарею
відображатиметься некоректно за наведених нижче умов:
- Акумуляторна батарея не вставлена належним чином.
- Акумуляторна батарея пошкоджена.
- Акумуляторна батарея спрацьована. (лише для екрана інформації про батарею)
Використання стінної розетки як джерела живлення
Під час налаштування параметрів, відтворення чи редагування зображень або зйомки у
приміщенні рекомендується разом із HD-відеокамерою використовувати підключений до
розетки блок живлення. Виконайте ті ж самі з’єднання, що й під час зарядки акумуляторної
батареї. стор. 16
Від блока живлення
•
•
•
•
Під час використання блока живлення підключайте його до найближчої стінної розетки.
Якщо під час використання відеокамери виникла будь-яка несправність, негайно
від’єднайте блок живлення від настінної розетки.
Не використовуйте блок живлення в місцях, де мало простору, наприклад, між стіною та
меблями.
Не закорочуйте контакти штекера постійного струму або контакти батареї з будь-якими
металічними об’єктами. Це може спричинити перебої в роботі.
Навіть якщо відеокамеру вимкнено, змінний струм (із мережі) продовжує подаватися до
неї, доки блок підключено до мережі змінного струму.
19
основні функції відеокамери
У цьому розділі наведено інформацію про
основні процедури, які можна виконувати
із цією відеокамерою, такі як ввімкнення/
вимкнення живлення, зміна режимів і
налаштування екранних індикаторів.
Кнопка
живлення (
)
Кнопка
відтворення
)
(
УВІМКНЕННЯ/ВИМКНЕННЯ ВІДЕОКАМЕРИ
За допомогою кнопки Живлення (
) можна вимкнути чи ввімкнути живлення.
ВИБІР РОБОЧИХ РЕЖИМІВ
За допомогою кнопки відтворення (
можна перемикати режими роботи в
наведеному нижче порядку:
Режим запису ↔ Режим відтворення
)
Режим
Функції
Режим запису
Відеозапис або фотозйомка.
Режим
відтворення
Відтворення відеозаписів або
фотографій та редагування.
• Ця відеокамера має єдиний режим для відеозапису та фотозйомки. Можна легко
записувати відео чи фотографії в одному режимі без переключення.
• Під час увімкнення відеокамери запускається функція самодіагностики, і може з’явитися
повідомлення. У цьому випадку див. розділ “Індикатори попереджень і повідомлення”
(стор. 72, 73) і виконайте відповідні дії.
Під час використання цієї відеокамери вперше
20
Під час увімкнення відеокамери вперше або після скидання налаштувань на дисплеї запуску
відобразиться екран установлення дати й часу. Установіть дату й час. стор. 23
Якщо не встановити дату й час одразу, то під час кожного ввімкнення відеокамери з’являтиметься
меню встановлення дати й часу.
МЕНЮ ШВИДКОГО ДОСТУПУ (OK GUIDE)
Меню швидкого доступу (OK guide)
містить функції, що найбільш часто
викликаються, відповідно до обраного
режиму. Натиснувши кнопку OK, можна
відобразити меню швидкого доступу,
яке містить функції, що найчастіше
використовуються на РК-дисплеї.
Приклад: налаштування режиму відображення в режимі запису за допомогою
меню швидкого доступу (кнопка OK).
1. Натисніть кнопку OK у режимі очікування.
• З’явиться меню швидкого доступу (OK guide).
80Мин
STBY
1627
2. Натисніть кнопку , щоб вибрати режим відображення.
• Піктограму режиму відображення ( ) буде виділено.
3. Під час кожного натискання кнопки на дисплеї
з’являтиметься наведена нижче інформація про режими
відображення.
звичайне відображення повне відображення відображення вимк
• Виберіть потрібний режим, після чого натисніть кнопку OK,
щоб підтвердити вибір.
• Для виходу з меню швидкого доступу натисніть кнопку OK.
01/01/2010 00:00
80Мин
STBY
1627
01/01/2010 00:00
Вище наведено приклад налаштування режиму відображення в режимі запису.
Процес налаштування може відрізнятися залежно від функції.
21
основні функції відеокамери
ВИКОРИСТАННЯ КНОПКИ ////OK
Режим відтворення
Кнопка
OK
• Виклик меню
швидкого доступу
• Підтвердження
вибору
• Вихід з меню
швидкого доступу
Режим відтворення відео :
Звичайний перегляд
• Виклик меню
швидкого доступу
• Відтворення/пауза
Режим відтворення фото : Вибір меню
Звичайний перегляд
• Виклик меню
швидкого доступу
• Відтворення / Зум
під час відтворення
(x2,0 – x5,0)
Підтвердження
вибору
()
-
Підвищення рівня
гучності
-
Переміщення
курсора вгору
()
-
Зменшення рівня
гучності
-
Переміщення
курсора вниз
Попереднє
зображення
Перехід до
попереднього
меню
()
()
22
Режим запису
Відображення
• Пошук у режимі
Під час кожного
відтворення Швидкість
натискання кнопки RPS (Швидкість
на екрані з’являтиметься
зворотний пошук:
наведена нижче
x2x4x8x16x32
інформація про режими
• Перехід до
відображення: просте
попереднього відео
відображення повне
• Покадрове
відображення відтворення
відображення вимк.
Быстр. просмотр
(Швидкий перегляд)
Можна переглянути
останні записані відеота фотофайли відразу
після виконання
запису.
• Пошук у режимі
відтворення Швидкість
FPS (Швидкість пошук
у напрямку вперед:
x2x4x8x16x32
• Перехід до наступного
Наступне зображення
відео
• Покадрове відтворення
• Швидкість
сповільненого
відтворення вперед:
x1/2x1/4x1/8
Перехід до
наступного
меню
перше налаштування часу
УВІМКНЕННЯ ВІДЕОКАМЕРИ ТА ВСТАНОВЛЕННЯ ДАТИ І ЧАСУ
Під час першого використання цієї відеокамери встановіть дату та час. Якщо не
встановити дату та час, екран установлення дати та часу з’являтиметься під час
кожного ввімкнення відеокамери.
1. Hатисніть кнопку Живлення ( ), щоб
увімкнути відеокамеру.
• Під час першого ввімкнення відеокамери
з’являється екран встановлення дати/часу.
2. Виберіть значення дати або часу, натискаючи
кнопки /. Установивши значення дати або
часу, натисніть кнопку OK. Курсор переходить
до наступного значення.
3. Після встановлення значення для хвилин і натискання
кнопки OK екран налаштування дати й часу закривається.
Уст. даты/времени
Day Month
01
01
Перех.
Year
Hr
Min
2010
00
00
ОК
Максимальне значення року, яке можна встановити - 2039,
Вбудована батарея з можливістю перезаряджання
• Відеокамера оснащена акумуляторною батареєю для запам’ятовування дати, часу й інших
налаштувань навіть тоді, коли живлення вимкнено.
• Після виймання батареї попередньо встановлені дані дати/часу буде повернено до заводських
значень, а вбудовану батарею потрібно повторно зарядити. Після цього знову встановіть дату/час.
Заряджання вбудованої акумуляторної батареї
• Вбудована акумуляторна батарея постійно заряджається, доки відеокамеру під’єднано до
електричної розетки через блок живлення змінного струму чи доти, доки вставлено знімну
батарею.
• Якщо відеокамера не використовується протягом 2 тижнів без підключення до блока живлення
або без вставлення акумуляторної батареї, вбудована батарея розряджається повністю.
У такому разі зарядіть вбудовану батарею, підключивши до відеокамери блок живлення з
комплекту постачання приблизно на 24 години.
23
перше налаштування часу
ВИБІР МОВ
Ви можете вибрати мову для відображення меню та повідомлень.
1. Натисніть кнопку MENU.
• З’явиться екранне меню.
2. Натисніть кнопку /, щоб вибрати пункт
“Настройка” (Налаштування).
• З’явиться екран налаштувань.
3. За допомогою кнопки / виберіть пункт
“Language”, після чого натисніть кнопку OK.
4. Натисніть кнопку / для вибору потрібної
мови екранного меню, після чого натисніть кнопку OK.
Настройка
По умолчанию
5. Для виходу натисніть кнопку MENU.
• Мову інтерфейсу буде оновлено відповідно до вибраної
мови.
Language
Anynet+(HDMI-CEC)
Menu Выход
Пункти підменю
“English” “⦽ǎᨕ” “Français” “Deutsch”
“Italiano” “Español” “Português” “Русский”
“፩ၭ”
”
“
Выбор
Настройка
По умолчанию English
Language
⦽ǎᨕ
Anynet+(HDMI-CEC)
Menu Выход
Перех.
• Параметри “Language” можуть змінитися без попереднього повідомлення.
• Вибрана мова зберігається навіть без акумуляторної батареї або блока живлення.
• Формат дати та часу можна змінити залежно від вибраної мови.
24
Выбор
підготовка до початку запису
ВСТАВЛЕННЯ ТА ВИЙМАННЯ КАРТКИ ПАМ’ЯТІ
(НЕ ВХОДИТЬ ДО КОМПЛЕКТУ ПОСТАВКИ)
Місце для наклейки
Щоб вставити картку пам’яті
Щоб вийняти картку пам’яті
1. Відкрийте кришку відділення для
картки пам’яті, посунувши перемикач
ВІДКРИВАННЯ, як зображено на
малюнку.
2. Вставляйте картку пам’яті у гніздо,
доки не почуєте тихе клацання.
• Переконайтеся, що логотип
SAMSUNG на картці спрямований
догори, а відеокамеру розташовано
так, як зображено на рисунку.
3. Закрийте кришку карти пам’яті.
1. Відкрийте кришку відділення для
картки пам’яті, посунувши перемикач
ВІДКРИВАННЯ, як зображено на
малюнку.
2. Обережно натисніть картку пам’яті,
щоб вийняти її.
3. Закрийте кришку карти пам’яті.
• Щоб уникнути втрати даних, вимкніть відеокамеру, натиснувши кнопку живлення ( ) перед
тим, як вставляти або виймати картку пам’яті.
• Будьте обережні, щоб не проштовхнути картку дуже сильно. Картка пам’яті може раптово
вискочити назовні.
Ця відеокамера підтримує лише картки SD (Secure Digital) і SDHC (Secure Digital High
Capacity). Сумісність відеокамери з карткою пам’яті залежить від її виробника та типу.
25
підготовка до початку запису
ВИБІР ПРИДАТНОЇ КАРТКИ ПАМ’ЯТІ
(НЕ ВХОДИТЬ ДО КОМПЛЕКТУ ПОСТАВКИ)
Сумісні картки пам’яті
• Ця відеокамера підтримує картки
SD (Secure Digital) і SDHC (Secure
Digital High Capacity). Рекомендується
використовувати картку SDHC (Secure
Digital High Capacity).Картка SD
підтримує до 2 Гб. У разі використання
карток SD, об’єм яких є більшим 2
Гб, нормальне функціонування цієї
відеокамери не гарантується.
• Картки MMC (Multi Media Card) та MMC
Plus не підтримуються.
• Об’єм сумісних карток пам’яті:
SD 1 – 2 Гб, SDHC 4 – 32 Гб
• Використовуйте картки пам’яті
сумісних торговельних марок.
Робота карток інших виробників не
гарантується. Під час придбання
картки пам’яті перевірте її сумісність.
- Картки пам’яті SDHC/SD: Panasonic,
SanDisk, TOSHIBA
• Для відеозйомки використовуйте
картку пам’яті з високою швидкістю
запису.
- Швидкість запису: Рекомендується
5 Мб/сек. або вище.
• Картки пам’яті SD/SDHC оснащені
механічним перемикачем захисту від
запису. Встановлення перемикача
запобігає випадковому видаленню
файлів, записаних на картку пам’яті.
Щоб дозволити запис, перемістіть
перемикач угору в напрямку контактів.
Для встановлення захисту перемістіть
перемикач униз.
26
Придатні карти пам’яті (1Гб~32Гб)
Контакти
Контакти
Захисний
виступ
Захисний
виступ
<SD>
<SDHC>
Картки SDHC (Secure Digital High Capacity)
• Картка пам’яті SDHC (Secure Digital
High Capacity)
- Картка SDHC є карткою SD
(Ver.2.00) пізнішої версії, яка
підтримує високий об’єм пам’яті
більше 2 Гб.
- Картки пам’яті SDHC не можуть
використовуватися з поточними хостпристроями, що підтримують SD.
Загальні попередження стосовно картки пам’яті
• Пошкоджені дані відновити не можна.
Рекомендується створити резервну копію
важливих даних на жорсткому диску ПК.
• Вимкнення живлення чи виймання
картки пам’яті під час виконання таких
операцій із пам’яттю, як форматування,
видалення файлів, запис або
відтворення, може пошкодити дані.
• Після зміни на ПК назви файлу чи
папки, збережених на картці пам^]яті,
відеокамера може не розпізнати
змінений файл.
Робота з карткою пам’яті
•
•
•
•
•
•
•
•
•
Рекомендується вимикати відеокамеру
перед вставленням або вийманням картки
пам’яті, щоб не втратити дані.
Не гарантується робота картки пам’яті,
відформатованої іншими пристроями.
Форматуйте картку пам’яті за допомогою
цієї відеокамери.
Нові придбані картки пам’яті, картки
з даними, які відеокамера не може
розпізнати, або які було записано іншими
пристроями, необхідно відформатувати.
Пам’ятайте, що під час форматування всі
дані на картці буде знищено.
Якщо після використання на іншому
пристрої карткою скористатися
неможливо, відформатуйте її за
допомогою відеокамери. Пам’ятайте про
те, що під час форматування всі дані на
картці буде знищено.
Картка пам’яті має певний термін
придатності. Якщо не вдається записати
нові дані, придбайте нову картку пам’яті.
Не користуйтесь нею і не зберігайте в
місцях із високою температурою, надмірною
вологістю чи запилених приміщеннях.
Не дозволяйте стороннім речовинам
потрапляти на контакти картки пам’яті.
Для очищення контактів використовуйте
м’яку суху тканину.
Не вставляйте нічого, окрім спеціальних
наклейок у місці для наклейок.
Зберігайте акумуляторну батарею у
місці, недоступному для дітей, які можуть
проковтнути її.
Примітка щодо використання
•
•
•
Компанія Samsung не несе відповідальність
за втрату даних, спричинену неправильним
використанням.
Рекомендується використовувати футляр
для картки пам’яті, щоб не пошкодити
дані електричним струмом і статичною
електрикою.
Під час використання картка пам’яті може
нагрітись. Це нормальне явище, яке не є
порушенням функціональності картки.
Відеокамера підтримує картки
пам’яті SD і SDHC для збереження
даних! Переваги!
Швидкість роботи носія може
відрізнятися відповідно до виробника
та технології виробництва.
• Система SLC (single level cell):
підтримка швидкого запису.
• Система MLC (multi level cell):
підтримка лише низької швидкості
запису.
Для отримання кращих результатів
рекомендується використовувати
картку пам’яті з високою швидкістю
запису.
Під час запису відео на картку пам’
яті з низькою швидкістю запису
можуть виникнути певні проблеми зі
збереженням відео на картці.
Під час такого запису можна навіть
втратити записані дані.
Під час виконання відеокамерою
спроби зберегти будь-яку частину
записаного відео вона намагатиметься
зберегти відео на картку пам’яті,
а на дисплеї відобразиться таке
повідомлення:
“Низкая скор. карты. Уменьшите
разрешение записи.” (Низькошвид.
карта. Зробіть запис із нижчою
розподільчою здатністю.)
За потреби у використанні картки
з низькою швидкістю розподільча
здатність і якість запису можуть бути
нижчими, ніж встановлене значення.
стор. 41
Однак вища якість та розподільча
здатність потребують більшого об’єму
пам’яті.
27
підготовка до початку запису
ЧАС ЗАПИСУ ТА ЄМНІСТЬ
•
•
Нижченаведене показує максимальний час запису відеокамери та кількість зображень, яку
можна записати відповідно до розподільчої здатності / об’єму пам’яті камери.
Під час запису відео- та фотозображень враховуйте приблизні обмеження.
Тривалість запису відеозображень
Носій
Ємність
Розп. здат.
1080/25p
720/50p
720/25p
576/50p
Карта пам’яті (SDHC/SD)
1Гб
2Гб
4Гб
8Гб
16Гб
32Гб
6
9
13
17
13
18
27
35
27
38
54
70
57
80
114
147
113
157
223
288
225
313
445
575
(Одиниця вимірювання: приблизна тривалість запису у хвилинах)
Кількість фотозображень, які можна записати
Носій
Карта пам’яті (SDHC/SD)
Ємність
Розп. здат.
10M(3648x2736)
8M(3264x2448)
6M(3328x1872)
5M(2592x1944)
3M(2048x1536)
2M(1920x1080)
1Гб
2Гб
4Гб
8Гб
16Гб
32Гб
204
255
326
404
642
974
397
499
634
790
1242
1902
787
987
1255
1565
2459
3765
1627
2040
2593
3233
5080
7779
3176
3983
5061
6310
9916
9999
6350
7695
9999
9999
9999
9999
(Одиниця вимірювання: приблизна кількість зображень)
1Гб ⴊ 1,000,000,000 байт : фактична ємність носія після форматування може бути меншою, оскільки
частина пам’яті використовується для внутрішнього програмного забезпечення.
28
• Попередні дані було визначено в умовах стандартного тестування запису компанії Samsung, і вони можуть
відрізнятися залежно від умов тестування та використання.
• Що вище значення розподільчої здатності, то більший обсяг пам’яті використовуватиметься.
• Зображення з високою розподільчою здатністю займають більше місця в памяті, ніж зображення з низькою
розподільчою здатністю. Якщо вибрати вищу розподільчу здатність зображення, у памяті залишиться
менше місця для запису відеозображень.
• Якщо записується складна сцена з великою кількістю рухів чи кольорів, розмір файлу буде збільшено.
• Карти пам’яті, ємність яких перевищує 32 Гб, можуть працювати неправильно.
• Максимальний розмір відеофайлу, який можна записати за один раз, складає 3,8 ГБ.
• В одній папці можна зберігати до 9999 відеозаписів і фотографій.
• Коефіцієнт стикання автоматично налаштовується для зображення, яке записується, а час запису
можезмінюватися відповідно.
• За допомогою цієї відеокамери можна робити фотографії з розподільчою здатністю 8 мегапікселів. Якщо
для розподільчої здатності встановити значення 10M, відеокамера масштабує зняті фотографії до розміру,
який відповідає знімкам, зробленим із розподільчою здатністю 10 мегапікселів.
ВИКОРИСТАННЯ НАРУЧНОГО РЕМІНЦЯ
Приєднайте ремінець і просуньте руку в петлю, щоб запобігти падінню відеокамери.
ОСНОВНЕ ПОЛОЖЕННЯ ВІДЕОКАМЕРИ
Під час запису тримайте відеокамеру належним чином, щоб не закривати пальцями
об’єктив та внутрішній мікрофон, а також щоб уникнути ненавмисного натискання
кнопок.
Налаштування кута зйомки
Направляйте об’єкт у фокус камери, як
зображено на рисунку.
1. Закріпіть ремінець на руці.
2. Переконайтеся, що ви вибрали стійке
положення, а поруч немає людей
або предметів, з якими ви могли б
зіштовхнутися під час зйомки.
3. Направляйте об’єкт у фокус камери, як
зображено на рисунку.
Під час зйомки рекомендується вибирати положення, за якого сонце буде розташоване за
вами.
29
запис
ЗАПИС ВІДЕОФАЙЛІВ АБО ФОТОГРАФІЙ
•
•
•
•
Ця відеокамера підтримує як зображення високої чіткості (Full HD), так і стандартної
чіткості (SD).
Для фотографій підтримуються різні значення розподільчої здатності.
Установіть потрібне значення перед виконанням запису. стор. 41, 42
Ця відеокамера забезпечує один режим запису, у якому поєднано можливості запису відеота фотозображень. Завдяки цьому можна записувати відеозображення чи фотографії в
одному режимі, не змінюючи відповідний режим запису.
ПОПЕРЕДНЯ ПЕРЕВІРКА!
• Вставте картку пам’яті. стор. 25
• Перевірте дані на РК-дисплеї.
Запис відео
1. Натисніть кнопку Почати/зупинити запис (
).
• З’явиться індикатор запису () , і почнеться запис.
80Мин
00:00:00
2. Повторне натискання на кнопку Почати/зупинити запис
) під час запису переведе відеокамеру у режим паузи.
(
01/01/2010 00:00
Запис фотографій.
1. Натисніть кнопку Фото ( ) наполовину.
• Перевірити зображення об’єкта.
2. Натисніть кнопку Фото ( ) повністю.
• Пролунає сигнал затвора. Якщо індикатор зйомки ()
не відображається, це вказує на те, що фотографію
записано.
• Під час збереження знімка на носієві зробити наступний
знімок не можна.
30
1627
01/01/2010 00:00
Якщо режим Smart Auto вимкнено, відображається рамка автофокусування.
Быстр. просмотр (Швидкий перегляд)
Використовуючи функцію “Быстр. просмотр” (Швидкий перегляд), можна переглянути останні
записані відеофайли та фотозображення відразу після завершення зйомки.
1. Натисніть кнопку OK у режимі очікування відразу після
здійснення запису.
• З’явиться меню швидкого доступу (OK guide).
80Мин
STBY
1627
2. Натисніть кнопку , щоб переглянути останній відеозапис
(або фотографію).
• У режимі швидкого перегляду використовуйте кнопки
01/01/2010 00:00
//OK для здійснення пошуку під час відтворення
поточного файлу.
• Натисніть кнопку MENU, щоб видалити запис, який наразі відтворюється.
• Після завершення швидкого відтворення відеокамера повертається в режим очікування.
Не вимикайте відеокамеру та не виймайте картку пам’яті під час роботи з носієм даних.
Це може призвести до пошкодження носія даних або даних на носії.
• Відеозаписи стискаються у файли формату H.264 (MPEG-4.AVC).
• Після завершення запису вийміть акумуляторну батарею, щоб запобігти зайвій витраті заряду
акумулятора.
• Про відображення екранної інформації див. дані на стор. 13
• Інформацію про приблизну тривалість запису див. на стор. 28
• Звук записується за допомогою внутрішніх стереомікрофонів, які розміщено з обох боків об’єктива.
Переконайтеся, що мікрофон не заблоковано.
• Перед записом важливого відео перевірте функцію запису та з’ясуйте, чи немає проблем із записом звуку
та відео.
• Яскравість РК-дисплея можна налаштувати в параметрах меню. Регулювання РК-дисплея не впливає на
записуване зображення. стор. 54
• Інформацію про доступні під час запису функції див. у розділі “ПУНКТИ МЕНЮ ЗАПИСУ”. стор. 41~44
• Якщо під час запису кабель живлення/батарею було від’єднано, або під час запису стався перебій подачі
живлення, система перейде до режиму відновлення даних.
• Файли фотозображень, записані за допомогою відеокамери, відповідають універсальному стандарту “DCF
(Design rule for Camera File system)”, встановленому асоціацією JEITA (Japan Electronics and Information
Technology Industries Association).
• DCF – це інтегрований формат файлів зображень для цифрових камер: файли зображень можуть
використовуватися на всіх цифрових пристроях, що підтримують формат DCF.
• Можна здійснювати перехід між режимами відтворення та запису, натискаючи кнопки початку/зупинення
), фотографування (
), або відтворення (
).
запису (
Попередження стосовно підвищення температури
Якщо під час запису відеокамера нагрівається, на РК-дисплеї з’являється повідомлення “Во
избежание перегрева прекратите запись видео. При нормальной температуре перейдите
в режим ОЖИД.” (Зупиніть запис, щоб захистити відеокамеру від перегрівання. За умови
нормальної температури активуйте режим ОЧІК). Перш ніж використовувати відеокамеру знову,
дочекайтеся, доки вона охолоне.
31
запис
ЗАПИС З АВТОМАТИЧНИМ РОЗПІЗНАВАННЯМ СЦЕН (SMART AUTO)
Зручний для користувача режим SMART AUTO автоматично налаштовує відеокамеру
відповідно до умов зйомки, що дає змогу навіть початківцям створювати високоякісні
відеозаписи.
1. Натисніть кнопку SMART AUTO.
• На РК-дисплеї відображається піктограма
Smart Auto ( ).
2. Виберіть бажане розташування об’єкта в кадрі.
• При налаштуванні фокуса відеокамера
автоматично визначає сцену.
• На РК-дисплеї відображається піктограма
відповідної сцени.
Відображається під час
нічної
зйомки. (Ніч)
SMART
SMART
SMART
SMART
Відображається під час зйомки пейзажів із
SMART
SMART
підсвічуванням. (Підсвічування)
Відображається під час зйомки сцен поза приміщенням.
(Пейзаж)
SMART
80Мин
00:00:00
SMART
Відображається під час зйомки
крупним планом. (Макро)
SMART
SMART
Відображається під час зйомки об’єктів, які швидко
рухаються. (Дія)
01/01/2010 00:00
<Відображається під час
зйомки об’єктів, які швидко
рухаються>
Відображається під час зйомки портретів.
(Портрет)
SMART
SMART
3. Щоб розпочати запис відео чи Фото, натисніть кнопку
Почати/зупинити запис (
) чи Фото ( ).
4. Щоб вийти з режиму Smart Auto, натисніть кнопку SMART AUTO повторно.
32
• Якщо відеокамері не вдається визначити умови зйомки, запис виконується з
).
використанням базових параметрів (
• Залежно від умов зйомки відеокамера може неправильно визначити сцену (тремтіння
відеокамери, освітлення та відстань до об’єкта).
• Напрямок і освітленість облич впливає на здатність відеокамери визначати режим портрета.
• Під час зйомки сцени, яка характеризується кількома параметрами одночасно, режим
Smart Auto визначить таку пріоритетність розпізнавання сцени:
Ніч → Підсвічування → Портрет → Макро → Дія → Пейзаж
a) якщо прийнятними є водночас режим зйомки вночі і режим портрета, то вибирається
зйомка вночі, а на екрані відображається відповідна піктограма;
б) якщо прийнятними є водночас режим зйомки з підсвічуванням і режим портрета, то
вибирається зйомка з підсвічуванням, а на екрані відображається відповідна піктограма.
ЗЙОМКА ФОТОЗОБРАЖЕНЬ У РЕЖИМІ
ВІДЕОЗАПИСУ (ПОДВІЙНИЙ ЗАПИС)
Відеокамера дозволяє робити фотографії, не припиняючи запис відео. Знімати відео й
одночасно фотографувати, не перемикаючи режими, дуже зручно.
1. Натисніть кнопку Почати/зупинити запис
(
).
• З’явиться індикатор запису (), після
чого розпочнеться запис.
2. Натисніть кнопку Фото ( ) на фрагменті,
який потрібно зняти під час запису відео.
• Після того, як індикатор (
) зникне,
запис фотозображення виконується без
відтворення звуку затвора.
• Запис відео не переривається навіть
під час одночасної зйомки фотографій.
• Щоб зупинити запис, знову натисніть
).
кнопку Почати/зупинити запис (
80Мин
01/01/2010 00:00
• Не можна робити фотознімки за таких умов:
- Якщо для запису використовується функція запису з інтервалами.
• Розподільча здатність знятих фотографій залежить від розподільчої здатності відео (як
указано нижче).
Розподільча здатність відео
Розподільча здатність знятих фотографій
1080/25p
1920x1080
720/50p, 720/25p
1280x720
576/50p
896x504
33
запис
НАБЛИЖЕННЯ ТА ВІДДАЛЕННЯ
• Функція масштабування використовується
для запису зблизька або під широким
кутом.
• Ця відеокамера дає змогу робити
записи з використанням оптичного й
інтелектуального зуму за допомогою
важеля “Зум”.
W: запис
широкої
області (з
широким
кутом)
Наближення
Посуньте перемикач зуму в напрямку літери
T (телефото).
• Віддалений об’єкт поступово наближується та може
бути знятий так, ніби знаходиться поблизу об’єктива.
• Нижче наведені значення збільшення для цієї
відеокамери.
- Оптичний зум: x3 (лише в режимі фотозйомки)
- Інтелектуальний зум: x3,6 (лише в режимі відеозапису)
W: Широкий кут
Віддалення
Посуньте перемикач зуму в напрямку літери W (широкий кут).
• Об’єкт рухається далі.
• Мінімальний рівень збільшення відео, яке було записано
із зменшенням масштабу – це стандартне збільшення
(оригінальний розмір об’єкта).
34
T: запис
збільшеного
зображення
(телефото)
T: Телефотографія
80Мин
STBY
1627
01/01/2010 00:00
• У разі частого використання функції зуму витрачається більше заряду.
• Мінімальна фокусна відстань між камерою й об’єктом складає 20 см (біля 7,87 дюймів) для
широкого кута та 80 см (біля 31,50 дюймів) для телефото.
• Якщо під час зйомки використовується зум, відеозапис може містити шум від роботи
відеокамери (наприклад, звук натискання кнопок).
• Під час записування відео, поки виконується масштабування, звук тимчасово не
записується. Коли масштабування припиняється, записування звуку відновлюється.
основні функції відтворення
ЗМІНА РЕЖИМУ ВІДТВОРЕННЯ
• За допомогою кнопки відтворення ( ) можна по черзі активувати режим запису та
режим відтворення.
• У списку піктограм буде виділено останній створений файл.
• Параметри відображення списку піктограм установлюються залежно від режиму
очкування, який було використано востаннє.
• У меню "Режим вопроизв." (Режим відтворення) можна вибрати параметри відображення
списку піктограм відео- та фотофайлів: HD Відео, SD Відео чи Фото. стор. 45
Як змінити робочий режим
Можна легко здійснити перехід між робочими режимами, торкаючись елементів
РК-дисплея або за допомогою кнопок, як зображено на нижче.
80Мин
STBY
1627
01/01/2010 00:00
00:00:55
Menu
Play Mode
1/10
Move
Play
1/10
Menu
Play Mode
Move
Full View
Кнопка MENU <Режим вопроизв.> (Режим відтворення) <HD Видео> (HD Відео),
<SD Video> (SD Видео), <Фото>
35
основні функції відтворення
ВІДТВОРЕННЯ ВІДЕО
За допомогою списку піктограм можна швидко знайти потрібне відеозображення.
ПОПЕРЕДНЯ ПЕРЕВІРКА!
• Вставте картку пам’яті. стор. 25
1. Натисніть кнопку Режим ( ), щоб установити
режим відтворення.
• З’явиться список піктограм.
• У меню "Режим вопроизв." (Режим
відтворення) можна вибрати параметри
відображення списку піктограм відео- та
фотофайлів: HD Відео, SD Відео чи Фото.
стор. 45
• Після вибору відеофайла на екрані відображається час
відтворення.
• З’явиться піктограма останнього створеного чи
відтвореного файлу.
00:00:55
Menu
2. Натисніть кнопку ///, щоб вибрати потрібний
відеозапис, після чого натисніть кнопку OK.
• Відображається меню швидкого доступу і
розпочинається відтворення вибраного відеозапису.
• Щоб повернутися до списку піктограм під час
відтворення, використовуйте перемикач зуму.
Play Mode
1/10
Move
Play
00:00:05/00:00:55
100-0001
01/01/2010 00:00
Zoom Просм. неск
Не вимикайте живлення та не виймайте картку пам’яті під час відтворення фотозображень.
Таким чином можна пошкодити записані дані.
36
• Відеофайли можуть не відтворюватися відеокамерою, якщо:
- Формат відеофайлів не підтримується цією відеокамерою
• Якщо до відеокамери під’єднано аудіо-/відеокабель, вбудований динамік та РК-дисплей
автоматично вимикаються. У разі підключення до зовнішніх пристроїв керування гучністю слід
здійснювати за допомогою елементів керування зовнішніх пристроїв.
• Також відеозаписи можна відтворити на екрані телевізора шляхом підключення відеокамери до
телевізора. стор. 59~70
• За допомогою Intelli-studio можна звантажувати записані відеозаписи чи фотографії на веб- сайт.
стор. 63
• Щоб отримати інформацію про доступність функцій під час відтворення, див. розділ “Опція
відтворення”. стор. 45~50
• Час завантаження може відрізнятися залежно від розподільчої здатності та якості вибраного відео.
Різноманітні режими відтворення
Уповільнене відтворення (Пауза) ( / ZZ )
• Під час відтворення натисніть кнопку OK.
- Для відновлення звичайного відтворення натисніть
кнопку OK ще раз.
Пошук з відтворенням ( / )
• Під час відтворення натисніть і утримуйте кнопку
/, щоб здійснювати пошук вперед/назад.
• Якщо натиснути кнопку / кілька разів, можна
збільшити швидкість пошуку в обох напрямках.
- Швидкість RPS (зворотний пошук): x2x4x8x16x32
- Швидкість FPS (пошук у напрямку вперед): x2x4x8x16x32
• Щоб відновити звичайне відтворення, натисніть кнопку OK.
Відтворення із пропуском (
/
00:00:05/00:00:55
100-0001
)
01/01/2010 00:00
• Під час відтворення натисніть кнопку , щоб перейти до початку
наступного файлу. Якщо натиснути кнопку кілька разів, можна
пропустити наступні файли.
• Під час відтворення натисніть кнопку , щоб перейти до початку
поточного файлу. Якщо натиснути кнопку кілька разів, можна
пропустити попередні файли.
• Натисніть кнопку і утримуйте її протягом 3 секунд на початку
поточного файлу, щоб повернутися до попереднього файлу.
Покадрове відтворення (
/
Zoom Просм. неск
00:00:05/00:00:55
100-0001
01/01/2010 00:00
Zoom Просм. неск
)
• Якщо в режимі паузи натиснути кнопку /, можна здійснювати послідовне відтворення файлу
назад/вперед кадр за кадром.
- Щоб відновити звичайне відтворення, натисніть кнопку OK.
Сповільненого відтворення (
)
• Під час паузи натисніть і утримуйте кнопку для сповільненого відтворення в напрямку вперед.
• Під час сповільненого відтворення натисніть кнопку , щоб змінити швидкість відтворення.
- Швидкість сповільненого відтворення вперед: x1/2x1/4x1/8
- Щоб відновити звичайне відтворення, натисніть кнопку OK.
При відтворенні під час пошуку, пропуску, сповільненого чи покадрового відтворення (окрім
звичайного відтворення) функція аудіо не підтримується.
00:00:05/00:00:55
Налаштування гучності
100-0001
1. Щоб відобразити меню швидкого доступу, натисніть кнопку OK.
2. Натисніть кнопку /, щоб збільшити або зменшити гучність.
• Записаний звук можна почути із вбудованого динаміка.
• Рівень гучності можна встановити на значення від 0 до 10.
01/01/2010 00:00
Zoom Просм. неск
37
основні функції відтворення
ПЕРЕГЛЯД ФОТОЗОБРАЖЕНЬ
Потрібні фотозображення можна швидко знайти у списку піктограм.
ПОПЕРЕДНЯ ПЕРЕВІРКА!
Вставте картку пам’яті. стор. 25
1. Натисніть кнопку відтворення ( ), щоб
активувати режим відтворення.
• З’явиться список піктограм.
• У меню "Режим вопроизв." (Режим
відтворення) можна вибрати параметри
відображення списку піктограм відео- та
фотофайлів: HD Відео, SD Відео чи Фото.
стор. 45
• З’явиться піктограма останнього створеного
чи відтвореного файлу.
2. Натисніть кнопку ///, щоб вибрати потрібну
фотографію, після чого натисніть кнопку OK.
• Відобразиться меню швидкого доступу і розпочнеться
відтворення вибраної фотографії у повноекранному
режимі.
• Щоб переглянути попередню/наступну фотографію,
натисніть кнопку /.
• Щоб повернутися до списку піктограм під час
відтворення, використовуйте перемикач зуму.
1/10
Menu
Move
Play Mode
Full View
01/01/2010 00:00
Zoom Просм. неск
Не вимикайте живлення та не виймайте картку пам’яті під час відтворення фотозображень.
Таким чином можна пошкодити записані дані.
38
• Нижче наведено список фотофайлів, які можуть не відтворюватися належним чином;
- Фотофайл, формат якого не підтримується цією відеокамерою (файли, які не
відповідають стандарту DCF).
• Час завантаження може відрізнятися, що залежить від розподільчої здатності вибраного
фотозображення.
• Ця відеокамера підтримує формат файлів JPEG (однак пам’ятайте, що не всі файли JPEG
відтворюються).
ТРАНСФОКАЦІЯ ПІД ЧАС ВІДТВОРЕННЯ
Можна збільшити розмір відтворюваного файлу, натиснувши кнопку OK на відеокамері.
1. Виберіть фотографію, яку потрібно збільшити.
2. Визначте коефіцієнт збільшення за допомогою
кнопки OK.
• На екрані відобразиться рамка, і зображення
почне збільшуватися, починаючи з центру.
• Натискаючи кнопку OK, можна збільшувати
зображення в діапазоні від x2,0 до x5,0.
• Коли використовується масштабування при
відтворенні, інші зображення вибрати не можна.
3. Натисніть кнопку ///, щоб перемістити потрібний
фрагмент у центр екрана.
4. Щоб скасувати дію, використовуйте перемикач зуму.
01/01/2010 00:00
Zoom Выход
Y
01/01/2010 00:00
Zoom Выход
• Функцію масштабування при відтворенні не можна застосовувати до зображень, записаних
на інших пристроях.
• Функція масштабування при відтворенні доступна лише в режимі перегляду одного
зображення.
39
спеціальні режими запису
НАЛАШТУВАННЯ ПАРАМЕТРІВ МЕНЮ
• Можна налаштувати деякі параметри меню відеокамери.
• Перейдіть до потрібного меню, дотримуючися наведених нижче інструкцій, і
налаштуйте потрібні параметри.
Приклад. Налаштування розподільчої здатності відео в режимі запису
1. Натисніть кнопку MENU.
• З’явиться екранне меню.
2. Натисніть кнопку /, щоб вибрати пункт
“Разреш. видео” (Розподільча здатність відео).
3. Виберіть потрібний елемент підменю за
допомогою кнопки /, після чого натисніть
кнопку OK.
4. Натисніть кнопку MENU для виходу з меню.
• Застосовується вибраний пункт і з’являється індикатор.
- Однак якщо вибрано значення "Авто", індикатор
елемента може не відобразитися на дисплеї.
- Можна перевірити індикатор вибраного режиму, лише
якщо встановлено режим повного відображення
інформації на дисплеї. стор. 21
• Деякі функції в меню неможливо задіяти одночасно. Не
можна вибирати сірі пункти меню. Див. розділ “Усунення
неполадок”, де наведені приклади неробочих комбінацій
функцій та пунктів меню. стор. 79
Разреш. видео
Q
25
Q
Q
Menu Выход
ПУНКТИ МЕНЮ ЗАПИСУ
• Пункти меню, які можна вибрати, можуть дуже відрізнятися в залежності від режиму роботи.
• Подробиці стосовно роботи дивіться на відповідній сторінці.
Пункти
Разреш. видео (Розподільча здатність відео)
Разреш. фото (Розподільча здатність фото)
Время длит. Зап (Тривалість зап.)
40
Стандартне значення
720/50p
10M(3648x2736)
Выкл. (Вимк)
Стор.
41
42
43
• Ці пункти меню та стандартні значення може бути змінено без попередження.
• За допомогою цієї відеокамери можна робити фотографії з розподільчою здатністю 8 мегапікселів.
Якщо для розподільчої здатності встановити значення 10M, відеокамера масштабує зняті фотографії до
розміру, який відповідає знімкам, зробленим із розподільчою здатністю 10 мегапікселів.
Разреш. видео (Розподільча здатність відео)
Можна вибрати розподільну здатність відео, що записується.
ПОПЕРЕДНЯ ПЕРЕВІРКА!
Виберіть режим відеозапису, натиснувши кнопку відтворення (
). стор. 20
1. Натисніть кнопку MENU кнопку / “Разреш. видео” (Розподільча здатність відео)
2. За допомогою кнопки / виберіть необхідний елемент
підменю. кнопку OK.
3. Натисніть кнопку MENU для виходу з меню.
Разреш. видео
Q
25
Q
Q
Menu Выход
Пункти підменю
•
•
•
•
1080/25p ( ): Запис у форматі Full HD (1920x1080 25p).
720/50p ( ): Запис у форматі Full HD (1280x720 50p).
720/25p ( ): Запис у форматі Full HD (1280x720 25p).
576/50p ( ): Запис у форматі Full SD (720x576 50p).
25
SD
<HDTV>
1920x1080 25p
1280x720 50p
1280x720 25p
<ПК/Інтернет/мобільний пристрій>
1280x720 50p
1280x720 25p
720x576 50p
<Звичайний телевізор>
720x576 50p
• “50p”/”25p” вказує на те, що відеокамера буде виконувати запис у режимі послідовної
розгортки зі швидкістю 50/25 кадрів на секунду.
• Записані файли можна кодувати за допомогою передачі даних зі змінною швидкістю (VBR).
VBR – це система кодування, яка автоматично регулює швидкість бітів відповідно до
зображення, яке записується.
• Зображення з високою розподільчою здатністю займають більше місця в пам’яті, ніж
зображення з низькою розподільчою здатністю. Якщо вибрати вищу розподільчу здатність
зображення, у пам’яті залишиться менше місця для запису відеозображень.
• Час запису залежить від встановленої для запису відео розподільчої здатності. стор. 28
41
спеціальні режими запису
Разреш. фото (Розподільча здатність фото)
Можна вибрати розподільчу здатність відеозображення, що записується.
ПОПЕРЕДНЯ ПЕРЕВІРКА!
Виберіть режим відеозапису, натиснувши кнопку відтворення (
стор. 20
).
1. Натисніть кнопку MENU кнопку / “Разреш. фото”
(Розподільча здатність фото).
2. За допомогою кнопки / виберіть необхідний елемент
підменю. кнопку OK.
Разреш. фото
.Y
.Y
.Y
8M
6M
Menu Выход
3. Натисніть кнопку MENU для виходу з меню.
Пункти підменю
•
•
•
•
•
•
10M(3648x2736) ( ): Запис виконується з розподільчою здатністю 3648x2736 у форматі 4:3.
8M(3264x2448) ( 8 M ): Запис виконується з розподільчою здатністю 3264x2448 у форматі 4:3.
6M(3328x1872) ( 6 ):: Запис виконується з розподільчою здатністю 3328x1872 у форматі 16:9.
5M(2592x1944) ( 5M ): Запис виконується з розподільчою здатністю 2592X1944 у форматі 4:3.
3M(2048x1536) ( 3M ): Запис виконується з розподільчою здатністю 2048x1536 у форматі 4:3.
2M(1920x1080) ( 2 ): Запис виконується з розподільчою здатністю 1920x1080 у форматі 16:9.
M
M
• Під час друку знімків більша розподільча здатність дає вищу якість зображення.
• Кількість записаних зображень може відрізнятися залежно від записуючого програмного
середовища.
• Зображення з високою розподільчою здатністю займають більше місця в пам’яті, ніж
зображення з низькою розподільчою здатністю. Якщо вибрати вищу розподільчу здатність
зображення, у пам’яті залишиться менше місця для запису фотозображень.
• Докладніше про ємність, потрібну для зберігання зображень, див. стор. 28
• За допомогою цієї відеокамери можна робити фотографії з розподільчою здатністю 8
мегапікселів. Якщо для розподільчої здатності встановити значення 10M, відеокамера
масштабує зняті фотографії до розміру, який відповідає знімкам, зробленим із
розподільчою здатністю 10 мегапікселів.
42
Время длит. Зап (Тривалість зап.)
У разі використання функції тривалого запису відеокамеру можна запрограмувати на
автоматичний запис певної кількості кадрів протягом визначеного періоду часу або на
встановлення певного інтервалу між кожним кадром. Наприклад, якщо відеокамера розташована
на тринозі (не входить у комплект постачання) в режимі запису з інтервалами, її можна
налаштувати на зйомку фрагментів сцени розкриття квітки або влаштування гнізда пташкою
ПОПЕРЕДНЯ ПЕРЕВІРКА!
Виберіть режим відеозапису, натиснувши кнопку відтворення (
). стор. 20
Для запису у режимі тривалого запису потрібно в меню встановити інтервал та загальний час
запису.
1. Натисніть кнопку MENU кнопку / “Время длит.
Зап” (Тривалість зап.)
2. Натисніть кнопку /, щоб вибрати “Вкл.” (Увімк.), після
чого натисніть кнопку OK.
• Відобразяться показн ики інтервалу та загальної
тривалості запису. ("cек.": секунд, "ч": годин)
3. Установіть потрібний інтервал запису ("cек.") за допомогою
кнопки /.
4. Натисніть кнопку і встановіть загальний час запису (“ч”) у
такий самий спосіб.
• Приблизну тривалість запису з інтервалами буде
відображено на екрані меню.
5. Натисніть кнопку OK, щоб завершити налаштування, після
чого натисніть кнопку MENU, щоб вийти з меню.
6. Після налаштування режиму тривалого запису натисніть
кнопку Почати/зупинити запис (
).
• Режим “Время длит. Зап” (“Тривалість зап.”) підтримує
розподільчу здатність тільки 1080/25p.
Время длит. Зап
Выкл.
Вкл.
1cек.
24ч
Выбор
Menu Выход
Время длит. Зап
Интервал
Выкл.
Вкл.
Макс. время
cек.
ч
Вр. зап. : 57Мин 36cек.
Menu Выход
Перех.
80Мин
25
ОК
1cек./24ч
Длительная запись
01/01/2010 00:00
Пункти підменю
• Выкл. (Вимк): вимкнення функції.
• Вкл. (Увімк.) ( ): Можна використовувати функцію запису з
інтервалами.
• Протягом вибраного часу запису, а також інтервалів між записами,
запис об’єкта виконується від сцени до сцени, а потім зберігається
на носії даних.
- Інтервал запису (“cек.”): запис зображення об’єкта виконується
зі встановленим інтервалом. 1 5 10 30 cек.
- Загальна тривалість запису (“ч”): загальна тривалість від
початку до завершення запису. 24 ⳼ ч
43
спеціальні режими запису
Приклад тривалого запису
Загальна тривалість запису
Інтервал запису
Шкала часу
Під час застосування цієї функції
запис зображень виконується зі
встановленим інтервалом протягом
загального періоду для створення
відео з інтервалами.
Наприклад, функція тривалого
запису є корисною для зйомки
таких сцен:
Тривалість запису на носій
даних (відео, створене з
використанням функції
тривалого запису.)
25
• Квітів, що розпускаються
• Влаштування гнізда пташкою
• Хмар, що пливуть по небу
01/01/2010 00:00
Zoom Просм. неск
• Після застосування ця функція вимикається.
• 25 зображень, відзнятих підряд, складають відеокліп тривалістю 1 сек. Оскільки мінімальна
тривалість відео, яке може зберегти ваша відеокамера, складає одну секунду, значення
параметра “Інтервал” визначає необхідну тривалість для функції тривалого запису. Наприклад,
якщо встановлено інтервал “30 сек”, тривалий запис має виконуватися щонайменше 15 хвилини,
щоб записати відео з мінімальною тривалістю в 1 секунду (25 зображень).
• Після завершення тривалої зйомки визначеного часу відеокамера повертається в режим очікування.
• Натисніть кнопку Почати/зупинити запис (
), якщо потрібно припинити тривалий запис.
• Функція тривалого запису не підтримує зовнішній звук. (запис без звуку)
• Після того, як розмір відеозапису досягне 3,8 Гб, автоматично розпочнеться запис нового файлу.
• Якщо під час тривалого запису розряджається батарея, відеокамера зберігає запис до
цього моменту і переходить в режим очікування. Через деякий час на екрані відображається
повідомлення з попередженням про розряджену батарею, після цього камера автоматично
вимикається.
• Якщо розмір відео, яке записується за допомогою функції тривалого запису, перевищує об’єм
пам’яті носія, камера зберігає максимально можливу частину відео й автоматично переходить в
режим очікування.
• Застосовуючи функцію тривалого запису рекомендується користуватися адаптером змінного струму.
44
додаткові функції відтворення
ПУНКТИ МЕНЮ ВІДТВОРЕННЯ
• Пункти меню, які можна вибрати, можуть дуже відрізнятися в
залежності від режиму роботи.
• Подробиці стосовно роботи дивіться на відповідній сторінці.
Пункти
Режим вопроизв. (Режим відтворення)
Удалить (Видалити)
Защита (Захист)
Редактировать
Разделить
(Редагування)
(Розділити)
Значок обм (Позначка обміну)
Показ слайдов (Слайд-шоу)
Инф. о файле (Інформація про файл)
M : Можна
: Не можна
Перегляд
піктограм
M
M
M
Відео
Перегляд одного
відео
M
M
Перегляд
піктограм
M
M
M
Фото
Перегляд однієї
фотографії
M
M
M
M
48
M
M
M
M
M
M
M
M
49
50
50
Стор.
45
46
47
• Ці пункти меню та стандартні значення може бути змінено без попередження.
• Залежно від вибраного режиму не всі елементи можна змінити. Перед тим, як вибрати
елемент меню, установіть відповідний режим функціонування. стор. 20
Режим вопроизв. (Режим відтворення)
Записані зображення впорядковані у вигляді списку піктограм відповідно до параметрів
HD Відео, SD Відео чи Фото. Перед відтворенням виберіть потрібний режим.
ПОПЕРЕДНЯ ПЕРЕВІРКА!
Виберіть режим відтворення, натиснувши кнопку відтворення (
). стор. 20
1. Натисніть кнопку MENU “Режим вопроизв.” (Режим
відтворення).
2. За допомогою кнопки / виберіть необхідний елемент
підменю. кнопку OK.
3. Натисніть кнопку MENU для виходу з меню.
Menu
1MBZ.PEF
.PWF
1MBZ
Пункти підменю
• HD Видео (HD Відео): записані відео з розподільчою
здатністю HD відображаються у вигляді списку піктограм.
• SD Видео (SD Відео): записані відео з розподільчою
здатністю SD відображаються у вигляді списку піктограм.
• Фото: зроблені фотознімки відображаються у вигляді списку піктограм.
Режим вопроизв.
HD Видео
SD Видео
Фото
Menu Выход
Налаштування меню режиму відтворення доступне тільки у вигляді списку піктограм.
45
додаткові функції відтворення
Удалить (Видалити)
ПОПЕРЕДНЯ ПЕРЕВІРКА!
• Вставте картку пам’яті. стор. 25
• Виберіть режим відтворення, натиснувши кнопку відтворення (
). стор. 20
• Виберіть режим відтворення "HD Видео" (HD Відео), "SD Видео" (SD Відео) або "Фото" .
стор. 45
1. Натисніть кнопку MENU кнопку / “Удалить”
(Видалити).
2. За допомогою кнопки / виберіть необхідний елемент
підменю. кнопку OK.
• З’явиться повідомлення відповідно до вибраного
значення параметра.
3. Використовуючи кнопку //OK, виберіть "Да" (Так).
• Вибране зображення буде видалено.
Menu
.PWF
1MBZ.PEF
1MBZ
Удалить
Выбрать файлы
Пункти підменю
• Выбрать файлы (Вибір файлів): Видаляє окремі вибрані
відео- чи фотозображення.
1. Виберіть відеозаписи або фотографії, які потрібно видалити,
натиснувши кнопку OK, після чого натисніть кнопку MENU.
- На піктограмах вибраних відео- чи фотозображень
з’явиться індикатор ( ).
- Натискаючи кнопку OK, можна вибрати відеозаписи або
фотографії для видалення.
2. Виберіть “Да” (Так) і натисніть кнопку OK для видалення.
• Все файлы (Усі файли): Видалення всіх відео- та фотофайлів.
Все файлы
Menu Выход
Удалить
Menu
Удалить
Перех.
Oтмена
• Видалені зображення не можна відновити.
• Не виймайте картку пам’яті та не вимикайте живлення під час видалення відео, записаних
на картку пам’яті. Це може призвести до пошкодження носія даних або даних на ньому.
46
• Якщо не вистачає ємності заряду батареї, функція видалення може не працювати.
Щоб попередити несподіване вимкнення відеокамери під час видалення файлів,
використовуйте адаптер змінного струму, коли це можливо.
• Щоб захистити важливі знімки від випадкового видалення, активуйте захист зображень. стор. 47
• Захищені файли видалити неможливо. Спочатку вимкніть функцію захисту.
• Якщо запис на картку пам’яті заблоковано, з неї не можна видаляти зображення. стор. 26
• Також можна виконати форматування носія даних, щоб видалити відразу всі зображення.
Зауважте, що буде знищено усі файли та дані, включаючи захищені файли. стор. 52
• Цю функцію можна використовувати в повноекранному режимі відображення одного зображення.
Защита (Захист)
Для важливих відео- чи фотозображень можна встановити захист від випадкового
видалення. Захищені записи не буде видалено, доки на них встановлено захист, або до
форматування пам’яті.
ПОПЕРЕДНЯ ПЕРЕВІРКА!
• Вставте картку пам’яті. стор. 25
• Виберіть режим відтворення, натиснувши кнопку відтворення (
). стор. 20
• Виберіть режим відтворення "HD Видео" (HD Відео), "SD Видео" (SD Відео) або "Фото".
стор. 45
1. Натисніть кнопку MENU кнопку / “Защита”
(Захист).
2. За допомогою кнопки / виберіть необхідний елемент
підменю. кнопку OK.
• З’явиться повідомлення відповідно до вибраного
значення параметра.
3. Використовуючи кнопку //OK, виберіть "Да" (Так).
• На захищеному файлі відображається індикатор (
).
Menu
.PWF
1MBZ.PEF
1MBZ
Защита
Выбрать файлы
Все вкл.
Пункти підменю
• Выбрать файлы (Вибір файлів): Захищає вибрані відео- чи
фотозображення від видалення.
1. Використовуючи кнопку OK, виберіть відеозаписи або
фотографії, які потрібно захистити, після чого натисніть
кнопку MENU.
- На піктограмах вибраних відео- чи фотозображень
).
з’явиться індикатор (
- Натискаючи кнопку OK, можна встановлювати та
скасовувати захист.
2. Виберіть “Да” (Так) і натисніть кнопку OK для підтвердження.
• Все вкл. (Усе ввімкнено): захист усіх відео- та фотофайлів.
• Все выкл. (Все вимк.): зняття захисту з усіх відео- та
фотофайлів.
Все выкл.
Menu Выход
Защита
Menu
Защита
Перех.
Oтмена
• Якщо на карті пам’яті захист від запису встановлено на lock (блокування), ви не зможете
встановити захист зображення.
• Цю функцію можна використовувати в повноекранному режимі відображення одного зображення.
47
додаткові функції відтворення
Разделить (Розділити)
Можна розділити відеозапис на два та легко видалити непотрібну частину. Ця функція
редагує оригінальний відеозапис. Створіть окремо резервну копію важливих записів.
ПОПЕРЕДНЯ ПЕРЕВІРКА!
• Вставте картку пам’яті. стор. 25
• Виберіть режим відтворення, натиснувши кнопку відтворення (
). стор. 20
• Виберіть режим відтворення "HD Видео" (HD Відео), "SD Видео" (SD Відео). стор. 45
1. Натисніть кнопку MENU кнопку / “Редактировать:
Разделить” (Редагування : Розділити) кнопку OK.
2. За допомогою кнопки /// виберіть необхідний
елемент підменю. кнопку OK.
• Відтворення вибраного відеозображення буде
призупинено.
3. Знайти точку розділення можна за допомогою кнопки /.
4. Натисніть кнопку OK, щоб зупинитися в точці розділення,
після чого натисніть кнопку MENU.
• Відобразиться повідомлення із запитом на
підтвердження дії.
Редактировать
Разделить
Menu Выход
Разделить
Menu
Выход
Перех.
Выбор
5. Використовуючи кнопку //OK, виберіть "Да" (Так).
• Вибране відеозображення розділено на дві частини.
• Друга частина розділеного відеозображення буде
відображена в кінці списку піктограм.
Разделить
Menu
Разделить
• Не виймайте картку пам’яті та не вимикайте живлення під час редагування відео,
записаного на картку пам’яті.
• Це може призвести до пошкодження носія даних або даних на ньому.
48
• Не можна розділити файли, якщо ввімкнено індикатор захисту (
). Спершу скасуйте
функцію захисту. стор. 47
• Точка розділення може переміститися вперед або назад відносно вказаної точки приблизно
на 0,5 секунди.
• Функція розділення недоступна за вказаних нижче умов.:
- Якщо загальна тривалість відеозапису становить менше 6 секунд.
- Якщо ви намагаєтеся виконати розділення, при чому тривалість початкового та кінцевого
розділів не становить 3 секунди.
- Якщо об’єм вільної пам’яті становить менше 15 Мб.
Значок обм (Позначка обміну)
На відеозаписі можна встановити позначку обміну. Таким чином, можна завантажити
позначений файл на веб-сайт YouTube.
ПОПЕРЕДНЯ ПЕРЕВІРКА!
• Вставте картку пам’яті. стор. 25
• Виберіть режим відтворення, натиснувши кнопку відтворення (
). стор. 20
• Виберіть режим відтворення "HD Видео" (HD Відео), "SD Видео" (SD Відео). стор. 45
1. Натисніть кнопку MENU кнопку / “Значок обм”
(Позначка обміну) кнопку OK.
2. За допомогою кнопки /// виберіть необхідний
елемент підменю. кнопку OK.
• Індикатор ( ) з’явиться на піктограмах вибраних
зображень.
• Також можна перевірити позначку обміну на
відеозображенні, натискаючи кнопку Обмін ( ) .
Значок обм
Выбрать файлы
Menu Выход
Значок обм
3. Натисніть кнопку MENU.
• Відобразиться повідомлення із запитом на підтвердження дії.
4. Використовуючи кнопку //OK, виберіть "Да" (Так).
Menu
Метка
Перех.
Oтмена
Процедура встановлення позначки обміну для відеофайлів, тривалість яких становить більше 10 хвилин.
Під час завантаження відеофайлів на веб-сайт (наприклад, YouTube) максимально допустима ємність
кожного файлу становить 100 Мб, а тривалість - 10 хвилин. Тому під час установлення позначки обміну
для відеофайлів, тривалість яких перевищує 10 хвилин, автоматично вмикається функція розділення.
У режимі перегляду одного відеофайлу встановити позначку обміну можна наведеним нижче чином.
1. Перемістіть потрібний файл, натиснувши кнопку ///, а потім – кнопку OK.
2. Торкніться кнопки обміну (
).
3. Виберіть “Да” (Так), натиснувши кнопку /, а потім – кнопку OK.
• Після того, як відеофайл буде розділено на 10-хвилинні сегменти, перейдіть у режим перегляду
списку піктограм.
• На кожному розділеному відеофайлі з’явиться позначка обміну ( ).
За допомогою вбудованого програмного забезпечення відеокамери можна легко
завантажувати відеозаписи із позначкою обміну. стор. 64
49
додаткові функції відтворення
Слайды (Слайд-шоу)
Можна відтворити всі фотозображення, автоматично збережені на носії даних.
ПОПЕРЕДНЯ ПЕРЕВІРКА!
• Вставте картку пам’яті. стор. 25
• Виберіть режим відтворення, натиснувши кнопку відтворення (
• Установіть режим відтворення "Фото". стор. 45
). стор. 20
Натисніть кнопку MENU кнопку / “Слайды”
(Слайд-шоу) кнопку OK.
• Відобразиться індикатор ( ). Показ слайд-шоу почнеться з
поточного зображення.
• Усі фотозображення будуть відтворюватися послідовно
протягом 3 секунд.
• Щоб зупинити слайд-шоу, натисніть кнопку , , OK або
MENU.
Слайды
Начало
Menu Выход
01/01/2010 00:00
Инф. о файле (Інформація про файл)
Можна отримати інформацію про файл для всіх відеозаписів.
ПОПЕРЕДНЯ ПЕРЕВІРКА!
• Вставте картку пам’яті. стор. 25
• Виберіть режим відтворення, натиснувши кнопку відтворення (
). стор. 20
• Виберіть режим відтворення "HD Видео" (HD Відео), "SD Видео" (SD Відео) або "Фото".
стор. 45
1. Натисніть кнопку MENU кнопку / “Инф. о файле”
(Інформація про файл) кнопку OK.
Инф. о файле
7*%&0)%[email protected]
Дата
01/01/2010
Длител.
2. За допомогою кнопки /// виберіть необхідний
.#
Размер
фотофайл. кнопку OK.
Разрешен. <)%>Q
• Відобразиться інформація про вибраний файл, як
Menu Выход
ОК
показано нижче.
- “Дата”, “Длител.”, “Размер” (Розмір), “Разрешение” (Розп. здат.)
50
3. Натисніть кнопку MENU для виходу з меню.
налаштування системи
ПУНКТИ МЕНЮ НАЛАШТУВАННЯ
Для відеокамери можна налаштувати параметри дати/часу, мови меню та відображення.
Подробиці стосовно роботи дивіться на відповідній сторінці.
Пункти
Инф. о накопителе (Дані носія)
Форматировать (Формат)
Номер файла (Номер файлу)
Уст. даты/времени (Встанов. дати/часу)
Ярк. ЖКД (Яскрав. РКД)
Автовыкл. ЖКД (Автовимк. LCD) *
Звуковой сигнал (Звук. сигнал)
Звук затвора (Звук затвору)
Автовыключение (Автовимкнення) *
ПО для ПК (ПЗ для ПК)
Руков. по подкл. ТВ (Посіб. з підкл. до ТБ)
ТВ-Показ (ТБ-дисплей)
По умолчанию (Стандарт парам.)
Language
Anynet+ (HDMI-CEC)
Стандартне значення
Серии (Серія)
01/01/2010 00:00
Яркий (Яскравість)
Вкл. (Увімк.)
Вкл. (Увімк.)
Вкл. (Увімк.)
5 мин (5 хв.)
Вкл. (Увімк.)
Вкл. (Увімк.)
Русский
Вкл. (Увімк.)
Стор.
51
52
53
53
54
54
55
55
56
56
57
57
58
58
58
• Елементи, позначені *, доступні лише тоді, коли відеокамера отримує живлення від батареї.
• Ці пункти меню та стандартні значення може бути змінено без попередження.
Инф. о накопителе (Дані носія)
Містить інформацію про носій. Можна продивитися інформацію про носій даних, а
також про використаний та вільний об’єм пам’яті.
ПОПЕРЕДНЯ ПЕРЕВІРКА!
Вставте картку пам’яті. стор. 25
1. Натисніть кнопку MENU кнопку / “Настройка”
(Налаштування).
2. Натисніть кнопку / “Инф. о накопителе” (Дані носія)
кнопку OK.
• Відобразиться інформація про об’єми використаної
і вільної пам’яті, а також час запису (залежить від
вибраної розподільчої здатності відео).
3. Натисніть кнопку MENU для виходу з меню.
Инф. о накопителе
●Испол.,#●Своб(#
<)%>Q
80 Мин
Menu Выход
ОК
• Фактична ємність може бути меншою, ніж ємність, відображена на РК-дисплеї, оскільки
система відеокамери займає частину ємності.
• Якщо носій даних не вставлено, його не можна вибрати. Тому в меню його буде затемнено.
51
налаштування системи
Форматировать (Формат)
У результаті використання функції форматування видаляються всі файли (у тому числі
й захищені) та налаштування на носії даних.
Цією функцією можна скористатися, якщо потрібно усунути проблеми з носієм даних.
ПОПЕРЕДНЯ ПЕРЕВІРКА!
Вставте картку пам’яті. стор. 25
1. Натисніть кнопку MENU кнопку / “Настройка”
(Налаштування).
2. Натисніть кнопку / “Форматировать” (Формат) кнопку OK.
3. Використовуючи кнопку //OK, виберіть "Да" (Так).
Настройка
Инф. о накопителе
Форматировать
Номер файла
Menu Выход
Выбор
• Під час форматування не витягуйте носій даних та не виконуйте з камерою будь-яких
інших дій (наприклад, вимикання живлення). Також обов’язково використовуйте блок
живлення для мережі змінного струму з комплекту постачання, тому що носій даних може
бути пошкоджено, якщо під час форматування розрядиться акумуляторна батарея.
• Якщо носій даних було пошкоджено, знову відформатуйте його.
• Не форматуйте носій даних на ПК або іншому пристрої.
Форматуйте носій даних лише на цій відеокамері.
• Картку пам’яті з блокуванням від запису не можна відформатувати. стор. 26
• Якщо носій даних не вставлено, його не можна вибрати. Тому його зображення в меню
буде затемнено.
• Перш ніж використовувати носії даних, які були у використанні, або нові картки пам’яті,
придбані разом із цією відеокамерою, необхідно виконати форматування. Це забезпечить
стабільну швидкість і функціонування носія даних під час роботи з ним.
• Будьте уважні, оскільки буде знищено всі файли (у тому числі й захищені) та дані.
52
Номер файла (Номер файлу)
Номери файлів призначаються відеофайлам у порядку їх запису.
1. Натисніть кнопку MENU кнопку / “Настройка”
(Налаштування).
Настройка
Инф. о накопителе
2. Натисніть кнопку / “Номер файла” (Номер файлу) кнопку OK.
3. За допомогою кнопки / виберіть необхідний елемент
підменю. кнопку OK.
Форматировать
Серия
Номер файлаСброс
Menu Выход
Перех.
Выбор
4. Натисніть кнопку MENU для виходу з меню.
Пункти підменю
• Серия (Серія) : Почергово призначає номери файлів, навіть
якщо картку пам’яті замінено на іншу, після форматування або
після видалення всіх файлів. Номер файлу встановлюється
повторно під час створення нової папки.
• Сброс (Скидання) : Повторно встановлюється номер файлу
до 0001 навіть після форматування, видалення всіх файлів
або встановлення нової картки пам’яті.
У разі встановлення "Номер файла" (Номер файлу) на значення "Серия" (Серія) кожному
файлу призначається різний номер з метою уникнення повторення імен файлів. Це зручно,
якщо потрібно управляти файлами за допомогою ПК.
Уст. даты/времени (Встанов. дати/часу)
Встановлення поточної дати та часу, щобїх було правильно
записано під час зйомки чи фотографування. стор. 23
Уст. даты/времени
Day Month
01
01
Year
Hr
Min
2010
00
00
Menu Oтмена
Перех.
ОК
53
налаштування системи
Ярк. ЖКД (Яскрав. РКД)
Ви можете відрегулювати яскравість РК-дисплея для компенсації умов оточуючого освітлення.
1. Натисніть кнопку MENU кнопку / “Настройка”
(Налаштування).
2. Натисніть кнопку / “Ярк. ЖКД” (Яскрав. РКД) кнопку OK.
3. За допомогою кнопки / виберіть необхідний елемент
підменю. кнопку OK.
4. Натисніть кнопку MENU для виходу з меню.
Настройка
Ярк. ЖКД
Нормал.
Яркий Автовыкл. ЖКД
Звуковой сигнал
Menu Выход
Перех.
Выбор
Пункти підменю
• Нормал. (Звичайна): Стандартна яскравість.
• Яркий (Яскравість): Додає яскравості РК-екрану.
Автовыкл. ЖКД (Автовимк. LCD)
Щоб зменшити споживання живлення, відеокамера автоматично зменшує яскравість
РК-дисплея, якщо вона не використовується протягом деякого часу.
1. Натисніть кнопку MENU кнопку / “Настройка”
(Налаштування).
2. Натисніть кнопку / “Автовыкл. ЖКД” (Автовимк. LCD) кнопку OK.
3. За допомогою кнопки / виберіть необхідний елемент
підменю. кнопку OK.
4. Натисніть кнопку MENU для виходу з меню.
Настройка
Выкл.
Автовыкл. ЖКД
Вкл.
Звуковой сигнал
Звук затвора
Menu Выход
Перех.
Выбор
Пункти підменю
• Выкл. (Вимк) : Вимикає функцію.
• Вкл. (Увімк.) : Якщо протягом деякого часу камера не
використовується й перебуває в режимі очікування або
запису, то споживання живлення зменшується за рахунок
автоматичного зменшення яскравості РК-дисплея.
54
• Якщо функцію “Автовыкл. ЖКД (Автовимк. LCD)” ввімкнено, можна натиснути будь-яку
кнопку на відеокамері, щоб відновити нормальний рівень яскравості РК-дисплея.
• Функція автоматичного вимкнення РК-дисплея буде вимкнена у вказаних нижче випадках:
- якщо під’єднано кабель живлення (блок живлення);
- якщо вбудований USB-рознім відеокамери під’єднано до ПК.
Звуковой сигнал (Звук. сигнал)
Можна включити або відключити функцію звукового сигналу. Якщо під час роботи із
пунктами меню відтворюється звуковий сигнал, це свідчить про ввімкнену функцію
звукового сигналу.
1. Натисніть кнопку MENU кнопку / “Настройка”
(Налаштування).
2. Натисніть кнопку / “Звуковой сигнал” (Звук.
сигнал) кнопку OK.
3. За допомогою кнопки / виберіть необхідний елемент
підменю. кнопку OK.
4. Натисніть кнопку MENU для виходу з меню.
Настройка
Выкл.
Звуковой сигнал
Звук затвораВкл.
Автовыключение
Menu Выход
Перех.
Выбор
Пункти підменю
• Выкл. (Вимк): Вимикає функцію.
• Вкл. (Увімк.): Якщо звуковий сигнал увімкнуто, він звучатиме
під час кожного натискання будь-якої кнопки.
Функція Звук. сигнал скасовується в таких випадках:
- Під час запису, відтворення
- Якщо з відеокамерою встановлено кабельне з’єднання. (Аудіо-/відеокабель)
Звук затвора (Звук затвору)
Можна ввімкнути чи вимкнути функцію звуку затвора.
1. Натисніть кнопку MENU кнопку / “Настройка”
(Налаштування).
2. Натисніть кнопку / “Звук затвора” (Звук затвору) кнопку OK.
3. За допомогою кнопки / виберіть необхідний елемент
підменю. кнопку OK.
4. Натисніть кнопку MENU для виходу з меню.
Настройка
Звук затвораВыкл.
Вкл.
Автовыключение
ПО для ПК
Menu
Выход
Перех.
Выбор
Пункти підменю
• Выкл. (Вимк) : Вимикає функцію.
• Вкл. (Увімк.) : Якщо звук затвора ввімкнуто, він лунатиме під
час кожного натискання кнопки Фото ( ).
55
налаштування системи
Автовыключение (Автовимкнення)
З метою збереження заряду батареї ви можете активувати функцію "Автовыключение" (Автовимкнення),
яка вимикає відеокамеру, якщо протягом певного періоду часу вона не використовується.
1. Натисніть кнопку MENU кнопку / “Настройка” (Налаштування).
2. Натисніть кнопку / “Автовыключение” (Автовимкнення) кнопку OK.
3. За допомогою кнопки / виберіть необхідний елемент підменю. кнопку OK.
4. Натисніть кнопку MENU для виходу з меню.
Настройка
Выкл.
Автовыключение
ПО для ПК 5 Мин
Руков. по подкл. ТВ
Menu
Выход
Перех.
Выбор
Пункти підменю
• Выкл. (Вимк): Відеокамера не вимикається автоматично.
• 5 Мин (5 хв.): З метою збереження рівня заряду батареї відеокамера
автоматично вимикається, якщо вона не використовується протягом 5
хвилин у режимі STBY у вигляді списку піктограм.
• Функція автоматичного вимкнення не працює в таких випадках:
- якщо під’єднано кабель живлення (блок живлення);
- під час запису, відтворення (окрім режиму паузи) чи показу слайд-шоу.
- якщо вбудований USB-рознім відеокамери під’єднано до ПК.
• Щоб скористатися відеокамерою знову, натисніть кнопку живлення ( ).
ПО для ПК (ПЗ для ПК)
Якщо параметр “ПО для ПК” (ПЗ для ПК) увімкнено, можна використовувати програмне
забезпечення, під’єднавши вбудований рознім USB відеокамери до свого ПК. Можна також
виконувати редагування відео-/фотофайлів за допомогою параметра “ПО для ПК” (ПЗ для ПК).
1. Натисніть кнопку MENU кнопку / “Настройка” (Налаштування).
2. Натисніть кнопку / “ПО для ПК” (ПЗ для ПК) кнопку OK.
3. За допомогою кнопки / виберіть необхідний елемент підменю. кнопку OK.
4. Натисніть кнопку MENU для виходу з меню.
Настройка
ПО для ПК
ТВ-Показ
Menu
Выход
Пункти підменю
• Выкл. (Вимк): Вимикає функцію.
• Вкл. (Увімк.): Можна використовувати програмне забезпечення
ПК, підключивши відеокамеру до ПК за допомогою кабелю USB.
56
Выкл.
Руков. по подкл.
Вкл.ТВ
Програмне забезпечення для ПК сумісне лише з операційною системою Windows.
Перех.
Выбор
Руков. по подкл. ТВ (Посіб. з підкл. до ТБ)
Відповідно інструкцій, наведених у посібнику з підключення телевізора, використовуйте
належний спосіб підключення телевізора. Інформація стосовно кабелів і гнізд, які
використовуються для підключення відеокамери до телевізора.
1. Натисніть кнопку MENU кнопку / “Настройка”
(Налаштування).
2. Натисніть кнопку / “Руков. по подкл. ТВ” (Посіб. з
підкл. до ТБ) кнопку OK.
3. За допомогою кнопки / виберіть необхідний елемент
підменю. кнопку OK.
Настройка
Руков. по подкл.
ТВ
)%.*
ТВ-Показ
Композитный
По умолчанию
Menu
Выход
Перех.
Выбор
4. Натисніть кнопку MENU для виходу з меню.
Пункти підменю
• HDMI: виберіть його, якщо потрібно дізнатися, як підключити до
телевізора кабель HDMI (додатковий).
• Композитный: Виберіть, якщо потрібно дізнатися, як підключити
композитний (Video, Audio L/R) кабель до телевізора.
ТВ-Показ (ТБ-дисплей)
Якщо відеокамера підключена до телевізора, відображення повідомлень на екрані
відеокамери може бути ввімкнено чи вимкнено для відображення на екрані телевізора.
1. Натисніть кнопку MENU кнопку / “Настройка”
(Налаштування).
Настройка
2. Натисніть кнопку / “ТВ-Показ” (ТБ-дисплей) кнопку OK.
ТВ-Показ
3. За допомогою кнопки / виберіть необхідний елемент
підменю. кнопку OK.
-BOHVBHF
4. Натисніть кнопку MENU для виходу з меню.
Выкл.
По умолчанию
Вкл.
Menu
Выход
Перех.
Выбор
Пункти підменю
• Выкл. (Вимк): Повідомлення, які відображаються на екрані
відеокамери, не відображаються на екрані підключеного телевізора.
• Вкл. (Увімк.): Повідомлення, які відображаються на екрані
відеокамери, відображаються на екрані підключеного телевізора.
Функція “ТВ-Показ" (ТБ-дисплей) установлює відображення чи невідображення екранних
індикаторів відеокамери на екрані телевізора. Отож, якщо встановити значення “Выкл.” (Вимк), то
екранні індикатори не зникають з РК-дисплея відеокамери.
57
налаштування системи
По умолчанию (Стандарт парам.)
Ви можете повернути значення параметрів своєї відеокамери до стандартних заводських значень
(початкові значення, встановлені за промовчанням). Ініціалізація значень параметрів відеокамери
до заводських стандартних значень не впливає на записані зображення.
1. Натисніть кнопку MENU кнопку / “Настройка” (Налаштування).
2. Натисніть кнопку / “По умолчанию” (Стандарт парам.) кнопку OK.
3. Використовуючи кнопку //OK, виберіть "Да" (Так).
• Щоб скасувати встановлення стандартних параметрів, натисніть
"Нет" (Ні).
• Усі параметри змінюються на заводські.
Настройка
ТВ-Показ
По умолчанию
-BOHVBHF
Menu
Выбор
Выход
• Після перезавантаження параметрів відеокамери встановіть
"Уст. даты/времени (Встанов. дати/часу)." стор. 23
• Не вимикайте живлення під час ініціалізації налаштувань.
• Функция "По умолчанию (Стандарт парам.)" не впливає на
файли, записані на носії даних.
Language
Можна вибрати потрібну мову для відображення меню та повідомлень. стор. 24
Anynet+ (HDMI-CEC)
Ця відеокамера підтримує систему Annynet+. Anynet+ є аудіовізуальною мережною системою, яка
дозволяє керувати всіма підключеними аудіо-/відеопристроями Samsung за допомогою пульта
дистанційного керування до телевізора Samsung, який підтримує функцію Anynet+.
1. Натисніть кнопку MENU кнопку / “Настройка” (Налаштування).
2. Натисніть кнопку / “Anynet+ (HDMI-CEC)” кнопку OK.
3. За допомогою кнопки / виберіть необхідний елемент підменю. кнопку OK.
4. Натисніть кнопку MENU для виходу з меню.
Пункти підменю
Настройка
По умолчанию
-BOHVBHF
Выкл.
"OZOFU)%.*$&$
Вкл.
Menu
Выход
Перех.
Выбор
• Выкл. (Вимк): вимкнення функції.
• Вкл. (Увімк.): ввімкнення функції Anynet+.
58
• Після ввмікнення відеокамери, підключеної до телевізора з підтримкою Anynet+ за допомогою кабелю
HDMI, автоматично вмикається телевізор (із підтримкою Anynet+). Якщо ви не бажаєте використовувати
функцію Anynet+, установіть для параметра “Anynet+ (HDMI-CEC)” значення “Выкл.” (Вимк).
• Детальнішу інформацію про функцію Anynet+ (HDMI-CEC) див. у посібнику користувача до
телевізора Samsung із підтримкою Anynet+.
використання з комп’ютером під
керуванням Windows
ОПЕРАЦІЇ, ЯКІ МОЖНА ВИКОНУВАТИ НА КОМП
ЮТЕРІ ПІД КЕРУВАННЯМ WINDOWS
Підключивши відеокамеру до комп’ютера під керуванням Windows за допомогою вбудованого
розніму USB, ви маєте змогу виконувати наведені нижче операції.
Основні функції
•
•
За допомогою вбудованого у відеокамеру програмного забезпечення “Intelli-studio” можна
виконати наведені нижче операції.
- Відтворювати відеозаписи та фотознімки. стор. 62
- Редагувати відеозаписи або фотознімки. стор. 62
- Завантажувати відеозаписи та фотознімки на YouTube /Flickr/FaceBook. стор. 63
Ви можете передавати чи копіювати на комп’ютер файли (відеозаписи та фотознімки), збережені
на носії даних. (функція пристрою зберігання) стор. 66
Системні вимоги
Для використання вбудованого програмного забезпечення (Intelli-studio) слід забезпечити
відповідність наведеним нижче вимогам.
Елементи
ОС
Процесор
ОЗП
Відеокарта
Дисплей
USB
Direct X
Вимоги
Microsoft Windows XP SP2, Vista чи Windows 7
Рекомендується Intel® Core 2 Duo® 1.66 GHz або вище
Рекомендується AMD Athlon™ X2 Dual-Core 2.2 GHz або вище
(Портативний комп’ютер: Рекомендується Intel Core2 Duo 2.2GHz або AMD
Athlon X2 Dual-Core 2.6GHz або вище)
рекомендується 1 Гб і більше
nVIDIA Geforce 7600GT або пізнішої версії, Ati X1600 або новішої версії
1024 x 768, розрядність кольору 16 біт або більше (1280 x 1024,
рекомендована розрядність кольору 32 біт)
USB 2.0
DirectX 9.0c або новішої версії
• Зазначені вище системні вимоги є рекомендованими. Навіть якщо система відповідає цим вимогам,
належне виконання операцій не гарантується, що залежить від системи.
• На більш повільному ПК, ніж рекомендується, під час відтворення відеозапису може спостерігатися
пропущення кадрів, або відтворення може виконуватися непередбачуваним чином.
• Якщо на комп’ютері встановлено програму DirectX версії старішої ніж 9.0c, установіть версію 9.0c або пізнішу.
• Рекомендується передавати записані відеодані на ПК, перш ніж відтворювати або редагувати їх.
• Для цього портативний комп’ютер має відповідати вищим системним вимогам, ніж настільний ПК.
• Вбудоване у відеокамеру програмне забезпечення, “Intelli-studio”, несумісне з комп’ютерами Macintosh.
59
використання з комп’ютером під
керуванням Windows
ВИКОРИСТАННЯ ПРОГРАМИ SAMSUNG Intelli - studio
За допомогою вбудованої у відеокамеру програми Intelli-studio
ви можете передавати відео-/фотофайли на ПК та редагувати
їх. Intelli-studio надає можливість без зусиль керувати відео-/
фотофайлами, просто підключивши відеокамеру до комп’
ютера за допомогою вбудованого розніму USB.
Крок 1 Підключення USB-кабелю
1. Установіть параметри menu для “ПО для ПК: Вкл.”
Настройка
(ПЗ для ПК: Увімк.). стор. 56
ПО для ПК Выкл.
• Налаштування за промовчанням будуть установлені так, як
Руков. по подкл.
Вкл.ТВ показано вище.
ТВ-Показ
2. Під’єднайте вбудований рознім USB відеокамери до USB-порту комп’ютера.
• У головному вікні Intelli-studio відображається екран
Menu Выход
Перех.
Выбор
збереження нового файлу.
• Згідно з типом комп’ютера, що використовується,
відображається відповідне вікно знімного диска.
3. Натисніть “Да (Так)”, після чого процедуру завантаження буде
завершено, і відобразиться спливне вікно. Натисніть “Да (Так)”
для підтвердження.
• Якщо збереження нового файлу непотрібне, виберіть “Нет” (Ні).
Щоб відключити USB-кабель
Після завершення передачі даних кабель потрібно відключити, дотримуючись наведеної нижче процедури.
1. Натисніть піктограму “Безпечне видалення пристрою” на
панелі задач.
2. Виберіть “Змінний носій даних USB”, після чого натисніть
“Зупинити”.
3. Якщо відображається вікно “Зупинити обладнання”, натисніть “OK”.
4. Від’єднайте USB-кабель від відеокамери та ПК.
60
• Вставте штекер USB, перевіривши перед цим правильність напрямку його вставлення.
• В якості джерела електроенергії рекомендується використовувати блок живлення, а не акумуляторну
батарею.
• Якщо підключено вбудований рознім USB, увімкнення чи вимкнення відеокамери може спричинити
перебої в роботі ПК.
• Якщо під час передачі даних від’єднати вбудований рознім USB від ПК чи відеокамери, передача
даних припиниться й вони можуть бути пошкоджені.
• Якщо під’єднати вбудований рознім USB до ПК за допомогою USB-концентратора чи водночас під’єднати
вбудований рознім USB разом з іншими USB-пристроями, відеокамера може не працювати належним
чином. У такому випадку від’єднайте всі USB-пристрої від ПК та підключіть відеокамеру знову.
• Згідно з типом комп’ютера, що використовується, програма Intelli-studio може автоматично
запускатися. У такому випадку відкрийте потрібний дисковод CD-ROM із програмою Intelli-studio в
папці “Мій комп’ютер” і запустіть файл iStudio.exe.
Крок 2. Про головне вікно Intelli-studio
Після запуску Intelli-studio відображається головне вікно програми зі списком піктограм
відеозаписів і фотознімків.
1
2
3
4
5
6
!
0
7
9
8
1. Пункти меню
2. Перехід до бібліотеки комп’ютера та
підключеної відеокамери.
3. Перехід до режиму редагування фотофайлів.
4. Перехід до режиму редагування відеофайлів.
5. Перехід до режиму обміну.
6.
Зміна розміру піктограм.
Відображення всіх файлів (відео-та
фотофайлів).
Відображення лише відеофайлів.
Відображення лише фотофайлів.
Відображення лише голосових файлів.
7. Зменшення екрана підключеного пристрою.
8. Різні способи відображення відео- та
фотофайлів.
• Список піктограм: відображення списку
піктограм відео- та фотофайлів.
• Альбом Smart: упорядкування декількох
відео- та фотофайлів за різними
критеріями.
•
Перегляд карти: відображення місця
зйомки на карті.
9. Вибір підключеного пристрою.
10. Шлях до папок "Моя папка" та "Мій комп’ютер"
• Моя папка: можна впорядкувати відео- й
фотофайли та керувати ними на
комп’ютері.
• Мій комп’ютер: можна переглядати відеота фотофайли, збережені у вибраному
каталозі на комп’ютері.
11. Піктограми швидкого доступу
Переміщення файлами (попередній і
наступний).
Друк вибраних фотографій.
Перегляд розміщення вибраних
фотографій з інформацією GPS.
Реєстрація в папці “Моя папка”.
Керування базою даних облич для
обраної фотографії.
Програма Intelli-studio часто використовується у відеокамерах Samsung і цифрових камерах.
Залежно від моделі придбаного пристрою деякі функції можуть не працювати.
61
використання з комп’ютером під
керуванням Windows
Крок 3. Відтворення відеозаписів (або фотознімків)
Програма Intelli-studio дозволяє зручно
відтворити власні записи.
1. Запустіть програму Intelli-studio. стор. 61
2. Виберіть відеофайл (або фотографію),
який потрібно відтворити.
• На екрані відобразиться список
піктограм відеозаписів (або фотознімків),
залежно від вибраного джерела.
3. Виберіть відеофайл (або фотографію),
який потрібно відтворити.
• Щоб переглянути інформацію про файл, наведіть курсор миші на файл.
• Під час одноразового натискання піктограми відеофайлу відеокамера відтворює
його в межах рамки піктограми, що значно спрощує пошук необхідного відеофайлу.
4. Виберіть відеозапис (або фотознімок), який потрібно відтворити, після чого двічі
клацніть його для початку відтворення.
• Розпочнеться відтворення, а також відобразяться елементи керування
відтворенням.
Нижче наведено підтримувані формати файлів для Intelli-studio.
- Формати відеофайлів: MP4 (відео: H.264, аудіо: AAC), WMV (WMV 7/8/9)
- Формати фотофайлів: JPG, GIF, BMP, PNG, TIFF
Крок 4. Редагування відеозаписів (або фотознімків)
За допомогою програми Intelli-studio можна
редагувати відеозаписи чи фотознімки різними
способами. ("Змінити розмір", "Корекція
зображення", "Ефект зображення", "Вставити
рамку" тощо)
• Перш ніж редагувати відео- або фотофайли
в програмі Intelli-studio, скопіюйте їх на
комп’ютер, використовуючи “Мій комп’ютер”
або “Провідник Windows”.
62
Крок 5. Публікування відео/фотозображень в режимі он-лайн
Обмінюйтеся своїми записами з усім світом, завантажуючи фотографії та відеозаписи
безпосередньо на веб-сайт одним натисканням кнопки.
1. Виберіть потрібні відео- та фотофайли, якими
необхідно обмінятися.
2. Натисніть "Обмін" у вікні браузера.
• Вибраний файл відображається у вікні
публікування.
3. Натисніть потрібний веб-сайт, щоб завантажити
файли.
• Можна вибрати YouTube, Flicker, Facebook чи
будь-який інший сайт, який ви використовуєте
для керування завантаженням даних.
4. Натисніть "Upload" (Завантажити), щоб
розпочати завантаження.
• Відображається спливне вікно із запитом
ідентифікатора та пароля.
5. Для отримання доступу введіть ідентифікатор і
пароль.
• Доступ до вмісту веб-сайту може бути
обмеженим залежно від налаштувань доступу
до Інтернету.
Більш детальну інформацію про використання
програми Intelli-studio див. у довідковому посібнику,
доступному за натискання "Help" (Довідка).
• Flickr – це веб-сайт, де розміщено фотографії, набір веб-служб та онлайн-платформу
спільноти. До того ж він популярний серед користувачів, які обмінюються фотографіями, і
серед блогерів, що використовують цей веб-сайт як архів для фотографій.
• http: //www.flickr.com/
• Facebook – це веб-сайт глобальної соціальної мережі, власником якого є компанія
Facebook, Inc. Користувачі можуть додавати друзів і надсилати їм повідомлення, а також
оновлювати особистий профіль, щоб сповіщати друзям про себе. Окрім того, користувачі
можуть вступати до груп, які організовані в регіоні, місті, школі чи за місцем роботи.
• http: //www.facebook.com/
• YouTube – це сайт обміну відеофайлами. Користувачі можуть завантажувати й переглядати
персоналізовані відеокліпи, а також обмінюватися ними. Служба, розміщена в Сан-Бруно,
використовує технологію Adobe Flash для відображення різноманітного відеоконтенту,
створеного користувачами, включаючи відеокліпи, телевізійні ролики й музичні відеокліпи, а
також аматорський контент, наприклад, відеоблогінг і короткі оригінальні відео.
• http: //www.youtube.com/
63
використання з комп’ютером під
керуванням Windows
Пряме завантаження відеозаписів на веб-сайт YouTube
Натискаючи кнопку обміну одним натисканням ( ), можна легко завантажувати відеозаписи на
веб-сайт YouTube та обмінюватися ними. Просто натисніть кнопку обміну ( ), коли відеокамеру
підключено до комп’ютера під керуванням Windows за допомогою вбудованого розніму USB.
Крок 1
Необхідно встановити позначку обміну на відеозаписи, які потрібно
завантажити безпосередньо на веб-сайт YouTube. Натисніть кнопку
///, щоб вибрати потрібний відеозапис зі списку піктограм,
після чого натисніть кнопку обміну ( ).
• На вибраних відеозаписах з’явиться значок обмена (позначка обміну) ( ).
• Можна встановлювати значок обмена (позначку обміну) на вибраних
відеозаписах за допомогою меню. стор. 49
Menu
1MBZ.PEF
.PWF
1MBZ
Крок 2
Під’єднайте вбудований рознім USB відеокамери до USB-порту комп’ютера.
• Програма Intelli-studio автоматично запускається на ПК після
підключення відеокамери до комп’ютера під керуванням Windows
(якщо встановлено “ПО для ПК: Вкл.” (ПЗ для ПК: Увімк.).
Крок 3
Натисніть кнопку обміну ( ) , коли відеокамеру підключено до
комп’ютера.
• На екрані обміну з’являться вибрані відеозаписи з позначками обміну.
• Натисніть “Да” (Так), щоб розпочати завантаження.
• Якщо необхідно виконати завантаження відразу без показу
спливного вікна обміну, див.
“Intelli-studio не відображає список файлів із позначкою обміну на
підключеному пристрої”.
• Під час завантаження на веб-сайт YouTube формат вибраних відеозаписів буде перетворено у
формат, який відтворюється веб- сайтом YouTube. Час завантаження може змінюватися залежно
від стану комп’ютера та роботи мережі.
• Немає гарантії того, що завантаження буде успішно виконано, та того, що в результаті змін у роботі
сервера функція завантаження відеозаписів буде активна.
• Для отримання докладнішої інформації про YouTube відвідайте веб-сайт: http://www.youtube.com/
• Веб-сайт YouTube і його робота із завантаженою інформацією ліцензована згідно з YouTube LLC.
Завантаження інформації на веб- сайт YouTube не є доповненням в роботі продукту, ліцензованого
YouTube LLC.
• Якщо у вас немає облікового запису на цьому веб-сайті, необхідно зареєструватися, перш ніж
почати авторизацію.
• Згідно з політикою YouTube пряме завантаження відеофайлу може бути недоступним для вашої
країни чи регіону.
64
Установка Intelli-studio на комп’ютері під керуванням Windows
• Якщо програма Intelli-studio встановлюється на комп’ютері під керуванням Windows,
вона працює швидше, ніж після її запуску в результаті підключення відеокамери до
комп’ютера. Окрім цього, програма може автоматично оновлюватися та запускатися
безпосередньо на комп’ютері під керуванням Windows.
• Програму Intelli-studio можна встановити на комп’ютері під керуванням Windows
наступним чином: На екрані Intelli-studio натисніть “Tool” “Install Intelli-studio on PC”.
65
використання з комп’ютером під
керуванням Windows
ВИКОРИСТАННЯ В ЯКОСТІ ЗНІМНОГО ПРИСТРОЮ ЗБЕРІГАННЯ
Підключивши USB-кабель до відеокамери та комп’ютера під керуванням Windows,
можна виконувати передачу або копіювання записаних даних.
Перегляд вмісту носія даних
1. Перевірте значення параметра “ПО для ПК :
Выкл.” (ПЗ для ПК : Вимк.) setting. стор. 56
2. Вставте картку пам’яті.
3. Під’єднайте вбудований рознім USB відеокамери
до USB-порту комп’ютера. стор. 60
• Через кілька секунд на екрані ПК з’явиться вікно
“Знімний диск” або “Samsung”.
• Виберіть “Відкрити папки для перегляду файлів
за допомогою Windows Explorer” і клацніть “OK”.
4. З’явиться список папок, що містяться на носії
даних.
• Файли кожного типу зберігаються в окремій папці.
5. Виберіть папку для копіювання, а потім перетягніть
і відпустіть її в папці призначення.
• Папку буде скопійовано з носія даних на ПК.
66
• Якщо вікно “Знімний диск” не з’явиться,
переконайтеся в наявності з’єднання (стор. 60)
або повторно виконайте кроки 1 і 4.
• Якщо піктограма знімного диска не з’являється автоматично,
відкрийте папку знімного диска у “Мій комп’ютер”.
• Якщо підключений жорсткий диск відеокамери
не відкривається, або контекстне меню після
натискання правої кнопки миші (відкрити або
шукати) відображається битим шрифтом, існує
ймовірність ураження комп’ютера вірусом Autorun.
Рекомендується оновлювати антивірусне програмне
забезпечення до останньої версії.
Фотознімків
Відео
Структура папок і файлів на картці пам’яті
• Папки та файли впорядковано на носії даних наступним чином:
• Найменування файлів відповідає системі DCF (Design rule for Camera File System).
Файл відеозапису (H.264) ➀
• Відеозаписи з якістю HD (1920x1080 25p, 1280x720 50p, або
1280x720 25p) мають формат HDV_####.MP4.
• SD-відеофайли мають формат SDV_####.MP4.
• Номер файлу автоматично збільшується, коли створюється
новий відеозапис.
• В одній папці може бути створено до 9999 файлів. Якщо
записано більше 9999 файлів, створюється нова папка.
Файл фотозображення ➁
• Як і у випадку з файлами відеозаписів, номер файлу зображення
автоматично збільшується, коли створюється новий знімок.
• Максимальна кількість файлів така сама, як і для файлів
відеозаписів. Фотографії мають формат SAM_####.JPG.
• Номер в іменах папок збільшується в такому порядку:
100PHOTO 101PHOTO тощо.
• В одній папці створюється до 9999 файлів. Якщо записано
більше 9999 файлів, створюється нова папка.
Формат зображень
Відеозображення
• Відеозаписи стискаються у форматі H.264. Файл має розширення “.MP4”.
• Інформацію про розподільчу здатність відео див. на стор 41
Фотозображення
• Фотозображення стискаються у файли формату JPEG (Joint Photographic Experts
Group). Файл має розширення “.JPG”.
• Інформацію про розподільчу здатність фото див. на стор 42
• Після створення 9999-го файлу в 999-ій папці (наприклад, HDV_9999.MP4 створено в папці 999
VIDEO) нову папку створити не можна. Створіть резервну копію файлів на ПК та відформатуйте
картку пам’яті, а потім повторно встановіть нумерацію файлів за допомогою меню.
• Для належного відтворення відеокамері потрібні імена оригінальної папки та файлу, тому
змінювати назву записаного відеофайлу не можна.
67
підключення до інших пристроїв
ПІДКЛЮЧЕННЯ ДО ТЕЛЕВІЗОРА
Можна переглядати записані відео або фотографії на великому екрані, підключивши відеокамеру до
телевізора високої чіткості або звичайного телевізора.
ПОПЕРЕДНЯ ПЕРЕВІРКА!
Вставте картку пам’яті. стор. 25
використання кабелю MINI HDMI (додатковий аксесуар)
Для відтворення відеозаписів якості HD (1080/25p, 720/50p, або 720/25p) потрібен телевізор
високої чіткості (HD TV).
деокамера
HDTV
Потік сигналу
Кабель Mini HDMI
(додатковий аксесуар)
1. Увімкніть відеокамеру та підключіть кабель Mini HDMI (додатковий аксесуар) до гнізда HDMI на
телевізорі.
2. Увімкніть телевізор і встановіть перемикач входу на вхідне підключення, до якого підключено відеокамеру.
• Зверніться до інструкції з експлуатації телевізора, щоб дізнатися про підключення до
телевізійного входу.
3. Виберіть режим відтворення на відеокамері й розпочніть відтворення відеозаписів. стор. 36
Функції HDMI-кабелю:
HDMI (широкополосний мультимедійний інтерфейс) - це компактний інтерфейс аудіо/відео для
передачі цифрових даних без стискання.
Що таке функція Anynet+?
Для пристроїв із підтримкою функції Anynet + можна використовувати один пульт дистанційного
керування. Можна користуватися функцією Anynet + у тих випадках, коли відеокамеру за допомогою
HDTV-кабелю підключено до телевізора з підтримкою цієї функції. Додаткову інформацію див. у
посібнику користувача до телевізора з підтримкою Anynet+.
68
• Я відеокамера підтримує лише кабель Mini HDMI (C до A).
• Гніздо HDMI відеокамери призначено лише для підключення джерела вихідного сигналу.
• Щоб підключитися до гнізда HDMI відеокамери, використовуйте лише кабель HDMI 1.3. Якщо відеокамеру
підключено за допомогою іншого кабелю HDMI, дисплей може не працювати.
• Під час вставлення/виймання кабелів не застосовуйте надмірну силу.
• В якості джерела живлення для відеокамери ми рекомендуємо користуватися блоком живлення від мережі
змінного струму.
• Якщо відеокамеру підключено до телевізора, неможливо керувати гучністю телевізора за допомогою відеокамери.
• Якщо параметр “ТВ-Показ” (“ТБ-дисплей”) встановлено на значення “Выкл.” (“Вимк.”), екранне меню не
відображається на екрані телевізора. стор. 57
Використання аудіо/відеокабелю (композитне з’єднання)
Це підключення використовується під час перетворення записаних HD-зображень
на SD-зображення та їх відтворення. Під час відтворення відеозображень якості
HD (1080/25p, 720/50p, або 720/25p) на стандартному телевізорі здійснюється їх
перетворення у формат 576/50p.
Стандартний
телевізор
Відеокамера
Потік сигналу
Аудіо-/відеокабель
1. Підключіть відеокамеру до записуючого пристрою (відеомагнітофона або записуючого
пристрою DVD/HDD) за допомогою аудіо-/відеокабелю (композитне з’єднання).
2. Увімкніть телевізор і встановіть перемикач входу на вхідне підключення, до якого
підключено відеокамеру.
• Зверніться до інструкції з експлуатації телевізора, щоб дізнатися про підключення
до телевізійного входу.
3. Виберіть режим відтворення на відеокамері й розпочніть відтворення відеозаписів.
стор. 36
Стерео
Моно
Жовтий
Червоний
Жовтий
Білий
Білий
69
підключення до інших пристроїв
• Перевірте стан підключення між HD-відеокамерою та телевізором, оскільки в разі
неправильного підключення екран телевізора може не відображати інформацію про
відеозапис належним чином.
• Під час підключення аудіо-/відеокабелю переконайтеся, що кольори штекерів кабелів
збігаються з кольорами рознімів телевізора.
• В якості джерела живлення для відеокамери ми рекомендуємо користуватися блоком
живлення від мережі змінного струму.
• Якщо параметр “ТВ-Показ” (“ТБ-дисплей”) встановлено на значення “Выкл.” (“Вимк.”),
екранне меню не відображається на екрані телевізора. стор. 57
ВІДОБРАЖЕННЯ НА ЕКРАНІ ТЕЛЕВІЗОРА Й НА РК-ДИСПЛЕЇ
Відтворення зображення залежить від встановленого
на телевізорі та на РК-дисплеї співвідношення
Співвідношення
запису
Зображення,
записані зі
співвідношенням
16:9
Зображення,
записані зі
співвідношенням
4:3
70
Відео
Фото
Телевізор
РК-дисплей
80Мин
STBY
1627
01/01/2010 00:00
●
01/01/2010 00:00
16:9
80Мин
STBY
4:3
1627
●
01/01/2010 00:00
STBY
1627
01/01/2010 00:00
01/01/2010 00:00
1627
80Мин
1627
●
01/01/2010 00:00
1627
дублювання відеозаписів
ЗАПИС (ДУБЛЮВАННЯ) ФАЙЛІВ НА ВІДЕОМАГНІТОФОНІ
ЧИ ЗАПИСУЮЧОМУ ПРИСТРОЇ DVD/HDD
Можна записувати (дублювати) зображення, відтворені на цій відеокамері, за
допомогою інших відеопристроїв, наприклад за допомогою відеомагнітофона або
програвачів DVD/HDD.
ПОПЕРЕДНЯ ПЕРЕВІРКА!
• Вставте картку пам’яті. стор. 25
• Виберіть режим відтворення, натиснувши кнопку відтворення (
). стор. 20
відеомагнітофона або
записуючого пристрою
DVD/HDD
Відеокамера
Потік сигналу
Аудіо-/відеокабель
1. Підключіть відеокамеру до записуючого пристрою (відеомагнітофона або записуючого
пристрою DVD/HDD) за допомогою аудіо-/відеокабелю (композитне з’єднання).
2. Увімкніть свій записуючий пристрій і встановіть перемикач вхідного сигналу в
положення для вхідного сигналу з пристрою, до якого підключено відеокамеру.
3. Розпочніть відтворення на відеокамері та запис відтворюваного зображення на
записуючому пристрої.
• Детальну інформацію див. в інструкціях з експлуатації записуючого пристрою.
4. Після завершення дублювання зупиніть записуючий пристрій, а потім - відеокамеру.
• Переконайтеся, що відеокамеру під’єднано до блока живлення, який працює від мережі
змінного струму, щоб запобігти розрядженню акумуляторної батареї під час запису на
іншому пристрої.
• Під час підключення аудіо-/відеокабелю переконайтеся, що кольори штекерів кабелів
відповідають кольорам рознімів записуючого пристрою.
• Установіть параметр "ТВ-Показ" (ТБ-дисплей) на значення "Выкл." (Вимк.), щоб
уникнути копіювання екранного меню відеокамери. стор. 57
71
усунення неполадок
Перед зверненням до авторизованого сервісного центру компанії Samsung виконайте
наступну нескладну перевірку. Це може зберегти час і кошти на здійснення непотрібних
дзвінків.
ІНДИКАТОРИ ПОПЕРЕДЖЕНЬ І ПОВІДОМЛЕННЯ
Джерело живлення
Повідомлення
Батарея разряжена
(Низьк. зар. батареї!)
Проверьте
подлинность
батареи. (Перевірте
автентичність
батареї.)
Піктограма
Інформує про те, що...
Дія
-
Акумуляторна батарея
майже розряджена.
• Зарядіть акумуляторну батарею.
-
Акумуляторна батарея
не проходить перевірку
автентичності.
• Перевірте автентичність батареї та
замініть її на нову.
• Для цієї відеокамери рекомендується
використовувати тільки оригінальні
батареї Samsung.
Носій даних
Повідомлення
Піктограма
Дія
У слоті для карток відсутня
картка пам’яті.
• Вставте картку пам’яті.
Карта заполнена
(Карта повна)
На картці пам’яті недостатньо
вільного місця для запису.
• Видаліть з картки пам’яті зайві файли.
• Зробіть резервну копію файлів на ПК чи
іншому носії даних і видаліть файли.
• Замініть картку пам’яті, на якій достатньо
віьного місця.
Ошибка карты
(Помилка карти)
Виникла певна неполадка
з карткою пам’яті, і її не
вдається розпізнати.
• Відформатуйте картку пам’яті або
замініть її на нову.
Память защищена!
(Пам’ять захищено!)
На картці SDHC/SD захист
від запису встановлено на
блокування.
• Зніміть захист від запису.
Карта не поддерживается
(Карта не підтримується)
Картка пам’яті не підтримується • Змініть картку пам’яті відповідно до
відеокамерою.
рекомендацій.
Не отформатировано
(Невідформатовано)
Картка пам’яті не
відформатована.
• Відформатуйте картку пам’яті за
допомогою відповідного пункту меню.
• Якщо формат карти пам’яті не
Формат зображення не
підтримується відеокамерою, відтворити
підтримується відеокамерою.
файл буде неможливо. Для здійснення
Зображення записані в
зйомки за допомогою відеокамери
іншому форматі на іншому
використовуйте нову карту пам’яті або
пристрої.
карту після форматування.
Формат не
поддерживается
(Формат не
підтримується)
72
Інформує про те, що...
Вставить карту
(Вставте карту)
Низкая скор. карты.
Уменьшите разрешение
записи. (Низькошвидкісна
карта. Здійсніть запис із
нижчою якістю.)
-
Картка пам’яті недостатньо
ефективна для виконання
запису.
• Змініть катку пам’яті на швидшу.
стор. 27
• Змінити розподільчу здатність на нижчу.
Запис
Повідомлення
Ошибка записи.
(Помилка запису)
Достигнуто макс. число
видеофайлов. Запись
невозможна. (Максимум
файлів. Запис
неможливий.)
Достиг.макс.
число файлов
фото.Фотосъемка
невозможна. (Максимум
файлів. Фотозйомка
неможлива.)
Піктограма
Інформує про те, що...
Дія
-
Під час запису інформації
на носій даних виникли
певні проблеми.
• Відформатуйте носій даних за
допомогою відповідного пункту
меню, попередньо створивши
резервні копії важливих файлів
на ПК або іншому пристрої для
зберігання даних.
-
Досягнуто максимальну
кількість папок і файлів.
Подальший запис
неможливий.
• відповідного пункту меню, попередньо
створивши резервні копії важливих
файлів на ПК чи іншому пристрої для
збереження даних. Встановіть "Номер
файла (Номер файлу)" у значення
“Сброс” (Скинути).
-
Вільне місце папки та
файлів вичерпано, і ви
не можете виконати
фотознімок.
• відповідного пункту меню, попередньо
створивши резервні копії важливих
файлів на ПК чи іншому пристрої для
збереження даних. Встановіть "Номер
файла (Номер файлу)" у значення
“Сброс” (Скинути).
Відтворення
Повідомлення
Ошибка чтения.
(Помилка читання)
Піктограма
-
Інформує про те, що...
Під час зчитування
інформації з носія даних
виникли певні проблеми.
Дія
• Відформатуйте носій даних за
допомогою відповідного пункту
меню, попередньо створивши
резервні копії важливих файлів
на ПК або іншому пристрої для
зберігання даних.
73
усунення неполадок
Ознаки та вирішення проблем
Якщо виконання цих інструкцій не вирішить вашу проблему, зверніться до найближчого
авторизованого сервісного центру компанії Samsung.
Живлення
Проблема
Пояснення/вирішення
Живлення не вмикається.
• Можливо, у відеокамеру не вставлено акумуляторну
батарею. Вставте у відеокамеру акумуляторну батарею.
• Можливо, акумуляторна батарея розрядилася.
Зарядіть акумуляторну батарею чи замініть її на нову.
• Якщо використовується блок живлення, перевірте, чи відповідним
чином його під’єднано до розетки мережі змінного струму.
Живлення автоматично
вимикається.
• Чи встановлено “Автовыключение” (Автовимкнення)
на значення “5 Мин” (5 хв.)? Якщо протягом 5 хвилин не
було натиснуто жодної кнопки, відеокамера автоматично
вимикається (“Автовыключение” (Автовимкнення)). Щоб
вимкнути цю функцію, установіть параметр “Автовыключение”
(Автовимкнення) на значення “Выкл.” (Вимк.). стор. 56
• Акумуляторну батарею майже повністю розряджено. Зарядіть
акумуляторну батарею чи замініть її на нову.
• Використовуйте блок живлення.
Не можна вимкнути живлення.
• Вийміть акумуляторну батарею чи вийміть штекер блока
живлення та повторно підключіть джерело живлення до
відеокамери перед її ввімкненням.
Акумуляторна батарея швидко
розряджається.
• Надто низька температура.
• Акумулятор не повністю заряджено. Знову зарядіть
акумуляторну батарею.
• Строк служби акумуляторної батареї закінчився, тому її не
можна зарядити. Використовуйте іншу акумуляторну батарею.
Дисплей
Проблема
Пояснення/вирішення
• Потрібно перевірити розмір, встановлений для запису, перед
Записане зображення набагато
вужче чи ширше, ніж оригінальне.
тим, як безпосередньо виконувати запис. стор. 41, 42
74
На дисплеї з’являється
невідомий індикатор.
• На екрані з’явиться індикатор попередження чи
повідомлення. стор. 72, 73
На РК-дисплеї залишилося
залишкове зображення.
• Це сталося, тому що ви від’єднали адаптер змінного струму
перш ніж вимкнути відеокамеру.
Зображення на РК- дисплеї
темне.
• Оточуюче світло надто яскраве. Відрегулюйте яскравість і кут
РК-дисплея.
Носій даних
Проблема
Пояснення/вирішення
Картка пам’яті не функціонує.
• Правильно вставте картку пам’яті у відеокамеру. стор. 26
• Якщо використовується картка, яку відформатовано на
комп’ютері, відформатуйте її безпосередньо на відеокамері.
стор. 52
Неможливо видалити
зображення.
• Зніміть захист від запису на картці пам’яті (Карта пам’яті
SDHC тощо), якщо на ній є інструмент блокування. стор. 26
• Неможна видалити зображення, захист яких встановлено на
іншому пристрої. Зніміть захист зображення на пристрої.
стор. 47
• Зніміть захист від запису на картці пам’яті (Карта пам’яті
SDHC тощо), якщо для неї активовано блокування. стор. 26
• Зробіть копію важливих записаних файлів на ПК перед
Не можна відформатувати картку.
форматуванням. Компанія Samsung не несе відповідальності
за втрату будь-яких даних. (Рекомендується скопіювати дані
на ПК або інший носій збереження даних.)
Відображається неправильне ім’
я файлу.
• Можливо, файл пошкоджено.
• Формат файлу не підтримується відеокамерою.
• Якщо структура папок не відповідає загальному стандарту,
відображається тільки ім’я файлу.
Запис
Проблема
Пояснення/вирішення
)
• На носії даних недостатньо вільного місця для запису.
• Перевірте, чи вставлена картка пам’яті, чи не захищена вона
від запису.
• Внутрішня температура відеокамери дуже висока. Вимкніть
відеокамеру та залиште її на деякий час у прохолодному місці.
• Всередині відеокамери накопичилася волога (конденсат).
Вимкніть відеокамеру та залиште її на 1 годину у
прохолодному місці.
Фактичний час запису менше за
очікуваний час.
• Очікуваний час запису залежить від контенту та
використовуваних функцій.
• Для запису об’єкту, що швидко рухається, потрібна більша
швидкість передачі даних і відповідно більше обсягу
вільного місця для запису, що може призвести до скорочення
доступного часу запису.
Після натискання кнопки
Почати/зупинити запис (
не розпочинається запис.
75
усунення неполадок
Запис
Проблема
Пояснення/вирішення
Запис автоматично
припиняється.
• На носієві даних недостатньо місця для подальшого запису.
Створіть резервні копії важливих файлів на ПК та
відформатуйте носій даних або видаліть непотрібні файли.
• У разі запису на картку пам’яті з низькою швидкістю
відеокамера автоматично зупинить відеозапис, і на РКдисплеї з’явиться відповідне повідомлення.
Під час запису об’єкту, який
підсвічено яскравим світлом,
з’являється вертикальна лінія.
• Не вдається виконати запис за такого рівня яскравості.
Якщо на екран під час запису
• Не залишайте відеокамеру з відкритим РКД під впливом
падає пряме сонячне світло,
прямих сонячних променів:
екран стає червоним або чорним.
76
Звуковий сигнал не чутно.
• Установіть "Звуковой сигнал (Звук. сигнал)" на значення
“Вкл” (Увімк.). стор. 55
• Під час запису відео звуковий сигнал тимчасово відключено.
• Якщо до відеокамери підключено рознім аудіо-/відеокабелю,
звуковий сигнал буде автоматично вимкнуто.
Спостерігається різниця у часі
між натисканням кнопки Почати/
) та
зупини запис (
початком/завершенням
записаного відео.
• На відеокамері, можливо, є незначна часова затримка між
)
точкою, коли натиснуто кнопку Почати/зупини запис (
і фактичною точкою, де починається/зупиняється відеозапис.
Це не є помилкою.
Ви не можете зробити
фотознімок.
• Установіть відеокамеру в режим запису. стор. 20
• Зніміть захист від запису на картці пам’яті, якщо його
встановлено.
• Носій даних переповнено. Відформатуйте наявний чи
вставте новий носій даних. стор. 52
Або видаліть непотрібні зображення. стор. 46
Регулювання зображення під час запису
Проблема
Об’єкт розташований поза
межами фокусу.
Пояснення/вирішення
• Ця відеокамера не має функції керування фокусом, яка
налаштовується користувачем.
• Мінімальна фокусна відстань між камерою й об’єктом
складає 20 см (біля 7,87 дюймів) для широкого кута та 80 см
(біля 31,50 дюймів) для телефото.
Відтворення відео на відеокамері
Проблема
Пояснення/вирішення
• Натисніть кнопку відтворення (
) , щоб встановити режим запису
відео.
Після натискання кнопки
(Відтворення/ пауза) відтворення • Відеофайли, записані іншим пристроєм, можуть не відобразитися
на відеокамері.
не розпочинається.
• Перевірте, чи сумісна картка пам’яті. стор. 26
Функція “Пропуск” або “Пошук”
не працює відповідним чином.
• Якщо температура всередині відеокамери занадто висока,
нормальна робота неможлива. Вимкніть відеокамеру, зачекайте
кілька хвилин та знову увімкніть її.
Відтворення несподівано
переривається.
• Упевніться, що адаптер змінного струму під’єднано та він
функціонує належним чином.
Під час відтворення відео,
записаного в режимі запису з
перервами, звук не чутно.
• Запис із перервами не підтримує зовнішній звук. (запис без звуку)
Відтворення відео на інших пристроях (телевізорі тощо).
Проблема
Пояснення/вирішення
На під’єднаному пристрої
неможливо побачити
зображення або почути звук.
• Аудіо-/відео кабель не під’єднано належним чином. стор. 69
Зображення викривляється на
екрані телевізора чи програвачі
ПК
• Режим відображення записаного відеофайла не відповідає
пристрою відтворення.
• Відеофайл, записаний у режимі 16:9 wide, слід відтворювати на
телевізорі чи ПК, який підтримує режим екрана 16:9.
77
усунення неполадок
Підключення до комп’ютера
Проблема
Пояснення/вирішення
У режимі відтворювання відео
ком’ютер не розпізнає
відеокамеру.
• Від’єднайте вбудований рознім USB відеокамери від ПК,
перезапустіть комп’ютер і підключіть рознім належним чином.
Не вдається правильно
відтворити відеофайл на ПК.
• Для відтворення файлу, записаного на відеокамері, потрібен
відеокодек. Установіть або запустіть вбудоване програмне
забезпечення для редагування (Intelli-studio).
• Переконайтеся, що вбудований USB-рознім відеокамери
під’єднано належним чином.
• Від’єднайте вбудований рознім USB відеокамери від ПК та
перезапустіть комп’ютер. Під’єднате рознім належним чином.
• Комп’ютер не має достатньо технічних характеристик для
відтворення відеофайлу.
Перевірте комп’ютер на відповідність рекомендованим
технічним характеристикам.
• Вийдіть із програми Intelli-studio, після чого перезавантажте
комп’ютер Windows.
• Intelli-studio, вбудоване програмне забезпечення відеокамери,
несумісне з комп’ютерами Macintosh.
Intelli-studio не працює належним • Установіть у меню налаштувань для параметра “ПО для ПК”
чином.
(ПЗ для ПК) значення “Вкл.” (Увімк.)
• Згідно з типом комп’ютера, що використовується, програма
Intelli-studio може автоматично запускатися. У такому
випадку відкрийте потрібний дисковод CD-ROM із програмою
Intellistudio в папці “Мій комп’ютер” і запустіть файл iStudio.exe.
78
Зображення чи звук із
відеокамери не відтворюється
на комп’ютері відповідним
чином.
• Відтворення відео чи звуку може тимчасово перериватися,
що залежить від можливостей комп’ютера.
Це не впливає на відео чи звук, скопійовані на комп’ютер.
• Якщо відеокамеру під’єднано до ком’ютера, який не
підтримує високошвидкісний USB (USB2.0), зображення чи
звук може відтворюватися з помилками. Це не впливає на
відео чи звук, які було скопійовано на ком’ютер.
Відео, що відтворюється,
призупинено чи викривлено.
• Перевірте системні вимоги для відображення відео. стор. 59
• Вийдіть з усіх запущених на комп’ютері програм.
• Якщо відеозапис відтворюється на відеокамері, яку
підключено до комп’ютера, він може відтворюватися
нерівномірно. Це залежить від швидкості передачі даних.
Скопіюйте відеозаписи на ПК та відтворіть їх.
Підключення/дублювання інших пристроїв (телевізор, DVD-програвачі тощо)
Проблема
Неможливо виконати
дублювання належним
чином за допомогою
аудіо-/відеокабелю.
Пояснення/вирішення
• Аудіо-/відео кабель не під’єднано належним чином.
Перевірте, чи правильно під’єднано аудіо-/відеокабель до
відповідних рознімів, тобто до відповідного розніму вхідного
сигналу іншого пристрою, який використовується для
дублювання зображень із відеокамери. стор. 71
Генеральний операції
Проблема
Дата та час відображаються
неправильно.
Пояснення/вирішення
• Чи не використовувалась відеокамера протягом довгого часу?
Можливо, запасна вбудована акумуляторна батарея,
розрядилася. стор. 16
Меню
Проблема
Пункти меню мають сірий
колір.
Пояснення/вирішення
• Неможливо вибрати неактивні пункти меню під час запису/
відтворення відео.
• Якщо носій даних не вставлено, він буде неактивним, а його
зображення в меню буде затемнено: "Инф. о накопителе (Дані
носія)", "Форматировать (Формат)" тощо)
79
технічне обслуговування та додаткова інформація
ОБСЛУГОВУВАННЯ
Нижченаведені рекомендації допоможуть вам у виконанні гарантійних зобов’язань і дозволять використовувати цей
продукт протягом багатьох років.
Застереження щодо зберігання
•
Щоб забезпечити тривале зберігання відеокамери, вимикайте її.
- Вийміть акумулятор і від’єднайте блок живлення.
- Вийміть карту пам’яті.
Чищення відеокамери
Перед чищенням вимкніть відеокамеру, вийміть батарею та від’єднайте блок живлення.
• Очищення зовнішньої поверхні
- Бережно витріть поверхню відеокамери сухою м’якою тканиною. Не застосовуйте надмірну силу під час
очищення, протирайте поверхню обережно.
- Не чистіть корпус відеокамери бензином або розчинником. У такому випадку може пошкодитися зовнішнє покриття чи корпус.
• Чищення РК-дисплея
Бережно витріть поверхню відеокамери сухою м’якою тканиною. Будьте обережні, щоб не пошкодити монітор.
• Чищення об’єктива
Використовуйте фен для здування бруду й інших маленьких часточок. Не протирайте об’єктив тканиною чи пальцями.
За потреби обережно протріть об’єктив папером для чищення.
- Залишки бруду на об’єктиві можуть спричинити появу цвілі.
- Якщо об’єктив тьмяніє, вимкніть відеокамеру на 1 годину.
РК-дисплей
• Щоб подовжити строк служби дисплея, не витирайте його поверхню грубими тканинами.
• Зверніть увагу на наведені нижче явища в роботі РК-дисплея. Вони є нормальними.
- Під час використання відеокамери РК-дисплей може нагріватися.
- Якщо залишити живлення ввімкненим протягом тривалого часу, РК-дисплей стане гарячим.
- Під час використання відеокамери за дуже низьких температур на РК-дисплеї може
• РК-дисплей є продуктом сучасних технологій і має більше 0.01% робочих пікселів. Незважаючи на це, чорні та яскраві
крапки (червоного, синього та білого кольорів) можуть інколи з’являтися на дисплеї (одна в центрі та до двох по
периметру). Ці крапки, що з’являються в процесі виробництва, не впливають на якість записаного відео.
Якщо на відеокамері з’явився конденсат, не використовуйте її деякий час.
• Що таке конденсат?
Конденсат виникає, якщо відеокамеру помістити в місце, у якому температура значно відрізняється від
температури її попереднього розташування. Конденсат з’являєтья на зовнішніх або внутрішніх деталях
відеокамери, а також на віддзеркалюючих лінзах. Використання ввімкненої відеокамери, на якій з’явився
конденсат, може призвести до її неправильної роботи чи пошкодження.
• Коли утворюється конденсат?
Конденсат з’являється, якщо пристрій перенесено в місце з більш високою температурою, ніж у попередньому
місці, або в разі дуже швидкого нагрівання.
- Під час запису надворі в холодну погоду взимку, а потім використання відеокамери в приміщенні.
- Під час запису надворі в спекотну погоду після того, як відеокамера перебувала в приміщенні (чи в машині)
з увімкненим кондиціонером.
• Що треба зробити?
Вимкніть відеокамеру, від’єднайте батарею та залиште відеокамеру на 1–2 години в сухому місці.
80
• Використовуйте відеокамеру після повного зникнення конденсованої вологи.
• Використовуйте рекомендовані аксесуари, які входять до комплекту поставки відеокамери. Щоб одержати
обслуговування, зверніться до найближчого авторизованого сервісного центру Samsung.
ВИКОРИСТАННЯ ВІДЕОКАМЕРИ ЗА КОРДОНОМ
• У різних країнах використовуються різні системи кольорового телебачення і мережі
живлення.
• Перед використанням відеокамери за кордоном перевірте нижченаведені речі.
Джерело живлення
Блок живлення, який входить до комплекту відеокамери, має функцію автоматичного
вибору напруги змінного струму в діапазоні 100–240 В. Відеокамеру можна використовувати
в діапазоні напруги 100–240В, 50–60Гц за допомогою блока живлення, який постачається
з відеокамерою, у будь-яких країнах і регіонах. За потреби використовуйте адаптери,
доступні в продажу, відповідно до місцевої конструкції стінної розетки.
Системи кольорового телебачення
Ця відеокамера підтримує систему PAL.
Якщо ви бажаєте переглянути записи на телевізорі чи скопіювати їх на зовнішній
пристрій, телевізор або зовнішній пристрій повинен підтримувати систему PAL та
бути оснащені відповідними вхідним гніздами аудіо/відео. В іншому випадку потрібно
скористатися окремим транскодером відеоформату (конвертер формату PAL-NTSC).
Компанія Samsung не надає транскодер відеоформату.
Країни та регіони, у яких використовується система PAL
Багамські острови, Канада, Центральна Америка, Японія, Корея, Мексика,
Філіппіни, Тайвань, Сполучені Штати Америки тощо
Країни та регіони, у яких використовується система NTSC
Австралія, Австрія, Бельгія, Болгарія, Китай, СНД, Чеська Республіка, Данія,
Єгипет, Фінляндія, Франція, Німеччина, Греція, Велика Британія, Голландія,
Гонконг, Угорщина, Індія, Іран, Ірак, Кувейт, Лівія, Малайзія, Маврикій, Норвегія,
Румунія, Саудівська Аравія, Сінгапур, Словацька Республіка, Іспанія, Швеція,
Швейцарія, Сирія, Таїланд, Туніс тощо.
Робити записи відеокамерою та переглядати їх на РК екрані можна в будь-якій точці
земної кулі.
81
технічні характеристики
Назва моделі
HMX-U20BP/HMX-U20RP/HMX-U20LP/HMX-U20SP
Відеосигнал
Формат стискання зображення
Формат стискання звуку
Пристрій формування
зображення
Об’єктив
Фокусна відстань
PAL
H.264 (MPEG-4.AVC)
AAC (Advanced Audio Coding)
1/2.3”, CMOS (комплементарний
металооксидний напівпровідник)
F3.5 ~ F6.8, Оптичний зум: x3 (лише в
режимі фотозйомки), Інтелектуальний
зум: x3,6 (лише в режимі відеозапису)
5.1mm~15.3mm
РК-дисплей
Розмір/кількість точок
Тип РК-дисплея
2 дюймів / 154k
TFT LCD
З‘єднувачі
Комбінований вихідний сигнал
HDMI-вихід
Аудіовихід
Вихід USB
1Vp-p (обмежений 75 Ω)
Рознім типу C
-7.5 dBs (обмежений 600 Ω)
Вбудований USB-рознім
Джерело живлення
5.0В (за використання блока живлення),
3.7В (за використання літієво-полімерної
акумуляторної батареї)
Літієво-полімерна акумуляторна батарея,
Джерело живлення (100 В ~ 240 В) 50/60 Гц
2.4Вт
0˚~40˚C (32˚F~104˚F)
Нижче 60%
Система
Тип джерела живлення
Загальні
дані
Споживання (запис)
Експлуатаційна температура
Робочий діапазон
вологості
Температура зберігання
Зовнішні розміри
(ШxВxГ)
Вага
Вбудований мікрофон
Носій даних
-20˚C ~ 60˚C (-4˚F ~ 140˚F)
52.5 мм x 104 мм x 15.6 мм
(2.07” x 4.09” x 0.61”)
103.3г (0.23 фунта, 3.64 oz)
(не враховуючи іонно-літієвої
акумуляторної батареї)
Всенаправлений стереофонічний
мікрофон
Картка пам’яті (SD/SDHC)
Ці технічні характеристики може бути змінено без попередження.
82
зв’язок із SAMSUNG в усьому світі
Якщо ви маєте коментарі чи запитання стосовно виробів компанії Samsung, зв’яжіться з
центром підтримки користувачів Samsung.
Region
North America
Latin America
Europe
1-800-SAMSUNG(726-7864)
01-800-SAMSUNG(726-7864)
1-800-SAMSUNG(726-7864)
0800-333-3733
0800-124-421, 4004-0000
800-SAMSUNG(726-7864)
01-8000112112
0-800-507-7267
1-800-751-2676
1-800-10-7267
800-6225
1-800-299-0013
800-7919267
1-800-234-7267
00-1800-5077267
800-7267
0-800-777-08
1-800-682-3180
1-800-SAMSUNG(726-7864)
0-800-100-5303
42 27 5755
0810 - SAMSUNG (7267864, € 0.07/min)
BELGIUM
02-201-24-18
BOSNIA
BULGARIA
CROATIA
CZECH
DENMARK
FINLAND
FRANCE
GERMANY
GREECE
HUNGARY
ITALIA
KOSOVO
LUXEMBURG
F.Y.R.O.M.
MONTENEGRO
NETHERLANDS
NORWAY
POLAND
PORTUGAL
SERBIA
SLOVAKIA
SPAIN
SWEDEN
05 133 1999
07001 33 11
062 SAMSUNG (062 726 7864)
800 - SAMSUNG(800-726786)
70 70 19 70
030 - 6227 515
01 48 63 00 00
01805 - SAMSUNG(726-7864 € 0,14/Min)
80111-SAMSUNG (80111 7267864) from land line, local charge / 210 6897691 from mobile
06-80-SAMSUNG(726-7864)
800-SAMSUNG(726-7864)
+381 0113216899
261 03 710
023 207 777
020 405 888
0900-SAMSUNG (0900-7267864) (€ 0,10/Min)
815-56 480
0 801 1SAMSUNG(172678), 022-607-93-33
80820-SAMSUNG(726-7864)
08010 SAMSUNG (08010 726 7864) only from landline, local network Romtelecom - local tariff / 021
206 01 10 for landline and mobile, normal tariff
0700 Samsung (0700 726 7864)
0800-SAMSUNG(726-7864)
902-1-SAMSUNG (902 172 678)
0771 726 7864 (SAMSUNG)
Switzerland
0848 - SAMSUNG(7267864, CHF 0.08/min)
U.K
EIRE
LITHUANIA
LATVIA
ESTONIA
RUSSIA
GEORGIA
ARMENIA
AZERBAIJAN
KAZAKHSTAN
UZBEKISTAN
KYRGYZSTAN
TADJIKISTAN
0330 SAMSUNG (7267864)
0818 717100
8-800-77777
8000-7267
800-7267
8-800-555-55-55
8-800-555-555
0-800-05-555
088-55-55-555
8-10-800-500-55-500(GSM: 7799)
8-10-800-500-55-500
00-800-500-55-500
8-10-800-500-55-500
UKRAINE
0-800-502-000
BELARUS
MOLDOVA
AUSTRALIA
NEW ZEALAND
CHINA
810-800-500-55-500
00-800-500-55-500
1300 362 603
0800 SAMSUNG (0800 726 786)
400-810-5858, 010-6475 1880
HONG KONG
(852) 3698-4698
INDIA
INDONESIA
JAPAN
MALAYSIA
3030 8282, 1800 110011, 1800 3000 8282, 1800 266 8282
0800-112-8888, 021-5699-7777
0120-327-527
1800-88-9999
1-800-10-SAMSUNG(726-7864), 1-800-3-SAMSUNG(726-7864),
1-800-8-SAMSUNG(726-7864), 02-5805777
1800-SAMSUNG(726-7864)
1800-29-3232, 02-689-3232
0800-329-999
1 800 588 889
8000-4726
08000-726786
800-22273
080 100 2255
800-SAMSUNG (726-7864)
9200-21230
444 77 11
800-SAMSUNG (726-7864)
0800 - SAMSUNG (726-7864)
0860-SAMSUNG(726-7864 )
RUMANIA
CIS
Asia Pacific
PHILIPPINES
Middle East
Africa
Contact Centre
Country
CANADA
MEXICO
U.S.A
ARGENTINE
BRAZIL
CHILE
COLOMBIA
COSTA RICA
DOMINICA
ECUADOR
EL SALVADOR
GUATEMALA
HONDURAS
JAMAICA
NICARAGUA
PANAMA
PERU
PUERTO RICO
TRINIDAD & TOBAGO
VENEZUELA
ALBANIA
AUSTRIA
SINGAPORE
THAILAND
TAIWAN
VIETNAM
BAHRAIN
Egypt
JORDAN
Morocco
Oman
Saudi Arabia
Turkey
U.A.E
NIGERIA
SOUTH AFRICA
Web Site
www.samsung.com
www.samsung.com
www.samsung.com
www.samsung.com
www.samsung.com
www.samsung.com
www.samsung.com
www.samsung.com
www.samsung.com
www.samsung.com
www.samsung.com
www.samsung.com
www.samsung.com
www.samsung.com
www.samsung.com
www.samsung.com
www.samsung.com
www.samsung.com
www.samsung.com
www.samsung.com
www.samsung.com
www.samsung.com/be (Dutch)
www.samsung.com/be_fr (French)
www.samsung.com
www.samsung.com
www.samsung.com
www.samsung.com
www.samsung.com
www.samsung.com
www.samsung.com
www.samsung.com
www.samsung.com
www.samsung.com
www.samsung.com
www.samsung.com
www.samsung.com
www.samsung.com
www.samsung.com
www.samsung.com
www.samsung.com
www.samsung.com
www.samsung.com
www.samsung.com
www.samsung.com/ch
www.samsung.com/ch_fr/(French)
www.samsung.com
www.samsung.com
www.samsung.com
www.samsung.com
www.samsung.com
www.samsung.com
www.samsung.com
www.samsung.com
www.samsung.com
www.samsung.com
www.samsung.ua
www.samsung.com/ua_ru
www.samsung.com
www.samsung.com
www.samsung.com
www.samsung.com/hk
www.samsung.com/hk_en/
www.samsung.com
www.samsung.com
www.samsung.com
www.samsung.com
www.samsung.com
www.samsung.com
www.samsung.com
www.samsung.com
www.samsung.com
www.samsung.com
www.samsung.com
www.samsung.com
www.samsung.com
www.samsung.com
www.samsung.com
www.samsung.com
www.samsung.com
www.samsung.com
www.samsung.com
Відповідність вимогам RoH
Наші вироби виготовляються у відповідності з вимогами
“Обмеження на використання деяких шкідливих речовин
у електричному та електронному устаткуванні”, і ми не
використовуємо 6 шкідливих матеріалів - кадмій (Cd),
свинець (Pb), ртуть (Hg), шестивалентний хром (Cr+6),
полібромдіфеніли (PBBs), полібромдіфенілефіри (PBDEs)
- у наших виробах.