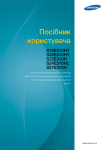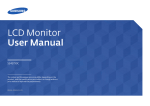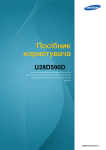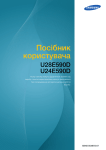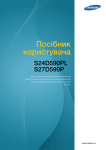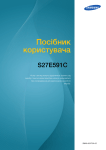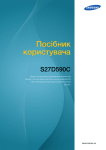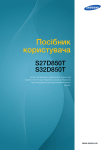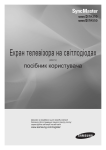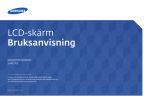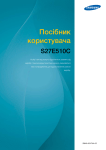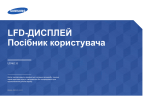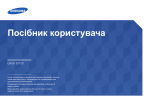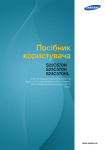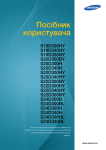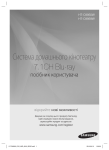Download Samsung Надширокий 34-дюймовий монітор преміум-класу з увігнутим екраном Керівництво користувача
Transcript
РК-монітор Посібник користувача S34E790C Колір і вигляд можуть відрізнятися залежно від виробу; технічні характеристики можуть змінюватися без попередження для вдосконалення роботи виробу. BN46-00442A-05 Зміст Перед використанням виробу Авторські права 5 Під’єднання і використання зовнішнього джерела сигналу Настроювання екрана Забезпечення безпеки у місці встановлення Заходи безпеки під час зберігання 6 6 Перед під’єднанням Важливі відомості, які слід прочитати перед під’єднанням Заходи безпеки Символи Очищення Електрика та техніка безпеки Встановлення Експлуатація 6 6 7 7 8 10 Підключення та використання ПК 23 Підключення за допомогою кабелю HDMI 23 З’єднання за допомогою кабелю DP 24 Під’єднання до навушників чи гучномовців24 Під’єднання живлення 25 Упорядкування підключених кабелів 26 Правильне положення тіла для роботи з виробом 13 Підключення виробу до ПК в якості USB HUB 27 Підключення виробу до ПК 27 Використання виробу в якості USB HUB 28 Встановлення драйвера Підготовка Перевірка вмісту Елементи, які додаються в комплекті 14 14 Частини пристрою Панель керування Довідник із гарячих клавіш Довідник із функціональних клавіш Зворотній бік 15 15 16 17 19 Встановлення Налаштування кута нахилу та висоти виробу Замок для захисту від крадіжок 20 23 23 29 Налаштування оптимальної роздільної здатності 29 Brightness Налаштування Brightness 30 30 Contrast Налаштування Contrast 31 31 Sharpness Налаштування Sharpness 32 32 Game Mode Налаштування Game Mode 33 33 SAMSUNG MAGIC Bright Налаштування функції SAMSUNG MAGIC Bright 34 Color Налаштування Color 36 36 HDMI Black Level Налаштування параметрів HDMI Black Level 37 Response Time Настроювання Response Time 38 38 34 37 20 22 2 Зміст Налаштування екрана Настройка та скидання Image Size Зміна налаштування Image Size 39 39 H-Position & V-Position Настроювання H-Position та V-Position 41 41 PIP/PBP Налаштування PIP/PBP Mode Налаштування Size Налаштування Position Налаштування Sound Source Налаштування Source Налаштування Image Size Налаштування Contrast 42 43 44 45 46 47 49 52 Налаштування екранного меню Language Налаштування Language 54 54 Display Time Налаштування Display Time 55 55 Transparency Змінення Transparency 56 56 Меню інформація та інші Sound Налаштування Volume Налаштування Sound Mode Налаштування Select Sound 57 57 58 59 Eco Saving Налаштування Eco Saving 60 60 USB Super Charging Налаштування USB Super Charging 61 61 PC/AV Mode Налаштування PC/AV Mode 62 62 DisplayPort Ver. Налаштування DisplayPort Ver. 63 63 Source Detection Налаштування Source Detection 64 64 Key Repeat Time Налаштування Key Repeat Time 65 65 Off Timer Налаштування Off Timer Налаштування Turn Off After 66 66 67 Power LED On Налаштування Power LED On 68 68 Reset All Ініціалізація параметрів (Reset All) 69 69 Information Відображення Information 70 70 Настроювання Brightness, Contrast та 71 Sharpness на початковому екрані Налаштування пункту Volume на екрані запуску 72 Volume 72 Встановлення програмного забезпечення Easy Setting Box 73 Встановлення програмного забезпечення 73 Видалення програмного забезпечення 73 Вказівки щодо усунення несправностей Обов'язкові дії перед зверненням до сервісного центру Samsung Перевірка виробу Перевірка роздільної здатності і частоти Перевірте перелічені далі пункти. 74 74 74 75 Запитання та відповіді 78 3 Зміст Технічні характеристики Загальні налаштування 80 Енергозбереження 82 Таблиця стандартних режимів сигналу 83 Додаток Зв'язуйтесь з SAMSUNG по всьому світу Відповідальність за платні послуги (вартість для клієнтів) Проблема не пов’язана з несправністю виробу Виріб пошкоджено з вини клієнта Інші умови 85 96 96 96 96 Правила утилізації Правильна утилізація виробу (Відходи електричного та електронного обладнання) 97 Термінологія 98 97 4 Розділ 01 Перед використанням виробу Авторські права Зміст цього посібника може змінюватися без попередження з метою покращення якості. ⓒ Samsung Electronics, 2014. Авторськими правами на цей посібник володіє Samsung Electronics. Використання або копіювання цього посібника повністю або частково без дозволу фірми Samsung Electronics заборонено. Microsoft, Windows є зареєстрованими торговельними марками корпорації Microsoft. VESA, DPM та DDC є зареєстрованими торговельними марками Video Electronics Standards Association. Всі інші торговельні марки належать відповідним власникам. •• У поданих далі випадках може стягуватися плата за обслуговування -- (a) у разі виклику спеціаліста на прохання користувача і невиявлення дефекту виробу. (тобто якщо користувач не ознайомився з посібником користувача). -- (b) у разі віднесення виробу до центру обслуговування і невиявлення дефекту. (тобто якщо користувач не ознайомився з посібником користувача). •• Суму оплати буде повідомлено перед виконанням будь-яких робіт чи візитом до користувача. 5 Забезпечення безпеки у місці встановлення Заходи безпеки Увага! Залиште вільний простір навколо виробу для належної вентиляції. Підвищення внутрішньої температури може призвести до пожежі і пошкодження виробу. Встановлюючи виріб, залиште навколо нього достатньо простору, як показано нижче. ――Вигляд може бути дещо іншим залежно від виробу. НЕБЕЗПЕКА УРАЖЕННЯ ЕЛЕКТРИЧНИМ СТРУМОМ. НЕ ВІДКРИВАТИ Увага : АБИ ЗНИЗИТИ НЕБЕЗПЕКУ УРАЖЕННЯ ЕЛЕКТРИЧНИМ СТРУМОМ, НЕ ЗНІМАЙТЕ КРИШКУ (АБО ЗАДНЮ ПАНЕЛЬ) ВТРУЧАННЯ КОРИСТУВАЧА УСЕРЕДИНУ ПРИСТРОЮ ЗАБОРОНЕНО. 10 мм ВСЕ СЕРВІСНЕ ОБСЛУГОВУВАННЯ МАЄ ВИКОНУВАТИ КВАЛІФІКОВАНИЙ ПЕРСОНАЛ. 10 мм Цей символ означає, що всередині присутня висока напруга. 10 мм 10 мм Небезпечно будь-яким чином торкатися внутрішніх деталей виробу. Цей символ повідомляє, що до цього виробу додається важлива документація щодо експлуатації та обслуговування. Символи Заходи безпеки під час зберігання На поверхні моделей із блискучим поліруванням, що працюють поряд із зволожувачами на базі ультразвукових хвиль, можуть з'явитися білі плями. ――Якщо ви хочете почистити внутрішню частину виробу, зверніться до найближчого сервісного центру Samsung (за обслуговування стягуватиметься плата). Обережно! Невиконання наведених вказівок може призвести до серйозної або смертельної травми. Увага! Невиконання наведених вказівок може призвести до травмування або нанесення матеріальних збитків. Дії, позначені цим символом, заборонені. Необхідно дотримуватися інструкцій, позначених цим символом. 6 Очищення Електрика та техніка безпеки ――Будьте обережними при чищенні, оскільки панелі та зовнішні деталі РКД легко ――Наступні малюнки мають лише довідковий характер. Реальні ситуації можуть ――Наступні малюнки мають лише довідковий характер. Реальні ситуації можуть Обережно! подряпати. ――При чищенні виконайте наступне. відрізнятися від зображеного на малюнках. відрізнятися від зображеного на малюнках. 1 Вимкніть живлення виробу та комп’ютера. 2 Від’єднайте шнур живлення від виробу. Не використовуйте пошкоджені силові кабелі, штекери або нещільні електричні розетки. •• Можливо ураження електричним струмом або займання. ――Тримайте силовий кабель за вилку, не торкайтеся кабелю Не підключайте кілька виробів через одну електричну розетку. мокрими руками. Інакше може трапитися ураження електричним струмом. 3 •• Перегрівання розетки може спричинити пожежу. Витирайте монітор чистою м'якою та сухою тканиною. •• Не застосовуйте для чистки монітора миючі засоби, що містять спирт, розчинник або поверхнево-активні речовини. ! Не торкайтеся штекера вологими руками. Інакше може трапитися ураження електричним струмом. •• Не розбризкуйте воду або мийні засоби безпосередньо на виріб. 4 Вставте вилку в розетку мережі до упору, щоб контакт був щільним. •• Ненадійний контакт може спричинити пожежу. Змочіть м’яку і суху тканину водою та ретельно відіжміть, щоб протерти виріб ззовні. ! Приєднуйте штекер до заземленої розетки мережі живлення (лише вироби з ізоляцією типу 1). 5 шнур живлення. 6 •• Можливо ураження електричним струмом або травмування. Після завершення чищення виробу підключіть до нього ! Увімкніть живлення виробу та комп’ютера. 7 Не згинайте шнур живлення і не тягніть за нього з силою. Не обтяжуйте шнур живлення важкими предметами. При відключенні кабелю живлення від електричної розетки беріться за штекер. •• Пошкодження шнура може призвести до пожежі або ураження електричним струмом. •• Можливо ураження електричним струмом або займання. ! Не розташовуйте силовий кабель поблизу джерел тепла. •• Можливо ураження електричним струмом або займання. Встановлення Обережно! Витирайте сухою ганчіркою будь-який пил навколо контактних штирів штекера або електричну розетку. Не ставте на виріб свічки, не кладіть засоби відлякування комах або цигарки. Не розташовуйте виріб поблизу джерел тепла. •• Може статися пожежа. •• Може статися пожежа. ! Не встановлюйте виріб у місцях з поганою вентиляцією, наприклад, книжкових або стінних шафах. Увага! •• Підвищена внутрішня температура може спричинити пожежу. Не від'єднуйте шнур живлення від працюючого виробу. •• Виріб може пошкодитися від ураження електричним струмом. Користуйтеся лише шнуром живлення, який додається до виробу Samsung. Не використовуйте шнур живлення з іншим обладнанням. Щоб забезпечити достатню вентиляцію, встановлюйте виріб не ближче 10 см від стіни. •• Підвищена внутрішня температура може спричинити пожежу. ! Тримайте пластикове упакування у недоступному для дітей місці. •• Можливо ураження електричним струмом або займання. ! Місце приєднання силового кабелю до розетки електроживлення повинно бути вільним. •• Діти можуть задихнутися. ! •• У випадку проблем від'єднувати силовий кабель, щоб вимкнути живлення виробу. ! 8 Не встановлюйте виріб на хиткій або рухомій поверхні (незакріпленій полиці, похилій поверхні тощо). Увага! •• Під час падіння виріб може бути пошкоджено та/або він може завдати тілесних ушкоджень. Не впускайте виріб під час пересування. •• Виріб може вийти з ладу або завдати тілесних ушкоджень. •• Використання виробу в умовах надмірної вібрації може призвести до пошкодження виробу або спричинити пожежу. Не встановлюйте виріб в автомобілі або в місцях, незахищених від пилу, вологи (утворенню конденсату тощо), мастила або диму. ! Не ставте виріб на його передній бік. •• Екран може бути пошкоджений. •• Можливо ураження електричним струмом або займання. ! Оберігайте виріб від дії прямих сонячних променів, тепла або гарячих предметів, наприклад печі. При встановлені виробу на підставку або полицю переконайтеся у тому, що нижній край переднього боку виробу не виступає. •• В іншому разі можливе скорочення терміну служби виробу або пожежа. •• Під час падіння виріб може бути пошкоджено та/або він може завдати тілесних ушкоджень. •• Встановлюйте виріб лише на підставки або полиці відповідного розміру. Не встановлюйте виріб в доступному для дітей місці. •• Виріб може впасти та завдати тілесних ушкоджень дітям. Обережно опустіть виріб. •• Виріб може вийти з ладу або завдати тілесних ушкоджень. Харчова олія, наприклад соєва, може призвести до пошкодження чи деформації виробу. Не встановлюйте виріб на кухні чи поблизу кухонної поверхні. ! SAMSUNG ! Встановлення виробу в нестандартному місці (незахищеному від потрапляння великої кількості дрібного пилу або вологи, дії хімічних речовин або впливу екстремальних температур, а також в місці, де виріб має працювати постійно протягом тривалого часу) може значно погіршити його робочі характеристики. •• Перед встановленням виробу в такому місці обов'язково проконсультуйтеся в сервісному центрі Samsung. 9 Не залишайте на виробі важкі предмети або речі, які подобаються дітям (іграшки або ласощі тощо). Експлуатація •• Коли дитина потягнеться за іграшкою або ласощами, виріб або важкий предмет може впасти та завдати тяжких тілесних ушкоджень. Обережно! Всередині виробу присутня висока напруга. Забороняється самостійно розбирати, ремонтувати або вносити зміни до виробу. Під час грози не торкайтеся шнура живлення та антенного кабелю. •• Можливо ураження електричним струмом або займання. •• Можливо ураження електричним струмом або займання. •• Для ремонту зверніться до сервісного центру Samsung. ! Для переміщення виробу слід, перш за все, від'єднати від нього кабелі, в тому числі й кабель живлення. Не впускайте на виріб предмети та не застосовуйте силу. •• Можливо ураження електричним струмом або займання. •• Пошкодження шнура може призвести до пожежі або ураження електричним струмом. ! ! Забороняється тягти виріб за шнур живлення або будь-який кабель. Якщо під час роботи виробу з'являється незвичний звук, запах гару або дим, негайно від'єднайте шнур живлення і зверніться до сервісного центру Samsung. •• Можливо ураження електричним струмом або займання. •• В результаті пошкодження кабелю можуть трапитися вихід виробу з ладу, ураження електричним струмом або займання. Не дозволяйте дітям виснути на виробі або залазити на нього. При виявленні витікання газу не торкайтеся виробу та штекера мережі. Негайно провітріть приміщення. ! •• Діти можуть поранитися або отримати серйозні ушкодження. •• Іскри можуть спричинити вибух або пожежу. ! Якщо виріб впустили або пошкоджено зовнішній корпус, вимкніть перемикач живлення та від'єднайте силовий кабель. Потім зверніться до сервісного центру Samsung. •• Якщо продовжувати використання, це може привести до займання або враження електричним струмом. GAS Забороняється піднімати або пересувати виріб, тягнучи за шнур живлення або будь-який кабель. •• В результаті пошкодження кабелю можуть трапитися вихід виробу з ладу, ураження електричним струмом або займання. 10 Не використовуйте та не зберігайте займисті аерозолі або займисті речовини поруч з виробом. Увага! •• Можуть трапитися вибух або займання. Якщо залишити на екрані нерухоме зображення на тривалий час, це може призвести до появи залишкових зображень або пошкодження пікселів. ! Переконайтеся у тому, що вентиляційні отвори не закриті скатертинами або занавісками. •• Підвищена внутрішня температура може спричинити пожежу. 100 Не засовуйте металеві предмети (палички для їжі, монети, шпильки для зачісок тощо) або займисті предмети (папір, сірники тощо) у виріб (вентиляційні отвори або порти виробу тощо). -_! •• Обов'язково вимикайте виріб та від'єднуйте кабель живлення, якщо усередину потрапила вода або сторонні речовини. Потім зверніться до сервісного центру Samsung. •• Інакше можуть трапитися вихід виробу з ладу, ураження електричним струмом або займання. Не розташовуйте на виробі предмети, що містять рідину (вази, каструлі, пляшки тощо) або металеві предмети. •• Обов'язково вимикайте виріб та від'єднуйте кабель живлення, якщо усередину потрапила вода або сторонні речовини. Потім зверніться до сервісного центру Samsung. •• Інакше можуть трапитися вихід виробу з ладу, ураження електричним струмом або займання. •• Якщо виріб не використовуватиметься протягом тривалого часу, увімкніть режим енергозбереження або екранну заставку. ! Від'єднуйте кабель живлення від розетки електроживлення, якщо не плануєте використовувати виріб тривалий час (відпустка тощо). •• Накопичення пилу в поєднанні з нагріванням може спричинити пожежу, ураження електричним струмом або витік струму. Використовуйте виріб з рекомендованою роздільною здатністю та частотою. •• Ваш зір може погіршитися. ! Не ставте адаптери живлення постійного струму один на одного. •• Інакше може статися пожежа. Перед використанням адаптера живлення постійного струму зніміть із нього поліетиленовий пакет. •• Інакше може статися пожежа. Оберігайте блок живлення постійного струму від потрапляння в нього води і не намочуйте пристрій. •• Можливо ураження електричним струмом або займання. •• Не використовуйте виріб просто неба, де він буде незахищеним від дощу або снігу. •• Під час вологого прибирання приміщення пильнуйте, щоб не намочити адаптер живлення постійного струму. 11 Не торкайтеся руками екрана після тривалої роботи виробу: під час роботи екран нагрівається. Не розташовуйте адаптер живлення постійного струму поруч із будь-якими нагрівальними приладами. •• Інакше може статися пожежа. Адаптер живлення постійного струму має знаходитися в добре вентильованому приміщенні. Зберігайте дрібні деталі поза досяжністю дітей. ! ! Не тримайте виріб догори ногами та не пересувайте, тримаючи за стійку. Будьте обережними при регулюванні кута огляду виробу або висоти стійки. •• Під час падіння виріб може бути пошкоджено або він може завдати тілесних ушкоджень. •• Руки або пальці можуть застрягнути або травмуватися. ! •• Надмірний нахил виробу може призвести до його падіння, під час якого виріб може завдати тілесних ушкоджень. Якщо тривалий час дивитися на екран з занадто близької відстані, може погіршитися зір. Не кладіть на виріб важкі предмети. Не використовуйте зволожувачі або пічки навколо обладнання. Під час використання навушників не встановлюєте високий рівень гучності. •• Виріб може вийти з ладу або завдати тілесних ушкоджень. ! •• Можливо ураження електричним струмом або займання. •• Сильний звук може пошкодити слух. Через кожну годину роботи з виробом давайте очам відпочити протягом понад 5 хвилин. •• Втома з очей знімається. ! 12 Правильне положення тіла для роботи з виробом Під час роботи з виробом необхідно прийняти правильне положення: •• спина має бути прямою; •• відстань між очима та екраном має становити 45—50 см, дивитися на екран потрібно трохи вниз; очі мають знаходитися прямо перед екраном; •• виберіть такий кут, щоб світло не відбивалося на екрані; •• передпліччя мають розташовуватися перпендикулярно до плечей і на одному рівні з тильною стороною рук; •• лікті має бути зігнуто приблизно під прямим кутом; •• відрегулюйте висоту виробу так, щоб можна було зігнути коліна під кутом 90 градусів або більше, п'ятки знаходилися на підлозі, а руки — нижче серця. 13 Розділ 02 Підготовка Перевірка вмісту -- Якщо якихось елементів бракуватиме, зверніться до продавця виробу. -- Вигляд елементів може дещо відрізнятися від зображень на малюнках. Елементи, які додаються в комплекті ――Комплектація пристрою може бути різною в різних країнах. -- Рекомендовано використовувати кабель HDMI та кабель DP, які надаються постачальником. -- Оптимальна роздільна здатність може бути недоступною під час використання невисокошвидкісного кабелю HDMI або HDMI-DVI. -- Для забезпечення належного відображення графічної інформації рекомендовано використовувати кабель DP, який підтримує екранне зображення з роздільною здатністю 3440 x 1440 при частоті 60 Гц. Також можна використовувати кабель HDMI, який підтримує екранне зображення з роздільною здатністю 3440 x 1440 при частоті 50 Гц. -- У залежності від моделі перехідник роз'єму Mini DP—DP може не входити до комплекту поставки. Короткий посібник зі встановлення Гарантійний талон (Доступно не в усіх регіонах) Посібник з регуляторних вимог Посібник користувача Кабель DP (c.24) Кабель живлення (c.25) Адаптер постійного струму (окремий) (c.25) Кабель HDMI (c.23) Кабель USB 3.0 (c.27) Перехідник Mini DP—DP (додатково) Серветка для очищення 14 Частини пристрою Панель керування ――Колір і форма частин можуть відрізнятися від зображених на малюнку. Технічні характеристики виробу можуть бути змінені без повідомлення з метою покращення якості роботи виробу. Кнопка JOG Довідник із функціональних клавіш УГОРУ ЛІВОРУЧ НАТИСНУТИ(ENTER) ПРАВОРУЧ УНИЗ Return Позначки Кнопка JOG Опис Навігаційна кнопка, яку можна натискати в різних напрямках. ――Кнопка JOG розташована зліва на задній панелі виробу. Кнопка може використовуватися для пересування вгору, вниз, ліворуч або праворуч, а також в якості клавіші Enter. Довідник із функціональних клавіш Коли увімкнеться екран, натисніть кнопку JOG. Відобразиться довідник із функціональних клавіш. Для того, щоб перейти до екранного меню, коли відображається путівник екранного меню, знову натисніть відповідну кнопку зі стрілкою. ――Залежно від функції та моделі продукту довідник із функціональних клавіш може відрізнятися. Перегляньте його в наявній моделі. 15 Довідник із гарячих клавіш ――Екран гарячих клавіш (екранне меню), який показано нижче, відображається тільки тоді, коли вмикається екран монітора, відбувається зміна роздільної здатності екрана або змінюється джерело вводу. УГОРУ/УНИЗ: Відрегулюйте параметри Brightness, Contrast, Sharpness. Brightness Volume ЛІВОРУЧ/ПРАВОРУЧ: Відрегулюйте параметри Volume. НАТИСНУТИ(ENTER): довідник із функціональних клавіш. ――Сторінка з описом функцій кнопок відображається, коли ввімкнено Game Mode. : Off : On Features Game Mode Off 16 Довідник із функціональних клавіш ――Щоб увійти в головне меню або скористуватися іншими елементами, натисніть кнопку JOG для відображення довідника із гарячих клавіш. Для виходу повторно натисніть кнопку JOG. УГОРУ/УНИЗ/ЛІВОРУЧ/ПРАВОРУЧ: Перемістіться на потрібний пункт. При зміні положення вказівника відобразиться опис відповідного пункту. НАТИСНУТИ(ENTER): Буде застосовано вибраний пункт. Позначки Опис Виберіть , щоб змінити вхідний сигнал, перемістивши кнопку JOG на екрані довідника з функціональних клавіш. Якщо було змінено вхідний сигнал, у верхньому лівому куті екрана з’явиться повідомлення. Пересуванням кнопки JOG у довіднику з функціональних клавіш вибирає . З’явиться екранне меню функції монітора. Блокування екранного меню: Не змінюйте поточні значення параметрів або заблокуйте керування екранним меню, щоб запобігти непередбачуваним змінам параметрів. Увімкнути/вимкнути. Щоб заблокувати чи розблокувати керування екранним меню, утримуйте кнопку ЛІВОРУЧ протягом 10 секунд, коли на екрані відкрито головне меню. ――Якщо заблоковано керування екранним меню, можна відрегулювати параметри Brightness і Contrast. Доступно PIP/PBP. Можна переглянути параметр Information. Return Пересуванням кнопки JOG у довіднику з функціональних клавіш вибирає . Натисніть кнопку під час налаштування параметрів, щоб використовувати функцію PIP/PBP. Пересуванням кнопки JOG у довіднику з функціональних клавіш вибирає для вимкнення монітора. ――Через різний набір функцій у різних моделях довідник функціональних клавіш може відрізнятися. Запустіть цю функцію, скориставшись відповідним значком і описом. 17 ――Якщо на моніторі нічого не відображається (напр., монітор у режимі енергозбереження або вимкнених сигналів), для керування джерелом і живленням можна користуватися 2 гарячими клавішами, як зображено нижче. Кнопка JOG УГОРУ Режим енергозбереження/вимкнених сигналів Зміна джерела вниз НАТИСНУТИ(ENTER) упродовж 2 секунд Вимкнути ――Коли на моніторі відображається головне меню, кнопку JOG можна використовувати наступним чином. Кнопка JOG УГОРУ/УНИЗ Дія Перехід до параметра. Вихід з головного меню. ЛІВОРУЧ Закриття підпорядкованого списку без збереження встановлених значень. Значення на повзунку зменшується. ПРАВОРУЧ НАТИСНУТИ(ENTER) Перехід до наступного варіанта глибини кольору. Значення на повзунку збільшується. Перехід до наступного варіанта глибини кольору. Збереження встановлених значень та закриття підпорядкованого списку. 18 Зворотній бік ――Колір і форма частин можуть відрізнятися від зображених на Роз’єм Опис Служить для підключення до адаптера живлення постійного струму. малюнку. Технічні характеристики виробу можуть бути змінені без повідомлення з метою покращення якості роботи виробу. Для з’єднання з зовнішнім джерелом сигналу через кабель HDMI або HDMI-DVI. Служить для підключення до ПК через кабель DP. Підключення до ПК через кабель USB. ――Цей порт забезпечує підключення тільки до ПК. Служить для підключення аудіообладнання, наприклад, навушників. ――Звук буде чутно лише при використанні кабелю HDMI-HDMI або DP. Під’єднання до пристрою USB. Сумісно з USB-кабелем версії 3.0 або нижче. ――Пристрої-джерела можна заряджати за допомогою портів USB. ――Щоб використати функцію USB Super Charging, перейдіть до USB Super Charging і встановіть для USB-порту, який Settings використовуватиметься для швидкого зарядження, значення On. Функція передачі даних через USB недоступна, коли для функції USB Super Charging встановлено значення On. ――Швидкісне зарядження можливе лише за допомогою портів та . За допомогою вказаних портів пристрої заряджаються швидше, ніж через звичайні USB-порти. Швидкість зарядження залежить від специфіки під'єднаних пристроїв. 19 Встановлення Налаштування кута нахилу та висоти виробу ――Колір і форма частин можуть відрізнятися від зображених на малюнку. Технічні характеристики виробу можуть бути змінені без повідомлення з метою покращення якості роботи виробу. -2˚(±2.0˚) ~ 20˚(±2.0˚) 100 mm ± 2.0 mm •• Можна налаштувати кут нахилу та висоту монітора. •• Щоб уникнути пошкодження виробу під час регулювання нахилу, штовхайте або тягніть верхню частину виробу за центр, утримуючи верх підставки. 20 ――Колір і форма частин можуть відрізнятися від зображених на малюнку. Технічні характеристики виробу можуть бути змінені без повідомлення з метою покращення якості роботи виробу. Увага! Застосовуйте додаткові заходи безпеки, щоб рука не застрягла в зоні налаштування висоти. Це може призвести до травмування руки. Не розміщуйте руку під корпусом стійки. Не тримайте виріб догори низом лише за підставку. 21 Замок для захисту від крадіжок ――Замок для захисту від крадіжок дозволяє безпечно використовувати виріб навіть у громадських місцях. ――Вигляд пристрою блокування і спосіб блокування залежать від виробника. Детальніше про замок для захисту від крадіжок читайте в посібнику користувача, який до нього додається. Щоб скористатися замком для захисту від крадіжок, виконайте описані далі дії. 1 Закріпіть кабель замка для захисту від крадіжок на важкому предметі, наприклад на столі. 2 Пропустіть кінець кабелю в петлю на іншому кінці. 3 Вставте замок у гніздо для пристрою захисту від крадіжок на задній панелі виробу. 4 Замкніть замок. -- Замок для захисту від крадіжок продається окремо. -- Детальніше про замок для захисту від крадіжок читайте в посібнику користувача, який до нього додається. -- Замок для захисту від крадіжок можна придбати в магазинах електротоварів або в Інтернет-магазинах. 22 Розділ 03 Під’єднання і використання зовнішнього джерела сигналу Перед під’єднанням Підключення та використання ПК Перш ніж під’єднувати інші пристрої до цього виробу, ознайомтеся з інформацією в цьому розділі. Виберіть спосіб під’єднання, що підходить для вашого комп’ютера. ――Елементи з’єднання можуть бути різними для різних виробів. Важливі відомості, які слід прочитати перед під’єднанням Підключення за допомогою кабелю HDMI ――Не підключайте кабель живлення, перш ніж буде підключено решту кабелів. Перед підключенням кабелю живлення переконайтеся, що підключено пристрій джерела. ――Перед під’єднанням зовнішнього пристрою ознайомтеся з посібником користувача для цього пристрою. Кількість і розміщення роз’ємів можуть бути різними для різних пристроїв. ――Не під’єднуйте кабель живлення до завершення всіх з’єднань. Під’єднання кабелю живлення під час з’єднання може призвести до пошкодження виробу. HDMI IN 1, HDMI IN 2 ――Перевірте наявність роз’єму відповідного типу на тильній стороні пристрою, який потрібно під’єднати. 1 Підключіть порт HDMI IN 1 або HDMI IN 2 на задній панелі виробу до порту HDMI на комп'ютері за допомогою кабелю HDMI. 2 Під’єднайте адаптер постійного струму до виробу і розетки живлення. Далі, увімкніть перемикач живлення на комп'ютері. 3 Якщо джерело введення не вибрано, пересуваючи кнопку JOG УГОРУ/УНИЗ, змініть джерело введення на HDMI 1 або HDMI 2. ――Кількість портів може бути різною в різних моделях пристрою. ――Для відображення графічної інформації з роздільною здатністю 3440 x 1440 при частоті 50 Гц використовуйте кабель HDMI, який підтримує екранне зображення з роздільною здатністю 3440 x 1440 при частоті 50 Гц. Переконайтеся, що відеокарта, яка є джерелом сигналу, що передається через кабель HDMI, підтримує екранне зображення з роздільною здатністю 3440 x 1440 при частоті 50 Гц. 23 З’єднання за допомогою кабелю DP Під’єднання до навушників чи гучномовців ――Не підключайте кабель живлення, перш ніж буде підключено решту кабелів. ――Не підключайте кабель живлення, перш ніж буде підключено решту кабелів. Перед підключенням кабелю живлення переконайтеся, що підключено пристрій джерела. DP IN 1 Перед підключенням кабелю живлення переконайтеся, що підключено пристрій джерела. AUDIO OUT Під’єднайте кабель DP до роз’єму DP IN на задній панелі виробу і роз’єму DP на комп’ютері. 2 Під’єднайте адаптер постійного струму до виробу і розетки живлення. Далі, увімкніть перемикач живлення на комп'ютері. 3 Якщо джерело введення не вибрано, пересуваючи кнопку JOG УГОРУ/УНИЗ, змініть 1 Приєднайте аудіопристрій, наприклад навушники або динаміки, до AUDIO OUT на виробі. ――Звук буде чутно лише при використанні кабелю HDMI-HDMI або DP. джерело введення на DisplayPort. ――Кількість портів може бути різною в різних моделях пристрою. ――Для відображення графічної інформації з роздільною здатністю 3440 x 1440 при частоті 60 Гц використовуйте кабель DP, який підтримує екранне зображення з роздільною здатністю 3440 x 1440 при частоті 60 Гц. Переконайтеся, що відеокарта, яка є джерелом сигналу, що передається через кабель DP, підтримує екранне зображення з роздільною здатністю 3440 x 1440 при частоті 60 Гц. 24 Під’єднання живлення Підключення до джерела живлення за допомогою окремого адаптера постійного струму 1 2 3 1 Під’єднайте кабель живлення до адаптера постійного струму. Потім підключіть адаптер постійного струму до порту DC 22V на задній частині виробу. 2 Далі підключіть кабель живлення до розетки. 3 Щоб увімкнути монітор, натисніть кнопку JOG на його зворотному боці. ――Вхідна напруга перемкнеться автоматично. 25 Упорядкування підключених кабелів 1 Щоб зняти кришку для шнурів, натисніть на неї великим пальцем, а вказівним пальцем — переміщуйте у напрямку стрілки, утримуючи при цьому підставку іншою рукою. 4 Надійно утримуйте нижню частину шийки підставки лівою рукою. Водночас зафіксуйте на місці кришку для шнурів, потягнувши її великим пальцем правої руки догори. 2 Вставте кабелі в гніздо та закріпіть їх. 5 Установку завершено. 3 Тримаючи кришку для шнурів, зафіксуйте самі шнури у пазах, що розташовуються з заднього боку підставки. 26 Підключення виробу до ПК в якості USB HUB Підключення виробу до ПК ――Виріб може працювати як HUB, якщо його підключити до ПК через кабель USB. Можна підключити вихідний пристрій безпосередньо до виробу та керувати пристроєм у виробі, не підключаючи пристрій до ПК. Щоб використовувати виріб в якості USB HUB, підключіть виріб до комп’ютера за допомогою кабелю USB. Приєднайте кабель USB до на зворотному боці виробу та USB на ПК. ――Виріб можна підключити до комп’ютера за допомогою кабелю USB 2.0. Однак для того, щоб скористатися всіма перевагами функції USB 3.0, скористайтеся кабелем USB 3.0 для підключення комп'ютера до виробу. Переконайтеся, що комп'ютер підтримує інтерфейс USB 3.0. 27 Використання виробу в якості USB HUB При використанні виробу в якості концентратора можна одночасно підключати до виробу та використовувати різні пристрої-джерела. ПК неможливо одночасно приєднати до кількох приладів-джерел у зв'язку з обмеженою кількістю портів введення-виведення. Функція HUB цього виробу підвищить продуктивність вашої роботи за рахунок забезпечення можливості одночасного підключення кількох джерел до портів USB на виробі без їх підключення до ПК. Якщо до ПК підключено кілька джерел, багато кабелів навколо ПК можуть створювати відчуття безладдя. Цієї незручності можна уникнути, підключивши пристрої безпосередньо до виробу. Підключіть мобільний пристрій, наприклад МР3-програвач або смартфон, до виробу, підключеного до ПК. Це дозволить керувати пристроєм з ПК або заряджати батарею пристрою. ――Щоб швидше виявити й запустити зовнішній пристрій, підключіть його до роз’єму USB 3.0 на корпусі виробу. ――Для зовнішнього накопичувача на жорстких дисках потрібне зовнішнє джерело живлення. Обов’язково виконайте підключення до зовнішнього джерела живлення. ――Швидкісне зарядження можливе лише за допомогою портів та . За допомогою вказаних портів пристрої заряджаються швидше, ніж через звичайні USB-порти. Швидкість зарядження залежить від специфіки під'єднаних пристроїв. ――Зарядження батареї можливе в режимі енергозбереження. Однак воно неможливе, коли виріб вимкнено. ――Щоб зарядити батарею, переконайтеся, що висхідний USB-порт виробу підключено до ПК за допомогою кабелю USB. ――Заряджати батарею неможливо в разі, якщо кабель живлення від’єднаний від розетки. ――Мобільні пристрої потрібно придбати окремо. 28 Встановлення драйвера ――Встановивши драйвери для цього виробу, можна встановити оптимальну роздільну здатність і частоту оновлення екрана. ――Драйвер для встановлення міститься на компакт-диску, який додається до виробу. ――Якщо наданий файл не вдається відкрити, непошкоджений файл можна завантажити з домашньої сторінки Samsung (http://www.samsung.com/). 1 Налаштування оптимальної роздільної здатності Коли придбаний виріб вмикається вперше після придбання, на екрані з'являється інформаційне повідомлення про налаштування оптимальної роздільної здатності. Змінити мову на виробі та задати оптимальну роздільну здатність на ПК. Вставте компакт-диск із посібником користувача, який додається до виробу, у Setup Guide пристрій читання компакт-дисків. 2 Клацніть пункт «Драйвер Windows». 3 Для продовження процесу встановлення дотримуйтесь інструкцій на екрані. 4 У списку моделей виберіть модель вашого виробу. The optimal resolution for this monitor is as follows: ****x**** **Hz Follow the above settings to set the resolution. English Return 1 Виберіть мову, переміщуючи кнопку JOG ЛІВОРУЧ/ПРАВОРУЧ. Далі натисніть кнопку JOG. 2 Щоб сховати інформаційне повідомлення, натисніть кнопку JOG. ――Якщо вибрано неоптимальну роздільну здатність, повідомлення з’являтиметься 5 Відкрийте вікно «Параметри екрана» та перевірте, чи встановлена відповідна роздільна здатність і частота оновлення екрана. до трьох разів упродовж зазначеного часу, навіть після вимикання та повторного вмикання виробу. ――Оптимальну роздільну здатність можна вибрати також на Панелі керування ПК. Детальніше читайте в посібнику до операційної системи Windows. 29 Розділ 04 Настроювання екрана У розділі описано настроювання таких параметрів екрана, як яскравість. Разом із пристроєм надається документація, яка містить детальний опис кожної функції. Brightness Налаштування Brightness Налаштування загального рівня яскравості зображення. (Діапазон: 0~100) Що вище значення,то яскравішим буде зображення. SAMSUNG ――Це меню є недоступним, коли для MAGIC Bright установлено режим Dynamic Contrast. ――Це меню є недоступним, коли встановлено параметр Eco Saving. Picture Brightness 100 Contrast 75 Sharpness 60 Game Mode SAMSUNG MAGIC Bright Adjust the brightness level. Values closer to 100 mean a brighter screen. 1 Коли з’явиться довідник із функціональних клавіш, виберіть , перемістивши кнопку JOG УГОРУ. Далі натисніть кнопку JOG. 2 Перейдіть до пункту Picture, пересуваючи кнопку JOG УГОРУ/УНИЗ, а потім натисніть кнопку JOG. 3 Перейдіть до пункту Brightness, пересуваючи кнопку JOG УГОРУ/УНИЗ, а потім натисніть кнопку JOG. 4 Налаштуйте Brightness, пересуваючи кнопку JOG ЛІВОРУЧ/ПРАВОРУЧ. 5 Буде застосовано вибраний параметр. Off Custom Color HDMI Black Level Low -- Відображуване зображення може бути дещо іншим залежно від моделі. 30 Contrast Налаштування Contrast Налаштування контрастності між об’єктами і тлом. (Діапазон: 0~100) Що вище значення, то вищою буде контрастність, і об’єкти відображатимуться чіткіше. SAMSUNG ――Цей параметр є недоступним, коли для MAGIC Bright вибрано режим Cinema або Dynamic Contrast. ――Це меню є недоступним, коли ввімкнено Game Mode. ――Це меню недоступне, коли для параметра PIP/PBP Mode встановлено значення On та для параметра Size встановлено (режим «зображення за зображенням»). Picture Brightness 100 Contrast 75 Sharpness 60 Game Mode Off SAMSUNG MAGIC Bright 1 Коли з’явиться довідник із функціональних клавіш, виберіть , перемістивши кнопку JOG УГОРУ. Далі натисніть кнопку JOG. 2 Перейдіть до пункту Picture, пересуваючи кнопку JOG УГОРУ/УНИЗ, а потім натисніть кнопку JOG. 3 Перейдіть до пункту Contrast, пересуваючи кнопку JOG УГОРУ/УНИЗ, а потім натисніть кнопку JOG. 4 Налаштуйте Contrast, пересуваючи кнопку JOG ЛІВОРУЧ/ПРАВОРУЧ. 5 Буде застосовано вибраний параметр. Adjust the contrast level. Values closer to 100 mean a bigger light/dark contrast. Custom Color HDMI Black Level Low -- Відображуване зображення може бути дещо іншим залежно від моделі. 31 Sharpness Налаштування Sharpness Дає змогу зробити обриси об’єктів чіткішими або навпаки, більш розмитими. (Діапазон: 0~100) Що вище значення, то чіткішими будуть обриси об’єктів. SAMSUNG ――Цей параметр є недоступним, коли для MAGIC Bright вибрано режим Cinema або Dynamic Contrast. ――Це меню є недоступним, коли ввімкнено Game Mode. ――Недоступно, якщо для режиму PIP/PBP Mode встановлено значення On. Picture Brightness 100 Contrast 75 Sharpness 60 Game Mode Off SAMSUNG MAGIC Bright 1 Коли з’явиться довідник із функціональних клавіш, виберіть , перемістивши кнопку JOG УГОРУ. Далі натисніть кнопку JOG. 2 Перейдіть до пункту Picture, пересуваючи кнопку JOG УГОРУ/УНИЗ, а потім натисніть кнопку JOG. 3 Перейдіть до пункту Sharpness, пересуваючи кнопку JOG УГОРУ/УНИЗ, а потім натисніть кнопку JOG. 4 Налаштуйте Sharpness, пересуваючи кнопку JOG ЛІВОРУЧ/ПРАВОРУЧ. 5 Буде застосовано вибраний параметр. Adjust the sharpness of the picture. Values closer to 100 mean a sharper image. Custom Color HDMI Black Level Low -- Відображуване зображення може бути дещо іншим залежно від моделі. 32 Game Mode Налаштування Game Mode Настроювання параметрів екрана продукту для ігрового режиму. Скористайтеся цією функцією під час гри на ПК або при підключенні ігрової консолі, наприклад, PlayStation™ або Xbox™. Picture Brightness 100 75 Contrast Optimizes image settings for playing games. Sharpness Game Mode SAMSUNG MAGIC Bright Color Off On Always On HDMI Black Level 1 Коли з’явиться довідник із функціональних клавіш, виберіть , перемістивши кнопку JOG УГОРУ. Далі натисніть кнопку JOG. 2 Перейдіть до пункту Picture, пересуваючи кнопку JOG УГОРУ/УНИЗ, а потім натисніть кнопку JOG. 3 Перейдіть до пункту Game Mode, пересуваючи кнопку JOG УГОРУ/УНИЗ, а потім натисніть кнопку JOG. 4 Перейдіть до потрібного пункту, пересуваючи кнопку JOG УГОРУ/УНИЗ, а потім натисніть кнопку JOG. 5 Буде застосовано вибраний параметр. ――Коли монітор вимикається, переходить у режим енергозбереження, а також коли змінюється джерело входу, Game Mode вимикається Off, навіть якщо для цього параметра встановлено значення On. ――Якщо потрібно, щоб режим Game Mode був постійно увімкнений, виберіть параметр Always On. -- Відображуване зображення може бути дещо іншим залежно від моделі. 33 SAMSUNG MAGIC Bright Налаштування функції SAMSUNG MAGIC Bright Це меню забезпечує оптимальну якість зображення, придатну для середовища використання виробу. ――Це меню є недоступним, коли ввімкнено Eco Saving. ――Це меню є недоступним, коли ввімкнено Game Mode. ――Недоступно, якщо для режиму PIP/PBP Mode встановлено значення On. Яскравість можна налаштувати відповідно до ваших уподобань. 1 Коли з’явиться довідник із функціональних клавіш, виберіть , перемістивши кнопку JOG УГОРУ. Далі натисніть кнопку JOG. 2 Перейдіть до пункту Picture, пересуваючи кнопку JOG УГОРУ/УНИЗ, а потім натисніть кнопку JOG. 3 SAMSUNG Перейдіть до пункту MAGIC Bright, пересуваючи кнопку JOG УГОРУ/УНИЗ, а потім натисніть кнопку JOG. •• Custom: Установіть потрібні значення контрасту та яскравості. •• Standard: Отримайте якість зображення, прийнятну для редагування документів і роботи в Інтернеті. Picture 100 Brightness 75 Contrast Sharpness Game Mode SAMSUNG MAGIC Bright Color HDMI Black Level Set to an optimum picture quality suitable for the working environment. •• Cinema: Служить для отримання яскравості та різкості телевізорів із метою перегляду відеоматеріалів та DVD-дисків. •• Dynamic Contrast: Служить для отримання збалансованої яскравості через автоматичне регулювання контрасту. Custom Standard Cinema Dynamic Contrast -- Відображуване зображення може бути дещо іншим залежно від моделі. 34 Picture 100 Brightness 75 Contrast Sharpness Game Mode SAMSUNG MAGIC Bright Color HDMI Black Level Set to an optimum picture quality suitable for the working environment. Dynamic Standard Якщо зовнішнє джерело сигналу під’єднано через роз’єм HDMI/DP і в меню AV вибрано значення PC/AV SAMSUNG Bright матиме чотири стандартні автоматичні набори налаштувань зображення (Dynamic, Mode, режим MAGIC Standard, Movie і Custom). Можна вибрати один з чотирьох варіантів: Dynamic, Standard, Movie або Custom. Режим Custom автоматично відновлює встановлені Вами параметри зображення. •• Dynamic: Забезпечує чіткіше зображення, ніж в режимі Standard. •• Standard: Використовується в яскраво освітленому приміщенні. Також забезпечує чітке зображення. Movie •• Movie: Використовується в затемненому приміщенні. Таким чином, можна зекономити споживання електроенергії та зменшити втому очей. Custom •• Custom: Виберіть цей режим, щоб налаштувати зображення відповідно до Ваших вподобань. -- Відображуване зображення може бути дещо іншим залежно від моделі. 4 Перейдіть до потрібного пункту, пересуваючи кнопку JOG УГОРУ/УНИЗ, а потім натисніть кнопку JOG. 5 Буде застосовано вибраний параметр. 35 Color Налаштування Color Разом із пристроєм надається документація, яка містить детальний опис кожної функції. ――Служить для настроювання висвітлення екрана. Це меню є SAMSUNG Bright установлено режим Cinema або недоступним, коли для MAGIC Dynamic Contrast. ――Це меню є недоступним, коли ввімкнено Game Mode. ――Недоступно, якщо для режиму PIP/PBP Mode встановлено значення On. Picture Brightness 100 Contrast 75 Sharpness 60 Game Mode Off SAMSUNG MAGIC Bright Configure color settings. Custom Low Color Red 50 Green 50 Blue 50 Color Tone Normal Gamma Mode1 Коли з’явиться довідник із функціональних клавіш, виберіть , перемістивши кнопку JOG УГОРУ. Далі натисніть кнопку JOG. 2 Перейдіть до пункту Picture, пересуваючи кнопку JOG УГОРУ/УНИЗ, а потім натисніть кнопку JOG. 3 Перейдіть до пункту Color, пересуваючи кнопку JOG УГОРУ/УНИЗ, а потім натисніть кнопку JOG. •• Red: настроювання рівня насиченості червоного кольору. Значення, наближені до 100, означають більшу інтенсивність кольору. •• Green: настроювання рівня насиченості зеленого кольору. Значення, наближені до 100, означають більшу інтенсивність кольору. •• Blue: настроювання рівня насиченості синього кольору. Значення, наближені до 100, означають більшу інтенсивність кольору. •• Color Tone: Виберіть відтінок кольору, який найкраще відповідає вашим потребам під час перегляду. -- Cool 2: Служить для встановлення температури кольору, холоднішої за Cool 1. -- Cool 1: Служить для встановлення температури кольору, холоднішої, ніж у режимі Normal. -- Normal: Служить для відображення стандартного відтінку кольору. -- Warm 1: Служить для встановлення температури кольору, теплішої, ніж у режимі Normal. -- Warm 2: Служить для встановлення температури кольору, теплішої за Warm 1. -- Custom: Служить для настроювання відтінку кольору. ――Якщо зовнішнє джерело вхідного сигналу під’єднано через роз’єм HDMI/DP і для пункту PC/AV Mode Color HDMI Black Level 1 Adjust the red saturation level. Values closer to 100 mean greater intensity for the color. вибрано значення AV, у меню Color Tone доступні чотири налаштування температури кольору (Cool, Normal, Warm та Custom). •• Gamma: настроювання середнього рівня яскравості. -- Mode1 / Mode2 / Mode3 4 Перейдіть до потрібного параметра, пересуваючи кнопку JOG, а потім натисніть цю кнопку. 5 Буде застосовано вибраний параметр. -- Відображуване зображення може бути дещо іншим залежно від моделі. 36 HDMI Black Level Налаштування параметрів HDMI Black Level Якщо DVD-програвач або декодер підключені до виробу через роз’єм HDMI, може мати місце втрата якості зображення (зниження рівня контрастності/насиченості кольорів, рівня чорного тощо) залежно від підключеного пристрою. У такому разі для налаштування якості зображення можна використати параметр HDMI Black Level. У такому разі налаштуйте зображення за допомогою режиму HDMI Black Level. ――Ця функція доступна лише у режимі HDMI 1 або HDMI 2. ――Недоступно, якщо для режиму PIP/PBP Mode встановлено значення On. Picture Brightness 100 Contrast 75 Sharpness 60 Game Mode Off Optimize HDMI picture brightness and contrast by adjusting the black level of the video signal. SAMSUNG MAGIC Bright Color HDMI Black Level Normal 1 Коли з’явиться довідник із функціональних клавіш, виберіть , перемістивши кнопку JOG УГОРУ. Далі натисніть кнопку JOG. 2 Перейдіть до пункту Picture, пересуваючи кнопку JOG УГОРУ/УНИЗ, а потім натисніть кнопку JOG. 3 Перейдіть до пункту HDMI Black Level, пересуваючи кнопку JOG УГОРУ/УНИЗ, а потім натисніть кнопку JOG. •• Normal: вибирайте цей режим, якщо рівень контрастності низький. •• Low: вибирайте цей режим, щоб знизити рівень чорного і підвищити рівень білого за низького рівня контрастності. 4 Перейдіть до потрібного пункту, пересуваючи кнопку JOG УГОРУ/УНИЗ, а потім натисніть кнопку JOG. 5 Буде застосовано вибраний параметр. ――HDMI Black Level може бути несумісним з певними пристроями-джерелами. ――Функція HDMI Black Level стає активною лише при певному значенні роздільної здатності AV, як то 720P та 1080P. Low -- Відображуване зображення може бути дещо іншим залежно від моделі. 37 Response Time Настроювання Response Time Служить для покращення часу реакції панелі, завдяки чому відео виглядає виразніше та природніше. ――Якщо переглядається не фільм, то для параметра Response Time краще за все встановити значення Standard або Faster. ――Це меню недоступне, коли для параметра PIP/PBP Mode встановлено значення On та для параметра Size встановлено / (режим «зображення в зображенні»). / Picture Response Time Standard Faster Fastest Accelerate the panel response rate to make video appear more vivid and natural. 1 Коли з’явиться довідник із функціональних клавіш, виберіть , перемістивши кнопку JOG УГОРУ. Далі натисніть кнопку JOG. 2 Перейдіть до пункту Picture, пересуваючи кнопку JOG УГОРУ/УНИЗ, а потім натисніть кнопку JOG. 3 Перейдіть до пункту Response Time, пересуваючи кнопку JOG УГОРУ/УНИЗ, а потім натисніть кнопку JOG. •• Standard / Faster / Fastest 4 Перейдіть до потрібного пункту, пересуваючи кнопку JOG УГОРУ/УНИЗ, а потім натисніть кнопку JOG. 5 Буде застосовано вибраний параметр. -- Відображуване зображення може бути дещо іншим залежно від моделі. 38 Розділ 05 Налаштування екрана Image Size Зміна налаштування Image Size Зміна розміру зображення. ――Це меню недоступне, коли для параметра PIP/PBP Mode встановлено значення On та для параметра Size встановлено (режим «зображення за зображенням»). У режимі PC Screen Image Size Auto H-Position Wide V-Position Choose the size and aspect ratio of the picture displayed on screen. PIP/PBP 1 Коли з’явиться довідник із функціональних клавіш, виберіть , перемістивши кнопку JOG УГОРУ. Далі натисніть кнопку JOG. 2 Перейдіть до пункту Screen, пересуваючи кнопку JOG УГОРУ/УНИЗ, а потім натисніть кнопку JOG. 3 Перейдіть до пункту Image Size, пересуваючи кнопку JOG УГОРУ/УНИЗ, а потім натисніть кнопку JOG. У режимі PC •• Auto: Служить для виведення зображення відповідно до співвідношення сторін джерела вхідного сигналу. •• Wide: Служить для виведення зображення на весь екран незалежно від співвідношення сторін джерела вхідного сигналу. -- Відображуване зображення може бути дещо іншим залежно від моделі. 39 У режимі AV У режимі AV Screen Image Size 4:3 H-Position 16:9 V-Position 21:9 PIP/PBP Screen Fit Choose the size and aspect ratio of the picture displayed on screen. •• 4:3: Служить для виведення зображення зі співвідношенням сторін 4:3. Застосовується для відео та стандартного мовлення. •• 16:9: Служить для виведення зображення з коефіцієнтом пропорційності 16:9. •• 21:9: Служить для виведення зображення з коефіцієнтом пропорційності 21:9. •• Screen Fit: Служить для відображення зображення зі збереженням вихідного співвідношення сторін без обрізання країв. ――Ця функція може не підтримуватися залежно від портів, якими оснащено пристрій. ――Змінити розміри екрана можна при виконанні наступних умов. ――Цифровий пристрій виводу підключається за допомогою кабелю HDMI/DP. ――Вхідний сигнал 480p, 576p, 720p або 1080p, при цьому можливе звичайне відображення на моніторі (не всі моделі підтримують кожен із перелічених сигналів). ――Його можна встановити тільки коли зовнішнє джерело сигналу під'єднано через роз'єм HDMI/DP і для -- Відображуване зображення може бути дещо іншим залежно від моделі. пункту PC/AV Mode встановлено значення AV. 4 Перейдіть до потрібного пункту, пересуваючи кнопку JOG УГОРУ/УНИЗ, а потім натисніть кнопку JOG. 5 Буде застосовано вибраний параметр. 40 H-Position & V-Position Настроювання H-Position та V-Position H-Position: Служить для переміщення екрана ліворуч/праворуч. V-Position: Служить для переміщення екрана вгору/вниз. ――Це меню доступне, лише коли встановлено Image Size Screen Fit у режимі AV. Якщо за вхідного сигналу 480P, 576P, 720P або 1080P у режимі AV можливе звичайне відображення на моніторі, виберіть Screen Fit для налаштування рівня горизонтального положення від 0 до 6. ――Недоступно, якщо для режиму PIP/PBP Mode встановлено значення On. Коли з’явиться довідник із функціональних клавіш, виберіть , перемістивши кнопку JOG УГОРУ. Далі натисніть кнопку JOG. 2 Перейдіть до пункту Screen, пересуваючи кнопку JOG УГОРУ/УНИЗ, а потім натисніть кнопку JOG. 3 Перейдіть до пункту H-Position або V-Position, пересуваючи кнопку JOG УГОРУ/УНИЗ, а потім натисніть кнопку JOG. 4 Настройте H-Position або V-Position, переміщуючи кнопку JOG ЛІВОРУЧ/ПРАВОРУЧ, а потім натисніть кнопку JOG. Screen Image Size 1 Screen Fit H-Position 3 V-Position 3 Move the image displayed on the screen to the left or right. 5 Буде застосовано вибраний параметр. PIP/PBP Screen Image Size Screen Fit H-Position 3 V-Position 3 Move the image displayed on the screen up or down. PIP/PBP -- Відображуване зображення може бути дещо іншим залежно від моделі. 41 PIP/PBP Функція PIP (зображення у зображенні) дозволяє розділити екран на 2 частини. Зображення з одного джерела сигналу відображається на головному екрані, в той час як зображення з іншого джерела сигналу відображається у вкладених вікнах. Функція PBP (зображення за зображенням) дає змогу розділити екран навпіл, щоб одночасно виводити зображення із двох різних джерел вхідного сигналу (ліворуч і праворуч). ――Сумісність з Windows 7 та Windows 8. ――Функція PIP/PBP може бути недоступною, залежно від специфікацій використовуваної графічної карти. Якщо екран порожній в режимі PIP/PBP, коли вибрано оптимальну роздільну здатність, виберіть Дисплей Роздільна на комп'ютері Панель керування здатність і клацніть Виявити. (Вказівки на основі Windows 7.) Якщо при встановленій оптимальній роздільній здатності екран порожній, змініть роздільну здатність, встановивши її значення на 1280 x 1024. ――У разі ввімкнення чи вимкнення функції PIP/PBP або змінення розміру екрана при активній функції PIP/PBP зображення може мерехтіти або відображатися з затримкою. Зазвичай це трапляється тоді, коли ПК і монітор підключені до кількох джерел вхідного сигналу. Це ніяким чином не пов'язано з робочими характеристиками монітора. ――Щоб встановити найвищу якість зображення, рекомендується використовувати графічну карту, яка підтримує роздільну здатність зображення WQHD+ (3440 x 1440). ――Якщо увімкнена функція PIP/PBP, оптимальна роздільна здатність не буде встановлена автоматично через проблему сумісності графічної карти та системи Windows. Встановіть значення Off для параметра PIP/PBP Mode або вручну встановіть оптимальну роздільну здатність, використовуючи інтерфейс Windows. Здебільшого ця проблема виникає за наявності затримок під час передачі відеосигналів на монітор, причиною яких є робочі характеристики графічної карти. 42 Налаштування PIP/PBP Mode Screen Image Size Screen Fit H-Position 3 V-Position 3 Увімкніть або вимкніть функцію PIP/PBP Mode. 1 Configure the settings for using Picture in Picture/Picture by Picture. PIP/PBP Коли з’явиться довідник із функціональних клавіш, виберіть , перемістивши кнопку JOG УГОРУ. Далі натисніть кнопку JOG. 2 Перейдіть до пункту Screen, пересуваючи кнопку JOG УГОРУ/УНИЗ, а потім натисніть кнопку JOG. 3 Перейдіть до пункту PIP/PBP, пересуваючи кнопку JOG УГОРУ/УНИЗ, а потім натисніть кнопку JOG. 4 Перейдіть до пункту PIP/PBP Mode, пересуваючи кнопку JOG УГОРУ/УНИЗ, а потім натисніть кнопку JOG. •• Off / On PIP/PBP PIP/PBP Mode Off Size On Turn PIP/PBP Mode on or off. 5 Перейдіть до потрібного пункту, пересуваючи кнопку JOG УГОРУ/УНИЗ, а потім натисніть кнопку JOG. 6 Буде застосовано вибраний параметр. Position Sound Source Source Image Size Contrast -- Відображуване зображення може бути дещо іншим залежно від моделі. 43 Налаштування Size Вибір розміру та пропорції зображення додаткового екрана. 1 PIP/PBP Select the size and aspect ratio of the sub-screen. PIP/PBP Mode Size Position Sound Source Source Коли з’явиться довідник із функціональних клавіш, виберіть , перемістивши кнопку JOG УГОРУ. Далі натисніть кнопку JOG. 2 Перейдіть до пункту Screen, пересуваючи кнопку JOG УГОРУ/УНИЗ, а потім натисніть кнопку JOG. 3 Перейдіть до пункту PIP/PBP, пересуваючи кнопку JOG УГОРУ/УНИЗ, а потім натисніть кнопку JOG. 4 Перейдіть до пункту Size, пересуваючи кнопку JOG УГОРУ/УНИЗ, а потім натисніть кнопку JOG. •• : вибір зображення піктограми за необхідності використання режиму PBP, коли оптимальна роздільна здатність лівої та правої частини екрана становить 1720 x 1440 (ширина x висота). •• : вибір зображення піктограми за необхідності використання режиму PIP, коли оптимальна роздільна здатність додаткового екрана становить 720 x 480 (ширина x висота). •• : вибір зображення піктограми за необхідності використання режиму PIP, коли оптимальна роздільна здатність додаткового екрана становить 1280 x 720 (ширина x висота). •• : вибір зображення піктограми за необхідності використання режиму PIP, коли оптимальна роздільна здатність додаткового екрана становить 1720 x 720 (ширина x висота). Image Size Contrast 75/75 -- Відображуване зображення може бути дещо іншим залежно від моделі. 5 Перейдіть до потрібного пункту, пересуваючи кнопку JOG УГОРУ/УНИЗ, а потім натисніть кнопку JOG. 6 Буде застосовано вибраний параметр. 44 Налаштування Position Вибір положення додаткового екрана з доступних опцій. 1 PIP/PBP PIP/PBP Mode Size On Select the position of the sub-screen from the available options. Position Sound Source Source Image Size Contrast Коли з’явиться довідник із функціональних клавіш, виберіть , перемістивши кнопку JOG УГОРУ. Далі натисніть кнопку JOG. 2 Перейдіть до пункту Screen, пересуваючи кнопку JOG УГОРУ/УНИЗ, а потім натисніть кнопку JOG. 3 Перейдіть до пункту PIP/PBP, пересуваючи кнопку JOG УГОРУ/УНИЗ, а потім натисніть кнопку JOG. 4 Перейдіть до пункту Position, пересуваючи кнопку JOG УГОРУ/УНИЗ, а потім натисніть кнопку JOG. •• / / / ――Недоступно, коли вибраний режим PBP. ――Якщо вхідний сигнал нестабільний, зображення може мерехтіти. -- Відображуване зображення може бути дещо іншим залежно від моделі. 5 Перейдіть до потрібного пункту, пересуваючи кнопку JOG УГОРУ/УНИЗ, а потім натисніть кнопку JOG. 6 Буде застосовано вибраний параметр. 45 Налаштування Sound Source Встановлення екрана, для якого потрібно увімкнути звук. 1 Режим «зображення в зображенні» PIP/PBP PIP/PBP Mode On Size Коли з’явиться довідник із функціональних клавіш, виберіть , перемістивши кнопку JOG УГОРУ. Далі натисніть кнопку JOG. Set which screen you want to hear the sound for. Position 2 Перейдіть до пункту Screen, пересуваючи кнопку JOG УГОРУ/УНИЗ, а потім натисніть кнопку JOG. 3 Перейдіть до пункту PIP/PBP, пересуваючи кнопку JOG УГОРУ/УНИЗ, а потім натисніть кнопку JOG. 4 Перейдіть до пункту Sound Source, пересуваючи кнопку JOG УГОРУ/УНИЗ, а потім натисніть кнопку Sound Source JOG. Source •• Режим «зображення в зображенні»: Image Size Contrast 75 Режим «зображення за зображенням» PIP/PBP PIP/PBP Mode On Size / •• Режим «зображення за зображенням»: / ――Біла зона на піктограмі означає, що джерело звуку Sound Source знаходиться на головному/додатковому Set which screen you want to hear the sound for. екрані або на лівому/правому екрані. 5 Перейдіть до потрібного пункту, пересуваючи кнопку JOG УГОРУ/УНИЗ, а потім натисніть кнопку JOG. 6 Буде застосовано вибраний параметр. Position Sound Source Source Image Size Contrast 75/75 -- Відображуване зображення може бути дещо іншим залежно від моделі. 46 Налаштування Source Виберіть джерело для кожного екрана. 1 Режим «зображення в зображенні» (доступно в режимі PIP(Size / / , перемістивши кнопку JOG УГОРУ. Далі натисніть кнопку JOG. )) PIP/PBP PIP/PBP Mode Коли з’явиться довідник із функціональних клавіш, виберіть On Select the source for each screen. Size 2 Перейдіть до пункту Screen, пересуваючи кнопку JOG УГОРУ/УНИЗ, а потім натисніть кнопку JOG. 3 Перейдіть до пункту PIP/PBP, пересуваючи кнопку JOG УГОРУ/УНИЗ, а потім натисніть кнопку JOG. 4 Пересувайте кнопку JOG ВГОРУ/ВНИЗ, щоб вибрати Source, а потім натисніть кнопку JOG. •• DisplayPort / HDMI 1 / HDMI 2 Position Sound Source Source DisplayPort Image Size HDMI 2 Contrast 5 Перейдіть до потрібного пункту, пересуваючи кнопку JOG УГОРУ/УНИЗ, а потім натисніть кнопку JOG. 6 Буде застосовано вибраний параметр. ――Змінюється джерело вхідного сигналу головного екрана. ――Окрім поточного джерела вхідного сигналу також можна вибрати інші два джерела вхідних сигналів. -- Відображуване зображення може бути дещо іншим залежно від моделі. ――Якщо вхідний сигнал нестабільний, зображення може мерехтіти. ――Коли з'являється довідник із функціональних клавіш, пересуньте кнопку JOG ЛІВОРУЧ, щоб вибрати піктограму , а потім натисніть цю кнопку. Головний екран переключатиметься у наступному порядку: DisplayPort HDMI 1 HDMI 2. 47 Режим «зображення за зображенням» (доступно в режимі PBP(Size )) 1 Коли з’явиться довідник із функціональних клавіш, виберіть , перемістивши кнопку JOG УГОРУ. Далі натисніть кнопку JOG. PIP/PBP PIP/PBP Mode Вибір джерела сигналу для пристроїв, які відображаються на головному та додатковому екранах. On Select the source for each screen. Size Position Sound Source Source 2 Перейдіть до пункту Screen, пересуваючи кнопку JOG УГОРУ/УНИЗ, а потім натисніть кнопку JOG. 3 Перейдіть до пункту PIP/PBP, пересуваючи кнопку JOG УГОРУ/УНИЗ, а потім натисніть кнопку JOG. 4 Пересувайте кнопку JOG ВГОРУ/ВНИЗ, щоб вибрати Source, а потім натисніть кнопку JOG. •• DisplayPort / HDMI 1 / HDMI 2 Image Size Contrast 75/75 5 Пересуньте кнопку JOG ВГОРУ/ВНИЗ та виберіть зовнішнє джерело вхідного сигналу ліворуч/праворуч. 6 Пересуньте кнопку JOG ЛІВОРУЧ/ПРАВОРУЧ, щоб вибрати Apply, а потім натисніть цю кнопку. Натискання кнопки JOG після вибору Cancel скасує настроювання Source та дозволить знову Source повернутися до меню керування PIP/PBP. ――Змінюється джерело вхідного сигналу головного екрана. ――Якщо вхідний сигнал нестабільний, зображення може мерехтіти. ――Функціонування неможливе, коли джерело вхідного сигналу лівого та правого екранів співпадає. HDMI 1 DisplayPort Apply ――Коли з'являється довідник із функціональних клавіш, пересуньте кнопку JOG ЛІВОРУЧ, щоб вибрати піктограму , а потім натисніть цю кнопку. З'явиться таке ж меню настроювань джерела для PBP. Cancel -- Відображуване зображення може бути дещо іншим залежно від моделі. 48 Налаштування Image Size Вибір розміру зображення для додаткового екрана. 1 Режим «зображення в зображенні» (доступно в режимі PIP(Size / / )) PIP/PBP On Size Select the image size for each screen. Position Image Size Contrast 2 Перейдіть до пункту Screen, пересуваючи кнопку JOG УГОРУ/УНИЗ, а потім натисніть кнопку JOG. 3 Перейдіть до пункту PIP/PBP, пересуваючи кнопку JOG УГОРУ/УНИЗ, а потім натисніть кнопку JOG. 4 Пересувайте кнопку JOG ВГОРУ/ВНИЗ, щоб вибрати Image Size, а потім натисніть кнопку JOG. (доступно в режимі PIP(Size / / )) У режимі PC Sound Source Source , перемістивши кнопку JOG УГОРУ. Далі натисніть кнопку JOG. У режимі PC PIP/PBP Mode Коли з’явиться довідник із функціональних клавіш, виберіть •• Auto: відображення зображення відповідно до пропорцій кожного з джерел вхідного сигналу. Auto •• Wide: відображення зображення на весь екран незалежно від пропорцій кожного з джерел вхідного сигналу. Wide У режимі AV У режимі AV •• 4:3: відображення зображення додаткового екрана у пропорції 4:3. Для перегляду відео та стандартних трансляцій. PIP/PBP PIP/PBP Mode On Size Position Sound Source Source Image Size Contrast Select the image size for each screen. 4:3 16:9 •• 16:9: відображення зображення додаткового екрана у пропорції 16:9. •• 21:9: відображення зображення додаткового екрана у пропорції 21:9. •• Screen Fit: відображення зображення додаткового екрана в оригінальній пропорції без обрізання країв. ――Ця функція може не підтримуватися залежно від портів, якими оснащено пристрій. ――Змінити розміри екрана можна при виконанні наступних умов. -- Цифровий пристрій виводу підключається за допомогою кабелю HDMI/DP. -- Вхідний сигнал 480p, 576p, 720p або 1080p, при цьому можливе звичайне відображення на моніторі (не всі моделі підтримують кожен із перелічених сигналів). -- Його можна встановити тільки коли зовнішнє джерело сигналу під'єднано через роз'єм HDMI/DP і для пункту PC/AV Mode встановлено значення AV. 21:9 Screen Fit -- Відображуване зображення може бути дещо іншим залежно від моделі. 5 Перейдіть до потрібного пункту, пересуваючи кнопку JOG УГОРУ/УНИЗ, а потім натисніть кнопку JOG. 6 Буде застосовано вибраний параметр. 49 Режим «зображення за зображенням» (доступно в режимі PBP(Size )) 1 Коли з’явиться довідник із функціональних клавіш, виберіть , перемістивши кнопку JOG УГОРУ. Далі натисніть кнопку JOG. У режимі PC PIP/PBP On PIP/PBP Mode Настройка Image Size для кожного з сегментів розділеного екрана. Select the source for each screen. Size Position Sound Source 2 Перейдіть до пункту Screen, пересуваючи кнопку JOG УГОРУ/УНИЗ, а потім натисніть кнопку JOG. 3 Перейдіть до пункту PIP/PBP, пересуваючи кнопку JOG УГОРУ/УНИЗ, а потім натисніть кнопку JOG. 4 Пересувайте кнопку JOG ВГОРУ/ВНИЗ, щоб вибрати Image Size, а потім натисніть кнопку JOG. У режимі PC Source •• Auto: відображення зображення відповідно до пропорцій кожного з джерел вхідного сигналу. Image Size Contrast •• Wide: відображення зображення на весь екран незалежно від пропорцій кожного з джерел вхідного сигналу. 75/75 Image Size Apply Auto Auto Cancel -- Відображуване зображення може бути дещо іншим залежно від моделі. 50 У режимі AV У режимі AV •• 4:3: відображення зображення додаткового екрана у пропорції 4:3. Для перегляду відео та стандартних трансляцій. Image Size •• 16:9: відображення зображення додаткового екрана у пропорції 16:9. •• 21:9: відображення зображення додаткового екрана у пропорції 21:9. •• Screen Fit: відображення зображення додаткового екрана в оригінальній пропорції без обрізання країв. ――Ця функція може не підтримуватися залежно від портів, якими оснащено пристрій. 16:9 16:9 Apply ――Змінити розміри екрана можна при виконанні наступних умов. -- Цифровий пристрій виводу підключається за допомогою кабелю HDMI/DP. -- Вхідний сигнал 480p, 576p, 720p або 1080p, при цьому можливе звичайне відображення на моніторі (не всі моделі підтримують кожен із перелічених сигналів). -- Його можна встановити тільки коли зовнішнє джерело сигналу під'єднано через роз'єм HDMI/DP і для пункту PC/AV Mode встановлено значення AV. Cancel 5 Перейдіть до потрібного параметра, пересуваючи кнопку JOG, а потім натисніть цю кнопку. 6 Буде застосовано вибраний параметр. -- Відображуване зображення може бути дещо іншим залежно від моделі. 51 Налаштування Contrast Настроювання рівня контрастності для додаткового екрана. 1 Режим «зображення в зображенні» (доступно в режимі PIP(Size / / )) On Size Adjust the contrast level for each screen. Position Sound Source Source Image Size , перемістивши кнопку JOG УГОРУ. Далі натисніть кнопку JOG. PIP/PBP PIP/PBP Mode Коли з’явиться довідник із функціональних клавіш, виберіть 75 2 Перейдіть до пункту Screen, пересуваючи кнопку JOG УГОРУ/УНИЗ, а потім натисніть кнопку JOG. 3 Перейдіть до пункту PIP/PBP, пересуваючи кнопку JOG УГОРУ/УНИЗ, а потім натисніть кнопку JOG. 4 Пересувайте кнопку JOG ВГОРУ/ВНИЗ, щоб вибрати Contrast, а потім натисніть кнопку JOG. 5 Налаштуйте Contrast, пересуваючи кнопку JOG ЛІВОРУЧ/ПРАВОРУЧ. 6 Буде застосовано вибраний параметр. Contrast -- Відображуване зображення може бути дещо іншим залежно від моделі. 52 Режим «зображення за зображенням» (доступно в режимі PBP(Size 1 )) On Size Adjust the contrast level for each screen. Position Sound Source Source Image Size Contrast PBP Contrast Коли з’явиться довідник із функціональних клавіш, виберіть , перемістивши кнопку JOG УГОРУ. Далі натисніть кнопку JOG. PIP/PBP PIP/PBP Mode Настроювання рівня контрастності для кожного екрана. 75/75 2 Перейдіть до пункту Screen, пересуваючи кнопку JOG УГОРУ/УНИЗ, а потім натисніть кнопку JOG. 3 Перейдіть до пункту PIP/PBP, пересуваючи кнопку JOG УГОРУ/УНИЗ, а потім натисніть кнопку JOG. 4 Пересувайте кнопку JOG ВГОРУ/ВНИЗ, щоб вибрати Contrast, а потім натисніть кнопку JOG. 5 Налаштуйте Contrast, пересуваючи кнопку JOG ЛІВОРУЧ/ПРАВОРУЧ. 6 Буде застосовано вибраний параметр. 75 -- Відображуване зображення може бути дещо іншим залежно від моделі. 53 Розділ 06 Налаштування екранного меню Разом із пристроєм надається документація, яка містить детальний опис кожної функції. Language Налаштування Language Встановлення мови меню. ――Нове налаштування мови буде застосовано лише до екранного меню. ――Його не буде застосовано до інших функцій ПК. Options Language Deutsch Display Time English Transparency Español Set the menu language. 1 Коли з’явиться довідник із функціональних клавіш, виберіть , перемістивши кнопку JOG УГОРУ. Далі натисніть кнопку JOG. 2 Перейдіть до пункту Options, пересуваючи кнопку JOG УГОРУ/УНИЗ, а потім натисніть кнопку JOG. 3 Перейдіть до пункту Language, пересуваючи кнопку JOG УГОРУ/УНИЗ, а потім натисніть кнопку JOG. 4 Перейдіть до потрібного пункту, пересуваючи кнопку JOG УГОРУ/УНИЗ, а потім натисніть кнопку JOG. 5 Буде застосовано вибраний параметр. Français Italiano -- Відображуване зображення може бути дещо іншим залежно від моделі. 54 Display Time Налаштування Display Time Служить для автоматичного зникнення екранного меню, яке не використовувалось протягом визначеного часу. У Display Time можна вказати час, після якого екранне меню буде приховано. Options Language Display Time 5 sec Transparency 10 sec Set how long the menu window will remain on screen for when it is not in use. 20 sec 200 sec 1 Коли з’явиться довідник із функціональних клавіш, виберіть , щоб відобразити відповідний екран меню. 2 Перейдіть до пункту Options, пересуваючи кнопку JOG УГОРУ/УНИЗ, а потім натисніть кнопку JOG. 3 Перейдіть до пункту Display Time, пересуваючи кнопку JOG УГОРУ/УНИЗ, а потім натисніть кнопку JOG. •• 5 sec / 10 sec / 20 sec / 200 sec 4 Перейдіть до потрібного пункту, пересуваючи кнопку JOG УГОРУ/УНИЗ, а потім натисніть кнопку JOG. 5 Буде застосовано вибраний параметр. -- Відображуване зображення може бути дещо іншим залежно від моделі. 55 Transparency Змінення Transparency 1 Встановлення рівня прозорості вікон меню. English Configure the transparency of the menu windows. Display Time Transparency , щоб відобразити відповідний екран меню. Options Language Коли з’явиться довідник із функціональних клавіш, виберіть 2 Перейдіть до пункту Options, пересуваючи кнопку JOG УГОРУ/УНИЗ, а потім натисніть кнопку JOG. 3 Перейдіть до пункту Transparency, пересуваючи кнопку JOG УГОРУ/УНИЗ, а потім натисніть кнопку JOG. Off On •• Off / On 4 Перейдіть до потрібного пункту, пересуваючи кнопку JOG УГОРУ/УНИЗ, а потім натисніть кнопку JOG. 5 Буде застосовано вибраний параметр. -- Відображуване зображення може бути дещо іншим залежно від моделі. 56 Розділ 07 Настройка та скидання Разом із пристроєм надається документація, яка містить детальний опис кожної функції. Sound Налаштування Volume 1 Settings Коли з’явиться довідник із функціональних клавіш, виберіть , перемістивши кнопку JOG УГОРУ. Далі натисніть кнопку JOG. Sound Eco Saving Off USB Super Charging PC/AV Mode DisplayPort Ver. 1.2 Source Detection Auto Key Repeat Time Acceleration 2 Перейдіть до пункту Settings, пересуваючи кнопку JOG УГОРУ/УНИЗ, а потім натисніть кнопку JOG. 3 Перейдіть до пункту Sound, пересуваючи кнопку JOG УГОРУ/УНИЗ, а потім натисніть кнопку JOG. 4 Налаштуйте Volume, пересуваючи кнопку JOG ЛІВОРУЧ/ПРАВОРУЧ. 5 Буде застосовано вибраний параметр. Sound Volume 50 Sound Mode Standard Select Sound Stereo Close -- Відображуване зображення може бути дещо іншим залежно від моделі. 57 Налаштування Sound Mode Sound Volume Sound Mode Standard 75% Select Sound Music 50% Movie 1 Коли з’явиться довідник із функціональних клавіш, виберіть , перемістивши кнопку JOG УГОРУ. Далі натисніть кнопку JOG. 2 Перейдіть до пункту Settings, пересуваючи кнопку JOG УГОРУ/УНИЗ, а потім натисніть кнопку JOG. 3 Перейдіть до пункту Sound, пересуваючи кнопку JOG УГОРУ/УНИЗ, а потім натисніть кнопку JOG. 4 Перейдіть до пункту Sound Mode, пересуваючи кнопку JOG УГОРУ/УНИЗ, а потім натисніть кнопку 해제 JOG. Clear Voice •• Standard: вибір звичайного звукового режиму. •• Music: підсилення музики, пригнічення голосів. Close •• Movie: найкращий звук для фільмів. •• Clear Voice: підсилення голосів, пригнічення звуків. -- Відображуване зображення може бути дещо іншим залежно від моделі. 5 Перейдіть до потрібного пункту, пересуваючи кнопку JOG УГОРУ/УНИЗ, а потім натисніть кнопку JOG. 6 Буде застосовано вибраний параметр. 58 1 Налаштування Select Sound 50 Sound Mode Select Sound , перемістивши кнопку JOG УГОРУ. Далі натисніть кнопку JOG. Sound Volume Коли з’явиться довідник із функціональних клавіш, виберіть Stereo Left Channel 2 Перейдіть до пункту Settings, пересуваючи кнопку JOG УГОРУ/УНИЗ, а потім натисніть кнопку JOG. 3 Перейдіть до пункту Sound, пересуваючи кнопку JOG УГОРУ/УНИЗ, а потім натисніть кнопку JOG. 4 Перейдіть до пункту Select Sound, пересуваючи кнопку JOG УГОРУ/УНИЗ, а потім натисніть кнопку JOG. Right Channel •• Stereo: Увімкніть звук лівого та правого динаміків. •• Left Channel: Відтворювати тільки лівий канал джерела звуку на лівому та правому динаміках. Close -- Відображуване зображення може бути дещо іншим залежно від моделі. •• Right Channel: Відтворювати тільки правий канал джерела звуку на лівому та правому динаміках. 5 Перейдіть до потрібного пункту, пересуваючи кнопку JOG УГОРУ/УНИЗ, а потім натисніть кнопку JOG. 6 Буде застосовано вибраний параметр. 59 Eco Saving Налаштування Eco Saving Функція Eco Saving знижує споживання електроенергії шляхом контролю рівня споживання електроенергії монітором. SAMSUNG ――Цей параметр є недоступним, коли для MAGIC Bright вибрано режим Dynamic Contrast. ――Це меню є недоступним, коли ввімкнено Game Mode. Settings Adjust the power consumption of the product to save energy. Sound Eco Saving Off USB Super Charging Minimum PC/AV Mode Maximum DisplayPort Ver. Source Detection Auto Key Repeat Time Acceleration 1 Коли з’явиться довідник із функціональних клавіш, виберіть , перемістивши кнопку JOG УГОРУ. Далі натисніть кнопку JOG. 2 Перейдіть до пункту Settings, пересуваючи кнопку JOG УГОРУ/УНИЗ, а потім натисніть кнопку JOG. 3 Перейдіть до пункту Eco Saving, пересуваючи кнопку JOG УГОРУ/УНИЗ, а потім натисніть кнопку JOG. •• Off: вимкнення функції Eco Saving. •• Minimum: встановлення 50% споживання електроенергії від значення за замовчуванням. •• Maximum: встановлення 75% споживання електроенергії від значення за замовчуванням. 4 Перейдіть до потрібного пункту, пересуваючи кнопку JOG УГОРУ/УНИЗ, а потім натисніть кнопку JOG. 5 Буде застосовано вибраний параметр. -- Відображуване зображення може бути дещо іншим залежно від моделі. 60 ――Якщо параметр USB Super Charging задати значення On під час передачі даних, передача даних USB Super Charging припиниться. Якщо встановити USB Super Charging значення Off, будуть доступні функції стандартного заряджання та передачі даних. Ви можете швидко зарядити батарею підключеного зовнішнього пристрою за допомогою порту USB 3.0, що розташовується на корпусі виробу. Settings Sound Eco Saving Off Set the USB Super charging mode. ――Швидкісне зарядження можливе лише за допомогою портів та . За допомогою вказаних портів пристрої заряджаються швидше, ніж через звичайні USB-порти. Швидкість зарядження залежить від специфіки під'єднаних пристроїв. Налаштування USB Super Charging 1 PC/AV Mode 1.2 Source Detection Auto Key Repeat Time Acceleration , перемістивши кнопку JOG УГОРУ. Далі натисніть кнопку JOG. USB Super Charging DisplayPort Ver. Коли з’явиться довідник із функціональних клавіш, виберіть 2 Перейдіть до пункту Settings, пересуваючи кнопку JOG УГОРУ/УНИЗ, а потім натисніть кнопку JOG. 3 Перейдіть до пункту USB Super Charging, пересуваючи кнопку JOG УГОРУ/УНИЗ, а потім натисніть кнопку JOG. •• Off: вимкнення функції USB Super Charging. USB Super Charging USB1 Off USB2 On Set the USB Port1 charging On/Off. •• On: Увімкнувши цю функцію, ви зможете швидко зарядити зовнішній пристрій (джерело сигналу), підключений до порту USB 3.0. 4 Перейдіть до потрібного пункту, пересуваючи кнопку JOG УГОРУ/УНИЗ, а потім натисніть кнопку JOG. 5 Буде застосовано вибраний параметр. ――Вихід, підтримуваний режимом заряджання через USB ――Стандартне заряджання через USB: 5 В, до 900 мА (в т. ч. USB 3.0) ――Швидке заряджання через USB: 5 В, до 1,5 А (Виходи можуть відрізнятися залежно від технічних характеристик пристрою.) -- Відображуване зображення може бути дещо іншим залежно від моделі. 61 ――Постачається лише з моделями з широким екраном як 16:9 чи 16:10. PC/AV Mode ――Якщо монітор перебуває в режимі HDMI 1, HDMI 2 або DisplayPort, а на екрані з'явився напис Check Встановіть для пункту PC/AV Mode значення AV. Зображення буде збільшено. Цей параметр корисний під час перегляду фільму. Settings Sound Eco Saving Off Налаштування PC/AV Mode Set to AV to enlarge the picture. USB Super Charging PC/AV Mode DisplayPort Ver. 1.2 Source Detection Auto Key Repeat Time Acceleration Signal Cable чи активувався режим збереження енергії, натисніть кнопку JOG, щоб відобразити екран . Можна вибирати між варіантами PC та AV. функціональних клавіш, а потім виберіть значок 1 Коли з’явиться довідник із функціональних клавіш, виберіть , перемістивши кнопку JOG УГОРУ. Далі натисніть кнопку JOG. 2 Перейдіть до пункту Settings, пересуваючи кнопку JOG УГОРУ/УНИЗ, а потім натисніть кнопку JOG. 3 Перейдіть до пункту PC/AV Mode, пересуваючи кнопку JOG УГОРУ/УНИЗ, а потім натисніть кнопку JOG. 4 Перейдіть до пункту HDMI 1, HDMI 2, DisplayPort, пересуваючи кнопку JOG УГОРУ/УНИЗ, а потім натисніть кнопку JOG. PC/AV Mode DisplayPort PC HDMI 1 AV Select the PC/ AV mode for the DisplayPort1 source. HDMI 2 •• У разі під’єднання до ПК встановіть значення "PC". •• У разі під’єднання до аудіо/відеопристрою встановіть значення "AV". 5 Перейдіть до потрібного пункту, пересуваючи кнопку JOG УГОРУ/УНИЗ, а потім натисніть кнопку JOG. 6 Буде застосовано вибраний параметр. -- Відображуване зображення може бути дещо іншим залежно від моделі. 62 ――Неправильні налаштування можуть призвести до відсутності зображення на екрані. У цьому разі слід DisplayPort Ver. перевірити технічні характеристики пристрою. ――Якщо монітор перебуває в режимі HDMI 1, HDMI 2 або DisplayPort, а на екрані з'явився напис Check Вибір інтерфейсу ПОРТ ДИСПЛЕЯ. ПОРТ ДИСПЛЕЯ 1.1 підтримує ВИСОКУ ШВИДКІСТЬ ПЕРЕДАЧІ 1, водночас версія інтерфейсу 1.2 гарантує підтримку ВИСОКУ ШВИДКІСТЬ ПЕРЕДАЧІ 2. Settings Sound Eco Saving Off USB Super Charging Select your Displayport. Displayport 1.1 supports HBR 1, while 1.2 supports HBR 2. PC/AV Mode DisplayPort Ver. 1.1 Source Detection 1.2 Signal Cable чи активувався режим збереження енергії, натисніть кнопку JOG, щоб відобразити екран . Можна вибрати режим 1.1 або 1.2. функціональних клавіш, а потім виберіть значок Налаштування DisplayPort Ver. 1 Коли з’явиться довідник із функціональних клавіш, виберіть , перемістивши кнопку JOG УГОРУ. Далі натисніть кнопку JOG. 2 Перейдіть до пункту Settings, пересуваючи кнопку JOG УГОРУ/УНИЗ, а потім натисніть кнопку JOG. 3 Перейдіть до пункту DisplayPort Ver., пересуваючи кнопку JOG УГОРУ/УНИЗ, а потім натисніть кнопку JOG. Key Repeat Time •• 1.1 / 1.2 -- Відображуване зображення може бути дещо іншим залежно від моделі. 4 Перейдіть до потрібного пункту, пересуваючи кнопку JOG УГОРУ/УНИЗ, а потім натисніть кнопку JOG. 5 Буде застосовано вибраний параметр. 63 Source Detection Налаштування Source Detection 1 Активація Source Detection. Коли з’явиться довідник із функціональних клавіш, виберіть , перемістивши кнопку JOG УГОРУ. Далі натисніть кнопку JOG. Settings Sound Eco Saving Off Decide how input sources will be detected. 2 Перейдіть до пункту Settings, пересуваючи кнопку JOG УГОРУ/УНИЗ, а потім натисніть кнопку JOG. 3 Перейдіть до пункту Source Detection, пересуваючи кнопку JOG УГОРУ/УНИЗ, а потім натисніть кнопку JOG. USB Super Charging PC/AV Mode DisplayPort Ver. Auto Source Detection Manual Key Repeat Time •• Auto: Служить для автоматичного розпізнавання джерела вхідного сигналу. •• Manual: Служить для вибору джерела вхідного сигналу вручну. 4 Перейдіть до потрібного пункту, пересуваючи кнопку JOG УГОРУ/УНИЗ, а потім натисніть кнопку JOG. 5 Буде застосовано вибраний параметр. -- Відображуване зображення може бути дещо іншим залежно від моделі. 64 Key Repeat Time Налаштування Key Repeat Time Служить для настроювання часу спрацьовування кнопки після натискання. Settings Sound Off Eco Saving Configure the response rate of a button when the button is pressed. 1 DisplayPort Ver. Source Detection Key Repeat Time Acceleration 1 sec 2 sec No Repeat , перемістивши кнопку JOG УГОРУ. Далі натисніть кнопку JOG. 2 Перейдіть до пункту Settings, пересуваючи кнопку JOG УГОРУ/УНИЗ, а потім натисніть кнопку JOG. 3 Перейдіть до пункту Key Repeat Time, пересуваючи кнопку JOG УГОРУ/УНИЗ, а потім натисніть кнопку JOG. USB Super Charging PC/AV Mode Коли з’явиться довідник із функціональних клавіш, виберіть •• Можна вибрати значення Acceleration, 1 sec або 2 sec. Якщо вибрано значення No Repeat, то після натискання кнопки система реагує на команду лише один раз. 4 Перейдіть до потрібного пункту, пересуваючи кнопку JOG УГОРУ/УНИЗ, а потім натисніть кнопку JOG. 5 Буде застосовано вибраний параметр. -- Відображуване зображення може бути дещо іншим залежно від моделі. 65 Off Timer Налаштування Off Timer Можна налаштувати функцію автоматичного вимкнення виробу. Settings Enable or disable the Off Timer. Off Timer Power LED On Stand-by Reset All 1 Коли з’явиться довідник із функціональних клавіш, виберіть , перемістивши кнопку JOG УГОРУ. Далі натисніть кнопку JOG. 2 Перейдіть до пункту Settings, пересуваючи кнопку JOG УГОРУ/УНИЗ, а потім натисніть кнопку JOG. 3 Перейдіть до пункту Off Timer, пересуваючи кнопку JOG УГОРУ/УНИЗ, а потім натисніть кнопку JOG. •• Off: Служить для вимкнення таймера відключення — живлення виробу не вимикатиметься автоматично. •• On: Служить для увімкнення таймера відключення — живлення виробу вимикатиметься автоматично. Off Timer Off Timer Turn Off After Off 4 Перейдіть до потрібного пункту, пересуваючи кнопку JOG УГОРУ/УНИЗ, а потім натисніть кнопку JOG. 5 Буде застосовано вибраний параметр. Enable or disable the Off Timer. On -- Відображуване зображення може бути дещо іншим залежно від моделі. 66 Off Timer Off Timer Off Turn Off After 4h Set the monitor to automatically turn off after a certain time period. Налаштування Turn Off After ――Ця опція доступна лише тоді, коли параметр Off Timer встановлений на On. 1 Коли з’явиться довідник із функціональних клавіш, виберіть , перемістивши кнопку JOG УГОРУ. Далі натисніть кнопку JOG. -- Відображуване зображення може бути дещо іншим залежно від моделі. 2 Перейдіть до пункту Settings, пересуваючи кнопку JOG УГОРУ/УНИЗ, а потім натисніть кнопку JOG. 3 Перейдіть до пункту Off Timer, пересуваючи кнопку JOG УГОРУ/УНИЗ, а потім натисніть кнопку JOG. 4 Перейдіть до пункту Turn Off After, пересуваючи кнопку JOG УГОРУ/УНИЗ, а потім натисніть кнопку JOG. 5 Налаштуйте Turn Off After, пересуваючи кнопку JOG ЛІВОРУЧ/ПРАВОРУЧ. 6 Буде застосовано вибраний параметр. ――Таймер відключення можна настроїти в межах 1—23 години. Живлення виробу буде автоматично вимкнено через вказану кількість годин. ――У виробах для деяких регіонів параметр Off Timer визначений таким чином, що він буде активуватися через 4 години після подачі живлення на виріб. Це відповідає нормативним актам щодо Settings та енергопостачання. Якщо ви не бажаєте активувати таймер, перейдіть до пункту MENU виберіть значення для параметра Off Timer Off. 67 Power LED On Налаштування Power LED On Налаштуйте параметри для ввімкнення або вимкнення світлодіода живлення в нижній частині виробу. Settings Off Timer Working Image Size Power LED On Stand-by Set the status of the power LED. 1 Коли з’явиться довідник із функціональних клавіш, виберіть , перемістивши кнопку JOG УГОРУ. Далі натисніть кнопку JOG. 2 Перейдіть до пункту Settings, пересуваючи кнопку JOG УГОРУ/УНИЗ, а потім натисніть кнопку JOG. 3 Перейдіть до пункту Power LED On, пересуваючи кнопку JOG УГОРУ/УНИЗ, а потім натисніть кнопку JOG. Reset All •• Working: Світлодіод живлення ввімкнений, коли виріб ввімкнений. •• Stand-by: Світлодіод живлення ввімкнений, коли виріб вимкнений. 4 Перейдіть до потрібного пункту, пересуваючи кнопку JOG УГОРУ/УНИЗ, а потім натисніть кнопку JOG. 5 Буде застосовано вибраний параметр. -- Відображуване зображення може бути дещо іншим залежно від моделі. 68 Reset All Ініціалізація параметрів (Reset All) 1 Служить для повернення всіх параметрів виробу до заводських параметрів за промовчанням. Settings Off Timer Stand-by Power LED On Reset All Return all the settings for the product to the default factory settings. Коли з’явиться довідник із функціональних клавіш, виберіть , перемістивши кнопку JOG УГОРУ. Далі натисніть кнопку JOG. 2 Перейдіть до пункту Settings, пересуваючи кнопку JOG УГОРУ/УНИЗ, а потім натисніть кнопку JOG. 3 Перейдіть до пункту Reset All, пересуваючи кнопку JOG УГОРУ/УНИЗ, а потім натисніть кнопку JOG. 4 Перейдіть до потрібного пункту, пересуваючи кнопку JOG ЛІВОРУЧ/ПРАВОРУЧ, а потім натисніть кнопку JOG. 5 Буде застосовано вибраний параметр. All the menu settings will be reset to default. Are you sure you want to reset? Yes No -- Відображуване зображення може бути дещо іншим залежно від моделі. 69 Розділ 08 Меню інформація та інші Разом із пристроєм надається документація, яка містить детальний опис кожної функції. Information Picture Служить для перегляду поточного джерела вхідного сигналу, частоти та роздільної здатності. Відображення Information 1 Information Model: S34E790C Screen Options HDMI 1 ****x**** **kHz **Hz Settings Коли з’явиться довідник із функціональних клавіш, виберіть , перемістивши Information DisplayPort ****x**** **kHz **Hz кнопку JOG УГОРУ. Далі натисніть кнопку JOG. 2 Перейдіть до пункту Information, пересуваючи кнопку JOG УГОРУ/УНИЗ, а потім натисніть кнопку JOG. Відображаються поточні джерело вхідного сигналу, частота та роздільна здатність. Picture Picture Information Model: S34E790C Screen Options Information Settings Model: S34E790C Screen Information HDMI 1 ****x**** **kHz **Hz DisplayPort ****x**** **kHz **Hz Options Settings Information DisplayPort ****x**** **kHz **Hz -- Відображуване зображення може бути дещо іншим залежно від моделі. 70 Настроювання Brightness, Contrast та Sharpness на початковому екрані Brightness SAMSUNG ――Це меню є недоступним, коли для MAGIC Bright установлено режим Dynamic Contrast. ――Це меню є недоступним, коли ввімкнено Eco Saving. Contrast SAMSUNG ――Це меню є недоступним, коли для MAGIC Bright вибрано режим Cinema або Dynamic Contrast. Якщо не відобразилося екранне меню, ви можете відрегулювати Brightness, Contrast або Sharpness, переміщуючи кнопку JOG вгору або вниз. Sharpness Brightness 50 Contrast -- Відображуване зображення може бути дещо іншим залежно від моделі. ――Це меню є недоступним, коли ввімкнено Game Mode. ――Це меню недоступне, коли для параметра PIP/PBP Mode встановлено значення On та для параметра Size встановлено (режим «зображення за зображенням»). Sharpness SAMSUNG ――Це меню є недоступним, коли для MAGIC Bright вибрано режим Cinema або Dynamic Contrast. ――Це меню є недоступним, коли ввімкнено Game Mode. ――Недоступно, якщо для режиму PIP/PBP Mode встановлено значення On. 1 Пересувайте кнопку JOG ВГОРУ/ВНИЗ, щоб вибрати Brightness, Contrast або Sharpness. 2 Пересувайте кнопку JOG ЛІВОРУЧ/ПРАВОРУЧ, щоб настроїти параметри Brightness, Contrast або Sharpness. 71 Налаштування пункту Volume на екрані запуску Якщо не відобразилося екранне меню, ви можете відрегулювати Volume переміщуючи кнопку JOG праворуч або ліворуч. Volume 50 Volume 1 Налаштуйте Volume, пересуваючи кнопку JOG ЛІВОРУЧ/ПРАВОРУЧ. ――Якщо якість звуку під’єднаного пристрою введення низька, функція Auto Mute на виробі може вимикати звук або спричиняти його переривання при користуванні навушниками чи динаміками. Установіть для пристрою введення гучність вхідного сигналу не менш ніж 20% і змінюйте рівень гучності за допомогою кнопки регулювання гучності (кнопку JOG ЛІВОРУЧ/ПРАВОРУЧ) на виробі. •• Що таке функція Auto Mute? Функція вимикає звук, щоб покращити звукові ефекти, якщо виникає звуковий шум або вхідний сигнал слабкий. Зазвичай причиною цього є проблеми з гучністю пристрою введення. -- Відображуване зображення може бути дещо іншим залежно від моделі. 72 Розділ 09 Встановлення програмного забезпечення Easy Setting Box Easy Setting Box Технологія Easy Setting Box дозволяє поділити екран на кілька розділів. Встановлення програмного забезпечення 1 Вставте компакт-диск із програмою встановлення в пристрій читання компактдисків. 2 Виберіть програму встановлення Easy Setting Box. ――Якщо спливний екран встановлення програмного забезпечення не з'явиться на головному екрані, знайдіть і двічі клацніть файл встановлення Easy Setting Box на компакт-диску. Обмеження і проблеми, пов'язані зі встановленням програми (Easy Setting Box) На встановлення програми Easy Setting Box можуть вплинути графічна карта, материнська плата та мережеве середовище. Вимоги до системи Операційна система •• Windows Vista 32Bit/64Bit •• Windows 7 32Bit/64Bit •• Windows 8 32Bit/64Bit •• Windows 8,1 32Bit/64Bit Комп'ютерне обладнання •• Не менше 32 Мб пам'яті •• Не менше 60 Мб вільного місця на жорсткому диску 3 Коли з’явиться майстер встановлення, натисніть кнопку Next. Видалення програмного забезпечення 4 Для продовження процесу встановлення дотримуйтесь інструкцій на екрані. Виберіть пункт Пуск, Параметри/Панель керування і двічі клацніть Установка й видалення програм. ――Якщо не перезавантажити комп'ютер після встановлення, програмне забезпечення може не працювати належним чином. ――Піктограма Easy Setting Box може не відображатись залежно від системи комп'ютера і технічних характеристик виробу. ――Якщо піктограма програми не з'явиться, натисніть клавішу F5. Виберіть програму Easy Setting Box зі списку програм і натисніть кнопку Додати/ Видалити. 73 Розділ 10 Вказівки щодо усунення несправностей Обов'язкові дії перед зверненням до сервісного центру Samsung Перш ніж звертатися до центру обслуговування Samsung, перевірте виріб згідно з викладеними далі вказівками. Якщо проблему вирішити не вдасться, зверніться до центру обслуговування Samsung. Якщо зображення все ще відсутнє, перевірте систему комп’ютера, відеоконтролер і кабель. Перевірка виробу За допомогою функції перевірки перевірите, чи виріб працює належним чином. Якщо монітор вимкнено, а індикатор живлення миготить, навіть якщо виріб належним чином підключено до ПК, необхідно виконати самотестування. 1 Вимкніть живлення комп’ютера і виробу. 2 Від'єднайте кабель від виробу. 3 Увімкнення виробу. 4 Якщо виріб працює нормально, має з'явитися повідомлення Check Signal Cable. Перевірка роздільної здатності і частоти Якщо режим не відповідає підтримуваній роздільній здатності (див. Таблиця стандартних режимів сигналу), упродовж короткого часу на екрані відображатиметься повідомлення Not Optimum Mode. ――Відображена роздільна здатність може відрізнятися залежно від виробу чи налаштувань системи комп’ютера. 74 Перевірте перелічені далі пункти. Помилка встановлення (режим ПК) Проблеми Рішення Екран вмикається і вимикається. Перевірте правильність підключення кабелю до виробу й ПК та надійність фіксації з'єднувачів. Порожні області є на всіх чотирьох сторонах екрана, коли кабель HDMI або HDMI-DVI підключено до виробу або комп’ютера. Порожні області на екрані не стосуються виробу. Вони з’являються на екрані через несправності комп’ютера або графічної карти. Щоб усунути проблему, налаштуйте розмір екрана в параметрах HDMI або DVI відповідно до характеристик графічної карти. Якщо серед параметрів графічної карти немає параметра налаштування розміру екрана, оновіть драйвер графічної карти до найновішої версії. (Детальніші відомості щодо того, як налаштувати параметри екрана, запитуйте у виробника графічної карти або комп’ютера). Проблема з екраном Проблеми Рішення Індикатор живлення не світиться. Екран не вмикається. Перевірте правильність підключення кабелю живлення. З'являється повідомлення Check Signal Cable. Перевірте правильність підключення кабелю до виробу. Перевірте, чи пристрій, підключений до виробу, ввімкнено. Відображено повідомлення Not Optimum Mode. Це повідомлення відкривається, коли сигнал із графічної плати перевищує максимальну роздільну здатність або частоту для виробу. Змініть максимальну роздільну здатність і частоту відповідно до робочих характеристик виробу згідно з таблицею стандартних режимів сигналу (c.83). 75 Проблеми Рішення Зображення на екрані спотворене. Перевірте під’єднання кабелю до виробу. Зображення не чітке. Зображення розмите. Усуньте будь-яке додаткове обладнання (відеокабель-подовжувач тощо) і спробуйте ще раз. Встановіть частоту та роздільну здатність у рекомендованих межах. Зображення тремтить. На екрані з’являються фантомні зображення. Упевніться, що роздільна здатність і частота комп’ютера встановлені в межах, які підтримуються виробом. Тоді, якщо потрібно, змініть налаштування відповідно до інформації в таблиці стандартних режимів передачі сигналу (c.83) цього посібника і в меню Information виробу. Зображення надто яскраве. Зображення надто темне. Налаштуйте Brightness і Contrast. Колір екрана неправильний. Змініть параметри Color. Кольори на екрані спотворені або мають тіні. Змініть параметри Color. Білий колір насправді не білий. Змініть параметри Color. На екрані немає зображення та індикатор живлення миготить кожні 0,5-1 секунду. Виріб перебуває в режимі енергозбереження. Текст розмитий. Якщо використовується ОС Windows (наприклад Windows 7, Windows 8 або Windows Шрифти Налаштувати текст ClearType 8.1): відкрийте вікно Панель керування і змініть параметр Увімкнути ClearType. Відеоролики відтворюються не плавно. Великі відеофайли високої чіткості можуть відтворюватися не плавно. Причина може полягати в тому, що відеоплеєр не оптимізовано для комп'ютерного ресурсу. Натисніть будь-яку клавішу на клавіатурі або ворухніть мишею, щоб відновити зображення. Спробуйте відтворити файл за допомогою іншого відеоплеєра. 76 Проблеми зі звуком Проблеми Рішення Звук відсутній. Перевірте підключення аудіокабелю або відрегулюйте гучність. Перевірте рівень гучності. Гучність надто низька. Налаштування гучності. Якщо гучність все ще низька після встановлення максимального рівня, відрегулюйте гучність за допомогою звукової карти комп’ютера чи програмного забезпечення. Відео відтворюється без звуку. Звук не буде чутно, якщо для підключення пристрою вводу використовується кабель HDMI-DVI. Підключіть пристрій за допомогою кабелю HDMI або DP. Проблеми із зовнішнім джерелом сигналу Проблеми Рішення Під час завантаження комп’ютера лунає звуковий сигнал. Якщо під час завантаження комп’ютера лунає звуковий сигнал, комп’ютер слід віддати на перевірку. Інші проблеми Проблеми Порти та Рішення не працюють. Функція передачі даних через USB недоступна, коли для функції USB Super Charging встановлено значення On. USB Щоб використати функцію передачі даних через USB, перейдіть до Settings Super Charging, виберіть потрібний USB-порт (USB1 або USB2), а потім виберіть Off. 77 Запитання та відповіді Більш детальні вказівки щодо регулювання див. у посібнику користувача до вашого ПК або графічної плати. Запитання Як змінити частоту? Відповідь Встановіть частоту на графічній карті. •• Windows XP: Виберіть Панель керування Оформлення й теми Екран Параметри Додаткові Монітор і змініть Частота оновлення екрана у розділі Параметри монітора. •• Windows ME/2000: Перейдіть до пункту Панель керування Відображення Настройки Додатково Монітор і налаштуйте параметр Частота оновлення в меню Настройки монітора. •• Windows Vista: Перейдіть до пункту Панель керування Оформлення та Персоналізація Параметри дисплея Додаткові персоналізація Монітор і налаштуйте параметр Частота оновлення в меню настройки Настройки монітора. •• Windows 7: Виберіть Панель керування Оформлення й персоналізація Екран Роздільна здатність екрана Додаткові Монітор і змініть Частота оновлення екрана у розділі Параметри монітора. •• Windows 8(Windows 8.1): Виберіть Настройки Панель керування Оформлення й персоналізація Екран Роздільна здатність екрана Додаткові Монітор і змініть Частота оновлення екрана у розділі Параметри монітора. Як змінити роздільну здатність? •• Windows XP: щоб змінити роздільну здатність, відкрийте вікно Панель керування Оформлення й теми Дисплей Настройки. •• Windows ME/2000: щоб змінити роздільну здатність, відкрийте вікно Панель керування Дисплей Настройки. •• Windows Vista: щоб змінити роздільну здатність, відкрийте вікно Панель керування Оформлення та персоналізація Персоналізація Параметри дисплея. •• Windows 7: щоб змінити роздільну здатність, відкрийте вікно Панель керування Оформлення та персоналізація Екран Настроїти роздільну здатність. •• Windows 8(Windows 8.1): щоб змінити роздільну здатність, відкрийте вікно Настройки Панель керування Оформлення та персоналізація Екран Настроїти роздільну здатність. 78 Запитання Як встановити режим енергозбереження? Відповідь •• Windows XP: режим енергозбереження можна встановити у вікні Панель керування Оформлення й теми Дисплей Параметри заставки або в налаштуваннях BIOS на комп’ютері. •• Windows ME/2000: режим енергозбереження можна встановити у вікні Панель керування Дисплей Параметри заставки або в налаштуваннях BIOS на комп’ютері. •• Windows Vista: режим енергозбереження можна встановити у вікні Панель керування Оформлення та персоналізація Персоналізація Параметри заставки або в налаштуваннях BIOS на комп’ютері. •• Windows 7: режим енергозбереження можна встановити у вікні Панель керування Оформлення та персоналізація Персоналізація Параметри заставки або в налаштуваннях BIOS на комп’ютері. •• Windows 8(Windows 8.1): Режим збереження енергії можна вибрати, відкривши меню Параметри Панель керування Оформлення та персоналізація Персоналізація Параметри заставки або в налаштуваннях BIOS на комп’ютері. 79 Розділ 11 Технічні характеристики - Загальні налаштування Розмір Назва моделі Панель - Область зображення Г Розміри (Ш х В х Г) / Вага В S34E790C Розмір Клас 34 (34 дюймів / 86 см) Область зображення 797,22 мм (Г) x 333,72 мм (В) Крок піксела 0,23175 мм (Г) x 0,23175 мм (В) Без підставки 821,5 x 364,0 x 51,5 мм / 7,4 кг З підставкою Мін.: 821,5 x 452,0 x 275,5 мм / 9,9 кг Макс.: 821,5 x 552,0 x 275,5 мм / 9,9 кг - Розміри (Ш х В х Г) Г Максимальна частота піксельної синхронізації 319,75 МГц (DP) Джерело живлення 100 - 240 В змінного струму (+/- 10 %), 50/60 Гц ± 3 Гц Дивіться наклейку на тильній стороні виробу, оскільки стандартне значення напруги може бути різним у різних країнах. Роз’єми сигналу Роз’єм HDMI, DP В Ш 80 Назва моделі Характеристики середовища S34E790C Експлуатація Температура : 10 C – 40 C (50 F – 104 F) Вологість: 10 % – 80 % без конденсації Зберігання Температура : -20 C – 60 C (-4 F – 140 F) Вологість: 5 % – 95 % без конденсації ――Технологія виготовлення цього виробу обумовлює те, що приблизно 1 піксель на мільйон може виглядати на панелі яскравішим або темнішим. Це не впливає на якість роботи пристрою. ――Це цифровий пристрій класу В 81 Енергозбереження Цей пристрій підтримує функцію енергозбереження, що автоматично вимикає екран і змінює колір індикатора живлення, коли виріб не використовується певний період часу, з метою зменшення споживання енергії У режимі енергозбереження живлення не вимикається. Щоб знову увімкнути екран, натисніть будь-яку кнопку на клавіатурі або ворухніть мишею. Режим енергозбереження працює лише коли виріб підключено до ПК, що підтримує функцію енергозбереження. Енергозбереження Споживання електроенергії відповідно до стандартів Energy Star (Умови проведення випробувань на відповідність стандарту Energy Star) Режим енергозбереження Живлення вимкнено (кнопка живлення) Індикатор живлення Вимк. Миготить Увімк. Споживання електроенергії Зазвичай 47 Вт 1 Вт 0,5 Вт ――Рівень споживання електроенергії може бути різним за різних умов роботи чи налаштувань. ――ENERGY STAR® є зареєстрованим в США знаком Товариства захисту навколишнього середовища США. За програмою Energy Star потужність вимірюється згідно зі способом тестування, наведеним у чинному стандарті Energy Star®. ――Режим SOG (Sync On Green) не підтримується. ――Щоб знизити рівень споживання електроенергії до нуля, від’єднайте шнур живлення від мережі. Від’єднайте кабель живлення, якщо не використовуватимете виріб впродовж тривалого часу (на час відпустки тощо) 82 Таблиця стандартних режимів сигналу -- Для цього виробу можна встановити лише одну роздільну здатність на кожен розмір екрана, щоб отримати оптимальне зображення; це пов’язано з технічними особливостями виробництва панелі. Якщо встановити інше значення роздільної здатності, аніж рекомендоване, це може призвести до погіршення якості зображення. Щоб цього не сталося, рекомендується вибирати оптимальну роздільну здатність відповідно до розміру виробу. Назва моделі Синхронізація S34E790C Горизонтальна частота 30 - 90 кГц (DisplayPort, HDMI) Вертикальна частота 29 - 61 Гц (DisplayPort) 24 - 61 Гц (HDMI) Роздільна здатність Оптимальна роздільна здатність 3440 x 1440 за частоти 60 Гц (DisplayPort) Максимальна роздільна здатність 3440 x 1440 за частоти 60 Гц (DisplayPort) 3440 x 1440 за частоти 50 Гц (HDMI) 3440 x 1440 за частоти 50 Гц (HDMI) Якщо сигнал одного з наступних стандартних режимів передається з ПК, налаштування екрана виконується автоматично. Якщо сигнал, який передається з ПК, не належить до стандартних сигналів, екран буде порожнім, а індикатор живлення світитиметься. У такому разі змініть налаштування відповідно до поданої далі таблиці та посібника користувача графічної карти. Роздільна здатність Горизонтальна частота (кГц) Вертикальна частота (Гц) Піксельна Полярність синхронізація (МГц) синхронізації (Г/В) IBM, 720 x 400 31,469 70,087 28,322 -/+ MAC, 640 x 480 35,000 66,667 30,240 -/- MAC, 832 x 624 49,726 74,551 57,284 -/- MAC, 1152 x 870 68,681 75,062 100,000 -/- VESA, 640 x 480 31,469 59,940 25,175 -/- VESA, 640 x 480 37,861 72,809 31,500 -/- VESA, 640 x 480 37,500 75,000 31,500 -/- VESA, 800 x 600 35,156 56,250 36,000 +/+ VESA, 800 x 600 37,879 60,317 40,000 +/+ VESA, 800 x 600 48,077 72,188 50,000 +/+ 83 Роздільна здатність Горизонтальна частота (кГц) Вертикальна частота (Гц) Піксельна Полярність синхронізація (МГц) синхронізації (Г/В) VESA, 800 x 600 46,875 75,000 49,500 +/+ Час, необхідний для відображення одного рядка зліва направо, називається «горизонтальним циклом». Горизонтальна частота – це кількість повторень горизонтального циклу за секунду. Горизонтальна частота вимірюється в кілогерцах (кГц). VESA, 1024 x 768 48,363 60,004 65,000 -/- VESA, 1024 x 768 56,476 70,069 75,000 -/- VESA, 1024 x 768 60,023 75,029 78,750 +/+ VESA, 1152 x 864 67,500 75,000 108,000 +/+ VESA, 1280 x 720 45,000 60,000 74,250 +/+ -- Вертикальна частота Повторення однакового зображення десятки разів на секунду дозволяє створювати реалістичні зображення. Частоту повторень називають «частотою вертикальної розгортки» або «частотою оновлення» і вказують у Гц. VESA, 1280 x 800 49,702 59,810 83,500 -/+ VESA, 1280 x 1024 63,981 60,020 108,000 +/+ VESA, 1280 x 1024 79,976 75,025 135,000 +/+ VESA, 1440 x 900 55,935 59,887 106,500 -/+ VESA, 1600 x 900 RB 60,000 60,000 108,000 +/+ VESA, 1680 x 1050 65,290 59,954 146,250 -/+ VESA, 1920 x 1080 67,500 60,000 148,500 +/+ CEA-861, 2560 x 1080 66,000 60,000 198,000 +/+ VESA, 2560 x 1440 RB 88,787 59,951 241,500 +/- VESA, 3440 x 1440 (30 Гц) 43,819 29,993 157,750 +/- VESA, 3440 x 1440 (50 Гц) 73,681 49,987 265,250 +/- VESA, 3440 x 1440 (DP) 88,819 59,973 319,750 +/- -- Горизонтальна частота 84 Розділ 12 Додаток Зв'язуйтесь з SAMSUNG по всьому світу ――Якщо у вас є пропозиції або питання по продуктах Samsung, зв'яжіться с інформаційним центром Samsung NORTH AMERICA U.S.A 1-800-SAMSUNG(726-7864) http://www.samsung.com/us/support CANADA 1-800-SAMSUNG(726-7864) http://www.samsung.com/ca/support (English) http://www.samsung.com/ca_fr/support (French) LATIN AMERICA ARGENTINE 0800-333-3733 http://www.samsung.com/ar/support BOLIVIA 800-10-7260 http://www.samsung.com/cl/support BRAZIL 0800-124-421 (Demais cidades e regiões) http://www.samsung.com/br/support 4004-0000 (Capitais e grandes centros) CHILE 800 - SAMSUNG (726-7864) http://www.samsung.com/cl/support 85 LATIN AMERICA COLOMBIA Bogotá 600 12 72 http://www.samsung.com/co/support Gratis desde cualquier parte del país 01 8000 112 112 ó desde su celular #SAM(726) COSTA RICA 0-800-507-7267 00-800-1-SAMSUNG (726-7864) DOMINICA 1-800-751-2676 http://www.samsung.com/latin/support (Spanish) http://www.samsung.com/latin_en/support (English) http://www.samsung.com/latin/support (Spanish) http://www.samsung.com/latin_en/support (English) ECUADOR 1-800-10-72670 1-800-SAMSUNG(72-6786) EL SALVADOR 800-6225 http://www.samsung.com/latin/support (Spanish) http://www.samsung.com/latin_en/support (English) http://www.samsung.com/latin/support (Spanish) http://www.samsung.com/latin_en/support (English) GUATEMALA 1-800-299-0013 1-800-299-0033 HONDURAS 800-27919267 800-2791-9111 http://www.samsung.com/latin/support (Spanish) http://www.samsung.com/latin_en/support (English) http://www.samsung.com/latin/support (Spanish) http://www.samsung.com/latin_en/support (English) 86 LATIN AMERICA JAMAICA 1-800-234-7267 1-800-SAMSUNG(726-7864) http://www.samsung.com/latin_en/support (English) MEXICO 01-800-SAMSUNG(726-7864) http://www.samsung.com/mx/support NICARAGUA 001-800-5077267 http://www.samsung.com/latin/support (Spanish) http://www.samsung.com/latin_en/support (English) PANAMA 800-7267 800-0101 PARAGUAY 009-800-542-0001 http://www.samsung.com/latin/support (Spanish) http://www.samsung.com/latin_en/support (English) http://www.samsung.com/latin/support (Spanish) http://www.samsung.com/latin_en/support (English) PERU 0-800-777-08 http://www.samsung.com/pe/support PUERTO RICO 1-800-682-3180 http://www.samsung.com/latin/support (Spanish) http://www.samsung.com/latin_en/support (English) TRINIDAD & TOBAGO 1-800-SAMSUNG(726-7864) http://www.samsung.com/latin/support (Spanish) http://www.samsung.com/latin_en/support (English) 87 LATIN AMERICA URUGUAY 000-405-437-33 http://www.samsung.com/latin/support (Spanish) http://www.samsung.com/latin_en/support (English) VENEZUELA 0-800-SAMSUNG(726-7864) http://www.samsung.com/ve/support AUSTRIA 0800 - SAMSUNG (0800 - 7267864) http://www.samsung.com/at/support BELGIUM 02-201-24-18 http://www.samsung.com/be/support (Dutch) EUROPE http://www.samsung.com/be_fr/support (French) BOSNIA 051 331 999 http://www.samsung.com/support BULGARIA 800 111 31, Безплатна телефонна линия http://www.samsung.com/bg/support CROATIA 072 726 786 http://www.samsung.com/hr/support CYPRUS 8009 4000 only from landline, toll free http://www.samsung.com/gr/support CZECH 800 - SAMSUNG (800-726786) http://www.samsung.com/cz/support Samsung Electronics Czech and Slovak, s.r.o. V Parku 2343/24, 148 00 - Praha 4 DENMARK 70 70 19 70 http://www.samsung.com/dk/support EIRE 0818 717100 http://www.samsung.com/ie/support ESTONIA 800-7267 http://www.samsung.com/ee/support FINLAND 030-6227 515 http://www.samsung.com/fi/support 88 EUROPE FRANCE 01 48 63 00 00 http://www.samsung.com/fr/support GERMANY 0180 6 SAMSUNG bzw. http://www.samsung.com/de/support 0180 6 7267864* (*0,20 €/Anruf aus dem dt. Festnetz, aus dem Mobilfunk max. 0,60 €/Anruf) GREECE 80111-SAMSUNG (80111 726 7864) only from land line http://www.samsung.com/gr/support (+30) 210 6897691 from mobile and land line HUNGARY 0680SAMSUNG (0680-726-786) http://www.samsung.com/hu/support 0680PREMIUM (0680-773-648) ITALIA 800-SAMSUNG (800.7267864) http://www.samsung.com/it/support LATVIA 8000-7267 http://www.samsung.com/lv/support LITHUANIA 8-800-77777 http://www.samsung.com/lt/support LUXEMBURG 261 03 710 http://www.samsung.com/support MONTENEGRO 020 405 888 http://www.samsung.com/support NETHERLANDS 0900-SAMSUNG (0900-7267864) (€ 0,10/Min) http://www.samsung.com/nl/support NORWAY 815 56480 http://www.samsung.com/no/support POLAND 0 801-172-678* lub +48 22 607-93-33 * * (koszt połączenia według taryfy operatora) http://www.samsung.com/pl/support PORTUGAL 808 20 7267 http://www.samsung.com/pt/support ROMANIA 08008 726 78 64 (08008 SAMSUNG ) Apel GRATUIT http://www.samsung.com/ro/support 89 EUROPE SERBIA 011 321 6899 http://www.samsung.com/rs/support SLOVAKIA 0800 - SAMSUNG(0800-726 786) http://www.samsung.com/sk/support SLOVENIA 080 697 267 http://www.samsung.com/si 090 726 786 SPAIN 0034902172678 http://www.samsung.com/es/support SWEDEN 0771 726 7864 (SAMSUNG) http://www.samsung.com/se/support SWITZERLAND 0800 726 78 64 (0800-SAMSUNG) http://www.samsung.com/ch/support (German) http://www.samsung.com/ch_fr/support (French) UK 0330 SAMSUNG (7267864) http://www.samsung.com/uk/support ARMENIA 0-800-05-555 http://www.samsung.com/support AZERBAIJAN 0-88-555-55-55 http://www.samsung.com/support BELARUS 810-800-500-55-500 http://www.samsung.com/support GEORGIA 0-800-555-555 http://www.samsung.com/support KAZAKHSTAN 8-10-800-500-55-500(GSM: 7799, VIP care 7700) http://www.samsung.com/support KYRGYZSTAN 8-10-800-500-55-500 http://www.samsung.com/kz_ru/support MOLDOVA 0-800-614-40 http://www.samsung.com/support MONGOLIA 7-495-363-17-00 http://www.samsung.com/support CIS 90 CIS RUSSIA 8-800-555-55-55 http://www.samsung.com/ru/support TADJIKISTAN 8-10-800-500-55-500 http://www.samsung.com/support UKRAINE 0-800-502-000 http://www.samsung.com/ua/support (Ukrainian) http://www.samsung.com/ua_ru/support (Russian) UZBEKISTAN 8-10-800-500-55-500 http://www.samsung.com/support 91 CHINA CHINA 400-810-5858 http://www.samsung.com/cn/support HONG KONG (852) 3698 4698 http://www.samsung.com/hk/support (Chinese) http://www.samsung.com/hk_en/support (English) MACAU 0800 333 http://www.samsung.com/support AUSTRALIA 1300 362 603 http://www.samsung.com/au/support INDONESIA 021-56997777 http://www.samsung.com/id/support S.E.A 08001128888 JAPAN 0120-363-905 http://www.samsung.com/jp/support MALAYSIA 1800-88-9999 http://www.samsung.com/my/support 603-77137477 (Overseas contact) MYANMAR 01-2399888 http://www.samsung.com/support NEW ZEALAND 0800 726 786 http://www.samsung.com/nz/support PHILIPPINES 1-800-10-7267864 [PLDT] http://www.samsung.com/ph/support 1-800-8-7267864 [Globe landline and Mobile] 02-4222111 [Other landline] SINGAPORE 1800 - SAMSUNG (726-7864) http://www.samsung.com/sg/support TAIWAN 0800-329999 http://www.samsung.com/tw/support 92 S.E.A THAILAND 0-2689-3232, http://www.samsung.com/th/support 1800-29-3232 VIETNAM 1800 588 889 http://www.samsung.com/vn/support BANGLADESH 09612300300 http://www.samsung.com/in/support INDIA 1800 3000 8282 - Toll Free http://www.samsung.com/in/support S.W.A 1800 266 8282 - Toll Free SRI LANKA 0094117540540 http://www.samsung.com/support 0094115900000 MENA ALGERIA 021 36 11 00 http://www.samsung.com/n_africa/support BAHRAIN 8000-GSAM (8000-4726) http://www.samsung.com/ae/support (English) http://www.samsung.com/ae_ar/support (Arabic) EGYPT 08000-726786 http://www.samsung.com/eg/support 16580 IRAN 021-8255 http://www.samsung.com/iran/support JORDAN 0800-22273 http://www.samsung.com/Levant/support (English) 06 5777444 93 MENA KUWAIT 183-CALL (183-2255) http://www.samsung.com/ae/support (English) http://www.samsung.com/ae_ar/support (Arabic) MOROCCO 080 100 22 55 http://www.samsung.com/n_africa/support OMAN 800-SAMSUNG (800 - 726 7864) http://www.samsung.com/ae/support (English) http://www.samsung.com/ae_ar/support (Arabic) PAKISTAN 0800-Samsung (72678) http://www.samsung.com/pk/support QATAR 800-CALL (800-2255) http://www.samsung.com/ae/support (English) http://www.samsung.com/ae_ar/support (Arabic) SAUDI ARABIA 920021230 http://www.samsung.com/sa/support http://www.samsung.com/sa_en/support (English) SYRIA 18252273 http://www.samsung.com/Levant/support (English) TUNISIA 80-1000-12 http://www.samsung.com/n_africa/support TURKEY 444 77 11 http://www.samsung.com/tr/support U.A.E 800-SAMSUNG (800 - 726 7864) http://www.samsung.com/ae/support (English) http://www.samsung.com/ae_ar/support (Arabic) 94 AFRICA BOTSWANA 8007260000 http://www.samsung.com/support BURUNDI 200 http://www.samsung.com/support CAMEROON 7095-0077 http://www.samsung.com/africa_fr/support COTE D’ IVOIRE 8000 0077 http://www.samsung.com/africa_fr/support DRC 499999 http://www.samsung.com/support GHANA 0800-10077 http://www.samsung.com/africa_en/support 0302-200077 KENYA 0800 545 545 http://www.samsung.com/support MOZAMBIQUE 847267864 / 827267864 http://www.samsung.com/support NAMIBIA 08 197 267 864 http://www.samsung.com/support NIGERIA 0800-726-7864 http://www.samsung.com/africa_en/support RWANDA 9999 http://www.samsung.com/support SENEGAL 800-00-0077 http://www.samsung.com/africa_fr/support SOUTH AFRICA 0860 SAMSUNG (726 7864) http://www.samsung.com/support SUDAN 1969 http://www.samsung.com/support TANZANIA 0800 755 755 http://www.samsung.com/support UGANDA 0800 300 300 http://www.samsung.com/support ZAMBIA 0211 350370 http://www.samsung.com/support 95 Відповідальність за платні послуги (вартість для клієнтів) ――У разі запиту послуги, що не передбачена гарантією, можливе стягнення плати за послуги фахівця з технічної підтримки у наведених нижче випадках. Проблема не пов’язана з несправністю виробу Очищення виробу, налаштування, пояснення роботи, переустановлення тощо. •• Якщо фахівець з технічної підтримки дає вказівки з використання продукту або просто налаштовує опції без демонтажу виробу. •• Якщо несправність викликана зовнішніми факторами (Інтернет, антена, провідний сигнал і т. п.) •• Якщо виріб перевстановлено або до нього підключено додаткові пристрої після першого встановлення придбаного виробу. •• Якщо виріб перевстановлено через зміну місця розташування або перевезення до іншого приміщення. •• Якщо клієнт звертається із проханням надати інструкції з використання продукту іншого виробника. •• Якщо клієнт звертається із проханням надати інструкції з використання мережі або програм іншого виробника. •• Якщо клієнт звертається із проханням встановити програмне забезпечення та налаштувати роботу виробу. Виріб пошкоджено з вини клієнта Виріб пошкоджено через його неправильне використання або неправильний ремонт з боку клієнта. Якщо пошкодження виробу викликано однією з наступних причин: •• виріб впав або зазнав зовнішнього впливу; •• використовувалися незатверджені компанією Samsung матеріали або продукти, що продаються окремо; •• ремонт виконувався сторонньою особою, а не інженером компанії-партнера з надання послуг компанії Samsung Electronics Co, Ltd. •• здійснення модернізації або ремонту з боку клієнта; •• використання виробу в мережі з неправильною напругою або несанкціонованим електричним з'єднанням; •• недотримання «попереджень» у посібнику користувача. Інші умови •• Якщо виріб вийшов з ладу внаслідок стихійного лиха. (удару блискавки, пожежі, землетрусу, повені тощо) •• Якщо повністю використані споживчі компоненти. (батарея, тонер, флуоресцентні лампи, корпус, вібраційний механізм, лампа, фільтри, стрічки і т. п.) ――Якщо клієнт звертається за послугою в разі, коли виріб не має несправностей, може стягуватися плата за обслуговування. Тому спочатку ознайомтеся із цим посібником користувача. •• Якщо фахівець технічної підтримки очищає виріб усередині від пилу або сторонніх речовин. •• Якщо клієнт звертається із проханням встановити додатковий виріб, придбаний на дому або через Інтернет. 96 Правила утилізації Правильна утилізація виробу (Відходи електричного та електронного обладнання) (Стосується країн, в яких запроваджено системи розподіленої утилізації) Ця позначка на виробі, аксесуарах або в документації до них вказує, що виріб, а також відповідні електронні аксесуари (наприклад, зарядний пристрій, гарнітура, USB-кабель) не можна викидати разом із побутовим сміттям після завершення терміну експлуатації. Щоб запобігти можливій шкоді довкіллю або здоров'ю людини через неконтрольовану утилізацію, утилізуйте це обладнання окремо від інших видів відходів, віддаючи його на переробку та уможливлюючи таким чином повторне використання матеріальних ресурсів. Фізичні особи можуть звернутися до продавця, у якого було придбано виріб, або до місцевого урядового закладу, щоб отримати відомості про місця та способи нешкідливої для довкілля вторинної переробки виробу. Корпоративним користувачам слід звернутися до свого постачальника та перевірити правила й умови договору про придбання. Цей виріб потрібно утилізувати окремо від інших промислових відходів. 97 Термінологія OSD (екранне меню)____ Екранне меню забезпечує налаштування параметрів монітора з метою оптимізації якості зображення. Воно забезпечує можливість зміни яскравості, відтінку, розміру та багатьох інших параметрів екрана за допомогою пунктів меню, які відображуються на екрані. HUB (концентратор) ____ HUB (концентратор) – це пристрій, що є спільною точкою підключення для кількох пристроїв, з'єднаних через мережу. Він використовується для з'єднання кількох ПК, відеопристроїв, офісних приладів та (або) мереж LAN в одну мережу. Gamma (Контрастність)____ Меню Gamma (Контрастність) забезпечує регулювання напівтонової шкали, в якій представлено напівтони, що відображуються на екрані. При регулюванні яскравості змінюється яскравість всього екрану, а при регулюванні контрастності змінюється лише середня яскравість. Напівтонова шкала____ Ця шкала означає сукупність рівнів інтенсивності кольору, що відображують варіації зміни кольору від темніших ділянок до яскравіших ділянок на екрані. Зміни яскравості екрана відображуються у змінах чорного та білого кольору, а напівтонова шкала стосується проміжної зони між чорним та білим. Зміна напівтонової шкали через налаштування контрастності змінює середню яскравість на екрані. Швидкість розгорнення____ Швидкість розгорнення або частота оновлення означає частоту оновлення зображення на екрані. Для відтворення зображення з оновленням виконується передача екранних даних, але для неозброєного ока оновлення є непомітним. Кількість оновлень екрана за секунду зветься швидкістю розгорнення та вимірюється у Герцах (Гц). Швидкість розгорнення 60 Гц означає, що зображення на екрані оновлюється 60 разів за секунду. Швидкість розгорнення екрана залежить від продуктивності графічних плат у ПК та моніторі. Крок точки____ Екран складається з червоних, зелених і синіх точок. Що коротша відстань між точками, то вища роздільна здатність. Крок точки – це найкоротша відстань між двома точками одного кольору. Крок точки вимірюється в міліметрах. Горизонтальна частота____ Символи або зображення на екрані монітора складаються з великої кількості точок (пікселів). Пікселі передаються у формі горизонтальних рядків, які потому упорядковуються по вертикалі, створюючи зображення. Частота рядків вимірюється в кГц; вона показує, скільки горизонтальних рядків за секунду буде передано і відображено на екрані монітора. Горизонтальна частота у 85 означає, що горизонтальні лінії, які утворюють зображення, передаються 85 тисяч разів на секунду. Горизонтальна частота вказується рівною 85 кГц. Вертикальна частота____ Одне зображення складається з великої кількості горизонтальних рядків. Частота вертикальної розгортки вимірюється в Гц; вона показує, скільки зображень буде створено за секунду з цих горизонтальних рядків. Частота вертикальної розгортки 60 означає, що зображення передається 60 разів за секунду. Частоту вертикальної розгортки називають ще «частотою оновлення»; від неї залежить мерехтіння екрану. Plug & Play____ Функція оперативного підключення Plug & Play уможливлює автоматичний обмін інформацією між монітором і ПК, створюючи оптимальне середовище відображення. Монітор використовує міжнародний стандарт VESA DDC для виконання функції Plug & Play. Роздільна здатність____ Роздільна здатність — це кількість пікселів по горизонталі та вертикалі, з яких складається екран. Вона визначає рівень відображення деталей. Більша роздільна здатність відповідає відображенню більшої кількості інформації на екрані та, крім цього, підходить для виконання кількох завдань одночасно. Наприклад, монітор роздільної здатності 1920 x 1080 має 1920 пікселів по горизонталі (горизонтальна роздільна здатність) і 1080 вертикальних рядків (вертикальна роздільна здатність). 98