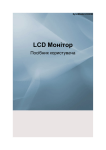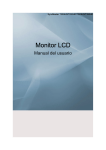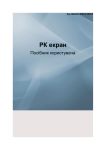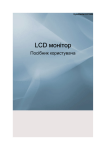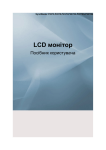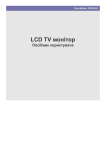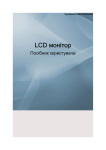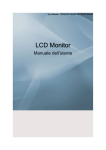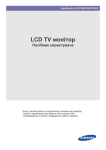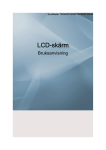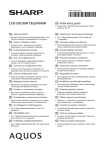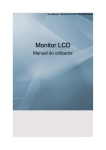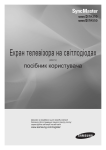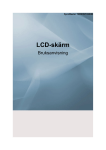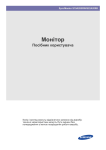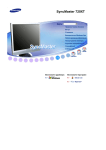Download Samsung T200HD Керівництво користувача
Transcript
SyncMaster T200HD/T220HD/T240HD/T260HD
LCD монітор
Посібник користувача
Правила техніки безпеки
Символи
Примітка
Дотримання подальших інструкцій забезпечить безпеку та дасть змогу уникнути
пошкодження майна.
Уважно прочитайте інструкції і використовуйте виріб у правильний спосіб.
Попередження/Увага
Нехтування цим правилом може спричинити смерть або
травмування користувача.
Нехтування цим правилом може спричинити травмування
користувача або пошкодження майна.
Символи та позначення
Заборонено
Важливо прочитати
завжди пам'ятати
та
Не розбирайте
Від'єднайте пристрій від
мережі
Не торкайтесь
Заземліть, щоб уникнути
ураження
електричним
струмом
Потужність
Якщо комп'ютер тривалий час не використовується, увімкніть режим
керування енергоспоживанням дисплея (DPM).
Якщо використовується екранна заставка, встановіть її в активний
режим.
Швидкий перехід до розділу про уникнення ефекту залишкового
зображення
Примітка
Зображення подані тут лише для пояснення і не стосуються усіх випадків (чи країн).
Не використовуйте пошкоджений кабель живлення, штекер
чи ненадійно прикріплену розетку.
•
Нехтування цією вимогою може призвести до ураження
електричним струмом або пожежі.
Не торкайтеся штекера мокрими руками, вставляючи його
в розетку або виймаючи.
•
Нехтування цією вимогою може призвести до ураження
електричним струмом.
Правила техніки безпеки
Підключайте кабель живлення лише до заземленої розетки.
•
Нехтування цим правилом може спричинити ураження
електричним струмом або травмування користувача.
Перевіряйте правильність і надійність вставлення штекера
в розетку.
•
Нехтування цією вимогою може стати причиною пожежі.
Не перегинайте і не тягніть кабель живлення надто сильно
та не ставте на нього важкі предмети.
•
Нехтування цією вимогою може стати причиною пожежі.
Не підключайте кілька пристроїв до однієї розетки.
•
Нехтування цією вимогою може стати причиною пожежі
внаслідок перегрівання.
Не від’єднуйте кабель живлення під час роботи виробу.
•
Нехтування цим правилом може спричинити пошкодження
виробу внаслідок електричного розряду.
Щоб від’єднати пристрій від мережі, слід вийняти штепсель
із розетки, тому доступ до розетки повинен бути вільним.
•
В іншому випадку існує небезпека ураження електричним
струмом або пожежі.
Використовуйте тільки кабель живлення, який надається
нашою компанією. Не використовуйте кабель живлення від
іншого пристрою.
•
Нехтування цією вимогою може призвести до ураження
електричним струмом або пожежі.
Встановлення
Обов’язково зверніться до уповноваженого центру обслуговування,
якщо монітор потрібно встановити у місцях з високою концентрацією
пилу, дуже високою або дуже низькою температурою чи високою
вологістю, в місцях, де працюють із хімічними реактивами або в
місцях із цілодобовим режимом експлуатації обладнання, наприклад
в аеропортах, на вокзалах тощо.
Нехтування цією вимогою може призвести до значних ушкоджень
монітора.
Пересуваючи монітор, будьте обережні, щоб він не впав.
•
Це може призвести до
травмування користувача.
ушкодження
виробу
або
Правила техніки безпеки
Ставлячи виріб у шафу або на поличку, слідкуйте за тим,
щоб краї виробу не виступали за межі полички.
•
Інакше виріб може впасти або травмувати користувача.
•
Використовуйте шафу або поличку відповідного розміру.
Не ставте поблизу виробу свічки, засоби від комарів,
цигарки та обігрівачі.
•
Нехтування цією вимогою може стати причиною пожежі.
Тримайте пристрої, що генерують тепло, якомога далі від
виробу і кабелю живлення.
•
Нехтування цією вимогою може призвести до ураження
електричним струмом або пожежі.
Не встановлюйте виріб у місцях з поганою вентиляцією,
таких як книжковий стелаж або закрита шафа.
•
Нехтування цією вимогою може призвести до пожежі
внаслідок підвищення температури всередині виробу.
Обережно ставте монітор.
•
Нехтування цією вимогою
пошкодження монітора.
може
призвести
до
Не ставте монітор екраном на підлогу.
•
Так можна пошкодити екран.
Настінний кронштейн мають встановлювати працівники
уповноваженої монтажної компанії.
•
Інакше виріб може впасти і травмувати користувача.
•
Встановлюйте виріб лише на настінний кронштейн,
передбачений для цієї моделі.
Встановлюйте виріб у приміщенні з належною вентиляцією.
Залишайте між стіною та виробом принаймні 10 см вільного
простору.
•
Нехтування цією вимогою може призвести до пожежі
внаслідок підвищення температури всередині виробу.
Під час прокладання загинайте кабель зовнішньої антени
донизу, щоб дощова вода не затікала всередину пристрою.
•
Якщо дощова вода потрапить у виріб, це може спричинити
ураження електричним струмом або пожежу.
Встановлюйте антену подалі від високовольтних кабелів.
•
Якщо антена торкнеться або впаде на високовольтний
кабель, це може спричинити ураження електричним
струмом або пожежу.
Правила техніки безпеки
Слідкуйте, щоб пакувальний матеріал знаходився поза
межами досяжности дітей.
•
Якщо діти будуть гратися ним, існує ризик серйозної шкоди
(задушення).
Якщо монітор підтримує можливість регулювання висоти,
не ставте жодних предметів, а також не кладіть руку на
підставку, опускаючи його.
•
Це може призвести до
травмування користувача.
ушкодження
виробу
або
Чищення
Для чищення корпуса монітора або TFT-LCD екрана використовуйте
вологу, м'яку ганчірку.
Не розпилюйте засоби для чищення безпосередньо на
виріб.
•
Це може спричинити знебарвлення і деформацію корпусу
та пошкодити поверхню екрана.
Чистіть виріб виключно м'якою ганчіркою, змоченою у засобі
для чищення монітора. Якщо потрібно використати інший
засіб для чищення, розведіть його водою у співвідношенні
1:10.
Для чищення штепселя та розетки використовуйте суху
ганчірку.
•
Нехтування цією вимогою може стати причиною пожежі.
Зажди від'єдуйте кабель живлення перед чищенням
виробу.
•
Нехтування цією вимогою може призвести до ураження
електричним струмом або пожежі.
Перш ніж чистити виріб, від'єднайте кабель живлення і
протріть його м'якою сухою ганчіркою.
•
(Не використовуйте хімічних речовин, таких як віск, бензин,
спирт, розчинник, засіб від комарів, мастило або засіб для
чищення). Такі засоби можуть змінити вигляд поверхні
виробу та спричинити відклеювання ярликів із
позначеннями.
Завжди використовуйте спеціальну ганчірку, оскільки
поверхню виробу можна легко подряпати.
•
Легко змочуйте ганчірку водою. Сторонні матеріали на
ганчірці можуть подряпати виріб, тому перш ніж
використовувати ганчірку, ретельно її витрусіть.
Під час чищення
безпосередньо на виріб.
•
виробу
не
розпилюйте
воду
Не допускайте потрапляння води всередину або на
поверхню виробу.
Правила техніки безпеки
•
Нехтування цією вимогою може призвести до ураження
електричним струмом, пожежі або виходу пристрою з ладу.
Додатково
Всередині пристрою є зони високої напруги. Користувачі не
повинні розбирати, ремонтувати чи модифікувати виріб
самостійно.
•
Нехтування цією вимогою може призвести до ураження
електричним струмом або пожежі. Якщо виріб потребує
ремонту, зверніться у центр обслуговування.
У разі виявлення незвичайних запахів, звуків або диму з
виробу негайно вийміть штепсель із розетки та зверніться у
центр обслуговування.
•
Нехтування цією вимогою може призвести до ураження
електричним струмом або пожежі.
Встановлюйте пристрій так, щоб уникнути його контакту з
вологою, пилом, димом, водою; не встановлюйте пристрій
всередині транспортного засобу.
•
Нехтування цією вимогою може призвести до ураження
електричним струмом або пожежі.
Якщо виріб впав або корпус було пошкоджено, вимкніть
живлення та від'єднайте кабель живлення. Зверніться у центр
обслуговування.
•
Нехтування цією вимогою може призвести до ураження
електричним струмом або пожежі.
Під час грози з блискавками не торкайтеся кабелю
живлення та кабелю антени.
•
Нехтування цією вимогою може призвести до ураження
електричним струмом або пожежі.
Не пересувайте монітор, тягнучи його за кабель живлення
або за кабель передачі сигналу.
•
Нехтування цим правилом може спричинити ураження
електричним струмом, ушкодження виробу або пожежу
внаслідок пошкодження кабелю.
Не піднімайте та не пересувайте виріб вперед-назад або
праворуч-ліворуч за допомогою кабелю живлення або кабелів
передачі сигналу.
•
Нехтування цим правилом може спричинити ураження
електричним струмом, ушкодження виробу або пожежу
внаслідок пошкодження кабелю.
Не допускайте блокування вентиляційних отворів столом,
фіранкою або іншими предметами.
•
Нехтування цією вимогою може призвести до пожежі
внаслідок підвищення температури всередині виробу.
Правила техніки безпеки
Не ставте ємності з водою, вази, горщики з квітами,
медикаменти чи металеві предмети на виріб.
•
У разі потрапляння всередину виробу води або сторонніх
предметів від'єднайте кабель живлення та зверніться у
центр обслуговування.
•
Нехтування цією вимогою може призвести до пожежі,
ураження електричним струмом або порушень у роботі
пристрою.
Не використовуйте і не тримайте
розпилювачі або матеріали біля виробу.
•
легкозаймисті
Нехтування цією вимогою може призвести до вибуху або
пожежі.
Не вставляйте жодних металевих предметів, таких як
палички, монети та пластини або легкозаймисті матеріали,
наприклад сірники чи папір, у виріб (у вентиляційні отвори,
вхідні та вихідні роз'єми тощо).
•
У разі потрапляння всередину виробу води або сторонніх
предметів від'єднайте кабель живлення та зверніться у
центр обслуговування.
•
Нехтування цією вимогою може призвести до ураження
електричним струмом або пожежі.
Якщо протягом тривалого часу на екрані залишається
нерухоме зображення, може виникнути ефект залишкового
зображення або плями.
•
Якщо виріб не використовується протягом тривалого часу,
встановіть режим очікування або рухому екранну заставку.
Встановіть для виробу відповідну роздільну здатність і
частоту.
•
Інакше можна пошкодити зір.
Використовуючи навушники, не встановлюйте надто
високий рівень гучності.
•
Сильний звук може пошкодити слух.
Якщо Ви постійно підсуваєтеся ближче до екрана, можливо,
у Вас погіршується зір.
Щоб зменшити навантаження на зір, робіть 5-хвилинні
перерви після кожної години використання монітора.
Не встановлюйте виріб на ненадійній поверхні, наприклад
нестійкій поличці чи нерівній поверхні, або в місці, де можливі
сильні вібрації.
Правила техніки безпеки
•
Інакше виріб може впасти і травмувати користувача та/або
поламатись.
•
Встановлення виробу в місці, де можливі сильні вібрації,
може призвести до пошкодження виробу або стати
причиною пожежі.
Перед тим, як переносити виріб, вимкніть живлення та
від'єднайте кабель живлення, кабель антени та всі інші
під'єднані до виробу кабелі.
•
Нехтування цією вимогою може призвести до ураження
електричним струмом або пожежі.
Слідкуйте за тим, щоб діти не виснули на виробі та не
намагалися вилізти на нього.
•
Виріб може впасти та спричинити травмування чи смерть
дитини.
Якщо виріб не використовується протягом тривалого часу,
від'єднайте кабель живлення від розетки.
•
Нехтування цією вимогою може стати причиною пожежі
внаслідок накопичення пилу і перегрівання пристрою або
електричного розряду і витікання струму.
Не ставте на виріб важкі предмети або іграшки чи солодощі
(наприклад, печиво), які можуть привернути увагу дітей.
•
Тягнучись до бажаної речі, малі діти можуть повиснути на
виробі або перевернути його. Падаючи, виріб може
травмувати або вбити дитину.
Слідкуйте за тим, щоб діти не брали батарею до рота, коли
виймаєте її з пульта дистанційного керування. Кладіть
батарею поза межами досяжності дітей.
•
Якщо дитина взяла батарею до рота, негайно зверніться
до лікаря.
Замінюючи батарею, вставляйте її з дотриманням
полярності (+/-).
•
Інакше можна пошкодити батарею та інші предмети,
травмуватися або спричинити пожежу внаслідок витікання
рідини з батареї.
Використовуйте лише рекомендовані батареї.
використовуйте нові та старі батареї одночасно.
•
Не
Це може призвести до пошкодження батареї або витоку
електроліту чи спричинити пожежу, травмування
користувача або забруднення приміщення.
Батареї (а також акумуляторні батареї) не можна викидати
із побутовим сміттям; їх слід належним чином утилізувати. За
утилізацію використаних чи акумуляторних батарей
відповідальність несе споживач.
•
З питань утилізації використаних або акумуляторних
батарей можна звернутись у найближчий центр переробки
відходів або в магазин, де продаються батареї та
акумуляторні батареї такого типу.
Правила техніки безпеки
Не перевертайте виріб догори ногами та не пересувайте
його, тримаючи тільки за підставку.
•
Інакше виріб може впасти і травмувати користувача та/або
поламатись.
Не ставте виріб під прямим сонячним промінням або біля
предметів, які генерують тепло, наприклад каміну чи
обігрівача.
•
Це може зменшити
спричинити пожежу.
термін
експлуатації
виробу
і
Не кидайте нічого на виріб та оберігайте його від сильних
ударів.
•
Нехтування цією вимогою може призвести до ураження
електричним струмом або пожежі.
Не використовуйте зволожувач поблизу виробу та не
встановлюйте виріб біля кухонного столу.
•
Нехтування цією вимогою може призвести до ураження
електричним струмом або пожежі.
У разі витоку газу не торкайтесь ані виробу, ані штепселя
кабелю живлення і негайно провітріть приміщення.
•
Одна іскра може стати причиною вибуху або пожежі.
Якщо виріб увімкнено протягом тривалого часу, панель
дисплея нагрівається. Не торкайтесь її.
Будьте уважні під час регулювання кута нахилу виробу або
висоти підставки.
•
З необережності можна притиснути руку або пальці.
•
Якщо надто сильно нахилити виріб, він може впасти та
завдати шкоди користувачеві.
Встановлюйте виріб так, щоб до нього не могли дотягнутися
діти.
•
Інакше виріб може впасти і травмувати дитину.
•
Встановлюйте виріб на рівній та стійкій поверхні, оскільки
його передня частина досить важка.
Не ставте на виріб важкі предмети.
•
Це може спричинити травмування користувача та/або
пошкодження виробу.
Правильне положення за столом під час користування монітором
Правила техніки безпеки
Використовуючи виріб, ставте його у правильне
положення.
•
Сидіть, тримаючи спину рівно.
•
Відстань між очима та екраном має бути
приблизно від 45 до 50 см. Дивіться на екран
трохи зверху.
•
Використовуючи виріб, ставте його у правильне
положення.
•
Встановіть кут нахилу так, щоб світло не
відбивалось на екрані.
•
Покладіть руки на стіл так, щоби передпліччя
були розташовані перпендикулярно до тулуба,
а тильний бік кисті був рівним продовженням
передпліччя.
•
Тримайте лікті зігнутими під кутом 90 градусів.
•
Коліна мають бути зігнуті під кутом понад 90
градусів, а п'яти - твердо стояти на підлозі. Руки
мають бути нижче рівня серця.
Вступ
Вміст упаковки
Примітка
Перевірте наявність усіх перелічених елементів, які постачаються з монітором.
Якщо якогось із елементів бракує, зверніться за місцем придбання виробу.
У місцевого торгового представника також можна придбати елементи додаткової
комплектації.
Розпакування
Без підставки
З підставкою
Монітор
Монітор
Посібники
Короткий посібник зі
встановлення
Гарантійний талон
Посібник користувача
(додаються не у всіх
країнах)
Кабелі
Кабель типу D-Sub
Шнур живлення
Стереокабель
Вступ
Додатково
Пульт дистанційного
керування
Фіксатор кабелю
Батареї (AAA X 2)
Ганчірка для очищення
(додаються не у всіх
країнах)
Корпус підставки
Основа підставки
Примітка
Ганчірка для чищення додається тільки для виробів із чорним полірованим корпусом.
Примітка
Ця модель підтримує лише подане далі настінне кріплення.
WMT1900T для 20-22-дюймових моделей
WMB2400T для 24-25,5-дюймових моделей
З питань придбання цього настінного кріплення звертайтесь до авторизованого
торгового представника.
Продається окремо
Кабель DVI
HDMI-кабель
Навушники
Кабель USB
Кабель телевізійної
антени
Компонентний (PR, PB, Y)
кабель
(коаксіальний)
Вступ
Продається окремо
Аудіокабель
Цифровий оптичний
аудіокабель
Монітор
Передня панель
Використовується для вибору виділеного пункту меню.
Натисненням кнопки
можна змінити джерело вхідного сигналу.
Можна вибирати лише серед тих зовнішніх пристроїв, які на цей
момент підключені до монітора.
Щоб змінити екранний режим:
[PC] → [TV] → [Ext.] → [DVI] → [Component] → [HDMI1] → [HDMI2]
MENU
За допомогою цієї кнопки можна викликати та закривати екранне
меню, а також закривати меню налаштування параметрів екрана.
- VOL+
За допомогою цих кнопок можна переходити горизонтально від однієї
позиції меню до іншої або налаштовувати вибрані в меню значення.
Використовується для налаштування гучності.
Вступ
- CH +
За допомогою цих кнопок можна переходити вертикально від однієї
позиції меню до іншої або налаштовувати вибрані в меню значення.
Використовуються для зміни каналу.
Кнопка живлення [
]
Кнопка використовується для увімкнення та вимкнення виробу.
Примітка
Кнопки справа на моніторі є сенсорними.
Їх достатньо легенько торкнутися пальцем.
Індикатор живлення
Цей індикатор буде світитись за нормальної роботи та блимне один
раз під час збереження налаштування.
Примітка
Див. розділ Режим енергозбереження для подальшої інформації щодо
функцій даного режиму. Задля збереження електроенергії вимкніть
монітор (OFF), якщо він не використовується або залишається без
нагляду протягом тривалого часу.
Гучномовець
Задня панель
Примітка
Конфігурація роз'ємів на задній панелі виробу відрізняється залежно від моделі.
POWER
Вступ
POWER
Під’єднайте шнур живлення до входу
POWER на задній панелі виробу..
PC
PC
Під'єднайте вхід PC на задній панелі
монітора до комп'ютера.
HDMI/DVI-D AUDIO IN /
DIGITAL AUDIO OUT(OPTICAL) / EX-LINK
HDMI/PC/DVI-D AUDIO IN
З'єднайте роз'єм [ HDMI/PC/DVI-D AUDIO
IN ] ззаду монітора із роз’ємом звукової
карти комп’ютера.
DIGITAL AUDIO OUT(OPTICAL)
З'єднайте роз'єм [DIGITAL AUDIO OUT
(OPTICAL)]
монітора
з
виходом
цифрового
звуку
чи
стандартним
звуковим
виходом
DVD-системи
домашнього кінотеатру (чи підсилювача)
за допомогою цифрового оптичного
аудіокабелю.
EX-LINK
Це
додатковий
роз'єм,
який
використовується для обслуговування.
EXT(RGB)
Вступ
Використовуючи кабель із роз’ємом
SCART, під’єднайте DVD–програвач до
входу EXT(RGB) монітора.
Порт EXT(RGB) на моніторі може як
приймати, так і передавати телевізійний
та відеосигнал.
DVI-D
DVI-D
Під'єднайте кабель DVI до входу DVI-D
на задній панелі монітора.
Замок “Кенсінгтон”
Замок “Кенсінгтон” – це пристрій, який
використовується для захисту системи під
час її використання у громадському місці.
Цей пристрій продається окремо. Вигляд
замка та спосіб фіксації можуть
відрізнятися від зображеного на малюнку
залежно від виробника. Інформацію щодо
належного
використання
замка
“Кенсінгтон” див. у посібнику, який до
нього
додається.
Цей
пристрій
продається окремо.
Примітка
Розташування замка “Кенсінгтон” може
різнитися, залежно від моделі.
Використання замка “Кенсінгтон”
для захисту від крадіжок
1.
Вставте замок в отвір для замка
"Кенсінгтон" на моніторі (
) і
його
в
напрямку
поверніть
блокування (
HDMI IN 1
).
2.
Під’єднайте
“Кенсінгтон”.
3.
Прикріпіть замок “Кенсінгтон” до
столу або важкого нерухомого
предмета.
кабель
замка
Вступ
HDMI IN 1
З’єднайте роз’єм [HDMI IN 1] ззаду
монітора та роз’єм HDMI на цифровому
пристрої подачі сигналу за допомогою
кабелю HDMI .
COMPONENT IN
R - AUDIO - L
Під’єднайте вихідний аудіо роз’єм DVDпрогравача, VCR (відеомагнітофона) або
DVD / DTV-декодера до входу [ R - AUDIO
- L] монітора.
PR, PB,Y
Під'єднайте вихідний відео роз'єм VIDEO
OUT пристрою DVD / DTV-декодера до
вхідних
роз'ємів
[ PR, PB,Y ],
використовуючи компонентний відео
кабель ( PR, PB,Y ).
ANT IN
Під’єднайте кабель CATV або кабель
телевізійної антени до входу "ANT IN" на
задній панелі монітора. Використовуйте
лише
спеціальний
кабель
для
підключення
телевізійної
антени
(продається окремо).
COMMON INTERFACE
У цьому розділі подано інформацію про
модуль CAM, вставлений у гніздо модуля
CI.
Відображається інформація про модуль
CI CARD.
Модуль CAM можна вставити будь-коли,
незалежно, чи телевізор увімкнено чи
вимкнено.
HDMI IN 2 /
Вступ
HDMI IN 2
З'єднайте роз'єм [HDMI IN 2] ззаду
монітора та роз’єм HDMI на цифровому
пристрої подачі сигналу за допомогою
кабелю HDMI .
Під'єднайте навушники до входу для
навушників.
Примітка
Детальнішу інформацію щодо під'єднання кабелів див. у розділі Під'єднання до ПК.
Фіксатор кабелю
•
Зафіксуйте кабелі за допомогою фіксаторів, як показано на малюнку.
Пульт дистанційного керування
Вступ
POWER
Кнопки з цифрами
ENTER
CH LIST
MENU
TOOLS
Вправо
Клавіші Вгору/Вниз, Вліво/
ENTER
INFO
COLOUR BUTTONS
TTX/MIX
TV
PRE-CH
MUTE
P
SOURCE
FAV.CH
RETURN
EXIT
SUBTITLE
GUIDE
1.
POWER
Використовується
виробу.
для
увімкнення
або
вимкнення
2. Кнопки з цифрами
Використовуються для зміни каналу.
3.
Використовується для вибору виділеного пункту меню.
ENTER
4.
Використовується для налаштування гучності.
5. CH LIST
Викликає на екран меню "Channel List".
6.
MENU
Відкриває і закриває екранне меню, або закриває меню
налаштування.
7. TOOLS
Використовується для
застосовуваних функцій.
Кнопки вгору/
8.
вниз, вліво/вправо
За допомогою цих клавіш можна переходити
вертикально або горизонтально від однієї позиції меню
до іншої або налаштовувати вибрані в меню значення.
9.
INFO
швидкого
вибору
часто
Використовується для відображення у верхньому
лівому куті екрана поточної інформації про зображення.
Вступ
10. COLOR BUTTON
Використовують для додавання або видалення каналів,
а також для додавання каналів до списку вибраних у
меню “Channel List” (Список каналів).
11. TTX/MIX
Деякі телеканали надають послугу
трансляцію текстової інформації.
телетексту
–
- Кнопки режиму телетексту
Детальніша інформація > TTX / MIX
12. TV
Дозволяє безпосередньо вибрати режим телевізійного
мовлення.
13. PRE-CH
Використовується для переходу до каналу,
знаходиться безпосередньо перед поточним.
що
14.
MUTE
Використовується для налаштування гучності.
15.
P
В
режимі
перегляду
телевізійних
використовується для вибору каналу.
16.
SOURCE
Натисненням кнопки SOURCE можна змінити джерело
вхідного сигналу.
програм
SOURCE можна вибирати лише серед тих зовнішніх
пристроїв, які на даний час підключені до монітора.
17. FAV.CH
Використовується для переходу до вибраних каналів.
18.
RETURN
Повернення до попереднього меню.
19.
EXIT
Використовується для виходу з екранного меню.
20. SUBTITLE
Відображення субтитрів у цифровому режимі
21. GUIDE
Відображення електронного довідника програм (EPG).
Встановлення батарей у пульт дистанційного керування
1. Відкрийте кришку на зворотній стороні пульта дистанційного керування (ДК), як
показано на малюнку.
2. Вставте дві батареї типу ААА.
Примітка
Перевірте, чи полюси “+” та “-” співпадають із позначеннями всередині відсіку.
3. Закрийте кришку.
Примітка
Якщо пульт ДК не використовуватиметься впродовж тривалого часу, вийміть батареї
та зберігайте їх у прохолодному, сухому місці.
Вступ
Якщо пульт ДК не працює, перевірте таке:
•
Чи увімкнено живлення телевізора?
•
Чи правильно розташовані полюси батарей?
•
Чи не розрядилися батареї?
•
Можливо, стався збій в енергопостачанні або кабель живлення не підключено до
розетки?
•
Чи немає поблизу флуоресцентної лампи або неонової вивіски?
З’єднання
Під'єднання до ПК
Підключення до комп’ютера
Під’єднайте шнур живлення до входу POWER на задній панелі монітора.
Увімкніть шнур живлення монітора у найближчу розетку.
Використовуйте з’єднання, що передбачене для Вашого комп’ютера.
У разі підключення через роз'єм D-sub (аналоговий) відеокарти.
•
Під'єднайте кабель передачі сигналу до входу [PC] на задній панелі монітора.
[PC]
У разі підключення через роз'єм DVI (цифровий) відеокарти.
•
Під'єднайте кабель DVI до входу [DVI-D] на задній панелі монітора.
[DVI-D]
Під'єднайте вхід [HDMI / PC / DVI-D AUDIO IN] на задній панелі монітора до звукової
карти персонального комп'ютера (PC).
Примітка
•
За допомогою гучномовців можна насолоджуватися чистим та якісним звуком із
звукової карти комп'ютера. (Встановлювати окремих гучномовців для комп'ютера не
потрібно).
•
Якщо одночасно під’єднати кабелі D-sub та DVI до одного комп’ютера, зображення
з екрана може зникнути (залежно від типу відео карти).
З’єднання
•
Якщо монітор належним чином підключений до роз’єму DVI, але зображення на
екрані відсутнє, перевірте, чи для монітора не встановлено аналоговий режим.
Перевірте ще раз джерело вхідного сигналу натисненням кнопки SOURCE [ ].
Під'єднання антени
Примітка
Телевізійні програми можна переглядати на моніторі, якщо до нього під'єднано антену
чи кабель CATV, тож немає потреби встановлювати додаткове обладнання чи
програмне забезпечення для прийому телевізійного сигналу.
1.
Під’єднайте кабель CATV або кабель телевізійної антени до входу "ANT IN" на
задній панелі монітора.
Використовуйте лише спеціальний кабель для підключення телевізійної антени
(продається окремо).
2.
Увімкніть монітор.
Примітка
Чи не є причиною поганого приймання слабкий сигнал?
Для кращого приймання придбайте та встановіть підсилювач сигналу.
Функція Plug & Play
Під час першого увімкнення телевізора автоматично послідовно відображаються
основні меню налаштувань, які здійснюються користувачем.
1. Натисніть кнопку живлення POWER на пульті ДК.
Примітка
Можна також користуватися кнопкою POWER на телевізорі.
З’єднання
2.З’явиться повідомлення з побажанням приємного користування телевізором:You can
set the menu Language..
3. Виберіть потрібну мову за допомогою кнопок або . Підтвердьте вибір, натиснувши
кнопку ENTER
.
4. За допомогою кнопок
натисніть кнопку ENTER
або
.
виберіть пункт Store Demo або Home Use, а тоді
Примітка
Для отримання оптимального зображення вдома радимо встановити режим Home
Use.
Режим "Store Demo" призначений лише для використання в магазинах.
Якщо для виробу випадково встановлено режим "Store Demo", а Вам необхідно
повернутися до режиму Home Use (стандартний): натисніть кнопку регулювання
гучності на панелі телевізора. Під час відображення екранного індикатора регулювання
гучності натисніть і утримуйте кнопку MENU на панелі телевізора упродовж 5 секунд.
. Виберіть потрібну країну за допомогою кнопок
5. Натисніть кнопку ENTER
. Підтвердьте вибір, натиснувши кнопку ENTER
.
6. За допомогою
.
або
або
виберіть пункт Air або Cable, а тоді натисніть кнопку ENTER
•
Air : Air сигнал з антени.
•
Cable : Cable сигнал з кабелю.
7. За допомогою кнопок або виберіть джерело сигналу, яке потрібно запам'ятати.
Натисніть кнопку ENTER
, щоб вибрати пункт Start.
Примітка
Якщо для джерела сигналу встановити пункт Cable, з'явиться крок, що дозволить
налаштувати значення для пошуку цифрових каналів. Детальніше див. Channel →Auto
Store.
•
Digital & Analogue : цифрові й аналогові канали.
•
Digital : цифрові канали.
•
Analogue : аналогові канали.
Пошук каналів розпочнеться і завершиться автоматично.
Натисніть кнопку ENTER
у будь-який час, щоб перервати процес збереження.
Коли всі доступні канали будуть збережені, з'явиться повідомлення Clock Mode.
8. Натисніть кнопку ENTER
натисніть кнопку ENTER
.
. За допомогою кнопок або виберіть пункт Auto, а тоді
Примітка
Якщо вибрати пункт Manual, з'явиться повідомлення із проханням встановити дату і час
Set current date and time.
Якщо телевізор уже прийняв цифровий сигнал, час буде встановлено автоматично.
Якщо цього не сталося, виберіть пункт Manual, щоб встановити годинник.
З’єднання
9. Відобразиться опис методу під'єднання, що забезпечать найкращу якість зображення
на екрані високої чіткості. Прочитайте описане і натисніть кнопку ENTER
.
10. З’явиться повідомлення з побажанням приємного користування телевізором: Enjoy
.
your TV.. Завершивши налаштування, натисніть кнопку ENTER
Підключення до інших пристроїв
Примітка
•
Цей монітор можна підключити до таких пристроїв, як DVD-програвач,
відеомагнітофон, відеокамера або декодер каналів цифрового телебачення чи
телевізор, не відключаючи його від комп’ютера.
•
Конфігурація роз'ємів на задній панелі монітора відрізняється залежно від моделі
виробу.
Під'єднання кабелю HDMI
Примітка
До монітора можна під'єднати цифрові пристрої подачі сигналу.
Це дозволяє отримати кращу якість зображення та звуку.
1.
Під'єднання за допомогою кабелю HDMI
a.
Джерела вхідного сигналу, такі як цифровий DVD-програвач, можна під'єднати
до входу HDMI IN монітора за допомогою кабелю HDMI. Виконавши усі
з’єднання, під’єднайте кабелі живлення монітора та DVD-програвача (чи
іншого пристрою, під’єднаного до цифрового входу) до електромережі.
Виберіть HDMI натисненням кнопки SOURCE [
2.
Під’єднання за допомогою кабелю DVI-HDMI
].
З’єднання
Під'єднайте вихід DVI цифрового пристрою подачі сигналу до входу [HDMI IN]
монітора за допомогою кабелю DVI-HDMI.
З’єднайте червоний та білий роз’єми кабелю RCA-стерео (для PC) з
відповідними аудіовиходами джерела цифрового звуку, а тоді під’єднайте
протилежний роз’єм до входу [HDMI/PC/DVI-D AUDIO IN] монітора.
3. Виконавши усі з’єднання, під’єднайте кабелі живлення монітора та DVDпрогравача (чи іншого пристрою, під’єднаного до цифрового входу) до
електромережі.
4. Виберіть "HDMI" натисненням кнопки SOURCE [
].
Примітка
Якщо виконати з’єднання за допомогою кабелю DVI-HDMI, не під’єднуючи окремо
джерела звуку, Ви не чутимете звук.
Якщо з’єднати аудіо вихід цифрового пристрою з входом [R-AUDIO-L] на панелі
[COMPONENT IN] монітора за допомогою аудіо кабелю, звуку все одно не буде.
Під'єднуйте кабель до роз'ємів [HDMI / PC/DVI-D AUDIO IN] монітора.
Під'єднання компонентного кабелю
Примітка
Пристрій можна підключити до DVD-програвача / DTV -декодера, якщо його обладнано
відповідним роз'ємом [COMPONENT IN]. Щоб мати змогу приймати відео сигнал через
компонентний інтерфейс, під'єднайте компонентний кабель; для перегляду відео
необхідно увімкнути живлення монітора.
Під’єднайте вихідний аудіо роз’єм DVD, VCR (DVD / DTV -програвача / декодера
цифрового телебачення) до входу [R-AUDIO-L] монітора.
Під'єднайте вихідний відео роз'єм VIDEO OUT DVD-програвача / DTV-декодера до
вхідних роз'ємів [PR, PB,Y], використовуючи компонентний відео кабель (PR, PB,Y).
Примітка
Виберіть "Component" натисненням кнопки 'SOURCE [
]'
Якщо неправильно під'єднати компонентні кабелі PR, PB та Y, відображатиметься екран
червоного або синього кольору.
З’єднання
У власному будинку можна встановити УВЧ-антену для отримання цифрового сигналу
мовлення.
Під'єднання кабелю Scart
Примітка
Якщо пристрій обладнано роз’ємом EXT (RGB), його можна підключати до DVDпристроїв. Щоб мати змогу переглядати зображення з DVD-програвача, під'єднайте
відповідний кабель і увімкніть живлення.
1.
Використовуючи кабель з роз’ємом SCART, під’єднайте DVD–програвач до входу
EXT (RGB) монітора.
2.
Якщо до монітора під'єднано пристрій через роз'єм Scart, джерело вхідного сигналу
автоматично змінюється на Ext.
Під'єднання до підсилювача
Примітка
Можна з'єднати вхід цифрового звуку (оптичний) чи стандартний звуковий вхід
підсилювача із монітором за допомогою відповідного кабелю.
1.
З'єднайте роз'єм [DIGITAL AUDIO OUT (OPTICAL)] монітора із входом цифрового
звуку цифрового підсилювача за допомогою оптичного кабелю.
2.
Увімкніть функцію внутрішнього вимкнення гучності в меню вибору звуку за
допомогою кнопки MENU.
3.
За допомогою кнопки регулювання гучності підсилювача встановіть бажаний рівень
гучності.
4.
Виконавши усі з'єднання, увімкніть монітор і підсилювач.
З’єднання
Примітка
•
Якщо звуковий сигнал монітора відсутній, слід використовувати підсилювач.
•
Інформацію щодо під'єднання гучномовців і підсилювача див. у відповідному
посібнику користувача, який надається виробником такого обладнання.
Під’єднання COMMON INTERFACE
Примітка
Модуль CAM можна вставити будь-коли, незалежно, чи телевізор увімкнено чи
вимкнено.
Придбайте модуль стандартного інтерфейсу CI CAM, завітавши до найближчого
торгового представника або виконавши замовлення телефоном.
1.
Вставте модуль стандартного інтерфейсу до кінця у гніздо CAM у напрямку стрілки.
2.
Вставте модуль CAM з CICARD у гніздо модуля стандартного інтерфейсу.
(Вставте модуль CAM у напрямку стрілки до кінця так, щоб він був розташований
паралельно до гнізда).
3.
Перевірте, чи є зображення на каналі із закодованим сигналом.
Підключення навушників
Примітка
До монітора можна підключити навушники.
З’єднання
1.
Під'єднайте навушники до входу для навушників.
Використання підставки
Встановлення монітора
Монітор та нижня частина
Кут нахилу
Можна відрегулювати кут нахилу від -1˚ вперед до 21˚ назад для забезпечення зручності
під час перегляду.
Робота з програмним забезпеченням
Драйвер монітора
Примітка
Коли на екрані з'явиться повідомлення з проханням встановити драйвер
монітора, вставте CD-ROM, який додається до монітора. Процедура
встановлення драйвера дещо відрізняється залежно від операційної
системи. Виконуйте інструкції, що відповідають Вашій операційній
системі.
Підготуйте чистий диск і завантажте файли драйвера із вказаного нижче
веб-сайту.
Веб-сайт:
http://www.samsung.com/ (для всіх країн)
Встановлення драйвера монітора (автоматично)
1.
Вставте диск у пристрій читання CD-ROM.
2.
Клацніть "Windows".
3.
Виберіть модель монітора зі списку та натисніть кнопку "OK".
4.
Якщо з'явиться таке вікно, натисніть кнопку"Continue Anyway" (Продовжити). Тоді
натисніть кнопку "OK" (Microsoft® Windows® XP/2000 ).
Робота з програмним
забезпеченням
Примітка
Драйвер монітора сертифіковано логотипом MS, тому його встановлення не
завдасть шкоди системі.
Інформацію про сертифікований драйвер буде розміщено на веб-сайті Samsung,
на головній сторінці розділу про монітори.
http://www.samsung.com/
Встановлення драйвера монітора (вручну)
Microsoft® Windows Vista™
1.
Вставте диск із Посібником у пристрій читання CD-ROM.
2.
("Start" (Пуск)) і виберіть "Control Panel" (Панель керування). Тоді двічі
Клацніть
клацніть "Appearance and Personalization" (Оформлення та персоналізація).
3.
Клацніть "Personalization" (Персоналізація) і "Display Settings" (Параметри
дисплея).
4.
Клацніть "Advanced Settings..." (Додаткові параметри).
Робота з програмним
забезпеченням
5.
Клацніть "Properties" (Властивості) на вкладці "Monitor" (Монітор). Якщо кнопка
"Properties" (Властивості) не активна, це означає, що налаштування монітора
завершено. Монітор готовий до використання.
Якщо з’являється повідомлення "Windows needs..." (Windows потребує…, як
показано на малюнку нижче, натисніть "Continue" (Продовжити).
Примітка
Драйвер монітора сертифіковано логотипом MS, тому його встановлення не
завдасть шкоди системі.
Інформацію про сертифікований драйвер буде розміщено на веб-сайті Samsung,
на головній сторінці розділу про монітори.
6.
Клацніть "Update Driver..." (Оновити драйвер) на вкладці "Driver" (Драйвер).
7.
Поставте позначку у полі "Browse my computer for driver software" (Шукати
програмне забезпечення драйвера на моєму комп'ютері) та клацніть пункт "Let me
pick from a list of device drivers on my computer" (Вибрати драйвер зі списку драйверів
пристроїв на комп’ютері).
Робота з програмним
забезпеченням
8.
Натисніть кнопку "Have Disk..." (Установити з диска…) і виберіть папку
(наприклад, D:\Drive), де знаходиться інсталяційний файл драйвера, після чого
натисніть "OK".
9.
У списку моделей моніторів на екрані виберіть модель свого монітора і натисніть
кнопку "Next" (Далі).
10. Клацніть "Close" (Закрити) → "Close" (Закрити) → "OK" → "OK" у зображених нижче
екранах, які з'являтимуться почергово.
Робота з програмним
забезпеченням
Microsoft® Windows® XP
1.
Вставте диск у пристрій читання CD-ROM.
2.
Клацніть "Start" (Пуск) → "Control Panel" (Панель керування), після чого клацніть
піктограму "Appearance and Themes" (Оформлення й теми).
3.
Натисніть піктограму "Display" (Дисплей) і виберіть вкладку "Settings" (Параметри)",
після чого натисніть "Advanced..." (Додатково...).
4.
Натисніть кнопку "Properties" (Властивості) на вкладці "Monitor" (Монітор) і виберіть
вкладку "Driver" (Драйвер).
Робота з програмним
забезпеченням
5.
Клацніть "Update Driver..." (Оновити драйвер...) і виберіть пункт "Install from a list
or..." (Установка зі списку або...), після чого клацніть "Next" (Далі).
6.
Виберіть "Don't search, I will..." (Не здійснювати пошук, я...) і натисніть "Next" (Далі),
після чого клацніть "Have disk" (Установити з диска).
7.
Натисніть кнопку "Browse" (Огляд), виберіть A:(D:\Driver) і модель монітора зі
списку, після чого клацніть "Next" (Далі).
8.
Якщо з'явиться таке вікно, натисніть кнопку"Continue Anyway" (Продовжити). Після
цього натисніть кнопку "OK".
Робота з програмним
забезпеченням
Примітка
Драйвер монітора сертифіковано логотипом MS, тому його встановлення не
завдасть шкоди системі.
Інформацію про сертифікований драйвер буде розміщено на веб-сайті Samsung,
на головній сторінці розділу про монітори.
http://www.samsung.com/
9.
Натисніть кнопку "Close" (Закрити) і декілька разів натисніть "OK".
10. Встановлення драйвера монітора завершено.
Microsoft® Windows® 2000
Якщо на екрані монітора з'явиться повідомлення
Found" (Цифровий підпис не знайдено), виконайте такі дії.
"Digital
Signature
Not
1.
Натисніть кнопку "OK" у вікні "Insert disk" (Вставте диск).
2.
Натисніть кнопку "Browse" (Огляд) у вікні "File Needed" (Потрібний файл).
3.
Виберіть A:(D:\Driver) і натисніть кнопку "Open" (Відкрити), після чого натисніть
"OK".
Процедура встановлення
1.
Натисніть "Start" (Пуск), "Settings" (Параметри), "Control Panel" (Панель керування).
Робота з програмним
забезпеченням
2.
Двічі клацніть піктограму "Display" (Дисплей).
3.
Виберіть вкладку "Settings"
ties" (Додаткові властивості).
4.
Виберіть "Monitor" (Монітор).
(Параметри)
і
натисніть
"Advanced
Proper-
Випадок 1: Якщо кнопка "Properties" (Властивості) не доступна, це означає, що
монітор налаштовано належним чином. Припиніть встановлення.
Випадок 2: Якщо кнопка "Properties" (Властивості) доступна, натисніть кнопку "Properties" (Властивості) і виконайте таку послідовність дій.
5.
Натисніть "Driver" (Драйвер), "Update Driver..." (Оновити драйвер...), після чого
натисніть "Next" (Далі).
6.
Виберіть "Display a list of the known drivers for this device so that I can choose a specific
driver" (Показати список відомих драйверів для цього пристрою, щоб вибрати
відповідний драйвер); натисніть кнопку "Next" (Далі), після чого натисніть "Have
disk" (Установити з диска).
7.
Натисніть кнопку "Browse" (Огляд) і виберіть A:(D:\Driver).
8.
Натисніть кнопку "Open" (Відкрити) і "OK".
9.
Виберіть модель монітора і натисніть кнопку "Next" (Далі), після чого ще раз
натисніть кнопку "Next" (Далі).
10. Натисніть кнопку "Finish" (Готово) і "Close" (Закрити).
Коли з’явиться вікно "Digital Signature Not Found" (Цифровий підпис не знайдено),
натисніть кнопку "Yes" (Так). Натисніть кнопку "Finish" (Готово) і "Close" (Закрити).
Microsoft® Windows® Millennium
1.
Натисніть "Start" (Пуск), "Settings" (Параметри), "Control Panel" (Панель керування).
2.
Двічі клацніть піктограму "Display" (Дисплей).
3.
Виберіть вкладку "Settings"
ties" (Додаткові властивості).
4.
Виберіть вкладку Monitor (Монітор).
5.
Натисніть кнопку "Change" (Змінити) в області "Monitor Type" (Тип монітора)
6.
Виберіть "Specify the location of the driver" (Вказати місцезнаходження драйвера).
7.
Виберіть "Display a list of all the driver in a specific location.." (Показати список усіх
драйверів у певному місці..) і натисніть кнопку "Next" (Далі).
8.
Натисніть кнопку "Have Disk" (Установити з диска).
9.
Виберіть A:\(D:\driver) і натисніть кнопку "OK".
(Параметри)
і
натисніть
"Advanced
Proper-
10. Натисніть "Show all devices" (Показати всі пристрої) і виберіть монітор, підключений
до комп'ютера, після чого натисніть "OK".
11. Натисніть кнопку "Close" (Закрити) і "OK", щоб закрити діалогове вікно "Display
Properties" (Параметри екрана).
Microsoft® Windows® NT
Робота з програмним
забезпеченням
1.
Натисніть "Start" (Пуск), "Settings" (Параметри), "Control Panel" (Панель керування),
після чого двічі клацніть піктограму "Display" (Дисплей).
2.
У вікні з реєстраційною інформацією дисплея натисніть вкладку "Settings" (Параметри), після чого натисніть "All Display Modes" (Всі режими
відображення).
3.
Виберіть відповідний режим (роздільну здатність, кількість кольорів та вертикальну
частоту) і натисніть "OK".
4.
Натисніть кнопку "Test" (Перевірка); якщо екран працює належним чином, натисніть
кнопку "Apply" (Застосувати). Якщо екран працює неправильно, виберіть інший
режим (нижчу роздільну здатність, меншу кількість кольорів або нижчу частоту).
Примітка
Якщо у вікні "All Display Modes" (Всі режими відображення) відсутні режими, виберіть
значення роздільної здатності та кадрової частоти, виконавши дії, вказані в розділі
Попередньо встановлені режими синхронізації даного посібника.
Linux
Перед запуском X-Window необхідно запустити файл налаштування системи X86Config.
1.
Запустіть X86Config; у першому та другому вікнах натисніть "Enter".
2.
Третє вікно призначено для налаштування мишки.
3.
Налаштуйте мишку, що підключена до комп'ютера.
4.
Наступне вікно призначено для вибору клавіатури.
5.
Налаштуйте клавіатуру.
6.
Наступне вікно служить для налаштування монітора.
7.
Насамперед налаштуйте горизонтальну частоту монітора. (Можна безпосередньо
ввести значення частоти).
8.
Налаштуйте вертикальну частоту монітора. (Можна безпосередньо ввести
значення частоти).
9.
Введіть назву моделі монітора. Ця інформація не вплине на роботу X-Window.
10. Налаштування монітора завершено. Запустіть
налаштувавши інше необхідне обладнання.
X-Window,
попередньо
Робота з програмним
забезпеченням
Natural Color
Програмне забезпечення Natural Color
Однією з проблем сучасних комп'ютерів є те, що кольори зображень, надрукованих на
принтері, або зображень, зісканованих за допомогою сканера чи цифрового
фотоапарата, не відповідають кольорам на моніторі. Програмне забезпечення Natural
Color допоможе вирішити цю проблему. Це система керування кольорами, розроблена
компанією Samsung Electronics спільно з корейським інститутом Electronics & Telecommunications Research Institute (ETRI). Ця система використовується лише в моніторах
Samsung; завдяки ній кольори зображення на моніторі відповідатимуть кольорам
надрукованого та зісканованого зображення. Для отримання детальнішої інформації
див. довідку програми (F1).
Як встановити програмне забезпечення Natural Color
Вставте диск, який додається до монітора Samsung, у пристрій читання CD-ROM.
Відкриється вікно запуску програми Natural Color. Клацніть Natural Color на початковому
екрані, щоб встановити програмне забезпечення Natural Color.
Щоб встановити програму вручну, вставте компакт-диск, який додається до монітора
Samsung, у пристрій читання CD-ROM, натисніть кнопку ["Start" (Пуск)] на панелі
завдань Windows, після чого натисніть ["Run..." (Виконати)]. Введіть адресу D:\color
\NCProSetup.exe і натисніть клавішу [Enter]. (Якщо пристрою читання компакт-дисків
призначено іншу літеру, ніж D:\, вкажіть відповідну літеру).
Як видалити програмне забезпечення Natural Color
Виберіть "Setting/Control Panel" (Параметри/Панель керування) в меню "Start" (Пуск) і
двічі клацніть "Add/Delete a program" (Установка й видалення програм). Виберіть
програму Natural Color зі списку і натисніть кнопку "Add/Delete" (Додати/Видалити).
Робота з програмним
забезпеченням
MultiScreen
Встановлення
1.
Вставте інсталяційний диск у пристрій читання CD-ROM.
2.
Клацніть файл встановлення MultiScreen.
Примітка
Якщо виринаюче вікно встановлення програмного забезпечення для головного
екрана не з'являється, продовжіть процес інсталяції, використовуючи виконуваний
файл програми MultiScreen з компакт-диска.
3.
Коли з'явиться вікно InstallShield Wizard, натисніть "Next" (Далі).
4.
Виберіть "I accept the terms of the license agreement", щоб погодитись з умовами
використання.
5.
Виберіть папку для встановлення програми MultiScreen.
6.
Натисніть "Install" (Встановити).
7.
З’явиться вікно "Installation Status".
8.
Натисніть "Finish".
9.
Після завершення встановлення на робочому столі з'явиться піктограма для
запуску програми Multiscreen. Двічі клацніть піктограму, аби запустити програму.
Піктограма запуску Multiscreen може не з'явитися, залежно від характеристик
комп'ютерної системи чи монітора. У такому випадку натисніть клавішу F5.
Проблеми із встановленням
На встановлення програми MultiScreen можуть вплинути такі фактори як відеокарта,
материнська плата та мережеве середовище.
Вимоги до системи
OS
•
Windows 2000
•
Windows XP Home Edition
•
Windows XP Professional
•
Windows Vista™
Робота з програмним
забезпеченням
Радимо використовувати програму MultiScreen з операційною системою Windows® 2000 чи пізнішої версії.
Комп'ютерне обладнання
•
Понад 32 Мб пам'яті
•
Понад 60 Мб місця на жорсткому диску
Видалення
Програму Multiscreen можливо видалити лише за допомогою функції "Add/Remove Programs" (Установка й видалення програм) системи Windows® на екрані "Control Panel" (Панель керування).
Щоб видалити програму Multiscreen, виконайте такі дії.
Виберіть "Setting/Control Panel" (Параметри/Панель керування) в меню "Start" (Пуск) і
двічі клацніть "Add/Delete a program" (Установка й видалення програм).
Виберіть програму Multiscreen зі списку і натисніть кнопку "Add/Delete" (Додати/
Видалити).
Налаштування РК екрана
Огляд меню
Кнопка
MENU
Опис
Відкриває і закриває екранне меню, або закриває меню
налаштування.
Кнопки вгору/вниз, вліво/вправо - За допомогою цих
клавіш можна переходити вертикально або
горизонтально від однієї позиції меню до іншої або
налаштовувати вибрані в меню значення.
ENTER
Використовується для вибору виділеного пункту меню.
RETURN
Повернення до попереднього меню.
EXIT
TOOLS
Використовується для виходу з екранного меню.
Використовується для швидкого вибору часто
застосовуваних функцій.
Picture
Примітка
Стандартне значення може відрізнятись залежно від вибраного режиму вхідного
сигналу (джерело вхідного сигналу можна вибрати у списку зовнішніх джерел вхідного
сигналу) та роздільної здатності.
Input Mode : PC або DVI
MagicBright
MagicBright - це функція, яка забезпечує оптимальне середовище для перегляду,
залежно від вмісту зображення, яке Ви переглядаєте на даний момент. На даний час
Налаштування РК екрана
доступні п'ять різних режимів: Entertain, Internet, Text, Dynamic Contrast і Custom.
Кожному режиму притаманний власний попередньо налаштований рівень яскравості.
Натисніть кнопку TOOLS, щоб відкрити меню Tools. Можна також встановити пункт
MagicBright, вибравши пункт Tools → MagicBright.
•
Entertain
Високий рівень яскравості
Для перегляду фільмів з дисків DVD або VCD
•
Internet
Для роботи як із зображеннями, так і з текстом.
•
Text
Для документів або роботи з великими текстовими документами.
•
Dynamic Contrast
Функція Dynamic Contrast (Динамічна контрастність) автоматично виявляє
відеосигнал та регулює зображення для створення оптимальної контрастності.
•
Custom
Незважаючи на те, що усі параметри були ретельно вибрані нашими інженерами,
попередньо налаштовані значення можуть бути неприйнятними для Вас, залежно
від Ваших вподобань.
В такому випадку, за допомогою екранного меню налаштуйте рівень яскравості та
контрастності.
Contrast / Brightness / Sharpness
(Пункт Dynamic Contrast недоступний у режимі MagicBright).
Екранне меню можна використовувати для зміни рівня контрастності та яскравості
відповідно до особистих вподобань.
•
Contrast : Використовується для налаштування контрастності.
•
Brightness: Використовується для налаштування яскравості.
•
Sharpness : Використовується для налаштування чіткості.
Налаштування РК екрана
Auto Adjustment
Значення параметрів Fine, Coarse і Position буде налаштовано автоматично.
Якщо змінити роздільну здатність за допомогою панелі керування, буде активовано
функцію автоматичного налаштування.
Кнопка безпосереднього вибору на пульті ДК - AUTO.
Натисніть кнопку TOOLS, щоб відкрити меню Tools. Режим Auto Adjustment також
можна встановити, вибравши пункт Tools → Auto Adjustment.
(Доступно лише в режимі PC)
Screen
(Доступно лише в режимі PC)
•
Coarse
Усуває шуми, такі як вертикальні смуги.
За допомогою налаштування режиму Coarse можна перемістити область
зображення. За допомогою меню горизонтального налаштування його можна
розмістити в центрі.
•
Fine
Усуває шуми, такі як горизонтальні смуги.
Якщо шуми видалити не вдалося, увімкніть функцію Fine ще раз, попередньо
змінивши тактову частоту.
Налаштування РК екрана
•
PC Position
Налаштовує розташування екрану в горизонтальному та вертикальному напрямках.
•
Image Reset
Для параметрів зображення будуть відновлені заводські значення.
Picture Options
•
Colour Tone
Можна змінити відтінок кольору.
Cool / Normal / Warm / Custom
•
R-Gain , G-Gain , B-Gain
Дозволяє налаштувати складові кольору R, G, B.
(Доступно лише в режимі PC / DVI)
•
Size
Дозволяє змінити розмір зображення.
Wide / 4:3
Picture Reset
Для параметрів зображення будуть відновлені стандартні заводські значення.
Налаштування РК екрана
•
Reset Picture Mode / Cancel
Input Mode : TV ,DTV ,Ext. ,Component or HDMI
Mode
Монітор має три автоматичні режими зображення ("Dynamic", "Standard" та "Movie"),
встановлені виробником.
Можна активувати один з них: Dynamic, Standard чи Movie.
Можна вибрати тип зображення, який максимально відповідає Вашим потребам для
перегляду того чи іншого каналу.
Натисніть кнопку TOOLS, щоб відкрити меню Tools. Пункт Picture Mode можна також
встановити, вибравши пункт Tools → Picture Mode.
•
Dynamic
Вибирає зображення високої чіткості для перегляду у яскраво освітленому
приміщенні.
•
Standard
Вибирає зображення оптимальної якості за умови звичайного освітлення.
•
Movie
дозволяє вибрати зображення для перегляду фільмів у темному приміщенні.
Backlight / Contrast / Brightness / Sharpness / Colour / Tint(G/R)
Налаштування РК екрана
Цей телевізор має декілька регульованих параметрів, які дозволяють коригувати якість
зображення.
•
Backlight : регулює яскравість підсвітки рідкокристалічного екрана.
•
Contrast : регулює рівень контрастності зображення.
•
Brightness: регулює рівень яскравості зображення.
•
Sharpness : регулює чіткість країв зображення.
•
Colour : регулює насиченість кольорів зображення.
•
Tint(G/R) : регулює відтінок кольорів зображення. (Активується, коли вибрано
сигнал NTSC).
Advanced Settings
У новому телевізорі Samsung є можливість виконання ще точніших налаштувань
зображення, ніж у попередніх моделях. Нижче подано короткі інструкції щодо
використання детальних налаштувань зображення.
(Меню Advanced Settings доступне в режимах Standard або Movie.)
Black Tone
Можна вибрати рівень чорного, щоб налаштувати глибину зображення.
•
Off / Dark / Darker / Darkest
Dynamic Contrast
Можна налаштувати оптимальний рівень контрастності зображення.
•
Off / Low / Medium / High
Gamma
Можна налаштувати насиченість основних кольорів (червоного, зеленого і синього).
Colour Space
Colour Space – це матриця, яка складається з червоного, зеленого та синього кольорів.
Виберіть налаштування Colour Space за своїм смаком, щоб отримати максимально
природні кольори.
Налаштування РК екрана
•
Auto: автоматична палітра кольорів автоматично налаштовується на відображення
найбільш природних відтінків кольору, залежно від джерела програми.
•
Native : природна палітра кольорів забезпечує глибокі та насичені відтінки кольору.
White Balance
Можна налаштувати температуру кольору, щоб отримати природніші кольори.
•
R-Offset : робить червоний колір темнішим.
•
G-Offset : робить зелений колір темнішим.
•
B-Offset : робить синій колір темнішим.
•
R-Gain : робить червоний колір яскравішим.
•
G-Gain : робить зелений колір яскравішим.
•
B-Gain : робить синій колір яскравішим.
•
Reset : змінені раніше значення балансу білого буде скинуто до заводських
налаштувань.
Flesh Tone
За допомогою параметра Flesh Tone можна підсилити рожевий тон тілесних кольорів
зображення.
Примітка
Після кожної зміни налаштування зображення на екрані буде оновлено.
Edge Enhancement
За допомогою цього параметра можна підкреслити контури об’єктів зображення.
•
Off / On
Picture Option
Colour Tone
Можна змінити відтінок кольору.
Налаштування РК екрана
•
Cool / Normal / Warm1 / Warm2
Примітка
“Елементи Warm1” та “Warm2” активні лише у режимі зображення “Movie”.
Налаштування можна регулювати і зберігати окремо для кожного зовнішнього
пристрою, підключеного до телевізора.
Size
Дозволяє змінити розмір зображення.
Натисніть кнопку TOOLS, щоб відкрити меню Tools. Розмір також можна встановити,
вибравши пункт Tools → Picture Size.
•
Auto Wide - Автоматично налаштовує розмір зображення до співвідношення "16:9".
•
Wide - Зображення відображається незалежно від формату зображення вхідного
сигналу.
•
16:9 - Налаштовує розмір зображення до стандарту 16:9, який підходить для
перегляду вмісту DVD та телепрограм широкого формату.
•
Wide Zoom - Збільшує зображення до формату, що перевищує формат 4:3.
•
Zoom - Збільшує широке зображення формату 16:9 (у вертикальному напрямку) до
розміру екрана.
•
4:3 - Використовується для встановлення формату зображення 4:3.
•
Screen Fit - користуйтеся цією функцією, щоб переглядати зображення у повний
розмір без обрізування для вхідного сигналу HDMI (720P / 1080i / 1080p), Component
(1080i / 1080p).
Примітка
Wide Zoom : натискайте кнопку , щоб вибрати положення зображення, а тоді натисніть
кнопку ENTER
. Щоб перемістити зображення вниз чи вгору, використовуйте кнопки
або . Тоді натисніть кнопку ENTER
.
Zoom : натискайте кнопку , щоб вибрати положення зображення, а тоді натисніть
кнопку ENTER
. Щоб перемістити зображення вниз чи вгору, використовуйте кнопки
або . Тоді натисніть кнопку ENTER
. Натискайте кнопку , щоб вибрати розмір, а
тоді натисніть кнопку ENTER. Використовуйте кнопки
та , щоб збільшити або
зменшити зображення у вертикальному напрямку. Тоді натисніть кнопку ENTER
.
Якщо вибрано пункт Screen Fit у режимі HDMI (1080i / 1080p) чи Component (1080i /
1080p): за допомогою кнопок або виберіть положення зображення. Для переміщення
зображення використовуйте кнопки або , або .
•
Reset : За допомогою кнопок або виберіть пункт Reset, а тоді натисніть кнопку
. Можна виконати ініціалізацію налаштувань.
ENTER
Можливості режиму вибору розміру зображення можуть відрізнятися залежно від
джерела вхідного сигналу.
Налаштування можна регулювати і зберігати окремо для кожного зовнішнього
пристрою, підключеного до телевізора.
Налаштування РК екрана
Внаслідок перегляду нерухомого зображення впродовж більше 2 годин на екрані
можуть з'являтися тимчасові залишкові зображення.
Screen Mode
Лише якщо для picture size вибрано значення Auto Wide, користувач може встановити
Screen mode. Для кожної європейської країни необхідно встановлювати розмір
зображення окремо, тому ця функція призначена допомогти користувачу вибрати його.
•
Wide : “Широкий” - Зображення відображається незалежно від формату зображення
вхідного сигналу.
•
16:9 - встановлює формат зображення 16:9.
•
Wide Zoom : Збільшує зображення до формату, що перевищує 4:3.
•
Zoom : збільшення розміру зображення на екрані у вертикальному напрямку.
•
4 : 3 - Встановлення стандартного формату зображення 4:3.
Примітка
Параметр Picture Size доступний в режимі Auto Wide
Ця функція недоступна в режимах PC, Component, Ext.. або HDMI.
Digital NR
Цифрове зменшення шумів.
Якщо телевізор приймає надто слабкий сигнал, можна увімкнути функцію цифрового
пониження шуму, щоб знизити рівень шумів та фантомних зображень на екрані
телевізора.
•
Off: Вимикає функцію пониження шумів на екрані.
•
Low: Зменшує шуми на екрані на низькому рівні.
•
Medium: Зменшує шуми на екрані на середньому рівні.
•
High: Зменшує шуми на екрані на високому рівні.
•
Auto - Автоматично розпізнає та усуває шуми на екрані.
Примітка
Якщо сигнал слабкий, спробуйте інші можливості, щоб отримати оптимальну якість
зображення.
HDMI Black Level
Можна безпосередньо вибрати рівень чорного, щоб налаштувати глибину зображення.
•
Normal / Low
Налаштування РК екрана
Примітка
Ця функція доступна лише, коли зовнішнє джерело вхідного сигналу під'єднано до
входу HDMI (сигнал RGB).
Film Mode
Телевізор можна налаштувати таким чином, що він автоматично розпізнаватиме
відеосигнал з різних джерел і автоматичне регулюватиме зображення для отримання
оптимальної якості.
•
Off / Auto
Примітка
Film Mode підтримується в режимах перегляду телевізійних програм, зовнішнього
сигналу, компонентному режимі (480i/1080i) і HDMI (480i/1080i)
Picture Reset
Використовується для відновлення всіх налаштувань зображення до стандартних
заводських значень.
•
Reset Picture Mode : поточні значення зображення буде скинуто до заводських
налаштувань.
•
Cancel
Примітка
Виберіть режим зображення, для якого потрібно скинути налаштування. Скидання
налаштувань виконується для кожного режиму зображення.
Sound
Примітка
Стандартне значення може відрізнятись залежно від вибраного режиму вхідного
сигналу (джерело вхідного сигналу можна вибрати у списку зовнішніх джерел вхідного
сигналу) та роздільної здатності.
Налаштування РК екрана
Mode
Режим звуку можна вибрати відповідно до власних уподобань.
Натисніть кнопку TOOLS, щоб відкрити меню Tools. Режим звуку також можна
встановити, вибравши пункт Tools → Sound Mode.
•
Standard : дозволяє вибрати нормальний режим звуку.
•
Music : дозволяє виділити музику над голосом.
•
Movie : забезпечує найкращий звук для перегляду фільмів.
•
Clear Voice : дозволяє виділити голос над музикою.
•
Custom : дозволяє відновити налаштовані параметри звуку.
Equalizer
Можна налаштувати баланс звуку для лівого та правого гучномовців і низький чи
високий рівень гучності відповідно до потреби.
Параметри відтворення звуку можна налаштувати відповідно до Ваших уподобань.
Mode
Дозволяє вибрати режим звуку серед попередньо визначених параметрів.
Balance
Цей параметр регулює баланс правого та лівого гучномовців.
Налаштування РК екрана
100Hz / 300Hz / 1kHz / 3kHz / 10kHz
Дозволяє регулювати силу звуку в різних частотних діапазонах.
Reset
Дозволяє відновити заводські налаштування еквалайзера.
SRS TruSurround XT
SRS TruSurround XT is a patented SRS technology that solves the problem of playing 5.1
multichannel content over two speakers.
TruSurround відтворює неперевершене віртуальне об’ємне звучання через будь-яку
систему, що складається з двох гучномовців, включаючи внутрішні гучномовці
телевізора. Вона повністю сумісна з усіма багатоканальними форматами.
Натисніть кнопку TOOLS, щоб відкрити меню Tools. Режим звуку також можна
встановити, вибравши пункт Tools → SRS TruSurround XT
•
Off / On
Audio Language
Можна змінити мову звукового супроводу за замовчуванням. Відображає інформацію
про мову для вхідного сигналу.
Примітка
Цю функцію можна вибрати під час перегляду програм цифрового мовлення.
Можна вибрати лише ту мову, яка вказана у переліку мов трансляції.
Налаштування РК екрана
Audio Format
Якщо звук лунає і через головний гучномовець, і через аудіоприймач, у зв'язку з
різницею у швидкості декодування між головним гучномовцем та аудіоприймачем,
може чутися ехо. У такому разі рекомендуємо увімкнути звук гучномовців телевізора.
•
MPEG
•
Dolby Digital
Примітка
Цю функцію можна вибрати під час перегляду програм цифрового мовлення.
Пункт Audio Format з'являється відповідно до сигналу мовлення.
Audio Description
Це допоміжна функція, котра забезпечує додатковий аудіосупровід для людей із
вадами зору. Вона забезпечує звуковий опис того, що відбувається на екрані (Audio
Description), паралельно із основним звуковим сигналом мовлення. Функцію Audio Description можна вмикати і вимикати, а також регулювати її гучність.
Audio Description
Увімкнення або вимкнення функції звукового опису.
Volume
Регулювання гучності звукового опису.
Примітка
Гучність можна регулювати, коли для пункту Audio Description встановлено значення
"On".
Налаштування РК екрана
Цю функцію можна вибрати під час перегляду програм цифрового мовлення.
Auto Volume
Кожна телестанція має власні параметри передавання сигналу, тому може виникнути
необхідність регулювати гучність кожного разу під час зміни каналу, що не надто зручно.
Ця функція дозволяє виконувати автоматичне регулювання гучності звуку каналу,
зменшуючи її в разі виявлення сильного модуляційного сигналу, та збільшуючи, коли
модуляційний сигнал надто слабкий.
•
Off / On
Speaker Select
Під час перегляду телевізійних програм на екрані телевізора, який під'єднаний до
домашнього кінотеатру, вимкніть налаштування TV speakers, щоб можна було чути звук
з гучномовців (зовнішніх) домашнього кінотеатру.
•
External Speaker : використовується для увімкнення звуку зовнішніх гучномовців
(домашнього кінотеатру).
•
TV Speaker : використовується
телевізора.TV Speakers
для
прослуховування
звуку
гучномовців
Примітка
Якщо вибрати пункт External Speaker у меню Speaker Select, можливості регулювання
звуку будуть обмежені.
Кнопки регулювання гучності і кнопка MUTE не працюють, якщо для пункту Speaker
Select встановлено значення External Speaker.
Налаштування РК екрана
Sound Reset
Налаштування Sound можна відновити до стандартних заводських значень.
•
Reset All / Reset Sound Mode /Cancel
Примітка
Reset Sound Mode: поточні значення звуку буде скинуто до налаштувань за
замовчуванням.
Вибір режиму звуку
Можна налаштувати режим звуку у меню Tools. Якщо встановити пункт Dual l ll, на екрані
відобразиться поточний режим звуку.
A2 стерео
Тип
аудіозвучання
Dual 1 / 2
Dual 1 / 2
Моно
MONO
Автоматична
зміна
Стерео
STEREO
Подвійне
DUAL 1
Моно
NICAM стерео
Стерео
Подвійне
MONO
DUAL 2
MONO
MONO
MONO
Автоматична
зміна
DUAL 1
Автоматична
зміна
STEREO
Автоматична
зміна
DUAL 1
DUAL 1
DUAL 2
Примітка
Якщо стереосигнал слабкий, але цей режим все одно активується автоматично,
перемкніться у режим монофонічного звуку.
Ця функція доступна лише для стереосигналу. Вона недоступна для монофонічного
сигналу.
Ця функція доступна лише в режимі телевізійного мовлення.
Налаштування РК екрана
Channel
Примітка
Стандартне значення може відрізнятись залежно від вибраного режиму вхідного
сигналу (джерело вхідного сигналу можна вибрати у списку зовнішніх джерел вхідного
сигналу) та роздільної здатності.
Country
Перед запуском функції Auto Store виберіть країну, в якій використовується виріб. Якщо
вашої країни немає в списку, виберіть пункт "Others".
Analogue Channel
Дозволяє змінити країну для аналогових каналів.
Digital Channel
Дозволяє змінити країну для цифрових каналів.
Примітка
З'явиться вікно для введення PIN-коду. Введіть 4-значний PIN-код.
Auto Store
Можна виконати сканування діапазонів доступних частот, які різняться залежно від
країни.
Автоматично призначені номери каналів можуть не відповідати дійсним або бажаним
номерам.
Налаштування РК екрана
Примітка
Якщо канал заблоковано за допомогою функції Child Lock, відкриється вікно для
введення PIN-коду.
Air / Cable
Джерело для пошуку каналів
•
Digital & Analogue : цифрові й аналогові канали.
•
Digital : цифрові канали.
•
Analogue : цифрові канали.
Якщо вибрано пункт Cable → Digital & Analogue або Cable → Digital: подайте значення
сканування для кабельних каналів.
•
Search Mode : Full / Network / Quick
Примітка
Ця функція виконує автоматичний пошук усіх каналів, які зараз транслюються у Вашій
місцевості, та зберігає їх у пам’яті телевізора.
Quick
•
Network ID : відображення ідентифікаційного коду мережі.
•
Frequency : відображення частоти каналу (значення частот різні в кожній країні).
•
Modulation : відображення доступних значень модуляції.
•
Symbol Rate : відображення доступних значень символьної швидкості.
Manual Store
Можна виконати пошук усіх діапазонів, доступних для телевізійного мовлення у вашій
місцевості, та зберегти всі знайдені канали вручну.
Digital Channel
Збереження цифрових каналів вручну.
•
Channel : дозволяє встановити номер каналу за допомогою кнопок ,
цифрами (0-9).
чи кнопок із
Налаштування РК екрана
•
Frequency : дозволяє встановити частоту за допомогою кнопок із цифрами.
•
Bandwidth : дозволяє встановити швидкість передачі даних за допомогою кнопок
чи кнопок із цифрами (0-9).
,
Примітка
Пункт Digital Channel доступний лише у режимі цифрового телевізійного мовлення.
Після завершення пошуку список каналів буде оновлено.
Analogue Channel
Збереження аналогових каналів вручну.
•
Programme (Programmeномер програми, який необхідно призначити каналу)
Введення відповідного номера програми на екрані. Дозволяє встановити номер
каналу за допомогою кнопок , чи кнопок із цифрами (0-9).
•
Colour System
Налаштування можна повторювати до досягнення найвищої якості кольорів.
Дозволяє встановити систему кольору за допомогою кнопок або .
(Auto / PAL / SECAM / NTSC4.43 )
•
Sound System
Налаштування можна повторювати до досягнення найвищої якості звуку. Дозволяє
встановити систему звуку за допомогою кнопок або .
(BG / DK / I / L )
•
Channel (якщо номер каналу, який необхідно зберегти, відомий)
Можна також зберігати канали, включно з тими, які транслюються через кабельні
мережі.
Під час збереження каналів вручну можна:
зберігати або не зберігати кожен знайдений канал; надавати номер програми для
ідентифікації кожного збереженого каналу.
- C (режим каналів у ефірі): у цьому режимі канал можна вибрати шляхом введення
призначеного номера для кожної телевізійної станції.
- S (режим кабельних каналів): у цьому режимі канал можна вибрати шляхом
введення призначеного номера для кожного кабельного каналу.
•
Search (якщо номери каналів невідомі)
Розпочніть пошук за допомогою кнопок
або . Тюнер виконуватиме пошук у
діапазоні частот, доки на екрані не з’явиться зображення першого або вибраного
вами каналу.
Налаштування РК екрана
•
Store (для зберігання каналу та відповідного номера програми)
Служить для відновлення номера, який вводиться користувачем. Виберіть "OK",
.
натиснувши кнопку ENTER
Cable Search Option
Ця функція дозволяє вручну додати частотний діапазон каналів, який потрібно
просканувати у режимі розширеного пошуку функції Auto Store.
•
Freq.Start : встановіть початкову частоту (відрізняється залежно від країни)
•
Freq.Stop : встановіть кінцеву частоту (відрізняється залежно від країни)
•
Modulation : відображення доступних значень модуляції.
•
Symbol Rate : відображення доступних значень символьної швидкості.
Now & Next Guide / Full Guide / Default Guide
Відомості для електронного довідника програм EPG надаються телевізійними
компаніями. На деяких каналах дані про програми можуть бути відсутні або застарілі.
Після отримання нової інформації дані на екрані автоматично оновлюються.
Примітка
Меню довідника можна також відкрити простим натисненням кнопки GUIDE. (Щоб
налаштувати параметр Default Guide, див. пояснення нижче).
Налаштування РК екрана
Now & Next Guide
Для шести каналів, вказаних у стовпчику ліворуч, відображає інформацію про поточну
та наступну програму.
Full Guide
Інформація про програми подається впорядкованою погодинно. На екрані
відображається програма на дві години з можливістю прокручування вперед або назад.
Щоб...
Дивитися програму зі списку ЕДП.
Потрібно…
Виберіть програму за допомогою
кнопок , , , .
Натисніть кнопку ENTER
.
Якщо вибрати наступну програму, вона буде занесена у графік і
відображатиметься зі значком годинника. Якщо ще раз натиснути кнопку
ENTER
, дію буде скасовано і значок годинника зникне. Детальну
інформацію щодо планування програм див. на наступній сторінці.
Подивитись інформацію про
програму
Виберіть програму за допомогою
кнопок , , , .
Виділіть потрібну програму і натисніть
кнопку INFO.
Перемикати режими Now & Next
Guide або Full Guide
Натискайте червону кнопку.
Швидко прокручувати назад (24 год.) Натискайте зелену кнопку.
Швидко прокручувати вперед (24
год.)
Натискайте жовту кнопку.
Закрити довідник
Натисніть кнопку EXIT.
Налаштування РК екрана
Примітка
Назва програми знаходиться вгорі екрана посередині. Натисніть кнопку INFO, щоб
отримати докладну інформацію. Докладна інформація включає такі дані: номер каналу,
тривалість, рядок стану, рівень батьківського контролю, інформація про якість відео
(високої чіткості/стандартної чіткості), режими звуку, субтитри або телетекст, мова
субтитрів або телетексту, а також коротка інформація про вибрану програму.
“... “ з’являється, якщо інформація надто довга.
Відображається шість каналів. Щоб перейти до іншого каналу, користуйтеся кнопками
або . Для відображення інформації сторінка за сторінкою користуйтеся кнопками
¸або
.
Default Guide
За допомогою цієї функції можна налаштувати запуск довідника в режимі Now & Next
Guide або Full Guide натисненням кнопки GUIDE на пульті ДК.
•
Now & Next / Full Guide
Channel List
За допомогою цього меню можна додавати / видаляти або налаштовувати вибрані
канали, а також користуватися довідником програм для цифрових телеканалів.
Ці ж можливості можна викликати простим натисненням кнопки CH LIST на пульті
дистанційного керування.
All Channels
Відображає усі наявні канали.
Налаштування РК екрана
Added Channels
Відображає всі додані канали.
Favourites
Відображає всі вибрані канали.
Примітка
Щоб вибрати канали зі списку вибраного, натисніть кнопку FAV.CH на пульті ДК.
Після завершення пошуку список каналів буде оновлено.
Programmed
Відображає всі поточні збережені програми.
Примітка
Виберіть канал у списку "All Channels", Added Channels або Favourites натисненням
кнопок , і кнопки ENTER
. Таким чином можна перейти до перегляду вибраного
каналу.
Використання кольорових кнопок у списку каналів Channel List.
•
Червона (Channel Type): дозволяє перемикати режими "TV", "Radio", "Data / Other"
і "All".
•
Зелена (Zoom): дозволяє збільшити або зменшити номер каналу.
•
Жовта (Select): дозволяє вибрати кілька списків каналів. Операції додавання/
видалення, додавання до списку вибраного і видалення з цього списку можна
виконувати для кількох каналів одночасно. Виберіть потрібні канали і натисніть
жовту кнопку, щоб виконати потрібну дію для всіх вибраних каналів одночасно.
Ліворуч від вибраних каналів з’явиться позначка .
•
TOOLS (Tools) : Відображає меню Delete (або Add), Add to Favourite (або Delete from
Favourite), Lock (або Unlock), Timer Viewing, Edit Channel Name, Edit Channel Number, Sort, Select All, Deselect All або Auto Store. (Доступні меню можливостей будуть
різними, залежно від ситуації).
Піктограми відображення стану каналу
•
:аналоговий канал.
•
: канал, який вибрано за допомогою жовтої кнопки.
•
: канал, встановлений як Favourite.
•
: програма, яка зараз транслюється.
•
: заблокований канал.
•
: збережена програма.
Налаштування РК екрана
Меню додаткових можливостей Channel List (у списках All Channels / Added Channels / Favourite
Add / Delete
Можна редагувати список, видаляючи або додаючи канали.
Примітка
Усі видалені канали залишатимуться у списку All Channels.
Позначення сірим кольором означає, що канал було видалено.
Меню Add відображається тільки для видалених каналів.
Таким же чином можна видалити канал у списках Added Channels або Favourites.
Add to Favourite / Delete from Favourite
Канали, які переглядаються часто, можна позначити як улюблені.
Натисніть кнопку TOOLS, щоб відкрити меню Tools. Додати (або видалити) канал зі
списку Favourite можна також за допомогою пункту Tools → Add to Favourite (або Delete у меню Favourite)
Примітка
З'явиться піктограма і канал буде встановлено як улюблений.
Усі вибрані файли відобразяться в меню Favourites.
Lock / Unlock
Канал можна заблокувати, щоб його не можна було вибрати або переглядати.
Примітка
Ця функція доступна лише тоді, коли для пункту Child Lock встановлено значення On.
З'явиться вікно для введення PIN-коду. Введіть 4-значний PIN-код.
PIN-код за замовчуванням для нових телевізорів – "0-0-0-0". Змінити PIN-код можна,
вибравши в меню пункт Change PIN.
З’явиться піктограма і канал буде заблоковано.
Timer Viewing
Якщо Ви зберегли програму у графік, канал автоматично перемкнеться на
запрограмований канал у меню Channel List, навіть якщо Ви дивитеся інший канал. Щоб
запрограмувати перегляд програми, встановіть спершу поточний час.
Налаштування РК екрана
Примітка
Можна програмувати лише збережені канали.
Встановити канал, день, місяць, рік, години і хвилини можна також безпосередньо за
допомогою кнопок із цифрами на пульті ДК.
Програмування перегляду програми буде відображено у списку Programmed.
Довідник цифрових програм і програмування перегляду - якщо вибрати цифровий канал
і натиснути кнопку , з'явиться довідник програм для цього каналу. Запрограмувати
перегляд програми можна відповідно до інструкцій, наведених вище.
Edit Channel Name (лише аналогові канали)
Каналам можна надати назви для полегшення їх ідентифікації.
Примітка
Назви цифрових каналів призначаються автоматично і не можуть бути змінені.
Edit Channel Number (лише цифрові канали)
Також можна змінити номер каналу за допомогою кнопок із цифрами на пульті ДК.
Sort (лише аналогові канали)
Ця функція дозволяє змінювати порядкові номери збережених каналів.
Таке впорядкування може бути необхідним після автоматичного збереження каналів.
Select All / Deselect All
Каналам можна надати назви для полегшення їх ідентифікації.
•
Select All: можна вибрати усі канали у списку каналів.
•
Deselect All : можна скасувати вибір усіх вибраних каналів.
Примітка
Пункт Deselect All можна вибрати лише тоді, коли вибрано принаймні один канал.
Auto Store
Примітка
Детальніше про налаштування параметрів читайте у розділі з інформацією про меню
Channel.
Якщо канал заблоковано за допомогою функції Child Lock, відкриється вікно для
введення PIN-коду.
Меню додаткових можливостей Channel List (у списку Programmed)
Можна переглядати, змінювати або видаляти програмування.
Примітка
Для виклику меню додаткових можливостей натисніть кнопку TOOLS.
Налаштування РК екрана
Change Info
Цей пункт дає змогу змінити програмування перегляду.
Cancel Schedules
Дозволяє скасувати програмування перегляду.
Information
Виберіть цей пункт, щоб переглянути програмування перегляду (за потреби
інформацію можна змінити).
Select All
Дозволяє вибрати усі запрограмовані для перегляду програми.
Channel Mode
За допомогою кнопок
P
може перемикати канали з вибраного списку.
•
Added Ch : канали будуть перемикатися у межах списку збережених каналів.
•
Favourite Ch : канали будуть перемикатися у межах списку вибраних каналів.
Налаштування РК екрана
Fine Tune
Якщо зображення є чітким, точне налаштування каналу не потрібне, оскільки воно
здійснюється автоматично під час пошуку та збереження. Якщо сигнал є слабким або
спотвореним, можна виконати точне налаштування каналу вручну.
Примітка
Збережені точно налаштовані канали позначені значком зірочки “*” праворуч від номера
каналу на панелі каналів.
Щоб скинути параметри точного налаштування, виберіть пункт Reset натисненням
.
кнопки або , а тоді натисніть кнопку ENTER
Точне налаштування можна виконати лише для аналогових телевізійних каналів.
Setup
Примітка
Стандартне значення може відрізнятись залежно від вибраного режиму вхідного
сигналу (джерело вхідного сигналу можна вибрати у списку зовнішніх джерел вхідного
сигналу) та роздільної здатності.
Plug & Play
Під час першого увімкнення телевізора автоматично послідовно відображаються певні
основні меню налаштувань, які здійснюються користувачем. Можна вибрати такі
параметри.
Налаштування РК екрана
Language
Можна вибрати мову меню.
Вибрана мова застосовується лише для екранного меню.
Time
Clock
Для користування різноманітними функціями телевізора, пов'язаними з таймером,
потрібно налаштувати годинник.
Поточний час відображатиметься щоразу після натиснення кнопки INFO.
Після від’єднання кабелю живлення годинник потрібно буде налаштовувати знову.
Clock Mode
Встановити поточний час можна вручну або автоматично.
•
Auto: використовується для автоматичного встановлення поточного часу на основі
часу цифрового телебачення.
•
Manual : використовується для встановлення поточного часу вручну.
Примітка
Інколи після автоматичного встановлення час може відображатися неправильно,
залежно від отриманого телевізійного сигналу. У такому разі налаштуйте час вручну.
Для автоматичного налаштування часу до телевізора має бути підключена антена або
кабель цифрового телебачення.
Налаштування РК екрана
Clock Set
Дозволяє вручну встановити поточний час.
Примітка
Ця функція доступна лише тоді, коли для пункту Clock Mode встановлено значення
"Manual".
Встановити параметри day, month, year,hour і minute можна безпосередньо за
допомогою кнопок із цифрами на пульті ДК.
Sleep Timer
Дозволяє налаштувати монітор так, щоб він вимикався автоматично через певну
кількість хвилин.
Натисніть кнопку TOOLS, щоб відкрити меню Tools. Таймер режиму сну можна також
встановити, вибравши пункт Tools → Sleep Timer.
•
Off, 30 min, 60 min, 90 min, 120 min, 150 min, 180 min
Примітка
Щоб вимкнути функцію Sleep Timer, виберіть пункт Off.
Timer1 / Timer2 / Timer3
Можна встановити монітор на автоматичне увімкнення чи вимкнення у визначений час.
•
On time
Встановіть години, хвилини, а також параметр “activate”/” inactivate”.
(Щоб увімкнути таймер з вибраними налаштуваннями, встановіть значення activate)
•
Off time
Встановіть години, хвилини, а також параметр “activate”/” inactivate”.
(Щоб увімкнути таймер з вибраними налаштуваннями, встановіть значення activate)
•
Volume
Дозволяє вибрати рівень гучності.
•
Antenna
Дозволяє вибрати режим аналогового або цифрового мовлення.
•
Channel
Дозволяє вибрати потрібний канал.
•
Repeat
Дозволяє вибрати одне з наступних значень: "Once", "Everyday", "Mon~Fri",
"Mon~Sat" або "Sat~Sun" або Manual.
Налаштування РК екрана
Якщо встановлено значення Manual, натисніть кнопку , щоб вибрати потрібний
день тижня.
Вибравши потрібний день, натисніть кнопку ENTER
позначка .
, внаслідок чого з’явиться
Примітка
Встановити години, хвилини і канал можна безпосередньо за допомогою кнопок із
цифрами на пульті ДК.
Автоматичне вимкнення живлення
- Коли телевізор вмикається за таймером увімкнення, він автоматично вимкнеться,
якщо протягом 3 годин після ввімкнення він не отримає жодної команди від користувача.
Ця функція доступна лише коли таймер увімкнення активовано; вона запобігає
перенагріванню, яке може трапитися, якщо телевізор залишається увімкненим
протягом тривалого часу.
Game Mode
Коли до телевізора під’єднано ігрову приставку, наприклад PlayStation™ або Xbox™,
відчуття від гри можуть бути більш реалістичними, якщо увімкнути ігровий режим.
•
Off / On
Примітка
Обмеження для ігрового режиму Game Mode (Увага)
•
Перед від'єднанням ігрової приставки та підключенням іншого зовнішнього
пристрою відкрийте меню налаштувань і встановіть для параметра Game Mode
значення Off.
•
Якщо викликати меню телевізора в режимі Game Mode, може спостерігатися легке
тремтіння зображення.
Пункт Game Mode недоступний у режимах TV і PC.
Якщо на екрані телевізора, до якого під’єднано зовнішній пристрій, відображається
зображення поганої якості, перевірте, чи для режиму Game Mode не встановлено
значення On. Виберіть для режиму Game Mode значення Off і під'єднайте зовнішній
пристрій.
Якщо для пункту Game Mode встановлено значення On :
•
режим Picture автоматично змінюється на Standard і його неможливо змінити.
Налаштування РК екрана
•
режим Sound автоматично змінюється на Custom і його неможливо змінити.
Відрегулюйте звук за допомогою еквалайзера.
Увімкнеться функція відновлення заводських налаштувань звуку Reset Sound Mode.
Якщо після налаштування параметрів еквалайзера вибрати функцію Reset, буде
відновлено заводські налаштування еквалайзера.
Child Lock
За допомогою цієї функції можна обмежити перегляд окремих програм певній категорії
глядачів, наприклад дітям, шляхом блокування зображення та звуку.
•
Off / On
Примітка
Перш ніж з’явиться екран налаштування, відобразиться екран для введення PIN-коду.
Введіть 4-значний PIN-код.
PIN-код за замовчуванням для нових телевізорів – "0-0-0-0". Змінити PIN-код можна,
вибравши в меню пункт Change PIN.
Після цього у списку Channel List можна заблокувати певні канали.
Функція Child Lock доступна тільки в режимі TV.
Change PIN
Можна змінити особистий код, потрібний для налаштування телевізора.
Примітка
Перш ніж з’явиться екран налаштування, відобразиться екран для введення PIN-коду.
Введіть 4-значний PIN-код.
PIN-код за замовчуванням для нових телевізорів – "0-0-0-0".
Якщо ви забудете PIN-код, натисніть кнопки на пульті дистанційного керування у такій
послідовності, яка дозволяє скинути PIN-код до 0-0-0-0: POWER (вимк.) → MUTE → 8
→ 2 → 4 → POWER (увімк.).
Parental Lock
Налаштування РК екрана
Ця функція дозволяє запобігти перегляду небажаних телепрограм певною категорією
користувачів, наприклад дітьми, шляхом встановлення 4-значного цифрового PIN-коду.
•
Allow All : натисніть, щоб скасувати усі обмеження.
•
Block All : натисніть, щоб застосувати усі обмеження.
Примітка
Перш ніж з’явиться екран налаштування, відобразиться екран для введення PIN-коду.
Введіть 4-значний PIN-код.
PIN-код за замовчуванням для нових телевізорів – "0-0-0-0". Змінити PIN-код можна,
вибравши в меню пункт Change PIN.
Після завершення налаштування батьківських обмежень буде відображатися символ
.
Subtitle
Субтитри можна вмикати та вимикати. Використовуйте це меню, щоб встановити пункт
Mode.
Значення "Normal" в меню - це основні субтитри, а значення "Hard of hearing" - субтитри
для людей з вадами слуху.
Subtitle
Дозволяє вмикати (on) або вимикати (off) субтитри.
Mode
Дозволяє встановити режим субтитрів.
Налаштування РК екрана
•
Normal / Hard of hearing
Subtitle Language
Дозволяє вибрати мову субтитрів.
Примітка
Якщо програма, яку ви переглядаєте, не підтримує функції "Hard of hearing",
автоматично увімкнеться режим "Normal", навіть якщо вибрано режим "Hard of hearing".
"English" - мова за замовчуванням у тих випадках, коли вибрано мову, недоступну для
мовлення.
Ці ж можливості можна викликати простим натисненням кнопки SUBT. на пульті
дистанційного керування.
Teletext Language
Мову телетексту Teletext language також можна вибрати, вибравши тип мови.
Примітка
"English" - мова за замовчуванням у тих випадках, коли вибрано мову, недоступну для
мовлення.
Preference
Primary Audio Language / Secondary Audio Language / Primary Subtitle Language /Secondary Subtit
За допомогою цієї функції можна вибрати потрібну мову. Вибрана тут мова
використовується за замовчуванням під час вибору користувачем певного каналу.
Налаштування РК екрана
Якщо змінити налаштування мови, мова субтитрів Subtitle Language, звукового
супроводу Audio Language та телетексту Teletext Language в меню Language
автоматично зміниться на вибране значення.
Пункти Subtitle Language, Audio Language і Teletext Language у меню Language
показують перелік мов, які підтримуються поточним каналом; вибрані пункти меню
виділено.
Якщо змінити налаштування мови, нове налаштування буде дійсним лише для
вибраного каналу. Змінене налаштування не змінює налаштування параметрів Primary
Subtitle Language, Primary Audio Language чи Primary Teletext Language у меню Preference.
Digital Text
Ця функція вмикається, якщо програма транслюється із цифровим текстом.
•
Disable / Enable (лише для Великобританії)
Примітка
MHEG (Multimedia and Hypermedia Information Coding Experts Group)
Міжнародний стандарт систем кодування даних, який використовується для
мультимедійних та гіпермедійних файлів. Це вищий рівень кодування, ніж той, що
використовується системою MPEG, і включає гіпермедійні файли, як наприклад
фотографії, інформаційні послуги, анімацію, графіку та відео, а також мультимедійні
дані. MHEG - інтерактивна технологія, яка використовується у різних областях, серед
яких: VOD (відео за запитом), ITV (інтерактивне телебачення), EC (електронна
комерція), телеосвіта, телеконференції, цифрові бібліотеки та мережеві ігри.
Light Level
Функція Light Levelавтоматично виявляє розподіл світлих і темних областей у вхідному
відеосигналі та регулює зображення для створення оптимальної яскравості.
Налаштування РК екрана
Melody
Можна налаштувати мелодію, яка буде лунати під час увімкнення або вимкнення
монітора.
•
Off: Вимикає функцію мелодії.
•
Low: Зменшує гучність мелодії.
•
Medium: Збільшує гучність мелодії до середнього рівня.
•
High: Збільшує гучність мелодії до високого рівня.
Примітка
Налаштування Melody не виконується
- коли звук телевізора вимкнено кнопкою MUTE;
- коли звук телевізора зменшено до мінімального значення за допомогою кнопки
гучності (-);
- коли телевізор вимкнено за допомогою таймера сну Sleep Timer.
Energy Saving
За допомогою цієї функції можна налаштувати яскравість екрана, щоб зменшити
споживання електроенергії. Якщо ви дивитесь телевізор увечері, встановіть для
режиму "Energy Saving" значення "High", щоб зменшити навантаження на зір, а також
споживання електроенергії.
Натисніть кнопку TOOLS, щоб відкрити меню Tools. Режим Energy Saving також
можна встановити, вибравши пункт Tools → Energy Saving.
Налаштування РК екрана
•
Off: Функція заощадження енергії вимикається.
•
Low: Перемикає телевізор до режиму низької економії енергії.
•
Medium: Перемикає телевізор до режиму середньої економії енергії.
•
High: Перемикає телевізор до режиму високої економії енергії.
•
Auto: Автоматично регулює яскравість екрану телевізора відповідно до епізодів.
Common Interface
CI Menu
Дозволяє користувачу вибирати між пунктами меню САМ.
Виберіть меню стандартного інтерфейсу на основі меню карти ПК.
Application Info.
У цьому розділі подано інформацію про модуль CAM, вставлений у гніздо модуля
стандартного інтерфейсу.
Відображається інформація про модуль стандартного інтерфейсу. Модуль CAM можна
вставити будь-коли, незалежно, чи телевізор увімкнено чи вимкнено.
Input
Примітка
Стандартне значення може відрізнятись залежно від вибраного режиму вхідного
сигналу (джерело вхідного сигналу можна вибрати у списку зовнішніх джерел вхідного
сигналу) та роздільної здатності.
Source List
Налаштування РК екрана
Використовується для вибору комп'ютера (PC), телевізора (TV) або іншого зовнішнього
джерела вхідного сигналу, під'єднаного до виробу. Використовуйте цю функцію для
вибору потрібного екрана.
Щоб переглянути наявні зовнішні джерела сигналу, натисніть на пульті ДК кнопку
SOURCE.
PC / TV / Ext. / DVI / Component / HDMI1 / HDMI2
Примітка
Можна вибрати тільки ті зовнішні пристрої, які під’єднані до телевізора. У пункті Source
List підключені пристрої будуть виділені і подані вгорі списку. Пристрої, які зараз не
підключені, будуть подані в кінці списку.
Використання кольорових кнопок пульта ДК для роботи зі списком Source List.
•
Червона (Refresh): оновлює список під’єднаних зовнішніх пристроїв.
•
TOOLS (Tools) : виводить на екран меню Edit Name та "Information".
Edit Name
Для полегшення вибору джерела вхідного сигналу можна призначити назви пристроям,
що підключені до вхідних роз’ємів.
VCR / DVD / Cable STB / Satellite STB / PVR STB / AV Receiver / Game / Camcorder /
PC / DVI / DVI PC / TV / IP TV / Blu-ray / HD DVD / DMA
Anynet+ (HDMI-CEC)
Що таке Anynet+?
Anynet+ - це функція, за допомогою якої можна керувати усіма підключеними
пристроями Samsung, які підтримують режим Anynet+, за допомогою пульта
дистанційного керування телевізора Samsung. Система Anynet+ працює лише з
пристроями Samsung, які підтримують функцію Anynet+. Щоб упевнитися, що
пристрій Samsung має таку функцію, перевірте, чи є на ньому логотип Anynet+.
Налаштування РК екрана
Під’єднання пристроїв Anynet+
1. Під'єднайте вхід HDMI IN (1 або 2) телевізора і вихід HDMI відповідного пристрою
Anynet+ за допомогою кабелю HDMI .
2. Під'єднайте вхід HDMI IN домашнього кінотеатру і вихід HDMI відповідного пристрою
Anynet+ за допомогою кабелю HDMI.
Примітка
З’єднайте вихідний роз’єм DIGITAL AUDIO OUT (OPTICAL) телевізора із вхідним
роз’ємом цифрового аудіосигналу домашнього кінотеатру за допомогою оптичного
кабелю.
Якщо виконати описане вище з’єднання, оптичний роз’єм видаватиме лише 2канальний звук. Звук лунатиме лише з передніх лівого і правого гучномовців і з
низькочастотного динаміка домашнього кінотеатру. Щоб слухати 5.1-канальний звук,
з’єднайте роз’єм DIGITAL AUDIO OUT (OPTICAL) на DVD-програвачі або декодері
кабельного чи супутникового телебачення (тобто пристрої Anynet 1 або 2)
безпосередньо з підсилювачем або домашнім кінотеатром, а не з телевізором.
Під’єднуйте лише один домашній кінотеатр.
Пристрій Anynet+ можна під’єднати за допомогою кабелю HDMI 1.3. Деякі кабелі HDMI
можуть не підтримувати функції Anynet+.
Функція Anynet+ працює, коли ввімкнено аудіо/відеопристрій, який підтримує функцію
Anynet+, або цей пристрій перебуває в режимі очікування.
Режим Anynet+ підтримує усього до 10 аудіо/відеопристроїв. Пам’ятайте, що можна
під’єднати до 3-х пристроїв одного типу.
Налаштування Anynet+
Налаштування РК екрана
Натисніть кнопку TOOLS, щоб відкрити меню Tools. Меню Anynet+ можна також
відкрити, вибравши пункт Tools → Anynet+ (HDMI-CEC)
Setup
Anynet+ (HDMI-CEC)
Щоб використовувати функцію Anynet+, слід встановити для пункту Anynet+ (HDMICEC) значення "On".
Примітка
Якщо вимкнути функцію Anynet+ (HDMI-CEC) , усі операції
неактивними.
Anynet+ стають
Auto Turn Off
Дозволяє встановити пристрій Anynet+ на автоматичне вимкнення, коли вимикається
телевізор, а також встановити телевізор на автоматичне вимкнення, коли пристрій
HDMI-CEC подає запит на вимкнення телевізора.
Примітка
Для подальшого використання функції Anynet+ кнопку вибраного джерела сигналу на
пульті ДК телевізора необхідно встановити у режим перегляду телевізійних програм.
Якщо для функції автоматичного вимкнення встановити значення "Yes", після
вимкнення телевізора під'єднані зовнішні пристрої також вимикатимуться. Проте, якщо
зовнішній пристрій виконуватиме запис, він може не вимкнутися.
Device List
1. Натисніть кнопку TOOLS. Натисніть кнопку ENTER
(HDMI-CEC).
2. За допомогою кнопок
.
або
, щоб вибрати режим Anynet+
виберіть пункт Device List, після чого натисніть ENTER
Налаштування РК екрана
- З’явиться список пристроїв Anynet+, під’єднаних до телевізора.
- Якщо у списку немає потрібного Вам пристрою, натисніть червону кнопку для
виконання пошуку пристроїв.
3. За допомогою кнопок або виберіть потрібний пристрій і натисніть кнопку ENTER
. Здійснюється перемикання на вибраний пристрій.
- Меню Device List відображається лише якщо в меню Application для параметра Anynet
+ (HDMI-CEC) встановлено значення “On”.
Примітка
Перехід до вибраних пристроїв може тривати до 2 хвилин. Під час здійснення переходу
цю операцію неможливо скасувати.
Час пошуку пристроїв залежить від кількості під’єднаних пристроїв.
Після завершення пошуку кількість знайдених пристроїв не відображається.
Незважаючи на те, що телевізор після ввімкнення за допомогою кнопки живлення
автоматично виконує пошук за списком пристроїв, у списку пристроїв не завжди
автоматично відображаються пристрої, які було під’єднано до телевізора. Щоб знайти
під’єднаний пристрій, натисніть червону кнопку.
Якщо натисненням кнопки SOURCE було вибрано режим зовнішнього вхідного сигналу,
функція Anynet+ буде недоступною. До пристроїв Anynet+ слід переходити за
допомогою меню Device List.
Support
Self Diagnosis
Picture Test
Якщо Вам здається, що якість зображення незадовільна, можна виконати перевірку
зображення. Подивіться на кольоровий тестовий малюнок і визначте, чи справді має
місце проблема з якістю зображення.
•
Yes: якщо тестовий малюнок не з'являється або відображається з шумами, виберіть
пункт Yes. Можливо, телевізор несправний. Зателефонуйте у центр обслуговування
клієнтів компанії Samsung.
•
No : якщо тестовий малюнок відображається належним чином, виберіть варіант
No. Можливо, проблема пов'язана із зовнішнім обладнанням. Перевірте
підключення. Якщо проблема не зникає, див. посібник користувача для зовнішнього
пристрою, що спричиняє проблему.
Налаштування РК екрана
Sound Test
Якщо Вам здається, що якість звуку незадовільна, можна виконати перевірку звуку. Для
перевірки звуку прослухайте тестову мелодію, записану в пам'яті телевізора.
•
Yes: якщо під час перевірки Ви не чуєте тестової мелодії або чуєте її тільки з одного
гучномовця, виберіть пункт Yes. Можливо, телевізор несправний. Зателефонуйте у
центр обслуговування клієнтів компанії Samsung.
•
No : якщо тестова мелодія лунає з обох гучномовців, виберіть пункт No. Можливо,
проблема пов'язана із зовнішнім обладнанням. Перевірте підключення. Якщо
проблема не зникає, див. посібник користувача для зовнішнього пристрою, що
спричиняє проблему.
Примітка
Якщо Ви не чуєте звуку з гучномовців телевізора, перед виконанням перевірки
упевніться, що в меню Sound для параметраSpeaker Select вибрано значення TV speaker.
Тестова мелодія лунатиме навіть якщо для параметра Speaker Select вибрано значення
External Speaker або звук вимкнено кнопкою MUTE.
Signal Information (лише для цифрових каналів)
На відміну від аналогових каналів, які телевізор може приймати із сильними шумами,
цифрові (HDTV) канали приймаються з ідеальною якістю або не приймаються взагалі.
Тому цифровий канал, на відміну від аналогового, неможливо точно налаштувати.
Проте можна відрегулювати положення антени для покращення прийому наявних
цифрових каналів.
Примітка
Якщо покажчик сили сигналу вказує на те, що сигнал слабкий, спробуйте відрегулювати
положення антени таким чином, щоб покращити прийом сигналу. Таким чином можна
знайти оптимальне положення антени, в якому сила сигналу, що приймається, буде
максимальною.
Software Upgrade
Компанія Samsung може запропонувати оновлення для вбудованого програмного
забезпечення телевізора.
BY Channel
Оновлює програмне забезпечення за допомогою телевізійного сигналу.
Налаштування РК екрана
Standby Mode Upgrade
Щоб продовжити оновлення програмного забезпечення із увімкненим живленням,
виберіть значення "увімкнено" натисненням кнопки або . Через 45 хвилин після
переходу в режим очікування буде автоматично виконано оновлення. Оскільки
живлення пристрою вмикається внутрішньо, РК екран може легко світитися. Це може
тривати понад годину, доки не завершиться оновлення програмного забезпечення.
Alternative Software
Якщо доступно альтернативне програмне забезпечення Alternative Software, це меню
буде вимкнено. Можна змінити на попередню версію програмного забезпечення.
Примітка
Якщо програмне забезпечення було змінено, відобразиться існуюче програмне
забезпечення.
Поточне програмне забезпечення можна змінити на інше програмне забезпечення за
допомогою пункту Alternative Software.
Програмне забезпечення відображається як "рік/місяць/день_версія". Чим пізніша дата,
тим новіша версія програмного забезпечення. Рекомендується встановлювати останню
версію.
HD Connection Guide
Це меню представляє спосіб з'єднання, який забезпечує оптимальну якість зображення
для телевізорів високої чіткості. У разі під'єднання зовнішніх пристроїв до телевізора
див. цю інформацію.
Contact Samsung
Перегляньте цю інформацію, якщо телевізор не працює належним чином або якщо
потрібно оновити програмне забезпечення. Можна переглянути інформацію щодо
центру обслуговування, виробу і способу завантаження програмного забезпечення.
Рекомендується встановлювати останню версію.
Усунення несправностей
Самоперевірка функцій
Примітка
•
Перш, ніж звернутися по допомогу, перевірте наступні речі. Звертайтеся до Центру
обслуговування лише у разі, якщо проблему неможливо вирішити самостійно.
•
Монітор має функцію самоперевірки, яка дозволяє перевірити, чи він працює
належним чином.
Самоперевірка функцій
1.
Вимкніть комп'ютер та монітор.
2.
Від'єднайте відеокабель на задній панелі комп'ютера.
3.
Увімкніть монітор.
Показане нижче повідомлення ("Check Signal Cable") з'являється на чорному фоні,
якщо монітор працює нормально, але не отримує відеосигналу: В режимі
самотестування індикатор живлення світиться зеленим і по екрану рухається
зображення.
4.
Вимкніть монітор та знову під'єднайте відеокабель; тоді увімкніть монітор та
комп'ютер.
Якщо на екрані монітора після попередньої процедури нічого не з'явилося, перевірте
відеоконтролер і систему комп'ютера; монітор працює належним чином.
Неоптимальний режим
Якщо для вертикальної роздільної здатності вибрано неоптимальний режим, дисплей
продовжуватиме відображати зображення, але щохвилини з'являтиметься і зникатиме
попередження.
Протягом цієї однієї хвилини користувач повинен налаштувати частоту.
Примітка
Інформацію щодо значень розподільчої здатності та частоти, які підтримуються
монітором, шукайте в розділі "Технічні характеристики" > "Попередньо встановлені
режими синхронізації".
Обслуговування та чищення
1. Обслуговування корпусу монітора.
Від'єднавши шнур живлення, почистіть корпус м'якою ганчіркою.
Усунення несправностей
•
Не можна використовувати бензин, розчинники чи
інші вогненебезпечні речовини, а також мокру
ганчірку.
•
Щоб не пошкодити екран, рекомендуємо
використовувати
речовину
для
чищення
виробництва Samsung.
2. Обслуговування плаского екрана дисплея.
Обережно почистіть екран м'якою ганчіркою (бавовна, фланель).
•
Ніколи не використовуйте ацетон, бензин чи
розчинники.
(Це може спричинити тріщини чи деформацію
поверхні екрану).
•
Якщо пошкодження спричинені користувачем,
ремонт здійснюється за його кошт.
Ознаки та рекомендовані дії
Примітка
Монітор відтворює відеосигнали, отримані від комп'ютера. Тому в разі виникнення
проблем з комп'ютером або відеокартою може зникнути зображення, знизитись якість
кольорів, можуть з'явитись шуми, може не підтримуватись даний відеорежим та ін. У
такому випадку, насамперед виявіть ДЖЕРЕЛО проблеми, а після цього зверніться у
центр обслуговування або до торгового представника.
1. Перевірте, чи належним чином під'єднано кабель живлення та відео кабелі до
комп'ютера.
2. Перевірте, чи під час завантаження комп'ютер не подає більше трьох звукових
сигналів.
(У такому випадку, зверніться у центр післяпродажного обслуговування для ремонту
материнської плати).
3. Якщо встановлена нова відеокарта або комп'ютер щойно зібраний, перевірте, чи
встановлені драйвери відеокарти та монітора.
4. Перевірте, чи для частоти оновлення кадру вибрано значення в межах 56 Hz - 75 Hz.
(Не встановлюйте частоту вище 60 Hz, використовуючи максимальне значення
роздільної здатності).
5. У разі виникнення проблем під час встановлення драйвера відео карти, завантажте
комп'ютер у безпечному режимі, видаліть адаптер дисплея, вибравши "Control Panel
(Панель Керування), System (Система), Device Administrator (Диспетчер пристроїв)";
перезавантажте комп'ютер та ще раз встановіть драйвер відео адаптера.
Контрольний список
Примітка
Перед тим, як звернутися у центр обслуговування, прочитайте подану нижче
інформацію і перевірте, чи можливо самостійно вирішити проблему. Якщо ж допомога
Вам все-таки потрібна, телефонуйте за номером, вказаним у інформаційному розділі,
або зверніться до торгового представника.
Усунення несправностей
1. Проблеми зі встановленням
Примітка
Тут перелічені проблеми, пов'язані із встановленням монітора, та способи їх усунення.
Режим ПК
Q:
Комп'ютер не працює належним чином.
A:
Перевірте, чи драйвер адаптера дисплея (драйвер VGA) працює належним чином.
(Див. Встановлення драйвера)
Q:
Екран монітора мерехтить.
A:
Перевірте, чи кабель, яким подається сигнал з комп'ютера на монітор, належно і
щільно закріплений. (Див. Підключення монітора)
Режим перегляду телевізійних програм
Q:
Зображення на екрані телевізора розмите або має високий рівень шумів.
A:
Перевірте, чи роз’єм телевізійної антени надійно під’єднано до зовнішньої антени.
(Див. розділ Під'єднання телевізора)
2. Проблеми, пов’язані з екраном
Примітка
Тут перелічені проблеми, пов'язані з екраном монітора, та способи їх усунення.
Q:
Екран порожній та індикатор живлення вимкнений
A:
Перевірте, чи кабель живлення добре під'єднаний, і РК монітор увімкнений. (Див.
Підключення монітора)
Q:
"З’являється повідомлення "Check signal cable"
A:
Перевірте, чи кабель передачі сигналу добре під'єднаний до комп'ютера чи
ДЖЕРЕЛ відео сигналу. (Див. Підключення монітора)
A:
Перевірте, чи комп'ютер або ДЖЕРЕЛО відео сигналу увімкнені.
Q:
"З’являється повідомлення "Not Optimum Mode"
A:
Перевірте максимальну розподільчу здатність та частоту відеоадаптера.
A:
Порівняйте ці значення з даними в таблиці Попередньо встановлені режими
синхронізації.
Q:
Зображення вертикально згорнуте.
A:
Перевірте, чи кабель, яким подається сигнал, надійно закріплений. Під'єднайте
його знову належним чином. (Див. Підключення монітора)
Q:
Зображення нечітке. Зображення розпливчасте.
A:
Виконайте Грубе та Точне налаштування частоти.
A:
Увімкніть монітор ще раз, від'єднавши всі додаткові пристрої (подовжуючий
відеокабель тощо).
Усунення несправностей
A:
Встановіть частоту та розподільчу здатність в рекомендованих межах.
Q:
Зображення нестабільне, вібрує.
З'являються фантомні зображення.
A:
Перевірте, чи значення роздільної здатності і частоти, встановлені для
відеокарти, знаходяться в діапазоні значень, підтримуваних монітор. Якщо ні,
перевстановіть їх відповідно до поточної інформації в меню монітор та
попередньо встановлених режимів синхронізації.
Q:
Зображення надто світле або надто темне
A:
Відрегулюйте значення Brightness і Contrast.
Q:
Індикатор живлення миготить.
A:
У даний момент монітор зберігає зміни, здійснені в налаштуваннях екранного
меню.
Q:
Екран порожній і індикатор живлення блимає з інтервалом у пів або одну секунду.
A:
Задіяна система керування живленням монітора.
Натисніть будь-яку клавішу на клавіатурі.
Q:
Екран порожній і миготить.
A:
Натисніть кнопку MENU. Якщо з'явилося повідомлення "TEST GOOD", перевірте,
чи добре під'єднані конектори кабелю між монітором та комп'ютером.
3. Проблеми, пов’язані зі звуком
Примітка
Тут перелічені проблеми, пов'язані зі звуком, та способи їх усунення.
Q:
Немає звуку
A:
Перевірте, чи аудіокабель добре під'єднаний до вхідного аудіопорта монітора та
вихідного аудіопорта звукової карти. (Див. Підключення монітора)
A:
Перевірте рівень гучності.
Q:
Рівень звуку надто низький.
A:
Перевірте рівень гучності.
A:
Якщо навіть після встановлення максимального рівня гучності, звук все ще ледь
чути, відрегулюйте гучність на рівні звукової карти або програмного забезпечення.
4. Проблеми, пов'язані з пультом ДК
Примітка
Тут перелічені проблеми, пов'язані пультом ДК, та способи їх усунення.
Q:
Натиснення кнопок пульту ДК не спричиняє жодної реакції.
A:
Перевірте полярність батарей (+/-).
A:
Перевірте, чи батареї не розрядилися.
Усунення несправностей
A:
Перевірте, чи увімкнене живлення.
A:
Перевірте, чи належно під'єднаний шнур живлення.
A:
Перевірте, чи неподалік не знаходиться спеціальна флуоресцентна або неонова
лампа.
5. Якщо впритул подивитись на край панелі, яка оточує екран, можна побачити маленькі часточк
Це є частиною дизайну виробу і не є несправністю.
Запитання та відповіді
Q:
Як змінити частоту?
A:
Для зміни частоти необхідно налаштувати параметри відеокарти.
A:
Зауважте, що не всі відеокарти підтримуються; це залежить від версії драйвера,
який використовується. (Детальнішу інформацію див. у посібнику для відеокарти
або комп'ютера).
Q:
Як налаштувати роздільну здатність?
A:
Windows XP:
Встановіть роздільну здатність, вибравши "Control Panel" (Панель керування) →
"Appearance and Themes" (Оформлення й теми) → "Display" (Дисплей) → "Settings" (Параметри).
A:
Windows ME/2000:
Встановіть роздільну здатність, вибравши "Control Panel" (Панель керування) →
"Display" (Дисплей) → "Settings" (Параметри).
* Детальнішу інформацію можна отримати у виробника відеокарти.
Q:
Як встановити функцію енергозбереження?
A:
Windows XP:
Встановіть роздільну здатність, вибравши "Control Panel" (Панель керування) →
"Appearance and Themes" (Оформлення й теми) → "Display" (Дисплей) → "Settings" (Параметри).
Встановіть відповідну функцію в режимі налаштування BIOS комп'ютера. (Див.
посібник для ОС Windows/комп'ютера).
A:
Windows ME/2000:
Встановіть роздільну здатність, вибравши "Control Panel" (Панель керування) →
"Display" (Дисплей) → "Settings" (Параметри).
Встановіть відповідну функцію в режимі налаштування BIOS комп'ютера. (Див.
посібник для ОС Windows/комп'ютера).
Q:
Як почистити корпус/LCD панель монітора?
A:
Від'єднайте шнур живлення і протріть монітор м'якою ганчіркою, змоченою в
розчині миючого засобу або звичайній воді.
Усунення несправностей
Ретельно витріть миючий засіб і будьте обережні, щоб не подряпати корпус.
Слідкуйте, щоб вода не потрапила всередину монітора.
Q:
У чому полягають переваги цифрового мовлення?
A:
Цифрове мовлення створює менше шуму та забезпечує чітке зображення і звук
порівняно з аналоговим мовленням. Зважаючи на розвиток послуг, можна також
отримувати різноманітні інформаційні послуги, оскільки, крім відео та аудіо,
можуть надсилатись різноманітні дані.
A:
Наприклад, під час перегляду спортивних ігор можна переглянути різну
інформацію про улюблених гравців або переглянути всі або вибрані зображення,
зняті під різним кутом для певного епізоду. На додаток, можна отримати
інформацію про попередні історії чи мелодрами або придбати вироби не виходячи
з дому, наприклад приладдя, яке у цей момент відображається на екрані
телевізора.
Цифрове телебачення дозволяє легко отримати доступ до різноманітних
інформаційних послуг просто з дому, таким чином роблячи дім більш
інформаційно-орієнтованим.
Q:
Чи можна приймати цифрове мовлення на аналоговий телевізор?
A:
Ні.
A:
Аналоговий телевізор не може передати цифровий сигнал. Тому, для перегляду
цифрового мовлення потрібен цифровий телевізор.
Q:
Чи можна використовувати антену, якою я зараз користуюсь, для отримання
цифрового сигналу?
A:
Як і існуюче аналогове телебачення, цифрове телебачення розроблено таким
чином, що сигнал мовлення можна приймати як на кімнатну, так і на зовнішню
антену.
A:
Якщо прийом сигналу хороший, цифровий сигнал можна приймати на кімнатну
антену, якою ви зараз користуєтесь. Якщо ні, краще встановити зовнішню
антену UHF.
Q:
Як під'єднати антену у квартирі або в багатоквартирному будинку?
A:
Уточніть в управляючого будинком або у адміністратора з обслуговування
передавального обладнання, чи можливе прийняття УВЧ-сигналу.
A:
Навіть якщо у вашому регіоні здійснюється цифрове телевізійне мовлення, а ви
не можете дивитись його через те, що управляючий або передавальне
обладнання не можуть налагодити ретрансляцію сигналу, слід встановити
кімнатну чи зовнішню антену.
A:
Або ж, місцеві компанії кабельного мовлення надають послуги цифрового
мовлення і можна підписатись на них.
A:
Якщо компанія кабельного мовлення поділяє загальне передавальне обладнання
для квартири чи багатоквартирного будинку, вона повинна налаштувати і
надіслати цифровий телевізійний сигнал таким чином, щоб він був сумісним для
спільного перегляду згідно його первинної мети.
Технічні характеристики
Загальна інформація
Модель
SyncMaster T200HD / SyncMaster T220HD / SyncMaster
T240HD / SyncMaster T260HD
LCD панель
Розмір
20 дюймів (51 см)
Область
зображення
433,44 mm (H) x 270,90 mm (V)
Крок піксела
0,258 mm (H) x 0,258 mm (V)
Кольори зображення
16,7 млн.
Максимальна частота піксельної синхронізації
T200HD
146,250 МГц (аналогова, цифрова)
Роздільна здатність
Оптимальна
1680 x 1050 @ 60 Hz
роздільна здатність
Максимальна
1680 x 1050 @ 60 Hz
роздільна здатність
Розміри (Ш х В х Г) / Вага
486 x 350 x 75 мм (без підставки)
486 x 417,5 x 215 мм (з підставкою), / 5,6 кг
LCD панель
Розмір
22 дюймів (55 см)
Область
зображення
473,76 мм (Г) x 296,1 мм (В)
Крок піксела
0,282 мм (Г) x 0,282 мм (В)
Кольори зображення
16,7 млн.
Максимальна частота піксельної синхронізації
T220HD
146,250 МГц (аналогова, цифрова)
Роздільна здатність
Оптимальна
1680 x 1050 @ 60 Hz
роздільна здатність
Максимальна
1680 x 1050 @ 60 Hz
роздільна здатність
Розміри (Ш х В х Г) / Вага
520 x 373,5 x 86,5 мм дюймів (без підставки)
520 x 441,5 x 215 мм (з підставкою), 5,8 кг
T240HD
LCD панель
Розмір
24 дюймів (61 см)
Технічні характеристики
Область
зображення
518,4 мм (Г) x 324,0 мм (В)
Крок піксела
0,270 мм (Г) x 0,270 мм (В)
Кольори зображення
16,7 млн.
Максимальна частота піксельної синхронізації
162,000 МГц (аналогова, цифрова)
Роздільна здатність
Оптимальна
1920 x 1200@60 Hz
роздільна здатність
Максимальна
1920 x 1200@60 Hz
роздільна здатність
Розміри (Ш х В х Г) / Вага
573 x 409 x 87 мм (без підставки)
573 x 477 x 245 мм (з підставкою), 7,3 кг
LCD панель
Розмір
25,5 дюймів (64 см)
Область
зображення
550,08 мм (Г) x 343,8 мм (В)
Крок піксела
0,2865 мм (Г) x 0,2865 мм (В)
Кольори зображення
16,7 млн.
Максимальна частота піксельної синхронізації
T260HD
162,000 МГц (аналогова, цифрова)
Роздільна здатність
Оптимальна
1920 x 1200@60 Hz
роздільна здатність
Максимальна
1920 x 1200@60 Hz
роздільна здатність
Розміри (Ш х В х Г) / Вага
610 x 435 x 86,5 мм (без підставки)
610 x 502,5 x 245 мм (з підставкою), 8,6 кг
Синхронізація
По горизонталі
30 ~ 81 kHz
По вертикалі
56 ~ 75 Hz
Вхідний сигнал, за умови навантаження
RGB Аналоговий, DVI(Digital Visual Interface)
0,7 Vp-p ± 5 %
Окремі частоти гор./верт. розгортки, композитний сигнал
TTL-рівень (дуже високий ≥ 2,0 В, дуже низький ≤ 0,8 В)
Технічні характеристики
Джерело живлення
100 - 240 В змінного струму ~ (+/- 10 %), 50/60Hz ± 3 Hz
Кабель передачі сигналу
Кабель з двома 15-контактними роз’ємами D-sub, окремий
Кабель DVI-D – DVI-D, окремий
Характеристики середовища
Експлуатація
Температура: 10 ˚C - 40˚C (50˚F - 104˚F)
Вологість: 10 % - 80 % без конденсації
Зберігання
Температура: -20 ˚C - 45˚C (-4˚F - 113˚F)
Вологість: 5 % - 95 % без конденсації
Стандарт Plug and Play
Монітор можна встановити у будь-якій системі, що підтримує стандарт "Plug
& Play". Взаємодія монітора та комп'ютерної системи забезпечує найкращі
умови функціонування та налаштування монітора. В більшості випадків
встановлення монітора буде виконано автоматично, якщо немає необхідності
вибирати додаткові параметри.
Допустимі точки
Для даного виробу використовується TFT-LCD панель, розроблена з
використанням удосконаленої напівпровідникової технології з точністю - 1
ppm (одна мільйонна частина). Однак, іноді на екрані можуть виділятися
піксели ЧЕРВОНОГО, ЗЕЛЕНОГО, СИНЬОГО чи БІЛОГО кольорів, або
відображатися чорні піксели. Це відбувається не через погану якість виробу,
і не повинно викликати занепокоєння.
Для прикладу, кількість підпікселів TFT-LCD в цьому виробі – 5.292.000.
(T200HD, T220HD)
Для прикладу, кількість підпікселів TFT-LCD в цьому виробі – 6.912.000.
(T240HD, T260HD)
Примітка
Конструкція та технічні характеристики можуть бути змінені без попередження.
Обладнання класу B (інформаційне комунікаційне обладнання для використання у
побуті)
Даний виріб відповідає вимогам директив електромагнітної сумісності для
використання у побуті; його можна використовувати у будь-якій сфері діяльності.
(Обладнання класу В випромінює менше електромагнітних потоків, ніж обладнання
класу А).
Режим енергозбереження
Монітор має вбудовану систему керування живленням - режим енергозбереження. Ця
система дозволяє заощаджувати енергію, перемикаючи монітор у режим низького
споживання енергії, якщо його не використовують впродовж певного часу. Якщо
натиснути будь-яку клавішу на клавіатурі, монітор автоматично повернеться до
Технічні характеристики
звичайного режиму роботи. Задля збереження електроенергії вимикайте монітор, коли
він не використовується чи залишається без нагляду протягом тривалого часу. Система
енергозбереження функціонує, якщо на комп'ютері встановлено сумісну із системою
VESA DPM відеокарту. Для налаштування даної функції використовуйте службову
програму, встановлену на комп'ютері.
T200HD
Стан
Нормальна
робота
Режим
енергозбережен
ня
Вимкнення живлення
(кнопка живлення)
EPA/ENERGY 2000
Індикатор
живлення
Увімк.
Миготить
Вимк.
Споживання
енергії
45 Вт
Менше 2 Вт
Менше 1 Вт
Стан
Нормальна
робота
Режим
енергозбережен
ня
Вимкнення живлення
(кнопка живлення)
EPA/ENERGY 2000
Індикатор
живлення
Увімк.
Миготить
Вимк.
Споживання
енергії
50 Вт
Менше 2 Вт
Менше 1 Вт
Стан
Нормальна
робота
Режим
енергозбережен
ня
Вимкнення живлення
(кнопка живлення)
EPA/ENERGY 2000
Індикатор
живлення
Увімк.
Миготить
Вимк.
Споживання
енергії
55 Вт
Менше 2 Вт
Менше 1 Вт
Стан
Нормальна
робота
Режим
енергозбережен
ня
Вимкнення живлення
(кнопка живлення)
EPA/ENERGY 2000
Індикатор
живлення
Увімк.
Миготить
Вимк.
Споживання
енергії
57 Вт
Менше 2 Вт
Менше 1 Вт
T220HD
T240HD
T260HD
Монітор сумісний з технологією EPA ENERGY
STAR® та ENERGY 2000, якщо використовується з
комп'ютером, що підтримує VESA DPM.
Як партнер програми ENERGY STAR®, компанія
SAMSUNG заявляє, що даний виріб відповідає
вимогам ENERGY STAR® щодо ефективності
використання електроенергії.
Технічні характеристики
Попередньо встановлені режими синхронізації
Якщо параметри сигналу, який надходить з комп'ютера, співпадають з одним із
попередньо встановлених режимів синхронізації, екран буде налаштовано
автоматично. Однак, якщо сигнал інший, зображення може не з'явитися на екрані,
навіть якщо індикатор живлення світитиметься. Див. посібник для відеокарти та
налаштуйте параметри екрана відповідно.
T200HD, T220HD
Режим відображення Горизонтал Вертикальн
Частота
Полярність
ьна частота а частота
піксельної синхронізації
(kHz)
(Hz)
синхронізаці
(Г/В)
ї (MHz)
IBM, 640 x 350
31,469
70,086
25,175
+/-
IBM, 640 x 480
31,469
59,940
25,175
-/-
IBM, 720 x 400
31,469
70,087
28,322
-/+
MAC, 640 x 480
35,000
66,667
30,240
-/-
MAC, 832 x 624
49,726
74,551
57,284
-/-
MAC, 1152 x 870
68,681
75,062
100,000
-/-
VESA, 640 x 480
37,861
72,809
31,500
-/-
VESA, 640 x 480
37,500
75,000
31,500
-/-
VESA, 800 x 600
35,156
56,250
36,000
+/+
VESA, 800 x 600
37,879
60,317
40,000
+/+
VESA, 800 x 600
48,077
72,188
50,000
+/+
VESA, 800 x 600
46,875
75,000
49,500
+/+
VESA, 1024 x 768
48,363
60,004
65,000
-/-
VESA, 1024 x 768
56,476
70,069
75,000
-/-
VESA, 1024 x 768
60,023
75,029
78,750
+/+
VESA, 1152 x 864
67,500
75,000
108,000
+/+
VESA, 1280 x 960
60,000
60,000
108,000
+/+
VESA, 1280 x 1024
63,981
60,020
108,000
+/+
VESA, 1280 x 1024
79,976
75,025
135,000
+/+
VESA, 1680 x 1050
65,290
59,954
146,250
-/+
T240HD, T260HD
Частота
Полярність
Режим відображення Горизонтал Вертикальн
ьна частота а частота
піксельної синхронізації
(kHz)
(Hz)
синхронізаці
(Г/В)
ї (MHz)
IBM, 640 x 350
31,469
70,086
25,175
+/-
IBM, 640 x 480
31,469
59,940
25,175
-/-
IBM, 720 x 400
31,469
70,087
28,322
-/+
MAC, 640 x 480
35,000
66,667
30,240
-/-
MAC, 832 x 624
49,726
74,551
57,284
-/-
MAC, 1152 x 870
68,681
75,062
100,000
-/-
Технічні характеристики
Режим відображення Горизонтал Вертикальн
Частота
Полярність
ьна частота а частота
піксельної синхронізації
(kHz)
(Hz)
синхронізаці
(Г/В)
ї (MHz)
VESA, 640 x 480
37,861
72,809
31,500
-/-
VESA, 640 x 480
37,500
75,000
31,500
-/-
VESA, 800 x 600
35,156
56,250
36,000
+/+
VESA, 800 x 600
37,879
60,317
40,000
+/+
VESA, 800 x 600
48,077
72,188
50,000
+/+
VESA, 800 x 600
46,875
75,000
49,500
+/+
VESA, 1024 x 768
48,363
60,004
65,000
-/-
VESA, 1024 x 768
56,476
70,069
75,000
-/-
VESA, 1024 x 768
60,023
75,029
78,750
+/+
VESA, 1152 x 864
67,500
75,000
108,000
+/+
VESA, 1280 x 960
60,000
60,000
108,000
+/+
VESA, 1280 x 1024
63,981
60,020
108,000
+/+
VESA, 1280 x 1024
79,976
75,025
135,000
+/+
VESA, 1600 x 1200
75,976
60,000
162,000
+/+
VESA, 1920 x 1200
74,038
59,950
154,000
+/-
Горизонтальна частота
Час, який витрачається на відображення однієї
лінії від правого до лівого краю по горизонталі
називається
горизонтальним
циклом;
горизонтальна
частота
це
кількість
горизонтальних циклів, що виконуються за 1
секунду. Одиниця виміру: kHz
Вертикальна частота
Як і флуоресцентна лампа, екран повинен
повторити одне й те саме зображення багато
разів на секунду, щоб відтворити його для
користувача. Частота цього повтору має назву
"вертикальна частота" або "частота оновлення
екрана". Одиниця виміру: Hz
Інформація
Для кращого відображення
Щоб отримати зображення найкращої якості, налаштуйте роздільну
здатність та частоту оновлення екрана, як описано нижче. Якщо для TFT-LCD
екрана не налаштована найкраща якість, зображення може бути неоднорідної
якості.
•
Роздільна здатність: 1680 x 1050 (T200HD, T220HD) , 1920 x 1200 (T240HD,
T260HD)
•
Вертикальна частота (частота оновлення): 60 Hz
Для даного виробу використовується TFT-LCD панель, розроблена з
використанням удосконаленої напівпровідникової технології з точністю - 1
ppm (одна мільйонна частина). Однак, іноді на екрані можуть виділятися
піксели ЧЕРВОНОГО, ЗЕЛЕНОГО, СИНЬОГО чи БІЛОГО кольорів, або
відображатися чорні піксели. Це відбувається не через погану якість виробу,
і не повинно викликати занепокоєння.
•
Для прикладу, кількість підпікселів TFT-LCD в цьому виробі – 5.292.000.
(T200HD, T220HD)
•
Для прикладу, кількість підпікселів TFT-LCD в цьому виробі – 6.912.000.
(T240HD, T260HD)
Для чищення монітора та панелі ззовні слід використовувати м'яку, суху
ганчірку та невелику кількість рекомендованого миючого засобу. Не
застосовуйте сили, витираючи LCD екран.
Від надмірного натиску на екрані можуть з’явитися плями.
Якщо Ви не задоволені якістю зображення, застосуйте функцію "Auto Adjustment".
Якщо після автоматичного налаштування і далі з'являються шуми, застосуйте
функцію Fine/Coarse.
Якщо протягом тривалого часу переглядати нерухоме зображення, на
екрані може з'явитись залишкове зображення або ефект розмитості.
Якщо монітор тривалий час не використовується, встановіть режим
енергозбереження або рухому екранну заставку.
Не рекомендується відтворювати нерухоме зображення (наприклад, як у
відеоіграх, або коли DVD -програвач підключений до LCD телевізора) на
кольоровому TFT-LCD (рідкокристалічному тонкоплівковому дисплеї) екрані
протягом тривалого часу, оскільки це може спричинити появу на екрані
залишкового зображення. Ефект залишкового зображення також відомий як
"вигоряння екрана". Щоб уникнути такого ефекту, слід зменшувати рівень
яскравості та контрастності на час відтворення нерухомого зображення.
ІНФОРМАЦІЯ ПРО ВИРІБ (Уникнення ефекту залишкового зображення)
У разі перемикання з одного зображення на інше, особливо після перегляду нерухомого
зображення протягом тривалого часу, на LCD моніторі чи екрані телевізора можуть
виникати залишкові зображення.
Інформація
Цей посібник допоможе Вам правильно користуватися LCD екранами, щоб уникнути
ефекту залишкового зображення.
Гарантійне обслуговування
Умови гарантійного обслуговування не поширюються на пошкодження,
пов’язані із залишковими зображеннями.
Гарантія не поширюється на випадки вигоряння екрана.
Що таке ефект залишкового зображення?
За нормальних умов функціонування LCD панелі ефект залишкового
зображення не виникає. Однак, якщо певне зображення залишається
незмінним протягом тривалого часу, виникає невеличка різниця електричного
заряду між двома електродами, які обрамлюють рідкі кристали. Це може стати
причиною виділення рідких кристалів у відповідній частині екрана. Таким
чином після переходу до наступного зображення на екрані залишається "тінь"
попереднього зображення. Ефект залишкового зображення може виникати на
усіх без винятку дисплеях, включаючи LCD дисплеї. Це не є недоліком виробу.
Щоб захистити LCD дисплей від виникнення ефекту залишкового зображення,
дотримуйтеся рекомендацій, що подані нижче
Вимкнення живлення, екранна заставка або режим економного
споживання електроенергії
Наприклад:
•
•
Коли на екрані постійно присутнє майже незмінне зображення, час від часу
вимикайте екран.
•
Після 20 годин використання вимикайте живлення на 4 години
•
Після 12 годин використання вимикайте живлення на 2 години
Якщо можливо, використовуйте екранну заставку
•
•
Радимо використовувати одноколірну екранну заставку або рухоме
зображення.
Вимкнення живлення монітора можна запрограмувати, вибравши "Power
Scheme" (Схеми керування живленням) в меню "Display Properties" (Параметри екрана).
Поради щодо використання в особливих умовах
Наприклад: аеропорти, вокзали, фондові біржі, банки та системи управління
Радимо запрограмувати систему, в якій буде встановлено монітор, таким
чином:
Періодично замінюйте інформаційний екран логотипом або рухомим
зображенням.
Наприклад: можна запровадити такий цикл: відображення інформації
протягом 1 години, після чого відображення логотипу або рухомого
зображення протягом 1 хвилини.
Інформація
Час від часу змінюйте колір на інформаційному екрані (використовуйте 2
різні кольори).
Наприклад: задайте два кольори для відображення інформації і змінюйте
колір почергово через кожні 30 хвилин.
Радимо не використовувати поєднання символів та фонових кольорів з
великою різницею рівня яскравості.
Уникайте використання сірих кольорів, які швидко можуть викликати появу
залишкового зображення.
•
Уникайте: кольорів зі значною різницею рівня яскравості (чорний і білий,
сірий)
Наприклад:
•
Рекомендовані параметри: яскраві кольори з незначною різницею рівня
яскравості
•
кожні 30 хвилин змінюйте колір символів та фоновий колір
Наприклад:
•
Кожні 30 хвилин змінюйте символи на рухому інформацію.
Наприклад:
Інформація
Найкращий спосіб захистити монітор від ефекту залишкового зображення
- налаштувати комп'ютер або систему на відображення екранної заставки,
коли монітор не використовується.
За нормальних умов функціонування LCD панелі ефект залишкового
зображення не буде виникати.
Нормальними умовами вважається постійно змінюване зображення. Якщо
на LCD панелі протягом тривалого часу (більше 12 годин) висвітлюється
нерухоме зображення, це може викликати невеличку різницю в напрузі між
електродами, які формують піксели з рідких кристалів (РК). З часом різниця
напруги між електродами збільшується, спричинюючи вигорання піксела. В
такому випадку після зміни зображення на екрані ще залишається "тінь"
попереднього зображення.
Щоб цього уникнути, необхідно зменшити накопичення таких різниць напруги.
Цей LCD монітор відповідає вимогам стандарту ISO13406-2 стосовно
кількості пошкоджених пікселів, Клас ІІ
Додаток
Як звернутись у компанію SAMSUNG у різних країнах світу
Примітка
У разі виникнення запитань або зауважень стосовно виробів Samsung звертайтесь у
центр обслуговування клієнтів компанії SAMSUNG.
North America
U.S.A
1-800-SAMSUNG(726-7864) http://www.samsung.com/us
CANADA
1-800-SAMSUNG(726-7864) http://www.samsung.com/ca
MEXICO
01-800-SAMSUNG
(726-7864)
http://www.samsung.com/mx
Latin America
ARGENTINE
0800-333-3733
http://www.samsung.com/ar
BRAZIL
0800-124-421
http://www.samsung.com/br
4004-0000
CHILE
800-SAMSUNG(726-7864)
http://www.samsung.com/cl
COLOMBIA
01-8000112112
http://www.samsung.com/co
COSTA RICA
0-800-507-7267
http://www.samsung.com/latin
ECUADOR
1-800-10-7267
http://www.samsung.com/latin
EL SALVADOR
800-6225
http://www.samsung.com/latin
GUATEMALA
1-800-299-0013
http://www.samsung.com/latin
HONDURAS
800-7919267
http://www.samsung.com/latin
JAMAICA
1-800-234-7267
http://www.samsung.com/latin
NICARAGUA
00-1800-5077267
http://www.samsung.com/latin
PANAMA
800-7267
http://www.samsung.com/latin
PUERTO RICO
1-800-682-3180
http://www.samsung.com/latin
REP. DOMINICA
1-800-751-2676
http://www.samsung.com/latin
TRINIDAD & TO- 1-800-SAMSUNG(726-7864) http://www.samsung.com/latBAGO
in
VENEZUELA
0-800-100-5303
http://www.samsung.com/latin
Europe
AUSTRIA
0810-SAMSUNG (7267864, € http://www.samsung.com/at
0.07/min)
Додаток
Europe
BELGIUM
02 201 2418
http://www.samsung.com/be
(Dutch)
http://www.samsung.com/
be_fr (French)
CZECH REPUBLIC 800-SAMSUNG
726786)
(800
- http://www.samsung.com/cz
DENMARK
8 - SAMSUNG (7267864)
http://www.samsung.com/dk
EIRE
0818 717 100
http://www.samsung.com/ie
FINLAND
30-6227 515
http://www.samsung.com/fi
FRANCE
01 4863 0000
http://www.samsung.com/fr
GERMANY
01805
SAMSUNG http://www.samsung.de
(7267864, € 0,14/Min)
HUNGARY
06-80-SAMSUNG (726-7864) http://www.samsung.com/hu
ITALIA
800-SAMSUNG (726-7864)
http://www.samsung.com/it
LUXEMBURG
02 261 03 710
http://www.samsung.com/lu
NETHERLANDS
0900-SAMSUNG
(0900-7267864, € 0,10/Min)
http://www.samsung.com/nl
NORWAY
3 - SAMSUNG (7267864)
http://www.samsung.com/no
POLAND
0 801 1SAMSUNG (172678) http://www.samsung.com/pl
022-607-93-33
PORTUGAL
808
(7267864)
20-SAMSUNG http://www.samsung.com/pt
SLOVAKIA
0800-SAMSUNG (726-7864) http://www.samsung.com/sk
SPAIN
902-1-SAMSUNG(902
678)
SWEDEN
075-SAMSUNG(726 78 64)
SWITZERLAND
0848-SAMSUNG (7267864, http://www.samsung.com/ch
CHF 0,08/Min)
U.K
0845 SAMSUNG (7267864)
172 http://www.samsung.com/es
http://www.samsung.com/se
http://www.samsung.com/uk
CIS
ESTONIA
800-7267
http://www.samsung/ee
LATVIA
8000-7267
http://www.samsung.com/lv
LITHUANIA
8-800-77777
http://www.samsung/lt
KAZAKHSTAN
8-10-800-500-55-500
http://www.samsung.com/
kz_ru
KYRGYZSTAN
00-800-500-55-500
RUSSIA
8-800-555-55-55
TADJIKISTAN
8-10-800-500-55-500
UKRAINE
8-800-502-0000
http://www.samsung.ua
UZBEKISTAN
8-10-800-500-55-500
http://www.samsung.com/
kz_ru
http://www.samsung.ru
Додаток
Asia Pacific
AUSTRALIA
1300 362 603
http://www.samsung.com/au
CHINA
800-810-5858
http://www.samsung.com/cn
400-810-5858
010-6475 1880
INDIA
HONG KONG:3698 - 4698
http://www.samsung.com/hk
3030 8282
http://www.samsung.com/in
1-800-3000-8282
1800 110011
INDONESIA
0800-112-8888
http://www.samsung.com/id
JAPAN
0120-327-527
http://www.samsung.com/jp
MALAYSIA
1800-88-9999
http://www.samsung.com/my
NEW ZEALAND
0800 SAMSUNG (0800 726 http://www.samsung.com/nz
786)
PHILIPPINES
1800-10-SAMSUNG
(726-7864)
http://www.samsung.com/ph
1800-3-SAMSUNG
(726-7864)
02-5805777
SINGAPORE
1800-SAMSUNG(726-7864) http://www.samsung.com/sg
THAILAND
1800-29-3232, 02-689-3232
http://www.samsung.com/th
TAIWAN
0800-329-999
http://www.samsung.com/tw
VIETNAM
1 800 588 889
http://www.samsung.com/vn
Middle East & Africa
SOUTH AFRICA
0860-SAMSUNG(726-7864) http://www.samsung.com/za
TURKEY
444 77 11
http://www.samsung.com/tr
U.A.E
800-SAMSUNG(726-7864)
http://www.samsung.com/ae
8000-4726
Словник термінів
Сигнал синхронізації
Сигнали синхронізації – це стандартні сигнали, необхідні
для відтворення бажаних кольорів на моніторі.
Розрізняють сигнали вертикальної та горизонтальної
синхронізації. Ці сигнали відповідають за відтворення
звичайних кольорових зображень із встановленою
розподільчою здатністю та частотою.
Типи сигналів синхронізації
Окремі
•
У цій схемі на монітор передаються окремі сигнали
для вертикальної та горизонтальної синхронізації.
Додаток
Композитний
•
У цій схемі сигнали для вертикальної та
горизонтальної синхронізації об'єднуються в один
композитний сигнал, який передається на монітор.
Монітор відображає сигнали кольорів, розділяючи
композитний сигнал на вихідні кольорові сигнали.
Крок точки
Зображення на моніторі складається з червоних,
зелених та синіх точок. Чим ближче розташовані точки
одна до одної, тим вища роздільна здатність. Відстань
між двома точками одного кольору називається "кроком
точки". Одиниця виміру: мм
Вертикальна частота
Для того, щоб відтворити зображення, необхідно кілька
разів на секунду повторити його на екрані. Частота цього
повторення має назву "вертикальна частота" або
"частота оновлення екрана". Одиниця виміру: Hz
Наприклад: частота 60 Hz означає,
повторюється 60 разів за секунду.
Горизонтальна частота
Черезрядкова
послідовна розгортка
що
сигнал
Час, який витрачається на відображення однієї лінії від
правого до лівого краю екрана, називається
"горизонтальним циклом". Горизонтальна частота - це
кількість повторень горизонтального циклу за секунду.
Одиниця виміру: kHz
та
"Послідовна розгортка" - це метод відображення
горизонтальних ліній, з яких складається зображення на
екрані, згори донизу в неперервному порядку;
"черезрядкова розгортка" - відображення непарних та
парних ліній по черзі. У більшості моніторів для
забезпечення чіткішого зображення використовується
послідовна
розгортка.
Черезрядкова
розгортка
використовується в основному в телевізорах.
Plug & Play
Ця функція забезпечує найкращу
завдяки автоматичному обміну
комп'ютером та монітором. Даний
вимогам міжнародного стандарту
функції "Plug & Play".
якість зображення
інформацією між
монітор відповідає
VESA DDC щодо
Роздільна здатність
Кількість точок по горизонталі та вертикалі, які
формують зображення на екрані, називається
"роздільна здатність". Це число вказує на чіткість
зображення. Висока роздільна здатність підходить для
виконання багатьох завдань, оскільки дозволяє
відобразити на екрані більше інформації.
Наприклад: Якщо роздільна здатність - 1680(1920) x
1050(1200), це означає, що екран складається з 1680
(1920) точок по горизонталі (горизонтальна роздільна
здатність) та 1050(1200) ліній по вертикалі (вертикальна
роздільна здатність).
RF-кабель
Круглий кабель передачі сигналу, що використовується
зазвичай у телевізійних антенах.
Додаток
Супутникове мовлення
Збалансовує рівень вихідного звуку кожного гучномовця
телевізора із двома гучномовцями.
Кабельне мовлення
Тоді як наземне мовлення здійснюється через
частотний сигнал повітрям, кабельне мовлення
здійснюється через кабельну мережу. Для того, щоб
переглядати канали кабельного мовлення, потрібно
придбати приймач і підключити його до кабельної
мережі.
CATV
"CATV" стосується послуг мовлення, які пропонуються
готелям, школам та іншим будівлям із використанням
їхньої власної системи мовлення, окремо від мовлення
VHF чи UHF, станціями наземного мовлення.
Програми CATV можуть включати фільми, розважальні
та освітні програми. (На відміну від кабельного TV).
CATV можна переглядати виключно на території, на якій
надаються послуги CATV.
VHF/UHF
Точне
каналів
VHF вказує на канали TV від 2 до 13, і UHF позначає
канали від 14 до 69.
налаштування
Вхідний
сигнал
зовнішнього пристрою
із
Ця функція дозволяє точно налаштувати телевізійні
канали, щоб досягти найкращих умов перегляду.
Телевізор з РК екраном Samsung має функцію точного
налаштування каналів як автоматично, так і вручну, що
надає можливість користувачу налаштувати потрібні
параметри.
Вхідний сигнал із зовнішнього пристрою стосується
вхідного
відеосигналу
від
таких
зовнішніх
відеопристроїв, як відеомагнітофон, портативна
відеокамера та DVD-програвач, окремого від сигналів
телевізійного мовлення.
DVD
Тип технології цифрового диска, що використовує тільки
переваги компакт-дисків та лазерних дисків, для
забезпечення високої роздільної здатності/якості, що
дозволяє користувачу переглядати чітке зображення.
Мовлення DTV (цифрове
телевізійне мовлення)
Покращена технологія мовлення, що використовує
декодер для обробки цифрового відеосигналу, і
забезпечує високу роздільну здатність та чітке цифрове
зображення.
LNA
(малошумний
підсилювач)
Отримується зі штучних супутникових технологій, що
підсилюють слабкі сигнали, навіть у регіонах, де прийом
сигналу слабкий, для покращення зображення.
Конвертер антени
З'єднувальна частина, що використовується для
підключення широкого кабелю антени (кабелю
живлення) до телевізора.
Англійські
титри
Налаштування титрів)
(=
Вид функції вибору мови, що забезпечує англійські
субтитри (титри) або інформаційні послуги від
постачальника послуг мовлення (напр.: AFKN) чи
відеострічки (позначені CC), що особливо корисно для
вивчення англійської мови.
Додаток
Мультиплексне мовлення
Дозволяє користувачам насолоджуватись послугами
мовлення корейською та іноземною мовами (мовою
оригіналу) та у стереорежимі.
A2
Ця система використовує дві частоти для передачі
голосових даних. Цю систему використовують такі
країни, як Південна Корея і Німеччина.
BTSC
Комітет телевізійних систем (Broadcast Television System Committee) - система стереомовлення, яка
використовується у більшості країн, які користуються
системою NTSC, серед яких Сполучені Штати, Канада,
Чилі, Венесуела і Тайвань. Також стосується організації,
яку було створено для просування і розвитку системи.
EIAJ
Асоціація галузей електронної промисловості (Electronic
Industries Association of Japan - EIAJ).
DVI
DVI - акронім для Digital Video Interface. Це новий тип
технології
відеоінтерфейсу,
що
забезпечує
максимальну якість зображення для пристроїв високої
чіткості і високотехнологічних відеокарт, включаючи
плаский РК екран.
HDMI(High Definition Multimedia Interface)
Це інтерфейс, який об'єднує відеосигнали і цифрові
аудіосигнали в одному кабелі без стиснення.
•
HD (High Definition)
У стандарті HD використовується 1080 рядків,
щільність 2x (1080i). HD забезпечує у п'ять разів
чіткіше зображення, ніж існуючий аналоговий метод,
і підтримує широкий формат зображення 16:9.
•
SD (Standard Definition)
У стандарті SD використовується 480 рядків,
подвійна щільність (480i). SD забезпечує якість
зображення між стандартом HD та існуючим
аналоговим методом. Продукує удвічі краще
зображення, ніж аналогове мовлення.
SRS TS XT
Ця функція видає дзвінкий та глибокий тривимірний
звук, подібно до 5.1-канальної системи гучномовців,
однак через 2-канальний гучномовець. Якщо подається
стереосигнал, створюється хороший ефект.
Нормативна частина
Інформація, подана у даному документі, може бути змінена без попередження.
© 2009 Samsung Electronics Co., Ltd. Усі права застережено.
Відтворення у будь-який спосіб без письмового дозволу компанії Samsung Electronics
Co., Ltd. заборонено.
Компанія Samsung Electronics Co., Ltd. не несе відповідальності за помилки у цьому
посібнику або випадкові чи опосередковані збитки, що виникли внаслідок надання,
експлуатації або використання даного матеріалу.
Samsung - зареєстрований товарний знак Samsung Electronics Co., Ltd.; Microsoft, Windows та Windows NT - зареєстровані товарні знаки корпорації Майкрософт (Microsoft
Додаток
Corporation); VESA, DPM і DDC - зареєстровані товарні знаки Video Electronics Standard
Association; назва і логотип ENERGY STAR® - зареєстровані товарні знаки U.S. Environmental Protection Agency (EPA). Як партнер програми ENERGY STAR®, компанія
Samsung заявляє, що даний виріб відповідає вимогам ENERGY STAR® щодо
ефективності використання електроенергії. Усі інші згадані тут назви виробів можуть
бути товарними знаками або зареєстрованими товарними знаками відповідних
власників.