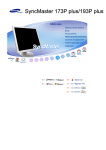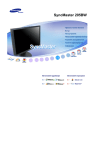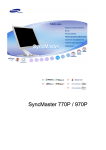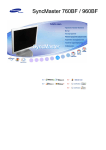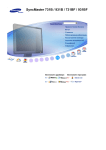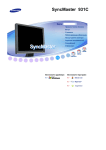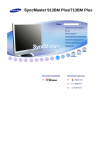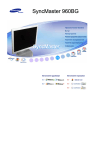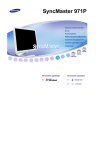Download Samsung 203B Керівництво користувача
Transcript
Встановити драйвери
Встановити програми
SyncMaster 204B
Символи
Нехтування інструкціями, які позначені даним символом, може призвести до
отримання травми та пошкодження устаткування.
Заборонено
Важливо прочитати та завжди пам'ятати
Не розбирати
Від'єднайте пристрій від мережі
Не торкайтесь
Заземліть, щоб уникнути ураження електричним струмом
Живлення
Якщо комп'ютер тривалий час не використовується, увімкніть на комп'ютері
режим керування енергоспоживанням дисплея.
Якщо використовується екранна заставка, встановіть її в активний режим.
Не використовуйте пошкоджену або погано закріплену штепсельну
вилку.
z
Це може призвести до ураження електричним струмом або пожежі.
Виймаючи вилку, не тримайтесь за кабель. Не торкайтеся вилки
мокрими руками.
z
Це може призвести до ураження електричним струмом або пожежі.
Використовуйте лише належним чином заземлену штепсельну
вилку та розетку.
z
Неправильне заземлення може призвести до ураження
електричним струмом або пошкодження пристрою.
Надійно та до кінця вставляйте вилку в розетку.
z
Погане з'єднання може стати причиною виникнення пожежі.
Не згинайте надміру вилку та кабель, а також не кладіть на них
важкі предмети, які можуть спричинити пошкодження кабелю.
z
Це може призвести до ураження електричним струмом або пожежі.
Не підключайте занадто багато подовжувачів або вилок до однієї
розетки.
z
Це може стати причинию пожежі.
Під час роботи з монітором не від’єднуйте шнур живлення.
z
Від’єднання шнура може спричинити стрибок напруги і призвести
до пошкодження монітора.
Не використовуйте шнур живлення, якщо штепсель або роз’єм
запилені.
z
z
Якщо штепсель або роз’єм шнура живлення запилені, ретельно
почистіть їх сухою ганчіркою.
Використання шнура живлення із запиленим роз’ємом або
штепселем може призвести до ураження електричним струмом або
пожежі.
Встановлення
Обов’язково зверніться до уповноваженого Центру обслуговування, якщо
монітор потрібно встановити у місцях з високою концентрацією пилу,
дуже високою або дуже низькою температурою чи високою вологістю, в
місцях, де працюють із хімічними реактивами або в місцях із цілодобовим
режимом експлуатації обладнання, наприклад, в аеропортах, на вокзалах
і т.п.
Нехтування цією вимогою може призвести до значних ушкоджень
монітора.
Встановіть монітор у місці з низькою вологістю та незначною
концентрацією пилу.
z
Нехтування цією вимогою може призвести до ураження
електричним струмом або загоряння всередині монітора.
Пересуваючи монітор, будьте обережні, щоб він не впав.
z
Це може призвести до ушкодження виробу або травмування
користувача.
Встановлюючи монітор на стенд або поличку, слідкуйте, щоб краї
підставки монітора не виступали за межі стенду або полички.
z
Падіння монітора може стати причиною його пошкодження або
травмування користувача.
Не ставте виріб на нестійку поверхню або поверхню невеликої
площі.
z
Ставте виріб на рівну, стійку поверхню, в іншому випадку він може
впасти та призвести до травмування людей, що можуть знаходитись
поблизу, зокрема, дітей.
Не ставте монітор на підлогу.
z
В такому випадку хтось може об нього спіткнутись, особливо діти.
Не розташовуйте пожежонебезпечні предмети, такі як свічки, балони
з інсектицидами та цигарки поблизу виробу.
z
Це може стати причиною пожежі.
Не встановлюйте обігрівачі поблизу кабелю живлення.
z
Розплавлена ізоляція кабелю може призвести до ураження
електричним струмом або стати причиною пожежі.
Не встановлюйте виріб у місцях з поганою вентиляцією, наприклад
на книжкових полицях, в шафі і т.п.
z
Навіть незначне підвищення температури всередині виробу може
стати причиною пожежі.
Обережно ставте монітор.
z
Нехтування цією вимогою може призвести до пошкодження
монітора.
Не кладіть монітор екраном донизу.
z
Можна пошкодити TFT-РК екран.
Настінний кронштейн повинен встановлювати кваліфікований
спеціаліст.
z
z
Встановлення кронштейну некваліфікованим спеціалістом може
призвести до отримання травми.
Використовуйте лише кронштейн для кріплення, зазначений у
посібнику користувача.
Встановлюючи виріб, забезпечте проміжок між виробом та стіною
(більше 10 см (4 дюймів)) для належної вентиляції.
z
Внаслідок недостатньої вентиляції можливе підвищення
температури всередині виробу, що призведе до скорочення терміну
експлуатації його складових частин та погіршення робочих
характеристик.
Під час роботи з монітором не від’єднуйте шнур живлення.
z
Від’єднання шнура може спричинити стрибок напруги і призвести до
пошкодження монітора.
Чищення
Для чищення корпуса монітора або TFT-РК екрана використовуйте вологу,
м'яку ганчірку.
Не розпилюйте воду або миючий засіб безпосередньо на монітор.
z
Це може призвести до пошкодження екрана, ураження електричним
струмом або пожежі.
Використовуйте лише рекомендований миючий засіб та м'яку
ганчірку.
Якщо штепсель між вилкою та контактами забруднився, ретельно
почистіть його сухою ганчіркою.
z
Забруднений штепсель може призвести до ураження електричним
струмом або пожежі.
Перед тим, як чистити пристрій, не забудьте від'єднати його від
мережі.
z
Нехтування цією вимогою може призвести до ураження
електричним струмом або пожежі.
Від'єднайте кабель живлення від мережі та витріть пристрій м'якою,
сухою ганчіркою.
z
Не використовуйте хімічні речовини, наприклад віск, бензин, спирт,
розчинники, інсектициди, освіжувач повітря, мастило або миючі
засоби.
Один раз на рік звертайтесь у Центр обслуговування або Центр
підтримки клієнтів для чищення внутрішніх деталей пристрою.
z
Внутрішні деталі пристрою повинні бути чистими. Пил, який
накопичувався всередині пристрою протягом тривалого часу, може
стати причиною збоїв в роботі пристрою або пожежі.
Додатково
Не знімайте кришки (або задньої панелі).
z
z
Це може призвести до ураження електричним струмом або пожежі.
В разі необхідності зверніться до кваліфікованого спеціаліста.
Якщо пристрій не працює належним чином – зокрема, якщо він
видає будь-які незвичні звуки або запахи – негайно від'єднайте його
від електромережі тазвертніться до уповноваженого торгового
представника або в Центр обслуговування.
z
В іншому випадку існує небезпека ураження електричним струмом
або пожежі.
Встановлюйте пристрій так, щоб уникнути його контакту з маслом,
димом та високою вологістю; не встановлюйте пристрій всередині
транспортного засобу.
z
z
Це може стати причиною збоїв в роботі пристрою, призвести до
ураження електричним струмом або стати причиною пожежі.
Особливо уникайте використання пристрою біля води або надворі,
щоб на нього не потрапила вода або сніг.
Якщо монітор впав або пошкоджено корпус монітора, вимкніть
живлення монітора та від'єднайте монітор від мережі. Після цьго
зверніться в Центр обслуговування.
z
В іншому випаду, це може призвести до збоїв в роботі монітора,
ураження електричним струмом або стати причиною пожежі.
Під час шторму або грози, а також якщо монітор не
використовується тривалий час, від'єднуйте його від мережі.
z
Нехтування цією вимогою може призвести до ураження
електричним струмом або стати причиною пожежі.
Не пересувайте монітор, тягнучи його за кабель живлення або за
кабель передачі сигналу.
z
Існує небезпека пошкодження пристрою; крім того, пошкодження
кабелю може призвести до ураження електричним струмом або
стати причиною пожежі.
Не пересувайте монітор вправо або вліво, тягнучи його за кабель
живлення або за кабель передачі сигналу.
z
Існує небезпека пошкодження пристрою; крім того, пошкодження
кабелю може призвести до ураження електричним струмом або
стати причиною пожежі.
Не перекривайте вентиляційні отвори на корпусі монітора.
z
Погана вентиляція може стати причиною пошкодження пристрою
або пожежі.
Не ставте ємності з водою, хімічні речовини або невеликі металеві
предмети на монітор.
z
z
Це може стати причиною збоїв в роботі пристрою, призвести до
ураження електричним струмом або стати причиною пожежі.
У разі потрапляння сторонніх предметів всередину монітора,
від'єднайте його від мережі і зверніться в Центр обслуговування.
Уникайте контакту виробу з легкозаймистими розпилювачами або
речовинами.
z
Це може стати причиною вибуху або пожежі.
В жодному разі не вставляйте металеві предмети в отвори
пристрою.
z
Це може призвести до ураження електричним струмом, пожежі або
травми користувача.
Не втавляйте металеві предмети, наприклад палички, дроти або
гвинти, а також легкозаймисті предмети, наприклад папір та сірники
у вентиляційні отвори, роз'єм для навушників чи аудіо/відео
роз'єми.
z
Це може призвести до ураження електричним струмом або пожежі.
Якщо всередину пристрою потрапить стороння речовина або вода,
вимкніть його, від'єднайте від мережі та зверніться у Центр
обслуговування.
Якщо протягом тривалого часу переглядати нерухоме зображення,
на екрані може з'явитись залишкове зображення або зображення
буде розмитим.
z
Якщо монітор тривалий час не використовується, встановіть режим
енергозбереження або рухому екранну заставку.
Налаштуйте розподільчу здатність та частоту відповідно до моделі.
z
Неправильна розподільча здатність може стати причиною
погіршення якості зображення.
51 см (20 дюймів) - 1600 X 1200
Тривалий перегляд зображення на близькій відстані від монітора
може призвести до погіршення зору.
Щоб зменшити навантаження на зір, робіть 5-хвилинні перерви
кожну годину використання монітора.
Не ставте виріб на нестійку, нерівну поверхню або у місці, яке може
зазнавати вібрацій.
z
Падіння монітора може стати причиною його пошкодження або
травмування користувача. Використання виробу у місці, яке може
зазнавати вібрацій, зменшує термін експлуатації виробу, а також
може стати причиною пожежі.
Перед тим, як пересувати монітор, вимкніть його та від'єднайте від
мережі.
Перед тим, як пересувати монітор, від'єднайте усі кабелі, включно з
кабелем антени та кабелями, які підключені до інших пристроїв.
z
Нехтування цією порадою може призвести до пошкодження кабелів,
що може стати причиною пожежі або ураження електричним
струмом.
Розташуйте виріб в місцях, недосяжних для дітей, оскільки вони
можуть тягнутися до нього і пошкодити.
z
Падіння виробу може стати причиною травми або навіть смерті.
Якщо пристрій не використовується тривалий час, від'єднайте його
від мережі.
z
В іншому випадку, це може призвести до виділення тепла внаслідок
накопичення бруду, або пошкодження ізоляції, що в свою чергу
може призвести до ураження електричним струмом або пожежі.
Не ставте улюблені предмети дітей (або будь-які інші предмети, які
можуть зацікавити дітей) на виріб.
z
Діти можуть спробувати залізти на виріб, щоб зняти предмет, який їх
зацікавив. Як наслідок, виріб може впасти і призвести до травми або
навіть смерті.
Перевірте наявність усіх перелічених елементів, які постачаються з монітором.
Якщо якогось із елементів бракує,зверніться до продавця.
У місцевого торгового представникатакож можна придбати елементи додаткової
комплектації.
Розпакування
Монітор
Посібник
Короткий посібник із
Гарантійний талон
(Наявний не в усіх регіонах)
встановлення
Кабель
Посібник користувача,
драйвер монітора,
програмне забезпечення
Natural Color,
MagicTune™ та
MagicRotation
Кабель типу D-Sub
Кабель живлення
Продається окремо
DVI-кабель
Кронштейн для
настінного кріплення
Гвинти (4 EA)
Передня панель
Кнопка MENU [ ]
Кнопка MagicBright
[ ]
Відкриває екранне меню. Використовується також для
виходу з екранного меню або повернення до попереднього
меню.
MagicBright - це нова функція, яка забезпечує оптимальні
умови для перегляду залежно від вмісту зображення, яке Ви
переглядаєте на даний момент. На даний час доступні шість
різних режимів: "Custom", "Text", "Internet", "Game", "Sport" та
"Movie". Для кожного режиму попередньо налаштований
його власний рівень яскравості. Простим натисненням
кнопки управління MagicBright можна вибрати один із шести
режимів.
1) Custom
Незважаючи на те, що усі параметри були ретельно
підібрані нашими інженерами, попередньо налаштовані
значення можуть бути неприйнятними для конкретного
користувача.
У такому випадку, за допомогою екранного меню
налаштуйте рівень яскравості та контрастності.
2) Text
Для читання документації або роботи з великими
текстовими документами.
3) Internet
Для роботи як із зображеннями, так і з текстом.
4) Game
Для перегляду рухомого зображення, такого як відео ігри.
5) Sport
Для перегляду відео зображення, такого як спортивні
програми.
6) Movie
Для перегляду фільмів з DVD або Video CD.
>>Клацніть тут, щоб переглянути анімаційний кліп
Кнопка
налаштування
яскравості
[ ]
Якщо екранне меню вимкнене, натисніть цю кнопку, щоб
налаштувати яскравість.
>>Клацніть тут, щоб переглянути анімаційний кліп
Кнопки
налаштування
[
]
Використовується для налаштування параметрів меню.
Кнопка вводу [ ] /
Кнопка Source
Використовується для вибору виділеного пункту меню. /
Коли екранне меню вимкнене, натисненням кнопки ' ',
можна вибирати джерело відео сигналу. (Після натиснення
кнопки SOURCE для зміни режиму вхідного сигналу, в
лівому верхньому куті екрана з'явиться повідомлення, яке
відображає поточний режим вхідного сигналу -- аналоговий
або цифровий).
Примітка: У разі вибору цифрового режиму підключіть
монітор до роз'єму DVI графічної карти за допомогою кабеля
DVI.
Кнопка AUTO
Після натиснення кнопки AUTO з'являється вікно
автоматичного налаштування, як показано на анімаційному
екрані посередині. Функція автоматичного налаштування
дозволяє монітору самостійно виконати налаштування
вхідного аналогового сигналу. Параметри грубого, точного
налаштування та позиції зображення регулюються
автоматично. (Доступна лише в аналоговому режимі)
>>Клацніть тут, щоб переглянути анімаційний кліп
Кнопка живлення
[ ] / Індикатор
живлення
Кнопка використовується для увімкнення та вимкнення
монітора. /
Індикатор світиться синім під час нормальної роботи і один
раз блимає синім під час збереження змін у налаштуваннях
монітора.
Див. розділ PowerSaver для подальшої інформації щодо функцій даного режиму.
Задля збереження електроенергії вимикайте монітор, коли він не використовується чи
залишається без нагляду протягом тривалого часу.
Задня панель
(Конфігурація роз'ємів на задній панелі монітора відрізняється залежно
від моделі виробу.)
1. Вимикач живлення : Кнопка використовується для
увімкнення та вимкнення монітора.
2. Вхід POWER : Кабель живлення; вмикається в монітор
та розетку електромережі.
Вхід DVI IN : Під'єднайте кабель DVI до входу DVI IN на
задній панелі монітора. (SOURCE : Digital)
Вхід RGB IN : Під'єднайте кабель передачі входу
RGB IN на задній панелі монітора. (SOURCE : Analog)
Замок “Кенсінгтон”: Замок “Кенсінгтон” – це пристрій для
фізичної фіксації пристроїв під час їх використання у
громадському місці. (Цей пристрій продається окремо)
Щоб отримати інформацію про використання
захисного пристрою, зверніться за місцем його
придбання.
Фіксатор підставки : Щоб підняти чи опустити монітор,
зніміть фіксатор.
Кільце для закріплення кабелів : Під'єднавши усі кабелі,
закріпіть їх за допомогою спеціального кільця.
Детальнішу інформацію щодо під'єднання кабелів див. у розділі Підключення
монітора.
Підключення монітора
1.
Під’єднайте кабель живлення до входу живлення на задній панелі монітора.
Увімкніть кабель живлення монітора у найближчу розетку.
2-1.
У разі підключення до відеокарти через роз'єм D-Sub (аналоговий).
Під'єднайте кабель передачі входу RGB IN на задній панелі монітора.
2-2.
У разі підключення до відеокарти через роз'єм DVI (цифровий).
Під'єднайте кабель DVI до входу DVI IN на задній панелі монітора.
2-3.
Підключення до комп’ютера Macintosh.
За допомогою кабелю D-SUB під'єднайте монітор до комп'ютера Macintosh.
2-4.
Якщо у Вас комп'ютер Macintosh старої моделі, для під'єднання необхідно
використовувати спеціальний перехідник.
3.
Увімкніть комп'ютер та монітор. Якщо на моніторі з'явиться зображення - це означатиме,
що встановлення завершено.
Кільце для закріплення кабелів
Під'єднавши усі кабелі, закріпіть їх за допомогою
спеціального кільця.
Використання підставки
Від’єднання підставки
1. Вимкніть монітор та від'єднайте кабель живлення.
2. Покладіть РК монітор екраном донизу на пласку поверхню, попередньо підклавши
подушечку для захисту екрана.
3. Викрутіть два гвинти (A) і від’єднайте підставку від РК монітора.
Підставка на шарнірі / Рухома підставка
A.Фіксатор підставки
Залежно від моделі функція Auto Rotation (Автоматичний поворот) може не
підтримуватись.
Якщо повертати екран, не піднявши його попередньо на максимальну висоту,
можна пошкодити екран, оскільки його край може вдаритися об поверхню
стола.
Прикріплення підставки
Монітор підтримує пластину для кріплення 100 мм x 100 мм, яка відповідає стандарту VESA.
A.Монітор
B.Пластина для кріплення (продається окремо)
1. Вимкніть монітор та від'єднайте кабель живлення.
2. Покладіть РК монітор екраном донизу на пласку поверхню, попередньо підклавши
подушечку для захисту екрана.
3. Викрутіть чотири гвинти і від'єднайте підставку від РК монітора.
4. Прилаштуйте пластину для кріплення (продається окремо) таким чином, щоб отвори на
ній співпадали з отворами для кріплення на задній кришці монітора, і закріпіть її
чотирма гвинтами, що постачаються з рукоподібним кронштейном, настінним
кронштейном чи іншими підставками.
Встановлення драйвера монітора (автоматично)
Коли на екрані з'явиться повідомлення з проханням встановити драйвер
монітора, вставте компакт-диск, який додається до монітора. Процедура
встановлення драйвера дещо відрізняється залежно від операційної системи.
Виконуйте інструкції, що відповідають Вашій операційній системі.
Підготуйте чистий диск і завантажте файли драйвера із вказаного нижче веб-сайту.
z
Веб-сайт:
http://www.samsung.com/ (для всіх країн)
http://www.samsung.com/monitor (США)
http://www.sec.co.kr/monitor (Корея)
http://www.samsungmonitor.com.cn/ (Китай)
Windows ME
1. Вставте диск у пристрій читання компакт-дисків.
2. Натисніть"Windows ME Driver".
3. Виберіть модель монітора зі списку та натисніть кнопку "OK".
4. Натисніть кнопку "Install" (Установити) у вікні "Warning" (Попередження).
5. Встановлення драйвера монітора завершено.
Windows XP/2000
1. Вставте диск у пристрій читання компакт-дисків.
2. Натисніть"Windows XP/2000 Driver"
3. Виберіть модель монітора зі списку та натисніть кнопку "OK".
4. Якщо з'явиться таке вікно, натисніть кнопку "Continue Anyway" (Все одно
продовжити). Після цього натисніть кнопку "OK".
Драйвер монітора сертифіковано логотипом MS, тому він не завдасть
шкоди системі. Інформацію про сертифікований драйвер буде
розміщено на веб-сайті Samsung, на головній сторінці розділу про
монітори.
http://www.samsung.com/.
5. Встановлення драйвера монітора завершено.
Встановлення драйвера монітора (вручну)
Windows XP | Windows 2000 |Windows Me |Windows NT | Linux
Коли на екрані з'явиться повідомлення з проханням встановити драйвер
монітора, вставте компакт-диск, який додається до монітора. Процедура
встановлення драйвера дещо відрізняється залежно від операційної системи.
Виконуйте інструкції, що відповідають Вашій операційній системі.
Підготуйте чистий диск і завантажте файли драйвера із вказаного нижче веб-сайту.
z
Веб-сайт:
http://www.samsung.com/ (для всіх країн)
http://www.samsung.com/monitor (США)
http://www.sec.co.kr/monitor (Корея)
http://www.samsungmonitor.com.cn/ (Китай)
Microsoft® Windows® XP
1. Вставте диск у пристрій читання компакт-дисків.
2. Натисніть "Пуск" —> "Панель керування", після чого натисніть піктограму
"Оформлення й теми".
3. Натисніть піктограму "Дисплей" і виберіть вкладку "Параметри", після чого натисніть
"Додатково..".
4. Натисніть кнопку "Властивості" на вкладці "Монітор" і виберіть вкладку "Драйвер".
5. Натисніть "Оновити драйвер...." і виберіть "Установка зі списку або..", після чого
натисніть кнопку "Далі".
6. Виберіть "Не здійснювати пошук, я.." і натисніть "Далі", після чого після чого натисніть
"Установити з диска".
7. Натисніть кнопку "Огляд" і виберіть A:(D:\Driver), після чого виберіть модель монітора зі
списку та натисніть кнопку "Далі" .
8. Якщо з'явиться таке вікно, натисніть кнопку "Continue Anyway" (Все одно
продовжити). Після цього натисніть кнопку "OK".
Драйвер монітора сертифіковано логотипом MS, тому він не завдасть шкоди системі.
Інформацію про сертифікований драйвер буде розміщено на веб-сайті Samsung, на
головній сторінці розділу про монітори.
http://www.samsung.com/
9. Натисніть кнопку "Закрити" і декілька разів натисніть "OK".
10. Встановлення драйвера монітора завершено.
Microsoft® Windows® 2000
Якщо на екрані монітора з'явиться повідомлення "Digital Signature Not
Found" (Цифровий підпис не знайдено), виконайте наступні дії.
1. Натисніть кнопку "OK" у вікні "Insert disk" (Вставте диск).
2. Натисніть кнопку "Browse" (Огляд) у вікні "File Needed" (Потрібний файл).
3. Виберіть A:(D:\Driver) і натисніть кнопку "Open" (Відкрити), після чого натисніть "кнопку
"OK".
Процедура встановлення
1. Натисніть "Start" (Пуск), "Settings" (Параметри), "Control Panel" (Панель
керування).
2. Двічі клацніть піктограму "Display" (Дисплей).
3. Виберіть вкладку "Settings" (Параметри) і натисніть "Advanced.." (Додатково..).
4. Виберіть "Monitor" (Монітор).
Випадок1:Якщо кнопка "Properties" (Властивості) не доступна, це означає, що монітор
налаштовано належним чином. Припиніть встановлення.
Випадок2:Якщо кнопка "Properties" (Властивості) доступна, натисніть її і виконайте таку
послідовність дій.
5. Натисніть "Driver" (Драйвер) і "Update Driver.." (Оновити драйвер..), після чого
натисніть кнопку "Next" (Далі).
6. Виберіть "Display a list of the known drivers for this device so that I can choose a
specific driver" (Показати список усіх відомих драйверів для цього пристрою, щоб
вибрати відповідний драйвер) і натисніть кнопку "Next" (Далі), після чого натисніть
"Have disk" (Установити з диска).
7. Натисніть кнопку "Browse" (Огляд) і виберіть A:(D:\Driver).
8. Натисніть кнопку "Open" (Відкрити) і "OK".
9. Виберіть модель монітора і натисніть кнопку "Next" (Далі), після чого ще раз натисніть
кнопку "Next" (Далі).
10. Натисніть кнопку "Finish" (Готово) і "Close" (Закрити).
Якщо з'явиться вікно "Digital Signature Not Found" (Цифровий підпис не
знайдено), натисніть кнопку "Yes" (Так). Після цього натисніть кнопку
"Finish" (Готово) і кнопку "Close" (Закрити).
Microsoft® Windows® Millennium
1. Натисніть "Start" (Пуск), "Settings" (Параметри), "Control Panel" (Панель
керування).
2. Двічі клацніть піктограму "Display" (Дисплей).
3. Виберіть вкладку "Settings" (Параметри) і натисніть "Advanced
Properties" (Додатково..).
4. Виберіть вкладку Monitor (Монітор).
5. Натисніть кнопку "Change" (Змінити) в області "Monitor Type" (Тип монітора)
6. Виберіть "Specify the location of the driver" (Вказати місцезнаходження драйвера).
7. Виберіть "Display a list of all the driver in a specific location.." (Показати список усіх
драйверів у певному місці..) і натисніть кнопку "Next" (Далі).
8. Натисніть кнопку "Have Disk" (Установити з диска)
9. Виберіть A:\(D:\driver) і натисніть кнопку "OK".
10. Натисніть "Show all devices" (Показати всі пристрої) і виберіть монітор, підключений
до комп'ютера, після чого натисніть "OK".
11. Натисніть кнопку "Close" (Закрити) і "OK", щоб закрити діалогове вікно "Display
Properties" (Параметри екрана).
Microsoft® Windows® NT
1. Натисніть "Start" (Пуск), "Settings" (Параметри), "Control Panel" (Панель
керування), після чого двічі клацніть піктограму "Display" (Дисплей).
2. У вікні з реєстраційною інформацією дисплея натисніть вкладку "Settings" (Параметри),
після чого натисніть "All Display Modes" (Всі режими відображення).
3. Виберіть відповідний режим (розподільчу здатність, кількість кольорів та вертикальну
частоту) і натисніть OK.
4. Натисніть кнопку "Test" (Перевірка); якщо екран працює належним чином, натисніть
кнопку "Apply" (Застосувати). Якщо екран працює неправильно, виберіть інший режим
(нижчу розподільчу здатність, меншу кількість кольорів або нижчу частоту).
Якщо у вікні "All Display Modes" (Всі режими відображення) відсутні режими,
виберіть значення розподільчої здатності та кадрової частоти, виконавши дії,
вказані в розділі Попередньо встановлені режими синхронізації даного посібника.
Linux
Перед запуском X-Window необхідно запустити файл налаштування системи X86Config.
1.
2.
3.
4.
5.
6.
7.
Запустіть X86Config; у першому та другому вікнах натисніть "Enter".
Третє вікно призначено для налаштування мишки.
Налаштуйте мишку, що підключена до комп'ютера.
Наступне вікно призначено для вибору клавіатури.
Налаштуйте клавіатуру.
Наступне вікно служить для налаштування монітора.
Насамперед налаштуйте горизонтальну частоту монітора. (Можна безпосередньо
ввести значення частоти).
8. Налаштуйте вертикальну частоту монітора. (Можна безпосередньо ввести значення
частоти).
9. Введіть назву моделі монітора. Ця інформація не вплине на роботу X-Window.
10. Налаштування монітора завершено.
Запустіть X-Window, попередньо налаштувавши інше необхідне обладнання.
Natural Color
Програмне забезпечення Natural Color
Однією з проблем сучасних комп'ютерів є те, що кольори зображень, надрукованих на
принтері, або зображень, зісканованих за допомогою сканера або цифрового
фотоапарата, не відповідають кольорам на моніторі.
Програмне забезпечення Natural Color допоможе вирішити цю проблему. Це система
керування кольорами, розроблена компанією Samsung Electronics спільно з корейським
інститутом Electronics & Telecommunications Research Institute (ETRI).
Ця система використовується лише в моніторах Samsung; завдяки ній кольори
зображення на моніторі відповідатимуть кольорам надрукованого та зісканованого
зображення.
Для отримання детальнішої інформації див. довідку програми (F1).
Встановлення програмного забезпечення Natural Color
Вставте диск, який додається до монітора Samsung, у пристрій читання компакт-дисків.
Відкриється вікно запуску програми Natural Color. Щоб встановити програму Natural
Color, натисніть "Natural Color" у вікні запуску.
Щоб встановити програму вручну, вставте компакт-диск, який додається до монітора
Samsung, у драйвер для компакт-дисків, натисніть кнопку [Start (Пуск)] на панелі завдань
Windows, після чого натисніть [Run... (Виконати...)].
Введіть в рядку адресу D:\color\eng\setup.exe і натисніть клавішу <Enter>.
(Якщо пристрою читання компакт-дисків призначено іншу літеру, ніж D:\, вкажіть
відповідну літеру).
Видалення програмного забезпечення Natural Color
Виберіть "Setting/Control Panel" (Параметри/Панель керування) в меню "Start" (Пуск)
і двічі клацніть "Add/Delete a program" (Додати/Видалити програми).
Виберіть програму Natural Color зі списку і натисніть кнопку
"Add/Delete" (Додати/Видалити).
1. [ MENU] За допомогою цієї кнопки можна викликати та закривати екранне меню, а також
закривати підменю налаштування параметрів екрана.
2. [
] Ця кнопка дозволяє налаштувати параметри в меню.
3. [ ] Натисніть цю кнопку, щоб вибрати виділений пункт меню.
4. [AUTO] Натиснення цієї кнопки запускає процес автоматичного налаштування вхідного
сигналу в аналоговому режимі. (Доступна лише в аналоговому режимі). Параметри грубого,
точного налаштування та позиції зображення регулюються автоматично.
AUTO
Меню
Опис
Після натиснення кнопки 'AUTO' з'являється вікно автоматичного
налаштування, як показано на анімаційному екрані посередині.
Функція автоматичного налаштування дозволяє монітору самостійно
виконати налаштування вхідного аналогового сигналу. Параметри
грубого, точного налаштування та позиції зображення регулюються
автоматично. (Доступна лише в аналоговому режимі)
AUTO
Щоб чіткіше виконати автоматичне налаштування, увімкніть функцію
'AUTO', коли увімкнено AUTO PATTERN.
- Якщо функція автоматичного налаштування не працює належним
чином, натисніть кнопку 'AUTO' ще раз, щоб краще налаштувати
параметри зображення.
- Якщо змінити розподільчу здатність на панелі керування, буде
активовано функцію автоматичного налаштування.
Locked
>> Кнопка AUTO
>> Кнопка MENU
Меню
Опис
Натисніть та утримуйте кнопку "MENU" протягом 5 секунд, щоб
заблокувати (розблокувати) екранне меню.
Locked
- Навіть якщо функцію блокування екранного меню увімкнено, можна
налаштувати яскравість та контрастність зображення.
MagicBright™
Меню
MagicBright™
Опис
Щоб переглянути доступні попередньо налаштовані режими, натисніть
кнопку MagicBright.
- Шість різних режимів (Custom/Text/Internet/Game/Sport/Movie)
Brightness
Меню
Brightness
SOURCE
Опис
Якщо екранне меню вимкнене, натисніть цю кнопку, щоб налаштувати
яскравість.
Меню
Опис
Вибирає відеосигнал, якщо екранне меню вимкнено.
SOURCE
Picture
Brightness
Contrast
Color
Color Tone
Color Control
Gamma
Image
Coarse
Fine
Sharpness
H-Position
V-Position
OSD
Language
H-Position
V-Position
Transparency
Display Time
Setup
Auto Source
Image Reset
Color Reset
Information
Picture
Меню
Опис
За допомогою екранного меню можна змінити
рівень яскравості відповідно до Ваших вподобань.
Brightness
Contrast
Color
Функція безпосереднього доступу: Якщо
екранне меню вимкнене, натисніть цю кнопку, щоб
налаштувати яскравість.
За допомогою екранного меню можна змінити
рівень контрастності відповідно до Ваших
вподобань.
Відтворення/Стоп
Меню
Опис
Color Tone
Дозволяє змінити тон кольору; можна вибрати
один з чотирьох режимів - "Cool", "Normal", "Warm"
та "Custom".
Color Control
Відтворення/Стоп
Використовується для налаштування балансу
окремих кольорів: червоного, зеленого, синього.
Функція корекії гами "Gamma" використовується
для зміни яскравості кольорів, - налаштування
середнього рівня яскравості.
Gamma
z
z
z
Mode 1
Mode 2
Mode 3
Image
Меню
Опис
Coarse
Використовується для видалення вертикальних
смуг. За допомогою функції грубого налаштування
можна пересувати область зображення на екрані.
За допомогою меню управління по горизонталі
область зображення можна пересунути в центр.
(Дана функція доступна лише в аналоговому
режимі)
Fine
Використовується для видалення горизонтальних
смуг. Якщо шуми видалити не вдалося, увімкніть
функцію точного налаштування ще раз,
попередньо змінивши тактову частоту.
(Дана функція доступна лише в аналоговому
режимі)
Sharpness
Використовується для налаштування чіткості
зображення.
H-Position
Дана функція змінює положення всього екрану по
горизонталі.
Відтворення/Стоп
(Доступна лише в аналоговому режимі)
V-Position
Дана функція змінює положення всього екрану по
вертикалі.
(Доступна лише в аналоговому режимі)
OSD
Меню
Опис
Можна вибрати одну з 9 мов.
Language
Примітка: Вибрана мова застосовується лише для
екранного меню. Дана мова не застосовується для
жодного програмного забезпечення на комп'ютері.
H-Position
Дозволяє змінити положення екранного меню в
горизонтальному напрямку.
V-Position
Дозволяє змінити положення екранного меню у
вертикальному напрямку.
Transparency
Використовується для зміни прозорості фону
екранного меню.
Меню автоматично вимикається, якщо протягом
вказаного часу не буде виконано жодних налаштувань.
Display Time
Можна встановити час, після закінчення якого меню
вимикається.
Відтворення/Стоп
Setup
Меню
Опис
Auto Source
Виберіть Auto Source для автоматичного вибору
джерела вхідного сигналу монітора.
Image Reset
Для параметрів зображення будуть відновлені
стандартні заводські значення.
Color Reset
Для параметрів кольору будуть відновлені
стандартні заводські значення.
Information
Відтворення/Стоп
Меню
Information
Опис
Дозволяє побачити джерело відео сигналу та режим відображення на
екрані.
Загальний огляд
|Встановлення |Режим екранного меню|
Калібрування
|Деінсталяція |Усунення несправностей
кольору
Загальний огляд
Що таке MagicTune™?
Якість роботи монітора може відрізнятися в залежності від графічної карти, умов освітлення головного
комп’ютера та інших чинників середовища. Для того, щоб одержати найвищу якість зображення на
моніторі, користувачеві необхідно виконати індивідуальні настройки. Нажаль, засоби ручної регуляції часто
викликають сумнів, щодо своєї ефективності. Належне налаштування (Регуляція) потребує простої у
використанні програми, що крок за кроком допомагає отримати найкращу якість загального зображення.
У більшості випадків, навіть проста регуляція яскравості чи контрасту вимагає навігації у багаторівневих
екранних меню, в яких нелегко розібратися. Окрім того, не існує жодного зворотнього зв’язку, щоб
допомогти правильно відрегулювати монітор. MagicTune™ - це програмне забезпечення, котре веде
користувача через процес регуляції за допомогою легко зрозумілих інструкцій та базових схем створених
для кожної системи управління монітором. Існує можливість зберегти налаштування монітора для кожного
користувача, що дозволить з легкістю обирати характеристики дисплея у середовищі з багатьма
користувачами, або одному користувачеві дозволить мати декілька готових варіантів налаштування для
різних цілей та різного оточуючого освітлення.
Основні функції
MagicTune™ це програмне забезпечення, що дозволяє налаштовувати монітор та регулювати колір за
допомогою протоколу Display Data Channel Command Interface (DDC/CI). Програма контролює усі
налаштування дисплею для того, щоб позбутися необхідності використовувати екранне меню дисплея.
MagicTune™ підтримує Windows™98 SE, Me, 2000, XP Home, та XP Professional.
Рекомендовано використовувати програму MagicTune™ на комп’ютері з операційноюсистемою Windows™
2000 або сучаснішою.
MagicTune™ дозволяє швидко та точно налаштувати дисплей і надає можливість легко зберігати та
використовувати конфігурації монітора, що найкраще підходять користувачеві.
Режим екранного меню
Режим екранного меню дозволяє легко регулювати налаштування монітора, не виконуючи стандартних
кроків. Користувач може з легкістю відкрити потрібний пункт меню і зробити налаштування.
Загальний огляд
|Встановлення
|Режим екранного меню|
Калібрування
|Деінсталяція |Усунення несправностей
кольору
Встановлення
1.
Вставте інсталяційний компакт-диск у дисковод.
2.
Клацніть по інсталяційному файлі MagicTune™.
3.
Виберіть мову встановлення, Натисніть "Next" (Далі).
4.
Коли з’явиться вікно InstallShield Wizard (майстер встановлення), натисніть "Next" (Далі).
5.
Оберіть "I accept the terms of the license agreement" (Я погоджуюсь з умовами ліцензійної угоди) для
того, щоб погодитись з умовами використання.
6.
Оберіть папку для встановлення програми MagicTune™.
7.
Натисніть "Install" (Встановити)
8.
З’явится вікно "Installation Status" (Статус встановлення).
9.
10.
Натисніть "Finish" (Завершити)
Коли встановлення завершено, на робочому столі з’явиться піктограма запуску програми
MagicTune™.
Двічі клацніть по піктограмі для того, щоб запустити програму.
MagicTune™ піктограма запуску може не з’явитися в залежності від характеристик
комп’ютерної системи чи монітора. У такому випадку, натисніть клавішу F5.
Проблеми із встановленням
На встановлення програми MagicTune™ можуть вплинути такі фактори як відео карта, материнська плата
та мережеве середовище.
Якщо у вас проблеми зі встановленням див. розділ "Усунення несправностей" .
Вимоги до системи
Операційна система
z
z
z
z
z
Windows™
Windows™
Windows™
Windows™
Windows™
98 SE
Me
2000
XP Home Edition
XP Professional
Рекомендовано використовувати програму MagicTune™ на
комп’ютері з операційноюсистемою Windows™ 2000 або
сучаснішою.
Комп’ютерне обладнання
z
z
більше ніж 32Мб пам’яті
Більше ніж 25Мб місця на жорсткому диску
* Детальнішу інформацію шукайте на веб-сайті MagicTune™.
Загальний огляд |Встановлення |Режим екранного меню|
Калібрування
|Деінсталяція |Усунення несправностей
кольору
MagicTune™ дозволяє швидко та точно налаштувати дисплей і надає
можливість легко зберігати та використовувати конфігурації монітора, що
найкраще підходять користувачеві.
z
z
z
Режим екранного меню може не відповідати опису наведеному
у посібнику в залежності від характеристик кожного монітора.
Якщо програма MagicRotation запущена в дію, програма
MagicTune™ може частково не функціонувати.
Автоматичне обертання : Дисплей екрану автоматично
обертатиметься, якщо обертатиметься монітор.
z
z
z
z
z
Для використання функції автоматичного обертання,
виконайте наступні кроки.
Встановіть на комп’ютері програми MagicRotation та MagicTune™
3,6.
Запувстіть програму MagicTune™ 3,6
Додаткові можливості → Уподобання → Клацніть по
маленькому віконечку у меню активізації панелі задач.
Режим управління MagicTune™ відрізнятиметься у різних
моделей моніторів.
Допустимий кут обертання визначається моделлю монітора.
Режим екранного меню
Режим екранного меню дозволяє легко регулювати налаштування на усіх моніторах. Кожна закладка, вгорі вікна
управління, якщо її обрати, відображає загальний опис пунктів під-меню для налаштування.
Кожна закладка, якщо її обрати, відображає список меню. Для швидкої регуляції налаштувань монітора, режим
екранного меню надає швидкий та зручний доступ до усіх закладок та пунктів під-меню.
Опис закладки з кнопками
OK (Так)
Вводить в дію будь-які зміни та спричиняє вихід з програми MagicTune™.
Reset (Відновити
Відновлює заводські установки дисплея.
заводські установки)
Cancel (Відмінити)
Спричиняє вихід з програми MagicTune™ без застосування внесених змін. Якщо
ви не зробили жлдних змін у вікні управління, натискання кнопки
"Cancel" (Відмінити) не призведе до жодних дій.
Опис закладки для регуляції зображення
Дозволяє користувачеві регулювати налаштування екрану до бажаних параметрів.
Робить весь екран яскравішим та темнішим. Точні дані про зображення в темних ділянках можуть
Brightness
бути втрачені, якщо яскравість не налаштована на належний рівень. Для найкращих умов
(Яскравість)
перегляду, налаштуйте яскравість.
Contrast
(Контраст)
Регулює різницю яскравості у яскравих та темних ділянках екрану. Визначає чіткість зображення.
Resolution
(Розподільча
Перелічує усі варіанти розподільчої здатності дисплею, що підтримуються програмою.
здатність)
MagicBright™ - це нова функція, яка забезпечвує оптимальне середовище для перегляду, залежно
від вмісту зображення, яке Ви переглядаєте на даний момент. На даний час доступні чотири різних
режими: Text (Текст), Internet (Інтернет), Game (Гра), Sport (Спорт), Movie(Фільм) та Custom
(Власні налаштування). Кожному режиму притаманний власний попередньо налаштований рівень
яскравості. Простим натисненням кнопок управління MagicBright можна вибрати один з шести
режимів.
MagicBright™
1.
2.
3.
4.
5.
6.
Text (Текст): Для документацій або роботи з великими текстовими документами.
Internet (Інтернет): Для роботи як із зображеннями, так і з текстом.
Game (Гра): Для перегляду рухомих зображень, таких як у іграх.
Sport (Спорт): Для перегляду рухомих зображень, таких як у спорті.
Movie(Фільм): Для перегляду фільмів з DVD або Video CD.
Custom (Власні налаштування): Незважаючи на те, що усі параметри були ретельно вибрані
нашими інженерами, попередньо налаштовані значення можуть бути неприйнятними для
Вас, залежно від Ваших вподобань. В такому випадку, за допомогою екранного меню
налаштуйте рівень яскравості та контрастності.
Режим управління MagicBright відрізнятиметься у різних моделей моніторів.
Деякі монітори підтримують лише чотири режими (Text (текст), Internet
(Інтернент), Entertain (Розваги), Custom (Власні налаштування))
Опис закладки для регуляції кольору
Регулює "теплоту" фону монітора чи кольору зображення.
MagicColor та Gamma (Гамма) з’являтимуться лише на моніторах, що підтримують
ці функції.
Можна змінити відтінок кольору.
z
z
Warm2 (Теплий2) - Warm1 (Теплий1) - Cool 1 (Холодний 1) - Cool 2 (Холодний 2) - Cool 3
(Холодний 3) - Cool 4 (Холодний 4)- Cool 5 (Холодний 5)- Cool 6 (Холодний 6)- Cool 7
(Холодний 7)
Off (Вимк.)
Color Tone (Тон
кольору)
Режим Color Tone відрізнятиметься у різних моделей моніторів.
Деякі монітори підтримують лише чотири режими (Warm (Теплий), Normal
(Звичайний), Cool (Холодний), Custom (Власні налаштування))
Налаштування кольору зображення монітора.
Color Control
(Регулювання Існує можливість змінити колір монітора за бажанням.
кольору)
z
R- G - B
Процес за допомогою якого вибраним користувачем кольорам надають оптимальних параметрів та
підтримують їх. MagicTune™ особливо корисна для точного відтворення зображень з усіма
Calibration
(Калібрування) деталями, це, зокрема, стосується зображень для веб та зображень створених цифровою камерою
та сканером.
MagicColor - це нова технологія, котру ексклюзивно розробила компанія Samsung з метою
покращити цифрові зображення та відображати природній колір більш чітко, не впливаючи на
якість зображення.
1.
2.
3.
4.
5.
OFF (Вимкн.): Повертає до стандартного режиму.
DEMO (Демонстрація) : Екран із зображенням до застосування MagicColor з’являється
справа, а екран із зображенням після застосування MagicColor з’являється зліва.
Full (Повний) : З чіткістю відображає не лише живий природній колір, але й більш
реалістичний колір природньої шкіри.
Intelligent (Розумний) : З чіткістю відображає живий природній колір.
MagicZone
{ MagicZone забезпечує ясне та чітке відтворення анімованих мультимедійних
зображень чи фото, покращуючи яскравість, чіткість, насиченість, відтінок певної
ділянки екрану. Надається простий у користуванні інтерфейс, що виділяє частину
мультимедійної програми користувача призначену для перегляду відео, автоматично
знайшовши та виділивши бажану ділянку методом пересування.
{
{
{
{
Якщо курсор мишки активовано ( ), а існує необхідність деактивувати його для
інших цілей, клацніть правою кнопкою мишки або поставте курсор ( ) на панель
задач і клацніть. Коли курсор деактивований, піктограмка на екрані знову стає
такою, якою була до активації.
MagicZone особливо підходить для роботи з рухомими зображеннями.
Auto Detect (Автоматичне визначення) : Якщо користувач запускає фільм за
допомогою деяких плеєрів, MagicZone автоматично виділить екран перегляду
(Плеєри Gom, Adrenalin, KCP, Window Media, та Power DVD і т. д. підтримують цю
функцію). Деякі інші плеєри також модуть бути виділеними, але можуть виникнути
певні проблеми.
Меню задач
HUE
(Відтінок)
MagicColor
Регулює відтінок кольору.
Saturation
Регулює насиченість кольору.
(Насиченість)
Brightness
(Яскравість)
Регулює яскравість.
Sharpness
(Чіткість)
Використовується для регулювання відмінностей між
найсвітлішими та найтемнішими ділянками зображення.
Zone Off
(Вимкн.
ділянку)
Вимкнути виділену ділянку.
Reset
(Відновити
заводські
установки)
Повертає до заводських установок.
z
У залежності від моделей монітора настройки Color Control
(Регулювання кольору), Sharpness (Чіткість), Contrast (Контраст),
Color Tone (Відтінок кольору) не буде можливо регулювати в режимах
Full (Повний) та Intelligent (Розумний) програми MagicColor.
z
Програма MagicTune™ зникне після виходу з MagicZone, а якщо MagicZone
закрити після регулювання, MagicTune™ з’явиться знову.
(Системна панель не перевірена)
MagicTune™ зникне після виходу з MagicZone, а якщо MagicZone закрити
після регулювання, то MagicTune™ знову не з’явиться.
(Системна панель перевірена)
z
Режим MagicColor відрізняється в залежності від моделі монітора.
У режимі MagicZone буде видно чи монітор підтримує дану функцію.
Регулювання гамми змінює яскравість кольорів на середню яскравість.
Gamma
(Гамма)
Режим Gamma відрізнятиметься у різних моделей моніторів. Деякі монітори
підтримують лише три режими ( Mode1 (Режим1), Mode2 (Режим2), Mode3
(Режим3))
Опис закладки для регуляції зображення
Регулює параметри Fine (Точне), Coarse (Грубе) та Position (Позиція)
z
z
Image Setup
(Налаштування
зображення)
z
Точне : Усуває шуми, такі як горизонтальні смуги.
Якщо шуми залишаються навіть після регулювання в режимі Fine (Точне),
повторіть його після налаштування частоти (Тактова частота).
Coarse (Грубе) : Усуває шуми, такі як вертикальні смуги.
За допомогою налаштування в режимі Coarse (Грубе) можна перемістити
область екрану зображення.
Його можна перемістити в центр за допомогою меню Horizontal Control
(Горизонтальне регулювання).
Auto Setup (Автоматичне налаштування) :Автоматичне налаштування надає
можливість монітору самостійно налаштовуватись на вхідний відео сигнал.
Грубе, точне налаштування та положення встановлюються автоматично.
Position
(Положення)
Налаштовує розташування екрану в горизонтальному та верикальному напрямках.
Sharpness
(Чіткість)
Змінює чистоту зображення.
Опис закладки для регуляції функцій
Існує можливість змінювати конфігурацію програми MagicTune™ за допомогою наступних функцій.
Завантажує діалогове вікно уподобання. У квадратику поруч з активованими
уподобаннями стоятиме значок "V". Для того, щоб увімкнути/вимкнути будь-яке
уподобання, поставте курсор на квадратик та клацніть.
Preferences
(Уподобання)
z
z
Source Select
(Обрати джерело)
z
z
Активувати меню панелі задач.
- Для того, щоб отримати доступ до меню MagicTune™, клацніть по
піктограмі на [task tray menu] (меню панелі задач).
Меню не відображаються, якщо функцію [Enable System Tray] (активувати
системну панель) не вибрано у пункті [Options] (Функції) ' [Basic Settings]
(основні налаштування).
Select Language (обрати мову) - мова зміниться лише у екранному меню.
Analog (Аналоговий)
Digital (Цифровий)
Опис закладки для підтримки
Показує ім’я в системі Asset та номер версії програми, надає можливість скористатися довідкою.
Відвідайте веб-сайт MagicTune™ або відкрийте файли довідки (Посібник користувача) у
Help (Довідка) разі потребування допомоги встановити чи запустити MagicTune™. Посібник
користувача відкривається в основному вікні браузера.
існує можливість використовувати сервер для управління монітором-клієнтом.
Asset ID (Ім’я в
(Для того, щоб викоистовувати цю програму у якості клієнта, необхідно встановити
системі Asset)
програму-сервер)
User Name (Ім’я користувача)
Показує ім’я користувача зареєстрованого на ПК.
User ID (ID
користувача)
Показує ID користувача зареєстрованого на ПК.
Version
(Версія)
Server IP ( IP
адреса сервера)
Запишіть IP адресу сервера.
Department (Відділ)
Запишіть відділ.
Location (Розташування)
Запишіть росташування.
Відображає версію MagicTune™.
Загальний огляд
|Встановлення |Режим екранного меню|
Калібрування
|Деінсталяція |Усунення несправностей
кольору
Калібрування кольору
1. Калібрування кольору
Калібрування кольору допомагає налаштувати оптимальні параметри кольору монітора.
Виконайте наступні 5 кроків, щоб налаштувати оптимальні параметри кольору монітора.
1.
2.
3.
4.
5.
Слідкуйте за "Brightness control bar" (Панель контролю яскравості) з метою співставити яскравість
контрольної ділянки та яскравість фонового малюнка
Якщо Ви помітили певний відтінок кольору на "Control patch" (Контрольна ділянка), перемістіть
контрольний курсор в напрямку до відтінка, що знаходиться у "Color reference Circle" (Коло перевірки
кольору).
=> Налаштування завершено належним чином, Ви не помітите жодного відтінка на "Control
patch" (Контрольна ділянка).
Після завершення першого кроку налаштування, натисніть кнопку "Next" (Далі).
Повторіть процедури 1), 2), 3) для кроків 2-5, що залишилися.
Ефект калібрації можна з легкістю побачити, натиснувши кнопку "Preview " (Попередній перегляд)!
Яким чином декілька користувачів можуть використовувати параметри налаштування кольору
Визначення
Якщо до монітора мають доступ декілька користувачів, параметри кольору налаштовані за допомогою
калібрування кольору можуть бути збережені та використовуватись кожним користувачем окремо. Збережені
параметри кольору можуть використовувати до п’яти користувачів.
1.
2.
Як зберегти налаштовані параметри кольору:
Натисніть кнопку "Next" (Далі) для того, щоб вона змінилася у "Apply" (Застосувати), потім можна зберегти
налаштовані параметри кольору.
Можливо зберегти 5 параметрів.
Як застосувати збережені параметри кольору:
Натисніть кнопку "Multi User" (Декілька користувачів) на головному екрані, щоб вибрати та
використовувати один зі збережених параметрів кольору.
2. Попередній перегляд
Натисніть кнопку "Preview" (Попередній перегляд) на панелі "Color Calibration" (Калібрування кольору).
З’явиться вищенаведене зображення.
1.
2.
Натисніть кнопку "View Calibrated" (Переглянути змінене), щоб побачити ефект від налаштування
калібрації.
Натисніть кнопку "View Uncalibrated" (Переглянути без змін), щоб побачити початковий варіант
зображення.
Загальний огляд |Встановлення |Режим екранного меню|
Калібрування
₩|₩Деінсталяція |Усунення несправностей
кольору
Деінсталяція
Програму MagicTune™ можливо видалити лише за допомогою функції "Add/Remove
Programs" (Установка та видалення програм) на панелі управління системи Windows™.
Для того, щоб видалити MagicTune™, виконайте наступні кроки.
1.
На панелі задач натисніть [Start] (Пуск), [Settings] (Настройки) та виберіть [Control Panel]
(Панель управління). Якщо програма встановлена в системі Windows™ XP, виберіть [Control
Panel] (Панель управління) в меню [Start] (Пуск).
2.
Клацніть по піктограмці "Add/Remove Programs" (Встановлення та видалення програм) на
панелі управління.
3.
У вікні "Add/Remove Programs" (Встановлення та видалення програм), скористайтеся
прокруткою, щоб знайти "MagicTune™" Клацніть по програмі, щоб виділити її.
4.
Клацніть по кнопці "Change/Remove" (Змінити/Видалити) для того, щоб видалити програму.
5.
Натисніть "Yes" (Так), щоб почати процес деінсталяції.
6.
Зачекайте доки з’явиться діалогове вікно "Uninstall Complete" (Деінсталяцію завершено).
Відвідайте веб-сайт MagicTune™ для отримання технічної підтримки для MagicTune™, відповідей на
поширені запитання та оновлення програмного забезпечення.
Загальний огляд |Встановлення |Режим екранного меню|
Калібрування
|Деінсталяція |Усунення несправностей
кольору
Усунення несправностей
Дана комп’ютерна система несумісна з MagicTune™.
Натисніть OK та клацніть по посиланню "Shortcut to the MagicTune™ site" (Гаряча
клавіша до сайту MagicTune), щоб ознайомитися з нашим веб-сайтом для детальнішої
інформації.
Може виникнути помилка, якщо відео/графічна карта не знаходиться у списку
"Доступного" обладнання.
(Найновіші або найстаріші відео карти можуть виявитись несумісними).
Відвідайте наш веб-сайт, щоб ознайомитись з розділом "Усунення
несправностей".
Навіть якщо відео карта знаходиться у списку, може виникнути помилка, якщо
виробник карти модивікував драйвер до неї або графічний чіп.
Відвідайте наш веб-сайт, щоб ознайомитись з розділом "Усунення
несправностей".
Перевірте чи Ваш монітор вироблений компанією Samsung.
Товари інших виробників можуть призвести до помилок.
Лише монітори Samsung підтримують цю функцію.
Помилка може виникнути навіть якщо монітор виготовлений компанією
Samsung, проте є застарілим.
Перевірте чи монітор підтримує MagicTune™.
Цю функцію підтримують лише монітори перелічені на нашому веб-сайті.
Перевірте відповідність монітора перш ніж придбати програму, оскільки застарілі
моделі її не підтримують.
Може виникнути помилка, якщо немає жодної інформації про EDID (Extended
Display Identification Data - повні ідентифікаційні дані про дисплей) для даного
монітора.
Таке трапляється, якщо з робочого столу з меню Start (Пуск)> Setup
(Настройки) > Control Panel (Панель управління)> System (Система)>
Hardware (Обладнання)> Device Manager (Диспетчер пристроїв)> обрано
монітор, даний монітор "Plug-and-play" (Увімкни і працюй) вимкнено, система
шукає нове обладнання, але не може знайти жодного монітора типу "Plugand-play".
Відвідайте наш веб-сайт, щоб ознайомитись з розділом "Усунення
несправностей".
Може виникнути помилка, якщо замінити монітор на новий в той час як
живлення системи було вимкнене, але систему не перезавантажували.
Після заміни монітора, перезапускайте систему щоразу перш ніж скористатися
MagicTune™.
Виникає помилка, якщо драйвер відео карти не встановлений належним
чином.
Таке трапляється, якщо поточний список відеокарт не відображається
належним чином. Це можна перевірити, зайшовши у меню Start (Пуск)> Setup
(Настройки) > Control Panel (Панель управління)> System (Система)>
Hardware (Обладнання)> Device Manager (Диспетчер пристроїв)> Display
Adapter (Відеоадаптери).
Відвідайте веб-сайт виробника відеокарти, завантажте та встановіть найновіший
драйвер.
За детальнішою інформацією про відео карту звертайтеся до виробника.
Для того, щоб забезпечити належне функціонування, перезавантажте систему.
Виникне помилка, якщо не перезавантажити систему після встановлення
MagicTune™.
(Це стосується лише Win98SE та WinMe)
Перед використанням перезавантажте систему.
Для найефективнішої роботи MagicTune™, налаштуйте оптимальну розподільчу
здатність. Інформацію про оптимальну розподільчу здатність шукайте в посібнику
користувача.
Якщо не налаштувати оптимальної розподільчої здатності та виконати
калібрування кольору, монітор неможливо буде відрегулювати до
оптимальних умов.
Інформацію про оптимальну розподільчу здатність шукайте в посібнику
користувача.
Дана відео карта не підтримує MagicTune™.
Встановіть новий драйвер відео карти.
Виникає помилка, якщо драйвер відео карти не встановлений належним
чином.
Таке трапляється, якщо поточний список відеокарт не відображається
належним чином. Це можна перевірити, зайшовши у меню Start (Пуск)> Setup
(Настройки) > System (Система)> Hardware (Обладнання)> Device Manager
(Диспетчер пристроїв)> Display Adapter (Відеоадаптери).
Відвідайте веб-сайт виробника відеокарти, завантажте та встановіть найновіший
драйвер.
За детальнішою інформацією про відео карту звертайтеся до виробника.
Оскільки програма Highlight використовує канали комунікації,
вийдіть з програми Highlight перш ніж відкрити MagicTune™.
Деякі CDT монітори Samsung підтримують функцію Highlight.
При одночасному використанні функцій Highlight та MagicTune™, виникають
конфлікти між програмами, що спричиняє помилки.
Не забудьте вимкнути Highlight перш ніж скористатися MagicTune™.
Усунення несправностей
z
Програма MagicTune ™ може перестати функціонувати у разі заміни монітора чи оновлення
драйвера графічної карти під час роботи MagicTune™. В такому випадку, перезапустіть систему.
Симптом
Контрольний список
Дізнайтеся в яких
випадках
MagicTune™ не
працює належним
чином.
Функція MagicTune™ працє
лише на ПК (стандарт
VGA) з операційною
системою Windows, що
підтримує "Plug and
Play" (Увімкни і працюй).
Вирішення
* Щоб дізнатися чи Ваш ПК підтримує
функцію MagicTune™, здійсніть наступні
кроки
(для ОС Windows™XP);
Control Panel (Панель управління)->
Performance and Maintenance (Робота та
підтримка)-> System (Система)-> Hardware
(Обладнання)-> Device Manager (Диспетчер
пристроїв)-> Monitors (Монітори)->, видаліть
монітор типу "Plug and Play" (Увімкни і
працюй), спробуйте знайти його, шукаючи
нове обладнання.
MagicTune™ - це додаткове програмне
забезпечення для монітора. Деякі графічні
карти можуть не підтримувати Ваш монітор.
Якщо виникли проблеми з графічною картою,
відвідайте наш веб-сайт, щоб дізнатися
список сумісних графічних карт.
http://www.samsung.com/monitor/MagicTune
MagicTune™ не
працює належним
чином.
z
z
Чи змінювали Ви ПК або
графічну карту?
Завантажте найновішу програму. Програму
можна завантажити на сайті
http://www.samsung.com/monitor/MagicTune.
Відвідайте веб-сайт MagicTune™ для отримання технічної підтримки для MagicTune™,
відповідей на поширені запитання та оновлення програмного забезпечення.
Відвідайте веб-сайт MagicTune™ та завантажте інсталяційне програмне забезпечення для
MagicTune™ MAC.
Загальний огляд | Встановлення | Інтерфейс | Видалення |
Усунення несправностей
Загальний огляд
Що таке MagicRotation?
Зазвичай, комп’ютерні дисплеї дозволяють користувачеві переглядати зображення лише в
альбомному форматі.
У сучасну еру інформації, все більше користувачів потребують переглядати документи,
веб-сторінки, електронні повідомлення і т. п. у повсякденному житті. Такі типи програм
краще переглядати у книжковому форматі, коли на екрані видно весь документ. Це суттєво
підвищує продуктивність роботи, надаючи користувачу змогу змінювати формат на
альбомний і навпаки.
Програмне забезпечення MagicRotation від Samsung Electronics, Inc. надає користувачеві
можливість обертати зображення (вибираючи орієнтацію 0, 90, 180 або 270 градусів), що
полегшує оптимальне використання екрана дисплея, забезпечує кращий перегляд та
підвищує продуктивність роботи користувача.
Основні функції
Програма MagicRotation підтримує Windows™ 98 SE, Me, NT 4.0, 2000, XP Home та XP
Professional.
* Windows™ - це зареєстрована торгова марка компанії Microsoft Corporation,Inc.
Загальний огляд | Встановлення | Інтерфейс | Видалення |
Усунення несправностей
Встановлення
1. Вставте компакт-диск із програмою встановлення у пристрій для читання компактдисків.
2. Клацніть на файлі встановлення MagicRotation.
3. Виберіть мову встановлення і натисніть "Next" (Далі).
4. Коли з’явиться вікно InstallShield Wizard, натисніть "Next" (Далі).
5. Виберіть "I accept the terms of the license agreement" для того, щоб погодитись з
умовами використання.
6. Виберіть папку для встановлення програми MagicRotation.
7. Натисніть "Install" (Встановити).
8. З’явиться вікно "Setup Status" (Процес встановлення).
9. Натисніть "Finish" (Завершити).
Необхідно перезапустити систему для того, щоб програма MagicRotation працювала
належним чином.
10. Після завершення втановлення на робочому столі з’явиться піктограма для запуску
програми MagicRotation.
Проблеми із встановленням
На встановлення програми MagicRotation можуть вплинути такі фактори як відео карта,
материнська плата та мережеве середовище.
У разі виникнення проблем зі встановленням див. розділ "Усунення несправностей" .
Обмеження
1. Для того, щоб програма MagicRotation працювала належним чином, необхідно
правильно завантажити драйвер дисплея.
Нобхідно встановити найновішу з доступних версій драйвера дисплея.
2. Якщо деякі програми, такі як Windows Media Player, Real Player і т. п., не
відтворюють належним чином відео файли, коли зображення повернуто на 90, 180
та 270 градусів, виконайте наступні кроки:
{ Закрийте програму.
{ Оберіть орієнтацію зображення (90, 180, 270 градусів) для запуску програми.
{ Перезавантажте програму.
У більшості випадків це вирішить проблему.
3. Програми, що використовують OpenGL та DirectDraw (трьохвимірне малювання),
наприклад трьохвимірні ігри
, не працюватимуть в режимах з орієнтацією зображення 90, 180, 270 градусів.
4. Програми, що працюють з використанням DOS в режимі повного екрану, не
працюватимуть з орієнтацією зображення 90, 180, 270 градусів.
5. Подвійний стандарт не підтримується у Windows™ 98, МЕ, NT 4.0.
6. MagicRotation не підтримує якість зображення 24 біт на 1 піксел (бітова
глибина/якість кольору).
7. Перед тим, як змінити графічну карту, варто видалити програмне забезпечення
MagicRotation.
Вимоги до системи
Операційна система
z
z
z
z
z
z
Windows™
Windows™
Windows™
Windows™
Windows™
Windows™
98 SE
Me
NT 4.0
2000
XP Home Edition
XP Professional
Комп’ютерне обладнання
z
z
більше ніж 128 Мб пам’яті (рекомендовано)
більше ніж 25 Мб вільного місця на жорсткому диску
Сервісні пакети
z
z
Для системи варто встановити найновіші сервісні пакети.
Для Windows™ NT 4.0, варто встановити програму Internet Explorer версії 5.0 або
новішу, з компонентом Active Desktop.
* Детальнішу інформацію шукайте на веб-сайті MagicRotation.
* Windows™ є зареєстрованою торговою маркою, що належить компанії Microsoft
Corporation,Inc.
Загальний огляд | Встановлення | Інтерфейс | Видалення |
z
z
Усунення несправностей
Якщо програму MagicRotation увімкнено, програма MagicTune™ може не
функціонувати належним чином.
Автоматичне обертання: Дисплей екрана автоматично обертатиметься,
якщо обертатиметься монітор.
z
z
z
z
z
Для використання функції автоматичного обертання виконайте
наступні кроки.
Встановіть на комп’ютері програми MagicRotation та MagicTune™ 3,6.
Запустіть програму MagicTune™ 3,6
Option → Preference → Клацніть по маленькому віконечку у меню
активізації панелі задач.
Програма MagicRotation™ не доступна, оскільки звичайна
підставка не підтримує функції повороту.
Допустимий кут повороту визначається моделлю монітора.
Інтерфейс
Меню панелі задач
Меню з’являється, якщо клацнути
правою кнопкою мишки.
Rotate : Дисплей повернеться на 90 градусів.
Rotate to 0 : Дисплей повернеться до положення під кутом 0 градусів.
Rotate to 90 : Дисплей повернеться до положення під кутом 90 градусів.
Rotate to 180 : Дисплей повернеться до положення під кутом 180 градусів.
Rotate to 270 : Дисплей повернеться до положення під кутом 270 градусів.
Hot key : Клавіші швидкого доступу встановлені за замовчуванням, користувач
може їх змінити.
Користувач може змінити їх безпосередньо за допомогою клавіатури, змінивши
існуючу комбінацію клавіш швидкого набору. Користувач може створити
комбінацію клавіш швидкого доступу за допомогою поєднання клавіш Shift, Ctrl,
Alt та звичайних клавіш. Якщо користувач натисне лише звичайну клавішу, буде
встановлена комбінація з Alt+звичайна клавіша.
Help : Викликає меню довідки програми MagicRotation.
About : Показує інформацію про версію та авторські права на програму
MagicRotation.
Exit : Дозволяє вийти з програми MagicRotation.
Загальний огляд | Встановлення | Інтерфейс | Видалення |
Усунення несправностей
Видалення
Програму MagicRotation можливо видалити лише за допомогою функції "Add/Remove
Programs" (Додати/Видалити програми), вибравши "Control Panel" (Панель керування)
системи Windows.
Для того, щоб видалити MagicRotation, виконайте наступні кроки.
1. На панелі задач натисніть [Start] (Пуск), [Settings] (Параметри) та виберіть [Control
Panel] (Панель керування).
Якщо програма встановлена в системі Windows™ XP, виберіть [Панель керування] в
меню [Пуск].
2. Клацніть по піктограмі "Add/Remove Programs" (Додати/Видалити програми),
вибравши "Control Panel" (Панель керування).
3. У вікні "Add/Remove Programs" (Додати/Видалити програми) знайдіть програму
"MagicRotation"
Клацніть по цій програмі для того, щоб виділити її.
4. Натисніть "Change/Remove" (Замінити/Видалити) для того, щоб видалити програму.
5. Натисніть "Yes" (Так), щоб почати процес видалення.
6. Зачекайте доки з’явиться діалогове вікно "Uninstall Complete" (Видалення
завершено).
7. Видаливши програму, перезапустіть систему, щоб завершити видалення.
Відвідайте веб-сайт MagicRotation для отримання технічної підтримки, відповідей на
поширені запитання та оновлення програмного забезпечення.
* Windows™ - це зареєстрована торгова марка компанії Microsoft Corporation,Inc.
Загальний огляд | Встановлення | Інтерфейс | Видалення |
Усунення несправностей
Усунення несправностей
Перш ніж звернутись по технічну допомогу
z
Програмне забезпечення MagicRotation функціонує, якщо встановлено драйвер
дисплея, що постачається разом з графічною картою для забезпечення можливості
обертання екрана. Якщо встановлений драйвер дисплея не працює належним чином
або містить помилки, ці помилки не зникнуть після встановлення програмного
забезпечення MagicRotation.
Будь-яка неправильна/невідповідна поведінка, що виникає через помилки у
встановленому драйвері дисплея не пов’язана з програмним забезпеченням
MagicRotation.
Для того, щоб перевірити чи проблема пов’язана із встановленим драйвером
дисплея, виконайте наступні дії:
1. Перевірте чи проблема наявна як під час орієнтації зображення на 0 градусів
(Альбомний формат), так і на 90 градусів (Книжковий формат).
2. Перевірте наявність проблеми за різної глибини кольору (8/16/32 біт на
піксель) та у різних режимах розподільчої здатності (800 x 600, 1024 x 768).
3. Перевірте наявність проблеми за відсутності програмного забезпечення
MagicRotation.
Якщо проблема повторюється у одному/усіх з цих варіантів, в такому разі вона може
бути пов’язана із встановленим драйвером дисплея:
Для того, щоб усунути проблему необхідно виконати наступні кроки:
1. Видаліть програмне забезпечення MagicRotation.
2. Придбайте найновіший драйвер дисплея у постачальника Вашої графічної
карти.
Найновіші драйвери дисплея від ATI, NVIDIA, MATROX, INTEL і т. д. легко
можна завантажити з їхніх веб-сайтів.
3. Встановіть найновіший драйвер дисплея
4. Встановіть програмне забезпечення MagicRotation. У більшості випадків це
повинно вирішити проблему.
z
Програма MagicRotation може перестати функціонувати у разі заміни монітора чи
оновлення драйвера графічної карти під час роботи програми.
У такому випадку, перезавантажте систему.
z
Відвідайте веб-сайт MagicRotation для отримання технічної підтримки, відповідей на
поширені запитання та оновлення програмного забезпечення.
Контрольний список
Перед тим, як звернутися у центр обслуговування, прочитайте подану нижче
інформацію і перевірте, чи можливо самостійно вирішити проблему. Якщо ж допомога
Вам все-таки потрібна, телефонуйтеза номером, вказаним у інформаційному розділі,
або зверніться до торгового представника.
Несправність
Відсутнє зображення
на екрані. Я не можу
ввімкнути монітор.
Контрольний список
Способи вирішення
Чи належним чином
під'єднано кабель
живлення?
Перевірте під'єднання кабелю живлення і
переконайтеся, що розетка, до якої він
підключений, робоча.
На екрані з'явилось
повідомлення з
проханням перевірити
кабель передачі
сигналу ("Check
Signal Cable")?
(У разі під'єднання з використанням
кабелю D-Sub)
Перевірте з'єднання кабелю передачі
сигналу.
(У разі У разі під'єднання з використанням
кабелю DVI)
Якщо монітор під'єднано належним чином, а
повідомлення про помилку не зникло,
перевірте, чи монітор не працює в
аналоговому режимі.
Перевірте ще раз джерело вхідного сигналу
натисненням кнопки (Enter/Source).
Якщо живлення
увімкнено,
перезавантажте
комп'ютер; повинен
з'явитися початковий
екран (екран входу в
систему).
Коли з'явиться початковий екран (екран входу
в систему), завантажте комп'ютер у
відповідному режимі ("безпечний режим" для
Windows ME/XP/2000), а після цього змініть
частоту відеокарти.
(Див. розділ Попередньо встановлені режими
синхронізації)
Примітка: Якщо початковий екран (екран
входу в систему) не з'явився,зверніться у
Центр обслуговування або до місцевого
торгового представника.
Чи з'явилось на екрані
повідомлення"Not
Optimum Mode",
"Recommended
mode : 1600 X 1200 60
Hz"?
Таке повідомлення з'являється, коли сигнал,
який надходить з відеокарти, перевищує
дозволене для цього монітора значення
розподільчої здатності та частоти кадру.
Налаштуйте максимальну розподільчу
здатність та частоту монітора.
У разі встановлення розподільчої здатності
вище UXGA або частоти вище 60 Гц
з'являється повідомлення "Not Optimum
Mode", "Recommended mode : 1600 X 1200
60 Hz". У разі встановлення частоти вище 85
Гц монітор буде працювати належним чином,
але на одну хвилину з'явиться
повідомлення"Not Optimum Mode",
"Recommended mode : 1600 X 1200 60 Hz".
Протягом однієї хвилини встановіть
рекомендований режим.
(Після перезавантаження системи
повідомлення з'явиться знову).
Відсутнє зображення
на екрані.
Чи миготить індикатор
живлення з
інтервалом в 1
секунду?
Монітор перебуває в режимі
енергозбереження.
Щоб активувати монітор та відновити
зображення на екрані, натисніть будь-яку
клавішу на клавіатурі.
Якщо зображення не з’являється,
натисніть кнопку ' (Enter/Source)'.
Після цього, щоб активувати монітор та
відновити зображення на екрані, натисніть
будь-яку клавішу на клавіатурі ще раз.
Під'єднано з
використанням
кабелю DVI?
Якщо завантажити систему перед тим, як
під’єднати кабель DVI, або від’єднати, а потім
ще раз під’єднати кабель DVI під час роботи
системи, зображення може не з’явитися на
екрані, оскільки певні типи графічних карт не
надсилають відеосигналів.
Під’єднайте кабель DVI і перезавантажте
систему.
Я не бачу екранного
меню.
Перевірте, чи екранне
меню не заблоковане.
Щоб розблокувати екранне меню, натисніть
та утримуйте кнопку MENU протягом 5
секунд.
На екрані
відображаються дивні
кольори або лише
чорно-біле
зображення.
На екрані
відображається лише
один колір, так, ніби
Ви дивитесь крізь
целофанову плівку?
Перевірте з'єднання кабелю передачі
сигналу. Перевірте, чи відеокарта повністю
вставлена у гніздо.
Дивні кольори
з'явились після
запуску програми чи
через несумісність
програм?
Перезавантажте комп'ютер.
Перевірте, чи
відеокарта
налаштована
належним чином.
Щоб належним чином налаштувати відео
карту, див. посібник для відеокарти.
Ви змінювали
відеокарту або
драйвер?
За допомогою екранного меню налаштуйте
положення та розмір зображення.
Ви змінювали
розподільчу здатність
чи частоту монітора?
Відрегулюйте розподільчу здатність та
частоту відеокарти.
(Див. розділ Попередньо встановлені режими
синхронізації).
Раптово зображення
на екрані втратило
стійкість.
Зображення може бути нестійким через цикл сигналів відеокарти. За
допомогою екранного меню змініть положення зображення.
Ви змінювали
Зображення не
сфокусоване або його розподільчу здатність
чи частоту монітора?
неможливо
відрегулювати за
допомогою екранного
меню.
Відрегулюйте розподільчу здатність та
частоту відеокарти.
(Див. розділ Попередньо встановлені режими
синхронізації).
Індикатор миготить,
але зображення на
екрані відсутнє.
Перевірте
налаштування частоти
в меню "Display
Timing".
Для належного налаштування частоти див.
посібник для відеокарти та розділ
Попередньо встановлені режими
синхронізації.
(Максимальна частота і розподільча здатність
можуть відрізнятися залежно від виробу).
На екрані
відображаються лише
16 кольорів.
Кольори на екрані
змінилися після зміни
відеокарти.
З'явилось
повідомлення
"Unrecognized
monitor, Plug & Play
(VESA DDC) monitor
found".
Програма
MagicTune™не
працює належним
чином.
Перевірте, чи
належним чином
налаштовані кольори
Windows?
Windows ME/2000/XP:
Налаштуйте кольори належним чином,
вибравши Control Panel" (Панель
керування ) → "Display" (Дисплей) →
"Settings" (Параметри).
Перевірте, чи
відеокарта
налаштована
належним чином.
Щоб належним чином налаштувати відео
карту, див. посібник для відеокарти.
Чи було встановлено
драйвер монітора?
Встановіть драйвер монітора, відповідно
довказівок для встановлення драйвера.
Інформацію щодо
підтримки стандарту
"Plug & Play" (VESA
DDC) див. у посібнику
для відеокарти.
Встановіть драйвер монітора, відповідно
довказівок для встановлення драйвера.
Програма
MagicTune™ доступна
лише для тих
комп'ютерів типу PC
(VGA) з ОС Window,
які підтримують
стандарт "Plug and
Play".
* Щоб перевірити, чи Ваш комп'ютер
підтримує програму MagicTune™, виконайте
наступні дії (для Windows XP);
Панель керування -> Продуктивність і
обслуговування -> Система -> Устаткування > Диспетчер пристроїв -> Монітори >Видаліть монітор "Plug and Play" і знайдіть
новий монітор "Plug and Play" через пошук
нового устаткування.
MagicTune™- додаткове програмне
забезпечення для монітора. Монітор може не
підтримуватися деякими графічними картами.
У разі виникнення проблем з графічною
картою завітайте на наш веб-сайт і перевірте
список сумісності графічних карт та моніторів.
http://www.samsung.com/monitor/magictune
MagicTune™не
працює належним
чином.
Чи були змінені
комп'ютер або
відеокарта?
Завантажте останню версію програми.
Програму можна завантажити з веб-сайту
http://www.samsung.com/monitor/magictune.
Завітайте на веб-сайт MagicTune™ та завантажте програму встановлення
MagicTune™ для Macintosh.
У разі виникнення проблем з монітором перевірте наступне.
1. Перевірте, чи належним чином під'єднано кабель живлення та відео кабелі до комп'ютера.
2. Перевірте, чи під час завантаження комп'ютер не подає більше трьох звукових сигналів.
(У такому випадку, зверніться у центр післяпродажного обслуговування для ремонту
материнської плати).
3. У разі встановлення нової відеокарти або після монтажу комп'ютера перевірте, чи
встановлено драйвер (відео) адаптера та драйвер монітора.
4. Перевірте, чи для частоти оновлення кадру вибрано значення в межах 56 - 75 Гц.
(Використовуючи максимальне значення розподільчої здатності, не встановлюйте частоту
вище 60 Гц).
5. У разі виникнення проблем під час встановлення драйвера (відео) адаптера, завантажте
комп'ютер у безпечному режимі, видаліть адаптер дисплея, вибравши "Control
Panel" (Панель керування) → "System" (Система) → "Device Administrator" (Диспетчер
пристроїв) ; перезавантажте комп'ютер та ще раз встановіть драйвер (відео) адаптера.
Якщо такі проблеми повторюватимуться, зверніться в уповноважений центр
обслуговування.
Запитання та відповіді
Запитання
Як змінити частоту?
Відповідь
Для зміни частоти необхідно налаштувати параметри
відеокарти.
Зауважте, що не всі відеокарти підтримуються; це залежить
від версії драйвера, який використовується. (Детальнішу
інформацію див. у посібнику для відеокарти або комп'ютера).
Як налаштувати розподільчу
здатність?
Windows ME/XP/2000: Встановіть розподільчу здатність,
вибравши"Control Panel" (Панель керування) →
"Display" (Дисплей) → "Settings" (Параметри).
* Детальнішу інформацію можна отримати у виробника
відеокарти.
Як встановити функцію
енергозбереження?
Windows ME/XP/2000: Встановіть відповідну функцію в режимі
налаштування BIOS комп'ютера або налаштуйте екранну
заставку. (Див. посібник для ОС Windows/комп'ютера).
Як почистити корпус/РК
панель монітора?
Від'єднайте кабель живлення і протріть монітор м'якою
ганчіркою, змоченою в розчині миючого засобу або звичайній
воді.
Ретельно витріть залишки миючого засобу з монітора, та
будьте обережні, щоб не подряпати корпус. Уникайте
потрапляння води всередину монітора.
Самоперевірка функцій
Самоперевірка функцій | Попередження | Робоче середовище | Корисні поради
Даний монітор підтримує функцію самоперевірки, яка дозволяє перевірити, чи
функціонує він належним чином.
Самоперевірка функцій
1. Вимкніть комп'ютер та монітор.
2. Від'єднайте відео кабель на задній панелі монітора.
3. Увімкніть монітор.
Якщо монітор працює належним чином, на екрані з'явиться вікно, зображене на
малюнку нижче.
Це вікно з’являється у тому випадку, якщо монітор працює належним чином, а відео
кабель було від’єднано або пошкоджено.
4. Вимкніть монітор та знову під'єднайте відео кабель; увімкніть монітор та комп'ютер.
Якщо після виконання вказаних вище дій, зображення на екрані відсутнє, перевірте
відеоконтролер та систему комп'ютера; монітор працює належним чином.
Попередження
Якщо вхідний сигнал не надходить належним чином, на екрані з'являється
повідомлення або зникає зображення, однак індикатор живлення продовжує
світитися. Повідомлення може вказувати на те, що частота оновлення встановлена
поза межами дозволеного діапазону, або що потрібно перевірити кабель передачі
сигналу.
Робоче середовище
Місце розташування та положення монітора впливають на якість зображення та
інші характеристики монітора.
1. Якщо поблизу монітора знаходяться гучномовці із сабвуфером, від'єднайте
сабвуфер і встановіть його в іншій кімнаті.
2. Відсуньте усі електронні пристрої, наприклад радіоприймачі, вентилятори,
годинники та телефони на 1 метр від монітора.
Корисні поради
z
z
Монітор відтворює відеосигнали, отримані від комп'ютера. Тому, у разі виникнення проблем
з комп'ютером або відеокартою може зникнути зображення, знизитись якість кольорів,
можуть з'явитись шуми, може не підтримуватись даний віджео режим та ін. В такому
випадку, насамперед виявіть джерело проблеми, а після цього зверніться у Центр
обслуговування або до місцевого торгового представника.
Перевірка робочого стану монітора
Якщо зображення на екрані відсутнє або з'явилось повідомлення "Not Optimum
Mode","Recommended Mode : 1600 X 1200 60 Hz", від'єднайте кабель від комп'ютера, не
вимикаючи живлення монітора.
{ Якщо на екрані з'явилось повідомлення або екран став білим, це означає, що монітор
працює належним чином.
{ В такому випадку, шукайте причину проблеми в комп'ютері.
Загальна інформація
Загальна інформація
Модель
SyncMaster 204B
РК панель
Розмір
51 см (20,1 дюймів) по діагоналі
Область зображення
408 мм (Г) x 306 мм (В)
Крок піксела
0,255 мм (Г) x 0,255 мм (В)
Тип
a-si TFT/TN
Синхронізація
Горизонтальна
30 ~ 81 кГц
Вертикальна
56 ~ 75 Гц
Кольори зображення
16,7 млн. кольорів
Розподільча здатність
Оптимальна розподільча
здатність
1600 x 1200 за частоти 60 Гц
Максимальна розподільча
здатність
1600 x 1200 за частоти 60 Гц
Вхідний сигнал, за умови навантаження
Аналоговий RGB, цифровий RGB сумісний з DVI (Digital Visual Interface)
полярність 0,7 Vp-p ±5% позитивна яскрава 75 Ω ±10% (за умови навантаження)
Максимальна частота піксельної синхронізації
162 МГц (Analog/Digital)
Джерело живлення
Мережа змінного струму з напругою 100 - 240 В (+/- 10%), 60/50 Гц ± 3 Гц
Кабель передачі сигналу
Кабель з двома 15-контактними роз'ємами D-Sub, окремий, довжина 1,8 м
Кабель з двома роз'ємами DVI-D, окремий, довжина 2 м (додаткова комплектація)
Споживання енергії
Менше 50 Вт (Analog/Digital)
Розміри (ШхГхВ)/Вага
444 X 200 X 427,6 мм / 17,5 X 7,9 X 16,8 дюймів (З підставкою) / 7,7 кг
Пластина для кріплення VESA
100 мм x 100 мм (для використання зі спеціальним (рукоподібним) обладнанням для
кріплення).
Характеристики середовища
Експлуатація
Температура: 10 °C - 40 °C (50 °F - 104 °F)
Вологість: 10% - 80% без конденсації
Зберігання
Температура: -20 °C - 45 °C (-4 °F - 113 °F)
Вологість: 5% - 95% без конденсації
Стандарт "Plug and Play"
Монітор можна встановити у будь-якій системі, що підтримує стандарт "Plug & Play". Взаємодія
монітора та комп'ютерної системи забезпечує найкращі умови функціонування та
налаштування монітора. В більшості випадків встановлення монітора буде виконано
автоматично, якщо немає необхідності вибирати додаткові параметри.
Допустимі точки
Для даного виробу використовується TFT РК панель, розроблена з використанням
удосконаленої напівпровідникової технології з точністю - 1 ppm (одна мільйонна частина).
Однак, іноді на екрані можуть виділятися піксели ЧЕРВОНОГО, ЗЕЛЕНОГО, СИНЬОГО чи
БІЛОГО кольорів, або відображатися чорні піксели. Це відбувається не через погану якість
виробу, і не повинно викликати занепокоєння.
z
Для прикладу, кількість РК підпікселів TFT-матриці в даному виробі - 5.760.000.
Примітка: Конструкція та технічні характеристики можуть бути змінені без
попередження.
Режим енергозбереження
Монітор має вбудовану систему керування живленням - режим енергозбереження. Вона сприяє
заощадженню енергії, вимикаючи монітор до режиму низького споживання енергії, якщо його не
використовують впродовж певного часу. Якщо натиснути будь-яку клавішу на клавіатурі, монітор
автоматично повернеться до звичайного режиму роботи. Задля збереження електроенергії
вимикайте монітор, коли він не використовується чи залишається без нагляду протягом
тривалого часу. Система енергозбереження функціонує, якщо на комп'ютері встановлено відео
карту, сумісну із системою VESA DPMS. Для налаштування даної функції використовуйте
службову програму, що встановлена на комп'ютері.
Стан
Нормальна робота
Режим
енергозбереження
EPA/ENERGY 2000
Живлення вимкнено
(кнопка живлення)
Індикатор живлення
Синій
Синій, миготить
Не світиться
Споживання енергії
Analog/Digital
Менше 50 Вт
Analog/Digital
Менше 2 Вт
(вимкнений)
Менше 0 Вт
(120 В / 220 В в
мережі змінного
струму)
Монітор сумісний з технологією EPA ENERGY STAR® та
ENERGY2000, якщо використовується з комп'ютером, що
підтримує функцію VESA DPMS.
Як партнер програми ENERGY STAR®, компанія SAMSUNG
заявляє, що даний виріб відповідає вимогам ENERGY STAR®
щодо ефективності використання електроенергії.
Попередньо встановлені режими синхронізації
Якщо параметри сигналу, який надходить з комп'ютера, співпадають з одним із попередньо
встановлених режимів синхронізації, екран буде налаштовано автоматично. Однак, якщо
сигнал інший, зображення може не з'явитися на екрані, навіть якщо індикатор живлення
світитиметься. Див. посібник для відео карти та налаштуйте параметри екрана відповідно.
Таблиця 1. Попередньо встановлені режими синхронізації
Режим
відображення
Горизонтальна
частота
(кГц)
Вертикальна
частота
(Гц)
Частота
піксельної
синхронізації
(МГц)
Полярність
синхронізації
(гор./верт.)
IBM, 640 x 350
31,469
70,086
25,175
+/-
IBM, 640 x 480
31,469
59,940
25,175
-/-
IBM, 720 x 400
31,469
70,087
28,322
-/+
MAC, 640 x 480
35,000
66,667
30,240
-/-
MAC, 832 x 624
49,726
74,551
57,284
-/-
MAC, 1152 x 870
68,681
75,062
100,00
-/-
VESA, 640 x 480
37,500
75,000
31,500
-/-
VESA, 640 x 480
37,861
72,809
31,500
-/-
VESA, 800 x 600
35,156
56,250
36,000
-/-
VESA, 800 x 600
37,879
60,317
40,000
+/+
VESA, 800 x 600
46,875
75,000
49,500
+/+
VESA, 800 x 600
48,077
72,188
50,000
+/+
VESA, 1024 x 768
48,363
60,004
65,000
-/-
VESA, 1024 x 768
56,476
70,069
75,000
-/-
VESA, 1024 x 768
60,023
75,029
78,750
+/+
VESA, 1152 x 864
67,500
75,000
108,00
+/+
VESA, 1280 x 1024
63,981
60,020
108,00
+/+
VESA, 1280 x 1024
79,976
75,025
135,00
+/+
Горизонтальна частота
Час, який витрачається на відображення однієї лінії від правого
до лівого краю по горизонталі називається горизонтальним
циклом; горизонтальна частота - це кількість горизонтальних
циклів, що виконуються за 1 секунду. Одиниця виміру: кГц
Вертикальна частота
Як і флуоресцентна лампа, екран повинен повторити одне й те
саме зображення багато разів на секунду, щоб відтворити його
для користувача. Частота цього повтору має назву "вертикальна
частота" або "частота оновлення екрана". Одиниця виміру: Гц
Як звернутись у компанію SAMSUNG у різних країнах світу
У разі виникнення запитань або зауважень стосовно виробів Samsung
звертайтесь у центр обслуговування клієнтів компанії SAMSUNG.
North America
CANADA
1-800-SAMSUNG (7267864)
http://www.samsung.com/ca
MEXICO
01-800-SAMSUNG (7267864)
http://www.samsung.com/mx
U.S.A
1-800-SAMSUNG (7267864)
http://www.samsung.com
Latin America
ARGENTINE
0800-333-3733
http://www.samsung.com/ar
BRAZIL
0800-124-421
http://www.samsung.com/br
CHILE
800-726-7864 (SAMSUNG)
http://www.samsung.com/cl
COSTA RICA
0-800-507-7267
http://www.samsung.com/latin
ECUADOR
1-800-10-7267
http://www.samsung.com/latin
EL SALVADOR
800-6225
http://www.samsung.com/latin
GUATEMALA
1-800-299-0013
http://www.samsung.com/latin
JAMAICA
1-800-234-7267
http://www.samsung.com/latin
PANAMA
800-7267
http://www.samsung.com/latin
PUERTO RICO
1-800-682-3180
http://www.samsung.com/latin
REP. DOMINICA
1-800-751-2676
http://www.samsung.com/latin
TRINIDAD & TOBAGO
1-800-7267-864
http://www.samsung.com/latin
VENEZUELA
1-800-100-5303
http://www.samsung.com/latin
Europe
BELGIUM
02 201 2418
http://www.samsung.com/be
CZECH REPUBLIC
844 000 844
http://www.samsung.com/cz
DENMARK
38 322 887
http://www.samsung.com/dk
FINLAND
09 693 79 554
http://www.samsung.com/fi
FRANCE
08 25 08 65 65 (€ 0,15/min)
http://www.samsung.com/fr
GERMANY
01805 - 121213 (€ 0,12/Min)
http://www.samsung.de
HUNGARY
06 40 985 985
http://www.samsung.com/hu
ITALIA
199 153 153
http://www.samsung.com/it
LUXEMBURG
02 261 03 710
http://www.samsung.lu
NETHERLANDS
0900 20 200 88 (€ 0.10/Min)
http://www.samsung.com/nl
NORWAY
231 627 22
http://www.samsung.com/no
POLAND
0 801 801 881
http://www.samsung.com/pl
PORTUGAL
80 8 200 128
http://www.samsung.com/pt
SLOVAKIA
0850 123 989
http://www.samsung.com/sk
SPAIN
902 10 11 30
http://www.samsung.com/es
SWEDEN
08 585 367 87
http://www.samsung.com/se
U.K
0870 242 0303
http://www.samsung.com/uk
CIS
RUSSIA
8-800-200-0400
http://www.samsung.ru
UKRAINE
8-800-502-0000
http://www.samsung.com/ur
Asia Pacific
AUSTRALIA
1300 362 603
http://www.samsung.com/au
CHINA
800-810-5858, 010- 6475 1880
http://www.samsung.com.cn
HONG KONG
2862 6001
http://www.samsung.com/hk
INDIA
3030 8282, 1600 1100 11
http://www.samsung.com/in
INDONESIA
0800-112-8888
http://www.samsung.com/id
JAPAN
0120-327-527
http://www.samsung.com/jp
MALAYSIA
1800-88-9999
http://www.samsung.com/my
PHILIPPINES
1800-10-SAMSUNG (7267864)
http://www.samsung.com/ph
SINGAPORE
1800-SAMSUNG (7267864)
http://www.samsung.com/sg
THAILAND
1800-29-3232, 02-689-3232
http://www.samsung.com/th
TAIWAN
0800-329-999
http://www.samsung.com/tw
VIETNAM
1 800 588 889
http://www.samsung.com/vn
Middle East & Africa
SOUTH AFRICA
0860 7267864 (SAMSUNG)
http://www.samsung.com/za
U.A.E
800SAMSUNG (7267864)
http://www.samsung.com/mea
Словник термінів
Крок точки
Зображення на моніторі складається з червоних, зелених та синіх точок. Чим ближче
розташовані точки одна до одної, тим вища розподільча здатність. Відстань між двома
точками одного кольору називається "кроком точки". Одиниця виміру: мм
Вертикальна частота
Для того, щоб відтворити зображення, необхідно кілька разів на секунду повторити його
на екрані. Частота цього повторення має назву "вертикальна частота" або "частота
оновлення екрана". Одиниця виміру: Гц
Наприклад:частота 60 Гц означає, що сигнал повторюється 60 разів за секунду.
Горизонтальна частота
Час, який витрачається на відображення однієї лінії від правого до лівого краю екрана,
називається "горизонтальним циклом". Горизонтальна частота - це кількість повторень
горизонтального циклу за секунду. Одиниця виміру: кГц
Черезрядкова та послідовна розгортка
"Послідовна розгортка" - це метод відображення горизонтальних ліній, з яких
складається зображення на екрані, згори донизу в неперервному порядку; "черезрядкова
розгортка" - відображення непарних та парних ліній по черзі. У більшості моніторів для
забезпечення чіткішого зображення використовується послідовна розгортка.
Черезрядкова розгортка використовується в основному в телевізорах.
Plug & Play
Ця функція забезпечує найкращу якість зображення завдяки автоматичному обміну
інформацією між комп'ютером та монітором. Даний монітор відповідає вимогам
міжнародного стандарту VESA DDC щодо функції "Plug & Play".
Розподільча здатність
Кількість точок по горизонталі та вертикалі, які формують зображення на екрані,
називається "розподільча здатність". Це число вказує на чіткість зображення. Висока
розподільча здатність підходить для виконання багатьох завдань, оскільки дозволяє
відобразити на екрані більше інформації.
Наприклад:якщо розподільча здатність - 1280 x 1024, це означає, що екран складається
з 1280 точок по горизонталі (горизонтальна розподільча здатність) та 1024
ліній по вертикалі (вертикальна розподільча здатність).
Для кращого відображення
1. Щоб отримати зображення найкращої якості, налаштуйте розподільчу здатність та
частоту оновлення екрана, як описано нижче. Якщо для TFT РК екрана не налаштована
найкраща якість, зображення може бути неоднорідної якості.
{
{
Розподільча здатність: 1280 X 1024
Вертикальна частота (частота оновлення): 60 Гц
2. Для даного виробу використовується TFT РК панель, розроблена з використанням
удосконаленої напівпровідникової технології з точністю - 1 ppm (одна мільйонна
частина). Однак, іноді на екрані можуть виділятися піксели ЧЕРВОНОГО, ЗЕЛЕНОГО,
СИНЬОГО чи БІЛОГО кольорів, або відображатися чорні піксели.
Це відбувається не через погану якість виробу, і не повинно викликати занепокоєння.
{
Для прикладу, кількість РК підпікселів TFT-матриці в даному виробі - 3.932.160.
3. Для чищення монітора та панелі ззовні слід використовувати м'яку, суху ганчірку та
невелику кількість рекомендованого миючого засобу. РК екран слід чистити обережно,
не докладаючи сили.
У разі застосування надмірної сили на екрані можуть з'явитися плями.
4. Якщо Ви не задоволені якістю зображення, застосуйте функцію "автоматичного
налаштування".
Якщо після застосування функції автоматичного налаштування шуми не зникнуть,
застосуйте функцію точного/грубого налаштування FINE/COARSE.
5. Якщо протягом тривалого часу переглядати нерухоме зображення, на екрані може
з'явитись залишкове зображення або ефект розмитості.
Якщо монітор тривалий час не використовується, встановіть режим енергозбереження
або рухому екранну заставку.
Нормативна частина
Інформація, подана у даному документі, може бути змінена без попередження.
© 2006 Samsung Electronics Co., Ltd. Усі права застережені.
Відтворення у будь-який спосіб без письмового дозволу компанії Samsung Electronics Co.,
Ltd. заборонено.
Компанія Samsung Electronics Co., Ltd. не несе відповідальності за помилки у цьому
посібнику або випадкові чи опосередковані збитки, що виникли внаслідок надання,
експлуатації або використання даного матеріалу.
Samsung є зареєстрованою торговою маркою компанії Samsung Electronics Co., Ltd.;
Microsoft, Windows та Windows NT є зареєстрованими торговими марками компанії Microsoft
Corporation; VESA, DPMS та DDC є зареєстрованими торговими марками асоціації Video
Electronics Standard Association; назва та логотип ENERGY STAR® є зареєстрованими
торговими марками агенції захисту навколишнього середовища США (EPA - U.S.
Environmental Protection Agency). Як партнер ENERGY STAR®, компанія Samsung Electronics
Co., Ltd. заявляє, що даний виріб відповідає вимогам ENERGY STAR® щодо ефективності
використання електроенергії. Усі інші згадані тут назви виробів можуть бути торговими
марками або зареєстрованими торговими марками відповідних власників.
Клас В
Цей пристрій належить до цифрових пристроїв класу В. Інформацію щодо правил техніки
безпеки та електромагнітної сумісності див. у посібнику з нормативних питань.
MÉXICO
IMPORTADO POR:
SAMSUNG ELECTRONICS MÉXICO. S.A. de C.V.
Vía Lopez Portillo No. 6, Col. San Fco. Chilpan
Tultitlán, Estado de México, C.P. 54940
Tel: 01-55-5747-5100 / 01-800-726-7864
EXPORTADO POR:
Samsung Electronics CO.,LTD.
416, Mae tan-3dong, Yeongtong - gu,
Suwon City, Gyeonggi-do Korea
ІНФОРМАЦІЯ ПРО ВИРІБ (Уникнення ефекту залишкового
зображення)
У разі перемикання з одного зображення на інше, особливо після перегляду нерухомого
зображення протягом тривалого часу, на РК моніторі чи екрані телевізора можуть виникати
залишкові зображення.
Цей посібник допоможе Вам правильно користуватися РК екранами, щоб уникнути ефекту
залишкового зображення.
Гарантійне обслуговування
Умови гарантійного обслуговування не поширюються на пошкодження, пов’язані із
залишковими зображеннями.
Гарантія не поширюється на випадки вигоряння екрана.
Що таке ефект залишкового зображення?
За нормальних умов функціонування РК панелі ефект залишкового зображення не
виникає. Однак, якщо певне зображення залишається незмінним протягом
тривалого часу, виникає невеличка різниця електричного заряду між двома
електродами, які обрамлюють рідкі кристали. Це може стати причиною виділення
рідких кристалів у відповідній частині екрана. Таким чином після переходу до
наступного зображення на екрані залишається "тінь" попереднього зображення.
Ефект залишкового зображення може виникати на усіх без винятку дисплеях,
включаючи РК дисплеї. Це не є недоліком виробу.
Щоб захистити РК дисплей від виникнення ефекту залишкового зображення,
дотримуйтеся рекомендацій, що подані нижче
Вимкнення живлення, екранна заставка або режим економного
споживання електроенергії
Наприклад:
z Коли на екрані постійно присутнє майже незмінне зображення, час від
часу вимикайте екран.
- Після 24 годин використання вимикайте живлення на 4 години
- Після 12 годин використання вимикайте живлення на 2 години
z Якщо можливо, використовуйте екранну заставку
- Радимо використовувати одноколірну екранну заставку або
рухоме зображення.
z Вимкнення живлення монітора можна запрограмувати, вибравши "Схеми
керування живленням" в меню "Параметри екрана".
Поради щодо використання в особливих умовах
Наприклад: аеропорти, вокзали, фондові біржі, банки та системи
управління
Рекомендуємо запрограмувати систему, в якій буде встановлео монітор,
таким чином:
Періодично замінюйте інформаційний екран логотипом або рухомим
зображенням.
Наприклад: Можна запровадити такий цикл: відображення інформаційного
екрану протягом 1 години, після чого
відображення логотипу або рухомого зображення протягом 1 хвилини.
Час від часу змінюйте колір на інформаційному екрані
(використовуйте 2 різні кольори).
Наприклад: задайте два кольори для відображення інформації і змінюйте
колір почергово через кожні 30 хвилин.
Радимо не використовувати поєднання символів та фонових кольорів з
великою різницею рівня яскравості.
Уникайте використання сірих кольорів, які швидко можуть викликати появу
залишкового зображення.
z
Уникайте: кольорів зі значною різницею рівня яскравості (чорний і білий,
сірий)
Наприклад:
z Рекомендовані параметри: яскраві кольори з незначною різницею рівня
яскравості
- Кожні 30 хвилин змінюйте колір символів та фоновий колір
Наприклад:
- Кожні 30 хвилин змінюйте символи на рухому інформацію.
Наприклад:
Найкращий спосіб захистити монітор від ефекту залишкового зображення налаштувати комп'ютер або систему на відображення екранної заставки,
коли монітор не використовується.
За нормальних умов функціонування РК панелі ефект залишкового зображення не
буде виникати.
Нормальними умовами вважається постійно змінюване зображення. Якщо на РК
панелі протягом тривалого часу (більше 12 годин) висвітлюється нерухоме
зображення, це може викликати невеличку різницю в напрузі між електродами, які
формують піксели з рідких кристалів (РК). З часом різниця напруги між
електродами збільшується, спричинюючи вигорання піксела. В такому випадку
після зміни зображення на екрані ще залишається "тінь" попереднього
зображення.
Щоб цього уникнути, необхідно зменшити накопичення таких різниць напруги.
Цей РК монітор відповідає вимогам стандарту ISO13406-2 стосовно кількості
пошкоджених пікселів, Клас ІІ