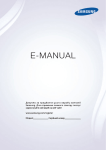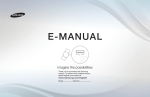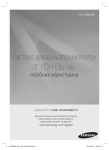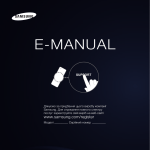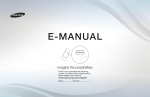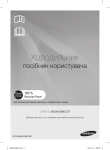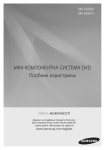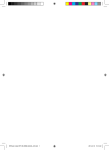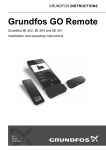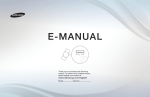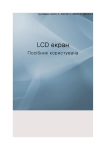Download Samsung UE32J5200AK Керівництво користувача
Transcript
E-MANUAL
Дякуємо за придбання цього виробу компанії
Samsung. Для отримання повного спектру послуг
зареєструйте свій виріб на веб-сайті
www.samsung.com/register
Моделі_____________ Серійний номер______________
Контент
Під’єднання антени та зовнішніх
пристроїв
Під’єднання – Антена
Підключення відеопристроїв
Використання дистанційних та
периферійних пристроїв
Управління телевізором за допомогою клавіатури
19
Підключення клавіатури
19
Як користуватися клавіатурою
3
Під’єднання – роз’єм HDMI
Управління телевізором за допомогою миші
4
Під’єднання – Компонентне
21
Підключення миші
5
Пі’єднання – Зовнішній вхід
22
Як користуватися мишею
6
Під’єднання – SCART
Введення тексту за допомогою клавіатури QWERTY
Виведення звуку з телевізора через зовнішні гучномовці
8
Під’єднання – Цифровий аудіороз’єм (оптичний)
9
Під’єднання – Аудіовихід
Під’єднання комп’ютера
23
Використання додаткових функцій
Підключення до Інтернету
11
Під’єднання – Роз’єм HDMI
Встановлення дротового під’єднання до Інтернету
12
Під’єднання – Роз’єм HDMI (DVI)
24
Під’єднання кабелю локальної мережі
13
Під’єднання – Домашня мережа
25
Автоматичне підключення до дротової мережі
Під’єднання мобільного пристрою
25
Підключення до дротової мережі вручну
15
Під’єднання – Кабель MHL-HDMI
Встановлення бездротового під’єднання до Інтернету
16
Екран мобільного пристрою на телевізорі (Віддзеркалення
27
Автоматичне підключення до бездротової мережі
28
Підключення до бездротової мережі вручну
29
Підключення до бездротової мережі через WPS
екрана)
17
Під’єднання мобільних пристроїв, не використовуючи
бездротового маршрутизатора (Wi-Fi Direct)
17
Під’єднання – Домашня мережа
18
Ім’я телевізора в мережі
Вибір вхідного сигналу
Усунення несправностей, пов’язаних з підключенням до
Інтернету
30
Усунення несправностей, пов’язаних з підключенням до
дротової мережі
31
Усунення несправностей, пов’язаних з підключенням до
бездротової мережі
Мобільна мережа
32
Назва і номер моделі підтримуваних телекомунікаційних
пристроїв
Перевірка стану підключення до Інтернету
Функції SMART
Функції перегляду телепрограм
Smart Hub
Короткий огляд інформації про цифрове мовлення
34
Перевірка з’єднання Smart Hub
58
Робота з функцією Гід
35
Відкривання Перший екран
59
Перегляд інформації про поточну програму
36
Переміщення до екрана панелі
59
Зміна сигналу мовлення
36
Робота з функцією Посібник зі Smart Hub
59
Інформація про сигнал і силу сигналу цифрового мовлення
36
Скидання налаштувань Smart Hub
Як користуватися послугою Smart Hub з обліковим
записом Samsung (Обл.запис Samsung)
37
Створення облікового запису Samsung (Обл.запис Samsung)
39
Вхід в Обл.запис Samsung
40
Пов’язання облікового запису Samsung і облікового запису
програми
41
Змінення та додавання відомостей у Обл.запис Samsung
41
Видалення усіх облікових записів Samsung із телевізора
42
Використання функцій спливних меню
43
Встановлення програми
44
Стандартні програми
44
Як користуватися функцією Web Browser
47
Перевпорядкування програм на екрані SAMSUNG APPS
48
Видалення програми з телевізора
48
Встановлення рейтингу/написання рецензії на програму
49
Оновлення програми
49
Функції режиму SAMSUNG APPS
Налаштування функції Запланувати перегляд
60
Налаштування функції Запланувати перегляд
61
Управління списком Запланувати перегляд
Робота з функцією Список каналів
Реєстрація, видалення і редагування каналів
63
Реєстрація і видалення каналів
63
Редагування зареєстрованих каналів
64
Увімкнення/вимкнення захисту паролем для каналів
64
Зміна номерів
64
Блокування/розблокування каналів
64
Змінити номер каналу
Створення власного переліку уподобань (Список
уподобань)
65
Реєстрація каналу Уподобання
66
Перегляд лише списку Список уподобань
66
Редагування списку Список уподобань
Відтворення фотографій, відео- та аудіофайлів
Додавання ефекту присутності у режимі спортивних
програм
51
Відтворення мультимедійного вмісту з пристрою USB
69
Увімкнення функції Режим «Спорт»
52
Відтворення мультимедійного вмісту, збереженого на
70
Функції, доступні в режимі Режим «Спорт»
комп’ютері/мобільному пристрої
African Cinema Mode
53
Відтворення фотографій
54
Відтворення відеофайлів
56
Відтворення аудіофайлів
Функції перегляду телепрограм
57
Функції на екрані списку мультимедійного вмісту
71
Відображення субтитрів
71
Параметри субтитрів
72
Зміна Мова телетексту
72
Digital Text
73
Перегляд мовлення в режимі «зображення в зображенні»
74
Пошук доступних каналів
75
Вибір параметрів звуку мовлення
75
Аудіоопис
75
Вибір жанру
75
Увімк. доросл.жанру
70
Як користуватися функцією African Cinema Mode
Робота з функцією Параметри каналів
Загальні відомості
76
Країна (область)
76
Ручна настройка
Налаштування часу і використання таймера
77
Точне налаштування зображення
93
Налаштування поточного часу
78
Передав. сп. каналів
94
Використання таймерів
78
Видалити профіль оператора CAM
78
Супутникова сист.
80
CI
Параметри зображення і звуку
Зміна режиму зображення і налаштування якості
зображення
81
82
83
Вибір правильного режиму зображення для певного
Використання функцій енергозаощадження
Як користуватися функцією Anynet+ (HDMI-CEC)
97
Налаштування функції Anynet+ (HDMI-CEC)
98
Як користуватися функцією Anynet+ (HDMI-CEC)
Робота з функцією e-Manual
Налаштування якості зображення для кожного режиму
99
Додаткові функції e-Manual
зображення
100 Оновлення посібника e-Manual до найновішої версії
Точне налаштування кожного режиму зображення
Налаштування зображення для кращого його перегляду
86
Перегляд мовлення в режимі «зображення в зображенні»
87
Зміна налаштування пунктів Формат зображ. і Положення
88
Прослуховування лише звуку з вимкненим зображенням
(Вимк. зображ.)
Скидання налаштувань функції Режим зображення
Зміна налаштування параметра Режим звуку і
використання звукових ефектів
90
96
Завантаження посібника e-Manual
Функції налаштування зображення
89
Запобігання вигорянню екрана
99
(Параметри зображення)
88
96
середовища перегляду
(Додаткові параметри)
85
Використання функцій захисту від вигоряння екрана і
заощадження електроенергії
Вибір правильного налаштування параметра Режим звуку
Оновлення програмного забезпечення
101 Оновлення програмного забезпечення через Інтернет
101 Оновлення програмного забезпечення через з’єднання USB
102 Увімкнення функції автоматичного оновлення програмного
забезпечення
102 Оновлення програмного забезпечення через супутниковий
канал
Захист телевізора від хакерських атак і зловмисного коду
103 Перевірка телевізора і під’єднаних носіїв
103 Автоматична перевірка, коли телевізор увімкнено
103 Автоматичне додавання зловмисного коду до списку
заблокованого коду
відповідно до середовища перегляду
Робота з іншими функціями
Використання звукових ефектів
104 Увімкнення функції Висока контрастність
Функції налаштування звуку
91
Вибір гучномовців
91
Визначення типу встановлення телевізора
91
Увімкнення звуку (Додаткові параметри)
92
Скидання всіх налаштувань звуку
104 Налаштування функції Прозорість меню
104 Розширення області фокусування Smart Hub
104 Зміна налаштувань функції Мова меню
105 Перевірка Сповіщення
105 Налаштування функції Пароль
106 Блок. прогр. за рей.
106 Увімкнення функції Ігровий реж.
106 Блокування/розблокування кнопок на панелі
107 Відображення/приховування логотипу Samsung під час
завантаження
107 Реєстрація телевізора як пристрою із класом сертифікації
DivX-Certified (перегляд платних фільмів DivX)
108 Відновлення заводських установок телевізора
108 Використання телевізора як монітора (для магазинів)
Під’єднання до гнізда для картки стандартного
інтерфейсу
109 Щоб підключити картку CI, виконайте описані нижче дії.
110 Щоб під’єднати адаптер для картки CI, виконайте описані
нижче дії.
Функція телетексту
Усун. несправностей
Отримання технічної підтримки (режим Підтримка)
114 Підтримка через функцію Віддалене керування
116 Пошук інформації, необхідної для обслуговування
Примітки і застереження
Прочитайте, перш ніж користуватися функцією SAMSUNG
APPS
Обмеження для Web Browser
Обмеження щодо використання файлів Фото, Відео та
Музика
128 Передача файлів між накопичувачами
129 Підтримувані зовнішні субтитри
129 Підтримувані внутрішні субтитри
130 Підтримувані формати зображення і роздільна здатність
130 Підтримувані формати аудіо і кодеки
131 Підтримувані відеокодеки
Прочитайте після встановлення телевізора
133 Формат зображення і вхідний сигнал
133 Встановлення замка «Кенсінгтон» проти крадіжок
134 Прочитайте перед налаштуванням бездротового інтернетз’єднання
Наявні проблеми з екраном
Застереження щодо під’єднання комп’ютера
116 Перевірка зображення
135 телевізори зі світлодіодною підсвіткою екрана серії 5
Звук нечіткий
119 Перевірка звуку
Наявні проблеми з мовленням.
Неможливо підключити комп’ютер.
Неможливо підключитися до Інтернету.
Функція Anynet+ (HDMI-CEC) не працює.
Проблеми із запуском/використанням програм.
Файл не відтворюється.
Я хочу скинути налаштування телевізора.
Інші проблеми
135 IBM
135 MAC
136 VESA DMT
137 телевізори зі світлодіодною підсвіткою екрана серії 4
137 IBM
137 MAC
138 VESA DMT
Підтримувана роздільна здатність відео
Ліцензія
Словник
Під’єднання – Антена
"" Доступність функції залежить від конкретної моделі та регіону.
Перш ніж під’єднувати будь-які зовнішні пристрої та кабелі до телевізора, перевірте номер моделі телевізора.
Наклейка, на якій зазначено номер моделі, прикріплена з тильної сторони телевізора. Спосіб під’єднання
різниться залежно від моделі.
Щоб телевізор отримував сигнал мовлення, до нього потрібно під’єднати антену.
"" Антену не потрібно під’єднувати, якщо використовується декодер каналів кабельного мовлення або приймач
каналів супутникового мовлення.
Під’єднайте правильний кабель антени відповідно до умов перегляду до роз’єму для антени телевізора, як
показано на малюнку.
Підключення відеопристроїв
"" Доступність функції залежить від конкретної моделі та регіону.
Цей телевізор обладнано різноманітними роз’ємами для отримання відеосигналу із зовнішніх пристроїв,
таких як декодери каналів кабельного мовлення чи приймачі каналів супутникового мовлення, програвачі
дисків Blu-ray та DVD, відеокамери або ігрові приставки. Нижче наведено список найпоширеніших роз’ємів,
які розташовано у порядку погіршення якості зображення.
●●
HDMI
●●
Компонентний
●●
Зовнішній вхід
Щоб отримати зображення найкращої якості, під’єднуйте відеопристрій до телевізора через роз’єм HDMI.
Якщо пристрій не обладнано роз’ємом HDMI, використовуйте наступний найкращий роз’єм – компонентний.
"" Кількість роз’ємів, їх назви і розташування можуть бути дещо іншими залежно від моделі.
"" Коли під’єднуєте зовнішній пристрій до телевізора, використовуйте посібник користувача такого зовнішнього
пристрою. Кількість роз’ємів на зовнішньому пристрої, їх назви і розташування можуть бути дещо іншими залежно
від виробника такого пристрою.
Під’єднання – роз’єм HDMI
Перш ніж під’єднувати будь-який зовнішній пристрій або кабель до телевізора, перевірте номер моделі
телевізора. Наклейка, на якій зазначено номер моделі, прикріплена з тильної сторони телевізора. Спосіб
під’єднання різниться залежно від моделі.
Рекомендовано використовувати такі типи кабелів HDMI:
●●
високошвидкісний кабель HDMI
●●
високошвидкісний кабель HDMI із підтримкою Ethernet
Кабелі HDMI мають певні вимоги:
"" Використовуйте кабель HDMI товщиною не більше 14 мм.
"" Використання несертифікованого кабелю HDMI може призвести до відображення порожнього екрана або
помилки з’єднання.
"" Деякі кабелі і пристрої HDMI можуть бути не сумісними з телевізором через відмінності в характеристиках HDMI.
"" Цей телевізор не підтримує функції HDMI Ethernet Channel. Мережа Ethernet – це локальна мережа (LAN), що
працює через коаксіальні кабелі, стандартизовані IEEE.
Перегляньте малюнок і за допомогою кабелю HDMI з’єднайте вихід HDMI відеопристрою із входом HDMI
телевізора.
"" Кількість роз’ємів, їх назви і розташування можуть бути дещо іншими залежно від моделі.
Після під’єднання зовнішнього пристрою такий пристрій можна вибрати за допомогою кнопки SOURCE.
Під’єднання – Компонентне
Перш ніж під’єднувати будь-які зовнішні пристрої і кабелі до телевізора, перевірте номер моделі придбаного
телевізора. Наклейка, на якій зазначено номер моделі, прикріплена з тильної сторони телевізора. Спосіб
під’єднання різниться залежно від моделі.
Перегляньте малюнок і за допомогою компонентного кабелю з’єднайте вхідні компонентні роз’єми
телевізора і вихідні компонентні роз’єми пристрою.
Упевніться, що кольори кабелів відповідають кольорам роз’ємів.
Після під’єднання зовнішнього пристрою такий пристрій можна вибрати за допомогою кнопки SOURCE.
Пі’єднання – Зовнішній вхід
Перш ніж під’єднувати будь-який зовнішній пристрій або кабель до телевізора, перевірте номер моделі
телевізора. Наклейка, на якій зазначено номер моделі, прикріплена з тильної сторони телевізора. Спосіб
під’єднання різниться залежно від моделі.
Перегляньте малюнок і за допомогою аудіовідеокабелю з’єднайте вхідні аудіовідеороз’єми телевізора і
вихідні аудіовідеороз’єми пристрою.
Якщо використовуються вхідні аудіовідеороз’єми телевізора, під’єднайте відеокабель до роз’єму Y. Окремі
моделі телевізора обладнано відеороз’ємом. У такому разі під’єднуйте кабель до відеороз’єму.
Після під’єднання зовнішнього пристрою такий пристрій можна вибрати за допомогою кнопки SOURCE.
Під’єднання – SCART
"" Доступність функції залежить від конкретної моделі та регіону.
Перш ніж під’єднувати будь-які зовнішні пристрої і кабелі до телевізора, перевірте номер моделі придбаного
телевізора. Наклейка, на якій зазначено номер моделі, прикріплена з тильної сторони телевізора. Спосіб
під’єднання різниться залежно від моделі.
За допомогою кабелю SCART з’єднайте вхід SCART телевізора з виходом SCART пристрою. Додаткове
аудіоз’єднання не потрібне, оскільки SCART також передає і звук.
"" Через з’єднання SCART може передаватись лише відеосигнал стандартної чіткості.
Виведення звуку з телевізора через зовнішні гучномовці
Телевізор обладнано різноманітними роз’ємами для введення звуку з пристроїв, наприклад із програвачів
дисків Blu-ray і DVD, а також для виведення звуку на такі пристрої, як підсилювачі. Роз’єми вказано нижче.
●●
Цифровий аудіороз’єм (оптичний)
У разі під’єднання зовнішнього джерела аудіосигналу слід враховувати деякі застереження.
●●
Для кращої якості звуку рекомендовано використовувати аудіовідеоприймач.
●●
Кількість роз’ємів, їх назви і розташування можуть бути дещо іншими залежно від моделі.
●●
Коли під’єднуєте зовнішній пристрій до телевізора, використовуйте посібник користувача такого
зовнішнього пристрою. Кількість роз’ємів на зовнішньому пристрої, їх назви і розташування можуть
бути дещо іншими залежно від виробника такого пристрою.
Під’єднання – Цифровий аудіороз’єм (оптичний)
"" Доступність функції залежить від конкретної моделі та регіону.
Перш ніж під’єднувати будь-який зовнішній пристрій або кабель до телевізора, перевірте номер моделі
телевізора. Наклейка, на якій зазначено номер моделі, прикріплена з тильної сторони телевізора. Спосіб
під’єднання різниться залежно від моделі.
Якщо під’єднати аудіовідеоприймач до цифрового аудіороз’єму (оптичного) телевізора, можна слухати
цифровий звук.
Під’єнання пристрою через оптичний кабель не вимикає автоматично гучномовці телевізора. Щоб вимкнути
гучномовці телевізора, встановіть у меню Виведення звуку телевізора (Звук > Параметри динаміків >
Виведення звуку телевізора) будь-яке інше значення, аніж Динамік ТВ.
Налаштуйте рівень гучності аудіопристрою за допомогою пульта дистанційного керування такого
пристрою.
"" Незвичний шум, який лунає з аудіопристрою під час роботи, може вказувати на проблеми зі звуком самого
пристрою. У такому випадку зверніться по допомогу до виробника аудіопристрою.
"" Цифровий звук доступний лише для 5.1-канального мовлення.
Перегляньте малюнок і за допомогою оптичного кабелю з’єднайте цифровий аудіовихід телевізора з
цифровим аудіовходом пристрою.
Під’єднання – Аудіовихід
"" Наявність функції залежить від конкретної моделі.
Перш ніж під’єднувати будь-який зовнішній пристрій або кабель до телевізора, перевірте номер моделі
телевізора. Наклейка, на якій зазначено номер моделі, прикріплена з тильної сторони телевізора. Спосіб
під’єднання різниться залежно від моделі.
"" Назви і розташування роз’ємів можуть різнитися залежно від моделі.
Перегляньте малюнок і за допомогою аудіокабелю з’єднайте вихідний аудіороз’єм телевізора і вхідний
аудіороз’єм пристрою.
Під’єднання комп’ютера
Комп’ютер можна підключити безпосередньо до телевізора або до мережі, щоб вміст екрана комп’ютера
відображався на екрані телевізора. Під’єднайте комп’ютер до телевізора, як описано нижче.
●●
Під’єднання через роз’єм HDMI
Щоб відобразити екран комп’ютера на телевізорі, комп’ютер можна підключити до телевізора за
допомогою кабелю HDMI.
●●
Під’єднання через роз’єм HDMI (DVI)
Щоб відобразити екран комп’ютера на телевізорі, комп’ютер можна підключити до телевізора,
з’єднавши роз’єм DVI із роз’ємом HDMI на телевізорі за допомогою кабелю DVI-HDMI.
●●
Під’єднання через домашню мережу
Ви можете запустити на телевізорі фото, відео та музичні файли, збережені на комп’ютері, під’єднавши
телевізор і комп’ютер до того самого маршрутизатора або точки доступу.
Під’єднання – Роз’єм HDMI
Перш ніж під’єднувати будь-який зовнішній пристрій або кабель до телевізора, перевірте номер моделі
телевізора. Наклейка, на якій зазначено номер моделі, прикріплена з тильної сторони телевізора. Спосіб
під’єднання різниться залежно від моделі.
Для з’єднання HDMI рекомендовано використовувати один перелічених нижче типів кабелів HDMI.
●●
високошвидкісний кабель HDMI
●●
високошвидкісний кабель HDMI із підтримкою Ethernet
"" Використовуйте кабель HDMI товщиною не більше 14 мм. Використання несертифікованого кабелю HDMI може
призвести до відображення порожнього екрана або помилки з’єднання.
"" Деякі кабелі і пристрої HDMI можуть бути не сумісними з телевізором через відмінності в характеристиках HDMI.
"" Цей телевізор не підтримує функції HDMI Ethernet Channel. Мережа Ethernet – це локальна мережа (LAN), що
працює через коаксіальні кабелі, стандартизовані IEEE.
"" Деякі комп’ютери не підтримують інтерфейс HDMI залежно від характеристик їх графічних адаптерів. У такому
випадку, для під’єднання комп’ютера до телевізора використовуйте кабель DVI-HDMI.
Перегляньте малюнок і за допомогою кабелю HDMI з’єднайте вихід HDMI зовнішнього відеопристрою із
входом HDMI телевізора.
Після під’єднання зовнішнього пристрою такий пристрій можна вибрати за допомогою кнопки SOURCE.
Під’єднання – Роз’єм HDMI (DVI)
Якщо графічний адаптер комп’ютера не підтримує інтерфейс HDMI, під’єднайте комп’ютер до телевізора
за допомогою кабелю DVI (Digital Visual Interactive)-HDMI. Однак у разі з’єднання DVI-HDMI через роз’єм
HDMI надходить лише відеосигнал DVI; передача аудіосигналу через нього не здійснюється. Для
прослуховування звуку з комп’ютера з’єднайте зовнішній гучномовець з аудіовиходом комп’ютера.
"" Відомості щодо підтримуваних телевізором параметрів роздільної здатності дивіться в розділі «Застереження
щодо під’єднання комп’ютера».
Перегляньте малюнок і за допомогою кабелю DVI-HDMI з’єднайте вхід HDMI (DVI) телевізора і вихід DVI
комп’ютера.
Після під’єднання зовнішнього пристрою такий пристрій можна вибрати за допомогою кнопки SOURCE.
Під’єднання – Домашня мережа
Ви можете запустити на телевізорі фото, відео та музичні файли, збережені на комп’ютері.
1.
Під’єднайте телевізор і комп’ютер до одного маршрутизатора або точки доступу. Після встановлення
цих двох з’єднань буде налаштовано домашню мережу.
""
Домашня мережа дозволяє обмінюватися вмістом між телевізором, комп’ютерами та мобільними
пристроями, під’єднаними до того самого дротового чи бездротового маршрутизатора.
2.
На комп’ютері виберіть [Панель керування] > [Мережа та Інтернет] > [Мережа та центр доступу] >
3.
У списку встановіть для телевізора налаштування [Дозволено].
4.
Запустіть на комп’ютері медіапрогравач Windows, виберіть [Параметри] > [Керування бібліотекою)] і
[Змінити додаткові параметри доступу] і виберіть [Вибрати параметри потокової передачі...] для
увімкнення функції потокової передачі даних.
додайте розташування, де збережено фотографії, відео- та аудіофайли, які ви бажаєте відтворити на
телевізорі.
""
На телевізорі можна буде відтворювати файли, перенесені у стандартну папку медіапрогравача Windows.
""
Коли функцію спільного доступу до файлів увімкнено, до них може бути дозволено несанкціонований
доступ. Вимкніть цю функцію, коли доступ до файлів не потрібний.
Під’єднання мобільного пристрою
Під’єднайте мобільний пристрій, наприклад смартфон чи планшет, безпосередньо до телевізора або через
спільну мережу, щоб відобразити екран або вміст мобільного пристрою на екрані телевізора. Під’єднайте
мобільний пристрій до телевізора, як описано нижче.
●●
Під’єднання за допомогою кабелю MHL-HDMI
Щоб відобразити екран мобільного пристрою на телевізорі, з’єднайте роз’єм USB мобільного
пристрою із роз’ємом HDMI телевізора за допомогою кабелю MHL-HDMI.
●●
Екран мобільного пристрою на телевізорі (Віддзеркалення екрана)
Щоб відобразити екран мобільного пристрою на телевізорі, під’єднайте телевізор до мобільного
пристрою за допомогою функції віддзеркалення екрана.
●●
""
Цей варіант доступний лише для мобільних пристроїв, які підтримують функцію віддзеркалення екрана.
""
Залежно від програмного забезпечення вашого мобільного пристрою.
Під’єднання мобільних пристроїв, не використовуючи бездротового маршрутизатора (Wi-Fi Direct)
Wi-Fi Direct дає змогу під’єднати телевізор до мобільного пристрою без маршрутизатора або точки
доступу. Ви можете переглянути та запустити на телевізорі фото, відео та музичні, збережені на
під’єднаному мобільному пристрої.
""
●●
Цей варіант доступний лише для мобільних пристроїв, які підтримують функцію Wi-Fi Direct.
Під’єднання через домашню мережу
Ви можете відтворювати на телевізорі фото, відео та музику з мобільного пристрою, підключеного до
того самого маршрутизатора або точки доступу, що й телевізор.
Під’єднання – Кабель MHL-HDMI
Цей телевізор підтримує функцію MHL (Mobile High-definition Link) через кабель MHL. Функція MHL дозволяє
переглядати і відтворювати на телевізорі відеофайли, зображення та аудіофайли з мобільних пристроїв.
Однак функція MHL доступна лише в разі використання роз’єму HDMI (MHL) телевізора та мобільного
пристрою із підтримкою MHL.
Інформацію про налаштування функції MHL на мобільному пристрої шукайте в посібнику користувача
такого пристрою.
"" Після під’єднання кабелю MHL-HDMI значення параметра Формат зображ. автоматично змінюється на За розм.
екр.. Якщо ж ви скористаєтеся адаптером HDMI, цей параметр автоматично не змінюватиметься. У такому разі
змініть його вручну.
"" Якщо використовується кабель HDMI, телевізор розпізнає сигнал як сигнал HDMI та може реагувати по-іншому,
ніж на з’єднання за допомогою кабелю MHL-HDMI.
Перегляньте малюнок і під’єднайте кабель MHL-HDMI до роз’єму HDMI (MHL) телевізора та роз’єму USB
мобільного пристрою.
Після під’єднання зовнішнього пристрою такий пристрій можна вибрати за допомогою кнопки SOURCE.
Екран мобільного пристрою на телевізорі (Віддзеркалення екрана)
"" Доступність функції залежить від конкретної моделі та регіону.
"" Залежно від програмного забезпечення вашого мобільного пристрою.
Мережа > Віддзеркалення екрана Спробувати
Під’єднайте мобільний пристрій з підтримкою функції віддзеркалення екрана бездротовим способом до
телевізора та відтворюйте відео- й аудіофайли, збережені на пристрої, на телевізорі. Віддзеркалення екрана
стосується функції, яка дозволяє одночасно відтворювати відео- й аудіофайли, збережені на мобільному
пристрої, на телевізорі та мобільному пристрої.
"" Для використання функції Віддзеркалення екрана мобільний пристрій має підтримувати функцію віддзеркалення,
наприклад AllShare Cast або Віддзеркалення екрана. Щоб перевірити, чи мобільний пристрій підтримує функцію
віддзеркалення екрана, відвідайте веб-сайт виробника мобільного пристрою.
"" Відтворення відео чи аудіо може періодично зупинятися залежно від стану мережі.
Під’єднання через мобільний пристрій
1.
На мобільному пристрої увімкніть функцію Віддзеркалення екрана. Мобільний пристрій почне шукати
2.
Зі списку результатів пошуку виберіть телевізор. На екрані телевізора з’явиться спливне вікно.
3.
У спливному вікні виберіть пункт Дозв., щоб під’єднати мобільний пристрій.
доступні пристрої для під’єднання.
""
Усі мобільні пристрої, яким було надано дозвіл раніше, під’єднаються автоматично без надання дозволу.
""
Якщо вибрати Відх, пристрій не з’явиться і не активується цим способом. Щоб надати дозвіл мобільному
пристрою, якому раніше було відмовлено в доступі, перейдіть до пункту Мережа > Віддзеркалення екрана >
Дисп. пристроїв.
Пошук телевізора не виконується на мобільних пристроях…
1.
Перейдіть до пункту Мережа > Віддзеркалення екрана, щоб увімкнути функцію Віддзеркалення
2.
Увімкніть функцію віддзеркалення екрана на мобільному пристрої. На екрані відобразиться список
3.
Виберіть телевізор, і він під’єднається автоматично.
екрана. Також можна вибрати функцію Віддзеркалення екрана у списку, натиснувши кнопку SOURCE.
автоматично виявлених пристроїв.
""
Коли не вдається під’єднати мобільні пристрої, вимкніть телевізор, а потім увімкніть його знову.
Надання дозволу або відхилення з’єднання через мобільні пристрої
"" Ця можливість перегляду доступна лише коли мобільні пристрої дозволяють виконати з’єднання.
1.
Перейдіть до Мережа > Віддзеркалення екрана > Дисп. пристроїв, щоб активувати Дисп. пристроїв.
2.
Для кожного мобільного пристрою можна дозволити або відхилити з’єднання.
З’явиться список запитів на з’єднання від мобільних пристроїв.
Під’єднання мобільних пристроїв, не використовуючи бездротового
маршрутизатора (Wi-Fi Direct)
Мережа > Wi-Fi Direct Спробувати
Wi-Fi Direct дає змогу під’єднувати мобільні пристрої до телевізора за допомогою бездротового зв’язку.
Після з’єднання пристрою з телевізором через Wi-Fi Direct ви зможете переглядати і відтворювати на
телевізорі відео, фото та музику з мобільного пристрою.
"" Мобільний пристрій повинен підтримувати мережу Wi-Fi Direct. Перевірте, чи мобільний пристрій, який буде
використовуватись, підтримує мережу Wi-Fi Direct.
1.
Увімкніть на мобільному пристрої мережу Wi-Fi Direct, після чого запустіть Wi-Fi Direct. Телевізор
2.
Щоб ініціювати з’єднання, виберіть пристрій зі списку. Якщо запит про встановлення з’єднання
3.
Дозвольте з’єднання. Процес з’єднання завершено.
автоматично виконає пошук і відобразить список доступних пристроїв. Ім’я телевізора також
відобразиться на мобільному пристрої.
надсилається телевізором, повідомлення про надання дозволу з’являється на мобільному пристрої, і
навпаки.
Під’єднання – Домашня мережа
Ви можете запустити на телевізорі фото, відео та музичні файли, збережені на мобільному пристрої.
1.
Під’єднайте телевізор і мобільний пристрій до одного маршрутизатора або точки доступу. Після
встановлення цих з’єднань буде налаштовано домашню мережу.
""
2.
Домашня мережа дозволяє обмінюватися вмістом між телевізором, комп’ютерами та мобільними
пристроями, під’єднаними до того самого дротового чи бездротового маршрутизатора.
Увімкніть на мобільному пристрої функцію спільного доступу до файлів. Вміст мобільного пристрою,
для якого надано спільний доступ, можна переглянути/відтворити на телевізорі.
""
Коли функцію спільного доступу до файлів увімкнено, до них може бути дозволено несанкціонований
доступ. Вимкніть цю функцію, коли доступ до файлів не потрібний.
Ім’я телевізора в мережі
Мережа > Ім’я пристрою Спробувати
Виберіть або введіть ім’я телевізора, яке відображатиметься в мережі.
1.
Виберіть пункт Ім’я пристрою у меню Мережа. На екрані з’явиться список.
2.
Виберіть ім’я у списку. Або ж виберіть пункт Кор. введення, щоб ввести ім’я вручну. Під вказаним іменем
телевізор відображатиметься в мережі.
Вибір вхідного сигналу
Вибрати під’єднаний зовнішній пристрій можна за допомогою кнопки SOURCE.
Наприклад, щоб перемкнути на ігрову приставку, яка під’єднана до другого роз’єму HDMI, натисніть кнопку
SOURCE. У списку Джерело виберіть HDMI2, щоб змінити вхідний сигнал на режим HDMI. Назви роз’ємів
можуть різнитися залежно від моделі виробу.
На екрані Джерело доступні описані нижче параметри.
●●
Кнопка TOOLS
Виберіть роз’єм, до якого підключено зовнішній пристрій, тоді натисніть і утримуйте кнопку введення.
Доступні описані нижче функції.
""
Доступні варіанти роз’ємів можуть різнитися.
––
Змін. назву: перейменуйте пристрої, під’єднані до телевізора, для зручності ідентифікації джерел
зовнішнього сигналу. Наприклад, під’єднаний до телевізора за допомогою кабелю HDMIDVI комп’ютер можна визначити як DVI PC. Або ж просто визначте комп’ютер, під’єднаний до
телевізора за допомогою кабелю HDMI, як ПК. Аудіовідеопристрій, під’єднаний до телевізора за
допомогою кабелю HDMI-DVI, можна визначити як Пристрої DVI.
––
Інформація: перегляд докладних відомостей про під’єднаний пристрій.
––
Видалити USB-пристрій: використовується для безпечного від’єднання пристроїв USB від
телевізора.
""
––
Цей параметр доступний, лише якщо вибрано пристрій USB.
Anynet+ (HDMI-CEC): З’явиться список під’єднаних до телевізора пристроїв Anynet+ (HDMI-CEC).
""
Цей параметр доступний, лише коли для пункту Anynet+ (HDMI-CEC) встановлено значення Вмк.
Управління телевізором за допомогою клавіатури
Система > Дисп. пристроїв > Параметри клавіатури Спробувати
Для керування телевізором можна використовувати клавіатуру.
"" Окремі моделі телевізорів не підтримують клавіатури класу USB HID.
Підключення клавіатури
Підключення клавіатури USB
Вставте кабель клавіатури у роз’єм USB телевізора. На екрані з’явиться повідомлення про з’єднання.
Як користуватися клавіатурою
Користуйтеся описаними нижче функціями дистанційного керування з клавіатурою USB, підключеною до
телевізора.
●●
Кнопки зі стрілками (переміщення фокуса), кнопка Windows (кнопка MENU), кнопка списку меню
(кнопка TOOLS), кнопка введення (вибір/виконання пункту), ESC (кнопка RETURN), кнопки з цифрами
●●
F1 (a), F2 (b), F3 ({), F4 (}), F5 ( ), F6 (кнопка SOURCE), F7 (кнопка CH.LIST), F8 (кнопка MUTE), F9/
F10 (кнопки регулювання гучності), F11 / F12 (кнопки зміни каналу)
●●
Сторінка вгору/вниз: прокручування сторінок веб-браузера вгору/вниз.
●●
Утримання кнопки введення: на екрані Smart Hub перейдіть до потрібного пункту, тоді натисніть та
утримуйте кнопку введення для відображення меню параметрів.
""
Меню параметрів залежить від контексту.
Зміна клавіатур Спробувати
"" Доступність функції залежить від конкретної моделі та регіону.
Виберіть Система > Дисп. пристроїв > Параметри клавіатури > Вибрати клавіатуру. Можна вибрати клавіатуру
для роботи.
"" Одночасно можна використовувати лише одну клавіатуру.
Вибір мови, вибір типу клавіатури та перемикання мови Спробувати
Виберіть Система > Дисп. пристроїв > Параметри клавіатури > Параметри клавіатури. Доступні описані
нижче параметри.
●●
Мова клавіатури
Якщо клавіатура підтримує кілька мов, виберіть потрібну мову зі списку.
●●
Тип клавіатури
Вкажіть тип мови, вибраної в меню Мова клавіатури.
""
●●
Список Тип клавіатури різниться залежно від мови, вибраної в меню Мова клавіатури.
Змінити мову введення
Якщо клавіатура підтримує кілька мов, виберіть у списку кнопку, яка використовуватиметься для
перемикання мов.
Управління телевізором за допомогою миші
Система > Дисп. пристроїв > Параметри миші Спробувати
Телевізором можна управляти за допомогою миші замість пульта дистанційного керування.
"" Окремі моделі телевізорів не підтримують миші класу USB HID.
Підключення миші
Підключення миші USB
Вставте кабель миші у роз’єм USB телевізора. На екрані з’явиться повідомлення про з’єднання.
Як користуватися мишею
Після того, як мишу USB буде під’єднано до телевізора, на екрані телевізора з’явиться вказівник. За
допомогою вказівника можна управляти телевізором, як комп’ютером.
●●
Вибір і виконання пункту
Клацніть лівої кнопкою миші.
●●
Відображення кнопок регулювання гучності, вимкнення звуку і зміни каналу
Під час перегляду телевізійних програм виберіть на екрані піктограму функції налаштування гучності/
каналу. Використовуйте кнопки на екрані, щоб налаштувати гучність або перемкнути канал.
""
●●
Виберіть піктограму функції налаштування гучності/каналу ще раз, щоб приховати кнопки.
Відображення піктограм ярликів
Клацнувши правою кнопкою миші, виведіть на екран піктограми ярликів, щоб було легше
користуватися функціями телевізора.
""
●●
Ці піктограми можуть різнитися залежно від функції.
Відображення контекстно-пов’язаних меню функції Smart Hub
На екрані Smart Hub перейдіть до потрібного пункту, тоді натисніть і утримуйте протягом 1-ї секунди
ліву кнопку миші. Відобразиться доступне меню параметрів для вибраного пункту.
""
●●
Меню параметрів залежить від контексту.
Прокручування меню телевізора чи екрана
Прокручуйте коліщатко миші вгору або вниз. Таким чином прокручуватиметься вгору/вниз меню
телевізора чи зображення.
●●
Вихід із меню телевізора чи вимкнення функції
Клацніть кнопку X. Меню закриється.
""
Коли використовується миша, відображається кнопка X. Якщо під час використання функції натиснути ліву
кнопку миші, з’явиться кнопка X.
Зміна мишей Спробувати
Виберіть Система > Дисп. пристроїв > Параметри миші > Вибрати мишу. Можна вказати мишу для роботи.
"" Одночасно можна використовувати лише одну мишу.
Зміна швидкості роботи кнопок миші і вказівника Спробувати
Виберіть Система > Дисп. пристроїв > Параметри миші > Керування мишею. Доступні описані нижче
параметри.
●●
Основна кнопка
Вибір кнопки (лівої чи правої), яка використовуватиметься для вибору і виконання пунктів.
●●
Швидк. вказівн.
Налаштування швидкості руху вказівника, який відображається на екрані.
Введення тексту за допомогою клавіатури QWERTY
Клавіатура QWERTY з’являється, коли потрібно ввести текст (для введення мережевого пароля, входу в
обліковий запис Samsung тощо), дозволяючи ввести текст за допомогою пульта дистанційного керування.
Використання додаткових функцій
Виберіть
●●
на екрані клавіатури QWERTY. Доступні описані нижче параметри.
Мова
Виберіть у списку потрібну мову.
●●
Рекомендований текст
Увімкнення/вимкнення функції допомоги у введенні тексту. Увімкнення функції Рекомендований текст
дозволяє швидко вводити текст, вибираючи з-поміж рекомендованих слів на основі перших введених
літер. Наприклад, щоб ввести слово «Інтернет», потрібно лише ввести «Ін» і у списку рекомендованих
слів вибрати слово «Інтернет». Слово запам’ятовується для полегшення його введення наступного
разу.
●●
Скинути дані рекомендованого тексту
Для очищення списку видаліть рекомендовані слова та слова, які збережено в пам’яті.
●●
Підказувати наступну букву
Увімкнення/вимкнення функції передбачення тексту. Увімкнення функції передбачення тексту усуває
необхідність пошуку і вибору окремих клавіш із символами. Наприклад, щоб ввести слово «Інтернет»,
виберіть «І». Передбачуване слово відобразиться після клавіші «І». Щоб ввести слово «Інтернет»,
просто виберіть передбачуване слово.
""
Цю функцію обмежено словами, які попередньо було додано до словника.
Встановлення дротового під’єднання до Інтернету
З підключенням телевізора до Інтернету ви отримаєте доступ до онлайн-послуг і функцій SMART і матимете
змогу швидко і легко оновлювати програмне забезпечення телевізора через Інтернет.
Під’єднання кабелю локальної мережі
Використовуйте кабель локальної мережі.
"" Телевізор не зможе підключитися до Інтернету, якщо мережева швидкість є нижчою за 10 Мбіт/с.
"" Для під’єднання телевізора до мережевих точок доступу використовуйте кабелі локальної мережі Cat 7.
Є три способи під’єднати телевізор до Інтернету. Скористайтеся малюнками і під’єднайте кабель локальної
мережі до роз’єму локальної мережі на тильній стороні телевізора.
●●
Зовнішній модем
●●
① IP-маршрутизатор + ② зовнішній модем
●●
Настінний роз’єм локальної мережі
Автоматичне підключення до дротової мережі
Мережа > Настройки мережі Спробувати
Підключайтеся до доступної мережі автоматично.
1.
Встановіть для параметра Тип мережі значення Дротова, тоді виберіть Підключ..
2.
Телевізор спробує підключитись до доступної мережі. Якщо з’єднання вдасться встановити, з’явиться
повідомлення з підтвердженням. Виберіть ОК. Якщо з’єднання встановити не вдасться, спробуйте
підключитись знову або встановіть з’єднання вручну.
Підключення до дротової мережі вручну
Мережа > Настройки мережі
Для мереж, які вимагають ІР-адресу, слід вручну ввести ІР-адресу, маску підмережі, шлюз і значення DNS,
щоб встановити з’єднання. Щоб отримати ці дані, зверніться до свого постачальника інтернет-послуг.
"" Докладніше про динамічні та статичні ІР-адреси читайте в розділі «Порівняння динамічної і статичної IP-адрес».
1.
Встановіть для параметра Тип мережі значення Дротова, тоді виберіть Підключ..
Настройки мережі
Виберіть тип мережі.
Тип мережі
Дротова
Підключ.
TV можна підключити до
Інтернету.
2.
Виберіть Зупин, коли телевізор спробує підключитись до мережі. Якщо з’єднання з мережею
перервано, виберіть Параметри IP.
Настройки мережі
Скасовано перевірку підключення.
Перевірку проводового мережного підключення зупинено.
Змінити мережу
3.
Параметри IP
Повтор.
Закрити
На екрані Параметри IP встановіть для параметра Налаштув. IP значення Ввести вручну, введіть
значення параметрів IP-адреса, Маска підмер., Шлюз і DNS-сервер, тоді виберіть ОК.
●●
Введіть числові значення в один з описаних нижче способів.
Вводьте номери за допомогою кнопок u і d.
вводьте номер безпосередньо за допомогою кнопок із цифрами.
Параметри IP
Налаштув. IP
Ввести вручну
IP-адреса
0.0.0.0
Маска підмер.
0.0.0.0
Шлюз
0.0.0.0
Налашт. DNS
Ввести вручну
DNS-сервер
ОК
4.
0.0.0.0
Скасув.
Телевізор спробує підключитись до мережі знову, використовуючи встановлені параметри. Коли
з’єднання буде встановлено, з’явиться повідомлення з підтвердженням. Виберіть ОК.
""
Швидкість мережевого з’єднання може різнитися залежно від налаштувань сервера DNS.
""
Докладніше про налаштування сервера DNS дізнавайтеся у постачальника інтернет-послуг.
Встановлення бездротового під’єднання до Інтернету
"" Спосіб під’єднання різниться залежно від моделі.
З підключенням телевізора до Інтернету ви отримаєте доступ до онлайн-послуг і функцій SMART і матимете
змогу швидко і легко оновлювати програмне забезпечення телевізора через Інтернет.
Автоматичне підключення до бездротової мережі
Мережа > Настройки мережі
Під’єднання телевізора до Інтернету за допомогою бездротового маршрутизатора. Перш ніж під’єднатись
до мережі, перевірте, чи маєте ви дані ключа SSID і ключа безпеки бездротового маршрутизатора.
Інформацію про ключ безпеки можна отримати на екрані налаштування бездротового маршрутизатора.
1.
На екрані Настройки мережі виберіть для параметра Тип мережі значення Безпровод.. Автоматично
2.
Виберіть мережу (SSID). Якщо потрібна мережа не відображається у списку, виберіть Додати мережу і
3.
Уведіть ключ безпеки і виберіть Гот.. Якщо вибрана мережа не є захищеною, телевізор спробує
4.
Буде виконано спробу під’єднатися до мережі. Якщо з’єднання встановлено успішно, на екрані
відобразиться список доступних бездротових мереж.
введіть SSID мережі вручну.
виконати під’єднання відразу.
телевізора з’явиться повідомлення з підтвердженням. Виберіть ОК. Якщо з’єднання встановити не
вдасться, спробуйте підключитись знову або встановіть з’єднання вручну.
Підключення до бездротової мережі вручну
Мережа > Настройки мережі
Для мереж, які вимагають ІР-адресу, слід вручну ввести ІР-адресу, маску підмережі, шлюз і значення DNS,
щоб встановити з’єднання. Щоб отримати дані щодо ІР-адреси, маски підмережі, адреси шлюзу та DNSсервера, зверніться до свого постачальника інтернет-послуг.
"" Докладніше про динамічні та статичні ІР-адреси читайте в розділі «Порівняння динамічної і статичної IP-адрес».
1.
Якщо для параметра Тип мережі встановлено значення Безпровод., автоматично відобразиться список
доступних бездротових мереж.
Настройки мережі
Виберіть тип мережі.
Тип мережі
Безпровод.
Бездротова мережа
AP0000
TV можна підключити до
AP0001
Інтернету. Виберіть, яку
Додати мережу
безпроводову мережу
використовувати.
Оновити
WPS(PBC)
2.
Виберіть мережу (SSID), до якої потрібно під’єднатись. Якщо потрібний бездротовий маршрутизатор не
3.
Уведіть ключ безпеки і виберіть ОК. Якщо вибрана мережа не є захищеною, телевізор спробує виконати
4.
Виберіть Зупин, коли телевізор спробує підключитись до мережі. Якщо з’єднання з мережею
відображається у списку, виберіть Додати мережу і введіть SSID мережі вручну.
під’єднання відразу.
перервано, виберіть Параметри IP.
Настройки мережі
Скасовано перевірку підключення.
Перевірку безпроводового мережного підключення зупинено.
Змінити мережу
Параметри IP
Повтор.
Закрити
5.
На екрані Параметри IP встановіть для параметра Налаштув. IP значення Ввести вручну, введіть
значення параметрів IP-адреса, Маска підмер., Шлюз і DNS-сервер, тоді виберіть ОК.
●●
Введіть числові значення в один з описаних нижче способів.
Вводьте номери за допомогою кнопок u і d.
вводьте номер безпосередньо за допомогою кнопок із цифрами.
Параметри IP
Налаштув. IP
Ввести вручну
IP-адреса
0.0.0.0
Маска підмер.
0.0.0.0
Шлюз
0.0.0.0
Налашт. DNS
Ввести вручну
DNS-сервер
ОК
6.
0.0.0.0
Скасув.
Телевізор спробує підключитись до мережі знову, використовуючи встановлені параметри. Коли
з’єднання буде встановлено, з’явиться повідомлення з підтвердженням. Виберіть ОК.
""
Швидкість мережевого з’єднання може різнитися залежно від налаштувань сервера DNS.
""
Докладніше про налаштування сервера DNS дізнавайтеся у постачальника інтернет-послуг.
Підключення до бездротової мережі через WPS
Мережа > Настройки мережі
Якщо у вас бездротовий маршрутизатор, який підтримує функції WPS (Wi-Fi Protected Setup) або PBC (Push
Button Configuration), щоб підключити телевізор до Інтернету, натисніть кнопку на маршрутизаторі.
"" Ця можливість недоступна для бездротових маршрутизаторів, які не підтримують функції WPS. Перевірте, чи ваш
бездротовий маршрутизатор підтримує функцію WPS.
1.
Якщо для параметра Тип мережі встановлено значення Безпровод., автоматично відобразиться список
2.
Виберіть WPS(PBC), тоді натисніть кнопку WPS або PBC на бездротовому маршрутизаторі упродовж
3.
Телевізор автоматично надасть дані про назву мережі (SSID) та ключ безпеки і спробує під’єднатися до
доступних бездротових мереж.
двох хвилин.
Інтернету. Коли з’єднання буде встановлено, з’явиться повідомлення з підтвердженням. Виберіть ОК.
Усунення несправностей, пов’язаних з підключенням до
Інтернету
Якщо вам не вдається підключити телевізор до Інтернету, прочитайте відомості нижче.
Усунення несправностей, пов’язаних з підключенням до дротової
мережі
Мережевого кабелю не знайдено
Перевірте, чи під’єднано мережевий кабель. Якщо кабель під’єднано, упевніться, що увімкнено
маршрутизатор. Якщо маршрутизатор увімкнено, вимкніть і увімкніть його знову.
Помилка автоналаштування IP-адреси
Виконайте дії нижче або налаштуйте пункт Параметри IP вручну.
1.
Упевніться, що на маршрутизаторі увімкнено сервер DHCP, і скиньте налаштування маршрутизатора.
2.
Якщо це не допоможе, зверніться до свого постачальника інтернет-послуг для отримання детальнішої
інформації.
Неможливо підключитися до мережі
Виконайте таке:
1.
Перевірте усі налаштування пункту Параметри IP.
2.
Упевніться, що увімкнено сервер DHCP на маршрутизаторі. Тоді від’єднайте маршрутизатор і
3.
Якщо це не допоможе, зверніться до свого постачальника інтернет-послуг для отримання детальнішої
під’єднайте його знову.
інформації.
З’єднання з локальною мережею встановлено, але під’єднатися до Інтернету неможливо
1.
Перевірте, чи кабель локальної мережі під’єднано до роз’єму локальної мережі маршрутизатора.
2.
Перевірте значення DNS у пункті Параметри IP.
3.
Якщо проблему усунути не вдасться, зверніться до свого постачальника інтернет-послуг.
Налаштування мережі завершено, однак не вдається під’єднатись до Інтернету
Якщо проблему усунути не вдасться, зверніться до свого постачальника інтернет-послуг.
Усунення несправностей, пов’язаних з підключенням до бездротової
мережі
Не вдається під’єднатися до бездротової мережі
Вибраний бездротовий маршрутизатор не знайдено. Перейдіть до пункту Настройки мережі і виберіть
правильний маршрутизатор.
Неможливо під’єднатися до бездротового маршрутизатора
Перевірте таке:
1.
Перевірте, чи маршрутизатор увімкнено. Якщо маршрутизатор увімкнено, вимкніть і увімкніть його
2.
Якщо потрібно, введіть правильний ключ безпеки.
знову.
Помилка автоналаштування IP-адреси
Виконайте дії нижче або налаштуйте пункт Параметри IP вручну.
1.
Упевніться, що увімкнено сервер DHCP на маршрутизаторі. Тоді від’єднайте маршрутизатор і
2.
Якщо потрібно, введіть правильний ключ безпеки.
3.
Якщо це не допоможе, зверніться до свого постачальника інтернет-послуг для отримання детальнішої
під’єднайте його знову.
інформації.
Неможливо підключитися до мережі
Виконайте таке:
1.
Перевірте усі налаштування пункту Параметри IP.
2.
Якщо потрібно, введіть правильний ключ безпеки.
3.
Якщо це не допоможе, зверніться до свого постачальника інтернет-послуг для отримання детальнішої
інформації.
З’єднання з локальною мережею встановлено, але під’єднатися до Інтернету неможливо
1.
Перевірте, чи кабель локальної мережі під’єднано до роз’єму локальної мережі маршрутизатора.
2.
Перевірте значення DNS у пункті Параметри IP.
3.
Якщо проблему усунути не вдасться, зверніться до свого постачальника інтернет-послуг.
Налаштування мережі завершено, однак не вдається під’єднатись до Інтернету
Якщо проблему усунути не вдасться, зверніться до свого постачальника інтернет-послуг.
Мобільна мережа
"" Доступність функції залежить від конкретної моделі та регіону.
Під час підключення до мобільної мережі деякі функції можуть не працювати.
Вставте апаратний модуль мобільного зв’язку (продається окремо) в порт USB, як зображено на діаграмі.
Для підключення до мобільної мережі до телевізора має бути під’єднаний апаратний модуль мобільного
зв’язку. Проте апаратний модуль продається окремо і не постачається компанією Samsung.
"" У разі проблем з використанням інтернет-служб звертайтеся до постачальника послуг Інтернету.
Назва і номер моделі підтримуваних телекомунікаційних пристроїв
●●
Vodacom (№ моделі: K4605)
●●
MTN (№ моделі: E3131S, E3251)
●●
Safaricom (№ моделі: E303)
Перевірка стану підключення до Інтернету
Мережа > Стан мережі Спробувати
Мережа
Стан мережі
Настройки мережі
Wi-Fi Direct
Параметри мультимедійного пристрою
Віддзеркалення екрана
Ім’я пристрою
[ТВ]Samsung LE...
"" Вигляд меню на екрані може різнитися залежно від моделі телевізора.
Перегляд інформації про поточний стан мережі та Інтернету.
Smart Hub
Smart Hub > Відкрити Smart Hub Спробувати
За допомогою Smart Hub можна переглядати сайти в Інтернеті і завантажувати програми. Окрім того, ви
можете переглядати фотографії, відеофайли та прослуховувати аудіофайли, збережені на зовнішніх
накопичувачах.
"" Окремі послуги Smart Hub є платними. Щоб придбати таку послугу, потрібен обліковий запис постачальника
послуг або обліковий запис Samsung Apps TV (обліковий запис Samsung).
"" Перевірте, чи телевізор підключено до Інтернету. Щоб користуватися послугою Smart Hub, телевізор має бути
під’єднаний до Інтернету.
"" Окремі функції Smart Hub вимагають під’єднання до Інтернету; не всі вони можуть бути доступні, залежно від
постачальника послуг, мови чи регіону.
"" Щоб користуватися послугою Smart Hub, слід прийняти умови угоди з користувачем і політику конфіденційності.
Інакше вам не вдасться отримати доступ до функцій і послуг, пов’язаних із ними. Увесь текст Умови і політика
можна переглянути, вибравши Smart Hub > Умови і політика. Якщо ви більше не хочете користуватися послугою
Smart Hub, угоду можна відкликати. Спробувати
"" Перебої в роботі служби Smart Hub можуть бути спричинені перебоями Інтернет-підключення.
Перевірка з’єднання Smart Hub
Підтримка > Самодіагностика > Перевірка підключення до Smart Hub
"" Доступність функції залежить від конкретної моделі та регіону.
Якщо функція Smart Hub не працює, перейдіть до перевірки зв’язку Підтримка > Самодіагностика >
Перевірка підключення до Smart Hub.
Визначте проблему, перевіривши панелі Інтернет-з’єднання, ISP, сервера Samsung і програм Samsung.
"" Якщо після виконання перевірки продовжують виникати проблеми з Smart Hub, зв’яжіться зі своїм провайдером
Інтернету або зверніться в центр обслуговування Samsung.
Відкривання Перший екран
Натисніть SMART HUB під час перегляду телевізора, щоб відкрити Перший екран.
На Перший екран можна шукати поміж улюблених програм, каналів і джерел сигналу, а також отримувати
доступ до недавно або часто використовуваних функцій.
Налаштування вибраного
1.
Натисніть SMART HUB під час перегляду телевізора, щоб відкрити Перший екран і перейти до
2.
Натисніть і утримуйте кнопку введення. З’явиться меню параметрів.
3.
У меню параметрів виберіть Додати до вподобань, щоб додати цей пункт до списку вибраного; він
потрібного елемента.
переміститься на початок списку.
""
Щоб видалити вибраний пункт, виберіть його і торкніться та утримуйте кнопку введення для відображення
контекстного меню. Тоді виберіть Видалити з уподобань.
Видалення історії перегляду
1.
Натисніть SMART HUB під час перегляду телевізора, щоб відкрити Перший екран і виберіть Очистити
2.
На екрані виберіть Так. Історію перегляду повністю видалено.
все. Вам буде запропоновано підтвердити вибір
""
Але елементи зі списку улюбленого видалено не буде.
""
Крім того історію перегляду можна видалити за допомогою пункту Очистити все в меню Smart Hub >
Параметри Перший екран.
Переміщення до екрана панелі
Натисніть кнопку SMART HUB, щоб відкрити Перший екран і виберіть піктограму панелі. На екрані панелі для
кожної службової панелі доступні такі можливості:
"" Робота послуги залежить від конкретної моделі і регіону.
●●
SAMSUNG APPS
Перегляд різноманітного безкоштовного та платного вмісту: новин, спортивних програм, прогнозів
погоди та ігрових програм на телевізорі, як на смартфоні чи планшеті.
Робота з функцією Посібник зі Smart Hub
Підтримка > Посібник зі Smart Hub
У меню Підтримка виберіть пункт Посібник зі Smart Hub. Ви зможете ознайомитись з основами функціями та
панелями послуги Smart Hub.
Скидання налаштувань Smart Hub
Smart Hub > Скидання Smart Hub Спробувати
Скидання усієї збереженої інформації, пов’язаної з обліковими записами Samsung і обліковими записами
інших служб, а також угод і налаштувань програм Smart Hub.
Як користуватися послугою Smart Hub з обліковим записом
Samsung (Обл.запис Samsung)
Обл.запис Samsung
Вхід
Редагув. профілю
Пов’язати облік. записи
Видалити облік. зап. на ТВ
Створ. обл. запис
Умови й положення, політика конфіденційності
"" Вигляд меню на екрані може різнитися залежно від моделі телевізора.
Створення облікового запису Samsung (Обл.запис Samsung)
Smart Hub > Обл.запис Samsung Спробувати
Окремі послуги Smart Hub є платними. Щоб придбати таку послугу, потрібен обліковий запис постачальника
послуг або обліковий запис Samsung Apps TV (обліковий запис Samsung).
Обл.запис Samsung можна створити за допомогою вашої адреси електронної пошти.
"" Щоб створити Обл.запис Samsung, слід прийняти умови угоди з користувачем і політику конфіденційності для
Обл.запис Samsung. Інакше створити Обл.запис Samsung не вдасться. Увесь текст угоди можна переглянути,
вибравши Smart Hub > Обл.запис Samsung > Умови й положення, політика конфіденційності.
"" Або ж можна створити Обл.запис Samsung за адресою http://content.samsung.com. Можна використовувати один
ідентифікатор для телевізора і веб-сайту.
Як створити Обл.запис Samsung за допомогою меню реєстрації Обл.запис Samsung
1.
Перейдіть до пункту Smart Hub > Обл.запис Samsung > Створ. обл. запис і виберіть Створити обл. запис
2.
Прийміть умови використання послуги Обл.запис Samsung і виберіть Наст..
3.
Створіть Обл.запис Samsung відповідно до вказівок на екрані Створ. обл. запис.
Samsung.
Коли Обл.запис Samsung буде створено, ви автоматично увійдете в систему Smart Hub.
Як створити Обл.запис Samsung за допомогою облікового запису Facebook
Користувач Facebook може легко отримати потрібну інформацію зі сторінки Facebook і створити запис Обл.
запис Samsung.
1.
Перейдіть до пункту Smart Hub > Обл.запис Samsung і виберіть Вхід.
2.
Виберіть параметр +, а тоді Створення з Facebook.
3.
Введіть ідентифікатор і пароль Facebook і виберіть Вхід.
4.
Прийміть умови використання послуги Обл.запис Samsung і виберіть Наст..
5.
Створіть Обл.запис Samsung відповідно до вказівок на екрані Створ. обл. запис. Після створення запису
Обл.запис Samsung буде виконано автоматичний вхід у систему.
""
Якщо запис Обл.запис Samsung створено за допомогою облікового запису Facebook, їх буде автоматично
пов’язано.
Вхід в Обл.запис Samsung
Smart Hub > Обл.запис Samsung > Вхід
Вхід у Обл.запис Samsung і збереження
Якщо ви не входили у свій Обл.запис Samsung на телевізорі, Обл.запис Samsung слід зберегти на телевізорі.
1.
Перейдіть до пункту Smart Hub > Обл.запис Samsung і виберіть Вхід.
2.
Виберіть +, а тоді Вхід.
3.
Введіть ідентифікатор і пароль, тоді виберіть Вхід.
""
Позначте пункт Виконувати вхід автоматич., щоб входити у систему Smart Hub автоматично.
""
Якщо ви забули пароль, виберіть Скинути пароль, щоб отримати вказівки щодо скидання пароля
електронною поштою.
4.
Виберіть зображення, яке використовуватиметься як зображення профілю. Обл.запис Samsung
5.
Виберіть Гот., щоб увійти у свій Обл.запис Samsung.
збережено на телевізорі.
Вхід в Обл.запис Samsung, збережений на телевізорі
1.
Перейдіть до пункту Smart Hub > Обл.запис Samsung і виберіть Вхід.
2.
Виберіть свій Обл.запис Samsung, а тоді Вхід.
3.
Увійдіть у свій Обл.запис Samsung у спосіб, вказаний для вибраного Обл.запис Samsung.
Пов’язання облікового запису Samsung і облікового запису програми
Smart Hub > Обл.запис Samsung > Пов’язати облік. записи
З’єднавши Обл.запис Samsung з обліковими записами встановлених на телевізорі програми, ви зможете
автоматично входити до цих програм, увійшовши в Обл.запис Samsung. Наприклад, можна завантажити
програму Facebook і прив’язати свій Обл.запис Samsung до облікового запису Facebook. Тоді, якщо ви
увійдете в Обл.запис Samsung, ви автоматично увійдете в обліковий запис Facebook.
"" Щоб користуватися функцією Пов’язати облік. записи, спершу слід увійти у свій Обл.запис Samsung.
Пов’язання з обліковим записом програми
1.
Перейдіть до пункту Smart Hub > Обл.запис Samsung і виберіть Пов’язати облік. записи. На екрані
2.
Виберіть програму у списку. На екрані з’явиться вікно функції пов’язання з іншими обліковими
3.
Введіть поточний ідентифікатор і пароль програми, в яку слід увійти. Коли ви увійдете у систему, Обл.
відобразиться список програм, до яких можна прив’язати Обл.запис Samsung.
записами.
запис Samsung буде пов’язано з обліковим записом програми.
Від’єднання пов’язаного облікового запису
1.
Перейдіть до пункту Smart Hub > Обл.запис Samsung і виберіть Пов’язати облік. записи. Виберіть
2.
З’явиться діалогове вікно з підтвердженням. Виберіть Так, щоб від’єднатися від програми.
програму, від якої слід від’єднатися.
Змінення та додавання відомостей у Обл.запис Samsung
Smart Hub > Обл.запис Samsung
Меню Обл.запис Samsung дає змогу організовувати свій Обл.запис Samsung.
"" Щоб змінити дані облікового запису, слід увійти в Обл.запис Samsung.
1.
Перейдіть до пункту Smart Hub > Обл.запис Samsung і виберіть Редагув. профілю.
2.
Введіть пароль і виберіть Гот.. Після цього з’явиться екран редагування профілю.
Екран зміни профілю забезпечує вказані нижче функції.
●●
Зміна зображення профілю
Якщо на екрані входу в систему вибрати Редагувати зображення профілю, можна змінити зображення
профілю.
●●
Вибір способу входу в систему телевізора за допомогою послуги Обл.запис Samsung
Виберіть на екрані входу в систему пункт Спосіб входу і виберіть спосіб входу. Можна вказати, як саме
слід входити у систему телевізора, використовуючи збережений Обл.запис Samsung.
●●
Налаштування можливості автоматичного входу в систему
Позначте пункт Виконувати вхід автоматич., щоб входити у систему Smart Hub автоматично.
●●
Введення основних відомостей користувача
Можна ввести ім’я, прізвище і дату народження.
●●
Отримання електронних повідомлень про послуги Samsung
За бажанням ви можете отримувати електронні повідомлення про послуги Samsung з останніми
новинами.
Видалення усіх облікових записів Samsung із телевізора
Smart Hub > Обл.запис Samsung > Видалити облік. зап. на ТВ
Перейдіть до пункту Smart Hub > Обл.запис Samsung і виберіть Видалити облік. зап. на ТВ. Буде видалено
обліковий запис і пароль, збережені на телевізорі, а також інформацію облікового запису пов’язаних
програм.
"" Щоб видалити інформацію про обліковий запис, потрібно перебувати в системі, увійшовши в неї через Обл.запис
Samsung.
Використання функцій спливних меню
Перемістіть фокус до програми і натисніть та утримуйте кнопку Enter. Можна користуватися описаними
нижче функціями.
●●
Рух
Зміна розташування вибраної програми.
●●
Видалити
Видалення вибраної програми.
●●
Вид. кілька
Видалення кількох програм одночасно.
●●
Перегул. деталі
Перехід до вікна з детальною інформацією про вибрану програму.
●●
Зміна вигляду
Можна змінити режим перегляду, впорядкувавши список за критеріями Користувацькі або
Найпопулярніше.
●●
Блок./розблок.
З екрана можна заблокувати або розблокувати вибрану програму.
●●
Оновити програми
Оновлення вибраної програми.
Встановлення програми
"" Якщо внутрішньої пам’яті телевізора недостатньо, програму можна встановити на пристрої USB.
"" Піктограми програм, встановлених на пристрої USB, відображаються на екрані SAMSUNG APPS, лише коли
під’єднано пристрій USB. Програму, встановлену на пристрої USB, можна використовувати, лише коли пристрій
USB під’єднано до телевізора. Якщо від’єднати пристрій USB, коли виконується програма, програму буде
припинено.
"" Програму, встановлену на USB-пристрої, не можна запустити на іншому телевізорі або ПК.
Швидке встановлення
1.
На екрані SAMSUNG APPS виберіть пункт Популярні, Що нового або Категорії.
""
На екрані Популярні та Що нового відображаються найбільш популярні та найновіші програми Samsung.
Щоб переглянути весь список програм, виберіть пункт Категорії. Можна переглянути усі програми Samsung,
упорядковані за жанром.
2.
Перемістіть фокус до програми і натисніть та утримуйте кнопку Enter. З’явиться спливне меню.
3.
У спливному меню на екрані виберіть Завантаж..
""
4.
Поки встановлюється програма внизу піктограми програми відображатиметься рядок перебігу процесу, тож
ви відразу бачитимете, на якому етапі перебуває встановлення.
Вибрану програму встановлено на телевізорі.
""
Встановлені програми можна переглянути на екрані SAMSUNG APPS.
Встановлення програми з екрана з детальною інформацією про програму
1.
На екрані SAMSUNG APPS виберіть пункт Популярні, Що нового або Категорії.
""
На екранах Популярні та Що нового відображаються найбільш популярні та найновіші програми Samsung.
Щоб переглянути весь список програм, виберіть пункт Категорії. Можна переглянути всі програми Samsung
за категоріями.
2.
Виберіть програму у списку. На екрані відобразиться детальна інформація про вибраний вами вміст.
3.
Виберіть Завантаж. на екрані з детальною інформацією, щоб встановити вибрану програму на
телевізорі.
""
4.
Під час встановлення програми під піктограмою цієї програми відображається рядок перебігу завантаження.
Після завершення встановлення кнопка Завантаж. зміниться на Відкрити.
""
Встановлені програми можна переглянути на екрані SAMSUNG APPS.
Запуск програми
Виберіть програму на екрані SAMSUNG APPS, щоб запустити її.
Піктограми позначають таке:
●●
: програму встановлено на пристрої USB.
Стандартні програми
e-Manual
У вбудованому посібнику e-Manual міститься важлива інформація.
Як користуватися функцією Web Browser
Web Browser – це програма для перегляду інтернет-сторінок.
"" Для більш зручного перегляду веб-сторінок використовуйте мишу і клавіатуру.
"" Екран перегляду може бути дещо іншим, залежно від ПК.
Способи перегляду
Web Browser передбачає перегляд двома способами:
Перегляд курсором та
Перегл. джойст..
Перегляд курсором дає змогу переміщати вказівник для вибору, а Перегл. джойст. – переміщати фокус за
допомогою стрілок.
Стандартний спосіб перегляду Web Browser – Перегляд курсором. Щоб увімкнути Перегл. джойст., виберіть
піктограму Перегл. джойст..
Короткий огляд панелі команд і стану
Відкрийте Web Browser, щоб відобразити панель команд і стану у верхній частині екрана. Доступними
будуть такі пункти:
Назад
●●
Повернення до попередньої сторінки.
Уперед
●●
Перехід до наступної сторінки.
Закладки та журнал
●●
Перехід до екрана Закладки та журнал. На цьому екрані поточну сторінку можна додати до закладок
або перемістити, змінити чи видалити сторінку із закладок. Екран Журнал спрощує доступ до
відвіданих сторінок.
Домашня стор.
●●
Перехід до головного екрана.
●●
Адресна стрічка
Перевірте адресу поточної сторінки або введіть адресу, щоб перейти до певної веб-сторінки.
Оновити /
●●
Зупин
Перезавантажте поточну сторінку або зупиніть перезавантаження поточної сторінки.
Додати до закладок
●●
Додавання поточної сторінки до закладок.
●●
Шукати
Пошук за ключовим словом, використовуючи пошукову систему, вказану користувачем.
""
Щоб змінити пошукову систему, виберіть піктограму
потрібну пошукову систему.
і в меню Вибрати пошукову систему виберіть
Масшт
●●
Збільшення або зменшення поточної веб-сторінки.
PIP
●●
Використовуйте Web Browser, одночасно переглядаючи телепрограму на тому самому екрані.
""
Залежно від країни і моделі.
Перегл. джойст. /
●●
Перегляд курсором
Виберіть один зі способів перегляду, які підтримує Web Browser.
Параметри
●●
Налаштуйте параметри Web Browser.
Закрити
●●
Вихід із програми Web Browser.
●●
#NAME?
Відкривання нової вкладки.
Уподобання щодо перегляду
Виберіть на екрані пункт
. Налаштуйте параметри перегляду відповідно до власних потреб чи уподобань.
"" Деякі пункти можуть бути недоступними залежно від веб-сторінки. Недоступні пункти будуть виділені сірим.
●●
Увімкнути перетягув. / Вимкнути перетягув.
Натисн. Enter, а потім кнопки зі стрілками на пульті ДК і ввімк. функц. переміщення. Розмістивши
елементи на екрані в потрібному місці, знову натисн. Enter і вимк. функц.
●●
Схвалені сайти
Щоб попередити доступ дітей до веб-сторінок із непристойним вмістом, обмежте доступ попередньо
зареєстрованими веб-сторінками.
""
Якщо вибрати пункт Схвалені сайти, потрібно буде ввести пароль. Введіть пароль. За замовчуванням вибрано
пароль 0000.
Функція "Схвалені сайти": увімкнення/вимкнення функції Функція "Схвалені сайти".
Скидання пароля для схвалених сайтів: зміна пароля.
Додати цей сайт: додавання поточної веб-сторінки до пункту Схвалені сайти.
Керування схваленими сайтами: введіть адресу веб-сторінки, яку потрібно додати до пункту Схвалені
сайти, виберіть адресу зі списку і видаліть її.
""
Якщо ввімкнути функцію Функція "Схвалені сайти", не вводячи жодних веб-сторінок, це обмежить доступ до
усіх веб-сторінок.
●●
Приватн. Перегляд увімкн. / Приватн. Перегляд вимкн.
Увімкнення/вимкнення функції Приватн. перегляд. Якщо увімкнути функцію Приватн. перегляд,
журнал перегляду не буде збережено.
""
●●
Якщо увімкнути функцію Приватн. перегляд, на початку адресної стрічки з’явиться піктограма
.
Вибрати пошукову систему
Виберіть зі списку стандартну пошукову систему.
●●
Параметри веб-браузера
Налаштуйте параметри Параметри веб-браузера, зокрема, виконайте налаштування перегляду чи
безпеки.
Устан. як домашню: виберіть веб-сторінку та встановіть її як головну.
Блок. спл. вік.: заблокуйте чи розблокуйте спливні вікна.
Блокування сторінки: заблокуйте чи розблокуйте окремі сторінки, наприклад сторінки з рекламою
та оголошеннями. Переліком сторінок, які потрібно заблокувати, можна керувати шляхом введення
адреси відповідної веб-сторінки.
Загальні: видалення журналу пошуку чи відомостей про користування Інтернетом або ж відновлення
стандартних налаштувань Web Browser. У пункті Режим безпеки виберіть налаштування Вмк, щоб
обмежити доступ для зловмисних кодів чи фішингових сайтів.
Кодування: у пункті Автовибір виберіть налаштування Вмк або ж виберіть зі списку метод кодування.
Вказівник: налаштуйте швидкість переміщення вказівника у режимі Перегляд курсором або змініть
спосіб доступу за посиланням.
Інформація про браузер: перевірте поточну версію Web Browser.
●●
Довідка
Ви зможете ознайомитись з основними функціями Web Browser.
Перевпорядкування програм на екрані SAMSUNG APPS
1.
На екрані SAMSUNG APPS перейдіть до програми, положення якої слід змінити.
2.
Натисніть і утримуйте кнопку Enter. З’явиться спливне меню.
3.
У спливному меню виберіть Рух.
4.
Перемістіть програму у потрібне місце і виберіть програму знову.
Видалення програми з телевізора
"" Зауважте, що якщо програму видалити, дані, пов’язані з програмою, теж буде видалено.
Видалення програми
1.
На екрані SAMSUNG APPS перейдіть до програми, яку слід видалити.
2.
Натисніть і утримуйте кнопку Enter. З’явиться спливне меню.
3.
У спливному меню на екрані виберіть Видалити. З’явиться вікно з проханням підтвердити видалення.
Виберіть Так. Вибрану програму буде видалено.
Видалення кількох програм
1.
На екрані SAMSUNG APPS перейдіть до програми, яку слід видалити.
2.
Натисніть і утримуйте кнопку Enter. З’явиться спливне меню.
3.
У спливному меню на екрані виберіть Вид. кілька. На піктограмах програм з’явиться поле вибору.
4.
Виберіть усі програми, які слід видалити, і натисніть Видалити. З’явиться вікно з проханням підтвердити
видалення. Виберіть Так. Вибрані програми буде видалено.
Встановлення рейтингу/написання рецензії на програму
На екрані з детальною інформацією про програму можна встановити рейтинг програми чи написати
розробнику програми рецензію на програму.
"" Щоб це зробити, слід увійти у свій Обл.запис Samsung. Лише до придбаних програм або ігор можна додавати
оцінки та огляди за допомогою телевізора.
Оновлення програми
1.
На екрані SAMSUNG APPS перейдіть до програми, яку слід оновити.
2.
Натисніть і утримуйте кнопку Enter. З’явиться спливне меню.
3.
У спливному меню на екрані виберіть Оновити програми. З’явиться спливне вікно.
4.
Виберіть усі програми, які слід оновити, і натисніть Оновлен.. Усі вибрані програми буде оновлено до
найпізнішої версії.
Налаштування можливості автоматичного оновлення програм
Smart Hub > Настройки програм
Щоб автоматично оновлювати програми, перейдіть до Smart Hub > Настройки програм і встановіть для
пункту Автооновлення значення Вмк. Встановлені на телевізорі програми автоматично оновлюватимуться,
як тільки з’являтимуться оновлення.
Функції режиму SAMSUNG APPS
Smart Hub > Настройки програм Спробувати
Можна налаштувати функції, пов’язані з програмами, встановленими на телевізорі.
Налаштування функції Push-сповіщення
Функція оповіщень дозволяє встановленим на телевізорі програмам надсилати користувачам попередження
та повідомлення.
1.
Перейдіть до пункту Smart Hub > Настройки програм > Параметри оповіщення і встановіть для
2.
Налаштуйте параметр Push-сповіщення для програм, від яких потрібно отримувати оповіщення, на Вмк.
параметра Push-сповіщення значення Вмк.
Функцію оповіщень для вибраних програм буде увімкнуто.
""
У списку програм Push-сповіщення відображаються лише встановлені програми, які підтримують Параметри
оповіщення.
Робота з програмою під час перегляду телепрограм
Якщо програма, пов’язана з каналом, встановлена на телевізорі, можна переглядати інформацію про
телепрограму і користуватися відповідними послугами програми, водночас дивлячись телевізор.
Перейдіть до пункту Smart Hub > Настройки програм і встановіть для параметра Зв’яз. з канал. програми
значення Вмк.
"" Ця функція доступна лише для встановлених на телевізорі програм, які підтримують Зв’яз. з канал. програми.
Відтворення фотографій, відео- та аудіофайлів
"" Мультимедійний вміст відтворити неможливо, якщо вміст чи накопичувач не підтримуються телевізором.
Докладніше про це читайте у розділі «Обмеження щодо використання файлів Фото, Відео та Музика».
"" Перш ніж підключати пристрій USB, зробіть резервні копії важливих даних. Компанія Samsung не нестиме
відповідальності за пошкоджені чи втрачені файли.
Відтворення мультимедійного вмісту з пристрою USB
1.
Щоб користуватися мультимедійною функцією, натисніть кнопку SOURCE. З’явиться список пристроїв
2.
Виберіть пристрій, який буде використовуватись. На екрані відобразиться список папок і файлів
3.
Виберіть мультимедійний вміст, який потрібно відтворити. Запуститься відтворення вибраного вмісту.
USB, підключених до телевізора.
вибраного USB-пристрою.
""
Або ж перейдіть до мультимедійного вмісту, який слід відтворити, і натисніть кнопку ∂, щоб відтворити вміст.
"" Якщо підключити пристрій USB до телевізора під час перегляду телепрограм, на екрані з’явиться спливне вікно,
тож ви легко можете перейти до папок і файлів на пристрої USB.
"" Або ж якщо вибрати пристрій USB на екрані Джерело, з’явиться спливне вікно, тож ви легко можете перейти до
папок і файлів на пристрої USB.
Безпечне видалення пристрою USB
1.
Натисніть кнопку SOURCE. З’явиться екран Джерело.
2.
Виберіть пристрій USB, який слід видалити, тоді торкніться та утримуйте кнопку введення. З’явиться
3.
Виберіть у списку Видалити USB-пристрій.
вікно з параметрами.
Відтворення мультимедійного вмісту, збереженого на комп’ютері/
мобільному пристрої
Надання дозволу на з’єднання з комп’ютером/мобільним пристроєм
Щоб відтворити мультимедійний вміст з комп’ютера чи мобільного пристрою на телевізорі, потрібно
встановити на телевізорі дозвіл на з’єднання з комп’ютером.
"" До комп’ютера або мобільного пристрою можна підключитися на будь-якому пристрої, що підтримує технологію
DMC. Ця функція дає змогу користувачам підключати мобільний пристрій до телевізора, шукати мультимедійний
вміст і керувати відтворенням на телевізорі.
1.
Перейдіть до пункту Мережа > Параметри мультимедійного пристрою. З’явиться список пристроїв,
підключених до телевізора.
Спробувати
2.
Надайте дозвіл на з’єднання з пристроєм, до якого потрібно підключити телевізор. Можна
відтворювати мультимедійні файли лише з тих пристроїв, які мають дозвіл на під’єднання до
телевізора.
""
Якщо комп’ютер або мобільний пристрій подасть запит на відтворення мультимедійного вмісту, на екрані
телевізора з’явиться вікно з підтвердженням з’єднання, тож ви зможете легко під’єднати комп’ютер або
мобільний пристрій.
Підключення через домашню мережу
"" Підключення комп’ютера через домашню мережу.
"" Підключення мобільного пристрою через домашню мережу.
"" Проте вміст із комп’ютера чи мобільного пристрою може не відтворюватися, залежно від типу кодування і
формату файлу. На додаток окремі функції можуть бути недоступними.
"" Залежно від стану мережі мультимедійний вміст може не відтворюватися належним чином. У такому разі
використовуйте накопичувач USB.
1.
Перейдіть до пункту Мережа > Параметри мультимедійного пристрою.. З’явиться список пристроїв,
підключених до телевізора.
2.
Виберіть пристрій, підключений через домашню мережу. З’явиться список папок і файлів, збережених
3.
Виберіть у списку мультимедійний вміст, який слід відтворити. Запуститься відтворення вибраного
на вибраному пристрої.
вмісту.
""
Або перейдіть до потрібного мультимедійного вмісту і натисніть ∂, щоб його відтворити.
Відтворення фотографій
Можна відтворювати фотографії.
Кнопки і функції, доступні під час перегляду фотографій
Натисніть Enter, щоб відобразити перелічені нижче кнопки. Натиснувши RETURN, кнопки відтворення можна
приховати.
●●
Пауза / Відтв
Запуск або зупинення показу слайдів. Функція показу слайдів дає змогу переглянути всі фото,
збережені у вибраній папці, одне за одним.
●●
Поперед. / Наст.
Перегляд попереднього/наступного фото в черзі.
●●
Параметри
Функція
Опис
Параметри показу
Швидкість: встановлення швидкості показу слайдів.
Обертати
Обертання фотографії.
Масшт
Збільшення зображення до 4 разів.
Режим зображення
Зміна Режим зображення.
Фонова музика
"" Аудіофайл має бути збережений на тому самому пристрої, що й фотографії.
"" Під час відтворення фонової музики на екрані відображається міні-програвач. За
слайдів
Ефекти: застосування ефектів переходу для показу слайдів.
Прослуховування фонової музики під час перегляду фотографій.
допомогою міні-програвача можна призупинити музику або відтворити інший музичний
файл.
Режим звуку
Вибрати динаміки
Зміна Режим звуку.
"" Цей параметр підтримується, лише коли відтворюється фоновий аудіофайл.
Виберіть гучномовці для відтворення фонової музики.
"" Цей параметр підтримується, лише коли відтворюється фоновий аудіофайл.
Ця функція аналогічна функції копіювання в буфер обміну на комп’ютері. За допомогою
Надіс
цієї функції можна надіслати поточну фотографію на інший накопичувач.
"" Відомості щодо підтримуваних цією функцією накопичувачів дивіться у розділі
«Передача файлів між накопичувачами».
Інформація
Перегляд докладних відомостей про поточну фотографію.
Відтворення відеофайлів
Можна відтворювати відеофайли.
Кнопки і функції, доступні під час перегляду відео
Натисніть Enter, щоб відобразити перелічені нижче кнопки. Натиснувши RETURN, кнопки відтворення можна
приховати.
●●
Пауза / Відтв
Призупиненння або відтворення відео.
Коли відтворення відео призупинене, можна користуватися описаними нижче функціями. Однак коли
відео призупинено, звук не лунатиме.
●●
––
Крок за кроком: Натисніть ∑, щоб виконати пошук у призупиненому відео кадр за кадром.
––
Сповільнене відтворення: Натисніть кнопку …, щоб відтворити відео сповільнено (1/8, 1/4, 1/2).
Назад / Уперед
Прокручуйте відео назад або вперед за допомогою функцій Назад та Уперед. Натискайте кнопку
кілька разів поспіль, щоб збільшити швидкість швидкого прокручування назад/вперед до 3 разів. Щоб
відновити нормальну швидкість відтворення, натисніть ∂.
●●
Поперед. / Наст.
Двічі натисніть кнопку €, щоб відтворити попереднє відео. Якщо натиснути кнопку € один раз,
розпочнеться відтворення поточного відеофайлу з початку.
Щоб відтворити наступний відеофайл, натисніть кнопку ‚.
●●
Параметри
Функція
Вибрати сцену
Опис
Заголовки розділів: вибір і відтворення іншого відеофайлу у тій самій папці.
Панель часу: використовуйте кнопки l, r для пошуку у відео з кроком 10 секунд або введіть
певне значення часу, щоб перейти до певної точки відео.
Управління субтитрами відео.
Мова: увімкнення або вимкнення субтитрів.
Підзаголовки
Синхронізувати: коли відео і субтитри не синхронізовано, можна налаштувати
синхронізацію.
Скинути синхронізацію: скидання синхронізації субтитрів до 0.
Розм.: вибір розміру шрифту для субтитрів.
Кодування: якщо субтитри пошкоджено, можна змінити мову кодування.
Повтор
Встановлення режиму повторення. Функція Повтор. 1 дає змогу повторити лише поточну
програму, а функція Повтор. всі дає змогу повторити усі програми у папці.
Формат зображ.
Зміна формату зображення. Підтримуваний формат зображення визначається відеовмістом.
Режим зображення
Змініть налаштування пункту Режим зображення.
Режим звуку
Змініть налаштування пункту Режим звуку.
Вибрати динаміки
Вибір гучномовців для відтворення аудіо.
Мова звуку
Інформація
Вибір мови аудіо. Цей параметр працює, лише коли відео підтримує кілька звукових
доріжок.
Перегляд детальних відомостей про відео.
Відтворення аудіофайлів
Можна відтворювати аудіофайли.
Кнопки і функції, доступні під час відтворення музики
Натисніть Enter, щоб відобразити перелічені нижче кнопки. Натиснувши RETURN, кнопки відтворення можна
приховати.
●●
Пауза / Відтв
Призупинення або відновлення відтворення музики.
●●
Назад / Уперед
Швидке прокручування аудіофайлу назад чи вперед. Щоб відновити нормальну швидкість
відтворення, натисніть ∂.
●●
Поперед. / Наст.
Двічі натисніть кнопку€, щоб відтворити попередній аудіофайл. Якщо натиснути кнопку€ один раз,
розпочнеться відтворення поточного аудіофайлу з початку.
Щоб відтворити наступний аудіофайл, натисніть кнопку ‚.
●●
Повтор
Встановлення режиму повторення. Функція Повтор. 1 дає змогу повторити лише поточний аудіофайл,
а функція Повтор. всі дає змогу повторити усі аудіофайли у папці.
●●
Тасувати
Відтворення аудіофайлів у певній послідовності чи довільно.
●●
Вибрати динаміки
Вибір гучномовців для відтворення аудіо.
●●
Режим звуку
Змініть налаштування пункту Режим звуку.
Функції на екрані списку мультимедійного вмісту
Екран мультимедійного вмісту вибраного накопичувача містить такі функції:
●●
Фільтр
Цей параметр дає змогу фільтрувати список мультимедійних файлів для відображення лише
фотографій, відео- чи аудіофайлів, збережених на накопичувачі.
●●
Параметри
""
Ця функція недоступна, коли для пункту Фільтр встановлено значення Усі.
Функція
Опис
Запуск показу слайдів.
Показ слайдів
"" Ця функція доступна для фотографій.
Відтв. вибране
Відтворення лише вибраного вмісту.
Ця функція аналогічна функції копіювання в буфер обміну на комп’ютері. За допомогою
Надіс
цієї функції можна надіслати мультимедійний вміст на інший накопичувач.
"" Відомості щодо підтримуваних цією функцією накопичувачів дивіться у розділі
«Передача файлів між накопичувачами».
Якщо заголовок мультимедійного вмісту відображається неправильно, можна змінити
Кодування
Переймен. список
відтв.
Видалити список
метод кодування.
"" Ця функція доступна лише для аудіофайлів.
Перейменування списку відтворення.
"" Ця функція доступна, лише коли як мультимедійний вміст вибрано музику.
Видалення створеного списку відтворення.
відтворення
"" Ця функція доступна лише для аудіофайлів.
Дод. до списку
"" Ця функція доступна лише для аудіофайлів.
Додавання файлу до списку відтворення або створення нового списку.
Короткий огляд інформації про цифрове мовлення
Трансляція > Гід
На екрані Гід наведено огляд програм кожного налаштованого цифрового каналу. Можна переглянути
розклад програм і налаштувати функцію Запланувати перегляд.
Щоб відкрити довідник, натисніть GUIDE.
"" На екрані Гід наведено інформацію лише для цифрових каналів. Аналогові канали не підтримуються.
Робота з функцією Гід
Перейдіть до розкладу програм, тоді натисніть та утримуйте кнопку введення. Доступні описані нижче
параметри.
●●
Зміна налаштувань функції Список каналів
Якщо вибрати параметр Фільтр каналу, можна змінити канали у списку каналів.
●●
Перегляд розкладу програм
Натисніть кнопки †, …, щоб перейти до списку програм на 24 години. Розклад майбутніх програм
можна лише проглянути.
Рухати сторінку можна за допомогою кнопки u, d.
●●
Перехід до Диспетчер розкладу
Перехід до екрана Диспетчер розкладу.
●●
Додавання до Уподобання
Щоб додати вибрану програму до списку Редагування улюблених каналів, натисніть Уподобання.
●●
Перегляд детальної інформації
Перегляд докладних відомостей про вибрану програму. Інформація про програму може різнитися
залежно від типу вхідного сигналу і може бути недоступною для певних програм.
––
Виберіть поточну програму на іншому каналі, тоді виберіть параметр Перегул. деталі, щоб
переглянути (функція Перегл.) телепрограму.
––
Виберіть програму, яка транслюватиметься пізніше, і виберіть Перегул. деталі для параметра
Запланувати перегляд.
Перегляд інформації про поточну програму
Щоб переглянути інформацію про поточну програму, натисніть кнопку INFO, переглядаючи таку програму.
"" Щоб переглянути інформацію про програму, спершу потрібно налаштувати годинник телевізора. Налаштуйте
функцію Годинн. (Система > Час > Годинн.).
"" Інформація про програму може різнитися залежно від типу вхідного сигналу і може бути недоступною для
певних програм.
Натисніть праву кнопку, щоб переглянути інформацію про наступну програму, і натисніть кнопку введення,
щоб налаштувати функцію Запланувати перегляд для програми, яка транслюватиметься пізніше.
Зміна сигналу мовлення
Трансляція > Антена Спробувати
Вибір найкращого способу отримання сигналу цифрового мовлення.
Інформація про сигнал і силу сигналу цифрового мовлення
Підтримка > Самодіагностика > Сигнальна інформація Спробувати
Виберіть Підтримка > Самодіагностика > Сигнальна інформація. Відобразиться інформація про сигнал і
силу сигналу цифрового мовлення.
"" Якщо до телевізора під’єднано окрему антену, що приймає ефірне мовлення, можна переглянути інформацію
про силу сигналу і відрегулювати антену з метою збільшення сили сигналу і покращення прийому каналів високої
чіткості.
"" Підтримується лише для цифрових каналів.
Налаштування функції Запланувати перегляд
Налаштування телевізора на відображення певного каналу чи програми у визначений час і дату. Поруч із
програмою, для якої налаштовано режим
, відобразиться піктограма Запланувати перегляд.
"" Щоб налаштувати функцію Запланувати перегляд, слід спершу встановити годинник телевізора. Перейдіть до
пункту Годинн. (Система > Час > Годинн.).
Налаштування функції Запланувати перегляд
Використання функції Запланувати перегляд із цифровими каналами
Можна налаштувати функцію Запланувати перегляд для програм цифрових каналів на описаних нижче
каналах.
●●
Екран Гід
На екрані Гід виберіть програму, яка транслюватиметься пізніше, щоб налаштувати для неї функцію
Запланувати перегляд.
●●
Екран Інф-я про програму
Виберіть INFO, щоб відобразити інформацію про поточну програму. На екрані з інформацією
про програму натисніть праву кнопку, щоб переглянути інформацію про наступну програму, і
натисніть кнопку введення, щоб налаштувати функцію Запланувати перегляд для програми, яка
транслюватиметься пізніше.
Використання функції Запланувати перегляд з аналоговими каналами
Трансляція > Диспетчер розкладу Спробувати
Режим Запланувати перегляд для програм аналогових каналів можна налаштувати, вказавши час і дату.
1.
Виберіть Трансляція > Диспетчер розкладу.
2.
Виберіть Розклад в меню Диспетчер розкладу, щоб вивести на екран спливне меню. Виберіть
3.
Для програми, яку ви бажаєте переглянути, налаштуйте параметри Антена, Канал, Повтор і Час початку,
Запланувати перегляд.
тоді виберіть ОК, щоб завершити.
Управління списком Запланувати перегляд
Трансляція > Диспетчер розкладу
Зміна налаштувань сеансів Запланувати перегляд або скасування запланованих сеансів запису.
Видалення сеансів у режимі Запланувати перегляд
Сеанси Запланувати перегляд можна видаляти.
1.
Виберіть Трансляція > Диспетчер розкладу.
2.
Виберіть сеанс у меню Диспетчер розкладу. З’явиться спливне вікно.
3.
Виберіть Видалити. Вибраний сеанс перегляду буде скасовано.
Зміна сеансів у режимі Запланувати перегляд
1.
Налаштування сеансів Запланувати перегляд можна змінювати. Виберіть Трансляція > Диспетчер
2.
Виберіть сеанс у меню Диспетчер розкладу. З’явиться спливне вікно.
3.
Виберіть Редаг і змініть налаштування вибраного сеансу.
4.
Після завершення виберіть ОК. Зроблені зміни буде застосовано до вибраного сеансу перегляду.
розкладу.
Робота з функцією Список каналів
Трансляція > Список каналів Спробувати
Щоб змінити канали чи перевірити, що йде на інших каналах, запустіть функцію Список каналів,
переглядаючи телепрограми.
Виберіть канал на екрані Список каналів, щоб відразу перейти до нього. Швидко прокрутити список можна
за допомогою кнопок вгору/вниз. Фокус зміщується на одну сторінку за раз.
Екран Список каналів містить описані нижче піктограми.
––
: аналоговий канал
––
: вибраний канал
: заблокований канал
––
●●
Як користуватися функцією Параметри
Натисніть кнопку l, щоб вибрати Параметри. Доступні описані нижче параметри.
Функція
Антена
Категорія
Сортування
Редаг. улюблені
●●
Опис
Можна вибрати значення Ант., Кабель і Супутник.
"" Доступність функції залежить від конкретної моделі та регіону.
Якщо вибрати Категорія, канали цього списку відобразяться у списку серед телевізійних
каналів.
Упорядкування списку каналів за такими категоріями: Номер або Назва (лише для
цифрових каналів).
Визначення вибраних каналів.
Перехід до списку Уподобання
Натисніть кнопку r, щоб вибрати Уподобання 1 через Уподобання 5. Відобразяться канали вибраного
списку. Однак, список вибраних каналів можна вибрати лише тоді, коли в ньому є хоча б один
вибраний канал. Якщо списку вибраних каналів ще не створено, потрібно спершу створити такий
список.
Реєстрація, видалення і редагування каналів
Трансляція > Змінити канал Спробувати
Видалення каналів зі списку, відновлення видалених каналів і перейменування аналогових каналів.
Піктограми на екрані Змінити канал позначають таке:
●●
: аналоговий канал
●●
: вибраний канал
: заблокований канал
●●
Реєстрація і видалення каналів
Трансляція > Змінити канал
Видалення зареєстрованих каналів
Видалення зареєстрованих каналів зі списку.
1.
Виберіть канали, які потрібно видалити. Щоб скасувати виділення, виберіть такі канали знову. Щоб
2.
Зробивши вибір, внизу екрана виберіть Видалити, щоб видалити вибрані канали.
вибрати всі канали, внизу екрана натисніть Параметри, тоді у списку вберіть пункт Вибрати все.
Редагування зареєстрованих каналів
Трансляція > Змінити канал
Внизу екрана виберіть пункт Параметри, щоб отримати доступ до описаних нижче параметрів. Доступні
параметри можуть різнитись залежно від сигналу мовлення.
●●
Вибрати все
Вибір всіх каналів, які відображаються на екрані Змінити канал.
●●
Сортування
(лише для цифрових каналів)
Зміна упорядкування списку за такими категоріями: Назва чи Номер.
●●
Антена
Можна вибрати значення Ант., Кабель або Супутник.
""
●●
Доступність функції залежить від конкретної моделі та регіону.
Категорія
Якщо вибрати Категорія, канали цього списку відобразяться у списку серед телевізійних каналів.
●●
Редаг. улюблені
Упорядкування списків вибраного для зручнішого пошуку вибраних каналів і перемикання між
каналами.
●●
Перейменувати канал
Перейменування аналогових каналів. Нова назва може містити до 5 символів.
●●
Інфо про канал
Відображення інформації про канал.
●●
Інформація
Перегляд докладних відомостей про поточну програму.
Увімкнення/вимкнення захисту паролем для каналів
Трансляція > Змінити канал
Блокування каналів, заборонених для перегляду дітьми.
"" Щоб увімкнути захист паролем, встановіть для параметра Блокування каналу значення Вмк. Спершу перейдіть до
пункту Трансляція > Блокування каналу і встановіть для цього параметра значення Вмк. Спробувати
Зміна номерів
У списку редагування каналів можна змінювати номери каналів. На екрані Змінити канал виберіть потрібні
канали, тоді внизу екрана виберіть пункт Змінити номер.
Блокування/розблокування каналів
На екрані Змінити канал виберіть потрібні канали, тоді внизу екрана виберіть пункт Блок. або Розблок.. Коли
з’явиться вікно введення пароля, введіть пароль. Вибрані канали буде заблоковано або розблоковано.
Змінити номер каналу
"" Доступність функції залежить від конкретної моделі та регіону.
Трансляція > Змінити номер каналу
Використовуйте цю функцію для зміни номера каналу. Зі зміною номера каналу інформація про канал не
оновиться автоматично.
Створення власного переліку уподобань (Список
уподобань)
Трансляція > Редаг. улюблені Спробувати
Канали, які переглядаються часто, можна встановити як вибрані. Вибрані канали позначені на екранах
Змінити канал і Список каналів символом
. Можна створити до 5 списків вибраних каналів.
Реєстрація каналу Уподобання
Трансляція > Редаг. улюблені
Реєстрація поточного каналу як Уподобання
Додавання поточного каналу до списку вибраних каналів.
1.
Під час перегляду телевізора виберіть TOOLS, щоб відобразити список параметрів. Виберіть у списку
2.
У спливному вікні виберіть усі списки вибраних каналів, до яких потрібно додати поточний канал, після
3.
Таким чином поточний канал буде додано до вибраного(-их) списку(-ів) вибраних каналів. Виберіть
Редаг. улюблені.
чого натисніть ОК.
ОК.
Реєстрація кількох каналів як Уподобання
Можна одночасно зареєструвати кілька каналів як вибрані.
1.
Виберіть Трансляція > Редаг. улюблені.
2.
Внизу екрана виберіть Категорія, щоб змінити список каналів на список каналів, які потрібно
3.
Виберіть канали зі списку посередині екрана.
4.
Виберіть Змін. впод. і потім змініть список Уподобання 1 на потрібний список Уподобання 5.
5.
Виберіть Дод..
зареєструвати.
Перегляд лише списку Список уподобань
Гортайте список вибраних каналів за допомогою кнопок вгору/вниз.
"" Список вибраних каналів можна вибрати лише тоді, коли в ньому є хоча б один вибраний канал.
1.
Виконайте функцію Список каналів. (Трансляція > Список каналів).
2.
Натисніть кнопку r, щоб вибрати Уподобання 1 через Уподобання 5.
3.
У вибраному списку вибраних каналів виберіть потрібний канал. Канали зміняться, і Список каналів
зміниться на вибраний список вибраних каналів.
Редагування списку Список уподобань
Трансляція > Редаг. улюблені
Списки вибраних каналів можна перейменовувати і змінити.
Функції режиму Редаг. улюблені
Виберіть пункт Параметри внизу екрана Редаг. улюблені, щоб отримати доступ до описаних нижче
параметрів.
●●
Копіювати в уподоб.
Копіювання каналів з одного списку вибраних каналів в інший.
""
●●
Цю функцію можна використовувати лише тоді, коли вибрано канал, зареєстрований у списку вибраних
каналів.
Переймен. вподобання
Перейменування існуючого списку вибраних каналів.
""
●●
Цю функцію можна використовувати лише тоді, коли вибрано канал, зареєстрований у списку вибраних
каналів.
Сортування
Зміна упорядкування списку за такими категоріями: Назва чи Номер. Ця функція недоступна для
аналогових каналів.
●●
Антена
Можна вибрати значення Ант., Кабель або Супутник.
""
●●
Доступність функції залежить від конкретної моделі та регіону.
Змінити канал
Упорядкування каналів, збережених на телевізорі.
●●
Інформація
Перегляд докладних відомостей про поточну програму.
Видалення зареєстрованих каналів зі списку Список уподобань
Видалення каналів зі списку вибраних каналів.
1.
Внизу екрана виберіть Змін. впод., тоді змініть список вибраних каналів на інший список вибраних
2.
Виберіть канали, які потрібно видалити з вибраного списку вибраних каналів.
3.
Виберіть Видалити.
каналів.
Перевпорядкування списку Список уподобань
Упорядкування послідовності каналів у списку вибраних каналів.
1.
Внизу екрана виберіть Змін. впод., тоді змініть список вибраних каналів на інший список вибраних
2.
У вибраному списку вибраних каналів виберіть канали, положення яких слід змінити.
3.
Внизу екрана виберіть Змінити порядок, тоді упорядкуйте послідовність вибраних каналів. Натисніть
каналів.
кнопку введення, щоб завершити.
Перейменування списку Список уподобань
Перейменування існуючого списку вибраних каналів.
1.
Внизу екрана виберіть Змін. впод., тоді змініть список вибраних каналів на інший список вибраних
2.
Виберіть Параметри. З’явиться список.
3.
Виберіть у списку Переймен. вподобання. З’явиться спливне вікно. Перейменуйте список у спливному
каналів.
вікні. Нова назва може містити до 20 символів.
Копіювання списку Список уподобань в інший список Список уподобань
Копіювання каналів з одного списку вибраних каналів в інший.
1.
Виберіть Змін. впод., тоді змініть список вибраних каналів на бічній панелі екрана на інший список
2.
У списку вибраних каналів, що відображається на бічній панелі екрана, виберіть канали, які потрібно
3.
Виберіть Параметри. З’явиться список.
4.
Виберіть у списку Копіювати в уподоб.. З’явиться спливне вікно.
5.
У такому спливному вікні виберіть списки вибраних каналів, у які слід копіювати вибрані канали.
вибраних каналів.
копіювати.
Вибрані канали буде скопійовано у вибрані списки вибраних каналів.
""
Функція Копіювати в уподоб. доступна лише тоді, коли у списку вибраних каналів є канали.
Додавання ефекту присутності у режимі спортивних
програм
"" Доступність функції залежить від конкретної моделі та регіону.
Система > Режим «Спорт» Спробувати
Функція Режим «Спорт» встановлює оптимальні налаштування зображення і звуку для спортивних подій,
забезпечуючи ефект присутності.
Увімкнення функції Режим «Спорт»
Система > Режим «Спорт» > Режим «Спорт»
Виберіть параметр Система > Режим «Спорт», тоді встановіть для параметра Режим «Спорт» значення Вмк.
Параметри зображення і звуку буде автоматично оптимізовано для спортивних подій.
"" З увімкненням параметра Режим «Спорт» параметр Режим зображення змінюється на Стадіон, а параметр Режим
звуку змінюється на Стадіон; при цьому деякі параметри меню Зображ. та Звук вимикаються.
"" Щоб увімкнути чи вимкнути функцію SPORTS, переглядаючи телепрограми, натисніть кнопку Режим «Спорт».
Якщо SPORTS немає, тоді скористайтеся меню TOOLS, щоб увімкнути/вимкнути параметр Режим «Спорт».
Функції, доступні в режимі Режим «Спорт»
Натисніть кнопку введення. З’являться описані нижче кнопки.
●●
Масшт
Поточне відео можна призупинити і збільшити один із 9 розділів екрана. Рухатися в межах збільшеного
зображення можна за допомогою кнопок u, d, l, r.
""
●●
Режим відтворення недоступний, коли виконується функція PIP.
Інформація
Відображення детальної інформації про поточну програму.
African Cinema Mode
Як користуватися функцією African Cinema Mode
Система > African Cinema Mode
Якщо для параметра African Cinema Mode встановлено значення Вмк, для популярного вмісту буде вибрано
оптимальне зображення і звук.
"" Ця функція доступна лише на окремих моделях та в окремих регіонах.
Функції перегляду телепрограм
Відображення субтитрів
Система > Доступність > Субтитри Спробувати
Відображення субтитрів. Субтитри будуть відображатись, якщо увімкнено сигнал мовлення, який підтримує
субтитри. Встановлення для режиму субтитрів значення Вмк або Вимк.
"" Субтитри DVD доступні лише тоді, коли DVD-програвач під’єднано до вхідного роз’єму для зовнішніх пристроїв.
●●
Режим субтитрів
Встановлення режиму субтитрів.
●●
Мова субтитрів
Вибір мови субтитрів.
""
Телевізор не може контролювати чи змінювати субтитри з дисків DVD або Blu-ray. Для управління субтитрами
з дисків DVD або Blu-ray використовуйте функцію субтитрів програвача дисків DVD або Blu-ray і пульт
дистанційного керування такого програвача.
Параметри субтитрів
Система > Доступність > Субтитри
Вибір режиму субтитрів. Список режимів може різнитись залежно від мовлення.
●●
Основна для субтитрів
Вибір основної мови субтитрів.
●●
Додатк. для субтитрів
Вибір додаткової мови субтитрів.
Зміна Мова телетексту
Трансляція > Параметри каналів > Мова телетексту
"" Доступність функції залежить від конкретної моделі та регіону.
Ця функція використовується для налаштування мови телетексту.
●●
Основна для телетексту
Вибір основної мови телетексту.
●●
Додатк. для телетексту
Вибір додаткової мови телетексту.
Digital Text
Ця функція доступна лише для Великобританії.
Трансляція > Параметри каналів > Цифровий текст
"" Доступність функції залежить від конкретної моделі та регіону.
Ця функція вмикається, якщо програма транслюється з цифровим текстом.
"" MHEG (Multimedia and Hypermedia Information Coding Experts Group) Міжнародний стандарт систем кодування
даних, який використовується для мультимедійних та гіпермедійних файлів. Це вищий рівень кодування у
порівнянні з тим, що використовується системою MPEG, який включає гіпермедійні файли, такі як фотографії,
файли з символами, анімацію, графіку та відео, а також мультимедійні дані. MHEG – це інтерактивна технологія,
яка використовується у різних областях, серед яких: VOD (відео на вимогу), ITV (інтерактивне телебачення), EC
(електронна комерція), телеосвіта, телеконференції, цифрові бібліотеки та мережеві ігри.
Перегляд мовлення в режимі «зображення в зображенні»
Зображ. > PIP Спробувати
За допомогою функції PIP («зображення в зображенні») можна переглядати телепрограми у маленькому
віконечку одночасно з переглядом на тлі вмісту із зовнішніх джерел сигналу, таких як програвач дисків DVD
і Blu-ray, комп’ютер тощо.
Для відображення вікна налаштувань режиму «зображення в зображенні» виберіть Зображ. > PIP. Це вікно
налаштувань містить описані нижче параметри.
●●
PIP
Увімкнення/вимкнення функції PIP.
●●
Антена
Вибір сигналу мовлення для периферійного зображення режиму PIP.
●●
Канал
Вибір каналу для периферійного зображення режиму PIP.
●●
Розм.
Вибір розміру периферійного зображення режиму PIP.
●●
Положення
Вибір положення периферійного зображення режиму PIP.
●●
Вибір звуку
Вибір джерела звуку.
Обмеження режиму «зображення в зображенні»:
●●
Режим «зображення в зображенні» недоступний, якщо увімкнено функцію Smart Hub.
●●
Режим «зображення в зображенні» вимикається автоматично з вимкненням телевізора.
●●
Якщо на головному екрані грати ігри або увімкнути функцію караоке, якість зображення режиму
«зображення в зображенні» може погіршитись.
●●
ля того, щоб режим «зображення в зображенні» працював, як джерело сигналу головного екрана
Д
потрібно встановити компонентний режим або режим HDMI, і вхідна роздільна здатність зображення
має бути нижчою за Full HD (FHD – 1080p). Додатковий екран підтримує лише аналогові канали і
аудіовідеосигнал. Проте залежно від країни або моделі, аналогові канали та аудіовідеосигнал можуть
не підтримуватися.
Пошук доступних каналів
"" Доступність функції залежить від конкретної моделі та регіону.
Трансляція > Автоматична настройка Спробувати
Автоматичний пошук і додавання до списку всіх каналів, отриманих через вхід для антени телевізора.
"" Якщо є збережені канали, ця функція видалить існуючий список каналів і збереже нові знайдені канали.
Якщо телевізор під’єднано до декодера каналів кабельного мовлення або приймача каналів супутникового
мовлення, пошук каналів не потрібно виконувати.
1.
Виберіть Трансляція > Автоматична настройка.
2.
Виберіть Пуск, коли з’явиться відповідний запит. Увімкнеться функція Автоматичний пошук програм.
●●
Цей процес може тривати до 30 хвилин.
Автоматична настройка
Автоматичний пошук і збереження каналів у пам’яті телевізора.
●●
Опції пошуку каб. каналів (якщо вибрано режим Кабель)
""
Доступність функції залежить від конкретної моделі та регіону.
Встановлення додаткових параметрів пошуку, наприклад частоти і швидкості передачі символів, для
пошуку в кабельній мережі.
●●
Автонастроювання в режимі очікування
""
Доступність функції залежить від конкретної моделі та регіону.
Автоматичне настроювання каналів під час перебування телевізора в режимі очікування.
●●
Alarm
""
Доступність функції залежить від конкретної моделі та регіону.
Установлення часу автоматичного ввімкнення телевізора та пошуку каналів.
Вибір параметрів звуку мовлення
Трансляція > Параметри звуку Спробувати
●●
Мова звуку
(лише для цифрових каналів)
Зміна мови звукового супроводу, встановленої за замовчуванням.
Основна для звуку: вибір основної мови аудіо.
Додаткова для звуку: вибір додаткової мови аудіо.
""
●●
Доступність мов залежить від телестанції.
Аудіоформат
(лише для цифрових каналів)
Зміна аудіоформату. Підтримувані формати аудіо можуть різнитися залежно від телестанції.
Аудіоопис
Система > Доступність > Аудіоопис
(лише для цифрових каналів)
Ця функція забезпечує звуковий опис того, що відбувається на екрані, паралельно з основним звуковим
сигналом трансляції.
"" Аудіоопис: увімкнення або вимкнення функції звукового опису.
"" Гучність: налаштування гучності звукового опису.
Вибір жанру
Трансляція > Вибір жанру
"" Доступність функції залежить від конкретної моделі та регіону.
Увімкнення або вимкнення функції вибору жанру під час користування довідником.
Увімк. доросл.жанру
Трансляція > Увімк. доросл.жанру
"" Доступність функції залежить від конкретної моделі та регіону.
Увімкнення або вимкнення усіх послуг для дорослих. Якщо вимкнено, усі послуги для дорослих недоступні.
Робота з функцією Параметри каналів
Трансляція > Параметри каналів
Країна (область)
Трансляція > Параметри каналів > Країна (область)
Виберіть країну перебування, щоб телевізор міг належним чином автоматично налаштувати канали
мовлення. Залежить від країни чи регіону.
Коли з’явиться екран для введення PIN-коду, введіть PIN-код із 4 цифр.
●●
Цифровий канал
Дає змогу змінити країну для прийому цифрових каналів.
●●
Аналоговий канал
Дає змогу змінити країну для прийому аналогових каналів.
Ручна настройка
Трансляція > Параметри каналів > Ручна настройка
Пошук каналу вручну і збереження його в пам’яті телевізора.
Якщо канал заблоковано за допомогою функції Блокування каналу, відкриється вікно для введення PINкоду.
Функція залежить від країни та регіону.
Якщо як джерело сигналу встановлено значення Ант. або Кабель
●●
Настроювання цифрових каналів
Пошук цифрових каналів.
1.
2.
●●
Виберіть пункт Нові.
""
У разі вибору пункту Антена → Ант.: Канал, Частота, Діап. частот
""
У разі вибору пункту Антена → Кабель: Частота, Модуляція, Швидк. перед.
Виберіть пункт Шукати. Після завершення пошуку список каналів буде оновлено.
Настроювання аналогових каналів
Пошук аналогових каналів.
1.
Виберіть пункт Нові.
2.
Встановіть пункти Програма, Колірна система, Звукова система, Канал і Шукати.
3.
Виберіть пункт Зберег.. Після завершення пошуку список каналів буде оновлено.
Режим каналів
●●
P (режим програмування)
Після завершення налаштування кожній знайденій телевізійній станції призначається порядковий
номер від P0 до P99. У цьому режимі для вибору каналу достатньо ввести номер його позиції.
●●
C(режим ефірних каналів) / S (режим кабельних каналів)
Ці два режими дозволяють вибрати канал, ввівши номер, присвоєний телестанції чи кабельному
каналу.
Точне налаштування зображення
Трансляція > Параметри каналів > Тонке настр. Спробувати
"" Функція доступна лише для аналогового мовлення.
Аналогові зображення можуть мати шуми або тремтіти. У такому випадку, щоб очистити зображення, можна
виконати точний пошук сигналу і/або знизити рівень шумів.
1.
Виберіть Параметри каналів > Тонке настр.. На екрані з’явиться панель регулювання.
2.
Натискайте кнопки l або r, щоб виконати налаштування. Виберіть Збер. або Закрити, щоб застосувати
нове налаштування. Щоб скинути параметри точного налаштування, виберіть пункт Скинути.
Передав. сп. каналів
Трансляція > Параметри каналів > Передав. сп. каналів Спробувати
Імпортування чи експортування списку каналів. Коли з’явиться екран для введення PIN-коду, введіть PINкод.
Щоб користуватися цією функцією, слід під’єднати накопичувач USB.
●●
Імпорт. з USB: імпортування списку каналів із пристрою USB.
●●
Експорт. на USB: експортування списку каналів на пристрій USB. Ця функція доступна, якщо
підключено пристрій USB.
Видалити профіль оператора CAM
"" Доступність функції залежить від конкретної моделі та регіону.
Трансляція > Параметри каналів > Видалити профіль оператора CAM
Вибір оператора CAM для видалення.
Супутникова сист.
"" Доступність функції залежить від конкретної моделі та регіону.
Трансляція > Параметри каналів > Супутникова сист.
Перш ніж виконувати пошук каналів, слід налаштувати параметри кожного супутника.
Функція Супутникова сист. доступна, коли для пункту Антена встановлено значення Супутник. Коли з’явиться
екран для введення PIN-коду, введіть PIN-код.
●●
Вибір супутника: вибір супутників для телевізора.
●●
Живлення LNB: увімкнення або вимкнення подачі живлення для супутникового конвертера (LNB –
малошумний блок).
●●
Параметри LNB: налаштування зовнішнього обладнання.
Супутник: вибір супутника для отримання цифрового мовлення.
Ретранслятор: вибір потрібного ретранслятора у списку або додавання нового ретранслятора.
Режим DiSEqC: встановлення режиму DiSEqC для вибраного супутникового конвертера.
Нижча частота LNB: встановлення нижчої частоти для гетеродина супутникового конвертера.
Вища частота LNB: встановлення вищої частоти для гетеродина супутникового конвертера.
Тон 22 кГц: вибір сигналу 22 кГц залежно від типу супутникового конвертера. Для типового
супутникового конвертера слід встановлювати значення Авто.
●●
Параметри позиціонера: налаштування позиціонера антени.
Позиціонер: увімкнення або вимкнення керування позиціонуванням антени.
Тип позиціонера: вибір типу системи позиціонування – DiSEqC 1.2 або USALS (Universal Satellite
Automatic Location System).
––
Моя довгота: налаштування координат довготи для розташування антени.
––
Моя широта: налаштування координат широти для розташування антени.
––
Параметри довготи супутника: налаштування координат довготи визначених користувачем
супутників.
Режим корис: позиціонування супутникової антени відповідно до кожного окремого супутника.
Якщо поточну позицію супутникової антени збережено відповідно до певного супутника, тоді, щоб
отримати сигнал цього супутника, антену можна встановити у потрібну позицію згідно з попередньо
внесеними даними.
––
Супутник: вибір супутника, відносно якого виконуватиметься позиціонування антени.
––
Ретранслятор: вибір у списку потрібного ретранслятора для приймання сигналу.
––
Режим руху: вибір режиму покрокового або безперервного руху.
––
Розмір кроку: регулювання розміру кроку обертання антени в градусах. Розмір кроку можна
регулювати, якщо для параметра Режим руху встановлено значення Крок.
––
Перехід до збер. положення: обертання антени у збережене положення певного супутника.
––
Положення антени: налаштування і збереження позиції антени відповідно до певного супутника.
––
Зберегти поточне положення: збереження поточної позиції як обмеження для вибраного
позиціонера антени.
Режим установлення: обмеження діапазону руху супутникової антени або скидання налаштування
певної позиції. В основному посібники зі встановлення рекомендують використовувати цю функцію.
●●
––
Межа позиціонера: вибір напрямку обмеження позиціонера.
––
Положення антени: налаштування і збереження позиції антени відповідно до певного супутника.
––
Зберегти поточне положення: збереження поточної позиції як обмеження для вибраного
позиціонера антени.
––
На початок: переміщення антени у вихідне положення.
––
Перевантажити межу позиціонера: дозволяє антені рухатись, вимальовуючи дугу.
Скинути всі параметри: всі налаштування супутників буде скинуто до початкових значень.
CI
"" Доступність функції залежить від конкретної моделі та регіону.
Трансляція > CI
●●
Меню CI
Дає змогу користувачу вибирати потрібний пункт меню САМ. Виберіть меню CI на основі меню карти
ПК.
●●
Перекодування відео CAM
Можна встановити налаштування таким чином, щоб автоматично перекодовувати відео з модуля CAM
іншим кодеком. Якщо ця функція не потрібна, встановіть для неї значення Вимк.
""
●●
Слід використовувати модуль CAM, який підтримує перекодування відео іншим кодеком.
Інфо про програму
Дає змогу переглянути інформацію про модуль CAM, вставлений у гніздо стандартного інтерфейсу, і
про картку CI чи CI+, яка вставлена у модуль CAM. Модуль CAM можна вставити у будь-який момент з
увімкненим або вимкненим телевізором.
1.
Придбати модуль стандартного інтерфейсу CAM можна в найближчого торгового представника або
2.
До кінця вставте картку CI або CI+ у модуль CAM у напрямку стрілки.
3.
Вставте модуль CAM із карткою CI чи CI+ у гніздо стандартного інтерфейсу у напрямку стрілки так, щоб
4.
Перевірте наявність зображення на каналі з кодованим сигналом.
по телефону.
він був розташований паралельно до гнізда.
Зміна режиму зображення і налаштування якості
зображення
Вибір правильного режиму зображення для певного середовища
перегляду
Зображ. > Режим зображення Спробувати
Наведені нижче режими зображення використовують різні налаштування контрастності та яскравості для
забезпечення найкращого перегляду відповідно до оточення.
"" Якщо ПК під’єднано до телевізора, доступні лише режими Стандарт. та Розважити.
●●
Динамічн.
Якщо навколишнє освітлення занадто яскраве, що робить екран розмитим, використовуйте цей режим,
щоб зробити зображення чіткішим.
●●
Стандарт.
Це стандартний режим, який підходить для більшості середовищ.
●●
Натурал.
Цей режим дозволяє зменшити навантаження на очі.
""
●●
Доступність функції залежить від конкретної моделі та регіону.
Фільм
Підходить для затемнених приміщень і перегляду художніх фільмів; застосовуйте цей режим, коли
ваші очі втомились. Робить зображення темнішим, зменшуючи відблиск.
●●
Розважити
Підвищення чіткості зображення для більш динамічного перегляду.
""
●●
Якщо ПК під’єднано до телевізора, доступний режим Розважити. Якщо режим Розважити недоступний,
встановіть для параметра Змін. назву значення DVI PC або ПК.
Стадіон
З налаштуванням для параметра Режим «Спорт» (Система > Режим «Спорт») значення Вмк
налаштування параметра Режим зображення автоматично змінюється на Стадіон задля реалістичного
ефекту.
""
Налаштування Стадіон недоступне для вибору користувачем.
Налаштування якості зображення для кожного режиму зображення
Зображ. > Підсвічування, Контраст., Яскравість, Різкість, Колір або Тон (з/ч)
Виберіть один із параметрів, щоб відобразити повзунок. За допомогою кнопок l, r змініть налаштування. За
допомогою кнопок u, d змініть пункт. Налаштовані значення буде застосовано для поточного джерела і
режиму зображення.
"" Параметри Колір і Тон (з/ч) неможливо налаштувати, якщо телевізор під’єднано до комп’ютера через кабель
HDMI-DVI.
Виберіть Режим зображення, тоді налаштуйте параметри.
●●
Підсвічування Спробувати
Регулювання яскравості окремих пікселів. Зменшення яскравості зображення дозволить зменшити
споживання електроенергії.
●●
Контраст. Спробувати
Налаштування контрастності зображення.
●●
Яскравість Спробувати
Налаштування загального рівня яскравості.
●●
Різкість Спробувати
Робить контури об’єктів чіткішими або, навпаки, більш розмитими.
●●
Колір Спробувати
Налаштування насиченості кольорів.
●●
Тон (з/ч) Спробувати
Налаштування рівня зеленого і червоного. Збільште значення зеленого, щоб зробити зелені кольори
більш насиченими, і значення червоного – щоб зробити червоні кольори більш насиченими.
""
Налаштовані значення буде збережено телевізором для поточного джерела і режиму зображення; ці
значення застосовуватимуться щоразу із вибором такого джерела і режиму зображення. Тому, телевізор
може мати різні налаштування зображення для кожного зовнішнього джерела сигналу.
Застосування поточних налаштувань зображення до інших джерел вхідного сигналу
Зображ. > Застосув. реж. зображення Спробувати
Налаштування якості зображення, вибрані для телевізора, можна застосувати до всіх зовнішніх пристроїв,
під’єднаних до телевізора, або лише до поточного джерела сигналу.
Щоб застосувати налаштування до всіх зовнішніх пристроїв, під’єднаних до телевізора, виберіть Усі джерела.
Щоб застосувати налаштування лише до поточного вхідного сигналу, виберіть Поточне джерело.
Точне налаштування кожного режиму зображення (Додаткові
параметри)
Зображ. > Додаткові параметри Спробувати
Виберіть Зображ. > Додаткові параметри, щоб виконати точне налаштування зображень на екрані телевізора
для кожного режиму, налаштованого у пункті Режим зображення.
"" Функція Додаткові параметри підтримується, лише якщо для пункту Режим зображення встановлено значення
Стандарт. або Фільм.
"" Якщо комп’ютер під’єднано за допомогою кабелю HDMI-DVI, можна налаштувати лише параметри Баланс білого
і Гамма.
Виберіть Режим зображення, тоді налаштуйте параметри.
●●
Динам. контрастність Спробувати
Автоматичне налаштування контрастності зображення. Використовуйте цей параметр для досягнення
оптимальних налаштувань контрастності.
●●
Рівень чорн. Спробувати
Налаштування глибини чорного кольору.
●●
Тілесний Спробувати
Робить тони шкіри темнішими або світлішими.
●●
Режим «Лише RGB» Спробувати
Налаштування рівнів зеленого, червоного і синього кольорів окремо.
●●
Колірний простір Спробувати
Налаштування діапазону кольорів для відображення на екрані. Параметр Авто дає змогу автоматично
налаштувати колірну палітру залежно від вхідного сигналу. Параметр Місцевий застосовує діапазон
кольорів, що є ширшим за діапазон вхідного сигналу. Параметр Корист. дозволяє користувачу вручну
налаштувати колірну палітру.
""
Доступність функції Корист. залежить від моделі й регіону.
●●
Баланс білого Спробувати
налаштування температури кольору так, що білі об’єкти виглядають білими, а загальний колір
зображення – природним.
""
Доступність функції залежить від конкретної моделі та регіону.
2 точки: налаштування підсвічування кожного з 3-х кольорів за допомогою параметрів зміщення,
Налаштування підсвічування кольорів за допомогою параметрів зміщення, а яскравість – за допомогою
параметрів підсилення. Щоб відновити значення за замовчуванням, натисніть Скинути.
R-Offset / G-Offset / B-Offset: дозволяють зробити кольори (червоний, зелений, синій) темнішими.
R-Gain / G-Gain / B-Gain: дозволяють зробити кольори (червоний, зелений, синій) яскравішими.
●●
Гамма Спробувати
Налаштування насиченості основних кольорів.
●●
Motion Lighting Спробувати
Регулювання яскравості у відповідь на рух на екрані з метою зниження енергоспоживання.
""
Доступність функції залежить від конкретної моделі та регіону.
""
Ця функція доступна, лише коли для параметра Режим зображення Ця функція доступна, лише коли для
параметра Стандарт..
""
Налаштування параметрів Контраст., Яскравість та інших параметрів, що стосуються якості зображення,
спричинить вимкнення функції.
Налаштування зображення для кращого його перегляду (Параметри
зображення)
Зображ. > Параметри зображення Спробувати
Для кращого перегляду зображення виберіть Зображ. > Параметри зображення, щоб виконати додаткові
налаштування.
"" Якщо телевізор під’єднано до комп’ютера за допомогою кабелю HDMI-DVI, можна налаштувати лише пункт
Відтінок.
Виберіть Режим зображення, тоді налаштуйте параметри.
●●
Відтінок Спробувати
Налаштування відтінку кольору. Це налаштування застосовується окремо для режиму Режим
зображення. Зі зміною налаштування Режим зображення відповідне значення буде застосовано
автоматично.
""
●●
Якщо для параметра Режим зображення встановлено значення Динамічн., можна вибрати лише параметри
Холод або Стандарт..
Цифрове чітке бачення Спробувати
Зменшення шумів і фантомних зображень, спричинених слабким сигналом. Із вибором пункту
Автовізуалізація внизу екрана відображається значення потужності сигналу. Зелений колір вказує на
максимальну потужність сигналу.
""
●●
Ця функція доступна лише для аналогових каналів.
Фільтр шумів MPEG Спробувати
Зниження рівня шумів для забезпечення кращої якості зображення MPEG.
●●
Рівень чорного HDMI Спробувати
Під’єднання деяких зовнішніх пристроїв до телевізора за допомогою кабелю HDMI може призвести до
виникнення проблем, наприклад низького рівня чорного, низької контрастності та тьмяності кольорів.
Скористайтеся функцією Рівень чорного HDMI, щоб налаштувати рівень чорного.
""
●●
Підтримується, лише коли для джерела вхідного сигналу, підключеного до телевізора через роз’єм HDMI ,
встановлено налаштування RGB444.
Режим фільму Спробувати
Оптимізація якості зображення для художніх фільмів. Виберіть цей режим для перегляду фільмів.
""
●●
Ця функція доступна лише під час перегляду телепрограм або якщо вибрано вхідний аудіовідеосигнал,
компонентний сигнал (480i, 1080i) чи сигнал HDMI (1080i).
Чіткий рух LED
""
Доступність функції залежить від конкретної моделі та регіону.
Усуває шуми з динамічних епізодів із великою кількістю рухів для забезпечення чіткішого зображення.
""
Якщо для параметра Чіткий рух LED встановлено значення Вмк, зображення буде дещо темнішим, аніж коли
вибрано значення Вимк.
""
Якщо для параметра Чіткий рух LED встановлено значення Вмк для відеосигналу 60 Гц, екран може блимати.
Функції налаштування зображення
Перегляд мовлення в режимі «зображення в зображенні»
Зображ. > PIP
За допомогою функції PIP («зображення в зображенні») можна переглядати телепрограми у маленькому
віконечку одночасно з переглядом на тлі вмісту з програвачів дисків DVD і Blu-ray, комп’ютера чи іншого
зовнішнього пристрою.
Для відображення вікна налаштувань режиму «зображення в зображенні» виберіть Зображ. > PIP. Це вікно
налаштувань містить описані нижче параметри.
●●
PIP
Увімкнення/вимкнення функції PIP.
●●
Антена
Вибір сигналу мовлення для периферійного зображення режиму PIP.
●●
Канал
Вибір каналу для периферійного зображення режиму PIP.
●●
Розм.
Вибір розміру периферійного зображення режиму PIP.
●●
Положення
Вибір положення периферійного зображення режиму PIP.
●●
Вибір звуку
Вибір джерела звуку.
Обмеження режиму «зображення в зображенні»:
●●
Режим «зображення в зображенні» недоступний, якщо увімкнено функцію Smart Hub.
●●
Режим «зображення в зображенні» вимикається автоматично з вимкненням телевізора.
●●
Якщо на головному екрані грати ігри або увімкнути функцію караоке, якість зображення режиму
«зображення в зображенні» може погіршитись.
●●
ля того, щоб режим «зображення в зображенні» працював, як джерело сигналу головного екрана
Д
потрібно встановити компонентний режим або режим HDMI, і вхідна роздільна здатність зображення
має бути нижчою за Full HD (FHD – 1080p). Додатковий екран підтримує лише аналогові канали і
аудіовідеосигнал. Проте залежно від країни або моделі, аналогові канали та аудіовідеосигнал можуть
не підтримуватися.
Зміна налаштування пунктів Формат зображ. і Положення
Вибір правильного формату зображення
Зображ. > Формат зображ. > Формат зображ. Спробувати
Більшість телевізійних програм і відеофайлів відображаються в повноекранному режимі, однак деякі
програми і відеофайли відображаються у форматі, який більший чи менший розміру екрана. Розмір
зображення таких програм і відеофайлів можна змінити відповідно до екрана.
"" Підтримувані формати зображення різняться залежно від вхідного сигналу. Докладніше про підтримувані
формати зображення читайте у розділі «Формат зображення і вхідний сигнал».
●●
Автоширина
Автоматичне налаштування формату зображення до співвідношення 16:9.
●●
16:9
Встановлення широкого формату зображення 16:9.
●●
Шир. збільш.
Збільшення зображення до формату, що перевищує 4:3. Збільшене зображення можна переміщати
вгору і вниз.
●●
Масшт
Збільшення широкоформатного зображення 16:9 (у вертикальному напрямку) до розміру екрана.
Збільшене зображення можна переміщати вгору і вниз.
""
●●
Функція Масшт недоступна, коли для пункту Формат зображ. встановлено значення Шир. збільш..
4:3
Встановлення базового формату зображення 4:3.
[[ Не переглядайте зображення на телевізорі у форматі 4:3 тривалий час. Темні смуги ліворуч, праворуч,
вгорі і внизу екрана можуть призвести до появи залишкових зображень. Цей ефект стосується
телевізорів зі світлодіодною підсвіткою екрана і телевізорів із плазмовим екраном (вигоряння екрана
– цей ефект стосується телевізорів із плазмовим екраном). На випадки вигоряння екрана гарантія не
поширюється.
●●
За розм. екр.
Відображення повного зображення без обтинання.
●●
Корист.
Збільшення або зменшення зображень 16:9 по вертикалі та/або по горизонталі. Збільшене або
зменшене зображення можна переміщати ліворуч, праворуч, вгору і вниз.
Налаштування положення зображення
Зображ. > Формат зображ. > Масштаб і положення або Положення
Налаштування положення зображення на екрані.
Цей параметр доступний, лише коли для пункту Формат зображ. встановлено значення Шир. збільш.,
Масшт або За розм. екр.. Коли на телевізорі увімкнено цифровий канал, положення зображення на екрані
неможливо налаштувати, якщо для пункту Формат зображ. встановлено значення За розм. екр..
1.
Щоб налаштувати положення зображення, виберіть параметр Зображ. > Формат зображ. > Масштаб і
2.
У спливному вікні знову виберіть Масшт або Положення.
3.
Налаштуйте зображення. Опісля виберіть Масшт або Положення, тоді Закрити. Щоб скинути
положення або Положення. З’явиться спливне вікно.
налаштування положення зображення, виберіть Скинути.
Налаштування функції Розмір екрана 4:3
Зображ. > Формат зображ. > Розмір екрана 4:3 Спробувати
Функція доступна лише, коли для формату зображення встановлено значення Автоширина. Можна
встановити формат зображення для перегляду – широкоформатне зображення 4:3 (Wide Screen Service
WSS) або залишити вихідний формат. Для кожної країни Європи є свій формат зображення.
"" Цей параметр не підтримується у компонентному режимі і режимі HDMI.
Прослуховування лише звуку з вимкненим зображенням (Вимк.
зображ.)
Зображ. > Вимк. зображ. Спробувати
Вимкнення зображення і відтворення лише звуку через гучномовці. Щоб знов увімкнути зображення,
натисніть будь-яку кнопку, окрім кнопок TV і VOLUME.
Скидання налаштувань функції Режим зображення
Зображ. > Скидання зображ. Спробувати
За допомогою цього параметра можна скинути поточні налаштування пункту Режим зображення до
заводських. Ця функція не впливає на налаштування інших режимів зображення.
Зміна налаштування параметра Режим звуку і використання
звукових ефектів
Вибір правильного налаштування параметра Режим звуку відповідно до
середовища перегляду
Звук > Режим звуку Спробувати
Звукові режими застосовують попередньо встановлені налаштування для виведення звуку та оптимізовані
для різних умов перегляду і прослуховування.
"" Звукові режими неможливо застосувати у випадку прослуховування звуку через зовнішні гучномовці.
●●
Стандарт.
Нормальний режим звуку.
●●
Музика
Виділення музики над голосом.
●●
Фільм
Забезпечення оптимального звуку для перегляду фільмів.
●●
Видалити голос
Виділення голосу.
●●
Підсил.
Підвищення інтенсивності високочастотного звуку з метою кращого прослуховування звуку. Цей
режим підходить для осіб із вадами слуху.
●●
Стадіон
З налаштуванням для параметра Режим «Спорт» (Система > Режим «Спорт») значення Вмк
налаштування параметра Режим звуку автоматично змінюється на Стадіон задля реалістичного
ефекту.
""
Налаштування Стадіон недоступне для вибору користувачем.
Використання звукових ефектів
Звук > Звуковий ефект Спробувати
Використовуйте звукові ефекти для налаштування режимів виведення звуку телевізора.
Обмеження:
●●
Звукові ефекти можуть бути використані лише тоді, коли для пункту Режим звуку встановлено
значення Стандарт..
●●
Звукові ефекти неможливо застосувати у випадку прослуховування звуку через зовнішні гучномовці.
Виберіть Звуковий ефект, тоді налаштуйте параметри.
●●
DTS TruSurround Спробувати
Продукується звук, завдяки якому вам здаватиметься, що ви в кінотеатрі чи на концерті.
●●
DTS TruDialog Спробувати
Ця функція виділяє голос, щоб діалоги звучали чіткіше.
●●
Еквалайзер Спробувати
Налаштування балансу гучномовців і регулювання частотного діапазону. Виберіть Скинути, щоб
скинути налаштування.
Функції налаштування звуку
Вибір гучномовців Спробувати
Звук > Параметри динаміків > Виведення звуку телевізора
Можна вибрати гучномовці, які використовуватимуться для виведення звуку. Щоб прослуховувати звук
лише через гучномовці під’єднаного приймача або домашнього кінотеатру, виберіть пункт Ресивер або
Аудіовихід. Для одночасного прослуховування звуку через гучномовці телевізора і гучномовці під’єднаного
аудіовідеоприймача чи домашнього кінотеатру, виберіть параметр Динамік ТВ. Якщо це призведе до
виникнення ефекту луни, виберіть будь-яке інше налаштування, окрім Динамік ТВ, щоб вимкнути гучномовці
телевізора, або вимкніть приймач чи домашній кінотеатр.
"" Якщо використовуватимуться лише зовнішні гучномовці, кнопки регулювання гучності і вимкнення звуку не
працюватимуть. На додаток певні функції Звук також будуть недоступними.
"" Щоб прослуховувати звук лише через гучномовці під’єднаного приймача або домашнього кінотеатру, під’єднайте
кабель SPDIF.
Визначення типу встановлення телевізора
Звук > Параметри динаміків > Динамік ТВ > Тип установки ТВ
Визначення типу встановлення телевізора. Вибирайте з-поміж параметрів Наст. кріплення і Підставка, щоб
автоматично оптимізувати звук телевізора.
Увімкнення звуку (Додаткові параметри)
Звук > Додаткові параметри Спробувати
Налаштування додаткових параметрів для оптимального виведення звуку.
●●
Рівень звуку DTV Спробувати
(лише для цифрових каналів)
Телевізор не може вільно контролювати гучність цифрового звуку, що його надсилає на
аудіовідеоприймач. Використовуйте цей параметр, щоб регулювати гучність цифрового звуку.
●●
""
Відповідно до типу сигналу мовлення MPEG / HE-AAC можна налаштувати від -10 дБ до 0 дБ.
""
Щоб збільшити або зменшити рівень гучності, налаштуйте значення у діапазоні від 0 до -10.
Аудіоформат, Затримка звуку
Цей телевізор Smart TV підтримує формат SPDIF. Sony Philips Digital Interface (SPDIF) забезпечує
виведення цифрового звуку на гучномовці і різні цифрові пристрої, зокрема аудіовідеоприймач і
домашній кінотеатр.
Аудіоформат Спробувати
Вибір формату цифрового вихідного звуку (SPDIF). Доступні формати цифрового вихідного звуку
(SPDIF) різняться залежно від джерела вхідного сигналу.
Затримка звуку Спробувати
Дозволяє виправити неспівпадіння в часі між голосовою доріжкою та відеозображенням під час
перегляду телевізійних програм і прослуховування цифрового звуку за допомогою цифрового
аудіопристрою. З увімкненням цієї функції з’являється повзунок, завдяки якому можна налаштувати
затримку до 250 мс.
●●
Компанія Dolby Digital Спробувати
Окремі цифрові телеканали надають 5.1-канальний звук Dolby. Цей телевізор перетворює звук Dolby
на стереозвук, щоб відтворити його через гучномовці телевізора. Доступні два способи. Параметр RF
забезпечує кращий звук із нижчим рівнем гучності, а параметр Line – вищий рівень гучності.
●●
Автогучність Спробувати
Зі зміною каналів, відеоджерел або вмісту функція Автогучність налаштовує рівень гучності телевізора
так, що рівень гучності залишається однаковим для всіх джерел. Наприклад, якщо ви перемикаєте з
програми потокового відео на програвач дисків Blu-ray або на вибраний телевізійний канал, функція
Автогучність може змінити гучність до 12 дБ, щоб вирівняти звук.
Функція Автогучність має два параметри: Норм. і Ніч. Параметр Норм. застосовує нормальний рівень
регулювання гучності. Параметр Ніч використовує дещо нижчий рівень звуку та підходить для
перегляду телепрограм уночі. Щоб використовувати елементи регулювання гучності підключеного
пристрою, вимкніть функцію Автогучність. У разі використання функції Автогучність із зовнішнім
пристроєм функція регулювання гучності такого пристрою може не працювати належним чином.
Скидання всіх налаштувань звуку
Звук > Скидання звуку Спробувати
Скидання усіх налаштувань звуку до заводських значень.
Налаштування часу і використання таймера
Налаштування поточного часу
Система > Час > Годинн. Спробувати
Встановлення годинника автоматично або вручну. Налаштувавши годинник, натисніть кнопку INFO, щоб
перевірити поточний час.
"" Годинник слід перевстановлювати щоразу після від’єднання живлення.
Встановлення годинника за допомогою даних цифрового мовлення
Система > Час > Годинн. > Реж.годинника Спробувати
Виберіть для параметра Реж.годинника значення Авто. Телевізор автоматично завантажить правильний час
на основі часу цифрового мовлення. Щоб увімкнути цей параметр, до роз’єму для антени телевізора слід
під’єднати антену або декодер каналів кабельного мовлення, і телевізор має отримувати цифрове мовлення.
Точність відомостей про час різниться залежно від каналу і сигналу. Якщо до телевізора під’єднано
приставку чи приймач каналів супутникового мовлення з підтримкою з’єднання HDMI чи компонентного
з’єднання, час слід встановити вручну.
"" Доступність функції залежить від конкретної моделі та регіону.
Зміщення в часі
Система > Час > Годинн. > Зміщення в часі Спробувати
Якщо встановлений автоматично час неправильний, можна змісити час із кроком 1 година до -/+ 12 годин
загалом. Виберіть Система > Час > Годинн. > Зміщення в часі і змістіть значення часу до правильного.
"" Функція Зміщення в часі налаштовує час через мережеве з’єднання і доступна, лише якщо для параметра Реж.
годинника встановлено значення Авто, і телевізор під’єднано до Інтернету через локальну мережу.
"" Функція Зміщення в часі дає змогу налаштувати час, якщо телевізору не вдається отримати інформацію через
сигнал цифрового мовлення.
Встановлення годинника вручну
Введення часу вручну. Встановіть для параметра Реж.годинника значення Вручну, тоді виберіть Настр.
годин., щоб ввести поточний час і дату.
●●
Настр.годин.: встановлення пунктів Дата і Час.
●●
Часовий пояс: вибір часового поясу.
""
●●
ЛЧ: увімкнення і вимкнення функції переходу на літній/зимовий час.
""
●●
Ця функція доступна, лише коли для пункту Реж.годинника встановлено значення Авто.
Ця функція доступна, лише коли для пункту Реж.годинника встановлено значення Авто.
GMT: вибір часового поясу.
""
Цю функцію можна використовувати, якщо для пункту Країна встановлено значення Інші.
Використання таймерів
Робота з функцією Таймер сну
Система > Час > Таймер сну Спробувати
Автоматичне вимкнення телевізора після того, як мине встановлений період часу. Виберіть Система > Час >
Таймер сну. Таймер можна налаштувати на 180 хвилин із кроком 30 хвилин.
Увімкнення телевізора за допомогою функції Таймер увімкнення
Система > Час > Таймер увімкнення Спробувати
Налаштуйте таймер увімкнення для автоматичного увімкнення телевізора у визначений час. Виберіть
Система > Час > Таймер увімкнення. З’явиться вікно налаштування таймера. Налаштуйте описані нижче
параметри.
"" Функція Таймер увімкнення доступна, лише якщо встановлено режим Годинн..
●●
Настр.
Вкажіть дату і тривалість. Виберіть Вручну, щоб вказати дні тижня.
●●
Час
Встановлення часу автоматичного увімкнення телевізора.
●●
Гучність
Визначення рівня гучності, яка використовуватиметься з увімкненням телевізора.
●●
Джерело
Вибір джерела сигналу зі списку. Вкажіть канал або джерело сигналу, яке відображатиметься з
увімкненням телевізора. Щоб вказати пристрій USB, його слід спершу підключити до телевізора. Щоб
відтворити вміст із джерела сигналу HDMI чи компонентного джерела сигналу, наприклад програвача
дисків DVD чи Blu-ray, пристрій має бути увімкнено, і такий пристрій має відтворювати мультимедійний
вміст, коли увімкнено телевізор.
●●
Антена
Встановіть для параметра Джерело значення TV, щоб вибрати сигнал мовлення.
●●
Канал
Встановіть для параметра Джерело значення TV, щоб вибрати канал.
●●
Музика / Фото
Встановіть для параметра Джерело значення USB, щоб вибрати папку USB, в якій містяться аудіофайли
та фотографії. Якщо вибрано аудіофайли і зображення, одночасно відтворюватимуться обидва типи
файлів.
Обмеження:
●●
Ця функція не працюватиме належним чином, якщо на вибраному пристрої USB немає мультимедійних
файлів або не вказано папку.
●●
Показ слайдів не розпочнеться, якщо на пристрої USB є лише одне зображення.
●●
Папки з довгими назвами вибрати неможливо.
●●
Для кількох пристроїв USB використовуйте різні назви.
●●
Використовуйте накопичувач USB або універсальний пристрій читання карт. Функція Таймер
увімкнення може не працювати із пристроями USB із вбудованою батареєю, MP3-програвачами або
портативними музичними програвачами певних виробників, оскільки телевізору може знадобитися
багато часу, щоб розпізнати ці пристрої.
Вимкнення телевізора за допомогою функції Таймер вимкнення
Система > Час > Таймер вимкнення Спробувати
Налаштуйте таймер вимкнення для автоматичного вимкнення телевізора у певний час. Виберіть Система >
Час > Таймер вимкнення. З’явиться вікно налаштування таймера. Налаштуйте описані нижче параметри.
"" Функція Таймер вимкнення доступна, лише якщо встановлено режим Годинн..
●●
Настр.
Вкажіть дату і тривалість. Виберіть Вручну, щоб вказати дні тижня.
●●
Час
Встановлення часу автоматичного вимкнення телевізора.
Використання функцій захисту від вигоряння екрана і
заощадження електроенергії
Запобігання вигорянню екрана
Система > Час увімкнення автозахисту Спробувати
Нерухомі зображення, які надто довго відображаються на екрані, можуть призводити до появи залишкових
зображень. Щоб захистити екран, використовуйте функцію захисту від вигоряння. Виберіть Система
> Час увімкнення автозахисту, тоді виберіть налаштування часу зі списку. Якщо нерухоме зображення
відображається на екрані довше за встановлений час, телевізор автоматично увімкне функцію захисту від
вигоряння екрана, щоб уникнути появи залишкових зображень, які можуть пошкодити екран.
Використання функцій енергозаощадження
Система > Еколог. рішення Спробувати
Функція Еколог. рішення дає змогу відрегулювати рівень яскравості телевізора і уникнути перегрівання з
метою зменшення загального споживання електроенергії.
●●
Енергозбереження Спробувати
Виберіть налаштування яскравості зі списку, щоб зменшити споживання електроенергії.
●●
Екодатчик
""
Доступність функції залежить від конкретної моделі та регіону.
Автоматичне регулювання рівня яскравості зображення відповідно до навколишнього освітлення з
метою зменшення енергоспоживання телевізора. Якщо рівень яскравості екрана відрегульовано за
допомогою функції Екодатчик, мінімальний рівень яскравості можна налаштувати за допомогою
параметра Мін. підсвічення. Зі зміною налаштування Зображ. в меню Підсвічування, коли увімкнено
функцію Екодатчик, буде автоматично вимкнено функцію Екодатчик.
""
●●
Якщо для параметра Екодатчик Якщо для параметра Вмк Якщо для параметра
Вимк. за відсутн. сигналу Спробувати
Виберіть час у списку. Якщо упродовж певного часу не отримується сигнал, телевізор автоматично
вимкне живлення, щоб зменшити споживання електроенергії.
●●
Автовимк. жив. Спробувати
Якщо телевізор буде увімкненим чотири години і при цьому залишатиметься у режимі бездіяльності,
він вимкнеться автоматично, щоб уникнути перегрівання.
Як користуватися функцією Anynet+ (HDMI-CEC)
Використовуйте функцію Anynet+ (HDMI-CEC) для управління усіма зовнішніми пристроями, які підтримують
HDMI-CEC, за допомогою пульта дистанційного керування телевізора. Зауважте, що функція Anynet+
(HDMI-CEC) працює лише з пультом дистанційного керування, а не з кнопками на панелі.
Можна налаштувати функцію універсального дистанційного керування телевізора для управління
декодером каналів кабельного мовлення, програвачем дисків Blu-ray, домашнім кінотеатром інших
виробників, які не підтримують HDMI-CEC, використовуючи лише один пульт дистанційного керування від
телевізора.
Вимоги щодо функції Anynet+:
●●
Функція Anynet+ (HDMI-CEC) не працює із зовнішніми пристроями, які не підтримують HDMI-CEC.
●●
Пристрої Anynet+ мають бути підключені до телевізора за допомогою кабелю HDMI. Певні кабелі HDMI
можуть не підтримувати функції Anynet+ (HDMI-CEC). У такому разі доведеться замінити кабель HDMI.
●●
Пульт дистанційного керування телевізора за певних умов може не працювати. У такому разі знову
виберіть пристрій Anynet+.
●●
Функція Anynet+ (HDMI-CEC) працює лише із зовнішніми пристроями, які підтримують HDMI-CEC, і
лише, коли ці пристрої перебувають у режимі очікування або увімкнені.
●●
За допомогою функції Anynet+ (HDMI-CEC) можна контролювати до 12 сумісних зовнішніх пристроїв
(до 3 одного типу). З деякими домашніми кінотеатрами кількість систем, якими можна управляти, є
обмеженою.
●●
Щоб увімкнути 5.1-канальний звук із зовнішнього пристрою, підключіть пристрій до телевізора
за допомогою кабелю HDMI, а цифровий вихідний аудіороз’єм – безпосередньо до домашнього
кінотеатру.
●●
Домашній кінотеатр, під’єднаний до телевізора за допомогою кабелю HDMI і оптичного кабелю,
підтримує лише 2-канальний звук. 5.1-канальний звук для цифрових каналів доступний лише для
телестанцій, які підтримують 5.1-канальний звук.
Налаштування функції Anynet+ (HDMI-CEC)
Система > Anynet+ (HDMI-CEC) Спробувати
●●
Anynet+ (HDMI-CEC) Спробувати
Увімкнення/вимкнення функції Anynet+ (HDMI-CEC). Встановіть значення Вимк, щоб вимкнути усі
функції Anynet+. Встановіть значення Вмк, щоб увімкнути усі функції Anynet+ (HDMI-CEC).
●●
Автовимкнення Спробувати
Якщо встановлено значення Так, з вимкненням телевізора буде вимкнено сумісні зовнішні пристрої
Anynet+ (HDMI-CEC).
""
●●
Деякі сумісні пристрої Anynet+ (HDMI-CEC) не підтримують цією функції.
Знайти пристрій Спробувати
Виконайте пошук пристроїв, сумісних із Anynet+ (HDMI-CEC).
Як користуватися функцією Anynet+ (HDMI-CEC)
Вибір зовнішнього пристрою
1.
Виберіть TOOLS. З’явиться список Сервіс.
2.
Виберіть у списку Anynet+ (HDMI-CEC). З’явиться екран Вибір пристрою.
3.
Виберіть пристрій і зачекайте, поки телевізор перемкнетеся на вибраний пристрій. Цей процес може
тривати до 2 хвилин і після запуску його неможливо скасувати.
Доступ до меню зовнішнього пристрою
Коли телевізор перемкнеться на вибраний пристрій, до меню пристрою можна отримати доступ за
допомогою пульта дистанційного керування телевізора.
Виберіть TOOLS. На екрані з’явиться зазначений нижче список, але він може різнитися залежно від
зовнішнього пристрою.
●●
Anynet+ (HDMI-CEC)
З’явиться список під’єднаних до телевізора пристроїв HDMI-CEC. Виберіть Перегляд, щоб вийти з
режиму Anynet+ (HDMI-CEC) і повернутися до перегляду телепрограм. Щоб перемкнутися на екран
зовнішнього пристрою, просто виберіть відповідний пристрій.
●●
Меню (під’єднаний пристрій)
Відображення меню під’єднаного пристрою. Якщо під’єднано DVD-програвач, відображатиметься
меню DVD-програвача.
●●
Сервіс (під’єднаний пристрій)
Відображення списку часто використовуваних функцій, доступних для пристрою. Якщо під’єднано
програвач дисків DVD, відображатиметься меню відтворення з дисків DVD.
""
●●
Деякі зовнішні пристрої можуть не підтримувати цю функцію.
Меню назв (під’єднаний пристрій)
Відображення меню заголовків під’єднаного пристрою. Якщо під’єднано програвач дисків DVD, буде
відображатися меню заголовків вмісту, збереженого на цьому пристрої.
""
Деякі зовнішні пристрої можуть не підтримувати цю функцію.
Робота з функцією e-Manual
Завантаження посібника e-Manual
Підтримка > e-Manual
У вбудованому посібнику e-Manual міститься важлива інформація.
"" Копію посібника e-Manual можна також завантажити з веб-сайту Samsung і видрукувати або прочитати на
комп’ютері.
"" Терміни, виділені жовтим, позначають пункти меню; а терміни, виділені білим жирним шрифтом, позначають
кнопки на пульті дистанційного керування. Стрілочки використовуються для визначення шляху меню (наприклад,
Зображ. > Режим зображення)
1.
Виберіть e-Manual. Буде завантажено посібник e-Manual.
2.
Виберіть категорію на бічній панелі екрана. Коли вибір буде зроблено, з’явиться список із вмістом
3.
Виберіть у списку потрібний пункт. Посібник e-Manual відкриється на потрібній сторінці.
вибраної категорії.
Якщо опис не поміщається на одному екрані...
Можна покрутити сторінку в один із наведених нижче способів.
●●
Наведіть фокус на сторінку, щоб відобразити на екрані кнопки
/
. Натисніть кнопку u, d.
Додаткові функції e-Manual
Завантаження сторінок за допомогою ключових слів
Натисніть кнопку Шукати на бічній панелі екрана, щоб перейти до екрана пошуку. Введіть слово, яке
потрібно шукати, і виберіть Гот.. Виберіть потрібне з-поміж результатів пошуку, щоб завантажити відповідну
сторінку.
Завантаження сторінок зі сторінки з покажчиком
Виберіть Показник на бічній панелі екрана, щоб перейти до екрана покажчика. Виберіть ключове слово зі
списку, щоб перейти на відповідну сторінку.
Використання функції Журнал для завантаження раніше прочитаних сторінок
Виберіть пункт Відкрита сторінка на бічній панелі екрана. З’явиться список раніше прочитаних сторінок.
Виберіть сторінку. Посібник e-Manual перейде до вибраної сторінки.
Доступ до меню з посібника e-Manual (Спробувати)
На сторінці опису певної функції виберіть
меню і випробувати функцію.
(Спробувати), щоб перейти безпосередньо до відповідного
Щоб прочитати запис про певну функцію у посібнику e-Manual, натисніть кнопку E-MANUAL.
"" Деякі параметри меню недоступні.
Завантаження сторінок довідки
На бічній панелі сторінки опису функції виберіть
(Посилання), щоб відкрити відповідну сторінку довідки.
Оновлення посібника e-Manual до найновішої версії
Посібник e-Manual можна оновити у той самий спосіб, що й програми.
1.
Виберіть на екрані e-Manual пункт SAMSUNG APPS.
2.
Натисніть і утримуйте кнопку Enter. З’явиться меню параметрів.
3.
У меню параметрів на екрані виберіть Оновити програми. З’явиться спливне вікно.
""
4.
Пункт Оновити програми відображається на екрані лише тоді, коли необхідне оновлення.
У спливному вікні виберіть e-Manual, тоді виберіть Оновлен.. e-Manual можна оновити до останньої
версії.
Оновлення програмного забезпечення
Підтримка > Оновлення ПЗ Спробувати
Перевірте версію програмного забезпечення телевізора і оновіть його у разі потреби.
Якщо телевізор підключено до Інтернету, він автоматично оновлюватиме програмне забезпечення. Якщо
не потрібно автоматично оновлювати програмне забезпечення, встановіть для параметра Автооновлення
(Оновлення ПЗ > Автооновлення) значення Вимк.
Оновлення програмного забезпечення через Інтернет
Підтримка > Оновлення ПЗ > Оновити зараз
Виберіть Підтримка > Оновлення ПЗ > Оновити зараз. Таким способом можна завантажити і встановити
оновлення програмного забезпечення просто через Інтернет.
"" Ця можливість вимагає під’єднання до Інтернету.
[[ НЕ вимикайте живлення, поки виконується оновлення. Телевізор вимкнеться і увімкнеться автоматично
після завершення оновлення програмного забезпечення. З оновленням програмного забезпечення
буде відновлено заводські налаштування зображення і звуку.
Оновлення програмного забезпечення через з’єднання USB
Підтримка > Оновлення ПЗ > Оновити зараз
1.
Відвідайте веб-сайт Samsung на комп’ютері і завантажте пакет оновлення на пристрій USB.
""
Збережіть пакет оновлення у папці верхнього рівня на пристрої USB. Інакше телевізор не зможе визначити
розташування пакета оновлення.
2.
Підключіть пристрій USB з пакетом оновлення до телевізора.
3.
Виберіть Підтримка > Оновлення ПЗ > Оновити зараз. Програмне забезпечення буде оновлено за
допомогою пакета оновлень, збереженого на пристрої USB.
[[ НЕ вимикайте живлення, поки виконується оновлення. Телевізор вимкнеться і увімкнеться автоматично
після завершення оновлення програмного забезпечення. З оновленням програмного забезпечення
буде відновлено заводські налаштування зображення і звуку.
Увімкнення функції автоматичного оновлення програмного
забезпечення
Підтримка > Оновлення ПЗ > Автооновлення Спробувати
Якщо телевізор під’єднано до Інтернету, параметр Автооновлення дає змогу оновити програмне
забезпечення телевізора, поки він перебуває в режимі очікування. У режимі очікування робочі процеси
телевізора вимкнено, проте доступ до Інтернету встановлено. Це дає змогу телевізору автоматично
оновлювати програмне забезпечення, коли він не використовується.
"" Ця можливість вимагає під’єднання до Інтернету.
Оскільки виконуються внутрішні процеси телевізора, екран може трішки світитися, і це може тривати понад
годину, поки не завершиться завантаження програмного забезпечення.
Якщо ви погодитеся з умовами і положеннями Smart Hub, для параметра Автооновлення буде встановлено
значення Вмк; якщо ви не хочете, щоб програмне забезпечення оновлювалося автоматично, встановіть для
налаштування Автооновлення (Підтримка > Оновлення ПЗ > Автооновлення) значення Вимк.
1.
Виберіть Підтримка > Оновлення ПЗ > Автооновлення.
2.
Вкажіть, коли слід виконувати оновлення. Телевізор під’єднається до сервера у визначений час,
завантажить пакет оновлення і оновить програмне забезпечення.
Оновлення програмного забезпечення через супутниковий канал
"" Доступність функції залежить від конкретної моделі та регіону.
Підтримка > Оновлення ПЗ > Керування супутниковими каналами
(Якщо для пункту Антена встановлено налаштування Супутник) керування завантаженням програмного
забезпечення через супутниковий канал.
Захист телевізора від хакерських атак і зловмисного коду
Система > Б-ка на о-ві інт. т. Спробувати
Коли телевізор під’єднано до Інтернету, він стає вразливим до хакерських атак і зловмисного коду. Функція
Б-ка на о-ві інт. т. захищає телевізор і носії, під’єднані до телевізора, від таких загроз.
Перейдіть до пункту Система > Б-ка на о-ві інт. т. і встановіть для параметра Б-ка на о-ві інт. т. значення Вмк.
Спробувати
Перевірка телевізора і під’єднаних носіїв
Система > Б-ка на о-ві інт. т. > Сканув.
Перейдіть до пункту Система > Б-ка на о-ві інт. т. і виберіть Сканув.. Буде виконано перевірку телевізора
і під’єднаних носіїв на наявність зловмисного коду. Якщо зловмисного коду виявлено не буде, на екрані
з’явиться сповіщення.
Якщо зловмисний код виявлено...
Якщо зловмисний код виявлено, на екрані з’являться результати перевірки. У вікні з результатами
відображатиметься увесь знайдений зловмисний код, і вам буде надано можливість перенести код у зону
карантину або продовжити роботу з кодом.
1.
Виберіть увесь зловмисний код, щоб перенести його в зону карантину або дозволити роботу з таким
2.
Виберіть значення Блокув. або Дозв.. Вибраний зловмисний код буде перенесено у папку Список
кодом.
ізольов. елементів або Список дозвол. елем..
""
У папці Список ізольов. елементів відображається увесь заблокований зловмисний код. З цього списку коди
можна перенести у Список дозвол. елем..
""
У папці Список дозвол. елем. відображається увесь дозволений зловмисний код. З цього списку коди можна
перенести у Список ізольов. елементів.
Автоматична перевірка, коли телевізор увімкнено
Система > Б-ка на о-ві інт. т. > Параметри > Автомат. пошук
Перейдіть до пункту Система > Б-ка на о-ві інт. т. > Параметри і встановіть для параметра Автомат. пошук
значення Вмк. Перевірка телевізора і під’єднаних носіїв виконуватиметься автоматично, коли телевізор
увімкнено.
Автоматичне додавання зловмисного коду до списку заблокованого
коду
Система > Б-ка на о-ві інт. т. > Параметри > Автоматично перемістити до списку ізольованих елементів
Перейдіть до пункту Система > Б-ка на о-ві інт. т. > Параметри і встановіть для параметра Автоматично
перемістити до списку ізольованих елементів значення Вмк. Зловмисний код, знайдений під час перевірки,
буде автоматично додано до списку заблокованого коду.
Робота з іншими функціями
Увімкнення функції Висока контрастність
Система > Доступність > Висока контрастність Спробувати
Перейдіть до Система > Доступність і встановіть для параметра Висока контрастність значення Вмк. Цей
параметр дозволяє змінити колір тексту основних екранів на білий на чорному фоні або змінити прозорі
меню телевізора на непрозорі для зручності читання.
Налаштування функції Прозорість меню
Система > Доступність > Прозорість меню Спробувати
Перейдіть до пункту Система > Доступність і налаштуйте рівень прозорості. Налаштуйте рівень прозорості
меню.
"" Якщо параметр Висока контрастність (Система > Доступність > Висока контрастність) налаштовано на Вмк, меню
автоматично відображаються непрозорими і змінити налаштування параметра Прозорість меню неможливо.
Розширення області фокусування Smart Hub
Система > Доступність > Збільшити Спробувати
Перейдіть до пункту Система > Доступність і встановіть для параметра Збільшити значення Вмк. Це дасть
змогу збільшувати елемент у фокусі під час використання програми Smart Hub.
Зміна налаштувань функції Мова меню
Система > Мова меню Спробувати
Виберіть Система > Мова меню, тоді виберіть мову зі списку. Ця функція використовується для зміни мови
меню.
Перевірка Сповіщення
Система > Сповіщення Спробувати
Виберіть Сповіщення у меню Система, щоб переглянути список згенерованих телевізором сповіщень.
Сповіщення відображається на екрані, коли з’являється оновлення для програми або виконується вхід/вихід
із Обл.запис Samsung.
"" Виберіть Видалити все, щоб видалити всі сповіщення.
"" Виберіть Примітка служби, щоб переглянути сервісні сповіщення SMART TV у веб-браузері.
Налаштування функції Пароль
Система > Змінити PIN Спробувати
Встановіть PIN-код (Personal Identification Number – особистий ідентифікаційний номер), щоб блокувати
канали, скидати параметри телевізора і змінювати налаштування телевізора.
1.
Виберіть Система > Змінити PIN. З’явиться вікно для введення PIN-коду.
2.
Введіть PIN-код. PIN-код за замовчування – 0000 (для Франції та Італії: “1-1-1-1”)
3.
Введіть новий PIN-код, а тоді повторіть його, щоб підтвердити. PIN-код змінено.
""
Якщо ви забудете PIN-код, натисніть кнопки у такій послідовності, щоб скинути PIN-код до «0-0-0-0» (для
Франції, для Італії: "1-1-1-1"): У режимі очікування натискайте вказані нижче кнопки на пульті дистанційного
керування, щоб скинути PIN-код до 0000: ¢ → 8 → 2 → 4 → POWER (увімкнено).
Блок. прогр. за рей.
Трансляція > Блок. прогр. за рей. Спробувати
"" Доступність функції залежить від конкретної моделі та регіону.
Параметр Блок. прогр. за рей. блокує канали та програми із вищим рейтингом. Це корисно для контролю
перегляду телепрограм дітьми. Ця функція не працюватиме із вмістом, що надходить із зовнішніх пристроїв,
зокрема програвача дисків DVD чи пристрою USB.
Для перегляду заблокованого вмісту потрібен PIN-код.
Функція Блок. прогр. за рей. недоступна у режимі HDMI та компонентному режимі.
Увімкнення функції Ігровий реж.
Система > Загальні > Ігровий реж. Спробувати
Ігровий режим оптимізує налаштування телевізора для відтворення відеоігор на ігровій консолі, як от
PlayStation™ чи Xbox™.
Вимоги:
●●
Не використовуйте ігровий режим для звичайного перегляду телепрограм.
●●
Спершу підключіть ігрову консоль, а тоді вже вмикайте ігровий режим. Інакше це негативно вплине на
якість зображення.
●●
Зображення може трішки тремтіти.
●●
З увімкненням ігрового режиму для пункту Режим зображення автоматично встановлюється значення
Стандарт., а для пункту Режим звуку – значення Фільм.
●●
Щоб скористатися іншим зовнішнім пристроєм, спершу від’єднайте ігрову консоль і вимкніть ігровий
режим.
Блокування/розблокування кнопок на панелі
Система > Загальні > Захист панелі Спробувати
Використовуйте для блокування чи розблокування кнопок на панелі телевізора.
Відображення/приховування логотипу Samsung під час завантаження
Система > Загальні > Логотип увімк. Спробувати
Дає змогу увімкнути або вимкнути логотип Samsung, що з’являється, коли вмикається телевізор.
Реєстрація телевізора як пристрою із класом сертифікації DivX-Certified
(перегляд платних фільмів DivX)
Система > Відео DivX® за вимогою Спробувати
Щоб переглядати фільми DivX®, захищені технологією DRM, на телевізорі, слід зареєструвати телевізор як
пристрій із класом сертифікації DivX-Certified.
"" DRM (Digital Rights Management – управління цифровими правами) – це цифрова технологія захисту авторських
прав вмісту.
"" Створений особисто і безкоштовний вміст DivX можна переглядати, не реєструючи телевізор.
"" Перш ніж реєструвати телевізор як пристрій DivX-Certified, відвідайте веб-сайт DivX (http://www.divx.com) і увійдіть
у систему за допомогою облікового запису. Якщо у вас немає облікового запису, створіть його.
1.
Виберіть Система > Відео DivX® за вимогою. На екрані з’явиться вікно з реєстраційним кодом.
2.
Відвідайте веб-сайт DivX на комп’ютері і клацніть [Зареєструвати пристрій] у меню [Підтримка] у
3.
Введіть реєстраційний код, який відображається на екрані телевізора, у поле [Введіть реєстраційний
4.
Введіть ім’я телевізора у поле [Назва пристрою] і виберіть [ДАЛІ].
5.
Клацніть [ЗАВАНТАЖИТИ] і збережіть файл [device_name.divx].
6.
Перенесіть файл [device_name.divx] із комп’ютера на пристрій USB, тоді підключіть пристрій USB до
7.
Відтворіть файл [device_name.divx] на телевізорі, щоб зареєструвати телевізор як пристрій DivX-
верхньому меню.
код].
телевізора.
Certified.
Відновлення заводських установок телевізора
Підтримка > Самодіагностика > Скинути Спробувати
Ця функція дає змогу скинути усі параметри телевізора (окрім параметрів Інтернету) до заводських значень.
1.
Виберіть Підтримка > Самодіагностика > Скинути. На екрані з’явиться вікно введення PIN-коду.
2.
Уведіть PIN-код і виберіть Так. Усі налаштування буде скинуто. Телевізор вимкнеться і увімкнеться
автоматично, і з’явиться екран Настр..
""
Детальнішу інформацію щодо налаштування дивіться у посібнику користувача телевізора.
Використання телевізора як монітора (для магазинів)
Підтримка > Режим викор. Спробувати
Виберіть Підтримка > Режим викор. > Демо збереж.. У крамницях телевізор можна використовувати як
монітор.
"" Для усіх інших режимів роботи виберіть Для дому.
"" Режим Демо збереж. слід використовувати лише у крамницях. Якщо вибрано режим Демо збереж., певні функції
телевізора буде вимкнено, і телевізор автоматично скидатиме налаштування після визначеного проміжку часу.
Під’єднання до гнізда для картки стандартного інтерфейсу
"" Спосіб під’єднання різниться залежно від моделі.
Щоб підключити картку CI, виконайте описані нижче дії.
Використання картки CI або СI+
Щоб переглядати платні канали, слід вставити картку CI або CI+.
"" Вимкніть телевізор, щоб вставити або вийняти картку CI.
●●
Телевізор Samsung підтримує стандарт CI+ 1.3. Коли на телевізорі з’являється повідомлення про
закодований сигнал, причиною може бути несумісність із версією CI+ 1.3. Якщо у вас виникають
проблеми, зверніться у центр обслуговування Samsung.
●●
Якщо картку CI або CI+ не вставити, для деяких каналів на екрані з’являтиметься повідомлення
Кодований сигнал.
●●
За 2-3 хвилини на екрані відображатиметься така інформація: номер телефону, ідентифікатор картки
CI або CI+, ідентифікатор головного вузла тощо. Якщо з’явиться повідомлення про помилку, зверніться
до постачальника послуг.
●●
Після завершення конфігурації інформації каналу з’явиться повідомлення про те, що оновлення
завершено. Це означає, що список каналів оновлено.
Вимоги:
●●
Картку CI або CI+ можна придбати в місцевого постачальника послуг кабельного мовлення.
●●
Виймаючи картку CI або CI+, будьте обережні, оскільки від падіння картка може вийти з ладу.
●●
Вставляйте картку CI або CI+ відповідно до позначок на ній.
●●
Розташування гнізда COMMON INTERFACE може різнитися залежно від моделі.
●●
Картки CI або CI+ не підтримуються в деяких країнах і регіонах. Докладніші відомості можна отримати в
місцевого уповноваженого дилера.
●●
У разі виникнення проблем звертайтеся до постачальника послуг.
●●
Вставте картку CI чи CI+, що відповідає поточним налаштуванням сигналу з антени. Інакше зображення
на екрані може бути спотворене чи не відображатися взагалі.
Щоб під’єднати адаптер для картки CI, виконайте описані нижче дії.
"" Перш ніж встановлювати настінний кронштейн чи встановлювати картку СІ або СІ+, радимо під’єднати адаптер.
"" Вимкніть телевізор, щоб під’єднати або від’єднати адаптер для картки CI.
<Задня панель телевізора>
1.
Вставте адаптер для картки CI у два отвори на пристрої 1.
""
Знайдіть два отвори на задній панелі телевізора. Два отвори знаходяться біля роз’єму COMMON INTERFACE.
2.
Під’єднайте адаптер для картки CI до гнізда COMMON INTERFACE на пристрої 2.
3.
Вставте картку CI або СI+.
[[ Картку CI краще вставляти перед монтуванням телевізора на стіну. Після монтування вставити її може
бути важко. Вставляйте картку після під’єднання модуля стандартного інтерфейсу до телевізора.
Якщо спершу вставити картку, під’єднати модуль буде важко.
Використання картки CI або СI+
Щоб переглядати платні канали, слід вставити картку CI або CI+.
●●
Телевізор Samsung підтримує стандарт CI+ 1.3. Коли на телевізорі з’являється повідомлення про
закодований сигнал, причиною може бути несумісність із версією CI+ 1.3. Якщо у вас виникають
проблеми, зверніться у центр обслуговування Samsung.
●●
Якщо картку CI або CI+ не вставити, для деяких каналів на екрані з’являтиметься повідомлення
Кодований сигнал.
●●
За 2-3 хвилини на екрані відображатиметься така інформація: номер телефону, ідентифікатор картки
CI або CI+, ідентифікатор головного вузла тощо. Якщо з’явиться повідомлення про помилку, зверніться
до постачальника послуг.
●●
Після завершення конфігурації інформації каналу з’явиться повідомлення про те, що оновлення
завершено. Це означає, що список каналів оновлено.
Вимоги:
●●
Картку CI або CI+ можна придбати в місцевого постачальника послуг кабельного мовлення.
●●
Виймаючи картку CI або CI+, будьте обережні, оскільки від падіння картка може вийти з ладу.
●●
Вставляйте картку CI або CI+ відповідно до позначок на ній.
●●
Розташування гнізда COMMON INTERFACE може різнитися залежно від моделі.
Функція телетексту
"" Доступність функції залежить від конкретної моделі та регіону.
На головній сторінці телетексту подано інформацію про правила користування послугою. Для правильного
відображення інформації телетексту необхідно забезпечити стабільність приймання сигналу. В іншому разі
інформація може бути відсутня, або деякі сторінки можуть не відображатися.
"" Сторінки телетексту можна змінювати за допомогою кнопок із цифрами на пульті дистанційного керування.
/ Телетекст увімк. / зміш. / вимк.: увімкнення режиму телетексту для поточного каналу. Щоб накласти
телетекст на зображення на екрані, натисніть кнопку два рази. Натисніть ще раз, щоб вийти з режиму
телетексту.
8 Зберегти: збереження сторінок телетексту.
4 Розмір: збільшення шрифту телетексту у верхній половині екрана у два рази. Для нижньої половини
екрана натисніть кнопку ще раз. Щоб повернутись до звичайного екрана, натисніть кнопку ще раз.
9 Утримувати: утримання відображення поточної сторінки за наявності кількох додаткових сторінок, які
з’являються автоматично. Щоб скасувати цю дію, натисніть кнопку ще раз.
Кольорові кнопки (червона, зелена, жовта, синя): якщо телевізійна компанія підтримує використання
системи FASTEXT, різноманітні тематичні розділи, які відображаються на сторінці телетексту, матимуть свій
кодовий колір; розділи можна вибирати за допомогою кольорових кнопок. Натисніть на колір відповідно
до вибраної теми. Відобразиться нова сторінка відповідного кольору. Пункти можна вибирати у такий самий
спосіб. Щоб відобразити попередню або наступну сторінку, натисніть відповідну кольорову кнопку.
0 Режим: вибір режиму телетексту (LIST/FLOF). Якщо натиснути цю кнопку у режимі LIST, буде вибрано
режим зберігання до списку. У режимі додавання до списку сторінку телетексту можна зберегти у списку
сторінок за допомогою кнопки 8 (зберегти).
1 Додаткова сторінка: відображення додаткової сторінки (за наявності).
2 Сторінка вгору: відображення наступної сторінки телетексту.
3 Сторінка вниз: відображення попередньої сторінки телетексту.
6 Покажчик: відображення головної сторінки (змісту) у будь-який момент під час перегляду телетексту.
5 Показати: відображення прихованого тексту (наприклад, відповідей на питання вікторин). Щоб
повернутись до звичайного екрана, натисніть кнопку ще раз.
7 Скасувати: зменшення вікна відображення телетексту, щоб накласти його на поточне зображення.
Типова сторінка телетексту
Частина
Зміст
A
Номер вибраної сторінки
B
Назва каналу мовлення
C
Номер поточної сторінки або результати пошуку
D
Дата і час
E
Текст
F
Інформація про стан Інформація FASTEXT
Отримання технічної підтримки (режим Підтримка)
Телевізор має кілька вбудованих систем, розроблених для підтримки користувача і телевізійної системи.
Підтримка через функцію Віддалене керування
Підтримка > Віддалене керування Спробувати
Якщо вам потрібна допомога з телевізором, ця функція дає змогу представникам компанії Samsung
Electronics здійснити діагностику телевізора віддалено. Перш ніж користуватися цією функцією, слід
прочитати і зрозуміти угоду щодо обслуговування. Спеціаліст компанії Samsung Electronics віддалено
діагностує телевізор на наявність проблем, відремонтує виріб і оновить програмне забезпечення.
"" Ця можливість вимагає під’єднання до Інтернету.
Як працює послуга віддаленої підтримки?
Послуга віддаленої підтримки Samsung забезпечує можливість підтримки спеціаліста Samsung, який
віддалено може
●●
здійснити діагностику телевізора
●●
налаштувати параметри телевізора
●●
скинути налаштування телевізора до заводських значень
●●
встановити рекомендовані оновлення програмного забезпечення
Як працює ця послуга?
Віддалене обслуговування телевізора спеціалістами Samsung – доволі простий процес.
Зателефонуйте у центр
обслуговування Samsung і подайте
запит щодо віддаленої підтримки.
Відкрийте меню на телевізорі і
перейдіть до розділу Підтримка.
Виберіть функцію Віддалене
керування, тоді прочитайте і прийміть
умови угоди з обслуговування. Коли
з’явиться екран із проханням ввести
PIN-код, введіть PIN-код для агента.
Агент матиме доступ до телевізора.
Пошук інформації, необхідної для обслуговування
Підтримка > Звернутися в Samsung Спробувати
Скористайтеся цією функцією, щоб знайти веб-адресу служби підтримки і контактний номер, номер моделі
телевізора, версію програмного забезпечення телевізора, інформацію про Smart Hub та іншу інформацію,
необхідну для отримання підтримки.
"" Натисніть a, щоб переглянути ліцензію на відкритий вихідний код.
Наявні проблеми з екраном
Перевірка зображення
Підтримка > Самодіагностика > Перевірка зобр. Спробувати
Перш ніж переглянути список проблем і вирішень нижче, виконайте перевірку зображення, щоб визначити,
чи проблема спричинена телевізором. Функція перевірки зображення дає змогу відобразити зображення
високої чіткості, яке можна перевірити на наявність помилок. Якщо тестове зображення не з’являється або
якщо на зображенні є шуми чи зображення спотворено, можливо, телевізор несправний. Зателефонуйте
у центр обслуговування Samsung. Якщо тестовий малюнок відображається належним чином, можливо,
проблема пов’язана із зовнішнім обладнанням. Перевірте підключення. Якщо проблема не зникає, перевірте
силу сигналу або читайте посібник користувача зовнішнього пристрою, що спричиняє проблему.
"" Якщо тестове зображення не з’являється або якщо на зображенні є шуми чи зображення спотворено, можливо,
телевізор несправний. Зателефонуйте у центр обслуговування Samsung.
"" Якщо тестовий малюнок відображається належним чином, можливо, проблема пов’язана із зовнішнім
обладнанням. Перевірте підключення. Якщо проблема не зникає, перевірте силу сигналу або читайте посібник
користувача зовнішнього пристрою, що спричиняє проблему.
Проблема
Спробуйте зазначене вирішення
Якщо зображення на телевізорі Samsung часом миготить або тьмяніє, можливо, слід
Зображення миготить і
тьмяніє
вимкнути деякі функції енергозаощадження. Вимкніть функцію Енергозбереження
(Система > Еколог. рішення > Енергозбереження) або Екодатчик (Система > Еколог.
рішення > Екодатчик).
Якщо кольори зображення на екрані телевізора Samsung неправильні або не
відображаються чорно-білі кольори, виконайте функцію Перевірка зобр. (Підтримка >
Самодіагностика > Перевірка зобр.).
Якщо згідно результатів перевірки проблема спричинена не телевізором, виконайте
Компонентні з’єднання /
Колір зображення
вказані нижче дії.
●● Перевірте, чи вхідні відеороз’єми телевізора з’єднано з правильними вихідними
відеороз’ємами зовнішнього пристрою.
●● Перевірте також інші з’єднання. Якщо телевізор під’єднано до зовнішнього
пристрою за допомогою компонентного кабелю, перевірте, чи роз’єми Pb, Pr і Y
телевізора під’єднано до відповідних роз’ємів пристрою.
Якщо, на вашу думку, кольори на екрані телевізора Samsung відображаються
правильно, але надто темні або надто світлі, спробуйте спершу налаштувати описані
Яскравість зображення
нижче параметри.
●● Перейдіть до меню Зображ. і налаштуйте параметри Контраст., Яскравість, Різкість,
Колір та Тон (з/ч).
Якщо телевізор Samsung самовільно вимикається, спробуйте вимкнути певні функції
енергозаощадження. Перевірте, чи увімкнено функцію Таймер сну(Система > Час
Небажане вимкнення
живлення
> Таймер сну). Функція Таймер сну автоматично вимикає телевізор через вказаний
проміжок часу. Якщо таймер сну не увімкнено, перевірте, чи увімкнено функції Вимк. за
відсутн. сигналу (Система > Еколог. рішення > Вимк. за відсутн. сигналу) або Автовимк.
жив. (Система > Еколог. рішення > Автовимк. жив.), і вимкніть їх.
Коли телевізор вмикається, приймач пульта дистанційного керування миготить 5 разів,
перш ніж увімкнеться екран.
Якщо у вас проблеми з увімкненням живлення телевізора Samsung, перш ніж
Проблеми з увімкненням
живлення
телефонувати у центр обслуговування, перевірте описане нижче. Перевірте, чи кабель
живлення телевізора належним чином під’єднано, і чи належним чином працює пульт
дистанційного керування. Упевніться, що кабель антени і кабель декодера каналів
кабельного мовлення надійно під’єднано. Якщо використовується приймач каналів
супутникового мовлення/декодер каналів кабельного мовлення, перевірте, чи вони
під’єднані і увімкнені.
Запустіть режим Настр. (Система > Настр.) або Автоматична настройка (Трансляція >
Неможливо знайти
канал
Автоматична настройка).
Якщо до телевізора не під’єднано декодер каналів кабельного мовлення чи приймач
каналів супутникового мовлення, виконайте функцію Настр. (Система > Настр.) або
Автоматична настройка (Трансляція > Автоматична настройка).
Проблема
Спробуйте зазначене вирішення
Зображення у магазині завжди налаштовано на цифрові канали і канали високої
чіткості.
Якщо ви користуєтесь декодером аналогових каналів кабельного/супутникового
мовлення, замініть його декодером цифрових каналів. Для отримання зображення
Зображення на екрані
телевізора не настільки
якісне, як було у
магазині.
високої чіткості використовуйте кабель HDMI або компонентний кабель.
Багато каналів високої чіткості працюють на основі вдосконалення вмісту стандартної
чіткості. Пошукайте канал, який транслює справжній вміст високої чіткості.
●● Для абонентів кабельного чи супутникового телебачення: спробуйте переглянути
канали високої чіткості серед налаштованих каналів.
●● Якщо під’єднано антену/Ант.: спробуйте переглянути канали високої чіткості,
попередньо виконавши автоматичне налаштування.
Налаштуйте роздільну здатність вихідного відеосигналу декодера каналів кабельного
чи супутникового мовлення на 1080i або 720p.
Стиснення відеовмісту може спричинити спотворення зображення, особливо це
актуально для динамічних епізодів, наприклад спортивних програм і бойовиків.
Зображення
Спотворення зображення можуть викликати слабкий сигнал або його погана якість. Це
спотворено.
не є несправністю телевізора.
Мобільні телефони, які використовуються поруч із телевізором (у межах 1 м), можуть
спричинити шуми на зображенні аналогових і цифрових каналів.
Колір не відображається
Якщо використовується компонентне з’єднання, перевірте, чи компонентні кабелі
належним чином або
під’єднано до відповідних роз’ємів. Неналежне або ненадійне під’єднання може
відсутній.
спричинити проблеми з відображенням кольорів або згасання екрана.
Перейдіть до меню Зображ. і налаштуйте параметри Режим зображення, Яскравість,
Неякісні кольори чи
недостатньо яскраве
зображення.
Різкість та Колір.
Перевірте, чи увімкнено функцію Енергозбереження(Система > Екодатчик >
Енергозбереження).
Спробуйте скинути налаштування зображення. (Зображ. > Скидання зображ.)
З краю екрана
Якщо для параметра Формат зображ. встановлено значення За розм. екр., змініть
відображається
налаштування на 16:9.
пунктирна лінія.
Змініть роздільну здатність декодера каналів кабельного чи супутникового мовлення.
Зображення чорно-біле.
У разі використання композитного аудіовідеовходу під’єднайте відеокабель (жовтий)
до зеленого роз’єму компонентного входу на телевізорі.
Колір не відображається
Якщо використовується компонентне з’єднання, перевірте, чи компонентні кабелі
належним чином або
під’єднано до відповідних роз’ємів. Неналежне або ненадійне під’єднання може
відсутній.
спричинити проблеми з відображенням кольорів або згасання екрана.
Під час перемикання
каналів зображення
застигає, спотворюється
або відображається із
затримкою.
Якщо телевізор під’єднано до декодера каналів кабельного мовлення, спробуйте його
перезавантажити. Від’єднайте та знову під’єднайте кабель змінного струму і зачекайте,
поки перезавантажиться декодер каналів кабельного мовлення. Це може тривати до 20
хвилин.
Встановіть роздільну здатність вихідного сигналу декодера каналів кабельного
мовлення на 1080i або 720p.
Звук нечіткий
Перевірка звуку
Підтримка > Самодіагностика > Перев. звуку Спробувати
Перш ніж переглянути проблеми і вирішення нижче, упевніться, що для параметра меню Вибір динаміків
встановлено значення Динамік ТВ, тоді ще раз прослухайте звук через гучномовці. Якщо телевізор і
надалі не відтворює звук, виконайте перевірку Перев. звуку. Функція Перев. звуку використовує вбудовану
мелодію для перевірки наявності проблем зі звуком. Якщо під час виконання функції Перев. звуку звук не
лунає або спотворений, можливо, телевізор несправний. Зателефонуйте у центр обслуговування Samsung.
Якщо телевізор відтворює тестову мелодію без спотворень, можливо, проблема із зовнішнім пристроєм.
Перевірте підключення. Якщо проблема не зникає, читайте посібник користувача зовнішнього пристрою, що
спричиняє проблему.
"" Якщо мелодія не лунає або виникають проблеми зі звуком, упевніться, що для параметра Звук > Параметри
динаміків > Виведення звуку телевізора встановлено значення Динамік ТВ, тоді повторіть спробу. Якщо проблему
не вдається вирішити, можливо, телевізор несправний. Зателефонуйте у центр обслуговування Samsung.
"" Якщо мелодія лунає, можливо, проблема пов’язана із зовнішнім обладнанням. Перевірте підключення. Якщо
проблема не зникає, читайте посібник користувача зовнішнього пристрою, що спричиняє проблему.
Проблема
Спробуйте зазначене вирішення
Звук не відтворюється або
за максимального рівня
Перевірте рівень гучності пристрою (декодера каналів кабельного чи супутникового
гучності відтворюється
мовлення, програвача дисків DVD чи Blu-ray тощо), під’єднаного до телевізора.
надто тихо.
Виберіть для параметра Звук > Параметри динаміків > Виведення звуку телевізора
значення Динамік ТВ.
Якщо використовується зовнішній пристрій, перевірте налаштування виведення звуку
такого пристрою (можливо, знадобиться змінити налаштування звуку декодера
каналів кабельного мовлення на HDMI, якщо декодер підключено до телевізора за
Зображення якісне, але
допомогою кабелю HDMI).
звук не відтворюється.
Для прослуховування звуку з комп’ютера з’єднайте зовнішній гучномовець з
аудіовиходом комп’ютера.
Якщо на телевізорі є роз’єм для навушників, перевірте, чи до нього нічого не
під’єднано.
Перезавантажте під’єднаний пристрій, від’єднавши і повторно під’єднавши його
кабель живлення.
Упевніться, що аудіокабель під’єднано до правильного вихідного аудіороз’єму
Гучномовці видають дивні
шуми.
зовнішнього пристрою.
У разі під’єднання антени або кабелю перевірте інформацію про сигнал. Слабкий
рівень сигналу може спричинити спотворення звуку.
Виконайте функцію Перев. звуку(Підтримка > Самодіагностика > Перев. звуку).
Наявні проблеми з мовленням.
Проблема
Спробуйте зазначене вирішення
Якщо телевізор не під’єднано до декодера каналів кабельного мовлення чи приймача
каналів супутникового мовлення:
Телевізор приймає не всі
канали.
●● упевніться, що коаксіальний кабель надійно під’єднано до телевізора;
●● Якщо використовується антена, перевірте, чи правильно вона розташована і чи
належним чином виконано усі з’єднання;
●● Виконайте функцію Настр.(Система > Настр.) або Автоматична
настройка(Трансляція > Автоматична настройка).
На цифрових каналах не
відображаються субтитри.
Перейдіть до пункту Субтитри (Система > Доступність > Субтитри) і змініть
налаштування параметра Режим субтитрів.
Окремі канали можуть не підтримувати субтитрів.
Стиснення відеовмісту може спричиняти спотворення зображення. Особливо це
Зображення спотворено.
актуально для динамічних епізодів, наприклад спортивних програм і бойовиків.
Низький рівень сигналу може спричинити спотворення зображення. Це не є
несправністю телевізора.
Неможливо підключити комп’ютер.
Проблема
Відображається
повідомлення Режим не
підтримується.
Спробуйте зазначене вирішення
Налаштуйте вихідну роздільну здатність ПК так, щоб вона відповідала роздільній
здатності, яка підтримується телевізором.
Якщо використовується з’єднання HDMI, перевірте налаштування аудіовиходу
Зображення якісне, але
комп’ютера.
звук не відтворюється.
Якщо виріб підключено за допомогою кабелю DVI-HDMI, потрібен окремий
аудіокабель.
Неможливо підключитися до Інтернету.
Проблема
Збій бездротового
з’єднання з мережею.
Спробуйте зазначене вирішення
Перевірте, чи телевізор з’єднано з бездротовим маршрутизатором IP-протоколу.
Не вдалося виконати
Перевірте стан під’єднання до мережі.
оновлення програмного
Якщо телевізор не під’єднано до мережі, встановіть з’єднання.
забезпечення через
Якщо у вас остання версія програмного забезпечення, оновлення не
Інтернет.
виконуватиметься.
Функція Anynet+ (HDMI-CEC) не працює.
Проблема
Спробуйте зазначене вирішення
Перевірте, чи пристрій підтримує функцію Anynet+. Система Anynet+ підтримує лише ті
пристрої, які підтримують функцію Anynet+.
Перевірте, чи кабель живлення пристрою Anynet+ під’єднано належним чином.
Перевірте під’єднання кабелів пристрою Anynet+.
Перейдіть до пункту Система і перевірте, чи для параметра Anynet+ (HDMI-CEC)
Функція Anynet+ не
працює.
встановлено значення Вмк.
Перевірте, чи пульт дистанційного керування телевізора налаштовано на режим
перегляду телевізійних програм.
Перевірте, чи пульт дистанційного керування сумісний із функцією Anynet+.
Функція Anynet+ може не працювати з певними функціями (пошук каналу, Smart Hub,
налаштування тощо).
У разі від’єднання і повторного під’єднання кабелю HDMI обов’язково ще раз виконайте
пошук пристроїв або вимкніть і знов увімкніть телевізор.
Перевірте, чи пристрій Anynet+ під’єднано до телевізора належним чином, а тоді
Я хочу увімкнути
функцію Anynet+.
перейдіть до меню Система і перевірте, чи для параметра Anynet+ (HDMI-CEC)
встановлено значення Вмк.
Перевіривши, натисніть кнопку TOOLS. З’явиться список. Виберіть Anynet+ (HDMI-CEC) у
списку, тоді виберіть пристрій.
Я хочу вийти з режиму
Anynet+.
Виберіть у меню Anynet+ пункт Перегляд.
Виберіть інший пристрій, аніж Anynet+, у меню Джерело.
На екрані
відображається
повідомлення
Підключення до
пристрою Anynet+...
або Від’єднання від
Під час налаштування функції Anynet+ або перемикання у режим перегляду пульт
дистанційного керування не працює. Використовуйте пульт дистанційного керування
після того, як телевізор виконає налаштування Anynet+ або перемкнеться у режим
перегляду.
пристрою Anynet+.
Вміст пристрою Anynet+
не відтворюється.
Режим відтворення недоступний, коли виконується функція Настр..
Перевірте, чи пристрій підтримує функцію Anynet+.
Перевірте, чи кабель HDMI під’єднано належним чином.
Перейдіть до пункту Система і перевірте, чи для параметра Anynet+ (HDMI-CEC)
встановлено значення Вмк.
Під’єднаний пристрій
Виконайте пошук пристроїв Anynet+ ще раз.
не відображається.
Пристрої Anynet+ мають бути підключені до телевізора за допомогою кабелю HDMI.
Упевніться, що пристрій під’єднано до телевізора за допомогою кабелю HDMI. Певні
кабелі HDMI можуть не підтримувати функції Anynet+.
Якщо з’єднання перервано через збій в електропостачанні або від’єднання кабелю
HDMI, виконайте повторний пошук пристроїв.
Звук телепрограми не
відтворюється через
приймач.
Під’єднайте приймач до телевізора за допомогою оптичного кабелю.
Функція ARC забезпечує подачу вихідного цифрового сигналу через роз’єм HDMI (ARC)
Проте функція ARC доступна тільки у випадку, коли телевізор під’єднано до
аудіоприймача, що підтримує функцію ARC.
Проблеми із запуском/використанням програм.
Проблема
Я запускаю програму,
але вона англійською.
Як змінити мову?
Програма не працює.
Спробуйте зазначене вирішення
Мови, які підтримуються програмою, можуть відрізнятися від мови інтерфейсу
користувача. Можливість зміни мови залежить від постачальника послуги.
З’ясуйте це у постачальника послуг.
Відомості можна отримати у розділі довідки на веб-сторінці постачальника послуг.
Файл не відтворюється.
Проблема
Певні файли не
відтворюються.
Спробуйте зазначене вирішення
Така проблема може мати місце з файлами з високою швидкістю передачі даних.
Більшість файлів можна відтворити, але з файлами з високою швидкістю передачі
даних можливі проблеми.
Я хочу скинути налаштування телевізора.
Скидання значень
Скидання
налаштувань
Скидання
налаштувань
Smart Hub
Шлях
Підтримка >
Самодіагностика >
Скинути
Smart Hub > Скидання
Smart Hub
Опис
Скидання налаштувань Зображ., Звук, Канал, Smart Hub та всіх
інших налаштувань, крім налаштувань мережі, до заводських
значень.
Скидання усієї збереженої інформації, пов’язаної з обліковими
записами Samsung і обліковими записами інших служб, а
також угод і налаштувань програм Smart Hub.
Інші проблеми
Проблема
Спробуйте зазначене вирішення
Перегляд телепрограм упродовж тривалого часу може призвести до нагрівання
панелі. Тепло панелі розсіюється крізь вентиляційні отвори у верхній частині
Телевізор нагрівається.
телевізора. Проте нижня частина після тривалого використання може бути гарячою.
За дітьми, які дивляться телевізор, має наглядати дорослий, щоб не допустити, аби
вони торкалися телевізора. Однак це тепло не є несправністю і не впливає на роботу
телевізора.
Під час відтворення вдосконаленого вмісту стандартної чіткості (4:3) канали високої
Зображення не
відображається у
повноекранному режимі.
чіткості відображаються з чорними смугами з боків екрана.
Чорні смуги вгорі і внизу будуть також залишатися під час відтворення відео, формат
якого не підтримується телевізором.
Налаштуйте параметри розміру зображення зовнішнього пристрою або встановіть
можливість відображення на весь екран телевізора.
Відображається
Вихідна роздільна здатність підключеного пристрою не підтримується телевізором.
повідомлення Режим не
Перевірте підтримувану роздільну здатність телевізора і відповідно налаштуйте
підтримується.
роздільну здатність для вихідного сигналу зовнішнього пристрою.
Пункт Субтитри у
меню телевізора
відображається сірим
кольором.
З телевізора чути запах
пластмаси.
Меню Субтитри недоступне, якщо вибрано джерело сигналу, підключене до
телевізора за допомогою кабелю HDMI або компонентного кабелю. Щоб переглянути
субтитри, увімкніть функцію відображення субтитрів на зовнішньому пристрої.
Цей запах – нормальне явище, з часом він зникне.
Параметр Сигнальна
інформація у меню
Самодіагностика не
Перевірте, чи це цифровий канал.
Функція Сигнальна інформація доступна лише для цифрових каналів.
увімкнено.
Телевізор нахилений
набік.
Параметр Трансляція
вимкнено.
Зніміть телевізор з основи підставки і встановіть його ще раз.
Функція Трансляція доступна, лише якщо для параметра Джерело встановлено
значення TV.
Меню Трансляція недоступне під час перегляду телепрограм через декодер каналів
кабельного мовлення чи приймач каналів супутникового мовлення.
Проблема
Спробуйте зазначене вирішення
Встановлені
налаштування
Якщо для параметра Режим викор. встановлено значення Демо збереж., аудіо- і
втрачаються через 5
відеоналаштування телевізора автоматично скидаються кожні 5 хвилин.
хвилин або кожного
Встановіть для параметра Режим викор. (Підтримка > Режим викор.) значення Для
разу після вимкнення
дому.
телевізора.
Перевірте з’єднання кабелів і в разі потреби під’єднайте їх ще раз.
Втрата якості звуку або відео може бути спричинена використанням надто жорстких
Переривчастий аудіо- або
або грубих кабелів.
відеосигнал.
Перевірте, чи кабелі достатньо гнучкі для тривалого використання. У разі монтажу
телевізора на стіну рекомендовано використовувати кабелі з роз’ємами, зігнутими під
кутом 90 градусів.
На рамці телевізора видно
дрібні часточки.
Меню PIP недоступне.
На екрані відображається
рекламний банер
телевізора.
Це передбачено дизайном виробу і не є несправністю.
Функція PIP доступна лише у разі використання джерела сигналу HDMI або
компонентного джерела сигналу.
Встановіть для параметра Режим викор. (Підтримка > Режим викор.) значення Для
дому.
Телевізор видає легкий
Шум може спричинятися розширенням і стисненням корпуса телевізора. Це не є
шум.
несправністю виробу. Користуватися телевізором безпечно.
Телевізор використовує високошвидкісні контактні схеми і високий рівень
електричного струму. Залежно від використовуваного рівня яскравості може видавати
Телевізор видає шум,
подібний до гудіння.
більше шумів, аніж звичайний телевізор.
Ваш телевізор пройшов строгий контроль якості на відповідність нашим високим
вимогам щодо функціональності і надійності.
Легкий шум, який надходить із телевізора, є нормальним і не вважається прийнятною
причиною для обміну чи відшкодування вартості виробу.
Прочитайте, перш ніж користуватися функцією SAMSUNG
APPS
●●
У зв’язку з характеристиками виробів, які підтримують службу Smart Hub Samsung, а також через
обмеження щодо доступного вмісту, певні функції, програми та послуги можуть бути недоступними
для усіх пристроїв чи усіх регіонів. Окремі функції Smart Hub можуть також потребувати додаткового
периферійного обладнання чи сплати членських внесків. Щоб отримати докладнішу інформацію
щодо певних пристроїв чи доступності вмісту, відвідайте сторінку http://www.samsung.com. Послуги та
вміст може бути змінено без повідомлення.
●●
Компанія Samsung Electronics не несе жодної юридичної відповідальності за будь-які перерви у роботі
служби з вини постачальника послуг із будь-яких причин.
●●
Послуги можуть надаватись лише англійською мовою; доступний вміст може різнитися залежно від
регіону.
●●
Докладніше про програми читайте на веб-сторінці відповідного постачальника послуг.
●●
Нестабільне з’єднання з Інтернетом може спричинити затримки та перерви у роботі. Крім того,
програми можуть автоматично вимикатись залежно від мережі. Якщо таке станеться, перевірте
під’єднання до Інтернету і повторіть спробу.
●●
Програми і оновлення можуть бути недоступними.
●●
Вміст програм може бути змінено постачальником послуг без повідомлення.
●●
Певні послуги можуть різнитися залежно від версії програми, встановленої на телевізорі.
●●
Функції програм можуть змінюватися залежно від майбутніх версій програми. У такому разі прочитайте
довідник програми або відвідайте веб-сайт постачальника послуг.
●●
У деяких програмах, залежно від політики постачальника послуг, багатозадачність не підтримується.
Обмеження для Web Browser
●●
Виберіть Web Browser. Екран переглядача може бути дещо іншим, аніж на комп’ютері.
●●
Веб-браузер не сумісний із програмами Java.
●●
Файли завантажувати неможливо. У разі спроби завантажити файл з’являється повідомлення про
помилку.
●●
Веб-браузеру може не вдатися отримати доступ до певних веб-сайтів.
●●
Відтворення Flash-відео не підтримується.
●●
Послуга електронної комерції для придбання товарів в Інтернеті не підтримується.
●●
Прокручування вікон веб-сайтів може призвести до пошкодження символів.
●●
Елемент керування ActiveX не підтримується.
●●
Певні параметри недоступні у режимі Перегл. джойст. (перемкніться у режим Перегляд курсором).
●●
Підтримується обмежена кількість шрифтів. Певні символи можуть не відтворюватися належним
чином.
●●
Виконання команд на пульті дистанційного керування або на екрані може тимчасово затримуватись
під час завантаження веб-сторінки.
●●
Із певними операційними системами завантаження веб-сторінки може відкладатися чи взагалі
припинятися.
●●
Функції копіювання і вставляння не підтримуються.
●●
Під час написання електронного листа чи звичайного повідомлення окремі функції, наприклад вибір
розміру шрифту чи кольору, можуть бути недоступні.
●●
Існує обмеження для кількості закладок і розміру файлу журналу, які можна зберегти.
●●
Кількість вікон, які можна одночасно відкрити, може різнитися залежно від умов пошуку або моделі
телевізора.
●●
Швидкість роботи в мережі залежить від стану мережі.
●●
Автоматичне відтворення вбудованих відеофайлів призводить до вимкнення режиму «зображення
в зображенні». Відтворення відео може не розпочатися після вимкнення режиму «зображення в
зображенні». У такому разі доведеться перезавантажити сторінку.
●●
Веб-браузер підтримує лише аудіофайли у форматі .mp3.
●●
Веб-браузер підтримує певний формат файлів для імпортування та експортування закладок (сумісний
формат: Netscape-bookmark file- 1).
●●
Під час імпортування або експортування закладок дерево папок не додається.
●●
Якщо ви експортуєте закладки на пристрій USB, під’єднаний до телевізора, файли буде збережено у
папці Samsung SmartTV Bookmark.
●●
Якщо функцію Годинн. (Система > Час > Годинн.) не увімкнено, історію перегляду збережено не буде.
●●
Історія перегляду зберігається від найпізнішої до найранішої дати, і спершу перезаписується найраніша
дата.
●●
Відеовміст від постачальників потокового вмісту, оптимізованого для ПК, може не відтворюватися
належним чином нашим веб-браузером.
●●
У разі використання клавіатури QWERTY режим «зображення в зображенні» автоматично вимикається
(окрім випадків переходу за URL-посиланням).
Обмеження щодо використання файлів Фото, Відео та
Музика
●●
Підтримуються лише пристрої USB класу Mass Storage (MSC). MSC – це позначення класу зовнішніх
запам’ятовуючих пристроїв USB. До пристроїв MSC належать жорсткі диски, пристрої читання флешкарток і цифрові камери (концентратори USB не підтримуються). Такі пристрої слід під’єднувати
безпосередньо до роз’єму USB телевізора. Якщо пристрій під’єднано через кабель-продовжувач USB,
телевізор може не розпізнати пристрій USB або файли з нього можуть не зчитуватись. Не від’єднуйте
пристрій USB під час перенесення файлів.
●●
Пристрої USB, які вимагають більшої потужності живлення (понад 500 мА або 5 В), можуть не
підтримуватись. Телевізор не підтримує жорстких дисків (HDD), під’єднаних до порта USB.
●●
Окремі цифрові камери та аудіопристрої можуть бути несумісними з цим телевізором.
●●
Якщо до телевізора підключено кілька пристроїв USB, телевізор може не розпізнати окремі або усі
пристрої.
●●
Телевізор підтримує файлові системи FAT, exFAT і NTFS.
●●
Якщо файли упорядковано у режимі перегляду папок, у кожній папці може відображатися до 1000
файлів. Якщо на пристрої USB знаходиться понад 8000 файлів і папок, окремі файли і папки можуть
бути недоступними.
●●
Режим PTP (Picture Transfer Protocol – протокол перенесення зображень) доступний лише для
цифрових фотокамер. У разі під’єднання до телевізора в режимі PTP смартфону або планшета ці
пристрої можуть бути не розпізнані.
Передача файлів між накопичувачами
Накопичувач, який містить мультимедійний вміст
Пристрій призначення
Пристрій USB
SugarSync, Dropbox, SkyDrive, мобільний пристрій
SugarSync, Dropbox, SkyDrive
Пристрій USB
Мобільний пристрій
Пристрій USB
Підтримувані зовнішні субтитри
"" Залежно від кодування певні файли можуть не відтворюватися на телевізорі.
"" Певні файли недоступні залежно від моделі.
Назва
Формат
MPEG-4 Timed text
.ttxt
SAMI
.smi
SubRip
.srt
SubViewer
.sub
Micro DVD
.sub або .txt
SubStation Alpha
.ssa
Advanced SubStation Alpha
.ass
Powerdivx
.psb
Текст SMPTE-TT
.xml
Підтримувані внутрішні субтитри
"" Залежно від кодування певні файли можуть не відтворюватися на телевізорі.
"" Певні файли недоступні залежно від моделі.
Назва
Контейнер
Xsub
AVI
SubStation Alpha
MKV
Advanced SubStation Alpha
MKV
SubRip
MKV
VobSub
MKV
MPEG-4 Timed text
MP4
TTML у форматі Smooth Streaming
MP4
Текст SMPTE-TT
MP4
SMPTE-TT PNG
MP4
Підтримувані формати зображення і роздільна здатність
"" Залежно від кодування певні файли можуть не відтворюватися на телевізорі.
"" Певні файли недоступні залежно від моделі.
Розширення файлу
Формат
*.jpg
Роздільна здатність
JPEG
15360x8640
*.png
PNG
4096x4096
*.bmp
BMP
4096x4096
*.mpo
MPO
15360x8640
*.jpeg
Підтримувані формати аудіо і кодеки
"" Залежно від кодування певні файли можуть не відтворюватися на телевізорі.
"" Певні файли недоступні залежно від моделі.
Розширення
файлу
*.mp3
Формат
Кодек
Примітка
MPEG
MPEG1 Audio Layer 3
MPEG4
AAC
*.flac
FLAC
FLAC
Підтримується максим. 2-канальний звук
*.ogg
OGG
Vorbis
Підтримується максим. 2-канальний звук
*.wma
WMA
WMA
*.m4a
*.mpa
*.aac
Підтримується максим. 5.1-канальний звук. 10 Pro
Кодек WMA без втрати даних не підтримується.
Підтримуються профілі до M2
*.wav
*.mid
*.midi
*.ape
*.aif
*.aiff
*.m4a
wav
wav
midi
midi
Підтримується тип 0 і 1
Функція пошуку не підтримується
Доступний лише на накопичувачах USB
ape
ape
AIFF
AIFF
ALAC
ALAC
Підтримувані відеокодеки
"" Залежно від кодування певні файли можуть не відтворюватися на телевізорі.
"" Певні файли недоступні залежно від моделі.
Формат
файлу
Контейнер
Відеокодеки
Роздільна
здатність
Motion JPEG
640x480
Частота
кадрів
(кадрів/с)
Швидкість
потоку
(Мбіт/с)
Аудіокодек
*.avi
*.mkv
8
*.asf
*.wmv
*.mp4
*.mov
AVI
MKV
*.3gp
ASF
*.vro
MP4
*.mpg
*.mpeg
*.ts
*.tp
*.trp
*.mov
3GP
MOV
FLV
VRO
*.flv
VOB
*.vob
PS
*.svi
TS
*.divx
*.webm
WebM
Dolby Digital
H.264 BP/MP/HP
LPCM
ADPCM(IMA, MS)
DivX 3.11 / 4 / 5 / 6
MPEG4 SP/ASP
AAC
1920x1080
МАКС. 30
30
HE-AAC
WMA
Dolby Digital Plus
Window Media Video v9(VC1)
MPEG(MP3)
DTS (Core, LBR)
MPEG2
G.711(A-Law,
μ-Law)
MPEG1
VP8
1920x1080
6~30
20
Vorbis
Інші обмеження
●●
Якщо із вмістом щось негаразд, кодеки можуть не працювати належним чином.
●●
Якщо вміст або контейнер містять помилку, відеовміст не відтворюватиметься або не
відтворюватиметься належним чином.
●●
Звук і відео можуть не відтворюватися, якщо їхня стандартна швидкість / частота кадрів є вищою за
норми сумісності телевізора.
●●
Якщо покажчик містить помилку, функція пошуку не працюватиме.
●●
Відео може не відтворюватися через мережу належним чином, що пов’язано зі швидкістю передачі
даних.
●●
Деякі пристрої USB та цифрові камери можуть бути несумісними з програвачем.
●●
Меню відображається з деяким запізненням, якщо відбувається передача на швидкості 10 Мбіт/с або
вищій.
Відеодекодери
●●
Підтримка до стандарту H.264, рівень 4.1 (FMO/ASO/RS не підтримується).
●●
VC1 AP L4 не підтримується.
●●
GMC 2 чи пізнішої версії не підтримується.
Аудіодекодери
●●
WMA підтримується максим. до 5.1-канального рівня 10 Pro. Підтримуються профілі до M2
●●
Кодек WMA без втрати даних не підтримується.
●●
QCELP та AMR NB/WB не підтримуються.
●●
Vorbis підтримує макс. 2-канальний звук.
●●
Dolby Digital Plus підтримує макс. 5.1-канальний звук.
●●
Кодек DTS LBR доступний лише для контейнерів MKV /MP4 / TS.
Прочитайте після встановлення телевізора
Формат зображення і вхідний сигнал
Формат
зображення
Автоширина
Вхідний сигнал
Аналогове мовлення, зовнішній сигнал, аудіовідеосигнал, компонентний сигнал (576i/p, 720p),
цифрове мовлення (1080i, 1080p)
Аналогове мовлення, зовнішній сигнал, аудіовідеосигнал, цифрове мовлення (576i/p, 720p,
16:9
1080i, 1080p), компонентний сигнал (480i/p, 576i/p, 720p, 1080i, 1080p), HDMI (480i/p, 576i/p,
720p, 1080i, 1080p)
Шир. збільш.,
Масшт
Аналогове мовлення, зовнішній сигнал, аудіовідеосигнал, цифрове мовлення (576i/p, 720p,
1080i, 1080p), компонентний сигнал (480i/p, 576i/p, 720p, 1080i, 1080p), HDMI (480i/p, 576i/p,
720p, 1080i, 1080p)
Аналогове мовлення, зовнішній сигнал, аудіовідеосигнал, цифрове мовлення (576i/p, 720p,
4:3
1080i, 1080p), компонентний сигнал (480i/p, 576i/p, 720p, 1080i, 1080p), HDMI (480i/p, 576i/p,
720p, 1080i, 1080p)
За розм. екр.
Цифрове мовлення (1080i, 1080p), компонентний сигнал (1080i, 1080p), HDMI (720p, 1080i,
1080p)
Аналогове мовлення, зовнішній сигнал, аудіовідеосигнал, цифрове мовлення (576i/p, 720p,
Корист.
1080i, 1080p), компонентний сигнал (480i/p, 576i/p, 720p, 1080i, 1080p), HDMI (480i/p, 576i/p,
720p, 1080i, 1080p)
До поточного джерела буде застосовано налаштування Формат зображ.. Застосовне налаштування Формат
зображ. використовуватиметься щоразу, коли ви вибиратимете це джерело сигналу, поки ви його не
зміните.
Встановлення замка «Кенсінгтон» проти крадіжок
Замок «Кенсінгтон» – це фізичний пристрій, який застосовується для захисту телевізора від крадіжок.
Знайдіть гніздо для замка «Кенсінгтон» на тильній стороні телевізора. Поруч із гніздом є піктограма K.
Щоб скористатися замком, обмотайте кабель замка «Кенсінгтон» навколо великого важкого предмета і
протягніть його крізь гніздо замка «Кенсінгтон». Замок продається окремо.
Спосіб застосування замка «Кенсінгтон» може різнитися залежно від моделі телевізора. Докладніше про це
читайте у посібнику до замка «Кенсінгтон».
Прочитайте перед налаштуванням бездротового інтернет-з’єднання
Застереження щодо бездротової мережі
●●
Телевізор підтримує протоколи зв’язку IEEE 802.11a/b/g/n. Компанія Samsung радить використовувати
протокол IEEE 802.11n. Відеофайли, збережені на пристрої, підключеному до телевізора через
домашню мережу, можуть не відтворюватися належним чином.
●●
Щоб користуватися бездротовою мережею, потрібно підключити телевізор до бездротового
маршрутизатора або модему. Якщо бездротовий маршрутизатор підтримує протокол DHCP, телевізор
може використовувати для з’єднання із бездротовою мережею як протокол DHCP, так і статичну ІРадресу.
●●
Виберіть вільний канал для бездротового маршрутизатора. Якщо канал, передбачений для
бездротового маршрутизатора, використовується іншим пристроєм, це може призвести до виникнення
перешкод і/або розриву з’єднання.
●●
Більшість бездротових мереж мають додаткову систему безпеки. Щоб увімкнути систему безпеки
бездротової мережі, слід створити ключ безпеки за допомогою символів і чисел. Цей ключ безпеки
потрібен для під’єднання до захищеної точки доступу.
Протоколи безпеки бездротової мережі
Телевізор підтримує лише описані нижче протоколи безпеки бездротової мережі і не може підключитися до
несертифікованих бездротових маршрутизаторів.
●●
Режими автентифікації: WEP, WPAPSK, WPA2PSK
●●
Типи шифрування: WEP, TKIP, AES
Відповідно до нових характеристик сертифікації Wi-Fi телевізори Samsung не підтримують протоколи
безпеки WEP або TKIP у мережах із режимом 802.11n.
Якщо бездротовий маршрутизатор підтримує стандарт WPS (Wi-Fi Protected Setup), до мережі можна
під’єднатись способом PBC (Push Button Configuration – конфігурація одним натисненням кнопки) або
за допомогою PIN-коду (Personal Indentification Number – особистий ідентифікаційний номер). WPS
автоматично налаштує ключі SSID і WPA.
Застереження щодо під’єднання комп’ютера
телевізори зі світлодіодною підсвіткою екрана серії 5
У разі підключення телевізора до комп’ютера встановіть для відеокарти комп’ютера одне зі значень
роздільної здатності, вказане у таблиці нижче чи на наступній сторінці. Телевізор автоматично встановить
вибрану роздільну здатність. Зауважте, що оптимальна і рекомендована роздільна здатність становить
1920x1080@60Гц.
Якщо вибрати роздільну здатність, не вказану у таблиці, може з’явитися порожній екран чи просто
увімкнеться індикатор живлення. Відомості щодо сумісних значень роздільної здатності шукайте у посібнику
користувача графічної карти.
IBM
Роздільна
здатність
(ТочокxРядків)
720x400
Формат
відображення
70 Гц
Горизонтальна
частота
Вертикальна
частота
Частота
синхронізації
(кГц)
(Гц)
(МГц)
31.469
70.087
28.322
Полярність
(горизонтальна/
вертикальна)
-/+
MAC
Роздільна
здатність
(ТочокxРядків)
Формат
відображення
Горизонтальна
частота
Вертикальна
частота
Частота
синхронізації
(кГц)
(Гц)
(МГц)
Полярність
(горизонтальна/
вертикальна)
640x480
67 Гц
35.000
66.667
30.240
-/-
832x624
75 Гц
49.726
74.551
57.284
-/-
1152x870
75 Гц
68.681
75.062
100.000
-/-
VESA DMT
Роздільна
здатність
(ТочокxРядків)
Формат
відображення
Горизонтальна
частота
Вертикальна
частота
Частота
синхронізації
(кГц)
(Гц)
(МГц)
Полярність
(горизонтальна/
вертикальна)
640x480
60 Гц
31.469
59.940
25.175
-/-
640x480
72 Гц
37.861
72.809
31.500
-/-
640x480
75 Гц
37.500
75.000
31.500
-/-
800x600
60 Гц
37.879
60.317
40.000
+/+
800x600
72 Гц
48.077
72.188
50.000
+/+
800x600
75 Гц
46.875
75.000
49.500
+/+
1024x768
60 Гц
48.363
60.004
65.000
-/-
1024x768
70 Гц
56.476
70.069
75.000
-/-
1024x768
75 Гц
60.023
75.029
78.750
+/+
1152x864
75 Гц
67.500
75.000
108.000
+/+
1280x720
60 Гц
45.000
60.000
74.250
+/+
1280x800
60 Гц
49.702
59.810
83.500
-/+
1280x1024
60 Гц
63.981
60.020
108.000
+/+
1280x1024
75 Гц
79.976
75.025
135.000
+/+
1366x768
60 Гц
47.712
59.790
85.500
+/+
1440x900
60 Гц
55.935
59.887
106.500
-/+
1600x900RB
60 Гц
60.000
60.000
108.000
+/+
1680x1050
60 Гц
65.290
59.954
146.250
-/+
1920x1080
60 Гц
67.500
60.000
148.500
+/+
телевізори зі світлодіодною підсвіткою екрана серії 4
Підключивши комп’ютер до телевізора, встановіть роздільну здатність телевізора на комп’ютері.
Оптимальна роздільна здатність – 1366x768@60Гц. Якщо встановлено інше значення, аніж вказано у
таблиці нижче, зображення на екрані телевізора не відображатиметься. Встановіть роздільну здатність
належним чином відповідно до даних у посібнику користувача комп’ютера чи відеокарти.
IBM
Роздільна
здатність
720x400
Стандартна
частота
70 Гц
Горизонтальна
частота
Вертикальна
частота
(кГц)
(Гц)
31.469
70.087
Частота
піксельної
синхронізації
Полярність
синхронізації
(гор./вер.)
(МГц)
28.322
-/+
MAC
Роздільна
здатність
Стандартна
частота
Горизонтальна
частота
Вертикальна
частота
(кГц)
(Гц)
Частота
піксельної
синхронізації
Полярність
синхронізації
(гор./вер.)
(МГц)
640x480
67 Гц
35.000
66.667
30.240
-/-
832x624
75 Гц
49.726
74.551
57.284
-/-
VESA DMT
Роздільна
здатність
Стандартна
частота
Горизонтальна
частота
Вертикальна
частота
(кГц)
(Гц)
Частота
піксельної
синхронізації
Полярність
синхронізації
(гор./вер.)
(МГц)
640x480
60 Гц
31.469
59.940
25.175
-/-
640x480
72 Гц
37.861
72.809
31.500
-/-
640x480
75 Гц
37.500
75.000
31.500
-/-
800x600
60 Гц
37.879
60.317
40.000
+/+
800x600
72 Гц
48.077
72.188
50.000
+/+
800x600
75 Гц
46.875
75.000
49.500
+/+
1024x768
60 Гц
48.363
60.004
65.000
-/-
1024x768
70 Гц
56.476
70.069
75.000
-/-
1024x768
75 Гц
60.023
75.029
78.750
+/+
1280x720
60 Гц
45.000
60.000
74.250
+/+
1366x768
60 Гц
47.712
59.790
85.500
+/+
Підтримувана роздільна здатність відео
Роздільна здатність
(ТочокxРядків)
Формат
відображення
Горизонтальна
частота
Вертикальна
частота
Частота
синхронізації
(кГц)
(Гц)
(МГц)
Полярність
(горизонтальна/
вертикальна)
720(1440)x480i
60 Гц
15.734
59.940
27.000
-/-
720(1440)x576i
50Гц
15.625
50.000
27.000
-/-
720x480
60 Гц
31.469
59.940
27.000
-/-
720x576
50Гц
31.250
50.000
27.000
-/-
1280x720
60 Гц
45.000
60.000
74.250
+/+
1280x720
50Гц
37.500
50.000
74.250
+/+
1920x1080i
60 Гц
33.750
60.000
74.250
+/+
1920x1080i
50Гц
28.125
50.000
74.250
+/+
1920x1080
60 Гц
67.500
60.000
148.500
+/+
1920x1080
50Гц
56.250
50.000
148.500
+/+
1920x1080
30Гц
33.750
30.000
74.250
+/+
1920x1080
25Гц
28.125
25.000
74.250
+/+
1920x1080
24Гц
27.000
24.000
74.250
+/+
Ліцензія
This DivX Certified® device has passed rigorous testing to ensure it plays DivX® video.
To play purchased DivX movies, first register your device at vod.divx.com. Find your registration code in the DivX VOD section
of your device setup menu.
DivX Certified® to play DivX® video up to HD 1080p, including premium content.
DivX®, DivX Certified® and associated logos are trademarks of DivX, LLC and are used under license.
Covered by one or more of the following U.S. patents: 7,295,673; 7,460,668; 7,515,710; 7,519,274.
This device supports DivX Plus Streaming® for enjoying HD movies and TV shows with advanced features (multi-language
subtitles, multiple audio tracks, chapters, smooth FF/RW, etc.) streamed to your device.
For DTS patents, see http://patents.dts.com. Manufactured under license from DTS, Inc. DTS, the Symbol, DTS in combination
with the Symbol, DTS Premium Sound|5.1, DTS Digital Surround, DTS Express, and DTS Neo2:5 are registered trademarks or
trademarks of DTS, Inc. in the United States and/or other countries.
ⓒ DTS, Inc. All Rights Reserved.
For DTS patents, see http://patents.dts.com. Manufactured under license from DTS Licensing Limited. DTS, the Symbol, DTS in
combination with the Symbol, and DTS Studio Sound are registered trademarks or trademarks of DTS, Inc. in the United States
and/or other countries. ⓒ DTS, Inc. All Rights Reserved.
Виготовлено за ліцензією компанії Dolby Laboratories.
Dolby та логотип із подвійною літерою D є товарними знаками компанії Dolby Laboratories.
The terms HDMI and HDMI High-Definition Multimedia Interface, and the HDMI Logo are trademarks or registered trademarks
of HDMI Licensing LLC in the United States and other countries.
Open Source Licence Notice
Open Source used in this product can be found on the following webpage. (http://opensource.samsung.com)
Open Source Licence Notice is written only English.
Словник
●●
480i/480p/720p/1080i/1080p
Загалом стосується числа ефективних рядків розгортки, що визначає роздільну здатність екрана. Існує
два види розгортки: черезрядкова і прогресивна.
––
Розгортка
Послідовне проектування пікселів для формування зображень. Що вище число пікселів, то чіткіше
і яскравіше зображення.
––
Прогресивна розгортка
Послідовний метод сканування – сканується кожен рядок, один за одним.
––
Черезрядкова розгортка
Черезрядковий метод сканування – рядки скануються через один до кінця екрана, а тоді
заповнюються рядки, що залишились.
Приклад: якщо число горизонтальних рядків – 480i
Сканується 240 рядків від початку до кінця, тоді сканується 240 рядків, що залишились до загальної
кількості 480.
* Загальні відмінності між стандартами 480i та 480p вказано нижче.
480i
480p
15,75 кГц
31,5 кГц
Кадрів/с
30
60
Рядків на екрані
480
480
Горизонтальна частота
●●
DVI (Digital Visual Interface)
Якщо з’єднати роз’єм DVI телевізора з роз’ємом DVI комп’ютера за допомогою кабелю HDMI-DVI,
телевізор можна використовувати як монітор комп’ютера. Проте кабелі HDMI-DVI забезпечують лише
відеосигнал. Щоб слухати звук із комп’ютера, до нього слід підключити гучномовці за допомогою
окремого кабелю.
●●
HDMI (High Definition Multimedia Interface)
HDMI – це спосіб передачі відео- та аудіосигналів одним кабелем.
●●
Порівняння динамічної і статичної IP-адрес
Якщо для мережевого з’єднання необхідна динамічна ІР-адреса, слід використовувати ADSLмодем або маршрутизатор із підтримкою протоколу DHCP (Dynamic Host Configuration). Модеми та
маршрутизатори з підтримкою протоколу DHCP автоматично вказують ІР-адресу, маску підмережі,
шлюз та адресу DNS, необхідні для встановлення доступу до Інтернету з телевізора, а отже вам не
доведеться вводити ці дані вручну. Більшість домашніх мереж використовують динамічну ІР-адресу.
Якщо мережа передбачає використання статичної IP-адреси, вам необхідно буде вручну ввести ІРадресу, маску підмережі, шлюз та адресу DNS під час встановлення з’єднання з мережею. Щоб
отримати дані щодо ІР-адреси, маски підмережі, адреси шлюзу та DNS-сервера, зверніться до свого
постачальника інтернет-послуг.
Якщо мережа, передбачає використання статичної IP-адреси, використовуйте ADSL-модем із
підтримкою протоколу DHCP. Ці модеми також забезпечують можливість використання статичної IPадреси.
●●
Ethernet
Мережа Ethernet – це локальна мережа (LAN), що працює через коаксіальні кабелі, стандартизовані
IEEE.
●●
Компонентне з’єднання
Компонентні сигнали найчастіше використовуються для ігрових консолей і передають відеосигнал,
розділивши його на сигнал яскравості (Y) і два сигнали кольору (Pb та Pr). Роз’єм позначено як
[Component IN]_(Pr, Pb, Y) на тильній стороні телевізора. На окремих пристроях він часом позначається
як Cr, Cb, Y. Cb та Cr є цифровими аналогами сигналів Pb та Pr.
Роз’єми зазвичай позначено кольором: червоний, синій і зелений, які забезпечують найкращу якість
зображення для аналогового з’єднання.