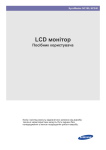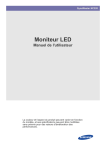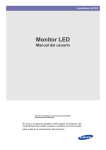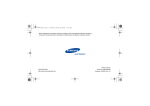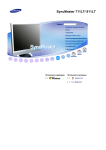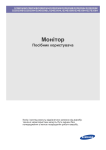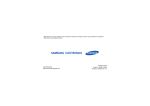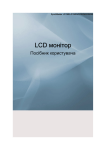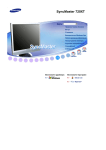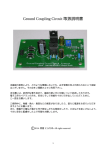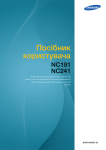Download Samsung Монітор з діагоналлю 27" Керівництво користувача
Transcript
SyncMaster NC220 LED монітор Посібник користувача Колір і вигляд можуть відрізнятися залежно від виробу; технічні характеристики можуть бути змінені без попередження з метою покращення роботи виробу. Зміст ОСНОВНІ ПРАВИЛА ТЕХНІКИ БЕЗПЕКИ Перед тим як почати . . . . . . . . . . . . . . . . . . . . . . . . . . . . . . . . . . . . . . . 1-1 Обслуговування та експлуатація . . . . . . . . . . . . . . . . . . . . . . . . . . . . 1-2 Чищення монітора . . . . . . . . . . . . . . . . . . . . . . . . . . . . . . . . . . . . . . . . 1-3 Правила техніки безпеки . . . . . . . . . . . . . . . . . . . . . . . . . . . . . . . . . . . 1-4 ВСТАНОВЛЕННЯ ВИРОБУ Вміст упаковки . . . . . . . . . . . . . . . . . . . . . . . . . . . . . . . . . . . . . . . . . . . 2-1 Встановлення підставки . . . . . . . . . . . . . . . . . . . . . . . . . . . . . . . . . . . 2-2 Налаштування кута нахилу та висоти виробу . . . . . . . . . . . . . . . . . 2-3 Обертання монітора . . . . . . . . . . . . . . . . . . . . . . . . . . . . . . . . . . . . . . . 2-4 Встановлення комплекту настінного кріплення або підставки на стіл . . . . . . . . . . . . . . . . . . . . . . . . . . . . . . . . . . . . . . . . . . 2-5 Під'єднання до мережі . . . . . . . . . . . . . . . . . . . . . . . . . . . . . . . . . . . . . 2-6 Під'єднання живлення . . . . . . . . . . . . . . . . . . . . . . . . . . . . . . . . . . . . . 2-7 Під'єднання до іншого монітора . . . . . . . . . . . . . . . . . . . . . . . . . . . . 2-8 Під'єднання кабелю послідовного зв'язку . . . . . . . . . . . . . . . . . . . . 2-9 Під'єднання до комп'ютера . . . . . . . . . . . . . . . . . . . . . . . . . . . . . . . . 2-10 Під'єднання стереокабелю . . . . . . . . . . . . . . . . . . . . . . . . . . . . . . . . 2-11 Підключення навушників . . . . . . . . . . . . . . . . . . . . . . . . . . . . . . . . . 2-12 Під’єднання мікрофона . . . . . . . . . . . . . . . . . . . . . . . . . . . . . . . . . . . 2-13 Замок “Кенсінгтон” . . . . . . . . . . . . . . . . . . . . . . . . . . . . . . . . . . . . . . . 2-14 ВИКОРИСТАННЯ ВИРОБУ Що таке PC over IP? . . . . . . . . . . . . . . . . . . . . . . . . . . . . . . . . . . . . . . . 3-1 Підключення до головного комп'ютера за допомогою кабеля локальної мережі . . . . . . . . . . . . . . . . . . . . . . . . . . . . . . . . . . . . . . . . . 3-2 Plug & Play . . . . . . . . . . . . . . . . . . . . . . . . . . . . . . . . . . . . . . . . . . . . . . . 3-3 Таблиця стандартних режимів передачі сигналу . . . . . . . . . . . . . . 3-4 Встановлення драйвера пристрою . . . . . . . . . . . . . . . . . . . . . . . . . . 3-5 Встановлення драйвера для підключення USB - послідовний порт . . . . . . . . . . . . . . . . . . . . . . . . . . . . . . . . . . . . . . . . . . . . . . . . . . . . . 3-6 Кнопки управління виробом . . . . . . . . . . . . . . . . . . . . . . . . . . . . . . . . 3-7 Використання екранного меню налаштувань (екранне меню) . . . 3-8 ВСТАНОВЛЕННЯ ПРОГРАМНОГО ЗАБЕЗПЕЧЕННЯ PCoIP . . . . . . . . . . . . . . . . . . . . . . . . . . . . . . . . . . . . . . . . . . . . . . . . . . . . 4-1 Natural Color . . . . . . . . . . . . . . . . . . . . . . . . . . . . . . . . . . . . . . . . . . . . . . 4-2 MultiScreen . . . . . . . . . . . . . . . . . . . . . . . . . . . . . . . . . . . . . . . . . . . . . . . 4-3 УСУНЕННЯ НЕСПРАВНОСТЕЙ Самодіагностика монітора . . . . . . . . . . . . . . . . . . . . . . . . . . . . . . . . . 5-1 Перед тим як звернутися по допомогу . . . . . . . . . . . . . . . . . . . . . . . 5-2 ЧАСТІ ЗАПИТАННЯ . . . . . . . . . . . . . . . . . . . . . . . . . . . . . . . . . . . . . . . . 5-3 ДОДАТКОВА ІНФОРМАЦІЯ Характеристика . . . . . . . . . . . . . . . . . . . . . . . . . . . . . . . . . . . . . . . . . . . 6-1 Функція енергозбереження . . . . . . . . . . . . . . . . . . . . . . . . . . . . . . . . . 6-2 Як звернутись у компанію SAMSUNG у різних країнах світу . . . . 6-3 Належна утилізація цього продукту (відходи електричного й електронного устаткування) . . . . . . . . . . . . . . . . . . . . . . . . . . . . . . . . 6-4 1 Основні правила техніки безпеки 1-1 Перед тим як почати Позначення, які використовуються в цьому посібнику ПОЗНАЧКА НАЗВА ЗНАЧЕННЯ Увага Позначає випадки, коли функція може не працювати або налаштування може бути скасовано. Примітка Позначає підказку або пораду щодо роботи функції. Використання цього посібника • Перед тим як використовувати цей виріб, уважно ознайомтеся з усіма правилами техніки безпеки. • У разі виникнення проблеми дивіться розділ «Усунення несправностей». Примітка щодо авторських прав З метою покращення роботи виробу вміст цього посібника може бути змінений без попередження. Авторські права © 2011 Samsung Electronics Co., Ltd. Усі права застережено. Авторські права на цей посібник належать компанії Samsung Electronics, Co., Ltd. Заборонено частково або повністю відтворювати, розповсюджувати або використовувати вміст цього посібника в будьякій формі без письмового дозволу на таке компанії Samsung Electronics, Co., Ltd. Логотип SAMSUNG і SyncMaster є зареєстрованими торговими знаками компанії Samsung Electronics, Co., Ltd. Назви Microsoft, Windows і Windows NT є зареєстрованими торговими знаками корпорації Майкрософт (Microsoft Corporation). Назви VESA, DPM і DDC є зареєстрованими торговими знаками асоціації Video Electronics Standard Association. Усі інші торгові знаки, які тут згадані, належать їхнім відповідним власникам. У поданих далі випадках може стягуватися плата за обслуговування: (a) у разі виклику спеціаліста на прохання користувача і невиявлення дефекту виробу. (тобто, якщо користувач не ознайомився з посібником користувача). (b) у разі віднесення виробу до центру обслуговування і невиявлення дефекту (тобто, якщо користувач не ознайомився з посібником користувача). Суму оплати буде повідомлено перед виконанням будь-яких робіт чи візитом до користувача. 1-1 Основні правила техніки безпеки 1-2 Обслуговування та експлуатація Обслуговування зовнішньої поверхні та екрана Чистьте виріб м'якою вологою ганчіркою. • Не чистьте виріб легкозаймистими речовинами, такими як бензин, розчинники, або вологою ганчіркою. Це може призвести до пошкодження виробу. • Не дряпайте екран нігтями або гострими предметами. Це може призвести до подряпин або пошкодження виробу. • Під час чищення не розпилюйте воду безпосередньо на виріб. Якщо у виріб потрапить вода, це може призвести до пожежі, ураження електричним струмом або пошкодження виробу. • Якщо використовується ультразвуковий зволожувач, у моделей із блискучою поверхнею можуть з'являтись білі плями, що пов'язано з природними властивостями матеріалу. Вигляд і колір виробу можуть відрізнятися залежно від моделі. Забезпечення безпеки у місці встановлення • Дотримуйтесь потрібної відстані між виробом та іншими об’єктами (наприклад стіною) для забезпечення належної вентиляції. Нехтування цією порадою може стати причиною пожежі через внутрішнє перегрівання виробу. Встановлюйте виріб із дотриманням відповідних відстаней, як зазначено на малюнку. Вигляд може бути дещо іншим залежно від виробу. У разі встановлення виробу з підставкою У разі встановлення виробу з настінним кріпленням Про постійні зображення • Відтворення нерухомого зображення впродовж тривалого часу може спричинити появу ефекту залишкового зображення або плям на екрані. Якщо виріб не використовується впродовж тривалого часу, встановіть режим енергозбереження або екранну заставку. • Через технологічні обмеження виробника панелі зображення, які генеруються цим виробом, можуть відображатися трохи яскравішими або темнішими в порівнянні з оригінальними приблизно на 1 проміле (часточок на мільйон) пікселів. Кількість підпікселів панелі залежно від розміру: кількість підпікселів = макс. горизонтальна роздільна здатність x макс. вертикальна роздільна здатність x 3 Приклад) Якщо максимальна роздільна здатність становить 1680 x 1050, кількість підпікселів дорівнює 1680 x 1050 x 3 = 5,292,000. Основні правила техніки безпеки 1-2 1-3 Чищення монітора Чищення монітора • Панель і зовнішню поверхню сучасного монітора дуже легко подряпати, тож із ними слід поводитися обережно. Щоб почистити монітор, виконайте подані далі дії. 1. Вимкніть монітор і комп’ютер. 2. Від’єднайте кабель живлення від монітора. Щоб уникнути ураження електричним струмом, спершу обов’язково від’єднуйте кабель, тягнучи за штепсель, і не торкайтеся кабелю мокрими руками. 3. Витирайте монітор м'якою ледь вологою ганчіркою, яку перед тим добре викрутили. • Не використовуйте засіб для чищення, який містить спирт чи розчинники, або який може негативно вплинути на поверхню пристрою. Інакше зовнішня поверхня може знебарвитися чи тріснути, або ж може відійти покриття панелі. • Не розпилюйте воду або миючий засіб безпосередньо на монітор. Інакше рідина може потрапити всередину монітора і призвести до пожежі, ураження електричним струмом чи несправності. 4. Чистьте зовнішню поверхню монітора м’якою ганчіркою, змоченою у невеликій кількості води. 5. Після того, як ви почистите пристрій, під’єднайте кабель живлення до монітора. 6. Увімкніть монітор і комп’ютер. Застереження щодо зберігання • Використання ультразвукового зволожувача може призвести до білих плям на блискучій поверхні виробу. З питань чищення внутрішньої поверхні монітора звертайтеся до найближчого центру обслуговування (платна послуга). Основні правила техніки безпеки 1-3 1-4 Правила техніки безпеки Позначення, які використовуються для правил техніки безпеки ПОЗНАЧКА НАЗВА ЗНАЧЕННЯ Попередження Недотримання правил, позначених цим знаком, може призвести до серйозної травми або навіть смерті. Увага Недотримання правил, позначених цим знаком, може призвести до травми користувача або пошкодження майна. Значення позначень Не виконуйте. Необхідно дотримуватись. Випадки, пов'язані з живленням Подані далі малюнки наведено для довідки і можуть відрізнятись залежно від моделі і країни. Попередження Не використовуйте пошкоджений кабель живлення, штекер чи ненадійно прикріплену розетку. • Нехтування цією вимогою може призвести до пожежі внаслідок перегрівання розетки. Надійно вставте штекер. • Інакше може статися ураження електричним струмом. Нехтування цією вимогою може стати причиною пожежі. Підключайте кабель живлення лише до заземленої розетки (лише для обладнання класу 1). Уникайте надмірного перегинання або скручування кабелю живлення та не ставте на нього важкі предмети. • • Нехтування цією вимогою може призвести до ураження електричним струмом або травмування користувача. Тримайте кабель живлення і виріб подалі від обігрівачів. • 1-4 • Нехтування цією вимогою може призвести до ураження електричним струмом або пожежі. Не під'єднуйте і не від'єднуйте кабель живлення мокрими руками. • Не підключайте кілька електричних пристроїв до однієї розетки. Нехтування цією вимогою може призвести до ураження електричним струмом або пожежі. Нехтування цією вимогою може стати причиною ураження електричним струмом або пожежі через пошкоджений кабель живлення. Якщо контакти штекера кабелю живлення або розетка покриті пилом, протріть їх сухою ганчіркою. • Нехтування цією вимогою може стати причиною пожежі. Основні правила техніки безпеки Увага Не від’єднуйте кабель живлення під час роботи виробу. • Нехтування цим правилом може спричинити пошкодження виробу внаслідок електричного розряду. Від'єднуючи кабель живлення від розетки, обов'язково тримайте його за штекер, а не за сам кабель. • Упевніться, що використовуєте кабель живлення, наданий компанією Samsung. Крім того, не використовуйте кабель живлення інших електричних пристроїв. • Нехтування цією вимогою може призвести до ураження електричним струмом або пожежі. Під'єднуйте кабель живлення до легкодоступної розетки. • Нехтування цією вимогою може призвести до ураження електричним струмом або пожежі. Якщо з виробом виникнуть проблеми, для повного вимкнення живлення необхідно буде від'єднати кабель живлення. Якщо вимкнути виріб тільки кнопкою, живлення не буде повністю вимкнено. Випадки, пов'язані зі встановленням Попередження Не ставте свічки та не кладіть засоби від комарів чи цигарки на виріб; не встановлюйте виріб поблизу обігрівачів. З питань встановлення виробу на стіні звертайтесь до інженера зі встановлення або до відповідної компанії. • • Нехтування цією вимогою може стати причиною травмування користувача. • Використовуйте лише настінний кронштейн, передбачений для цієї моделі. Нехтування цією вимогою може стати причиною пожежі. Не встановлюйте виріб у місцях із поганою вентиляцією, таких як книжковий стелаж або закрита шафа. • Нехтування цією вимогою може призвести до пожежі внаслідок підвищення температури всередині виробу. Основні правила техніки безпеки Не встановлюйте виріб на ненадійній поверхні, наприклад нестійкій чи нерівній поличці, або в місці, де можливі сильні вібрації. • Виріб може впасти і зазнати пошкоджень або травмувати користувача. • Використання виробу в місці з сильною вібрацією може призвести до пошкодження виробу або стати причиною пожежі. 1-4 Не дозволяйте дітям бавитись із пластмасовою упаковкою, яка використовувалась для упакування виробу. Не ставте виріб безпосередньо під прямими сонячними проміннями або біля джерел, які генерують тепло, наприклад вогню чи обігрівача. • • Якщо діти надінуть пластмасову упаковку на голову, вони можуть задихнутись. Не встановлюйте виріб на невеликій висоті, де діти можуть його легко дістати. • Якщо дитина торкнеться виробу, він може впасти і травмувати її. • Оскільки передня частина виробу важча, встановлюйте його на рівній і стійкій поверхні. Це може стати причиною скорочення терміну експлуатації виробу або пожежі. Встановлюйте виріб так, щоб уникнути його контакту з пилом, вологою (сауна), маслом, димом чи водою (наприклад, краплями дощу); не встановлюйте виріб всередині транспортного засобу. • Це може призвести до ураження електричним струмом або пожежі. Харчова олія, наприклад соєва, може призвести до пошкодження чи деформації виробу. Не встановлюйте виріб на кухні чи поблизу кухонної поверхні. Увага Пересуваючи виріб, будьте обережні, щоб він не впав. Не ставте виріб на підлогу екраном донизу. • • Це може призвести до пошкодження виробу або травмування користувача. У випадку встановлення виробу на консоль або поличку, слідкуйте, щоб передня частина виробу не виступала за край консолі чи полички. • Інакше виріб може впасти, що може призвести до несправностей у роботі виробу або травмування користувача. • Використовуйте стійку шафу або поличку відповідно до розміру виробу. Так можна пошкодити панель виробу. Коли ставите виріб, робіть це обережно. • В іншому випадку це може призвести до пошкодження виробу або травмування користувача. Якщо виріб встановлено у місці, яке не відповідає нормальним умовам експлуатації, навколишні умови можуть суттєво вплинути на якість роботи виробу. У такому випадку, встановлюйте виріб тільки попередньо проконсультувавшись з одним із наших фахівців з обслуговування. • 1-4 Місця, де присутні мікроскопічні часточки пилу, хімічні речовини, надто висока чи низька температура, висока вологість, наприклад в аеропортах або на станціях, де виріб безперервно використовується протягом тривалого періоду часу тощо. Основні правила техніки безпеки Випадки, пов'язані з використанням Попередження Оскільки виріб підключено до високої напруги, ніколи власноруч не розбирайте, не ремонтуйте і не модифікуйте виріб. Перед пересуванням виробу вимкніть живлення перемикачем та від'єднайте кабель живлення, кабель • антени та всі інші приєднані кабелі. • Нехтування цією вимогою може призвести до ураження електричним струмом або пожежі. Якщо виріб потрібно закріпити, зверніться у центр обслуговування. Якщо з виробу лунають дивні звуки, чути запах паленого або йде дим, негайно від'єднайте кабель живлення від розетки і зверніться до центру обслуговування. • Нехтування цією вимогою може призвести до ураження електричним струмом або пожежі. Не пересувайте виріб, тягнучи за кабель живлення або кабель антени. • • Нехтування цією вимогою може стати причиною ураження електричним струмом, пожежі або проблем із виробом внаслідок пошкодження кабелю. Нехтування цією вимогою може призвести до падіння виробу і стати причиною травмування або смерті. Не ставте на виріб предмети, такі як іграшки та солодощі. • Нехтування цією вимогою може призвести до ураження електричним струмом або пожежі. Під час грози не торкайтеся шнура живлення та антенного кабелю. Інакше можуть виникнути пошкодження шнура живлення, пожежа або ураження електричним струмом. Не дозволяйте дітям виснути на виробі чи вилазити на нього. Нехтування цією вимогою може призвести до ураження електричним струмом або пожежі. Якщо виріб впав або було пошкоджено корпус, вимкніть живлення і від'єднайте кабель живлення. Зверніться у центр обслуговування. • Якщо дитина повисне на виробі, намагаючись досягти такий предмет, то предмет або виріб можуть впасти і призвести до травмування чи навіть смерті. Не кидайте нічого на виріб та оберігайте його від сильних ударів. • Нехтування цією вимогою може призвести до ураження електричним струмом або пожежі. У разі витоку газу не торкайтесь ані виробу, ані кабелю живлення і негайно провітріть приміщення. • Іскра може призвести до вибуху або пожежі. Не піднімайте та не пересувайте виріб за допомогою кабелю живлення або кабелю передачі сигналу. Не використовуйте та не ставте легкозаймисті речовини або предмети поблизу виробу. • • Нехтування цією вимогою може стати причиною ураження електричним струмом, пожежі або проблем із виробом внаслідок пошкодження кабелю. Основні правила техніки безпеки Це може призвести до вибуху або пожежі. 1-4 Слідкуйте за тим, щоб не заблокувати вентиляційні отвори скатертиною або шторами. • Нехтування цією вимогою може призвести до пожежі внаслідок підвищення температури всередині виробу. Не вставляйте металеві предмети, наприклад палички, монети або шпильки, чи легкозаймисті предмети у виріб (вентиляційні отвори, роз'єми тощо). • Якщо всередину виробу потрапить вода чи інша рідина, вимкніть живлення, від'єднайте кабель живлення і зверніться до центру обслуговування. • В іншому випадку це може стати причиною пожежі, ураження електричним струмом чи пошкодження виробу. Не ставте ємності з рідиною, такі як вази, горщики з квітами, напої, косметичні засоби чи медикаменти або металеві предмети на виріб. • Якщо всередину виробу потрапить вода чи інша рідина, вимкніть живлення, від'єднайте кабель живлення і зверніться до центру обслуговування. • В іншому випадку це може стати причиною пожежі, ураження електричним струмом чи пошкодження виробу. Увага Відтворення нерухомого зображення впродовж тривалого часу може спричинити появу ефекту залишкового зображення або плям на екрані. Під час перегляду зображення на екрані впродовж тривалого часу важливо давати очам відпочити (5 хвилин кожної години). • • Якщо виріб не використовується впродовж тривалого часу, встановіть режим енергозбереження або екранну заставку із використанням рухомого зображення. Встановіть відповідну роздільну здатність і частоту для виробу. • 1-4 Тримайте дрібне приладдя подалі від дітей. Нехтування цією порадою може призвести до додаткового навантаження на зір. Не ставте адаптери живлення постійного струму один на одного. • Це дозволить зменшити навантаження на зір. Інакше може статися пожежа. Не ставте важкі предмети на виріб. • В іншому випадку це може призвести до пошкодження виробу або травмування користувача. Основні правила техніки безпеки Перед використанням адаптера живлення постійного струму зніміть із нього поліетиленовий пакет. • Інакше може статися пожежа. Якщо виріб не використовується впродовж тривалого часу, наприклад через те, що в будинку нікого немає, від'єднайте кабель живлення від розетки. • Інакше, на ньому може накопичитись пил і, як наслідок, через перегрівання може статися пожежа або коротке замикання, або це може призвести до ураження електричним струмом. Оберігайте блок живлення постійного струму від потрапляння в нього води і не намочуйте пристрій. Не перевертайте виріб догори ногами та не пересувайте його, тримаючи тільки за підставку. • Можливо ураження електричним струмом або займання. • • Не використовуйте виріб просто неба, де він буде незахищеним від дощу або снігу. • Під час вологого прибирання приміщення пильнуйте, щоб не намочити адаптер живлення постійного струму. Не розташовуйте адаптер живлення постійного струму поруч із будь-якими нагрівальними приладами. • Це може спричинити падіння виробу і, як наслідок, пошкодження виробу або травмування користувача. Не використовуйте зволожувач або плиту поблизу виробу. • Інакше може статися пожежа. Нехтування цією вимогою може призвести до ураження електричним струмом або пожежі. Адаптер живлення постійного струму має знаходитися в добре вентильованому приміщенні. Не торкайтесь виробу, оскільки панель дисплея нагрівається після використання її протягом тривалого часу. Тривалий перегляд виробу на близькій відстані може призвести до погіршення зору. Будьте уважні під час регулювання кута нахилу виробу або висоти підставки. • Якщо притиснути руку або пальці, це може призвести до травмування. • Якщо виріб нахилити надто сильно, він може впасти і призвести до травмування користувача. Підтримання правильного положення тіла під час використання виробу Під час роботи з виробом необхідно прийняти правильне положення: • Випрямте спину. • Дотримуйтесь відстані 45-50 см від очей до екрана. Дивіться на екран трохи зверху; поставте монітор перед собою. • Встановіть кут нахилу виробу так, щоб світло не відбивалось від екрана. • Кут згину ліктів має становити 90 градусів; кисті рук мають рівно продовжувати лінію передпліччя. • Кут згину ліктів має становити 90 градусів. • Коліна мають бути під кутом понад 90 градусів, а п'ятки міцно притиснуті до підлоги; руки мають бути нижче рівня серця. Основні правила техніки безпеки 1-4 2 Встановлення виробу 2-1 Вміст упаковки • Розпакуйте виріб і перевірте, чи наявні всі з поданих далі елементів. • Зберігайте упакування на випадок переміщення виробу в майбутньому. • Якщо якогось із елементів бракує, зверніться за місцем придбання виробу. • З питань придбання елементів додаткової комплектації звертайтесь до місцевого торгового представника. Монітор ЗМІСТ Короткий посібник зі встановлення Кабель живлення Гарантійний талон Посібник користувача Адаптер постійного струму (додаються не у всіх країнах) Основа підставки ЕЛЕМЕНТИ ДОДАТКОВОЇ КОМПЛЕКТАЦІЇ Мережевий кабель Кабель DVI Стереокабель Миша (USB) Keyboard (Клавіатура) Навушники Кабель типу D-Sub Кабель USB RS-232C Кабель 2-1 Встановлення виробу Колір і вигляд можуть відрізнятися залежно від виробу; технічні характеристики можуть бути змінені без попередження з метою покращення роботи виробу. Встановлення виробу 2-1 2-2 Встановлення підставки Застеліть стіл м'якою тканиною для захисту виробу і покладіть виріб на тканину передньою частиною донизу. Поверніть підставку у напрямку, вказаному стрілкою. Вставте корпус підставки в основу підставки у напрямку стрілки. Не знімайте фіксатор, поки підставку не буде повністю встановлено. Надійно закрутіть гвинт в основі підставки. Встановивши підставку, поставте виріб у вертикальне положення. Тепер можна вийняти фіксатор і відрегулювати положення підставки. - Увага Не тримайте виріб догори низом лише за підставку. 2-2 • Щоб розібрати пристрій, виконайте дії у зворотному порядку. • Колір і вигляд можуть відрізнятися залежно від виробу; технічні характеристики можуть бути змінені без попередження з метою покращення роботи виробу. Встановлення виробу 2-3 Налаштування кута нахилу та висоти виробу Колір і форма частин можуть відрізнятися від зображених на малюнку. Технічні характеристики виробу можуть бути змінені без повідомлення з метою покращення якості роботи виробу. • Щоб відрегулювати висоту, вийміть фіксатор. • Можна налаштувати кут нахилу та висоту монітора. • Тримаючи виріб за верхній край усередині, обережно змінюйте висоту. Встановлення виробу 2-3 2-4 Обертання монітора Монітор можна повертати, як зображено нижче. 2-4 • Перш ніж обертати монітор, слід обов’язково повністю розгорнути підставку. • Якщо цього не зробити, кут монітора може вдаритися об підлогу і пошкодитися. • Не повертайте монітор проти годинникової стрілки. Це може призвести до його пошкодження. Встановлення виробу 2-5 Встановлення комплекту настінного кріплення або підставки на стіл Перед встановленням Покладіть захисну тканину або подушку на рівну поверхню. Потім покладіть виріб на тканину чи подушку екраном донизу. Викрутіть гвинт із тильної сторони виробу. Підніміть і від’єднайте підставку. Встановлення комплекту настінного кріплення або підставки на стіл Прикріпіть комплект настінного кріплення або підставку тут Кронштейн (продається окремо) Вирівняйте пази та надійно скрутіть гвинтами кронштейн на виробі із відповідними частинами комплекту настінного кріплення чи підставки на стіл, які потрібно встановити. • Якщо використовувати гвинти, довжина яких перевищує стандартну, це може призвести до пошкодження внутрішніх компонентів виробу. • Довжина гвинтів для настінного кріплення, що не відповідає стандартам VESA, залежить від технічних характеристик виробу. • Не використовуйте гвинти, які не відповідають стандартним технічним характеристикам гвинтів VESA. Встановлюючи комплект настінного кріплення чи підставку на стіл, не застосовуйте надмірної сили. Це може призвести до пошкодження чи падіння виробу і травмування користувача. Компанія Samsung не несе відповідальності за будь-які пошкодження виробу чи травмування користувача, завдані внаслідок використання невідповідних гвинтів, а також якщо, встановлюючи комплект настінного кріплення чи підставку на стіл, особа, відповідальна за встановлення, докладала надмірні зусилля. • Компанія Samsung не несе жодної відповідальності за будь-які пошкодження виробу чи травмування користувача, якщо використано комплект настінного кріплення невідповідного типу чи здійснено спробу самостійного встановлення комплекту настінного кріплення. • Щоб закріпити виріб на стіні, слід придбати комплект настінного кріплення, який можна встановлювати на Встановлення виробу 2-5 відстані 10 см або більше від стіни. • 2-5 Комплект настінного кріплення слід використовувати відповідно до стандартів. Встановлення виробу 2-6 Під'єднання до мережі Панель з'єднань може відрізнятись залежно від моделі виробу. • З'єднайте роз'єм [LAN] виробу і мережу за допомогою кабелю локальної мережі. Два роз'єми [LAN] розроблено для роботи в якості мережевого концентратора. Ці роз'єми використовуються для під'єднання виробу до зовнішнього пристрою доступу до Інтернету - один роз'єм можна використовувати для входу, а інший - для виходу даних. Встановлення виробу 2-6 2-7 • Під'єднання живлення Щоб увімкнути монітор, під’єднайте кабель живлення до розетки електромережі та роз’єму [POWER] на моніторі. (Вхідна напруга перемкнеться автоматично). Встановіть адаптер постійного струму у жолоб вимикачем догори. Посуньте адаптер на місце до клацання. Під’єднайте кабель живлення до адаптера постійного струму. Потім підключіть адаптер постійного струму до виробу. Підключіть кабель живлення до розетки. Від’єднання адаптера постійного струму 2-7 Щоб від’єднати адаптер постійного струму, потягніть його за нижній край догори та від пристрою, як показано на малюнку. Встановлення виробу 2-8 Під'єднання до іншого монітора Панель з'єднань може відрізнятись залежно від моделі виробу. • З'єднайте роз'єм [DVI OUT] виробу і роз'єм DVI монітора за допомогою кабелю DVI. Через роз’єм [DVI OUT] можна підключити більше моніторів. (для презентацій). Встановлення виробу 2-8 2-9 • 2-9 Під'єднання кабелю послідовного зв'язку Можна під’єднувати пристрої, які підтримують з’єднання (інтерфейс) RS-232C. Встановлення виробу 2-10 Під'єднання до комп'ютера Панель з'єднань може відрізнятись залежно від моделі виробу. • За допомогою кабелю D-Sub з'єднайте роз'єм [RGB IN] виробу до роз'єму [D-Sub] комп'ютера. Вхід [RGB IN] дозволяє під'єднати монітор безпосередньо до комп'ютера. Встановлення виробу 2-10 2-11 Під'єднання стереокабелю Панель з'єднань може відрізнятись залежно від моделі виробу. • Під'єднайте вхід [AUDIO IN] на задній панелі монітора до звукової карти комп'ютера. 2-11 Встановлення виробу 2-12 Підключення навушників Панель з'єднань може відрізнятись залежно від моделі виробу. • Під'єднайте навушники до входу для навушників. До монітора можна підключити навушники. Встановлення виробу 2-12 2-13 Під’єднання мікрофона Панель з'єднань може відрізнятись залежно від моделі виробу. • Під'єднайте кабель мікрофона до роз'єму для мікрофона на моніторі. Мікрофон можна під'єднати до монітора. 2-13 Встановлення виробу 2-14 Замок “Кенсінгтон” Замок для захисту від крадіжок дозволяє безпечно використовувати виріб навіть у громадських місцях. Вигляд пристрою блокування і спосіб блокування залежать від виробника. Детальніше про замок для захисту від крадіжок читайте в посібнику користувача, який до нього додається. Пристрій блокування продається окремо. Щоб скористатися замком для захисту від крадіжок, виконайте описані далі дії. 1. Закріпіть кабель замка для захисту від крадіжок до важкого предмета, наприклад до столу. 2. Пропустіть кінець кабелю в петлю на іншому кінці. 3. Вставте замок у гніздо для пристрою захисту від крадіжок на задній панелі виробу. 4. Замкніть замок. • Замок для захисту від крадіжок продається окремо. • Детальніше про замок для захисту від крадіжок читайте в посібнику користувача, який до нього додається. • Замок для захисту від крадіжок можна придбати в магазинах електротоварів або в Інтернет-магазинах. Встановлення виробу 2-14 3 Використання виробу 3-1 Що таке PC over IP? • Цей монітор може розкодовувати і відображати екран сервера, закодований і переданий через мережу (LAN), а також відображати екран комп'ютера як звичайний монітор. Цей монітор демонструє набагато кращу роботу, ніж RDP, і підтримує роздільну здатність 1920*1080 пікселів для високоякісної роботи з графікою. • Цей монітор має вдосконалену систему захисту, оскільки використовується для під'єднання до сервера, доступу до Інтернету, створення документів і редагування цифр. Крім того, цей новий монітор дозволяє користувачам відтворювати музику, відео та грати в ігри шляхом під'єднання зовнішнього джерела вхідного сигналу (наприклад, цифрового фотоапарата, MP3-програвача, зовнішнього запам'ятовуючого пристрою тощо) до входу USB. • Цей монітор можна застосовувати у різних сферах (наприклад, для відеоконференцій і спільної роботи) шляхом відображення мережевого екрана на іншому пристрої відображення, під’єднавши цей пристрій до виходу DVI OUT. 3-1 Використання виробу 3-2 Підключення до головного комп'ютера за допомогою кабеля локальної мережі Головний комп'ютер Концентратор Мережевий кабель Монітор Під'єднайте кабель живлення до роз'єму живлення на задній панелі монітора. Під'єднайте мишку та клавіатуру до роз'ємів USB. З'єднайте роз'єм для під'єднання локальної мережі на задній панелі монітора із концентратором. З'єднайте концентратор та роз'єм для під'єднання локальної мережі головного комп'ютера. Головний комп'ютер повинен мати ІР-адресу. Після під'єднання мережевого кабеля та встановлення ІР-адреси можна переглдати зображення з екрана головного комп'ютера на клієнтському моніторі. Роз'єм USB використовується для під'єднання зовнішніх пристроїв зберігання даних (наприклад, цифрового фотоапарата, МР3-програвача, зовнішнього накопичувача та ін.). Підключення до одного головного комп'ютера кількох клієнтів можливе лише за умови встановлення на ньому віртуалізаційного рішення, такого як vmware. 3-2-1 USB-з'єднання • Панель з'єднань може відрізнятись залежно від моделі виробу. Використання виробу 3-2 • Роз’єм підтримує стандарт USB 2.0. Потрібен VMware View 4.6 або вищий. Швидкість передачі даних може зменшитися в залежності від умов мережі. • До монітора можна під’єднати такі USB-пристрої, як миша, клавіатура та зовнішні пристрої зберігання даних (наприклад, цифровий фотоапарат, МР3-програвач, зовнішні накопичувачі та ін.). Можна використовувати USB-пристрій, такий як миша, клавіатура, карта Memory Stick або зовнішній жорсткий диск, підключивши їх до роз'єму USB монітора та не підключаючи до комп'ютера. Підключити USB-пристрій до цього роз’єму та використовувати його можна лише в режимі Клієнт . 3-2 Використання виробу 3-3 Plug & Play Якщо після придбання увімкнути живлення виробу, на екрані з'явиться повідомлення із проханням налаштувати оптимальну роздільну здатність. Виберіть мову і оптимальну роздільну здатність. ▲/▼ : за допомогою цих кнопок можна вибрати мову. MENU : якщо натиснути цю кнопку, повідомлення зникне. • Якщо для роздільної здатності не встановлено оптимальне значення, повідомлення буде з'являтись до 3 разів. • Встановлення оптимальної роздільної здатності • Вимкніть комп'ютер, під'єднайте виріб до комп'ютера і увімкніть комп'ютер. • Правою кнопкою миші клацніть на робочому столі та виберіть пункт "Properties (Властивості)" у спливному меню. • На вкладці "Settings (Параметри)" виберіть значення оптимальної роздільної здатності. Використання виробу 3-3 3-4 Таблиця стандартних режимів передачі сигналу монітор має одне оптимальне значення роздільної здатності для забезпечення найкращої якості зображення залежно від розміру екрана відповідно до характеристик панелі, на відміну від моніторів CDT, виконаних на базі електронно-променевої трубки. Тому, якщо не встановити оптимальну роздільну здатність для панелі певного розміру, якість зображення буде низькою. Радимо встановити оптимальну роздільну здатність виробу. Якщо сигнал із комп’ютера надходить в одному з поданих далі стандартних режимів сигналу, зображення буде налаштовано автоматично. Однак, якщо сигнал з комп'ютера надходить не в одному з поданих далі режимів сигналу, може відображатись порожній екран або буде увімкнено тільки індикатор живлення. Тому, налаштуйте роздільну здатність, дотримуючись вказівок у посібнику користувача графічної карти. 3-4 Використання виробу РЕЖИМ ВІДОБРАЖЕННЯ ГОРИЗОНТАЛЬНА ЧАСТОТА (KHZ) ВЕРТИКАЛЬНА ЧАСТОТА (HZ) ЧАСТОТА ПІКСЕЛЬНОЇ СИНХРОНІЗАЦІЇ (MHZ) ПОЛЯРНІСТЬ СИНХРОНІЗАЦІЇ (Г/В) IBM, 640 x 350 31,469 70,086 25,175 +/- IBM, 720 x 400 31,469 70,087 28,322 -/+ MAC, 640 x 480 35,000 66,667 30,240 -/- MAC, 832 x 624 49,726 74,551 57,284 -/- MAC, 1152 x 870 68,681 75,062 100,000 -/- VESA, 640 x 480 31,469 59,940 25,175 -/- VESA, 640 x 480 37,861 72,809 31,500 -/- VESA, 640 x 480 37,500 75,000 31,500 -/- VESA, 800 x 600 35,156 56,250 36,000 +/+ VESA, 800 x 600 37,879 60,317 40,000 +/+ VESA, 800 x 600 48,077 72,188 50,000 +/+ VESA, 800 x 600 46,875 75,000 49,500 +/+ VESA, 1024 x 768 48,363 60,004 65,000 -/- VESA, 1024 x 768 56,476 70,069 75,000 -/- VESA, 1024 x 768 60,023 75,029 78,750 +/+ VESA, 1152 x 864 67,500 75,000 108,000 +/+ VESA, 1280 x 800 49,702 59,810 83,500 -/+ VESA, 1280 x 800 62,934 74,934 106,500 -/+ VESA, 1280 x 960 60,000 60,000 108,000 +/+ VESA, 1280 x 1024 63,981 60,020 108,000 +/+ VESA, 1280 x 1024 79,976 75,025 135,000 +/+ VESA, 1440 x 900 55,935 59,887 106,500 -/+ VESA, 1440 x 900 70,635 74,984 136,750 -/+ VESA, 1680 x 1050 65,290 59,954 146,250 -/+ Горизонтальна частота Час, який витрачається на сканування однієї лінії крайньої лівої точки до крайньої правої точки екрана називається горизонтальним циклом, а обернена величина горизонтального циклу називається горизонтальною частотою. Горизонтальна частота вимірюється в кГц. Вертикальна частота Щоб людина змогла побачити зображення, панель має відображати одне й те ж зображення на екрані десятки разів кожної секунди. Така частота називається вертикальною частотою. Вертикальна частота вимірюється в Гц. Використання виробу 3-4 3-5 Встановлення драйвера пристрою Якщо встановити драйвер пристрою, можна налаштувати відповідну роздільну здатність і частоту для виробу. Драйвер пристрою міститься на компакт-диску, який додається до виробу. Якщо доданий файл драйвера пошкоджено, відвідайте веб-сайт компанії Samsung Electronics (http://www.samsung.com/) і завантажте драйвер. 1. Вставте компакт-диск із драйвером для встановлення у пристрій читання компакт-дисків. 2. Клацніть "Драйвер Windows". 3. Виконайте кроки зі встановлення, що залишились, відповідно до вказівок на екрані. 4. У списку моделей виберіть модель Вашого виробу. 5. Перевірте, чи в налаштуваннях панелі керування відображається потрібна роздільна здатність і частота оновлення екрана. Детальніше див. у документації про операційну систему Windows. 3-5 Використання виробу 3-6 Встановлення драйвера для підключення USB - послідовний порт Встановіть драйвер на комп’ютері. 1. Вставте компакт-диск із драйвером для встановлення у пристрій читання компакт-дисків. 2. Клацніть «USB-SERIAL Driver». 3. Клацніть Next. 4. Клацніть Finish. Використання виробу 3-6 3-7 Кнопки управління виробом Кнопки управління виробом ПОЗНАЧКА ОПИС Натисніть цю кнопку для відображення екранного меню. Ця кнопка також використовується для виходу з екранного меню або повернення до екранного меню вищого рівня. * Кнопка блокування Ця функція дає змогу заблокувати кнопки на передній панелі виробу, щоб уникнути зміни поточних налаштувань іншими. MENU Блокування: натисніть і утримуйте кнопку MENU 5 секунд. Буде увімкнено режим блокування кнопок. Розблокування: натисніть і утримуйте кнопку MENU 5 секунд, коли увімкнено кнопку блокування. Режим блокування кнопок буде вимкнено. Коли увімкнено режим блокування кнопок, усі кнопки на передній панелі виробу буде вимкнено. Щоб підключити виріб до головного комп’ютера у режимі клієнта, натисніть і утримуйте цю кнопку принаймні 2 секунди. Щоб вимкнути головний комп’ютер, до якого підключено виріб, натисніть і утримуйте цю кнопку щонайменше 2 секунди. ▲/▼ За допомогою цих кнопок можна управляти меню або встановлювати значення в меню. Якщо екранне меню вимкнено, натисніть цю кнопку, щоб налаштувати рівень гучності. Ця кнопка використовується для вибору функції Щоб вибрати відеосигнал під'єднаного пристрою, коли екранне меню вимкнено, натисніть кнопку [ ]. (Після натиснення кнопки [ ] для зміни режиму вхідного сигналу, в лівому верхньому куті екрана з'явиться повідомлення, яке відображатиме поточний режим вхідного сигналу). AUTO У режимі <Analog> ця кнопка використовується для вибору автоматичних налаштувань. У режимі <Client> ця кнопка використовується для від'єднання від сервера. За допомогою цієї кнопки можна увімкнути або вимкнути виріб 3-7 Використання виробу ПОЗНАЧКА ОПИС Цей індикатор увімкнений, якщо виріб працює належним чином. Детальніше про функцію енергозбереження див. у розділі Функція енергозбереження на сторінках із додатковою інформацією. Якщо виріб не використовується протягом тривалого часу, радимо від'єднати кабель живлення для зменшення споживання електроенергії. (Індикатор живлення) Якщо 11-та цифра коду моделі - М, модель обладнано внутрішніми гучномовцями. Гучномовець Наприклад) LF22NEBHBNMEN OSD Guide Використання виробу • Натисніть одну з кнопок на моніторі. На екрані з’явиться OSD Guide. • Якщо натиснути кнопку на передній панелі монітора, то перш ніж відкриється меню натиснутої кнопки, з’явиться вікно OSD Guide з відомостями про функцію кнопки. • Щоб перейти до меню, натисніть кнопку на передній панелі монітора ще раз. • OSD Guide може відрізнятися залежно від функцій і моделі. Беріть до уваги поточний виріб. 3-7 3-8 Використання екранного меню налаштувань (екранне меню) Екранне меню налаштувань (екранне меню)Структура ГОЛОВНЕ МЕНЮ PICTURE ПІДМЕНЮ Brightness Contrast Sharpness Red Green Blue Coarse Bright Fine Color COLOR Color Tone Gamma SIZE & POSITION H-Position V-Position Menu H-Position Menu V-Position SETUP&RESET Reset Language Display Time Menu Transparency INFORMATION - Функції монітора можуть відрізнятися залежно від моделі. Беріть до уваги поточний виріб. PICTURE МЕНЮ ОПИС Дозволяє налаштувати яскравість зображення. Brightness Це меню недоступне, якщо для пункту < Contrast>. Bright> встановлено режим <Dynamic Дозволяє налаштувати контрастність зображення, яке відображається на екрані. • Це меню недоступне, якщо для пункту < Contrast>. Bright> встановлено режим <Dynamic • Це меню недоступне, якщо для пункту < <Intelligent>. Color> встановлено режим <Full> або Contrast Дозволяє налаштувати чіткість деталей зображення, яке відображається на екрані. • Це меню недоступне, якщо для пункту < Contrast>. Bright> встановлено режим <Dynamic • Це меню недоступне, якщо для пункту < <Intelligent>. Color> встановлено режим <Full> або Sharpness 3-8 Використання виробу МЕНЮ ОПИС Забезпечує попередньо встановлені налаштування зображення, оптимізовані для різноманітних середовищ користування, наприклад для редагування документів, роботи в Інтернеті, гри, перегляду спортивних подій або фільмів тощо. Bright • <Custom> Якщо попередньо встановлених режимів зображення недостатньо, за допомогою цього режиму можна безпосередньо налаштувати параметри <Brightness> і <Contrast>. • <Standard> Цей режим забезпечує налаштування зображення, які найбільше підходять для роботи в Інтернеті (текст + зображення). • <Game> Цей режим забезпечує налаштування зображення, які найбільше підходять для гри, що включає різноманітну графіку і потребує високої частоти оновлення екрана. • <Cinema> Цей режим забезпечує налаштування яскравості та чіткості, подібні до тих, що використовуються телевізором, для забезпечення найкращого розважального середовища (фільм, DVD тощо). • <Dynamic Contrast> Автоматично встановлює контрастність зображення, забезпечуючи баланс яскравих і темних зображень. Усуває вертикальні шуми (візерунки) з екрана. Coarse Після налаштування положення зображення може бути змінено. У такому випадку перемістіть зображення так, щоб воно відображалося посередині дисплея, використовуючи для цього меню <H-Position>. Ця функція доступна лише у режимі <Analog>. Усуває горизонтальні шуми (візерунок) з екрана. Fine Якщо не вдається повністю усунути шуми за допомогою функції <Fine>, налаштуйте пункт <Coarse> і застосуйте функцію <Fine> ще раз. Ця функція доступна лише у режимі <Analog>. COLOR Використання виробу 3-8 МЕНЮ ОПИС Передає природні кольори чіткіше, не змінюючи якість зображення, за допомогою технології покращення якості цифрового зображення, розробленої компанією Samsung Electronics. Color • <Off> - дозволяє вимкнути функцію < • <Demo> - дозволяє порівняти зображення, опрацьоване за допомогою функції < Color>. Color>, з оригінальним зображенням. • <Full> - забезпечує чіткіше зображення, включаючи області тілесного кольору. • <Intelligent> - покращує насиченість кольорів зображення, за винятком областей тілесного кольору. Можна налаштувати значення червоного кольору відповідно до власних уподобань. Red Це меню недоступне, якщо для пункту < <Intelligent>. Color> встановлено режим <Full> або Можна налаштувати значення зеленого кольору відповідно до власних уподобань. Green Це меню недоступне, якщо для пункту < <Intelligent>. Color> встановлено режим <Full> або Можна налаштувати значення синього кольору відповідно до власних уподобань. Blue Це меню недоступне, якщо для пункту < <Intelligent>. Color> встановлено режим <Full> або Можна встановити температуру кольору відповідно до власних уподобань. Color Tone • <Cool 2> - встановлення для температури кольору зображення значення дуже холодного кольору. • <Cool 1> - встановлення для температури кольору зображення значення холодного кольору. • <Normal> - дозволяє встановити для температури кольору зображення стандартну температуру кольору. • <Warm 1> -встановлення для температури кольору зображення значення теплого кольору. • <Warm 2> - встановлення для температури кольору зображення значення дуже теплого кольору. • <Custom> - виберіть це меню, щоб налаштувати температуру кольору вручну. Якщо вам не до вподоби встановлена температура кольору, можна вручну налаштувати значення RGB. • Gamma Це меню недоступне, якщо для пункту < <Intelligent>. За допомогою цього меню можна змінити насиченість кольорів для середнього рівня яскравості. • <Mode1> - <Mode2> - <Mode3> Це меню недоступне, якщо для пункту < 3-8 Color> встановлено режим <Full> або Bright> встановлено режим <Dynamic Contrast> або <Cinema>. Використання виробу SIZE & POSITION МЕНЮ ОПИС Використовується для зміни положення області зображення на екрані по горизонталі. H-Position Ця функція доступна лише у режимі <Analog>. Використовується для зміни положення області зображення на екрані по вертикалі. V-Position Ця функція доступна лише у режимі <Analog>. Menu H-Position Можна налаштувати горизонтальне положення екранного меню. Menu V-Position Можна налаштувати вертикальне положення екранного меню. SETUP&RESET МЕНЮ Reset ОПИС Ця функція використовується для відновлення заводських налаштувань якості зображення і кольору. • <No> - <Yes> Можна вибрати мову екранного меню. Language Вибрану мову буде застосовано до екранного меню виробу. Це налаштування не впливає на роботу інших функцій комп'ютера. Використання виробу 3-8 МЕНЮ ОПИС Якщо користувач не виконає жодних дій, екранне меню зникне автоматично. Display Time Можна визначити час очікування, перед тим як буде приховано екранне меню. • Menu Transparency <5 sec> - <10 sec> - <20 sec> - <200 sec> Можна вибрати прозорість екранного меню. • <Off> - <On> INFORMATION МЕНЮ ОПИС Відображає частоту і роздільну здатність, які встановлені на комп'ютері. INFORMATION 3-8 Лише для моделей із аналоговим інтерфейсом, налаштування <Analog/Digital> не відображається у пункті <Information>. Використання виробу 4 Встановлення програмного забезпечення 4-1 PCoIP Екранне меню Екранне меню локального графічного інтерфейсу відображається, коли пристрій увімкнено і не виконується сеанс PCoIP. Екранне меню забезпечує механізм для під'єднання до головного пристрою через екран під'єднання. Екран під'єднання з'являється під час запуску. Екран під'єднання також дозволяє отримати доступ до вікна параметрів. Вікно Параметри можна відкрити за допомогою кнопки "<Options>" (Налаштування) на екрані під'єднання. Для того, щоб змінити параметри порталу, потрібен пароль адміністратора. Встановлення програмного забезпечення 4-1 Екран під'єднання Екран під'єднання з'являється під час запуску за винятком випадків, коли портал було налаштовано у режим управління з'єднанням або режим автоматичного повторного з'єднання. Логотип, який відображається над кнопкою <Connect>, можна змінити, завантаживши зображення для заміни через адміністративний мережевий інерфейс. Малюнок 2-1. Екран під'єднання Кнопка "Connect" (Під'єднати) Якщо вибрати кнопку під'єднання, буде виконано запуск сеансу PCoIP або RDP залежно від налаштувань сеансу. Під час очікування з'єднання PCoIP локальний інтерфейс OSD GUI відобразить повідомлення про те, що очікується з'єднання. Коли з'єднання буде встановлено, локальний інтерфейс GUI зникне і з'явиться зображення сеансу. Встановлення програмного забезпечення 4-1 Малюнок 2-2. Екран під'єднання (з'єднання) Екранне меню <Options> Меню <Options> дозволяє виконати вибір з-поміж переліку пунктів. Меню <Options> містить такі пункти: • <Configuration> • <Diagnostics> • <Information> • <User Settings> • <Password> Якщо вибрати один із пунктів, з'явиться вікно налаштувань. Малюнок 2-3. Екранне меню <Options> 4-1 Встановлення програмного забезпечення Вікно <Configuration> Вікно <Configuration> дозволяє адміністратору отримати доступ до вкладок вікна з налаштуваннями, які визначають роботу порталу і впливають на його середовище. У вікні <Configuration> доступні такі вкладки: • <Network> • <Label> • <Connection Management> • <Discovery> • <Session> • <RDP> • <Language> • <OSD> • <Reset> • <VMware View> Кожна вкладка має кнопки <OK>, <Cancel> і <Apply>, за допомогою яких адміністратор може застосувати або скасувати зроблені у вкладці зміни. У деяких пристроїв PCoIP функцію захисту паролем вимкнено і пароль не потрібен для доступу до веб-сторінки адміністратора або параметрів екранного меню. Функцію захисту паролем для входу на сторінку та в екранне меню можна увімкнути через консоль управління PCoIP. Вкладка <Network> Вкладка <Network> дозволяє адміністратору встановити параметри мережі порталу. Параметри мережі також можна налаштувати за допомогою інтерфейсу веб-сторінки адміністратора. Малюнок 2-4. Налаштування <Network> • <Enable DHCP> Якщо увімкнено пункт <Enable DHCP>, пристрій встановить зв'язок із сервером DHCP для присвоєння IP-адреси, маски підмережі, IP-адреси шлюзу і DNS-сервера. Якщо пункт не увімкнено, потрібно буде встановити ці параметри вручну. • <IP Address> Поле <IP address> служить для введення ІР-адреси пристрою. Якщо пункт DHCP вимкнено, це поле є обов'язковим. Якщо DHCP вимкнено, налаштування цього поля неможливо змінити. У цьому полі потрібно вказати дійсну IP-адресу; якщо буде введено недійсну IP-адресу, екранне меню вкаже адміністратору на необхідність її виправлення. Встановлення програмного забезпечення 4-1 • <Subnet Mask> Поле <Subnet Mask> служить для введення маски підмережі пристрою. Якщо пункт DHCP вимкнено, це поле є обов'язковим. Якщо DHCP вимкнено, налаштування цього поля неможливо змінити. У цьому полі потрібно вказати дійсну маску підмережі; якщо буде введено недійсну маску підмережі, екранне меню вкаже адміністратору на необхідність її виправлення. • <Gateway> Поле <Gateway> служить для введення IP-адреси шлюзу пристрою. Якщо пункт DHCP вимкнено, це поле є обов'язковим. Якщо DHCP вимкнено, налаштування цього поля неможливо змінити. • <Primary DNS Server> Поле <Primary DNS Server >служить для введення IP-адреси основного DNS-сервера. Це поле є додатковим. Якщо DHCP вимкнено, налаштування цього поля неможливо змінити. • <Secondary DNS Server> Поле <Secondary DNS Server> служить для введення IP-адреси допоміжного DNS-сервера. Це поле є додатковим. Якщо DHCP вимкнено, налаштування цього поля неможливо змінити. • <Domain Name> <Domain Name> - це використовуване доменне ім'я, наприклад "domain.local". Це поле є додатковим. У цьому полі визначається домен, коли головний пристрій або портал увімкнено. • <FQDN> <FQDN> - це повне визначене ім'я домена для головного пристрою або порталу. За замовчуванням встановлено значення "pcoip-host-MAC" або "pcoip-portal-MAC", де "MAC" є MAC-адресою головного пристрою або порталу. У випадку використання буде додано ім'я домена, наприклад "pcoip-host-MAC.domain.local". • <Ethernet Mode> Поле <Ethernet Mode> служить для налаштування режиму Ethernet порталу. Доступні такі параметри: • <Auto> • <10 Mbps Full-Duplex> • <100 Mbps Full-Duplex> Адміністратор повинен завжди встановлювати для режиму <Ethernet Mode> значення <Auto> і використовувати режим <10 Mbps Full-Duplex> або <100 Mbps Full-Duplex> тільки якщо інше мережеве обладнання, наприклад комутатор, теж налаштовано на роботу в режимі <10 Mbps Full-Duplex> або <100 Mbps Full-Duplex>. Вкладка <Label> Вкладка <Label> дозволяє адміністратору додати інформацію для головного пристрою або порталу. Параметри позначень порталу також можна налаштувати за допомогою інтерфейсу веб-сторінки адміністратора. Малюнок 2-5. Налаштування <Label> 4-1 Встановлення програмного забезпечення • <PCoIP Device Name> Якщо пункт <PCoIP Device Name> дозволяє адміністратору присвоїти головному пристрою або порталу логічне ім'я. За замовчуванням встановлено значення "pcoip-host-MAC" або "pcoip-portal-MAC", де "MAC" є MAC-адресою головного пристрою або порталу. • <PCoIP Device Description> Пункт <PCoIP Device Description> дозволяє адміністратору зробити опис чи додати інформацію для головного пристрою або порталу, наприклад про розміщення кінцевої точки та ін. • <Generic Tag> Пункт <Generic Tag> дозволяє адміністратору присвоїти головному пристрою або порталу загальну інформацію тегів. Вкладка <Connection Management> Вкладка <Connection Management> дозволяє увімкнути або вимкнути управління з'єднанням і вибрати IP-адресу для диспетчера під'єднань. У режимі управління під'єднанням зовнішній сервер <Connection Managerment> зв'язується з пристроєм і може дистанційно управляти і налаштовувати пристрій. Крім того, диспетчер під'єднань може виявити розташування відповідного однорангового пристрою для підключення, та ініціювати з'єднання. <Пункт <Connection management> може значно полегшити роботу адміністратора з великими, комплексними системами. Параметри управління з'єднанням також можна налаштувати за допомогою інтерфейсу веб-сторінки адміністратора. Малюнок 2-6. Налаштування <Connection Management> • <Enable Connection Management> Якщо увімкнено параметр <Enable Connection Management>, пристрій можна налаштовувати і контролювати за допомогою зовнішнього диспетчера під'єднань. • <Identify Connection Manager By> Пункт <Identify Connection Manager By> дозволяє адміністратору вибрати спосіб ідентифікації диспетчера під'єднань: через налаштування <IP address> або повне визначене ім'я домена (FQDN). Якщо диспетчер під'єднань вимкнено, це поле не є потрібним і його неможливо змінити. Таблиця 2-1 відображає параметри налаштування, доступні, коли вибрано один із двох способів. Якщо буде вказано недійсну IP-адресу або ім'я DNS, екранне меню вкаже адміністратору на необхідність їх виправлення. Таблиця 2-1. Способи під'єднання диспетчером під'єднань Встановлення програмного забезпечення 4-1 СПОСІБ ПОЛЯ З ДАНИМИ <IP address> IP-адреса диспетчера під'єднань <FQDN> Ім'я DNS диспетчера під'єднань • <Enable Event Log Notification> Поле <Enable Event Log Notification> дозволяє контролювати, чи головний пристрій PCoIP і портал надсилають вміст журналів подій на сервер диспетчера під'єднань. • <Enable Diagnostic Log> Поле <Enable Diagnostic Log> дозволяє контролювати, чи вносяться повідомлення про певні налагодження в журнал подій головного пристрою PCoIP і порталу диспетчером під'єднань. <Вкладка <Discovery> Вкладка налаштувань <Discovery> дозволяє використовувати функції для полегшення виявлення порталів у системі PCoIP. Параметри виявлення також можна налаштувати за допомогою інтерфейсу веб-сторінки адміністратора. Малюнок 2-7. Налаштування <Discovery> • <Enable Discovery> Якщо увімкнено параметр <Enable Discovery>, пристрій швидко виявлятиме однорангові пристрої за допомогою режиму виявлення SLP (Server Location Point - точка виявлення сервера) без необхідності отримання попередніх даних про їхнє розташування в мережі. Це може суттєво зменшити витрати на конфігурацію і підтримку для комплексних систем. Режим виявлення SLP вимагає застосування маршрутизаторів, які дозволяють групову передачу даних, і саме тому як механізм виявлення рекомендовано використовувати режим DNS-SRV. • <Enable Host Discovery> Функція <Enable Host Discovery> дозволяє порталу віднайти головні пристрої, які не задіяні в сеансі PCoIP. Якщо пункт увімкнено, портал зможе відобразити до 10 доступних головних пристроїв у послідовності їх виявлення. Припускається, що функція <Enable Host Discovery> буде застосовуватись для невеликої кількості головних пристроїв. Вкладка <Session> Вкладка <Session> дає можливість адміністратору визначати, яким чином пристрій під'єднано до однорангових пристроїв. Параметри сеансу також можна налаштувати за допомогою інтерфейсу веб-сторінки адміністратора. Малюнок 2-8. Налаштування <Session> 4-1 Встановлення програмного забезпечення • <Session Type> Пункт <Session Type> дозволяє адміністратору налаштувати портал для виконання сеансу PCoIP чи RDP. • <Identify Peer By> Пункт <Identify Peer By> дозволяє адміністратору вибрати спосіб ідентифікації однорангового пристрою: через IPадресу і MAC-адресу або повне визначене ім'я домена (FQDN). Таблиця 2-2 відображає параметри визначення однорангових пристроїв, доступні, коли вибрано один із двох способів. Якщо буде вказано недійсну IP-адресу або ім'я DNS, екранне меню вкаже адміністратору на необхідність їх виправлення. Таблиця 2-2. Способи визначення однорангових пристроїв СПОСІБ ВИЗНАЧЕННЯ ОДНОРАНГОВИХ ПРИСТРОЇВ IP/MAC-адреса однорангового пристрою FQDN однорангового пристрою • ПОЛЯ З ДАНИМИ КОМЕНТАР IP-адреса однорангового пристрою PCoIP або RDP-клієнт порталу MAC-адреса однорангового пристрою PCoIP FQDN однорангового пристрою PCoIP або RDP-клієнт порталу <Enable Auto-Reconnect> Параметр <Enable Auto-Reconnect> дозволяє порталу виконати автоматичне повторне під'єднання до головного пристрою, з'єднання з яким було втрачено. Вкладка <Language> Поле <Language> дозволяє адміністратору налаштувати мову екранного меню. Параметри мови також можна налаштувати за допомогою інтерфейсу веб-сторінки адміністратора. Малюнок 2-9. Налаштування <Language> Встановлення програмного забезпечення 4-1 <Language> Поле <Language> дозволяє налаштувати мову екранного меню і повідомлень журналу. <Keyboard Layout> Поле <Keyboard Layout> дозволяє адміністратору змінити розкладку клавіатури. <Вкладка <Reset> Вкладка <Reset> дозволяє адміністратору відновити всі налаштовані параметри, збережені у флеш-пам'яті. Режим скидання також можна ініціювати за допомогою інтерфейсу веб-сторінки адміністратора. Малюнок 2-10. <Reset> <Reset Parameters> Кнопка <Reset Parameters> <Reset> дозволяє скинути всі налаштування і дозволи до заводських значень. Вкладка <VMware View> Вкладка <VMware View> дозволяє користувачу виконати налаштування для роботи із сервером VMware View. 4-1 Встановлення програмного забезпечення Параметри VMware View також можна налаштувати за допомогою інтерфейсу веб-сторінки адміністратора. Малюнок 2-11. Налаштування <VMware View> <Enable VMware View> Коли увімкнено параметр <Enable VMware View>, портали можна налаштувати на роботу із сервером VMware View. Щоб увімкнути функцію VMware View, слід зняти галочку з пункту <Connection Management> на вкладці <Connection Management>. <Identify Connection Server by> Пункт <Identify Connection Server by> дозволяє адміністратору вибрати спосіб ідентифікації диспетчера під'єднань: через IP-адресу або повне визначене ім'я домена (FQDN). Якщо VMware View вимкнено, це поле не є потрібним і його неможливо змінити. <Port> Параметр <Port> дозволяє адміністратору вказати порт, який використовуватиметься для під'єднання до сервера VMware View. <SSL> Параметр <SSL> дозволяє адміністратору вказати налаштування <SSL> для під'єднання до сервера VMware. <Auto connect> Параметр <Auto connect> дозволяє адміністратору вказати, що портал завжди автоматично під'єднуватиметься до сервера VMware View під час запуску. Вікно <Diagnostics> Вікно <Diagnostics> дозволяє адміністратору отримати доступ до вікна із вкладками з інформацією про діагностування порталу. У вікні <Diagnostics> доступні такі вкладки: • <Event Log> • <Session Statistics> • <PCoIP Processor> • <Ping > Кожна вкладка має кнопку "закрити", що дозволяє закрити вікно. Встановлення програмного забезпечення 4-1 Вкладка <Event Log> Вкладка <Event Log> дозволяє адміністратору переглядати і стирати повідомлення журналу подій порталу. Пункт <Event Log> також можна ініціювати за допомогою інтерфейсу веб-сторінки адміністратора. Малюнок 2-12. <Event Log> <View event log messages> Поле <View event log messages> відображає повідомлення журналу з інформацією про відмітку часу. Доступні дві пов'язані кнопки. • <Refresh> Якщо вибрати кнопку <Refresh>, буде оновлено повідомлення журналу подій. • <Clear> Кнопка <Clear> дозволяє очистити усі повідомлення журналу подій, які відображаються. Вкладка <Session Statistics> Вкладка <Session Statistics> дозволяє адміністратору переглядати статистичні дані щодо PCoIP для останнього сеансу PCoIP, що був активний на порталі. Пункт <Session Statistics> також можна переглянути за допомогою інтерфейсу веб-сторінки адміністратора. Малюнок 2-13. <Session Statistics> 4-1 Встановлення програмного забезпечення <PCoIP Packets Statistics> • <PCoIP Packets Sent> Поле <PCoIP Packets Sent> вказує на загальну кількість пакетів PCoIP, надісланих із порталу до головного пристрою за останній активний сеанс. • <PCoIP Packets Received> Поле <PCoIP Packets Received> вказує на загальну кількість пакетів PCoIP, отриманих із головного пристрою до порталу за останній активний сеанс. • <PCoIP Packets Lost> Поле <PCoIP Packets Lost> вказує на загальну кількість пакетів PCoIP, втрачених за останній активний сеанс. <Bytes Statistics> • <Bytes Sent> Поле <Bytes Sent> вказує на загальну кількість байтів, надісланих за останній активний сеанс. • <Bytes Received> Поле <Bytes Received> вказує на загальну кількість байтів, отриманих за останній активний сеанс. <Round Trip Latency> Поле <Round Trip Latency> вказує на загальний час очікування всього циклу системи PCoIP (наприклад, від порталу до головного пристрою і назад до порталу) і мережі в мілісекундах (+/- 1 мс). Вкладка <PCoIP Processor> Вкладка <PCoIP Processor> дозволяє адміністратору переглядати час працездатності процесора порталу PCoIP з моменту останнього завантаження. Час працездатності <PCoIP Processor> можна також переглянути за допомогою інтерфейсу веб-сторінки адміністратора. Малюнок 2-14. <PCoIP Processor> Встановлення програмного забезпечення 4-1 Вкладка <Ping> Вкладка <Ping> дозволяє адміністратору пінгувати пристрій, якщо він доступний у мережі IP. Ця функція може бути корисною для визначення, чи доступний головний пристрій. Малюнок 2-15. <Ping > Налаштування пінгування • <Destination> IP-адреса чи FQDN для пінгування • <Interval> Проміжок часу між пакетами пінгування • <Packet Size> Розмір пакета пінгування Пакети 4-1 • <Sent> Кількість надісланих пакетів • <Received> Кількість отриманих пакетів Встановлення програмного забезпечення Вікно <Information> Вікно <Information> дозволяє адміністратору отримати доступ до вкладки версії, де міститься інформація про пристрій. Параметри версії також можна переглянути за допомогою інтерфейсу веб-сторінки адміністратора. Малюнок 2-16. <Version> Інформація VPD Важливі дані про виріб (Vital Product Data - VPD) - це інформація, надана заводом для ідентифікації кожного порталу чи головного пристрою. • <MAC Address> Унікальна адреса <MAC address> порталу • <Unique Identifier> Унікальний ідентифікатор порталу • <Serial Number> Унікальний серійний номер порталу • <Firmware Part Number> Номер компонента вбудованого програмного забезпечення PCoIP • <Hardware Version> Номер версії обладнання порталу Інформація вбудованого програмного забезпечення Пункт <Firmware Information> відображає деталі поточного вбудованого програмного забезпечення PCoIP. • <Firmware Version> Версія поточного вбудованого програмного забезпечення PCoIP • <Firmware Build ID> Код модифікації поточного вбудованого програмного забезпечення PCoIP • <Firmware Build Date> Дата створення поточного вбудованого програмного забезпечення PCoIP <PCoIP Processor Revision> Поле <PCoIP Processor Revision> повідомляє про код модифікації процесора PCoIP. TERA1x00 модиф. A позначається як 0.0 і TERA1x00 модиф. B позначається як 1.0. Інформація засобу завантаження операційної системи (Bootloader) Інформація засобу завантаження операційної системи відображає деталі поточного засобу завантаження системи PCoIP. • <Bootloader Version> Встановлення програмного забезпечення 4-1 Версія поточного засобу завантаження системи PCoIP • <Bootloader Build ID> Код модифікації поточного засобу завантаження системи PCoIP • <Bootloader Build Date> Дата створення поточного засобу завантаження системи PCoIP Вікно <User Settings> Вікно <User Settings> дозволяє користувачу отримати доступ до вікна з вкладками, що визначають налаштування миші та клавіатури і якість зображення PCoIP. Меню "User Settings" (Параметри користувача) має такі вкладки: • <Mouse> • <Keyboard> • <Image> Вкладка <Mouse> Вкладка <Mouse> дозволяє користувачу змінювати налаштування швидкості курсору миші для екранного меню і сеансів RDP. Налаштування швидкості курсору миші для екранного меню не впливає на налаштування курсору миші, коли активний сеанс PCoIP, якщо не використовується функція драйвера локальної клавіатури головного пристрою (див. посібник користувача програмного забезпечення головного пристрою PCoIP щодо докладнішої інформації). Малюнок 2-17. <Mouse> • <Mouse Speed> Поле <Mouse Speed> дозволяє налаштувати швидкість курсору миші порталу. Пункт <Mouse Speed> можна також налаштувати через програмне забезпечення головного пристрою PCoIP. Докладнішу інформацію щодо користування програмним забезпеченням головного пристрою PCoIP шукайте у посібнику користувача програмного забезпечення головного пристрою PCoIP. Вкладка <Keyboard> Вкладка <Keyboard> дозволяє користувачу змінити налаштування повторюваного введення за допомогою клавіатури для екранного меню і сеансів RDP. 4-1 Встановлення програмного забезпечення Налаштування клавіатури не впливає на налаштування клавіатури, коли активний сеанс PCoIP, якщо не використовується функція драйвера локальної клавіатури головного пристрою (див. посібник користувача програмного забезпечення головного пристрою PCoIP щодо докладнішої інформації). Малюнок 2-18. <Keyboard> • <Keyboard Repeat Delay > Поле <Keyboard Repeat Delay> дозволяє користувачу налаштувати затримку повторюваного введення за допомогою клавіатури для порталу. • <Keyboard Repeat Rate> Поле <Keyboard Repeat Rate> дозволяє користувачу налаштувати швидкість повторюваного введення за допомогою клавіатури для порталу. • <Repeat Settings Test Box > Поле <Repeat Settings Test Box> дозволяє користувачу перевірити вибрані налаштування клавіатури. <Image> Пункт <Image> дозволяє користувачу змінити параметри зображення для системи PCoIP. Параметри зображення також можна налаштувати за допомогою інтерфейсу веб-сторінки адміністратора. Малюнок 2-19. <Image> Встановлення програмного забезпечення 4-1 • <Minimum Image Quality> Повзунок <Minimal Image Quality> дозволяє користувачу налаштувати баланс між якістю зображення і частотою зміни кадрів, коли пропускну здатність обмежено. Певне використання може вимагати застосування зображень нижчої якості за високої частоти зміни кадрів, а в інших випадках - зображень високої якості з низькою частотою зміни кадрів. Якщо посунути повзунок у напрямку <Reduced>, коли пропускну здатність обмежено, якість зображення погіршиться. Якщо пропускну здатність не обмежено, система PCoIP підтримуватиме якість зображення <perception-free>, незалежно від налаштування пункту <Minimum Image Quality>. Вікно <Password> Вікно <Password> дозволяє адміністратору оновити адміністративний пароль пристрою. Зауважте, що це стосуватиметься мережевого інтерфейсу і локального інтерфейсу <OSD>. • Під час оновлення пароля порталу слід бути уважним, оскільки портал не можна буде використовувати, якщо пароль буде втрачено. • Режим пароля також можна оновити за допомогою інтерфейсу веб-сторінки адміністратора. • У деяких пристроїв PCoIP функцію захисту паролем вимкнено за замовчуванням і вікно <Password> недоступне. Функцію захисту паролем можна увімкнути через консоль управління PCoIP. Малюнок 2-20. <Change Password> • <Old Password> Поле <Old Password> має співпадати з поточним адміністративним паролем, щоб можна було виконати зміну. • <New Password> Поле <New Password> служить для введення нового адміністративного паролю як для мережевого інтерфейсу, так і для локального інтерфейсу. • <Confirm New Password> 4-1 Встановлення програмного забезпечення Налаштування поля <Confirm New Password> має співпадати з налаштуванням поля <New Password>, щоб можна було виконати зміну. • <Reset> Якщо пароль порталу буде втрачено, що мало ймовірно, кнопка <Reset> дозволить адміністратору подати запит продавцеві щодо коду відповіді. Продавцю може бути надіслано код виклику. Продавець кваліфікує запит і поверне код відповіді, якщо матиме відповідні повноваження. Коли код відповіді буде введено належним чином, пароль порталу буде скинуто до порожнього рядка і адміністратор отримає підказку ввести новий пароль. Якщо потрібно скинути авторизований пароль, зверніться до продавця порталу щодо докладнішої інформації. Малюнок 2-21. <Authorized Password Reset> Відомості щодо користування системою PCoIP може бути змінено. Щоб переглянути останню інформацію, відвідайте веб-сайт Teradici (http://www.teradici.com) Встановлення програмного забезпечення 4-1 4-2 Natural Color Що таке Natural Color? Однією з проблем для користувачів, які використовують комп’ютер, є те, що кольори, які вони бачать на екрані, відрізняються від кольорів надрукованих зображень або кольорів зображень, які надходять зі сканера або цифрового фотоапарата. "Natural Color" - це система управління кольорами, розроблена компанією Samsung Electronics для вирішення цієї проблеми. Це програмне забезпечення працює тільки з виробами компанії Samsung і дозволяє налаштувати відображувані кольори та співвіднести кольори на екрані з кольорами надрукованих зображень. Детальніше див. у мережевій довідці програмного забезпечення (F1). Програмне забезпечення Natural Color доступне у мережі. Його можна завантажити з веб-сайту, поданого нижче, і встановити на своєму пристрої. http://www.samsung.com/us/consumer/learningresources/monitor/naturalcolorexpert/pop_download.html Встановлення програмного забезпечення 4-2 4-3 MultiScreen Що таке MultiScreen? Технологія MultiScreen дозволяє поділити екран на кілька розділів. Встановлення програмного забезпечення 1. Вставте компакт-диск із програмою встановлення в пристрій читання компакт-дисків. 2. Виберіть програму встановлення MultiScreen. Якщо спливний екран встановлення програмного забезпечення не з'явиться на головному екрані, знайдіть і двічі клацніть файл встановлення MultiScreen на компакт-диску. 3. Коли з’явиться майстер встановлення, натисніть кнопку [Next (Далі)]. 4. Виконайте кроки зі встановлення програмного забезпечення, що залишились, відповідно до вказівок на екрані. • Якщо не перезавантажити комп'ютер після встановлення, програмне забезпечення може не працювати належним чином. • Піктограма MultiScreen може не відображатись залежно від системи комп'ютера і технічних характеристик виробу. • Якщо піктограма програми не з'явиться, натисніть клавішу F5. Обмеження і проблеми, пов'язані зі встановленням програми (MultiScreen) На встановлення програми MultiScreen можуть вплинути графічна карта, материнська плата та мережеве середовище. Операційна система OS • Windows 2000 • Windows XP Home Edition • Windows XP Professional • Windows Vista 32Bit • Windows 7 32Bit Для програми MultiScreen рекомендовано використовувати операційну систему Windows 2000 чи пізнішої версії. Комп'ютерне обладнання • Не менше 32 Мб пам'яті • Не менше 60 Мб вільного місця на жорсткому диску Видалення програмного забезпечення Виберіть пункт [Start (Пуск)], [Settings (Параметри)]/[Control Panel (Панель керування)] і двічі клацніть [Add or Remove Programs (Установка й видалення програм)]. Виберіть програму MultiScreen зі списку програм і натисніть кнопку [Add/Delete (Додати/Видалити)]. 4-3 Встановлення програмного забезпечення 5 Усунення несправностей 5-1 Самодіагностика монітора • За допомогою функції самодіагностики можна перевірити, чи виріб працює належним чином. • Якщо відображається порожній екран і блимає індикатор живлення, навіть за умови належного під'єднання виробу до комп'ютера, застосуйте функцію самодіагностики відповідно до наведених нижче дій. 1. Вимкніть виріб і комп'ютер. 2. Від'єднайте кабель передачі сигналу від виробу. 3. Увімкніть виріб. 4. Якщо виріб працює належним чином, з'явиться повідомлення із проханням перевірити під'єднання кабелю <Check Signal Cable>. У такому випадку, якщо знову відобразиться порожній екран, перевірте комп'ютер і з'єднання. Виріб працює належним чином. Усунення несправностей 5-1 5-2 Перед тим як звернутися по допомогу Перед тим як подати прохання щодо післяпродажного обслуговування, перевірте таке. Якщо проблему вирішити не вдасться, зверніться до найближчого центру обслуговування компанії Samsung Electronics. ВІДОБРАЖАЄТЬСЯ ПОРОЖНІЙ ЕКРАН / Я НЕ МОЖУ УВІМКНУТИ ВИРІБ. Чи належним чином під'єднано кабель живлення? Перевірте стан під'єднання кабелю живлення. Чи не відображається на екрані повідомлення <Check Signal Cable>? Перевірте кабельне з'єднання між комп'ютером і виробом. Якщо повідомлення відображається на екрані навіть за умови, що кабель під’єднано належним чином, ще раз перевірте вхідний сигнал, натиснувши кнопку [ SOURCE] на виробі. Чи не з'являється на екрані повідомлення <Not Optimum Mode>? / Таке трапляється, коли сигнал з графічної карти перевищує максимальну роздільну здатність або максимальну частоту виробу. У такому випадку встановіть відповідну роздільну здатність і частоту для виробу. Відображається порожній екран, а індикатор живлення блимає з 1-секундним інтервалом? Таке трапляється під час роботи функції енергозбереження. Екран увімкнеться, якщо натиснути кнопку миші чи будьяку клавішу. ЗОБРАЖЕННЯ НАДТО СВІТЛЕ АБО НАДТО ТЕМНЕ. Налаштуйте параметри <Brightness> і <Contrast>. Якщо для пункту <MagicBright> встановлено значення <Dynamic Contrast>, рівень яскравості зображення відрізнятиметься відповідно до вхідного сигналу. КНОПКИ НА МОНІТОРІ НЕ ПРАЦЮЮТЬ. Чи увімкнено режим блокування кнопок? Якщо так, вимкніть режим блокування кнопок. ВІДОБРАЖАЮТЬСЯ ДОВОЛІ ДИВНІ КОЛЬОРИ / ВІДОБРАЖАЄТЬСЯ ЧОРНО-БІЛЕ ЗОБРАЖЕННЯ Чи зображення на екрані відображається так, ніби Ви дивитесь на екран крізь целофановий пакет? Перевірте під'єднання кабелю до комп'ютера. Вийміть і ще раз до кінця вставте графічну карту в комп'ютер. Перевірте, чи для пункту <Color Effect> встановлено значення <Off>. Чи правильно налаштовано графічну карту? Налаштуйте графічну карту відповідно до вказівок, поданих у посібнику користувача. ОБЛАСТЬ ВІДОБРАЖЕННЯ РАПТОМ ПЕРЕМІЩАЄТЬСЯ ДО КРАЮ АБО ДО СЕРЕДИНИ. Ви змінювали графічну карту або драйвер? Натисніть кнопку [AUTO], щоб виконати функцію автоматичного налаштування. Ви змінювали налаштування роздільної здатності і частоти відповідно до виробу? Встановіть значення роздільної здатності і частоти для графічної карти відповідно до розділу (Таблиця стандартних режимів передачі сигналу) Чи правильно налаштовано графічну карту? 5-2 Налаштуйте графічну карту відповідно до вказівок, поданих у посібнику користувача. Усунення несправностей ЗОБРАЖЕННЯ НЕСФОКУСОВАНЕ. Ви змінювали налаштування роздільної здатності і частоти відповідно до виробу? Встановіть значення роздільної здатності і частоти для графічної карти відповідно до розділу (Таблиця стандартних режимів передачі сигналу) КОЛІ ВІДОБРАЖАЄТЬСЯ У 16 БІТАХ (16 КОЛЬОРІВ). КОЛЬОРИ НА ЕКРАНІ ЗМІНИЛИСЯ ПІСЛЯ ЗМІНИ ГРАФІЧНОЇ КАРТИ. Ви встановили драйвер пристрою? Windows XP: ще раз налаштуйте колір, натиснувши Панель керування → Оформлення й теми → Дисплей → Параметри. Windows ME/2000 : налаштуйте кольори ще раз, вибравши Control Panel (Панель керування) → Display (Дисплей) →Settings (Параметри). Windows Vista: змініть налаштування кольору, вибравши Панель керування → Оформлення та персоналізація→Персоналізація→Параметри дисплея. Windows 7: щоб змінити налаштування кольору, виберіть Панель керування → Оформлення та персоналізація → Дисплей → Настроїти роздільну здатність → Додаткові параметри → Монітор. (Детальнішу інформацію див. у посібнику користувача системи Windows комп'ютера.) Чи правильно налаштовано графічну карту? Налаштуйте колір ще раз відповідно до нового драйвера графічної карти. ПІД ЧАС ПІД'ЄДНАННЯ МОНІТОРА З'ЯВЛЯЄТЬСЯ ПОВІДОМЛЕННЯ ПРО ТЕ, ЩО ВИЯВЛЕНО НЕВІДОМИЙ МОНІТОР PLUG&PLAY (VESA DDC). Ви встановили драйвер пристрою? Встановіть драйвер пристрою відповідно до вказівок щодо встановлення драйвера. Упевніться, що усі функції Plug&Play (VESA DDC) підтримуються, дотримуючись вказівок у посібнику користувача графічної карти. Встановіть драйвер пристрою відповідно до вказівок щодо встановлення драйвера. ІЗ ЗОВНІШНІХ КРАЇВ ВИРОБУ Є НЕВЕЛИЧКІ ЧАСТОЧКИ. За дизайном колір виробу здається тьмяним, оскільки чорні краї покриті прозорою речовиною. Це не є недоліком виробу. ПІД ЧАС ЗАВАНТАЖЕННЯ КОМП'ЮТЕРА ЛУНАЄ ЗВУКОВИЙ СИГНАЛ. Якщо сигнал лунає три або більше разів під час завантаження комп'ютера, зверніться до служби обслуговування. Немає звуку Звук надто тихий. ПРОБЛЕМИ, ПОВ'ЯЗАНІ ЗІ ЗВУКОМ. Перевірте, чи аудіокабель добре під'єднаний до вхідного аудіороз'єму монітора та вихідного аудіороз'єму звукової карти. Перевірте рівень гучності. Перевірте рівень гучності. Якщо навіть після встановлення максимального рівня гучності, звук все ще ледь чути, відрегулюйте гучність на рівні звукової карти або програмного забезпечення. Усунення несправностей 5-2 5-3 ЧАСТІ ЗАПИТАННЯ ЧАСТІ ЗАПИТАННЯ Як змінити частоту відеосигналу? СПРОБУЙТЕ ТАКЕ! Слід змінити частоту графічної карти. Windows XP: Змініть частоту, вибравши пункт Панель керування → Оформлення й теми → Дисплей→ Параметри → Додатково → Монітор, а тоді змініть частоту оновлення у пункті Настройки монітора. Windows ME/2000 : Змініть частоту, вибравши пункт Control Panel (Панель керування) → Display (Дисплей) → Settings (Параметри) → Advanced (Додатково) → Monitor (Монітор), а тоді змініть частоту оновлення у пункті Monitor Settings (Настройки монітора). Windows Vista: змініть частоту, вибравши пункт Панель керування → Оформлення та персоналізація → Персоналізація → Параметри дисплея → Додаткові параметри → Монітор, а тоді змініть частоту оновлення у пункті Настройки монітора. Windows 7: Змініть частоту, вибравши Панель керування → Оформлення та персоналізація → Відображення → Настроїти роздільну здатність → Додаткові параметри → Монітор, тоді змініть частоту оновлення екрана в пункті Настройки монітора. (Детальніше див. у посібнику користувача комп'ютера або графічної карти). 5-3 Усунення несправностей ЧАСТІ ЗАПИТАННЯ Як змінити роздільну здатність? СПРОБУЙТЕ ТАКЕ! Windows XP: щоб змінити роздільну здатність, натисніть Control Panel (Панель керування) → Appearance and Themes (Оформлення й теми) → Display (Дисплей) → Settings (Параметри). Windows ME/2000 : щоб змінити роздільну здатність, натисніть Control Panel (Панель керування) → Display (Дисплей) →Settings (Параметри). Windows Vista: змініть налаштування роздільної здатності, вибравши Панель керування → Оформлення та персоналізація→Персоналізація→Параметри дисплея. Windows 7: щоб змінити роздільну здатність, виберіть Панель керування → Оформлення та персоналізація → Дисплей → Настроїти роздільну здатність. (Детальніше див. у посібнику користувача комп'ютера або графічної карти). Як використовувати функцію енергозбереження? Windows XP: Налаштуйте функцію, вибравши Control Panel (Панель керування) → Appearance and Themes (Оформлення й теми) → Display (Дисплей) → Screen Saver Setting (Екранна заставка) або виконайте налаштування в режимі BIOS комп'ютера. Windows ME/2000 : налаштуйте функцію, вибравши Control Panel (Панель керування) → Display (Дисплей) → Screen Saver Setting (Екранна заставка) або виконайте налаштування в режимі BIOS комп'ютера. Windows Vista: змініть налаштування, вибравши пункт Панель керування → Оформлення та персоналізація → Персоналізація → Заставка. Можна також використовувати меню режиму BIOS на ПК. Windows 7: змініть налаштування, вибравши пункт Панель керування → Оформлення та персоналізація → Персоналізація → Заставка. Можна також використовувати меню режиму BIOS на ПК. (Детальнішу інформацію див. у посібнику користувача системи Windows комп'ютера.) Усунення несправностей 5-3 6 Додаткова інформація 6-1 Характеристика МОДЕЛЬ Панель Синхронізаці я NC220 Розмір 22 дюймів (55 см) Область зображення 473,76 мм (Г) × 296,1 мм (В) По горизонталі 31~70кГц По вертикалі 56~75Гц Кольори зображення 16,7 млн. Роздільна здатність Оптимальна роздільна здатність 1680 x 1050 за частоти 60 Гц Максимальна роздільна здатність 1680 x 1050 за частоти 60 Гц RGB аналоговий Вхідний сигнал, за умови навантаження 0,7 Vp-p ± 5 % Окрема синх. гор./вер., композитна TTL-рівень (дуже високий ≥ 2,0 В, дуже низький ≤ 0,8 В) Максимальна частота піксельної синхронізації 146,250МГц (аналогова, цифрова) Джерело живлення Цей виріб підтримує напругу 100– 240 В. Оскільки стандартне значення напруги відрізняється залежно від країни, перевірте наліпку на тильній стороні виробу. Роз'єми сигналу RGB IN(D-Sub) Вхід Засіб підключення до сервера LAN Вхід USB USB 2.0 X 4 (призначені для передачі даних у напрямку основного трафіку) Розміри (ШxВxГ) / Вага 508,0 X 515,0 X 215,6 мм (з підставкою) / 5,5 кг 508,0 X 344,3 X 56,6 мм (без підставки) / 3,8 кг Пластина для кріплення VESA 100 мм x 100 мм 100 мм x 200 мм Характерист ики середовища Експлуатація Температура: 10˚C ~ 40˚C (50˚F ~ 104˚F) Вологість: 10 % - 80 % без конденсації Зберігання Температура: -20˚C ~ 45˚C (-4˚F ~ 113˚F) Вологість: 5 % - 95 % без конденсації Нахил 2˚ (±1˚) ~ 25˚ (±1˚) Конструкція та технічні характеристики можуть бути змінені без попередження. Обладнання класу B (інформаційне комунікаційне обладнання для використання у побуті) Цей пристрій зареєстровано відповідно до вимог щодо електромагнітної сумісності для побутового використання (клас В). Ним можна користуватися у будь-яких сферах. 6-1 Додаткова інформація (Обладнання класу В випромінює менше електромагнітних потоків, ніж обладнання класу А). Додаткова інформація 6-1 6-2 Функція енергозбереження Цей пристрій забезпечує функцію енергозбереження, що автоматично вимикає екран, коли виріб не використовується певний період час, з метою зменшення споживання енергії. Якщо виріб перемикається у режим енергозбереження, індикатор живлення набуває іншого кольору, що вказуватиме на увімкнення режиму енергозбереження. Коли виріб перебуває у режимі енергозбереження, живлення не вимикається і можна увімкнути екран знову натисненням будь-якої клавіші чи клацнувши кнопку миші. Проте функція енергозбереження працює лише коли виріб під'єднано до комп'ютера, що забезпечує функцію енергозбереження. СТАН НОРМАЛЬНА РОБОТА ВИМКНЕННЯ ЖИВЛЕННЯ (КНОПКА ЖИВЛЕННЯ ВИМК.) ЖИВЛЕННЯ ВИМКНЕНО (МЕХАНІЧНЕ ВИМКНЕННЯ) Індикатор живлення Увімк. Вимк. Вимк. Споживання енергії 38 Вт Менше 0,8 Вт 0 Вт (типово) 6-2 • Насправді споживання електроенергії може відрізнятися від вказаного вище, якщо міняються умови чи параметри системи. • Щоб повністю припинити споживання електроенергії, вимкніть перемикач або від'єднайте кабель живлення на задній панелі. Виходячи з дому на декілька годин, обов'язково від'єднуйте живлення. Додаткова інформація 6-3 Як звернутись у компанію SAMSUNG у різних країнах світу У разі виникнення запитань або зауважень стосовно виробів Samsung звертайтесь у центр обслуговування клієнтів компанії SAMSUNG. NORTH AMERICA U.S.A 1-800-SAMSUNG (726-7864) http://www.samsung.com CANADA 1-800-SAMSUNG (726-7864) http://www.samsung.com/ca http://www.samsung.com/ca_fr (French) MEXICO 01-800-SAMSUNG (726-7864) http://www.samsung.com LATIN AMERICA ARGENTINA 0800-333-3733 http://www.samsung.com BRAZIL 0800-124-421 http://www.samsung.com 4004-0000 BOLIVIA 800-10-7260 http://www.samsung.com CHILE 800-SAMSUNG (726-7864) http://www.samsung.com From mobile 02-482 82 00 COLOMBIA 01-8000112112 http://www.samsung.com COSTA RICA 0-800-507-7267 http://www.samsung.com DOMINICA 1-800-751-2676 http://www.samsung.com ECUADOR 1-800-10-7267 http://www.samsung.com EL SALVADOR 800-6225 http://www.samsung.com GUATEMALA 1-800-299-0013 http://www.samsung.com HONDURAS 800-27919267 http://www.samsung.com JAMAICA 1-800-234-7267 http://www.samsung.com NICARAGUA 00-1800-5077267 http://www.samsung.com PANAMA 800-7267 http://www.samsung.com PERU 0-800-777-08 http://www.samsung.com PUERTO RICO 1-800-682-3180 http://www.samsung.com TRINIDAD & TOBAGO 1-800-SAMSUNG (726-7864) http://www.samsung.com VENEZUELA 0-800-100-5303 http://www.samsung.com EUROPE ALBANIA 42 27 5755 http://www.samsung.com AUSTRIA 0810 - SAMSUNG (7267864,€ 0.07/ min) http://www.samsung.com BELGIUM 02-201-24-18 http://www.samsung.com/be (Dutch) http://www.samsung.com/be_fr (French) BOSNIA 05 133 1999 http://www.samsung.com BULGARIA 07001 33 11 http://www.samsung.com CROATIA 062 SAMSUNG (062 726 7864) http://www.samsung.com Додаткова інформація 6-3 EUROPE CZECH 800-SAMSUNG (800-726786) http://www.samsung.com Samsung Electronics Czech and Slovak, s.r.o., Oasis Florenc, Sokolovská 394/17, 180 00, Praha 8 DENMARK 70 70 19 70 http://www.samsung.com FINLAND 030 - 6227 515 http://www.samsung.com FRANCE 01 48 63 00 00 http://www.samsung.com GERMANY 01805 - SAMSUNG (726-7864,€ 0,14/ Min) http://www.samsung.com CYPRUS From landline : 8009 4000 http://www.samsung.com GREECE From landline : 80111 - SAMSUNG (7267864) http://www.samsung.com From landline & mobile : (+30) 210 6897691 HUNGARY 06-80-SAMSUNG (726-7864) http://www.samsung.com ITALIA 800-SAMSUNG (726-7864) http://www.samsung.com KOSOVO +381 0113216899 http://www.samsung.com LUXEMBURG 261 03 710 http://www.samsung.com MACEDONIA 023 207 777 http://www.samsung.com MONTENEGRO 020 405 888 http://www.samsung.com NETHERLANDS 0900 - SAMSUNG (0900-7267864) (€ 0,10/Min) http://www.samsung.com NORWAY 815-56 480 http://www.samsung.com POLAND 0 801-1SAMSUNG (172-678) http://www.samsung.com +48 22 607-93-33 PORTUGAL 808 20 - SAMSUNG (808 20 7267) http://www.samsung.com RUMANIA From landline : 08010- SAMSUNG (7267864) http://www.samsung.com From landline & mobile : (+40) 21 206 01 10 SERBIA 0700 Samsung (0700 726 7864) http://www.samsung.com SLOVAKIA 0800 - SAMSUNG(0800-726 786) http://www.samsung.com SPAIN 902 - 1 - SAMSUNG (902 172 678) http://www.samsung.com SWEDEN 0771 726 7864 (SAMSUNG) http://www.samsung.com SWITZERLAND 0848-SAMSUNG(7267864, CHF 0.08/ min) http://www.samsung.com/ch U.K 0330 SAMSUNG (7267864) http://www.samsung.com EIRE 0818 717100 http://www.samsung.com LITHUANIA 8-800-77777 http://www.samsung.com LATVIA 8000-7267 http://www.samsung.com ESTONIA 800-7267 http://www.samsung.com TURKEY 444 77 11 http://www.samsung.com 6-3 http://www.samsung.com/ch_fr (French) Додаткова інформація CIS RUSSIA 8-800-555-55-55 http://www.samsung.com GEORGIA 8-800-555-555 http://www.samsung.com ARMENIA 0-800-05-555 http://www.samsung.com AZERBAIJAN 088-55-55-555 http://www.samsung.com KAZAKHSTAN 8-10-800-500-55-500 (GSM: 7799) http://www.samsung.com UZBEKISTAN 8-10-800-500-55-500 http://www.samsung.com KYRGYZSTAN 00-800-500-55-500 http://www.samsung.com TADJIKISTAN 8-10-800-500-55-500 http://www.samsung.com MONGOLIA UKRAINE http://www.samsung.com 0-800-502-000 http://www.samsung.com/ua http://www.samsung.com/ua_ru BELARUS 810-800-500-55-500 http://www.samsung.com MOLDOVA 00-800-500-55-500 http://www.samsung.com ASIA PACIFIC AUSTRALIA 1300 362 603 http://www.samsung.com NEW ZEALAND 0800 SAMSUNG (0800 726 786) http://www.samsung.com CHINA 400-810-5858 http://www.samsung.com HONG KONG (852) 3698 - 4698 http://www.samsung.com/hk http://www.samsung.com/hk_en/ INDIA 1800 1100 11 http://www.samsung.com 3030 8282 1800 3000 8282 1800 266 8282 INDONESIA 0800-112-8888 http://www.samsung.com 021-5699-7777 JAPAN 0120-327-527 http://www.samsung.com MALAYSIA 1800-88-9999 http://www.samsung.com PHILIPPINES 1-800-10-SAMSUNG (726-7864) for PLDT http://www.samsung.com 1-800-3-SAMSUNG(726-7864) for Digitel 1-800-8-SAMSUNG(726-7864) for Globe 02-5805777 SINGAPORE 1800-SAMSUNG (726-7864) http://www.samsung.com THAILAND 1800-29-3232 http://www.samsung.com 02-689-3232 TAIWAN 0800-329-999 http://www.samsung.com 0266-026-066 VIETNAM Додаткова інформація 1 800 588 889 http://www.samsung.com 6-3 MIDDLE EAST IRAN 021-8255 http://www.samsung.com OMAN 800-SAMSUNG (726-7864) http://www.samsung.com KUWAIT 183-2255 http://www.samsung.com BAHRAIN 8000-4726 http://www.samsung.com EGYPT 08000-726786 http://www.samsung.com JORDAN 800-22273 http://www.samsung.com MOROCCO 080 100 2255 http://www.samsung.com SAUDI ARABIA 9200-21230 http://www.samsung.com U.A.E 800-SAMSUNG (726-7864) http://www.samsung.com AFRICA CAMEROON 7095- 0077 http://www.samsung.com COTE D’ IVOIRE 8000 0077 http://www.samsung.com GHANA 0800-10077 http://www.samsung.com 0302-200077 KENYA 0800 724 000 http://www.samsung.com NIGERIA 0800-726-7864 http://www.samsung.com SENEGAL 800-00-0077 http://www.samsung.com SOUTH AFRICA 0860-SAMSUNG (726-7864) http://www.samsung.com TANZANIA 0685 88 99 00 http://www.samsung.com UGANDA 0800 300 300 http://www.samsung.com 6-3 Додаткова інформація 6-4 Належна утилізація цього продукту (відходи електричного й електронного устаткування) (Стосується країн Європейського союзу й інших європейських країн із роздільними системами збирання відходів.) Ця позначка на продукті, аксесуарах чи в документації вказує на неможливість утилізації продукту й електронних аксесуарів (наприклад, зарядного пристрою, навушників, USB-кабелю) з іншими побутовими відходами після завершення строку експлуатації. Щоб не завдати шкоди навколишньому середовищу чи здоров’ю людей унаслідок неправильної утилізації відходів, ці елементи потрібно утилізувати окремо від інших побутових відходів, щоб забезпечити можливість їх обробки та повторного використання матеріальних ресурсів. Щоб отримати інформацію про місце та спосіб обробки цих елементів, безпечний для навколишнього середовища, звичайним користувачам слід звернутися до агентів, у яких було придбано продукт, або до місцевої муніципальної установи. Користувачі, які представляють організації, мають звернутися до своїх постачальників і перевірити умови контракту на придбання. Під час утилізації цей продукт і його електронні аксесуари не слід змішувати з іншими побутовими відходами. Додаткова інформація 6-4