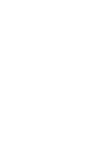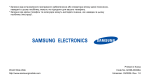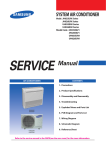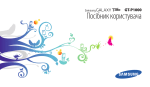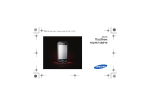Download Samsung GT-I5800 Керівництво користувача(Eclair)
Transcript
GT-I5800 Посібник користувача Використання цього посібника Дякуємо за придбання цього мобільного телефону Samsung. Завдяки винятковим технологіям Samsung і дотриманню високих стандартів він дарує високоякісний мобільний зв’язок і безліч можливостей для розваг. Цей короткий посібник користувачарозроблено спеціально для ознайомлення зфункціями та можливостями вашого пристрою. • Для його безпечного та належного використання перш за все уважно ознайомтеся з цим посібником. • У наведених у ньому описах передбачається використання стандартних установок телефону. • Збережіть цей посібник, щоб мати змогу звернутися до нього в майбутньому. 2 Використання цього посібника Позначки Спершу ознайомтеся з позначками, які використовується в цьому посібнику: Попередження—ситуації, що можуть призвести до травмування вас або інших осіб Увага—ситуації, що можуть спричинити пошкодження телефону або іншого обладнання Примітка—примітки, поради з користування та додаткова інформація ► → [ ] Дивіться—сторінки з пов'язаною інформацією; наприклад: ► стор. 12 (означає «дивіться сторінку 12») Інформація про авторські права Далі—послідовність опцій або розділів меню, які потрібно вибрати, щоб виконати дію; наприклад: У режимі очікування відкрийте список програм і виберіть Обмін повідомленнями → Нове повідомлення (означає Обмін повідомленнями, далі Нове повідомлення) • Цей виріб містить платформу Android на основі ОС Linux, Квадратні дужки—клавіші телефону; наприклад: [ ] (відповідає клавіші ввімк./вимк. живлення/ завершення виклику) Права на всі технології та продукти, використані в цьому пристрої, належать відповідним власникам: яку можна розширити за допомогою низки програм на базі мови JavaScript. • Google™, Android Market™, Google Talk™, Google Mail™, Google Maps™ і YouTube™ є товарними знаками компанії Google, Inc. • Bluetooth® є зареєстрованим товарним знаком компанії Bluetooth SIG, Inc. по всьому світу. • Java™ є товарним знаком компанії Sun Microsystems, Inc. • Windows Media Player® є зареєстрованим товарним знаком Microsoft Corporation. Використання цього посібника 3 • є товарним знаком компанії SRS Labs, Inc. Технологію WOW HD додано відповідно до ліцензії, наданої компанією SRS Labs, Inc. • Wi-Fi®, логотип Wi-Fi CERTIFIED та логотип Wi-Fi є зареєстрованими товарними знаками організації Wi-Fi Alliance. • DivX® - це зареєстрований товарний знак компанії DivX, Inc., який використовується за ліцензією. Pat. 7,295,673 4 Використання цього посібника ПРО ВІДЕО ФОРМАТУ DIVX DivX® - формат цифрового відео, створений DivX, Inc. Цей пристрій офіційно сертифіковано DivX для відтворення відеозаписів формату DivX. Відвідайте веб-сайт www.divx.com для отримання додаткових відомостей і програмних засобів для перетворення файлів на відео у форматі DivX. ПРО СИСТЕМУ DIVX VIDEO-ON-DEMAND Цей сертифікований пристрій DivX® потрібно зареєструвати для відтворення вмісту DivX Video-on-Demand (VOD). Щоб створити код реєстрації, перейдіть до розділу DivX VOD у меню настроювання телефону. Перейдіть на веб-сайт http://vod.divx.com, використовуючи цей код, щоб завершити процес реєстрації й отримати додаткові відомості про систему DivX VOD. DivX сертифіковано на програвання DivX відео до 320х240. Зміст Складання .................................................. 9 Розпакування ........................................................... 9 Встановлення SIM- або USIM-картки та акумулятора . ....................................................... 9 Зарядження акумулятора ................................. 11 Вставлення карти пам’яті (додатково) . ........ 13 Прикріплення ремінця (додатково) .............. 15 Початок роботи ...................................... 16 Увімкнення та вимкнення телефону ............. 16 Ознайомлення з телефоном ............................ 16 Використання сенсорного екрана ................. 19 Блокування та розблокування сенсорного екрана та клавіш ........................... Ознайомлення з екраном режиму очікування .............................................................. Доступ до програм .............................................. Настроювання телефону ................................... Введення тексту . .................................................. Завантаження програм із системи Android Market ...................................................... Завантаження файлів з Інтернету .................. Синхронізація даних . ......................................... Пошук відомостей за допомогою служби «Пошук Google» . ................................... Зміст 20 21 23 24 27 30 31 31 32 5 Зв’язок ...................................................... 33 Особисті відомості . ............................... 64 Виклики ................................................................... Повідомлення ....................................................... Google Mail ............................................................. Електронна пошта ............................................... Розмови ................................................................... Контакти .................................................................. Календар ................................................................. Нагадування .......................................................... Диктофон ................................................................ 33 38 40 42 44 Розваги ..................................................... 46 Камера ..................................................................... Відеоплеєр . ............................................................ Галерея .................................................................... Музичний плеєр ................................................... FM-радіо .................................................................. 6 Зміст 46 54 55 57 60 64 67 68 69 Інтернет .................................................... 71 Браузер . .................................................................. Layar .......................................................................... Маps .......................................................................... YouTube . .................................................................. Daily Briefing . ......................................................... Market . ..................................................................... Samsung Apps ........................................................ 71 74 75 77 78 79 79 Підключення ........................................... 80 Bluetooth ................................................................. Wi-Fi . ......................................................................... Спільний вміст ...................................................... підключення до ПК .............................................. 80 82 83 85 Інструменти ............................................. 88 Годинник ................................................................. Калькулятор . ......................................................... Мої файли ............................................................... ThinkFree Office ..................................................... Голосовий набір . .................................................. Пошук за допомогою голосу ............................ Write and go ............................................................ 88 90 90 91 93 93 94 Установки ................................................. 95 Отримання доступу до меню «Установки» ............................................................ 95 Мережа та безпроводовий зв’язок ............... 95 Установки виклику .............................................. 96 Звук і екран . ........................................................... 97 Розташування та безпека .................................. 98 Програми .............................................................. 100 Облікові записи та синхронізація . ............... 101 Конфіденційність ............................................... 101 Карта пам’яті та місце збереження на телефоні ................................................................ 101 Пошук ..................................................................... 101 Локалізація та текст . ......................................... 102 Зміст 7 Доступність .......................................................... 103 Перетворення тексту на мовлення . ............ 103 Дата і час ............................................................... 104 Відомості про телефон ..................................... 104 Усунення неполадок ........................... 105 Відомості про безпеку та використання . ...................................... 110 Предметний покажчик . ..................... 119 8 Зміст Складання Розпакування Перевірте наявність у комплекті таких компонентів: • мобільний телефон; • акумулятор; • зарядний пристрій; • посібник користувача. Використовуйте тільки програмне забезпечення, рекомендоване компанією Sаmsung. Використання піратського або незаконного програмного забезпечення може призвести до неналежної роботи телефону або спричинити пошкодження, на які не поширюється гарантія виробника. • Компоненти, які входять до комплекту телефону, можуть відрізнятися залежно від програмного забезпечення та аксесуарів, доступних у вашій країні або запропонованих вашим оператором зв’язку. • Додаткові аксесуари можна замовити в місцевого дилера Samsung. • Аксесуари, що входять до комплекту телефону, найкраще підходять для нього. Встановлення SIM- або USIM-картки та акумулятора Під час реєстрації в мережі мобільного зв’язку надається SIM-картка (Subscriber Identity Module — модуль ідентифікації абонента) разом із реєстраційними даними, такими як PIN-код (персональний ідентифікаційний номер), і додаткові послуги. Для використання послуг мереж UMTS або HSDPA можна придбати USIM-картку (Universal Subscriber Identity Module — універсальний модуль ідентифікації абонента). Складання 9 Щоб встановити SIM- або USIM-картку й акумулятор, виконайте такі дії: 3 Вставте SIM- або USIM-картку. 1 Якщо телефон увімкнено, натисніть і утримуйте [ ], а потім виберіть Живлення вимк. → Так щоб вимкнути його. 2 Зніміть задню кришку. • Розташуйте SIM- або USIM-картку в телефоні золотистими контактами догори. • Якщо SIM- або USIM-картку не вставлено, можна Будьте обережні, щоб не пошкодити нігті, знімаючи задню кришку. 10 Складання використовувати лише послуги, не пов’язані з роботою в мережі, а також деякі меню. • Не вставляйте карту пам’яті у гніздо для SIM-картки. 4 Встановіть акумулятор. Зарядження акумулятора Перед першим використанням телефону потрібно зарядити акумулятор. Телефон можна зарядити, підключивши його до ПК за допомогою кабелю для передачі даних, або за допомогою зарядного пристрою з комплекту постачання. 5 Встановіть задню кришку на місце. Користуйтеся тільки зарядними пристроями та кабелями, рекомендованими компанією Samsung. Використання несанкціонованих зарядних пристроїв або кабелів може призвести до вибуху акумуляторів чи пошкодження телефону. Коли акумулятор розряджається, телефон повідомляє про це за допомогою попереджувального сигналу та повідомлення про низький рівень заряду акумулятора. відображається як пуста Значок акумулятора батарея червоного кольору. Якщо рівень заряду акумулятора стає недостатнім для роботи, телефон автоматично вимикається. Щоб знову скористатися телефоном, зарядіть акумулятор. Складання 11 ››Зарядження за допомогою зарядного пристрою 1 Відкрийте отвір багатофункціонального гнізда у верхній частині телефону. 2 Підключіть менший роз’єм зарядного пристрою до багатофункціонального гнізда. 3 Підключіть більший роз’єм зарядного пристрою до розетки. • Під час зарядження можна використовувати телефон, але в цьому разі акумулятор заряджатиметься довше. • Під час зарядження телефон може нагріватися. Це нормально й не впливає на його роботу чи термін служби. • Якщо телефон не заряджається належним чином, віднесіть його та зарядний пристрій до сервісного центру Samsung. 4 Після повного зарядження акумулятора від’єднайте Неправильне підключення зарядного пристрою може призвести до серйозного пошкодження телефону. Гарантія не поширюється на пошкодження телефону, спричинені неправильним використанням. 12 Складання зарядний пристрій від телефону, а потім – від розетки. Не виймайте акумулятор, доки не від’єднано зарядний пристрій. Це може призвести до пошкодження телефону. ››Зарядження за допомогою кабелю для передачі даних Перед зарядженням переконайтеся, що ПК увімкнено. 1 Відкрийте отвір багатофункціонального гнізда у верхній частині телефону. 2 Вставте один кінець кабелю для передачі даних (Micro USB) у багатофункціональне гніздо. 3 Вставте інший кінець кабелю для передачі даних у порт USB на ПК. Залежно від типу кабелю для передачі даних, який використовується, зарядження може розпочатися через деякий час. Вставлення карти пам’яті (додатково) Для зберігання додаткових мультимедійних файлів слід вставити карту пам’яті. Цей телефон підтримує карти пам’яті microSD™ і microSDHC™ максимальним обсягом до 32 ГБ (залежно від виробника та типу карти). Компанія Samsung дотримується схвалених галузевих стандартів відносно карт пам’яті, але деякі марки можуть бути неповністю сумісні з телефоном. Використання несумісної карти пам’яті може призвести до пошкодження телефону, карти пам’яті або даних, які зберігаються на карті. 4 Після повного зарядження акумулятора (значок акумулятора припинить рухатися) від’єднайте кабель для передачі даних від телефону, а потім – від ПК. Складання 13 • Телефон підтримує лише файлову структуру FAT для карт пам’яті. Якщо вставити карту, відформатовану в іншій файловій структурі, телефон запропонує повторно відформатувати карту пам’яті. • У разі регулярного застосування операцій записування та стирання зменшується термін служби карт пам’яті. • Під час вставлення карти пам’яті в телефон каталог файлів карти відобразиться в папці /sdcard/sd. 1 2 Встановіть карту пам’яті золотистими контактами догори. Зніміть задню кришку. 3 Натисніть на карту у гнізді для карти пам’яті, щоб зафіксувати її. 4 Встановіть задню кришку на місце. ››Видалення карти пам’яті Перш ніж видалити карту пам’яті, спочатку відключіть її для безпечного від’єднання. 1 У режимі очікування виберіть Програми → Установки → Карта пам’яті та місце збереження на телефоні → Відключити карту пам’яті. 2 Зніміть задню кришку. 3 Обережно витягуйте карту пам’яті, доки вона не вивільниться з телефону. 4 Вийміть карту пам’яті із гнізда. 5 Видаліть карту пам’яті. 6 Встановіть задню кришку на місце. Не видаляйте карту пам’яті під час передавання або приймання телефоном інформації, оскільки це може призвести до втрати даних або до пошкодження карти чи телефону. 14 Складання ››Форматування карти пам’яті Форматування карти пам’яті на комп’ютері може призвести до її несумісності з телефоном. Здійснюйте форматування карти пам’яті лише на телефоні. У режимі очікування виберіть Програми → Установки → Карта пам’яті та місце збереження на телефоні → Форматувати карту пам’яті → Форматувати карту пам’яті. Перед форматуванням карти пам’яті обов’язково створіть резервні копії всіх важливих даних, які зберігаються на телефоні. Гарантія виробника не поширюється на втрату даних, спричинену діями користувача. Прикріплення ремінця (додатково) 1 Зніміть задню кришку. 2 Вставте один кінець ремінця в отвір, а інший протягніть через утворену петлю. 3 Встановіть задню кришку на місце. Складання 15 Початок роботи Увімкнення та вимкнення телефону Щоб увімкнути телефон, натисніть і утримуйте [ ]. Телефон автоматично підключиться до мережі стільникового зв’язку. Після першого ввімкнення телефону торкніться зображення Android на екрані та дотримуйтеся подальших вказівок, щоб виконати початкове настроювання телефону. Щоб вимкнути телефон, натисніть і утримуйте [ ], а потім виберіть Живлення вимк. → Так. • Дотримуйтесь усіх попереджень і вказівок персоналу в місцях, де обмежено використання безпроводових пристроїв, наприклад у літаках і лікарнях. • Щоб використовувати лише послуги телефону, не пов’язані з роботою в мережі, переключіться в режим «Без зв’язку». Натисніть і утримуйте [ ], а потім виберіть Режим без зв’язку. 16 Початок роботи Ознайомлення з телефоном ››Зовнішній вигляд телефону Датчик зближення Клавіша гучності Клавіша "Головний екран" Клавіша меню Мікрофон Динамік Сенсорний екран Клавіша «Назад» ››Клавіші Клавіша Багатофункціональне гніздо Роз’єм для гарнітури Клавіша ввімкнення та вимкнення живлення Функція Живлення Об’єктив камери Задня кришка Меню Домашній Внутрішня антена Динамік Увімкнення телефону (натисніть і утримуйте); завершення виклику; доступ до швидких меню (натисніть і утримуйте); блокування сенсорного екрана. Відкриття списку опцій, доступних на поточному екрані; відкриття панелі «Пошук Google» (натисніть і утримуйте). Повернення в режим очікування; відкриття списку останніх програм (натисніть і утримуйте). Назад Повернення на попередній екран. Гучність Регулювання гучності телефону. Початок роботи 17 ››Значки-індикатори Значки, які відображаються на дисплеї, можуть різнитися залежно від країни чи оператора зв’язку. Значок Значок Визначення Здійснюється голосовий виклик Визначення Виклик утримується Немає сигналу Активовано гучномовець Потужність сигналу Пропущений виклик Підключення до мережі GPRS Синхронізовано з веб-сервером Підключення до мережі EDGE Підключення до мережі UMTS Увімкнено функцію Wi-Fi Активовано Bluetooth Підключено гарнітуру Bluetooth Активовано GPS 18 Початок роботи Передавання даних Завантаження даних Активовано переадресацію викликів Підключення до ПК Вставлено карту пам’яті Відсутня SIM- або USIM-картка Значок Визначення Значок Визначення Нове SMS- або MMS-повідомлення Сталася помилка, або потрібно звернути увагу Рівень заряду акумулятора Нове повідомлення електронної пошти Нове повідомлення голосової пошти Увімкнено будильник Сповіщення про подію Роумінг (поза мережею свого домашнього оператора зв’язку) 10:00 AM Поточний час Використання сенсорного екрана Сенсорний екран дає змогу легко обирати елементи меню та користуватися функціями телефону. Основні дії, які виконуються під час використання сенсорного екрана. Активовано режим Без звуку • Щоб уникнути подряпин на сенсорному екрані, не Активовано режим Без зв’язку • Не допускайте контакту сенсорного екрана з Активовано режим вібрації Здійснюється відтворення музики FM-радіо ввімкнено у фоновому режимі користуйтеся гострими предметами. іншими електричними пристроями. Електростатичні розряди можуть призвести до несправності сенсорного екрана. • Не допускайте контакту сенсорного екрана з водою. Сенсорний екран може не працювати належним чином в умовах вологості або під впливом води. Початок роботи 19 • Перед початком використання телефону зніміть з екрана захисну плівку для оптимального використання сенсорного екрана. • На сенсорному екрані є шар, який виявляє невеликі електричні розряди, що створюються тілом людини. Для забезпечення оптимального функціонування торкайтеся сенсорного екрана кінчиком пальця. Сенсорний екран не реагуватиме на дотики за допомогою гострих предметів, наприклад пера або ручки. Керування сенсорним екраном здійснюється за допомогою таких дій: • Натискання: натисніть один раз пальцем, щоб вибрати або запустити меню, опцію або програму. • Натискання й утримання: натисніть об’єкт і утримуйте його впродовж більше 2 секунд, щоб відкрити спливаючий список опцій. • Прокручування: натисніть і проведіть пальцем вгору, вниз, вліво або вправо для переміщення об’єктів у списках. • Перетягування: натисніть і утримуйте палець на об’єкті, а потім перетягніть палець, щоб перемістити об’єкт. 20 Початок роботи • Подвійне натискання: двічі швидко натисніть пальцем, щоб збільшити або зменшити зображення під час перегляду фотографій чи веб-сторінок. • Сенсорний екран телефону вимикається, якщо телефон не використовується протягом вказаного періоду часу. Щоб увімкнути екран, натисніть будьяку клавішу. • Можна також налаштувати тривалість підсвічування. У режимі очікування відкрийте список програм і виберіть Установки → Звук і екран → Час очікування екрана вичерпано. Блокування та розблокування сенсорного екрана та клавіш Можна заблокувати сенсорний екран і клавіатуру телефону, щоб запобігти небажаним операціям через випадкове натискання клавіш. Щоб їх заблокувати, натисніть [ ]. Щоб їх розблокувати, натисніть будь-яку клавішу та проведіть сірим віконцем за допомогою пальця. Ознайомлення з екраном режиму очікування Коли телефон перебуває в режимі очікування, відображається екран режиму очікування. На екрані режиму очікування можна переглянути стан телефону й отримати доступ до програм. Екран режиму очікування складається із кількох панелей. Прокрутіть вліво або вправо, щоб переключитися між панелями. Можна також вибрати точку у верхній частині екрана, щоб безпосередньо перейти до відповідної панелі екрана режиму очікування. ››Додавання об’єктів до екрана режиму очікування Можна настроїти екран режиму очікування, створивши клавіші швидкого доступу для програм або об’єктів у програмах, віджетах чи папках. Щоб додати об’єкти до екрана режиму очікування, виконайте такі дії: 1 Натисніть [ ] → Додати або натисніть і утримуйте пусту ділянку екрана режиму очікування. 2 Виберіть категорію об’єкта → виберіть об’єкт: • Віджети Samsung: додавання віджетів Samsung на екран режиму очікування. • Віджети: додавання віджетів Android на екран режиму очікування. • Швидкий доступ: створення клавіш швидкого доступу для об’єктів, наприклад програм, закладок і контактів. • Папки: створення нової папки або додавання папок для контактів. • Заставки: встановлення фонового зображення. Доступні об’єкти можуть різнитися залежно від поточного екрана режиму очікування. ››Переміщення об’єктів на екрані режиму очікування 1 Натисніть і утримуйте об’єкт, щоб перемістити його. 2 Коли об’єкт збільшиться, перетягніть його в потрібне розташування. Початок роботи 21 ››Видалення об’єктів з екрана режиму очікування 1 Натисніть і утримуйте об’єкт, щоб видалити його. Об’єкт збільшиться, а в ділянці програм відобразиться значок кошика, що означає, що ділянка програм у нижній частині екрана режиму очікування змінюється на кошик. 2 Перетягніть об’єкт у кошик. 3 Коли об’єкт і кошик стануть червоними, відпустіть об’єкт. ››Використання панелі швидкого доступу У режимі очікування або під час використання програми натискайте значки-індикатори та перетягуйте їх вниз, щоб відкрити панель швидкого доступу. Можна активувати або деактивувати функцію безпроводового підключення й отримати доступ до списку сповіщень, наприклад повідомлень, викликів, подій або стану обробки. Щоб приховати список, перетягніть його нижню частину вгору. На панелі швидкого доступу використовуйте такі опції: • Wi-Fi: активація або деактивація функції підключення до мережі WLAN. ► стор. 82 • Bluetooth: активація або деактивація функції безпроводового з’єднання Bluetooth. ► стор. 80 • GPS: активація або вимкнення функції з’єднання GPS. • Вібрація: увімкнення або вимкнення режиму вібрації. Доступність опцій залежить від країни або оператора зв'язку. ››Додавання та видалення панелей на екрані режиму очікування Можна додавати або видаляти панелі екрана режиму очікування для впорядкування віджетів відповідно до своїх уподобань і потреб. 1 У режимі очікування натисніть [ ] → Редагувати. 2 Виберіть , щоб додати нові панелі, або , щоб видалити панель. 3 Натисніть [ 22 Початок роботи ] → Зберегти. Доступ до програм Щоб отримати доступ до програм телефону, виконайте такі дії: 1 У режимі очікування виберіть Програми, щоб отримати доступ до списку програм. 2 Прокрутіть вліво або вправо, щоб перейти на екран іншої програми. Можна також вибрати точку у верхній частині екрана, щоб безпосередньо перейти до відповідного екрана головного меню. 3 Виберіть програму. • Для використання програм, які надаються компанією Google, потрібен обліковий запис Google. За відсутності облікового запису Google зареєструйте його. • Можна додати клавішу швидкого доступу для програми, натиснувши й утримуючи значок програми у списку програм. Можна перемістити значок у потрібне розташування на екрані режиму очікування. 4 Натисніть [ ], щоб повернутися на попередній екран; натисніть клавішу «Домашній», щоб повернутися на екран режиму очікування. Телефон обладнано вбудованим датчиком руху, який визначає його орієнтацію. Якщо обернути телефон під час використання деяких функцій, інтерфейс автоматично переключиться на альбомний формат зображення. Щоб встановити збереження орієнтації інтерфейсом під час обертання телефону, виберіть Установки → Звук і екран → Орієнтація. ››Упорядкування програм Можна перевпорядкувати програми у списку програм, змінивши їх порядок або згрупувавши їх у категорії відповідно до своїх уподобань і потреб. 1 У списку програм натисніть [ ] → Редагувати. 2 Натисніть і утримуйте програму. Початок роботи 23 3 Перетягніть значок програми в потрібне розташування. Значок програми можна перемістити на інший екран головного меню. Можна також перемістити найчастіше використовувані програми, розташувавши їх біля розділу Дом.ст. 4 Натисніть [ ] → Зберегти. ››Доступ до останніх програм 1 Натисніть і утримуйте клавішу «Домашній», щоб відкрити список програм, які нещодавно використовувалися. 2 Виберіть програму, до якої потрібно отримати доступ. Настроювання телефону Скористайтеся всіма можливостями свого телефону, настроївши його за своїм смаком. ››Встановлення поточних часу та дати 1 У режимі очікування відкрийте список програм і виберіть Установки → Дата і час. 2 Встановіть час і дату та змініть інші опції. 24 Початок роботи ››Увімкнення та вимкнення звуків тонального набору У режимі очікування відкрийте список програм і виберіть Установки → Звук і екран → Чутний вибір. ››Регулювання гучності звуків дзвінка Натисніть клавішу гучності вгору або вниз, щоб відрегулювати гучність звуку дзвінка. ››Переключення в режим без звуку Щоб вимкнути або ввімкнути звук телефону, виконайте одну з таких дій: • У режимі очікування відкрийте список програм і виберіть Телефон → Клавіатура та натисніть і утримуйте #. • У режимі очікування натисніть і утримуйте [ ] і виберіть Режим без звуку. ››Змінення звуку дзвінка 1 У режимі очікування відкрийте список програм і виберіть Установки → Звук і екран → Звук дзвінка телефону. 2 Виберіть звук дзвінка зі списку, а потім виберіть OK. ››Активація анімації для переходу між вікнами У режимі очікування відкрийте список програм і виберіть Установки → Звук і екран → Анімація → Деяка анімація або Уся анімація. ››Вибір заставки для екрана режиму очікування 1 У режимі очікування натисніть [ виберіть опцію. ] → Заставка → 2 Виберіть зображення. 3 Виберіть Зберегти або встановити заставку. Компанія Samsung не несе відповідальності за будьяке використання стандартних зображень і заставок, які постачаються разом із телефоном. ››Регулювання яскравості дисплея 1 У режимі очікування відкрийте список програм і виберіть Установки → Звук і екран → Яскравість. 2 Перетягніть повзунок, щоб настроїти рівень яскравості. 3 Виберіть OK. Рівень яскравості впливає на швидкість споживання заряду акумулятора телефоном. ››Встановлення зразка розблокування Можна встановити зразок розблокування, щоб запобігти несанкціонованому використанню телефону без вашого дозволу. 1 У режимі очікування відкрийте список програм і виберіть Установки → Розташування та безпека → Встановити зразок розблокування. 2 Ознайомтеся з інструкціями на екрані та зразками рисунків і виберіть Далі (за потреби). 3 Накресліть зразок, з’єднавши пальцем принаймні 4 точки. Початок роботи 25 4 Виберіть Продовж. 5 Накресліть зразок ще раз для підтвердження 6 Виберіть Підтвердити. • Після встановлення зразка розблокування телефон запитуватиме його щоразу після ввімкнення або під час розблокування сенсорного екрана. Якщо не потрібно, щоб телефон запитував зразок, зніміть прапорець Запитувати зразок у меню Розташування та безпека. • Якщо ви забули зразок розблокування, зверніться з телефоном до сервісного центру Samsung для його розблокування. • Компанія Samsung не несе відповідальності за втрату паролів чи приватної інформації або за інші пошкодження, спричинені використанням неофіційного програмного забезпечення. 26 Початок роботи ››Блокування SIM- або USIM-картки Можна заблокувати телефон, активувавши PIN-код, який надається із SIM- або USIM-карткою. 1 У режимі очікування відкрийте список програм і виберіть Установки → Розташування та безпека → Встановити блокування SIM-картки → Заблокувати SIM-картку. 2 Введіть PIN-код і виберіть OK. Після активації блокування за допомогою PIN-коду щоразу під час увімкнення телефону потрібно вводити PIN-код. • Якщо введено хибний PIN-код занадто велику кількість разів, SIM- або USIM-картку буде заблоковано. Щоб розблокувати SIM- або USIMкартку, потрібно ввести ключ розблокування PIN-коду (PUK). • Якщо SIM- або USIM-картку заблоковано внаслідок введення хибного PUK-коду, зверніться з карткою до оператора зв’язку для її розблокування. ››Активація мобільної сигналізації Коли хтось встановлює нову SIM- або USIM-картку у ваш телефон, завдяки функції мобільної сигналізації контактний телефон буде автоматично надіслано вказаним одержувачам, щоб допомогти вам знайти та повернути телефон. 1 У режимі очікування відкрийте список програм і виберіть Установки → Розташування та безпека → Встановлення мобільної сигналізації. 2 Введіть пароль мобільної сигналізації (8 цифр), потім введіть пароль ще раз для підтвердження та виберіть OK. 3 Виберіть поле одержувача та введіть номер телефону включно з кодом країни (зі знаком +). 4 Введіть ім’я відправника. 5 Введіть текст SMS-повідомлення, яке буде надіслано одержувачам. 6 Виберіть Зберегти → Прийн. Введення тексту Можна ввести текст, вибираючи символи на віртуальній клавіатурі або виконуючи рукописне введення на екрані. Можна вводити текст кількома мовами. Щоб ввести текст, потрібно вибрати одну з підтримуваних мов введення. ► стор. 102 ››Змінення типу клавіатури Можна змінити тип клавіатури. Натисніть і утримуйте поле введення тексту та виберіть Метод введення → виберіть тип клавіатури (Swype або Samsung). ››Введення тексту за допомогою клавіатури Swype 1 Виберіть перший символ слова та проведіть пальцем до другого символу, не відпускаючи палець від екрана. Можна також контролювати втрачений телефон по Інтернету. Для перегляду докладних відомостей про цю функцію відвідайте веб-сайт http://www. samsungdive.com. Початок роботи 27 2 Продовжуйте, доки не буде завершено введення слова. 3 Відпустіть палець на останньому символі. Слово буде вставлено в поле введення тексту. 4 Повторіть кроки 1-3, щоб завершити введення тексту. Натисніть і утримуйте кожну клавішу для введення додаткових символів. Можна також скористатися такими клавішами: Цифри Функція 1 Змінення регістру. 2 Переключення між режимами ABC, символів або цифр. 3 Видалення введеного тексту. 4 Початок нового рядка. 5 Вставлення пробілу. • Щоб приховати клавіатуру Swype, натисніть [ ]. • Щоб переглянути довідкові відомості про використання клавіатури Swype, виберіть . ››Введення тексту за допомогою 1 2 28 Початок роботи 3 4 5 клавіатури Samsung 1 Виберіть , а потім виберіть спосіб введення тексту. Можна вибрати один із головних способів введення (QWERTY або традиційна клавіатура) або способів рукописного введення. 2 Введіть текст, вибираючи буквено-цифрові клавіші або виконуючи введення на екрані. Можна також скористатися такими клавішами: 1 2 3 Цифри 4 5 6 Функція 1 Змінення регістру. 2 3 Переключення між режимами ABC, цифр або символів. Змінення способу введення тексту; доступ до установок клавіатури (натисніть і утримуйте). 4 Видалення введеного тексту. Цифри Функція 5 Початок нового рядка. 6 Вставлення пробілу. ››Копіювання та вставлення тексту Під час введення тексту можна використовувати функцію копіювання та вставлення, щоб скористатися текстом в інших програмах. 1 Помістіть курсор у місце початку виділення. 2 Натисніть і утримуйте поле введення тексту. 3 Виберіть у списку опцій команду Вибрати текст. 4 Торкніться місця кінця виділення. 5 Натисніть і утримуйте виділений текст. 6 Виберіть Копіювати, щоб скопіювати текст у буфер обміну, або Вирізати, щоб вирізати його. Початок роботи 29 7 В іншій програмі натисніть і утримуйте поле введення тексту. 8 Виберіть Вставити, щоб вставити текст із буферу обміну в текстове поле. Завантаження програм із системи Android Market Оскільки ОС телефону створено на основі платформи Android, його функції можна розширити, інсталювавши додаткові програми. За допомогою системи Android Market придбати ігри та програми для мобільного телефону дуже просто. • Доступність цієї функції залежить від країни або оператора зв’язку. • Файли користувачів завантажених програм зберігатимуться у внутрішній пам’яті. 30 Початок роботи ››Інсталяція програми 1 У режимі очікування відкрийте список програм і виберіть Market. 2 Коли відобразиться екран з умовами, виберіть Accept. 3 Виберіть категорію об’єкта → виберіть об’єкт. 4 Виберіть Install (для безкоштовних об’єктів) або Buy. У разі вибору опції Install завантаження об’єкта розпочнеться одразу. У разі вибору опції Buy потрібно буде ввести відомості про кредитну картку. Дотримуйтеся вказівок на екрані. ››Видалення програми 1 На головному екрані Android Market натисніть [ Downloads. 2 Виберіть об’єкт, який потрібно видалити. 3 Виберіть Uninstall → OK. ]→ Завантаження файлів з Інтернету Синхронізація даних Після завантаження файлів або веб-програм з Інтернету вони зберігаються на карті пам’яті. Можна синхронізувати дані з різноманітними веб-серверами, а також виконати резервне копіювання та відновлення даних. Після завершення синхронізації телефон залишатиметься підключеним до Інтернету. Якщо до даних внесено будь-які зміни через Інтернет, оновлені відомості відобразяться на телефоні, а синхронізація розпочнеться автоматично (і навпаки). Завантажені з Інтернету файли можуть містити віруси, здатні завдати шкоди телефону. Для зменшення ризику завантажуйте файли лише з надійних джерел. Деякі медіафайли містять засоби DRM (Digital Rights Management) для захисту авторських прав. Це може перешкоджати завантаженню, копіюванню, зміненню або пересиланню деяких файлів. Щоб завантажити файли з Інтернету, виконайте такі дії: 1 У режимі очікування відкрийте список програм і виберіть Браузер. 2 Знайдіть файл або програму та завантажте їх. Щоб інсталювати програми, завантажені з веб-сайтів, відмінних від Android Market, потрібно вибрати Установки → Програми → Невідомі ресурси. Доступність цієї функції залежить від країни або оператора зв’язку. ››Настроювання облікового запису сервера 1 У режимі очікування відкрийте список програм і виберіть Установки → Облікові записи та синхронізація. 2 Виберіть Дод. обл. запис → виберіть тип облікового запису. Початок роботи 31 3 Щоб завершити настроювання облікового запису, 3 Натисніть [ ››Активація автоматичної синхронізації Пошук відомостей за допомогою служби «Пошук Google» дотримуйтесь вказівок на екрані. Для онлайнових служб спільнот, наприклад Facebook або MySpace, введіть ім’я користувача та пароль і виберіть Вхід. 1 У режимі очікування відкрийте список програм і виберіть Установки → Облікові записи та синхронізація. 2 Виберіть Автоматична синхронізація. 3 Виберіть обліковий запис. 4 Виберіть програми, які потрібно синхронізувати. Щоб виключити програми з автоматичної синхронізації, зніміть прапорці поряд із потрібними програмами. ››Синхронізація даних вручну 1 У режимі очікування відкрийте список програм і виберіть Установки → Облікові записи та синхронізація. 2 Виберіть обліковий запис. 32 Початок роботи ] → Синхронізувати зараз. Телефон розпочне синхронізацію даних, вибраних для синхронізації. За допомогою служби «Пошук Google» можна шукати відомості з веб-сайтів і програм або файлів на телефоні. 1 У режимі очікування натисніть і утримуйте [ ]. На екрані режиму очікування відобразиться рядок «Пошук Google». 2 Введіть ключове слово та виберіть . Зв’язок Виклики Використання функцій викликів, наприклад здійснення викликів і відповідь на них, використання опцій, доступних під час виклику, або настроювання та використання функцій, пов’язаних із викликами. ››Здійснення виклику або відповідь на виклик Можна використовувати кнопки або сенсорний екран під час здійснення, прийому або відхення викликів. Здійснення виклику 1 У режимі очікування відкрийте список програм і виберіть Телефон → Клавіатура та введіть код місцевості й номер телефону. 2 Виберіть , щоб здійснити виклик. Якщо тримати телефон біля обличчя, сенсорний екран автоматично вимикається, щоб запобігти випадковому натисканню. 3 Щоб завершити виклик, виберіть Завершити виклик. • Для збереження номерів, які потрібно часто набирати, використовуйте телефонну книгу. ► стор. 64 • Щоб швидко отримати доступ до журналу викликів для повторного набору нещодавно набраних номерів, виберіть Телефон → Журнал викл. • Для набору номерів за допомогою голосу використовуйте функцію голосових команд. ► стор. 93 Відповідь на виклик 1 Під час вхідного дзвінка, перетягніть праворуч до тих пір поки не почнеться Прийняти. Коли телефон дзвонить, натисніть клавішу гучності, щоб вимкнути звук дзвінка. 2 Щоб завершити виклик, виберіть Завершити виклик. Зв’язок 33 Відхилення виклику Під час вхідного дзвінка, перетягніть лыворуч до тих пір поки дзвінок не буде Відхилити. Абонент почує сигнал «зайнято». Щоб надіслати повідомлення під час відхилення вхідних викликів, виберіть Відхил. з повід. Спочатку виберіть SMS-повідомлення, яке надсилатиметься абонентам. У режимі очікування відкрийте список програм і виберіть Установки → Установки виклику → Всі виклики → Відхилити виклик із повідомленням. Після цього виберіть Створити та введіть SMS-повідомлення. Виклики за міжнародними номерами 1 У режимі очікування відкрийте список програм і виберіть Телефон → Клавіатура та натисніть і утримуйте 0, щоб вставити символ +. 2 Введіть повний номер, за яким потрібно зателефонувати (код країни, код місцевості та номер телефону), після чого , щоб його набрати. виберіть 34 Зв’язок ››Використання гарнітури Підключивши гарнітуру з комплекту постачання телефону, можна відповідати на виклики, використовуючи функцію «Вільні руки». • Щоб відповісти на виклик, натисніть кнопку гарнітури. • Щоб відхилити виклик, натисніть і утримуйте кнопку гарнітури. • Щоб перевести виклик на утримання або поновити його, натисніть і утримуйте кнопку гарнітури. • Щоб завершити виклик, натисніть кнопку гарнітури. Гарнітура, що постачається в комплекті, розроблена спеціально для цього телефону та може бути несумісною з іншими телефонами та MP3-плеєрами. ››Використання опцій під час виклику Під час активного виклику можна використовувати такі опції: • Щоб відрегулювати гучність голосу, натискайте клавішу гучності вгору або вниз. • Щоб активувати функцію гучномовця, виберіть Динамік. У шумному середовищі використання функції гучномовця може бути неефективним. Для кращої чутності скористайтеся звичайним режимом розмови по телефону. • Щоб вимкнути мікрофон для того, щоб співрозмовник не чув вас, виберіть Вимк. звук. • Щоб розмовляти зі співрозмовником через гарнітуру Bluetooth, виберіть Гарнітура. • Щоб перевести виклик на утримання, виберіть Утрим. Щоб поновити утримуваний виклик, виберіть Знят.утр. • Щоб набрати ще один номер, виберіть Додавання виклику, а потім наберіть новий номер. • Щоб відповісти на другий дзвінок, перетягніть праворуч до тих пір пока дзвінок не буде Прийняти , поки лунає звук вхідного дзвіна. Телефон запитає завершення чи утримання першого виклику. Для використання цієї функції необхідно передплатити послугу очікування виклику. • Щоб переключатися між двома викликами, виберіть Замінити. • Щоб завершити утримуваний виклик, виберіть Замінити → Завершити виклик. • Щоб здійснити конференц-виклик, здійсніть інший виклик або дайте відповідь на нього, а потім виберіть Злиття викликів після з’єднання із другим абонентом. Повторіть ці дії, щоб додати інших учасників. Для використання цієї функції необхідно передплатити послугу конференцзв’язку. ››Перегляд пропущених і здійснення зворотних викликів Пропущені виклики відображаються на дисплеї телефону. Щоб зателефонувати за номером пропущеного виклику, відкрийте панель швидкого доступу та виберіть пропущений виклик. Зв’язок 35 ››Використання додаткових функцій Можна використовувати низку інших функцій, пов’язаних із викликами, наприклад автовідхилення, режим FDN (режим фіксованого набору), переадресацію чи заборону викликів. Встановлення автовідхилення Автовідхилення використовується для автоматичного відхилення викликів із певних номерів. Щоб увімкнути автовідхилення викликів і настроїти список номерів для відхилення, виконайте такі дії: 1 Використання режиму FDN (режим фіксованого набору) У режимі FDN телефон обмежує вихідні виклики (окрім номерів, які зберігаються у списку FDN). Щоб увімкнути режим FDN, виконайте такі дії: 1 У режимі очікування відкрийте список програм і виберіть Установки → Установки виклику → Номери фіксованого набору → Увімкнути FDN. 2 Введіть код PIN2, який надається разом із SIM- або USIMкарткою, а потім виберіть OK. У режимі очікування відкрийте список програм і виберіть Установки → Установки виклику → Всі виклики → Автовідхилення. 3 Виберіть Список номерів фіксованого набору та автовідхилення. Встановлення переадресації викликів 2 Виберіть Увімкнути автовідхилення, щоб увімкнути 3 Виберіть Список авто відхилення. 4 Натисніть [ ] → Створити. 5 Введіть номер для відхилення та виберіть Зберегти. 6 Щоб додати інші номери, повторіть кроки 4-5. 36 Зв’язок додайте контакти, які потрібно використовувати в режимі FDN. Переадресація викликів – це функція мережі для надсилання вхідних викликів на інший вказаний номер. Цю функцію можна встановити окремо для декількох умов, за яких користувач не може відповісти на виклики, наприклад, якщо телефон уже використовується або перебуває поза зоною обслуговування. 1 У режимі очікування відкрийте список програм і виберіть Установки → Установки виклику → Голосовий виклик → Переадресація. Встановлення очікування виклику 2 Виберіть умову. 3 Введіть номер, на який переадресовуватимуться виклики, Очікування виклику – це функція мережі, призначена для сповіщення про вхідний виклик під час здійснення попереднього виклику. У режимі очікування відкрийте список програм і виберіть Установки → Установки виклику → Голосовий виклик → Очікування виклику. Установку буде надіслано в мережу. Встановлення заборони викликів ››Перегляд журналів викликів а потім виберіть Увімкнути. Установку буде надіслано в мережу. Заборона викликів – це функція мережі, призначена для обмеження певних типів викликів або запобігання здійсненню викликів із телефону сторонніми особами. 1 У режимі очікування відкрийте список програм і виберіть Установки → Установки виклику → Голосовий виклик → Заборона викликів. 2 Виберіть тип виклику для обмеження. 3 Введіть пароль для заборони викликів і виберіть OK. Установку буде надіслано в мережу. Можна переглядати журнали викликів за типами. 1 У режимі очікування відкрийте список програм і виберіть Телефон → Журнал викл. 2 Натисніть [ ] → Переглянути за → виберіть опцію сортування журналів викликів. За допомогою журналів викликів можна безпосередньо здійснювати виклик або надсилати повідомлення, швидко провівши по контакту вправо або вліво. Зв’язок 37 3 Виберіть журнал для перегляду його відомостей. У режимі перегляду деталей можна набрати номер, надіслати на нього повідомлення або додати номер до телефонної книги або списку номерів для відхилення. Повідомлення Створення та надсилання SMS-, MMS-повідомлень і повідомлень електронної пошти та перегляд надісланих або отриманих повідомлень чи керування ними. Надсилання або отримання повідомлень за межами зони обслуговування свого оператора зв’язку можуть потребувати додаткової оплати. За додатковими відомостями зверніться до свого оператора зв’язку. ››Надсилання SMS-повідомлення 1 У режимі очікування відкрийте список програм і виберіть Обмін повідомленнями → Нове повідомлення. 38 Зв’язок 2 Виберіть Контакти. Номер можна ввести вручну або вибрати у списку останніх одержувачів або груп контактів, вибравши іншу кнопку. 3 Встановіть прапорці поряд із контактами та виберіть Додати. 4 Виберіть поле введення тексту та введіть текст повідомлення. Щоб вставити емозначки, натисніть [ емозначку. ] → Вставити 5 Виберіть Над., щоб надіслати повідомлення. ››Надсилання ММS-повідомлення 1 У режимі очікування відкрийте список програм і виберіть Обмін повідомленнями → Нове повідомлення. 2 Виберіть Контакти. Номер або адресу електронної пошти можна ввести вручну або вибрати у списку останніх одержувачів або груп контактів, вибравши іншу кнопку. 3 Встановіть прапорці поряд із контактами та виберіть 4 Додати. Якщо ввести адресу електронної пошти, телефон перетворить повідомлення на ММS-повідомлення. Виберіть поле введення тексту та введіть текст повідомлення. Щоб вставити емозначки, натисніть [ ] → Вставити емозначку. 5 Натисніть [ ] → Прикріпити → виберіть опцію та додайте об’єкт. Можна вибрати файл зі списку файлів або створити нову фотографію, відео чи звук. 6 Натисніть [ ] → Додати тему та додайте тему повідомлення. 7 Виберіть Над., щоб надіслати повідомлення. ››Перегляд SMS- або MMS-повідомлення 1 У режимі очікування відкрийте список програм і виберіть Обмін повідомленнями. Повідомлення групуються в ланцюжки повідомлень за контактами, як у службі обміну повідомленнями. 2 Виберіть контакт. 3 Виберіть SMS- або MMS-повідомлення з ланцюжка повідомлень. У режимі перегляду повідомлення використовуйте такі опції: • Щоб повторно відтворити вкладення, торкніться екрана та виберіть . • Щоб відповісти на повідомлення, виберіть поле введення тексту, введіть текст повідомлення та виберіть Над., щоб надіслати повідомлення. • Щоб переслати повідомлення іншим абонентам, натисніть [ ] → Переслати. • Щоб захистити повідомлення від видалення, натисніть [ ] → Блокування повідомлення. Зв’язок 39 • Щоб зберегти вкладення, натисніть [ ] → Вкладені об’єкти. • Щоб скопіювати повідомлення на SIM- або USIM-картку чи на телефон, натисніть [ ] → Копіювати на SIM-картку або Копіювати на телефон. • Щоб видалити повідомлення, натисніть [ ] → Видалення повідомлень. • Щоб переглянути деталі повідомлення, натисніть [ ] → Переглянути деталі повідомлення. ››Прослуховування повідомлень голосової пошти Якщо встановлено переадресацію пропущених викликів на сервер голосової пошти, абоненти можуть залишати голосові повідомлення в разі відсутності відповіді на вхідні виклики. Щоб отримати доступ до скриньки «Вхідні» голосової пошти та прослухати повідомлення голосової пошти, виконайте такі дії: 1 У режимі очікування відкрийте список програм і виберіть Телефон → Клавіатура та натисніть і утримуйте 1. 40 Зв’язок 2 Дотримуйтеся вказівок сервера голосової пошти. Перш ніж отримати доступ до сервера, необхідно зберегти номер сервера голосової пошти. Номер сервера голосової пошти надається оператором зв’язку. Google Mail Можна завантажувати нові повідомлення електронної пошти з Google Mail™ в папку «Вхідні» на телефоні. Під час отримання доступу до цієї програми відображається екран «Вхідні». Загальна кількість непрочитаних повідомлень відображається в рядку заголовка, а непрочитані повідомлення виділяються жирним шрифтом. Якщо повідомлення п означено, відповідна позначка відображається в кольоровому прямокутнику на повідомленні. • Меню Google Mail може мати іншу назву, залежно від оператора зв'язку. • Доступність цієї функції залежить від країни або оператора зв’язку. ››Надсилання повідомлення електронної пошти 1 У режимі очікування відкрийте список програм і виберіть Google Mail. 2 Натисніть [ ] → Compose. 3 Введіть ім’я або адресу в полі одержувача. 4 Введіть тему й текст повідомлення. 5 Щоб вкласти файл зображення, натисніть [ → виберіть файл. одержувачами, виберіть Reply to all. Forward. • Щоб переглянути вкладення, виберіть Preview поряд ] → Attach ››Перегляд повідомлень електронної пошти 1 У режимі очікування відкрийте список програм і виберіть 2 Виберіть повідомлення електронної пошти в ланцюжку повідомлень. • Щоб відповісти на повідомлення, виберіть Reply. • Щоб відповісти на повідомлення, включно з усіма • Щоб переслати повідомлення іншим абонентам, виберіть 6 Виберіть Send, щоб надіслати повідомлення. Google Mail. У режимі перегляду повідомлення використовуйте такі опції: із вкладеним об’єктом. Щоб зберегти його на телефоні, виберіть Download. • Щоб архівувати повідомлення, виберіть Archive. • Щоб видалити повідомлення, виберіть Delete. • Щоб переглянути старіше повідомлення, виберіть Older. ››Упорядкування повідомлень електронної пошти за надписами Можна впорядкувати повідомлення електронної пошти, призначивши їм надписи або додавши зірочки для позначення важливих повідомлень. Відсортувати повідомлення можна за фільтром надписів. Зв’язок 41 Додавання надпису до повідомлення 1 На екрані «Вхідні» натисніть і утримуйте повідомлення. 2 Виберіть Change labels. 3 Виберіть надпис, який потрібно додати, а потім виберіть OK. Додавання зірочки до повідомлення 1 На екрані «Вхідні» натисніть і утримуйте повідомлення. 2 Виберіть Add star. Поряд із повідомленням активується значок зірочки. Фільтрація повідомлень 1 На екрані «Вхідні» натисніть [ ] → View labels. 2 Виберіть надпис повідомлень, який потрібно переглянути. Електронна пошта Надсилання або перегляд повідомлень електронної пошти через власний або корпоративний обліковий запис електронної пошти. ››Настроювання облікового запису електронної пошти 1 У режимі очікування відкрийте список програм і виберіть Email. 2 Введіть адресу електронної пошти та пароль. 3 Виберіть Далі (для облікових записів електронної пошти Gmail, Yahoo, AOL, Windows Live) або Настр. вручну (для інших корпоративних облікових записів електронної пошти). 4 Дотримуйтеся вказівок на екрані. Після завершення настроювання облікового запису електронної пошти повідомлення будуть завантажені на телефон. Якщо створити більше ніж два облікові записи, між ними можна переключатися; натисніть [ ] → Обл.записи та виберіть той, з якого потрібно отримати повідомлення. 42 Зв’язок ››Надсилання повідомлення електронної пошти 1 У режимі очікування відкрийте список програм і виберіть Email → виберіть обліковий запис електронної пошти. 2 Натисніть [ ] → Створити. 3 Виберіть Контакти. Адресу електронної пошти можна ввести вручну або вибрати у списку останніх одержувачів або груп контактів, вибравши іншу кнопку. 4 Виберіть поле «Копія» або «Прих. копія», щоб додати інших одержувачів. 5 Виберіть поле теми та введіть тему. 6 Виберіть поле введення тексту, щоб ввести текст повідомлення електронної пошти. 7 Виберіть Прикріпити та вкладіть файл. 8 Виберіть Надіслат., щоб надіслати повідомлення. У режимі без зв’язку або за межами зони обслуговування повідомлення зберігатиметься в ланцюжку повідомлень, доки підключення не буде відновлено, або телефон не опиниться в зоні обслуговування. ››Перегляд повідомлення електронної пошти Відкривши обліковий запис електронної пошти, можна переглянути раніше отримані повідомлення електронної пошти в режимі без зв’язку або підключитися до поштового сервера для перегляду нових повідомлень. Після отримання повідомлень електронної пошти їх можна переглянути в режимі без зв’язку. 1 У режимі очікування відкрийте список програм і виберіть Email → виберіть обліковий запис електронної пошти. Можна вибрати файл зі списку файлів або зробити нову фотографію, відео чи звуковий кліп. Зв’язок 43 2 Натисніть [ Розмови 3 Спілкування із друзями та родичами за допомогою служби Google Talk™. ] → Оновити, щоб оновити папку з повідомленнями. Виберіть повідомлення електронної пошти в ланцюжку повідомлень. У режимі перегляду повідомлення використовуйте такі опції: • Щоб відповісти на повідомлення, виберіть Відповісти. • Щоб видалити повідомлення, виберіть Видалити. • Щоб відповісти на повідомлення, включно з усіма одержувачами, виберіть Відповісти всім. • Щоб переглянути вкладення, виберіть Відкрити. Щоб зберегти його на телефоні, виберіть Зберегти. • Щоб переслати повідомлення іншим абонентам, натисніть [ ] → Переслати. Доступність цієї функції залежить від країни або оператора зв’язку. ››Додавання друзів до списку друзів 1 У режимі очікування відкрийте список програм і виберіть Talk. У списку друзів одночасно відображені всі контакти Google Talk. 2 Натисніть [ ] → Add friend. 3 Введіть адресу електронної пошти друга та виберіть Send invitation. Якщо друг прийняв запрошення, його буде додано до списку друзів. 44 Зв’язок ››Початок розмови 1 У режимі очікування відкрийте список програм і виберіть Talk. 2 Виберіть друга зі списку друзів. Відкриється вікно чату. 3 Введіть текст повідомлення та виберіть Send. Щоб вставити емозначки, натисніть [ Insert smiley. ] → Більше → 4 Щоб переключатися між активними вікнами чату, натискайте [ ] → Switch chats. 5 Щоб завершити чат, натисніть [ ] → End chat. Зв’язок 45 Розваги • Інтерфейс камери відображається лише в Камера • Камера автоматично вимикається, якщо її не Зйомка та перегляд фотографій і відео. Можна робити фотографії з роздільною здатністю до 2048 x 1536 пікселів (3,2 мегапікселів) і відео з роздільною здатністю до 320 x 240 пікселів. Щоб використовувати камеру, спочатку потрібно вставити карту пам’яті. ››Фотографування 1 У режимі очікування відкрийте список програм і виберіть альбомному форматі. • Торкніться екрана, щоб приховати або відобразити значки у видошукачі. використовувати впродовж вказаного проміжку часу. • Обсяг пам’яті може різнитися залежно від сюжету або умов зйомки. 3 Наведіть об’єктив на об’єкт зйомки та виконайте необхідні налаштування. 1 2 Камера. 3 отримати альбомний формат зображення. 4 2 Оберніть телефон проти годинникової стрілки, щоб 5 46 Розваги 6 7 8 Цифри 1 Функція Перевірка стану й установок камери. • : роздільна здатність • : тип експонометра • : кількість фотографій, які можна зробити (відповідно до вільної пам’яті) • : місце збереження 2 Змінення режиму зйомки. 3 Змінення сюжетного режиму. 4 Налаштування значення експозиції; виберіть + для збільшення або – для зменшення. 5 Змінення установок камери. 6 Перехід у режим відеокамери. 7 Фотографування. 8 Перегляд останньої зробленої фотографії або відео. 4 Натисніть клавішу гучності, щоб збільшити або зменшити зображення. 5 Виберіть , щоб зробити фотографію. Фотографія зберігається автоматично. Зробивши фотографії, виберіть , щоб їх переглянути. • Щоб переглянути інші фотографії, прокрутіть вліво або вправо. • Щоб збільшити або зменшити зображення, виберіть або . Можна також двічі торкнутися екрана, щоб збільшити або зменшити зображення. • Щоб надіслати фотографію іншим користувачам, виберіть Сп.д. • Щоб встановити фотографію як заставку або зображення для ідентифікації абонента для контакту, виберіть Встановити як. • Щоб видалити фотографію, виберіть Видал. Розваги 47 ››Фотографування з використанням стандартних опцій для різних сюжетів У камері передбачено попередньо визначені установки для різноманітних сюжетів. Можна просто вибрати належний режим відповідно то умов та об’єкта зйомки. Наприклад, фотографуючи вночі, виберіть режим нічної зйомки, у якому використовується подовжена експозиція. 1 У режимі очікування відкрийте список програм і виберіть Камера. 2 Оберніть телефон проти годинникової стрілки, щоб отримати альбомний формат зображення. → виберіть сюжет → 3 Виберіть 4 Виконайте необхідні налаштування. 5 Виберіть , щоб зробити фотографію. . ››Фотографування в режимі «Знімок посмішки» Камера може розпізнавати обличчя людей і допомагає фотографувати їхні усміхнені обличчя. 48 Розваги 1 У режимі очікування відкрийте список програм і виберіть Камера. 2 Оберніть телефон проти годинникової стрілки, щоб отримати альбомний формат зображення. 3 Виберіть → Знімок посмішки. 4 Виконайте необхідні налаштування. 5 Виберіть . 6 Спрямуйте об’єктив камери на об’єкт зйомки. Телефон розпізнає людей на зображенні та їхні посмішки. Коли об’єкт зйомки посміхається, телефон автоматично робить фотографію. ››Зйомка серії фотографій Можна легко зробити серію фотографій об’єктів, які рухаються. Це корисно під час фотографування дітей, які граються, або спортивної події. 1 У режимі очікування відкрийте список програм і виберіть Камера. 2 Оберніть телефон проти годинникової стрілки, щоб отримати альбомний формат зображення. 3 Виберіть → Безперерв. 4 Виконайте необхідні налаштування. 5 Натисніть і утримуйте . Камера продовжить фотографування, доки не буде відпущено затвор камери. ››Панорамна зйомка Можна робити широкі панорамні фотографії за допомогою панорамного режиму зйомки. Цей режим зручний для фотографування пейзажів. 1 У режимі очікування відкрийте список програм і виберіть Коли зелену рамку суміщено з видошукачем, камера автоматично зробить наступну фотографію. 7 Повторіть крок 6, щоб завершити панорамну зйомку. ››Зйомка об'єднаної фотографії Можна зробити дві фотографії з однаковим фоном, а потім сполучити ліву та праву половини кожної фотографії, щоб утворити одне ціле. Ця функція корисна, якщо потрібно сфотографуватися із другом, але поряд немає нікого, хто міг би сфотографувати вас разом. Камера. 1 У режимі очікування відкрийте список програм і виберіть отримати альбомний формат зображення. 2 Оберніть телефон проти годинникової стрілки, щоб 2 Оберніть телефон проти годинникової стрілки, щоб 3 Виберіть → Панорама. 4 Виконайте необхідні налаштування. 5 Виберіть , щоб зробити першу фотографію. 6 Повільно переміщуйте телефон в будь-якому напрямку та сумістіть зелену рамку з видошукачем. Камера. отримати альбомний формат зображення. 3 Виберіть → Додати мене. 4 Виконайте необхідні налаштування. 5 Виберіть , щоб зробити першу фотографію. Ліва частина першої фотографії відобразиться як прозора напрямна рамка для наступної фотографії. Розваги 49 6 Виконайте необхідні налаштування за допомогою напрямної рамки. 7 Виберіть , щоб зробити другу фотографію. Телефон автоматично сполучить ліву частину першої фотографії та праву частину другої фотографії, щоб утворити одне ціле. ››Фотографування дії Можна зробити кілька знімків об’єкта, який рухається, а потім сполучити їх в одну фотографію, на якій відображатиметься вся дія. 7 Продовжуйте переміщувати камеру вслід за об’єктом, доки не буде зроблено всі знімки, потрібні для кінцевої фотографії дії. ››Налаштування установок камери Перед фотографуванням виберіть доступ до таких опцій: Опції Макро 1 У режимі очікування відкрийте список програм і виберіть Таймер 2 Оберніть телефон проти годинникової стрілки, щоб Роздільна здатність 3 Виберіть → Знімок дії. 4 Виконайте необхідні налаштування. 5 Виберіть , щоб зробити першу фотографію. 6 Переміщуйте камеру вслід за об’єктом, який рухається. Баланс білого Камера. отримати альбомний формат зображення. Наступну фотографію буде зроблено автоматично. 50 Розваги Ефекти → , щоб отримати Функція Увімкнення режиму макрозйомки для фотографування з наближенням. Вибір тривалості затримки перед фотографуванням. Змінення роздільної здатності. Налаштування балансу кольорів відповідно до умов освітлення. Застосування спеціального ефекту, наприклад сепії або чорно-білих тонів. Опції Функція ISO Налаштування чутливості датчика зображення камери. Замірювання Вибір типу експонометра. Якість зображення Встановлення якості фотографій. Налаштувати Налаштування контрастності, насиченості та чіткості. Перед фотографуванням виберіть доступ до таких установок: Установка Вказівки Огляд → , щоб отримати Функція Відображення вказівок на екрані попереднього перегляду. Настроювання камери на відображення зробленого зображення. Установка Функція GPS Встановлення зазначення на фотографіях відомостей про розташування. • Щоб покращити сигнали GPS, уникайте зйомки в розташуваннях, де наявні можливі перешкоди для сигналу, наприклад між будівлями, у низько розташованих місцевостях або за поганих погодних умов. Також можна вибрати Використовувати безпроводові мережі. ► стор. 98 • Незважаючи на те, що значок GPS блимає під час використання безпроводової мережі, дані про розташування вже зафіксовано. Розваги 51 Установка Функція Звук затвора Настроювання затвора камери на відтворення звуку під час фотографування. Скинути Скидання меню й опцій зйомки. ››Відеозйомка 1 У режимі очікування відкрийте список програм і виберіть Камера. 2 Оберніть телефон проти годинникової стрілки, щоб 4 Наведіть об’єктив на об’єкт зйомки та виконайте необхідні налаштування. 1 , щоб переключитись у режим відеокамери. 7 4 Цифри 1 2 52 Розваги 6 3 отримати альбомний формат зображення. 3 Виберіть 5 2 Функція Перевірка стану й установок відеокамери. • : роздільна здатність • : тривалість відео, яке можна зробити (відповідно до вільної пам’яті) • : місце збереження Змінення режиму записування (для вкладення в ММS-повідомлення або збереження у звичайному форматі). Цифри Функція 3 Налаштування значення експозиції; виберіть + для збільшення або – для зменшення. 4 Змінення установок відеокамери. 5 Перехід у режим камери. 6 Відеозйомка. 7 Перегляд останньої зробленої фотографії або відео. Зробивши відеозаписи, виберіть , щоб переглянути їх. • Щоб переглянути інші відео, прокрутіть вліво або вправо. • Щоб надіслати відео іншим користувачам, виберіть Сп.д. • Щоб відтворити відео, виберіть Відтворити. • Щоб видалити відео, виберіть Видал. ››Налаштування установок відеокамери Перед відеозйомкою виберіть доступ до таких опцій: → , щоб отримати Опції Функція 5 Натисніть клавішу гучності, щоб збільшити або зменшити Таймер Вибір тривалості затримки перед початком відеозйомки. 6 Виберіть 7 Виберіть Роздільна здатність Змінення роздільної здатності. зображення. , щоб розпочати зйомку. , щоб зупинити зйомку. Відео зберігається автоматично. Камера може не записати відео належним чином на карту пам’яті з низькою швидкістю передачі. Баланс білого Ефекти Налаштування балансу кольорів відповідно до умов освітлення. Застосування спеціального ефекту, наприклад сепії або чорно-білих тонів. Розваги 53 Відеоплеєр Опції Функція Якість відео Встановлення якості відео. Налаштувати Налаштування контрастності, насиченості та чіткості. Перед відеозйомкою виберіть до таких установок: → , щоб отримати доступ Використання відеоплеєра для відтворення різних типів відео. Відеоплеєр підтримує такі формати файлів: 3gp, mp4, avi, wmv, asf, divx (кодек: MPEG4, H.263, H.264, WMV, DivX, XviD). • Деякі формати файлів можуть не підтримуватися залежно від програмного забезпечення телефону. • Якщо розмір файла перевищує обсяг доступної пам’яті, під час відкриття файлів може статися помилка. Установка Функція Вказівки Відображення вказівок на екрані попереднього перегляду. 1 У режимі очікування відкрийте список програм і виберіть Запис звуку Увімкнення або вимкнення звуку. Огляд Настроювання камери на відображення записаного відео. 2 Виберіть відео для відтворення. 3 Оберніть телефон проти годинникової стрілки, щоб Скинути Скидання меню й опцій зйомки. 54 Розваги Відеоплеєр. отримати альбомний формат зображення. 4 Керування відтворенням здійснюється за допомогою таких клавіш: Цифри 6 5 7 Змінення пропорцій екрана відео. 6 7 Галерея 1 2 3 4 Цифри Функція 1 Регулювання гучності. 2 Перехід до певної точки у файлі перетягуванням або натисканням смуги. Відтворення з початку або прокручування назад; прокручування назад у межах файла (натисніть і утримуйте). Активація 5.1-канальної системи об’ємного звуку за підключеної гарнітури. Призупинення відтворення; виберіть, щоб поновити відтворення. 3 4 5 Функція Прокручування вперед; прокручування вперед у межах файла (натисніть і утримуйте). Перегляд фотографій і відтворення відео, збережених на карті пам’яті. ››Підтримувані формати файлів Тип Формат Зображення Розширення: bmp, gif, jpg, png Відео • Розширення: 3gp, mp4, avi, wmv, asf, divx • Кодек: MPEG4, H.263, H.264, WMV, DivX, XviD Розваги 55 • Деякі формати файлів можуть не підтримуватися залежно від програмного забезпечення телефону. • Якщо розмір файла перевищує обсяг доступної пам’яті, під час відкриття файлів може статися помилка. ››Перегляд фотографій 1 У режимі очікування відкрийте список програм і виберіть Галерея. 2 Виберіть папку. 3 Щоб змінити режим перегляду, виберіть або у верхньому правому куті екрана. Щоб переглянути фотограції або відео за певну дату, виберіть стрілки на вкладці внизу або перетягніть вкладку вліво або вправо. 4 Виберіть фотографію (без значка) для перегляду. Під час перегляду фотографії використовуйте такі опції: • Щоб переглянути інші фотографії, прокрутіть вліво або вправо. • Щоб збільшити або зменшити зображення, виберіть або . Можна також торкнутись екрана двома пальцями та провести ними у сторони (зведіть пальці, щоб зменшити зображення). • Щоб розпочати слайд-шоу з фотографіями та відео, виберіть Слайд-шоу. Торкніться екрана, щоб зупинити слайд-шоу. • Щоб скористатися додатковими функціями для роботи з фотографіями, наприклад опціями спільного доступу, видалення та редагування, виберіть Меню. ››Відтворення відео 1 У режимі очікування відкрийте список програм і виберіть Галерея. 2 Виберіть папку → виберіть відео (зі значком відтворення. ) для 3 Оберніть телефон проти годинникової стрілки, щоб отримати альбомний формат зображення. 56 Розваги 4 Керування відтворенням здійснюється за допомогою Музичний плеєр ››Спільний доступ до зображень і відео Прослуховування обраної музики в дорозі за допомогою музичного плеєра. Музичний плеєр підтримує такі формати файлів: mp3, 3gp, mp4, aac, ogg, wma віртуальних клавіш. ► стор. 54 1 У режимі очікування відкрийте список програм і виберіть Галерея. 2 3 Виберіть зображення або відеофайли. 4 Виберіть Відкр.д-п → виберіть опцію спільного доступу. 5 Надішліть файли за допомогою MMS-повідомлення, Виберіть потрібну папку та натисніть [ ]. повідомлення електронної пошти чи з’єднання Bluetooth або завантажте файл до онлайнового альбому або на сайт спільноти. • Можна також відтворювати музичні файли з папки Мої файли, MMS-повідомлень або браузера, у таких форматах: amr, wav, mid, xmf, mxmf, rtttl, imy, rtx, ota • Деякі формати файлів можуть не підтримуватися залежно від програмного забезпечення телефону. • Якщо розмір файла перевищує обсяг доступної пам’яті, під час відкриття файлів може статися помилка. • Компанія Samsung не несе відповідальності за використання встановлених за замовчуванням музикальних файлів на Вашому пристрої. Розваги 57 ››Перенесення музичних файлів на телефон 4 Керування відтворенням здійснюється за допомогою таких клавіш: Спочатку потрібно перенести файли на телефон або карту пам’яті, виконавши такі дії: 1 6 2 3 4 5 7 8 9 • Завантажити через Інтернет. ► стор. 31 • Завантажити з ПК за допомогою додаткової програми Samsung Kies. ► стор. 85 • Отримати через Bluetooth. ► стор. 81 • Скопіювати на карту пам’яті. ► стор. 86 • Синхронізувати з медіапрогравачем Windows 11. ► стор. 86 ››Відтворення музики Після перенесення музичних файлів на телефон або карту пам’яті виконайте такі дії: Цифри 1 У режимі очікування відкрийте список програм і виберіть 1 2 Прокрутіть вліво або вправо, щоб вибрати категорію 2 Музичний плеєр. музики. 3 Виберіть музичний файл. 58 Розваги 3 Функція Регулювання гучності. 1 1 Активація режиму випадкового порядку відтворення. Перехід до певної точки у файлі перетягуванням або натисканням смуги. Цифри Функція 4 Відтворення з початку або прокручування назад; прокручування назад у межах файла (натисніть і утримуйте). 5 Відкриття поточного списку відтворення. 6 Активація 5.1-канальної системи об’ємного звуку за підключеної гарнітури. Змінення режиму повторення (вимкнено, повторення одного файла або повторення всіх файлів). Призупинення відтворення; виберіть , щоб поновити відтворення. Прокручування вперед; прокручування вперед у межах файла (натисніть і утримуйте). 7 8 9 1 1. Ці значки відображаються лише під час торкання екрана плеєра. Технологія SRS WOW HD™ значно покращує якість звуку, забезпечуючи динамічне об’ємне звучання із глибокими насиченими басами та чистим відтворенням високих частот. ››Створення списку відтворення 1 У режимі очікування відкрийте список програм і виберіть Музичний плеєр. 2 Виберіть Сп. відтв. 3 Натисніть [ ] → Створити. 4 Введіть назву для нового списку відтворення та виберіть Зберегти. 5 Виберіть Додати музику. 6 Виберіть файли, які потрібно додати, а потім виберіть Додати. Під час відтворення можна додати файли до списку відтворення, натиснувши [ ] → Додати до списку відтворення. Розваги 59 ››Додавання композицій до швидкого списку Можна додати композиції до швидкого списку, а потім зберегти їх у списку відтворення. Під час відтворення натисніть [ ] → Дод. до шв. сп., щоб додати композицію до швидкого списку. Щоб перейти до швидкого списку, на головному екрані музичного плеєра виберіть Сп. відтв. → Швидкий список. Щоб зберегти швидкий список як список відтворення, натисніть [ ] → Збер.як сп.відт. ››Налаштування установок музичного плеєра 1 У режимі очікування відкрийте список програм і виберіть Опції Функція Еквалайзер Вибір стандартного типу еквалайзера. Ефект Вибір звукового ефекту. Музичне меню Візуалізація Вибір музичних категорій для відображення на екрані музичної бібліотеки. Вибір анімованої візуалізації для відображення під час відтворення. FM-радіо 2 Натисніть [ Прослуховування музики та новин за допомогою FM-радіо. Щоб прослуховувати FM-радіо, необхідно підключити гарнітуру з комплекту постачання, яка використовується як антена. 3 Налаштуйте такі установки, щоб настроїти музичний ››Прослуховування FM-радіо Музичний плеєр. [ ] → Більше → Установки або натисніть ] → Установки. плеєр за своїм смаком: 1 Підключіть гарнітуру з комплекту постачання до телефону. 60 Розваги 2 У режимі очікування відкрийте список програм і виберіть FM-радіо. 3 Виберіть , щоб увімкнути FM-радіо. FM-радіо здійснить автоматичний пошук і збереже доступні радіостанції. Після першого ввімкнення FM-радіо розпочнеться автоматичне настроювання. 4 Керування FM-радіо здійснюється за допомогою таких клавіш: 1 6 7 2 3 4 5 3 8 4 Цифри Функція 1 Регулювання гучності. 2 Вимкнення FM-радіо; виберіть , щоб увімкнути FM-радіо. 3 Змінення частоти на 0,1 МГц. 4 Пошук доступної радіостанції. 5 Додавання поточної радіостанції до списку обраного. Змінення виходу звуку (гарнітура або динамік телефону). Змінення частоти, прокручуючи шкалу вліво або вправо. Настроювання FM-радіо на автоматичне регулювання частот радіостанцій у разі слабкого поточного сигналу. 6 7 8 Розваги 61 ››Автоматичне збереження радіостанції 1 Підключіть гарнітуру з комплекту постачання до 2 3 4 телефону. У режимі очікування відкрийте список програм і виберіть FM-радіо. Виберіть Сканувати → виберіть опцію пошуку. FM-радіо здійснить автоматичний пошук і збереже доступні радіостанції. Виберіть потрібну радіостанцію у списку всіх станцій і натисніть [ ], щоб повернутися на екран FM-радіо. ››Додавання радіостанції до списку обраного 1 Підключіть гарнітуру з комплекту постачання до телефону. 2 У режимі очікування відкрийте список програм і виберіть FM-радіо. 3 Виберіть , щоб увімкнути FM-радіо. 4 Перейдіть до потрібної радіостанції. 5 Виберіть +, щоб додати її до списку обраного. 62 Розваги ››Налаштування установок FM-радіо 1 У режимі очікування відкрийте список програм і виберіть FM-радіо. 2 Натисніть [ ] → Установки. 3 Налаштуйте такі установки, щоб настроїти FM-радіо за своїм смаком: Опції Функція ОБЛАСТЬ Вибір країни. Відтвор. у фон. режимі Показати ідентифікатор станції Встановлення або скасування відтворення FM-радіо у фоновому режимі під час використання інших програм. Відображення або приховання ідентифікатора станції на екрані FM-радіо; ідентифікатори станцій доступні лише для радіостанцій, які надають ці відомості. Опції Альтернативна частота Автоматичне вимк. FM Функція Повторне настроювання радіостанції FM-радіо в разі слабкого сигналу. Вимкнення FM-радіо після вказаного періоду часу. Розваги 63 Особисті відомості Контакти Створення списку особистих і ділових контактів, який зберігається в пам’яті телефону або на SIM- чи USIM-картці, і керування цим списком. Для контактів можна зберігати імена, номери мобільних телефонів, домашні номери телефонів, адреси електронної пошти, дні народження тощо. ››Створення контакту 1 У режимі очікування відкрийте список програм і виберіть Контакти. 2 Виберіть Створити контакт. 3 Виберіть розташування в пам’яті. 4 Введіть контактні дані. 5 Виберіть Зберегти, щоб додати контакт у пам’ять. 64 Особисті відомості Можна також створити контакт у вікні набору номера. 1 У режимі очікування відкрийте список програм і виберіть Телефон → Клавіатура. 2 Введіть номер телефону. 3 Виберіть Додати в контакти → Створити контакт. 4 Виберіть розташування в пам’яті. 5 Введіть контактні дані. 6 Виберіть Зберегти, щоб додати контакт у пам’ять. ››Імпорт або експорт контактів 1 У режимі очікування відкрийте список програм і виберіть Контакти. 2 Натисніть [ ] → Більше → Імпорт/експорт. 3 Виберіть опцію імпорту або експорту. 4 Для імпортування контактів виберіть опцію імпортування. ››Пошук контакту 1 У режимі очікування відкрийте список програм і виберіть Контакти. 2 Прокрутіть список контактів вгору або вниз. 3 Виберіть ім’я контакту. Знайшовши контакт, можна виконати такі дії: • зателефонувати контакту, вибравши номер або Виклик; • надіслати повідомлення, вибравши Надіслати повідомлення; • надіслати повідомлення електронної пошти, вибравши Надіслати Email; • змінити контактні відомості, натиснувши [ ] → Редагув.; • надати спільний доступ до контактних даних іншим користувачам, натиснувши [ ] → Надіслати візитівку через → вибравши опцію спільного доступу. ››Призначення номерів швидкого набору 1 У режимі очікування відкрийте список програм і виберіть Контакти. 2 Натисніть [ ] → Швидкий набір. 3 Виберіть номер розташування → виберіть контакт. Можна швидко набрати цей номер, натиснувши й утримуючи номер розташування на екрані набору номера. ››Створення візитівки 1 У режимі очікування відкрийте список програм і виберіть Контакти. 2 Натисніть [ ] → Мій профіль. 3 Введіть свої дані. 4 Виберіть Зберегти. Можна надіслати візитівку, додавши її до звичайного повідомлення або повідомлення електронної пошти, а також передати її за допомогою безпроводового з’єднання Bluetooth. Особисті відомості 65 ››Отримання контактів з облікових записів спільнот Можна переглянути список облікових записів веб-сайтів спільнот і вибрати обліковий запис, щоб додати контакт із веб-сайту до списку контактів на телефоні. 1 У режимі очікування відкрийте список програм і виберіть Контакти. 2 Натисніть [ ] → Отримати друзів. 3 Виберіть Дод. обл. запис. 4 Дотримуйтеся вказівок на екрані. ››Створення групи контактів Створивши групи контактів, можна керувати декількома контактами та надсилати звичайні повідомлення або повідомлення електронної пошти всій групі. Спочатку слід створити групу. 1 У режимі очікування відкрийте список програм і виберіть Контакти → Групи. 2 Натисніть [ ] → Створити. 66 Особисті відомості 3 Введіть ім’я та виберіть звук дзвінка для групи. 4 Виберіть Зберегти. ››Копіювання контактів 1 У режимі очікування відкрийте список програм і виберіть Контакти. 2 Виберіть контакт. 3 Натисніть [ ] і виберіть опцію копіювання (з телефону на SIM- або USIM-картку чи навпаки). ››Перегляд журналу з’єднань Можна переглядати журнал з’єднань для викликів, повідомлень, повідомлень електронної пошти або ланцюжків соціальних мереж. 1 У режимі очікування відкрийте список програм і виберіть Контакти → Історія. 2 Виберіть об’єкт, який потрібно переглянути. ››Перегляд діяльності в соціальних 4 Виберіть Зберегти. Можна переглядати нещодавну діяльність контактів у соціальних мережних службах, наприклад Facebook, MySpace або Twitter. Щоб змінити режим перегляду календаря, виконайте такі дії: мережах 1 У режимі очікування відкрийте список програм і виберіть Контакти → Діяльність. 2 Виберіть об’єкт, який потрібно переглянути. Календар Створення щоденних, щотижневих і щомісячних подій і керування ними, а також встановлення сигналів для нагадування про важливі події. ››Створення події 1 У режимі очікування відкрийте список програм і виберіть Календар. 2 Натисніть [ ] → Створити. 3 Введіть потрібні відомості про подію. ››Перегляд подій 1 У режимі очікування відкрийте список програм і виберіть Календар. 2 Виберіть режим перегляду у верхній частині календаря. Щоб переглянути події, заплановані на певну дату, виконайте такі дії: 1 У режимі очікування відкрийте список програм і виберіть Календар. 2 Виберіть дату в календарі. Під час перегляду місяця дні із запланованими подіями позначено невеликим трикутником. Щоб перейти до певного дня, ввівши дату вручну, натисніть [ ] → Перейти до, введіть дату, вибравши + або -, а потім виберіть Встанов. Щоб вибрати сьогоднішню дату, натисніть [ ] → Сьогодні. Особисті відомості 67 3 Виберіть подію, щоб переглянути відомості про неї. Можна надіслати подію іншим користувачам, натиснувши [ ] → Надіслати через → вибравши опцію. Нагадування Записування важливих відомостей для збереження та перегляду в майбутньому. ››Припинення нагадування про подію ››Створення нагадування 1 Відкрийте панель швидкого доступу у верхній частині 2 Виберіть Створ. нагад. або натисніть [ 3 Введіть текст нагадування. 4 Натисніть [ ], щоб вибрати колір фону. 5 Виберіть Зберегти. Якщо в календарі встановлено нагадування про подію, у вказаний час відобразиться значок нагадування про подію. екрана. 2 Виберіть нагадування, щоб переглянути додаткові відомості про подію. 3 Щоб відкласти або скасувати нагадування, виберіть Відкласти все або Відхилити усі. 1 У режимі очікування відкрийте список програм і виберіть Нагадування. ] → Створити. ››Перегляд нагадувань 1 У режимі очікування відкрийте список програм і виберіть Нагадування. 2 Виберіть нагадування для перегляду його подробиць. Щоб переглянути всі подробиці нагадувань зі списку нагадувань, натисніть [ ] → Збільшити. 68 Особисті відомості Нагадування можна надіслати іншим користувачам, натиснувши й утримуючи його, а потім вибрати опцію надсилання. Диктофон Відомості про використання диктофона. Можна встановити голосові нагадування в якості звуків дзвінка під час виклику або сигналів будильника. ››Записування голосового нагадування ››Відтворення голосового нагадування 1 У режимі очікування відкрийте список програм і виберіть Диктофон. 2 Виберіть . 3 У списку відтворення виберіть голосове нагадування, яке потрібно відтворити. 4 Керування відтворенням здійснюється за допомогою таких клавіш: 1 У режимі очікування відкрийте список програм і виберіть Диктофон. 2 Виберіть , щоб розпочати записування. 3 Говоріть у мікрофон. 4 Завершивши, виберіть . 1 Нагадування зберігається автоматично. 5 Щоб записати інші голосові нагадування, виберіть нижній частині екрана. у 2 3 Особисті відомості 69 Цифри Функція 1 Перехід до певної точки у файлі перетягуванням смуги. 2 Зупинення відтворення 3 Призупинення відтворення; виберіть , щоб поновити відтворення. Можна надіслати голосове нагадування іншим користувачам, натиснувши [ ] → Дати доступ → вибравши опцію спільного доступу. 70 Особисті відомості Інтернет 2 Переглядайте веб-сторінки за допомогою таких клавіш: 1 2 Для використання веб-служб потрібен канал передавання даних. Зверніться до свого оператора зв’язку для вибору оптимального тарифного плану. Браузер Перегляд і створення закладок для улюблених веб-сторінок. • Доступ до Інтернету та завантаження даних можуть потребувати додаткової оплати. За додатковими відомостями зверніться до свого оператора зв’язку. • Доступність значків залежить від країни. ››Перегляд веб-сторінок 1 У режимі очікування відкрийте список програм і виберіть Браузер, щоб запустити вказану домашню сторінку. Щоб отримати доступ до певної веб-сторінки, виберіть поле введення URL-адреси, введіть веб-адресу (URL) вебсторінки та виберіть Назад. Вигляд екрану може відрізнятися в залежності від Вашого регіону та оператору зв'язку. Цифри 1 2 Функція Введення веб-адреси потрібної вебсторінки. Відкриття списку збережених закладок, часто відвідуваних сторінок і журналу з останньою історією перебування в Інтернеті. Інтернет 71 Під час перегляду веб-сторінок використовуйте таки опції: • Щоб збільшити або зменшити зображення, двічі торкніться екрана. Масштаб можна також змінити двома пальцями; покладіть пальці на екран і повільно зведіть або розведіть їх. • Щоб відкрити нове вікно, натисніть [ ] → Нове вікно. • Щоб додати RSS-канал, натисніть [ ] → Додати RSSканали. Можна читати RSS-канали за допомогою Google Reader. • Щоб переглянути поточні відкриті вікна, натисніть [ ] → Вікна. Можна відкрити декілька сторінок і переключатися між ними. • Щоб перезавантажити поточну веб-сторінку, натисніть [ ] → Оновити. • Щоб перейти до наступної сторінки історії в журналі, натисніть [ ] → Вперед. • Щоб створити закладку для поточної веб-сторінки, натисніть [ ] → Більше → Додати закладку. • Щоб здійснити пошук тексту на веб-сторінці, натисніть [ ] → Більше → Знайти на стор. 72 Інтернет • Щоб вибрати текст на веб-сторінці, натисніть [ ]→ Більше → Вибрати текст. Виділіть потрібний текст пальцем. Виділений текст буде скопійовано в буфер обміну, і після цього його можна буде вставити будь-куди. • Щоб переглянути подробиці веб-сторінки, натисніть [ ] → Більше → Інф. стор. • Щоб надіслати веб-адресу (URL) веб-сторінки іншим, натисніть [ ] → Більше → Відк.дост.стор. • Щоб переглянути історію завантажень, натисніть [ ] → Більше → Завантаження. • Щоб настроїти установки браузера, натисніть [ ] → Більше → Установки. ››Пошук відомостей за допомогою голосу Доступність цієї функції залежить від країни або оператора зв’язку. 1 У режимі очікування відкрийте список програм і виберіть Браузер. 2 Виберіть поле адреси. 3 Виберіть і промовте ключове слово в мікрофон телефону. Телефон здійснить пошук відомостей і веб-сторінок, пов’язаних із ключовим словом. ››Створення закладок для улюблених вебсторінок Якщо веб-адреса веб-сторінки відома, можна вручну додати закладку. Щоб додати закладку, виконайте такі дії: 1 У режимі очікування відкрийте список програм і виберіть Браузер. 2 Виберіть → Закладки. 3 Виберіть Додати. Щоб створити закладку для переглянутої веб-сторінки, натисніть [ ] → Створити закладку для останньо-переглянутої сторінки. 4 Введіть назву сторінки та веб-адресу (URL-адресу). 5 Виберіть OK. У списку закладок натисніть і утримуйте закладку, щоб використати такі опції: • Щоб відкрити веб-сторінку, виберіть Відкрити. • Щоб відкрити веб-сторінку у новому вікні, виберіть Відк. в новому вікні. • Щоб редагувати подробиці закладки, виберіть Редагувати закладку. • Щоб додати клавішу швидкого доступу для закладки на екран режиму очікування, виберіть Дод.кл.шв.дос. до дом.ек. • Щоб надіслати веб-адресу (URL) веб-сторінки іншим, виберіть Відправити пос. • Щоб копіювати веб-адресу (URL) веб-сторінки, виберіть Скоп. URL-пос. • Щоб видалити закладку, виберіть Видалити закладку. • Щоб використовувати веб-сторінку в якості домашньої сторінки браузера, виберіть Встановити як домашню сторінку. Інтернет 73 ››Відкриття декількох сторінок Можна відкрити декілька сторінок і переключатися між ними. 1 Під час перегляду веб-сторінки натисніть [ вікно. ] → Нове 2 Відкрийте іншу веб-сторінку в новому вікні. 3 Натисніть [ ] → Вікна → Нове вікно, щоб відкрити інші веб-сторінки. 4 Щоб переглянути поточні активні вікна, натисніть [ Вікна та виберіть веб-сторінку, яку потрібно відкрити. ››Додавання адреси RSS-каналу ]→ 1 У режимі очікування відкрийте список програм і виберіть Браузер. 2 Перейдіть до веб-сторінки з RSS-каналом. 3 Натисніть [ ] → Додати RSS-канали. 4 Виберіть RSS-канал, щоб відкрити Google Reader і переглянути сторінку. ››Доступ до часто відвідуваних сторінок або журналу з останньою історією перебування 1 У режимі очікування відкрийте список програм і виберіть Браузер. 2 Виберіть → Найб. відвід. або Історія. 3 Виберіть веб-сторінку, яку потрібно відкрити. Можна додати веб-сторінку до закладки, вибравши значок зірочки праворуч. Layar Layar дає змогу переглядати розташування для отримання відомостей про місцевість в режимі реального часу або мапи за допомогою камери телефону, а також обмінюватися відомостями з іншими. У режимі очікування відкрийте список програм і виберіть Layar. Доступність цієї функції залежить від країни або оператора зв’язку. 74 Інтернет Маps Використання служби Google Maps™ для пошуку поточного розташування, вулиць, міст або країн на онлайновій мапі й отримання напрямків. • Доступність цієї функції залежить від країни або оператора зв’язку. • Щоб використовувати службу «Мапи Google», потрібно вибрати Установки → Розташування та безпека → Використовувати безпроводові мережі та Використовувати GPS-супутники. ››Змінення способу відображення мапи 1 У режимі очікування відкрийте список програм і виберіть Маps. 2 Виберіть OK, щоб закрити початкове вікно (за потреби). 3 Натисніть [ ] → Layers → виберіть режим перегляду. ››Пошук на мапі 1 У режимі очікування відкрийте список програм і виберіть Маps. 2 Перегляньте мапу. 3 Щоб збільшити або зменшити масштаб мапи, торкніться екрана та виберіть або . Масштаб можна також змінити двома пальцями. ››Пошук поточного розташування 1 У режимі очікування відкрийте список програм і виберіть Маps. 2 Натисніть [ ] → My Location. ››Пошук певного розташування 1 У режимі очікування відкрийте список програм і виберіть Маps. 2 Натисніть [ ] → Search. 3 Скористайтесь одним із наведених нижче способів пошуку. Інтернет 75 • Введіть адресу. • Введіть тип компанії. • Виберіть відвідану адресу або тип зі списку. 4 Виберіть . ››Отримання напрямків до певного пункту 6 Натисніть Show on map. 7 Завершивши, натисніть [ ] → Більше → Clear Map. ››Спільний доступ до розташування за допомогою Google Latitude призначення Відкриття спільного доступу до розташування для друзів і перегляд іх розташувань за допомогою служби Google Latitude™. Маps. 1 У режимі очікування відкрийте список програм і виберіть 1 У режимі очікування відкрийте список програм і виберіть 2 3 Введіть адреси початкового й кінцевого розташування. Натисніть [ ] → Directions. Щоб ввести адресу зі списку контактів або вказати → Contacts або Point розташування на мапі, виберіть on map. Маps. 2 Натисніть [ ] → Join Latitude. 3 Натисніть [ ] → Add friends → виберіть опцію. 4 Виберіть друзів, яких потрібно додати, або введіть адресу 4 Виберіть спосіб подорожування (автомобіль, автобус або електронної пошти та виберіть Add friends → Yes. Коли ваш друг прийме запрошення, можна відкрити спільний доступ до розташувань. 5 Виберіть маршрут подорожі, щоб переглянути докладні Можна переглянути позначки, які вказують на розташування друзів, натиснувши [ ] → See map. пішки), а потім виберіть Go. відомості про поїздку (за потреби). 76 Інтернет YouTube YouTube – це безкоштовна онлайнова служба потокового відео. В цьому розділі описано перегляд і обмін відео у службі YouTube. 4 Керування відт воренням здійснюється за допомогою таких клавіш: Доступність цієї функції залежить від країни або оператора зв’язку. 1 У режимі очікування відкрийте список програм і виберіть YouTube. 2 Виберіть відео зі списку наявних відео. 3 Оберніть телефон проти годинникової стрілки, щоб отримати альбомний формат зображення. 3 1 ››Перегляд відео 4 2 Цифри Функція 1 Прокручування назад у межах файла. 2 Перехід до певної точки у файлі перетягуванням смуги. 3 Прокручування вперед у межах файла. 4 Призупинення відтворення; виберіть , щоб поновити відтворення. Інтернет 77 ››Спільний доступ до відео 1 У режимі очікування відкрийте список програм і виберіть YouTube. 2 Натисніть і утримуйте відео. 3 Виберіть Share → виберіть опцію спільного доступу. ››Завантаження відео 1 У режимі очікування відкрийте список програм і виберіть 6 Виберіть , щоб зупинити записування. 7 Виберіть Зберегти, щоб завантажити записане відео. 8 Введіть ім’я користувача та пароль і виберіть Sign in. Daily Briefing Отримання новин і відомостей про погоду, фінанси та розклад на сьогодні. YouTube. 1 У режимі очікування відкрийте список програм і виберіть ] → Upload. Виберіть відео з альбому та перейдіть до кроку 8. Якщо потрібно передати нове відео, виберіть , щоб увімкнути камеру та перейти в режим відеокамери. 2 Виберіть , щоб оновити відомості. 3 Прокрутіть вліво або вправо, щоб отримати відомості. 2 Натисніть [ 3 Оберніть телефон проти годинникової стрілки, щоб отримати альбомний формат зображення. 4 Наведіть об’єктив на об’єкт зйомки та виконайте необхідні налаштування. 5 Виберіть , щоб розпочати записування. 78 Інтернет Daily Briefing. Щоб вибрати відомості, які відображатимуться на . екрані, виберіть Market • Щоб запустити Samsung Apps, у режимі очікування У системі Android Market можна завантажувати ігри, звуки дзвінка та інші програми. • Щоб запуустити віджети, натисніть і утримуйте пусту зону Доступність цієї функції залежить від країни або оператора зв’язку. 1 У режимі очікування відкрийте список програм і виберіть Market. 2 Здійсніть пошук файла та завантажте його на телефон. ► стор. 31 Samsung Apps Служба Samsung Apps дає змогу просто та легко завантажити низку корисних програм на телефон та підтримувати їх оновлення. Телефон стає інтелектуальнішим за допомогою повністю оптимізованих програм від Samsung Apps. Можна також скористатись автоматичними оновленнями завантажених і стандартних програм. Випробуйте корисні програми та покращіть своє мобільне життя. відкрийте список програм і виберіть Samsung Apps. на робочому столі та виберіть Віджети Samsung зі списку. • Щоб запустити завантажену програму, в режимі очікування, відкрийте список програм та виберіть необхідну. • Доступність опцій залежить від країни або оператора зв'язку. • Щоб скористатися Samsung Apps, потрібно підключити телефон до Інтернету за допомогою мобільного підключення або мережі Wi-Fi. • Доступ до Інтернету та завантаження програм можуть потребувати додаткової оплати. • Представлені програми, віджети та оновлення можуть відрізнятися в залежності від Вашого регіону та оператора зв'язку. Інтернет 79 Підключення Bluetooth Bluetooth – це технологія безпроводового зв’язку з коротким радіусом дії, яка дає змогу обмінюватись інформацією на відстані до 10 метрів без фізичного підключення. Для передачі інформації за допомогою Bluetooth пристрої не потрібно вирівнювати в лінію. Якщо пристрої перебувають в діапазоні дії один одного, можна обмінюватись інформацією між ними, навіть якщо вони розташовані в різних кімнатах. • Компанія Samsung не несе відповідальності за втрату, перехоплення або неналежне використання даних, надісланих або отриманих за допомогою функції безпроводового з’єднання Bluetooth. • Завжди слід перевіряти, чи обмін даними та їх отримання здійснюються з надійними та належним чином захищеними пристроями. Якщо між пристроями є перешкоди, робоча відстань може скоротитися. • Деякі пристрої, особливо ті, які не перевірено та не схвалено компанією Bluetooth SIG, можуть виявитися несумісними з телефоном. ››Увімкнення функції безпроводового з’єднання Bluetooth 1 У режимі очікування відкрийте список програм і виберіть Установки → Мережа та безпроводовий зв’язок → Установки Bluetooth. 2 Виберіть Bluetooth, щоб увімкнути функцію безпроводового з’єднання Bluetooth. 80 Підключення Можна також відкрити панель швидкого доступу та вибрати Bluetooth. ››Пошук і підключення інших пристроїв ››Передавання даних за допомогою функції безпроводового з’єднання Bluetooth Bluetooth 1 Виберіть файл або об’єкт, наприклад контакт, подію в Установки → Мережа та безпроводовий зв’язок → Установки Bluetooth → Сканування пристроїв. 2 Натисніть [ 1 У режимі очікування відкрийте список програм і виберіть 2 Виберіть пристрій. 3 Введіть PIN-код для функції безпроводового з’єднання Bluetooth або PIN-код іншого пристрою Bluetooth (за наявності), а потім виберіть OK. Також можна вибрати Прийняти, щоб PIN-коди телефону та іншого пристрою збіглися. Підключення буде встановлено після того, як власник іншого пристрою введе той самий PIN-код або надасть дозвіл на з’єднання. У разі успішного підключення телефон автоматично виконає пошук доступних послуг. Деякі пристрої, особливо гарнітури та автомобільні комплекти, можуть мати фіксований PIN-код Bluetooth, наприклад «0000». За потреби введіть його. календарі, нагадування або медіафайл, у відповідній програмі або розділі Мої файли. ] → Відкр.д-п, Надіслати через або Надіслати візитівку через → Bluetooth. 3 Виконайте пошук і підключення до пристрою з підтримкою Bluetooth. ››Отримання даних за допомогою функції безпроводового з’єднання Bluetooth 1 У режимі очікування відкрийте список програм і виберіть Установки → Мережа та безпроводовий зв’язок → Установки Bluetooth → Видимий. Телефон стане видимим для інших пристроїв Bluetooth упродовж 120 секунд. Підключення 81 2 Після появи запиту введіть PIN-код функції безпроводового з’єднання Bluetooth і виберіть OK (за потреби). 3 Виберіть Прийняти, щоб підтвердити свою згоду на отримання даних від пристрою (за потреби). Отримані дані зберігаються у відповідній програмі або папці відповідно до їх типу. Наприклад, музичний або звуковий кліп зберігається в папці зі звуками, а контакт – у телефонній книзі. Wi-Fi Використання функцій безпроводової мережі телефону для активації та підключення до безпроводової локальної мережі (WLAN), сумісної зі стандартом IEEE 802.11 b/g/n. Можна підключитися до Інтернету або інших мережних пристроїв у будь-якому місці з доступною точкою доступу або безпроводовою точкою доступу. 82 Цей пристрій працює на неузгодженій частоті та придатний до використання в усіх європейських країнах. Мережа WLAN може використовуватися без обмежень в приміщенні в ЄС, але не може використовуватися надворі у Франції. Підключення ››Активація функції мережі WLAN У режимі очікування відкрийте список програм і виберіть Установки → Мережа та безпроводовий зв’язок → Установки Wi-Fi → Wi-Fi. Можна також відкрити панель швидкого доступу та вибрати Wi-Fi. Активна мережа WLAN продовжує споживати заряд акумулятора після переведення у фоновий режим. Для економії заряду акумулятора вмикайте її лише за потреби. ››Пошук мережі WLAN і підключення до неї 1 У режимі очікування відкрийте список програм і виберіть Установки → Мережа та безпроводовий зв’язок → Установки Wi-Fi. Телефон автоматично здійснить пошук доступних мереж WLAN. 2 Виберіть мережу в меню Мережі Wi-Fi. 3 Введіть пароль мережі (за потреби). 4 Виберіть З’єднати. ››Додавання мережі WLAN вручну 1 У режимі очікування відкрийте список програм і виберіть Установки → Мережа та безпроводовий зв’язок → Установки Wi-Fi → Додати мережу Wi-Fi. 2 Введіть ідентифікатор SSID для мережі та виберіть тип ››Настроювання установок DLNA для спільного доступу до медіафайлів Щоб дозволити іншим пристроям із підтримкою DLNA отримати доступ до медіафайлів на телефоні, потрібно активувати спільний доступ до медіафайлів. захисту. Відтворення деяких файлів на пристрої із підтримкою DLNA може бути неможливим залежно від пристрою. захисту. 1 У режимі очікування відкрийте список програм і виберіть 3 Настройте установки захисту залежно від вибраного типу 4 Виберіть Зберегти. Спільний вміст Використання служби DLNA (Digital Living Network Alliance), яка дає змогу обмінюватися медіафайлами між пристроями DLNA вдома через мережу WLAN. Спочатку потрібно активувати функцію мережі WLAN та додати профіль WLAN. ► стор. 82 Спільний вміст. 2 Виберіть Установки. 3 Налаштуйте такі установки, щоб настроїти функцію DLNA: Опції Ім’я медіасервера Спільний доступ до медіа Функція Введення імені телефону, який використовуватиметься як медіасервер. Увімкнення спільного доступу до відео, зображень або музики з інших пристроїв із підтримкою DLNA. Підключення 83 Опції Функція Мережа точки доступу Вибір профілю підключення, який використовуватиметься для підключень DLNA. Завантажувати з інших пристроїв Встановлення або відхилення завантаження з інших пристроїв. ››Відтворення файлів на іншому пристрої з підтримкою DLNA 1 У режимі очікування відкрийте список програм і виберіть 6 Керуйте відтворенням за допомогою значків на телефоні. Може відбуватися буферизація відтворення залежно від підключення до мережі та підключеного сервера. ››Відтворення файлів інших користувачів на телефоні 1 У режимі очікування відкрийте список програм і виберіть Спільний вміст. 2 Виберіть Відтворити файл із сервера на телефоні. Телефон автоматично здійснить пошук пристроїв із підтримкою DLNA. Спільний вміст. 3 Виберіть пристрій, який використовуватиметься як плеєрі. 4 Виберіть категорію медіаданих і файл. 5 Керуйте відтворенням за допомогою значків на телефоні. 2 Виберіть Відтворити файл на телефоні або іншому 3 Виберіть категорію медіаданих → виберіть файл. 4 Виберіть Додати до списку відтворення. 5 Виберіть плеєр, на якому відтворюватиметься медіафайл. Розпочнеться відтворення на вибраному плеєрі. 84 Підключення медіасервер, а саме пристрій із медіафайлами. ››Відтворення файлів з одного пристрою на іншому 1 У режимі очікування відкрийте список програм і виберіть Спільний вміст. 2 Виберіть Відтворити файл із сервера на іншому плеєрі через телефон. Телефон автоматично здійснить пошук пристроїв із підтримкою DLNA. 3 Виберіть пристрій, який використовуватиметься як медіасервер, а саме пристрій із медіафайлами. 4 Виберіть категорію медіаданих і файл. 5 Виберіть плеєр, на якому відтворюватиметься медіафайл. Розпочнеться відтворення на вибраному плеєрі. 6 Керуйте відтворенням за допомогою значків на телефоні. підключення до ПК Підключення телефону до ПК за допомогою кабелю для передачі даних із комплекту постачання в різних режимах USB-з’єднання. Підключивши телефон до ПК, можна синхронізувати файли за допомогою медіапрогравача Windows, безпосередньо обмінюватися даними з телефоном, використовув ти програму Samsung Kies і користуватись телефоном як безпроводовим модемом для ПК. ››Підключення до програми Samsung Kies Переконайтеся, що програму Samsung Kies інстальовано на ПК. Можна завантажити цю програму з веб-сайту Samsung (www.samsungmobile.com). 1 У режимі очікування відкрийте список програм і виберіть Установки → Відомості про телефон → Установки USB → Samsung Kies. 2 Натисніть клавішу «Домашній», щоб повернутися в режим очікування. Підключення 85 3 За допомогою спеціального кабелю для передачі даних підключіть багатофункціональне гніздо телефону до ПК. 4 Запустіть програму Samsung Kies і скористайтеся безпроводовим підключенням або скопіюйте дані та файли. Для отримання додаткових відомостей див. довідку Samsung Kies. ››Синхронізація з медіапрогравачем Windows 3 Скористайтеся спеціальним кабелем для передачі даних, підключивши його до багатофункціонального гнізда телефону та ПК, на якому встановлено медіапрогравач Windows. Після підключення на моніторі ПК відобразиться спливаюче вікно. 4 Відкрийте медіапрогравач Windows для синхронізації музичних файлів. 5 Змініть або введіть у спливаючому вікні ім’я свого телефону (за потреби). Переконайтеся, що медіапрогравач Windows інстальовано на ПК. 6 Виберіть і перетягніть потрібні музичні файли до списку 1 У режимі очікування відкрийте список програм і виберіть 7 Розпочніть синхронізацію. 2 Натисніть клавішу «Домашній», щоб повернутися в режим Телефон можна підключити до ПК як знімний диск і отримати доступ до каталогу файлів. Якщо вставити в телефон карту пам’яті, можна також отримати доступ до каталогу файлів карти пам’яті, використовуючи телефон як пристрій читання карт пам’яті. Установки → Відомості про телефон → Установки USB → Медіаплеєр. очікування. 86 Підключення синхронізації. ››Підключення телефону як накопичувача Каталог файлів карти пам’яті відобразиться як знімний диск окремо від внутрішньої пам’яті. 1 Якщо потрібно передати файли з карти пам’яті або на неї, ››Використання телефону як безпроводового модема вставте карту пам’яті в телефон. Можна використовувати телефон як модем для ПК, щоб отримати доступ до Інтернету за допомогою послуги мобільної мережі. Установки → Відомості про телефон → Установки USB → Накопичувач. 1 У режимі очікування відкрийте список програм і виберіть очікування. 2 За допомогою спеціального кабелю для передачі даних підключіть багатофункціональне гніздо телефону до ПК. Після встановлення з’єднання відкрийте панель швидкого доступу та виберіть Підключено USB → Підключити. 3 Коли відобразиться диспетчер встановлення, 2 У режимі очікування відкрийте список програм і виберіть 3 Натисніть клавішу «Домашній», щоб повернутися в режим 4 За допомогою спеціального кабелю для передачі даних 5 Відкрийте папку для перегляду файлів. 6 Скопіюйте файли з ПК на карту пам’яті. Щоб від’єднати телефон від ПК, клацніть значок пристрою USB на панелі завдань Windows і виберіть опцію безпечного від’єднання накопичувача. Після цього від’єднайте кабель для передачі даних від ПК. Якщо цього не зробити, можна втратити дані, які зберігаються на карті пам’яті, або пошкодити її. Установки → Відомості про телефон → Установки USB → Інтернет для ПК. підключіть багатофункціональне гніздо телефону до ПК. дотримуйтеся вказівок на екрані, щоб завершити інсталяцію програмного забезпечення. Після завершення інсталяції відобразиться вікно активації підключення до Інтернету. 4 Створіть підключення через модем на ПК. Процедура створення підключення через модем залежить від операційної системи ПК. 5 Виберіть створене підключення через модем та введіть ідентифікатор і пароль, надані оператором зв’язку. Підключення 87 Інструменти 4 Завершивши, виберіть Зберегти. Якщо встановити Смарт-будильник, телефон відтворюватиме звуки природи та перебуватиме в режимі будильника, доки час встановленого будильника не мине. Годинник Встановлення будильників і світового часу та керування ними. Можна також використовувати секундомір і таймер зворотного відліку. ››Зупинення сигналу будильника ››Встановлення нового будильника • Натисніть і утримуйте Стоп, щоб зупинити сигнал 1 У режимі очікування відкрийте список програм і виберіть Годинник → Будильник. 2 Виберіть Створити будильник або натисніть [ Створити. 3 Вкажіть параметри будильника. ]→ Виберіть Встановити як Щоденний брифінг, щоб активувати опцію Daily Briefing негайно після зупинення сигналу будильника. 88 Інструменти Коли пролунає сигнал будильника, виконайте такі дії: будильника. • Натисніть і утримуйте Пауза, щоб повторити сигнал будильника через вказаний період часу. ››Видалення будильника 1 У режимі очікування відкрийте список програм і виберіть Годинник → Будильник. 2 Натисніть [ ] → Видалити. 3 Виберіть будильники, які потрібно видалити. 4 Виберіть Видал. ››Створення світового часу 1 У режимі очікування відкрийте список програм і виберіть Годинник → Світ. час. 2 Виберіть Додати місто або натисніть [ ] → Додати. 3 Введіть назву міста або виберіть її зі списку міст. Щоб вибрати місто у режимі перегляду мапи світу, виберіть . 4 Щоб додати більше світових годинників, повторіть кроки 2-3. Щоб застосувати перехід на літній час до годинників, натисніть [ ] → Установки переходу на літній час. Натискаючи годинник, його поточний час змінюється на 1 або 2 години вперед. ››Використання секундоміра 1 У режимі очікування відкрийте список програм і виберіть Годинник → Секундомір. 2 Виберіть Почати, щоб запустити секундомір. 3 Виберіть Коло, щоб записати часові проміжки. 4 Завершивши, виберіть Стоп. 5 Виберіть Скинути, щоб очистити записані часові проміжки. ››Використання таймера зворотного відліку 1 У режимі очікування відкрийте список програм і виберіть Годинник → Таймер. 2 Встановіть потрібний проміжок часу для зворотного відліку. 3 Виберіть Почати, щоб запустити зворотний відлік. Можна використовувати інші функції, доки таймер виконує зворотний відлік у фоновому режимі. Натисніть клавішу «Домашня» або [ ] і відкрийте іншу програму. 4 Після завершення часу відліку таймера натисніть і утримуйте Стоп, щоб зупинити сигнал. Інструменти 89 Калькулятор Виконання математичних операцій безпосередньо на телефоні, використовуючи його як звичайний портативний або настільний калькулятор. ››Виконання обчислення 1 У режимі очікування відкрийте список програм і виберіть Калькулятор. 2 Для виконання основних математичних дій використовуйте клавіші, які відповідають кнопкам калькулятора. Оберніть телефон проти годинникової стрілки, щоб отримати альбомний формат зображення для використання технічного калькулятора. Якщо автоматичне визначення орієнтації вимкнено, натисніть [ ] → Інженерний калькулятор. ››Перегляд історії обчислень 1 У режимі очікування відкрийте список програм і виберіть Калькулятор. 2 Виконайте обчислення. 3 Виберіть , щоб закрити клавіатуру калькулятора. Відобразиться історія обчислень. 4 Щоб очистити історію, натисніть [ журнал. Мої файли Швидке та просте отримання доступу до всіх зображень, відео, музики, звукових кліпів та інших типів файлів, які зберігаються на карті пам’яті. 1 У режимі очікування відкрийте список програм і виберіть Мої файли. 2 Виберіть папку → виберіть файл. 90 Інструменти ] → Очистити У папці натисніть [ ], щоб використати такі опції: • Щоб надіслати відео іншим особам за допомогою MMS- повідомлення, повідомлення електронної пошти або функції безпроводового з’єднання Bluetooth, виберіть Дати доступ. • Щоб створити нову папку, виберіть Створити папку. • Щоб видалити файли або папки, виберіть Видалити. • Щоб змінити режим перегляду, виберіть Перег. за. • Щоб відсортувати файли або папки, виберіть Сортувати за. • Щоб скористатися додатковими функціями, наприклад опціями переміщення, копіювання та перейменування, виберіть Більше. ThinkFree Office Перегляд і редагування файлів документів на карті пам’яті, вставленій у телефон. У разі наявності облікового запису у веб-службах ThinkFree можна керувати документами в режимі онлайн. Ця програма підтримує такі формати файлів: doc, docx, rtf, txt, xls, xlsx, csv, ppt, pptx, pdf (докладніше див. на веб-сайті http://product.thinkfree.com/mobile/android/market). ››Створення нового документа 1 У режимі очікування відкрийте список програм і виберіть ThinkFree Office. 2 Виберіть Accept для підтвердження, якщо ця програма запускається вперше. 3 Виберіть Activate now → Close, щоб активувати ThinkFree Office. 4 Виберіть My Docs. 5 Натисніть [ ] → New → виберіть тип документа. 6 Введіть ім’я документа та виберіть OK. 7 Введіть вміст документа за допомогою інструментів у нижній частині екрана. 8 Завершивши редагування, виберіть піктограму збереження на панелі інструментів або натисніть [ File → Save. Інструменти ]→ 91 ››Перегляд і редагування документа на телефоні 1 У режимі очікування відкрийте список програм і виберіть ThinkFree Office. 2 Виберіть My Docs → виберіть документ. 3 Виберіть тип кодування тексту (за потреби). 4 Перегляньте та відредагуйте документ за своїм смаком. • Щоб переходити між сторінками або панорамувати документ, прокручуйте його вміст у відповідному напрямку. • Щоб збільшити або зменшити документ, натисніть [ ] → Zoom або [ ] → Більше → Масштаб. • Щоб змінити режим перегляду, натисніть [ ] → Display mode. Для файла Acrobat PDF натисніть [ ] → Reading view, щоб змінити режим перегляду для полегшення читання, або Page view, щоб повернутися до звичайного режиму перегляду сторінки. 92 Інструменти • Щоб відкрити панель інструментів для редагування документа (файла Word, Excel або текстового файла), натисніть [ ] → Edit. • Щоб настроїти установки перегляду або редагування документів, натисніть [ ] → Додаткові установки або [ ] → Більше → Preferences. 5 Завершивши редагування, збережіть документ. ››Керування документами онлайн 1 У режимі очікування відкрийте список програм і виберіть ThinkFree Office. 2 Виберіть Online. 3 Введіть ім’я користувача та пароль, щоб отримати доступ до свого облікового запису, а потім виберіть Sign in. 4 Переглядайте документи та керуйте ними на сервері за своїм смаком. Голосовий набір Голосовий набір номера або відкриття програми. • Доступність цієї функції залежить від країни або оператора зв’язку. • Телефон розпізнає лише команди англійською мовою (американський варіант). • Мови, що розпізнаються, можуть різнитися залежно від країни або оператора зв’язку. ››Виклик контакту за допомогою голосового набору Можна безпосередньо набирати номери, промовляючи імена або номери контактів. 1 У режимі очікування відкрийте список програм і виберіть Голос. набір. 2 Промовте Call або Dial, а потім – ім’я або номер телефону. ››Відкриття програми 1 У режимі очікування відкрийте список програм і виберіть Голос. набір. 2 Промовте Open, а потім ім’я програми. Телефон відкриє відповідну програму. Пошук за допомогою голосу Пошук відомостей в Інтернеті за допомогою голосу. Доступність цієї функції залежить від країни або оператора зв’язку. 1 У режимі очікування відкрийте список програм і виберіть Голос. Пошук. 2 Промовте ключове слово в мікрофон. Телефон здійснить пошук відомостей і веб-сторінок, пов’язаних із ключовим словом. Або промовте Redial, щоб набрати останній номер. Телефон здійснить набір вибраного номера. Інструменти 93 Write and go Введення тексту та його надсилання у вигляді повідомлення, завантаження на веб-сайт спільноти або збереження у вигляді нагадування або події в календарі. 1 У режимі очікування відкрийте список програм і виберіть Write and go. 2 Введіть текст за допомогою панелі введення тексту. 3 Завершивши, виберіть одну з таких опцій. • Щоб надіслати SMS-повідомлення з текстом, виберіть Надіслати повідомлення. • Щоб завантажити текст на веб-сайт спільноти, виберіть Оновити стан. • Щоб зберегти текст як нагадування або подію в календарі, виберіть Зберегти. 4 Надішліть повідомлення, увійдіть у службу спільноти для завантаження тексту або створіть нагадування чи подію відповідно до вибраної опції. 94 Інструменти Установки ››Установки Wi-Fi Отримання доступу до меню «Установки» • Додати мережу Wi-Fi: додавання мережі WLAN вручну. 1 У режимі очікування відкрийте список програм і виберіть Установки. 2 Виберіть категорію установки та потрібну опцію. Мережа та безпроводовий зв’язок Змінення установок підключення до безпроводової мережі. ››Режим без зв’язку Вимкнення всіх безпроводових функцій на телефоні. Можна використовувати лише послуги, не пов’язані з роботою в мережі. • Wi-Fi: увімкнення або вимкнення функції WLAN. ► стор. 82 • Сповіщення мережі: встановлення сповіщення про доступність відкритої мережі на телефоні. ››Установки Bluetooth • Bluetooth: увімкнення або вимкнення функції безпроводового з’єднання Bluetooth. ► стор. 80 • Ім’я пристрою: введення імені Bluetooth для телефону. • Видимий: дозвіл на виявлення телефону іншими пристроями Bluetooth. • Сканування пристроїв: пошук доступних пристроїв Bluetooth. ››Установки VPN Настроювання мереж VPN (Virtual Private Networks – віртуальні приватні мережі) і керування ними. Установки 95 ››Мобільні мережі • Передача даних у роумінгу: встановлення підключення телефону до іншої мережі під час роумінгу, або якщо домашня мережа недоступна. • Імена точок доступу: встановлення імен точок доступу. • Режим мережі: вибір діапазону мережі. • Оператори мережі: пошук доступних мереж і вибір мережі для роумінгу. ››Синхронізувати Настроювання профілів синхронізації та здійснення синхронізації телефону із вказаним веб-сервером. Установки виклику Настроювання установок функцій виклику. ››Всі виклики • Показувати мій номер: відображення номера мобільного телефону для одержувачів (для використання цієї функції потрібно вставити SIM- або USIM-картку). 96 Установки • Автовідхилення: увімкнення або вимкнення функції автовідхилення та зазначення списку абонентів, виклики яких автоматично відхилятимуться. • Відповідь на виклик: встановлення способу відповіді на виклики натисканням будь-якої клавіші або настроювання телефону на автоматичну відповідь після вказаного періоду часу. • Набір префікса: активація режиму набору префікса та настроювання номерів для набору префікса. • Відхилити виклик із повідомленням: вибір повідомлення, яке надсилатиметься абоненту в разі відхилення виклику. • Звуки стану виклику: активація або вимкнення звуку з’єднання виклику, щохвилинного сигнального звуку або звуку завершення виклику. • Сигнали під час розмови: увімкнення або вимкнення сповіщень під час виклику. ››Голосовий виклик • Переадресація: переадресація вхідних викликів на інший номер. • Заборона викликів: блокування вхідних або вихідних викликів. • Очікування виклику: активація очікування виклику для отримання вхідного виклику під час поточної розмови. • Автодозвон: активація автодозвону для автоматичного повторного набору нез’єднаного або втраченого виклику. ››Номери фіксованого набору • Увімкнути FDN: активація або вимкнення режиму FDN для обмеження викликів на номер зі списку FDN. Потрібно ввести код PIN2, який надається із SIM- або USIM-карткою, і перезавантажити телефон. • Змінити код PIN2: змінення коду PIN2, який використовується для захисту головного PIN-коду. • Список номерів фіксованого набору: встановлення списку контактів для фіксованого набору. ››Голосова пошта • Голосова пошта: вибір оператора зв’язку або встановлення оператора для отримання голосової пошти. • Голосова пошта: введення номера для отримання доступу до послуги голосової пошти. Цей номер можна отримати у свого оператора зв’язку. Звук і екран Змінення установок дисплея та різноманітних звуків телефону. • Режим без звуку: активація режиму без звуку для вимкнення всіх звуків, крім звуків медіа та сигналів будильника. • Гучність дзвінка: регулювання гучності звуку дзвінка під час виклику та сповіщення. • Гучність медіа: встановлення стандартного рівня гучності для музики та відео. • Гучність: встановлення стандартного рівня гучності для звуку сенсорного зворотного зв'язку та увімкнення й вимкнення телефону. Установки 97 • Звук дзвінка телефону: вибір звуку дзвінка для вхідних викликів. • Вібрація телефону: встановлення вібрації для вхідних викликів на телефоні. • Звук сповіщення: вибір звуку дзвінка для попередження про події, наприклад вхідні повідомлення, пропущені виклики та сигнали. • Чутні звуки клавіатури: встановлення відтворення звукових сигналів на телефоні під час натискання клавіш у вікні набору номера. • Чутний вибір: встановлення відтворення звукового сигналу на телефоні в разі вибору програми або опції на сенсорному екрані. • Тактильний зворотній зв’язок: встановлення вібрації на телефоні під час натискання клавіш. • Інтенсивність вібрації: налаштування інтенсивності вібрації сенсорного зворотного зв’язку. • Сповіщення карти пам’яті: відтворення звукового сигналу в разі розпізнавання карти пам’яті. • Орієнтація: встановлення або скасування автоматичного обертання вмісту під час обертання телефону. 98 Установки • Анімація: встановлення відображення анімації на телефоні під час переключення між вікнами. • Яскравість: встановлення яскравості дисплея. • Час очікування екрана вичерпано: встановлення тривалості очікування телефону перед вимкненням підсвічування дисплея. Розташування та безпека Змінення установок безпеки телефону й SIM- або USIMкартки, а також функції GPS. • Використовувати безпроводові мережі: встановлення використання безпроводових мереж для виявлення розташувань на телефоні, якщо ця функція підтримується програмою. • Використовувати GPS-супутники: увімкнення функції GPS для виявлення розташувань, якщо ця функція підтримується програмою. За допомогою функції GPS можна переглядати розташування на рівні вулиць. • Встановити зразок розблокування: встановлення зразка розблокування для розблокування телефону. • Запитувати зразок: встановлення запиту зразка розблокування на телефоні щоразу під час увімкнення. Таким чином можна запобігти несанкціонованому розблокуванню телефону. • Використовувати видимий зразок: відображення зразка розблокування під час його накреслювання. • Використовувати тактильний зворотний зв’язок: встановлення вібрації телефону під час натискання екрана та накреслювання зразка розблокування. • Встановити блокування SIM-картки: -- Заблокувати SIM-картку: активація або вимкнення функції блокування за допомогою PIN-коду для запиту PIN-коду перед використанням телефону. -- Змінення PIN-коду SIM-картки: змінення PIN-коду, який використовується для доступу до даних на SIM- або USIM-картці. • Мобільна сигналізація: активація або вимкнення функції мобільної сигналізації, яка дає змогу знайти телефон у разі втрати або викрадення. ► стор. 27 • Встановлення мобільної сигналізації: увімкнення мобільної сигналізації (► стор. 27) з можливістю змінення таких установок. Доступність опцій установок залежить від країни або оператора зв’язку. -- Встановити одержувача: встановлення одержувачів для отримання сигнального повідомлення із втраченого телефону. -- Обліковий запис Samsung: встановлення облікового запису Samsung для віддаленого керування втраченим телефоном. -- Змінити пароль: змінення пароля мобільної сигналізації. -- Довідка: доступ до довідкових відомостей про функцію мобільної сигналізації. • Видимі паролі: з міркувань безпеки за замовчуванням пароль відображається на телефоні у вигляді крапок (·). Можна настроїти телефон на відображення пароля під час введення. • Використовувати безпечні облікові дані: використання сертифікатів і облікових даних для безпечного використання різноманітних програм. Установки 99 • Інсталювати зашифровані сертифікати з карти пам’яті: інсталяція шифрованих сертифікатів, які зберігаються на карті пам’яті. • Встановити пароль: створення та підтвердження пароля для отримання доступу до облікових даних. • Очистити місце збереження: стирання вмісту з обліковими даними з телефону та скидання пароля. Програми Змінення установок керування інстальованими програмами. • Невідомі ресурси: дозвіл на завантаження програм з усіх джерел. Якщо не вибрати цю опцію, програми можна буде завантажувати лише із системи Android Market. • Керувати програмами: доступ до списку програм, інстальованих на телефоні, і перегляд відомостей про них. Щоб переглянути запущені програми або додатково інстальовані сторонні програми, натисніть [ ] → Фільтр. • Запущені служби: перегляд використовуваних служб і отримання доступу для керування ними. 100 Установки • Розробка: -- Налагодження USB: підключення телефону до ПК за допомогою кабелю для передачі даних. Це потрібно для розробки програми. -- Працювати у звичайному режимі: встановлення продовження роботи екрана телефону під час зарядження акумулятора. -- Дозволити пусті розташування: дозвіл на надсилання фіктивних розташувань і службової інформації до служби керування розташуванням для перевірки. Це потрібно для розробки програми. • Samsung Apps: вибір підключення до мережі (Wi-Fi або мережі з переключенням пакетних даних) для отримання сповіщень про появу нових програм від Samsung Apps. Доступність опцій залежить від країни або оператора зв'язку. Облікові записи та синхронізація Змінення установок функції автоматичної синхронізації або керування обліковими записами для синхронізації. • Фонові дані: ця установка використовується для застосування функції автоматичної синхронізації. Автоматичну синхронізацію буде запущено у фоновому режимі без відкриття програм і синхронізації даних. • Автоматична синхронізація: встановлення автоматичної синхронізації контактів, календарів і даних електронної пошти на телефоні. Конфіденційність Змінення установок для керування установками та даними. • Використання мого розташування: встановлення використання поточного розташування для служб Google на телефоні. • Скинути заводські дані: скидання установок до стандартних заводських значень і видалення всіх даних. Карта пам’яті та місце збереження на телефоні Перегляд відомостей про карти пам’яті та пам’ять телефону та форматування зовнішньої та внутрішньої пам’яті. Пошук Змінення установок пошуку Google. • Google search settings: -- Show web suggestions: встановлення відображення пропозицій під час введення ключового слова на телефоні. -- Search history: встановлення відображення журналу пошукових запитів облікового запису Google на телефоні. -- Manage search history: керування журналом пошукових запитів облікового запису Google. • Доступні для пошуку об’єкти: вибір типів об’єктів для пошуку. • Очистити клавіші швидкого доступу під час пошуку: очищення відомостей про останні пошукові запити. Установки 101 Локалізація та текст • Enable Tip Indicator: активація індикатора для швидкої Змінення установок введення тексту. • Audio Feedback: увімкнення або вимкнення звуку для ››Вибрати місцевість Вибір мови відображення всіх меню та програм. ››Виберіть метод введення Вибір типу клавіатури (Swype або Samsung). ››Swype • Language: вибір мови введення тексту. Не можна вводити текст деякими мовами. Щоб ввести текст, потрібно вибрати одну з підтримуваних мов. • Auto-spacing: автоматичне вставлення пробілу між словами на телефоні. • Аuto-capitalization: встановлення автоматичного введення великої літери після таких знаків пунктуації як крапка та знаки питання й оклику. • Word Prediction: прогнозування слів на телефоні відповідно до введеного тексту та відображення запропонованих слів. 102 Установки довідки. клавіатури Swype. • Vibrate on keypress: встановлення вібрації телефону під час натискання клавіші. • Display Trace: встановлення тривалості відображення сліду під час перетягування на клавіатурі. • Word Choice Window: встановлення частоти відображення списку слів. • Speed vs. Accuracy: встановлення балансу між швидкістю та точністю. • Auto-select word after: встановлення часу очікування перед автоматичним вставленням слів. • Swype Help: доступ до довідкових відомостей із використання клавіатури Swype. • Tutorial: відомості про швидше введення тексту за допомогою клавіатури Swype. • Version: перегляд відомостей про версію. ››Клавіатура Samsung • Установки рукописного вводу: настроювання часу наприклад клавіатури QWERTY, традиційної клавіатури або екрана рукописного введення. • Мова введення: вибір мови введення тексту. Не можна вводити текст деякими мовами. Щоб ввести текст, потрібно вибрати одну з підтримуваних мов введення. • Посібник: відомості про введення тексту за допомогою • Типи клавіатур: вибір стандартного способу введення, • XT9: активація режиму XT9 для введення тексту за розпізнавання в режимі рукописного введення. клавіатури Samsung. Доступність Встановлення типу інтенсивності вібрації на свій смак. В Інтернеті можна завантажити та інсталювати програми доступності, наприклад Talkback або Kickback. допомогою прогнозованого режиму введення. • Додаткові установки XT9: активація додаткових функцій режиму XT9, наприклад автозаповнення, автовиправлення або автозаміни, а також настроювання власного списку слів. • Переключення клавіатури: увімкнення функції переключення для способу введення з клавіатури. Текст можна ввести, переключаючи клавіші, а не натискаючи їх. • Автоматичне введення великих літер: встановлення автоматичного введення великої літери після таких знаків пунктуації як крапка та знаки питання й оклику. Перетворення тексту на мовлення Змінення установок функції перетворення тексту на мовлення для голосового відтворення тексту повідомлень або програм, які підтримують таку функцію. • Прослухати приклад: прослуховування зразка промовленого тексту. Інсталяція голосових даних для використання функції перетворення тексту на мовлення. • Інсталювати голосові дані: завантаження й інсталяція голосових даних для функції перетворення тексту на мовлення. Установки 103 • Режим За кермом: активація режиму «За кермом» для настроювання телефону на голосове зчитування подробиць подій і сповіщень про вхідні виклики або повідомлення. • Завжди використовувати мої установки: встановлення використання установок, вказаних у програмах, замість стандартних установок на телефоні. • Швидкість мовлення: вибір швидкості виконання функції перетворення тексту на мовлення. • Мова: вибір мови для функції перетворення тексту на мовлення. Дата і час Доступ до та змінення таких установок керування відображенням часу й дати на телефоні: • Автоматично: автоматичне оновлення часу під час переміщення між часовими поясами. • Встановити дату: встановлення поточної дати вручну. • Вибрати часову зону: встановлення домашнього часового поясу. 104 Установки • Встановити час: встановлення поточного часу вручну. • Використовувати 24-годинний формат: встановлення відображення часу у 24-годинному форматі. • Вибрати формат дати: вибір формату дати. Відомості про телефон Доступ до відомостей про телефон, перевірка його стану та отримання відомостей про використання телефону. Усунення неполадок Після ввімкнення телефону або під час його використання може відобразитися запит на введення одного з таких кодів: Код Пароль PIN Код PUK Можливий спосіб вирішення проблеми Якщо ввімкнено функцію блокування телефону, необхідно ввести встановлений пароль. Під час першого використання телефону, або якщо ввімкнено запит PIN-коду, потрібно ввести PIN-код, який надається із SIM- або USIM-карткою. Цю функцію можна вимкнути за допомогою меню Заблокувати SIM-картку. PIN2 Можливий спосіб вирішення проблеми SIM- або USIM-картку заблоковано; зазвичай це наслідок неправильного введення PIN-коду. У такому разі потрібно ввести PUK-код, наданий оператором зв’язку. Під час першого звернення до меню, яке вимагає введення коду PIN2, слід ввести код PIN2, який надається разом із SIM- або USIM-карткою. За додатковими відомостями зверніться до свого оператора зв’язку. На телефоні відображається повідомлення «Послуга недоступна» або «Помилка мережі» • У місці зі слабким сигналом або поганим прийомом можна втратити зв’язок. Спробуйте вийти на зв’язок в іншому місці. • Деякі параметри недоступні без передплати. Для отримання додаткової інформації зверніться до свого оператора зв’язку. Усунення неполадок 105 Сенсорний екран реагує повільно або неналежним чином Телефон не реагує на натискання клавіш або в його роботі виникають критичні помилки Якщо телефон обладнано сенсорним екраном, який не реагує належним чином, спробуйте виконати такі дії: Якщо телефон не реагує на натискання клавіш або «зависає», можливо, знадобиться закрити кілька програм або скинути установки телефону, щоб відновити його функції. Якщо телефон реагує на натискання клавіш, але програма «зависає», закрийте її за допомогою диспетчера завдань. Якщо пристрій «зависає» та не реагує на натискання клавіш, натисніть і утримуйте [ ]протягом 8-10 секунд, доки телефон автоматично не вимкнеться й увімкнеться знову. Якщо це не допомагає, виконайте скидання даних до заводських значень. У режимі очікування відкрийте список програм і виберіть Установки → Конфіденційність → Скинути заводські дані → Скинути установки телефону → Стерти все. • Видаліть будь-які захисні плівки із сенсорного екрана. Захисні плівки можуть перешкоджати розпізнаванню телефоном введеного тексту, тому їх не рекомендовано використовувати на пристроях із сенсорним екраном. • Торкаючись сенсорного екрана, переконайтеся, що ваші руки чисті та сухі. • Перезапустіть телефон, щоб стерти будь-які тимчасові помилки програмного забезпечення. • Переконайтеся, що програмне забезпечення телефону оновлено до останньої версії. • Якщо сенсорний екран подряпано або пошкоджено, віднесіть його до місцевого сервісного центру Samsung. 106 Усунення неполадок Виклики скидаються Співрозмовники не чують вас під час виклику У місці зі слабким сигналом або поганим прийомом можна втратити зв’язок із мережею. Спробуйте вийти на зв’язок в іншому місці. • Переконайтеся, що не заблоковано вбудований мікрофон. • Переконайтеся, що тримаєте мікрофон близько до рота. • У разі використання гарнітури переконайтеся, що її Вихідні виклики неможливо здійснити • Переконайтеся, що натиснуто клавішу набору номера. • Переконайтеся, що ви підключилися до правильної мережі. • Переконайтеся, що для номера телефону, який набирається, не встановлено заборону викликів. Вхідні виклики не здійснюються • Переконайтеся, що телефон увімкнено. • Переконайтеся, що ви підключилися до правильної мережі. • Переконайтеся, що для вхідного номера телефону не встановлено заборону викликів. правильно підключено. Низька якість звуку • Переконайтеся, що не заблоковано внутрішню антену телефону. • У місці зі слабким сигналом або поганим прийомом можна втратити зв’язок. Спробуйте вийти на зв’язок в іншому місці. Під час набору номера зі списку контактів виклик не здійснюється • Переконайтеся, що у списку контактів записано правильний номер. • За потреби заново введіть і збережіть номер. • Переконайтеся, що для номера телефону контакту не встановлено заборону викликів. Усунення неполадок 107 Телефон подає звуковий сигнал, а на дисплеї блимає значок батареї Під час запуску камери відображаються повідомлення про помилки Акумулятор розрядився. Перезарядіть або замініть акумулятор для подальшого використання телефону. Для роботи камери мобільного телефону Samsung потрібен достатній обсяг вільної пам’яті та заряду акумулятора. У разі отримання повідомлень про помилки під час запуску камери спробуйте виконати такі дії: Акумулятор не заряджається належним чином або телефон вимикається • Контакти акумулятора могли забруднитись. Протріть золотисті контакти чистою та м’якою тканиною, після чого знову спробуйте зарядити акумулятор. • Якщо акумулятор більше не заряджається повністю, замініть його новим, а старий утилізуйте належним чином (ознайомтеся з місцевими постановами для отримання вказівок із належної утилізації). Телефон гарячий на дотик Під час використання програм, які активно споживають заряд акумулятора, або в разі тривалого використання програм телефон може ставати гарячим на дотик. Це нормально й не впливає на його роботу або термін служби. 108 Усунення неполадок • Зарядіть акумулятор або замініть його на повністю заряджений акумулятор. • Звільніть пам’ять, передавши файли на ПК або видаливши їх із телефону. • Перезапустіть телефон. Якщо після виконання цих дій у роботі камери все ще виникають проблеми, зверніться до сервісного центру Samsung. Під час запуску FM-радіо відображаються повідомлення про помилки Програма FM-радіо мобільного телефону Samsung використовує кабель гарнітури в якості антени. Без підключеної гарнітури FM-радіо не зможе приймати радіостанції. Щоб використовувати FM-радіо, спочатку переконайтеся, що гарнітуру підключено належним чином. Потім виконайте пошук доступних радіостанцій і збережіть їх. Якщо після виконання цих дій все ще не вдається використати FM-радіо, спробуйте отримати доступ до потрібної станції за допомогою іншого радіоприймача. Якщо станція доступна на іншому приймачі, можливо, телефон потрібно відремонтувати. Зверніться до сервісного центру Samsung. Під час відкриття музичних файлів відображаються повідомлення про помилки Деякі музичні файли можуть не відтворюватися на мобільному телефоні Samsung із низки причин. Якщо під час відкриття музичних файлів на телефоні відображаються повідомлення про помилки, спробуйте виконати такі дії: • Звільніть пам’ять, передавши файли на ПК або видаливши їх із телефону. • Переконайтеся, що музичний файл не захищено за допомогою технології DRM (керування правами на цифрову власність). Якщо файл захищено за допомогою технології DRM, переконайтеся в наявності відповідної ліцензії або ключа на відтворення файла. • Переконайтеся, що телефон підтримує тип файла. Не вдається знайти інший пристрій Bluetooth • Переконайтеся, що на телефоні активовано функцію безпроводового з’єднання Bluetooth. • Переконайтеся, що на пристрої, до якого потрібно підключитися, активовано функцію безпроводового з’єднання Bluetooth (за потреби). • Переконайтеся, що телефон та інший пристрій Bluetooth перебувають в максимальному радіусі дії з’єднання Bluetooth (10 метрів). Якщо після виконання наведених вище дій проблема не зникає, зверніться до сервісного центру Samsung. Під час підключення телефону до ПК не встановлюється з’єднання • Переконайтеся, що використовується кабель для передачі даних, сумісний із телефоном. • Переконайтеся, що на ПК інстальовано й оновлено потрібні драйвери. Усунення неполадок 109 Відомості про безпеку та використання Для безпечного використання телефону слід дотримуватись відомостей про безпеку та використання. Заходи безпеки Тримайте телефон подалі від маленьких дітей і домашніх тварин Тримайте телефон і аксесуари поза межами досяжності маленьких дітей і тварин. Маленькі деталі можуть призвести до задихання або серйозної травми, якщо їх проковтнути. 110 Відомості про безпеку та використання Захист слуху Занадто високий рівень гучності може призвести до погіршення слуху. Завжди зменшуйте рівень гучності перед під’єднанням навушників до джерела звуку та використовуйте найнижчий рівень гучності, достатній для прослуховування розмов або музики. Обережно встановлюйте мобільні телефони та обладнання Переконайтеся, що встановлені в автомобілі мобільні телефони або пов'язане з ними обладнання надійно закріплені. Не розташовуйте телефон і аксесуари поблизу або в місці розкриття подушки безпеки. Неправильно встановлене безпроводове обладнання може призвести до серйозної травми під час швидкого розкриття подушки безпеки. Обережно поводьтеся з акумуляторами та зарядними пристроями Намагайтеся уникати радіоперешкод, якщо користуєтесь кардіостимулятором • Використовуйте лише рекомендовані компанією Виробниками та незалежним Інститутом досліджень безпроводових технологій рекомендовано тримати мобільні телефони на відстані мінімум 15 см від кардіостимуляторів, щоб уникнути можливих перешкод. Якщо є підозри, що телефон перешкоджає роботі кардіостимулятора або іншого медичного пристрою, негайно вимкніть телефон і зверніться до виробника кардіостимулятора або медичного пристрою. Samsung акумулятори та зарядні пристрої, які спеціально розроблено для цього телефону. Несумісні акумулятори та зарядні пристрої можуть серйозно пошкодити або вивести з ладу телефон. • Забороняється кидати акумулятори або телефони у вогонь. Під час утилізації використаних акумуляторів або телефонів дотримуйтесь усіх місцевих законів. • Ніколи не кладіть акумулятори чи телефони всередину або на прилади, що виділяють тепло, такі як мікрохвильові печі, кухонні плити, радіатори. Акумулятори при перегріві можуть вибухнути. • Ніколи не розбивайте акумулятор і не пробивайте в ньому отворів. Не допускайте перебування акумуляторів під дією високого зовнішнього тиску. Це може призвести до внутрішнього короткого замикання та перегрівання. Вимикайте телефон під час перебування у вибухонебезпечному середовищі Не використовуйте телефон на автозаправних станціях (станціях технічного обслуговування), а також поблизу пального або хімікатів. Вимикайте телефон, якщо цього вимагають попереджувальні знаки або інструкції. Використання телефону у сховищах пального або хімікатів, а також поблизу них, у місцях їхнього перевантаження або в місцях проведення вибухових робіт може призвести до пожежі або вибуху. Не зберігайте та не транспортуйте легкозаймисті рідини, гази або вибухонебезпечні речовини разом із телефоном, його частинами або аксесуарами. Відомості про безпеку та використання 111 Зменшення ризику отримання травм через повторювальні рухи Використовуючи Ваш пристрій, тримайте його не напружуючись, злегка натискайте клавіші, користуйтеся спеціальними функціями, які зменшують кількість натискань клавіш (наприклад, шаблони та прогнозоване введення тексту), а також робіть перерви. Не користуйтеся телефоном, якщо його екран розбито або має тріщину Розбите скло може призвести до травмування рук або обличчя. Зверніться з телефоном до сервісного центру Samsung для заміни скла. Пошкодження, завдані недбалим поводженням, призведуть до припинення дії гарантії виробника. Попередження Будьте обережні за кермом Не користуйтеся телефоном під час керування автомобілем і дотримуйтесь правил, які обмежують використання мобільних телефонів за кермом. Якщо можливо, використовуйте аксесуар «Вільні руки». Дотримуйтесь усіх правил і попереджень про безпеку Дотримуйтесь усіх правил, які обмежують використання мобільного телефону в певних місцях. Використовуйте лише аксесуари, рекомендовані компанією Samsung Використання несумісних аксесуарів може пошкодити телефон або призвести до травми. 112 Відомості про безпеку та використання Вимикайте телефон біля медичного обладнання Він може перешкоджати роботі медичного обладнання в лікарнях та інших закладах охорони здоров'я. Дотримуйтесь правил, попереджувальних плакатів і вказівок медичного персоналу. У літаку вимкніть телефон або його функції безпроводового зв'язку Телефон може призвести до перешкод у роботі обладнання літака. Дотримуйтесь усіх правил авіакомпанії та вимикайте телефон або функції безпроводового зв'язку, якщо цього вимагають працівники авіакомпанії. Захист акумуляторів і зарядних пристроїв від пошкодження • Не допускайте перебування акумуляторів під дією дуже низької або високої температури (нижче 0° C або вище 45° C). • Вплив екстремальних температур може призвести до деформації телефону, а також зменшення зарядної ємності та терміну служби телефону й акумуляторів. • Уникайте контакту акумуляторів із металевими предметами, оскільки вони можуть з'єднати полюси "+" та "-" і призвести до тимчасового або повного пошкодження акумулятора. • Ніколи не використовуйте пошкоджені зарядні пристрої та акумулятори. Обережно поводьтеся з телефоном • Не розбирайте Ваш телефон, це може привести до ураження електричним струмом. • Уникайте потрапляння рідини на пристрій – вона можe призвести до серйозних пошкоджень та змінити колір індикатору вологи всередині телефону. Не беріть телефон вологими руками. Пошкодження, викликані потраплянням води всередину телефону, можуть припинити дію гарантії виробника. • Щоб уникнути пошкодження рухомих деталей, не використовуйте та не зберігайте телефон у запилених і брудних місцях. Відомості про безпеку та використання 113 • Цей телефон – складний електронний пристрій, тому щоб уникнути серйозних пошкоджень, обережно поводьтеся з ним і захищайте від ударів. • Не фарбуйте телефон, оскільки фарба може заблокувати рухомі деталі та завадити його нормальному функціонуванню. • Якщо Ваш пристрій обладнано спалахом або ліхтарем, забороняється використовувати їх близько від очей дітей або тварин. • Ваш пристрій може бути пошкоджено магнітним полем. Не використовуйте футляри або аксесуари з магнітними застібками, а також уникайте перебування телефону під впливом магнітних полів протягом тривалого часу. Уникайте створення радіоперешкод для інших електронних пристроїв Цей телефон випромінює радіочастотні сигнали, які можуть створювати перешкоди для неекранованого або неналежноекранованого електронного обладнання, наприклад, кардіостимуляторів, слухових апаратів, медичних та інших електронних пристроїв удома або в автомобілі. 114 Відомості про безпеку та використання Якщо виникнуть проблеми, пов'язані з радіоперешкодами, зверніться до виробника електронного пристрою для їх усунення. Важливі відомості щодо використання Користуйтеся телефоном, правильно його тримаючи Не торкайтеся внутрішньої антени телефону. Доручайте технічне обслуговування телефону лише кваліфікованому персоналу Інакше телефон може бути пошкоджено, що призведе до втрати права на гарантійний ремонт. Забезпечення максимального терміну служби акумулятора та зарядного пристрою • Не заряджайте акумулятор протягом часу, більшого за тиждень, оскільки перезарядження може скоротити термін служби акумулятора. • Акумулятори, які певний час не використовуються, розряджаються, тому перед використанням їх слід зарядити. • Від'єднуйте зарядні пристрої від джерел живлення, якщо вони не використовуються. • Використовуйте акумулятори лише за прямим призначенням. Обережно поводьтеся з SIM-картками та картами пам'яті • Не виймайте картку під час передавання або приймання телефоном даних, оскільки це може призвести до втрати даних і/або пошкодження картки або телефону. • Захищайте картки від сильних ударів, статичної напруги та електричних розрядів від інших пристроїв. • Не торкайтеся пальцями або металевими предметами золотистих контактів і полюсів. Якщо картку забруднено, протріть її м'якою тканиною. Доступ до аварійних служб Виклики в аварійні служби з телефону можуть бути недоступні в деяких регіонах або за певних умов. Перед поїздкою до віддаленого регіону або регіону з поганим покриттям подбайте про додатковий спосіб зв'язку з персоналом аварійних служб. Інформація про сертифікацію за питомим коефіцієнтом поглинання (SAR) Цей телефон відповідає стандартам Євросоюзу, які обмежують опромінення людей радіочастотною енергією, що випромінюється радіо- та телекомунікаційним обладнанням. Ці стандарти запобігають продажу мобільних пристроїв, рівень опромінення яких перевищує максимально припустимий рівень (відомий як SAR - питомий коефіцієнт поглинання), що становить 2,0 Вт на кілограм. Відомості про безпеку та використання 115 Під час тестування максимальний зафіксований показник SAR для цієї моделі становив 0,575 Вт/кг. За звичайного використання рівень SAR, імовірно, набагато менший, оскільки телефон розроблено для випромінювання лише тієї радіочастотної енергії, яка необхідна для передавання сигналу до найближчої базової станції. Де це можливо, рівень випромінювання знижується автоматично, завдяки чому зменшується загальний вплив радіочастотної енергії на користувача. Декларація відповідності, наведена на останній сторінці посібника, указує на відповідність цього телефону Європейській директиві про радіо- та телекомунікаційне обладнання (R&TTE). Докладніше про питомий коефіцієнт поглинання (SAR) і пов'язані з ним стандарти Євросоюзу можна дізнатись, відвідавши веб- сайт Samsung, присвячений мобільним телефонам. 116 Відомості про безпеку та використання Правильна утилізація виробу (Відходи електричного та електронного обладнання) (Стосується Євросоюзу та інших країн Європи, в яких запроваджено системи розподіленої утилізації) Ця позначка на виробі, аксесуарах або в документації до них вказує, що виріб, а також відповідні електронні аксесуари (наприклад, зарядний пристрій, гарнітура, USB-кабель) не можна викидати разом із побутовим сміттям після завершення терміну експлуатації. Щоб запобігти можливій шкоді довкіллю або здоров'ю людини через неконтрольовану утилізацію, утилізуйте це обладнання окремо від інших видів відходів, віддаючи його на переробку та уможливлюючи таким чином повторне використання матеріальних ресурсів. Фізичні особи можуть звернутися до дилера, у якого було придбано виріб, або до місцевого урядового закладу, щоб отримати відомості про місця та способи нешкідливої для довкілля вторинної переробки виробу. Корпоративним користувачам слід звернутися до свого постачальника та перевірити правила й умови договору про придбання. Цей виріб потрібно утилізувати окремо від інших промислових відходів. Утилізація виробу Заява про неприйняття відповідальності (Стосується ЄС та інших європейських країн, у яких упроваджено системи розподіленої утилізації.) Позначка на акумуляторі, посібнику користувача або упаковці означає, що акумулятор цього продукту не можна викидати разом з іншим побутовим сміттям після завершення терміну експлуатації. Хімічні символи Hg, Cd або Pb означають, що кількість наявної в акумуляторі ртуті, кадмію або свинця перевищує контрольний рівень, зазначений у Директиві ЄС 2006/66. За неправильної утилізації акумуляторів ці речовини можуть завдати шкоди здоров'ю людей або довкіллю. Для захисту природних ресурсів і повторного використання матеріалів утилізуйте акумулятори окремо від інших типів відходів і віддавайте їх на переробку представникам місцевої системи повернення акумуляторів. Деякий вміст і послуги, доступ до яких можливий завдяки використанню цього пристрою, належать третім сторонам і захищені законом про авторські права, патентами, товарними знаками та/або іншими законами про інтелектуальну власність. Такий вміст і послуги надаються виключно для особистого некомерційного використання. Не дозволяється використання будь-якого вмісту або послуг у спосіб, заборонений власником вмісту або постачальником послуг. Не обмежуючи вищезазначених положень, без прямого дозволу відповідного власника вмісту або постачальника послуг забороняється внесення змін, копіювання, перевидання, завантаження, розміщення, передача, переклад, продаж, створення похідних документів, використання або розповсюдження вмісту або послуг, що надаються за допомогою цього пристрою, у будь-який спосіб або за допомогою будь- якого носія. Відомості про безпеку та використання 117 "ВМІСТ І ПОСЛУГИ ТРЕТІХ СТОРІН НАДАЮТЬСЯ "ЯК Є". КОМПАНІЯ SAMSUNG ІЗ ЖОДНОЮ МЕТОЮ НЕ НАДАЄ ПРЯМИХ АБО НЕПРЯМИХ ГАРАНТІЙ ЩОДО ВМІСТУ АБО ПОСЛУГ, НАДАНИХ ТАКИМ ЧИНОМ. КОМПАНІЯ SAMSUNG НЕ НАДАЄ ЖОДНИХ НЕПРЯМИХ ГАРАНТІЙ, У ТОМУ ЧИСЛІ ЖОДНИХ ГАРАНТІЙ ПРИДАТНОСТІ ДЛЯ ПРОДАЖУ АБО ПРИДАТНОСТІ ДЛЯ ПЕВНОЇ МЕТИ. КОМПАНІЯ SAMSUNG НЕ НАДАЄ ЖОДНИХ ГАРАНТІЙ ЩОДО ТОЧНОСТІ, ДІЙСНОСТІ, СВОЄЧАСНОСТІ, ЗАКОННОСТІ АБО ПОВНОТИ ВМІСТУ АБО ПОСЛУГ, ДОСТУПНИХ ЗАВДЯКИ ВИКОРИСТАННЮ ЦЬОГО ПРИСТРОЮ, ТА ЗА ЖОДНИХ ОБСТАВИН, (ВКЛЮЧНО З НЕДБАЛІСТЮ) АНІ ЗА КОНТРАКТОМ, АНІ ЗА ДЕЛІКТОМ НЕ НЕСЕ ВІДПОВІДАЛЬНОСТІ ЗА БУДЬ-ЯКІ ПРЯМІ, НЕПРЯМІ, ВИПАДКОВІ, НАВМИСНІ АБО ОПОСЕРЕДКОВАНІ ЗБИТКИ, ОПЛАТУ ЮРИДИЧНИХ ПОСЛУГ, ВИТРАТИ АБО БУДЬ-ЯКІ ІНШІ ЗБИТКИ І УШКОДЖЕННЯ, ЩО БУЛИ СПРИЧИНЕНІ ВНАСЛІДОК АБО В РЕЗУЛЬТАТІ ВИКОРИСТАННЯ ВАМИ АБО БУДЬ-ЯКОЮ ТРЕТЬОЮ СТОРОНОЮ БУДЬ-ЯКИХ ВІДОМОСТЕЙ У ВМІСТІ АБО ПОСЛУГАХ, АБО В РЕЗУЛЬТАТІ ВИКОРИСТАННЯ БУДЬ-ЯКОГО ВМІСТУ АБО ПОСЛУГ, НАВІТЬ У ВИПАДКУ ПОПЕРЕДЖЕННЯ ПРО МОЖЛИВІСТЬ ТАКИХ ЗБИТКІВ." 118 Відомості про безпеку та використання Надання послуг третьою стороною може бути припинено або перервано у будь-який момент, і компанія Samsung не заявляє і не гарантує, що вміст або послуги залишатимуться доступними впродовж будь-якого часу. Вміст і послуги передаються третіми сторонами за допомогою мереж і засобів передачі даних, які не контролюються компанією Samsung. Не обмежуючи змісту цієї заяви в цілому, компанія Samsung прямо відмовляється від будь-яких зобов'язань або відповідальності за переривання або призупинення надання будь-якого вмісту або послуг, доступних за допомогою цього пристрою. Компанія Samsung не має жодних зобов'язань і не несе жодної відповідальності за обслуговування клієнта, пов'язане з використанням вмісту та послуг. Будь-які запитання або запити на обслуговування, пов'язані із вмістом або послугами, мають бути спрямовані безпосередньо до відповідних постачальників вмісту або послуг. Предметний покажчик автовідхилення 36 акумулятор встановлення 9 зарядження 11 блокування PIN-коду 26 браузер додавання закладок 73 перегляд веб-сторінок 71 будильники вимкнення 88 зупинення сигналу 88 створення 88 введення тексту 27 виклики використання гарнітури 34 використання опцій під час голосового виклику 34 відповідь 33 відхилення 34 заборона 37 здійснення 33 конференц-виклик 35 міжнародні номери 34 очікування 37 переадресація 36 перегляд пропущених 35 відео відтворення 56 зйомка 52 відеоплеєр 54, 56 галерея відтворення відео 56 обмін файлами 57 перегляд фотографій 56 формати файлів 55 голосова пошта 40 голосовий набір 93 голосові виклики використання опцій 34 відповідь 33 здійснення 33 голосові нагадування відтворення 69 записування 69 диктофон 69 диспетчер файлів 90 екран меню доступ 23 упорядкування програм 23 Предметний покажчик 119 екран режиму очікування додавання об’єктів 21 додавання панелей 22 електронна пошта надсилання 43 настроювання облікових записів 42 перегляд 43 журнал викликів 37 заборона викликів 37 завантаження програми 30 режим «За кермом» 104 файли 31 звук дзвінка 98 зразок розблокування 25 Інтернет див. браузер 120 Предметний покажчик календар перегляд подій 67 створення подій 67 калькулятор 90 камера відеозйомка 52 настроювання відеокамери 53 настроювання камери 50 фотографування 46 карта пам’яті видалення 14 вставлення 13 форматування 15 коди доступу 105 контакти імпорт або експорт 64 копіювання або переміщення 66 пошук 65 призначення швидкого набору 65 створення 64 мапа Google 75 Мапи Google 75 медіапрогравач Windows 86 мобільна сигналізація 27 мова 102 музичний плеєр відтворення музики 58 додавання файлів 58 створення списків відтворення 59 нагадування перегляд 68 створення 68 очікування виклику 37 переадресація викликів 36 підключення Bluetooth 80 DLNA 83 WLAN 82 ПК 85 підключення до ПК Samsung Kies 85 медіапрогравач Windows 86 мережний модем 87 накопичувач 86 повідомлення надсилання MMS 38 надсилання SMS 38 надсилання повідомлення електронної пошти 43 настроювання облікових записів електронної пошти 42 отримання доступу до голосової пошти 40 пошук за допомогою голосу 93 режим без звуку 24 режим без зв’язку 16 режим фіксованого набору 36 розпакування 9 світовий час 89 секундомір 89 сенсорний екран блокування 20 використання 19 зразок розблокування 25 синхронізація з медіапрогравачем Windows 86 з обліковими записами в Інтернеті 31 таймер 89 текстові нагадування 68 телефон вигляд 16 значки-індикатори 18 клавіші 17 настроювання 24 панель швидкого доступу 22 увімкнення або вимкнення 16 установки 95 телефонна книга пошук контактів 65 створення візитівки 65 створення груп 66 створення контактів 64 установки дата і час 104 доступність 103 звук і екран 97 карта пам’яті та місце збереження на телефоні 101 конфіденційність 101 локалізація та текст 102 мережа та безпроводовий зв’язок 95 облікові записи та синхронізація 101 Предметний покажчик 121 перетворення тексту на мовлення 103 пошук 101 програми 100 розташування та безпека 98 установки виклику 96 фотографії зйомка 46 зйомка в режимі «Знімок посмішки» 48 зйомка дії 50 зйомка за сюжетом 48 зйомка серії 48 об'єднання двох 49 панорамна зйомка 49 перегляд 56 час і дата, встановлення 24 щоденний виклад 78 яскравість, дисплей 25 AllShare 83 122 Предметний покажчик Bluetooth активація 80 надсилання даних 81 отримання даних 81 пошук і підключення пристроїв 81 DLNA див. AllShare FM-радіо збереження станцій 62 прослуховування 60 Gmail 40 Google Talk 44 Layar 74 MMS-повідомлення надсилання 38 перегляд 39 Samsung Kies 85 SIM-картка блокування 26 встановлення 9 SMS-повідомлення надсилання 38 перегляд 39 ThinkFree Office 91 USIM-картка блокування 26 встановлення 9 WLAN активація 82 пошук мереж і підключення до них 82 Write and go 94 YouTube завантаження відео 78 перегляд відео 77 Заява щодо відповідності (R&TTE) Ми, Samsung Electronics з повною відповідальністю заявляємо, що виріб Мобільний телефон стандарту GSM, WCDMA з підтримкою технології Wi-Fi : GT-I5800 виріб, до якого стосується дана заява, відповідає наступним стандартам та/або нормативним документам. Безпека EN 60950- 1 : 2006 EN 50332- 1 : 2000 EN 50332- 2 : 2003 SAREN 50360 : 2001 EN 62209-1 : 2006 EMCEN 301 489- 01 V1.8.1 (04-2008) EN 301 489- 07 V1.3.1 (11-2005) EN 301 489- 17 V2.1.1 (05-2009) EN 301 489- 19 V1.2.1 (11-2002) EN 301 489- 24 V1.4.1 (09-2007) РадіомережаEN 301 511 V9.0.2 (03-2003) EN 300 328 V1.7.1 (10-2006) EN 301 908- 1 V3.2.1 (05-2007) EN 301 908- 2 V3.2.1 (05-2007) Цим ми заявляємо, що [всі основні набори радіотестувань були проведені і що] згаданий виріб відповідає усім основним вимогам Директиви 1999/5/EC. Процедура підтвердження відповідності, згадана у Статті 10 та розглянута в Додатку [IV] Диретиви 1999/5/EC, проводилась з участю наступної організації(ій): BABT, Forsyth House, Churchfield Road, Walton-on-Thames, Surrey, KT12 2TD, UK* Ідентифікаційна позначка: 0168 Технічна документація зберігається в: Samsung Electronics QA Lab. Вона може бути отримана за поданням запиту. (Представник у ЄС) Samsung Electronics Euro QA Lab. Blackbushe Business Park, Saxony Way, Yateley, Hampshire, GU46 6GG, UK* 2010.06.25 Joong-Hoon Choi / Lab Manager (місце та дата видачі) (ім'я та підпис уповноваженої особи) * Це не є адреса сервісного центру Samsung. Адресу або телефонний номер сервісного центру Samsung можна знайти у гарантійному талоні. Зверніться також до продавця Вашого телефону. Деякі відомості, наведені в цьому посібнику, можуть не відповідати вашому пристрою, залежно від встановленого програмного забезпечення або оператора зв'язку. Інсталяція програми Samsung Kies (синхронізація з ПК) 1. Завантажте останню версію програми Kies із веб-сайту Samsung (www.samsungmobile.com) та інсталюйте її на ПК. 2. У режимі очікування відкрийте список програм і виберіть Установки → Відомості про телефон → Установки USB → Samsung Kies. 3. Скористайтеся кабелем для передачі даних, підключивши телефон до ПК. Для отримання додаткових відомостей див. довідку програми Kies. www.samsungmobile.com Printed in Korea Code No.:GH68-29148A Ukrainian. 08/2010. Rev. 1.0