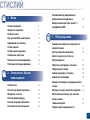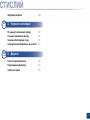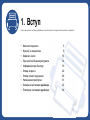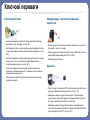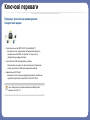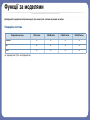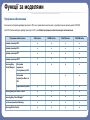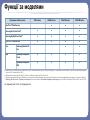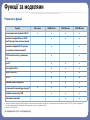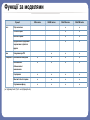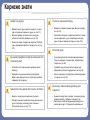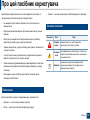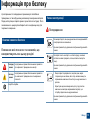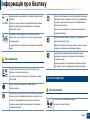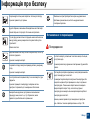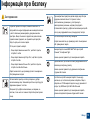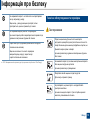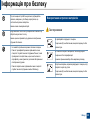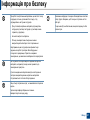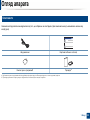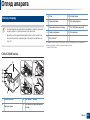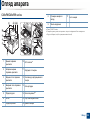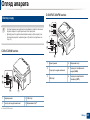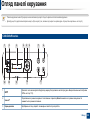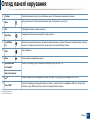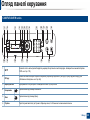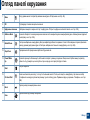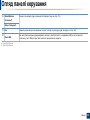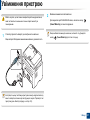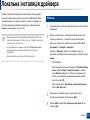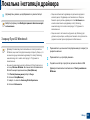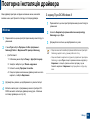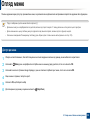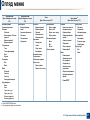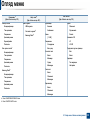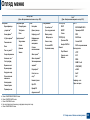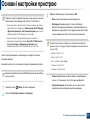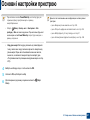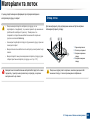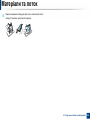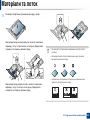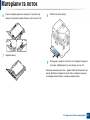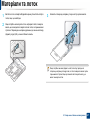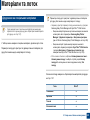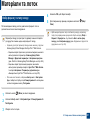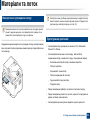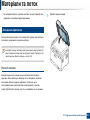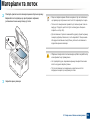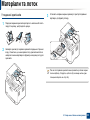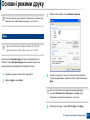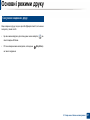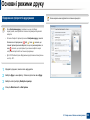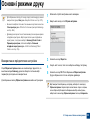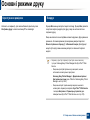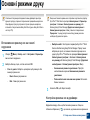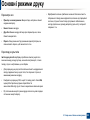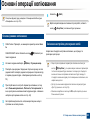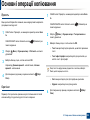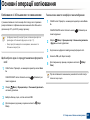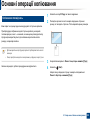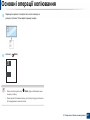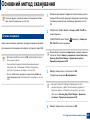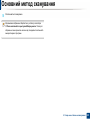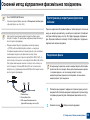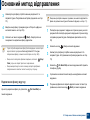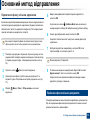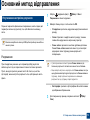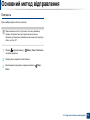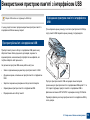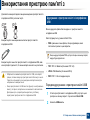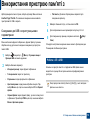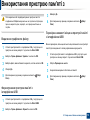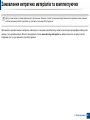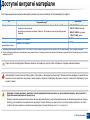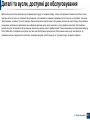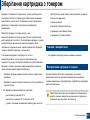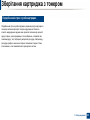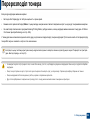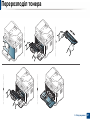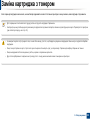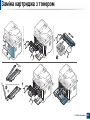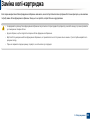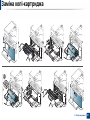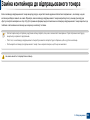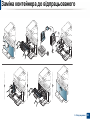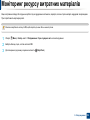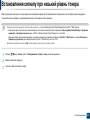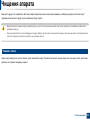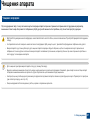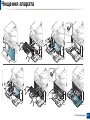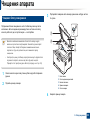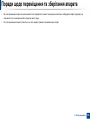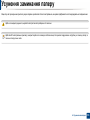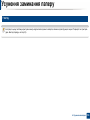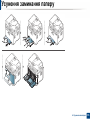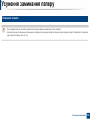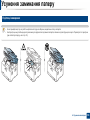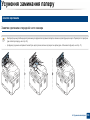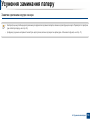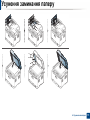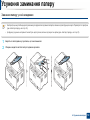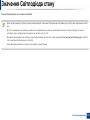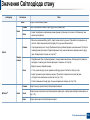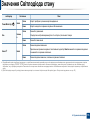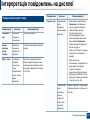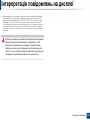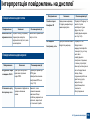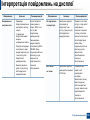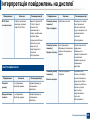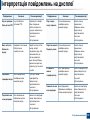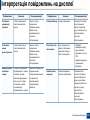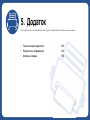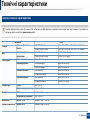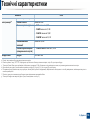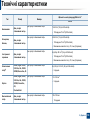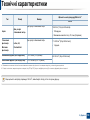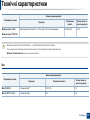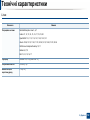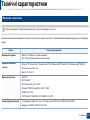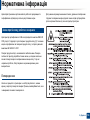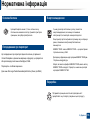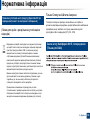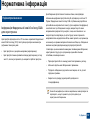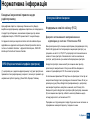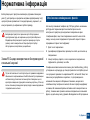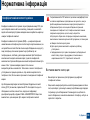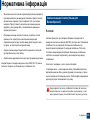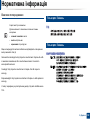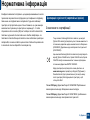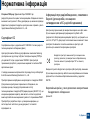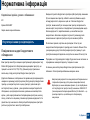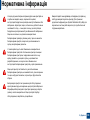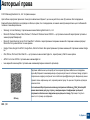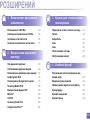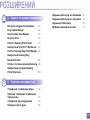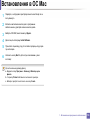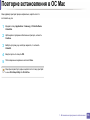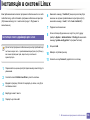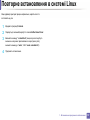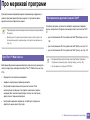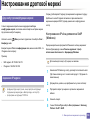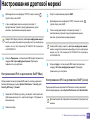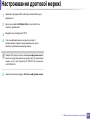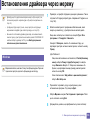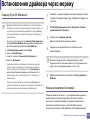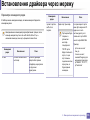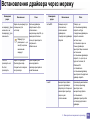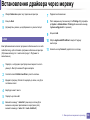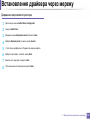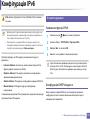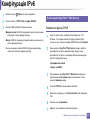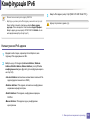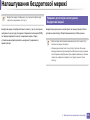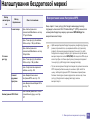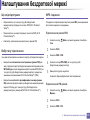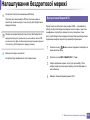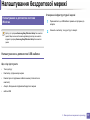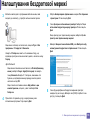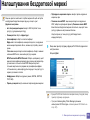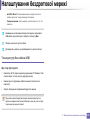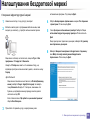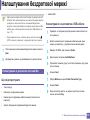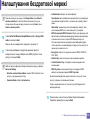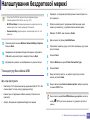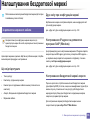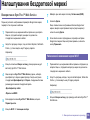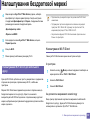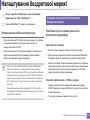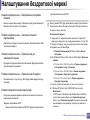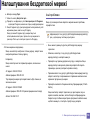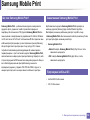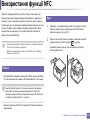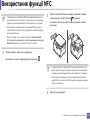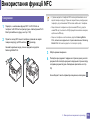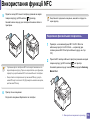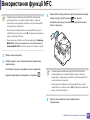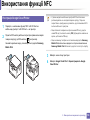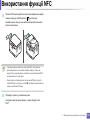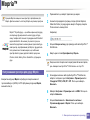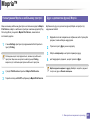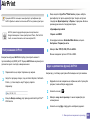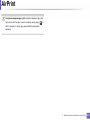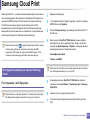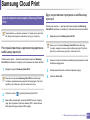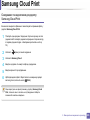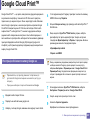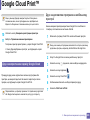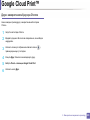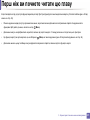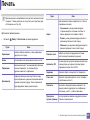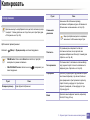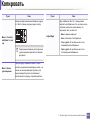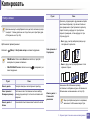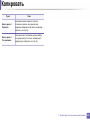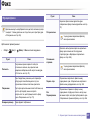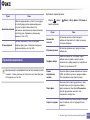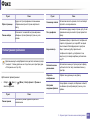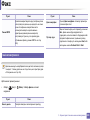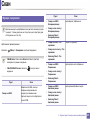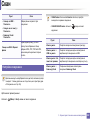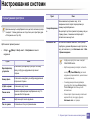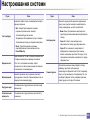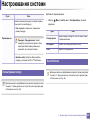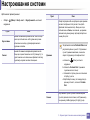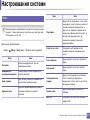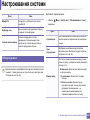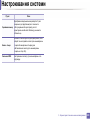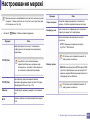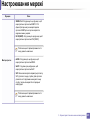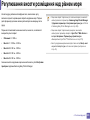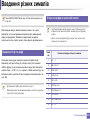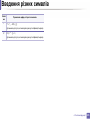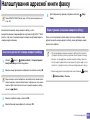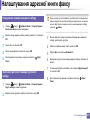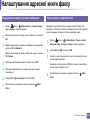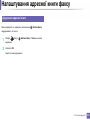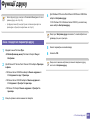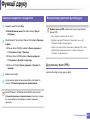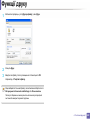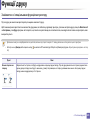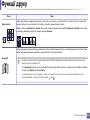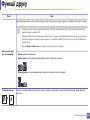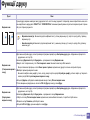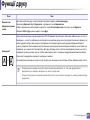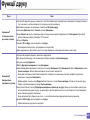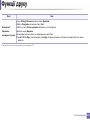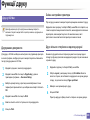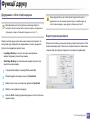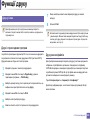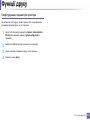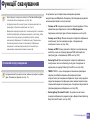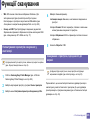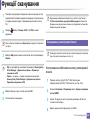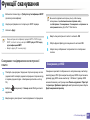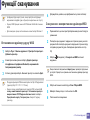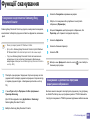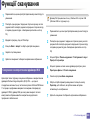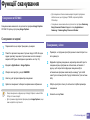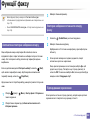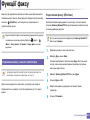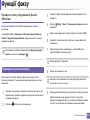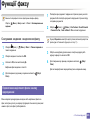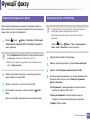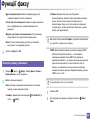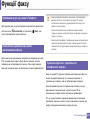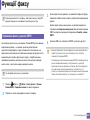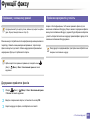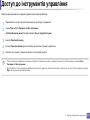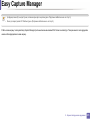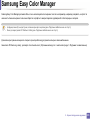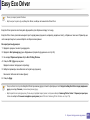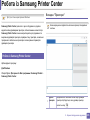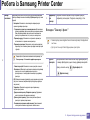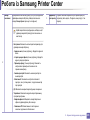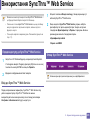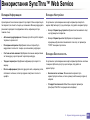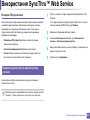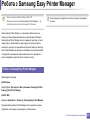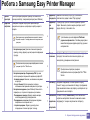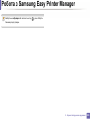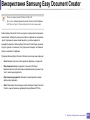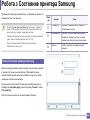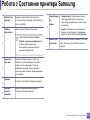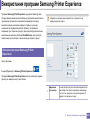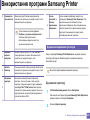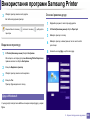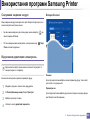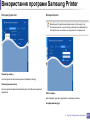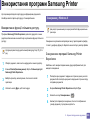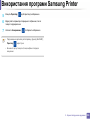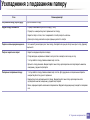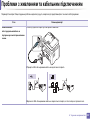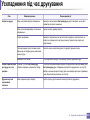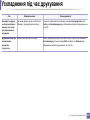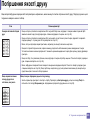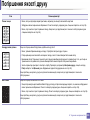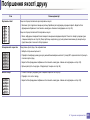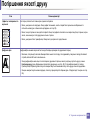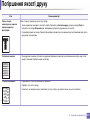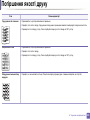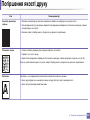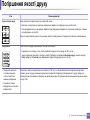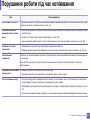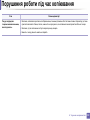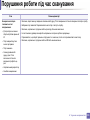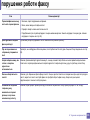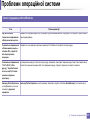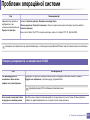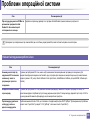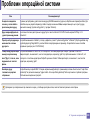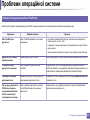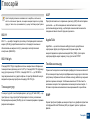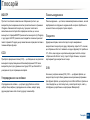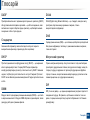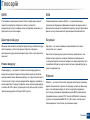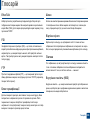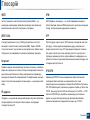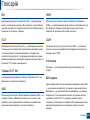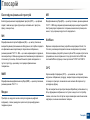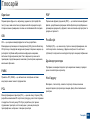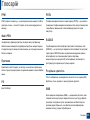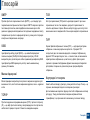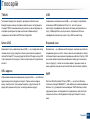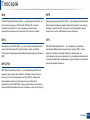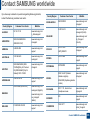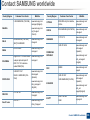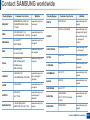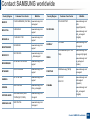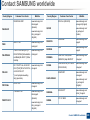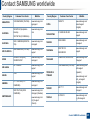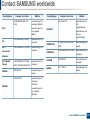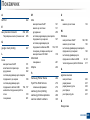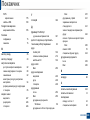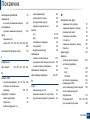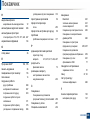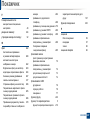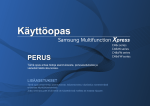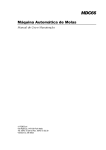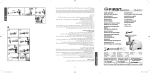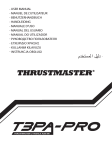Download Samsung SL-C480W Керівництво користувача
Transcript
Посібник користувача Samsung Multifunction Xpress СТИСЛИЙ СТИСЛИЙ Цей посібник містить інформацію щодо установки, основних функцій, а також пошуку та усунення неполадок в ОС Windows. РОЗШИРЕНИЙ Цей посібник містить інформацію щодо установки, функцій, а також пошуку та усунення неполадок в різних ОС. Деякі функції можуть бути відсутніми на вашому апараті, в залежності від його моделі або країни. C48x series C48xW series C48xFN series C48xFW series СТИСЛИЙ Основний метод відправлення 1. Вступ факсимільних повідомлень 70 Використання пристрою пам’яті з Ключові переваги 5 Функції за моделями 8 Корисно знати 13 Про цей посібник користувача 14 Інформація про безпеку 15 Огляд апарата інтерфейсом USB 75 3. Обслуговування 22 Замовлення витратних матеріалів та комплектуючих 81 Огляд панелі керування 26 Доступні витратні матеріали 82 Увімкнення пристрою 31 Деталі та вузли, доступні до Локальна інсталяція драйвера 32 обслуговування 83 Повторна інсталяція драйвера 34 Зберігання картриджа з тонером 84 Перерозподіл тонера 86 Заміна картриджа з тонером 88 Заміна копі-картриджа 90 2. Огляд меню і базове налаштування Заміна контейнера до відпрацьованого Огляд меню 36 тонера 92 Основні настройки пристрою 40 Моніторинг ресурсу витратних матеріалів 94 Матеріали та лоток 42 Встановлення сигналу про низький Основні режими друку 56 рівень тонера 95 Основні операції копіювання 63 Чищення апарата 96 Основний метод сканування 68 Поради щодо переміщення та 2 СТИСЛИЙ зберігання апарата 100 4. Усунення неполадок Як уникнути заминання паперу 102 Усунення заминання паперу 103 Значення Cвітлодіода стану 113 Інтерпретація повідомлень на дисплеї 116 5. Додаток Технічні характеристики 125 Нормативна інформація 134 Авторські права 149 3 1. Вступ Цей розділ містить необхідну інформацію, яку вам слід знати перед початком роботи з апаратом. • Ключові переваги 5 • Функції за моделями 8 • Корисно знати 13 • Про цей посібник користувача 14 • Інформація про безпеку 15 • Огляд апарата 22 • Огляд панелі керування 26 • Увімкнення пристрою 31 • Локальна інсталяція драйвера 32 • Повторна інсталяція драйвера 34 Ключові переваги Екологічна безпека • З метою заощадження тонера та паперу цей апарат підтримує функцію Еко (див. «Екодрук» на стор. 60). • Щоб заощадити папір, на одному аркуші можна надрукувати кілька сторінок (див. «Використання додаткових функцій друку» на стор. 241). • З метою заощадження паперу можна друкувати на обох сторонах паперу (друк з двох сторін) (ручний) (Див. «Використання додаткових функцій друку» на стор. 241). • З метою заощадження електроенергії апарат автоматично переходить в режим зменшеного її споживання, коли апаратом певний час не користуються. Швидкий друк з високою роздільною задатністю • Можна друкувати повну гаму кольорів зі складових — блакитного, пурпурового, жовтого і чорного. • Можна друкувати з роздільною здатністю до 2 400 x 600 точок на дюйм (ефективний режим) (600 x 600 x 2 біти). • Швидкий друк за вимогою. Зручність • Рекомендуємо використовувати вторинний папір для економії природних ресурсів. • Просто піднесіть телефон до NFC-наліпки на принтері, щоб почати друк (див. «Використання функції NFC» на стор. 193). • Можливість швидкого друку безпосередньо з смартфона або комп'ютера за допомогою програм з підтримкою Samsung Cloud Print (див. «Samsung Cloud Print» на стор. 204). • Можливість швидкого друку безпосередньо з смартфона або комп'ютера за допомогою програм з підтримкою Google Cloud Print (див. «Google Cloud Print™» на стор. 207). Ключові переваги • Програма Easy Capture Manager дозволяє легко редагувати та друкувати знімки екрану, отримані за допомогою клавіші Print Screen на клавіатурі (див. «Easy Capture Manager» на стор. 273). Широкий діапазон функцій та підтримка додатків • Samsung Easy Printer Manager та Состояние принтера — це програма, що контролює та повідомляє вам про стан апарата, а також дозволяє змінювати його параметри (див. «Робота з Samsung Easy Printer Manager» на стор. 282 або «Робота з Состояние принтера Samsung» на стор. 286). • Samsung Easy Document Creator - це програма, яка допомагає створювати та відправляти великі документи. (Див. «Використання Samsung Easy Document Creator» на стор. 285). • Програма Служба обновлений дозволяє перевіряти наявність нових версій програмного забезпечення та встановлювати їх. Ця функція доступна лише для Windows. • За наявності доступу до Інтернету можна звернутися по довідку, технічний супровід, драйвери апарата, посібники та відомості про замовлення на веб-сайт фірми www.samsung.com > знайти свій продукт > Підтримка та завантаження. • Підтримує папір різного розміру (див. «Характеристики матеріалів для друку» на стор. 127). • Друк водяних знаків: Документ можна надрукувати з довільним написом, наприклад, «CONFIDENTIAL» (див. «Використання додаткових функцій друку» на стор. 241). • Друк плакатів: Для створення плакату текст та ілюстрації на сторінках документа слід збільшити та надрукувати на кількох аркушах, які потім склеїти (див. «Використання додаткових функцій друку» на стор. 241). • Ви можете друкувати в різних операційних системах (див. «Вимоги до системи» на стор. 130). • Ваш апарат обладнано інтерфейсом USB та/або мережевим інтерфейсом. Ключові переваги Підтримує різні методи налаштування бездротових мереж • За допомогою кнопки WPS (Wi-Fi Protected Setup™) - Ви можете легко підключитись до бездротової мережі за допомогою кнопки WPS на пристрої та точці доступу (бездротовому маршрутизаторі). • За допомогою USB- або мережевого кабелю - Підключитись до мережі та налаштувати різні її параметри можна за допомогою USB- або мережевого кабелю. • Використання Wi-Fi Direct - Ви можете легко та зручно друкувати документи з мобільних пристроїв за допомогою мереж Wi-Fi або Wi-Fi Direct. див. «Уведення до методів налаштування бездротової мережі» на стор. 173 Функції за моделями Деякі функції та додаткові матеріали можуть бути недоступні, залежно від моделі чи країни. Операційна система Операційна система C48x series C48xW series C48xFN series C48xFW series Windows ● ● ● ● Mac ● ● ● ● Linux ● ● ● ● (●: підтримується, Пусто: не підтримується) Функції за моделями Програмне забезпечення Ви можете інсталювати драйвер принтера та ПО, коли завантажите компакт-диск у пристрій читання компакт-дисків CD-ROM. Для ОС Windows виберіть драйвер принтера та ПО у вікні Вибір програмного забезпечення для встановлення. Програмне забезпечення C48x series C48xW series C48xFN series C48xFW series Драйвер принтера SPL ● ● ● ● Драйвер принтера PCL ● ● ● ● Драйвер принтера PSa ● ● ● ● Драйвер принтера XPSa ● ● ● ● Samsung Easy Printer Manager ● ● ● ● ● ● Настройки параметра «Сканування до ПК» Настройки параметра «Факс на ПК» Додаткові настройки ● ● ● ● Samsung Easy Document Creator ● ● ● ● Samsung Easy Color Managera ● ● ● ● Состояние принтера Samsung ● ● ● ● Samsung Printer Center ● ● ● ● Функції за моделями Програмне забезпечення C48x series SyncThru™ Web Service C48xW series C48xFN series C48xFW series ● ● ● Samsung Eco Driver Packb ● ● ● ● Samsung Stylish Driver Packc ● ● ● ● SyncThru™ Web Service ● ● ● ● ● ● Факс Samsung Network PC Fax Скан Драйвер сканування Twain ● ● ● ● Драйвер сканування WIA ● ● ● ● a. Завантажте ПО Samsung з сайту та встановіть його: (http://www.samsung.com > знайти свій продукт > Підтримка та завантаження). Перед встановленням перевірте сумісність ПО з комп'ютером та ОС. b. Щоб використовувати функції Easy Eco Driver, необхідно встановити Eco Driver Pack. c. Драйвер принтера містить оптимізований для сенсорних екранів інтерфейс користувача. Щоб скористатися цим інтерфейсом користувача, послідовно виберіть Samsung Printer Center > Параметри пристрою, після чого виберіть Стильний інтерфейс користувача (див. «Робота із Samsung Printer Center» на стор. 276). (●: підтримується, Пусто: не підтримується) Функції за моделями Різноманітні функції Функції C48x series C48xW series C48xFN series C48xFW series ● ● ● ● Мережний інтерфейс Ethernet 10/100 BaseTX для дротової локальної мережі ● ● ● Мережний інтерфейс 802.11 b/g/n для ● ● NFC(Технологія зв'язку у ближньому полі) ● ● Mopria™ ● ● ● Samsung Cloud Print ● ● ● Google Cloud Print™ ● ● ● AirPrint ● ● ● Екорежим (панель керування) ● ● ● ● ● ● ● ● ● ● ● Високошвидкісний інтерфейс USB 2.0 безпроводової локальної мережіa Дуплексний (2-сторонній) друк (вручну)b Інтерфейс накопичувачу USB Автоподавач оригіналів ● a. Наявність мережної карти для безпроводової локальної мережі залежить від країни. У деяких країнах застосовується лише 802.11 b/g. Запити направляйте місцевим дилерам фірми «Samsung» або до крамниці, де було придбано апарат. b. Лише для ОС Windows. (●: підтримується, Пусто: не підтримується) Функції за моделями Функції Факс Скан C48x series C48xFN series C48xFW series Отпр.нескольк. ● ● Отлож. отправ. ● ● Безопас. прием ● ● Відправлення/ одержання пересилання - факс/ ел. адреса ● ● ● ● ● ● ● ● ● Копіювання зі збільшенням і зменшенням ● ● ● ● Сортировка ● ● ● ● Монтаж 2 або 4 сторінок ● ● ● ● Регулювання фону ● ● ● ● Сканування до ПК Копировать Копіювання посвідчень (●: підтримується, Пусто: не підтримується) C48xW series Корисно знати Апарат не друкує. Сталося зминання паперу. • Відкрийте чергу друку і видаліть документ зі списку (див. «Скасування завдання з друку» на стор. 57). • Відкрийте та закрийте кришку (див. «Вигляд спереду» на стор. 23). • Видаліть драйвер і встановіть його знову (див. «Локальна інсталяція драйвера» на стор. 32). • Прочитайте інструкцію по видаленню зам'ятого паперу в цьому керівництві і усуньте відповідну неполадку (див. «Усунення заминання паперу» на стор. 103). • Призначте апарат стандартним апаратом у Windows (див. «Задавання апарата як стандартного» на стор. 241). Нечіткий друк. Де я можу придбати витратні матеріали або комплектуючі? • Тонер закінчується або розподілений нерівномірно. Струсніть картридж з тонером (див. «Перерозподіл тонера» на стор. 86). • Запитуйте в постачальника або продавця техніки Samsung. • Спробуйте іншу роздільну здатність друку (див. «Відкривання пріоритетів друкування» на стор. 58). • Відвідайте сторінку www.samsung.com/supplies. Вкажіть вашу країну/регіон для перегляду службової інформації про продукцію. • Замініть картридж із тонером (див. «Заміна картриджа з тонером» на стор. 88). Індикатор стану мигає або горить постійно. • Вимкніть і знову увімкніть живлення пристрою. • Перевірте значення індикаторів за цим керівництвом і усуньте відповідну неполадку (див. «Значення Cвітлодіода стану» на стор. 113). Де я можу завантажити драйвер для апарата? • Ви можете звернутися по довідку, технічний супровід, драйвери апарата, посібники та відомості про замовлення на веб-сайт фірми www.samsung.com > знайти свій продукт > Підтримка та завантаження. Про цей посібник користувача Цей посібник користувача містить основні відомості про апарат, а також докладні пояснення щодо його використання. • • 2 Не викидайте цей посібник, збережіть його для подальшого використання. • Перед використанням апарата прочитайте вимоги щодо техніки безпеки. • Якщо під час використання пристрою маєте якусь проблему, зверніться до розділу про усунення неполадок. • Терміни, використані у цьому посібнику користувача, пояснюються в розділі глосарію. • Усі ілюстрації в цьому посібнику можуть відрізнятися від вашого апарата, залежно від його опцій чи моделі. • Залежно від версії драйвера/мікропрограми відповідного пристрою вид меню може відрізнятися від ілюстрацій наведених у даному посібнику. • Процедури в цьому посібнику користувача головним чином наведено для Windows 7. Апарат — синонім до принтера чи багатофункційного пристрою. Загальні позначки Позначка Текст Поперед ження Опис Використовується, щоб попередити користувачів про загрозу травми. Для інформування користувачів, як захистити Застереж апарат від можливих механічних пошкоджень ення та несправностей. Для надання додаткової інформації або Примітка докладніших відомостей про функцію чи характеристику апарата. 1 Позначення Деякі використані терміни є взаємозамінними, наприклад такі: • Документ — це синонім до терміну оригінал. • Папір — синонім до носія або матеріалу для друку. 1. Вступ 14 Інформація про безпеку Ці застереження та попередження призначені для запобігання травмуванню, а також будь-якому можливому пошкодженню апарата. Перед експлуатацією апарата уважно прочитайте всі інструкції. Після ознайомлення з цим розділом збережіть його в надійному місці для подальшого звернення. 4 Умови експлуатації Попередження 3 Важливі символи безпеки Пояснення всіх позначок та символів, що використовуються в цьому розділі Не використовуйте, якщо шнур живлення пошкоджений або електророзетка не заземлена. Це може призвести до ураження електричним струмом або пожежі. На апарат нічого не кладіть і не ставте (воду, невеликі металеві чи важкі предмети, свічки, запалені сигарети тощо). Поперед ження Недотримання правил безпеки може призвести до серйозного травмування чи смерті. Це може призвести до ураження електричним струмом або пожежі. Застере ження Недотримання правил безпеки може призвести до невеликого травмування чи пошкодження власності. • Якщо апарат перегрівається, виділяє дим, видає сторонні звуки чи запахи, його слід негайно вимкнути перемикачем живлення та витягнути шнур живлення з розетки. Не робіть спроби. • Користувач мусить завжди мати доступ до розетки живлення на випадок надзвичайної ситуації, що потребує відключення шнура живлення. Це може призвести до ураження електричним струмом або пожежі. 1. Вступ 15 Інформація про безпеку Не перегинайте шнур живлення і не кладіть на нього важкі предмети. Якщо в разі дотримання всіх інструкцій апарат не працює належним чином, від’єднайте його від усіх інтерфейсних з’єднань і зверніться за допомогою до кваліфікованого ремонтного персоналу. Ходіння по шнуру живлення чи здавлювання його важким предметом може призвести до ураження електричним струмом або пожежі. Інакше це може призвести до ураження електричним струмом або пожежі. Не виймайте шнур живлення зі штепсельної розетки, смикаючи за нього; не беріться за вилку шнура живлення вологими руками. Якщо вилка важко входить в розетку, не намагайтесь силою вштовхнути її туди. Це може призвести до ураження електричним струмом або пожежі. Викличте електрика для заміни розетки, інакше це може призвести до ураження електричним струмом. Не дозволяйте домашнім тваринам жувати шнури мережевого живлення чи з'єднання з комп'ютером та телефонні шнури. Застереження Це може призвести до ураження електричним струмом або пожежі, а також до травмування домашніх тварин. Під час грози або в період простою витягуйте шнур живлення з електричної розетки. 5 Це може призвести до ураження електричним струмом або пожежі. Спосіб експлуатації Будьте обережні, зона виходу паперу гаряча. Можна опектися. Якщо апарат впав чи його корпус пошкоджено, від'єднайте апарат від усіх інтерфейсних сполучень та зверніться по допомогу до кваліфікованого ремонтного персоналу. Інакше це може призвести до ураження електричним струмом або пожежі. Застереження Не тягніть папір, що виходить з друку. Це може пошкодити апарат. 1. Вступ 16 Інформація про безпеку Не розміщуйте пальці між апаратом і лотком для паперу. Живлення на пристрій подається через шнур живлення. Це може призвести до травми. Щоб вимкнути живлення, витягніть шнур живлення з електричної розетки. Будьте обережні, замінюючи або видаляючи зім’ятий папір. Новий папір має гострі краї, об які можна порізатися. Під час друку великої кількості аркушів нижня частина зони виходу паперу може розжаритися. Не дозволяйте дітям торкатися її. Можна опектися. Видаляючи зам'ятий папір, не застосовуйте пінцет чи гострі металеві предмети. 6 Встановлення та переміщення Попередження Це може пошкодити апарат. Не ставте апарат у запилених та вологих місцях та місцях, де підтікає вода. Не давайте паперу занадто нагромаджуватися у вихідному лотку. Це може призвести до ураження електричним струмом або пожежі. Це може пошкодити апарат. Розташуйте пристрій в середовищі, яке відповідає вимогам щодо температури та вологості. Не затуляйте вентиляційний отвір та не заштовхуйте туди предмети. Це може підвищити температуру складових частин пристрою та призвести до пошкодження або пожежі. Використання керування, регулювання чи виконання процедур, інших, аніж ті, що тут обумовлені, може призвести до небезпечного опромінення. Не використовуйте апарат за від’ємної температури, або якщо його недавно було переміщено з місця з від’ємною температурою. Таким чином апарат можна пошкодити. Використовуйте апарат тоді, коли його внутрішня температура не виходить за межі характеристик робочої температури й вологості. Інакше це може призвести до пошкодження пристрою. див. «Загальні технічні характеристики» на стор. 125 1. Вступ 17 Інформація про безпеку Застереження Перш ніж перемістити апарат, вимкніть живлення та від’єднайте всі шнури. Інформація нижче наводиться лише у якості загальних рекомендацій з урахуванням ваги пристрою. Якщо стан вашого здоров'я не дозволяє вам піднімати важкі предмети, не піднімайте цей пристрій. Залучіть для цього кількох людей. Після цього підніміть апарат. • Якщо апарат важить менше 20 кг, щоб його підняти, потрібна 1 особа. • Якщо апарат важить від 20 до 40 кг, щоб його підняти, потрібні 2 особи. • Якщо апарат важить більше 40 кг, щоб його підняти, потрібні 4 особи або більше. Апарат може впасти, що призведе до його пошкодження або травмування людей. При використанні пристрою довгий період часу або при друкуванні великої кількості сторінок в погано вентильованому приміщенні, у повітрі можуть накопичуватись речовини, шкідливі для здоров'я. Встановлюйте принтер у добре вентильованому місці або час від часу відкривайте вікно для циркуляції повітря. Не ставте апарат на нестійку поверхню. Апарат може впасти, що призведе до його пошкодження або травмування людей. Використовуйте лише AWG №26a або при потребі більший, "телефонний" дріт. Інакше це може призвести до пошкодження апарата. Переконайтеся, що вставляєте вилку шнура живлення в заземлену електричну розетку. Інакше це може призвести до ураження електричним струмом або пожежі. Встановлюйте принтер на пласку поверхню у добре вентильованому місці. Залишайте достатньо простору для відкривання кришок та лотків. Для безпечної роботи використовуйте тільки шнур живлення, що постачається разом з апаратом. Якщо з апаратом на 110 В використовується шнур, довший за 2 метри, тоді AWG має бути №16 або більший. Місце має бути добре вентильованим, не жарким, не вологим, та на нього не повинні потрапляти прямі проміні сонця. Інакше це може призвести до пошкодження апарата, ураження людей електричним струмом або пожежі. 1. Вступ 18 Інформація про безпеку 7 Не накривайте апарат і не ставте його в непровітрювані місця, наприклад у шафу. Якщо місце, у якому розміщено пристрій, погано провітрюється, це може призвести до пожежі. Не перенавантажуйте розетки та подовжувачі. Це може погіршити робочі характеристики та призвести до ураження електричним струмом або пожежі. Апарат має бути під'єднаний до живлення з напругою, позначеною на наклейці. Якщо ви не впевнені та хочете перевірити використовувану напругу, зверніться до енергопостачальної компанією. a. AWG: Американський сортамент дротів (скорочення від American Wire Gauge) Технічне обслуговування та перевірка Застереження Перед чищенням внутрішньої частини апарата від'єднайте цей виріб від електропостачання. Не чистіть апарат бензином, розчинником для фарби чи спиртом; не бризкайте водою прямо в апарат. Це може призвести до ураження електричним струмом або пожежі. Не вмикайте апарат під час заміни витратних матеріалів або чищення внутрішніх деталей. Це може призвести до травмування. Зберігайте засоби чищення подалі від дітей. Діти можуть отримати травму. Не розбирайте, не ремонтуйте і не переробляйте пристрій самостійно. Це може пошкодити апарат. У разі потреби в ремонті викличте уповноваженого техніка. 1. Вступ 19 Інформація про безпеку 8 Під час чищення та роботи неухильно дотримуйтесь указівок, наведених у посібнику користувача, що постачається разом з апаратом. Інакше можна пошкодити апарат. Шнур живлення та контактну поверхню його вилки слід оберігати від вологи та пилу. Інакше це може призвести до ураження електричним струмом або пожежі. • Не знімайте пригвинчені кришки та захисні кожухи. • Ремонт термофіксатора може здійснювати лише спеціаліст служби технічної підтримки. Ремонт, який проводиться спеціалістами, що не мають певного сертифікату, може привести до пожежі або враження електричним струмом. • Ремонт апарата може здійснювати лише спеціаліст служби технічної підтримки компанії Samsung. Використання витратних матеріалів Застереження Не розбирайте картридж із тонером. Тонер може бути небезпечний, якщо його вдихнути або проковтнути. Не спалюйте витратні матеріали, такі як картридж з тонером чи блок термофіксації. Це може спричинити вибух або некеровану пожежу. Витратні матеріали, наприклад картриджі з тонером, слід зберігати подалі від дітей. Тонер може бути небезпечний, якщо його вдихнути або проковтнути. 1. Вступ 20 Інформація про безпеку При роботі з витратними матеріалами, що містять тонер (картриджі, пляшки, проявний блок тощо), слід дотримуватись наступних інструкцій. Замінюючи картридж із тонером або видаляючи зім’ятий папір, будьте обережні, щоб тонер не потрапив на тіло або одяг. • При утилізації витратних матеріалів дотримуйтесь інструкцій з утилізації. інструкцій з утилізації можна отримати у продавця. Тонер може бути небезпечний, якщо його вдихнути або проковтнути. • Не мийте витратні матеріали. • Пляшку з використаним тонером не можна використовувати повторно після зпорожнення. Недотримання цих інструкцій може призвести до порушення в роботі пристрою або забрудненні оточуючого середовища. Гарантія не вкриває пошкодження, що викликані необережністю користувача. Застосування повторно використовуваних витратних матеріалів, наприклад тонера, може призвести до пошкодження пристрою. У разі пошкодження апарата внаслідок застосування повторно використовуваних витратних матеріалів стягуватиметься плата за обслуговування. Якщо тонер потрапив на одяг, не змивайте його гарячою водою. Гаряча вода зафіксує барвник на тканині. Використовуйте холодну воду. 1. Вступ 21 Огляд апарата 9 Компоненти Зовнішній вигляд деталей може відрізнятися від того, що зображено на ілюстраціях. Деякі компоненти можуть змінюватись залежно від конфігурації. Шнур живлення Короткий посібник з інсталяції Компакт-диск з програмамиa Приладдяb a. Цей компакт-диск з програмами містить драйвери для принтера, посібник користувача, а також програмні додатки. b. Приладдя до вашого апарату можуть відрізнятися, залежно від його моделі та країни. 1. Вступ 22 Огляд апарата 10 Вигляд спереду • Ця ілюстрація може відрізнятися від Вашого апарата, залежно від його моделі. Існують декілька типів пристрою. • Деякі функції та додаткові матеріали можуть бути недоступні, залежно від моделі чи країни (див. «Функції за моделями» на стор. 8). 3 Лоток 10 Копі-картридж 4 Передня кришка 11 Блок скануванняa b 5 Утримувач вихідного паперу 12 Порт USB-накопичувачаc 6 Панель керування 13 Скло сканера 7 NFC-наліпкаc a. Закрийте кришку скла експонування, перш ніж відкривати блок сканування. b. Будьте обережні, щоб не прищемити ваші пальці! c. Лише C48xW series. C48x/C48xW series 11 1 8 7 6 12 5 4 2 9 13 10 3 1 2 Кришка сканера Передня ручка 8 Картриджі з тонером 9 Контейнер до відпрацьованого тонера 1. Вступ 23 Огляд апарата C48xFN/C48xFW series 1 2 3 4 14 11 8 Утримувач вихідного паперу 9 Панель керування 17 Скло сканера a. Лише C48xFW series. b. Закрийте кришку скла експонування, перш ніж відкривати блок сканування. c. Будьте обережні, щоб не прищемити ваші пальці! 10 9 15 8 16 7 12 5 17 13 6 1 Кришка подавача оригіналів 10 2 Напрямні ширини подавача оригіналів 11 3 Вхідний лоток подавача оригіналів 12 Контейнер до відпрацьованого тонера 4 Вихідний лоток подавача оригіналів 13 5 Передня ручка 14 Блок скануванняb c 6 Лоток 15 порт накопичувача USB 7 Передня кришка 16 Кришка сканера NFC-наліпкаa Картриджі з тонером Копі-картридж 1. Вступ 24 Огляд апарата C48xFN/C48xFW series 11 Вигляд ззаду 6 • Ця ілюстрація може відрізнятися від Вашого апарата, залежно від його моделі. Існують декілька типів пристрою. • Деякі функції та додаткові матеріали можуть бути недоступні, залежно від моделі чи країни (див. «Функції за моделями» на стор. 8). 5 4 3 C48x/C48xW series 2 1 2 3 4 1 Задня кришка Гніздо для шнура живлення USB-порт 4 Мережний порт 5 Гніздо для телефонного шнура (LINE) 6 Гніздо для додаткового телефону (EXT.) 3 2 1 1 Задня кришка 3 USB-порт 2 Гніздо для шнура живлення 4 Мережевий портa a. Лише C48xW series. 1. Вступ 25 Огляд панелі керування • Панель керування може бути дещо іншою залежно від моделі. Існують декілька типів панелей керування. • Деякі функції та додаткові матеріали можуть бути недоступні, залежно від моделі чи країни (див. «Функції за моделями» на стор. 8). 12 C48x/C48xW series 1 2 3 1 2 3 13 12 11 4 5 10 6 8 7 9 WPSa Дозволяє легко налаштувати бездротову мережу без допомоги комп’ютера (див. «Використання меню Настройки WPS» на стор. 174). Scan toa Переключення в режим сканування та копіювання. Індикатор Scan to вмикається в режимі сканування та вимикається в режимі копіювання. Екран дисплея Відображення стану апарата та виведення запитів під час роботи. 1. Вступ 26 Огляд панелі керування 4 5 6 7 8 9 Cтрілки Перегляд можливостей, доступних в обраному меню, та збільшення чи зменшення значень. Вхід у режим меню та перегляд наявних меню (див. «Огляд меню» на стор. 36). Menu OK Підтверджує показані на екрані значення. Переривання або призупинення роботи в будь-який час. Stop/Clear Power/Wake Up Запуск завдання. Start 10 Back 11 Status/Wireless Світлодіод Дозволяє увімкнути або вимкнути, або вивести апарат з режиму очікування. Якщо вам потрібно вимкнути прилад, натисніть та утримуйте цю кнопку більш трьох секунд, коли пристрій буде готовий. Перехід назад на вищий рівень меню. Показує стан апарату (див. «Значення Cвітлодіода стану» на стор. 113). a Status Світлодіодb 12 13 Ecoa Увімкніть режим еко для заощадження тонера та паперу під час друку (див. «Екодрук» на стор. 60). Direct USBa Дає змогу безпосередньо друкувати файли, записані у пристрій пам'яті з інтерфейсом USB, коли той пристрій вставлено у порт USB для пристрою пам'яті на передній панелі апарата. a. Лише C48xW series. b. Лише C48x series. 1. Вступ 27 Огляд панелі керування 13 C48xFN/C48xFW series 1 1 2 3 20 19 18 4 5 17 6 7 8 9 16 10 11 15 12 13 14 WPSa Дозволяє легко налаштувати бездротову мережу без допомоги комп’ютера (див. «Використання меню Настройки WPS» на стор. 174). ID Copy Можна скопіювати обидві сторони посвідчення (наприклад, водійського) на одну сторону аркуша паперу (див. «Копіювання посвідчень» на стор. 66). 3 Екран дисплея Відображення стану апарата та виведення запитів під час роботи. 4 Копировать Переключення до режиму копіювання. 5 Факс Переключення до режиму факсу. 6 Cтрілки Перегляд можливостей, доступних в обраному меню, та збільшення чи зменшення значень. 2 1. Вступ 28 Огляд панелі керування 7 Menu Вхід у режим меню та перегляд наявних меню (див. «Огляд меню» на стор. 36). 8 OK Підтверджує показані на екрані значення. 9 Цифровые клавиши Набирання номерів і введення літер та цифр (див. «Літери та цифри на кнопковій панелі» на стор. 234). 10 Address Book Дозволяє зберігати та знаходити раніше записані часто використовувані номери факсів (див. «Налаштування адресної книги факсу» на стор. 236). 11 Повторне набирання номеру факсу або ідентифікатору абонента в режимі готовості або введення паузи в факсовий номер у режимі редагування (див. «Повторне набирання останнього номеру факсу» на стор. 262). 12 Redial/Pause Stop/Clear Переривання або призупинення роботи в будь-який час. 13 Power/Wake Up Дозволяє увімкнути або вимкнути, або вивести апарат з режиму очікування. Якщо вам потрібно вимкнути прилад, натисніть та утримуйте цю кнопку більш трьох секунд, коли пристрій буде готовий. 14 Запуск завдання. Start 15 On Hook Dial 16 17 Back Скан Коли ви натиснете цю кнопку, то почуєте тональний сигнал. Після цього введіть номер факсу. Це схоже на набір телефонного номеру за допомогою режиму гучного зв'язку (див. «Приймання вручну в режимі «Телефон»» на стор. 268). Перехід назад на вищий рівень меню. Переключення до режиму сканування. 1. Вступ 29 Огляд панелі керування 18 Status/Wireless Показує стан апарату (див. «Значення Cвітлодіода стану» на стор. 113). Світлодіодa Status Світлодіодb 19 Eco Увімкніть режим еко для заощадження тонера та паперу під час друку (див. «Екодрук» на стор. 60). 20 Дає змогу безпосередньо друкувати файли, записані у пристрій пам'яті з інтерфейсом USB, коли той пристрій вставлено у порт USB для пристрою пам'яті на передній панелі апарата. Direct USB a. Лише C48xFW series. b. Лише C48xFN series. 1. Вступ 30 Увімкнення пристрою Майте на увазі, що ви повинні використовувати шнур живлення, який постачається з машиною. Інакше апарат може бути пошкоджений. 1 Спочатку підключіть апарат до електричного живлення. Якщо апарат обладнано вимикачем живлення, увімкніть його. 2 Живлення вмикається автоматично. Для моделей серії C48x/C48xW series, натисніть кнопку (Power/Wake Up) на панелі керування. Якщо ви бажаєте вимкнути живлення, натисніть та утримуйте кнопку (Power/Wake Up) протягом 3 секунд. 1 2 Ілюстрації в цьому посібнику користувача можуть відрізнятися від вашого апарата, залежно від його функцій і моделі. Перевірте тип пристрою (див. «Вигляд спереду» на стор. 23). 1. Вступ 31 Локальна інсталяція драйвера Локально під’єднаний апарат являє собою апарат, безпосередньо з’єднаний з вашим комп’ютером за допомогою USB-кабелю. Якщо пристрій під’єднано до мережі, пропустіть ці кроки та перейдіть до інсталяції мережевого драйвера пристрою (див. «Встановлення драйвера через мережу» на стор. 163). • Якщо ви користуєтесь операційною системою Mac або Linux (див. «Встановлення в ОС Mac» на стор. 154 або «Інсталяція в системі Linux» на стор. 156). 14 Windows 1 Переконайтеся, що ваш пристрій підключений до комп'ютеру та увімкнений. 2 Вставте компакт-диск із програмним забезпеченням, який входить до комплекту, у пристрій читання компакт-дисків. Якщо вікно інсталяції не з’являється, клацніть Пуск > Все программы > Стандартні > Виконати. • Інсталяційне вікно, наведене в цьому Посібник користувача, може відрізнятися, залежно від апарата та поточного інтерфейсу. Увведіть X:\Setup.exe, замість «X» вказавши літеру, що відповідає пристрою читання компакт-дисків, і натисніть кнопку Гаразд. • Використовуйте лише кабель USB, не довше 3 м. • Для Windows 8 Якщо вікно встановлення не з'явилося, в Charms(боковому меню), виберіть Пошук> Apps(Застосунки) та знайдіть пошук Виконати. Введіть X: \ Setup.exe, замінивши «X» буквою, що відповідає вашому приводу компакт-дисків і натисніть кнопку OK. Коли з'явиться вікно “Що робити з цим компакт-диском.”, оберіть Run Setup.exe. 3 Прочитайте та прийміть угоду з користувачем у вікні встановлення програми. Потім клацніть Далі. 4 Оберіть USB на екрані Тип з'єднання з принтером. Потім клацніть Далі. 1. Вступ 32 Локальна інсталяція драйвера 5 Дотримуйтесь указівок, що відображаються у вікні інсталяції. • Якщо ви встановлюєте драйвери за допомогою доданого компакт-диска, V4 драйвер не встановлюється. Якщо ви бажаєте користуватись драйвером V4 на Настільний, ви можете завантажити цей драйвер з сайту Samsung, www.samsung.com> знайти свій продукт > Підтримка та завантаження. Виберіть програми у вікні Вибір програмного забезпечення для встановлення. • Якщо ви хочете встановити інструменти від Samsung для управління принтером, необхідно встановити їх за допомогою доданого компакт-диска програмного забезпечення. З екрану Пуск ОС Windows 8 • Драйвер V4 завантажується автоматично з пакету оновлень Windows, якщо комп'ютер підключений до Інтернету. Якщо ні, то ви можете вручну завантажити драйвер V4 з сайту Samsung, www.samsung.com> знайти свій продукт > Підтримка та завантаження. • Ви можете завантажити додаток Samsung Printer Experience з магазину Магазин Windows. Ви повинні мати обліковий запис Microsoft використовувати магазину Store(Магазин). 1 В Charms(боковому меню) оберіть Пошук. 2 Натисніть Store(Магазин). 3 Знайдіть та натисніть Samsung Printer Experience. 4 Натисніть Встановити. 1 Переконайтеся, що ваш комп'ютер підключений до Інтернету та джерела живлення. 2 3 Переконайтеся, що пристрій увімкнено. З'єднайте комп'ютер і пристрій за допомогою кабелю USB. Драйвер встановлюється автоматично з Пакету оновлення Windows. 1. Вступ 33 Повторна інсталяція драйвера Якщо драйвер принтера не працює належним чином, виконайте вказівки нижче, щоб провести повторну інсталяцію драйвера. 15 Windows 1 Переконайтеся, що ваш пристрій підключений до комп'ютеру та увімкнений. 2 У меню Пуск виберіть Програми або Все программы > Samsung Printers > Видалення ПЗ принтера Samsung. • Для Windows 8 1 В боковому меню оберіть Пошук > Apps(Застосунки). 2 Знайдіть і виберіть пункт Панель керування. 3 Натисніть кнопку Програми та засоби. З екрану Пуск ОС Windows 8 1 Переконайтеся, що ваш пристрій підключений до комп'ютеру та увімкнений. 2 Натисніть Видалити програмне забезпечення првнтеру Samsungна екрні Пуск. 3 Дотримуйтеся настанов, що відображаються у вікні. • Якщо ви не можете знайти програмне забезпечення принтера Samsung, видаліть його у режимі робочого столу. • Якщо ви бажаєте видалити інструменти управління принтером Samsung, в екрані Пуск клацніть правою кнопкою на додатку > Видалення > клацніть правою кнопкою програму, яку ви бажаєте видалити > Видалення та дотримуйтесь інструкцій у вікні. 4 Клацніть правою кнопкою миші драйвер, який ви хочете видалити, і виберіть Видалення. 3 4 Дотримуйтесь указівок, що відображаються у вікні інсталяції. Вставте компакт-диск з програмами до вашого пристрою CDROM і виконайте інсталяцію драйвера знову (див. «Локальна інсталяція драйвера» на стор. 32). 1. Вступ 34 2. Огляд меню і базове налаштування Цей розділ містить вказівки про загальну структуру меню та параметри базового настроювання. • • • • • • • • Огляд меню Основні настройки пристрою Матеріали та лоток Основні режими друку Основні операції копіювання Основний метод сканування Основний метод відправлення факсимільних повідомлень Використання пристрою пам’яті з інтерфейсом USB 36 40 42 56 63 68 70 75 Огляд меню Панель керування надає доступ до різноманітних меню, за допомогою яких здійснюються настроювання апарата та керування його функціями. • Поруч із вибраним пунктом меню з'явиться зірочка (*). • Деякі меню можуть не відображатися на дисплеї, залежно від опцій та моделі. У такому разі вони не стосуються цього пристрою. • Деякі назви меню в цьому посібнику можуть відрізнятися від вашого апарата, залежно від його функцій і моделі. • Опис меню наведений в Розширеному посібнику (див. «Корисні дані стосовно меню налаштування» на стор. 210). 1 Доступ до меню 1 2 3 4 5 6 Оберіть кнопки Копіювання , Факс або Сканування на панелі керування залежно від режиму, яким ви бажаєте скористатися. Натискайте (Menu) доки не відобразиться потрібне меню в нижньому рядку дисплея, після чого натисніть OK. Натискайте кнопки зі стрілками ліворуч/праворуч, доки не з’явиться потрібний пункт меню, після чого натиснітьOK. Якщо в меню є підменю, повторіть крок 3. Натисніть OK, щоб зберегти вибір. Для повернення до режиму очікування натисніть (Stop/Clear). 2. Огляд меню і базове налаштування 36 Огляд меню Функция копир. (Див. «Копировать» на стор. 213). Исходный размер Уменьшить/увеличить Плотность Обычный Ночное время+1- Ночное время+5 Дневное время+5Дневное время+1 Тип оригинала Текст Текст и фотография Фото Журнал Сортировка Вкл. Выкл. Макет Обычный 2 коп/стр. 4 коп/стр. Копия удостоверения Настройка фона Выкл. Авто Улучш. кач.: ур.1 Улучш. кач.: ур.2 Очистка: уровень 1Очистка: уровень 4 Настройка копир. (Див. «Копировать» на стор. 213). Изм.по умолч. Исходный размер Копии Уменьшить/увеличить Плотность Тип оригинала Сортировка Факсa (Див. «Факс» на стор. 217). Плотность Дневное время+5Дневное время+1 Обычный Ночное время+1Ночное время+5 Разрешение Стандартное Четкое Очень четкое Фотография Исходный размер Отпр.нескольк. Отложенная отправка Пересл. отпр. Перес. на факс Пересл. на ел. пошту Перенаправить Перес. на факс Перес. на ПК Пересл. на ел. пошту Перес.и печать Безопасный прием Выкл. Вкл. Печать Отмена задания Настр. факсаa (Див. «Факс» на стор. 217). Отправка Количество попыток Интервал дозвона Префикс набора Режим исправления ошибок Скорость модема Подтв. факс Образ страницы Режим набораb Прием Режим приема Звонков до ответа Печ. дан.факса Код начала пр. Автоматическое уменьшение Обрезать изображение Настройка ненужных факсов Изм.по умолч. Плотность Разрешение Исходный размер Диаг.смартфакс Автоконфиг. Запустити зараз Ініціалізувати Пр./пер. вруч. Вкл. Выкл. Режим DRPDb a. Лише C48xFN/C48xFW series. b. Ця настройка доступна не у всіх країнах. 2. Огляд меню і базове налаштування 37 Огляд меню Сканирован.a (Див. «Скан» на стор. 221). Сканир. на USB Наст.печати (Див. «Печать» на стор. 212). Настр. скан.a (Див. «Скан» на стор. 221). Изм.по умолч. Ориентация Экран Исходный размер USB по умолч. Книжная Обычный Тип оригинала Эл. почта по умолч.b Альбомная Улучшенный Разрешение Samsung Cloudb Цветовой режим Формат файла Плотность Скан. для эл.почтыb Исходный размер Копии [1 - 999] Разрешение Стандартное Выс. разр. Очистить текст Резкий Автоматич. CR LF LF+CR Пропускать пустые страницы Вкл. Тип оригинала Выкл. Разрешение Минимум Цветовой режим Средн. Тип эмуляции Плотность Максимум Настройка Samsung Cloudb Исходный размер Тип оригинала Разрешение Цветовой режим Плотность Выкл. Эмуляция Усил. конт. Выкл. Обычный Максимум Красковоспр. Выкл. Обычный Максимум a. Лише C48xW/C48xFN/C48xFW series. b. Лише C48xFN/C48xFW series. 2. Огляд меню і базове налаштування 38 Огляд меню Настр. сист. (Див. «Настроювання системи» на стор. 223). Настройка Настройка бум. Идентификатор b устройства b 4, Дата и времяb Реж. по умолч.b Энергосбережение Демо страница Звук/громкостьb c Динамик Звонок TCP/IP (IPv4) Wi-Fi e Уд.сообщ.тон.d DHCP ВКЛ. И ВЫКЛ. Wi-Fi Срок служ.расх.мат BOOTP Параметры Wi-Fi Конфигур. сети Мастер изобр. Статич. WPS Информация о расходных материалах Выбор цвета TCP/IP (IPv6) a Счетчик использования Факс принятb Факс отправленb Соб. пробужд. Запланированные Время ож.сист. заданияb Wi-Fi Direct Заканч. тонер Протокол IPv6 Сигнал Wi-Fi Сигн.низк.БПИ Конфиг. DHCPv6 Wi-Fi за промовчанням Серийный номер Ethernet Мастер проток. Порт Ethernet HTTP Скорость сети Ethernet SCP WINS SNMP v1 и v2 UPNP(SSDP) Вр.ожид.задан. Подтв. факс mDNS Над уров. моря Сооб. эл. поч. SetIP Относительная влажность Автопродолж. Замена бумаги Параметры эко a. b. c. d. e. Тип бумаги Сигнал Язык Автовыкл. пит. Настройка Звук клавиш Режим часовb Обслуживание Отчет Размер бумаги Поле Номер факса Сетьa (Див. «Настроювання мережі» на стор. 230). b отпр. b SLP Нежелат. факсb Конфигур. сети Шрт PCL Сброс настроек Шрифт PS Адресная книгаb Лише C48xW/C48xFN/C48xFW series. Лише C48xFN/C48xFW series. Лише C48x/C48xW series. Ця опція з'являється тільки якщо у картриджі закінчується тонер. Лише C48xW/C48xFW series. 2. Огляд меню і базове налаштування 39 Основні настройки пристрою Заданий у пристрої параметр пристрою можна змінити у програмі Samsung Easy Printer Manager або SyncThru™ Web Service. • Якщо ваш апарат підключено до локальної мережі, ви можете налаштувати його параметри з Samsung Easy Printer Manager > Додаткові параметри > Настройки пристрою (див. «Робота з Samsung Easy Printer Manager» на стор. 282). • Якщо ваш апарат підключений до мережі, ви можете налаштувати параметри апарата з SyncThru™ Web Service > вкладка Настройки > Параметры устройства (див. «Використання SyncThru™ Web Service» на стор. 279). Коли інсталяцію завершено, можна задати стандартні значення настройок апарата. Виконайте наступні дії, щоб змінити стандартні параметри пристрою: 3 Виберіть бажану опцію, а потім натисніть OK. • Язык: змінює мову меню на панелі керування. • Дата/время: Задавання дати та часу потрібне для використання функцій відкладеного надсилання факса та відкладеного друку. Дата та час друкуються на звітах. Якщо ж вони неправильні, змініть їхні значення на правильні. За допомогою кнопки зі стрілками чи кнопкової панелі введіть правильні дату та час (див. «Літери та цифри на кнопковій панелі» на стор. 234). • Місяць = від 01 до 12 • День = від 01 до 31 • Рік = потрібні чотири цифри • Години = від 01 до 12 • Хвилини = від 00 до 59 Можливо знадобиться натиснути OK, щоби перейти до меню більш низького рівню. 1 2 Натисніть кнопку (Menu) на панелі керування. • Режим часов: Можна настроїти апарат на відображення часу як у 12-годинному, так і в 24-годинному форматі. • Энергосбережение: Коли якийсь час не користуєтесь апаратом, увімкніть функцію енергозаощадження. Натисніть Настройка системы > Настройка. 2. Огляд меню і базове налаштування 40 Основні настройки пристрою • При натисканні кнопки Power/Wake Up, на початку друку чи отримання факсу пристрій виходить з режиму енергозбереження. Дивиться за посиланнями нижче інформацію з налаштування пристрою. • Оберіть • див. «Літери та цифри на кнопковій панелі» на стор. 234 (Menu) > Настр. сист. > Настройка > Соб. пробужд. > Вкл. на панелі керування. При натисканні будь-якої кнопки окрім кнопки Power/Wake Up, апарат буде виведено з режиму очікування. • 4 5 6 • див. «Введення різних симвлів» на стор. 234 • див. «Вибір формату та типу паперу» на стор. 51 • див. «Налаштування адресної книги факсу» на стор. 236 Над уров. моря: Якість друку залежить від атмосферного тиску, який в свою чергу залежить від висоти апарата над рівнем моря. Перш ніж встановлювати значення висоти, визначте, на якій висоті використовується апарат (див. «Регулювання висоти розміщення над рівнем моря» на стор. 233). Виберіть необхідну опцію, а потім натисніть OK. Натисніть OK, щоб зберегти вибір. Для повернення до режиму очікування натисніть Clear). (Stop/ 2. Огляд меню і базове налаштування 41 Матеріали та лоток У цьому розділі наведено інформацію про порядок закладення матеріалів для друку в апарат. • Якщо ви використовуєте матеріали для друку, які не відповідають специфікації, то це може привести до виникнення проблем або необхідності ремонту. Такий ремонт не покривається гарантійними забов'язаннями або сервісною угодою з компанією Samsung. 2 Огляд лотка Для зміни формату слід відповідним чином настроїти напрямні обмежувачі формату паперу. 1 2 3 • Не використовуйте фотопапір для струменевого друку. Це може пошкодити апарат. • Використання вогненебезпечного матеріалу може призвести до пожежі. • Використовуйте лише рекомендовані матеріали для друку (див. «Характеристики матеріалів для друку» на стор. 127). Використання вогненебезпечних матеріалів або присутність інших предметів у принтері може призвести до перегріву, а в деяких випадках навіть до пожежі. 4 1 Кришка-притискач 2 Фіксатор напрямної 3 Напрямна довжини паперу 4 Напрямна ширини паперу Якщо ви не відрегулюєте напрямні, можливе суміщення або зминання паперу, а також перекошування зображення. 2. Огляд меню і базове налаштування 42 Матеріали та лоток 3 Закладання паперу в лоток 2 Відкрийте кришку для паперу. 3 Стисніть напрямні ширини та довжини паперу, щоби налаштувати їх для певного формату паперу, який позначено на дні лотка. Ілюстрації в цьому посібнику користувача можуть відрізнятися від вашого апарата, залежно від його функцій і моделі. Перевірте тип пристрою (див. «Вигляд спереду» на стор. 23). 1 Витягніть лоток для паперу (див. «Огляд лотка» на стор. 42). 2 2. Огляд меню і базове налаштування 43 Матеріали та лоток 4 Перед закладанням паперу розгорніть його «віялом» або зігніть та відпустіть крайки, щоб розділити аркуші. 2. Огляд меню і базове налаштування 44 Матеріали та лоток 5 Розташуйте папір боком, призначеним для друку, догори. Якщо розмір паперу менше розміру A4, натисніть та вивільніть напрямну у лотку, та проштовхніть лоток вручну. Відрегулюйте поздовжну та поперечну напрямні паперу. 1 2 Якщо розмір паперу довший за Letter, натисніть та вивільніть напрямну у лотку, та потягніть лоток вручну. Відрегулюйте поздовжну та поперечну напрямні паперу. • Не натискуйте поперечними напрямними на папір до його згинання. • Не використовуйте папір за закрученим кінцем. Це може викликати заминання паперу. • Неправильне настроювання поперечних напрямних може призвести до застрявання паперу. 2. Огляд меню і базове налаштування 45 Матеріали та лоток 6 Стисніть напрямну ширини та пересуньте її до краю стосу паперу. Не підсовуйте занадто близько, щоб не зігнути стос. 7 Закрийте кришку. 8 Вставте лоток для паперу. 9 Коли друкуєте документ, встановіть тип та формат паперу для лотка (див. «Вибір формату та типу паперу» на стор. 51). Заводське налаштування лотка — формат Letter або A4 (залежно від країни). Щоб змінити формат на A4 або Letter, необхідно належним чином відрегулювати важіль і напрямну ширини паперу. 2. Огляд меню і базове налаштування 46 Матеріали та лоток 2 Якщо потрібно налаштувати лоток на формат Letter, поверніть важіль, що знаходиться в задній частині лотка, за годинниковою стрілкою. Переміщуючи напрямну довжини до значення паперу формату Legal (LGL), можна побачити важіль. 3 Натисніть поперечну напрямну і посуньте її до краю важеля. 4 Витягніть лоток з апарата. Відкрийте кришку та витягніть папір із лотка, якщо це необхідно. A 1 R LT A 4 R T L Якщо потрібно змінити формат на A4, спочатку пересуньте поперечну напрямну паперу вліво, а потім поверніть важіль проти годинникової стрілки. Якщо до важеля застосовувати силу, це може пошкодити лоток. 2. Огляд меню і базове налаштування 47 Матеріали та лоток 4 Друкування на спеціальних матеріалах • У разі використання спеціальних матеріалів рекомендуємо подавати їх по одному аркушу (див. «Характеристики матеріалів для друку» на стор. 127). Параметри паперу для пристрою та драйвер повинні співпадати для друку без помилки щодо невідповідності паперу. • Заданий у пристрої параметр паперу можна змінити у програмі Samsung Easy Printer Manager або SyncThru™ Web Service. - Якщо ваш апарат підключено до локальної мережі, ви можете налаштувати його параметри з Samsung Easy Printer Manager > Додаткові параметри > Настройки пристрою (див. «Робота з Samsung Easy Printer Manager» на стор. 282). У таблиці нижче наведено спеціальні матеріали, дозволені для лотка. - Якщо ваш апарат підключений до мережі, ви можете налаштувати параметри апарата з SyncThru™ Web Service > вкладка Настройки > Параметры устройства (див. «Використання SyncThru™ Web Service» на стор. 279). Параметри паперу для пристрою та драйвер повинні співпадати для друку без помилки щодо невідповідності паперу. • Його можна встановити, вибравши Налаштування системи > Налаштування паперу > виберіть потрібну опцію Розмір паперу або натиснувши на панелі керування кнопку Тип паперу. Список мас паперу наведено в «Характеристики матеріалів для друку» на стор. 127. Типи Лотокa Звичайний ● Щільний ● Тонкий ● Високоякісний ● 2. Огляд меню і базове налаштування 48 Матеріали та лоток Типи Лотокa Колір ● Картон ● Етикетки ● Бланк ● Бавовняний ● Вторинний ● Архів ● Глянцевая фотобумага ● Матовий фотопапір ● a. Ці типи паперу можна використовувати в лотку ручного подавання Етикетки Щоб запобігти пошкодженню апарата, використовуйте виключно етикетковий папір, призначений для лазерних принтерів. • Під час вибору конвертів враховуйте такі чинники: - Клеї:: мають витримувати температуру блока термофіксації апарата 170°C (338°F). - розміщення: використовуйте тільки такі етикетки, що не мають відклеєної підкладки між собою. За наявності просвітів етикетки можуть відклеїтися, що спричинить серйозне застрявання. - Скручування: Мають лежати рівно з прогином у будь-якому напрямку не більше 13 мм. - Cтан: Не використовуйте етикетковий папір (наклейки) зі зморшками, бульбашками або іншими ознаками відокремлення наклейок від основи. (●: підтримується) 2. Огляд меню і базове налаштування 49 Матеріали та лоток • Переконайтеся, що між етикетками (наклейками) не проступає клей. За наявності проміжків етикетки можуть відклеїтися, що спричинить серйозне застрявання. Крім того, клей може пошкодити компоненти апарата. • Забороняється повторно пропускати аркуш етикеток через апарат. Підкладка із клеєм розрахована лише на одне проходження через апарат. • Забороняється використовувати папір для етикеток зі зморшками, бульбашками або іншими ознаками відокремлення етикеток від основи. Бланки Під час закладання бланків сторона, на якій уже виконувався друк, має бути звернена вгору з нескрученим краєм спереду. У разі ускладнень із подаванням паперу розверніть аркуш іншим краєм вперед. Але у цьому разі якість друку не гарантується. Картон або папір довільного формату • У програмі встановіть розмір полів не менше 6,4 мм від країв матеріалу. • Мають бути надруковані термостійкою фарбою, яка не розтає, не випаровується та не виділяє шкідливих речовин під дією температури блока термофіксації апарата впродовж 0.1 секунди (прибл. 170 °C). • Друкарська фарба, якою друкують бланки та препринтний папір, має бути незаймиста та не впливати негативно на валики принтера. • Перш ніж закладати бланки чи препринтний папір, переконайтеся, що фарба на них суха. Волога фарба може відстати від паперу у процесі фіксації, внаслідок чого погіршиться якість друку. 2. Огляд меню і базове налаштування 50 Матеріали та лоток 5 Вибір формату та типу паперу Після закладання паперу в лоток укажіть його формат і тип за допомогою кнопок на панелі керування. Параметри паперу для пристрою та драйвер повинні співпадати для друку без помилки щодо невідповідності паперу. • Заданий у пристрої параметр паперу можна змінити у програмі Samsung Easy Printer Manager або SyncThru™ Web Service. 4 5 Натисніть OK, щоб зберегти вибір. Для повернення до режиму очікування натисніть Clear). (Stop/ • Щоб використовувати папір особливого розміру, наприклад, папір для розрахункових документів оберіть вкладку Папір > Формат > Редагувати... та установіть Наст. нестан. фор. паперу у вікні Настройки друку (див. «Відкривання пріоритетів друкування» на стор. 58). - Якщо ваш апарат підключено до локальної мережі, ви можете налаштувати його параметри з Samsung Easy Printer Manager > Додаткові параметри > Настройки пристрою (див. «Робота з Samsung Easy Printer Manager» на стор. 282). - Якщо ваш апарат підключений до мережі, ви можете налаштувати параметри апарата з SyncThru™ Web Service > вкладка Настройки > Параметры устройства (див. «Використання SyncThru™ Web Service» на стор. 279). • Його можна встановити, вибравши Настр. сист. > Настройка бум. > виберіть потрібну опцію Размер бумаги або натиснувши на панелі керування кнопку Тип бумаги. 1 2 Натисніть кнопку 3 Оберіть лоток та опцію. (Menu) на панелі керування. Натисніть Настр. сист. > Настройка бум. > Размер бумаги або Тип бумаги. 2. Огляд меню і базове налаштування 51 Матеріали та лоток 6 Використання утримувача паперу Поверхня вихідного лотку може нагріватись під час друку великої кількості аркушів одночасно. Не торкайтеся його поверхні та не дозволяйте дітям перебувати поруч з апаратом. Ілюстрації в цьому посібнику користувача можуть відрізнятися від вашого апарата, залежно від його функцій і моделі. Перевірте тип пристрою (див. «Вигляд спереду» на стор. 23). 7 Приготування оригіналів Надруковані аркуші виводяться на утримувач паперу, який допомагає рівно їх розмістити. Без додаткових команд принтер подає відбитки на лоток виходу. • Не закладайте папір, розміри якого менші за 142 x 148 мм або більші 216 x 356 мм. • Не закладайте вказані нижче типи паперу, аби запобігти защемленню паперу, низькій якості друку, пошкодженню апарату. - Копіювальний папір або папір із сажовим покриттям - Папір із покриттям - Лощений або тонкий папір - Папір зі зморшками або зім’ятий - Скручений або згорнутий папір - Подертий папір • Перед закладанням приберіть усі скріпки та затискачі паперу. • Перед закладанням упевніться, що клей, чорнило та коригувальна рідина на папері цілком висохли. • Не закладайте оригінали різних форматів чи різної щільності. 2. Огляд меню і базове налаштування 52 Матеріали та лоток • Не закладайте буклети, рекламні листівки, прозорі плівки або інші документи з нетиповими характеристиками. 1 Підніміть кришку сканера. 8 Закладання оригіналів Ви можете використовувати скло сканера або подавач оригіналів для копіювання, сканування та надсилання факсу. Ілюстрації в цьому посібнику користувача можуть відрізнятися від вашого апарата, залежно від його функцій і моделі. Перевірте тип пристрою (див. «Вигляд спереду» на стор. 23). На склі сканера Використовуючи скло сканера, можна копіювати або сканувати оригінали. Воно забезпечує найкращу якість сканування, особливо кольорових або монохромних зображень. Упевніться, що в автоподавачі немає оригіналів. Якщо в автоподавачі є оригінал, апарат обробляє його раніше, ніж той, що перебуває на склі сканера. 2. Огляд меню і базове налаштування 53 Матеріали та лоток 2 Покладіть оригінал на скло сканера лицьовою стороною донизу. Вирівняйте його відповідно до реєстраційної напрямної, розташованої в нижньому лівому куті скла. • Якщо не закрити кришки блока сканування під час копіювання, це призведе до погіршення якості копії та перевитрати тонера. • Пил на склі сканера може призвести до появи чорних плям на видруку. Слідкуйте, щоб скло було чистим (див. «Чищення апарата» на стор. 96). • Для копіювання сторінок із книжки або журналу підніміть кришку сканера до фіксації заскочок, а потім закрийте її. Якщо книжка або журнал завтовшки понад 30 мм, розпочніть копіювання з відкритою кришкою сканера. • Обережно поводьтеся зі склом сканера, щоб його не розбити. Це може призвести до травмування. • Не підкладайте руки, закриваючи кришку сканера. Вона може впасти на руки й завдати травми. • Під час копіювання чи сканування не дивіться на світло всередині сканера. Це шкідливо для очей. 3 Закрийте кришку сканера. 2. Огляд меню і базове налаштування 54 Матеріали та лоток У подавачі оригіналів 1 Перед закладанням оригіналів розгорніть їх «віялом» або зігніть і відпустіть крайку, щоб розділити аркуші. 2 Закладіть оригінал до подавача оригіналів передньою стороною вгору. Упевніться, що нижня крайка стосу оригіналів міститься навпроти позначки відповідного формату на вхідному лотку для оригіналів. 3 Установіть напрямні ширини оригіналу в пристрої подавання відповідно до формату паперу. Пил на склі подавача оригіналів може призвести до появи чорних ліній на відбитку. Слідкуйте, щоб скло було завжди чистим (див. «Чищення апарата» на стор. 96). 2. Огляд меню і базове налаштування 55 Основні режими друку Спеціальні функції друку наведені в Розширеному посібнику (див. «Використання додаткових функцій друку» на стор. 241). 3 Оберіть свій пристрій у списку Виберіть принтер. 4 Основні опції друку, в тому числі кількість копій та діапазон сторінок до друкування, можна встановити у діалоговому вікні Друк. 9 Друк • Друк в системі Mac (див. «Друк у ОС Mac» на стор. 250). • Друк в системі Linux (див. «Друк у Linux» на стор. 252). Наступне вікно Настройки друку стосується додатку Блокнот у Windows 7. Вікно Настройки друку може різнитися залежно від використовуваного драйвера або операційної системи. 1 2 Відкрийте документ, який хочете надрукувати. Виберіть Друк в меню Файл. Для того щоб скористатися додатковими функціями друку, натисніть Властивості або Настройки у вікні Друк. (див. «Відкривання пріоритетів друкування» на стор. 58). 5 Щоб розпочати друк, клацніть OK або Друк у вікні Друк. 2. Огляд меню і базове налаштування 56 Основні режими друку 10 Скасування завдання з друку Якщо завдання з друку очікує в черзі або буферній пам’яті, його можна скасувати у такий спосіб. • Це вікно можна відкрити, двічі клацнувши значок апарата ( ) на панелі завдань Windows. • Поточне завдання можна скасувати, натиснувши (Stop/Clear) на панелі керування. 2. Огляд меню і базове налаштування 57 Основні режими друку 11 Відкривання пріоритетів друкування Знімок екрана може відрізнятися залежно від моделі. • Вікно Настройки друку, показане в цьому посібнику користувача, може різнитися залежно від використовуваного апарата. • Коли ви обираєте параметр в меню Настройки друку, можете бачити знак попередження, або . Знак означає, що певний параметр можна вибрати, але це не рекомендовано, а знак означає, що цей параметр не можна вибрати через настройки апарата або системне середовище. • Для ОС Windows 8 див. «Відкривання додаткових налаштувань» на стор. 291. 1 2 3 4 Відкрийте документ, який хочете надрукувати. Виберіть Друк з меню файлу. З’явиться діалогове вікно Друк. Виберіть свій пристрій у Виберіть принтер. Клацніть Властивості чи Настройки. 2. Огляд меню і базове налаштування 58 Основні режими друку • Для збереження паперу та тонеру перед початком друку можна використати функції Эко (див. «Easy Eco Driver» на стор. 275). • Ви можете вибрати поточний стан машини за допомогою кнопки Стан принтера (див. «Робота з Состояние принтера Samsung» на стор. 286). 1 2 Встановіть потрібні настройки на всіх закладках. 3 4 5 Натисніть кнопку Зберегти. Введіть ім’я запису в полі Обрані настройки. • Драйвер принтера містить оптимізований для сенсорних екранів інтерфейс користувача. Щоб скористатися цим інтерфейсом користувача, послідовно виберіть Samsung Printer Center > Параметри пристрою, після чого виберіть Стильний інтерфейс користувача (див. «Робота із Samsung Printer Center» на стор. 276). Використання пріоритетних настройок Опція Обрані настройки наявна на кожній вкладці пріоритетів, за винятком вкладки Samsung, дозволяє зберегти поточний набір параметрів для подальшого використання. Уведіть ім'я та опис, після чого виберіть необхідну піктограму. Натисніть кнопку OK. Після збереження Обрані настройки будуть збережені всі поточні настройки драйвера. Для збереження запису Обрані настройки виконайте наступні кроки: Щоб використати збережену натсройку, виберіть її на вкладці Обрані настройки. Зараз апарат налаштовано згідно з опціями, які ви обрали. Щоб видалити збережений набір налаштувань, виберіть його на вкладці Обрані настройки та клацніть Видалити. 2. Огляд меню і базове налаштування 59 Основні режими друку 12 13 Користування довідкою Натисніть на параметр, про який ви бажаєте дізнатися у вікні Настройки друку і натисніть клавішу F1 на клавіатурі. Екодрук Функція Eco зменшує витрати тонера та паперу. Функція Eco дозволяє скоротити витрати ресурсів для друку і веде на шлях екологічносвідомого друку. Якщо ви натиснете на кнопку Эко на панелі керування, буде увімкнено режим еко. За замовчуванням для екорежиму використовується Кілька сторінок на сторону (2) та Економія тонера. Деякі функції можуть бути відсутніми на вашому апараті, в залежності від його моделі. • Заданий у пристрої параметр пристрою можна змінити у програмі Samsung Easy Printer Manager або SyncThru™ Web Service. - Якщо ваш пристрій підключено до місцевого, можна встановити налаштування пристрою з Samsung Easy Printer Manager > Додаткові настройки > Настройки пристрою (див. «Робота з Samsung Easy Printer Manager» на стор. 282). - Якщо ваш апарат підключений до мережі, ви можете налаштувати параметри апарата з SyncThru™ Web Service > вкладка Настройки > Параметры устройства (див. «Використання SyncThru™ Web Service» на стор. 279). 2. Огляд меню і базове налаштування 60 Основні режими друку У залежності від використовуваного вами драйвера принтера, функція пропуску порожніх сторінок може працювати некоректно. Якщо функція пропуску порожніх сторінок працює некоректно, встановіть її за допомогою Easy Eco Driver (див. «Easy Eco Driver» на стор. 275). Якщо ви встановите режим еко з паролем за допомогою додатку SyncThru™ Web Service (вкладка Налаштування > Параметри пристрою > Система > Налаштування еко-режиму) або Samsung Easy Printer Manager (Додаткові налаштування > Налаштування пристрою > Еко), з’явиться повідомлення Примусово. У цьому разі для зміни стану режиму еко вам необхідно буде ввести пароль. Встановлення режиму еко на панелі керування • 1 Оберіть (Menu) > Настр. сист. > Настройка > Параметры эко на панелі керування. 2 Виберіть бажану опцію, а потім натисніть OK. Выбрать шабл.: Застосувати параметри Syncthru™ Web Service або Samsung Easy Printer Manager. Перед тим як вибрати цей пункт, ви повинні встановити функцію еко в додатку SyncThru™ Web Service (вкладка Налаштування > Налаштування пристрою > Система > Налаштування еко-режиму) або Samsung Easy Printer Manager (Додаткові налаштування > Налаштування пристрою > Еко). • - Экономичный режим по умолчанию: Пристрій налаштований на режим Экономичный режим по умолчанию. - Пользовательский экономичный режим: Встановіть бажані значення. Реж. по умолч.: Виберіть цей варіант щоб увімкнути або вимкнути режим еко - Выкл.: Вимкнути режим еко. - Вкл.: Увімкнути режим еко. 3 Натисніть OK, щоб зберегти вибір. Настройка режима эко в драйвере Відкрийте вкладку «Эко» щоб встановити режим еко. Якщо ви побачили зображення ( ), це означає, що режим еко вже увімкнено. 2. Огляд меню і базове налаштування 61 Основні режими друку Параметри еко • Принтер за замовчуванням: Використовує настройки з панелі керування апарату. • Немає: Вимикає екодрук. • Друк Eco: Вмикає екодрук Активує різні параметри еко, які ви бажаєте використати. • Пароль: Якщо режим еко був увімкнений адміністратором, ви повинні ввести пароль, щоб змінити його стан. • Відображається лише приблизне значення. Фактична кількість збереженого паперу може відрізнятися, залежно від операційної системи, потужності комп'ютера, програмного забезпечення, методу підключення, розміру матеріалу (щільності), складності завдання і т.ін. Перегляд результатів Імітатор результатів відображує приблизні кількісні результати зниження викиду оксиду вуглецю, економії електроенергії, а також паперу, згідно з настройками, що ви обрали. • Для розрахунку цих результатів загальна кількість надрукованого паперу прирівнюється до однієї сотні, без порожніх сторінок, із вимкненим режимом екодруку. • Коефіцієнти розрахунку CO2, енергії та паперу взято з бази IEA, індексу Міністерства внутрішніх справ Японії та www.remanufacturing.org.uk. Кожна з моделей має власний індекс. • Під поглинанням енергії в режимі друку мається на увазі середнє поглинання енергії апарату. 2. Огляд меню і базове налаштування 62 Основні операції копіювання 6 Спеціальні функції друку наведені в Розширений посібник (див. «Копировать» на стор. 213). Натисніть (Start). Щоби скасувати завдання копіювання під час роботи, натисніть кнопку (Stop/Clear) і копіювання буде припинено. 14 Основні режими копіювання 15 1 C48xW series: Перевірте, чи вимкнувся індикатор кнопки Scan to. C48xFN/C48xFW series: Натисніть кнопку панелі керування. 2 3 4 5 На панелі керування виберіть (Копіювати) на (Menu) > Функция копир.. Покладіть один документ передньою стороною донизу на скло документа або покладіть документи передньою стороною вгору в подавач документів (див. «Закладання оригіналів» на стор. 53). При потребі можете настроїти параметри копіювання, в тому числі Уменьшить/увеличить, Плотность, Тип оригинала та інші, користуючись кнопками панелі керування (див. «Змінення настройок для окремих копій» на стор. 63). Змінення настройок для окремих копій Апарат має стандартні настройки копіювання, що спрощує та прискорює цей процес. • Якщо під час задавання параметрів копіювання натиснути кнопку (Stop/Clear), усі щойно введені значення параметрів поточного завдання буде скасовано та повернуто стандартні значення. Інакше настройкам автоматично буде повернуто стандартні значення відразу після завершення копіювання, яке наразі виконується. • Доступ до меню може відрізнятися залежно від моделі (див. «Доступ до меню» на стор. 36). • Можливо знадобиться натиснути OK, щоби перейти до меню більш низького рівню. За потреби введіть кількість копій, використовуючи кнопку зі стрілками чи кнопкову панель. 2. Огляд меню і базове налаштування 63 Основні операції копіювання 1 Яркость Якщо оригінал блідий або затемний, можна відрегулювати яскравість для кращого вигляду копії. 1 2 3 C48xFN/C48xFW series: Натисніть кнопку панелі керування. (Копіювати) на C48xW series: Перевірте, чи вимкнувся індикатор кнопки Scan to. 2 Оберіть (Menu) > Функция копир. > Тип оригинала на панелі управління. C48xFN/C48xFW series: Натисніть кнопку панелі керування. 3 Виберіть бажану опцію, а потім натисніть OK. (Копіювати) на Оберіть (Menu) > Функция копир. > Плотность на панелі управління. • Текст: використовуйте для оригіналів, що містять переважно текст. • Текст и фотография: використовуйте для оригіналів, що містять текст і фотографії. Виберіть бажану опцію, а потім натисніть OK. Наприклад, Дневное время+5 - найсвітліший, а Ночное время+5 - найтемніший. 4 C48xW series: Перевірте, чи вимкнувся індикатор кнопки Scan to. Для повернення до режиму очікування натисніть Clear). Якщо текст на надрукованих документах є нечітким, виберіть Текст, щоби покращити чіткість. (Stop/ Оригінал Параметр «Тип оригінала» призначено для поліпшення якості копій шляхом вибору типу оригіналу для поточного завдання. 4 • Фото: використовуйте для фотографічних оригіналів. • Журнал: використовується для журналів. Для повернення до режиму очікування натисніть Clear). (Stop/ 2. Огляд меню і базове налаштування 64 Основні операції копіювання Копіювання зі збільшенням чи зменшенням У режимі копіювання зі скла сканера або лотка ручного подавання розмір копійованого зображення можна зменшити або збільшити в діапазоні від 25 % до 400 % розміру оригіналу. • Ця функція може бути недоступною, залежно від моделі чи країни (див. «Різноманітні функції» на стор. 11). • Якщо пристрій знаходиться в екорежимі, зменшення та збільшення недоступні. Щоб вибрати один із передустановлених форматів копії 1 C48xW series: Перевірте, чи вимкнувся індикатор кнопки Scan to. C48xFN/C48xFW series: Натисніть кнопку панелі керування. (Копіювати) на 2 Оберіть (Menu) > Функция копир. > Уменьшить/увеличить на панелі управління. 3 4 Виберіть бажану опцію, а потім натисніть OK. Для повернення до режиму очікування натисніть Clear). Також можна ввести коефіцієнт масштабування 1 C48xW series: Перевірте, чи вимкнувся індикатор кнопки Scan to. C48xFN/C48xFW series: Натисніть кнопку панелі керування. (Копіювати) на 2 Оберіть (Menu) > Функция копир. > Уменьшить/увеличить > Другой на панелі управління. 3 4 5 За допомогою цифрової клавіатури введіть формат копії. Натисніть OK, щоб зберегти вибір. Для повернення до режиму очікування натисніть Clear). (Stop/ Під час копіювання зі зменшенням у нижній частині копії можуть з’явитися чорні смуги. (Stop/ 2. Огляд меню і базове налаштування 65 Основні операції копіювання 16 Копіювання посвідчень 1 2 Натисніть кнопку ID Copy на панелі керування. 3 4 На дисплей виводиться: Помест. лиц стор и нажмите [Пуск]. Ваш апарат на одному аркуші може друкувати 2-сторонні оригінали. Покладіть оригінал на скло сканера передньою стороною донизу, як показують стрілочки. Потім закрийте кришку сканера. Пристрій друкує зображення однієї сторони оригіналу на верхній половині аркуша, іншої — на нижній, не зменшуючи розмір оригіналу. Ця функція використовується для копіювання оригіналів малого розміру, наприклад візитівок. • Для використання цієї функції оригінал треба розмістити на склі сканера. • Якщо пристрій знаходиться в екорежимі, ця функція недоступна. Залежно від моделі, робоча процедура може відрізнятися. Натисніть (Start). Апарат сканує передню сторону і виводить повідомлення: Помест. обр.стор и нажмите [Пуск]. 2. Огляд меню і базове налаштування 66 Основні операції копіювання 5 Переверніть оригінал і покладіть його на скло сканера, як указують стрілочки. Потім закрийте кришку сканера. 6 Натисніть (Start). • Якщо не натиснути кнопку лицьову сторону. (Start), буде скопійовано лише • Якщо оригінал більший за місце, доступне для друку, його може бути надруковано лише частково. 2. Огляд меню і базове налаштування 67 Основний метод сканування Спеціальні функції сканування наведені в Розширений посібник (див. «Функціїї сканування» на стор. 254). 17 1 Покладіть один документ передньою стороною донизу на скло документа або покладіть документи передньою стороною вгору в подавач документів (див. «Закладання оригіналів» на стор. 53). 2 C48xW series: Оберіть Scan to > Сканир. на ПК > Лок ПК на панелі керування. Основи сканування C48xFN/C48xFW series: Оберіть (сканувати) > Сканир. на ПК > Лок ПК на панелі керування. Нижче описано звичайну нормальну процедуру сканування оригіналів. Це основний метод сканування для апарата, під’єднаного через USB. Якщо ви бачите повідомлення Недоступно, перевірте з'єднання з портом або оберіть Увімкнути сканування з панелі пристрою у Samsung Easy Printer Manager > Додаткові настройки > Параметри сканування на ПК. • Можливо знадобиться натиснути OK, щоби перейти до меню більш низького рівню. • Якщо ви бажаєте використовувати функцію мережевого сканування, див. Розширений посібник («Сканування з пристрою, під’єднаного до мережі» на стор. 255). • Моделі C48xW series підтримують лише клавішу Scan to на панелі керування (див. «Основний метод сканування» на стор. 254). 3 Виберіть бажану опцію, а потім натисніть OK. Стандартним значенням є Мои документы. • Ви можете створити та зберегти параметри, які часто використовуються, у файл. Також ви можете додавати та видаляти профіль, та зберігати різні профілі у різні папки. • Щоб змінити Samsung Easy Printer Manager > Додаткова настройки > Параметри сканування на ПК. 4 Виберіть бажану опцію, а потім натисніть OK. 2. Огляд меню і базове налаштування 68 Основний метод сканування 5 Розпочинається сканування. Відскановане зображення зберігається у каталогу комп'ютера C:\Пользователи\ім'я користувача\Мої документи. Папка для збереження може різнитись залежно від операційної системи або використовуваної програми. 2. Огляд меню і базове налаштування 69 Основний метод відправлення факсимільних повідомлень 18 Приготування до користування факсовим зв’язком • Лише C48xFN/C48xFW series. • Спеціальні функції факсу наведені в Розширений посібник (див. «Функціїї факсу» на стор. 262). • Цей пристрій неможливо використовувати як факс через Інтернет-телефон. По докладнішу інформацію звертайтеся до свого Інтернет-провайдера. • Радимо використовувати традиційну аналогову мережу —(PSTN: public switched telephone network —комутовна телефонна мережа загального користування), коли телефонні лінії використовуються для факсового зв’язку. Якщо використовуються інші Інтернет-служби (DSL, ISDN, VolP), то якість зв’язку поліпшується, коли скористатись Micro-filter. Microfilter усуває зайві шумові сигнали і поліпшує якість зв’язку чи якість Інтернету. Оскільки DSL Micro-filter не постачається з апаратом, то у справі використання DSL Micro-filter зверніться до свого Інтернет-провайдера. 1 Лінійний порт 2 Фільтр Micro-filter 3 DSL-модем/Телефонна лінія (Див. «Вигляд ззаду» на стор. 25). Перш ніж надсилати або приймати факси, треба під’єднати сполучний шнур, що входить до комплекту, до настінного гнізда своєї телефонної лінії (див. «Вигляд ззаду» на стор. 25). Щодо процедури під’єднання див. Короткий посібник із інсталяції. Спосіб телефонного під’єднання відрізняється залежно від країни. 19 Надсилання факса Коли розміщуєте оригінали, можете використовувати або подавач оригіналів, або скло сканера. Якщо оригінали розміщено водночас і в подавачі аркушів, і на склі сканера, апарат спочатку використовуватиме оригінали з автоподавача, бо вони мають вищий пріоритет для сканування. 1 Покладіть один документ передньою стороною донизу на скло документа або покладіть документи передньою стороною вгору в подавач документів (див. «Закладання оригіналів» на стор. 53). 2 Натисніть кнопку (Факс) на панелі керування. 2. Огляд меню і базове налаштування 70 Основний метод відправлення 3 Налаштуйте для факсу потрібні значення роздільності та яскравості (див. «Регулювання настройок документа» на стор. 73). 4 Введіть номер факсу отримувача (див. «Літери та цифри на кнопковій панелі» на стор. 234). 5 Натисніть на панелі керування (Start). Апарат розпочне сканування та надсилання факсу адресатам. • У разі потреби надсилання факсу безпосередньо з комп’ютера скористайтеся програмою Samsung Network PC Fax (див. «Надсилання факсу з вашого комп'ютера» на стор. 263). • Якщо хочете скасувати факсове завдання, натисніть Clear), перш ніж апарат розпочне пересилання. 1 Покладіть один документ передньою стороною донизу на скло документа або покладіть документи передньою стороною вгору в подавач документів (див. «Закладання оригіналів» на стор. 53). 2 3 Натисніть кнопку 4 Натисніть (On Hook Dial) на панелі керування або підніміть телефонну трубку. 5 З допомогою кнопкової панелі введіть номер факса на панелі керування. 6 Почувши від факсового апарата адресата сигнал готовості до приймання, натисніть кнопку (Start) на панелі керування. (Stop/ • Якщо використовується скло сканера, апарат відобразить повідомлення із запитом покласти наступну сторінку. Надсилання факсу вручну Це метод надсилання факсу за допомогою Якщо ваш пристрій оснащено слухавкою, ви можете відправляти факси за допомогою неї (див.«Різноманітні функції» на стор. 11). (On Hook Dial) на (Факс) на панелі керування. Налаштуйте для факсу потрібні значення роздільності та яскравості (див. «Регулювання настройок документа» на стор. 73). панелі керування. 2. Огляд меню і базове налаштування 71 Основний метод відправлення 5 Надсилання факсу кільком адресатам Ви можете надіслати факсимільний документ кільком одержувачам за допомогою функції циркулярного надсилання. Документ автоматично зберігається в пам’яті та надсилається адресату. Після пересилання оригінал автоматично видаляється з пам’яті. За допомогою кнопки 6 Покладіть один документ передньою стороною донизу на скло документа або покладіть документи передньою стороною вгору в подавач документів (див. «Закладання оригіналів» на стор. 53). Натисніть кнопку 4 Оберіть (Menu) > Факс > Отпр.нескольк. на панелі керування. Уведіть другий факсовий номер та натисніть OK. На дисплеї з’являється запит наступного номера факса для надсилання. 7 2 3 (Address Book) можна натиснути номери швидкого набору або вибрати номер групового набору. Ви не можете надсилати факси за допомогою цієї функції, якщо обрана суперчітка якість або надсилається кольоровий факс. 1 Введіть номер факсового апарата першого адресата та натисніть OK. Щоб увести додаткові номери факсу, натисніть OK, коли підсвітиться Да, та повторіть кроки 5 і 6. Можна вводити до 10 адресатів. 8 (Факс) на панелі керування. Налаштуйте для факсу потрібні значення роздільності та яскравості (див. «Регулювання настройок документа» на стор. 73). По закінченні введення номерів факсів оберіть Нет на запит Другой номер?, після чого натисніть кнопку OK. Апарат розпочинає пересилання факса на введені номери адресатів у порядку їх введення. 20 Приймання факсимільних документів Стандартним режимом, який установлено виробником, є режим «Fax». Під час надходження факса апарат відповідає після певної кількості дзвінків і автоматично приймає факс. 2. Огляд меню і базове налаштування 72 Основний метод відправлення 21 Регулювання настройок документа Перш ніж пересилати факсимільне повідомлення, змініть подані далі параметри залежно від оригіналу так, щоб забезпечити найвищу якість. 1 Оберіть (відправити факс) > (Menu) > Факс > Разрешение на панелі керування. 2 Виберіть бажану опцію, а потім натисніть OK. Можливо знадобиться натиснути OK, щоби перейти до меню більш низького рівню. • Стандартное: оригінали, надруковані шрифтом звичайного розміру. • Четкое: Оригінали зі шрифтом малого розміру, тонкими лініями або надруковані на матричному принтері. • Очень четкое: оригінали з винятково дрібними деталями. Режим Очень четкое вмикається лише тоді, коли апарат одержувача також підтримує режим роздільності «Найкращий». Разрешение • У разі пересилання з пам’яті режим Очень четкое не діє. Значення роздільності автоматично змінюється на Четкое. При стандартному значенні цього параметра добрі результати забезпечуються під час пересилання типових текстових оригіналів. Проте, якщо для оригіналу низької якості або такого, що містить фотографії, можна настроїти роздільність так, щоб підвищити якість факса. • Якщо апарат настроєно на роздільність Очень четкое, але при цьому факсовий апарат адресата роздільність Очень четкое не підтримує, апарат здійснює пересилання з найвищою роздільністю, яку підтримує апарат адресата. • 3 Фотография: оригінали з фотографіями або напівтоновими однобарвними зображеннями. Для повернення до режиму очікування натисніть Clear). (Stop/ 2. Огляд меню і базове налаштування 73 Основний метод відправлення Плотность Можна вибрати рівень світлості оригіналу. Задане значення світлості діє лише в поточному факсовому завданні. За відомостями про порядок змінення значень параметру, встановлених за замовчуванням, зверніться до розділу «Факс» на стор. 217. 1 Оберіть (відправити факс) > на панелі керування. 2 3 Оберіть рівень яскравості, який бажаєте. (Menu) > Факс > Плотность Для повернення до режиму очікування натисніть Clear). (Stop/ 2. Огляд меню і базове налаштування 74 Використання пристрою пам’яті з інтерфейсом USB 23 Моделі C48x series не підтримують USB порт. У цьому розділі описано порядок використання пристрою пам’яті з інтерфейсом USB на вашому апараті. Під’єднання пристрою пам’яті з інтерфейсом USB Трохи підніміть кришку сканеру та вставте пристрій пам'яті USB до порту пам'яті USB. Закрийте кришку сканеру та продовжуйте. 22 Про пристрій пам’яті з інтерфейсом USB Пристрої пам’яті різного обсягу з інтерфейсом USB дають змогу зберігати більші обсяги документів, доповідей, звукових та відеоматеріалів, високоякісних фотографій та інших файлів, які потрібно зберігати або переносити. За допомогою пристрою USB можна робити наступне. • Запис з відсканованих документів до пристроїв пам’яті з USB. • Друкування даних, записаних на пристрій пам’яті з інтерфейсом USB. • Зворотне перенесення резервних копій до пам’яті апарата. • Форматування пристрою пам’яті з інтерфейсом USB. • Перевірка вільного обсягу пам’яті. Порт для пристрою пам’яті USB на передній панелі апарата призначено для пристроїв пам’яті з інтерфейсами USB версій 1.1 та 2.0. Апарат підтримує пристрої пам’яті з інтерфейсом USB із файловою системою FAT16/FAT32 та розміром сектору 512 байтів. Перевірте файлову систему пристрою пам’яті з інтерфейсом USB у свого дилера. 2. Огляд меню і базове налаштування 75 Використання пристрою пам’яті з Дозволяється використовувати лише рекомендовані пристрої пам’яті з інтерфейсом USB з роз’ємом типу A. A 24 Друкування з пристрою пам’яті з інтерфейсом USB B Можна друкувати файли безпосередньо з пристрою пам’яті з інтерфейсом USB. Файл підтримується у режимі «Direct Print». Використовуйте лише екрановані металом пристрої пам’яті з інтерфейсом USB. • PRN: сумісними є лише файли, створені драйвером, який постачається разом із цим апаратом. Якщо ви друкуєте файли PRN, що були створені на іншому апараті, видрук буде відрізнятися. Використовуйте лише той пристрій пам'яті з інтерфейсом USB, який має сертифікат сумісності, бо інакше апарат може його не розпізнати. • Забороняється виймати пристрій пам’яті з USB, коли апарат працює, а також записує до пристрою пам’яті або зчитує з нього. Гарантія не поширюється на ушкодження апарата внаслідок неправильного використання. • Якщо пристрій пам’яті з USB має такі функції, як настроювання захисту та пароля, апарат може не визначити їх автоматично. Докладніше про ці характеристики дивіться у посібнику користувача пристрою пам’яті з інтерфейсом USB. • TIFF: TIFF 6.0 Baseline (Основний TIFF 6.0) • JPEG: JPEG Baseline (Основний JPEG) • PDF: PDF 1.7 або попередня версія. Порядок друкування з пристрою пам’яті USB 1 Уставте пристрій пам’яті з інтерфейсом USB у порт для цього пристрою на своєму апараті і тоді натисніть Direct USB. 2 Натисніть USB-печать. 2. Огляд меню і базове налаштування 76 Використання пристрою пам’яті з 3 Виберіть бажану папку або файл, а потім натисніть OK. Якщо перед ім’ям каталогу бачите [+] або [D], у нього вкладено файли чи інші каталоги. 4 5 • Доступ до меню може відрізнятися залежно від моделі (див. «Доступ до меню» на стор. 36) Щоб почати друкування вибраного файла, натисніть кнопку OK, Start або Print. • Можливо знадобиться натиснути OK, щоби перейти до меню більш низького рівню. Щоб перейти до наступного завдання з друкування, натисніть OK, коли з’явиться запит Да, та виконайте вищенаведені кроки, починаючи з кроку 2. Або натискайте кнопки зі стрілками ліворуч/праворуч, щоб вибрати Нет і натисніть OK. 7 Сканування до ЗП з USB Оберіть кількість копій для друку або введіть їх кількість. По закінченні друкування файлу апарат запитує, чи буде наступне завдання з друкування. 6 25 Для повернення до режиму очікування натисніть Clear). До пристрою пам’яті з інтерфейсом USB можна сканувати документ та записувати відскановане зображення. Сканування 1 Уставте пристрій пам’яті з інтерфейсом USB у порт для цього пристрою на своєму апараті. 2 Покладіть один документ передньою стороною донизу на скло документа або покладіть документи передньою стороною вгору в подавач документів (див. «Закладання оригіналів» на стор. 53). 3 Оберіть (сканувати) > Сканир. на USB > OK на панелі керування. (Stop/ Прилад почне процес сканування. 2. Огляд меню і базове налаштування 77 Використання пристрою пам’яті з • Щоб відсканувати кілька сторінок, оберіть відповідь Yes на питання Another Page? Yes/No. По закінченні сканування можна вийняти пристрій пам’яті USB з апарата. 3 4 5 Сканування до USB з користувацькими параметрами Можна встановити формат зображення, формат файлу та режим обробки кольору для кожного завдання сканування до пристрою пам’яті USB. 1 Виберіть (сканувати) > (Menu) > Функция сканир. > Функция USB на панелі керування. 2 Виберіть бажаний параметр. • Исходный размер: задає формат зображення. • Тип оригинала: задає тип оригіналу. • Разрешение: задає роздільність зображення. • Цветовой режим: задає режим обробки кольорів. При виборі Моно в цій опції не можна вибрати JPEG в Формат файла. • Формат файла: задає формат файлу, до якого записується зображення. При виборі JPEG в цій опції не можна вибрати Моно в Цветовой режим. Плотность: Дозволяє обрати рівень яскравості для сканування оригіналу. Виберіть бажаний статус, а потім натисніть OK. Для настроювання інших параметрів повторіть дії 2 та 3. Для повернення до режиму очікування натисніть Clear). (Stop/ Стандартні настройки сканування можна змінити. Докладніше див. Розширений посібник користувача. 26 Робота з ЗП з USB Записані на пристрій пам’яті з інтерфейсом USB файли можна видаляти по одному або всі разом шляхом переформатування пристрою. Якщо перед ім’ям каталогу бачите [+] або [D], у нього вкладено файли чи інші каталоги. 2. Огляд меню і базове налаштування 78 Використання пристрою пам’яті з Після видалення або переформатування пристрою пам’яті з інтерфейсом USB файли відновленню не підлягають. Відповідно, перш ніж видаляти дані, перевірте, чи справді вони більше не потрібні. Виберіть Да. Для повернення до режиму очікування натисніть Clear). (Stop/ Перевірка наявності місця на пристрої пам’яті з інтерфейсом USB Видалення графічного файлу 1 Уставте пристрій пам’яті з інтерфейсом USB у порт для цього пристрою на своєму апараті і тоді натисніть Direct USB. 2 3 4 5 Виберіть Управ. файлами> Удалить та натисніть OK. Виберіть файл, який ви бажаєте видалити, а потім натисніть OK. Оберіть Да. Для повернення до режиму очікування натисніть Clear). 3 4 (Stop/ Можна перевірити, скільки ще вільного місця залишається на пристрої пам’яті для сканування та запису відсканованих документів. 1 Уставте пристрій пам’яті з інтерфейсом USB у порт для цього пристрою на своєму апараті і тоді натисніть Direct USB. 2 3 4 Оберіть Проверка св. места. На дисплей виводиться обсяг вільної пам’яті. Для повернення до режиму очікування натисніть Clear). (Stop/ Форматування пристрою пам’яті з інтерфейсом USB 1 Уставте пристрій пам’яті з інтерфейсом USB у порт для цього пристрою на своєму апараті і тоді натисніть Direct USB. 2 Виберіть Управ. файлами> Форматта натисніть OK. 2. Огляд меню і базове налаштування 79 3. Обслуговування У цьому розділі подано інформацію про порядок замовлення витратних матеріалів, компонентів і деталей та вузлів, які підлягають обслуговуванню, до апарата. • Замовлення витратних матеріалів та комплектуючих 81 • • • • • • • • • • Доступні витратні матеріали Деталі та вузли, доступні до обслуговування Зберігання картриджа з тонером Перерозподіл тонера Заміна картриджа з тонером Заміна копі-картриджа Заміна контейнера до відпрацьованого тонера Моніторинг ресурсу витратних матеріалів Встановлення сигналу про низький рівень тонера Чищення апарата • Поради щодо переміщення та зберігання апарата 82 83 84 86 88 90 92 94 95 96 100 Замовлення витратних матеріалів та комплектуючих Доступні комплектуючі у різних країнах можуть бути різними. Зв’яжіться зі своїм торговельним представником для одержання списку наявних комплектувальних деталей та деталей, що підлягають технічному обслуговуванню. Щоб замовити оригінальні витратні матеріали, комплектуючі та зношувані деталі Samsung, зверніться до місцевого дилера фірми Samsung або дилера, у якого придбано апарат. Можете також відвідати сторінку www.samsung.com/supplies, де вибрати свій регіон та країну й дістати інформацію про те, куди подзвонити для обслуговування. 3. Обслуговування 81 Доступні витратні матеріали Коли термін використання витратних матеріалів доходить кінця, можна замовити такі типи матеріалів до апарата: Усереднений ресурсa Тип Картридж із тонером • Середній ресурс картриджа з чорним тонером за неперервного використання: Приблизно 1 500 стандартних сторінок (чорний) • Середній ресурс кольорового картриджа: Приблизно 1 000 стандартних сторінок (жовтий/пурпуровий/ блакитний) Назва деталі • K404 (CLT-K404S): чорний • C404 (CLT-C404S): блакитний • M404 (CLT-M404S): пурпуровий • Y404(CLT-Y404S): жовтий Копі-картридж Приблизно 16 000 зображеньb CLT-R406 Контейнер до відпрацьованого тонера Приблизно 7 000 зображеньb CLT-W406 a. Заявлений ресурс відповідає стандарту ISO/IEC 19798. Кількість сторінок залежить від умов експлуатації, проміжків часу між сеансами друку, типу та формату матеріалів. b. Кількість зображень розраховано за умови одного кольору на кожній сторінці. У разі друку повноколірних документів (блакитний, пурпуровий, жовтий, чорний) ресурс цього елемента зменшується на 25 %. Термін експлуатації картриджа з барвником залежить від параметрів, відсотку області зображення та режиму виконання завдань. Нові картриджі та інші компоненти треба купувати у тій же країні, у якій використовується апарат. В іншому разі нові картриджі з тонером або інші компоненти можуть виявитися несумісними з вашим апаратом через різні конфігурації картриджів з тонером та компонентів відповідно до умов конкретної країни. • Картридж з тонером, що йшов у комплекті з принтером/універсальним пристроєм, не доступний для продажу, і його сумісність з будь-яким іншим принтером не гарантується. • Samsung не рекомендує використання неоригінальних картриджів Samsung, наприклад перезаповнених чи заповнених відновленим тонером. Samsung у разі використання неоригінальних картриджів з тонером Samsung не гарантує якості. На обслуговування або ремонт, які стали потрібні внаслідок використання неоригінальних картриджів з тонером Samsung гарантія не поширюється. 3. Обслуговування 82 Деталі та вузли, доступні до обслуговування Щоб зношення деталей не призводило до погіршення якості друку та подавання паперу, а також для підтримки оптимального робочого стану пристрою деталі та вузли, що підлягають обслуговуванню, слід замінювати з певними інтервалами. Деталі та вузли, що підлягають технічному обслуговуванню, це валики, стрічки та підкладки. Однак період заміни та деталі можуть бути різними, залежно від моделі. Заміну обслуговуваних (зношуваних) деталей може здійснювати лише офіційний сервісний центр, дилер чи магазин, у якому придбано цей апарат. Для придбання деталей та вузлів, які підлягають обслуговуванню, зверніться до дилера, в якого придбано апарат. Період заміни вказується програмою Samsung Printer Status. Або в інтерфейсі користувача, якщо ваш пристрій підтримує екран дисплею. Період заміни залежіть від таких факторів, як операційна система, продуктивність комп'ютера, прикладна програма, спосіб з'єднання, тип та розмір паперу і складність завдання. 3. Обслуговування 83 Зберігання картриджа з тонером Картриджі з тонером містять компоненти, чутливі до впливу світла, температури та вологості. Samsung для забезпечення оптимальних характеристик, високої якості та найдовшого строку служби нового картриджа з тонером радить користувачам дотримуватися рекомендацій. Зберігайте картридж у тих самих умовах, у яких використовуватиметься і принтер. Це має бути за контрольованих умов температури та вологості. До встановлення картридж з тонером має зберігатися в оригінальному закритому упакуванні. Якщо оригінального упакування немає, накрийте верхній отвір картриджа папером і зберігайте картридж у темному місці. - при потраплянні на них прямих сонячних променів чи прямого освітлення в приміщенні; - у запилених місцях; - в автомобілі тривалий період часу; - у середовищі з корозійними газами; - у середовищі з солоним повітрям. 1 Указівки з використання Розпакування картриджа з тонером до того, як його використовуватимете, значно скорочує гарантований строк придатності та ресурс. Не зберігайте картридж на підлозі. Вийнявши картридж з тонером із принтера, завжди дотримуйтесь наведених нижче належних правил зберігання картриджа. • • Зберігайте картридж усередині захисного пакета з оригінального упакування. • Зберігайте в горизонтальному положенні (не на боці) правильною стороною догори. Компанія Samsung Electronics не рекомендує і не схвалює використання для своїх принтерів картриджів інших виробників, зокрема універсальних, перезаправлених, перероблених і картриджів марок торгових мереж. • Не зберігайте витратні матеріали за таких умов: - при температурі, вищій за 40 °C; - при вологості, меншій за 20 % і більшій за 80 %; - у довкіллі з великими коливаннями температури чи вологості; Не піддавайте картридж ударам чи зайвим коливанням. 2 Використання картриджа з тонером Гарантія Samsung на принтер не поширюється на пошкодження апарата, спричинені використанням відновленого картриджа чи картриджей іншого виробника, аніж Samsung. 3. Обслуговування 84 Зберігання картриджа з тонером 3 Передбачений строк служби картриджа Передбачений строк служби картриджа (корисний ресурс картриджа з тонером) залежить від витрат тонера на друкування. Фактична кількість видрукуваних аркушів може різнитися залежно від щільності друку сторінок, умов середовища, площі зображень, інтервалів між сеансами друку, типу та формату матеріалів для друку. Наприклад, у разі друку графічно насичених сторінок споживання тонера є більш інтенсивним, а отже замінювати його доводиться частіше. 3. Обслуговування 85 Перерозподіл тонера Коли ресурс картриджа майже вичерпано: • Білі смуги або блідий друк та / або різна щільність з різних країв. • Блимає жовто-гарячий світлодіод Status. У цьому випадку на екрані може з’явитися повідомлення про те, що ресурс тонера майже вичерпано. • На комп’ютері з’явиться вікно програми Samsung Printing Status, де буде вказано, в якому картриджі майже закінчився тонер (див. «Робота з Состояние принтера Samsung» на стор. 286). У такому разі можна тимчасово відновити якість друку за допомогою перерозподілу тонера в картриджі. Проте інколи навіть після перерозподілу тонера білі смуги не зникають і колір не стає насиченішим. Ілюстрації в цьому посібнику користувача можуть відрізнятися від вашого апарата, залежно від його функцій і моделі. Перевірте тип пристрою (див. «Вигляд спереду» на стор. 23). • Не використовуйте гострі предмети такі, як ножі або ножиці, для того, щоб відкрити упакування картриджа. Вони можуть подряпати барабан картриджа. • Якщо тонер потрапив на одяг, зітріть його сухою ганчіркою та виперіть одяг у холодній воді. Гаряча вода зафіксує барвник на тканині. • Якщо ви відкриваєте блок сканування, робіть це разом з подавачем оригіналів. • Друк після відображення повідомлення про відсутність тонеру може викликати важкі пошкодження пристрою. 3. Обслуговування 86 Перерозподіл тонера 3. Обслуговування 87 Заміна картриджа з тонером Коли термін дії картриджа закінчиться, на комп'ютері відкривається вікно Состояние принтера, в якому вказано, який картридж слід замінити. • Для покращення початкової якості друку ретельно струсніть картридж з барвником. • Ілюстрації в цьому посібнику користувача можуть відрізнятися від вашого апарата, залежно від його функцій і моделі. Перевірте тип пристрою (див. «Вигляд спереду» на стор. 23). • Не використовуйте гострі предмети такі, як ножі або ножиці, для того, щоб відкрити упакування картриджа. Вони можуть подряпати барабан картриджа. • Якщо тонер потрапив на одяг, зітріть його сухою ганчіркою та виперіть одяг у холодній воді. Гаряча вода зафіксує барвник на тканині. • Якщо ви відкриваєте блок сканування, робіть це разом з подавачем оригіналів. • Друк після відображення повідомлення про відсутність тонеру може викликати важкі пошкодження пристрою. 3. Обслуговування 88 Заміна картриджа з тонером 1 2 3. Обслуговування 89 Заміна копі-картриджа Коли термін використання блока формування зображень закінчився, на комп’ютері з’явиться вікно програми Состояние принтера, що означатиме потребу заміни блока формування зображень. Якщо цього не зробити, апарат більше не друкуватиме. • Не відкривайте упаковку блока формування зображення за допомогою гострих предметів (наприклад, ножа або ножиць). Це може призвести до пошкодження поверхні блока. • Будьте обережні, щоб не подряпати поверхню блока формування зображення. • Щоб запобігти ушкодженню блока формування зображення, не тримайте його на світлі довше кількох хвилин. У разі потреби накрийте його аркушем паперу. • Перш ніж закривати передню кришку, перевірте, чи встановлені усі картриджі. 3. Обслуговування 90 Заміна копі-картриджа 3. Обслуговування 91 Заміна контейнера до відпрацьованого тонера Коли контейнер до відпрацьованого тонера вичерпує ресурс, на дисплеї панелі керування з’являється повідомлення , яке показує, що цей контейнер необхідно замінити на новий. Перевірте, який контейнер до відпрацьованого тонера використовується у вашому принтері (див. «Доступні витратні матеріали» на стор. 82). Для отримання інформації щодо встановлення контейнера до відпрацьованого тонера зверніться до посібника зі встановлення контейнера, що входить до комплекту поставки. • Частки тонера можуть потрапити у внутрішню частину апарата, але це не є ознакою його пошкодження. У разі погіршення якості друку зверніться до сервісного представника. • Після того, як контейнер до відпрацьованого тонера було вийнято з апарата, будьте обережні, щоб не упустити контейнер. • Розташовуйте контейнер до відпрацьованого тонера тільки на рівній поверхні, щоб тонер не висипався. Не можна нахиляти та перевертати контейнер. 3. Обслуговування 92 Заміна контейнера до відпрацьованого 2 1 3. Обслуговування 93 Моніторинг ресурсу витратних матеріалів Якщо застрявання паперу або порушення роботи під час друкування частішають, перевірте, скільки сторінок апарат надрукував та відсканував. При потребі замініть відповідні деталі. Можливо знадобиться натиснути OK, щоби перейти до меню більш низького рівню. 1 2 3 Оберіть (Menu) > Настр. сист. > Обслуживание > Срок служ.расх.мат на панелі керування. Виберіть бажану опцію, а потім натисніть OK. Для повернення до режиму очікування натисніть (Stop/Clear). 3. Обслуговування 94 Встановлення сигналу про низький рівень тонера Якщо в картриджі закінчується тонер, увімкнеться відповідний індикатор, або відобразиться повідомлення про потребу замінити картридж з тонером. Ви можете вибрати, чи відображатиметься це повідомлення або індикатор. • Заданий у пристрої параметр пристрою можна змінити у програмі Samsung Easy Printer Manager або SyncThru™ Web Service. - Якщо ваш апарат підключено до локальної мережі, ви можете налаштувати його параметри з Samsung Easy Printer Manager > Додаткові параметри > Настройки пристрою (див. «Робота з Samsung Easy Printer Manager» на стор. 282). - Якщо ваш апарат підключений до мережі, ви можете налаштувати параметри апарата з SyncThru™ Web Service > вкладка Настройки > Параметры устройства (див. «Використання SyncThru™ Web Service» на стор. 279). • Можливо знадобиться натиснути OK, щоби перейти до меню більш низького рівню. 1 2 3 Оберіть (Menu) > Настр. сист. > Обслуживание > Заканч. тонер на панелі керування. Виберіть бажаний параметр. Натисніть OK, щоб зберегти вибір. 3. Обслуговування 95 Чищення апарата Якщо якість друку стає незадовільно або якщо апарат використовується в запиленому приміщенні, необхідно регулярно чистити його для підтримання високої якості друку та для подовження строку служби. • Використання для чищення корпусу апарата рідин, що містять сильні розчинники або спирт, може призвести до знебарвлення або навіть деформації корпусу. • Якщо принтер або його оточення забруднені тонером, бажано протерти його тканиною або ганчіркою, зволоженою водою. У разі використання пилососа тонер може потрапити в повітря, що шкідливо для вас. 4 Чищення ззовні Ззовні корпус апарата слід чистити м’якою сухою тканиною без ворсу. Можна злегка змочити тканину водою, але при цьому стежте, щоб жодна краплина не потрапила всередину апарата. 3. Обслуговування 96 Чищення апарата 5 Чищення всередині Під час друкування папір, тонер і пил накопичуються всередині апарата. Це може спричинити погіршення якості друкування (наприклад, виникнення плям тонера або розмитості зображення). Щоб усунути або зменшити такі проблеми, слід почистити пристрій усередині. • Щоб запобігти ушкодженню копі-картриджа, не виставляйте його на світло більш, ніж на кілька хвилин. При потребі прикрийте його аркушем паперу. • Не торкайтеся зеленої поверхні в нижній частині копі-картриджа. Щоб уникнути цього, тримайте блок формування зображення за руків’я. • Використовуйте суху тканину без ворсу для чищення апарата всередині. Будьте обережні, щоб не пошкодити валик для перенесення зображення та інші внутрішні частини. Не використовуйте легкозаймисті розчинники, наприклад, бензин. Це може спричинити проблеми з якістю друку та пошкодження апарата. • Для очищення принтера використовуйте м'яку суху тканину без ворсу. • Вимкніть живлення вимикачем та витягніть вилку шнура живлення з розетки електромережі. Зачекайте, доки апарат охолоне. Якщо апарат обладнано вимикачем живлення, відключіть струм за допомогою цього вимикача перед чищенням. • Ілюстрації в цьому посібнику користувача можуть відрізнятися від вашого апарата, залежно від його функцій і моделі. Перевірте тип пристрою (див. «Вигляд спереду» на стор. 23). • Якщо ви відкриваєте блок сканування, робіть це разом з подавачем оригіналів. 3. Обслуговування 97 Чищення апарата 1 2 2 1 3. Обслуговування 98 Чищення апарата 6 Чищення блоку сканування 3 Підтримання блока сканування в чистоті забезпечує високу якість копіювання. Блок сканування рекомендується чистити на початку кожного робочого дня, а протягом дня — за потребою. Протирайте поверхню скла сканера, доки вона не буде чистою та сухою. 1 3 2 • Вимкніть живлення вимикачем та витягніть вилку шнура живлення з розетки електромережі. Зачекайте, доки апарат охолоне. Якщо апарат обладнано вимикачем живлення, відключіть струм за допомогою цього вимикача перед чищенням. 4 5 • Ілюстрації в цьому посібнику користувача можуть відрізнятися від вашого апарата, залежно від його функцій і моделі. Перевірте тип пристрою (див. «Вигляд спереду» на стор. 23). 1 Злегка змочіть водою м’яку тканину без ворсу або паперовий рушник. 2 Підніміть кришку сканера. 1 2 3 4 5 4 Біла панель Скло подавача оригіналів Белая пластина Кришка сканера Скло сканера Закрийте кришку сканера. 3. Обслуговування 99 Поради щодо переміщення та зберігання апарата • Під час переміщення апарат не можна нахиляти та перевертати. Інакше тонер може розсипатись і забруднити апарат усередині, що спричинить його пошкодження або погіршення якості друку. • Під час переміщення апарата упевніться, що його надійно тримають принаймні двоє людей. 3. Обслуговування 100 4. Усунення неполадок У цьому розділі наведено відомості про порядок дій у разі порушення нормальної роботи. • Як уникнути заминання паперу 102 • Усунення заминання паперу 103 • Значення Cвітлодіода стану 113 • Інтерпретація повідомлень на дисплеї 116 У цьому розділі наведено відомості про порядок дій у разі порушення нормальної роботи. Якщо ваш апарат обладнано дисплеєм, для усунення неполадки спочатку подивіться на повідомлення, що показано на дисплеї. Якщо ви не можете знайти рішення вашої проблеми в цьому розділі, зверніть до розділу Усунення неполадок у Розширений посібник (див. «Усунення несправностей» на стор. 295). Якщо ви не можете знайти рішення у Посібник користувача, або якщо проблема не зникає, зверніться до сервісного центру. Як уникнути заминання паперу У більшості випадків заминання паперу можна уникнути, якщо правильно обрати матеріал для друку. Для того, щоб уникнути заминання паперу, керуйтесь наступними вказівками: • Переконайтеся, що регульовані напрямні розміщено правильно (див. «Огляд лотка» на стор. 42). • Не виймайте папір із лотка під час друку. • Перед закладанням стосу паперу в лоток зігніть його, розгорніть «віялом» і збийте. • Не використовуйте вологий, скручений або зморшкуватий папір. • Не закладайте до лотка папір різних типів. • Використовуйте лише рекомендовані матеріали для друку (див. «Характеристики матеріалів для друку» на стор. 127). • Перфорований і тиснений папір нелегко розділити. Зігніть аркуші назад і вперед, щоб розкріпити їх, та розсуньте їх віялом. Якщо є кілька каналів або утворилося заминання, подавайте папір по одному аркушу з лотка. • Зернистість стосується орієнтації паперових волокон в аркуші паперу. Рекомендовано використовувати папір із повздовжніми волокнами. • Не використовуйте папір із грубими краями. 4. Усунення неполадок 102 Усунення заминання паперу Якщо під час проходження оригіналу через подавач оригіналів сталося застрявання, на екрані відображається попереджувальне повідомлення. Щоб не пошкодити документ, видаляйте застряглий папір обережно та повільно. Щоб запобігти застряванню оригіналу, використовуйте скло сканера, особливо якщо той оригінал надруковано на грубому чи тонкому папері, а також на папері різних типів. 4. Усунення неполадок 103 Усунення заминання паперу 1 У лотку Ілюстрації в цьому посібнику користувача можуть відрізнятися від вашого апарата, залежно від його функцій і моделі. Перевірте тип пристрою (див. «Вигляд спереду» на стор. 23). 4. Усунення неполадок 104 Усунення заминання паперу 4. Усунення неполадок 105 Усунення заминання паперу 2 Всередині апарата • Зона термофіксації під час роботи нагрівається. Будьте обережні, видаляючи папір з апарата. • Ілюстрації в цьому посібнику користувача можуть відрізнятися від вашого апарата, залежно від його функцій і моделі. Перевірте тип пристрою (див. «Вигляд спереду» на стор. 23). 4. Усунення неполадок 106 Усунення заминання паперу 4. Усунення неполадок 107 Усунення заминання паперу 3 В ділянці виведення • Зона термофіксації під час роботи нагрівається. Будьте обережні, видаляючи папір з апарата. • Ілюстрації в цьому посібнику користувача можуть відрізнятися від вашого апарата, залежно від його функцій і моделі. Перевірте тип пристрою (див. «Вигляд спереду» на стор. 23). 4. Усунення неполадок 108 Усунення заминання паперу 4 Замятие оригинала Замятие оригинала в передней части сканера • Ілюстрації в цьому посібнику користувача можуть відрізнятися від вашого апарата, залежно від його функцій і моделі. Перевірте тип пристрою (див. «Вигляд спереду» на стор. 23). • Ця функція усунення несправності може бути недоступною, залежно від моделі чи країни (див. «Різноманітні функції» на стор. 11). 4. Усунення неполадок 109 Усунення заминання паперу Замятие оригинала внутри сканера • Ілюстрації в цьому посібнику користувача можуть відрізнятися від вашого апарата, залежно від його функцій і моделі. Перевірте тип пристрою (див. «Вигляд спереду» на стор. 23). • Ця функція усунення несправності може бути недоступною, залежно від моделі чи країни (див. «Різноманітні функції» на стор. 11). 4. Усунення неполадок 110 Усунення заминання паперу 4. Усунення неполадок 111 Усунення заминання паперу Зминання паперу у зоні виведення • Ілюстрації в цьому посібнику користувача можуть відрізнятися від вашого апарата, залежно від його функцій і моделі. Перевірте тип пристрою (див. «Вигляд спереду» на стор. 23). • Ця функція усунення несправності може бути недоступною, залежно від моделі чи країни (див. «Вигляд спереду» на стор. 23). 1 2 Видаліть із автоподавача усі оригінали, що там залишилися. Обережно видаліть зім’ятий папір із подавача оригіналів. 4. Усунення неполадок 112 Значення Cвітлодіода стану Колір світлодіода вказує на поточний стан апарата. • Деякі світлодіоди можуть бути відсутніми на вашому апараті, в залежності від його моделі або країни (див. «Огляд панелі керування» на стор. 26). • Для того щоб вирішити цю проблему, подивіться на повідомлення про помилку та виконайте відповідні інструкції з розділу «Усунення неполадок» (див. «Інтерпретація повідомлень на дисплеї» на стор. 116). • Ви можете також вирішити цю проблему за допомогою вказівок, що містяться у вікні програми Состояние принтера Samsung (див. «Робота з Состояние принтера Samsung» на стор. 286). • Якщо проблема залишається, зверніться до сервісного представника. 4. Усунення неполадок 113 Значення Cвітлодіода стану світлодіод Состояние Вимк Cиній Опис Апарат в автономному режимі. Блимає Якщо підсвічування блимає, апарат друкує або отримує дані. Увімк • Апарат перебуває в оперативному режимі (режимі під’єднання до основного обладнання) і ним можна користуватися. • Має місце незначний збій у роботі, апарат чекає на його усунення. Прочитайте повідомлення на дисплеї. Апарат відновлює роботу відразу після усунення збою в роботі. Блимає Status • У картриджі закінчується тонер. Приблизний строк служби картриджаa тонер закінчився. Підготуйте новий картридж для заміни. Перерозподіливши тонер, можна тимчасово покращити якість друку (див. «Перерозподіл тонера» на стор. 86).b Помара нчевий • Передбачений строк служби картриджа з тонером майже вичерпаноa. Рекомендується замінити картридж з тонером (див. «Заміна картриджа з тонером» на стор. 88). • Відкрито кришку. Закрийте кришку. Увімк • У лотку немає паперу під час одержання або друку даних. Покладіть папір до лотка. • Апарат зупинився через серйозну помилку. Прочитайте повідомлення на дисплеї (див. «Інтерпретація повідомлень на дисплеї» на стор. 116). • Сталося заминання паперу (див. «Усунення заминання паперу» на стор. 103). Wirelessb Cиній Блимає Апарат виконує підключатися до безпроводової мережі. Увімк Апарат виконує підключатися до безпроводової мережі (див. «Налаштування бездротової мережі» на стор. 173). Вимк Апарат відключився від безпроводової мережі. 4. Усунення неполадок 114 Значення Cвітлодіода стану світлодіод Power/Wake Up ( Eco Scan tob Состояние ) Cиній Опис Увімк Апарат перебуває в режимі енергозаощадження. Вимк Апарат знаходиться в режимі очікування або вимкнений. Увімк Режим Eco увімкнений. Зелени й Стандартною настройкою режиму Еко є 2 на сторінці та економія тонера. Вимк Режим Eco вимкнений. Увімк Режим сканування ввімкнено. Переключення в режим сканування та копіювання. Індикатор Scan to вмикається в режимі сканування та вимикається в режимі копіювання. Синій Вимк Режим сканування вимкнено, а ввімкнено режим копіювання. a. Передбачений термін служби копі-картриджа – це приблизно визначений корисний ресурс копі-картриджа, який вимірюється середньою кількістю видрукуваних сторінок відповідно до стандарту ISO/OEC 19798. Кількість сторінок залежить від відсоткового значення зони видруку, умов експлуатації, проміжків часу між сеансами друку, зображень, типу та формату матеріалів. Певна кількість тонера може залишатися в картриджі навіть після ввімкнення червоного світлодіодного індикатора та припинення друку. b. Деякі світлодіоди можуть бути відсутніми на вашому апараті, в залежності від його моделі або країни (див. «Огляд панелі керування» на стор. 26). 4. Усунення неполадок 115 Інтерпретація повідомлень на дисплеї Повідомлення на дисплеї панелі керування свідчать про стан апарата або порушення в його роботі. Щоб інтерпретувати повідомлення й за необхідності усунути неполадку, див. наведені нижче таблиці. • Ця функція не підтримується пристроями, в яких є дисплей на панелі управління. Ви можете також вирішити цю проблему за допомогою вказівок, що містяться у вікні програми Состояние принтера (див. «Робота з Состояние принтера Samsung» на стор. 286). • Якщо повідомлення нема в таблиці, перезапустіть апарат і знову спробуйте надрукувати завдання. Якщо проблема залишається, зверніться до сервісного представника. • У разі телефонного звернення до служби технічної підтримки перекажіть її представникові зміст повідомлення на дисплеї. • Деякі повідомлення можуть не відображатися на дисплеї, залежно від опцій та моделі. • [номер помилки] показує код помилки. • [тип лотка] номер лотка. • [тип носія] показує тип носія (матеріалу для друку). • [формат носія] показує формат носія (матеріалу для друку). • [колір] показує колір тонера. 5 Повідомлення щодо заминання паперу Повідомлення Значення Рекомендовані дії Оригінал защемлено в автоподавачі оригіналів. Ліквідуйте заминання паперу (див. «Замятие оригинала» на стор. 109). внутри устр. Сталося заминання паперу всередині апарата. Ліквідуйте заминання паперу (див. «Всередині апарата» на стор. 106). Замятие в лотку Защемлення паперу у лотку. Ліквідуйте заминання паперу (див. «Усунення заминання паперу» на стор. 103). Замятие в Защемлення паперу у зоні виходу. Ліквідуйте заминання паперу (див. «Зминання паперу у зоні виведення» на стор. 112). У лотку 1 немає паперу. Закладіть папір у лоток (див. «Закладання паперу в лоток» на стор. 43). Зам. документа. Устр. замятие Замятие области выхода Нет бумаги в лотке 4. Усунення неполадок 116 Інтерпретація повідомлень на дисплеї 6 Повідомлення Повідомлення щодо тонера Повідомлення Значення Рекомендовані дії Установите карт. Картридж із тонером не встановлено. Установіть картридж. Несовм. картридж [колір] тонером Картридж із тонером не підходить до пристрою. Установіть відповідний картридж із тонером. Підгот. тонер У вказаному картриджі закінчується тонер. Передбачений ресурс тонера майже вичерпано. Підготуйте новий картридж для заміни. Перерозподіливши тонер, можна тимчасово покращити якість друку (див. «Перерозподіл тонера» на стор. 86). Значення Замените карт. Розрахунковий ресурс картриджа з тонером майже вичерпано. a Рекомендовані дії • Можна обрати серед Стоп чи Продолжить як показано на панелі керування. Якщо ви обираєте Стоп, принтер припиняє друкування і подальше друкування без заміни картриджа неможливе. Якщо вибрати Продолжить, апарат продовжить друкувати, але якість друку не гарантується. Крім того, це може призвести до пошкодження апарата. • Коли з’явиться це повідомлення, для кращої якості друку замініть картридж із тонером. Подальше використання картриджа може призвести до проблем з якістю друку (див. «Заміна картриджа з тонером» на стор. 88). Розрахунковий ресурс картриджа з тонером Замініть картридж із тонером (див. «Заміна картриджа з тонером» на стор. 88). вичерпано.a Апарат може припинити друкування. 4. Усунення неполадок 117 Інтерпретація повідомлень на дисплеї a. Розрахунковий ресурс картриджа з тонером означає очікуваний чи приблизний ресурс картриджа з тонером, який показує усереднену максимальну кількість видруків і розрахований відповідно до ISO/OEC 19798. (див. «Доступні витратні матеріали» на стор. 82). На кількість сторінок впливають умови експлуатації, площа зображень, проміжок часу між сеансами друку, тип та формат матеріалу, а також частка зображень. Деяка кількість тонера може залишатися у картриджі, навіть коли з’являється повідомлення «Замените картридж», і принтер зупиняє друкування. Samsung не рекомендує використання неоригінальних картриджів Samsung, наприклад перезаповнених чи відновлених. У разі використання неоригінальних картриджів з тонером компанія Samsung не гарантує якості картриджа. На обслуговування або ремонт, які стали потрібні внаслідок використання неоригінальних картриджів з тонером Samsung гарантія не поширюється. 4. Усунення неполадок 118 Інтерпретація повідомлень на дисплеї 7 Повідомлення Повідомлення щодо лотка Ошибка подкл. Конфликт IP Повідомлення Значення Несоответстви Формат паперу, заданий у ебумаги в лотке параметрах апарата, відрізняється від того, який ви закладаєте. Рекомендовані дії Не найдена 8 Повідомлення щодо мережі Не удалось подкл к защищен. Wi-Fi Установите карту беспровод. сети Значення Рекомендовані дії Задану вами мережеву IP-адресу використовує інший користувач. Перевірте IP-адресу та змініть її в разі необхідності (див. «Друк звіту про конфігурацію мережі» на стор. 160). Пристрій не може знайти бездротову мережу. Перевірте стан бездротового маршрутизатора або точки доступу, в тому числі його конфігурацію й електричні з'єднання, а також усі пристрої, які можуть вплинути на якість бездротового зв'язку. Якщо порушення роботи не вдається усунути, зверніться до представництва з технічного обслуговування. Завантажте правильний папір в лоток. беспровод. сеть Повідомлення Значення Рекомендовані дії Пристрою не вдалося здійснити з’єднання через WPS. Перевірте параметри WPS (див. «Використання меню Настройки WPS» на стор. 174). Мережевий інтерфейс не працює належним чином. Вимкніть і знов увімкніть вимикач живлення. Якщо проблему вирішити не вдається, зверніться до технічної служби. 4. Усунення неполадок 119 Інтерпретація повідомлень на дисплеї Повідомлення Неправильные настройки сети Значення Рекомендовані дії Змініть бездротові налаштування в апараті, SWS, точці доступу або бездротовому • У параметрах бездротової мережі маршрутизаторі. введено Рекомендовано неправильний пароль. використовувати • Пристрій не підтримує метод захисту WPA2PSK/AES. Якщо метод захисту, який використовується для порушення роботи не точки доступу або вдається усунути, бездротового зверніться до маршрутизатора. представництва з технічного • Виникла помилка в обслуговування. роботі точки доступу або бездротового маршрутизатора. • Параметри бездротової мережі не відповідають методу захисту. Повідомлення Не подключена точка доступа Wi-Fi Direct не готово Значення Рекомендовані дії Пристрою не вдалося під’єднатися до бездротової точки доступу (точки доступу або бездротового маршрутизатора). Перевірте стан точки доступу, в тому числі її конфігурацію й електричні з'єднання, а також усі пристрої, які можуть вплинути на якість бездротового зв'язку. Якщо порушення роботи не вдається усунути, зверніться до представництва з технічного обслуговування. Пристрою не вдалось ініціалізувати з’єднання Wi-Fi Direct. Перезавантажте апарат, щоб ініціалізувати настройки бездротового зв’язку. Якщо порушення роботи не вдається усунути, зверніться до представництва з технічного обслуговування. 4. Усунення неполадок 120 Інтерпретація повідомлень на дисплеї Повідомлення Wi-Fi Direct не подключено Значення Апарату не вдалося здійснити з’єднання через Wi-Fi Direct. Рекомендовані дії Вимкніть функцію WiFi Direct і знову її ввімкніть або перезавантажте апарат чи мобільний пристрій. Якщо порушення роботи не вдається усунути, зверніться до представництва з технічного обслуговування. Повідомлення Помилка: [номер помилки] Значення Проблема в системі. Помилка: [номер помилки] Блок формування зображення встановлено Дверца откр/закр невірно, або кришка не закрита. Інші повідомлення Помилка: [номер помилки] Закройте Значення Рекомендовані дії крышку Не спрацювали фіксатори кришки. Закрийте кришку до спрацювання фіксаторів. Дверца сканера открыта. Не спрацювали фіксатори кришки. Закрийте кришку до спрацювання фіксаторів. Перезапустіть апарат. Якщо порушення роботи не вдається усунути, зверніться до представництва з технічного обслуговування. Обр.за поддерж. 9 Повідомлення Рекомендовані дії Выкл.и вкл.прин. Помилка керування апаратом. Перевстановіть блок формування зображення та перевірте правильність встановлення. Закрийте кришку до спрацювання фіксаторів. Перезавантажте систему і спробуйте виконати завдання з друку ще раз. Якщо порушення роботи не вдається усунути, зверніться до представництва з технічного обслуговування. 4. Усунення неполадок 121 Інтерпретація повідомлень на дисплеї Повідомлення Значення Код не проверен Існує проблема з Пров. датчик CTD датчиком CTD. Вых. лоток зап. Извлеките бумагу Подготовка термофиксатора Подготовка нов. копи-картриджа Вихідний лоток повний. Або датчик не «дивиться» вниз. Блок термофіксації незабаром цілком вичерпає ресурс. Блок перенесення зображення цілком вичерпав ресурс. Рекомендовані дії Повідомлення Значення Рекомендовані дії Перезапустіть апарат. Якщо порушення роботи не вдається усунути, зверніться до представництва з технічного обслуговування. Подг. новую Стрічка перенесення незабаром цілком вичерпає ресурс. Замініть стрічку перенесення зображень новою. Зверніться до представництва з технічного обслуговування. Видаліть папір з лотка виходу, апарат продовжить друк. Або переконайтесь, що датчик «дивиться» вниз. Якщо проблему вирішити не вдається, зверніться до технічної служби. Подготов. новый Стрічка перенесення незабаром цілком Передать ролик вичерпає ресурс. Замініть стрічку перенесення зображень новою. Зверніться до представництва з технічного обслуговування. Установите новый Підготуйте новий термофіксатор. Зверніться до представництва з технічного обслуговування. термофиксатор Замініть термофіксатор новим. Зверніться до представництва з технічного обслуговування. Замініть копі-картридж новим. Зверніться до представництва з технічного обслуговування. ленту переноса Блок термофіксації незабаром цілком вичерпає ресурс. Замените на нов. Блок формування зображення незабаром копи-картридж цілком вичерпає ресурс. Замініть копі-картридж новим. Зверніться до представництва з технічного обслуговування. 4. Усунення неполадок 122 Інтерпретація повідомлень на дисплеї Повідомлення Значення Рекомендовані дії Повідомлення Значення Рекомендовані дії Установите новуюленту переноса Стрічка перенесення повністю вичерпала ресурс. Замініть стрічку перенесення зображень новою. Зверніться до представництва з технічного обслуговування. Сканер заблокир. Сканер заблоковано. Перезапустіть апарат. Якщо порушення роботи не вдається усунути, зверніться до представництва з технічного обслуговування. Установите новый Стрічка перенесення повністю вичерпала ресурс. Замініть стрічку перенесення зображень новою. Зверніться до представництва з технічного обслуговування. Откр. блок скан. • Ліквідуйте заминання паперу (див. «Замятие оригинала» на стор. 109). ролик переноса Замен./установ. контейнер тонера Ресурс контейнера для відпрацьованого тонера скінчився, принтер припинить друкування доки в нього не буде встановлено новий контейнер для відпрацьованого тонера. Замініть контейнер для відпрацьованого тонера на оригінальний контейнер для відпрацьованого тонера компанії Samsung. или замятие Блок сканування не закрито, або виникло заминання паперу в області сканування. • Закрийте кришку до спрацювання фіксаторів. Ошибка ленты переноса Помилка керування стрічкою перенесення. Перезавантажте систему і спробуйте виконати завдання з друку ще раз. Якщо порушення роботи не вдається усунути, зверніться до представництва з технічного обслуговування. 4. Усунення неполадок 123 5. Додаток Цей розділ містить технічні характеристики продукції та інформацію про загально визначені норми. • Технічні характеристики 125 • Нормативна інформація 134 • Авторські права 149 Технічні характеристики 1 Загальні технічні характеристики Технічні характеристики можуть бути змінені без попередження. Щоб переглянути додаткові технічні характеристики та відомості про внесені до них зміни, зайдіть на веб-сайт www.samsung.com. Елементи Розміриa Вагаa Рівень шумуbc Ширина х Довжина х Висота C48x/C48xW series 406 x 362 x 288,6 мм (16 x 14,3 x 11,4 дюймів) C48xFN/C48xFW series 406 x 362 x 333,5 мм (16 x 14,3 x 13,1 дюймів) Апарат з витратними матеріалами C48x/C48xW series 12,89 кг (28,42 фунта) C48xFN/C48xFW series 14,06 кг (31,00 фунт) Режим готовості Рівень фонового шуму Режим друкування Кольоровий друк менш ніж 46 дБ (A) Чорно-білий друк менш ніж 48 дБ (A) Скло сканера менш ніж 52 дБ (A) Подавач оригіналів менш ніж 53 дБ (A) Скло сканера менш ніж 51 дБ (A) Подавач оригіналів менш ніж 51 дБ (A) Режим копіювання Режим сканування Температура Опис Робота Від 10 до 30 ? Зберігання (в упакуванні) Від -20 до 40 ? Работа Від 20 до 80 % Зберігання (в упакуванні) Від 10 до 90 % Моделі 110 В Змінний струм 110-127 В параметри живленняd Моделі 220 В Змінний струм 220-240 В Вологість Номінальні 5. Додаток 125 Технічні характеристики Елементи Опис Споживання Звичайний робочий режим менш ніж 290 Вт електроенергіїe Режим готовості менш ніж 60 Вт Режим енергозаощадження • C48x: менш ніж 1,2 Вт • C48xW: менш ніж 1,5 Вт • C48xFN: менш ніж 1,5 Вт • C48xFW: менш ніж 1,8 Вт Режим вимкнення живлення Бездротовий g менш ніж 0,45 Вт f Режим очікування мережі (активування всіх портів) • C48xW/C48xFW: менш ніж 1,30 Вт модуль SPW-B43143S a. Розмір і вагу виміряно без урахування інших аксесуарів. b. Рівень звукового тиску, ISO 7779. Конфігурацію протестовано: базова установка апарата, папір А4, односторонній друк. c. Тільки для Китаю Якщо шум, який виділяє обладнання, перевищує 63 дБ, обладнання слід розміщувати в зонах, які рекомендували незалежні експерти. d. Див. наклейку на апараті, на якій вказано правильну напругу (В), частоту (Гц) і тип струму (А) для апарата. e. Споживання енергії залежіть вид стану пристрою, налаштувань, робочого середовища, вимірювального обладнання та способу вимірювання, який використовується в кожній окремій країні. f. Повністю уникнути споживання енергії можна лише відключивши мережевий кабель. g. Тільки для бездротових моделей (див. «Функції за моделями» на стор. 8). 5. Додаток 126 Технічні характеристики 2 Характеристики матеріалів для друку Тип Розмір Виміри Щільність носія для друку/Місткістьa Лоток Звичайний папір Товстий папір Letter 216 x 279 мм (8,5 x 11 дюймів) 60–85 г/м2 (16 до 23 lbs bond) Legal 216 x 356 мм (8,5 x 14 дюймів) • 150 аркушів 75 г/м2 (20 lbs bond) US Folio 216 x 330 мм (8,5 x 13 дюймів) • Максимальна висота стосу: 15,5 мм (0,6 дюйма) A4 210 x 297 мм (8,27 x 11,69 дюйма) Oficio 216 x 343 мм (8,5 x 13,5 дюйма) JIS B5 182 x 257 мм (7,17 x 10,12 дюйма) ISO B5 176 x 250 мм (6,93 x 9,84 дюйма) Executive 184 x 267 мм (7,25 x 10,5 дюйма) A5 148 x 210 мм (5,83 x 8,27 дюйма) A6 105 x 148 мм (4,13 x 5,83 дюйма) Див. розділ «Звичайний папір» Див. розділ «Звичайний папір» • 5 аркушів Див. розділ «Звичайний папір» Тонкий папір Див. розділ «Звичайний папір» Від 86 до 120 г/м2 60–70 г/м2 (16 до 19 lbs bond) • 150 аркушів 60 г/м2 (16 lbs bond) • Максимальна висота стосу: 15,5 мм (0,6 дюйма) 5. Додаток 127 Технічні характеристики Тип Розмір Виміри Щільність носія для друку/Місткістьa Лоток Бавовняний Див. розділ «Звичайний папір» Див. розділ «Звичайний папір» • 150 аркушів 75 г/м2 (20 lbs bond) Див. розділ «Звичайний папір» Кольорова, Бланки, 75–90 г/м2 (20 до 24 lbs bond) Див. розділ «Звичайний папір» 60–85 г/м2 (16 до 24 lbs bond) • 150 аркушів 75 г/м2 (20 lbs bond) • Максимальна висота стосу: 15,5 мм (0,6 дюйма) Див. розділ «Звичайний папір» Із вторинної сировини Див. розділ «Звичайний папір» Від 60 до 85 г/м2 (16 до 24 lbs bond) • 150 аркушів 75 г/м2 (20 lbs bond) • Максимальна висота стосу: 15,5 мм (0,6 дюйма) Етикетковий папірb Картон Letter, Legal, Oficio, Див. розділ «Звичайний папір» US Folio, A4, JIS B5, ISO B5, Executive, A5 Letter, Legal, Oficio, US Folio, A4, JIS B5, ISO B5, Executive, A5, Див. розділ «Звичайний папір» Від 120 до 150 г/м2 (32 до 40 lbs bond) • 5 аркушів 121–163 г/м2 • 5 аркушів Postcard 4x6 Високоякісний папір Див. розділ «Звичайний папір» Див. розділ «Звичайний папір» 105–120 г/м2 • 10 аркушів 5. Додаток 128 Технічні характеристики Тип Розмір Виміри Щільність носія для друку/Місткістьa Лоток Див. розділ «Звичайний папір» Архів Див. розділ «Звичайний папір» 70–90 г/м2 (18,6 до 24 lbs bond) • 100 аркушів • Максимальна висота стосу: 15,5 мм (0,6 дюйма) Глянсовий фотопапір Матовий фотопапір Див. розділ «Звичайний папір» Letter, A4, 111–220 г/м2 (30 до 58 lbs bond) • 1 аркушів Postcard 4x6 Найменший формат (нестандартний) 76 x 152 мм (3 x 6 дюйма) Найбільший формат (нестандартний) 216 x 356 мм (8,5 x 14 дюйма) 60–120 г/м2 (16 до 32 lbs bond) a. Максимальне значення місткості може коливатися залежно від щільності та товщини матеріалу, а також від умов довкілля. b. Гладкість етикеток, використовуються в апараті, від 100 до 250 (згідно з шеффілд-тестом). Це означає цифровий рівень гладкості. Якщо щільність матеріалу перевищує 120 г/м2, завантажуйте папір у лоток по одному аркушу. 5. Додаток 129 Технічні характеристики 3 Вимоги до системи Microsoft® Windows® Вимоги (рекомендовані) Операційна система Оперативна пам’ять Процесор Вільне місце на жорсткому диску Windows® XP Service Pack 3 Процесор Intel® Pentium® III 1 ГГц (Pentium IV 2 ГГц) 512 Мб (1 Гб) 1,5 Гб Windows Server® 2003 Процесор Intel® Pentium® III 1 ГГц (Pentium IV 2 ГГц) 512 Мб (1 Гб) 1,5 Гб Windows Server® 2008 Intel® Pentium® IV 1 GHz (Pentium IV 2 ГГц) 512 Мб (2 Гб) 10 Гб Windows Vista® Intel® Pentium® IV 3GHz (Pentium IV 3 ГГц) 512 Мб (1 Гб) 15 Гб Windows® 7 32- або 64-бітний процесор Intel® Pentium® IV 1 ГГц або більше 1 Гб (2 Гб) 16 Гб • Підтримка графіки DirectX® 9, об’єм пам’яті 128 Мб (щоб увімкнути тему Aero). • Пристрій для зчитування/запису DVD-дисків Windows Server® 2008 R2 Процесори Intel® Pentium® IV 1 ГГц (x86) або 1,4 ГГц (x64) (2 ГГц або більше) 512 Мб (2 Гб) Windows® 8 32- або 64-бітний процесор Intel® Pentium® IV 1 ГГц або більше Windows® 8.1 • Підтримка графіки DirectX® 9, об’єм пам’яті 128 Мб (щоб увімкнути тему Aero). 2 Гб (2 Гб) 10 Гб 20 Гб • Пристрій для зчитування/запису DVD-дисків 5. Додаток 130 Технічні характеристики Вимоги (рекомендовані) Операційна система Windows Server® 2012 Оперативна пам’ять Процесор Процесори Intel® Pentium® IV 1,4 ГГц (x64) та (2 ГГц або швидший) 512 Мб (2 Гб) Вільне місце на жорсткому диску 32 Гб Windows Server® 2012 R2 • Мінімальна вимога для всіх ОС Windows — це Internet Explorer версії 6.0 чи пізнішої. • Тільки користувачі з правами адміністратора можуть встановлювати програмне забезпечення. • Windows Terminal Services сумісна з вашим апаратом. Mac Вимоги (рекомендовані) Операційна система Процесор Оперативна пам’ять Вільне місце на жорсткому диску Mac OS X 10.6 • Процесор Intel® 1 Гб (2 Гб) 1 Гб Mac OS X 10.7 - 10.10 • Процесор Intel® 2 Гб 4 Гб 5. Додаток 131 Технічні характеристики Linux Елементи Операційна система Вимоги Red Hat Enterprise Linux 5, 6, 7 Fedora 11, 12, 13, 14, 15, 16, 17, 18, 19, 20 OpenSUSE 11.2, 11.3, 11.4, 12.1, 12.2, 12.3, 13.1 Ubuntu 10.04, 10.10, 11.04, 11.10, 12.04, 12.10, 13.04, 13.10, 14.04 SUSE Linux Enterprise Desktop 10, 11 Debian 6,0, 7,0 Mint 13, 14, 15, 16, 17 Процесор Pentium IV 2,4 ГГц (Intel Core™2) Оперативна пам’ять 512 Мб (1 Гб) Вільне місце на жорсткому диску 1 Гб (2 Гб) 5. Додаток 132 Технічні характеристики 4 Мережеве середовище Лише для мережевих та бездротових моделей (див. «Функції за моделями» на стор. 8). Для використання апарата як мережного пристрою слід настроїти мережні протоколи. У таблиці наведено мережеві середовища, що їх підтримує апарат. Пункти Мережевий інтерфейс Технічні характеристики • Ethernet 10/100 Base TX (локальна мережа) • 802.11b/g/n для безпроводової локальної мережі Мережева операційна система • Windows® XP Service Pack 3, Windows Server® 2003, Windows Vista®, Windows® 7/8, Windows Server® 2008 R2 • Різноманітні версії ОС Linux • Mac OS X 10.6-10.10 Мережеві протоколи • TCP/IPv4 • DHCP, BOOTP • DNS, WINS, Bonjour, SLP, UPnP • Standard TCP/IP Printing (RAW), LPR, IPP, WSD • SNMPv 1/2/3, HTTP • TCP/IPv6 (DHCP, DNS, RAW, LPR, SNMPv 1/2/3, HTTP) Безпека бездротової мережі • Аутентифікація: відкрита система, зі спільним ключем, WPA Personal, WPA2 Personal (PSK) • Шифрування: WEP64, WEP128, TKIP, AES 5. Додаток 133 Нормативна інформація Цей апарат призначено для звичайного робочого середовища та сертифіковано відповідно до кількох регулятивних норм. Для уникнення ризику виникнення пожежі, ураження електричним струмом та завдання шкоди здоров’ю інших людей дотримуйтесь простих правил безпеки під час експлуатації пристрою. 5 Заява про безпеку роботи з лазерами Цей принтер сертифіковано в США на відповідність вимогам DHHS 21 CFR, розділ 1, підрозділ J для лазерних продуктів класу I(1) та в інших місцях сертифіковано як лазерний продукт класу I, котрий сумісний з вимогами IEC 60825-1: 2007. Лазерні продукти класу I не вважаються небезпечними. Лазерна система та принтер розроблені таким чином, що людина ніколи не зазнає впливу лазерного випромінювання вище класу 1 під час нормальної роботи, обслуговування чи рекомендованих умов використання. Попередження Ніколи не працюйте з принтером і не обслуговуйте його, знявши кришку з агрегату лазера та сканера. Промінь, який відбивається, хоча і невидимий, але може пошкодити очі. 5. Додаток 134 Нормативна інформація 6 8 Озонова безпека Енергозаощадження Цей виріб виділяє менше 0,1 млн. частини озону. Оскільки озон важчий за повітря, тримайте пристрій в приміщенні, яке добре провітрюється. У цьому принтері застосовано сучасну технологію енергозаощадження, яка зменшує споживання електроенергії, коли апарат не використовується. Якщо принтер протягом тривалого проміжку часу не отримує даних, споживання електроенергії автоматично зменшується. 7 Попередження про перхлорат ENERGY STAR і значок ENERGY STAR — це зареєстровані торговельні знаки у США. Це попередження про перхлорат відноситься лише до первинної літієвої батарейки з двоокисом марганцю в продукції, що продається або розповсюджується лише в Каліфорнії, США. Докладнішу інформацію щодо програми ENERGY STAR див. http://www.energystar.gov. Моделі, які мають сертифікат ENERGY STAR, мають наліпку ENERGY STAR на корпусі. Перевірте, чи має ваш пристрій сертифікат ENERGY STAR. Перхлорати - особливе звернення. Див. www.dtsc.ca.gov/hazardouswaste/perchlorate. (Лише для США) 9 Переробка Підтримайте принципи екологічної відповідальності: переробляйте чи утилізуйте упакування цього продукту. 5. Додаток 135 Нормативна інформація 10 Правильна утилізація цього продукту (Директива ЄС про відходи електричного та електронного обладнання) (Лише для країн з роздільною утилізацією відходів) Тільки Сполучені Штати Америки Утилізуйте електронні прилади, які вам більше не потрібні за допомогою відповідних переробних центрів. Щоби знайти найближчий переробний центр, завітайте на сторінку: www.samsung.com/ recyclingdirect або телефонуйте (877) 278 - 0799 11 Маркування на виробі, аксесуарах чи в документації показує, що виріб та його електронні аксесуари, наприклад зарядний пристрій, гарнітура, кабель USB, по закінченні ресурсу використання не можна утилізовувати разом з іншими побутовими відходами. Для запобіганню можливій шкоді довкіллю або здоров’ю людей від безконтрольної утилізації відходів не утилізуйте цей продукт разом із іншими типами відходів, а утилізуйте таким чином, щоб можна було екологічно використовувати матеріальні ресурси ще раз. Закон штату Каліфорнія № 65, попередження (Тільки для США) Домашні користувачі повинні зв’язатися з продавцем, де вони купили цей виріб, чи місцевою урядовою установою, щодо подробиць, де і як вони можуть безпечно для довкілля утилізувати такі вироби з метою переробки. Промисловим споживачам слід звернутись до своїх постачальників і перевірити умови свого контракту на купівлю обладнання. Цей виріб та його електронні аксесуари не слід змішувати з іншими комерційними відходами для утилізації. 5. Додаток 136 Нормативна інформація 12 Радіовипромінювання Інформація Федеральної комісії зв’язку США для користувача Цей пристрій відповідає частині 15 технічних нормативів Федеральної комісії США зі зв’язку (FCC). Експлуатація пристрою можлива при дотриманні таких двох умов: • Цей пристрій не є джерелом шкідливих радіоперешкод; • Цей пристрій повинен приймати всі види радіоперешкод, в тому числі ті, які можуть призвести до некоректної роботи пристрою. Це обладнання протестовано та визнано таким, яке відповідає обмеженням цифрових пристроїв класу В, відповідно до частини 15 Правил Федеральної комісії зв’язку США. Ці обмеження розроблено для забезпечення прийнятного захисту проти шкідливої інтерференції в житловій зоні. Це обладнання генерує, використовує та може випромінювати радіочастотну енергію і, якщо не встановлено і не використовується відповідно до цієї інструкції, може спричиняти шкідливий вплив на радіозв’язок. Втім, немає гарантій, що перешкоди не виникнуть в окремих випадках встановлення. Якщо це обладнання викликає шкідливі радіоперешкоди для радіопристроїв або телевізорів, що можна виявити вимкнувши та ввімкнувши обладнання, користувачеві слід усунути ці перешкоди одним або кількома способами, які наведені нижче. • Переорієнтувати або по-іншому розмістити приймальну антену. • збільшити відстань між обладнанням і приймачем. • Під’єднати обладнання до розетки іншої мережі, ніж та, до якої під’єднано приймач. • Зверніться по довідку до дилера або досвідченого телерадіофахівця. Зміна або модифікації не схвалені виробником, який відповідає за відповідність, можуть призвести до втрати дозволу на користування обладнанням. 5. Додаток 137 Нормативна інформація Канадські нормативні правила щодо радіоперешкод Цей цифровий апарат не перевищує обмежень класу В щодо вироблення радіоперешкод цифровими апаратами, як затверджено в стандарті про обладнання, яке викликає перешкоди, під назвою «Цифровий апарат», ICES-003 промисловості та науки Канади. Cet appareil numérique respecte les limites de bruits radioélectriques applicables aux appareils numériques de Classe B prescrites dans la norme sur le matériel brouilleur : «Appareils Numériques», ICES-003 édictée par l’Industrie et Sciences Canada. 13 RFID (Радіочастотний інтерфейс пристрою) (1) цей прилад не є джерелом радіоперешкод та (2) цей пристрій має приймати всі типи радіоперешкод, зокрема ті, які можуть призвести до неправильної роботи приладу. (Лише США, Франція, Тайвань) 14 Сполучені Штати Америки Федеральна комісія зв’язку (FCC) Джерело запланованого випромінювання відповідно до частини 15 постанови FCC Ваш принтер може бути оснащено адаптерами для радіомережі типу Radio LAN (радіочастотні безпроводові комунікаційні пристрої), що працюють на частоті 2,4 ГГц/5 ГГц. Цей розділ застосовний лише за наявності таких пристроїв. Ознайомтеся зі змістом наклейки на пристрої, щоб дізнатись про наявність безпроводових пристроїв. Бездротові пристрої, якими може бути оснащено ваш принтер, дозволені для використання в Сполучених Штатах Америки за наявності ідентифікатора FCC ID на етикетці пристрою. За загальними правилами FCC відстань між приладом і тілом під час використання бездротового приладу має становити більше 20 см (не враховуючи руки). Якщо бездротові прилади ввімкнуто, цей прилад має використовуватись на відстані не меншій, ніж 20 см від тіла. Вихідна потужність бездротового пристрою (або пристроїв), яким може бути оснащено ваш принтер, набагато нижча від обмежень щодо впливу радіочастоти, встановлених FCC. Передавач не слід розміщувати поряд з будь-якою іншою антеною чи передавачем чи використовувати у поєднанні з ними. 5. Додаток 138 Нормативна інформація Експлуатація цього пристрою можлива при дотриманні таких двох умов: (1) цей прилад не є джерелом шкідливих радіоперешкод та (2) цей пристрій має приймати всі типи радіоперешкод, зокрема ті, які можуть призвести до неправильної роботи приладу. Безпроводові пристрої не призначені для обслуговування користувачами. Будь-які видозміни цих пристроїв заборонені. Модифікація безпроводового пристрою призведе до втрати дозволу на його використання. Якщо пристрій потребує обслуговування, звертайтесь до виробника. 15 Обов’язкове «клеймування» факсів Акт захисту споживачів телефонів від 1991 року робить незаконним для будь-якої людини використання комп'ютера чи іншого електронного пристрою для надсилання повідомлення через телефонний факс, якщо таке повідомлення не містить ясно полів зверху чи знизу кожної передаваної сторінки або першої сторінки передаваних сторінок такої інформації: 1 Дата та час пересилання 2 Ідентифікація підприємства, організації чи особи, що посилає це повідомлення. Заява FCC щодо використання безпроводової локальної мережі: Під час встановлення та експлуатації цього приймача-передавача обмеження по випромінюванню в 1мВт/см2 може бути перевищене на ближчій від установленої антени відстані. Виходячи з цього, користувач завжди має утримувати мінімальну відстань у 20 см від антени. Не можна розміщувати прилад поряд з іншим передавачем і передавальною антеною. 3 Номер телефону апарата, з якого надсилають повідомлення, підприємства, організації чи особи. Телефонна компанія може вносити зміни у свої засоби зв'язку, роботу устаткування чи процедури, де така дія прийнятна та потрібна для неї і не суперечить правилам та нормативам FCC, частина 68. Якщо такі зміни можуть передбачливо очікуватись, то для приведення в належний стан кінцевого обладнання споживача, несумісного з засобами зв'язку телефонної компанії, або яке потребує модифікації чи заміни, або інакше матеріально впливає на його використання чи роботу, споживач має отримати належне повідомлення в письмовій формі, що дасть йому змогу утримати безперервність обслуговування. 5. Додаток 139 Нормативна інформація 16 Коефіцієнт еквівалентності дзвінка У нормативних актах FCC мовиться, що зміни чи модифікації, ясно не схвалені виробником, відповідальним за сумісність, можуть зробити недійсним повноваження користувача працювати з обладнанням. В разі, коли кінцеве обладнання спричиняє пошкодження телефонної лінії, телефонна компанія повинна повідомити користувача, що його можуть перестати обслуговувати. Однак коли попередньо повідомити неможливо, компанія може тимчасово зупинити обслуговування, за таких умов: Коефіцієнт еквівалентності дзвінка та реєстраційний номер FCC для цього апарата можна знайти на наклейці, розміщеній в нижній або задній частині апарату. В деяких випадках може знадобитись надати ці номери телефонній компанії. Коефіцієнт еквівалентності дзвінка (REN) — це міра електричного навантаження на телефонну лінію і застосовується для визначення, чи не переобтяжено лінію. Монтаж кількох видів обладнання на одну й ту саму телефонну лінію може призвести до проблем під час телефонування, особливо у разі вхідних викликів. Щоб телефонна компанія могла надати належний сервіс, сума всіх коефіцієнтів еквівалентності дзвінка обладнання на вашій телефонній лінії має бути менша п’яти. У деяких випадках сума в п’ять може не використовуватись на вашій лінії. Коли якесь із вашого телефонного устаткування не працює нормально, слід негайно видалити його з телефонної лінії, бо воно може спричинити пошкодження телефонної мережі. Це обладнання відповідає частині 68 правил Федеральної комісії зв’язку (FCC) та вимогам, прийнятим ACTA. На задній стінці цього обладнання є наліпка, яка містить, серед іншої інформації, ідентифікатор виробу в форматі США: AAAEQ##TXXXX. Якщо таке вимагається, цей номер має бути надано телефонній компанії. a Швидко сповістити користувача. b Дати користувачеві можливість виправити проблему устаткування. c Інформувати його про право поскаржитися до Федеральної комісії зв’язку згідно з процедурами, встановленими в нормативних актах FCC, підчастина E частини 68. Ви також маєте знати, що: • Ваш апарат не призначено для під’єднання до цифрової телефонної системи. • Якщо маєте намір користуватись комп’ютерним модемом на тій же лінії, що й апарат, у вас можуть виникнути проблеми щодо передачі та прийому з усім обладнанням. Рекомендується, щоб ніякого іншого обладнання, за винятком звичайного телефону, не було на одній лінії з апаратом. 5. Додаток 140 Нормативна інформація • • Якщо ваша зона часто зазнає перешкод від грозових розрядів чи пульсацій живлення, рекомендуємо встановити пристрої захисту від імпульсних перешкод і для телефонної лінії, і для мережі живлення. Пристрої захисту від імпульсних перешкод можна придбати у свого дилера або у спеціалізованих крамницях з продажу електроніки. Програмуючи номери екстреного виклику та роблячи тестові дзвінки на такі, користуйтесь неекстреним номером для повідомлення диспетчеру про свій намір. Диспетчер дасть вам інструкції, як протестувати екстрений номер. • Апарат не може використовувати обслуговування за плату або групову абонентську лінію зв'язку. • Апарат надає індуктивний зв’язок для прослуховування допомоги. Використовуючи стандартне модульне гніздо USOC RJ-11C можна безпечно під’єднати це обладнання до телефонної лінії. 17 Заміна оснащеної вилки (тільки для Великобританії) Важливі Силовий провід для цього апарата обладнано стандартною 13амперною штепсельною вилкою (BS 1363), він також має 13-амперний запобіжник. Під час заміни або обстеження запобіжника слід використовувати відповідний 13-амперний запобіжник. Потім слід поставити назад накривку запобіжника. Якщо кришку запобіжника загублено, не використовуйте вилку, доки знайдете іншу кришку запобіжника. Зв’яжіться з продавцем, у якого купили свій апарат. 13-амперна вилка — найпоширеніша вилка у Великій Британії і має відповідати вимогам. Втім, у деяких будинках (в основному у старих) немає стандартних 13-амперних розеток. Треба придбати відповідний адаптер для вилки. Не видаляйте литу вилку. Якщо відріжете литу вилку, позбавтеся її негайно. Бо ж коли не зможете безпечно та надійно під’єднати до неї проводку, то вас може уразити струмом, коли вставлятимете таку вилку у розетку. 5. Додаток 141 Нормативна інформація Важливе попередження 18 Тільки для Тайвань Апарат має бути заземлено. Дроти живлення та заземлення позначені такими кольорами: • зелений та жовтий: земля • синій: нейтральний • коричневий: під напругою 19 Тільки для Тайвань Якщо кольори дротів силового кабелю не відповідають кольорам на вилці, виконайте такі дії. Зелений та жовтий дроти слід з’єднати з контактом із літерою «Е» або з символом заземлення, або з контактами зеленого та жовтого кольорів або зеленого. Синій дріт слід з’єднати з контактом із літерою «N» або чорного кольору. Коричневий дріт слід з’єднати з контактом із літерою «L» або червоного кольору. У вилці, перехіднику чи розподільчому щитку слід мати запобіжник на 13 А. 5. Додаток 142 Нормативна інформація 20 21 Лише для Росії, Казахстану та Беларусі Тільки для Китаю 襦 愤縑趀爮闭 賉帞 Xpress C480 Xpress C480W Xpress C480FN Xpress C480FW 蜷筨愤竖爮襔 GB 21521-2014 縑趀绌裎 1 1 1 1 術賉縑聱 ポkW·hマ 0.96 0.96 0.95 0.95 5. Додаток 143 Нормативна інформація Веб-сайт: http://www.samsung.com/cn/support/location/ supportServiceLocation.do?page=SERVICE.LOCATION 22 Тільки для Німеччини ᳝ᆇ⠽䋼 23 Тільки для Туреччини 24 Тільки для Таїланду 25 Тільки для Канади Цей виріб відповідає прийнятним промисловим канадським технічним вимогам. / Le present materiel est conforme aux specifications techniques applicables d’Industrie Canada. 5. Додаток 144 Нормативна інформація Коефіцієнт еквівалентності дзвінка - це індикація максимального числа терміналів, які дозволяється під'єднувати до телефонного інтерфейсу. Закінчення на інтерфейсі може складатися з будь-якої комбінації пристроїв, котрі підлягають єдино тільки тій вимозі, що сума номерів еквівалентності дзвінків усіх пристроїв не перевищує 5. / L’indice d’equivalence de la sonnerie (IES) sert a indiquer le nombre maximal de terminaux qui peuvent etre raccordes a une interface telephonique. La terminaison d’une interface peut consister en une combinaison quelconque de dispositifs, a la seule condition que la somme d’indices d’equivalence de la sonnerie de tous les dispositifs n’excede pas cinq. 26 Декларація сумісності (європейські країни) Схвалення та сертифікації Тому компанія Samsung Electronics заявляє, що моделі [Xpress C48x series] відповідають усім головним вимогам та положенням директиви щодо низьковольтного обладнання (2006/95/EC), Директиви щодо електромагнітної сумісності (2004/108/EC). Цим компанія Samsung Electronics заявляє про відповідність виробу [Xpress C48xW series, Xpress C48xFN series, Xpress C48xFW series] основним вимогам та іншим відповідним положенням Директиви R&TTE 1999/5/EC. Щодо декларації на відповідність можна дізнатись на www.samsung.com, перейдіть до Support (Підтримка) > Download center (Центр завантаження) та введіть назву свого принтера (багатофункційного пристрою), щоб оглянути EuDoC. 1 січня 1995 року: Директива Ради ЄС 2006/95/EC Приближення законів країн-членів щодо обладнання низької напруги. 1 січня 1996 року: Директива Ради ЄС 2004/108/EC, приближення законів країн-членів щодо електромагнітної сумісності. 5. Додаток 145 Нормативна інформація 9 березня 1999 року: Директива Ради 1999/5/EC про радіоустаткування та кінцеве телекомунікаційне обладнання і взаємо визнання їхньої сумісності. Повну декларацію, що визначає відповідні Директиви та довідкові стандарти, користувач може отримати у свого представника Samsung Electronics Co., Ltd. Сертифікат ЄС Сертифіковане згідно з директивою ЄС 1999/5/EC стосовно радіо та телекомунікаційного обладнання (факс) Цей пристрій компанії Samsung сертифіковано компанією Samsung для підключення до роз'єму побутової телефонної мережі (PSTN) в усіх країнах ЄС згідно з директивою 1999/5/EC. Цей пристрій призначений для роботи у національних мережах та системах PBX європейських країн: У випадку виникнення несправностей слід звернутися до лабораторії Euro QA компанії Samsung Electronics Co., Ltd. Пристрій пройшов випробування на відповідність стандартам TBR21. Для допомоги користувачам термінального обладнання, яке відповідає даному стандарту, Європейський інститут телекомунікаційних стандартів (ETSI) видав документ (EG 201 121), що має рекомендаційний характер, який містить нотатки та додаткові вимоги для забезпечення мережевої сумісності з терміналами TBR21. Пристрій було розроблено згідно з усіма рекомендаціями, що застосовуються і містяться у цьому документі, та повністю відповідають їм. Інформація про радіообладнання, схвалене в Європі (для виробів, оснащених затвердженим в ЄС радіообладнанням) Цей принтер, призначений для використання вдома чи в офісі, може бути оснащено адаптерами для радіомережі типу Radio LAN (радіочастотні безпроводові комунікаційні пристрої), що працюють на частоті 2,4 ГГц/5 ГГц. Цей розділ застосовний лише за наявності таких пристроїв. Ознайомтеся зі змістом наклейки на пристрої, щоб дізнатись про наявність безпроводових пристроїв. Бездротові пристрої, якими може бути оснащено ваш принтер, дозволені для використання в Європейському Союзі за наявності ідентифікатора "CE" на етикетці пристрою. Вихідна потужність бездротового пристрою (або пристроїв), яким може бути оснащено ваш принтер, набагато нижча від обмежень за впливом радіочастоти, встановлених Європейською комісією у директиві R&TTE. Європейські країни, у яких дозволено використання бездротового обладнання: Країни ЄС 5. Додаток 146 Нормативна інформація Європейські країни, у яких є обмеження: ЄС Країни ЄЕЗ/ЄАВТ Зараз немає жодних обмежень 27 Регуляторні заяви про відповідність Повідомлення щодо бездротового обладнання Ваш принтер може бути оснащено адаптерами для радіомережі типу Radio LAN (радіочастотні безпроводові комунікаційні пристрої), що працюють на частоті 2,4 ГГц/5 ГГц. Дальший розділ присвячено загальному огляду експлуатації бездротових пристроїв. Додаткові обмеження, застереження та зауваження для окремих країн наведено в окремому розділі про країни (або групи країн). Бездротовий прилад, що використовується в цьому принтері, дозволений для експлуатації лише у країнах, у яких дозволено використовувати тип обладнання, що відповідає позначкам, указаним на наклейці. Коли країни, у якій користуватиметесь безпроводовим пристроєм, немає у списку, зв'яжіться з місцевою установою регулювання радіочастот та дізнайтесь про чинні вимоги. Експлуатація безпроводових пристроїв ретельно регулюється і може бути заборонена. Вихідна потужність бездротового пристрою (або пристроїв), яким може бути оснащено ваш принтер, набагато нижча від обмежень щодо впливу радіочастоти, відомих на цей час. Оскільки бездротові пристрої, якими може бути оснащено ваш принтер, випромінюють менше енергії, ніж дозволено стандартами та рекомендаціями щодо безпеки радіочастот, виробник вважає, що вони безпечні для використання. Незалежно від рівня потужності, рекомендується якомога менше торкатися пристрою під час звичайної роботи. Як загальне правило, відстань між приладом і тілом під час використання безпроводового приладу має становити більше 20 см (не враховуючи руки). Коли безпроводові пристрої увімкнуто, цей пристрій має використовуватись на відстані не менше 20 см від тіла. Передавач не слід розміщувати поряд з будь-якою іншою антеною чи передавачем чи використовувати у поєднанні з ними. За певних умов експлуатацію бездротових пристроїв може бути обмежено. Типові приклади обмежень наведено нижче. Безпроводове радіочастотне комунікаційне обладнання може створювати перешкоди устаткуванню комерційної авіації. Відповідно до чинних авіаційних правил, під час перебування в літаку бездротові пристрої має бути вимкнено. IEEE 802.11 (також відомий як безпроводовий Ethernet) та Bluetooth — це приклади апаратів, що забезпечують безпроводову комунікацію. 5. Додаток 147 Нормативна інформація У місцях, де ризик створення перешкод для інших пристроїв чи служб може завдати шкоди, зокрема потенційної, експлуатацію бездротових приладів може бути обмежено або заборонено. Аеропорти, лікарні, а також зони, де багато кисню чи займистого газу — лише деякі з місць, де експлуатацію бездротових пристроїв може бути обмежено або заборонено. Якщо ви не впевнені, чи дозволено використання безпроводових приладів у певному місці, перш ніж вмикати безпроводовий пристрій, зверніться до вповноваженого органу за відповідним дозволом. Використовуйте лише драйвери, затверджені для країни, у якій буде використовуватись прилад. Для отримання додаткової інформації див. System Restoration Kit (набір для відновлення системи) або зверніться до служби технічної підтримки виробника. У кожній країні існують свої обмеження на використання безпроводових пристроїв. Оскільки ваш принтер оснащено безпроводовим пристроєм, перед ввезенням його в іншу країну дізнайтесь у місцевого органу, що займається радіообладнанням, чи існують якісь обмеження на експлуатацію безпроводових пристроїв у країні призначення. Якщо цей принтер постачається з уже встановленим безпроводовим приладом, не вмикайте його, доки всі кришки та щити не буде встановлено, а принтер не буде повністю зібрано. Безпроводові пристрої не призначені для обслуговування користувачами. Будь-які видозміни цих пристроїв заборонені. Модифікація безпроводового пристрою призведе до втрати дозволу на його використання. Якщо пристрій потребує обслуговування, звертайтесь до виробника. 5. Додаток 148 Авторські права © 2015 Samsung Electronics Co., Ltd. Усі права захищено. Цей посібник користувача призначено тільки для ознайомлення. Відомості, що в ньому містяться, може бути змінено без попередження. Компанія Samsung Electronics не відповідає за збитки, як прямі, так і опосередковані, які виникли внаслідок використання цього посібника або пов’язані з таким використанням. • Samsung і логотип Samsung є торговельними знаками Samsung Electronics Co., Ltd. • Microsoft, Windows, Windows Vista, Windows 7, Windows 8 і Windows Server 2008 R2 — це торговельні знаки або зареєстровані торговельні знаки корпорації Майкрософт. • Microsoft, Internet Explorer, Excel, Word, PowerPoint та Outlook є зареєстрованими товарними знаками або товарними знаками корпорації Microsoft в Сполучених Штатах та інших країнах. • Google, Picasa, Google Cloud Print, Google Docs, Android та Gmail є або зареєстрованими торговими знаками, або торговими знаками Google Inc. • iPad, iPhone, iPod touch, Mac і Mac OS — це торговельні знаки компанії Apple Inc., зареєстровані у США та інших країнах. • AirPrint та логотип AirPrint є торговельними знаками Apple Inc. • Інші марки або назви виробів є торговельними знаками відповідних компаній та організацій. Програмне забезпечення цього виробу містить зокрема програмне забезпечення із відкритим кодом. Щоб отримати повний вихідний код на три роки від останнього постачання товару, відправте повідомлення на адресу електронної пошти mailto:[email protected]. Вихідний код можна отримати також на фізичному носії, наприклад компакт-диску. За це може стягуватись відповідна невелика плата. QR-код За посиланням https://opensource.samsung.com/opensource/Samsung_C48x_Series/seq/48 можна завантажити доступну сторінку з вихідним кодом та інформацію про ліцензії програмного забезпечення з відкритим кодом для цього товару. Пропозиція стосується кожного, хто отримує цю інформацію. REV. 1,01 5. Додаток 149 Посібник користувача Samsung Multifunction Xpress РОЗШИРЕНИЙ РОЗШИРЕНИЙ Цей посібник містить інформацію щодо установки, функцій, а також пошуку та усунення неполадок в різних ОС. Деякі функції можуть бути відсутніми на вашому апараті, в залежності від його моделі або країни. ОСНОВНІ Цей посібник містить інформацію щодо установки, основних функцій, а також пошуку та усунення неполадок в ОС Windows. C48x series C48xW series C48xFN series C48xFW series РОЗШИРЕНИЙ 1. Встановлення програмного забезпечення 3. Корисні дані стосовно меню налаштування Встановлення в ОС Mac 154 Перш ніж ви почнете читати цю главу 211 Повторне встановлення в ОС Mac 155 Печать 212 Інсталяція в системі Linux 156 Копировать 213 Повторне встановлення в системі Linux 157 Факс 217 Скан 221 Настроювання системи 223 Настроювання мережі 230 2. Використання мережевого принтеру Про мережеві програми 159 Настроювання дротової мережі 160 Встановлення драйвера через мережу 163 Регулювання висоти розміщення над Конфігурація IPv6 170 рівнем моря 233 Налаштування бездротової мережі 173 Введення різних симвлів 234 Samsung Mobile Print 192 Налаштування адресної книги факсу 236 Використання функції NFC 193 Функції друку 240 Mopria™ 200 Функціїї сканування 254 AirPrint 202 Функціїї факсу 262 Samsung Cloud Print 204 Google Cloud Print™ 207 4. Особливі функції 151 РОЗШИРЕНИЙ 5. Корисні інструменти керування Доступ до інструментів управління 272 Easy Capture Manager 273 Samsung Easy Color Manager 274 Easy Eco Driver 275 Робота із Samsung Printer Center 276 Використання SyncThru™ Web Service 279 Порушення роботи під час копіювання 311 Порушення роботи під час сканування 313 порушення роботи факсу 315 Проблеми операційної системи 317 Робота з Samsung Easy Printer Manager 282 Використання Samsung Easy Document Creator 285 Робота з Состояние принтера Samsung 286 Використання програми Samsung Printer Experience 288 6. Усунення несправностей Ускладнення з подаванням паперу 296 Проблеми з живленням та кабельним підключенням 297 Ускладнення під час друкування 298 Погіршення якості друку 303 152 1. Встановлення програмного забезпечення В цьому розділі наведено відомості про встановлення основного та корисного програмного забезпечення для використання в томи разі, коли принтер підключено за допомогою кабелю. Локально під’єднаний апарат являє собою апарат, безпосередньо з’єднаний з вашим комп’ютером за допомогою USB-кабелю. Якщо пристрій під’єднано до мережі, пропустіть ці кроки та перейдіть до інсталяції мережевого драйвера пристрою (див. «Встановлення драйвера через мережу» на стор. 163). • Встановлення в ОС Mac 154 • Повторне встановлення в ОС Mac 155 • Інсталяція в системі Linux 156 • Повторне встановлення в системі Linux 157 • Якщо ви є користувачем ОС Windows, інструкції з встановлення драйвера пристрою дивіться в Стислому посібнику користувача (див. «Локальна інсталяція драйвера» на стор. 32). • Використовуйте лише кабель USB, не довший за 3 м. Встановлення в ОС Mac 1 Перевірте, чи під’єднано пристрій до вашого комп’ютера та чи його увімкнуто. 2 Вставте комплектний компакт-диск із програмним забезпеченням у пристрій читання компакт-дисків. 3 4 5 Виберіть CD-ROM, який з’явився у Шукачі. 6 Двічі клацніть піктограму Install Software. Прочитайте ліцензійну угоду та поставте прапорець під угодою про інсталяцію. Натисніть кнопку Next та дійте згідно із вказівками у вікні інсталяції. Для встановлення драйверу факсу: a Відкрийте папку Програми > Samsung > Майстер черги факсів. b У переліку Printer List з'явиться ім'я вашого принтера. c Виберіть пристрій та настисніть на кнопку Create. 1. Встановлення програмного забезпечення 154 Повторне встановлення в ОС Mac Якщо драйвер принтера працює неправильно, видаліть його та інсталюйте ще раз. 1 Відкрийте папку Applications > Samsung > Printer Software Uninstaller. 2 Щоб видалити програмне забезпечення принтера, натисніть Continue. 3 Виберіть програму, яку необхідно видалити, та натисніть Uninstall. 4 5 Введіть пароль та клацніть OK. Після завершення видалення натисніть Close. Якщо принтер вже було додано, видаліть його зі списку пристроїв в меню Print Setup Utility або Print & Fax. 1. Встановлення програмного забезпечення 155 Інсталяція в системі Linux Вам треба вивантажити пакети програмного забезпечення Linux з вебсайта Samsung, щоб інсталювати програмне забезпечення принтера (http://www.samsung.com > знайти свій продукт > Підтримка та завантаження). 1 Інсталяція пакета драйверів для Linux Для інсталяції програмного забезпечення принтера треба ввійти до системи як super user — привілейований користувач (root). Якщо у вас немає відповідних прав, зверніться до системного адміністратора. 1 Переконайтеся, що ваш пристрій підключений до комп'ютеру та увімкнений. 2 3 Скопіюйте пакет Unified Linux Driver у пам'ять системи. 4 5 Видобудьте вміст пакета. 6 Виконайте команду "./install.sh" (якщо вхід в систему було виконано не від імені привілейованого користувача (root), виконайте команду з "sudo", тобто "sudo ./install.sh") 7 8 Продовжіть встановлення. 9 10 11 Коли інсталяцію буде закінчено, запустіть утиліту друку (виберіть System > Administration > Printing або виконайте команду "system-config-printer" в програмі Terminal). Клацніть Add. Виберіть потрібний принтер. Натисніть кнопку Forward і додайте його в систему. Відкрийте програму Terminal та перейдіть до папки, в яку було скопійовано пакет. Перейдіть до папки uld. 1. Встановлення програмного забезпечення 156 Повторне встановлення в системі Linux Якщо драйвер принтера працює неправильно, видаліть його та інсталюйте ще раз. 1 2 3 Відкрийте програму Terminal. 4 Продовжіть встановлення. Перейдіть до папки uld, видобутої з пакета Unified Linux Driver. Виконайте команду "./uninstall.sh" (якщо вхід в систему було виконано не від імені привілейованого користувача (root), виконайте команду з "sudo", тобто "sudo ./uninstall.sh") 1. Встановлення програмного забезпечення 157 2. Використання мережевого принтеру У цьому розділі дано детальні інструкції про настроювання під’єднаного до мережі принтера та його програмного забезпечення. • Про мережеві програми 159 • Настроювання дротової мережі 160 • Встановлення драйвера через мережу 163 • Конфігурація IPv6 170 • Налаштування бездротової мережі 173 • Samsung Mobile Print 192 • Використання функції NFC 193 • Mopria™ 200 • AirPrint 202 • Samsung Cloud Print 204 • Google Cloud Print™ 207 Додаткові пристрої і функції, які підтримуються, можуть відрізнятися залежно від моделі (див. «Функції за моделями» на стор. 8). Про мережеві програми Для настроювання параметрів мережі в мережевому середовищі є декілька програм. Адміністратор же мережі з їх допомогою може керувати кількома апаратами в мережі. • Перед використанням наведених нижче програм спершу введіть IP-адресу. • Деякі функції та додаткові матеріали можуть бути недоступні, залежно від моделі чи країни (див. «Функції за моделями» на стор. 8). 2 Настроювання дротової мережі SetIP Службова програма, яка дозволяє вибирати мережний інтерфейс і вручну настроювати IP-адреси для використання із протоколом TCP/ IP. • див. «Настроювання IPv4 за допомогою SetIP (Windows)» на стор. 160 • див. «Настроювання IPv4 за допомогою SetIP (Mac)» на стор. 161 • див. «Настроювання IPv4 за допомогою SetIP (Linux)» на стор. 161 1 SyncThru™ Web Service Веб-сервер вбудовано в мережевий апарат, який дає змогу виконувати наступні задачі (див. «Використання SyncThru™ Web Service» на стор. 279). • Перевіряти стан витратних матеріалів. • Задавати користувацькі параметри апарата. • Настроювати пересилання електронною поштою. Після налаштування цієї функції стан апарата (закінчення тонера в картриджі або помилка апарата) буде послано на електронну адресу певної людини автоматично. • Настроювати мережеві параметри, потрібні для під’єднання апарата до мереж різної структури. • Ця функція буде недоступною, якщо пристрій не підтримує під’єднання до мережі (див. «Вигляд ззаду» на стор. 25). • Ця програма не підтримує TCP/IPv6. 2. Використання мережевого принтеру 159 Настроювання дротової мережі 3 Друк звіту про конфігурацію мережі З панелі керування апарата можна надрукувати звіт про конфігурацію мережі, яка покаже наявні апаратні настройки мережі. Це допоможе настроїти мережу. Натисніть кнопку (Menu) на панелі управління та виберіть Сеть > Конфигур. сети . Використовуючи Отчет о конфигурации сети, можна знайти MAC- та IP-адреси свого апарату. Спершу треба задати IP-адресу для мережевого керування та друку. Здебільшого нова IP-адреса автоматично призначатиметься мережним сервером DHCP (сервер динамічного конфігурування хоста). Настроювання IPv4 за допомогою SetIP (Windows) Перед використанням програми SetIP вимкніть систему мережевої безпеки (брандмауер) в меню Панель керування > Центр обеспечения безопасности > Брандмауэр Windows. Приклад. • MAC-адреса: 00:15:99:41:A2:78 • IP-адреса: 169.254.192.192 Для вашої моделі можуть бути дещо інші вказівки. 1 Завантажте ПО Samsung з сайту, розпакуйте та встановіть його: (http://www.samsung.com > знайти свій продукт > Підтримка та завантаження). 2 3 Дотримуйтесь указівок, що відображаються у вікні інсталяції. 4 5 Увімкніть апарат. 4 Задавання IP-адреси • Ця функція буде недоступною, якщо пристрій не підтримує під’єднання до мережі (див. «Вигляд ззаду» на стор. 25). Під’єднайте апарат до мережі за допомогою мережевого кабелю. • Ця програма не підтримує TCP/IPv6. У меню Windows Пуск виберіть Все программы > Samsung Printers > SetIP > SetIP. 2. Використання мережевого принтеру 160 Настроювання дротової мережі 6 7 Щоб відкрити вікно конфігурації TCP/IP, клацніть значок (третій зліва) у вікні SetIP. У вікно конфігурації введіть нові дані про апарат. У корпоративному Інтранеті перед продовженням ці дані, можливо, призначатиме менеджер мережі. 3 4 Запустіть завантажений додаток SetIP. 5 У вікно конфігурації введіть нові дані про апарат. У корпоративному Інтранеті перед продовженням ці дані, можливо, призначатиме менеджер мережі. Знайдіть MAC-адресу апарата у звіті про конфігурацію мережі і введіть цю адресу без двокрапки (див «Друк звіту про конфігурацію мережі» на стор. 160). Наприклад, 00:15:99:29:51:A8 слід вводити як 0015992951A8. 8 Клацніть Применить, а потім клацніть OK. Апарат автоматично надрукує Звіт про конфігурацію мережі. Підтвердіть правильність усіх настройок. Настроювання IPv4 за допомогою SetIP (Mac) Перед використанням програми SetIP вимкніть систему мережевої безпеки (брандмауер) в меню System Preferences > Security (або Security & Privacy) > Firewall. 1 2 Завантажте ПО Samsung з сайту, розпакуйте та встановіть його: (http://www.samsung.com > знайти свій продукт > Підтримка та завантаження). Щоб відкрити вікно конфігурації TCP/IP, клацніть значок (третій зліва) у вікні SetIP. Знайдіть MAC-адресу апарата у звіті про конфігурацію мережі і введіть цю адресу без двокрапки (див «Друк звіту про конфігурацію мережі» на стор. 160). Наприклад, 00:15:99:29:51:A8 слід вводити як 0015992951A8. 6 Клацніть Apply, а потім клацніть OK. Апарат автоматично надрукує Звіт про конфігурацію мережі. Підтвердіть правильність усіх настройок. Настроювання IPv4 за допомогою SetIP (Linux) Перед використанням програми SetIP вимкніть систему мережевої безпеки (брандмауер) в меню System Preferences або Administrator. Для вашої моделі або операційної системи можуть бути дещо інші вказівки. Увімкніть апарат. 2. Використання мережевого принтеру 161 Настроювання дротової мережі 1 Завантажте програму SetIP з веб-сайту компанії Samsung та видобудьте її. 2 Двічі клацніть файл SetIPApplet.html у папці cdroot/Linux/ noarch/at_opt/share/utils. 3 4 Відкрийте вікно конфігурації TCP/IP. У вікно конфігурації введіть нові дані про апарат. У корпоративному Інтранеті перед продовженням ці дані, можливо, призначатиме менеджер мережі. Знайдіть MAC-адресу апарата у звіті про конфігурацію мережі і введіть цю адресу без двокрапки (див «Друк звіту про конфігурацію мережі» на стор. 160). Наприклад, 00:15:99:29:51:A8 слід вводити як 0015992951A8. 5 Апарат автоматично надрукує Звіт про конфігурацію мережі. 2. Використання мережевого принтеру 162 Встановлення драйвера через мережу • Деякі функції та додаткові матеріали можуть бути недоступні, залежно від моделі чи країни (див. «Функції за моделями» на стор. 8). • Ця функція буде недоступною, якщо пристрій не підтримує мережевий інтерфейс (див. «Вигляд ззаду» на стор. 25). 1 Перевірте, чи пристрій під’єднано до мережі і увімкнено. Також слід ввести ІР-адресу апарата (див. «Задавання IP-адреси» на стор. 160). 2 Вставте компакт-диск із програмним забезпеченням, який входить до комплекту, у пристрій читання компакт-дисків. • Ви можете інсталювати драйвер принтера, коли завантажите компакт-диск у пристрій читання компакт-дисків CD-ROM. В ОС windows оберіть драйвер та ПО у вікні Вибір програмного забезпечення для встановлення. Якщо вікно інсталяції не з’являється, клацніть Пуск > Все программы > Стандартні > Виконати. Увведіть X:\Setup.exe, замість «X» вказавши літеру, що відповідає пристрою читання компакт-дисків, і натисніть кнопку Гаразд. 5 •Для Windows 8 Windows Якщо вікно встановлення не з'явилося, в Charms(боковому меню), виберіть Пошук> Apps(Застосунки) та знайдіть пошук Виконати. Введіть X: \ Setup.exe, замінивши «X» буквою, що відповідає вашому приводу компакт-дисків і натисніть кнопку OK. Мережевий зв’язок, можливо, блокується брандмауером. Перш ніж підключати пристрій, відключіть брандмауер комп'ютеру. Коли з'явиться вікно “Що робити з цим компакт-диском.”, оберіть Run Setup.exe. 3 Прочитайте та прийміть угоду з користувачем у вікні встановлення програми. Тоді клацніть Далі. 4 Оберіть Мережа на екрані Тип з'єднання з принтером. Після цього натисніть кнопку Далі. 5 Дотримуйтесь указівок, що відображаються у вікні інсталяції. 2. Використання мережевого принтеру 163 Встановлення драйвера через мережу З екрану Пуск ОС Windows 8 • Драйвер V4 завантажується автоматично з пакету оновлень Windows, якщо комп'ютер підключений до Інтернету. Якщо ні, то ви можете вручну завантажити драйвер V4 з сайту Samsung, http://www.samsung.com> знайти свій продукт> Підтримка та завантаження. • Ви можете завантажити додаток Samsung Printer Experience з магазину Магазин Windows. Ви повинні мати обліковий запис Microsoft використовувати магазину Store(Магазин). a В Charms(боковому меню) оберіть Пошук. b Натисніть Store(Магазин). c Знайдіть та натисніть Samsung Printer Experience. d Натисніть Встановити. • Якщо ви встановлюєте драйвери за допомогою доданого компакт-диска, V4 драйвер не встановлюється. Якщо ви бажаєте користуватись драйвером V4 на Настільний, ви можете завантажити цей драйвер з сайту Samsung, http:// www.samsung.com > знайти свій продукт > Підтримка та завантаження. • Якщо ви хочете встановити інструменти від Samsung для управління принтером, необхідно встановити їх за допомогою доданого компакт-диска програмного забезпечення. 1 Перевірте, чи пристрій під’єднано до мережі і увімкнено. Також слід ввести ІР-адресу апарату (див. «Задавання IP-адреси» на стор. 160). 2 В Charms(боковому меню) оберіть Настройки > Змінити налаштування ПК > Пристрої. 3 Натисніть кнопку Додати пристрій. Виявлені пристрої буде показано на екрані. 4 Натисніть назву моделі або ім'я хоста, який ви хочете використовувати. Ви можете роздрукувати звіт конфігурації мережі з панелі керування апарата, який покаже ім'я хоста поточної машині (див. «Друк звіту про конфігурацію мережі» на стор. 185). 5 Драйвер встановлюється автоматично з Пакету оновлення Windows. Режим автоматичної інсталяції Режим автоматичної інсталяції — це інсталяційний метод, який не вимагає жодного втручання користувача. Як тільки інсталяція розпочнеться, апаратний драйвер та програмне забезпечення автоматично інсталюватимуться на ваш ПК. Щоб розпочати автоматичну інсталяцію, треба набрати /s чи /S у командному вікні. 2. Використання мережевого принтеру 164 Встановлення драйвера через мережу Параметри командного рядка В таблиці нижче наведені команди, які можна використовувати в командному вікні. Наведений нижче командний рядок ефективний і працює, коли команда використовується з /s чи /S. Але /h, /H чи /? це — незвичайні команди, які можуть працювати самостійно. Командний рядок /s чи/S Визначення Початок автоматичної інсталяції. Опис Інсталює драйвери апарата без підказок інтерфейсу користувача чи втручання користувача. Командний рядок /p«<ім’я порта>» чи/P«<ім’я порта>» Визначення Задає порт принтера. Порт мережі буде створено з допомогою монітора стандартного TCP/IP порта. Щодо локального порта, то цей порт повинен існувати в системі перед тим, як буде заданий командою. Опис Ім’я принтерного порта може бути задано як IPадреса, ім’я хостсистеми (вузла), ім’я локального порта USB чи ім’я порта IEEE1284. Приклад. • /p”xxx.xxx.xxx.xxx” там, де “xxx.xxx.xxx.xxx”, означає IP-адресу для мережевого принтера. /p”USB001”, /P”LPT1:”, /p”hostname” 2. Використання мережевого принтеру 165 Встановлення драйвера через мережу Командний рядок Визначення Опис / Задає місце маршрут до a«<маршрут_приз розміщення для начення>» чи/ інсталяції. A«<маршрут_при значення>» Маршрут до розміщення — це має бути цілком визначений маршрут. Оскільки драйвери апарата мають бути інстальовані в конкретному місці OS, ця команда застосовна тільки до прикладного програмного забезпечення. /n«<ім’я принтера>» чи/ N«<ім’я принтера>» З цим параметром можна додавати приклади принтерів за своїм бажанням. Задає ім’я принтера. Приклад принтера створюється як задане ім’я принтера. Командний рядок Визначення Опис /nd чи/ND Команди не для встановлення інстальованого драйвера як стандартного драйвера апарата. Показує, що інстальований драйвер апарата не буде стандартним драйвером апарата на вашій системі, якщо інстальовано один чи більше драйверів принтера. Якщо на вашій системі нема інстальованих драйверів апарата, то ця опція не буде застосовна, бо Windows OS інсталюватиме інстальований драйвер принтера як стандартний драйвер апарата. /x чи/X Використовує файли існуючого драйвера апарата для створення екземпляра принтера, якщо він уже інстальований. Ця команда уможливлює інсталяцію прикладу принтера, який використовує файли інстальованого драйвера принтера без інсталяції додаткового драйвера. 2. Використання мережевого принтеру 166 Встановлення драйвера через мережу Командний рядок /up«<ім’я принтера>» чи/ UP«<ім’я принтера>» /d чи/D /v«<спільне ім’я>» чи/V«<спільне ім’я>» Визначення Опис Видаляє тільки заданий приклад принтера, а не файли драйвера. Ця команда уможливлює видалення тільки заданого прикладу принтера з вашої системи, не впливаючи на інші принтерні драйвери. Вона не видалятиме принтерний драйвер з вашої системи. Деінсталює усі драйвери пристроїв та прикладні програми з вашої системи. Спільно використовує інстальований апарат та додані інші доступні платформові драйвери для «Point and Print». Ця команда видалятиме всі інстальовані драйвери пристроїв та прикладне програмне забезпечення з вашої системи. Вона інсталюватиме всі підтримувані на платформі Windows OS драйвери апарата до системи і спільно використовує їх з заданим <спільним іменем> для «Point and Print». Командний рядок Визначення Опис /o чи /O Після інсталяції відкриває каталог Принтеры и факсы. Ця команда відкриває каталог Принтеры и факсы після автоматичної інсталяції. /h, /H чи /? Показує використання командного рядка. 6 Mac 1 Переконайтеся, що ваш пристрій підключений до комп'ютеру та увімкнений. 2 Вставте компакт-диск із програмним забезпеченням, який входить до комплекту, у пристрій читання компакт-дисків. 3 4 5 Виберіть CD-ROM, який з’явився у Шукачі. 6 Клацніть Next. Двічі клацніть піктограму Install Software. Прочитайте ліцензійну угоду та поставте прапорець під угодою про інсталяцію. 2. Використання мережевого принтеру 167 Встановлення драйвера через мережу 7 8 9 Оберіть Networkна екрані типу підключення принтера. Клацніть Next. 7 8 Дотримуйтесь указівок, що відображаються у вікні інсталяції. 7 Linux Вам треба вивантажити пакети програмного забезпечення Linux з вебсайта Samsung, щоб інсталювати програмне забезпечення принтера (http://www.samsung.com > знайти свій продукт > Підтримка та завантаження). 1 Перевірте, чи під’єднано пристрій до вашої мережі та чи його увімкнуто. Має бути вказана ІР-адреса апарата. 2 3 Скопіюйте пакет Unified Linux Driver у пам'ять системи. 4 5 6 Видобудьте вміст пакета. 9 10 11 Продовжіть встановлення. Після завершення установки запустіть Printing utility (перейдіть до System > Administration > Printing або виконайте команду “system-config-printer“ в терміналі). Клацніть Add. Оберіть AppSocket/HP JetDirect і введіть IP-адресу комп’ютера. Натисніть кнопку Forward і додайте його в систему. Відкрийте програму Terminal та перейдіть до папки, в яку було скопійовано пакет. Перейдіть до папки uld. Виконайте команду ” ./install.sh“ (якщо вхід в систему було виконано не від імені привілейованого користувача (root), виконайте команду з “sudo тобто “sudo ./install.sh”). 2. Використання мережевого принтеру 168 Встановлення драйвера через мережу Додавання мережевого принтера 1 2 3 4 5 6 7 8 Двічі клацніть значок Unified Driver Configurator. Клацніть Add Printer. Відкриється вікно Add printer wizard. Натисніть Next. Виберіть Network printer і клацніть кнопку Search. У полі списку відобразиться ІР-адреса та модель апарата. Виберіть свій апарат і натисніть кнопку Next. Введіть опис принтера та клацніть Next. Після закінчення встановлення клацніть Finish. 2. Використання мережевого принтеру 169 Конфігурація IPv6 8 IPv6 належно підтримується тільки у Windows Vista та новіших системах. З панелі керування Увімкнення функції IPv6 • Деякі функції та додаткові матеріали можуть бути недоступні, залежно від моделі чи країни (див. «Функції за моделями» на стор. 8 див. «Огляд меню» на стор. 36). • Якщо здається, що мережа IPv6 не працює, відновіть усі стандартні заводські значення параметрів мережі та повторіть спробу за допомогою функції Сброс настроек. Пристрій підтримує такі IPv6-адреси для мережевого друку та управління. • Link-local Address: автоматично налаштована локальна IPv6адреса (адреса починається з FE80). • Stateless Address: IPv6-адреса, автоматично конфігурована мережевим маршрутизатором. • Stateful Address: IPv6-адреса, конфігурована сервером DHCPv6. • Manual Address: IPv6-адреса, вручну конфігурована користувачем. У мережевому середовищі IPv6 дотримуйтесь поданої далі процедури для використання IPv6-адреси. 1 2 3 4 Натисніть кнопку (Menu) на панелі управління. Натисніть Сеть > TCP/IP (IPv6) > Протокол IPv6. Виберіть Вкл. та натисніть OK. Вимкніть і знову ввімкніть живлення пристрою. У разі встановлення драйвера принтера не слід налаштовувати одночасно IPv4 та IPv6. Рекомендуємо налаштовувати або IPv4, або IPv6 (див. «Встановлення драйвера через мережу» на стор. 163). Конфігурація DHCPv6-адреси Якщо в мережі є сервер DHCPv6, для стандартної динамічної конфігурації головного комп’ютера можна налаштувати один із наведених далі параметрів. 2. Використання мережевого принтеру 170 Конфігурація IPv6 1 2 3 Натисніть кнопку (Menu) на панелі управління. Натисніть Сеть > TCP/IP (IPv6) > Конфиг. DHCPv6. Натисніть OK, щоб обрати бажане значення. •Маршрутизатор: DHCPv6 слід використовувати лише за умови відповідного запиту маршрутизатора. •Всегда: DHCPv6 слід використовувати завжди, незалежно від запиту маршрутизатора. •Ніколи: не використовувати DHCPv6 у будь-якому випадку, незалежно від запиту маршрутизатора. 9 З веб-служби SyncThru™ Web Service Увімкнення функції IPv6 1 Запустіть веб-оглядач, наприклад Internet Explorer, з ОС Windows. У полі адреси введіть IP-адресу апарата (http:// xxx.xxx.xxx.xxx) і натисніть клавішу ENTER або кнопку Перейти. 2 Якщо входите в SyncThru™ Web Service уперше, наберіть ідентифікатор та пароль адміністратора. Уведіть такий ідентифікатор та пароль. З міркувань безпеки рекомендуємо змінити стандартний пароль. •Идентификатор: admin •Пароль: sec00000 3 При відкриванні вікна SyncThru™ Web Service пересуньте курсор мишки на Настройки верхньої панелі меню і потім клацніть Параметры сети. 4 5 Клацніть TCP/IPv6 у лівому підвікні веб-сайта. 6 7 Встановіть прапорець у поле Протокол IPv6, щоб активувати IPv6. Натисніть кнопку Применить. Вимкніть і знову ввімкніть живлення пристрою. 2. Використання мережевого принтеру 171 Конфігурація IPv6 • Можна також налаштувати адресу DHCPv6. • Щоб вручну налаштувати IPv6-адресу, виконайте наступні дії. Якщо треба, встановіть прапорець напроти Ввод адреса вручную. Потім активується текстове вікно Адрес/Префикс. Введіть адресу до кінця (напр.:3FFE:10:88:194::AAAA. «A» як шістнадцяткове від 0 до 9, від A до F). 3 Введіть IPv6-адреси (напр.: http://[FE80::215:99FF:FE66:7701]). Адресу слід писати в дужках «[ ]». Налаштування IPv6-адреси 1 Відкрийте веб-оглядач, наприклад Internet Explorer, який підтримує IPv6-адресування як URL. 2 Виберіть одну з IPv6-адрес (Link-local Address, Stateless Address, Stateful Address, Manual Address) зі звіту Отчет о конфигурации сети (див. «Друк звіту про конфігурацію мережі» на стор. 160). •Link-local Address: автоматично налаштована локальна IPv6адреса (адреса починається з FE80). •Stateless Address: IPv6-адреса, автоматично конфігурована мережевим маршрутизатором. •Stateful Address: IPv6-адреса, конфігурована сервером DHCPv6. •Manual Address: IPv6-адреса, вручну конфігурована користувачем. 2. Використання мережевого принтеру 172 Налаштування бездротової мережі 10 • Бездротові мережі підтримують не усі моделі апаратів (див. «Функції за моделями» на стор. 8) Бездротові мережі потребують більшого захисту, тож під час першої настройки точки доступу для мережі створюються ім’я мережі (SSID), тип використовуваного захисту та мережний пароль. Перед установленням апарата дізнайтесь ці відомості у мережевого адміністратора. Уведення до методів налаштування бездротової мережі Бездротову мережу можна налаштувати на самому пристрої або за допомогою комп'ютеру. Оберіть бажаний метод з таблиці нижче. • Деякі методи налаштування мережі можуть бути недоступні, залежно від моделі чи країни. • Рекомендуємо захистити точку доступу паролем. В іншому випадку вона може бути використана без вашого відома чужими комп'ютерами, смартфонами і принтерами. Вказівки з установки пароля ви знайдете в знайдете в інструкції до вашої точки доступу. 2. Використання мережевого принтеру 173 Налаштування бездротової мережі 11 Метод налаштуван ня Метод підключення З комп’ютера Опис та посилання Див. «Налаштування за допомогою USB-кабелю» на стор. 177 для Window. Див. «Точка доступу без кабелю USB» на стор. 180 для Window. Див. «Налаштування за допомогою USB-кабелю» на стор. 182 для Mac. З точкою доступу Див. «Точка доступу без кабелю USB» на стор. 184 для Mac. див. «За допомогою мережного кабелю» на стор. 185 З панелі керування пристрою Налаштування Wi-Fi Direct див. «Використання меню Настройки WPS» на стор. 174 див. «Використання Мереж Wi-Fi» на стор. 176 Використання меню Настройки WPS Якщо апарат і точка доступу (або бездротовий маршрутизатор) підтримують технологію Wi-Fi Protected Setup™ (WPS), можна легко налаштувати бездротову мережу через меню WPS Settings без використання комп’ютера. • Щоб використовувати бездротову мережу в інфраструктурному режимі, переконайтеся, що мережний кабель від’єднано від апарата. Залежно від використовуваної точки доступу (або бездротового маршрутизатора) для підключення до них може використовуватися кнопка WPS (PBC) або вводитися PIN-код на комп’ютері. Див. посібник користувача для використовуваної точки доступу (або бездротового маршрутизатора). • Під час налаштування бездротової мережі за допомогою кнопки WPS параметри безпеки можуть змінитись. Щоб запобігти цьому, заблокуйте функцію WPS з бажаними параметрами безпеки. Назва функції може відрізнятись залежно від точки доступу (бездротового маршрутизатора), який ви використовуєте. див. «Налаштування Wi-Fi Direct для мобільного друку» на стор. 187 2. Використання мережевого принтеру 174 Налаштування бездротової мережі Що слід підготувати WPS з'єднання • Переконайтеся, що точка доступу (або бездротовий маршрутизатор) підтримує технологію WPS (Wi-Fi Protected Setup™). Стандартно в апараті використовується режим PBC, рекомендований для типового мережного середовища. • Переконайтеся, що апарат підтримує технологію WPS (Wi-Fi Protected Setup™). Підключення в режимі PBC • Комп’ютер, підключений до мережі (лише в режимі PIN) Вибір типу підключення Існує два метода підключення вашого апарату до бездротової мережі. • • Використання автоматичного настроювання (режим PBC) дає змогу під’єднати апарат до бездротової мережі натисканням кнопки WPS Settings на панелі керування апарата та кнопки WPS (PBC) на точці доступу (або бездротовому маршрутизаторі) з увімкнутим захищеним настроюванням Wi-Fi Protected Setup™ (WPS). Використання особистого ідентифікаційного номера (режим PIN) дозволяє під’єднати апарат до бездротової мережі введенням наданого PIN-коду для точки доступу (або бездротового маршрутизатора) з увімкнутим WPS (Wi-Fi Protected Setup™). 1 Натисніть кнопку Сеть. 2 3 4 Натисніть Wi-Fi. 5 (Menu) на панелі керування та виберіть Натисніть WPS > PBC. Натисніть кнопку WPS (PBC) на точці доступу (або бездротовому маршрутизаторі). Виконуйте інструкції на дисплеї. На дисплеї буде відображатися таке повідомлення. Підключення в PIN-режимі 1 Натисніть кнопку Мережа. 2 3 Натисніть Wi-Fi. (Menu) на панелі керування та виберіть Натисніть WPS > PIN. 2. Використання мережевого принтеру 175 Налаштування бездротової мережі 4 На дисплеї з’являється восьмизначний PIN-код. Протягом двох хвилин введіть PIN-код із восьми цифр на комп’ютері, підключеному до точки доступу (або бездротового маршрутизатора). Залежно від використовуваної точки доступу (або бездротового маршрутизатора) для підключення до них необхідно ввести PINкод на комп’ютері. Див. посібник користувача для використовуваної точки доступу (або бездротового маршрутизатора). 5 12 Використання Мереж Wi-Fi Перед початком треба знати назву мережі (SSID — ідентифікатор набору служб) своєї бездротової мережі та ключ мережі, якщо вона зашифрована. Ці дані було вказано під час установлення точки доступу (або бездротового маршрутизатора). Якщо дані бездротового середовища невідомі, зверніться до адміністратора мережі. 1 Натисніть кнопку (Menu) на панелі керування та виберіть на екрані дисплею Сеть. 2 3 Натисніть кнопку ВКЛ. И ВЫКЛ. Wi-Fi > Увімк. Виконуйте інструкції на дисплеї. На дисплеї буде відображатися таке повідомлення. 4 Апарат відображає мережі, які доступні для вибору. Після вибору мережі принтер надає підказку у вигляді відповідного ключа безпеки. Виберіть бажаний параметр мережі Wi-Fi . 2. Використання мережевого принтеру 176 Налаштування бездротової мережі 13 Налаштування за допомогою системи Windows Доступ до програми Samsung Easy Wireless Setup без компактдиска: Якщо ви вже встановили драйвер принтера, ви можете відкрити програму Samsung Easy Wireless Setup без компактдиска. Створення інфраструктурної мережі 1 Переконайтеся, що USB-кабель правильно під’єднано до апарата. 2 Увімкніть комп’ютер, точку доступу та апарат. Налаштування за допомогою USB-кабелю Що слід підготувати • Точка доступу • Комп’ютер, під’єднаний до мережі • Компакт-диск із програмним забезпеченням (постачається в комплекті) • Апарат, обладнаний інтерфейсом бездротової мережі • кабель USB 2. Використання мережевого принтеру 177 Налаштування бездротової мережі 3 Вставте компакт-диск із програмним забезпеченням, який входить до комплекту, у пристрій читання компакт-дисків. 5 Оберіть Безпроводове підключення на екрані Тип з'єднання з принтером. Потім клацніть Далі. 6 У вікні Це перше встановлення принтера? виберіть Так, я встановлю бездротову мережу принтера. Потім клацніть Далі. Якщо принтер уже підключений до мережі, виберіть Ні, мій принтер вже підключений до мережі. Якщо вікно інсталяції не з’являється, клацніть Пуск > Все программы > Стандартні > Виконати. 7 Виберіть Використання кабелю USB у вікні Вибір способу налаштування бездротового підключення. Потім клацніть Далі. 8 У вікні буде відображено бездротові мережеві пристрої, знайдені під час пошуку. Виберіть ім’я (SSID) потрібної точки доступу та клацніть Далі. Увведіть X:\Setup.exe, замість «X» вказавши літеру, що відповідає пристрою читання компакт-дисків, і натисніть кнопку Гаразд. •Для Windows 8 Якщо вікно встановлення не з'явилося, в Charms(боковому меню), виберіть Пошук> Apps(Застосунки) та знайдіть пошук Виконати. Введіть X: \ Setup.exe, замінивши «X» буквою, що відповідає вашому приводу компакт-дисків і натисніть кнопку OK. Якщо з’явиться спливаюче вікно «Що робити з цим компакт-диском», клацніть у вікні та виберіть Run Setup.exe. 4 Прочитайте та прийміть угоду з користувачем у вікні встановлення програми. Тоді клацніть Далі. 2. Використання мережевого принтеру 178 Налаштування бездротової мережі • Підтвердьте мережевий пароль: введіть пароль кодування мережі ще раз. Якщо не вдалося знайти ім’я потрібної мережі або щоб настроїти конфігурацію бездротової мережі вручну, клацніть пункт Додаткові настройки. • Покажчик ключів WEP: якщо використовується кодування WEP, виберіть відповідний параметр Покажчик ключів WEP. Вікно безпеки бездротової мережі з’являється, якщо для точки доступу здійснено настроювання безпеки. Уведіть пароль до точки доступу (або бездротового маршрутизатора). • Ім’я безпроводової мережі: введіть SSID потрібної точки доступу (з урахуванням регістру). • Режим роботи: оберіть Інфраструкт.. • Автентифікація: оберіть тип автентифікації. Відкр.сист.: автентифікація не використовується, а кодування може використовуватися або ні, залежно від потреби у захисті даних. Спіл. ключ: використовується автентифікація. Апарат, який має належний WEP-ключ, може мати доступ до мережі. WPA Personal або WPA2 Personal: Оберіть цей параметр, щоб виконати автентифікацію сервера друку залежно від заздалегідь установленого спільного ключа WPA. Використовується спільний секретний ключ (відомий як ідентифікаційна фраза «Спільний ключ»), який конфігурується вручну в точці доступу та окремо для кожного клієнта. 9 Якщо ваш принтер підтримує функцію Wi-Fi Direct, відкриється наступне вікно. Клацніть Далі. • Шифрування: Виберіть кодування (немає, WEP64, WEP128, TKIP, AES). • Пароль до мережі: введіть значення паролю кодування мережі. • Функція Wi-Fi Direct з'являється на екрані лише у тому разі, якщо принтер підтримує цю функцію. • Програма Samsung Easy Printer Manager допоможе налаштувати Wi-fi Direct (див. «Налаштування Wi-Fi Direct» на стор. 187). 2. Використання мережевого принтеру 179 Налаштування бездротової мережі • Ім'я Wi-Fi Direct: За замовчуванням ім'я мережі дається за назвою пристрою та має максимум 22 символи. • Уведення паролю -пароль мережі, який складається з 8 ~ 64 символів. 10 Завершивши настроювання бездротової мережі, від’єднайте USB-кабель від комп’ютера та апарата. Натисніть Далі. 11 12 Оберіть компоненти для інсталяції. Дотримуйтесь указівок, що відображаються у вікні інсталяції. Точка доступу без кабелю USB Що слід підготувати • Комп'ютер з Wi-Fi-підключенням під керуванням ОС Windows 7 або пізнішої версії та точка доступу (маршрутизатор) • Компакт-диск із програмним забезпеченням (постачається в комплекті) • Апарат, обладнаний інтерфейсом бездротової мережі При налаштуванні бездротової мережі пристрій користується дротяною мережею комп'ютера. Можливо в цей час у вас не буде підключення до мережі Інтернет. 2. Використання мережевого принтеру 180 Налаштування бездротової мережі Створення інфраструктурної мережі 1 2 Увімкніть комп’ютер, точку доступу та апарат. Вставте компакт-диск із програмним забезпеченням, який входить до комплекту, у пристрій читання компакт-дисків. встановлення програми. Тоді клацніть Далі. 4 Оберіть Безпроводове підключення на екрані Тип з'єднання з принтером. Потім клацніть Далі. 5 У вікні Це перше встановлення принтера? виберіть Так, я встановлю бездротову мережу принтера. Потім натисніть Далі. Якщо принтер вже підключено до мережі, виберіть Ні, принтер вже підключено до мережі. 6 Якщо вікно інсталяції не з’являється, клацніть Пуск > Все программы > Стандартні > Виконати. Виберіть Використання прямого бездротового з'єднання у вікні Вибір способу налаштування бездротового підключення. Потім клацніть Далі. Увведіть X:\Setup.exe, замість «X» вказавши літеру, що відповідає пристрою читання компакт-дисків, і натисніть кнопку Гаразд. •Для Windows 8 Якщо вікно встановлення не з'явилося, в Charms(боковому меню), виберіть Пошук> Apps(Застосунки) та знайдіть пошук Виконати. Введіть X: \ Setup.exe, замінивши «X» буквою, що відповідає вашому приводу компакт-дисків і натисніть кнопку OK. Коли з'явиться вікно “Що робити з цим компакт-диском.”, оберіть Run Setup.exe. 3 Прочитайте та прийміть угоду з користувачем у вікні 2. Використання мережевого принтеру 181 Налаштування бездротової мережі • • Навіть якщо ви користуєтеся комп'ютером під управлінням ОС Windows 7 або новішою версією, ви не зможете використовувати цю функцію, якщо комп'ютер не оснащений бездротовим модулем. Налаштуйте бездротову мережу за допомогою USBкабелю (див. «Налаштування за допомогою USB-кабелю» на стор. 177). • Якщо відкриється вікно, показане нижче, натисніть кнопку (WPS) на панелі управління та утримуйте протягом 2 хвилин. 7 Після закінчення налаштування бездротової мережі натисніть Далі. 8 Дотримуйтесь указівок, що відображаються у вікні інсталяції. кабель USB Налаштування за допомогою USB-кабелю 1 Перевірте, чи під’єднано пристрій до вашого комп’ютера та чи його увімкнуто. 2 Вставте компакт-диск із програмним забезпеченням, який входить до комплекту, у пристрій читання компакт-дисків. 3 4 5 Виберіть CD-ROM, який з’явився у Finder. 6 7 8 9 Клацніть Next. 14 Налаштування за допомогою системи Mac Що слід підготувати • Точка доступу • Комп’ютер, під’єднаний до мережі • Компакт-диск із програмним забезпеченням (постачається в комплекті) • Апарат, обладнаний інтерфейсом бездротової мережі Двічі клацніть піктограму Install Software. Прочитайте ліцензійну угоду та поставте прапорець під угодою про інсталяцію. Оберіть Wireless на екрані Printer Connection Type. Клацніть Next. Якщо інсталятор запитує, чи дозволити доступ до зв’язки ключів, натисніть Deny. 2. Використання мережевого принтеру 182 Налаштування бездротової мережі • Authentication: оберіть тип автентифікації. Open System: автентифікація не використовується, а кодування може використовуватися або ні, залежно від потреби у захисті даних. Shared Key: використовується автентифікація. Апарат, який має належний WEP-ключ, може мати доступ до мережі. WPA Personal або WPA2 Personal: Оберіть цей параметр, щоб виконати автентифікацію сервера друку залежно від заздалегідь установленого спільного ключа WPA. Використовується спільний секретний ключ (відомий як ідентифікаційна фраза «Спільний ключ»), який конфігурується вручну в точці доступу та окремо для кожного клієнта. Якщо ви натиснули на цьому етапі Always Allow, вікно Select a wireless printerбуде з’являтися без запитування доступу до зв’язки ключів. В цьому випадку натисніть кнопку Cancel у вікні Select a wireless printer. 10 У вікні Select the Wireless Setup Method виберіть Using a USB cable та натисніть Next. Якщо це вікно не відкриється, переходьте до кроку 14. 11 У вікні буде відображено бездротові мережеві пристрої, знайдені під час пошуку. Виберіть ім’я (SSID) потрібної точки доступу та клацніть Next. • Encryption: оберіть тип кодування (немає, WEP64, WEP128, TKIP, AES) • Network Key: введіть значення ключа кодування мережі. • Confirm Network Key: підтвердіть значення кодувального ключа мережі. Щоб настроїти конфігурацію бездротової мережі вручну, виберіть Advanced Setting. • WEP Key Index: якщо використовується кодування WEP, виберіть відповідний параметр WEP Key Index. • Enter the wireless Network Name: введіть SSID потрібної точки доступу (з урахуванням регістру). Вікно безпеки бездротової мережі з’являється, якщо для точки доступу здійснено настроювання безпеки. • Operation Mode: оберіть Infrastructure. Уведіть мережевий ключ до точки доступу (або бездротового маршрутизатора). 12 З’явиться віно, яке містить настройки бездротової мережі. Перевірте параметри та клацніть Next. 2. Використання мережевого принтеру 183 Налаштування бездротової мережі • Запустити Wi-Fi Direct можна з панелі керування (див. «Налаштування Wi-Fi Direct» на стор. 187). • Wi-Fi Direct Name: За замовчуванням ім'я мережі дається за назвою пристрою та має максимум 22 символи. • Password setting -пароль мережі, який складається з 8 ~ 64 символів. 13 З’явиться діалогове вікно Wireless Network Setting Complete. Клацніть Next. 14 Завершивши настроювання бездротової мережі, від’єднайте USB-кабель від комп’ютера та апарата. Клацніть Next. 15 Дотримуйтесь указівок, що відображаються у вікні інсталяції. Точка доступу без кабелю USB Що слід підготувати 1 Перевірте, чи під’єднано пристрій до вашого комп’ютера та чи його увімкнуто. 2 Вставте компакт-диск із програмним забезпеченням, який входить до комплекту, у пристрій читання компакт-дисків. 3 4 5 Виберіть CD-ROM, який з’явився у Finder. 6 7 8 9 Клацніть Next. 10 Двічі клацніть піктограму Install Software. Прочитайте ліцензійну угоду та поставте прапорець під угодою про інсталяцію. Оберіть Wireless на екрані Printer Connection Type. Клацніть Next. Якщо інсталятор запитує, чи дозволити доступ до зв’язки ключів, натисніть Allow. Якщо з’явиться вікно Select a wireless printer, виберіть принтер із назвою DIRECT-xxx. • Комп'ютер з Wi-Fi-підключенням під керуванням Mac OS 10.7 або пізнішої версії та точка доступу (маршрутизатор) • Компакт-диск із програмним забезпеченням (постачається в комплекті) Якщо з’явиться екран Press WPS button on your printer, натисніть • Апарат, обладнаний інтерфейсом бездротової мережі кнопку хвилин. (WPS) на панелі керування та утримуйте протягом 2 2. Використання мережевого принтеру 184 Налаштування бездротової мережі 11 Після закінчення налаштування бездротової мережі дійте згідно із вказівками у вікні інсталяції. Друк звіту про конфігурацію мережі Щоб визначити мережні настройки апарата, можна надрукувати звіт про конфігурацію мережі. 15 За допомогою мережного кабелю За відомостями про конфігурацію мережі зверніться до адміністратора мережі або особи, відповідальної за настроювання бездротової мережі. Цей апарат мережево сумісний. Щоб він міг робити в мережі, потрібно виконати деякі процедури з настроювання. Що слід підготувати • Точка доступу • Комп’ютер, під’єднаний до мережі • Компакт-диск із програмним забезпеченням (постачається в комплекті) • Апарат, обладнаний інтерфейсом бездротової мережі • Мережевий кабель див. «Друк звіту про конфігурацію мережі» на стор. 160 Настроювання IP-адреси за допомогою програми SetIP (Windows) Це програма для ручного настроювання мережевої IP-адреси апарата, використовуючи MAC-адресу для зв’язку з апаратом. MAC-адреса — це серійний номер апаратного мережевого інтерфейсу, і її можна знайти у звіті про конфігурацію мережі. див. «Друк звіту про конфігурацію мережі» на стор. 160 Настроювання бездротової мережі апарата Перш ніж розпочати, потрібно визначити ім’я бездротової мережі (ідентифікатор SSID) та її ключ, якщо вона зашифрована. Ці дані було вказано під час установлення точки доступу (або бездротового маршрутизатора). Якщо дані бездротового середовища невідомі, зверніться до адміністратора мережі. Для настроювання параметрів бездротової мережі можна скористатися програмою SyncThru™ Web Service. 2. Використання мережевого принтеру 185 Налаштування бездротової мережі 7 8 Використання SyncThru™ Web Service Перш ніж розпочати настроювання параметрів бездротової мережі, перевірте стан з’єднання з кабелем. 1 2 Натисніть Далее. Якщо з’явиться вікно настроювання безпеки бездротової мережі, введіть зареєстрований пароль (пароль мережі) і натисніть кнопку Далее. Переконайтеся, що мережний кабель підключено до апарата. Якщо ні, під’єднайте апарат до мережі за допомогою стандартного мережевого кабеля. 9 Запустіть програму-оглядач, таку як Internet Explorer, Safari або Firefox, і у її вікні введіть нову IP-адресу апарата. Наприклад: Виберіть одне ім’я мережі зі списку Сетевое имя (SSID). Коли з’явиться вікно підтвердження, перевірте настройки бездротової мережі. Якщо настройки правильні, натисніть кнопку Применить. 16 Увімкнення й вимкнення мережі Wi-Fi 3 Клацніть посилання Вход в систему у лівому верхньому куті веб-сайту SyncThru™ Web Service. 4 Якщо входите в SyncThru™ Web Service уперше, наберіть ідентифікатор та пароль адміністратора. Уведіть наступний стандартний Идентификатор та Пароль. З міркувань безпеки рекомендуємо змінити стандартний пароль. 1 Переконайтеся, що мережевий кабель правильно під’єднано до апарата. Якщо ні, під’єднайте апарат до мережі за допомогою стандартного мережевого кабеля. 2 Запустіть програму-оглядач, таку як Internet Explorer, Safari або Firefox, і у її вікні введіть нову IP-адресу апарата. Наприклад: •Идентификатор: admin •Пароль: sec00000 5 Коли відкриється вікно SyncThru™ Web Service, клацніть Параметры сети. 6 Клацніть Wi-Fi > С помощью мастера. 3 Клацніть Вход в систему угорі праворуч веб-сайта SyncThru™ Web Service. 2. Використання мережевого принтеру 186 Налаштування бездротової мережі 4 Якщо входите в SyncThru™ Web Service уперше, наберіть ідентифікатор та пароль адміністратора. Уведіть наступний стандартний Идентификатор та Пароль. З міркувань безпеки рекомендуємо змінити стандартний пароль. • Підключитись до мережі Інтернет за допомогою Wi-Fi Direct неможливо. • Підтримувані протоколи відрізняються залежно від моделі пристрою. Wi-Fi Direct НЕ підтримує такі протоколи: IPv6, мережева фільтрація, IPSec, WINS та SLP. •Идентификатор: admin •Пароль: sec00000 • За допомогою функції Wi-Fi Direct можливе підключення не більше 4-х пристроїв. 5 Коли відкриється вікно SyncThru™ Web Service, клацніть Параметры сети. 6 7 Клацніть Wi-Fi. Налаштування Wi-Fi Direct Можна увімкнути або вимкнути мережу Wi-Fi. Увімкнути Wi-Fi Direct можна одним за наступних методів. 17 Налаштування Wi-Fi Direct для мобільного друку Функція Wi-Fi Direct це безпечне, просте у використанні і однорангове з'єднання між принтером, підключеним до Wi-Fi, і мобільним пристроєм. Мережа Wi-Fi Direct може працювати одночасно із підключенням до бездротової мережі на точці доступу. Крім того, ви можете використовувати Wi-Fi Direct одночасно з підключенням до дротової мережі, щоб декілька користувачів могли друкувати за допомогою обох мереж одночасно. З пристрою 1 Натисніть кнопку (Menu) на панелі керування та виберіть на екрані дисплею Сеть > Wi-Fi > Wi-Fi Direct. 2 3 Натисніть Wi-Fi Direct. Увімкніть Wi-Fi Direct. За допомогою мережевого комп'ютеру Якщо принтер підключеній за допомогою мережевого кабелю або бездротового доступу, функцію Wi-Fi Direct можна увімкнути та налаштувати за допомогою SyncThru™ Web Service. 2. Використання мережевого принтеру 187 Налаштування бездротової мережі 1 Відкрийте SyncThru™ Web Service і виберіть Настройки > Параметры сети > Wi-Fi > Wi-Fi Direct™. 2 Увімкніть Wi-Fi Direct™ і виберіть інші параметри. Налаштування мобільного пристрою • • Після налаштування Wi-Fi Direct з принтеру, зверніть до посібника з використання мобільного пристрою, щоб дізнатись, як використовувати Wi-Fi Direct. Після налаштування Wi-Fi Direct вам знадобиться завантажити додаток на мобільний пристрій (наприклад, Samsung Mobile printer), щоб уможливити друк зі смартфону. • Після того, як ви знайдете принтер у списку на мобільному пристрої, виберіть його. На принтері мигтітиме індикатор. Натисніть на принтері кнопку WPS - він з'єднається з мобільним пристроєм. Якщо у вас немає кнопки WPS, оберіть потрібний варіант, коли на екрані дисплею з’явиться вікно підтвердження Wi-Fi-підключення, і її буде підключено до вашого мобільного пристрою. 18 Усунення несправностей підключення бездротової мережі Проблеми під час налаштування або встановлення драйверу Принтери не знайдено • Можливо, апарат вимкнено. Увімкніть комп’ютер і апарат. • Нема з’єднання комп’ютера та апарата за допомогою USB-кабеля. Під’єднайте апарат до комп’ютера за допомогою кабелю USB. • Апарат не підтримує бездротову мережу. Зверніться до посібника користувача апарата, що міститься на компакт-диску із програмним забезпеченням (постачається разом із апаратом), і підготуйте апарат для роботи в бездротовій мережі. Помилка підключення — SSID не найден • Апарату не вдалося знайти вибране або введене ім’я мережі (SSID). Перевірте ім’я мережі (SSID) для точки доступу й повторіть спробу підключення. • Точку доступу вимкнено. Увімкніть точку доступу. • Якщо мобільний пристрій не підтримує Wi-Fi Direct, уведіть мережевий ключ принтера на мобільному пристрої та натисніть кнопку WPS на принтері. 2. Використання мережевого принтеру 188 Налаштування бездротової мережі Помилка підключення — Неправильні настройки безпеки принтеру автоматично (DHCP). • Якщо у режимі DHCP друк неможливий, це може бути пов'язано з автоматичною зміною IP-адреси. Порівняйте IP-адресу апарата з IP-адресою порту принтера. Безпеку налаштовано невірно. Перевірте конфігурацію параметрів безпеки для точки доступу та апарата. Помилка підключення — Загальна помилка підключення • Комп’ютер не отримує сигналів від апарата. Перевірте кабель USB та живлення апарата. Помилка підключення — Підключення до проводової мережі • До апарата під’єднано кабель дротової мережі. Від’єднайте кабель дротової мережі від апарата. Помилка підключення — Призначення IP-адреси • Перезавантажте точку доступу (або бездротовий маршрутизатор) та апарат. Помилка підключення до комп’ютера • Настроєна мережева адреса не дозволяє встановити зв’язок між комп’ютером і апаратом. -Мережне середовище DHCP Якщо на комп’ютері настроєно DHCP, IP-адреса призначається Як порівняти IP-адреси: 1 Надрукуйте звіт мережевих даних принтера та перевірте IPадресу (див. «Друк звіту про конфігурацію мережі» на стор. 160). 2 Перевірте IP-адресу порту принтера за допомогою комп'ютера. a Відкрийте меню Windows Пуск. •В Charms(боковому меню) Windows 8 оберіть Пошук > Настройки. b Для Windows XP Service Pack 3/Server 2003 виберіть Принтери й факси. •У Windows Server 2008/Vista виберіть Панель керування > Устаткування та звук > Принтери. •У Windows Server 2008 R2 виберіть Панель керування > Устаткування > Пристрої та принтери. •У Windows 7/ Windows 8 оберіть Панель керування > Пристрої та принтери. c Клацніть правою кнопкою миші на імені свого пристрою. d У Windows XP Service Pack 3/2003/2008/Vista натисніть Властивості. У ОС Windows 7/ Windows 8 або Windows Server 2008 R2 у контекстному меню виберіть пункт Свойства принтера. Якщо у пункті Свойства принтера встановлено позначку ►, можна вибирати інші драйвери, підключені до вибраного принтера. 2. Використання мережевого принтеру 189 Налаштування бездротової мережі e Виберіть вкладку Порт. f Натисніть кнопку Настроїти порт... g Перевірте, чи інформація у полі Ім'я принтера або IP-адреса: відповідає IP-адресі, вказаній на сторінці конфігурації мережі. 3 Якщо IP-адреса порту принтера відрізняється від вказаної у звіті мережевих даних, вкажіть іншу IP-адресу. Якщо для зміни IP-адреси порту використовується інсталяційний компакт-диск, підключіться до мережевого принтера. Після цього повторно підключіть IP-адресу. -Статичне мережне середовище Якщо на комп’ютері настроєно статичну адресу, апарат також використовуватиме статичну адресу. Інші проблеми Якщо під час використання апарата в мережі виникли проблеми, перевірте таке: Інформацію про точку доступу (або бездротовий маршрутизатор) див. у відповідному посібнику користувача. • Ви не можете увімкнути дротову або бездротову мережу одночасно. • Можливо, комп’ютер, точку доступу (або бездротовий маршрутизатор) чи апарат вимкнуто. • Перевірте зону прийому радіосигналу поруч з апаратом. Якщо маршрутизатор знаходиться далеко від апарата або існують перешкоди, це може ускладнити прийом сигналу. • Перезавантажте точку доступу (або бездротовий маршрутизатор), апарат і комп’ютер. Іноді вимикання і подавання живлення може відновити під’єднання до мережі. • Перевірте можливість блокування зв’язку брандмауером (V3 або Norton). Наприклад: Якщо комп’ютер має такі параметри мережі, як зазначено нижче: ▪IP-адреса: 169.254.133.42 ▪Маска підмережі: 255.255.0.0 Тоді параметри мережі для апарата мають бути такими, як зазначено нижче: ▪IP-адреса: 169.254.133.43 ▪Маска підмережі: 255.255.0.0 (маска підмережі комп’ютера) ▪Шлюз: 169.254.133.1 Якщо комп’ютер і апарат підключено до однієї мережі, яку не вдається знайти, можливо, зв’язок блокується брандмауером. Зверніться до посібника користувача програмного забезпечення, щоб його вимкнути, і повторіть спробу пошуку апарата. 2. Використання мережевого принтеру 190 Налаштування бездротової мережі • • • • Перевірте, чи правильно виділено IP-адресу для апарата. Щоб перевірити IP-адресу, можна надрукувати звіт про конфігурацію мережі. • Апарат перебуває в радіусі дії бездротової мережі. • Апарат ставлять на відстані від перешкод, які можуть призводити до блокування сигналу бездротової мережі. Перевірте, чи настроєно параметри безпеки (пароль) для точки доступу (або бездротового маршрутизатора). Якщо встановлено пароль, зверніться до адміністратора точки доступу (або бездротового маршрутизатора). Перевірте IP-адресу апарата. Інсталюйте драйвер апарата повторно та змініть параметри під’єднання до апарата в мережі. Залежно від параметрів DHCP виділена IP-адреса може змінитися, якщо апарат тривалий час не використовується або якщо точку доступу перезапущено. Заберіть усі великі предмети, що містяться між точкою доступу (або бездротовим маршрутизатором) і апаратом. Переконайтеся, що між апаратом і точкою доступу бездротової мережі (або бездротовим маршрутизатором) відсутні опори, стіни або опорні стойки, які містять метал чи бетон. • Апарат міститься на відстані від інших електронних пристроїв, які можуть створювати перешкоди для сигналу бездротової мережі. Численні пристрої, включно з мікрохвильовими печами та деякими пристроями Bluetooth, можуть створювати перешкоди для сигналу бездротової мережі. Зареєструйте MAC-адресу продукту під час налаштування серверу DHCP на точці доступу (бездротовому маршрутизаторі) Таким чином ви зможете завжди використовувати IP-адресу, яка пов'язана з MAC-адресою. Щоб визначити Mac-адресу апарата, можна надрукувати звіт про конфігурацію мережі (див. «Друк звіту про конфігурацію мережі» на стор. 160). • Якщо конфігурацію точки доступу (бездротового маршрутизатору) буде змінено, ви матиме повторити налаштування бездротової мережі апарату. • Перевірте бездротове середовище. Не можна під’єднатися до мережі в інфраструктурному середовищі, у якому, перш ніж підключитися до точки доступу (або бездротового маршрутизатора), потрібно ввести дані користувача. За допомогою функції Wi-Fi Direct можливе підключення не більше 3-х пристроїв. • Якщо функція Wi-Fi Direct Вкл., цей пристрій підтримує лише IEEE 802.11 b/g. • Якщо точку доступу налаштовано лише на стандарт 802.11n, можуть виникнути труднощі з підключенням пристрою. • Цей апарат підтримує лише стандарти IEEE 802.11 b/g/n і Wi-Fi. Інші стандарти бездротового зв’язку (наприклад, Bluetooth) не підтримуються. • Одночасне використання інфраструктурного режиму для бездротових мережних апаратів Samsung неможливе. 2. Використання мережевого принтеру 191 Samsung Mobile Print 19 20 Що таке Samsung Mobile Print? Samsung Mobile Print - це безкоштовний додаток, який дозволяє друкувати фото, документи та веб-сторінки безпосередньо зі смартфону або планшетного ПК. Додаток Samsung Mobile Print не лише сумісний зі смартфонами під управлінням ОС Android, Windows та iOS, але також із iPod Touch та планшетним ПК. Він підключає ваш мобільний пристрій до мережі, до якої підключено принтер Samsung, або до бездротового принтера через точку доступу Wi-Fi. Немає потреби встановлювати додаткові драйвери або налаштовувати параметри мережі – просто встановіть додаток Samsung Mobile Print, який автоматично знайде сумісні принтери Samsung. Окрім фото, вебсторінок та документів PDF можна також сканувати документи. Якщо в вас є багатофункціональний пристрій Samsung, ви можете відсканувати документ у формат JPG, PDF або PNG та зручно та швидко переглянути його на екрані вашого мобільного пристрою. Завантаження Samsung Mobile Print Щоб завантажити додаток Samsung Mobile Print, перейдіть до магазину додатків (Samsung Apps, Android Market, App Store, Marketplace) на вашому мобільному пристрої та зробіть пошук «Samsung Mobile Print». Ви також можете завітати до магазину iTunes для пристроїв Apple на вашому комп'ютері. • Samsung Mobile Print -Android: Знайдіть Samsung Mobile Print у Play Store, а потім завантажте цей додаток. -iOS: Знайдіть Samsung Mobile Print у App Store, а потім завантажте цей додаток. 21 Підтримувані мобільні ОС • Android OS 2,3 або новіша • iOS 7,0 або новіша 2. Використання мережевого принтеру 192 Використання функції NFC Принтер з підтримкою NFC (технологія зв'язку у ближньому полі) дозволяє виконувати друк/сканування безпосередньо з мобільного телефону, просто піднісши його до NFC-наліпки на принтері. Вам не потрібно для цього встановлювати драйвер або підключатись до точки доступу. Потрібен лише телефон з підтримкою функції NFC. Щоб скористатись цією функцією, на телефоні має бути встановлено додаток Samsung Mobile Print. • Залежно від матеріалу корпусу мобільного телефона, функція NFC може працювати некоректно. • Швидкість передавання залежить від мобільного телефону, яким ви користуєтеся. 23 Друк 1 Перевірте, чи активована функція NFC на телефоні та Wi-Fi Direct на принтері (див. «Налаштування Wi-Fi Direct для мобільного друку» на стор. 187). 2 Піднесіть антену NFC вашого телефону (зазвичай на задній поверхні корпусу) до NFC-наліпки ( ) принтеру. Зачекайте декілька секунд, поки на відкриється додаток Samsung Mobile Print. 22 Вимоги • Підтримка NFC, активована функція Wi-Fi Direct та додаток Mobile Print, встановлений на телефоні з ОС Android версії 4.0 чи пізнішої. Лише ОС Android версії 4.0 чи пізнішої одночасно з активацією функції NFC автоматично активує функцію Wi-Fi Direct. Для використання функції NFC рекомендовано оновити ОС мобільного телефона до Android версії 4.1 чи пізнішої. • Принтер з функцією Wi-Fi Direct. Функція Wi-Fi Direct включена за замовченням. 2. Використання мережевого принтеру 193 Використання функції NFC • У деяких моделях телефонів NFC-антена розташована не на задній поверхні корпусу. Перш ніж скористатись цією функцією, перевірте, де розташована NFC-антена мобільного телефона. 4 Піднесіть антену NFC вашого телефону (зазвичай на задній поверхні корпусу) до NFC-наліпки ( ) принтеру. Зачекайте кілька секунд, доки телефон встановить зв'язок із принтером. • Якщо з'явиться повідомлення про змінений PIN-код, уведіть новий PIN-код та натисніть ОК. Дотримуйтесь вказівок на екрані, щоб змінити PIN-код. • Якщо на телефоні не встановлено додаток Samsung Mobile Print, автоматично відкриється сторінка завантаження Samsung Mobile Print. Встановіть додаток та повторіть спробу. 3 Оберіть документ, який хочете надрукувати. За необхідності змініть параметри друку, натиснувши . • У деяких моделях телефонів NFC-антена розташована не на задній поверхні корпусу. Перш ніж скористатись цією функцією, перевірте, де розташована NFC-антена мобільного телефона. • Якщо з'явиться повідомлення про змінений PIN-код, уведіть новий PIN-код та натисніть ОК. Дотримуйтесь вказівок на екрані, щоб змінити PIN-код. 5 Принтер почне друкувати. 2. Використання мережевого принтеру 194 Використання функції NFC 24 • У деяких моделях телефонів NFC-антена розташована не на задній поверхні корпусу. Перш ніж скористатись цією функцією, перевірте, де розташована NFC-антена мобільного телефона. Сканування 1 Перевірте, чи активовано функції NFC та Wi-Fi Direct на телефоні та Wi-Fi Direct на принтері (див. «Налаштування Wi-Fi Direct для мобільного друку» на стор. 187). • Якщо з'явиться повідомлення про змінений PIN-код, уведіть новий PIN-код та натисніть ОК. Дотримуйтесь вказівок на екрані, щоб змінити PIN-код. 2 Піднесіть антену NFC вашого телефону (зазвичай на задній поверхні корпусу) до NFC-наліпки ( ) принтеру. • Якщо на телефоні не встановлено додаток Samsung Mobile Print, автоматично відкриється сторінка завантаження Samsung Mobile Print. Встановіть додаток та повторіть спробу. Зачекайте декілька секунд, поки на відкриється додаток Samsung Mobile Print. 3 4 Оберіть режим сканування. Покладіть один документ передньою стороною донизу на скло документа або покладіть документи передньою стороною вгору в подавач документів (див. «Закладання оригіналів» на стор. 53). За необхідності змініть параметри сканування, натиснувши 2. Використання мережевого принтеру . 195 Використання функції NFC 5 Піднесіть антену NFC вашого телефону (зазвичай на задній поверхні корпусу) до NFC-наліпки ( ) принтеру. Якщо бажаєте продовжити сканування, виконайте інструкції на екрані додатку. Зачекайте кілька секунд, доки телефон встановить зв'язок із принтером. 25 Надсилання факсимільних повідомлень • У деяких моделях телефонів NFC-антена розташована не на задній поверхні корпусу. Перш ніж скористатись цією функцією, перевірте, де розташована NFC-антена мобільного телефона. 1 Перевірте, чи активовані функції NFC та Wi-Fi Direct на мобільному пристрої та Wi-Fi Direct — на принтері (див. «Налаштування Wi-Fi Direct для мобільного друку» на стор. 187). 2 Піднесіть NFC-наліпку мобільного пристрою (зазвичай на задній поверхні корпусу) до NFC-наліпки ( ) на принтері. Зачекайте декілька секунд, поки запуститься додаток Samsung Mobile Print. • Якщо з'явиться повідомлення про змінений PIN-код, уведіть новий PIN-код та натисніть ОК. Дотримуйтесь вказівок на екрані, щоб змінити PIN-код. 6 Принтер почне сканування. Результати сканування зберігаються на телефоні. 2. Використання мережевого принтеру 196 Використання функції NFC • У деяких моделях мобільних пристроїв NFC-наліпка може розташовуватись не на задній поверхні корпусу. Перш ніж скористатись цією функцією, дізнайтесь, де розташована NFCантена мобільного пристрою. 5 Піднесіть NFC-наліпку мобільного пристрою (зазвичай на задній поверхні корпусу) до NFC-наліпки ( ) на принтері. Зачекайте кілька секунд, поки мобільний пристрій встановить зв'язок із принтером. • Якщо з'явиться повідомлення про змінений PIN-код, уведіть новий PIN-код та натисніть кнопку OK. Дотримуйтесь вказівок на екрані, щоб змінити PIN-код. • Якщо на вашому телефоні не встановлений додаток Samsung Mobile Print, автоматично відкриється сторінка завантаження Samsung Mobile Print. Встановіть додаток та повторіть спробу. 3 4 Оберіть режим сканування. Оберіть документ, який необхідно надіслати факсимільним повідомленням. За необхідності введіть номер факсу та змініть параметри надсилання факсимільних повідомлень, натиснувши • У деяких моделях мобільних пристроїв NFC-наліпка може розташовуватись не на задній поверхні корпусу. Перш ніж скористатись цією функцією, дізнайтесь, де розташована NFCантена мобільного пристрою. . • Якщо з'явиться повідомлення про змінений PIN-код, уведіть новий PIN-код та натисніть кнопку OK. Дотримуйтесь вказівок на екрані, щоб змінити PIN-код. 6 Принтер почне надсилання вмісту факсимільним повідомленням. 2. Використання мережевого принтеру 197 Використання функції NFC 26 • У деяких моделях мобільних пристроїв NFC-наліпка може розташовуватись не на задній поверхні корпусу. Перш ніж скористатись цією функцією, дізнайтесь, де розташована NFCантена мобільного пристрою. Реєстрація Google Cloud Printer 1 Перевірте, чи активовані функції NFC та Wi-Fi Direct на мобільному пристрої та Wi-Fi Direct — на принтері. 2 Піднесіть NFC-наліпку мобільного пристрою (зазвичай на задній поверхні корпусу) до NFC-наліпки ( ) на принтері. • Якщо з'явиться повідомлення про змінений PIN-код, уведіть новий PIN-код та натисніть кнопку OK. Дотримуйтесь вказівок на екрані, щоб змінити PIN-код. • Якщо на вашому телефоні не встановлений додаток Samsung Mobile Print, автоматично відкриється сторінка завантаження Samsung Mobile Print. Встановіть додаток та повторіть спробу. Зачекайте декілька секунд, поки запуститься додаток Samsung Mobile Print. 3 4 Виберіть значок стану пристрою. Виберіть Google Cloud Print > Зарегистрировать Google Cloud Printer. 2. Використання мережевого принтеру 198 Використання функції NFC 5 Піднесіть NFC-наліпку мобільного пристрою (зазвичай на задній поверхні корпусу) до NFC-наліпки ( ) на принтері. Зачекайте кілька секунд, поки мобільний пристрій встановить зв'язок із принтером. • У деяких моделях мобільних пристроїв NFC-наліпка може розташовуватись не на задній поверхні корпусу. Перш ніж скористатись цією функцією, дізнайтесь, де розташована NFCантена мобільного пристрою. • Якщо з'явиться повідомлення про змінений PIN-код, уведіть новий PIN-код та натисніть кнопку OK. Дотримуйтесь вказівок на екрані, щоб змінити PIN-код. 6 Підтвердіть принтер у спливаючому вікні. Тепер ваш принтер зареєстровано у сервісі Google Cloud Print™. 2. Використання мережевого принтеру 199 Mopria™ Функцією Mopria оснащено лише пристрої, сертифіковані для Mopria. Дивіться наявність логотипу Mopria на упаковці пристрою. Mopria™ Служба друку — це мобільне рішення для друку, яке покращує функціональність нового друку на будьякому телефоні або планшеті під керуванням ОС Android (версія Android 4.4 або новіша). Із цією послугою, ви можете без додаткового налаштування підключати будьякий принтер, сертифікований для Mopria, і друкувати за його допомогою в тій самій мережі, що і мобільний пристрій. Багато рідних додатків Android, серед яких Chrome, Gmail, Gallery, Drive і Quickoffice, підтримують друк. 1 2 Переконайтеся, що апарат підключено до мережі. На комп’ютері відкрийте програму-оглядач (Internet Explorer, Safari або Firefox) і в рядку адреси введіть IP-адресу апарата. Потім натисніть клавішу Enter. Наприклад: 3 Клацніть Вход в систему угорі праворуч веб-сайта SyncThru™ Web Service. 4 Введіть дані в полях Идентификатор і Пароль. Якщо ви хочете створити нового користувача або змінити пароль, див. «Використання SyncThru™ Web Service» на стор. 279. 27 Настроювання принтера для друку Mopria 5 Коли відкриється вікно веб-служби SyncThru™ Web Service, виберіть послідовно пункти Настройки > Параметры сети > Стандартні TCP/IP, LPR, IPP > IPP. Після цього виберіть Включить. 6 Виберіть Настройки > Параметры сети > mDNS. Після цього виберіть Включить. 7 Клацніть Безопасность > Безопасность системы > Управление функцией > Mopria. Після цього виберіть Включить. Використання функції Mopria потребує для апарата наявності протоколів Bonjour (mDNS) та IPP. Щоб увімкнути функцію Mopria, виконайте такі дії. 2. Використання мережевого принтеру 200 Mopria™ 28 29 Налаштування Mopria на мобільному пристрої Якщо на вашому мобільному пристрої не інстальовано додаток Mopria Print Service, зайдіть із мобільного пристрою в магазин додатків (Play Store, App Store), пошукайте Mopria Print Service, завантажте й інсталюйте додаток. 1 У меню Settings пристрою під керуванням Android торкніться пункту Printing. Розташування цієї опції відрізняється, залежно від мобільного пристрою. Якщо вам не вдалося знайти функцію Printing, зверніться до посібника користувача мобільного пристрою. 2 3 У розділі Print Services торкніться Mopria Print Service. Друк за допомогою функції Mopria Щоб виконати друк за допомогою функції Mopria на пристрої під керуванням Android: 1 Відкрийте поштове повідомлення, зображення, веб-сторінку або документ, який необхідно надрукувати. 2 3 4 Торкніться пункту Друк у меню в додатку. Оберіть свій принтер і настройте параметри друку. щоб надрукувати документ, ще раз торкніться Друк. Щоб скасувати завдання із друку: Виберіть і видаліть документ із черги на друк на Панелі сповіщень. Торкніться повзунка On/Off, щоб увімкнути Mopria Print Service. 2. Використання мережевого принтеру 201 AirPrint 4 Функцією AirPrint оснащено лише пристрої, сертифіковані для AirPrint. Дивіться наявність позначки AirPrint на упаковці пристрою. Якщо входите в SyncThru™ Web Service уперше, наберіть ідентифікатор та пароль адміністратора. Уведіть наступний стандартний Идентификатор та Пароль. З міркувань безпеки рекомендуємо змінити стандартний пароль. •Идентификатор: admin AirPrint дозволяє друкувати документи за допомогою бездротової мережі з таких пристроїв як iPhone, iPad та iPod touch, на яких встановлено останню версію iOS. •Пароль: sec00000 5 Коли відкриється вікно Embedded Web Service, клацніть Настройки > Параметры сети. 6 Виберіть Raw TCP/IP, LPR, IPP або mDNS . 30 Настроювання AirPrint Можна активувати протокол IPP або mDNS. Використання функції AirPrint потребує для апарата наявності протоколів Bonjour (mDNS) та IPP. Функцію AirPrint можна увімкнути за допомогою одного з методів, наведених нижче. 1 2 Переконайтеся, що апарат підключено до мережі. Запустіть програму-оглядач, таку як Internet Explorer, Safari або Firefox, і у її вікні введіть нову IP-адресу апарата. 31 Друк за допомогою функції AirPrint Наприклад, у посібнику користувача iPad наведені наступні вказівки. 1 Відкрийте поштове повідомлення, зображення, веб-сторінку або документ, який необхідно надрукувати. 2 3 Натисніть значок ( Наприклад: 3 Клацніть Вход в систему угорі праворуч веб-сайта SyncThru™ Web Service. 4 ). Виберіть назву свого принтера та меню параметрів для налаштування. Натисніть кнопку Друк. Надрукуйте необхідний документ. 2. Використання мережевого принтеру 202 AirPrint Скасування завдання друку Щоб скасувати завдання друку або переглянути звіт про друк, клацніть позначку центру друку ( )в області завдань. У центрі друку можна вибрати скасування завдання. 2. Використання мережевого принтеру 203 Samsung Cloud Print Samsung Cloud Print — це безкоштовний хмарний сервіс, за допомогою якого можна друкувати або сканувати зі смартфону або планшета на принтер або БФП Samsung. Після встановлення додатка Samsung Cloud Print можна зареєструвати службу Samsung Cloud Print, використовуючи для автентифікації просто мобільний номер. Будьякий інший вхід в обліковий запис не знадобиться, хоча за бажанням можна з'єднати додаток із обліковим записом Samsung. Якщо натиснути кнопку ( 1 2 Відкрийте веб-браузер. 3 Клацніть Вход в систему угорі праворуч веб-сайта SyncThru™ Web Service. 4 Якщо входите в SyncThru™ Web Service уперше, наберіть ідентифікатор та пароль адміністратора. Уведіть наступний стандартний Идентификатор та Пароль. З міркувань безпеки рекомендуємо змінити стандартний пароль. ) у додатку Samsung Cloud Print, можна створити пару мобільного пристрою та принтера або БФП, скористатися QR-кодом або вручну ввести MAC-адресу. Після створення пари можна друкувати або сканувати звідусіль. У полі адреси введіть IP-адресу принтера та натисніть клавішу ENTER або кнопку Перейти. •Идентификатор: admin •Пароль: sec00000 32 Якщо ви хочете створити нового користувача або змінити пароль, див. «Вкладка Безопасность» на стор. 280. Реєстрування принтера на сервері Samsung Cloud. Реєстрування з веб-браузера Переконайтесь, що принтер увімкнено та підключено до дротової або бездротової мережі з можливістю доступу до Інтернету. 5 Коли відкриється вікно SyncThru™ Web Service, виберіть послідовно пункти Настройки > Параметры сети > Samsung Cloud Print. 6 7 Увімкніть протокол друку Samsung Cloud. Тепер ваш принтер зареєстровано в сервісі Samsung Cloud Print. 2. Використання мережевого принтеру 204 Samsung Cloud Print 33 Друк із використанням сервісу Samsung Cloud Print Друк за допомогою програми на мобільному пристрої Описані нижче кроки — приклад користування додатком Samsung Cloud Print з мобільного телефону зі встановленою системою Android. Переконайтесь, що принтер увімкнено та підключено до дротової або бездротової мережі з можливістю доступу до Інтернету. 1 Якщо ви не встановили Samsung Cloud Print на мобільному телефоні, відкрийте магазин додатків (Samsung Apps, Play Store, App Store) на мобільному пристрої і завантажте його. Реєстрація принтера за допомогою додатка на мобільному пристрої Описані нижче кроки — приклад користування додатком Samsung Cloud Print з мобільного телефону зі встановленою системою Android. 1 Відкрийте додаток Samsung Cloud Print. Якщо ви не встановили Samsung Cloud Print на мобільному телефоні, відкрийте магазин додатків (Samsung Apps, Play Store, App Store) на мобільному пристрої і завантажте його. 2 3 Натисніть кнопку ( Відкрийте додаток Samsung Cloud Print. 2 Натисніть кнопку встановлення параметра для документа, який необхідно надрукувати. 3 4 За бажанням встановіть необхідні параметри друку. Натисніть Send Job. ) у додатку Samsung Cloud Print. Ваш мобільний пристрій і принтер або БФП можуть створити пару. Для створення торкніться символу NFC, скористайтеся QR-кодом або вручну введіть MAC-адресу. 2. Використання мережевого принтеру 205 Samsung Cloud Print Сканування та надсилання до додатку Samsung Cloud Print Ви можете сканувати зображення і завантажувати отриманий файл у додаток Samsung Cloud Print. 1 Покладіть один документ передньою стороною донизу на скло документа або покладіть документи передньою стороною вгору в подавач документів (див. «Закладання оригіналів» на стор. 53). 2 3 4 5 6 Натисніть (скан) на панелі керування. Натисніть Samsung Cloud. Введіть код країни та номер телефону одержувача. Введіть відомості про відправника. Щоб відсканувати файл і зберегти його на хмарному сервері samsung cloud, натисніть кнопку (Start). Якщо користувач не зареєстрований у додатку Samsung Cloud Print, з’явиться вікно із запитом на підтвердження. Виберіть активне або неактивне завдання. 2. Використання мережевого принтеру 206 Google Cloud Print™ Google Cloud Print™ — це сервіс, який дозволяє друкувати документи за допомогою смартфону, планшетного ПК або іншого пристрою, підключеного до мережі Інтернет. Лише зареєструйте свій обліковий запис Google з принтером, і можете користуватись сервісом Google Cloud Print. Використовуючи ОС Chrome, веб-оглядач Chrome або сервіси Gmail™ чи Google Docs™, ви можете друкувати необхідні документи або повідомлення електронної пошти безпосередньо зі свого мобільного пристрою без необхідності встановлювати драйвери принтера. Відвідайте веб-сайт Google (http://support.google.com/ cloudprint), щоб отримати додаткову інформацію щодо використання сервісу Google Cloud Print. 4 У полі адреси введіть IP-адресу принтера та натисніть клавішу ENTER або кнопку Перейти. 5 Клацніть Вход в систему угорі праворуч веб-сайта SyncThru™ Web Service. 6 Якщо входите в SyncThru™ Web Service уперше, наберіть ідентифікатор та пароль адміністратора. Уведіть наступний стандартний Идентификатор та Пароль. З міркувань безпеки рекомендуємо змінити стандартний пароль. •Идентификатор: admin •Пароль: sec00000 34 Реєстрація облікового запису Google на принтері Якщо у мережевому середовищі використовується проксі-сервер, необхідно вказати IP-адресу проксі-сервера та номер порту, вибравши Настройки > Параметры сети > Google Cloud Print > Параметры Proxy. За додатковою інформацією зверніться до інтернет-провайдера або системного адміністратора локальної мережі. • Переконайтесь, що принтер увімкнено та підключено до дротової або бездротової мережі з можливістю доступу до Інтернету. • Перед цим необхідно створити обліковий запис Google. 1 2 3 Відкрийте веб-оглядач Chrome. Перейдіть на веб-сайт www.google.com. Увійдіть у систему Google, вказавши свою адресу пошти Gmail. 7 Коли відкриється вікно SyncThru™ Web Service, виберіть Настройки > Параметры сети > Google Cloud Print. 8 9 Уведіть назву свого принтера та його опис. Натисніть Зарегистрировать. Відобразиться спливаюче вікно підтвердження. 2. Використання мережевого принтеру 207 Google Cloud Print™ Якщо у вашому браузері використовується блокування спливаючих вікон, вікно підтвердження не відобразиться. Відключіть блокування спливаючих вікон для цього сайта. 10 11 Натисніть кнопку Завершить регистрацию принтера. Виберіть Управление вашими принтерами. Друк за допомогою програми на мобільному пристрої Нижче наведено приклад використання Google Docs з мобільного телефону зі встановленою системою Android. 1 Тепер ваш принтер зареєстровано у сервісі Google Cloud Print. Якщо у вас немає цієї програми, завантажте її на сторінці магазину додаткових програм, наприклад, Android Market або App Store. У списку буде відображено пристрої, що підтримують сервіс Google Cloud Print. 35 Друк з використанням сервісу Google Cloud Print™ Процедура друку може відрізнятись залежно від програми або пристрою, що використовуються. Ви можете переглянути список програм, що підтримують сервіс Google Cloud Print. Переконайтесь, що принтер увімкнено та підключено до дротової або бездротової мережі з можливістю доступу до Інтернету. Встановіть програму Cloud Print на свій мобільний пристрій. 2 3 4 5 6 7 Запустіть Google Docs на своєму мобільному пристрої. Натисніть кнопку документа, який необхідно надрукувати. Натисніть кнопку відправки . Натисніть кнопку Cloud Print . За бажанням встановіть необхідні параметри друку. Натисніть Click here to Print. 2. Використання мережевого принтеру 208 Google Cloud Print™ Друк з використанням браузера Chrome Нижче наведено приклад друку з використанням веб-оглядача Chrome. 1 2 Запустіть веб-оглядач Chrome. 3 Натисніть позначку із зображенням гайкового ключа правому верхньому куті оглядача. 4 5 6 Клацніть Друк. З'явиться нова вкладка для друку. Відкрийте документ або поштове повідомлення, яке необхідно надрукувати. у Виберіть Печать с помощью Google Cloud Print. Натисніть кнопку Друк. 2. Використання мережевого принтеру 209 3. Корисні дані стосовно меню налаштування У цьому розділі наведено відомості про порядок перегляду поточного стану апарата та спосіб настроювання додаткових параметрів. • Перш ніж ви почнете читати цю главу 211 • Печать 212 • Копировать 213 • Факс 217 • Скан 221 • Настроювання системи 223 • Настроювання мережі 230 Перш ніж ви почнете читати цю главу В цій главі йдеться про усі доступні функції моделей цієї серії. Доступні функції для кожної моделі ви знайдете у Стислий посібник (див. «Огляд меню» на стор. 36). • Панель керування надає доступ до різноманітних меню, за допомогою яких здійснюються настроювання апарата та керування його функціями. Щоб увійти до меню, натисніть кнопку (Menu). • Деякі меню можуть не відображатися на дисплеї, залежно від опцій та моделі. У такому разі вони не стосуються цього пристрою. • Ця функція недоступна для моделей, що не обладнані • Деякі назви меню в цьому посібнику можуть відрізнятися від вашого апарата, залежно від його функцій і моделі. (Menu) на панелі керування (див. «Огляд панелі керування» на стор. 26). 3. Корисні дані стосовно меню налаштування 211 Печать Пункт Деякі меню можуть не відображатися на дисплеї, залежно від опцій та моделі. У такому разі вони не стосуються цього пристрою (див. «Огляд меню» на стор. 36). Щоб змінити параметри меню: • Натисніть Пункт На кнопковій панелі можна ввести кількість копій. Красковоспр. • Обычный: у цьому режимі роздруки виходять з рівнішою градацією тонів по всій сторінці. Опис Копии Визначення кількості точок на дюйм (dpi). Що вище значення параметра, то чіткішими будуть друковані символи та зображення. Ця функція зменшує недостачу білого кольору через неправильне суміщення кольорових каналів у режимі кольорового друку. Також чорний колір буде надруковано зверху інших кольорів. • Улучшенный: у цьому режимі роздруки сторінки виходять із чіткішими текстами та рівною градацією тонів графіки та фото. • Резкий: у цьому режимі роздруки виходять із різкішими деталями по всій сторінці. (Menu) > Наст.печати на панелі керування. Дозволяє обрати напрямок, у якому інформація друкується на сторінці. Разрешение Цей параметр впливає на роздільність та ясність передавання кольорів. Экран Ориентация Опис Очистить текст виберіть цю опцію для друкування світліших текстів, аніж для звичайного документу. Автоматич. CR Це меню дає змогу додати повернення каретки до подання рядка, що корисно для користувачів операційних систем Unix та DOS. Эмуляция Дозволяє обрати тип емуляції та її параметри. Усил. конт. Дозволяє підсилювати різкість тексту та графіки для збільшення чіткості. Плотность Ви можете налаштувати рівень яскравості. Ця функція дозволяє друкувати темні зображення світлішими, а світлі — робити темнішими. Пропускать пустые страницы Ця опція дозволяє вказати не друкувати порожні сторінки у вхідних даних. 3. Корисні дані стосовно меню налаштування 212 Копировать 1 Пункт Копирование Деякі меню можуть не відображатися на дисплеї, залежно від опцій та моделі. У такому разі вони не стосуються цього пристрою (див. «Огляд меню» на стор. 36). Опис Зменшення або збільшення розміру скопійованого зображення (див. «Копіювання зі збільшенням чи зменшенням» на стор. 65). Уменьшить/ увеличить Якщо пристрій знаходиться в екорежимі, зменшення та збільшення недоступні. Щоб змінити параметри меню: Натисніть (Menu) > Функция копир. на панелі керування. Плотность Регулювання рівня яскравості копій для полегшення читання, якщо оригінал має невиразне забарвлення або надто темний (див. «Яркость» на стор. 64) Тип оригинала Поліпшення якості копіювання шляхом вибору типу документа для поточного копіювального завдання (див. «Оригінал» на стор. 64). • C48xW series: Коли кнопка Scan to не світиться, пристрій знаходиться в режимі копіювання. • C48xFN/C48xFW series: Натисніть кнопку панелі керування. (копировать) на Сортировка Пункт Исходный размер Опис задає формат зображення. Макет Дозволяє упорядковувати друкований матеріал за копіями. Наприклад, під час виготовлення двох примірників із тристорінкового оригіналу апарат спочатку надрукує всі три сторінки першого примірника, потім надрукує всі три сторінки другого. Дозволяє змінити формат макета, наприклад: Normal, ID copy, 2/4-up. 3. Корисні дані стосовно меню налаштування 213 Копировать Пункт Опис Пункт Друк зображення без тла. У цьому режимі видаляється забарвлення тла, що доцільно при копіюванні оригіналів на кольоровому тлі, наприклад, газет чи каталогів. Зменшує розмір оригінальних зображень і друкує по 2 або 4 сторінки на одному аркуші паперу. 2 3 4 Макет > 2 коп/стр. або Макет > 4 коп/ стр. 1 2 1 Adjust Bkgd. • Выкл.: вимкнення функції. • Авто: оптимізація тла зображення. • Усил.: уров.1~2: чим більше число, тим яскравіше фонове зображення. Такий режим копіювання доступний лише у разі розміщення оригіналів на подавачі документів. Макет > Копия удостоверения Опис • Удал.: уров.1~4: чим більше число, тим світліше фонове зображення. Пристрій друкує зображення однієї сторони оригіналу на верхній половині аркуша, іншої — на нижній, не зменшуючи формат оригіналу. Ця функція використовується для копіювання оригіналів малого розміру, наприклад візитівок. 3. Корисні дані стосовно меню налаштування 214 Копировать 2 Пункт Настр. копии Дозволяє упорядковувати друкований матеріал за копіями. Наприклад, під час виготовлення двох примірників із тристорінкового оригіналу апарат спочатку надрукує всі три сторінки першого примірника, потім надрукує всі три сторінки другого. Деякі меню можуть не відображатися на дисплеї, залежно від опцій та моделі. У такому разі вони не стосуються цього пристрою (див. «Огляд меню» на стор. 36). • Вкл.: друк у вигляді наборів відповідно до послідовності оригіналів. Щоб змінити параметри меню: Натисніть (Menu) > Настройка копир. на панелі керування. Змін. промовч. > Сортировка • C48xW series: Коли кнопка Scan to не світиться, пристрій знаходиться в режимі копіювання. • C48xFN/C48xFW series: Натисніть кнопку панелі керування. Пункт Опис • Выкл.: друк у вигляді відсортованих стосів окремих сторінок. (копировать) на Опис Изм.по умолч. Повертає заводські налаштування принтеру. Змін. промовч. > Исходный размер Поліпшення якості копіювання шляхом вибору розміру документа для поточного копіювального завдання. Изм.по умолч. > Копии На кнопковій панелі можна ввести кількість копій. Изм.по умолч. > Уменьшить/ увеличить Зменшення або збільшення розміру скопійованого зображення (див. «Копіювання зі збільшенням чи зменшенням» на стор. 65). Якщо пристрій знаходиться в екорежимі, зменшення та збільшення недоступні. 3. Корисні дані стосовно меню налаштування 215 Копировать Пункт Опис Изм.по умолч. > Плотность Регулювання рівня яскравості копій для полегшення читання, якщо оригінал має невиразне забарвлення або надто темний (див. «Яркость» на стор. 64) Изм.по умолч. > Тип оригинала Поліпшення якості копіювання шляхом вибору типу документа для поточного копіювального завдання (див. «Оригінал» на стор. 64). 3. Корисні дані стосовно меню налаштування 216 Факс 3 Пункт Функция факса Деякі меню можуть не відображатися на дисплеї, залежно від опцій та моделі. У такому разі вони не стосуються цього пристрою (див. «Огляд меню» на стор. 36). Опис Надсилає факс кільком адресатам (див. «Надсилання факсу кільком адресатам» на стор. 72). Отпр.нескольк. У цьому режимі надсилання факсів у кольорі неможливе. Щоб змінити параметри меню: • Оберіть (факс) > Пункт (Menu) > Факс на панелі керування. Опис Плотность Регулювання рівня яскравості копій для полегшення читання, якщо оригінал має невиразне забарвлення або надто темний (див. «Плотность» на стор. 74). Разрешение При стандартному значенні цього параметра добрі результати забезпечуються під час пересилання типових текстових оригіналів. Проте для оригіналів низької якості або таких, що містять фотографії, можна настроїти роздільність так, щоб підвищити якість факсу (див. «Разрешение» на стор. 73). Исходный размер Отложенная отправка Дозволяє налаштувати апарат на надсилання факсу через певний час без втручання оператора (див. «Відкладене пересилання факсу» на стор. 264). У цьому режимі надсилання факсів у кольорі неможливе. Пересл. отпр. Пересилання надісланого факса іншому одержувачеві. див. «Пересилання надісланого факса іншому одержувачеві» на стор. 265. Rcv. Перенаправить Пересилання отриманого факсу іншому одержувачеві. Ця функція стане в нагоді, якщо вас немає в офісі, але факс треба прийняти. див. «Пересилання отриманого факсу» на стор. 266. Задає формат зображення. 3. Корисні дані стосовно меню налаштування 217 Факс Пункт Опис Безопасный прием Зберігає одержаний факс у пам'яті, але не друкує його. Щоб роздрукувати одержаний документ, слід увести пароль. Можна захистити факсимільні надходження від несанкціонованого перегляду (див. «Приймання у захищеному режимі» на стор. 270). Отмена задания Скасовує збережене у пам’яті відкладене завдання факсу (див. «Скасування завдання з надсилання факсу» на стор. 265). Щоб змінити параметри меню: • Оберіть (факс) > панелі керування. Пункт Деякі меню можуть не відображатися на дисплеї, залежно від опцій та моделі. У такому разі вони не стосуються цього пристрою (див. «Огляд меню» на стор. 36). Опис Количество попыток Встановлює кількість спроб повторного набирання. Якщо ввести 0, апарат не виконує повторне набирання. Интервал дозвона Встановлює проміжок часу перед повторним набиранням. Префикс набора Задає код-префікс до п’яти знаків. Апарат набирає цей код-префікс перед початком автоматичного набору номера. Це знадобиться для доступу до відомчої АТС. Режим исправления ошибок Надсилає факси в режимі виправлення помилок (ECM). Це забезпечує якісне передання факсу. Таке передавання може тривати довше. Подтв. факс Можна настроїти апарат друкувати звіт, який повідомлятиме, чи було надсилання факсу вдало завершено. Якщо обрати При ошибке, пристрій друкуватиме лише звіт, коли передавання не відбулось. Скорость модема Оберіть максимальну бажану швидкість модему, якщо телефонна лінія не підтримує більшу швидкість. 4 Параметри надсилання (Menu) > Настр. факса > Отправка на 3. Корисні дані стосовно меню налаштування 218 Факс Пункт Опис Образ страницы Друкує звіт про передавання зі зменшеним зображенням першої сторінки надісланого факсу. Встановлює тоновий або імпульсний режим набирання. Ця настройка доступна не у всіх країнах. Режим набора Пункт Звонков до ответа Встановлює кількість дзвінків, після якої апарат відповість на вхідний виклик. Печ. дан.факса Автоматично друкує номер сторінки, дату та час приймання внизу на кожній сторінці прийнятого факсу. Код начала пр. Приймання факсу з паралельного телефонного апарата, під’єднаного до гнізда EXT на задній панелі вашого багатофункційного пристрою. Якщо, піднявши трубку паралельного телефонного апарата, чуєте факсові тони, введіть код. На заводі-виробнику встановлено код *9*. Автоматическое уменьшение Автоматично зменшує сторінку вхідного факсу, щоб вмістити її на папір, який завантажено у пристрій. 5 Налаштування приймання Деякі меню можуть не відображатися на дисплеї, залежно від опцій та моделі. У такому разі вони не стосуються цього пристрою (див. «Огляд меню» на стор. 36). Обрезать изображение Щоб змінити параметри меню: • Оберіть (факс) > (Menu) > Настр. факса > Прием на панелі керування. Пункт Режим приема Опис Настройка ненужных факсов Обрізає певну довжину в кінці факсу. Блокує факси з номерів, які збережені в пам'яті, як небажані. Ця настройка доступна не у всіх країнах. Опис Встановлює режим одержання факсів за замовченням. 3. Корисні дані стосовно меню налаштування 219 Факс Пункт Режим DRPD Опис Дозволяє використовувати одну телефонну лінію для відповіді на дзвінки, що надходять на кілька різних телефонних номерів. Ви можете налаштувати апарат на розпізнавання характерних дзвінків різних номерів. Ця настройка доступна не у всіх країнах (див. «Приймання факсів у режимі DRPD» на стор. 269). Пункт Опис Диаг.смартфакс Функція Диаг.смартфакс оптимізує параметри для вашої факс-лінії. Пр./пер. вруч. Якщо встановити для цього параметру значення Вкл., факси можна буде відправляти та одержувати, коли лінія зайнята. Одержувати або відправляти факс можна, піднявши слухавку додаткового телефону та натиснувши Start, або натиснувши кнопки On Hook Dial та Start. 6 Інші налаштування Деякі меню можуть не відображатися на дисплеї, залежно від опцій та моделі. У такому разі вони не стосуються цього пристрою (див. «Огляд меню» на стор. 36). Щоб змінити параметри меню: • Оберіть (факс) > (Menu) > Настр. факса на панелі керування. Пункт Изм.по умолч. Опис Повертає заводські налаштування принтеру. 3. Корисні дані стосовно меню налаштування 220 Скан 7 Пункт Функція сканування Опис • Сканир. на USB > Исходный размер Деякі меню можуть не відображатися на дисплеї, залежно від опцій та моделі. У такому разі вони не стосуються цього пристрою (див. «Огляд меню» на стор. 36). • Сканув. на ел. пошту > Исходный размер • Samsung Cloud > Исходный размер Щоб змінити параметри меню: • Сканир. на USB > Тип оригинала Натисніть • Сканув. на ел. пошту > Тип оригинала (Menu) > Сканирован. на панелі керування. • C48xW series: Коли кнопка Scan to світиться, пристрій знаходиться в режимі сканування. • C48xFN/C48xFW series: Натисніть керування. Пункт Сканир. на USB (скан) на панелі Опис Вибирає носій USB, як місце збереження відсканованого документу за замовченням. Оригінал сканується та зберігається на носії USB. задає формат зображення. Задає тип оригіналу. • Samsung Cloud > Тип оригинала • Сканир. на USB > Разрешение задає роздільність зображення. • Сканув. на ел. пошту > Разрешение • Samsung Cloud > Разрешение • Сканир. на USB > Цветовой режим задає режим обробки кольорів. • Сканув. на ел. пошту > Цветовой режим • Samsung Cloud > Цветовой режим 3. Корисні дані стосовно меню налаштування 221 Скан Пункт • Сканир. на USB > Плотность Опис Обирає рівень яскравості для сканування. • Сканув. на ел. пошту > Плотность • C48xW series: Коли кнопка Scan to світиться, пристрій знаходиться в режимі сканування. • C48xFN/C48xFW series: Натисніть керування. (скан) на панелі • Samsung Cloud > Плотность Сканир. на USB > Формат файла задає формат файлу, до якого записується зображення. Якщо вибрано JPEG, TIFF, PDF або XPS, можна сканувати декілька сторінок поспіль. 8 Настройка сканування Пункт Опис Изм.по умолч. Повертає заводські налаштування принтеру. Изм.по умолч. > USB по умолч. Повертає попередньо задані налаштування виробника для сканування на USB. Изм.по умолч. > Ел. пошта за промовч. Повертає попередньо задані налаштування виробника для сканування на електронну пошту. Изм.по умолч. > Samsung Cloud Повернення заводських налаштувань сканування Samsung Cloud. Деякі меню можуть не відображатися на дисплеї, залежно від опцій та моделі. У такому разі вони не стосуються цього пристрою (див. «Огляд меню» на стор. 36). Щоб змінити параметри меню: Натисніть (Menu) > Настр. скан. на панелі керування. 3. Корисні дані стосовно меню налаштування 222 Настроювання системи 9 Пункт Налаштування пристрою Деякі меню можуть не відображатися на дисплеї, залежно від опцій та моделі. У такому разі вони не стосуються цього пристрою (див. «Огляд меню» на стор. 36). • Оберіть (Menu) > Настр. сист. > Настройка на панелі керування. Пункт Можна визначити проміжок часу, після завершення якого апарат переходитиме до Энергосбережени режиму енергозбереження. е Якщо апарат протягом тривалого проміжку часу не отримує даних, споживання електроенергії автоматично зменшується. Автовыкл. пит. Щоб змінити параметри меню: Опис Идентификатор устройства Встановлює ідентифікатор пристрою та номер факсу, які будуть надруковані вгорі кожної сторінки. Номер факса Встановлює номер факсу, який буде надрукований вгорі кожної сторінки. 4, Дата и время Встановлює дату та час. Режим часов Дозволяє обрати формат відображення часу: 12годинний або 24-годинний. Язык Вибір мови для панелі керування. Реж. по умолч. Встановлення стану за промовчанням. Опис Автоматично вимикає живлення, коли принтер перебуває у режимі збереження енергії протягом часу, встановленого у полі Автовыкл. пит. > Вкл. > Время ожидания. • Ця функція доступна лише в моделі C48x/C48xW series. • Щоб знову ввімкнути апарат, натисніть кнопку (Power/Wake Up) на панелі керування (переконайтеся, що включено кнопку живлення). • У випадку використання драйвера принтера або програми Samsung Easy Printer Manager час збільшується автоматично. • Коли апарат підключений до локальної мережі або під час друку функція Автовыкл. пит. не працює. 3. Корисні дані стосовно меню налаштування 223 Настроювання системи Пункт Опис Пункт Дозволяє увімкнути або вимкнути продовження друку, якщо принтер знаходить невідповідність паперу параметрам, що були налаштовані. Ви можете обрати подію, яка виводитеме апарат з режиму очікування. • Вкл.: Апарат буде виведено з режиму очікування при виконанні таких дій: Соб. пробужд. • Вимк: Якщо була виявлена невідповідність, принтер буде чекати завантаження відповідного паперу. - Натискання будь-якої кнопки - Відкривання або закривання лотку з папером - Завантаження паперу до подавача оригіналів. Автопродолж. • Выкл.: Пристрій виходить за режиму енергозбереження при натисканні кнопки Power/Wake Up. Время ож.сист. Задає певний час і в пам'яті апарата залишаються попередні налаштування режиму копіювання. Після того, як заданий час вийде, апарат повернеться до налаштувань режиму копіювання, встановлених по замовчуванню. Вр.ожид.задан. Визначає проміжок часу очікування принтера перед друком останньої сторінки завдання, яке не завершується командою друку. Над уров. моря Оптимізація якості друку залежно від висоти над рівнем моря. Относительная влажность Оптимізація якості друку залежно від вологості у приміщенні. Опис • Через 0 с: Навіть якщо матиме місце невідповідність паперу, друк буде виконано. • Через 30 с: за наявності невідповідності відобразиться повідомлення про помилку. Апарат очікуватиме протягом 30 секунд, потім повідомлення автоматично видаляється, а друк продовжується. Замена бумаги Автоматично виконує заміну формату паперу драйверу принтера, щоби уникнути невідповідності форматів Letter та A4. Наприклад, якщо у лотку знаходиться папір формату А4, але ви обираєте формат Letter у драйвері принтера, апарат друкує на папері A4 і навпаки. 3. Корисні дані стосовно меню налаштування 224 Настроювання системи Пункт Опис Дозволяє економити ресурси та використовувати більш екологічні засоби друку. Щоб змінити параметри меню: • Оберіть (Menu) > Настр. сист. > Настройка бум. на панелі керування. • Реж. по умолч.: Увімкнення та вимкнення режиму екодруку. Параметры эко Пункт Принудит. (Принудительно): Захист режиму Еко за допомогою паролю. Якщо користувач бажає увімкнути/вимкнути режим Еко, він має ввести пароль. • Выбрать шабл.: Дозволяє обрати шаблон екодруку у програмі SyncThru™ Web Service. Опис Размер бумаги Введіть формат паперу A4, Letter чи інший, згідно зі своїми вимогами. Тип бумаги Оберіть тип паперу для кожного лотка. Поле Задайте поля документа. 11 Sound/Volume 10 Налаштування паперу Деякі меню можуть не відображатися на дисплеї, залежно від опцій та моделі. У такому разі вони не стосуються цього пристрою (див. «Огляд меню» на стор. 36). Деякі меню можуть не відображатися на дисплеї, залежно від опцій та моделі. У такому разі вони не стосуються цього пристрою (див. «Огляд меню» на стор. 36). 3. Корисні дані стосовно меню налаштування 225 Настроювання системи Щоб змінити параметри меню: • Пункт Оберіть (Menu) > Настр. сист. > Звук/громкость на панелі керування. Пункт Звук клавиш Сигнал Апарат відтворює або не відтворює через динамік сигнали телефонної лінії (сигнал станції або факсовий тональний сигнал). Якщо цю опцію встановлено на Связь, яка означає, що динамік залишається увімкнутим до відповіді апарата на іншому боці лінії. Опис вмикає чи вимикає звуковий сигнал кнопок. Якщо цю опцію встановлено на On (увімкнено) кожне натискання на кнопку супроводжуватиметься звуковим сигналом. вмикає або вимикає аварійний звуковий сигнал. Якщо цю опцію встановлено на On (Увімкнуто), то у разі помилки чи по закінченню факсового зв’язку лунатимуть звукові сигнали сповіщення. Опис Динамик За допомогою кнопки On Hook Dial можна регулювати рівень гучності. Регулювання гучності динаміка можливе, лише коли апарат під’єднано до телефонної лінії. a Натисніть (Факс) на панелі керування. b Натисніть On Hook Dial. З динаміка лунатиме сигнал станції. c Натискайте стрілки, доки не встановите потрібну гучність. d Щоб зберегти зміну та повернутися до режиму готовості, натисніть On Hook Dial. Звонок регулювання гучності дзвінка. Можна вибрати гучність дзвінків з-поміж таких, як off (вимкнено), low (низька), middle (середня) та high (гучна). 3. Корисні дані стосовно меню налаштування 226 Настроювання системи 12 Пункт Отчет Деякі меню можуть не відображатися на дисплеї, залежно від опцій та моделі. У такому разі вони не стосуються цього пристрою (див. «Огляд меню» на стор. 36). Опис Друкує звіт про пересилання, в тому числі, номер факсу, кількість сторінок, тривалість виконання завдання, режим зв’язку та результат по завданню із факсимільного пересилання. Можна настроїти апарат на автоматичне друкування звіту про пересилання щоразу по закінченні надсилання факсу. Подтв. факс Щоб змінити параметри меню: • Оберіть (Menu) > Настр. сист. > Отчет на панелі керування. Пункт Настройка Опис Дозволяє надрукувати звіт про всю конфігурацію апарата. Информация о расходных материалах Принтер друкує сторінку інформації про витратні матеріали. Демо страница Друк тестової сторінки для перевірки, чи друкує апарат належним чином. Адресная книга Друкує всі цифри номера факсу, який на цей момент зберігається в пам’яті пристрою. Сооб. эл. поч. отпр. Роздрукуйте, щоб перевірити стан передачі в завданні Сканування на ел. пошту. Факс отправлен Друкує відомості про останні відправлені факси. Факс принят Друкує відомості про останні прийняті факси. Запланированные задания Друкує список документів, що записані в пам’яті апарата для відкладеного пересилання, а також типи та час початку відповідних операцій. Нежелат. факс Друкує номери факсів, позначені як небажані. Шрт PCL Роздрукуйте, щоб переглянути перелік шрифтів PCL. 3. Корисні дані стосовно меню налаштування 227 Настроювання системи Пункт Шрифт PS Опис Роздрукуйте, щоб переглянути перелік шрифтів PS Конфигур. сети Друкує відомості про приєднання апарата до мережі та її конфігурацію. Счетчик использования Дозволяє надрукувати сторінку з інформацією стосовно використання пристрою. Ця сторінка показує загальну кількість видрукуваних сторінок. Щоб змінити параметри меню: • Оберіть (Menu) > Настр. сист. > Обслуживание на панелі керування. Пункт Уд.сообщ.тон. Коли тонер вичерпано, з'являється ця опція. Ви можете видалити повідомлення про вичерпання тонера. Срок служ.расх.мат Відображає індикатори ресурсу витратних матеріалів (див. «Моніторинг ресурсу витратних матеріалів» на стор. 94.) 13 Обслуговування Деякі меню можуть не відображатися на дисплеї, залежно від опцій та моделі. У такому разі вони не стосуються цього пристрою (див. «Огляд меню» на стор. 36). Опис Дозоляє регулювати настройки кольору, а саме рівень контрасту, суміщення кольорів, насиченість кольору и і т.д. • Выбор цвета: Дозволяє регулювати контраст, колір за кольором. Мастер изобр. - По умолчанию: Автоматично оптимізує кольори. - Плотность печати: Дозволяє вручну регулювати контраст кольору для кожного картриджа. За замовчанням — це налаштування рекомендовано для отримання найкращої якості кольору. 3. Корисні дані стосовно меню налаштування 228 Настроювання системи Пункт Опис Серийный номер Відображає заводський номер апарата. У разі звернення до представництва з технічного обслуговування або реєстрації у якості користувача на веб-сайті Samsung, ви можете побачити це. Заканч. тонер Ви можете налаштувати відповідний рівень, коли апарат почне подавати сигнал про низький рівень тонера або вичерпання тонера (див. «Встановлення сигналу про низький рівень тонера» на стор. 95). Сигн.низк.БПИ Настроювання сигналу про низький рівень копікартриджу. 3. Корисні дані стосовно меню налаштування 229 Настроювання мережі Деякі меню можуть не відображатися на дисплеї, залежно від опцій та моделі. У такому разі вони не стосуються цього пристрою (див. «Огляд меню» на стор. 36). • Натисніть Функция (Menu) > Сеть на панелі керування. Функция Сброс настроек Повертає параметри мережі до стандартних значень. (потрібне перезавантаження системи) Конфигур. сети Цей список містить інформацію про під’єднання апарата до мережі та її конфігурацію. Можна активувати або відключити наступні протоколи. Опис • HTTP: Увімкнення чи вимкнення сервісу SyncThru™ Web Service. Вибір відповідного протоколу та параметрів конфігурування для використання мережевого середовища. TCP/IP (IPv4) TCP/IP (IPv6) Ethernet Wi-Fi Існує багато типів встановлюваних параметрів. Якщо ви не впевнені щодо налаштувань, не чіпайте їх або зверніться до системного адміністратора мережі. Цей параметр дозволяє використовувати мережеве середовище через протокол IPv6 (див. «Конфігурація IPv6» на стор. 170). Сконфігуруйте мережеву швидкість та активний порт. Опис Після зміни цього параметра вимкніть та знову увімкніть живлення. Мастер проток. • WINS: Можна налаштувати WINS-сервер. WINS (протокол перетворення імен комп'ютерів в IPадреси в мережах Windows) використовується в операційній системі Windows. Після зміни цього параметра вимкніть та знову увімкніть живлення. Дозволяє обрати опцію для використання мережі Wi-Fi. 3. Корисні дані стосовно меню налаштування 230 Настроювання мережі Функция Опис • SNMPv1/v2: Слід увімкнути цю функцію, щоб користуватись протоколом SNMP V1/V2. Адміністратори можуть використовувати протокол SNMP для контролю апаратів та керування ними у мережі. • UPnP(SSDP): Слід увімкнути цю функцію, щоб користуватись протоколом UPnP(SSDP). Після зміни цього параметра вимкніть та знову увімкніть живлення. Мастер проток. • mDNS: Слід увімкнути цю функцію, щоб користуватись протоколом MDNS. • SetIP: Слід увімкнути цю функцію, щоб користуватись протоколом SetIP. • SLP: Можна налаштувати параметри протоколу SLP (протокол пошуку служби). Цей протокол дозволяє хост-програмам виконувати пошук служб у локальній мережі без попередньої конфігурації. Після зміни цього параметра вимкніть та знову увімкніть живлення. 3. Корисні дані стосовно меню налаштування 231 4. Особливі функції У цьому розділі наведені спеціальні функції копіювання, сканування, факсимільного зв'язку та друку. • Регулювання висоти розміщення над рівнем моря 233 • Введення різних симвлів 234 • Налаштування адресної книги факсу 236 • Функції друку 240 • Функціїї сканування 254 • Функціїї факсу 262 • Процедури, наведені в цьому посібнику користувача, головним чином стосуються Windows 7. • Можливо знадобиться натиснути OK, щоби перейти до меню більш низького рівню. Регулювання висоти розміщення над рівнем моря На якість друку впливає атмосферний тиск, який в свою чергу залежить від висоти розміщення апарата над рівнем моря. Подана далі інформація допоможе налаштувати апарат на найкращу якість друку. Перш ніж встановлювати значення висоти, визначте, на якій висоті використовується апарат. • Обычный: 0-1 000 м • Высота 1 : 1 000 м - 2 000 м • Высота 2: 2 000 м - 3 000 м • Высота 3: 3 000 м - 4 000 м • Высота 4: 4 000 м - 5 000 м • Якщо ваш апарат підключено до локальної мережі, ви можете налаштувати його параметри з Samsung Easy Printer Manager > Додаткові параметри > Настройки пристрою (див. «Робота з Samsung Easy Printer Manager» на стор. 282). • Якщо ваш апарат підключений до мережі, ви можете налаштувати параметри апарата з SyncThru™ Web Service > вкладка Настройки > Параметры устройства (див. «Використання SyncThru™ Web Service» на стор. 279). • Висоту над рівнем моря можна задати також в опції Настр. сист. на дисплеї апарата (див. «Основні настройки пристрою» на стор. 40). Значення висоти над рівнем моря можна встановити у полі Настройки пристрою програми Samsung Easy Printer Manager. 4. Особливі функції 233 Введення різних симвлів 2 Лише C48xFN/C48xFW series (див. «Огляд панелі керування» на стор. 26). Літери та цифри на кнопковій панелі • Особливі набори символів меню в цьому посібнику можуть відрізнятися від вашого апарата, залежно від його функцій і моделі. Деякі завдання можуть вимагати введення як імен, так і чисел. Наприклад, під час настроювання апарата вводять найменування фірми та номер факса. Зберігаючи номери факсів чи адреси електронної пошти у пам’яті, можете також вводити відповідні імена. • Деякі з наступних функцій будуть недоступні, залежно від завдання, яке виконується. 1 Введення літер та цифр Натискуйте кнопку, доки на дисплеї з’явиться потрібна літера. Наприклад, щоб увести літеру O, натисніть кнопку 6 із позначкою «MNO». Щоразу під час натискання кнопки 6 на дисплей виводиться чергова літера — M, N, O, m, n, o і, нарешті, 6. Щоби знайти літеру, яку ви бажаєте ввести, дивіться «Літери та цифри на кнопковій панелі» на стор. 234. • Для введення пробілу двічі натисніть кнопку 1. • Щоби видалити останній введений символ, натисніть ліву/праву стрілку або стрілку вгору/вниз. Клаві ша Призначені цифри, літери та символи 1 @/.’1 2 ABCabc2 3 DEFdef3 4 GHIghi4 5 JKLjkl5 6 MNOmno6 7 PQRSpqrs7 8 TUVtuv8 9 WXYZwxyz9 0 &+-,0 4. Особливі функції 234 Введення різних симвлів Клаві ша * Призначені цифри, літери та символи *%^_~!#$()[] (Ці символи доступні, коли вводите дані аутентифікаціїї мережі) # #=|?":{}<>; (Ці символи доступні, коли вводите дані аутентифікаціїї мережі) 4. Особливі функції 235 Налаштування адресної книги факсу 5 Лише C48xFN/C48xFW series (див. «Огляд панелі керування» на стор. 26). Для повернення до режиму очікування натисніть Clear). (Stop/ 4 Ви можете встановити номер швидкого набору з часто використовуваними номерами факсів за допомогою SyncThru™ Web Service і тоді легко та швидко вводити номера, вводячи відповідні їм номери в адресній книжці. Користування номерами швидкого набору Якщо під час надсилання факса апарат пропонує набрати номер адресата, введіть номер швидкого набору, якому відповідає номер, який хочете набрати. 3 Занесення до пам’яті номера швидкого набору • Для одноцифрових номерів швидкого набору (0-9) натисніть і утримуйте відповідну кнопку кнопкової панелі довше 2 секунд. 1 Оберіть (Факс) > (Address Book) > Создать/правка > Быстрый набор на панелі керування. • Для дво- та трицифрових номерів швидкого набору натисніть кнопку першої цифри або кнопки першої та другої цифр, а тоді натисніть і утримуйте кнопку останньої цифри довше 2 секунд. 2 Введіть номер прискореного набирання та натисніть кнопку OK. • Можна надрукувати список адресної книги,обравши > (Факс) (Address Book) > Печать. Якщо в номері, що його вибираєте, вже зберігається певний запис, апарат виводить на дисплей відповідне повідомлення, яке можна змінити. Щоб почати занесення іншого номера швидкого набору, натисніть 3 4 (Back). Введіть потрібний номер і натисніть OK. Введіть бажаний номер факса та натисніть OK. 4. Особливі функції 236 Налаштування адресної книги факсу 5 Редагування номерів швидкого набору Якщо в номері, що його вибираєте, вже зберігається певний запис, апарат виводить на дисплей відповідне повідомлення, яке можна змінити. Щоб почати занесення іншого номера швидкого набору, натисніть (Back). 1 Оберіть (Факс) > (Address Book) > Создать/правка > Быстрый набор на панелі керування. 2 Введіть номер швидкого набору, який слід змінити, та натисніть OK. 3 Можна здійснити пошук за першими літерами імені швидкого набору, щоби внести до групи. 3 4 5 Змініть ім’я та натисніть OK. 4 5 6 Оберіть потрібний номер та ім'я і натисніть OK. Змініть номер факса та натисніть кнопку OK. Для повернення до режиму очікування натисніть Clear). (Stop/ 6 Занесення до пам’яті номера групового набору 1 Оберіть (Факс) > (Address Book) > Создать/правка > Групп. набор на панелі керування. 2 Введіть номер групового набору та натисніть кнопку OK. Оберіть Да, коли з'явиться Добавить?. Щоб додати до групи інші номери швидкого набору, повторіть дії кроку 3. 7 По закінченні оберіть кнопку Нет, коли з'явиться Другой номер? та натисніть OK. 8 Для повернення до режиму очікування натисніть Clear). (Stop/ 4. Особливі функції 237 Налаштування адресної книги факсу 7 8 Редагування номерів групового набирання 1 Оберіть (Факс) > (Address Book) > Создать/правка > Групп. набор на панелі керування. 2 Введіть номер групового набору, який слід змінити, та натисніть OK. 3 Введіть новий номер прискореного набирання для додавання, натисніть OK та Добавить?. Введіть номер швидкого набору, збережений у групі, натисніть OK, Удален. 4 5 6 7 Пошук запису в адресній книзі Передбачено два способи пошуку номера в пам’яті. Можна або переглядати послідовно записи за літерами від A до Z, або здійснити пошук за першими літерами ім’я, якому відповідає номер. 1 Оберіть (Факс) > (Address Book) > Поиск и набор > Быстрый набор або Групп. набор на панелі керування. 2 3 Уведіть Все або ИД та натисніть OK. Щоб додати або видалити номер, натисніть кнопку OK. Щоб додати або видалити ще номери, повторіть операції, починаючи з 3. Оберіть Нет на Другой номер? та натисніть OK. Для повернення до режиму очікування натисніть Clear). Натисніть на ім'я та номер, або натисніть на клавіатурі кнопку, що відповідає букві імені. Наприклад, щоб знайти ім’я «MOBILE», натисніть кнопку 6, на якій містяться літери M, N та O. 4 Для повернення до режиму очікування натисніть Clear). (Stop/ (Stop/ 4. Особливі функції 238 Налаштування адресної книги факсу 9 Друкування адресної книги Можна перевірити, чи правильно налаштована надрукувавши її, як список. 1 Оберіть керування. 2 Натисніть OK. (Факс) > (Address Book), (Address Book) > Печать на панелі Апарат починає друкування. 4. Особливі функції 239 Функції друку • Базові функції друку наведені в Стислий посібник (див. «Основні режими друку» на стор. 56). 4 Для Windows XP Service Pack 3/Server 2003/Server 2008/Vista виберіть Настройки друку. У ОС Windows 7/8 та Windows Server 2008 R2 у контекстному меню виберіть Настройки друку. • Ця функція може бути недоступною, залежно від моделі чи країни (див. «Функції за моделями» на стор. 8). Якщо пункт Настройки друку має значок ?, можете обрати інші драйвери для цього принтера. 10 Зміна стандартних параметрів друку 1 Відкрийте меню Windows Пуск. •В Charms(боковому меню) Windows 8 оберіть Пошук > Настройки. 2 Для Windows XP Service Pack 3/Server 2003 виберіть Принтери й факси. 5 6 Змініть параметри на кожній вкладці. Натисніть OK. Якщо хочете змінити настройки для кожного завдання з друку, змініть їх в Настройки друку. •У Windows Server 2008/Vista виберіть Панель керування > Устаткування та звук > Принтери. •У Windows Server 2008 R2 виберіть Панель керування > Устаткування > Пристрої та принтери. •У Windows 7/8 оберіть Панель керування > Пристрої та принтери. 3 Клацніть правою кнопкою мишки ім’я апарата. 4. Особливі функції 240 Функції друку 11 12 Задавання апарата як стандартного 1 Відкрийте меню Windows Пуск. •В Charms(боковому меню) Windows 8 оберіть Пошук > Настройки. 2 Використання додаткових функцій друку Драйвер принтера XPS: використовується для друку файлів у форматі XPS. • Див. «Функції за моделями» на стор. 8 Для Windows XP Service Pack 3/Server 2003 виберіть Принтери й факси. • Драйвер принтеру XPS може інсталюватися тільки у ОС Windows Vista або пізніших версіях. •У Windows Server 2008/Vista виберіть Панель керування > Устаткування та звук > Принтери. • Моделі, для яких потрібно завантажити драйвер XPS с сайту Samsung http://www.samsung.com > знайти свій продукт> Підтримка та завантаження. •У Windows Server 2008 R2 виберіть Панель керування > Устаткування > Пристрої та принтери. •У Windows 7/8 оберіть Панель керування > Пристрої та принтери. 3 4 Виберіть свій апарат. Друкування у файл (PRN) Інколи треба зберегти дані друку як файл. За допомогою правої кнопки мишки оберіть свій апарат та клацніть Установити принтером за промовчанням. Для ОС Windows 7 та Windows Server 2008 R2: якщо в пункті Установити принтером за промовчанням встановлено позначку ►, можна вибирати інші драйвери, пов’язані з вибраним принтером. 4. Особливі функції 241 Функції друку 1 Встановіть прапорець у полі Друк до файлу у вікні Друк. 2 3 Клацніть Друк. Введіть ім’я файлу та його розміщення і потім клацніть OK. Наприклад, c:\Temp\ім’я файлу. Якщо набираєте тільки ім’я файлу, він автоматично зберігається в Мої документи Documents and Settings або Пользователи. Папка для збереження може різнитись залежно від операційної системи або використовуваної програми. 4. Особливі функції 242 Функції друку Знайомство зі спеціальними функціями принтеру Під час друку ви можете використовувати розширені можливості друку. Щоб повною мірою скористатися з можливостей друкування, які забезпечує драйвер принтера, для зміни настройок друку клацніть Властивості чи Настройки у вікні Друк програми. Ім’я апарата, що з’явиться в діалоговому вікні властивостей, може відрізнятися залежно від апарата, який використовується. • Деякі меню можуть не відображатися на дисплеї, залежно від опцій та моделі. У такому разі вони не стосуються цього пристрою. • Виберіть меню Довідка, або клацніть кнопку 60). Пункт Кілька сторінок на сторону чи натисніть F1 на клавіатурі. Оберіть потрібний розділ (див. «Користування довідкою» на стор. Опис обирає кількість сторінок, які будуть надруковані на одному аркуші паперу. Під час друкування кількох сторінок документа на одному аркуші паперу вони будуть зменшені у розмірі та розміщені на сторінці указаним вами чином. На одному аркуші паперу можна надрукувати до 16 сторінок. 4. Особливі функції 243 Функції друку Пункт Друк плаката Опис Ця функція дозволяє надрукувати документ, що містить одну сторінку, на 4 (плакат 2x2), 9 (плакат 3x3) чи 16 (плакат 4x4) аркушах паперу, які, коли з’єднати їх після друку, утворять єдиний документ-плакат. Виберіть значення Перекриття плакатів. Щоб легше вставляти аркуші разом, задайте Перекриття плакатів в міліметрах чи дюймах, вибравши кнопку вгорі праворуч вкладки Основні. Ця функція дає змогу виконувати друк документа на обох сторонах аркуша паперу, а також впорядковувати сторінки таким чином, щоб друковані аркуші можна було скласти навпіл для створення буклету. Брошураa 8 9 • Ця функція діятиме лише за умови використання PCL/SPL-драйвера принтера. Ця функція недоступна, якщо використовується драйвер XPS. • Опція Брошура доступна не для всіх форматів паперу. Щоб побачити доступні розміри паперу, виберіть потрібний папір в пункті Формат на вкладці Папір. • У разі вибору недоступного формату паперу цю опцію може бути автоматично скасовано. Вибирайте лише доступний формат паперу (папір без позначки або ). 4. Особливі функції 244 Функції друку Пункт Опис Друк можна виконувати на обох сторонах аркуша паперу. Перед початком друку вирішить, як бажаєте орієнтувати документ. • Ця функція діятиме лише за умови використання PCL/SPL-драйвера принтера. Ця функція недоступна, якщо використовується драйвер XPS. • Якщо ваш апарат не обладнано модулем двостороннього друку, вам буде треба закінчити процедуру друку вручну. Пристрій надрукує всі непарні сторінки документа, починаючи з першої. Після цього у комп’ютері відобразиться повідомлення. • Функція Пропус. порож. стор. не працює, якщо обрано дуплексний друк. Двосторонній друк (ручне подавання) • Немає: вимкнення цієї функції. • Довгий край: ця опція зазвичай використовується для переплітання книжок. • Короткий край: ця опція зазвичай використовується для переплітання календарів. Параметри паперу Ви можете змінювати формат документа, щоб він виходив на друкованій сторінці більшим чи меншим, ввівши бажаний масштаб. 4. Особливі функції 245 Функції друку Пункт Водяний знак Опис Функція друку водяних знаків дає змогу друкувати текст на поточному документі. Наприклад, можна скористатись нею, коли вам знадобиться надрукувати “DRAFT” або “CONFIDENTIAL” великими сірими буквами по діагоналі вздовж першої сторінки або усіх сторінок документа. • Верхній колонтитул: Ви можете додати вибраний текст у лівому верхньому куті, вгорі по центру або у правому верхньому куті. • Нижній колонтитул: Ви можете додати виділений текст у нижньому лівому куті, знизу по центру або у правому нижньому куті. Водяний знак (Створення водяного знаку) Водяний знак (Редагування водяного знаку) aДля зміни настройок друку зі своєї прикладної програми перейдіть до Настройки друку (див. «Відкривання пріоритетів друкування» на стор. 58). bНа вкладці Додаткові оберіть Редагувати... з розкривного списку Водяний знак. cВведіть текст повідомлення у полі Текст водяного знака. Ви можете ввести до 256 символів. Якщо встановити прапорець в поле Лише перша сторінка, водяний знак друкується лише на першій сторінці. dВиберіть параметри водяного знака. Ви можете вибрати назву шрифту, стиль, колір, розмір і відтінок розділі Атрибути шрифту, а також задати кут водяного знака в розділі Кат та розташування водяного знаку. eКлацніть Додати, щоб додати новий водяний знак до списку Поточні водяні знаки. fПісля завершення редагування, натисніть OK або Друк до виходу з вікна Друк. aДля зміни настройок друку зі своєї прикладної програми перейдіть до Настройки друку (див. «Відкривання пріоритетів друкування» на стор. 58). bНа вкладці Додаткові оберіть Редагувати... з розкривного списку Водяний знак. cОберіть зі списку Поточні водяні знаки водяний знак, який ви бажаєте змінити, та зробіть потрібні зміни. dКлацніть кнопку Оновити, щоб зберегти зміни. eКлацайте OK або Друк, доки не вийдете з вікна Друк. 4. Особливі функції 246 Функції друку Пункт Водяний знак (Видалення водяних знаків) Опис aДля зміни настройок друку зі своєї прикладної програми перейдіть до Настройки друку. bНа вкладці Додаткові оберіть Редагувати... з розкривного списку Водяний знак. cОберіть водяний знак, який ви бажаєте видалити зі списку Поточні водяні знаки та клацніть кнопку Видалити. dКлацайте OK або Друк, доки не вийдете з вікна Друк. Ця функція діятиме лише за умови використання PCL/SP-драйвера принтера (див. «Програмне забезпечення» на стор. 9). Накладенняa Накладання — це текст чи зображення, що зберігаються на жорсткому диску комп’ютера у файлі спеціального формату і які можна друкувати на будь-якому документі. Накладання часто використовуються для друкування фірмових бланків та «шапок» документів. Замість використання заготовлених шапок документів можна створити накладення, що міститиме ту ж інформацію, що і нинішній заготовлений бланк. Для друку офіційних листів із заготовленою формою (шапкою), що містить інформацію про вашу компанію, вам не потрібно завантажувати папір з попередньо надрукованими шапками до апарата. Можна просто надрукувати на документі накладення з шапкою. Для використання накладення на сторінці слід створити нове накладення, яке міститиме потрібне зображення або логотип. • Розмір документа-накладення має бути аналогічним розміру документа, як і той, який друкуватимете з накладенням. Не створюйте накладання, що містять водяні знаки. • Роздільність документа з накладенням повинна бути така ж, що і роздільність документа, на якому накладення буде надруковано. 4. Особливі функції 247 Функції друку Пункт Накладенняa (Створення шапки для нової сторінки) Опис aСтворіть або відкрийте документ, який містить текст або зображення для використання в накладенні. Розташуйте елементи так, як ви хочете, щоб вони з'явилися під час друку у вигляді накладення. bЩоб зберегти документ як накладання, перейдіть до Настройки друку. cНа вкладці Додаткові оберіть Створити в списку Накладення. dУ вікні Зберегти як уведіть з клавіатури назву не більше восьми символів завдовжки в полі Имя задания. При потребі укажіть розміщення файлу (стандартно: C:\Formover). eКлацніть Зберегти. fКлацайте OK або Друк, доки не вийдете з вікна Друк. Коли відкриється вікно запиту на підтвердження, клацніть Так. gФайл надруковано не буде. Замість цього, його буде збережено на твердому диску вашого комп’ютера. aСтворіть або відкрийте документ, який хочете надрукувати. bДля зміни настройок друку зі своєї прикладної програми перейдіть до Настройки друку. cКлацніть на вкладці Додаткові. dОберіть Друкувати накладення зі списку Накладення. eЯкщо бажаний файл накладення не з'являється в списках Накладення 1 або Накладення 2, оберіть Завантажити в меню Список накладень. Оберіть файл накладання, що його хочете використати. Якщо файл накладання, який потрібно використати, збережено на зовнішньому пристрої, цей файл також можна Накладенняa завантажити, клацнувши Завантажити. (Використання Вибравши файл, клацніть кнопку Відкрити. Файл з’явиться у списку Список накладень та буде доступним для друку. накладання сторінки) Оберіть потрібне накладення зі списку Список накладень. fЯкщо треба, встановіть галочку Підтвердити накладення сторінки під час друку. Якщо цю опцію обрано, кожного разу, коли посилатимете документ на друк, на екрані буде з’являтися діалогове вікно, що міститиме запит на підтвердження вашого бажання друкувати накладання. Якщо накладання було обрано, а цю опцію — ні, воно буде автоматично друкуватися разом із документом. gКлацайте OK або Друк, доки не вийдете з вікна Друк. Обране накладення друкується на документі. 4. Особливі функції 248 Функції друку Пункт Опис aУ вікні Printing Preferences клацніть вкладку Додаткові. bОберіть Редагувати у випадному списку Текст. a Накладення cОберіть у списку Список накладень накладання, яке слід видалити. dНатисніть кнопку Видалити. (Видалення накладання сторінки) eКоли відкриється вікно запиту на підтвердження, клацніть Так. fКлацайте OK або Друк, доки не вийдете з вікна Друк. Сторінки-накладання, які більше не використовуються, можна видалити. a. Ця функція недоступна, якщо використовується драйвер XPS. 4. Особливі функції 249 Функції друку 13 Друк у ОС Mac Зміна настройок принтера Під час друку ви можете використовувати розширені можливості друку. Деякі функції можуть бути відсутніми на вашому апараті, в залежності від його моделі або опцій. Це означає, що функція не підтримується. Відкрийте свою програму та оберіть Print у меню File. Ім’я апарата, що з’явиться в діалоговому вікні властивостей, може відрізнятися залежно від апарата, який використовується. За винятком імені, зміст діалогового вікна властивостей принтера схожий на такий. Друкування документа Друк кількох сторінок на одному аркуші Для друку в ОС Mac необхідно налаштувати опції драйвера принтера в кожній програмі, яка буде для цього використовуватись. Виконайте такі дії для друкування в ОС Mac. Ви можете друкувати кілька сторінок документа на одному аркуші паперу. Ця функція дозволяє заощаджувати ресурси під час виконання чорнового друку. 1 2 Відкрийте документ, який слід надрукувати. 3 Виберіть розмір паперу, орієнтацію, масштабування та інші параметри й переконайтеся, що вибрано ваш апарат. Натисніть OK. 4 5 6 Відкрийте меню File та клацніть Page Setup (у деяких прикладних програмах — Document Setup). Відкрийте меню File та клацніть Print. 1 2 3 4 Відкрийте програму та оберіть Print у меню File. Оберіть Layout у випадному списку під Orientation. Вкажіть кількість сторінок, які ви бажаєте надрукувати на одному аркуші паперу, за допомогою списку Pages per Sheet. Виберіть інші параметри для друку. Клацніть Print. Принтер надрукує обрану кількість старінок на одному аркуші. Вкажіть кількість копій та сторінки, які слід надрукувати. Клацніть Print. 4. Особливі функції 250 Функції друку Друкування з обох сторін аркуша Деякі функції можуть бути відсутніми на вашому апараті, в залежності від його моделі або опцій. Це означає, що функція не підтримується (див. «Різноманітні функції» на стор. 11). Якщо друкуєте більш ніж 2 копії перша та друга копії можуть друкуватись на тому самому аркуші паперу. Уникайте друку на обох сторонах аркушу, якщо друкуєте більше однієї копії. Користування довідкою Перед початком друку в двосторонньому режимі слід вирішити, по якому краю буде здійснюватися вирівнювання готового документа. Доступні такі параметри переплетення: • Long-Edge Binding: ця опція є звичним компонуванням, використовуваним у переплітанні книжок. • Short-Edge Binding: Ця опція зазвичай використовується для переплітання календарів. 1 2 3 4 5 Клацніть знак питання у нижньому лівому куті діалогового вікна, а потім клацніть бажаний розділ. Після цього на екрані з’явиться спливне вікно з відомостями про функцію параметра, яка надається драйвером. У програмі Mac виберіть команду Print у меню File. Оберіть Layout у випадному списку під Orientation. Виберіть орієнтацію за допомогою параметра Two-Sided. Виберіть інші параметри для друку. Клацніть Print і апарат друкуватиме документ на обох сторонах аркуша паперу. 4. Особливі функції 251 Функції друку 14 Друк у Linux Деякі функції можуть бути відсутніми на вашому апараті, в залежності від його моделі або опцій. Це означає, що функція не підтримується. 7 Якщо необхідно, вкажіть інші параметри друку на кожній вкладці. 8 Клацніть Print. Автоматичний та ручний дуплексний друк может бути недоступним у вашій моделі. Можна також використовувати систему lpr або іншу систему для друку парних та непарних сторінок (див. «Функції за моделями» на стор. 8). Друк із прикладних програм Існує багато прикладних програм під ОС Linux, із яких можна друкувати за допомогою загальної системи друкування UNIX (система CUPS). Друкувати можна з будь-якої такої програми. 1 2 Відкрийте документ, який слід надрукувати. Відкрийте меню File та клацніть Page Setup (у деяких прикладних програмах — Print Setup). Друкування файлів Цей пристрій можна використовувати для друку текстових документів, зображень та pdf-файлів за допомогою стандартного інтерфейсу CUPS безпосередньо з командного рядка. Для цього використовується службова програма CUPS lp або lpr. Ці файли можна надрукувати за допомогою наведеного нижче формату команд. "lp -d <ім'я принтера> -o <параметр> <ім'я файлу>" 3 Виберіть розмір паперу і його орієнтацію та переконайтесь, що вибрано ваш пристрій. Натисніть кнопку Apply. 4 5 6 Відкрийте меню File та клацніть Print. Додаткову інформацію див. на головній сторінці програми lp або lpr вашої системи. Виберіть свій пристрій для друку. Вкажіть кількість копій та сторінки, які слід надрукувати. 4. Особливі функції 252 Функції друку Конфігурування параметрів принтера За допомогою утиліти друку, наданої разом з ОС, можна змінювати стандартні параметри друку чи тип з'єднання. 1 Запустіть Printing utility (перейдіть до System > Administration > Printing або виконайте команду “system-config-printer“ в терміналі). 2 3 4 Виберіть потрібний принтер та клацніть по ньому двічі. Змініть стандартні параметри друку чи тип з'єднання. Натисніть кнопку Apply. 4. Особливі функції 253 Функціїї сканування • Базові функції сканування наведені в Стислий посібник (див. «Основний метод сканування» на стор. 68). За допомогою цього апарата можна сканувати оригінали, використовуючи USB-кабель або мережу. Для сканування документів можна використовувати наступні методи: • Ця функція може бути недоступною, залежно від моделі чи країни (див. «Функції за моделями» на стор. 8). • Сканир. на ПК: сканування документів із панелі керування. Потім відскановані дані зберігаються в каталозі Мої документи під’єднаних комп’ютерів (див «Основи сканування» на стор. 68). • Сканир. на эл. Почту: Можна зісканувати та відіслати зображення електронною поштою як вкладення (див. «Сканування до електронної пошти» на стор. 256). • Сканир. на WSD: Сканує оригінали і зберігає їх на підключеному комп'ютері, якщо він підтримує функцію WSD (веб-сервіс для пристрою) (див. «Сканування до WSD» на стор. 257). • Samsung Cloud: Можна зісканувати та відіслати зображення електронною поштою як Samsung cloud (див. «Сканування та надсилання до додатку Samsung Cloud Print» на стор. 206). • TWAIN: TWAIN – одна з попередньо встановлених прикладних програм для обробки зображень. Відповідна програма запускається в разі сканування зображення та дає змогу керувати процесом сканування. Цю функцію можна використовувати через локальне або мережне з’єднання (див. «Сканування за допомогою програми редагування зображення» на стор. 259). • Samsung Easy Document Creator: За допомогою неї можна сканувати зображення та документи (див. «Використання Samsung Easy Document Creator» на стор. 285). • Максимальна роздільна здатність, якої можно досягти, залежить від багатьох факторів, включаючи швидкість комп'ютеру, об'єм вільного простору на диску, оперативну пам'ять, розмір сканованого зображення та глибина кольору. Таким чином, залежно від вашої системи та сканованого зображення, сканування з певною роздільною здатністю може бути неможливим, зокрема за великих значень dpi. 15 Основний метод сканування Ця функція може бути недоступною, залежно від моделі чи країни (див. «Різноманітні функції» на стор. 11). 4. Особливі функції 254 Функціїї сканування • • 4 WIA: WIA означає «Захоплення зображень Windows». Для застосування цієї функції комп’ютер має бути з’єднано безпосередньо з пристроєм за допомогою USB-кабелю (див. «Сканування з використанням драйвера WIA» на стор. 260). Виберіть бажаний параметр. •Активація сканера: Визначає, чи активовано сканування на пристрої. •Вкладка Основні: Містить параметри, пов'язані з загальними налаштуваннями сканування та пристрою. Сканир. на USB: Пристрій підтримує сканування документів із збереженням отриманого зображення на флеш-накопичувачі USB (див. «Сканування до ЗП з USB» на стор. 77). •Вкладка Зображення: Містить параметри, пов'язані зі зміною зображення. 16 Налаштування параметрів сканування у комп'ютері Ця функція може бути недоступною, залежно від моделі чи країни (див. «Функції за моделями» на стор. 8). 1 Робота з Samsung Easy Printer Manager (див. «Робота з Samsung Easy Printer Manager» на стор. 282). 2 3 Виберіть відповідний пристрій у програмі Список принтерів. Виберіть меню Настройки параметра «Сканування до ПК». 5 Натисніть Зберегти > OK. 17 Сканування з пристрою, під’єднаного до мережі Ця функція буде недоступною, якщо пристрій не підтримує мережевий інтерфейс (див. «Вигляд ззаду» на стор. 25). Переконайтеся, що на комп’ютері встановлено драйвер принтера з компакт-диску, який постачається з принтером. До цього драйвера принтера входить і програма сканування (див. «Локальна інсталяція драйвера» на стор. 32). 4. Особливі функції 255 Функціїї сканування 1 Покладіть один документ передньою стороною донизу на скло документа або покладіть документи передньою стороною вгору в подавач документів (див. «Закладання оригіналів» на стор. 53). 2 Оберіть (Scan) > Сканир. на ПК > Сет ПК на панелі керування. Відскановане зображення зберігається у каталогу комп'ютера C:\Пользователи\ім'я користувача\Мої документи. Папка для збереження може різнитись залежно від операційної системи або використовуваної програми. 18 Якщо з’явилося повідомлення Недоступно, перевірте під’єднання до портів. 3 Ця функція може бути недоступною, залежно від моделі чи країни (див. «Функції за моделями» на стор. 8). Виберіть ИД зареєстрованого комп’ютера та за потреби введіть Пароль. • ИД - це ідентифікатор, який зареєстрований для Samsung Easy Printer Manager > Додаткові настройки > Параметри сканування на ПК. 4 5 Сканування до електронної пошти Настроювання облікового запису електронної пошти • Пароль - це пароль з 4 цифр, який зареєстрований для Samsung Easy Printer Manager > Додаткові настройки > Параметри сканування на ПК. 1 Порядок доступу до SyncThru™ Web Service (див. «Використання SyncThru™ Web Service» на стор. 279). Виберіть бажану опцію, а потім натисніть OK. 2 Клацніть Настройки > Параметры сети > Сервер исходящей почты (SMTP). 3 Уведіть IP-адресу як число, розділене крапками, або як ім’я головного комп’ютера. 4 Введіть номер порта сервера від 1 до 65535. Розпочинається сканування. 4. Особливі функції 256 Функціїї сканування 5 Встановіть галочки поруч з Требуется аутентификация SMTP для запиту автентифікації. 6 7 Уведіть реєстраційне ім’я та пароль для SMTP-сервера. Ви можете відправити електронну пошту себе самому, активувавши опцію Автоматическая отправка себе у вікніНастройки > Сканирование > Сканировать и отправить по электронной почте у SyncThru™ Web Service. Натисніть Apply. 4 5 6 • Якщо методом автентифікації сервера SMTP є POP3 перед SMTP, поставте галочку навпроти SMTP требует POP перед аутентификацией SMTP. • Введіть адресу IP та номер порту. Сканування та відправлення електронної пошти 1 Покладіть один документ передньою стороною донизу на скло документа або покладіть документи передньою стороною вгору в подавач документів (див. «Закладання оригіналів» на стор. 53). 2 Виберіть керування. 3 Введіть адресу електронної пошти відправника та отримувача. (Сканування) > Сканир. на эл. Почту на панелі Введіть тему електронного листа та натисніть OK. Оберіть формат файлу для сканування та натисніть OK. Апарат сканує зображення та пересилає його електронною поштою. 19 Сканування до WSD Сканування оригіналів та збереження їх на підключеному комп'ютері, який підтримує WSD. Для використання функції WSD слід встановити драйвер друку WSD на ваш комп'ютер. У Windows 7 драйвер WSD можна встановити у наступному меню Панель керування > Пристрої та принтери > Добавить принтер. В майстрові налаштування оберіть Додати мережевий принтер. 4. Особливі функції 257 Функціїї сканування • Ця функція буде недоступною, якщо пристрій не підтримує мережевий інтерфейс (див. «Функції за моделями» на стор. 8). • Функція WSD працює лише в ОС Windows Vista® або пізніших WSD. • Далі наведено процес встановлення на комп'ютері Windows 7. Встановлення драйверу друку WSD 1 2 3 Виберіть Пуск > Панель керування > Пристрої та принтери > Добавить принтер. В майстрові налаштування оберіть Додати принтер з інтерфейсом інтерфейсом Bluetooth, мережний або безпроводовий принтер. 4 Сканування з використанням драйвера WSD 1 Переконайтеся, що ваш пристрій підключений до комп'ютеру та увімкнений. 2 Покладіть один документ передньою стороною донизу на скло документа або покладіть документи передньою стороною вгору в подавач документів (див. «Закладання оригіналів» на стор. 53). 3 Оберіть (Сканувати) > Сканувати на WSD на панелі керування. Якщо з’явилося повідомлення Недоступно, перевірте під’єднання до портів. Перевірте, чи правильно встановлено драйвер принтеру WSD. В списку принтерів оберіть бажаний принтер та натисніть Далі. • IP-адреса принтера WSD має виглядати так: http://IP-адреса/ws/ (приклад: http://111.111.111.111/ws/). • Якщо в списку не відображається принтер WSD, натисніть В списку немає бажаного принтера > Установити принтер із використанням TCP/IP-адреси або імені хоста та оберіть Пристрій веб-служб у Тип пристрою. Уведіть IP-адресу принтеру. Дотримуйтесь указівок, що відображаються у вікні інсталяції. 4 5 6 Оберіть ім'я вашого комп'ютеру в Спис. ПК для WSD. Виберіть бажану опцію, а потім натисніть OK. Розпочинається сканування. 4. Особливі функції 258 Функціїї сканування 4 5 20 Сканування за допомогою Samsung Easy Document Creator Samsung Easy Document Creator це додаток, який дозволяє сканувати, компілювати та зберігати документи в багатьох форматах, включаючи .epub. • Лише для користувачів ОС Windows та Mac. • Для роботи Samsung Easy Document Creator потрібні Windows XP Service Pack 3 або Internet Explorer 6.0 або новіші версії. • Програма Samsung Easy Document Creator встановлюється автоматично під час інсталяції програмного забезпечення апарата (див. «Використання Samsung Easy Document Creator» на стор. 285). 1 Покладіть один документ передньою стороною донизу на скло документа або покладіть документи передньою стороною вгору в подавач документів (див. «Закладання оригіналів» на стор. 53). 2 У меню Пуск виберіть Програми або Все программы > Принтери Samsung. Для ОС Mac відкрийте папку Applications > Samsung > SamsungEasy Document Creator. 3 Натисніть Сканувати на домашньому екрані. Оберіть тип сканування або уподобання та настройте зображення (Параметри). 6 Клацніть Сканувати, щоб відсканувати зображення, або Перегляд, щоб отримати попередній перегляд. 7 8 9 Натисніть Надіслати. Натисніть бажаний параметр. Натисніть OK. Виберіть меню Довідка або натисніть кнопку бажаний розділ довідки. у вікні. Виберіть 21 Сканування за допомогою програми редагування зображення Ви також можете сканувати та імпортувати документи у таку програму, як Adobe Photoshop, якщо ця програма сумісна з TWAIN. Виконайте такі дії для сканування із TWAIN-сумісним програмним забезпеченням. Виберіть Samsung Easy Document Creator. 4. Особливі функції 259 Функціїї сканування 1 Переконайтеся, що ваш пристрій підключений до комп'ютеру та увімкнений. 2 Покладіть один документ передньою стороною донизу на скло документа або покладіть документи передньою стороною вгору в подавач документів (див. «Закладання оригіналів» на стор. 53). 3 4 5 6 Відкрийте програму, таку як Photoshop. Драйвер WIA працюватиме тільки у Windows OS з портом USB (Windows 2000 не підтримується). 1 Переконайтеся, що ваш пристрій підключений до комп'ютеру та увімкнений. 2 Покладіть один документ передньою стороною донизу на скло документа або покладіть документи передньою стороною вгору в подавач документів (див. «Закладання оригіналів» на стор. 53). 3 Клацніть Пуск > Панель керування > Устаткування та звук > Пристрої та принтери. 4 Клацніть правою кнопкою значок драйвера пристрою у вікні Принтеры и факсы > Почати сканування. 5 6 З’явиться програма Нове сканування. 7 Здійсніть сканування та збережіть відскановане зображення. Клацніть Файл > Імпорт та оберіть пристрій сканування. Задайте опції сканування. Здійсніть сканування та збережіть відскановане зображення. 22 Сканування з використанням драйвера WIA Цей апарат також підтримує сканування зображень із використанням драйвера Windows Image Acquisition (WIA). WIA — це один зі стандартних компонентів, що постачається разом з Microsoft Windows 7 та працює з цифровими камерами та сканерами. На відміну від драйвера TWAIN, драйвер WIA дає змогу вам сканувати та легко маніпулювати зображеннями без використання додаткового програмного забезпечення: Оберіть потрібні параметри сканування та клацніть кнопку Перегляд, щоб побачити, як зроблені вами настройки впливатимуть на зображення. 4. Особливі функції 260 Функціїї сканування • Для сканування також можна використовувати програмне забезпечення, що підтримує TWAIN, наприклад Adobe Photoshop. 23 Сканування в ОС MAC • Сканування можна виконати за допомогою програми Samsung Easy Document Creator Відкрийте папку Applications > Samsung > Samsung Easy Document Creator. Сканування можна виконати за допомогою програми Image Capture. ОС MAC X пропонує програму Image Capture. Сканування в мережі 1 2 3 4 5 6 Переконайтеся, що апарат приєднано до мережі. 24 Сканування у Linux 1 Перевірте, чи під’єднано пристрій до вашого комп’ютера та чи його увімкнуто. 2 Відкрийте програму сканування, наприклад xsane або просте сканування (якщо програма не встановлена, встановіть її вручну, щоб скористатися функцією сканування. Для встановлення програми xsane введіть команду "yum install xsane" для системи rpm або "apt-get install xsane" для системи deb). Здійсніть сканування та збережіть відскановане зображення. 3 Оберіть пристрій зі списку та встановіть потрібні параметри сканування. • Якщо сканування не функціонує в Image Capture, оновить Mac OS до останньої версії. 4 Натисніть кнопку Scan. Помістіть оригінали лицьовою стороною вгору в ADF або один аркуш оригіналу лицьовою стороною вниз на скло сканера і закрийте ADF (див. «Закладання оригіналів» на стор. 53). Відкрийте Applications > Image Capture. Оберіть свій пристрій у розділі SHARED. Укажіть у цій програмі параметри сканування. • Для отримання додаткової інформації див. Image Capture, якщо вам знадобиться допомога. 4. Особливі функції 261 Функціїї факсу • Базові функції факсу наведені в Стислий посібник (див. «Основний метод відправлення факсимільних повідомлень» на стор. 70). 3 26 Повторне набирання останнього номеру факсу • Лише C48xFN/C48xFW series (див. «Огляд панелі керування» на стор. 26). 1 2 25 Автоматичне повторне набирання номеру 3 (Stop/Clear). Щодо зміни кількості спроб перенабору номера та тривалості паузи між ними. 1 Оберіть (факс) > панелі керування. 2 Оберіть бажані параметри для Количество попыток або Интервал дозвона. (Menu) > Настр. факса > Отправка на (Redial/Pause) на панелі керування. Виберіть бажаний номер факсу. Коли оригінал закладено в подавач документів, апарат автоматично розпочне надсилання. Якщо оригінал розміщено на склі сканера, виберіть Да, щоб додати іншу сторінку. Покладіть іншу сторінку оригіналу та натисніть OK. По закінченні виберіть Нет, коли на дисплей буде виведено запит Следующая стр.?. (Start), щоб негайно перенабрати номер. Щоб скасувати автоматичний перенабір номера, натисніть Натисніть Відображається 10 останніх номерів факсу з ідентифікатором абоненту. Якщо набраний номер не відповідає або зайнятий, коли ви відправляєте факс, апарат автоматично набирає повторно той саме номер. Час повтороного набору залежіть від параметрів заданих виробником. Коли на дисплей виводиться Повторить набор?, натисніть Виберіть бажаний параметр. 27 Підтвердження пересилання Коли переслано останню сторінку оригіналу, апарат видає короткий звуковий сигнал і повертається до режиму готовості. 4. Особливі функції 262 Функціїї факсу Якщо під час пересилання трапляється збій, на дисплей виводиться повідомлення про помилку. Якщо прийнято повідомлення про помилку, Надсилання факсу (Windows) натисніть Щоб надіслати факсовий документ з комп’ютера, слід інсталювати програму Samsung Network PC Fax. Ця програма встановлюється при установці драйвера принтера. (Stop/Clear), щоб скасувати це повідомлення та переслати факс ще раз. Можна настроїти апарат на автоматичне друкування звіту щоразу Для отримання додаткової інформації про Samsung Network PC Fax клацніть Довідка. по завершенні надсилання факсу. Виберіть (факс) > (Menu) > Настр. факса > Отправка > Подтв. факс на панелі керування. 1 2 28 Надсилання факсу з вашого комп'ютера • Ця функція може бути недоступною, залежно від моделі чи країни (див. «Функції за моделями» на стор. 8). факси можна надсилати з комп’ютера, не підходячи до апарата. Переконайтеся, що пристрій і комп'ютер підключені до тієї ж самої мережі. Відкрийте документ, який слід надіслати. Виберіть Друк у меню Файл. На екрані відобразиться діалогове вікно Друк. Його зовнішній вигляд, залежно від використовуваної прикладної програми, може дещо відрізнятися. 3 4 5 6 Виберіть Samsung Network PC Fax у вікні Друк. Клацніть Друк чи OK. Введіть номер факсу одержувача і встановіть бажані параметри. Клацніть Отправить. 4. Особливі функції 263 Функціїї факсу Перевірка списку відправлених факсів (Windows) Ви можете перевірити список факсів, відправлених з вашого комп'ютере. У меню Пуск виберіть Програми або Все программы> Samsung Printers > Журнал передачі факсом. Відкриється вікно зі списком відправлених факсів. Для отримання додаткової інформації щодо Журналу передачі факсом натисніть кнопку Довідка ( 3 Задайте потрібні для ваших факсів значення роздільності та яскравості. 4 Оберіть (Menu) > Факс > Отложенная отправка на панелі керування. 5 6 Введіть номер факсового апарата адресата та натисніть OK. 7 Щоб увести додаткові номери факсу, натисніть OK, коли підсвітиться Да, та повторіть крок 5. ). На дисплеї з’являється запит наступного номера факса для надсилання. Можна вводити до 10 адресатів. 29 Відкладене пересилання факсу 8 Можна настроїти апарат надіслати факс через певний час без втручання оператора. У цьому режимі надсилання факсів у кольорі неможливе. 1 2 Покладіть один документ передньою стороною донизу на скло документа або покладіть документи передньою стороною вгору в подавач документів. Натисніть (Факс) на панелі керування. Уведіть ім'я завдання та час. Якщо ввести час, раніший за поточний, факс буде переслано в зазначений час наступного дня. 9 Перед надсиланням апарат сканує оригінал і записує до пам’яті. Апарат повертається до режиму готовості. На дисплей виводиться нагадування про те, що апарат перебуває в режимі готовості та настроєний на відкладене надсилання факса. 4. Особливі функції 264 Функціїї факсу Ви можете перевірити список відкладених завдань факсу. Оберіть задания. 1 Покладіть один документ передньою стороною донизу на скло документа або покладіть документи передньою стороною вгору в подавач документів. 2 Оберіть (Факс) > (Menu) > Fax Feature > Send Forward > Forward to Fax , Fwd. to Email > On на панелі керування. (Menu) > Настр. сист. > Отчет > Запланированные Скасування завдання з надсилання факсу 1 2 3 Оберіть (Факс) > панелі керування. (Menu) > Факс > Отмена задания на Оберіть завдання та натисніть OK. Натисніть OK, коли висвітиться Да. Вибраний факс видалено з пам’яті. 4 Функція Переслать може бути недоступною, залежно від моделі чи країни (див. «Різноманітні функції» на стор. 11). Для повернення до режиму очікування натисніть Clear). 3 Оберіть номер факсу призначення, електронну адресу або адресу сервера та натисніть OK. 4 Для повернення до режиму очікування натисніть Clear). (Stop/ Далі всі вихідні факси скеровуватимуться на заданий номер. (Stop/ 30 Пересилання надісланого факса іншому одержувачеві Можна задати переадресування вхідних або надісланих факсів на факс, електронну пошту чи сервер. Ця функція стане в нагоді, якщо вас немає в офісі, але факс треба прийняти. 4. Особливі функції 265 Функціїї факсу 31 32 Пересилання отриманого факсу Отримання факсу на комп'ютер Можна задати переадресування вхідних або надісланих факсів на факс, електронну пошту чи сервер. Ця функція стане в нагоді, якщо вас немає в офісі, але факс треба прийняти. 1 • Ця функція може бути недоступною, залежно від моделі чи країни (див. «Функції за моделями» на стор. 8). • Для використання цієї функції налаштуйте її на панелі керування: Оберіть (Факс) > (Menu) > Fax Feature > Rcv.Forward >Forward to Fax, Forward to PC, Fwd. to Email > Forward на панелі керування. • Функція Переслать може бути недоступною, залежно від моделі чи країни (див. «Різноманітні функції» на стор. 11). • Щоб настроїти апарат на друк факса після переадресування, виберіть Перес.и печать. 2 Оберіть номер факсу призначення, електронну адресу або адресу сервера та натисніть OK. 3 4 Оберіть час початку та час кінця та натисніть OK. Для повернення до режиму очікування натисніть Clear). (Stop/ Далі всі вихідні факси скеровуватимуться на заданий номер. Оберіть (Факс) > (Menu) > Факс > Перенаправить > Перес. на ПК > Переслать на панелі керування. 1 2 3 4 Відкрийте Samsung Easy Printer Manager. Виберіть відповідний пристрій у програмі Список принтерів. Виберіть меню Настройки параметра «Факс на ПК». Для зміни параметрів надсилання та отримання факсимільних документів скористуйтесь пунктом Увімкнути отримання факсів із пристрою. •Тип зображення: отримані факсимільні документи можна перетворити у формат PDF чи TIFF. •Папка для збереження: дозволяє вибрати місце для збереження конвертованих факсимільних документів. •Префікс: Оберіть префікс. 4. Особливі функції 266 Функціїї факсу •Отв/факс: Використовується в разі під’єднання автовідповідача до апарата. Апарат відповідає на вхідний виклик і абонент може залишити повідомлення на автовідповідачі. Якщо в лінії прослуховується факсовий тоновий сигнал, апарат автоматично переходить у режим факса, щоб прийняти факс. •Друк отриманих факсів: Вкажіть інформацію друку для отриманого факсу після його отримання. •Сповістити після завершення: виводить на екран виринаюче вікно з інформацією про отримання факсимільного документа. •Відкрити у програмі за замовчуванням: Після отримання факсу відкрити його додатком за промовчанням. Щоб скористатися режимом Отв/факс, під’єднайте автовідповідач до гнізда EXT на задній панелі апарата. •Немає: Після отримання факсу пристрій не повідомляє користувача та не відкриває додаток. 5 •DRPD: Можна прийняти виклик за допомогою функції DRPD (Distinctive Ring Pattern Detection — розпізнавання характерних дзвінків). Режим DRPD (розпізнавання характерних дзвінків) — це режим, при якому користувачеві дозволяється відповідати з однієї телефонної лінії на виклики, що здійснюються на кілька різних телефонних номерів. Детальніше дивіться «Приймання факсів у режимі DRPD» на стор. 269. Натисніть Зберегти > OK. 33 Змінення режиму приймання 1 Оберіть (факс) > (Menu) > Настр. факса > Прием > Режим приема на панелі керування. 2 Виберіть бажаний параметр. Ця настройка доступна не у всіх країнах. •Факс: відповідь на вхідний факсовий виклик та негайний перехід у режим приймання факса. •Телефон: приймає факс натисненням потім — (Start). (On Hook Dial) та 3 4 Натисніть OK. Для повернення до режиму очікування натисніть Clear). (Stop/ 4. Особливі функції 267 Функціїї факсу 34 • Якщо на апараті встановлено цей режим, а автовідповідач вимкнуто або його не під’єднано до гнізда EXT, апарат автоматично переходить у режим факсового зв’язку після заданого числа дзвінків. Приймання вручну в режимі «Телефон» Щоб прийняти факс, почувши факсовий тоновий сигнал від абонента, натисніть кнопку (On Hook Dial), а потім кнопку • Якщо автовідповідач має настроюваний користувачем підрахунок дзвінків, настройте апарат на відповідь на виклик із першого ж сигналу. (Start), коли почуєте факсимільний тональний сигнал. • Якщо апарат перебуває у телефонному режимі, від'єднайте або відключіть автовідповідач на факсі. Інакше вихідне голосове повідомлення автовідповідача перериватиме вашу телефонну розмову. 35 Автоматичне приймання в режимі автовідповідача/факсу Щоб скористатися цим режимом, під'єднайте автовідповідач до гнізда EXT на задній панелі апарата. Якщо абонент залишає голосове повідомлення, автовідповідач його записує. Якщо апарат виявляє факсовий тональний сигнал, він автоматично починає приймати факс. 36 Приймання факсів з паралельного телефонного апарата Якщо до гнізда EXT під'єднано паралельний телефонний апарат ви можете отримувати факси від того з ким ви розмовляєте по паралельному телефону і вам не треба переходити до факсу. Якщо Ви приймаєте дзвінок по паралельному телефону і почули факсимільний тональний сигнал, натисніть кнопки *9* на паралельному телефоні. Апарат автоматично прийме факс. *9*– це код дистанційного керування прийманням, встановлений виробником. Зірочки на початку та на кінці змінювати не можна, але цифру посередині можна замінити на будь-яку іншу. 4. Особливі функції 268 Функціїї факсу Коли ви розмовляєте по телефону, який підключено до гнізда EXT, функціїї сканування та копіювання також будуть доступні. 3 Щойно апарат закінчує визначення, на дисплей виводиться повідомлення Завершено завершена. Якщо встановити режим DRPD не вдалося, виводиться повідомлення Ошибка звонка DRPD. 37 Приймання факсів у режимі DRPD Ця настройка доступна не у всіх країнах. Режим DRPD (розпізнавання характерних дзвінків) — це режим, при якому користувачеві дозволяється відповідати з однієї телефонної лінії на виклики, що здійснюються на кілька різних телефонних номерів. Цю функцію часто використовують служби «віртуального офісу», співробітники яких приймають виклики від численних клієнтів і для належної відповіді мають знати, з якого саме номеру надходить виклик. Ця настройка доступна не у всіх країнах. 1 Оберіть (Факс) > (Menu) > Настр. факса > Прием > Режим DRPD > Ожидание звонка на панелі керування. 2 Подзвоніть на свій номер факса з іншого телефону. Коли апарат починає дзвонити, не знімайте телефонної трубки. Апаратові потрібно кілька сигналів, щоб визначити характерний дзвінок. 4 Натисніть OK, коли з’являється DRPD, і розпочніть від дії 2. • Якщо для факсового зв’язку обирається інший номер або ваш апарат під’єднується до іншої телефонної лінії, потрібно перенастроїти режим DRPD. • По завершенні настроювання режиму DRPD зателефонуйте ще раз на свій факсовий номер, щоб упевнитися, що апарат відповідає на виклик факсовим сигналом. Далі зателефонуйте на інший номер, який призначений до тієї самої лінії, та упевніться, що виклик передається на паралельний телефонний апарат або автовідповідач, що під’єднано до гнізда EXT. 4. Особливі функції 269 Функціїї факсу 38 39 Приймання у захищеному режимі Ця функція може бути недоступною, залежно від моделі чи країни (див. «Функції за моделями» на стор. 8). Може виникнути потреба захистити вхідні факси від несанкціонованого перегляду. Увімкніть захищений режим приймання, тоді всі вхідні факси записуються до пам’яті. Можна надрукувати всі факсимільні надходження. Для цього треба ввести пароль. Приймання документів у пам’ять Апарат є багатофункційним, тобто може приймати факси під час виконання копіювання або друку. Якщо в момент надходження факса виконується копіювання або друк, документ буде збережено апаратом у пам’ять. Апарат автоматично надрукує прийнятий факс одразу після закінчення копіювання або друкування. Якщо друкується одержаний факс, пристрій не може обробити інші завдання з копіювання чи друку. Щоби скористатися режимом приймання, активуйте меню (Факс) > (Menu) > Факс > Безопасный прием на панелі керування. Друкування прийнятих факсів 1 Оберіть (Факс) > (Menu) > Факс > Безопасный прием > Печать на панелі керування. 2 3 Введіть чотиризначний пароль, потім натисніть кнопку OK. Апарат надрукує всі факси, які зберігаються в пам’яті. 4. Особливі функції 270 5. Корисні інструменти керування Цей розділ присвячено інструментам керування, потрібним для допомоги у якнайповнішому використанні можливостей цього апарата. • Доступ до інструментів управління • • • • • • • • Easy Capture Manager Samsung Easy Color Manager Easy Eco Driver Робота із Samsung Printer Center Використання SyncThru™ Web Service Робота з Samsung Easy Printer Manager Використання Samsung Easy Document Creator Робота з Состояние принтера Samsung 272 273 274 275 276 279 282 285 286 • Використання програми Samsung Printer Experience 288 Доступ до інструментів управління Samsung надає різноманітні інструменти управління для принтерів Samsung. 1 2 Переконайтеся, що ваш пристрій підключений до комп'ютеру та увімкнений. У меню Пуск виберіть Програми або Все программы. •В Charms(боковому меню) Windows 8 оберіть Пошук > Apps(Застосунки). 3 4 5 Знайдіть Принтери Samsung. В розділі Принтери Samsung можна побачити встановлені інструменти управління. Натисніть на інструмент управління, який ви хочете використовувати. • Після встановлення драйвера для деяких інструментів управління ви можете отримати до них доступ безпосередньо з екрану Пуск > Програми або Все программы. • Для Windows 8 після встановлення драйвера для деяких інструментів управління ви можете отримати до них доступ безпосередньо з екрану Пуск, натиснувши на відповідний значок. 5. Корисні інструменти керування 272 Easy Capture Manager • Ця функція може бути недоступною, залежно від моделі чи країни (див. «Програмне забезпечення» на стор. 9). • Лише для користувачів ОС Windows (див. «Програмне забезпечення» на стор. 9). Робить знімок екрану та запускає Easy Capture Manager простим натисканням клавіші Print Screen на клавіатурі. Тепер ви можете легко друкувати незмінні або відредаговані знімки екрану. 5. Корисні інструменти керування 273 Samsung Easy Color Manager Samsung Easy Color Manager допомагає більш точно налаштовувати 6 кольорових тонів та інші параметри, наприклад, яскравість, контраст та насиченість. Зміни кольорових тонів можна зберегти як профіль та використовувати з драйвера або з безпосередньо з апарата. • Ця функція може бути недоступною, залежно від моделі чи країни (див. «Програмне забезпечення» на стор. 9). • Лише для користувачів ОС Windows та Mac (див. «Програмне забезпечення» на стор. 9). Допомагає користувачам кольорового лазерного принтера Samsung регулювати кольори за власним бажанням. Завантажте ПО Samsung з сайту, розпакуйте та встановіть його: (http://www.samsung.com > знайти свій продукт > Підтримка та завантаження). 5. Корисні інструменти керування 274 Easy Eco Driver • Лише для користувачів Windows. • Щоб використовувати функції Easy Eco Driver, необхідно встановити Eco Driver Pack. Easy Eco Driver дозволяє застосовувати функцію Eco для зберігання паперу та тонеру. Easy Eco Driver також дозволяє виконувати просте редагування документів, наприклад, видалення тексту, зображень і таке інше. Параметри, що часто використовуються, можна зберігати як обрані налаштування. Як користуватись функцією: 1 Відкрийте документ, який слід надрукувати. 2 Відкрийте Настройки друку (див. «Відкривання пріоритетів друкування» на стор. 58). 3 На вкладці Обрані настройки оберіть Eco Printing Preview. 4 Клацніть OK > Друк в цьому вікні. Відкриється вікно попереднього перегляду. 5 Виберіть параметри, які ви бажаєте застосувати до документу. Ви можете побачити застосовані функції. 6 Клацніть Друк. • Якщо ви бажаєте запускати Easy Eco Driver при кожному друці, встановіть прапорець в поле Запустити Easy Eco Driver перед завданням друку на вкладці Основні у вікні налаштування друку. • Щоб скористатися цією функцією у Стильному інтерфейсі користувача, послідовно виберіть Samsung Printer Center > Параметри пристрою, після чого виберіть Стильний інтерфейс користувача (see «Робота із Samsung Printer Center» на стор. 276). 5. Корисні інструменти керування 275 Робота із Samsung Printer Center • Доступна тільки користувачам Windows. Вкладка "Принтери" Знімок екрану може відрізнятись залежно від ващої операційнох системи. Samsung Printer Center дозволяє з одного вбудованого додатка керувати всіма драйверами принтера, встановленими на комп’ютері. Samsung Printer Center можна використовувати для додавання та видалення драйверів принтера, перевірки стану принтерів, оновлення програмного забезпечення принтерів і налаштування параметрів драйверів принтерів. 1 Робота із Samsung Printer Center Щоби відкрити програму: Для Windows Оберіть Пуск > Програми або Все программы > Samsung Printers > Samsung Printer Center. 1 Перелік принтерів Відображення встановлених на комп’ютері драйверів принтерів. Щоб додати до списку драйвер принтера, натисніть кнопку . 5. Корисні інструменти керування 276 Робота із Samsung Printer Center Швидкі посилання Відображення посилань на різні функції керування драйверами принтера. Швидкі посилання на вкладці Принтери ведуть до таких функцій: 3 • Настройки: Можливість налаштовувати параметри для окремого драйвера принтера. - Установити як принтер за замовчуванням: Встановлення обраного драйвера принтера як принтера за промовчанням. Якщо обраний драйвер принтера вже встановлений як принтер за промовчанням, то ця опція не активується. - Параметри друку: Можливість настроювати параметри встановленого за промовчанням принтера. - Параметри пристрою: Можливість настроювати додаткові параметри, такі як налаштування для додаткових пристроїв і функцій. • • - Змінити пристрій: Можливість змінити пристрій на інший. - Властивості: Можливість настроювати властивості драйвера принтера, такі як ім'я драйвера принтера і його розташування, а також додавати коментарі про драйвер принтера. Дії: Можливість використовувати функцію сканування (ця опція доступна тільки якщо вибраний пристрій підтримує функцію сканування). Надання загальних відомостей про обраний пристрій, наприклад, його модель, IP-адреса, номер порту і стан. Вкладка "Сканер і факс" • Знімок екрану може відрізнятись залежно від ващої операційнох системи. • Доступна тільки для багатофункційних пристроїв. Завдяки цій опції ви можете змінювати такі параметри, як Стан принтера та Стильний інтерфейс користувача. 2 Інформація про принтер Перелік принтерів 1 Відображення встановлених на комп’ютері драйверів факсу і сканера. Щоб додати до цього списку драйвер сканера або факсу, натисніть кнопку (Додати факс) або (Додати сканер). Управління: Можливість керувати зареєстрованими у програмі пристроями. - Додати новий принтер / Видалити принтер: Додавання нового пристрою або видалення наявного. - Діагностувати принтер: Діагностика проблем обраного принтера і пропозиція вирішення. - Оновлення програмного забезпечення: Завантаження й застосування оновлень програмного забезпечення. 5. Корисні інструменти керування 277 Робота із Samsung Printer Center Швидкі посилання Відображення посилань на функції, доступні для керування драйверами сканера або факсу. Швидкі посилання на вкладці Сканер і факс пропонують такі функції: 3 Інформація Надання загальних відомостей про обраний пристрій, про принтер наприклад, його модель, IP-адреса, номер порту і стан апарату. Щоби скористатися цією функцією, необхідно, щоб драйвер сканера або факсу було встановлено на комп’ютері. • Настройки: Можливість налаштовувати параметри для драйвера сканера або факсу. - Адресна книга (тільки для факсу).: Відкриття адресної книги. 2 - Історія передачі факсів (тільки для факсу): Відкриття журналу передачі факсом. - Параметри факсу (тільки для факсу): Можливість настроювати параметри встановленого за промовчанням факсу. - Змінити пристрій: Можливість змінити пристрої на інший пристрій. - Властивості: Можливість настроїти властивості пристрою, як-от розташування, та додати коментарі про пристрій. • Дії: Можливість використовувати функцію сканування. • Управління: Можливість керувати зареєстрованими у програмі пристроями. - Видалити факс або Видалити сканер: Видалення обраного драйвера факсу або сканера. - Оновлення ПЗ: Завантаження й застосування оновлень програмного забезпечення. 5. Корисні інструменти керування 278 Використання SyncThru™ Web Service • Мінімальна вимога для використання SyncThru™ Web Service — це браузер Internet Explorer версії 6.0 або вище. • Пояснення стосовноSyncThru™ Web Service в цьому посібнику можуть відрізнятися від вашого апарата, залежно від його функцій і моделі. • Тільки для моделей з мережею (див. «Різноманітні функції» на стор. 11). 1 Клацніть посилання Вход в систему у лівому верхньому куті веб-сайту SyncThru™ Web Service. 2 Якщо входите в SyncThru™ Web Service уперше, наберіть ідентифікатор та пароль адміністратора. Уведіть наступний стандартний Идентификатор та Пароль. З міркувань безпеки рекомендуємо змінити стандартний пароль. •Идентификатор: admin •Пароль: sec00000 2 Порядок доступу до SyncThru™ Web Service 1 3 Огляд SyncThru™ Web Service Запустіть в ОС Windows браузер, наприклад Internet Explorer. У полі адреси введіть IP-адресу принтера (http://xxx.xxx.xxx.xxx) та натисніть кнопку ENTER чи клацніть Перейти. 2 Відкриється вбудований веб-сайт апарата. Залежно від моделі деякі вкладки можуть не відображатися. Вхід до SyncThru™ Web Service Перед настроюванням параметрів у SyncThru™ Web Service слід увійти як адміністратор. SyncThru™ Web Service можна використовувати й не виконуючи вхід, але в такому разі вкладки Настройки та Безопасность будуть недоступні. 5. Корисні інструменти керування 279 Використання SyncThru™ Web Service Вкладка Информация Вкладка Настройки Ця вкладка містить загальні відомості про апарат. Можна переглянути такі відомості, як кількість тонера, що залишився. Можна роздрукувати різноманітні довідкові та інформативні звіти, наприклад звіт про помилки тощо. За допомогою цієї вкладки можна задати параметри апарата та мережі. Щоб мати доступ до цієї вкладки, слід увійти як адміністратор. • Вкладка Параметры устройства: Дозволяє встановлювати опції, що підтримуються апаратом. • Активные предупреждения: Сповіщає про збої в роботі апарата та рівень їх критичності. • • Расходные материалы: Відображає скільки сторінок було надруковано та кількість тонера, що залишилася у картриджі. Вкладка Параметры сети: Відображає опції мережного середовища. Дозволяє встановлювати такі опції, як параметри TCP/IP та мережні протоколи. • Счетчики использования: Відображає лічильники використання за типом друку: односторонній та двосторонній друк. Вкладка Безопасность • Текущие параметры: Відображає інформацію про апарат та мережу. • Печать информации: Дозволяє друкувати звіти, наприклад, звіти, пов'язані із системою, звіти про адреси електронної пошти та шрифти. За допомогою цієї вкладки можна задати параметри безпеки системи та мережі. Щоб мати доступ до цієї вкладки, слід увійти як адміністратор. • Безопасность системы: Можна вказати відомості про адміністратора системи, а також увімкнути або вимкнути функції апарата. • Стандарт безопасности Сеть: Можна задати параметри фільтрації IPv4/IPv6 та серверів автентифікації. 5. Корисні інструменти керування 280 Використання SyncThru™ Web Service Вкладка Обслуживание За допомогою цієї вкладки можна виконувати обслуговування апарата: оновлювати мікропрограмне забезпечення та вводити контактну інформацію для надсилання електронної пошти. Також можна під’єднатися до веб-сайта Samsung чи вивантажити драйвери, вибравши меню Ссылка. • Обновление ПО устройства: Можна оновити програмне забезпечення пристрою. • Контактная информация: Відображає контактні дані. • Ссылка: Можна переглянути посилання на корисні сайти, які містять дані для завантаження або перевірки. 1 Запустіть Інтернет-оглядач, наприклад Internet Explorer, в ОС Windows. У полі адреси введіть IP-адресу апарата (http://xxx.xxx.xxx.xxx) і натисніть клавішу ENTER або кнопку Перейти. 2 3 Відкриється вбудований веб-сайт апарата. 4 Введіть ім’я адміністратора, номер телефону, розташування та адресу електронної пошти. 5 Натисніть кнопку Применить. На вкладці Безопасность виберіть пункт Безопасность системы > Системный администратор. 4 Введення відомостей про адміністратора системи Ця настройка потрібна для використання функції сповіщення електронною поштою. Деякі меню можуть не відображатися на дисплеї, залежно від опцій та моделі. У такому разі вони не стосуються цього пристрою. 5. Корисні інструменти керування 281 Робота з Samsung Easy Printer Manager • Лише для користувачів Windows та Mac OS. • Мінімальна вимога для Samsung Easy Printer Manager — це Internet Explorer версії 6.0 або вище (ОС Windows). Знімок екрану може відрізнятись залежно від ващої операційнох системи. Samsung Easy Printer Manager - це програмне забезпечення, що поєднує системні параметри Samsung в одній програмі. Програма Samsung Easy Printer Manager містить параметри пристрою, а також мережу друку, параметри/дії та запуск друку. Всі ці функції дають можливість для зручного використання пристрою Samsung. Samsung Easy Printer Manager має два різних інтерфейси користувача на вибір: стандартний та розширений. Користувач може легко перемикати з одного інтерфейсу на другий: просто натисніть кнопку. 5 Робота з Samsung Easy Printer Manager Щоби відкрити програму: Для Windows Оберіть Пуск > Програми або Все программы > Samsung Printers > Samsung Easy Printer Manager. Для ОС MAC Відкрийте Applications > Samsung > Samsung Easy Printer Manager. Програма Samsung Easy Printer Manager містить декілька головних підрозділів, пояснення до яких наведено у таблиці нижче: 5. Корисні інструменти керування 282 Робота з Samsung Easy Printer Manager 1 2 Перелік принтерів Додаткові настройки Список принтерів відображає принтери, встановлені на вашому комп'ютері, та мережеві принтери (лише Windows). Розширений інтерфейс користувача призначений для використання людиною, що відповідає за роботу мережі та апаратів. Деякі меню можуть не відображатися на дисплеї, залежно від опцій та моделі. У такому разі вони не стосуються цього пристрою. 3 Інформація про принтер 4 • Настройки пристрою: Дозволяє встановити параметри принтеру, паперу, формату, емуляції, мережі та інформацію про друк. При підключенні пристрою до мережі відображається значок програми SyncThru™ Web Service. • Настройки параметра «Сканування до ПК»: Це меню містить параметри створення або видалення профілю ПК. - Активація сканера: Визначає, чи активовано сканування на пристрої. - Вкладка Основні: Містить параметри, пов'язані з загальними налаштуваннями сканування та пристрою. • Настройки попереджень (лише Windows): Меню містить параметри, що стосуються попереджень про помилки. - Попередження принтера: Дозволяє вказати випадки, коли попередження будуть відображатися. - Попередження ел. поштою: Налаштування відправки повідомлень по електронній пошті. - Історія попереджень: Журнал, де реєструються попередження стосовно пристрою та тонеру. Інформація Вмикання посилання для доступу до поновлення, про додаток властивостей, довідки та вікна "Про програму". У цьому розділі дається загальна інформація про ваш апарат. Ви можете дізнатися модель пристрою, його IP адресу або порт, а також його стан. У разі помилки ця кнопка відкриває Посібник з усунення несправностей. У посібнику користувача можна безпосередньо відкрити розділ про усунення несправностей. Швидкі посилання Відображає Швидкі посилання для спеціальних функцій. Цей розділ також містить посилання на додатки, що знаходяться у розширених налаштуваннях. 5 При підключенні пристрою до мережі відображається значок програми SyncThru™ Web Service. Зона вмісту 6 7 Відображає інформацію стосовно обраного апарату, кількості тонеру, що залишилася та паперу. Ця інформація буде змінюватися залежно від апарату, що обирається. Цю функцію мають не всі апарати. замовленн Натисніть кнопку Замовлення у вікні замовлення я витратних матеріалів. Ви можете замовити новий видаткови картридж(і) з тонером за допомогою Інтернету. х матеріалів 5. Корисні інструменти керування 283 Робота з Samsung Easy Printer Manager Виберіть меню Довідка або натисніть кнопку у вікні. Оберіть бажаний розділ довідки. 5. Корисні інструменти керування 284 Використання Samsung Easy Document Creator • Лише для користувачів Windows та Mac OS. • Для роботи Samsung Easy Document Creator потрібні Windows ®XP Service Pack 3 та Internet Explorer 6.0 або новіші версії. Samsung Easy Document Creator це додаток, який дозволяє сканувати, компілювати та зберігати документи в багатьох форматах, включаючи .epub. Ці документи можна завантажувати у соціальні мережі та відправляти факсом. Samsung Easy Document Creator буде корисним як для студентів в їх навчанні, так і для домогосподарок, які бажають ділитись своїми фотографіями. Програма Samsung Easy Document Creator має описані нижче функції. • Скан: Використовується для сканування зображень і документів. • Перетворення тексту сканування (тільки для Windows): Використовується для перетворення відсканованого документу на текст, який можна редагувати. • Перетворення документа: Можливість перетворювати наявні файли в різні формати. • Факс: Можливість безпосередньо надіслати факс з Easy Document Creator, якщо встановлено драйвер Samsung Network PC Fax. 5. Корисні інструменти керування 285 Робота з Состояние принтера Samsung Програма Состояние принтера Samsung - це програма, яка стежить та інформує вас про стан пристрою. • Вікно Состояние принтера Samsung та його зміст, показані в цьому посібнику користувача, можуть різнитися залежно від моделі апарату та вашої операційної системи. Позна чка означає Стандартное Пристрій готовий до роботи. Помилки та попередження відсутні. Попередження Можливо, трапиться помилка пристрою. Наприклад, закінчується тонер, що може призвести до збою, оскільки тонеру немає. Помилка У роботі пристрою є якнайменше одна помилка. • Перевірте операційні системи на сумісність із вашим апаратом (див. «Технічні характеристики» на стор. 125). • Лише для користувачів Windows (див. «Програмне забезпечення» на стор. 9). Опис 6 Огляд Состояние принтера Samsung Якщо під час друку виникає помилка, відомості про неї можна отримати у програмі Состояние принтера Samsung. ПрограмаСостояние принтера Samsung встановлюється автоматично під час інсталяції програмного забезпечення апарата. Ви також можете запустити Состояние принтера Samsung вручну. Перейдіть до Настройки друку, натисніть вкладку Основні > кнопку Стан принтера. Наступні позначки з'являться на панелі завдань Windows: 5. Корисні інструменти керування 286 Робота з Состояние принтера Samsung 1 Відомості про пристрій Посібник користувача Сведения о расх. мат. 3 Функция 4 5 Можна оглянути Посібник користувача. У разі помилки ця кнопка відкриває Посібник з усунення несправностей. У посібнику користувача можна безпосередньо відкрити розділ про усунення несправностей. 2 замовити витратні матеріали Скасувати друк Ви можете переглядати статус пристрою, поточне ім'я моделі принтера, ім'я підключеного порту в цій області. або Закрити 6 7 • Скасувати друк : Якщо завдання очікує у черзі на друк або принтер, скасуйте всі завдання друку користувача у черзі на друк або принтер. • Закрити : Залежно від стану пристрою чи функцій, які він підтримує, для закривання вікна стану може з’явитися кнопка Закрити. Відомості про тонер/ папір Ця кнопка, що відповідає за відомості про тонер і папір, буде доступною на базі відповідного пристрою. Ви можете побачити процент тонера, що залишився у кожному картриджі з тонером. Апарат і кількість картриджів з тонером, відображені над вікном, можуть різнитися залежно від вашого апарата. Цю функцію мають не всі апарати. Ви можете налаштувати параметри сповіщень. Ви можете замовити новий картридж(і) з тонером за допомогою Інтернету. 5. Корисні інструменти керування 287 Використання програми Samsung Printer Experience Програма Samsung Printer Experience це додаток Samsung, який об'єднує налаштування пристроїв Samsung та управління пристроєм в одному місці. Ви можете встановлювати параметри пристрою, замовляти витратні матеріали, відкрити посібник з усуненню несправностей, відвідувати веб-сайт Samsung та перевіряти інформацію про підключені пристрої. Цей додаток буде автоматично завантажений з магазину Windows Store(Магазин), якщо пристрій підключений до комп'ютера з підключенням до мережі Інтернет. Зображення на екрані може відрізнятись в залежності від використовуваної моделі. 7 Описання програми Samsung Printer Experience Запуск програми В екрані Пуск оберіть Samsung Printer Experience ( ). Програма Samsung Printer Experience включає в себе різні корисні функції, які наведені в наступній таблиці: 1 Інформація про принтер У цьому розділі дається загальна інформація про ваш апарат. Ви можете перевірити інформацію, таку як стан пристрою, місце розташування, IPадресу а також рівень тонеру. 5. Корисні інструменти керування 288 Використання програми Samsung Printer 2 Руководство пользователя Можна оглянути Посібник користувача. Ви повинні бути підключені до мережі Інтернет, щоб використовувати цю функцію. 6 У разі помилки ця кнопка відкриває Посібник з усунення несправностей. У посібнику користувача можна безпосередньо відкрити розділ про усунення несправностей. 3 4 5 замовити витратні матеріали Натисніть цю кнопку для того, щоб замовити тонер-картриджі в Інтернеті. Ви повинні бути підключені до мережі Інтернет, щоб використовувати цю функцію. Завітати Samsung Посилання на веб-сторінку принтеру Samsung. Ви повинні бути підключені до мережі Інтернет, щоб використовувати цю функцію. Настройки принтера Ви можете налаштувати різні параметри пристрою, такі як установки, папір, верстка, емуляція, створення мереж та друку інформації через SyncThru™ Web Service. Ваш пристрій повинен бути підключений до мережі. Ця кнопка буде відключена, якщо пристрій приєднаний за допомогою кабелю USB. Список пристроїв та Останнє відскановане зображення Список сканерів відображує пристрої, що підтримують Samsung Printer Experience. Під пристроєм ви можете побачити останні відскановані зображення. Для сканування ваш пристрій повинен бути підключений до мережі. Цей розділ призначений для користувачів багатофункціональних принтерів. 8 Додавання/видалення принтерів Якщо в програму Samsung Printer Experience не додано жодного принтеру, або якщо ви бажаєте додати чи видалити принтер, виконайте такі дії: Ви можете додати/видалити мережеві принтери. Додавання принтеру 1 В Charms(боковому меню) оберіть Настройки. Або клацніть на сторінці програми Samsung Printer Experience правою кнопкою та оберіть Настройки. 2 Клацніть Додати принтер 5. Корисні інструменти керування 289 Використання програми Samsung Printer 3 Основні режими друку Оберіть принтер, який хочете додати. Ви побачите доданий принтер. Якщо ви бачите позначку , натисніть позначку , щоб додати принтери. Видалення принтеру 1 В Charms(боковому меню) оберіть Настройки. 1 2 3 4 Відкрийте документ, який слід надрукувати. 5 Натисніть кнопку Друк, щоб почати друк. В Charms(боковому меню) оберіть Пристрої. Виберіть принтер зі списку Виберіть принтер, налаштування, такі як число копій і орієнтацію. Або клацніть на сторінці програми Samsung Printer Experience правою кнопкою та оберіть Настройки. 2 3 4 Клацніть Видалити принтер Оберіть принтер, який хочете видалити. Клацніть Так. Принтер буде видалено зі списку. 9 Друк з Windows 8 У цьому розділі описуються найбільш поширені операції друку у екрані Пуск. 5. Корисні інструменти керування 290 Використання програми Samsung Printer Скасування завдання на друк Вкладка Основні Якщо завдання на друк знаходиіться в черзі або диспетчері черги, його можна скасувати наступним чином: • Це вікно можна відкрити, двічі клацнувши значок апарата ( ) на панелі завдань Windows. • Поточне завдання можна скасувати, натиснувши кнопку Stop/ Clear на панелі керування. Відкривання додаткових налаштувань Екран може виглядати трохи інакше в залежності від моделі та використовуваного інтерфейсу. Основні Ви можете налаштувати декілька параметрів друку. 1 2 3 4 Відкрийте документ, який хочете надрукувати. Ця опція дозволяє вам вибрати основні параметри друку, такі як копії, орієнтація і типу документа. Параметри еко В Charms(боковому меню) оберіть Пристрої. Виберіть принтер зі списку Ця опція дозволяє вам вибрати друк кількох сторінок на одному аркуші, щоб зберегти засоби сировину. Натисніть кнопку додаткові параметри. 5. Корисні інструменти керування 291 Використання програми Samsung Printer Вкладка Додаткові Вкладка Захист Деякі функції та додаткові матеріали можуть бути недоступні, залежно від моделі чи опцій. Якщо ця вкладка не відображається або відключена, це означає, що ця функція не підтримується. Параметри паперу Ця опція дозволяє встановити основні параметри паперу. Налаштування розмітки Ця опція дозволяє вам встановлювати різні способи розташування документів. Облік завдань Цей параметр дає змогу друкувати з наданим дозволом. Конфіденційний друк 5. Корисні інструменти керування 292 Використання програми Samsung Printer Ця опція використовується для друку конфіденційних документів. Необхідно ввести пароль для друку з її використанням. 10 Сканування у Windows 8 Використання функції спільного доступу. Програма Samsung Printer Experience дозволяє друкувати з інших додатків, встановлених на комп'ютері, за допомогою функції спільного доступу. Ця функція дозволяє друкувати лише файли jpeg, bmp, tiff, gif та png. 1 2 Оберіть документ, який хочете надрукувати з іншого додатку. В меню Charms(боковому меню) оберіть Спільний доступ > Samsung Printer Experience . 3 Виберіть принтер, налаштування, такі як число копій і орієнтацію. 4 Натисніть кнопку Друк, щоб почати друк. Цей розділ призначений для користувачів багатофункціональних принтерів. Сканування за допомогою апарата дає змогу перетворювати графіку та текст у цифрову форму та зберігати на комп’ютері у вигляді файлів. Сканування в програмі Samsung Printer Experience Найбільш часто використовувані меню друку відображаються для швидкого сканування. 1 Покладіть один документ передньою стороною донизу на скло документа або покладіть документи передньою стороною вгору в подавач документів. 2 3 4 В екрані Samsung Printer Experience оберіть Пуск. Натисніть кнопку Сканирование ( ). Налаштуйте параметри сканування, такі як тип зображення ,розмір документу та роздільна здатність. 5. Корисні інструменти керування 293 Використання програми Samsung Printer 5 6 7 Клацніть Перегляд, ( )щоб переглянути зображення. Відрегулюйте параметри попереднього зображення, такі як поворот і віддзеркалення. Натисніть Сканирование ( )та збережіть зображення. • При розміщенні оригіналів у автоподавачу, функція (або DADF), Перегляд ( ) недоступна. • Ви можете пропустити крок 5, якщо вибране попереднє сканування. 5. Корисні інструменти керування 294 6. Усунення несправностей У цьому розділі наведено відомості про порядок дій у разі порушення нормальної роботи. • Ускладнення з подаванням паперу 296 • Проблеми з живленням та кабельним підключенням 297 • Ускладнення під час друкування 298 • Погіршення якості друку 303 • Порушення роботи під час копіювання 311 • Порушення роботи під час сканування 313 • порушення роботи факсу 315 • Проблеми операційної системи 317 Інформація про помилки, які з'являються під час встановлення програмного забезпечення для бездротового зв'язку, та його параметри міститься у розділі «Усунення неполадок» глави з описом налаштування бездротової мережі (див. «Усунення несправностей підключення бездротової мережі» на стор. 188). Ускладнення з подаванням паперу Cтан Рекомендовані дії Застрявання паперу під час друку. Усуньте зминання паперу. Аркуші паперу злипаються. • Перевірте максимальну місткість паперу у лотку. • Перевірте, чи використовується правильний тип паперу. • Видаліть папір із лотка, зігніть та вирівняйте стос або розгорніть «віялом». • Деякі сорти паперу злипаються через підвищену вологість повітря. Подається кілька аркушів водночас. У лоток може бути закладено різні типи паперу. Закладайте за один раз папір лише одного типу, формату та щільності. Папір не подається в апарат. • Видаліть всередині апарата всі завади. • Папір закладено неправильно. Вийміть папір із лотка й закладіть його знову як слід. • У лотку забагато паперу. Вийміть зайвий папір із лотка. • Щільність паперу завелика. Використовуйте лише папір, характеристики якого відповідають вимогам, наведеним у документації апарата. Повторення застрявання паперу. • У лотку забагато паперу. Вийміть зайвий папір із лотка. Для друкування на спеціальних матеріалах використовуйте лоток ручного подавання. • Використовується неправильний тип паперу. Використовуйте лише папір, характеристики якого відповідають вимогам, наведеним у документації апарата. • Може, всередині апарата накопичився паперовий пил. Відкрийте передню кришку та видаліть паперовий пил. 6. Усунення несправностей 296 Проблеми з живленням та кабельним підключенням Перезапустіть апарат. Якщо порушення роботи не вдається усунути, зверніться до представництва з технічного обслуговування. Cтан Немає живлення Рекомендовані дії 1Спочатку підключіть апарат до електричного живлення. або з’єднувальний кабель не під’єднано до комп’ютера належним чином. 1 2 2Перевірте USB- або мережевий кабель на задній панелі апарата. 3Відключіть USB- або мережевий кабель на задній панелі апарата, а потім повторно підключіть його. 6. Усунення несправностей 297 Ускладнення під час друкування Cтан Апарат не друкує. Можлива причина Немає живлення апарата. Рекомендовані дії Спочатку підключіть апарат до електричного живлення. Якщо машина має кнопку Апарат не вибрано стандартним апаратом. (Power/Wake Up) на панелі керування, натисніть на неї. Призначте апарат апаратом за промовчанням у Windows. Перевірте апарат, як подано нижче. • Не зачинена кришка. Закрийте кришку. • Папір застряє. Усуньте зминання паперу (див. «Усунення заминання паперу» на стор. 103). • Чи закладено папір. Закладіть папір (див. «Закладання паперу в лоток» на стор. 43). • Картридж з тонером не вставлено. Встановіть картридж з тонером (див. «Заміна картриджа з тонером» на стор. 88). • Переконайтесь, що з картриджа знято захисний кожух та пакувальний папір (див. «Заміна картриджа з тонером» на стор. 88). Якщо має місце системна помилка, зверніться до місцевого представництва з технічного обслуговування. Кабель апарата не під’єднано до комп’ютера як належить. Від’єднайте кабель, що йде до апарату, після чого під’єднайте його знову (див. «Вигляд ззаду» на стор. 25). Кабель, яким під’єднано апарат до комп’ютера, несправний. Якщо можна, під’єднайте кабель до іншого комп’ютера, який нормально працює, і виконайте пробне друкування. Можна також спробувати скористатись іншим кабелем. Порт вибрано неправильно. Перевірте настройки принтера в ОС Windows, щоб переконатися, що завдання друку передається до належного порту. Якщо комп’ютер має кілька портів, перевірте, чи апарат під’єднано до відповідного порту. 6. Усунення несправностей 298 Ускладнення під час друкування Cтан Апарат не друкує. Можлива причина Рекомендовані дії Може, настройка апарата неправильна. Перевірте налаштування Настройки друку, щоб упевнитися, що всі його параметри настроєні правильно. Може, принтерний драйвер інстальовано неправильно. Перевстановіть драйвер апарату. Апарат несправний. Перевірте повідомлення на дисплеї панелі керування, щоб дізнатися, чи апарат не повідомляє про системну помилку. Зверніться до сервісного представника. Оскільки документ надто великий, через брак місця на твердому диску неможливо виконати друк. Звільніть місце на жорсткому диску та друкуйте документ знову. Вихідний лоток повний. Після видалення паперу з лотка виходу принтер продовжить друк. Апарат подає матеріал для друку не з того джерела. Можливо, у пункті Настройки друку вибрано неправильні параметри паперу. У багатьох програмах вибрати джерело паперу можна на вкладці Папір у вікні Настройки друку (див. «Відкривання пріоритетів друкування» на стор. 58). Виберіть належне джерело паперу. Див. меню довідки принтерного драйвера (див. «Користування довідкою» на стор. 60). Друк виконується надзвичайно повільно. Може, завдання надто складне. Зробіть сторінку простішою або налаштуйте якість друкування. 6. Усунення несправностей 299 Ускладнення під час друкування Cтан Половина сторінки порожня. Апарат друкує, але текст неправильний, спотворений або неповний. Можлива причина Рекомендовані дії Може, вибрано неправильну орієнтацію сторінки. Змініть орієнтацію сторінки у програмі (див. «Відкривання пріоритетів друкування» на стор. 58). Див. меню довідки принтерного драйвера (див. «Користування довідкою» на стор. 60). Фактичний розмір паперу не збігається з настройками формату паперу. Переконайтеся, що встановлений формат паперу в параметрах драйвера принтера збігається з форматом паперу в лотку. Переконайтеся, що значення формату паперу в параметрах драйвера принтера відповідає формату, обраному у програмі, яка використовується (див. «Відкривання пріоритетів друкування» на стор. 58). Кабель апарата приєднано неправильно або він несправний. Від’єднайте та повторно під’єднайте кабель апарата. Спробуйте надрукувати документ, який раніше друкувався без помилок. Якщо це вдалося зробити, під’єднайте кабель до комп’ютера, який працює належним чином, і виконайте пробне друкування. Нарешті, спробуйте під’єднати новий кабель. Вибрано неправильний драйвер принтера. Перевірте меню вибору принтера програми й упевніться, що вибрано цей апарат. Помилка прикладної програми. Спробуйте надрукувати завдання за допомогою іншої програми. Помилка операційної системи. Вийдіть із Windows та перезапустіть комп’ютер. Вимкніть і знову увімкніть живлення апарата. 6. Усунення несправностей 300 Ускладнення під час друкування Cтан Можлива причина Сторінки друкуються, але зображення на них немає. Картридж із тонером бракований або тонер скінчився. Рекомендовані дії Якщо потрібно, виконайте перерозподіл тонера. Якщо потрібно, замініть картридж із тонером. • див. «Перерозподіл тонера» на стор. 86 • див. «Заміна картриджа з тонером» на стор. 88. PDF-файли друкуються неправильно. Нема частини графіки, тексту або зображень. Деякі сторінки документа порожні. Перевірте файл і упевніться, що в ньому немає порожніх сторінок. Можливо, деякі компоненти принтера (наприклад, контролер або плата) несправні. Зверніться до сервісного представника. Несумісність PDF-файлу та продуктів Acrobat. Друкування PDF-файлу як зображення може допомогти надрукувати цей файл. Виберіть параметр Друкувати як зображення у настройках друку програми Acrobat. Друк файлу формату PDF як зображення триватиме довше. Якість друку фотографій незадовільна. Зображення нечіткі. Роздільність фотографії дуже низька. Зменшіть розмір фотографії. У разі збільшення розміру фотографії у прикладній програмі роздільність зменшиться. Перед друком апарат випускає пару біля вихідного лотка. Використання вологого паперу може спричинити парування під час друкування. Це не є несправністю. Продовжуйте друкувати. 6. Усунення несправностей 301 Ускладнення під час друкування Cтан Можлива причина Рекомендовані дії Цей апарат не друкує на папері особливого розміру, як-от папір для розрахункових документів. Фактичний формат паперу не збігається з обраним у програмі форматом паперу. Установіть правильний розмір паперу на вкладці Нестандартний розділі Папір у вікні Настройки друку (див. «Відкривання пріоритетів друкування» на стор. 58). Друкований папір для розрахункових документів скручується. Вибрано невідповідний тип паперу. Змініть параметри принтера та повторіть спробу. Перейдіть до параметра Настройки друку, клацніть вкладку Папір і виберіть тип Щільний (див. «Відкривання пріоритетів друкування» на стор. 58). 6. Усунення несправностей 302 Погіршення якості друку Якщо апарат забруднено всередині або папір закладено неправильно, може виникнути помітне погіршення якості друку. Порядок усунення цього порушення наведено нижче в таблиці. Cтан Занадто світлий або блідий друк Рекомендовані дії • Якщо на сторінці з’являються вертикальні білі смуги або бліді зони, картридж із тонером майже порожній. Щоб замовити новий тонер для картриджа (див. «Заміна картриджа з тонером» на стор. 88). • Якщо на сторінці з’являються вертикальні білі смуги навіть за достатнього рівня тонера, відкрийте та закрийте передню кришку 3 - 4 рази (див. «Огляд апарата» на стор. 22). • Може, папір не відповідає характеристикам; наприклад, він занадто вогкий чи шорсткий. • Якщо вся сторінка бліда, можливо, задано занизьку роздільність або ввімкнено режим заощадження тонера. Установіть належне значення роздільності та вимкніть режим заощадження тонера. Див. екранну довідку драйвера принтера. • Якщо є як бліді, так і розмазані ділянки, може, картридж з тонером потребує чищення. Почистьте апарат усередині (див. «Чищення апарата» на стор. 96). • Може, забруднено поверхню блока лазерного сканування всередині апарата. Почистьте апарат усередині (див. «Чищення апарата» на стор. 96). Якщо проблему не вдалося усунути за допомогою вказаних дій, зверніться до представництва з технічного обслуговування. Якщо верхня половина паперу друкується світлішою, ніж решта Може, тонер не підходить до цього типу паперу. • Змініть параметри принтера та повторіть спробу. Перейдіть до Настройки друку, клацніть вкладку Папір та встановіть тип паперу Вторинний (див. «Відкривання пріоритетів друкування» на стор. 58). 6. Усунення несправностей 303 Погіршення якості друку Cтан Плями тонера Рекомендовані дії • Може, папір не відповідає характеристикам; наприклад, він занадто вогкий або шорсткий. • Забруднено валик перенесення зображення. Почистьте апарат усередині (див. «Чищення апарата» на стор. 96). A aB bC c A aB bC c A aB bC c A aB bC c A aB bC c • Може, слід почистити тракт подавання паперу. Зверніться до представництва з технічного обслуговування (див. «Чищення апарата» на стор. 96). Ненадруковані ділянки Якщо на сторінці наявні бліді ділянки, здебільшого круглясті: • Може, трапився бракований аркуш паперу. Спробуйте повторити друк сторінки. A aBb C A aBb C A aBb C A aBb C A aBb C • Папір нерівномірно вологий або на поверхні паперу є вологі плями. Використайте інший папір. • Бракований папір. Порушення технологічного процесу виробництва паперу могло призвести до того, що тонер не триматиметься на деяких його ділянках. Використайте інший папір або папір іншого виробника. • Змініть параметри принтера та повторіть спробу. Перейдіть до параметра Настройки друку, клацніть вкладку Папір і виберіть тип Щільний (див. «Відкривання пріоритетів друкування» на стор. 58). Якщо проблему не вдалося усунути за допомогою вказаних дій, зверніться до представництва з технічного обслуговування. Білі плями Якщо на сторінці з’являються білі плями: • Якщо папір занадто шорсткий або забагато бруду з паперу потрапляє всередину апарата, то, можливо, забруднився валик перенесення зображення. Почистьте апарат усередині (див. «Чищення апарата» на стор. 96). • Може, слід почистити тракт подавання паперу. Почистьте апарат усередині (див. «Чищення апарата» на стор. 96). Якщо проблему не вдалося усунути за допомогою вказаних дій, зверніться до представництва з технічного обслуговування. 6. Усунення несправностей 304 Погіршення якості друку Cтан Вертикальні лінії Рекомендовані дії Якщо на сторінці з’являються чорні вертикальні смуги: • Можливо, було подряпано поверхню (частину барабана) копі-картриджа усередині апарата. Видаліть блок формування зображення та встановіть новий (див. «Заміна копі-картриджа» на стор. 90). Якщо на сторінці з’являються білі вертикальні смуги: • Може, забруднено поверхню блока лазерного сканування всередині апарата. Почистьте апарат усередині (див. «Чищення апарата» на стор. 96). Якщо проблему не вдалося усунути за допомогою вказаних дій, зверніться до представництва з технічного обслуговування. Кольорове або чорне тло Якщо рівень сірого фону стає неприйнятним: • Виберіть папір меншої щільності. • Перевірте атмосферні умови: дуже сухі умови або високий рівень вологості (понад 80 % відносної вологості) можуть посилити сірість фону. • Видаліть блок формування зображення та встановіть новий (див. «Заміна копі-картриджа» на стор. 90). • Щільно розподіліть тонер (див. «Перерозподіл тонера» на стор. 86). Мазки тонера • Почистьте апарат усередині (див. «Чищення апарата» на стор. 96). • Перевірте тип і якість паперу. • Видаліть блок формування зображення та встановіть новий (див. «Заміна копі-картриджа» на стор. 90). 6. Усунення несправностей 305 Погіршення якості друку Cтан Дефекти, повторювані по вертикалі Рекомендовані дії На сторінці з’являються плями через однакові інтервали: • Може, ушкоджено копі-картридж. Якщо дефект залишився, зніміть старий блок перенесення зображення та встановіть новий (див. «Заміна копі-картриджа» на стор. 90). • Може, тонер потрапив на певні деталі апарата. Якщо такі дефекти з’являються на зворотному боці сторінки, скоріш за все, вони зникнуть після друкування кількох сторінок. • Може, ушкоджено блок термофіксації. Зверніться до сервісного представника. Дифузний фон A Дифузний фон виникає через частки тонера, безладно розкидані по друкованій сторінці. • Можливо, папір занадто вологий. Використайте інший стос паперу. Не відкривайте упакування паперу без зайвої потреби, аби запобігти його зволоженню. • Якщо дифузний фон має місце по всій поверхні друкованої сторінки, змініть роздільну здатність друку в меню Настройки друку (див. «Відкривання пріоритетів друкування» на стор. 58). Слід вибрати вірний тип паперу. Приклад: Якщо обрано Цупкий папір, але використовується Звичайний папір, якість друку може погіршуватись. • Якщо ви використовуєте новий картридж, спочатку перерозподіліть барвник (див. «Перерозподіл тонера» на стор. 86). 6. Усунення несправностей 306 Погіршення якості друку Cтан Рекомендовані дії Рештки тонера накопичуються навколо жирних символів і фотографій Може, тонер не підходить до цього типу паперу. Спотворені символи • Якщо друковані символи спотворені чи друковані зображення мають вигляд незаповнених контурів, може, папір занадто слизький. Спробуйте інший тип паперу. Сторінку перекошено • Переконайтеся, що папір завантажено правильно. A aBb A aBb C A aBb C A aBb C A aBb C Cc • Змініть параметри принтера та повторіть спробу. Перейдіть до Настройки друку, клацніть вкладку Папір та встановіть тип паперу Вторинний (див. «Відкривання пріоритетів друкування» на стор. 58). • Слід вибрати вірний тип паперу. Приклад: Якщо обрано Цупкий папір, але використовується Звичайний папір, якість друку може погіршуватись. • Перевірте тип і якість паперу. • Упевніться, що напрямні щільно прилягають до стосу паперу і не занадто сильно на нього натискають. 6. Усунення несправностей 307 Погіршення якості друку Cтан Скручування або згинання Рекомендовані дії • Переконайтеся, що папір завантажено правильно. • Перевірте тип і якість паперу. Скручування паперу може спричинити зависока температура та відносна вологість. • Переверніть стос паперу у лотку. Також спробуйте повернути стос паперу на 180° у лотку. Зморшки або згини • Переконайтеся, що папір завантажено правильно. • Перевірте тип і якість паперу. • Переверніть стос паперу у лотку. Також спробуйте повернути стос паперу на 180° у лотку. Забруднення тильного боку видруків • Перевірте, чи не висипається тонер. Почистьте апарат усередині (див. «Чищення апарата» на стор. 96). 6. Усунення несправностей 308 Погіршення якості друку Cтан Чорні або одноколірні сторінки A Розсипання тонера Рекомендовані дії • Можливо, копі-картридж установлено неправильно. Вийміть копі-картридж і знову вставте його. • Копі-картридж може бути несправним. Видаліть блок формування зображення та встановіть новий (див. «Заміна копі-картриджа» на стор. 90). • Можливо, апарат потребує ремонту. Зверніться до сервісного представника. • Почистьте апарат усередині (див. «Чищення апарата» на стор. 96). • Перевірте тип і якість паперу. • Видаліть блок формування зображення та встановіть новий (див. «Заміна картриджа з тонером» на стор. 88). Якщо це не дає бажаного результату, може, апарат потребує ремонту. Зверніться до сервісного представника. Прогалини Прогалини — це ненадруковані ділянки знаків, які мають бути повністю чорними: • Може, друк відбувається на зворотній поверхні паперу. Витягніть папір і переверніть його. A • Може, папір не відповідає характеристикам. 6. Усунення несправностей 309 Погіршення якості друку Cтан Горизонтальні смуги Рекомендовані дії Якщо з’являються горизонтальні темні смуги або плями: • Можливо, копі-картридж установлено неправильно. Вийміть копі-картридж і знову вставте його. • Копі-картридж може бути несправним. Видаліть блок формування зображення та встановіть новий (див. «Заміна копі-картриджа» на стор. 90). Якщо це не дає бажаного результату, можливо, апарат потребує ремонту. Зверніться до сервісного представника. Скручування Якщо папір після друку скручений або не подається в апарат: • Переверніть стос паперу у лотку. Також спробуйте повернути стос паперу на 180° у лотку. • Змініть параметри принтера та повторіть спробу. Перейдіть до параметра Настройки друку, клацніть вкладку Папір і виберіть тип Тонкий (див. «Відкривання пріоритетів друкування» на стор. 58). • Періодично на кількох сторінках документа поспіль з’являється невідоме зображення Ваш апарат, мабуть, використовується на висоті в 1 000 м, а то і більше. Велика висота над рівнем моря може впливати на якість друку (спричиняти розсипання тонера або блідий друк). Для кращої якості друку правильно налаштуйте висоту розміщення пристрою над рівнем моря (див. «Регулювання висоти розміщення над рівнем моря» на стор. 233). • Розсипання тонера • Забруднюється папір або відбитки бліді 6. Усунення несправностей 310 Порушення роботи під час копіювання Cтан Рекомендовані дії Копії затемні або засвітлі. За допомогою яскравості у режиму копіювання можна зробити фонове зображення копій темнішим або світлішим (див. «Змінення настройок для окремих копій» на стор. 63). На копіях з’являються розмазані ділянки, плями, смуги. • Якщо такі самі дефекти є на оригіналі, скористайтеся функцією яскравості у режимі копіювання, щоби зробити фон копій світлішим. • Регулює тло, видаляє колір тла (див. «Adjust Bkgd.» на стор. 214). • Якщо на оригіналі дефектів немає, почистіть блок сканування (див. «Чищення блоку сканування» на стор. 99). Зображення на копіях перекошене. • Переконайтеся, що оригінал було вирівнювано з привідною напрямною. На копіях немає зображення. Перевірте, чи оригінали вкладено лицевою стороною догори в подавач оригіналів або лицевою стороною донизу на скло сканера. • Забруднено валик перенесення зображення. Почистьте апарат усередині (див. «Чищення апарата» на стор. 96). Якщо проблему не вдалося усунути за допомогою вказаних дій, зверніться до представництва з технічного обслуговування. Зображення на копіях легко розмазується. • Вийміть папір із лотка та закладіть папір із нової пачки. Часті застрявання паперу. • Розгорніть паперу віялом, переверніть його та вкладіть у лоток. Вийміть папір із лотка та закладіть папір із нової пачки. Перевірте положення напрямних і відрегулюйте їх у разі потреби. • Якщо відносна вологість повітря висока, не залишайте надовго папір в апараті. • Переконайтеся, що використовується відповідний тип та вага (див. «Характеристики матеріалів для друку» на стор. 127). • Після усунення зминання паперу перевірте, чи не залишився всередині апарата цілий аркуш або залишки паперу. 6. Усунення несправностей 311 Порушення роботи під час копіювання Cтан Рекомендовані дії Ресурс картриджа з тонером виявився меншим, ніж очікувалось. • Можливо, копіювалися оригінали із зображеннями, темними ділянками або товстими лініями. Наприклад, до таких оригіналів належать бланки, газети, книжки та інші документи, на копіювання яких витрачається більше тонера. • Можливо, під час копіювання не було закрито кришку сканера. • Вимкніть і знову увімкніть живлення апарата. 6. Усунення несправностей 312 Порушення роботи під час сканування Cтан Сканер не працює. Рекомендовані дії • Перевірте, чи оригінали розміщено передньою поверхнею донизу на склі сканера або передньою поверхнею догори в подавачі оригіналів (див. «Закладання оригіналів» на стор. 53). • Можливо, не вистачає пам’яті для збереження відсканованого документа. Щоб це перевірити, скористайтеся функцією попереднього сканування. Спробуйте зменшити роздільність сканування. • Переконайтеся у тому, що кабель принтеру приєднано правильно. • Переконайтеся, що кабель принтеру не пошкоджено. Спробуйте взяти інший справний кабель принтеру. При потребі замініть кабель принтеру. • Переконайтеся, що сканер настроєно правильно. Перевірте настройки сканування у програмі Easy Document Creator або у прикладній програмі, яку використовуєте, та упевніться, що завдання зі сканування послане на правильний порт (наприклад, USB001). Блок сканування працює дуже повільно. • Перевірте, чи не друкує апарат отримані дані. Якщо так, дочекайтеся завершення друку цих даних, після чого розпочніть сканування. • Графічні зображення скануються повільніше, ніж текст. 6. Усунення несправностей 313 Порушення роботи під час сканування Cтан На екрані комп’ютера з’являються такі повідомлення: Рекомендовані дії • Можливо, апарат виконує завдання копіювання або друку. Після завершення поточного завдання повторіть спробу. • Вибраний порт зайнятий. Перезавантажте комп’ютер і повторіть спробу. • Можливо, неправильно під’єднано кабель принтеру або немає живлення. • Для пристрою не можна • Не інстальовано драйвер сканера або неправильно настроєно робоче середовище. обрати потрібний режим H/ • Переконайтеся, що апарат правильно під’єднано та є живлення, після чого перезавантажте комп’ютер. W. • Можливо, неправильно під’єднано кабель USB або немає живлення. • Порт використовується іншою програмою. • Порт вимкнено. • Сканер приймає або друкує дані. Після закінчення поточного завдання спробуйте ще раз. • Неправильний дескриптор. • Ошибка сканирования. 6. Усунення несправностей 314 порушення роботи факсу Cтан Апарат не працює, на дисплей нічого не виводиться, кнопки не діють. Рекомендовані дії • Витягніть шнур живлення з розетки і знову вставте його назад. • Упевніться, що в розетці є напруга. • Живлення має бути вимкнено. Немає сигналу телефонної станції. • Переконайтеся у тому, що телефонну лінію правильно підключено (див. «Вигляд ззаду» на стор. 25). Номери, збережені в пам’яті, не набираються правильно. Упевніться, що номери збережено в пам’яті правильно. Щоби перевірити це, надрукуйте перелік адресної книги. Оригінал не подається в апарат. • Упевніться, що папір оригіналу не зім’ято та закладено правильно. Упевніться, що оригінал має належний формат, папір не занадто товстий або тонкий. • Упевніться, що розетка телефонної мережі діє, для чого під’єднайте до неї інший телефонний апарат. • Упевніться, що кришку подавача оригіналів щільно закрито. • Можливо, треба замінити гумову підкладку подавача документів. Зверніться до представництва з технічного обслуговування (див. «Деталі та вузли, доступні до обслуговування» на стор. 83). Факси автоматично не приймаються. • Треба встановити режим приймання факсу (див. «Змінення режиму приймання» на стор. 267). • Перевірте, чи є в лотку папір (див. «Характеристики матеріалів для друку» на стор. 127). • Перевірте, чи немає на дисплеї повідомлення про помилку. Якщо є, усуньте несправність. Апарат не надсилає факси. • Упевніться, що оригінали вкладено в подавач оригіналів чи на скло сканера. • Перевірте, чи здатен факсовий апарат адресата прийняти ваш факс. 6. Усунення несправностей 315 порушення роботи факсу Cтан Прийнятий факс має низьку якість або порожні ділянки. Рекомендовані дії • Можливо, апарат відправника несправний. • Може, наявні завади в телефонній лінії. • Перевірте апарат шляхом виготовлення копії. • Передбачений строк служби картриджа з тонером майже вичерпано. Замініть картридж із тонером (див. «Заміна картриджа з тонером» на стор. 88). Деякі фрагменти вхідного факса розтягнуті. У факсовому апараті відправника сталося тимчасове застрявання оригіналу. Під час пересилання на зображенні утворюються лінії. Перевірте, чи не забруднено блок сканування, і за потреби почистіть його (див. «Чищення блоку сканування» на стор. 99). Апарат набирає номер, але зв’язок з апаратом адресата не встановлюється. Можливо, факсовий апарат адресата вимкнуто, в ньому скінчився папір або він не може приймати вхідні виклики. Зв’яжіться з оператором факсимільного апарата адресата та запропонуйте йому усунути проблему зі свого боку. Факси не зберігаються в пам’яті. Можливо, для збереження факсів бракує пам’яті. Якщо на дисплеї з’являється повідомлення про недостатні ресурси пам’яті, видаліть із пам’яті непотрібні факси та спробуйте зберегти факс знову. Зверніться до місцевого представництва з технічного обслуговування. На кожній або на деяких сторінках унизу виявляються порожні ділянки, а вгорі лише невелика смуга тексту. Можливо, користувацькі параметри паперу встановлені неправильно. Знову перевірте формат та тип паперу. 6. Усунення несправностей 316 Проблеми операційної системи 1 Типові порушення роботи Windows Cтан Рекомендовані дії Під час інсталяції з’являється повідомлення «Файл уже используется». Закрийте всі програми. Видаліть усі програми із групи автозавантаження та перезапустіть Windows. Переінсталюйте принтерний драйвер. З’являються повідомлення «Общая ошибка защиты», «Ошибка OE», «Spool 32» або «Недопустимая операция». Закрийте всі інші прикладні програми, перезапустіть Windows та спробуйте повторити друк. З’являються повідомлення “Fail To Print” («Збій друку»), “A printer timeout error occurred”(«Сталася помилка очікування принтера»). Ці повідомлення можуть з’являтися під час друку. Зачекайте, поки апарат завершить друк. Якщо таке повідомлення з'являється в режимі очікування або після завершення друку, перевірте з'єднання та наявність помилок. Samsung Printer Experience не відображається, коли ви натискаєте додаткові параметри. Samsung Printer Experience не встановлений. Завантажте додаток з Windows Store(Магазин) та встановіть його. 6. Усунення несправностей 317 Проблеми операційної системи Cтан Інформація про пристрій не відображається при натисканні на пристрій в меню Пристрої та принтери. Рекомендовані дії Перевірте Свойства принтера. Перейдіть на вкладку Порти. (Панель керування > Пристрої та принтери > Клацніть правою кнопкою миші піктограму принтера і виберіть Свойства принтера) Якщо в полях "файл" або "LPT" встановлено прапорці, зніміть їх та оберіть TCP / IP, USB або WSD. Докладніше про повідомлення про помилки Windows див. у посібнику користувача Microsoft Windows, який постачається разом із комп’ютером. 2 Поширені ускладнення під час використання ОС MAC Cтан PDF-файли друкуються неправильно. Нема частини графіки, тексту або зображень. Рекомендовані дії Друкування PDF-файлу як зображення може допомогти надрукувати цей файл. Виберіть параметр Друкувати як зображення у настройках друку програми Acrobat. Друк файлу формату PDF як зображення триватиме довше. На титульній сторінці деякі літери не друкуються належним чином. Mac OS не може створити відповідний шрифт під час друкування титульної сторінки. Літери англійського алфавіту та цифри відображаються на титульній сторінці цілком нормально. 6. Усунення несправностей 318 Проблеми операційної системи Cтан Рекомендовані дії Під час друку документа в ОС Mac за допомогою програми Acrobat Reader 6.0 або новішої версії спотворюються кольори. Задайте в апаратному драйвері та в програмі Acrobat Reader однакові значення роздільності. Докладніше про повідомлення про помилки Mac див. в посібнику користувача Mac, який постачається разом із комп’ютером. 3 Найчастіші порушення роботи Linux Cтан Рекомендовані дії На моєму комп’ютері під керуванням ОС Linux немає компоненту xsane та програми для простого сканування. У деяких дистрибутивах ОС Linux, може не бути визначеної за замовчуванням програми для сканування. Для використання функцій сканування інсталюйте одну із програм для сканування, використовуючи центр вивантаження, наданого разом з ОС (напр. Ubuntu Software Center для Ubuntu, Install/Remove Software для openSUSE, Software для Fedora). Не вдається знайти сканер через мережу. У деяких дистрибутивах ОС Linux увімкнено сильний брандмауер, який може блокувати програму інсталяції, не дозволяючи відкрити потрібний порт для пошуку мережних пристроїв. У такому випадку, відкрийте порт snmp - 22161 в ручному режимі або вимкніть брандмауер на час використання пристрою. Протягом друку декількох копій другу копію не вдається надрукувати. Проблема виникає з Ubuntu 12.04, що пов’язано зі стандартним фільтром CUPS "pdftops". Для вирішення цієї проблеми оновіть пакет "cups-filters" до версії 1.0.18 ("pdftops" є частиною пакета "cups-filters"). 6. Усунення несправностей 319 Проблеми операційної системи Cтан Рекомендовані дії Не вдається видалити позначку з поля collate в діалоговому вікні друку. У деяких дистрибутивах у діалогового вікна друку GNOME виникають труднощі з обробленням параметра collate. Для запобігання цьому задайте параметру collate стандартне значення False, використавши для цього утиліту друку (виконайте команду "system-config-printer" у програмі Terminal). Друк завжди відбувається у двосторонньому режимі. Це питання стосовно двостороннього друку було в пакеті в Ubuntu 9.10 CUPS. Оновіть версію CUPS до 1.4.15ubuntu2.2. Принтер не було додано до можливостей системи друкувати. Ця проблема виникає і в Debian 7 у зв’язку з дефектом у пакеті "system-config-printer" із Debian 7 (http://bugs.debian.org/ cgi-bin/bugreport.cgi?bug=662813 у системі Debian із відслідковування перешкод). Скористайтеся іншим способом додавання принтера (як-от CUPS WebUI) Розмір паперу й орієнтацію вимкнуто в діалоговому вікні "Друк", в той час, коли відкриваються текстові файли. Ця проблема виникає і з Fedora 19, а її пов’язують із текстовим редактором "leafpad" сумісним із Fedora 19. Використовуйте, за можливості, інші текстові редактори, наприклад, 'gedit'. Ця проблема виникає і з Fedora 19, а її пов’язують із текстовим редактором "leafpad" сумісним із Fedora 19. Використовуйте, за можливості, інші текстові редактори, наприклад, 'gedit'. Внаслідок друку з’являються розділені зображення. Ця проблема існує в openSUSE 13.2 через неправильний ghostscript, отриманий від системи. Оновіть пакет "cups-filtersghostscript" за допомогою команди "zypper install --force cups-filters-ghostscript" або за допомогою службової програми "Встановлення/ видалення програм". Докладніше про повідомлення про помилки Linux див. у посібнику користувача Linux, який постачається разом із комп’ютером. 6. Усунення несправностей 320 Проблеми операційної системи 4 Найчастіші порушення роботи PostScript Описані далі ситуації є характерними для мови PS та можуть виникати, коли використовується декілька принтерних мов. Порушення Файл PostScript не друкується Можлива причина Може, PostScript-драйвер інстальовано неправильно. Усунення • Інсталюйте драйвер PostScript (див. «Встановлення програмного забезпечення» на стор. 153). • Надрукуйте сторінку конфігурації та переконайтеся, що версія PS для друку наявна. • Якщо помилка залишається, зверніться до сервісного представника. Друкується звіт Ошибка проверки лимита Завдання друку надто складне. Може, треба зробити сторінку простішою або встановити більше пам’яті. Сторінка PostScript друкується з помилкою Може, завдання з друку не на мові PostScript. Переконайтеся, що поточне завдання друку підтримується мовою PostScript. Перевірте, чи передбачає прикладна програма пересилку на апарат файла з параметрами або файла заголовка PostScript. У драйвері не вибрано додатковий лоток Драйвер принтера не сконфігуровано на розпізнавання додаткового лотка. Відкрийте властивості драйверу, оберіть вкладку Параметри пристрою та виберіть лоток. Під час друку документа в ОС Mac за допомогою програми Acrobat Reader 6.0 або новішої версії спотворюються кольори. Може, у драйвері принтера та програмі Acrobat Reader задані різні значення роздільності. Переконайтесь, що у драйвері принтера та програмі Acrobat Reader однакові значення роздільності. 6. Усунення несправностей 321 Глосарій Цей глосарій допоможе ознайомитися з виробом, оскільки він містить пояснення термінів, які широко використовуються у сфері друку, а також тих, що вживаються у цьому посібнику користувача. 802.11 802.11 — це набір стандартів для зв’язку в безпроводовій локальній мережі (WLAN), розроблений комітетом зі стандартів зональних і обчислювальних мереж Інституту інженерів з електротехніки й електроніки (IEEE 802). 802.11b/g/n Стандарт 802.11b/g/n передбачає спільне використання обладнання та використання діапазону частот 2,4 ГГц. Стандарт 802.11b підтримує смугу пропускання до 11 Мбіт/с, стандарт 802.11n — до 150 Мбіт/с. Іноді мікрохвильові печі, радіотелефони та пристрої Bluetooth можуть завдавати перешкод пристроям стандарту 802.11b/g/n. Точка доступу Точка доступу або точка безпроводового доступу (AP або WAP) — це пристрій, що з’єднує пристрої безпроводового зв’язку в локальних безпроводових мережах (WLAN) і діє як головний передавач і приймач радіосигналів мережі. ADF Пристрій автоматичного подавання оригіналу (ADF) або автоподавач оригіналів — це блок сканування, який автоматично подає оригінальний аркуш паперу, щоб апарат мав можливість виконати сканування певної кількості аркушів одночасно. AppleTalk AppleTalk — це запатентований набір протоколів, розроблених корпорацією Apple для побудови комп’ютерних мереж. Він використовувався в оригінальній моделі Mac (1984), проте зараз корпорація Apple надає перевагу стеку протоколів TCP/IP. Глибина кольору Термін застосовується в комп’ютерній графіці для позначення кількості бітів, які використовуються для відображення кольору одного пікселя в растровому зображенні. Більша глибина кольору забезпечує ширший діапазон окремих кольорів. Зі збільшенням кількості бітів кількість можливих кольорів стає надзвичайно великою для мапи кольорів. 1бітовий колір зазвичай називається монохромним або чорно-білим. BMP Формат растрової графіки, що використовується у графічній підсистемі платформи Microsoft Windows (GDI) як формат простих графічних файлів. Глосарій 322 Глосарій BOOTP Панель керування Протокол початкового завантаження. Мережний протокол, що використовується мережним клієнтом для автоматичного отримання ІР-адреси. Зазвичай застосовується у процесах початкового завантаження комп’ютерів або операційних систем, що на них виконуються. Сервери BOOTP призначають кожному клієнту IP-адресу з пулу адрес. BOOTP дозволяє комп’ютерам без локальної дискової пам’яті отримати ІР-адресу ще до завантаження операційної системи з повним набором функцій. Панель керування — це плоска, зазвичай вертикальна панель, на якій відображаються інструменти керування або контролю. Здебільшого вони містяться на передній стороні апарата. CCD Пристрій із зарядовим зв’язком (CCD) — це обладнання, яке дозволяє виконувати операції сканування. Механізм фіксування CCD також використовується для утримання конструкції CCD, щоб запобігти її ушкодженню під час переміщення апарата. Упорядкування за копіями Упорядкування за копіями — це процес друку багатьох копій як наборів. Якщо вибрано упорядкування за копіями, апарат перед друком додаткових копій спочатку друкує повний набір. Покриття Друкарський термін, який застосовується для вимірювання використання тонера під час друку. Наприклад, покриття 5 % означає, що зображення або текст займають на аркуші формату A4 приблизно 5 %. Отже, якщо аркуш чи оригінальний документ містить складні зображення або багато тексту, покриття буде більшим, і водночас відповідним буде використання тонера. CSV Значення, розділені комами (CSV). CSV — це формат файлів, що використовується для обміну даними між несумісними програмами. Цей формат файлів, що використовується в Microsoft Excel, фактично став стандартом, що застосовується у комп’ютерній галузі, навіть у платформах, розроблених не корпорацією Майкрософт. Глосарій 323 Глосарій DADF DLNA Пристрій автоматичного подавання двостороннього оригіналу (DADF) або дуплексний автоподавач оригіналів — це блок сканування, який автоматично подає й обертає аркуш оригіналу, щоб апарат виконав сканування з обох сторін аркуша. DLNA (Digital Living Network Alliance) — це стандарт, який дає змогу пристроям, підключеним до домашньої мережі, спільно використовувати інформацію. Стандартно DNS Значення або параметр, який застосовується під час першого використанням принтера, перезапуску або ініціалізації. Сервер доменних імен (DNS) — це система, що зберігає в розподіленій базі даних інформацію, пов’язану з доменними іменами в мережах, таких як Інтернет. DHCP Матричний принтер Протокол динамічного конфігурування хосту (DHCP) — це мережний клієнт-серверний протокол. Сервер DHCP надає параметри конфігурації відповідно до запиту клієнтського хосту DHCP. Зазвичай це дані, потрібні для участі клієнтського хосту в ІР-мережі. Протокол DHCP також забезпечує механізм виділення ІР-адрес для клієнтських хостів. Термін «матричний принтер» стосується певного типу комп’ютерних принтерів із друкувальною голівкою, яка рухається вперед і назад по сторінці та друкує, вдаряючи по просякнутій друкарською фарбою стрічці з тканини, яка розташована навпроти аркушу (загалом за тим самим принципом, що й друкарська машинка). DIMM Модуль пам’яті з дворядним розміщенням виводів (DIMM) — це плата з мікросхемами пам’яті. Модуль DIMM зберігає всі дані апарата, такі як дані друку або дані отриманих факсів. DPI DPI (точок на дюйм) — це одиниця вимірювання роздільної здатності сканування та друку. Як правило, що більшою є кількість точок на дюйм, то краще можна розглянути деталі зображення й то більший розмір файлу. Глосарій 324 Глосарій DRPD ECM Розпізнавання характерних дзвінків. Послуга характерних дзвінків надається оператором телефонного зв’язку та дозволяє використовувати одну телефонну лінію для відповіді на виклики, що здійснюються на кілька номерів. Режим виправлення помилок (ECM) — це додатковий режим пересилання, вбудований у факсимільні апарати та модеми класу 1. Він автоматично виявляє та виправляє помилки у процесі пересилання факсів, що іноді спричиняються перешкодами в телефонній лінії. Двосторонній друк Емуляція Механізм, який автоматично обертає аркуш паперу, щоб виконати друк (або сканування) з обох сторін аркуша. Принтер із функцією двостороннього друку може виконувати друк з обох сторін аркуша за один цикл. Емуляція — це техніка отримання одним апаратом тих самих результатів, що й у іншого. Норма видруку Норма видруку — це кількість сторінок, які можна видрукувати за місяць без шкоди для подальшої продуктивної принтера. Загалом принтери мають певне обмеження ресурсу, як-от друк певної кількості сторінок на рік. Ресурс означає середній обсяг видруків, як правило, у межах гарантійного періоду. Наприклад, якщо місячна норма видруку становить 48 000 сторінок (з розрахунку на 20 робочих днів), за день принтер має друкувати не більше 2 400 сторінок. Емулятор повторює функції однієї системи на іншій системі, отже обидві системи працюють однаково. Емуляція зосереджена на точному відтворенні зовнішньої поведінки, на відміну від імітації, яка передбачає абстрактну модель певної системи, зазвичай беручи до уваги її внутрішній стан. Ethernet Ethernet — це пакетна технологія побудови комп’ютерних локальних мереж. Вона визначає з’єднання та передачу сигналів на фізичному рівні, а також формати кадру та протоколи для рівня керування доступом до середовища передавання даних (MAC) і рівня каналу передавання даних у моделі OSI. Технологія Ethernet в основному описується стандартами IEEE 802.3. Із 90-х років і дотепер вона є найпоширенішою технологією для локальних мереж. Глосарій 325 Глосарій EtherTalk Шлюз Набір протоколів, розроблений корпорацією Apple Computer для побудови комп’ютерних мереж. Він використовувався в оригінальній моделі Mac (1984), проте зараз корпорація Apple надає перевагу стеку протоколів TCP/IP. Зв’язок між комп’ютерними мережами або між комп’ютерною мережею та телефонною лінією. Шлюз широко застосовується, оскільки дає змогу отримувати доступ до іншого комп’ютера або мережі. FDI Інтерфейс стороннього пристрою (FDI) — це плата, встановлена в апараті для забезпечення функціонування пристроїв інших виробників, наприклад тих, що використовують монети, або пристроїв читання карток. Такі пристрої дають змогу використовувати на апараті платні послуги друку. Відтінки сірого Відтінки сірого кольору, що відтворюють світлі та темні частини зображення після перетворення зображення з кольорового на чорнобіле; кольори передаються різноманітними відтінками сірого кольору. Півтони FTP Тип зображення, що імітує відтінки сірого кольору, змінюючи кількість точок. Інтенсивно забарвлені частини зображення складаються з великої кількості точок, а світліші частини — з меншої. Протокол передавання файлів (FTP) — це поширений протокол для обміну файлами в мережі, яка підтримує протокол TCP/IP (наприклад, Інтернет або інтранет). Внутрішня пам'ять (HDD) Блок термофіксації Внутрішня пам'ять — це енергонезалежний пристрій для збереження даних, що зберігає дані з цифровим кодуванням на дисках із магнітною поверхнею, які швидко обертаються. Деталь лазерного принтера, яка плавить тонер на носії друку. Вона складається з нагріваючого ролика та притискного ролика. Після перенесення тонера на папір блок термофіксації застосовує нагрівання та тиск для фіксації тонера на папері, внаслідок чого папір виходить із лазерного принтера дещо теплим. Глосарій 326 Глосарій IEEE IPM Інститут інженерів з електротехніки й електроніки (IEEE) — це міжнародна некомерційна професійна організація, яка займається вдосконаленням технологій, пов’язаних з електрикою. IPM (зображень за хвилину) — це спосіб вимірювання швидкості роботи принтера. Значення IPM вказує кількість односторонніх аркушів паперу, які принтер може видрукувати за хвилину. IEEE 1284 IPP Стандарт паралельного порту 1284 було розроблено в Інституті інженерів з електротехніки й електроніки (IEEE). Термін «1284-B» стосується певного типу роз’ємів на кінці паралельного кабелю, який під’єднується до периферійного пристрою (наприклад, принтера). Протокол друку через Інтернет (IPP) визначає стандартний протокол для друку, а також керування завданнями друку, розміром носія, роздільною здатністю тощо. IPP може використовуватися локально або через Інтернет для сотень принтерів; крім того, цей протокол підтримує керування доступом, автентифікацію та шифрування, що робить його значно потужнішим і безпечнішим рішенням для друку, ніж попередні версії протоколів. Інтранет Приватна мережа, яка використовує протоколи Інтернету, можливість мережного підключення та інколи систему телекомунікацій загального користування для безпечного обміну корпоративною інформацією всередині організації або операціями між її співробітниками. Іноді цей термін стосується лише видимої частини мережі — внутрішнього вебсайту. IP-адреса IP-адреса — це унікальний номер, який використовується пристроями для ідентифікації та зв’язку між собою в мережі, яка підтримує стандарт протоколу IP. IPX/SPX Абревіатура IPX/SPX означає міжмережний обмін пакетами або послідовний обмін пакетами. Це мережний протокол, який використовується в операційних системах Novell NetWare. Протоколи IPX і SPX забезпечують підключення до мережі подібно до протоколів TCP/IP, при цьому протокол IPX має спільні риси з IP, а SPX — із TCP. Протокол IPX/SPX було розроблено насамперед для локальних мереж, і в цьому застосуванні він дуже ефективний (зазвичай у локальних мережах його продуктивність вища, ніж у TCP/IP). Глосарій 327 Глосарій ISO JPEG Міжнародна організація зі стандартизації (ISO) — це міжнародний комітет, що встановлює стандарти. Він складається із представників національних комітетів зі стандартизації. Цей комітет розробляє світові промислові та торговельні стандарти. Об’єднана група експертів із машинної обробки фотозображень (JPEG) — це найпоширеніший метод стискання із втратами даних для фотографічних зображень. Цей формат використовується для зберігання та пересилання фотографій в Інтернеті. ITU-T LDAP Міжнародна спілка електрозв’язку (ITU) — це міжнародна організація, створена з метою стандартизації та регулювання міжнародних радіота телекомунікацій. Її головними завданнями є стандартизація, розподіл спектру радіочастот і упорядкування взаємодії між різними країнами для здійснення міжнародних телефонних дзвінків. Літера T в скороченні ITU-T означає телекомунікації. Спрощений протокол доступу до каталогів (LDAP) — це мережний протокол для запитів і модифікації служб керування каталогами, які працюють через TCP/IP. Таблиця ITU-T №1 Стандартизована випробувальна таблиця, опублікована ITU-T для факсимільного пересилання документів. JBIG Об’єднана група експертів з обробки двійкових зображень (JBIG) — це стандарт стискання зображень без втрати чіткості та якості, який розроблено для стискання двійкових зображень (зокрема факсів), однак може використовуватись і для інших зображень. Світлодіод Світлодіод — це напівпровідниковий пристрій, який вказує стан апарата. MAC-адреса Адреса керування доступом до середовища передавання даних (MAC) — це унікальний ідентифікатор, пов’язаний із мережним адаптером. MAC-адреса — це унікальний 48-бітний ідентифікатор, що зазвичай складається із 12 шістнадцяткових символів, згрупованих попарно (наприклад, 00-00-0c-34-11-4e). Ця адреса зазвичай жорстко закодована у платі мережного інтерфейсу (NIC) виробником і дає змогу маршрутизаторам визначити розташування апаратів у великих мережах. Глосарій 328 Глосарій Багатофункціональний пристрій MR Багатофункціональний периферійний пристрій (MFP) — це офісний апарат, який виконує функції принтера, копіювального пристрою, факсу, сканера тощо. Модифікований код Ріда (MR) — це метод стискання, рекомендований ITU-T T.4. MR кодує перший відсканований рядок, використовуючи MH. Наступний рядок порівнюється з першим, визначається різниця між ними, і тоді ця різниця кодується та передається. MH Модифікований алгоритм Хоффмана (MH) — це метод стискання, використовуваний для зменшення обсягу даних, які потрібно передати між факсимільними апаратами для пересилання зображення, рекомендований ITU-T T.4. MH — це схема нерівномірного кодування, яка використовує таблицю кодування й оптимізована для ефективного стискання пустих місць. Оскільки більшість факсів складаються з пустого простору, це мінімізує час передачі факсимільних повідомлень. MMR Модифікований модифікований код Ріда (MMR) — це метод стискання, рекомендований ITU-T T.6. Модем Пристрій, що модулює сигнал-носій для кодування цифрової інформації, а також демодулює цей сигнал для дешифрування переданих даних. NetWare Мережна операційна система, розроблена корпорацією Novell, Inc. Спочатку в ній використовувалася схема кооперативної організації багатьох завдань для роботи різних служб на ПК, а мережні протоколи працювали на основі первинного стеку протоколів Xerox XNS. Нині система NetWare підтримує стеки протоколів TCP/IP та IPX/SPX. OPC Органічний фотопровідник (OPC) — це механізм, що створює віртуальне зображення для друку, використовуючи лазерний промінь із лазерного принтера; зазвичай він має зелений або сірий колір і циліндричну форму. Під час використання принтера поверхня барабана, розташованого у блоці формування зображення, поступово зношується та потребує заміни, коли вона стає потертою через взаємодію з магнітним валом картриджа, очисним механізмом і папером. Глосарій 329 Глосарій Оригінал PDF Перший зразок будь-чого, наприклад, документа, фотографії або тексту тощо, який копіюється, відтворюється або передається для створення інших примірників, але сам не скопійований або похідний. Переносний формат документів (PDF) — це запатентований формат файлів, розроблений корпорацією Adobe Systems для відображення двовимірних документів у форматі, який не залежить від пристрою та роздільної здатності. OSI OSI — це модель взаємодії відкритих систем, розроблена Міжнародною організацією зі стандартизації (ISO) для засобів зв’язку. OSI пропонує стандартний модульний принцип створення мережі, що розподіляє потрібний набір комплексних функцій на керовані, автономні та функціональні рівні. Рівні з верхнього до нижнього: прикладний, представницький, сеансовий, транспортний, мережний, канальний і фізичний. PABX PostScript PostScript (PS) — це мова опису сторінок і мова програмування, яка застосовується в основному у сферах електронної та настільної публікації та запускається в інтерпретаторі для генерації зображення. Драйвер принтера Програма, яка використовується для надсилання команд і передачі даних із комп’ютера на принтер. Приватна АТС (PABX) — це автоматична телефонна система комутації в межах певного підприємства. Носії друку PCL Матеріали, такі як папір, етикетки та прозорі плівки, які можна використовувати для принтера, сканера, факсу або копіювального пристрою. Мова програмування принтера (PCL) — це мова опису сторінок (PDL), розроблена компанією HP як протокол для друку, яка стала галузевим стандартом. Спочатку мову PCL було розроблено для перших струменевих принтерів, а потім випущено у змінних рівнях для термографічних, матричних і лазерних принтерів. Глосарій 330 Глосарій PPM PSTN PPM (сторінок за хвилину) — це метод визначення швидкості роботи принтера, а саме — кількості сторінок, які він може видрукувати за хвилину. Телефонна мережа загального користування (PSTN) — це всесвітня громадська телефонна мережа з комутацією ліній, яка розташовується у виробничих приміщеннях і зазвичай маршрутизується через комутатор. Файл PRN Інтерфейс для драйвера пристрою, який дає змогу програмному забезпеченню взаємодіяти із драйвером пристрою, використовуючи стандартні вхідні та вихідні системні виклики, що спрощує виконання багатьох завдань. Протокол Домовленість або стандарт, що активує чи контролює підключення, зв’язок і процес передачі даних між двома кінцевими точками обробки даних. PS Див. PostScript. RADIUS Служба віддаленої автентифікації користувачів телефонних ліній (RADIUS) — це протокол для віддаленої автентифікації та реєстрації користувачів. RADIUS активує централізоване керування даними автентифікації, як-от іменами користувачів і паролями, використовуючи концепцію AAР (автентифікація, авторизація та реєстрація) для керування доступом до мережі. Роздільна здатність Чіткість зображення, яка вимірюється кількістю точок на дюйм (DPI). Що більше точок на дюйм, то вища роздільна здатність. SMB Блок серверних повідомлень (SMB) — це мережний протокол, який зазвичай застосовується для надання спільного доступу до файлів, принтерів, послідовних портів і різноманітних засобів зв’язку між вузлами мережі. Крім цього, він забезпечує автентифікаційний механізм зв’язку у процесі обробки даних. Глосарій 331 Глосарій SMTP TCR Простий протокол пересилання пошти (SMTP) — це стандарт для пересилання електронних листів в Інтернеті. SMTP є відносно простим текстовим протоколом, який передбачає зазначення одного або декількох одержувачів повідомлення та подальше передавання тексту повідомлення. Це клієнт-серверний протокол, у якому клієнт передає електронне повідомлення на сервер. Звіт про пересилання (TCR) містить докладні відомості про кожне пересилання, такі як стан завдання, результат пересилання та кількість надісланих сторінок. Можна настроїти друк цього звіту після виконання кожного завдання або тільки в разі невдалого пересилання. SSID Формат файлів зображень із тегами (TIFF) — це формат растрових зображень зі змінною роздільною здатністю. У форматі TIFF описуються дані, які зазвичай надходять зі сканера. Зображення у форматі TIFF використовують теги — ключові слова, які визначають характеристики зображення, що міститься у файлі. Цей гнучкий і сумісний із різними платформами формат може використовуватися для файлів, створених за допомогою різних програм обробки зображень. Ідентифікатор набору служб (SSID) — це назва безпроводової локальної мережі (WLAN). Всі безпроводові пристрої у WLAN використовують для зв’язку між собою однаковий ідентифікатор SSID. Ідентифікатори SSID враховують регістр і мають максимальну довжину 32 символи. Маска підмережі Маска підмережі використовується разом із мережною адресою для визначення того, яка її частина є мережною адресою, а яка — адресою хоста. TCP/IP TIFF Картридж із тонером Ємність або контейнер у принтері, у якому міститься тонер. Тонер — це порошок, який використовується в лазерних принтерах і фотокопіювальних апаратах і формує текст або зображення на папері для друку. Тонер розплавляється завдяки нагріванню блока термофіксації, і це спричиняє його висихання у волокнах паперу. Протокол керування передаванням даних (TCP) і протокол Інтернету (IP) — це набір протоколів зв’язку, які впроваджують стек протоколів, на базі якого працює Інтернет і більшість комерційних мереж. Глосарій 332 Глосарій TWAIN USB Галузевий стандарт для сканерів і програмного забезпечення. Використовуючи сканер і програмне забезпечення, які підтримують стандарт TWAIN, сканування можна розпочати з вікна програми. Це інтерфейс прикладних програм захоплення зображення для операційних систем Microsoft Windows і Apple Mac. Універсальна послідовна шина (USB) — це стандарт, розроблений організацією USB Implementers Forum, Inc. для сполучення комп’ютерів і периферійних пристроїв. На відміну від паралельного порту, USB розроблено для одночасного підключення багатьох периферійних пристроїв до одного порту USB на комп’ютері. Шлях UNC Водяний знак Домовленість про універсальні імена (UNC) — це стандартний метод отримання доступу до ресурсів спільного користування в мережі в системі Windows NT та інших продуктах Microsoft. Формат шляху UNC: \\<ім’я сервера>\<ім’я ресурсу спільного користування>\<додатковий каталог> Водяний знак — це зображення або візерунок, який можна розпізнати, направивши аркуш на світло: таким чином він виглядатиме на папері світлішим. Водяні знаки вперше запроваджено в Болонії (Італія) у 1282 році; вони використовувались виробниками паперу для позначення їхнього продукту, а також на поштових марках, грошових знаках та інших урядових документах для запобігання виготовленню підробок. URL-адреса Уніфікований вказівник інформаційних ресурсів (URL) — це глобальна адреса документів і ресурсів в Інтернеті. Перша частина адреси вказує, який протокол слід використовувати, а друга зазначає ІРадресу або доменне ім’я вузла, на якому розміщено ресурс. WEP Протокол Wired Equivalent Privacy (WEP) — це протокол безпеки, описаний у стандарті IEEE 802.11, який забезпечує такий самий рівень безпеки, як і у проводовій локальній мережі. WEP забезпечує захист кодуванням даних, які передаються по радіоканалу, щоб вони були захищені настільки, ніби передаються від однієї кінцевої точки до іншої. Глосарій 333 Глосарій WIA WPS Windows Imaging Architecture (WIA) — це архітектура візуалізації, яку було спочатку введено у Windows Me і Windows XP із пакетом оновлень Service Pack 3. Із цих операційних систем можна ініціалізувати сканування за допомогою WIA-сумісного сканера. Захищене настроювання Wi-Fi (WPS) — це стандарт для встановлення безпроводової домашньої мережі. Якщо безпроводова точка доступу підтримує технологію WPS, підключення до безпроводової мережі можна легко настроїти без використання комп’ютера. WPA XPS Захищений доступ Wi-Fi (WPA) — це клас систем для забезпечення захисту безпроводових (Wi-Fi) комп’ютерних мереж, який було створено для покращення захисних функцій і характеристик протоколу WEP. XPS (XML Paper Specification) — це специфікація, розроблена корпорацією Майкрософт для мови опису сторінок (PDL) і нового формату документів, який має переваги у використанні для портативних і електронних документів. Ця специфікація використовує за основу формат XML, новий маршрут друку й апаратно-незалежний векторний формат документів. WPA-PSK WPA-PSK (Спільний ключ WPA) — це особливий режим WPA для окремих користувачів і малого бізнесу. Спільний ключ або пароль указується в точці безпроводового доступу (WAP) і на будь-яких безпроводових настільних або переносних пристроях. Для додаткового захисту WPA-PSK генерує унікальний ключ для кожного сеансу між безпроводовим клієнтом і пов’язаною з ним точкою доступу. Глосарій 334 Contact SAMSUNG worldwide If you have any comments or questions regarding Samsung products, contact the Samsung customer care center. Country/Region BANGLADESH Country/Region ALGERIA ARGENTINE ARMENIA AUSTRALIA AUSTRIA AZERBAIJAN Customer Care Center www.samsung.com/ n_africa/support 0800-555-SAMSUNG www.samsung.com/ ar/support 0-800-05-555 BOLIVIA 1300 362 603 www.samsung.com/ au/support BOSNIA 0800-SAMSUNG (08007267864)[Only for Premium HA] 0800-366661[Only for Dealers] 0810-112233 www.samsung.com/ at/support BOTSWANA 0-88-555-55-55 www.samsung.com/ support 8000-GSAM (8000-4726) www.samsung.com/ ae/support (English) BAHRAIN BELARUS 810-800-500-55-500 www.samsung.com/ in/support 02-201-24-18 www.samsung.com/ be/support (Dutch) BELGIUM www.samsung.com/ support BRAZIL BULGARIA www.samsung.com/ ae_ar/support (Arabic) BURUNDI www.samsung.com/ support CAMEROON WebSite 09612300300 WebSite 021 36 11 00 (0800-555-7267) Customer Care Center www.samsung.com/ be_fr/support (French) 800-10-7260 www.samsung.com/ cl/support [HHP] 4828210 055 233 999 www.samsung.com/ support 8007260000 www.samsung.com/ support 0800-124-421 (Demais cidades e regiões) www.samsung.com/ br/support 4004-0000 (Capitais e grandes centros) 800 111 31 , Безплатна телефонна линия www.samsung.com/ bg/support 200 www.samsung.com/ support 7095- 0077 www.samsung.com/ africa_fr/support Contact SAMSUNG worldwide 335 Contact SAMSUNG worldwide Country/Region Customer Care Center 1-800-SAMSUNG (726-7864) CANADA CHILE CHINA COLOMBIA COSTA RICA CROATIA Cote D’ Ivoire 800-SAMSUNG (726-7864) [HHP] 02-24828200 400-810-5858 WebSite www.samsung.com/ ca/support(English) CYPRUS www.samsung.com/ ca_fr/support (French) CZECH www.samsung.com/ cl/support www.samsung.com/ cn/support Bogotá 600 12 72Gratis desde cualquier parte del país 01 8000 112 112 ó desde su celular #SAM(726) www.samsung.com/ co/support 0-800-507-7267 www.samsung.com/ latin/support (Spanish) 00-800-1-SAMSUNG (7267864) www.samsung.com/ latin_en/support (English) 072 726 786 8000 0077 Country/Region DENMARK DRC www.samsung.com/ gr/support 800-SAMSUNG (800-726786) www.samsung.com/ cz/support 70 70 19 70 www.samsung.com/ dk/support 1-800-751-2676 www.samsung.com/ latin/support (Spanish) www.samsung.com/ latin_en/support (English) 499999 www.samsung.com/ support 1-800-10-7267 www.samsung.com/ latin/support (Spanish) 1-800-SAMSUNG (72-6786) ECUADOR EGYPT WebSite 8009 4000 only from landline, toll free DOMINICAN REPUBLIC www.samsung.com/ hr/support www.samsung.com/ africa_fr/support Customer Care Center www.samsung.com/ latin_en/ support(English) 08000-7267864 16580 www.samsung.com/ eg/support Contact SAMSUNG worldwide 336 Contact SAMSUNG worldwide Country/Region EIRE Customer Care Center 0818 717100 800-6225 800-0726-7864 EL SALVADOR ESTONIA FINLAND FRANCE www.samsung.com/ ie/support www.samsung.com/ latin/support (Spanish) 800-7267 www.samsung.com/ ee/support 030-6227 515 www.samsung.com/ fi/support 01 48 63 00 00 www.samsung.com/ fr/support 0180 6 7267864* www.samsung.com/ de/support GHANA GREECE 0-800-555-555 Customer Care Center 0800-10077 80111-SAMSUNG (80111 726 7864) only from land line(+30) 210 6897691 from mobile and land line www.samsung.com/ gr/support 1-800-299-0013 www.samsung.com/ latin/support (Spanish) GUATEMALA www.samsung.com/ latin_en/support (English) 800-2791-9267 800-2791-9111 HONDURAS www.samsung.com/ latin/support (Spanish) www.samsung.com/ latin_en/support (English) (852) 3698 4698 HONG KONG WebSite www.samsung.com/ africa_en/support 0302-200077 1-800-299-0033 [HHP] 0180 6 M SAMSUNG bzw. 0180 6 67267864* (*0,20 €/ Anruf aus dem dt. Festnetz, aus dem Mobilfunk max. 0,60 €/Anruf) GEORGIA Country/Region www.samsung.com/ latin_en/support (English) 0180 6 SAMSUNG bzw. GERMANY WebSite www.samsung.com/ hk/support (Chinese) www.samsung.com/ hk_en/support (English) www.samsung.com/ support Contact SAMSUNG worldwide 337 Contact SAMSUNG worldwide Country/Region HUNGARY INDIA INDONESIA IRAN ITALIA JAMAICA JAPAN Customer Care Center WebSite 0680SAMSUNG (0680-726786)0680PREMIUM (0680773-648) www.samsung.com/ hu/support 1800 3000 8282 - Toll Free1800 266 8282 - Toll Free www.samsung.com/ in/support 021-56997777 www.samsung.com/ id/support 08001128888 021-8255 [CE] 021-42132 [HHP] www.samsung.com/ iran/support 800-SAMSUNG (800.7267864)[HHP] 800.Msamsung (800.67267864) www.samsung.com/ it/support 1-800-234-7267 www.samsung.com/ latin_en/support (English) 1-800-SAMSUNG (726-7864) 0120-363-905 0800-22273 Country/Region KENYA KYRGYZSTAN LATVIA JORDAN 06 5777444 www.samsung.com/ levant/support (English) KAZAKHSTAN 8-10-800-500-55-500 (GSM:7799, VIP care 7700) www.samsung.com/ support LUXEMBURG MACAU MACEDONIA www.samsung.com/ support 183-CALL (183-2255) www.samsung.com/ ae/support (English) www.samsung.com/ ae_ar/support (Arabic) 00-800-500-55-500 www.samsung.com/ kz_ru/support 8000-7267 www.samsung.com/ lv/support 8-800-77777 www.samsung.com/ lt/support 261 03 710 www.samsung.com/ support 0800 333 www.samsung.com/ support 023 207 777 1800-88-9999 MALAYSIA MAURITIUS WebSite 0800 545 545 KUWAIT LITHUANIA www.samsung.com/ jp/support Customer Care Center 603-77137477 (Overseas contact) 23052574020 www.samsung.com/ my/support www.samsung.com/ support Contact SAMSUNG worldwide 338 Contact SAMSUNG worldwide Country/Region MEXICO MOLDOVA MONGOLIA MONTENEGRO MOROCCO MOZAMBIQUE MYANMAR NAMIBIA NIGERIA NETHERLANDS NEW ZEALAND Customer Care Center WebSite Country/Region 01-800-SAMSUNG (726-7864) www.samsung.com/ mx/support 0-800-614-40 www.samsung.com/ support +7-495-363-17-00 www.samsung.com/ support 020 405 888 www.samsung.com/ support 080 100 2255 www.samsung.com/ n_africa/support 847267864 / 827267864 www.samsung.com/ support +95-01-2399-888 www.samsung.com/ support 08 197 267 864 www.samsung.com/ support 0800-726-7864 www.samsung.com/ africa_en/support 0900-SAMSUNG (09007267864) (€ 0,10/Min) www.samsung.com/ nl/support 0800 726 786 www.samsung.com/ nz/support Customer Care Center 001-800-5077267 www.samsung.com/ latin/ support(Spanish) NICARAGUA NORWAY www.samsung.com/ latin_en/support (English) 815 56480 www.samsung.com/ no/support 800-SAMSUNG (800 - 726 7864) www.samsung.com/ ae/support (English) OMAN PAKISTAN www.samsung.com/ ae_ar/support (Arabic) 0800-Samsung (72678) www.samsung.com/ pk/support 800-7267 www.samsung.com/ latin/support (Spanish) 800-0101 PANAMA WebSite www.samsung.com/ latin_en/support (English) Contact SAMSUNG worldwide 339 Contact SAMSUNG worldwide Country/Region Customer Care Center 009-800-542-0001 PARAGUAY PERU PHILIPPINES POLAND WebSite www.samsung.com/ latin/support (Spanish) 0800-777-08 www.samsung.com/ pe/support 1-800-10-7267864 [PLDT]1800-8-7267864 [Globe landline and Mobile]02-4222111 [Other landline] www.samsung.com/ ph/support 801-172-678* lub +48 22 60793-33 *[HHP] 801-672-678* lub +48 22 607-93-33* www.samsung.com/ pl/support PUERTO RICO Customer Care Center 800-CALL (800-2255) QATAR www.samsung.com/ latin_en/support (English) * (koszt połączenia według taryfy operatora) PORTUGAL Country/Region www.samsung.com/ pt/support 1-800-682-3180 www.samsung.com/ latin/support (Spanish) www.samsung.com/ latin_en/support (English) www.samsung.com/ ae/support (English) www.samsung.com/ ae_ar/support (Arabic) 262508869 www.samsung.com/ support 9999 www.samsung.com/ support ROMANIA 08008 726 78 64 (08008 SAMSUNG )Apel GRATUIT www.samsung.com/ ro/support RUSSIA 8-800-555-55-55 (VIP care 8800-555-55-88) www.samsung.com/ ru/support 8002474357 www.samsung.com/ sa/support REUNION RWANDA SAUDI ARABIA 808 20 7267 WebSite SENEGAL SERBIA www.samsung.com/ sa_en/support (English)/ 800-00-0077 www.samsung.com/ africa_fr/support 011 321 6899 www.samsung.com/ rs/support Contact SAMSUNG worldwide 340 Contact SAMSUNG worldwide Country/Region SINGAPORE SLOVENIA Customer Care Center 1800-SAMSUNG (726-7864) 080 697 267 (brezplačna številka) WebSite www.samsung.com/ sg/support www.samsung.com/ rs/si 090 726 786 (0,39 EUR/min) SLOVAKIA SOUTH AFRICA SPAIN SRI LANKA SUDAN SWEDEN SWITZERLAND Country/Region Customer Care Center 18252273 www.samsung.com/ levant/support (English) 8-10-800-500-55-500 www.samsung.com/ support 0800-329999 www.samsung.com/ tw/support 0800 755 755 www.samsung.com/ support SYRIA TADJIKISTAN 0800 - SAMSUNG(0800-726 786) www.samsung.com/ sk/support TAIWAN 0860 SAMSUNG (726 7864) www.samsung.com/ support TANZANIA 0034902172678[HHP] 0034902167267 www.samsung.com/ es/support THAILAND 94117540540 www.samsung.com/ support 1969 www.samsung.com/ support 0771 726 7864 (0771SAMSUNG) www.samsung.com/ se/support 0800 726 78 64 (0800SAMSUNG) www.samsung.com/ ch/support (German) TURKEY www.samsung.com/ ch_fr/support (French) TUNISIA WebSite 0685 889 900 0-2689-3232,1800-29-3232 www.samsung.com/ th/support 1-800-SAMSUNG (726-7864) www.samsung.com/ latin/support (Spanish) TRINIDAD & TOBAGO www.samsung.com/ latin_en/support (English) 444 77 11 www.samsung.com/ tr/support 80-1000-12 www.samsung.com/ n_africa/support Contact SAMSUNG worldwide 341 Contact SAMSUNG worldwide Country/Region Customer Care Center 800-SAMSUNG (800 -726 7864) U.A.E UK U.S.A WebSite 1-800-SAMSUNG (726-7864) -Consummer www.samsung.com/ uk/support www.samsung.com/ us/support Customer Care Center 000- 405-437-33 www.samsung.com/ ae/support (English) www.samsung.com/ ae_ar/support (Arabic) 0330 SAMSUNG (7267864) Country/Region VENEZUELA www.samsung.com/ latin_en/ support(English) 8-10-800-500-55-500 (GSM: 7799) www.samsung.com/ support 0-800-SAMSUNG (726-7864) www.samsung.com/ ve/support 1800 588 889 www.samsung.com/ vn/support 0211 350370 www.samsung.com/ support Electonics U.S.A (Mobile Phones) UGANDA UKRAINE 1-800-SAMSUNG (72-6786) [HHP] 1-888-987-HELP(4357) www.samsung.com/ us/support 0800 300 300 www.samsung.com/ support 0-800-502-000 www.samsung.com/ ua/support (Ukrainian) www.samsung.com/ latin/ support(Spanish) URUGUAY UZBEKISTAN VIETNAM ZAMBIA WebSite www.samsung.com/ ua_ru/support (Russian) Contact SAMSUNG worldwide 342 Покажчик A AirPrint 202 M U Mac Unix E easy document creator 259, 285 Перетворення електронних книг використання SetIP 161 вимоги до системи 131 друкування 250 інсталяція драйвера для апарата підєднаного до мережі 167 285 G вимоги до системи W Windows використання SetIP інсталяція драйвера для google cloud printing підєднаного кабелю USB 207 154, 155 сканування використання SetIP 161 властивостей принтера 253 Mopria друкування 252 S інсталяція драйвера для апарата підєднаного до мережі 168 інсталяція драйвера для підєднаного кабелю USB 156, 157 найчастіші порушення роботи 130 інсталяція драйвера для апарата підєднаного до мережі 163 318 інсталяція драйвера для Macintosh Linux 160, 185 вимоги до системи поширені ускладнення під час використання ОС MAC L 132 підєднаного кабелю USB 261 200 32, 34 типові порушення роботи Windows 317 А адресна книжка Samsung Printer Status 286 використання 236 SyncThru Web Service 279 редагування 237 загальна інформація 279 редагування групи 238 samsung cloud printing 204 реєстрація 236 реєстрація групи 237 Linux 319 samsung printer experience 288 сканування 261 service contact numbers 335 Б бездротова П ПППП ПП П 343 Покажчик Г WPS відключення 175 кабель USB 180 глосарій 185 безпека інформація 15 символи 15 вигляд ззаду 25 вигляд спереду 23 витратні матеріали доступні витратні матеріали 82 заміна картриджа з тонером 88 замовлення 82 моніторинг ресурсу витратних матеріалів 94 розрахунковий ресурс картриджа з тонером 85 водяні знаки видалити 247 редагувати 246 створити 246 241 задавання апарата як стандартного усунення несправностей деталі та вузли що підлягають технічному обслуговуванню 321 83 mobile print 192 загальні налаштування 212 мобільна ОС 192 друку 240 кількох сторінок на одній стороні аркуша Mac 250 память USB спеціальні функції друку 252 Mac 250 екодрук 60 Е видалити 249 друк 248 створити 248 друкування З загальні налаштування Linux 252 загальні позначки Mac 250 закладання друкування з обох сторін аркуша 243 Linux 250 друк накладення друкування документа Windows 76 друкування документа друк копій Mac 241 зміна стандартних параметрів Драйвер PostScript друк В 251 друкування у файл 322 Д бездротова мережа мережний кабель Mac 56 223 14 паперу в лоток 1 43 спеціальні матеріали 48 П ПППП ПП П 344 Покажчик закладання оригіналів 53 заминання як уникнути заминання паперу 102 застрявання усунення зминання оригіналу 103 перезаправлений 84 перерозподіл тонера 86 розрахунковий ресурс 85 указівки з використання 84 кнопки eco 27, 30 інформація про wps 26, 28 апарат 213, 217, 218, 219, 223, 224, 227, 228 копіювання посвідчень 28 Сканування 26 цифрова клавіатура 29 звіти значення світлодіода стану 113 копіювання І загальні налаштування інформація про апарат 213, 215, 217, 222, 227 К кабель USB інсталяція драйвера 32, 34, 154, 156 зменшення або збільшення копій 65 основні операції копіювання 63 копіювання посвідчень 66 користування довідкою 60, 251 Л лоток повторне встановлення драйверу 213 155, 157 картридж з тонером заміна картриджа 88 зберігання 84 М матеріали для друку задавання типу паперу 51 задавання формату паперу 51 препринтний папір 50 спеціальні матеріали 48 стіс карток 50 утримувач вихідного паперу Этикетки 127 49 меню друку 212 мережа загальні налаштування 230 інсталяція драйвера Linux Mac Windows 168 167 163 інсталяція середовища 133 Конфігурація IPv6 170 настроювання дротової мережі 160 Зміна розміру лотка 42 настроювання мережі з задавання формату та типу паперу 51 радіозвязком регулювання ширини та довжини 42 Програма SetIP про мережеві програми 173 160, 161, 185 159 неSamsungівський та П ПППП ПП П 345 Покажчик Н ускладнення під час сканування приготування оригіналів надсилання факса надсилання кільком адресатам 72 налаштування адресної книжки 236 налаштування пристрою стан пристрою 213, 215, 217, 222, 227 нормативна інформація огляд меню 36 Linux панель керування повідомлення про помилку позначення 26 116 несправності живлення 297 погіршення якості друку 303 порушення роботи під час копіювання 311 порушення роботи факсу 315 ускладнення з подаванням паперу 296 загальні налаштування 221 основні відомості 254 Сканування до електронної пошти 256 59 драйвера WIA 317 260 Сканування з пристрою Р підєднаного до мережі рідиннокристалічний дисплей Сканування за допомогою перегляд стану 213, 215, 217, 222, 227 роздільність факсовий звязок 73 розміщення апарату над рівнем моря 233 С 255, 257 програми редагування зображення 259 Сканування у Linux 261 флешпамять USB 77 стандартні настроювання задавання лотка стану настроювання за висотою порушення роботи 298 261 Сканування з використанням проблеми операційної системи 14 друк проблеми Macintosh проблема апарата 160, 185 52 253 пріоритетні настройки для друку П Програма SetIP сканування пріоритети принтера 134 О 313 51 27, 30 статус принтеру загальна інформація 286 технічні характеристики 125 матеріали для друку 127 Т Сканування Сканування за допомогою програми Samsung Scan Assitant 259 Сканування у Linux 261 Спеціальні можливості 232 П ПППП ПП П 346 Покажчик У номера телефону використання спеціальних уведення символу утримувач вихідного паперу 48 234 52 262 Автоматичне приймання в режимі автовідповідача 268 автоматичне повторне набирання номера 262 Відправлення факсу на комп'ютер 263 відкладене пересилання факса 264 Змінення режиму приймання 267 загальні налаштування 217 Отримання факсу на комп'ютер 266 Пересилання надісланого факса іншому одержувачеві 265 268 функція сканування приймання у режимі DRPD 269 Ч приймання у режимі телефону 268 чищення приймання факсимільних 268 Скасування завдання з надсилання факсу 265 127 254 блок сканування 99 всередині 97 ззовні 96 чищення апарата 96 факсовий звязок приготування до користування факсовим звязком 70 приймання факсимільних повідомлень у режимі факс 72 регулювання роздільності 73 регулювання світлості 74 флешпамять USB друкування 76 порядок роботи 78 сканування 77 240 Пересилання отриманого факса іншому одержувачеві 266 функції друку Приймання документів у память 270 функції та характеристики перенабір останнього набраного друку приймання у захищеному режимі 270 повідомлень у режимі факс Ф факс характеристика матеріалу для приймання з додаткового Універсальний лоток матеріалів 262 функції та характеристики апарата 5 210 П ПППП ПП П 347