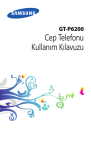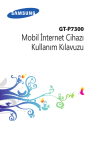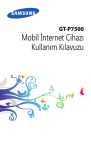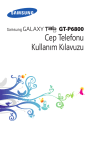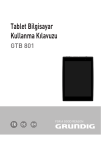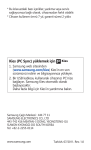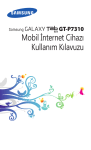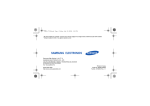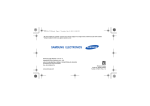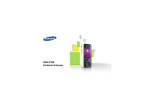Download Samsung Galaxy Tab 3 Kullanıcı Klavuzu
Transcript
GT-P5110 Mobil İnternet Cihazı Kullanım Kılavuzu Bu kılavuzu kullanma Samsung mobil cihazı tercih ettiğiniz için teşekkür ederiz. Bu cihaz size Samsung'un üstün teknolojisine ve yüksek standartlarına bağlı yüksek kalitede mobil iletişim ve eğlence sağlayacaktır. Bu kılavuz, cihazınızın işlevlerinde ve özelliklerinde sizi yönlendirmek için özel tasarlanmıştır. Önce beni oku Cihazınızı kullanmadan önce, tüm kılavuzu ve tüm güvenlik talimatlarını okuyarak güvenli bir şekilde ve doğru kullandığınızdan emin olun. ●● Bu kılavuzdaki açıklamalar, cihazınızın varsayılan ayarlarını esas almaktadır. ●● Bu kılavuzda kullanılan resimler ve ekran görüntüleri gerçek üründen farklı olabilir. ●● Bu kılavuzun içeriği, üründen veya servis sağlayıcılar ya da taşıyıcılar tarafından sunulan yazılımdan farklı olabilir ve önceden bildirilmeksizin değişiklik gösterebilir. Kılavuzun en son sürümü için Samsung web sitesine (www.samsung.com) giriş yapın. ●● Kullanılabilir özellikler ve ek hizmetler cihaza, yazılıma veya servis sağlayıcıya göre değişebilir. ●● Bu kılavuzun biçimlendirilmesi ve teslimi, Android işletim sistemlerine dayalıdır ve kullanıcının işletim sistemine bağlı olarak değişebilir. ●● Bu cihazdaki uygulamalar karşılaştırılabilir bilgisayar uygulamalarından farklı çalışabilir ve bilgisayar sürümünde bulunan tüm işlevleri içermeyebilir. ●● Uygulamalar ve işlevleri bölgeye ya da donanım özelliklerine göre değişebilir. Samsung, üçüncü taraf uygulamalarından kaynaklanan performans sorunlarından sorumlu tutulamaz. ●● Bu kılavuzu kullanma 2 Samsung, düzenlenen kayıt ayarlarının veya değiştirilen işletim sistemi yazılımının sebep olduğu performans sorunlarından ya da uyumsuzluklardan sorumlu değildir. İşletim sisteminin özelleştirilmeye çalışılması cihazınızın veya uygulamalarınızın düzgün çalışmamasına sebep olabilir. ●● Samsung web sitesine (www.samsung.com) erişerek cihazınızın yazılımını yükseltebilirsiniz. ●● Bu cihazda bulunan yazılım, ses, duvar kağıtları ve resimler, Samsung ile ilgili sahiplerinin arasındaki sınırlı kullanım lisansının kapsamındadır. Bu malzemelerin ticari veya diğer amaçlarla alınması ve kullanımı, telif hakkı kanunlarının ihlali anlamına gelmektedir. Samsung, kullanıcıların buna benzer telif hakkı ihlalinden sorumlu tutulamaz. ●● Lütfen bu kılavuzu daha sonra başvurmak üzere saklayın. ●● Talimat simgeleri Başlamadan önce, bu kılavuzda kullanılan simgeleri tanıyın: Uyarı—sizin veya başkalarının yaralanmasına neden olabilecek durumlar Dikkat—cihazınızın veya diğer ekipmanın zarar görmesine neden olabilecek durumlar Not—notlar, kullanım ipuçları veya ek bilgiler ► Bkz.—ilgili bilgilerin yer aldığı sayfalar; örneğin: ► sf. 12 (“sayfa 12'ye bakın” anlamına gelir) → İzleyen—bir adımı yerine getirmek için seçmeniz gereken menüler veya seçeneklerin sırası; örneğin: Uygulama listesinde, Ayarlar → Cihaz hakkında seçeneğini seçin (Ayarlar'ı, ardından Cihaz hakkında'yı gösterir) Bu kılavuzu kullanma 3 Telif hakkı Telif hakkı © 2012 Samsung Electronics Bu kılavuz, uluslararası telif hakkı kanunlarıyla korunmaktadır. Bu kılavuzun hiçbir kısmı, Samsung Electronics'in önceden yazılı izni olmaksızın, fotokopisinin çekilmesi, kaydedilmesi veya herhangi bir bilgi depolama ve alma sisteminde saklanması da dahil olmak üzere, elektronik veya mekanik olarak, hiçbir şekilde veya hiçbir yolla yeniden üretilemez, dağıtılamaz, tercüme edilemez veya aktarılamaz. Ticari markalar ●● SAMSUNG ve SAMSUNG logosu, Samsung Electronics'in tescilli ticari markalarıdır. ●● Android logosu, Google™, Google Maps™, Google Mail™, YouTube™, Google Play™ Store, Google Latitude™ ve Google Talk™ Google, Inc. firmasının ticari markalarıdır. ●● Bluetooth®, dünya genelinde Bluetooth SIG, Inc. firmasının tescilli markasıdır. ●● Windows Media Player® Microsoft Corporation'ın tescilli ticari markasıdır. ●● Wi-Fi®, Wi-Fi Protected Setup™, Wi-Fi Direct™, Wi-Fi CERTIFIED™ ve Wi-Fi logosu Wi-Fi Alliance'ın tescilli ticari markasıdır. Bu kılavuzu kullanma 4 DivX®, DivX Certified® ve ilgili logolar Rovi Corporation veya yan kuruluşlarının ticari markalarıdır ve lisanslanarak kullanılır. ●● Diğer tüm ticari markaların ve telif haklarının mülkiyeti ilgili sahiplerine aittir. ●● Bu kılavuzu kullanma 5 DIVX VIDEO HAKKINDA DivX®, Rovi Corporation'ın bir yan kuruluşu olan DivX, LLC tarafından oluşturulan bir dijital video biçimidir. Bu resmi DivX Certified® cihazı olup DivX videosunu oynatır. Daha fazla bilgi ve dosyalarınızı DivX videolara dönüştürmeye yönelik yazılım araçları için www.divx.com adresini ziyaret edin. DIVX İSTEK ÜZERİNE VİDEO HAKKINDA Bu DivX Certified® cihazın DivX İstek Üzerine Video (VOD) filmleri görüntüleyebilmesi için kaydettirilmesi gerekir. Kayıt kodunu temin etmek için, cihaz kurulum menüsünde DivX VOD bölümünü bulun. Kaydınızın tamamlanması hakkında daha fazla bilgi için vod.divx.com adresini ziyaret edin. DivX Certified® birinci sınıf içerik de dahil olmak üzere HD 720p'ye kadar olan DivX® video oynatmak içindir. Bu kılavuzu kullanma 6 İçerik Montaj..............................................................11 Paketi açma ................................................................................... 11 Cihaz düzeni ................................................................................. 12 Tuşlar ................................................................................................ 14 Pili şarj etme ................................................................................. 15 Hafıza kartı takma (isteğe bağlı) .......................................... 18 Başlarken..........................................................20 Cihazınızı açma veya kapama ............................................... 20 Dokunmatik ekranı kullanma ................................................ 20 Dokunmatik ekranı ve tuşları kilitleme veya kilidi açma ................................................................................................. 23 Ana ekranı tanıma ...................................................................... 23 Uygulamalara erişme ................................................................ 27 Çoklu uygulamaları başlatma ............................................... 29 Cihazınızı özelleştirme .............................................................. 29 Metin girme .................................................................................. 33 Web ve GPS tabanlı servisler.........................36 İnternet ........................................................................................... 36 Game Hub ..................................................................................... 40 Latitude ........................................................................................... 40 Google Haritalar ......................................................................... 41 Navigasyon ................................................................................... 42 Rehber ............................................................................................. 43 Google Play Store ...................................................................... 43 Readers Hub ................................................................................. 44 Samsung Apps ............................................................................ 44 YouTube .......................................................................................... 45 İçerik 7 İletişim..............................................................47 Google Mail .................................................................................. 47 E-posta ............................................................................................ 49 Google Talk ................................................................................... 51 ChatON ........................................................................................... 52 Messenger ..................................................................................... 52 Google+ ......................................................................................... 52 Eğlence.............................................................53 Kamera ............................................................................................ 53 Video oynatıcı .............................................................................. 60 Galeri ................................................................................................ 63 Fotoğraf düzenleyici ................................................................. 65 Video düzenleyicisi .................................................................... 66 Müzik çalar .................................................................................... 68 Kişisel bilgiler..................................................73 Rehber ............................................................................................. 73 S Planlayıcı ..................................................................................... 75 Not .................................................................................................... 77 Bağlanabilirlik..................................................78 USB bağlantıları ........................................................................... 78 Wi-Fi ................................................................................................. 80 Wi-Fi Direct ................................................................................... 83 AllShare ........................................................................................... 84 Bluetooth ....................................................................................... 86 GPS ................................................................................................... 88 VPN bağlantıları .......................................................................... 89 İçerik 8 Araçlar..............................................................91 Alarm ............................................................................................... 91 Hesap makinesi ........................................................................... 92 İndirilenler ...................................................................................... 92 Dosyalarım .................................................................................... 93 Polaris Office ................................................................................. 95 Ara ..................................................................................................... 96 Dünya saati ................................................................................... 97 Ayarlar..............................................................98 Ayar seçeneklerine erişme ..................................................... 98 Wi-Fi ................................................................................................. 98 Bluetooth ....................................................................................... 98 Veri kullanımı ................................................................................ 98 Diğer... .............................................................................................. 98 Ses ..................................................................................................... 99 Duvar kağıdı .................................................................................. 99 Ekranı kilitle ................................................................................ 100 Ekran ............................................................................................. 100 Güç tasarrufu ............................................................................. 100 Kayıt yeri ...................................................................................... 101 Pil .................................................................................................... 101 Uygulamalar .............................................................................. 101 Hesaplar ve senkr .................................................................... 101 Konum servisleri ...................................................................... 101 Güvenlik ....................................................................................... 102 Dil ve giriş ................................................................................... 103 Yedekle ve sıfırla ....................................................................... 105 Yuva ............................................................................................... 105 İçerik 9 Tarih ve saat ............................................................................... Erişebilirlik ................................................................................... Geliştirici seçenekleri ............................................................. Cihaz hakkında ......................................................................... 106 106 107 108 Sorun giderme...............................................109 Güvenlik önlemleri........................................113 İçerik 10 Montaj Paketi açma Ürün kutunuzda aşağıdaki bileşenlerin olup olmadığını denetleyin: ●● Mobil cihaz ●● Mobil İnternet Cihazı Hızlı Başlangıç Kılavuzu Yalnızca Samsung tarafından onaylanan yazılımı kullanın. Korsan veya yasadışı yazılım, üreticinizin garantisi kapsamında olmayan hasar veya arızaya neden olabilir. Cihazınız ve mevcut aksesuarlar ile birlikte verilen eşyalar bölgenize ve servis sağlayıcınıza bağlı olarak farklılık gösterebilir. ●● Bulunduğunuz yerdeki Samsung bayisinden ek aksesuar satın alabilirsiniz. ●● Verilen öğeler sadece cihazınız için tasarlanmıştır ve diğer cihazlar ile uyumlu olmayabilir. ●● Diğer aksesuarlar cihazınız ile uyumlu olmayabilir. ●● Montaj 11 Cihaz düzeni ››Ön görünüm 1 2 3 4 3 Numara İşlev 1 Ön kamera merceği 2 Işık sensörü 3 Hoparlör 4 Dokunmatik ekran Montaj 12 ››Arka görünüm 9 5 10 6 11 7 12 8 Numara İşlev 5 Arka kamera merceği 6 Kulaklık girişi 7 GPS anteni1 8 Mikrofon 9 Hafıza kartı yuvası 10 Açma/Kapama/Yeniden başlatma/Kilit tuşu 11 Ses seviyesi tuşu 12 Çok işlevli giriş 1.GPS özelliklerini kullanırken anten alanına dokunmayın veya bu alanı elleriniz veya başka nesneler ile kapatmayın. Montaj 13 Tuşlar Tuş İşlev Açma/ kapama/ Yeniden başlatma1/ Kilitle Cihazı açın (uzun basın); Cihaz seçeneklerine erişin (uzun basın); Cihazı sıfırlatın (8-10 saniye uzun basın); Dokunmatik ekranı kapatın ve kilitleyin veya açın. Ses seviyesi Cihazın ses seviyesini ayarlamanızı sağlar. 1.Eğer cihazınızda tehlikeli hatalar varsa, takılıyorsa ya da donuyorsa, işlevselliğini yeniden kazanmak için cihazı yeniden başlatmanız gerekebilir. Montaj 14 Pili şarj etme Cihazı ilk kez kullanmadan önce veya pil uzun süre kullanılmadığında, pili şarj etmeniz gereklidir. Pili sadece verilen şarj aletini kullanarak şarj edin. Pili USB kablosu ile şarj edemezsiniz. Pili cihaza yerleştiremezsiniz. Pil ile sorununuz varsa veya pili değiştirmeniz gerekirse, cihazı bir Samsung Servis Merkezine götürün. Yalnızca Samsung tarafından onaylanan şarj cihazlarını ve kablolarını kullanın. Onaylanmayan şarj cihazları ve kabloları pillerin patlamasına veya cihazınızın hasar görmesine neden olabilir. Pil azaldığında, cihaz bir uyarı sesi verir ve zayıf pil mesajı görüntülenir. Cihazınızı kullanmaya devam etmek için pilinizi yeniden şarj edin. ●● Eğer pilin şarjı tamamen boşalırsa, şarj ederken dahi cihazınızı açamazsınız. Cihazı açmayı denemeden önce şarjı biten pilin birkaç dakika şarj olmasına olanak sağlayın. ●● USB güç adaptörünün şekli bölgenize bağlı olarak farklılık gösterebilir. ●● Montaj 15 1 USB kablosunu USB güç adaptörüne bağlayın ve ardından USB kablosunun ucunu çok işlevli girişe yerleştirin. USB kablosunun yanlış takılması cihazın veya USB güç adaptörünün ciddi şekilde zarar görmesine neden olabilir. Hatalı kullanımdan kaynaklanan hasarlar garanti kapsamında değildir. 2 USB güç adaptörünü elektrik prizine takın. Eğer cihaz şarj ederken dengesiz bir güç beslemesi alırsa, dokunmatik ekran çalışmayabilir. Eğer bu olursa, USB kablosunun fişini cihazdan çıkarın. ●● Şarj sırasında cihazı ısınabilir. Bu durum normaldir ve cihazınızın kullanım ömrünü veya performansını etkilemez. ●● Cihazınız düzgün çalışmıyorsa, cihazınızı ve şarj aletini herhangi bir Samsung Servis Merkezi'ne getirin. ●● Montaj 16 3 Pil tam şarj olduğunda, ilk önce USB kablosunun fişini cihazdan çekin ve ardından USB güç adaptörünün elektrik prizini fişten çekin. Enerjiden tasarruf etmek için, kullanmadığınızda USB güç adaptörünü prizden çekin. USB güç adaptöründe güç anahtarı yoktur, dolayısıyla güç beslemesini kesmek için USB güç adaptörünü prizden çekmeniz gereklidir. Cihaz şarj olurken, elektrik prizine yakın durmalıdır. ››Pil tüketimini azaltma Cihazınız pil gücünden tasarruf etmenizi sağlayan seçenekler sağlar. Bu seçenekleri özelleştirerek ve arkaplandaki özellikleri devre dışı bırakarak, cihazı şarjlar arasında daha uzun kullanabilirsiniz: ●● Cihazınızı kullanmadığınızda, Açma/kapama tuşuna basarak Uyku moduna geçin. ●● Görev yöneticisi ile gereksiz uygulamaları kapatın. ●● Bluetooth özelliğini devre dışı bırakın. ●● Wi-Fi özelliğini devre dışı bırakın. ●● Uygulamaların oto senkronizasyonunu devre dışı bırakın. ●● Aydınlatma zamanını düşürün. ●● Ekranın parlaklığını düşürün. Montaj 17 Hafıza kartı takma (isteğe bağlı) Cihazınız 32 GB'ye kadar microSD™ veya microSDHC™ hafıza kartlarını (hafıza kartı üreticisine ve türüne bağlı olarak) kabul etmektedir. Samsung, hafıza kartları için onaylanmış endüstri standartlarını kullanmaktadır ancak bazı markalar cihazınızla tam uyumlu olmayabilir. Uygun olmayan hafıza kartı kullanımı cihazınıza veya hafıza kartınıza zarar verebilir. Hafıza kartınıza kaydedilen verileri de kullanılmaz hale getirebilir. Cihazınız hafıza kartları için sadece FAT dosya yapısını desteklemektedir. Farklı bir dosya yapısına sahip bir hafıza kartı takarsanız, cihazınız hafıza kartını yeniden biçimlendirmenizi isteyecektir. ●● Sık sık veri silme ve yazma işlemi yapmak hafıza kartlarınızın kullanım ömrünü kısaltır. ●● Bir hafıza kartını cihazınıza yerleştirdiğinizde, hafıza kartının dosya dizini extSdCard klasöründe görünecektir. ●● 1 Hafıza kartı yuvasının kapağını açın. 2 Hafıza kartını, sarı renkli temas noktaları yere bakacak şekilde yerleştirin. Montaj 18 3 Hafıza kartını yerine oturana kadar hafıza kartı yuvasına itin. 4 Hafıza kartı yuvasının kapağını kapatın. ››Hafıza kartını çıkarma Cihazın şu anda hafıza kartına erişmediğinden emin olun. 1 Uygulama listesinde Ayarlar → Kayıt yeri → SD kartı devreden çıkar → Tamam seçeneğini seçin. 2 Hafıza kartı yuvasının kapağını açın. 3 Hafıza kartını cihazdan ayrılana kadar yavaşça itin. 4 Hafıza kartını çıkarın. 5 Hafıza kartı yuvasının kapağını kapatın. Cihaz bilgi aktarırken veya bilgiye erişirken hafıza kartını çıkarmayın; aksi takdirde veri kaybı olabilir veya hafıza kartı ya da cihaz zarar görebilir. ››Bir hafıza kartını formatlama Hafıza kartınızı bir bilgisayarda biçimlendirmek, cihazınızla uyumsuzluğa neden olabilir. Hafıza kartını yalnızca cihazınızda formatlayın. Uygulama listesinde Ayarlar → Kayıt yeri → SD kartı biçimlendir → SD kartı biçimlendir → Tümünü sil seçeneğini seçin. Hafıza kartını biçimlendirmeden önce, bütün önemli verilerin yedek kopyalarını almayı unutmayın. Üreticinin garantisi, kullanıcının eylemleri sonucu veri kaybedilmesini kapsamamaktadır. Montaj 19 Başlarken Cihazınızı açma veya kapama Cihazınızı açmak için, Açma/kapama tuşuna uzun basın. Cihazınızı ilk kez açıyorsanız cihazın kurulumunu yapmak için ekranda yer alan talimatları takip edin. Google'a oturum açmanız veya Google sunucusu ile etkileşime giren bir Google hesabı oluşturmanız gereklidir. Cihazı kapatmak için, Açma/kapama tuşuna uzun basın ve ardından Kapat → Tamam seçeneğini seçin. Uçak ve hastane gibi kablosuz cihazların kullanımının kısıtlandığı yerlerde onaylı personel tarafından belirtilen tüm uyarılara ve talimatlara uygun hareket edin. ●● Cihazınızın sadece ağ dışı özelliklerini kullanmak için, Uçuş moduna geçin. ► sf. 98 ●● Dokunmatik ekranı kullanma Cihazınızın dokunmatik ekranı kolayca öğe seçmenize veya işlem yapmanıza olanak sağlar. Dokunmatik ekranı kullanma ile ilgili temel işlemleri öğrenin. Parmaklarınızın ucu ile dokunmatik ekrana bastırmayın veya dokunmatik ekran üzerinde sivri uçlu aletleri kullanmayın. Aksi halde dokunmatik ekran zarar görebilir veya arızalanmaya sebep olabilir. ●● Dokunmatik ekranın diğer elektrikli cihazlarla temas etmesine izin vermeyin. Elektrostatik deşarjlar, dokunmatik ekranın bozulmasına sebep olabilir. ●● Dokunmatik ekranın sıvıyla temas etmesine izin vermeyin. Dokunmatik ekran, nemli koşullarda veya sıvıya maruz kaldığında bozulabilir. ●● Başlarken 20 Dokunmatik ekranın optimum kullanımı için cihazınızı kullanmadan önce ekran koruma filmini kaldırın. ●● Dokunmatik ekranınızda insan vücudunun yaydığı küçük elektrik yüklerini algılayan bir tabaka bulunur. En iyi performans için, dokunmatik ekrana parmak ucunuzla dokunun. Dokunmatik ekran, ekran kalemi veya normal kalem gibi sivri nesnelerin dokunuşlarına tepki vermeyecektir. ●● Aşağıdaki eylemlerle dokunmatik ekranı kontrol edin: Dokunma Bir menüyü, seçeneği veya uygulamayı seçmek ve başlatmak için bir kez dokunun. Uzun dokunma Bir öğeye dokunun ve 2 saniyeden uzun süre bırakmayın. Sürükleyin Bir öğeye dokunun ve yeni bir yere taşıyın. Başlarken 21 Çift dokunma Bir öğeye iki kez hızlıca dokunun. Hafifçe vurma Listelerde veya ekranlarda dolaşmak için hızlı bir şekilde yukarı, aşağı, sola veya sağa gitmenizi sağlar. Parmakla yakınlaştırma İki parmağınızı birbirinden ayrık şekilde yerleştirin ve ardından birbirine yakınlaştırın. Cihazı belirli bir süre boyunca kullanmazsanız cihazınız dokunmatik ekranı kapatır. Ekranı açmak için, Açma/ kapama tuşuna basarak ekranı açın. ●● Ekranı kapatmadan önce cihazın bekleyeceği zamanı ayarlayabilirsiniz. Uygulama listesinde, Ayarlar → Ekran → Ekran zaman aşımı seçeneğini seçin. ●● Başlarken 22 Dokunmatik ekranı ve tuşları kilitleme veya kilidi açma Cihazınızı belirli bir süre kullanmadığınızda, cihazınız dokunmatik ekranı kapatır ve istenmeyen cihaz işlemlerinin gerçekleşmesini önlemek için otomatik olarak dokunmatik ekranı ve tuşları kilitler. Dokunmatik ekranı ve tuşları manuel olarak kilitlemek için Açma/kapama tuşuna basın. Kilidi açmak için, Açma/kapama tuşuna basarak ekranı açın, ekranda herhangi bir yere dokunun ve ardından parmağınızı büyük dairenin dışına sürükleyin. Ekran kilitleme özelliğini etkinleştirerek diğer kişilerin cihazınızda kayıtlı olan kişisel verilerinizi ve bilgilerinizi kullanmasını ve erişim sağlamasını önleyebilirsiniz. ► sf. 31 Ana ekranı tanıma Ana ekrandan, cihazınızın durumunu görüntüleyebilir ve uygulamalara erişebilirsiniz. Ana ekranda birden fazla panel vardır. Ana ekranda panelleri görüntülemek için sola veya sağa ilerleyin. Ayrıca doğrudan ilgili panele gitmek için panelin üstünde bir nokta da seçebilirsiniz. ››Sistem çubuğu Ekranın altındaki sistem çubuğunda, ekranda hızlıca dolaşabilir, sistem bilgilerini görüntüleyebilir ve daha fazlasını yapabilirsiniz. 1 Numara 1 2 3 4 5 İşlev Önceki ekrana dönme. Başlarken 23 6 Numara İşlev 2 Ana ekrana dönme. 3 Son uygulamaların listesini açın; Uygulama listesine erişim (uzun dokunun). 4 Hızlı başlatma kısayolu olarak belirlediğiniz uygulamayı başlatın. Bu hızlı başlatma kısayolunu Ayarlar → Ekran → Hızlı başlat öğesini seçerek değiştirebilirsiniz. 5 Mini uygulamalar panelini açın. 6 Güncel saati ve cihazınızın durumunu görüntüleyin; Bildirim panelini açın. ››Gösterge simgeleri Ekranda gösterilen simgeler, bölgenize ve servis sağlayıcınıza bağlı olarak değişebilir. Simge Tanım Wi-Fi AP bağlı Bluetooth özelliği etkin Kullanılan GPS tabanlı servisler Bilgisayara bağlandı Yeni mesaj Alarm etkinleştirildi Uçuş modu etkinleştirildi Hata oluştu veya dikkat gerekiyor Pil gücü seviyesi Başlarken 24 ››Bildirimler panelini kullanma Bildiri panelini açmak için, ekranın sağ altına dokunun. Paneli gizlemek için seçeneğini seçin. Bildirim panelinden cihazınızın geçerli durumunu görüntüleyebilir ve aşağıdaki seçenekleri kullanabilirsiniz: ●● Wi-Fi: Wi-Fi özelliğini etkinleştirin veya devre dışı bırakın. ► sf. 80 ●● GPS: GPS özelliğini etkinleştirmenizi veya devre dışı bırakmanızı sağlar. ► sf. 88 ●● Ses: Sessiz modunu etkinleştirmenizi veya devre dışı bırakmanızı sağlar. Cihazınızın sesini kapatabilir veya Sessiz modunda titreşime ayarlayabilirsiniz. ●● Ekran döndürme: Cihazı çevirdiğinizde arayüzün dönmesini veya dönmemesini sağlar. ●● Güç tasarrufu: Güç tasarrufu modunu etkinleştirmenizi veya devre dışı bırakmanızı sağlar. ●● Bildirim: Bildirim simgelerini gizlemenizi veya göstermenizi sağlar. ●● Bluetooth: Bluetooth özelliğini etkinleştirmenizi veya devre dışı bırakmanızı sağlar. ► sf. 86 ●● Sürüş modu: Sürüş modunu etkinleştirmenizi veya devre dışı bırakmanızı sağlar. ●● Eşitleme: Uygulamaların oto senkronizasyonunuzu etkinleştirmenizi veya devre dışı bırakmanızı sağlar. Kullanılabilir seçenekler bölgenize veya servis sağlayıcınıza bağlı olarak değişebilir. ››Ana ekrandaki bir öğeyi taşıma Bir öğeye uzun dokunun ve ardından yeni bir yere sürükleyin. Bir öğeyi yeni bir klasöre ekleyebilir veya yeni bir panele taşıyabilirsiniz. Bir öğeye uzun dokunun ve ardından veya öğesine sürükleyin. Başlarken 25 ››Bir öğeyi ana ekrandan kaldırma Bir öğeye uzun dokunun ve ardından çöp kutusuna sürükleyin. ››Ana ekranda bir panel ekleme veya kaldırma Widget'leri düzenlemek için Ana ekran panelleri ekleyebilir veya kaldırabilirsiniz. 1 Ana ekranda, iki parmağınızı ekrana yerleştirin ve birbirine yaklaştırarak Düzenleme moduna geçiş yapın. 2 Panelleri ekleme, kaldırma veya yeniden düzenleme: Bir paneli kaldırmak için, panelin küçük resim görüntüsüne uzun dokunun ve ardından çöp kutusuna sürükleyin. ●● Yeni bir panel eklemek için, seçeneğini seçin. ●● Ana ekranın ana panelini ayarlamak için, seçeneğini seçin. ●● Panellerin sıralamasını değiştirmek için, panelin küçük resim görüntüsüne uzun dokunun ve ardından yeni bir yere sürükleyin. ●● 3 Önceki ekrana dönmek için seçeneğini seçin. ››Widget'ları kullanma Widget'ler Ana ekranda uygun fonksiyonlar ve bilgiler sağlayan küçük uygulamalardır. Kullanılabilir widget'lar bölgenize veya servis sağlayıcınıza bağlı olarak değişebilir. Başlarken 26 1 Uygulama listesinde, widget panelini açmak için Widget'lar seçeneğini seçin. 2 Bir widget bulmak için widget panelinde sola veya sağa kaydırın. 3 Ana ekrana eklemek için bir widget'a uzun dokunun. Uygulamalara erişme Uygulamaları başlatın ve cihazınızdaki özelliklerin tamamından faydalanın. Tercihleriniz ile eşleşmesi için uygulama listesini yeniden düzenleyebilir veya uygulamaları internetten indirerek cihazınızın işlevselliğini artırabilirsiniz. 1 Ana ekranda, giriş yapın. seçeneğini belirleyerek uygulama listesine 2 Başka bir ekrana gitmek için sola veya sağa ilerleyin. Ayrıca doğrudan ilgili ekrana gitmek için ekranın altında bir nokta da seçebilirsiniz. 3 Bir uygulama seçin. 4 Önceki ekrana dönmek için seçeneğini seçin. Ana ekrana dönmek için seçeneğini seçin. ●● Uygulama listesinde bir simgeye uzun dokunarak uygulama kısayollarını ana ekrana ekleyebilirsiniz. ●● Bazı özellikleri kullanırken cihazı döndürürseniz, arayüz de dönecektir. Arayüzün dönmesini önlemek için, Ayarlar → Ekran → Ekranı otomatik döndür seçeneğini seçin. ●● Harita ve navigasyon uygulamaları gibi konumlandırma hizmetlerini ya da internet hizmetlerini kullanmadan önce, kablosuz bağlantının etkin olduğundan emin olun. Başlarken 27 ››Uygulamaları düzenleme Uygulamaların sırasını uygulama listesinde değiştirebilir veya kategorilere ayırabilirsiniz. 1 Uygulama listesinde, → Düzenle seçeneğini seçin. 2 Bir uygulama simgesine uzun dokunun. 3 Uygulamaları düzenleme: Uygulamaya gitmek için, yeni bir yere sürükleyin. Uygulamayı yeni bir klasöre eklemek için, öğesine sürükleyin. ●● Uygulamayı yeni bir panele taşımak için, öğesine sürükleyin. ●● Uygulamayı kaldırmak için, öğesine sürükleyin. Uygulama simgesini öğesine sürüklediğinizde, uygulama hakkındaki bilgileri görebilirsiniz. ●● ●● 4 Kydt seçeneğini seçin. ››Bir uygulama indirme 1 Uygulama listesinde, Google Play Store veya Samsung Apps seçeneğini seçin. 2 Bir uygulamayı arayın ve cihazınıza indirin. Diğer kaynaklardan indirdiğiniz uygulamaları kurmak için, Ayarlar → Güvenlik → Bilinmeyen kaynaklar seçeneğini seçin. ››Uygulamayı kaldırma 1 Uygulama listesinde, → Kaldır seçeneğini seçin. 2 Bir uygulama simgesinde seçeneğini seçin ve ardından Tamam seçeneğini seçin. Sadece indirdiğiniz uygulamaları kaldırabilirsiniz. Başlarken 28 ››Son kullanılan uygulamalara erişim 1 En son erişim sağladığınız uygulamaları görüntülemek için seçeneğini seçin. 2 Bir uygulama seçin. Çoklu uygulamaları başlatma Cihazınız birden fazla uygulamayı aynı anda çalıştırarak birden fazla görevi yapmanıza olanak sağlar. Birden fazla uygulamayı başlatmak için, bir uygulamayı kullanırken seçeneğini seçin. Ardından Ana ekranda başlatmak için diğer uygulamayı seçin. ››Uygulamaları yönetme Görev yöneticisi ile birden fazla uygulamayı yönetebilirsiniz. 1 → Görev yöneticisi → Etkin uygulamalar seçeneğini seçin. Görev yöneticisi etkin uygulamaları başlatır ve gösterir. 2 Etkin uygulamaları kontrol et: Uygulamaları değiştirmek için, listeden birini seçin. ●● Bir uygulamayı kapatmak için, Son seçeneğini seçin. ●● Tüm programları kapatmak için Tüm son seçeneğini seçin. ●● Cihazınızı özelleştirme Cihazınızın ayarlarını kendi tercihlerinize göre değiştirerek daha fazla keyif alın. ››Ekran dilini değiştirme 1 Uygulama listesinde Ayarlar → Dil ve giriş → Dil seçeneğini seçin. 2 Bir dil seçin. Başlarken 29 ››Dokunma seslerini açma veya kapatma Uygulama listesinde, Ayarlar → Ses → Dokunma sesleri seçeneğini seçin. ››Cihazın ses seviyesini ayarlamanızı sağlar 1 Ses seviyesi tuşuna yukarı veya aşağı doğru basın. 2 seçeneğini seçin ve her ses için ses seviyesini ayarlamak üzere kaydırıcıları sürükleyin. ››Sessiz moda geçme Cihazınızın sesini kapatmak veya açmak için, aşağıdakilerden birini yapın: ●● Bildirimler panelini açmak için ekranın sağ alt kısmına dokunun ve ardından Ses seçeneğini seçin. ●● Açma/kapama tuşuna uzun basın ve ardından Sessiz mod seçeneğini seçin. ››Ana ekran için duvar kağıdı seçme 1 Ana ekranda, boş alana uzun dokunun. 2 Ana sayfa ekranı → bir görüntü klasörü → bir görüntü seçin. ››Ekran yazı tipini değiştirme 1 Uygulama listesinde, Ayarlar → Ekran → Yazı tipi stili seçeneğini seçin. 2 Bir yazı tipi seçmenizi sağlar. ››Ekran parlaklığını ayarlama Cihazınızda bir ışık sensörü bulunmakta olup bu sensör ortam ışığını algılar ve ekranın parlaklığını otomatik olarak ayarlar. Ekranın parlaklığını manuel olarak da ayarlayabilirsiniz. Ekranın parlaklığı cihazın pilinin ne kadar sürede biteceğini etkiler. Başlarken 30 Parlaklığı otomatik olarak ayarlamak için cihazınızı ayarlama 1 Uygulama listesinde, Ayarlar → Ekran → Parlaklık seçeneğini seçin. 2 Otomatik parlaklık seçeneğinin yanındaki onay kutusunu işaretleyin. 3 Tamam seçeneğini seçin. Cihaz parlaklığı parlak ortamlarda otomatik olarak artıracak ve loş ortamlarda azaltacaktır. Parlaklığı manuel ayarlama 1 Uygulama listesinde, Ayarlar → Ekran → Parlaklık seçeneğini seçin. 2 Otomatik parlaklık seçeneğinin yanındaki onay kutusunu temizleyin. 3 Kaydırıcıyı sola veya sağa sürükleyin. 4 Tamam seçeneğini seçin. ››Cihazınızı kilitleme Ekran kilitleme özelliğini etkinleştirerek cihazınızı kilitleyebilirsiniz. Ekran kilidi etkinleştirildiğinde, cihazınız dokunmatik ekranı her açışınızda ve kapayışınızda bir parola girmenizi isteyecektir. Eğer parolanızı unutursanız, cihazınızı sıfırlamak için Samsung Servis Merkezi'ne getirin. ●● Samsung, yasadışı yazılımın neden olduğu hiçbir parola veya özel bilgi kaybından ya da diğer zararlardan sorumlu değildir. ●● Başlarken 31 Bir yüz algılama kilit açma ayarla 1 Uygulama listesinde, Ayarlar → Güvenlik → Ekran kilidi → Yüz kilidi aç seçeneğini belirleyin. 2 Ayarla → Devam seçeneğini belirleyin. 3 Yüzünüzü şekil içine sığdırmak için cihazı ayarlayın. 4 Yüzünüz doğru çekildiğinde, Devam seçeneğini belirleyin. 5 İkincil PIN kilidi açma veya modelinin kurulumunu tamamlayın. Bir kilit açma modeli ayarlama 1 Uygulama listesinde, Ayarlar → Güvenlik → Ekran kilidi → Model seçeneğini seçin. 2 Ekrandaki talimatları ve örnek modeli görüntüleyin ve ardından İleri seçeneğini seçin. 3 En az 4 nokta bağlamak için bir model çizin ve Devam seçeneğini seçin. 4 Onaylamak için yeniden bir model çizin ve Onayla seçeneğini seçin. 5 Yedek PIN kurulumunu tamamlayın. Kilit açma modelinizi unutursanız, yedek PIN ile ekran kilidi özelliğini devre dışı bırakabilirsiniz. PIN kilidini açma ayarlaması 1 Uygulama listesinde, Ayarlar → Güvenlik → Ekran kilidi → PIN seçeneğini seçin. 2 Yeni bir PIN girin ve Devam'i seçin. 3 PIN'i tekrar girin ve Tamam seçeneğini seçin. Başlarken 32 Bir kilit açma şifresi ayarlama 1 Uygulama listesinde, Ayarlar → Güvenlik → Ekran kilidi → Şifre seçeneğini seçin. 2 Yeni bir şifre (alfa nümerik) girin ve Devam'i seçin. 3 Parolayı tekrar girin ve Tamam seçeneğini seçin. ››Mobilimi bul özelliğini etkinleştirme Cihazınız kaybolursa veya çalınırsa, cihazınızın güncel durumunu SamsungDive web sitesinden (www.samsungdive.com) görebilirsiniz. Bu özelliği kullanmak için, cihazınızı uzaktan internet üzerinden kontrol etmek için bir Samsung hesabı oluşturmanız gereklidir. 1 Uygulama listesinde, Ayarlar → Güvenlik → Uzaktan kumandalar → Tamam → Hesap ekle seçeneğini seçin. 2 Oturum aç → bölgeniz seçeneğini seçin. Bir Samsung hesabı oluşturmak için, Kaydol seçeneğini seçin. 3 Samsung hesabınız için e-posta adresi ve parolanızı girin ve ardından Oturum aç seçeneğini seçin. 4 Kablosuz ağları kullan → Kabul ediyorum yanındaki onay kutusunu seçin. Metin girme Mikrofona konuşarak, sanal klavyedeki karakterleri seçerek veya ekrana yazarak metin girebilirsiniz. Metin girişi bazı dillerde desteklenmemektedir. Metin girmek için, giriş dilini desteklenen dillerden birine getirmeniz gerekir. Başlarken 33 ››Metin giriş yöntemini değiştirme Sistem çubuğundan yöntemini seçin. seçeneğini seçin ve metin giriş ››Google sesli giriş özelliği ile metin girme 1 Sistem çubuğundan yöntemini seçin. seçeneğini seçin ve metin giriş 2 Ses algılamaya giriş dillerini eklemek için, Google sesle yazma'nın yanındaki seçin. 3 Giriş dillerini seçin'i belirleyin ve eklemek istediğiniz dilleri ekleyin. 4 Giriş dillerini seçtikten sonra,geri tuşunu belirleyin ve sistem çubuğundan seçeneğini seçin. 5 Google sesle yazma'yı belirleyin. 6 Metni mikrofana söyleyin. 7 İşiniz bittiğinde Tamamlandı seçeneğini seçin. ››Samsung tuş takımını ile metin girme Alfanümerik tuşları seçerek veya ekrana yazarak metin girin. Aşağıdaki tuşları da kullanabilirsiniz: 1 2 3 4 5 6 Numara 7 8 3 9 10 11 İşlev 1 İmleci sonraki metin girme alanına taşır. 2 Caps lock moduna geçer. 3 Büyük/küçük harf değişimi yapmanızı sağlar. 4 Metin giriş modlarını değiştirir. Başlarken 34 Numara İşlev 5 Bir yüz ifadesi ekler; Yüz ifadesi panelini açar (uzun dokunun). 6 Boşluk girmenizi sağlar. 7 Girişinizi silmenizi sağlar. 8 Yeni bir satıra geçmenizi sağlar. 9 Panodan bir öğe ekleyin. 10 Sesli metin girer. Bu özellik sadece sesli giriş özelliğini etkinleştirdiğinizde kullanılabilir. 11 Elle yazma moduna geçin. ››Metni kopyalama ve yapıştırma Bir metin alanında metni kopyalayabilir ve diğer uygulamaya yapıştırabilirsiniz. 1 Metin alanına uzun dokunun. 2 Kopyalanacak metni seçmek için sürükleyin. veya öğesini 3 Metni panoya eklemek için Kopyala veya Kes seçeneğini seçin. 4 Diğer uygulamada, imleci metnin girileceği yere yönlendirin. 5 Metni panodan metin alanına yerleştirmek için Yapıştır seçeneğini seçin. Başlarken 35 → Web ve GPS tabanlı servisler İnternete erişmek ve ortam dosyalarını indirmek için ek ücrete tabi tutulabilirsiniz. Ayrıntılı bilgi için servis sağlayıcınıza başvurun. İnternet Favori web sayfalarınıza erişmeyi ve bu sayfaları işaretlemeyi öğrenin. Bölgenize veya servis sağlayıcınıza bağlı olarak bu özellik farklı etiketlenebilir. ●● Kullanılabilir simgeler servis sağlayıcınıza veya bölgenize bağlı olarak değişebilir. ●● ››Bir web sayfasına gözatma 1 Uygulama listesinde İnternet seçeneğini seçin. 2 Belirli bir web sayfasına giriş yapmak için, URL alanını seçin, web adresini girin ve ardından Git seçeneğini seçin. 3 Web sayfalarında dolaşmak için aşağıdaki tuşları kullanın: 1 2 6 3 7 4 8 5 9 Numara İşlev 1 Yeni bir pencere açar. 2 Açık olan sekmeyi kapatır. 3 Geçmişteki web sayfalarında ileri veya geri gider. Web ve GPS tabanlı servisler 36 Numara İşlev 4 Mevcut web sayfasını yeniden yükler. Cihaz web sayfalarını yüklerken, bu simge olarak değişir. 5 Bir web adresi veya anahtar sözcük girin. 6 Web tarayıcısı seçeneklerine erişin. 7 Yer imlerinizi, kaydedilen sayfaları ve en son internet geçmişini görüntüleyin. 8 URL alanını etkinleştirin. 9 Mevcut web sayfasına yer imi verin. Bir web sayfasına gözatarken, aşağıdaki seçeneklere erişin: ●● Yakınlaştırmak veya uzaklaştırmak için, iki parmağınızı ekrana yerleştirin ve hafifçe birbirinden ayırın veya birbirine yaklaştırın. Orijinal boyutuna dönmek için, ekrana iki kez dokunun. ●● Mevcut web sayfasını yeniden yüklemek için, → Yenile seçeneğini seçin. ●● Geçmişteki web sayfalarında geri veya ileri gitmek için veya → İleri seçeneğini seçin. ●● Yeni bir pencere açmak için, → Yeni pencere seçeneğini seçin. ●● Gözatma verilerinizi kaydetmeden yeni bir pencere açmak için, → Yeni incognito penceresi seçeneğini seçin. ●● Mevcut web sayfasına yer imi vermek için, → Yer imi ekle seçeneğini seçin. ●● Diğer kişilere bir web adresi göndermek için, → Sayfayı paylaş seçeneğini seçin. ●● Web sayfasında bir metin aramak için, → Sayfada bul seçeneğini seçin. ●● Masaüstü görüntüsüne geçmek için, → Masaüstü görünümü seçeneğini seçin. Web ve GPS tabanlı servisler 37 Çevrimdışında iken okumak için mevcut web sayfasını kaydetmek üzere, → Çevrimdışı okuma için kaydet seçeneğini seçin. Kaydedilen sayfaları görüntülemek için → Kaydedilen sayfalar seçeneğini seçebilirsiniz. ●● İndirme geçmişinizi görüntülemek için, → İndirilenler seçeneğini seçin. ●● Web sayfasını Wi-Fi veya USB ile yazdırmak için, → Yazdır seçeneğini seçin. Cihazınız sadece bazı Samsung yazıcıları ile uyumludur. ●● Tarayıcı ayarlarını değiştirmek için, → Ayarlar seçeneğini seçin. ●● ››Sesle bilgi arama Bölgenize veya servis sağlayıcınıza bağlı olarak bu özellik kullanılamayabilir. 1 Uygulama listesinde İnternet seçeneğini seçin. 2 URL alanını seçin. 3 seçeneğini seçin ve cihazınızın mikrofonuna bir anahtar kelime söyleyin. Cihaz, anahtar sözcük ile ilgili web sayfalarını arar. 4 Bir arama sonucunu seçin. ››Favori web sayfanıza yer imi verme Bir web sayfasının adresini biliyorsanız, yer imini elle koyabilirsiniz. 1 Uygulama listesinde İnternet seçeneğini seçin. 2 Bir web adresi girin veya bir web sayfasında dolaşın. 3 → Yer imi ekle seçeneğini seçin. 4 Yer imi için bir ad girin ve Tamam seçeneğini seçin. Web ve GPS tabanlı servisler 38 Yerimlerini görüntülemek için → Yer imleri seçeneğini seçin. Yer imi listesinden, aşağıdaki seçeneklere erişmek için bir yer imine uzun dokunun: ●● Mevcut pencerede web sayfasını açmak için Aç seçeneğini seçin. ●● Yeni bir pencere açmak için, Yeni sekmede aç seçeneğini seçin. ●● Yer imi ayrıntılarını düzenlemek için Yer imini düzelt seçeneğini seçin. ●● Ana ekranda yer imi kısayolu eklemek için Ana ekrana kısayol ekle seçeneğini seçin. ●● Mevcut web sayfasının adresini başkalarına göndermek için Bağlantıyı paylaş seçeneğini seçin. ●● Mevcut web sayfasının adresini kopyalamak için URL'yi kopyala seçeneğini seçin. ●● Yer imini silmek için Yer işaretini sil seçeneğini seçin. ●● Web sayfasını tarayıcınızın anasayfası olarak ayarlamak için Ana sayfa olarak ayarla seçeneğini seçin. ››Bir dosyayı internetten indirme Dosyaları veya uygulamaları internetten indirdiğinizde, cihazınız bunları dahili hafızaya kaydeder. İnternetten indirdiğiniz dosyalar cihazınıza zarar verebilecek virüsler içerebilir. Bu riski azaltmak için, sadece güvendiğiniz kaynaklardaki dosyaları indirin. Bazı medya dosyalarında telif haklarını korumak için Dijital Hak Yönetimi vardır. Bu koruma bazı dosyaların indirilmesini, kopyalanmasını, değiştirilmesini veya aktarılmasını önleyebilir. 1 Uygulama listesinde İnternet seçeneğini seçin. 2 Bir dosya veya uygulama seçin ve cihaza indirin. Web ve GPS tabanlı servisler 39 ››Son geçmişinizi görüntüleme 1 Uygulama listesinde, İnternet → seçin. → Geçmiş seçeneğini 2 Giriş yapacağınız bir web sayfası seçin. Game Hub Oyunlara erişmeyi ve indirmeyi öğrenin. 1 Uygulama listesinde Game Hub seçeneğini seçin. 2 Bir oyun seçin ve kurun. 3 Ekrandaki talimatları uygulayın. Kullanılabilir oyunlar bölgenize veya servis sağlayıcınıza bağlı olarak değişebilir. Latitude Google Latitude™ konum servisi ile konumunuzu arkadaşlarınızla paylaşmayı ve arkadaşlarınızın konumunu görmeyi öğrenin. Bölgenize veya servis sağlayıcınıza bağlı olarak bu özellik kullanılamayabilir. 1 Uygulama listesinde Latitude seçeneğini seçin. Cihaz otomatik olarak Latitude'u birleştirir. 2 → Arkadaş ekle → bir seçenek seçin. 3 Bir arkadaş seçin veya bir eposta adresi girin ve ardından Arkadaş ekleyin seçeneğini seçin. 4 Evet seçeneğini seçin. Arkadaşının davetinizi kabul ettiğinde, konumlarınızı paylaşabilirsiniz. Web ve GPS tabanlı servisler 40 Google Haritalar Konumunuzu öğrenmek, yerleri aramak ve yönleri almak için Google Maps™ harita servisini nasıl kullanacağınızı öğrenin. Bölgenize veya servis sağlayıcınıza bağlı olarak bu özellik kullanılamayabilir. ●● Konumunuzu öğrenmek ve arama haritasını bulmak için konum hizmetlerini etkinleştirmeniz gerekir. ► sf. 88 ●● ››Bir konumu arama 1 Uygulama listesinde Google Haritalar seçeneğini seçin. Harita sizin mevcut konumunuzu gösterecektir. 2 Haritalarda Ara seçeneğini seçin. 3 Konumunuz için bir anahtar kelime girin ve seçin. Sesli olarak konum aramak için seçeneğini seçeneğini seçin. 4 Detaylarını görüntülemek için bir konum seçin. Bir harita görüntülerken aşağıdaki seçenekleri kullanın: ●● Yakınlaştırmak veya uzaklaştırmak için, iki parmağınızı ekrana yerleştirin ve hafifçe birbirinden ayırın veya birbirine yaklaştırın. ●● Arama sonuçlarının tümünü görüntülemek için, Arama Sonuçları seçeneğini seçin. ●● Mevcut yerinizi görüntülemek için seçeneğini seçin. Cihazı hareket ettirdiğinizde yönü değişen harita pusula görüntüsüne geçmek için, seçeneğini seçin. ●● Yakındaki bir yeri aramak için seçeneğini seçin. ●● Belirli bir hedef nokta için yol tariflerini almak için, seçeneğini seçin. ●● Haritaya ek bilgi tabakaları eklemek veya görüntü modunu değiştirmek için, seçeneğini seçin. ●● Bir yere yıldız eklemek için yer adının balonu tıklayın → seçin. Web ve GPS tabanlı servisler 41 ››Belirli bir hedef nokta için yol tariflerini görme 1 Uygulama listesinde Google Haritalar seçeneğini seçin. 2 seçeneğini seçin. 3 Başlangıç ve bitiş konumlarının adreslerini girin. Kişi listenizdeki veya yıldızlı yerlerdeki bir adresi girmek veya haritada bir nokta seçmek için, → bir seçenek seçin. 4 Bir seyahat yöntemi seçin ve Git seçeneğini seçin. Güzergah haritada gösterilmiştir. Seçilen seyahat yöntemine bağlı olarak, birden fazla güzergah görebilirsiniz. 5 İşiniz bittiğinde, → Haritayı Temizle seçeneğini seçin. Navigasyon Hedef yeriniz için sesli yön bildirimlerini almayı öğrenin. Gezinti haritaları, mevcut konumunuz ve diğer gezinti verileri gerçek konum bilgisinden farklılaşabilir. Aracı kullanmanızı etkileyebilecek yol koşullarına, trafiğe ve diğer etmenlere daima dikkat etmeli ve sürüş esnasında tüm güvenlik uyarılarını ve düzenlemeleri izlemelisiniz. ●● Bölgenize veya servis sağlayıcınıza bağlı olarak bu özellik kullanılamayabilir. ●● 1 Uygulama listesinde Navigasyon seçeneğini seçin. 2 Gitmek istediğiniz yeri aşağıdaki yöntemler ile girin: Hedefi söyleyin: Hedef yeri sesli olarak girin. ●● Hedefi yaz: Gitmek istediğiniz yeri sanal klavyeyi kullanarak girin. ●● Kişiler: Hedef yeri kişi adreslerinizden seçin. ●● Yıldızlı yerler: Hedef yeri yıldızlı yerlerinizden seçin. ●● 3 Gerekli yazılımı yükleyin ve ardından navigasyon özelliklerini kullanın. Web ve GPS tabanlı servisler 42 Rehber İş ve eğlence için arama yapmayı öğrenin. Bölgenize veya servis sağlayıcınıza bağlı olarak bu özellik kullanılamayabilir. 1 Uygulama listesinde Rehber seçeneğini seçin. 2 Belirli bir yer yakınındaki iş veya eğlence yerlerini aramak istiyorsanız, konumunuzu seçin → Bir adres girin. 3 Bir kategori seçin. Cihaz kategori ile ilgili yakındaki yerleri arar. 4 Ayrıntılarını görmek istediğiniz yer ismini seçin. → Arama ekle seçeneğini seçerek daha fazla kategori ekleyebilirsiniz. Google Play Store Cihazınızın işlevselliği ek uygulamalar yükleyerek artırılabilir. Google Play Store, mobil uygulamalarda alışveriş yapmak için hızlı ve kolay bir yol sunar. Bölgenize veya servis sağlayıcınıza bağlı olarak bu özellik kullanılamayabilir. ●● Cihazınız yüklenen uygulamalardan alınan kullanıcı dosyalarını dahili hafızasına kaydedecektir. ●● ››Bir uygulama indirme 1 Uygulama listesinde, Google Play Store seçeneğini seçin. 2 Bir uygulamayı arayın ve cihazınıza indirin. İndirme tamamlandığında, cihaz uygulamayı otomatik olarak yükleyecektir. Web ve GPS tabanlı servisler 43 ››Uygulamayı kaldırma 1 Uygulama listesinde, Google Play Store seçeneğini seçin. 2 seçeneğini seçin. 3 Bir öğe seçin. 4 Yüklemeyi Kaldr → Tamam seçeneğini seçin. Readers Hub Çeşitli okuma materyallerine nasıl giriş yapacağınızı öğrenin. 1 Uygulama listesinde Readers Hub seçeneğini seçin. 2 Okuma materyaline ait bir tür seçin. 3 Çevrimiçi mağazadan okuma materyalini arayın ve indirin. Samsung Apps Samsung Apps çeşitli uygulamaları kolaylıkla indirmenize ve cihazınız için güncellemeleri yapmanıza olanak sağlar. Samsung Apps'in tam optimize edilen uygulamaları ile cihazınız daha akıllı hale gelir. Sunulan kullanışlı uygulamaları keşfedin ve mobil yaşamınızı geliştirin. 1 Uygulama listesinde Samsung Apps seçeneğini seçin. 2 Uygulamaları cihazınızda arayın ve indirin. Bölgenize veya servis sağlayıcınıza bağlı olarak bu özellik kullanılamayabilir. ●● Ayrıntılar için, lütfen www.samsungapps.com adresini ziyaret edin veya Samsung Apps broşürüne bakın. ●● Web ve GPS tabanlı servisler 44 YouTube YouTube™ video paylaşım hizmeti ile videoları görüntülemeyi ve yüklemeyi öğrenin. Bölgenize veya servis sağlayıcınıza bağlı olarak bu özellik kullanılamayabilir. ››Video dosyası oynatma 1 Uygulama listesinde YouTube seçeneğini seçin. 2 Bir video seçin. 3 Kayıttan yürütmeyi kontrol etmek için aşağıdaki tuşları kullanabilirsiniz: Numara İşlev 1 Oynatmayı duraklatın veya devam ettirin. 2 Çubuğu sürükleyerek dosyada ileri veya geri tarayın. 3 Videoyu tam ekran oynatın. Web ve GPS tabanlı servisler 45 ››Bir video yükleme 1 Uygulama listesinde YouTube seçeneğini seçin. 2 HESAP seçin. 3 YouTube ile bağlantılı ise Google hesabınızı seçin. Ayrıca Hesap ekle seçeneğini belirleyerek YouTube'a oturum açmak için bir hesap oluşturabilirsiniz. 4 YÜKLE → bir video seçin. Eğer bir videoyu ilk kez yüklüyorsanız, bir videoyu yüklemek için bir ağ türü seçin. 5 Karşıya yüklenene ait detayları girin ve Yükle seçeneğini seçin. Web ve GPS tabanlı servisler 46 İletişim Google Mail Google Mail™ webmail servisi ile eposta mesajlarını göndermeyi veya görüntülemeyi öğrenin. Bölgenize veya servis sağlayıcınıza bağlı olarak bu özellik kullanılamayabilir. ●● Bölgenize veya servis sağlayıcınıza bağlı olarak bu özellik farklı etiketlenebilir. ●● ››E-posta mesajı gönderme 1 Uygulama listesinde Gmail → seçeneğini seçin. 2 Bir alıcı alanı seçin ve eposta adresini girin. 3 Konu alanını seçin ve bir konu girin. 4 Metin alanını seçin ve eposta metninizi girin. seçeneğini seçin ve bir dosya ekleyin. 5 6 Mesajı göndermek için GÖNDER seçeneğini seçin. Eğer çevrimdışıysanız, çevrimdışı oluncaya kadar mesaj, mesaj dizininde tutulacaktır. ››E-posta mesajını görüntüleme 1 Uygulama listesinde, Gmail seçeneğini seçin. 2 Mesaj listesini güncellemek için seçeneğini seçin. 3 Bir e-posta seçin. İletişim 47 Mesaj görünümünden, aşağıdaki seçenekleri kullanın: Önceki veya sonraki mesaja geçmek için sola veya sağa kaydırın. ●● Mesajı cevaplamak için, seçeneğini seçin. ●● Mesaja cevap vermek ve tüm alıcıları eklemek için, seçeneğini seçin. ●● Mesajı diğerlerine iletmek için, seçeneğini seçin. ●● Favori listesine mesaj eklemek için, seçeneğini seçin. ●● Bir eki görüntülemek için GÖRÜNTÜLE seçeneğini seçin. Eki cihazınıza kaydetmek için KAYDET seçeneğini seçin. ●● Bir mesajı aramak için seçeneğini seçin. ●● Mesajı arşivlemek için, seçeneğini seçin. ●● Mesajı silmek için seçeneğini seçin. ●● Bir mesaja etiket eklemek için, seçeneğini seçin. ●● Mesajı okunmadı olarak işaretlemek için, → Okunmadı olarak işaretle seçeneğini seçin. ●● Mesajı önemli olarak işaretlemek için, → Önemli olarak işaretle seçeneğini seçin. ●● Mesajı gizlemek için, → Sesi Kapat seçeneğini seçin. Gizli mesajları görüntülemek için, etiket listesinden Tüm postalar seçeneğini seçin. ●● Mesajı spam listesine eklemek için, → Spam olarak bildir seçeneğini seçin. ●● Mesaj listesini güncellemek için, → Yenile seçeneğini seçin. ●● Her etiketin ayarlarını özelleştirmek için, → Etiketleri yönet seçeneğini seçin. ●● E-posta ayarlarını değiştirmek için, → Ayarlar seçeneğini seçin. Mevcut seçenekler eposta hesabına veya cihazın yönüne bağlı olarak farklılık gösterebilir. ●● İletişim 48 E-posta Kişisel veya şirket e-posta hesabınızı kullanarak e-posta mesajı göndermeyi veya görüntülemeyi öğrenin. ››Bir e-posta hesabı oluşturma 1 Uygulama listesinde E-posta seçeneğini seçin. 2 E-posta adresinizi ve parolanızı girin. 3 İleri seçeneğini seçin. Hesap bilgilerini manuel olarak girmek için, Manuel Kurulum seçeneğini seçin. 4 Ekrandaki talimatları uygulayın. E-posta hesabı kurulumu tamamlandığında, e-posta mesajları cihazınıza indirilecektir. İki veya daha fazla hesap oluşturmuşsanız, bunlar arasında geçiş yapabilirsiniz. Ekranın en üstünde bir hesap adı seçin ve ardından mesajları almak istediğiniz hesabı seçin. ››E-posta mesajı gönderme 1 Uygulama listesinde, E-posta → 2 Alıcıları ekleyin: seçeneğini seçin. Noktalı virgül veya virgül kullanıp ayrıştırarak e-posta adreslerini manuel olarak girin. ●● seçerek kişi listesinden e-posta adreslerini seçin. ●● 3 Konu alanını seçin ve bir konu girin. 4 Metin alanını seçin ve eposta metninizi girin. 5 seçeneğini seçin ve bir dosya ekleyin. 6 Mesajı göndermek için Gönder seçeneğini seçin. Eğer çevrimdışıysanız, çevrimdışı oluncaya kadar mesaj, mesaj dizininde tutulacaktır. İletişim 49 ››E-posta mesajını görüntüleme 1 Uygulama listesinde E-posta seçeneğini seçin. 2 Mesaj listesini güncellemek için seçeneğini seçin. 3 Bir e-posta seçin. Mesaj görünümünden, aşağıdaki seçenekleri kullanın: ●● Mesajı cevaplamak için, seçeneğini seçin. ●● Mesajı diğerlerine iletmek için, seçeneğini seçin. ●● Mesajı silmek için seçeneğini seçin. ●● Mesajı okunmadı olarak işaretlemek için, → Okunmadı olarak işaretle seçeneğini seçin. ●● Mesajı başka bir klasöre taşımanız için → Taşı seçeneğini seçin. ●● Cihazınızı mesaja kaydetmek için → E-postayı kaydet seçeneğini seçin. Mesaj Dosyalarım → sdcard → Saved Email seçeneğine kaydedilecektir. ●● Mesajları sıralamak için, → Sıralm ölçtü seçeneğini seçin. ●● Mesaj listesinin görüntüleme modunu değiştirmek için, → Görünüm modu seçeneğini seçin. ●● Mesajların yazı tipi rengini değiştirmek için, → Yazı tipi rengi seçeneğini belirleyin. ●● Mesajların arkaplan rengini değiştirmek için, → Arkaplan rengi seçeneğini belirleyin. ●● Mesajı Wi-Fi veya USB ile yazdırmak için, → Yazdır seçeneğini seçin. Cihazınız sadece bazı Samsung yazıcıları ile uyumludur. ●● Alıcıların eposta adreslerini rehbere kişilerin grupları olarak kaydetmek için, → Grup olarak kaydet seçeneğini seçin. ●● E-posta ayarlarını değiştirmek için, → Ayarlar seçeneğini seçin. ●● Tüm mesajları silmek için, → Tümünü sil seçeneğini seçin. ●● Bir eklentiyi cihazınıza kaydetmek için eklenti sekmesi → seçeneğini seçin. Mevcut seçenekler eposta hesabına veya cihazın yönüne bağlı olarak farklılık gösterebilir. İletişim 50 Google Talk Google Talk™ anında mesajlaşma servisi ile arkadaşlarınıza ve ailenize anında mesaj göndermeyi ve almayı öğrenin. Bölgenize veya servis sağlayıcınıza bağlı olarak bu özellik kullanılamayabilir. ››Durumunuzu ayarlama 1 Uygulama listesinde Google Talk seçeneğini seçin. 2 Bir Google hesabı seçin. 3 Durumunuzu, görüntünüzü ve mesajı özelleştirin. ››Arkadaş listenize bir kişi ekleme 1 Uygulama listesinde, Google Talk → seçeneğini seçin. 2 Bir arkadaşınızın eposta adresini girin ve ardından BİTTİ seçeneğini seçin. Arkadaşınız davetinizi kabul ettiğinde, bu kişi arkadaş listenize eklenir. ››Bir sohbet başlatma 1 Uygulama listesinde Google Talk seçeneğini seçin. 2 Arkadaş listesinden bir kişi seçin. Sohbet ekranı açılır. 3 Mesajınızı girin ve gönderin. Sohbete daha fazla kişi eklemek için, → Sohbete ekle seçeneğini seçin. ●● Görüntülü sohbeti kullanmak için, seçeneğini seçin. ●● Sesli sohbet kullanmak için seçeneğini seçin. ●● 4 Sohbeti sonlandırmak için seçeneğini seçin. → Sohbeti sonlandır İletişim 51 ChatON Bir cep telefonu numarasına sahip olan herhangi bir cihazdan anında mesaj almak ve göndermek için ChatON'u kullanmayı öğrenin. 1 Uygulama listesinde ChatON seçeneğini seçin. Eğer bu uygulamayı ilk kez başlatıyorsanız, hesap kurulumunu tamamlamak için ekranda verilen talimatları izleyiniz. 2 Mesajınızı girin ve gönderin. Messenger Google+ messenger anında mesajlaşma servisi ile arkadaşlarınıza ve ailenize anında mesaj göndermeyi ve almayı öğrenin. 1 Uygulama listesinde Messenger seçeneğini seçin. Eğer bu uygulamayı ilk kez başlatıyorsanız, hesap kurulumunu tamamlamak için ekranda verilen talimatları izleyiniz. 2 Mesajınızı girin ve gönderin. Google+ Google'ın sosyal ağ hizmetine erişmeyi öğreniniz. Anında mesaj gönderip almak ve fotoları yüklemek için grupları oluşturabilirsiniz. 1 Uygulama listesinde, Google+ seçeneğini seçin. Eğer bu uygulamayı ilk kez başlatıyorsanız, hesap kurulumunu tamamlamak için ekranda verilen talimatları izleyiniz. 2 Bir sosyal ağ özelliği seçin. İletişim 52 Eğlence Kamera Fotoğraf ve video çekmeyi ve görüntülemeyi öğrenin. 2048 x 1536 piksele (3,2 mega piksel) kadar çözünürlükte fotoğraf çekebilir ve 1280 x 720 piksele kadar çözünürlükte video kaydedebilirsiniz. Kamerayı belirli bir süre boyunca kullanmazsanız otomatik olarak kapanır. ●● Hafıza kapasitesi, sahneye ve çekim koşullarına bağlı olarak değişebilir. ●● ››Bir foto çekme 1 Uygulama listesinde Kamera seçeneğini seçin. 2 Kamera merceğini konuya yöneltin ve gerekli ayarlamaları yapın. 3 4 1 5 6 2 Eğlence 53 Numara İşlev 1 Kamera kısayollarını kullanın. ●● : Kendi fotonuzu çekmek için ön kameraya geçin. ●● : Çekim modunu değiştirmenizi sağlar. ► sf. 55 ●● : Kamera bir fotoğraf çekmeden önce gecikme uzunluğunu seçer. ●● : Parlaklığı değiştirmek için poz değerini ayarlayın. ●● : Özel bir efekt uygulamanızı sağlar. Sık kullanılan seçeneklere kısayolları ekleyebilir veya çıkarabilirsiniz. ► sf. 60 2 Kamera ayarlarını değiştirmenizi sağlar. 3 Depolama konumunu görüntüleyin. 4 Video kameraya geçmenizi sağlar. 5 Bir foto çekin. 6 Çektiğiniz fotoları görüntüleyin. 3 Fotoğraf çekmek için seçeneğini seçin. Fotoğraf otomatik olarak kaydedilir. Bir foto çektikten sonra, resim görüntüleyiciyi seçerek görüntüleyin. ●● Daha fazla fotoğraf görüntülemek için, sola veya sağa ilerleyin. ●● Yakınlaştırmak veya uzaklaştırmak için, iki parmağınızı ekrana yerleştirin ve hafifçe birbirinden ayırın veya birbirine yaklaştırın. Orijinal boyutuna dönmek için, ekrana iki kez dokunun. ●● Diğer kişilere bir fotoğraf göndermek için, seçeneğini seçin. Eğlence 54 Fotoyu DLNA onaylı cihazda görüntülemek için, seçeneğini seçin. ●● Fotoyu silmek için seçeneğini seçin. ●● Fotoyu panoya eklemek için, → Panoya kopyala seçeneğini seçin. ●● Bir fotoğrafı saatin tersi yönünde çevirmek için, → Saat yönünün tersine döndür seçeneğini seçin. ●● Bir fotoğrafı saat yönünde çevirmek için, → Saat yönünde döndür seçeneğini seçin. ●● Bir görüntüdeki bir bölümü kırpmak için, → Kırp seçeneğini seçin. ●● Fotoyu görüntü düzenleyici ile düzenlemek için, → Düzenle seçeneğini seçin. ► sf. 65 ●● Fotoğrafı duvar kağıdı veya kişi görüntüsü olarak ayarlamak için, → Resmin ayarlanacağı konum seçeneğini seçin. ●● Bir slayt gösterisine başlamak için, → Slayt gösterisi seçeneğini belirleyin. Slayt gösterisini durdurmak için ekrana dokunun. ●● Fotoyu Wi-Fi veya USB ile yazdırmak için, → Yazdır seçeneğini seçin. Cihazınız sadece bazı Samsung yazıcıları ile uyumludur. ●● Bir dosyanın adını değiştirmek için, → Yeniden adlandır seçeneğini seçin. ●● Foto detaylarını görüntülemek için → Ayrıntılar seçeneğini seçin. ●● ››Çekim modu değiştirme Çeşitli çekim modları ile fotoğraf çekebilirsiniz. Çekim modunu değiştirmek için → Çekim modu → bir seçenek seçin. Seçenek İşlev İnsanların yüzlerini algılaması ve Gülücük yakala :-) güldüklerinde fotoğraflarını çekmek için cihazı ayarlayın. Panoramik Panoramik fotolar çekin. Eğlence 55 ››Kamera ayarlarını özelleştirme Bir fotoğrafı çekmeden önce, aşağıdaki seçeneklere erişmek için seçeneğini seçin: Seçenek İşlev Kısayolları düzenle Kısayolları sık kullanılan seçenekler ile düzenleyin. Otoportre Ön kamera ile kendinizin fotolarını çekin. Çekim modu Çekim modunu değiştirmenizi sağlar. ► sf. 55 Sahne modu Manzara modunu değiştirmenizi sağlar. Poz değeri Parlaklığı değiştirmek için poz değerini ayarlayın. Süreölçer Kamera bir fotoğraf çekmeden önce gecikme uzunluğunu seçer. Efektler Özel bir efekt uygulamanızı sağlar. Çözünürlük Bir çözünürlük seçeneği ayarlayın. Beyaz dengesi Işık koşullarına göre renk dengesini ayarlamanızı sağlar. Metreleme Bir pozlama metresi türü seçer. Yönergeler Önizleme ekranında ızgara çizgilerini görüntülemek için ayarlayın. Eğlence 56 Seçenek İşlev GPS imi Kameranın, fotoğraflarınız için yer bilgisi koymasını sağlar. ●● GPS alımını iyileştirmek için, sinyalin kesilebileceği konumlarda, örneğin bina aralarında, deniz seviyesinin altında olan alanlarda veya kötü hava koşullarında çekim yapmaktan kaçının. ●● Fotoğraflarınızı internete yüklediğinizde konumunuz fotoğraflarınızda görünebilir. Bundan kaçınmak için, GPS etiket ayarını engelleyin. Kayıt yeri Çekilen fotoğrafların kaydedileceği bir hafıza konumu seçmenizi sağlar. Sıfırla Kamera ayarlarını sıfırlamanızı sağlar. ››Video kaydetme 1 Uygulama listesinde Kamera seçeneğini seçin. 2 Video kamera moduna geçmek için kaydırıcıyı sürükleyin. 3 Merceği konuya yöneltin ve gerekli ayarlamaları yapın. 3 4 1 5 6 2 Eğlence 57 Numara İşlev 1 Video kamera kısayollarını kullanın. ●● : Kendi videonuzu çekmek için ön kameraya geçin. ●● : Kayıt modunu değiştirmenizi sağlar (bir mesajı eklemek veya normal olarak kaydetmek için). ●● : Video kamera bir video çekmeden önce gecikme uzunluğunu seçer. ●● : Parlaklığı değiştirmek için poz değerini ayarlayın. ●● : Özel bir efekt uygulamanızı sağlar. Sık kullanılan seçeneklere kısayolları ekleyebilir veya çıkarabilirsiniz. ► sf. 60 2 Video kamera ayarlarını değiştirmenizi sağlar. 3 Depolama konumunu görüntüleyin. 4 Kameraya geçmenizi sağlar. 5 Video kaydeder. 6 Kaydettiğiniz videoları görüntüleyin. 4 Kayıt işlemini başlatmak için 5 Kayıt işlemini durdurmak için seçeneğini seçin. seçeneğini seçin. Video otomatik olarak kaydedilir. Video kamera yavaş aktarım hızıyla videoları hafıza kartlarına düzgün şekilde kaydedemeyebilir. Bir video çektikten sonra, resim görüntüleyiciyi seçerek görüntüleyin. ●● Daha fazla video görüntülemek için, sola veya sağa ilerleyin. ●● Bir videoyu oynatmak için, seçeneğini seçin. ●● Diğer kişilere bir video göndermek için, seçeneğini seçin. ●● Videoyu DLNA onaylı cihazda oynatmak için, seçeneğini seçin. Eğlence 58 Videoyu silmek için seçeneğini seçin. Bir slayt gösterisine başlamak için, → Slayt gösterisi seçeneğini belirleyin. Slayt gösterisini durdurmak için ekrana dokunun. ●● Bir dosyanın adını değiştirmek için, → Yeniden adlandır seçeneğini seçin. ●● Video detaylarını görüntülemek için → Ayrıntılar seçeneğini seçin. ●● ●● ››Video kamera ayarlarını özelleştirme Bir videoyu kaydetmeden önce, aşağıdaki seçeneklere erişmek için seçeneğini seçin: Seçenek İşlev Kısayolları düzenle Kısayolları sık kullanılan seçenekler ile düzenleyin. Otomatik kayıt Kendi videonuzu çekmek için ön kameraya geçin. Kayıt modu Kayıt modunu değiştirmenizi sağlar (bir mesajı eklemek veya normal olarak kaydetmek için). Poz değeri Parlaklığı değiştirmek için poz değerini ayarlayın. Süreölçer Video kamera bir video çekmeye başlamadan önce gecikme uzunluğunu seçer. Efektler Özel bir efekt uygulamanızı sağlar. Çözünürlük Bir çözünürlük seçeneği ayarlayın. Beyaz dengesi Işık koşullarına göre renk dengesini ayarlamanızı sağlar. Yönergeler Önizleme ekranında ızgara çizgilerini görüntülemek için ayarlayın. Kayıt yeri Çekilen videoların kaydedileceği bir hafıza konumu seçmenizi sağlar. Sıfırla Video kamera ayarlarını sıfırlamanızı sağlar. Eğlence 59 ››Kısayol simgelerini düzenleme Sık kullanılan seçeneklere kısayolları ekleyebilir veya çıkarabilirsiniz. 1 Önizleme ekranından, seçin. → Kısayolları düzenle seçeneğini 2 Seçenek listesinden bir simgeye uzun dokunun ve ardından bunu kısayol alanına sürükleyin. Kısayollardan kaldırmak için, bir simgeye uzun dokunun ve ardından seçenek listesine sürükleyin. 3 Ekrana dokunarak önizleme ekranına dönüş yapın. Video oynatıcı Video oynatıcıyı kullanmayı öğrenin. Bazı dosya biçimleri, cihazınızın yazılımına bağlı olarak desteklenmez. ●● Dosya boyutu kullanılabilir hafızayı aşarsa, dosyaları açmaya çalışırken hata oluşabilir. ●● Oynatma kalitesi içerik türüne bağlı olarak farklılık gösterebilir. ●● Bazı dosyalar nasıl kodlandıklarına bağlı olarak düzgün oynatılamayabilir. ●● Eğlence 60 ››Video dosyası oynatma 1 Uygulama listesinde Video oynatıcı seçeneğini seçin. 2 Bir video seçin. 3 Kayıttan yürütmeyi kontrol etmek için aşağıdaki tuşları kullanabilirsiniz: 1 7 2 8 3 9 4 5 10 6 11 Numara İşlev 1 Ses seviyesini ayarlamanızı sağlar. 2 Video ekranının oranını değiştirin. 3 Sesi kapatın. 4 Çubuğu sürükleyerek veya çubuğa dokunarak dosyada ileri veya geri tarayın. 5 Oynatmayı yeniden başlatın; Önceki dosyayı atlayın (3 saniye içinde dokunun); Dosyada geriye doğru tarayın (uzun dokunun). Eğlence 61 Numara İşlev 6 Kayıttan yürütmeyi duraklatmanızı sağlar; Kayıttan yürütmeye devam etmek için seçeneğini seçin. 7 Video oynatıcı seçeneklerine erişin. 8 Videoyu DLNA onaylı cihazda oynatın. 9 Bir ses efekti seçmenizi sağlar. 10 Bir yerimi ekleyin. 11 Sonraki dosyaya geçin; Dosyada ileri doğru tarayın (uzun dokunun). Oynatma sırasında, aşağıdaki seçeneklere gitmek için seçeneğini seçin: ●● Bir Bluetooth kulaklık ile ses dinlemek için Bluetooth ile seçeneğini seçin. Bir kulaklığı cihazın kulaklık jakına bağlarsanız bu seçeneği kullanamazsınız. ●● Video göndermek için Şununla paylaş seçeneğini seçin. ●● Bir videonun bir bölümünü kırpmak için, Kes seçeneğini seçin. ●● Oynatma hızını değiştirmek için, Oynatma hızı seçeneğini seçin. ●● Yerimlerini görüntülemek için Yer imleri seçeneğini seçin. Oynatma sırasında bir yer imi eklerseniz bu seçenek görünür. ●● Mevcut altyazı dosyası için ayarları değiştirmek üzere Altyazılar seçeneğini seçin. Bir alt yazı dosyasını açmak için, Altyazıları seçin seçeneğini seçin. ●● Sonraki dosyayı otomatik olarak oynatmak için video oynatıcısını ayarlamak üzere, Sonrakni oto oynt seçeneğini seçin. ●● Video düzenleyici ile video düzenlemek için, Video düzenleyicisi seçeneğini seçin. ●● Video detaylarını görüntülemek için Ayrıntılar seçeneğini seçin. Eğlence 62 Galeri Cihazınıza kaydedilen görüntüleri görüntülemeyi ve videoları oynatmayı öğrenin. Bazı dosya biçimleri, cihazınızın yazılımına bağlı olarak desteklenmez. ●● Dosya boyutu kullanılabilir hafızayı aşarsa, dosyaları açmaya çalışırken hata oluşabilir. ●● Oynatma kalitesi içerik türüne bağlı olarak farklılık gösterebilir. ●● Bazı dosyalar nasıl kodlandıklarına bağlı olarak düzgün oynatılamayabilir. ●● ››Bir görüntüyü görüntüleme 1 Uygulama listesinde Galeri seçeneğini seçin. 2 Bir klasör → bir görüntü seçin. Bir resim görüntülerken aşağıdaki seçenekleri kullanın: Daha fazla görüntü görüntülemek için, sola veya sağa ilerleyin. ●● Yakınlaştırmak veya uzaklaştırmak için, iki parmağınızı ekrana yerleştirin ve hafifçe birbirinden ayırın veya birbirine yaklaştırın. Orijinal boyutuna dönmek için, ekrana iki kez dokunun. ●● Diğer kişilere bir görüntü göndermek için, seçeneğini seçin. ●● Görüntüyü DLNA onaylı cihazda görüntülemek için, seçeneğini seçin. ●● Görüntüyü silmek için seçeneğini seçin. ●● Görüntüyü panoya eklemek için, → Panoya kopyala seçeneğini seçin. ●● Bir görüntüyü saatin tersi yönünde çevirmek için, → Saat yönünün tersine döndür seçeneğini seçin. ●● Bir görüntüyü saat yönünde çevirmek için, → Saat yönünde döndür seçeneğini seçin. ●● Eğlence 63 Bir görüntüdeki bir bölümü kırpmak için, → Kırp seçeneğini seçin. ●● Görüntüyü görüntü düzenleyici ile düzenlemek için, → Düzenle seçeneğini seçin. ► sf. 65 ●● Görüntüyü duvar kağıdı veya kişi görüntüsü olarak ayarlamak için, → Resmin ayarlanacağı konum seçeneğini seçin. ●● Bir slayt gösterisine başlamak için, → Slayt gösterisi seçeneğini belirleyin. Slayt gösterisini durdurmak için ekrana dokunun. ●● Görüntüyü Wi-Fi veya USB ile yazdırmak için, → Yazdır seçeneğini seçin. Cihazınız sadece bazı Samsung yazıcıları ile uyumludur. ●● Bir dosyanın adını değiştirmek için, → Yeniden adlandır seçeneğini seçin. ●● Görüntü detaylarını görüntülemek için → Ayrıntılar seçeneğini seçin. Seçilen klasöre bağlı olarak mevcut seçenekler farklılık gösterebilir. ●● ››Video dosyası oynatma 1 Uygulama listesinde Galeri seçeneğini seçin. 2 Bir klasör → bir video seçin ( simgesi ile gösterilir). 3 Oynatmaya başlamak için seçeneğini seçin. 4 Tuşlarla oynatmayı kontrol edin. ► sf. 60 Oynatma sırasında, aşağıdaki seçeneklere gitmek için seçeneğini seçin: ●● Bir Bluetooth kulaklık ile ses dinlemek için Bluetooth ile seçeneğini seçin. Bir kulaklığı cihazın kulaklık jakına bağlarsanız bu seçeneği kullanamazsınız. ●● Video göndermek için Şununla paylaş seçeneğini seçin. ●● Bir videonun bir bölümünü kırpmak için, Kes seçeneğini seçin. ●● Oynatma hızını değiştirmek için, Oynatma hızı seçeneğini seçin. Eğlence 64 Yerimlerini görüntülemek için Yer imleri seçeneğini seçin. Oynatma sırasında bir yer imi eklerseniz bu seçenek görünür. ●● Mevcut altyazı dosyası için ayarları değiştirmek üzere Altyazılar seçeneğini seçin. Bir alt yazı dosyasını açmak için, Altyazıları seçin seçeneğini seçin. ●● Video düzenleyici ile video düzenlemek için, Video düzenleyicisi seçeneğini seçin. ●● Video detaylarını görüntülemek için Ayrıntılar seçeneğini seçin. ●● Fotoğraf düzenleyici Görüntüleri düzenleyebilir ve çeşitli efektler uygulayabilirsiniz. 1 Uygulama listesinde Fotoğraf düzenleyici seçeneğini seçin. 2 Bir görüntü seçin veya Resim seç → bir klasör → bir görüntü seçin. Yeni bir foto çekmek için, Resim çek seçeneğini seçin. 3 Seçim → Tamam seçeneğini seçin. 4 Seçmek istediğiniz alanın çevresine bir sınır çizin ve ardından seçeneğini seçin. ●● Seçim aracının türünü değiştirmek için, Seçim seçeneğini seçin. ●● Seçim sınırını düzenlemek için, , veya seçeneğini seçin. Eğer Mıknatıslı veya Fırça seçeneğini seçerseniz, Seçim boyutu seçeneğini belirleyerek kenar boyutunu ayarlayabilirsiniz. ●● Seçimi geri çevirmek için Ters seçeneğini seçin. Eğlence 65 5 Aşağıdaki araçlar ile görüntüyü düzenleyin: Araç İşlev Döndür Görüntüyü döndürün veya çevirin. Yeniden boyut Kareyi sürükleyerek veya 100% → bir seçenek belirleyerek görüntüyü yeniden boyutlandırın. Kırp Kareyi taşıyarak veya sürükleyerek görüntüyü kırpın. Renkli Bir renk efekti uygulamanızı sağlar. Efekt Bir filtre efekti uygulamanızı sağlar. Araçlar Ek araçları kullanın. Son işleminizi geri almanızı sağlar. Son işleminizi ileri almanızı sağlar. 6 İşiniz bittiğinde, seçeneğini seçin. 7 Görüntü için bir ad girin ve Tamam seçeneğini seçin. Video düzenleyicisi Videoları düzenleyebilir ve çeşitli efektler uygulayabilirsiniz. Video editörü aşağıdaki video çözünürlüklerini destekler: 176 x 144, 320 x 240, 640 x 480, 720 x 480, 1280 x 720, 1920 x 1080 (1920 x 1080’e kadar içeri aktar, 1280 x 720’ye kadar dışarı aktar). ››Bir video oluşturma 1 Uygulama listesinde Video düzenleyicisi seçeneğini seçin. 2 Yeni seçeneğini seçin. 3 Bir çerçeve teması seçmenizi sağlar. 4 Bir kategori seçin. Eğlence 66 5 Bir dosyaya uzun dokunun ve ardından bunu ekranın altına sürükleyin. ●● Beliren görüntünün zamanını ayarlamak için, küçük resim seçin ve ardından küçük resmin kenarını sola veya sağa sürükleyin. ●● Görüntüleri veya videoları silmek için, bir öğeye uzun dokunun ve ardından çöp kutusuna sürükleyin. ●● Görüntüleri veya videoları yeniden düzenlemek için, bir öğeye uzun dokunun ve ardından yeni bir yere sürükleyin. ●● Bir görüntüye veya videoya altyazı eklemek, sarı çizgiyi istediğiniz noktaya yerleştirmek için küçük resmi sürükleyin ve ardından önizleme görüntüsünde seçeneğini seçin. 6 Geçiş seçeneğini seçin ve efekt seçeneğini görüntüler ile videolar arasındaki bir geçiş efektine sürükleyin. 7 İşiniz bittiğinde, → Dışarı aktar seçeneğini seçin. 8 Bir çözünürlük seçeneği ayarlayın. 9 Video için bir ad girin ve Tamam seçeneğini seçin. ››Bir video segmentini kırpma 1 Video düzenleyiciyi başlatın ve bir video dosyası açın. 2 Küçük resmi seçin. 3 Başlatma braketini kırpma işleminin başlayacağı yere getirin. 4 Bitiş braketini kırpma işleminin biteceği yere getirin. 5 Düzenlenen videoyu kaydedin. Eğlence 67 ››Bir videoyu bölme 1 Video düzenleyiciyi başlatın ve bir video dosyası açın. 2 Küçük resmi seçin. 3 Sarı çizgiye yerleştirmek için küçük resmi ekranın altına sürükleyin. 4 seçeneğini seçin. 5 Düzenlenen videoyu kaydedin. ››Bir videoya bir efekt uygulama 1 Video düzenleyiciyi başlatın ve bir video dosyası açın. 2 Sarı çizgiye yerleştirmek için küçük resmi ekranın altına sürükleyin. 3 Efekt → bir efekt seçeneği belirleyin. 4 Düzenlenen videoyu kaydedin. Müzik çalar Hareket halindeyken favori müziğinizi dinlemeyi öğrenin. Bazı dosya biçimleri, cihazınızın yazılımına bağlı olarak desteklenmez. ●● Dosya boyutu kullanılabilir hafızayı aşarsa, dosyaları açmaya çalışırken hata oluşabilir. ●● Oynatma kalitesi içerik türüne bağlı olarak farklılık gösterebilir. ●● Bazı dosyalar nasıl kodlandıklarına bağlı olarak düzgün oynatılamayabilir. ●● Eğlence 68 ››Müzik dosyalarını cihazınıza ekleme Öncelikle dosyaları cihazınıza veya hafıza kartına aktarın: ●● İnternetten indirin. ► sf. 36 ●● Samsung Kies'i kullanarak bilgisayardan indirin. ► sf. 78 ●● Windows Media Player ile bilgisayardan indirin. ► sf. 78 ●● Bluetooth ile alma. ► sf. 87 ●● Hafıza kartınıza kopyalayın. ► sf. 79 ››Müzik çalma 1 Uygulama listesinde Müzik çalar seçeneğini seçin. 2 Bir müzik kategorisi → müzik dosyası seçin. 3 Müzik oynatıcısı ekranını açmak için albüm görüntüsünü seçin. 4 Kayıttan yürütmeyi kontrol etmek için aşağıdaki tuşları kullanabilirsiniz: 8 9 1 10 2 11 3 12 4 5 13 6 14 7 Eğlence 69 Numara İşlev 1 Ses seviyesini ayarlamanızı sağlar. 2 Dosyayı favori parçanız olarak ayarlamanızı sağlar. 3 Sesi kapatın. 4 Çubuğu sürükleyerek veya çubuğa dokunarak dosyada ileri veya geri tarayın. 5 Karışık modunu etkinleştirmenizi sağlar. 6 Oynatmayı yeniden başlatın; Önceki dosyayı atlayın (3 saniye içinde dokunun); Dosyada geriye doğru tarayın (uzun dokunun). 7 Kayıttan yürütmeyi duraklatmanızı sağlar; Kayıttan yürütmeye devam etmek için seçeneğini seçin. 8 Müzik ayrıntılarını görüntülemenizi sağlar. 9 Oynatma listesini açmanızı sağlar. 10 Müzik seçeneklerine giriş yapmanızı sağlar. 11 Müzik dosyasını DLNA onaylı cihazda oynatın. 12 Bir ses efekti seçmenizi sağlar. 13 Yineleme modunu değiştirmenizi sağlar. 14 Sonraki dosyaya geçin; Dosyada ileri doğru tarayın (uzun dokunun). Müzik oynatıcıyı kulaklıktan kumanda edebilirsiniz. Ana ekranda, kulaklık düğmesine basılı tutarak müzik oynatıcıyı başlatın. Ardından oynatıcıyı başlatmak veya duraklatmak için kulaklık düğmesine basın. Eğlence 70 Oynatma sırasında, aşağıdaki seçeneklere gitmek için seçeneğini seçin: ●● Parça listesine müzik dosyası eklemek için, Parça listesine ekle seçeneğini seçin. ●● Bir Bluetooth kulaklık ile müzik dinlemek için Bluetooth ile seçeneğini seçin. Bir kulaklığı cihazın kulaklık jakına bağlarsanız bu seçeneği kullanamazsınız. ●● Müzik dosyasını diğerlerine göndermek için Şununla paylaş seçeneğini seçin. ●● Müzik dosyasını alarm tonunuz olarak ayarlamak için, Alarm sesi olarak ayarla seçeneğini seçin. ●● Müzik oynatıcısı ayarlarını değiştirmek için, Ayarlar seçeneğini seçin. ››Parça listesi oluşturma 1 Uygulama listesinde Müzik çalar seçeneğini seçin. 2 → Yeni parça listesi seçeneğini seçin. 3 Yeni parça listeniz için bir başlık girin ve Tamam seçeneğini seçin. 4 Bir müzik kategorisi seçin ve dahil edilecek dosyaların yanındaki seçeneğini seçin. 5 Tamam seçeneğini seçin. ››Müzik çalar ayarlarını özelleştirme 1 Uygulama listesinde Müzik çalar seçeneğini seçin. 2 → Ayarlar seçeneğini seçin. 3 Aşağıdaki seçenekleri değiştirin: Seçenek İşlev Gelişmiş → SoundAlive Bir ses efekti seçmenizi sağlar. Gelişmiş → Oynatma hızı Oynatma hızını değiştirmenizi sağlar. Eğlence 71 Seçenek İşlev Gelişmiş → Sözler Oynatma sırasında şarkı sözlerini görüntülemenizi sağlar. Gelişmiş → Müziği otomatik kapat Belirli bir süre sonra otomatik olarak kapatmak için müzik oynatıcıyı ayarlayın. Müzik menüsü Müzik kütüphanesi görüntülemek için müzik kategorilerini seçmenizi sağlar. Eğlence 72 Kişisel bilgiler Rehber Kişisel veya iş rehber listenizi oluşturmayı ve yönetmeyi öğrenin. Rehberinizde isimleri, telefon numaralarını, e-posta adresleri ve daha fazlasını kaydedebilirsiniz. ››Kişi oluşturma 1 Uygulama listesinde, Rehber → Rehber → seçin. seçeneğini 2 Bir hafıza konumu seçin. 3 Kişi bilgilerini girin. 4 Kişiyi hafızaya eklemek için Kaydet seçeneğini seçin. ››Kişi bulma 1 Uygulama listesinde, Rehber → Rehber seçeneğini seçin. 2 Kişi listesinde yukarı veya aşağı kaydırın. 3 Kişinin adını seçin. Kişi görünümünden, aşağıdaki seçenekleri kullanın: ●● Mesaj göndermek için seçeneğini seçin. ●● Favori numarası olarak kaydetmek için, seçeneğini seçin. ●● Kişi bilgilerini düzenlemek için seçeneğini seçin. Kişisel bilgiler 73 ››Kartvizitinizi oluşturma 1 Uygulama listesinde, Rehber → Rehber seçeneğini seçin. 2 Kişi listesinin en üstünden Profili ayarlayı seçin. 3 seçeneğini seçin. 4 Kişi bilgilerinizi girin ve Kaydet seçeneğini seçin. → Kartviziti şununla paylaş: seçeneğini seçerek kartvizitinizi diğer kişilere gönderebilirsiniz. ››Rehber grupları oluşturma Rehber grupları oluşturarak, birden çok kişiyi yönetebilir ve tüm gruba mesaj gönderebilirsiniz. 1 Uygulama listesinde, Rehber → Gruplar → seçin. seçeneğini 2 Grup için bir ad girin. 3 Gruba üyeleri ekleyin. 4 Kaydet seçeneğini seçin. ››Bir kişiyi dışarıdan alma ve dışarı verme Dosyaları (vcf formatında) cihazınızın USB deposundan veya bir hafıza kartından içeri veya dışarı aktarabilirsiniz. Kişi dosyalarını içeri aktarma 1 Uygulama listesinde, Rehber → Rehber seçeneğini seçin. 2 → İçe aktar/Dışa aktar → SD kartından al veya USB bellekten içe aktar seçeneğini seçin. 3 Bir hafıza konumu seçin. Kişisel bilgiler 74 4 Tek kişi dosyası, çoklu kişi dosyaları ve tüm kişi dosyalarının içe aktarımı için bir seçenek seçin ve ardından Tamam seçeneğini seçin. 5 İçe aktarmak için kişi dosyalarını seçin ve ardından Tamam seçeneğini seçin. Kişileri dışa aktarma 1 Uygulama listesinde, Rehber → Rehber seçeneğini seçin. 2 → İçe aktar/Dışa aktar → SD karta çıkar veya USB belleğine dışa aktar seçeneğini seçin. 3 Onaylamak için Tamam seçeneğini seçin. S Planlayıcı Programlarınızı daha etkin ve verimli bir şekilde düzenlemek için cihazınızda güçlü bir planlayıcı bulunmaktadır. Etkinlikler ve görevler oluşturmak, yönetmek ve kendinize önemli etkinlikleri hatırlatmak için alarm ayarlamayı öğrenin. ››Bir etkinlik veya görev oluşturma 1 Uygulama listesinde S Planlayıcı seçeneğini seçin. 2 seçeneğini seçin. 3 Ekranın üst kısmından bir etkinlik türü seçin. 4 Etkinlik bilgilerini girin ve Kaydet seçeneğini seçin. Kişisel bilgiler 75 ››Görüntü modunu değiştirme 1 Uygulama listesinde S Planlayıcı seçeneğini seçin. 2 Bir görüntü modu seçin. Yıl: Yıl içindeki tüm aylar Ay: Bir görüntüde tam bir ay ●● Hafta: Tam bir haftanın günlerinde saatlik bloklar ●● Gün: Tam bir gün için saatlik bloklar ●● Gündem: Belirli bir dönem için planlanan tüm etkinliklerin ve tatillerin listesi ●● Görevler: Görevlerin bir listesi Ayrıca iki parmağınızı ekrana yerleştirip birbirinden ayırarak ya da birbirine yakınlaştırarak görüntü modunu değiştirebilirsiniz. ●● ●● ››Bir etkinliği veya görevi görüntüleme 1 Uygulama listesinde S Planlayıcı seçeneğini seçin. 2 Takvimde bir tarih seçin. Belirli bir güne gitmek için, → Git seçeneğini seçin ve tarihi girin. ●● Bugünkü tarihe gitmek için Bugün seçeneğini seçin. ●● 3 Ayrıntılarını görüntülemek için bir etkinlik seçin. Etkinliği diğer kişilere göndermek için → Şununla paylaş veya → seçeneğini seçebilirsiniz. ››Bir etkinliği veya görev alarmını durdurma Bir takvim etkinliği veya görev için hatırlatıcı ayarlarsanız, bir alarm belirtilen saatte çalar. 1 Bildirim panelini açmak için sistem çubuğunun sağ alt kısmına dokunun. Kişisel bilgiler 76 2 Etkinlik bildirimini seçin. 3 Daha fazla ayrıntı görüntülemek için bir etkinlik seçin. Etkinlik alarmını duraklatmak için, Duraklat seçeneğini seçin. Not Daha sonraki bir tarihte görüntülemek için önemli bilgileri kaydetmeyi öğrenin. ››Not oluşturma 1 Uygulama listesinden, Not seçeneğini seçin. 2 seçeneğini seçin. 3 Not metninizi girin. 4 Kaydet seçeneğini seçin. ››Bir notu görüntüleme 1 Uygulama listesinden, Not seçeneğini seçin. 2 Detaylarını görüntülemek için bir not seçin. Bir notu görüntülerken aşağıdaki seçenekleri kullanın: ●● Notu silmek için, → seçeneğini seçin. ●● Arkaplan rengini değiştirmek için, → seçeneğini seçin. ●● Notu istemeden silmeye karşı korumak için, → seçeneğini seçin. ●● Notu Wi-Fi veya USB üzerinden yazdırmak için → seçeneğini seçin. Cihazınız sadece bazı Samsung yazıcıları ile uyumludur. ●● Notu diğerlerine göndermek için, → seçeneğini seçin. Kişisel bilgiler 77 Bağlanabilirlik USB bağlantıları Cihazınızı bir USB kablosu ile bir bilgisayara bağlamayı öğrenin. Cihaz veri aktarırken veya verilere erişim sağlarken USB kablosunu bilgisayardan çıkarmayın. Aksi halde, veri kaybı ya da cihazın zarar görmesi gibi durumlar oluşabilir. En iyi sonucu almak için, USB kablosunu doğrudan bir bilgisayardaki USB bağlantı noktasına bağlayın. Bir USB hub kullanırken veri aktarımları başarısız olabilir. ››Samsung Kies ile bağlanma Bilgisayarınızda Samsung Kies'in kurulu olduğundan emin olun. Programı, Samsung web sitesinden indirebilirsiniz. Samsung Kies Windows ve Macintosh bilgisayarların her ikisinde de çalışacaktır. 1 Cihazınızı bir USB kablosu ile bir bilgisayara bağlayın. Samsung Kies bilgisayarda otomatik olarak başlar. Eğer Samsung Kies başlamazsa, bilgisayarınızdaki Samsung Kies simgesine çift tıklayın. 2 Dosyaları cihazınız ile bilgisayarınız arasında aktarın. Daha fazla bilgi için Samsung Kies'in yardımına bakın. ››Windows Media Player ile bağlama Bilgisayarınızda Windows Media Player'in kurulu olduğundan emin olun. 1 Cihazınızı bir USB kablosu ile bir bilgisayara bağlayın. 2 Windows Media Player'ı açın ve müzik dosyalarını senkronize edin. Bağlanabilirlik 78 ››Bir medya cihazı olarak bağlama Cihazınızı bir bilgisayara bağlayabilir ve cihazınızda saklanan medya dosyalarına erişebilirsiniz. 1 Cihazınızı bir USB kablosu ile bir bilgisayara bağlayın. 2 Bildiriler panelini açmak için ekranın sağ alt kısmına dokunun. 3 Harici depolama aygıtı olarak bağlandı → Ortam cihazı (MTP) seçeneğini belirleyin. 4 Dosyaları cihazınız ve bilgisayar arasında aktarın. ››Bir kamera cihazı olarak bağlama Cihazınızı bir bilgisayara kamera olarak bağlayabilir ve dosyalara cihazınızdan erişim sağlayabilirsiniz. Bilgisayarınız medya aktarma protokolünü (MTP) desteklemiyorsa veya kurulan cihazınız için USB sürücüsü yoksa bu USB bağlantı modunu kullanın. 1 Cihazınızı bir USB kablosu ile bir bilgisayara bağlayın. 2 Bildiriler panelini açmak için ekranın sağ alt kısmına dokunun. 3 Harici depolama aygıtı olarak bağlandı → Kamera (PTP) seçeneğini seçin. 4 Dosyaları cihazınız ve bilgisayar arasında aktarın. Bağlanabilirlik 79 Wi-Fi IEEE 802.11 standardıyla uyumlu her türlü kablosuz yerel ağı (WLAN) etkinleştirmek ve bu ağa bağlanmak için cihazınızın kablosuz ağ özelliklerini kullanmayı öğrenin. Bir erişim noktasının veya kablosuz etkin noktanın bulunduğu her yerden İnternet'e ya da diğer ağ cihazlarına bağlanabilirsiniz. Cihazınız, harmonize olmayan frekans kullanır ve Türkiye dahil tüm Avrupa ülkelerinde kullanıma yöneliktir. Wifi, AB'de kapalı alanlarda, kullanıma yönelik sınırlandırma olmaksızın çalıştırılabilir, ancak Fransa'da açık alanlarda kullanılamaz. ››Wi-Fi özelliğini etkinleştirme Uygulama listesinde, Ayarlar seçeneğini seçin ve ardından Wi-Fi'de Kpl seçeneğini seçin. Arka planda çalışan Wi-Fi özelliği, pil şarjını tüketecektir. Pil şarjını korumak için özelliği yalnızca ihtiyaç olduğunda etkinleştirin. ››Bir Wi-Fi AP'yi bulma ve bağlanma 1 Uygulama listesinde, Ayarlar → Wi-Fi seçeneğini seçin. Cihazınız otomatik olarak kullanılabilir Wi-Fi AP'leri arar. 2 Bir AP seçin. 3 AP için parola girin (gerekirse). 4 Bağlan seçeneğini belirleyin. Bağlanabilirlik 80 ››Bir Wi-Fi AP'yi manuel ekleme 1 Uygulama listesinde, Ayarlar → Wi-Fi → Ağ ekle seçeneğini seçin. 2 AP için bir SSID girin ve güvenlik türünü seçin. 3 Güvenlik ayarlarını seçtiğiniz güvenlik türüne göre ayarların ve ardından Kaydet seçeneğini seçin. ››Korunan bir kurulum ile bir Wi-Fi AP'ye bağlanma WPS tuşu veya WPS PIN'i ile güvenli AP'ye bağlanabilirsiniz. Bu yöntemi kullanmak için, kablosuz erişim noktanızda bir WPS düğmesi bulunmalıdır. Bir WPS düğmesi ile bağlanma 1 Uygulama listesinde, Ayarlar → Wi-Fi seçeneğini seçin. 2 Kullanılabilir WPS'ye sahip olan bir AP seçin ve ardından Gelişmiş seçenekleri göster seçeneğini seçin. 3 WPS aşağı açılır menüsünü seçin. 4 Push tuşu → Bağlan seçeneğini seçin. 5 2 dakika içinde AP'de bir WPS düğmesine basın. Bir WPS PIN ile bağlanma 1 Uygulama listesinde, Ayarlar → Wi-Fi seçeneğini seçin. 2 Kullanılabilir WPS'ye sahip olan bir AP seçin ve ardından Gelişmiş seçenekleri göster seçeneğini seçin. 3 WPS aşağı açılır menüsünü seçin. 4 AP’nin WPS PIN’ine girmek için Erişim noktasından PIN seçeneğini belirleyin veya cihazınızın WPS PIN’ini kullanmak için Bu cihazdan PIN seçeneğini belirleyin. 5 Bağlan seçeneğini belirleyin. 6 AP’de WPS düğmesine basın veya cihazınızın PIN’ini girin. Bağlanabilirlik 81 ››Statik IP ayarlarını ayarlama 1 Uygulama listesinde, Ayarlar → Wi-Fi seçeneğini seçin. 2 Bir Ap'ye basılı tutun. 3 Ağ yplnd değiştirin seçeneğini seçin. 4 Gelişmiş seçenekleri göster seçeneğini seçin. 5 IP ayarları'dan Statik seçeneğini seçin. 6 IP adresi'i yazın ve Kaydet seçeneğini seçin. ››Wi-Fi ayarlarını özelleştirme 1 Uygulama listesinde, Ayarlar → Wi-Fi → seçeneğini seçin. → Gelişmiş 2 Aşağıdaki seçenekleri değiştirin: Seçenek İşlev Ağ bildirimi Cihazı açık bir Wi-Fi AP kullanılabilir olduğunda size bildirimde bulunması için ayarlamanızı sağlar. Uyku modunda iken Wi-Fi özelliğini açık Uykudayken Wi-Fi'yi açık tut tutup tutmayacağınızı ayarlayın. MAC adresi MAC adresini görüntüleyin. IP adresi IP adresini görüntüleyin. Bağlanabilirlik 82 Wi-Fi Direct Wi-Fi Direct özelliğini nasıl kullanacağınızı öğrenerek AP'ye gerek duymadan Wi-Fi aracılığıyla iki cihazı bağlayın. ››Cihazınızı başka bir cihaza bağlama 1 Uygulama listesinde, Ayarlar → Diğer... → Wi-Fi Direct seçeneğini seçin. 2 Wi-Fi Direct'de Kpl seçeneğini seçin ve ardından Tamam seçeneğini seçin. 3 Tara seçeneğini seçin. 4 Bir cihaz seçin. Diğer cihazın sahibi bağlantınızı kabul ettiğinde, cihazlar bağlanır. ››Wi-Fi aracılığıyla veri gönderme 1 Uygun bir uygulamadan bir dosya veya öğe seçin. 2 Verileri Wi-Fi ile göndermek için bir seçenek seçin. Bir seçenek seçme yöntemi veri türüne bağlı olarak farklılık gösterebilir. 3 Başka bir cihaz arayın ve seçin. ››Wi-Fi aracılığıyla veri alma Verileri aldığınızda, cihazınıza otomatik olarak kaydedilir. Alınan veri ShareViaWifi klasörüne kaydedilecektir. Bağlanabilirlik 83 AllShare Evinizde Wi-Fi üzerinden DLNA onaylı cihazlar arasında medya dosyaları paylaşmanıza olanak sağlayan Dijital Yaşam Ağı Birliği (DLNA) servisini kullanmayı öğrenin. Bazı dosyalar bazı DLNA onaylı cihazlarda oynatılamayabilir. ●● Medya dosyalarının paylaşılması ağ bağlantısına bağlı olarak tamponlanabilir. ●● ››Dosyalarınızı başka bir cihazda oynatma 1 Uygulama listesinde AllShare seçeneğini seçin. 2 Cihazım seçeneğini seçin. 3 Bir medya kategorisi → bir dosya seçin. 4 Bir oynatıcı seçin. Oynatma işlemi seçilen oynatıcıda başlar. 5 Cihazınızdaki tuşlar ile oynatmayı kumanda edin. ››Cihazınızdaki başka bir cihazdaki bir dosyayı oynatma 1 Uygulama listesinde AllShare seçeneğini seçin. Cihazınız DLNA onaylı cihazları otomatik olarak arar. 2 Medya dosyalarının bulunduğu bir cihazı seçin. 3 Bir medya kategorisi → bir dosya seçin. 4 Cihazınızdaki tuşlar ile oynatmayı kumanda edin. Bağlanabilirlik 84 ››Diğer cihazdaki bir cihazdan bir dosyayı oynatma 1 Uygulama listesinde AllShare seçeneğini seçin. Cihazınız DLNA onaylı cihazları otomatik olarak arar. 2 Medya dosyalarının bulunduğu bir cihazı seçin. 3 Bir medya kategorisi → bir dosya seçin. 4 seçeneğini seçin. 5 Bir oynatıcı seçin. Oynatma işlemi seçilen oynatıcıda başlar. 6 Cihazınızdaki tuşlar ile oynatmayı kumanda edin. ››Medya dosyaları paylaşmak için ayarları özelleştirme DLNA onaylı diğer cihazların cihazınızdaki medya dosyalarına erişmesine izin vermek için, medya paylaşımını etkinleştirmelisiniz. 1 Uygulama listesinde AllShare → 2 Aşağıdaki seçenekleri değiştirin: seçeneğini seçin. Seçenek İşlev Ortam sunucusu adı Cihazınız için bir medya sunucusu adı girin. Ortam paylaş Videolarınızı, görüntülerinizi veya müziklerinizi diğer cihazlar ile paylaşmak üzere ayarlayın. Erişim noktası ağı DLNA bağlantılarını kullanmak için bir bağlantı profili seçin. Diğer cihazlardan Diğer cihazlardaki yüklemeleri kabul yükleme etmek için ayarlayın. Varsayılan bellek İndirilen ortam dosyalarının kaydedilmesi için hafıza konumunu seçin. Bağlanabilirlik 85 Bluetooth Verileri veya medya dosyalarını Bluetooth üzerinden diğer cihazlara aktarmayı öğrenin. Samsung, Bluetooth özelliği ile gönderilen veya alınan verilerin kaybedilmesi, kesişmesi veya kötüye kullanılması konusunda sorumluluk kabul etmemektedir. ●● Mutlaka güvenilen ve düzgün şekilde güvenliği sağlanan cihazlarla veri paylaştığınızdan veya aldığınızdan emin olun. Cihazlar arasında engel varsa çalışma mesafesi kısaltılabilir. ●● Bazı cihazlar, özellikle Bluetooth SIG tarafından test edilmeyen veya onaylanmayanlar, cihazınızla uyumlu olmayabilir. ●● Bluetooth özelliği yasadışı amaçlar için kullanmayın (örneğin, dosyaların istenmeden kopyalanması veya ticari amaçlar için yasadışı iletişim kurulması). Samsung, Bluetooth özelliğinin yasadışı olarak kullanılmasından herhangi bir sorumluluk taşımamaktadır. ●● ››Bluetooth özelliğini etkinleştirme Uygulama listesinde, Ayarlar seçeneğini seçin ve ardından Bluetooth'da Kpl seçeneğini seçin. ››Bulun ve diğer cihaz ile eşleştirin 1 Uygulama listesinde, Ayarlar → Bluetooth → Cihazları tarayın seçeneğini seçin. 2 Bir cihaz seçin. Bağlanabilirlik 86 3 İki cihaz arasında Bluetooth PIN'ini eşleştirmek için Tamam seçeneğini seçin. Ayrıca, bir Bluetooth PIN girin ve Tamam seçeneğini seçin. Diğer cihazın sahibi bağlantıyı kabul ettiğinde veya aynı PIN'i girdiğinde, eşleştirme tamamlanır. Eşleşme başarılıysa, cihaz otomatik olarak kullanılabilir servisleri arar. Bazı cihazlarda, özellikle kulaklık veya ahizesiz araç kitlerinde 0000 gibi sabit Bluetooth PIN kodu olabilir. Diğer cihazda PIN varsa, bunu girmeniz gerekir. ››Verileri Bluetooth üzerinden gönderme 1 Uygun bir uygulamadan bir dosya veya öğe seçin. 2 Verileri Bluetooth özelliği ile göndermek için bir seçenek seçin. Bir seçenek seçme yöntemi veri türüne bağlı olarak farklılık gösterebilir. 3 Bluetooth'lu bir cihaz arayın ve eşleştirin. ››Verileri Bluetooth üzerinden alma 1 Uygulama listesinde, Ayarlar → Bluetooth seçeneğini seçin ve ardından cihazınızdaki onay kutusunu seçin. Cihazınızın görünür olduğu zamanı seçmek için, → Görünür zaman aşımı seçeneğini seçin. 2 Uyarı verildiğinde, Tamam seçeneğini seçerek Bluetooth PIN'ini eşleştirin veya Bluetooth PIN'ini girin ve Tamam seçeneğini seçin (gerekirse). 3 Verileri almak istediğinizi onaylamak için Kabul et seçeneğini seçin. Alınan veri bluetooth dosyasına kaydedilecektir. Bir kişi alırsanız, otomatik olarak telefon defterine kaydedilir. Bağlanabilirlik 87 GPS Cihazınız bir küresel konumlandırma sistemi (GPS) alıcısı ile donatılmıştır. Konum hizmetlerini etkinleştirmeyi öğrenin ve ek GPS işlevlerini kullanın. Daha iyi GPS sinyalleri alabilmek için aşağıdaki koşullarda cihazınızı kullanmaktan kaçının: ●● Bina aralarında, tünel veya yer altı geçitlerinde veya bina içinde ●● Kötü hava koşullarında ●● Yüksek voltaj veya elektromanyetik alanlarda ●● Güneşe karşı koruma bandı bulunan bir araçta GPS özelliklerini kullanırken anten alanına dokunmayın veya bu alanı elleriniz veya başka nesneler ile kapatmayın. Bölgenize veya servis sağlayıcınıza bağlı olarak bu özellik kullanılamayabilir. ››Konum servislerinin etkinleştirilmesi Konum bilginizi almak veya arama haritasını bulmak için konum hizmetlerini etkinleştirmeniz gerekir. 1 Uygulama listesinde, Ayarlar → Konum servisleri seçeneğini seçin. 2 Aşağıdaki seçenekleri değiştirin: Seçenek İşlev Kablosuz ağları kullan Konumunuzu bulmak için Wi-Fi kullanmak üzere ayarlayın. GPS uydularını kullanın Konumunuzu bulmak için GPS uydularını kullanmayı öğrenin. Konum ve Google Arama Cihazınızı Google search ve diğer Google servisleri için geçerli konumunuzu kullanacak şekilde ayarlamanızı sağlar. Bağlanabilirlik 88 VPN bağlantıları Sanal özel ağlar (VPN'ler) oluşturmayı ve bunları internet üzerinden güvenli bir şekilde bağlamayı öğrenin. Cihazınız internet erişimi ile daha önceden yapılandırılmış olmalıdır. Eğer internete erişimde zorluk yaşıyorsanız, bağlantılarınızı düzenlemeniz gereklidir. Hangi bilgileri gireceğinizden emin değilseniz, VPN yöneticinize sorunuz. ●● Bu özelliği kullanmak için, ekran kilitleme özelliğini etkinleştirmeniz gereklidir. ●● ››Bir VPN profili oluşturma 1 Uygulama listesinde, Ayarlar → Diğer... → VPN → VPN ağı ekle seçeneğini seçin. 2 Aşağıdaki seçenekleri değiştirin: Seçenek İşlev İsim VPN sunucusuna bir ad girin. Tür Bir VPN türü seçin. Sunucu adresi VPN sunucusunun IP adresini girin. L2TP sırrı Bir L2TP gizli parolası girin. IPSec tanımlayıcı Bir kullanıcı adı girin. IPsec önpaylaşımlı anahtarı Ön paylaşımlı güvenlik anahtarı girin. IPSec kullanıcı sertifikası VPN sunucusunun sizi tanımlamak için kullanacağı bir kullanıcı sertifikası seçin. VPN sunucusundan sertifikaları alabilir ya da internetten indirebilirsiniz. Bağlanabilirlik 89 Seçenek İşlev IPSec CA sertifikası VPN sunucusunun sizi tanımlamak için kullanacağı bir yetki sertifikası (CA) seçin. VPN sunucusundan sertifikaları alabilir ya da internetten indirebilirsiniz. IPSec sunucu sertifikası VPN sunucusunun sizi tanımlamak için kullanacağı bir sunucu sertifikası seçin. VPN sunucusundan sertifikaları alabilir ya da internetten indirebilirsiniz. PPP şifrelemesi (MPPE) VPN sunucusuna göndermeden önce verileri şifrelemesi için ayarlayın. Gelişmiş seçenekleri göster Gelişmiş ağ ayarlarını değiştirmek için ayarlayın. VPN türüne bağlı olarak mevcut seçenekler farklılık gösterebilir. 3 İşiniz bittiğinde, Kaydet seçeneğini seçin. ››Özel bir ağa bağlan 1 Uygulama listesinde, Ayarlar → Diğer... → VPN seçeneğini seçin. 2 Özel bir ağ seçin. 3 Kullanıcı adını ve parolanızı girin ve ardından Bağlan seçeneğini seçin. Bağlanabilirlik 90 Araçlar Alarm Önemli etkinlikler için alarmları ayarlamayı ve denetlemeyi öğrenin. ››Bir alarm ayarlama 1 Uygulama listesinde Alarm seçeneğini seçin. 2 seçeneğini seçin. 3 Alarmın bilgilerini ayarlamanızı sağlar. 4 İşiniz bittiğinde Kaydet seçeneğini seçin. Bir alarmı devre dışı bırakmak için, alarmın yanındaki saat simgesini seçin. Bir alarmı silmek için seçeneğini seçin. ››Bir alarmı durdurma Alarm çalarken, ●● Alarmı durdurmak için seçeneğini seçin ve ardından parmağınızı büyük dairenin dışında sürükleyin. ●● Duraklatma süresi boyunca alarmı durdurmak için seçeneğini seçin ve ardından parmağınızı büyük dairenin dışında sürükleyin. Araçlar 91 Hesap makinesi Cihazınız ile hesaplama yapmayı öğrenin. ››Bir hesaplama yapma 1 Uygulama listesinde Hesap makinesi seçeneğini seçin. 2 Temel hesaplamaları yapmak için ekrandaki tuşları kullanın. ››Hesaplama geçmişini görüntüleme 1 Uygulama listesinde Hesap makinesi seçeneğini seçin. 2 Bir hesaplama yapın. 3 Hesap makinesi tuş takımını gizlemek için seçeneğini seçin. Hesaplama geçmişi görünür. İndirilenler Webden veya e-postadan indirdiğiniz dosyaların kayıtlarını yönetmeyi öğrenin. 1 Uygulama listesinde İndirilenler seçeneğini seçin. 2 Bir indirme kategorisi seçin. 3 İndirilen bir dosyayı açmak için, kaydı seçin. Bir kaydı silmek için, onay kutusunu işaretleyin ve seçeneğini seçin. Araçlar 92 Dosyalarım Cihazınıza kaydedilen çeşitli dosya türlerine erişmeyi öğrenin. ››Desteklenen dosya formatları Cihazınız aşağıdaki dosya formatlarını destekler: Tür Format Görüntü bmp, gif, jpg, png Video avi, 3gp/mp4, wmv, flv, mkv, webm Müzik m4a, wma, mp3, flac, ogg, aac Ses amr-nb/wb, wav, mid, midi, xmf, mxmf, i-melody (imy), sp-midi, rtttl/rtx, ota Diğerleri doc, docx, txt, hwp, rtf, ppt, pptx, pps, xls, xlsx, csv, pdf, htm, html, webm, flac, ogg Bazı dosya biçimleri, cihazınızın yazılımına bağlı olarak desteklenmez. ●● Dosya boyutu kullanılabilir hafızayı aşarsa, dosyaları açmaya çalışırken hata oluşabilir. ●● Araçlar 93 ››Bir dosyayı görüntüleme 1 Uygulama listesinde Dosyalarım seçeneğini seçin. 2 Bir klasör seçin. Dosya dizininde bir seviye yukarı gitmek için, seçeneğini seçin. ●● Ana dizine dönmek için, seçeneğini seçin. ●● 3 Bir dosya seçin. Klasör listesinden aşağıdaki seçeneklere giriş yapın: ●● Cihazınıza kaydedilen dosyaları aramak için, seçeneğini seçin. ●● Dosyaları küçük resim görüntüsünde görüntülemek için, seçeneğini seçin. ●● Dosyaları yönetmek için klasörleri oluşturmak üzere seçeneğini seçin. ●● Dosya yöneticisi ayarlarını değiştirmek için, → Ayarlar seçeneğini seçin. ●● Dosyaları veya klasörleri sıralamak için, İsim indirmeli menüsünü ve bir seçeneği seçin. ●● Bir dosyayı diğerlerine göndermek için, onay kutusunu işaretleyin ve seçeneğini seçin. ●● Dosyaları veya klasörleri diğer dosya klasörüne kopyalamak veya taşımak için, onay kutularını seçin ve veya seçeneğini seçin. ●● Dosyaları veya klasörleri silmek için, onay kutusunu işaretleyin ve seçeneğini seçin. ●● Bir dosyanın veya klasörün adını değiştirmek için, onay kutusunu seçin ve → Yeniden adlandır seçeneğini seçin. ●● Dosyayı veya klasör bilgilerini görüntülemek için, onay kutusunu seçin ve → Ayrıntılar seçeneğini seçin. Araçlar 94 Polaris Office Cihazınızda belgeleri oluşturmayı veya görüntülemeyi öğrenin. Bölgenize veya servis sağlayıcınıza bağlı olarak bu özellik kullanılamayabilir. ››Bir belge oluşturma 1 Uygulama listesinde Polaris Office seçeneğini seçin. Eğer bu uygulamayı ilk kez başlatıyorsanız, çevrimiçi kullanıcı olarak kaydolun veya kaydı atlayın. 2 → bir belge türü seçin. 3 Bir şablon seçin (gerekli ise). 4 Belgeyi oluşturun. 5 İşiniz bittiğinde, seçeneğini seçin. 6 Belge için bir ad girin ve belgeyi kaydetmek için bir hafıza konumu seçin ve ardından Kaydetmek seçeneğini seçin. ››Bir belgeyi açma 1 Uygulama listesinde Polaris Office seçeneğini seçin. 2 tarayıcı → bir belge dosyası seçin. Son kullanılan dosyayı açmak için, Son belgeler kısmından bir dosya seçin. 3 Belgeyi görüntüleyin. Belge görüntüsünden aşağıdaki seçeneklere giriş yapın: ●● Yakınlaştırmak veya uzaklaştırmak için, iki parmağınızı ekrana yerleştirin ve hafifçe birbirinden ayırın veya birbirine yaklaştırın. ●● Son işleminizi geri almak için seçeneğini seçin. ●● Son işleminizi ileri almak için seçeneğini seçin. ●● Belgeye bir öğe eklemek için, seçeneğini seçin. Araçlar 95 Düzenleme araç çubuğunu açmak için, seçeneğini seçin. Slayt gösterisini bir PowerPoint belgesi olarak başlatmak için, seçeneğini seçin. Sonraki slayda geçmek için ekrana dokunun. Slayt gösterisinden çıkmak için seçeneğini seçin. ●● Metin belgesinde metin aramak için, seçeneğini seçin. ●● Belge ile birlikte ek seçenekleri kullanmak için seçeneğini seçin. Belge türüne bağlı olarak mevcut seçenekler farklılık gösterebilir. ●● ●● ››Belgeleri çevrimiçi yönetme 1 Uygulama listesinde Polaris Office seçeneğini seçin. 2 Clouds → Hesap ekle → bir bulut hizmetini seçin. 3 Hesabınıza erişmek için e-posta adresinizi ve parolanızı girin ve Tamam seçeneğini seçin. 4 Belgelerinizi sunucu üzerinde görüntüleyin ve yönetin. Ara Cihazınızdaki verileri veya internetteki bilgileri aramayı öğrenin. 1 Uygulama listesinde Ara seçeneğini seçin. 2 Bir anahtar sözcük girin ve seçeneğini seçin. Sesinizle veri aramak için, seçeneğini seçin ve cihazınızın mikrofonuna bir anahtar sözcük söyleyin. 3 Bir arama sonucunu seçin. Araçlar 96 Dünya saati Zamanı diğer bölgede görüntülemeyi öğrenin ve dünya saatlerinin ekranınızda görünmesini sağlayın. 1 Uygulama listesinde, Dünya saati → seçeneğini seçin. 2 Bir şehir adı girin veya dünyadaki bir şehri seçin. 3 seçeneğini seçin. Saat için yaz saati uygulamak amacıyla bir saate uzun dokunun ve ardından DST ayarları seçeneğini seçin. Araçlar 97 Ayarlar Ayar seçeneklerine erişme 1 Uygulama listesinde Ayarlar seçeneğini seçin. 2 Bir kategori seçin ve ardından bir seçenek belirleyin. Wi-Fi Wi-Fi özelliğini etkinleştirerek bir Wi-Fi AP'ye bağlanın ve internete veya diğer ağ cihazlarına giriş yapın. Bluetooth Bilgileri kısa mesafelerde aktarmak için Bluetooth özelliğini etkinleştirin. Veri kullanımı Veri kullanım miktarınızı izleyin. Diğer... Diğer cihazlar veya ağlar ile olan bağlantıları kontrol etmek için ayarları değiştirmenizi sağlar. ››Uçuş modu Cihazınızdaki tüm kablosuz işlevleri engellemek için Uçuş modunu etkinleştirin. Yalnızca ağ dışı özellikleri kullanabilirsiniz. Ayarlar 98 ››Wi-Fi ile Kies Cihazınızı bir Wi-Fi ile Samsung Kies'e bağlayın. ››VPN Sanal özel ağları (VPN'ler) kurun ve yönetin. ››Wi-Fi Direct Wi-Fi Direct özelliğini etkinleştirerek AP'ye gerek duymadan Wi-Fi aracılığıyla iki cihazı bağlayın. Ses Cihazınızda çeşitli sesler için ayarları değiştirin. ●● Ses Düzeyi: Cihazınızdaki çeşitli sesler için ses düzeyini ayarlamanızı sağlar. ●● Varsayılan bildirimler: Etkinliklerinizin uyarısını vermesi için bir zil sesi seçmenizi sağlar. ●● Dokunma sesleri: Bir uygulama veya seçenek seçtiğinizde ses çıkarması için cihazı ayarlamanızı sağlar. ●● Ekran kilidi sesi: Dokunmatik ekranı kilitlediğinizde veya kilidi açtığınızda cihazın ses çıkarması için ayarların. Duvar kağıdı Duvar kağıdı ayarlarını değiştirin. ●● Ana ekran: Ana ekran için bir arkaplan görüntüsü seçmenizi sağlar. ●● Ekranı kilitle: Kilitli ekran için bir arkaplan görüntüsü seçmenizi sağlar. ●● Ana ve kilit ekranları: Ana ekran ve kilitli ekran için bir arkaplan görüntüsü seçmenizi sağlar. Ayarlar 99 Ekranı kilitle Saat: Kilitli ekranda saati göstermek için ayarlamanızı sağlar. Ekran Cihazınızdaki görüntüyü ve ışıklandırmayı kontrol etmek için ayarları değiştirmenizi sağlar. ●● Parlaklık: Ekran parlaklığını ayarlamanızı sağlar. ●● Ekranı otomatik döndür: Cihazı döndürdüğünüzde ekranın otomatik olarak dönmesini ayarlamanızı sağlar. ●● Hızlı başlat: Hızlı başlatma kısayolu ile başlatacağınız bir uygulama seçin. Kısayol simgesi belirlediğiniz uygulamaya göre değişecektir. ●● Ekran zaman aşımı: Cihazda ekranın arka ışığı sönmeden önce cihazın ne kadar bekleyeceğini ayarlamanızı sağlar. ●● Yazı tipi stili: Ekran metni için yazı tipini değiştirin. ●● Yazı boyutu: Uygulamalardaki öğeleri oluşturmak veya göstermek için yazı tipi boyutunu değiştirmenizi sağlar. Güç tasarrufu Güç tasarrufu modunu etkinleştirin. Güç tasarrufu modu için aşağıdaki ayarları değiştirmek üzere Güç tasarrufu modunu engelleyin. ●● CPU güç tasarrufu: Bazı sistem kaynak kullanımını sıfırlamak için cihazı ayarlamanızı sağlar. ●● Ekran güç tasarrufu: Ekranın parlaklığını düşürmek için cihazı ayarlayın. ●● Arkaplan rengi: Eposta arkaplan renginin parlaklığını azaltmak için cihazı ayarlamanızı sağlar. ●● Güç tasarrufu hakkında bilgi: Pil gücünden tasarruf etmek için bilgileri görüntüleyin. Ayarlar 100 Kayıt yeri Cihazınız ve hafıza kartınız için hafıza bilgilerini görüntüleyin. Ayrıca hafıza kartını da biçimlendirebilirsiniz. Bir hafıza kartını biçimlendirmek hafıza yerindeki tüm verileri kalıcı olarak silecektir. Dahili hafızanın gerçek kullanılabilir kapasitesi belirtilen kapasiteden daha azdır, çünkü işletim sistemi ve varsayılan uygulamalar hafızanın bir kısmını kaplamaktadır. Pil Cihazınız tarafından tüketilen güç gücünü görüntüleyin. Uygulamalar Cihazınızdaki uygulamaları görüntüleyin ve yönetin. Hesaplar ve senkr Otomatik senkr özelliği için ayarları değiştirin veya senkronizasyon için hesapları yönetin. Konum servisleri Konum servisleri için ayarları değiştirin. ●● Kablosuz ağları kullan: Konumunuzu bulmak için Wi-Fi kullanmak üzere ayarlayın. ●● GPS uydularını kullanın: Konumunuzu bulmak için GPS uydularını kullanmak için ayarlayın. ●● Konum ve Google Arama: Cihazınızı Google araması ve diğer Google servisleri için geçerli konumunuzu kullanacak şekilde ayarlamanızı sağlar. Ayarlar 101 Güvenlik Cihazınızın güvenliğini sağlamak için ayarları değiştirin. Ekran kilidi: Ekran kilidi özelliğini etkinleştirin. ●● Sahip bilgisi: Kilitli ekranda görünen bilgilerinizi girin. ●● Cihazı şifrele: Cihazınıza kaydedilen verileri şifrelemek için bir şifre seçin. Cihazınızı her açışınızda şifreyi girmeniz gereklidir. Verilerinizi şifrelemek bir saatten uzun sürebileceğinden bu ayarı etkinleştirmeden önce pili şarj edin. ●● ●● SD kartı şifrele: -- SD kartı şifrele: Bir hafıza kartına kaydettiğinizde dosyaları şifrelemek için ayarlayın. -- Tam şifreleme: Hafıza kartındaki tüm dosyaları şifrelemek için ayarlayın. -- Multimedya dosyalarını hariç tut: Medya dosyaları hariç bir hafıza kartındaki tüm dosyaları şifrelemek için ayarlayın. Eğer cihazınızı bu ayar etkin iken fabrika varsayılanlarına ayarlarsanız, cihaz şifrelenen dosyalarını okuyamayacaktır. Cihazı ayarlamadan önce bu ayarı engelleyin. Uzaktan kumandalar: Cihazınız kaybolduğunda veya çalındığında cihazınızın internet üzerinden uzaktan kumanda edilmesine olanak sağlamak için ayarlayın. ●● SamsungDive web sayfası: Samsung hesabınıza kaydolmak için SamsungDive web sitesine giriş yapın. ●● Şifreyi görünür yap: Parolaları girerken görmek için ayarlayın. ●● Cihaz yöneticileri: Cihazınız için onayladığınız yöneticileri görüntüleyin. Cihazınıza yeni kurallar uygulamak için cihaz yöneticilerine izin verebilirsiniz. ●● Ayarlar 102 Bilinmeyen kaynaklar: Herhangi bir kaynaktan uygulama yüklemek için ayarlayın. Bu seçeneği belirlemezseniz, uygulamaları yalnızca Google Play Store'ten yükleyebilirsiniz. ●● Güvenilir kimlik bilgileri: Uygulamaları güvenilir bir şekilde kullandığınızdan emin olmak için sertifikaları ve kimlik bilgilerini kullanmak üzere ayarlayın. ●● Cihaz belleğinden yükle: Cihazın USB deposuna kaydedilen şifrelenen sertifikaları yükleyin. ●● Kimlik bilgilerini sil: Kimlik bilgilerini cihazdan silmenizi ve parolayı sıfırlamanızı sağlar. ●● Dil ve giriş Diller ve metin girişi için ayarları değiştirin. ››Dil Bir ekran dili seçin. ››Varsayılan Bir metin giriş yöntemi seçin. ››Google sesle yazma Metni sesle girmek için Google sesli giriş özelliğini etkinleştirin. Sesli giriş ayarlarını değiştirmek için, seçeneğini seçin. ●● Giriş dillerini seçin: Google ses tanıması için giriş dillerini seçin. ●● Rahatsız edici kelimeleri engelle: Cihazın sesli girişlerdeki kötü kelimeleri algılayarak engellemesi için ayarlayın. Ayarlar 103 ››Samsung klavye Samsung klavye ayarlarını değiştirmek için, seçeneğini seçin. ●● Giriş dili: Tuş takımını kullanmak için giriş dillerini seçin. ●● Öngörücü yazı: Girişinize göre sözcükleri tahmin etmesi için XT9 modunu etkinleştirin ve sözcük önerilerini görün. ●● El yazısı: Algılama zamanı, kalem kalınlığı ya da kalem rengi gibi Elyazısı modu için ayarları değiştirmenizi sağlar. ●● Ses girişi: Metni sesli girmek için sesli giriş özelliğini etkinleştirin. ●● Otomatik büyük harf yapma: Bir cümledeki ilk harfi otomatik olarak büyük harf yapmak için ayarlayın. ●● Otomatik tam durdurma: Set Boşluk çubuğuna iki kere dokunduğunuzda nokta koyması için cihazını ayarlar. ●● Tuş vuruşu sesi: Bir tuşa vurduğunuzda ses çıkarması için cihazı ayarlayın. ●● Kılavuz: Samsung tuş takımını kullanmak için kılavuzu görüntüleyin. ●● Ayarları sıfırla: Samsung tuş takımı ayarlarını fabrika varsayılan ayarlarına sıfırlar. ››Sesli arama Dil: Google ses tanıyıcı için bir dil seçin. Güvenli Arama: Küfür içeren metinleri ve/veya resimleri sesli arama sonuçlarından filtrelemek için bir seviye seçmenizi sağlar. ●● Rahatsız edici kelimeleri engelle: Kötü sözcükleri sesli arama sonuçlarından gizlemek için ayarlamanızı sağlar. ●● ●● Ayarlar 104 ››Metinden Konuşmaya Tercihli TTS motoru: Bir konuşma sentez motoru seçin. Konuşma sentez motorları için ayarları değiştirmek üzere, seçeneğini seçin. ●● Konuşma oranı: TTS özelliği için bir konuşma seçin. ●● Bir örnek dinleyin: Bir örnek için metin konuşmasını dinlemenizi sağlar. ●● Sürüş modu: Etkinlik bilgileri için duyulabilir bildirimler sağlaması amacıyla Sürüş modunu etkinleştirin. ●● ››İşaretleyici hızı Fare veya cihazınıza bağlanan trackpad için noktalayıcı hızını ayarlayın. Yedekle ve sıfırla Ayarları ve verileri yönetmek için ayarları değiştirin. ●● Verilerimi yedekle: Ayarlarınızı ve uygulama verilerini Google sunucusun yedeklemek için ayarlayın. ●● Hesabı yedekle: Google yedek hesabı oluşturun veya düzenleyin. ●● Otomatik geri yükle: Bir uygulamayı yeniden yüklemeniz gerektiğinde ayarlarınızı ve uygulama verilerini geri yüklemek için ayarlayın. ●● Fabrika ayarlarına sıfırla: Ayarlarınızı fabrika varsayılan değerlerine sıfırlayın ve tüm verilerinizi silin. Yuva Yuva sesi: Cihazınız bir masaüstü yuvasına bağlandığında veya çıkarıldığında bir ses çıkarması için ayarlayın. Ayarlar 105 Tarih ve saat Tarihin ve saatin cihazınızda nasıl görüneceğini kontrol etmek için ayarları değiştirin. Eğer pil taam şarj olmuş kalırsa ya da cihazdan çıkarılırsa, tarih ve saat sıfırlanacaktır. Tarihi ayarla: Geçerli tarihi manuel olarak ayarlamanızı sağlar. ●● Süreyi ayarla: Geçerli saati manuel olarak ayarlamanızı sağlar. ●● Saat dilimini seçin: Bir saat dilimi seçmenizi sağlar. ●● 24 saat biçimini kullan: Saati 24 saat formatında veya 12 saat formatında göstermek için ayarlamanızı sağlar. ●● Tarih biçimini seçin: Bir tarih biçimi seçmenizi sağlar. ●● Erişebilirlik Erişim servisleri bedensel güçlükler çeken kişilere özel özelliklerdir. Cihazın arayüzüne ve özelliklerine erişimi iyileştirmek için ayarları değiştirin. ●● Ekranı otomatik döndür: Cihazı döndürdüğünüzde ekranın otomatik olarak dönmesini ayarlamanızı sağlar. ●● Şifreleri söyle: TalkBack ile web sitelerine girdiğiniz şifreleri yüksek sesle okuması için cihazı ayarlamanızı sağlar. ●● Erişebilirlik kısayolu: Açma/kapama tuşuna uzun bastığınızda görünen erişilebilirlik ayarlarına bir kısayol ekleyin. ●● Ekran zaman aşımı: Cihazda ekranın arka ışığı sönmeden önce cihazın ne kadar bekleyeceğini ayarlamanızı sağlar. ●● TalkBack: Sesli geribildirim sağlayan TalkBack'i etkinleştirin. ●● Web komutlarını yükle: Web içeriklerine daha fazla erişim sağlamak amacıyla web komutlarını yüklemek için uygulamaları ayarlayın. Ayarlar 106 Yazı boyutu: Yazı boyutunu takvim, eposta, telefon rehberi ve not uygulamalarında değiştirmenizi sağlar. ●● Mono ses: Tek bir kulaklık ile ses dinliyorken mono sesi etkinleştirin. ●● Dokun ve basılı tut gecikmesi: Ekrana uzun dokunmak için algılama süresi ayarlayın. ●● Geliştirici seçenekleri Uygulama geliştirme için ayarları değiştirin. ●● USB hata ayıklama: Cihazınızı bir USB kablosu ile bir bilgisayara bağlamak için USB hata ayıklama modunu etkinleştirin. ●● Geliştirme cihazı ID'si: Cihazınızın geliştirme ID'sini görüntülemenizi sağlar. ●● Sahte konumlara izin ver: Sahte konumların ve servis bilgisinin test için Konum Yöneticisi servisine gönderilmesine izin vermenizi sağlar. ●● HDCP ayarlar kontrol ediliyor: HDCP içeriğini ayarlayın. ●● Masaüstü yedekleme şifresi: Yedek verilerinizin güvenliğini sağlamak üzere bir şifre ayarlayın. ●● Sınırlı mod: Uygulamalar uzun işlemler yaptığında ekranın yanıp sönmesi için cihazı ayarlayın. ●● İşaretleyen konum göster: Ekrana dokunduğunuzda noktalayıcının koordinatlarını ve izlerini göstermek için ayarlayın. ●● Dokunmaları göster: Ekrana dokunduğunuzda noktalayıcıyı göstermesi için ayarlayın. ●● Ekran güncellemelerini göster: Güncelleme yapıldığında ekranın güncellenen kısımlarının yanıp sönmesi için ayarlayın. ●● CPU kullanımını göster: Tüm aktif süreçleri listelemesi için ayarlayın. ●● GPU görüntülemeyi zorla: Grafik performansını iyileştirmek için 2D donanım hızlandırması kullanmak için ayarlayın. ●● Pencere animasyon ayarı: Açılır pencereleri açmak ve kapatmak için bir hız seçin. Ayarlar 107 Geçiş animasyonu ölçeği: Ekranlar arasında geçiş yapmak için bir hız seçin. ●● Etkinlikleri saklama: Yeni bir uygulama başladığında çalışan bir uygulamayı sonlandırmak için ayarlayın. ●● Arkaplan işlemlerini sınırla: Arkaplanda çalışabilen süreç sayısını sınırlamak için ayarlar. ●● Tüm ANR'leri göster: Arkaplanda çalışan cevap vermeyen uygulamaları uyarması için cihazı ayarlayın. ●● Cihaz hakkında Model numarası ve sürümü gibi cihazınız hakkındaki bilgileri görüntüleyin. Ürün bilgisi over-the-air (FOTA) servisi ile ürün yazılımı güncellemesini indirebilir ve yükleyebilirsiniz. Ürün bilgisi güncellemelerini kontrol etmek için, Yazılım güncelleştirme → Güncelle seçeneğini seçin. Ayarlar 108 Sorun giderme Cihazınızda ağ veya servis hata mesajları görünüyor Sinyalin zayıf olduğu veya kötü alındığı bir yerdeyseniz sinyal alımını azalabilir. Başka bir yere gidin ve tekrar deneyin. ●● Abone olmadan bazı seçeneklere erişemezsiniz. Daha fazla bilgi için servis sağlayıcınıza danışın. ●● Dokunmatik ekran yavaş veya kötü yanıt veriyor Cihazınızda dokunmatik ekran varsa ve doğru yanıt vermiyorsa aşağıdakileri deneyin: ●● Dokunmatik ekranda varsa koruyucu kılıfı çıkarın. Koruyucu kılıflar cihazın girişleri tanımasını engelleyebilir ve dokunmatik ekranlı cihazlar için tavsiye edilmemektedir. ●● Dokunmatik ekrana dokunurken ellerinizin temiz ve kuru olduğundan emin olun. ●● Herhangi bir yazılım arızasını temizlemek için cihazınızı yeniden başlatın. ●● Cihazın yazılımının en son sürüme yükseltildiğinden emin olun. ●● Eğer dokunmatik ekran çizilirse veya hasar görürse, cihazınızı bir Samsung Servis Merkezine götürün. Sorun giderme 109 Cihazınız donuyor veya önemli hatalar var Cihazınız donarsa veya takılırsa, yeniden işlevsellik kazanmak için programları kapamanız veya cihazı sıfırlamanız gerekebilir. Eğer cihazınız hala cevap vermiyorsa ve bir uygulama donuyorsa, görev yöneticisinden uygulamayı kapatın. Eğer cihazınız donmuşsa veya cevap vermiyorsa, Güç anahtarına 8-10 saniye basılı tutun. Eğer sorun çözülmezse, fabrika ayarlarına sıfırlama işlemini yapın. Uygulama listesinde Ayarlar → Yedekle ve sıfırla → Fabrika ayarlarına sıfırla → Cihazı sıfırla → Tümünü sil seçeneğini seçin. Cihazdan bip sesi çıkar ve pil simgesi boştur Piliniz zayıf. Cihazı kullanmaya devam etmek için pili yeniden şarj edin. Pil gerektiği gibi dolmuyor veya cihaz kapanıyor Eğer pil artık tam olarak şarj olmuyorsa, yeni bir pil ile değiştirmeniz gerekir. Cihazınızı yerel Samsung Servis Merkezine götürün. Cihazınıza dokunulduğunda sıcaktır Daha fazla güç gerektiren uygulamaları kullandığınızda veya uygulamaları cihazınızda uzun süre kullandığınızda, cihazınız ısınabilir. Bu normaldir ve cihazınızın kullanım ömrünü veya performansını etkilemez. Sorun giderme 110 Kamerayı başlatırken hata mesajları görünüyor Cihazınızda yeterli hafıza bulunmalı ve kamera uygulamasını çalıştırmak için pil gücü yeterli olmalıdır. Kamerayı başlatırken hata mesajları alıyorsanız, şunu deneyin: ●● Pili şarj etme. ●● Dosyalarınızı bir bilgisayara aktararak veya cihazınızdaki dosyaları silerek hafızanın bir kısmını boşaltın. ●● Cihazı yeniden başlatın. Bu ipuçlarını denedikten sonra kamera uygulamasında sorun yaşamaya devam ederseniz, bir Samsung Servis Merkezi’ne başvurun. Müzik dosyalarını açarken hata mesajları görünüyor Bazı müzik dosyaları birkaç sebepten dolayı cihazınızda oynatılamayabilir. Cihazınızda müzik dosyaları açarken hata mesajları alıyorsanız, şunu deneyin: ●● Dosyalarınızı bir bilgisayara aktararak veya cihazınızdaki dosyaları silerek hafızanın bir kısmını boşaltın. ●● Müzik dosyasının Dijital Hak Yönetimi (DRM) korumalı olmadığından emin olun. Dosya DRM korumalı ise, dosyayı çalmak için doğru lisansa veya anahtara sahip olduğunuzdan emin olun. ●● Cihazınızın dosya türünü desteklediğinden emin olun. Başka bir Bluetooth cihazı konumlandırılmadı Bluetooth özelliğinin cihazınızda etkinleştirildiğinden emin olun. ●● Gerekli ise Bluetooth özelliğinin bağlanmak istediğiniz cihazda etkinleştirildiğinden emin olun. ●● Cihazınızın ve diğer Bluetooth cihazının maksimum Bluetooth aralığı (10 metre) içinde olduğundan emin olun. ●● Yukarıdaki ipuçlarıyla sorun çözülmezse, bir Samsung Servis Merkezi’ne başvurun. Sorun giderme 111 Cihazınızı bir bilgisayara bağladığınızda bir bağlantı kurulmaz Kullandığınız USB kablosunun cihazınız ile uyumlu olduğundan emin olun. ●● Doğru sürücülerin kurulduğundan ve bilgisayarınızda güncellendiğinden emin olun. ●● Eğer bir Windows XP kullanıcısı iseniz, bilgisayarınıza Windows XP Service Pack 3 veya üstünün yüklü olduğundan emin olun. ●● Bilgisayarınıza Samsung Kies 2.0 veya Windows Media Player 10 veya üstü yüklü olduğundan emin olun. ●● Sorun giderme 112 Güvenlik önlemleri Kendinize, başkalarına ve cihazınıza zarar vermekten kaçınmak için, cihazınızı kullanmadan önce aşağıdaki bilgilerin tamamını okuyun. Uyarı: Elektrik şoku, yangın ve patlamayı önleyin Hasarlı güç kablolarını, fişleri, ya da gevşek elektrik prizlerini kullanmayın Islak elle güç kablosuna dokunmayın veya şarj cihazını kablosundan çekerek çıkarmayın Güç kablosunu bükmeyin veya zarar vermeyin Cihazınızı şarj sırasında kullanmayın veya cihazınıza ıslak elle dokunmayın Şarj aletini kısa devre yaptırmayın Şarj aletini veya cihazı düşürmeyin ya da bir yere çarpmayın Pili üretici tarafından onaylanmayan şarj cihazlarıyla şarj etmeyin Fırtına sırasında cihazı kullanmayın Cihazınız arızalanabilir ve yıldırım düşme riski artar. Cihazınızı ve şarj aletlerinizi kullanın ve imha edin • Özellikle cihazınız için tasarlanan Samsung onaylı şarj aletlerini kullanın. Uyumsuz şarj cihazları ciddi yaralanmalara veya cihazınızın hasar görmesine neden olabilir. • Cihazları asla ateşe maruz bırakmayın. Eski cihazları imha ederken yerel düzenlemelerin tümünü izleyiniz. • Cihazları asla mikrodalga fırınlar, ocaklar veya radyatörler gibi ısı yayan cisimlerin içine veya üzerine yerleştirmeyin. Piller aşırı ısındığında patlayabilir. • Cihazı asla ezmeyin veya delmeyin. Cihazı yüksek harici basınca maruz bırakmayın, bu durum dahili kısa devre oluşmasına veya aşırı ısınmaya sebep olabilir. Güvenlik önlemleri 113 Cihazı ve şarj aletlerini hasara karşı koruyun • Cihazınızı çok soğuk veya çok sıcak sıcaklıklara maruz bırakmayın. • Aşırı sıcaklıklar cihazın deformasyonuna neden olabilir, cihazınızın ve pillerin şarj kapasitesini ve kullanım ömrünü azaltabilir. • Hasar görmüş bir şarj aletini asla kullanmayın. Dikkat: Cihazınızı kısıtlı alanlarda kullanırken tüm güvenlik uyarılarına ve düzenlemelere uyun Cihazınızı diğer elektronik cihazların yakınında kullanmayın Çoğu elektronik cihaz radyo frekans sinyalleri kullanır. Cihazınız, diğer elektronik cihazları etkileyebilir. Cihazınızı kalp pilinin yakınında kullanmayın • Cihazınız kalp pilini etkileyebileceğinden, cihazınızı mümkünse kalp pilinin 15 cm yakınında kullanmaktan kaçının. • Kalp pilinin olası etkilenmesini minimuma indirmek için, cihazınızı vücudunuzda kalp pilinin bulunduğu tarafın aksi yönünde kullanın. Cihazınızı hastanede veya tıbbi ekipmanın yakınında kullanmayın, radyo frekansından etkilenebilir Eğer tıbbi cihaz kullanıyorsanız, cihazınızın cihazınızdan çıkan radyo frekanslarından etkilenip etkilenmediğini belirlemek için cihazınızı kullanmadan önce ekipman üreticisi ile temasa geçin. İşitme cihazı kullanıyorsanız, radyo frekansı hakkında bilgi için üreticiye başvurun Cihazınızdan çıkan radyo frekansı bazı duyma aparatları ile etkileşime girebilir. Cihazınızı kullanmadan önce, duyma aparatınızın cihaz tarafından çıkan radyo frekanslarından etkilenip etkilenmediğini belirlemek için üretici firma ile temasa geçiniz. Patlama olasılığı olan ortamlarda cihazı kapatın • Patlama olasılığı olan ortamlarda düzenlemelere, talimatlara ve işaretlere her zaman uyun. • Cihazınızı yakıt ikmal noktalarında (benzin istasyonları), yakıt, kimyasal maddelerin ve patlama riski taşıyan alanların yakınında kullanmayın. • Yanıcı sıvıları, gazları veya patlayıcı malzemeleri cihazınızla, parçalarıyla veya aksesuarlarıyla aynı yerde saklamayın ya da taşımayın. Güvenlik önlemleri 114 Hava taşıtındayken cihazınızı kapatın Cihazınız uçağın elektronik navigasyon aletleri ile etkileşime girebilir. Cihazınız otomativ ekipmanı ile etkileşime girebilir Arabanızdaki elektronik cihazlar, cihazınızın radyo frekansı nedeniyle bozulabilir. Daha fazla bilgi için üreticiye başvurun. Taşıt kullanırken, mobil cihaz kullanımıyla ilişkili tüm güvenlik uyarılarına ve düzenlemelerine uyun Sürüş sırasında, öncelikli sorumluluğunuz taşıtı güvenli olarak kullanmaktır. Kanunlar tarafından yasaklanmışsa, sürüş sırasında asla mobil cihazınızı kullanmayın. Sizin ve diğerlerinin güvenliği için, sağduyulu davranın ve aşağıdaki ipuçlarını unutmayın: • Cihazınızı kolay ulaşılabilecek bir yere koyun. Kablosuz cihazınızı, gözlerinizi yoldan uzaklaştırmadan ulaşılacak şekilde yerleştirin. • Yoğun trafikte veya tehlikeli hava şartlarında aramaları erteleyin. Yağmur, sağanak, kar, buz ve yoğun trafik tehlikeli olabilir. • Not almayın veya telefon numarası aramayın. "Yapılacaklar" listesinde dolaşmak veya adres rehberinize göz atmak, temel sorumluluğunuz olan güvenli sürüşten dikkatinizi uzaklaştırır. • Mantıklı zamanlarda arama yapın ve trafiği değerlendirin. Hareket halinde olmadığınızda veya trafiğe girmeden önce arama yapın. Aramalarınızı arabanızın hareketsiz olacağı zamanlara göre planlamaya çalışın. • Dikkatinizi dağıtabilecek gergin veya duygusal konuşmalara girmeyin. Konuştuğunuz kişilere araç kullanmakta olduğunuzu bildirin ve dikkatinizi yoldan uzaklaştırabilecek konuşmaları erteleyin. • Cihazınızı yardım istemek için kullanın. Yangın, trafik kazası veya acil tıbbi durumlarda, yerel acil durum numarasını arayın. • Cihazınızı acil durumlarda diğerlerine yardım etmek için kullanın. Hayati tehlikenin bulunduğu bir otomobil kazası, suç vakası veya ciddi bir acil durum gördüğünüzde, yerel acil durum numarasını arayın. • Gerektiğinde yol üzeri yardım veya harici acil durum numarasını arayın. Ciddi bir tehlike oluşturmayan bozulmuş bir araç, bozuk bir trafik işareti, kimsenin yaralanmadığı ufak bir trafik kazası veya çalınmış olduğunu bildiğiniz bir araç gördüğünüzde, yol üzeri yardımı veya harici bir acil durum numarasını arayın. Güvenlik önlemleri 115 Mobil cihazınız için doğru bakım ve kullanım Cihazınızı kuru tutun • Nem ve her türlü sıvı, cihaz parçalarına veya elektronik devrelere zarar verebilir. • Eğer cihazınız ıslanmışsa açmayın. Eğer cihazınız açıksa, kapatın ve pilini derhal çıkarın (eğer cihanız kapanmazsa veya pili çıkaramazsanız, olduğu gibi bırakın). Ardından cihazı bir havlu ile kurulayın ve bir servis merkezine götürün. • Sıvılar, cihazın içindeki su hasarını gösteren etiketin rengini değiştirir. Cihazınız sudan zarar görürse üretici garantisi geçersiz olabilir. Cihazınızı havada yüksek oranda toz bulunan alanlarda kullanmayın veya saklamayın Toz veya yabancı cisimler cihazınızın arızalanmasına ve yangın ya da elektrik çarpmasına sebep olabilir. Cihazınızı sadece düz yüzeylerde saklayın Cihazınız düşerse, zarar görebilir. Cihazınızı sıcak veya soğuk alanlarda saklamayın. Cihazınızı -20° C ila 45° C sıcaklıkta kullanın • Cihazınız kapalı bir taşıtın içinde bırakılırsa, içerideki sıcaklık 80° C'ye kadar ulaşabileceğinden patlayabilir. • Cihazınızı uzun süre doğrudan güneş ışığına maruz bırakmayın (örneğin arabanın torpido gözünde). • Pili -20° C ila 45° C sıcaklıkta saklayın. Cihazınızı bozuk para, anahtar ve kolye gibi metal nesnelerle birlikte saklamayın Cihazınız çizilebilir veya arızalanabilir. Cihazınızı manyetik alanların yakınında saklamayın • Manyetik alanlarla temas etmesi nedeniyle cihazınız bozulabilir veya pil boşalabilir. • Kredi kartı, telefon kartı, banka cüzdanı ve geçiş kartı gibi manyetik şeritli kartlar, manyetik alanlardan ötürü zarar görebilir. • Manyetik kapakları olan taşıma çantaları veya aksesuarlar kullanmayın veya cihazınızın uzun süre manyetik alanla temas etmesine izin vermeyin. Güvenlik önlemleri 116 Cihazınızı ısıtıcıların, mikrodalgaların, sıcak mutfak aletlerinin ve yüksek basınçlı kapların yakınında ya da içinde saklamayın • Pil sızıntısı olabilir. • Cihazınız aşırı ısınabilir ve yangın çıkabilir. Cihazınızı düşürmeyin veya cihazınızın darbe almasına neden olmayın • Cihazınızın ekranı zarar görebilir. • Eğilirse veya deforme olursa, cihazınız zarar görebilir ya da parçaları bozulabilir. Cihaz aşırı ısınmışsa, cihazı veya uygulamaları bir süre kullanmayın Cildinizin aşırı ısınan bir cihaza uzun süreli maruz kalması, kızarma ve pigmentasyon gibi düşük dereceli yanma semptomlarına sebep olabilir. Eğer cihazınızda bir kamera flaşı veya ışığı varsa, insanların ya da evcil hayvanların gözlerine yakın yerlerde kullanmayın Flaşın gözlere yaklaştırılarak kullanılması, geçici görme kaybına veya gözlerin zarar görmesine neden olabilir. Parlayan ışığa tutulduğunda dikkatli olun • Cihazınızı kullanırken, odada ışık bulundurun ve ekranı gözlerinize çok yakın tutmayın. • Uzun süre video izlediğinizde ya da Flaş tabanlı oyunları oynarken duraksama ya da kararma olabilir. Eğer herhangi bir rahatsızlık hissederseniz cihazı kullanmayı derhal bırakın. Sürekli hareket sonucu yaralanma riskini azaltma Tuşlara basmak, dokunmatik ekranda parmağınızla çizim yapmak, oyun oynamak gibi işlemleri sürekli olarak yaptığınızda ellerinizde, boynunuzda, omuzlarınızda veya vücudunuzun diğer kısımlarında rahatsızlıklar hissedebilirsiniz. Cihazınızı uzun süre kullandığınızda, cihaz tutma yerinden tutun, tuşlara hafifçe basın ve sık sık mola verin. Eğer bu tarz bir kullanım sırasında ya da sonrasında rahatsızlık hissederseniz, kullanmayı bırakın ve bir hekim ile görüşün. Güvenlik önlemleri 117 Pil ve şarj cihazında maksimum kullanım ömrü sağlayın • Pili bir haftadan daha uzun süre şarj etmeyin; fazla şarj etmek, pilin kullanım ömrünü kısaltabilir. • Zamanla, kullanılmayan piller boşalır ve kullanılmadan önce yeniden şarj edilmeleri gerekir. • Şarj cihazlarını kullanmadığınız zamanlarda güç kaynaklarından çıkarın. Üretici tarafından onaylanan şarj aletlerini, aksesuarları ve tedarik malzemelerini kullanın • Genel şarj aletlerinin kullanılması cihazınızın ömrünü kısaltabilir veya cihazın arızalanmasına sebep olabilir. • Samsung, kendisi tarafından onaylanmayan aksesuarların veya birlikte verilen ürünlerin kullanımı sırasında kullanıcı güvenliğinden sorumlu olamaz. Cihazı ısırmayın veya ağzınıza almayın • Aksi takdirde, cihazınızın zarar görebilir veya patlamaya neden olabilir. • Cihazı çocuklar kullanıyorsa, doğru şekilde kullandıklarından emin olun. Cihazı veya verilen aksesuarları gözünüze, kulağınıza veya ağzınıza sokmayın Bunu yapmanız boğulmaya veya ciddi yaralanmaya sebep olabilir. Cihazı kullanırken: • Doğrudan mikrofona konuşun. • Cihazın dahili antenine dokunmayın. Bunu yapmanız cihazdan istenmeyen düzeyde radyo frekansı (RF) enerjisi çıkmasına sebep olabilir. Kulaklık kullanırken kulaklarınızı ve duyu organlarınızı koruyun • Yüksek sese aşırı maruz kalınması halinde işitme yeteneği zarar görebilir. • Sürüş sırasında yüksek sese aşırı maruz kalmak dikkatinizi dağıtabilir ve kaza yapmanıza neden olabilir. • Kulaklıkları ses kaynağına takmadan önce sesi her zaman kısın ve yalnızca konuşmanızı veya müziği duymanıza yetecek minimum ses ayarını kullanın. • Kuru ortamlarda, kulaklıkta statik elektrik birikebilir. Bir kulaklığı cihaza bağlamadan önce kulaklıkları kuru ortamlarda kullanmayın veya metal bir nesneye dokunmayın. Güvenlik önlemleri 118 Cihazınızı yürürken veya hareket halinde kullanırken dikkatli olun • Kendinize veya başkalarına zarar vermekten kaçınmak için etrafınıza her zaman dikkat edin. • Kulaklık kablosunun kolunuza veya yakındaki cisimlere takılmadığından emin olun. Cihazınızı arka ceplerinizde veya belinizin etrafında taşımayın Düşmeniz halinde yaralanabilirsiniz veya cihaz zarar görebilir. Cihazınızı sökmeyin, değiştirmeyin veya onarmayın Cihazınızdaki herhangi bir değişiklik veya tadilat halinde üretici garantisi geçersiz olabilir. Bakım için, cihazınızı Samsung Servis Merkezi'ne götürün. Cihazınızı boyamayın yada üstüne etiket yapıştırmayın Boya, hareketli parçaları tıkayabilir ve düzgün çalışmalarını önleyebilir. Cihazın boyasına veya metal parçalarına karşı alerjiniz varsa, derinizde kaşıntı,egzama veya kabartı oluşabilir. Böyle bir durumla karşılaşırsanız cihazı kullanmayı bırakın ve doktorunuza danışın. Cihazınızı temizlerken: • Cihazınızı ve şarj cihazınızı havluyla ya da temizlik beziyle silin. • Kimyasal ya da deterjan kullanmayın. Ekran kırık veya çatlaksa cihazı kullanmayın Kırık cam veya akrilik ellerinizi ya da yüzünüzü yaralayabilir. Cihazı onarım için Samsung Servis Merkezi'ne götürün. Cihazı kullanım amacı dışında herhangi bir amaç için kullanmayın Cihazı toplu ortamlarda kullanırken başkalarını rahatsız etmekten kaçının Çocukların cihazınızı kullanmasına izin vermeyin Cihazınız oyuncak değildir. Çocukların cihaz ile oynamasına izin vermeyin, aksi halde kendilerini, çevredekileri yaralayabilir ya da cihaza zarar verebilirler. Güvenlik önlemleri 119 Mobil cihazları ve ekipmanı dikkatli bir şekilde takın • Taşıtınıza taktığınız tüm mobil cihazların veya ilgili ekipmanın güvenli bir şekilde monte edildiğinden emin olun. • Cihazınızı ve aksesuarları hava yastığının bulunduğu yere veya yakınına koymaktan kaçının. Doğru takılmayan kablosuz ekipman, hava yastığı hızla şiştiğinde ciddi yaralanmalara neden olabilir. Cihazınızın bakımını yalnızca yetkili elemanlara yaptırın Yetkili olmayan kişilerin cihazınıza bakım yapmaya çalışması sonucunda cihazınız zarar görebilir ve üretici garantisi geçersiz olur. Hafıza kartlarını dikkatli kullanın • Cihaz bilgi aktarıyorken veya bilgiye erişiyorken kartı çıkarmayın; aksi takdirde veri kaybı olabilir ve/veya kart ya da cihaz zarar görebilir. • Kartları güçlü şoklardan, statik elektrikten ve diğer cihazların yaydığı elektronik parazitten koruyun. • Kartın sarı renkli temas noktalarına veya uçlarına parmağınızla ya da metal nesnelerle dokunmayın. Kart kirlendiyse yumuşak bir bezle silin. Kişisel bilgilerinizi ve önemli verilerinizi güvende tutun • Cihazınızı kullanırken, önemli verilerinizi yedeklediğinizden emin olun. Samsung veri kayıplarından sorumlu değildir. • Cihazı kullanım dışı bırakacağınızda, tüm verilerinizi yedekleyin ve ardından cihazınızı sıfırlayarak kişisel bilgilerinizin yanlış amaçlar doğrultusunda kullanımını önleyin. • Uygulamaları indirirken izin ekranını dikkatlice okuyun. Birçok işleve veya kişisel bilgilerinizin önemli bir kısmına erişim sağlayan uygulamalar için özellikle dikkatli olun. • Yetkisiz veya şüpheli kullanımlar için hesaplarınızı düzenli olarak kontrol edin. Kişisel bilgilerinizde herhangi bir yanlış kullanım izine rastlarsanız, servis sağlayıcınız ile temasa geçerek hesap bilgilerinizi silin veya değiştirin. • Cihazınızın kaybedilmesi veya çalınması halinde, hesaplarınızdaki parolaları değiştirerek kişisel bilgilerinizi koruyun. • Bilinmeyen kaynaklardan gelen uygulamaları kullanmayın ve cihazınızı bir model, parola veya PIN kullanarak kilitleyin. Telif hakkı korumalı materyalleri göndermeyin İçerik sahiplerinin izni olmadan telif hakkı ile korunan malzemeleri dağıtmayın. Göndermeniz halinde telif hakkı yasalarını çiğnemiş olabilirsiniz. Üretici firma telif hakkı ile korunan materyalin kullanıcı tarafından yasadışı bir yolla kullanılmasından oluşabilecek herhangi bir konudan dolayı sorumlu olmayacaktır. Güvenlik önlemleri 120 Bu ürünün doğru şekilde atılması (Atık Elektrikli ve Elektronik Cihazlar) (Avrupa Birliği ve ayrı toplama sistemleri olan diğer Avrupa ülkeleri için geçerlidir) Ürünün, aksesuarların veya ilgili belgelerin üzerinde bulunan bu işaret, ürünün ve elektronik aksesuarlarının (örn. şarj cihazı, kulaklık, USB kablo) kullanım ömrü sonunda diğer ev atıklarıyla birlikte atılmaması gerektiğini belirtir. Atıkların kontrolsüz olarak imha edilmesinin çevre ve insan sağlığı üzerindeki zararlı etkisini engellemek için lütfen bunu diğer atık türlerinden ayırın ve malzeme kaynaklarının sürdürülebilir şekilde yeniden kullanılabilmesi için geri dönüştürülmesini sağlayın. Ev kullanıcıları, bu ürünü çevresel açıdan güvenli bir geri dönüştürme işlemi için nereye ve nasıl ulaştıracakları hakkında ayrıntılı bilgi için ürünü satın aldıkları bayi ile veya yerel resmi makamla irtibat kurmalıdır. İş kullanıcıları tedarikçileri ile irtibat kurup satın alma sözleşmesinin hüküm ve koşullarına bakmalıdır. Bu ürün ve ürünün elektronik aksesuarları, imha için diğer ticari atıklarla karıştırılmamalıdır. EEE Yönetmeliğine Uygundur. Pilin doğru şekilde atılması (Avrupa Birliği ve ayrı pil iade sistemleri olan diğer Avrupa ülkeleri için geçerlidir) Pil, kılavuz veya ambalajı üzerindeki işaret bu üründeki pilin diğer ev atıkları ile birlikte atılmaması gerektiğini göstermektedir. Hg, Cd veya Pb kimyasal sembolleri pilin EC Yönetmeliği 2006/66'da belirtilen referans değerlerin üstünde cıva, kadmiyum veya kurşun içerdiğini gösterir. Bu ürün ile birlikte gelen pil kullanıcı tarafından değiştirilemez. Değiştirme ile ilgili ayrıntılı bilgi için, lütfen servis sağlayıcınız ile temasa geçin. Pili çıkarmaya veya ateşe atmaya çalışmayın. Pili sökmeyin, ezmeyin veya delmeyin. Ürünü imha etmeyi amaçlıyorsanız, pil dahil ürünün yeniden işlenmesi ve onarılması için atık toplama alanında gerekli önlemler alınacaktır. Güvenlik önlemleri 121 Yasal Uyarı Bu cihaz yoluyla erişilebilen bazı içerik ve hizmetler üçüncü şahıslara ait olup telif hakkı, patent, ticari marka ve/veya diğer fikri mülkiyet kanunları ile korunmaktadır. Bu içerik ve hizmetler yalnızca ticari olmayan şahsi kullanıma yönelik olarak sunulmaktadır. Hiçbir içerik veya hizmeti, içeriğin sahibi veya hizmetin sağlayıcısının izin vermediği biçimde kullanamazsınız. Yukarıdaki hükümleri sınırlamaksızın, geçerli içerik sahibi veya hizmet sağlayıcısı tarafından açıkça izin verilmedikçe, bu cihaz yoluyla sunulan hiçbir içerik veya hizmeti değiştiremez, kopyalayamaz, yeniden yayımlayamaz, yükleyemez, postalayamaz, iletemez, çeviremez, satamaz, türetilmiş eserler oluşturamaz, kötüye kullanamaz veya hiçbir biçimde ya da ortamda dağıtamazsınız. “ÜÇÜNCÜ ŞAHSA AİT İÇERİK VE HİZMETLER "OLDUĞU GİBİ" SUNULUR. SAMSUNG BU ŞEKİLDE SUNULAN İÇERİK VEYA HİZMETİ, HİÇBİR AMAÇLA, AÇIK VEYA KAPALI BİR İFADE İLE GARANTİ ETMEMEKTEDİR. SAMSUNG AÇIKÇA, BELİRLİ BİR AMACA UYGUNLUK VEYA SATILMA GARANTİLERİ DAHİL OLMAK ÜZERE ANCAK BUNLARLA SINIRLI OLMAMAK KAYDIYLA, ZIMNİ TÜM GARANTİLERİ REDDEDER. SAMSUNG BU CİHAZ YOLUYLA SUNULAN HİÇBİR İÇERİK VEYA HİZMETİN DOĞRULUĞU, GEÇERLİLİĞİ, GÜNCELLİĞİ, YASALLIĞI VEYA EKSİKSİZLİĞİNİ GARANTİ ETMEMEKTE OLUP İHMALKARLIK DAHİL OLMAK ÜZERE HİÇBİR DURUMDA, BİR SÖZLEŞMEYE TABİ OLARAK YA DA OLMADAN, BU TÜR HASAR İHTİMALİ BİLDİRİLMİŞ OLSA BİLE SİZİN VEYA ÜÇÜNCÜ BİR ŞAHSIN HERHANGİ BİR İÇERİK VEYA HİZMETİ KULLANMASININ BİR SONUCU OLARAK VEYA İÇERİLEN BİLGİLERLE BAĞLANTILI OLARAK YA DA BUNLARDAN KAYNAKLANAN DOĞRUDAN, DOLAYLI, TESADÜFİ, ÖZEL VEYA BİR FİİLİN SONUCU OLARAK ORTAYA ÇIKAN ZARARLARDAN, AVUKAT ÜCRETİ, MASRAFLAR VEYA DİĞER ZARARLARDAN SORUMLU TUTULAMAZ." Üçüncü şahıs hizmetlerine, herhangi bir zamanda son verilebilir veya ara verilebilir ve Samsung, hiçbir içerik ya da hizmetin herhangi bir süre boyunca kullanılabileceğine dair bir beyanda bulunmamakta veya garanti vermemektedir. İçerik ve hizmetler, Samsung'un üzerinde hiçbir kontrolünün olmadığı ağlar ve iletim olanakları yoluyla üçüncü şahıslar tarafından iletilmektedir. Bu sorumluluk reddinin genel niteliğini sınırlandırmaksızın Samsung açık bir ifade ile, bu cihaz yoluyla sunulan tüm içerik veya hizmetin kesilmesi ya da ertelenmesine dair sorumluluk veya yükümlülüğü reddetmektedir. Samsung, içerik veya hizmetlerle ilgili müşteri hizmetinden sorumlu veya yükümlü değildir. İçerik veya hizmetlerle ilgili hizmete yönelik tüm soru ve talepler, doğrudan ilgili içerik ve hizmet sağlayıcılarına yapılmalıdır. Güvenlik önlemleri 122 * Bu kılavuzdaki bazı içerikler, yazılıma veya servis sağlayıcınıza bağlı olarak, cihazınızdan farklı olabilir. * Cihazın kullanım ömrü 7 yıl, garanti süresi 2 yıldır. Samsung Kies uygulamasını yükleme (PC Senkronizasyon) 1. Samsung web sitesinden (www.samsung.com/kies) Samsung Kies'in en son sürümünü indirin ve bilgisayarınıza yükleyin. 2. Cihazınızı bir USB kablosu ile bilgisayara bağlayın. Daha fazla bilgi için Samsung Kies uygulamasının yardımına bakın. Samsung Çağrı Merkezi : 444 77 11 SAMSUNG ELECTRONICS CO., LTD 443-742 416 MEATAN-3 DONG, YEONGTONG-GU SUWON KYONGGI-DO SOUTH KOREA Tel: +82-2-2255-0114 www.samsung.com Turkish. 07/2012. Rev. 1.1