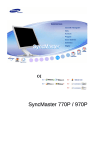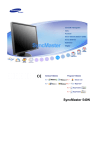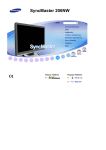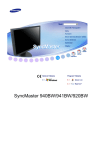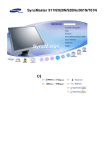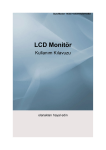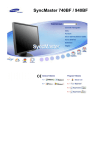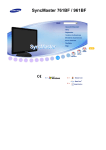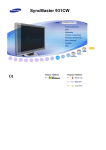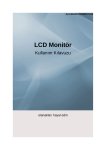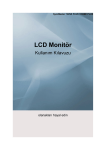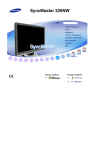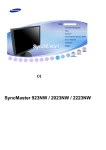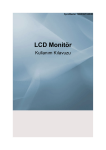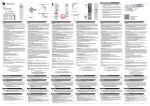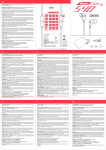Download Samsung 971P Kullanıcı Klavuzu
Transcript
SyncMaster 971P
Model
SyncMaster 971P
Gösterim Sistemi
Bu simgeyle işaretlenmiş olan yönergelerin izlenmemesi cihaza fiziksel zarar verebilir
veya hasara uğramasına neden olabilir.
Yasaktır
Her zaman okunmuş ve anlaşılmış
olması önemlidir
Parçalarına ayırmayın
Fişi elektrik prizinden çıkarın
Dokunmayın
Elektrik çarpmasını engellemek için
topraklama
Güç
Uzun bir süre kullanılmayacaksa, bilgisayarınızı Görüntü Güç Yönetimi
Sistemi'ne (DPMS) ayarlayın. Ekran koruyucu kullanıyorsanız, etkin ekran
moduna ayarlayın.
Buradaki görüntüler sadece referans amaçlıdır, tüm durumlar (veya ülkeler) için geçerli değildir.
Zarar görmüş veya gevşek priz kullanmayın.
z
Bu, elektrik çarpmasına veya yangına neden olabilir.
Fişi kablosundan tutarak çekmeyin veya elleriniz ıslakken fişe
dokunmayın.
z
Bu, elektrik çarpmasına veya yangına neden olabilir.
Yalnızca gerektiği gibi topraklanmış fiş ve prizleri kullanın.
z
Topraklama işleminin düzgün yapılmaması elektrik çarpmasına veya
cihazın bozulmasına neden olabilir.
Elektrik fişini, gevşemeyecek şekilde sıkıca takın.
z
Düzgün olmayan bağlantılar yangına neden olabilir.
Fişi ve kabloyu aşırı derecede bükmeyin ve üzerine ağır nesneler
koymayın; bunlar hasar görmesine neden olabilir.
z
Bu uyarılara uyulmaması elektrik çarpmasına veya yangına yol açabilir.
Prize çok fazla uzatma kablosu veya fiş bağlamayın.
z
Bu, yangına neden olabilir.
Monitörü kullanırken elektrik kablosunu çıkarmayın.
z
Çıkarma sırasında dalgalanma meydana gelebilir ve monitöre zarar
verebilir.
Konektör veya priz tozluyken elektrik kablosunu kullanmayın.
z
z
Elektrik kablosunun prizi veya konektör tozluysa kuru bir bezle iyice
temizleyin.
Tozlu prizi olan bir elektrik kablosu veya konektör kullanılması, elektrik
çarpmasına veya yangına neden olabilir.
Kurulum
Monitörü aşırı tozlu yerler, aşırı yüksek ya da düşük sıcaklıklara maruz kalan
yerler, çok nemli yerler, kimyasal maddelerin kullanıldığı yerler veya ürünün
tekrar tekrar uzun süreler kullanıldığı havaalanları ve istasyonlar gibi yerlere
kurmadan önce yetkili bir servis merkeziyle görüşün.
Bunun yapılmaması, monitörünüzde ciddi hasara neden olabilir.
Monitörünüzü az nemli ve az tozlu bir yere koyun.
z
Monitörün içinde elektrik çarpması veya yangın oluşabilir.
Monitörü taşırken yere sert bir şekilde bırakmayın.
z
Bu hareket, ürüne veya size zarar verebilir.
Monitör altlığını vitrine ya da rafa yerleştirirken, altlığın ucunun, vitrinden
ya da raftan dışarı taşmamasına dikkat edin.
z
Ürünün yere düşürülmesi, ürüne zarar verebilir ya da kişisel
yaralanmalara neden olabilir.
Ürünü dengesiz ya da yüzey alanı küçük yerlere yerleştirmeyin.
z
Ürün düşüp özellikle çocuklar olmak üzere yanından yürüyenlere zarar
verebileceğinden, yalnızca düz ve dengeli bir yüzeye yerleştirin.
Ürünü, yere yerleştirmeyin.
z
Özellikle çocuklar olmak üzere insanlar üzerinden geçebilir.
Mum, böcek ilaçları ya da sigara gibi yanıcı nesneleri, üründen uzakta
tutun.
z
Aksi takdirde yangına yol açabilir.
Tüm ısıtma cihazlarını, elektrik kablosundan uzakta tutun.
z
Eriyen kaplama, elektrik çarpmasına ya da yangına neden olabilir.
Ürünü, bir raf ya da dolap gibi havalandırmanın yetersiz olduğu yerlere
yerleştirmeyin.
z
İç sıcaklıktaki yükselme, yangına neden olabilir.
Monitörü yerine dikkatle koyun.
z
Zarar görebilir veya kırılabilir.
Monitörü yüz üstü koymayın.
z
Ekran yüzeyi zarar görebilir.
Monitörü taban desteği olmadan kullanmayın.
z
z
Kötü havalandırma nedeniyle bozulabilir veya yangına neden olabilir.
Monitör taban desteğiyle kullanılmayacaksa, yeterli havalandırma
sağlamak için gereken adımları uygulayın.
Ürünü monte ederken, havalandırmanın sağlanması için duvarla
arasında mesafe (10 cm/ 4 inçten fazla) bıraktığınızdan emin olun.
z
Havalandırmanın yetersiz olması, ürünün iç sıcaklığında bir artışa,
dolayısıyla parça ömrünün kısalmasına ve performansın düşük olmasına
neden olabilir.
Ambalaj naylonunu çocukların ulaşamayacağı bir yere koyun.
z
Çocuklar ambalaj naylonu ile oynarsa boğulma tehlikesi olabilir.
Temizlik
Monitörün kasasını veya ekran yüzeyini hafif nemli, yumuşak bir bezle silerek
temizleyin.
Deterjanı doğrudan monitöre püskürtmeyin.
z
Bu, hasara, elektrik çarpmasına veya yangına neden olabilir.
Önerilen bir deterjanı yumuşak bir bez kullanarak uygulayın.
Prizle pin arasındaki konektör tozlu veya kirliyse kuru bir bezle iyice
temizleyin.
z
Kirli bir konektör elektrik çarpmasına veya yangına neden olabilir.
Ürünü temizlemeden önce güç kablosunu çıkarttığınızdan emin olun.
z
Aksi takdirde, bu durum elektrik çarpmasına veya yangına neden
olabilir.
Elektrik kablosunu prizden çıkartın ve ürünü yumuşak, kuru bir bezle
silin.
z
Balmumu, benzin, alkol, tiner, böcek ilacı, oda spreyi, yağlayıcılar ya da
deterjan gibi kimyasal maddeler kullanmayın.
İç kısmın temizliği için yılda bir kez Service Center’ı (Servis Merkezi)
veya Customer Center’ı (Müşteri Merkezi) arayın.
z
Ürünün iç kısmını temiz tutun. İç kısımda uzun süreyle biriken toz hatalı
çalışmaya veya yangına neden olabilir.
Diğer
Kapağı (veya arka kısmı) çıkarmayın.
z
z
Bu, elektrik çarpmasına veya yangına neden olabilir.
Bakım için yetkili bir servis personeline başvurun.
Monitörünüz normal çalışmıyorsa, özellikle alışılmadık sesler çıkıyor ya
da koku geliyorsa hemen fişten çekin ve yetkili satıcıya veya servise
başvurun.
z
Bu, elektrik çarpmasına veya yangına neden olabilir.
Ürünü, yağ, duman ya da neme maruz kalan yerlerden uzakta tutun; bir
arabanın içine monte etmeyin.
z
Bu, monitörün hatalı çalışmasına, elektrik çarpmasına veya yangına
z
neden olabilir.
Monitörü kar ve yağmurla karşı karşıya kalabileceği açık havada veya su
yakınında çalıştırmayın.
Monitör düşerse veya kasası zarar görürse, monitörü kapatın ve elektrik
kablosunu çıkarın. Bu durumda Service Center (Servis Merkezi) ile
iletişim kurun.
z
Bu, monitörün hatalı çalışmasına, elektrik çarpmasına veya yangına
neden olabilir.
Fırtınalı havalarda veya şimşek çaktığında ya da uzun süreyle
kullanılmayacaksa monitörün fişini prizden çekin.
z
Bu uyarılara uyulmaması elektrik çarpmasına veya yangına yol açabilir.
Monitörü elektrik kablosundan veya sinyal kablosundan çekerek hareket
ettirmeye çalışmayın.
z
Bu, kablonun hasar görmesine, elektrik çarpmasına veya yangına neden
olabilir.
Yalnızca elektrik veya sinyal kablosundan çekerek monitörü sağa veya
sola hareket ettirmeyin.
z
Bu, kablonun hasar görmesine, elektrik çarpmasına veya yangına neden
olabilir.
Monitör kabinindeki havalandırma noktalarını kapatmayın.
z
Kötü havalandırma arızaya veya yangına neden olabilir.
Monitörün üzerine ağır nesneler koymayın.
z
z
Bu, elektrik çarpmasına veya yangına neden olabilir.
Monitörün içine yabancı bir madde kaçarsa, elektrik kablosunu çıkartın
ve Servis Merkezi'yle görüşün.
Ürünü yanıcı kimyasal spreylerden ya da yanıcı maddelerden uzak tutun.
z
Bu, patlamaya veya yangına neden olabilir.
Monitörün üzerindeki deliklerden içeri hiçbir metal nesne sokmayın.
z
Bu, elektrik çarpmasına, yangına veya yaralanmaya neden olabilir.
Monitörün havalandırma deliklerinden, kulaklık ya da AV bağlantı
noktalarından, bıçak, tel, iğne gibi metal nesneler ya da kağıt, kibrit gibi
yanıcı nesneler sokmayın.
z
Bu, elektrik çarpmasına veya yangına neden olabilir. Ürünün içine
yabancı madde kaçarsa ya da su dökülürse, cihazı kapatın, elektrik fişini
prizden çıkartın ve servis merkeziyle görüşün.
Uzun süre sabit bir ekranı görüntülerseniz, görüntü kalıntıları veya
bulanıklık oluşabilir.
z
Monitörünüzden uzakta olmanız gerektiğinde monitörü enerji tasarrufu
moduna geçirin veya hareket eden resimlerin olduğu bir ekran koruyucu
ayarlayın.
Modele uygun çözünürlük ve frekans düzeyleri ayarlayın.
z
Uygun olmayan çözünürlük istenmeyen resim kalitesine neden olabilir.
19 inç (48 cm) - 1280 x 1024
Monitörün sürekli olarak çok yakından izlenmesi, gözlerde bozulmaya
neden olabilir.
Göz yorgunluğunu gidermek için monitörü kullanırken saatte bir en az
beş dakika ara verin.
Ürünü, dengesiz, düzgün olmayan ya da titreşime maruz kalan yerlere
yerleştirmeyin.
z
Ürünün yere düşürülmesi, ürüne zarar verebilir ya da kişisel
yaralanmalara neden olabilir. Ürünün, titreşime maruz kalan yerlere
yerleştirilmesi, ürünün ömrünü kısaltabilir ya da yangına neden olabilir.
Monitörü taşırken, monitörü düğmesinden kapatın ve elektrik kablosunu
prizden çıkarın. Monitörü taşımadan önce anten kablosu ve diğer
cihazlara bağlı kablolar da dahil, tüm kablo bağlantılarını çıkardığınızdan
emin olun.
z
Kablonun çıkarılmaması zarar görmesine ve yangına neden yol
açabileceği gibi elektrik çarpmasına da neden olabilir.
Üzerinden asılarak zarar verebileceklerinden ürünü çocukların
ulaşamayacağı bir yere yerleştirin.
z
Yere düşen ürün, fiziksel hasara hatta ölüme neden olabilir.
Ürünü uzun bir süre kullanmayacaksınız elektrik kablosunu prizden
çıkartın.
z
Aksi takdirde biriken toz ısı yayılmasına ya da yalıtımın azalmasına yol
açarak elektrik çarpmalarına ya da yangına neden olabilir.
Çocukların sevdiği nesneleri (ya da çekici gelebilecek herhangi bir şeyi),
ürünün üzerine yerleştirmeyin.
z
Çocuklar, nesneleri almak için ürünün üzerine tırmanmaya çalışabilirler.
Ürün düşebilir ve fiziksel hasara veya ölüme neden olabilir.
Monitörü kaldırırken ya da taşırken, yalnızca altlıktan tutarak monitörü
baş aşağı kaldırmayın.
z
Bu monitörünüzün düşmesine ve hasar görmesine ya da insanların
yaralanmasına neden olabilir.
Monitör Kullanılırken Doğru Oturma Biçimleri
Monitör kullanırken doğru oturmaya çalışın.
z
z
z
z
z
z
z
Sırtınızı düz tutun.
Gözlerinizle monitör ekranı arasında yaklaşık 45 ~ 50cm'lik
arayı koruyun. Ekrana biraz üstünden bakın ve monitör
doğrudan önünüzde bulunsun.
Monitörü yukarı doğru yaklaşık 10 ~20 derece kaldırın.
Monitörün en üstü göz hizanızın biraz altında olacak
şekilde monitör yüksekliğini ayarlayın.
Ekranda yansıyan ışık kalmayıncaya kadar monitör açısını
ayarlayın.
Omuzlarınızı omuz bölgenize dik olacak şekilde tutmaya
çalışın. Kollarınızı ellerinizin arkasıyla aynı seviyede tutun.
Dirsek açınızı dik tutun.
Dizlerinizin açısı 90 derecenin üzerinde olsun. Ayaklarınızı
zeminden yukarıda sallandırmayın. Kol konumunuzu
kalbinizden aşağıda olacak şekilde ayarlayın.
Model
SyncMaster 971P
Özellikler Listesi
z
z
z
z
Magic Kontrast: 4000:1 oranında derin bir renk kontrastı gerçekleştirir.
Magic Hız: 6ms gibi bir yanıt hızıyla görüntü sonrası imgelerin olmadığı boş bir akran
sağlar.
Magic Durum: 60 mm’ye kadar çıkan yükseklik ayarlama durumu ile yüksek bir ayarlama
olanağı sağlar.
Magic Döndürme: Ekran Döndürme işleviyle değiştirildiğinde ekranı otomatik olarak
monitör açısına uygun hale getirir.
Lütfen monitörünüzle birlikte aşağıdakilerin de geldiğinden emin olun.
Eksik parça varsa satıcınıza başvurun.
İsteğe bağlı öğeleri satın almak için bir yerel satıcıya başvurun.
Paketi Açma
Monitör
Kılavuz
Hızlı Kurulum Kılavuzu
Garanti Kartı
(Tüm bölgelerde olmayabilir)
Kullanım Kılavuzu,
Monitör Sürücüsü,
Natural Color yazılımı,
AutoRotation yazılımı
'DVI - D-SUB' kablosunu
Elektrik Kablosu
DC Adaptör
Kablosu
USB Kablosu (A-B Tipi)
Diğer
Temizleme Bezi
Ayrı satılır
DVI Kablosu
DVI/D-Sub ve DVI gibi ürünle birlikte tanımlanan kablolardan başka kablo kullanmayınız.
İlave DVI/D-Sub veya DVI kablo satın almak için yerel ürün dağıtıcınızla temasa geçin.
Ön Taraf
Özellştirilmiş
Düğme
[ ]
Özel Düğme için isteğinize göre bir işlev atayabilirsiniz. (Özel Tuş
işlevselliği)
Nasıl Ayarlanır : MagicTune → İsteğe Bağlı → Özellştirilmiş Düğme
→ MagicBright, MagicColor, Otomatik Ayar, Kaynak Seçimi, Renk
Tonu
1) MagicBright
MagicBright, görüntülediğiniz resmin içeriğine bağlı olarak en iyi
görüntüleme ortamını sağlayan yeni bir özelliktir. Şu anda altı farklı
moddan biri kullanılabilir: Kişisel, Metin, İnternet, Oyun, Spor, Film ve
Dinamik Kontrast. Her modun kendine özgü önceden yapılandırılmış
bir parlaklık değeri vardır. MagicBright denetim düğmelerine basarak
bu altı ayardan birini kolayca seçebilirsiniz.
>>Animasyon klibini görmek için burayı tıklatın.
2) MagicColor
MagicColor, Samsung tarafından özel olarak dijital görüntü kalitesini
iyileştirmek ve doğal renkleri görüntü kalitesini bozmadan daha net bir
biçimde görüntülemek üzere geliştirilmiş yeni bir teknolojidir.
>>Animasyon klibini görmek için burayı tıklatın.
3) Otomatik Ayar
Gelen Analog sinyale göre kendi kendine ayarlama yapılmasını
sağlamak için bu düğmeye basın.
>>Animasyon klibini görmek için burayı tıklatın.
4) Kaynak Seçimi
Video sinyalini seçin. (Analog/Dijital)
>>Animasyon klibini görmek için burayı tıklatın.
5) Renk Tonu
Rengin tonu değiştirilebilir.
>>Animasyon klibini görmek için burayı tıklatın.
Güç
göstergesi /
Güç düğmesi [
Normal çalışma koşullarında mavi ışık açıktır ve monitörün ayarları
düzenlenirken yanıp söner.
Bu düğmeyi, monitörü açmak ve kapatmak, giriş kaynağını değiştirmek ya
]
da Auto Adjustment gerçekleştirmek için kullanın.
1) Açma/Kapatma
Güç düğmesine bastığınızda, monitör açılır ya da kapanır.
>>Animasyon klibini görmek için burayı tıklatın.
2) Giriş Kaynağı
Güç düğmesine bastığınızda, giriş kaynağı mavi ışığın bir kez yanıp
sönmesiyle Analog ya da Digital'e geçebilir.
>>Animasyon klibini görmek için burayı tıklatın.
3) Otomatik ayar
Güç düğmesine bastığınızda, Auto Adjustment ayarlama işlevi, mavi
ışığın iki kez yanıp sönmesiyle etkin hale gelir. (yalnızca Analog)
>>Animasyon klibini görmek için burayı tıklatın.
Monitörün sağ tarafındaki düğmeler dokunmaya duyarlı
düğmelerdir. Parmağınızla bir düğmeye hafifçe dokunun.
Güç tasarrufu işlevleriyle ilgili daha fazla bilgi edinmek için kılavuzda açıklanan PowerSaver
konusuna bakın. Enerji tasarrufu sağlamak için, kullanmanız gerekmeyen zamanlarda veya
uzun süre kullanmayacağınız durumlarda monitörünüzü KAPATIN.
Arka Taraf
(Monitörün arka tarafındaki yapılandırma ürüne göre değişiklik gösterebilir.)
Kensington Lock :
Kensington kilidi, TV'yi halka açık bir ortamda kullanıyorsanız,
sistemi fiziksel olarak sabitlemek için kullanılan bir aygıttır.
(Kilitleme aygıtının ayrıca satın alınması gerekmektedir.)
Kilitleme cihazı kullanmak için satın aldığınız yere başvurun.
DVI :
DVI/D-Sub kablosuyla monitörünüzün DVI bağlantı noktasını
bilgisayarınıza bağlayın.
DC 12V :
Güç hattını doğru akım güç kaynağına bağlayın ve sonra uygun güç
bağlantı noktasına takın.
UP (USB Yukarı Akış Bağlantı Noktası) :
Monitörün
UP bağlantı noktasını bilgisayarın USB bağlantı
noktasına USB kablosuyla bağlayın.
DOWN (USB Aşağı Akış Bağlantı Noktası) :
USB monitörün
DOWN bağlantı noktasını bir USB aygıtına USB
kablosuyla bağlayın.
z
z
DOWN (Karşıdan Alma Bağlantı Noktası)
bağlantı noktasını kullanmak için
UP’ı
(Karşıya Yükleme Kablosu) bilgisayarınıza
bağlamanız gerekir.
Monitörün
UP bağlantı noktasını ve
bilgisayarın USB bağlantı noktasını bağlamak
için bu monitörle verilen USB kablosunu
kullandığınızdan emin olun.
Kablo bağlantıları hakkında daha fazla bilgi edinmek için Monitörünüzü Bağlama konusuna
bakın.
Model
SyncMaster 971P
Monitörünüzü Bağlama
1.
Güç hattını doğru akım güç kaynağına bağlayın ve sonra uygun güç bağlantı noktasına takın.
2.
Bilgisayarınız için uygun bir bağlantı kullanın.
2-1. Video kartındaki D-sub (Analog) konektörü kullanılarak.
DVI/D-Sub kablosuyla monitörünüzün DVI bağlantı noktasını bilgisayarınızın D-Sub
bağlantı noktasına bağlayın.
2-2.
Macintosh bağlantısı
Monitörü Macintosh bilgisayara 'DVI - D-SUB' bağlantı kablosunu kullanarak bağlayın.
Bilgisayarınızı ve monitörünüzü açın. Monitörünüzde resim görüntüleniyorsa montaj
tamamlanmış demektir.
Monitörünüzü DVI konektörünü kullanarak düzgün bir şekilde bağladığınız halde boş veya
bulanık bir ekran görüntüleniyorsa, monitörün analog moda ayarlanıp ayarlanmadığını
denetleyin.
Bu durumda Gücü kapatıp açın, böylece monitörünüz giriş sinyallerini yeniden kontrol eder.
Monitörü döndürme
Monitörü döndürme
(Monitör döndürüldüğünde, döndürme açısı, monitörün ekranında görüntülenir.)
0°
90°
Ekranı döndürürken yere değmemesi için monitörü 45-65 derece eğdiğinizden emin olun.
Ekranı geriye doğru eğerken 65 dereceden fazla eğmeyin.
Monitör sürücüsünün yüklenmesi (Otomatik)
İşletim sistemi monitör sürücüsünü istediğinde, bu monitörle birlikte verilen CDROM'u takın. Sürücü yüklemesi işletim sistemlerine göre biraz farklılık gösterir.
İşletim sisteminize uygun yönergeleri izleyin.
Boş bir disket hazırlayın ve burada gösterilen Internet web sitesinden sürücü programı
dosyasını yükleyin.
z
Internet web sitesi :http://www.samsung.com/ (Tüm Dünyada)
http://www.samsung.com/monitor/ (ABD)
http://www.sec.co.kr/monitor/ (Kore)
http://www.samsungmonitor.com.cn/ (Çin)
1. CD-ROM sürücüsüne CD'yi takın.
2. "Windows"'nü tıklatın.
3. Model listesinden monitörünüzün modelini seçin ve "Tamam" düğmesini tıklatın.
4. Aşağıdaki ileti penceresini görebiliyorsanız "Continue Anyway" (Devam Et) düğmesini
tıklatın. Daha sonra "OK" (Tamam) düğmesini tıklatın. (Microsoft® Windows® XP İşletim
Sistemi)
Bu monitör sürücüsü MS logosu ile sertifikalıdır ve bu yükleme işlemi sisteminize zarar
vermez. Sertifikalı sürücü Samsung Monitör Giriş Sayfası'nda
http://www.samsung.com/ ilan edilecektir.
5. Monitör sürücüsünün yüklemesi tamamlanır.
Monitör sürücüsünün yüklenmesi (Manuel)
Windows Vista | Windows XP | Windows 2000 |Windows Me |Windows NT | Linux
İşletim sistemi monitör sürücüsünü istediğinde, bu monitörle birlikte verilen CDROM'u takın. Sürücü yüklemesi işletim sistemlerine göre biraz farklılık gösterir.
İşletim sisteminize uygun yönergeleri izleyin.
Boş bir disket hazırlayın ve burada gösterilen Internet web sitesinden sürücü programı
dosyasını yükleyin.
z
Internet web sitesi :http://www.samsung.com/ (Tüm Dünyada)
http://www.samsung.com/monitor/ (ABD)
http://www.sec.co.kr/monitor/ (Kore)
http://www.samsungmonitor.com.cn/ (Çin)
Microsoft® Windows Vista™ İşletim Sistemi
1. CD-ROM sürücüsüne Kılavuz CD'nizi takın.
2.
(Başlat) ve "Denetim Masası"'nı tıklatın. Sonra, "Görünüm ve Kişiselleştirme"
öğesini çift tıklatın.
3. "Kişiselleştirme" ve sonra "Görüntü Ayarları"'nı tıklatın.
4. "Gelişmiş Ayarlar…" seçeneğini tıklatın.
5. "Monitör" sekmesindeki "Özellikler" seçeneğini tıklatın. "Özellikler" düğmesi devre dışı
olursa, monitörünüzün yapılandırılması tamamlanmıştır. Monitör olduğu gibi
kullanılabilir.
Aşağıdaki şekilde gösterildiği gibi “Windows şunları gerektirmektedir…”
görüntülenirse, "Devam'ı" tıklatın.
Bu monitör sürücüsü MS logosu ile sertifikalıdır ve bu yükleme işlemi
sisteminize zarar vermez.
Sertifikalı sürücü Samsung Monitör Giriş Sayfası'nda
http://www.samsung.com/
6. "Sürücü" sekmesinde "Sürücüyü Güncelleştir…" düğmesini tıklatın.
7. "Sürücü yazılımı için bilgisayarıma gözat" onay kutusunu işaretleyin ve
"Bilgisayarımdaki aygıt sürücüleri listesinden seçmeme izin ver" seçeneğini tıklatın.
8. "Disketi Var…" düğmesini tıklatın ve sürücü kurulumunun bulunduğu klasörü (örneğin,
D:\Sürücü) seçin ve "Tamam" düğmesini tıklatın.
9. Ekrandaki monitör modelleri listesinden monitörünüzle uyuşan modeli seçin ve "İleri"
düğmesini tıklatın.
10. Sırayla gelen ekranlarda "Kapat"→ "Kapat" → "Tamam" → "Tamam" düğmelerini
tıklatın.
Microsoft® Windows® XP İşletim Sistemi
1. CD-ROM sürücüsüne CD'yi takın.
2. "Başlat" —> "Denetim Masası" seçeneklerini tıklattıktan sonra "Görünüm ve Temalar"
simgesini tıklatın.
3. "Görüntü" simgesini tıklattıktan sonra "Ayarlar" sekmesini seçin ve "Gelişmiş..." seçeneğini
tıklatın.
4. "Ekran" sekmesindeki "Özellikler" düğmesini tıklatın ve "Sürücü" sekmesini seçin.
5. "Sürücüyü Güncelleştir..." seçeneğini tıklatın ve "Listeden veya belirli bir konumdan
yükle..." seçeneğini belirleyip "İleri" düğmesini tıklatın.
6. "Arama. Yüklenecek sürücüyü ben seçeceğim." seçeneğini belirledikten sonra "İleri" ve
"Disketi Var" seçeneklerini tıklatın.
7. "Gözat" düğmesini tıklattıktan sonra A:(D:\Sürücü) sürücü seçimini yapın, model listesinden
monitörünüzün modelini seçin ve "İleri" düğmesini tıklatın.
8. Aşağıdaki ileti penceresini görebiliyorsanız "Continue Anyway" (Devam Et) düğmesini
tıklatın. Daha sonra "OK" (Tamam) düğmesini tıklatın.
Bu monitör sürücüsü MS logosu ile sertifikalıdır ve bu yükleme işlemi sisteminize zarar
vermez. Sertifikalı sürücü Samsung Monitör Giriş Sayfası'nda
http://www.samsung.com/ ilan edilecektir.
9. "Kapat" düğmesini tıklattıktan sonra "Tamam" düğmesini tıklatın.
10. Monitör sürücüsünün yüklemesi tamamlanır.
Microsoft® Windows® 2000 İşletim Sistemi
Monitörünüzde "Sayısal İmza Bulunamadı" iletisini görürseniz, aşağıdaki adımları
izleyin.
1. "Disket Yerleştir" penceresinde "Tamam" düğmesini seçin.
2. "Gereken Dosya" penceresinde "Gözat" düğmesini tıklatın.
3. A:(D:\Sürücü) sürücü seçimini yaptıktan sonra "Aç" düğmesini ve "Tamam" düğmesini
tıklatın.
Yükleme
1.
2.
3.
4.
5.
6.
7.
8.
9.
10.
"Başlat", "Ayarlar", "Denetim Masası" seçeneklerini tıklatın.
"Görüntü" simgesini çift tıklatın.
"Ayarlar" sekmesini seçtikten sonra "Gelişmiş..." seçeneğini tıklatın.
"Monitör" seçeneğini belirleyin.
Durum 1:
"Özellikler" düğmesi etkin değilse, monitörünüz düzgün bir şekilde
yapılandırılmış demektir. Lütfen yükleme işlemini durdurun
Durum 2:
"Özellikler" düğmesi etkinse, "Özellikler" düğmesini tıklatın ve aşağıdaki
adımları izleyin.
"Sürücü" seçeneğini tıklatın, "Güncelleştir.." sekmesini ve sonra da "İleri" düğmesini tıklatın.
"İçerisinden seçim yapabilmem için bu aygıtla ilgili tüm bilinen sürücülerin bir listesini
göster" seçeneğini belirleyip "İleri" ve "Disketi Var" seçeneklerini tıklatın.
"Gözat" düğmesini tıklatıp A:(D:\Sürücü) sürücüsünü seçin.
"Aç" düğmesini ve sonra da "Tamam" düğmesini tıklatın.
Monitör modelinizi seçin, "İleri" düğmesini ve sonra yeniden "İleri" düğmesini tıklatın.
"Son" düğmesini ve sonra da "Kapat" düğmesini tıklatın.
"Sayısal İmza Bulunamadı" penceresini görebiliyorsanız, "Evet" düğmesini tıklatın.
Sonra "Son" düğmesini ve "Kapat" düğmesini tıklatın.
Microsoft® Windows®ME İşletim Sistemi
1.
2.
3.
4.
5.
6.
7.
8.
9.
10.
11.
"Başlat", "Ayarlar", "Denetim Masası" seçeneklerini tıklatın.
"Görüntü" simgesini çift tıklatın.
"Ayarlar" sekmesini seçin ve "Gelişmiş Özellikler" düğmesini tıklatın.
"Monitör" sekmesini seçin.
"Monitör Türü" alanında "Değiştir" düğmesini tıklatın.
"Sürücü konumunu belirtmek" seçeneğini belirleyin.
"Belirtilen konumdaki bütün sürücülerin bir listesini görüntüler..." seçeneğini ve sonra
da "İleri" düğmesini tıklatın.
"Disketi Var" düğmesini tıklatın.
A:\(D:\sürücü) sürücüsünü seçin ve "Tamam" düğmesini tıklatın.
"Tüm aygıtları göster" seçeneğini belirleyin, bilgisayarınıza bağladığınız monitöre karşılık
gelen monitörü seçin ve "Tamam" düğmesini tıklatın.
Görüntü Özellikleri iletişim kutusunu kapatıncaya kadar, "Kapat" ve "Tamam" düğmelerini
seçmeye devam edin.
Microsoft® Windows® NT İşletim Sistemi
1. Start, Settings ve Control Panel seçeneklerini tıklatın ve Display simgesini çift tıklatın.
2. Display Registration Information penceresinde, Settings sekmesini tıklattıktan sonra All
Display Modes seçeneğini tıklatın.
3. Kullanmak istediğiniz modu seçin (Çözünürlük, Renk sayısı ve Dikey frekans) ve OK
düğmesini tıklatın.
4. Ekran, Test düğmesini tıklattıktan sonra normal çalışıyorsa Apply (Uygula) düğmesini
tıklatın. Ekran normal değilse, başka bir moda geçin (daha düşük çözünürlük, renk veya
frekans gibi).
All Display Modes altında hiç Mod yoksa, kullanım kılavuzundaki Önceden Ayarlanan
Görüntü Modları konusuna bakarak çözünürlük düzeyini ve dikey frekansı seçin.
Linux İşletim Sistemi
X-Window uygulamasını çalıştırmak için bir sistem ayar dosyası türü olan X86Config
dosyasını yapmalısınız.
1.
2.
3.
4.
5.
6.
7.
8.
9.
10.
X86Config dosyasını yürüttükten sonraki birinci ve ikinci ekranlarda Enter tuşuna basın.
Üçüncü ekran farenizi ayarlamanız içindir.
Bilgisayarınız için bir fare ayarlayın.
Sonraki ekran klavye seçimi içindir.
Bilgisayarınız için bir klavye ayarlayın.
Sonraki ekran monitörünüzü ayarlamanız içindir.
Önce, monitörünüz için bir yatay frekans ayarlayın. (Frekansı doğrudan girebilirsiniz.)
Monitörünüz için dikey frekans ayarlayın. (Frekansı doğrudan girebilirsiniz.)
Monitörünüzün model adını girin. Bu bilgiler X-Window'un yürütülmesini etkilemez.
Monitörünüzün kurulumunu bitirdiniz. İstenen diğer donanımları kurduktan sonra XWindow'u
yürütün.
Natural Color
Natural Color Yazılım Programı
Bilgisayar kullanıcılarının son zamanlarda karşılaştığı sorunlardan biri, yazıcıdan alınan veya
tarayıcı ya da dijital fotoğraf makinesi tarafından taranan resimlerin renginin monitörde farklı
görünmesidir.
Natural Color Yazılımı bu soruna bir çözüm getirir. Natural Color Samsung Electronics
şirketinin Korea Electronics & Telecommunications Research Institute (ETRI) ile birlikte
geliştirdiği bir renk yönetimi sistemidir. Bu sistem yalnızca Samsung monitörlerinde vardır ve
monitördeki renklerin yazılan veya taranan resimlerdeki renklerle aynı olmasını sağlar.
Daha fazla bilgi için yazılım programındaki Yardım'a (F1) başvurun.
Natural Color yazılımını yükleme
Samsung monitörüyle birlikte sağlanan CD'yi CD-ROM sürücüsüne yerleştirin. Bundan sonra
program yükleme işleminin başlangıç ekranı görüntülenir. Natural Color yazılımını yüklemek
için başlangıç ekranındaki Natural Color seçeneğini tıklatın. Programı kendiniz yüklemek için
Samsung monitörü ile verilen CD'yi CD-ROM Sürücüsüne yerleştirin, Windows'un [Start]
(Başlat) düğmesini ve sonra [Run...] (Çalıştır...) seçeneğini tıklatın.
D:\color\NCProSetup.exe yazın ve <Enter> tuşuna basın.
(CD'nin yerleştirildiği sürücü D:\ sürücüsü değilse ilgili sürücü harfini girin.)
Natural Color yazılım programını silme
"Start" (Başlat) menüsünden "Setting" / "Control Panel" (Ayarlar / Denetim Masası)
seçeneklerini tıklattıktan sonra "Add/Delete a program" (Program Ekle / Kaldır) seçeneğini çift
tıklatın.
Listeden Natural Color'ı seçin ve [Ekle/Kaldır] düğmesini tıklatın.
Model
SyncMaster 971P
Yükleme
1.
2.
3.
4.
5.
6.
7.
8.
9.
10.
Yükleme CD’sini CD-ROM sürücüsüne takın.
AutoRotation yükleme dosyasını tıklatın.
Yükleme dilini seçip “Next(İleri)” düğmesini tıklatın.
InstallationShield Sihirbazı penceresi açıldığında "Next" (İleri) seçeneğini tıklatın.
Kullanım koşullarını kabul etmek için "I agree to the terms of the license agreement (Lisans sözleşmesinin
koşullarını kabul ediyorum)"u seçin.
AutoRotation programını yüklemek için bir klasör seçin.
“NextYükle"yi tıklatın.
"Installation Status(Yükleme durumu)" penceresi görünür.
"Son(Finish)"u tıklatın."
Yükleme işlemi tamamlandığında, MagicRotation, MagicTune™ çalıştırma simgesi masaüstünüzde görünür.
Programı başlatmak için simgeyi çift tıklatın.
Bilgisayar sisteminin veya monitörün özelliklerine bağlı olarak
MagicTune™ yürütme simgesi görünmeyebilir. Simge görünmezse, F5
tuşuna basın.
Yükleme Sorunları (MagicTune™)
MagicTune™ programının yüklenmesi video kartı, ana kart ve ağ ortamı gibi faktörlerden etkilenebilir.
Yükleme işlemi sırasındaki sorunlar için "Sorun Giderme" bölümüne bakın.
Sistem Gereksinimleri
İşletim Sistemleri
z
z
z
z
z
MAC OS X
Windows 2000
Windows XP Home Edition
Windows XP Professional
Windows Vista™
MagicTune™'u Windows®2000 ya da daha sonrasında
kullanmanız önerilmektedir.
Donanım
z
z
32 MB Bellek ve üstü
60 MB Sabit disk alanı ve üstü
* Daha fazla bilgi için MagicTune™ websitesini ziyaret edin.
Kurulum Sorunları (MagicRotation)
MagicRotation'un kurulumu, video kartı, ana kart ve ağ ortamı gibi faktörlerden etkilenebilir.
Kurulum sırasında sorunlarla karşılaştıysanız "Sorun giderme" ibölümüne bakın.
Sınırlama
1. MagicRotation'un düzgün çalışması için "Görüntü Kartı Sürücüsü"nün düzgün yüklenmiş olması
gerekmektedir.
Yüklenmiş "Görüntü Kartı Sürücüsü", ürün satıcısı tarafından sağlanan en yeni sürücü olmalıdır.
2. Windows Media Player, Real Player vs. gibi bazı uygulamalar, filmleri 90, 180 ve 270 derecelik
yönlerde düzgün biçimde görüntülemiyorsa, aşağıdakileri yapın.
{ Uygulamayı kapatın.
{ Uygulamayı görmek istediğiniz Yönü (90, 180, 270) seçin.
{ Uygulamayı tekrar başlatın.
Çoğu dururmda bu işlemler sorunu ortadan kaldıracaktır.
3. OpenGL ve DirectDraw (3D çizim) gibi Kullanıcı Uygulamaları, seçilen yön moduna (90, 180, 270)
bağlı olarak çalışmayacaktır.
Örn. 3B oyunlar
4. Seçilen yön moduna (90, 180, 270) bağlı olarak DOS tabalı uygulamalar, Tam Ekran Modunda
çalışmayabilir.
5. Windows® 98, ME, NT 4.0 altında Çift modu desteklenmemektedir.
6. MagicRotation, piksel başın 24 biti (Bit derinliği /Renk Kalitesi) desteklememektedir.
7. Grafik Kartınızı değiştiriyorsanız, daha önce MagicRotation Yazılımını kaldırmanız önerilmektedir.
Sistem Gereksinimleri
İşletim Sistemi
z
z
z
z
z
MAC OS X
Windows 2000
Windows XP Home Edition
Windows XP Professional
Windows Vista™
Donanım
z
z
128 MB ya da daha fazla hafıza (önerilen)
60 MB ya da daha fazla boş sabit disk alanı
Servis Paketleri
z
z
Sisteminizde en yeni Servis Paketinin yüklü olması önerilmektedir.
Windows® NT 4.0 için Aktif Masaüstü (Active Desktop) bileşenli Internet Explorer 5.0 ya da daha
yukarısının yüklenmesi önerilmektedir.
* Daha fazla bilgi için MagicRotation web sitesini ziyaret edin.
* Windows®, Microsoft Corporation,Inc.'nin tescilli ticari markasıdır.
Kaldırma
Kaldırma AutoRotation programı yalnızca Windows® Denetim Masasının "Program Ekle Kaldır" seçeneği
kullanılarak kaldırılabilir.
AutoRotation programını kaldırmak için aşağıdaki adımları uygulayın.
1. [Görev Tepsisi] ' [Başlat] ' [Ayarlar] seçeneğine gidin ve menüde [Denetim Masası] seçeneğini
belirleyin. Program Windows® XP işletim sisteminde kullanılıyorsa [Başlat] menüsünden [Denetim
Masası] seçeneğine gidin.
2. Denetim Masası’nda "Program Ekle Kaldır" simgesini tıklatın
3. "Program Ekle Kaldır" ekranında "AutoRotation" seçeneğini bulmak için aşağı doğru ilerleyin. Seçeneği
vurgulamak için tıklatın.
4. Programı kaldırmak için "Değiştir/Kaldır" düğmesini tıklatın.
5. Program kaldırma işlemini başlatmak için "Evet"i tıklatın.
6. "Kaldırma Tamamlandı" iletişim kutusu görünene kadar bekleyin. .
AutoRotation programı, SSS (sorular ve yanıtlar) ve yazılım yükseltme işlemleri içim AutoRotation web
sitesini ziyaret edin.
Genel Bakış
|
OSD Modu
|
Renk Kalibrasyonu
|
Sorun Giderme
Genel Bakış
MagicTune™ Nedir?
Monitör performansı grafik kartına, ana bilgisayara, aydınlatma koşullarına ve diğer ortam etkenlerine
göre değişebilir. Monitörde en iyi görüntüyü almak için kendi ayarlarınızı yapmanız gerekir. Ne yazık ki,
resmi düzenlemeye yönelik manuel kontrollerin kullanımı genelde zordur. Düzgün ayarlama (düzenleme),
bir bütün olarak en iyi resim kalitesini elde etmek için adım adım işlemler sağlayan kullanımı kolay bir
program gerektirir.
Çoğu durumda, hatta Parlaklık veya Kontrast’ın basit ayarlamalarında dahi birden çok düzeyi olan,
anlaması zor ekran düzeni (OSD) menüsünde gezinmek gerekir. Ayrıca, monitör kontrollerini düzgün
olarak ayarlamayla ilgili yardımcı olacak bir geri bildirim yoktur. MagicTune™, her monitör kontrolü için
ayrı tasarlanmış kolay anlaşılan yönergelerle ve arkaplan desenleriyle ayarlama işlemi sırasında sizi
yönlendiren bir yazılım yardımcı programıdır.
Temel İşlevler
Standart, monitörü ve isteğe bağlı ek aygıtları kontrol etmek amacıyla DDC kanalı üzerinden çalışan
çeşitli karmaşıklık düzeylerindeki I2C tabanlı protokolleri tanımlar. Son kullanıcıların Tak ve Çalıştır
gereksinimlerine karşılık veren VESA, farklı iletişim düzeylerini barındıran DDC Standardını tanımladı.
DDC2Bi, DDC2B+ ve DDC2AB düzeyleri bilgisayar grafik ana makinesiyle ekran aygıtı arasında iki yönlü
iletişim sağlar. MagicTune™ Windows® 2000, XP Home ve XP Professional işletim sistemlerini destekler.
MagicTune™'u Windows® 2000 ya da daha sonrasında kullanmanız önerilmektedir.
MagicTune™ sizin için en uygun monitör yapılandırmasını kolayca kaydetmenizi ve kullanmanızı
sağlayarak ekranın hızla ve doğru biçimde ayarlanmasına olanak verir.
OSD Modu
OSD modu önceden tanımlı adımları atmadan monitör ayarlarının kolayca yapılmasını sağlar. İstediğiniz
menü öğesine kolaylıkla erişebilirsiniz.
Genel Bakış
|
OSD Modu
|
Renk Kalibrasyonu
|
Sorun Giderme
MagicTune™ sizin için en uygun monitör yapılandırmasını kolayca
kaydetmenizi ve kullanmanızı sağlayarak ekranın hızla ve doğru
biçimde ayarlanmasına olanak verir.
z
z
z
OSD modu, monitörlerin özelliklerine bağlı olarak
kullanım kılavuzundaki açıklamalarla uyumsuz
görünebilir.
Döndürme çalışmadığında, MagicTune™ Programının
bir bölümü düzgün çalışmayabilir.
AutoRotation : AutoRotation, monitörü
döndürdüğünüzde görüntüyü otomatik olarak 90,180,
0 derecelere ayarlar.
Rotation'u çalıştırmak için aşağıdaki talimatları uygulayın.
Lütfen Rotation ve MagicTune™ programlarının her ikisini de
bilgisayarınıza yükleyin.
z MagicTune™ 'yı başlatın
z Option -> Preference (Seçenek -> Tercih) seçeneklerini
izleyerek görev tepsisi menüsünde küçük kutuyu tıklatın.
z
z
z
MagicTune™ , her monitör modelinde farklıdır.
Monitörün izin verilen dönüş açısı, monitörün modeline göre
belirlenir.
OSD Modu
OSD modu sayesinde tüm monitör ayarları kolay hale gelir. Kontrol penceresinin üstündeki
her sekme, seçildiğinde ayar alt menü öğeleri hakkında genel açıklamaları görüntüler. Her
sekme, seçildiğinde bir menü listesi görüntüler. OSD modu, monitör ayarlarının hızlı bir
şekilde yapılabilmesi için tüm sekmelere ve alt menü öğelerine kolay ve rahat erişim sağlar.
Düğme Tanımı
OK (Tamam)
Değişiklikleri uygular ve MagicTune™ programından çıkar.
Reset (Sıfırla) Etkin kontrol penceresindeki monitör değerleri yerine üretici tarafından
önerilen değerleri geri yükler.
Görüntü Sekmesi Tanımı
Kullanıcıya istediği değerlerde ekran ayarları yapma olanağı verir.
Brightness
Ekranın tamamını daha parlak veya karanlık yapar. Parlaklık ayarı doğru
yapılmazsa, karanlık alanlardaki görüntü verilerinin ayrıntıları kaybolabilir.
En iyi izleme koşullarını elde etmek için parlaklığı ayarlayın.
Contrast
Ekrandaki parlak ve karanlık alanlar arasındaki parlaklık farkını ayarlar.
Görüntülerin netliğini belirler.
Resolution
(Çözünürlük) Program tarafından desteklenen tüm ekran çözünürlüklerini listeler.
MagicBright™ görüntülediğiniz resmin içeriğine bağlı olarak en iyi
görüntüleme ortamını sağlayan yeni bir özelliktir.
MagicBright™
1. Text : Normal Parlaklık Büyük metinler içeren belge veya çalışmalar
için.
2. Internet : Orta Parlaklık Metin ve grafik gibi karma görüntülerin
bulunduğu çalışmalar için.
3. Game : Oyun gibi hareketli görüntüleri izlemek için.
4. Sport : Spor gibi hareketli görüntüleri izlemek için.
5. Movie : Yüksek Parlaklık DVD veya Video CD gibi hareketli görüntüleri
izlemek için.
6. Dinamik Kontrast : Dinamik Kontrast, girilen görsel sinyallerin
dağılımını algılar ve optimum kontrast oluşturur.
7. Custom : Mühendislerimiz tarafından dikkatle seçilmiş olmasına
rağmen önceden ayarlanmış değerler, zevkinize bağlı olarak,
gözleriniz için uygun olmayabilir. Bu durumda, OSD menüsünü
kullanarak Parlaklık ve Kontrastı ayarlayın.
MagicBright, her monitör modelinde farklıdır. Bazı monitör
modelleri yalnızca Dört modu destekler(Text, Internet,
Entertain, Custom)
Renk Sekmesi Tanımı
Monitör arka plan veya görüntü renginin "sıcaklığını" ayarlar.
MagicColor ve Gamma yalnızca bu işlevleri destekleyen monitörlerde
gösterilir.
Rengin tonu değiştirilebilir.
z
ColorTone
(Renk Tonu)
z
Warm2 - Warm1 - Cool 1 - Cool 2 - Cool 3 - Cool 4 - Cool 5 - Cool 6 Cool 7
Off
Renk Tonu modu, her monitör modelinde farklıdır.
Bazı monitör modelleri yalnızca Dört modu destekler( Warm,
Normal, Cool, Custom)
Color Control
(Renk
Kontrolü)
Monitör görüntü rengini ayarlar.
Monitör rengini istediğiniz renk olarak değiştirebilirsiniz.
z
R- G - B
Seçtiğiniz renklerin optimize edilmesini ve korunmasını sağlayan işlem. Web
görüntüleri, dijital kamera veya tarayıcı tarafından oluşturulanlar dahil,
Calibration
(Kalibrasyon) görüntüleri eksiksiz tüm ayrıntılarıyla izlemek isteyenlerdenseniz
MagicTune™ uygulamasını son derece kullanışlı bulacaksınız.
MagicColor, Samsung tarafından özel olarak dijital görüntü kalitesini
iyileştirmek ve doğal renkleri görüntü kalitesini bozmadan daha net bir
biçimde görüntülemek üzere geliştirilmiş yeni bir teknolojidir.
MagicColor
(Kalibrasyon)
1. OFF – İlk baştaki moda geri döner.
2. DEMO - MagicColor uygulanmadan önceki ekran sağda, MagicColor
uygulandıktan sonraki ekran solda görünür.
3. Full : Canlı doğal renkleri net bir biçimde görüntüler.
4. Intelligent : Canlı doğal renklerin yanı sıra ten rengini daha gerçekçi
ve net olarak görüntüler.
5. MagicZone
{ The MagicZone, ekranın belirli bir bölümündeki parlaklığı,
netliği, doygunluğu ve tonu geliştirerek animasyonlu
multimedya ya da fotoğraf görüntülerinin net ve keskin biçimde
görüntülenmesini sağlar. Bu sistem, istenen alanın otomatik
olarak algılanması ve sürüklenerek vurgulanması yoluyla
multimedya programın video oynatan bölümünü otomatik
olarak belirleyen kolay kullanımlı bir arayüze sahiptir.
{ Fare imleci etkinken(
) ve diğer işlevlerde kullanmak üzere
devre dışı bırakılması gerektiğinde, farenizi sağ tıklatın ya da
etkin imleci ( )görev çubuğuna getirin ve tıklatın. Devre dışı
kaldığında ekrandaki simge, etkinleştirmeden önceki haline
döner.
{ MagicZone özellikle hareketli resimlerde kullanılmaya çok
uygundur.
{ Auto Detect (Otomatik Algılama): Bazı oynatıcılarda Film
çalıştırırsanız MagicZone otomatik olarak oynatma ekranını
parlak hale getirecektir (Gom, Adrenalin, KCP, Windows®
Media ve Power DVD vs. gibi oynatıcıları destekler.) Bazı diğer
oynatıcılarda da ekran parlak hale getirilebilir ancak bazı
sorunlar meydana gelebilir.
{
Tepsi menüsü
HUE
Rengin tonunu ayarlar.
Saturation Renk doygunluğunu ayarlar.
Brightness Parlaklığı ayarlar.
Sharpness
Ekranın en açık ve en koyu bölgeleri
arasındaki farkı ayarlamak için kullanın.
Zone Off
Yakaladığınız bölgeyi kapatır.
Reset
Firmanın sağladığı varsayılan ayara geri
döner.
z
z
Monitör modeline bağlı olarak Color Control,
Sharpness, Contrast, ColorTone, Brightness
değerleri, MagicColor Full ve Intelligent
modlarındayken ayarlanamayabilir.
MagicZone'u çalıştırdığınızda MagicTune™ kaybolur.
Ayarlama işleminden sonra MagicZone'un kapatılması
MagicTune™ 'un yeniden gösterilmesini sağlar. (Sistem
Tepsisi İşaretli Değil)
z
MagicZone'u çalıştırdığınızda MagicTune™ kaybolur.
Ayarlama işleminden sonra MagicZone'un kapatılması
MagicTune™ 'un yeniden gösterilmesini sağlamaz.
(Sistem Tepsisi İşaretli)
MagicColor modu, her monitör modelinde farklıdır.
Monitör destekliyorsa MagicZone modu gösterilir.
Color Innovation (Renk Yenileme) işlevi, Samsung Electronics'e ilk kez
uygulanan WCG-CCFL kullanarak etkin bir görüntü için en iyi renk kalitesini
sağlar.
Color
Innovation
z
z
z
Parlak ( daha canlı ve çarpıcı renk) : "Parlak " seçeneğini belirlerseniz,
daha net ve canlı görüntü elde edersiniz.
Naturel ( daha doğal ve yumuşak renk) : "Naturel " seçeneğini
belirlerseniz, daha doğal ve yumuşak görüntü elde edersiniz.
Kişisel : Renkten rahatsız olursanız, menü renklerini ve ekran
menüsünü kullanarak tercihlerinize göre ayarlayın.
Gamma düzeltmesi renklerin parlaklığını orta seviyeye getirir.
Gamma
Gamma modu, her monitör modelinde farklıdır. Bazı
monitörler, yalnızca Üç modu (Mode 1, Mode 2, Mode 3)
desteklemektedir.
Renkleri, kullanıcıların gereksinimlerine göre en iyi hale getiren ve bu renk
ayarlarını koruyan işleme verilen addır. Magictune, web görüntülerini, dijital
fotoğraf makinesiyle çekilmiş ya da Windows'ta tarayıcıyla taranmış
resimleri görüntüleyen kullanıcılar için yararlıdır.
6-Color
z
z
z
Saturation - Doygunluğu ayarlamak için.
Hue - Renk tonunu ayarlamak için.
Reset - Monitörün ayarlarını fabrika varsayılan değerlerine sıfırlamak
için.
Görüntü Sekmesi Tanımı
Fine (İnce), Coarse (İri) ve Position (Konum) değerlerini ayarlayın.
z
Image
Setup
(Görüntü
Ayarı)
z
z
Fine (İnce): Yatay çizgiler gibi parazitleri giderir.
Parazit İnce ayar sonrasında da kaybolmadıysa, frekansı (saat hızını)
ayarladıktan sonra bu işlemi tekrarlayın.
Coarse (Genel): Dikey çizgiler gibi parazitleri giderir.
Genel ayar, ekran görüntü alanını taşıyabilir. Bu alanı Yatay Kontrol
menüsünü kullanarak yeniden yerine yerleştirebilirsiniz.
Auto Setup: Otomatik ayar, monitörün gelen video sinyaline göre
kendi kendine ayarlanmasını sağlar. Hassas, normal ve konum
ayarının değerleri otomatik olarak ayarlanır.
Position
(Konum)
Monitörün tüm ekranının yatay,dikey konumunu değiştirmek için bu
yönergeleri izleyin.
Sharpness
Görüntü netliğini değiştirmek için bu yönergeleri uygulayın.
Seçenek Sekmesi Tanımı
MagicTune™ programını aşağıdaki seçenekleri kullanarak yapılandırabilirsiniz.
Tercihler İletişim Kutusunu yükler. Kullanımdaki tercihler için onay
kutusunda bir "V" vardır. Herhangi bir tercihi etkinleştirmek veya devre dışı
bırakmak için imleci kutunun üstüne getirip tıklatın.
Preferences
(Tercihler)
Source
Select
z
z
z
z
Transparency
Enable task tray menu(Görev tepsisi menüsünü etkinleştirin) .
- MagicTune™ menülerine erişmek için, [task tray menu] (sistem
tepsisi menüsü) içinde bulunan simgeyi tıklatın. [Options] (Seçenekler)
→ [Basic Settings] (Temel Ayarlar) içindeki [Enable System Tray]
(Sistem Tepsisini Etkinleştir) seçeneği belirlenmediyse menüler
görüntülenmez.
Analog
Digital
Renkleri en iyi hale getiren ve bu renk ayarlarını Partial Color Blindness Test
ile koruyan işleme verilen addır.
Color
Weakness
z
z
z
Off - Partial Color Blindness Mode'u iptal etmek için.
Custom - Partial Color Blindness Test (Kısmi Renk Körlüğü Testi)
Reset - Monitörün ayarlarını fabrika varsayılan değerlerine sıfırlamak
için.
VCR ve DVD gibi harici A/V aygıtları monitöre bağlıdır; PIP, PC Video
sinyalinde eklenmiş küçük bir pencerede bu aygıtlardan video
seyretmenize olanak sağ (On/Off)
PIP
PIP
PIP Ekranını kapatır veya açar.
Source
PIP için giriş kaynağı seçin.
Size
PIP penceresinin Boyutunu değiştirir.
Position
PIP penceresinin Konumunu değiştirir.
Özel Düğme için isteğinize göre bir işlev atayabilirsiniz.
Customized
Key
MagicBright
Özel düğmeyi MagicBright konumuna ayarla.
MagicColor
Özel düğmeyi MagicColor konumuna ayarla.
Auto Setup
Özel düğmeyi Auto Setup konumuna ayarla.
Source Select
Özel düğmeyi Source Select konumuna ayarla.
ColorTone
Özel düğmeyi ColorTone konumuna ayarlayın.
Destek Sekmesi Tanımı
Programın Ürün Kimliğini ve sürüm numarasını gösterir ve Yardım özelliğini kullanabilmenizi
sağlar.
Help
(Yardım)
MagicTune™ programını yükleme veya çalıştırma konusunda yardıma
gereksiniminiz varsa MagicTune™ web sitesini ziyaret edin veya Yardım
dosyalarını (Kullanım Kılavuzu) açmak üzere tıklatın. Kullanım Kılavuzu
basit bir tarayıcı penceresinde açılır.
İstemci monitörü kontrol etmek için sunucuyu kullanabilirsiniz. (Bu
programın İstemci olarak kullanılabilmesi için Sunucu programı
yüklenmelidir)
Aşağıdaki Kişiselleştir onay kutusunu seçtiğinizde kişisel
Asset ID
bilgilerinizi girebilirsiniz.
(Ürün Kimliği)
Version
(Sürüm)
Genel Bakış
User Name
PC'de kayıtlı kullanıcı adını gösterir.
User ID
PC'de kayıtlı kullanıcı kimliğini gösterir.
Server IP
Sunucu IP adresini yazın.
Department
Bölümü yazın.
Location
Yeri yazın.
Version (Sürüm)MagicTune™ programının.
|
OSD Modu
|
Renk Kalibrasyonu
|
Sorun Giderme
Color Calibration (Renk Kalibrasyonu)
1. Color Calibration (Renk Kalibrasyonu)
“Renk Kalibrasyonu” monitörünüz için en iyi renk durumunu elde etmeniz için sizi yönlendirir.
En iyi renk durumunu elde etmek için aşağıdaki 5 adımı uygulayın.
1. Kontrol karesinin parlaklığıyla arka plan deseninin parlaklığını eşleştirmek için “Parlaklık
kontrol çubuğu”nu kullanın.
2. “Kontrol karesi” üzerinde belirli renk tonunu algılarsanız, kontrol imlecini “Renk Referans
Dairesi”ne bakarak renk tonuna doğru hareket ettirin.
=> Ayarlama işlemi doğru bir biçimde tamamlandığında, Kontrol karesinde herhangi bir renk
tonu algılanmaz.
3. 1. adımdaki ayarı tamamladığınızda, “İleri” düğmesini tıklatın.
4. 1), 2), 3) numaralı prosedürleri kalan adım2 ~ adım5 için tekrarlayın.
5. Kalibrasyonun sunucunu “Önizleme” düğmesini tıklatarak kolayca görebilirsiniz!
Ayarlanan renk değerlerinin birden çok kullanıcı tarafından kullanımı
Tanım
Monitör birden çok kullanıcı tarafından kullanıldığında, Renk kalibrasyonu yoluyla her kullanıcı için
ayarlanan renk değerleri kaydedilebilir ve kullanılabilir. Kaydedilen renk değerlerini en çok 5
kullanıcı kullanabilir.
1. Ayarlanan renk değerlerinin kaydedilmesi:
Next (İleri) düğmesine bastığınızda bu düğme Apply (Uygula) olarak değişir ve ayarlanan
renk değerlerini kaydedebilirsiniz. En çok 5 değer kaydedilebilir.
2. Kaydedilen renk değerlerini uygulama:
Kaydedilen renk değerlerinden birini seçip kullanmak için ana ekranda Multi User (Çoklu
Kullanıcı) düğmesine basın.
2. Preview(Önizleme)
“Renk Kalibrasyonu” üzerindeki “Önizleme” düğmesini tıklatın.
Yukarıdaki görüntü elde edilir.
1. Yaptığınız kalibrasyonun sonucunu görmek için “Kalibrasyonlu Görüntüle” düğmesini
tıklatın.
2. Baştaki görüntüyü görmek için “Kalibrasyonsuz Görüntüle” düğmesini tıklatın.
Genel Bakış
|
OSD Modu
|
Renk Kalibrasyonu
|
Sorun Giderme
Mevcut işletim sistemi MagicTune™ile uyumlu değil.
Daha fazla bilgi alabileceğiniz ana sayfamızı görüntülemek için lütfen
Tamam'a basın ve "Magic Tune sitesine kısayol" bağlantısı üzerini
tıklatın.
Video/grafik kartınız 'Kullanılabilir' listesinde olmadığında bir hata
meydana gelebilir.
(En yeni ya da eski video kartları uyumsuz olabilir.)
Lütfen ana sayfamıza girerek Sorun giderme bölümümüze bakın.
Video kartı listede olsa bile kart üreticisi video kartı sürücülerini ya
da grafik kartını değiştirmişse bir hata meydana gelebilir.
Lütfen ana sayfamıza girerek Sorun giderme bölümümüze bakın.
Monitörünüzün Samsung tarafından üretilmiş olduğunu kontrol
edin.
Diğer üreticilerin ürünleri hatalara neden olabilir.
Yalnızca Samsung ürünleri bu özelliği desteklemektedir.
Monitörünüz Samsung tarafından üretilmiş olsa bile, eski bir ürünse
hata meydana gelebilir.
Monitörünüzün MagicTune'u destekleyip desteklemediğini kontrol
edin.
Bu özellik yalnızca ana sayfamızda kayıtlı monitörler tarafından
desteklenmektedir.
Eski modeller desteklenmediğinden satın almadan önce monitörü
kontrol edin.
Geçerli monitör için EDID'de (Gelişmiş Ekran Tanımlama Verisi)
herhangi bir bilgi olmadığında hata meydana gelir.
Bu durum masaüstünüzden Başlat > Ayarlar > Denetim Masası >
Sistem > Donanım > Aygıt Yöneticisi > Monitör seçilip, geçerli "Tak
ve Çalıştır monitör" kaldırıldığında ve yeni donanım aratıldığında
ancak sistem hiçbir "Tak ve Çalıştır monitör" bulamadığında
meydana gelir.
Sorun Giderme
Lütfen ana sayfamıza girerek Sorun giderme bölümümüze bakın.
Sistem kapalıyken monitör yenisiyle değiştirildiğinde ancak sistem
yeniden başlatılmadığında bir hata meydana gelir.
MagicTune'u kullanmadan önce her monitör değiştirdiğinizde sistemi
yeniden başlatın.
Video kart sürücüsü düzgün yüklenmemişse bir hata meydana gelir.
Bu durum, kullanılan video kart listesi normal biçimde
görüntülenmediğinde meydana gelir. Bunu, Başlat > Ayarlar >
Sistem > Donanım > Aygıt Yöneticisi > Görüntü Bağdaştırıcı ile
kontrol edebilirsiniz.
Video kartı üreticisinin ana sayfasını ziyaret edin, en yeni sürücüyü
indirin ve yükleyin.
Video kartla ilgili daha fazla bilgi için, kart üreticisine başvurun.
Normal çalışma için lütfen sisteminizi tekrar başlatın.
MagicTune™yüklendikten sonra sistem tekrar başlatılmadığında bir
hata meydana gelir.
(Bu yalnızca Win98SE ve WinME içindir.)
Kullanmadan önce sistemi tekrar başlatın.
MagicTune'dan en iyi performansı elde etmek için görüntüyü, en
uygun çözünürlüğe ayarlayın. En uygun çözünürlük için Kullanıcı
Kılavuzu'na bakın.
En uygun çözünürlüğe ayarlamazsanız ve Renk Kalibrasyonu
yapmazsanız, monitör en iyi duruma ayarlanmaz.
En uygun çözünürlük için kılavuza bakın.
Bu video kartı, MagicTune'u desteklemez.
Lütfen yeni bir video kartı sürücüsü yükleyin.
Video kart sürücüsü düzgün yüklenmemişse bir hata meydana gelir.
Bu durum, kullanılan video kart listesi normal biçimde
görüntülenmediğinde meydana gelir. Bunu, Başlat > Ayarlar >
Sistem > Donanım > Aygıt Yöneticisi > Görüntü Bağdaştırıcı ile
kontrol edebilirsiniz.
Video kartı üreticisinin ana sayfasını ziyaret edin, en yeni sürücüyü
indirin ve yükleyin.
Video kartla ilgili daha fazla bilgi için, kart üreticisine başvurun.
Highlight programı iletişim hatlarını kullandığından,
MagicTune'a girmeden önce lütfen Highlight programından çıkın.
Samsung CDT monitörlerinden bazıları Highlight özelliğini
desteklemektedir.
Highlight özelliğini ve MagicTune'u aynı anda kullanırken, hatalara
yol açabilen çakışmalar meydana gelir.
MagicTune'u kullanmadan önce Highlight'ı KAPALI duruma getirmeyi
unutmayın.
Sorun Giderme
Monitör değiştirildiğinde veya MagicTune™çalışırken grafik kartı sürücüsü
güncelleştirildiğinde MagicTune™programı çalışmayabilir. Bu durumda, sistemi yeniden
başlatın.
Belirti
Denetim
Listesi
Çözümleri
MagicTune™doğru
çalışmadığında
kontrol edin.
MagicTune™
özelliği yalnızca
Tak ve Çalıştır
desteği olan
Windows İşletim
Sistemi yüklü
PC'de (VGA)
bulunur.
* Bilgisayarınızın MagicTune™ özelliğini
destekleyip desteklemediğini,
denetlemek için aşağıdaki adımları
izleyin ( Windows®, XP ise);
Denetim Masası -> Performans ve
Bakım -> Sistem -> Donanım -> Aygıt
Yöneticisi -> Monitörler -> Tak ve
Kullan monitörü sildikten sonra yeni
Donanımı arayarak "Tak ve Kullan
monitörü" bulun.
MagicTune™, monitör için ek bir
yazılımdır. Bazı grafik kartları
monitörünüzü desteklemeyebilir. Grafik
kartınızla bir sorununuz olduğunda,
sağlanan uyumlu grafik kartı listesine
bakmak için web sitemize girin.
http://www.samsung.com/monitor/magicTune
MagicTune™ ,
düzgün çalışmıyor.
z
z
PC'nizi ya da
grafik kartınızı mı
değiştirdiniz?
Download the latest program. En son
programı indirin. Programı
http://www.samsung.com/monitor/magictune
adresinden indirebilirsiniz.
Programı
yüklediniz mi?
Programı ilk defa yükledikten sonra
bilgisayarı yeniden başlatın. Programın
bir kopyası zaten yüklüyse kaldırın,
bilgisayarı yeniden başlatın, sonra
programı yeniden yükleyin. Programı
yükledikten ya da kaldırdıktan sonra
düzgün biçimde çalışması için bilgisayarı
yeniden başlatmanız gerekir.
Web sitemizi ziyaret edin ve MagicTune™MAC yükleme yazılımını indirin.
MagicTune™programı, SSS (sorular ve yanıtlar) ve yazılım yükseltme işlemleri içim
MagicTune™web sitesini ziyaret edin.
Genel Bakış
|
Arayüz
|
Sorun Giderme
Genel bakış
MagicRotation nedir?
Geleneksel bilgisayar ekranları, kullanıcıların ekrana yalnızca yatay modda bakmalarına izin vermektedir.
Günümüzün bilgi çağında, daha fazla kullanıcı günlük kayatında belgelere, web sayfalarına, e-postalara
vs. bakmak zorunda kalıyor. Bu tür uygulamalar, tüm içeriğin ekranda gösterilebildiği dikey modda daha
iyi görüntülenebilmektedir. Bu durum kullanıcının dikey ve yatay modlar arasında geçiş yapma esnekliğini
sağlayarak kullanıcının üretkenliğini geliştirmektedir.
Samsung Electronics, Inc. tarafından sunulan MagicRotation Yazılımı, ekranın en iyi şekilde kullanılması,
daha iyi görüntüleme ve kullanıcının üretkenliğinin artırılmasını sağlayan bir döndürme olanağı (0, 90,
180, 270) sağlamaktadır.
Temel İşlevler
MagicRotation, Windows® 2000, XP Home and XP Professional'ı destekler.
* Windows®, Microsoft Corporation,Inc.'nin tescilli ticari markasıdır.
Genel Bakış
z
z
|
Arayüz
|
Sorun Giderme
Döndürme çalışmadığında, MagicTune™ Programının bir bölümü
düzgün çalışmayabilir.
AutoRotation : AutoRotation, monitörü döndürdüğünüzde görüntüyü
otomatik olarak 90,180, 0 derecelere ayarlar.
AutoRotation'u çalıştırmak için aşağıdaki talimatları uygulayın.
z
z
Lütfen Rotation ve MagicTune™ programlarının her ikisini de
bilgisayarınıza yükleyin.
MagicTune™ 'yı başlatın
z
Option → Preference → Görev tepsisini etkinleştirme menüsünde
küçük kutuyu tıklatarak "V" haline getirin.
* Monitörün izin verilen dönüş açısı, monitörün modeline göre
belirlenir.
Arayüz
Görev çubuğunda Menü
Farenin sağ düğmesini tıkladığınızda
Menü açılır.
Rotate (Döndür) : Ekran 90 derece döner
Rotate to 0 (0'a döndür) : Ekran, geçerli dönüş açısından 0 dereceye döner.
Rotate to 90 (90'a döndür) : Ekran, geçerli dönüş açısından 90 dereceye
döner.
Rotate to 180 (180'e döndür) : Ekran, geçerli dönüş açısından 180
dereceye döner.
Rotate to 270 (270'e döndür) : Ekran, geçerli dönüş açısından 270
dereceye döner.
Hot key (Kısayol tuşu) : Kısayol tuşları standart olarak sağlanmaktadır ve
kullanıcı tarafından değiştirilebilir.
Mevcut HotKey'i değiştirdikten sonra kullanıcı tarafından doğrudan
tasarlanabilir. Kullanıcı, Shift, Ctrl, Alt ve genel tuşların bileşimini kullanarak
kendi kısayollarını yaratabilir. Yalnızca genel bir tuşa basıldığında, Alt+genel tuş
şeklinde ayarlanacaktır.
Help (Yardım) : MagicRotation programının YARDIM bölümünü gösterir.
About (Hakkında) : Programın sürümünü ve telif hakkı bilgilerini gösterir.
Exit (Çıkış) : MagicRotation programından çıkar.
Genel Bakış
|
Arayüz
|
Sorun Giderme
Sorun Giderme
Teknik Desteği Aramadan Önce
z
MagicRotation Yazılımı, ekran döndürme yeteneklerini sağlamak için Grafik Kartı
Satıcınız tarafından sağlanan yüklü "Ekran Kartı Sürücüsü"yle çalışmaktadır.
Yüklenen "Ekran Kartı Sürücüsü" düzgün çalışmıyorsa ya da hatalar içeriyorsa, bu
hatalar, MagicRotation Yazılımı yüklendikten sonra bile kalabilir.
Yüklü "Ekran Kartı Sürücüsü"nün sorunlarından kaynaklanan her türlü
yanlış/rasgele davranış, MagicRotation Yazılımından kaynaklanmamaktadır.
Yüklü "Ekran Kartı Sürücüsü"nde herhangi bir sorun olup olmadığını kontrol etmek
için aşağıdaki tanı işlemlerini gerçekleştirebilirsiniz:
1. Sorunun hem 0 (Yatay mod), hem de 90 derece yönde (Dikey mod)
meydana gelip gelmediğine bakın.
2. Sorunun farklı renk derinliklerinde (piksel başına 8/16/32 bit) ve farklı
çözünürlük modlarında (800 x 600, 1024 x 768) meydana gelip gelmediğini
kontrol edin.
3. Sorunun, MagicRotation Yazılımı yüklü değilken meydana gelip gelmediğini
kontrol edin.
Bu senaryoların birinde/tümünde sorun tekrarlanıyorsa, "Ekran Kartı Sürücünüzde"
bir sorun olabilir:
Sorunu gidermek için aşağıdaki işlemleri yapmanız gerekmektedir:
1. MagicRotation Yazılımını kaldırın.
2. Grafik Kartı Satıcınızdan en yeni "Ekran Kartı Sürücüsünü" edinin.
Üreticilerin en yeni "Ekran Kartı Sürücüleri"ni (ATI, NVIDIA, MATROX, INTEL,
etc.), kendi web sitelerinden indirebilirsiniz.
3. En yeni "Ekran Kartı Sürücüsünü" yükleyin.
4. MagicRotation Yazılımını yükleyin. Çoğu durumda bu işlem sorunu düzeltir.
z
z
MagicRotation çalışırken monitör değiştirildiğinde ya da grafik kartının sürücüsü
güncelleştirildiğinde yazılım çalışmalabilri.
Bu tür bir durumda lütfen sistemi yeniden başlatın.
MagicRotation'la ilgili teknik desteke, SSS'lar (sorular ve cevaplar) ve yazılım
yükseltimleri için MagicRotation web sitesini ziyaret edin.
Model
SyncMaster 971P
Denetim Listesi
Servisi aramadan önce sorunu kendi kendinize çözüp çözemeyeceğinizi görmek için bu
bölümdeki bilgileri inceleyin. Yardıma gereksinim duyarsanız garanti kartındaki telefon
numarasını veya Bilgiler bölümündeki telefon numarasını arayın veya satıcınızla görüşün.
Belirti
Denetim Listesi
Çözümleri
Ekranda görüntü yok.
Monitörü açamıyorum.
Elektrik kablosu düzgün
şekilde takılmış mı?
Elektrik kablosunu ve güç kaynağını kontrol
edin.
Ekranda
"No Connection
Check Signal Cable"
ifadesini görebiliyor
musunuz?
( 'DVI-A - D-Sub' kablosunu bağlı)
Sinyal kablosunun bağlantısını kontrol edin.
(DVI Kablosu bağlı)
Kablo düzgün biçimde takılı olsa bil ekranda
mesaj görüntülenirse, monitörün ön panelindeki
Güç düğmesini kullanarak monitörün video
kaynağını kontrol edin. Bunun nedeni, monitörün
Analog'a ayarlı olması olabilir.
Güç açıksa başlangıç
ekranını (oturum açma
ekranını) görmek için
bilgisayarı yeniden
başlatın. Bu ekranı
görebilmelisiniz.
Başlangıç ekranı (oturum açma ekranı)
görüntülenirse, bilgisayarı uygun bir modda
(Windows ME/XP/2000 için güvenli mod)
yeniden başlatın ve daha sonra video kartının
frekansını değiştirin.
(Önceden Ayarlı Zamanlama Modları bölümüne
bakın)
Not: Başlangıç ekranı (oturum açma ekranı)
görüntülenmezse servis merkezine veya
satıcınıza başvurun.
Video kartından gelen sinyal, monitörün düzgün
şekilde işleyebileceği maksimum çözünürlüğü ve
frekansı aştığında bu mesajı görebilirsiniz.
Ekranda "Not Optimum
Mode",
"Recommended Mode
1280 x 1024 60 Hz"
mesajını görebiliyor
musunuz?
Monitörün düzgün şekilde işleyebileceği
maksimum çözünürlüğü ve frekansı ayarlayın.
Ekranda görüntü yok.
Monitör PowerSaver modundadır.
Monitörü etkinleştirmek ve görüntünün ekranda
yeniden belirmesini sağlamak için klavyede bir
tuşa basın veya fareyi hareket ettirin.
DVI kablosuyla mı
bağlı?
DVI kablosunu takmadan önce sistemi
başlatırsanız veya sistem çalışırken DVI
kablosunu çıkarıp takarsanız boş bir ekran
görüntülenebilir; bunun nedeni bazı ekran kartı
türlerinin video sinyali göndermemesidir. DVI
kablosunu takın ve sistemi yeniden başlatın.
Ekranda garip renkler
görünüyor veya
görüntü siyah-beyaz.
Ekranın ayarları birden
bozuldu.
Ekrandaki görüntü
şeffaf bir kağıdın
arkasından bakarken
olduğu gibi tek renkte
mi?
Sinyal kablosunun bağlantısını kontrol edin.
Video kartının yuvasına iyice yerleştirildiğinden
emin olun.
Ekrandaki renkler bir
programı çalıştırdıktan
sonra ve uygulamalar
arasında oluşan bir
sorun nedeniyle mi
garip görünüyor?
Bilgisayarı yeniden başlatın.
Video kartının ayarları
düzgün şekilde yapıldı
mı?
Video kartının kılavuzuna bakarak video kartı
ayarlarını yapın.
Video kartını veya
sürücüyü değiştirdiniz
mi?
MagicTune™ program kullanarak ekran
görüntüsünün pozisyonunu ve boyutunu
ayarlayın.
Monitörün
çözünürlüğünü veya
frekansını ayarladınız
mı?
Video kartının çözünürlüğünü ve frekansını
ayarlayın.
(Önceden Ayarlı Zamanlama Modları bölümüne
bakın).
Ekran ayarları video kartının sinyal döngüsü nedeniyle bozulabilir.
MagicTune™ program kullanarak Pozisyonu yeniden ayarlayın.
Ekrandaki görüntü net
değil veya
MagicTune™ program
ayarlanamıyor.
Monitörün
çözünürlüğünü veya
frekansını ayarladınız
mı?
Video kartının çözünürlüğünü ve frekansını
ayarlayın.
(Önceden Ayarlı Zamanlama Modları bölümüne
bakın).
Ekranda yalnızca 16
renk gösteriliyor. Video
kartını değiştirdikten
sonra ekran renkleri
değişebilir.
Windows renkleri
düzgün şekilde
ayarlandı mı?
Windows ME/XP/2000 için:
Denetim Masası, Görüntü, Ayarlar
seçeneklerini kullanarak renkleri düzgün şekilde
ayarlayın.
Video kartının ayarları
düzgün şekilde yapıldı
mı?
Video kartının kılavuzuna bakarak video kartı
ayarlarını yapın.
Ekranda
"Unrecognized
monitor, Plug & Play
(VESA DDC) monitor
found" [Tanınmayan
monitör, Tak ve Kullan
(VESA DDC) monitörü
bulundu] şeklinde bir
mesaj var.
MagicTune™ doğru
çalışmadığında kontrol
edin.
Monitörün sürücüsünü
yüklediniz mi?
Tak ve Kullan (VESA
DDC) işlevinin
desteklenip
desteklenemediğini
görmek için video kartı
kılavuzuna bakın.
* MagicTune™ özelliği
yalnızca Tak ve Çalıştır
desteği olan Windows
İşletim Sistemi yüklü
PC'de (VGA) bulunur.
Monitörün sürücüsünü Sürücü Yükleme
Yönergelerine uygun şekilde yükleyin.
* Bilgisayarınızın MagicTune™ özelliğini
destekleyip desteklemediğini, denetlemek için
aşağıdaki adımları izleyin (Windows™, XP ise);
Denetim Masası → Performans ve Bakım →
Sistem → Donanım → Aygıt Yöneticisi →
Monitörler → Tak ve Kullan monitörü sildikten
sonra yeni Donanımı arayarak "Tak ve Kullan
monitörü" bulun.
MagicTune™ monitör için ek bir yazılımdır. Bazı
grafik kartları monitörünüzü desteklemeyebilir.
Grafik kartınızla bir sorununuz olduğunda,
sağlanan uyumlu grafik kartı listesine bakmak
için web sitemize girin.
http://www.samsung.com/monitor/magictune
MagicTune™, düzgün
çalışmıyor.
PC'nizi ya da grafik
kartınızı mı
değiştirdiniz?
En son programı indirin. Programı
adresinden indirebilirsiniz.
http://www.samsung.com/monitor/magictune
Programı yüklediniz mi?
Programı ilk defa yükledikten sonra
bilgisayarı yeniden başlatın.
Programın bir kopyası zaten
yüklüyse kaldırın, bilgisayarı
yeniden başlatın, sonra programı
yeniden yükleyin. Programı
yükledikten ya da kaldırdıktan sonra
düzgün biçimde çalışması için
bilgisayarı yeniden başlatmanız
gerekir.
Web sitemizi ziyaret edin ve MagicTune™ MAC yükleme yazılımını indirin.
Monitörde sorun olup olmadığını görmek için aşağıdakileri kontrol edin.
1. Elektrik kordonunun ve kablosunun bilgisayara doğru şekilde bağlanıp bağlanmadığını kontrol
edin.
2. Bilgisayarın yeniden başlatılırken 3 kereden çok bip sesi çıkarıp çıkarmadığını kontrol edin.
(Durum buysa bilgisayarın ana kartı için bakım isteğinde bulunun.)
3. Yeni bir video kartı taktıysanız veya PC'yi kendiniz topladıysanız, bağdaştırıcı (video) sürücüsü
ve monitör sürücüsünün yüklenip yüklenmediğini kontrol edin.
4. Video ekranının tarama hızının 56 Hz ~ 75 Hz olarak ayarlanıp ayarlanmadığını kontrol edin.
(Maksimum çözünürlük kullanırken 60 Hz değerini aşmayın.)
5. Bağdaştırıcı (video) sürücüsünü yüklerken sorunla karşılaşırsanız, bilgisayarı Güvenli Mod'da
yeniden başlatın, "Denetim Masası, Sistem, Aygıt Yöneticisi" seçeneklerini kullanarak Görüntü
Bağdaştırıcısını kaldırın ve daha sonra bağdaştırıcı (video) sürücüsünü yeniden yüklemek için
bilgisayarı yeniden başlatın.
Sorunlar devam ederse bir yetkili servis merkezine başvurun.
Soru ve Yanıt
Soru
Frekansı nasıl değiştirebilirim?
Yanıt
Frekans, video kartı yeniden yapılandırılarak değiştirilebilir.
Video kartı desteğinin, kullanılan sürücünün sürümüne bağlı
olduğunu unutmayın.
(Ayrıntılar için bilgisayarın veya video kartının kılavuzuna bakın.)
Çözünürlüğü nasıl
ayarlayabilirim?
Windows ME/XP/2000 için: Çözünürlüğü Denetim Masası,
Görüntü, Ayarlar seçeneklerini kullanarak ayarlayın.
* Ayrıntılar için video kartı üreticisine danışın.
Güç Tasarrufu işlevini nasıl
ayarlayabilirim?
Windows ME/XP/2000 için: İşlevi bilgisayarın BIOS-SETUP
uygulamasında veya ekran koruyucusunda ayarlayın.
(Windows/Bilgisayar Kılavuzu'na bakın).
Dış kasayı/LCD panelini nasıl
temizleyebilirim?
Elektrik kablosunu çıkarın ve sulandırılmış temizlik malzemesi
veya doğrudan su kullanarak yumuşak bir bezle monitörü
temizleyin.
Kasanın üzerinde deterjan veya kir kalmamasına dikkat edin.
Monitörün içine su girmemesine özen gösterin.
Kendini Sınama Özelliği Denetimi
Kendini Sınama Özelliği Denetimi | Uyarı Mesajları | Ortam | Yararlı İpuçları
Monitörünüzde, düzgün çalışıp çalışmadığını kontrol etmenizi sağlayan bir kendi kendini
sınama özelliği vardır.
Kendini Sınama Özelliği Denetimi
1. Hem bilgisayarınızı hem de monitörünüzü kapatın.
2. Video kablosunu bilgisayarın arkasından çıkarın.
3. Monitörü açın.
Monitör düzgün çalışıyorsa, aşağıdaki şekilde gösterilen biçimde bir kutu görürsünüz.
Bu kutu, normal çalışma sırasında video kablosunun bağlantısı kopar veya kabloda hasar
olursa görüntülenir.
4. Monitörünüzü kapatın ve video kablosunu yeniden bağlayın; sonra bilgisayarınızı ve
monitörünüzü açın.
Önceki yordamı uyguladıktan sonra monitörünüzün ekranı karanlık kaldıysa, video
denetleyicisini ve bilgisayar sisteminizi kontrol edin; çünkü monitörünüz düzgün
çalışmaktadır.
Uyarı Mesajları
Giriş sinyaliyle ilgili bir sorun varsa ekranda bir mesaj görünür veya ekranın çalıştığını
gösteren güç göstergesi ışığı yandığı halde ekran karanlık kalır. Mesaj, monitörün tarama
aralığı dışında olduğunu veya sinyal kablosunu kontrol etmeniz gerektiğini gösterebilir.
Ortam
Monitörün konumu ve pozisyonu, kalitesini ve diğer özelliklerini etkileyebilir.
z
z
Monitörün yakınında alçak titreşimli ses hoparlörü (woofer) varsa bunu sökün ve
başka bir odaya yerleştirin.
Monitörün bir metre (3 ft) yakınında bulunan radyo, havalandırma aracı, saat ve
telefon gibi tüm elektronik cihazları kaldırın.
Yararlı İpuçları
z
z
Monitör bilgisayardan aldığı görsel sinyalleri yeniden üretir. Bu nedenle bilgisayar veya video
kartıyla ilgili bir sorun olması monitörün kararmasına, renklerin bozulmasına, gürültüye, Aralık
dışındaki Senkronizasyona, vb. yol açabilir. Bu durumda öncelikle sorunun kaynağını bulun ve
sonra da servis merkezine veya yetkili satıcınıza danışın.
Monitörün çalışma durumunu değerlendirme
Ekranda görüntü yoksa veya "Not Optimum Mode","Recommended mode 1280 x 1024 60
Hz" [Senkronizasyon Aralık Dışında] mesajı geliyorsa, monitör açıkken kablo bağlantısını
bilgisayardan çıkarın.
{ Ekrana mesaj geliyor veya ekran beyazlaşıyorsa monitör çalışıyor demektir.
{ Bu durumda bilgisayarda sorun olup olmadığını kontrol edin.
Model
Genel Belirtimler
Genel
Model Adı
SyncMaster 971P
LCD Panel
Boyut
19,0 inç (diyagonal) (48 cm)
Görüntü alanı
376,32 mm (H) x 301,056 mm (V)
Piksel Aralığı
0,294 mm (H) x 0,294 mm (V)
Senkronizasyon
Yatay
30 ~ 81 kHz (Analog/Digital)
Dikey
56 ~ 75 Hz (Analog/Digital)
Ekran Rengi
16,7 M renkler
Çözünürlük
En iyi çözünürlük
1280 x 1024@60 Hz
Maksimum çözünürlük
1280 x 1024@75 Hz
Giriş Sinyali, Sonlu
RGB Analog , DVI (Dijital Görsel Arayüz) Uyumlu Dijital RGB
0,7 Vp-p±% 5, pozitif parlak 75 Ω’da ± % 10
Ayrı H/V senk. Kompozit, SOG, TTL seviyesi, pozitif ya da negatif
Maksimum Piksel Hızı
140 MHz (Analog/Digital)
Güç Kaynağı
100 ~ 240 VAC(±10 %) rms, 60/50 Hz ± 3 Hz
Sinyal Kablosu
'DVI-A - D-SUB' kablosunu , Ayrılabilir
DVI-I - DVI-I konektörü, Ayrılabilir (İsteğe bağlı)
Sinyal Konektörü
15 pin 3 sıra D-sub konektör, 24 pim 3 satır DVI-I konektör
SyncMaster 971P
Boyutlar (AxYxD)/ Ağırlık
423 x 433 x 228 mm(16,7 x 17 x 9 inç) / 6 kg / 13,2 libre
348 x 72 x 425 mm(13,7 x 2,8 x 16,7 inç) / 6 kg / 13,2 libre (Sistem çöktüğünde)
Ortam koşulları
Çalışma
Sıcaklığı: 10 °C ~ 40 °C(50 °F ~ 104 °F)
Nem % 10 % ~ 80 %, yoğunlaşmayan
Depolama
Sıcaklığı: -20 °C ~ 45 °C(-4 °F ~ 113 °F)
Nem % 5 ~ % 95, yoğunlaşmayan
Tak ve Kullan Özelliği
Bu monitör Tak ve Kullan uyumlu sistemlere takılabilir. Monitör ve bilgisayar sistemleri arasındaki
etkileşim en iyi çalışma koşullarını ve monitör ayarlarını sağlar. Çoğunlukla, kullanıcının farklı ayarlar
seçmek istediği durumlar dışında monitör kurulumu otomatik olarak ilerler.
Kabul Edilebilen Nokta Sayısı
Bu üründe, 1ppm (milyonda bir) oranında duyarlığa sahip gelişmiş yarı iletken teknolojisi kullanılarak
üretilen TFT LCD panel kullanılmıştır. Ancak KIRMIZI, YEŞİL, MAVİ ve BEYAZ renk pikselleri arada
sırada parlak görünebilir veya arada bazı siyah pikseller görünebilir. Bunun nedeni kalitenin düşük
olması değildir, paneli herhangi bir kuşkuya kapılmadan kullanabilirsiniz.
z
Örneğin, bu üründeki TFT LCD alt piksellerinin sayısı 3.932.160'dur.
Not: Tasarım ve belirtimler önceden belirtilmeden değiştirilebilir.
B Sınıfı Cihaz (Meskende kullanımı için Bilgi İletişim cihazı)
Bu ürün meskende kullanım için Elektromanyetik Uyumluluk Yönetmelikleri ile uyumludur ve genel
yerleşim bölgeleri dahil olmak üzere tüm bölgelerde kullanılabilir.
(B Sınıfı cihazlar A Sınıfı cihazlara göre daha az elektromanyetik etkiye sahiptir.)
Model adları (evcil hayvan isimleri) aynı olsa da ürünlerin performansları veya
özellikleri model koduna bağlı olarak değişiklik gösterebilir.
PowerSaver
Bu monitörde PowerSaver adı verilen yerleşik bir güç yönetim sistemi vardır. Bu sistem, monitörünüzü,
belli bir süre kullanılmadığında düşük enerji moduna geçirerek enerji tasarrufu sağlar. Fareyi hareket
ettirdiğinizde veya klavyedeki bir tuşa bastığınızda monitör otomatik olarak normal çalışma durumuna
döner. Enerji tasarrufu sağlamak için, kullanmanız gerekmeyen zamanlarda veya uzun süre
kullanmayacağınız durumlarda monitörünüzü KAPATIN. PowerSaver sistemi bilgisayarınıza takılan
VESA DPMS uyumlu bir video kartıyla çalışır. Bu özelliği kurmak için bilgisayarınıza yüklü bir yazılım
yardımcı programını kullanın.
Durum
Normal Çalışma
Kapalı Modu
Mekanik Güç SW
kapalı
EPA/ENERGY 2000
Güç Göstergesi
Mavi
Off (Kapalı)
Off (Kapalı)
Güç Tüketimi
36 W'dan daha az
1 W'dan daha az
(Kapalı modu)
1 W'dan daha az
Bu monitör VESA DPMS işlevi olan bir bilgisayarla kullanılırsa EPA
ENERGY STAR® ve ENERGY2000 ile uyumludur.
SAMSUNG ENERGY STAR® iş ortağı olarak, bu ürünün enerji
verimliliği açısından ENERGY STAR® yönergelerine uygun olduğunu
belirlemiştir.
Önceden Ayarlı Zamanlama Modları
Bilgisayardan gönderilen sinyal aşağıdaki Önceden Ayarlı Zamanlama Modları ile aynıysa, ekran
otomatik olarak ayarlanır. Ancak sinyal farklıysa güç ışığı yanmaya devam ederken ekran kararabilir.
Video kartının kılavuzuna bakın ve ekranı aşağıdaki gibi ayarlayın.
Tablo 1. Önceden Ayarlı Zamanlama Modları
Ekran Modu
Yatay Frekans
(kHz)
Dikey Frekans
(Hz)
Piksel Saati
(MHz)
Sync Polaritesi
(H/V)
IBM, 640 x 350
31,469
70,086
25,175
+/-
IBM, 640 x 480
31,469
59,940
25,175
-/-
IBM, 720 x 400
31,469
70,087
28,322
-/+
MAC, 640 x 480
35,000
66,667
30,240
-/-
MAC, 832 x 624
49,726
74,551
57,284
-/-
MAC, 1152 x 870
68,681
75,062
100,00
-/-
VESA, 640 x 480
37,861
72,809
31,500
-/-
VESA, 640 x 480
37,500
75,000
31,500
-/-
VESA, 800 x 600
35,156
56,250
36,000
+/+
VESA, 800 x 600
37,879
60,317
40,000
+/+
VESA, 800 x 600
48,077
72,188
50,000
+/+
VESA, 800 x 600
46,875
75,000
49,500
+/+
VESA, 1024 x 768
48,363
60,004
65,000
-/-
VESA, 1024 x 768
56,476
70,069
75,000
-/-
VESA, 1024 x 768
60,023
75,029
78,750
+/+
VESA, 1152 x 864
67,500
75,000
108,00
+/+
VESA, 1280 x 960
60,000
60,000
108,00
+/+
VESA, 1280 x 1024
63,981
60,020
108,00
+/+
VESA, 1280 x 1024
79,976
75,025
135,00
+/+
Yatay Frekans
Ekranın sağ kenarını sol kenarına bağlayan bir satırın yatay olarak
taranma süresine Yatay Döngü denir ve Yatay Döngü'nün tersi
alınarak elde edilen sayıya da Yatay Frekans adı verilir. Birim: kHz
Dikey Frekans
Ekranda kullanıcının görebileceği bir görüntü oluşması için, floresan
lambalara benzer şekilde, aynı görüntünün saniyede pek çok defa
yinelenmesi gerekir. Bu yineleme sıklığına Dikey Frekans veya
Yenileme Hızı denir. Birim: Hz
Model
SyncMaster 971P
Dünyanın her yerinden SAMSUNG’a ulaşın.
Samsung ürünleri ile ilgili sorularınız ya da yorumlarınız varsa lütfen SAMSUNG
müşteri hizmetleri merkezi ile temasa geçin.
North America
U.S.A
1-800-SAMSUNG (7267864)
http://www.samsung.com
CANADA
1-800-SAMSUNG (7267864)
http://www.samsung.com/ca
MEXICO
01-800-SAMSUNG (7267864)
http://www.samsung.com/mx
Latin America
ARGENTINE
0800-333-3733
http://www.samsung.com/ar
BRAZIL
4004-0000
http://www.samsung.com/br
CHILE
800-726-7864 (SAMSUNG)
http://www.samsung.com/cl
COLOMBIA
01-8000112112
http://www.samsung.com.co
COSTA RICA
0-800-507-7267
http://www.samsung.com/latin
ECUADOR
1-800-10-7267
http://www.samsung.com/latin
EL SALVADOR
800-6225
http://www.samsung.com/latin
GUATEMALA
1-800-299-0013
http://www.samsung.com/latin
JAMAICA
1-800-234-7267
http://www.samsung.com/latin
PANAMA
800-7267
http://www.samsung.com/latin
PUERTO RICO
1-800-682-3180
http://www.samsung.com/latin
REP. DOMINICA
1-800-751-2676
http://www.samsung.com/latin
TRINIDAD & TOBAGO
1-800-7267-864
http://www.samsung.com/latin
VENEZUELA
0-800-100-5303
http://www.samsung.com/latin
Europe
BELGIUM
02 201 2418
http://www.samsung.com/be
CZECH REPUBLIC
844 000 844
http://www.samsung.com/cz
DENMARK
70 70 19 70
http://www.samsung.com/dk
FINLAND
030-6227 515
http://www.samsung.com/fi
FRANCE
3260 SAMSUNG(7267864)
(€ 0,15/min)
http://www.samsung.com/fr
GERMANY
01805-121213 (€ 0,14/Min)
http://www.samsung.de
HUNGARY
06-80-SAMSUNG (7267864)
http://www.samsung.com/hu
ITALIA
800 SAMSUNG (7267864)
http://www.samsung.com/it
LUXEMBURG
0032 (0)2 201 24 18
http://www.samsung.lu
NETHERLANDS
0900 20 200 88 (€ 0,10/Min)
http://www.samsung.com/nl
NORWAY
815-56 480
http://www.samsung.com/no
POLAND
0 801 801 881
http://www.samsung.com/pl
PORTUGAL
80 8 200 128
http://www.samsung.com/pt
REPUBLIC OF IRELAND
0818 717 100
http://www.samsung.com/uk
SLOVAKIA
0800-SAMSUNG (7267864)
http://www.samsung.com/sk
SPAIN
902 10 11 30
http://www.samsung.com/es
SWEDEN
0771-400 200
http://www.samsung.com/se
SWITZERLAND
0800-7267864
http://www.samsung.com/ch
U.K
0870 SAMSUNG (7267864)
http://www.samsung.com/uk
CIS
ESTONIA
800-7267
http://www.samsung.ee
LATVIA
800-7267
http://www.samsung.com/lv
LITHUANIA
8-800-77777
http://www.samsung.lt
KAZAKHSTAN
8 800 080 1188
http://www.samsung.kz
RUSSIA
8-800-200-0400
http://www.samsung.ru
UKRAINE
8-800-502-0000
http://www.samsung.com/ur
UZBEKISTAN
140-1234
http://www.samsung.uz
Asia Pacific
AUSTRALIA
1300 362 603
http://www.samsung.com/au
CHINA
800-810-5858, 010- 6475 1880
http://www.samsung.com.cn
HONG KONG
3698-4698
http://www.samsung.com/hk
INDIA
3030 8282, 1800 1100 11
http://www.samsung.com/in
INDONESIA
0800-112-8888
http://www.samsung.com/id
JAPAN
0120-327-527
http://www.samsung.com/jp
MALAYSIA
1800-88-9999
http://www.samsung.com/my
PHILIPPINES
1800-10-SAMSUNG (7267864)
http://www.samsung.com/ph
SINGAPORE
1800-SAMSUNG (7267864)
http://www.samsung.com/sg
THAILAND
1800-29-3232, 02-689-3232
http://www.samsung.com/th
TAIWAN
0800-329-999
http://www.samsung.com/tw
VIETNAM
1 800 588 889
http://www.samsung.com/vn
Middle East & Africa
SOUTH AFRICA
0860 7267864 (SAMSUNG)
http://www.samsung.com/za
U.A.E
800SAMSUNG (7267864)
8000-4726
http://www.samsung.com/mea
Koşullar
Nokta Aralığı
Monitördeki görüntü kırmızı, yeşil ve mavi noktalardan oluşur. Noktalar birbirine yakınlaştıkça
çözünürlük artar. Aynı renkteki iki nokta arasındaki uzaklığa "Nokta Aralığı" denir. Birim: mm
Dikey Frekans
Görüntüyü oluşturmak ve kullanıcıya göstermek için ekranın saniyede birkaç defa yeniden
çizilmesi gerekir. Saniyedeki yineleme sıklığına Dikey Frekans veya Yenileme Hızı denir.
Birim: Hz
Örnek:
Aynı ışın kendini saniyede 60 defa yinelerse, bu 60 Hz olarak kabul edilir.
Yatay Frekans
Ekranın sağ kenarını sol kenarına bağlayan bir satırı yatay olarak tarama süresine Yatay
Döngü denir. Yatay Döngü'nün tersi alınarak elde edilen sayıya Yatay Frekans denir. Birim:
kHz
Taramalı ve Taramasız Yöntemler
Ekranın en üstünden en altına kadar olan yatay satırları sırasıyla göstermeye Taramasız
Yöntem, tek numaralı satırlarla çift numaralı satırları dönüşümlü olarak göstermeye Taramalı
yöntem denir. Net bir görüntü oluşmasını sağlamak için çoğu monitör Taramasız yöntemi
kullanılır. Taramalı yöntem televizyonlarda kullanılan yöntemdir.
Tak ve Kullan
Bu işlev, bilgisayarla monitör arasında otomatik bilgi değişimine olanak tanıyarak kullanıcıya
yüksek kaliteli bir ekran sunar. Bu monitör Tak ve Kullan işlevi için uluslararası VESA DDC
standardına uygundur.
Çözünürlük
Ekran görüntüsü oluşturmak için kullanılan yatay ve dikey nokta sayısına "çözünürlük" denir.
Bu sayı ekranın hassasiyetini gösterir. Yüksek çözünürlük, ekranda daha fazla görüntü bilgisi
gösterilmesine olanak sağladığından birçok görevi gerçekleştirmeye uygundur.
Örnek: Çözünürlük 1280 X 1024 ise, ekran 1280 yatay nokta (yatay çözünürlük) ve 1024
dikey çizgiden (dikey çözünürlük) oluşuyor demektir.
Daha İyi Görüntü Elde Etmek İçin
1. En iyi görüntü kalitesini elde etmek için bilgisayarın denetim masasından bilgisayar
çözünürlüğünü ve ekran enjeksiyon hızını (yenileme hızı) aşağıda açıklandığı gibi ayarlayın.
TFT-LCD’de en iyi görüntü kalitesi sağlanmazsa, ekrandaki görüntünün kalitesi düşük
olabilir.
{
{
Çözünürlük: 1280 x 1024
Dikey frekans (yenileme hızı): 60 Hz
2. Bu üründe, 1ppm (milyonda bir) oranında duyarlığa sahip gelişmiş yarı iletken teknolojisi
kullanılarak üretilen TFT LCD panel kullanılmıştır. Ancak KIRMIZI, YEŞİL, MAVİ ve BEYAZ
renk pikselleri arada sırada parlak görünebilir veya arada bazı siyah pikseller görünebilir.
Bunun nedeni kalitenin düşük olması değildir, paneli herhangi bir kuşkuya kapılmadan
kullanabilirsiniz.
{
Örneğin, bu üründeki TFT LCD alt piksellerinin sayısı 3.932.160'dur.
3. Monitörü ve dış paneli temizlerken lütfen önerildiği gibi çok az miktarda temizleme
maddesiyle yumuşak ve kuru bir bez kullanın; temizledikten sonra ürünü iyice silerek
parlatın. LCD alanı, üzerine bastırılmadan yumuşak bir şekilde silinmelidir. Fazla bastırılırsa,
üzerinde iz bırakılabilir.
4. Resim kalitesinden memnun değilseniz, pencere kapatma düğmesine bastığınızda ekranda
görünecek olan “otomatik ayar işlevini” kullanarak daha iyi bir resim elde edebilirsiniz.
Otomatik ayar sonrasında da görüntüde bozukluklar varsa, FINE/COARSE ayar işlevini
kullanın.
5. Uzun bir sure sabit bir ekran görüntüleniyorsa, görüntü artığı denen durum veya bulanıklık
meydana gelebilir.Uzun süre monitörden uzak kalacaksanız, enerji tasarrufu moduna geçin
veya hareketli görüntüler içeren bir ekran koruyucu ayarlayın.
Yetki Bildirimi
Bu belgedeki bilgiler önceden belirtilmeden değiştirilebilir.
© 2007 Samsung Electronics Co., Ltd. Tüm hakları saklıdır.
Samsung Electronics Co., Ltd. şirketinin yazılı izni olmadan herhangi bir şekilde yeniden üretilmesi
kesinlikle yasaktır.
Samsung Electronics Co., Ltd. bu belgedeki hatalardan veya bu malzemenin yapısı, performansı
veya kullanımına bağlı olarak ortaya çıkan veya oluşan zararlardan sorumlu tutulamaz.
Samsung, Samsung Electronics Co., Ltd. şirketinin kayıtlı ticari markasıdır; Microsoft, Windows ve
Windows NT Microsoft Corporation şirketinin kayıtlı ticari markalarıdır; VESA, DPMS ve DDC
Video Electronics Standard Association'ın kayıtlı ticari markalarıdır; ENERGY STAR® adı ve
amblemi U.S. Environmental Protection Agency'nin (EPA) kayıtlı ticari markasıdır. Samsung
Electronics Co., Ltd. şirketi ENERGY STAR® İş Ortağı olarak, enerji verimliliği açısından bu
ürünün ENERGY STAR® yönergelerine uygun olduğunu belirlemiştir. Burada sözü edilen diğer
tüm ürün adları ilgili sahiplerinin ticari markaları veya kayıtlı ticari markalarıdır.
Manufacturer :
SAMSUNG ELECTRONICS CO., LTD
12th FL., Samsung Main Bldg., 250, 2-ga, Taepyung-Ro
Seoul, Korea
Tel : +82 2 727 7114
LVD :
P.O. Box 73 Blindern, N-0314 Oslo, Norway
Tel) 47-22-96-03-30, Fax) 44-22-96-05-50
EMC :
Samsung Electronics Co., Ltd. EMC Test Laboratory
416 Maetan-3 Dong, Yeongtong-gu, Suwon City,
Gyeonggi-do, Korea, 442-742
Tel) 82-31-200-2185, Fax) 82-31-200-2189
MÉXICO
IMPORTADO POR:
SAMSUNG ELECTRONICS MÉXICO. S.A. de C.V.
Vía Lopez Portillo No. 6, Col. San Fco. Chilpan
Tultitlán, Estado de México, C.P. 54940
Tel: 01-55-5747-5100 / 01-800-726-7864
EXPORTADO POR:
Samsung Electronics CO.,LTD.
416, Mae tan-3dong, Yeongtong - gu,
Suwon City, Gyeonggi-do Korea
ÜRÜN BİLGİLERİ (Ekran Sabitlemesi Olmaksızın)
LCD Monitörler ve TV’lerde, özellikle hareketsiz bir resmi uzun süre görüntüledikten sonra bir
resimden diğerine geçerken resim sabitlemesi olabilir.
Bu kılavuzun amacı, LCD ürünlerin Resim sabitlemesinden korunacak şekilde nasıl düzgün
kullanılabileceğini açıklamaktır.
Garanti
Resim sabitlenmesi nedeniyle oluşan hasarlar garanti kapsamında değildir.
Yanma garanti kapsamında değildir.
Resim sabitlemesi nedir?
LCD panelin normal çalışması sırasında piksel resim sabitlemesi ortaya çıkmaz. Ancak,
aynı resim uzun süre görüntülenirse, elektrik yükündeki ufak bir değişim sıvı kristali
örten iki elektrot arasında birikir.Bu da sıvı kristalin, ekranın bazı alanlarında
toplanmasına neden olur.Bu şekilde, yeni bir video resmine geçerken bir önceki resim
sabitlenir.LCD de içinde olmak üzere tüm görüntüleme ürünleri resim sabitlenmesine
maruz kalabilir. Bu, ürünün bir kusuru değildir.
LCD’nizi resim sabitlenmesinden korumak için lütfen aşağıdaki önerileri dikkate alın
Kapatma, Ekran Koruyucu veya Güç Tasarrufu Modu
Örnek)
z Sabit bir desen kullanırken gücü kapatın.
- 20 saatlik sürekli kullanımdan sonra 4 saat süreyle gücü kapatın
- 12 saatlik sürekli kullanımdan sonra 2 saat süreyle gücü kapatın
z Mümkünse Ekran koruyucu kullanın
- Tek renkli bir ekran koruyucu veya hareketli bir resim kullanmanız
önerilir.
z PC Ekran Özellikleri Güç Şeması ile Monitör’ün gücünü kapalı olarak
ayarlayın.
Belirli uygulamalar için öneriler
Örnek) Havalimanları, Ulaşım İstasyonları, Borsalar, Bankalar ve Kontrol
Sistemleri
Ekran sistemi programınızın kurulumunda aşağıdakilere uymanızı öneririz:
Bilgileri Logo veya Hareketli resim döngüsüyle görüntüleyin.
Örnek) Döngü : 1 saat süreyle Bilgileri görüntüledikten sonra 1 dakika süreyle
Logoyu veya hareketli resmi görüntüleyin.
Renk Bilgilerini düzenli olarak değiştirin (2 farklı renk kullanın).
Örnek) 2 renk kullanarak, her 30 dakikada bir Renk Bilgilerini tersine döndürün.
Karakterlerle arka plan renkleri arasındaki parlaklık farkının çok olmamasına
dikkat edin.
Resim sabitlenmesini kolaylaştırabilecek Gri renkleri kullanmaktan kaçının.
Kaçının: Parlaklık farkı fazla olan renkler (Siyah ve Beyaz, Gri)
Örnek)
z
z Önerilen ayarlar: Parlaklık farkı az olan parlak renkler
- Karakterlerin rengiyle arka planın rengini 30 dakikada bir değiştirin
Örnek)
- Her 30 dakikada bir, karakterleri kaydırarak değiştirin.
Örnek)
Monitörünüzü Resim sabitlenmesinden korumanın en iyi yolu, PC’nizi veya
Sisteminizi kullanmadığınız zamanlarda bir Ekran Koruyucu programını
çalıştıracak şekilde ayarlamaktır.
LCD paneli normal koşullarda çalıştırıldığında Resim sabitlenmesi ortaya çıkmayabilir.
Normal koşullar, sürekli değişen video desenleri olarak tanımlanır. LCD panel sabit bir
desenle uzun süre (-12 saatten fazla-) çalıştırıldığında, bir pikseldeki sıvı kristali
çalıştıran elektrotlar arasında hafif bir voltaj değişimi olabilir.Elektrotlar arasındaki voltaj
değişimi zamanla artar ve sıvı kristali eğime zorlar. Bu durum ortaya çıkarsa, desen
değiştiğinde önceki resim görünür kalabilir.Bunu engellemek için, biriken voltaj değişimi
azaltılmalıdır.
LCD Monitörümüz ISO13406-2 Piksel hatası Sınıf II belirtimlerine uygundur.