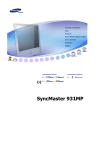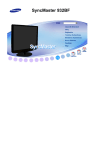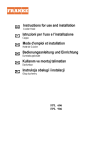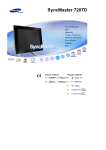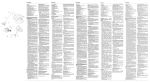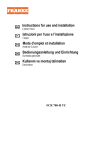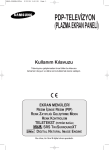Download Samsung 320P Kullanıcı Klavuzu
Transcript
SyncMaster 320P
Gösterim Sistemi
Bu simgeyle işaretlenmiş olan yönergelerin izlenmemesi cihaza fiziksel zarar verebilir veya hasara
uğramasına neden olabilir.
Yasaktır
Her zaman okunmuş ve anlaşılmış
olması önemlidir
Parçalarına ayırmayın
Fişi elektrik prizinden çıkarın
Dokunmayın
Elektrik çarpmasını engellemek için
topraklama
Güç
Uzun bir süre kullanılmayacaksa, bilgisayarınızı Görüntü Güç Yönetimi Sistemi'ne
(DPMS) ayarlayın. Ekran koruyucu kullanıyorsanız, etkin ekran moduna ayarlayın.
Zarar görmüş veya gevşek priz kullanmayın.
z
Bu, elektrik çarpmasına veya yangına neden olabilir.
Fişi kablosundan tutarak çekmeyin veya elleriniz ıslakken fişe dokunmayın.
z
Bu, elektrik çarpmasına veya yangına neden olabilir.
Yalnızca gerektiği gibi topraklanmış fiş ve prizleri kullanın.
z
Topraklama işleminin düzgün yapılmaması elektrik çarpmasına veya cihazın
bozulmasına neden olabilir.
Elektrik fişini, gevşemeyecek şekilde sıkıca takın.
z
Düzgün olmayan bağlantılar yangına neden olabilir.
Fişi ve kabloyu aşırı derecede bükmeyin ve üzerine ağır nesneler koymayın;
bunlar hasar görmesine neden olabilir.
z
Bu uyarılara uyulmaması elektrik çarpmasına veya yangına yol açabilir.
Prize çok fazla uzatma kablosu veya fiş bağlamayın.
z
Bu, yangına neden olabilir.
Monitörü kullanırken elektrik kablosunu çıkarmayın.
z
Çıkarma sırasında dalgalanma meydana gelebilir ve monitöre zarar verebilir.
Konektör veya priz tozluyken elektrik kablosunu kullanmayın.
z
z
Elektrik kablosunun prizi veya konektör tozluysa kuru bir bezle iyice temizleyin.
Tozlu prizi olan bir elektrik kablosu veya konektör kullanılması, elektrik
çarpmasına veya yangına neden olabilir.
Kurulum
Monitörü aşırı tozlu yerler, aşırı yüksek ya da düşük sıcaklıklara maruz kalan yerler,
çok nemli yerler, kimyasal maddelerin kullanıldığı yerler veya ürünün tekrar tekrar
uzun süreler kullanıldığı havaalanları ve istasyonlar gibi yerlere kurmadan önce yetkili
bir servis merkeziyle görüşün.
Bunun yapılmaması, monitörünüzde ciddi hasara neden olabilir.
Monitörünüzü az nemli ve az tozlu bir yere koyun.
z
Monitörün içinde elektrik çarpması veya yangın oluşabilir.
Monitörü taşırken yere sert bir şekilde bırakmayın.
z
Bu hareket, ürüne veya size zarar verebilir.
Monitör altlığını vitrine ya da rafa yerleştirirken, altlığın ucunun, vitrinden ya
da raftan dışarı taşmamasına dikkat edin.
z
Ürünün yere düşürülmesi, ürüne zarar verebilir ya da kişisel yaralanmalara
neden olabilir.
Ürünü dengesiz ya da yüzey alanı küçük yerlere yerleştirmeyin.
z
Ürün düşüp özellikle çocuklar olmak üzere yanından yürüyenlere zarar
verebileceğinden, yalnızca düz ve dengeli bir yüzeye yerleştirin.
Ürünü, yere yerleştirmeyin.
z
Özellikle çocuklar olmak üzere insanlar üzerinden geçebilir.
Mum, böcek ilaçları ya da sigara gibi yanıcı nesneleri, üründen uzakta tutun.
z
Aksi takdirde yangına yol açabilir.
Tüm ısıtma cihazlarını, elektrik kablosundan uzakta tutun.
z
Eriyen kaplama, elektrik çarpmasına ya da yangına neden olabilir.
Ürünü, bir raf ya da dolap gibi havalandırmanın yetersiz olduğu yerlere
yerleştirmeyin.
z
İç sıcaklıktaki yükselme, yangına neden olabilir.
Monitörü yerine dikkatle koyun.
z
Zarar görebilir veya kırılabilir.
Monitörü yüz üstü koymayın.
z
Ekran yüzeyi zarar görebilir.
Monitörü taban desteği olmadan kullanmayın.
z
z
Kötü havalandırma nedeniyle bozulabilir veya yangına neden olabilir.
Monitör taban desteğiyle kullanılmayacaksa, yeterli havalandırma sağlamak
için gereken adımları uygulayın.
Ürünü monte ederken, havalandırmanın sağlanması için duvarla arasında
mesafe (10 cm/ 4 inçten fazla) bıraktığınızdan emin olun.
z
Havalandırmanın yetersiz olması, ürünün iç sıcaklığında bir artışa,
dolayısıyla parça ömrünün kısalmasına ve performansın düşük olmasına
neden olabilir.
Ambalaj naylonunu çocukların ulaşamayacağı bir yere koyun.
z
Çocuklar ambalaj naylonu ile oynarsa boğulma tehlikesi olabilir.
Temizlik
Monitörün kasasını veya ekran yüzeyini hafif nemli, yumuşak bir bezle silerek
temizleyin.
Deterjanı doğrudan monitöre püskürtmeyin.
z
Bu, hasara, elektrik çarpmasına veya yangına neden olabilir.
Önerilen bir deterjanı yumuşak bir bez kullanarak uygulayın.
Prizle pin arasındaki konektör tozlu veya kirliyse kuru bir bezle iyice
temizleyin.
z
Kirli bir konektör elektrik çarpmasına veya yangına neden olabilir.
Ürünü temizlemeden önce güç kablosunu çıkarttığınızdan emin olun.
z
Aksi takdirde, bu durum elektrik çarpmasına veya yangına neden olabilir.
Elektrik kablosunu prizden çıkartın ve ürünü yumuşak, kuru bir bezle silin.
z
Balmumu, benzin, alkol, tiner, böcek ilacı, oda spreyi, yağlayıcılar ya da
deterjan gibi kimyasal maddeler kullanmayın.
İç kısmın temizliği için yılda bir kez Service Center’ı (Servis Merkezi) veya
Customer Center’ı (Müşteri Merkezi) arayın.
z
Ürünün iç kısmını temiz tutun. İç kısımda uzun süreyle biriken toz hatalı
çalışmaya veya yangına neden olabilir.
Diğer
Kapağı (veya arka kısmı) çıkarmayın.
z
z
Bu, elektrik çarpmasına veya yangına neden olabilir.
Bakım için yetkili bir servis personeline başvurun.
Monitörünüz normal çalışmıyorsa, özellikle alışılmadık sesler çıkıyor ya da
koku geliyorsa hemen fişten çekin ve yetkili satıcıya veya servise başvurun.
z
Bu, elektrik çarpmasına veya yangına neden olabilir.
Ürünü, yağ, duman ya da neme maruz kalan yerlerden uzakta tutun; bir
arabanın içine monte etmeyin.
z
z
Bu, monitörün hatalı çalışmasına, elektrik çarpmasına veya yangına neden
olabilir.
Monitörü kar ve yağmurla karşı karşıya kalabileceği açık havada veya su
yakınında çalıştırmayın.
Monitör düşerse veya kasası zarar görürse, monitörü kapatın ve elektrik
kablosunu çıkarın. Bu durumda Service Center (Servis Merkezi) ile iletişim
kurun.
z
Bu, monitörün hatalı çalışmasına, elektrik çarpmasına veya yangına neden
olabilir.
Fırtınalı havalarda veya şimşek çaktığında ya da uzun süreyle
kullanılmayacaksa monitörün fişini prizden çekin.
z
Bu uyarılara uyulmaması elektrik çarpmasına veya yangına yol açabilir.
Monitörü elektrik kablosundan veya sinyal kablosundan çekerek hareket
ettirmeye çalışmayın.
z
Bu, kablonun hasar görmesine, elektrik çarpmasına veya yangına neden
olabilir.
Yalnızca elektrik veya sinyal kablosundan çekerek monitörü sağa veya sola
hareket ettirmeyin.
z
Bu, kablonun hasar görmesine, elektrik çarpmasına veya yangına neden
olabilir.
Monitör kabinindeki havalandırma noktalarını kapatmayın.
z
Kötü havalandırma arızaya veya yangına neden olabilir.
Monitörün üzerine ağır nesneler koymayın.
z
Bu, elektrik çarpmasına veya yangına neden olabilir.
Ürünü yanıcı kimyasal spreylerden ya da yanıcı maddelerden uzak tutun.
z
Bu, patlamaya veya yangına neden olabilir.
Monitörün üzerindeki deliklerden içeri hiçbir metal nesne sokmayın.
z
Bu, elektrik çarpmasına, yangına veya yaralanmaya neden olabilir.
Monitörün havalandırma deliklerinden, kulaklık ya da AV bağlantı
noktalarından, bıçak, tel, iğne gibi metal nesneler ya da kağıt, kibrit gibi
yanıcı nesneler sokmayın.
z
Bu, elektrik çarpmasına veya yangına neden olabilir. Ürünün içine yabancı
madde kaçarsa ya da su dökülürse, cihazı kapatın, elektrik fişini prizden
çıkartın ve servis merkeziyle görüşün.
Uzun süre sabit bir ekranı görüntülerseniz, görüntü kalıntıları veya
bulanıklık oluşabilir.
z
Monitörünüzden uzakta olmanız gerektiğinde monitörü enerji tasarrufu
moduna geçirin veya hareket eden resimlerin olduğu bir ekran koruyucu
ayarlayın.
Modele uygun çözünürlük ve frekans düzeyleri ayarlayın.
z
Uygun olmayan çözünürlük istenmeyen resim kalitesine neden olabilir.
32 inç (80 cm) - 1360 X 768
Monitörün sürekli olarak çok yakından izlenmesi, gözlerde bozulmaya
neden olabilir.
Göz yorgunluğunu gidermek için monitörü kullanırken saatte bir en az beş
dakika ara verin.
Ürünü, dengesiz, düzgün olmayan ya da titreşime maruz kalan yerlere
yerleştirmeyin.
z
Ürünün yere düşürülmesi, ürüne zarar verebilir ya da kişisel yaralanmalara
neden olabilir. Ürünün, titreşime maruz kalan yerlere yerleştirilmesi, ürünün
ömrünü kısaltabilir ya da yangına neden olabilir.
Monitörü taşırken, monitörü düğmesinden kapatın ve elektrik kablosunu
prizden çıkarın. Monitörü taşımadan önce anten kablosu ve diğer cihazlara
bağlı kablolar da dahil, tüm kablo bağlantılarını çıkardığınızdan emin olun.
z
Kablonun çıkarılmaması zarar görmesine ve yangına neden yol açabileceği
gibi elektrik çarpmasına da neden olabilir.
Ürünün, ikiden daha fazla kişiyle taşınması gerekmektedir.
z
Ürünün yere düşürülmesi, bozulmasına ya da fiziksel olarak zarar
görmesine neden olabilir.
Üzerinden asılarak zarar verebileceklerinden ürünü çocukların
ulaşamayacağı bir yere yerleştirin.
z
Yere düşen ürün, fiziksel hasara hatta ölüme neden olabilir.
Ürünü uzun bir süre kullanmayacaksınız elektrik kablosunu prizden çıkartın.
z
Aksi takdirde biriken toz ısı yayılmasına ya da yalıtımın azalmasına yol
açarak elektrik çarpmalarına ya da yangına neden olabilir.
Çocukların sevdiği nesneleri (ya da çekici gelebilecek herhangi bir şeyi),
ürünün üzerine yerleştirmeyin.
z
Çocuklar, nesneleri almak için ürünün üzerine tırmanmaya çalışabilirler.
Ürün düşebilir ve fiziksel hasara veya ölüme neden olabilir.
Uzaktan kumandanın pillerini çıkardığınızda, çocukların pilleri yutmamasına
dikkat edin. Pilleri çocukların erişemeyeceği bir yerde saklayın.
z
Yutarlarsa, hemen bir doktora gidin.
Pilleri değiştirirken, +/- uçlarını pilleri tutan kısımda belirtildiği şekilde doğru
konuma yerleştirin.
z
Uçların yanlış yerleştirilmesi pilin çatlamasına veya akmasına neden olarak
yangın, yaralanma veya kirliliğe (hasar) yol açabilir.
Yalnızca belirtilen standart pilleri kullanın. Yeni ve kullanılmış pilleri bir
arada kullanmayın.
z
Bu pilin çatlamasına veya akmasına neden olarak yangın, yaralanma veya
kirliliğe (hasar) yol açabilir.
Pil (ve şarj edilebilir pil), sıradan bir atık değildir ve geri dönüşüme
gönderilmelidir. Kullanılmış ya da şarj edilebilir pilin geri dönüşüm amacıyla
gönderilmesinden, pilin tüketicisi olarak müşteri sorumludur.
z
Müşteri, kullanılmış ya da şarj edilebilir pili bulunduğu yere yakın bir geri
dönüşüm merkezine ya da benzer türde piller ya da şarj edilebilir piller
satan bir mağazaya götürebilir.
Lütfen monitörünüzle birlikte aşağıdakilerin de geldiğinden emin olun.
Eksik parça varsa satıcınıza başvurun.
İsteğe bağlı öğeleri satın almak için bir yerel satıcıya başvurun.
Ürünü, yere yerleştirmeyin.
Paketi Açma
Monitör
Kılavuz
Hızlı Kurulum Kılavuzu
Kablosu
Garanti Kartı
(Tüm bölgelerde olmayabilir)
Kullanıcı Kılavuzu, MDC yazılımı,
Natural Color yazılımı
D-sub kablosuyla
Elektrik Kablosu
Hoparlör Kablosu
Duvara Takma Seti
Hoparlör Seti
Altlık Seti
Uzaktan Kumanda
Piller (AAA X 2)
Delik kapağı
BNC - RCA Adaptör Jakı
Yarım Altlık
Ayrı satılır
DVI Kablosu
Diğer
Ön Taraf
1. MENU
6. PIP
2. Hareket düğmesi (Yukarı-Aşağı
Düğmesi)
7. Güç düğmesi
3. Ayarlama düğmesi (Sol-Sağ
Düğmesi)/ Ses yüksekliği düğmesi
8. Güç göstergesi
4. ENTER
9. Uzaktan Kumanda Algılayıcısı
5. SOURCE
1. MENU
Ekran menü sistemini açmak, menü ekranından çıkmak veya ekran ayar menüsünü
kapatmak için bu düğmeyi kullanın.
2. Hareket düğmesi (Yukarı-Aşağı Düğmesi)
Bir menü öğesinden diğerine dikey olarak hareket eder veya seçilen menü değerlerini
ayarlar. TV modunda, TV kanallarını seçer.
3. Ayarlama düğmesi (Sol-Sağ Düğmesi)/ Ses yüksekliği düğmesi
Bir menü öğesinden diğerine yatay olarak hareket eder veya seçilen menü değerlerini
ayarlar. Ayrıca ses düzeyini de ayarlar.
4. ENTER
OSD menüsünü seçmek için kullanılır.
5. SOURCE
PC modundan Video moduna geçirir.
Kaynak değiştirme işlemine, yalnızca monitöre bağlı harici aygıtlar için izin veril.
Ekran moduna geçirmek için:
[PC]
[BNC]
[DVI]
[AV]
[S-VIDEO]
[Component]
>>Animasyon klibini görmek için burayı tıklatın.
6. PIP
PIP ekranını açıp/kapatmak (On/Off) için PIP düğmesine basın.
BNC ve komponent aynı terminali kullandıklarından birden fazla PIP ekranda üst üste
açılamaz.
>>Animasyon klibini görmek için burayı tıklatın.
• PC / DVI : AV / S-Video / Component Mode
• BNC : AV / S-Video Mode
• AV / S-Video : PC / BNC / DVI Mode
• Component : PC / DVI Mode
7. Güç düğmesi
Bu düğmeyi monitörü açıp kapatmak için kullanın.
8. Güç göstergesi
Bu ışık normal çalışma sırasında yeşil yanar ve ayarlarınız monitör tarafında kaydedilirken
yeşil olarak bir kez yanıp söner.
9. Uzaktan Kumanda Algılayıcısı
Uzaktan kumandanın yönünü televizyondaki bu noktaya çevirir.
Güç tasarrufu işlevleriyle ilgili daha fazla bilgi edinmek için kılavuzda açıklanan PowerSaver
konusuna bakın. Enerji tasarrufu sağlamak için, kullanmanız gerekmeyen zamanlarda veya uzun
süre kullanmayacağınız durumlarda monitörünüzü KAPATIN.
Arka Taraf
Kablo bağlantılarıyla ilgili ayrıntılı bilgi için Kurulum altında Kabloların Bağlanması konusuna bakın.
Monitörün arka düzeni, modeline bağlı olarak biraz farklı olabilir.
1.
RS232C OUT/IN (RS232C Seri Bağlantı Noktası)): MDC(Çoklu Aygıt Kontrolü) Program Bağlantı
Noktası
2.
DVI IN(HDCP) (PC Video Bağlantı Terminali)
: DVI Kablo (DVI-D - DVI-D) kullanılarak - DVI modu (Dijital PC)
3.
PC IN(RGB) (PC Video Bağlantı Terminali)
: D-Sub Kablo kullanılarak (15 pin D-Sub) - PC mod (Analog PC)
4.
PC/DVI/BNC AUDIO IN (PC/DVI/BNC Audio Bağlantı Terminali (Giriş))
5.
COMPONENT AUDIO IN [L-AUDIO-R] (Komponent Audio Bağlantı Terminali (Giriş))
6.
BNC/COMPONENT OUT (BNC/Komponent Bağlantı Terminali(Çıkış))
- BNC (Analog PC) Bağlantısı : R, G, B, H, V bağlantı noktalarını bağlar
- Komponent Bağlantısı: PR, Y, PB bağlantı noktalarını bağlar
7.
BNC/COMPONENT IN (BNC/Komponent Bağlantı Terminali (Giriş) )
8. AV AUDIO IN [L-AUDIO-R](Monitör Audio Bağlantı Terminali) (Giriş)
9. AV OUT [VIDEO](VIDEO Bağlantı Terminali) : AV modu (Çıkış)
10. AV IN [VIDEO](VIDEO Bağlantı Terminali) (Giriş)
11. AV OUT [S-VIDEO](S-Video Bağlantı Terminali) : S-Video modu (Çıkış)
12. AV IN [S-VIDEO](S-Video Bağlantı Terminali) (Giriş)
13. EXT SPEAKER(8 Ω) (HARİCİ Hoparlör (8 Ω))
14. MONITOR OUT [L-AUDIO-R](Monitör Audio Bağlantı Terminali) (Çıkış)
- MONİTÖR ÇIKIŞI: PC, DVI, BNC bağlanır
Kablo, sinyal kaynağı vs. gibi durumlarda devreye bağlanabilecek monitör sayısı
farklı olabilir.
Sinyal kaynağının azalmadığı bir kablo ile 10 taneye kadar monitör bağlanabilir.
15. POWER S/W
(Güç Aç/Kapat Düğmesi): Monitörü açar ve
kapatır.
16. POWER IN
(Güç bağlantı noktası): Elektrik kablosu,
monitöre ve prize takılır.
17. Kensington Lock
Kensington kilidi, TV'yi halka açık bir ortamda
kullanıyorsanız, sistemi fiziksel olarak
sabitlemek için kullanılan bir aygıttır.
(Kilitleme aygıtının ayrıca satın alınması
gerekmektedir.)
Kilitleme cihazı kullanmak için satın
aldığınız yere başvurun.
Kablo bağlantıları hakkında daha fazla bilgi edinmek için Monitörünüzü Bağlama konusuna bakın.
Uzaktan Kumanda
Uzaktan kumandanın performansı, moniturün yanında çalıştırılan TV veya başka elektronik aygıtlar
tarafından etkilenebilir ve frekans girişimi nedeniyle hatalı çalışmasına neden olabilir.
1. ON / OFF
2. MAGICNET
3. MDC
4. LOCK
5. MagicNet Düğmesi
6. +100
7. VOL
8. MUTE
9. AUTO
10. MENU
11. ENTER
12. PRE-CH
13. CH/PAGE
14. SOURCE
15. INFO
16. EXIT
17. Yukarı-Aşağı Sol-Sağ Düğmesi
18. P.MODE (M/B)
19. STILL
20. BBE
21. MTS
22. PIP
23. SOURCE
24. SIZE
25. SWAP
26.
27.
28.
29.
1.ON / OFF
Bu düğmeyi monitörü açıp kapatmak için kullanın.
2.MAGICNET
MagicNet Hızlı Başlatma Düğmesi.
- Bu işlev, bu monitörde kullanılamaz.
3.MDC
MDC Hızlı Başlatma Düğmesi.
4.LOCK
Bu düğme, uzaktan ve monitör üzerindeki Güç ve LOCK düğmeleri dışındaki tüm işlev tuşlarını
etkinleştirir ya da kapatır.
5.MagicNet Düğmesi
- MagicNet için bu düğmeleri kullanın.
z
z
z
z
Alfabe/Numara: Bir web sitesi adresi girerken bu düğmeleri kullanın.
DEL: Bir önceki karakteri siler.
SYMBOL : İşaret girerken bunu kullanın.(.O_-:/)
ENTER : Giriş için bunu kullanın.
- Bu işlev, bu monitörde kullanılamaz.
6.+100
100’ün üzerinde kanal seçmek için basın.
Örneğin, kanal 121’I seçmek için önce “+100” daha sonra “2” ve son olarak “1”
düğmesine basın.
- Bu işlev, bu monitörde kullanılamaz.
7.VOL
Ayrıca ses düzeyini de ayarlar.
>>Animasyon klibini görmek için burayı tıklatın.
8.MUTE
Ses çıkışını geçici olarak duraklatır (sessizleştirir).
Mute (sessiz) modundayken Mute veya - VOL + düğmesine basıldığında sesli duruma geri
dönülür.
9.AUTO
Doğrudan erişimi otomatik olarak ayarlamak için bu düğmeyi kullanın. (PC)
10.MENU
Ekran menü sistemini açmak, menü ekranından çıkmak veya ekran ayar menüsünü
kapatmak için bu düğmeyi kullanın.
11.ENTER
Menü ekranından çıkar veya ekran ayar menüsünü kapatır.
12.PRE-CH
Bu düğme önceki kanala dönmek için kullanılır.
- Bu işlev, bu monitörde kullanılamaz.
13.CH/PAGE
TV modunda, TV kanallarını seçer.
- Bu işlev, bu monitörde kullanılamaz.
14.SOURCE
PC modundan Video moduna geçirir.
Kaynak değiştirme işlemine, yalnızca monitöre bağlı harici aygıtlar için izin verilir.
15.INFO
Geçerli resim bilgileri ekranın sol üst köşesinde görüntülenir.
16.EXIT
Menü ekranından çıkar.
17.Yukarı-Aşağı Sol-Sağ Düğmesi
Bir menü öğesinden diğerine yatay veya dikey olarak hareket eder ya da seçilen menü
değerlerini ayarlar.
18.P.MODE (M/B)
Bu düğmeye bastığınızda, ekranın alt orta kısmında geçerli mod görüntülenir.
AV / S-Video /Component Mode : P.MODE( Picture Mode )
Monitörün fabrikada önceden ayarlanmış dört otomatik resim ayarı vardır.
Önceden yapılandırılmış mevcut modlar arasında dolaşmak için düğmeye yeniden basın.
( Dynamic
Standard
Movie
Custom )
PC/DVI/BNC Mode : M/B ( MagicBright™ )
MagicBright™ görüntülediğiniz resmin içeriğine bağlı olarak en iyi görüntüleme ortamını
sağlayan yeni bir özelliktir.
Önceden yapılandırılmış mevcut modlar arasında dolaşmak için düğmeye yeniden basın.
( Entertain
Internet
Text
Custom )
19.STILL
Ekranı dondurmak için düğmeye bir kere basın. Çözmek için yeniden basın.
20.BBE
Doğal ses oluşturur ve yüksek ve alçak aralık frekanslarını kuvvetlendirerek, sesteki temizliği
geliştirir.
Sonuç olarak, alçak sesler daha yoğunken yüksek sesler daha temiz, ışıltılıdır ve iyi
ayrıntılanır, ayrıca iyi tanımlanmıştır ve harmonik olarak zengindir.
21.MTS
MTS (Multichannel Television Stereo) modunu seçebilirsiniz.
• Mono, Stereo, SAP (Separate Audio Program)
Mono, Stereo veya SAP’ı seçmek için 'MTS' seçeneğini ON değerine ayarlayın.
- Bu işlev, bu monitörde kullanılamaz.
22.PIP
PIP ekranını açıp/kapatmak (On/Off) için PIP düğmesine basın.
23.SOURCE
Video kaynağını seçer.(PIP)
24.SIZE
Resim Boyutu’nu değiştirebilirsiniz.
25.SWAP
PIP ve ana görüntünün içeriklerini değiştirir.
PIP penceresindeki görüntü ana ekranda, ana ekrandaki görüntü PIP penceresinde
görüntülenir.
26.
Geri sar
27.
Durdur
28.
Oynat / Duraklat
29.
Hızlı ileri
Mekanik Düzen | Monitör Kafası | Altlık | Hoparlör | VESA Braketinin Takılması | Wall Bracket InstallationDuvar Braketi
Montajı
1. Mekanik Düzen
2. Monitör Kafası
3. Altlık
4. Hoparlör
5. VESA Braketinin Takılması
z
z
z
z
VESA taktığınızda, uluslararası VESA standartlarına tam olarak uyduğunuzdan emin olun.
VESA Braketini Satın Alma ve Kurulum Bilgileri: Lütfen sipariş vermek için en yakın Samsung Distribütörüne
uğrayın. Siparişiniz verildikten sonra kurulum uzmanları sizi ziyaret edecek ve braketinizi takacaktır.
LCD Ekranı taşımak için en az 2 kişi gereklidir.
Samsung, müşterinin isteğine bağlı olarak yapılan işlemlerde meydana gelebilecek ürün hasarlarından ve kişisel
yaralanmalardan sorumlu olmayacaktır.
Boyutlar
Braketi duvara sabitlemek için, yalnızca 6 mm çapında ve 8-12 mm uzunluğunda makine vidalarını
kullanın.
6. Wall Bracket InstallationDuvar Braketi Montajı
z
z
z
Duvar braketini takmak için bir teknisyenle görüşün.
Samsung Electronics, montaj müşteri tarafından yapıldığında ürüne ya da müşterilere gelecek zararlardan
sorumlu değildir.
Bu ürün, çimento duvarlara monte edilmek içindir. Ürün, sıva ya da ahşap üzerine monte edildiğinde yerinde
durmayabilir.
Bileşenler (Ayrı Olarak Satılır)
Yalnızca ürünle birlikte verilen parçaları ve aksesuarları kullanın.
A
Duvar
Desteği
B
Bağlantı
Desteği
C
Vida:
8EA
D
Vida:
Tahta Vidası :
Tespit Cıvatası :
E
F
G
3EA
7EA
7EA
Montaj
Kılavuzu
Duvar Montaj Desteğini birleştirme
1.
1. Mark the location of hole on the wall.
2. İşaretli yerden 35 mm derinliğinde bir delik açın.
3. Tespit cıvatalarını F duvardaki her deliğe yerleştirin.
4. Duvar braketini A, dubelleri F duvar braketine A tutturduktan sonra tahta
vidalarıyla E duvara takın.
Destek duvara tam olarak sabitlenmezse, LCD Monitör
düşebilir.
2.
1. Televizyonu kapatın ve güç kablosunu prizden çıkartın.
2. Monitör ’yi yüzü aşağı gelecek şekilde masa üzerinde yumuşak bir kumaş parçasının veya yastğın
üzerine yerleştirin.
3. Bağlantı desteğini B monitör ’nin arkasına takın ve vidaları C sıkın.
3.
1. Bağlantı desteğinin B 3 Askısını duvar desteğinin A oluklarına geçirin.
2. Bağlantı desteğini B ve duvar desteğini A vidalarla D sabitleyin.
Seti duvara monte etmeden önce, önce kabloları sete bağlayın.
Altlık Kitinin Takılması
Yalnızca ürünle birlikte verilen cıvatalar kullanılmalıdır.
Samsung Electronics, belirtilen dışında bir altlık kullanılmasından kaynaklanacak hasarlardan
sorumlu olmayacaktır.
1. Yarım Altılığın Takılması
Sol altlık
Sağ altlık
"CAUTION" etiketini arkaya dönük olarak
yerleştirin.
1. Monitörün altında bulunan, altlığın takıldığı deliği korumak için bir 'Kapak Koruyucu' kullanılır. Ürünle
birlikte verilen Yarım Altlık ya da altlık setini (ayrıca satılır) takarken 'Kapak Koruyucu'yu çıkartmayı ve
duvara takma setini takarken 'Delik-Kapağı'nı kullanarak deliği kapatmayı unutmayın.
2. Sırasıyla sol ve sağ altlıkları takın.
3. Altlığı, monitörün altındaki deliğe yerleştirin.
Vidayı, belirtilen deliğe yerleştirin ve sıkın. (M4 × L15)
Bu stand, orijinal olarak ekran açısının ayarlanması için tasarlanmıştır. Bu standın herhangi bir
kullanımından kaynaklanabilecek sorunlardan firma sorumlu değildir. Ürünü asla üzerine
nesneler konan bir sehpa olarak kullanmayın.
2. Altlık Setinin (ayrıca satılır) Takılması
1. Monitörün altında bulunan, altlığın takıldığı deliği korumak için bir 'Kapak Koruyucu' kullanılır.
Ürünle birlikte verilen Yarım Altlık ya da altlık setini (ayrıca satılır) takarken 'Kapak Koruyucu'yu
çıkartmayı ve duvara takma setini takarken 'Delik-Kapağı'nı kullanarak deliği kapatmayı unutmayın.
2. Parçaları doğru yönde ve doğru yere yerleştirdiğinizden emin olun. (M4 × L15)
3. Altlığı, monitörün altındaki deliğe yerleştirin.
4. Vidayı, belirtilen deliğe yerleştirin ve sıkın. (M4 × L15)
DVD'ler, VCR'lar ya da Video kameralar gibi AV giriş aygıtlarının yanı sıra bilgisayarınızı monitöre
bağlayabilirsiniz. AV giriş aygıtlarının bağlanmasıyla ilgili daha ayrıntılı bilgi için Monitörün
Ayarlanması bölümünde Kullanıcı Kontrolleri konusuna bakın.
Bilgisayara Bağlama | VCR'a Bağlama | DVD Oynatıcıya Bağlama | Video Kamera Bağlama
DTV Set Üstü Kutusu Bağlama | Hoparlörlerin Bağlanması | Ses Sistemine Bağlama
1. Bilgisayara Bağlama
1. Monitörünüzün güç kablosunu monitörün arkasındaki güç bağlantı noktasına takın.
Açma/kapatma düğmesini açık duruma getirin.
2. Sinyal kablosunu monitöre üç şekilde bağlayabilirsiniz.
Aşağıdaki yöntemlerden birini seçin:
2-1. Video kartındaki D-sub (Analog) konektörü kullanarak.
Sinyal kablosunu, monitörün arkasındaki 15 pin RGB bağlantı noktasına takın.
2-2. Video kartındaki DVI (Dijital) konektörü kullanarak.
DVI Kablosunu monitörünüzün arkasındaki DVI(HDCP) bağlantı noktasına takın.
2-3. Video kartındaki BNC (Analog) konektörü kullanarak.
BNC Kablosunu Monitörünüzün arkasındaki BNC/COMPONENT IN - R, G, B, H, V bağlantı
noktasına bağlayarak.
DVI kablosu ya da BNC kablosu isteğe bağlıdır.
3. Bilgisayarınızı ve monitörünüzü açın.
İsteğe bağlı öğeleri satın almak için bölgenizdeki Samsung Electronics servis merkezine başvurun.
2. VCR’a Bağlama
1. VCR'lar ya da Video Kameralar gibi AV giriş aygıtları, S-VHS ya da BNC kablolar kullanılarak
monitörün AV IN [VIDEO] ya da AV IN [S-VIDEO] bağlanırlar.
S-VHS ya da BNC kablosu isteğe bağlıdır.
2. VCR veya Video kameranın Audio (L) ve Audio (R) terminallerini, ses kabloları kullanarak monitörün
AV AUDIO IN [L-AUDIO-R] bağlayın.
3. Monitörün önünde ya da uzaktan kumandada yer alan Kaynak düğmesini kullanarak VCR ya da
Video kameraya bağlı olan AV ya da S-Video'den birini seçin.
4. Ardından kaset takılı halde VCR ya da Video kamerayı çalıştırın.
3. DVD Oynatıcıya Bağlama
1. Monitörün COMPONENT AUDIO IN [L-AUDIO-R] ile DVD oynatıcının AUDIO OUT jakları arasına bir
takım audio kablosu bağlayın.
2. Monitörün BNC/COMPONENT IN - PR, Y, PB bağlantı noktası ile DVD oynatıcının PR , Y, PB jakları
arasına bir Component kablosu bağlayın.
Component kablosu isteğe bağlıdır.
3. Monitörün ön tarafında ya da uzaktan kumandada bulunan Kaynak düğmesini kullanarak DVD
oynatıcının bağlı olduğu Component kaynağını seçin.
4. Ardından DVD diski takılı halde DVD Oynatıcıyı çalıştırın.
Komponent video hakkında daha fazla açıklama için DVD oynatıcınızın kullanma kılavuzuna bakın.
4. Video Kamera Bağlama
1. Video kameranın A/V çıkış jaklarını bulun. Genellikle video kameranın yan ya da arka tarafında
bulunurlar.
Video kamera üzerindeki AUDIO OUTPUT jaklarıyla monitörün AV AUDIO IN [L-AUDIO-R] arasına
bir takım ses kablosu takın.
2. Video kameranın VIDEO OUTPUT jakı ile monitörün üzerindeki AV IN [VIDEO] arasına bir video
kablosu takın.
3. Monitörün ön tarafında ya da uzaktan kumandada bulunan Kaynak düğmesini kullanarak Video
kameraya bağlı AV kaynağını seçin.
4. Ardından kaset takılı halde Video kamerayı çalıştırın.
Burada gösterilen audio-video kablolar genellikle Video kamera ile birlikte verilir.
(Birlikte verilmediyse, bölgenizdeki elektronik ürün mağazalarına bakabilirsiniz.)
Video kameranız stereo ses veriyorsa, iki kablodan oluşan kablo takımlarını bağlamanız
gerekmektedir.
5. DTV Set Üstü Kutusunu Bağlama
Tipik bir Set Üstü Kutusunun bağlantıları aşağıda gösterilmiştir.
1. Monitörün COMPONENT AUDIO IN [L-AUDIO-R] ile Set Üstü Kutusunun AUDIO OUT jakları
arasına bir takım audio kablosu bağlayın.
2. Monitörün BNC/COMPONENT IN - PR, Y, PB bağlantı noktası ile Set Üstü Kutusunun P R, Y, PB
jakları arasına bir Component kablosu bağlayın.
3. Monitörün ön tarafında ya da uzaktan kumandada bulunan Kaynak düğmesini kullanarak DTV Set
Üstü Kutusunun bağlı olduğu Component kaynağını seçin.
Komponent video hakkında daha fazla açıklama için Set Üstü Kutusunun kullanma kılavuzuna
bakın.
6. Hoparlörlerin Bağlanması
1. Vidaları kullanarak SET'i ve hoparlörleri sıkın.
* Hoparlör standsız hoparlör setini takın.
2. SET'in arkasındaki hoparlör bağlantı jakı ile hoparlörün arkasındaki hoparlör bağlantı jakı arasına bir
hoparlör bağlantı kablosu bağlayın.
SET hoparlörlere bağlıyken hoparlörü tutarak SET'i hareket ettirmeyin.
SET hoparlörünün bağlanması için kullanılan hoparlör desteği zarar görebilir.
7. Ses Sistemine Bağlama
1. AUDIO SİSTEMİ üzerindeki AUX L, R jaklarıyla Monitörün MONITOR IN [L-AUDIO-R] arasına bir
takım audio kablosu takın.
1. Giriş
2. Başlangıç :
Ana Ekran | Bağlantı Noktası Ayarı |
3. Güç Kontrolü
4. Giriş Kaynağı Kontrolü
5. Görüntü Boyutu Kontrolü :
PC, BNC, DVI |
AV, S-Video, Komponent, DVI(HDCP)
1. Giriş
6. Saat Kontrolü
7. PIP Kontrolü:
PIP Boyutu | PIP Kaynağı
8. Ayarlar Kontrolü:
Resim | Resim PC | Ses | Görüntü Kilidi |
9. Bakım Kontrolü - Lamba Kontrolü
10. Bakım Kontrolü - Scroll
11. Bakım Kontrolü - Video Wall
12. Sorun Giderme
Çoklu Ekran Modunda Ayar Değerlerinin
13.
Gösterilmesi
Çoklu Ekran Kontrolü (MDC), çeşitli ekranların kolayca ve aynı anda bir bilgisayar üzerinde çalıştırılmasını
sağlayan bir uygulamadır. Bilgisayar ve ekran arasındaki iletişim için bir seri iletişim standardı olan RS-232C
kullanılır. Bu nedenle bilgisayarın seri bağlantı noktası ile ekranın seri bağlantı noktası arasına bir seri kablo
takılmalıdır.
2. Başlangıç - Ana Ekran
Programı başlatmak için Start (Başlat) > Program (Program) > Multiple Display Control (Çoklu Ekran
Kontrolü) öğesini seçin.
Seçilen setin ses yüksekliğini kaydırmalı kontrolde görmek için bir set seçin.
Ana Simgeler
Seçme Düğmesi
Remocon
Bilgi Tablosu
Safety Lock
Ekran Seçimi
Port Selection
Kontrol Araçları
1. Herbir ekrana geçmek için ana simgeleri kullanın.
2. Ekran biriminin uzaktan kumanda sinyal alım işlevini etkinleştirmenizi ya da devre dışı bırakmanızı sağlar.
3. Kilitleme İşlevini ayarlar.
4. PC Seri Bağlantı noktası ayarları değişebilir. Orijinal değer COM1'dir.
5. Tüm ekranları seçmek ya da seçimleri kaldırmak için Select all (Tümünü seç) ya da Clear (Temizle)
düğmelerini tıklatın.
6. Seçilen ekranla ilgili kısa bilgiler görmek için Tabloyu kullanın.
7. Ekran Seçimi kısmından bir ekran seçin.
8. Ekranları kontrol etmek için Kontrol Araçlarını kullanın.
Uzaktan kumanda Etkinleştirme/Kapatma işlevi, aygıt açık ya da kapalı haldeyken çalışır ve bu
durum, MDC'ye bağlı tüm ekranlar için geçerlidir. Ancak MDC kapalıyken durum ne olursa olsun,
MDC kapandığında tüm ekranların uzaktan kumanda sinyali alım işlevi Etkin hale getirilir.
2. Başlangıç - Bağlantı Noktası Ayarı
1. Çoklu Ekran Kontrolü ilk olarak COM1'e ayarlanmıştır.
2. COM1 dışında herhangi bir bağlantı noktası kullanıldığında, Port Selection (Bağlantı Noktası Seçimi)
menüsünden COM1-COM4 arası portlar seçilebilir.
3. Seri kablo kullanılarak monitöre bağlanan tam bağlantı noktası adı seçilmezse, iletişim sağlanamayacaktır.
4. Seçilen bağlantı noktası programa kaydedilir ve bir sonraki programda da kullanılır.
3. Güç Kontrolü
1. Ana simgelerden Power Control'u (Güç Kontrolü) tıklattığınızda Power Control (Güç Kontrolü) ekranı açılır.
Bilgi Tablosu, Güç Kontrolü için gerekli bazı temel bilgileri gösterir.
1) Güç Durumu
2) Giriş Kaynağı
3) Görüntü Boyutu
4) Açılma Saati Durumu
5) Kapanma Saati Durumu
2. Kontrol etmek istediğiniz ekranı seçmek için Select All (Tümünü Seç) düğmesini ya da Check Box (Kutuyu
İşaretle) düğmesini kullanın.
Power Control (Güç Kontrolü), seçilen ekranın işlevlerinden bazılarının kontrol edilmesine izin verir.
1) Power On/Off (Güç Aç/Kapat)
- Seçilen ekranı açar ya da kapatır.
2) Volume (Ses) Kontrolü
- Seçilen ekranın ses seviyesini kontrol eder.
Setlerde seçilen ekranın ses yüksekliği değerini alır ve kayar kontrolde gösterir.
(Seçimi iptal ederseniz ya da Select All (Tümünü Seç) seçerseniz ayar, varsayılan değeri olan 10'a geri
döner)
3) Mute On/Off (Sessiz Aç/Kapat)
- Seçilen ekranın Mute (Sessiz) işlevini etkinleştirir/kapatır.
Her seferinde bir set seçildiğinde, seçilen set için Mute (Sessiz) işlevi etkinken Mute (Sessiz) etkindir.
Ses seviyesini ayarladığınızda Mute (Sessiz) işlevi otomatik olarak devre dışı kalır.
(Seçimleri kaldırdığınızda ya da "Select All" (Tümünü Seç) seçtiğinizde ayarlar varsayılan değerlerine
geri döner.)
Power Control (Güç Kontrolü) işlevi, tüm ekranlar için kullanılır.
Volume (Ses) Kontrolü ve Mute (Sessiz) işlevleri yalnızca güç durumu ON (AÇIK) olan ekranlarda
kullanılabilir.
4. Giriş Kaynağı Kontrolü
1. Ana simgelerden Input Source (Giriş Kaynağı) tıklattığınızda Input Source (Güç Kaynağı) ekranı açılır.
Kontrol etmek istediğiniz ekranı seçmek için Select All (Tümünü Seç) düğmesini ya da Check Box (Kutuyu
İşaretle) düğmesini kullanın.
Bilgi Tablosu, Input Source (Giriş Kaynağı) Kontrolü için gerekli bazı temel bilgileri gösterir.
1) PC
- Seçilen ekranın Giriş Kaynağını PC'ye değiştirir.
2) BNC
- Seçilen ekranın Giriş Kaynağını BNC'ye değiştirir.
3) DVI
- Seçilen ekranın Giriş Kaynağını DVI'ye değiştirir.
4) AV
- Seçilen ekranın Giriş Kaynağını AV'ye değiştirir.
5) S-Video
- Seçilen ekranın Giriş Kaynağını S-Video'ya değiştirir.
6) Component (Komponent)
- Seçilen ekranın Giriş Kaynağını Component'e (Komponent) değiştirir.
7) MagicNet
- MagicNet Giriş kaynağı yalnızca MagicNet modelinde çalışır.
Input Source (Giriş Kaynağı) Kontrolü yalnızca güç durumu ON (AÇIK) olan ekranlarda kullanılabilir.
5. Görüntü Boyutu Kontrolü - PC, BNC, DVI
1. Ana simgelerden Image Size (Görüntü Boyutu) tıklattığınızda Image Size (Görüntü Boyutu) ekranı açılır.
Bilgi Tablosu, Image Size (Görüntü Boyutu) için gerekli bazı temel bilgileri gösterir.
1) Açık/Kapalı durumu
- Geçerli ekranın açık veya kapalı olduğunu gösterir.
2) Image Size (Görüntü Boyutu)
- Kullanılan ekranın geçerli Image Size (Görüntü Boyutu) değerini gösterir.
3) Input Source (Giriş Kaynağı)
- Kullanılan ekranın geçerli Input Source (Giriş Kaynağı) değerini gösterir.
4) Bilgi Tablosu, Input Source (Giriş Kaynağı) değeri PC, BNC, DVI olan ekranları gösterir.
5) Image Size'ı (Görüntü Boyutu) tıklattığınızda önce PC, BNC, DVI sekmeleri görüntülenir.
- Image Size (Görüntü Boyutu) Kontrolü düğmesi, PC, BNC, DVI için kullanılabilen Image Size (Görüntü
Boyutu) değerlerini kontrol eder.
6) İlgili Input Source (Giriş Kaynağı) için Image Size (Görüntü Boyutu) değerini kontrol etmek amacıyla AV, SVideo, Komponent sekmelerini tıklatın.
Image Size (Görüntü Boyutu) kontrolü yalnızca güç durumu ON (AÇIK) olan ekranlar için
kullanılabilir.
MagicNet Giriş kaynağı yalnızca MagicNet modelinde çalışır.
5. Görüntü Boyutu Kontrolü - AV, S-Video, Komponent, DVI(HDCP)
1. Ana simgelerden Image Size (Görüntü Boyutu) tıklattığınızda Image Size (Görüntü Boyutu) ekranı açılır.
Bilgi Tablosu, Image Size (Görüntü Boyutu) için gerekli bazı temel bilgileri gösterir.
1) AV, S-Video, Component (Komponent) için Image Size (Görüntü Boyutu) değerini kontrol etmek amacıyla AV,
S-Video, Component (Komponent) sekmelerini tıklatın.
Click Select All or use Check Box to select a display to control.
2) Bilgi Tablosu, giriş kaynağı yalnızca AV, S-Video, Component (Komponent) ya da DVI (HDCP) olan ekranları
gösterir.
3) Seçilen ekranın Image Size (Görüntü Boyutu) değerini değiştirir.
Panorama (Panoramik), Zoom1 ve Zoom2 ayarları, Component (Komponent) ve DVI (HDCP)
giriş sinyali türü 720p ya da 1080i olduğunda seçilebilir durumda değildir.
Image Size (Görüntü Boyutu) Kontrolü yalnızca güç durumu ON (AÇIK) olan ekranlarda kullanılabilir.
MagicNet Giriş kaynağı yalnızca MagicNet modelinde çalışır.
6. Saat Kontrolü
1. Ana simgelerden Time'ı (Saat) tıklattığınızda Time Control (Saat Kontrolü) ekranı açılır.
Bilgi Tablosu, Time (Saat) Kontrolü için gerekli bazı temel bilgileri gösterir.
1) Current Time (Geçerli Saat)
- Seçilen ekran için geçerli saati belirler (PC Saati).
- Geçerli saati değiştirmek için önce PC Saatini değiştirin.
2) On Time (Açılış Saati) Ayarı
Seçilen ekranın hour (saat), minute (dakika), On Time (Açılış saati) AM/PM bilgisini, Status (Durum),
Source (Kaynak), ses seviyesini ayarlayın.
3) Off Time (Kapanış Saati) Ayarı
Seçilen ekranın Off Timer (Kapanış Saati) ayarı için hour (saat), minute (dakika), AM/PM bilgisini, Status
(Durum) bilgilerini ayarlayın.
4) On Timer (Açılış Saati) ayarlarını gösterir.
5) Off Timer (Kapanış Saati) ayarlarını gösterir.
Time (Saat) kontrolü yalnızca güç durumu ON (AÇIK) olan ekranlar için kullanılabilir.
MagicNet Giriş kaynağı yalnızca MagicNet modelinde çalışır.
7. PIP Kontrolü - PIP Boyutu
1. Ana simgelerden PIP'i tıklattığınızda PIP Control (PIP Kontrolü) ekranı açılır.
Kontrol etmek istediğiniz ekranı seçmek için Select All (Tümünü Seç) düğmesini ya da Check Box (Kutuyu
İşaretle) düğmesini kullanın.
Bilgi Tablosu, PIP Size (PIP Boyutu) için gerekli bazı temel bilgileri gösterir.
1) PIP Size (PIP Boyutu)
- Kullanılan ekranın geçerli PIP Size (PIP Boyutu) değerini gösterir.
2) OFF (KAPALI)
- Seçilen ekranın PIP'ini kapatır.
3) Large (Büyük)
- Seçilen ekranın PIP'ini açar ve boyutu Large (Büyük) değerine getirir.
4) Small (Küçük)
- Seçilen ekranın PIP'ini açar ve boyutu Small (Küçük) değerine getirir.
5) Double1 (Çift1)
- Seçilen ekranın PIP'ini açar ve boyutu Double 1 (Çift 1)değerine getirir.
6) Double2 (Çift2)
- Seçilen ekranın PIP'ini açar ve boyutu Double 2 (Çift 2)değerine getirir.
7) Double3 (Resim Yanında Resim)
- Seçilen ekranın PIP'ini açar ve boyutu Double 3 (Çift 3)değerine getirir.
PIP Size (PIP Boyutu), monitör açık haldeyken kontrol edilebilir.
MagicNet Giriş kaynağı yalnızca MagicNet modelinde çalışır.
7. PIP Kontrolü - PIP Kaynağı
1. Ana simgelerden PIP'i tıklattığınızda PIP Control (PIP Kontrolü) ekranı açılır.
Bilgi Tablosu, PIP Source (PIP Kaynağı) Kontrolü için gerekli bazı temel bilgileri gösterir.
1) PIP Source (PIP Kaynağı)
- PIP Source (PIP Kaynağı), monitör açık haldeyken kontrol edilebilir.
2) PC
- Seçilen ekranın PIP kaynağını PC'ye değiştirir.
3) BNC
- Seçilen ekranın PIP kaynağını BNC'ye değiştirir.
4) DVI
- Seçilen ekranın PIP kaynağını DVI'ye değiştirir.
5) AV
- Seçilen ekranın PIP kaynağını AV'ye değiştirir.
6) S-Video
- Seçilen ekranın PIP kaynağını S-Video'ya değiştirir.
7) Component (Komponent)
- Seçilen ekranın PIP kaynağını Component'e (Komponent) değiştirir.
Ana Ekranın giriş kaynağı türüne bağlı olarak PIP kaynaklarından bazıları seçilemeyebilir.
PIP Control (PIP Kontrolü= özelliği yalnızca güç durumu ON (AÇIK) olan ve PIP işlevi ON (AÇIK) halde
bulunan ekranlarda kullanılabilir.
MagicNet Giriş kaynağı yalnızca MagicNet modelinde çalışır.
8. Ayarlar Kontrolü - Resim
1. Ana simgelerden Settings'i (Ayarlar) tıklattığınızda Settings Control (Ayarlar Kontrolü) ekranı açılır.
Bilgi Tablosu, Settings (Ayarlar) Kontrolü için gerekli bazı temel bilgileri gösterir.
Her bir işlev seçildiğinde, seçilen işlevin ayar değeri kayar kontrolde gösterilir.
Select All (Tümünü Seç) seçildiğinde, varsayılan değere (50) geri dönülür.
Bu ekranda herhangi bir değerin değiştirilmesi modu otomatik olarak "CUSTOM" (ÖZEL) yapacaktır.
1) Picture
- Yalnızca AV, S-Video, Component (Komponent), DVI(HDCP) için kullanılabilir.
2) Contrast (Kontrast)
- Seçilen ekranın Contrast (Kontrast) değerini ayarlar.
3) Brightness (Parlaklık)
- Seçilen ekranın Brightness (Parlaklık) değerini ayarlar.
4) Sharpness (Netlik)
- Seçilen ekranın Sharpness (Netlik) değerini ayarlar.
5) Color (Renk)
- Seçilen ekranın Color (Renk) değerini ayarlar.
6) Tint (Ton)
- Seçilen ekranın Tint (Ton) değerini ayarlar.
7) Color Tone (Renk Tonu)
- Seçilen ekranın Color Tone (Renk Tonu) değerini ayarlar.
Bu özellik yalnızca güç durumu ON (AÇIK) olan ekranlarda kullanılabilir. Herhangi bir seçim
yapılmazsa fabrika varsayılan değeri gösterilir.
MagicNet Giriş kaynağı yalnızca MagicNet modelinde çalışır.
8. Ayarlar Kontrolü - Resim PC
1. Ana simgelerden Settings'i (Ayarlar) tıklattığınızda Settings Control (Ayarlar Kontrolü) ekranı açılır.
Bilgi Tablosu, Settings (Ayarlar) Kontrolü için gerekli bazı temel bilgileri gösterir. Her bir işlev seçildiğinde,
seçilen işlevin ayar değeri kayar kontrolde gösterilir.
Select All (Tümünü Seç) seçildiğinde, varsayılan değere (50) geri dönülür.
Bu ekranda herhangi bir değerin değiştirilmesi modu otomatik olarak "CUSTOM" (ÖZEL) yapacaktır.
1) Picture PC (Resim PC)
- Yalnızca PC, BNC, DVI için kullanılabilir.
2) Contrast (Kontrast)
- Seçilen ekranın Contrast (Kontrast) değerini ayarlar.
3) Brightness (Parlaklık)
- Seçilen ekranın Brightness (Parlaklık) değerini ayarlar.
4) Red (Kırmızı)
- Seçilen ekranın Red (Kırmızı) renk değerini ayarlar.
5) Green (Yeşil)
- Seçilen ekranın Green (Yeşil) renk değerini ayarlar.
6) Blue (Mavi)
- Seçilen ekranın Blue (Mavi) renk değerini ayarlar.
Bu özellik yalnızca güç durumu ON (AÇIK) olan ekranlarda kullanılabilir. Herhangi bir seçim
yapılmazsa fabrika varsayılan değeri gösterilir.
MagicNet Giriş kaynağı yalnızca MagicNet modelinde çalışır.
8. Ayarlar Kontrolü - Audio
1. Ana simgelerden Settings'i (Ayarlar) tıklattığınızda Settings Control (Ayarlar Kontrolü) ekranı açılır.
Bilgi Tablosu, Settings (Ayarlar) Kontrolü için gerekli bazı temel bilgileri gösterir. Her bir işlev seçildiğinde,
seçilen işlevin ayar değeri kayar kontrolde gösterilir.
Select All (Tümünü Seç) seçildiğinde, varsayılan değere (50) geri dönülür.
Bu ekranda herhangi bir değerin değiştirilmesi modu otomatik olarak "CUSTOM" (ÖZEL) yapacaktır.
1) Audio (Ses)
- Tüm giriş kaynaklarının ses ayarlarını kontrol eder.
2) Bass (Bas)
- Seçilen ekranın Bass (Bas) değerini ayarlar.
3) Treble (Tiz)
- Seçilen ekranın Treble (Tiz) değerini ayarlar.
4) Balance (Denge)
- Seçilen ekranın Balance (Denge) değerini ayarlar.
5) Dolby Virtual
- Seçilen ekranın Dolby Virtual Sound özelliğini Açık/Kapalı hale getirir.
6) BBE
- Seçilen ekranın BBE özelliğini Açık/Kapalı hale getirir.
7) Sound Select (Ses Seç)
- PIP açıkken Ana veya Alt ekranı seçebilirsiniz.
Bu özellik yalnızca güç durumu ON (AÇIK) olan ekranlarda kullanılabilir. Herhangi bir seçim
yapılmazsa fabrika varsayılan değeri gösterilir.
MagicNet Giriş kaynağı yalnızca MagicNet modelinde çalışır.
8. Ayarlar Kontrolü - Görüntü Kilidi
1. Ana simgelerden Settings'i (Ayarlar) tıklattığınızda Settings Control (Ayarlar Kontrolü) ekranı açılır.
Bilgi Tablosu, Settings (Ayarlar) Kontrolü için gerekli bazı temel bilgileri gösterir.
1) Image Lock (Görüntü Kilidi)
- PC, BNC için kullanılabilir.
2) Coarse (İri)
- Seçilen ekranın Coarse (İri) değerini ayarlar.
3) Fine (İnce)
- Seçilen ekranın Fine (İnce) değerini ayarlar.
4) Position (Konum)
- Seçilen ekranın Position (Konum) değerini ayarlar.
5) Auto Adjustment (Otomatik Ayarlama)
- Gelen PC sinyaline göre kendiliğinden ayarlar.
Settings (Ayarlar) kontrolü yalnızca güç durumu ON (AÇIK) olan ekranlar için kullanılabilir.
MagicNet Giriş kaynağı yalnızca MagicNet modelinde çalışır.
9. Bakım Kontrolü - Lamba Kontrolü
1. Maintenance (Bakım) ekranını görüntülemek için Ana Simgeler sütununda "Maintenance" (Bakım)
simgesini tıklatın.
Bir çok temel veri öğesini gösteren "Bilgi Tablosu" görüntülenir.
1) Maintenance (Bakım)
- Tüm giriş kaynakları için Maintenance (Bakım) Kontrolüne izin verir.
2) Auto Lamp Control (Otomatik Lamba Kontrolü)
Seçilen ekranın arka ışığını, belirtilen zamanda otomatik olarak ayarlar.
- Auto Lamp Control (Otomatik Lamba Kontrolü), Manual Lamp Control'u (Manuel Lamba Kontrolü)
kullanarak ayarlama yaptığınızda otomatik olarak kapanır.
3) Manual Lamp Control (Manuel Lamba Kontrolü)
- Saatten bağımsız olarak seçilen ekranın arka ışığını ayarlamanızı sağlar.
Auto Lamp Control (Otomatik Lamba Kontrolü), Manual Lamp Control (Manuel Lamba Kontrolü) işlevini
kullanarak ayarlama yaptığınızda otomatik olarak kapanır.
Maintenance Control (Bakım Kontrolü) yalnızca güç durumu ON (AÇIK) olan ekranlarda
kullanılabilir.
MagicNet Giriş kaynağı yalnızca MagicNet modelinde çalışır.
10. Bakım Kontrolü - Scroll
1. Maintenance (Bakım) ekranını görüntülemek için Ana Simgeler sütununda "Maintenance" (Bakım)
simgesini tıklatın.
1) Screen Scroll
Seçilen ekran uzun sure Pause (Duraklatma) modunda kaldığında ortaya çıkabilecek görüntü izlerini
- önler. "Interval" ayarını saat ve "Second" ayarını saniye cinsinden seçerek tekrarlama sürelerini
ayarlayabilirsiniz.
Maintenance Control (Bakım Kontrolü) yalnızca güç durumu ON (AÇIK) olan ekranlarda
kullanılabilir.
MagicNet Giriş kaynağı yalnızca MagicNet modelinde çalışır.
11. Bakım Kontrolü - Video Wall
1. Maintenance (Bakım) ekranını görüntülemek için Ana Simgeler sütununda "Maintenance" (Bakım)
simgesini tıklatın.
1) Video Wall
- Video duvarı, bir dizi video ekranının birbirine bağlanarak, her ekranın resmin bir parçasını göstermesi
ya da tüm ekranlarda aynı resmin tekrarlanmasıdır.
2) Screen Divider
- Ekran bölünebilir.
Bölme sırasında, farklı sayıda ekran seçebilirsiniz.
z Ekran bölücüden bir mod seçin.
z Ekran Seçimi kısmından bir ekran seçin.
z Yer, seçilen modda bir numaraya basılarak ayarlanacaktır.
z
2*2
z
3*3
z
1*5
z
5*1
3) On / Off
- Seçilen ekranın Video Duvarı işlevini açar/kapatır.
4) Format
- Biçim, bölünmüş ekran gösterecek şekilde seçilebilir.
z
Full
z
Natural
Maintenance Control (Bakım Kontrolü) yalnızca güç durumu ON (AÇIK) olan ekranlarda
kullanılabilir.
MagicNet Giriş kaynağı yalnızca MagicNet modelinde çalışır.
12. Sorun Giderme
1. Kontrol etmek istediğiniz ekran Power Control (Güç Kontrolü) Bilgi Tablosunda görünmüyor
RS232C bağlantısını kontrol edin. (Com1 bağlantı noktasına düzgün biçimde bağlı olup olmadığını
kontrol edin)
- Bağlı ekranlardan herhangi birinin aynı ID değerine sahip olup olmadığını görmek için ekranları kontrol
edin. Eğer birden fazla ekran aynı ID değerine sahipse, veri çakışması nedeniyle bu ekranlar program
tarafından düzgün biçimde algılanmaz.
Display Set ID (Ekran Seti ID) değerinin 1-10 arası bir sayı olduğunu kontrol edin. (Display (Ekran)
menüsünü kullanarak ayarlayın.)
Display Set ID (Ekran Seti ID), 1-10 arası bir değer olmalıdır.
Eğer değer, bu değer aralığı dışındaysa, MDC sistemi ekranı kontrol edemez.
2. Kontrol etmek istediğiniz ekran diğer kontrollerin Bilgi Tablosunda görünmüyor
Ekranın ON (AÇIK) durumda olduğunu kontrol edin. (Bunu, Power Control (Güç Kontrolü) Bilgi
Tablosunda görebilirsiniz)
- Ekranın giriş kaynağını değiştirip değiştiremediğinizi kontrol edin.
3. İletişim kutusu, tekrar tekrar görüntüleniyor.
- Kontrol etmek istediğiniz ekranın seçili olup olmadığına bakın.
4. Hem On Timer (Açılma Saati) hem de Off Timer (Kapanma Saati) ayarlı olmasına karşın farklı bir saat
gösteriliyor.
- Ekranların saatini aynı değere getirmek için geçerli saati tüm ekranlara uygulayın.
5. Uzaktan kumanda işlevini kapattığınızda, RS-232C kablosunu çıkarttığınızda ya da programdan normal
olmayan bir şekilde çıktığınızda uzaktan kumanda düzgün çalışmayabilir. Normal çalışmaya geri dönmek
için programı yeniden çalıştırın ve uzaktan kumanda işlevini açın.
Bu program, iletişim devrelerindeki sorunlar ya da yakınlardaki elektronik cihazların yarattığı
parazitten dolayı düzgün çalışmayabilir.
13. Çoklu Ekran Modunda Ayar Değerlerinin Gösterilmesi
Birden fazla ekran bağlı olduğunda, ayar değerleri aşağıdaki gibi görüntülenir.
1. Seçim yok: Fabrika Varsayılan Değerini gösterir.
2. Bir ekran seçili: Seçilen ekranın ayar değerleri alınır ve görüntülenir.
3. Bir ekran seçili (ID1) ve başka bir ekran ekleniyor (ID3): ID 1 ayar değerini gösteren program, ID3'ün
değerlerini alır ve görüntüler.
4. Select All (Tümünü Seç) ile tüm setler seçili: Fabrika Varsayılan Değerine geri döner.
Natural Color
Natural Color Yazılım Programı
Bilgisayar kullanıcılarının son zamanlarda karşılaştığı sorunlardan biri, yazıcıdan alınan veya tarayıcı
ya da dijital fotoğraf makinesi tarafından taranan resimlerin renginin monitörde farklı görünmesidir.
Natural Color Yazılımı bu soruna bir çözüm getirir. Natural Color Samsung Electronics şirketinin Korea
Electronics & Telecommunications Research Institute (ETRI) ile birlikte geliştirdiği bir renk yönetimi
sistemidir. Bu sistem yalnızca Samsung monitörlerinde vardır ve monitördeki renklerin yazılan veya
taranan resimlerdeki renklerle aynı olmasını sağlar.
Daha fazla bilgi için yazılım programındaki Yardım'a (F1) başvurun.
Natural Color yazılımını yükleme
Samsung monitörüyle birlikte sağlanan CD'yi CD-ROM sürücüsüne yerleştirin. Bundan sonra program
yükleme işleminin başlangıç ekranı görüntülenir. Natural Color yazılımını yüklemek için başlangıç
ekranındaki Natural Color seçeneğini tıklatın. Programı kendiniz yüklemek için Samsung monitörü ile
verilen CD'yi CD-ROM Sürücüsüne yerleştirin, Windows'un [Start] (Başlat) düğmesini ve sonra [Run...]
(Çalıştır...) seçeneğini tıklatın.
D:\color\NCProSetup.exe yazın ve <Enter> tuşuna basın.
(CD'nin yerleştirildiği sürücü D:\ sürücüsü değilse ilgili sürücü harfini girin.)
Natural Color yazılım programını silme
"Start" (Başlat) menüsünden "Setting" / "Control Panel" (Ayarlar / Denetim Masası) seçeneklerini
tıklattıktan sonra "Add/Delete a program" (Program Ekle / Kaldır) seçeneğini çift tıklatın.
Listeden Natural Color'ı seçin ve [Ekle/Kaldır] düğmesini tıklatın.
Model
Input
Kullanılabilir Modlar
: PC / BNC / DVI
: AV
: S-Video
OSD
Açıklama
Source List
İstediğiniz ekranı seçmek için kullanın.
Uzaktan kumandadaki doğrudan düğme 'SOURCE'
düğmesidir.
Monitör harici bir kaynağa geçirildiğinde PIP
kapanır.
1) PC
2) BNC
3) DVI
4) AV
5) S-Video
6) Component
PIP
VCR ve DVD gibi harici A/V aygıtları monitöre bağlıdır; PIP,
PC Video sinyalinde eklenmiş küçük bir pencerede bu
aygıtlardan video seyretmenize olanak sağ (Off/On)
BNC ve komponent aynı terminali
kullandıklarından birden fazla PIP ekranda üst
: Component
Yürüt
üste açılamaz.
1) PIP
Uzaktan kumandadaki doğrudan düğme 'PIP' düğmesidir.
Off
On
: PIP Ekranını kapatır veya açar.
2) Source
Uzaktan kumandadaki doğrudan düğme 'SOURCE' düğmesidir.
PC / DVI : AV / S-Video / Component Mode
BNC : AV / S-Video Mode
1) PIP
AV / S-Video : PC / BNC / DVI Mode
Component : PC / DVI Mode
: PIP için giriş kaynağı seçin.
3) Swap
Uzaktan kumandadaki doğrudan düğme 'SWAP' düğmesidir.
: PIP ve ana görüntünün içeriklerini değiştirir.
PIP penceresindeki görüntü ana ekranda, ana ekrandaki
görüntü PIP penceresinde görüntülenir.
4) Size
Uzaktan kumandadaki doğrudan düğme 'SIZE' düğmesidir.
: PIP penceresinin Boyutunu değiştirir.
Size içinde
,
,
öğesini seçerseniz, Position ve
Transparency etkinleşmez.
5) Position
: PIP penceresinin Konumunu değiştirir.
6) Transparency
High
Medium
Low
Opaque
: PIP pencerelerinin Saydamlığını ayarlar.
Kullanılabilir Modlar : PIP
Edit Name
Giriş kaynağı seçiminizi kolaylaştırmak için giriş jaklarına
bağlı giriş cihazını adlandırın.
1) PC
2) BNC
3) DVI
4) AV
5) S-Video
6) Component
Picture
PC / BNC / DVI Mode
2) Source
3) Swap
4) Size
5) Position
6) Transparency
Kullanılabilir Modlar
OSD
: PC / BNC / DVI
: AV
: S-Video
Açıklama
: Component
Yürüt
MagicBright™ MagicBright™, görüntülediğiniz resmin içeriğine bağlı olarak
en iyi görüntüleme ortamını sağlayan yeni bir özelliktir. Şu
anda üç farklı moddan biri kullanılabilir: Metin, Internet ve
Eğlence. Her modun kendine özgü önceden yapılandırılmış
bir parlaklık değeri vardır. MagicBright™ denetim
düğmelerine basarak bu üç ayardan birini kolayca
seçebilirsiniz.
Uzaktan kumandadaki doğrudan düğme 'M/B'
düğmesidir.
1) Entertain : Yüksek Parlaklık
DVD veya VCD gibi filmleri izlemek için.
2) Internet : Orta Parlaklık
Metin ve grafik gibi karma görüntülerin bulunduğu çalışmalar için.
3) Text : Normal Parlaklık
Büyük metinler içeren belge veya çalışmalar için.
4) Custom
Mühendislerimiz tarafından dikkatle seçilmiş olmasına rağmen
önceden ayarlanmış değerler, zevkinize bağlı olarak, gözleriniz
için uygun olmayabilir.
Bu durumda, OSD menüsünü kullanarak Parlaklık ve Kontrastı
ayarlayın.
Custom
Ayarları kişisel tercihlere göre ayarlamak isterseniz, Özel
seçeneğini belirtin.
1) Contrast
: Yeşil Rengi ayarla.
2) Brightness
: Doğrudan Denetim Özellikleri
Resmi Custom işlevini kullanarak ayarlarsanız, MagicBright™ Custom moduna döner.
Color Tone
Renk tonu değiştirilebilir.
- Yalnızca PC/BNC Modda Kullanılır
1) Cool
2) Normal
3) Warm
4) Custom
Color Control
R,G,B renk dengesini ayrı ayrı ayarlamak için aşağıdaki
adımları uygulayın.
- Yalnızca PC/BNC Modda Kullanılır
1) Red
2) Green
3) Blue
Resmi Color Control işlevini kullanarak ayarlarsanız, Color Tone Custom moduna döner.
Image Lock
Auto
Adjustment
Signal
Balance
Size
PIP Picture
Image Lock (Görüntü Kilitleme), titrek ve parıltılı kararsız
görüntüler oluşturan parazitleri kaldırarak ince ayar yapmak
ve en iyi görüntüyü almak için kullanılır. Fine ayarı kullanarak
elde edilen sonuçlar yeterli değilse, Coarse ayarını ve sonra
da yeniden Fine ayarını kullanın.
- Yalnızca PC/BNC Modda Kullanılır
1) Coarse
: Dikey çizgiler gibi istenmeyen görüntüleri giderir. Genel ayar,
ekran görüntü alanını taşıyabilir. Bu alanı Dikey Kontrol
menüsünü kullanarak yeniden yerine yerleştirebilirsiniz.
2) Fine
: Yatay çizgiler gibi istenmeyen görüntüleri giderir. İstenmeyen
görüntü İnce ayar sonrasında da kaybolmadıysa, frekansı (saat
hızını) ayarladıktan sonra bu işlemi tekrarlayın.
3) Position
: Ekranın konumunu yatay ve dikey olarak ayarlar.
1) Coarse
/ Fine
3) Position
Fine, Coarse ve Position değerleri otomatik olarak ayarlanır.
Kontrol panelinde çözünürlüğü değiştirirseniz, AUTO işlevi
yürütülür.
Uzaktan kumandadaki doğrudan düğme 'AUTO'
düğmesidir.
- Yalnızca PC/BNC Modda Kullanılır
Uzun sinyal kablosuyla iletilen zayıf RGB sinyalini telafi
etmek için kullanılır.
1) Signal Balance
Signal control, On ya da Off haldeyken seçebilirsiniz.
2) Signal Control
R Phase, G Phase, B Phase, Gain and Sharpness değerlerini
kendiniz ayarlayabilirsiniz.
Boyutu değiştirebilirsiniz.
1) 16:9
2) 4:3
PIP Ekran Ayarlarını ayarlayabilirsiniz.
1) Contrast
: Ekranda PIP penceresinin Kontrastını ayarlar.
2) Brightness
: Ekranda PIP penceresinin Parlaklığını ayarlar.
3) Sharpness
: PIP penceresinin en açık ve en koyu bölgeleri arasındaki farkı
ayarlamak için kullanın.
4) Color
: PIP penceresinde Renk ayarlar.
5) Tint
: PIP penceresine doğal bir ton ekler.
Kullanılabilir Modlar : PIP
AV / S-Video / Component Mode
1) Signal Balance
2) Signal Control
Kullanılabilir Modlar
: PC / BNC / DVI
: AV
: S-Video
OSD
Açıklama
Mode
Monitörün fabrikada önceden ayarlanmış dört otomatik resim
ayarı (“Custom”, “Dynamic”, Standard” ve “Movie”)
vardır.Custom, Dynamic, Standard veya Movie ayarından
birini etkinleştirebilirsiniz. Otomatik olarak kişiselleştirilmiş
resim ayarlarınızı çağıran “Custom” ayarını seçebilirsiniz.
Uzaktan kumandadaki doğrudan düğme 'P.MODE'
düğmesidir.
1) Dynamic
2) Standard
3) Movie
4) Custom
Custom
Kontrast ve parlaklığı kişisel tercihlerinize göre değiştirmek
için ekran menülerini kullanabilirsiniz.
1) Contrast
: Kırmızı Rengi ayarla.
2) Brightness
: Yeşil Rengi ayarla.
3) Sharpness
: Görüntünün netliğini ayarlar.
4) Color
: Resim rengini ayarlar.
5) Tint (Yalnızca AV, S-Video Modunda kullanılır)
: Penceresine doğal bir ton ekler.
: Component
Color Tone Renk tonu değiştirilebilir.
1) Cool2
2) Cool1
3) Normal
4) Warm1
5) Warm2
Size
Boyutu değiştirebilirsiniz.
1) 16:9
2) Panorama
3) Zoom 1
4) Zoom 2
5) 4:3
- ZOOM1, ZOOM2, Panorama, DTV - 1080i (veya 720p üstü) için mevcut
değildir.
Digital NR
- Dijital Gürültü Azaltma.
Gürültü Yoketme özelliği için Off/On işlemini uygulayın.
Dijital Gürültü Yoketme özelliği, daha temiz ve net
Yürüt
resimlerden zevk almanızı sağlar
Off
On
Film Mode
Film Modunu Açıp/Kapatabilirsiniz (Film Mode Off/On).
Film Modu özelliği, tiyatro kalitesinde görüntüleme deneyimi
sunar.
Off
On
DNIe Demo
- Digital Natural Image motoru
Samsung'un bu yeni teknolojisi, kontrast -beyaz geliştirme ve
3D parazit gidermesi özellikleriyle size daha ayrıntılı
görüntüler sunar. Yeni görüntü telafisi algoritmamız,
müşterilerimizin daha parlak, net görüntüler elde etmelerini
sağlar. DNIe teknolojisi, her sinyali size en iyi görünecek
şekilde ayarlar.
Ekranda görüntünün DNle kullanılan ve DNle kullanılmayan
halini karşılaştırabilirsiniz. Sol tarafta DNle'li görüntü, sağ
tarafta ise DNle'siz görüntü gösterilecektir.
Bu monitör varsayılan olarak DNle özelliğini
desteklemektedir.
Off
: DNIe Demo modunu kapatır.
On
: DNIe Demo modunu açar.
PIP Picture
PIP Ekran Ayarlarını ayarlayabilirsiniz.
1) Contrast
: Ekranda PIP penceresinin Kontrastını ayarlar.
2) Brightness
: Ekranda PIP penceresinin Parlaklığını ayarlar.
Kullanılabilir Modlar : PIP
Sound
Kullanılabilir Modlar
: PC / BNC / DVI
: AV
: S-Video
OSD
Açıklama
Mode
Monitör, yerleşik uygunluk düzeyi yüksek stereo amplifikatör
içerir.
1) Standard
: Standard fabrika ayarları için Standart seçeneğini
belirtin.
2) Music
: Müzik videosu veya konseri seyrederken Müzik
seçeneğini belirtin.
3) Movie
: Filim seyrederken Filim seçeneğini belirtin.
4) Speech
: Daha çok konuşma içeren bir (örneğin, haberler)
program seyrederken Konuşma’yı seçin.
5) Custom
: Ayarları kişisel tercihlere göre ayarlamak isterseniz,
Özel seçeneğini belirtin.
Custom
Ses ayarları, kişisel tercihlerinize uygun olarak ayarlanabilir.
1) Bass
: Düşük frekans sesi vurgular.
2) Treble
: Yüksek frekans sesi vurgular.
3) Balance
: Sol ve sağ hoparlörler arasında ses dengesini ayarlamanızı
sağlar.
Ses değeri 0'a ayarlanmış olsa bile ses duyabilirsiniz.
Dolby
Virtual
Dolby Virtual Sound Off/On (Dolby Virtual, Dolby Surround
ses sistemi etkilerini benzetir; film, tiyatro veya konser salonu
kalitesinde ses oluşturur.)
Off
On
BBE
Uzaktan kumandadaki doğrudan düğme 'BBE'
düğmesidir.
Doğal ses oluşturur ve yüksek ve alçak aralık frekanslarını
kuvvetlendirerek, sesteki temizliği geliştirir.
Sonuç olarak, alçak sesler daha yoğunken yüksek sesler
daha temiz, ışıltılıdır ve iyi ayrıntılanır, ayrıca iyi
tanımlanmıştır ve harmonik olarak zengindir.
Off
On
BBE ve Dolby Virtual aynı anda işlev göremez.
Sound
Select
PIP açıkken Ana veya Alt seçeneğini belirtebilirsiniz.
Main
Sub
Kullanılabilir Modlar : PIP
Setup
: Component
Yürüt
Kullanılabilir Modlar
OSD
Time
: PC / BNC / DVI
: AV
: S-Video
: Component
Açıklama
Monitörü dakika cinsinden belirli bir sure içinde otomatik olarak kapanacak
şekilde ayarlamak için kullanın.
1) Clock Set
: Geçerli Saat Ayarı.
2) Sleep Timer
: Dakika cinsinden belirli bir süre sonra Monitörün
otomatik olarak kapanmasını sağlamak için kullanın.
(Off(kapalı), 30, 60, 90, 120, 150, 180)
3) On Timer
: Monitörün belirlenmiş bir saatte otomatik olarak
açılmasını ayarlamak için kullanın.
Monitörün otomatik olarak açıldığı zaman kullanılacak
modu, ses seviyesini kontrol etmek için kullanın.
4) Off Timer
: Monitörün belirlenmiş bir saatte otomatik olarak
kapanmasını sağlamak için kullanın.
Yürüt
1) Clock
Set
2) Sleep
Timer
3) On Timer
4) Off
Timer
On Timer'da Yes seçerseniz, Off Timer'da Clock Set
ayarı yoksa, "Set the clock first." mesajı görüntülenir.
Lamp Control
Language
Enerji tüketimini azaltmak amacıyla Arka Işığı ayarlamak için kullanılır.
Menüde kullanılan dili değiştirmek için bu adımları izleyin. Yedi dilden birini
seçebilirsiniz.
Seçilen dil yalnızca OSD’nin dilini etkiler.
Bilgisayarda çalışan yazılımları etkilemez.
Menu
Transparency
OSD'nin arka plan saydamlığını değiştirir.
1) High
2) Medium
3) Low
4) Opaque
Safety
Lock PIN
Parolayı değiştirebilirsiniz.
Reset
Resim parametreleri varsayılan fabrika değerlerine döndürülür.
1) Image Reset
2) Color Reset
Monitör üzerinde önceden ayarlanmış password (parola)
"0000"dır.
1) Image
Reset
2) Color
Reset
Video Wall
Video duvarı, bir dizi video ekranının birbirine bağlanarak, her ekranın resmin
bir parçasını göstermesi ya da tüm ekranlarda aynı resmin tekrarlanmasıdır.
1) Video Wall
: Seçilen ekranın Video Duvarı işlevini açar/kapatır.
Off
On
2) Format
: Biçim, bölünmüş ekran gösterecek şekilde seçilebilir.
Full
Kenar boşluksuz tam ekran görüntü sağlar.
Natural
Orijinal en-boy oranını değiştirmeden doğal bir görüntü verir.
3) Screen Divider
: Ekran bölünebilir.
Bölme sırasında, farklı sayıda ekran seçebilirsiniz.
Ekran bölücüden bir mod seçin.
Ekran Seçimi kısmından bir ekran seçin.
Yer, seçilen modda bir numaraya basılarak ayarlanacaktır.
z
z
z
1) Video
Wall
2) Format
3) Screen
Divider
2*2
3*3
4*4
1*5
5*1
Video Wall (Video Duvarı) çalışıyorken, PIP (Resim
içinde Resim), Auto Adjustment (Otomatik Ayarlama),
Image Lock (Görüntü Kilidi) ve Size (Boyut) işlevleri
kullanılamaz.
PIP (Resim içinde Resim) çalışıyorken Video Wall
(Video Duvarı) özelliğinin başlatılması PIP Off (PIP
Kapalı) durumuna geçilmesine neden olur.
Resolution
Select
Grafik kartının çözünürlüğünü 1024 x 768 @ 60Hz, 1280 x 768 @ 60Hz, 1360 x
768 @ 60Hz ya da 1366 x768 @ 60Hz'e ayarladığınızda ekrandaki görüntü
düzgün olmuyorsa bu işlevi kullanarak (Resolution Select) görüntünün belirtilen
çözünürlükte gösterilmesini sağlayabilirsiniz.
Off
1024 X 768
1280 X 768
1360 X 768
1366 X 768
Menünün seçilmesine, yalnızca grafik çözünürlüğü 1024
x 768 @ 60Hz, 1280 x 768 @ 60Hz, 1360 x 768 @ 60Hz ya
da 1366 x768 @ 60Hz olduğunda izin verilir.
Screen Scroll
Screen Scroll (Ekran Kaydırma) işlevi, ekranda uzun süre sabit bir görüntü
gösterildiğinde meydana gelebilecek görüntü izlerini önlemek için
kullanılmaktadır.
- Screen Scroll (Ekran Kaydırma) işlevi, belirli bir süre için ekrandaki görüntüyü
kaydırır.
- Bu işlev, güç kapatıldığında kullanılamaz.
1) Auto Scroll
: Screen Scroll (Ekran Kaydırma) işlevinin, On (açık) ya da Off
(Kapalı) olmasını belirler.
Off
On
2) Interval
: Screen Scroll (Ekran Kaydırma) işleminin çalıştırılması için gerekli
zaman aralığını belirler. (1~10 Saat)
1) Auto
Scroll
2) Interval
3) Second
Zaman, açık kalma süresine göre hesaplanır.
Varsayılan olarak süre, 10 saate ayarlanmıştır.
1~10 Saat
3) Second
: Screen Scroll (Ekran Kaydırma) işleminin çalıştırılacağı süreyi
belirler. (1~5 Saniye)
Varsayılan olarak süre, 5 saniyeye ayarlanmıştır.
1~5 Saniye
Multi Control
Kullanılabilir Modlar
: PC / BNC / DVI
: AV
: S-Video
OSD
Açıklama
Multi Control
SET'e ayrı bir ID atar.
1) ID Setup
: SET'e ayrı ID'ler atar.
2) ID Input
: Herbir SET'in iletici işlevlerini seçmek için kullanın. Yalnızca
ID'si iletici ayarına karşılık gelen SET etkinleştirilir.
Doğrudan Denetim Özellikleri
: Component
Yürüt
1) ID Setup
2) ID Input
Kullanılabilir Modlar
OSD
: PC / BNC / DVI
: AV
: S-Video
Açıklama
MDC
Multi Control OSD ekranına geçer.
LOCK
Safety Lock (Güvenlik Kilidi) işlevini ayarlayın.
1) Lock On
: Kilitlenir.
2) Lock Off
: Kilidi açılır.
Kilit işlevini ayarlarken, uzaktan kumanda ve set
üzerinde yalnızca power (güç) ve lock (kilit)
işlevlerini çalıştırabilirsiniz.
Monitör üzerinde önceden ayarlanmış password
(parola) "0000"dır.
: Component
Yürüt
1) Lock On
2) Lock Off
Servis çağırmadan önce kontrol edin
Servis çağırmadan önce aşağıdaki öğeleri kendiniz kontrol edin. Çözemediğiniz sorunlar için servise
danışın.
Servis çağırmadan önce kontrol edin | Not Optimum Mode (En Uygun Mod Değil ) |
Bakım ve Temizlik | Belirtiler ve Önerilen Eylemler
1. Servis çağırmadan önce kontrol edin
Monitörünüzde, düzgün çalışıp çalışmadığını kontrol etmenizi sağlayan bir kendi kendini sınama özelliği
vardır.
1. Hem bilgisayarınızı hem de monitörünüzü kapatın.
2. Video kablosunu bilgisayarın arkasından çıkarın.
3. Monitörü açın.
Monitör video sinyali algılamadığı normal çalışma durumunda olduğunda siyah bir arka plan
üzerinde aşağıda gösterilen şekil (“Sinyal Kablosunu Kontrol Edin”) görüntülenir. Kendini Sınama
modundayken güç göstergesi ışığı yeşil kalır ve şekil ekranda hareket eder.
Kutuların herhangi birinin görünmemesi monitörünüzde sorun olduğunu gösterir. Bu kutu, normal
çalışma sırasında video kablosunun bağlantısı kopar veya kabloda hasar olursa da görüntülenir.
4. Monitörünüzü kapatın ve video kablosunu yeniden bağlayın; sonra bilgisayarınızı ve monitörünüzü
açın.
Önceki yordamı uyguladıktan sonra monitörünüzün ekranı karanlık kaldıysa, video denetleyicisini ve
bilgisayar sisteminizi kontrol edin; çünkü monitörünüz düzgün çalışmaktadır.
2. Not Optimum Mode(En Uygun Mod Değil)
Ekranı 1360x768'den daha yüksek çözünürlükte bile görebilirsiniz. Ancak, bir dakika boyunca aşağıdaki
mesajı görürsünüz. Ekran çözünürlüğünü değiştirmeyi ya da o sırada bulunduğunuz modda kalmayı
seçebilirsiniz. Çözünürlük 85 Hz'den yüksekse, monitör 85 Hz'den yükseğini desteklemediğinden siyah bir
ekran görürsünüz.
Monitörün desteklediği çözünürlükler veya frekansları öğrenmek için Belirtimler > Önceden Ayarlı
Zamanlama Modları konusuna bakın.
3. Bakım ve Temizlik
1. Monitör Kasasının bakımı
Güç kablosunun bağlantısını çıkardıktan sonra yumuşak bir bezle temizleyin.
z
z
Benzin, tiner veya benzeri yanıcı maddeler veya ıslak bez
kullanmayın.
Ekranın zarar görmesini engellemek için Samsung temizlik
malzemesi kullanılmasını öneririz.
2. Düz Panelli Görüntü Ekranı Bakımı
Yumuşak bir bezle (pamuklu) bastırmadan temizleyin.
z
z
Hiçbir zaman aseton, benzin veya tiner kullanmayın.
(Ekran yüzeyinde çatlaklara veya bozulmaya neden olabilir).
Kullanıcı kendisinin neden olduğu hasarların onarımıyla ilişkili
harcamaları ve maliyetleri ödemekle yükümlüdür.
4. Belirtiler ve Önerilen Eylemler
Monitör PC’den alınan görsel sinyalleri yeniden oluşturur. Bu nedenle, PC’de veya video kartında
sorun olması monitörün kararmasına, renklerin bozulmasına, parazite, Video modunun
desteklenmemesine ve benzeri durumlara neden olur. Bu durumda öncelikle sorunun kaynağını
kontrol edin, sonra da servis merkezine veya satıcınıza danışın.
1. Güç kordonunun ve kablosunun bilgisayara düzgün bir şekilde bağlı olup olmadığını kontrol edin.
2. Bilgisayarın açılırken 3’ten fazla sinyal sesi çıkarıp çıkarmadığını kontrol edin.
(Çıkarıyorsa, bilgisayarın ana kartı için satış sonrası servis isteyin.)
3. Yeni bir video kartı taktıysanız veya PC’yi monte ettiyseniz, adaptör (video) sürücüsünü ve monitör
sürücüsünü takıp takmadığınızı kontrol edin.
4. Video ekranının tarama hızının 50 Hz veya 85 Hz olarak ayarlanıp ayarlanmadığını kontrol edin.
(Maksimum çözünürlük kullanırken 60 Hz hızı geçmeyin.)
5. Adaptör (video) sürücüsünü yüklerken sorunla karşılaşırsanız, bilgisayarı Güvenli Mod’da açın,
“Denetim Masası, Sistem, Aygıt Yöneticisi” altındaki Ekran Bağdaştırıcısı’nı kaldırın ve adaptör
(video) sürücüsünü yeniden yüklemesi için bilgisayarı yeniden başlatın.
Denetim Listesi
Aşağıdaki tablo olası sorunları ve çözümlerini listeler. Servisi aramadan önce sorunu çözüp
çözemeyeceğinizi görmek için bu bölümdeki bilgileri kontrol edin. Yardıma gereksiniminiz varsa
lütfen garanti kartındaki veya Bilgi bölümündeki telefon numarasını arayın ya da satıcınıza danışın.
Yüklemeyle ilgili sorunlar | Ekranla ilgili sorunlar | Sesle ilgili sorunlar | Uzaktan Kumandayla ilgili sorunlar
1. Yüklemeyle ilgili sorunlar
Monitör kurulumuyla ilgili sorunlar ve çözümleri aşağıda listelenmiştir.
Sorunlar
Monitör ekranı titriyor
Çözümleri
z
Bilgisayar ve monitör arasındaki sinyal kablosunun sağlam
bir şekilde bağlanmış ve sıkıştırılmış olup olmadığını kontrol
edin.
(Refer to Bilgisayara Bağlama konusuna bakın)
2. Ekranla ilgili sorunlar
Monitör ekranıyla ilgili sorunlar ve çözümleri aşağıda listelenmiştir.
Sorunlar
Ekran boş ve güç göstergesi
kapalı
"Check Signal Cable" mesajı
Çözümleri
z
z
z
"Not Optimum Mode" mesajı
z
z
Güç kablosunun sıkı bir şekilde bağlı ve LCD monitörün açık
olduğundan emin olun. (Monitörünüze Bağlama konusuna
bakın)
Sinyal kablosunun PC veya video kaynaklarına sıkı bir
şekilde bağlı olduğundan emin olun. (Monitörünüze Bağlama
konusuna bakın)
PC veya video kaynaklarının açık olduğundan emin olun.
Video adaptörünün maksimum çözünürlük ve frekansını
kontrol edin.
Bu değerleri Önceden Ayarlı Zamanlama Modları
Çizelgesindeki verilerle karşılaştırın.
Resim dikey olarak salınıyor.
z
Sinyal kablosunun sağlam bir şekilde bağlı olup olmadığını
kontrol edin. Sağlam bir şekilde yeniden bağlayın.
(Bilgisayara Bağlama konusuna bakın)
Görüntü net değil. Resim
bulanık.
z
Frekansa ilişkin Coarse ve Fine ayarlarını çalıştırın.
Tüm aksesuarları çıkardıktan sonra yeniden açın
(video uzatma kablosu, vb.)
Çözünürlük ve frekansı önerilen aralıklara ayarlayın.
z
z
Resim görüntüsü kararlı değil ve
titriyor.
z
Resimde gölge görüntüler var.
Görüntü çok açık veya çok koyu
z
Ekran rengi tutarlı değil
z
Bilgisayar video kartında ayarlanan çözünürlük ve frekans
değerlerinin monitörün desteklediği aralık içinde olup
olmadığını kontrol edin. Bu aralıkta değillerse monitör
menüsünün altındaki geçerli Bilgi’ye ve Önceden Ayarlı
Zamanlama Modları ’na bakarak sıfırlayın.
Brightness ve Contrast değerlerini ayarlayın.
(Brightness, Contrastkonularına bakın)
OSD Renk Ayarı menüsünün altındaki Custom seçeneğini
kullanarak rengi ayarlayın.
Renkli görüntü koyu gölgelerle
bozuluyor.
Beyaz renk kalitesi kötü.
Güç Göstergesi yeşil olarak
yanıp sönüyor.
Ekran karanlık ve güç göstergesi
sürekli yeşil yanıyor veya 0,5
veya 1 saniyelik aralıklarla yanıp
sönüyor
Ekran boş ve yanıp sönüyor.
z
z
z
z
Monitör ayarlarda yapılan değişiklikleri OSD belleğine
kaydediyor.
Monitör güç yönetimi sistemini kullanıyor.
Bilgisayarın faresini hareket ettirin veya klavyede bir tuşa
basın.
MENU düğmesine bastığınızda “TEST GOOD” mesajını
görüyorsanız, konektörün düzgün bağlandığından emin
olmak üzere monitor ve bilgisayar arasındaki kabloyu
denetleyin.
3. Sesle ilgili sorunlar
Ses sinyalleriyle ilgili sorunlar ve çözümleri aşağıda listelenmiştir.
Sorunlar
Ses yok
Çözümleri
z
Ses kablosunun hem monitörünüzdeki ses girişi bağlantı
noktasına hem de ses kartınızdaki ses çıkışı bağlantı
noktasına sıkıca bağlı olduğundan emin olun. Monitörünüze
z
Ses düzeyi çok düşük.
z
z
Bağlama konusuna bakın)
Ses düzeyini kontrol edin.Ses konusuna bakın)
Ses düzeyini kontrol edin.Ses konusuna bakın)
Denetimi en yüksek noktaya çevirdiğiniz halde ses çok azsa,
bilgisayarın ses kartındaki veya yazılım programındaki ses
denetimini kontrol edin.
4. Uzaktan Kumandayla ilgili sorunlar
Uzaktan kumandayla ilgili sorunlar ve çözümleri aşağıda listelenmiştir.
Sorunlar
Uzaktan kumanda düğmeleri
yanıt vermiyor.
Çözümleri
z
z
z
z
z
Pil kutuplarını (+/-) kontrol edin.
Pillerin bitmiş olup olmadığını kontrol edin.
Cihazın açık olup olmadığını kontrol edin.
Güç kablosunun sağlam bir şekilde bağlı olup olmadığını
kontrol edin.
Etrafta flüoresan veya neon ışık olup olmadığını kontrol edin.
Soru ve Yanit
Soru
Frekansı nasıl değiştirebilirim?
Yanit
z
z
Çözünürlüğü nasıl
ayarlayabilirim?
z
z
z
Güç Tasarrufu işlevini nasıl
ayarlayabilirim?
z
z
Dis kasayi/LCD panelini nasil
temizleyebilirim?
z
z
Frekans, video kartı yeniden yapılandırılarak değiştirilebilir.
Video kartı desteğinin, kullanılan sürücünün sürümüne bağlı
olduğunu unutmayın. (Ayrıntılar için bilgisayarın veya video
kartının kılavuzuna bakın.)
Windows XP : Çözünürlüğü Denetim Masası, Görünüm ve
Temalar, Görüntü, Ayarlar seçeneklerini kullanarak ayarlayın.
Windows ME/2000 : Çözünürlüğü Denetim Masası, Görüntü,
Ayarlar seçeneklerini kullanarak ayarlayın.
Ayrıntılar için video kartı üreticisine danışın.
Windows XP : İşlevi bilgisayarın BIOS-SETUP
uygulamasında veya ekran koruyucusunda ayarlayın.
(Windows/Bilgisayar Kılavuzu'na bakın).
Windows ME/2000 : İşlevi bilgisayarın BIOS-SETUP
uygulamasında veya ekran koruyucusunda ayarlayın.
(Windows/Bilgisayar Kılavuzu'na bakın).
Güç kablosunu çıkarın ve sulandırılmış temizlik malzemesi
veya doğrudan su kullanarak yumuşak bir bezle monitörü
temizleyin.
Kasanın üzerinde deterjan veya kir kalmamasına dikkat edin.
Monitörün içine su girmemesine özen gösterin.
Model
SyncMaster 320P
Genel
Genel
Model Adı
SyncMaster 320P
LCD Panel
Boyut
32,0 inç (diyagonal) (80 cm)
Görüntü alanı
697,685 mm (H) x 392,256 mm (V)
Piksel Aralığı
0,511 mm (H) x 0,511 mm (V)
Senkronizasyon
Yatay
30 ~ 70 kHz
Dikey
50 ~ 85 Hz
Ekran Rengi
16,7 M renkler
Çözünürlük
En iyi çözünürlük
1360 x 768 / 1366 x 768 @ 60 Hz, kullanılan grafik kartına bağlıdır
Maksimum çözünürlük
1366 x 768 @ 60 Hz
Giriş Sinyali, Sonlu
RGB Analog, DVI (Dijital Görsel Arayüz) Uyumlu Dijital RGB.
0,7 Vp-p ±%5, Pozitif parlak, 75 Ω'da ±%10 (Sonlandırmalı), Ayrı H/V senk., TTL seviyesi, pozitif ya da
negatif
Maksimum Piksel Hızı
100 MHz(Analog, Dijital)
Güç Kaynağı
AC 100 - 240 V~ (+/- %10), 50/60 Hz
Sinyal Kablosu
15 pin - 15 pin D-sub kablo, çıkarılabilir
DVI-D – DVI-D konektörü, çıkarılabilir
Sinyal Konektörü
D-sub, BNC, DVI-D, YPbPr, S-VHS, VCR
Güç Tasarrufu
5 W'dan daha az
Boyutlar (AxYxD)/ Ağırlık
780
780
982
982
X 482 X
X 530 X
X 482 X
X 530 X
107
223
107
223
mm / 30,1
mm / 30,1
mm / 38,7
mm / 38,7
X 19,0
X 20,9
X 19,0
X 20,9
X
X
X
X
4,6 inç
8,8 inç
4,2 inç
8,8 inç
/ 16,1 kg
(Altlik Setisız) - isteğe bağlı
(Hoparlör ile) - isteğe bağlı
(Hoparlör ile, Altlik Setisız) - isteğe bağlı
VESA Montaj Arayüzü
200 mm x 200 mm (Specialty(Arm) Montaj donanımıyla birlikte kullanılır.)
Ortam koşulları
Çalışma
Sıcaklığı: 10 °C ~ 40 °C (50 °F ~ 104 °F)
Nem %10 ~ %80, yoğunlaşmayan
Depolama
Sıcaklığı: -20 °C ~ 45 °C (-4 °F ~ 113 °F)
Nem %5 ~ %95, yoğunlaşmayan
Ses Özellikleri
Ses Girişi 1
RCA Jakı Kırmızı(Sağ) Beyaz(Sol), 0,5 Vrms (-9 dB)
Ses Girişi 2
RCA Jakı Kırmızı(Sağ) Beyaz(Sol), 0,5 Vrms (-9 dB)
PC Ses Girişi
3,5 Ø Stereo Jak, 0,5 Vrms (-9 dB)
Frekans
RF: 80 Hz ~ 15 kHz (-3 dB'de)
Tepki
A/V: 80 Hz ~ 20 kHz (at -3 dB)
Tak ve Kullan Özelliği
Bu monitör Tak ve Kullan uyumlu sistemlere takılabilir. Monitör ve bilgisayar sistemleri arasındaki etkileşim en
iyi çalışma koşullarını ve monitör ayarlarını sağlar. Çoğunlukla, kullanıcının farklı ayarlar seçmek istediği
durumlar dışında monitör kurulumu otomatik olarak ilerler.
Kabul Edilebilen Nokta Sayısı
Bu üründe, 1ppm (milyonda bir) oranında duyarlığa sahip gelişmiş yarı iletken teknolojisi kullanılarak üretilen
TFT LCD panel kullanılm ıştır. Ancak KIRMIZI, YEŞİL, MAVİ ve BEYAZ renk pikselleri arada s ırada parlak
görünebilir veya arada bazı siyah pikseller görünebilir. Bunun nedeni kalitenin düşük olması değildir, paneli
herhangi bir ku şkuya kapılmadan kullanabilirsiniz.
z Örneğin, bu üründeki TFT LCD alt piksellerinin sayısı 3.133.440’dur.
Not: Tasarım ve belirtimler önceden belirtilmeden değiştirilebilir.
B Sınıfı Cihaz (Meskende kullanımı için Bilgi İletişim cihazı)
Bu ürün meskende kullanım için Elektromanyetik Uyumluluk Yönetmelikleri ile uyumludur ve genel yerleşim
bölgeleri dahil olmak üzere tüm bölgelerde kullanılabilir.
(B Sınıfı cihazlar A Sınıfı cihazlara göre daha az elektromanyetik etkiye sahiptir.)
PowerSaver
Bu monitörde PowerSaver adı verilen yerleşik bir güç yönetim sistemi vardır. Bu sistem, monitörünüzü, belli bir
süre kullanılmadığında düşük enerji moduna geçirerek enerji tasarrufu sağlar. Fareyi hareket ettirdiğinizde veya
klavyedeki bir tuşa bastığınızda monitör otomatik olarak normal çalışma durumuna döner. Enerji tasarrufu
sağlamak için, kullanmanız gerekmeyen zamanlarda veya uzun süre kullanmayacağınız durumlarda
monitörünüzü KAPATIN. PowerSaver sistemi bilgisayarınıza takılan VESA DPMS uyumlu bir video kartıyla
çalışır. Bu özelliği kurmak için bilgisayarınıza yüklü bir yazılım yardımcı programını kullanın.
Durum
Normal Çalışma
Kapalı Modu
Mekanik Güç S/W
kapalı
(Güç düğmesi)
Güç Göstergesi
Yeşil
Yeşil, Yanıp Söner
Sarı
Mekanik Güç S/W
kapalı
(Güç açma/kapma
anahtarı)
(İsteğe bağlı)
Siyah
Güç Tüketimi
180 W'dan daha az
5 W'dan daha az
(Kapalı modu)
1 W'dan daha az
(120 Vac)
0 W'dan daha az
İsteğe Bağlı: HOPARLÖR Sol/Sağ(8 ohm, 10 W)
Önceden Ayarlı Zamanlama Modları
Bilgisayardan gönderilen sinyal aşağıdaki Önceden Ayarlı Zamanlama Modları ile aynıysa, ekran otomatik
olarak ayarlanır. Ancak sinyal farklıysa güç ışığı yanmaya devam ederken ekran kararabilir. Video kartının
kılavuzuna bakın ve ekranı aşağıdaki gibi ayarlayın.
Tablo 1. Önceden Ayarlı Zamanlama Modları
Yatay Frekans
(kHz)
Dikey Frekans
(Hz)
Piksel Saati
(MHz)
Sync Polaritesi
(H/V)
MAC, 640 x 480
35,000
66,667
30,240
-/-
MAC, 832 x 624
49,726
74,551
49,500
+/+
IBM, 640 x 350
31,469
70,086
25,175
+/-
IBM, 640 x 480
31,469
59,940
25,175
-/-
IBM, 720 x 400
31,469
70,087
28,322
-/+
VESA, 640 x 480
37,500
75,000
31,500
-/-
VESA, 640 x 480
37,861
72,809
31,500
-/-
VESA, 640 x 480
43,269
85,008
36,000
-/-
VESA, 800 x 600
35,156
56,250
36,000
+/+
VESA, 800 x 600
37,879
60,317
40,000
+/+
VESA, 800 x 600
48,077
72,188
50,000
+/+
VESA, 800 x600
46,875
75,000
49,500
+/+
VESA, 800 x600
53,674
85,000
56,250
+/+
VESA, 1024 x 768
48,363
60,004
65,000
-/-
VESA, 1024 x 768
56,476
70,069
75,000
-/-
VESA, 1024 x 768
60,023
75,029
78,750
+/+
VESA, 1024 x 768
68,677
85,997
94,500
+/+
VESA, 1360 x 768
47,712
60,000
85,500
+/+
Ekran Modu
Yatay Frekans
Ekranın sağ kenarını sol kenarına bağlayan bir satırın yatay olarak taranma
süresine Yatay Döngü denir ve Yatay Döngü'nün tersi alınarak elde edilen
sayıya da Yatay Frekans adı verilir. Birim: kHz
Dikey Frekans
Ekranda kullanıcının görebileceği bir görüntü oluşması için, floresan
lambalara benzer şekilde, aynı görüntünün saniyede pek çok defa
yinelenmesi gerekir. Bu yineleme sıklığına Dikey Frekans veya Yenileme
Hızı denir. Birim: Hz
Model
Dünyanın her yerinden SAMSUNG’a ulaşın.
Samsung ürünleri ile ilgili sorularınız ya da yorumlarınız varsa lütfen SAMSUNG m üşteri
hizmetleri merkezi ile temasa geçin.
North America
U.S.A
1-800-SAMSUNG (7267864)
http://www.samsung.com
CANADA
1-800-SAMSUNG (7267864)
http://www.samsung.com/ca
MEXICO
01-800-SAMSUNG (7267864)
http://www.samsung.com/mx
Latin America
ARGENTINE
0800-333-3733
http://www.samsung.com/ar
BRAZIL
4004-0000
http://www.samsung.com/br
CHILE
800-726-7864 (SAMSUNG)
http://www.samsung.com/cl
COLOMBIA
01-8000112112
http://www.samsung.com.co
COSTA RICA
0-800-507-7267
http://www.samsung.com/latin
ECUADOR
1-800-10-7267
http://www.samsung.com/latin
EL SALVADOR
800-6225
http://www.samsung.com/latin
GUATEMALA
1-800-299-0013
http://www.samsung.com/latin
JAMAICA
1-800-234-7267
http://www.samsung.com/latin
PANAMA
800-7267
http://www.samsung.com/latin
PUERTO RICO
1-800-682-3180
http://www.samsung.com/latin
REP. DOMINICA
1-800-751-2676
http://www.samsung.com/latin
TRINIDAD & TOBAGO
1-800-7267-864
http://www.samsung.com/latin
VENEZUELA
1-800-100-5303
http://www.samsung.com/latin
Europe
BELGIUM
02 201 2418
http://www.samsung.com/be
844 000 844
http://www.samsung.com/cz
DENMARK
38 322 887
http://www.samsung.com/dk
FINLAND
09 693 79 554
http://www.samsung.com/fi
FRANCE
08 25 3260 (€ 0,15/min)
http://www.samsung.com/fr
GERMANY
01805 - 121213 (€ 0,14/Min)
http://www.samsung.de
HUNGARY
06-80-SAMSUNG (7267864)
http://www.samsung.com/hu
ITALIA
800 SAMSUNG (7267864)
http://www.samsung.com/it
LUXEMBURG
02 261 03 710
http://www.samsung.lu
NETHERLANDS
0900 20 200 88 (€ 0,10/Min)
http://www.samsung.com/nl
NORWAY
231 627 22
http://www.samsung.com/no
POLAND
0 801 801 881
http://www.samsung.com/pl
PORTUGAL
80 8 200 128
http://www.samsung.com/pt
REPUBLIC OF IRELAND
0818 717 100
http://www.samsung.com/uk
SLOVAKIA
0800-SAMSUNG (7267864)
http://www.samsung.com/sk
SPAIN
902 10 11 30
http://www.samsung.com/es
SWEDEN
08 585 367 87
http://www.samsung.com/se
SWITZERLAND
1-800-SAMSUNG (7267864)
http://www.samsung.com/ch
U.K
0870 SAMSUNG (7267864)
http://www.samsung.com/uk
CZECH REPUBLIC
CIS
ESTONIA
800-7267
http://www.samsung.ee
LATVIA
800-7267
http://www.samsung.com/lv
LITHUANIA
800-77777
http://www.samsung.lt
KAZAKHSTAN
8 800 080 1188
http://www.samsung.kz
RUSSIA
8-800-200-0400
http://www.samsung.ru
UKRAINE
8-800-502-0000
http://www.samsung.com/ur
UZBEKISTAN
140-1234
http://www.samsung.uz
Asia Pacific
AUSTRALIA
1300 362 603
http://www.samsung.com/au
CHINA
800-810-5858, 010- 6475 1880
http://www.samsung.com.cn
HONG KONG
3698-4698
http://www.samsung.com/hk
INDIA
3030 8282, 1800 1100 11
http://www.samsung.com/in
INDONESIA
0800-112-8888
http://www.samsung.com/id
JAPAN
0120-327-527
http://www.samsung.com/jp
MALAYSIA
1800-88-9999
http://www.samsung.com/my
PHILIPPINES
1800-10-SAMSUNG (7267864)
http://www.samsung.com/ph
SINGAPORE
1800-SAMSUNG (7267864)
http://www.samsung.com/sg
THAILAND
1800-29-3232, 02-689-3232
http://www.samsung.com/th
TAIWAN
0800-329-999
http://www.samsung.com/tw
VIETNAM
1 800 588 889
http://www.samsung.com/vn
Middle East & Africa
SOUTH AFRICA
0860 7267864 (SAMSUNG)
http://www.samsung.com/za
U.A.E
800SAMSUNG (7267864)
8000-4726
http://www.samsung.com/mea
Koşullar
Senk. Sinyali
Senk. (Senkronize) Sinyaller, monitörde istenen renkleri g örüntülemek için gereken standart sinyalleri
belirtir. Dikey ve Yatay Senk. Sinyalleri olarak ikiye ayrılır. Bu sinyaller ayarlanan çözünürlük ve
frekansta normal renkli görüntüler gösterir.
Senk. Sinyali türleri
Ayrı
Birleşik
Bu, monitöre dikey senk. sinyalleri iletme şemasıdır.
Bu, dikey senk. sinyallerini bir birleşik sinyalde birleştirme ve monitöre iletme
şemasıdır. Monitör birleşik sinyali özgün renk sinyallerine ayırarak renk
sinyallerini görüntüler.
Nokta Aralığı
Monitördeki görüntü kırmızı, yeşil ve mavi noktalardan olu şur. Noktalar birbirine yakınlaştıkça çözünürlük
artar. Aynı renkteki iki nokta arasındaki uzaklığa "Nokta Aralığı" denir. Birim: mm
Dikey Frekans
Görüntüyü oluşturmak ve kullanıcıya göstermek için ekranın saniyede birkaç defa yeniden çizilmesi
gerekir. Saniyedeki yineleme sıklığına Dikey Frekans veya Yenileme Hızı denir. Birim: Hz
Örnek:
Aynı ışın kendini saniyede 60 defa yinelerse, bu 60 Hz olarak kabul edilir.
Yatay Frekans
Ekranın sağ kenar ını sol kenarına bağlayan bir satırı yatay olarak tarama süresine Yatay Döngü denir.
Yatay Döngü'nün tersi alınarak elde edilen sayıya Yatay Frekans denir. Birim: kHz
Taramalı ve Taramasız Yöntemler
Ekranın en üstünden en altına kadar olan yatay satırları sırasıyla göstermeye Taramasız Yöntem, tek
numaralı satırlarla çift numaralı satırları dönüşümlü olarak göstermeye Taramalı yöntem denir. Net bir
görüntü oluşmas ını sağlamak için çoğu monitör Taramasız yöntemi kullanılır. Taramalı yöntem
televizyonlarda kullanılan yöntemdir.
Tak ve Kullan
Bu işlev, bilgisayarla monitör arasında otomatik bilgi değişimine olanak tan ıyarak kullanıcıya yüksek
kaliteli bir ekran sunar. Bu monitör Tak ve Kullan işlevi için uluslararası VESA DDC standardına
uygundur.
Çözünürlük
Ekran görüntüsü oluşturmak için kullanılan yatay ve dikey nokta sayısına "çözünürlük" denir. Bu sayı
ekranın hassasiyetini gösterir. Yüksek çözünürlük, ekranda daha fazla görüntü bilgisi gösterilmesine
olanak sağladığından birçok görevi gerçekleştirmeye uygundur.
Örnek: Çözünürlük 1360 X 768 ise, ekran 1360 yatay nokta (yatay çözünürlük) ve 768 dikey çizgiden
(dikey çözünürlük) oluşuyor demektir.
Multiple Display Control (MDC)
Çoklu Ekran Kontrolü (MDC), çeşitli ekranların kolayca ve aynı anda bir bilgisayar üzerinde
çalıştırılmasını sağlayan bir uygulamadır. Bilgisayar ve ekran arasındaki iletişim için bir seri iletişim
standardı olan RS-232C kullanılır.
Daha İyi Görüntü Elde Etmek İçin
1. En iyi görüntü kalitesini elde etmek için bilgisayarın denetim masasından bilgisayar çözünürlüğünü ve
ekran enjeksiyon hızını (yenileme hızı) aşağıda açıklandığı gibi ayarlayın. TFT-LCD’de en iyi görüntü
kalitesi sağlanmazsa, ekrandaki görüntünün kalitesi düşük olabilir.
{
{
Çözünürlük: 1360 x 768
Dikey frekans (yenileme hızı): 60 Hz
2. Bu üründe, 1ppm (milyonda bir) oranında duyarlığa sahip gelişmiş yarı iletken teknolojisi kullanılarak
üretilen TFT LCD panel kullanılmıştır. Ancak KIRMIZI, YEŞİL, MAVİ ve BEYAZ renk pikselleri arada
sırada parlak görünebilir veya arada bazı siyah pikseller görünebilir. Bunun nedeni kalitenin düşük
olması değildir, paneli herhangi bir kuşkuya kapılmadan kullanabilirsiniz.
{
Örneğin, bu üründeki TFT LCD alt piksellerinin sayısı 3.133.440’dur.
3. Monitörü ve dış paneli temizlerken lütfen önerildiği gibi çok az miktarda temizleme maddesiyle
yumuşak ve kuru bir bez kullanın; temizledikten sonra ürünü iyice silerek parlatın. LCD alanı, üzerine
bastırılmadan yumuşak bir şekilde silinmelidir. Fazla bastırılırsa, üzerinde iz bırakılabilir.
4. Resim kalitesinden memnun değilseniz, pencere kapatma düğmesine bastığınızda ekranda
görünecek olan “otomatik ayar işlevini” kullanarak daha iyi bir resim elde edebilirsiniz. Otomatik ayar
sonrasında da görüntüde bozukluklar varsa, FINE/COARSE ayar işlevini kullanın.
5. Uzun bir sure sabit bir ekran görüntüleniyorsa, görüntü artığı denen durum veya bulanıklık meydana
gelebilir.Uzun süre monitörden uzak kalacaksanız, enerji tasarrufu moduna geçin veya hareketli
görüntüler içeren bir ekran koruyucu ayarlayın.
Yetki Bildirimi
Bu belgedeki bilgiler önceden belirtilmeden değiştirilebilir.
© 2007 Samsung Electronics Co., Ltd. Tüm hakları saklıdır.
Samsung Electronics Co., Ltd. şirketinin yazılı izni olmadan herhangi bir şekilde yeniden üretilmesi
kesinlikle yasaktır.
Samsung Electronics Co., Ltd. bu belgedeki hatalardan veya bu malzemenin yapısı, performansı veya
kullanımına bağlı olarak ortaya çıkan veya oluşan zararlardan sorumlu tutulamaz.
Samsung, Samsung Electronics Co., Ltd. şirketinin kayıtlı ticari markasıdır; Microsoft, Windows ve Windows
NT Microsoft Corporation şirketinin kayıtlı ticari markalarıdır; VESA, DPMS ve DDC Video Electronics
Standard Association'ın kayıtlı ticari markalarıdır; Burada sözü edilen diğer tüm ürün adları ilgili sahiplerinin
ticari markaları veya kayıtlı ticari markalarıdır.
Manufacturer :
SAMSUNG ELECTRONICS CO., LTD
12th FL., Samsung Main Bldg., 250, 2-ga, Taepyung-Ro
Seoul, Korea
Tel : +82 2 727 7114
LVD :
P.O. Box 73 Blindern, N-0314 Oslo, Norway
Tel) 47-22-96-03-30, Fax) 44-22-96-05-50
EMC :
Samsung Electronics Co., Ltd. EMC Test Laboratory
416 Maetan-3 Dong, Yeongtong-gu, Suwon City, Gyeonggido, Korea, 442-742
Tel) 82-31-200-2185, Fax) 82-31-200-2189
MÉXICO
IMPORTADO POR:
SAMSUNG ELECTRONICS MÉXICO. S.A. de C.V.
Vía Lopez Portillo No. 6, Col. San Fco. Chilpan
Tultitlán, Estado de México, C.P. 54940
Tel: 01-55-5747-5100 / 01-800-726-7864
EXPORTADO POR:
Samsung Electronics CO.,LTD.
416, Mae tan-3dong, Yeongtong - gu,
Suwon City, Gyeonggi-do Korea
ÜRÜN BİLGİLERİ (Görüntü Sabitlemesiz )
Görüntü Sabitlemesi nedir?
Bir LCD paneli normal koşullarda çalıştırıldığında görüntü sabitlemesi oluşmayabilir.
Normal koşullar, sürekli olarak değişen desenler olarak tanımlanır. LCD paneli uzun süre sabit bir
desende çalıştırıldığında (12 saatten fazla), bir pikselde sıvı kristalini (LC) çalıştıran elektrotlar arasında
hafif bir voltaj farkı olabilir. Elektrotlar arasındaki voltaj farkı zamanla artar ve sıvı kristalin zayıflamasına
neden olur. Bu durum oluştuğunda,
desen değiştiğinde bir önceki görüntü görünebilir. Bunu önlemek için, toplam voltaj farkı azaltılmalıdır.
Güç Kapalı, Ekran Koruyucu ya da Enerji Tasarrufu Modu
z 20 saatlik kullanımın ardından 4 saat gücü kapalı tutun
z 12 saatlik kullanımın ardından 2 saat gücü kapalı tutun
z Monitörü PC Ekran Özellikleri Güç Şeması ile kapanmaya ayarlayın.
z Mümkünse bir Ekran Koruyucu kullanın
- Tek renkli bir ekran koruyucu ya da hareketli bir görüntü önerilir.
Renk Bilgilerini periyodik olarak değiştirin
İki farklı renk kullanın
2 farklı renkle Renk Bilgilerini 30 dakikada bir döndürün.
Büyük parlaklık farkına sahip karakter ve arka plan rengi kombinasyonları kullanmaktan kaçının.
Kolayca görüntü sabitlemesine yol açabilen gri renklerini kullanmaktan kaçının.
Kaçınılması gerekenler: Büyük parlaklık farkına sahip renkler (Siyah ve Beyaz, Gri)
•
Karakterlerin rengini periyodik olarak değiştirin
z
Küçük parlaklık farkına sahip parlak renkler kullanın
- Döngü : 30 dakikada bir karakterlerin rengini ve arka plan rengini değiştirin.
z
z
z
30 dakikada bir hareketli karakterleri değiştirin.
Tüm alan periyodik olarak Logo ile birlikte hareketli görüntü görüntüler.
- Döngü: 4 saatlik kullanımın ardından 60 saniye boyunca Logo ile birlikte hareketli görüntü görüntüler.
Monitörünüzü görüntü sabitlemesinden korumanın en iyi yolu, Gücü kapatmak ya da siz kullanmadığınız
zamanlarda PC'nizin veya Sisteminizin bir Ekran Koruyucu programı çalıştırmasıdır. Ayrıca talimat
kılavuzuna dayanarak Garanti hizmeti de sınırlanacaktır.
Ürüne Screen Scroll (Ekran Kaydırma) işlevi uygulayın
z
Screen Scroll (Ekran Kaydırma) işlevi uygulayın
- Belirti: Yukarı aşağı hareket eden Siyah Renkli Yatay Çubuk.
- Yöntem seçin
. Talimat Kılavuzu : OSD Menu -> Set Up -> Safety Screen -> Screen Scroll (SD Menü -> Ayarlar ->
Güvenlik Ekranı -> Ekran Kaydırma)
. Zaman Aralığı : 1 ~ 10 saat ( Önerilen : 1 )
. Süre : 1 ~ 5 saniye ( Önerilen : 5 )
(Lütfen CD Kullanım Kılavuzunun "OSD İşlevi"nde olmasına dikkat edin, bazı modellerde bulunmaz )
Ürüne Pixel (Piksel) işlevi uygulayın
z
Ekran Pixel (Piksel) işlevi uygulayın
- Belirti: Yukarı aşağı hareket eden Siyah Renkli Nokta.
- Yöntem seçin
. Talimat Kılavuzu: OSD Menu -> Set Up -> Safety Screen -> Pixel (OSD Menü -> Ayarlar -> Güvenlik
Ekranı -> Piksel)
. Zaman Aralığı : 1 ~ 10 saat ( Önerilen : 1 )
. Süre : 10 ~ 50 saniye ( Önerilen : 50 )
z
Ekran Çubuğu işlevi uygulayın
- Belirti: Yukarı aşağı hareket eden Siyah Renkli Yatay / Dikey Çubuk.
- Yöntem seçin
. Talimat Kılavuzu : OSD Menu -> Set Up -> Safety Screen -> Bar (SD Menü -> Ayarlar -> Güvenlik
Ekranı -> Ekran Kaydırma -> Çubuk)
. Zaman Aralığı : 1 ~ 10 saat ( Önerilen : 1 )
. Süre : 10 ~ 50 saniye ( Önerilen : 50 )
(Lütfen CD Kullanım Kılavuzunun "OSD İşlevi"nde olmasına dikkat edin, bazı modellerde bulunmaz )
Ürüne Ekran Silme işlevi uygulayın
z
Ekran Silme işlevi uygulayın
- Belirti: 2 Dikey blok, ekranı silerek hareket eder
- Yöntem seçin
. Talimat Kılavuzu : OSD Menu -> Set Up -> Safety Screen -> Eraser (SD Menü -> Ayarlar -> Güvenlik
Ekranı -> Ekran Kaydırma -> Silici)
. Zaman Aralığı : 1 ~ 10 saat ( Önerilen : 1 )
. Süre : 10 ~ 50 saniye ( Önerilen : 50 )
(Lütfen CD Kullanım Kılavuzunun "OSD İşlevi"nde olmasına dikkat edin, bazı modellerde bulunmaz )