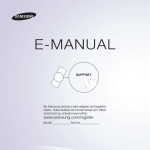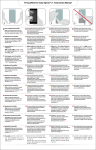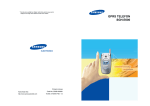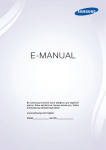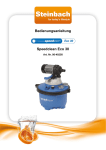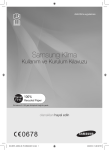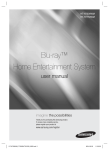Download Samsung 32" ES6100 6 Serisi Smart 3D Full HD SLIM LED TV Kullanıcı Klavuzu
Transcript
E-MANUAL
Bu Samsung ürününü satın aldığınız için
teşekkür ederiz. Daha eksiksiz bir hizmet almak
için, lütfen ürününüzü şu adreste kayıt ediniz:
www.samsung.com/register
Model___________ Seri No.____________
İçindekiler
Tercih Özellikleri
Kanal Menüsü
• Ağa Bağlanma
153
• Kablolu Ağ Kurulumu
169
• Kablosuz Ağ Kurulumu
181
25
• Bağlı Ağ Aygıtlarının Yönetilmesi
207
• Kanalları Belleğe Alma
62
• Saati Ayarlama
219
• Diğer Özellikler
76
• Programların Engellenmesi
235
• Ekonomik Çözümler
240
Temel Özellik
• Resim İçinde Resim (PIP)
244
• Önceden Ayarlanmış Resim Modunun Değiştirilmesi
• Samsung Ses Aygıtını TV'ye Bağlama
248
92
• Diğer Özellikler
251
• Görüntü Ayarlarının Yapılması
96
• Destek Menüsü
280
• Görüntü Boyutunu Değiştirme
101
• Resim Seçeneklerinin Değiştirilmesi
114
• TV'yi Bilgisayarla Kullanma
131
• Önceden Ayarlanmış Ses Modunun
Değiştirilmesi
135
• Ses Ayarlarının Yapılması
138
• TV'yi Bağlama
1
• INFO Düğmesinin Kullanımı (Now & Next rehberi)
23
• Kanal Menüsünün Kullanımı
Gelişmiş Özellikler
• AllShare Play
517
• 3D işlevini kullanma
304
• AllShare Play Kullanımı
539
• Smart Hub
318
• Listem (AllShare Play'de)
543
• Ana Ekranı Özelleştirme
344
• Videolar (AllShare Play'de)
562
• Samsung Apps Kullanımı
372
• Fotolar (AllShare Play'de)
581
• Ara
382
• Müzik (AllShare Play'de)
598
• Your Video
390
• Kayıtlı TV (AllShare Play'de)
607
• Family Story
406
• Timeshift
620
• Fitness
459
• DLNA İşlevini Kullanma
629
• Kids
470
• Anynet+ (HDMI-CEC)
639
• Web Browser
485
• Skype
513
AllShare Play dosya biçimleri
Diğer Bilgiler
717
• Sorun Giderme
655
• Veri Servisi
726
• Görüntü Kalitesi (Sorun Giderme)
656
• HbbTV
734
• Ses Kalitesi (Sorun Giderme)
664
• TV İzleme Kart yuvasına bağlantı
738
• Teletekst Özelliği
748
• Hırsıza Karşı Kensington Kilidi
754
• Lisans
758
• Görüntü Yok, Video Yok (Sorun Giderme)
668
• Anten Tipi (Dış Anten / Kablo) Bağlantısı (Sorun Giderme)
672
• PC Bağlantısı (Sorun Giderme)
674
• Ağ Bağlantısı (Sorun Giderme)
675
• Kayıt / Timeshift (Sorun Giderme)
676
• Diğerleri (Sorun Giderme)
684
• Anynet+ (HDMI-CEC) (Sorun Giderme)
698
• AllShare Play (Sorun Giderme)
706
• Smart Hub (Sorun Giderme)
707
• Web Browser (Sorun Giderme)
709
• Desteklenen Altyazı ve TV'yi Bağlama
Antene veya Uyduya Bağlama
TV arka paneli
ya da
Burada gösterilen resim modele göre farklı olabilir.
TV arka paneli
ya da
Burada gösterilen resim modele göre farklı olabilir.
AV Cihazı Bağlantısı
HDMI kablosu kullanarak (en fazla 1080p)
TV arka paneli
Burada gösterilen resim modele göre farklı olabilir.
TV yan paneli
Burada gösterilen resim modele göre farklı olabilir.
HDMI kablosu kullanarak (en fazla 1080p)
N HDMI IN 1(DVI), HDMI IN 2(ARC), HDMI
IN 3
● Daha iyi görüntü ve ses kalitesi için,
HDMI kablosu kullanarak dijital bir cihaza
bağlayın.
●● HDMI kablosu dijital video ve ses sinyallerini
destekler ve ses kablosu gerektirmez.
–– TV'yi HDMI çıkışını desteklemeyen bir
dijital cihaza bağlamak için HDMI/DVI ve
ses kablolarını kullanın.
●● TV'ye daha eski HDMI modu sürümü
kullanan bir harici cihaz bağlanırsa görüntü
normal şekilde (veya hiç) gösterilmeyebilir
ya da ses çalışmayabilir. Böyle bir sorun
oluşursa, harici cihaz üreticisinden HDMI
sürümü hakkında bilgi alın ve güncel değilse
bir yükseltme talep edin.
●● LED 6500 Serisi ve üzeri için En fazla 14
mm kalınlığı olan bir HDMI kablosu
kullandığınızdan emin olun.
●● Sertifikalı bir HDMI kablosu satın
aldığınızdan emin olun. Aksi halde, görüntü
gösterilmeyebilir veya bağlantı hataları
oluşabilir.
●● Temel bir yüksek hızlı HDMI kablosu ya
da Ethernet özellikli bir kablo önerilir. Bu
ürün HDMI üzerinden Ethernet işlevini
desteklemez.
●● Bu ürün, HDMI kablosu aracılığıyla 3D ve
ARC (Audio Return Channel) işlevlerini
desteklemektedir. ARC işlevinin yalnızca
HDMI IN 2(ARC) bağlantı noktası tarafından
desteklendiğini unutmayın.
●● ARC işlevi dijital sesin HDMI IN 2(ARC)
bağlantı noktasından çıkılmasına izin verir.
Bu yalnızca TV, ARC işlevini destekleyen ses
alıcısına bağlandığında etkinleştirilebilir.
Scart Kablosu kullanarak
TV arka paneli
Burada gösterilen resim modele göre farklı olabilir.
TV yan paneli
Burada gösterilen resim modele göre farklı olabilir.
Komponent kablosu kullanarak (en fazla
1080i)
TV arka paneli
Burada gösterilen resim modele göre farklı olabilir.
TV arka paneli
Burada gösterilen resim modele göre farklı olabilir.
Komponent (1080i'ye kadar) veya Ses/Video
(yalnızca 480i) ve Scart Kablosu Kullanma
N Harici modunda, DTV Out yalnızca MPEG
SD Video ve Sesi destekler.
NN AV IN veya COMPONENT/AV IN'e
bağlantı yaparken, AV konektörünü
(sarı) TV jakına (yeşil) bağlayın. (Modele
bağlıdır)
NN Daha iyi bir görüntü kalitesi elde etmek
için, Komponent bağlantısı veya Scart
bağlantısı, A/V bağlantısına tercih
edilmelidir.
Ses Cihazı Bağlantısı
Optik (Dijital) Bağlantı kullanarak
TV arka paneli
The displayed image may differ depending on the model.
TV yan paneli
Burada gösterilen resim modele göre farklı olabilir.
DIGITAL AUDIO OUT (OPTICAL)
●● DIGITAL AUDIO OUT (OPTICAL) jakına
Dijital Ses Sistemi bağladığınızda, hem
TV'nin hem de sistemin sesini kısın.
●● Ses için sistemin hoparlörlerini kullanın.
●● 5.1 CH (kanal) sesi, TV 5.1 CH'yi destekleyen
bir harici cihaza bağlandığında kullanılabilir.
●● Alıcı (ev sineması) Açık olarak
ayarlandığında, TV’nin optik jakından
çıkan sesi duyabilirsiniz. TV bir DTV sinyali
aldığında, TV, 5.1 CH sesi ev sineması
alıcısına gönderir. Kaynak, DVD / Bluray
oynatıcısı / kablolu yayın / STB (Set Üstü
Kutusu) uydu alıcısı olduğunda ve HDMI
ile TV'ye bağlandığında, ev sineması
alıcısından yalnızca 2 kanal ses duyulur. 5.1
CH ses dinlemek istiyorsanız, DVD / Bluray oynatıcısı / kablo kutusu / STB uydu
alıcısındaki dijital ses çıkış jakını doğrudan
bir amplifikatöre ya da ev sinemasına
bağlayın.
Kulaklık Bağlantısı Kullanımı
LED TV için
TV arka paneli
Burada gösterilen resim modele göre farklı olabilir.
TV arka paneli
Burada gösterilen resim modele göre farklı olabilir.
Kulaklıklar H
Kulaklıklarınızı cihazınızdaki kulaklık çıkışına
bağlayabilirsiniz. Kulaklıklar takılıyken,
dahili hoparlörlerden gelen ses kapatılır.
●● Kulaklıklar TV'ye bağlandığında ses işlevi
kısıtlanabilir.
●● Kulaklık ses düzeyi ve TV ses düzeyi ayrı
olarak ayarlanır.
●● Kulaklık jakı yalnızca 3 iletkenli uç-halka-
manşon (TRS) tipi ucu destekler.
PC'ye bağlama
HDMI/DVI Kablosu Kullanımı
TV arka paneli
Burada gösterilen resim modele göre farklı olabilir.
TV yan paneli
Burada gösterilen resim modele göre farklı olabilir.
HDMI veya HDMI-DVI kablosu kullanma
HDMI kablosuyla bağlantı, bilgisayara bağlı
olarak desteklenmeyebilir.
Optimal çözünürlük 1920 X 1080 @ 60
Hz'dir.
NN HDMI/DVI kablo bağlantısı için, HDMI IN
1(DVI) jakını kullanmalısınız.
NN Geçmeli tarama modu desteklenmez.
NN Standartlara uymayan bir video
biçimi seçilirse, cihaz normal olarak
çalışmayabilir.
NN Ayrı ve Kompozit modlar desteklenir.
SOG (Yeşilde Senk.) desteklenmez.
NN PC (D-Sub) girişi desteklenmez.
INFO Düğmesinin Kullanımı (Now & Next
rehberi)
Bu ekranda, mevcut kanal belirtilir ve bazı
ses-video ayarlarının durumu tanımlanır.
Now & Next rehberi yayın zamanına göre
her kanalın günlük TV program bilgilerini
görüntüler.
●● Mevcut kanalı izlerken istediğiniz programa
ait bilgileri görüntülemek için, l, r
düğmelerini kullanabilirsiniz.
●● Diğer kanalların bilgilerini görüntülemek
için, u, d düğmelerini kullanabilirsiniz.
O anda seçili kanala gitmek istediğinizde,
uzaktan kumandayı kullanarak E
düğmesine basın.
Kanal Menüsünün Kullanımı
Kullanmak istediğiniz menüyü seçmek için,
™ düğmesine basın. Her ekran görüntülenir.
Kılavuz
™ → Kılavuz
EPG (Elektronik Program Rehberi) bilgileri
yayıncılar tarafından sağlanır.
Yayıncılar tarafından sağlanan programı
kullanarak izlemek istediğiniz programları
önceden belirtebilirsiniz, böylece belirtilen
saatte seçili programın bulunduğu
kanal otomatik olarak açılır. Kaydedilen
programlar, kanal durumuna bağlı
olarak boş veya günü geçmiş olarak
görüntülenebilir.
Kanal Görünümünün Kullanımı
●● a (Program Mdr): Program Yöneticisi'ni
görüntüler.
●● b (-24 Saat): Yayınlanacak programların
listesini 24 saat önce görüntüler.
●● { (+24 Saat): 24 saat sonra yayınlanacak
programların listesini görüntüler.
●● } (CH Modu): Kanal Grnm penceresinde
görüntülemek istediğiniz kanal türlerini
seçebilirsiniz.
●● ` Bilgi: Seçilen programın ayrıntılarını
görüntüler.
●● k Sayfa: Sonraki ya da önceki sayfaya gider.
●● E İzle / Program: Mevcut programı
seçtiğinizde, seçili programı izleyebilirsiniz.
/ Gelecekteki programı seçtiğinizde,
seçili programı izlemek için rezervasyon
yapabilirsiniz.
Kanal
™ → Kanal
Bu işlevi kullanarak kanal silebilir, favori
kanallarınızı belirleyebilir ve analog yayınlar
için kanal adını düzenleyebilirsiniz.
NN Öğeler, seçilen anten kaynağına bağlı
olarak farklı olabilir.
●● Tümü
Tüm kanalları gösterir.
●● TV
Tüm kanallarını gösterir.
●● Radyo
Radyo kanallarını gösterir.
●● Veri/Diğer
Veri kanallarını ve diğer kanalları gösterir.
●● Analog
Analog kanalları gösterir.
●● Favori 1 - Favori 5
En fazla 5 tane ayrı grupta tüm favori
kanalları gösterir. Her grupta ayrı kanallar
yer alır.
NN TV'nin favorileri görüntüleyebilmesi için
Araçlar menüsündeki Favorilri dznle
işlevini kullanarak favori kanal eklemiş
olmanız gerekir.
NN Favori 1 – Favori 5 kategorisi
vurgulanmışsa, uzaktan kumandanızı
kullanıp b düğmesine basarak kategori
adını değiştirebilirsiniz.
●● Son Görüntülen
En son izlenen kanalları gösterir.
●● En Çok Görüntülenen
En çok izlenen kanalları gösterir.
Kanal'da renkli düğmelerin ve işlev düğmelerinin
kullanımı
●● a Dış Anten / Kablo / Uydu PDP 570, PDP 6500,
LED 5700, LED 5800, LED 6200 Serisi ve üstü modeller
için
İstediğiniz anten kaynağını seçin. Seçenekler
ülkeye bağlı olarak değişiklik gösterebilir.
NN Yalnızca TV'nizde hem Dış Anten hem de
Kablo kanalları kaydedilmiş olduğunda
görünür.
●● b Sil
Seçili kanalı (kanalları) siler.
●● ` Bilgi
Seçilen kanalın ayrıntılarını görüntüler.
●● k Sayfa
Kanal listesinin önceki veya sonraki
sayfasına gider.
●● E Seçim / Seçimi Kaldır
Kanalı seçer veya seçimini kaldırır.
●● T Araçlar
Seçenek menüsünü görüntüler.
●● R Geri
Önceki menüye geri döner.
Kanallarda Tools menüsünün kullanımı
●● Favorilri dznle
Sık izlediğiniz kanalları favori gruplarına
atamanızı ve favori gruplarından kanal
silmenizi sağlar. Favorilri dznle'ye Araçlar
menüsünden erişebilirsiniz.
●● Kilit / Kilit aç
Seçilmesini ve izlenmesini istemediğiniz
kanalı kilitler.
NN Bu işlev sadece Kanal Kilidi ayarı Açık
olarak belirlendiğinde kullanılabilir.
●● Kanalı Yendn Adlndrn
(Yalnızca analog kanal seçmişseniz
görüntülenir.)
Analog kanala en fazla beş karakterlik bir
ad verebilirsiniz. Örneğin Besin, Golf vb.
Böylece kanalı bulup seçmeniz kolaylaşır.
●● Kanal No Düzenle
Numaraları seçerek kanalın numarasını
düzenleyebilirsiniz.
NN Bu işlev bazı ülkelerde
desteklenmeyebilir.
●● Sıralama (yalnızca dijital kanallar)
Listeyi ada veya numaraya göre sıralar.
●● Kanal Bilgisi
Kanal sinyaliyle ilgili bilgi görüntüler. Bu öğe,
kanala bağlı olarak değişiklik gösterebilir.
●● Ara (Anten Tipi, Uydu olarak
ayarlandığında)
Kanal taraması başlatılır.
●● Sil
İstediğiniz kanalları görüntülemek için bir
kanalı silebilirsiniz.
●● Tümünü Seç / Tüm seçimleri kaldır
Listedeki tüm kanalları seçer. / Seçilen tüm
kanalların seçimini kaldırır.
Kanal ekranındaki bir Kategori listesinden
kanal silmek için, şu adımları izleyin:
1.Bir kanalı silmek istiyorsanız, o kanalın
kategorisini seçin.
2.Kategori listesinden bir kanal seçin.
Kanalın solunda c işareti görünür.
NN Birden fazla kanal seçebilirsiniz.
NN Seçili kanalı yeniden seçerseniz, c
işareti kaybolur.
3.Uzaktan kumandayı kullanarak Araçlar
menüsünü açın.
4. Sil'i seçin. Seçili kanallar silinsin mi?
mesajı görüntülenir. Tamam'ı seçin.
NN Uzaktan kumandanızı kullanıp b
düğmesine basarak seçili kanalı hemen
silebilirsiniz.
NN Son Görüntülen veya En Çok
Görüntülenen kategorilerindeki bir kanalı
sildiğinizde, kanal, kategori listesinden
kaldırılır. Fakat kanal silinmez.
Kanalları favori olarak ayarlamak için şu
adımları izleyin:
1.Tümü kategorisini seçin.
2.Bir kanal seçin. Kanalın solunda c işareti
görünür.
NN Birden fazla kanal seçebilirsiniz.
NN Seçili kanalı yeniden seçerseniz, c
işareti kaybolur.
3.Uzaktan kumandayı kullanarak Araçlar
menüsünü açın.
4.Favorilri dznle'yi seçin. Favorilri dznle
ekranı görüntülenir.
5.Uzaktan kumandanızı kullanarak a
seçimini yapın. Seçilen kanal, favoriler
grubuna taşınır.
NN Favorilri dznle ekranından da kanal
seçebilirsiniz.
NN Gruplardan herhangi birine favori
kanal ekleyebilirsiniz. Favoriler
grubunu değiştirmek için, uzaktan
kumandanızı kullanarak } düğmesine
basın. } düğmesine her bastığınızda,
favoriler grubu değişecektir.
6. İşiniz bittiğinde, Tamam düğmesine basın.
Kanal, favorilere eklenmiş ve seçtiğiniz
favoriler grubuna atanmıştır.
N TV, kanalın yanında “
” simgesini
göstererek kanalın favori olduğunu
belirtir.
Favorilri dznle'de renkli düğmelerin ve işlev
düğmelerinin kullanımı
● Favorilri dznle ekranında, şu işlev
tuşlarını kullanabilirsiniz:
–– a Ekle
Seçili kanalları favoriler grubuna
ekler.
–– } Fvrlri Dğştr
Favoriler grubunu değiştirir. Uzaktan
kumandayı kullanarak }'yi seçtiğiniz
her seferinde, favoriler grubu
değişecektir.
–– Ÿ Git
Uzaktan kumandayı kullanarak hemen
bir kanal numarası girebilirsiniz.
–– R Geri
Önceki menüye geri döner.
●● Favorilri dznle ekranında favoriler
grubundan bir favori kanalı
vurguladığınızda, şu seçenekleri
kullanabilirsiniz:
–– a Sil
Seçili kanalı siler.
–– b Siparişi dğştr
Favori grubun liste sırasını değiştirir.
–– E Bitti
Değiştir komut işlevini sonlandırır.
–– { Kopyala
Seçili kanalı başka bir favoriler
grubuna kopyalar.
–– } Fvrlri Dğştr
Favoriler grubunu değiştirir. Uzaktan
kumandayı kullanarak }'yi seçtiğiniz
her seferinde, favoriler grubu
değişecektir.
–– Ÿ Git
Uzaktan kumandayı kullanarak hemen
bir kanal numarası girebilirsiniz.
–– R Geri
Önceki menüye geri döner.
Bir favoriler grubundan kanal çıkarmak için,
şu adımları izleyin:
1.Favoriler grubu kategorisini seçin.
2.Favoriler grubundan bir kanal seçin.
Kanalın solunda c işareti görünür.
NN Birden fazla kanal seçebilirsiniz.
NN Seçili kanalı yeniden seçerseniz, c
işareti kaybolur.
3.Uzaktan kumandayı kullanarak Araçlar
menüsünü açın.
4.Sil'i seçin. Seçili öğeyi/öğeleri silmek
istiyor musunuz? mesajı görüntülenir.
5.Tamam'ı seçin. Seçili öğe/öğeler silindi.
mesajı görüntülenir.
NN Uzaktan kumandanızı kullanıp b
düğmesine basarak seçili kanalı
favoriler grubu listesinden hemen
silebilirsiniz.
Kanal ekranlarında kullanılan Ekran Simgeleri
: Analog kanal.
c: Seçilmiş bir kanal.
: Favori kanal.
: Kilitlenmiş bir kanal.
Program Yöneticisi
™ → Program Yöneticisi
Bu işlevi kullanarak TV'yi istediğiniz bir
kanalı istediğiniz bir tarih ve saatte otomatik
olarak açacak şekilde ayarlayabilirsiniz.
NN Bu işlevi kullanabilmek için öncelikle
Sistem menüsünde yer alan Süre → Saat
işlevini kullanarak saati ayarlamanız
gerekir.
Zamanlı Görüntüleme'yi kullanabilmek için,
şu adımları izleyin:
1.Program Yöneticisi ekranında, uzaktan
kumandanızı kullanarak a düğmesini
seçin.
2.Açılır bir ekran görüntülenir. Zamanlı
Görüntüleme'yi seçin.
3.Anten Tipi, Kanal, Tekrarla ve Başlama
Zamanı'nı ayarlayın.
●● Anten Tipi
İstediğiniz anten kaynağını seçin.
●● Kanal
Kanal numaralarını görmek için Kanal'ı
seçin. İstediğiniz kanalı seçin.
NN Sadece hafızaya alınmış kanalları
seçebilirsiniz.
NN Kanal numarasını uzaktan
kumandadaki sayı tuşlarını kullanarak
da doğrudan girebilirsiniz.
●● Tekrarla
Bir Kez, Manuel, Cts~Paz, Pts~Cum veya
Her gün'ü seçin. Manuel'i seçerseniz,
istediğiniz günü ayarlayabilirsiniz.
NN c işareti seçtiğiniz günü belirtir.
Tarih: İstediğiniz tarihi ayarlayabilirsiniz.
NN Tarih seçeneği yalnızca Tekrarla'da
Bir Kez seçildiğinde kullanılabilir.
●● Başlama Zamanı
İstediğiniz başlama zamanını
ayarlayabilirsiniz.
4.İşlemi tamamladığınızda Tamam'ı
seçin. Seçilen kanalın açılacağı zaman
programlanmıştır.
NN Program Yöneticisi ekranından
Zamanlı Görüntüleme listesini
görebilirsiniz.
NN Bir öğeyi Vurguladıktan sonra INFO
düğmesine basarsanız, Bilgi ekranı
görünür. Bilgi ekranında, Zamanlı
Görüntüleme'yi değiştirebilir veya
iptal edebilirsiniz.
Progrmı iptl et: Zamanlı
Görüntüleme'yi iptal eder.
Zamanlamayı Düzenle: Zamanlı
Görüntüleme'yi değiştirir.
Geri: Önceki ekrana geri döner.
Programlanan listesindeki bir maddeyi silmek
için, şu adımları izleyin:
1.Program Yöneticisi ekranında silmek
istediğiniz maddeyi vurgulayın.
2.Uzaktan kumandayı kullanarak Araçlar
menüsünü açın.
3.Progrmı iptl et'i seçin. Seçili listeler iptal
edilsin mi? mesajı görüntülenir.
4.Evet'i seçin. Seçili zamanlama iptal edilir.
Zamanlı Kayıt işlevini kullanabilmek için, şu
adımları izleyin:
LED 4500, 5400 serisi için : Bu işlev desteklenmez.
(yalnızca dijital kanallar)
Yayınlanacak bir programı kaydetmek için
rezervasyon yapmanızı sağlar.
Bu işlevi kullanmak için önce saati ayarlayın.
1.Program Yöneticisi'ni seçin. Program
Yöneticisi ekranı görüntülenir.
2.Uzaktan kumandanızı kullanarak
a seçimini yapın. Açılır bir ekran
görüntülenir.
3.Zamanlı Kayıt işlevini seçin.
NN En az 5400 rpm'lik bir USB HDD
kullanmanızı öneririz. RAID tipi USB
HDD desteklenmez.
NN 2TB USB HDD'den büyük sabit diskler
desteklenmez.
NN USB depolama aygıtları ancak Aygıt
Performans Testi'nden geçtiklerinde
kayıt yapabilir.
NN USB bellek çubukları kullanılamaz.
4.Anten Tipi, Kanal, Tekrarla, Tarih,
Başlama / Bitiş Süresi'ni ayarlayın.
NN Kaydedilen bir programı izlemek için,
e-Kılavuzda Kayıtlı TV bölümüne
bakın.
Kanal Listesi
Bu işlevi kullanarak kanal listesini, program
bilgilerini, favori kanalları görüntüleyebilir
ve Zamanlı Görüntüleme'yi yönetebilirsiniz.
1.CH LIST düğmesine basın. Kanal Listesi
ekranı anında görüntülenir.
2.Bir kanalı veya kanal listeleme modunu
değiştirin.
Kanal Listesi'nde renkli düğmelerin ve işlev
düğmelerinin kullanımı
NN INFO düğmesine basarsanız, TV'de
seçilen programla ilgili bilgiler ekrana
gelir.
●● a Anten Tipi
İstediğiniz anten kaynağını seçin. Seçenekler
ülkeye bağlı olarak değişiklik gösterebilir.
●● { Program Grnt / Kanal Grnm
Dijital kanal seçildiğinde, programı
görüntüler. Kanal görünümüne geri döner.
●● lr CH Modu / Kanal
Kanal Listesi ekranında görüntülemek
istediğiniz kanal türüne gidin. / Program
Grnt ekranında kanal değiştirin.
●● E İzle / Bilgi
Seçtiğiniz kanalı ekrana getirir. / Seçilen
programın ayrıntılarını görüntüler.
●● k Sayfa
Sonraki ya da önceki sayfaya gider.
Kanal Listesi'nde Zamanlı Görüntüleme işlevinin
kullanımı
(yalnızca dijital kanallar)
Dijital bir kanal programını ileriki bir
zamanda izlemek üzere programlamak için
Kanal Listesi'ndeki Zamanlı Görüntüleme
işlevini kullanabilirsiniz. Program
başladığında TV açılacak ve ayarlanmış olan
dijital kanal programını ekrana getirecektir.
1.CH LIST düğmesine basın. Kanal Listesi
ekranı görüntülenir.
2.İstediğiniz dijital kanalı seçin.
3.Uzaktan kumandayı kullanarak {'yi
seçin. TV, seçilen kanalın program
listesini ekrana getirir.
4.Program ekranından istediğiniz programı
seçin ve ardından uzaktan kumandayı
kullanarak Bilgi'yi seçin.
5.Bilgi ekranında Zamanlı Görüntüleme'yi
seçin. Seçili programın açılacağı zaman
programlanır.
NN Zamanlı Görüntüleme'yi iptal etmek
istiyorsanız, Adım 1'den Adım 4'e
kadar olan kısmı tekrar edin ve
ardından Progrmı iptl et'i seçin.
Kanal Durumu Ekran Simgeleri
: Analog kanal.
: Rezerve edilmiş bir program.
: Rezerve edilmiş bir kayıt programı.
: Kilitlenmiş bir kanal.
Kanalları Belleğe Alma
Anten Tipi
Menü → Kanal → Anten Tipi
Televizyonunuz bulunan kanalları belleğe
almaya başlamadan önce, TV'ye bağlı sinyal
kaynağının türünü belirtmeniz gerekir.
NN Seçenekler ülkeye bağlı olarak değişiklik
gösterebilir.
Ülke
Menü → Kanal → Ülke
TV'nin yayın yapan kanalları otomatik
olarak doğru ayarlayabilmesi için, ülkenizi
seçin.
NN PIN giriş ekranı görünür. 4 haneli PIN
numaranızı girin.
●● Dijital Kanal: Dijital kanallar için ülkeyi
değiştirir.
●● Analog Kanal: Analog kanallar için ülkeyi
değiştirir.
Otomatik Ayarlama
Menü → Kanal → Otomatik Ayarlama
Kanalları otomatik olarak tarar ve TV'ye
kaydeder.
NN Otomatik olarak verilen program
numaraları, gerçek ya da istenen program
numaraları olmayabilir. Bir kanal Kanal
Kilidi işlevi kullanılarak kilitlenmişse, PIN
giriş penceresi görüntülenir.
●● Otomatik Ayarlama: Otomatik olarak
kanal arar ve bulduğu kanalları TV
belleğine kaydeder.
●● Kablolu Arama Seçeneği (Anten Tipi,
Kablo olarak ayarlandığında)
(Ülkeye bağlıdır)
Bir kablolu şebeke araması için frekans
ve simge hızı gibi ek arama seçeneklerini
ayarlar.
Anten Kaynağı Dış Anten ya da Kablo olarak
ayarlandığında
●● Dijital ve Analog / Dijital / Analog: Belleğe
alınacak kanal kaynağını seçin. Kablo →
Dijital ve Analog veya Dijital'i seçerken:
Kablolu yayın kanallarını taramak için bir
değer girin.
●● Otomatik Sıralama (Ülkeye bağlıdır):
Bulunan kanallar, önde gelen tüm ulusal
ve yerel kanallar tarafından belirlenen bir
ölçüte göre otomatik olarak sıralanır.
NN Yalnızca anten kaynağı Dış Anten olarak
belirlendiğinde kullanılabilir.
●● Diğer Sıralamalar (Ülkeye bağlıdır): Bu
menüyü seçtiğinizde doğrudan özel ulusal
televizyonlar tarafından düzenlenmiş diğer
kanal sıralamalarına erişirsiniz.
NN Yalnızca anten kaynağı Dış Anten olarak
belirlendiğinde kullanılabilir.
●● Operatör Seçimi (Ülkeye bağlıdır): Kablolu
yayın hizmet sağlayıcısını seçer.
●● Arama Modu: Kablo'yu seçmişseniz, Arama
Modu ekranı belirir. Aktif olarak yayın
yapmakta olan tüm kanalları tarar ve
bulduğu kanalları TV'ye kaydeder.
NN Hızlı'yı seçerseniz, Ağ, Şebeke Kimliği,
Frekans, Modülasyon ve Simge Hızı
ayarlarını manüel olarak uzaktan
kumandadan yapabilirsiniz.
Ağ: Şebeke Kimliği ayarını Otomatik veya
Manuel olarak belirler.
Şebeke Kimliği: Ağ, Manuel olarak
ayarlandığında, Şebeke Kimliği'ni kendiniz
ayarlayabilirsiniz.
Frekans: Kanalın frekansını görüntüler. (Her
ülkede farklıdır)
Modülasyon: Kullanılabilir modülasyon
değerlerini görüntüler.
Simge Hızı: Kullanılabilir simge hızlarını
görüntüler.
Anten Kaynağı Uydu olarak ayarlandığında
(Ülkeye bağlıdır)
●● Kanal Tipi: Belleğe alınacak Kanal Tipi'ni
seçer.
●● Uydu: Taranacak uyduyu seçer. Seçenekler
ülkeye bağlı olarak değişiklik gösterebilir.
●● Tarama Modu: Seçili uydu için tarama
modunu seçer.
●● Yeniden başlat: Seçili uydunun tarama
modunu seçer.
●● Arama Modu: Yukarı/aşağı düğmelerini
kullanarak arama modunu ayarlar.
Manuel Ayarlama
Menü → Kanal → Manuel Ayarlama
Kanalları manüel olarak tarar ve TV'ye
kaydeder.
NN Bir kanal Kanal Kilidi işlevi kullanılarak
kilitlenmişse, PIN giriş penceresi
görüntülenir.
NN Bu işlev bazı ülkelerde
desteklenmeyebilir.
Anten Kaynağı Dış Anten ya da Kablo olarak
ayarlandığında
●● Dijital Kanal Ayarı: Dijital kanalları tarar.
1.Yeni'yi seçin.
NN Anten Tipi → Dış Anten seçiliyken:
Kanal, Frekans, Bant genişliği
NN Anten Tipi → Kablo seçiliyken:
Frekans, Modülasyon, Simge Hızı
2.Ara'yı seçin. Tarama tamamlandığında,
kanal listesindeki kanallar güncellenir.
●● Analog Kanal Ayarı: Analog kanalları tarar.
1.Yeni'yi seçin.
2.Program, Renk Sistemi, Ses Sistemi,
Kanal'ı ayarlayın ve Ara işleviyle arama
yapın.
3.Kaydet'i seçin. Tarama tamamlandığında,
kanal listesindeki kanallar güncellenir.
Kanal modu
●● P (program modu): Tarama
tamamlandığında, bölgenizde yayın
yapan istasyonlar, P0 ile P99 arasındaki
konum numaralarına atanırlar. Bu modda
iken konum numarasını girerek kanal
seçebilirsiniz.
●● C (dış anten kanalı modu) / S (kablolu
kanal modu): Bu iki modda, dış antenden
yayın yapan istasyonları veya kablolu
kanalları, atanmış numaralarını girerek
seçebilirsiniz.
Anten Kaynağı Uydu olarak ayarlandığında
●● Transponder: Transponderi seçer.
●● Tarama Modu: Ücretsiz kanalların mı yoksa
tüm kanalların mı kaydedileceğini seçer.
●● Şebeke Arama: Şebeke aramasını
etkinleştirir Etkinleştir veya devre dışı
bırakır Devre Dışı.
●● Sinyal Kalitesi: Yayın sinyalinin mevcut
durumunu gösterir.
NN Uydudaki ve transponderdeki bilgiler
yayın koşullarına bağlı olarak değişebilir.
NN Ayarlama yapıldığında, Ara işlevine geçin.
Kanal taraması başlatılır.
Diğer Özellikler
Kılavuz Tipi
Menü → Kanal → Kılavuz Tipi
(Ülkeye bağlıdır)
Farklı Kılavuz türleri seçebilirsiniz.
●● Samsung: Samsung tarafından sağlanan
rehber programını kullanır.
●● Rovi On Screen: Rovi International Solutions
tarafından sağlanan rehber programını
kullanır.
NN ROVI EPG başlangıç ayarı, bölgeye veya
yayın ortamına bağlı olarak biraz zaman
alabilir.
Tür Seçimi
İngiltere için
Menü → Kanal → Tür Seçimi
Tür Seçimi, Anten Tipi ayarı Freesat olarak
belirlendiğinde kullanılabilir.
●● Tür Seçimi: Rehber kullanılırken kanal
türü seçimi özelliğini açar veya kapatır.
Kanal Lstsni Aktrn
Menü → Kanal → Kanal Lstsni Aktrn
Kanal eşlemesini alır veya verir. Bu işlevi
kullanabilmek için bir USB depolama aygıtı
bağlamalısınız.
NN PIN giriş ekranı görünür. Uzaktan
kumandayı kullanarak PIN kodunu girin.
●● USB’den alın: Kanal listesini USB’den alır.
●● USB’ye gönder: Kanal listesini USB’ye
gönderir. Bu işlev USB bağlı olduğunda
kullanılabilir.
İnce Ayar
Menü → Kanal → İnce Ayar
(yalnızca analog kanallar)
Alınan görüntü netse, arama ve kaydetme
işlemi sırasında otomatik olarak yapılmış
olduğu için kanalın ince ayarını yapmanıza
gerek yoktur. Sinyal zayıf ya da bozuksa,
kanala manüel olarak ince ayar yapın.
Görüntü netleşinceye kadar, sola veya sağa
kaydırın.
NN Ayarlar, izlemekte olduğunuz kanala
uygulanır.
NN İnce ayarlanan kanallar, kanal
etiketindeki kanal numarasının sağ
tarafında bir yıldız "*" işareti ile belirtilir.
NN İnce ayarı sıfırlamak için, Sıfırla'yı seçin.
Kanal No Düzenle
Menü → Kanal → Kanal No Düzenle
(Modele bağlıdır)
Numaraları seçerek kanalın numarasını
düzenleyebilirsiniz.
NN Bu işlev bazı ülkelerde
desteklenmeyebilir.
Çapraz Parazit Azaltma
Menü → Kanal → Çapraz Parazit Azaltma
(Modele bağlıdır)
(yalnızca analog kanallar)
Bu işlev, sinyallerin karışması (parazit)
nedeniyle görüntüde oluşan diyagonal
bozulmayı azaltır. TV'deki görüntüde izleme
sırasında diyagonal bozulma oluyorsa, bu
işlevi devreye sokun.
Uydu Sistemi
Menü → Kanal → Uydu Sistemi
Uydu Sistemi, Anten Tipi ayarı Uydu olarak
belirlendiğinde kullanılabilir. Otomatik
kayıt'ı çalıştırmadan önce Uydu Sistemi'ni
ayarlayın. Sonrasında kanal tarama normal
şekilde yapılır.
NN PIN giriş ekranı görünür. 4 haneli PIN
numaranızı girin.
●● Uydu Seçimi: Bu TV için uyduları
seçebilirsiniz.
●● LNB Gücü: LNB için güç kaynağını
etkinleştirir veya devre dışı bırakır.
●● LNB Ayarları: Harici cihazları yapılandırır.
Uydu: Dijital yayınları almak için uyduyu
seçer.
Transponder: Listeden bir transponder
seçer veya yeni bir transponder ekler.
DiSEqC Modu: Seçili LNB için DiSEqC
modunu seçer.
LNB Osilatörleri Alt: LNB osilatörlerini daha
düşük bir frekansa ayarlar.
LNB Osilatörleri Üst: LNB osilatörlerini daha
yüksek bir frekansa ayarlar.
22kHz tonu: LNB türüne göre 22 kHz
tonunu seçer. Genel LNB için ayar Otomatik
olmalıdır.
Sinyal Kalitesi: Yayın sinyalinin mevcut
durumunu gösterir.
●● SatCR/Unicable Ayarları: Tek kablolu
kurulumu yapılandırın.
NN Bu işlev bazı ülkelerde
desteklenmeyebilir.
SatCR/Unicable: Tek kablolu kurulum
desteğini etkinleştirir veya devre dışı bırakır.
Yuva Numarası: Bu alıcı için SatCR kullanıcı
yuva numarasını seçin.
Yuva Frekansı: SatCR'den sinyal almak için
uygun frekansı girin.
Yuva Freknsını Algıla: Seçilen yuva numarası
için sinyal frekansını otomatik olarak algılar.
Yuva Freknsını Onayla: Girilen frekansın
seçilen lota karşılık geldiğini onaylayın.
●● Konumlandırıcı Ayarları: Anten
konumlayıcısını yapılandırır.
Konumlandırıcı: Konumlandırılmış kontrolü
etkinleştirir veya devre dışı bırakır.
Konumlandrc Türü: Konumlandırıcı türünü
DiSEqC 1.2 veya USALS (Universal Satellite
Automatic Location System) olarak ayarlar.
–– Boylam: Bulunduğunuz yerin boylamını
ayarlar.
–– Enlem: Bulunduğunuz yerin enlemini
ayarlar.
–– Uydu Boylamı Ayarları: Kullanıcı tanımlı
uyduların boylamını ayarlar.
Kullanıcı Modu: Her bir uyduya göre uydu
anteninin konumunu ayarlar.
Uydu anteninin mevcut konumunu belirli
bir uyduya göre kaydederseniz, o uydunun
sinyali gerekli olduğu zaman, uydu anteni
önceden ayarlanan konuma getirilebilir.
–– Uydu: Konumun ayarlanacağı uyduyu
seçer.
–– Transponder: Listeden sinyali alacak
transponderi seçin.
–– Hareket Modu: Hareket modunu kesikli
veya devamlı olarak seçer.
–– Adım Boyutu: Anten döndürme için adım
boyutu derecesini ayarlar. Hareket Modu
olarak Adım seçeneği ayarlandığında
Adım Boyutu kullanılabilir.
–– Kayıtlı Konuma Git: Anteni kayıtlı uydu
konumuna döndürür.
–– Anten Konumu: Seçili uydu için anten
konumunu ayarlar ve kaydeder.
–– Mevcut Konumu Kaydet: Geçerli konumu
seçilen konumlandırıcı sınırı olarak
kaydeder.
–– Sinyal Kalitesi: Yayın sinyalinin mevcut
durumunu gösterir.
Yükleyici Modu: Uydu anteninin hareket
sınırlarını ayarlar veya konumu sıfırlar. Bu
işlev genellikle kurulum kılavuzu tarafından
kullanılır.
–– Konumu Sınırla: Konumlandırıcı Sınırı'nın
yönünü seçer.
–– Anten Konumu: Seçili uydu için anten
konumunu ayarlar ve kaydeder.
–– Mevcut Konumu Kaydet: Geçerli konumu
seçilen konumlandırıcı Sınırı olarak
kaydeder.
–– Konumu Sıfırla: Anteni başlangıç
konumuna getirir.
–– Knumlandırıcı Sınırını Sıfırla: Anteni tam
yay çevresince döndürmeyi sağlar.
●● Tüm Ayarları Sıfırla: Tüm uydu ayarları ilk
değerlerine sıfırlanır.
Önceden Ayarlanmış Resim Modunun
Değiştirilmesi
Resim Modu
Menü → Görüntü → Resim Modu
Resim modları, resme önceden yapılmış
ayarları uygularlar.
NN TV, bir bilgisayara HDMI-DVI kablosuyla
bağlanmışsa, yalnızca Eğlence ve
Standart'ı seçebilirsiniz.
●● Dinamik
Aydınlık bir oda için uygundur.
●● Standart
Normal bir ortam için uygundur.
●● Doğal LED 5300 Serisi ve üstü için / Dinlenme PDP
6500 Serisi için
Göz zorlanmasını azaltmak için uygundur.
●● Film
Karanlık bir odada film izlemek için
uygundur.
●● Eğlence
Film izlemek ve oyunlar için uygundur.
NN Yalnızca, TV bilgisayara HDMI-DVI
veya HDMI kablosuyla bağlandığında
kullanılabilir.
Samsung MagicAngle
LED 5400 Serisi için
Menü → Görüntü → Samsung MagicAngle
Ekran kalitesini izleme konumunuza göre en
iyi duruma getirmek için ekran izleme açısını
ayarlayın.
●● Samsung MagicAngle: Her bir konum için
ilgili modu ayarlayarak ekranı aşağıdan
veya yukarıdan izlerken ekranı doğrudan
önden izliyormuş gibi görüntü kalitesi elde
edebilirsiniz.
–– Kapalı: Önden izlerken seçin.
–– Yasln İzle Mdu: Biraz aşağıdan izlerken
seçin.
–– Ayakta Modu: Yukarıdan izlerken seçin.
●● Modu: Ekran izleme açısını ayarlayın.
NN Samsung MagicAngle ayarı Yasln İzle
Mdu veya Ayakta Modu'na ayarlı ise,
Gamma kullanılamaz.
Görüntü Ayarlarının Yapılması
Arka Işık
LED TV için
/ Hücre Işığı
PDP TV için
Menü → Görüntü → Arka Işık / Hücre Işığı
Piksel parlaklığını ayarlar. En parlak ayar
20'dir.
Kontrast
Menü → Görüntü → Kontrast
Kontrast düzeyini ayarlar. 100' yakın
değerler daha fazla açık/koyu kontrastı
anlamına gelir.
Parlaklık
Menü → Görüntü → Parlaklık
Parlaklık düzeyini ayarlar. 100'e yakın
değerler daha parlak ekran demektir.
Netlik
Menü → Görüntü → Netlik
Görüntünün netliğini ayarlar. 100'e yakın
değerlerde görüntü daha net olur.
Renk
Menü → Görüntü → Renk
Renk doygunluğu düzeyini ayarlar. 100'
yakın değerler, daha yoğun renkler
anlamına gelir.
Ton (Y/K)
Menü → Görüntü → Ton (Y/K)
Yeşil ve kırmızı ton düzeylerini ayarlar.
100'e yakın değerlerde ilgili renkler daha
yoğun olur.
Resim kalitesini ayarlamak için, şu adımları
izleyin:
1.Ayarlamak istediğiniz seçeneği belirleyin.
Seçeneği belirlediğinizde, kaydırıcı
bulunan bir ekran görüntülenir.
2.Uzaktan kumandayı kullanarak seçeneğin
değerini ayarlayın.
NN Bir seçeneğin değerini değiştirdiğinizde,
bu değişiklik OSD menüsünü de etkiler.
NN TV, bilgisayara HDMI-DVI kablosuyla
bağlandığında Renk ve Ton (Y/K) işlevleri
kullanılamaz.
NN TV'ye bağladığınız harici cihazların
her biri için ayar yapabilir ve yaptığınız
ayarları kaydedebilirsiniz.
NN Resim parlaklığının azaltılması güç
tüketimini azaltır.
Görüntü Boyutunu Değiştirme
Ekran Ayarı
Menü → Görüntü → Ekran Ayarı
Bu işlevi kullanarak çeşitli görüntü boyutları
ve en-boy oranları seçebilirsiniz.
●● Resim Boyutu
Kablo TV alıcınızın/uydu alıcınızın da kendi
ekran boyutu ayarları olabilir. Ancak, çoğu
zaman 16:9 modunu kullanmanızı öneririz.
Oto Geniş: Resim boyutunu otomatik olarak
16:9 en-boy oranına ayarlar.
16:9: Resim boyutunu, DVD'ler ya da geniş
yayınlar için 16:9 oranına getirir.
Geniş Zoom: Resim boyutunu 4:3'ten daha
fazla büyütür.
Zoom: 16:9 genişliğindeki resmi dikey
olarak büyüterek ekran boyutuna sığdırır.
4:3: Film ya da normal yayın için varsayılan
ayardır.
NN Uzun bir süre 4:3 formatında izlemeyin.
Ekranın solunda, sağında ve ortasında
görüntülenen sınır çizgileri iz bırakarak
garanti kapsamında olmayan görüntü
tutulmasına (ekran yanması) neden
olabilir.
Ekrana Sığdır: HDMI (720p / 1080i / 1080p),
DTV (1080i, 1080p) veya Komponent (1080i
/ 1080p) sinyallerinden alınan görüntülerde
kesinti oluşturmadan tam resmi ekrana
verir.
Akıllı Grnm 1: 16:9 görüntüyü %50 küçültür
LED 5300, LED 5500 Serisi ve üstü modeller için
Akıllı Grnm 2: 16:9 görüntüyü %25 küçültür
LED 5300, LED 5500 Serisi ve üstü modeller için
NN Akıllı Grnm 1 yalnızca HDMI modunda
etkinleştirilir.
NN Akıllı Grnm 2 yalnızca HDMI veya DTV
modunda etkinleştirilir.
NN AllShare Play'den Videolar oynattığınızda
resim boyutu değişebilir.
●● Zoom/Konum
Resim yakınlaştırmayı ve konumunu
ayarlar. Zoom yalnızca Resim Boyutu ayarı
Zoom olarak belirlendiğinde kullanılabilir.
Konum yalnızcaResim Boyutu ayarı Geniş
Zoom, Zoom veya Ekrana Sığdır olarak
belirlendiğinde kullanılabilir.
Zoom'u seçtikten sonra Zoom işlevini
kullanabilmek için, şu adımları izleyin:
1. Zoom'u seçin.
2.Zoom/Konum ekranından Zoom'u
seçin ve uzaktan kumandayı kullanarak
yakınlaştırın ya da uzaklaştırın.
3.İşiniz bittiğinde, yeniden Zoom'u seçin ve
ardından Kapat'ı seçin.
4.Görüntüyü sıfırlamak için, Sıfırla'ya basın.
Geniş Zoom, Zoom veya Ekrana Sığdır'ı
seçtikten sonra Konum işlevini kullanmak
için, şu adımları izleyin:
1.Konum'u seçin.
2.Konum ekranında, Konum'u seçin
ve uzaktan kumandayı kullanarak
görüntüyü istediğiniz konuma getirin.
3.İşiniz bittiğinde, yeniden Konum'u seçin
ve ardından Kapat'ı seçin.
4.Görüntü konumunu sıfırlamak için,
Sıfırla'ya basın.
Giriş Kaynağına göre kullanılabilecek Resim
Boyutları:
–– ATV, EXT, AV: Oto Geniş, 16:9, Geniş
Zoom, Zoom, 4:3
–– DTV (576i, 576p, 720p): Oto Geniş, 16:9,
Geniş Zoom, Zoom, 4:3, Akıllı Grnm 2
LED
5300, LED 5500 Serisi ve üstü modeller için
–– DTV(1080i, 1080p) : Oto Geniş, 16:9,
Geniş Zoom, Zoom, 4:3, Ekrana Sığdır,
Akıllı Grnm 2
LED 5300, LED 5500 Serisi ve üstü
modeller için
–– Komponent (480i, 480p, 576i, 576p,
720p): 16:9, Geniş Zoom, Zoom, 4:3
–– Komponent (1080i, 1080p): 16:9, Geniş
Zoom, Zoom, 4:3, Ekrana Sığdır
–– HDMI (480i, 480p, 576i, 576p): 16:9,
Geniş Zoom, Zoom, 4:3, Akıllı Grnm 1
LED 5300, LED 5500 Serisi ve üstü modeller için
Akıllı Grnm 2
LED 5300, LED 5500 Serisi ve üstü
modeller için
–– HDMI (720p, 1080i, 1080p): 16:9, Geniş
Zoom, Zoom, 4:3, Ekrana Sığdır, Akıllı
Grnm 1
LED 5300, LED 5500 Serisi ve üstü
modeller için
Akıllı Grnm 2
LED 5300, LED 5500
Serisi ve üstü modeller için
NN Giriş kaynağına bağlı olarak, resim
boyutu farklılık gösterebilir.
NN Kullanılabilir maddeler, seçilen moda
bağlı olarak farklı olabilir.
NN HD (Yüksek Tanım): 16:9 - 1080i/1080p
(1920x1080), 720p (1280x720)
NN TV'deki bir girişe bağladığınız her harici
aygıt için ayar yapabilir ve yaptığınız
ayarları kaydedebilirsiniz. Kaynak'ı seçin
ve ayarlamayı yapın.
●● 4:3 Ekran Boyutu
Yalnızca resim boyutu Oto Geniş olarak
ayarlandığında kullanılabilir. İstediğiniz
resim boyutunu 4:3 WSS (Geniş Ekran
Hizmeti) boyutunda veya orijinal boyutta
belirleyebilirsiniz. Her Avrupa ülkesinin
kendine özgü farklı bir resim boyutu vardır.
NN Komponent veya HDMI modunda
kullanılamaz.
●● PC Ekran Ayarı LED 5400 Serisi için
NN Yalnızca PC modunda kullanılabilir.
–– Kaba / İnce: Görüntüdeki paraziti
giderir veya azaltır. Parazit, ince ayarla
giderilemezse, frekansı mümkün
olduğunca (Kabaca) iyi biçimde
ayarlayabilmek için Kaba işlevini kullanın
ve yeniden ince ayar yapın. Parazit
azaldığında, görüntüyü ekranın ortasına
gelecek şekilde yeniden ayarlayın.
–– Konum: PC ekranı ortalanmamışsa veya
ürün ekranına sığmıyorsa, uzaktan
kumandayı kullanarak PC ekranının
konumunu ayarlayın.
–– Görüntü Sıfırla: Görüntüyü varsayılan
ayarlara sıfırlar.
Otomatik Ayarlama
LED 5400 Serisi için
Menü → Görüntü → Otomatik Ayarlama
Automatically adjusts the picture's
frequency, position, and fine tune settings
in the PC mode.
NN Available in PC mode only.
NN Not available if you connect your PC with
an HDMI or an HDMI to DVI cable.
Resim Seçeneklerinin Değiştirilmesi
Gelişmiş Ayarlar
Menü → Görüntü → Gelişmiş Ayarlar
Bu işlev ile gelişmiş resim ayarlarınızı
yapılandırarak tercih ettiğiniz görüntüyü
yakalayabilirsiniz.
NN Gelişmiş Ayarlar yalnızca Resim Modu
ayarı Standart veya Film moduna ayarlı
olduğunda kullanılabilir.
NN HDMI-DVI kablosuyla bilgisayar
bağladığınızda, yalnızca Beyaz Dengesi
veGamma seçeneklerinde ayarlama
yapabilirsiniz.
●● Dinamik Kntrast
Ekran kontrastını ayarlar.
●● Siyah Tonu
Ekran derinliğini ayarlamak için siyah
düzeyini ayarlar.
●● Ten Tonu
Pembe "Ten Tonu"nu vurgular.
●● Salt RGB Modu
İnce ton ve doygunluk ayarı yapabilmeniz
için Kırmızı, Yeşil ve Mavi renkleri gösterir.
●● Renk Alanı
Görüntü oluşturmak için mevcut renk
aralığını ve renk çeşitlerini (renk alanı)
ayarlar.
NN LED 6100 - 6800 Serisi ve PDP 6500 Serisi için
Renk, Kırmızı, Yeşil, Mavi ve Sıfırla
seçeneklerini ayarlamak için Renk Alanı
ayarını Kişisel olarak belirleyin.
●● Beyaz Dengesi
Daha doğal bir resim için renk sıcaklığını
ayarlar.
R-Ofseti / G-Ofseti / B-Ofseti: Her bir
rengin (kırmızı, yeşil, mavi) koyuluğunu
ayarlar.
R-Kazanımı / G-Kazanımı / B-Kazanımı: Her
bir rengin (kırmızı, yeşil, mavi) parlaklığını
ayarlar.
Sıfırla: Beyaz Dengesi'ni varsayılan
değerlere geri döndürür.
●● 10n Beyaz Dengesi
LED 4500 - 5800 Serisi ve PDP 550 - 570 Serisi için : Bu
işlev desteklenmez.
Kırmızı, yeşil ve mavi parlaklığını 10 noktalık
aralıklarla ayarlayarak beyaz dengesini
kontrol etmenizi sağlar.
NN Resim Modu ayarı Film olarak
belirlendiğinde kullanılabilir. Tüm video
kaynaklarında kullanılabilir.
NN Bazı harici aygıtlar bu işlevi
desteklemeyebilir.
Aralık: Ayarlama aralığını seçer.
Kırmızı: Kırmızı düzeyini ayarlar.
Yeşil: Yeşil düzeyini ayarlar.
Mavi: Mavi düzeyini ayarlar.
Sıfırla: 10n Beyaz Dengesi ayarını varsayılan
değerlere geri döndürür.
●● Gamma
Öncelikli renk yoğunluğunu ayarlar.
●● Uzman Şablonu
LED 4500 - 5800 Serisi ve PDP 550 - 570 Serisi için : Bu
işlev desteklenmez.
Görüntü kalibrasyonu için Uzman Şablonu
işlevini kullanır. OSD menüsü kaybolursa
veya Görüntü menüsü dışında bir menü
açılırsa, TV, kalibrasyon ayarını kaydeder ve
Uzman Şablonu penceresi kaybolur.
Kapalı: Uzman Şablonu işlevini kapatır.
Şablon1: Bu test ekranı, gri ve siyah tonları
üzerinde ekran ayarlarının etkisini gösterir.
Şablon2: Bu test ekranı, ekran ayarlarının
etkisini renkler üzerinde gösterir.
NN Şablon1 veya Şablon2'yi seçtikten
sonra, istediğiniz gelişmiş ayarı yaparak
dilediğiniz etkiyi yakalayabilirsiniz.
NN Uzman Şablonu çalışırken TV'den ses
çıkışı olmaz.
NN Yalnızca DTV, Komponent, ve HDMI
modlarında etkinleştirilir.
●● xvYCC
LED 4500 - 5800 Serisi ve PDP 550 - 570 Serisi için : Bu
işlev desteklenmez.
xvYCC ayarı açıldığında, TV'nin HDMI veya
Komponent Girişi jaklarına takılmış harici
aygıtlardan alınan (örn. BD/DVD oynatıcı)
film görüntülerinde resim detayı artar ve
renk alanı genişler.
NN Yalnızca Resim Modu ayarı Film olarak
belirlendiğinde ve harici giriş HDMI veya
Komponent olduğunda kullanılabilir.
NN Bazı harici aygıtlar bu işlevi
desteklemeyebilir.
●● Hareketli Aydnltma
Ekrandaki görüntü hareket halindeyken
ekran parlaklığını azaltarak güç tüketimini
azaltır.
NN Bu özellik 3D modunda desteklenmez.
NN Yalnızca Standart modda kullanılabilir.
NN Arka Işık LED TV için / Hücre Işığı PDP
TV için , Kontrast veya Parlaklık ayarını
değiştirdiğinizde, TV, Hareketli Aydnltma
özelliğini Kapalı konumuna getirir.
Resim Seçenekleri
Menü → Görüntü → Resim Seçenekleri
Bu işlev ile ek resim ayarları yapılandırarak
tercih ettiğiniz görüntüyü yakalayabilirsiniz.
NN TV, bilgisayara HDMI-DVI kablosuyla
bağlanmışsa, yalnızca Renk Tonu ayarını
değiştirebilirsiniz.
●● Renk Tonu
Renk sıcaklığını seçin.
NN Resim Modu ayarı Dinamik olarak
belirlendiğinde, Kırmızı1 veya Kırmızı2
devre dışı bırakılır.
NN TV'deki girişlerden birine bağlanan harici
aygıtların her biri için ayar yapabilir ve
yaptığınız ayarları kaydedebilirsiniz.
Kaynak'ı seçin ve ayarlamayı yapın.
●● Diji Parazit Filtre
TV'nizin aldığı yayın sinyali zayıfsa,
ekranda görülebilecek parazit ve gölgeleri
gidermek için Diji Parazit Filtre özelliğini
etkinleştirebilirsiniz.
Oto Görüntüleme: Analog kanallar
değiştirilirken sinyal gücünü gösterir.
NN Sinyal zayıfsa, en iyi görüntüyü elde
edene kadar tüm seçenekleri deneyin.
NN Yalnızca analog kanallar için kullanılabilir.
NN Çubuk yeşilse, olası en iyi sinyali
alıyorsunuz demektir.
●● MPEG Przt Filtresi
Gelişmiş resim kalitesi sağlamak için MPEG
parazitini azaltır.
●● HDMI Siyahlık Düzeyi
Siyah seviyesi seçerek ekran derinliğini
ayarlamanıza olanak sağlar.
NN Sadece HDMI modunda kullanılabilir.
●● Film modu
TV'yi tüm kaynaklardan film sinyallerini
otomatik olarak algılayacak, işleyecek ve
görüntüyü optimum kaliteye getirecek
şekilde ayarlar.
NN TV, AV, Komponent (480i / 1080i)
ve HDMI (480i / 1080i) modlarında
kullanılabilir.
●● Motion Plus LED TV için
LED 5400 - 5500 Serisi için : Bu işlev
desteklenmez.
Daha net bir görüntü için, hareketli
sahnelerde netlik kaybını azaltır.
NN TV'nizdeki Bilgi ekranı gelen sinyalin
(60Hz) çözünürlüğünü ve frekansını
görüntüler, ancak TV'nin Motion Plus
işlevini kullanarak elde ettiği görüntünün
frekansını görüntülemez.
NN Ekranda parazit oluşması halinde, Motion
Plus özelliğini Kapalı konuma getirin.
Motion Plus ayarı Kişisel iken manüel
olarak Bulanıklık Azaltma, Titreme
Azaltma veya Sıfırla ayarını yapabilirsiniz.
NN Motion Plus ayarı Demo iken özelliğin
açık ve kapalı olduğu durumları
karşılaştırarak farkı görebilirsiniz.
Bulanıklık Azaltma: Video kaynaklarında
bulanıklık azaltma düzeyini ayarlar.
Titreme Azaltma: Filmleri oynatırken video
kaynaklarında titreme azaltma düzeyini
ayarlar.
Sıfırla: Özel ayarları varsayılan fabrika
ayarlarına geri döndürür.
●● LED Motion Plus LED TV için
LED 4500, 5400 Serisi için : Bu işlev desteklenmez.
Daha net bir görüntü için, hareketli
sahnelerde netlik kaybını azaltır.
Görüntüyü Sıfırla
Menü → Görüntü → Görüntüyü Sıfırla
Mevcut resim modunu varsayılan ayarlara
geri döndürür.
TV'yi Bilgisayarla Kullanma
TV'nizi Bilgisayar (PC) Ekranı Olarak
Kullanma
Video Ayarlarının Girilmesi (Windows 7
temel alınmıştır)
TV'nizin bilgisayar ekranı olarak düzgün
çalışabilmesi için, TV'yi bilgisayara
bağladıktan sonra doğru video ayarlarını
girmeniz gerekir.
NN Kullandığınız Windows sürümüne
ve ekran kartınıza bağlı olarak,
bilgisayarınızdaki prosedür, burada
verilen prosedürden muhtemelen biraz
farklı olacaktır.
NN Yine de, çoğu durumda aynı temel bilgiler
geçerli olacaktır. (Değilse, bilgisayar
üreticinize ya da Samsung Bayisine
başvurun.)
1.Windows başlat menüsünde “Denetim
Masası”na tıklatın.
2."Denetim Masası" penceresinde
"Görünüm ve Temalar"a tıklatın. Bir
ekran iletişim kutusu görüntülenir.
3."Görüntü"ye tıklatın. Başka bir ekran
iletişim kutusu görüntülenir.
4.Ekran iletişim kutusunda "Ayarlar"
sekmesine gidin.
–– Ayarlar sekmesinde doğru
çözünürlüğü (ekran boyutunu)
ayarlayın. Bu TV için optimum
çözünürlük 1920 x 1080'dir.
–– Ekran ayarları iletişim kutusunda dikey
frekans seçeneği varsa, “60” veya
“60 Hz”i seçin. Aksi halde, "Tamam"ı
tıklatın ve iletişim kutusundan çıkın.
Önceden Ayarlanmış Ses Modunun
Değiştirilmesi
Ses Modu
Menü → Ses → Ses Modu
Ses modları, önceden yapılmış ayarları sese
uygularlar.
NN Hoparlörü Seçin ayarı Harici Hoparlör
olarak ayarlandığında, Ses Modu devre
dışı kalır.
●● Standart
Normal ses modunu seçer.
●● Müzik
Müziği diğer seslerin üstünde vurgular.
●● Film
Filmler için en iyi sesi sağlar.
●● Sesi Netleştir
Konuşma seslerini, diğer seslere göre
güçlendirir.
●● Yüksek
İşitme engelli kişilere daha iyi bir dinleme
deneyimi sunmak için yüksek frekanslı ses
yoğunluğunu arttırır.
Ses Ayarlarının Yapılması
Ses Efekti
Menü → Ses → Ses Efekti
NN Hoparlörü Seçin ayarı Harici Hoparlör
olarak ayarlandığında, Ses Efekti devre
dışı kalır.
NN Yalnızca Ses Modu ayarı Standart olarak
belirlendiğinde kullanılabilir.
●● SRS TruSurround HD
Bu işlev HRTF (Başla İlgili Aktarım İşlevi)
teknolojisi kullanan bir çift hoparlörle sanal
5.1 kanal surround ses deneyimi sunar.
●● SRS TruDialog
Bu işlev insan seslerinin fon müziğinden
veya ses efektlerinden daha yüksek
olmasını sağlar, böylece konuşma daha net
duyulabilir.
●● Ekolayzer
Ekolayzer'de bir dizi kaydırıcı
bulunmaktadır. Ok tuşlarını kullanarak
bir kaydırıcı seçip kaydırıcının değerlerini
değiştirebilirsiniz. Ekolayzer'i Sıfırlamak
için, Sıfırla'yı seçin. Bir açılır pencere açılarak
sıfırlamak isteyip istemediğinizi sorar. Evet'i
seçin. Çıkmak için, Kapat'ı seçin.
Balans Sol/K: Sağ ve sol hoparlör arasındaki
dengeyi ayarlar.
100Hz / 300Hz / 1kHz / 3kHz / 10kHz
(Bant Genişliği Ayarı): Bant üzerindeki belirli
frekansların ses seviyelerini ayarlar.
Sıfırla: Ekolayzeri varsayılan ayarlara geri
döndürür.
Yayın Sesi Seçenekleri
Menü → Ses → Yayın Sesi Seçenekleri
●● Ses Dili
(yalnızca dijital kanallar)
Ses dillerinin varsayılan ayarını değiştirir.
NN Kullanılabilir dil yayına göre değişebilir.
●● Ses Biçimi
(yalnızca dijital kanallar)
Hem ana hoparlörden hem ses alıcısından
ses verildiğinde, ana hoparlör ve ses alıcısı
arasındaki şifre çözme hızı farkından dolayı
ses yankısı oluşabilir. Bu durumda, TV
Hoparlörü işlevini kullanın.
NN Ses Biçimi seçeneği yayına göre
değişebilir. 5.1ch Dolby dijital ses
yalnızca optik bir kabloyla harici bir
hoparlöre bağlanıldığında kullanılabilir.
●● Sesli Açıklama
(Bazı ülkelerde yoktur) (yalnızca dijital
kanallar)
Bu işlev yayıncıdan gelen Ana sesle birlikte
gönderilen AD (Sesli Açıklama)'nın Ses
Akışını kontrol eder.
NN Sesli Açıklama (Kapalı / Açık): Ses
açıklaması işlevini açar ya da kapatır.
NN Ses Düzeyi: Sesli açıklama ses düzeyini
ayarlar.
Ek Ayarlar
Menü → Ses → Ek Ayarlar
●● DTV Ses Düzeyi
(yalnızca dijital kanallar)
Bu işlev, bir insan sesi sinyalindeki (bir dijital
TV yayını sırasında alınan sinyallerden biri)
eşitsizliğin istenen düzeye azaltılmasını
sağlar.
NN Yayın sinyalinin türüne göre, MPEG / HE-
AAC -10dB ve 0dB arasında ayarlanabilir.
NN Ses düzeyini artırmak veya azaltmak için,
0 ve -10 aralığında bir değer ayarlayın.
●● SPDIF Çıkışı
SPDIF (Sony Philips Dijital Arayüz)
hoparlörlere ve DVD oynatıcı gibi çeşitli
dijital cihazlara dijital ses verilmesi sırasında
oluşan parazitin azaltılmasında kullanılır.
●● Ses Biçimi: Dijital Ses çıkışı (SPDIF) formatını
seçebilirsiniz.
NN Mevcut Dijital Ses çıkışı (SPDIF) formatı
giriş kaynağına bağlı olarak farklılık
gösterebilir
●● Ses Gecikmesi
TV izlerken sesi TV'nin dijital ses çıkışından
alıp örneğin bir AV alıcısı gibi harici bir
aygıt üzerinden dinlediğinizde ses ve
görüntü arasında oluşan zamanlama
(senkronizasyon) kaymalarını düzeltir. Ses
Gecikmesi'ni seçtiğinizde, kaydırıcı bulunan
bir ekran görüntülenir. Uzaktan kumandayı
kullanarak seçeneğin değerini ayarlayın
(0ms ~ 250ms).
●● Dolby Digital Comp
Bu işlev dolby dijital sinyal ve ses sinyali
(örn. MPEG Audio, HE-AAC, ATV Sound)
arasındaki sinyal farkını en düşük düzeye
indirir.
NN Dinamik ses elde etmek için Line
seçeneğini; gece yüksek ve kısık sesler
arasındaki farkı azaltmak için RF
seçeneğini belirleyin.
Line: -31dB'den (referans) daha büyük veya
daha az sinyallerin çıkış seviyesini -20dB
veya -31dB'ye ayarlar.
RF: -20dB'den (referans) daha büyük veya
daha az sinyallerin çıkış düzeyini -10dB veya
-20dB'ye ayarlar.
Hoparlör Ayarları
Menü → Ses → Hoparlör Ayarları
●● Hoparlörü Seçin
Bir yayının veya filmin ses sinyalini
harici bir alıcı üzerinden dinliyorsanız,
TV hoparlörlerinin ve ses alıcısına bağlı
hoparlörlerin şifre çözme hızı farkından
dolayı yankılanan bir ses duyabilirsiniz. Bu
durumda, TV ayarını Harici Hoparlör olarak
belirleyin.
NN Hoparlörü Seçin ayarı Harici Hoparlör
olarak belirlendiğinde, TV hoparlörleri
kapatılır. Sesi yalnızca harici
hoparlörlerden duyarsınız. Hoparlörü
Seçin ayarı TV Hoparlörü olarak
belirlendiğinde, hem TV hoparlörleri hem
de harici hoparlörler açıktır. Sesi her iki
kaynaktan da duyarsınız.
NN Hoparlörü Seçin ayarı Harici Hoparlör
olarak belirlendiğinde, ses düğmeleri ve
sessiz işlevi çalışmaz ve yapılabilen ses
ayarları kısıtlıdır.
NN Video sinyali olmadığında, hem TV
hoparlörleri hem de harici hoparlörler
sessize alınır.
●● Oto ses ayar
Normal: Başka bir kanala geçilirken ses
seviyesini otomatik olarak dengeler.
Gece: Tüm kanallarda ses seviyesini
otomatik olarak dengeler ve azaltır,
böylece her kanalda ses seviyesi daha
düşük olur. Gece işlevi, sesi kısık tutmak
isteyebileceğiniz geç saatlerde faydalıdır.
NN Bağladığınız bir kaynak aygıtının ses
kontrolünü kullanmak için, Oto ses ayar'ı
Kapalı konuma getirin. Oto ses ayar ayarı
Normal veya Gece olarak ayarlanmışsa,
bağlanmış olan kaynak aygıtın ses
kontrolünden yapılan ayarlar sese etki
etmeyebilir.
Ses Sıfırlama
Menü → Ses → Ses Sıfırlama
Tüm ses ayarlarını varsayılan fabrika
ayarlarına geri döndürür.
Ağa Bağlanma
Kablolu Ağ Bağlantısı
TV'nizi kablo kullanarak LAN'a bağlamanın
üç yolu vardır:
NN Kablolu ağ bağlantısının üç ayrı türüyle
ilgili resimler için, basılı kullanıcı
kılavuzuna bakın.
–– TV'nizin arkasındaki LAN bağlantı
noktasını LAN kablosu ile harici bir
modeme bağlayarak TV'nizi LAN'a
bağlayabilirsiniz.
–– TV'nizin arkasındaki LAN bağlantı noktası
ile harici bir modeme bağlı yönlendirici
arasında bağlantı kurarak TV'nizi LAN'a
bağlayabilirsiniz. Bağlantı için LAN
kablosu kullanın.
–– TV'nizin arkasındaki LAN bağlantı
noktasını LAN kablosu ile duvardaki ağ
prizine doğrudan bağlayarak TV'nizi LAN
(yerel ağ)'a bağlamanız mümkün olabilir.
Duvardaki ağ prizinin evinizin başka bir
yerinde bir modeme veya yönlendiriciye
bağlı olduğunu unutmayın.
NN Ağınız Dinamik IP adresi gerektiriyorsa,
Dinamik Ana Bilgisayar Yapılandırma
Protokolünü (DHCP) destekleyen
bir ADSL modem veya yönlendirici
kullanmalısınız. DHCP'yi destekleyen
modemler ve yönlendiriciler IP adresini,
alt ağ maskesini, ağ geçidini ve TV'nizin
Internet'e erişmek için gereksinim
duyduğu DNS değerlerini otomatik
olarak verir, böylece bunları manüel
olarak girmeniz gerekmez. Evlerde
kullanılan ağların çoğunda Dinamik IP
adresi kullanılır.
NN Bazı ağlar Statik IP adresi gerektirir.
Ağınız Statik bir IP adresi gerektiriyorsa,
ağ bağlantısı kurulurken IP adresini, alt ağ
maskesini, ağ geçidini ve DNS değerlerini
manüel olarak girmeniz gerekir. IP adresi,
alt ağ maskesi, ağ geçidi ve DNS değerleri
almak için, İnternet Hizmet Sağlayıcınızla
(ISP) iletişime geçin. Bir Windows
bilgisayarınız varsa, bu değerleri
bilgisayarla da alabilirsiniz.
NN Ağınız Statik IP adresi gerektiriyorsa,
DHCP'yi destekleyen ADSL modemleri
kullanabilirsiniz. DHCP'yi destekleyen
ADSL modemleri Statik IP adresi
kullanmanıza da izin verir.
Kablosuz Ağ Bağlantısı
NN Kablosuz ağ bağlantısıyla ilgili resim için,
basılı kullanıcı kılavuzuna bakın.
NN LED 5300, 5500 - 5800 Serisi ve PDP 550 - 570
Serisi için
TV'nizi kablosuz olarak ağa
bağlamak için, bir kablosuz yönlendirici
veya modem ve TV'nizin USB bağlantı
noktasına bağlamış olduğunuz bir
Samsung Kablosuz LAN adaptörü
(WIS09ABGNX veya WIS12ABGNX)
gerekir. Ayrı olarak satılan Samsung
Kablosuz LAN adaptörü seçkin
mağazalarda, e-ticaret sitelerinde ve
Samsungparts.com'da bulunabilir.
TV'nizi standart bir kablosuz yönlendirici
veya modemle LAN'ınıza bağlayabilirsiniz.
Bu TV, IEEE 802.11a/b/g ve n iletişim
protokollerini destekler. Samsung IEEE
802.11n kullanmanızı önerir. IEEE 802.11
a/b veya g kullanılan bir ağ bağlantısı
üzerinden video oynattığınızda video
düzgün bir şekilde oynatılamayabilir.
NN LED 5300, 5500 - 5800 Serisi ve PDP 550 - 570 Serisi
için
Ayrı olarak satılan Samsung Kablosuz
LAN Adaptörü ve USB uzatma kablosu
seçkin mağazalarda, e-ticaret sitelerinde
ve Samsungparts.com'da bulunabilir.
NN LED 5300, 5500 - 5800 Serisi ve PDP 550 570 Serisi için
Samsung Kablosuz LAN
Adaptörünü bağlamadan önce TV'yi
açmış olduğunuzdan emin olun.
NN LED 5300, 5500 - 5800 Serisi ve PDP 550
- 570 Serisi için
Temin edilen kablo
kullanılmadan USB hub veya USB uzatma
kablosuyla gerçekleştirilmiş bir bağlantı
kullanıldığında Samsung Kablosuz LAN
Adaptörü tanınmayabilir.
NN Kablosuz ağı kullanabilmeniz için TV'nizin
bir kablosuz yönlendirici veya modeme
bağlanmış olması gerekir. Kablosuz
yönlendirici veya modem DHCP'yi
destekliyorsa, TV'niz kablosuz ağa
bağlanmak için bir DHCP ya da statik IP
adresi kullanabilir.
NN Kablosuz yönlendirici veya modemde
kullanılmayan bir kanal seçin. Kablosuz
yönlendirici veya modemde seçilen
kanal o anda yakındaki başka bir aygıt
tarafından kullanılıyorsa, parazit ve
bağlantı sorunu meydana gelir.
NN TV'niz yalnızca aşağıdaki kablosuz ağ
güvenlik protokollerini desteklemektedir:
–– Kimlik Doğrulama Modu: WEP,
WPAPSK, WPA2PSK
–– Şifreleme Türü: WEP, TKIP, AES
NN Tamamen Yüksek yayılma (Greenfield)
802.11n modunu seçmişseniz ve AP
(erişim noktası)'nda ya da kablosuz
yönlendiricide Şifreleme türü WEP veya
TKIP olarak ayarlanmışsa, Samsung
TV'ler yeni Wi-Fi onay özelliklerine
uygun bağlantıyı desteklemez.
NN Kablosuz yönlendiriciniz veya
modeminiz WPS (Wi-Fi Korumalı
Kurulum) desteği sunuyorsa, ağa PBC
(Düğmeyle Tetiklenen Yapılandırma)
ya da PIN (Kişisel Kimlik Numarası) ile
bağlanabilirsiniz. WPS, her iki modda da
SSID ve WPA anahtarını otomatik olarak
yapılandıracaktır.
NN Kullandığınız yönlendirici, modem
veya aygıt onaylı değilse, TV'ye
bağlanamayabilir.
NN Bağlantı Yöntemleri: Kablosuz ağ
bağlantınızı dört şekilde kurabilirsiniz:
–– Otomatik Kurulumu (Otomatik Ağ
Arama işleviyle) kullanarak
–– Manüel Kurulumu kullanarak
–– WPS(PBC) kullanarak
–– Plug & Access kullanarak
Uyarı
LED 5300, 5500 - 5800 Serisi ve PDP 550 - 570 Serisi
için
TV, Samsung Kablosuz LAN adaptörüne
bağlı olduğunda, görüntü bazı kanallarda
bozuk görülebilir veya parazit olabilir.
Böyle bir durumda, aşağıdaki yöntemlerden
birisini kullanarak bir bağlantı oluşturun
veya radyo parazitinden etkilenmeyen bir
yerde USB kablosunu kullanarak Samsung
Kablosuz LAN adaptörü bağlayın.
●● Yöntem 1: USB sağ açı adaptörünü Samsung
Kablosuz LAN adaptörüne bağlayarak.
Samsung Kablosuz LAN adaptörünü USB sağ
açı adaptörü kullanarak bağlamak için, şu
adımları takip edin:
1.USB sağ açı adaptörünü Samsung
Kablosuz LAN adaptörüne bağlayın.
2.Sağ açı adaptörünün diğer ucunu USB
bağlantı noktasına bağlayın.
●● Yöntem 2: Samsung Kablosuz LAN
Adaptörünü uzatma kablosuyla bağlayarak.
Samsung Kablosuz LAN adaptörünü uzatma
kablosu kullanarak bağlamak için şu adımları
takip edin:
1.Uzatma kablosunu USB bağlantı
noktasına bağlayın.
2.Uzatma kablosunu ve Samsung Kablosuz
LAN adaptörünü birbirine bağlayın.
3.Samsung Kablosuz LAN adaptörünü, çift
taraflı yapışkan bant kullanarak TV'nin
arkasına üst tarafa yakın bir yerden
bağlayın.
Kablolu Ağ Kurulumu
Ağ Ayarları
Menü → Ağ → Ağ Ayarları
Smart Hub ve AllShare Play gibi çeşitli
internet hizmetlerini kullanabilmek ve
yazılım yükseltmesi gerçekleştirebilmek için,
kablolu veya kablosuz ağ bağlantısı kurun.
Otomatik Kablolu Ağ Kurulumu
TV'nizin kablolu ağ bağlantısını, TV'nizi
DHCP destekleyen bir ağa bağlarken
otomatik olarak yapılandırabilirsiniz.
NN LAN kablosunu bağlamışsanız, kablolu ağ
kurulum ekranı otomatik olarak belirir.
TV’nizin kablolu ağ bağlantısını otomatik
olarak kurmak için, şu adımları izleyin:
1.Ağ Ayarları ekranına gidin. (Ağ → Ağ
Ayarları)
2. Başlama'ı seçin. Ağ sınama ekranı belirir
ve ağ bağlantısını doğrular.
3.Bağlantı doğrulandığında, "İnternete
bağlandınız. Online hizmetleri kullanırken
herhangi bir sorun yaşarsanız, lütfen
İnternet Hizmet Sağlayıcınızla iletişime
geçin." mesajı görüntülenir. Tamam'ı
seçin.
NN Bağlantı sürecinde bir sorun olması
halinde LAN portu bağlantısını kontrol
edin.
NN Otomatik süreç, ağ bağlantısı değerlerini
bulamazsa veya bağlantıyı kendiniz
manüel olarak kurmak isterseniz, bir
sonraki "Manüel Ağ Kurulumu" bölümüne
bakın.
Manüel Kablolu Ağ Kurulumu
TV'nizi Statik IP adresi gerektiren bir ağa
bağlarken TV'nizin kablolu ağ bağlantısını
manüel olarak yapılandırabilirsiniz.
Ağ Bağlantı Değerlerini Alma
Windows XP işletim sistemli bilgisayarda ağ
bağlantı değerlerini görmek için, şu adımları
izleyin:
1.Ekranın sağ alt kısmındaki Ağ simgesini
sağ tıklatın.
2.Görüntülenen açılır menüde, Durum
öğesini tıklatın.
3.Görüntülenen iletişim kutusunda, Destek
sekmesini tıklatın.
4.Destek Sekmesinde, Ayrıntılar
düğmesini tıklatın. Ağ bağlantı değerleri
görüntülenir.
TV’nizin kablolu ağ bağlantısını manüel
olarak kurmak için, şu adımları izleyin:
1.Ağ Ayarları ekranına gidin. (Ağ → Ağ
Ayarları)
2. Başlama'ı seçin. Ağ bağlantı ekranı belirir
ve doğrulama işlemi başlar.
3.Durdur'u seçin. Doğrulama işlemi durur.
Ağ bağlantı ekranından IP Ayarları'nı
seçin. IP Ayarları ekranı görüntülenir.
4.IP Modu'nu seçtikten sonra IP Modu
ayarını Manuel olarak belirleyin.
5.IP Adresi giriş alanına gidin ve uzaktan
kumandayı kullanarak IP Adresi'ni seçin.
6.Uzaktan kumandayı kullanarak IP
Adresinin ilk kısmını (örn. 105) ilk giriş
alanına yazın. İşlemi tamamladığınızda,
sonraki alana geçin.
7.IP Adresi'nin sonraki kısmını girin. İşlemi
tamamladığınızda, sonraki alana geçin.
8.IP Adresi'nin her alanı için giriş işlemini
tekrarlayın.
NN Sayıları girerken hata yaparsanız,
düzeltmek için rakamı yeniden girin.
9.İşlemi tamamladığınızda, Alt Ağ Maskesi
alanlarına geçin.
10.Aynı işlemi Alt Ağ Maskesi, Ağ Geçidi ve
DNS Sunucusu alanları için tekrarlayın.
11.İşiniz bittiğinde,Tamam'ı seçin. Ağ sınama
ekranı belirir ve doğrulama işlemi başlar.
Bağlantı doğrulandığında, "İnternete
bağlandınız. Online hizmetleri kullanırken
herhangi bir sorun yaşarsanız, lütfen
İnternet Hizmet Sağlayıcınızla iletişime
geçin." mesajı görüntülenir. Tamam'ı
seçin.
Ağ Durumu
Menü → Ağ → Ağ Durumu
Geçerli ağı ve internet durumunu kontrol
edebilirsiniz.
Kablolu ağ bağlantısında sorun yaşarsanız...
●● Ağ kablosu bulunamadı.
Ağ kablosunun takılı olup olmadığını
kontrol edin. Takılıysa, yönlendiricinin açık
olduğundan emin olun. Açıksa, kapatıp
tekrar açmayı deneyin.
●● IP otomatik ayarı başarısız.
IP adresinizi otomatik olarak ayarlamak için
aşağıdakileri deneyin; IP adresinizi manüel
olarak ayarlamak içinse IP Ayarları'nı seçin.
1) DHCP sunucusunun yönlendiricide etkin
olduğundan emin olun. 2) Yönlendiricinin
bağlantısını kesin ve yeniden bağlayın.
3) Daha fazla bilgi için İnternet Hizmet
Sağlayıcınıza başvurun.
●● Ağa bağlanılamıyor.
Şunu deneyin: IP adresinin IP Ayarları'nda
doğru ayarlanmış olduğunu kontrol edin.
Daha fazla bilgi için İnternet Hizmet
Sağlayıcınıza başvurun.
●● Yerel ağa bağlanıldı, fakat internete
bağlanılamıyor.
IP Ayarları'nda DNS ayarlarını kontrol edin
veya internete girmek için İnternet Hizmet
Sağlayıcınıza başvurun.
●● Ağ kurulumu yapıldı, ancak internete
girilemiyor.
İnternete girmek için İnternet Hizmet
Sağlayıcınıza başvurun.
Kablosuz Ağ Kurulumu
Ağ Ayarları
Menü → Ağ → Ağ Ayarları
Smart Hub ve AllShare Play gibi çeşitli
internet hizmetlerini kullanabilmek ve
yazılım yükseltmesi gerçekleştirebilmek için,
kablolu veya kablosuz ağ bağlantısı kurun.
Otomatik Kablosuz Ağ Kurulumu
Kablosuz ağların çoğunda opsiyonel bir
güvenlik sistemi bulunur ve bu sistem, ağa
erişen aygıtlardan Erişim veya Güvenlik
Anahtarı olarak anılan şifreli bir güvenlik
kodu girmelerini ister. Güvenlik Anahtarı,
genelde, kablosuz ağınız için kablosuz
güvenliğini kurarken girmeniz istenen bir
sözcük veya belirli uzunlukta harflerden ve
rakamlardan oluşan bir kombinasyon olan
Parola Deyimidir.
Ağ bağlantınızı kurarken bu yöntemi
kullanırsanız ve kablosuz ağınız için Güvenlik
Anahtarınız varsa, otomatik veya manüel
kurulum işlemi sırasında Parola Deyimini
girmeniz gerekir.
NN Yönlendiricinize veya modeminize
bağlı olarak, alternatif olarak WPS PIN
kullanmanız mümkün olabilir.
TV’nizin kablosuz ağ bağlantısını otomatik
olarak kurmak için, şu adımları izleyin:
1.Ağ Ayarları ekranına gidin. (Ağ → Ağ
Ayarları)
2. Başlama'ı seçin. Ağ işlevi, kullanabileceği
kablosuz ağları arar. Aramayı
tamamladığında, kullanılabilir ağların bir
listesini görüntüler.
3.Ağ listesinden bağlanmak istediğiniz ağı
seçin ve ardından Sonraki'ni seçin.
NN Kablosuz yönlendirici Gizli
(Görünmez) olarak ayarlanmışsa, Ağ
Ekle'yi seçmeniz ve bağlantıyı kurmak
için doğru Ağ Adı (SSID)'nı ve Güvenlik
Anahtarını girmeniz gerekir.
4."Güvenlik anahtarını girin" ekranı
açılırsa, adım 5'e gidin. Kablosuz
güvenliği olmayan kablosuz yönlendirici
seçtiyseniz, adım 7'ye gidin.
5.Yönlendiricinin kablosuz güvenliğini
ayarlamak için, Güvenlik Anahtarını
(Güvenlik anahtarı veya PIN) girin.
NN Güvenlik Anahtarını (Güvenlik
anahtarı veya PIN) ekrandaki klavyeyi
kullanarak girebilirsiniz. Uzaktan
kumandayı kullanarak Güvenlik
Anahtarını girin.
NN Güvenlik anahtarını girmek için,
USB veya Bluetooth üzerinden
bağlanmış bir klavye kullanabilirsiniz.
Bluetooth özelliği bazı modellerde
bulunmayabilir.
NN Parola Deyimini yönlendiriciyi veya
modemi kurmak için kullandığınız
kurulum ekranlarının birinde
bulabilirsiniz.
6.İşiniz bittiğinde, Sonraki'ı seçin. Ağ
bağlantı ekranı belirir ve doğrulama
işlemi başlar.
7.Bağlantı doğrulandığında, İnternete
bağlandınız. Online hizmetleri kullanırken
herhangi bir sorun yaşarsanız, lütfen
İnternet Hizmet Sağlayıcınızla iletişime
geçin. mesajı görüntülenir.
NN Ağ, Güvenlik Anahtarını veya PIN'i kabul
etmezse, Tekrar Dene'yi seçin veya
ayarları manüel olarak girmek için IP
Ayarları'nı seçin.
NN Bağlantıyı manüel olarak ayarlamak
isterseniz, IP Ayarları'nı seçin. Ardından
sonraki bölüm olan "Manüel Ağ
Kurulumu"na bakın.
Manüel Kablosuz Ağ Kurulumu
TV'nizi Statik IP adresi gerektiren bir
ağa bağlarken veya otomatik bağlantı
işlemi başarısız olursa, TV'nizin
kablosuz ağ bağlantısını manüel olarak
yapılandırabilirsiniz.
Ağ Bağlantı Değerlerini Alma
Ağ bağlantı değerlerini Windows işletim
sistemli bilgisayarın çoğunda görüntülemek
için, şu adımları izleyin:
1.Ekranın sağ alt kısmındaki Ağ simgesini
sağ tıklatın.
2.Görüntülenen açılır menüde, Durum
öğesini tıklatın.
3.Görüntülenen iletişim kutusunda, Destek
sekmesini tıklatın.
4.Destek Sekmesinde, Ayrıntılar
düğmesini tıklatın. Ağ bağlantı değerleri
görüntülenir.
TV’nizin kablosuz ağ bağlantısını manüel
olarak kurmak için, şu adımları izleyin:
1.Ağ Ayarları ekranına gidin. (Ağ → Ağ
Ayarları)
2. Başlama'ı seçin. Ağ işlevi, kullanabileceği
kablosuz ağları arar. Aramayı
tamamladığında, kullanılabilir ağların bir
listesini görüntüler.
3.Ağ listesinden bağlanmak istediğiniz ağı
seçin ve ardından Sonraki'ni seçin.
NN Kablosuz yönlendirici Gizli
(Görünmez) olarak ayarlanmışsa, Ağ
Ekle'yi seçmeniz ve bağlantıyı kurmak
için doğru Ağ Adı (SSID)'nı ve Gvnlk
anahtarı'nı girmeniz gerekir.
4."Güvenlik anahtarını girin" ekranı
açılırsa, adım 5'e gidin. Kablosuz
güvenliği olmayan kablosuz yönlendirici
seçtiyseniz, adım 7'ye gidin.
5.Yönlendiricinin kablosuz güvenliğini
ayarlamak için, Güvenlik Anahtarını
(Güvenlik anahtarı veya PIN) girin.
NN Güvenlik Anahtarını (Güvenlik
anahtarı veya PIN) ekrandaki klavyeyi
kullanarak girebilirsiniz. Uzaktan
kumandayı kullanarak Güvenlik
Anahtarını girin.
NN Parola Deyimini yönlendiriciyi veya
modemi kurmak için kullandığınız
kurulum ekranlarının birinde
bulabilirsiniz.
6.İşiniz bittiğinde, Sonraki'ni seçin. Ağ
bağlantı ekranı belirir ve doğrulama
işlemi başlar.
7.Durdur'u seçin. Doğrulama işlemi durur.
Ağ bağlantısı ekranından IP Ayarları'nı
seçin. IP Ayarları ekranı görüntülenir.
8.IP Modu'nu seçtikten sonra IP Modu
ayarını Manuel olarak belirleyin.
9.IP Adresi giriş alanına gidin ve uzaktan
kumandayı kullanarak IP Adresi'ni seçin.
10.Uzaktan kumandayı kullanarak IP
Adresinin ilk kısmını (örn. 105) ilk giriş
alanına yazın. İşlemi tamamladığınızda,
sonraki alana geçin.
11.IP Adresi'nin sonraki kısmını girin. İşlemi
tamamladığınızda, sonraki alana geçin.
12.IP Adresi'nin her alanı için giriş işlemini
tekrarlayın.
NN Sayıları girerken hata yaparsanız,
düzeltmek için rakamı yeniden girin.
13.İşlemi tamamladığınızda, Alt Ağ Maskesi
alanlarına geçin.
14.Aynı işlemi Alt Ağ Maskesi, Ağ Geçidi ve
DNS Sunucusu alanları için tekrarlayın.
15.İşiniz bittiğinde,Tamam'ı seçin. Ağ
bağlantı ekranı belirir ve doğrulama
işlemi başlar. Bağlantı doğrulandığında,
"İnternete bağlandınız. Online hizmetleri
kullanırken herhangi bir sorun
yaşarsanız, lütfen İnternet Hizmet
Sağlayıcınızla iletişime geçin." mesajı
görüntülenir.
WPS(PBC) Ağ Kurulumu
Yönlendiricinizde WPS(PBC) düğmesi varsa,
WPS(PBC) düğmesini kullanarak TV'nizin
kablosuz ağ bağlantısını hızlı ve kolay bir
biçimde yapılandırabilirsiniz.
TV’nizin kablosuz ağ bağlantısını WPS(PBC)
kullanarak kurmak için, şu adımları izleyin:
1.Ağ Ayarları ekranına gidin. (Ağ → Ağ
Ayarları)
2.Başlama'ı seçin. Ağ işlevi, kullanabileceği
kablosuz ağları arar. Aramayı
tamamladığında, kullanılabilir ağların bir
listesini görüntüler.
3.WPS(PBC) işlevini seçin.
4.2 dakika içinde yönlendiricinizdeki
WPS(PBC) düğmesine basın. TV gerek
duyduğu ağ ayarı değerlerini otomatik
olarak alır ve ağınıza bağlanır.
5.Ağ bağlantı ekranı görüntülenir ve ağ
ayarı yapılır.
Plug & Access (Tak Eriş) Ağ Kurulumu
Plug & Access işlevi, kurulum bilgisini
yönlendiriciden TV'ye aktarmak için, bir USB
bellek çubuğu kullanarak Samsung TV'nizi
kolayca Samsung kablosuz yönlendiricinize
(ayrı satılır) bağlamanızı sağlar. Samsung
marka olmayan kablosuz yönlendiriciniz
Plug & Access özelliğini desteklemiyorsa,
diğer yöntemlerden birini kullanarak
bağlanmalısınız.
NN Plug & Access işlevini destekleyen
ekipmanları www.samsung.com
adresinde görebilirsiniz.
TV’nizin kablosuz ağ bağlantısını Plug &
Access kullanarak kurmak için, şu adımları
izleyin:
1.Samsung kablosuz yönlendiriciyi ve
TV'nizi açın.
2.Samsung kablosuz yönlendiricinizdeki
USB bağlantı noktasına bir USB bellek
çubuğu takın. Yönlendiricinin ışıklarına
bakarak açık olduğundan (ışıklar yanıp
söndüğünde → açık) emin olun.
3.USB bellek çubuğunu yönlendiriciden
çıkartıp Samsung TV'nizdeki USB bağlantı
noktasına takın. Bellek çubuğu bağlantı
bilgisini indirir.
4.Bağlantı otomatik olarak kuruluncaya
kadar bekleyin.
NN Plug & Access TV'nizi kablosuz
yönlendiricinize bağlamazsa, ekranda
size hatayı bildirilen bir açılır pencere
görüntülenir. Plug & Access özelliğini
kullanarak yeniden bağlanmayı
denemek isterseniz, USB bellek
çubuğunu çıkartın, yönlendiriciyi
sıfırlayın ve ardından Adım 1'den
itibaren adımları tekrarlayın. Diğer
bağlantı kurma yöntemlerinden birini
de deneyebilirsiniz.
5.Ağ bağlantı ekranı görüntülenir ve ağ
ayarı yapılır.
NN Kablosuz yönlendirici ayarları değişirse
veya yeni bir kablosuz yönlendirici
kurarsanız, Adım 1'den başlayarak
Plug & Access yordamını tekrar
gerçekleştirmeniz gerekir.
Ağ Durumu
Menü → Ağ → Ağ Durumu
Geçerli ağı ve internet durumunu kontrol
edebilirsiniz.
Kablosuz ağ bağlantısında sorun yaşarsanız...
●● Kablosuz ağ bağlantısı başarısız.
Kablosuz yönlendirici seçilmemiştir.
Yönlendirici seçmek için Ağ Ayarları'na
gidin.
●● Kablosuz yönlendiriciye bağlanılamıyor.
Şunu deneyin: Yönlendiricinin açık olup
olmadığını kontrol edin ve açıksa, kapatıp
yeniden açmayı deneyin. Yönlendiriciyi
kullanmak için güvenlik anahtarı girmenize
gerek olup olmadığına bakın.
●● IP otomatik ayarı başarısız.
IP adresinizi otomatik olarak ayarlamak için
aşağıdakileri deneyin; IP adresinizi manüel
olarak ayarlamak içinse IP Ayarları'nı seçin.
1) DHCP sunucusunun yönlendiricide etkin
olduğundan emin olun. 2) Yönlendiricinin
bağlantısını kesin ve yeniden bağlayın.
3) Daha fazla bilgi için İnternet Hizmet
Sağlayıcınıza başvurun.
●● Ağa bağlanılamıyor.
Şunu deneyin: IP adresinin IP Ayarları'nda
doğru ayarlanmış olduğunu kontrol edin.
Daha fazla bilgi için İnternet Hizmet
Sağlayıcınıza başvurun.
●● Yerel ağa bağlanıldı, fakat internete
bağlanılamıyor.
IP Ayarları'nda DNS ayarlarını kontrol edin
veya internete girmek için İnternet Hizmet
Sağlayıcınıza başvurun.
●● Ağ kurulumu yapıldı, ancak internete
girilemiyor.
İnternete girmek için İnternet Hizmet
Sağlayıcınıza başvurun.
Bağlı Ağ Aygıtlarının Yönetilmesi
Wi-Fi Direct
Menü → Ağ → Wi-Fi Direct
TV'yi kablosuz mobil aygıtlara bağlamak
için kullanılır. Bu işlevi kullanarak kablosuz
mobil aygıtlarınızı yönlendirici olmaksızın
doğrudan TV'ye bağlayabilirsiniz.
NN Bu işlevi kullanabilmeniz için, mobil
aygıtınızın Wi-Fi Direct tarafından
desteklenmesi gerekir.
NN LED 5300, 5500 - 5800 Serisi ve PDP 550 - 570
Serisi için
Bu işlevi Samsung Kablosuz LAN
Adaptörünü bağlarken kullanabilirsiniz.
Mobil aygıtınızı TV'ye Wi-Fi Direct işlevini
kullanarak bağlamak için, şu adımları izleyin:
1.Wi-Fi Direct aygıtınızı açın ve aygıtın WiFi Direct özelliğini etkinleştirin.
2.Wi-Fi Direct ekranına gidin. (Ağ → WiFi Direct) TV, aygıt aramaya başlar ve
ardından Wi-Fi Direct ekranında aygıtları
görüntüler.
3.Aygıtınızdan Wi-Fi Direct işlevini açın.
İstediğiniz Wi-Fi aygıtını seçin.
–– PBC için: 2 dakika içinde Wi-Fi
aygıtınızdaki WPS(PBC) düğmesine
basın. Önce "Bağlanıyor" mesajı,
daha sonra da "Bağlandı" mesajı
görüntülenir. Mesaj kapandığında,
aygıtı Wi-Fi Direct ekranında bağlandı
olarak görmeniz gerekir.
–– PIN için: Aygıtınızda görüntülenen
PIN kodunu girin. Önce "Bağlanıyor"
mesajı, daha sonra da "Bağlandı" mesajı
görüntülenir. Mesaj kapandığında,
aygıtı Wi-Fi Direct ekranında bağlandı
olarak görmeniz gerekir.
NN Aygıtın bağlantısını kesmek isterseniz,
bağlı Wi-Fi aygıtını seçin ve ardından
Bağlt kes'i seçin.
NN TV ve BD ürünleri Grup Sahibi rolünü
üstlenir. TV veya BD bağlantısı Wi-Fi
Direct üzerinden yapılırsa, bağlanan
aygıt Wi-Fi Direct listesinde Grup Sahibi
olarak gösterilir. Ancak bu durumda bile
TV, Wi-Fi Direct üzerinden başka bir TV
veya BD’ye bağlanamaz.
Soft AP
Menü → Ağ → Soft AP
Bu işlevi kullanarak Wi-Fi Direct'i
desteklemeyen mobil aygıtlarınızı TV'ye
bağlayabilirsiniz.
Soft AP ekranı ile Wi-Fi aygıtları bağlama
seçeneklerini ayarlayabilirsiniz.
●● Soft AP
Soft AP özelliğini açar veya kapatır. Soft
AP ayarı Açık olarak belirlendiğinde, mobil
aygıtlarınız kendi Wi-Fi bağlantı listelerinde
TV'nin ağ adını bulabilir.
●● Gvnlk anahtarı
Uzaktan kumandayı kullanarak en az 8
karakter uzunluğunda bir Gvnlk anahtarı
girin. İşlemi tamamladığınızda Bitti'yi seçin.
–– Güvenlik anahtarı en az 8 karakterden
oluşmuyorsa, Bitti seçeneği kullanılamaz.
–– TV'ye bir mobil aygıt bağlayabilmeniz
için, güvenlik anahtarını aygıta girmeniz
gerekir.
–– Ağ düzgün şekilde çalışmazsa, güvenlik
anahtarını yeniden kontrol edin. Hatalı
girilmiş Güvenlik Anahtarı soruna neden
olabilir.
Wi-Fi Direct veya Soft AP kullanarak AllShare
Play üzerinden veri paylaşabilirsiniz.
(Yalnızca bazı mobil aygıt modelleri Wi-Fi
Direct veya Soft AP'ı destekler.)
Wi-Fi Direct
Soft AP
Bağlanabilen Wi-Fi aygıt sayısı
En fazla 5
En fazla 5
Veri paylaşımı
AllShare üzerinden desteklenir
(yalnızca desteklenen mobil aygıt
modellerinde.)
Yalnızca AllShare üzerinden
AllShare Ayarları
Menü → Ağ → AllShare Ayarları
AllShare Play özelliğini kullanarak bir ağ
bağlantısı üzerinden bilgisayarda veya
DLNA uyumlu aygıtta bulunan Videolar,
Fotolar veya Müzik dosyalarını TV'nizde
yürütebilirsiniz. Bu özellik sayesinde söz
konusu aygıtlar üzerinden TV'ye kumanda
etmeniz de mümkündür.
AllShare Ayarları ekranında ağa bağlı
AllShare aygıtlarınız ve bu aygıtların IP
adresleri listelenir. Bu ekran aracılığıyla
bir aygıtın TV'ye erişmesine izin verebilir,
erişimi reddedebilir veya aygıtı AllShare
listesinden silebilirsiniz.
AllShare Ayarları ekranında yalnızca ağ
bağlantısı kurulmuş AllShare aygıtları
görüntülenir. Aksi takdirde liste boş
olacaktır.
AllShare ağ işlevini kullanabilmeniz için,
bilgisayarınızda AllShare ağ yazılımının
yüklenmiş olması gerekir. Kurulum
seçenekleri hakkında ayrıntılı bilgi için,
"AllShare Play İşlevlerinin Kullanımı"
bölümüne bakın.
Aygıt Adı
Menü → Ağ → Aygıt Adı
TV'niz için bir ad girin. Bu ad, ağ uzaktan
kumandalarında ve AllShare Play kullanan
aygıtlarda gösterilecektir.
NN Ekranda bir klavye görüntülenir.
Uzaktan kumandayı kullanarak TV'niz
için manüel olarak bir ad girin. İşlemi
tamamladığınızda, Bitti'yi seçin.
NN Harf girmek için, gireceğiniz her harfi
vurgulayıp seçin. Sayı girmek için,
gireceğiniz her sayıyı vurgulayıp seçin
veya uzaktan kumandadaki sayı tuşlarına
basın.
N Büyük harflere (ya da büyük harflerden
küçük harflere) geçmek için, Caps veya
Shift düğmesini seçin.
N Semboller ve noktalama işaretlerini
görmek için,
işaretini seçin. Yeniden
harflere dönmek için, tekrar
seçin.
işaretini
Saati Ayarlama
Süre
Menü → Sistem → Süre
NN Uzaktan kumandayı kullanarak
INFO'yi seçtiğiniz her seferinde saat
görüntülenir.
●● Saat
TV'nin çeşitli zamanlayıcı özelliklerinden
yararlanabilmek için saati ayarlayın.
NN Elektrik kablosunun bağlantısını
keserseniz, saati yeniden ayarlamanız
gerekir.
Saat Modu: Saati manüel veya otomatik
olarak ayarlar.
–– Otomatik: TV, dijital kanalın saatini
kullanarak saati otomatik olarak ayarlar.
NN Saatin otomatik olarak
ayarlanabilmesi için TV'ye yayın
kablosu veya antenin bağlanmış olması
gerekir.
NN Yayın istasyonuna ve sinyale
bağlı olarak, otomatik saat doğru
ayarlanmayabilir. Bu durumda, saati
manüel olarak ayarlayın.
–– Manuel: Saati manüel olarak ayarlar.
Saat Ayarı: Tarih veSüre'i manüel olarak
ayarlar. Uzaktan kumandayı kullanarak
tarihi ve saati ayarlayabilirsiniz.
NN Yalnızca Saat Modu ayarı Manuel olarak
belirlendiğinde kullanılabilir.
Saat Dilimi: Saat diliminizi seçin.
NN Bu işlev sadece Saat Modu ayarı Otomatik
olarak belirlendiğinde kullanılabilir.
GMT: Saat diliminizi seçer.
NN Ülke ayarı Diğerleri olarak
belirlendiğinde, bu işlevi kullanabilirsiniz.
DST: DST (Daylight Saving Time) işlevini
açar veya kapatır.
NN Bu işlev sadece Saat Modu ayarı Otomatik
olarak belirlendiğinde kullanılabilir.
●● Kapanış Ayarı
Önceden ayarlanmış bir sürenin sonunda,
TV'yi otomatik olarak kapatır. (30, 60, 90,
120, 150 veya 180 dakika).
NN Uzaktan kumandayı kullanarak bir süre
seçin. Kapanış Ayarı'nı iptal etmek için,
Kapalı'yı seçin.
●● Açma Zmnlycsı
Açma Zmnlycsı'nı ayarlayarak TV'izin
istediğiniz gün ve saatte otomatik olarak
açılmasını sağlayabilirsiniz. Üç farklı Açma
Zmnlycsı ayarı yapabilir (Açma Zmnlycsı 1,
Açma Zmnlycsı 2, Açma Zmnlycsı 3) ve TV
açıldığında oynatacağı içeriğin kaynağını
seçebilirsiniz: anten veya kablolu yayın
kanalı, USB aygıtı veya TV'nin girişlerinden
(HDMI1, AV, vb.) birine bağlanmış bir set
üstü kutusu.
NN Açma Zmnlycsı işlevini kullanabilmeniz
için öncelikle saati ayarlamanız gerekir.
Kurulum: Kapalı, Bir Kez, Her gün, Pts~Cum,
Pts~Cts, Cts~Paz veya Manuel'i seçin.
Manuel'i seçerseniz, Açma Zmnlycsı'nın
TV'yi açmasını istediğiniz günleri
seçebilirsiniz.
NN c işareti seçtiğiniz günleri belirtir.
Süre: TV'nin otomatik olarak açılacağı
zamanı ayarlar.
Ses Düzeyi: İstenilen ses düzeyini ayarlar.
Uzaktan kumandayı kullanarak ses
seviyesini değiştirebilirsiniz.
Kaynak: TV açıldığında oynatacağı içeriğin
kaynağını seçmek için şunları yapabilirsiniz:
–– TV'yi seçip TV'nin belirli bir anten veya
kablolu yayın kanalını görüntülemesini
sağlayabilirsiniz.
–– USB'yi seçip TV'nin bir USB aygıtından
fotoğraf ya da ses dosyası yürütmesini
sağlayabilirsiniz.
–– Set üstü kutusuna bağladığınız TV kaynak
girişini seçip (HDMI1, HDMI2, Komponent
vb.) TV'nin set üstü kutusundan bir kanal
göstermesini sağlayabilirsiniz.
NN USB'yi seçebilmeniz için öncelikle TV'ye
bir USB aygıtı bağlamanız gerekir.
NN TV ya da USB dışında bir kaynak
seçmişseniz:
O kaynağa bağlı bir kablolu
yayın veya uydu set üstü kutusu
bulunmalıdır
TV açıldığında izlemek istediğiniz
kanalı set üstü kutusunda
ayarlamalısınız
Set üstü kutusunu açık bırakmalısınız.
NN TV veya USB dışında bir kaynak
seçtiğinizde, Anten Tipi ve Kanal
seçenekleri kaybolur.
Anten Tipi (Kaynak ayarı TV olduğunda):
ATV veya DTV'yi seçin.
Kanal (Kaynak ayarı TV olduğunda):
İstediğiniz kanalı seçin.
Fotoğraf (Kaynak ayarı USB olduğunda): TV
açıldığında otomatik olarak yürütülmesini
istediğiniz müzik dosyalarını içeren klasörü
veya bir müzik klaösürünü ve bir de fotoğraf
klasörünü USB aygıtından seçin. Her ikisini
de seçerseniz, TV bir taraftan seçtiğiniz
fotoğrafları görüntülerken diğer taraftan
seçtiğiniz müziği çalar.
USB aygıtından klasör seçmek için şu
adımları izleyin:
1. Müzik'i seçin. TV'de tek bir klasör
(Kök klasör) ve aygıtın türü ya da adı
görüntülenir.
2.Yürütmek istediğiniz aygıtın türünü veya
adını seçin. Seçilen aygıttaki klasörlerin
listesi belirir.
NN Aygıtınızda hiç klasör yoksa, vurguyu
Seçim'e getirin ve ardından Kök klasörü
seçin. Zamanlayıcı ekranı, Müzik
alanında aygıtın adıyla birlikte, yeniden
görüntülenir. Adım 4'e gidin.
3.Müzik içeren bir klasörü ve sonra da o
klasörün yanındaki Seçim'i vurgulayın.
Zamanlayıcı ekranı, Müzik alanında klasör
adıyla birlikte, yeniden görüntülenir.
4.Seçtiğiniz müzik çalarken TV'nin fotoğraf
da görüntülemesini istiyorsanız, Fotolar'ı
seçin ve aynı işlemi yineleyin.
5.İşlemi tamamladığınızda, ekranın altındaki
Kapat'ı seçin.
NN Müzik dosyası seçmeniz zorunludur.
Yalnızca fotoğraf dosyası seçemezsiniz.
NN USB aygıtında müzik dosyası yoksa
veya müzik dosyası içeen bir klasör
seçmemişseniz, Zamanlayıcı işlevi düzgün
şekilde çalışmaz.
NN USB'de sadece bir görüntü dosyası varsa,
slayt gösterisi çalışmaz.
NN Adı çok uzun olan klasörleri
seçemeyebilirsiniz.
NN Kullandığınız her USB için ayrı bir klasör
atanır. Aynı türde birden fazla USB
kullanıyorsanız, her bir USB'ye atanan
klasörlerin farklı adlara sahip olduğundan
emin olun.
NN Açma Zmnlycsı kullanırken bir USB
bellek çubuğu ve çoklu kart okuyucusu
kullanmanızı öneririz. Açma Zmnlycsı
işlevi bazı üreticilerin dahili pilli USB
aygıtları, MP3 oynatıcıları veya portatif
medya oynatıcıları ile çalışmayabilir;
bunun nedeni aygıtların TV tarafından
tanınmasının uzun zaman almasıdır.
NN Açma Zmnlycsı'nı USB HDD'de kayıtlı bir
dosyayı yürütecek şekilde ayarlamışsanız,
dosyanın yürütülmesi TV açıldıktan sonra
40 saniye veya daha uzun sürebilir.
●● Kapama Zmnlycsı
Kapama Zmnlycsı'nı ayarlayarak TV'izin
istediğiniz gün ve saatte otomatik olarak
kapanmasını sağlayabilirsiniz. Üç ayrı
Kapama Zmnlycsı ayarlayabilirsiniz.
(Kapama Zmnlycsı 1, Kapama Zmnlycsı 2,
Kapama Zmnlycsı 3)
NN Kapama Zmnlycsı'nı kullanabilmeniz için
öncelikle saati ayarlamanız gerekir.
Kurulum: Kapalı, Bir Kez, Her gün, Pts~Cum,
Pts~Cts, Cts~Paz veya Manuel'i seçin.
Manuel'i seçerseniz, Kapama Zmnlycsı'nın
TV'yi kapatmasını istediğiniz günleri
seçebilirsiniz.
NN c işareti seçtiğiniz günleri belirtir.
Süre: TV'nin otomatik olarak kapanacağı
zamanı ayarlar.
Programların Engellenmesi
Güvenlik
Menü → Sistem → Güvenlik
Bu işlevi kullanarak programlarla ilgili
güvenlik seçeneklerini yapılandırabilirsiniz.
Güvenlik işlevlerine girdiğiniz her seferinde
PIN ekranı görüntülenir ve PIN girmeniz
istenir. PIN ekranı kapanır ve Güvenlik
menüsü görüntülenir.
●● Kanal Kilidi
Yetkisiz kullanıcıların (örneğin çocuklar)
uygun olmayan programları izlemesini
engellemek için, Kanal menüsündeki
kanalları kilitler.
NN Yalnızca Kaynak ayarı TV olarak
belirlendiğinde kullanılabilir.
●● Progrm Derece Kilidi
(Ülkeye bağlıdır)
Progrm Derece Kilidi işlevi
etkinleştirildiğinde, çocuğunuz için uygun
olmadığına karar verdiğiniz programları
otomatik olarak engelleyebilir. Progrm
Derece Kilidi kısıtlamalarında herhangi
bir ayarlama veya değişiklik yapabilmeniz
için, öncelikle PIN (kişisel kimlik numarası)
kodunu girmeniz gerekir.
NN Progrm Derece Kilidi öğeleri ülkeye bağlı
olarak farklılık gösterir.
●● Ytşkn Tür Etknlştrm İngiltere için
Ytşkn Tür Etknlştrm'yi ayarlayabilirsiniz.
NN Ytşkn Tür Etknlştrm yalnızca Freesat
yayınında kullanılabilir.
●● PIN Değiştir
PIN Değiştir ekranı görüntülenir. PIN
numaranız için 4 sayı seçin ve bunları Yeni
PIN'i Girin'e girin. 4 sayının aynısını Yeni
PIN'i Onaylayın'a yeniden girin. Onaylama
ekranı kaybolduğunda, Kapat'ı seçin. TV,
yeni PIN kodunuzu belleğe almıştır.
Kısıtlanmış bir program veya film nasıl izlenir
TV'de kısıtlanmış bir program veya kanal
açıldığında, Progrm Derece Kilidi yayını
engeller.
Boş bir ekran belirir ve Bu Kanal, Kanal Kilidi
Ayarları8 tarafından Engellendi. Lütfen,
engeli kaldırmak için PIN'i girin. mesajı
görüntülenir. Programın veya filmin engelini
kaldırmak için PIN kodunu
uzaktan kumandayı kullanarak girin.
Ekonomik Çözümler
Eko Çözüm
Menü → Sistem → Eko Çözüm
●● Enrj. Tasarrufu
Güç tüketimini azaltmak için TV'nin
parlaklığını ayarlamanıza olanak sağlar.
Resim Kapalı'yı seçerseniz, ekran kapanır
ve yalnızca sesi duyabilirsiniz. Ekranı tekrar
açmak için ses düğmesi dışında herhangi bir
düğmeye basın.
●● Eko Sensör
LED 4500, LED 5400 Serisi için : Bu işlev
desteklenmez.
Güç tasarrufunuzu artırmak için, resim
ayarları, odanın ne kadar aydınlık olduğuna
göre otomatik ayarlanır.
NN Görüntü menüsünde Arka Işık LED TV için
/ Hücre Işığı PDP TV için ayarı yaparsanız,
Eko Sensör ayarı otomatik olarak Kapalı
hale getirilir.
Min Arka Işık
LED TV için
/ Min Hücre Işığı
PDP TV için : Eko Sensör ayarı Açık olarak
belirlendiğinde, minimum ekran parlaklığını
manüel olarak ayarlayabilirsiniz.
NN Eko Sensör ayarı Açık durumdaysa,
ekran parlaklığı ortam ışık yoğunluğuna
bağlı olarak değişebilir (biraz daha açık
veya koyu olabilir). Min Arka Işık
için
LED TV
/ Min Hücre Işığı PDP TV için işleviyle
ekranın minimum parlaklığını kontrol
edebilirsiniz.
●● Sinyal Yok Askıda
Gereksiz enerji tüketimini önlemek için,
herhangi bir sinyal alınmadığında TV'nin
ne kadar süre açık durumda kalacağını
ayarlayabilirsiniz.
●● Oto Kapatma
4 saat boyunca kullanıcı hiçbir işlem
yapmazsa TV otomatik olarak kapanır.
Oto Kapatma seçeneği Kapalı olarak
ayarlanırsa, TV'de hiçbir işlem
gerçekleştirilmese bile TV açık kalacaktır.
Resim İçinde Resim (PIP)
PIP
Menü → Sistem → PIP
Sinyali TV'nin alıcısı tarafından alınan bir
programı ve bir harici video kaynağından
alınan video görüntüsünü aynı anda
izleyebilirsiniz.
TV'ye örneğin bir Blu-ray oynatıcı
bağlamışsanız, PIP özelliğini kullanarak
TV programını ve Blu-ray filmi aynı anda
izleyebilirsiniz.
NN Smart Hub veya Progrm Derece Kilidi
açıkken PIP'i kullanamazsınız.
●● PIP
PIP işlevini etkinleştirir ya da devre dışı
bırakır.
●● Kanal
Alt resim ekranı için kanal seçer.
●● Boyut
Alt resim ekranının boyutunu seçer.
●● Konum
Alt resim ekranının konumunu seçer.
●● Ses Seçimi
Sesi ana ekrandan veya alt ekrandan almayı
seçebilirsiniz.
NN PIP modunda izlerken TV'yi kapatırsanız,
PIP işlevi varsayılan değeri olan Kapalı'ya
sıfırlanır. Yeniden PIP modunda TV
izleyebilmeniz için, TV'yi açtığınızda PIP
modunu tekrar açmanız gerekir.
NN Ana ekranı bir oyun veya karaoke için
kullandığınızda PIPpenceresindeki
görüntünün biraz bozulduğunu fark
edebilirsiniz.
NN 3D işlevi etkinken PIP işlevi çalışmaz.
NN PIP Ayarlar: Harici video kaynağından
alınan görüntü ana ekranda, TV
alıcısından alınan görüntü ise PIP alt
resim ekranında gösterilir.
–– Ana resim: Komponent, HDMI
–– Alt resim: TV
Samsung Ses Aygıtını TV'ye Bağlama
LED 6100 Serisi ve üzeri için; PDP TV için
SoundShare Ayarları
Menü → Sistem → Cihaz Yönetic. → SoundShare
Ayarları
Samsung Ses Aygıtını TV'ye bağlamanızı
sağlar. Samsung Ses Aygıtı kullanmak
istiyorsanız, Bluetooth işlevini kullanarak
bağlayın.
TV'nizi Samsung Ses Aygıtıyla bağlayarak TV
sesinin daha yüksek ve daha net çıkmasını
sağlayabilirsiniz.
●● Yeni Cihaz ekle
SoundShare işlevini açar veya kapatır.
Yeni Cihaz ekle öğesi Kapalı olarak
ayarlandığında, yeni aygıtlardan gelen
bağlantı sinyalleri yok sayılır.
●● Samsung Ses Cihazı Listesi
Kullan / Kullanmayın: Aygıtlara izin verir
veya aygıtları engeller.
Listeden silin: Aygıtları listeden siler.
Desteklenen Samsung Ses Aygıtı modelleri
–– DA-E650 / E651 / E660 / E661 / E670 /
E680 / E750 / E751 / E760 / E761
NN TV'nizle Eşleştirme talimatları hakkında daha
ayrıntılı bilgi için, Samsung ana sayfasını (www.
samsung.com) ziyaret edin.
NN Bölgeye bağlı olarak, Samsung Ses Aygıtı
satılamayabilir.
Diğer Özellikler
Dil
Menü → Sistem → Dil
●● Menü Dili
Menü dilini ayarlar.
●● Teletekst Dili
Teletekst için istenen dili ayarlar.
NN Seçilen dilin yayında kullanılabilir
olmaması durumunda İngilizce varsayılan
dildir.
●● Tercih Edilen Dil
Bir kanal seçildiğinde varsayılan olacak dili
seçer.
Cihaz Yönetic.
Menü → Sistem → Cihaz Yönetic.
Bu işlevi kullanarak TV ile birlikte
kullanacağınız klavye veya fareyi
kurabilirsiniz. Bu menüde aygıt listelerini
görüntüleyebilir ve klavye veya fare
ayarlarını yapabilirsiniz.
NN USB HID'ın modeline bağlı olarak, klavye
ve fare TV'nizle uyumlu olmayabilir.
NN Klavye ve fareyi aynı anda
bağlayabilirsiniz.
●● Klavye Ayarları
TV'nizle birlikte USB veya Bluetooth özellikli
bir klavye kullanmanıza olanak sağlar. USB
klavye kullanmak istiyorsanız, USB bağlantı
noktasına bağlayın.
LED 6100-6800 Serisi ve PDP TV için
Bluetooth
klavye kullanmak istiyorsanız, Bluetooth
işlevini kullanarak bağlayın.
NN Yalnızca QWERTY tuş takımı ekranı
belirdiğinde kullanılabilir.
Klavye seçin
Hangi klavyeyi kullanacağınızı klavye
listesinden seçin. Birden fazla klavye bağlı
olsa dahi aynı anda sadece bir klavye
kullanabilirsiniz.
Bluetooth Klavye Ekle
LED 6100-6800 Serisi ve PDP TV için
Bluetooth klavye ekleyebilirsiniz.
Klavye Seçenekleri
Klavye dili ve türü ile ilgili varsayılan
seçenekleri belirler.
–– Klavyenin Dili: Klavyeniz için bir dil
belirler.
–– Klavye Türü: Metin girmek için ne tür bir
klavye kullandığınızı belirler.
–– Girdi Dilini Değiştir: Tuş dizilişini seçerek
giriş dilini değiştirmenizi sağlar.
●● Fare Ayarları
TV'nizle birlikte USB veya Bluetooth özellikli
bir fare kullanmanıza olanak sağlar. USB
fare kullanmak istiyorsanız, USB bağlantı
noktasına bağlayın.
LED 6100-6800 Serisi ve PDP TV için
Bluetooth
fare kullanmak istiyorsanız, Bluetooth
işlevini kullanarak bağlayın.
Bilgisayarda fareyi nasıl kullanıyorsanız TV
menüsünde de aynı şekilde kullanabilirsiniz.
Fare seçin
Hangi fareyi kullanacağınızı fare listesinden
seçebilirsiniz. Birden fazla fare bağlı
olsa dahi aynı anda sadece bir fare
kullanabilirsiniz.
Bluetooth Fare eklyn
LED 6100-6800 Serisi ve PDP TV için
Bluetooth fare ekleyebilirsiniz.
Fare Seçenekleri
Fare düğmeleri için varsayılan seçenekleri
belirler.
–– Öncelikli Düğme: Ekranda tıklayıp seçim
yapmak için kullanmak istediğiniz ana
düğmeyi seçer.
–– İmlecin Boyutu: Ekrandaki fare imlecinin
büyüklüğünü belirler.
–– İşaretçi Hızı: Fare imlecinin hızını seçer.
TV menüsünün bir fareyle kullanımı
1.TV'nize USB veya Bluetooth özellikli bir
fare bağlayın.
2.Seçtiğiniz öncelikli düğmeye basın. Git
açılır ekranı belirir.
3.İstediğiniz menüye tıklayıp aynen
bilgisayarda olduğu gibi kullanabilirsiniz.
Altyazı
(Ekrandaki Mesajlar)
Menü → Sistem → Altyazı
Altyazı modunu ayarlamak için bu menüyü
kullanın.
●● Altyazı
Altyazıları açar ya da kapatır.
●● Altyazı Modu
Altyazı modunu ayarlar.
●● Altyazı Dili
Altyazı dilini ayarlar.
NN İzlemekte olduğunuz program İşitme
Engelli işlevini desteklemiyorsa, İşitme
Engelli modu seçili olsa bile Normal modu
otomatik olarak devreye girer.
NN Seçilen dilin yayında kullanılabilir
olmaması durumunda İngilizce varsayılan
dildir.
Dijital Metin
İngiltere için
Menü → Sistem → Dijital Metin
Program dijital metinle yayınlanıyorsa bu
özellik etkinleştirilir.
MHEG (Multimedia and Hypermedia
Information Coding Experts Group):
Çoklu ortam ve hiper ortamda kullanılan
veri kodlama sistemlerinin uluslararası
standardıdır. Hareketsiz görüntü, karakter
hizmeti, animasyon, grafik, video dosyaları
ve multimedya verileri gibi veri ilişkilendiren
hiper ortamları da içeren MPEG sisteminden
daha yüksek düzeyde bir sistemdir. MHEG,
kullanıcı çalışma süresi etkileşim teknolojisi
olup aralarında VOD (İstek Üzerine İzlenen
Video), ITV (İnteraktif TV), EC (Elektronik
Ticaret), tele-eğitim, tele-konferans, dijital
kitaplıklar ve ağ oyunlarının bulunduğu
çeşitli alanlara uygulanmaktadır.
Ekrn Yanması Korums
PDP TV için
Menü → Sistem → Ekrn Yanması Korums
Ekran yanması olasılığını azaltmak için
bu ünitede, Pixel Shift (Piksel Kayması)
adlı ekran yanığı önleme teknolojisi
bulunmaktadır. Pixel Shift (Piksel Kayması)
özelliğiyle resim ekranda az miktarda
hareket ettirilir.
Piksel Kayması zaman ayarı, görüntünün
dakika cinsinden ne kadar süre arayla
hareket ettirileceğini ayarlamanıza olanak
sağlar.
TV'nizde ayrıca aşağıdaki ekran yanığı
koruma özellikleri bulunmaktadır:
–– Piksel Kayması
–– Oto Koruma Süresi
–– Kaydırma
–– Kenar Gri
●● Piksel Kayması
Bu işlevi kullanarak, ekranda görüntü
izi kalma olasılığını en aza indirmek için,
TV'yi ayarlayarak PDP ekrandaki pikselleri
yatay ya da dikey olarak çok az hareket
ettirebilirsiniz.
Kullanılabilir Piksel Kayması ayarları ve
optimum ayarlar:
Yatay
–– Kullanılabilir Ayarlar: 0 – 4 (piksel)
–– TV/AV/Komponent/HDMI için optimum
ayarlar: 4
Dikey
–– Kullanılabilir Ayarlar: 0 – 4 (piksel)
–– TV/AV/Komponent/HDMI için optimum
ayarlar: 4
Süre (dakika)
–– Kullanılabilir Ayarlar: 1 – 4 dak
–– TV/AV/Komponent/HDMI için optimum
ayarlar: 4 dak
NN Piksel Kayması değeri monitör
boyutuna (inç) ve moda bağlı olarak
değişebilir.
NN Bu işlev Ekrana Sığdır modunda
kullanılamaz.
●● Oto Koruma Süresi
Sizin belirlediğiniz bir süre boyunca
ekran sabit bir görüntü görüntülerse,
ekranın yanarak gölge görüntülere neden
olmasını engellemek için ekran koruyucu
etkinleştirilir.
●● Kaydırma
Bu işlev, ekrandaki tüm pikselleri belirli bir
desene göre aydınlatarak ekranda kalan
görüntü izlerini ortadan kaldırır. Özellikle
ekranda uzun bir süre sabit bir görüntü
gösterildikten sonra, ekranda görüntü ya da
sembol izleri oluştuğunda bu işlevi kullanın.
NN Ekrandaki görüntü izlerini kaldırma işlevi,
tüm izlerin etkili biçimde giderilmesi
için uzun bir süre (yaklaşık 1 saat)
çalıştırılmalıdır. İşlevi uyguladıktan
sonra görüntü izleri tam olarak ortadan
kalkmadıysa, işlemi tekrarlayın.
NN Bu özelliği iptal etmek için herhangi bir
tuşa basın.
●● Kenar Gri
Ekran oranı 4:3 olarak ayarlanmış halde TV
izlenirken, Kenar Gri işlevi kullanıldığında,
ekranın en sağ ve en sol noktalarında beyaz
dengesi ayarlanır ve ekran kenarlarının
hasar görmesi önlenmeye çalışılır.
Oto Koruma Süresi
LED TV için
Menü → Sistem → Oto Koruma Süresi
Sizin belirlediğiniz bir süre boyunca
ekran sabit bir görüntü görüntülerse,
ekranın yanarak gölge görüntülere neden
olmasını engellemek için ekran koruyucu
etkinleştirilir.
Genel
Menü → Sistem → Genel
●● Oyun Modu
TV'ye PlayStation™ veya Xbox™ gibi bir
oyun konsolu bağladığınızda, Oyun Modu'u
açarsanız, çok daha gerçekçi bir oyun
deneyimi yaşayabilirsiniz.
Oyun Modu için önlemler ve sınırlamalar
–– Oyun konsolunu sökmeden ve başka
bir harici aygıt bağlamadan önce, Oyun
Modu ayarını Kapalı konumuna getirin.
–– Oyun Modu'nda TV menüsünü
görüntülediğinizde ekranda hafif bir
titreme meydana gelir.
NN Giriş kaynağı TV olarak ayarlandığında
Oyun Modu kullanılamaz.
NN Oyun Modu ayarını ancak oyun
konsolunu bağladıktan sonra Açık
konumuna getirin. Oyun konsolunu
bağlamadan Oyun Modu'nu açarsanız,
görüntü kalitesinde azalma olduğunu
fark edebilirsiniz.
NN Oyun Modu ayarı Açık konuma
getirildiğinde, otomatik olarak Resim
Modu, Standart'a Ses Modu ise Film'e
ayarlanır.
●● BD Wise
LED 4500 - 5800 Serisi için : Bu işlev
desteklenmez.
BD Wise'ı destekleyen Samsung DVD,
Blu-ray ve Ev Sineması ürünleri için en iyi
görüntü kalitesini sağlar. BD Wise ayarı
Açık olarak ayarlandığında, görüntü modu
otomatik olarak optimum çözünürlüğe
getirilir.
NN BD Wise'ı destekleyen Samsung
ürünlerini TV'ye HDMI kablosuyla
bağladığınızda kullanılabilir.
●● Menü Saydamlığı
Menü kutusunun şeffaflığını ayarlar.
●● Ses Geri Bildirimi
TV'yi kullandığınızda TV'niz ses geri
beslemesi yapar. Ses Geri Bildirimi işlevi
varsayılan olarak etkindir. Ses Geri Bildirimi'i
kapatın veya ses düzeyini ayarlayın.
●● Paneli Kilidi
TV Kontrol Ünitesindeki tüm düğmelerin tek
seferde kilitlenmesini veya açılmasını sağlar.
Paneli Kilidi açık olduğunda TV Kontrol
Ünitesi çalışmaz.
●● Açılış Logosu
TV açıldığında Samsung logosunu
görüntüler.
Anynet+ (HDMI-CEC)
Menü → Sistem → Anynet+ (HDMI-CEC)
Anynet+ özelliğini destekleyen bağlı tüm
Samsung cihazlarına Samsung TV'nizin
uzaktan kumandası ile kumanda etmenizi
sağlar.
Seçeneklerin ayarlanması hakkında
ayrıntılı bilgi için, “Anynet+(HDMI-CEC)”
yönergelerine bakın.
DivX® İsteğe Bağlı Video
Menü → Sistem → DivX® İsteğe Bağlı Video
TV'nin onaylı kayıt kodunu gösterir. DivX
web sitesine bağlanır ve 10 haneli kayıt
koduyla kaydolursanız, VOD etkinleştirme
dosyasını indirebilirsiniz. Media Play ile
yürüttüğünüz anda kayıt işlemi tamamlanır.
NN DivX(R) VOD hakkında daha fazla bilgi
için http://vod.divx.com adresini ziyaret
edin.
Genel Arayüz
Menü → Sistem → Genel Arayüz
●● CI Menüsü: Kullanıcının CAM ile sağlanan
menüden seçim yapmasına olanak sağlar.
Menü PC Kartına göre CI Menüsünü seçin.
●● Uygulama Bilgisi: CI yuvasına takılmış CAM'a
ve CAM'a takılmış “CI veya CI+ CARD”'a
ilişkin bilgileri görüntüler. CAM'ı TV açıkken
veya kapalıyken takabilirsiniz.
1.En yakın bayiye giderek veya telefonla
arayarak bir CI CAM modülü satın alın.
2.“CI veya CI+ CARD”'ı CAM'a ok yönünde
sıkıca takın.
3.“CI veya CI+ CARD”'ın takılı olduğu CAM'ı
genel arayüz yuvasına ok yönünde takın,
böylece yuvayla paralel şekilde hizalanır.
4.Sinyali karışmış bir kanalda görüntü alıp
alamadığınıza bakın.
CAM Video Kod Çevrimi
Menü → Sistem → CAM Video Kod Çevrimi
CAM'den otomatik olarak video codec'in
kod dönüşümünü yapmak için ayarları
yapılandırabilirsiniz.
Kullanmak istemiyorsanız ayarı Kapalı
durumuna getirin.
NN Video codec'in kod dönüşümünü
destekleyen bir CAM kullanmanız gerekir.
Destek Menüsü
e-Manual
Menü → Destek → e-Manual
e-Manual, TV'nize tümleşiktir. TV'nizin çok
sayıdaki özelliklerini nasıl kullanacağınızı
öğrenmek için e-Manual'ı açın.
NN e-Kılavuz Ekranı hakkında ayrıntılı bilgi
için, Kullanım Kılavuzundaki "e-Kılavuzu
Görüntüleme" bölümüne bakın.
Otomatik Test
Menü → Destek → Otomatik Test
●● Görüntü Testi
Görüntü sorunlarının kontrolünde kullanılır.
Görüntü Testi yüksek çözünürlüklü bir
resim görüntüleyerek bozukluk veya hata
varsa bulmanıza olanak sağlar.
Evet: Test resmi görüntülenmezse veya test
resminde parazit veya bozulmalar varsa,
Evet'i seçin. TV'de bir sorun olabilir. Yardım
almak için Samsung'un Çağrı Merkezine
başvurun.
Hayır: Test resmi düzgün bir şekilde
görüntüleniyorsa Hayır'ı seçin. Harici
ekipmanınızda sorun olabilir. Bağlantılarınızı
kontrol edin. Sorun devam ederse, harici
cihazın kullanıcı kılavuzuna bakın.
●● Ses Testi
Ses sorunlarını kontrol etmek için, tümleşik
melodi sesi kullanın.
NN TV hoparlörlerinden ses gelmiyorsa, ses
testini yapmadan önce Ses menüsünde
Hoparlörü Seçin ayarının TV Hoparlörü
olduğundan emin olun ve hoparlörleri
yeniden deneyin.
NN Hoparlörü Seçin ayarını Harici Hoparlör
olarak belirleseniz veya sesi tamamen
kapatsanız bile, test sırasında melodiyi
duyarsınız.
Evet: Ses testi sırasında yalnızca
tek hoparlörden ses geliyor veya iki
hoparlörden de ses gelmiyorsa, Evet'i seçin.
TV'de bir sorun olabilir. Yardım almak için
Samsung Çağrı Merkezine başvurun.
Hayır: Hoparlörlerden ses geliyorsa Hayır'ı
seçin. Harici ekipmanınızda sorun olabilir.
Bağlantılarınızı kontrol edin. Sorun devam
ederse, harici cihazın kullanıcı kılavuzuna
bakın.
●● Sinyal Bilgileri
(yalnızca dijital kanallar)
Antenden yayın yapan HD kanallarının çekim
kalitesi mükemmel olmalıdır yoksa kanallar
kullanılamaz. Sinyal Bilgileri, HD kanal
sinyalinin gücünü görüntüler; böylece sinyal
gücünü artırmak ve HD kanal yayınlarını
çekebilmek için anteninizi ayarlayabilirsiniz.
●● Sıfırla
Ağ ayarlarınız dışındaki tüm ayarları fabrika
ayarlarına geri döndürür.
TV'nizi varsayılan ayarlara geri döndürmek
için, şu adımları izleyin:
1.Sıfırla menüsüne gidin. (Destek →
Otomatik Test → Sıfırla)
2.PIN giriş ekranı görüntülenir. Uzaktan
kumandayı kullanarak dört haneli
güvenlik PIN kodunu girin.
NN PIN'i değiştirmediyseniz, varsayılan
PIN kodu olan 0-0-0-0'ı girin. PIN
Değiştir seçeneğini kullanarak PIN
kodunu değiştirebilirsiniz. (Sistem →
Güvenlik → PIN Değiştir)
3.İşlem tamamlandığında, PIN ekranı
kaybolur. "Tüm ayarlar fabrika
varsayılanlarına dönecek." mesajı
görüntülenir.
4.Evet'i seçin. Tüm ayarlar sıfırlanır.
TV kendiliğinden kapanıp açılacaktır.
Kurulum ekranı görüntülenir. Kurulum
hakkında daha fazla bilgi için, basılı
kullanıcı kılavuzuna bakın.
●● Sorun Giderme
TV'nizde sorun olduğunu düşünüyorsanız,
çözümünü bulmak için sorun giderme
kılavuzuna bakın.
Yazılım Güncelleme
Menü → Destek → Yazılım Güncelleme
Yazılım Güncelleme menüsü, TV yazılımınızı
son sürüme yükseltmenize olanak sağlar.
Geçerli Sürüm: TV'nizde halihazırda yüklü
bulunan yazılım sürümüdür.
Son Sürüme beş şekilde yükseltme yapabilirsiniz:
–– Çevrimiçi olarak
–– Çevrimiçi
–– Kanal yoluyla
–– Alternatif Yazılım
–– Bekleme Modunda Yükseltme
Bu beş yöntem aşağıdaki sayfalarda
açıklanmıştır.
NN Yükseltme tamamlanmadan TV'yi
kapatmamaya dikkat edin. Yazılım
yükseltmesi tamamlandıktan sonra, TV
otomatik olarak kapanıp açılır. Yazılımı
yükselttiğinizde, yaptığınız tüm görüntü
ve ses ayarları varsayılan ayarlarına geri
döner. Ayarlarınızı bir yere yazmanızı
öneririz, bu sayede yükseltmeden sonra
kolayca yeniden ayarlayabilirsiniz.
●● Çevrimiçi olarak
Çevrimiçi olarak yükseltme yapmak için, şu
adımları izleyin:
1.www.samsung.com'u ziyaret edin.
2.Sayfanın üst kısmında yer alan Destek'e
tıklayın.
3.Destek sayfasında, "Ürününüzü Bulun"
alanına model numarasını girin ve Enter'a
basın ya da "Ürünü Bul"a tıklayın.
4.Sol taraftaki İndirilenler'in altında
bulunan "İndir"e tıklayın. İndirme Merkezi
ekranı açılır.
5.Sayfanın sol tarafındaki Ürün Yazılımı'na
tıklayın.
6.Ürün Yazılımı sekmesinde, sağ tarafta
bulunan dosya simgesine tıkladıktan
sonra açılan pencerede Dosyayı Kaydet'e
tıklayın.
7.Yüklediğiniz sıkıştırılmış dosyayı açın.
Dosyayla aynı adı taşıyan bir klasör
oluşturulur.
8.Klasörü bir USB sürücüsüne kopyalayın.
9.TV'yi açın ve ardından USB sürücüsünü
TV'nin USB bağlantı noktasına takın.
10.TV menüsünde Destek → Yazılım
Yükseltme'ye gidin.
11.Çevrimiçi olarak'yi seçin.
NN Yükseltme tamamlanmadan USB
sürücüsünü çıkarmamaya dikkat edin.
●● Çevrimiçi
Çevrimiçi işlevi, yazılım yükseltmesini
internetten alıp doğrudan TV'nize
yüklemenizi ve yazılım yükseltmeyi tek
bir işlemde halletmenizi sağlar. Çevrimiçi
işlevini kullanabilmeniz için, TV'yi ağa
bağlanacak şekilde yapılandırmış olmanız ve
TV'nin de internete bağlı durumda olması
gerekir. "Ağ Kurulumu" talimatlarına bakın.
Çevrimiçi yükseltme yapmak için, şu adımları
izleyin:
1.Çevrimiçi işlevini seçin. Sunucuya
Bağlanılıyor mesajı görüntülenir.
2.İndirilebilecek bir yükseltme varsa,
ilerleme çubuğuyla birlikte İndirme açılır
penceresi belirir ve indirme işlemi başlar.
3.İndirme tamamlandıktan sonra,
Yükseltme Sorgu ekranı belirir ve şu üç
seçeneği sunar: Şimdi Yükselt, Sonra
Yükselt veyaYükseltme.
–– Şimdi Yükselt'i seçerseniz TV yazılımı
yükseltir ve kendiliğinden kapanıp
açılır.
–– Bir dakika içinde seçim yapmazsanız
veya Sonra Yükselt'i seçerseniz, TV,
yeni yazılımı kaydeder. Daha sonra
Alternatif Yazılım işlevini kullanarak
yazılımı yükseltebilirsiniz.
–– Yükseltme'yı seçerseniz, TV
yükseltmeyi iptal eder.
●● Kanal yoluyla
Yazılımı yayın sinyalini kullanarak yükseltir.
NN İşlev yazılım iletimi süresinde seçilirse,
yazılım otomatik olarak aranır ve
yüklenir.
NN Yazılımın indirilmesi için gereken süre
sinyal durumuna göre belirlenir.
●● Alternatif Yazılım
Alternatif Yazılım seçeneği, önceden TV'ye
indirilmiş ancak hemen yüklenmemiş bir
dosyayı kullanarak ya da TV tarafından
Bekleme Modu'nda indirilmiş bir dosyayı
kullanarak yükseltme yapmanıza olanak
verir (Bir sonraki bölümde Bekleme
Modunda Yükseltme'ye bakın).
Alternatif Yazılım'ı kullanarak yükseltme
yapmak için, şu adımları izleyin:
1.Yükseltme yapılacak yazılım önceden
indirilmişse, Alternatif Yazılım'ın sağ
tarafında yazılımın sürüm numarasını
görürsünüz.
2. Alternatif Yazılım'ı seçin.
3.TV'de yükseltme yapmak isteyip
istemediğinizi soran bir mesaj belirir.
Evet'i seçin. TV yükseltme işlemine
başlar.
4.Yükseltme tamamlandığında, TV
kendiliğinden kapanıp açılır.
●● Bekleme Modunda Yükseltme
Bekleme Modunda Yükseltme işlevini,
TV Bekleme modundayken yeni yazılım
indirilecek şekilde ayarlayabilirsiniz.
Bekleme modunda, TV kapalıdır, ancak
internet bağlantısı etkindir. Böylece siz TV'yi
kullanmıyorken TV kendi kendine yükseltme
yazılımını indirir. TV dahili olarak aslında
açık olduğundan ekran biraz parlayabilir.
Yazılımın indirilmesi tamamlanıncaya kadar,
1 saatten uzun süre bu durum devam
edebilir.
Bekleme Modunda Yükseltme ayarlamak
için, şu adımları izleyin:
1.Bekleme Modunda Yükseltme'yi seçin.
2.Kapalı, 1 saat sonra, 2 saat sonra, 00:00,
02:00, 12:00 veya 14:00'ı seçin.
–– Kapalı: Kapalı'yı seçerseniz,
indirilebilecek yeni bir yükseltme
yazılımı çıktığında TV, açılır pencerede
bir mesajla size haber verir.
–– 1 saat sonra / 2 saat sonra / 00:00 /
02:00 / 12:00 / 14:00: TV, güç kesilmiş
halde Bekleme modundayken yeni
yükseltme yazılımını otomatik olarak
indirecektir.
NN Bekleme Modunda Yükseltme işlevini
kullanabilmeniz için, TV'nizin internete
bağlı olması gerekir.
Samsung'a Başvurun
Menü → Destek → Samsung'a Başvurun
TV'niz doğru çalışmadığında ya da yazılım
yükseltmesi istediğinizde bu bilgilere göz
atın. Çağrı merkezlerimize ve ürünlerin ve
yazılımın nasıl yükleneceğine ilişkin bilgileri
bulabilirsiniz.
Uzaktan Yönetim
Menü → Destek → Uzaktan Yönetim
Uzaktan Yönetim, sorun giderme amacıyla
Çağrı Merkezimizin Samsung Ürününüze
uzaktan bağlanmasını ve kumanda etmesini
sağlar. Uzaktan Yönetim işlevini yalnızca
sorun yaşadığınızda kullanın ve Uzaktan
Yönetim işlevini devreye sokmadan önce
Çağrı Merkezimizi arayın.
www.samsung.com adresindeki Destek
sayfamızda İletişim desteği altında Çağrı
Merkezimizin güncel iletişim bilgilerini
bulabilirsiniz.
Smart Hub
Menü → Destek → Smart Hub
Smart Hub internete bağlanarak çok
çeşitli internet ve multimedya içeriğinden
yararlanmanızı sağlar. Smart Hub'ı nasıl
kullanacağınızla ilgili daha fazla bilgi için,
e-Manual'deki "Smart Hub" bölümüne bakın.
3D işlevini kullanma
LED 4500 - 5800 Serisi için : Bu işlev desteklenmez.
3D
Menü → Görüntü → 3D
Bu heyecan verici yeni özellik 3D içeriği
izlemenizi sağlar. Bu özellikten tam olarak
faydalanabilmeniz için, 3D video izlemede
kullanılan bir çift Samsung 3D Etkin Gözlük'e
ihtiyacınız olacaktır.
NN FULL HD 3D desteği içeriğin kalitesine
gore belirlenir.
3D GÖRÜNTÜLER İÇİN ÖNEMLİ SAĞLIK VE
GÜVENLİK BİLGİLERİ
TV'nin 3D işlevini kullanmadan önce aşağıdaki
güvenlik bilgilerini okuyun ve anlayın.
[[ Uyarı
Bazı izleyiciler 3D TV izlerken baş
dönmesi, mide bulantısı veya baş ağrısı
gibi bazı rahatsızlıklar yaşayabilir. Bu gibi
belirtilerden herhangi birisini yaşarsanız,
3D TV izlemeyi durdurun ve 3D Etkin
Gözlükleri çıkarıp dinlenin.
Uzun bir süre boyunca 3D görüntüler
izlemek göz yorgunluğuna neden
olabilir. Göz yorgunluğu yaşarsanız,
3D TV izlemeyi durdurun ve 3D Etkin
Gözlüklerinizi çıkarıp dinlenin.
Sorumluluk sahibi bir yetişkinin 3D
işlevini kullanan çocukları sık sık kontrol
etmesi gerekir. Herhangi bir göz
yorgunluğu, baş ağrısı, baş dönmesi
veya mide bulantısı şikayeti aldığında,
çocuğun 3D TV izlemeyi durdurmasını ve
dinlenmesini sağlamalıdır.
3D Etkin Gözlükleri başka amaçlar için
(normal gözlük, güneş gözlüğü veya
koruyucu gözlük vb. olarak) kullanmayın.
3D işlevini veya 3D Etkin Gözlükleri
yürürken veya etrafta dolanırken
kullanmayın. 3D işlevini veya 3D Etkin
Gözlükleri yürürken veya etrafta
dolanırken kullanırsanız, bir şeylere
çarparak, takılarak veya düşerek
yaralanabilirsiniz.
●● 3D Modu
3D giriş formatını seçin.
NN 3D etkisini bütünüyle yaşayabilmeniz
için, öncelikle 3D Etkin Gözlükleri takın
ve ardından aşağıdaki listeden en iyi 3D
izleme deneyimini sağlayan 3D Modu'nu
seçin.
Off
: 3D işlevini kapatır.
: 2D görüntüyü 3D'ye çevirir.
: Yanyana iki resim görüntüler.
: Bir resmi diğerinin üzerinde görüntüler.
NN 3D Modu, giriş sinyaline bağlı olarak
değişebilir.
NN Bazı dosya biçimleri
işlevini
desteklemeyebilir.
●● 3D Perspektifi
Ekran görüntüsünün genel 3D perspektifini
ayarlar.
●● Derinlik
Genel derinliği ayarlar.
●● L/R Değişikliği
Sol ve sağ görüntülerin yerini değiştirir.
●● 3D → 2D
Yalnızca sol göz için görüntüyü görüntüler.
NN Bu işlev 3D Modu
veya
Off
olarak
ayarlandığında devre dışı bırakılır.
●● 3D Optimum LED TV için
Optimal 3D efekti sağlamak için görüntünün
tamamını otomatik olarak ayarlar.
Desteklenen çözünürlük (yalnızca 16:9)
HDMI
3D Formatı
/
Frame Packing
Çözünürlük
Frequency (Hz)
1280 x 720p
50 / 59,94 / 60 Hz
1920 x 1080i
50 / 59,94 / 60 Hz
1920 x 1080p
23,98 / 24 / 25 / 29,97 /
30 / 50 / 59,94 / 60 Hz
1280 x 720p
50 / 59,94 / 60 Hz
1920 x 1080i
50 / 59,94 / 60 Hz
1920 x 1080p
23,98 / 24 / 25 / 29,97 / 30 Hz
Komponent
Çözünürlük
Frequency (Hz)
1280 x 720p
50 / 59,94 / 60 Hz
1920 x 1080i
50 / 59,94 / 60 Hz
1920 x 1080p
23,98 / 24 / 25 / 29,97 / 30 / 50 / 59,94 / 60 Hz
DTV
Çözünürlük
Frequency (Hz)
1280 x 720p
50 / 59,94 / 60 Hz
1920 x 1080i
50 / 59,94 / 60 Hz
1920 x 1080P
25 Hz
Videolar / Fotolar (AllShare Play'de)
NN Diğer Bilgiler bölümündeki "Desteklenen
Altyazı ve AllShare Play dosya biçimleri"
kısmına bakın.
HDMI PC modu için desteklenen çözünürlük
HDMI PC modunda 3D için en iyi çözünürlük
1920 x 1080'dir.
Giriş çözünürlüğü 1920 x 1080 değilse,
TV, 3D ekranda veya tam ekran
modunda görüntüleri düzgün şekilde
gösteremeyebilir.
3D görüntü nasıl izlenir
Bazı 3D modları görüntü kaynağının
formatına bağlı olarak kullanılamayabilir.
3D izlemek için, 3D Etkin Gözlükleri
takmanız ve gözlüğün üzerindeki güç
düğmesine basmanız gerekir.
1.3D ekranına gidin. (Görüntü → 3D)
2.3D Modu'nu seçin; 3D Modu ekranı
görüntülenir.
3.İzlemek istediğiniz görüntüye uygun 3D
Modu seçeneğini ayarlayın. Ekran bir
süreliğine kararır ve ardından seçmiş
olduğunuz 3D modu belirir.
3D İşlevini Kullanmadan Önce Bu Notları
Okuyun...
Smart Hub işlevine girdiğinizde 3D Modu
otomatik olarak Kapalı duruma getirilir.
Giriş kaynağını değiştirdiğinizde 3D
Modu otomatik olarak belleğe alınmış
yapılandırmasına ayarlanır.
Bazı Görüntü işlevleri 3D modunda devre
dışı bırakılır.
PIP özelliği 3D modunda desteklenmez.
Samsung'un önceki IR tipi 3D ürünlerine
ait 3D Etkin Gözlükler ve diğer
üreticilerin 3D gözlükleri desteklenmez.
TV ilk açıldığında 3D görüntünün en iyi
haline gelmesi biraz zaman alabilir.
Gözlüklerin veya TV'nin yakınında
açık durumda başka bir 3D ürün
veya elektronik cihaz varsa, 3D Etkin
Gözlükler düzgün çalışmayabilir. Bir
sorun olursa, diğer elektronik aygıtları
3D Etkin Gözlüklerden olabildiğince uzak
tutun.
3D görüntü izlerken, en uygun izleme
açısı ve TV izleme mesafesi sınırları
içinde bulunduğunuzdan emin olun. Aksi
halde, 3D efektlerini olması gerektiği gibi
göremeyebilirsiniz.
İdeal izleme mesafesi ekran yüksekliğinin
en az üç katıdır. Örneğin, ekran
yüksekliğiniz iki feet ise, ekrandan en az
6 feet uzağa oturmalısınız. Gözlerinizin
ekranla aynı hizada olacağı şekilde
oturmanızı öneriyoruz.
Smart Hub
Menü → Destek → Smart Hub
Smart Hub'ı kullanarak internetten film,
video ve müzik dosyalarını yürütebilir, çok
sayıda ücretli veya ücretsiz uygulamaya
erişebilir ve TV'nizden görüntüleyebilirsiniz.
Uygulama içerikleri arasında haberler, spor
haberleri, hava durumu, borsa kotaları,
haritalar, fotoğraflar ve oyunlar vardır.
NN Bu işlevi kullanmaya uzaktan
kumandadan ™ tuşuna basarak da
başlayabilirsiniz.
Uyarı
Samsung Electronics her ne nedenle
olursa olsun hizmet sağlayıcı tarafından
Smart Hub servisinin kesilmesiyle ilgili
hiçbir yasal sorumluluk kabul etmez.
Uygulama servisleri sadece İngilizce
dilinde mevcut olabilir ve içerikler
bulunduğunuz ülkeye göre farklılık
gösterebilir.
Smart Hub servisi hakkında daha fazla
bilgi için uygulama hizmet sağlayıcısının
web sitesini ziyaret edin.
Smart Hub servisi, internet içeriklerinden
TV ekranınızda faydalanabilmeniz için
internetten veri indirir ve bu verileri
işler. İnternet bağlantınız güçlü değilse,
serviste gecikmeler veya kesintiler
yaşanabilir. Dahası, oynatıcı, internet
koşullarına bağlı olarak kendi kendine
kapanabilir. Böyle bir şey olursa, internet
bağlantısını kontrol ettikten sonra
yeniden deneyin.
Verilen hizmetler, Smart Hub hizmet
sağlayıcısı tarafından önceden haber
verilmeksizin değiştirilebilir.
Smart Hub servisi içerikleri, oynatıcının
bellenim sürümüne göre farklılık
gösterebilir.
Smart Hub'ı ilk defa çalıştırmak için, şu adımları
izleyin:
1.™ düğmesine basın.
2.Smart Hub ekranı görüntülenir. Bazı
ender durumlarda, hemen Ülke ekranı
görüntülenir.
3.Ülke ekranı görüntülenmişse, uzaktan
kumandayı kullanarak ülkenizi seçin.
NN Bazı uygulamalar yalnızca belirli
ülkelerde kullanılabilmektedir.
4.Genel Feragatname ekranı görüntülenir.
Kbl Edyrm'u seçin.
NN Ekranların görüntülenmesi birkaç
saniye alabilir.
5.Samsung Hizmeti Gizlilik İlkesi ekranı
görüntülenir. Kbl Edyrm'u seçin.
6.Güncelleştirme açılır ekranı belirir.
Tamam'ı seçin.
7.Servis Güncelleme ekranı görüntülenir ve
bir dizi servis ve uygulama yükler. İşlem
tamamlandığında ekran kapanır. Smart
Hub ekranında indirilen uygulamalar
ve servisler görüntülenir. Bunun olması
biraz zaman alabilir.
NN Smart Hub yükleme işlemi sırasında
kısa süreliğine kapanabilir.
NN Yüklemeden sonra bir dizi ekran
görüntülenebilir. Bu ekranları
kapatabilir veya kendi kendine
kapanmalarını bekleyebilirsiniz.
8.Bir uygulamayı başlatmak için, uzaktan
kumandayı kullanarak uygulamayı seçin.
Tuş Takımı ve Klavyelerin Kullanımı
Bazı Smart Hub uygulamalarında hesap
adı, parola vb. diğer verileri girebilmeniz
için ekranda sayısal bir tuş takımı veya
QWERTY klavye görüntülenir. Çoğu
uygulamada, b tuşunu seçerek sayısal tuş
takımı ile QWERTY klavye arasında geçiş
yapabilirsiniz.
NN IME sanal klavye ile parolanızda yalnızca
standart İngilizce klavyede kullanılan
karakterlere ve sembollere izin verilir.
Fiziksel bir klavye kullanıyorsanız,
sanal klavye devre dışı bırakılır. Fiziksel
klavyenin giriş dili klavye dilinin OSD
ayarlarında yapılandırılabilir.
Sayısal Tuş Takımının kullanımı
Tuş takımı görüntülendiğinde, uzaktan
kumandayı kullanarak küçük veya büyük
harf, sayı, noktalama işareti ve sembol
girebilirsiniz.
Karakterleri iki şekilde girebilirsiniz: ABC
modunda ve XT9 modunda.
Yöntem 1: ABC türünde tuş takımını
kullanma.
Örnek: "105Chang" ifadesi girilecek.
1.Giriş modunu küçük harflerden sayılara
geçirmek için, uzaktan kumandayı
kullanarak TTX/MIX tuşunu üç defa
seçin.
2.Uzaktan kumandadan sırasıyla 1, 0 ve5'i
seçin.
3.Giriş modunu sayılardan büyük harfe
geçirmek için, uzaktan kumandayı
kullanarak TTX/MIX tuşunu üç defa
seçin.
4.C harfini girmek için uzaktan kumandayı
kullanarak 2'yi üç defa seçin.
5.Uzaktan kumandayı kullanarak aynı
şekilde "Chang"in geri kalan harflerini
girin. İşiniz bittiğinde, Tamam'ı seçin.
Yöntem 2: XT9 türünde Tuş Takımı kullanma.
XT9 moduna geçmek için, şu adımları
izleyin:
A.Ekranda Sayısal tuş takımı varken
uzaktan kumandayı kullanarak Araçlar
menüsünü açın.
B Araçlar menüsünden XT9 Metin Girişi'ni
seçin.
C.Açık'ı seçin ve sonra Tamam'ı seçin.
Örnek: "105Chang" ifadesi girilecek.
1.Giriş modunu küçük harflerden sayılara
geçirmek için, uzaktan kumandayı
kullanarak TTX/MIX tuşunu üç defa
seçin.
2.Uzaktan kumandadan sırasıyla 1, 0 ve5'i
seçin.
3.Giriş modunu sayılardan büyük harfe
geçirmek için, uzaktan kumandayı
kullanarak TTX/MIX tuşunu üç defa
seçin.
4.Sırasıyla seçin: 2, 4, 2, 6, 4.
Girebileceğiniz sözcüklerin listesini
gösteren ince bir pencere ekranın üst
tarafında görüntülenir.
QWERTY Tuş Takımının kullanımı
TV'ye bağlı bir USB veya Bluetooth
klavyeniz varsa ve ekranda QWERTY
klavye görüntülenmekteyse, bağlı
durumdaki klavyeyi normal bir klavye gibi
kullanabilirsiniz. Klavyede tuşladığınız
karakterler ekranda aynen görünür.
Bağlı durumda bir USB veya Bluetooth
klavyeniz yoksa ve ekranda QWERTY klavye
görüntülenmekteyse, klavye üzerindeki
harfleri, rakamları ve sembolleri tek tek
vurgulayıp seçmek için uzaktan kumandanızı
kullanın.
N Büyük harfleri görüntülemek için Caps
veya Shift düğmesini seçin. Küçük
harflere dönmek için bu düğmeyi tekrar
seçin.
N Sembol ve simgeleri görüntülemek
için 1
düğmesini seçin. Harflere geri
dönmek için bu düğmeyi tekrar seçin.
N XT9 Metin Girişi ayarı Açık ise, sözcükler
sayfanın üst tarafında bir şerit halinde
belirecektir. Şeritten bir sözcük seçmek
için } düğmesini seçin.
QWERTY Tuş Takımında renkli düğmelerin
ve işlev düğmelerinin kullanımı
●● a Tümünü Sil
Girilen tüm karakterleri siler.
●● b Numeric / QWERTY
Tuş takımı modunu Numeric ve QWERTY
tuş takımı modları arasında değiştirir.
NN Tuş takımı QWERTY moduna
ayarlandığında, TV'nize bağlı USB
veya Bluetooth klavyeyi kullanarak
karakter girebilirsiniz.
●● { Boşluk
Boşluk karakteri girebilirsiniz.
●● T Ayarlar
Seçenekler menüsünü görüntüler.
giriş dili: Girilen metin için dil seçer.
XT9 Metin Girişi: XT9 sözcük özelliğini
açar veya kapar. Karakter seçip girmek
için uzaktan kumanda veya fare
kullandığınızda hem Sayısal Tuş Takımı
hem de QWERTY modunda kullanılabilir.
●● E Giriş
Seçili karakteri girer.
●● R Geri
Önceki menüye geri döner.
●● π Önceki Sayfa
Önceki sembol/simge dizisini ekrana
getirir.
NN Yalnızca tuş takımı ekranı sembol/
simge modunda olduğunda
kullanılabilir ( ).
● µ Sonraki Sayfa
Sonraki sembol/simge dizisini ekrana
getirir.
N Yalnızca tuş takımı ekranı sembol/
simge modunda olduğunda
kullanılabilir ( ).
Hesap Oluşturma
Size özel Smart Hub yapılandırmasını
oluşturmak için kendi Samsung Hesabınızı
oluşturun.
NN Kullanıcı adı olarak bir e-posta adresi
kullanmanız gerekir.
NN 10 taneye kadar Kullanıcı Hesabı
kaydedebilirsiniz.
NN Smart Hub'ı kullanmak için hesap
oluşturmanız şart değildir.
Hesap oluşturmak için, şu adımları izleyin:
1.Smart Hub ekranında, uzaktan
kumandanızı kullanarak a'yı seçin.
Oturum Aç ekranı görüntülenir.
2.Uzaktan kumandayı kullanarak Hesap
Oluştur'u seçin. Hesap Oluştur ekranı
görüntülenir.
3.Samsung Hesabı'nı seçin. Giriş ekranı ve
tuş takımı belirir.
4.Eposta adresinizi girmek için tuş takımını
kullanın. Bu adres kullanıcı adınız
olacaktır.
NN TV'ye bağlı Bluetooth veya USB
klavyeniz varsa, e-posta adresini
girmek için klavyeyi kullanın.
Sonrasında 6 ila 10. Adımlar arasında
gereken parolayı girmek için klavyeyi
kullanın. E-posta adresi ve parolayı
girdikten sonra devam etmek için
uzaktan kumandayı kullanmanız
gerektiğini unutmayın.
5.İşiniz bittiğinde, Tamam'ı seçin. Oturum
Aç ekranı yeniden görüntülenir.
6.Şifre'yı seçin. Şifre ekranı ve tuş takımı
belirir.
7.Bir parola girmek için tuş takımını
kullanın. Parolayı herhangi bir harf,
numara ve sembol kombinasyonundan
oluşturabilirsiniz.
NN Girilmekte olan parolanın TV
ekranında gösterilmesini veya
gizlenmesini sağlamak için uzaktan
kumandayı kullanarak a'yı seçin.
8.İşiniz bittiğinde, Tamam'ı seçin.
9.Şifreyi Onayla'yı seçin. Şifre ekranı ve tuş
takımı yeniden belirir.
10.Adım 7 ve 8'i tekrarlayın.
11.İşiniz bittiğinde, Hesap Oluştur'u seçin.
Onay penceresi belirir.
12.Tamam'ı seçin. Hizmet kullanıcı adını
kaydetmeye devam et penceresi belirir.
13.Tamam'ı seçin.
NN Halihazırda sağlayıcı hesaplarınız
yoksa veya mevcut hesaplarınızı şu
anda kaydetmek istemiyorsanız, İptal'i
seçin. Pencerenin yaklaşık bir dakika
içinde kendi kendine kapanmasını da
bekleyebilirsiniz.
14.Servis Hesabını Kaydedin penceresi
belirir.
NN Listelenen sağlayıcılardan birinde
hesabınız varsa, sağlayıcı hesabını ve
sağlayıcı hesap parolasını Samsung
Hesabı'nızla bağdaştırabilirsiniz. Kayıt
olunması, sağlayıcının web sitesine
erişmeyi kolaylaştırır. Kayıt talimatları
için, bu kılavuzun "Smart Hub'ı
Ayarlar Menüsüyle Yapılandırma"
bölümündeki Ayarlar altında Hesap
Yöneticisi'nde Adım 2'ye gidin.
Ana Ekranı Özelleştirme
●● a Oturum Aç / Oturum Kpt
Samsung Hesabınızda oturum açmak için, şu
adımları izleyin:
1.TV'nizde Smart Hub ana ekranını
görüntüleyin ve uzaktan kumandayı
kullanarak a'yı seçin. Oturum Aç ekranı
görüntülenir.
2.Samsung Hesabı giriş alanının
yanındaki ^ işaretini seçin. Açılır liste
görüntülenir.
NN Samsung Hesabı adınızı manüel olarak
girmek isterseniz, Samsung Hesabı
giriş alanını seçin. Tuş takımı ekranı
belirir. Samsung Hesabı'nızı manüel
olarak girin. İşlem tamamlandığında, 4.
Adım'a gidin.
3.Görüntülenen listeden Kullanıcı Adınızı
seçin. Oturum Aç ekranı yeniden
görüntülenir.
4.Şifre'yı seçin. Şifre penceresi ve tuş
takımı belirir.
5.Uzaktan kumandayı kullanarak parolanızı
girin. İşiniz bittiğinde, Tamam'ı seçin.
NN Smart Hub'ın parolanızı otomatik
olarak girmesini istiyorsanız, parolanızı
girdikten sonra Şifremi hatırla'yı seçin.
c işareti belirir. Smart Hub bundan
böyle Kullanıcı Adınızı girdiğinizde veya
seçtiğinizde parolanızı otomatik olarak
girecektir.
NN Smart Hub işlevi başladığında Smart
Hub'da otomatik olarak oturum açmak
istiyorsanız, Oturumumu otomatik olrk
aç'ı seçin. c işareti belirir.
NN Samsung hesabınızın parolasını
unutursanız, parolayı sıfırlayabilirsiniz.
Şifre sıfırla çubuğunu seçin. Açılır bir
mesaj görüntülenir. Tamam'ı seçin.
Smart Hub, e-posta adresinize parolanın
nasıl sıfırlanacağını açıklayan bir rehber
gönderir.
●● b Duvar Kağıdı
Smart Hub ana ekranındaki arkaplan resmini
değiştirebilirsiniz.
●● { Hesap Yöneticisi
Hizmet sağlayıcısı hesapları açmanıza,
Samsung hesabınızı silmenize veya devre dışı
bırakmanıza olanak sağlar. Hesap Yöneticisi
hakkında daha fazla bilgi için, bu bölümdeki
"Smart Hub'ı Ayar Menüsüyle Yapılandırma"
bölümüne bakın.
NN Yalnızca Smart Hub'da oturum açıldığında
kullanılabilir.
Smart Hub ile Araçlar menüsünü kullanma
NN Smart Hub ekranında görüntülenen simgelere
ve klasörlere bağlı olarak, aşağıda verilen
işlevlerden bazıları listede olmayabilir.
●● Oturum Aç / Oturum Kpt
Samsung Hesabınızla oturum açar veya
kapatır.
●● Duvar Kağıdı
Smart Hub ana ekranındaki arkaplan resmini
değiştirebilirsiniz.
●● Taşı
Taşı işlevi, bir uygulama veya klasörün
ekrandaki yerini değiştirmenize olanak
sağlar.
Taşı işlevini kullanmak için, şu adımları izleyin:
1.Bir uygulama simgesi veya klasör seçin
ve uzaktan kumandayı kullanarak Araçlar
menüsünü açın.
2.Taşı'yı seçin. Konum değiştirme ekranı
belirir.
3.Uzaktan kumandayı kullanarak simgeyi
taşıyın. Simgeyi istediğiniz yere
getirdiğinizde, simgeyi seçin. Uygulama
simgesi yeni yerine taşınır.
●● Klasöre Taşı
Klasöre Taşı işlevi, bir uygulamayı klasöre
taşımanıza olanak sağlar.
Klasöre Taşı işlevini kullanmak için, şu
adımları izleyin:
1.Bir uygulama seçin ve uzaktan kumandayı
kullanarak Araçlar menüsünü açın.
2.Klasöre Taşı'yı seçin. Klasöre Taşı
penceresi açılır.
3.Uzaktan kumandayı kullanarak bir
klasör seçin. "Taşıma tamamlandı"
mesajı görüntülenir. Tamam'ı seçin.
Mesaj penceresi kapanır. Uygulama, ilgili
klasöre taşınmıştır.
NN Bir klasörde uygulama seçmişseniz, bu
uygulamayı Smart Hub ekranına taşımak
için Klasöre Taşı işlevini kullanabilirsiniz.
Klasördeki bir uygulamaya erişmek için
1.Smart Hub ekranından bir klasör seçin.
Klasör açılır.
2.Çalıştırmak istediğiniz uygulamayı seçin.
Uygulama hizmeti başlar.
●● Sil
Sil işlevi, uygulamaları Smart Hub'dan
silmenizi sağlar.
Sil işlevini kullanmak için, şu adımları izleyin:
1.Bir uygulama seçin ve uzaktan kumandayı
kullanarak Araçlar menüsünü açın.
2.Sil'i seçin. Seçili öğeyi/öğeleri silmek
istiyor musunuz? mesajı görüntülenir.
3. Tamam'ı seçin. Uygulama silinir.
●● Yeni Klasör
Yeni Klasör işlevi, yeni klasörler
oluşturmanızı ve adlandırmanızı sağlar.
Uygulamaları oluşturduğunuz klasörlere
taşıyabilirsiniz.
Yeni Klasör işlevini kullanmak için, şu adımları
izleyin:
1.Uzaktan kumandayı kullanarak Araçlar
menüsünü açın.
2.Menüde Yeni Klasör'ü seçin. Yeni Klasör
açılır penceresi ve klavye ekranı belirir.
3.Klavyeyi ve uzaktan kumandayı
kullanarak klasör için bir ad girin.
4.İşiniz bittiğinde, Tamam'ı seçin. Yeni
Klasör ekranı kapanır ve Yeni Klasör,
Smart Hub ekranında belirir.
●● Klsr Yne Adlndr
Klsr Yne Adlndr işlevi, klasörleri yeniden
adlandırmanıza olanak sağlar.
Klsr Yne Adlndr işlevini kullanmak için, şu
adımları izleyin:
1.Bir klasör seçin ve uzaktan kumandayı
kullanarak Araçlar menüsünü açın.
2.Klsr Yne Adlndr'ı seçin. Klsr Yne Adlndr
penceresi ve klavye ekranı belirir.
3.Uzaktan kumandayı kullanarak yeni bir
ad girin veya eski adı değiştirin.
4.İşiniz bittiğinde, Tamam'ı seçin. Klsr Yne
Adlndr penceresi kapanır ve yeni ya da
değiştirilmiş ad, klasörün altında belirir.
●● Kilit
Kilit işlevi, parola girmeden açılamaması
için Smart Hub'daki bazı uygulamaları
kilitlemenize olanak sağlar.
Kilit işlevini kullanmak için, şu adımları izleyin:
1.Bir uygulama seçin ve uzaktan kumandayı
kullanarak Araçlar menüsünü açın.
2.Kilitle'yi seçin. Güvenlik penceresi belirir.
3.Uzaktan kumandayı kullanarak
güvenlik PIN kodunuzu girin. PIN
oluşturmamışsanız, "0-0-0-0" kodunu
girin.
4.Bir doğrulama mesajı ekranı belirir.
Tamam'ı seçin. Mesaj ekranı kapanır ve
uygulamanın sol tarafında kilit sembolü
belirir.
●● Kilit aç
Kilit aç işlevini kullanmak için, şu adımları
izleyin:
1.Kilitli bir uygulama seçin ve uzaktan
kumandayı kullanarak Araçlar menüsünü
açın.
2.Kilit aç'ı seçin. Güvenlik penceresi belirir.
3.Uzaktan kumandayı kullanarak
güvenlik PIN kodunuzu girin. PIN
oluşturmamışsanız, "0-0-0-0" kodunu
girin.
4.Bir doğrulama mesajı ekranı belirir.
Tamam'ı seçin. Mesaj ekranı kapanır ve
uygulamanın sol tarafındaki kilit sembolü
kaybolur.
●● Bilgi
Uygulamaya bağlı olarak, seçili uygulamayla
ilgili ayrıntılı bilgileri görebilirsiniz.
NN Ayrıntılı Bilgi ekranında uygulamayı
kilitlemeniz veya kilidi açmanız da
mümkündür.
Smart Hub'ı Ayarlar Menüsüyle Yapılandırma
Ayar menüsünden Hesap Yöneticisi, Servis
Yöneticisi, Sıfırla ve Smart Hub hakkında
işlevlerine erişebilirsiniz. Bu üç işlevi
kullanabilmeniz için, Samsung Smart Hub
hesabınızda oturum açmış olmanız şarttır.
Ayar menüsüne erişmek ve ardından bir
menü öğesi seçmek için, şu adımları izleyin:
1.Uzaktan kumandayı kullanarak Araçlar
menüsünü açın.
2.Ayarlar'ı seçin. Ayarlar penceresi belirir.
3.Uzaktan kumandayı kullanarak bir menü
öğesi seçin.
●● Hesap Yöneticisi
Hesap Yöneticisi menüsünde hizmet
sağlayıcısı hesapları açmanızı, Samsung
Hesabınızı silmenizi veya devre dışı
bırakmanızı sağlayan işlevler vardır.
Diğer hesaplara bağlan: Diğer hesaplara
bağlan işlevi ile listelenen sağlayıcılardan
birinde hesabınız varsa, sağlayıcı hesabını
ve sağlayıcı hesap parolasını Samsung
Hesabınızla bağdaştırabilirsiniz. Hesabı
bağdaştırdığınızda, kullanıcı adı veya
parolayı girmenize gerek kalmadan, Smart
Hub üzerinden hesapta kolayca oturum
açabilirsiniz.
NN Site hesabını kaydedebilmeniz için, ilgili
uygulamanın Smart Hub'da yüklü olması
gerekir.
Diğer hesaplara bağlan işlevini kullanmak
için, şu adımları izleyin:
1.Hesap Yöneticisi menüsünde, Diğer
hesaplara bağlan'ı seçin. Diğer hesaplara
bağlan penceresi belirir.
2.Samsung Hesabınızla bağdaştırmak
istediğiniz bir uygulama seçin.
3.Açılan pencerede, Kaydet'i seçin.
4."Diğer hesaplara bağlan" giriş ekranında,
uzaktan kumandayı kullanarak sitede
kullandığınız kullanıcı adını ve parolayı
girin. İşiniz bittiğinde, Tamam'ı seçin.
NN Burada bahsedilen, bu uygulamadaki
hesabınıza erişmek için normalde
kullandığınız kullanıcı adı ve paroladır.
5.Kullanıcı adı ve parolayı doğru
girmişseniz, Başarıyla kaydedildi. mesajı
belirir.
6.Başka bir servis uygulaması eklemek
istiyorsanız, eklemek istediğiniz servis
uygulamasını bağdaştırmak için Adım 2
ile 4 arasını tekrarlayın.
7.İşiniz bittiğinde, Tamam'ı seçin.
TV Hesap Listesinden Kaldır: Servis Hesabını
Kaydedin ekranında görülen kayıtlı tüm
Servis Hesaplarını iptal eder.
Hesabı Devre Dışı Bırak: Samsung Hesabı'nızı
devre dışı bırakır ve tüm hesap ayarlarınızla
birlikte Smart Hub'dan bütünüyle siler.
●● Servis Yöneticisi
Otomatik Altyazı: Otomatik Altyazı
uygulamasını TV'yi açtığınızda açılacak
şekilde ayarlayabilirsiniz.
NN Kayan yazı uygulaması faydalı Haberler,
Hava Durumu ve Borsa Bilgileri sunar.
Otomatik Altyazı'ı açık konuma
getirebilmeniz için, öncelikle Ticker
uygulamasını Smart Hub'a indirmeniz
gerekir.
NN Ülkenize bağlı olarak, Kayan yazı
uygulaması farklı bir servis veriyor
olabilir veya desteklenmeyebilir.
Push Bildirim Ayarları: Açık olduğunda Push
Bildirim özelliği, Smart Hub'da yüklü bir
uygulamada bir olay meydana geldiğinde
bildirim mesajıyla sizi bilgilendirir. TV,
bildirim mesajını ekrana getirerek bir yandan
TV izlerken diğer yandan olayın ayrıntılarını
görmenize imkan verir.
●● Sıfırla
Sıfırla işlevi, indirilmiş tüm uygulamaları
sıfırlar, TV'den tüm kullanıcı hesaplarını
ve ayarlarını siler ve tüm Smart Hub
ayarlarını fabrika ayarlarına geri döndürür.
Daha sonra Smart Hub'ı sanki ilk defa
başlatılıyormuş gibi yeniden başlatır.
Bununla birlikte hesabınız Smart Hub
sunucusunda varlığını korur. Hesabınıza
girmek için, kullanıcı adınızı ve parolanızı
Oturum Aç ekranına girin.
Sıfırla işlevini kullanmak için, şu adımları
izleyin:
1.Ayarlar menüsünde, Sıfırla'yı seçin. Sıfırla
ekranı görüntülenir.
2.Uzaktan kumandayı kullanarak güvenlik
PIN kodunu girin.
3.Bir süre sonra Smart Hub otomatik olarak
sıfırlanır. Ekran kararabilir. Sonrasında
Smart Hub yeniden belirir. Kısa bir süre
sonra, yeniden başlatma işlemi devreye
girer.
4.Yeniden başlatma işlemini tamamlamak
için, bu kılavuzun "Smart Hub'ı ilk defa
başlatmak için, şu adımları izleyin:"
bölümündeki 2. Adıma gidin.
●● Smart Hub hakkında
Smart Hub hakkında menüsü, Smart Hub
hakkında bilgi görüntüleyen işlevler içerir.
Ayrıntı: Sürüm numarası, yüklenmiş servis
sayısı, bellek kullanımı ve benzersiz ürün
kimliği dahil olmak üzere Smart Hub ile ilgili
bilgileri listeler.
Servis Sözleşmesi Hükümleri : Servis
Sözleşmesi Hükümleri ekranını görüntüler.
Samsung Apps Kullanımı
Samsung Apps
™ → Samsung Apps
NN Uygulamanın sürümüne bağlı olarak talimatlar
farklı olabilir. Bu durumda, ekrandaki
talimatları uygulayın.
Samsung Apps, Samsung TV/AV cihazı
üzerinde kullanılacak uygulamaları
indirebileceğiniz bir mağazadır.
Yüklenen uygulamaları kullanarak video,
müzik, fotoğraf, oyun, faydalı bilgiler vb.
gibi çeşitli içeriklerin keyfini çıkarabilirsiniz.
Sürekli olarak yeni uygulamalar
eklenmektedir.
Samsung Apps'de renkli düğmelerin ve işlev
düğmelerinin kullanımı
●● a Oturum Aç / Oturum Kpt
Samsung Hesabınızla oturum açar veya
kapatır.
●● b Fiyata göre filtrele
Görüntüyü Tümü, Ödendi ve Ücretsiz
seçenekleri arasında değiştirir.
●● { Sıralamak
Uygulamaları Önerilen, İsim, Tarih veya
İndirilenler kategorilerine göre sıralamak
için kullanılır.
NN En Popüler dışındaki tüm kategorilere
göre sıralama yapabilirsiniz.
●● } Grnt Modu
Uzaktan kumandayı kullanarak }'yi
seçtiğiniz her seferinde, Grnt Modu, normal
mod ve küçük resim modu arasında değişir.
●● πµ Kaydır
Sonraki ya da önceki sayfaya gider.
●● T Araçlar
Seçenek menüsünü görüntüler.
●● R Geri
Önceki menüye gider.
Samsung Apps'in kategoriye göre kullanımı
Aşağıdaki kategoriler mevcuttur:
●● En Popüler
Kullanıcı için en popüler uygulamaları
görüntüler.
●● Video
Film, TV programları ve kısa videolar gibi
video ortamları sunan uygulamalar içerir.
●● Oyun
Sudoku ve satranç gibi çeşitli oyun
uygulamaları içerir.
●● Spor
Maç sonuçları, resimler ve kısa videolar gibi
spor içeriği sunan uygulamalar içerir.
●● Yaşam tarzı
Müzik, kişisel fotoğraf yönetimi araçları,
sosyal ağlar (Facebook, Twitter vb.) gibi
yaşam tarzıyla ilgili medya servisleri sunan
uygulamalar içerir.
●● Bilgi
Haberler, finansal bilgiler, borsa kotaları,
hava durumu vb. gibi bilgi içerikleri sunan
uygulamalar içerir.
●● Eğitim
Çocuklar için hikaye kitabı, sözlük, VOD
(Video on Demand) vb. gibi eğitim içeriği
sunan uygulamalar içerir.
●● My Apps
My Apps kullanabileceğiniz App nakit
kuponları ve önceden satın almış olduğunuz
ya da TV'nize yüklediğiniz uygulamalar
hakkında bilgi verir.
NN tv.samsungapps.com üzerinden
uygulama satın alırken kullanacağınız
App cash (uygulama içi para)'ları gerçek
parayla satın alabilirsiniz.
NN İndrln uygulmlr TV'de yüklü bulunan
ücretsiz uygulamaları liste halinde
görüntüler.
●● Yardım
Samsung Apps hakkında herhangi bir
sorunuz olursa, önce bu bölüme bakın.
Samsung Apps içinde uygulama aramak için, şu
adımları izleyin:
1.Samsung Apps ekranında Samsung Apps’i
Ara'yı seçin. Ara penceresi ve klavye
belirir.
2.Uzaktan kumandayı kullanarak
anahtar sözcük yazın. Anahtar sözcük
uygulamanın adında geçiyor olmalıdır.
Örneğin, Facebook'u aratmak için f-a-c-e
ifadesini girin.
3.İşlemi tamamladığınızda, klavyenin
altındaki Tamam'ı seçin.
4.Arama sonuç ekranı görüntülenene
kadar bekleyin. Samsung Apps sonuçları
gösterdikten sonra, arama sonuç
ekranında istediğiniz uygulamayı
seçebilirsiniz.
NN Daha önce aratmış olduğunuz
anahtar sözcükleri arama geçmişinde
bulabilirsiniz.
NN TV'nize bir klavye ve/veya fare bağlıysa,
Samsung Apps'i Ara alanını seçmek için
fareyi, anahtar sözcüğü girmek içinse
klavyeyi kullanabilirsiniz.
Ara
™ → Ara
(Ülkenize bağlı olarak desteklenmeyebilir.)
Farklı kaynaklardan (örn. uygulamalar,
Your Video, AllShare Play) kolayca arama
yapabilir veya içeriğe ulaşabilirsiniz.
1.Smart Hub'da, ekranın üst kısmındaki
Ara'yı seçin veya uzaktan kumandadaki
Search tuşuna basın.
2.Aranacak terimi doğrudan girmek
istiyorsanız, Arma anahtr sözcğü girn.
giriş alanını seçin. Tuş takımı ekranı
belirir. Uzaktan kumandayı kullanarak
aranacak terimi girin.
NN Kategoriye göre arama yapmak
istiyorsanız, uzaktan kumandayı
kullanarak alanın altındaki
kategorilerden birini seçin.
Ara işlevinin kategoriye göre kullanımı
●● Your Video
Film izleme eğlencenizi özelleştirilmiş
isteğe bağlı video (VOD) öneri hizmeti ile
kişiselleştirin.
●● En çok aranan
Anahtar sözcük listesinden bir anahtar
sözcük seçerek arama yapabilirsiniz.
Anahtar sözcük listesinde sık sık aradığınız
sözcükler bulunur.
●● En İyi Uygulama
Uygulama listesinden uygulama ve servis
araması yapabilirsiniz. Uygulama listesinde,
kullanıcıların sıklıkla indirdiği uygulamalar
bulunur.
●● Arama Geçmişi
Önceden kullanılmış anahtar sözcükleri
arama geçmişi listesinden silmenizi sağlar.
Ayrıca, Tümünü Sil'i seçip tüm arama
geçmişini de silebilirsiniz.
Ara işlevinde renkli düğmelerin ve işlev
düğmelerinin kullanımı
●● b Yenile
Ara işlevini yeniler.
●● T Araçlar
Ara işlevi için genel parametreleri
belirleyebilir ya da arama geçmişini
silebilirsiniz.
●● R Geri
Önceki menüye geri döner.
Ara işleviyle Araçlar menüsü kullanımı
●● Genel Ayarlar
Anahtar Sözcük Önerileri: Anahtar Sözcük
Önerileri işlevini açar ve kapatır.
Arama Kapsamı: Arama kapsamını
belirler. Varsayılan arama kapsamı, tüm
uygulamalardır.
Arama kapsamını özelleştirmek için, şu
adımları izleyin:
1.Ara ekranındayken uzaktan kumandayı
kullanarak Araçlar menüsünü açın.
2.Genel Ayarlar'ı seçin.
3.Arama Kapsamı'ndan bir uygulama seçin.
Onay kutusundaki c işareti kaybolur.
NN c işaretini kaldırarak o uygulamayı
arama kapsamından çıkartmış olursunuz.
Yalnızca işaretlenmiş uygulamalar
dahildir.
4.İşlemi tamamladığınızda, RETURNR
tuşuna basın.
●● Arama Geçmişi
Önceden kullanılmış anahtar sözcükleri
arama geçmişi listesinden silmenizi sağlar.
Ayrıca, Tümünü Sil'i seçip tüm arama
geçmişini de silebilirsiniz.
Arama geçmişindeki bir anahtar sözcüğü
silmek için, şu adımları izleyin:
1.Ara ekranındayken uzaktan kumandayı
kullanarak Araçlar menüsünü açın.
2. Arama Geçmişi'ni seçin.
3.Anahtar sözcük listesinden bir anahtar
sözcük seçin.
4.E düğmesine basın. Anahtar sözcük
listeden kaybolur.
Your Video
™ → Your Video
NN Uygulamanın sürümüne bağlı olarak talimatlar
farklı olabilir. Bu durumda, ekrandaki
talimatları uygulayın.
(Ülkenize bağlı olarak desteklenmeyebilir.)
Smart Hub'ın sunduğu bu servisi kullanarak
video önerileri alabilir, birçok sağlayıcıdan
film araması yapabilir ve akış halinde film
izleyebilir ya da film satın alabilirsiniz. Akış
halinde film izlemek veya film satın almak
için, Smart Hub'da satıcının uygulamasını
yüklemiş olmanız gerekir. Satıcıya bağlı
olarak, satıcının sisteminde oluşturulmuş bir
hesaba da ihtiyacınız olabilir.
Your Video Arama Sekmesinin Kullanımı
1.Smart Hub ekranında Your Video'yu
seçin.
2.Your Video'ya ilk girişinizse, Gizlilik
Bildirimi ekrana gelir. Bildirimi okuyun ve
ardından Kbl Edyrm'u seçin.
3.Your Video ekranı belirdiğinde,
Önerilenler ifadesi ekranın üst tarafında
vurgulanmış şekilde, önerilen filmlerin
listesi görüntülenir. Vurguyu ekranın
en üstünden aşağıya hareket ettirerek
ilk filme getirin; ardından listedeki tüm
filmleri görmek için sağa kaydırın.
4.Başka film listeleri görmek için, vurguyu
yeniden ekranın en üstüne getirin.
Önerilenler'in dışında Yeni Yayınlanan,
Top 20 Film, En İyi 20 TV Şovu ve
Arkadaşlardan listelerini seçebilirsiniz.
5.Bir filmi seçmek için, filmi vurgulayın ve
E düğmesine basın. Filmin Bilgi ekranı
görüntülenir. Bu ekranda Temel Bilgiler,
Yönetmen/Oyuncular, Fotoğraflar,
Ödüller ve Benzer Filmler gibi bilgilere
ulaşabilirsiniz.
6.Filmi izlemek için, İzle'yi seçin. Kiralama
veya satın alma opsiyonuyla filmi elinde
bulunduran online satıcıların listesi
belirir. Kiralama genellikle filmi belirli
bir saat veya gün boyunca akış halinde
internetten izleyebileceğiniz anlamına
gelir.
NN Bir satıcının web sitesine gidebilmeniz
için, o satıcının uygulamasını Smart
Hub'a yüklemiş olmanız gerekir.
Uygulamaları yüklemek için, ana
Smart Hub ekranında Samsung Apps'e
girin.
7.İstediğiniz bir filmi arayabilirsiniz.
Aramak için, uzaktan kumandadan {
tuşuna basın. Arama Giriş ekranı ve
klavye belirir.
8.Filmin adını Ara alanına girin. Siz
karakterleri girerken Ara işlevi, aşağıda
önerileri görüntüler. Karakter girmeye
devam edebilir ya da aradığınız filmin
adını görürseniz, vurguyu bu ada getirip
filmi seçebilirsiniz. Filmin Bilgi ekranı
belirir (bkz. 5. ve 6. Adım).
NN Klavye ile giriş yapıyorsanız,
Enter'a basabilir ya da aşağı ok
tuşunu kullanarak vurguyu hareket
ettirebilirsiniz.
Ara Sekmesinde Renkli Düğmelerin ve İşlev
Düğmelerinin Kullanımı
●● a Oturum Aç / Oturum Kpt
Smart Hub hesabınızla oturum açar veya
kapatır.
●● { Ara
Film veya video arar (7. ve 8. Adım).
●● T Benim Sayfam
Videolarım Yer İmlerinizi, Beğendiklerinizi/
Paylaştıklarınızı (Smart Hub'da kayıtlı bir
Facebook veya Twitter hesabınız varsa)
görüntüler ve belirli Tercihler yapmanıza
olanak sağlar.
●● R Geri
Önceki menüye geri döner.
Bir Filmin Bilgi Sayfasında İşlev Düğmelerinin
ve Renkli Düğmelerin Kullanımı
●● a Oturum Aç / Oturum Kpt
●● Smart Hub hesabınızla oturum açar veya
kapatır.
●● b Yer imi / Yer imi kaldır
Bir filmi veya videoyu yer imi olarak ekler
ya da yer imini siler. Yer imi eklediğinizde,
ekranın sol tarafında Yer İmi belirir. Yer
İmi olarak eklenen filmler ve videolar
Benim Sayfam'daki listede gösterilir.
●● { Ara
Film veya video arar (7. ve 8. Adım).
●● } Ana Syfa
Videolarım Ana ekranına gider.
●● T Benim Sayfam
Videolarım'daki Yer İmlerinizi,
Beğendiklerinizi/Paylaştıklarınızı (Smart
Hub'da kayıtlı bir Facebook veya Twitter
hesabınız varsa) görüntüler ve belirli
Tercihler yapmanıza olanak sağlar.
●● R Geri
Önceki sayfa veya menüye geri döner.
Your Video Türler Sekmesinin Kullanımı
Your Video'yu başlattığınızda, Your Video
ekranında Arama sekmesi görüntülenir.
Filmleri ve videoları türe göre sıralayan
Türler sekmesini de görüntüleyebilirsiniz.
1.Your Video Arama sekmesinde, vurguyu
ekranın en altına getirin ve Türler'i seçin.
Türler sekmesi belirir.
2.Türler sekmesinde, ekranın sol tarafından
Filmler'i veya TV Şovu'nu seçin.
3.Ekranın sağ tarafından türü seçin
(Aksiyon/macera, Animasyon vb.).
Your Video, seçmiş olduğunuz film veya
TV şovu türündeki Film veya TV Şovu
Listesini görüntüler.
4.Bir filmi veya TV şovunu vurgulayıp seçin.
O filmin veya TV şovunun Bilgi ekranı
belirir.
Tür Film veya TV Şovu Listesi Ekranında İşlev
Düğmelerinin ve Renkli Düğmelerin Kullanımı
●● a Oturum Aç / Oturum Kpt
Smart Hub hesabınızla oturum açar veya
kapatır.
●● b Türler
Türler sekmesini yeniden ekrana getirir.
●● { Ara
Film veya video arar.
●● } Sıralamak
Filmleri veya videoları Puan, Yıl veya Ada
göre sıralar.
●● T Benim Sayfam
Videolarım'daki Yer İmlerinizi,
Beğendiklerinizi/Paylaştıklarınızı (Smart
Hub'da kayıtlı bir Facebook veya Twitter
hesabınız varsa) görüntüler ve belirli
Tercihler yapmanıza olanak sağlar.
●● R Geri
Önceki sayfa veya menüye geri döner.
Benim Sayfam'ın Kullanımı
Benim Sayfam, Videolarım'daki Yer
İmlerinizi, Beğendiklerinizi/Paylaştıklarınızı
(Smart Hub'da kayıtlı bir Facebook veya
Twitter hesabınız varsa) görüntüler ve
belirli Tercihler yapmanıza olanak sağlar. T
Benim Sayfam simgesi bir ekranın en altında
görüntülendiğinde, T'ye basın (veya seçin).
Benim Sayfam ekrana gelir ve yer imi olarak
eklediğiniz filmleri ve videoları listeler. Yer
imi olarak eklediğiniz bir filmi veya videoyu
seçebilir, Beğendiklerinize/Paylaştıklarınıza
bakabilir ya da Tercihlerinizi görüp
değiştirebilirsiniz.
Videolarım Ekranında İşlev Düğmelerinin ve
Renkli Düğmelerin Kullanımı
●● a Oturum Aç / Oturum Kpt
Smart Hub hesabınızla oturum açar veya
kapatır.
●● { Ara
Film veya video arar.
●● } Ana Syfa
Videolarım Ana ekranına gider.
●● R Geri
Önceki sayfa veya menüye geri döner.
Family Story
™ → Family Story
NN Uygulamanın sürümüne bağlı olarak talimatlar
farklı olabilir. Bu durumda, ekrandaki
talimatları uygulayın.
Family Story özelliği ailenizle fotoğraf,
mesaj ve etkinlikleri paylaşmanıza olanak
sağlar.
●● Create Group
Family Story'yi ilk defa başlatıyorsanız,
bir aile grubu oluşturarak üye davet
edebilirsiniz.
●● Üyeler Davet Et
Grubu oluşturduktan sonra, ailenizin
fotoğraflarını ve etkinlikleri paylaşmak
istediğiniz aile üyelerine davetiye
gönderebilirsiniz.
●● Gruba Katıl
Ailenizdeki biri tarafından aile grubuna
davet edilmişseniz, Family Story servisinden
yararlanmak için Gruba Katıl'ı seçebilirsiniz.
NN Aile grubu oluşturmak, gruba erişmek
veya Family Story'yi kullanmak için Smart
Hub hesabınızla oturum açmış olmanız
gerekir.
Aile grubu oluşturmak için, şu adımları izleyin:
1.Smart Hub ekranındayken Family Story'yi
seçin. Family Story ekranı görüntülenir.
2.Create Group'u seçin. Oluştur ve Davet
Et açılır ekranı belirir.
3. Tamam'ı seçin. Family Story anlaşması
belirir. Anlaşmayı okuyun ve ardından
Kabul et'u seçin.
NN Family Story'yi kullanabilmeniz için
öncelikle şartları kabul etmeniz
gerekir.
4.Uzaktan kumandayı kullanarak aralara
tire işareti koymadan Grup Adı, Adınız ve
Telefon Numaranız bilgilerini girin.
NN Grup resmi eklemek istiyorsanız,
bir resim kutusu seçin. (TV'nize
fotoğraflar içeren harici bir aygıt, USB
yoluyla bağlanmış olmalıdır.)
NN * Yıldız işareti bulunan alanlar
zorunludur.
5.İşiniz bittiğinde, Bitti'yi seçin. Grup
oluşturma işlemi tamamlanmıştır.
NN Grubunuza üye davet etmek
isterseniz, Üyeler Davet Et'i seçin.
Family Story'ye gitmek isterseniz,
Family Story'e Git'i seçin. Üyeler Davet
Et'i seçmişseniz, aşağıdaki yordamın 4.
Adımına bakın.
Family Story grubunuza üye davet etmek için, şu
adımları izleyin:
1.Family Story'deki başlat menüsündeyken
uzaktan kumandayı kullanarak Araçlar
menüsünü açın ve ardından Grup
Üyeleri'ni seçin. Grup Üyeleri ekranı
görüntülenir.
2. Üyeler Davet Et'i seçin. Davet Et açılır
ekranı belirir.
3. Tamam'ı seçin. Üyeler Davet Et ekranı
görüntülenir.
4. Mesaj girmek için seçin.'i seçin. Tuş
takımı ekranı belirir.
5.Uzaktan kumandayı kullanarak mesaj
yazın. İşlemi tamamladığınızda, klavyenin
en altındaki Tamam'ı seçin ve ardından
Bitti'yi seçin.
6. Samsung Hesap ID’sinin telefon
numarası'nı seçin. Tuş takımı ekranı
yeniden görüntülenir.
7.Uzaktan kumandayı kullanarak davet
edeceğiniz üyenin telefon numarasını
veya Samsung hesabı kullanıcı adını
girin. İşlemi tamamladığınızda, klavyenin
en altındaki Tamam'ı seçin ve ardından
Bitti'yi seçin.
NN Daha fazla üye davet etmek isterseniz,
Üye Ekle'yi seçip Adım 4 - 7 arasını
tekrarlayın.
8.Üye davet etmeyi tamamladığınızda,
Bitti'yi seçin. Üye Daveti Tamamlandı
ekranı görüntülenir.
9.Telefon numarasıyla davet edilmişse,
4 haneli bir davetiye kodu oluşturulur.
Bu kodun üyeyle paylaşılması gerekir.
Samsung Hesabı ile davet edilmişse,
davetiye üyeye eposta yoluyla gönderilir.
Bitirmek için Tamam'ı seçin.
Alınan davetiye koduyla bir gruba katılmak için,
şu adımları izleyin:
1.Family Story'ni başlatın ve şartları kabul
edin.
2.Davetiye türüyle ilgili soru soran bir açılır
mesaj göreceksiniz. Telefon numarasıyla
davet almışsanız, lütfen Davet Kodu'nu
seçin. Samsung hesabıyla davet
almışsanız, lütfen Samsung Hesabı'nı
seçin.
3.Samsung Hesabı ile üye oluyorsanız,
aile gruplarınızdan gelen davetiye listesi
görüntülenir. Katılmak için Kabul et'i
seçin. Davet edildiğiniz gruba katılmak
istemezseniz, Reddet'i seçebilirsiniz.
4.Davet Kodu ile üye oluyorsanız, öncelikle
uzaktan kumandayı kullanarak telefon
numaranızı girin. İşiniz bittiğinde, Bitti'yi
seçin. Sonrasında aile gruplarınızdan
gelen davetiye listesini göreceksiniz.
Katılmak için Kabul et'i seçin. Davet
edildiğiniz gruba katılmak istemezseniz,
Reddet'i seçebilirsiniz. Aile üyenizin size
verdiği 4 haneli davetiye kodunu girin ve
işlemi tamamlamak için Bitti'yi seçin.
5.Tamam'ı seçin. Aile grubuna katılma
işleminiz tamamlanmıştır.
Albüm Oluşturma
Bir USB aygıtından resim yükleyebilir ve
diğer grup üyelerinin görüntüleyebileceği
ve yeni resimler ekleyebileceği bir fotoğraf
albümü oluşturabilirsiniz.
Fotoğraf albümü oluşturmak için, şu adımları
izleyin:
1.Fotoğraf albümüne yüklemek istediğiniz
resimleri içeren USB aygıtını TV'ye
bağlayın.
2.Smart Hub hesabınızla oturum açın ve
Family Story'yi başlatın.
3.Family Story ekranının sol tarafındaki
"albüm oluştur" simgesini vurgulayın
ve seçin ya da uzaktan kumandayı
kullanarak b Oluştur'u seçin. Oluştur
ekranı görüntülenir.
4.Albüm sekmesindeki Ekle'yi vurgulayın ve
seçin. Dosya Tarama ekranı belirir.
5.USB aygıtını vurgulayın ve seçin. Aygıt
açılarak klasörleri ya da resim dosyalarını
gösterir.
6.Resim dosyaları gösterilirse, yüklemek
istediğiniz dosyaları tek tek vurgulayıp
seçin. Seçilen dosyaların yanında onay
işareti belirir.
7.Klasörler gösterilirse, yüklemek
istediğiniz resimleri içeren klasörü
vurgulayın ve seçin. Ardından, yüklemek
istediğiniz dosyaları tek tek seçin. Seçilen
dosyaların yanında onay işareti belirir.
NN Gösterilen resimlerin tamamını
seçmek istiyorsanız, sağ taraftaki
Tümünü Seç düğmesini vurgulayıp
seçebilirsiniz.
8.İşlemi tamamladığınızda, sağ taraftaki
Tamam düğmesini vurgulayın ve seçin.
Oluştur ekranı yeniden ekrana gelerek
yüklemek istediğiniz fotoğrafların
tamamını veya bir kısmını gösterir.
NN Yükleme sırasından fotoğraf silmek
için, T Araçlar'ı seçin. Araçlar
menüsünde, Fotoğrafları Sil'i seçin.
Fotoğrafları tek tek vurgulayıp
seçebilir ya da Tümünü Sil'i
seçebilirsiniz. İşlemi tamamladığınızda,
sayfanın en altındaki Sil düğmesini
seçin. Fotoğrafları silmek isteyip
istemediğinizi soran bir açılır pencere
görüntülenir. Evet'i seçin.
9.Sayfanın en altındaki Bitti düğmesini
vurgulayın ve seçin. Fotoğraflar
yüklenir ve sonrasında fotoğrafların
görüntülendiği Günün Hikayesi ekranı
belirir.
10.R Geri'ü seçin. Fotoğrafların
görüntülendiği Kapak Hikayesi (ana
Family Story) ekranı belirir.
NN Kapak Hikayesi ekranında yüklemiş
olduğunuz fotoğraflar slayt gösterisi
şeklinde devamlı olarak gösterilir.
Fotoğraflardan bazıları da slayt
gösterisi alanının altındaki "raf"ta
görüntülenir.
Fotoğrafı Silme
Bir fotoğrafı silmek için, şu adımları izleyin:
1.Kapak Hikayesi ekranında, sol alt
köşedeki fotoğraf şeridini vurgulayın ve
seçin. Günün Hikayesi ekranı belirir.
2.Silmek istediğiniz fotoğrafı vurgulayıp
seçin.
3.T Araçlar'ı seçin.
4.Araçlar menüsünde, Sil'i seçin. Fotoğrafı
silmek isteyip istemediğinizi soran bir
mesaj görüntülenir.
5. Tamam'ı seçin. Fotoğraf silinir.
Fotoğrafı Düzenleme
Düzenle işlevi, fotoğrafa not eklemenize
veya fotoğrafı bir etkinliğe eklemenize
olanak sağlar.
Bir fotoğrafı düzenlemek için, şu adımları
izleyin:
1.Kapak Hikayesi ekranında, sol alt
köşedeki fotoğraf şeridini vurgulayın ve
seçin. Günün Hikayesi ekranı belirir.
2.Düzenlemek istediğiniz fotoğrafı
vurgulayıp seçin.
3.T Araçlar'ı seçin.
4.Araçlar menüsünde, Düzenle'yi seçin.
Düzenle ekranı görüntülenir.
5.Not eklemek için, "Not yaz" alanını
vurgulayıp seçin. Not Yaz ekranı ve
klavye belirir.
6.Bir etkinliğe fotoğraf eklemek için,
Etkinlik Bul'u vurgulayıp seçin. Etkinlik
Listesi ekranı görüntülenir. Ayı
değiştirmek için sağ ve sol ok tuşlarını
kullanın. Etkinlik seçmek için yukarı
ve aşağı ok tuşlarını kullanın. İşlemi
tamamladığınızda Enter'a basın.
7.Not ekledikten veya fotoğrafı etkinliğe
ekledikten sonra, ekranın en altındaki
Bitti'yi vurgulayıp seçin.
Not Oluşturma
Tüm grup üyelerinin görebileceği bir not
oluşturabilirsiniz.
Not oluşturmak için, şu adımları izleyin:
1.Smart Hub hesabınızla oturum açın ve
Family Story'yi başlatın.
2.Family Story ekranının sağ tarafındaki
"not oluştur" ekranını vurgulayıp seçin
ya da uzaktan kumandayı kullanarak
b Oluştur'u seçin. Oluştur ekranı
görüntülenir.
3.Notlar sekmesinde, "Not yaz" alanını
vurgulayıp seçin. Not Yaz ekranı ve
klavye belirir.
4.Harfleri vurgulayıp seçmek için uzaktan
kumandayı kullanın. TV'ye bağlı USB
veya Bluetooth klavyeniz varsa, harfleri
girmek için Klavyeyi kullanın.
5.İşlemi tamamladığınızda, ekrandaki
klavyeden Tamam'ı seçin veE tuşuna
basın. Fiziksel bir klavye kullanıyorsanız,
klavyede Enter'a basın. Oluştur ekranı
yeniden ekrana gelir ve notu görüntüler.
NN Notu düzenlemek için, "Not yaz"
alanını yeniden vurgulayıp seçin. Not
Yaz ekranı ve klavye yeniden belirir.
6.Sayfanın en altındaki Bitti düğmesini
vurgulayın ve seçin. Günün Hikayesi
ekranı belirir ve notu görüntüler.
7.Family Story ana ekranına geri dönmek
için R Geri'ü seçin.
Notu Silme
Bir notu silmek için, şu adımları izleyin:
1.Kapak Hikayesi ekranında, ekranın
sağındaki notları vurgulayın ve seçin.
Günün Hikayesi ekranı belirir.
2.Silmek istediğiniz notu vurgulayıp seçin.
3.T Araçlar'ı seçin.
4.Araçlar menüsünde, Sil'i seçin. Notu
silmek isteyip istemediğinizi soran bir
mesaj görüntülenir.
5. Tamam'ı seçin. Not silinir.
Notu Düzenleme
Bir notu düzenlemek için, şu adımları izleyin:
1.Kapak Hikayesi ekranında, ekranın
sağındaki notları vurgulayın ve seçin.
Günün Hikayesi ekranı belirir.
2.Düzenlemek istediğiniz notu vurgulayıp
seçin.
3.T Araçlar'ı seçin.
4.Araçlar menüsünde, Düzenle'yi seçin.
Düzenle ekranı görüntülenir.
5. Düzenle alanını vurgulayın ve seçin. Not
ekranı ve klavye belirir. Notu düzenleyin
ve işlemi tamamladığınızda Enter'a basın.
6.Düzenle ekranı yeniden görüntülenir.
Sayfanın en altındaki Bitti düğmesini
vurgulayın ve seçin.
Etkinlik Oluşturma
Bir etkinlik (örn. doğum günü veya düğün)
için tüm grup üyelerinin görebildiği
fotoğrafların bulunduğu bir kayıt
oluşturabilirsiniz. Gelecekte gerçekleşecek
bir etkinlik için de kayıt oluşturabilirsiniz.
Etkinlik oluşturmak için, şu adımları izleyin:
1.Family Story'ye yüklemek istediğiniz
etkinliğin fotoğraflarının bulunduğu USB
aygıtını bağlayın.
2.Smart Hub hesabınızla oturum açın ve
Family Story'yi başlatın.
3.Family Story ekranının sağ tarafındaki
"etkinlik oluştur" ekranını vurgulayıp
seçin ya da uzaktan kumandayı
kullanarak b Oluştur'u seçin. Oluştur
ekranı görüntülenir.
4.Etkinlik sekmesinde, Etkinlik Başlığı
alanını vurgulayın ve seçin. Etkinlik Başlığı
ekranı ve klavye belirir.
5.Harfleri vurgulayıp seçmek için uzaktan
kumandayı kullanın. TV'ye bağlı USB
veya Bluetooth klavyeniz varsa, harfleri
girmek için klavyeyi kullanın.
6.İşlemi tamamladığınızda, ekrandaki
klavyeden Tamam'ı seçin veE tuşuna
basın. Fiziksel bir klavye kullanıyorsanız,
klavyede E tuşuna basın.
7.Uzaktan kumandayı kullanarak Etkinlik
Başlığı ekranında Bitti'yi vurgulayın ve
seçin. Etkinlik Sekmesi yeniden belirir.
8."Tanım Gir" alanını vurgulayıp seçmek
için uzaktan kumandayı kullanın. Tanım
Gir ekranı ve klavye belirir.
9.5. Adımda Etkinlik Başlığı'nı girdiğiniz
şekilde etkinlik için bir açıklama girin.
İşlemi tamamladığınızda, 6. ve 7.
Adımlarda Etkinlik Başlığı ekranını
kapattığınız gibi Tanım Gir ekranını
kapatın.
10.Başlangıç Tarihi alanını vurgulayın ve
seçin. Saat Ayarı ekranı görüntülenir.
Alanların her birindeki değerleri
değiştirmek için uzaktan kumandadaki
yukarı ve aşağı ok tuşlarını kullanın.
Alandan alana geçmek için sağ ve sol ok
tuşlarını kullanın. İşlemi tamamladığınızda
Enter'a basın.
11.Bitiş Tarihi alanını vurgulayın ve seçin.
Saat Ayarı ekranı görüntülenir. Bitiş
Tarihi saatini, 10. Adımda Başlangıç Tarihi
saatini ayarladığınız yöntemle ayarlayın.
12.Olay Türü'nü tanımlamak için, Değiştir
düğmesini vurgulayın ve seçin. Olay Türü
listesi belirir.
13.Olay türünü seçmek için, uzaktan
kumandadaki yukarı ve aşağı ok tuşlarını
kullanın. İşlemi tamamladığınızda, E
düğmesine basın. Etkinlik Sekmesi
yeniden görüntülenir.
14.Fotoğraf eklemek için, Ekle düğmesini
vurgulayın ve seçin. Dosya Tarayıcı
belirir.
15.USB aygıtını vurgulayın ve seçin. Aygıt
açılarak klasörleri ya da resim dosyalarını
gösterir.
16.Resim dosyaları gösterilirse, yüklemek
istediğiniz dosyaları tek tek vurgulayıp
seçin. Seçilen dosyaların yanında onay
işareti belirir.
17.Klasörler gösterilirse, yüklemek
istediğiniz resimleri içeren klasörü
vurgulayın ve seçin. Ardından, yüklemek
istediğiniz dosyaları tek tek seçin. Seçilen
dosyaların yanında onay işareti belirir.
NN Gösterilen resimlerin tamamını
seçmek istiyorsanız, sağ taraftaki
Tümünü Seç düğmesini vurgulayıp
seçebilirsiniz.
18.İşlemi tamamladığınızda, sağ taraftaki
Tamam düğmesini vurgulayın ve seçin.
Etkinlik Sekmesi yeniden ekrana gelerek
yüklemek istediğiniz fotoğrafların
tamamını veya bir kısmını gösterir.
NN Yükleme sırasından fotoğraf silmek
için, T Araçlar'ı seçin. Araçlar
menüsünde, Fotoğrafları Sil'i seçin.
Fotoğrafları tek tek vurgulayıp
seçebilir ya da Tümünü Sil'i
seçebilirsiniz. İşlemi tamamladığınızda,
sayfanın en altındaki Sil düğmesini
seçin. Fotoğrafları silmek isteyip
istemediğinizi soran bir açılır pencere
görüntülenir. Evet'i seçin.
19.Tüm bilgileri girme ve tüm fotoğrafları
seçme işlemlerini tamamladığınızda,
Etkinlik Sekmesinin en altındaki Bitti
düğmesini vurgulayın ve seçin. Family
Story, seçmiş olduğunuz fotoğrafları
yükler ve Günün Hikayesi ekranını
görüntüler.
20.Family Story ana ekranına geri dönmek
için R Geri'ü seçin.
Etkinliği Silme
Bir etkinliği silmek için, şu adımları izleyin:
1.Kapak Hikayesi ekranında, ekranın sağ
alt köşesindeki etkinlikleri vurgulayın ve
seçin. Günün Hikayesi ekranı belirir.
2.Silmek istediğiniz etkinliği vurgulayıp
seçin.
3.T Araçlar'ı seçin.
4.Araçlar menüsünde, Sil'i seçin. Etkinliği
silmek isteyip istemediğinizi soran bir
mesaj görüntülenir.
5. Tamam'ı seçin. Etkinlik silinir.
Etkinliği Düzenleme
Bir etkinliği düzenlemek için, şu adımları
izleyin:
1.Kapak Hikayesi ekranında, ekranın sağ
alt köşesindeki etkinlikleri vurgulayın ve
seçin. Günün Hikayesi ekranı belirir.
2.Düzenlemek istediğiniz etkinliği
vurgulayıp seçin.
3.T Araçlar'ı seçin.
4.Araçlar menüsünde, Düzenle'yi seçin.
Düzenle ekranı görüntülenir.
5.Etkinlik bilgilerini aynen bilgileri ilk
girdiğinizde yaptığınız gibi düzenleyin.
6.Bir fotoğrafı kaldırmak için, fotoğrafı
vurgulayın ve T Araçlar'ı seçin.
7.Araçlar menüsünde, Fotoğraflardan
Ayrıl'ı seçin.
8.Fotoğrafları tek tek vurgulayıp seçebilir
ya da Tümünü Seç'i seçebilirsiniz.
9.Sil'i vurgulayıp seçin. Fotoğrafları silmek
isteyip istemediğinizi soran bir mesaj
görüntülenir. Evet'i seçin.
10.Düzenlemeyi tamamlandığınızda,
sayfanın en altındaki Bitti'yi vurgulayıp
seçin.
Kapak Hikayesi (Ana) Ekranındaki İşlevler
Kapak Hikayesi ekranında slayt gösterisi
başlatabilir, fotoğrafları tek tek
görüntüleyebilir, notları ve etkinlikleri
görüntüleyebilirsiniz.
Slayt Gösterisi Başlatma
1.Kapak Hikayesi ekranında geniş Slayt
Gösterisi alanını vurgulayıp seçin.
Burası ekranda sürekli olarak değişen
fotoğrafların görüntülendiği yerdir.
Slayt gösterisi başlar. Slayt gösterisi
denetimleri anlık olarak görüntülenir ve
sonra kaybolur.
2.Slayt gösterisini durdurmak veya
başlatmak ve denetimleri yeniden
görüntülemek için, uzaktan kumandada
Enter'a basın.
3.Fotoğrafları tek tek görüntülemek için,
slayt gösterisini durdurun ve uzaktan
kumandadaki sağ veya sol ok tuşlarına
basın.
4.Slayt gösterisinin hızını değiştirmek için,
π veya µ düğmesini seçin.
5.Slayt gösterisini sonlandırmak için, R
Geri'ü seçin.
Fotoğrafları Tek Tek Görüntüleme
1.Kapak Hikayesi ekranında, sağ alt
köşedeki fotoğraf şeridini vurgulayın ve
seçin. Günün Hikayesi ekranı belirir ve
fotoğrafları tek tek görüntüler.
2.Bir fotoğrafı vurgulayıp seçin. Bu
fotoğraf tek başına görüntülenir.
●● Fotoğrafla ilgili yorum yapmak için,
Yorum Ekle düğmesini vurgulayıp seçin
veya b Yorum Ekle'yi seçin. Yorum ekranı
ve klavye belirir.
●● Fotoğrafın da içinde bulunduğu bir
slayt gösterisi izlemek için, fotoğrafı
vurgulayın ve seçin. Slayt gösterisi başlar.
●● Grubunuzun başka bir üyesiyle
birlikte slayt gösterisi izlemek için, {
Şimdi Birlikte İzle'yi seçin. Bu işlev ile
birbirinizden binlerce kilometre uzakta
olsanız bile, grubunuzdaki başka bir
üyeyle aynı slayt gösterisini kendi
TV'lerinizde izlemeniz mümkündür.
Notları Tek Tek Görüntüleme
1.Kapak Hikayesi ekranında, sağ tarafta
görüntülenen notları vurgulayın ve seçin.
Günün Hikayesi ekranı belirir ve notları
tek tek görüntüler.
2.Bir notu vurgulayıp seçin. Bu not tek
başına görüntülenir.
●● Notla ilgili yorum yapmak için, Yorum
Ekle düğmesini vurgulayıp seçin veya
b Yorum Ekle'yi seçin. Yorum ekranı ve
klavye belirir.
Etkinlikleri Tek Tek Görüntüleme
1.Kapak Hikayesi ekranında, sağ tarafta
görüntülenen etkinlikleri vurgulayın ve
seçin. Günün Hikayesi ekranı belirir ve
etkinlikleri tek tek görüntüler.
2.Bir etkinliği vurgulayıp seçin. Bu etkinlik
tek başına görüntülenir.
●● Etkinlikle ilgili yorum yapmak için, Yorum
Ekle düğmesini vurgulayıp seçin veya
b Yorum Ekle'yi seçin. Yorum ekranı ve
klavye belirir.
●● Etkinlikte kayıtlı fotoğraflardan oluşan
bir slayt gösterisi izlemek için, ekranın sol
alt köşesindeki fotoğrafları vurgulayın ve
seçin. Slayt gösterisi başlar.
Araçlar Menüsü İşlevleri
Araçlar Menüsü, Family Story ekranlarının
çoğunda görüntülenir. Bu bölümde
ekrandaki Araçlar Menüsü işlevlerinin
tamamıyla ilgili bilgi verilmektedir.
Kapak Hikayesi Ekranındaki Araçlar Menüsü
İşlevleri
Grup Üyeleri: Mevcut grup üyelerini ve
halihazırda davet gönderilmiş üye adaylarını
listeler.
Gruplarım: Üye olduğunuz grupları
listeler. Buradan gruplarınıza girmeniz de
mümkündür.
Ayarlar: Profil bilgilerinizi düzenlemenizi,
grubunuzda yeni içeriğe, yeni üyelere,
yeni davetlere ve etkinlik anımsatmalarının
gönderilip gönderilmemesine izin verilip
verilmeyeceğini ayarlamanızı sağlar.
Oturum Kpt: Family Story ve Smart Hub
hesaplarınızdaki oturumu kapatır. Sizi
yeniden Smart Hub ekranına götürür.
Oluştur: Sizi fotoğraf albümü, not veya
etkinlik kaydı oluşturabileceğiniz Oluştur
ekranına götürür.
Güncellmeler: Family Story uygulamasının
güncelleştirmesi bulunup bulmadığını bildirir
ve indirip yüklemenize olanak sağlar.
Günün Hikayesi Ekranında Araçlar Menüsü
İşlevleri
Filtre: Günün Hikayesi ekranında izlemek
istediğiniz içerikleri kategoriye göre
seçmenize olanak sağlar: Tümü, Albüm,
Notlar, Etkinlik.
Üyeye Göre Göster: Kayıtları (Albümler,
Notlar, Etkinlikler) üyeye göre görmenizi
sağlar.
Geri kalan işlevler olan Grup Üyeleri,
Gruplarım, Ayarlar, Oturumu Kapat ve
Güncelleştirmeler, Kapak Hikayesi ekran
işlevleriyle aynı işlevlerdir.
Günün Hikayesi Ekranındaki Diğer İşlevler
Günün Hikayesi ekranının alt kısmında bir de
tarih filtresi işlevi vardır.
Tarihe göre / Yüklendiği Tarih: Tarihe
göre / Yüklendiği Tarih kaydırıcı
düğmesini vurgulayıp seçerek Günün
Hikayesi ekranındaki öğeleri Tarihe göre
ve Yüklendiği Tarih ölçütlerine göre
sıralayabilirsiniz.
Ayrıca, ay sayısı çubuğunda vurgulanmış
bir rakamı seçerek belirli bir öğenin
gerçekleştiği veya yüklendiği aya hızlı
bir şekilde gidebilirsiniz. Önce yılı, sonra
ayı seçmeniz de mümkündür. Bir ay
seçtiğinizde, Family Story, o ayda yüklenmiş
veya gerçekleşmiş öğeleri görüntüler.
Fitness
™ → Fitness
NN Uygulamanın sürümüne bağlı olarak talimatlar
farklı olabilir. Bu durumda, ekrandaki
talimatları uygulayın.
Smart Hub'ın sağladığı Fitness uygulaması,
kendi oluşturduğunuz fitness ve egzersiz
programını takip etmenize ve yönetmenize
olanak sağlar.
NN Fitness'ı kullanabilmek için Smart Hub'da
oturum açmış olmanız gerekir.
Egzersiz yapmadan önce bu notları okuyun...
NN Egzersize başlamadan önce ısınma veya
gerdirme hareketleri yapın.
NN Acı, baş dönmesi veya nefes darlığı
hissederseniz, egzersizi derhal durdurun.
Profilinizi Oluşturun
Fitness uygulamasını ilk defa
çalıştırdığınızda, kendinize bir profil
oluşturmanız gerekecektir. Fitness
ekranındayken Profilinizi Oluşturun
(Avatarını Oluştur)'u seçin. Açılır bir mesaj
görüntülenir. Profilinizi Oluşturun'u seçin.
Kişisel Antrenör/Profil Oluştur ekranı
belirir.
1.Sonraki adıma geçmek için, sağ ok tuşuna
basın. İsim açılır ekranı belirir.
2. Göbek adı'nı seçin. Kullncı adı ekranı
ve klavye belirir. Adınızı girin. İşlemi
tamamladığınızda, Tamam'ı seçin.
3. Soyadı'nı seçin. Kullanıcı Adı ekranı ve
klavye yeniden belirir. Soyadınızı girin.
İşlemi tamamladığınızda, Tamam'ı seçin.
4.Uzaktan kumandada sağ ok tuşuna basın.
Cinsiyeti açılır ekranı belirir.
5.Cinsiyetinizi vurgulayın ve seçin.
Cinsiyetinizi seçtiğinizde, seçiminizde
siyah bir noktanın belirdiğini
göreceksiniz.
6.Doğu Tarihi açılır penceresi
görüntülenene kadar uzaktan
kumandadaki sağ ok tuşuna basın.
7.Uzaktan kumandayı kullanarak
doğum gününüzü girin. Bu bilgi, bazı
parametrelerin sizin için kişiselleştirilmesi
amacıyla kullanılacaktır.
8.Uzaktan kumandada sağ ok tuşuna basın.
Units açılır ekranı belirir.
9.Tercih ettiğiniz birimleri seçin. Seçilen
birimler, Fitness uygulaması genelinde
kullanılacaktır. Yeniden sağa gidin. Boy
açılır ekranı belirir.
10.Boyunuzu girin. Bu bilgi, beden kitle
endeksinizi (BMI) hesaplamak için
kullanılacaktır. Yeniden sağa gidin. Ağırlık
açılır ekranı belirir.
11.Kilonuzu girin. Bu bilgi, beden kitle
endeksinizi (BMI) hesaplamak için
kullanılacaktır. Yeniden sağa gidin.
Uygulama BMI'nızı hesaplar.
12.Profilinizin oluşturulması işlemi
tamamlanmıştır. TV, profil bilgilerinizi
ve BMI'ınızı görüntüler. Fitness
uygulamasını başlatmak için, Fitnes
Keyfi'ni seçin.
Fitness'ın kategorilerle kullanımı
●● Egzersiz
Egzersiz hedefleriniz, mevcut durumunuz
ve önerilen içeriklerle ilgili bilgi verir.
●● İlerleme
Genel vücut profiliniz, egzersiz ilerleyiş
durumunuz, hedeflerinize ulaşma
durumunuz vb. ile ilgili bilgi verir.
●● Tümünü Tara
İçerik, türüne göre Karın, Güç, Yoga vb. gibi
sınıflarda gruplandırıldığından tüm egzersiz
içeriğini daha kolay kullanabilirsiniz.
Egzersiz Programlarını Seçme
Fitness'da, fitness hedeflerinize ulaşmada
yararlanabileceğiniz birtakım egzersiz
videoları ve programları görüntülenir. Bu
videoların ve programları her biri, Samsung
Apps'ten indirilmelidir. VOD (Video on
Demand) etiketli videolar, ücretsiz egzersiz
videolarından oluşan bir grupta yer alır.
Öncelikle bu videoları indirmenizi öneririz.
VOD programı veya videosu indirmek için, şu
adımları izleyin:
1.Fitness ekranında, bir programı
vurgulayın ve seçin. Bir mesaj belirir
ve Samsung Apps'e gitmek isteyip
istemediğinizi sorar.
2. Evet'i seçin. Samsung Apps ekranı
görüntülenir.
NN Bu işlem birkaç dakika alabilir.
3.İlk defa bir VOD programı veya videosu
indirmişseniz, tüm VOD egzersiz
videolarını indirip oynatmanıza imkan
veren VOD video uygulamasını indirmek
üzere yönlendirilirsiniz.
4.VOD video uygulamasını indirmek için
ekrandaki yönergeleri uygulayın.
5.Video uygulaması indirildikten sonra,
Fitness ekranına geri dönmek için,
RETURNR'e birkaç defa basın.
6.Artık istediğiniz VOD videosunu seçip
oynatabilirsiniz.
NN Bu videoları oynattığınızda, Fitness
yazılımı, kullanmakta olduğunuz
videoyu not eder ve bu videoyu temel
alarak yaktığınız kalori miktarını
hesaplar.
Kids
™ → Kids
Smart Hub'ın Kids uygulaması, hızlı
uygulama başlatıcının yanı sıra çocuklar
ve eğitimle ilgili önerilen uygulamalar
ve çocuklarınızın hızla ve zorlanmadan
açabileceği önerilen içeriklerden oluşan
bir liste sunar. Ayrıca, çocuklarınızın
uygulamada hangi içerikleri ne kadar
süreyle izleyebileceklerini kontrol etmenizi
sağlayan yönetim araçları da bulunmaktadır.
Kids'in kategorilerle kullanımı
●● Oyun Alanı
Önerilen içerik ve uygulamaları görüntüler.
Bir uygulama veya içerik seçtiğinizde, TV bu
uygulama veya içeriği derhal çalıştırır.
NN Önerilen listesine 40 öğe ekleyebilirsiniz.
Bu bölümdeki "Seçtiklerim"e bakın.
NN İçerik listesini düzenleyebilirsiniz.
Daha ayrıntılı bilgi için, bu bölümdeki
"Seçtiklerim"e bakın.
NN İçeriklerin çoğunun Samsung Apps'ten
indirilmesi gerekir. İndirmek için,
ekrandaki yönergeleri uygulayın. İndirme
tamamlandığında, Kids uygulaması
yeniden belirene kadar RETURNR'e arka
arkaya basın. İçerikleri veya uygulamayı
vurgulayıp seçerek başlatın.
●● Çıkartma Kitabı
Çocuklarınızın aldığı çıkartmaların yer aldığı
Çıkartma Kitaplarını görüntüler. Family
Story (Aile Hikayesi) ile de paylaşılabilir.
Çocuklarınız yapıştırmayı şu yöntemlerle
alabilir:
–– Kullanıcı (anne-baba) yoluyla: Ebeveynler
menüsündeki Mevcut Etiketler işleviyle
çıkartma hediye edebilirsiniz.
–– Otomatik olarak: Kids uygulaması, çocuk
içeriği izlerken çıkartma hediyesini verir.
Çıkartma Kitabı Oluşturma
1.Yeni bir Çıkartma Kitabı oluşturmak
istiyorsanız, ekranın üst kısmındaki
Çıkartma Kitabı'nı seçin ve ardından
ekranın alt kısmındaki Yeni Çıkartma
Kitabı Oluştur'u seçin. Yeni Çıkartma
Kitabı Oluştur ekranı görüntülenir.
2.Uzaktan kumandayı kullanarak
Yapıştırma Kitabı'nın adını girin. İşiniz
bittiğinde, Sonraki'yi seçin.
3.Çıkartma Kitabı'nın rengini seçin. İşiniz
bittiğinde, Sonraki'yi seçin.
4.Oluşturulan sticker book'u kontrol edin.
Adı değiştirmek isterseniz, Düzenle'yi
seçin. Rengi değiştirmek isterseniz,
Geri'yi seçin.
5.İşiniz bittiğinde, Bitti'yi seçin. Yeni bir
Çıkartma Kitabı oluşturulmuştur.
NN Yeni bir yapıştırma kitabı
oluşturabilirsiniz. Maksimum kitap sayısı
10'dur.
NN New Sticker'ı vurgulayıp seçerek
gelen yeni çıkartma olup olmadığına
bakabilirsiniz. Yeni Çıkartma bölümünde
bir seferde yalnızca on adet yeni
çıkartma türü görüntülenir.
●● Tümünü Tara
Çocuk veya eğitim ile ilgili uygulamalar
listesini ve tüm içeriklerin listesini
görüntüler.
NN Bir uygulama veya içerik seçtiğinizde,
uygulama veya içerik TV'nizde yüklü
değilse, TV, Samsung Apps ekranında
ilgili indirme ekranını görüntüler.
Tümünü Tara işlevini kullanmak için, şu
adımları izleyin:
1.Tümünü Tara ekranındayken bir karakter
seçin. O karaktere ilişkin içerik sağ tarafta
görüntülenir.
2.İstediğiniz içerik türünü seçin.
3.Seçilen içerikle ilgili ayrıntılı bilgi ekranı
görüntülenir. İçerikleri yürütebilir,
Family Story'de paylaşabilir, Seçtiklerim'e
ekleyebilir ve içeriklere puan
verebilirsiniz.
NN İçerikleri halihazırda satın almışsanız,
içerikleri yürütebilirsiniz. Satın
almamışsanız, içerikleri Samsung
Apps'e indirebilirsiniz.
●● Ebeveynler
Oyun Alanı'nı düzenlemenize, çocuklarınıza
çıkartma hediye etmenize, kullanım süresini
kontrol etmenize ve izleme sınırı alarmı
kurmanıza olanak sağlar.
Seçtiklerim
Oyun Alanı'na içerik ekleyebilir veya
silebilirsiniz. Oyun Alanı yalnızca eklenmiş
içerikleri görüntüler.
Oyun Alanı'na içerik eklemek veya silmek için,
şu adımları izleyin:
1.Ebeveynler ekranında Seçtiklerim'i seçin.
Seçtiklerim ekranı görüntülenir.
NN Seçtiklerim'de Tümünü Tara
ekranından eklediğiniz içerikler
bulunur.
2.Listeye eklemek veya listeden silmek
istediğiniz içerikleri seçin. Açılır bir mesaj
görüntülenir.
3.Evet'i seçin.
4.Seçilen içerikler eklenir veya silinir.
Mevcut Etiketler
Çocuklarınızın ödüllendirilmesi gereken
günlerde, onlara çıkartma hediye
edebilirsiniz.
Çocuklarınıza yapıştırma hediye etmek için,
şu adımları izleyin:
1.Ebeveynler ekranında Mevcut Etiketler
'i seçin. Mevcut Etiketler ekranı
görüntülenir.
2.Hediye etmek istediğiniz yapıştırmayı
seçin. Açılır bir mesaj görüntülenir.
3.Evet'i seçin.
4.Çıkartmayı eklemek istediğiniz çıkartma
kitabını seçtikten sonra Sun'u seçin.
NN Bir yapıştırma kitabını kontrol
etmek isterseniz, Şimdi Dentle'yi
seçin. Seçilen çıkartma kitabındaki
çıkartmalara bakabilirsiniz.
5.Çıkartma, seçmiş olduğunuz çıkartma
kitabına yerleştirilir.
Görüntlme Geçmişi
Bir grafik aracılığıyla çocuklarınızın
uygulamayı ne kadar kullandığını görmenizi
sağlar. Çocuklarınızın hangi video veya
içeriği ne kadar kullandığını da görebilirsiniz.
Uzaktan kumandayı kullanarak tarihleri
veya içerik başlıklarını değiştirebilirsiniz.
Alarm Kur
Çocuklarınızın ne kadar süreyle
izleyebileceğini belirlemenizi sağlar. Süre
dolduğunda, alarm penceresi belirir.
Çocuklarınızın izleme süresini ayarlamak için,
şu adımları izleyin:
1.Ebeveynler ekranında Alarm Kur'u seçin.
Alarm Kur ekranı görüntülenir.
2.Zamanlayıcı'yı seçin.
3.Süreyi seçin. Alarm ayarlanır.
Web Browser
™ → Web Browser
NN Uygulamanın sürümüne bağlı olarak talimatlar
farklı olabilir. Bu durumda, ekrandaki
talimatları uygulayın.
(Ülkenize bağlı olarak desteklenmeyebilir.)
Smart Hub tarafından sunulan bu işlevi
kullanarak TV'nizden internette sörf
yapabilirsiniz.
1.Smart Hub ekranındayken Web
Browser'nı seçin. Web Browser ekranı
görüntülenir.
2.PC'nizde olduğu gibi internette
gezinebilirsiniz.
Renkli düğmelerin ve işlev düğmelerinin Web
Tarayıcısı ile kullanımı
●● b Kontrol Paneli
Ekranın üst tarafındaki kontrol panelini
gösterir veya saklar.
●● { Bağlantı Tarama / İşaretçi Tarama
İmleci Bağlantı Tarama veya İşaretçi Tarama
moduna ayarlayabilirsiniz. İşaretçi Tarama
modunda, imleci aynen bir bilgisayarda
olduğu gibi ekrandaki öğeleri seçmek için
kullanırsınız. Bağlantı Tarama modunda,
uzaktan kumandadaki yön tuşlarına basarak
mavi bir dikdörtgeni ekranda bağlantıdan
bağlantıya taşırsınız. TV'ye bağlı bir fareniz
varsa, en iyi seçenek İşaretçi Tarama'dır.
Bağlantı Tarama, yalnızca uzaktan
kumandayı kullandığınızda çalışır.
NN İşaretçi Tarama'yı seçtiğinizde, Araçlar
Menüsündeki öğeleri seçmek için uzaktan
kumandayı kullanamazsınız.
NN İşaretçi Tarama Modunda, imleci hareket
ettirmek için uzaktan kumandadaki ok
tuşlarını kullanabilirsiniz.
●● } PIP
PIP özelliğini açar veya kapatır. PIP özelliği
açık olduğunda, Web Browser kullanırken
aynı anda TV izleyebilirsiniz.
●● T Araçlar
Araçlar menüsünü görüntüler.
Kontrol Paneli: Ekranın üst tarafındaki
kontrol panelini gösterir veya saklar.
Bağlantı Tarama / İşaretçi Tarama: İmleci
Bağlantı Tarama veya İşaretçi Tarama
moduna ayarlayabilirsiniz.
PIP: PIP özelliğini açar veya kapatır.
PIP Ayarları: PIP penceresinin ekranda
nerede görüntüleneceğini ve TV'nin hangi
ses kaynağını -ana ekrandan (tarayıcı) gelen
sesi mi yoksa alt ekrandan (PIP penceresi)
gelen sesi mi- yürüteceğini seçmenizi sağlar.
Yer imine ekle: Mevcut sayfayı Yer imleri'ne
ekler.
Yakalamayı Aç / Yakalamayı Kapat: Mevcut
web sayfasını istediğiniz yöne hareket
ettirebilirsiniz. Bir web sayfasını hareket
ettirmek için, sayfayı seçin ve uzaktan
kumandayı kullanarak istediğiniz yöne
doğru taşıyın.
NN Yalnızca imleç ayarı İşaretçi Tarama
olarak belirlendiğinde kullanılabilir.
●● πµ Yukarı/Aşağı Kaydır
Sayfayı yukarı veya aşağı kaydırabilirsiniz.
●● R Geri
Web Browser'yı kapatır.
Web Tarayıcısı ile Kontrol Paneli Kullanımı
Web Browser'da, birtakım faydalı işlevler
sunan ve ekranın en üst kısmında yer
alan bir dizi simge bulunur. Bu simgelerle,
Web Browser'nı kolayca kullanabilirsiniz.
Simgeler, ekranın en solundakinden
başlanarak aşağıda açıklanmıştır.
●● Geri
Önceki web sayfasına gider.
NN Önceden ziyaret edilmiş web sayfası
yoksa, bu simge çalışmaz.
●● İlet
Sonraki web sayfasına gider.
NN Gidilecek bir sonraki web sayfası yoksa,
bu simge çalışmaz.
●● Yenile / Durdur
Geçerli sayfayı yeniler veya mevcut
bağlantının yüklenmesini durdurur.
●● Ana Sayfa
Ana sayfanız olarak belirttiğiniz URL'ye
gider.
●● Zoom
50%, 75%, 100%, 125%, 150%, 200%,
300% ve Ekrana sığdır zoom düzeylerini
seçebilirsiniz.
●● Yer imleri
Yer imleri ekranını görüntüler. Geçerli
sayfayı yer imi olarak ayarlayabilirsiniz veya
yer imleri listesinden sık kullandığınız bir
sayfayı ziyaret etmek üzere seçebilirsiniz.
Sayfaları Tarih, İsim veya Ziyaret Sayısı
ölçütlerine göre sıralamanız da mümkündür.
Sıralamak için, Sıralamak'ı seçin. URL girin'i
seçtiğinizde, uzaktan kumandayı veya
fareyi kullanarak doğrudan yeni bir URL
adresi girebilir ve bu adresi yer imlerine
ekleyebilirsiniz. Bir yer imi vurgulandığında,
sağda Seçenek düğmesi görüntülenir.
Seçenek açılır penceresinde, seçili sayfayı
düzenleyebilir ya da yer imleri listesinden
silebilirsiniz.
Yer İmi ile Araçlar menüsünün kullanımı
●● Tümünü Sil
Tüm yer imi listelerini siler.
●● Yer imine ekle
Mevcut sayfayı yer imlerine ekler.
●● Yer imlerini al
Başka bir aygıtta (örneğin bilgisayar)
kaydedilmiş yer imleri dosyasını içeri
aktarabilirsiniz.
●● Yer imlerini gönder
TV'nizde oluşturulmuş bir yer imleri
dosyasını, TV'nize bağlı başka bir aygıta
aktarabilirsiniz.
●● Geçmiş
Geçmiş ekranını görüntüler. Geçmiş
listesinden bir web sayfası seçerek ziyaret
edebilirsiniz. Sayfaları Tarih, İsim veya
Ziyaret Sayısı ölçütlerine göre sıralamanız
da mümkündür. Sıralamak için, Sıralamak'yı
seçin. URL girin'i seçtiğinizde, uzaktan
kumandayı veya fareyi kullanarak doğrudan
yeni bir URL adresi girebilirsiniz. Bir sayfa
vurgulandığında, sağda Seçenek düğmesi
görüntülenir. Seçenek açılır penceresinde,
seçili sayfayı geçmiş listesinden silebilir ya
da yer imleri listesine ekleyebilirsiniz.
NN Geçmiş listelerindeki tüm kayıtları silmek
isterseniz, Araçlar menüsünü açın ve
Tümünü Sil'i seçin.
●● URL Alanı
Geçerli sayfanın URL'sini gösterir. URL
alanını seçerseniz, URL açılır penceresi
görüntülenir. Uzaktan kumandayı
kullanarak doğrudan yeni bir URL
girebilirsiniz.
●● Pencere Listesi
Açık durumdaki pencerelerin listesini
veya resimlerini görüntüler (Pencere
Listesi). Listeden yeni bir pencere açabilir
(Yeni pencere aç seçeneğini kullanarak),
listedeki bir pencereyi seçip pencereye
erişebilirsiniz, listedeki bir pencereyi seçip
kapatabilirsiniz veya tüm pencereleri
kapatabilirsiniz. URL girin'i seçtiğinizde,
uzaktan kumandayı veya fareyi kullanarak
doğrudan yeni bir URL adresi girebilirsiniz.
Ekranın sağ üst köşesindeki Metin/Resim
düğmesine tıklayarak, Pencereler listesinin
görünümünü açık pencerelerin metinli
açıklamaları veya resimleri görüntülenecek
şekilde ayarlayabilirsiniz.
Pencere Listesi ile Araçlar menüsünün
kullanımı
●● Yeni pencere aç
Yeni bir web tarayıcı penceresi açar. Yeni
web tarayıcı sayfasında otomatik olarak
ana sayfa görüntülenir.
●● Tüm pencereleri kpt
Pencere Listesi'nde belirtilen halihazırda
açık tüm pencereleri kapatır. Tüm
pencereler kapandıktan sonra, TV
otomatik olarak yeni bir web tarayıcı
penceresi açar. Yeni web tarayıcı
penceresinde otomatik olarak ana sayfa
görüntülenir.
●● Ara
Web'de arama yapmanızı sağlar. Ara giriş
alanına girdiğinizde, Ara ekranı belirir.
Web'de sözcük girişiyle arama yapmak için,
şu adımları izleyin:
1.Ara ekranında arama motorunu seçin.
2.Arma anahtr sözcğü girn.'ni seçin. Klavye
ekranı belirir.
3.Uzaktan kumandayı veya fareyi
kullanarak anahtar sözcük olarak
kullanmak istediğiniz sözcüğü girin.
TV, seçtiğiniz anahtar sözcük ve arama
moturunu kullanarak arama yapar.
●● Paylaş
Geçerli web sayfasını Family Story'de
paylaşır.
●● Seçenekler
Web Browser ayarlarını yapılandırabilirsiniz.
Seçenekleri Kullanarak Web Tarayıcıyı
Yapılandırma
İmleci ekranın üst tarafına getirin ve
Seçenekler simgesini seçin.
●● Okuma Araçları
Ana metni genişleterek okuması kolay
bir sayfa sağlar. Okuma Araçları bütün
sayfalarda kullanılamaz.
●● Onaylanmış Siteler
Çocuklarınızın uygunsuz web sitelerine
erişimini kısıtlamanızı sağlar. Bu nedenle,
bu işlev yalnızca kaydedilen web sitelerine
erişilmesini sağlar.
NN Onaylanmış Siteler'e erişmeye çalıştığınız
her seferinde, PIN ekranı görüntülenir.
Onaylanmış Siteler'e ilk defa girdiğinizde,
uzaktan kumandadaki sayısal tuş takımını
kullanarak varsayılan PIN kodu olan 0-00-0'ı girin. "Onaylanmış Siteler için Şifreyi
Sıfırla" işlevini kullanarak PIN kodunu
değiştirebilirsiniz. Aşağıya bakın.
Onaylanmış Siteler özelliği: Onaylanmış
Siteler işlevini açar veya kapatır.
Onaylanmış Siteler için şifreyi sıfırla.:
Onaylanmış Siteler parolasını değiştirir.
Gçrli siteyi ekle: Geçerli web sitesini Onaylı
Siteler listesine eklemenizi sağlar.
Onaylanmış Siteleri Yönet: URL'leri Onaylı
Siteler listesine eklemenizi ve Onaylı Siteler
listesinden silmenizi sağlar.
NN Onaylı Siteler listesine eklenmiş site
yokken Onaylanmış Siteler'i açarsanız,
internet sitelerine giremezsiniz.
●● Özel Tarama
Gizlilik Modunu etkinleştirir veya devre
dışı bırakır. Gizlilik Modu etkinse, tarayıcı
ziyaret ettiğiniz URL'leri kaydetmez. Özel
Tarama'yı açmak istiyorsanız, Evet'i seçin.
Özel Tarama işlevi çalışıyorsa, ekranın üst
tarafında URL'nin önünde "Dur" simgesi
belirir. Özel Tarama'yı devre dışı bırakmak
için, Özel Tarama etkin haldeyken onu bir
kere daha seçin.
●● PIP Ayarları
PIP işlevini yapılandırmanızı sağlar.
Konum: PIP alt resminin konumunu
seçmenizi sağlar.
Ses Seçimi: PIP açıkken hangi ses kaynağını
duyacağınızı seçer (Ana veya Alt).
●● Web Tarayıcı Ayarları
Web Browser seçeneklerini
yapılandırabilirsiniz.
Ana sayfa olrk ayrla: Ana sayfayı ayarlar.
–– En çok ziyaret edilen: En sık ziyaret
edilen URL'yi ana sayfa olarak ayarlar.
–– Geçerli Sayfa: Geçerli sayfayı ana sayfa
olarak ayarlar.
–– Yer imleri: Yer imi URL'sini ana sayfa
olarak ayarlar.
–– URL girin: Ana sayfa olmasını istediğiniz
sayfanın URL'sini girmenizi sağlar. Klavye,
cep telefonu tuş takımı gibi çalışır.
Açlr Pncr Eng: Açlr Pncr Eng ayarını açar
veya kapatır.
Engelleme Ekle: Reklamları engelleyip
engellemeyeceğinizi belirleyebilir ve hangi
reklamların URL'lerinin engelleneceğini
seçebilirsiniz.
–– Engelleyici Ekle: Engelleyici Ekle özelliğini
açar veya kapar.
–– Gçrli syfyı engelle: Geçerli sayfayı
engellenenler listesine ekler.
–– Engelli siteleri yönet: Doğrudan
URL adresini girerek reklamlarının
engellenmesini istediğiniz web sitesini
ekleyebilir veya bir web sitesini listeden
silebilirsiniz.
Genel: Kişisel bilgilerinizi silebilirsiniz.
–– Geçmişi sil: Web sitesini geçmişini siler.
–– Tarama verilerini sil: Tanımlama bilgileri
gibi internet erişim bilgilerini siler.
–– Ayarları Sıfrla: Tüm web tarayıcısı
ayarlarını varsayılan fabrika ayarlarına
geri döndürür.
–– Menüyü Gizle: Kontrol paneli otomatik
gizleme özelliğini açar veya kapatır. Açık
olarak ayarlarsanız, üst taraftaki kontrol
paneli gizlenir ve yalnızca imleci ekranın
en üstüne getirdiğinizde belirir.
Şifreleme: Web sayfaları için Şifreleme
ayarlarını Otomatik veya Manüel olarak
ayarlayabilirsiniz.
–– Otomatik seç: Web sayfaları için
otomatik Şifrelemeyi açar veya kapatır.
Tarayıcı, uygun şifreleme formatını
otomatik olarak seçer.
–– Ayarlar: Şifreleme formatları listesinden
istediğiniz şifreleme formatını manüel
olarak seçer. Seçilen format, tüm
sayfalara uygulanır.
İşaretçi: İmleç İşaretçi Modu'nda olduğunda
imlecin hızını ayarlayabilirsiniz.
–– İşaretçi Hızı: İmleç hızını seçer.
Tarayıcı Bilgisi: Web Browser'nın sürüm ve
telif hakkı bilgilerini görüntüler.
Skype
™ → Skype
NN Uygulamanın sürümüne bağlı olarak talimatlar
farklı olabilir. Bu durumda, ekrandaki
talimatları uygulayın.
Skype, dünya çapında insanlar arasındaki
iletişimi kolay ve eğlenceli hale getiren
küçük bit yazılım oluşturdu.
Skype sayesinde, herhangi bir yerdeki
herhangi birine merhaba diyebilir, birlikte
gülebilirsiniz. İşin güzel yanı, her ikiniz de
Skype'taysanız, ücretsizdir. Dünyanın her
tarafındaki insanlarla iletişim kurun!
NN Skype'ı kullanabilmeniz için, Samsung TV
Kamerasına (ayrı satılır) sahip olmanız
gerekir. Diğer şirketin TV kameraları,
TV'nizdeki Skype ile uyumlu değildir.
NN Daha fazla bilgi için, “www.samsung.
com” adresinden Skype kullanım
kılavuzunu indirin.
[Yasal Açıklama]
Samsung Smart Hub - İçerik Servisi
özelliklerine sahip ürünlerin farklı
kapasitelerinden ve ayrıca mevcut içerikteki
sınırlamalardan ötürü, bazı özellikler,
uygulamalar ve servisler tüm aygıtlarda ve
bölgelerde bulunmayabilir.
Smart Hub'ın bazı özellikleri bazı ek
çevresel aygıtlar veya ayrı olarak satılan
üyelik ücretleri gerektirebilir. Spesifik aygıt
bilgileri ve içerik bulunurluğu hakkında daha
fazla bilgi için, lütfen http://www.samsung.
com adresini ziyaret edin. Bu servisler ve
Smart Hub ile sağlanan içerik, zaman zaman
önceden haber verilmeksizin değiştirilebilir.
AllShare Play
™ → AllShare Play
Bir USB Yığın Depolama Sınıfı (MSC)
aygıtında, bilgisayarda veya bir DLNA
aygıtında (örn. cep telefonu) bulunan
fotoğrafları, müzik ve film dosyalarını TV'de
görüntüleyebilir veya yürütebilirsiniz.
NN USB aygıtındaki içeriği görüntülemek için,
aygıtı TV'deki bir USB bağlantı noktasına
bağlamanız gerekir.
NN USB HDD kullanmak isterseniz, güç
adaptörü olan bir USB HDD kullanmanızı
öneririz.
NN Bilgisayarınızdaki veya DLNA destekli
bir cep telefonundaki içeriği yürütmek
için, bilgisayarı ve TV'yi ağa bağlamalı
ve AllShare ağ yazılımını bilgisayarınıza
indirip yüklemelisiniz.
USB Aygıtı Bağlama
1.TV'nizi açın.
2.Fotoğraf, müzik ve/veya film dosyalarını
içeren USB aygıtını TV'nin USB bağlantı
noktasına bağlayın.
3.USB, TV'ye bağlandıktan sonra, Cihaza
Bağlandıpenceresi görüntülenir.
Videolar, Fotolar ve Müzik seçenekleri
arasından yürütmek istediğiniz kategoriyi
seçin.
NN Bağlanan tek cihaz oysa, TV, USB
aygıttaki dosyaları otomatik olarak da
görüntüleyebilir.
4.AllShare Play Müzik, Fotoğraf veya
Video ekranı görüntülenir. USB aygıtında
klasörler varsa, TV'de klasörlerin listesi
görüntülenir. Bir klasörü vurgulayın
ve seçin. USB aygıtında klasör
bulunmuyorsa, TV'de dosyalar veya
küçük resimler görüntülenir.
5.Görüntülemek veya yürütmek istediğiniz
dosyayı vurgulayın ve seçin.
NN Farklı bir İçerik Türü veya Aygıt Türü
seçmek için, AllShare Play ana ekranı
belirene kadar RETURNR düğmesine
arka arkaya basın.
NN Dosya yürütmeyle ilgili daha fazla bilgi
için, bu kılavuzun "Video Oynatma
Denetimi" başlıklı bölümüne bakın.
AllShare Play'i bir USB aygıtla kullanmadan önce
bu bilgiyi okuyun.
Kısıtlamalar ve Uyarı Notları
Aygıtınızı TV'ye bağlamadan önce,
dosyaların hasar görmesini ya da
verilerin kaybolmasını önlemek için lütfen
dosyalarınızı yedekleyin. SAMSUNG, veri
dosyası hasarı ve veri kaybından sorumlu
değildir.
USB 1 (HDD 5V 1A) bağlantı noktasına
bir USB HDD bağlayın.
TV tarafından okunmakta olan bir USB
aygıtının bağlantısını kesmeyin.
USB aygıtını USB uzatma kablosuyla
bağlarsanız, TV, USB aygıtını
tanımayabilir veya aygıt üzerindeki
dosyaları okumayabilir.
TV'ye bağlanan bir USB aygıtı
tanınmazsa, aygıttaki dosyalar bozuksa
veya listedeki bir dosya yürütülmezse
USB aygıtını bir PC'ye bağlayın, aygıtı
biçimlendirin, dosyaları yeniden aygıta
kopyalayın ve yeniden yürütmeyi
deneyin.
PC'de silmiş olduğunuz bir dosya Smart
Hub'ı çalıştırdığınızda hala mevcutsa,
dosyayı kalıcı olmak silmek için PC'deki
“Geri Dönüşüm Kutusunu Boşalt” işlevini
kullanın.
USB aygıtında hiç boş yer olmaması
nedeniyle bilgisayarınız USB aygıtında
kayıtlı dosyalardan çalışır bir veritabanı
oluşturamıyorsa, USB aygıtına kaydetmiş
olsanız bile yeni eklediğiniz dosyaları
görmeniz mümkün olmayabilir.
Desteklenen Aygıtlar
Bazı USB Dijital fotoğraf makinesi ve ses
aygıtları bu TV ile uyumlu olmayabilir.
AllShare Play yalnızca USB Yığın
Depolama Sınıfı (MSC) aygıtlarını
destekler. MSC, bir Yığın Depolama Sınıfı
Salt Yığın Aktarma aygıtıdır. MSC'ye
örnek olarak, Thumb sürücüler, Flash
Kart Okuyucular ve USB HDD (USB
HUB desteklenmemektedir) verilebilir.
Aygıtlar doğrudan TV'nin USB bağlantı
noktasına bağlanmalıdır.
NN USB HDD, LED4500 ve LED5400
serilerinde desteklenmez.
2TB USB HDD'den büyük sabit diskler
desteklenmez.
2'den fazla PTP (Picture Transfer
Protocol) aygıtı bağlıysa, aynı anda en
fazla birini kullanabilirsiniz.
İkiden fazla MSC aygıtı bağlıysa,
aygıtlardan bazıları tanınmayabilir.
Yüksek güç gerektiren bir USB
aygıtı (500mA veya 5V'den fazla)
desteklenmeyebilir.
Oto Koruma Süresi'nde ayarlanmış süre
boyunca TV'ye hiç giriş yapılmazsa, Ekran
Koruyucu çalışır.
Bazı harici sabit disk sürücülerin güç
tasarruf modu TV'ye bağlandığında
otomatik olarak açılabilir.
Dosya sistemi ve biçimleri
USB işlevi, lisanslı olmayan multimedya
dosyaları ile düzgün çalışmayabilir.
MTP (Media Transfer Protocol)
desteklenmez.
Dosya sistemi FAT16, FAT32 ve NTFS'yi
destekler.
AllShare Play yalnızca Sıralı jpeg biçimini
destekler. Geliştirilmiş jpeg biçimini
desteklemez.
Görüntünün çözünürlüğü ne kadar
yüksek olursa, ekrana getirilmesi de o
kadar uzun sürer.
Desteklenen maksimum JPEG
çözünürlüğü 15360X8640 pikseldir.
Dosya bozuksa veya TV, dosya türünü
desteklemiyorsa, Desteklenmeyen Dosya
Biçimi. mesajı belirir.
Dosyalar Klasör görün'ne göre
sıralanmışsa, TV, her klasörde 1000
dosyanın adını görüntüleyebilir.
Bir USB depolama aygıtındaki dosyaların
ve klasörlerin sayısı yaklaşık olarak
8000'in üzerindeyse, bazı dosyalar ve
klasörler görünmeyebilir ve bazı klasörler
açılamaz durumda olabilir.
TV, ücretli bir siteden indirilmiş DRM'li
MP3 dosyalarını çalamaz. Dijital Haklar
Yönetimi (DRM) faturalandırma ve
ödemeleri yönetmenin yanı sıra içerik
sağlayıcıların hak ve çıkarlarının
korunması ve içeriklerin yasa dışı yollarla
kopyalanmasının engellenmesi ile birlikte
içerik oluşturulmasını, içeriğin tümleşik
ve kapsamlı bir şekilde dağıtılmasını
ve yönetilmesini destekleyen bir
teknolojidir.
Yürütmek istediğiniz dosya desteklenen
bir biçimde kodlanmış olsa bile, alt
kapsayıcı veya profil sorunundan ötürü
hata mesajı görüntülenebilir.
PC’ye ağ üzerinden bağlanma
AllShare Play'i kullanarak bir ağ bağlantısı
aracılığıyla, bilgisayarınızda bulunan resim,
müzik ve videoları oynatabilirsiniz.
NN TV'nizi nasıl yapılandıracağınız ve ağa
nasıl bağlayacağınızla ilgili daha fazla
bilgi için, bu kılavuzdaki "Ağ Kurulumu"
bölümüne bakın.
NN Bilgisayarınızdaki içeriği
görüntüleyebilmeniz için, hem TV'niz hem
de bilgisayarınız LAN (yerel ağ)'ınıza bağlı
ve AllShare PC Yazılımı da bilgisayarınıza
indirilmiş ve yüklenmiş olmalıdır.
NN TV'nizi ve bilgisayarınızı aynı ağın
alt ağında bulundurmanızı öneririz.
IP adresleri, noktalarla ayrılmış dört
parçadan oluşur (111.222.333.444). TV
ve bilgisayarınız aynı alt ağda ise, TV IP
adresinin ve bilgisayar IP adresinin ilk 3
parçası (111.222.333) aynı ve yalnızca
son parçası (ana bilgisayar adresi) farklı
olur.
Aşağıdaki AllShare Play işlevleri, ağ
üzerinden bağlanmış bir bilgisayar
üzerinden medya oynattığınızda
desteklenmez:
NN Fon Müziği ve Fon Müziği Ayarı işlevleri.
NN Fotolar, Müzik ve Videolar
klasörlerindeki dosyaları tercihe göre
sıralama.
–– Film oynatılırken † (REW) veya … (FF)
işlevi.
Diğer Notlar
NN DivX DRM desteklenmez.
NN Bilgisayarınızın güvenlik duvarı
programını, AllShare PC Yazılımına izin
verilecek şekilde ayarlayın.
NN İnternet sunucusuna bağlı olarak,
AllShare Play'i ağ bağlantısı üzerinden
kullandığınızda:
–– Sıralama yöntemi değişebilir.
–– Sahne Arama işlevi
desteklenmeyebilir.
–– Bir videonun oynatılmasını
devam ettiren Devam işlevi
desteklenmeyebilir.
–– Devam işlevi birden fazla kullanıcıyı
desteklemez. (Yalnızca en son
kullanıcının oynatmayı durdurduğu
noktayı belleğine alabilir.)
–– İçerik bilgilerine bağlı olarak arama
işlevi çalışmayabilir.
NN Ağ bağlantısı üzerinden AllShare Play'de
video oynatırken dosya tutulması
yaşayabilirsiniz.
Web deposundaki içeriği TV'de oynatabilirsiniz.
Aşağıdaki talimatları uygulayın:
–– TV'de AllShare Play servisine girin →
Müzik, Fotolar ve Videolar türlerinden
birini seçin → SugarSync 'i seçin →
Yürütülecek dosyayı seçin
–– www.sugarsync.com adresini ziyaret
ederek bilgisayarınızdaki içeriği Web
deposuna yükleyebilirsiniz (SugarSync).
Ancak, TV'nin bilgisayardaki içeriği
yürütebilmesi için yükleme yolunun Web
Arşivi olması gerekir -AllShare Play Müzik / Fotolar / Videolar.
–– TV'yi ayrıca AllShare Play özellikli mobil
aygıtta bulunan içeriği yürütmek için de
kullanabilirsiniz; yükleme yolu yukarıdaki
gibi olmalıdır.
AllShare Play Kullanımı
AllShare Play aşağıdaki servislerden
faydalanmanızı sağlar. Web deposunu veya
sosyal servisleri kullanabilmek için Samsung
hesabınızla oturum açmalısınız.
AllShare Play çeşitli içerikleri üç yöntemle
yürütebilir:
–– USB aygıtı kullanımı: Bağladığınız USB
aygıtından video, fotoğraf veya müzik
yürütebilirsiniz.
–– DLNA veya web deposu kullanımı:
Ev ağınıza veya web deponuza
bağlı aygıtlardan çeşitli içerikler
yürütebilirsiniz.
–– Sosyal servis kullanımı: Family
Story, Facebook veya Picasa gibi
sosyal servislerden bazı içerikleri
oynatabilirsiniz.
NN Facebook veya Picasa'yı kullanabilmeniz
için, bu servisleri Smart Hub'a yüklemeniz
gerekir.
NN SugarSync, Facebook veya Picasa'yı
kullanabilmeniz için, ilgili uygulamada
oturum açmalısınız. Alternatif olarak,
uygulama hesabınızı Samsung hesabınıza
kaydedebilirsiniz. Uygulama hesabınızı
kaydetmek için, Smart Hub bölümündeki
"Smart Hub'ı Ayarlarla Yapılandırma"
başlığına bakın.
NN Family Story'yi kullanabilmeniz için,
Samsung hesabınızla oturum açmalısınız.
Family Story'yi kullanabilmeniz için
en az bir gruba (ya da daha fazla) üye
olmalısınız.
NN İstediğiniz içeriği TV'ye bağlı diğer aygıta
aktarabilirsiniz.
İçerik Türü
USB
Kamera
Desteklenen aktarım aygıtı
DLNA, SugarSync, Family
Story, Picasa, Facebook
DLNA
DLNA
USB
SugarSync
USB
Family Story
USB
Picasa
USB
Facebook
USB
Mobil aygıt
USB
Listem (AllShare Play'de)
™ → AllShare Play → Listem
Bu işlevi kullanarak içeriğe hızlı ve kolay bir
şekilde erişebilirsiniz.
●● Son Oynatılan
En son yürütülen video, fotoğraf veya müzik
dosyalarının listesini gösterir. Yeniden
yürütmek istediğiniz bir dosya varsa, bu
listeyi kullanın.
NN Son Oynatılan listesinden bir dosya
oynattığınızda, USB aygıtı bağlı değilse
veya dosya bulunamıyorsa, "Aradığınız
bulunamıyor." mesajı belirir.
NN Son Oynatılan listesinde 48 tane dosya
bulunabilir. Dosyalar, en son yürütülen
dosya listenin en tepesinde yer alacak
şekilde düzenlenir.
NN Bir cep telefonunda bulunan Son
Oynatılan dosyaları yürütülemeyebilir.
●● Yeni Ne Vr
Bağlı durumdaki bir USB aygıtı veya
bilgisayara yeni kaydedilmiş video, fotoğraf
ya da müzik dosyalarını görüntüler.
Yürütmek istediğiniz yeni güncellenmiş bir
dosya varsa, bu kategoriyi kullanın.
●● Oynt Lstsi
USB aygıtında veya bilgisayarınızda kayıtlı
Oynatma Listesi dosyalarını görüntüler.
Yürütmek istediğiniz bir oynatma listesi
varsa, oynatma listesini seçin. Seçilen
oynatma listesi hemen yürütülür.
NN 12 oynatma listesi oluşturabilirsiniz.
NN Tek bir oynatma listesine 100 dosyaya
kadar ekleyebilirsiniz.
NN Bir oynatma listesinde yalnızca tek tip
içerik olabilir. Örneğin, müzik dosyaları
içeren bir oynatma listesine yalnızca
müzik dosyası ekleyebilirsiniz.
Oynatma Listesi Oluşturma
1.AllShare Play ana ekranında, ekranın sol
tarafında yer alan Videolar, Fotolar veya
Müzik'i seçin.
2.Ekranın sağ tarafında, oynatma listesinde
görmek istediğiniz dosyaların bulunduğu
aygıtı vurgulayın ve seçin. AllShare Play,
aygıttaki klasörleri ve/veya dosyaları
görüntüler.
3.AllShare Play'de klasörler gösterilirse,
istediğiniz dosyaları içeren klasörü
vurgulayın ve seçin. Yalnızca dosyalar
gösteriliyorsa, 4. Adım'a gidin.
4.Bir dosyayı vurgulayın ve uzaktan
kumandayı kullanarak Araçlar menüsünü
açın.
5.Playliste Ekle'yi vurgulayıp seçin.
6.Eklemek istediğiniz dosyayı vurgulayın ve
seçin. Onay kutusunda c işareti belirir.
7.Başka dosyalar da seçmek için 6. Adım'ı
tekrarlayın.
NN Listedeki tüm dosyaları seçmek için,
Tümünü Seç'i seçin. Seçimi iptal etmek
için, dosyayı yeniden seçin.
8.İşlemi tamamladığınızda, Ekle'yi seçin.
Playliste Ekle ekranı görüntülenir.
9. Yeni Olştr'u seçin. Yeni oynatma listesi
olştr ekranı görüntülenir.
10.Uzaktan kumandayı kullanarak oynatma
listesi adını girin veya varsayılan adı kabul
edin.
11.İşlemi tamamladığınızda, Bitti'yi seçin.
Yeni oynatma listesi oluşturulmuştur.
"Eklendi" açılır ekranı belirir.
12.Hemen yürütmek için Oynat'ı, daha sonra
yürütmek için Tamam'ı seçin.
Oynatma listesine müzik dosyaları eklemek
için, şu adımları izleyin:
1.AllShare Play ana ekranında, ekranın sol
tarafında yer alan Videolar, Fotolar veya
Müzik'i seçin.
NN Oynatma listesinde halihazırda var
olan içerik türünü seçmelisiniz.
Örneğin, bir müzik oynatma listesine
dosya eklemek istiyorsanız, Müzik'i
seçmelisiniz.
2.Ekranın sağ tarafında, oynatma listesinde
görmek istediğiniz dosyaların bulunduğu
aygıtı vurgulayın ve seçin. AllShare Play,
aygıttaki klasörleri ve/veya dosyaları
görüntüler.
3.AllShare Play'de klasörler gösterilirse,
istediğiniz dosyaları içeren klasörü
vurgulayın ve seçin. Yalnızca dosyalar
gösteriliyorsa, 4. Adım'a gidin.
4.Bir dosyayı vurgulayın ve uzaktan
kumandayı kullanarak Araçlar menüsünü
açın.
5.Playliste Ekle'yi vurgulayıp seçin.
6.Eklemek istediğiniz dosyayı vurgulayın ve
seçin. Onay kutusunda c işareti belirir.
7.Başka dosyalar da seçmek için 6. Adım'ı
tekrarlayın.
NN Listedeki tüm dosyaları seçmek için,
Tümünü Seç'i seçin. Seçimi iptal etmek
için, dosyayı yeniden seçin.
8.İşlemi tamamladığınızda, Ekle'yi seçin.
Playliste Ekle ekranı görüntülenir.
9.Dosyaları eklemek istediğiniz oynatma
listesini vurgulayın ve seçin. "Eklendi"
açılır ekranı belirir.
10.Hemen yürütmek için Oynat'ı, daha sonra
yürütmek için Tamam'ı seçin.
Müzik dosyalarında Oynatma Seçimi
1.Dosya listesinden bir müzik dosyasını
vurgulayın.
2.Uzaktan kumandayı kullanarak Araçlar
menüsünü açın ve ardından Oynatma
Seçimi (Seçimi Oynat)'ı seçin.
3.Eklemek istediğiniz parçayı seçin. Soldaki
onay kutusunda c işareti belirir.
4.Başka parçalar da seçmek için Adım 3'ü
tekrarlayın.
NN Listedeki tüm dosyaları seçmek için,
Tümünü Seç'i seçin. Seçimi iptal etmek
için, dosyayı yeniden seçin.
5.Oynat'ı seçin. Seçilen müzik dosyaları
çalmaya başlar.
Müzik Dosyalarında Görüntüleme İşlevinin
Kullanımı
AllShare Play işlevini USB aygıtı yerine Web
deponuz ile kullandığınızda, Görünüm işlevi
desteklenmez.
1.Dosya listelerindeki dosyaları sıralamak
için, uzaktan kumandayı kullanarak }'yi
seçin. Görünüm ekranı görüntülenir.
2.İstediğiniz sıralama ölçütünü seçin.
●● Klasör görün
Aygıttaki klasörleri alfabetik sırayla
görüntüler. Dosya adlarını ve küçük
resimleri görmek için bir klasör seçin.
●● Başlık
Sembol/Rakam/Alfabe/Özel sırasıyla
başlığa göre dosyaları sıralar ve
görüntüler.
●● Sanatçı
Müzik dosyalarını sanatçıya göre
alfabetik sırayla sıralar.
●● Albüm
Müzik dosyalarını albüme göre alfabetik
sırayla sıralar.
●● Tür
Müzik dosyalarını türe göre sıralar.
Müzik dosyalarının gönderilmesi
Müzik dosyalarınızı web deponuza veya
başka aygıtlara göndermenize olanak
sağlar.
NN Gönder işlevini kullanmak için, Smart
Hub'da oturum açmış olmanız gerekir.
1.Dosya listesindeki müzik dosyalarını
göndermek için, uzaktan kumandayı
kullanarak Araçlar menüsünü açın ve
ardından Gönder'i seçin.
2.Göndermek istediğiniz müzik dosyasını
seçin. Onay kutusunda c işareti belirir.
3.Başka parçalar da seçmek için Adım 2'yi
tekrarlayın.
NN Listedeki tüm dosyaları seçmek için,
Tümünü Seç'i seçin. Seçimi iptal etmek
için, dosyayı yeniden seçin.
4.İşlemi tamamladığınızda, Gönder'ı seçin.
Gönder ekranı görüntülenir.
5.Dosyaların gönderileceği aygıtı seçtikten
sonra Gönder'i seçin.
6.Bu adımlardan ekrandaki talimatları
izleyin.
Oynatma listesinden bir veya daha fazla
dosya silmek için, şu adımları izleyin:
1.AllShare Play ekranındayken Listem'i
seçin.
2.Ekranın en alt kısmındaki Oynatma
Listesi alanında, düzenlemek istediğiniz
oynatma listesini vurgulayın.
3.Uzaktan kumandayı kullanarak
AraçlarPlaylist Düzenle'yi seçin. Playlist
Düzenle ekranı görüntülenir.
4.Silmek istediğiniz dosyayı seçin. Onay
kutusunda c işareti belirir.
5.Başka dosyalar da seçmek için 5. Adım'ı
tekrarlayın.
NN Listedeki tüm dosyaları seçmek için,
Tümünü Seç'i seçin. Seçimi iptal etmek
için, dosyayı yeniden seçin.
6.İşiniz bittiğinde, Kaldır'ı seçin. Açılır bir
mesaj görüntülenir.
7.Evet'i seçin. Seçilen dosya(lar) oynatma
listesinden kaldırılmıştır.
Videolar (AllShare Play'de)
™ → AllShare Play → Videolar
USB aygıtında ve/veya bilgisayarınızda
kayıtlı video dosyalarını yürütebilirsiniz.
NN Altyazı biçimleri ve codec biçimleri
hakkında daha fazla bilgi için, Diğer
Bilgiler bölümündeki "Desteklenen
Altyazı ve AllShare Play dosya biçimleri"
kısmına bakın.
Video Oynatma
1.AllShare Play ekranında Videolar'ı seçin.
2.Yürütmek istediğiniz aygıtı vurgulayıp
seçin.
3.AllShare Play'de klasörler gösterilirse,
istediğiniz dosyanın bulunduğu klasörü
vurgulayıp seçin ve 4. Adım'a gidin.
AllShare Play'de yalnızca dosyalar
gösterilirse, doğrudan 4. Adım'a gidin.
4.Dosya listesi ekranında istenen videoyu
vurgulayın ve seçin.
NN Yürütülmekte olan bir videoyu
durdurursanız, daha sonra videoyu
durdurduğunuz yerden oynatmaya
devam edebilirsiniz.
NN Dosya adı, videonun yürütülme
süresiyle birlikte ekranın üst tarafında
belirir.
NN Video süresi bilgisi bilinmiyorsa,
oynatma süresi ve ilerleme çubuğu
görüntülenmez.
NN Bir video oynatılırken sonraki videoya
geçmek için geri sar veya hızlı ileri
düğmesini 3 saniye basılı tutun.
Video oynatma denetim düğmeleri
●● †, …
Uzaktan kumandayı kullanarak † veya …
seçtiğiniz her seferinde, oynatma hızı şu
şekilde değişir. († 1 / † 2 / † 3 / … 1 / …
2 / … 3)
●● l, r
Mevcut konumdan geriye veya ileriye
atlar.
●● ∑
Sahneyi duraklatın.
–– Ağır Çekim için: Duraklatma modunda,
… işaretini seçin. Uzaktan kumandayı
kullanarak … işaretini seçtiğiniz her
seferinde, oynatma hızı sırasıyla„
1/8 / „1/4 / „1/2 oranında azaltılır.
Oynatma hızı sol üst köşede gösterilir.
–– Adım Modu için: Duraklatma
modunda, ∑ işaretini seçin. Uzaktan
kumandanızı kullanarak ∑ düğmesine
her bastığınızda, yeni bir kare belirir.
NN Normal hızda oynatmaya geri dönmek
için, uzaktan kumandayı kullanarak r
işaretini seçin.
NN Bu ürün ses dosyalarını Adım modunda
veya Ağır Çekim'de yürütmez.
NN Ağır Çekim ve Adım Modu yalnızca
ileri yönde çalışan işlevlerdir.
Videolar'da Araçlar menüsü kullanımı
●● Dosya listesi ekranında aşağıdaki
seçenekleri kullanabilirsiniz:
–– Görünüm
Dört sıralama ölçütünden birine göre
dosya listesini sıralamanızı sağlar.
–– Oynatma Seçimi
Bir ya da daha fazla dosyayı seçerek
anında yürütmenize olanak sağlar.
–– Gönder
Video dosyalarınızı web deponuza veya
başka aygıtlara göndermenize olanak
sağlar.
NN Bu işlevi kullanmak istiyorsanız, Smart
Hub'da oturum açmanız gerekir.
–– Oturum Aç / Oturum Kpt
Samsung Hesabınızda oturum açıp
kapatabilirsiniz.
–– Playliste Ekle
Oynatma listeleri oluşturmanızı sağlar.
Oynatma listesi
oluşturarak, izlemek istediğiniz bir
dizi videoyu hızlı ve kolay bir biçimde
yürütebilirsiniz.
–– Oynatma listesine git
Oynatma listesini ekrana getirir.
–– Bilgi
Seçili dosyayla ilgili ayrıntılı bilgi
görüntüler.
●● Oynatma sırasında Araçlar menüsünden
aşağıdaki seçenekleri kullanabilirsiniz:
–– Video Listesi’ne Git
Videoyu durdurur ve dosya listesi
ekranını görüntüler.
–– Baştan Oynat
Video dosyasını baştan başlatabilirsiniz.
–– Sahne Arama
Bir filmin istediğiniz bir sahnesini
görüntülemek veya filmi istediğiniz
sahneden başlatmak için, Sahne Arama
işlevini kullanabilirsiniz.
NN Dosyanın dizin bilgisi zarar
görmüşse veya dosya dizinlemeyi
desteklemiyorsa, Sahne Arama işlevini
kullanamazsınız.
–– Başlık Arama
Sağ ve sol ok tuşlarını kullanarak video
arayabilir ya da uzaktan kumandayı
kullanarak doğrudan bir yürütme süresi
girebilirsiniz.
–– Zaman Arama
Uzaktan kumandayı kullanarak video
arayabilir veya doğrudan oynatma
süresini girebilirsiniz.
–– Tekrar Modu
Tek bir film dosyasını veya oynatma
listesindeki tüm dosyaları arka arkaya
yürütebilirsiniz.
–– Resim Boyutu
Resim boyutunu tercihinize göre
ayarlamanızı sağlar.
–– Resim Modu
Resim Modu'nu değiştirebilirsiniz.
–– Ses Modu
Ses Modu'nu değiştirebilirsiniz.
–– Ses Dili
Videonun sesini desteklenen dillerden
birinde dinleyebilirsiniz. İşlev yalnızca
çoklu ses biçimlerini destekleyen
akış türü dosyalar oynatıyorsanız
etkinleştirilir.
–– Altyazı
Farklı dillerdeki altyazıları görmenizi
sağlar. Altyazı dosyası birden fazla dil
içeriyorsa, belirli bir dil seçebilirsiniz.
–– Altyazı Ayarları
Altyazı Ayarları'nı görüntüler. Renk
ve şeffaflık gibi altyazı seçeneklerini
belirleyebilirsiniz.
–– Bilgi
Seçili dosyayla ilgili ayrıntılı bilgi
görüntüler.
NN Araçlar menüsünde o an kullaılabilen
işlevler, yürütmekte olduğunuz videonun
özelliklerine bağlıdır. Her işlevin her
videoda kullanılamaması doğal bir
durumdur.
Video Dosyalarında Görüntüleme İşlevinin
Kullanımı
AllShare Play işlevini USB aygıtı yerine Web
deponuz ile kullandığınızda, Görünüm işlevi
desteklenmez.
1.Dosya listelerindeki dosyaları sıralamak
için, uzaktan kumandayı kullanarak }'yi
seçin. Görünüm ekranı görüntülenir.
2.Sıralama ölçütünü seçin.
●● Klasör görün
Aygıttaki klasörleri alfabetik sırayla
görüntüler. Dosya adlarını ve küçük
resimleri görmek için bir klasör seçin.
●● Başlık
Sembol/Rakam/Alfabe/Özel sırasıyla
başlığa göre dosyaları sıralar ve
görüntüler.
●● En Son Tarih
Dosyaları en yeni oluşturulma tarihine
göre sıralar ve görüntüler.
●● En Erken Tarih
Dosyaları en eski oluşturulma tarihine
göre sıralar ve görüntüler.
Video dosyalarının gönderilmesi
Video dosyalarınızı web deponuza veya
başka aygıtlara göndermenize olanak
sağlar.
NN Gönder işlevini kullanmak için, Smart
Hub'da oturum açmış olmanız gerekir.
1.Dosya listesindeki video dosyalarını
göndermek için, uzaktan kumandayı
kullanarak Araçlar menüsünü açın ve
ardından Gönder'i seçin.
2.Göndermek istediğiniz video dosyasını
seçin. Onay kutusunda c işareti belirir.
3.Başka dosyalar da seçmek için Adım 2'yi
tekrarlayın.
NN Listedeki tüm dosyaları seçmek için,
Tümünü Seç'i seçin. Seçimi iptal etmek
için, dosyayı yeniden seçin.
4.İşlemi tamamladığınızda, Gönder'ı seçin.
Gönder ekranı görüntülenir.
5.Dosyaların gönderileceği aygıtı seçtikten
sonra Gönder'i seçin.
6.Bu adımlardan ekrandaki talimatları
izleyin.
Fotolar (AllShare Play'de)
™ → AllShare Play → Fotolar
Fotoğraf (ya da slayt gösterisi) izleme
NN Desteklenen görüntü biçimleri hakkında
daha fazla bilgi için, Diğer Bilgiler
bölümündeki "Desteklenen Altyazı ve
AllShare Play dosya biçimleri" kısmına
bakın.
1.AllShare Play ekranında Fotolar'ı seçin.
2.Ekranın sağ tarafında, görmek istediğiniz
fotoğrafların bulunduğu aygıtı seçin.
3.AllShare Play'de klasörler gösterilirse,
istediğiniz fotoğrafları içeren klasörü
seçin ve 4. Adım'a gidin. AllShare Play'de
küçük resimler gösterilirse, doğrudan 4.
Adım'a gidin.
4.Slayt gösterisi başlatmak için, uzaktan
kumandayı kullanarak ∂ işaretini seçin.
NN Başka bir fotoğrafı manüel olarak
görmek için, l veya r düğmesine
basın.
NN Slayt gösterisi sırasında, dosya
listesindeki tüm dosyalar, seçtiğiniz
dosyadan başlayarak sırayla
görüntülenir.
NN Bir fotoğraf dosyası veya slayt
gösterisi izlerken, aynı aygıtta
müzik dosyalarınız varsa fon müziği
ekleyebilirsiniz.
NN Yanlış fon müziği seçmeniz halinde,
BGM (Background Music) yüklenene
kadar müziği değiştiremezsiniz.
Fotoğraf oynatma denetim düğmeleri
●● † / …
Slayt gösterisi hızı şu şekilde
değiştirilebilir (Yavaş, Normal, Hızlı). Hız,
ekranın sağ üst köşesinde gösterilir.
●● l, r
Önceki ya da sonraki fotoğrafa gider.
●● ∫
Dosya listesi ekranına geri döner.
●● ∂
Slayt gösterisini başlatır.
●● ∑
Slayt gösterisini duraklatır.
Fotoğraflarda Araçlar menüsü kullanımı
●● Araçlar menüsünü fotoğraflarda kullanmak
için, öncelikle dosya listesi ekranında
bir fotoğraf dosyasını vurgulamanız
gerekir. Fotoğrafı dosya listesi ekranında
vurguladıktan sonra, Araçlar menüsünden
aşağıdaki seçenekleri kullanabilirsiniz:
–– Görünüm
Dört sıralama ölçütünden birine göre
dosya listesini sıralamanızı sağlar.
–– Oynatma Seçimi
Bir ya da daha fazla dosyayı seçerek
anında yürütmenize olanak sağlar.
–– Gönder
Family Story'ye veya fotoğraflarla ilgili
başka bir uygulamaya fotoğraflarınızı
göndermenize olanak sağlar.
NN Gönder işlevini kullanmak için, Smart
Hub'da oturum açmış olmanız gerekir.
–– Oturum Aç / Oturum Kpt
Samsung Hesabınızda oturum açıp
kapatabilirsiniz.
–– Playliste Ekle
Oynatma listeleri oluşturmanızı sağlar.
Oynatma listesi oluşturduğunuzda, hızlı
ve kolay bir şekilde fotoğrafları grup
halinde yürütebilirsiniz.
–– Oynatma listesine git
Oynatma listesini ekrana getirir.
–– Bilgi
Seçili dosyayla ilgili ayrıntılı bilgi
görüntüler.
●● Bir fotoğraf dosyası yürütürken aşağıdaki
seçenekleri kullanabilirsiniz:
–– Fotoğrf Lstsi’ne Git
Dosya listesi ekranına gider.
–– Slayt Gösterisini Başlat / Slayt Gösterisini
Durdur
Bir slayt gösterisini başlatabilir ya da
durdurabilirsiniz. Alternatif olarak,
uzaktan kumandayı kullanarak slayt
gösterisi başlatmak için ∂ tuşunu veya
durdurmak için ∑ tuşunu seçebilirsiniz.
–– Slayt Gösterisi Hızı
Slayt gösterisi sırasında slayt gösterisi
hızını seçebilirsiniz. Alternatif olarak,
uzaktan kumandayı kullanarak † veya …
işaretini seçin.
–– Fon Müziği Açık / Fon Müziği Kapalı
Fon müziğini açıp kapatabilirsiniz.
–– Fon Müziği Ayarı
Bir fotoğraf dosyası veya slayt gösterisi
izlerken, fon müziğini ayarlayabilir ve
seçebilirsiniz.
–– Resim Modu
Resim Modu'nu değiştirebilirsiniz.
–– Ses Modu
Ses Modu'nu değiştirebilirsiniz.
NN Yalnızca Fon Müziği açık olarak
ayarlandığında kullanılabilir.
–– Zoom
Resimleri tam ekran modunda
yakınlaştırabilirsiniz.
–– Döndür
Görüntüleri döndürebilirsiniz.
–– Bilgi
Seçili dosyayla ilgili ayrıntılı bilgi
görüntüler.
Fotoğraf Dosyalarında Görüntüleme İşlevinin
Kullanımı
AllShare Play işlevini USB aygıtı yerine
Family Story, Facebook veya Picasa
ile kullandığınızda Görünüm işlevi
desteklenmez.
1.Dosya listelerindeki dosyaları sıralamak
için, uzaktan kumandayı kullanarak }'yi
seçin. Görünüm ekranı görüntülenir.
2.Sıralama ölçütünü seçin.
●● Klasör görün
Aygıttaki klasörleri alfabetik sırayla
görüntüler. Dosya adlarını ve küçük
resimleri görmek için bir klasör seçin.
●● Başlık
Sembol/Rakam/Alfabe/Özel sırasıyla
başlığa göre dosyaları sıralar ve
görüntüler.
●● En Son Tarih
Dosyaları en yeni oluşturulma tarihine
göre sıralar ve görüntüler.
●● En Erken Tarih
Dosyaları en eski oluşturulma tarihine
göre sıralar ve görüntüler.
●● Aylık
Fotoğraf dosyalarını aya göre sıralar ve
görüntüler.
Fotoğraf gönderme
Fotoğraflarınızı Family Story hesabınıza
veya başka aygıtlara göndermenize olanak
sağlar.
NN Gönder işlevini kullanmak için, Smart
Hub'da oturum açmış olmanız gerekir.
1.Örneğin, Family Story'ne göndermek
istediğinizi düşünelim.
2.Dosya listesindeki fotoğraf dosyalarını
göndermek için, dosyayı vurgulayın,
uzaktan kumandayı kullanarak Araçlar
menüsünü açın ve ardından Gönder'i
seçin.
3.Göndermek istediğiniz fotoğraf dosyasını
seçin. Onay kutusunda sol tarafta c
işareti belirir.
4.Başka parçalar da seçmek için Adım 3'ü
tekrarlayın.
NN Listedeki tüm dosyaları seçmek için,
Tümünü Seç'i seçin. Seçimi iptal etmek
için, dosyayı yeniden seçin.
5.İşiniz bittiğinde, Gönder'i seçin. Gönder
ekranı görüntülenir.
6.Gönderilecek aygıtı seçin.
7.Paylaşılacak aile grubunu seçin. Açılır bir
pencere görüntülenir.
8.Seçtiğiniz aile grubuna gönderilecek bir
mesaj girin.
NN QWERTY klavye ekranı
görüntülenmişse, mesaj yazmak için
TV'ye bağlı klavyeyi kullanabilirsiniz.
9.İşiniz bittiğinde, Gönder'i seçin.
Müzik (AllShare Play'de)
™ → AllShare Play → Müzik
Müzik Çalma
NN Desteklenen müzik dosyası biçimleri
hakkında daha fazla bilgi için, Diğer
Bilgiler bölümündeki "Desteklenen
Altyazı ve AllShare Play dosya biçimleri"
kısmına bakın.
1.AllShare Play ekranındayken Müzik'i
seçmek için ok düğmesine basın.
2.Oynatmak istediğiniz dosyaları içeren
aygıtı seçin.
3.AllShare Play'de klasörler gösterilirse,
istediğiniz müzik dosyalarının bulunduğu
klasörü vurgulayıp seçin ve 4. Adım'a
gidin. AllShare Play'de yalnızca dosyalar
gösterilirse, doğrudan 4. Adım'a gidin.
4.Dosya listesinden istediğiniz müzik
dosyasını seçin veya uzaktan kumandayı
kullanarak ∂ düğmesini seçin.
NN Önceki bir sayfaya gitmek için,
uzaktan kumandayı kullanarak b'yi
seçin. Sonraki bir sayfaya gitmek için,
uzaktan kumandayı kullanarak {'yi
seçin.
NN Müzik çalarken, uzaktan kumandayı
kullanarak † veya … düğmelerini
seçip müzik dosyasını ileri veya geri
sarabilirsiniz.
NN MP3 dosyaları oynatılırken ses
anormalse, Ses menüsünde Ekolayzer'i
ayarlayın. (Aşırı değiştirilmiş MP3
dosyalarında ses sorunu olabilir.)
NN Bir müzik dosyası çalarken sonraki
müzik dosyasına geçmek için geri sar
veya hızlı ileri düğmesini 3 saniye basılı
tutun.
Müzik oynatma denetim düğmeleri
Oynatma sırasında, ekranın sağ alt
köşesinde başka işlevleri de kullanabilirsiniz.
●● Oynat / Duraklat
Müzik dosyası başlatabilir ya da
duraklatabilirsiniz. Alternatif olarak,
uzaktan kumandayı kullanarak ∂ veya ∑
düğmesini seçebilirsiniz.
●● Tekrar Modu
Dosya listesinde gösterilen müzik
dosyalarının tamamını veya bir tanesini
yineleyen şekilde yürütebilirsiniz.
●● Karışık Mod
Müzik dosyalarını sıralı olarak veya
rastgele yürütebilirsiniz.
●● Ses Modu
Ses Modu'nu değiştirebilirsiniz.
Müzik dosyalarında Araçlar menüsü kullanımı
●● Müzik dosyalarında Araçlar menüsünü
kullanmak için, öncelikle dosya listesi
ekranından bir müzik dosyasını
vurgulamanız gerekir. Müzik dosyasını
dosya listesi ekranında vurguladıktan sonra,
Araçlar menüsünden aşağıdaki seçenekleri
kullanabilirsiniz:
–– Görünüm
Dört sıralama ölçütünden birine göre
dosya listesini sıralayabilirsiniz.
–– Oynatma Seçimi
Bir ya da daha fazla dosyayı seçerek
anında yürütmenize olanak sağlar.
–– Gönder
Müzik dosyalarınızı web deponuza veya
başka aygıtlara göndermenize olanak
sağlar.
NN Gönder işlevini kullanmak için, Smart
Hub'da oturum açmış olmanız gerekir.
–– Oturum Aç / Oturum Kpt
Samsung Hesabınızda oturum açıp
kapatabilirsiniz.
–– Playliste Ekle
Oynatma listeleri oluşturmanızı sağlar.
Oynatma listesi oluşturduğunuzda, müzik
dosyalarını grup halinde hızlı ve kolay bir
şekilde yürütebilirsiniz.
–– Oynatma listesine git
Oynatma listesini ekrana getirir.
–– Şifreleme
Şifreleme/kodlama biçimi listesinden bir
şifreleme/kodlama biçimi seçebilirsiniz.
–– Bilgi
Seçili dosyayla ilgili ayrıntılı bilgi
görüntüler.
Kayıtlı TV (AllShare Play'de)
LED 4500 - 5400 Serisi için : Bu işlev desteklenmez.
™ → AllShare Play → Kayıtlı TV
(Ülkeye bağlıdır)
Kaydetme veya Timeshift işlevini kullanmak
için, bağlı USB aygıtı kayıt için kullanılabilir
durumda olmalıdır. USB HDD kullanılacaksa
aygıtın biçimlendirilmesi önerilir.
NN Aygıtın biçimlendirilmesi sırasında,
biçimlendirme devam ederken
aygıtın bağlantısını kesmeyin. Aygıtı
biçimlendirirseniz, tüm dosyalar silinir.
NN Aygıtınızı TV'ye uygun olarak
biçimlendirmeden önce, verilerin hasar
görmesini ya da kaybolmasını önlemek
için verilerinizi yedekleyin. SAMSUNG,
veri dosyası hasarı ve veri kaybından
sorumlu değildir.
Yayınlanmakta olan bir programı kaydetmek için
Yayınlanmakta olan bir programı
kaydetmenizi sağlar.
Bu işlevi kullanmak için önce saati ayarlayın.
1.Yayınlanan bir programı kaydetmek için
kumanda üzerindeki ∏ düğmesine basın.
Açılır bir pencere görüntülenir.
NN En az 5400 rpm'lik bir USB HDD
kullanmanızı öneririz. RAID tipi USB
HDD desteklenmez.
NN USB depolama aygıtları ancak Aygıt
Performans Testi'nden geçtiklerinde
kayıt yapabilir.
2.Kayıt süresini belirlemek için Uznluk'ı
seçin ve ardından Tamam'ı seçin.
Kayıtlı TV Programını Oynatma
1.AllShare Play ekranında Kayıtlı TV'yi
seçin.
2.Oynatmak istediğiniz aygıtı seçin.
3.Dosya listesinden istediğiniz kayıtlı TV
dosyasını seçin.
NN Önceki bir sayfaya gitmek için,
uzaktan kumandayı kullanarak π'yi
seçin. Sonraki bir sayfaya gitmek için,
µ'yi seçin.
4.∂ düğmesini seçin.
●● Seçili dosya, çalma zamanıyla birlikte en
üstte görüntülenir.
Kayıtlı TV ile Oynatma kontrolü düğmesi
●● †, …
Uzaktan kumandayı kullanarak †, …
düğmelerini seçtiğiniz her seferinde,
oynatma hızı şu şekilde değişir. († 1 / † 2 /
† 3 / † 4 / † 5 / † 6 / † 7 , … 1 / … 2 / … 3 /…
4/… 5/… 6/… 7)
●● l, r
Mevcut konumdan geriye veya ileriye atlar.
●● ∑
Sahneyi duraklatır.
–– Duraklatma modunda, uzaktan
kumandayı kullanarak … düğmesini
seçin. Uzaktan kumandayı kullanarak
… düğmesini seçtiğiniz her seferinde,
oynatma hızı „1/8 / „1/4 / „1/2
oranında azaltılır.
–– Duraklatma modunda, uzaktan
kumandayı kullanarak ∑ düğmesini seçin.
∑ işlevinin seçildiği her seferinde, yeni bir
kare belirir.
NN Normal hızda oynatmaya geri dönmek
için, uzaktan kumandayı kullanarak r
işaretini seçin.
NN Bu ürün, durma modunda ses
dosyasını yürütmez.
NN Durdurma hareketi yalnızca ileri
yönde çalışır.
Kayıtlı TV'de Araçlar menüsü kullanımı
●● Dosya listesi ekranında aşağıdaki
seçenekleri kullanabilirsiniz:
–– Geçerli Grubu Oynat
Seçilen gruplardaki içerikleri oynatır.
–– Görünüm
İstediğiniz sıralama ölçütünü seçerek
dosya listesini sıralayabilirsiniz.
–– Oynatma Seçimi
Dosya listesinden istediğiniz kayıtlı TV
dosyasını seçerek yürütebilirsiniz.
–– Sil
Dosyayı listeden siler.
–– Playliste Ekle
Kendi oynatma listenizi yapmanıza olanak
sağlar. Oynatma listesini kullandığınızda,
dinlemek istediğiniz kayıtlı TV dosyasını
hızlı ve kolay bir şekilde yürütebilirsiniz.
–– Oynatma listesine git
Oynatma listesini ekrana getirir.
–– Kilitle / Kilit aç
Kilidi etkinleştirir veya devre dışı bırakır.
–– Cihaz Yönetimi
Aygıtta tarama veya biçimlendirme
yapabilirsiniz.
●● Aşağıdaki işlevler yalnızca seçili içerik
öğesinde kullanılabilir.
–– Yndn ad
İçeriğin adını değiştirir.
–– Bilgi
Seçili dosyayla ilgili ayrıntılı bilgi
görüntüler.
●● Oynatma sırasında aşağıdaki seçenekleri
kullanabilirsiniz:
–– Kayıtlı Listesi’ne Git
Dosya listesi ekranına gider.
–– Baştan Oynat
Kayıtlı TV dosyasını baştan
başlatabilirsiniz.
–– Başlık Arama
Doğrudan başka bir dosyaya
gidebilirsiniz.
–– Zaman Arama
Uzaktan kumandayı kullanarak video
arayabilir veya doğrudan oynatma
süresini girebilirsiniz.
–– Tekrar Modu
Kayıtlı TV dosyasını tekrar tekrar
çalabilirsiniz.
–– Resim Boyutu
Resim boyutunu tercihinize göre
ayarlayabilirsiniz.
–– Resim Modu
Resim Modu'nu değiştirebilirsiniz.
–– Ses Modu
Ses Modu'nu değiştirebilirsiniz.
–– Bilgi
Seçili dosyayla ilgili ayrıntılı bilgi
görüntüler.
Timeshift
(Ülkeye bağlıdır)
LED 4500 - 5400 Serisi için : Bu işlev desteklenmez.
Timeshift Kullanımı
Canlı bir yayını kaçırırsanız, bu özelliği
kullanarak kayıtlı yayından izleyebilirsiniz.
1.Yayınlanmakta olan bir programı izlerken,
Timeshift işlevini başlatmak için, uzaktan
kumandayı kullanarak ∂ düğmesini seçin.
2.Timeshift işlevini durdurmak isterseniz,
uzaktan kumandayı kullanarak ∫
düğmesini seçin.
NN Timeshift modu en fazla 90 dakika
çalışır.
NN Timeshift işlevi, analog kanallar için
desteklenmez.
NN Timeshift işlevleri, Kanal Kilidi ile
kilitlenmiş kanallar için devre dışıdır.
Timeshift ve kaydetme işlevini kullanmadan
önce...
Kayıtlı videolar, DRM (dijital haklar
yönetimi) korumalıdır ve bir PC'de
veya başka TV'lerde oynatılamaz.
TV'de kaydedilen dosyaların ana kart
değiştirildikten sonra aynı TV'de dahi
kullanılamayacağını unutmayın.
NOT
●● En az 5400 rpm'lik bir USB HDD kullanmanızı
öneririz. RAID tipi USB HDD desteklenmez.
●● Hem kayıt hem de Timeshift işlevinin
kullanılabilirliği, resim kalitesine ve sabit
disk sürücüsündeki boş alana bağlı olarak
farklılık gösterebilir.
●● USB bellek çubukları kullanılamaz.
●● Timeshift maksimum düzeyde
kullanıldığında, duraklatma iptal edilebilir.
●● Kayıt işlemi hem PVR (Personal Video
Recorder) hem de HDMI-CEC özelliğini
destekleyen bir aygıtla gerçekleştirildiğinde,
PVR işlevi ile gerçekleştirilen kayıt önceliği
alır.
●● USB aygıtı Aygıt Performans Testi'ni
geçemezse, Kılavuz veya Kanal ile kayıt
yapabilmeniz için USB aygıtının Cihaz
Formatı ve Aygıt Performans Testi'inden
yeniden geçmesi gerekir.
●● Timeshift işlevleri yalnızca Aygıt Performans
Testi'nden geçmiş USB depolama aygıtlarıyla
birlikte kullanılabilir.
●● Aygıt Performans Testi'ni geçememiş
bir aygıtla kaydedilmeye veya Timeshift
işlevi uygulanmaya çalışılırsa, işlev
başlatılamayacaktır.
●● TV'yi kapatan herhangi bir işlev (Kapanış
Ayarı, Kapama Zmnlycsı vb.) kayıtla
çakışan bir saate ayarlanmışsa, kayıt
tamamlandıktan sonra TV kapatılır.
●● Timeshift işlevinin çalışabilmesi için, USB
aygıtında 1,5GB'lık boş yer olması gerekir.
●● Zamanlı Kayıt işlevi, USB aygıtında
100MB'lık boş alan gerektirir.
●● Zamanlı Kayıt çalışırken USB aygıtındaki boş
alan 50MB'ın altına düşerse, Zamanlı Kayıt
işlevi otomatik olarak sonlandırılır.
●● Zamanlı Kayıt ve Timeshift işlevleri aynı
anda çalışırken USB aygıtındaki boş alan
500MB'nin altına düştüğünde, yalnızca
Zamanlı Kayıt işlevi otomatik olarak
sonlandırılır.
●● Timeshift işlevi dijital kanal değiştirildikten
sonra dahi çalışmaya devam eder ve
kullanıcılar kayıtlı Timeshift verilerini
kullanarak eski programları izleyebilirler.
–– TV, Timeshift işlevinin desteklenmediği
bir duruma geçerse (uygulama yürütme,
giriş sinyali değiştirme, analog kanal
değiştirme vb.), Timeshift verileri
kaydedilmez.
●● TV, Timeshift işlevinin desteklenmediği bir
duruma geçerse (uygulama yürütme, giriş
sinyali değiştirme, analog kanal değiştirme
vb.), Timeshift işlevi çalışırken herhangi bir
mesaj görüntülenmeden otomatik olarak
sonlandırılır.
●● Kullanıcı dijital bir kanalı açtığında, askıya
alınan Timeshift işlevi otomatik olarak
devam eder.
DLNA İşlevini Kullanma
™ → AllShare Play
Video, fotoğraf ve müzik de dahil olmak
üzere cep telefonunuzda veya diğer
aygıtlarda (PC'niz gibi) kayıtlı ortam
içeriklerini ağ aracılığıyla TV'de kontrol
ederek oynatabilirsiniz.
Daha fazla bilgi için, “www.samsung.com”
adresini ziyaret edin veya Samsung çağrı
merkeziyle iletişime geçin. Mobil aygıtlar
için ek yazılım yüklemesi gerekebilir.
Ayrıntılar için, her bir cihazın kullanıcı
kılavuzuna bakın.
NN Samsung TV'niz, Samsung olmayan bir
DLNA sunucusuna bağlanırsa, video
oynatılırken bir uyumluluk sorunu
oluşabilir.
NN Samsung TV'nizi AllShare Play yazılımıyla
bir ağa bağlayarak, Samsung’un aşağıda
verilen orijinal işlevlerini kullanabilirsiniz:
–– Çeşitli video formatlarının oynatılması
(DivX, MP4, 3GP, AVI, ASF, MKV vb.)
–– Video küçük resim özelliği
–– Yer imi işlevi (video oynatmaya devam
etmek için)
–– Otomatik bölümleme (autochaptering) (sahne gezintisi)
–– Dijital içerik yönetimi
–– Çeşitli altyazı biçimleriyle uyumluluk
(SRT, SMI, SUB, TXT, TTXT)
–– Dosya isimleriyle arama
–– Ve daha pek çok işlev
AllShare Ayarları
Menü → Ağ → AllShare Ayarları
Bu TV ile AllShare Ayarları'nı kullanacak
şekilde ayarlanmış cep telefonları ve bağlı
aygıtların listesini gösterir.
NN AllShare Ayarları işlevi, DLNA DMC
özelliğini destekleyen tüm cihazlarda
kullanılabilir.
●● İz vrld / Rddedid: Aygıtlara izin verir veya
aygıtları reddeder.
●● Sil: Aygıtları listeden siler.
NN Bu işlev yalnızca aygıtların adını listeden
siler. Silinen aygıt açılırsa veya TV'ye
bağlanmaya çalışılırsa, listede tekrar
görüntülenebilir.
DLAN işlevine bağlanmış aygıtların medya
içeriklerini oynatmak için, şu adımları izleyin:
1.AllShare Play ekranında, yürütmek
istediğiniz içerik türünü seçin: Videolar,
Fotolar, Müzik.
2.Ekranın sağ tarafında, DLNA'yı seçin.
TV, DLNA işlevini kullanarak bağlanmış
aygıtların listesini görüntüler.
3.Bir aygıt seçin. AllShare, aygıtta
erişilebilen klasörleri veya dosyaları
görüntüler.
4.Dosya listesinden bir dosya seçin. Seçilen
dosya yürütülecektir.
DLNA aygıtlarında kayıtlı medya içeriklerinin
yürütülmesi
1.Cep telefonunuzu veya AllShare Play
işlevini destekleyen başka bir aygıtı
bağlayın.
2.Aygıttaki medya içeriklerini yürütün. TV
ekranının alt kısmında bir açılır ekran
belirir.
3.Bağlanan aygıtı kabul etmek için İzn ver'i
seçin. Aygıttaki medya içerikleri artık
TV'nizde yürütülebilir.
NN İzinli aygıtları AllShare Ayarları'nda
bulabilirsiniz.
NN Cep telefonundan gönderilen medya
içeriğinin (videolar, fotoğraflar, müzik)
TV'nizde görüntüleneceğini bildiren bir
alarm penceresi görünür. İçerikler, alarm
penceresi göründükten 3 saniye sonra
otomatik olarak oynatılır.
–– Alarm penceresi halen açıkken
uzaktan kumandayı kullanarak alarm
penceresini kapatırsanız, medya
içerikleri oynatılmaz.
NN Bir aygıt, TV'nize medya işlevi yoluyla
ilk defa eriştiğinde, açılır bir uyarı
penceresi belirir. İzn ver'i seçin. Böylece
telefonun TV'ye serbestçe erişmesine
ve içeriği oynatmak için Medya işlevini
kullanmasına izin verilmiş olur.
NN Cep telefonundan medya içeriği
aktarımlarını kapatmak için, AllShare
Ayarları'nda aygıtı Rddedid durumuna
getirin.
NN İçerikler, çözünürlüğe ve biçime bağlı
olarak TV'nizde oynatılamayabilir.
NN Medya içeriği türüne bağlı olarak, bazı
düğmeler çalışmayabilir.
NN Mobil cihazı kullanarak oynatılmakta olan
medyayı kontrol edebilirsiniz. Ayrıntılar
için, her bir cihazın kullanıcı kılavuzuna
bakın.
Anynet+ (HDMI-CEC)
Menü → Sistem → Anynet+ (HDMI-CEC)
Anynet+, Anynet+ özelliğini destekleyen
bağlı tüm Samsung aygıtlarına Samsung
TV'nizin uzaktan kumandası ile kumanda
etmenizi sağlar. Anynet+ sistemi yalnızca
Anynet+ özelliği olan Samsung aygıtları
ile kullanılabilir. Samsung aygıtınızda bu
özelliğin olup olmadığından emin olmak için
üstünde bir Anynet+ logosu olup olmadığını
kontrol edin.
NN Anynet+ aygıtlarını, yalnızca TV uzaktan
kumandasıyla kontrol edebilirsiniz,
TV'nin üzerindeki düğmeleri kullanarak
kontrol edemezsiniz.
NN TV uzaktan kumandası belli koşullar
altında çalışmayabilir. Bu durumda,
Anynet+ aygıtını yeniden seçin.
NN Anynet+ işlevleri diğer üreticilerin
ürünleri için çalışmaz.
NN Anynet+ harici aygıtlarının nasıl
bağlanacağını açıklayan talimatlar
için, aygıtın kullanıcı kılavuzuna bakın.
Anynet+ aygıtlarını HDMI kablosu ile
bağlamanız gerekir. Bazı HDMI kabloları
Anynet+ işlevlerini desteklemeyebilir.
NN Anynet+ sistemini destekleyen AV
aygıtı, Bekleme ya da Açık durumdayken
Anynet+ çalışır.
NN Anynet+ toplamda en fazla 12 AV aygıtını
destekler. Aynı türden en fazla 3 aygıtı
bağlayabileceğinizi unutmayın.
NN Ancak, yalnızca bir tane Anynet+ Ev
Sineması bağlayabilirsiniz. Anynet+ Ev
Sineması bağlamak için, Ev Sinemasını
TV'ye bir HDMI kablosuyla bağlayın ve
ardından:
–– Sesi yalnızca Ev Sineması'nın ön, sol,
sağ ve subwoofer hoparlörlerinden
duymak için, TV'nizin DIGITAL AUDIO
OUT (OPTICAL) bağlantı noktası ile Ev
Sineması sistemindeki Dijital Ses Girişi
arasına dijital optik bir kablo bağlayın.
–– 5.1 kanal ses duymak için, Anynet+
DVD oynatıcı, uydu kutusu vb.ne
HDMI kablosu bağlayın. Ardından DVD
oynatıcınızın, Uydu Kutunuzun vb.
(yani Anynet+ Aygıtı 1 veya 2) DIGITAL
AUDIO OUT (OPTICAL) bağlantı
noktasını, TV'yi araya sokmadan,
doğrudan Ev Sineması sistemine
bağlayın.
Anynet+ (HDMI-CEC) Menüsü
TOOLS → Anynet+ (HDMI-CEC)
Anynet+ menüsü, TV'ye bağlı Anynet+
aygıtlarının türüne ve durumuna bağlı
olarak değişiklik gösterir.
●● TV'yi görüntüle
Anynet+ modundan TV yayın moduna
geçiş yapar.
●● Cihaz Listesi
Anynet+ aygıt listesini görüntüler.
●● (aygıt_adı) Menü
Bağlı aygıtın menüsünü gösterir.
Örn, bir DVD oynatıcı bağlanmışsa
DVD oynatıcının disk menüsü
görüntülenecektir.
●● (aygıt_adı) Araçlar
Bağlı aygıtın Araçlar menüsünü gösterir.
Örn, bir DVD oynatıcı bağlanmışsa
DVD oynatıcının Araçlar menüsü
görüntülenecektir.
NN Aygıta bağlı olarak, bu menü
kullanılamayabilir.
●● (aygıt_adı) Başlık Menüsü
Bağlı aygıttaki diskin başlık menüsünü
gösterir. Örn. Bir DVD oynatıcı
bağlanmışsa DVD oynatıcının içindeki
filmin başlık menüsü görüntülenir.
NN Aygıta bağlı olarak, bu menü
kullanılamayabilir.
●● Alıcı
Ses, alıcı üzerinden verilir.
Anynet+ (HDMI-CEC)'nin Ayarlanması
●● Anynet+ (HDMI-CEC)
Anynet+ işlevinin kullanılabilmesi için,
Anynet+ (HDMI-CEC) ayarının Açık
durumunda olması gerekir.
NN Anynet+ (HDMI-CEC) işlevi devre dışı
bırakıldığında, Anynet+ ile ilgili tüm
işlemler devre dışı kalır.
●● Otomatik Kapatma
TV kapanınca Anynet+ Aygıtını otomatik
olarak kapanacak şekilde ayarlar.
NN Otomatik Kapatma ayarı Evet
olarak ayarlıysa, TV kapandığında
çalışır durumdaki harici aygıtlar da
kapatılacaktır.
NN Aygıta bağlı olarak etkinleştirilemeyebilir.
●● Alıcı
TV Hoparlörü yerine sesi bir alıcı (yani Ev
Sineması) yoluyla da dinleyebilirsiniz.
Anynet+ Aygıtları arasında geçiş yapma
1.Uzaktan kumandayı kullanarak Araçlar
menüsünü açın ve ardından Anynet+
(HDMI-CEC)'i seçin.
2.Cihaz Listesi'ni seçin. Cihaz Listesi ekranı
görüntülenir.
NN İstediğiniz bir aygıtı bulamıyorsanız,
listeyi yenilemek için Yenile'yi seçin.
3.Bir aygıt seçin ve ardından seçilen aygıta
geçilmesini bekleyin.
NN Cihaz Listesi menüsü, yalnızca Sistem
menüsünde Anynet+ (HDMI-CEC)
ayarı Açık durumuna getirildiğinde
görülebilir.
NN Seçilen aygıta geçiş yapılması 2
dakika kadar sürebilir. Geçiş devam
etmekteyken geçiş işlemini iptal
edemezsiniz.
NN Anynet+ aygıtını Kaynak işlevini
kullanarak seçmişseniz, Anynet+
işlevini kullanamazsınız. Anynet+
aygıtlarına geçişleri Cihaz Listesi
işlevini kullanarak yaptığınızdan emin
olun. (TOOLS → Anynet+ (HDMI-CEC)
→ Cihaz Listesi)
Alıcı üzerinden ses alma
TV Hoparlörü yerine sesi bir alıcı (yani Ev
Sineması) yoluyla da dinleyebilirsiniz. Alıcı
üzerinden ses almak için, Alıcı ekranına
gidin (Sistem → Anynet+ (HDMI-CEC) →
Alıcı). Ardından Alıcı'yı seçin ve ayarını Açık
duruma getirin.
NN Alıcınız yalnızca sesi destekliyorsa
aygıt listesinde görünmeyebilir.
NN Alıcı, alıcının optik giriş jakını TV'nin
DIGITAL AUDIO OUT (OPTICAL)
bağlantı noktasına doğru şekilde
bağladığınızda çalışacaktır.
NN Alıcı (yani Ev Sineması) Açık olarak
ayarlandığında, TV’nin Optik
çıkışından alınan sesi duyabilirsiniz.
TV bir DTV (dış anten) sinyali
görüntülediğinde, 5.1 kanal sesi alıcıya
gönderilir. Kaynak, DVD gibi bir dijital
komponent olduğunda ve TV'ye HDMI
aracılığıyla bağlandığında, alıcıdan
yalnızca 2 kanal sesi duyulur.
ARC işlevinin kullanımı
LED 6500 Serisi ve üzeri için; PDP TV için
HDMI kablosuyla bağlanmış bir alıcıdan
gelen sesi, ayrıca bir optik kablo
bağlamadan, TV'den duyabilirsiniz. ARC
işlevini kullanarak alıcıdan ses almak için,
Alıcı ekranına gidin (Sistem → Anynet+
(HDMI-CEC) → Alıcı). Ardından Alıcı'yı seçin
ve ayarını Açık duruma getirin.
NN ARC işlevini kullanmak için, HDMI-CEC ve
ARC özelliklerini destekleyen bir alıcının
HDMI IN 2 (ARC) bağlantı noktasına bağlı
olması gerekir.
NN ARC işlevini devre dışı bırakmak için,
Alıcı ayarını Kapalı duruma getirin. TV,
ARC sinyallerini sürekli olarak iletse bile,
alıcının sinyalleri alması engellenir.
Sorun Giderme
Menü → Destek → Otomatik Test → Sorun
Giderme
Sorun giderme maddelerinin listesini
görmek için, e-Manual ana ekranına gidin
(Menü → Destek → e-Manual → Diğer
Bilgiler) veya SUPPORT tuşuna basın ve
bölüm seçerek istediğiniz maddeyi aratın.
Görüntü Kalitesi (Sorun Giderme)
Öncelikle, TV'nin test görüntüsünü düzgün
bir şekilde gösterip göstermediğini görmek
için, Görüntü Testi'ni yapın.
(Menü → Destek → Otomatik Test →
Görüntü Testi'ne gidin)
Test görüntüsü düzgün bir şekilde
görüntüleniyorsa, düşük kaliteli görüntünün
nedeni kaynak veya sinyal olabilir.
TV görüntüsü mağazada olduğu kadar iyi
görünmüyor.
Kablo/set üstü kutunuz analogsa,
dijital set üstü kutuya geçin. HD (High
Definition) görüntü kalitesi elde etmek
için, HDMI veya Komponent kablolar
kullanın.
Pek çok HD kanalı, kalitesi yükseltilmiş
SD (Standard Definition) içerikler
görüntüler.
Kablolu TV/Uydu abonelikleri : Kanal
listesinden HD istasyonlarını deneyin.
Anten bağlantısı: Otomatik Ayarlama
yaptıktan sonra HD istasyonlarını
deneyin.
Kablo/Set üstü kutu video çıkış
çözünürlüğünü 1080i veya 720p olarak
ayarlayın.
TV'yi görüntülemekte olduğunuz
sinyalin boyutuna ve tanımına bağlı
olarak önerilen minimum mesafede
izlediğinizden emin olun.
Görüntü bozuk: makro blok hatası, küçük blok,
noktaralar, piksellenme
Video içeriklerinin sıkıştırılması özellikle
de spor programları ve aksiyon filmleri
gibi hızlı hareket eden görüntüler
üzerinde resim bozulmasına yol açabilir.
Düşük sinyal düzeyi veya kötü kalitede
sinyal, resim bozulmasına yol açabilir. Bu
TV ile ilgili bir sorun değildir.
TV yakınında (yaklaşık 1 metreye
kadar) kullanılan cep telefonları analog
kanallardaki görüntüde parazite neden
olabilir.
Renk yanlış veya eksik.
Komponent bağlantı kullanıyorsanız,
komponent kabloların doğru jaklara
bağlandığından emin olun. Yanlış veya
gevşek bağlantılar renk sorunlarına ve
boş bir ekrana neden olabilir.
Yetersiz renk veya parlaklık mevcut.
TV menüsünden Görüntü seçeneklerini
ayarlayın (Görüntü modu / Renk /
Parlaklık / Netlik'e gidin).
TV menüsünden Enrj. Tasarrufu
seçeneğini ayarlayın (Menü → Sistem →
Eko Çözüm → Enrj. Tasarrufu'na gidin)
Varsayılan görüntü ayarlarını görmek
için görüntüyü sıfırlamayı deneyin (Menü
→ Görüntü → Görüntüyü Sıfırla'ya gidin)
Ekranın kenarında noktalı bir çizgi var.
Resim Boyutu ayarı Ekrana Sığdır olarak
belirlenmişse, bu ayarı 16:9 olarak
değiştirin.
Kablo/uydu kutusu çözünürlüğünü
değiştirin.
Görüntü siyah beyaz.
AV kompozit giriş kullanıyorsanız, video
kablosunu (sarı) TV'deki yeşil renkli
komponent jakına bağlayın.
Kanallar değiştirilirken, resim donuyor veya
bozuluyor ya da resim gecikiyor.
TV, kablolu yayın kutusuna bağlıysa,
kutuyu sıfırlamaya çalışın. (Güç fişini
çıkarıp takın ve kablolu yayın kutusu
yeniden açılıncaya kadar bekleyin. Bu
işlem 20 dakika kadar sürebilir.)
Kablolu yayın kutusunun çıkış
çözünürlüğünü 1080i veya 720p olarak
ayarlayın.
Ses Kalitesi (Sorun Giderme)
Öncelikle, TV sesinin düzgün şekilde çalışıp
çalışmadığını belirlemek için Ses Testi'ni
gerçekleştirin. (Menü → Destek → Otomatik
Test → Ses Testi'ne gidin)
Ses Tamam ise, ses sorunu kaynaktan veya
sinyalden kaynaklanıyor olabilir.
Hiç ses yok veya maksimum ses düzeyinde ses
çok düşük.
TV'nize bağlı cihazın (Kablo/Uydu
Kutusu, DVD, Blu-ray vb.) ses düzeyini
kontrol edin.
Görüntü iyi, ancak ses yok.
Ses menüsünden Hoparlörü Seçin
seçeneğini TV Hoparlörü olarak
ayarlayın.
Harici bir cihaz kullanıyorsanız, ses
kablolarının TV'deki doğru ses giriş
jaklarına bağlı olduğundan emin olun.
Harici bir cihaz kullanıyorsanız, cihazın
ses çıkış seçeneğini kontrol edin (örn.
kablolu yayın kutunuzu TV'ye HDMI
kablosuyla bağlamışsanız, kablolu yayın
kutunuzun ses seçeneğini HDMI olarak
değiştirmeniz gerekebilir).
DVI - HDMI kablosu kullanıyorsanız, ayrı
bir ses kablosu gerekir.
TV'niz bir kulaklık jakına sahipse, takılı bir
kulaklık olmadığından emin olun.
Bağlı aygıtın elektrik fişini çekip takarak
aygıtı sıfırlayın.
Hoparlörler garip bir gürültü yapıyor.
Kablo bağlantılarını kontrol edin.
Ses girişine bir video kablosu
bağlanmadığından emin olun.
Anten veya kablo bağlantıları için, sinyal
kuvvetini kontrol edin. Düşük sinyal
seviyesi ses bozukluğuna yol açabilir.
Ses Testi yapın. (Destek → Otomatik Test
→ Ses Testi)
Görüntü Yok, Video Yok (Sorun Giderme)
TV açılmıyor.
AC güç kablosu fişinin duvardaki prize
ve TV'ye düzgün bir şekilde takıldığından
emin olun.
Prizin çalıştığından emin olun.
Sorunun uzaktan kumandayla ilgili
olmadığını onaylamak için, TV'deki P
düğmesine basın. TV açılırsa, aşağıdaki
"Uzaktan kumanda çalışmıyor" bölümüne
bakın.
TV kendi kendine kapanıyor.
Kapanış Ayarı ayarının Kurulum
menüsünde Kapalı durumda olduğundan
emin olun.
PC'niz TV'ye bağlıysa, PC güç ayarlarını
kontrol edin.
AC güç kablosu fişinin duvardaki prize
ve TV'ye düzgün bir şekilde takıldığından
emin olun.
Bir anten veya kablo bağlantısından TV
izlerken, TV hiç sinyal olmadığında 10 ~
15 dakika sonra kapanır.
Resim/Video yok.
Kablo bağlantılarını kontrol edin (TV'ye
ve harici cihazlara bağlı tüm kabloları
çıkarın ve tekrar takın).
Harici cihazınızın (Kablolu Yayın/Set
Üstü Kutusu, DVD, Blu-ray vb.) video
çıkışlarının TV girişleriyle eşleşmesini
sağlayın. Örneğin, harici cihazın çıkışı
HDMI ise, TV'deki bir HDMI girişine
bağlanmalıdır.
Bağlanan cihazların açık olduğundan
emin olun.
Uzaktan kumandayı kullanarak Kaynak'ı
seçin ve TV için doğru kaynak seçilmiş
olduğundan emin olun.
Anten Tipi (Dış Anten / Kablo) Bağlantısı (Sorun
Giderme)
TV tüm kanalları çekmiyor.
Anten kablosunun sağlam bir şekilde
bağlandığından emin olun.
Kanal listesine mevcut kanalları
eklemek için, lütfen Kurulum işlemini
deneyin. Menü → Sistem → Kurulum
bölümüne gidin ve mevcut tüm kanallar
kaydedilinceye kadar bekleyin.
Antenin düzgün bir şekilde
konumlandırıldığını doğrulayın.
Görüntü bozuk: makro blok hatası, küçük blok,
noktaralar, piksellenme.
Video içeriklerinin sıkıştırılması özellikle
de spor programları ve aksiyon filmleri
gibi hızlı hareket eden görüntüler
üzerinde resim bozulmasına yol açabilir.
Zayıf sinyal, görüntüde bozulmaya yol
açabilir. Bu, TV ile ilgili bir sorun değildir.
PC Bağlantısı (Sorun Giderme)
“Desteklenmeyen Mod” mesajı görüntüleniyor.
Bilgisayarınızın çıkış çözünürlüğünü
TV'nin desteklediği çözünürlükle aynı
olacak şekilde ayarlayın.
Video var, ancak ses yok.
HDMI bağlantısı kullanıyorsanız,
PC'nizdeki ses çıkış ayarını kontrol edin.
Ağ Bağlantısı (Sorun Giderme)
Kablosuz ağ bağlantı hatası.
Samsung Kablosuz LAN adaptörünün
kablosuz bir ağ kullanması gerekir. LED
5300, 5500 - 5800 Serisi ve PDP 550 - 570 Serisi için
TV'nin kablosuz bir IP paylaştırıcısına
(yönlendirici) bağlandığından emin olun.
Kayıt / Timeshift (Sorun Giderme)
USB aygıtı tanınmıyor veya Cihaz Formatı, Cihaz
kontrolü ya da Aygıt Performans Testi sonuç
vermiyor.
USB aygıtının kayıt işlemini destekleyip
desteklemediğini kontrol etmek için, USB
aygıtı kılavuzuna bakın.
USB aygıtının kilidi varsa, kapalı
olduğundan emin olun.
PC'ye bağlandığında, USB aygıtının
biçimlendirilebileceğini kontrol edin.
USB'yi TV'ye bağlayın ve biçimlendirin.
(Biçimlendirme işlemi ara sıra kesilebilir.)
Aygıt Performans Testi veya
biçimlendirme başarısız olursa, USB
donanımı ile ilgili bir sorun var veya USB
donanımının performansı çok düşük
demektir.
Bir mesaj ile sorunsuz çalışan USB aygıtını
biçimlendirmem söyleniyor.
USB aygıtının kilidi varsa, kapalı
olduğundan emin olun.
Cihaz kontrolü'nde kurtarma işlevini
kullanarak USB aygıtını kurtarın.
Kayıt işlevi çalışmıyor.
USB aygıtının bağlı olduğunu kontrol
edin.
Kanalın kaydedilebilir dijital bir kanal
olduğunu kontrol edin.
Sinyal zayıfsa veya yoksa, kayıt işlevi
otomatik olarak kapatılır.
USB aygıtı boş bellek alanına sahip
değilse, TV kaydedilmez. Bu durumun
geçerli olmadığını kontrol edin.
Timeshift Modu çalışmıyor.
USB aygıtının bağlı olduğunu kontrol
edin.
Radyo kanalları ve analog yayınlar
desteklenmiyor.
Veri yayını kanalları desteklenmiyor.
Sinyal zayıfsa veya yoksa, Timeshift
Modu işlevi otomatik olarak kapatılır.
USB aygıtı boş bellek alanına sahip
değilse, Timeshift Modu işlemi
gerçekleştirilmez. Bu durumun geçerli
olmadığını kontrol edin.
USB bellek çubuğu desteklenmiyor.
Lütfen USB HDD türünü kullanın.
Beliren mesajda performans test hatası olduğu,
kayıt ve Timeshift Modu işlevlerinin çalışmadığı
söyleniyor.
Kaydı desteklemeyen düşük performanslı
bir USB aygıtı kullanıyorsanız, bu sorunlar
meydana gelebilir. En az 5,400 rpm'lik bir
USB HDD kullanmanızı öneririz. RAID tipi
USB HDD desteklenmez.
Zamanlanmış bir kayıt başarısız oldu.
Zamanlanmış kayıtlar, USB aygıtının
dosya sistemine erişen bazı işlemler
(biçimlendirme, performans testi, hata
kontrolü, silme) söz konusu olduğunda
devre dışı bırakılır.
Bağlı bir USB aygıtı yoksa, TV zamanlanan
saat gelse bile kaydedilmez.
USB aygıtı boş bellek alanına sahip
değilse, TV kaydedilmez. Bu durumun
geçerli olmadığını kontrol edin.
Progrm Derece Kilidi ile kilitlenmiş
bir kanalı kaydediyorsanız, kaydı
oynatmaya çalışırken PIN giriş penceresi
görüntülenir.
Birden çok kayıt cihazı bağlı, buna rağmen TV
kaydı durdurdu.
Birden fazla kayıt cihazı bağlıysa ve
Varsayılan Kayıt Cihazı olarak ayarlanan
cihazda boş bellek alanı yoksa, kayıt
işlevi kapatılır. Tekrar kayıt işlemi
gerçekleştirmeyi deneyin. En fazla boş
bellek alanına sahip cihaz otomatik
olarak Varsayılan Kayıt Cihazı durumuna
ayarlanır ve TV kayda başlar.
Diğerleri (Sorun Giderme)
Görüntü tam ekranda görüntülenmiyor.
HD kanalları, kalitesi yükseltilmiş SD
(4:3) içerik görüntülerken ekranın her iki
tarafında siyah çubuklar görülür.
TV'nizden farklı en-boy oranına sahip
filmlerde, ekranın üst ve alt kısımda siyah
çubuklar görüntülenir.
Harici cihazınızdan resim boyutu ayarı
yapın veya TV'nizdeki resim boyutunu
tam ekran olarak ayarlayın.
Uzaktan kumanda çalışmıyor.
Uzaktan kumanda pillerini kutuplar (+/–)
doğru yönde olacak şekilde değiştirin.
Uzaktan kumandadaki sensörün iletim
camını temizleyin.
Uzaktan kumandayı TV'den 1,5-2 m
uzaktayken kullanmayı deneyin.
Kablo/set üstü kutusu uzaktan kumandası TV'yi
açıp kapatmaz veya ses düzeyini ayarlamaz.
Kablo/Set üstü kutusu uzaktan
kumandasını TV'yi çalıştıracak şekilde
programlayın. SAMSUNG TV kodu için,
Kablolu TV/Uydu kullanıcı kılavuzuna
bakın.
“Desteklenmeyen Mod” mesajı görüntüleniyor.
TV'nin desteklenen çözünürlüğünü
kontrol edin ve harici cihazın çıktı
çözünürlüğünü uygun şekilde ayarlayın.
Kullanım kılavuzundaki çözünürlük
ayarlarına bakın.
TV'den plastik kokusu geliyor.
Bu koku normaldir ve kısa zaman içinde
geçecektir.
TV Sinyal Bilgileri, Otomatik Test menüsünde
yok.
Bu işlev yalnızca Anten / RF / Koaks
bağlantılı dijital kanallar için mevcuttur.
TV yana eğiliyor.
Taban standını TV'den çıkarın ve standı
yeniden monte edin.
Stand tabanı montajı güçlük çıkarıyor.
TV'nin düzgün bir yüzeyde
konumlandırıldığından emin olun. Vidaları
TV'den çıkaramıyorsanız, mıknatıslı
tornavida kullanmanız gerekir.
Kanal menüsü seçilemiyor. (Kullanılamıyor)
Kanal menüsünü, yalnızca TV kaynağını
seçtiğinizde kullanabilirsiniz.
Ayarlarınız her 30 dakikada bir veya her TV
kapatıldığında kaybolur.
TV Dükkan Demosu modundaysa, ses
ve resim ayarlarını her 30 dakikada bir
sıfırlar. Ayarı, Kurulum prosedüründe
Dükkan Demosu'ndan Evde Kullanım'a
getirin. Uzaktan kumandayı kullanarak
Kaynak ekranında TV'yi seçin ve Menü →
Sistem → Kurulum'a gidin.
Dükkan Demosu modunu Araçlar'dan
devre dışı bırakmak da mümkündür.
(Araçlar → Demo → Kapalı)
Geçici ses veya görüntü kaybınız var.
Kablo bağlantılarını kontrol edin ve
tekrar bağlayın.
Ses veya video kaybı çok sert veya kalın
kablo kullanımı nedeniyle meydana
gelebilir. Kabloların uzun süreli kullanım
için yeterince esnek olduğundan emin
olun. TV duvara monte edilmişse, 90
derecelik konektörlere sahip kablolar
kullanmanızı öneririz.
TV çerçevesinin kenarlarına yakından
baktığınızda küçük partiküller görüyorsunuz.
Bu ürün tasarımının bir parçasıdır ve
kusur değildir.
PIP menüsü mevcut değil.
PIP işlevi, yalnızca bir HDMI veya
komponent kaynağı kullanıyorsanız
mevcuttur.
“Şifreli Sinyal” veya “Zayıf Sinyal/Sinyal Yok”
mesajı görüntüleniyor.
Bir CAM CARD (CI/CI+) kullanıyorsanız,
genel arayüz yuvasına takıldığını kontrol
edin.
Sorun devam ederse, CAM CARD'ı TV'den
çıkarın ve yuvaya tekrar takın.
TV'yi 45 dakika önce kapattınız ve kendi kendine
tekrar açıldı.
Bu normaldir TV, siz TV izlerken indirilen
bellenimi yükseltmek için OTA (Over The
Aerial) işlevini kendiliğinden çalıştırır.
Tekrarlanan resim/ses sorunu var.
Sinyali/kaynağı kontrol edin ve değiştirin.
Taban standındaki lastik minder pedleri ve
bazı mobilyaların cilası arasında bir reaksiyon
gerçekleşebilir.
Bunu önlemek için, TV'nin mobilyayla
doğrudan temas eden yüzeyleri üzerinde
keçe pedler kullanın.
TV'nizi USB ile web sitesindeki en son
bellenime yükselterek en iyi halde
tutabilirsiniz (samsung.com → Destek →
İndir).
Ekranda POP (TV’nin dahili etiket reklamı)
görüntülenir.
Kurulum modunda Evde Kullanım'ı seçin.
Ayrıntılar için, Kurulum özelliğine bakın.
Plazma TV'den bir uğultu geliyor.
PDP TV için
Plazma TV'ler tipik olarak hafif
uğultulu bir ses çıkarır. Bu normaldir. Bu
ekran üzerinde görüntü oluşturmak için
kullanılan elektrik yükünden kaynaklanır.
Uğultulu gürültü çok fazlaysa, TV'nin
parlaklığını çok yüksek ayarlamış
olabilirsiniz. Parlaklığı daha düşük
ayarlamayı deneyin.
Plazma TV'nizin arkası duvara veya başka
bir sert yüzeye çok yakın olduğunda
da uğultulu bir gürültü duyabilirsiniz.
Ayrıca, kablo bağlantılarınızı da yeniden
yönlendirmeyi deneyin.
Duvara montajın düzgün kurulmaması da
aşırı gürültüye yol açabilir.
Görüntü Takılma (Yanma) Sorunu.
PDP TV için Ekran yanması olasılığını en aza
indirmek amacıyla bu ünitede Piksel Kayması
adlı ekran yanması azaltma teknolojisi
kullanılmıştır. Piksel Kayması, görüntüyü
hafifçe yukarı aşağı (Düşey Çizgi) ve sağdan
sola (Yatay Nokta) hareket edecek şekilde
ayarlamanıza olanak sağlar. Görüntünün
düzenli bir şekilde hafifçe hareket ettirilmesi
ekran yanmasını azaltır.
Anynet+ (HDMI-CEC) (Sorun Giderme)
Anynet+ çalışmıyor.
Cihazın bir Anynet+ cihazı olup olmadığını
kontrol edin. Anynet+, yalnızca Anynet+
cihazlarını destekler.
Yalnızca bir alıcı (Ev Sineması)
bağlayabilirsiniz.
Anynet+ cihazının güç kablosunun düzgün
takılıp takılmadığını kontrol edin.
Anynet+ cihazının Video/Ses/HDMI kablo
bağlantılarını kontrol edin.
Anynet+ (HDMI-CEC) ayarının Anynet+
kurulum menüsünde Açık olup olmadığına
bakın.
TV uzaktan kumandasının TV modunda olup
olmadığını kontrol edin.
Uzaktan kumandanın Anynet+ uyumlu olup
olmadığını kontrol edin.
Anynet+ bazı koşullarda çalışmaz.
(Kanal aranırken, Smart Hub veya
Kurulumçalışırken vb.)
HDMI kablosunu çıkarıp sonra yeniden
takmışsanız, cihazları tekrar arattığınızdan
emin olun veya TV'nizi kapatıp açın.
Anynet+ sistemini başlatmak istiyorum.
Anynet+ aygıtının TV'ye düzgün bağlanıp
bağlanmadığını kontrol edin ve Anynet+
(HDMI-CEC) ayarının Açık durumunda
olup olmadığına bakın. (Menü → Sistem →
Anynet+ (HDMI-CEC))
Uzaktan kumandayı kullanarak Araçlar
menüsünü açın ve Anynet+ (HDMI-CEC)'yı
seçin. Ardından istediğiniz menüyü seçin.
Anynet+ sisteminden çıkmak istiyorum.
Anynet+ menüsünde TV'yi görüntüle
seçeneğini seçin.
Uzaktan kumandayı kullanarak Kaynak
ekranına gidin ve Anynet+ aygıtı olmayan
bir aygıt seçin.
Ekranda Anynet+ cihazına bağlanılıyor mesajı
beliriyor.
Anynet+'i yapılandırırken ya da izleme
moduna geçiş yaparken uzaktan kumandayı
kullanamazsınız.
Uzaktan kumandayı TV, Anynet+
yapılandırmasını tamamlandıktan veya
Anynet+'e geçişi bitirdikten sonra kullanın.
Anynet+ cihazı oynatılmıyor.
Kurulum işlem halindeyken oynatma işlevini
kullanamazsınız.
Bağlanmış cihaz görüntülenmiyor.
Cihazın Anynet+ işlevlerini destekleyip
desteklemediğini kontrol edin.
HDMI kablosunun düzgün bağlanıp
bağlanmadığını kontrol edin.
Anynet+ (HDMI-CEC) ayarının Açık
durumunda olup olmadığına bakın. (Menü →
Sistem → Anynet+ (HDMI-CEC))
Anynet+ cihazlarını tekrar arayın.
Anynet+, HDMI bağlantısı gerektirir. Aygıtın
TV'nize HDMI kablosuyla bağlandığından
emin olun.
Bazı HDMI kabloları Anynet+ işlevlerini
desteklemeyebilir.
Bir güç kesintisi olduğundan veya HDMI
kablosunun bağlantısı kesildiğinden ötürü
bağlantı sonlandırılırsa, lütfen aygıt
taramasını tekrarlayın.
TV sesi alıcıdan çıkmıyor.
TV ve alıcı arasına optik kabloyu bağlayın.
ARC işlevi HDMI IN 2(ARC) bağlantı
noktasını kullanarak dijital ses çıkışı sağlar
ve yalnızca TV, ARC işlevini destekleyen bir
ses alıcısına bağlıysa çalıştırılabilir.
AllShare Play (Sorun Giderme)
Bu dosya düzgün şekilde oynatılamayabilir.
Bu mesaj, içeriğin yüksek bit hızı nedeniyle
görüntülenebilir. İçerik genellikle
oynatılacaktır, ancak oynatma sırasında
bazı sorunlar yaşanabilir.
Smart Hub (Sorun Giderme)
Bazı uygulama içerikleri yalnızca İngilizce
görüntüleniyor. Dili nasıl değiştirebilirim?
Uygulamanın içerik dili, uygulamanın
kullanıcı arayüzü dilinden farklı olabilir.
Dilin değiştirilip değiştirilemeyeceği servis
sağlayıcısına bağlıdır.
Bazı uygulama servisleri çalışmıyor.
Servis sağlayıcısına danışın.
Uygulama servis sağlayıcısı bilgileri için
yardım sitesine bakın.
Bir ağ hatası meydana geldiğinde, yalnızca ayar
menüsünü kullanabiliyorum.
Ağ bağlantısı çalışmıyorsa, servisiniz
sınırlandırılmış olabilir, çünkü ayar menüsü
hariç tüm işlevlerin internete bağlanması
gerekir.
Web Browser (Sorun Giderme)
1.Web Browser'nı açmak için, Web
Browser'nı seçin. Web Browser
bilgisayarda daha farklı görüntülenebilir.
2.Web Browser Java uygulamalarıyla
uyumlu değildir.
3.Bir dosyayı indirmeye çalışırken, dosya
kaydedilemedi ve bir hata mesajı
görüntülendi.
4.Belirli işletmeler tarafından kullanılan
bazı web sitelerine veya web
tarayıcılarına erişim engellenmiş olabilir.
5.Flash videoların oynatılması kısıtlı olabilir.
6.Ürünlerin çevrimiçi satın alınabildiği
e-ticaret desteklenmez.
7.Yalnızca sayfanın bir kısmının (tamamının
değil) kaydırılmasına izin veren bir web
sayfasını kaydırmak bozuk karakterlere
neden olabilir.
8.ActiveX desteklenmez.
9.Bazı seçeneklere Sekme modunda
erişilemez. (Bu gibi seçeneklere erişmek
için, İşaretçi moduna geçin.)
10.Bazı metinler bozuk görüntülenebilir,
çünkü desteklenen yazı biçimlerinin sayısı
sınırlıdır.
11.Mevcut durumda bir web sayfası
yüklenirken, uzaktan kumandada veya
ekran görünümünde bir komuta yanıt
vermek gecikebilir.
12.Bir web sayfasının yüklenmesi bazı işletim
sistemlerinde gecikebilir veya durabilir.
13.Kopyala ve Yapıştır desteklenmez.
14.E-posta yazarken veya mesaj
gönderirken, bazı işlevler (boyutu
veya renkleri değiştirme gibi)
desteklenmeyebilir.
15.Kaydedilebilen yer imlerinin ve
günlüklerin sayısı sınırlıdır.
16.Aynı anda açılabilen pencerelerin
maksimum sayısı tarayıcı durumuna veya
TV modeline bağlı olarak değişebilir.
17.Web tarama hızı ağ koşullarına bağlıdır.
18.Tarayıcıda video oynatıldığında, PIP
otomatik olarak devre dışı bırakılır.
PIP kesintisinden sonra videolar
oynatılamayabilir ve sayfa için olası bir
yenileme gerekebilir.
19.Web Tarayıcısı yalnızca MP3 ses
dosyalarını oynatabilir.
20.Yer imlerinin içe ve dışa aktarılması işlevi,
yalnızca belirli bir dosya biçimindeki yer
imi dosyalarıyla uyumludur. (Uyumlu
biçim: Netscape-bookmark-file-1)
21.Yer imini içe veya dışa aktardığınızda,
klasör ağacı dahil edilmez.
22.Yer imi dosyasını TV'den bir bilgisayara
aldıysanız, yer imi dosyası “Samsung
Smart TV Yer İmi” klasörüne kaydedilir.
23.Menüde saat ayarlanmamışsa (Menü →
Sistem → Zaman → Saat), geçmiş bilgileri
kaydedilemeyebilir.
24.Ziyaret edilen web sitesi geçmişi
kronolojik sıraya göre kaydedilir ve
girilen en eski sayfadan itibaren listeden
silinir.
25.Bazı video veya ses içerikleri, desteklenen
video/ses codec'ine bağlı olarak Flash
oynatma sırasında oynatılamayabilir.
26.Video penceresinde görüntü
parlaklığındaki ani bir değişim
çevredeki sabit görüntünün parlaklığını
etkileyebilir.
PDP TV için
27.Flash Player 10.2 veya üstü sürüm
gerektiren Video İçeriği desteklenmez.
28.PC için en iyi duruma gerilmiş akış hizmeti
sağlayıcılarının video kaynakları özel web
tarayıcınızda düzgün çalışmayabilir.
Desteklenen Altyazı ve AllShare Play dosya
biçimleri
Altyazı
Harici
–– MPEG-4 timed text (.ttxt)
–– SAMI (.smi)
–– SubRip (.srt)
–– SubViewer (.sub)
–– Micro (.sub or .txt)
–– SubStation Alpha (.ssa)
–– Advanced SubStation Alpha (.ass)
–– Powerdivx (.psb)
Dahili
–– Xsub
Kapsayıcı: AVI
–– SubStation Alpha
Kapsayıcı: MKV
–– Advanced SubStation Alpha
Kapsayıcı: MKV
–– SubRip
Kapsayıcı: MKV
–– MPEG-4 timed text
Kapsayıcı: MKV
Desteklenen resim çözünürlükleri
Dosya Uzantısı
Tür
Çözünürlük
*.jpg
*.jpeg
JPEG
15360 x 8640
*.png
PNG
1920 x 1080
*.bmp
BMP
1920 x 1080
*.mpo
MPO
15360 x 8640
Desteklenen müzik dosyası biçimleri
Dosya Uzantısı
Tür
Codec
*.mp3
MPEG
MPEG1 Ses Katman 3
*.m4a
*.mpa
*.aac
MPEG4
AAC
*.flac
FLAC
FLAC
Seek (jump) (Ara [atla]) işlevi
desteklenmez.
2 kanala kadar destekler
*.ogg
OGG
Vorbis
2 kanala kadar destekler
*.wma
WMA
WMA
WMA 9, 10 Pro; 5.1 channel'a ve M2
profiline kadar (M0'ın LBR modu hariç)
destekler.
Video Codec'i
Açıklamalar
Dosya
Uzantısı
Kapsayıcı
*.avi
*.mkv
*.asf
*.wmv
*.mp4
*.3gp
*.vro
*.mpg
*.mpeg
*.ts
*.tp
*.trp
*.mov
*.flv
*.vob
*.svi
*.m2ts
*.mts
*.divx
AVI
MKV
ASF
MP4
3GP
VRO
VOB
PS
TS
*.webm
WebM
Video Codec'i
Çözünürlük
Çerçeve hızı (f/
Bit hızı (Mb/s)
s)
Ses Codec'i
Divx 3.11/4.x/5.x/6.x
MPEG4 SP/ASP
1920 x 1080
30
H.264 BP/MP/HP
Motion JPEG
640 x 480
Window Media Video
v9
MPEG2
8
6 – 30
1920 x 1080
30
VP6
640 x 480
4
VP8
1920 x 1080
AC3
LPCM
ADMPCM(IMA, MS)
AAC
HE-AAC
WMA
DD+
MPEG(MP3)
DTS Core
G.711(A-Law,
μ-Law)
MPEG1
6~30
8
Vorbis
Diğer Kısıtlamalar
NN İçerikte veya kapsayıcısa bir hata varsa,
video içeriği oynatılmaz veya düzgün bir
şekilde oynatılmaz.
NN İçerik yukarıdaki tabloda listelenen
uyumlu Çerçeve/saniyenin üzerinde
standart bir bit hızına/çerçeve hızına
sahipse, ses veya video çalışmayabilir.
NN Dizin Tablosu hatalıysa, Seek (Jump)
işlevi desteklenmez.
NN Ağ bağlantısı üzerinden video
oynattığınızda video düzgün bir şekilde
oynatılamayabilir.
NN Videonun bit hızı 10Mbps'den fazlaysa
menünün ekrana gelmesi daha uzun
sürebilir.
NN Bazı USB/dijital kamera cihazları
oynatıcıyla uyumlu olmayabilir.
Video dekoderi
●● H.264, Düzey 4.1'e kadar destekler
●● H.264 FMO / ASO / RS, VC1 SP / MP / AP L4
desteklenmez.
●● VP8, VP6 hariç tüm Video codec'leri için:
–– 1280 x 720 Altı: Maks. 60 çerçeve
–– 1280 x 720 Üstü: Maks. 30 çerçeve
●● GMC desteklenmez.
●● Yalnızca SVAF Üst/Alt ve Yan Yana
desteklenir.
Ses dekoderi
●● WMA 9, 10 Pro; 5.1 channel'a ve M2
profiline kadar (M0'ın LBR modu hariç)
destekler.
●● WMA yitimsiz ses desteklenmez.
●● Vorbis yalnızca WebM kapsayıcıda
olduğunda 2 kanalı destekler.
Veri Servisi
Kullanıcıların yayın ortamı ile iletilen bilgileri
(metin, sabit görüntüler, grafikler, belgeler,
yazılım, vb.) kullanılmasını sağlar.
VeriHzmtn Oto. Çlştr (Açık / Kapalı)
İtalya için
Menü → Sistem → VeriHzmtn Oto. Çlştr
Veri servisinin otomatik olarak çalışıp
çalışmayacağını belirler. VeriHzmtn Oto.
Çlştr kullanıcı müdahalesi olmadan veri
servisini otomatik olarak çalıştırır.
NN Herhangi ikincil bir işlev
gerçekleştiriliyorsa, VeriHzmtn Oto.
Çlştr çalışmayabilir.
Veri Hizmetini Kullanma
Mevcut durumda izlediğiniz kanal veri
servisi sağlıyorsa, uzaktan kumandayı
kullanarak a düğmesini seçip çeşitli veri
hizmetlerinden yararlanabilirsiniz.
NN Sağlanan Veri Hizmeti bilgileri yayına
bağlı olarak değişebilir.
NN Veri hizmeti kullanılırken, sayısal
düğmeleri kullanarak kanalın
değiştirilmesi servise bağlı olarak
mümkün olmayabilir.
1.Uzaktan kumandanızı kullanarak a
seçimini yapın. İstediğiniz servisi seçin.
NN VeriHzmtn Oto. Çlştr ayarı Açık
durumundaysa, veri servisi otomatik
olarak yükleniyor başlığıyla çalışır. Bu
durumda, a işlevi çalışmaz.
2.Uzaktan kumandanızı kullanarak a
seçimini yapın. Veri hizmeti ekranı
görüntülenir.
3.Veri hizmeti ekranında uzaktan kumanda
ile istediğiniz seçeneğe gidin ve ardından
Tamam düğmesine basın. Seçilen hizmet
başlatılır.
NN Belirli bir işlevin Renk işlevi ekranda
görüntülenirse, karşılık gelen işleve
basarak sunulan işlevi kullanabilirsiniz.
4.EXIT'ı seçerseniz, veri servisi kapatılır.
Ana Veri Hizmeti düğmeleri ve işlevleri
●● a (Veri Hizmeti)
Veri Hizmeti listesini görüntüler ve Veri
Hizmeti işlevini anında başlatır.
●● BACK
Önceki ekrana geri döner.
●● Renkli Düğme
Veri Hizmeti sırasında ekranda
görüntülenen her bir Renkli düğme
görüntüsüne karşılık gelen işlevleri
gerçekleştirir.
NN İşlemler hizmet sağlayıcısına bağlı olarak
farklılık gösterebilir.
●● Sembol
Uzaktan kumandadaki sayısal tuşların
üzerinde ve üstünde yazılı sayıları ve
harfleri kullanarak metin girilebilir. Metin
giriş ekranında imlecin bulunduğu boşluğa
teker teker uzaktan kumandadaki sayısal
tuşları girerseniz, ilgili harfler, sayılar veya
özel karakterler görüntülenir. Örneğin, hızlı
bir şekilde peş peşe 3 tuşuna basarsanız,
bu tuşa atanan harfler (D, E ve F) ve 3 sayısı
giriş sırasına göre değişerek görüntülenir.
●● TEXT
Teletekst moduna geçer veya önceki ekrana
geri döner.
NN İşlemler hizmet sağlayıcısına bağlı olarak
farklılık gösterebilir.
●● u / d / l / r
Veri Servisi menüsünü yukarı, aşağı, sola ve
sağa hareket ettirir.
●● OK
Seçilen bir öğeyi çalıştırır.
●● EXIT
Çalışmakta olan Veri Servisini durdurur.
HbbTV
(ülkeye bağlı olarak)
HbbTV ile eğlence sağlayıcılarının,
çevrimiçi sağlayıcıların ve CE üreticilerinin
hizmetlerine erişebilirsiniz.
NN Bazı ülkelerde HbbTV bir veri servisidir.
NN Bu hizmet başka ülkelerde
desteklenebilir.
NN Bazı yayınlar HbbTV özelliğini
desteklemeyebilir.
1.HbbTV varsayılan olarak kapalıdır.
HbbTV'yi kullanmak için, Sistem → Veri
Hizmeti'ne gidin ve Etkinleştir olarak
ayarlayın. (ülkeye bağlı olarak)
2.Timeshift çalışırken veya kaydedilmiş bir
video oynatılırken HbbTV kullanılamaz.
3.HbbTV'deki uygulamalar yayın
istasyonunun veya uygulama
sağlayıcısının durumuna bağlı olarak
geçici şekilde arıza yapabilir.
4.HbbTV'de uygulamalar yalnızca TV
ağı harici bir ağa bağlı olduğunda
kullanılabilir. Uygulama ağ durumuna
bağlı olarak arıza yapabilir.
5.Mevcut kanal hem HbbTV hem de
HbbTV olmayan metin giriş modları ile
uyumluysa, TTX tuşuna iki kez basarak
TTX özelliğini etkinleştirin.
●● Ekran (a ile, vb.) HbbTV'ye erişilmekte
olduğunu gösterdiğinde.
●● HbbTV metin giriş moduna girmek için,
uzaktan kumandayı kullanarak TTX'i bir
kere seçin.
●● HbbTV olmayan metin giriş moduna girmek
için, uzaktan kumandayı kullanarak TTX'i iki
kere seçin.
TV İzleme Kart yuvasına bağlantı
CI CARD Adaptörü bağlamak için, şu adımları
izleyin:
LED 4500~6300 Serisi ve PDP TV için
“CI veya CI+ CARD” kullanımı
Ücretli kanalları izlemek için, “CI or CI+
CARD” takılı olmalıdır.
●● “CI veya CI+ CARD” kartı takmazsanız,
bazı kanallar “Scrambled Signal” (Karışmış
Sinyal) mesajıyla birlikte görüntülenir.
●● Bir telefon numarası, “CI veya CI+ CARD”
Kimliği, Ana Makine Kimliği ve diğer bilgileri
içeren eşleştirme bilgileri yaklaşık 2~3
dakika içinde görüntülenir. Bir hata mesajı
görüntülenirse, lütfen servis sağlayıcınızla
görüşün.
●● Kanal bilgileri yapılandırması
tamamlandığında, kanal listesinin
güncelleştirildiğini belirten “Güncelleme
Tamamlandı” mesajı görüntülenir.
NOT
–– Yerel bir kablo hizmet sağlayıcısından bir
“CI veya CI+ CARD” edinmeniz gerekir.
–– “CI veya CI+ CARD”ı çıkarırken, “CI
veya CI+ CARD” kartının düşmesi
hasar görmesine neden olabileceği için
ellerinizle dikkatli bir şekilde çekin.
–– “CI veya CI+ CARD”ı kart üzerinde işaretli
yönde takın.
–– COMMON INTERFACE yuvasının konumu,
modele bağlı olarak farklılık gösterebilir.
–– “CI veya CI+ CARD” bazı ülkelerde ve
bölgelerde desteklenmez; yetkili bayinize
danışın.
–– Herhangi bir sorun yaşarsanız, lütfen
servis sağlayıcınız ile irtibat kurun.
–– Geçerli anten ayarlarını destekleyen
“CI veya CI+ CARD” takın. Görüntüde
bozukluk olur veya görüntü ekrana hiç
gelmez.
CI CARD Adaptörü bağlamak için, şu adımları
izleyin:
LED 6500 Serisi ve üstü için
NN Duvar düzeneğini monte etmeden ya
da “CI veya CI+ CARD”ı takmadan önce
adaptörün takılmasını öneriyoruz.
<TV'nin Arkası>
1.CI CARD Adaptörünü ürün 1 üzerindeki
iki deliğe takın.
NN Lütfen TV’nin arkasındaki iki deliği
bulun. İki delik COMMON INTERFACE
bağlantı noktasının yanındadır.
2.CI CARD Adaptörünü ürün 2'deki
COMMON INTERFACE bağlantı noktasına
takın.
3.“CI veya CI+ CARD”ı takın.
Uyarı
TV'yi duvara monte etmeden önce, CI kartı
takmanızı öneririz. Montajdan sonra takmak
zor olabilir. CI-Modülü TV'ye taktıktan
sonra kartı takın. Modülü takmadan önce
kartı takarsanız, modülü takmak zorlaşır.
“CI veya CI+ CARD” kullanımı
Ücretli kanalları izlemek için, “CI or CI+
CARD” takılı olmalıdır.
●● “CI veya CI+ CARD” kartı takmazsanız,
bazı kanallar “Scrambled Signal” (Karışmış
Sinyal) mesajıyla birlikte görüntülenir.
●● Bir telefon numarası, “CI veya CI+ CARD”
Kimliği, Ana Makine Kimliği ve diğer bilgileri
içeren eşleştirme bilgileri yaklaşık 2~3
dakika içinde görüntülenir. Bir hata mesajı
görüntülenirse, lütfen servis sağlayıcınızla
görüşün.
●● Kanal bilgileri yapılandırması
tamamlandığında, kanal listesinin
güncelleştirildiğini belirten “Güncelleme
Tamamlandı” mesajı görüntülenir.
NOT
–– Yerel bir kablo hizmet sağlayıcısından bir
“CI veya CI+ CARD” edinmeniz gerekir.
–– “CI veya CI+ CARD”ı çıkarırken, “CI
veya CI+ CARD” kartının düşmesi
hasar görmesine neden olabileceği için
ellerinizle dikkatli bir şekilde çekin.
–– “CI veya CI+ CARD”ı kart üzerinde işaretli
yönde takın.
–– COMMON INTERFACE yuvasının konumu,
modele bağlı olarak farklılık gösterebilir.
Teletekst Özelliği
(Ülkeye bağlıdır)
Teletekst hizmetinin dizin sayfasında
nasıl kullanılacağıyla ilgili bilgiler bulunur.
Teletekst bilgilerinin doğru görünmesi için
kanal çekiminin stabil olması gerekir. Aksi
takdirde, bilgiler eksik olabilir ya da bazı
sayfalar görüntülenmeyebilir.
NN Uzaktan kumandadan sayısal düğmeleri
kullanarak Teletekst sayfalarını
değiştirebilirsiniz.
/ Teletext açık / karışık / kapalı:
Geçerli kanal için Teletekst modunu
etkinleştirir. Teletekst modunu, normal
yayın ekranının üzerine bindirmek için
düğmeye iki kez basın. Teletekstten çıkmak
için bir kez daha basın.
8 Kaydet: Teletekst sayfalarını kaydeder.
4 Boyut: Ekranın üst yarısında çift boyutta
teleteksti görüntüler. Metni ekranın alt
yarısına taşımak için, yeniden basın. Normal
görünüm için, bir kez daha basın.
9 Beklet: Otomatik olarak izlenen birkaç
ikincil sayfa olması durumunda, ekranı
geçerli sayfada tutar. Geri almak için,
yeniden basın.
Renkli düğmeler (kırmızı, yeşil, sarı, mavi):
Yayın şirketi tarafından FASTEXT sistemi
kullanılıyorsa, Teletekst sayfasındaki çeşitli
konuların renkleri farklıdır ve bu konular
renk düğmeleriyle seçilebilir. Tercih
ettiğiniz konuya karşılık gelen renge basın.
Yeni bir renk kodlu sayfa görüntülenir.
Öğeler aynı şekilde seçilebilir. Önceki ya
da sonraki sayfayı görüntülemek için, ilgili
renkli düğmeye basın.
0 Mod: Teletekst modunu (LIST/ FLOF)
seçer. LIST modunda basılırsa, modu Liste
kaydetme modu olarak değiştirir. Liste
kaydetme modunda, 8 (kaydet) düğmesine
basarak Teletekst sayfasını listeye
kaydedebilirsiniz.
1 Sub-page (Alt Sayfa): Mevcut alt
sayfaları görüntülemek için kullanılır.
2 Sayfa yukarı: Sonraki Teletekst sayfasını
görüntüler.
3 Sayfa aşağı: Önceki Teletekst sayfasını
görüntüler.
6 Dizin: Teleteksti görüntülerken
istediğiniz zaman dizin (içindekiler) sayfasını
görüntüler.
5 Açığa Çıkar: Gizli metinleri (örneğin,
yarışma oyunları yanıtlarını) görüntüler.
Normal ekranı görüntülemek için yeniden
basın.
7 İptal: Teletekst ekranını normal yayınla
birleştirmek için küçültür.
Tipik Teletekst sayfası
Bölüm
A
B
C
D
E
F
İçindekiler
Seçilen sayfa numarası.
Yayın yapan kanalın adı.
Geçerli sayfa numarası ya da arama göstergeleri.
Tarih ve saat.
Metin.
Durum bilgileri. FASTEXT bilgileri.
Hırsıza Karşı Kensington Kilidi
1
<TV'nin Arkası>
2
<İsteğe bağlı>
Kensington Kilidi, TV'nizi kamuya açık bir
yerde kullanırken yerine fiziksel olarak
sabitlemek için kullanabileceğiniz bir
aygıttır.
Kensington Kilidinin kablosu büyük ve
hareketsiz bir nesnenin çevresine dolanır ve
kilit, TV'nin arkasındaki Kensington yuvasına
takılır.
Üreticiye bağlı olarak, görünüm ve kilitleme
yöntemi aşağıdaki resimde gösterilenden
farklı olabilir.
Doğru kullanımla ilgili ek bilgiler için,
Kensington Kilidiyle birlikte verilen kılavuza
başvurun. Kensington Kilidi Samsung
tarafından sağlanmaz.
NN Lütfen TV’nin arkasındaki “K” simgesini
bulun. Kensington yuvası “K” simgesinin
yanındadır.
Ürünü kilitlemek için, şu adımları izleyin:
1.Kensington Kilidi kablosunu, masa veya
sandalye gibi büyük ve sabit bir nesneye
sarın.
2.Kilidin takılı olduğu kablo ucunu,
Kensington Kilidi kablosunun kıvrımlı
ucundan geçirin.
3.Kilitleme aygıtını, ürün üzerindeki
Kensington kilidine takın.
4.Kilidi kilitleyin.
NN Bunlar genel yönergelerdir. Kesin
yönergeler için, kilitleme aygıtı ile birlikte
sağlanan Kullanıcı kılavuzuna bakın.
NN Kilitleme cihazının ayrıca satın alınması
gerekmektedir.
NN Kensington yuvasının konumu,
TV modeline bağlı olarak farklılık
gösterebilir.
Lisans
Açık Kaynak Lisans Bildirimi
Açık kaynak yazılımı kullanılması durumunda, Açık Kaynak Lisansları ürün menüsünde
mevcuttur.
Açık Kaynak Lisans Bildirimi yalnızca İngilizce yazılmıştır.
DivX Certified® to play DivX® video up to HD 1080p, including
premium content.
DivX®, DivX Certified® and associated logos are trademarks of Rovi
Corporation or its subsidiaries and are used under licence.
ABOUT DIVX VIDEO: DivX® is a digital video format created by DivX, LLC, a subsidiary
of Rovi Corporation. This is an official DivX Certified® device that plays DivX video. Visit
divx.com for more information and software tools to convert your files into DivX videos.
ABOUT DIVX VIDEO-ON-DEMAND: This DivX Certified® device must be registered
in order to play purchased DivX Video-on-Demand (VOD) movies. To obtain your
registration code, locate the DivX VOD section in your device setup menu. Go to vod.
divx.com for more information on how to complete your registration.
Covered by one or more of the following U.S. patents: 7,295,673; 7,460,668; 7,515,710;
7,519,274
TheaterSound, SRS and
symbol are trademarks of SRS Labs, Inc.
TheaterSound technology is incorporated under licence from SRS
Lab, Inc.
Dolby Laboratories lisansı altında üretilmiştir. Dolby ve çift D
sembolü, Dolby Laboratories'ın ticari markalarıdır.
Manufactured under licence under U.S. Patent #’s: 5,451,942;
5,956,674; 5,974,380; 5,978,762; 6,487,535 & other U.S. and
worldwide patents issued & pending. DTS and the Symbol are
registered trademarks. & DTS 2.0+ Digital Out and the DTS logos
are trademarks of DTS, Inc. Product Includes software. © DTS, Inc.
Tous droits réservés.
The terms HDMI and HDMI High-Definition Multimedia Interface,
and the HDMI Logo are trademarks or registered trademarks of
HDMI Licensing LLC in the United States and other countries.
Ticari marka: Rovi ve Rovi Guide, Rovi Corporation'ın ve/veya onun
bağlı kuruluşlarının ticari markalarıdır.
Lisans: Rovi Guide sistemi, Rovi Corporration ve/veya onun bağlı
şirketlerinin lisansı altında üretilmiştir.
Patent: Rovi Guide sistemi, Rovi Corporation ve/veya onun bağlı
kuruluşları tarafından yapılmış 6,396,546; 5,940,073; 6,239,794
numaralı ABD patentlerinin biri ya da daha fazlası da dahil olmak üzere
ABD, Avrupa ve diğer ülkelerde yapılmış patent başvuruları ve çıkarılmış
patentler ile korunmaktadır.
Yasal Uyarı: Rovi Corporation ve/veya onun bağlı kuruluşları ve
ilgili şirketleri, Rovi Guide sistemindeki program plan bilgilerinin
veya diğer verilerin doğruluğu ya da kullanılabilirliği ile ilgili hiçbir
sorumluluk kabul etmez ve servisin ülkenizde kullanılabileceğini garanti
etmez. Rovi Corporation ve/veya onun bağlı kuruluşları, Rovi Guide
sistemindeki program plan bilgilerinin veya diğer verilerin doğruluğu
ya da kullanılabilirliği ile bağlantılı zararlardan hiçbir şekilde sorumlu
tutulamaz.