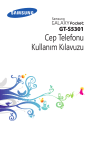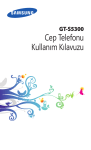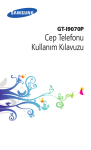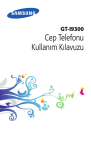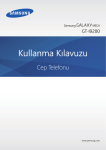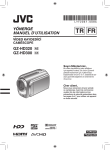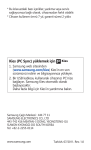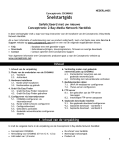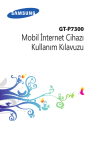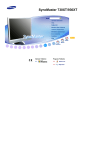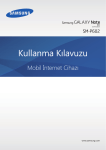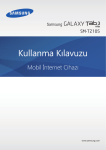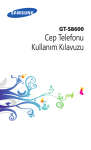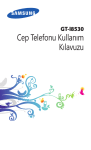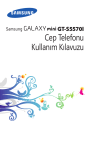Download Samsung Galaxy Ace 2 Kullanıcı Klavuzu
Transcript
GT-I8160 Cep Telefonu Kullanma Kılavuzu Bu kılavuzu kullanma Samsung cep telefonunu seçtiğiniz için teşekkür ederiz. Bu cihaz size, Samsung’un istisnai teknolojisini ve yüksek standartlarını esas alan yüksek kaliteli mobil iletişim ve eğlence platformu sunar. Bu kılavuz, özel olarak cihazınızın işlevleri ve özellikleri konusunda size yol göstermek için tasarlanmıştır. Önce beni oku Cihazınızı kullanmadan önce, tüm kılavuzu ve tüm güvenlik talimatlarını okuyarak güvenilir bir şekilde doğru kullandığınızdan emin olun. ●● Bu kılavuzdaki açıklamalar, cihazınızın varsayılan ayarlarını esas almaktadır. ●● Bu kılavuzda kullanılan resimleri ve ekran görüntüleri gerçek üründen farklı olabilir. ●● Bu kılavuzdaki içerikler, üründen veya servis sağlayıcılar ya da taşıyıcılar tarafından sunulan yazılımdan farklı olabilir ve önceden bildirilmeksizin değişiklik gösterebilir. Kılavuzun en son sürümü için Samsung web sitesine (www.samsung.com) gidiniz. ●● Yüksek CPU ve RAM kullanımı gerektiren içerik (yüksek kalitede içerik) cihazın genel performansını etkileyecektir. İçerik ile ilgili uygulamalar cihazın teknik özelliklerine ve kullanıldığı ortama bağlı olarak doğru çalışmayabilir. ●● Kullanılabilir özellikler ve ek hizmetler cihaza, yazılıma veya servis sağlayıcıya göre değişebilir. ●● Bu kılavuzu kullanma 2 Bu kılavuzun biçimlendirilmesi ve teslimi, Android işletim sistemlerine dayalıdır ve kullanıcının işletim sistemine bağlı olarak değişebilir. ●● Bu cihazdaki uygulamalar dengi bilgisayar uygulamalarından farklı çalışabilir ve bilgisayar sürümünde yer alan tüm işlevleri içermeyebilir. ●● Uygulamalar ve işlevleri bölgeye ya da donanım özelliklerine göre değişebilir. Samsung, üçüncü taraf uygulamalarından kaynaklanan performans sorunlarından sorumlu tutulamaz. ●● Samsung, düzenlenen kayıt ayarlarının veya değiştirilen işletim sistemi yazılımının sebep olduğu performans sorunlarından ya da uyumsuzluklardan sorumlu değildir. İşletim sisteminin özelleştirilmeye çalışılması cihazınızın veya uygulamalarınızın düzgün çalışmamasına sebep olabilir. ●● Samsun’un web sitesine (www.samsung.com) erişerek mobil cihazınızın yazılımını yükseltebilirsiniz. ●● Bu cihazda bulunan Yazılım, ses, duvar kağıtları ve resimler, Samsung ile ilgili sahiplerinin arasındaki sınırlı kullanım lisansının kapsamındadır. Bu malzemelerin ticari veya diğer amaçlarla alınması ve kullanımı, telif hakkı kanunlarının ihlali anlamına gelmektedir. Samsung, kullanıcıların buna benzer telif hakkı ihlalinden sorumlu tutulamaz. ●● Mesajlaşma, yükleme ve indirme, oto senkronizasyon veya konum hizmetlerinin kullanılması gibi veri hizmetleri için ek masraflar da ödemeniz gerekebilir. Ek ücret ödememek için, uygun bir veri ödeme planı seçiniz. Ayrıntılı bilgi için servis sağlayıcınıza başvurun. ●● Lütfen bu kılavuzu daha sonra başvurmak üzere saklayın. ●● Bu kılavuzu kullanma 3 Talimat simgeleri Başlamadan önce, bu kılavuzda kullanılan simgeleri tanıyın: Uyarı—sizin veya başkalarının yaralanmasına neden olabilecek durumlar Dikkat—cihazınızın veya ekipmanınızın zarar görmesine neden olabilecek durumlar Not—notlar, kullanım ipuçları veya ek bilgiler ► Bakın—ilgili bilgi içeren sayfalar; örneğin: ► sf. 12 (“12. sayfaya bakınız” anlamına gelir) → Ardından gelen—bir adımı tamamlamak için seçmeniz gereken seçeneklerin listesi, örneğin: Uygulama listesinde Ayarlar → Ses → Cihaz zil sesi öğesini seçin (önce Ayarlar öğesini, ardından sırayla Ses ve Cihaz zil sesi öğelerini seçmeniz gerektiğini belirtir) Telif hakkı Telif hakkı © 2013 Samsung Electronics Bu el kitabı, uluslararası telif hakkı kanunlarıyla korunmaktadır. Bu el kitabının hiçbir kısmı, Samsung Electronics’in önceden yazılı izni olmaksızın, fotokopisinin çekilmesi, kaydedilmesi veya herhangi bir bilgi depolama ve alma sisteminde saklanması da dahil olmak üzere, elektronik veya mekanik olarak, hiçbir şekilde veya hiçbir yolla yeniden üretilemez, dağıtılamaz, tercüme edilemez veya aktarılamaz. Bu kılavuzu kullanma 4 Ticari markalar ●● SAMSUNG ve SAMSUNG logosu, Samsung Electronics’in tescilli ticari markalarıdır. ●● Android logosu, Google™, Google Maps™, Google Mail™, YouTube™, Google Play™ Store Google Latitude™, ve Google Talk™ Google, Inc firmasının ticari markalarıdır. ●● Bluetooth®, dünya genelinde Bluetooth SIG, Inc. firmasının tescilli markasıdır. Wi-Fi®, Wi-Fi Protected Setup™, Wi-Fi Direct™, Wi-Fi CERTIFIED™ ve Wi-Fi logosu Wi-Fi Alliance’nin tescilli markalarıdır. ●● Diğer tüm ticari markaların ve telif haklarının mülkiyeti ilgili sahiplerine aittir. ●● Bu kılavuzu kullanma 5 İçerik Montaj..............................................................10 Paketi açma ................................................................................... 10 Cihaz düzeni ................................................................................. 11 Tuşlar ................................................................................................ 13 SIM veya USIM kartını ve pili takma .................................. 14 Pili şarj etme ................................................................................. 16 Hafıza kartı takma (isteğe bağlı) .......................................... 20 El kayışı takma (isteğe bağlı) ................................................. 22 Başlarken..........................................................23 Cihazınızı açma veya kapama ............................................... 23 Dokunmatik ekranı kullanma ................................................ 24 Dokunmatik ekranı ve tuşları kilitleme veya kilidini açma ................................................................................................. 27 Ana ekranı tanıma ...................................................................... 27 Uygulamalara erişme ................................................................ 32 Birden çok uygulama başlatma ........................................... 34 Cihazınızı özelleştirme .............................................................. 34 Metin girme .................................................................................. 39 İletişim..............................................................42 Arama .............................................................................................. 42 Mesajlar .......................................................................................... 53 Gmail ................................................................................................ 55 E-posta ............................................................................................ 56 Google Talk ................................................................................... 59 ChatON ........................................................................................... 60 Messenger ..................................................................................... 61 Google+ ......................................................................................... 61 İçerik 6 Eğlence.............................................................62 Kamera ............................................................................................ 62 Video Oynatıcı ............................................................................. 71 Galeri ................................................................................................ 74 Müzik Çalar ................................................................................... 77 FM Radyo ....................................................................................... 81 Music Hub ..................................................................................... 83 Game Hub ..................................................................................... 84 Kişisel bilgiler..................................................85 Rehber ............................................................................................. 85 S Planlayıcı ..................................................................................... 88 Not .................................................................................................... 90 Ses Kaydedici ............................................................................... 91 İnternet ve GPS tabanlı hizmetler.................93 İnternet ........................................................................................... 93 Haritalar .......................................................................................... 97 Navigasyon ................................................................................... 98 Yerel .................................................................................................. 99 Google Play Kitaplar ................................................................. 99 Google Play Dergiler .............................................................. 100 Google Play Filmler ................................................................ 100 Google Play Müzik .................................................................. 100 Google Play Store ................................................................... 100 Samsung Apps ......................................................................... 101 YouTube ....................................................................................... 102 Sesli Arama ................................................................................. 103 Haberler ve Hava Durumu .................................................. 104 İçerik 7 Bağlanabilirlik................................................105 USB bağlantıları ........................................................................ WiFi ................................................................................................ Wi-Fi Direct ................................................................................ Mobil ağ paylaşımı ................................................................. Bluetooth .................................................................................... GPS ................................................................................................ VPN bağlantıları ....................................................................... 105 107 109 110 113 115 116 Araçlar............................................................119 Hesap makinesi ........................................................................ Saat ................................................................................................ İndirilenler ................................................................................... Dosyalarım ................................................................................. Google .......................................................................................... SIM Araçkiti ................................................................................ Sesli Kumanda .......................................................................... Sesli konuşma ........................................................................... Mini Günlük ............................................................................... Polaris Office 4.0 ...................................................................... 119 119 122 122 123 124 124 124 125 126 Ayarlar............................................................128 Ayar seçeneklerine erişme .................................................. Wi-Fi .............................................................................................. Bluetooth .................................................................................... Veri kullanımı ............................................................................. Diğer ayarlar .............................................................................. Ses .................................................................................................. Ekran ............................................................................................. Kayıt yeri ...................................................................................... İçerik 8 128 128 128 128 129 131 131 132 Güç tasarrufu modu ............................................................... Pil .................................................................................................... Uygulama yöneticisi ............................................................... Konum servisleri ...................................................................... Kilit ekranı ................................................................................... Güvenlik ....................................................................................... Dil ve giriş ................................................................................... Yedekle ve sıfırla ....................................................................... Hesap ekle .................................................................................. Tarih ve saat ............................................................................... Erişilebilirlik ................................................................................. Geliştirici seçenekleri ............................................................. Cihaz hakkında ......................................................................... 133 133 133 133 134 134 136 139 140 140 140 142 143 Sorun giderme...............................................144 İçerik 9 Montaj Paketi açma Ürün kutunuzda aşağıdaki bileşenlerin olup olmadığını denetleyin: ●● Cep telefonu ●● Pil ●● Hızlı Başlangıç Kılavuzu Yalnızca Samsung tarafından onaylanan yazılımı kullanın. Korsan veya yasadışı yazılım, üreticinizin garantisi kapsamında olmayan hasar veya arızaya neden olabilir. Cihazınızla birlikte sağlanan bileşenler ve mevcut aksesuarlar bölgenize veya servis sağlayıcınıza bağlı olarak değişiklik gösterebilir. ●● Bulunduğunuz yerdeki Samsung satıcısından ek aksesuar satın alabilirsiniz. ●● Verilen öğeler sadece cihazınız için tasarlanmıştır ve diğer cihazlar ile uyumlu olmayabilir. ●● Diğer aksesuarlar cihazınız ile uyumlu olmayabilir. ●● Yalnızca Samsung tarafından onaylanan aksesuarları kullanın. Onaylanmayan aksesuarlar cihazın arızalanmasına sebep olabilir. ●● Montaj 10 Cihaz düzeni ››Önden görünüm 1 6 7 2 8 9 3 4 10 5 Numara İşlev 1 Kulaklık 2 Ses seviyesi tuşu 3 Bellek kartı yuvası 4 Seçenek anahtarı 5 Mikrofon 6 Ön kamera merceği 7 Yakınlık sensörü 8 Dokunmatik ekran 9 Anasayfa tuşu 10 Geri tuşu Montaj 11 ››Arkadan görünüm 15 11 16 12 17 18 13 14 Numara 19 İşlev 11 GPS anteni1 12 Açma/Yeniden başlatma/Kilit tuşu 13 Flaş 14 Ana anten 15 Kulaklık girişi 16 Hoparlör 17 Arka kamera merceği 18 Arka kapak 19 Çok işlevli giriş 1.GPS özelliklerini kullanırken antenin çevresindeki alana dokunmayın veya üzerini elleriniz veya başka nesneler ile dokunmayın. Montaj 12 Tuşlar Tuş İşlev Güç/ Yeniden başlatma1/ Kilitle Cihazı açmanızı sağlar (uzun basın); Cihaz seçeneklerine erişmenizi sağlar (uzun basın); Cihazı yeniden başlatın (10 saniye basılı tutun ve bırakın); Dokunmatik ekranı kapatmanızı ve kilitlemenizi ya da açmanızı sağlar. Seçenek Mevcut ekranda bulunan seçeneklerin listesini açmanızı sağlar. Ana ekranda, arama uygulamasını başlatmanızı sağlar (uzun basın); Kullanılan bazı uygulamalarda arama giriş penceresini açın (basılı tutun). Anasayfa Ana ekrana dönmenizi sağlar; Son kullanılan uygulamaların listesini açmanızı sağlar (tuşuna uzun basın); Sesli arama uygulamasını başlatın (iki kez basın). Geri Önceki ekrana dönmenizi sağlar. Ses seviyesi Cihazın ses seviyesini ayarlamanızı sağlar. 1.Cihazınızda tehlikeli hatalar ile karşılaşıyorsanız, takılıyorsa veya donuyorsa, işlevselliğini tekrar elde etmek için cihazınızı yeniden başlatmanız gerekebilir. Montaj 13 SIM veya USIM kartını ve pili takma Bir cep telefonu servisine abone olduğunuzda, kişisel tanımlama numaranız (PIN) ve isteğe bağlı servisler gibi abonelik bilgilerinin olduğu bir Abone Kimlik Modülü (SIM) kartı alırsınız. UMTS veya HSDPA servislerini kullanabilmek için Universal Subscriber Identity Module (USIM) kartı satın almanız gerekir. 1 Arka kapağı çıkarın. Arka kapağı çıkarırken tırnaklarınıza zarar vermemeye dikkat edin. Arka kapağı aşırı şekilde bükmeyin. Bunu yapmanız kapağa zarar verebilir. Montaj 14 2 SIM veya USIM kartını, sarı renkli temas noktaları aşağı bakacak şekilde yerleştirin. SIM kart yuvasına hafıza kartı takmayın. Hafıza kartı SIM kart yuvasına takılmışsa, cihazınızı Samsung Servis Merkezi’ne götürerek hafıza kartını çıkarttırmalısınız. 3 Pili takın. 4 Arka kapağı yerine takın. Montaj 15 Pili şarj etme Cihazı ilk kez kullanmadan önce veya pil uzun süre kullanılmadığında, pili şarj etmeniz gereklidir. Cihazı, verilen seyahat adaptörüyle veya cihazı bir bilgisayara ya da USB kablosuna bağlayarak şarj edebilirsiniz. Sadece Samsung tarafından onaylanan şarj cihazlarını ve kabloları kullanın. Onaylanmamış şarj cihazları ve kablolar pillerin patlamasına veya cihazınızın hasar görmesine neden olabilir. Pil azaldığında, cihaz bir uyarı sesi verir ve zayıf pil mesajı görüntülenir. Cihazınızı kullanmaya devam etmek için pilinizi yeniden şarj edin. ●● Pilin şarjı tamamen bitmişse, bağlı olan seyahat adaptörünüz ile dahi cihazı açamazsınız. Cihazı açmayı denemeden önce boşalan bir pilin bir süre şarj olmasına izin verin. ●● Başka bir cihaza bağlanması gereken birden fazla uygulamayı, ağ uygulamasını veya uygulamaları aynı anda kullanırsanız, pil hızlı bir şekilde boşalır. Ağ ile bağlantısını kesmek veya veri aktarımı sırasında güç kaybından kaçınmak için, bu uygulamaları daima pili tam olarak şarj ettikten sonra kullanın. ●● Montaj 16 ››Seyahat adaptörüyle şarj etme 1 Seyahat adaptörünün küçük ucunu çok işlevli girişe takın. Seyahat adaptörünün yanlış takılması cihazın ciddi şekilde zarar görmesine neden olabilir. Hatalı kullanımdan kaynaklanan hasarlar garanti kapsamında değildir. 2 Seyahat adaptörünün büyük ucunu elektrik prizine takın. Eğer cihaz şarj olurken dengesiz güç beslemesi alırsa, dokunmatik ekran çalışmayabilir. Bu gerçekleşirse, seyahat adaptörünü cihazdan çıkarın. ●● Şarj olurken cihaz ısınabilir. Bu durum normaldir ve cihazınızın kullanım ömrünü veya performansını etkilemez. ●● Telefonunuz düzgün çalışmıyorsa, cihazınızı ve şarj cihazını herhangi bir Samsung Servis Merkezi’ne getirin. ●● Montaj 17 3 Pil tamamen şarj edildiğinde, ilk önce seyahat adaptörünün fişini cihazdan daha sonra elektrik prizinden çekin. Cihaz seyahat adaptörüne bağlı iken pili cihazdan çıkarmayın. Bunu yapmanız cihaza hasar verebilir. Enerjiden tasarruf etmek için kullanmadığınızda seyahat adaptörünün fişini prizden çekin. Seyahat adaptöründe güç düğmesi yoktur, bu sebeple güç beslemesini kesmek için seyahat adaptörünün fişini elektrik prizinden çekmeniz gereklidir. Şarj sırasında cihaz elektrik prizine yakın tutulmalıdır. Bil şarj simgeleri hakkında Cihaz kapalıyken pili şarj ettiğinizde, aşağıdaki simgeler geçerli pil şarj durumunu gösterir: Şarj oluyor Tam şarjlı Montaj 18 ››Bir USB kablosu ile şarj edin Şarj etmeden önce bilgisayarınızın açık olduğundan emin olun. 1 Çok işlevli girişe USB kablosunun küçük ucunu (mikro USB ucunu) takın. 2 USB kablosunun büyük ucunu bir bilgisayar üzerindeki USB portuna takın. Kullandığınız USB kablosu türüne göre şarjın başlaması biraz zaman alabilir. 3 Pil tamamen şarj edildiğinde, ilk önce USB kablosunun fişini cihazdan daha sonra bilgisayardan çekin. ››Pil tüketimini azaltın Cihazınız pil gücünden tasarruf etmenize yardım edecek seçenekler sunar. Bu seçenekleri özelleştirerek ve arkaplandaki özellikleri devre dışı bırakarak cihazı şarjlar arasında daha uzun kullanabilirsiniz: ●● Güç tasarrufu modunu etkinleştirin. ●● Cihazınızı kullanmadığınızda, Açma/Kapama tuşuna basarak uyku moduna geçin. ●● Görev yöneticisi ile gereksiz uygulamaları kapatın. ●● Bluetooth özelliğini devre dışı bırakın. ●● Wi-Fi özelliğini devre dışı bırakın. ●● Uygulamaların otomatik senkronizasyonunu devre dışı bırakın. ●● Arka ışık zamanını azaltın. ●● Ekranın parlaklığını azaltmanızı sağlar. Montaj 19 Hafıza kartı takma (isteğe bağlı) Cihazınız, en fazla 32 GB kapasiteli hafıza kartlarını kabul eder. Hafıza kartı üreticisine ve türüne bağlı olarak, bazı hafıza kartları cihazınızla uyumlu olmayabilir. Samsung, hafıza kartları için onaylanmış endüstri standartlarını kullanmaktadır ancak bazı markalar cihazınızla tam uyumlu olmayabilir. Uyumsuz bir hafıza kartı kullanılması cihazınıza veya hafıza kartınıza zarar verebilir. Aynı zamanda hafıza kartınıza kaydedilen verileri de bozabilir. Cihazınız hafıza kartları için sadece FAT dosya yapısını desteklemektedir. Farklı bir dosya yapısına sahip bir hafıza kartı takarsanız, cihazınız hafıza kartını yeniden biçimlendirmenizi isteyecektir. ●● Sık sık veri silme ve yazma işlemi yapmak hafıza kartlarınızın kullanım ömrünü kısaltır. ●● Cihazınıza bir hafıza kartı taktığınızda, extSdCard klasöründe hafıza kartının dosya dizini görünür. ●● 1 Cihazın yan tarafındaki bellek kartı yuvasının kapağını açın. 2 Hafıza kartını, sarı renkli temas noktaları yukarı bakacak şekilde yerleştirin. 3 Kartı, yerine oturana kadar bellek kartı yuvasına itin. 4 Bellek kartı yuvasının kapağını kapatın. Montaj 20 ››Hafıza kartını çıkarma Cihazın şu anda hafıza kartına erişmediğinden emin olun. 1 Uygulama listesinde, Ayarlar → Kayıt yeri → SD kartı devreden çıkar → Tamam seçeneğini belirleyin. 2 Cihazın yan tarafındaki bellek kartı yuvasının kapağını açın. 3 Hafıza kartını cihazdan ayrılana kadar yavaşça itin. 4 Hafıza kartını hafıza kartı yuvasından dışarı çekin. 5 Bellek kartı yuvasının kapağını kapatın. Cihaz bilgi aktarırken veya bilgiye erişirken hafıza kartını çıkarmayın; aksi takdirde veri kaybı olabilir veya hafıza kartı ya da cihaz zarar görebilir. ››Hafıza kartı biçimlendirme Hafıza kartınızı bir bilgisayarda biçimlendirmek, cihazınızla uyumsuzluğa neden olabilir. Hafıza kartını yalnızca cihazınızda formatlayın. Uygulama listesinde, Ayarlar → Kayıt yeri → SD kartı biçimlendir → SD kartı biçimlendir → Tümünü sil seçeneğini seçin. Hafıza kartını biçimlendirmeden önce, bütün önemli verilerin yedek kopyalarını almayı unutmayın. Üreticinin garantisi, kullanıcının eylemleri sonucu veri kaybedilmesini kapsamamaktadır. Montaj 21 El kayışı takma (isteğe bağlı) 1 Arka kapağı çıkarın. 2 El kayışını yuvadan kaydırarak geçirin ve küçük çıkıntıya geçirin. 3 Arka kapağı yerine takın. Montaj 22 Başlarken Cihazınızı açma veya kapama 1 Güç tuşuna basılı tutun. 2 SIM ve USIM kartla birlikte verilen PIN kodunu girin ve Tamam seçeneğini belirleyin (gerekirse). Cihazınızı ilk kez açıyorsanız cihazınızın kurulumunu yapmak için ekranda yer alan talimatları takip edin. Google’a oturum açmanız veya bir Google hesabı oluşturarak Google sunucusu ile etkileşime giren uygulamaları kullanmanız gereklidir. Cihazı kapatmak için Güç düğmesine basılı tutun ve ardından Kapat → Tamam seçeneğini belirleyin. Uçak ve hastane gibi kablosuz cihazların kullanımının kısıtlı olduğu alanlarda yetkili personelin verdiği talimatları ve yazılı uyarıları takip edin. ●● Cihazınızın sadece şebeke dışı özelliklerini kullanmak için Uçuş moduna geçin. ► sf. 129 ●● Başlarken 23 Dokunmatik ekranı kullanma Cihazınızın dokunmatik ekranı kolayca öğe seçmenize veya işlem yapmanıza olanak sağlar. Dokunmatik ekranı kullanma ile ilgili temel işlemleri öğrenin. Parmaklarınızın ucu ile dokunmatik ekrana bastırmayın veya dokunmatik ekran üzerinde sivri uçlu aletleri kullanmayın. Aksi halde dokunmatik ekran zarar görebilir veya arızalanmaya sebep olabilir. ●● Dokunmatik ekranın diğer elektrikli cihazlarla temas etmesine izin vermeyin. Elektrostatik deşarjlar, dokunmatik ekranın bozulmasına sebep olabilir. ●● Dokunmatik ekranın sıvı ile temas etmesine izin vermeyin. Dokunmatik ekran, nemli koşullarda veya sıvıya maruz kaldığında bozulabilir. ●● Dokunmatik ekranın uzun süre boşta bırakılması durumunda görüntü kalıntısı (ekran yakma) veya gölge görüntü oluşabilir. Cihazı kullanmadığınızda dokunmatik ekranı kapatın. ●● Dokunmatik ekranın optimum kullanımı için cihazınızı kullanmadan önce ekran koruma filmini kaldırın. ●● Dokunmatik ekranınızda insan vücudunun yaydığı küçük elektrik yüklerini algılayan bir tabaka bulunur. En iyi performans için, dokunmatik ekrana parmak ucunuzla dokunun. Dokunmatik ekran, ekran kalemi veya normal kalem gibi sivri araçların dokunuşlarına tepki vermeyecektir. ●● Başlarken 24 Aşağıdaki eylemlerle dokunmatik ekranı kontrol edin: Dokunma Bir menüyü, seçeneği veya uygulamayı seçmek ve başlatmak için bir kez dokunun. Uzun dokunma Bir öğeye dokunun ve 2 saniyeden uzun süre kaldırmayın. Sürükleyin Bir öğeye dokunun ve yeni bir yere taşıyın. Çift dokunma Bir öğeye hızlı bir şekilde iki kez dokunun. Başlarken 25 Sürükle Listelerde veya ekranlarda dolaşmak için hızlı bir şekilde yukarı, aşağı, sola veya sağa doğru kaydırın. Cımbızla İki parmağınızı birbirinden ayırın ve ardından birbirinden ayırın. Cihazı belli bir süre kullanmadığınızda dokunmatik ekran kapanır. Ekranı açmak için Güç tuşuna veya Ana sayfa tuşuna basın. ●● Ekranı kapatmadan önce cihazın bekleyeceği süreyi ayarlayabilirsiniz. Uygulama listesinden, Ayarlar → Ekran → Ekran zaman aşımı seçeneğini belirleyin. ●● Başlarken 26 Dokunmatik ekranı ve tuşları kilitleme veya kilidini açma Cihazı belirli bir süre kullanmadığınızda, cihazınız dokunmatik ekranı kapatır, izinsiz işlemleri önlemek için dokunmatik ekranı ve tuşları otomatik olarak kilitler. Dokunmatik ekranı ve tuşları manuel olarak kilitlemek için, Güç tuşuna basın. Kilitlerini açmak için Güç tuşuna veya Anasayfa tuşuna basarak ekranı açın ve parmağınızla herhangi bir yöne hafifçe sürükleyin. Ekran kilitleme özelliğini etkinleştirerek diğer kişilerin kişisel verilerinizi ve cihazınızda sakladığınız bilgileri kullanmasına veya erişim sağlamasına engel olabilirsiniz. ► sf. 36 Ana ekranı tanıma Ana ekrandan, cihazınızın durumunu görüntüleyebilir ve uygulamalara erişebilirsiniz. Ana ekranda birden fazla panel bulunur. Ana ekrandaki kısımları görüntülemek için sola veya sağa ilerleyin. Ayrıca ekranın en altındaki noktalardan birini seçerek ilgili panele doğrudan gidebilirsiniz. ››Gösterge simgeleri Ekranda gösterilen simgeler, bölgenize ve servis sağlayıcınıza bağlı olarak değişebilir. Simge Tanımı Sinyal yok Sinyal kuvveti Başlarken 27 Simge Tanımı GPRS ağına bağlandı EDGE ağına bağlandı HSDPA ağına bağlandı Wi-Fi AP bağlı Bluetooth özelliği etkin Kullanılan GPS tabanlı hizmetler Arama devam ediyor Cevapsız arama Bilgisayara bağlandı SIM veya USIM kartı yok Yeni mesaj Alarm etkinleştirildi Dolaşım (servis alanının dışında) Sessiz mod etkinleştirildi (titreşim) Sessiz mod etkinleştirildi (sessiz) Uçuş modu etkinleştirildi Hata oluştu veya dikkat gerekiyor Pil gücü seviyesi Başlarken 28 ››Bildirimler panelini kullanma Bildirimler panelini açmak için, gösterge simgeleri alanına dokunun ve aşağıya doğru sürükleyin. Paneli saklamak için panelin en altını üste sürükleyin. Bildiri panelinden, cihazınızın mevcut durumunu görüntüleyebilir ve aşağıdaki seçenekleri kullanabilirsiniz: ●● Wi-Fi : Wi-Fi özelliğini etkinleştirin veya devre dışı bırakın. ► sf. 107 ●● GPS: GPS özelliğini etkinleştirmenizi veya devre dışı bırakmanızı sağlar. ► sf. 115 ●● Ses: Sessiz modunu etkinleştirmenizi veya devre dışı bırakmanızı sağlar. Sessiz modda cihazınızın sesini kapatabilir veya titremeye ayarlayabilirsiniz. ●● Ekran döndürme: Cihazı döndürdüğünüzde arayüzün dönmesine izin verin veya engelleyin. ●● Bluetooth: Bluetooth özelliğini etkinleştirmenizi veya devre dışı bırakmanızı sağlar. ► sf. 113 ●● Mobil verisi: Veri bağlantısını etkinleştirin veya devre dışı bırakın. ●● Güç tasarrufu: Güç tasarrufu modunu etkinleştirin veya devre dışı bırakın. ●● Senkr: Uygulamaların otomatik senkronizasyonunu devre dışı bırakın. Kullanılabilir seçenekler bölgenize veya servis sağlayıcınıza bağlı olarak değişebilir. ››Bir öğeyi anaekrana taşıma Bir öğeye uzun dokunun ve ardından yeni bir yere sürükleyin. Başlarken 29 ››Bir öğeyi anaekrandan taşıma Bir öğeye uzun dokunun ve ardından çöp kutusuna sürükleyin. ››Hızlı erişim panelini özelleştirme Uygulama kısayollarını ekleyerek veya çıkararak ana ekranın altındaki hızlı erişim panelini özelleştirebilirsiniz. ●● Bir uygulama simgesini kaldırmak için, simgeye uzun dokunun ve ardından çöp kutusuna sürükleyin. ●● Bir uygulama kısayolu eklemek için, Ana ekranda yeni bir uygulama kısayoluna uzun dokunun ve ardından boş konuma sürükleyin. ››Bir paneli anaekrana ekleme veya anaekrandan kaldırma Widget’leri düzenlemek için anaekran panelleri ekleyebilir veya çıkarabilirsiniz. 1 Ana ekranda, iki parmağınızı ekrana koyup birlikte içeri doğru cımbız hareketi ile Düzenle moduna geçiş yapın. 2 Panelleri ekleyin, çıkarın veya yeniden düzenleyin: Bir paneli kaldırmak için, panelin küçük resim görüntüsüne uzun dokunun ve ardından çöp kutusuna sürükleyin. ●● Yeni bir panel eklemek için, seçeneğini belirleyin. ●● Başlarken 30 Ana ekranın ana panelini ayarlamak için seçeneğini belirleyin. ●● Panellerin sırasını değiştirmek için panelin küçük resmi üzerine uzun basın ve ardından yeni bir yere sürükleyin. ●● 3 Önceki ekrana dönmek için Geri tuşuna basın. ››Widget öğelerini kullanın Widget öğeleri Ana sayfanızda uygun işlevleri ve bilgileri sağlayan küçük uygulamalardır. Bazı widget öğeleri web hizmetlerine bağlanır. Bir web tabanlı widget öğesini kullanımı ek ücrete tabi olabilir. ●● Kullanılabilir widget öğeleri bölgenize veya servis sağlayıcınıza bağlı olarak değişebilir. ●● Bir widget’ı Ana ekrana ekleme 1 Uygulama listesinde, widget panelini açmak için Widget’lar seçeneğini belirleyin. 2 Bir widget öğesi bulmak için widget panelinde sola veya sağa kaydırın. 3 Ana ekrana eklemek için bir widget öğesine uzun dokunun. Bir Ayarlar kısayolunu Ana ekrana ekleme Ana ekranda sık kullanılan ayar seçeneklerinde kısayolları oluşturabilirsiniz. 1 Uygulama listesinde, widget panelini açmak için Widget’lar seçeneğini belirleyin. 2 Ayarlar Kısayolu’na uzun dokunun ve Ana ekranda bırakın. 3 Bluetooth veya Wi-Fi gibi bir ayar seçeneğini belirleyin. Başlarken 31 Uygulamalara erişme Uygulamaları başlatın ve cihazınızdaki özelliklerin tüm avantajlarından faydalanın. Tercihleriniz ile eşleşmesi için uygulama listesini yeniden düzenleyebilir veya cihazınızın işlevselliğini genişletmek için uygulamaları internetten indirebilirsiniz. 1 Ana ekranda, Uygmlr seçerek uygulama listesine ulaşın. 2 Başka bir ekrana gitmek için sola veya sağa ilerleyin. Ayrıca ekranın en altındaki noktalardan birini seçerek ilgili ekrana doğrudan gidebilirsiniz. 3 Bir uygulama seçin. 4 Önceki ekrana dönmek için Geri tuşuna basın. Ana ekrana dönmek için Anasayfa tuşuna basın. ●● Uygulama listesindeki bir simgeye uzun dokunarak bir uygulama kısayolunu Anaekrana ekleyebilirsiniz. ●● Bazı özellikleri kullanırken cihazın yönünü değiştirirseniz, arayüz de döner. Arayüzün dönmesini önlemek için, Ayarlar → Ekran → Ekranı otomatik döndür seçeneğini belirleyin. ●● Cihazı kullanırken, Ana sayfa tuşuna ve Güç tuşuna aynı anda basılı tutarak bir ekran görüntüsü çekebilirsiniz. Görüntü Dosyalarım → Tüm dosyalar → sdcard0 → Pictures → Screenshots kısmına kaydedilecektir. Başlarken 32 ››Uygulamaları düzenleme Uygulama listesinde uygulamaların sırasını değiştirebilirsiniz ya da kategorilere ayırabilirsiniz. 1 Uygulama listesinde, Seçenek tuşuna basın ve Düzenle seçeneğini belirleyin. 2 Bir uygulama simgesine uzun dokunun. 3 Uygulamaları düzenleme: Uygulamayı taşımak için, yeni bir konuma sürükleyin. ●● Uygulamayı yeni bir klasöre eklemek için, Klasör oluştur konumuna sürükleyin. ●● Uygulamayı kaldırmak için, Kaldır konumuna sürükleyin. Uygulama simgesini Uygulama bilgisi öğesine sürüklediğinizde, uygulama hakkındaki bilgileri görüntüleyebilirsiniz. ●● 4 Kydt’i seçin. ››Bir uygulamayı indirme 1 Uygulama listesinde, Google Play Store veya Samsung Apps seçeneğini belirleyin. 2 Bir uygulama arayın ve dosyayı cihazınıza yükleyin. Diğer kaynaklardan indirdiğiniz uygulamaları yüklemek için, Ayarlar → Güvenlik → Bilinmeyen kaynaklar seçeneğini belirlemelisiniz. ››Uygulamayı kaldırma 1 Uygulama listesinde, Seçenek tuşuna basın ve Kaldır seçeneğini belirleyin. 2 Bir uygulama listesinden seçeneğini belirleyin ve ardından Tamam seçeneğini belirleyin. Sadece indirdiğiniz uygulamaları kaldırabilirsiniz. Başlarken 33 ››Son kullanılan uygulamalara erişim 1 En son eriştiğiniz uygulamalar listesini açmak için Anasayfa tuşuna uzun basın. 2 Bir uygulama seçin. Birden çok uygulama başlatma Cihazınız aynı anda birden fazla uygulama çalıştırarak çoklu görev özelliği sağlar. Çoklu uygulamaları başlatmak için, bir uygulamayı kullanırken Anasayfa tuşuna basın. Ardından Ana ekranı başlatmak için başka bir uygulama seçin. ››Uygulamaları yönetme Görev yönetici ile birden fazla uygulamayı yönetebilirsiniz. 1 Ana sayfa tuşuna basılı tutun ve ardından → Etkin uygulamalar seçeneğini belirleyin. Görev yöneticisi başlar ve aktif uygulamaları gösterir. 2 Aktif uygulamaları kontrol etme: Uygulamalar arasında geçiş yapmak için listeden bir tane seçin. ●● Bir uygulamayı kapatmak için, Bitir’i seçin. ●● Tüm programları kapatmak için Tüm son seçeneğini belirleyin. ●● Cihazınızı özelleştirme Cihazınızın ayarlarını kendi tercihlerinize göre değiştirerek daha fazla keyif alın. Başlarken 34 ››Ekran dilini değiştirme 1 Uygulama listesinde, Ayarlar → Dil ve giriş → Dil seçeneğini belirleyin. 2 Bir dil seçin. ››Dokunma tonlarını açma veya kapatma Uygulama listesinde, Ayarlar → Ses → Dokunma sesleri seçeneğini belirleyin. ››Cihazın ses seviyesini ayarlamanızı sağlar 1 Yukarı veya aşağı Ses tuşuna basın. 2 seçeneğini belirleyin ve her ses için ses seviyesini ayarlamak üzere kaydırıcıları sürükleyin. ››Arama sil sesini değiştirme 1 Uygulama listesinde, Ayarlar → Ses → Cihaz zil sesi seçeneğini belirleyin. 2 Bir zil sesi → Tamam seçeneğini belirleyin. ››Sessiz moda geçme Cihazınızın sesini kısmak veya kısık sesini açmak için, aşağıdakilerden birini yapın: ●● Bildirimler panelini açmak için, gösterge simgeleri alanına dokunun ve aşağıya doğru sürükleyin ve ardından Ses seçeneğini belirleyin. ●● Açma/kapama tuşuna uzun basın ve Sessiz veya Titreşim seçeneğini belirtin. ●● Uygulama listesinde Telefon → Tuşlar seçeneğini belirleyin ve ardından tuşuna uzun basın. Başlarken 35 ››Ana ekran için duvar kağıdı seçme 1 Uygulama listesinden, Ayarlar → Ekran → Duvar kağıdı → Ana ekran seçeneğini belirleyin. 2 Bir görüntü klasörü → bir görüntü seçin. ››Ekran yazıtipini değiştirmenizi sağlar 1 Uygulama listesinden, Ayarlar → Ekran → Yazı tipi stili seçeneğini belirleyin. 2 Bir yazı tipi ve → Evet seçeneğini belirleyin. ››Ekran parlaklığını ayarlama 1 Uygulama listesinden, Ayarlar → Ekran → Parlaklık seçeneğini belirleyin. 2 Kaydırıcıyı sola veya sağa sürükleyin. 3 Tamam’ı seçin. ››Cihazınızı kilitleme Ekran kilitleme özelliğini etkinleştirerek cihazınızı kilitleyebilirsiniz. Parola kodunuzu unutursanız, cihazınızı sıfırlamak için Samsung Servis Merkezi’ne getirin. ●● Samsung, yasadışı yazılımın neden olduğu hiçbir parola veya özel bilgi kaybından ya da diğer zararlardan sorumlu değildir. ●● Yüz algılama yoluyla kilit açmayı ayarlama 1 Uygulama listesinde, Ayarlar → Kilit ekranı → Ekran kilidi → Yüz kilidini aç seçeneğini belirleyin. 2 İleri → Ayarla → Devam öğesini seçin. Başlarken 36 3 Yüzünüz ekrana sığacak şekilde cihazınızı ayarlayın. 4 Yüzünüz düzgün şekilde yakalandığında Devam öğesini seçin. 5 İkinci kilit açma PIN’i veya modelinin kurulumunu tamamlayın. Bir kilit açma modeli ayarlama 1 Uygulama listesinde, Ayarlar → Kilit ekranı → Ekran kilidi → Model seçeneğini belirleyin. 2 Ekrandaki talimatlara ve örnek modeline bakın ve ardından İleri seçeneğini belirleyin. 3 En az 4 noktayı bağlamak için bir model çizin ve Devam seçeneğini belirleyin. 4 Doğrulamak için modeli tekrar çizin ve Onayla seçeneğini belirleyin. 5 Yedek PIN oluşturma işlemini tamamlayın. Eğer kilit açma modelinizi unutursanız, yedek PIN ile ekran kilitleme özelliğini devre dışı bırakabilirsiniz. Bir kilit açma PIN’i ayarlama 1 Uygulama listesinde, Ayarlar → Kilit ekranı → Ekran kilidi → PIN seçeneğini belirleyin. 2 Yeni bir PIN girin ve Devam seçeneğini belirleyin. 3 PIN’i tekrar girin ve Tamam seçeneğini belirleyin. Bir kilit açma şifresi ayarlama 1 Uygulama listesinde, Ayarlar → Kilit ekranı → Ekran kilidi → Şifre seçeneğini belirleyin. 2 Yeni bir şifre (alfanümerik) girin ve Devam’i seçin. 3 Parolayı tekrar girin ve Tamam seçeneğini belirleyin. Başlarken 37 ››SIM veya USIM kartınızı kilitleme SIM veya USIM kartınızla birlikte verilen PIN kodu ile cihazınızı kilitleyebilirsiniz. SIM veya USIM kilidi etkinleştirildiğinde, cihazı her açtığınızda ya da PIN girilmesi gereken uygulamalara erişmek istediğinizde PIN kodunu girmeniz gerekir. 1 Uygulama listesinde, Ayarlar → Güvenlik → SIM kart kilidini ayarla → SIM kartı kilitle seçeneğini belirleyin. 2 PIN’i girin ve Tamam seçeneğini belirleyin. Eğer üst üste PIN’i yanlış girerseniz, SIM veya USIM kartınız bloke olur. SIM veya USIM kartında blokeyi kaldırmak için PIN kilit açma anahtarını (PUK) girmeniz gerekir. ●● Eğer yanlış PUK girerek SIM veya USIM kartınızı bloke ederseniz, kartınızın blokesini kaldırmak için SIM veya USIM kartınızı servis sağlayıcınıza götürün. ●● ››Mobilimi bul özelliğini etkinleştirin Birisi kaybettiğiniz veya çaldırdığınız cihazınıza yeni bir SIM veya USIM kart taktığında, Mobilimi bul özelliği cihazınızı bulup geri alabilmeniz için kişi numarasını belirlenen alıcılara otomatik olarak gönderir. Bu özelliği kullanabilmek için cihazın uzaktan internet aracılığıyla kontrol edilmesini sağlayan bir Samsung hesabı oluşturmanız gereklidir. 1 Uygulama listesinde, Ayarlar → Güvenlik → SIM değiştirme uyarısı seçeneğini belirleyin. 2 Oturum aç öğesini seçin. Samsung hesabı oluşturmak için Hesap oluştur seçeneğini belirleyin. 3 Samsung hesabınıza ait e-posta adresini ve şifreyi girin ve ardından Oturum aç seçeneğini belirleyin. 4 SIM değiştirme uyarısı düğmesini sağa sürükleyin. Başlarken 38 5 Uyarı mesajı seçeneğini belirleyin. 6 Alıcılara gönderilecek metin mesajını girin ve Tamam seçeneğini belirleyin. 7 Alıcıları ekle: Oluştur seçeneğini belirleyin ve ülke kodu ve + işareti dahil olmak üzere telefon numaralarını manuel girin. ●● Rehber seçeneğini belirleyerek kişi listesinden telefon numaraları seçin. ●● 8 Kaydet’i seçin. Metin girme Kelimeleri miktofona söyleyerek ya da sanal tuş takımındaki karakterleri seçerek ya da ekrana el yazısı girerek metin girebilirsiniz. Metin girişi bazı dillerde desteklenmemektedir. Metin girmek için, giriş dilini desteklenen dillerden birine getirmeniz gerekir. ››Metin giriş yöntemini değiştirin 1 Bir metin alnında gösterge simgeleri alanına dokunun ve bildirimler panelini açmak üzere aşağı sürükleyin. 2 Giriş yöntemi seç → seçeneğini ve bir metin girişi yöntemi belirleyin. ››Google sesli giriş özelliğiyle metni girin 1 Metni mikrofona doğru okuyun. 2 İşiniz bittiğinde, seçeneğini belirleyin. Ses algılama için giriş dili eklemek amacıyla dili seçin → Başka diller ekle öğesini seçin. Başlarken 39 ››Samsung tuş takımını kullanarak metin girme 1 Bir metin alnında gösterge simgeleri alanına dokunun ve bildirimler panelini açmak üzere aşağı sürükleyin. 2 Giriş yöntemi seç → Giriş yöntemlerini yapılandırın seçeneğini belirleyin ve ardından Samsung klavye → Dikey klavye tipleri → bir klavye türü yanındaki seçeneğini belirleyin. 3 Alfanümerik tuşları seçerek metin girin. Metin girerken QWERTY klavyeyi geniş ekranda görüntülemek için cihazı çevirin. Metni girmek için gerektiğinde sanal tuşları seçin. Aşağıdaki tuşları da kullanabilirsiniz: 7 Numara İşlev 1 Büyük/küçük harf değişimi yapmanızı sağlar. 2 Metin girme modlarını değiştirmenizi sağlar. 3 Tuş takımı ayarlarına erişim sağlayın; El yazısı moduna geçmek, ses ile metin girmek ya da panoya giriş yapmak için öğesine uzun dokunun. 4 Girişinizi silmenizi sağlar. 5 Yeni bir satıra geçmenizi sağlar. 6 Nokta işareti ekler; İşaret panelini açar (uzun dokunun). 7 Boşluk girmenizi sağlar. Başlarken 40 Metin tahmin etme (XT9) modu etkin iken, sürekli girişi kullanabilirsiniz, bu da tuş takımını kaydırarak metin girmenize olanak sağlar. ► sf. 137 3x4 tuş takımını kullanarak metin girdiğinizde, aşağıdaki modları kullanabilirsiniz: Mod İşlev ABC 1. ABC moduna geçmek için seçeneğini belirleyin. 2. Uygun karakter belirinceye kadar ilgili sanal tuşu seçin. Numara 1. Numara moduna geçmek için seçeneğini belirleyin. 2. Bir numara seçin. ABC modunda sanal bir tuşa uzun dokunarak numaraları girebilirsiniz. Sembol 1. İşaret moduna geçmek için seçeneğini belirleyin. 2. Bir işareti setinde dolaşmak için ◄ veya ► öğesini seçin. 3. Bir işaret seçmenizi sağlar. ››Metni kopyalama ve yapıştırma Bir metin alanında metni diğer bir uygulamaya kopyalayabilir ve yapıştırabilirsiniz. 1 Bir sözcük grubuna uzun dokunun. 2 veya öğesini sürükleyerek kopyalanacak metni seçin. 3 Metni panoya eklemek için veya seçeneğini belirleyin. 4 Diğer uygulamada, imleci metnin girileceği yere yerleştirin. 5 Metni panodan metin alanına yerleştirmek için → Yapıştır seçeneğini belirleyin. Başlarken 41 İletişim Arama Arama yapma ve cevaplama, arama sırasında kullanılabilir seçenekleri kullanma veya aramayla ilgili özellikleri özelleştirme ve kullanma gibi arama fonksiyonlarını kullanmayı öğrenin. İstenmeyen girişleri önlemek için, cihazı yüzünüze yakın bir yerde tuttuğunuzda dokunmatik ekranı kilitlemek için yakınlık sensörünü açın. ► sf. 51 ●● Vücudunuzdan veya elbiselerinizden boşalan statik elektrik bir arama sırasında yakınlık sensörü ile etkileşime girebilir. ●● ››Arama yapma 1 Uygulama listesinde, Telefon → Tuşlar seçeneğini seçin ve ardından bir alan kodu ve telefon numarası girin. 2 Sesli arama yapmak için seçeneğini belirleyin. seçin. Görüntülü arama yapmak için, 3 Arama yaparken kullanmak için bir uygulama seçin (gerekliyse). 4 Aramayı sonlandırmak için Kapat seçeneğini belirleyin. Sık aradığınız numaraları kişi listesine kaydedebilirsiniz. ► sf. 85 ●● A rama kaydına ve son aradığınız numaralara erişmek üzere, Telefon → Arama kaydı seçeneğini belirleyin. ●● İletişim 42 ››Aramayı cevaplama 1 Gelen bir arama sırasında, seçeneğini belirleyin ve ardından parmağınızı büyük dairenin dışına sürükleyin. Zil sesini kapatmak için, Ses seviyesi tuşuna basın. 2 Aramayı sonlandırmak için Kapat seçeneğini belirleyin. ››Aramayı reddetme Gelen bir arama sırasında, seçeneğini belirleyin ve ardından parmağınızı büyük dairenin dışına sürükleyin. Bir aramayı geri çevirdiğinizde arayana bir mesaj göndermek için, ekranın altındaki mesaj geri çevirme çubuğunu yukarı doğru sürükleyin. Önceden ayarlanan birkaç mesajdan birini seçebilir veya kendi mesajlarınızı oluşturabilirsiniz. ► sf. 50 ››Uluslararası arama yapma 1 Uygulama listesinde, Telefon → Tuşlar seçeneğini belirleyin ve ardından karakterini girin. öğesine uzun dokunarak + 2 Tam bir numara girin (ülke kodu, alan kodu ve telefon 3 numarası). öğesini seçerek numarayı çevirin. ››Bir kulaklık kullanma Aramaları güvenilir bir şekilde aramak ve kontrol etmek için cihazınıza bir kulaklık bağlayın. ●● Bir aramayı cevaplamak için kulaklık düğmesine basın. ●● Aramayı reddetmek için kulaklık düğmesine uzun basın. İletişim 43 Bir aramayı beklemeye almak veya bekletilen aramaya geri dönmek için kulaklık tuşunu basılı tutun. ●● Bir aramayı sona erdirmek için kulaklık düğmesine basın. ●● ››Sesli arama sırasında seçenekleri kullanma Bir sesli arama sırasında aşağıdaki seçenekleri kullanabilirsiniz: Kullanılabilir seçenekler bölgenize veya servis sağlayıcınıza bağlı olarak değişebilir. Ses seviyesini ayarlamak için Ses tuşuna yukarı veya aşağı basın. ●● Aramayı beklemeye almak için seçeneğini belirleyin. Beklemedeki aramaya devam etmek için seçeneğini belirleyin. ●● İkinci bir arama yapmak için, Çağrı ekle’yi seçin ve ardından yeni bir numara çevrin. ●● İki arama arasında geçiş yapmak için Dğştr’i seçin. ●● İkinci bir aramayı yanıtlamak için, bir arama bekletme sesi duyulduğunda öğesini seçin ve parmağınızı büyük dairenin dışına sürükleyin. İlk arama otomatik olarak beklemeye alınır. Bu özelliği kullanmak için arama bekletme servisine abone olmanız gereklidir. ●● Tuş takımını açmak için Tuşlar seçeneğini belirleyin. ●● Hoparlörden konuşma özelliğini etkinleştirmek için Hoparlör seçeneğini belirleyin. Gürültülü ortamlarda, hoparlör özelliğini kullanırken aramaları duymakta zorluk yaşayabilirsiniz. Daha iyi bir ses performansı için normal telefon modunu kullanın. ●● ●● Karşı tarafın sesinizi duymaması için mikrofonu kapatmak üzere, Sessiz seçeneğini belirleyin. İletişim 44 Bluetooth kulaklık vasıtasıyla diğer tarafla konuşmak için, Kulaklık seçeneğini belirleyin. ●● Çok taraflı bir arama (konferans görüşmesi) yapmak için ikinci bir arama yapın veya bu aramaya cevap verin ve ardından ikinci tarafa bağlanıldığı zaman Birleştir seçeneğini belirleyin. Daha fazla arama eklemek için bunu tekrarlayın. Bu özelliği kullanmak için çok taraflı arama servisine abone olmanız gereklidir. ●● Kişi listesini açmak için, Seçenek tuşuna basın ve Kişiler seçeneğini belirleyin. ●● Mesaj göndermek için Seçenek tuşuna basın ve Mesaj öğesini seçin. ●● Bir notu oluşturmak için, Seçenek tuşuna basın ve Not seçeneğini seçin. ●● ››Görüntülü arama sırasında seçenekleri kullanma Bir görüntülü arama yaptığınız sırada aşağıdaki seçenekleri kullanabilirsiniz: Kullanılabilir seçenekler bölgenize veya servis sağlayıcınıza bağlı olarak değişebilir. Ön ve arka kamera arasında geçiş yapmak için, Kamerayı değiştir seçeneğine basın. ●● Karşı tarafın sesinizi duymaması için mikrofonu kapatmak üzere, Sessiz seçeneğini belirleyin. ●● Görüntünüzü karşı taraftan gizlemek için, Seçenek tuşuna basın ve Beni gizle seçeneğini seçin. ●● Karşı tarafa gösterilecek başka bir resim seçmek için Seçenek tuşuna basın ve Giden resim seçeneğini seçin. ●● İletişim 45 Tuş takımını açmak için, Seçenek tuşuna basın ve Tuşlar seçeneğini belirleyin. ●● Bluetooth kulaklık vasıtasıyla diğer tarafa konuşmak için, Seçenek tuşuna basın ve Kulaklığa geç seçeneğine basın. ●● Hoparlör özelliğini devre dışı bırakmak için, Seçenek tuşuna basın ve Hoparlör kapalı seçeneğini seçin. ●● Görüntünüze duygu içerikli simgeleri uygulamak için, Seçenek tuşuna basın ve Animasyonlu duygular seçeneğini seçin. ●● Görüntünüze dekoratif içerikli simgeleri uygulamak için, Seçenek tuşuna basın ve Tema görünümü seçeneğini seçin. ●● Görünüm modunu Çizgi film görünümüne değiştirmek için, Seçenek tuşuna basın ve Çizgi film gör aktif seçeneğini seçin. ●● Aşağıdaki seçeneklere erişmek için karşı tarafın görüntüsüne uzun dokunun: -- Karşı tarafın görüntüsünü çekmek için, Resmi yakala seçeneğini seçin. -- Karşı tarafın görüntüsünün videosunu kaydetmek için, Video kaydet seçeneğini seçin. Bir aramayı izinsiz kaydetmek birçok alandan yasadışıdır. Bir aramayı kaydetmeden önce daima karşı tarafın iznini alın. ●● ››Cevapsız bir aramayı görüntüleme ve arama Cihazınız cevapsız aramaları gösterecektir. Aramaya dönmek için, gösterge simgesi alanına dokunun ve aşağı sürükleyerek bildiri panelini açın ve ardından cevapsız arama bildirimini seçin. İletişim 46 ››Otomatik reddetmeyi ayarlama Belirlenen numaralardan gelen aramaları otomatik olarak reddetmek için otomatik reddetme özelliğini kullanın. 1 Uygulama listesinde, Telefon seçeneğini belirleyin. 2 Seçenek tuşuna basın ve Arama ayarları → Arama reddetme seçeneğini belirleyin. 3 Otomatik reddetme modu düğmesini sağa sürükleyin. 4 Otomatik reddetme modu → bir seçenek belirleyin. Seçenek İşlev Tüm numaralar Tüm çağrıları geri çevirmenizi sağlar. Oto reddetme numaraları Otomatik geri çevirme listesindeki telefon numaralarının çağrılarını geri çevirmenizi sağlar. 5 Otomatik reddedilecekler listesi seçeneğine basın. 6 Oluştur seçeneğini belirleyin. 7 Bir numara girin ve Kaydet seçeneğini belirleyin. Numara için kriter ayarlayabilirsiniz. 8 Daha çok numara eklemek için yukarıdaki 6-7. adımları tekrarlayın. ››Sabit Arama Numarası (FDN) modunu etkinleştirme FDN modunda, cihazınız SIM veya USIM kartında FDN listesine kaydedilmeyen herhangi bir numaraya yapılan aramaları önleyecektir. 1 Uygulama listesinde, Telefon seçeneğini belirleyin. 2 Seçenek tuşuna basın ve Arama ayarları → Ek ayarlar → Sabit arama numaraları seçeneğini seçin. İletişim 47 3 FDN’yi etkinleştir seçeneğini belirleyin. 4 SIM veya USIM kartınızla birlikte verilen PIN2 kodunu girin ve Tamam seçeneğini belirleyin. 5 FDN listesi seçeneğini belirleyin ve kişileri ekleyin. ››Arama yönlendirme ayarlama Arama yönlendirme, gelen aramaları belirlediğiniz başka bir numaraya gönderen bir şebeke özelliğidir. Birkaç durum için bu özelliği ayrıca ayarlayabilirsiniz. 1 Uygulama listesinde, Telefon seçeneğini belirleyin. 2 Seçenek tuşuna basın ve Arama ayarları → Arama yönlendirme → bir arama türü seçin. 3 Bir koşul seçin. 4 Aramaların yönlendirileceği bir numara girin ve Etkin seçeneğini belirleyin. Ayarınız şebekeye gönderilir. ››Arama engelleme ayarı Arama engelleme, belli arama türlerini sınırlamak ve başkalarının sizin cihazınızdan arama yapmasını engellemek için tasarlanmış bir ağ özelliğidir. 1 Uygulama listesinde, Telefon seçeneğini belirleyin. 2 Seçenek tuşuna basın ve Arama ayarları → Ek ayarlar → Arama engelleme → bir arama türü seçin. 3 Bir çağrı engelleme seçeneğini belirleyin. 4 Arama engelleme şifresini girin ve Tamam seçeneğini belirleyin. Ayarınız şebekeye gönderilir. İletişim 48 ››Arama bekletmeyi ayarlama Arama bekletme, diğer bir arama sırasında başka bir arama geldiğinde telefonunuzun sizi uyaran bir şebeke özelliğidir. Bu özellik sadece sesli aramalarda kullanılabilir. 1 Uygulama listesinde, Telefon seçeneğini belirleyin. 2 Seçenek tuşuna basın ve Arama ayarları → Ek ayarlar → Arama bekletme seçeneğini seçin. Ayarınız şebekeye gönderilir. ››Bir çağrıyı veya mesaj kaydını görüntüleme Türe göre filtrelenen aramaların ve mesajların kayıtlarını görüntüleyebilirsiniz. 1 Uygulama listesinde, Telefon → Arama kaydı seçeneğini belirleyin. 2 Seçenek tuşuna basın ve Göster → bir seçenek belirleyin. Kayıt girişinde sola veya kaydırarak bir arama yapabilir veya bir mesaj gönderebilirsiniz. 3 Ayrıntılarını görmek istediğiniz kayıt girişi seçin. Ayrıntılı görünümde, bir arama yapabilir, bir numaraya mesaj gönderebilir veya kişi listesine ya da oto reddetme listesine numara ekleyebilirsiniz. ››Arama ayarlarını özelleştirme 1 Uygulama listesinde, Telefon seçeneğini belirleyin. 2 Seçenek tuşuna basın ve Arama ayarları seçeneğini belirleyin. İletişim 49 3 Aşağıdaki seçenekleri değiştirin: Seçenek Arama reddetme Red mesajlarını ayarla Zil sesleri ve tuş sesleri → Cihaz zil sesi Zil sesleri ve tuş sesleri → Cihaz titreşimi Zil sesleri ve tuş sesleri → Çalarken titret İşlev Belirlenen telefon numaralarından gelen aramaları otomatik olarak geri çevirmek için ayarlamanızı sağlar. Oto geri çevrilecek listesine telefon numaralarını ekleyebilirsiniz. Bir çağrıyı geri çevirdiğinizde gönderilecek olan bir mesaj ekleyin veya düzenleyin. Gelen aramalarda sizi uyarması için bir zil sesi seçmenizi sağlar. Bir titreşim modeli seçin veya ekleyin. Cihazın gelen aramalarda sizi uyarması için titremesini ve çalmasını ayarlayın. Cihazınızı arama ekranındaki Zil sesleri ve tuş numaraları girdiğinizde ses sesleri → Tuş sesleri çıkaracak şekilde ayarlayın. Karşı taraf aramayı yanıtladığında Arama uyarısı → veya sonlandırdığında cihazın Görüşme titreşimleri titreşim vermesi için ayarlayın. Arama uyarısı → Bir arama sırasında arama durumunu uyarması için cihazı Arama durumu ayarlamanızı sağlar. sesleri Arama uyarısı → Bir arama sırasında cihazın olayları Görüşme sırasında size nasıl uyaracağını ayarlayın. uyarılar Arama yanıtlama/ Ana ekran tuşuna basarak çağrıları bitirme → Ana sayfa cevaplaması için ayarlamanızı tuşu aramalara yanıt sağlar. verir İletişim 50 Seçenek İşlev Arama yanıtlama/ bitirme → Güç tuşu arama bitirir Güç tuşuna bastığınızda çağrıyı sonlandıracak şekilde ayarlanır. Arama sırasında ekranı kapat Bir arama sırasında yakınlık sensörünü açacak şekilde ayarlayın. Arama aksesuarları → Otomatik cevaplama Belirli bir süre sonra cihazın aramaları otomatik olarak cevaplayıp cevaplamayacağını ayarlayın (sadece bir kulaklık bağlı olduğunda kullanılabilir). Arama aksesuarları → Oto. cevplama Aramaları cevaplamadan önce cihazın bekleyeceği süreyi seçmenizi sağlar. Arama aksesuarları → Giden arama koşulları Cihazınız kilitli iken dahi bir Bluetooth kulaklık ile giden aramalara izin vermek için ayarlamanızı sağlar. Arama aksesuarları → Giden arama tipi Bir Bluetooth kulaklık kullanmak için giden aramaların türünü seçmenizi sağlar. Arama yönlendirme Gelen aramaları belirli bir numaraya göndermek için ayarlayın. zamanlayıcı Giden aramalar için arayan Ek ayarlar → Arayan kimliğinizi diğer taraflara kimliği göstermenizi sağlar. Ek ayarlar → Arama engelleme Aramaları arama türüne göre kısıtlamak için ayarlamanızı sağlar. Ek ayarlar → Arama bekletme Bir arama sırasında cihazın gelen aramaları size nasıl uyaracağını ayarlayın. Ek ayarlar → Otomatik tekrar arama Bağlanmayan veya kesilen bir aramayı otomatik olarak yeniden aramak için ayarlamanızı sağlar. İletişim 51 Seçenek İşlev Ek ayarlar → Sabit arama numaraları SIM veya USIM kartında FDN listesinde bulunmayan telefon numaralarına arama yapmayı önlemek için FDN modunu etkinleştirin. Ek ayarlar → Otomatik alan kodu Bir telefon numarasından önce bir ön kod (alan kodu veya ülke kodu) eklemek için ayarlamanızı sağlar. Görüntülü arama resmi Diğer tarafta gösterilecek olan bir alternatif görüntü seçmenizi sağlar. Arama kesilme seçeneklerini kullan Bir görüntülü arama bağlanamazsa bir sesli arama yapmak için ayarlamanızı sağlar. Telesekreter Bir sesli posta servis sağlayıcısı seçin. Sesli posta ayarları Sesli posta sunucu numarasını girin. Bu numarayı servis sağlayıcınızdan öğrenebilirsiniz. Zil sesi Yeni sesli postalarda sizi uyarması için bir zil sesi seçmenizi sağlar. Titreşim Sesli postalar geldiğinde cihazın titremesi için ayarlamanızı sağlar. Hesaplar IP aramalarını kabul etmek ve IP arama hizmetleri için hesaplarınızı ayarlamanızı sağlar. İnternet aramasını kullan Tüm aramalar için ya da sadece IP aramaları için IP arama hizmetlerini kullanıp kullanmayacağınızı ayarlamanızı sağlar. İletişim 52 Mesajlar Metin (SMS) veya multimedya (MMS) mesajları oluşturmayı ve göndermeyi, gönderdiğiniz veya aldığınız mesajları görüntülemeyi ve yönetmeyi öğrenin. Ana servis alanınızın dışındayken mesaj almak veya göndermek için ilave ücrete tabi olabilirsiniz. Ayrıntılı bilgi için servis sağlayıcınıza başvurun. ●● Bu cihaz Türkçe karakterlerin tamamını ihtiva eden ETSI TS 123.038 V8.0.0 ve ETSI TS 123.040 V8.1.0 teknik özelliklerine uygundur. ●● ››Kısa mesaj gönderme 1 Uygulama listesinde, Mesajlaşma → 2 Alıcıları ekle: seçeneğini seçin. Telefon numaralarını elle girin ve noktalı virgül ya da virgül ile ayırın. ●● seçeneğini belirleyerek arama, mesaj veya kişi listelerinizden telefon numaralarını seçin. ●● 3 Metin alanını seçin ve mesaj metninizi girin. Yüz ifadeleri eklemek için, Seçenek tuşuna basın ve İfade ekle seçeneğini belirleyin. 4 Bir mesaj göndermek için, seçeneğini belirleyin. ››Multimedya mesajı gönderme 1 Uygulama listesinde, Mesajlaşma → 2 Alıcıları ekle: seçeneğini seçin. Telefon numaralarını veya e-posta adreslerini manuel girin ve noktalı virgül ya da virgül ile ayırın. ●● seçeneğini belirleyerek aramanızdan, mesajdan veya kişiden telefon numaraları veya e-posta adresleri seçin. Bir e-posta adresi girerseniz, cihaz mesajı multimedya mesajına dönüştürür. ●● İletişim 53 3 Metin alanını seçin ve mesaj metninizi girin. Yüz ifadeleri eklemek için, Seçenek tuşuna basın ve İfade ekle seçeneğini belirleyin. 4 ’yi seçin ve bir dosya ekleyin. 5 Seçenek tuşuna basın ve Konu ekle seçeneğini belirleyin ve ardından bir konu girin. 6 Bir mesaj göndermek için, seçeneğini belirleyin. ››Bir metin veya multimedya mesajı görüntüleme 1 Uygulama listesinde, Mesajlaşma seçeneğini seçin. Mesajlarınız, mesaj konu başlığı olarak kişiye göre gruplanır. 2 Kişi seçin. 3 Ayrıntılı bilgi için bir multimedya mesajı seçin. ››Sesli posta mesajı dinleme Cihazınızı cevapsız aramaları telesekreter sunucusuna yönlendirecek şekilde ayarlarsanız, aramalara cevap vermediğinizde arayan kişiler sesli posta mesajlarını bırakabilirler. 1 Uygulama listesinde Telefon → Tuşlar seçeneğini belirleyin ve ardından tuşuna uzun basın. 2 Telesekreter sunucusundaki talimatları izleyin. Telesekreter sunucusuna erişmeden önce telesekreter sunucu numarasını kaydetmeniz gereklidir. Bu numara için servis sağlayıcınız ile temasa geçin. İletişim 54 Gmail Google Mail™ webmail hizmeti ile eposta mesajlarını göndermeyi ve görüntülemeyi öğrenin. Bölgenize veya servis sağlayıcınıza bağlı olarak bu özellik kullanılamayabilir. ●● Bölgenize veya servis sağlayıcınıza bağlı olarak bu özellik farklı etiketlenebilir. ●● ››E-posta mesajı gönderme 1 Uygulama listesinde, Gmail → seçeneğini belirleyin. 2 Alıcı alanını seçin ve bir eposta adresi girin. 3 Konu alanını seçin ve bir konu girin. 4 Metin alanını seçin ve eposta metninizi girin. 5 Seçenek tuşuna basın, Resim ekle veya Video ekle seçeneğini belirtin ve ardından bir dosya ekleyin. 6 Bir mesaj göndermek için, seçeneğini belirleyin. Çevrimdışıysanız veya kapsama alanında değilseniz, mesaj siz çevrimiçi olana veya kapsama alanına girene kadar mesaj dizisinde tutulur. ››E-posta mesajını görüntüleme 1 Uygulama listesinde, Gmail seçeneğini belirleyin. 2 Mesaj listesini güncellemek için seçeneğini seçin. 3 E-posta mesajını seçin. İletişim 55 Mesaj görünümünden, aşağıdaki seçenekleri kullanın: ●● Sonraki veya önceki mesaja gitmek için sağa veya sola ilerleyin. ●● Mesajı favori listesine eklemek için, seçeneğini belirleyin. ●● Mesajı cevaplamak için, seçeneğini belirleyin. ●● Mesaja cevap vermek ve tüm alıcıları eklemek için → Tüm. yanıtla seçeneğini belirleyin. ●● Mesajı diğer kişilere iletmek için, → Yönlendir seçeneğini seçin. ●● Mesajı arşivlemek için ’yi seçin. ●● Mesajı silmek için seçeneğini belirleyin. ●● Mesaja bir etiket eklemek için, seçin. ●● Mesajı okunmadı olarak işaretlemek için öğesini seçin. ●● Mesajı önemli olarak işaretlemek için, Seçenek tuşuna basın ve Önemli olarak işaretle seçeneğini seçin. ●● Mesajı gizlemek için, Seçenek tuşuna basın ve Sesi Kapat seçeneğini seçin. Gizli mesajları görüntülemek için, etiket listesinden → Tüm postalar seçeneğini seçin. ●● Mesajı spam listesine eklemek için Seçenek tuşuna basın ve Spam olarak bildir veya Kimlik avı olarak bildir seçeneğini belirtin. ●● E-posta ayarlarını değiştirmek için, Seçenek tuşuna basın ve Ayarlar seçeneğini seçin. ●● Görüntülemek istediğiniz eki seçin. Mesajı aygıtınıza kaydetmek için Seçenek tuşuna basın ve Kaydet öğesini seçin. Eki aygıtınıza kaydetme yöntemi dosya türüne göre değişebilir. E-posta Kişisel veya şirket e-posta hesabınızı kullanarak e-posta mesajı göndermeyi veya görüntülemeyi öğrenin. ››Bir e-posta hesabı oluşturma 1 Uygulama listesinde, E-posta seçeneğini belirleyin. 2 E-posta adresinizi ve parolanızı girin. İletişim 56 3 İleri’i seçin. Hesap ayrıntılarını manuel girmek için, Manuel Kurulum seçeneğini belirleyin. 4 Ekrandaki talimatları uygulayın. E-posta hesabı kurulumu tamamlandığında, e-posta mesajları cihazınıza indirilecektir. İki veya daha fazla hesap oluşturmuşsanız, bunlar arasında geçiş yapabilirsiniz. Ekranın üstünde bir hesap adı seçin ve ardından mesajları almak istediğiniz hesabı seçin. ››E-posta mesajı gönderme 1 Uygulama listesinde, E-posta → 2 Alıcıları ekle: seçeneğini belirleyin. E-posta adreslerini elle girin ve noktalı virgül ya da virgül ile ayırın. ●● seçeneğini belirleyerek mesaj veya kişi listesinden e-posta adresleri seçin. ●● 3 Konu alanını seçin ve bir konu girin. 4 Metin alanını seçin ve eposta metninizi girin. 5 ’yi seçin ve bir dosya ekleyin. 6 Bir mesaj göndermek için, seçeneğini belirleyin. Çevrimdışıysanız veya kapsama alanında değilseniz, mesaj siz çevrimiçi olana veya kapsama alanına girene kadar mesaj dizisinde tutulur. ››E-posta mesajını görüntüleme 1 Uygulama listesinde, E-posta seçeneğini belirleyin. 2 Mesaj listesini güncellemek için seçeneğini seçin. 3 E-posta mesajını seçin. İletişim 57 Mesaj görünümünden, aşağıdaki seçenekleri kullanın: ●● Sonraki veya önceki mesaja gitmek için sağa veya sola ilerleyin. ●● Mesajı cevaplamak için, seçeneğini belirleyin. ●● Mesaja cevap vermek ve tüm alıcıları eklemek için ’yı seçin. ●● Mesajı diğer kişilere iletmek için, seçeneğini seçin. ●● Mesajı silmek için seçeneğini belirleyin. ●● Mesajı önemli olarak işaretlemek için, seçeneğini belirleyin. ●● Mesajı okunmadı olarak işaretlemek için, Seçenek tuşuna basın ve Okunmadı olarak işaretle seçeneğini seçin. ●● Mesajı başka bir klasöre geçirmek için Seçenek tuşuna basın ve Taşı seçeneğini seçin. ●● Mesajı cihazınıza kaydetmek için, Seçenek tuşuna basın ve E-postayı kaydet seçeneğini seçin. Mesaj Dosyalarım → Tüm dosyalar → sdcard0 → Saved Email kısmına kaydedilecektir. ●● Mesajı Wi-Fi veya USB ile yazdırmak için, seçenek tuşuna basın ve Yazdır seçeneğini seçin. Cihazınız sadece bazı Samsung yazıcıları ile uyumludur. ●● yeni bir mesajı oluşturmak için, Seçenek tuşuna basın ve Yaz seçeneğini seçin. ●● Yazı tipi boyutunu değiştirmek için Seçenek tuşuna basın ve Yazı tipi boyutu seçeneğini belirleyin. ●● Mesajı gönderene göre mesajları filtrelemek için Seçenek tuşuna basın ve Öncelikli gönderen olarak belirle öğesini seçin. Bu kişiden gelen mesajları belirtilen gelen kutusundan okuyabilirsiniz. ●● E-posta ayarlarını değiştirmek için, Seçenek tuşuna basın ve Ayarlar seçeneğini seçin. İletişim 58 Bir eki cihazınıza kaydetmek için ekler sekmesi → seçimini yapın. ●● Alıcıların e-posta adreslerini telefon defterine kişi grubu olarak kaydetmek için öğesini ve ardından alıcılar alanında öğesini seçin. ●● Mevcut seçenekler eposta hesabına göre değişebilir. Google Talk Google Talk™ anlık mesajlaşma hizmeti ile arkadaşlarınıza ve ailenize anında mesaj göndermeyi ve almayı öğrenin. Bölgenize veya servis sağlayıcınıza bağlı olarak bu özellik kullanılamayabilir. ››Durumunuzu ayarlama 1 Uygulama listesinde, Google Talk seçeneğini belirleyin. 2 Bir Google hesabı seçin. 3 Arkadaş listenizin en üstünden adınızı seçin. 4 Durumunuzu, görüntünüzü ve mesajı özelleştirin. ››Arkadaş listenize bir kişi ekleme 1 Uygulama listesinde, Google Talk → belirleyin. seçeneğini 2 Arkadaşınızın e-posta adresini girin ve ardından BİTTİ seçeneğini belirleyin. Arkadaşınız davetinizi kabul ettiğinde, arkadaş listenize eklenir. İletişim 59 ››Bir görüşme başlatma 1 Uygulama listesinde, Google Talk seçeneğini belirleyin. 2 Arkadaş listesinden bir kişi seçin. Görüşme ekranı açılır. 3 Mesajınızı girin ve gönderin. Görüşmeye daha fazla kişi eklemek için, Seçenek tuşuna basın ve Sohbete ekle seçeneğini belirleyin. ●● Aktif sohbetler arasında geçiş yapmak için, sola veya sağa kaydırın. ●● Görüntülü sohbeti kullanmak için, seçeneğini seçin. ●● Sesli sohbeti kullanmak için, seçeneğini seçin. ●● 4 Seçenek tuşuna basın ve Sohbeti sonlandır seçeneğini belirleyerek görüşmeyi sonlandırın. ChatON Cep telefonu numarasına sahip olan herhangi bir cihazdan anında mesaj almak ve göndermek için ChatON’u kullanmayı öğrenin. 1 Uygulama listesinde, ChatON seçeneğini belirleyin. Bu uygulamayı ilk kez çalıştırıyorsanız hesap ayarlama işlemini tamamlamak için ekranda gösterilen yönergeleri izleyin. 2 Mesajınızı girin ve gönderin. İletişim 60 Messenger Google+ messenger anlık ileti hizmeti ile arkadaşlarınıza ve ailenize anlık ileti göndermeyi ve onlardan anlık ileti almayı öğrenin. Bölgenize veya servis sağlayıcınıza bağlı olarak bu özellik kullanılamayabilir. 1 Uygulama listesinde, Messenger seçeneğini belirleyin. Bu uygulamayı ilk kez çalıştırıyorsanız hesap ayarlama işlemini tamamlamak için ekranda gösterilen yönergeleri izleyin. 2 Mesajınızı girin ve gönderin. Google+ Google’ın sosyal hizmetine erişmeyi öğrenin. Anlık ileti göndermek için gruplar oluşturabilir ve fotoğraflarınızı karşıya yükleyebilirsiniz. Bölgenize veya servis sağlayıcınıza bağlı olarak bu özellik kullanılamayabilir. 1 Uygulama listesinde, Google+ seçeneğini belirleyin. Bu uygulamayı ilk kez çalıştırıyorsanız hesap ayarlama işlemini tamamlamak için ekranda gösterilen yönergeleri izleyin. 2 Bir sosyal ağ özelliği seçin. İletişim 61 Eğlence Kamera Fotoğraf ve video çekmeyi ve görüntülemeyi öğrenin. Kamerayı belirli bir süre boyunca kullanmazsanız otomatik olarak kapanır. ●● Hafıza kapasitesi, çekilen sahneye ve çekim koşullarına bağlı olarak değişebilir. ●● ››Bir foto çekme 1 Uygulama listesinde, Kamera seçeneğini belirleyin. 2 Kamera merceğini subjeye yöneltin ve gerekli ayarlamaları yapın. Eğlence 62 Numara İşlev 1 Kamera ayarlarını değiştirmenizi sağlar. 2 Çektiğiniz fotoları görüntüleyin. 3 Bir foto çekin. 4 Kamera kısayollarını kullanır. ●● : Efekt modunu değiştirin. ●● : Çekim modunu değiştirmenizi sağlar. ► sf. 65 ●● : Flaş ayarlarını değiştirir: Manuel olarak flaşı açıp kapatabilir veya kamerayı gerektiğinde flaş kullanmaya ayarlayabilirsiniz. ●● : Kendi fotoğrafınızı çekmek için ön kameraya geçmenizi sağlar. Sık kullanılan seçenekler için kısayolları ekleyebilir veya kaldırabilirsiniz. ► sf. 71 5 Depolama yerini görüntüler. 6 Video kameraya geçmenizi sağlar. Yakınlaştırmak için, iki parmağınızı ekrana yerleştirin ve yavaşça birbirinden ayırın. Uzaklaştırmak için parmaklarınızı birbirine yakınlaştırın. Ses tuşuyla da yakınlaştırabilir veya uzaklaştırabilirsiniz. En yüksek çözünürlükte çekmek için yakınlaştırma işlevi kullanılamayabilir. 3 Önizleme ekranında odaklanmak istediğiniz yere dokunun. Odak çerçevesi dokunduğunuz yere taşınır ve konu odaklandığında yeşile döner. 4 Fotoğraf çekmek için seçin. Fotoğraf otomatik olarak kaydedilir. Eğlence 63 Bir fotoğraf çektikten sonra resim görüntüleyicisini seçerek görüntüleyin. ●● Daha fazla fotoğraf görüntülemek için, sola veya sağa ilerleyin. ●● Yakınlaştırmak veya uzaklaştırmak için, iki parmağınızı ekrana yerleştirin ve yavaşça birbirinden ayırın veya birbirine yaklaştırın. Orijinal boyutuna dönmek için, ekrana çift dokunun. ●● Fotoyu diğerlerine göndermek veya paylaşmak için, seçeneğini seçin. ●● Slayt gösterisini başlatmak için, → Slayt gösterisini başlat seçeneğini belirleyin. Slayt gösterisini durdurmak için ekrana dokunun. ●● Slayt gösterisi ayarlarını değiştirmek için → Slayt gösterisini ayarları seçeneğini belirleyin. ●● Fotoğrafı silmek için, Seçenek tuşuna basın ve Sil öğesini seçin. ●● Fotoğraftaki yüzleri yüz etiketleri olarak kaydetmek için Seçenek tuşuna basın ve Yüz imi seçeneğini belirleyin. ► sf. 76 ●● Fotoğrafı panoya eklemek için Seçenek tuşuna basın ve Panoya kopyala seçeneğini belirleyin. ●● Fotoğrafı saat yönünün tersine döndürmek için Seçenek tuşuna basın ve Saat yönünün tersine döndür seçeneğini belirleyin. ●● Fotoğrafı saat yönününde döndürmek için Seçenek tuşuna basın ve Saat yönünde döndür seçeneğini belirleyin. ●● Fotoğraftaki bir bölümü kırpmak için Seçenek tuşuna basın ve Kırp seçeneğini belirleyin. ●● Görüntü düzenleyicisi ile fotoğrafı düzenlemek için Seçenek tuşuna basın ve Düzenle seçeneğini belirleyin. ●● Fotoğrafı duvar kağıdı veya kişi görüntüsü olarak ayarlamak için Seçenek tuşuna basın ve Yap seçeneğini belirleyin. ●● Bir fotoğrafta yüzü etiketlenen bir kişiye fotoğrafı göndermek için, Seçenek tuşuna basın ve Arkadaşınla fotoğraf paylaşımı seçeneğini seçin. Eğlence 64 Fotoğrafı Wi-Fi veya USB ile yazdırmak için Seçenek tuşuna basın ve Yazdır seçeneğini belirleyin. Cihazınız sadece bazı Samsung yazıcıları ile uyumludur. ●● Bir dosyanın adını değiştirmek için Seçenek tuşuna basın ve Yeniden adlandır seçeneğini belirleyin. ●● Ortam paylaşımı etkinleştirilen cihazları aramak için, Seçenek tuşuna basın ve Yakın cihazları tara seçeneğini belirleyin. ●● Fotoğraf ayrıntılarını görüntülemek için Seçenek tuşuna basın ve Ayrıntılar seçeneğini belirleyin. ●● ››Çekim modunu değiştirme Çeşitli çekim modları ile fotoları çekebilirsiniz. Çekim modunu değiştirmek için → seçeneğini belirleyin. Seçenek İşlev Panoramik Panoramik fotoları çekin. Arkadaşınla fotoğraf paylaşımı Cihazı, bir fotoğrafta etiketlediğiniz kişinin yüzünü tanıyacak ve bu kişiye gönderecek şekilde ayarlayın. Yüz açısına, yüz boyutuna, cilt rengine, yüz ifadesine, ışık şartlarına veya subjenin giydiği aksesuarlara bağlı olarak yüz algılaması yapılamayabilir. Gülücük yakala :-) İnsanların yüzlerini algılamak için cihazı ayarlayın ve gülümsediklerinde fotoları çekmelerine yardım edin. Çizgi Film Çizgifilm efektleri ile fotoğraf çekmenizi sağlar. ››Kamera ayarlarını özelleştirme Bir fotoğraf çekmeden önce, erişim sağlayın: seçerek aşağıdaki seçeneklere Seçenek İşlev Kısayolları düzenle Sık kullanılan seçenekler için kısayolları düzenleyin. Eğlence 65 Seçenek İşlev GPS imi Kameranın, fotoğraflarınız için yer bilgisi koymasını sağlar. ●● GPS alımını iyileştirmek için, sinyalin kesilebileceği konumlarda, örneğin bina aralarında, deniz seviyesinin altında olan alanlarda veya kötü hava koşullarında çekim yapmaktan kaçının. ●● Bunları internete yüklediğinizde konumunuz fotolarınızda görünecektir. Bundan kaçınmak için, GPS etiket ayarını devre dışı bırakın. Otoportre Kendi fotoğrafınızı çekmek için ön kameraya geçmenizi sağlar. Flaş Flaş ayarlarını değiştirir: Manuel olarak flaşı açıp kapatabilir veya kamerayı gerektiğinde flaş kullanmaya ayarlayabilirsiniz. Çekim modu Çekim modunu değiştirmenizi sağlar. ► sf. 65 Efektler Özel bir efekt uygulamanızı sağlar. Sahne modu Sahne modunu değiştirmenizi sağlar. Poz değeri Parlaklığı değiştirmek için poz değerini ayarlayın. Odak modu Bir odak modu seçmenizi sağlar. Yakın fotoğraflar çekmenizi veya kamerayı konuya ya da insan yüzlerine otomatik olarak odaklanacak şekilde ayarlamanızı sağlar. Eğlence 66 Seçenek İşlev Süre ölçer Kameranın fotoğraf çekmeden önceki bekleme süresini seçmenizi sağlar. Çözünürlük Bir çözünürlük seçeneği belirleyin. Beyaz dengesi Işık koşullarına göre renk dengesini ayarlamanızı sağlar. ISO Görüntü sensörünün hassasiyetini ayarlamanızı sağlar. Metreleme Bir poz ölçüm tipi seçmenizi sağlar. Otomatik kontrast Kamerayı, fotoğrafınızdaki parlak ve karanlık alanlar arasındaki kontrast oranını otomatik olarak ayarlayacak şekilde ayarlamanızı sağlar. Yönergeler Önizleme ekranında ızgara çizgilerini görüntülemek için ayarlayın. Resim kalitesi Fotoğraflarınızın için kalite seviyesi seçmenizi sağlar. Kayıt yeri Çekilen fotoğrafların kaydedileceği bir hafıza konumu seçmenizi sağlar. Sıfırla Kamera ayarlarını sıfırlayın. ››Video kaydetme 1 Uygulama listesinde, Kamera seçeneğini belirleyin. 2 Video kamera moduna geçmek için kaydırıcıyı sürükleyin. Eğlence 67 3 Merceği konuya yöneltin ve gerekli ayarlamaları yapın. Numara İşlev 1 Video kamera ayarlarını değiştirmenizi sağlar. 2 Kaydettiğiniz videoları görüntüleyin. 3 Video kaydetmenizi sağlar. 4 Video kamera kısayollarını kullanır. ●● : Efekt modunu değiştirin. ●● : Kayıt modunu değiştirmenizi sağlar (multimedya mesajı eklemek veya normal olarak kaydetmek için). ●● : Flaş ayarlarını değiştirir. ●● : Kendi videonuzu kaydetmek için ön kameraya geçmenizi sağlar. Sık kullanılan seçenekler için kısayolları ekleyebilir veya kaldırabilirsiniz. ► sf. 71 5 Depolama yerini görüntüler. 6 Kameraya geçmenizi sağlar. Eğlence 68 Yakınlaştırmak için, iki parmağınızı ekrana yerleştirin ve yavaşça birbirinden ayırın. Uzaklaştırmak için parmaklarınızı birbirine yakınlaştırın. Ses tuşuyla da yakınlaştırabilir veya uzaklaştırabilirsiniz. En yüksek çözünürlükte kaydetmek için yakınlaştırma işlevi kullanılamayabilir. 4 Kayıt işlemini başlatmak için seçeneğini belirleyin. Kaydederken videodaki bir görüntüyü yakalamak için seçeneğini belirleyin. 5 Kayıt işlemini durdurmak için seçeneğini belirleyin. Video otomatik olarak kaydedilir. Video kamera yavaş aktarım hızları ile videoları hafıza kartlarına düzgün şekilde kaydedemeyebilir. Bir videoyu kaydettikten sonra görüntülemek için resim görüntüleyicisini seçin. ●● Daha fazla video görüntülemek için, sola veya sağa ilerleyin. ●● Videoyu oynatmak için seçeneğini belirleyin. ●● Videoyu diğerlerine göndermek veya paylaşmak için, seçeneğini seçin. ●● Slayt gösterisini başlatmak için, → Slayt gösterisini başlat seçeneğini belirleyin. Slayt gösterisini durdurmak için ekrana dokunun. ●● Slayt gösterisi ayarlarını değiştirmek için → Slayt gösterisini ayarları seçeneğini belirleyin. ●● Videoyu silmek için, Seçenek tuşuna basın ve Sil seçeneğini belirleyin. ●● Bir dosyanın adını değiştirmek için Seçenek tuşuna basın ve Yeniden adlandır seçeneğini belirleyin. ●● Video ayrıntılarını görüntülemek için Seçenek tuşuna basın ve Ayrıntılar seçeneğini belirleyin. Eğlence 69 ››Video kamera ayarlarını özelleştirme Bir video kaydetmeden önce, erişim sağlayın: seçerek aşağıdaki seçeneklere Seçenek İşlev Kısayolları düzenle Sık kullanılan seçenekler için kısayolları düzenleyin. Otomatik kayıt Kendi videonuzu kaydetmek için ön kameraya geçmenizi sağlar. Flaş Flaş ayarlarını değiştirir. Kayıt modu Kayıt modunu değiştirmenizi sağlar (multimedya mesajı eklemek veya normal olarak kaydetmek için). Efektler Özel bir efekt uygulamanızı sağlar. Poz değeri Parlaklığı değiştirmek için poz değerini ayarlayın. Süre ölçer Video kameranın video kaydetmeye başlamadan önce bekleyeceği süreyi seçmenizi sağlar. Çözünürlük Bir çözünürlük seçeneği belirleyin. Beyaz dengesi Işık koşullarına göre renk dengesini ayarlamanızı sağlar. Yönergeler Önizleme ekranında ızgara çizgilerini görüntülemek için ayarlayın. Video kalitesi Videolarınız için kalite seviyesi seçmenizi sağlar. Kayıt yeri Kayıtlı videoların kaydedileceği bir hafıza konumu seçmenizi sağlar. Sıfırla Video kamera ayarlarını sıfırlayın. Eğlence 70 ››Kısayol simgelerini düzenleyin Sık kullanılan seçenekler için kısayolları ekleyebilir veya kaldırabilirsiniz. 1 Önizleme ekranından kısayol alanına basılı tutun ve Kısayolları düzenle seçeneğini belirleyin. → 2 Seçenek listesinden bir simgeye basılı tutun ve ardından kısayol alanına sürükleyin. Kısayolları kaldırmak için bir simgeye basılı tutun ve ardından seçenek listesine sürükleyin. 3 Önizleme ekranına dönmek için ekrana dokunun. Video Oynatıcı Video oynatıcıyı kullanmayı öğrenin. Bazı dosya biçimleri, cihazınızın yazılımına bağlı olarak desteklenmez. ●● Eğer dosya boyutu kullanılabilir hafızadan büyükse, dosyayı açmayı denediğinizde hata verebilir. ●● Oynatma kalitesi içerik türüne göre değişebilir. ●● Bazı dosyalar nasıl kodlandıklarına bağlı olarak doğru oynatılamayabilirler. ●● Eğlence 71 ››Video dosyası oynatma 1 Uygulama listesinde, Video Oynatıcı seçeneğini belirleyin. 2 Bir video seçin. 3 Kayıttan yürütmeyi kontrol etmek için aşağıdaki tuşları kullanabilirsiniz: Numara İşlev 1 Çubuğu sürükleyip bırakarak ileri veya geri doğru tarayın. 2 Video ekranının oranını değiştirin. 3 Oynatmayı yeniden başlatır; Önceki dosyaya atla (3 saniyede dokunun); Dosyada geriye gidin (uzun dokunun). 4 Ses seviyesini ayarlamanızı sağlar. 5 Yürütmeyi duraklat; seçerek yürütmeyi devam ettirmenizi sağlar. Eğlence 72 Numara İşlev 6 Video ekranının boyutunu düşürmenizi sağlar. Orijinal boyuta dönmek için video ekranına çift dokunun. 7 Sonraki dosyaya atlayın; Dosyada ileriye gidin (uzun dokunun). Oynatma sırasında, aşağıdaki seçeneklere giriş yapmak için Seçenek tuşuna basın: ●● Ortam paylaşımı etkinleştirilen cihazları aramak için, Yakın cihazları tara seçeneğini seçin. ●● Videoyu diğerlerine göndermek veya paylaşmak için, Şununla paylaş seçeneğini seçin. ●● Bluetooth kulaklık vasıtasıyla ses dinlemek için Bluetooth ile seçeneğini belirleyin. Cihazınızın kulaklık girişine bir kulaklık bağlarsanız bu seçeneği kullanamazsınız. ●● Belirli bir süre sonra video oynatıcıyı otomatik olarak kapatmak için Video otomatik kapatma seçeneğini belirleyin. ●● Video oynatıcı ayarlarını değiştirmek için, Ayarlar seçeneğini belirleyin. ●● Video ayrıntılarını görüntülemek için Ayrıntılar seçeneğini belirleyin. ››Video oynatıcı ayarlarını özelleştirmenizi sağlar 1 Oynatma sırasında Seçenek tuşuna basın ve Ayarlar seçeneğini belirleyin. 2 Aşağıdaki seçenekleri değiştirin: Seçenek İşlev Yakala Bir video karesini resim olarak yakalayın. Sonrakini oto oynat Video oynatıcıyı, sonraki dosyayı otomatik olarak oynatacak şekilde ayarlamanızı sağlar. Eğlence 73 Seçenek İşlev SoundAlive Bir ses efekti seçmenizi sağlar. Altyazılar Alt yazı dosyası için ayarları özelleştirin. Galeri Cihazınıza kaydedilmiş fotoları görüntülemeyi ve videoları oynatmayı öğrenin. Bazı dosya biçimleri, cihazınızın yazılımına bağlı olarak desteklenmez. ●● Eğer dosya boyutu kullanılabilir hafızadan büyükse, dosyayı açmayı denediğinizde hata verebilir. ●● Oynatma kalitesi içerik türüne göre değişebilir. ●● Bazı dosyalar nasıl kodlandıklarına bağlı olarak doğru oynatılamayabilirler. ●● ››Bir görüntüyü görüntüleme 1 Uygulama listesinde, Galeri seçeneğini belirleyin. 2 Bir klasör → bir görüntü seçin. Bir görüntüyü görüntülerken, aşağıdaki seçenekleri kullanın: Daha fazla görüntü görüntülemek için, sola veya sağa ilerleyin. ●● Yakınlaştırmak veya uzaklaştırmak için, iki parmağınızı ekrana yerleştirin ve yavaşça birbirinden ayırın veya birbirine yaklaştırın. Orijinal boyutuna dönmek için, ekrana çift dokunun. ●● Görüntüyü diğerlerine göndermek veya paylaşmak için, seçeneğini seçin. ●● Slayt gösterisini başlatmak için, → Slayt gösterisini başlat seçeneğini belirleyin. Slayt gösterisini durdurmak için ekrana dokunun. ●● Slayt gösterisi ayarlarını değiştirmek için → Slayt gösterisini ayarları seçeneğini belirleyin. ●● Eğlence 74 Görüntüyü silmek için, Seçenek tuşuna basın ve Sil öğesini seçin. ●● Görüntüdeki yüzleri yüz etiketleri olarak kaydetmek için Seçenek tuşuna basın ve Yüz imi seçeneğini belirleyin. ●● Görüntüyü panoya eklemek için Seçenek tuşuna basın ve Panoya kopyala seçeneğini belirleyin. ●● Fotoğrafı saat yönünün tersine döndürmek için Seçenek tuşuna basın ve Saat yönünün tersine döndür seçeneğini belirleyin. ●● Fotoğrafı saat yönününde döndürmek için Seçenek tuşuna basın ve Saat yönünde döndür seçeneğini belirleyin. ●● Görüntüdeki bir bölümü kırpmak için Seçenek tuşuna basın ve Kırp seçeneğini belirleyin. ●● Görüntü düzenleyicisi ile görüntüyü düzenlemek için Seçenek tuşuna basın ve Düzenle seçeneğini belirleyin. ●● Görüntüyü duvar kağıdı veya kişi görüntüsü olarak ayarlamak için Seçenek tuşuna basın ve Yap seçeneğini belirleyin. ●● Görüntüyü, yüzü görüntüde etiketlenen kişiye göndermek için Seçenek tuşuna basın ve Arkadaşınla fotoğraf paylaşımı seçeneğini belirleyin. ●● Görüntüyü Wi-Fi veya USB ile yazdırmak için Seçenek tuşuna basın ve Yazdır seçeneğini belirleyin. Cihazınız sadece bazı Samsung yazıcıları ile uyumludur. ●● Bir dosyanın adını değiştirmek için Seçenek tuşuna basın ve Yeniden adlandır seçeneğini belirleyin. ●● Ortam paylaşımı etkinleştirilen cihazları aramak için, Seçenek tuşuna basın ve Yakın cihazları tara seçeneğini belirleyin. ●● Görüntü ayrıntılarını görüntülemek için Seçenek tuşuna basın ve Ayrıntılar seçeneğini belirleyin. ●● Mevcut seçenekler seçilen klasöre bağlı olarak değişebilir. Eğlence 75 ››Bir görüntüdeki bir yüzü etiketleyin Yüz etiketi kısayollarını kullanarak arama yapmak, mesaj göndermek ve mesajları sosyal ağlara yüklemek için görüntülerinizdeki yüzleri etiketlemeyi öğrenin. Yüz açısına, yüz boyutuna, cilt rengine, yüz ifadesine, ışık şartlarına veya subjenin giydiği aksesuarlara bağlı olarak yüz algılaması yapılamayabilir. 1 Uygulama listesinde, Galeri seçeneğini belirleyin. 2 Bir resim seçin. 3 Seçenek tuşuna basın ve Yüz imi → Açık seçeneğini belirleyin. Tanınan yüzler çerçevede görünür. Eğe yüzler otomatik olarak algılanmazsa, manuel olarak çerçeve eklemek için yüzdeki bir alana uzun dokunun. 4 Tanınan bir yüz seçin ve → İsim ekle seçeneğini belirleyin. 5 Kişi listesinden kişinin adını seçin. Kişi, görüntüdeki yüzle bağlantılanır. Yüz etiketi bir ad ile beraber göründüğünde yüz etiketini seçin ve mevcut seçenekleri kullanın. ››Video dosyası oynatma 1 Uygulama listesinde, Galeri seçeneğini belirleyin. 2 Bir klasör → bir video seçin ( simgesi ile gösterilir). 3 Oynatmaya başlamak için seçeneğini seçin. 4 Tuşlarla oynatmayı kontrol edin. ► sf. 71 Oynatma sırasında, aşağıdaki seçeneklere giriş yapmak için Seçenek tuşuna basın: ●● Ortam paylaşımı etkinleştirilen cihazları aramak için, Yakın cihazları tara seçeneğini seçin. ●● Videoyu diğerlerine göndermek veya paylaşmak için, Şununla paylaş seçeneğini seçin. Eğlence 76 Bluetooth kulaklık vasıtasıyla ses dinlemek için Bluetooth ile seçeneğini belirleyin. Cihazınızın kulaklık girişine bir kulaklık bağlarsanız bu seçeneği kullanamazsınız. ●● Belirli bir süre sonra video oynatıcıyı otomatik olarak kapatmak için Video otomatik kapatma seçeneğini belirleyin. ●● Video oynatıcı ayarlarını değiştirmek için, Ayarlar seçeneğini belirleyin. ●● Video ayrıntılarını görüntülemek için Ayrıntılar seçeneğini belirleyin. ●● Müzik Çalar Hareket halindeyken favori müziğinizi dinlemeyi öğrenin. Bazı dosya biçimleri, cihazınızın yazılımına bağlı olarak desteklenmez. ●● Eğer dosya boyutu kullanılabilir hafızadan büyükse, dosyayı açmayı denediğinizde hata verebilir. ●● Oynatma kalitesi içerik türüne göre değişebilir. ●● Bazı dosyalar nasıl kodlandıklarına bağlı olarak doğru oynatılamayabilirler. ●● ››Müzik dosyalarını cihazınıza ekleme Öncelikle dosyaları cihazınıza veya hafıza kartına aktarın: ●● İnternetten indirin. ► sf. 93 ●● Samsung Kies’i kullanarak bilgisayardan indirin. ► sf. 105 ●● Windows Media Player öğesine sahip bir bilgisayardan indirin. ► sf. 106 ●● Bluetooth ile alma. ► sf. 114 ●● Wi-Fi ile almanızı sağlar. ► sf. 109 ●● Hafıza kartınıza kopyalayın. Eğlence 77 ››Müzik çalma 1 Uygulama listesinde, Müzik Çalar seçeneğini belirleyin. 2 Bir müzik kategorisi → müzik dosyası seçin. 3 Kayıttan yürütmeyi kontrol etmek için aşağıdaki tuşları kullanabilirsiniz: Numara İşlev 1 Karışık modunu etkinleştirmenizi sağlar. 2 Çubuğu sürükleyip bırakarak ileri veya geri doğru tarayın. 3 Bir ses efekti seçmenizi sağlar. 4 Oynatmayı yeniden başlatır; Önceki dosyaya atla (3 saniyede dokunun); Dosyada geriye gidin (uzun dokunun). 5 Ses seviyesini ayarlamanızı sağlar. 6 Yineleme modunu değiştirmenizi sağlar. 7 Müzik dosyalarını türüne ya da yılına göre sıralamanızı sağlar. Eğlence 78 Numara İşlev 8 Yürütmeyi duraklat; seçerek yürütmeyi devam ettirmenizi sağlar. 9 Çalma listesini açmanızı sağlar. 10 Sonraki dosyaya atlayın; Dosyada ileriye gidin (uzun dokunun). Müzik oynatıcıyı kulaklık ile kontrol edebilirsiniz. Ana ekranda, kulaklık düğmesine basılı tutarak müzik oynatıcısını başlatabilirsiniz. Ardından, kulaklık düğmesine basarak yürütmeyi başlatın veya duraklatın. Oynatma sırasında, aşağıdaki seçeneklere giriş yapmak için Seçenek tuşuna basın: ●● Müzik dosyalarını hızlı listeye eklemek için (çalma listesi olarak kaydetmek için) Hzlı lsteye ekle seçeneğini belirleyin. ●● Bluetooth kulaklık vasıtasıyla müzik dinlemek için Bluetooth ile seçeneğini belirleyin. Cihazınızın kulaklık girişine bir kulaklık bağlarsanız bu seçeneği kullanamazsınız. ●● Müzik dosyasını diğer kişilere göndermek veya paylaşmak için, Şununla paylaş seçeneğini seçin. ●● Çal listesine müzik dosyası eklemek için, Çalma listesine ekle seçeneğini belirleyin. ●● Müzik dosyasını zil sesi olarak ayarlamak için, Yap seçeneğini belirleyin. ●● Ortam paylaşımı etkinleştirilen cihazları aramak için, Yakın cihazları tara seçeneğini seçin. ●● Müzik çalar ayarlarını değiştirmek için, Ayarlar seçeneğini belirleyin. ●● Müzik ayrıntılarını görüntülemek için Ayrıntılar seçeneğini belirleyin. ●● Oynatmayı durdurmak ve müzik oynatıcıyı kapatmak için Bitir seçeneğini belirleyin. Eğlence 79 ››Parça listesi oluşturma 1 Uygulama listesinde, Müzik Çalar → Parça listeleri seçeneğini belirleyin. 2 Seçenek tuşuna basın ve Çalma listesi oluştur seçeneğini belirleyin. 3 Yeni çalma listeniz için bir başlık girin ve Tamam seçeneğini belirleyin. 4 Müzik ekle seçeneğini belirleyin. 5 Eklenecek dosyaları seçin ve Tamam seçeneğini belirleyin. ››Müzik çalar ayarlarını özelleştirme 1 Uygulama listesinde, Müzik Çalar seçeneğini belirleyin. 2 Seçenek tuşuna basın ve Ayarlar seçeneğini belirleyin. 3 Aşağıdaki seçenekleri değiştirin: Seçenek İşlev SoundAlive Bir ses efekti seçmenizi sağlar. Oynatma hızı Oynatma hızını değiştirmenizi sağlar. Müzik menüsü Müzik kütüphanesi ekranında göstermek için müzik kategorilerini seçmenizi sağlar. Sözler Oynatma sırasında şarkı sözlerini gösterecek şekilde ayarlamanızı sağlar. Müziği otomatik kapat Müzik çaları belirli bir süre sonra otomatik olarak kapanacak şekilde ayarlayın. Eğlence 80 FM Radyo FM radyodan müzik ve haberleri dinlemeyi öğrenin. FM radyo dinlemek için, radyo anteni olarak çalışan bir kulaklık bağlamanız gereklidir. ››FM radyoyu dinleme 1 Cihazınıza bir kulaklık takın. 2 Uygulama listesinde, FM Radyo seçeneğini belirleyin. 3 FM radyoyu açmak için seçin. 4 Bir radyo kanalı seçin. 5 Aşağıdaki tuşlarla FM radyoyu kontrol edin: Numara İşlev 1 FM radyodan bir şarkı kaydedin. 2 FM radyoyu açar veya kapatır. 3 Geçerli bir radyo istasyonu aramanızı sağlar. 4 Geçerli radyo istasyonunu favoriler listesine eklemenizi sağlar. Eğlence 81 Numara İşlev 5 Ses seviyesini ayarlamanızı sağlar. 6 FM radyo frekansı girin. 7 Mevcut kanal için müzik dosyaları indirme veya kanal arama gibi hizmetlere erişmenizi sağlar. Bu seçenek bulunduğunuz bölgeye bağlı olarak kullanılamayabilir. ››Radyo istasyonlarını otomatik olarak kaydetme 1 Cihazınıza bir kulaklık takın. 2 Uygulama listesinde, FM Radyo seçeneğini belirleyin. 3 FM radyoyu açmak için seçin. 4 Seçenek tuşuna basın ve Tara → bir seçenek belirleyin. FM radyo kullanılabilir istasyonları otomatik olarak tarar ve kaydeder. ››Radyo istasyonunu favoriler listesine ekleme 1 Cihazınıza bir kulaklık takın. 2 Uygulama listesinde, FM Radyo seçeneğini belirleyin. 3 FM radyoyu açmak için seçin. 4 Bir radyo kanalına gidin. 5 Favoriler listesine kanal eklemek için seçeneğini belirleyin. ››FM radyo ayarlarını özelleştirme 1 Uygulama listesinde, FM Radyo seçeneğini belirleyin. 2 Seçenek tuşuna basın ve Ayarlar seçeneğini belirleyin. Eğlence 82 3 Aşağıdaki seçenekleri değiştirin: Seçenek İşlev Kayıt yeri FM radyo kliplerini kaydetmek için bir hafıza konumu seçmenizi sağlar. Radyo metni FM radyo istasyonunda istasyon kodunu göstermek için ayarlayın. İstasyon kodları sadece bu bilgileri sağlayan radyo kanallarında bulunabilecektir. Alternatif frekans Geçerli sinyal zayıf olduğunda, istasyonlar için frekansları otomatik olarak yeniden ayarlamak amacıyla ayar yapmanızı sağlar. FM otomatik kapalı FM radyoyu belirli bir zaman sonra otomatik olarak kapanacak şekilde ayarlamanızı sağlar. Music Hub Müzik mağazasına erişebilir ve en sevdiğiniz şarkıları arayarak satın alabilirsiniz. Ayrıca istek listesine müzik dosyalarını ekleyebilir ve oynatabilirsiniz. Bölgenize veya servis sağlayıcınıza bağlı olarak bu özellik kullanılamayabilir. ●● Bu özelliği kullanmak için, uygulamayı internetten indirmeniz gereklidir. ●● 1 Uygulama listesinde, Music Hub seçeneğini belirleyin. 2 En sevdiğiniz şarkıları arayın, ön izleyin veya satın alın. Eğlence 83 Game Hub Sosyal ve premium oyunları nasıl indireceğinizi öğrenin. 1 Uygulama listesinde, Game Hub seçeneğini belirleyin. 2 Eğer bu uygulamayı ilk kez çalıştırıyorsanız, 90 gün gösterme yanındaki onay kutusunu işaretleyin ve Onayla seçeneğini belirleyin. 3 Bir oyun seçin ve yükleyin. 4 Ekrandaki talimatları uygulayın. Kullanılabilir oyunlar bölgenize veya servis sağlayıcınıza bağlı olarak değişebilir. Eğlence 84 Kişisel bilgiler Rehber Kişisel veya iş rehber listenizi oluşturmayı ve yönetmeyi öğrenin. Kişileriniz için adları, telefon numaralarını, eposta adreslerini ve daha fazlasını kaydedebilirsiniz. ››Kişi oluşturma 1 Uygulama listesinde, Rehber → Rehber → seçin. seçeneğini 2 Bir hafıza konumu seçin. 3 Kişi bilgilerini girin. 4 Kişiyi belleğe eklemek için Kaydet’i seçin. Rehbere ekle seçeneğini belirleyerek arama ekranında kişileri oluşturabilirsiniz. ››Kişi bulma 1 Uygulama listesinde, Rehber → Rehber seçeneğini seçin. 2 Kişi listesinde aşağı veya yukarı ilerleyin. Kişi adından sola veya sağa kaydırarak bir arama yapabilir veya bir mesaj gönderebilirsiniz. 3 Bir kişi adı seçin. Kişi görünümünden, aşağıdaki seçenekleri kullanın: ●● Sesli arama yapmak için, seçeneğini belirleyin. ●● Görüntülü arama yapmak için, seçin. ●● Bir metin veya multimedya mesajı göndermek için seçeneğini seçin. ●● Bir e-posta mesajı göndermek için, öğesini seçin. ●● Bir favori numara ayarlamak için, seçeneğini belirleyin. ●● Kişi bilgisini düzenlemek için öğesini seçin. Kişisel bilgiler 85 ››Hızlı arama numarası ayarlama 1 Uygulama listesinde, Rehber → Rehber seçeneğini seçin. 2 Seçenek tuşuna basın ve Hızlı arama ayarı seçeneğini seçin. 3 Bir konum numarası → kişi seçin. Arayan ekranından konum numarasına uzun dokunarak hızlı arama arayabilirsiniz. ››Kartvizitinizi oluşturma 1 Uygulama listesinde, Rehber → Rehber seçeneğini seçin. 2 Kişi listesinin üst tarafından adınızı seçin. 3 seçin. 4 Kişisel bilgilerinizi girin ve Kaydet seçeneğini belirleyin. Kartvizitinizi diğer kişilere gönderebilir veya Seçenek tuşuna basarak ve Kartviziti şununla paylaş: seçeneğini seçerek paylaşabilirsiniz. ››Rehber grupları oluşturma Rehber grupları oluşturarak, birden çok kişiyi yönetebilir ve tüm gruba bir mesaj gönderebilirsiniz. 1 Uygulama listesinde, Rehber → Gruplar seçeneğini seçin. 2 Seçenek tuşuna basın ve Oluştur seçeneğini belirleyin. 3 Bir ad girin ve grup için ayarları kişiselleştirin. 4 Gruba kişiler ekleyin. 5 Kaydet’i seçin. Kişisel bilgiler 86 ››Bir kişiyi kopyalama SIM veya USIM kartından kişileri cihazınıza kopyalama 1 Uygulama listesinde, Rehber → Rehber seçeneğini seçin. 2 Seçenek tuşuna basın ve İçe aktar/Dışa aktar → SIM kartından al seçeneğini belirleyin. 3 Bir hafıza konumu seçin. 4 Kopyalayacağınız kişileri seçin ve ardından Tamam seçeneğini belirleyin. Kişileri cihazınızdan SIM veya USIM kartına kopyalama 1 Uygulama listesinde, Rehber → Rehber seçeneğini seçin. 2 Seçenek tuşuna basın ve İçe aktar/Dışa aktar → SIM karta aktar seçeneğini belirleyin. 3 Kopyalayacağınız kişileri seçin ve ardından Tamam → Tamam seçeneğini belirleyin. ››Bir kişiyi içeri veya dışarı aktarma Cihazınızın USB depolama biriminde veya bir hafıza kartında içe veya dışa dosya aktarabilirsiniz (vcf formatında). Kişi dosyalarını içe aktarma 1 Uygulama listesinde, Rehber → Rehber seçeneğini seçin. 2 Seçenek tuşuna basın ve İçe aktar/Dışa aktar → SD kartından al veya USB bellekten içe aktar seçeneğini seçin. 3 Bir hafıza konumu seçin. Kişisel bilgiler 87 4 Tek kişi dosyası, çoklu kişi dosyaları ve tüm kişi dosyalarının içe aktarımı için bir seçenek seçin ve ardından Tamam seçeneğini belirleyin. 5 İçe aktarmak için kişi dosyalarını seçin ve ardından Tamam seçeneğini belirleyin. Rehberi dışa aktarma 1 Uygulama listesinde, Rehber → Rehber seçeneğini seçin. 2 Seçenek tuşuna basın ve İçe aktar/Dışa aktar → SD karta çıkar veya USB belleğine dışa aktar seçeneğini seçin. 3 Onaylamak için Tamam seçeneğine basın. S Planlayıcı Cihazınız, içerdiği güçlü planlayıcıyla programlarınızı daha güvenilir ve etkin bir şekilde düzenlemenize yardım etmektedir. Etkinlikler ve görevler oluşturup yönetmeyi ayrıca size önemli etkinlikleri ve görevleri hatırlatması için alarm kurmayı öğrenin. ››Bir etkinlik veya görev oluşturma 1 Uygulama listesinde, S Planlayıcı seçeneğini seçin. 2 seçin. 3 Ekranın üst kısmından bir etkinlik türü seçin. Bir nottan etkinlik yaratmak için Quick add seçeneğini deçin. Bu özellik sadece İngilizce için Korece için kullanılabilir. 4 Etkinlik ayrıntılarını girin ve Kaydet seçeneğini belirleyin. Kişisel bilgiler 88 ››Görüntü modunu değiştirme 1 Uygulama listesinde, S Planlayıcı seçeneğini seçin. 2 seçin. 3 Bir görünüm modu seçin. Yıl: Bir yıldaki bütün aylar ●● Ay: Bir bakışta tam bir ay ●● Hafta: Tam bir haftadaki günler için saatlik bloklar ●● Gün: Tam bir gün için saatlik bloklar ●● Liste: Belirli bir süre için planlanan etkinliklerin ve görevlerin bir listesi ●● Görevler: Görevlerin bir listesi İki parmağınızı ekrana yerleştirip birbirinden ayırarak veya bir araya getirerek görünüm modunu değiştirebilirsiniz. ●● ››Bir etkinlik veya görev görüntüleme 1 Uygulama listesinde, S Planlayıcı seçeneğini seçin. 2 Takvimde bir tarih seçin. Belirli bir güne gitmek için, Seçenek tuşuna basın ve Git seçeneğini seçin ve ardından tarihi girin. ●● Bugünün tarihine gitmek için Bugün’ü seçin. ●● 3 Ayrıntılarını görüntülemek için bir etkinlik seçin. Etkinliği diğer kişilere gönderebilir veya Seçenek tuşuna basıp Şununla paylaş seçeneğini belirleyerek paylaşabilirsiniz. Kişisel bilgiler 89 ››Bir etkinlik veya görev alarmını durdurma Bir takvim etkinliği veya bir görev için bir hatırlatma ayarlayın, belirtilen saatte bir alarm duyulacaktır. 1 Bildirimler panelini açmak için, gösterge simgeleri alanına dokunun ve aşağıya doğru sürükleyin. 2 Etkinlik bildirimini seçin. 3 Ayrıntılarını görmek istediğiniz etkinliği seçin. Etkinlik alarmını ertelemek için Duraklat öğesini seçin. Not Daha sonraki bir tarihte görüntülemek için önemli bilgileri kaydetmeyi öğrenin. ››Not oluşturma 1 Uygulama listesinde, Not seçeneğini belirleyin. 2 seçin. 3 Not metninizi girin ve Kaydet öğesini seçin. ››Bir not görüntüleme 1 Uygulama listesinde, Not seçeneğini belirleyin. 2 Detaylarını görüntülemek için bir not seçin. Notu görüntülerken aşağıdaki seçeneklere erişmek için Seçenek tuşuna basın: ●● Notu silmek için Sil seçeneğini belirleyin. ●● Arkaplan rengini değiştirmek için, Renk seçeneğini belirleyin. ●● Notu istemeden silmeye karşı korumak için, Kilitle seçeneğini seçin. ●● Notu Wi-Fi veya USB üzerinden yazdırmak için Yazdır seçeneğini seçin. Cihazınız sadece bazı Samsung yazıcıları ile uyumludur. ●● Notu diğer kişilere göndermek için, Şununla paylaş seçeneğini seçin. Kişisel bilgiler 90 Ses Kaydedici Cihazınızın ses kaydedicisini kullanmayı öğrenin. ››Sesli not kaydedebilirsiniz 1 Uygulama listesinde, Ses Kaydedici seçeneğini belirleyin. 2 Kayıt işlemini başlatmak için seçeneğini belirleyin. Kaydı duraklatmak için, seçeneğini belirleyin. 3 Mikrofona doğru konuşun. 4 İşiniz bittiğinde, seçeneğini belirleyin. Dosyanız otomatik olarak kaydedilir. ››Sesli notu dinleme 1 Uygulama listesinde, Ses Kaydedici seçeneğini belirleyin. 2 Sesli not listesine giriş yapmak için seçeneğini belirleyin. 3 Bir sesli notu seçin. Oynatmayı duraklatmak için, 4 Oynatmaya durdurmak için seçeneğini belirleyin. seçeneğini seçin. Sesli notu diğer kişilere gönderebilir veya Seçenek tuşuna basıp Şununla paylaş seçeneğini belirleyerek paylaşabilirsiniz. Kişisel bilgiler 91 ››Ses kaydedici ayarlarını özelleştirme 1 Uygulama listesinde, Ses Kaydedici seçeneğini belirleyin. 2 Seçenek tuşuna basın ve Ayarlar seçeneğini belirleyin. 3 Aşağıdaki seçenekleri değiştirin: Seçenek İşlev Bellek Sesli notların kaydedileceği bir hafıza konumu seçmenizi sağlar. Kayıt kalitesi Sesli notlarınız için kalite seviyesi seçmenizi sağlar. MMS sınırı Bir multimedya mesajına iliştirebileceğiniz maksimum uzunluk için sınırlı kayıtları ayarlayın. Bağlamsal dosya adı Dosya adlarına konum ve tarih bilgisi dahil etmek için ayarlayın. Varsayılan ad Sesli notları adlandırmak için bir önek girin. Kişisel bilgiler 92 İnternet ve GPS tabanlı hizmetler İnternete erişmek ve medya dosyaları indirmek için ek ücrete tabi tutulabilirsiniz. Ayrıntılı bilgi için servis sağlayıcınıza başvurun. İnternet Favori web sayfalarınıza erişmeyi ve bu sayfaları işaretlemeyi öğrenin. Bölgenize veya servis sağlayıcınıza bağlı olarak bu özellik farklı etiketlenebilir. ●● Kullanılabilir simgeler servis sağlayıcınıza veya bölgenize bağlı olarak değişebilir. ●● ››Bir web sayfasına gözatma 1 Uygulama listesinde, İnternet seçeneğini belirleyin. 2 Belirli bir web sayfasına erişmek için, URL alanını seçin, web adresini girin ve Git seçeneğini seçin. 3 Web sayfalarında dolaşmak için aşağıdaki tuşları kullanın: Numara İşlev 1 Geçmişteki web sayfalarında ileri veya geri gidin. 2 Bir internet adresi veya anahtar kelime girmenizi sağlar. İnternet ve GPS tabanlı hizmetler 93 Numara İşlev 3 Web sayfasını yeniden yüklemenizi sağlar. Cihaz web sayfalarını yüklerken, bu simge simgesine dönüşür. 4 Yer imlerinizi, kaydedilen sayfaları ve internetteki geçmişinizi görüntülemenizi sağlar. 5 Etkin tarayıcı pencerelerinin küçük resimlerini görün. Bir web sayfasına gözatarken, aşağıdaki seçeneklere erişin: ●● Yakınlaştırmak veya uzaklaştırmak için, iki parmağınızı ekrana yerleştirin ve yavaşça birbirinden ayırın veya birbirine yaklaştırın. Orijinal boyutuna dönmek için, ekrana çift dokunun. Bu özellik bazı web sayfalarında bulunmayabilir. ●● Yeni bir pencere açmak için, Seçenek tuşuna basın ve Yeni pencere seçeneğini belirleyin. ●● Mevcut sayfaya yerimi vermek için, Seçenek tuşuna basın ve Yer imi ekle seçeneğini belirleyin. ●● Mevcut web sayfasının kısayolunu Ana ekrana eklemek için, Seçenek tuşuna basın ve Kısayol ekle seçeneğini seçin. ●● Bir web adresini diğerlerine göndermek veya paylaşmak için, Seçenek tuşuna basın ve Sayfa paylaş seçeneğini seçin. ●● İnternet sayfasındaki bir metni aramak için, Seçenek tuşuna basın ve Sayfada bul seçeneğini seçin. ●● Masaüstü görünümü değiştirmek için Seçenek tuşuna basın ve Masaüstü görünümü’nü seçin. ●● Mevcut internet sayfasını çevrimdışıyken okumak için Seçenek tuşuna basın ve Çevrimdışı okuma için kaydet’i seçin. → Kayıtlı sayfalar düğmesine basarak kaydedilen sayfaları görüntüleyebilirsiniz. İnternet ve GPS tabanlı hizmetler 94 Parlaklık ayarınızı değiştirmek için, Seçenek tuşuna basın ve Parlaklık seçeneğini seçin. ●● İndirme geçmişinizi görüntülemek için, Seçenek tuşuna basın ve İndirilenler seçeneğini seçin. ●● İnternet sayfasını, Wi-Fi veya USB aracılığıyla yazdırmak için Seçenek tuşuna basın ve Yazdır’ı seçin. Cihazınız sadece bazı Samsung yazıcıları ile uyumludur. ●● Tarayıcı ayarlarınızı değiştirmek için, Seçenek tuşuna basın ve Ayarlar seçeneğini seçin. ●● ››Sesle bilgi arama Bölgenize veya servis sağlayıcınıza bağlı olarak bu özellik kullanılamayabilir. 1 Uygulama listesinde, İnternet seçeneğini belirleyin. 2 URL alanını seçin. 3 seçeneğini belirleyin ve cihazınızın mikrofonuna bir anahtar kelime söyleyin. Cihaz anahtar kelimeyle ilgili web sayfalarını araştırır. 4 Bir arama sonucu seçin. ››En sevdiğiniz web sayfasına yer imi verme 1 Uygulama listesinde, İnternet seçeneğini belirleyin. 2 Bir web adresine girin veya bir web sayfasında dolaşın. 3 Seçenek tuşuna basın veya Yer imi ekle öğesini seçin. 4 Yerimi için bir ad girin ve Kaydet seçeneğini belirleyin. İnternet ve GPS tabanlı hizmetler 95 Yer imlerini görüntülemek için, → Yer İmleri seçeneğini belirleyin. Yer imleri listesinde, bir yer imine uzun dokunun ve aşağıdaki seçeneklere erişin: ●● Mevcut pencerede web sayfasını açmak için Aç seçeneğini belirleyin. ●● Yeni bir pencere açmak için Yeni pencerede aç seçeneğini belirleyin. ●● Yer imi bilgilerini düzenlemek için Yer imini düzelt seçeneğini belirleyin. ●● Ana ekrana yer imi kısayolu eklemek için Kısayol ekle seçeneğini seçin. ●● Mevcut web sayfasının web adresini başkalarına göndermek için Bağlantıyı paylaş seçeneğini belirleyin. ●● Mevcut web sayfasının adresini kopyalamak için URL’yi kopyala seçeneğini belirleyin. ●● Yer imini silmek için Yer işaretini sil’i seçin. ●● Web sayfasını tarayıcınızın anasayfası olarak ayarlamak için Ana sayfa olarak ayarla seçeneğini belirleyin. ››Bir dosyayı internetten indirme Dosyaları veya uygulamaları internetten indirdiğinizde, cihazınız bunları dahili bir hafıza kartına kaydeder. İnternetten indirdiğiniz dosyalarda cihazınıza zarar verebilecek virüsler olabilir. Riskinizi azaltmak için yalnızca güvendiğiniz kaynaklardan dosya indirin. Bazı medya dosyalarında telif haklarının korunması için Dijital Hak Yönetimi olabilir. Bu koruma işlevi bazı dosyaları indirmenizi, kopyalamanızı, değiştirmenizi veya aktarmanızı önleyebilir. 1 Uygulama listesinde, İnternet seçeneğini belirleyin. 2 Bir dosya veya uygulama arayın ve dosyayı cihazınıza yükleyin. İnternet ve GPS tabanlı hizmetler 96 ››Yakın geçmişinizi görüntüleyin 1 Uygulama listesinde, İnternet → seçin. → Geçmiş seçeneğini 2 Giriş yapacağınız bir web sayfası seçin. Haritalar Konumunuzu bulmak, yerleri aramak ve yönleri almak için Google Maps™ haritalama hizmetini nasıl kullanacağınızı öğrenin. Bölgenize veya servis sağlayıcınıza bağlı olarak bu özellik kullanılamayabilir. ●● Konumunuzu ve arama haritasını bulmak için konum hizmetlerini etkinleştirmeniz gerekir. ► sf. 115 ●● ››Bir konumu arama 1 Uygulama listesinde, Haritalar seçeneğini belirleyin. Harita sizin mevcut konumunuzu gösterecektir. 2 seçin. 3 Konumunuz için bir anahtar kelime girin ve belirleyin. Sesli olarak konum aramak için seçeneğini seçeneğini seçin. 4 Ayrıntılarını görmek istediğiniz konumu seçin. Bir haritayı görüntülerken, aşağıdaki seçenekleri kullanın: ●● Yakınlaştırmak veya uzaklaştırmak için, iki parmağınızı ekrana yerleştirin ve yavaşça birbirinden ayırın veya birbirine yaklaştırın. ●● Tüm arama sonuçlarını görüntülemek için SONUÇ LİSTESİ’ni seçin. ●● Mevcut konumunuzu görüntülemek için seçeneğini belirleyin. Haritanın cihazı hareket ettirdikçe yön değiştiren pusula görünümüne geçiş yapmak için, seçeneğini belirleyin. İnternet ve GPS tabanlı hizmetler 97 Bir yere yıldız eklemek için konum adına ait balonu → seçin. ●● Haritaya ek bilgi katmanlar eklemek veya görünüm modunu değiştirmek için, seçenek tuşuna basın ve Katmanlar seçeneğini belirleyin. ●● ››Belirli bir hedef nokta için yol tariflerini görme 1 Uygulama listesinde, Haritalar seçeneğini belirleyin. 2 seçin. 3 Başlangıç ve bitiş konumunun adreslerini girin. Kişi listenizin adresini veya yıldızlı yerleri girmek veya haritada bir nokta seçmek için, → bir seçenek belirleyin. 4 Bir seyahat yöntemi seçin ve YOL TARİFİ AL seçeneğini seçin. Güzergah haritada gösterilir. Seçilen seyahat yöntemine bağlı olarak, birden fazla güzergah görebilirsiniz. 5 İşiniz bittiğinde, Seçenek tuşuna basın ve Haritayı Temizle seçeneğini seçin. Navigasyon Hedefiniz için yönlerin nasıl söyleneceğini öğrenin. Gezinti haritaları, mevcut konumunuz ve diğer gezinti verileri gerçek konum bilgisinden farklı olabilir. Yol şartlarına, trafiğe ve sürüşünüzü etkileyebilecek diğer hususlara daima dikkat etmeniz ve sürüş esnasında tüm güvenlik uyarılarını ve düzenlemeleri izlemeniz gereklidir. ●● Bölgenize veya servis sağlayıcınıza bağlı olarak bu özellik kullanılamayabilir. ●● İnternet ve GPS tabanlı hizmetler 98 1 Uygulama listesinde, Navigasyon seçeneğini belirleyin. 2 Gitmek istediğiniz yeri aşağıdaki yöntemleri kullanarak girin: ●● Gideceğiniz yeri sesli girin. ●● Gitmek istediğiniz yeri sanal klavyeyi kullanarak girin. ●● Gideceğiniz yeri kişi adreslerinizden seçin. ●● Gideceğiniz yeri yıldızlı yerlerden seçin. 3 Gerekli yazılımı yükleyin ve ardından gezinti özelliklerini kullanın. Yerel İş ve eğlence için arama yapmayı öğrenin. Bölgenize veya servis sağlayıcınıza bağlı olarak bu özellik kullanılamayabilir. 1 Uygulama listesinde, Yerel seçeneğini belirleyin. 2 Belirli bir konum yakınlarındaki iş veya eğlence yerlerini aramak istiyorsanız, konumunuzu seçin, → Bir adres girin seçeneğini belirleyin. 3 Bir kategori seçin. Cihaz, bir kategoriye ait olan yakındaki yerleri arar. 4 Ayrıntılarını görmek istediğiniz yer ismini seçin. Seçenek tuşuna basarak daha fazla kategori ekleyebilir ve Arama ekle seçeneğini belirleyebilirsiniz. Google Play Kitaplar Google Play Books’u kullanarak kitap dosyalarına gözatın ve indirin. Cihazınızdaki kitap dosyalarını okuyabilirsiniz. Uygulama listesinde, Google Play Kitaplar seçeneğini seçin. Bölgenize veya servis sağlayıcınıza bağlı olarak bu özellik kullanılamayabilir. İnternet ve GPS tabanlı hizmetler 99 Google Play Dergiler Google Play Magazines ile dergilere gözatın ve dergi indirin. Aygıtınızda dergi okuyabilirsiniz. Uygulama listesinde, Google Play Dergiler seçeneğini seçin. Bölgenize veya servis sağlayıcınıza bağlı olarak bu özellik kullanılamayabilir. Google Play Filmler Google Play Movies’i kullanarak filmlere gözatın ve kiralayın. Cihazınızdaki filmleri izleyebilirsiniz. Uygulama listesinde, Google Play Filmler seçeneğini seçin. Bölgenize veya servis sağlayıcınıza bağlı olarak bu özellik kullanılamayabilir. Google Play Müzik Google Play Music ile müzik dosyalarına göz atın ve müzik dosyası indirin. Aygıtınızda müzik dosyaları oynatabilirsiniz. Uygulama listesinde, Google Play Müzik seçeneğini belirleyin. Bölgenize veya servis sağlayıcınıza bağlı olarak bu özellik kullanılamayabilir. Google Play Store Ek uygulamalar yükleyerek cihazınızın işlevselliği artırılabilir. Play Store, size mobil uygulamalar için kolay ve hızlı alışveriş yolu sunar. Bölgenize veya servis sağlayıcınıza bağlı olarak bu özellik kullanılamayabilir. ●● Cihazınız yüklenen uygulamalardan alınan kullanıcı dosyalarını dahili hafızasına kaydedecektir. ●● İnternet ve GPS tabanlı hizmetler 100 ››Bir uygulamayı indirme 1 Uygulama listesinde, Google Play Store seçeneğini seçin. 2 Bir uygulama arayın ve dosyayı cihazınıza yükleyin. İndirme işlemi tamamlandığında, cihaz uygulamayı otomatik olarak yükleyecektir. ››Uygulamayı kaldırma 1 Uygulama listesinde, Google Play Store seçeneğini seçin. 2 Seçenek tuşuna basın ve Uygulamalarım seçeneğini belirleyin. 3 Bir öğe seçin. 4 Yüklemeyi kaldr → Tamam’ı seçin. Samsung Apps Samsung Apps çeşitli uygulamaları ve güncellemeleri cihazınıza kolaylıkla indirmenize olanak sağlar. Samsung Apps’deki optimize edilen uygulamalar ile cihazınız daha akıllı hale gelir. Kullanabileceğiniz faydalı uygulamaları inceleyin ve mobil yaşamınızı geliştirin. 1 Uygulama listesinde, Samsung Apps seçeneğini belirleyin. 2 Uygulamaları arayın ve cihazınıza indirin. Bölgenize veya servis sağlayıcınıza bağlı olarak bu özellik kullanılamayabilir. ●● Ayrıntılar için, lütfen www.samsungapps.com adresini ziyaret edin veya Samsung Apps broşürüne bakın. ●● İnternet ve GPS tabanlı hizmetler 101 YouTube Videoları YouTube™ video paylaşım hizmeti üzerinden görüntüleyin veya yükleyin. Bölgenize veya servis sağlayıcınıza bağlı olarak bu özellik kullanılamayabilir. ››Video dosyası oynatma 1 Uygulama listesinde, YouTube seçeneğini belirleyin. 2 Bir video seçin. 3 Cihazı saat yönünün tersine döndürerek yatay görünüme getirin. 4 Kayıttan yürütmeyi kontrol etmek için aşağıdaki tuşları kullanabilirsiniz: Numara İşlev 1 Oynatmayı duraklatın veya devam ettirin. 2 Çubuğu sürükleyerek dosyada ileri veya geri doğru tarayın. 3 Video kalitesini görüntülemenizi sağlar. Bu özellik bazı videolarda kullanılamayabilir. 4 Videoyu çalma listenize ekleyin. İnternet ve GPS tabanlı hizmetler 102 Numara İşlev 5 URL’yi başkalarına göndermenizi sağlar. 6 Video aramanızı sağlar. 7 Ekranı dikey görünüme döndürmenizi sağlar. ››Bir video yükleme 1 Uygulama listesinde, YouTube seçeneğini belirleyin. 2 YouTube’a bağlanmış ise Google hesabınızı seçin. 3 → bir video seçin. İlk kez video yüklüyorsanız, video yüklemek için ağ türünü seçin. 4 Karşıya yüklenene ait detayları girin ve belirleyin. seçeneğini Sesli Arama İnterneti sese göre aramayı öğrenin. Bölgenize veya servis sağlayıcınıza bağlı olarak bu özellik kullanılamayabilir. 1 Uygulama listesinde, Sesli Arama seçeneğini belirleyin. 2 Mikrofona bir anahtar kelime söyleyin. Cihaz anahtar kelimeyle ilgili web sayfalarını araştırır. 3 Bir arama sonucu seçin. İnternet ve GPS tabanlı hizmetler 103 Haberler ve Hava Durumu Hava durumuna bakmayı ve en son haberleri diğer haber başlıklarını okumayı öğrenin. ››Hava durumu bilgisini görüntülemenizi sağlar 1 Uygulama listesinde, Haberler ve Hava Durumu seçeneğini belirleyin. 2 Ekranın üst kısmındaki GOOGLE WEATHER seçeneğini belirleyin. Cihazınız mevcut konumu arar ve hava durumu bilgisini gösterir. Herhangi bir yerdeki hava durumunu görmek için konumu değiştirebilirsiniz. Seçenek tuşuna basın, Ayarlar → Google Weather ayarları öğesini seçin ve Konumum’u kullan seçeneğindeki işareti kaldırın. Ardından Konumu ayarla’dan bir yer seçin. ››Haberleri okuyun 1 Uygulama listesinde, Haberler ve Hava Durumu seçeneğini belirleyin. 2 Sola kaydırarak ekranın üst kısmından bir haber konusu seçin. 3 Açmak istediğiniz bir haber seçin. Haber konuları eklemek için Seçenek tuşuna basın ve Ayarlar → Google Haberler ayarları → Haber konularını seçin öğesini seçin. İnternet ve GPS tabanlı hizmetler 104 Bağlanabilirlik USB bağlantıları Cihazınızı USB kablosu ile bir bilgisayara nasıl bağlayacağınızı öğrenin. Cihaz veri aktarırken veya verilere erişim sağlarken USB kablosunu bilgisayardan çıkarmayın. Aksi halde, veri kaybı ya da cihazın zarar görmesi gibi durumlar oluşabilir. En iyi sonucu almak için, USB kablosunu doğrudan bir bilgisayardaki USB bağlantı noktasına bağlayın. Bir USB hub kullanırken veri aktarımları başarısız olabilir. ››Samsung Kies ile bağlanma Bilgisayarınızda Samsung Kies’in kurulu olduğundan emin olun. Programı, Samsung web sitesinden indirebilirsiniz. Samsung Kies hem Windows hem de Macintosh bilgisayarlarda çalışır. 1 Cihazınızı bir USB kablosu kullanarak bir bilgisayara bağlayın. Samsung Kies bilgisayarı otomatik olarak başlatır. Eğer Samsung Kies başlamazsa, bilgisayarınızdaki Samsung Kies’e çift tıklayın. 2 Dosyaları cihazınız ve bilgisayar arasında aktarın. Daha fazla bilgi için Samsung Kies’in yardımına bakın. Bağlanabilirlik 105 ››Windows Media Player ile Bağlama Bilgisayarınızda Windows Media Player öğesinin kurulu olduğundan emin olun. 1 Cihazınızı bir USB kablosu kullanarak bir bilgisayara bağlayın. 2 Windows Media Player öğesini açın ve müzik dosyalarını senkronize edin. ››Bir medya cihazı olarak bağlama Cihazınızı bir bilgisayara bağlayabilir ve cihazınıza kaydedilen medya dosyalarına erişim sağlayabilirsiniz. 1 Cihazınızı bir USB kablosu kullanarak bir bilgisayara bağlayın. 2 Bildirimler panelini açmak için, gösterge simgeleri alanına dokunun ve aşağıya doğru sürükleyin. 3 Ortam cihazı olarak bağlandı → Ortam cihazı (MTP) seçeneğini seçin. 4 Dosyaları cihazınız ve bilgisayar arasında aktarın. ››Bir kamera cihazı olarak bağlama Cihazınızı kamera olarak bir bilgisayara bağlayabilirsiniz ve cihazınızdaki dosyalara erişim sağlayabilirsiniz. Bilgisayarınız medya transfer protokolünü (MTP) desteklemediğinde veya yüklenen cihazınız için USB sürücüsü bulunmadığında bu USB bağlantısını kullanın. 1 Cihazınızı bir USB kablosu kullanarak bir bilgisayara bağlayın. 2 Bildirimler panelini açmak için, gösterge simgeleri alanına dokunun ve aşağıya doğru sürükleyin. 3 Ortam cihazı olarak bağlandı → Kamera (PTP) seçeneğini seçin. 4 Dosyaları cihazınız ve bilgisayar arasında aktarın. Bağlanabilirlik 106 WiFi IEEE 802.11 b/g standartlarıyla uyumlu her türlü yerel ağı (WLAN) etkinleştirmek ve bağlanmak için cihazınızın kablosuz ağ özelliklerini kullanmayı öğrenin. Bir erişim noktasının veya kablosuz etkin noktanın bulunduğu her yerden internet’e ya da diğer ağ cihazlarına bağlanabilirsiniz. ››Wi-Fi özelliğini etkinleştirin Uygulama listesinde, Ayarlar seçeneğini belirleyin ve ardından Wi-Fi düğmesini sağa sürükleyin. Arkaplanda çalışan Wi-Fi özelliği, pil şarjını tüketecektir. Pil şarjını korumak için özelliği yalnızca ihtiyaç olduğunda etkinleştirin. Kullanılması Planlanan Ülkeler AT DE MT GB BE GR NL IS CY HU PL LI CZ IE PT NO DK IT SK CH EE LV SI BG FI LT ES RO FR LU SE TR ››Bulun ve bir Wi-Fi AP’ye bağlanın 1 Uygulama listesinde, Ayarlar → Wi-Fi seçeneğini seçin. Cihazınız, otomatik olarak kullanılabilir Wi-Fi AP’leri arar. 2 Bir AP seçin. 3 AP için bir parola girin (gerekirse). 4 Bağlan’ı seçin. Bağlanabilirlik 107 ››Bir Wi-Fi AP’yi manuel ekleyin 1 Uygulama listesinde, Ayarlar → Wi-Fi → Wi-Fi ağı ekle seçeneğini seçin. 2 AP için bir SSID girin ve güvenlik türünü seçin. 3 Seçtiğiniz güvenlik türüne göre güvenlik ayarlarını belirleyin ve ardından Kaydet seçeneğini belirleyin. ››Korumalı kurulum ile bir Wi-Fi AP’ye bağlanın Bir WPS düğmesi veya WPS PIN ile güvenli bir AP’ye bağlanabilirsiniz. Bu yöntemi kullanmak için, kablosuz erişim noktanızda bir WPS düğmesi bulunmalıdır. Bir WPS düğmesi ile bağlanma 1 Uygulama listesinde, Ayarlar → Wi-Fi seçeneğini seçin. 2 Seçenek tuşuna basın ve WPS düğmesi seçeneğini belirleyin. 3 2 dakika içinde AP öğesindeki WPS düğmesine basın. Bir WPS PIN ile bağlanma 1 Uygulama listesinde, Ayarlar → Wi-Fi seçeneğini seçin. 2 Seçenek tuşuna basın ve WPS PIN girişi seçeneğini belirleyin. 3 AP’de, cihazınızın PIN’ini girin. ››Statik IP ayarlarını belirleme 1 Uygulama listesinde, Ayarlar → Wi-Fi seçeneğini seçin. 2 Bir AP → Gelişmiş seçenekleri göster seçeneğini seçin. 3 IP ayarları aşağı açılan menüsünü seçin. 4 Statik’i seçin. 5 IP ayarlarını değiştirin. 6 Bağlan’ı seçin. Bağlanabilirlik 108 ››Wi-Fi ayarlarını özelleştirme 1 Uygulama listesinde, Ayarlar → Wi-Fi seçeneğini seçin. 2 Seçenek tuşuna basın ve Gelişmiş seçeneğini belirleyin. 3 Aşağıdaki seçenekleri değiştirin: Seçenek İşlev Ağ bildirimi Bir açık Wi-Fi AP kullanılabilir olduğunda cihazı size bildirimde bulunması için ayarlamanızı sağlar. Uyku modunda Wi-Fi özelliğini etkin Uykudayken tutup tutmayacağınızı ayarlamanızı Wi-Fi’yi açık tut sağlar. İnternet hizmetini kontrol edin Mevcut AP öğesini kullanırken internet hizmetlerine erişim sağlayıp sağlayamayacağını kontrol etmek için ayarlamanızı sağlar. MAC adresi MAC adresini görüntülemenizi sağlar. IP adresi IP adresini görüntülemenizi sağlar. Wi-Fi Direct Bir AP öğesine gerek olmadan bir Wi-Fi aracılığıyla iki cihaza bağlanmak için Wi-Fi Direct özelliğini kullanmayı öğrenin. ››Cihazınızı diğer bir cihaza bağlama 1 Uygulama listesinde, Ayarlar → Wi-Fi → Wi-Fi Direct seçeneğini seçin. 2 Tara seçin. 3 Bir cihaz seçin. Diğer cihazın sahibi bağlantıyı kabul ettiğinde, cihazlar bağlanır. Cihazınızı birden fazla cihaza bağlayabilir ve Çoklubağlantı seçeneği ile verileri gönderebilirsiniz. Bağlanabilirlik 109 ››Wi-Fi Direct aracılığıyla veri gönderme 1 Uygun bir uygulamadan bir dosya veya öğe seçin. 2 Wi-Fi Direct ile veri göndermek için bir seçenek belirleyin. Bir seçenek seçme yöntemi veri türüne göre farklılık gösterebilir. 3 Diğer cihazı arayın ve seçin. ››Wi-Fi Direct aracılığıyla veri alma Veri aldığınızda bu veriler cihazınıza otomatik olarak kaydedilir. Alınan veri ShareViaWiFi klasörüne kaydedilecektir. Mobil ağ paylaşımı Cihazın mobil ağ bağlantısını diğer cihazlar ile nasıl paylaşacağınızı öğrenin. ››Cihazınızın mobil ağını Wi-Fi ile paylaşın Diğer cihazlar için cihazınızı kablosuz erişim noktası olarak kullanmayı öğrenin. Bölgenize veya servis sağlayıcınıza bağlı olarak bu özellik kullanılamayabilir. 1 Uygulama listesinde Ayarlar → Diğer ayarlar → Bağ. ve taşınabilir Wi-Fi alanı → Taşınabilir Wi-Fi alanı seçeneğini belirleyin. 2 Taşınabilir Wi-Fi alanı düğmesini sağa sürükleyerek Wi-Fi ile mobil ağ paylaşımını etkinleştirin. Bağlanabilirlik 110 3 Cihazınızı bir AP olarak kullanmak için ağ ayarlarını yapılandırmak üzere Yapılandır seçeneğini seçin. Seçenek İşlev SSID Ağı Diğer cihazlara gösterilecek cihaz adını düzenlemenizi sağlar. Cihazımı gizle Diğer cihazların sizin cihazınızı bulmasını engelleyecek şekilde ayarlamanızı sağlar. Güvenlik Güvenlik türünü seçin. Şifre Mobil ağınıza izinsiz girişi önlemek için bir parola girin. Bu seçenek sadece güvenlik seçeneğini belirlediğinizde kullanılabilir. Parolayı göster Parolanızı girdiğinizde görünecek şekilde ayarlayın. Gelişmiş seçenekleri göster Bir yayın kanalı seçmenizi sağlar. 4 Kaydet’i seçin. 5 Diğer cihazda, cihaz adınızı belirleyin ve mobil ağınıza bağlanın. Mobil ağ paylaşımını belirli cihazlar ile sınırlandırabilirsiniz. İzn vrln cihzlr seçeneğini seçin, bir cihaz listesi oluşturun ve ardından paylaşım modunu Yalnızca izin verilen cihazlar olarak değiştirmek için cihazınızın adını seçin. Bağlanabilirlik 111 ››Cihazınızın mobil ağını USB ile paylaşın Bir bilgisayar ile USB bağlantısı kurmak için cihazınızı kablosuz modem olarak kullanmayı öğrenin. 1 Cihazınızı bir USB kablosu kullanarak bir bilgisayara bağlayın. 2 Uygulama listesinde Ayarlar → Diğer ayarlar → Bağ. ve taşınabilir Wi-Fi alanı seçeneğini belirleyin. 3 USB ile mobil ağ paylaşımını etkinleştirmek için USB bağlanıyor seçeneğini belirleyin. Ağ bağlantısını paylaşmayı durdurmak için USB bağlanıyor seçeneğinin yanındaki onay kutusundaki işareti kaldırın. Bilgisayarınızın işletim sistemine bağlı olarak paylaşma yöntemi farklı olabilir. ››Cihazınızın mobil ağını Bluetooth ile paylaşın 1 Uygulama listesinde Ayarlar → Diğer ayarlar → Bağ. ve taşınabilir Wi-Fi alanı seçeneğini belirleyin. 2 Bluetooth ile mobil ağ paylaşımını etkinleştirmek için Bluetooth bağlantısı seçeneğini belirleyin. 3 Başka bir cihazda kendi cihazınızı bulun ve cihazları eşleyin. Bluetooth özelliğini ve görünürlük ayarını etkinleştirdiğinizden emin olun. Bağlanabilirlik 112 Bluetooth Bluetooth ile diğer cihazlar arasında veri veya medya dosyalarını değiştirmeyi öğrenin. Samsung, Bluetooth özelliği ile gönderilen veya alınan verilerin kaybedilmesi, kesişmesi veya kötüye kullanılması konusunda sorumluluk kabul etmemektedir. ●● Mutlaka güvenilen ve düzgün şekilde güvenliği sağlanan cihazlarla veri paylaştığınızdan veya aldığınızdan emin olun. Cihazlar arasında engel varsa çalışma mesafesi kısaltılabilir. ●● Bazı cihazlar, özellikle Bluetooth SIG tarafından test edilmeyen veya onaylanmayanlar, cihazınızla uyumlu olmayabilir. ●● Bluetooth özelliği yasadışı amaçlar için kullanmayın (örneğin, dosyaların istenmeden kopyalanması veya ticari amaçlar için yasadışı iletişim kurulması). Samsung, Bluetooth özelliğinin yasadışı olarak kullanılmasından herhangi bir sorumluluk taşımamaktadır. ●● ››Bluetooth özelliğini etkinleştirsme Uygulama listesinde, Ayarlar seçeneğini belirleyin ve ardından Bluetooth düğmesini sağa sürükleyin. ››Diğer cihazı bulun ve eşleştirin 1 Uygulama listesinden, Ayarlar → Bluetooth → Tara seçeneğini belirleyin. 2 Bir cihaz seçin. Bağlanabilirlik 113 3 İki cihaz arasında Bluetooth PIN kodunu eşleştirmek için Tamam seçeneğini belirleyin. Alternatif olarak, bir Bluetooth PIN girin ve Tamam seçeneğini belirleyin. Diğer cihazın sahibi bağlantıyı kabul ettiğinde veya aynı PIN’e girdiğinde eşleşme işlemi tamamlanır. Eşleşme başarılıysa, cihaz otomatik olarak kullanılabilir servisleri arar. Bazı cihazlarda, özellikle kulaklık veya ahizesiz araç kitlerinde 0000 gibi sabit Bluetooth PIN kodu olabilir. Diğer cihazda PIN varsa, bunu girmeniz gerekir. ››Verileri Bluetooth ile gönderme 1 Uygun bir uygulamadan bir dosya veya öğe seçin. 2 Bluetooth özelliği ile veri göndermek için bir seçenek belirleyin. Bir seçenek seçme yöntemi veri türüne göre farklılık gösterebilir. 3 Bluetooth özellikli bir cihazı arayın ve eşleştirin. ››Verileri Bluetooth ile alma 1 Uygulama listesinde, Ayarlar → Bluetooth’u seçin ve cihazınızın yanındaki onay kutusunu işaretleyin. Cihazınızın görünebilir olacağı süreyi belirlemek için Seçenek tuşuna basın ve Görünürlük zaman aşımı seçeneğini belirleyin. 2 Uyarı verildiğinde, Tamam seçeneğini belirleyerek Bluetooth PIN ile eşleştirin veya Bluetooth PIN’e girin ve Tamam seçeneğini belirleyin (gerekli ise). 3 İki cihaz arasındaki bağlantıyı onaylamak için Kabul et seçeneğini belirleyin. Alınan veri bluetooth dosyasına kaydedilecektir. Bir kişi geldiğinde, telefon defterinize otomatik olarak kaydedilir. Bağlanabilirlik 114 GPS Cihazınızda global konumlandırma sistemi (GPS) alıcısı bulunmaktadır. Konum hizmetlerini etkinleştirmeyi öğrenin ve ek GPS işlevlerini kullanın. Daha iyi GPS sinyalleri almak için aşağıdaki koşullarda cihazınızı kullanmaktan kaçının: ●● Binalar aralarında, tünel veya yer altı geçitlerinde veya bina içinde ●● Kötü hava koşullarında ●● Yüksek voltaj veya elektromanyetik alanlarda ●● Güneş korumalı film bulunan bir araçta GPS özelliklerini kullanırken antenin çevresindeki alana dokunmayın veya üzerini elleriniz veya başka nesneler ile dokunmayın. Bölgenize veya servis sağlayıcınıza bağlı olarak bu özellik kullanılamayabilir. ››Konum hizmetlerini etkinleştirin Konum bilgilerinizi almak veya arama haritasını bulmak için konum hizmetlerini etkinleştirmeniz gerekir. 1 Uygulama listesinde, Ayarlar → Konum servisleri seçeneğini belirleyin. 2 Aşağıdaki seçenekleri değiştirin: Seçenek İşlev Kablosuz ağları kullan Konumunuzu bulmak için Wi-Fi ve/veya mobil ağları kullanmak için ayarlayın. Mobil ağları kullandığınız için ek ücret ödemeniz gerekebilir. Bağlanabilirlik 115 Seçenek İşlev GPS uydularını kullanın Konumunuzu bulmak üzere GPS uydularını kullanmak için ayarlayın. Konum ve Google Arama Cihazınızı Google search ve diğer Google servisleri için geçerli konumunuzu kullanacak şekilde ayarlamanızı sağlar. VPN bağlantıları Özel sanal ağları (VPN’ler) oluşturmayı öğrenin ve bunlara internet üzerinden güvenilir bir şekilde bağlanın. Cihazınızın internet erişimiyle yapılandırılmış olması gereklidir. İnternete bağlanmakta sorun yaşıyorsanız, bağlantıları düzenlemelisiniz. Hangi bilgileri gireceğinizden emin değilseniz, VPN yöneticinizden sorunuz. ●● Bu özelliği kullanmak için ekran kilidi özelliğini etkinleştirmeniz gerekir. ●● ››Bir VPN profili oluşturma 1 Uygulama listesinde, Ayarlar → Diğer ayarlar → VPN → VPN ağı ekle seçeneğini belirleyin. 2 Aşağıdaki seçenekleri değiştirin: Seçenek İşlev İsim VPN sunucusu için bir isim girin. Tür VPN türü seçin. Sunucu adresi VPN sunucusunun adresini girmenizi sağlar. Bağlanabilirlik 116 Seçenek İşlev L2TP sım L2TP gizli şifreyi girin. IPSec tanımlayıcı Kullanıcı adı girin. IPSec önpaylaşımlı anahtarı Önceden paylaştırılan güvenlik anahtarı girin. IPSec kullanıcı sertifikası Sizi tanımak için VPN sunucusunun kullanacağı kullanıcı sertifikasını seçin. Sertifikaları VPN sunucusundan alabilir ya da internetten indirebilirsiniz. IPSec CA sertifikası Sizi tanımak için VPN sunucusunun kullanacağı sertifika yetkilisini (CA) sertifikasını seçin. Sertifikaları VPN sunucusundan alabilir ya da internetten indirebilirsiniz. IPSec sunucu sertifikası Sizi tanımak için VPN sunucusunun kullanacağı bir sunucu sertifikası seçin. Sertifikaları VPN sunucusundan alabilir ya da internetten indirebilirsiniz. PPP şifrelemesi (MPPE) Verilerin VPN sunucusuna gönderilmeden önce şifrelenmesi için ayarlayın. Gelişmiş seçenekleri göster Gelişmiş ağ ayarlarını değiştirmek için ayarlayın. Mevcut seçenekler VPN türüne göre değişebilir. 3 İşiniz bittiğinde, Kaydet seçeneğini belirleyin. Bağlanabilirlik 117 ››Özel bir ağa bağlanın 1 Uygulama listesinde, Ayarlar → Diğer ayarlar → VPN seçeneğini belirleyin. 2 Özel bir şebeke seçin. 3 Kullanıcı adı ve ve parola girin ve ardından Bağlan seçeneğini belirleyin. Bağlanabilirlik 118 Araçlar Hesap makinesi Cihazınız ile hesaplamalar yapmayı öğrenin. ››Bir hesaplama yapın 1 Uygulama listesinde, Hesap makinesi seçeneğini belirleyin. 2 Temel hesaplamaları yerine getirmek için ekrandaki tuşları kullanın. Bilimsel hesap makinesini kullanmak için cihazı döndürerek yatay konuma getirin. Eğer cihaz döndüğünde ekranın dönmesini engellediyseniz Seçenek tuşuna basın ve Bilimsel hesap makinesi’ni seçin. ››Hesaplama geçmişi görme 1 Uygulama listesinde, Hesap makinesi seçeneğini belirleyin. 2 Bir hesaplama yapın. 3 Hesap makinesi tuş takımını gizlemek için seçeneğini belirleyin. Hesaplama geçmişi görünür. Saat Alarmları ve dünya saatlerini ayarlamayı öğrenin. Ayrıca kronometreyi, geri sayımı ve masa saatini kullanabilirsiniz. Araçlar 119 ››Bir alarm ayarlama 1 Uygulama listesinde, Saat → Alarm seçeneğini belirleyin. 2 Alarm oluştur seçeneğini belirleyin. 3 Alarmın ayrıntılarını ayarlayın. Ana alarm öncesinde simüle edilen doğal sesleri etkinleştirmek için Akıllı alarm düğmesini sağa sürükleyin. 4 İşiniz bittiğinde, Kaydet seçeneğini belirleyin. Bir alarmı devre dışı bırakmak için, alarmın yanındaki saat simgesini seçin. Alarmı silmek için, Seçenek tuşuna basın ve Sil tuşuna basın. ››Bir alarmı durdurma Alarm çalarken, ●● Alarmı durdurmak için, öğesini seçin ve parmağınızı büyük dairenin dışına sürükleyin. ●● Alarmı susturmak için, seçeneğini seçin ve ardından parmağınızı büyük dairenin dışına sürükleyin. ››Dünya saati oluşturma 1 Uygulama listesinde, Saat → Dünya Saati → Şehir ekle seçeneğini seçin. 2 Bir şehir adı girin veya şehir listesinden bir şehir seçin. Mevcut şehrinizi seçmek için seçeneğini seçin. ●● Dünya haritasından bir şehir seçmek için seçeneğini belirleyin. Saate yaz saati uygulamasını etkin kılmak için saat üzerine uzun basın ve ardından DST ayarları seçeneğini seçin. ●● Araçlar 120 ››Kronometreyi kullanma 1 Uygulama listesinde, Saat → Kronometre seçeneğini belirleyin. 2 Kronometreyi başlatmak için Başlat seçeneğini belirleyin. 3 Tur sürelerini kaydetmek için Tur seçeneğini belirleyin. 4 İşiniz bittiğinde, Durdur seçeneğini belirleyin. ››Geri sayımı kullanın 1 Uygulama listesinde, Saat → Zamanlayıcı seçeneğini belirleyin. 2 Geri sayım yapılacak süreyi belirleyin. 3 Kronometreyi başlatmak için Başlat seçeneğini belirleyin. 4 Zamanlayıcının süresi dolduğunda, alarmı durdurmak için öğesini seçin ve parmağınızı büyük dairenin dışına sürükleyin. ››Masa saati kullan Masa saati güncel saati, tarih ve hava durumunu gösterir. 1 Uygulama listesinde, Saat → Masa saati seçeneğini belirleyin. 2 Masa saatini tam ekran olarak görüntülemek için seçeneğini seçin. 3 Seçenek tuşuna basın ve Ayarlar seçeneğini belirleyin. 4 Aşağıdaki seçenekleri değiştirin: Seçenek İşlev Durum çubuğunu gizle Durum çubuğunu görüntülemeyi veya gizlemeyi seçmenizi sağlar. Duvar kağıdı Masa saati için arkaplan resmi seçmenizi sağlar. Araçlar 121 Seçenek İşlev Takvim Takvimin gösterilmesini ayarlamanızı sağlar. Hava Bulunduğunuz yerdeki hava durumunu göstermesi için ayarlamanızı sağlar. Ayrıca sıcaklık birimlerini seçebilir ve masa saatini hava bilgisini otomatik olarak güncellemesi için ayarlayabilirsiniz. İndirilenler Webden veya e-postadan indirdiğiniz dosyaların kayıtlarını yönetmeyi öğrenin. 1 Uygulama listesinde, İndirilenler seçeneğini belirleyin. 2 Bir indirme kategorisi seçin. 3 İndirilen bir dosyayı açmak için, kaydı seçin. Bir kaydı silmek için, onay kutusunu işaretleyin ve seçin. öğesini Dosyalarım Cihazınıza kaydedilen çeşitli dosyalara erişim yapmayı öğrenin. ››Desteklenen dosya formatları Cihazınız aşağıdaki dosya formatlarını destekler: Tür Format Görüntü bmp, gif, jpg, png Video 3gp, mp4, avi, wmv, flv, mkv Müzik mp3, 3ga, aac, m4a, wma Ses wav, imy, midi, amr Diğerleri doc, docx, pdf, ppt, pptx, txt, xls, xlsx, htm, html, vbm, vcf, vcs, vnt, jad, jar, crt, der Araçlar 122 Bazı dosya biçimleri, cihazınızın yazılımına bağlı olarak desteklenmez. ●● Eğer dosya boyutu kullanılabilir hafızadan büyükse, dosyayı açmayı denediğinizde hata verebilir. ●● ››Bir dosyayı görüntüleme 1 Uygulama listesinde, Dosyalarım seçeneğini belirleyin. 2 Bir klasör seçin. Dosya dizininde bir seviye yukarı gitmek için seçeneğini seçin. ●● Ana dizine dönmek için, seçeneğini belirleyin. ●● 3 Bir dosya seçin. Klasör listesinden, aşağıdaki seçeneklere giriş yapmak için Seçenek tuşuna basın: ●● Tüm dosyaları seçerek aynı seçeneği tümüne tek seferde uygulamak için Tümünü seç öğesini seçin. ●● Dosyaları yönetmek için klasörleri oluşturmak üzere Klasör oluştur seçeneğini belirleyin. ●● Cihazınızda kayıtlı olan dosyaları aramak için Ara’yı seçin. ●● Görünüm modunu değiştirmek için Görüntüle seçeneğini belirleyin. ●● Dosyaları veya klasörleri sıralamak için, Sırala seçeneğini belirleyin. ●● Dosya yöneticisi ayarlarını değiştirmek için Ayarlar öğesini seçin. Google Cihazınızdaki veriler veya internetteki bilgilerde aramayı öğrenin. 1 Uygulama listesinde, Google seçeneğini belirleyin. 2 Bir anahtar sözcük girin ve seçeneğini belirleyin. 3 Verileri sesli aramak için, seçeneğini belirleyin ve cihazınızın mikrofonuna bir anahtar sözcük söyleyin. Bir arama sonucu seçin. Araçlar 123 SIM Araçkiti Servis sağlayıcınız tarafından sunulan ek servisleri kullanmanızı sağlar. USIM veya SIM kartınıza bağlı olarak bu uygulama farklı etiketelenebilir. Uygulama listesinde, SIM Araçkiti seçeneğini belirleyin. Sesli Kumanda Cihazınız, sesli komutlarınızı eyleme dönüştüren akıllı sesli komut özelliğini sağlar. Sadece telefonunuza konuşarak bir numarayı arayabilir, mesaj gönderebilir, konumlar veya bilgiler arayabilir yazabilir veya diğer görevleri tamamlayabilirsiniz. 1 Uygulama listesinde, Sesli Kumanda seçeneğini belirleyin. 2 Eğer bu uygulamayı ilk kez başlatıyorsanız, ekranları izleyerek sorumluluk reddini ve yardım bilgilerini okuyun. 3 Tap & Speak seçeneğini belirleyin. 4 Mikrofona bir komut söyleyin. Sesli konuşma Voice talk tarafından sağlanan sesli komut özelliğini kullanmayı öğrenin. Hareket halindeyken sadece telefonunuza konuşarak bir numarayı arayabilir, bir mesaj gönderebilir, bir not yazabilir veya diğer görevleri tamamlayabilirsiniz. 1 Uygulama listesinde, Sesli konuşma seçeneğini belirleyin. 2 Bu uygulamayı ilk kez çalıştırıyorsanız, eğitim kılavuzunu tamamlayın. 3 Tap & Speak seçeneğini belirleyin. 4 Mikrofona bir komut söyleyin. 5 Bir öğe adı seçin. Araçlar 124 Mini Günlük Fotoğraflı günlük tutmayı öğrenin. ››Mini günlük oluşturma 1 Uygulama listesinde, Mini Günlük seçeneğini belirleyin. 2 Bu uygulamayı ilk kez çalıştırıyorsanız, Evet seçeneğini belirleyin. 3 Kayıtlı günlük varsa yeni giriş yapmak için öğesini seçin. 4 Günün tarihini değiştirin ve havayı ayarlayın (gerekirse). 5 Ftgrf ekl içn dkn seçeneğini belirleyin ve resim ekleyin veya fotoğraf çekin. 6 Metin eklemek için dokunun seçeneğini belirleyin, metni girin ve Tamam seçeneğini seçin. 7 Tamam’ı seçin. ››Mini günlüğe bakma 1 Uygulama listesinde, Mini Günlük seçeneğini belirleyin. 2 Bir günlük seçin. Günlüğü diğer kişilere göndermek için Seçenek tuşuna basın ve Şununla paylaş seçeneğini belirtin. Araçlar 125 Polaris Office 4.0 Aygıtınız ile belge oluşturma ve görüntülemeyi öğrenin. Bölgenize veya servis sağlayıcınıza bağlı olarak bu özellik kullanılamayabilir. ››Bir belge oluştur 1 Uygulama listesinde, Polaris Office 4.0 seçeneğini belirleyin. Bu uygulamayı ilk kez başlatıyorasanız, çevrimiçi bir kullanıcı olarak kaydolun veya kayıt kısmını atlayın. 2 → bir belge türü seçin. 3 Belge oluşturun. 4 İşiniz bittiğinde, seçeneğini belirleyin. 5 Belge adını girin, belgenin kaydedileceği bellek konumunu seçin ve ardından Kaydet öğesini seçin. ››Bir belgeyi açın 1 Uygulama listesinde, Polaris Office 4.0 seçeneğini belirleyin. 2 tarayıcı → belge dosyası seçin. Son kullanılan dosyayı açmak için, Son belgeler kısmında bir dosya seçin. 3 Belgeyi görüntüleyin. Araçlar 126 Belge görünümünden, aşağıdaki seçeneklere erişin: Belgeyi başka bir adla kaydetmek için → Farklı kaydet seçeneğini belirleyin. ●● Bir belgeyi PDF dosyası olarak dışa aktarmak için → PDF’e aktar öğesini seçin. ●● Metin aramak veya değiştirmek için → Bul & Değiştir öğesini seçin. ●● Sayfa düzenini değiştirmek için → Sayfa duzeni öğesini seçin. ●● Belgeyi tam ekran olarak görüntülemek için → Tam genişlikte gorunum öğesini seçin. ●● Yakınlaştırmak veya uzaklaştırmak için, iki parmağınızı ekrana yerleştirin ve yavaşça birbirinden ayırın veya birbirine yaklaştırın. Aynı zamanda → Zoom seçeneğini belirleyebilirsiniz. ●● Belgenin ekrana sığması için ayar yapmak amacıyla, → Metni yeniden kaydır seçeneğini belirleyin. ●● Metinden oku (TTS) özelliği yoluyla belgeyi okumak için → Metinden konuşmaya öğesini seçin. ●● Wi-Fi ve USB yoluyla belgeyi yazdırmak için → Yazdır öğesini seçin. Cihazınız sadece bazı Samsung yazıcıları ile uyumludur. ●● Kullanılabilen seçenekler belge türüne göre değişebilir. ››Belgeleri çevrimiçi yönetme 1 Uygulama listesinde, Polaris Office 4.0 seçeneğini belirleyin. 2 Clouds → öğesini ve ardından bulut hizmetini seçin. 3 Hesabınıza erişmek için e-posta adresinizi ve parolanızı girin ve Tmam seçeneğini belirleyin. 4 Belgelerinizi sunucu üzerinde görüntüleyin ve yönetin. Araçlar 127 Ayarlar Ayar seçeneklerine erişme 1 Uygulama listesinde, Ayarlar seçeneğini belirleyin. 2 Bir ayar kategorisi seçin ve ardından bir seçenek belirleyin. Wi-Fi Wi-Fi özelliğini etkinleştirerek bir Wi-Fi AP’ye bağlanın ve internet ve diğer ağ cihazlarına erişim sağlayın. Seçenekleri kullanmak için Seçenek tuşuna basın. ●● Gelişmiş: Wi-Fi ayarlarını özelleştirme. ●● WPS düğmesi: WPS düğmesiyle güvenli Wi-Fi AP bağlantısı yapın. ●● WPS PIN girişi: WPS PIN ile güvenli Wi-Fi AP bağlantısı yapın. Bluetooth Bilgileri kısa mesafelerde alıp göndermek için Bluetooth özelliğini etkinleştirin. Veri kullanımı Veri kullanım miktarınızı takip edin ve sınırlama ayarlarını kişiselleştirin. ●● Mobil veri: Herhangi bir mobil ağda veri bağlantılarını kullanmak için ayarlayın. ●● Mobil veri sınırını belirle: Veri kullanımı sınırı belirleyin. ●● Veri kullanma döngüsü: Veri kullanımınızı izlemek amacıyla aylık sıfırlama tarihi girin. Ayarlar 128 Daha fazla seçeneğe erişmek için Seçenek tuşuna basın. Veri dolaşımı: Dolaşımda iken veri bağlantılarını kullanmak üzere ayarlayın. ●● Arkaplan verisini kıstla: Bir mobil ağı kulanırken arkaplanda senkronizasyonu devreden çıkartmak için ayarlayın. ●● Verileri otomatik eşitleyin: Kişi, takvim, e-posta, yerimi ve sosyal ağ görüntü verilerini otomatik olarak senkronize etmek için cihazı ayarlamanızı sağlar. ●● Wi-Fi kullanımını göster: Kullanım verilerinizi Wi-Fi yoluyla gösterecek şekilde ayarlayın. ●● Mobil bağlantı noktaları: Diğer cihazın mobil ağını arayın ve kullanın. ●● Diğer ayarlar Diğer cihazlarla ve ağlarla yapılan bağlantıları kontrol etmeye yönelik ayarları değiştirin. ››Uçuş modu Cihazınızdaki, tüm kablosuz işlevleri engellemek için Uçuş modunu etkşinleştirin. Yalnızca ağ dışı özellikleri kullanabilirsiniz. ››USB yardımcı uygulamaları Cihazınızı toplu depolama cihazı olarak bir bilgisayara bağlayın. ››Mobil ağlar Mobil veri: Herhangi bir mobil ağda veri bağlantılarını kullanmak için ayarlayın. ●● Veri dolaşımı: Dolaşımda iken veri bağlantılarını kullanmak üzere ayarlayın. ●● Erişim Noktası Adları: Mobil ağlar için bir erişim noktası adı (APN) seçin. APN’leri ekleyin veya düzenleyin. APN ayarlarınızı fabrika varsayılanlarına sıfırlamak için, Seçenek tuşuna basın ve Varsayılan olarak sıfırla seçeneğini belirleyin. ●● Ayarlar 129 ●● ●● Şebeke modu: Bir şebeke türü seçmenizi sağlar. Ağ operatörleri: -- Ağları ara: Bir ağı arayın ve seçin. -- Otomatik olarak seç: İlk kullanılabilir ağı seçmek için cihazı ayarlamanızı sağlar. ››Bağ. ve taşınabilir Wi-Fi alanı Taşınabilir Wi-Fi alanı: Diğer cihazlar için cihazınızı kablosuz erişim noktası olarak kullanmak üzere ayarlayın. ●● USB bağlanıyor: Bir bilgisayar ile USB bağlantısı kurmak için cihazınızı kablosuz modem olarak kullanmak üzere ayarlayın. ●● Bluetooth bağlantısı: Mobil ağınızı Bluetooth aracılığıyla diğer aygıtlarla paylaşmak için Bluetooth bağlantısını etkinleştirin. ●● Yardım: Bağlama özelliklerini kullanma hakkında bilgi görüntüleyin. ●● ››VPN Sanal özel ağları (VPN’ler) kurun ve yönetin. ››Yakındaki cihazlar Dosya paylaşımı: Cihazınızdaki ortamlara diğer DLNA sertifikalı cihazların erişimine izin vermek için ortam paylaşımını etkinleştirin. ●● Paylaşılan içerikler: Diğer cihazlarla paylaşacağınız içeriği belirleyin. ●● Cihaz adı: Cihazınız için bir medya sunucusu adı girin. ●● İzin verilen cihazlar listesi: Cihazınıza erişebilecek cihazların listesini görüntüleyin. ●● İzin verilmeyen cihazlar listesi: Cihazınıza erişimi engelli cihazların listesini görüntüleyin. ●● İndirme yeri: İndirilen ortam dosyalarının kaydedilmesi için hafıza konumunu seçin. ●● Diğer cihazlardan yükleme: Diğer cihazdan yüklemeleri kabul etmek için ayarlayın. ●● Ayarlar 130 ››Wi-Fi ile Kies Cihazınızı bir Wi-Fi ile Samsung Kies’e bağlayın. Ses Cihazınızda çeşitli sesler için ayarları değiştirin. ●● Ses Düzeyi: Cihazınızda çeşitli sesler için ses seviyesini ayarlayın. ●● Cihaz zil sesi: Gelen aramalarda sizi uyarması için bir zil sesi seçmenizi sağlar. ●● Cihaz titreşimi: Bir titreşim modeli seçin veya ekleyin. ●● Varsayılan bildirimler: Sizi yeni mesajlar ve cevapsız aramalar gibi etkinliklerde uyarması için bir zil ses tonu seçmenizi sağlar. ●● Çalarken titret: Gelen aramalar için cihazın titreşip bir zil sesi çalması için ayarlayın. ●● Tuş sesleri: Cihazınızı arama ekranındaki numaraları girdiğinizde ses çıkaracak şekilde ayarlayın. ●● Dokunma sesleri: Bir uygulamayı veya seçimi yaptığınızda aygıtı sesliye ayarlayın. ●● Ekran kilidi sesi: Dokunmatik ekranı kilitlediğinizde veya kilidi açtığınızda çıkacak sesi ayarlamanızı sağlar. Ekran Cihazınızın ekranını ve arka ışığını kontrol etmek için ayarları değiştirin. ●● Duvar kağıdı -- Ana ekran: Anaekran için arkaplan resmi seçin. -- Kilit ekranı: Kilitli ekran için arkaplan resmi seçin. -- Ana ve kilit ekranları: Ana ekran ve kilitli ekran için bir arkaplan resmi seçin. ●● Sayfa Arkadaşı: Eylemlerinize bağlı olarak bağlamsal sayfaları açmak için cihazı ayarlayın. Ayarlar 131 Parlaklık: Ekran parlaklığını ayarlayın. Ekranı otomatik döndür: Cihazı çevirdiğinizde arayüz otomatik olarak dönecek şekilde ayarlayın. ●● Ekran zaman aşımı: Cihazda ekranın arka ışığı sönmeden önce ne kadar süre bekleyeceğini seçmenizi sağlar. ●● Yazı tipi stili: Ekran metni için yazı tipini değiştirin. ●● Yazı boyutu: Uygulamlarda öğeler yaratmak veya göstermek için kullanılan yazı tipi boyutunu değiştirin. ●● Tuş kilidi ışığı süresi: Cihazın dokunmatik tuş arka ışığını kapatmadan önce ne kadar süre bekleyeceğini seçin. ●● Pil yüzdesini göster: Kalan pil ömrünü görmek için ayarlayın. ●● Ekran tonunu otmtk ayarla: Ekranın parlaklığını ayarlamak üzere güçten tasarruf etmek için ayarlayın. ●● ●● Kayıt yeri Cihazınız ve hafıza kartınız için hafıza bilgilerinizi görüntüleyin. Hafıza kartını da biçimlendirebilirsiniz. Bir hafıza kartının biçimlendirilmesi tüm verileri hafıza konumundan kalıcı olarak silecektir. Dahili belleğin gerçek kullanılabilir kapasitesi belirtilen kapasiteden daha düşüktür, bunun nedeni işletim sistemi ve varsayılan uygulamaların bir miktar bellek kullanmasıdır. Ayarlar 132 Güç tasarrufu modu Güç tasarrufu modunu etkinleştirin ve Güç tasarrufu modu için ayarları değiştirin. ●● CPU güç tasarrufu: Bazı sistem kaynaklarının kullanımını sınırlaması için cihazı ayarlayın. ●● Ekran güç tasarrufu: Cihazı, ekranın parlaklığını düşürmesi için ayarlayın. ●● Güç tasarruf modu hakkında bilgi: Pil gücünden tasarruf etme bilgilerini görüntüleyin. Pil Cihazınız tarafından tüketilen pil güç miktarını görüntüleyin. Uygulama yöneticisi Cihazınızdaki uygulamaları görün ve yönetin. Konum servisleri Konum servisleri ayarlarını değiştirin. ●● Kablosuz ağları kullan: Konumunuzu bulmak için Wi-Fi ve/ veya mobil ağları kullanmak için ayarlayın. ●● GPS uydularını kullanın: Konumunuzu bulmak üzere GPS uydularını kullanmak için ayarlayın. ●● Konum ve Google Arama: Cihazınızı Google search ve diğer Google servisleri için geçerli konumunuzu kullanacak şekilde ayarlamanızı sağlar. Ayarlar 133 Kilit ekranı Cihazınızın sabitlenmesine ilişkin ayarları değiştirin. ●● Ekran kilidi: Ekran kilidi özelliğini etkinleştirin. ●● Kilit ekranı seçenekleri: Ayarlar sadece kaydırarak kilitle seçeneğini ayarladığınızda uygulanır. -- Kısayollar: Kilitli ekranda gösterilecek uygulama kısayollarını belirleyin ve düzenleyin. -- Bilgi şeridi: Kilit ekranı üzerinde haberleri veya tahvil bilgilerini göstermek için ayarlayın. -- Saat: Kilitlenen ekranda saati göstermek için ayarlayın. -- Çift saat: Kilitlenen ekranda çift saati göstermek için ayarlayın. -- Hava: Hava durumu bilgilerini göstermek için ayarlayın ve hava durumu ekranı için ayarları değiştirin. -- Yardım metni: Kilitlenen ekranda yardım metnini göstermek için ayarlayın. ●● Sahip bilgisi: Kilitli ekranda görüntülenen bilgilerinizi girin. Güvenlik ●● Cihazı şifrele: Cihazda kaydedilen verileri şifrelemek için bir şifre belirleyin. Cihazı her açtığınızda şifreyi girmeniz gerekmektedir. Bu ayarı etkinleştirmeden önce pili şarj ediniz; çünkü verilerinizi şifrelemek bir saatten fazla sürebilmektedir. ●● Harici SD kartını şifrele: -- Şifrele: Dosyaları hafıza kartına kaydettiğinizde şifrelenmeleri için ayarlayın. -- Tam şifreleme: Hafıza kartındaki tüm dosyaları şifrelemek için ayarlayın. Ayarlar 134 -- Multimedya dosyalarını hariç tut: Multimedya dosyaları haricindeki dosyaları şifrelemek için seçin. Eğer cihazınızı fabrika varsayılan ayarlarına bu ayar etkinleştirilmişken sıfırlarsanız, cihaz şifrelenmiş dosyalarınızı okuyamayacaktır. Cihazı sıfırlamadan önce bu ayarı devreden çıkarınız. Uzaktan kumandalar: Kaybolan veya çalınan aygıtınızı internet üzerinden uzaktan kumanda etmek için ayarlayın. Bu özelliği kullanmak için Samsung hesabınızla oturum açmanız gerekir. -- Hesap kaydı: Samsung hesabı ekleyin veya hesabınızı görüntüleyin. -- Kablosuz ağları kullan: Veri koleksiyonunun yerini bulmak ve kaybolan ya da çalınan cihazınızı Wi-Fi ve mobil ağlar üzerinden belirlemek için ayarlayın. ●● SIM değiştirme uyarısı: Mobilimi Bul özelliğini etkinleştirin. ●● Mobil web sayfamı bul: SamsungDive web sitesine (www.samsungdive.com) giriş yapın. Kaybolan veya çalışan cihazınızı SamsungDive web sitesinden takip edebilir ve kontrol edebilirsiniz. ●● SIM kart kilidini ayarla: -- SIM kartı kilitle: SIM veya USIM kartını kilitlemek için ayarlayın. Cihazınızı SIM veya USIM kartı ile birlikte kullanmak için PIN girmeniz gereklidir. -- SIM PIN’ini Değiştir: SIM veya USIM kartı ile birlikte verilen PIN’i değiştirin. ●● Şifreyi görünür yap: Parolaları girdiğinizde görünecek şekilde ayarlayın. ●● Cihaz yöneticileri: Cihazınız için onayladığınız yöneticileri görüntüleyin. Cihazınıza yeni kurallar uygulamak için cihaz yöneticilerini izin verebilirsiniz. ●● Bilinmeyen kaynaklar: Herhangi bir kaynaktan indirilen uygulamaları kurmak için cihazı ayarlayın. Eğer bir seçeneği seçmezseniz, sadece Play Store’dan indirilen uygulamaları kurabilirsiniz. ●● Ayarlar 135 Güvenilir kimlik bilgileri: Uygulamaların güvenli kullanımını sağlamak için sertifikalar ve kimlik bilgileri kullanmak üzere ayarlayın. ●● Cihaz belleğinden yükle: Cihazın USB belleğine kaydedilen şifreli sertifikaları yükleyin. ●● Kimlik bilgilerini sil: Cihazınızdaki kimlik bilgilerini silin ve parolayı sıfırlayın. ●● Dil ve giriş Ayarları diller ve metin girişi için değiştirin. ››Dil Bir ekran dili seçin. ››Varsayılan Bir metin giriş yöntemi seçin. ››Google sesle yazma Konuşarak metin girmek için Google sesli giriş özelliğini etkinleştirin. Sesli giriş ayarlarını değiştirmek için öğesini seçin. ●● Giriş dillerini seçin: Google ses algılama özelliği için giriş dillerini seçin. ●● Rahatsız edici kelimeleri engelle: Sesli girişlerde cihazın uygun olmayan sözcükleri algılamasını önlemek için ayarlayın. ››Samsung klavye Samsung tuş takımı ayarlarını değiştirmek için öğesini seçin. ●● Dikey klavye tipleri: Tuş takımı türü seçin. ●● Giriş dilleri: Tuş takımı ile kullanmak için giriş dillerini seçin. Ayarlar 136 Öngörücü yazı: Giriş ve ekran kelime önerisine göre kelimeleri öngörmesi için XT9 modunu etkinleştirin. Ayrıca kelime öngörüsü ayarlarını da kişiselleştirebilirsiniz. ●● Sürekli giriş: Tuş takımında kaydırarak metin girmek için ayarlamanızı sağlar. ●● Klavye kaydırma: Parmağınızı tuş takımında sola veya sağa sürükleyerek metin giriş modlarını değiştirmek için ayarlamanızı sağlar. ●● El yazısı: El Yazısı modunu etkinleştirin. El yazısının algılama süresi, kalem kalınlığı veya kalem rengi gibi ayarlarını da değiştirebilirsiniz. ●● Ses girişi: Metni sesli girmek için sesli giriş özelliğini etkinleştirin. ●● Otomatik büyük harf yapma: Cümlenin ilk harfini büyük harf yapmak için ayarlayın. ●● Otomatik boşluk bırakma: Kelimeler arasında otomatik olarak boşluk bırakacak şekilde ayarlamanızı sağlar. ●● Otomatik noktalama: Gerektiğinde noktalama işaretlerini otomatik olarak girmeye ayarlayın. ●● Karakter önizleme: Cihazı dokunduğunuz her harfin önizlemesini görüntüleyecek şekilde ayarlayın. ●● Tuş vuruşu sesi: Cihazı tuşa dokunduğunuzda ses çıkaracak şekilde ayarlayın. ●● Kılavuz: Samsung tuş takımının kullanılması için eğitici kılavuzu görüntüleyin. ●● Ayarları sıfırla: Samsung tuş takımı ayarlarınızı varsayılan değerlerine döndürün. ●● ››Ses tanıyıcı Bir sesli algılama motoru seçin. Ayarlar 137 ››Sesli arama Aşağıdaki seçenekler Google ses tanıma için mevcuttur: ●● Dil: Google ses tanıyıcı için dil seçin. ●● Konuşma çıkışı: Mevcut eyleminizi size uyarmak için sesli geribildirimde bulunmak üzere cihazı ayarlayın. ●● Rahatsız edici kelimeleri engelle: Sesli arama sonuçlarında kötü sözleri gizlemek için ayarlayın. Aşağıdaki seçenekler Samsung ses tanıma için mevcuttur: ●● Language: Ses tanıma için dil seçin. ●● Web search engine: İnternet arama motoru seçin. ●● Auto-dial: Girişiniz cihaz tarafından algılandığında bir numarayı otomatik olarak araması için ayarlayın. ●● Use location: Sesli arama sonuçlarınız için konum bilginizi kullanmak üzere ayarlayın. ●● Hide offensive words: Sesli arama sonuçlarında kötü sözleri gizlemek için ayarlayın. ●● Auto-punctuation: Gerektiğinde noktalama işaretlerini otomatik olarak girmeye ayarlayın. ●● Listen over Bluetooth: Bağlanan Bluetooth kulaklık yoluyla verilen sesli komutların tanınması için ayarlayın. ●● Voice talk unique ID: Voice talk uygulaması ile ilgili sorun yaşadığınızda servis işlemleri için kişiye kişiye özel aygıt kodunu görüntüleyin. ●● About: Sürüm bilgilerini görüntülemenizi sağlar. ●● Auto-start listening: Sesli komut uygulamasını başlattığınızda ses tanımanın başlatılması için ayarlayın. Ayarlar 138 Voice command help: Sesli komut uygulamasının kullanımıyla ilgili bilgileri görüntüleyin. ●● Social settings: Sosyal ağ sitelerine erişimle ilgili ayarları değiştirin. ●● Voice talk settings: Voice talk uygulamasının kullanımıyla ilgili ayarları değiştirin. ●● Voice talk help: Voice talk uygulamasının kullanımıyla ilgili bilgileri görüntüleyin. ●● ››Metinden Konuşmaya Tercihli TTS motoru: Bir konuşma sentez motoru seçin. Konuşma sentez motorları ayarlarını değiştirmek için seçeneğini seçin. ●● Konuşma hızı: TTS özelliği için bir hız seçin. ●● Bir örnek dinleyin: Örnek sözlü metni dinlemenizi sağlar. ●● Sürüş modu: Gelen aramalar, mesajlar veya etkinlik bilgileri hakkında işitilebilir bildirimler için Sürüş modunu etkinleştirin. ●● ››İşaretleyici hızı Cihazınıza bağlı fare veya dokunmatik fare imleci hızını ayarlayın. Yedekle ve sıfırla Ayarları ve verileri yönetme ayarlarını değiştirin. ●● Verilerimi yedekle: Ayarlarınızı ve uygulama verilerinizi Google sunucusuna yedeklemek için ayarlayın. ●● Hesabı yedekle: Google yedekleme hesabını kurun veya düzenleyin. ●● Otomatik geri yükle: Bir uygulamayı yeniden kurmanız gerektiğinde ayarlarınızı ve uygulama verileri geri yüklemek için ayarlayın. ●● Fabrika ayarlarına sıfırla: Ayarlarınızı fabrika varsayılanlarına ayarlayın ve tüm verilerinizi silin. Ayarlar 139 Hesap ekle E-postanızı veya SNS hesaplarınızı ekleyin. Tarih ve saat Saatin ve tarihin cihazınızda nasıl kontrol edileceğini kontrol etmek için ayarları değiştirin. Eğer pilin şarjı tamamen biterse veya cihazdan çıkarılırsa, saat ve tarih sıfırlanacaktır. Otomatik tarih ve saat: Ağdan zaman bilgileri almak için ayarlayın ve saati ve tarihi otomatik olarak güncelleyin. ●● Tarihi ayarla: Geçerli tarihi manuel olarak ayarlamanızı sağlar. ●● Saati ayarla: Geçerli saati manuel olarak ayarlamanızı sağlar. ●● Otomatik saat dilimi: Saat dilimleri arasında hareket ttiğinizde saat dilimi bilgisini otomatik olarak şebekeden alması için ayarlayın. ●● Saat dilimini seçin: Saat dilimini seçin. ●● 24 saat biçimini kullan: Zamanı 24-saat biçiminde veya 12-saat biçiminde göstermek için ayarlayın. ●● Tarih biçimini seçin: Bir tarih biçimi seçmenizi sağlar. ●● Erişilebilirlik Erişilebilirlik hizmetleri fiziksel zorluk yaşayan kişiler için özel özelliklerdir. Cihazınızın arayüzüne ve özelliklere erişimi iyileştirmek için ayarları değiştirin. ●● Ekranı otomatik döndür: Cihazı çevirdiğinizde arayüz otomatik olarak dönecek şekilde ayarlayın. ●● Ekran zaman aşımı: Cihazda ekranın arka ışığı sönmeden önce ne kadar süre bekleyeceğini seçmenizi sağlar. Ayarlar 140 Şifreleri söyle: TalkBack ile girdiğiniz parolaları yüksek sesle okumak için cihazı ayarlayın. ●● Arama yanıtlama/bitirme: -- Ana sayfa tuşu aramalara yanıt verir: Ana ekran tuşuna basarak çağrıları cevaplaması için ayarlamanızı sağlar. -- Güç tuşu arama bitirir: Güç tuşuna bastığınızda çağrıyı sonlandıracak şekilde ayarlanır. ●● Erişilebilirlik kısayolu: Güç tuşuna basılı tuttuğunuzda görünen Hızlı menüde Erişilebilirlik ayarlarına bir kısayol ekleyin. ●● TalkBack: Ses geri bildirimi sağlayan TalkBack’i etkinleştirin. ●● Yazı boyutu: Uygulamlarda öğeler yaratmak veya göstermek için kullanılan yazı tipi boyutunu değiştirin. ●● Metinden Konuşmaya -- Tercihli TTS motoru: Bir konuşma sentez motoru seçin. Konuşma sentez motorları ayarlarını değiştirmek için seçeneğini seçin. -- Konuşma hızı: TTS özelliği için bir hız seçin. -- Bir örnek dinleyin: Örnek sözlü metni dinlemenizi sağlar. -- Sürüş modu: Gelen aramalar, mesajlar veya etkinlik bilgileri hakkında işitilebilir bildirimler için Sürüş modunu etkinleştirin. ●● İnternete erişilebilirliği güçlendirin: Web içeriğinin daha erişilebilir olması için uygulamaların web komut dosyaları yüklemesini ayarlayın. ●● Mono Ses: Sesi bir kulaklıktan dinliyorsanız mono sesi etkinleştirin. ●● Tüm sesleri kapat: Tüm cihaz seslerini kapatın. ●● Dokun ve basılı tut gecikmesi: Ekrana dokunma ve basılı tutmaya yönelik algılama süresini ayarlayın. ●● Ayarlar 141 Geliştirici seçenekleri Uygulama geliştirme için ayarları etkinleştirin ve değiştirin. ●● Masaüstü yedekleme şifresi: Yedeklenen verilerinizi korumak için parola ayarlayın. ●● Uyanık kal: Pili şarj ederken açık kalması için ekranı ayarlayın. ●● SD kartını koruyun: Verileri bir hafıza kartından okurken bir onay talep etmek için ayarlamanızı sağlar. ●● USB hata ayıklama: Cihazınızı USB kablosu ile bir bilgisayara bağlamak için USB hata ayıklamayı etkinleştirin. ●● Sahte konumlara izin ver: Sahte konumların ve servis bilgisinin test için Konum Yöneticisi servisine gönderilmesine izin vermenizi sağlar. ●● Hatası ayıklanacak uygulamayı seçin: Hata ayıklaması yapılacak uygulamaları seçin ve hata ayıklamayı duraklattığınızda hata oluşmasını önleyin. ●● Hata ayıklayıcıyı bekleyin: Hata giderici hazır oluncaya kadar seçilen uygulamanın yüklenmesini önlemek üzere ayarlayın. ●● Dokunmaları göster: Ekrana dokunduğunuzda imlecin gösterilmesi için ayarlayın. ●● İşaretçi Konumu Göster: Ekrana dokunduğunuzda imleç koordinatlarının veya izinin gösterilmesi için ayarlayın. ●● Yerleşim planı sınırlarını göster: Kenarlıkların gösterilmesi için ayarlayın. ●● GPU görüntü güncellemelerini göster: Ekranda GPU ile güncellenen alanların yanıp sönmesi için ayarlayın. ●● Ekran güncellemelerini göster: Ekrandaki güncellenen alanları yanıp sönecek şekilde ayarlayın. Ayarlar 142 Pencere animasyon ayarı: Açılan pencerelerin açılma veya kapanma hızlarını ayarlayın. ●● Geçiş animasyonu ölçeği: Ekranlar arasında geçiş yapma hızını seçin. ●● Animatör süre ölçeği: Açılır pencerelerin ne kadar süre gösterileceğini seçmenizi sağlar. ●● Donanım örtüşmelerini devre dışı bırakın: Donanım göstergelerinin gizlenmesi için ayarlayın. ●● GPU görüntülemeyi zorla: Grafik performansını artırmak amacıyla 2B donanım hızlandırmayı kullanmak için ayarlayın. ●● Sınırlı mod: Uygulamalar uzun işlemler gerçekleştirdiğinde cihaz ekranını yanıp sönecek şekilde ayarlayın. ●● CPU kullanımını göster: Etkin olan tüm işlemlerin listelenmesi için ayarlayın. ●● GPU görüntüleme profili: GPU dönüştürme zamanını kontrol etmek için ayarlayın. ●● İzlemeyi etkinleştirin: Uygulama ve sistem performansının izlerini yakalamak için ayarlamanızı sağlar. ●● Etkinlikleri saklama: Yeni bir uygulama başlattığınızda çalışan uygulamanın sonlanması için ayarlayın. ●● Arkaplan işlemlerini sınırla: Arka planda çalışan işlem sayısını sınırlamak için ayarlayın. ●● Tüm ANR’leri göster: Arka planda çalışan yanıt vermeyen uygulamalarla ilgili olarak cihazınızın uyarı vermesi için ayarlayın. ●● Cihaz hakkında Model numarası ve sürüm gibi cihazınız ile ilgili bilgileri görüntüleyin. Cihaz yazılımı over-the-air (FOTA) hizmeti için cihaz yazılımı güncellemesini indirebilir ve yükleyebilirsiniz. Cihaz yazılımı güncellemelerini kontrol etmek için, Yazılım güncelleştirme → Güncelle seçeneğini belirleyin. Ayarlar 143 Sorun giderme Cihazınızı açtığınızda veya kullandığınız sırada, aşağıdaki kodlardan birini girmenizi ister: Kod Sorunu çözmek için şunu deneyin: Parola Cihazın kilit özelliği etkinleştirildiyse, cihaz için ayarlamış olduğunuz parolayı girmeniz gerekir. PIN Cihazı ilk kez kullanırken veya PIN özelliği etkinleştirildiğinde SIM veya USIM kartla birlikte verilen PIN kodunu girmeniz gerekir. SIM kartı kilitle öğesini kullanarak bu özelliği devre dışı bırakabilirsiniz. PUK Genellikle PIN kodunun birkaç kez yanlış girilmesi nedeniyle SIM veya USIM kartınız bloke olur. Servis sağlayıcınız tarafından verilmiş olan PUK kodunu girmeniz gerekir. PIN2 PIN2 gerektiren bir menüye eriştiğinizde, SIM veya USIM kart ile birlikte verilen PIN2 kodunu girmelisiniz. Ayrıntılı bilgi için servis sağlayıcınıza başvurun. Cihazınızda ağ veya servis hata mesajları görünür Sinyalin zayıf olduğu veya kötü alındığı bir yerdeyseniz sinyal alımı azalabilir. Başka bir yere gidin ve tekrar deneyin. ●● Abone olmadan bazı seçeneklere erişemezsiniz. Daha fazla bilgi için servis sağlayıcınıza danışın. ●● Sorun giderme 144 Dokunmatik ekran yavaş veya kötü yanıt veriyor Cihazınızda dokunmatik ekran varsa ve doğru yanıt vermiyorsa aşağıdakileri deneyin: ●● Dokunmatik ekranda varsa koruyucu kılıfı çıkarın. Koruyucu kılıflar cihazın girişleri tanımasını engelleyebilir ve dokunmatik ekranlı cihazlar için tavsiye edilmemektedir. ●● Dokunmatik ekrana dokunurken ellerinizin temiz ve kuru olduğundan emin olun. ●● Herhangi bir yazılım arızasını temizlemek için cihazınızı yeniden başlatın. ●● Cihaz yazılımınızın en son sürüme yükseltildiğinden emin olun. ●● Dokunmatik ekran çizik veya hasarlıysa, cihazı bir Samsung Servis Merkezi’ne götürün. Cihazınız donuyor veya önemli hatalar var Cihazınız donarsa veya takılırsa, yeniden işlevsellik kazanmak için uygulamaları kapamanız veya cihazı sıfırlamanız gerekebilir. Eğer cihazınız hala cevap veriyorsa ve bir uygulama donmuşsa, görev yöneticisinden uygulamayı kapatın. Eğer cihazınız donmuşsa veya cevap vermiyorsa, Güç anahtarına 8-10 saniye basılı tutun. Eğer sorun devam ederse, verileri fabrika ayarlarına sıfırlayın. Uygulama listesinde Ayarlar → Yedekle ve sıfırla → Fabrika ayarlarına sıfırla → Cihazı sıfırla → Tümünü sil seçeneğine basın. Aramalar iptal ediliyor Sinyalin zayıf olduğu veya kötü alındığı bir yerdeyseniz şebeke bağlantısını kaybedebilirsiniz. Başka bir yere gidin ve tekrar deneyin. Sorun giderme 145 Giden aramalar bağlanmıyor Ara tuşuna bastığınızdan emin olun. Doğru şebekeye erişmiş olduğunuzdan emin olun. ●● Aradığınız telefon numarası için arama engelleme özelliğini ayarlamadığınızdan emin olun. ●● ●● Gelen aramalar bağlanmıyor Cihazınızın açık olduğundan emin olun. Doğru şebekeye erişmiş olduğunuzdan emin olun. ●● Gelen telefon numarası için arama engelleme özelliğini ayarlamadığınızdan emin olun. ●● ●● Arama sırasında diğerleri sizi duyamıyor Dahili mikrofonun önünü kapatmadığınızdan emin olun. Mikrofonun ağzınıza yakın olduğundan emin olun. ●● Kulaklık kullanıyorsanız doğru şekilde bağlandığından emin olun. ●● ●● Ses kalitesi kötü Cihazın dahili antenini engellemediğinizden emin olun. ●● Sinyalin zayıf olduğu veya kötü alındığı bir yerdeyseniz sinyal alımı azalabilir. Başka bir yere gidin ve tekrar deneyin. ●● Kişilerden arama yaparken arama bağlanmıyor Kişi listesinde doğru numaranın kayıtlı olduğundan emin olun. ●● Gerekirse, numarayı yeniden girin ve kaydedin. ●● Kişinin telefon numarası için arama engelleme özelliğini ayarlamadığınızdan emin olun. ●● Sorun giderme 146 Cihaz bip sesi çıkarıyor ve pil simgesi boş Piliniz zayıf. Cihazı kullanmaya devam etmek için pilinizi tekrar şarj edin veya değiştirin. Pil gerektiği gibi dolmuyor veya cihaz kapanıyor Pilin iletken uçları kirlenmiş olabilir. Sarı renkli temas noktalarını temiz, yumuşak bir bezle silin ve pili tekrar şarj etmeyi deneyin. ●● Pil artık tamamen şarj olmuyorsa, eski pili uygun şekilde atın ve yerine yenisini takın (doğru atma talimatları için yerel düzenlemelere bakın). ●● Dokunduğunuzda cihazınız sıcaktır Daha fazla güç gerektiren uygulamaları kullandığınızda ya da uygulamaları cihazınızda uzun süre kullandığınızda, cihazınızda sıcaklık hissi duyabilirsiniz. Bu durum normaldir ve cihazınızın kullanım ömrünü veya performansını etkilemez. Kamerayı başlatırken hata mesajları görünüyor Cihazınızda kamera uygulamasını çalıştırmak için yeterli miktarda kullanılabilir hafıza ve pil gücü olmalıdır. Kamerayı başlatırken hata mesajları alıyorsanız, şunu deneyin: ●● Pili şarj edin veya şarjı tam olan bir pille değiştirin. ●● Dosyaları bir bilgisayara aktararak veya cihazınızdan dosya silerek hafızada bir miktar yer açın. ●● Cihazı yeniden başlatın. Bu ipuçlarını denedikten sonra kamera uygulamasında sorun yaşamaya devam ederseniz, bir Samsung Servis Merkezi’ne başvurun. Sorun giderme 147 Müzik dosyalarını açarken hata mesajları görünüyor Bazı müzik dosyaları birkaç sebepten dolayı cihazınızda oynatılamayabilir. Cihazınızda müzik dosyaları açarken hata mesajları alıyorsanız, şunu deneyin: ●● Dosyaları bir bilgisayara aktararak veya cihazınızdan dosya silerek hafızada bir miktar yer açın. ●● Müzik dosyasının Dijital Hak Yönetimi (DRM) korumalı olmadığından emin olun. Dosya DRM korumalı ise, dosyayı çalmak için doğru lisansa veya anahtara sahip olduğunuzdan emin olun. ●● Cihazınızın dosya türünü desteklediğinden emin olun. Başka bir Bluetooth cihazı konumlandırılmadı Cihazınızda Bluetooth özelliğinin etkinleştirildiğinden emin olun. ●● Gerekirse, bağlanmak istediğiniz cihazda Bluetooth özelliğinin etkinleştirildiğinden emin olun. ●● Cihazınızın ve diğer Bluetooth cihazının maksimum Bluetooth aralığı (10 metre) içinde olduğundan emin olun. ●● Yukarıdaki ipuçlarıyla sorun çözülmezse, bir Samsung Servis Merkezi’ne başvurun. Cihazı bilgisayara bağladığınızda bağlantı kurulmuyor Kullandığınız USB kablosunun cihazınız ile uyumlu olduğundan emin olun. ●● Bilgisayarınızda doğru sürücülerin yüklenmiş ve güncellenmiş olduğundan emin olun. ●● Windows XP kullanıcısıysanız, bilgisayarınızda Windows XP Service Pack 3 veya üstünün yüklü olduğundan emin olun. ●● Bilgisayarınızda Samsung Kies 2.0 veya Windows Media Player 10 veya üstünün kurulu olduğundan emin olun. ●● Sorun giderme 148 * Bu kılavuzdaki bazı içerikler, yazılıma veya servis sağlayıcınıza bağlı olarak, cihazınızdan farklı olabilir. * Cihazın kullanım ömrü 5 yıl, garanti süresi 2 yıldır. * S amsung Çağrı Merkezi : 444 77 11 Samsung Kies (PC Sync) uygulamasını yükleme 1. Samsung web sitesinden (www.samsung.com/kies) Samsung Kies’in en son sürümünü indirin ve bilgisayarınıza yükleyin. 2. Cihazınızı bir USB kablosu kullanarak bir bilgisayara bağlayın. Daha fazla bilgi için Samsung Kies’in yardımına bakın. SAMSUNG ELECTRONICS CO., LTD 443-742 416 MEATAN-3 DONG, YEONGTONG-GU SUWON KYONGGI-DO SOUTH KOREA Tel: +82-2-2255-0114 İthalatçı Firma: Samsung Electronic İstanbul Paz. ve Tic. Ltd. Şti Adres: Flatofis İstanbul İş Merkezi Otakçılar Cad. No:78 Kat:3 No:B3 Eyüp 34050 İSTANBUL TÜRKİYE Tel:+90 212 467 0600 www.samsung.com Turkish. 10/2013. Rev. 1.1