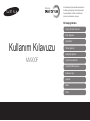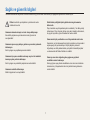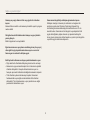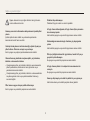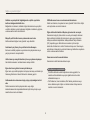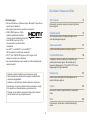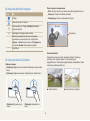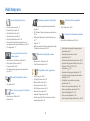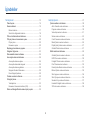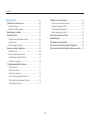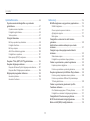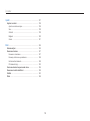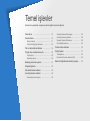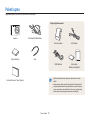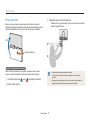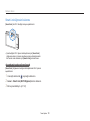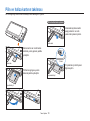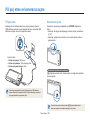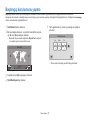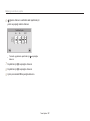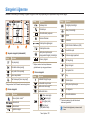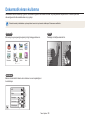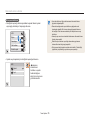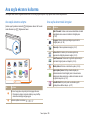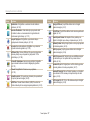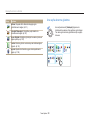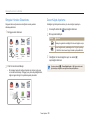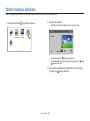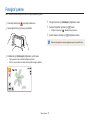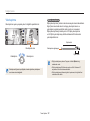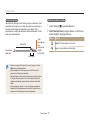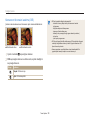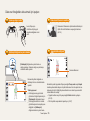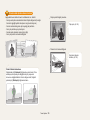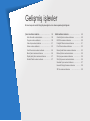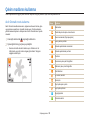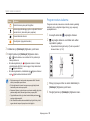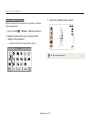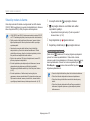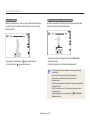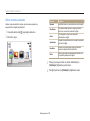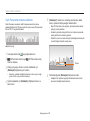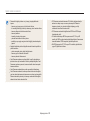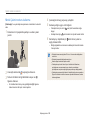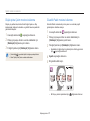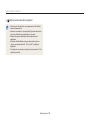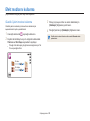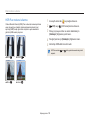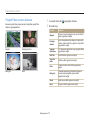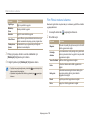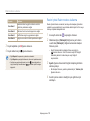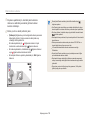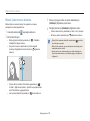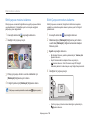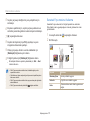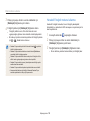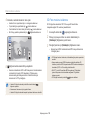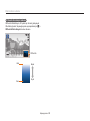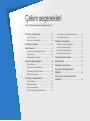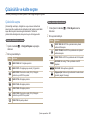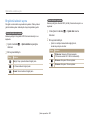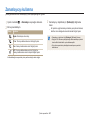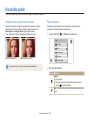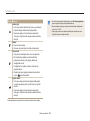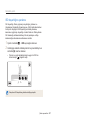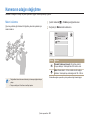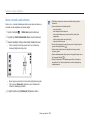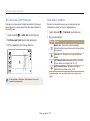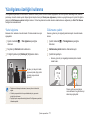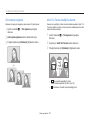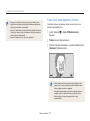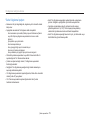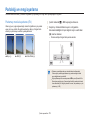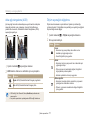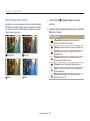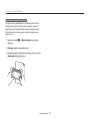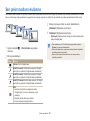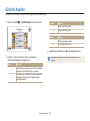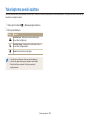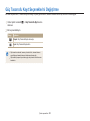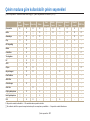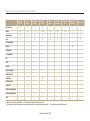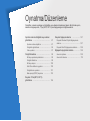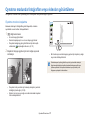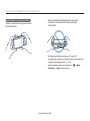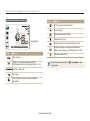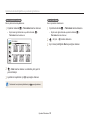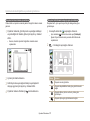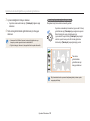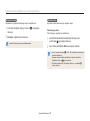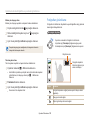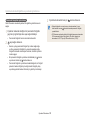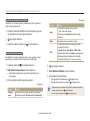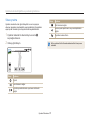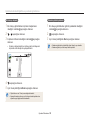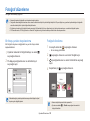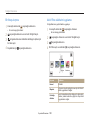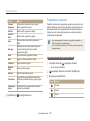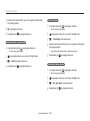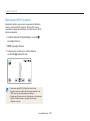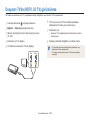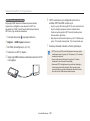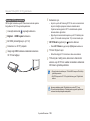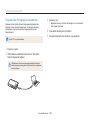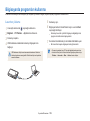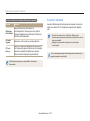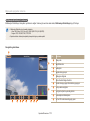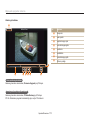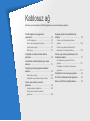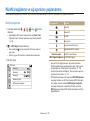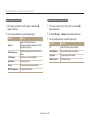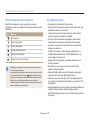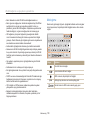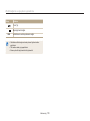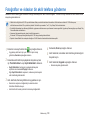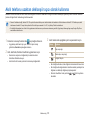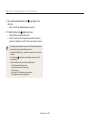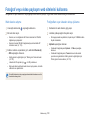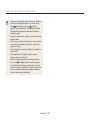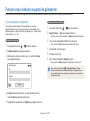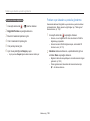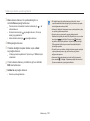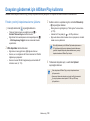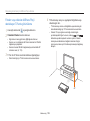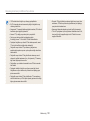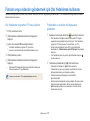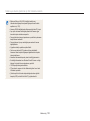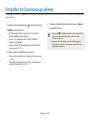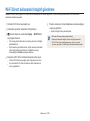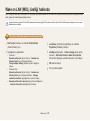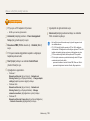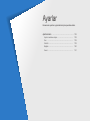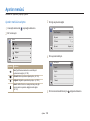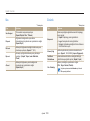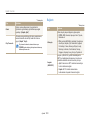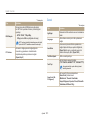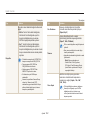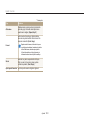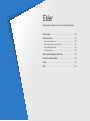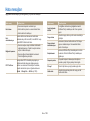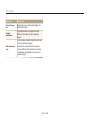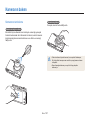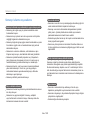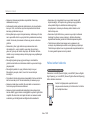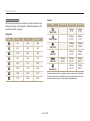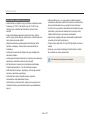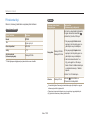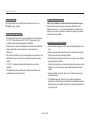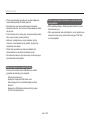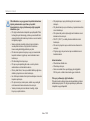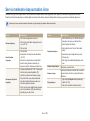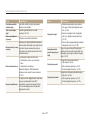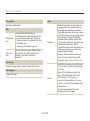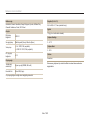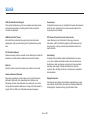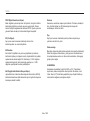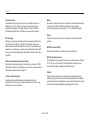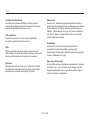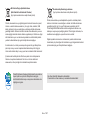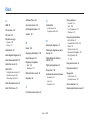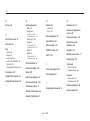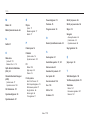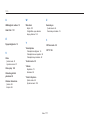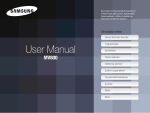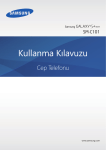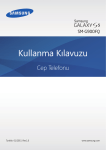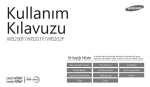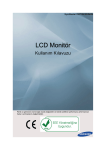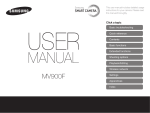Download Samsung MV900F Kullanıcı Klavuzu
Transcript
Bu kullanım kılavuzunda kameranızın kullanımıyla ilgili ayrıntılı açıklamalar bulunmaktadır. Lütfen öncelikle bu kılavuzun tamamını okuyun. Bir başlığı tıklatın Sıkça Sorulan Sorular Hızlı başvuru Kullanım Kılavuzu MV900F İçindekiler Temel işlevler Gelişmiş işlevler Çekim seçenekleri Oynatma/Düzenleme Kablosuz ağ Ayarlar Ekler Dizin Sağlık ve güvenlik bilgileri Tehlikeli durumlardan kaçınmak ve kameranızdan en iyi performansı elde etmek için aşağıdaki uyarılara her zaman uyun. Görüntüsünü çektiğiniz kişinin gözlerinin zarar görmemesine dikkat edin. Flaşı insanlara veya hayvanlara yakın mesafede (1 m daha yakın) kullanmayın. Flaşı öznenin gözüne çok yakın tutarak kullanırsanız, bu geçici veya kalıcı görme hasarlarına neden olabilir. Dikkat—kendinizi veya başkalarını yaralamanıza neden olabilecek durumlar Kameranızı demonte etmeyin ve tamir etmeye kalkışmayın. Bu elektrik çarpması veya kameranın zarar görmesi ile sonuçlanabilir. Kameranızı küçük çocuklardan ve evcil hayvanlardan uzak tutun. Kameranızı ve tüm aksesuarlarını küçük çocukların ve hayvanların erişmeyeceği bir yerde saklayın. Küçük parçalar yutulursa boğulmaya ve ciddi yaralanmalara yol açabilir. Hareketli parçalar ve aksesuarlar da fiziksel tehlike arz edebilir. Kameranızı yanıcı veya patlayıcı gazların veya sıvıların yakınında kullanmayın. Bu bir yangına veya patlamaya neden olabilir. Kameranın için yanıcı maddeler sokmayın veya bu tür maddeleri kameraya yakın yerlerde saklamayın. Bu bir yangına veya elektrik çarpmasına neden olabilir. Kamerayı uzun süre doğrudan güneş ışığına veya yüksek sıcaklıklara maruz bırakmayın. Güneş ışığına veya yüksek sıcaklıklara uzun süre maruz kalması kameranızın iç bileşenlerinin kalıcı bir şekilde hasar görmesine neden olabilir. Kameranızı ıslak elle kullanmayın. Elektrik çarpması ile sonuçlanabilir. 1 Sağlık ve güvenlik bilgileri Kameranızın kalp pilleriyle etkileşime girmesinden kaçının. Etkileşim olasılığını önlemek için üreticilerin ve bağımsız bir araştırma gurubu olan Wireless Technology Research’ün önerilerine göre kameralarla kalp pilleri arasında en az 15 cm mesafe bırakın. Kameranızın bir kalp pilini veya başka bir tıbbi aygıtı etkilediğinden şüphe etmenize yol açacak herhangi bir durum olursa, kameranızı derhal kapatın ve yardım için kalp pilinin veya tıbbi aygıtın üreticisine başvurun. Kamerayı veya şarj cihazını örtüler veya giysiler ile örtmekten kaçının. Kamera fazla ısınabilir ve bu kamerayı bozabilir veya bir yangına neden olabilir. Gök gürlerken elektrik kablosundan tutmayın veya şarj aletinin yanına gitmeyin. Elektrik çarpması ile sonuçlanabilir. Eğer kameranıza sıvı veya yabancı maddeler girerse pil veya şarj cihazı gibi tüm güç kaynaklarından hemen ayırın ve sonra bir Samsung servis merkezi ile iletişime geçin. Belirli yerlerde kullanımını sınırlayan yasal düzenlemelere uyun. • Diğer elektronik cihazlarla etkileşime girmesine izin vermeyin. • Kameranızı uçuş esnasında kapalı tutun. Kameranız uçaktaki cihazları etkileyebilir. Havayolu düzenlemelerine uyun ve havayolu personeli tarafından istendiğinde kameranızı kapatın. • Tıbbi cihazların yakınında kamerayı kapatın. Kameranız hastanelerdeki veya sağlık merkezlerindeki tıbbi cihazları etkileyebilir. Tüm düzenlemelere, uyarı işaretlerine ve sağlık personelinin talimatlarına uyun. 2 Sağlık ve güvenlik bilgileri Patlarken flaşa dokunmayın. Patlarken flaş çok sıcaktır ve derinizi yakabilir. Uyarı—kameranızın veya diğer cihazların zarar görmesine neden olabilecek durumlar AC şarj cihazını kullandığınızda, AC şarj cihazını fişten çekmeden önce kamerayı kapatın. Aksi takdirde yangına veya elektrik çarpmasına neden olabilir. Kamerayı uzun süre kullanmadan saklayacaksanız içindeki pilleri çıkarın. İçindeki pillerde akma olabilir veya zamanla paslanarak kameranıza önemli hasar verebilir. Kullanmadığınız zamanlarda şarj cihazlarını güç kaynağından çıkarın. Aksi takdirde yangına veya elektrik çarpmasına neden olabilir. Yedek pil olarak yalnızca üreticinin önerdiği, orijinal Lityum-iyon pilleri kullanın. Pile zarar vermeyin veya ısıtmayın. Bu bir yangına veya kişisel yaralanmalara neden olabilir. Pilleri şarj ettiğinizde hasarlı bir güç kablosu, hasarlı bir fiş veya gevşek bir priz kullanmayın. Bu yangına veya elektrik çarpmasına neden olabilir. Yalnızca Samsung tarafından onaylanan pilleri, şarj cihazlarını, kabloları ve aksesuarları kullanın. • Onaylanmamış piller, şarj cihazları, kablolar veya aksesuarlar pillerin patlamasına, kameranızın zarar görmesine veya yaralanmanıza neden olabilir. • Onaylanmamış piller, şarj cihazları, kablolar ve aksesuarlardan meydana gelecek zarar veya yaralanmalardan Samsung sorumlu değildir. AC şarj cihazının pildeki +/- kutupları ile temas etmesine izin vermeyin. Bu yangına veya elektrik çarpmasına neden olabilir. Kamerayı düşürmeyin ya da hızlı bir şekilde bir yere çarpmayın. Aksi halde ekrana ya da dahili parçalara hasar gelebilir. Pilleri amacına uygun olmayan şekilde kullanmayın. Bu bir yangına veya elektrik çarpmasına neden olabilir. 3 Sağlık ve güvenlik bilgileri Kabloları veya adaptörleri bağladığınızda ve pilleri veya hafıza kartlarını taktığınızda dikkatli olun. Bağlantıları zorlarsanız, kabloları doğru takmazsanız veya pilleri ve hafıza kartlarını yanlış takarsanız bağlantı noktalarına, girişlere ve aksesuarlara zarar verebilirsiniz. USB kablosunun kısa ucunu kameranıza takmalısınız. Kablo ters takılırsa, dosyalarınız zarar görebilir. Üretici firma hiçbir veri kaybından sorumlu tutulamaz. Diğer elektronik cihazlarla etkileşime girmesine izin vermeyin. Kameranız kalp pili, işitme cihazı ve evde ya da araçta bulunan diğer elektronik cihazlar gibi korumasız veya uygun koruması olmayan elektronik ekipmanları etkileyebilecek radyo frekansı (RF) sinyalleri yayar. Enterferans sorunlarını çözmek için elektronik cihazlarınızın üretici firmalarına başvurun. İstenmeyen enterferansı önlemek için yalnızca Samsung tarafından onaylanan cihaz ve aksesuarları kullanın. Manyetik şeritli kartları kamera çantasından uzan tutun. Kartta saklanan bilgiler zarar görebilir veya silinebilir. Asla hasarlı şarj cihazı, pil veya hafıza kartı kullanmayın. Bu durum elektrik çarpması veya kameranın çalışmaması veya yangın çıkması ile sonuçlanabilir. Kameranızı normal konumda kullanın. Kameranızın dahili antenine dokunmayın. Lütfen kamerayı manyetik alanların içine veya yakınına koymayın. Aksi halde kameranın arızalanmasına sebep olabilir. Eğer ekran hasar görürse kamerayı kullanmayın. Eğer camı veya akrilik parçaları kırılmışsa, kamerayı onartmak için Samsung Electronics Servis Merkezi ile temasa geçiniz. Veri aktarımı ve sorumluluklar • WLAN ile aktarılan veriler başkalarının eline geçebilir, bu nedenle ortak alanlarda veya açık ağlarda önemli verileri aktarmaktan kaçının. • Telif haklarına, ticari markalara, fikir hakları yasalarına veya kamu ahlakına aykırı hiçbir veri aktarımından dolayı kamera üreticisi sorumlu tutulamaz. Kullanmadan önce kameranın doğru çalışıp çalışmadığını kontrol edin. Üretici kameranın hatalı çalışmasından veya doğru kullanılmamasından kaynaklanabilecek hiçbir dosya kaybı veya zararlardan sorumlu tutulamaz. 4 Bu Kullanıcı Kılavuzunun Özeti Temel işlevler Telif hakkı bilgileri • Microsoft Windows ve Windows logosu, Microsoft Corporation'ın tescilli ticari markalarıdır. • Mac, Apple Corporation'ın tescilli ticari markasıdır. • HDMI, HDMI logosu ve “High – Definition Multimedia Interface” (Yüksek Tanımlı Multimedya Arayüzü) terimi HDMI Licensing LLC'nin ticari markaları veya tescilli ticari markalarıdır. • microSD™, microSDHC™ ve microSDXC™ SD Association'ın tescilli ticari markasıdır. • Wi-Fi®, Wi-Fi CERTIFIED logosu ve Wi-Fi logosu Wi-Fi Alliance’ın tescilli ticari markalarıdır. • Bu kılavuzda kullanılan ticari markalar ve adların mülkiyeti ilgili sahiplerine aittir. 13 Kameranızın yerleşimini, simgeleri ve çekimle ilgili temel işlevleri öğrenin. Gelişmiş işlevler 37 Bir mod seçerek nasıl bir fotoğraf çekeceğinizi ve bir video kaydedeceğinizi öğrenin. Çekim seçenekleri 61 Çekim modundaki seçenekleri ayarlamayı öğrenin. Oynatma/Düzenleme 86 Fotoğrafları, videoları oynatmayı ve fotoğrafları veya videoları düzenlemeyi öğrenin. Bu bölümde ayrıca, kameranızı bilgisayarınıza, TV'ye (HDTV, 3D TV) nasıl bağlayacağınızı da öğreneceksiniz. Kablosuz ağ • Kameranın teknik özellikleri veya bu kılavuzun içeriği kamera işlevlerinin yükseltilmesi nedeniyle önceden haber verilmeden değiştirilebilir. • Kameranızı satın aldığınız ülkede kullanmanızı öneriyoruz. • Bu kamerayı sorumlu bir şekilde kullanın ve kullanımı ile ilgili tüm yasalara ve düzenlemelere uygun hareket edin. • Önceden izin almadan bu kılavuzun herhangi bir bölümünü yeniden kullanamaz veya dağıtamazsınız. 114 Kablosuz yerel alan ağlarına (WLAN) bağlanmayı ve işlevleri kullanmayı öğrenin. Ayarlar 137 Kameranızın ayarlarını yapılandırmak için seçeneklere bakın. Ekler Hata mesajları, şartnameler ve bakım hakkında bilgi edinin. 5 144 Bu kılavuzda kullanılan simgeler Simge Özne, arka plan ve kompozisyon • Özne: Bir kişi, hayvan veya nesne gibi sahne içindeki ana konu • Arka plan: Öznenin etrafındaki nesneler • Kompozisyon: Özne ve arka planın birleşimi İşlev Ek Bilgi Güvenlik uyarıları ve önlemler [ ] Kamera düğmeleri. Örneğin, [Deklanşör] deklanşör düğmesini gösterir. ( ) İlgili bilgilerin bulunduğu sayfa numarası Bir adımı gerçekleştirmek için seçmeniz gereken seçeneklerin veya menülerin sırası; örneğin: Yüz algılama Normal üzerine dokunun (Yüz algılama'ya ve ardından Normal'e dokunacağınızı gösterir). * Ek Açıklama Arka plan Kompozisyon Özne Pozlama (Parlaklık) Kameranıza giren ışık miktarı pozlamayı belirler. Pozlamayı deklanşör hızı, diyafram değeri ve ISO duyarlılığı ile değiştirebilirsiniz. Pozlamayı değiştirdiğinizde, fotoğraflarınız daha karanlık veya daha aydınlık olur. Bu kılavuzda kullanılan ifadeler Deklanşöre basma • [Deklanşör] düğmesine yarım basma: Deklanşöre yarıya kadar basın • [Deklanşör] düğmesine basma: Deklanşöre tam olarak basın S Normal pozlama [Deklanşör] düğmesine yarım basma [Deklanşör] düğmesine tam basın 6 S Fazla pozlama (çok parlak) Sıkça Sorulan Sorular Çekim seçeneklerini ayarlayarak sık görülen sorunları çözmeyi öğrenin. Öznenin gözleri kırmızı görünüyor. Bunun nedeni kamera flaşının yansımasıdır. Kırmızı göz veya Kır.göz düzel. olarak ayarlayın. (sf. 65) • Flaş seçeneğini Kır. göz düzel.'yi seçin. (sf. 102) • Fotoğraf çekildiyse, düzenleme menüsünde Fotoğrafta tozlu noktalar var. Eğer havada toz parçacıkları varsa flaş kullandığınızda bunlar çekebilirsiniz. • Flaşı kapatın veya tozlu ortamda fotoğraf çekmeyin. • ISO duyarlılık seçeneklerini ayarlayın. (sf. 67) Fotoğraflar bulanık görünüyor. Fotoğrafın az ışıklı ortamda çekilmesi veya kameranın doğru tutulmaması durumunda bulanma oluşabilir. Özneye odaklandığından emin olmak için OIS özelliğini kullanın veya [Deklanşör]'e yarım basın. (sf. 35) Fotoğraflar gece çekimi sırasında bulanık çıkıyor. Kamera daha fazla ışık almaya çalıştığında deklanşör hızı yavaşlar. Net bir foto çekmek için kamerayı yeterince uzun süre düz tutulmasını zorlaştırabilir ve kameranın sallanması ile sonuçlanabilir. • Düşük Işıkta Çekim modunu kullanın. (sf. 47) • Flaşı açın. (sf. 65) • ISO duyarlılık seçeneklerini ayarlayın. (sf. 67) • Kameranızın titrememesi için üçayak kullanın. Özneler arkadan gelen ışık yüzünden karanlık çıkıyor. Işık kaynağı öznenin arkasındaysa veya aydınlık ve karanlık bölgeler arasında çok fazla kontrast varsa nesne çok karanlık görülebilir. • Doğrudan güneşe doğru çekmekten kaçının. • Aydınlatma'yı Sahne modunda seçin. (sf. 43) Doldur olarak ayarlayın. (sf. 65) • Flaş seçeneğini • Pozlamayı ayarlayın. (sf. 76) • Otomatik Kontrast Dengesi (ACB) seçeneğini ayarlayın. (sf. 77) Nokta olarak ayarlayın. (sf. 77) • Çerçevenin ortasında bir nesne varsa ölçüm seçeneğini 7 Hızlı başvuru Pozlamayı ayarlama (parlaklık) İnsan fotoğrafları çekme Kendini Çekme modu f 17 Mimik Çekimi modu f 46 Güzellik Paleti modu f 47 Güzellik çekimi modu f 49 Resim İçinde Resim modu f 53 Kırmızı göz/Kır.göz düzel. (gözlerin kırmızı çıkmasını önlemek veya düzeltmek için) f 65 • Yüz algılama f 71 • • • • • • • ISO hassasiyeti (ışığa hassasiyeti ayarlamak için) f 67 • EV (Pozlama Değeri; pozlamayı ayarlamak için) f 76 • ACB (parlak arka planın önündeki özneler için) f 77 • Ölçüm f 77 • AEB (aynı sahnenin farklı poz değerlerine sahip 3 fotoğrafını çekmek için) f 80 Gece veya karanlık yerlerde çekim yapma • • • • Sahne modu > Gün Batımı, Şafak f 43 Düşük Işıkta Çekim modu f 47 Flaş seçenekleri f 65 ISO hassasiyeti (ışığa hassasiyeti ayarlamak için) f 67 Hareketli fotoğrafları çekme • Seri çekim f 80 Yazı, böcek veya çiçek fotoğrafı çekme • Sahne modu > Metin f 43 • Makro f 68 Manzara fotoğrafları çekme • Sahne modu > Manzara f 43 • Canlı Panorama modu f 44 Fotoğraflara efekt uygulama • • • • • • • • HDR Plus modu f 50 Fotoğraf Filtresi modu f 51 Bölmeli Çekim modu f 55 Sihirli çerçeve modu f 56 Sihirli Çerçevem modu f 56 Sanatsal Fırça modu f 57 Hareketli Fotoğraf modu f 58 Görüntü ayarla (Netlik, Kontrast veya Doyma ayarlamak içindir) f 81 8 Videolara efekt uygulama • Film Filtresi modu f 52 Kameranın titremesini azaltma • Optik Görüntü Sabitleme (OIS) f 34 • Akıllı Albüm'de dosyaları kategorilere göre görüntüleme f 91 • Dosyaları küçük resimler olarak görüntüleme f 92 • Hafıza kartındaki tüm dosyaları silme f 94 • Dosyaları slayt gösterisi olarak izleme f 96 • Dosyaları TV'de (HDTV, 3D TV) görüntüleme f 104 • Kamerayı bir bilgisayara bağlama f 107 • Fotoğraf veya video paylaşım web sitelerini kullanma f 123 • Fotoğrafları veya videoları e-postayla gönderme f 126 • Sesi ve ses seviyesini ayarlama f 139 • Ekranın parlaklığını ayarlama f 139 • Ekran dilini değiştirme f 141 • Tarihi ve saati ayarlama f 141 • Servis merkezine başvurmadan önce f 156 İçindekiler Temel işlevler ............................................................................13 Gelişmiş işlevler........................................................................37 Paketi açma ....................................................................... 14 Kamera düzeni ................................................................... 15 Ekranı kullanma ............................................................... 17 Smart Link düğmesini kullanma ....................................... 18 Pilin ve hafıza kartının takılması ...................................... 19 Pili şarj etme ve kameranızı açma ................................... 20 Pili şarj etme .................................................................... 20 Kameranızı açma ............................................................ 20 Başlangıç kurulumunu yapma ......................................... 21 Simgeleri öğrenme ............................................................ 23 Dokunmatik ekranı kullanma ........................................... 24 Ana sayfa ekranını kullanma ........................................... 26 Ana sayfa ekranına erişme .............................................. 26 Ana sayfa ekranındaki simgeler ....................................... 26 Ana sayfa ekranına gözatma ........................................... 28 Simgeleri Yeniden Düzenleme ......................................... 29 Duvar Kağıdı Ayarlama .................................................... 29 Yardım modunu kullanma ................................................ 30 Fotoğraf çekme ................................................................. 31 Yakınlaştırma ................................................................... 32 Kameranın titremesini azaltma (OIS) ............................... 34 Daha net fotoğraflar elde etmek için ipuçları ................. 35 Çekim modlarını kullanma ............................................... 38 Akıllı Otomatik modu kullanma ......................................... 38 Program modunu kullanma .............................................. 39 Video klip modunu kullanma ............................................ 41 Sahne modunu kullanma ................................................. 43 Canlı Panorama modunu kullanma .................................. 44 Mimik Çekimi modunu kullanma ....................................... 46 Düşük Işıkta Çekim modunu kullanma ............................. 47 Güzellik Paleti modunu kullanma .................................... 47 Efekt modlarını kullanma ................................................. 49 Güzellik Çekimi modunu kullanma ................................... 49 HDR Plus modunu kullanma ............................................ 50 Fotoğraf Filtresi modunu kullanma .................................. 51 Film Filtresi modunu kullanma ......................................... 52 Resim İçinde Resim modunu kullanma ............................ 53 Bölmeli Çekim modunu kullanma ..................................... 55 Sihirli çerçeve modunu kullanma ...................................... 56 Sihirli Çerçevem modunu kullanma .................................. 56 Sanatsal Fırça modunu Kullanma .................................... 57 Hareketli Fotoğraf modunu kullanma ................................ 58 3D Foto modunu kullanma ............................................... 59 9 İçindekiler Çekim seçenekleri ....................................................................61 Parlaklığı ve rengi ayarlama ............................................. 76 Pozlamayı manüel ayarlama (EV) .................................... 76 Arka ışığı dengeleme (ACB) ............................................ 77 Ölçüm seçeneğini değiştirme ........................................... 77 Beyaz Denge ayarını seçme ............................................ 78 Seri çekim modlarını kullanma ........................................ 80 Görüntü Ayarları ................................................................ 81 Yakınlaştırma sesini azaltma ........................................... 82 Güç Tasarrufu Kayıt Seçeneklerini Değiştirme ............. 83 Çekim moduna göre kullanılabilir çekim seçenekleri ... 84 Çözünürlük ve kalite seçme ............................................. 62 Çözünürlük seçme ........................................................... 62 Bir görüntü kalitesini seçme ............................................. 63 Zamanlayıcıyı kullanma .................................................... 64 Karanlıkta çekim ................................................................ 65 Gözlerin kırmızı görünmesini önleme ............................... 65 Flaşı kullanma ................................................................. 65 ISO duyarlılığını ayarlama ................................................ 67 Kameranın odağını değiştirme ........................................ 68 Makro kullanma ............................................................... 68 İzleme otomatik odak kullanma ........................................ 69 Tek Dokunuşla Çekimi Kullanma ...................................... 70 Odak alanını ayarlama ..................................................... 70 Yüz Algılama özelliğini kullanma ..................................... 71 Yüzleri algılama ............................................................... 71 Gülümseme çekimi .......................................................... 71 Göz kırpmayı algılama ..................................................... 72 Akıllı Yüz Tanıma özelliğini kullanma ................................ 72 Yüzleri favori olarak kaydetme (Yıldızım) ......................... 73 Yüzleri Algılama İpuçları .................................................. 75 10 İçindekiler Oynatma/Düzenleme ...............................................................86 Kablosuz ağ ............................................................................114 Oynatma modunda fotoğrafları veya videoları görüntüleme ...................................................................... 87 Oynatma modunu başlatma ............................................. 87 Fotoğrafları görüntüleme .................................................. 94 Video oynatma ................................................................. 97 Fotoğraf düzenleme .......................................................... 99 Bir fotoyu yeniden boyutlandırma ..................................... 99 Fotoğrafı döndürme ......................................................... 99 Bir fotoyu kırpma ........................................................... 100 Akıllı Filtre efektlerini uygulama ...................................... 100 Fotoğraflarınızı ayarlama ............................................... 101 Baskı siparişi (DPOF) oluşturma .................................... 103 Dosyaları TV'de (HDTV, 3D TV) görüntüleme ............... 104 Dosyaları bilgisayara aktarma ....................................... 107 Dosyaları Windows İS yüklü bilgisayarınıza aktarma ...... 107 Dosyaları Mac İS bilgisayarınıza aktarma ...................... 108 Bilgisayarda programları kullanma ............................... 109 iLauncher yükleme ......................................................... 109 iLauncher'i kullanma ...................................................... 110 WLAN'a bağlanma ve ağ ayarlarını yapılandırma ....... 115 WLAN'a bağlanma ......................................................... 115 Oturum açma tarayıcısını kullanma ................................ 117 Ağ bağlantısı ipuçları ..................................................... 117 Metin girme .................................................................... 118 Fotoğrafları ve videoları bir akıllı telefona gönderme ......................................................................... 120 Akıllı telefonu uzaktan deklanşör açıcı olarak kullanma ........................................................................... 121 Fotoğraf veya video paylaşım web sitelerini kullanma ........................................................................... 123 Web sitesine erişme ...................................................... 123 Fotoğrafları veya videoları siteye yükleme ...................... 123 Fotoları veya videoları e-posta ile gönderme .............. 125 E-posta ayarlarını değiştirme ......................................... 125 Fotoları veya videoları e-posta ile gönderme .................. 126 Dosyaları göndermek için AllShare Play kullanma .... 128 Fotoları çevrimiçi depolama alanına yükleme ................ 128 Fotoları veya videoları AllShare Play'i destekleyen TV'lerde görüntüleme ..................................................... 129 Fotoları veya videoları göndermek için Oto Yedekleme kullanımı ...................................................... 131 Oto Yedekleme programını PC’nize yükleme ................. 131 Fotoğrafları ve videoları bir bilgisayara gönderme .......... 131 Fotoğrafları bir Cloud sunucuya yükleme ................... 133 Wi-Fi Direct kullanarak fotoğraf gönderme .................. 134 Wake on LAN (WOL) özelliği hakkında ......................... 135 11 İçindekiler Ayarlar .....................................................................................137 Ayarlar menüsü ............................................................... 138 Ayarlar menüsüne erişme .............................................. 138 Ses ................................................................................ 139 Görüntü ......................................................................... 139 Bağlantı ......................................................................... 140 Genel ............................................................................ 141 Ekler .........................................................................................144 Hata mesajları .................................................................. 145 Kameranın bakımı ........................................................... 147 Kameranızı temizleme ................................................... 147 Kamerayı kullanma veya saklama .................................. 148 Hafıza kartları hakkında ................................................. 149 Pil hakkında bilgi ............................................................ 152 Servis merkezine başvurmadan önce .......................... 156 Kameranın teknik özellikleri ........................................... 159 Sözlük ............................................................................... 163 Dizin .................................................................................. 168 12 Temel işlevler Kameranızın yerleşimini, simgeleri ve çekimle ilgili temel işlevleri öğrenin. Paketi açma …………………………………… 14 Kamera düzeni ………………………………… 15 Ekranı kullanma …………………………… 17 Smart Link düğmesini kullanma …………… 18 Pilin ve hafıza kartının takılması ……………… 19 Ana sayfa ekranındaki simgeler …………… Ana sayfa ekranına gözatma ………………… Simgeleri Yeniden Düzenleme ……………… Duvar Kağıdı Ayarlama ……………………… 26 28 29 29 Yardım modunu kullanma …………………… 30 Pili şarj etme ve kameranızı açma …………… 20 Pili şarj etme ………………………………… 20 Kameranızı açma …………………………… 20 Fotoğraf çekme Başlangıç kurulumunu yapma Daha net fotoğraflar elde etmek için ipuçları … ……………… 21 Simgeleri öğrenme …………………………… 23 Dokunmatik ekranı kullanma ………………… 24 Ana sayfa ekranını kullanma ………………… 26 Ana sayfa ekranına erişme ………………… 26 ……………………………… 31 Yakınlaştırma ………………………………… 32 Kameranın titremesini azaltma (OIS) ……… 34 35 Paketi açma Aşağıdaki öğeler ürün kutunuz içerisinde sunulmuştur. İsteğe bağlı aksesuarlar Kamera Şarj edilebilir pil AC adaptörü/USB kablosu Kamera çantası A/V kablosu HDMI kablosu Hafıza kartı/ Bellek kartı adaptörü Askı • Şekiller ürününüzle birlikte gönderilen öğelerden biraz farklı Kullanım Kılavuzu Temel İşlemler olabilir. • Kutuda bulunan öğeler modele bağlı olarak farklılık gösterebilir. • İsteğe bağlı aksesuarları bir perakendeciden veya bir Samsung servis merkezinden satın alabilirsiniz. Samsung, onaylanmamış aksesuarların sebep olacağı hasardan sorumlu değildir. Temel işlevler 14 Kamera düzeni Kullanmaya başlamadan önce kameranızın parçalarını ve işlevlerini tanıyın. POWER düğmesi Deklanşör düğmesi Mikrofon Flaş AF-yardımcı ışığı/ Zamanlayıcı lambası Mercek Dahili anten* * Kablosuz ağda çalışırken dahili antenle teması önleyin. Hoparlör HDMI bağlantı noktası HDMI kablosunu kabul eder Üçayak bağlantısı USB ve A/V bağlantı noktası USB ve A/V kablosunu kabul eder Pil bölmesi kapağı Hafıza kartı ve pili takmanızı sağlar Temel işlevler 15 Kamera düzeni Smart Link Düğmesi Önceden kurulu Wi-Fi işlevini başlatır. Yakınlaştırma düğmesi • Çekim modunda: Yakınlaştırma veya uzaklaştırma • Oynatma modunda: Bir fotonun bir kısmını yakınlaştırın ya da dosyaları küçük resim olarak görüntüleyin Durum lambası • Yanıp sönüyor: Kamera, WLAN'a bağlandığında veya bir foto gönderdiğinde, görüntü odak dışında kalır ve pili şarj ederken bir sorun ile karşılaştığınızda veya bir foto veya video kaydederken veya hafıza bir bilgisayar tarafından okunduğunda • Sürekli Yanma: Bilgisayara bağlanılırken, odağın dışında olunduğunda veya pil şarj edilirken Askıyı bağlama Ekran Ev tuşu Ana sayfa ekranına erişin Oynatma düğmesi Oynatma moduna girin Temel işlevler 16 x y Kamera düzeni 3 Ekranı kullanma Ekranı yukarı çevirerek ve kameranın arka tarafında bulunan deklanşör düğmesini kullanarak ekranda kendinize bakarken kendi portrenizi çekebilirsiniz. Ekran yukarıya 180 derece çevrilebilir. Ekrandaki çerçeve alanına dokunun. • Odaklanmanın yapılmasından 3 saniye sonra kamera otomatik olarak deklanşörü bırakır. 180˚ Deklanşör düğmesi Kendini Çekme modunu kullanma Akıllı Otomatik modunda ve Program modunda, ekranı yukarı çevirin ve ekranda kendinize bakarken kendi portrenizi çekin. 1 2 Ana sayfa ekranında veya • Kullanmadığınız zamanlarda ekranı katlayın. • Lütfen ekranı 180 dereceden fazla oynatmayın, aksi durumda seçeneğine dokunun. kırılabilir. • Kamerayı ellerinizle tutmayın, ekran yukarı döner, bunun yerine bir üçayaklı kullanın. Aksi halde, kameranıza zarar verebilir. Ekranı yukarı çevirin. Temel işlevler 17 Kamera düzeni Smart Link düğmesini kullanma [Smart Link] ile Wi-Fi özelliğini kolayca açabilirsiniz. • İşaretlediğiniz Wi-Fi işlevini etkinleştirmek için [Smart Link] düğmesine basın. Kamera işaretlenen işlevi etkinleştirecektir. Bir önceki moda dönmek için [Smart Link]'ya tekrar basın. Smart Link düğmesi seçeneğini ayarlama [Smart Link] düğmesine bastığınızda başlatılacak Wi-Fi işlevini seçebilirsiniz. 1 2 3 Ana sayfa ekranında seçeneğine dokunun. Genel Smart Link (Wi-Fi Düğmesi) üzerine dokunun. Bir seçenek belirleyin. (sf. 141) Temel işlevler 18 Pilin ve hafıza kartının takılması Pili ve isteğe bağlı hafıza kartını kameraya nasıl takacağınızı öğrenin. Pili ve hafıza kartını çıkarma Kameradan ayrılana kadar yavaşça bastırın ve kartı yuvasından çekerek çıkarın. Hafıza kartı Hafıza kartını sarı renkli temas noktaları yukarı gelecek şekilde yerleştirin. Pil kilidi Hafıza kartı Pili Samsung logosu yukarı bakacak şekilde yerleştirin. Pili çıkarmak için kilidi yukarı doğru kaydırın. Şarj edilebilir pil Şarj edilebilir pil Temel işlevler 19 Pili şarj etme ve kameranızı açma Pili şarj etme Kameranızı açma Kamerayı ilk kez kullanmadan önce pili şarj etmeniz gerekir. USB kablosunun küçük ucunu kameranıza takın, ardından USB kablosunun diğer ucunu AC adaptörüne takın. Kameranızı açmak veya kapatmak için [POWER] düğmesine basın. • Kamerayı ilk açtığınızda başlangıç kurulum ekranı görüntülenir. (sf. 21) • Kamerayı açtığınızda, kamera en son erişilen çekim modunu gösterecektir. Durum lambası • Kırmızı ışık yanıyor: Şarj oluyor • Kırmızı ışık yanmıyor: Tam olarak şarj oldu • Kırmızı ışık yanıp sönüyor: Hata Kameranızı Oynatma modunda açma [p] düğmesine basılı tutun. Kamera açılır ve doğrudan Oynatma moduna geçilir. Sadece kameranızla birlikte verilen AC adaptörünü ve USB kablosunu kullanın. Başka bir AC adaptörünü (SAC-48 gibi) kullanırsanız, kamera pili doğru şarj olmayabilir veya çalışmayabilir. Durum lambası yanıp sönünceye kadar [p] düğmesine basılı tutarak kameranızı açarsanız kameradan herhangi bir ses çıkmaz. Temel işlevler 20 Başlangıç kurulumunu yapma Başlangıç kurulum ekranı görüntülendiğinde, kameranın temel ayarlarını yapılandırmak için aşağıdaki adımları takip edin. Varsayılan dil, kameranın satıldığı ülkeye veya bölgeye göre önceden ayarlanır. İstediğiniz dili değiştirebilirsiniz. İstediğinizde Language üzerine dokunarak dili değiştirebilirsiniz. 1 2 5 Saat Dilimi öğesine dokunun. Ev seçeneğine dokunun, ve sonra bir saat dilimi seçmek için z veya x seçeneğine dokunun. • Başka bir ülkeye seyahat ettiğinizde, Ziyaret Yeri'e dokunun ve ardından yeni bir zaman dilimi seçin. Tarihi ayarlamak için yukarı veya aşağı ok tuşlarına dokunun. Tarih/Saat Ayarla Ay Gün Yıl Saat Dilimi • Ekran seçilen dile bağlı olarak farklılık gösterebilir. Londra 3 4 Kaydetmek için o seçeneğine dokunun. Tarih/Saat Ayarla'ya dokunun. Temel işlevler 21 Başlangıç kurulumunu yapma 6 öğesine dokunun ve ardından saati ayarlamak için yukarı veya aşağı oklarına dokunun. Tarih/Saat Ayarla Sa Dk DST • Yaz saati uygulamasını ayarlamak için dokunun. 7 8 9 seçeneğine Kaydetmek için o seçeneğine dokunun. Kaydetmek için o seçeneğine dokunun. Açılan penceredeki OK seçeneğine dokunun. Temel işlevler 22 Simgeleri öğrenme Kameranın ekranda görüntülediği simgeler seçtiğiniz moda veya ayarladığınız seçeneklere bağlı olarak değişir. Simge Açıklama Deklanşör hızı Zamanlayıcı Otomatik odak çerçevesi Kamera titremesi Yakınlaştırma göstergesi 1 2 3 Yakınlaştırma oranı Intelli yakınlaştırma açık olduğundaki fotoğraf çözünürlüğü 1 Seçenek simgeleri (dokunmatik) Simge Açıklama Kılavuz çizgileri Flaş seçeneği m Otomatik odak seçeneği ** Seçilen modun kısa bir açıklamasını görüntülemek için simgeye dokunun. Seri çekim türü seçeneği 3 Durum simgeleri Çekim seçenekleri Tek Dokunuşla Çekim seçeneği* * Simge sadece Akıllı Otomatik modunda görünür. 2 Durum simgeleri Simge Açıklama Mevcut çekim modu** Günün tarihi Güncel saat Diyafram değeri Simge Açıklama Çekilebilir fotoğraf sayısı Kullanılabilir kayıt süresi Hafıza kartı takılı değil*** Hafıza kartı takılı • • • • : Tam olarak şarjlı : Kısmi şarjlı : Boş (Şarj edin) : Şarj oluyor (Şarj aletine takılı) Temel işlevler 23 Simge Açıklama Fotoğraf çözünürlüğü Video çözünürlüğü Ölçüm Çekim hızı Optik Görüntü Sabitleme (OIS) Sound Alive açık Pozlama değeri ayarlandı ISO duyarlılığı Beyaz dengesi Seri çekim türü Flaş Görüntü Ayarı Intelli yakınlaştırma açık Yüz algılama Otomatik odaklama *** Fotoları kaydetmek için bir hafıza kartı eklemeniz gereklidir. Ekran türünü değiştirmek için ekrana sürekli basın. Dokunmatik ekranı kullanma Dokunmatik ekranı kullanmayı öğrenin. Ekrandaki simgelere dokunarak menüleri veya seçenekleri seçebilirsiniz. Parmak uçlarınızla dokunduğunuzda dokunmatik ekran en iyi çalışır. Ekrana dokunmak için dolmakalem veya kurşun kalem benzeri sivri uçlu nesneler kullanmayın. Ekrana zarar verebilirsiniz. Dokunma İtmek Bir menüyü veya seçeneği seçmek için ilgili simgeye dokunun. Akıllı Otomatik Canlı Panorama Program Video klip Sahne Mimik Çekimi Düşük Işıkta Çekim Güzellik Paleti Parmağınızı hafifçe ekranda itin. Sürükleme Ekranın üzerindeki bir alana uzun dokunun ve sonra parmağınız ile sürükleyin. ACB Ölçüm Zamanlayıcı Film ilerletme Görüntü ayarla Temel işlevler 24 Dokunmatik ekranı kullanma Bir seçenek belirleme • İstediğiniz seçeneği buluncaya kadar seçenek listesini yukarı veya aşağı sürükleyin. Seçeneğe dokunun. Ölçüm Zamanlayıcı Film ilerletme Görüntü ayarla • Açmak veya kapamak için istediğiniz seçeneğe dokunun. Kapalı Açık girişlerinizi algılamayabilir. • Ekrana dokunduğunuzda veya sürükleme yaptığınızda renk bozulmaları oluşabilir. Bu bir arıza olmayıp dokunmatik ekranın bir özelliğidir. Renk atmasını azaltmak için hafifçe dokunun veya sürükleyin. • Kamerayı aşırı nem olan ortamlarda kullanırsanız dokunmatik ekran düzgün çalışmayabilir. • Ekrana koruyucu katman veya diğer aksesuarlar uygularsanız dokunmatik ekran düzgün çalışmayabilir. • Görüş açısına bağlı olarak ekran daha sönük olabilir. Çözünürlüğü iyileştirmek için parlaklılığı veya izleme açısını ayarlayın. ACB ACB • Aynı anda birden çok öğeye dokunursanız dokunmatik ekran simgesine dokunursanız özellikler ve ayarlar hakkında bilgilere sahip bir açılır pencere görüntülenecektir. Temel işlevler 25 Ana sayfa ekranını kullanma Ana sayfa ekranındaki simgelere dokunarak bir mod veya işlev seçebilir veya ayarlar menüsüne ulaşabilirsiniz. Ana sayfa ekranına erişme Ana sayfa ekranındaki simgeler Çekim veya Oynatma modunda [h] düğmesine basın. Bir önceki moda dönmek için [h] düğmesine basın. Simge Açıklama Akıllı Otomatik: Sahne modu kamera tarafından otomatik seçildiğinde sahne modu ile birlikte bir fotoğraf çekin. (sf. 38) Program: Manüel olarak ayarladığınız ayarlar ile bir fotoğraf çekin. (sf. 39) Video klip: Video kaydetmenizi sağlar. (sf. 41) Sahne: Belirli bir sahne için önceden ayarlanmış seçeneklerle fotoğraf çekmenizi sağlar. (sf. 43) Canlı Panorama: Panoramik bir görüntü oluşturmak için seri halde fotoğraf çeker ve birleştirir. (sf. 44) Akıllı Otomatik Canlı Panorama Program Video klip Sahne Mimik Çekimi Düşük Işıkta Çekim Güzellik Paleti Mimik Çekimi: Fotoları el mimikleri ile çekin. (sf. 46) 1 Düşük Işıkta Çekim: Bir flaş olmadan düşük ışık şartlarında birden fazla fotoğraf çekin. Kamera bunları birleştirerek daha parlak olan ve daha az bulanık olan tek bir görüntü oluşturur. (sf. 47) 2 No. Güzellik Paleti: Bir portre çekin ve ardından çeşitli güzelleştirme efektleri ekleyin. (sf. 47) Açıklama 1 Bir mod veya işleve erişmek için bir simgeye dokunun. • Parmağınızı ekranın üzerinde sürükleyin veya hafifçe ekrana vurarak diğer sayfaya geçin. 2 Mevcut sayfanın numarası. ( ) Temel işlevler 26 Ana sayfa ekranını kullanma Simge Simge Açıklama Açıklama MobileLink: Fotoğrafları ve videoları bir akıllı telefona gönderin. (sf. 120) Fotoğraf Filtresi: Çeşitli filtre efektleri ile bir fotoğraf çekmenizi sağlar. (sf. 51) Remote Viewfinder: Uzak deklanşör açılışı olarak akıllı bir telefon kullanın ve kameranızdan bir görüntünün bir önizlemesini görüntüleyin. (sf. 121) Film Filtresi: Çeşitli filtre efektleri ile bir video kaydetmenizi sağlar. (sf. 52) Resim İçinde Resim: Bir arkaplan fotosu yakalayın ve küçük bir fotoğrafı veya videoyu önplana ekleyin. (sf. 53) Sosyal Paylaşım: Fotoğrafları veya videoları dosya paylaşım web sitelerine yükleyin. (sf. 123) Bölmeli Çekim: Birkaç fotoğraf çekin ve önayar yerleşimleri ile birlikte kaydedin. (sf. 55) E-posta: Kamerada saklanan fotoğrafları veya videoları e-posta üzerinden gönderin. (sf. 125) AllShare Play: Fotoları AllShare Play çevrimiçi depolama alanına yükleyin veya dosyaları bir geniş ekran TV'de görüntüleyin. (sf. 128) Otomatik Yedekleme: Kameranızla çektiğiniz fotoğrafları veya videoları kablosuz olarak bir bilgisayara gönderin. (sf. 131) Cloud: Fotoğrafları bir Cloud sunucuya yükleme. (sf. 133) Güzellik çekimi: Yüz kusurlarını gizlemek için seçeneklerle bir portre çekmenizi sağlar. (sf. 49) HDR Plus: Yüksek Dinamik Menzil (HDR) Plus efekti ile fotoları daha büyük ton aralığında yakalayabilirsiniz. (sf. 50) Temel işlevler 27 Sihirli çerçeve: Çeşitli çerçeve efektleri ile bir fotoğraf çekmenizi sağlar. (sf. 56) Sihirli Çerçevem: Bir fotoğraf çekin ve şeffaflaştıracağınız bir alan belirleyin. Yeni çekilen bir fotoyu alan üzerine getirin. (sf. 56) Sanatsal Fırça: Bir fotoğraf çekin ve filtre efekti uygulama sürecini gösteren bir videoyu kaydedin. (sf. 57) Hareketli Fotoğraf: Bir seri fotoğraf yakalayın ve birleştirin ve ardından bir GIF animasyonu oluşturmak için bir alan seçin. (sf. 58) 3D Fotoğraf: Bir 3D TV için 3D efektlere sahip bir fotoğraf çekmenizi sağlar. (sf. 59) Ana sayfa ekranını kullanma Simge Ana sayfa ekranına gözatma Açıklama Albüm: Dosyaları Akıllı albümde kategoriye göre görüntülemenizi sağlar. (sf. 91) Fotoğraf Düzenleyici: Fotoğrafları çeşitli efektler ile düzenlemenizi sağlar. (sf. 99) Duvar Kağıtları: İstediğiniz görüntüyle Ana ekran için duvar kağıdı ayarlayın. (sf. 29) Yardım: Yardıma gözatın ve kamerayı nasıl kullanacağınızı öğrenin. (sf. 30) Ayarlar: Ayarları tercihlerinize uygun olarak ayarlamanızı sağlar. (sf. 138) Temel işlevler 28 Ana sayfa ekranında [Yakınlaştır] öğesini sola döndürerek Ana ekranın tüm sayfalarını görüntüleyin. Tam ekran görünümünde görüntülemek için sayfaya dokunun. Ana sayfa ekranını kullanma Simgeleri Yeniden Düzenleme Duvar Kağıdı Ayarlama Simgeleri Ana sayfa ekranın istediğiniz sırada yeniden düzenleyebilirsiniz. İstediğiniz görüntüyle Ana ekran için duvar kağıdı ayarlayın. 1 1 2 Simgeye uzun dokunun. Ana sayfa ekranında Simge 2 Akıllı Otomatik Program Canlı Panorama Mimik Çekimi Video klip Açıklama Varsayılan galeriden istediğiniz bir duvar kağıdını seçin. Sahne Duvar kağıdı olarak yakaladığınız bir fotoğraf ayarlayın. • Belirli bir alanı duvar kağıdı olarak ayarlayabilirsiniz. Düşük Işıkta Çekim Güzellik Paleti 3 İstediğiniz bir duvar kağıdını seçin ve sonra o seçeneğine dokunun. Yeni bir konuma sürükleyin. • Bir simgeyi başka bir sayfaya taşımak için ekranın sağ veya sol kenarına sürükleyin. Simgeyi yeni yerine düşürdüğünüzde, diğer simgeler düzgün bir şekilde kayarak çıkacaktır. Akıllı Otomatik seçeneğine dokunun. Bir seçenek belirleyin. Program Video klip Sahne Düşük Işıkta Çekim Güzellik Paleti Temel işlevler 29 Oynatma modunda m Duvar Kağıdı Ayarla o öğesine dokunarak görüntülediğiniz fotoğrafı duvar kağıdı olarak da ayarlayabilirsiniz. Yardım modunu kullanma Basit bir uygulama açıklamasını ve çalıştırma ipucunu Yardım modunda görüntüleyebilirsiniz. 1 Ana sayfa ekranında seçeneğine dokunun. 2 Bir seçenek belirleyin. • Alt bölüm listesinden istediğiniz bir seçeneği belirleyin. makina işlevleri için açıklamalar Albüm Fotoğraf Düzenleyici Duvar Kağıtları Yardım Program Ayarlar simgesine dokunun. • Listeye dönmek için • Bir açıklamadan veya ipucundan diğerine geçmek için öğesine dokunun. 3 Temel işlevler 30 veya Bir uygulama açıklamasını görüntülerken, bir moda giriş öğesine dokunun. yapmak için Fotoğraf çekme Akıllı Otomatik modda kolayca ve hızlıca fotoğraf çekmeyi öğrenin. 1 2 Ana sayfa ekranında seçeneğine dokunun. Çekeceğiniz özneyi çerçeveye yerleştirin. 4 5 Fotoğraf çekmek için [Deklanşör] düğmesine basın. 6 Çekim moduna dönmek için [p] düğmesine basın. Çekilen fotoğrafları görmek için [p] basın. • Fotoğrafı silmek için, Evet üzerine dokunun. Daha temiz fotoğraflar elde etmenizi sağlayacak ipuçları için sayfa 35 bakın. 3 Odaklamak için [Deklanşör] düğmesine yarım basın. • Yeşil çerçeve öznenin odakta olduğunu gösterir. • Kırmızı çerçeve öznenin odak alanı dışında olduğunu gösterir. Temel işlevler 31 Fotoğraf çekme Yakınlaştırma Dijital yakınlaştırma Yakınlaştırma ayarını yaparak yakın fotoğraflar çekebilirsiniz. Dijital yakınlaştırma Çekim modunda varsayılan olarak desteklenir. Eğer Çekim modunda iken bir subjeyi yakınlaştırırsanız ve yakınlaştırma göstergesi dijital aralık içinde ise, kameranız Dijital yakınlaştırmayı kullanıyordur. 5X Optik yakınlaştırma ve 5X Dijital yakınlaştırmayı birlikte kullanarak 25 kata kadar yakınlaştırabilirsiniz. Optik aralık Yakınlaştırma oranı Uzaklaştırma Yakınlaştırma göstergesi Dijital aralık Yakınlaştırma • Dijital yakınlaştırma yalnızca Program ve Sahne'(Metin hariç) modlarında vardır. • Dijital yakınlaştırma Bir Dokunuşta çekim ve Akıllı Dokunma AF Yakınlaştırma düğmesini çevirdiğinizde, ekranda gösterilen yakınlaştırma oranı tutarsız olarak değişebilir. seçenekleri ile birlikte bulunmamaktadır. • Dijital yakınlaştırma kullanarak görüntü çekerseniz, fotoğraf kalitesi normalden kötü olabilir. Temel işlevler 32 Fotoğraf çekme Intelli yakınlaştırma Intelli yakınlaştırmay ayarlama Yakınlaştırma göstergesi Intelli aralık içindeyse, kameranız Intelli yakınlaştırmayı kullanıyordur. Intelli yakınlaştırmayı kullanırsanız fotoğrafın çözünürlüğü yakınlaştırmaya göre değişir. Optik yakınlaştırma ve Intelli yakınlaştırmayı birlikte kullanarak 10 kata kadar yakınlaştırabilirsiniz. 1 2 Çekim modunda m seçeneğine dokunun. Intelli Yakınlaştırma seçeneğine dokunun ve daha sonra, açmak istediğiniz seçeneğe dokunun. Intelli yakınlaştırma açık olduğundaki fotoğraf çözünürlüğü Optik aralık Yakınlaştırma göstergesi Intelli aralık • Intelli zoom sadece Akıllı Otomatik (4:3 oranı), Program ve Sahne (Metin hariç) modlarında kullanılır. • Intelli yakınlaştırma Bir Dokunuşta çekim ve Akıllı Dokunma AF seçenekleri ile birlikte bulunmamaktadır. • Intelli yakınlaştırma Dijital yakınlaştırmadan daha az kalite bozulması ile fotoğraf çekmenize yardımcı olur. Ancak fotoğraf kalitesi Optik yakınlaştırma kullanıldığı zaman elde edilen kaliteden daha düşük olabilir. • Intelli yakınlaştırma yalnızca 4:3 oran çözünürlüğe ayarlandığında kullanılabilir. Intelli yakınlaştırma açıkken farklı bir çözünürlük oranı ayarlarsanız Intelli yakınlaştırma otomatik kapatılacaktır. Temel işlevler 33 Simge Açıklama Kapalı: Intelli yakınlaştırma devre dışı. Açık: Intelli yakınlaştırma etkinleştirildi. Fotoğraf çekme Kameranın titremesini azaltma (OIS) • OIS şu durumlarda düzgün çalışmayabilir: Çekim modunda kameranın titremesini optik olarak azaltabilirsiniz. S Düzeltmeden önce 1 2 S Düzeltmeden sonra Çekim modunda m seçeneğine dokunun. OIS seçeneğine dokunun ve daha sonra, açmak istediğiniz seçeneğe dokunun. Simge Açıklama Kapalı: OIS devre dışı. Açık: OIS etkinleştirildi. Temel işlevler 34 - hareketli bir özneyi takip etmek için kameranızı hareket ettiriyorsanız - dijital yakınlaştırma kullanıyorsanız - kamera çok fazla sallanıyorsa - deklanşör hızı yavaşsa (örneğin gece sahneleri çekerken) - pil zayıfsa - yakın çekim yapıyorsanız • OIS işlevini üçayakla birlikte kullanırsanız, OIS sensörünün titremesi nedeniyle fotoğraflarınız bulanık çıkabilir. Üçayak kullanırken OIS işlevini devre dışı bırakın. • Kamera çarpılırsa veya düşürülürse ekran bulanıklaşabilir. Bu gerçekleşirse kamerayı kapatın ve sonra tekrar açın. Daha net fotoğraflar elde etmek için ipuçları Kamerayı doğru tutma Kameranın titremesini azaltma Lensi, flaşı veya mikrofonu hiçbir şeyin engellemediğinden emin olun. Kameranın titremesini optik olarak azaltmak için Optik Görüntü Sabitleme seçeneğini kullanın. (sf. 34) görüntülendiğinde Deklanşör düğmesine yarım basma [Deklanşör] düğmesine yarım basın ve odağı ayarlayın. Kamera odağı ve pozlamayı otomatik olarak ayarlar. Kamera diyafram değerini ve deklanşör hızını otomatik olarak ayarlar. Odak çerçevesi • Odak çerçevesi yeşil olarak görünürse fotoğrafı çekmek için [Deklanşör] düğmesine basın. • Odak çerçevesi kırmızı renkte görüntüleniyorsa kompozisyonu değiştirin ve [Deklanşör] düğmesine tekrar yarım basın. Kamera titremesi Karanlıkta çekim yaparken flaş seçeneğini Yavaş senk veya Kapalı olarak ayarlamaktan kaçının. Açıklık daha uzun bir süre açık kalır ve kamerayı temiz bir fotoğraf çekecek kadar uzun süre boyunca sabit tutmak daha da zorlaşır. • Üçayak kullanın veya flaş seçeneğini Doldur olarak ayarlayın. (sf. 65) • ISO duyarlılık seçeneklerini ayarlayın. (sf. 67) Temel işlevler 35 Öznenin odak dışında olmasını önleme Aşağıdaki durumlarda öznenizi odaklamak zor olabilir: - özneyle arka plan arasındaki kontrast düşük olduğunda (örneğin öznenizin giydiği kıyafet arka planın rengine benziyorsa) - öznenin arkasından gelen ışık kaynağı çok parlaksa - özne çok parlak veya yansıtıcıysa - öznede yatay desenler varsa (jaluzi gibi) - özne çerçevenin merkezinde değilse • Düşük ışıkta fotoğraf çekerken Flaşı açın. (sf. 65) • Özneler hızlı hareket ettiğinde Seri çekim işlevini kullanın. (sf. 80) Odak kilidinin kullanılması Odaklamak için [Deklanşör] düğmesine yarım basın. Özne odaktaysa, kompozisyonu değiştirmek için çerçevenin konumunu değiştirebilirsiniz. Hazır olduğunuzda, fotoğrafı çekmek için [Deklanşör] düğmesine basın. Temel işlevler 36 Gelişmiş işlevler Bir mod seçerek nasıl bir fotoğraf çekeceğinizi ve bir video kaydedeceğinizi öğrenin. Çekim modlarını kullanma …………………… Akıllı Otomatik modu kullanma ……………… Program modunu kullanma ………………… Video klip modunu kullanma ………………… Sahne modunu kullanma …………………… Canlı Panorama modunu kullanma ………… Mimik Çekimi modunu kullanma …………… Düşük Işıkta Çekim modunu kullanma ……… Güzellik Paleti modunu kullanma …………… 38 38 39 41 43 44 46 47 47 Efekt modlarını kullanma ……………………… Güzellik Çekimi modunu kullanma ………… HDR Plus modunu kullanma ………………… Fotoğraf Filtresi modunu kullanma ………… Film Filtresi modunu kullanma ……………… Resim İçinde Resim modunu kullanma ……… Bölmeli Çekim modunu kullanma …………… Sihirli çerçeve modunu kullanma …………… Sihirli Çerçevem modunu kullanma ………… Sanatsal Fırça modunu Kullanma …………… Hareketli Fotoğraf modunu kullanma ……… 3D Foto modunu kullanma ………………… 49 49 50 51 52 53 55 56 56 57 58 59 Çekim modlarını kullanma Ortam koşullarına en uygun çekim modunu seçerek fotoğraf çekebilir veya video kaydedebilirsiniz. Akıllı Otomatik modu kullanma Simge Akıllı Otomatik modda kameranız, algılanan sahnenin türüne göre uygun kamera ayarlarını otomatik olarak seçer. Farklı sahnelere yönelik kamera ayarlarını bilmiyorsanız Akıllı Otomatik mod yararlı olacaktır. 1 2 Ana sayfa ekranında Açıklama Manzaralar Parlak beyaz arka planı olan sahneler Gece manzaraları (flaş kapalıyken) seçeneğine dokunun. Gece çekilen portreler Çekeceğiniz özneyi çerçeveye yerleştirin. • Kamera otomatik olarak bir sahne seçer. Ekranın sol üst bölümünde uygun bir sahne simgesi görüntülenir. Simgeler aşağıda sıralanmıştır. Arkadan aydınlatmalı manzaralar Arkadan aydınlatmalı portreler Portreler Nesnelerin yakın plan fotoğrafları Metinlerin yakın plan fotoğrafları Gün Batımları İç mekan, karanlık Kısmi ışık Spot ışıkla yakın çekim Spot ışıkla portreler Açık gökyüzleri Ormanlık alanlar Gelişmiş işlevler 38 Çekim modlarını kullanma Simge Program modunu kullanma Açıklama Renkli öznelerin yakın plan fotoğrafları Kamera üçayakta dengeye gelir ve subje belirli bir süre hareket etmez. (karanlıkta çekim yaparken) Hareket halindeki özneler Havai fişekler (üçayak kullanırken) 3 4 Program modunda, kameranın otomatik olarak ayarladığı deklanşör hızı ve diyafram değeri hariç, çoğu seçeneği ayarlayabilirsiniz. 1 2 Ana sayfa ekranında seçeneğine dokunun. m seçeneğine dokunun ve ardından arzu edilen seçenekleri ayarlayın. • Seçeneklerin listesini görmek için “Çekim seçenekleri” konusuna bakın. (sf. 61) Odaklamak için [Deklanşör] düğmesine yarım basın. Fotoğraf çekmek için [Deklanşör] düğmesine basın. üzerine dokunun ve ardından bir foto çekmek için nesneye dokunun. • Bir video kaydetmek için, düğmesine dokunun. Kamera otomatik olarak Akıllı Film moduna geçer. Kaydı durdurmak için, öğesine dokunun. • Bir video kaydederken, duraklatmak için öğesine dokunun veya öğesine dokunarak devam ettirin. • • Eğer kamera uygun bir sahne modu tanıyamazsa Akıllı Otomatik modu için varsayılan ayarı kullanır. • Bir yüz algılansa da, öznenin konumuna veya ışığa bağlı olarak kamera bir portre modu seçmeyebilir. • Kameranın titremesi, ışığın durumu veya öznenin uzaklığı gibi çekim şartlarına bağlı olarak, kamera doğru sahneyi seçmeyebilir. • Üçayak kullansanız bile, eğer özne hareket halindeyse kamera modunu algılayamayabilir. • Akıllı Otomatik modunda, kamera daha fazla pil gücü tüketir, çünkü uygun sahneleri seçmek için ayarları sık sık değiştirir. 3 Özneyi çerçeveye oturtun ve sonra odaklamak için [Deklanşör] düğmesine yarım basın. 4 Fotoğraf çekmek için [Deklanşör] düğmesine basın. Gelişmiş işlevler 39 Çekim modlarını kullanma Kullanıcı düğmelerini ayarlama Program modunda favori seçenekleriniz için ekranın sol tarafına kısayol ekleyebilirsiniz. 1 2 3 Kaydetmek için OK seçeneğine dokunun. Çekim modunda m Ekranım OK üzerine dokunun. Sağdaki simgelerden birini seçin ve simgeyi soldaki istediğiniz kutuya sürükleyin. • Kısayolları kaldırmak için simgeyi sağa sürükleyin. Ekranım En fazla 3 kısayol yaratabilirsiniz. OK İptal Sıfırla Gelişmiş işlevler 40 Çekim modlarını kullanma Video klip modunu kullanma Video klip modunda 20 dakika uzunluğa kadar tam HD videoları (1920 X 1080) kaydetmek için ayarları özelleştirebilirsiniz. Kamera video dosyalarını MP4 (H.264) dosyaları olarak kaydeder. 1 2 ve ITU-T tarafından geliştirilen yüksek sıkıştırmalı bir video formatıdır. • • • • doğru kaydedemeyebilir. Video kayıtları bozuk olabilir veya doğru oynatılamayabilir. Yazma hızları yavaş olan bellek kartları yüksek çözünürlüğe sahip videoları ve yüksek hızlı videoları desteklemezler. Yüksek çözünürlüğe sahip veya yüksek hızlı videoları kaydetmek için daha hızlı yazma hızına sahip bellek kartları kullanın. Eğer bir video çekerken OIS işlevini etkinleştirirseniz, kamera OIS işlevinin çalışma sesini kaydedebilir. Bir video kaydederken yakınlaştırma işlevini kullanırsanız, kamera çalışmakta olan yakınlaştırmanın gürültüsünü kaydedebilir. Yakınlaştırma gürültüsünü azaltmak için Canlı Ses işlevini kullanın. (sf. 82) Bir video kaydederken, 5 dakika süreyle herhangi bir işlem yapmazsanız, kamera otomatik olarak Güç tasarrufu moduna geçer. Güç tasarrufu modunda, kamerayı hareket ettirin, ekrana dokunun veya düğmeye basarak kamerayı kullanmaya devam edin. (sf. 83) seçeneğine dokunun. m seçeneğine dokunun ve ardından arzu edilen seçenekleri ayarlayın. • Seçeneklerin listesini görmek için “Çekim seçenekleri” konusuna bakın. (sf. 61) • H.264 (MPEG-4 part10/AVC) uluslararası standart kuruluşları ISO-IEC • Düşük yazma hızlı hafıza kartlarını kullanırsanız, kamera videoları Ana sayfa ekranında 3 4 Kaydı başlatmak için öğesine dokunun. Kaydetmeyi durdurmak için seçeneğine dokunun. Yüksek hızlı video kaydetme Çekim hızını (maksimum 10 saniye) değerine ayarlayarak yüksek hızlı video kaydedebilirsiniz. Yüksek hızlı videolar, videonun çekim hızına bakmaksızın 30 kare/sn değerinde yavaş olarak oynatılacaktır. Yüksek hızlı video kaydetmek için, m üzerine dokunarak film boyutunu Film Boyutu değerine ayarlamalısınız. • Yazım hızı düşük bellek kartları yüksek hızlı videoları desteklemez. • Yüksek hızlı videoları kaydederken kamera ses kaydedemez. • Yüksek hızlı video görüntü kalitesi normal hızlı videodan yavaş olabilir. • Yüksek hızlı videoları kaydederken Beyaz Denge seçeneklerini kullanamaz, fotoğrafları çekemez veya yakınlaştırma işlevlerini kullanamazsınız. Gelişmiş işlevler 41 Çekim modlarını kullanma Kaydı duraklatma Bir video kaydederken sabit fotoğraf çekme Kamera, kaydederken bir videoyu geçici olarak duraklatmanıza izin verir. Bu işlevi kullanarak, farklı sahneleri tek bir video gibi kaydedebilirsiniz. • Kaydetmeyi duraklatmak için seçeneğine dokunun. • Devam etmek için seçeneğine dokunun. Bir video kaydederken fotoğraf çekim moduna geçmeden sabit fotoğraf çekebilirsiniz (6 fotoğrafa kadar). • Bir video kaydederken fotoğraf çekmek için [Deklanşör] düğmesine basın. • Çekilen fotoğraflar otomatik olarak kaydedilecektir. • Çekilen görüntünün boyutu, kaydedilen videonun boyutuna bağlı olarak değişir. • Yüksek hızlı video kaydederken fotoğraf çekemezsiniz. • Video kaydını duraklattığınızda hareketsiz görüntüleri yakalayamazsınız. • Bir video çekerken kaydedilen görüntülerin kalitesi normal çekilenden daha düşük olabilir. • Akıllı Film modunda veya Film Filtresi modunda seçilen resimleri yakalayamazsınız. • Çekilen görüntünün boyutunu değiştirmek için, m Çifte Çekim Boyutu'na dokunun. Gelişmiş işlevler 42 Çekim modlarını kullanma Sahne modunu kullanma Seçenek Açıklama Sahne modunda belirli bir sahne için önceden ayarlanmış seçeneklerle fotoğraf çekebilirsiniz. Manzara Sabit sahneleri ve manzaraları çekmenizi sağlar. Gün Batımı Gün batımındaki sahneleri, doğal görünümlü kırmızılar ve sarılarla çekmenizi sağlar. Şafak Gün doğarken ortaya çıkan sahneleri yakalamanızı sağlar. Aydınlatma Arkalarında aydınlatma olan öznelerin resimlerini çekmenizi sağlar. Kmsl&kar Kumun veya karın güneş ışığını yansıtması nedeniyle düşük pozlanmayı azaltır. Metin Basılı veya elektronik belgelerdeki metinleri net bir şekilde yakalamanızı sağlar. 1 2 Ana sayfa ekranında seçeneğine dokunun. Bir sahne seçin. Manzara Gün Batımı Şafak Aydınlatma 3 Özneyi çerçeveye oturtun ve sonra odaklamak için [Deklanşör] düğmesine yarım basın. 4 Fotoğraf çekmek için [Deklanşör] düğmesine basın. Gelişmiş işlevler 43 Çekim modlarını kullanma 5 Canlı Panorama modunu kullanma Canlı Panorama modunda, tekli fotoda panaromik bir sahne yakalayabilirsiniz. Bir 2D panoramik foto çekin veya 3D panoramik foto bir 3D TV'de görüntülenebilir. [Deklanşör]'e basılı iken, kamerayı panoramanın kalan kısmını çekecek tarafa yavaşça hareket ettirin. • Eğer 3D Panorama modu seçilirse, panoramik çekim sadece yatay bir yönde çekilebilir. • Hareketin yönünde oklar görüntülenir ve önizleme kutusunda çekim görüntüsünün tamamı gösterilir. • Görüntü bulucu bir sonraki sahneyle hizalandığında kamera bir sonraki fotoğrafı otomatik olarak çeker. S Çekim örneği 1 2 3 Ana sayfa ekranında seçeneğine dokunun. (2D Panorama modu) veya üzerine dokunun. (3D Panorama modu) Titreme Özneyi çerçeveye oturtun ve sonra odaklamak için [Deklanşör] düğmesine yarım basın. • Kamerayı, çekmek istediğiniz sahnenin en solu veya en sağı ya da en üstü veya en altı ile hizalayın. 4 Çekime başlamak için [Deklanşör] düğmesine basın ve basılı tutun. 6 Tamamlandığında, [Deklanşör] düğmesini bırakın. • İstediğiniz tüm çekimleri yaptığınızda kamera bunları tek bir panoramik fotoğraf halinde birleştirir. Gelişmiş işlevler 44 Çekim modlarını kullanma • Panoramik fotoğraf çekerken en iyi sonuç için aşağıdakilerden • • • • • 3D Panorama modunda kameranız 3D efektinin doğası nedeniyle kaçının: - kamerayı çok yavaş veya çok hızlı hareket ettirme - bir sonraki görüntüyü çekmek için kamerayı çok az hareket ettirme - kamerayı düzensiz hızlarla hareket ettirme - kamerayı sallama - karanlık yerlerde çekim yapma - yakında hareket eden özneleri çekme - parlaklığın veya ışığın renginin sürekli değiştiği ortamlarda çekim yapma Aţağıdaki koţullarda çekilen fotoğraflar otomatik olarak kaydedilir ve çekim durdurulur: - çekim esnasında çekim yönünü değiştirirseniz - kamerayı çok hızlı hareket ettirirseniz - kamerayı hareket ettirmezseniz Canlı Panorama modunun seçilmesi dijital ve optik yakınlaştırma işlevlerini devre dışı bırakacaktır. Mercek yakınlaştırıldığında, Canlı Panorama modunu seçerseniz, kamera otomatik olarak varsayılan konuma odaklanır. Canlı Panorama modunda bazı çekim seçenekleri kullanılamaz. Canlı Panorama modunda, kamerayı sahnenin bitmesini istediğiniz yere tam olarak getirmezseniz kameranız son sahneyi çekemeyebilir. Sahnenin tamamını çekmek için kamerayı sonlandırmak istediğiniz sahnenin biraz ötesine hareket ettirin. Gelişmiş işlevler 45 sahnenin en başını veya en sonunu çekemeyebilir. Sahnenin tamamını çekmek için, çekmek istediğiniz başlangıç ve bitiş noktalarının biraz ötesine hareket edin. • 3D Panorama modunda fotoğraflar hem JPEG hem MPO dosya formatlarında çekilir. • 3D efektini destekleyen MPO dosyasını ancak 3D TV veya 3D monitör gibi MPO uyumlu ekranda görüntüleyebilirsiniz. Kameranızın ekranında sadece JPEG dosyalarını görüntüleyebilirsiniz. • Bir MPO dosyasını bir 3D TV'de veya 3D monitörde görüntülerken uygun 3D gözlüklerini kullanın. Çekim modlarını kullanma Mimik Çekimi modunu kullanma [Deklanşör]'ü ve yakınlaştırma işlevlerini el mimikleri ile kontrol edin. 1 4 5 Çekeceğiniz özneyi çerçeveye yerleştirin. 6 Zamanlayıcıyı başlatmak için elinizi iki kez yukarı ve aşağı hareket ettirin. Kameranızı bir üçayaklıda ayarlayın ve ekranı yukarı çevirin. Kameraya doğru uygun el mimiği alın. saat yönü hareketine doğru • Yakınlaştırmak için, elinizi taşıyın. elinizi saatin tersi yönde hareket ettirin. • Uzaklaştırmak için, • Mimiği algıladıktan sonra kamera deklanşörü otomatik olarak 3 saniye bırakır. • Subjenin kamera merceğinden 50 cm ve 5 m arasında olduğundan emin olun. • Subjenin kamerada olduğundan emin olun. • Kamera diğer hareketlere tepki verebilir. • Yakınlaştırmayı kontrol etmek için el mimiklerinizi kullanırken, 2 3 Ana sayfa ekranında yakınlaştırma oranı numarası kırmızı olacak ve maksimum yakınlaştırma seviyesine ulaştığında yanıp sönmeye başlayacaktır. • Yakınlaştırma oranına bağlı olarak el mimiklerinin boyutunu ayarlayın. Eğer el mimiklerinizi ekranın kenarının dışında kullanırsanız, kamera bunları algılamaz. seçeneğine dokunun. Temel el mimikleri ile ilgili talimatları okuyun ve o öğesine dokunun. • El mimiklerinden birini yerine getirdiğinizde o öğesine dokunmasanız dahi açılır menü kaybolur. Gelişmiş işlevler 46 Çekim modlarını kullanma Düşük Işıkta Çekim modunu kullanma Güzellik Paleti modunu kullanma Düşük ışık şartlarında, birden fazla fotoğraf çekin ve flaş kullanmadan daha az bulanıklık ve gürültü bulunan parlak bir görüntüde birleştirir. Güzellik Paleti modunda bir portre çekin ve ardından çeşitli güzelleştirme efektleri ekleyin. 1 2 Ana sayfa ekranında 3 Fotoğraf çekmek için [Deklanşör] düğmesine basın. seçeneğine dokunun. Özneyi çerçeveye oturtun ve sonra odaklamak için [Deklanşör] düğmesine yarım basın. veya daha düşük bir değere ayarlayabilirsiniz. • Çözünürlüğü • Gözat Düşük Işıkta Çekim modunda kullanılamaz. 1 2 Ana sayfa ekranında 3 Fotoğraf çekmek için [Deklanşör] düğmesine basın. 4 5 Ayarla seçeneğine dokunun. seçeneğine dokunun. Özneyi çerçeveye oturtun ve sonra odaklamak için [Deklanşör] düğmesine yarım basın. • Kaydedilen bir görüntüye bir güzelleştirme efekti uygulamak seçeneğine dokunun. için, Bir güzellik efekti seçin. Normal İpeksi Masum Sevimli • Bir fotoyu yeniden yakalamak için, Gelişmiş işlevler 47 düğmesine dokunun. Çekim modlarını kullanma 6 düğmesine dokunarak fotoyu kaydedin. • Eğer kamera bir fotoğraftaki bir yüzü algılayamazsa, Güzellik Paleti modunu kullanamazsınız. • Kamera bir kere sadece bir yüz algılayabilir. Eğer fotoda birden fazla yüz varsa, güzellik efekti uygulayacağınız bir yüz seçin. • Subjenin yüz yapısına bağlı olarak, kamera subjenin yüzünü algılayamaz. • Bir görüntü döndürüldüğünde, kamera subjenin yüzünü yalnızca yüz açısı normal duruşundan 90°, 180° veya 270° çevrildiğinde algılayabilir. • Yüz algılama hızını artırmak için, subjenin yüz boyutu ekranın 1/12'si kadar büyük olmalıdır. Gelişmiş işlevler 48 Efekt modlarını kullanma Çeşitli efektlerle fotoğraf çekin veya video kaydedin. Güzellik Çekimi modunu kullanma Güzellik çekimi modunda yüz kusurlarını saklamak için seçeneklerde bir portre çekebilirsiniz. 1 2 Ana sayfa ekranında 3 Özneyi çerçeveye oturtun ve sonra odaklamak için [Deklanşör] düğmesine yarım basın. 4 Fotoğraf çekmek için [Deklanşör] düğmesine basın. seçeneğine dokunun. Kaydırıcıları sürükleyin veya +/- simgelerine dokunarak Yüz tonu ve Yüz rötuşu seçeneklerini ayarlayın. • Örneğin cildin daha açık gibi görünmesini sağlamak için Yüz Tonu seçeneğini arttırın. Yüz tonu Yüz rötuşu Gelişmiş işlevler 49 Güzellik çekimi modunu kullanırken odak mesafesi Oto makro olarak ayarlanacaktır. Efekt modlarını kullanma HDR Plus modunu kullanma Yüksek Dinamik Menzil (HDR) Plus modunda, kamera pozlama veya doygunluğu otomatik olarak ayarlayarak yüksek tonal ayrıntıya (HDR) sahip görüntüler oluşturur veya sanatsal bir görüntü (HDR sanatı) oluşturur. 1 2 3 Ana sayfa ekranında 4 5 Fotoğraf çekmek için [Deklanşör] düğmesine basın. (HDR) veya Özneyi çerçeveye oturtun ve sonra odaklamak için [Deklanşör] düğmesine yarım basın. Görüntüyü HDR efekti ile kontrol edin. HDR Plus modunda, kaydedilir. S Önce S Sonra S Önce S Sonra seçeneğine dokunun. (HDR sanat) üzerine dokunun. Gelişmiş işlevler 50 veya efekti uyguladıktan sonraki nihai görüntü Efekt modlarını kullanma Fotoğraf Filtresi modunu kullanma Benzersiz görüntüler oluşturmak için fotoğraflara çeşitli filtre efektleri uygulayabilirsiniz. Minyatür Balık gözü Parlaklığı Azaltma 1 2 Ana sayfa ekranında seçeneğine dokunun. Bir efekt seçin. Seçenek Açıklama Minyatür Öznenin minyatür gibi görünmesi için bir tilt-shift efekti uygulamanızı sağlar. Parlaklığı Azaltma Lomo kameraların sahip olduğu retro görünümlü renkler, yüksek kontrast ve güçlü bir vinyet efekti uygulamanızı sağlar. Yumuşak Odaklanma Yüz kusurlarını gizlemenizi veya rüya gibi efektler uygulamanızı sağlar. Eski Film Eski film efekti uygulamanızı sağlar. Yarım Ton Nokta Halftone efekti uygulamanızı sağlar. Eskiz Tükenmez kalem eskiz efekti uygulamanızı sağlar. Balık gözü Yakındaki nesnelerin görüntülerini balık-gözü mercekle çekilmiş gibi bir görsel efektle değiştirmenizi sağlar. Klasik Siyah beyaz efekti uygulamanızı sağlar. Retro Sepya ton efekti uygulamanızı sağlar. Eskiz Gelişmiş işlevler 51 Efekt modlarını kullanma Seçenek Açıklama Film Filtresi modunu kullanma Yağlı Boya Yağlı boya efektini uygular. Mürekkep Çizim Benzersiz görüntüler oluşturmak için videolara çeşitli filtre efektleri uygulayabilirsiniz. Suluboya efektini uygular. Karikatür Çizgi film resmi efektini uygular. Yıldız Filtresi Çapraz filtrenin görsel efektlerini taklit etmek için parlak nesnelerden dışarıya yayılan çizgiler ekler. Yakınlaştırma Çekimi Merkezdeki özneyi vurgulamak için fotoğrafın kenarlarını bulanıklaştırır. 3 Özneyi çerçeveye oturtun ve sonra odaklamak için [Deklanşör] düğmesine yarım basın. 4 Fotoğraf çekmek için [Deklanşör] düğmesine basın. • Seçtiğiniz seçeneğe bağlı olarak, çözünürlük 1 2 Ana sayfa ekranında Seçenek Açıklama Minyatür Öznenin minyatür gibi görünmesi için bir tilt-shift efekti uygulamanızı sağlar. Parlaklığı Azaltma Lomo kameraların sahip olduğu retro görünümlü renkler, yüksek kontrast ve güçlü bir vinyet efekti uygulamanızı sağlar. Yarım Ton Nokta Halftone efekti uygulamanızı sağlar. Eskiz Tükenmez kalem eskiz efekti uygulamanızı sağlar. Balık gözü Yakındaki nesnelerin görüntülerini balık-gözü mercekle çekilmiş gibi bir görsel efektle değiştirmenizi sağlar. Klasik Siyah beyaz efekti uygulamanızı sağlar. Retro Sepya ton efekti uygulamanızı sağlar. veya daha küçük bir değere otomatik olarak değişir. • Kaydedilen fotoğraflara filtre efektleri uygulamak için seçeneğine dokunun. Bir efekt seçin. seçeneğine dokunun. Gelişmiş işlevler 52 Efekt modlarını kullanma 3 4 Seçenek Açıklama Resim İçinde Resim modunu kullanma Palet Efekti 1 Keskin kontrast ve güçlü renkler ile canlı bir görünüm yaratmanızı sağlar. Palet Efekti 2 Sahneleri temiz ve berrak yapmanızı sağlar. Resim İçinde Resim modunda, tam boyutlu arkaplan görüntüsü çekebilir veya seçebilirsiniz ve ardından daha küçük bir foto veya videoyu önplana ekleyebilirsiniz. Palet Efekti 3 Hafif kahverengi ton uygulamanızı sağlar. Palet Efekti 4 Soğuk ve monoton bir efekt yaratmanızı sağlar. Kaydı başlatmak için öğesine dokunun. Kaydı durdurmak için öğesine dokunun. • Eğer Minyatür'ü seçerseniz, oynatma hızı artacaktır. • Eğer Minyatür seçeneğini belirlerseniz, video sesi kaydedemezsiniz. olarak değişebilir ve • Seçtiğiniz seçeneğe bağlı olarak, kayıt hızı kayıt çözünürlüğü otomatik olarak değişebilir. veya daha küçük bir değere 1 2 Ana sayfa ekranında seçeneğine dokunun. Odaklanacağınız [Deklanşör] düğmesine yarım basın ve ardından [Deklanşör] düğmesine basarak arkaplan fotosunu çekin. • Kayıtlı fotolarınızda bir arkaplan fotosu seçmek için, üzerine dokunun. Canlı Panorama veya 3D Fotoğraf modunda çekilen bir video dosyası veya fotoğraf seçemezsiniz. 3 Ayarla öğesine dokunarak fotoğrafı arkaplan görüntüsü olarak ayarlayın. • Bir arkaplan fotosunu yeniden yakalamak için, Yeniden Çek öğesine dokunun. 4 Kendini çekme ekranını istediğiniz yere götürmek için sürükleyin. Gelişmiş işlevler 53 Efekt modlarını kullanma 5 6 Boyutunu ayarlamak için, otomatik çekim ekranına dokunun ve ardından çevresinde görünen kutunun kenarını sürükleyin. • Resim İçinde Resim modunda, çözünürlük otomatik olarak değerine ayarlanır. • Son Resim içinde resim fotoları veya videoları birleştirilen bir dosya olarak kaydedilir ve eklenen fotolar veya videolar ayrıca kaydedilmez. Ekranı çevirin ve kendi portrenizi çekin. • Bir video eklerken, birleştirilen dosya için çözünürlük otomatik olarak • [Deklanşör] düğmesine yarım bastığınızda ekleme penceresi daha büyük görünür, böylece nesnenin odak içinde olup olmadığını belirleyebilirsiniz. • Bir video kaydetmek için, düğmesine dokunun. Kaydı durdurmak ve video eklemek için, öğesine dokunun. • Bir video kaydederken, duraklatmak için öğesine dokunun veya öğesine dokunarak devam ettirin. • Bir arkaplan fotosunu yeniden yakalamak için, Exit öğesine dokunun. şeklinde ayarlanır. • Bir arkaplan fotosu çekerken, dikey konumda çekilen bir foto otomatik • • • • • Gelişmiş işlevler 54 olarak dönmez. Ekleme penceresinin maksimum boyutu ekranın 320 X 240'dır ve boyutu değiştirirken en/boy oranı aynı kalır. 4:3 oranında eklenebilecek videonun maksimum uzunluğu 20 dakikadır. Resim İçinde Resim modunda, mevcut yakınlaştırma menzili diğer çekim modlarından daha az olabilir. Bir arkaplan fotosunu kaydettiğiniz fotolarınız arasında seçerseniz, en/boy oranına bağlı olarak görüntünün kenarlarında siyah çubuklar görünebilir. Eğer ekranı çevirerek tekli portre çekimi yaparsanız, Tekli çekilen görüntü yatay yöne çevrilecektir. Efekt modlarını kullanma Bölmeli Çekim modunu kullanma Bölmeli Çekim modunda, birkaç foto çekebilir ve önayar yerleşimleri ile düzenleyebilirsiniz. 1 2 Ana sayfa ekranında seçeneğine dokunun. Bir bölmeli stil seçin. 3 Özneyi çerçeveye oturtun ve sonra odaklamak için [Deklanşör] düğmesine yarım basın. 4 Fotoğraf çekmek için [Deklanşör] düğmesine basın. • Fotoların kalan kısmını yakalamak için adım 3 ve 4'i yineleyin. düğmesine dokunun. • Bir fotoyu yeniden yakalamak için, • Bölme çizgisinin netliğini ayarlamak için, m Flu Hat istediğiniz bir değere dokunun. • Çerçevenin boyutunu ayarlamak için, bölme çizgisini düğmesine sürükleyin. Değişikliklerinizi iptal etmek için dokunun. • Çekimin bir kısmına Akıllı Filtre efekti uygulamak için, bir efekt o üzerine dokunun. Çekimin her parçasına farklı Akıllı Filtre efektleri uygulayabilirsiniz. üzerine dokunun. • Her seçenek hakkında bilgi almak için, Gelişmiş işlevler 55 • Bölmeli Çekim modunda çözünürlük otomatik olarak veya daha küçük bir değere ayarlanır. • Bölmeli Çekim modunda, mevcut yakınlaştırma menzili diğer çekim modlarından daha az olabilir. • Normal çekim sırası yukarıdan aşağıya ve soldan sağa doğrudur. Eğer ekrana dokunursanız, sıra yukarıdan aşağıya ve sağdan sola değişecektir. Efekt modlarını kullanma Sihirli çerçeve modunu kullanma Sihirli Çerçevem modunu kullanma Sihirli çerçeve modunda fotoğraflarınıza çeşitli çerçeve efektleri uygulayabilirsiniz. Fotoğrafların şekli ve hissiyatı seçtiğiniz çerçeveye göre değişecektir. Sihirli Çerçevem modunda, fotoğrafın bir bölümünü saydam yapabilir ve ardından saydam alanın içerisine yeni bir fotoğraf çekebilirsiniz. 1 2 1 2 Ana sayfa ekranında seçeneğine dokunun. İstediğiniz bir çerçeveyi seçin. Duvar Sanatı Eski Film Dalga Özneyi çerçeveye oturtun ve sonra odaklamak için [Deklanşör] düğmesine yarım basın. 4 Fotoğraf çekmek için [Deklanşör] düğmesine basın. Sihirli çerçeve modunda çözünürlük otomatik olarak seçeneğine dokunun. Odaklanacağınız [Deklanşör] düğmesine yarım basın ve ardından [Deklanşör] düğmesine basarak arkaplan fotosunu çekin. 3 Ayarla seçeneğine dokunun. 4 İstediğiniz bir çerçeveyi seçin. Tam Ay 3 Ana sayfa ekranında • Bir arkaplan fotosunu yeniden yakalamak için, Yeniden Çek öğesine dokunun. • Kayıtlı fotolarınızda bir arkaplan fotosu seçmek için, üzerine dokunun. Canlı Panorama veya 3D Fotoğraf modunda çekilen bir video dosyası veya fotoğraf seçemezsiniz. değerine ayarlanır. • Yeni bir çerçeve çizmek ve kalem kalınlığını ayarlamak için, öğesine dokunun. Gelişmiş işlevler 56 Efekt modlarını kullanma 5 Seçilen çerçeveyi istediğiniz bir yere yerleştirmek için sürükleyin. 6 Boyutunu ayarlamak için, seçilen çerçeveye dokunun ve ardından çevresinde görünen kutunun köşesini sürükleyin. 7 8 o seçeneğine dokunun. Sanatsal Fırça modunu Kullanma Kaydırıcıları taşımak için şeffaflığı ayarlayın veya +/simgelerine dokunarak ayarlayın. 9 Özneyi çerçeveye oturtun ve sonra odaklamak için [Deklanşör] düğmesine yarım basın. 10 Fotoğraf çekmek için [Deklanşör] düğmesine basın. Sanatsal Fırça modunda, bir fotoğraf çekebilir ve ardından filtre efektini nasıl uygulayacağının sürecini gösteren bir video görüntülendir. 1 2 Ana sayfa ekranında seçeneğine dokunun. Bir filtre seçin. • Bir arkaplan fotosunu yeniden yakalamak için, Exit Evet üzerine dokunun. Mürekkep Çizim Karikatür Eskiz • Sihirli Çerçevem modunu kullanırken, kullanabileceğiniz çekim seçenekleri sınırlıdır. Seçenek Açıklama Mürekkep Çizim Suluboya efektini uygular. • Sihirli Çerçevem modunu kullanılırken, çerçevede saydam gösterilen Karikatür alana odaklanılır. • Sihirli Çerçevem modunda çözünürlük Çizgi film resmi efektini uygular. Eskiz Tükenmez kalem eskiz efekti uygulamanızı sağlar. • Görüntülenecek alanın saydamlığı arttıkça resmin kaydedilme işlemi daha uzun sürebilir. değerine sabitlenir. Gelişmiş işlevler 57 Efekt modlarını kullanma 3 Özneyi çerçeveye oturtun ve sonra odaklamak için [Deklanşör] düğmesine yarım basın. 4 Fotoğraf çekmek için [Deklanşör] düğmesine basın. Hareketli Fotoğraf modunu kullanma • Fotoğrafı çektikten sonra, filtre efekti sürecinin nasıl uygulayacağını gösteren video otomatik olarak başlayacaktır. • Bir videoyu Oynatma modunda oynatırken bir fotoğraf çekmek Evet üzerine dokunun. için • Sanatsal Fırça modunda çözünürlük otomatik olarak • • • • • veya daha küçük bir değere ayarlanır. Sanatsal Fırça modunda odak alanı otomatik olarak Çoklu oto.o. veya daha küçük bir değere ayarlanır. Sanatsal Fırça modunda filtre etkisine sahip her iki fotoğraf ve filtre efektini nasıl uygulayacağınızı gösteren video kaydedilir. Sanatsal Fırça modunda, mevcut yakınlaştırma menzili diğer çekim modlarından daha az olabilir. Sanatsal Fırça modunda dosyaları kaydetmek daha uzun sürebilir. Kameranızdaki kablosuz ağ özelliğini kullanarak Sanatsal Fırça modunda yakalanan bir videoyu yükleyemezsiniz. Hareketli Fotoğraf modunda, bir seri fotoğraf yakalayabilir, birleştirebilir ve ardından bir GIF animasyonu oluşturmak için bir alan seçebilirsiniz. 1 2 Ana sayfa ekranında 3 Fotoğraf çekmek için [Deklanşör] düğmesine basın. seçeneğine dokunun. Özneyi çerçeveye oturtun ve sonra odaklamak için [Deklanşör] düğmesine yarım basın. • Durum lambası yanarken kamera birden çok fotoğraf çeker. Gelişmiş işlevler 58 Efekt modlarını kullanma 4 3D Foto modunu kullanma Ekranda, canlandırılacak bir alanı çizin. • • • • Hareket hızını ayarlamak için, +/- simgesine dokunun. Fırça kalınlığını ayarlamak için, üzerine dokunun. Canlandırılan bir alanı tekrar çizmek için, üzerine dokunun. Bir fotoyu yeniden yakalamak için, düğmesine dokunun. 3D Fotoğraf modunda bir 3D TV’de veya 3D monitörde izleyebileceğiniz 3D resimler çekebilirsiniz. 1 2 Ana sayfa ekranında 3 Fotoğraf çekmek için [Deklanşör] düğmesine basın. seçeneğine dokunun. Özneyi çerçeveye oturtun ve sonra odaklamak için [Deklanşör] düğmesine yarım basın. • Kamera hem JPEG formatında hem MPO dosya formatında 2 fotoğraf çeker. • 3D Fotoğraf modunu kullanırken, kullanabileceğiniz çekim seçenekleri sınırlıdır. • Kamera sadece normal JPEG dosyalarını görüntüleyebilirken 3D 5 düğmesine dokunarak fotoyu kaydedin. • Kamera canlandırılan GIF ile GIF dosyasının ilk sahnesinden canlandırılan bir adet JPG'i kaydeder. JPG dosyasını kameranızda görüntüleyemezsiniz. Görüntülemek için, kameranızı bir PC'ye bağlayın. • Hareketli Fotoğraf modunda çözünürlük otomatik olarak değerine ayarlanır. • Kameranızın titrememesi için üçayak kullanın. • Hareketli Fotoğraf modunda dosyaları kaydetmek daha uzun sürebilir. Gelişmiş işlevler 59 efektlere yönelik bir MPO dosyası sadece MPO formatını destekleyen cihazlarda (3D TV ve 3D monitör) görüntülenebilir. • Bir 3D TV ya da 3D monitörde MPO dosyalarının 3D efektlerini görmek istiyorsanız üretici tarafından sağlanan 3D gözlükleri takmanız gerekir. değerine sabitlenir. • 3D Fotoğraf modunda çözünürlük Efekt modlarını kullanma 3D Derinlik Görüntüleyici Hakkında 3D Derinlik Görüntüleyici, 3D çekim için bir renk gradyanıyla 3D efektler gösterir. Seçeneği açmak veya kapatmak için m 3D Derinlik Görüntüleyici üzerine dokunun. 3D Derinlik Uzak Yakın Beyaz Siyah Gelişmiş işlevler 60 Çekim seçenekleri Çekim modundaki seçenekleri ayarlamayı öğrenin. Çözünürlük ve kalite seçme ………………… 62 Çözünürlük seçme ………………………… 62 Bir görüntü kalitesini seçme ………………… 63 Zamanlayıcıyı kullanma ……………………… 64 Karanlıkta çekim ……………………………… Gözlerin kırmızı görünmesini önleme ……… Flaşı kullanma ……………………………… ISO duyarlılığını ayarlama …………………… 65 65 65 67 Kameranın odağını değiştirme ……………… Makro kullanma ……………………………… İzleme otomatik odak kullanma ……………… Tek Dokunuşla Çekimi Kullanma …………… Odak alanını ayarlama ……………………… 68 68 69 70 70 Yüz Algılama özelliğini kullanma …………… Yüzleri algılama ……………………………… Gülümseme çekimi ………………………… Göz kırpmayı algılama ……………………… Akıllı Yüz Tanıma özelliğini kullanma ………… 71 71 71 72 72 Yüzleri favori olarak kaydetme (Yıldızım) …… 73 Yüzleri Algılama İpuçları …………………… 75 Parlaklığı ve rengi ayarlama ………………… Pozlamayı manüel ayarlama (EV) …………… Arka ışığı dengeleme (ACB) ………………… Ölçüm seçeneğini değiştirme ……………… Beyaz Denge ayarını seçme ………………… 76 76 77 77 78 Seri çekim modlarını kullanma ……………… 80 Görüntü Ayarları ……………………………… 81 Yakınlaştırma sesini azaltma ………………… 82 Güç Tasarrufu Kayıt Seçeneklerini Değiştirme ……………………………………… 83 Çekim moduna göre kullanılabilir çekim seçenekleri …………………………………… 84 Çözünürlük ve kalite seçme Görüntü çözünürlüğü ve kalite ayarlarını nasıl değiştireceğinizi öğrenin. Çözünürlük seçme Video çözünürlüğünü ayarlama Çözünürlüğü artırdıkça, fotoğrafınız veya videonuz daha fazla piksel içerir. Bu nedenle bunlar daha büyük bir kağıda yazdırılabilir veya daha büyük bir ekranda görüntülenebilir. Yüksek bir çözünürlük kullandığınızda, dosyanın boyutu da büyüyecektir. Fotoğraf çözünürlüğü ayarlama Video Çekim modunda, m Film Boyutu üzerine dokunun. 2 Bir seçenek belirleyin. Simge 1 Çekim modunda m Fotoğraf Boyutu seçeneğine dokunun. 2 Bir seçenek belirleyin. Simge 1 Açıklama 1920 X 1080: Bir HDTV'de oynatılacak olan yüksek kalitede HD dosyalar. 1280 X 720 HQ: Bir HDTV'de oynatılacak olan yüksek kalitede dosyalar. 1280 X 720: Bir HDTV'de oynatılacak olan HD dosyaları. Açıklama 4608 X 3456: Bir A1 kağıda yazdırılır. 640 X 480: Bir analog TV'de oynatılacak olan SD dosyaları. 4608 X 3072: A1 kağıda geniş oranda (3:2) yazdırılır. 320 X 240: Web sayfasına gönderilir. 4608 X 2592: Panoramik oranda (16:9) A1 kağıda yazdırılır veya HDTV'de oynatılır. Paylaşım İçin: Kablosuz ağı kullanarak bir web sitesine gönderin (asgari 30 saniye). 3648 X 2736: A2 kağıda yazdırılır. 2592 X 1944: A4 kağıda yazdırılır. 1984 X 1488: A5 kağıda yazdırılır. 1920 X 1080: Panoramik oranda (16:9) A5 kağıda yazdırılır veya HDTV'de oynatılır. 1024 X 768: E-postaya eklenir. Çekim seçenekleri 62 Çözünürlük ve kalite seçme Bir görüntü kalitesini seçme Video kalitesini ayarlama Fotoğraf ve video kalite seçeneklerini ayarların. Daha yüksek görüntü kalite ayarları daha büyük dosya büyüklükleri getirir. Fotoğraf kalitesini ayarlama Kamera çektiğiniz fotoğrafları JPEG formatında sıkıştırır ve kaydeder. 1 Çekim modunda m Çekim kalitesi seçeneğine dokunun. 2 Bir seçenek belirleyin. Simge Kamera çektiğiniz videoları MP4 (H.264) formatında sıkıştırır ve kaydeder. 1 Video Çekim modunda, m Çekim hızı üzerine dokunun. 2 Bir seçenek belirleyin. • Çekim hızı arttıkça hareket daha doğal görünür, ancak dosya boyutu da artar. Simge Açıklama 120 kare/sn: Saniyede 120 kare kaydeder. (120 kare/sn sadece 320 X 240 ile kullanılabilir) Açıklama 30 kare/sn: Saniyede 30 kare kaydeder. Çok iyi: Süper yüksek kalitede fotoğraf çekin. 15 kare/sn: Saniyede 15 kare kaydeder. İyi: Yüksek kalitede fotoğraf çekin. Normal: Normal kalitede fotoğraf çekin. Çekim seçenekleri 63 Zamanlayıcıyı kullanma Çekimi geciktirmek üzere zamanlayıcıyı nasıl ayarlayacağınızı öğrenin. 1 2 Çekim modunda m Zamanlayıcı seçeneğine dokunun. Bir seçenek belirleyin. Simge 3 Zamanlayıcıyı başlatmak için [Deklanşör] düğmesine basın. • AF-yardımcı ışığı/zamanlayıcı lambası yanıp söner. Kamera, belirtilen süre dolduğunda otomatik olarak fotoğraf çeker. Açıklama Kapalı: Zamanlayıcı devre dışı. • Zamanlayıcıyı iptal etmek için [Deklanşör] (Deklanşör)'e basın. • Seçtiğiniz Yüz Tanıma seçeneğine bağlı olarak zamanlayıcı işlevinin 10 sn: 10 saniye beklemeden sonra fotoğraf çeker. bazı özellikleri kullanılabilir veya kullanılamayabilir. • Seri çekim seçenekleri ayarlandığında zamanlayıcı seçenekleri 2 sn: 2 saniye beklemeden sonra fotoğraf çeker. kullanılamaz. Çift: 10 saniye beklemeden sonra bir fotoğraf ve 2 saniye beklemeden sonra bir başka fotoğraf çeker. Kullanabileceğiniz seçenekler çekim şartlarına bağlı olarak değişir. Çekim seçenekleri 64 Karanlıkta çekim Gece veya düşük ışık koşullarında nasıl fotoğraf çekeceğinizi öğrenin. Gözlerin kırmızı görünmesini önleme Flaşı kullanma Karanlıkta bir kişinin fotoğrafını çekerken flaş yanarsa, kişilerin gözlerinde kırmızı bir parlama oluşabilir. Bunu önlemek için Kırmızı göz veya Kır.göz düzel. seçeneğini kullanın. “Flaşı kullanma” konusundaki flaş seçeneklerine bakın. Karanlıkta veya fotoğrafınız için daha fazla ışığa ihtiyacınız olduğunda, fotoğraf çekerken flaş kullanın. 1 Çekim modunda, m Flaş üzerine dokunun. Flaş Kapalı Oto Kırmızı göz S Düzeltmeden önce Doldur S Düzeltmeden sonra Bu seçenek Program ve Güzellik çekimi modlarında kullanılabilir. Yavaş senk 2 Bir seçenek belirleyin. Simge Açıklama Kapalı: • Flaş yanmaz. • Düşük ışıkta çekim yaptığınızda kamerada sallantı görüntülenecektir. uyarısı Oto: Özne veya arka plan karanlıksa flaş otomatik olarak yanar. Çekim seçenekleri 65 Karanlıkta çekim Simge Açıklama • Seri çekim seçeneklerini ayarladıysanız veya Göz kırpma algılaması Kırmızı göz: • Kırmızı göz etkisini azaltmak için özne veya arka plan karanlık olduğunda flaş iki kere patlayacaktır. • Flaşın arka arkaya 2 kez patlaması arasında bir süre geçer. Flaş ikinci kez patlayana kadar harekete etmeyin. Doldur: • Flaş her zaman patlar. • Kamera, ışık duyarlılığını otomatik olarak ayarlar. Yavaş senk: • Flaş patlar ve deklanşör daha uzun süre açık kalır. • Bu özellik arka plandaki ayrıntıları daha fazla göstermek amacıyla ortam ışığını yakalamak istediğinizde önerilir. • Fotoğraflarınızın bulanık çıkmasını önlemek için üçayak kullanın. • Düşük ışıkta çekim yaptığınızda kamerada sallantı görüntülenecektir. uyarısı Kır.göz düzel.: • Özne veya arka plan karanlık olduğunda flaş patlar ve kamera gelişmiş yazılım analizi ile kırmızı gözleri düzeltir. • Flaşın arka arkaya 2 kez patlaması arasında bir süre geçer. Flaş ikinci kez patlayana kadar harekete etmeyin. Kullanabileceğiniz seçenekler çekim şartlarına bağlı olarak değişir. Çekim seçenekleri 66 ayarını seçtiyseniz flaş seçenekleri kullanılamaz. • Öznenin flaştan uzaklığının önerilen mesafeden fazla olmadığından emin olun. (sf. 159) • Flaşın ışığı yansırsa veya havada kayda değer miktarda toz varsa fotoğrafınızda ufak noktalar belirebilir. Karanlıkta çekim ISO duyarlılığını ayarlama ISO duyarlılığı, filmin ışığa karşı duyarlılığını gösteren ve Uluslararası Standartlar Organizasyonu (ISO) tarafından belirlen bir ölçüdür. Seçtiğiniz ISO duyarlılığı ne kadar yüksekse, kameranın ışığa karşı duyarlılığı o kadar fazla olur. Daha yüksek ISO hassaslığı kullanarak daha iyi fotolar yakalayın ve flaşı kullanmadığınızda kamera sallanmasını azaltın. 1 2 Çekim modunda m ISO seçeneğine dokunun. Göstergeyi ekranda sürükleyerek bir seçenek belirleyin ve ardından o üzerine dokunun. • Öznenin ve ışığın parlaklığında göre uygun bir ISO hızı simgesini seçin. kullanmak için ISO Daha yüksek ISO duyarlılıkları görüntülerde kirliliğe yol açabilir. Çekim seçenekleri 67 Kameranın odağını değiştirme Kameranın odağının özneye ve çekim şartlarına uygun olarak ayarlamayı öğrenin. Makro kullanma Çiçek veya böcek gibi öznelerin fotoğrafını yakından çekmek için makro kullanın. 1 2 Çekim modunda m Odak seçeneğine dokunun. Seçmek için Makro üzerine dokunun. Odak Otomatik Odaklama (Normal) Makro Simge Açıklama Otomatik Odaklama (Normal): 80 cm'den uzak bir özneye odaklayın. Yakınlaştırırken 250 cm'den uzak. Makro: Kameradan 5 - 80 cm uzakta olan bir subjeye odaklanın. Yakınlaştırmayı kullandığınızda 100 - 250 cm. • Fotoğrafların bulanık olmasını önlemek için kamerayı sağlam tutmaya Kullanabileceğiniz seçenekler çekim şartlarına bağlı olarak değişir. çalışın. • Özneye uzaklığınız 40 cm'den az ise flaşı kapatın. Çekim seçenekleri 68 Kameranın odağını değiştirme İzleme otomatik odak kullanma • Odak alanı seçmezseniz, ekranın merkezinde odak çerçevesi İzleme oto.o., hareket halindeyken bile konuyu takip etmenize ve otomatik olarak odaklamanıza olanak sağlar. • Şu durumlarda özne takip edilemeyebilir: 1 2 3 • belirecektir. Çekim modunda m Odak alanı üzerine dokunun. Seçmek için Akıllı dokunmatik oto.o. üzerine dokunun. İzlemek istediğiniz özneye dokunmatik alanda dokunun. • Özne üzerinde bir odak çerçevesi belirir ve siz kamerayı hareket ettirdiğinizde özneyi izler. • • • • Beyaz çerçeve kameranızın özneyi takip ettiği anlamına gelir. • Yeşil çerçeve [Deklanşör] düğmesine yarım bastığınızda öznenizin odaklandığını belirtir. 4 Fotoğraf çekmek için [Deklanşör] düğmesine basın. Çekim seçenekleri 69 - özne çok küçükse - özne fazlasıyla hareket ediyorsa - özneye ışık arkadan geliyor veya karanlık bir yerde çekim yapıyorsanız - öznede yatay desenler varsa (jaluzi gibi) - kamera çok fazla titriyorsa Özneyi izleme başarısız olursa odak çerçevesi tek çizgili beyaz bir çerçeve olarak görüntülenir ( ). Kamera özneyi takip edemezse takip edilecek özneyi yeniden seçmeniz gerekir. Kamera odaklanamazsa odak çerçevesi tek çizgiden oluşan kırmızı bir çerçeveye dönüşür ( ). Bu işlevi kullanırsanız, Yüz Algılama seçeneklerini, Zamanlayıcı seçeneklerini, Seri Çekim seçeneklerini ve Intelli yakınlaştırmayı ayarlayamazsınız. Kameranın odağını değiştirme Tek Dokunuşla Çekimi Kullanma Odak alanını ayarlama Parmağınız ile dokunarak bir fotoğraf çekebilirsiniz. Bir subjeye dokunduğunuzda, kamera subjeye otomatik olarak odaklanır ve bir fotoğraf çeker. Öznenizin sahnedeki konumuna uygun odak alanı seçerek fotoğraflarınızın daha net olmasını sağlayabilirsiniz. 1 2 3 Çekim modunda m Odak alanı üzerine dokunun. Tek Dokunuşla Çekim üzerine dokunarak seçin. 1 2 Çekim modunda m Odak alanı üzerine dokunun. Bir seçenek belirleyin. Simge Bir foto yakalamak için bir özneye dokunun. Açıklama Merkez oto.o.: Çerçevenin merkezine odaklayın (öznelerin merkezde veya merkeze yakın olduğu sahneler için uygundur). Çoklu oto.o.: 9 olası alanın birini veya daha fazlasını odaklar. Tek Dokunuşla Çekim: Ekrandaki görüntüye dokunarak özneye odaklanın ve fotoğrafı çekin. (sf. 70) Akıllı dokunmatik oto.o.: Ekranda dokunduğunuz noktadaki özneyi odaklar ve izler. (sf. 69) Kullanabileceğiniz çekim seçenekler şartlar moduna bağlı olarak değişir. Bu işlevi kullanırsanız, Zamanlayıcı, Intelli yakınlaştırma ve seri çekim seçeneklerini ayarlayamazsınız. Çekim seçenekleri 70 Yüz Algılama özelliğini kullanma Yüz Algılama seçeneklerini kullanırsanız, kameranız insan yüzünü otomatik olarak algılayabilir. Bir insan yüzünü odakladığınızda, kamera pozlamayı otomatik olarak ayarlar. Kapalı gözleri tespit etmek için Göz kırpma algılaması'yı kullanın veya gülümseyen bir yüzün fotoğrafını çekmek için Gülümseme çekimi özelliğini kullanın. Yüzleri kaydederek öncelikle bunlara odaklanılmasını sağlamak için Akıllı Yüz Tanıma özelliğini de kullanabilirsiniz. Yüzleri algılama Gülümseme çekimi Kameranız bir sahnede otomatik olarak 10 adete kadar insan yüz algılayabilir. Kamera, gülen bir yüz algıladığında deklanşörü otomatik olarak bırakır. 1 Çekim modunda m Yüz algılama seçeneğine dokunun. 1 Çekim modunda m Yüz algılama seçeneğine dokunun. 2 3 Seçmek için Normal üzerine dokunun. 2 3 Gülümseme çekimi üzerine dokunarak seçin. Fotoğraf çekmek için [Deklanşör] düğmesine basın. Çekiminizi ayarlayın. • Kamera, gülen bir yüz algıladığında deklanşörü otomatik olarak bırakır. En yakın yüz beyaz bir odak çerçevesi içinde, diğer yüzler gri odak çerçevelerinde gösterilir. • Öznelere ne kadar yakın olursanız, kamera yüzleri o kadar hızlı Öznenin gülümsemesi belirgin olursa kameranız bu gülümsemeyi daha kolay algılayabilir. algılar. • Gri odak çerçevesinde bir özneye odaklanmak için çerçevenin içindeki yüze dokunun. • Seçtiğiniz çekim seçeneklerine bağlı olarak Yüz Algılama seçenekleri kullanılamayabilir. Çekim seçenekleri 71 Yüz Algılama özelliğini kullanma Göz kırpmayı algılama Akıllı Yüz Tanıma özelliğini kullanma Kameranız kapalı göz algılarsa, arka arkaya 3 fotoğraf çeker. Kamera, sık çektiğiniz yüzleri otomatik olarak kaydeder. Akıllı Yüz Tanıma özelliği bu yüzlere ve favori yüzlere odaklamada otomatik olarak öncelik verecektir. 1 Çekim modunda m Yüz algılama seçeneğine dokunun. 2 3 Göz kırpma algılaması üzerine dokunarak seçin. Fotoğraf çekmek için [Deklanşör] düğmesine basın. 1 Çekim modunda m Yüz algılama seçeneğine dokunun. 2 3 Seçmek için Akıllı Yüz Tanıma üzerine dokunun. Fotoğraf çekmek için [Deklanşör] düğmesine basın. : Favori olarak kaydettiğiniz yüzler. (Favori olarak kaydetmek için bkz. sayfa 73.) : Kameranın otomatik olarak kaydettiği yüzler. • • Çekim seçenekleri 72 Yüz Algılama özelliğini kullanma Yüzleri favori olarak kaydetme (Yıldızım) • Kamera ışık koşullarına, öznenin duruşu veya yüzündeki önemli değişikliklere veya öznenin gözlük takıp takmamasına bağlı olarak yüzleri yanlış tanıyabilir ve kaydedebilir. • Kamera 14 adede kadar yüzü otomatik olarak kaydedebilir. Kamera 14 kayıtlı yüz varken yeni bir yüz algılarsa en düşük önceliğe sahip yüzün yerine bunu kaydedecektir. • Kamera bir sahnede en çok 5 favori yüz algılayabilir. Yüzlerdeki odağa ve pozlamaya öncelik vermek üzere favori yüzlerinizi kaydedebilirsiniz. 1 Çekim modunda m Akıllı FR Düzenlemesi'ye dokunun. 2 3 Yıldızım üzerine dokunarak seçin. Öznenizi oval kılavuza hizalayın ve yüzünü kaydetmek için [Deklanşör] düğmesine basın. • Yüzleri kaydederken her seferinde bir kişinin fotoğrafını çekin. • Capture 5 en iyi sonuç için subjenin yüzünü fotoğraflar: önden, soldan, sağdan, yukarıdan ve aşağıdan. • Fotoğrafları soldan, sağdan, yukarıdan ve aşağıdan çekerken, subjeden yüzünü 30 dereceden fazla çevirmemesini isteyin. • Kişinin yüzünün bir fotoğrafını çekseniz dahi bir yüzü kaydedebilirsiniz. Çekim seçenekleri 73 Yüz Algılama özelliğini kullanma 4 Yüz listesi göründüğünde seçeneğine dokunun. • Favori yüzleriniz yüz listesinde bir Favori yüzü silme simgesi ile gösterilir. • En çok 6 favori yüz kaydedebilirsiniz. • Bir favori yüz kaydettiğinizde flaş patlamayacaktır. • Aynı yüzü iki kez kaydederseniz, bunlardan birini yüz listesinden silebilirsiniz. Favori yüzlerinizin sırasını değiştirme 1 Çekim modunda m Akıllı FR Düzenlemesi'ye dokunun. 2 3 Seçmek için Yüz Listesi üzerine dokunun. 4 1 Çekim modunda m Akıllı FR Düzenlemesi'ye dokunun. 2 3 4 Seçmek için Yüz Listesi üzerine dokunun. bir yüz o üzerine dokunun. Açılır mesaj belirdiğinde Evet seçeneğine dokunun. Oynatma modunda bir favori yüzü silmek için 90. sayfada bulunan "Favori yüzü silme" bölümüne bakın. Evet üzerine dokunun ve ardından yüzü yeni bir yere sürükleyin. Kaydetmek için o seçeneğine dokunun. Oynatma modunda favori yüzlerinizin sıralamasını değiştirmek için 90. sayfada bulunan "Favori yüzlerinizi sıralama" bölümüne bakın. Çekim seçenekleri 74 Yüz Algılama özelliğini kullanma Yüzleri Algılama İpuçları • Kameranız bir yüz algıladığında, algılanan yüzü otomatik olarak takip eder. • Aşağıdaki durumlarda Yüz Algılama etkili olmayabilir: - özne kameradan çok uzakta (Odak çerçevesi Gülümseme Çekimi veya Göz Kırpmayı Algılama seçeneklerinde turuncu renkte görünür) - çok aydınlık veya çok karanlık - özne kameraya bakmıyor - özne güneş gözlüğü veya bir maske takıyor - öznenin yüz ifadesi çok değişiyor - özneye arkadan ışık geliyor veya ışık durumu dengesiz • Görüntü Ayarlama seçenekleri veya Akıllı Dokunmatik Oto.O. ayarlandığında Yüz Tanıma kullanılamaz. • Çekim sonuçlarına bağlı olarak, Yüz Algılama seçenekleri farklılık gösterebilir. • Seçtiğiniz Yüz Algılama seçeneğine bağlı olarak zamanlayıcı seçeneği kullanılamayabilir. • Yüz Algılama seçeneklerini ayarladığınızda, Odak Alanı otomatik olarak Çoklu AF'ye ayarlanır. • Yüz Tanıma seçenekleri ayarlandığında bazı Seri Çekim özellikleri kullanılamaz. • Akıllı Yüz Algılama seçeneğini ayarladığınızda ve algılanan yüzlerin fotoğrafını çektiğinizde yüz listesine kaydolurlar. • Oynatma modundayken kayıtlı yüzlerin öncelik sırasını görüntüleyebilirsiniz. (sf. 91) Yüzler başarıyla kaydedilmiş olsalar bile Oynatma modunda sınıflandırılmayabilirler. • Akıllı Yüz Algılama seçeneği bulunan bir yüz, yüz listesinde veya Akıllı Albüm'de görüntülenmeyebilir. Çekim seçenekleri 75 Parlaklığı ve rengi ayarlama Görüntü kalitesinin daha iyi olmasını sağlamak için parlaklığı ve rengi nasıl ayarlayacağınızı öğrenin. Pozlamayı manüel ayarlama (EV) Ortam ışığının yoğunluğuna bağlı olarak fotoğraflarınız çok parlak veya çok koyu olabilir. Bu gibi durumlarda, daha iyi fotoğraf elde etmek için pozlamayı kendiniz ayarlayabilirsiniz. 1 2 Çekim modunda m EV seçeneğine dokunun. Kaydırıcıyı hareket ettirerek veya +/- simgelerine dokunarak istediğiniz bir poz değerini seçin ve ardından o üzerine dokunun. • Pozlama arttıkça fotoğraf daha parlak olacaktır. EV S Koyu (-) S Nötr (0) S Daha Parlak (+) • Pozlamayı ayarladığınızda ayar otomatik olarak saklanacaktır. Fazla veya az pozlama yapılmaması için pozlama değerini daha sonra değiştirmeniz gerekebilir. • Doğru pozlamaya karar veremiyorsanız AEB ayarını (Otomatik Poz Tarama) seçeneğini seçin. Kamera hepsi farklı bir pozlama ile olmak üzere arka arkaya 3 fotoğraf çekecektir: normal, az pozlanmış ve çok pozlanmış. (sf. 80) Çekim seçenekleri 76 Parlaklığı ve rengi ayarlama Arka ışığı dengeleme (ACB) Ölçüm seçeneğini değiştirme Işık kaynağı öznenizin arkasındaysa veya öznenizle arka plan arasında kontrast oranı yüksekse, özneniz fotoğrafta koyu çıkabilir. Bu durumda, Otomatik Kontrast Dengeleme (ACB) seçeneğini ayarlayın. Ölçüm modu kameranın ışık miktarını ölçmek için kullandığı yöntemi gösterir. Fotoğraflarınızın parlaklığı ve aydınlığı seçtiğiniz ölçüme bağlı olarak değişir. 1 2 Çekim modunda m Ölçüm seçeneğine dokunun. Bir seçenek belirleyin. Simge Açıklama Çoklu: • Kameranız çerçeveyi birkaç alana böler ve her alandaki ışık yoğunluğunu ölçer. • Genel fotoğraflar için uygundur. SACB olmadan 1 2 SACB ile Çekim modunda m seçeneğine dokunun. ACB üzerine dokunun ve ardından açın veya kapatın. Simge Açıklama Kapalı: ACB (Otomatik Kontrast Dengesi) engellendi. Açık: ACB (Otomatik Kontrast Dengesi) etkin. • ACB özelliği, Akıllı Otomatik, Sahne (Kmsl&kar) modlarında her zaman açıktır. • Seri çekim seçeneklerini ayarladığınızda ACB özelliği kullanılmaz. Çekim seçenekleri 77 Nokta: • Kameranız yalnızca çerçevenin tam ortasındaki ışık yoğunluğunu ölçer. • Özne çerçevenin merkezinde değilse, fotoğrafınız doğru şekilde pozlanmayabilir. • Arkadan aydınlatılan özne için uygundur. Merkez ağırlıklı: • Kameranız merkeze ağırlık vererek tüm çerçevenin ışık değerinin ortalamasını kullanır. • Öznenin, çerçevenin merkezinde olduğu fotoğraflar için uygundur. Parlaklığı ve rengi ayarlama Beyaz Denge ayarını seçme 1 Fotoğrafınızın rengi ışık kaynağının türüne ve kalitesine bağlıdır. Fotoğrafınızın renginin gerçekçi olmasını istiyorsanız, Otomatik BD, Günışığı, Bulutlu veya Akkor gibi ışık koşullarına uygun bir Beyaz Dengesi ayarı seçin. Çekim modunda m Beyaz dengesi seçeneğine dokunun. 2 İstediğiniz Beyaz Denge seçeneğine dokunun ve ardından o üzerine dokunun. Simge Açıklama Otomatik bd: Aydınlatma şartlarına göre Beyaz Dengesini otomatik olarak ayarlayın. Günışığı: Güneşli bir günde dış mekan fotoğrafları için. Otomatik bd Bulutlu: Bulutlu bir günde veya gölgede dış mekan fotoğrafları için. Günışığı Floresan h: Günışığı floresan lambası veya 3-yollu floresan ışığı altında çekim için. Floresan l: Beyaz floresan ışığı altında çekim için. Akkor: İç mekanda, ampul veya halojen ışığı altında fotoğraf çekimi için. Bulutlu Özel ayar: Belirlediğiniz Beyaz Dengesi ayarlarını kullanmak için. (sf. 79) Akkor Çekim seçenekleri 78 Parlaklığı ve rengi ayarlama Kendi Beyaz Dengenizi Özelleştirme Fotoğraf çekmeyi hedeflediğiniz aydınlatma koşulları altında bir kağıt parçası gibi bir beyaz yüzeyin fotoğrafını çekerek Beyaz Dengesini özelleştirebilirsiniz. Beyaz Dengesi özelliği fotoğraflarınızdaki renkleri gerçek renkler ile eşleştirmenize yardımcı olur. 1 Çekim modunda m Beyaz dengesi seçeneğine dokunun. 2 3 Özel ayar üzerine dokunarak seçin. Merceği beyaz bir kağıt parçasına doğru tutun ve sonra [Deklanşör] düğmesine basın. Çekim seçenekleri 79 Seri çekim modlarını kullanma Hızlı hareket eden öznelerin fotoğrafını çekmek veya fotoğraflarınızda öznelerinizin doğal yüz ifadelerini ve mimiklerini yakalamak zor olabilir. Ayrıca, pozlanmayı doğru ayarlamak ve uygun bir ışık kaynağı seçmek zor olabilir. Bu durumlarda seri çekim seçeneklerinden birini seçin. 3 Özneyi çerçeveye oturtun ve sonra odaklamak için [Deklanşör] düğmesine yarım basın. 4 [Deklanşör] düğmesine basılı tutma. • [Deklanşör] düğmesini basılı tuttuğunuz sürece kamera arka arkaya fotoğraf çeker. • Flaş, zamanlayıcıyı, ACB ve Akıllı Algıma seçeneklerini yalnızca 1 Çekim modunda m Film ilerletme seçeneğine dokunun. 2 Bir seçenek belirleyin. Simge Tek kare'yi seçerseniz kullanabilirsiniz. • Bellek kartı kapasitesine ve performansına bağlı olarak, fotoğrafların kaydedilmesi daha uzun sürebilir. • Kamera Çekim moduna dönmeden önce her zaman çekilmiş fotoğrafları görüntüler. Açıklama Tek kare: Tek bir fotoğraf çeker. Sürekli (3 kare/sn): Sürekli olarak saniyede 3 fotoğraf çeker. (Bir seri çekimde 6 fotoğrafa kadar çekebilirsiniz.) Sürekli (5 kare/sn): Sürekli olarak saniyede 5 fotoğraf çeker. (Bir seri çekimde 6 fotoğrafa kadar çekebilirsiniz.) Sürekli (10 kare/sn): Sürekli olarak saniyede 10 fotoğraf çeker. (Bir seri çekimde 6 fotoğrafa kadar çekebilirsiniz.) AEB: • Art arda her biri farklı poz değerlerine sahip 3 fotoğraf çeker: normal, az pozlanmış ve çok pozlanmış. • Fotoğrafı çekmek daha uzun sürebilir. En iyi sonuçlar için üçayağı kullanın. Çekim seçenekleri 80 Görüntü Ayarları Fotoğraflarınızın netliğini, kontrastını veya doygunluğunu ayarlayabilirsiniz. 1 Çekim modunda m Görüntü ayarla üzerine dokunun. Kontrast Görüntü ayarla Açıklama - Rengi ve parlaklığı azaltır. + Rengi ve parlaklığı artırır. Netlik Doyma Kontrast Doyma 3 2 Renk doygunluğunu azaltır. + Renk doygunluğunu artırır. Ayarlarınızı kaydetmek için o seçeneğine dokunun. Kaydırıcıyı hareket ettirerek veya +/- simgelerine dokunarak istediğiniz bir değeri seçin. Netlik Açıklama - Herhangi bir efekt uygulamak istemiyorsanız 0'ı seçin (yazdırma için uygundur). Açıklama - Fotoğraflarınızın kenarlarını yumuşatır (fotoğrafları bilgisayarınızda düzenlemek için uygundur). + Fotoğraflarınızın netliğini artırmak için kenarlarını keskinleştirir (Bu seçenek, fotoğraflarınızdaki gürültüyü de artırır). Çekim seçenekleri 81 Yakınlaştırma sesini azaltma Videoları kaydederken yakınlaştırmayı kullanırsanız, kamera videolarda yakınlaştırma sesini kaydedebilir. Yakınlaştırma sesini azaltmak için Sound Alive özelliğini kullanın. 1 2 Video çekim modunda m Ses seçeneğine dokunun. Bir seçenek belirleyin. Simge Açıklama Canlı Ses Açık: Yakınlaştırma sesini azaltmak için Sound Alive özelliğini açın. Canlı Ses Kapalı: Yakınlaştırma sesini kaydetmek için Sound Alive özelliğini kapatın. Sessiz: Ses kaydetmemenizi sağlar. • Canlı Ses işlevini kullanırken mikrofonun önünü kapatmayın. • Canlı Ses ile yapılan kayıtlar gerçek seslerden farklı olacaktır. • Resim İçinde Resim modunda, Canlı Ses seçeneklerini ayarlayamazsınız. Çekim seçenekleri 82 Güç Tasarrufu Kayıt Seçeneklerini Değiştirme Bir video kaydederken, 5 dakika süreyle herhangi bir işlem yapmazsanız, kamera otomatik olarak Güç tasarrufu moduna geçer. 1 Video Çekim modunda m Güç Tasarrufu Kyd üzerine dokunun. 2 Bir seçenek belirleyin. Simge Açıklama Kapalı: Güç Tasarrufu Kaydı devre dışı. Açık: Güç Tasarrufu Kaydı etkin. • Güç tasarrufu modunda, kamerayı hareket ettirin, ekrana dokunun veya düğmeye basarak kamerayı kullanmaya devam edin. • Güç tasarrufu yapmak için ekranın ışığı son işlemden 3 dakika sonra kısılacaktır. Çekim seçenekleri 83 Çekim moduna göre kullanılabilir çekim seçenekleri "Çekim seçenekleri" hakkında daha fazla bilgi için "Çekim seçenekleri"ne bakınız. (sf. 61) Çözünürlük Akıllı Otomatik Program Video klip Sahne O O O O Kalite Mimik Çekimi Düşük Işıkta Çekim Güzellik Paleti Güzellik çekimi O O O O O O O O O O O HDR Plus Zamanlayıcı U O U Flaş U O - ISO duyarlılığı - O - Makro - O Odak Alanı - Yüz algılama - EV - ACB - Ölçüm - Beyaz dengesi - O Film İlerletme - O Akıllı filtre - - Görüntü ayarı - O - - - - - - - - Canlı Ses - - O - - - - - - - Dijital yakınlaştırma - Intelli yakınlaştırma OIS - O Canlı Panorama - - - - O U - U - U U - - - - - - - - - - - - - O - - - - - - - U O - - - - O O - - - - - - - O - - - - - - - - O O - - - - - - O O - - - O - - - - - - - - - - - - - - - - - - - O - O - U - - - - - - U - U - - - - - - O O - - - O - - - O: Seçenek bu modda kullanılabilir. U: Bu modlarda bazı seçenekler kısıtlıdır. : Bu modlarda, belirli bir seçenek varsayılan olarak seçilir ve varsayılan ayar sabitlenir. –: Seçenek bu modda kullanılamaz. Çekim seçenekleri 84 Çekim moduna göre kullanılabilir çekim seçenekleri Fotoğraf Filtresi Film Filtresi Resim İçinde Resim Bölmeli Çekim Sihirli çerçeve Sihirli Çerçevem Hareketli Fotoğraf Çözünürlük U U 3D Fotoğraf Kalite O U O O O O Zamanlayıcı O U U U O U U Flaş U - U U U - U U U - ISO duyarlılığı - - - - U - - - - Makro - - - - - - - - O Odak Alanı - - - - - - - - - - Yüz algılama - EV - - - - - - - - - - - - - - - - ACB - - - - - - - - - - Ölçüm - - - - - - - - - Beyaz dengesi - - - - - - - - - Film İlerletme - - - - - - - - - Akıllı filtre - - - O - - - - - Görüntü ayarı - - - - - - - - - Canlı Ses - U - - - - - - - Dijital yakınlaştırma - - - - - - - - - Intelli yakınlaştırma - - - - - - - - - OIS - - - - - - - - - U Sanatsal Fırça U O: Seçenek bu modda kullanılabilir. U: Bu modlarda bazı seçenekler kısıtlıdır. : Bu modlarda, belirli bir seçenek varsayılan olarak seçilir ve varsayılan ayar sabitlenir. –: Seçenek bu modda kullanılamaz. Çekim seçenekleri 85 Oynatma/Düzenleme Fotoğrafları, videoları oynatmayı ve fotoğrafları veya videoları düzenlemeyi öğrenin. Bu bölümde ayrıca, kameranızı bilgisayarınıza, TV'ye (HDTV, 3D TV) nasıl bağlayacağınızı da öğreneceksiniz. Oynatma modunda fotoğrafları veya videoları görüntüleme …………………………………… Oynatma modunu başlatma ………………… Fotoğrafları görüntüleme …………………… Video oynatma ……………………………… 87 87 94 97 Dosyaları bilgisayara aktarma Fotoğraf düzenleme …………………………… Bir fotoyu yeniden boyutlandırma …………… Fotoğrafı döndürme ………………………… Bir fotoyu kırpma …………………………… Akıllı Filtre efektlerini uygulama ……………… Fotoğraflarınızı ayarlama …………………… Baskı siparişi (DPOF) oluşturma …………… 99 99 99 100 100 101 103 Dosyaları TV'de (HDTV, 3D TV) görüntüleme …………………………………… 104 ……………… 107 Dosyaları Windows İS yüklü bilgisayarınıza aktarma ……………………………………… 107 Dosyaları Mac İS bilgisayarınıza aktarma …… 108 Bilgisayarda programları kullanma …………… 109 iLauncher yükleme ………………………… 109 iLauncher'i kullanma ………………………… 110 Oynatma modunda fotoğrafları veya videoları görüntüleme Fotoğrafları, videoları nasıl oynatacağınızı ve dosyaları nasıl yöneteceğinizi öğrenin. Oynatma modunu başlatma Kameranızda kayıtlı fotoğrafları görüntüleyebilir, videoları oynatabilir ve sesli notları dinleyebilirsiniz. 1 [p] düğmesine basın. 2 Başka bir dosyaya geçmek için resmi sağa veya sola sürükleyin. • En son dosya görüntülenir. • Kamera kapalıysa açılır ve en son dosyayı görünüler. • Dosyaları kategoriye göre görüntülemek için Ana sayfa seçeneğine dokunun. (sf. 91) ekranından • Bir önceki veya sonraki dosyaya geçmek için kaydırıcıyı sağa veya sola sürükleyebilirsiniz. Desteklenmeyen boyutlar (görüntü boyutu vb) veya kodekler sebebiyle diğer kameralar kullanılarak çekilen dosyaları düzenleyemeyebilir veya yürütemeyebilirsiniz. Bu dosyaları düzenlemek veya yürütmek için bir bilgisayar veya başka bir cihaz kullanın. • Dosyaları hızla çevirmek için kamerayı dosyaları çevirmek istediğiniz yönde eğin. (sf. 88) • Ekranın sol ucuna veya sağ ucuna da dokunarak dosyaları hızlıca atlayabilirsiniz. Oynatma/Düzenleme 87 Oynatma modunda fotoğrafları veya videoları görüntüleme Hareket algılama ile dosyaları görüntüleme Oynatma modunda kamerayı eğerek dosyaları görüntüleyebilirsiniz. • Kamerayı aşağıda gösterildiği gibi ekranı yere paralel tutmazsanız, hareket algılama özelliği gerektiği gibi çalışmayabilir. • Bir fotoğrafı görüntülerken kamerayı 90° veya 180° çevirdiğinizde, görüntülenen fotoğrafın yönü kamera tarafından otomatik olarak değiştirilecektir. (sf. 142) • Hareket algılamayı devre dışı bırakmak için, m Mimik Görünümü Kapalı üzerine dokunun. Oynatma/Düzenleme 88 Oynatma modunda fotoğrafları veya videoları görüntüleme Oynatma modunda ekran görünümü Simge Açıklama 3D Foto modunda çekilmiş fotoğraf Korumalı dosya Baskı siparişi hazırlandı (DPOF) Dosyaları silme (sf. 93) Dosya Bilgileri Dosyaları küçük resim olarak görüntüleyin (sf. 92) Dosyaları seçtiğiniz dosya paylaşımı web sitesine yükleme veya dosyaları e-posta ile gönderme (sf. 123) Simge Açıklama Videoları oynatma (sf. 97) Video uzunluğu Yüksek hızlı seri çekim modunda çekilen foto (Bkz "Dosyaları bir klasör halinde görüntüleme", sf. 91) Ekranda dosya bilgisini görüntülemek için, m Dosya Bilgileri Açık üzerine dokunun. Klasör adı – Dosya adı GIF dosyası Video, kaydetme esnasında çekilmiş fotoğrafları içermektedir Oynatma/Düzenleme 89 Oynatma modunda fotoğrafları veya videoları görüntüleme Favori yüzlerinizi sıralama Favori yüzü silme Favori yüzlerinizi sıralayabilirsiniz. Favori yüzlerinizi silebilirsiniz. 1 1 Oynatma modunda m Yüz Listesi üzerine dokunun. • Küçük resim görüntüsünde veya Akıllı albümde, m Yüz Listesi üzerine dokunun. 2 3 Yüz Listesi 2 Evet üzerine dokunun ve ardından yüzü yeni bir yere sürükleyin. 3 Ayarlarınızı kaydetmek için o seçeneğine dokunun. Yüz listesinde favori yüzlerinizi görüntülemek için Oynatma modunda m Yüz Listesi üzerine dokunun. • Küçük resim görüntüsünde veya Akıllı albümde, m Yüz Listesi üzerine dokunun. bir yüz o üzerine dokunun. Açılır mesaj belirdiğinde Evet seçeneğine dokunun. seçeneğine dokunun. Oynatma/Düzenleme 90 Oynatma modunda fotoğrafları veya videoları görüntüleme Dosyaları bir klasör halinde görüntüleme Dosyaları Akıllı Albümde kategoriye göre görüntüleme Yüksek hızlı seri çekim modunda çekilen fotoğraf bir klasör olarak görünüz. Dosyaları tarih, yüz veya dosya türü gibi kategorilere göre görüntüleyin. 1 1 Oynatma modunda, görüntüyü sola veya sağa sürükleyin veya istediğiniz bir klasöre gitmek için kaydırıcıyı hareket ettirin. • Kamera, klasörün içindeki fotoğrafları otomatik olarak oynatacaktır. Ana sayfa ekranında seçeneğine dokunun. üzerine dokunarak veya [Yakınlaştır] • Aynı zamanda öğesini Oynat modunda sola çevirerek Akıllı Albüme de erişebilirsiniz. 2 bir kategori seçeneğine dokunun. 2 3 Açmak için klasöre dokunun. Görüntüyü sola veya sağa sürükleyin veya başka bir dosyaya geçmek için kaydırıcıyı hareket ettirin. Dosyaları normal görüntüle. 4 Oynatma moduna dönmek için Dosyaları bilinen yüzlere ve favori yüzlere göre görüntüleyin. Simge Açıklama Dosyaları kaydedildikleri tarihe göre görüntülemenizi sağlar. üzerine dokunun. Dosyaları tipine göre görüntülemenizi sağlar. Oynatma/Düzenleme 91 Oynatma modunda fotoğrafları veya videoları görüntüleme 3 Açmak istediğiniz bir listeye dokunun. 4 Tam ekran görünümünde görüntülemek için dosyaya dokunun. Dosyaları küçük resim olarak görüntüleme • Oynatma moduna dönmek için, [Yakınlaştır] öğesini sağa döndürün. Dosyaların küçük resimleri arasında gezinin. Oynatma modunda küçük resimleri (aynı anda 12 tane) görüntülemek için [Yakınlaştır] seçeneğini sola çevirin. Daha fazla küçük resim görüntülemek için (aynı anda 20 veya 48 tane) [Yakınlaştır] seçeneğini sola bir veya iki kere çevirin. Bir önceki görünüme dönmek için [Yakınlaştır] seçeneğini sağa çevirin. • Kameranın Akıllı Albüm'ü açması, kategoriyi değiştirmesi veya dosyaları yeniden organize etmesi zaman alabilir. • Eğer bir kategoriyi silerseniz, kategorideki tüm dosyalar silinecektir. Tam ekran görünümünde görüntülemek için dosyaya dokunun. Küçük resimlerin önceki veya sonraki sayfasına gitmek için ekranı yukarı veya aşağı sürükleyin. Oynatma/Düzenleme 92 Oynatma modunda fotoğrafları veya videoları görüntüleme Dosyaları koruma Dosyaları silme Dosyalarınızı yanlışlıkla silinmeye karşı koruyabilirsiniz. Oynatma modunda silmek için dosyaları seçin. 1 Korumak istediğiniz dosyayı bulun ve m seçeneğine dokunun. 2 Koruma Açık üzerine dokunun. Korunan bir dosyayı silemez veya döndüremezsiniz. Tek bir dosyayı silme Tek bir dosyayı seçebilir ve silebilirsiniz. 1 Oynatma modunda silmek istediğiniz dosyayı seçin ve ardından seçeneğine dokunun. 2 Açılır mesaj belirdiğinde Evet seçeneğine dokunun. • Ayrıca, Oynatma modunda m Sil Sil Evet üzerine dokunarak dosyaları silebilirsiniz. • Dosyaları bir klasör halinde görüntülerken, klasörün içindeki tüm fotoğrafları silmek için üzerine dokunun. • Bir klasörün içinden belirli bir fotoğrafı silmek için, ve ardından üzerine dokunun. Oynatma/Düzenleme 93 Oynatma modunda fotoğrafları veya videoları görüntüleme Fotoğrafları görüntüleme Birden çok dosyayı silme Birden çok dosyayı seçebilir ve hepsini birden silebilirsiniz. 1 2 3 Küçük resim görünümünde Fotoğrafın bir bölümünü büyütebilir veya fotoğrafları slayt gösterisi olarak görüntüleyebilirsiniz. seçeneğine dokunun. Silmek istediğiniz dosyaları seçin ve dokunun. Bir fotoğrafı büyütme seçeneğine Oynatma modunda bir fotoğrafın bir bölümünü büyütmek için [Yakınlaştır] düğmesini sağa çevirin. Uzaklaştırmak için [Yakınlaştır] düğmesini sola çevirin. Açılır mesaj belirdiğinde Evet seçeneğine dokunun. Dosyaları kategoriye göre sıraladığınızda, bir kategorinin silinmesi bu kategorideki tüm dosyaları silecektir. Büyütülen alan Tüm dosyaları silme Tüm dosyaları seçebilir ve hepsini birden silebilirsiniz. 1 Oynatma modunda m Sil üzerine dokunun. 2 3 Tümünü sil üzerine dokunun. Fotoğrafın başka bir bölümünü görmek için ekranı sürükleyin. • Akıllı Albüm içindeki veya küçük resim görünümünde dosyaları görüntülerken, bir dosyayı silmek için m Sil üzerine dokunun. Açılır mesaj belirdiğinde Evet seçeneğine dokunun. Simge Açıklama Fotoğrafı kırpmanızı sağlar (kamera yeni bir dosya olarak kaydeder). • Korumasız tüm dosyalar silinir. Dosyayı silmenizi sağlar. Orijinal görüntüye dönmenizi sağlar. Oynatma/Düzenleme 94 Oynatma modunda fotoğrafları veya videoları görüntüleme Panoramik fotoğrafları görüntüleme Canlı Panorama modunda çekilen fotoğrafları görüntülemenizi sağlar. 1 Oynatma modunda istediğiniz bir panoramik fotoğrafa geçmek için görüntüyü sola veya sağa sürükleyin. • Panoramik fotoğrafın tamamı ekranda belirecektir. 2 3 Oynatma moduna dönmek için üzerine dokunun. • Sadece fotoğrafın en uzun kenarı en kısa kenarından iki veya daha fazla kat uzunsa üzerine dokunarak panoramik fotoğrafı oynatabilirsiniz. • 3D Panorama modunda çekilmiş bir fotoğraf kameranızın ekranında 2D bir panoramik fotoğraf gibi görünür. 3D efektini görmek için kameranızı bir 3D TV'ye veya 3D monitöre takın. (sf. 106) seçeneğine dokunun. • Kamera, yatay panaromik fotoğraf için soldan sağa doğru ve dikey panaromik fotoğraf için yukarıdan aşağıya doğru fotoğrafta otomatik olarak kayar. Ardından, kamera Oynatma moduna geçer. • Bir panoramik fotoğrafı oynatırken duraklatmak için üzerine veya devam etmek için üzerine dokunun. • Panoramik fotoğrafın oynatılması duraklatıldığında, bir fotoğraf çekerken hareket ettiğiniz yöne bağlı olarak fotoğrafı yatay veya dikey şekilde hareket ettirmek için görüntüyü sürükleyin. Oynatma/Düzenleme 95 Oynatma modunda fotoğrafları veya videoları görüntüleme Canlandırılan fotoğrafları görüntüleme * Varsayılan Hareketli Foto modunda çekilen canlandırılmış GIF dosyalarını sürekli olarak görüntüleyin. 1 2 3 Oynatma modunda istediğiniz bir GIF dosyasına geçmek için görüntüyü sola veya sağa sürükleyin. seçeneğine dokunun. Oynatma moduna dönmek için Seçenek Açıklama Aralik • Fotoğraflar arasındaki süreyi ayarlar. (1 sn*, 3 sn, 5 sn, 10 sn) • Efekt seçeneğini Kapalı'ya getirerek aralığı belirleyin. Müzik Arka planda sesini ayarlamanızı sağlar. Efekt • Fotoğraflar arasında bir sahne geçişi efekti ayarlamanızı sağlar. (Kapalı, Sakin*, Işıltı, Rahat, Parlak, Tatlı) • Efektleri iptal etmek için Kapalı seçeneğini seçin. • Efekt seçeneğini kullandığınızda fotoğraflar arasındaki aralık süresi 1 saniyeye ayarlanır. üzerine dokunun. Bir slayt gösterisini oynatma Fotoğraflarınızın slayt gösterisine efekt ve ses uygulayın. Slayt gösterisi işlevi videolar ve GIF dosyaları için kullanılmaz. 1 2 Oynatma modunda m seçeneğine dokunun. 3 Bir slayt gösterisi efekti seçeneği ayarlayın. Slayt Gösterisi Seçenekleri üzerine dokunun. • Efekt kullanılmayacak bir slayt gösterisi başlatmak için 5. adıma geçin. * Varsayılan 4 5 6 seçeneğine dokunun. Slayt Gösterisini Başlat üzerine dokunun. Slayt gösterisini görüntüleme. • Slayt gösterisini duraklatmak için simgesini seçin. • Slayt gösterisini devam ettirmek için simgesini seçin. • Ekrana dokunun ve ardından Slayt gösterisini durdurarak Oynatma Seçenek Açıklama Oynatma modu Slayt gösterisinin tekrarlanıp tekrarlanmayacağını belirlemenizi sağlar. (Bir kez oynat*, Tekrar oynat) moduna geri dönmek için • Ses seviyesini ayarlamak için Oynatma/Düzenleme 96 üzerine dokunun. simgesine dokunun. Oynatma modunda fotoğrafları veya videoları görüntüleme Video oynatma Simge Açıklama Oynatma modunda video görüntüleyebilir ve sonra oynayan videonun parçalarını kaydedebilir veya kırpabilirsiniz. Kaydedilen veya kırpılan kısımları yeni dosyalar olarak kaydedebilirsiniz. İleri taramanızı sağlar. 1 Oynatma modunda bir video belirleyin ve sonra seçeneğine dokunun. Oynatma moduna dönün. 2 Videoyu görüntüleyin. Simge Ses seviyesini ayarlamanızı veya sesi kapatmanızı sağlar. Bir film oynatılırken İleri/Geri Tarama/duraklatma özellikleri 2 saniye sonra kullanılabilir. Açıklama Oynat. Geri taramanızı sağlar. / Oynatmayı duraklatmanızı veya devam ettirmenizi sağlar. Oynatma/Düzenleme 97 Oynatma modunda fotoğrafları veya videoları görüntüleme Bir videoyu kırpmak 1 2 3 Videodan görüntü yakalama 1 Bir videoyu görüntülerken kırpmanın başlamasını istediğiniz noktada seçeneğine dokunun. seçeneğine dokunun. Kırpmanın bitmesini istediğiniz noktada dokunun. seçeneğine • İlerleme çubuğunda görünen tutma yerlerini sürükleyerek kırpılacak olan sahneyi de ayarlayabilirsiniz. 4 5 2 3 Bir videoyu görüntülerken görüntü yakalamak istediğiniz noktada seçeneğine dokunun. seçeneğine dokunun. Açılır mesaj belirdiğinde Evet seçeneğine dokunun. • Yakalanan görüntünün çözünürlüğü orijinal video ile aynı olacaktır. • Yakalanan görüntü yeni bir dosya olarak kaydedilir. seçeneğine dokunun. Açılır mesaj belirdiğinde Evet seçeneğine dokunun. • Orijinal video en az 10 saniye uzunluğunda olmalıdır. • Kamera düzenlenen videoyu yeni bir dosya olarak kaydedecek ve orijinal dosyayı değiştirmeden bırakacaktır. Oynatma/Düzenleme 98 Fotoğraf düzenleme Fotoğraf düzenlemeyi öğrenin. • Kamera düzenlenen fotoğrafları yeni dosyalar olarak kaydeder. • Fotoğrafları düzenlediğinizde kamera onları otomatik olarak daha düşük bir çözünürlüğe dönüştürür. Elle çevirdiğiniz veya yeniden boyutlandırdığınız fotoğraflar otomatik olarak düşük bir çözünürlüğe dönüştürülmezler. • Bir klasöre göz atarken bir fotoğrafı düzenleyemezsiniz. Bir klasördeki bir fotoyu düzenlemek için, klasöre dokunarak açın ve ardından fotoğrafa kaydırın. • 3D Panorama modu, 3D Fotoğraf modu ve Hareketli Fotoğraf modu gibi bazı modlarda çekilen fotoları düzenleyemezsiniz. Bir fotoyu yeniden boyutlandırma Fotoğrafı döndürme Bir fotoğrafın boyutunu değiştirebilir ve yeni bir dosya olarak kaydedebilirsiniz. 1 1 Oynatma modunda bir fotoğraf belirleyin ve sonra m seçeneğine dokunun. 2 Yn. boy. seçeneğine dokunun ve ardından boyut seçeneğini seçin. 2 3 4 Yn. boy. Ana sayfa ekranında seçeneğine dokunun. • En son dosya görüntülenir. seçeneğine dokunun ve sonra bir fotoğraf seçin. seçeneğine dokunun ve sonra bir döndürme seçeneği seçin. Kaydetmek için seçeneğine dokunun. 2688 X 1512 1920 X 1080 Döndür Kapalı Kullanabileceğiniz yeniden boyutlandırma seçenekleri fotoğrafın orijinal boyutunu göre değişiklik gösterir. Sağ 90˚ Sol 90˚ 180˚ • Kamera orijinal dosyanın üstüne yazacaktır. • Oynatma modunda m Döndür seçeneğine dokunarak bir fotoğrafı döndürün. Oynatma/Düzenleme 99 Fotoğraf düzenleme Bir fotoyu kırpma 1 2 3 4 Akıllı Filtre efektlerini uygulama Ana sayfa ekranında Fotoğraflarınıza çeşitli efektler uygulayın. seçeneğine dokunun. 1 • En son dosya görüntülenir. seçeneğine dokunun ve sonra bir fotoğraf seçin. simgesine dokunun ardından sürükleyip kırpmak için bir alan seçin. Kaydetmek için seçeneğine dokunun. 2 3 4 Ana sayfa ekranında seçeneğine dokunun. • En son dosya görüntülenir. seçeneğine dokunun ve sonra bir fotoğraf seçin. seçeneğine dokunun. Bir filtre seçin ve ardından o seçeneğine dokunun. Akıllı filtre Normal Minyatür Parlaklığı Azaltma Yumuşak Odaklanma Seçenek Açıklama Normal Efektsiz Minyatür Öznenin minyatür gibi görünmesi için bir tilt-shift efekti uygulamanızı sağlar. Parlaklığı Azaltma Lomo kameraların sahip olduğu retro görünümlü renkler, yüksek kontrast ve güçlü bir vinyet efekti uygulamanızı sağlar. Oynatma/Düzenleme 100 Fotoğraf düzenleme 5 Fotoğraflarınızı ayarlama Seçenek Açıklama Yumuşak Odaklanma Yüz kusurlarını gizlemenizi veya rüya gibi efektler uygulamanızı sağlar. Eski Film Eski film efekti uygulamanızı sağlar. Yarım Ton Nokta Halftone efekti uygulamanızı sağlar. Eskiz Tükenmez kalem eskiz efekti uygulamanızı sağlar. • Aynı zamanda parlaklığı, kontrastı ve doygunluğu ayarlayabilir ve • ACB, Yöz Rötuşlama ve Kırmızı Göz Düzeltme efektlerini aynı anda Balık gözü Yakındaki nesnelerin görüntülerini balık-gözü mercekle çekilmiş gibi bir görsel efektle değiştirmenizi sağlar. Klasik Siyah beyaz efekti uygulamanızı sağlar. Retro Sepya ton efekti uygulamanızı sağlar. Yağlı Boya Yağlı boya efektini uygular. Mürekkep Çizim Suluboya efektini uygular. Karikatür Çizgi film resmi efektini uygular. Yıldız Filtresi Çapraz filtrenin görsel efektlerini taklit etmek için parlak nesnelerden dışarıya yayılan çizgiler ekler. Yakınlaştırma Çekimi Merkezdeki özneyi vurgulamak için fotoğrafın kenarlarını bulanıklaştırır. Kaydetmek için Parlaklık, kontrast veya doygunluğu ayarlamayı veya kırmızı göz efektini düzeltmeyi öğrenin. Eğer fotoğrafın merkezi karanlık ise daha parlak olması için ayarlayabilirsiniz. Kamera düzenlenen fotoğrafı yeni bir dosya olarak kaydeder ancak daha düşük bir çözünürlüğe dönüştürebilir. Akıllı Filtre efektlerini uygulayabilirsiniz. uygulayamazsınız. Parlaklık, kontrast veya doygunluğu ayarlama 1 2 3 Ana sayfa ekranında seçeneğine dokunun. • En son dosya görüntülenir. seçeneğine dokunun ve sonra bir fotoğraf seçin. Bir ayar seçeneği belirleyin. Simge Açıklama Parlaklık Kontrast Doyma seçeneğine dokunun. Oynatma/Düzenleme 101 Fotoğraf düzenleme 4 Kaydırıcıları hareket ettirin veya +/- simgelerine dokunarak seçeneği ayarlayın. 5 6 o seçeneğine dokunun. Kaydetmek için 2 3 4 Ana sayfa ekranında 1 2 3 4 seçeneğine dokunun. Karanlık özeneleri ayarlama (ACB) 1 Yüzleri rötuşlama seçeneğine dokunun. seçeneğine dokunun. • En son dosya görüntülenir. seçeneğine dokunun ve sonra bir fotoğraf seçin. m Yüz rötuşu üzerine dokunun. Kaydırıcıları hareket ettirin veya +/- simgelerine dokunarak seçeneği ayarlayın. • Sayı arttıkça cilt daha parlak ve pürüzsüz görünür. • En son dosya görüntülenir. seçeneğine dokunun ve sonra bir fotoğraf seçin. 5 m ACB seçeneğine dokunun. Kaydetmek için Ana sayfa ekranında Kaydetmek için seçeneğine dokunun. Gözlerdeki kırmızıyı giderme seçeneğine dokunun. 1 2 3 4 Ana sayfa ekranında seçeneğine dokunun. • En son dosya görüntülenir. seçeneğine dokunun ve sonra bir fotoğraf seçin. m Kır. göz düzel. üzerine dokunun. Kaydetmek için Oynatma/Düzenleme 102 seçeneğine dokunun. Fotoğraf düzenleme Baskı siparişi (DPOF) oluşturma Basılacak fotoğrafları seçin ve baskı seçeneklerini Dijital Baskı Sipariş Formatında (DPOF) kaydedin. Bu bilgi MISC uyumlu yazıcılardan kolayca baskı alabilmek için hafıza kartınızın DPOF klasöründe kaydedilir. 1 Oynatma modunda bir fotoğraf belirleyin ve sonra m seçeneğine dokunun. 2 3 DPOF seçeneğine dokunun. Kopya sayısını seçmek için +/- üzerine dokunun ve ardından o üzerine dokunun. • Hafıza kartını alarak DPOF'yi (Digital Print Order Format) destekleyen bir baskı merkezine götürebilir veya fotoğrafları evde DPOF uyumlu bir yazıcıda doğrudan yazdırabilirsiniz. • Kağıttan daha büyük boyutları olan fotoğraflar sağ ve sol kenarlardan kesilebilir. Fotoğraf boyutlarının seçtiğiniz kağıt ile uyumlu olduğundan emin olun. Oynatma/Düzenleme 103 Dosyaları TV'de (HDTV, 3D TV) görüntüleme A/V kablosu ile kameranızı bir TV'ye bağlamak suretiyle fotoğrafları veya videoları TV'de izleyebilirsiniz. 1 2 3 Ana sayfa ekranında 4 5 Kameranızı ve TV'yi kapatın. seçeneğine dokunun. Bağlantı Videoçkş seçeneğine dokunun. Ülkeniz veya bölgeniz için bir video sinyal çıkışı seçin. (sf. 140) A/V kablosu ile kameranızı TV'nize bağlayın. 6 TV'nizi açın ve sonra TV'nin uzaktan kumandasını kullanarak bir A/V video çıkış modunu seçin. 7 Kameranızı açın. 8 Kamerayı kullanarak fotoğrafları ve videoları izleyin. • Kamerayı TV'ye bağladığınızda otomatik olarak Oynatma moduna geçer. • TV modelinize göre bazı dijital bozukluklar görebilirsiniz veya görüntünün bir kısmı görünmeyebilir. Ses Video • TV ayarlarınıza bağlı olarak resimler TV ekranında ortalanmış olmayabilir. Oynatma/Düzenleme 104 Dosyaları TV'de (HDTV, 3D TV) görüntüleme HDTV'de dosyaları görüntüleme İsteğe bağlı HDMI kablosunu kullanarak yüksek kalitede, sıkıştırılmamış fotoğrafları veya videoları bir HDTV'de izleyebilirsiniz. HDMI (Yüksek Tanımlı Multimedya Arabirimi) HDTV'lerin çoğu tarafından desteklenir. 1 2 3 4 5 Ana sayfa ekranında 6 • Anynet+ uyumlu bir Samsung HDTV’niz varsa ve kameranızın Anynet+ özelliğini açmışsanız kamera otomatik olarak Oynatma moduna girerken HDTV otomatik olarak açılarak kamera ekranını görüntüler. • Eğer Anynet+ kameranızda kapalı ise ya da TV'nizde Anynet+ yoksa, TV otomatik olarak açılmaz. TV'yi manüel olarak açın. seçeneğine dokunun. Bağlantı HDMI boyutu'na dokunun. 7 Bir HDMI çözünürlüğü seçin. (sf. 141) HDTV ve kameranın açık olduğundan emin olun ve ardından HDTV'de HDMI modunu seçin. Kamerayı kullanarak videoları ve fotoları görüntüleyin. Kameranızı ve HDTV'yi kapatın. • HDTV'niz Anynet+(CEC) profilini destekliyorsa, kameranın ayarlar İsteğe bağlı HDMI kablosunu kullanarak kameranızı HDTV 'nize bağlayın. • Anynet+ bağlı olan tüm Samsung A/V aygıtlarını TV uzaktan menüsünden Anynet+'yı açarak (sf. 140) kamerayı ve TV'yi uzaktan kumanda ile kontrol edin. kumandası ile kontrol etmenize olanak sağlar. • Kameranın HDTV'nize bağlanması için gerekli süre kullandığınız hafıza kartına göre farklılık gösterebilir. Kartın ana işlevi çekim sırasında aktarım hızını artırmak olduğundan daha hızlı bir hafıza kartı daha hızlı bir HDMI aktarımı anlamına gelmez. Oynatma/Düzenleme 105 Dosyaları TV'de (HDTV, 3D TV) görüntüleme Dosyaları 3D TV'de görüntüleme 3D Fotoğraf modunda veya 3D Panorama modunda çekilen fotoğrafları bir 3D TV'de görüntüleyebilirsiniz. 1 2 3 4 5 Ana sayfa ekranında 6 Kameranızı açın. 7 3D TV Modu'na geçmek için 8 TV'nizin 3D işlevini açın. 9 TV'de Anynet+ özelliği varsa, kameranızın dokunmatik ekranını veya 3D TV'nizin uzaktan kumandasını kullanarak 3D fotolarını görüntüleyebilirsiniz. seçeneğine dokunun. Bağlantı HDMI boyutu'na dokunun. Bir HDMI çözünürlüğü seçin. (sf. 141) Kameranızı ve 3D TV'yi kapatın. İsteğe bağlı HDMI kablosunu kullanarak kameranızı 3D TV'nize bağlayın. • Anynet+ uyumlu bir Samsung 3D TV’niz varsa ve kameranızın Anynet+ özelliğini açmışsanız kamera otomatik olarak Oynatma moduna girerken 3D TV otomatik olarak açılarak kamera ekranını görüntüler. • Eğer Anynet+ kameranızda kapalı ise ya da TV'nizde Anynet+ yoksa, TV otomatik olarak açılmaz. TV'yi manüel olarak açın. üzerine dokunun. • Tekrar 2D TV Modu'na geçmek için düğmesine dokunun. • Daha fazla bilgi için TV'nizin kullanıcı kılavuzuna bakınız. • Dosya formatını desteklemeyen TV'lerde MPO dosyasını 3D efektiyle görüntüleyemezsiniz. • Bir MPO dosyasını bir 3D TV'de görüntülerken uygun 3D gözlüklerini kullanın. Kameranız tarafından çekilen 3D görüntülerini uzun süre 3D TV veya 3D monitöründe görüntülemeyin. Gözlerde kasılma, yorgunluk, baş dönmesi ve benzeri istenmeyen bulgulara sebep olabilir. Oynatma/Düzenleme 106 Dosyaları bilgisayara aktarma Dosyaları kameranın hafıza kartından bilgisayara aktarmak için kamerayı bilgisayara takın. Dosyaları Windows İS yüklü bilgisayarınıza aktarma 5 Kamerayı açın. Kamerayı çıkarılabilir disk olarak bilgisayarınıza bağlayın. 6 Bilgisayarınızda, Bilgisayarım Çıkarılabilir Disk DCIM 101PHOTO seçeneğini belirleyin. 7 Dosyaları bilgisayarınıza sürükleyin veya kaydedin. Kamerayı çıkarılabilir disk olarak bağlayabilmeniz için bilgisayarınızda Windows XP, Windows Vista ya da Windows 7 işletim sistemi çalışmalıdır. 1 2 3 4 Ana sayfa ekranında seçeneğine dokunun. • Bilgisayar kamerayı otomatik olarak tanır. Cihazın bağlantısını kesme (Windows XP için) Bağlantı PC Yazılımı Kapalı üzerine dokunun. Windows Vista ve Windows 7 için kamerayı çıkarma yolları benzerdir. Kamerayı kapatın. 1 Kameranızdaki durum lambası yanıp sönüyorsa, durana kadar bekleyin. 2 Bilgisayar ekranınızın sağ alt köşesindeki araç çubuğunda simgesini tıklatın. 3 4 5 Açılan mesajı tıklayın. USB kablosunu kullanarak kamerayı bilgisayarınıza bağlayın. USB kablosunun küçük ucunu kameranıza takmalısınız. Kablo ters takılırsa, dosyalarınız zarar görebilir. Üretici firma hiçbir veri kaybından sorumlu tutulamaz. Diskin güvenle kaldırıldığını belirten ileti kutusunu tıklayın. USB kablosunu çıkarın. Oynatma/Düzenleme 107 Dosyaları bilgisayara aktarma Dosyaları Mac İS bilgisayarınıza aktarma Kameranızı Mac İşletim Sistemli bilgisayara bağladığınızda, bilgisayar cihazı otomatik olarak tanır. Herhangi bir program yüklemeden dosyaları kameradan bilgisayara doğrudan aktarabilirsiniz. Mac OS 10.5 veya üstü desteklenir. 1 2 3 Kamerayı açın. 4 5 Çıkarılabilir disk simgesini çift tıklatın. • Bilgisayar kamerayı otomatik olarak algılar ve bir çıkarılabilir disk simgesi görüntüler. Dosyaları bilgisayarınıza sürükleyin veya kaydedin. Kamerayı kapatın. USB kablosunu kullanarak kameranızı bir Mac İşletim Sistemli bilgisayara bağlayın. USB kablosunun küçük ucunu kameranıza takmalısınız. Kablo ters takılırsa, dosyalarınız zarar görebilir. Üretici firma hiçbir veri kaybından sorumlu tutulamaz. Oynatma/Düzenleme 108 Bilgisayarda programları kullanma iLauncher Multimedya Görüntüleyicisi'yle dosyaları yürütmenizi sağlar, böylece faydalı programları indirebilirsiniz. 5 6 iLauncher yükleme 1 2 3 4 Ana sayfa ekranında seçeneğine dokunun. Bağlantı PC Yazılımı Açık üzerine dokunun. Kamerayı açın. Bilgisayarınızda bir hedef klasör seçin ve sonra Evet seçeneğini belirleyin. • Kamerayı iLauncher yüklü bir bilgisayara bağladığınızda, program otomatik olarak başlayacaktır. Kamerayı kapatın. 7 USB kablosunu kullanarak kamerayı bilgisayarınıza bağlayın. USB kablosunun küçük ucunu kameranıza takmalısınız. Kablo ters takılırsa, dosyalarınız zarar görebilir. Üretici firma hiçbir veri kaybından sorumlu tutulamaz. Kurulumu tamamlamak için ekrandaki talimatlara uyun. • Bir iLauncher kısayolu bilgisayarınızda görünecektir. • Programı kurmadan önce, PC'nin ağa bağlandığından emin olun. • iLauncher'ı Mac İşletim Sistemi bulunan bilgisayara yüklemek için, Oynatma/Düzenleme 109 Cihazlar → iLauncher → Mac → iLinker üzerine tıklayın. Bilgisayarda programları kullanma iLauncher'i kullanma iLauncher kullanırken faydalanabileceğiniz programlar Seçenek Açıklama Multimedya Görüntüleyici Dosyaları Multimedya Görüntüleyici ile görüntüleyebilirsiniz. Kamerayı iLauncher yüklü bir bilgisayara bağladığınızda, Multimedya Görüntüleyici otomatik olarak başlayacaktır. Firmware Upgrade Kameranızın cihaz yazılımını güncelleyebilirsiniz. PC Auto Backup Kamerayı bir bilgisayara bağladığınızda iLauncher, PC Oto Yedekleme programını indirmek için bir link sağlar. Kameranızla çektiğiniz fotoğrafları veya videoları kablosuz olarak bir bilgisayara gönderebilirsiniz. iLauncher Multimedya Görüntüleyicisi'yle dosyaları yürütmenizi sağlar ve indirilen PC Oto Yedekleme programına bir bağlantı verir. • Gereksinimler sadece tavsiye niteliğindedir. Bilgisayarınızın durumuna göre, bilgisayarınız gereksinimleri karşılasa bile iLauncher doğru çalışmayabilir. Bilgisayarınız gereksinimleri karşılamıyorsa, videolar doğru • oynatılmayabilir. Üretici, toplama bilgisayarlar gibi niteliksiz bilgisayarların kullanılmasının yol açacağı hasarlardan sorumlu değildir. Mac İS bilgisayarı kullanıyorsanız sadece Bellenim Güncellemesi bulunmaktadır. Oynatma/Düzenleme 110 Bilgisayarda programları kullanma Mac İS gereksinimleri Windows İS Gereksinimleri Öğe Gereksinimler Öğe İşlemci Intel® Core™ 2 Duo 1,66 GHz veya üzeri/ AMD Athlon X2 Dual-Core 2,2 GHz veya üzeri İS Mac OS 10,5 veya üzeri RAM Asgari 256 MB RAM (512 MB veya üstü önerilir) Sabit disk kapasitesi Asgari 110 MB Diğerleri USB 2.0 bağlantı noktası RAM Asgari 512 MB RAM (1 GB veya üstü önerilir) İS* Windows XP SP2, Windows Vista veya Windows 7 Sabit disk kapasitesi 250 MB veya üstü (1 GB ve üstü önerilir) Diğerleri • 1024 X 768 piksel, 16-bit renkli ekranla uyumlu monitör (1280 X 1024 piksel, 32-bit renkli ekran önerilir) • USB 2.0 bağlantı noktası • nVIDIA Geforce 7600GT veya daha yüksek/ ATI X1600 serisi veya daha yüksek • Microsoft DirectX 9.0c veya daha yüksek Gereksinimler iLauncher'ı açma Bilgisayarınızda Başlat Tüm Programlar Samsung iLauncher Samsung iLauncher öğesini seçin. Veya Mac İS bilgisayarınızda Uygulamalar Samsung iLauncher üzerine tıklayın. * iLauncher'in 32-bit sürümü yüklenecektir, Windows XP, Windows Vista ve Windows 7 64-bit sürümleri dahildir. Oynatma/Düzenleme 111 Bilgisayarda programları kullanma Multimedya Görüntüleyici'yi kullanma Multimedya Görüntüleyici dosyaları oynatmanızı sağlar. Samsung iLauncher ekranından, Multimedya Görüntüleyici'ye çift tıklayın. • Multimedya Görüntüleyici şu formatları destekler: - Video: MP4 (Video: H.264, Ses: AAC), WMV (WMV 7/8/9), AVI (MJPEG) - Fotoğraf: JPG, GIF, BMP, PNG, TIFF, MPO • Başka üreticilerin cihazlarıyla kaydedilmiş dosyalar düzgün oynatılamayabilir. Fotoğrafları görüntüleme 1 No. 66% 2 3 ! 0 9 8 7 6 5 4 Oynatma/Düzenleme 112 Açıklama 1 Dosya adı 2 Büyütülen alan 3 Histogram 4 Seçilen dosyayı açar. 5 Histogram düğmesi 6 Sola döndürür/Sağa döndürür. 7 Önceki dosyaya geçer/Sonraki dosyaya geçer. 8 Fotoyu ekrana sığdırın. 9 Fotoğrafı orijinal boyutunda gösterir. 0 Yakınlaştırma/Uzaklaştırma ! 2D ve 3D modu arasında geçiş yapar. Bilgisayarda programları kullanma Videoları görüntüleme 1 No. 2 8 7 6 5 4 3 Firma yazılımını güncelleme Samsung iLauncher ekranından, Firmware Upgrade'ye çift tıklayın. PC Oto yedekleme programını indirme Samsung iLauncher ekranından, PC Auto Backup'ye çift tıklayın. PC Oto Yedekleme programı hakkında bilgi için, sayfa 131'e bakınız. Oynatma/Düzenleme 113 Açıklama 1 Dosya adı 2 Sesi ayarlar. 3 Seçilen dosyayı açar. 4 Sonraki dosyaya gidin. 5 Durdurma 6 Duraklatma 7 Önceki dosyaya gidin. 8 İlerleme çubuğu Kablosuz ağ Kablosuz yerel alan ağlarına (WLAN) bağlanmayı ve işlevleri kullanmayı öğrenin. WLAN'a bağlanma ve ağ ayarlarını yapılandırma …………………………………… WLAN'a bağlanma ………………………… Oturum açma tarayıcısını kullanma ………… Ağ bağlantısı ipuçları ………………………… Metin girme ………………………………… 115 115 117 117 118 Dosyaları göndermek için AllShare Play kullanma ……………………………………… 128 Fotoları çevrimiçi depolama alanına yükleme …………………………………… 128 Fotoları veya videoları AllShare Play'i destekleyen TV'lerde görüntüleme ………… 129 Fotoğrafları ve videoları bir akıllı telefona gönderme ……………………………………… 120 Fotoları veya videoları göndermek için Oto Yedekleme kullanımı ………………………… 131 Akıllı telefonu uzaktan deklanşör açıcı olarak kullanma ……………………………………… 121 Oto Yedekleme programını PC’nize yükleme ……………………………………… 131 Fotoğrafları ve videoları bir bilgisayara gönderme …………………………………… 131 Fotoğraf veya video paylaşım web sitelerini kullanma ……………………………………… 123 Web sitesine erişme ………………………… 123 Fotoğrafları veya videoları siteye yükleme … 123 Fotoları veya videoları e-posta ile gönderme ……………………………………… 125 E-posta ayarlarını değiştirme ……………… 125 Fotoları veya videoları e-posta ile gönderme …………………………………… 126 Fotoğrafları bir Cloud sunucuya yükleme …… 133 Wi-Fi Direct kullanarak fotoğraf gönderme … 134 Wake on LAN (WOL) özelliği hakkında ……… 135 WLAN'a bağlanma ve ağ ayarlarını yapılandırma WLAN kapsamındayken erişim noktası (AP) üzerinden nasıl bağlanacağınızı öğrenin. Ağ ayarlarını da yapılandırabilirsiniz. WLAN'a bağlanma 1 Ana sayfa ekranında dokunun. Simge/Seçenek , , , veya Geçici AP üzerine Güvenli AP • İşaretlediğiniz Wi-Fi işlevini etkinleştirmek için [Smart Link] düğmesine basın. Kamera işaretlenen işlevi etkinleştirecektir. (sf. 18) 2 3 WPS AP Sinyal gücü Ağ ayarı seçeneklerini açın. m Wi-Fi Ayarı üzerine dokunun. üzerine dokunarak Wi-Fi Ayarı ekranına • Bazı modlarda giriş yapın. • Kamera, uygun AP cihazlarını otomatik olarak arayacaktır. Bağlanılabilir AP'leri yenileyin. Kablosuz ağ ekle Samsung 2 Samsung 3 Kablosuz ağ ekle WPS düğmesi bağlantısı Bir AP'yi manuel ekleyin. WPS düğmesi bağlantısı Bir WPS AP bağlayın. Bir AP'yi seçin. Wi-Fi Ayarı Samsung 1 Açıklama • Korunan bir AP seçtiğinizde açılır bir pencere çıkacaktır. WLAN'a bağlanmak için gerekli parolaları girin. Metin girmek ile ilgili bilgiler için, "Metin girme" kısmına bakın. (sf. 118) • Oturum açma sayfası belirdiğinde, "Oturum açma tarayıcısını kullanma" kısmına bakın. (sf. 117) • WPS profilini destekleyen AP seçerseniz WPS PIN bağlantısı seçeneğini belirleyin ve AP cihazı üzerinde bir PIN kodu girin. Aynı şekilde, kamera üzerindeki WPS düğmesi bağlantısı seçeneğini belirleyerek ve ardından AP cihazı üzerindeki WPS düğmesine basarak WPS profilini destekleyen bir AP'ye bağlanabilirsiniz. Kablosuz ağ 115 WLAN'a bağlanma ve ağ ayarlarını yapılandırma IP adresini manuel olarak ayarlama Ağ seçeneklerini ayarlama 1 Wi-Fi Ayarı ekranında, bir AP'ye gidin ve ardından öğesine dokunun. 1 Wi-Fi Ayarı ekranında, bir AP'ye gidin ve ardından öğesine dokunun. 2 Her seçeneği belirleyin ve gerekli bilgileri girin. 2 3 Sırasıyla IP Ayarı Manüel seçeneklerine dokunun. Seçenek Açıklama Ağı Unut Seçilen AP'yi listeden kaldırın. (Bu seçenek sadece sakladığınız bir AP'yi seçtiğinizde görünür.) Kimlik Doğrulama Her seçeneği belirleyin ve gerekli bilgileri girin. Ağ kimlik doğrulama türünü belirlemenizi sağlar. Veri Şifreleme Şifreleme türü seçmenizi sağlar. Ağ Anahtarı Ağ parolanızı girin. IP Ayarı IP adresini manüel olarak ayarlayın. WPS PIN bağlantısı AP cihazında PIN girin. Kablosuz ağ 116 Seçenek Açıklama IP Statik IP adresini girmenizi sağlar. Alt Ağ Maskesi Alt ağ maskesini girmenizi sağlar. Ağ Geçidi Ağ geçidini girmenizi sağlar. DNS Sunucusu DNS adresini girin. WLAN'a bağlanma ve ağ ayarlarını yapılandırma Oturum açma tarayıcısını kullanma Ağ bağlantısı ipuçları Bazı AP'lere bağlanırken, siteleri veya Cloud sunucuları paylaşırken oturum açma bilgilerinizi oturum açma tarayıcısından girebilirsiniz. • Ağ bağlantısının kalitesini AP belirleyecektir. • Kameranızla AP arasındaki mesafe ne kadar uzak olursa, ağa bağlanmak o kadar uzun sürecektir. • Yakında bulunan bir cihaz kameranızla aynı radyo frekansı sinyalini kullanıyorsa, bağlantınız kesilebilir. • AP adınız İngilizce karaktere sahip değilse, kamera cihazı bulamayabilir veya adı doğru şekilde görüntülenmeyebilir. • Ağ ayarları veya parola için ağ yöneticinize veya ağ hizmet sağlayıcınıza başvurun. • WLAN, servis sağlayıcınızdan doğrulama gerektiriyorsa, o WLAN'a bağlanamayabilirsiniz. WLAN'a bağlanmak için ağ servis sağlayıcınıza başvurun. • Şifreleme türüne bağlı olarak, paroladaki rakamların sayısı farklılık gösterebilir. • Bulunduğunuz yere veya çevrenize bağlı olarak WLAN bağlantısı kullanılamayabilir. • Kamera, WLAN özellikli yazıcıyı AP listelerinde gösterebilir. Ancak bir yazıcı üzerinden ağa bağlanamazsınız. • Kameranızı aynı anda hem ağa, hem TV'ye bağlayamazsınız. Aynı şekilde, bir ağa bağlıyken fotoğrafları veya videoları TV'de göremezsiniz. • Bir ağa bağlanmak için ek ücret ödemek gerekebilir. Bağlantının maliyetleri sözleşmenizdeki hükümlere bağlı olacaktır. • Bir WLAN'a bağlanamazsanız, mevcut AP listesinden başka bir AP deneyin. Simge Açıklama AP'yi ayarlayın. Önceki sayfaya gidin. Sonraki sayfaya gidin. Sayfayı yüklemeyi durdurur. Sayfayı yeniden yükleyin. Oturum açma tarayıcısını kapatır. • Bağlandığınız sayfaya bağlı olarak bazı öğeleri seçemezsiniz ve bu bir arıza olduğunu göstermez. • Bazı sayfalara oturum açtıktan sonra oturum açma tarayıcısı otomatik olarak kapanmayabilir. Bu durumda, öğesine dokunarak oturum açma tarayıcısını kapatın ve ardından istediğiniz işleme devam edin. • Sayfa boyutu veya ağ hızı sebebiyle oturum açma sayfasının yüklenmesi daha uzun sürebilir. Bu durumda, oturum açma bilgi girişi penceresi görününceye kadar bekleyin. Kablosuz ağ 117 WLAN'a bağlanma ve ağ ayarlarını yapılandırma • Bazı ülkelerde ücretsiz WLAN'lara da bağlanamazsınız. • Bazı ağ servis sağlayıcıları tarafından sağlanan boş WLAN'ları seçtiğinizde bir oturum açma sayfası açılabilir. Adınızı ve parolanızı girerek WLAN'a bağlanın. Kaydolma veya hizmetler hakkında bilgi için, ağ servis sağlayıcıları ile temasa geçin. • AP bağlantısı için kişisel bilgilerinizi gireceğinizde dikkatli olun. Kameranıza herhangi bir ödeme veya kredi kartı bilgisi girmeyin. Üretici firma bu gibi bilgilerin girilmesi ile oluşabilecek sorunlardan sorumluluk kabul etmemektedir. • Kullanılabilir ağ bağlantıları ülkelere göre farklılık arzedebilir. • Kameranızın WLAN özelliği bölgenizdeki radyo iletişim yasaları ile uyumlu olmalıdır. Uyumluluğu güvenceye almak için WLAN özelliğini yalnızca kamerayı satın aldığınız ülkede kullanmanızı öneririz. • Ağ ayarlarını ayarlama işlemi, ağ bağlantılarına göre farklılık arzedebilir. • Kullanmanıza izin verilmeyen bir ağa erişmeyin. • Bir ağa bağlanmadan önce, pilinizin tam şarjlı olduğundan emin olun. • DHCP sunucusu bulunamadığında Otomatik IP kullanarak ağa bağlanmak için autoip.txt dosyasını oluşturmalı ve bu dosyayı takılan hafıza kartına kopyalamalısınız. • 3D Fotoğraf ve 3D Panorama modlarında çekilen dosyaları yükleyemez veya gönderemezsiniz. • Başka bir cihaza aktardığınız dosyalar cihaz tarafından desteklenmeyebilir. Bu durumda, dosyaları oynatmak için bir bilgisayar kullanın. Metin girme Nasıl metin girileceğini öğrenin. Aşağıdaki tabloda verilen simgeler imleci taşımanıza, büyük/küçük harfi değiştirmenize vb'ne olanak sağlar. İptal Simge Kablosuz ağ 118 Bitti Açıklama Son harfi silmenizi sağlar. İmleci hareket ettirmenizi sağlar. ABC modunda, büyük/küçük harf değiştir. İptal Metin girmeyi durdurun ve önceki sayfaya gidin. Sembol modu ile ABC modu arasında geçiş yapın. WLAN'a bağlanma ve ağ ayarlarını yapılandırma Simge Açıklama ".com" gir. Boşluk girmenizi sağlar. Bitti Görüntülenen metni kaydetmenizi sağlar. • Görüntülenen dilden bağımsız olarak yalnızca İngilizce karakter girebilirsiniz. • 128 karaktere kadar giriş yapabilirsiniz. • Ekran seçilen dile bağlı olarak farklılık gösterebilir. Kablosuz ağ 119 Fotoğrafları ve videoları bir akıllı telefona gönderme Kamera bir WLAN aracılığıyla MobileLink özelliğini destekleyen bir akıllı telefona bağlanır. Fotolarınızı veya videolarınızı akıllı telefonunuza kolaylıkla gönderebilirsiniz. • MobileLink özelliği, Android 2.2 OS veya üstü bulunan Galaxy serisi akıllı telefonları ile desteklenir. Akıllı telefonunuz Android 2.1 OS kullanıyorsa, akıllı telefonunuzu Android 2.2 veya üstüne yükseltin. Bu özellik aynı zamanda 7 ve 10,1 inç Galaxy Tab ile de desteklenir. • Bu özelliği kullanmadan önce Samsung MobileLink uygulamasını telefonunuza veya cihazınıza kurmanız gereklidir. Uygulamayı Samsung Apps veya Google Play Store marketinden indirebilirsiniz. • Kameranın hafızasında dosyalar yoksa bu özelliği göremezsiniz. • Bir kerede 1.000 dosyaya kadar görüntüleyebilir ve 100 dosyaya kadar gönderebilirsiniz. • Başka bir cihaza MobileLink vasıtasıyla aktardığınız Full HD videolar cihaz tarafından desteklenmeyebilir. 1 2 Kameranın ana sayfa ekranında seçeneğine dokunun. • Uygulamayı indirmeniz için uyarı veren bir açılır mesaj görünürse, Sonraki seçeneğine dokunun. Kamerada akıllı telefonla paylaşılacak dosyaları seçmek için Tüm Görüntüler'e veya Seçili Görüntüler'e dokunun. • Seçili Görüntüler'i seçtiyseniz, paylaşılacak dosyaları seçtikten sonra kamerada Paylaş'a dokunun. • Eğer Seçili Görüntüler'i seçerseniz, sadece seçilen dosyalar akıllı telefonda gösterilecektir. 3 4 5 Kamerada, Evet seçeneğine dokunun. 6 Akıllı telefonda, Kopyala seçeneğine dokunun. Akıllı telefonda, kameradan akıllı telefona göndereceğiniz dosyaları seçin. • Kamera dosyaları gönderecektir. Akıllı telefonda, Samsung MobileLink uygulamasını açın. • Kameranızı seçmek ve bağlamak için ekranda verilen talimatları dikkatlice okuyun. • Akıllı telefon bir kerede yalnızca bir kameraya bağlanabilir. Kablosuz ağ 120 Akıllı telefonu uzaktan deklanşör açıcı olarak kullanma Kamera WLAN üzerinden bir akıllı telefonuna bağlanır. Remote Viewfinder özelliği ile uzaktan deklanşör açmak için akıllı telefonu kullanın. Çekilen fotoğraf akıllı telefonda görüntülenecektir. • Remote Viewfinder özelliği, Android 2.2 OS veya üstü bulunan Galaxy serisi akıllı telefonları ile desteklenir. Akıllı telefonunuz Android 2.1 OS kullanıyorsa, akıllı telefonunuzu Android 2.2 veya üstüne yükseltin. Bu özellik aynı zamanda 7 ve 10,1 inç Galaxy Tab ile de desteklenir. • Bu özelliği kullanmadan önce Uzak Vizör uygulamasını telefonunuza veya cihazınıza kurmanız gereklidir. Uygulamayı Samsung Apps veya Google Play Store marketinden indirebilirsiniz. 1 2 Kameranın ana sayfa ekranında seçeneğine dokunun. 3 Akıllı telefonunda aşağıdaki çekim seçeneklerini seçin. • Uygulamayı indirmeniz için uyarı veren bir açılır mesaj görünürse, Sonraki seçeneğine dokunun. Simge Açıklama Flaş seçeneği Akıllı telefonda, Remote Viewfinder uygulamasını açın. Zamanlayıcı seçeneği • Kameranızı seçmek ve bağlamak için ekranda verilen talimatları dikkatlice okuyun. • Akıllı telefon bir kerede yalnızca bir kameraya bağlanabilir. Fotoğraf boyutu • Bu özelliği kullanırken, bazı düğmeler kameranızda bulunmaz. • Bu özelliği kullandığınızda akıllı telefonunuzdaki yakınlaştırma düğmesi ve deklanşör düğmesi çalışmayacaktır. ve foto boyutlarını • Remote Viewfinder modu yalnızca destekler. Kablosuz ağ 121 Akıllı telefonu uzaktan deklanşör açıcı olarak kullanma 4 Akıllı telefonunda odaklamak için dokunun. seçeneğine uzun • Odak, otomatik olarak Çoklu oto.o.'ye ayarlanır. 5 Fotoğraf çekmek için düğmesine basın. • Fotoğraf kameranızda kaydedilecektir. • Ekranın altında bulunan fotoğrafa dokunarak akıllı telefona kaydedin. Fotoğraf boyutu 640 X 360 olarak yeniden ayarlanır. • Bu özelliği kullanacağınızda, kamera ile akıllı telefon arasındaki ideal mesafe ortama bağlı olarak farklılık gösterebilir. • Bu özelliği kullanabilmek için, akıllı telefon, kameranın 7 m yakınında olmalıdır. • Akıllı telefonda bıraktıktan sonra fotoğrafın çekilmesi belirli bir zaman alacaktır. • Remote Viewfinder işlevi şu durumda engellenecektir: - akıllı telefonda gelen bir arama var - kamera ya da akıllı telefon kapalı iken - hafıza doluysa - her iki cihaz WLAN bağlantısını kaybederlerse - Wi-Fi bağlantısı zayıf veya değişken ise Kablosuz ağ 122 Fotoğraf veya video paylaşım web sitelerini kullanma Fotoğraflarınızı veya videolarınızı dosya paylaşım web sitelerine yükleyin. Uygun web siteleri kameranızda görüntülenecektir. Web sitesine erişme 1 2 3 Ana sayfa ekranında Fotoğrafları veya videoları siteye yükleme seçeneğine dokunun. Bir web sitesi seçin. • Kamera, en son bağlanılan AP cihazı üzerinden bir WLAN'a bağlanmaya çalışacaktır. • Kamera önceden WLAN'a bağlanmadıysa, kullanılabilir AP cihazlarını arar. (sf. 115) Kullanıcı adınızı ve parolanızı girin, ardından Oturum Aç OK seçeneğine dokunun. • Metin girmek ile ilgili bilgiler için, "Metin girme" kısmına bakın. (sf. 118) bir ID'ye dokunun. • Listeden bir ID seçmek için, • Eğer web sitesine daha önceden oturum açmışsanız, otomatik olarak oturum açabilirsiniz. 1 2 Kameranız ile web sitesine giriş yapın. 3 Upload seçeneğine dokunun. Listeden yükleyeceğiniz dosyaları seçin. • 20 dosyaya kadar seçebilirsiniz, toplam boyut 10 MB'den daha büyük olmamalıdır. • Facebook'a bağlandıysanız Upload Yükle seçeneğine dokunun. • Facebook'a bağlandıysanız, Yorum kutusuna dokunarak yorumlarınızı girebilirsiniz. Metin girmek ile ilgili bilgiler için, "Metin girme" kısmına bakın. (sf. 118) Bu özelliği kullanmak için dosya paylaşım sitesinde daha önceden mevcut bir hesabınızın olması gerekir. Kablosuz ağ 123 Fotoğraf veya video paylaşım web sitelerini kullanma • Dosya boyutu sınırı aşmışsa dosyaları yükleyemezsiniz. Maksimum • • • • • • fotoğraf boyutu olarak 2M yükleyebilirsiniz; en uzun video süresi olarak çözünürlükte 30 saniye veya kullanılarak kaydedilen videoyu yükleyebilirsiniz. Seçilen fotoğraf çözünürlüğü 2M boyutundan büyükse boyutu otomatik olarak daha düşük bir çözünürlüğe ayarlanır. Fotoğrafları ve videoları yükleme yöntemi, seçilen web sitesine bağlı olarak farklı olabilir. Güvenlik duvarı veya kullanıcı kimliğini doğrulama ayarları nedeniyle bir web sitesine erişemiyorsanız, ağ yöneticinize veya ağ hizmeti sağlayıcısına başvurun. Yüklenen fotoğraflara veya videolara, çekildikleri tarih otomatik isim olarak verilebilir. İnternet bağlantınızın hızı fotoğrafların yüklenme veya web sayfalarının açılma hızını etkileyebilir. Kameranın hafızasında dosyalar yoksa bu özelliği göremezsiniz. Aynı zamanda m Paylaş'a dokunarak ve ardından istediğiniz bir web sitesini seçerek Oynatma modunda fotoları veya videoları paylaşım web sitelerine yükleyebilirsiniz. Oynatma modunda, seçilen web sitesi için olan simge solda gösterilir. Simgeye dokunarak da fotoları ve videoları karşıya yükleyebilirsiniz. Kablosuz ağ 124 Fotoları veya videoları e-posta ile gönderme E-posta menüsündeki ayarları değiştirebilir ve kamerada saklanan fotoğrafları veya videoları e-postayla gönderebilirsiniz. E-posta ayarlarını değiştirme E-posta parolasını ayarlama E-posta menüsünde bilgilerinizi depolamak için ayarları değiştirebilirsiniz. Ayrıca e-posta parolasını oluşturabilir veya değiştirebilirsiniz. Metin girmek ile ilgili bilgiler için, "Metin girme" kısmına bakın. (sf. 118) Bilgilerinizi kaydetme 1 2 3 Ana sayfa ekranında 1 2 3 m üzerine dokunun. 4 5 6 Gönderen Ayarı seçeneğine dokunun. Ad kutusuna dokunun, adınızı girin, ve ardından Done seçeneğine dokunun. Ana sayfa ekranında m üzerine dokunun. Ayar Parolası Açık seçeneğine dokunun. • Parolayı devre dışı bırakmak için, Kapalı seçeneğini belirleyin. Açılır mesaj belirdiğinde, OK üzerine dokunun. • Açılır pencere OK öğesine dokunmasanız dahi açılır. 4 basamaklı bir parola girin. Parolayı tekrar girin. Açılır mesaj belirdiğinde Onayla'yı seçin. • Açılır pencere Onayla öğesine dokunmasanız dahi açılır. Gönderen Ayarı Eğer parolanızı kaybetmişseniz,m Değişiklik Parolası Reset üzerine dokunarak parolayı sıfırlayabilirsiniz. Bilgileri sıfırladığınızda daha önce kaydedilen kullanıcının ayar bilgileri, e-posta adresi ve son gönderilen e-postalar listesi silinir. Ad E-posta Kaydet 4 E-posta kutusuna dokunun, e-posta adresinizi girin ve ardından Done seçeneğine dokunun. 5 Değişiklikleri kaydetmek için Kaydet seçeneğine dokunun. Kablosuz ağ 125 Fotoları veya videoları e-posta ile gönderme Fotoları veya videoları e-posta ile gönderme E-posta parolasını değiştirme 1 2 3 4 5 6 Ana sayfa ekranında m üzerine dokunun. Değişiklik Parolası seçeneğine dokunun. Mevcut 4 basamaklı parolanızı girin. Kamerada saklanan fotoğrafları veya videoları e-posta üzerinden gönderebilirsiniz. Metin girmek ile ilgili bilgiler için, "Metin girme" kısmına bakın. (sf. 118) 1 Ana sayfa ekranında 2 Gönderen kutusuna dokunun, e-posta adresinizi girin ve ardından Done seçeneğine dokunun. Yeni 4 basamaklı bir parola girin. Yeni parolayı tekrar girin. Açılır mesaj belirdiğinde Onayla'yı seçin. • Açılır pencere Onayla öğesine dokunmasanız dahi açılır. seçeneğine dokunun. • Kamera, en son bağlanılan AP cihazı üzerinden bir WLAN'a bağlanmaya çalışacaktır. • Kamera önceden WLAN'a bağlanmadıysa, kullanılabilir AP cihazlarını arar. (sf. 115) • Bilgilerinizi daha önce kaydettiyseniz otomatik olarak bu bilgiler girilecektir. (sf. 125) • Önceki gönderenlerin listesindeki bir adresi kullanmak için, bir adrese dokunun. Kablosuz ağ 126 Fotoları veya videoları e-posta ile gönderme 3 Alıcı kutusuna dokunun, bir e-posta adresi girin ve ardından Done seçeneğine dokunun. • Bir fotoğraf başarılı bir şekilde aktarılmış görünse bile, alıcının bir • Önceki alıcıların listesindeki bir adresi kullanmak için, adrese dokunun. seçeneğine dokunun. 30 alıcıya • Ek alıcıları eklemek için kadar giriş yapabilirsiniz. seçeneğine dokunun. • Adresi listeden silmek için 4 5 OK seçeneğine dokunun. Yüklemek istediğiniz dosyaları listeden seçin ve Next seçeneğine dokunun. • 20 dosyaya kadar seçebilirsiniz. Toplam boyut 7 MB'den büyük olmamalıdır. 6 Yorum kutusuna dokunun, yorumlarınızı girin ve ardından Bitti üzerine dokunun. 7 Gönderme seçeneğine dokunun. • Kamera e-posta gönderecek. Kablosuz ağ 127 e-posta hesabındaki hatalar fotoğrafın geri çevrilmesine veya spam olarak algılanmasına sebep olabilir. • Herhangi bir bağlantısı bulunamazsa veya e-posta ayarlarınız yanlış ise e-postayı gönderemeyebilirsiniz. • Dosya boyutu sınırı aşmışsa bir e-posta gönderemezsiniz. Maksimum fotoğraf boyutu olarak 2M yükleyebilirsiniz; en uzun video süresi olarak çözünürlükte 30 saniye veya kullanılarak kaydedilen videoyu yükleyebilirsiniz. Seçilen fotoğraf çözünürlüğü 2M boyutundan büyükse boyutu otomatik olarak daha düşük bir çözünürlüğe ayarlanır. • Güvenlik duvarı veya kullanıcı kimliğini doğrulama ayarları nedeniyle e-posta gönderemiyorsanız, ağ yöneticinize veya ağ hizmeti sağlayıcısına başvurun. • Kameranın hafızasında dosyalar yoksa bu özelliği göremezsiniz. • Aynı zamanda m Paylaş E-posta seçeneğine dokunarak da Oynatma modunda bir e-posta gönderebilirsiniz. Dosyaları göndermek için AllShare Play kullanma Kameranızdaki dosyaları AllShare Play çevrimiçi depolama alanına yükleyebilir ve dosyaları AllShare cihazlarına aktarabilirsiniz. 3 Fotoları çevrimiçi depolama alanına yükleme 1 Ana sayfa ekranında 2 Web depolama üzerine dokunun. seçeneğine dokunun. • Metin girmek ile ilgili bilgiler için, "Metin girme" kısmına bakın. (sf. 118) bir ID'ye dokunun. • Listeden bir ID seçmek için, • Eğer web sitesine daha önceden oturum açmışsanız, otomatik olarak oturum açabilirsiniz. • Yüklenen fotoların boyutunu değiştirmek için, m Görüntü Yükleme Boyutu üzerine dokunun. • Eğer birden fazla web depolama alanı kaydetmişseniz, m Web Depolamayı Değiştir üzerine dokunarak listeden seçebilirsiniz. • Eğer kılavuz mesajı görünürse, o öğesine dokunun. • Kamera, en son bağlanılan AP cihazı üzerinden bir WLAN'a bağlanmaya çalışacaktır. • Kamera önceden WLAN'a bağlanmadıysa, kullanılabilir AP cihazlarını arar. (sf. 115) Kullanıcı adınızı ve parolanızı girin, ardından Oturum Aç o seçeneğine dokunun. Bu özelliği kullanmak için, bir AllShare Play hesabı oluşturmanız ve PC'nizi kullanarak ilgili çevrimiçi depolama hizmetini kullanmanız gereklidir. Hesapları oluşturmayı tamamladıktan sonra, çevrimiçi depolama hesabınızı AllShare Play'e ekleyin. 4 Yüklenecek dosyaları seçin, ve ardından Upload seçeneğine dokunun. • Video dosyalarını AllShare Play çevrimiçi depolama alanına yükleyemezsiniz. • Kameranın hafızasında dosyalar yoksa bu özelliği göremezsiniz. • Çevrimiçi depolama alanına toplam 10 MB veya 20 dosya yükleyebilirsiniz. Kablosuz ağ 128 Dosyaları göndermek için AllShare Play kullanma 4 Fotoları veya videoları AllShare Play'i destekleyen TV'lerde görüntüleme 1 2 Ana sayfa ekranında 3 TV'nizi bir AP cihazı üzerinden kablosuz ağa bağlayın. seçeneğine dokunun. Yakındaki Cihazlar üzerine dokunun. • Eğer kılavuz mesajı görünürse, o öğesine dokunun. • Kamera, en son bağlanılan AP cihazı üzerinden bir WLAN'a bağlanmaya çalışacaktır. • Kamera önceden WLAN'a bağlanmadıysa, kullanılabilir AP cihazlarını arar. (sf. 115) TV'de kamerayı arayın ve paylaşılan fotoğraflara veya videolara göz atın. • TV'de kamerayı arama ve fotoğraflara veya videolara göz atma hakkında bilgi için TV'nin kullanım kılavuzuna bakın. • Videolar TV veya ağ durumuna bağlı olarak düzgün veya oynatılamayabilir. Eğer bu olursa, videoyu kalitesinde yeniden kaydedin ve tekrar oynatın. Videolar televizyonunuzda kablosuz bağlantı üzerinden düzgün çalışmıyorsa, kamerayı A/V kablosuyla kameraya bağlamayı deneyin. • Daha fazla bilgi için TV'nizin kullanıcı kılavuzuna bakınız. AP Kablosuz ağ 129 Dosyaları göndermek için AllShare Play kullanma • 1.000 adede kadar fotoğrafı veya videoyu paylaşabilirsiniz. • Bir TV ekranında yalnızca kameranızla çektiğiniz fotoğrafları veya • • • • • • • • • • • Dosyaları TV’de görüntülerken sıralarını değiştirirseniz veya tekrar videoları görebilirsiniz. Kameranızla TV arasındaki kablosuz bağlantı mesafesi, AP'nin teknik özelliklerine göre değişiklik gösterebilir. Kamera 2 TV'ye bağlıysa oynatma işlemi yavaş olabilir. Fotolar veya videolar orijinal boyutlarında paylaşılır. Bu özelliği yalnızca TV Link özellikli TV'lerde kullanabilirsiniz. Paylaşılan fotoğraflar veya videolar TV'de saklanmayacaktır, ancak TV'nin teknik özelliklerine bağlı olarak saklanabilir. Fotoğrafları veya videoları TV'ye aktarma, ağ bağlantısına, paylaşılacak dosyaların sayısına veya boyutlarına bağlı olarak biraz zaman alabilir. Fotoğrafları veya videoları TV'de görüntülerken kamerayı normal olmayan bir şekilde kapatırsanız (örn. pilini çıkararak), TV kamerayı bağlı olarak algılamaya devam eder. Fotoğrafların veya videoların kameradaki sırası TV'deki sırasından farklı olabilir. Paylaşmak istediğiniz fotoğraf veya video sayısına bağlı olarak fotoğraflarınızın veya videolarınızın yüklenmesi ve başlangıç ayar işlemi zaman alabilir. Fotoğrafları veya videoları TV’de görüntülerken, TV kumandasının sürekli kullanılması veya TV’de başka işlemler yapılması bu özelliğin doğru çalışmamasına neden olabilir. Kablosuz ağ 130 sıralarsanız, TV’deki dosya listesinin güncellenmesi için başlangıç ayarı işlemini tekrarlamalısınız. • Kameranın hafızasında dosyalar yoksa bu özelliği göremezsiniz. • TV'nizi AP'ye bağlamak için bir ağ kablosu kullanmanız önerilir. Bu, akım içeriğiyle ilgili yaşayabileceğiniz video "Takılma" sorununu asgariye indirecektir. Fotoları veya videoları göndermek için Oto Yedekleme kullanımı Kameranızla çektiğiniz fotoğrafları veya videoları kablosuz olarak bir bilgisayara gönderebilirsiniz. Oto Yedekleme özelliği sadece Windows İşletim Sisteminde çalışır. Oto Yedekleme programını PC’nize yükleme 1 2 PC'de iLauncher'i kurun. 3 Açılan penceredeki OK seçeneğine tıklayın. 4 5 USB kablosunu çıkarın. USB kablosunu kullanarak kameranızı bilgisayara bağlayın. Fotoğrafları ve videoları bir bilgisayara gönderme 1 Kameranın ana sayfa ekranında 2 Yedeklemeyi başlatmak için o üzerine dokunun. • Otomatik Yedekleme programı PC'ye yüklenir. Kurulumu tamamlamak için ekrandaki talimatlara uyun. USB kablosunu kullanarak kameranızı bilgisayara bağlayın. • Kamerada PC hakkında bilgiler bulunmaktadır, dolayısıyla kamera dosyaları PC'ye gönderebilir. Programı kurmadan önce, PC'nin ağa bağlandığından emin olun. seçeneğine dokunun. • Oto Yedekleme özelliğini kullanmak için yedek PC bilgisini yapılandırmanız gereklidir. Ayrıntılı bilgi için, “Oto Yedekleme programını PC’nize yükleme” kısmına bakın. (sf. 131) • Aktarma tamamlandıktan sonra PC'nizi otomatik olarak kapatmak için, Yedeklemeden sonra PC'yi kapat seçeneğine dokunun. • Oto Yedekleme işlevi için yardımı görüntülemek amacıyla üzerine dokunun. • Gönderiyi iptal etmek için, İptal üzerine dokunun. • Yedeklemek için ayrı ayrı dosyaları seçemezsiniz. Bu işlev kameranızda sadece yeni dosyaları yedekler. • Yedekleme ilerlemesi bilgisayarın monitöründe görüntülenecektir. • Aktarma tamamlandığında, kamera yaklaşık 30 saniye içinde otomatik olarak kapanacaktır. Önceki ekrana dönmek için İptal seçeneğine dokunun ve kameranın otomatik olarak kapanmasını önleyin. Kablosuz ağ 131 Fotoları veya videoları göndermek için Oto Yedekleme kullanımı • Bilgisayar, Wake on LAN (WOL) özelliğini destekliyorsa, kameranızdan bilgisayarları arayarak bilgisayarı otomatik olarak açabilirsiniz. (sf. 135) • Kamerayı WLAN'a bağladığınızda bilgisayara bağlı olan AP'yi seçin. • Aynı erişim noktasına tekrar bağlanıyorsanız bile kamera uygun durumdaki erişim noktalarını arayacaktır. • Dosya gönderirken kamerayı kapatırsanız veya akülerini çıkarırsanız dosya aktarımı kesilecektir. • Dosya göndermek için aynı anda bilgisayara sadece bir kamera bağlayabilirsiniz. • Ağ şartları sebebiyle yedekleme iptal edilebilir. • Fotolar veya videolar bir PC'ye sadece bir kez gönderilebilir. • • • • • Kameranızı tekrar başka bir bilgisayara bağlasanız dahi dosyalar tekrar gönderilemez. Kameranın hafızasında dosyalar yoksa bu özelliği göremezsiniz. Bu özelliği kullanmadan önce Windows Güvenlik Duvarını ve diğer herhangi bir güvenlik duvarını kapatmanız gereklidir. 1.000 dosyaya kadar gönderebilirsiniz. PC yazılımında, sunucu adı Latin alfabesinde girilmeli ve en fazla 48 karakter içermelidir. Çoklu dosya türleri bir kerede oluşturulduğunda, sadece görüntü dosyaları (JPG) bu özellik ile birlikte PC'ye gönderilecektir. Kablosuz ağ 132 Fotoğrafları bir Cloud sunucuya yükleme Fotoğraflarınızı SkyDrive'a yükleyebilirsiniz. Fotoğrafları yüklemek için Microsoft web sitesini ziyaret etmeli ve kameranızı bağlamadan önce kayıt olmalısınız. 1 2 3 Kameranın ana sayfa ekranında seçeneğine dokunun. SkyDrive üzerine dokunun. 4 Yüklemek istediğiniz dosyaları listeden seçin ve Upload seçeneğine dokunun. • Bir hesap oluşturmanız için uyarı veren bir açılır mesaj görünürse, OK seçeneğine dokunun. • Kamera, en son bağlanılan AP üzerinden bir WLAN'a bağlanmaya çalışacaktır. • Kamera önceden WLAN'a bağlanmadıysa, kullanılabilir AP cihazlarını arar. (sf. 115) • Aynı zamanda m Paylaş üzerine dokunarak Oynatma modunda bulut sunucusuna dosyaları yükleyebilir ve ardından bir bulut sunucusu seçebilirsiniz. • Kameranın hafızasında dosyalar yoksa bu özelliği göremezsiniz. • Fotoları SkyDrive'a yüklerken, en/boy oranını koruyarak 2M olarak yeniden boyutlandırılacaktır. Kullanıcı adınız ve parolanız ile oturum açın. • Metin girmek ile ilgili bilgiler için, "Metin girme" kısmına bakın. (sf. 118) • Eğer SkyDrive'a bağlandıysanız, "Oturum açma tarayıcısını kullanma" bölümüne bakın. (sf. 117) Kablosuz ağ 133 Wi-Fi Direct kullanarak fotoğraf gönderme Kamera bir WLAN aracılığıyla Wi-Fi Direct işlevini destekleyen bir cihaza bağlanırsa, fotoları cihaza gönderebilirsiniz. Bu özellik bazı cihazlarda desteklenmeyebilir. 1 2 3 5 Cihazda, Wi-Fi Direct seçeneğini açın. Kamerada, Oynatma modunda bir fotoğraf seçin. Cihazda, kameranın cihaza bağlanmasına olanak sağlayın ve dosyayı gönderin. • Seçilen fotoğraf cihaza gönderilecektir. m üzerine dokunun ve ardından Paylaş Wi-Fi Direct seçeneğine dokunun. • Tekli resim görüntüsünde iken, bir kerede yalnızca bir fotoğraf gönderebilirsiniz. • Küçük resimler görüntüsünde iken, küçük resimlere dokunarak birden fazla fotoğraf seçebilirsiniz. Fotoğrafları seçmeyi tamamladığınızda Send seçeneğine dokunun. 4 Kameranın Wi-Fi Direct cihazları listesinden cihazı seçin. • Cihazın Wi-Fi Direct seçeneğinin açık olduğundan emin olun. • Aynı zamanda Wi-Fi Direct cihazlarının cihaz listesinden de seçim yapabilirsiniz. Kablosuz ağ 134 • Bir kerede 20 dosyaya kadar gönderebilirsiniz. • Kameranın hafızasında fotoğraf yoksa bu özelliği göremezsiniz. • Bir Wi-Fi Direct cihazını bağlayamazsanız, cihazı en son firma yazılımını güncelleyin. Bu özellik bazı cihazlarda desteklenmeyebilir. Wake on LAN (WOL) özelliği hakkında WOL özelliği ile kameranız ile birlikte bir PC'yi açabilir veya uyandırabilirsiniz. Bu özellik son 5 yıldaki Samsung masaüstü bilgisayarlarında vardır (Hepsi bir arada bilgisayarlarda yoktur). Aşağıda açıklananların dışındaki PC’nizin BIOS ayarlarındaki herhangi bir değişiklik PC'nize hasar verebilir. Üretici firma PC’nizin BIOS ayarlarını değiştirmeniz sonucu oluşan hasarlardan sorumlu değildir. PC'nin uyku modundan uyandırma moduna ayarlanması 1 Start (Başlat)'a tıklayın ve ardından Control Panel (Kontrol Paneli)’i açın. 3 Local Area (Yerel Alan)'a sağ tıklayın ve ardından Properties (Özellikler)'e tıklayın. 2 Ağ bağlantısını yapılandırın. 4 Configure (Yapılandır) Power manage (Gücü yönet) sekmesi Allow this device to wake the computer (Bu cihazın bilgisayarı uyandırmasına izin ver)'e tıklayın. 5 6 OK üzerine tıklayın. • Windows 7: Network and Internet (Ağ ve İnternet) Network and Sharing Center (Ağ ve Paylaşım Merkezi) Change adapter settings (Adaptör ayarlarını değiştir)'e tıklayın. • Windows Vista: Network and Internet (Ağ ve İnternet) Network and Sharing Center (Ağ ve Paylaşım Merkezi) Manage network connections (Ağ bağlantılarını yönet)'e tıklayın. • Network and Internet Connection (Ağ ve İnternet Bağlantısı) Network Connection (Ağ Bağlantısı)'na tıklayın. PC'yi yeniden başlatın. Kablosuz ağ 135 Wake on LAN (WOL) özelliği hakkında PC'yi açığa ayarlama 7 8 1 PC'ye açın ve PC başlarken F2'ye basın. 2 Advanced (Gelişmiş) sekmesi Power management Setup (Güç yönetim ayarı)'nı seçin. 3 Resume on PME (PME'de devam et) Enabled (Etkin)'i seçin. 4 F10 tuşuna basarak değişiklikleri kaydedin ve bilgisayarı başlatmaya devam edin. 5 Start (Başlat)'a tıklayın ve ardından Control Panel (Kontrol Paneli)'ni açın. 6 Ağ bağlantısını yapılandırın. • BIOS ayar menüsü görünecektir. Ağ adaptörü ile ilgili sürücüleri seçin. Advanced (Gelişmiş) sekmesine tıklayın ve ardından WOL menülerini ayarlayın. • Bu özelliği bir güvenlik duvarında veya bir güvenlik programı kurulu • Windows 7: Network and Internet (Ağ ve İnternet) Network and Sharing Center (Ağ ve Paylaşım Merkezi) Change adapter settings (Adaptör ayarlarını değiştir)'e tıklayın. • Windows Vista: Network and Internet (Ağ ve İnternet) Network and Sharing Center (Ağ ve Paylaşım Merkezi) Manage network connections (Ağ bağlantılarını yönet)'e tıklayın. • Windows XP: Network and Internet Connection (Ağ ve İnternet Bağlantısı) Network Connection (Ağ Bağlantısı)'na tıklayın. Kablosuz ağ 136 iken kullanamazsınız. • PC’yi WOL özelliği ile birlikte açmak için PC’nin LAN ile bağlantısı etkin olmalıdır. LAN bağlantısının etkin olduğunu gösteren PC’nin LAN bağlantı noktasındaki gösterge ışığının açık olduğundan emin olun. • PC'nizin modeline bağlı olarak, kamera yalnızca PC'de açılabilir. • PC’nizin işletim sistemine veya sürücülerine bağlı olarak WOL ayar menüsünün isimleri farklı olabilir. - ayar menüsü adlarının örnekleri: Enable PME, Wake on LAN etc. - ayar menüsü değerlerinin örnekleri: Enable, Magic packet etc. Ayarlar Kameranızın ayarlarını yapılandırmak için seçeneklere bakın. Ayarlar menüsü …………………………………………… Ayarlar menüsüne erişme ……………………………… Ses …………………………………………………… Görüntü ………………………………………………… Bağlantı ………………………………………………… Genel …………………………………………………… 138 138 139 139 140 141 Ayarlar menüsü Kameranızın ayarlarını yapmayı öğrenin. Ayarlar menüsüne erişme 1 2 Ana sayfa ekranında 3 seçeneğine dokunun. Bir öğe seçmenizi sağlar. Ses Bir menü seçin. Ayarlar Ses Ses Seviyesi Orta Bip sesi Açık Dkl.sesi 1 Bş.sesi Kapalı Görüntü Bağlantı Genel 4 Bir seçenek belirleyin. Ses Seviyesi Seçenek Açıklama Kapalı Ses: Çeşitli kamera seslerini ve ses düzeyini ayarlamanızı sağlar. (sf. 139) Düşük Görüntü: Ekran ayarlarını kişiselleştirin. (sf. 139) Orta Bağlantı: Bağlantı seçenekleri ayarlayın. (sf. 140) Yüksek Genel: Hafıza formatı ve varsayılan dosya adı gibi kamera sistemi ayarlarını değiştirmenizi sağlar. (sf. 141) 5 Ayarlar 138 Bir önceki ekrana dönmek için simgesine dokunun. Ayarlar menüsü Ses Görüntü * Varsayılan Öğe Açıklama Ses Seviyesi Tüm seslerin seviyesini ayarlayın. (Kapalı, Düşük, Orta*, Yüksek) Bip sesi Düğmelere bastığınızda veya ekrana dokunduğunuzda çıkacak sesi ayarlamanızı sağlar. (Kapalı, Açık*) Dkl.sesi Deklanşör düğmesine bastığınızda kamerayı ses çıkarmaya ayarlayın. (Kapalı, 1*, 2, 3) Bş.sesi Kamerayı açtığınızda kamerayı ses çıkarmaya ayarlayın. (Kapalı*, Uçan, Lazer Gösterisi, Cloud) Af sesi Deklanşör düğmesine yarım bastığınızda duyulacak sesi ayarlamanızı sağlar. (Kapalı, Açık*) * Varsayılan Öğe Açıklama Baş.resmi Kamera açıldığında görüntülenecek bir başlangıç resmi ayarlar. • Kapalı*: Başlangıç resmi gösterilmez. • Logo: Varsayılan bir resmi görüntüler. • Kul gör: Hafızada kaydettiğiniz fotoları Kullanıcı Görüntüsü'nden seçin. Kılavuz Çizgi Sahne oluşturmanıza yardımcı olacak kılavuzu seçer. (Kapalı*, 3 X 3, 2 X 2, Çapraz, Diyagonal) Tarih/Saat Görüntüleme Kamera ekranında tarihi ve saati görüntüleyip görüntülemeyeceğinizi ayarlar. (Kapalı*, Açık) Gör. Parlaklığı Ayarlar 139 Ekranın parlaklığını ayarlamanızı sağlar. (Oto*, Koyu, Normal, Parlak) Kayıttan oynatma modunda Normal seçili olsa da Oto seçeneği sabitlenir. Ayarlar menüsü * Varsayılan Öğe Açıklama Gözat Çekim moduna dönmeden önce çekilen bir görüntünün görüntülenip görüntülenmeyeceğini ayarlayın. (Kapalı, Açık*) Güç Tasarrufu Bağlantı * Varsayılan 30 saniye süreyle herhangi bir işlem yapmazsanız, kamera otomatik olarak Güç tasarrufu moduna geçer. (Kapalı*, Açık) Öğe Açıklama Videoçkş Video sinyali çıkışını bölgenize göre ayarlar. • NTSC: ABD, Kanada, Japonya, Kore, Tayvan, Meksika vb. • PAL (yalnızca BDGHI'yı destekler): Avustralya, Avusturya, Belçika, Çin, Danimarka, İngiltere, Finlandiya, Fransa, Almanya, İtalya, Kuveyt, Malezya, Hollanda, Yeni Zelanda, Norveç, Singapur, İspanya, İsveç, İsviçre, Tayland vb. Anynet+ (HDMI-CEC) Anynet+ (HDMI-CEC) profilini destekleyen bir HDTV'ye bağladığınızda kamerayı televizyonun uzaktan kumandası ile kontrol emek için açın. • Açık*: Kameranın HDTV uzaktan kumandayla kontrol edilmesini sağlar. • Kapalı: HDTV uzaktan kumandasını kullanmadan dosyaları izlemenizi sağlar. Güç tasarrufu modunda, ekrana dokunun veya [POWER] dışında herhangi bir tuşa basarak kamerayı kullanmaya devam edin. Ayarlar 140 Ayarlar menüsü * Varsayılan Öğe HDMI boyutu Genel Açıklama * Varsayılan Kamera dosyaları HDMI kablosu kullanılarak bir HDTV'de oynatırken fotoların çözünürlüğünü ayarlayın. • NTSC: 1080i*, 720p, 480p, 576p (sadece PAL seçildiğinde etkinleşir) Öğe Açıklama Ağ Bilgisi Kameranızın Mac adresine ve seri numarasına bakın. Language Görüntülenen metin için bir dil ayarlamanızı sağlar. Saat Dilimi Konumunuz için saat dilimini ayarlamanızı sağlar. Başka bir ülkeye seyahat ettiğinizde, Ziyaret Yeri'ni seçin ve ardından uygun bir zaman dilimi seçin. (Ev*, Ziyaret Yeri) Tarih/Saat Ayarla Tarih ve saati ayarlayın. HDTV seçilen çözünürlüğü desteklemiyorsa, bir düşük çözünürlük HDTV tarafından otomatik olarak seçilir. PC Yazılımı Kameranızı bilgisayarınıza bağladığınızda iLauncher uygulamasını otomatik olarak başlatılacak şekilde ayarlamanızı sağlar. (Kapalı, Açık*) Tarih Tipi Smart Link (WiFi Düğmesi) Ayarlar 141 Bir tarih biçimi seçmenizi sağlar. (YYYY/AA/GG, AA/GG/YYYY*, GG/AA/YYYY) Varsayılan tarih türü seçilen dile bağlı olarak farklılık gösterebilir. Bir önayar Wi-Fi işlevini başlatmak [Smart Link] üzerine basın. (MobileLink*, Remote Viewfinder, Sosyal Paylaşım, E-posta, Cloud, Otomatik Yedekleme, AllShare Play) Ayarlar menüsü * Varsayılan Öğe Açıklama Dosyaların nasıl adlandırılacağını belirlemenizi sağlar. • Sıfırla: Yeni bir hafıza kartı takıldığında, hafıza kartı formatlandığında veya tüm dosyalar silindiğinde dosya numarası 0001'den başlayacak şekilde ayarlanır. • Seri*: Yeni bir hafıza kartı takıldığında, hafıza kartı formatlandığında veya tüm dosyalar silindiğinde dosya numarası önceki dosya numarasından devam edecek şekilde ayarlanır. Dosya No. * Varsayılan Öğe Açıklama Oto. Döndürme Kamerayı döndürdüğünüzde fotoğraflar otomatik olarak dönecek şekilde ayarlayın. (Kapalı, Açık*) Çekilen fotoğraflarda tarih ve saatin görüntülenip görüntülenmeyeceğini belirler. (Kapalı*, Tarih, Trh&saat) • Tarih ve saat fotoğrafların sağ alt köşesinde gösterilir. • Bazı yazıcı modeller tarih ve saati doğru T.basma gösterecektir: - Metin'i Sahne modunda seçin - Güzellik Paleti, Sihirli Çerçevem, 3D Fotoğraf, Canlı Panorama, Resim İçinde Resim veya Hareketli Fotoğraf seçeneğini belirleyin • İlk klasörün varsayılan adı 100PHOTO, ilk • • • • dosyanın varsayılan adı SAM_0001'dir. Dosya numarası SAM_0001'den SAM_9999'a birer birer artar. Klasör numarası 100PHOTO'dan 999PHOTO'ya birer birer artar. Bir klasörde en çok 9.999 dosya saklanabilir. Kamera, dosya adlarını Kamera Dosya sistemi için Tasarım kuralı (DCF) standardına uygun olarak belirler. Dosya adlarını bilerek değiştirirseniz, kamera dosyaları oynatamayabilir. olarak yazdırmayabilir. • Aşağıdaki durumlarda fotoğraf tarihi ve saati Belirli bir süre hiçbir işlem yapılmazsa kameranın otomatik olarak kapanmasını ayarlamanızı sağlar. (Kapalı, 1 dk, 3 dk*, 5 dk, 10 dk) Otom. Kapat • Pil değiştirildiğinde ayarlarınız değişmez. • Kamerayı bir bilgisayar veya WLAN'a bağladığınızda, slayt gösterisi veya video oynatırken kamera otomatik olarak kapanmayacaktır. Ayarlar 142 Ayarlar menüsü * Varsayılan Öğe Açıklama Af lambası Odaklamanıza yardımcı etmek için karanlık yerlerde ışığın otomatik olarak açılmasını ayarlamanızı sağlar. (Kapalı, Açık*) Hafıza kartını formatlayın. Biçimlendirme korunan dosyalar da dahil olmak üzere tüm dosyaları silecektir. (Evet, Hayır) Format Sıfırla Başka marka bir kamera, hafıza kartı okuyucu veya bilgisayar tarafından formatlanan bir hafıza kartını kullanırsanız, hatalar ortaya çıkabilir. Lütfen hafıza kartlarını, fotoğraf çekmek için kullanmadan önce kamera içinde formatlayın. Menüleri ve çekim seçeneklerini sıfırlayın. Tarih ve saat, dil ve video çıkışı ayarları sıfırlanmayacaktır. (Evet, Hayır) Açık kaynak lisansları Açık Kaynak Lisansları bilgilerini gösterir. Ayarlar 143 Ekler Hata mesajları, şartnameler ve bakım hakkında bilgi edinin. Hata mesajları ……………………………………………… 145 Kameranın bakımı ………………………………………… Kameranızı temizleme ………………………………… Kamerayı kullanma veya saklama ……………………… Hafıza kartları hakkında ……………………………… Pil hakkında bilgi ……………………………………… 147 147 148 149 152 Servis merkezine başvurmadan önce …………………… 156 Kameranın teknik özellikleri ……………………………… 159 Sözlük ……………………………………………………… 163 Dizin ………………………………………………………… 168 Hata mesajları Aşağıdaki hata mesajları göründüğünde, şu çözümleri deneyin. Hata mesajı Kart hatası Kart desteklenmiyor. Önerilen işlem • Kameranızı kapatın ve tekrar açın. • Hafıza kartını çıkarın ve sonra tekrar takın. • Hafıza kartını formatlayın. Takılan hafıza kartı kameranız tarafından desteklenmiyor. Bir microSD, microSDHC veya microSDXC hafıza kartı takın. Bağlantı başarısız. • Kamera seçilen erişim noktasını kullanarak ağa bağlanamıyor. Farklı bir erişim noktası seçin ve tekrar deneyin. • Kamera diğer cihaza bağlantı kuramadı. Tekrar bağlanmayı deneyin. DCF Full Error Dosya adları DCF standardıyla eşleşmiyor. Hafıza kartındaki dosyaları bilgisayarınıza aktarın ve sonra kartı formatlayın. Ardından, Ayarlar menüsünü açın ve öğesine dokunun Genel Dosya No. Sıfırla. (sf. 142) Hata mesajı Önerilen işlem Aygıt bağlantısı kesildi. Fotoğrafları aktarırken ağ bağlantısı kesildi. AllShare Play'i destekleyen bir cihazı yeniden seçin. Dosya hatası Hasarlı dosyayı silin veya bir servis merkeziyle görüşün. Dosya sistemi desteklenmiyor. Kameranız, takılan hafıza kartının FAT dosya yapısını desteklemiyor. Kameradaki hafıza kartını formatlayın. Başlatılamadı. Kamera, AllShare Play'i destekleyen bir cihazı bulamadı. Cihazı AllShare Play'i destekleyen ağda açın. Geçersiz parola. Dosyaları başka bir kameraya dönüştürme parolası yanlış. Doğru parolayı tekrar girin. Pil zayıf Dolu bir pil takın veya pili yeniden şarj edin. Hafıza dolu Gerekli olmayan dosyaları silin veya yeni bir hafıza kartı takın. Ekler 145 Hata mesajları Hata mesajı Önerilen işlem Görüntü Dosyası Yok Fotoğraf çekin veya içinde birkaç fotoğraf olan bir hafıza kartı takın. Fotoğraf aktarılamadı. Fotoğrafları aktarırken ağ bağlantısı kesildi. AllShare Play özelliğini yeniden başlatmayı deneyin. Aktarım başarısız oldu. • Kamera diğer cihazlara fotoğraf gönderemedi. Tekrar göndermeyi deneyin. • Kamera bir e-posta gönderemedi veya bir fotoyu AllShare Play'i destekleyen bir cihaza aktaramadı. Ağ bağlantısını kontrol edin ve tekrar deneyin. Ekler 146 Kameranın bakımı Kameranızı temizleme Kameranın gövdesi Yumuşak, kuru bir bezle hafifçe silin. Kamera merceği ve ekranı Bir körüklü fırça kullanarak tozu temizleyin ve merceği yumuşak bir bezle bastırmadan silin. Mercekte toz kalırsa, temiz bir mercek temizleme kağıdına mercek temizleme sıvısı dökün ve merceği hafifçe silin. • Cihazı temizlemek için asla benzen, tiner veya alkol kullanmayın. Bu tür çözeltiler kameraya zarar verebilir veya çalışmasını olumsuz etkileyebilir. • Mercek kapağına bastırmayın veya körük fırçayı kapakta kullanmayın. Ekler 147 Kameranın bakımı Kamerayı kullanma veya saklama Kamerayı kullanmak veya saklamak için uygun olmayan yerler • Kamerayı çok soğuk veya çok yüksek sıcaklıklara maruz bırakmaktan kaçının. • Kameranızı aşırı yüksek nem olan veya nemin sert biçimde değiştiği bölgelerde kullanmaktan kaçının. • Kamerayı doğrudan güneş ışığına maruz bırakmaktan ve yazın bir arabanın içi gibi sıcak ve havalandırması zayıf yerlerde saklamaktan kaçının. • Kameranızı ve ekranını darbelere, sert kullanıma ve aşırı titreşime karşı koruyun, aksi takdirde ciddi zarar görebilirler. • Kameranın içindeki hareketli parçaların ve iç bileşenlerin zarar görmemesi için kameranızı tozlu, kirli, nemli veya iyi havalandırılmamış yerlerde kullanmayın ve saklamayın. • Kameranızı benzin, yakıt veya yanıcı kimyasal maddelerin yakınında kullanmayın. Yanıcı sıvı, gaz veya patlayıcı malzemeleri kamera veya aksesuarlarıyla aynı bölmede saklamayın veya taşımayın. • Kamerayı naftalinli yerlerde saklamayın. Plaj ve sahillerde kullanma • Kameranızı kumsal veya benzeri yerlerde kullanırken kuma ve kire karşı koruyun. • Kameranız su geçirmez değildir. Kamerayı, adaptörü veya hafıza kartını ıslak elle tutmayın. Kamerayı ıslak elle kullanmanız kameranıza zarar verebilir. Uzun süreli saklama • Kameranızı uzun bir süre için saklayacağınızda silika jel gibi bir emici madde ile birlikte bir kapalı bir kaba koyun. • Kamerayı uzun süre kullanmadan saklayacaksanız içindeki pilleri çıkarın. İçindeki pillerde akma olabilir veya zamanla paslanarak kameranıza önemli hasar verebilir. • Kullanılmayan piller zaman için de boşalır ve kullanmadan önce tekrar şarj edilmeleri gerekir. • Kamera ve pilin ayrılmasının üzerinden 40 saatten daha uzun bir süre geçtikten sonra kamera açıldığında geçerli tarih ve saat başlatılabilir. Nemli ortamlarda kamerayı dikkatli kullanma Kamerayı soğuk bir ortamdan sıcak ortama aktardığınızda kameranın merceğinde veya içindeki parçalarda buğu oluşabilir. Bu durumda kamerayı kapatın ve en az 1 saat bekleyin. Hafıza kartı üzerinde buğu oluşursa hafıza kartını kameradan çıkarın ve geri takmadan önce üzerindeki nemin tamamının buharlaşmasını bekleyin. Diğer önlemler • Kameranızı askısından tutup sallamayın. Bu sizi veya başkalarını yaralayabilir veya kameranıza zarar verebilir. • Kameranızı boyamayın; boya hareketli parçaları tıkayıp düzgün çalışmalarını engelleyebilir. • Kullanmadığınızda kamerayı kapatın. Ekler 148 Kameranın bakımı • Kameranız hassas parçalardan oluşmaktadır. Kamerayı darbelerden koruyun. • Kullanmadığınızda çantasında tutarak ekranı dış kuvvetlerden koruyun. Kum, sivri aletler veya bozuk paradan uzak tutarak kamerayı çiziklerden koruyun. • Ekran çatlamışsa veya kırılmışsa kamerayı kullanmayın. Kırılan cam veya akrilik elinizin veya yüzünüzün yaralanmasına sebep olabilir. Onarmak için kameranızı Samsung servis merkezine götürün. • Kameraları, pilleri, şarj aletlerini veya aksesuarları asla mikrodalga fırın, ocak, radyatör veya soba gibi ısıtıcıların yakınına, içine ya da üzerine koymayın. Bu cihazlar deforme olabilir ve aşırı ısınmaya sebep olarak yangına veya patlamaya sebep olabilir. • Merceği doğrudan güneş ışığına tutmayın; aksi takdirde görüntü sensöründe renk bozulması olabilir veya sensör doğru çalışmayabilir. • Merceğinizi parmak izi veya çizilmelere karşı koruyun. Merceğinizi yumuşak, temiz, havsız bir mercek beziyle temizleyin. • Dışarıdan bir darbe alırsa kamera kapanabilir. Bu durum hafıza kartını korumak içindir. Tekrar kullanmak için kamerayı açın. • Kamerayı kullanırken ısınabilir. Bu normaldir ve kameranızın ömrünü veya performansını etkilemez. • Kamerayı düşük sıcaklıklarda kullandığınızda açılması biraz zaman alabilir, geçici olarak renk değişebilir veya ardıl görüntüler oluşabilir. Bu durumlar arıza teşkil etmezler ve kamera normal sıcaklılara geri döndüğünde kendiliğinden düzeleceklerdir. • Kameranın dış yüzeyindeki boya veya metal, hassas ciltli kişilerde alerjiye, cilt kaşıntısına, egzamaya veya şişliklere sebep olabilir. Eğer bu belirtilerden herhangi biriyle karşılaşırsanız, kamerayı kullanmayı derhal bırakın ve bir doktora başvurun. • Kameranın hiçbir bölümüne, yuvasına veya erişim noktasına herhangi bir yabancı nesne sokmayın. Hatalı kullanımdan kaynaklanan hasarlar garantiniz tarafından kapsanmayabilir. • Yetkili olmayan kişilerin kameraya servis yapmasına izin vermeyin veya kameraya kendiniz servis yapmaya çalışmayın. Yetkili olmayan kişilerin servis yapmasından kaynaklanacak her tür zarar garanti kapsamınızın dışındadır. Hafıza kartları hakkında Desteklenen hafıza kartları Kameranız microSD (Secure Digital), microSDHC (Secure Digital High Capacity), or microSDXC (Secure Digital eXtended Capacity) hafıza kartlarını destekler. Ekler 149 Verileri bir bilgisayarda veya hafıza kartı okuyucusunda okumak için hafıza kartını bir hafıza kartı adaptörüne takın. Kameranın bakımı Hafıza kartı kapasitesi Videolar Hafıza kartı kapasitesi çekim sahnelerine, çekim koşullarına veya hafıza kartına bağlı olarak değişebilir. Tablodaki kapasiteler 2 GB microSD karta göre verilmiştir: Boyut 1920 X 1080 Fotoğraflar Boyut Çok iyi İyi Normal 211 409 598 235 455 663 279 540 792 331 629 910 629 1.151 1.605 1.000 1.743 2.346 1.386 2.346 3.211 2.773 4.068 4.693 1280 X 720 HQ 1280 X 720 640 X 480 320 X 240 Paylaşım İçin 120 kare/sn 30 kare/sn 15 kare/sn - Yaklaşık 11' 19" Yaklaşık 21' 53" - Yaklaşık 20' 30" Yaklaşık 41' 01" - Yaklaşık 24' 52" Yaklaşık 49' 44" - Yaklaşık 55' 38" Yaklaşık 105' 53" Yaklaşık 55' 26" Yaklaşık 221' 47" Yaklaşık 400' 18" - Yaklaşık 221' 47" Yaklaşık 400' 18" Yukarıda belirtilen rakamlar, yakınlaştırma işlevi kullanılmadan ölçülmüştür. Yakınlaştırma kullanılırsa kullanılabilir kayıt süresi değişebilir. Toplam kayıt süresinin belirlenmesi için çok sayıda kayıt gerçekleştirilmiştir. Ekler 150 Kameranın bakımı Hafıza kartlarının kullanımına dair uyarılar • Hafıza kartlarını çok düşük veya çok yüksek sıcaklıklara maruz bırakmayın (0° C/32° F'den düşük veya 40° C/104° F'den yüksek). Aşırı sıcaklıklar hafıza kartlarının işlevine zarar verebilir. • Doğru tarafa bakacak şekilde bir hafıza kartı takın. Hafıza kartının yanlış yönde takılması kameranızın ve hafıza kartınızın zarar görmesine neden olabilir. • Başka kameralarda veya bilgisayarda formatlanmış hafıza kartlarını kullanmayın. Hafıza kartını kameranızda tekrar formatlayın. • Hafıza kartını kameranıza taktığınızda veya çıkarttığınızda kameranızı kapatın. • Lamba yanıp sönerken hafıza kartını çıkarmayın veya kamerayı kapatmayın, aksi halde verileriniz zarar görebilir. • Bir hafıza kartının kullanım ömrü dolduğunda kartta başka fotoğraf saklayamazsınız. Yeni bir hafıza kartı kullanın. • Hafıza kartlarını bükmeyin, düşürmeyin, üzerine ağır cisimler koymayın veya baskı uygulamayın. • Hafıza kartlarını güçlü manyetik alanların yakınında kullanmaktan veya saklamaktan kaçının. • Hafıza kartlarını yüksek sıcaklık, yüksek nem veya aşındırıcı maddelerin olduğu yerlerde kullanmaktan veya saklamaktan kaçının. • Hafıza kartlarının sıvı, kir veya yabancı maddelerle temas etmemesine dikkat edin. Hafıza kartı kirlenirse, hafıza kartınızı kameranıza takmadan önce yumuşak bir bezle temizleyin. • Sıvıların, kirin veya yabancı maddelerin hafıza kartlarına veya hafıza kartı yuvasına temas etmelerine izin vermeyin. Aksi takdirde hafıza kartları veya kamera arızalanabilir. • Hafıza kartını taşıdığınızda kartı elektrostatik boşaltımlardan korumak için bir çanta içinde taşıyın. • Önemli verileri sabit disk, CD veya DVD gibi başka bir ortama aktarın. • Kamerayı uzun süreler kullandığınızda hafıza kartı ısınabilir. Bu normaldir ve arızaya işaret etmez. Üretici firma hiçbir veri kaybından sorumlu tutulamaz. Ekler 151 Kameranın bakımı Pil hakkında bilgi Pil ömrü Yalnızca, Samsung tarafından onaylanan pilleri kullanın. Pil teknik özellikleri Teknik Özellikler Açıklama Model BP88B Tür Lityum-iyon pil Hücre kapasitesi 880 mAh Voltaj 3,7 V Şarj olma süresi (kamera kapalıyken) Yaklaşık 210 dk Ortalama çekim süresi/ Fotoğraf sayısı Test koşulları (pil tamamen şarj olduğunda) Akü ömrü şu koşullarda ölçülmüştür: Program modunda, karanlıkta, çözünürlük, İyi kalite, OIS açık. 1. Flaş seçeneğini Doldur olarak ayarlayın, tek bir çekim yapın ve yakınlaştırın veya uzaklaştırın. Fotoğraflar Yaklaşık 105 dk/ 2. Flaş seçeneğini Kapalı olarak ayarlayın, tek bir çekim yapın ve Yaklaşık 210 foto yakınlaştırın veya uzaklaştırın. 3. Her adım arasında adım 1 ve 2'yi yerine getirir ve 30 saniye bekler. Süreci 5 dakika tekrarlayın ve ardından kamerayı 1 dakika kapatın. * Pili bir bilgisayara bağlayarak şarj etmek daha uzun sürebilir. 4. Adım 1 ila 3'ü tekrarlayın. Videolar Yaklaşık 70 dk çözünürlükte ve Videolar 30 kare/sn hızda kaydedilir. • Yukarıdaki değerler Samsung'un standartlarına göre ölçülmüştür ve gerçek kullanıma göre farklılık gösterebilir. • Toplam kayıt süresinin belirlemek için çok sayıda kayıt gerçekleştirilmiştir. • Ağ işlevlerini kullanırken pil daha çabuk bitebilir. Ekler 152 Kameranın bakımı Düşük pil uyarısı Pil kullanımına dair uyarılar Pil seviyesi tamamen boşaldığında pil simgesi kırmızı olur ve "Pil zayıf" uyarısı görünür. Pilleri, şarj cihazlarını ve hafıza kartlarını hasardan koruyun Pillerin metal nesnelere temas etmemesine dikkat edin, aksi taktirde bu durum + ve - uçları arasında bağlantı oluşmasına ve pilde geçici veya kalıcı hasara yol açabilir ve yangın veya elektrik çarpmasına neden olabilir. Pilin kullanımı ile ilgili notlar • Pilleri çok düşük veya çok yüksek sıcaklıklara maruz bırakmayın (0° C/32° F'den düşük veya 40° C/104° F'den yüksek). Aşırı sıcaklıklar pillerinizin şarj kapasitesini azaltabilir. • Kamerayı uzun süreler kullandığınızda pil haznesinin etrafındaki bölge ısınabilir. Bu durum kameranın normal kullanımını etkilemez. • Fişi prizden çıkarmak için güç kaynağı kablosunu çekmeyin, aksi takdirde bu durum bir yangın veya elektrik çarpmasına neden olabilir. • 0° C/32° F altındaki sıcaklıklarda pil kapasitesi ve pil ömrü azalabilir. • Pil kapasitesi düşük sıcaklıklarda azalabilir ancak daha ılımlı sıcaklıklarda normale dönecektir. Pilin şarj edilmesiyle ilgili notlar • Durum lambası kapalıysa, pilin doğru olarak takıldığından emin olun. • Eğer şarj ederken kamera açıksa pil tam olarak şarj olmayabilir. Pili şarj etmeden önce kamerayı kapatın. • Pili şarj ederken kamerayı kullanmayın. Bu yangın veya elektrik çarpmasına neden olabilir. • Fişi prizden çıkarmak için güç kaynağı kablosunu çekmeyin, aksi takdirde bu durum bir yangın veya elektrik çarpmasına neden olabilir. • Kamerayı tekrar açmak için pilin en az 10 dakika süreyle şarj olmasını bekleyin. • Pil bittiğinde kamerayı harici bir güç kaynağına bağlarsanız yüksek enerji tüketimli işlevlerin bazılarını kullanmak kameranın kapanmasına neden olabilir. Kamerayı normal olarak kullanmak için pili şarj edin. Ekler 153 Kameranın bakımı • Pil tam şarj olduğunda güç kablosunu yeniden bağlarsanız, durum lambası yaklaşık 30 dakika açık kalır. • Flaş kullanmak veya video kaydetmek pilin daha çabuk bitmesine neden olur. Kırmızı durum lambası kapanana kadar pili şarj edin. • Durum lambası kırmızı renkte yanıp sönüyorsa, kabloyu tekrar takın veya pili çıkarıp yeniden yerleştirin. • Kablo aşırı ısındığında veya ısı çok yüksekken pili şarj ederseniz, durum lambası kırmızı yanabilir. Şarj işlemi pil soğuduktan sonra başlar. • Pillerin fazla şarj edilmesi pil ömrünü kısaltabilir. Şarj tamamlandıktan sonra kabloyu kameradan çıkarın. • AC kablosunu bükmeyin veya üzerine ağır cisimler koymayın. Aksi halde kablo zarar görebilir. Pilleri ve şarj cihazlarını kullanırken ve elden çıkarırken özen gösterme • Pilleri asla ateşe atmayın. Kullanılmış pilleri atarken tüm yerel düzenlemelere uyun. • Pilleri veya kameraları asla mikrodalga fırın, ocak, radyatör veya soba gibi ısıtıcıların içine ya da üzerine koymayın. Piller fazla ısınırsa patlayabilir. Bilgisayara bağlıyken şarj etmeyle ilgili notlar • Yalnızca ürünle birlikte verilen USB kablosunu kullanın. • Aşağıdaki durumlarda pil şarj olmayabilir: - USB çoğaltıcı kullanılıyorsa - bilgisayarınıza bağlı başka USB cihazlar varsa - kabloyu bilgisayarınızın ön tarafındaki bağlantı noktasına takarsanız - bilgisayarınızın USB bağlantı noktası standart güç çıkışını (5 V, 500 mA) desteklemiyorsa Ekler 154 Kameranın bakımı • Pili parçalamayın veya pili herhangi bir sivri nesne ile delmeyin. • Pili yüksek basınçlı veya ezilmesine yol açacak kuvvetlere maruz bırakmayın. • Pilin yüksek bir yerden düşmek gibi sert darbelere maruz kalmasına izin vermeyin. • Pili 60° C (140° F) ve daha yüksek sıcaklıklara maruz bırakmayın. • Pilin nemli yüzeylerle veya sıvılarla temas etmesine izin vermeyin. • Pil güneş ışığı, ateş ve benzeri aşırı sıcaklıklara maruz bırakılmamalıdır. Pilin dikkatsizce veya uygunsuz bir şekilde kullanılması kişisel yaralanmalara veya ölüme yol açabilir. Emniyetiniz için, doğru pil kullanımıyla ilgili aşağıdaki talimatlara uyun: • Pil doğru kullanılmazsa tutuşabilir veya patlayabilir. Pilde herhangi bir şekil bozukluğu, çatlak veya anormallik fark ederseniz derhal pili kullanmayı bırakın ve servis merkezi ile bağlantıya geçin. • Sadece üreticinin önerdiği, orijinal pil şarj cihazlarını ve adaptörleri kullanın ve pili yalnızca bu kullanıcı kılavuzunda gösterildiği şekillerde şarj edin. • Pili ısıtıcıların yakınına koymayın veya yaz mevsiminde kapalı bir arabanın içi gibi aşırı sıcak ortamlara maruz bırakmayın. • Pili mikrodalga fırına koymayın. • Pili spa veya duşakabin gibi sıcak ve nemli yerlerde saklamaktan ve kullanmaktan sakının. • Cihazı yatak örtüsü, halı veya elektrikli battaniye gibi alev alabilen yüzeylerde uzun süre bırakmayın. • Her türlü kapalı alanda cihaz açık durumdayken uzun süre başından ayrılmayın. • Pil uçlarının kolye, madeni para, anahtar veya saat gibi metal nesnelerle temas etmesine izin vermeyin. • Yedek pil olarak yalnızca üreticinin önerdiği, orijinal Lityum-iyon pilleri kullanın. Atma talimatları • Pilleri atarken dikkatli olun. • Pilleri ateşe atmayın. • Atma mevzuatları ülke veya bölgeye göre değişebilir. Pili tüm yerel ve federal mevzuata uygun olarak atın. Pilin şarj edilmesiyle ilgili talimatlar Pili yalnızca bu kullanıcı kılavuzunda anlatılan yöntemi kullanarak şarj edin. Pil düzgün şekilde şarj edilmezse tutuşabilir veya patlayabilir. Ekler 155 Servis merkezine başvurmadan önce Kameranızla ilgili sorun yaşıyorsanız, servis merkezine başvurmadan önce aşağıdaki sorun giderme yöntemlerini uygulamayı deneyin. Önerilen çözümü denediyseniz ve cihazla ilgili sorununuz hala devam ediyorsa, bölgenizden satıcıya veya servis merkezine başvurun. Kameranızı bir servis merkezine bırakırken hafıza kartı ve pil gibi arızayla ilgisi olabilecek bileşenleri de bırakın. Durum Önerilen işlem Kamera açılmıyor • Pilin takılı olduğundan emin olun. • Pilin doğru olarak takılı olduğundan emin olun. (sf. 19) • Pili şarj edin. Kendi kendine kapanıyor • Pili şarj edin. • Kameranız Oto Kapat modunda olabilir. (sf. 142) • Kamera, bir çarpma durumunda hafıza kartına zarar gelmesini önlemek için kapanmış olabilir. Kameranızı tekrar açın. Kameranın pili çabuk boşalıyor • Düşük sıcaklıklarda (0° C/32° F derecenin altında) daha çabuk boşalabilir. Pili cebinize koyarak sıcak tutmaya çalışın. • Flaş kullanmak veya video kaydetmek pilin daha çabuk bitmesine neden olur. Gerekirse yeniden şarj edin. • Piller zaman içinde değiştirilmesi gereken sarf malzemeleridir. Çok çabuk bitmeye başladıysa yeni bir pil alın. Durum Önerilen işlem Fotoğraf çekemiyor • Hafıza kartında yer yok. Gerekli olmayan dosyaları silin veya yeni bir kart takın. • Hafıza kartını formatlayın. • Hafıza kartı bozuk. Yeni bir hafıza kartı edinin. • Kameranın açık olduğundan emin olun. • Pili şarj edin. • Pilin doğru bir şekilde takıldığından emin olun. Kamera donup kalıyor Pili çıkarın ve tekrar takın. Kamera ısınıyor Kamerayı kullanırken ısınabilir. Bu normaldir ve kameranızın ömrünü veya performansını etkilemez. Flaş çalışmıyor • Flaş seçeneği Kapalı olarak ayarlanmış olabilir. (sf. 65) • Flaşı bazı modlarda kullanamazsınız. Ekler 156 Servis merkezine başvurmadan önce Durum Önerilen işlem Flaş beklenmedik bir şekilde patlıyor Flaş statik elektrik yüzünden patlayabilir. Kamera arızalı değildir. Tarih ve saat doğru değil Görüntü ayarlarından tarih ve saati ayarlayın. (sf. 141) Ekran veya düğmeler çalışmıyor Pili çıkarın ve ardından tekrar takın. Durum Önerilen işlem Fotoğraf net değil • Odaklama seçeneğinin yakın çekimler için uygun olarak ayarlandığından emin olun. (sf. 68) • Kamera merceğinin temiz olduğundan emin olun. Değilse merceği temizleyin. (sf. 147) • Öznenin flaşın algılayabileceği mesafede olduğundan emin olun. (sf. 159) Fotoğrafın renkleri gerçek sahneyle aynı değil Doğru olmayan bir Beyaz Dengesi ayarı gerçekçi olmayan renkler oluşturabilir. Işık kaynağına uygun doğru bir Beyaz Dengesi seçin. (sf. 78) Fotoğraf çok parlak Fotoğrafınız fazla pozlandırılmıştır. • Flaşı kapatın. (sf. 65) • ISO duyarlılığını ayarlayın. (sf. 67) • Pozlama değerini ayarlayın. (sf. 76) Fotoğraf çok karanlık Fotoğrafınız yeterince pozlandırılmamıştır. • Flaşı açın. (sf. 65) • ISO duyarlılığını ayarlayın. (sf. 67) • Pozlama değerini ayarlayın. (sf. 76) Kamerayı çok düşük sıcaklıkta kullanırsanız kamera ekranı bozulabilir veya renkler bozuk Kamera ekranı iyi cevap görünebilir. Kamera ekranından daha iyi vermiyor performans elde etmek için kameranızı orta sıcaklıkta kullanın. Hafıza kartında hata var Dosyalar oynatılamıyor • Kameranızı kapatın ve tekrar açın. • Hafıza kartını çıkarın ve sonra tekrar takın. • Hafıza kartını formatlayın. Daha fazla bilgi için “Hafıza kartlarının kullanımına dair uyarılar” kısmına bakınız. (sf. 151) Bir dosyanın adını değiştirirseniz, kameranız dosyayı oynatamayabilir (adın DCF standardına uygun olması gerekir). Böyle bir durumla karşılaşırsanız, dosyalarınızı bilgisayarda oynatın. Ekler 157 Servis merkezine başvurmadan önce Durum Önerilen işlem Fotoğraflarınız TV'de görüntülenmiyor • Kameranın TV'ye A/V kablosuyla doğru bir şekilde bağlandığından emin olun. • Hafıza kartınızda fotoğraf olduğundan emin olun. Bilgisayarınız kameranızı tanımıyor • USB kablosunun doğru bağlandığından emin olun. • Kameranızın açık olduğundan emin olun. • Desteklenen bir işletim sistemi kullandığınızdan emin olun. Bilgisayarınız dosyalar aktarılırken kameranın bağlantısını kesiyor Dosya aktarma işlemi statik elektrik nedeniyle kesilebilir. USB kablosunu çıkarın ve tekrar takın. Bilgisayarınız videoları oynatmıyor Videolar bazı video oynatıcı yazılımlar ile oynatılamayabilir. Kameranız ile çekilen video dosyalarını oynatmak için, bilgisayarınızdaki iLauncher programı ile kurabileceğiniz Multimedya Görüntüleyicisi programını kullanın. Durum Önerilen işlem iLauncher doğru çalışmıyor • iLauncher'i sonlandırın ve programı tekrar başlatın. • Ayarlar menüsünde PC Yazılımı seçeneğinin Açık olduğundan emin olun. (sf. 141) • Bilgisayarınızın teknik özelliğine ve ortama bağlı olarak program otomatik başlamayabilir. Bu durumda, bilgisayarınızda Başlat Tüm Programlar Samsung iLauncher Samsung iLauncher öğesine tıklayın. Veya Mac İS bilgisayarınızda Uygulamalar Samsung iLauncher üzerine tıklayın. Televizyonunuz veya bilgisayarınız microSDXC hafıza kartına yüklenen fotoları ve videoları görüntüleyemiyor. microSDXC hafıza kartları exFAT dosya sistemini kullanır. Kamerayı cihaza bağlamadan önce harici cihazın exFAT dosya sistemi ile uyumlu olduğundan emin olun. Bilgisayarınız bir microSDXC hafıza kartını algılamıyor. microSDXC hafıza kartları exFAT dosya sistemini kullanır. Bir Windows XP bilgisayarınızda microSDXC hafıza kartlarını kullanmak için, Microsoft web sitesinden exFAT dosya sistemi sürücüsünü indirin ve güncelleyin. Ekler 158 Kameranın teknik özellikleri Görüntü sensörü Tür 1/2,33" (Yaklaşık 7,76 mm) BSI CMOS Etkin piksel sayısı Yaklaşık 16,31 mega-piksel Toplam piksel sayısı Yaklaşık 17,01 mega-piksel Mercek Menzil Normal (af) Geniş (G) Tele (T) 80 cm - sonsuz 250 cm - sonsuz Makro 5 - 80 cm 100 - 250 cm Oto makro 5 cm - sonsuz 100 cm - sonsuz Deklanşör hızı • Otomatik: 1/8 - 1/2.000 sn. • Program: 1 - 1/2.000 sn. • Gece: 8 - 1/2.000 sn. (AEB, Sürekli: 1/4 - 1/2.000 sn.) Odak uzunluğu Samsung Mercek f = 4,5 - 22,5 mm (35 mm film dengi: 25 - 125 mm) F-stop aralığı F2.5 (W) - F6.3 (T) Yakınlaştırma Sabit görüntü modu: 1,0 - 5,0X (Optik yakınlaştırma X Dijital yakınlaştırma: 25,0X, Optik yakınlaştırma X Intelli yakınlaştırma: 10,0X) Ölçüm Çoklu, Nokta, Merkez ağırlıklı, Yüz algılama Dengeleme ±2EV (1/3 EV Adımı) Tür AMOLED ISO eşdeğeri Oto, ISO 100, ISO 200, ISO 400, ISO 800, ISO 1600, ISO 3200 Özellik 3,31" (8.41 cm), WVGA (800 x 480) Flaş Pozlama Kontrol Görüntü Odaklama Tür TTL oto odak (Merkez oto.o., Çoklu oto.o., Bir Dokunuşta Çekim, Akıllı Dokunma AF, Yüz Algılama Oto.o., Akıllı Yüz Tanıma Oto.o.) Program AE Mod Kapalı, Oto, Kırmızı göz, Doldur, Yavaş senk, Kır.göz düzel. Menzil • Geniş: 0,2 - 4,6 m (ISO Oto) • Tele: 0,5 - 1,2 m (ISO Oto) Yeniden şarj süresi Yaklaşık 4 - 5 sn. Ekler 159 Kameranın teknik özellikleri Titreme azaltma Çekim • Modlar: Akıllı Otomatik (Portre, Gece Portre, Arka Optik Görüntü Sabitleme (OIS) Efekt • Fotoğraf Filtresi (Akıllı Filtre): Minyatür, Fotoğraf Çekim modu Video Çekim modu Parlaklığı Azaltma, Yumuşak Odaklanma, Eski Film, Yarım Ton Nokta, Eskiz, Balık gözü, Klasik, Retro, Yağlı Boya, Mürekkep Çizim, Karikatür, Yıldız Filtresi, Yakınlaştırma Çekimi • Görüntü Ayarı: Netlik, Kontrast, Doygunluk Fotoğraflar Film Filtresi (Akıllı Filtre): Minyatür, Parlaklığı Azaltma, Yarım Ton Nokta, Eskiz, Balık gözü, Klasik, Retro, Palet Efekti 1, Palet Efekti 2, Palet Efekti 3, Palet Efekti 4 Beyaz Dengesi Aydınlatmalı Portre, Gece, Aydınlatma, Manzara, Beyaz, Doğal Yeşil, Mavi Gökyüzü, Gün Batımı, Makro, Makro Metin, Makro Renkli, Üçayak, Hareket, Havai Fişek, Mum ışığı, Spot ışığı, Spot ışığı (Makro), Spot ışığı (Portre)), Program, Sahne (Manzara, Gün Batımı, Şafak, Aydınlatma, Kmsl&kar, Metin), Canlı Panorama, Mimik Çekimi, Düşük Işıkta Çekim, Güzellik Paleti, Güzellik çekimi, HDR Plus, Fotoğraf Filtresi, Resim İçinde Resim, Bölmeli Çekim, Sihirli çerçeve, Sihirli Çerçevem, Sanatsal Fırça, Hareketli Fotoğraf, 3D Fotoğraf • Seri çekim: Tek kare, Sürekli (Sürekli (3 kare/sn), Sürekli (5 kare/sn), Sürekli (10 kare/sn)), AEB • Zamanlayıcı: Kapalı, 10 sn, 2 sn, Çift (10 sn, 2 sn) • Modlar: Akıllı Film (Manzara, Mavi Gökyüzü, Doğal Otomatik bd, Günışığı, Bulutlu, Floresan h, Floresan l, Akkor, Özel ayar Tarih Damgalama • • Trh&saat, Tarih, Kapalı Videolar • • • • Ekler 160 Yeşil, Gün Batımı), Video klip, Resim İçinde Resim, Film Filtresi Biçim: MP4 (H.264)(Maks kayıt süresi: 20 dk) Boyut: 1920 X 1080 Tam HD, 1280 X 720 HD, 640 X 480 SD, 320 X 240, Paylaşım İçin Çekim Hızı: 120 kare/sn, 30 kare/sn, 15 kare/sn Canlı Ses: Canlı Ses Açık, Canlı Ses Kapalı, Sessiz OIS: Açık, Kapalı Görüntü düzenleme (dahili): Kayıt sırasında duraklatılır, Sabit görüntü yakalama Kameranın teknik özellikleri Oynatma 2 GB microSD için: Fotoğraf sayısı • Tür: Tek görüntü, Küçük resimler, Müzik ve efekt Fotoğraflar Videolar içeren çoklu slayt gösterisi, Film klipi, Akıllı Albüm* * Akıllı Albüm kategorisi: Tümü, Tarih, Yüz Listesi, Dosya Türü • Düzenle: Yn. boy., Döndür, Görüntü ayarla, Akıllı Filtre, Kırp • Efekt: Görüntü Ayarı (Parlaklık, Kontrast, Doygunluk, ACB, Yüz Rötuşu, Kırmızı Göz Düzeltme), Akıllı Filtre (Normal, Minyatür, Parlaklığı Azaltma, Yumuşak Odaklanma, Eski Film, Yarım Ton Nokta, Eskiz, Balık gözü, Klasik, Retro, Yağlı Boya, Mürekkep Çizim, Karikatür, Yıldız Filtresi, Yakınlaştırma Çekimi) Görüntü boyutu Düzenle: Sabit görüntü yakalama, Süreyi kırpma Saklama Ortam Harici hafıza (İsteğe bağlı): microSD kartı (1 - 2 GB garanti), microSDHC kartı (32 GB'a kadar garantidir), microSDXC kartı (64 GB'a kadar garantidir) İyi Normal 211 409 598 4608 X 3072 235 455 663 4608 X 2592 279 540 792 3648 X 2736 331 629 910 2592 X 1944 629 1.151 1.605 1984 X 1488 1.000 1.743 2.346 1920 X 1080 1.386 2.346 3.211 1024 X 768 2.773 4.068 4.693 Bu rakamlar Samsung'un standart koşulları altında ölçülmüştür ve çekim koşulları ile kamera ayarlarına bağlı olarak değişiklik gösterebilir. • Durağan Görüntü: JPEG (DCF), EXIF 2.21, Dosya biçimi Çok iyi 4608 X 3456 DPOF 1.1, GIF, MPO • Klip: MP4 (Video: MPEG-4.AVC/H.264, Ses: AAC) Ekler 161 Kameranın teknik özellikleri Kablosuz ağ Boyutlar (G x Y x D) MobileLink, Remote Viewfinder, Sosyal Paylaşım, E-posta, AllShare Play, Otomatik Yedekleme, Cloud, Wi-Fi Direct 98,5 x 59,95 x 17,2 mm (uzantılar hariç) Arayüz Ağırlık 132 g (pil ve hafıza kartı olmadan) Dijital çıkış bağlantısı USB 2.0 Ses girişi/çıkışı Dahili hoparlör (Mono), Mikrofon (Mono) 0 - 40° C Video çıkışı • A/V: NTSC, PAL (seçilebilir) • HDMI 1.3: NTSC, PAL (seçilebilir) Çalışma Nemi DC güç giriş bağlantısı 4,2 V Yazılım Çalışma Sıcaklığı 5 - 85 % iLauncher Güç kaynağı Yeniden şarj edilebilir pil Lityum iyon pil (BP88B, 880 mAh) Konektör türü Micro USB (5 pim) Performansı geliştirmek için teknik özellikler önceden haber verilmeden değiştirilebilir. Güç kaynağı bölgenize bağlı olarak değişiklik gösterebilir. Ekler 162 Sözlük ACB (Otomatik Kontrast Dengesi) Özne ışıklandırıldığında veya özne ile arkaplan arasında yüksek kontrast bulunduğunda bu özellik görüntülerinizin kontrastını otomatik olarak iyileştir. Kompozisyon Fotoğrafçılıkta kompozisyon, fotoğraftaki öznelerin düzenlenmesi anlamına gelir. Genelde üçte bir kuralına sadık kalarak iyi bir kompozisyon elde edilebilir. AEB (Otomatik Poz Tarama) Bu özellik farklı pozlardaki birkaç görüntüyü otomatik olarak yakalayarak doğru pozlandırılmış görüntü yakalamanıza yardım eder. DCF (Kamera Dosya Sistemi için Tasarım kuralı) Japan Electronics and Information Technology Industries Association (JEITA) tarafından geliştirilen dijital kameralar için dosya biçimini ve dosya sistemini tanımlamada kullanılan bir teknik özelliktir. AF (Otomatik odaklama) Kamera merceğini özneye otomatik olarak odaklayan bir sistemdir. Kameranız otomatik olarak odaklanmak için kontrast kullanır. Diyafram Diyafram, kamera sensörüne ulaşan ışık miktarını kontrol eder. Kamera sallanması (Bulanma) Eğer kamera deklanşör açıkken taşınırsa, tüm görüntü bulanık görünebilir. Deklanşör hızı yavaşladığında bu daha sık olur. Hassaslığı artırarak, flaş kullanarak veya deklanşör hızını daha hızlıya getirerek kamera sallanmasını önleyin. Alternatif olarak bir üçayak, DIS vea OIS işlevi kullanarak kamerayı dengeleyin. Alan derinliği Fotoğrafta kabul edilebilir şekilde odaklanılabilecek en yakın ve en uzak noktalar arasındaki mesafe. Alan derinliği mercek diyaframına, odak uzunluğuna ve kamera ile özne arasındaki mesafeye göre değişir. Örneğin daha küçük bir diyafram seçilmesi alan derinliğini artıracak ve kompozisyon arkaplanını bulandıracaktır. Dijital yakınlaştırma Yakınlaştırma merceğiyle elde edilebilen yakınlaştırmayı yapay olarak artıran özellik (Optik yakınlaştırma). Dijital yakınlaştırma kullanıldığında, büyütme arttıkça görüntü kalitesi düşer. Ekler 163 Sözlük DPOF (Dijital Baskı Sırası Biçimi) Baskı bilgilerini yazmak için olan bir biçimdir, örneğin bir hafıza kartındaki görüntüleri ve baskı sayısını seçmek gibi. Zaman zaman fotoğraf mağazalarında bulunan DPOF uyumlu yazıcılar güvenilir baskı almak için kartınızdaki bilgileri okuyabilir. EV (Poz Değeri) Aynı pozu veren kameranın deklanşör hızının tüm kombinasyonları ve mercek diyaframı. EV Düzeltme Bu özellik, fotoğraflarınızın pozunu iyileştirmek için kamera tarafından ölçülen poz değerini sınırlı artışlarda hızlı bir şekilde ayarlamanıza olanak sağlar. EV düzeltmeyi -1,0 EV değerine ayarlayarak değeri bir adım karanlığa ayarlayın ve 1,0 EV değerine ayarlayarak bir adım parlaklaştırın. Exif (Değiştirileblir Görüntü Dosyası Biçimi) Japan Electronic Industries Development Association (JEIDA) tarafından tasarlanan dijital kameralar için bir görüntü dosyasını tanımlayan teknik özelliktir. Pozlama Kameranın sensörüne ulaşan ışık miktarıdır. Pozlama, deklanşör hızı, diyafram değeri ve ISO hassaslığından oluşan bir kombinasyon ile kontrol edilir. Flaş Zayıf ışık bulunan ortamlarda yeterli pozlama oluşturmaya yardımcı olan bir hızlı ışıktır. Odak uzunluğu Merceğin ortasında odak noktasına kadar olan mesafe (milimetre). Odak uzunluğunun fazla olması, görüş açısının daralmasına ve özne büyümesine neden olur. Kısa odak uzunlukları, daha geniş görüş açıları sağlar. H.264/MPEG-4 Uluslararası standartlar örgütü ISO-IEC ve ITU-T tarafından oluşturulan yüksek sıkıştırmalı video biçimidir. Bu kodek, Joint Video Team (JVT) tarafından geliştirilmiş olup düşük bitlerde iyi video kalitesi sağlama yeteneğine sahiptir. Ekler 164 Sözlük Görüntü sensörü Görüntüdeki her piksel için bir fotosit içeren dijital kameranın fiziksel kısmıdır. Her fotosit, pozlama sırasında oluşan ışık parlaklığını kaydeder. CCD (Şarj Destekli Cihaz) ve CMOS (Tamamlayıcı Metal Oksit Yarıiletken) genel sensör türleridir. ISO duyarlılığı Kameranın ışığa karşı hassaslığı video kamerasında kullanılan dengi film hızına bağlıdır. Yüksek ISO hassaslık ayarlarında kamera daha yüksek deklanşör hızını kullanır, bu da kameranın sallanması ve düşük ışığın sebep olacağı bulanmayı düşürebilir. Ancak, yüksek hassaslığa sahip görüntüler gürültüye karşı daha duyarlıdır. JPEG (Joint Photographic Experts Group) Dijital görüntüleri sıkıştırmak için kullanılan bir yöntemdir. JPEG görüntüleri, görüntü çözünürlüğüne en az hasarı verecek şekilde fotoğrafların dosya boyutunu düşürür. LCD (Sıvı Kristal Görüntü) Genellikle tüketici elektroniklerinde kullanılan görsel bir görüntülemedir. Bu görüntü, renkleri düşürmek için CCFL veya LED gibi ayrı bir ışık gerektirir. Makro Bu özellik çok küçük nesnelerin fotoğrafının yakından çekilmesine olanak sağlar. Makro özelliğini kullanırken, kamera küçük nesnelerde gerçeğe yakın boyutta (1:1) net odaklanma sağlar. Ölçüm Ölçüm, kameranın ışık miktarını ölçmek için kullandığı yöntemi gösterir. MJPEG (Hareketli JPEG) Bir JPEG görüntüsü gibi sıkıştırılan bir video biçimidir. MPO (Çoklu Resim Onjesi) Bir dosyada birden çok görüntü içeren bir görüntü dosyası formatı. 3D Tv'ler veya 3D monitörler gibi Çoklu Resim Objesi uyumlu ekranlarda 3D efektini sağlayan bir MPO dosyası. Gürültü Dijital bir görüntüde yanlış ya da rastgele yerleştirilmiş parlak pikseller gibi görünen yanlış yorumlanmış piksellerdir. Fotoğraflar yüksek hassaslık ile çekildiğinde veya hassaslık karanlık bir yerde otomatik olarak ayarlandığında genellikle gürültü oluşur. Ekler 165 Sözlük OIS (Optik Görüntü Sabitleme) Bu özellik, çekim yaparken sallanmayı ve titremeyi gerçek zamanlı olarak dengeler. Dijital Görüntü Dengeleme özelliği ile karşılaştırtıldığında görüntü bozulması yoktur. Deklanşör hızı Deklanşör hızı, deklanşörün açılıp kapanma süresini belirtir ve görüntü sensörüne ulaşmadan önce açıklıktan geçen ışık miktarını kontrol ettiğinden, bir fotoğrafın parlaklığı açısından önemli bir faktördür. Yüksek deklanşör hızı ışığın içeri girmesi için daha az süre tanır; bu nedenle, fotoğraf daha karanlık olur ve hareketli özneler daha kolay dondurulur. Optik yakınlaştırma Bu genel bir yakınlaştırma olup bir mercek ile görüntüleri büyütebilir ve görüntülerin kalitesini bozmaz. Kalite Dijital bir görüntüde kullanılan sıkıştırma oranını ifade eder. Yüksek kalitede görüntüler daha düşük sıkıştırmaya sahip olup bu durum genellikle daha büyük dosya boyutu ile sonuçlanır. Çözünürlük Dijital görüntüde bulunan piksel sayısı. Yüksek çözünürlükteki görüntülerde daha fazla piksel vardır ve düşük çözünürlükteki görüntülere göre normalde daha fazla ayrıntı gösterir. Parlaklık Alma Görüntünün merkezi ile karşılaştırıldığında görüntünün çevresindeki (dış kenarlar) parlaklığı veya doygunluğu düşürmektedir. Parlaklık alma, görüntünüz merkezine yerleştirilen öznelere odaklanarak çizim yapar. Beyaz denge (Renk dengesi) Bir görüntüdeki renklerin yoğunluğunun ayarlanmasıdır (normalde asıl renkler kırmızı, yeşil ve mavidir). Beyaz dengeyi veya renk dengesini ayarlamadaki amaç bir görüntüdeli renklerin doğru bir şekilde elde edilmesini sağlamaktır. Ekler 166 Bu Ürünün Doğru Şekilde Atılması (Atık Elektrikli ve Elektronik Cihazlar) (Ayrı toplama sistemlerine sahip ülkeler içindir) Bu üründeki pillerin doğru atılması (Ayrı toplama sistemlerine sahip ülkeler içindir) Ürünün, aksesuarların veya ilgili belgelerin üzerinde bulunan bu işaret, ürünün ve elektronik aksesuarlarının (örn. şarj cihazı, kulaklık, USB kablo) kullanım ömrü sonunda diğer ev atıklarıyla birlikte atılmaması gerektiğini belirtir. Atıkların kontrolsüz olarak imha edilmesinin çevre ve insan sağlığı üzerindeki zararlı etkisini engellemek için lütfen bunu diğer atık türlerinden ayırın ve malzeme kaynaklarının sürdürülebilir şekilde yeniden kullanılabilmesi için geri dönüştürülmesini sağlayın. Ev kullanıcıları, bu ürünü çevresel açıdan güvenli bir geri dönüştürme işlemi için nereye ve nasıl ulaştıracakları hakkında ayrıntılı bilgi için ürünü satın aldıkları bayi ile veya yerel resmi makamla irtibat kurmalıdır. Pildeki, kılavuzdaki veya ambalajdaki bu işaret bu üründeki pillerin kullanım ömürlerinin sonunda diğer ev atıkları ile birlikte atılmaması gerektiğini belirtir. Hg, Cd veya Pb kimyasal sembolleri pilin EC Yönetmeliği 2006/66'da belirtilen referans değerlerin üstünde cıva, kadmiyum veya kurşun içerdiğini gösterir. Piller düzgün atılmazsa, bu maddeler insan sağlığına veya ortama zarar verebilir. Doğal kaynakları korumak ve malzemelerin yeniden kullanılmasını özendirmek için pilleri diğer atık türlerinden ayırıp bölgenizdeki ücretsiz pil iade sistemiyle geri dönüştürülmesini sağlayın. İş kullanıcıları tedarikçileri ile irtibat kurup satın alma sözleşmesinin hüküm ve koşullarına bakmalıdır. Bu ürün ve ürünün elektronik aksesuarları, imha için diğer ticari atıklarla karıştırılmamalıdır. PlanetFirst ibaresi, Samsung Electronics'in eko-sisteme duyarlı işletme ve yönetim faaliyetleri aracılığıyla sürdürülebilir kalkınmaya ve sosyal sorumluluklara olan bağlılığını simgeler. Bu cihaz tüm AB ülkelerde kullanılabilir. Fransa’da bu cihaz sadece iç mekanlarda kullanılabilir. Ekler 167 Dizin A AllShare Play 128 Ç AEB 80 Ana sayfa ekranı 26 Çözünürlük AF Lambası 143 A/V bağlantı noktası 15 AF Sesi 139 Ayarlar 141 Akıllı Albüm 91 Akıllı Bağlantı düğmesi 18 Akıllı Dokunmatik AF 70 Akıllı Film modu 39 Akıllı Filtre Fotoğraf çekim modu 51 Oynatma modu 100 Video kayıt modu 52 B Baskı 142 Başlangıç Görüntüsü 139 Beyaz Dengesi 78 Bilgisayara bağlama Mac 108 Windows 110 Bölmeli Çekim modu 55 Büyütme 94 Akıllı Otomatik modu 38 Akıllı Yüz Tanıma 72 E-posta 125 Mac 108 Oto Yedekleme 131 Windows 110 Dosyaları görüntüleme AF-yardımcı ışığı Ayarlar 143 Konum 15 Çekim modu 62 Oynatma modu 99 Dosya aktarma D Deklanşör düğmesi 15 Deklanşör düğmesine yarım basma 35 Dijital Baskı Emri Biçimi (DPOF) 103 Dijital yakınlaştırma 32 Dil ayarları 141 Dokunmatik ekranı kullanma Dokunma 24 Itme 24 Kaydırma 24 C Akıllı Albüm 91 Canlandırılan fotolar 96 Klasör 91 Küçük resimler 92 Panoramik fotoğraflar 95 Slayt gösterisi 96 TV 104 Dosyaları koruma 93 Dosyaları silme 93 Doygunluk Çekim modu 81 Oynatma modu 101 Durum lambası 16 Düşük Işıkta Çekim modu 47 Canlı Panorama modu 44 Ekler 168 Dizin E G H K Ev tuşu 26 Görüntü Ayarlama Hafıza kartı Kablosuz ağ 115 ACB 102 Doygunluk F Çekim modu 81 Oynatma modu 101 Film Filtresi modu 52 Film modu 41 Flaş Doldur 66 Kapalı 65 Kırmızı göz 66 Kırmızı Göz Düzeltme 66 Otomatik 65 Yavaş Senkronizasyon 66 Kırmızı göz 102 Kontrast Çekim modu 81 Oynatma modu 101 Netlik 81 Parlaklık Çekim modu 76 Oynatma modu 101 Görüntü kalitesi 63 Görüntü parlaklığı 139 Formatlama 143 Gözat 140 Fotoğraf Filtresi modu 51 Göz Kırpma Algılama 72 Fotoğrafları düzenleyin 99 Güç tasarrufu modu 140 Gülümseme çekimi 71 Takma 19 Uyarı 151 Hareket algılama 88 Hareketli Foto 58 Kameranın bağlantısını kesme 107 Kameranın bakımı 147 Hata mesajları 145 Kameranın teknik özellikleri 159 HDR Plus modu 50 Kaydetme 73 HDTV 105 Kendini Çekme modu 17 Kılavuz Çizgi 139 I Intelli yakınlaştırma 33 ISO duyarlılığı 67 İ İsteğe bağlı aksesuarlar 14 Güzellik Çekimi modu 49 Güzellik Paleti Modu 47 Ekler 169 Kırmızı göz Çekim modu 65 Oynatma modu 102 Kontrast Çekim modu 81 Oynatma modu 101 Kullanıcı düğmeleri 40 Küçük resimler 92 Dizin M Makro 68 Ö Power düğmesi 15 Sihirli Çerçevem 56 Ölçüm Pozlama 76 Sihirli çerçeve modu 56 Program modu 39 Siliyor 74 Çoklu 77 Merkez ağırlıklı 77 Nokta 77 Mimik Çekimimi modu 46 P Resim İçinde Resim modu 53 Slayt gösterisi 96 Paketi açma 14 O Odak alanı Çoklu AF 70 Merkez Oto. O. 70 Optik Görüntü Sabitleme (OIS) 34 Otomatik Kontrast Dengesi (ACB) Çekim modu 77 Oynatma modu 102 Oto Yedekleme 131 Oynatma düğmesi 20 Ana sayfa ekranı 26 Çekim modu 23 Oynatma modu 89 R N Netlik 81 Simgeler Parlaklık Çekim modu 76 Oynatma modu 101 Pil Dikkat 153 Şarj oluyor 20 Takma 19 Portre çekme Akıllı Yüz Tanıma 72 Göz Kırpma Algılama 72 Gülümseme çekimi 71 Kır.göz düzel. 66 Kırmızı göz 66 Yüz algılama 71 S Saat ayarları 21 Ş Saat dilimi ayarları 21, 141 Şarj oluyor 20 Sahne modu 43 Sanatsal Fırça modu 57 T Seri çekim 80 Tarih/Saat Ayarla 141 Servis merkezi 156 Tek Dokunuşla Çekim 70 Ses 139 Temizleme Sıfırla 143 Sıralama 74 Oynatma modu 87 Ekler 170 Ekran 147 Kameranın gövdesi 147 Mercek 147 Dizin U W Z USB bağlantı noktası 15 Web sitesi Zamanlayıcı Erişim 123 Fotoğrafları veya videoları siteye yükleme 123 Uzak Vizör 121 Çekim modu 64 Zamanlayıcı lambası 15 Ü Üçayak bağlantısı 15 3 Y 3D Foto modu 59 Yakınlaştırma V Video Çekim modu 41 Oynatma modu 97 Video çıkışı 140 Videodan görüntü yakalama 98 Videoları düzenleme Çekme 98 Kırpma 98 Yakınlaştırma düğmesi 16 Yakınlaştırma sesi ayarları 82 Yakınlaştırmayı kullanma 32 3D TV 106 Yardım modu 30 Yıldızım Kaydetme 73 Sıralama 90 Yüzleri rötuşlama Çekim modu 49 Oynatma modu 102 Ekler 171 atış sonrası servisler veya sorularınız için lütfen ürününüzle birlikte verilen garantiye bakın veya www.samsung.com adresindeki web sitemizi ziyaret edin.