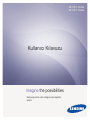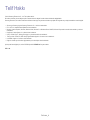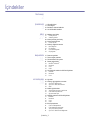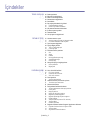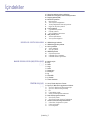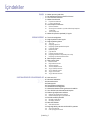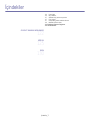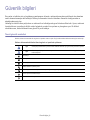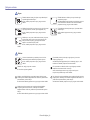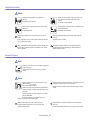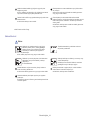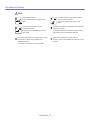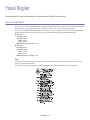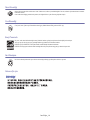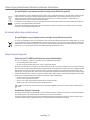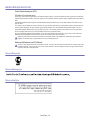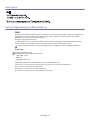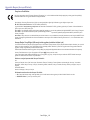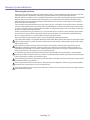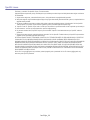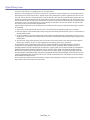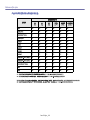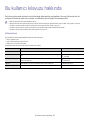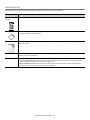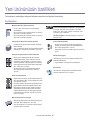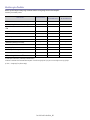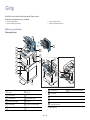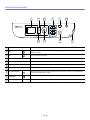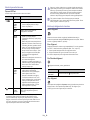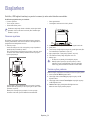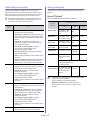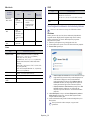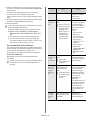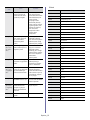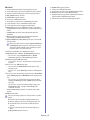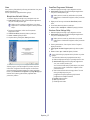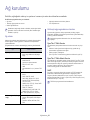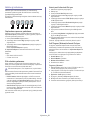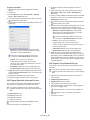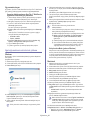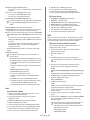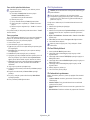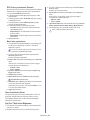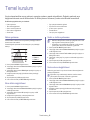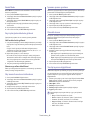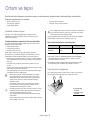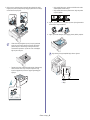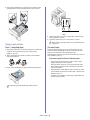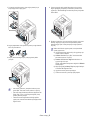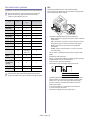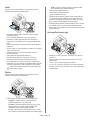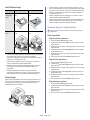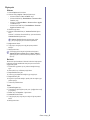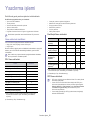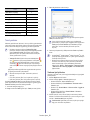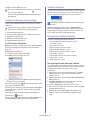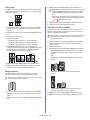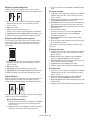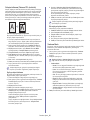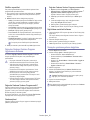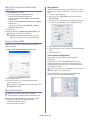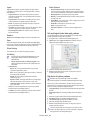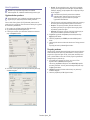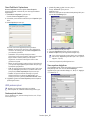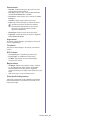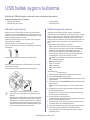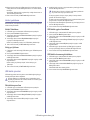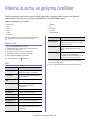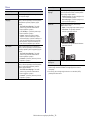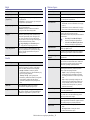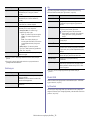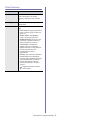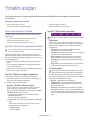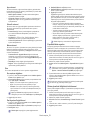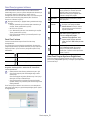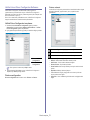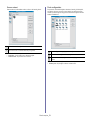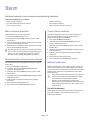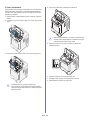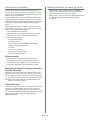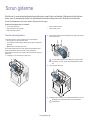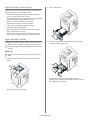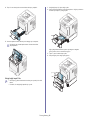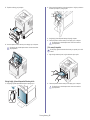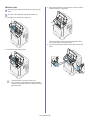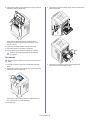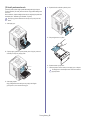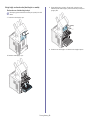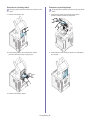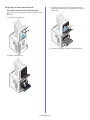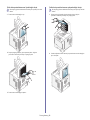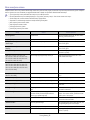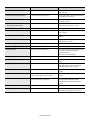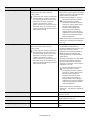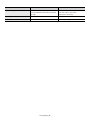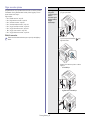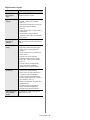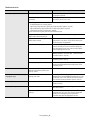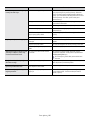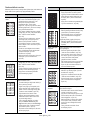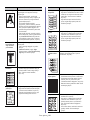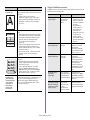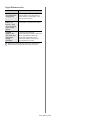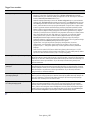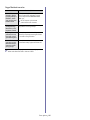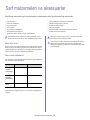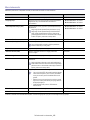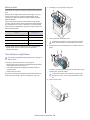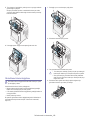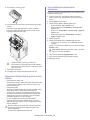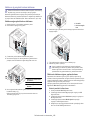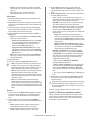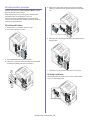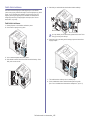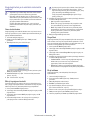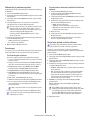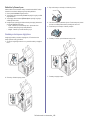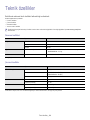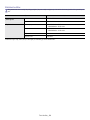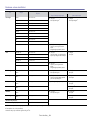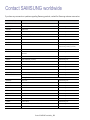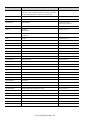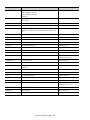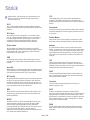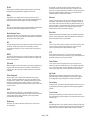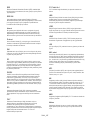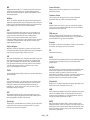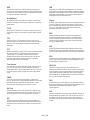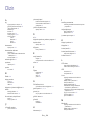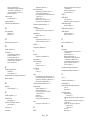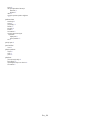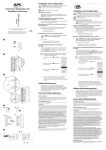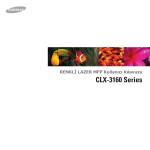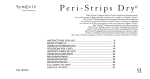Download Samsung ML-5510ND Kullanıcı Klavuzu
Transcript
ML-551x Series ML-651x Series Kullanıcı Kılavuzu imagine the possibilities Samsung ürünü satın aldığınız için teşekkür ederiz. Telif Hakkı © 2010 Samsung Electronics Co., Ltd. Tüm hakları saklıdır. Bu kullanıcı kılavuzu yalnızca bilgi amaçlıdır. Burada verilen tüm bilgiler önceden haber verilmeksizin değiştirilebilir. Samsung Electronics, bu kullanıcı kılavuzunun kullanımından doğan veya kılavuzun kullanımıyla ilişkili olan doğrudan veya dolaylı hasarlardan sorumlu değildir. • • • • Samsung ve Samsung logoları Samsung Electronics Co., Ltd'in ticari markalarıdır. PCL ve PCL 6, Hewlett-Packard Şirketinin ticari markalarıdır. Microsoft, Internet Explorer, Windows, Windows Vista, Windows 7 ve Windows Server 2008 R2; Microsoft Corporation'ın tescilli ticari markaları ya da ticari markalarıdır. PostScript 3, Adobe System, Inc. şirketinin ticari markasıdır. • • • • UFST® ve MicroType™, Monotype Imaging Inc. şirketinin tescilli ticari markalarıdır. TrueType, Mac ve Mac OS, ABD ve/veya diğer ülkelerde Apple Inc. firmasının ticari markalarıdır. LaserWriter, Apple Inc. firmasının ticari markasıdır. Diğer tüm marka veya ürün adları ilgili şirketlerin ya da kuruluşların ticari markalarıdır. Açık kaynak lisans bilgileri için, verilen CD-ROM içindeki “LICENSE.txt” dosyasına bakın. REV. 1.06 Telif Hakkı_ 2 İçindekiler TELIF HAKKI 2 İÇINDEKILER 3 GIRIŞ 27 BAŞLARKEN 31 AĞ KURULUMU 38 8 13 23 25 Güvenlik bilgileri Yasal Bilgiler Bu kullanıcı kılavuzu hakkında Yeni ürününüzün özellikleri 27 27 28 29 30 30 30 30 30 30 30 Makineye genel bakış Önden görünüm Arkadan görünüm Kontrol paneline genel bakış Kontrol panelini tanıma Durum LED'leri Kullanışlı düğmelerin tanıtımı Menü düğmesi Eco düğmesi Dur/Temizle düğmesi Güç düğmesi 31 31 32 32 32 33 33 33 33 33 36 37 Donanımı ayarlama Tanıtım sayfası yazdırma Ürünle birlikte verilen yazılım Sistem gereksinimleri Microsoft® Windows® Macintosh Linux UNIX Yerel bağlantılı makinenin sürücüsünü yükleme Windows Macintosh Linux 38 38 38 38 38 39 39 39 41 41 41 41 42 42 43 43 43 44 44 Ağ ortamı Kullanışlı ağ programlarının tanıtımı SyncThru™ Web Service SyncThru™ Web Admin Service SetIP Kablolu ağ kullanılması Yapılandırma raporunun yazdırılması IPv4 adresinin ayarlanması Ağ parametresi ayarı Ağa bağlı makinenin sürücüsünü yükleme Windows Macintosh Linux UNIX IPv6 Yapılandırması IPv6’nın Etkinleştirilmesi IPv6 adreslerinin ayarlanması Yazıcı sürücüsünü yükleme SyncThru™ Web Service Bağlanması İçindekiler_ 3 İçindekiler TEMEL KURULUM 45 ORTAM VE TEPSI 47 YAZDIRMA IŞLEMI 55 45 45 45 45 46 46 46 46 46 46 46 46 Rakım ayarlaması Ekran dilinin değiştirilmesi Saatin ve tarihin ayarlanması Saat modunun değiştirilmesi Sessiz Modu Sayı tuşlarıyla karakterlerin girilmesi Harf karakterlerinin girilmesi Numara veya adların düzeltilmesi Güç tasarrufu modunun kullanılması İş zaman aşımını ayarlama Otomatik devam Yazı tipi ayarının değiştirilmesi 47 47 47 47 49 49 49 51 51 52 52 52 53 53 53 53 54 Yazdırma ortamını seçme Yazdırma ortamını seçmek için izlenecek kurallar Her modda desteklenen ortam boyutları Tepsi boyutunu değiştirme Tepsiye kağıdı yükleme Tepsi 1 / isteğe bağlı tepsi Çok amaçlı tepsi Özel ortam üzerine yazdırma Zarf Asetat Etiketler Kart stoğu/Özel boyutlu kağıt Antetli/Önbaskılı kağıt Kullanılış kağıt Varsayılan tepsiyi ve kağıdı ayarlama Kontrol panelinde Bilgisayarda 55 55 55 55 56 56 57 57 57 57 57 58 58 58 59 59 59 60 60 61 61 61 61 61 Yazıcı sürücüsü özellikleri PCL Yazıcı sürücüsü PostScript Yazıcı sürücüsü XPS Yazıcı sürücüsü Temel yazdırma Yazdırma işini iptal etme Yazdırma tercihleri penceresinin açılması Tercihli bir ayarın kullanılması Yardımın kullanılması Özel yazdırma özelliklerini kullanma Tek sayfa kağıda birden fazla sayfa yazdırma Poster yazdır Kitapçık yazdırma Kağıdın her iki yüzüne yazdırma Belgenizin yüzdesini değiştirme Belgenizi seçilen kağıt boyutuna sığdırma Filigran kullanma Yerleşim kullanma (Yalnızca PCL sürücüsü) Yazdırma Modu Grafikler seçenekleri Doğrudan Yazdırma Yardımcı Programı Uygulamasını Kullanma Doğrudan Yazdırma Yardımcı Programı nedir? Yazdırma işlemi Sağ tıklatma menüsünü kullanma İçindekiler_ 4 İçindekiler USB BELLEK AYGITINI KULLANMA 67 MAKINE DURUMU VE GELIŞMIŞ ÖZELLIKLER 69 YÖNETIM ARAÇLARI 74 61 62 62 62 62 62 63 63 64 64 64 65 65 65 65 Varsayılan yazdırma ayarlarını değiştirme Makinenizin varsayılan bir makine olarak ayarlanması Dosyaya yazdırma (PRN) Macintosh’ta yazdırma Belge yazdırma Yazıcı ayarlarının değiştirilmesi Tek sayfa kağıda birden fazla sayfa yazdırma Kağıdın her iki yüzüne yazdırma Linux’ta yazdırma Uygulamalardan yazdırma Dosyaları yazdırma Yazıcı Özelliklerini Yapılandırma UNIX yazdırma işlemi Yazdırma işinde ilerleme Yazıcı ayarlarını değiştirme 67 67 68 68 68 68 68 68 68 USB bellek aygıtı hakkında USB bellek aygıtından yazdırma Verileri yedekleme Verileri Yedekleme Veriyi geri yükleme USB bellek yönetimi Görüntü dosyası silme USB bellek aygıtını formatlama USB bellek durumunu görüntüleme 69 69 70 71 71 71 72 72 72 72 73 Menüye erişim Bilgi Düzen Kağıt Grafik Sistem Ayarı Emülasyon Ag Direkt USB Iş Yönetimi Yönetici Kurulumu 74 74 74 74 75 75 75 76 76 76 77 77 77 78 Yararlı Yönetim Araçlarının Tanıtımı SyncThru™ Web Service uygulamasını kullanma SyncThru™ Web Service öğesine erişmek için: SyncThru™ Web Service'e genel bakış Eco E-posta bildirim ayarları Sistem yöneticisi bilgilerinin belirlenmesi Smart Panel programını kullanma Smart Panel’i anlama Smart Panel Program Ayarlarının Değiştirilmesi Unified Linux Driver Configurator Kullanımı Unified Driver Configurator’ın açılması Printers configuration Ports configuration İçindekiler_ 5 İçindekiler BAKIM 79 79 79 79 79 79 80 81 81 81 81 81 SORUN GIDERME 82 82 83 83 83 84 85 85 86 87 88 89 91 93 97 97 98 99 101 103 104 105 106 Makine raporunun yazdırılması Sarf malzemelerinin kullanım ömrünün izlenmesi Toner Az Alarmı’nı kullanma Makinenin temizlenmesi Dış tarafın temizlenmesi İç kısmın temizlenmesi Toner kartuşunun saklanması Kullanım talimatları Samsung harici markaların ve yeniden doldurulmuş kartuşların kullanılması Tahmini kartuş ömrü Makinenizi taşımak ve depolamak için ipuçları Tonerin tekrar dağıtılması Kağıt sıkışmalarını önleme ipuçları Kağıt sıkışmalarını giderme Tepsi 1’de İsteğe bağlı tepsi 2’de İsteğe bağlı yüksek kapasiteli besleyicide Çok amaçlı tepside Makinenin içinde Çıkış alanında Çift taraflı yazdırma alanında İsteğe bağlı sonlandırıcıda (desteleyici ve zımba) İsteğe bağlı çok kutulu posta kutusunda Ekran mesajlarını anlama Diğer sorunları çözme Elektrik sorunları Kağıt besleme sorunları Yazdırma sorunları Yazdırma kalitesi sorunları Yaygın PostScript sorunları Yaygın Windows sorunları Yaygın Linux sorunları Yaygın Macintosh sorunları SARF MALZEMELERI VE AKSESUARLAR 107 Nasıl satın alınır? 107 107 108 109 109 110 111 111 112 112 112 114 114 114 115 115 116 116 116 Mevcut sarf malzemeleri Mevcut aksesuarlar Bakım parçaları Toner kartuşunun değiştirilmesi Görüntüleme birimini değiştirme Aksesuarları takarken alınması gereken zorunlu tedbirler Yazıcı özelliklerinde ek aksesuarları etkinleştirme Kablosuz ağ arayüzü kartının takılması Kablosuz ağ arayüzü kartının takılması Makinenin kablosuz ağının yapılandırılması Bir bellek modülünü yükseltme Bir bellek modülü takma Bir belleğin çıkarılması Sabit diskin takılması Sabit diskin takılması İsteğe bağlı bellek ya da sabit disk sürücüsü ile yazdırma Yazıcı sürücüsünden Etkin iş kuyruğunun kontrolü İçindekiler_ 6 İçindekiler 116 Dosya İlkesi 116 Bir işi saklama 117 Saklanan bir işi yazdırma veya silme 117 Form dosyası 117 Geriye kalan görüntü verilerinin silinmesi 118 Bekletilen İş Zaman Aşımı 118 Zımbalayıcı kartuşunu değiştirme 119 Teknik özellikler CONTACT SAMSUNG WORLDWIDE 122 SÖZLÜK 125 DIZIN 130 İçindekiler_ 7 Güvenlik bilgileri Bu uyarılar ve tedbirler sizin ve başkalarının yaralanmasını önlemek, makinenizde meydana gelebilecek olası hasarlara neden olmamak amacıyla dahil edilmiştir. Makineyi kullanmadan önce bu talimatların tamamını okuduğunuzdan ve anladığınızdan emin olun. Herhangi bir elektrikli cihazı çalıştırırken ve makinenizi her kullandığınızda genel önlemlere dikkat edin. Ayrıca, makinenin üzerinde bulunan ve makineyle birlikte verilen belgelerde yer alan tüm uyarılara ve yönergelere uyun. Bu bölümü okuduktan sonra, ileride kullanmak üzere güvenli bir yerde saklayın. Önemli güvenlik sembolleri Bu bölüm, kullanıcı kılavuzundaki tüm simgelerin ve işaretlerin anlamını açıklar. Bu güvenlik sembolleri tehlike derecesine göre sıralanmıştır. Kullanıcı kılavuzunda kullanılan tüm simgelerin ve işaretlerin açıklaması: Uyarı Ciddi kişisel yaralanmalara veya ölüme neden olabilecek tehlikeler veya güvenli olmayan kullanım biçimleri. Uyarı Ciddi olmayan kişisel yaralanmalara veya maddi hasara neden olabilecek tehlikeler veya güvenli olmayan kullanım biçimleri. Denemeyin. Sökmeyin. Dokunmayın. Elektrik kablosunu prizden çıkarın. Elektrik çarpmasını önlemek için makinenin toprak bağlantısının yapıldığından emin olun. Yardım için servis merkezini arayın. Talimatlara kesinlikle uyun. Güvenlik bilgileri_ 8 Çalışma ortamı Uyarı Elektrik kablosu hasar görmüşse veya elektrik prizi topraklı değilse kullanmayın. ► Bu, elektrik çarpmasına veya yangına neden olabilir. Elektrik kablosunu bükmeyin veya üzerine ağır nesneler koymayın. ► Elektrik kablosuna basmak veya kablonun ağır bir nesne tarafından ezilmesine izin vermek elektrik çarpmasına veya yangına neden olabilir. Makine üzerine hiçbir şey koymayın (su, küçük metal veya ağır cisimler, mumlar, yanık sigaralar, vb.). ► Bu, elektrik çarpmasına veya yangına neden olabilir. Fişi kablodan çekerek çıkarmayın; fişe ıslak ellerle dokunmayın. ► Bu, elektrik çarpmasına veya yangına neden olabilir. Makine aşırı ısınıyorsa, makineden duman çıkıyorsa, tuhaf sesler çıkarıyorsa veya normal olmayan bir kokuya neden oluyorsa, güç düğmesini derhal kapatın ve makinenin fişini çekin. ► Bu, elektrik çarpmasına veya yangına neden olabilir. Dikkat Yıldırımlı havalarda veya makineyi uzun bir süre kullanmadığınızda elektrik fişini prizden çıkarın. ► Bu, elektrik çarpmasına veya yangına neden olabilir. Fiş elektrik prizinin içine kolayca girmiyorsa, içine zorla sokmaya çalışmayın. ► Elektrik prizini değiştirmesi için bir elektrikçi çağırın, aksi halde bu bir elektrik çarpmasına neden olabilir. Dikkatli olun, kağıt çıkış alanı sıcaktır. ► Yanıklar meydana gelebilir. Ev hayvanlarının elektrik, telefon veya bilgisayar arabirim kablolarını kemirmesine izin vermeyin. ► Bu, elektrik çarpmasına veya yangına ve/veya ev hayvanında yaralanmaya neden olabilir. Makine yere düşürüldüyse veya kabin hasarlı görünüyorsa, makineyi tüm arabirim bağlantılarından sökün ve yetkili servis personelinden yardım isteyin. ► Aksi halde elektrik çarpmasına veya yangına neden olabilir. Bu yönergeler yerine getirildikten sonra makine düzgün biçimde çalışmıyorsa, makineyi tüm arabirim bağlantılarından sökün ve yetkili servis personelinden yardım isteyin. ► Aksi halde elektrik çarpmasına veya yangına neden olabilir. Makinenin performansında ani ve belirgin bir değişikliğin meydana gelmesi durumunda, makineyi tüm arabirim bağlantılarından sökün ve yetkili servis personelinden yardım isteyin. ► Aksi halde elektrik çarpmasına veya yangına neden olabilir. Güvenlik bilgileri_ 9 Çalıştırma yöntemi Dikkat Yazdırma sırasında kağıdı güç uygulayarak çekmeyin. ► Makineye zarar verebilir. Yüksek sayıda yazdırırken, kağıt çıkış alanının alt kısmı ısınabilir. Çocukların dokunmasına izin vermeyin. ► Yanıklar meydana gelebilir. Elinizi makine ile kağıt tepsisi arasına koymamaya dikkat edin. ► Yaralanabilirsiniz. Sıkışmış kağıdı çıkarırken cımbız veya keskin metal nesneler kullanmayın. ► Makineye zarar verebilir. Havalandırma deliğinin içine nesneler sıkıştırmayın ya da itmeyin. ► Bu, bileşenlerin aşırı ısınmasına neden olabilir, bu da hasar veya yangına neden olabilir. Kağıt çıkış tepsisinde fazla sayıda kağıdın birikmesine izin vermeyin. ► Makineye zarar verebilir. Kağıt yerleştirirken veya sıkışan kağıdı çıkarırken dikkatli olun. ► Yeni kağıdın kenarlar keskindir ve kesiklere neden olarak canınızı yakabilir. Bu makinenin elektrik durdurma aracı elektrik kablosudur. ► Elektrik beslemesini kapatmak için, elektrik kablosunu elektrik prizinden çıkarın. Kurulum/Taşıma Uyarı Makineyi tozlu, nemli veya su sızıntılarının olduğu bir bölgeye koymayın. ► Bu, elektrik çarpmasına veya yangına neden olabilir. Dikkat Makineyi taşımadan önce gücünü kapatın ve tüm kabloların bağlantısını kesin. Daha sonra makineyi kaldırın: •Makinenin ağırlığı 20 kg’dan azsa 1 kişi kaldırabilir. •Makinenin ağırlığı 20 kg ile 40 kg arasındaysa 2 kişi kaldırabilir. •Makinenin ağırlığı 40 kg’dan fazlaysa 4 veya daha fazla kişi kaldırabilir. ► Makine düşebilir, bu da yaralanmaya veya makinenin zarar görmesine neden olabilir. Makinenin üzerini bir örtü ile kapatmayın veya makineyi gömme dolap gibi hava geçirmeyen bir yere koymayın. ► Makine düzgün şekilde havalandırılmaması yangına neden olabilir. Makineyi sabit olmayan bir yüzey üzerine koymayın. ► Makine düşerek yaralanmaya veya makinenin zarar görmesine neden olabilir. Elektrik kablosunu topraklı bir elektrik prizine taktığınızdan emin olun. ► Aksi halde elektrik çarpmasına veya yangına neden olabilir. Güvenlik bilgileri_ 10 Makinenin etikette belirtilen güç değerine uygun bir prize bağlanması gerekir. ► Emin değilseniz ve kullandığınız güç değerini kontrol etmek istiyorsanız, elektrik dağıtım şirketiyle temas kurun. Elektrik prizlerine ve uzatma kablolarına aşırı yük binmesine izin vermeyin. ► Bu durum performansı düşürebilir ve elektrik çarpmasına veya yangına neden olabilir. Sadece 26 No’lu AWGa veya gerekirse daha geniş, telefon hattı kablosu kullanın. ► Aksi halde makineye zarar verebilir. Güvenli işletim için makinenizle birlikte verilen elektrik kablosunu kullanın. 140V’luk bir makine ile 2 metreden uzun bir kablo kullanıyorsanız, kalibresinin 16 AWG veya daha kalın olması gerekir. ► Aksi halde, makineye zarar verebilir ve elektrik çarpmasına veya yangına neden olabilir. a. AWG: American Wire Gauge Bakım/Kontrol Dikkat Makinenin içini temizlemeden önce bu ürünün kablosunu prizden çıkarın. Şunları yapmayın: Makineyi benzen, boya incelticisi veya alkolle temizlemeyin; makinenin içine doğrudan su püskürtmeyin. ► Bu, elektrik çarpmasına veya yangına neden olabilir. Makinenin iç kısmında çalışırken (sarf malzemeleri değiştirirken veya içini temizlerken), makineyi çalıştırmayın. ► Yaralanabilirsiniz. Elektrik kablosunu ve fişin temas eden yüzeyini tozdan ve sudan arındırılmış şekilde tutun. ► Aksi halde elektrik çarpmasına veya yangına neden olabilir. Vidalarla sabitlenmiş olan kapak veya koruyucu parçaları çıkartmayın. ► Makinenin yalnızca bir Samsung servis teknisyeni tarafından onarılması gerekir. Güvenlik bilgileri_ 11 Temizlik malzemelerini çocuklardan uzak tutun. ► Çocuklar yaralanabilir. Makineyi kendi başınıza sökmeyin, onarmayın veya yeniden birleştirmeyin. ► Makineye zarar verebilir. Makinenin onarılması gerektiğinde onaylı bir teknisyen çağırın. Makineyi temizlemek ve çalıştırmak için, makine ile birlikte verilen kullanıcı kılavuzuna harfiyen uyun. ► Aksi halde, makineye zarar verebilirsiniz. Sarf malzemesi kullanımı Dikkat Toner kartuşunu sökmeyin. ► Toner tozu solunursa veya yutulursa zararlı olabilir. Toner kartuşu veya füzer birimi gibi sarf malzemelerini yakmayın. ► Patlamaya veya kontrol edilemeyen yangına neden olabilir. Toner kartuşunu değiştirirken veya sıkışmış kağıdı çıkarırken toner tozunun vücudunuza veya giysilerinize temas etmemesine dikkat edin. ► Toner tozu solunursa veya yutulursa zararlı olabilir. Güvenlik bilgileri_ 12 Toner kartuşları gibi sarf malzemelerini saklarken, bunları çocuklardan uzak tutun. ► Toner tozu solunursa veya yutulursa zararlı olabilir. Toner gibi geri dönüştürülmüş sarf malzemelerinin kullanılması makineye zarar verebilir. ► Geri dönüştürülmüş sarf malzemelerinin kullanımına bağlı hasar halinde bir servis ücreti tahakkuk ettirilecektir. Giysilerinize toner bulaşırsa sıcak suyla yıkamayın. ► Sıcak su, tonerin kumaşa sabitlenmesine neden olur. Soğuk su kullanın. Yasal Bilgiler Bu makine sağlıklı bir ortam için tasarlanmıştır ve birkaç düzenleyici bildirim ile onaylanmıştır. Lazer Güvenliği Bildirimi Bu yazıcının, Sınıf I lazerli ürün olarak ABD’de Sınıf I (1) lazerli ürünlerle ilgili DHHS 21 CFR, 1. bölümünün J kısmında belirtilen şartları yerine getirerek DHHS 21 CFR uygunluğu, diğer ülkelerde ise IEC 60825-1:1993 + A1:1997 + A2:2001 uygunluğu belgelenmiştir. Sınıf I lazer ürünler tehlikeli olarak kabul edilmemektedir. Lazer sistemi ve yazıcı, normal çalışma, kullanıcı bakımı veya tavsiye edilen çalışma koşullarında hiç bir insanın Sınıf I seviyesinin üzerinde lazer ışınımına maruz kalmamasını sağlayacak şekilde tasarlanmıştır. ML-551x Series • Dalga boyu: 800 nm • Işın demeti sapması - Paralel: 12 derece - Dikey: 35 derece • Maksimum güç veya enerji çıkışı: 15 mW ML-651x Series • Dalga boyu: 800 nm • Işın demeti sapması - Paralel: 12 derece - Dikey: 35 derece • Maksimum güç veya enerji çıkışı: 10 mW Uyarı Lazer/Tarayıcı biriminin koruyucu kapağı çıkarılmış durumdayken yazıcıyı kesinlikle çalıştırmayın veya bakım yapmayın. Görünmese de, yansıyan ışın gözlerinize zarar verebilir. Ürünü kullanırken, yangın, elektrik çarpması ve yaralanmaları önlemek için bu temel güvenlik tedbirlerine her zaman uyulmalıdır: Yasal Bilgiler_ 13 Ozon Güvenliği Normal çalışma sırasında bu makine ozon üretir. Üretilen ozon, kullanıcı için tehlikeli değildir. Yine de, makinenin iyi havalandırılan bir ortamda kullanılması önerilir. Ozon hakkında ek bilgiye gereksinim duyarsanız, bu bilgileri lütfen en yakın Samsung bayiinden isteyin. Cıva Güvenliği Cıva İçerir, Yerel, Eyalet veya Federal Kanunlara Uygun Şekilde Bertaraf Edin (yalnızca A.B.D. için). Enerji Tasarrufu Bu yazıcı, etkin olarak kullanılmadığında enerji tüketimini azaltan, gelişmiş enerji tasarrufu teknolojisiyle donatılmıştır. Yazıcıya uzun bir süre boyunca veri gelmediği takdirde güç tüketimi otomatik olarak azaltılır. ENERGY STAR ve ENERGY STAR işareti tescilli Amerika Birleşik Devletleri markalarıdır. ENERGY STAR programı hakkında daha fazla bilgi edinmek için http://www.energystar.gov adresini ziyaret edin. Geri Dönüşüm Bu ürünün ambalaj malzemesini çevre koruma sorumluluğu bilinciyle geri dönüşüme tabi tutun veya atın. Yalnızca Çin için Yasal Bilgiler_ 14 Ürünün Doğru Şekilde Bertarafı (Elektrikli ve Elektronik Cihaz Atıkları) (Avrupa Birliğinde ve ayrı toplama sistemleri olan diğer Avrupa ülkelerinde geçerlidir) Üründe, aksesuarlarda ya da ürün belgelerinde bulunan bu işaret, ürünün ve elektronik aksesuarlarının (şarj aleti, kulaklık, USB kablosu gibi) kullanım sürelerinin sonunda diğer ev atıklarıyla birlikte atılmaması gerektiğini belirtir. Kontrolsüz atıklar yüzünden çevreye veya insan sağlığına olası bir zararı önlemek için lütfen bu öğeleri diğer atık türlerinden ayırın ve malzeme kaynaklarının yeniden kullanımının devamlılığını teşvik etmek için sorumluluk bilinciyle geri dönüştürün. Ev kullanıcıları, bu ürünü aldıkları satıcıya veya yerel yönetim kurumlarına başvurarak bu ürünleri çevreye dost bir şekilde geri dönüştürmek için nereye ve nasıl götürebileceklerini öğrenebilirler. Ticari kullanıcılar tedarikçileriyle irtibata geçerek satın alma sözleşmelerinin madde ve koşullarını kontrol edebilirler. Bu ürün ve elektronik aksesuarları, diğer ticari atıklarla karıştırılmamalıdır. Bu üründeki pillerin doğru şekilde bertarafı (Avrupa Birliğinde ve ayrı pil toplama sistemleri olan diğer Avrupa ülkelerinde geçerlidir) Pil, kılavuz veya ambalajdaki bu işaret, bu üründeki pillerin ömürleri sonunda evsel atıklarla birlikte atılmaması gerektiğini belirtir. Hg, Cd ya da Pb kimyasal sembolleri, pilin EC Direktifi 2006/66’daki referans seviyelerin üzerinde cıva, kadmiyum veya kurşun içerdiğini belirtir. Piller doğru şekilde atılmazsa, bu maddeler insan sağlığına veya çevreye zarar verebilir. Doğal kaynakları korumak ve madde geri dönüşümüne katkıda bulunmak için, yerel, ücretsiz pil toplama sisteminizin desteğiyle pilleri diğer atık türlerinden ayırınız. Radyo Frekansı Emisyonları Kullanıcılar için FCC (ABD Federal İletişim Komisyonu) Hakkında Bilgiler Bu cihaz, FCC Kurallarının 15. Bölümü ile uyumludur. Kullanımı, aşağıdaki iki koşula bağlıdır: • Bu cihaz zararlı girişimlere neden olamaz. • Bu cihaz, istenmeyen işlemlere sebep olsa da, alınan her girişimi kabul etmelidir. Bu cihaz, FCC Kuralları Bölüm 15’te bulunan A Sınıfı dijital cihazların tabi olduğu sınırlara göre test edilmiş ve bu sınırlara uygun bulunmuştur. Bu sınırlar, donanım yerleşim alanlarında kullanıldığında karşılaşılabilecek zararlı girişimlere karşı makul düzeyde koruma sağlayacak şekilde belirlenmiştir. Bu donanım, radyo frekansı enerjisi üretir, kullanır ve yayabilir; yönergelere uygun şekilde kurulmaz ve kullanılmazsa, radyo iletişimine zarar veren girişimlere neden olabilir. Ancak yine de belirli bir kurulumda girişimlere neden olmayacağına karşın herhangi bir garanti verilemez. Bu ekipmanın radyo ve televizyon yayınları için girişimlere neden olduğunu ekipmanı açıp kapayarak anlayabilirsiniz. Eğer girişime neden oluyorsa, aşağıdaki önlemlerin birini veya birkaçını uygulayarak girişimi engelleyebilirsiniz: • Alıcı antenin yönünü veya konumunu değiştirin. • Donanım ve alıcı arasındaki mesafeyi artırın. • Donanımı, alıcının bağlı olduğu elektrik devresinden farklı bir devredeki prize takın. • Destek için satıcınıza veya deneyimli bir televizyon teknisyenine danışın. Ürününün uyumluluğundan sorumlu üreticinin açıkça onaylamadığı değişiklikler, kullanıcının bu donanımı kullanma yetkisini geçersiz kılabilir. Kanada Radyo Girişimleri Yönetmeliği Bu dijital aygıt, Kanada Endüstri ve Bilim Dairesi'nin ICES-003 “Dijital Aygıt” başlıklı, enterferansa yol açan donanım standardında belirtildiği üzere, dijital aygıtlardan radyo paraziti emisyonları bakımından Sınıf A sınırlarını aşmamaktadır. Cet appareil numérique respecte les limites de bruits radioélectriques applicables aux appareils numériques de Classe A prescrites dans la norme sur le matériel brouilleur: “Appareils Numériques”, ICES-003 édictée par l’Industrie et Sciences Canada. Yasal Bilgiler_ 15 AMERİKA BİRLEŞİK DEVLETLERİ Federal İletişim Komisyonu (FCC) FCC Bölüm 15’e uygun kasti yayıcı Düşük güçlü, Radyo LAN türü (radyo frekansı (RF) kablosuz iletişim aygıtları), 2,4 GHz/5 GHz Bandında çalışan aygıtlar yazıcı sisteminizde (entegre halde) bulunabilir. Bu bölüm, yalnızca bu aygıtlar mevcutsa geçerlidir. Kablosuz aygıtların varlığını doğrulamak için sistem etiketine bakın. Sisteminizde bulunabilen kablosuz aygıtların Amerika Birleşik Devletleri’nde kullanılmasına, ancak sistem etiketinde FCC kimlik numarası varsa izin verilir. FCC, gövdenin yanında kablosuz bir aygıtın kullanılması için, aygıt ile gövde arasında 20 cm açıklık gerektiren genel bir esas getirmiştir (bu mesafe, çıkıntıları kapsamaz). Bu aygıt, kablosuz aygıtlar açıkken gövdeden 20 cm’den daha fazla mesafede kullanılmalıdır. Yazıcınıza entegre edilmiş olabilen kablosuz aygıtın (veya aygıtların) güç çıkışı, FCC tarafından getirilen RF maruz kalma sınırlarının hayli altındadır. Bu verici, herhangi başka bir anten veya vericiyle birlikte kurulmamalı veya çalıştırılmamalıdır. Bu aygıtın çalıştırılması aşağıdaki iki koşula bağlıdır: (1) Bu cihaz, zararlı enterferansa sebep olmaz, ve (2) bu cihaz, cihazın istenmeyen işlemlerine sebep olabilecekler de dahil olmak üzere, alınan her enterferansı kabul etmek zorundadır. Kablosuz aygıtlar kullanıcılar tarafından tamir edilemez. Herhangi bir biçimde onları değiştirmeyin. Kablosuz bir aygıtta yapılacak değişiklik, onu kullanma onayını geçersiz kılacaktır. Tamir için imalatçıya başvurun. Kablosuz LAN kullanımı için FCC Bildirimi: Bu iletici ve anten bileşiminin takılması ve işletilmesi sırasında, 1m W/cm2 olan radyo frekansı maruz kalma sınırı, takılan antene yakın mesafelerde aşılabilir. Dolayısıyla, kullanıcı her zaman antenle arasında en az 20cm uzaklığı korumalıdır. Bu aygıt, başka bir ileticiyle veya iletme anteniyle bir araya getirilemez. Yalnızca Rusya için Yalnızca Almanya için Yalnızca İsrail için Yasal Bilgiler_ 16 Yalnızca Türkçe Takılı Fişin Değiştirilmesi (yalnızca Birleşik Krallık için) ÖNEMLİ Bu makinenin elektrik kablosunda standart (BS 1363) 13 amperlik fiş ve 13 amperlik sigorta bulunmaktadır. Sigortayı kontrol ettiğinizde veya değiştirdiğinizde, her zaman 13 amperlik sigorta kullanmanız gerekir. Sigortanın kapağının yerine takılması gerekir. Sigorta kapağını kaybederseniz, yerine yenisini takıncaya dek fişi kullanmayın. Makineyi satın aldığınız kişilerle temas kurun. 13 amperlik fiş, İngiltere’de en yaygın kullanılan fiş türüdür ve uygun olmalıdır. Bununla birlikte, bazı binalarda (genellikle eski yapılarda) normal 13 amperlik priz bulunmamaktadır. Uygun bir fiş adaptörü satın almanız gerekir. Kalıplanmış fişi çıkarmayın. Kalıplanmış fişi keserseniz hemen atın. Bu fişi tekrar bağlayamazsınız; aksi takdirde prize taktığınızda elektriğe kapılabilirsiniz. Önemli uyarı: Bu makineyi topraklamanız gerekir. Elektrik kablosundaki teller aşağıdaki renk kodlarındadır: • Yeşil ve Sarı: Toprak • Mavi: Nötr • Kahverengi: Elektrik yüklü Elektrik kablosundaki tellerin rengi fişinizdeki renklere uymuyorsa aşağıda belirtilenleri yapın: Yeşil ve sarı teli, “E” harfli veya güvenlik “Toprak sembollü” veya yeşil ve sarı veya yeşil renkli pime bağlamalısınız. Mavi teli, “N” harfli veya siyah renkli pime bağlamalısınız. Kahverengi teli, “L” harfli veya kırmızı renkli pime bağlamalısınız. Fişte, adaptörde veya dağıtım panosunda 13 amperlik sigorta olması gerekir. Yasal Bilgiler_ 17 Uygunluk Beyanı (Avrupa Ülkeleri) Onaylar ve Sertifikalar Bu ürüne yapıştırılmış olan CE işareti, Samsung Electronics Co., Ltd’nin belirtilen tarihler itibariyle aşağıda yer alan geçerli Avrupa Birliği Direktifleri 93/68 EEC ile Uygunluk Bildirimini simgelemektedir: İşbu belgeyle, Samsung Electronics bu ürünün şu temel gereklilik ve diğer ilgili hükümlere uygun olduğunu beyan eder. ML-551x Series, ML-651x Series: R&TTE Direktifi (1999/5/EC). Uygunluk bildirimi www.samsung.com/printer web sitesinden incelenebilir. EuDoC’yi gözden geçirmek için, Destek > İndirme Merkezi’ne gidin ve yazıcınızın (MFP) adını girin. 01.01.1995: Üye devletlerin düşük voltajlı donanımlarla ilgili yasalarının uyumlu hale getirilmesiyle ilgili 2006/95/EC No’lu Konsey Yönergesi. 01.01.1996: Üye Devletlerin elektromanyetik uyumlulukla ilgili yasalarının uyumlu hale getirilmesiyle ilgili 2004/108/EC (92/31/EEC) No’lu Konsey Yönergesi. 09.03.1999: Radyo donanımı ve telekomünikasyon terminal donanımı ve uyumluluklarının karşılıklı olarak tanınması ile ilgili 1999/5/EC No’lu Konsey Yönergesi. İlgili Direktifleri ve referans standartlarını tanımlayan tam bir bildirimi Samsung Electronics Co., Ltd. temsilcinizden temin edebilirsiniz. Avrupa Radyo Onay Bilgisi (AB onaylı telsiz aygıtlarıyla takılan ürünler için) 2,4 GHz/5 GHz bandında çalışan düşük güçteki Radyo LAN cihazları (radyo frekansı (RF) ile çalışan kablosuz iletişim cihazları), ev veya ofis kullanımına göre tasarlanmış yazıcı sisteminizde mevcut (tümleşik) olabilir. Bu bölüm, yalnızca bu aygıtlar mevcutsa geçerlidir. Kablosuz aygıtların varlığını doğrulamak için sistem etiketine bakın. Sisteminizde bulunabilen kablosuz aygıtların Avrupa Birliği veya bağlantılı bölgelerde kullanımına ancak sistem etiketinde bir Onaylanmış Kuruluş Tescil Numarası ve Uyarı Simgesiyle bir CE işareti bulunuyorsa izin verilir. Yazıcınıza entegre halde olabilecek kablosuz aygıt veya aygıtların güç çıkışı, Avrupa Komisyonu tarafından R&TTE direktifi vasıtasıyla getirilen RF maruz kalma sınırlarının hayli altındadır. Kablosuz onaylar kapsamındaki Avrupa Devletleri: AB Avusturya, Belçika, Kıbrıs, Çek Cumhuriyeti, Danimarka, Estonya, Finlandiya, Fransa (frekans sınırlamalarıyla), Almanya, Yunanistan, Macaristan, İrlanda, İtalya, Letonya, Litvanya, Lüksemburg, Malta, Hollanda, Polonya, Portekiz, Slovakya, Slovenya, İspanya, İsveç ve İngiltere. AEA/ASTB ülkeleri İzlanda, Lihtenştayn, Norveç ve İsviçre Kullanımda sınırlamalar olan Avrupa Devletleri: • • AB: Fransa’da frekans aralığı, telsiz gibi iletim gücü 10 mW üzerinde olan aygıtlar için 2446.5-2483.5 MHz ile sınırlıdır AEA/ASTB ülkeleri: Şu an hiç sınırlama yoktur Yasal Bilgiler_ 18 Düzenleyici Uyumluluk Bildirimleri Kablosuz Aygıtlar için Kılavuz Düşük güçlü, Radyo LAN türü (radyo frekansı (RF) kablosuz iletişim aygıtları), 2,4 GHz/5 GHz Bandında çalışan aygıtlar yazıcı sisteminizde (entegre halde) bulunabilir. Aşağıdaki bölüm, kablosuz aygıt çalıştırırken dikkate alınması gereken konulara genel bir bakıştır. Belli ülkeler ile ilgili ilave kısıtlamalar, uyarılar ve endişeler özel ülke bölümlerinde (veya ülke grubu bölümlerinde) listelenmiştir. Sisteminizdeki kablosuz aygıtlar yalnızca, sistem dereceleme etiketi üzerindeki Radyo Onay İşaretleriyle tanımlanan ülkelerde kullanılabilirler. Kabloyu kullanacağınız ülke listede yoksa şartlarla ilgili olarak yerel Telekomünikasyon Kurumu’na danışın. Kablosuz aygıtlar sıkı bir düzenlemeye tabidir ve kullanımlarına izin verilmeyebilir. Yazıcınıza entegre edilmiş olabilecek kablosuz aygıtın veya aygıtların güç çıkışı, şu anda bilinen RF maruz kalma sınırlarının çok altındadır. (Yazıcınıza entegre olabilecek) kablosuz aygıtlar radyo frekans güvenlik standartları ve önerilerinde izin verilenden daha az enerji yaydıkları için imalatçı, bu aygıtların kullanımının güvenli olduğuna inanmaktadır. Güç seviyelerinden bağımsız olarak, normal çalışma sırasında insan temasının en aza indirgenmesine dikkat edilmelidir. Gövdenin yanında kablosuz bir aygıtın kullanılması için, aygıt ile gövde arasında 20 cm (bu mesafe, çıkıntıları kapsamaz) açıklık gerektiren genel bir kural vardır. Bu aygıt, kablosuz aygıtlar açıkken ve iletim yapıyorken gövdeden 20 cm’den daha fazla mesafede kullanılmalıdır. Bu verici, herhangi başka bir anten veya vericiyle birlikte kurulmamalı veya çalıştırılmamalıdır. Bazı durumlar kablosuz aygıtlarda kısıtlama gerektirir. Yaygın kısıtlamalarla ilgili örnekler aşağıda verilmiştir: Radyo frekans kablosuz iletişim, ticari uçaklardaki ekipmanlara müdahale edebilir. Mevcut havacılık düzenlemeleri, bir uçakta seyahat ederken kablosuz aygıtların kapatılmasını gerektirir. IEEE 802.11 (kablosuz Ethernet olarak da bilinir) ve Bluetooth iletişim aygıtları, kablosuz iletişim sağlayan aygıtlara örnektir. Diğer aygıtlarla veya servislerle enterferans riskinin zararlı olduğu ve zararlı görüldüğü ortamlarda, kablosuz aygıt kullanma seçeneği kısıtlanabilir veya kaldırılabilir. Havaalanları, Hastaneler ve Oksijen veya tutuşabilir gaz içeren atmosferler, kablosuz aygıt kullanımının kısıtlanabildiği veya kaldırılabildiği sınırlı örneklerdir. Kablosuz aygıt kullanım yaptırımından emin olmadığınız ortamlarda bulunduğunuzda kablosuz aygıtı kullanmadan veya açmadan önce onay için yetkili kişiye başvurun. Her ülke kablosuz aygıt kullanımıyla ilgili farklı kısıtlamalara sahiptir. Sisteminizde kablosuz bir aygıt bulunduğu için, sisteminizle ülkeler arasında seyahat ederken herhangi bir hareket veya yolculuktan önce gideceğiniz ülkede bir kablosuz aygıt kullanımı hakkındaki herhangi bir kısıtlama olup olmadığını yerel Radyo Onay makamlarına danışın. Sisteminiz dahili entegre bir kablosuz aygıtla donatılmış olarak teslim edildiyse, bütün kapaklar ve kılıflar yerine takılmadan ve sistem tamamen monte edilmeden kablosuz aygıtı kullanmayın. Kablosuz aygıtlar kullanıcılar tarafından tamir edilemez. Herhangi bir biçimde onları değiştirmeyin. Kablosuz bir aygıtta yapılacak değişiklik, onu kullanma onayını geçersiz kılacaktır. Tamir için imalatçıya başvurun. Sadece aygıtın kullanılacağı ülke için onaylanmış sürücüleri kullanın. Üreticinin Sistem Geri Yükleme Kiti’ne bakın veya ek bilgi için üreticinin Teknik Destek bölümüne başvurun. Yasal Bilgiler_ 19 OpenSSL Lisansı Telif Hakkı (c) 1998-2001 The OpenSSL Project. Tüm hakları saklıdır. Aşağıdaki koşulların karşılanması şartıyla, modifikasyonlu veya modifikasyonsuz olarak kaynak ve ikili biçimlerde tekrar dağıtım ve kullanıma izin verilmektedir: 1. Kaynak kodların dağıtımları, yukarıdaki telif hakkı uyarısını, bu koşullar listesini ve aşağıdaki tekzibi içermelidir. 2. İkili biçimde dağıtımlar, dağıtımla birlikte sağlanan belge ve/veya diğer malzemelerde yukarıdaki telif hakkı uyarısını, bu koşullar listesini ve aşağıdaki tekzibi içermelidir. 3. Bu yazılımın özelliklerini veya kullanımını belirten bütün reklam malzemeleri aşağıdaki açıklamayı görüntülemelidir: “Bu ürün OpenSSL Toolkit’te kullanım için OpenSSL Project tarafından geliştirilmiş yazılım içermektedir (http://www.openssl.org/)”. 4. “OpenSSL Toolkit” ve “OpenSSL Project” adları, önceden yazılı izin olmadan bu yazılımdan türetilen ürünleri onaylamak veya tanıtmak için. 5. kullanılmamalıdır. Yazılı izin için başvurulacak adres: [email protected]. 6. Bu yazılımdan türetilen ürünler, OpenSSL Project’in yazılı izni olmadan “OpenSSL” olarak adlandırılamaz veya “OpenSSL” adlarında görünemez. 7. Herhangi türde tekrar dağıtımlar, aşağıdaki açıklamayı içermelidir: “Bu ürün OpenSSL Toolkit’te kullanım için OpenSSL Project tarafından geliştirilen yazılım içermektedir (http://www.openssl.org/)”. BU YAZILIM OpenSSL PROJECT TARAFINDAN “OLDUĞU HALİYLE” TEDARİK EDİLMİŞTİR VE HERHANGİ BİR AMAÇLA TİCARETİ VE UYGUNLUĞU İLE İLGİLİ İMLENEN GARANTİLER DAHİL AMA BUNLARLA SINIRLI KALMAMAK ÜZERE HERHANGİ AÇIK VEYA İMLENMİŞ GARANTİLER TEKZİP EDİLMEKTEDİR. HİÇ BİR KOŞUL ALTINDA OpenSSL PROJECT VEYA KATILIMCILARI, HERHANGİ BİR BİÇİMDE MEYDANA GELEN HERHANGİ DOĞRUDAN, DOLAYLI, RASGELE, ÖZEL, ÖRNEK VEYA NİHAİ ZARARLARDAN (YEDEK MALLARIN VEYA HİZMETLERİN SATIN ALINMASI; KULLANIM, VERİ VEYA HİZMET KAYBI; VEYA İŞE ARA VERİLMESİ DAHİL AMA BUNLARLA SINIRLI OLMAKSIZIN) VE İŞBU YAZILIMIN KULLANIMINDAN MEYDANA GELEN SÖZLEŞME, KESİN YÜKÜMLÜLÜK VEYA HAKSIZ FİİL BİÇİMİNDE (İHMAL VEYA BAŞKA TÜRLÜ DAHİL) YÜKÜMLÜ OLMAYACAKTIR, BU TÜR ZARAR OLASILIĞI KONUSUNDA BİLGİLENDİRME YAPILMIŞ OLSA BİLE. Bu ürün Eric Young ([email protected]) tarafından yazılan kriptografik yazılım içermektedir. Bu ürün Tim Hudson ([email protected]) tarafından yazılan yazılım içermektedir. Yasal Bilgiler_ 20 Orijinal SSLeay Lisansı Telif Hakkı © 1995-1998 Eric Young ([email protected]). Tüm hakları saklıdır. Bu paket Eric Young ([email protected]) tarafından yazılan bir SSL uygulamasıdır. Uygulama, Netscapes SSL’e uyacak şekilde yazılmıştır. Bu kütüphanenin ticari ve ticari olmayan kullanımı, aşağıdaki koşullar yerine getirildiği sürece ücretsizdir. Aşağıdaki koşullar, ister RC4, ister RSA, lhash, DES, vs. kodu olsun, bu dağıtımda bulunan tüm kod için geçerlidir; sadece SSL kodu için değil. Bu dağıtımla birlikte verilen SSL belgeleri aynı telif hakkı koşulları kapsamındadır, tek fark telif hakkının Tim Hudson’a ait olmasıdır ([email protected]). Telif hakkı Eric Young’a aittir ve kodda bulunan hiçbir Telif hakkı uyarısı çıkarılmamalıdır. Bu paketin bir üründe kullanılması durumunda kullanılan kitaplık bölümlerinin yazarı olarak Eric Young’a atıfta bulunulmalıdır. Bu, programın başlangıcında görüntülenen bir metin mesajı seklinde veya paket ile birlikte temin edilen (çevrimiçi veya metin halindeki) belgelerde olabilir. Aşağıdaki koşulların karşılanması şartıyla, modifikasyonlu veya modifikasyonsuz olarak kaynak ve ikili biçimlerde tekrar dağıtım ve kullanıma izin verilmektedir: 1. Kaynak kodların yeniden dağıtımlarında, telif hakkı uyarısına, bu koşullar listesine ve aşağıdaki feragatnameye yer verilmelidir. 2. İkili biçimde dağıtımlar, dağıtımla birlikte sağlanan belge ve/veya diğer malzemelerde yukarıdaki telif hakkı uyarısını, bu koşullar listesini ve aşağıdaki tekzibi içermelidir. 3. Bu yazılımın özelliklerini veya kullanımını belirten bütün reklam malzemeleri aşağıdaki açıklamayı görüntülemelidir: “Bu ürün Eric Young ([email protected]) tarafından yazılan kriptografik yazılım içermektedir”. Kullanılan kitaplık rutinleri kriptografik değilse “kriptografik” terimi kullanılmayabilir. 4. “Apps” dizininden (uygulama kodu) Windows’a özgün (veya bunların bir türevi olan) herhangi bir kodu dahil etmeniz halinde aşağıdaki açıklamaya yer vermelisiniz: “Bu ürün Tim Hudson ([email protected]) tarafından yazılan yazılımı içermektedir”. BU YAZILIM ERIC YOUNG TARAFINDAN “OLDUĞU HALİYLE” TEDARİK EDİLMİŞTİR VE HERHANGİ BİR AMAÇLA TİCARETİ VE UYGUNLUĞU İLE İLGİLİ İMLENEN GARANTİLER DAHİL AMA BUNLARLA SINIRLI KALMAMAK ÜZERE HERHANGİ AÇIK VEYA İMLENMİŞ GARANTİLER TEKZİP EDİLMEKTEDİR. HİÇ BİR KOŞUL ALTINDA YAZAR VEYA KATKIDA BULUNANLARI, HERHANGİ BİR BİÇİMDE MEYDANA GELEN HERHANGİ DOĞRUDAN, DOLAYLI, RASGELE, ÖZEL, ÖRNEK VEYA NİHAİ ZARARLARDAN (YEDEK MALLARIN VEYA HİZMETLERİN SATIN ALINMASI; KULLANIM, VERİ VEYA HİZMET KAYBI; VEYA İŞE ARA VERİLMESİ DAHİL AMA BUNLARLA SINIRLI OLMAKSIZIN) VE İŞBU YAZILIMIN KULLANIMINDAN MEYDANA GELEN SÖZLEŞME, KESİN YÜKÜMLÜLÜK VEYA HAKSIZ FİİL BİÇİMİNDE (İHMAL VEYA BAŞKA TÜRLÜ DAHİL) YÜKÜMLÜ OLMAYACAKTIR, BU TÜR ZARAR OLASILIĞI KONUSUNDA BİLGİLENDİRME YAPILMIŞ OLSA BİLE. Bu kodun kamuya açık sürümlerinin veya türevlerinin lisans ve dağıtım koşulları değiştirilemez. Örneğin, bu kod kopyalanamaz ve başka bir dağıtım lisansının altına konamaz (GNU Kamu Lisansı dahil). Yasal Bilgiler_ 21 Yalnızca Çin için Yasal Bilgiler_ 22 Bu kullanıcı kılavuzu hakkında Bu kullanım kılavuzunda makinenin nasıl kullanılacağı hakkında bilgi sunulmaktadır. Hem yeni kullanıcılar hem de profesyonel kullanıcılar makinenin kurulması ve kullanılması için bu faydalı kılavuza başvurabilir. • • • • • Makineyi kullanmadan önce güvenlik bilgilerini okuyun. Makineyi kullanırken bir sorunla karşılaşıyorsanız, Kullanıcı Kılavuzu'ndaki sorun giderme bölümüne başvurun (Bkz. "Sorun giderme", sayfa 82). Bu kullanıcı kılavuzunda kullanılan terimler sözlük bölümünde açıklanmıştır (Bkz. "Sözlük", sayfa 125). Bu kullanıcı kılavuzundaki tüm resimler, seçeneklerine veya modellerine bağlı olarak makinenizden farklı olabilir. Bu kullanıcı kılavuzundaki prosedürler esas olarak Windows XP’yi temel alır. Kullanım Kuralı Bu kılavuzdaki bazı ifadeler aşağıdaki şekilde dönüşümlü olarak kullanılmıştır: • Belge, orijinaliyle aynıdır. • Kağıt, ortamla veya baskı ortamıyla aynıdır. • Makine yazıcıyı veya MFP’yi ifade eder. Aşağıdaki tabloda bu kılavuzda yer alan kullanım kuralları bulunmaktadır: Kullanım Kuralı Açıklama Örnek Kalın Ekrandaki ya da makinedeki metinler için. Not Makinenin işlevi ya da özellikleri hakkında ilave bilgi veya ayrıntılı teknik bilgi verir. Tarih biçimi ülkelere göre değişiklik gösterebilir. Dikkat Makineyi olası mekanik hasardan veya bozulmadan koruma konusunda kullanıcılara bilgi verir. Görüntüleme biriminin yeşil yüzeyine dokunmayın. Dipnot Belirli kelimeler veya bir cümle hakkında daha ayrıntılı ek bilgi verir. a. dakikada sayfa sayısı. (“Referans bağlantı”) İlave ayrıntılı bilgiler için kullanıcıları bir referans sayfasına yönlendirir. (Bkz. “Daha fazla bilgi için”.) Bu kullanıcı kılavuzu hakkında_ 23 Başlat Daha fazla bilgi için Makinenizin kurulumu ve kullanımı ile ilgili bilgilere, aşağıdaki kaynaklardan basılı olarak veya ekrandan ulaşabilirsiniz. Materyal adı Açıklama Hızlı Kurulum Kılavuzu Bu kılavuz, makinenizin kurulumuna ilişkin temel bilgiler sağlar. Kullanıcı Kılavuzu Bu kılavuz, makinenizin tüm özelliklerini kullanabilmeniz için adım adım talimatlar içerir ve makinenizin bakımı, sorun giderimi ve sarf malzemelerin değiştirilmesi hakkında bilgi verir. Sürücü Yardımı Bu yardım, yazıcı sürücüsü hakkında yardım bilgileri ve yazdırma seçeneklerinin ayarlanması hakkında talimat sunar (Bkz. "Yardımın kullanılması", sayfa 57). Samsung web sitesi İnternet erişiminiz varsa, Samsung’ın web sitesi olan, www.samsung.com/printer adresinden yardım ve destek alabilir veya makine sürücülerini ve kılavuzları indirebilirsiniz. İndirilebilir yazılımlar Yararlı yazılımları Samsung’un web sitesinden indirebilirsiniz. • SyncThru™ Web Admin Service: birçok makineyi aynı anda yönetme ihtiyacı duyan ağ yöneticileri için yararlıdır. Bu program sadece ağ bağlantılı model içindir. (http://solution.samsungprinter.com) • Samsung AnyWeb Print: kişisel kullanıcıların Windows Internet Explorer’daki web sitesi ekranını kolayca yakalayabilmesine yardımcı olur. (http://solution.samsungprinter.com/personal/anywebprint) Bu kullanıcı kılavuzu hakkında_ 24 Yeni ürününüzün özellikleri Yeni makineniz, yazdırdığınız belgelerin kalitesini artıran bazı özel işlevlerle donatılmıştır. Özel Belirtimler Mükemmel kalitede ve yüksek hızda baskı • • • En çok 1.200 x 1.200 dpi etkin çıktı çözünürlüğünde yazdırabilirsiniz. ML-551x Series 52 ppm'ye kadar A4 boyutlu ve 55 ppm'ye kadar letter boyutlu kağıt yazdırabilir. ML-651x Series 62 ppm'ye kadar A4 boyutlu ve 65 ppm'ye kadar letter boyutlu kağıt yazdırabilir. * Zoran IPS Emülasyonu PostScript 3 ile uyumludur: © Telif hakkı 1995-2005, Zoran Corporation. Tüm hakları saklıdır. Zoran, Zoran logosu, IPS/PS3 ve OneImage, Zoran Corporation’ın ticari markalarıdır. 136 PS3 yazı tipleri: Monotype Imaging Inc.’dan UFST ve MicroType’ı içerir. Pek çok farklı türde basılabilir malzeme kullanma Çeşitli ortamlarda yazdırma • • • Çok amaçlı tepsi, farklı boyutlarda özel baskı malzemesi türlerini destekler. Tepsi 1 ve isteğe bağlı tepsiler, farklı boyutlarda düz kağıtları destekler (Bkz. "Yazdırma ortamı özellikleri", sayfa 121). Profesyonel belgeler oluşturun (Yalnızca Windows) • • • Filigran yazdırın. Belgelerinizi “Gizli” gibi sözcüklerle özelleştirebilirsiniz (Bkz. "Filigran kullanma", sayfa 59). Poster baskısı yapın. Belgenizin her sayfasının metni ve resimleri büyütülebilir ve kağıt yaprağı boyunca basılarak poster oluşturmak üzere bu sayfalar birlikte yapıştırılabilir (Bkz. "Poster yazdır", sayfa 58). Önceden basılmış formları düz kağıda bastırabilirsiniz (Bkz."Yerleşim kullanma (Yalnızca PCL sürücüsü)", sayfa 60). • USB flaş bellek aygıtları USB bellek aygıtınız varsa, bunu makinenizle birlikte çeşitli şekillerde kullanabilirsiniz. • Aygıtta saklanan verileri doğrudan yazdırabilirsiniz. Eko Yazdırma Zaman ve paradan tasarruf • • • Kağıttan tasarruf etmek için, tek yaprak kağıda birden çok sayfa yazdırabilirsiniz (Bkz. "Tek sayfa kağıda birden fazla sayfa yazdırma", sayfa 57). Bu makine, yazdırma yapmadığında güç tüketimini büyük ölçüde azaltarak otomatik olarak elektrik tasarrufu yapar. Kağıt tasarrufu yapmak için tek bir yaprağın iki tarafına yazdırabilirsiniz (çift-taraflı yazdırma). Bazı modellerde, dupleks özelliğini kullanmak için isteğe bağlı bir dupleks ünitesi kullanmanız gerekir (Bkz. "Kağıdın her iki yüzüne yazdırma", sayfa 58). Makinenizin kapasitesinin artırılması • • Windows, Linux, Macintosh ve UNIX gibi çeşitli işletim sistemleri ile yazdırma işlemlerinizi gerçekleştirebilirsiniz (Bkz. "Sistem gereksinimleri", sayfa 32). Makinenizde bir USB, Paralel (isteğe bağlı) ve bir ağ arayüzü bulunur. Makinenizin belleğini arttırmak için ekstra bir bellek yuvası vardır (Bkz. "Mevcut aksesuarlar", sayfa 108). Zoran IPS Emülasyonu* PS yazdırmaya olanak sağlayan PostScript 3 (PS) ile uyumludur. Yeni ürününüzün özellikleri_ 25 Toner tüketimini ve kağıt kullanımını azaltabilirsiniz (Bkz. "Kullanışlı düğmelerin tanıtımı", sayfa 30). Modellere göre Özellikler Modele veya bulunduğunuz ülkeye bağlı olarak bazı özellikler ve isteğe bağlı ürünler kullanılamayabilir. Modellere göre özellikler şunlardır: ML-5510N Series ML-5510ND Series ML-5512ND Series ML-6510ND Series ML-6512ND Series USB 2.0 ● ● ● USB Bellek Arayüzü ● ● ● Ağ Arabirimi Ethernet 10/100/1000 Base TX kablolu LAN ● ● ● Dupleks Birimi ○ ● ● Sabit Disk Sürücüsü (HDD) ○ ○ ○ IEEE 1284 paralel konektörüa ○ ○ ○ Çoklu Posta Kutusu ○ ○ ○ Sonlandırıcı (Desteleyici ve Zımba) ○ ○ ○ Kısa Masa ○ ○ ○ İsteğe Bağlı Tepsi ○ ○ ○ Yüksek Kapasiteli Besleyici (HCF) ○ ○ ○ Bellek ○ ○ ○ ○ ○ ○ ÖZELLİKLER IEEE 802.11 b/g/n Kablosuz LAN b a. Paralel portu kullanırsanız, USB kabloyu kullanamazsınız. b. Kablosuz LAN kartları bazı ülkelerde kullanılmayabilir. Yerel Samsung bayinizle veya yazıcınızı satın aldığınız satıcıyla görüşün. (●: Dahil, ○: İsteğe bağlı, Boş: Mevcut değil) Yeni ürününüzün özellikleri_ 26 Giriş 1. Bu bölüm size makine hakkında genel bilgiler sunar: Bu bölümde aşağıdaki konular yer almaktadır: • • Makineye genel bakış Kontrol paneline genel bakış • • Kontrol panelini tanıma Kullanışlı düğmelerin tanıtımı Makineye genel bakış Önden görünüm 1 2 14 3 13 12 4 11 5 10 16 15 9 8 17 7 18 6 1 Sonlandırıcıa(Desteleyici ve Zımba) 7 Yüksek kapasiteli besleyici (HCF)a 2 Posta Kutusua 8 Kağıt seviyesi göstergesi 3 Zımba kapağıa 9 İsteğe bağlı tepsia 4 Kontrol kartı kapağı 10 Tepsi1 5 Filtre kapağı 11 Çok amaçlı tepsi kapağı 6 Kısa masaa 12 USB bellek bağlantı noktası 13 Kontrol paneli 14 Üst Kapak 15 Toner kartuşu 16 Goruntuleme Birimi 17 Çok amaçlı tepsi kağıt genişliği kılavuzları a. İsteğe bağlı aygıt Giriş_ 27 18 Çok amaçlı tepsi ek parçası Arkadan görünüm 1 11 10 2 9 3 8 5 4 7 6 1 Sonlandırıcı kapağıa (Desteleyici ve Zımba) 7 Güç düğmesi 2 Arka kapak 8 Ağ bağlantı noktası 3 Posta kutusu kapağıa 9 USB bağlantı noktası ve IEEE 1284 Paralel konektörüa 4 Atık toner şişesi kapağı 10 IEEE 802.11 b/g/n Kablosuz LANa 5 Dupleks birimib 11 USB bellek bağlantı noktası 6 Elektrik fişi a. İsteğe bağlı aygıt b. Bazı modeller için isteğe bağlıdır. Giriş_ 28 Kontrol paneline genel bakış 1 2 4 3 5 6 7 9 8 10 1 Görüntü ekranı Mevcut durumu gösterir ve bir işlem sırasında uyarır. 2 Menü Menü moduna girer ve kullanılabilir menüleri gözden geçirmenizi sağlar (Bkz. "Makine durumu ve gelişmiş özellikler", sayfa 69). 3 Geri Bir üst menüye dönmenizi sağlar. 4 Ok Seçilen menüde bulunan seçenekler arasında dolaşın ve değerleri artırın veya azaltın. 5 OK Ekrandaki seçimi onaylar. 6 Sayı tuş takımı Rakamları ve karakterleri girmek için tuş takımını kullanın. Tuş takımı, IP adresi girmek için faydalıdır. 7 Eco Eco modu açar veya kapatır (Bkz. "Eco düğmesi", sayfa 30). 8 Dur/Temizle düğmesi İstendiğinde herhangi bir işlemi durdurur. Ekranda açılır pencere görünür ve kullanıcının durdurabileceği ya da devam edebileceği geçerli işi gösterir. 9 Güç düğmesi 10 Durum LED ışığı Makinenin sesini açıp kapatır (Bkz. "Güç düğmesi", sayfa 30). Makinenizin durumunu gösterir (Bkz. "Kontrol panelini tanıma", sayfa 30). Giriş_ 29 Kontrol panelini tanıma Samsung, yeniden doldurulan veya yeniden üretilen kartuşlar gibi orijinal olmayan Samsung toner kartuşlarını kullanmanızı önermez. Samsung, orijinal olmayan Samsung toner kartuşlarının kalitesini garanti edemez. Orijinal olmayan Samsung kartuşların kullanımı sonucunda ortaya çıkabilecek servis veya onarım maliyetleri makinenin sahip olduğu garanti kapsamı altında gerçekleştirilmez. Durum LED'leri LED’lerin rengi makinenin mevcut durumunu belirtir. LED Durum Açıklama Kapalı Makine çevrimdışıdır. Yeşil renkte yanıp söner • • • Sürekli yeşil Makine çevrimiçi durumdadır ve bilgisayardan veri alabilir. Sürekli kırmızı • • • • • • Kırmızı renkte yanıp söner • • Turuncu renkte yanıyor Tüm yazdırma hataları Smart Panel program penceresinde görüntülenecektir. Sorun devam ederse servisi arayın (Bkz. "Smart Panel programını kullanma", sayfa 76). Makine ısınıyor. Yazıcı bir bilgisayardan veri alıyor. Yazıcı veri yazdırıyor. Kullanışlı düğmelerin tanıtımı Menü düğmesi Kapak açık. Kapağı kapatın. Tepside kağıt kalmamış. Tepsiye kağıt yerleştirin. Makine büyük bir hata nedeniyle durdu. Makinede LSU hatası, füzer hatası veya ITB hatası gibi bakım gerektiren sistem hatası var. Servis temsilcisiyle görüşün. Bir toner kartuşu neredeyse tahmini kartuş ömrünün sonuna ulaştıa. Toner kartuşunu değiştirmeniz önerilir (Bkz. "Toner kartuşunun değiştirilmesi", sayfa 109). Makine toner kartuşlarının durumunu ve sarf malzemeleri bilgilerini algılayamıyor. Kapağı açıp kapatın ve makinenin düzgün çalışıp çalışmadığını kontrol edin. Sorun devam ederse makineyi kapatıp açın. Makinenin durumunu bilmek ve gelişmiş özellikleri kullanmak için makinenizi ayarlamak istediğinizde Menü düğmesine basın (Bkz. "Makine durumu ve gelişmiş özellikler", sayfa 69). Eco düğmesi Düğmeye basarak Eco modunu açıp kapatabilirsiniz. Eco modu ayarlarını SyncThru™ Web Service'den yapabilirsiniz (Bkz. "Eco", sayfa 75). 1. Kontrol paneli üzerinde bulunan Eco düğmesine basın. 2. Düğme üzerindeki LED yanar. Ardından Eco modu açılır. Eco modunu kapatmak için Eco düğmesine bir kez daha basın. Dur/Temizle düğmesi düğmesine basarak, şunları yapabilirsiniz: Küçük bir hata meydana gelmiştir ve makine hatanın giderilmesini beklemektedir. Sorun giderildiğinde makine işleme devam eder. Kartuşta az miktarda toner kalmış. Toner tahmini kullanım ömrüa toner bitiyor. Değiştirmek için yeni bir kartuş hazırlayın. Kartuştaki toneri tekrar dağıtabilir ve baskı kalitesini geçici olarak artırabilirsiniz (Bkz. "Tonerin tekrar dağıtılması", sayfa 82). İşlev Yazdırma işini iptal etme Açıklama Yazdırma esnasında düğmesine basın Güç düğmesi Gücü kapatmak istediğinizde, Kapatma mesajı görüntüleninceye kadar bu düğmeye basın. Gücü kapatmak için Evet’i seçin. Bu düğme ayrıca makineyi açık konumuna getirmek için de kullanılır. Kağıt sıkışması meydana geldi (Bkz. "Kağıt sıkışmalarını giderme", sayfa 83). a. Tahmini kartuş ömrü, ortalama çıktı kapasitesini ifade eden beklenen veya tahmin edilen toner ömrü anlamına gelip, ISO/IEC 19752 uyarınca tasarlanmıştır. Sayfa sayısı çalışma ortamına, yazdırma aralığına, ortam türüne ve ortam boyutuna göre farklı olabilir. Kırmızı LED ışığın yanmasına ve yazıcının yazdırma işlemini durdurmasına rağmen, kartuşta bir miktar toner kalmış olabilir. Giriş_ 30 Başlarken 2. Bu bölüm, USB bağlantılı makineyi ve yazılımı kurmanız için adım adım talimatlar sunmaktadır. Bu bölümde aşağıdaki konular yer almaktadır: • • • • • Donanımı ayarlama Tanıtım sayfası yazdırma Ürünle birlikte verilen yazılım Sistem gereksinimleri Yerel bağlantılı makinenin sürücüsünü yükleme Desteklenen isteğe bağlı cihazlar ve özellikler, modele göre farklılık gösterebilir. Lütfen model adını kontrol edin (Bkz. "Modellere göre Özellikler", sayfa 26). Donanımı ayarlama Bu bölümde, Hızlı Kurulum Kılavuzu’nda açıklanan donanım ayarlama adımları gösterilmektedir. Hızlı Kurulum Kılavuzu’nu okuduğunuzdan ve aşağıdaki adımları izlediğinizden emin olun: 1. Sabit bir yer seçin. Yeterli hava dolaşımı olan, düz ve dengeli bir yer seçin. Kapakları ve tepsileri açmak için fazladan yer bırakın. Alan iyi havalandırılmalı, doğrudan güneş ışığından ya da sıcak, soğuk ve nemden uzak olmalıdır. Makineyi masanızın kenarına çok yakın biçimde yerleştirmeyin. 2cm (0.79 in) 2cm (0.79 in) 2. Makineyi ambalajından çıkarın ve birlikte verilen öğeleri kontrol edin. 3. Şeridi çıkarın. 4. Toner kartuşu ve isteğe bağlı ürünler gibi tüm gerekli öğeleri takın (Bkz. "Sarf malzemeleri ve aksesuarlar", sayfa 107). 5. Kağıt yerleştirin (Bkz. "Tepsiye kağıdı yükleme", sayfa 49). 6. Tüm kabloların makineye bağlı olduğundan emin olun. 7. Makineyi açın. • • Bu ekipman, ana şebeke gücü kesildiğinde çalışmaz. Makineyi taşırken yatırmayın veya ters çevirmeyin. Yoksa, makinenin iç kısmı tonerle kirlenebilir ve bu durum makinede hasara veya yazdırma kalitesinin bozulmasına neden olabilir. Tanıtım sayfası yazdırma Yazdırma işlemi 1.000 m altındaki rakımlar için uygundur. Yazdırma işleminizi ideal hale getirmek için rakım ayarına göz atın (Bkz. "Rakım ayarlaması", sayfa 45). Makineyi düz ve dengeli yüzeye yerleştirin, 2 cm’den çok eğim olmamalıdır. Aksi halde, yazdırma kalitesi bundan etkilenebilir. Makinenin düzgün çalıştığından emin olmak için bir tanıtım sayfası yazdırın. 1. Kontrol panelindeki Menü düğmesine basın. 2. Yukarı/aşağı oklarına basarak Bilgi seçeneğini vurgulayın ve OK düğmesine basın. 3. Yukarı/aşağı oklarına basarak Tanıtım Sayfası seçeneğini vurgulayın ve OK düğmesine basın. 4. Yazdırılsın mı? öğesi göründüğünde OK düğmesine basın. Makine bir demo sayfası yazdırmaya başlar. Başlarken_ 31 Ürünle birlikte verilen yazılım Sistem gereksinimleri Makinenizi kurup bilgisayarınıza bağladıktan sonra, yazıcı yazılımını yüklemelisiniz. Bir Windows veya Macintosh OS kullanıcısıysanız, yazılımı verilen CD'den kurun ve bir Linux ya da UNIX OS kullanıcısıysanız, yazılımı Samsung web sitesinden (www.samsung.com/printer) indirin ve kurun. Başlamadan önce, sisteminizin aşağıdaki gereksinimleri karşıladığından emin olun: Yeni işletim sistemlerinin çıkması, vs. sebebiyle makine yazılımı sık sık güncellenir. Gerektiğinde Samsung web sitesinden yazılımın en yeni sürümünü indirin. (www.samsung.com/printer) İşletim Sistemi Windows • • • • • • • • • • Linux • • • • • Unix Makineniz aşağıdaki Windows işletim sistemlerini destekler. • Gereksinim (önerilen) İŞLETİM SİSTEMİ İçerik • Macintosh Microsoft® Windows® Yazıcı sürücüsü: Makinenizin özelliklerinden tam olarak yararlanmak için bu sürücüyü kullanın. PostScript Yazıcı Sürücüsü: PostScript sürücüsünü PS dilinde karmaşık yazı tiplerine ve grafiklere sahip belgeleri yazdırmak için kullanın (PostScript yazıcı açıklama dosyası dahildir). Smart Panel: Bu program makinenizin durumunu görüntülemenizi mümkün kılar ve yazdırma esnasında sorun yaşandığında sizi uyarır. Yazıcı Ayarları Yardımcı Programı: Bu program, yazıcının diğer seçeneklerini bilgisayarınızın masaüstünden ayarlamanızı sağlar. Direct Printing Utility: Bu programla PDF dosyalarını doğrudan yazdırabilirsiniz. SetIP: Bu programı makinenizin TCP/IP adreslerini girmek için kullanın. XPS yazıcı sürücüsü: Belgelerinizi XPS yazım tekniği ile yazdırmak için kullanın. XPS yazıcı sürücüsü yalnızca Windows Vista ve daha yüksek sürümlerde yüklenebilir. Yazıcı sürücüsü: Bu sürücüyü, makinenizi bir Macintosh bilgisayardan çalıştırmak ve belge yazdırmak için kullanın (PostScript yazıcı açıklama dosyası dahildir). Smart Panel: Bu program, makinenin durumunu izlemenizi mümkün kılar. Yazıcı Ayarları Yardımcı Programı: Bu program, yazıcının diğer seçeneklerini bilgisayarınızın masaüstünden ayarlamanızı sağlar. SetIP: Bu programı makinenizin TCP/IP adreslerini girmek için kullanın. CPU RAM Boş sabit disk alanı Windows 2000® Intel® Pentium® II 400 MHz (Pentium III 933 MHz) 64 MB (128 MB) 600 MB Windows XP® Intel® Pentium® III 933 MHz (Pentium IV 1 GHz) 128 MB (256 MB) 1,5 GB Windows Server® 2003 Intel® Pentium® III 933 MHz (Pentium IV 1 GHz) 128 MB (512 MB) 1,25 GB ila 2 GB Windows Server® 2008 Intel® Pentium® IV 1 GHz (Pentium IV 2 GHz) 512 MB (2.048 MB) 10 GB Windows Vista® Intel® Pentium® IV 3 GHz 512 MB (1.024 MB) 15 GB Windows® 7 Intel® Pentium® IV 1 GHz 32-bit veya 64-bit işlemci ya da üstü 1 GB (2 GB) 16 GB • • Windows Server® 2008 R2 Unified Linux Driver (Birleşik Linux Sürücüsü): Makinenizin özelliklerinden tam olarak yararlanmak için bu sürücüyü kullanın. PostScript Yazıcı Sürücüsü: Bu sürücüyü makinenizi Linux bilgisayarında çalıştırmak ve belge yazdırmak için kullanın (PostScript yazıcı açıklama dosyası dahildir). Smart Panel: Bu program, makinenin durumunu izlemenizi mümkün kılar. Yazıcı Ayarları Yardımcı Programı: Bu program, yazıcının diğer seçeneklerini bilgisayarınızın masaüstünden ayarlamanızı sağlar. SetIP: Bu programı makinenizin TCP/IP adreslerini girmek için kullanın. UNIX Yazıcı sürücüsü: Makinenizin özelliklerinden tam olarak yararlanmak için bu sürücüyü kullanabilirsiniz. Başlarken _ 32 • • • • DirectX® 9 grafikleri 128 MB bellekle destekler (Aero temasını etkinleştirmek için) DVD-R/W Sürücüsü Intel® Pentium® IV 1 GHz (x86) veya 1,4 GHz (x64) işlemciler (2 GHz veya daha hızlı) 512 MB (2.048 MB) 10 GB Internet Explorer® 6.0 veya daha yeni sürüm tüm Windows işletim sistemleri için minimum gerekliliktir. Yazılımı yüklemek için Yönetici hakları gereklidir. Windows Terminal Services bu makine ile uyumludur. Windows 2000 için, Services Pack 4 veya daha yeni sürüm gereklidir. Macintosh UNIX Gereksinimler (önerilen) İŞLETİM SİSTEMİ Mac OS X 10.3 ~ 10.4 CPU • • Mac OS X 10.5 • • Mac OS X 10.6 • Intel® İşlemciler PowerPC G4/ G5 RAM • • PowerPC tabanlı Mac (512 MB) için 128 MB Intel tabanlı Mac (1 GB) için 512 MB Intel® İşlemciler 867 MHz veya daha hızlı Power PC G4/ G5 512 MB (1 GB) Intel® İşlemciler 1 GB (2 GB) Öğe Boş sabit disk alanı İşletim sistemi Sun Solaris 9, 10 (x86, SPARC) IBM AIX 5.1, 5.2, 5.3, 5.4 HP-UX 11i v1, 11i v2, 11i v3 (PA-RISC, Itanium) Boş sabit disk alanı 100 MB’a kadar 1 GB Yerel bağlantılı makinenin sürücüsünü yükleme Yalnızca 3 m’den daha uzun olmayan bir USB kablosu kullanın. 1 GB Windows Makine yazılımını tipik veya özel yöntemi kullanarak yükleyebilirsiniz. Aşağıdaki adımlar, bilgisayarlarına doğrudan bağlı olan bir makineyi kullanan çoğu kullanıcı için önerilir. Makine işlemleri için gereken bileşenlerin tümü yüklenir. 1. Makinenin yerel bağlantılı ve açık olduğundan emin olun. 2. Ürünle birlikte verilen yazılım CD’sini CD-ROM sürücünüze yerleştirin. 3. Hemen Yükle öğesini seçin. 1 GB Linux Öğe Gereksinimler Gereksinim (önerilen) İşletim sistemi RedHat® Enterprise Linux WS 4, 5 (32/64 bit) Fedora 4, 5, 6, 7, 8, 9, 10, 11, 12 (32/64bit) SuSE Linux 10.0, 10.1 (32 bit) OpenSuSE 10.2, 10.3, 11.0, 11.1, 11.2 (32/64 bit) Mandriva 2005, 2006, 2007, 2008, 2009, 2009.1 (32/64 bit) Ubuntu 5.04, 5.10, 6.06, 6.10, 7.04, 7.10, 8.04, 8.10, 9.04, 9.10 (32/64 bit) SuSE Linux Enterprise Masaüstü 10, 11 (32/64 bit) Debian 4.0, 5.0 (32/64 bit) CPU Pentium® IV 2,4 GHz (Intel Core™2) RAM 512 MB (1.024 MB) Boş sabit disk alanı 1 GB (2 GB) Kablosuz Ayarı ve Kurulumu menüsüne bakabilirsiniz. İsteğe bağlı kablosuz ağ kartı takılı ve/veya makine bilgisayarınıza USB kablosu ile bağlıysa bu menüyü kullanabilirsiniz. İsteğe bağlı kablosuz ağ kartını takın. Kablosuz Ayarı ve Kurulumu talimatları için isteğe bağlı kablosuz ağ kartı ile birlikte gelen kablosuz ağ kurulum kılavuzuna başvurun. • Gelişmiş Kurulum'un Özel Kurulum seçeneği vardır. Özel Kurulum makinenin bağlantısını ve yüklenecek olan bileşenleri seçmenize olanak tanır. Penceredeki talimatları takip edin. 4. Lisans Sözleşmesi’ni okuyun ve Lisans Sözleşmesinin şartlarını kabul ediyorum. öğesini seçin. Ardından, İleri düğmesini tıklatın. Program makinede arama yapar. 5. Aranan makineler ekranda gösterilir. Kullanmak istediğinizi seçin ve İleri’yi tıklatın. • Sürücü yalnızca bir makine aramışsa, onay penceresi görüntülenir. Başlarken_ 33 6. Yükleme tamamlandıktan sonra, test sayfası yazdırmanızı isteyen bir pencere açılır. Test sayfası yazdırmak isterseniz Bir test sayfası yazdır seçeneğini tıklatın. Aksi takdirde, yalnızca İleri düğmesini tıklatın ve 8. adıma geçin. 7. Test sayfası düzgün yazdırılırsa, Evet seçeneğini tıklatın. Düzgün yazdırılmazsa, sayfayı yeniden yazdırmak için Hayır seçeneğini tıklatın. 8. Samsung’dan bilgi almak üzere kendinizi makinenin bir kullanıcısı olarak kaydettirmek için, Çevrimiçi Kayıt seçeneğini tıklatın. 9. Son düğmesini tıklatın. Komut satırı Tanım /s veya/S Kolay kurulumu başlatır. Herhangi bir Uls bilgi istemi veya kullanıcı müdahalesi olmadan makine sürücüsünü yükler. /p”<port adı>” veya/P”<port adı>” Yazıcı bağlantı noktasını belirler. Yazıcı bağlantı noktasının adı IP adresi, ana bilgisayar adı, USB yerel bağlantı noktası adı veya IEEE1284 bağlantı noktası adı olarak belirlenebilir. Örneğin • /p”xxx.xxx.xxx.xxx” olduğu yerde, “xxx.xxx.xxx.xxx” ağ yazıcısı için IP adresi anlamına gelir. / p”USB001”, /P”LPT1:”, / p”hostname” • Sürücüyü kolay bir şekilde Korece yüklerken, Setup.exe /s /L"0x0012” or Setup.exe /s /L"18”'i girin. / a”<hedef_yol >” veya/ A”<hedef_yol >” Kurulum için hedef yolu belirler. /i”<komut dizisi dosya adı>” veya/ I”<komut dizisi dosya adı>” Özel işletim için özelleştirilmiş kurulum komut dizisi dosyasını belirler. /n”<Yazıcı adı>” veya/ N”<Yazıcı adı>” Yazıcı adını belirler. Yazıcı örneği belirli yazıcı adında oluşturulabilir. Yazıcı sürücüsü düzgün çalışmıyorsa, sürücüyü kaldırmak veya tekrar yüklemek için aşağıdaki adımları izleyin. a) Makinenin bilgisayarınıza bağlı ve açık olduğundan emin olun. b) Başlat menüsünden Programlar veya Tüm Programlar > Samsung Printers > yazıcı sürücünüzün adı > Kaldır öğesini seçin. c) Gerekli seçeneği seçin ve penceredeki talimatları takip edin. d) Yazıcı sürücüsünü kaldırdıktan sonra yeniden yükleyin (bkz. "Yerel bağlantılı makinenin sürücüsünü yükleme", sayfa 33, "Ağa bağlı makinenin sürücüsünü yükleme", sayfa 41). Standard TCP/IP Port ekranının kullanımyla Ağ Bağlantı Noktası oluşturulur. Yerel bağlantı noktası için, komut tarafından belirlenmeden önce bu bağlantı noktası sistemde olmalıdır. Kolay kurulum Modu (yalnızca Windows) Kolay kurulum modu herhangi bir kullanıcı müdahalesi gerektirmeyen bir kurulum yöntemidir. Bir defa kuruluma başladığınızda, makine sürücüsü ve yazılım otomatik olarak bilgisayarınıza yüklenir. Komut penceresindeki /s veya /S yazarak kolay kuruluma başlayabilirsiniz. Komut satırı Parametreleri Aşağıdaki tablo, komut penceresinde kullanılabilecek komutları göstermektedir. Aşağıdaki komut satırı, komut /s veya /S ile kullanıldığında etkindir ve çalıştırılabilir. /h, /H veya /? salt olarak çalıştırılabilen özel komutlardır. Açıklama Başlarken_ 34 Hedef yol tüm koşulları sağlayan bir yol olmalıdır. Komut dizisi dosya adı tüm koşulları sağlayan bir dosya adı olmalıdır. Makine sürücüsü belirli OS bölgesinde yüklenmelidir, bu komut sadece uygulama yazılımına uygulanır. Özelleştirilmiş komut dizisi dosyası özelleştirilmiş kolay kurulum için atanabilir. Verilen kurucu program kişiselleştirme uygulaması ya da metin editörü yoluyla bu komut dosyası oluşturulabilir ya da değiştirilebilir. Not: Özelleştirilen bu komut dizisi dosyası kurulum paket programındaki varsayılan yükleyici ayarlarından öncedir ancak komut satırı parametrelerinden önce değildir. Bu parametre ile, isteklerinize göre yazıcı örnekleri ekleyebilirsiniz. Komut satırı /nd veya/ND /x veya/X /up”<yazıcı adı>” veya/ UP”<yazıcı adı>” /d veya/D /v”<paylaşım adı>” veya/ V”<paylaşım adı>” Dil kodu Tanım Açıklama Kod Komutlar, yüklenen bir sürücüyü varsayılan bir makine sürücüsü olarak ayarlamak için değildir. Bu, kurulu bir ya da birkaç yazıcı sürücüsü varsa, kurulu makine sürücüsünün sisteminizdeki varsayılan makine sürücüsü olmayacağını belirtir. Sisteminizde yüklenmiş makine yoksa, bu seçenek uygulanmayacaktır çünkü Windows OS yüklenmiş yazıcı sürücüsünü varsayılan bir makine sürücüsü olarak ayarlayacaktır. Daha önceden yüklenmişse yazıcı örneği oluşturmak için var olan makine sürücüsü dosyalarını kullanır. Bu komut, yardımcı sürücü yüklemeden yüklenmiş yazıcı sürücüsü dosyalarını kullanan bir yazıcı örneği yüklemek için bir yol sağlar. Yazıcı örneğini değil, sadece belirlenmiş sürücü dosyalarını çıkartır. Bu komut, sisteminizden diğer yazıcı sürücülerini etkilemeden sadece belirlenmiş yazıcı örneğini çıkartmak için bir yol sağlar. Yazıcı sürücü dosyalarını sisteminizden çıkartmayacaktır. Sisteminizden tüm aygıt sürücülerini ve uygulamaları kaldırır. Bu komut sisteminizden, yüklenmiş tüm aygıt sürücülerini ve uygulama yazılımını kaldıracaktır. Yüklenmiş makineleri paylaşır ve Yazı tipi & Baskı için elde edilebilir diğer platform sürücülerini ekler. Bu, desteklene tüm Windows OS platform makine sürücülerini sisteme yükler ve baskı ve yazı tipi için belirlenmiş <paylaşım adı> ile paylaşır. /o veya /O Kurulumun ardından Yazıcı ve Fakslar klasörünü açar. Bu komut, sessiz kurulumun ardından Yazıcı ve Fakslar klasörünü açacaktır. /f”<log dosya adı>” veya/ F”<log dosya adı>” Log dosya adını belirler.Belirlenmezse, varsayılan log dosyası sistem geçici klasöründe oluşturulur. Belirlenen klasöre bir log dosyası oluşturur. /h, /H veya /? Komut satırı Kullanımını gösterir. Dil 0X0009 İngilizce 0X0012 Korece 0X0804 Sadeleştirilmiş Çince 0X0404 Geleneksel Çince 0x040c Fransızca 0X0007 Almanca 0X0010 İtalyanca 0X000a İspanyolca 0X0013 Flemenkçe 0X001D İsveççe 0X0006 Danimarkaca 0X000b Fince 0X0014 Norveççe 0X0019 Rusça 0X0005 Çekçe 0X000e Macarca 0X0008 Yunanca 0X0816 Standart Portekizce 0X0416 Brezilya Portekizcesi 0X0015 Lehçe 0X001F Türkçe 0X0001 Arapça 0X000D İbranice 0x0424 Slovence 0X0418 Romence 0X0402 Bulgarca 0X041A Hırvatça 0X081A Sırpça 0X0422 Ukrayna 0X041B Slovakça 0X0421 Endonezce 0x041E Taylandca 0X0429 Farsça Başlarken_ 35 Macintosh 1. Makinenin bilgisayarınıza bağlı ve açık olduğundan emin olun. 2. Ürünle birlikte verilen yazılım CD’sini CD-ROM sürücünüze yerleştirin. 3. Macintosh masaüstünüzde görünen CD-ROM simgesini çift tıklatın. 4. MAC_Installer klasörünü çift tıklatın. 5. Installer OS X simgesini çift tıklatın. 6. Parolayı girin ve OK düğmesini tıklatın. 7. Samsung Kurucu penceresi açılır. Continue düğmesini tıklatın. 8. Lisans anlaşmasını okuyun ve Continue seçeneğini tıklatın. 9. Lisans anlaşmasına uymak için Agree seçeneğini tıklatın. 10. Easy Install seçimini yapın ve Install öğesine tıklatın. Çoğu kullanıcı için Easy Install önerilir. Makine işlemleri için gereken bileşenlerin tümü yüklenir. Custom Install’u seçerseniz, yüklenecek bileşenleri teker teker seçebilirsiniz. 11. Bilgisayarınızdaki tüm uygulamaların kapatılacağını bildiren ileti görüntülendiğinde, Continue düğmesini tıklatın. 12. Typical installation for a local printer öğesini seçin ve ardından OK seçeneğini tıklatın. Makine sürücüsünün kurulumu sırasında Typical installation for a network printer öğesini seçerseniz, SetIP programı otomatik olarak çalışır. Makine ağ bilgilerini zaten yapılandırmışsa, SetIP programını kapatın. Bir sonraki adıma geçin. 13. Yükleme tamamlandıktan sonra, Quit düğmesini tıklatın. 14. Applications klasörü > Utilities > Print Setup Utility öğelerini açın. • Mac OS X 10.5~10.6 için Applications klasörü > System Preferences öğesini açın ve Print and Fax öğesini tıklatın. 15. Printer List öğesinde Add öğesini tıklatın. • Mac OS X 10.5~10.6 için “+” simgesini tıklatın; bir ekran penceresi açılacaktır. 16. Mac OS X 10.3 için, USB sekmesini seçin. • Mac OS X 10.4 için, Default Browser öğesini tıklatın ve USB bağlantısını bulun. • Mac OS X 10.5~10.6 için Default öğesini tıklatın ve USB bağlantısını bulun. 17. Mac OS X 10.3 için Otomatik Seçim düzgün çalışmıyorsa Printer Model içinden Samsung seçeneğini ve Model Name içinden makinenizin adını seçin. • Mac OS X 10.4 için Otomatik Seçim düzgün çalışmıyorsa Print Using içinden Samsung seçeneğini ve Model içinden makinenizin adını seçin. • Mac OS X 10.5~10.6 için Otomatik Seçim düzgün çalışmıyorsa, Select a driver to use... seçeneğini ve Print Using içinden makinenizin adını seçin. Makineniz Printer List'te görüntülenir ve varsayılan makine olarak ayarlanır. 18. Add düğmesini tıklatın. Yazıcı sürücüsü düzgün çalışmıyorsa, sürücüyü kaldırın ve yeniden yükleyin. Macintosh sürücüsünü kaldırmak için aşağıdaki adımları izleyin. a) Makinenin bilgisayarınıza bağlı ve açık olduğundan emin olun. b) Ürünle birlikte verilen yazılım CD’sini CD-ROM sürücünüze yerleştirin. c) Macintosh masaüstünüzde görünen CD-ROM simgesini çift tıklatın. d) MAC_Installer klasörünü çift tıklatın. Başlarken_ 36 e) f) g) h) i) j) Installer OS X simgesini çift tıklatın. Parolayı girin ve OK düğmesini tıklatın. Samsung Kurucu penceresi açılır. Continue düğmesini tıklatın. Uninstall seçimini yapın ve Uninstall öğesini tıklatın. Bilgisayarınızdaki tüm uygulamaların kapatılacağını bildiren ileti görüntülendiğinde, Continue düğmesini tıklatın. Kaldırma işlemi tamamlandığında, Quit düğmesini tıklatın. Linux SmartPanel Programının Yüklenmesi Yazıcı yazılımını yükleyebilmek için Samsung web sitesinden Linux yazılım paketini indirmeniz gerekir. Yazılımın yüklemek için aşağıdaki adımları uygulayın. 1. Makinenin bilgisayarınıza bağlı ve açık olduğundan emin olun. 2. Administrator Login penceresi görüntülendiğinde Login alanına root yazın ve sistem parolasını girin. Makine yazılımını kurmak için yetkili kullanıcı (root) olarak bağlanmalısınız. Yetkili kullanıcı değilseniz, sistem yöneticinize danışın. Birleşik Linux Sürücüsü Yükleme 1. Makinenin bilgisayarınıza bağlı ve açık olduğundan emin olun. 2. Administrator Login penceresi görüntülendiğinde Login alanına root yazın ve sistem parolasını girin. Makine yazılımını kurmak için yetkili kullanıcı (root) olarak bağlanmalısınız. Yetkili kullanıcı değilseniz, sistem yöneticinize danışın. 3. Bilgisayarınıza Samsung web sitesinden Smart Panel paketini indirin. 4. Smart Panel paketini sağ tıklatın ve paketi açın. 5. cdroot > Linux > smartpanel > install.sh seçeneğini çift tıklatın. Kurulumu Printer Settings Utility 3. Samsung web sitesinden, Unified Linux Driver paketini bilgisayarınıza indirin. 4. Unified Linux Driver paketini sağ tıklatın ve paketi açın. 5. cdroot > autorun öğesini çift tıklatın. 6. Karşılama ekranı göründüğünde, Next öğesini tıklatın. 1. Makinenin bilgisayarınıza bağlı ve açık olduğundan emin olun. 2. Administrator Login penceresi görüntülendiğinde Login alanına root yazın ve sistem parolasını girin. Makine yazılımını kurmak için yetkili kullanıcı (root) olarak bağlanmalısınız. Yetkili kullanıcı değilseniz, sistem yöneticinize danışın. 3. Samsung web sitesinden, Yazıcı Ayarları Yardımcı Programını bilgisayarınıza indirin. 4. Yazıcı Ayarları Yardımcı Programı paketini sağ tıklatın ve paketi açın. 5. cdroot > Linux > psu > install.sh öğelerini çift tıklatın. 7. Yükleme tamamlandığında, Finish öğesini tıklatın. Yükleme programı, size kolaylık sağlaması için sistem menüsüne Unified Driver Configurator masaüstü simgesini ve Unified Driver grubunu eklemiştir. Bir zorlukla karşılaşırsanız, sistem menüsünde bulunan ya da Unified Driver Configurator veya Image Manager gibi Windows sürücü paketi uygulamalarından çağrılabilen ekran yardımından yararlanın. Başlarken_ 37 Yazıcı sürücüsü düzgün çalışmazsa sürücüyü kaldırın ve yeniden yükleyin. Linux sürücüsünü kaldırmak için aşağıdaki adımları izleyin. a) Makinenin bilgisayarınıza bağlı ve açık olduğundan emin olun. b) Administrator Login penceresi açıldığında, Login alanına “root” yazın ve sistem parolasını girin. Yazıcı sürücüsünü kaldırmak için yetkili kullanıcı (root) olarak oturum açmanız gerekir. Yetkili kullanıcı değilseniz, sistem yöneticinize danışın. c) Masa üstünde alt tarafta bulunan simgeye tıklatın. Terminal ekranı göründüğünde şunları yazın: [root@localhost root]#cd /opt/Samsung/mfp/uninstall/ [root@localhost uninstall]#./uninstall.sh d) Uninstall düğmesini tıklatın. e) Next düğmesini tıklatın. f) Finish düğmesini tıklatın. Ağ kurulumu 3. Bu bölüm, ağ bağlantılı makineyi ve yazılımını kurmanız için adım adım talimatlar sunmaktadır. Bu bölümde aşağıdaki konular yer almaktadır: • • • • • Ağ ortamı Kullanışlı ağ programlarının tanıtımı Kablolu ağ kullanılması Desteklenen isteğe bağlı cihazlar ve özellikler, modele göre farklılık gösterebilir. Lütfen model adını kontrol edin (Bkz. "Modellere göre Özellikler", sayfa 26). Ağ ortamı Makineyi ağ makineniz olarak kullanmak için, makinede ağ protokollerini kurmanız gerekir. Temel ağ ayarlarını, makinenin kontrol panelinden yapılandırabilirsiniz. Aşağıdaki tabloda, makinenin desteklediği ağ ortamları gösterilmektedir: Öğe Teknik özellikler Ağ arayüzü • • Ethernet 10/100/1000 Base-TX 802.11 b/g/n Kablosuz LAN (İsteğe bağlı) Ağ işletim sistemi • Windows 2000/XP/2003/2008/Vista/7/ 2008 Server R2 Çeşitli Linux işletim sistemleri Mac OS X 10.3 ~10.6 UNIX Novell NetWare 5.x, 6.x (Yalnızca TCP/ IP) • • • • Ağ protokolleri Kablosuz güvenlik (İsteğe bağlı) • • • • • TCP/IPv4 802.1x DHCP, BOOTP, AutoIP DNS, WINS, Bonjour, SLP, UPnP Standart TCP/IP Yazdırma (RAW), LPR, IPP, WSD • SNMPv 1/2/3, HTTP (S), Telnet, SMTP (S), LDAP (S), IPSec • SMB, FTP, Kerberos • TCP/IPv6 (DHCP, DNS, RAW, LPR, SNMPv 1/2/3, HTTP (S), IPSec) (Bkz. "IPv6 Yapılandırması", sayfa 43). • • Ağa bağlı makinenin sürücüsünü yükleme IPv6 Yapılandırması Kullanışlı ağ programlarının tanıtımı Ağ ortamında ağ ayarlarını kolayca ayarlamak için birkaç program kullanılabilir. Özellikle ağ yöneticisine yönelik olarak, ağ üzerindeki birkaç makineyi yönetmek mümkündür. Aşağıdaki programları kullanmadan önce, ilk olarak IP adresini ayarlayın. SyncThru™ Web Service Ağ makinenizde yerleşik olarak bulunan bir web sunucusudur ve şu işe yarar: • Makinenin farklı ağ ortamlarına bağlanması için gerekli olan ağ parametrelerini yapılandırmanızı sağlar. • Makine ayarlarını özelleştirme. (Bkz. "SyncThru™ Web Service uygulamasını kullanma", sayfa 74). SyncThru™ Web Admin Service Ağ yöneticileri için web tabanlı makine yönetimi çözümü. SyncThru™ Web Admin Service ağ araçlarını yönetmek için etkili bir yol sağlar ve kurumsal Internet erişiminizin olduğu her yerden ağ makinesini uzaktan izleme ve sorunlarını giderme olanağı tanır. Bu programı http:// solution.samsungprinter.com adresinden indirin. SetIP Bu yardımcı program bir ağ arayüzü seçmenizi ve TCP/IP protokolü ile kullanılacak IP adreslerini elle yapılandırmanızı sağlar (Bkz. "SetIP Programı (Windows) kullanarak IPv4 ayarı", sayfa 39, "SetIP Programı (Macintosh) kullanılarak IPv4 ayarı", sayfa 40 veya "SetIP Programı (Linux) kullanarak IPv4 ayarı", sayfa 40). Kimlik Doğrulama: Açık Sistem, Ortak Anahtar, WPA Kişisel, WPA2 Kişisel (PSK) Şifreleme: WEP64, WEP128, TKIP, AES Ağ kurulumu_ 38 TCP/IPv6 bu program tarafından desteklenmez. Kablolu ağ kullanılması Kontrol paneli kullanılarak IPv4 ayarı Makinenizi ağınız üzerinde kullanabilmeniz için makinenizdeki ağ protokollerini ayarlamanız gerekir. Bu bölümde bunun ne kadar kolay gerçekleştirileceği gösterilmektedir. Ağ kablosunu makinenizdeki ilgili bir bağlantı noktasına taktıktan sonra ağı kullanabilirsiniz. Yapılandırma raporunun yazdırılması Makinenin mevcut ağ ayarlarını gösteren makine kontrol panelinden bir Yapılandırma Raporu yazdırabilirsiniz. Bu işlem ağ ayarlarını yapmanıza ve sorunları gidermenize yardımcı olur. 1. Kontrol panelindeki Menü düğmesine basın. 2. Yukarı/aşağı oklarına basarak Bilgi seçeneğini vurgulayın ve OK düğmesine basın. 3. Yukarı/aşağı oklarına basarak Yapılandırma seçeneğini vurgulayın ve OK düğmesine basın. Makine, Yapılandırma Raporu'nu yazdırır. Bu Yapılandırma Raporu ile makinenizin MAC adresini ve IP adresini bulabilirsiniz. Örneğin: • MAC Adresi: 00:15:99:41:A2:78 • IP Adresi: 192.0.0.192 IPv4 adresinin ayarlanması Ağdan yazdırma ve yönetim için bir IPv4 adresi ayarlamalısınız. Genel olarak yeni IP adresi, ağdaki DHCP (Dinamik Ana Bilgisayar Yapılandırma Protokolü) sunucusu tarafından otomatik olarak atanır. IPv6 adresi kullanıyorsanız, "IPv6 Yapılandırması", sayfa 43’e bakın. Nadir durumlarda IP adresinin elle ayarlanması gereklidir. Buna statik IP adı verilir ve genellikle güvenlik nedenleri bakımından kurumsal Intranetlerde zorunludur. • DHCP IP ataması: Makinenizi ağa bağlayın ve DHCP sunucusunun makinenize bir IP adresi ataması için bir kaç dakika bekleyin. Ardından, yukarıda açıklandığı gibi Yapılandırma Raporu yazdırın. Bu rapor, IP adresinin değiştirildiğini gösteriyorsa atama işlemi başarılıdır. Yeni IP adresini raporda görebilirsiniz. • Static IP ataması: Bilgisayarınızdan IP adresini değiştirmek için SetIP programını kullanın. Makinenizde kontrol paneli varsa, bunu kullanarak da IP adresini değiştirebilirsiniz. Ofis ortamında bu adresin sizin için ayarlanması için ağ yöneticisiyle temasa geçmenizi öneririz. 1. 2. 3. 4. Makinenizi bir ağ kablosuyla ağa bağlayın. Makineyi açın. Kontrol panelindeki Menü düğmesine basın. Yukarı/aşağı oklarına basarak Ag seçeneğini vurgulayın ve OK düğmesine basın. 5. Yukarı/aşağı oklarına basarak TCP/IP (IPv4) seçeneğini vurgulayın ve OK düğmesine basın. 6. Yukarı/aşağı oklarına basarak IPv4 Adresini Ayarla seçeneğini vurgulayın ve OK düğmesine basın. 7. Yukarı/aşağı oklarına basarak Manuel seçeneğini vurgulayın ve OK düğmesine basın. 8. Sayı tuş takımını kullanarak IP adresini girin ve OK düğmesine basın. 9. Aynı şekilde, Alt Ağ Maskesi ve Ağ Geçidi gibi diğer parametreleri de girin ve OK düğmesine basın. 10. Tüm parametreleri girdikten sonra, hazır moduna dönmek için Dur/ Temizle düğmesine basın. Şimdi bkz. "Ağa bağlı makinenin sürücüsünü yükleme", sayfa 41. SetIP Programı (Windows) kullanarak IPv4 ayarı Bu program, makinenizle iletişim kurması amacıyla MAC adresi kullanılarak ağ IP adresinin elle ayarlanması içindir. MAC adresi ağ arabiriminin donanım seri numarasıdır ve Yapılandırma Raporu’nda bulunabilir. SetIP programını kullanmak amacıyla aşağıdakileri gerçekleştirerek devam etmeden önce, bilgisayarınızın güvenlik duvarını kaldırın: 1. Denetim Masası'nı açın. 2. Güvenlik Merkezi’ni çift tıklatın. 3. Windows Güvenlik Duvarı’nı tıklatın. 4. Güvenlik duvarını kaldırın. Programın yüklenmesi 1. Makinenizle birlikte verilen Yazıcı Yazılım CD-ROM’unu takın. CD otomatik olarak çalıştığında çıkan pencereyi kapatın. 2. Internet Explorer vb. web tarayıcısını başlatın ve X sürücüsünü açın (X, CD-ROM sürücünüzü belirtmektedir). 3. Application > SetIP öğelerini çift tıklatın. 4. Bu programı yüklemek için Setup.exe öğesini çift tıklatın. 5. OK düğmesini tıklatın. Gerekirse, açılan listeden bir dil seçin. 6. Pencerede verilen talimatları uygulayarak yüklemeyi tamamlayın. Ağ kurulumu_ 39 Programın çalıştırılması 1. Ağ kablosu aracılığıyla makinenizi ve bilgisayarınızı birbirine bağlayın. 2. Makineyi açın. 3. Windows Başlat menüsünden, Tüm Programlar > Samsung Printers > SetIP > SetIP öğesini seçin. 4. TCP/IP Yapılandırması penceresini açmak için SetIP penceresinde simgesini (soldan üçüncü) tıklatın. 5. Yapılandırma penceresinde aşağıda gösterildiği gibi makinenin yeni bilgilerini girin: 1. Ağ kablosu aracılığıyla makinenizi ve bilgisayarınızı birbirine bağlayın. 2. Kurulum CD-ROM’unu takın ve disk penceresini açın. Sırasıyla MAC_Installer > MAC_Printer > SetIP > SetIPApplet.html öğelerini açın. 3. Dosyayı çift tıklatın ve Safari otomatik olarak açıldıktan sonra Trust öğesini seçin. Tarayıcı, yazıcı adı ve IP adresi bilgilerini gösteren SetIPApplet.html sayfasını açar. 4. TCP/IP Yapılandırması penceresini açmak için SetIP penceresinde simgesini (soldan üçüncü) tıklatın. 5. Yapılandırma penceresinde aşağıda gösterildiği gibi, yazıcının yeni bilgilerini girin. Kurum intranetinde, devam etmeden önce ağ yöneticisi tarafından bu bilgilerin atanmasını sağlamanız gerekebilir. • MAC Adresi: Yapılandırma Raporu'ndan makinenin MAC adresini bulun ve iki nokta üst üste koymadan girin. Örneğin, 00:15:99:29:51:A8 ise 0015992951A8 olur. MAC adresi, bütünleşik ağ arabiriminin donanım seri numarasıdır ve Yapılandırma Raporu'nda bulunabilir. • • MAC Adresi: Yapılandırma Raporu'nda makinenin MAC adresini bulun ve iki nokta üst üste koymadan girin. Örneğin, 00:15:99:29:51:A8 ise 0015992951A8 olur. MAC adresi, makinenin ağ arabiriminin donanım seri numarasıdır ve Yapılandırma Raporu’nda bulunabilir. • IP Adresi: Yazıcınız için yeni bir IP adresi girin. Örneğin, bilgisayarınızın IP adresi 192.168.1.150 ise 192.168.1.X. girin (X, bilgisayarınızın adresiyle aynı olmayan 1 ile 254 arasında bir sayıdır). • Alt Ağ Maskesi: Makinenize ait yeni bir Alt Ağ Maskesi girin. • Varsayılan Ağ Geçidi: Makinenize ait yeni bir Ağ Geçidi girin. 6. Uygula seçeneğini ve ardından Tamam düğmesini tıklatın. Makine otomatik olarak Yapılandırma Raporu yazdırır. Tüm ayarların doğru olduğunu onaylayın. 7. Çıkış programını kapatmak için SetIP öğesini tıklatın. 8. Gerekiyorsa, bilgisayarın güvenlik duvarını yeniden başlatın. SetIP Programı (Macintosh) kullanılarak IPv4 ayarı SetIP programını kullanmak amacıyla aşağıdakileri gerçekleştirerek devam etmeden önce, bilgisayarınızın güvenlik duvarını kaldırın: Yol ve Kullanıcı Arabirimleri Mac OS sürümüne göre farklılık gösterebilir. Güvenlik duvarını kaldırmak için Mac OS kataloğuna bakın. 1. 2. 3. 4. System Preferences’ı açın. Security düğmesini tıklatın. Firewall menüsünü tıklatın. Güvenlik duvarını kaldırın. IP Adresi: Yazıcınız için yeni bir IP adresi girin. Örneğin, bilgisayarınızın IP adresi 192.168.1.150 ise 192.168.1.X. girin (X, bilgisayarınızın adresiyle aynı olmayan 1 ile 254 arasında bir sayıdır). • Subnet Mask: Makinenize ait yeni bir Alt Ağ Maskesi girin. • Default Gateway: Makinenize ait yeni bir Ağ Geçidi girin. 6. Apply öğesini seçin, ardından OK ve tekrar OK öğesini seçin. Yazıcı, otomatik olarak yapılandırma raporu yazdırır. Tüm ayarların doğru olduğunu onaylayın. Safari’den çıkın. Kurulum CD-ROM’unu kapatıp çıkartabilirsiniz. Gerekiyorsa, bilgisayarın güvenlik duvarını yeniden başlatın. IP adresini, alt ağ maskesini ve ağ geçidini başarılı bir şekilde değiştirdiniz. SetIP Programı (Linux) kullanarak IPv4 ayarı SetIP programı, yazıcı sürücüsü kurulumu sırasında otomatik olarak kurulacaktır. Yol ve Kullanıcı Arabirimleri Linux OS sürümüne göre farklılık gösterebilir. Güvenlik duvarını kaldırmak için Linux OS kataloğuna bakın. 1. Makinenizin MAC adresini bulmak için makinenin yapılandırma raporunu yazdırın. 2. /opt/Samsung/mfp/share/utils/’i açın. 3. SetIPApplet.html dosyasını çift tıklatın. 4. TCP/IP yapılandırma penceresini açmak için tıklatın. 5. MAC adresini, IP adresini, alt ağ maskesini, varsayılan ağ geçidini girin ve ardından Apply’yı tıklatın. MAC adresini girerken, iki nokta üst üste (:) yazmadan girin. 6. Makine, ağ bilgilerini yazdırır. Tüm ayarların doğru olduğunu doğrulayın. 7. SetIP programını kapatın. Aşağıdaki talimatlar modelinize göre değişiklik gösterebilir. IP adresini yapılandırmak için aşağıdakileri yapın: Ağ kurulumu_ 40 Ağ parametresi ayarı Ağ ayarlarını, SyncThru™ Web Admin Service ve SyncThru™ Web Service gibi, çeşitli ağ yönetici programları üzerinden de gerçekleştirebilirsiniz. Varsayılan fabrika ayarlarının SyncThru™ Web Service uygulaması kullanılarak geri yüklenmesi 1. İnternet Gezgini, Safari veya Firefox gibi bir web tarayıcıyı başlatın ve tarayıcı penceresinde makinenizin yeni IP adresini girin. 2. Git öğesine erişmek için SyncThru™ Web Service tuşuna tıklayın. 3. SyncThru™ Web Service internet sitesinin sağ üst köşesinde Oturum Aç öğesine tıklatın. Bir oturum açma sayfası görüntülenir. 4. Kimlik ve Şifre metin kutularına gerekli bilgileri girin ve Oturum Aç’ı tıklatın. İlk kez SyncThru™ Web Service, oturumu açıyorsanız, aşağıya varsayılan kimlik ve parola bilgilerini girin. • Kimlik No: admin • Parola: sec00000 5. SyncThru™ Web Service penceresi açıldığında, Ayarlar > Ağ Ayarları > Varsayılanı Geri Yükle öğelerini tıklatın. 6. Ağ için Temizle öğesini tıklatın. 7. Ayarların uygulanması için makineyi kapatıp tekrar çalıştırın. 6. Yükleme tamamlandıktan sonra, test sayfası yazdırmanızı isteyen bir pencere açılır. Test sayfası yazdırmak isterseniz Bir test sayfası yazdır seçeneğini tıklatın. Aksi takdirde, yalnızca İleri düğmesini tıklatın ve 8. adıma geçin. 7. Test sayfası düzgün yazdırılırsa, Evet seçeneğini tıklatın. Düzgün yazdırılmazsa, sayfayı yeniden yazdırmak için Hayır seçeneğini tıklatın. 8. Samsung’dan bilgi almak üzere kendinizi makinenin bir kullanıcısı olarak kaydettirmek için, Çevrimiçi Kayıt seçeneğini tıklatın. 9. Son düğmesini tıklatın. • • Sürücü kurulumundan sonra, güvenlik duvarını etkinleştirebilirsiniz. Yazıcı sürücüsü düzgün çalışmıyorsa, sürücüyü kaldırmak veya tekrar yüklemek için aşağıdaki adımları izleyin. a) Makinenin bilgisayarınıza bağlı ve açık olduğundan emin olun. b) Başlat menüsünden Programlar veya Tüm Programlar > Samsung Printers > yazıcı sürücünüzün adı > Kaldır öğesini seçin. c) Gerekli seçeneği seçin ve penceredeki talimatları takip edin. d) Yazıcı sürücüsünü kaldırdıktan sonra yeniden yükleyin (bkz. "Yerel bağlantılı makinenin sürücüsünü yükleme", sayfa 33, "Ağa bağlı makinenin sürücüsünü yükleme", sayfa 41). Kolay kurulum Modu (yalnızca Windows) Ağa bağlı makinenin sürücüsünü yükleme Windows Birçok kullanıcı için bu önerilir. Makine işlemleri için gereken bileşenlerin tümü yüklenir. Aşağıdaki adımları uygulayın: 1. Makinenin ağa bağlı ve açık olduğundan emin olun. 2. Ürünle birlikte verilen yazılım CD’sini CD-ROM sürücünüze yerleştirin. 3. Hemen Yükle öğesini seçin. 4. Lisans Sözleşmesi’ni okuyun ve Lisans Sözleşmesinin şartlarını kabul ediyorum. öğesini seçin. Ardından, İleri düğmesini tıklatın. Program makinede arama yapar. 5. Aranan makineler ekranda gösterilir. Kullanmak istediğinizi seçin ve İleri’yi tıklatın. Kolay kurulum modu herhangi bir kullanıcı müdahalesi gerektirmeyen bir kurulum yöntemidir. Bir defa kuruluma başladığınızda, makine sürücüsü ve yazılım otomatik olarak bilgisayarınıza yüklenir. Komut penceresine / s veya /S yazarak sessiz kuruluma başlayabilirsiniz. (Bkz. "Kolay kurulum Modu (yalnızca Windows)", sayfa 34). Macintosh 1. Makinenin ağınıza bağlı ve açık olduğundan emin olun. Ayrıca, makinenizin IP adresi ayarlanmalıdır. 2. Ürünle birlikte verilen yazılım CD’sini CD-ROM sürücünüze yerleştirin. 3. Macintosh masaüstünüzde görünen CD-ROM simgesini çift tıklatın. 4. MAC_Installer klasörünü çift tıklatın. 5. Installer OS X simgesini çift tıklatın. 6. Parolayı girin ve OK düğmesini tıklatın. 7. Samsung Installer penceresi açılır. Continue düğmesini tıklatın. 8. Lisans sözleşmesini okuyup Continue seçeneğini tıklatın. 9. Lisans sözleşmesini kabul etmek için Agree seçeneğini tıklatın. 10. Samsung Installer penceresi açılır. Continue düğmesini tıklatın. 11. Easy Install seçimini yapın ve Install öğesine tıklatın. Çoğu kullanıcı için Easy Install önerilir. Makine işlemleri için gereken bileşenlerin tümü yüklenir. • Custom Install’u seçerseniz, yüklenecek bileşenleri teker teker seçebilirsiniz. 12. Bilgisayarınızdaki tüm uygulamaların kapatılacağını bildiren ileti görünür. Continue düğmesini tıklatın. Makine sürücüsünün kurulumu sırasında Typical installation for a network printer öğesini seçerseniz, SetIP programı otomatik olarak çalışır. Makine ağ bilgilerini zaten yapılandırmışsa, SetIP programını kapatın. Bir sonraki adıma geçin. Sürücü yalnızca bir makine aramışsa, onay penceresi görünür. 13. Yükleme tamamlandıktan sonra, Quit düğmesini tıklatın. 14. Applications klasörü > Utilities > Print Setup Utility öğelerini açın. • Mac OS X 10.5~10.6 için, Applications klasörünü > System Preferences öğesini açın ve Print & Fax öğesini tıklatın. Ağ kurulumu_ 41 15. Printer List öğesinde Add öğesini tıklatın. • Mac OS X 10.5~10.6 için, “+” simgesini tıklatın; bir ekran penceresi açılacaktır. 16. Mac OS X 10.3 için, IP Printing sekmesini seçin. • Mac OS X 10.4 için IP Printer öğesini tıklatın. • Mac OS X 10.5~10.6 için IP öğesini tıklatın. 17. Printer Type içinde Socket/HP Jet Direct’i seçin. Çok sayıda sayfadan oluşan bir belge yazdırırken, Printer Type seçeneği olarak Socket seçildiğinde yazdırma performansı artabilir. 18. Printer Address alanına makinenin IP adresini girin. 19. Queue Name alanına sıra adını girin. Makine sunucunuzun sıra adını belirleyemiyorsanız, önce varsayılan sırayı kullanmayı deneyin. 20. Mac OS X 10.3 için Otomatik Seçim düzgün çalışmıyorsa Printer Model içinden Samsung seçeneğini ve Model Name içinden makinenizin adını seçin. • Mac OS X 10.4 için Otomatik Seçim düzgün çalışmıyorsa Print Using içinden Samsung seçeneğini ve Model içinden makinenizin adını seçin. • Mac OS X 10.5~10.6 için Otomatik Seçim düzgün çalışmıyorsa Select a driver to use... seçeneğini ve Print Using içinden makinenizin adını seçin. Makineniz Printer List’te görüntülenir ve varsayılan makine olarak ayarlanır. 21. Add düğmesini tıklatın. Yazıcı sürücüsü düzgün çalışmıyorsa, sürücüyü kaldırın ve yeniden yükleyin. Macintosh sürücüsünü kaldırmak için aşağıdaki adımları izleyin. a) Makinenin bilgisayarınıza bağlı ve açık olduğundan emin olun. b) Ürünle birlikte verilen yazılım CD’sini CD-ROM sürücünüze yerleştirin. c) Macintosh masaüstünüzde görünen CD-ROM simgesini çift tıklatın. d) MAC_Installer klasörünü çift tıklatın. e) Installer OS X simgesini çift tıklatın. f) Parolayı girin ve OK düğmesini tıklatın. g) Samsung Installer penceresi açılır. Continue düğmesini tıklatın. h) Uninstall seçimini yapın ve Uninstall öğesini tıklatın. i) Bilgisayarınızdaki tüm uygulamaların kapatılacağını bildiren ileti görüntülendiğinde, Continue düğmesini tıklatın. j) Kaldırma işlemi tamamlandığında, Quit düğmesini tıklatın. Linux Linux Sürücüsü Yükleme 1. Makinenin ağınıza bağlı ve açık olduğundan emin olun. Ayrıca, makinenizin IP adresi ayarlanmalıdır. 2. Samsung web sitesinden, Unified Linux Driver paketini bilgisayarınıza indirin. 3. Unified Linux Driver paketini sağ tıklatın ve paketi açın. 4. cdroot > autorun öğesini çift tıklatın. 5. Samsung Installer penceresi açılır. Continue düğmesini tıklatın. 6. Yazıcı ekleme sihirbazı penceresi açılır. Next düğmesini tıklatın. 7. Network printer seçeneğini seçin ve Search düğmesini tıklatın. 8. Yazıcının IP adresi ve model adı liste alanında görüntülenir. 9. Makinenizi seçin ve Next düğmesini tıklatın. 10. Yazıcı açıklamasını girin ve Next düğmesini tıklatın. 11. Yazıcı ekleme işlemi tamamlandığında Finish’i tıklatın. 12. Kurulum işlemi tamamlandığında, Finish düğmesini tıklatın. Ağ Yazıcısı ekleme 1. 2. 3. 4. 5. 6. 7. 8. Unified Driver Configurator öğesini çift tıklatın. Add Printer… seçeneğini tıklatın Add printer wizard penceresi açılır. Next düğmesini tıklatın. Network printer’ı seçin ve Search düğmesini tıklatın. Yazıcının IP adresi ve model adı liste alanında görüntülenir. Makinenizi seçin ve Next düğmesini tıklatın. Yazıcı açıklamasını girin ve Next düğmesini tıklatın. Yazıcı ekleme tamamlandığında, Finish’i tıklatın. UNIX UNIX Yazıcı Sürücüsünü kullanmak için, öncelikle UNIX yazıcı sürücüsü paketini ve ardından yazıcıyı kurmalısınız. Unified Linux Driver (Birleşik Linux Sürücüsü) paketini Samsung web sitesinden indirebilirsiniz. UNIX yazıcı sürücüsü paketinin kurulumu Kurulum prosedürü UNIX OS’in belirtilen bütün varyantları için müşterektir (Bkz. "UNIX", sayfa 33). 1. Samsung web sitesinden, UNIX Yazıcı Sürücüsü Paketini bilgisayarınıza indirin ve açın. 2. Dizin kökü öncelikleri alın. su 3. UNIX hedef bilgisayara uygun sürücü arşivini kopyalayın. UNIX OS programınızın detayları için yönetici kılavuzuna bakın. 4. UNIX yazıcı sürücüsü paket arşivini ambalajından çıkartın. Örneğin, IBM AIX üzerinde aşağıdaki komutları kullanın. cd /tmp gzip –dc /cdrom/unix/packages/aix_power/aix_power.tar.gz | tar –xvf – “binaries” klasörü, binz, install, share dosya ve klasörlerini içerir. 5. “binaries” klasörünü, herhangi bir yerel klasöre kopyalayın. 6. Sürücünün “binaries” dizinine geçin. cd aix_power/binaries 7. Yükleme komut dizisini çalıştırın. ./install install, UNIX Yazıcı Sürücüsünü paketini yüklemek veya kaldırmak için kullanılan yükleyici komut dizisi dosyasıdır. Yükleyici komut dizisine izin vermek için, “chmod 755 install” komutunu kullanın. 8. Yükleme sonuçlarını onaylamak için “. /install –c” komutunu çalıştırın. 9. Komut satırından “installprinter” ı çalıştırınız. Add Printer Wizard penceresi açılacaktır. Aşağıdaki prosedüre göre, yazıcıyı bu pencerede yükleyiniz. Bazı UNIX OS üzerinde, örneğin yazcı eklenmiş Solaris 10 üzerinde, işlemler etkinleştirilemeyebilir ve/veya kabul edilemeyebilir. Bu durumda, dizin kökü terminali üzerindeki aşağıdaki iki komutu çalıştırın: accept <printer_name> enable <printer_name> Ağ kurulumu_ 42 IPv6 Yapılandırması Yazıcı sürücü paketinin kaldırılması Sistemde kurulu yazıcıyı silmek için, yazıcı kaldırma yardımıcı programı kullanılmalıdır. a) Terminalden “uninstallprinter” komutunu çalıştırın. Uninstall Printer Wizard açılacaktır Açılır listede kurulu yazıcılar listelenecektir b) Silinecek yazıcıyı seçin. c) Yazıcıyı sistemden silmek için Delete düğmesini tıklatın. d) Yükleme sonuçlarını onaylamak için “. /install –d” komutunu çalıştırın. e) Kaldırma sonuçlarını doğrulamak için “. /install –c” komutunu çalıştırın. Onu yeniden kurmak için, ikili biçimleri yeniden kurmak üzere “. /install” komutunu kullanın. Yazıcıyı ayarlama Yazıcıyı UNIX sisteminize eklemek için, komut satırından 'installprinter'ı çalıştırın. Bu, Add Printer Wizard penceresini açacaktır. Aşağıdaki basamaklara göre yazıcıyı bu pencerede yükleyiniz: 1. Yazıcının adını yazınız. 2. Model listesinden uygun yazıcı modelini seçin. 3. Type alanı içine yazıcının türüne ilişkin herhangi bir açıklama giriniz. Bu, isteğe bağlıdır. 4. Description alanı içinde herhangi bir yazıcı açıklaması belirleyin. Bu, isteğe bağlıdır. 5. Location alanı içinde herhangi bir yazıcı yeri belirleyin. 6. Ağ bağlantılı yazıcılar için, Device metin kutusu içerisine yazıcının IP adresi veya DNS adını yazın. IBM AIX üzerinde jetdirect Queue type ile yalnıca DNS adı olabilir, sayısal IP adresine izin verilmez. 7. Queue type, liste kutusunun karşılığındaki lpd veya jetdirect gibi bağlantıları gösterir. Ek olarak, Sun Solaris OS üzerinde usb kullanılabilir. 8. Kopya sayısını ayarlamak için Copies’i seçin. 9. Kopyaları önceden sıralanmış olarak almak için Collate seçeneğini işaretleyin. 10. Kopyaları ters sırada almak için Reverse Order seçeneğini işaretleyin. 11. Bu yazıcıyı varsayılan ayarlarına döndürmek için Make Default seçeneğini işaretleyin. 12. Yazıcıyı eklemek için OK düğmesine basın. TCP/IPv6 yalnızca Windows Vista ve daha yüksek sürümlerde uygun şekilde desteklenir. IPv6 ağı çalışmıyor gözüküyorsa, tüm ağ ayarlarını fabrika varsayılanlarına ayarlayıp tekrar deneyin (Bkz. "Varsayılan fabrika ayarlarının SyncThru™ Web Service uygulaması kullanılarak geri yüklenmesi", sayfa 41). IPv6 ağ ortamını kullanmak için, IPv6 adresini kullanmak üzere sonraki adımı izleyin: 1. Makinenizi bir ağ kablosuyla ağa bağlayın. 2. Makineyi açın. 3. Makinenin kontrol panelinden bir Yapılandırma Raporu yazdırarak IPv6 adreslerini kontrol edin (bkz. "Yapılandırma raporunun yazdırılması", sayfa 39). 4. Başlat > Denetim Masası > Donanım ve Ses > Yazıcılar > Yazıcı Ekle öğelerini seçin. 5. Yazıcı Ekle penceresi üzerinde Yerel yazıcı ekle düğmesini tıklatın. 6. Penceredeki talimatı takip edin. Makine ağ ortamında çalışmıyorsa, IPv6’yı etkinleştirin. Sonraki bölüme bakın. IPv6’nın Etkinleştirilmesi 1. Kontrol panelindeki Menü düğmesine basın. 2. Yukarı/aşağı oklarına basarak Ag seçeneğini vurgulayın ve OK düğmesine basın. 3. Yukarı/aşağı oklarına basarak TCP/IP (IPv6) seçeneğini vurgulayın ve OK düğmesine basın. 4. Yukarı/aşağı oklarına basarak IPv6 Etkinleştir seçeneğini vurgulayın ve OK düğmesine basın. 5. Yukarı/aşağı oklarına basarak Açik seçeneğini vurgulayın ve OK düğmesine basın. 6. Makineyi kapatın ve yeniden açın. 7. Yazıcı sürücünüzü yeniden yükleyin. IPv6 adreslerinin ayarlanması Makine, ağ üzerinden yazdırma ve yönetim için aşağıdaki IPv6 adreslerini destekler. • Link-local Address: Kendinden yapılandırmalı IPv6 adresi (Adres, FE80 ile başlar). • Stateless Address: Bir ağ yönlendiricisi tarafından otomatik olarak yapılandırılan IPv6 adresi. • Stateful Address: Bir DHCPv6 sunucusu tarafından yapılandırılan IPv6 adresi. • Manual Address: Bir kullanıcı tarafından elle yapılandırılan IPv6 adresi. Ağ kurulumu_ 43 DHCPv6 adres yapılandırması (Denetimli) Ağınızda bir DHCPv6 sunucusu varsa, varsayılan dinamik ana bilgisayar yapılandırması için aşağıdaki seçeneklerden birini ayarlayabilirsiniz: 1. Kontrol panelindeki Menü düğmesine basın. 2. Yukarı/aşağı oklarına basarak Ag seçeneğini vurgulayın ve OK düğmesine basın. 3. Yukarı/aşağı oklarına basarak TCP/IP (IPv6) seçeneğini vurgulayın ve OK düğmesine basın. 4. Yukarı/aşağı oklarına basarak DHCPv6 Yapıland. seçeneğini vurgulayın ve OK düğmesine basın. 5. Gerekli değere erişmek için yukarı/aşağı okuna basın. • Yönlendirici: DHCPv6’yi yalnızca bir yönlendirici tarafından talep edildiğinde kullanır. • DHCPv6 Adresleri: Yönlendirici talebi ne olursa olsun daima DHCPv6’yı kullanır. • DHCPv6 Kapali: Yönlendirici talebi ne olursa olsun DHCPv6’yı asla kullanmaz. 6. OK düğmesine basın. 3. SyncThru™ Web Service internet sitesinin sağ üst köşesinde Oturum Aç öğesine tıklatın. Bir oturum açma sayfası görüntülenir. 4. Kimlik ve Şifre metin kutularına gerekli bilgileri girin ve Oturum Aç’ı tıklatın. İlk kez SyncThru™ Web Service, oturumu açıyorsanız, aşağıya varsayılan kimlik ve parola bilgilerini girin. • Kimlik No: admin • Parola: sec00000 5. Yapılandırma Raporu’ndaki IPv6 adreslerinden birini seçin (Link-local Address, Stateless Address, Stateful Address, Manual Address). 6. IPv6 adreslerini girin (Örn: http://[FE80::215:99FF:FE66:7701]). Manuel adres yapılandırması 1. URL şeklindeki IPv6 adreslerini destekleyen, Internet Explorer gibi bir web tarayıcısını başlatın (Bkz. "SyncThru™ Web Service Bağlanması", sayfa 44). IPv4 için, IPv4 adresini (http://xxx.xxx.xxx.xxx) girin ve Enter tuşuna basın ya da Git seçeneğini tıklatın. 2. SyncThru™ Web Service internet sitesinin sağ üst köşesinde Oturum Aç öğesine tıklatın. Bir oturum açma sayfası görüntülenir. 3. Kimlik ve Şifre metin kutularına gerekli bilgileri girin ve Oturum Aç’ı tıklatın. İlk kez SyncThru™ Web Service, oturumu açıyorsanız, aşağıya varsayılan kimlik ve parola bilgilerini girin. • Kimlik No: admin • Parola: sec00000 4. SyncThru™ Web Service penceresi açıldığında, Ayarlar > Ağ Ayarları öğesini tıklatın. 5. TCP/IPv6 düğmesini tıklatın. 6. Manuel Adres bölümündeki TCP/IPv6 seçeneğini etkinleştirin. IPv6 Protokolü etkinleştirilmelidir. 7. Adres/Önek’i seçin ve Ekle düğmesini tıklatın, böylece yönlendirici ön kodu adres alanına otomatik olarak girilir. Adresin kalan kısmını girin (Örn: 3FFE:10:88:194::AAAA. “A”, 0−9 ve A-F’den oluşan onaltılı değerdir.) 8. Uygula düğmesini tıklatın. Yazıcı sürücüsünü yükleme IPv6 ağ ortamında ağ yazıcısı için sürücü yükleme işlemi, TCP/IPv4 ile aynıdır (Bkz. "Ağa bağlı makinenin sürücüsünü yükleme", sayfa 41). TCP/IP Bağlantı Noktasını seçin ve makine listesi görüntülendiğinde, makinenizin IPv6 adresini seçin. SyncThru™ Web Service Bağlanması 1. URL şeklindeki IPv6 adreslerini destekleyen, Internet Explorer gibi bir web tarayıcısını başlatın. 2. Git öğesine erişmek için SyncThru™ Web Service tuşuna tıklayın. Ağ kurulumu_ 44 Adres “[]” köşeli parantezler içine alınmalıdır. Temel kurulum 4. Kurulum tamamlandıktan sonra, makinenin varsayılan ayarlarını yapmak isteyebilirsiniz. Değerleri ayarlamak veya değiştirmek isterseniz sonraki bölüme bakın. Bu bölüm yazıcınızı kurmanız için adım adım talimatlar sunmaktadır. Bu bölümde aşağıdaki konular yer almaktadır: • • • • • • • • • • Rakım ayarlaması Ekran dilinin değiştirilmesi Saatin ve tarihin ayarlanması Saat modunun değiştirilmesi Sessiz Modu Rakım ayarlaması Saatin ve tarihin ayarlanması • Yazdırma kalitesi, makinenin deniz seviyesinden yüksekliğiyle belirlenen atmosfer basıncından etkilenir. Yükseklik değerini ayarlamadan önce bulunduğunuz yerin yüksekliğini belirleyin. 1. 2. 3. 0 Sayı tuşlarıyla karakterlerin girilmesi Güç tasarrufu modunun kullanılması İş zaman aşımını ayarlama Otomatik devam Yazı tipi ayarının değiştirilmesi 1 2 3 4 Yüksek 3 Yüksek 2 Yüksek 1 Normal 4. 5. 6. 1. Kontrol panelindeki Menü düğmesine basın. 2. Yukarı/aşağı oklarına basarak Sistem Kurulumu seçeneğini vurgulayın ve OK düğmesine basın. 3. Yukarı/aşağı oklarına basarak Rakım Ayarı seçeneğini vurgulayın ve OK düğmesine basın. 4. İstediğiniz ayarlama seçeneği görüntülenene kadar yukarı/aşağı oklarına basın. 5. Seçimi kaydetmek için OK seçeneğine basın. 6. Hazır moduna dönmek için Dur/Temizle düğmesine basın. Ekran dilinin değiştirilmesi 1. Kontrol panelindeki Menü düğmesine basın. 2. Yukarı/aşağı oklarına basarak Sistem Kurulumu seçeneğini vurgulayın ve OK düğmesine basın. 3. Yukarı/aşağı oklarına basarak Dil seçeneğini vurgulayın ve OK düğmesine basın. 4. İstediğiniz dili vurgulamak için yukarı/aşağı oklara basın. 5. Seçimi kaydetmek için OK seçeneğine basın. 6. Hazır moduna dönmek için Dur/Temizle düğmesine basın. Makinenin elektriği kesilirse, elektrik geri geldiğinde saati ve tarihi doğru değerlerine tekrar ayarlamanız gerekir. • Seçeneklere veya modellere bağlı olarak bazı menüler ekranda görünmeyebilir. Bu durumda, makinenize uygulanamaz. Kontrol panelindeki Menü düğmesine basın. Yukarı/aşağı oklarına basarak Sistem Kurulumu seçeneğini vurgulayın ve OK düğmesine basın. Yukarı/aşağı oklarına basarak Tarih ve Saat seçeneğini vurgulayın ve OK düğmesine basın. Yukarı/aşağı, sol/sağ veya Sayı tuş takımını kullanarak doğru saati ve tarihi girin. Seçimi kaydetmek için OK seçeneğine basın. Hazır moduna dönmek için Dur/Temizle düğmesine basın. Saat modunun değiştirilmesi Makinenizi, geçerli saati 12 veya 24 saat formatını kullanarak gösterecek şekilde ayarlayabilirsiniz. Seçeneklere veya modellere bağlı olarak bazı menüler ekranda görünmeyebilir. Bu durumda, makinenize uygulanamaz. 1. Kontrol panelindeki Menü düğmesine basın. 2. Yukarı/aşağı oklarına basarak Sistem Kurulumu seçeneğini vurgulayın ve OK düğmesine basın. 3. Yukarı/aşağı oklarına basarak Saat Modu seçeneğini vurgulayın ve OK düğmesine basın. 4. İstediğiniz ayarlama seçeneği görüntülenene kadar yukarı/aşağı oklarına basın. 5. Seçimi kaydetmek için OK seçeneğine basın. 6. Hazır moduna dönmek için Dur/Temizle düğmesine basın. Temel kurulum_ 45 Sessiz Modu İş zaman aşımını ayarlama Sessiz Modu'nu açarak baskı sesini azaltabilirsiniz. Ancak bu durumda baskı hızı yavaşlayabilir. 1. Kontrol panelindeki Menü düğmesine basın. 2. Yukarı/aşağı oklarına basarak Sistem Kurulumu seçeneğini vurgulayın ve OK düğmesine basın. 3. Yukarı/aşağı oklarına basarak Sessiz Modu seçeneğini vurgulayın ve OK düğmesine basın. 4. İstediğiniz ayarlama seçeneği görüntülenene kadar yukarı/aşağı oklarına basın. 5. Seçimi kaydetmek için OK seçeneğine basın. 6. Hazır moduna dönmek için Dur/Temizle düğmesine basın. Belli bir süre giriş yapılmadığında, makine geçerli işi iptal eder. Makinenin işi iptal etmeden önce bekleyeceği süreyi belirleyebilirsiniz. 1. Kontrol panelindeki Menü düğmesine basın. 2. Yukarı/aşağı oklarına basarak Sistem Kurulumu seçeneğini vurgulayın ve OK düğmesine basın. 3. Yukarı/aşağı oklarına basarak Iş Zaman Aşimi seçeneğini vurgulayın ve OK düğmesine basın. 4. Yukarı/aşağı oklarını veya sayı tuş takımını kullanarak süreyi girin. 5. Seçimi kaydetmek için OK seçeneğine basın. 6. Hazır moduna dönmek için Dur/Temizle düğmesine basın. Otomatik devam Sayı tuşlarıyla karakterlerin girilmesi Çeşitli işlemleri yaparken isim ve numaralar girmeniz gerekebilir. Harf karakterlerinin girilmesi 1. Harf girmeniz istendiğinde, üzerinde istediğiniz karakterin yazılı olduğu düğmeyi bulun. Doğru harf ekranda görünene dek düğmeye arka arkaya basın. Örneğin, O harfini girmek için MNO etiketli 6 düğmesine basın. 6 düğmesine her bastığınızda ekranda farklı bir harf, M, N, O, m, n, o harfleri ve son olarak 6 rakamı gösterilir. 2. Başka harfler girmek için 1. adımı tekrarlayın. Bir sonraki harf de aynı düğme üzerindeyse, sol/sağ ok düğmesine basarak imleci hareket ettirin ve istediğiniz harfin bulunduğu düğmeye basın. İmleç sağa kayacak ve ekranda bir sonraki harf görünecektir. 1 düğmesine iki kez basarak boşluk girebilirsiniz. 3. Harf girmeyi tamamladığınızda OK düğmesine basın. Numara veya adların düzeltilmesi Rakam ya da isim girerken hata yaparsanız, son basamağı veya karakteri silmek için sol/sağ ok düğmesine basın. Güç tasarrufu modunun kullanılması 1. Kontrol panelindeki Menü düğmesine basın. 2. Yukarı/aşağı oklarına basarak Sistem Kurulumu seçeneğini vurgulayın ve OK düğmesine basın. 3. Yukarı/aşağı oklarına basarak Güç Tasarruf seçeneğini vurgulayın ve OK düğmesine basın. 4. İstediğiniz süreyi seçmek için yukarı/aşağı oklarına basın. 5. Seçimi kaydetmek için OK seçeneğine basın. 6. Hazır moduna dönmek için Dur/Temizle düğmesine basın. Bu seçenek, ayarladığınız kağıt boyutu ile tepsideki kağıt boyutu aynı olmadığında makinenin baskı işlemine devam edip etmeyeceğini belirlemenizi sağlar. 1. Kontrol panelindeki Menü düğmesine basın. 2. Yukarı/aşağı oklarına basarak Sistem Kurulumu seçeneğini vurgulayın ve OK düğmesine basın. 3. Yukarı/aşağı oklarına basarak Otomatik Devam seçeneğini vurgulayın ve OK düğmesine basın. 4. İstediğiniz ayarlama seçeneği görüntülenene kadar yukarı/aşağı oklarına basın. • Açik: Kağıt boyutu ile tepsideki kağıt boyutu uyumlu olmadığında, ayarlanan zaman geçtikten sonra otomatik olarak yazdırır. • Kapali: Kağıt boyutu ile tepsideki kağıt boyutu uyumlu olmadığında, kontrol panelinde Başlat düğmesine basılıncaya kadar bekler. 5. Seçimi kaydetmek için OK seçeneğine basın. 6. Hazır moduna dönmek için Dur/Temizle düğmesine basın. Yazı tipi ayarının değiştirilmesi Makinenizde, bölgenize veya ülkenize göre yazı tipi önceden ayarlanmıştır. Yazı tipini değiştirmek veya yazı tipini DOS ortamı gibi özel bir koşul için ayarlamak istiyorsanız, yazı tipi ayarını aşağıdaki adımları izleyerek değiştirebilirsiniz: 1. Windows görev çubuğu (ya da Linux’da Uyarı Bölgesi) üzerinde Smart Panel simgesini çift tıklatın. Ayrıca Mac OS X’te durum çubuğunda Smart Panel simgesini de tıklatabilirsiniz. 2. Yazıcı Ayarı’nı tıklatın. 3. Emülasyon düğmesini tıklatın. 4. Emülasyon Ayarı'nda PCL öğesinin seçildiğini doğrulayın. 5. Uygula düğmesini tıklatın. Temel kurulum_ 46 Aşağıdaki bilgiler, karşılık gelen diller için uygun yazı tipi listesini gösterir. • Rusça: CP866, ISO 8859/5 Latin Cyrillic • İbranice: Hebrew 15Q, Hebrew-8, Hebrew-7 (sadece İsrail) • Yunanca: ISO 8859/7 Latin Greek, PC-8 Latin/Greek • Arapça ve Farsça: HP Arabic-8, Windows Arabic, Code Page 864, Farsi, ISO 8859/6 Latin Arabic • OCR: OCR-A, OCR-B Ortam ve tepsi 5. Bu bölümde orijinal belgeleri ve yazdırma ortamını makinenize nasıl yerleştireceğiniz hakkında bilgiler verilmektedir. Bu bölümde aşağıdaki konular yer almaktadır: • • • • • Yazdırma ortamını seçme Tepsi boyutunu değiştirme Tepsiye kağıdı yükleme Özel ortam üzerine yazdırma Varsayılan tepsiyi ve kağıdı ayarlama Yazdırma ortamını seçme Yanıcı özelliğe sahip ortamların kullanımı veya yabancı malzemelerin yazıcı içerisinde bırakılması, cihazın aşırı ısınmasına neden olarak nadir durumlarda yangına sebebiyet verebilir. Düz kağıt, zarf ve etiket gibi değişik yazdırma ortamlarına baskı yapabilirsiniz. Her zaman makinenizin kullanım talimatlarına uygun yazdırma ortamı kullanın. Tepsiye yerleştirilen kağıt miktarı kullanılan ortam türüne göre değişiklik gösterebilir (Bkz. "Yazdırma ortamı özellikleri", sayfa 121.) Yazdırma ortamını seçmek için izlenecek kurallar Bu kullanıcı kılavuzunda belirtilen kurallara uymayan yazdırma ortamı, aşağıdaki sorunlara neden olabilir: • Düşük yazdırma kalitesi • Daha fazla kağıt sıkışması • Makinenin erken yıpranması Ağırlık, bileşim, tanecik ve nem içeriği gibi özellikler, makinenin performansını ve çıktı kalitesini etkileyen önemli faktörlerdir. Yazdırma malzemelerini seçerken aşağıdaki noktaları göz önünde bulundurun: • Makinenize uygun yazdırma ortamının tipi, boyutu ve ağırlığı yazdırma ortamı özelliklerinde açıklanacaktır (Bkz. "Yazdırma ortamı özellikleri", sayfa 121). • Arzu edilen sonuç: Seçtiğiniz yazdırma ortamı projeniz için uygun olmalıdır. • Parlaklık: Bazı yazdırma ortamları diğerlerinden daha beyazdır ve daha keskin, daha canlı görüntüler oluştururlar. • Yüzey pürüzsüzlüğü: Yazdırma ortamının düzgünlüğü, baskının kağıt üzerindeki görünümünün netliğini etkiler. • • • • • Bazı yazdırma ortamları, bu bölümde belirtilen tüm kurallara uyuyor olmasına karşın yine de tatmin edici sonuçlar ortaya çıkarmayabilir. Bunun nedeni yanlış kullanım, uygun olmayan sıcaklık ve nem seviyeleri ya da kontrol edilemeyen diğer değişkenler olabilir. Çok miktarda yazdırma ortamı satın almadan önce, aldığınız ürünün bu kullanıcı kılavuzunda belirtilen özellikleri ve çıktı gereksinimlerinizi karşıladığından emin olun. Her modda desteklenen ortam boyutları Mod Çift taraflı yazdırmaa Boyut Letter, A4, Legal, Folio, Oficio Kaynak Tüm tepsiler a. 75 ila 105 g/m2 önerilir. 90 ila 120gr/m2 kağıdı için, Yazdırma Tercihleri penceresinde Kağıt Tipi'ni Kalın olarak seçmenizi öneririz (Bkz. "Yazdırma tercihleri penceresinin açılması", sayfa 57). Bazı modellerde, dupleks özelliğini kullanmak için isteğe bağlı dupleks birimi takılmalıdır (Bkz. "Modellere göre Özellikler", sayfa 26). Tepsi boyutunu değiştirme Tepsi, ülkenize bağlı olarak, önceden Letter veya A4 boyutuna ayarlıdır. Boyutu değiştirmek için kağıt kılavuzlarını ayarlamanız gerekir. Bu özellikleri karşılamayan yazdırma ortamının kullanımı, onarım gerektirecek sorunlara neden olabilir. Bu gibi onarımlar garanti veya servis sözleşmeleri kapsamına girmez. Yanıcı özelliğe sahip yazdırma ortamının kullanılması yangına neden olabilir. Sadece tavsiye edilen yazdırma ortamını kullanın (Bkz. "Yazdırma ortamı özellikleri", sayfa 121). Ortam ve tepsi_ 47 1 2 1 Kağıt genişliği kılavuzu 2 Kağıt uzunluğu kılavuzu 1. Kağıt boyutunu ayarlamak amacıyla tepsinin altına işaretli olan doğru kağıt boyutu yuvasına yerleştirmek için kağıt genişlik kılavuzunu ve kağıt uzunluk kolunu sıkıp kaydırın. • • Kağıt genişliği kılavuzunu, malzemenin bükülmesine neden olacak biçimde fazla ileri itmeyin. Kağıt genişliği kılavuzunu ayarlamazsanız, kağıt sıkışmaları meydana gelebilir. 2. Kağıtları yerleştirmeden önce sayfaların ayrılması için kağıt destesinin kenarını bükün veya havalandırın. 3. Kağıdı, yazdırmak istediğiniz yüzü aşağıya gelecek şekilde yerleştirin. • A5'den daha küçük kağıtlara uyması için tepsiyi ayarlamak amacıyla, tepsi uzunluğu kılavuzunu tepsinin altındaki A5 işaretine kaydırın. Ardından kağıt uzunluğu kılavuzunun ortasındaki kol ayrılacaktır. Ayrılan kolu sıkın ve dilediğiniz kağıt boyutuna kaydırın. Kağıt miktarı göstergesi tepsideki kağıt miktarını gösterir. • Dupleks birimi (bazı modellerde isteğe bağlıdır), ülkenize bağlı olarak, önceden Letter veya A4 boyutuna ayarlıdır. Kağıt boyutunu değiştirmek için kılavuzu aşağıda gösterildiği gibi ayarlayın. 1 1 Dolu 2 Boş Ortam ve tepsi_ 48 2 4. Kağıdı tepsiye yükledikten sonra, kağıt dosyasını ayarlamak için kağıt genişliği kılavuzunu ve kağıt uzunluğu kılavuzunu sıkın ve kaydırın. 1 2 1 Dolu 2 Boş 4. Tepsi için kağıt türünü ve boyutunu ayarlayın (Bkz. "Varsayılan tepsiyi ve kağıdı ayarlama", sayfa 53). 5. Uygulamada yazdırmak için, bkz. "Temel yazdırma", sayfa 56. Makine sürücüsünden yapılan ayarlar, kontrol panelindeki ayarları geçersiz kılar. Tepsiye kağıdı yükleme Tepsi 1 / isteğe bağlı tepsi Çok amaçlı tepsi 1. Kağıt tepsisini çekerek çıkarın. Ardından, tepsi boyutunu yerleştirmekte olduğunuz ortamın boyutuna ayarlayın (Bkz. "Tepsi boyutunu değiştirme", sayfa 47). 2. Kağıdı yerleştirmeden önce sayfaların ayrılması için kağıt destesini bükün veya havalandırın. Çok amaçlı tepsiye kartpostal, not kartı ve zarf gibi özel boyut ve türde yazdırma malzemesi yerleştirilebilir. Antetli veya renkli kağıda tek sayfa yazdırma sırasında faydalıdır, lütfen kalınlığa bağlı olarak yükleyebileceğiniz maksimum sayfa sayısını kontrol ediniz (Bkz. "Yazdırma ortamı özellikleri", sayfa 121). Çok amaçlı tepsinin kullanımı hakkında ipuçları • • 3. Kağıdı, yazdırmak istediğiniz yüzü aşağıya gelecek şekilde yerleştirin. • • Kağıt miktarı göstergesi tepsideki kağıt miktarını gösterir. Ortam ve tepsi_ 49 Çok amaçlı tepsiye bir seferde yalnızca tek tür, boyut ve ağırlık özelliğine sahip yazdırma ortamı yerleştirin. Kağıt sıkışmalarını önlemek için, çok amaçlı tepside kağıt varken baskı yaparken kağıt eklemeyin. Bu durum diğer yazdırma ortamı türleri için de geçerlidir. Kağıt sıkışmalarını ve baskı kalitesi sorunlarını önlemek için, daima yalnızca belirtilen yazdırma ortamını kullanın (Bkz. "Yazdırma ortamı özellikleri", sayfa 121). Kartpostal, zarf ve etiketleri çok amaçlı tepsiye yerleştirmeden önce kıvrılmış kısımlarını düzeltin. 4. Çok amaçlı tepsinin kağıt genişliği kılavuzlarını sıkın ve bunları kağıdın genişliğine göre ayarlayın. Üzerlerinde çok fazla kuvvet uygulamayın; aksi takdirde kağıt kıvrılarak sıkışma veya kaymalara neden olabilir. 1. Çok amaçlı tepsi kağıt uzantısını dışarı doğru çekmek için çok amaçlı tepsiyi tutun ve aşağı çekin. 3 2. Kağıdı yerleştirmeden önce sayfaların ayrılması için kağıt destesini bükün veya havalandırın. 5. Bir belgeyi yazdırırken, çok amaçlı tepsi için kağıt türü ve boyutunu belirleyin. Kağıt tipini ve boyutunu kontrol panelinde ayarlama hakkında bilgi için (Bkz. "Varsayılan tepsiyi ve kağıdı ayarlama", sayfa 53). 3. Kağıdı, yazdırmak istediğiniz yüzü yukarıya gelecek şekilde yerleştirin. • • • Özel ortama yazdırırken, yerleştirme kuralına uymanız gerekir (Bkz. "Özel ortam üzerine yazdırma", sayfa 51). Çok amaçlı tepsiyi kullanarak yazdırırken kağıtlar üst üste gelirse, tepsi 1’i açın ve üst üste gelen kağıtları çıkarıp yeniden yazdırmayı deneyin. Yazdırma sırasında kağıt beslemesi düzgün şekilde yapılmıyorsa, otomatik olarak beslenmeye başlayana dek kağıdı el ile itin. Ortam ve tepsi_ 50 Makine sürücüsünden yapılan ayarlar, kontrol panelindeki ayarları geçersiz kılar. a) Uygulama içerisinden yazdırmak için, bir uygulamayı açın ve print menüsünü başlatın. b) Yazdırma Tercihleri’ni açın (Bkz. "Yazdırma tercihleri penceresinin açılması", sayfa 57). c) Yazdırma Tercihleri'ndeki Kağıt sekmesine basın ve uygun bir kağıt türü seçin. Örneğin, etiket kullanmak istiyorsanız kağıt türünü Etiketler olarak ayarlayın. d) Kağıt kaynağında Çok Amaçlı Tepsi seçeneğini belirleyin ve ardından OK düğmesine basın. e) Uygulama sırasında yazdırmaya başlayın. f) Yazdırmanın ardından, çok amaçlı tepsiyi kapatın. Özel ortam üzerine yazdırma Zarf Aşağıdaki tablo her bir tepsi için kullanılabilir özel ortamları göstermektedir. Zarflara başarılı şekilde yazdırma, zarfların kalitesine bağlıdır. Bir zarfı yazdırmak için kapaklı tarafı yukarıya bakacak ve damga bölümü sağ üst tarafa gelecek şekilde yerleştirin. Özel ortamlar kullanırken, kağıdı tek tek beslemenizi öneririz. Her tepsi için maksimum ortam giriş numarasını kontrol edin (Bkz. "Yazdırma ortamı özellikleri", sayfa 121). Tepsi 1 İsteğe bağlı tepsi Çok amaçlı tepsi Düz Kağıt ● ● ● Kalın Kağıt ● ● ● Tipler ● Daha kalın İnce Kağıt ● ● ● Bond Kağıt ● ● ● Renkli ● ● ● Kart Stoğu ● ● ● Etiketler ● ● ● Asetat ● ● (sadece isteğe bağlı tepsi 2 için) ● Zarf ● • • Baskılı ● ● ● Pamuklu ● ● ● Geri Dönüştürülm üş Kağıt ● ● ● Arşiv Kağıt ● ● ● Delikli ● ● ● • • • • Zarf seçerken aşağıdaki faktörleri göz önünde bulundurun: - Ağırlık: Zarf kağıdının ağırlığı en fazla 90 g/m2 olmalıdır, aksi halde sıkışma olabilir. - Yapı: Yazdırmadan önce zarfların 7 mm’den daha az kıvrımla düz bir biçimde konulması ve içinde hava bulundurmaması gerekir. - Durum: Zarflar kırışık ya da çentikli olmamalı, başka hasar içermemelidir. - Sıcaklık: Çalışma sırasında makinenin ısı ve basıncıyla uyumlu olan zarflar kullanın. Yalnızca, keskin, iyi bükülmüş kat yerlerine sahip iyi yapılmış zarflar kullanın. Damgalanmış zarfları kullanmayın. Kopçalı, çıt çıtlı, pencereli, kaplamalı, kendinden yapışkanlı veya diğer sentetik malzemeler bulunan zarflar kullanmayın. Hasarlı veya zayıf yapılı zarfları kullanmayın. Zarf kenarlarının uçtan uca birleşmiş olduğundan emin olun. 1 2 (●: Destekleniyor, Boş: Desteklenmemiş) Kullanılmış kağıt olarak geri dönüştürülmüş kağıt kullanıyorsanız, çıkışlar kırışık olabilir ve/veya aşırı kıvrılmadan dolayı kağıt sıkışabilir. • • • 1 Kabul edilebilir 2 Kabul edilemez Ayrılabilen yapışkan şeride veya katlanan birden fazla kapağa sahip zarfların makinenin 0,1 saniye süreyle uyguladığı fırınlama sıcaklığı (yaklaşık 170 °C) ile uyumlu olması gerekir. Ek kapak ve şeritler kırışmaya, buruşmaya, sıkışmalara neden olabilir ve hatta fuser ünitesine zarar verebilir. En iyi yazdırma kalitesi için, kenar boşlukları zarfın kenarlarına 15 mm’den daha yakın olmamalıdır. Zarfın katlarının birleştiği alana yazdırmaktan kaçının. Ortam ve tepsi_ 51 Asetat Durum: Kırışıklık, hava kabarcığı içeren veya başka bir şekilde ayrılma belirtileri gösteren etiketleri kullanmayın. Arkası yapışkanlı etiketleri kullanmayın. Kısmen kullanılmış etiketleri kullanmayın. Ayrık kenarlı etiketleri kullanmayın. Etiketler arasında açıkta kalmış yapışkan madde olmadığından emin olun. Açıkta kalmış alanlar, etiketlerin yazdırma sırasında yerinden çıkmasına yol açarak kağıt sıkışmalarına neden olabilir. Ayrıca açıkta kalmış yapışkan, makinenin parçalarına da hasar verebilir. Bir etiket tabakasını makineden bir defadan fazla geçirmeyin. Yapışkan sırt, makineden yalnızca bir defa geçirilecek şekilde tasarlanmıştır. Sırttan ayrılan, kırışmış, kabarmış veya başka bir şekilde hasar görmüş etiketleri kullanmayın. - Makinenin hasar görmesini önlemek için, yalnızca lazer yazıcılarda kullanılmak üzere tasarlanmış asetatları kullanın. • • • • • • Kart stoğu/Özel boyutlu kağıt • • • • • • • • • Makinede kullanılan asetatların, makinenin fırınlama sıcaklığına dayanabilmesi gerekir. Bunları makineden aldıktan sonra düz bir yüzeye yerleştirin. Kullanılmayan asetatları kağıt tepsisinde uzun süre bırakmayın. Üzerlerinde toz ve kir birikerek, yazdırma sırasında beneklere neden olabilir. Parmak izinden kaynaklanan lekeleri önlemek için, bunları dikkatli bir şekilde tutun. Solmayı önlemek için, üzerine yazdırdığınız asetatları uzun süre güneş ışığına maruz bırakmayın. Asetatların kırışmamış, kıvrılmamış veya kenarları yırtılmamış olmalarına dikkat edin. Arka sayfalarından ayrılan asetatları kullanmayın. Asetatların birbirine yapışmasını önlemek için, yazdırılmaya başlandığında yazdırılan sayfaların birikmesine izin vermeyin. Baz tip asetat (örn. Xerox 3R3117) daha iyi resim ve kağıt kullanım kalitesi sağlar (örn. Xerox 3R3028) veya sökülebilir şeritlilere (3R3108) göre daha iyi resim kalitesi ve daha iyi kağıt kullanım olanağı sağlar. Asetat seçimi ve saklama koşullarına bağlı olarak sıkışma veya resimde çizikler oluşabilir. • • • • Genişliği 76,2 mm'den, uzunluğu ise 127 mm'den az olan ortamlara yazdırmayın. Yazılım uygulamasında, malzeme kenarından en az 6,4 mm kenar boşluğu bırakın. 76,2 mm X 127 mm kağıdın asgari ağırlığı 105g/m²'dir. 76,2 mm X 127 mm kıvrılmış olmadığını ve yırtık kenarı bulunmadığını kontrol edin. 76,2 mm X 127 mm kağıdın kıvrımına bağlı olarak sıkışma meydana gelebilir. Etiketler Makinenin hasar görmesini önlemek için, yalnızca lazer yazıcılarda kullanılmak üzere tasarlanmış etiketleri kullanın. • Etiketleri seçerken aşağıdaki faktörleri göz önünde bulundurun: - Yapışkanlar: Yapışkan malzeme, makinenizin fırınlama sıcaklığında (yaklaşık 170 °C) bozulmamalıdır. - Düzenleme: Aralarından etiketlerin yapıştırıldığı yüzey görünen tabakaları kullanmayın. Etiketler, aralarında boşluklar olan tabakalardan ayrılarak ciddi sıkışmalara yol açabilir. - Kıvrılma: Yazdırmadan önce, etiketlerin hiçbir yönde 13 mm’den daha fazla bir kıvrım oluşturmayacak şekilde, düz konulması gerekir. Ortam ve tepsi_ 52 Antetli/Önbaskılı kağıt • Tek taraflı Tepsi1 İsteğe bağlı tepsi Yüzü altta Çift taraflı Yüzü üstte • • sKullanılış kağıtlar, makinenin füzer birimindeki sıcaklığa 0,1 saniye boyunca maruz kaldığında erimeyecek, buharlaşmayacak veya tehlikeli emisyonlara neden olmayacak, ısıya dayanıklı mürekkeple basılmalıdır. Makinenizin özelliklerini kontrol ederek füzer sıcaklığının yaklaşık 170 °C olduğundan emin olun. Kullanılmış kağıtlarda bulunan mürekkep yanıcı olmamalı ve makine merdanelerini kötü şekilde etkilememelidir. Kullanılmış kağıt yüklemeden önce kağıdın üzerindeki mürekkebin kuru olduğunu kontrol edin. Fırınlama işlemi esnasında, ıslak mürekkep kullanılmış kağıttan taşarak baskı kalitesini düşürebilir. Varsayılan tepsiyi ve kağıdı ayarlama Çok amaçlı tepsi Yüzü üstte Makine sürücüsünden yapılan ayarlar, kontrol panelindeki ayarları geçersiz kılar. Yüzü altta Kontrol panelinde Kağıt boyutunun ayarlanması • • • • Antetli/ Önbaskılı kağıtlar, makinenin fırınlama sıcaklığına 0,1 saniye boyunca maruz kaldığında erimeyecek, buharlaşmayacak veya tehlikeli emisyonlara neden olmayacak, ısıya dayanıklı mürekkeple yazdırılmalıdır. Makinenizin özelliklerini kontrol ederek füzer sıcaklığının yaklaşık 170 °C olduğundan emin olun. Antetli/ Önbaskılı kağıtlarda bulunan mürekkep yanıcı olmamalı ve makine merdanelerini kötü şekilde etkilememelidir. Saklama esnasında oluşabilecek değişimleri önlemek için formlar ve antetli kağıtlar nemden koruyucu bir ambalaja konularak sıkıca kapatılmalıdır. Antetli/Ön baskılı kağıt yüklemeden önce, kağıdın üzerindeki mürekkebin kuru olduğunu kontrol edin. Fırınlama işlemi esnasında, ıslak mürekkep basılı kağıttan taşarak baskı kalitesini düşürebilir. Kullanılış kağıt Kullanılan kağıt yerleştirilirken, baskılı yüzün aşağı doğru bakması ve ön tarafta kıvrımsız bir kenara sahip olması gerekir. Kağıt beslemeyle ilgili sorunlar yaşıyorsanız, kağıdı ters çevirin. Baskı kalitesinin garanti edilmediğini göz önünde bulundurun. 1. Kontrol panelindeki Menü düğmesine basın. 2. Yukarı/aşağı oklarına basarak Kağıt seçeneğini vurgulayın ve OK düğmesine basın. 3. İstediğiniz tepsiyi seçmek için yukarı/aşağı oklarına ve ardından OK düğmesine basın. 4. Yukarı/aşağı oklarına basarak Kagit Boyutu seçeneğini vurgulayın ve OK düğmesine basın. 5. İstediğiniz kağıt boyutunu seçmek için yukarı/aşağı oklarına ve OK düğmesine basın. 6. Hazır moduna dönmek için Dur/Temizle düğmesine basın. Kağıt türünün ayarlanması 1. Kontrol panelindeki Menü düğmesine basın. 2. Yukarı/aşağı oklarına basarak Kağıt seçeneğini vurgulayın ve OK düğmesine basın. 3. İstediğiniz tepsiyi seçmek için yukarı/aşağı oklarına ve ardından OK düğmesine basın. 4. Yukarı/aşağı oklarına basarak Kagit Tipi seçeneğini vurgulayın ve OK düğmesine basın. 5. İstediğiniz kağıt tepsisini seçmek için yukarı/aşağı oklarına ve OK düğmesine basın. 6. Hazır moduna dönmek için Dur/Temizle düğmesine basın. Kağıt kaynağının seçilmesi 1. Kontrol panelindeki Menü düğmesine basın. 2. Yukarı/aşağı oklarına basarak Kağıt seçeneğini vurgulayın ve OK düğmesine basın. 3. İstediğiniz kağıt kaynağını seçmek için yukarı/aşağı oklarına ve OK düğmesine basın. 4. Hazır moduna dönmek için Dur/Temizle düğmesine basın. Ortam ve tepsi_ 53 Bilgisayarda Windows 1. Windows Başlat menüsünü tıklatın. 2. Windows 2000 için Ayarlar > Yazıcılar öğelerini seçin. • Windows XP/2003’te, Yazıcı ve Fakslar’ı seçin. • Windows 2008/Vista için, Denetim Masası > Donanım ve Ses > Yazıcılar’ı seçin. • Windows 7 için, Denetim Masası > Donanım ve Ses > Aygıtlar ve Yazıcılar’ı seçin. • Windows Server 2008 R2 için, Denetim Masası > Donanım > Aygıtlar ve Yazıcılar’ı seçin. 3. Makinenizi sağ tıklatın. 4. Windows XP/2003/2008/Vista için, Yazdırma Tercihleri öğesine basın. Windows 7 ve Windows Server 2008 R2 için, içerik menülerinden, Yazdırma Tercihleri öğesine basın. Yazdırma Tercihleri öğesinde ► işareti varsa, seçilen yazıcıya bağlı diğer yazıcı sürücülerini seçebilirsiniz. 5. Kağıt sekmesini tıklatın. 6. Tepsiyi seçin ve kağıt boyutu ve tipi gibi tepsi seçeneklerini belirleyin. 7. OK düğmesine basın. Fatura kağıdı gibi özel boyutlu kağıt kullanmak istiyorsanız, Yazdırma Tercihleri'nde Kağıt sekmesi > Boyut > Düzenle... öğesini seçin (Bkz. "Yazdırma tercihleri penceresinin açılması", sayfa 57). Macintosh Macintosh bu işlevi desteklemez. Macintosh kullanıcıları başka ayarları kullanarak yazdırmak istediklerinde varsayılan ayarı manuel olarak değiştirmeleri gerekir. 1. Bir Macintosh uygulaması açın ve yazdırmak istediğiniz dosyayı seçin. 2. File menüsünü açın ve Print seçeneğini tıklatın. 3. Paper Feed bölmesine gidin. 4. Yazdırmayı gerçekleştirmek istediğiniz uygun tepsiyi seçin. 5. Paper bölmesine gidin. 6. Kağıt türünü yazdırmak istediğiniz, tepside yüklü olan kağıda uygun şekilde ayarlayın. 7. Yazdırmak için Print’i tıklatın. Linux 1. Terminal Program’ı açın. 2. Terminal ekranı göründüğünde şunları yazın: [root@localhost root]# lpr [DosyaAdı]. 3. Printer’ı seçin ve Properties… öğesini tıklatın. 4. Advanced sekmesini tıklatın. 5. Tepsiyi (kaynak) seçin, kağıt boyutu ve kağıt türü gibi seçenekleri belirtin. 6. OK düğmesine basın. Ortam ve tepsi_ 54 Yazdırma işlemi 6. Bu bölümde genel yazdırma işlemleri anlatılmaktadır. Bu bölümde aşağıdaki konular yer almaktadır: • • • • • • • • • • • • Yazıcı sürücüsü özellikleri Temel yazdırma Yazdırma tercihleri penceresinin açılması Yardımın kullanılması Özel yazdırma özelliklerini kullanma Doğrudan Yazdırma Yardımcı Programı Uygulamasını Kullanma Bu bölümdeki prosedürler esas olarak Windows XP’yi temel alır. Varsayılan yazdırma ayarlarını değiştirme Makinenizin varsayılan bir makine olarak ayarlanması Dosyaya yazdırma (PRN) Macintosh’ta yazdırma Linux’ta yazdırma UNIX yazdırma işlemi PostScript Yazıcı sürücüsü Özellik Windows Macintosh Linux UNIX Baskı kalitesi seçeneği ● ● ● ● Poster yazdırma ● Her yaprağa birden çok sayfa ● ● ● (2, 4) ● (2, 4) Sayfaya sığdırma ● ● ● ● Yazdırmayı küçültme ve büyütme ● ● Filigran ● İki taraflı yazdırma (dupleks)a ● ● ● Yazıcı sürücüsü özellikleri Yazıcı sürücüleriniz aşağıdaki standart özellikleri destekler: • Kağıt yönü, ebadı, kaynağı ve ortam türü seçimi • Kopya sayısı Bunlara ek olarak, değişik yazdırma özelliklerini kullanabilirsiniz. Aşağıdaki tabloda, yazıcı sürücülerinizin desteklediği özelliklerin genel bir listesi verilmektedir: Bazı modeller veya işletim sistemleri aşağıdaki tablodaki özelliklerin birini veya bazılarını desteklemeyebilir. PCL Yazıcı sürücüsü Özellik Windows Baskı kalitesi seçeneği ● Kitapçık yazdırma ● Poster yazdırma ● Her yaprağa birden çok sayfa ● (●: Destekleniyor, Boş: Desteklenmemiş) Sayfaya sığdırma ● XPS Yazıcı sürücüsü Yazdırmayı küçültme ve büyütme ● İlk sayfa için farklı kaynak ● Filigran ● İki taraflı yazdırma (dupleks) a. Bazı modellerde, dupleks özelliğini kullanmak için isteğe bağlı dupleks birimi takılmalıdır (bkz. "Modellere göre Özellikler", sayfa 26). • • ● Yerleşim a ● ● • a. Bazı modellerde, dupleks özelliğini kullanmak için isteğe bağlı dupleks birimi takılmalıdır (bkz. "Modellere göre Özellikler", sayfa 26). (●: Destekleniyor, Boş: Desteklenmemiş) Yazdırma işlemi_ 55 XPS yazıcı sürücüsü yalnızca Windows Vista OS ve daha yüksek sürümlerde yüklenebilir. Yazılım CD'sini CD-ROM sürücüsüne taktığınızda XPS yazıcı sürücüsünü yükleyebilirsiniz. Kurulum penceresi göründüğünde Gelişmiş Kurulum > Özel Kurulum'u seçin. Kurulacak Yazılımı ve Yardımcı Programları Seç penceresinde XPS yazıcı sürücüsünü seçebilirsiniz. Yazıcı belleği yetmediği için XPS işi yazdırılmazsa, isteğe bağlı kullanılan bir bellek takın. 3. Yazıcı Seç listesinden makinenizi seçin. Özellik Windows Baskı kalitesi seçeneği ● Kitapçık yazdırma ● Poster yazdırma ● Her yaprağa birden çok sayfa ● Sayfaya sığdırma ● Yazdırmayı küçültme ve büyütme ● İlk sayfa için farklı kaynak ● Filigran ● İki taraflı yazdırma (dupleks) ● (●: Destekleniyor, Boş: Desteklenmemiş) Kopya sayısı ve yazdırılacak sayfa aralığı gibi temel yazdırma ayarları Yazdır penceresinden seçilir. Temel yazdırma Yazıcı sürücünüz tarafından sağlanan yazıcı özelliklerinden yararlanmak için, yazdırma ayarını değiştirmek üzere uygulamanın Yazdır penceresindeki Özellikler veya Tercihler seçeneğini tıklatın (Bkz. "Yazdırma tercihleri penceresinin açılması", sayfa 57). Makineniz çeşitli Windows, Macintosh, Linux veya UNIX uygulamalarından yazdırmanıza olanak sağlar. Belge yazdırmak için izlenmesi gereken kesin adımlar, kullanmakta olduğunuz uygulamaya göre farklılık gösterebilir. • Bu kullanıcı kılavuzunda görünen Yazdırma Tercihleri pencereniz, kullanılan makineye bağlı olarak değişiklik gösterebilir. Ancak, Yazdırma Tercihleri penceresinin yapısı benzerdir. Makinenizle uyumlu olan işletim sistemlerini kontrol edin (Bkz. "Sistem gereksinimleri", sayfa 32). Yazdırma Tercihleri öğesinde bir seçenek belirlediğinizde, veya şeklinde bir uyarı işareti görebilirsiniz. Ünlem işareti ( ), söz konusu seçeneği belirleyebileceğiniz, ancak bu durumun önerilmediği, ( ) işareti ise makinenin ayarı veya bulunduğu ortam nedeniyle söz konusu seçeneği seçemeyeceğiniz anlamına gelir. Aşağıdaki prosedürde çeşitli Windows uygulamalarından yazdırma için gerekli genel adımlar açıklanmaktadır. 4. Yazdırma işini başlatmak için, OK penceresinde Yazdır veya Yazdır’ı tıklatın. • • • Macintosh temel yazdırma (Bkz. "Macintosh’ta yazdırma", sayfa 62). • Linux temel yazdırma (Bkz. "Linux’ta yazdırma", sayfa 64). • UNIX temal yazdırma (Bkz. "UNIX yazdırma işlemi", sayfa 65). Aşağıdaki Yazdırma Tercihleri penceresi Windows XP’deki Not defteri içindir. İşletim sisteminize veya kullanmakta olduğunuz uygulamaya göre, Yazdırma Tercihleri pencereniz farklılık gösterebilir. 1. Yazdırmak istediğiniz belgeyi açın. 2. Dosya menüsünden Yazdır öğesini seçin. Yazdır penceresi görünür. • Acrobat Reader®, Adobe Illustrator®, Adobe Photoshop®, vb. gibi PostScript tabanlı uygulamalardan en iyi baskı görüntü kalitesi için PostScript sürücüsü önerilir. Windows Internet Explorer kullanıyorsanız, Samsung AnyWeb Print ekran resmi almak veya resmi yazdırmak için zamandan tasarruf etmenizi sağlar. Aracın indirilebileceği web sitesine bağlanmak için, Başlat > Tüm Programlar > Samsung Printers > makinenizin adı > Samsung AnyWeb > Son sürümü indirin öğelerini tıklatın. Yazdırma işini iptal etme Yazdırma işi, bir baskı sırası ya da kuyruğunda bekletiliyorsa, işi aşağıdaki şekilde iptal edin: 1. Windows Başlat menüsünü tıklatın. 2. Windows 2000 için Ayarlar > Yazıcılar öğelerini seçin. • Windows XP/2003’te, Yazıcı ve Fakslar’ı seçin. • Windows 2008/Vista için, Denetim Masası > Donanım ve Ses > Yazıcılar’ı seçin. • Windows 7 için, Denetim Masası > Donanım ve Ses > Aygıtlar ve Yazıcılar’ı seçin. • Windows Server 2008 R2 için, Denetim Masası > Donanım > Aygıtlar ve Yazıcılar’ı seçin. 3. Windows 2000, XP, 2003, Vista ve 2008 için makinenize çift tıklatın. Windows 7 ve Windows Server 2008 R2 için, yazıcınızın simgesi > içerik menüleri > Yazdırılana bak öğesini sağ tıklatın. Yazdırılana bak öğesinde ► işareti varsa, seçilen yazıcıya bağlı diğer yazıcı sürücülerini seçebilirsiniz. Yazdırma işlemi_ 56 4. Belge menüsünden İptal seçimini yapın. Windows görev çubuğundaki makine simgesine ( Yardımın kullanılması ) çift tıklatarak da bu pencereye erişebilirsiniz. Geçerli işi kontrol panelindeki Dur/Temizle düğmesine basarak da iptal edebilirsiniz. Pencerenin sağ üst köşesindeki soru işaretini tıklatın ve ardından öğrenmek istediğiniz herhangi bir seçeneği tıklatın. Sonrasında sürücüde sunulan bu seçeneğin özelliği hakkındaki bilgileri içeren bir açılır pencere belirir. Yazdırma tercihleri penceresinin açılması Seçtiğiniz ayarları Yazdırma Tercihleri’nin sağ üst köşesinde önizleme yapabilirsiniz. İşletim sisteminize, yazıcı modellerine veya kullanmakta olduğunuz uygulamaya göre, aşağıdaki pencereler farklılık gösterebilir. 1. 2. 3. 4. 5. Yazdırmak istediğiniz belgeyi açın. Dosya menüsünden Yazdır öğesini seçin. Yazdır penceresi görünür. Yazıcı Seç’dan makinenizi seçin. Özellikler veya Tercihler öğesini tıklatın. Yazdırma Tercihleri penceresi açılır. Tercihli bir ayarın kullanılması Samsung sekmesi hariç her özellikler sekmesinde görülebilen Ön Ayarlar seçeneği, geçerli özellikleri gelecekte kullanmak üzere kaydetmenize olanak tanır. Ön Ayarlar öğesini kaydetmek için: 1. Her sekmede ayarları gerektiği şekilde değiştirin. 2. Ön Ayarlar girdi kutusuna öğenin adını yazın. düğmesi görünmezse öğrenmek istediğiniz seçeneği seçin klavyeden F1 tuşuna basın. Bilgileri klavye aracılığıyla aramak istiyorsanız, Yazdırma Tercihleri penceresindeki Samsung sekmesini tıklatın ve Yardım seçeneğinin giriş satırına bir anahtar sözcük girin. Malzemeler, sürücü güncellemesi veya kayıt vb. bilgileri elde etmek için gerekli düğmeleri tıklatın. Özel yazdırma özelliklerini kullanma Özel yazdırma özellikleri aşağıdakilerden oluşmaktadır: • "Tek sayfa kağıda birden fazla sayfa yazdırma", sayfa 57. • "Poster yazdır", sayfa 58. • "Kitapçık yazdırma", sayfa 58. • "Kağıdın her iki yüzüne yazdırma", sayfa 58. • "Belgenizin yüzdesini değiştirme", sayfa 59. • "Belgenizi seçilen kağıt boyutuna sığdırma", sayfa 59. • "Filigran kullanma", sayfa 59. • "Yerleşim kullanma (Yalnızca PCL sürücüsü)", sayfa 60. • "Yazdırma Modu", sayfa 60. • "Grafikler seçenekleri", sayfa 61. Tek sayfa kağıda birden fazla sayfa yazdırma 3. (Ekle) düğmesini tıklayın. Ön Ayarlar seçeneğini kaydettiğinizde, tüm geçerli sürücü ayarları kaydedilir. Daha fazla seçenek belirleyin ve (Güncelle) düğmesini tıklatın; ayarlar yapmış olduğunuz Ön Ayarlar’a eklenir. Kaydedilmiş bir ayarı kullanmak için, kullanmak istediğiniz ayarı Ön Ayarlar açılır listesinden seçin. Makine artık, seçtiğiniz ayarlara göre yazdırmak üzere ayarlanmıştır. Kaydedilmiş ayarı silmek için, silmek istediğiniz ayarı Ön Ayarlar açılır listesinden seçin ve Sil’i tıklatın. Yazıcı sürücüsünün varsayılan değerlerini aynı zamanda Ön Ayarlar açılan listesinden Varsayılan Ön Ayar’ı seçerek de geri yükleyebilirsiniz. Tek bir kağıt yaprağına yazdırılacak sayfa sayısını seçebilirsiniz. Her kağıt yaprağına birden çok sayfa yazdırmak için, sayfaların boyutları küçültülür ve belirlediğiniz sırada düzenlenir. Bir sayfaya en fazla 16 sayfa yazdırabilirsiniz. 1. Baskı ayarlarını yazılım uygulamanızdan değiştirmek için, Yazdırma Tercihleri öğesine erişin. (Bkz. "Yazdırma tercihleri penceresinin açılması", sayfa 57.) 2. Temel sekmesini tıklatın, Tür açılır listesinden Her Yüzde Birden Fazla Sayfa öğesini seçin. 3. Her Yüzdeki Sayfa Sayısı açılır listesinden her yüze yazdırılmasını istediğiniz sayfa sayısını (2, 4, 6, 9 veya 16) seçin. 4. Gerekirse, Sayfa Sırası açılır listesinden sayfa sırasını seçin. 5. Kağıt üzerindeki her sayfanın etrafına bir kenarlık yazdırmak için Sayfa Çerçevesi Yazdır öğesini seçin. 6. Kağıt sekmesini tıklatın, Boyut, Kaynak ve Tür özelliklerini seçin. 7. Yazdır penceresinden çıkana kadar OK ya da Yazdır seçeneğini tıklatın. Yazdırma işlemi_ 57 Poster yazdır 3. Kağıt sekmesini tıklatın, Boyut, Kaynak ve Tür özelliklerini seçin. Bu özellik, poster boyutunda bir belge oluşturmak üzere sayfaları birbirine yapıştırmanız amacıyla tek sayfalık bir belgeyi 4, 9 veya 16 yaprak kağıda yazdırmanıza olanak tanır. Kitapçık Baskısı seçeneği tüm kağıt ebatlarında kullanılamaz. Bu özellik için kullanılabilen kağıt boyutunu öğrenmek üzere, Kağıt sekmesindeki Boyut seçeneğinde kullanılabilir kağıt boyutunu seçin. Kullanılamayan bir kağıt boyutunu seçmeniz halinde, bu seçenek otomatik olarak iptal edilebilir. Yalnızca kullanılabilir bir kağıt seçin ( veya işareti bulunmayan kağıt). 4. Yazdır penceresinden çıkana kadar OK veya Yazdır öğesini tıklatın. 5. Yazdırdıktan sonra, sayfaları katlayın ve zımbalayın. 1. Yazıcı ayarlarını yazılım uygulamanızdan değiştirmek için, Yazdırma Tercihleri’a erişin (Bkz. "Yazdırma tercihleri penceresinin açılması", sayfa 57). 2. Temel sekmesini tıklatın, Tür açılır listesinden Poster Baskısı öğesini seçin. 3. İstediğiniz sayfa düzenini seçin. Sayfa düzeninin özelliği: • Poster 2x2: Belge büyütülecek ve 4 sayfaya bölünecektir. • Poster 3x3: Belge büyütülecek ve 9 sayfaya bölünecektir. • Poster 4x4: Belge büyütülecek ve 16 sayfaya bölünecektir. 4. Poster Üst Üste Binmesi değerini seçin. Yaprakları bir araya yapıştırma işlemini daha kolay hale getirmek için Temel sekmesinin sağ üst kısmında bulunan radyo düğmesini seçerek Poster Üst Üste Binmesi değerini milimetre veya inç olarak belirtin. Kağıdın her iki yüzüne yazdırma Bir kağıdın her iki tarafına yazdırabilirsiniz; dupleks. Yazdırmadan önce, belgenizin yönünü belirleyin. Bu özelliği Letter, Legal, A4, US Folio veya Oficio boyutlu kağıtlar ile kullanabilirsiniz. Etiketler, zarflar veya kalın kağıtlar gibi özel ortamların her iki tarafına yazdırılmaması önerilir. Kağıt sıkışmasına veya makinenin zarar görmesine sebep olabilir. 1. Baskı ayarlarını yazılım uygulamanızdan değiştirmek için, Yazdırma Tercihleri öğesine erişin. (Bkz. "Yazdırma tercihleri penceresinin açılması", sayfa 57.) 2. Temel sekmesini tıklatın. 3. İstediğiniz ciltleme seçeneğini Çift Taraflı Yazdırma bölümünden seçin. • Yazıcı varsayılan değeri: Bu seçeneği belirlerseniz, bu özellik, makinenin kontrol panelinde yapmış olduğunuz ayar tarafından belirlenir. • Yok • Uzun Kenar: Bu seçenek kitap ciltlemede kullanılan geleneksel düzendir. 5. Kağıt sekmesini tıklatın, Boyut, Kaynak ve Tür özelliklerini seçin. 6. Yazdır penceresinden çıkana kadar OK veya Yazdır öğesini tıklatın. 7. Sayfaları birbirine yapıştırarak posteri tamamlayabilirsiniz. Kitapçık yazdırma • Bu özellik, belgenizin kağıdın her iki yüzü kullanılarak ve kağıt ikiye katlandığında bir kitapçık oluşturacak şekilde yazdırılmasını sağlar. Kısa Kenar: Bu seçenek takvimlerde kullanılan geleneksel düzendir. Kitapçık oluşturmak isterseniz Letter, Legal, A4, US Folio veya Oficio boyutunda ortama yazdırmanız gerekir. 8 9 • 1. Yazıcı ayarlarını yazılım uygulamanızdan değiştirmek için, Yazdırma Tercihleri’ne erişin. (Bkz. "Yazdırma tercihleri penceresinin açılması", sayfa 57.) 2. Temel sekmesini tıklatın, Tür açılır listesinde Kitapçık Baskısı öğesini seçin. Ters Çift Taraflı Yazdırma: Çift taraflı baskı yaparken baskı sırasını ters çevirmek için bu seçeneği işaretleyin. 4. Kağıt sekmesini tıklatın, Boyut, Kaynak ve Tür özelliklerini seçin. 5. Yazdır penceresinden çıkana kadar OK veya Yazdır öğesini tıklatın. Yazdırma işlemi_ 58 Belgenizin yüzdesini değiştirme İstediğiniz yüzdeyi girerek, bir belgenin içeriğinin boyutunu, yazdırılan sayfada daha büyük ya da daha küçük görünecek şekilde değiştirebilirsiniz. 1. Baskı ayarlarını yazılım uygulamanızdan değiştirmek için, Yazdırma Tercihleri öğesine erişin. (Bkz. "Yazdırma tercihleri penceresinin açılması", sayfa 57.) 2. Kağıt sekmesini tıklatın. 3. Yüzde giriş kutusuna ölçekleme oranını girin. Ölçekleme oranını seçmek için de yukarı/aşağı oklarını tıklatabilirsiniz. 4. Kağıt Seçenekleri bölümünde Boyut, Kaynak ve Tür özelliklerini seçin. 5. Yazdır penceresinden çıkana kadar OK veya Yazdır öğesini tıklatın. Belgenizi seçilen kağıt boyutuna sığdırma Bu yazıcı özelliği, yazdırma işinizi, belgenin boyutunu dikkate almaksızın seçilen herhangi bir kağıt boyutuna ölçeklendirmenize olanak tanır. Bu, küçük boyutlu bir belgedeki ince ayrıntıları kontrol etmek istediğinizde kullanışlı olabilir. 3. Yazdırma penceresinden çıkana kadar OK ya da Yazdır seçeneğini tıklatın. Bir filigran oluşturma 1. Baskı ayarlarını yazılım uygulamanızdan değiştirmek için, Yazdırma Tercihleri öğesine erişin. (Bkz. "Yazdırma tercihleri penceresinin açılması", sayfa 57.) 2. Gelişmiş sekmesinde, Filigran açılır listesinden Düzenle seçimini yapın. Filigranları Düzenle penceresi görüntülenir. 3. Filigran Mesajı kutusuna bir metin mesajı girin. 256 karaktere kadar giriş yapabilirsiniz. Bu mesaj önizleme penceresinde görüntülenir. Sadece Birinci Sayfaya kutusu işaretlendiğinde, filigran yalnızca ilk sayfaya yazdırılır. 4. Filigran seçeneklerini belirleyin. Yazı tipi adını, stilini, boyutunu ve tonunu Yazı Tipi Özellikleri bölümünden seçebilirsiniz, filigranın açısını da Mesaj Açısı bölümünden ayarlayabilirsiniz. 5. Geçerli Filigranlar listesine yeni bir filigran eklemek için Ekle öğesini tıklatın. 6. Düzenleme işleminiz bittiğinde, Yazdır penceresinden çıkana kadar OK veya Yazdır öğesini tıklatın. Filigranı yazdırmayı durdurmak için, Filigran açılır listesinden Yok öğesini seçin. Bir filigranı düzenleme A 1. Baskı ayarlarını yazılım uygulamanızdan değiştirmek için, Yazdırma Tercihleri öğesine erişin. (Bkz. "Yazdırma tercihleri penceresinin açılması", sayfa 57.) 2. Kağıt sekmesini tıklatın. 3. Sayfaya Sığdır bölümünden istediğiniz kağıt boyutunu seçin. 4. Kağıt Seçenekleri bölümünde Boyut, Kaynak ve Tür özelliklerini seçin. 5. Yazdır penceresinden çıkana kadar OK veya Yazdır öğesini tıklatın. Filigran kullanma Filigran seçeneği mevcut bir belge üzerine metin yazdırmanıza olanak tanır. Örneğin, bunu belgenin ilk sayfasına veya tüm sayfalarına büyük gri harflerle, çaprazlama Taslak veya Gizli yazmak istediğinizde kullanırsınız. 1. Baskı ayarlarını yazılım uygulamanızdan değiştirmek için, Yazdırma Tercihleri öğesine erişin. (Bkz. "Yazdırma tercihleri penceresinin açılması", sayfa 57.) 2. Gelişmiş sekmesini tıklatın, Filigran açılır listesinde Düzenle öğesini seçin. Filigranları Düzenle penceresi görüntülenir. 3. Geçerli Filigranlar listesinden düzenlemek istediğiniz filigranı seçin ve filigran mesajını ve seçeneklerini değiştirin. 4. Değişiklikleri kaydetmek için Güncelle öğesini tıklatın. 5. Yazdır penceresinden çıkana kadar OK veya Yazdır öğesini tıklatın. Bir filigranı silme 1. Baskı ayarlarını yazılım uygulamanızdan değiştirmek için, Yazdırma Tercihleri öğesine erişin. (Bkz. "Yazdırma tercihleri penceresinin açılması", sayfa 57.) 2. Gelişmiş sekmesini tıklatın, Filigran açılır listesinde Düzenle öğesini seçin. Filigranları Düzenle penceresi görüntülenir. 3. Geçerli Filigranlar listesinden silmek istediğiniz filigranı seçin ve Sil seçeneğini tıklatın. 4. Yazdır penceresinden çıkana kadar OK veya Yazdır öğesini tıklatın. Makinenizle birlikte birkaç ön tanımlı filigran gelir. Bunlar üzerinde değişiklik yapabilir veya listeye yenilerini ekleyebilirsiniz. Mevcut bir filigranı kullanma 1. Baskı ayarlarını yazılım uygulamanızdan değiştirmek için, Yazdırma Tercihleri öğesine erişin. (Bkz. "Yazdırma tercihleri penceresinin açılması", sayfa 57.) 2. Gelişmiş sekmesini tıklatın ve Filigran açılır listesinden arzu edilen filigranı seçin. Seçilen filigranı resim önizlemede görürsünüz. Yazdırma işlemi_ 59 Yerleşim kullanma (Yalnızca PCL sürücüsü) Yerleşim, bilgisayarın sabit disk sürücüsünde (HDD) herhangi bir belgeye yazdırılabilen özel bir dosya biçiminde saklanan metin ve/veya resimlerdir. Yerleşimler genellikle antetli kağıtların yerine kullanılır. Önbaskılı antetli kağıt kullanmak yerine, şu an antetinizde bulunan bilgilerin tamamen aynısını içeren bir yerleşim oluşturabilirsiniz. Firmanızın antetini içeren bir mektup yazdırmak için, makineye antetli kağıt yerleştirmeniz gerekmez, antet şablonunu doğrudan belgenize basabilirsiniz. 6. Gerekirse, Yazdırırken Sayfa Yerleşimini Doğrula kutusunu kontrol edin. Bu kutu işaretlenmişse, yazdırmak üzere her belge gönderişinizde, belgenize yerleşim yazdırmak isteyip istemediğinizi soran bir mesaj penceresi görünür. Bu kutu işaretli değilse ve bir yerleşim seçilmişse, yerleşim belgenizde otomatik olarak yazdırılır. 7. Yazdır penceresinden çıkana kadar OK veya Yazdır öğesini tıklatın. Seçili yerleşim belgenize yazdırılır. Yerleşim belgesinin çözünürlüğü, birlikte yazdırılacağı belgenin çözünürlüğü ile aynı olmalıdır. Bir sayfa yerleşimini silme Yeni bir sayfa yerleşimi oluşturma Sayfa yerleşimi kullanabilmek için, logonuzu veya resminizi içeren yeni bir sayfa yerleşimi oluşturmalısınız. 1. Yeni sayfa yerleşiminde kullanılacak metni veya resmi içeren bir belge oluşturun veya açın. Öğeleri, şablon olarak yazdırıldıklarında tam olarak istediğiniz şekilde görünecekleri biçimde yerleştirin. 2. Belgeyi yerleşim olarak kaydetmek için, Yazdırma Tercihleri’ne erişin (Bkz. "Yazdırma tercihleri penceresinin açılması", sayfa 57). 3. Gelişmiş sekmesini tıklatın, açılan Düzenle listesinden Metin seçeneğini belirleyin. Yerleşimi Düzenle penceresi görünür. 4. Yerleşimi Düzenle penceresinde, Oluştur seçeneğini tıklatın. 5. Farklı kaydet penceresinde, Dosya adı kutusuna en çok sekiz karakterli bir ad yazın. Gerekirse, hedef yolu seçin (Varsayılan değer C:\Formover). 6. Save’i tıklatın. Ad Yerleşim Listesi’nde görünür. 7. Yazdır penceresinden çıkana kadar OK veya Yazdır öğesini tıklatın. 8. Dosya yazdırılmaz. Bunun yerine bilgisayarınızın sabit disk sürücüsünde saklanır. Yerleşim belgesi boyutu, yerleşim ile yazdıracağınız belgenin boyutu ile aynı olmalıdır. Filigranla bir yerleşim oluşturmayın. Sayfa yerleşimi kullanma Bir yerleşim oluşturulduktan sonra, belgenizle yazdırılmaya hazırdır. Bir belgeyle beraber yerleşim yazdırmak için: 1. Yazdırmak istediğiniz bir belge oluşturun veya belgeyi açın. 2. Baskı ayarlarını yazılım uygulamanızdan değiştirmek için, Yazdırma Tercihleri öğesine erişin. (Bkz. "Yazdırma tercihleri penceresinin açılması", sayfa 57.) 3. Gelişmiş sekmesini tıklatın. 4. Metin açılır listesinden istediğiniz yerleşimi seçin. 5. İstediğiniz şablon dosyası Metin listesinde görünmüyorsa, listeden Düzenle öğesini seçin ve Yükle öğesini tıklatın. Kullanmak istediğiniz yerleşim dosyasını seçin. Kullanmak istediğiniz yerleşim dosyasını harici bir kaynakta sakladıysanız dosyayı Yükle penceresine eriştiğinizde de yükleyebilirsiniz. Dosyayı seçtikten sonra Aç öğesini tıklatın. Dosya Yerleşim Listesi kutusunda görünür ve yazdırılmaya hazırdır. Yerleşim Listesi kutusundan yerleşimi seçin. Kullanmadığınız sayfa yerleşimlerini silebilirsiniz. 1. Yazdırma Tercihleri penceresinde, Gelişmiş sekmesini tıklatın. 2. Açılan Yerleşim listesinden Düzenle’yi seçin. 3. Yerleşim Listesi kutusundan silmek istediğiniz yerleşimi seçin. 4. Sil düğmesini tıklatın. 5. Onay mesajı penceresi açıldığında, Evet öğesini tıklatın. 6. Yazdır penceresinden çıkana kadar OK veya Yazdır öğesini tıklatın. Yazdırma Modu Bu seçenek, yazdırma dosyalarını isteğe bağlı sabit disk sürücüsü (HDD) kullanarak mı ya da RAM diski etkinleştirerek mi yazdıracağımızı seçmemize olanak tanır. 1. Yazıcı ayarlarını yazılım uygulamanızdan değiştirmek için, Yazdırma Tercihleri’a erişin (Bkz. "Yazdırma tercihleri penceresinin açılması", sayfa 57). 2. İstediğiniz seçeneği seçin. Kaydet ve Yazdır ve Yazdırma Çizelgesi modu sadece isteğe bağlı sabit disk sürücüsü (HDD) taktıysanız kullanılabilir. • Yazdırma Modu - Normal: Bu mod, belgenizi RAM diskine veya isteğe bağlı sabit disk sürücüsüne (HDD) kaydetmeden yazdırır. - Prova: Bu mod, birden fazla kopyayı yazdırırken kullanışlıdır. Önce kontrol için bir kopyayı, ardından kopyaların geri kalan kısmını yazdırabilirsiniz. - Gizli: Bu mod, gizli belgeyi yazdırmak için kullanılır. Yazdırmak için bir parola girmeniz gerekir. - Kaydet: Bir belgeyi yazdırmadan RAM diskine, isteğe bağlı belleğe veya hard disk sürücüsüne (HDD) kaydetmek için bu ayarı seçin. - Kaydet ve Yazdır: Bir belgeyi RAM diskine veya isteğe bağlı sabit diske kaydetmek ve yazdırmak için bu ayarı seçin. - Yazdırma Çizelgesi: Belgeyi belirlenen bir sürede yazdırmak için bu ayarı seçin. 3. Yazdır penceresinden çıkana kadar OK veya Yazdır öğesini tıklatın. Yazdırma işlemi_ 60 Grafikler seçenekleri Doğrudan Yazdırma Yardımcı Programı penceresinden Özel yazdırma gereksinimleriniz için baskı kalitesini ayarlamak üzere aşağıdaki Grafik seçeneklerini kullanın. 1. Yazıcı ayarlarını yazılım uygulamanızdan değiştirmek için, Yazdırma Tercihleri’a erişin (Bkz. "Yazdırma tercihleri penceresinin açılması", sayfa 57). 2. Grafikler sekmesini tıklatın, dilediğiniz seçeneği seçin. • Quality: Çıktı kalitesi seçeneğini tercih edebilirsiniz. Değer ne kadar yüksek olursa, yazdırılan karakterlerin ve grafiklerin netliği de o kadar iyi olacaktır. Yüksek ayar ayrıca bir belgenin yazdırılma süresini de artırabilir. • Yazı Tipi/Metin: Metni ekranda görünen renklerden bağımsız olarak sırf siyah renkte yazdırmak için, Tüm Metin Siyah seçeneğini seçin. • Advanced: Gelişmiş ayarları yapmak için seçin. • Toner Tasarrufu: Bu seçeneğin belirlenmesi, toner kartuşunuzun ömrünü artırır ve baskı kalitesinde önemli bir düşüş olmadan sayfa başı maliyeti azaltır. • PostScript Seçenekleri: Çıktı biçimi, PostScript dili ve hata sayfası yazdırma gibi PostScript seçeneklerini belirleyebilirsiniz. 1. Başlat menüsünden Programlar veya Tüm Programlar > Samsung Printers > Doğrudan Yazdırma Yardımcı Programı >® Doğrudan Yazdırma Yardımcı Programı öğesini seçin. Doğrudan Yazdırma Yardımcı Programı penceresi açılır. 2. Yazıcı Seç açılır listesinden makinenizi seçin ve Gözat öğesini tıklatın. 3. Yazdırmak istediğiniz dosyayı seçin ve Aç öğesini tıklatın. Dosya, Seçili Dosyalar bölümüne eklenir. 4. Makine ayarlarını gereksinimlerinize göre özelleştirin. 5. Yazdır düğmesini tıklatın. Seçili PDF dosyası makineye gönderilir. Bu seçenek yalnızca PostScript sürücüyle kullanılabilir. Sağ tıklatma menüsünü kullanma 1. Yazdırmak istediğiniz PDF dosyasını sağ tıklatın ve Direct Printing Utility öğesini seçin. PDF dosyası eklenmiş olarak Doğrudan Yazdırma Yardımcı Programı penceresi açılır. 2. Kullanmak istediğiniz makineyi seçin. 3. Makine ayarlarını gereksinimlerinize göre özelleştirin. 4. Yazdır düğmesini tıklatın. Seçili PDF dosyası makineye gönderilir. 3. Yazdır penceresinden çıkana kadar OK veya Yazdır öğesini tıklatın. Varsayılan yazdırma ayarlarını değiştirme Doğrudan Yazdırma Yardımcı Programı Uygulamasını Kullanma Bu bölümde, Doğrudan Yazdırma Yardımcı Programı’ni kullanarak dosyaları açmadan PDF dosyalarını nasıl yazdırabileceğiniz açıklanmaktadır. • • • • • Bu programı kullanarak PDF dosyalarını yazdırmak için, makinenizde sabit disk sürücüsünün kurulu olması gerekir. Yazdırılması kısıtlı olan PDF dosyalarını yazdıramazsınız. Yazdırma kısıtlama özelliğini devre dışı bırakın ve yeniden yazdırmayı deneyin. Parola korumalı PDF dosyalarını yazdıramazsınız. Parola özelliğini devre dışı bırakın ve yeniden yazdırmayı deneyin. Bir PDF dosyasının Direct Printing Utility kullanarak yazdırılabilmesi veya yazdırılamaması PDF dosyasının nasıl oluşturulmuş olduğuna bağlıdır. Doğrudan Yazdırma Yardımcı Programı programı, PDF sürüm 1.4 ve daha düşüğünü destekler. Daha yüksek sürümlerde, yazdırmak için dosyayı açmanız gerekir. 1. Windows Başlat menüsünü tıklatın. 2. Windows 2000 için Ayarlar > Yazıcılar öğelerini seçin. • Windows XP/2003’te, Yazıcı ve Fakslar’ı seçin. • Windows 2008/Vista için, Denetim Masası > Donanım ve Ses > Yazıcılar’ı seçin. • Windows 7 için, Denetim Masası > Donanım ve Ses > Aygıtlar ve Yazıcılar’ı seçin. • Windows Server 2008 R2 için, Denetim Masası > Donanım > Aygıtlar ve Yazıcılar’ı seçin. 3. Makinenizi sağ tıklatın. 4. Windows XP/2003/2008/Vista için, Yazdırma Tercihleri’ne basın. Windows 7 ve Windows Server 2008 R2 için, içerik menülerinden Yazdırma tercihleri’ni seçin. Yazdırma Tercihleri öğesinde ► işareti varsa, seçilen yazıcıya bağlı diğer yazıcı sürücülerini seçebilirsiniz. 5. Ayarları tüm sekmelerde değiştirin. 6. OK düğmesini tıklatın. Her yazdırma işi için ayarları değiştirmek istiyorsanız, bunu Yazdırma Tercihleri seçeneğinde değiştirin. Doğrudan Yazdırma Yardımcı Programı nedir? Doğrudan Yazdırma Yardımcı Programı, dosyayı açmak zorunda kalmadan yazdırmak için bir PDF dosyasını doğrudan makinenize gönderen bir programdır. Verileri, yazıcı sürücüsünün bağlantı noktasını kullanarak Windows kuyruklayıcısı üzerinden gönderir. Bu programı yüklemek için, yazıcı sürücüsünü yüklerken Özel Kurulum seçeneğini tercih edin ve bu programa bir onay işareti koyun. Yazdırma işlemi Doğrudan Yazdırma Yardımcı Programı programını kullanarak çok çeşitli şekillerde yazdırabilirsiniz. Yazdırma işlemi_ 61 Makinenizin varsayılan bir makine olarak ayarlanması Belge yazdırma 1. Windows Başlat menüsünü tıklatın. 2. Windows 2000 için Ayarlar > Yazıcılar öğelerini seçin. • Windows XP/2003’te, Yazıcı ve Fakslar’ı seçin. • Windows 2008/Vista için, Denetim Masası > Donanım ve Ses > Yazıcılar’ı seçin. • Windows 7 için, Denetim Masası > Donanım ve Ses > Aygıtlar ve Yazıcılar’ı seçin. • Windows Server 2008 R2 için, Denetim Masası > Donanım > Aygıtlar ve Yazıcılar’ı seçin. 3. Makinenizi seçin. 4. Makinenizi sağ tıklatın ve Varsayılan Yazıcı Olarak Ayarla’yı seçin. Macintosh ile yazdırırken, kullandığınız her uygulamada yazıcı sürücüsü ayarını kontrol etmeniz gerekir. Macintosh’tan yazdırmak için şu adımları izleyin: 1. Yazdırmak istediğiniz belgeyi açın. 2. File menüsünü açın ve Page Setup’ı tıklatın (bazı uygulamalarda Document Setup). 3. Kağıt boyutunuzu, yönünü, ölçeklendirmeyi ve diğer seçenekleri seçin ve makinenizin seçili olduğundan emin olun. OK düğmesini tıklatın. Windows 7 ve Windows Server 2008 R2 için Varsayılan Yazıcı Olarak Ayarla öğesinde ► işareti varsa, seçilen yazıcıya bağlı diğer yazıcı sürücülerini seçebilirsiniz. Dosyaya yazdırma (PRN) Bazen, bir dosya olarak yazdırma verilerini kaydetmeniz gerekebilir. Dosya oluşturmak için: 1. Yazdır penceresindeki Dosyaya yazdır kutusunu işaretleyin. 4. File menüsünü açın ve Print seçeneğini tıklatın. 5. İstediğiniz kopya sayısını seçin ve hangi sayfaları yazdırmak istediğinizi belirtin. 6. Print düğmesini tıklatın. Yazıcı ayarlarının değiştirilmesi Makineniz tarafından sağlanan gelişmiş yazdırma özelliklerini kullanabilirsiniz. Bir uygulama açın ve File menüsünden Print öğesini seçin. Yazıcı özellikleri bölmesinde görünen makine adı, kullanılan makineye göre değişiklik gösterebilir. Ad hariç olmak üzere, yazıcı özellikleri bölmesinin yapısı aşağıdakine benzerdir. Ayarlama seçenekleri ve sonrasındaki bölmeler yazıcılara ve Mac OS işletim sistemi sürümüne göre değişebilir. Yazıcı özellikleri bölmesini açtığınızda ilk olarak aşağıdaki bölmeyi görürsünüz. Açılır listeden diğer gelişmiş özellikleri seçin. 2. Yazdır düğmesini tıklatın. 3. Bir hedef yol ve dosya adı girin, ardından OK düğmesini tıklatın. Örneğin c:\Temp\dosya adı. Sadece dosya adını girmeniz durumunda, dosya otomatik olarak Belgelerim’a kaydedilir. Macintosh’ta yazdırma Modellere veya seçeneklere bağlı olarak, bazı özellikler kullanılamayabilir. Bu, özelliklerin desteklenmediği anlamına gelir. Bu bölüm Macintosh bilgisayar kullanarak nasıl yazdırılacağını açıklar. Yazdırmadan önce yazdırma ortamını ayarlamanız gerekir. • USB bağlı (Bkz. "Macintosh", sayfa 36). • Ağ bağlı (Bkz. "Macintosh", sayfa 41). Yazdırma işlemi_ 62 Layout Printer Features Layout sekmesi, belgenin yazdırılan sayfada nasıl görüneceğini ayarlamak için seçenekler sunar. Tek bir yaprağa birden çok sayfa yazdırabilirsiniz. • Pages Per Sheet: Bu seçenek bir sayfa üzerine kaç sayfanın yazdırılacağını belirler (Bkz. "Tek sayfa kağıda birden fazla sayfa yazdırma", sayfa 63). • Layout Direction: Bu seçenek, bir sayfadaki yazdırma yönünü UI’daki örneklere benzer şekilde seçmenize olanak tanır. • Border: Bu seçenek, kağıt üzerindeki her sayfanın etrafına bir kenarlık yazdırabilmenizi sağlar. • Two-Sided: Bu seçenek, kağıdın her iki yüzüne yazdırmanız olanak tanır (Bkz. "Kağıdın her iki yüzüne yazdırma", sayfa 63). • Reverse Page Orientation: Bu seçenek, sayfayı 180 derece döndürmenizi sağlar. • Graphics Graphics sekmesi Quality özelliğini seçmek için seçenekler sunar. Paper Yazdırmak istediğiniz tepside yüklü olan kağıda ilişkin Paper Type seçimini yapın. Bu işlem en kaliteli çıktıyı almanızı sağlayacaktır. Farklı türde bir baskı malzemesi yerleştirirseniz, ilgili kağıt türünü seçin. Reverse Duplex Printing: Bu seçenek çift taraflı (dupleks) yazdırma sırasına göre genel yazdırma sırasını seçmenize olanak verir. Bu seçenek belirmezse, makinenizde bu özellik yok demektir. Boş Sayfayı Atla: Boş sayfaları yazdırmamayı işaretle. Metni Sil: Normal belgelerden daha açık metinler yazdırmak için bu seçeneği tercih edin. Output Mode: Çıktı modunu seçin. Çıktılar, seçtiğiniz çıkış moduna göre farklı olarak yönlendirilecektir. Output Bin: Kullanacağınız çıktı kutusunu seçin. Staple: Zımba çıktılarını seçin. Sort Options (Offset): Her setin çıktı konumu değiştirmek için seçin. • • • • • • Tek sayfa kağıda birden fazla sayfa yazdırma Tek sayfa kağıda birden fazla sayfa yazdırabilirsiniz. Bu özellik, taslak sayfaları yazdırmak için ekonomik bir yol sağlar. 1. Bir uygulama açın ve File menüsünden Print öğesini seçin. 2. Layout öğesini seçin. Pages per Sheet açılır listesinde, bir sayfa kağıda yazdırmak istediğiniz sayfa sayısını seçin. Printer Settings Toner tasarrufu için toner tasarrufu seçeneğini ayarlayın. Job Setting • • • • Bu seçeneği yalnızca RAM diski etkinleştirdiyseniz ya da isteğe bağlı bir sabit disk sürücüsü (HDD) taktıysanız kullanabilirsiniz. • Kaydet, Kaydet ve Yazdır ve Yazdırma Çizelgesi modu sadece isteğe bağlı sabit disk sürücüsü (HDD) taktıysanız kullanılabilir. Yazdırma modu - Normal: Bu mod, belgenizi RAM diskine veya hard disk sürücüsüne kaydetmeden yazdırır. - Gizli: Bu mod, gizli belgeyi yazdırmak için kullanılır. Yazdırmak için bir parola girmeniz gerekir. - Kaydet: Bu ayarı bir belgeyi yazdırmadan sabit diske kaydetmek için seçin. - Kaydet ve Yazdır: Bir belgeyi RAM diskine veya isteğe bağlı sabit diske kaydetmek ve yazdırmak için bu ayarı seçin. - Yazdırma Çizelgesi: Belgeyi belirlenen bir sürede yazdırmak için bu ayarı seçin. User ID: Bu seçenek, kaydedilmiş bir dosyayı kontrol panelini kullanarak bulmanız gerektiğinde kullanılır. Job Name: Bu seçenek, kaydedilmiş bir dosyayı kontrol panelini kullanarak bulmanız gerektiğinde kullanılır. 3. Kullanmak istediğiniz diğer seçenekleri seçin. 4. Print seçeneğini tıklattığınızda, makine, her sayfanın bir yüzüne, seçilmiş sayıda sayfa yazdırır. Kağıdın her iki yüzüne yazdırma Modellere veya seçeneklere bağlı olarak, bazı özellikler kullanılamayabilir. Bu, özelliklerin desteklenmediği anlamına gelir. Kağıdın her iki yüzüne yazdırabilirsiniz. Çift taraflı yazdırma modunda yazdırmadan önce, tamamlanan belgenizi hangi kenardan ciltleyeceğinize karar verin. Ciltleme seçenekleri aşağıda verilmiştir: • Long-edge binding: Bu seçenek kitap ciltlemede kullanılan geleneksel düzendir. • Short-edge binding: Bu seçenek genellikle takvimlerde kullanılan türdür. 1. Macintosh uygulamanızdan, File menüsünden Print öğesini seçin. 2. Orientation altındaki açılır listeden Layout öğesini seçin. 3. Two Sided Printing seçeneğinden bir ciltleme yönü seçin. 4. Kullanmak istediğiniz diğer seçenekleri seçin. 5. Print seçeneğini tıklattığınızda, makine, her sayfanın bir yüzüne, seçilmiş sayıda sayfa yazdırır. 2’den fazla kopya yazdırırsanız, ilk kopyanın son sayfası ve ikinci kopyanın ilk sayfası kağıdın aynı yüzüne yazdırılabilir. 1 kopyadan fazla yazdırıyorken bu özelliği kullanmayınız. Yazdırma işlemi_ 63 Linux’ta yazdırma • Modellere veya seçeneklere bağlı olarak, bazı özellikler kullanılamayabilir. Bu, özelliklerin desteklenmediği anlamına gelir. Otomatik/manuel çift taraflı yazdırma bazı modellerde kullanılamayabilir. Alternatif olarak, tek sayfa-çift sayfa yazdırmak için, lpr yazdırma sistemini veya başka uygulamaları kullanabilirsiniz. Uygulamalardan yazdırma İşletim sisteminize, yazıcı modellerine veya kullanmakta olduğunuz uygulamaya göre, aşağıdaki pencereler farklılık gösterebilir. Common UNIX Printing System (CUPS) kullanarak yazdırmanıza izin verilen birçok Linux uygulaması vardır. Buna benzer herhangi bir uygulama ile makinenizde yazdırabilirsiniz. 1. Bir uygulama açın ve Print menüsünden File öğesini seçin 2. lpr’yi kullanarak doğrudan Print öğesini seçin. 3. LPR GUI penceresinde, yazıcı listesinden makinenizin model adını seçin ve Properties’i tıklatın. General: Bu seçenek kağıt boyutunu, kağıt türünü ve belgelerin yerleşim yönünü değiştirmenize olanak sağlar. Dupleks özelliğini etkinleştirir, başlangıç ve bitiş başlıkları ekler ve kağıt başına sayfa sayısını değiştirir. Text: Bu seçenek, sayfa kenar boşluklarını belirtmenize ve aralık ya da sütunlar gibi metin seçeneklerini ayarlamanıza olanak tanır. • Graphics: Bu seçenek görüntüleri yazdırırken kullanılan renk seçenekleri, görüntü boyutu ya da görüntü konumu gibi görüntü seçeneklerini ayarlamanızı sağlar. • Advanced: Bu seçenek, yazdırma çözünürlüğü, kağıt kaynağı ve özel yazdırma özelliklerini ayarlamanıza olanak tanırr. 5. Değişiklikleri uygulamak ve Properties penceresini kapatmak için Apply düğmesini tıklatın. 6. Yazdırmayı başlatmak için LPR GUI penceresinde OK düğmesini tıklatın. 7. Yazdırma işinizin durumunu izlemenize olanak veren Printing penceresi görünür. Geçerli işi iptal etmek için Cancel öğesini tıklatın. • Dosyaları yazdırma 4. Pencerenin üstünde gösterilen dört sekmeyi kullanarak yazdırma işi özelliklerini değiştirin. Standart CUPS yöntemini kullanarak (doğrudan komut satırı arayüzünden) makinenizde birçok farklı tipte dosya yazdırabilirsiniz. CUPS lpr yardımcı programı bunu yapmanızı sağlar. Ancak, sürücü paketi, standart lpr aracı yerine, çok daha kullanıcı dostu olan LPR GUI programını getirmektedir. Bir belge dosyasını yazdırmak için: 1. Linux kabuk komut satırından lpr <dosya_adı> yazın ve Enter düğmesine basın. LPR GUI penceresi görünür. Yalnızca lpr yazıp Enter’a bastığınızda, önce Select file(s) to print penceresi görüntülenir. Yalnızca yazdırmak istediğiniz dosyaları seçin ve Open öğesini tıklatın. 2. LPR GUI penceresinde, listeden makinenizi seçin ve yazdırma işi özelliklerini değiştirin. 3. Yazdırmayı başlatmak için OK düğmesini tıklatın. Yazdırma işlemi_ 64 Yazıcı Özelliklerini Yapılandırma Printers configuration tarafından sağlanan Printer Properties penceresini kullanarak, makinenizin bir yazıcı olarak çeşitli özelliklerini değiştirebilirsiniz. 1. Unified Driver Configurator uygulamasını açın. Gerekirse, Printers configuration’a geçin. 2. Kullanılabilen yazıcılar listesinde makinenizi seçin ve Properties öğesini tıklatın. 3. Printer Properties penceresi açılır. Pencerenin üst kısmında aşağıdaki beş sekme görüntülenir: • General: Bu seçenek yazıcı konumunu ve adını değiştirmenize olanak tanır. Bu sekmeye girilen ad, Printers configuration’daki yazıcı listesinde görüntülenir. • Connection: Bu seçenek başka bir bağlantı noktasını görüntülemenizi ya da seçmenizi sağlar. Kullanım sırasında makine bağlantı noktasını USB’den paralele ya da aksi şekilde değiştirirseniz, bu sekmede makine bağlantı noktasını tekrar yapılandırmanız gerekir. • Driver: Bu seçenek, başka bir makine sürücüsünü görüntülemenizi ya da seçmenizi sağlar. Options öğesini tıklatarak varsayılan aygıt seçeneklerini ayarlayabilirsiniz. • Jobs: Bu seçenek yazdırma işlerinin listesini gösterir. Seçili işi iptal etmek için Cancel job öğesini tıklatın ve iş listesinde daha önceki işleri görmek için Show completed jobs onay kutusunu seçin. • Classes: Bu seçenek makinenizin bulunduğu sınıfı gösterir. Makinenizi belirli bir sınıfa eklemek için Add to Class’ı veya makineyi seçili sınıftan çıkarmak için Remove from Class’ı tıklatın. 4. Değişiklikleri uygulamak ve Printer Properties penceresini kapatmak için OK düğmesini tıklatın. 1. “printui <file_name_to_print>” komutunu çalıştırın. Örneğin, “document1”i yazdırıyorsunuz printui document1 Kullanıcıların çeşitli yazdırma seçeneklerini belirleyebileceği UNIX yazıcı sürücüsü Print Job Manager açılır. 2. Daha önce eklenmiş olan bir yazıcı seçin. 3. Pencerede Page Selection gibi bir yazdırma seçeneği seçin. 4. Number of Copies’de kaç adet kopyalamak istediğinizi seçin. Yazıcı sürücünüz tarafından sunulan gelişmiş yazıcı özelliklerinizi elde etmek için, Properties öğesine basın (Bkz. "Yazıcı ayarlarını değiştirme", sayfa 65). 5. Yazdırma işini başlatmak için OK düğmesine basın. Yazıcı ayarlarını değiştirme Yazıcı Properties içindeki, kullanıcıların değişik yazdırma seçeneklerini belirleyebileceği UNIX Yazıcı Sürücüsü Print Job Manager. Aşağıdaki kısayol tuşları kullanılabilir: Help için “H”, OK için “O”, Apply için “A” ve Cancel için “C”. UNIX yazdırma işlemi Modellere veya seçeneklere bağlı olarak, bazı özellikler kullanılamayabilir. Bu, özelliklerin desteklenmediği anlamına gelir. Yazdırma işinde ilerleme Yazıcıyı yükledikten sonra, yazdırmak herhangi bir resim, metin, PS veya HPGL dosyasını seçin. Yazdırma işlemi_ 65 General sekmesi • • • • • Paper Size: Gereksinimlerinize göre, kağıt boyutunu A4, Letter veya diğer kağıt boyutlarına ayarlayınız. Paper Type: Kağıt türünü seçin. Liste kutusundaki kullanılabilir seçenekler Printer Default, Plain ve Thick’dir. Paper Source: Kağıdın kaynağını seçin. Varsayılan için bu Auto Selection’dır. Orientation: Bilgilerin sayfaya yazdırma yönünü seçin. Duplex: Kağıt tasarrufu için kağıdın her iki tarafına da yazdırın. Otomatik/manuel çift taraflı yazdırma bazı modellerde kullanılamayabilir. Alternatif olarak, tek sayfa-çift sayfa yazdırmak için, lpr yazdırma sistemini veya başka uygulamaları kullanabilirsiniz. • • Multiple Pages: Kağıdın bir yüzüne bir çok sayfa yazdırın. Page Border: Herhangi bir kenarlık türü seçin (örn.: Single-line hairline, Double-line hairline). Image sekmesi Bu sekmede, belgenizin parlaklığını, çözünürlüğünü ya da bir resmin konumunu değiştirebilirsiniz. Text sekmesi Gerçek çıktının karakter boşluğunu, satır aralığını ya da sütunlatını ayarlayın. HPGL/2 sekmesi • • • Use only black pen: Tüm grafikleri siyah yazdırmak için. Fit plot to page: Tüm grafikleri tek bir sayfaya sığdırın. Pen Width: Çizgi kalınlığını artırmak için değeri değiştirin. Varsayılan için bu 1.000’dir. Margins sekmesi • • Use Margins: Belgenin kenar boşluklarını ayarlayın. Varsayılan için, kenar boşlukları etkin değildir. Kullanıcı, ilgili alanlardaki değerleri değiştirerek kenar boşluk ayarlarını değiştirebilir. Varsayılan ayarlarına göre, bu değerler seçilen sayfa boyutuna göre değişir. Unit: Birimleri punto, inç veya santimetreye çeviriniz. Printer-Specific Settings sekmesi Çeşitli ayarları yapılandırmak için JCL ve General çerçevelerindeki farklı seçenekleri belirleyin. Bu seçenekler yazıcıya özeldir ve PPD dosyasına göre değişir. Yazdırma işlemi_ 66 USB bellek aygıtını kullanma 7. Bu bölümde, USB bellek aygıtının makinenizle nasıl kullanıldığı açıklanmaktadır. Bu bölümde aşağıdaki konular yer almaktadır: • • USB bellek aygıtı hakkında USB bellek aygıtından yazdırma • • Verileri yedekleme USB bellek yönetimi USB bellek aygıtı hakkında USB bellek aygıtından yazdırma Belgeleri, sunumları, indirilmiş müzik ve videoları, yüksek çözünürlüklü fotoğrafları ve yanınıza almak istediğiniz her tür dosyayı saklamanız veya taşımanız için daha fazla alan sağlamak üzere, USB bellek aygıtları çeşitli bellek kapasiteleriyle birlikte temin edilebilir. Makineniz FAT16/FAT32 biçimli ve 512 bayt sektör boyutuna sahip olan USB bellek aygıtlarını destekler. USB bellek aygıtınızın dosya sistemini satıcınızdan öğrenin. Sadece A fiş tipi konnektörü olan onaylı bir USB bellek aygıtı kullanmanız gerekmektedir. USB bellek aygıtında saklanan dosyaları doğrudan yazdırabilirsiniz. USB bellek aygıtınız belli özelliklere (örnek olarak, güvenlik şifresi, güvenlik bölümü, ön yükleme diski, parola ayarları vb.) sahipse, USB bellek aygıtını makinenizle birlikte kullanmayın. USB bellek aygıtında kayıtlı dosyalar bozulmuş olabilir veya makine bunları otomatik olarak algılayamayabilir. Bu özellikler hakkında ayrıntılı bilgi almak için aygıtın Kullanıcı Kılavuzu’na bakın. Doğrudan Baskı seçeneği desteklenen dosya türleri: • PRN: Yalnızca makinenizle birlikte verilen sürücüyle oluşturulan dosyalar uyumludur. Bir belgeyi yazdırırken PRN dosyaları Dosyaya yazdır onay kutusu işaretlenerek oluşturulabilir. Belge, kağıda yazdırılmak yerine PRN dosyası olarak kaydedilecektir. Sadece bu şekilde oluşturulan PRN dosyaları doğrudan USB bellek aygıtından yazdırılabilir (Bkz. "Dosyaya yazdırma (PRN)", sayfa 62). A B Sadece metal korumalı konnektöre sahip bir USB bellek kullanın. Sadece uyumluluk sertifikası almış bir USB bellek kullanın; aksi taktirde, makine bunu tanımayabilir. USB bellek aygıtını makinenizdeki USB bellek portuna yerleştirin. • • Kullanımdayken USB bellek aygıtını çıkarmayın. Makinenin garantisi kullanıcının yanlış kullanımından kaynaklanan hasarı kapsamaz. USB bellek aygıtınız belli özelliklere (örnek olarak, güvenlik şifresi, güvenlik bölümü, ön yükleme diski, parola ayarları vb.) sahipse, USB bellek aygıtını makinenizle birlikte kullanmayın. USB bellek aygıtında kayıtlı dosyalar bozulmuş olabilir veya makine bunları otomatik olarak algılayamayabilir. Bu özellikler hakkında ayrıntılı bilgi almak için aygıtın Kullanıcı Kılavuzu’na bakın. Başka bir makinede oluşturulmuş PRN dosyalarını yazdırırken, çıktı farklılık gösterebilir. • BMP: BMP Sıkıştırılmamış • TIFF: TIFF 6.0 Temel • JPEG: JPEG Temel • PDF: PDF 1.4 ve aşağı • XPS USB bellek aygıtından belge yazdırma: 1. USB bellek aygıtını makinenizdeki USB bellek portuna yerleştirin. 2. Kontrol panelindeki Menü düğmesine basın. 3. Yukarı/aşağı oklarına basarak Direkt USB seçeneğini vurgulayın ve OK düğmesine basın. 4. Yukarı/aşağı oklarına basarak USB Yazdir seçeneğini vurgulayın ve OK düğmesine basın. Makineniz aygıtı otomatik olarak algılar ve üzerinde saklanan verileri okur. 5. İstediğiniz klasör veya dosya vurgulanana kadar yukarı/aşağı oklarına, ardından OK düğmesine basın. Bir klasör adının önünde + görürseniz, seçili klasör içerisinde bir veya birden fazla dosya ya da klasör vardır. 6. Bir dosya seçtiyseniz, sonraki adıma geçin. Bir klasör seçtiyseniz, istediğiniz dosya vurgulanana kadar yukarı/aşağı oklarına ve ardından OK düğmesine basın. 7. Yazdırılacak kopya sayısını seçmek için yukarı/aşağı oklarına basın ya da istediğiniz rakamı girin ve OK düğmesine basın. 8. Yazdırma için kullanılacak tepsiyi seçmek için yukarı/aşağı oklara basın. 9. Seçili dosyayı yazdırmaya başlamak için OK düğmesine basın. Dosyayı yazdırdıktan sonra, ekranda başka bir iş yazdırmak isteyip istemediğiniz sorulur. USB bellek aygıtını kullanma_ 67 10. Başka bir belge yazdırmak için Evet seçeneğini vurgulamak amacıyla sol/sağ oklarına ve ardından OK düğmesine basın. 4. adımdan itibaren tekrarlayın. Aksi takdirde, Yok seçeneğini vurgulamak için sol/sağ oklarına basın ve ardından OK düğmesine basın. 11. Hazır moduna dönmek için Dur/Temizle düğmesine basın. Verileri yedekleme Elektrik kesintisi ya da depolama arızası nedeniyle makinenin belleğindeki verileriniz kazayla silinebilir. Verileri Yedekleme 1. USB bellek aygıtını makinenizdeki USB bellek portuna yerleştirin. 2. Kontrol panelindeki Menü düğmesine basın. 3. Yukarı/aşağı oklarına basarak Sistem Kurulumu seçeneğini vurgulayın ve OK düğmesine basın. 4. Yukarı/aşağı oklarına basarak Dişari Aktarma Ayar seçeneğini vurgulayın ve OK düğmesine basın. Makine veri yedeklemeye başlar. Veri USB bellekte yedeklenmiştir. 5. Hazır moduna dönmek için Dur/Temizle düğmesine basın. Veriyi geri yükleme 1. (Yedeklenen verinin bulunduğu) USB bellek aygıtını USB bellek portuna yerleştirin. 2. Kontrol panelindeki Menü düğmesine basın. 3. Yukarı/aşağı oklarına basarak Sistem Kurulumu seçeneğini vurgulayın ve OK düğmesine basın. 4. Yukarı/aşağı oklarına basarak Ayarlari Al seçeneğini vurgulayın ve OK düğmesine basın. Makine verileri geri yüklemeye başlar. Veriler makineye geri yüklenmiştir. 5. Hazır moduna dönmek için Dur/Temizle düğmesine basın. USB bellek yönetimi 6. İstediğiniz klasör veya dosya vurgulanana kadar yukarı/aşağı oklarına, ardından OK düğmesine basın. Bir klasör adının önünde + görürseniz, seçili klasör içerisinde bir veya birden fazla dosya ya da klasör vardır. Bir dosya seçtiyseniz, dosyanın boyutu yaklaşık 2 saniye ekranda gösterilir. Bir sonraki adıma geçin. Bir klasör seçtiyseniz silmek istediğiniz dosya vurgulanana kadar yukarı/ aşağı oklarına ve ardından OK düğmesine basın. 7. Dosya silmek üzere, Evet öğesini işaretlemek için yukarı/aşağı okuna ve ardından OK düğmesine basın. 8. Hazır moduna dönmek için Dur/Temizle düğmesine basın. USB bellek aygıtını formatlama 1. USB bellek aygıtını makinenizdeki USB bellek portuna yerleştirin. 2. Kontrol panelindeki Menü düğmesine basın. 3. Yukarı/aşağı oklarına basarak Direkt USB seçeneğini vurgulayın ve OK düğmesine basın. 4. Yukarı/aşağı oklarına basarak Dosya Yönetimi seçeneğini vurgulayın ve OK düğmesine basın. 5. Yukarı/aşağı oklarına basarak Biçim seçeneğini vurgulayın ve OK düğmesine basın. 6. USB bellek aygıtını biçimlendirmek için Evet öğesini vurgulamak amacıyla yukarı/aşağı oklarına ve ardından OK düğmesine basın. 7. Hazır moduna dönmek için Dur/Temizle düğmesine basın. USB bellek durumunu görüntüleme 1. USB bellek aygıtını makinenizdeki USB bellek portuna yerleştirin. 2. Kontrol panelindeki Menü düğmesine basın. 3. Yukarı/aşağı oklarına basarak Direkt USB seçeneğini vurgulayın ve OK düğmesine basın. 4. Yukarı/aşağı oklarına basarak Alan KntrlEt seçeneğini vurgulayın ve OK düğmesine basın. Kullanılabilir bellek alanı ekranda görünür. 5. Hazır moduna dönmek için Dur/Temizle düğmesine basın. USB bellek aygıtındaki resim dosyalarını tek tek silebileceğiniz gibi aygıtı formatlayarak hepsini birden silebilirsiniz. Dosyaları sildikten veya USB bellek aygıtını formatladıktan sonra dosyalar geri yüklenemez. Bu nedenle, silmeden önce verilere gerek duymayacağınızdan emin olun. Görüntü dosyası silme 1. USB bellek aygıtını makinenizdeki USB bellek portuna yerleştirin. 2. Kontrol panelindeki Menü düğmesine basın. 3. Yukarı/aşağı oklarına basarak Direkt USB seçeneğini vurgulayın ve OK düğmesine basın. 4. Yukarı/aşağı oklarına basarak Dosya Yönetimi seçeneğini vurgulayın ve OK düğmesine basın. 5. Yukarı/aşağı oklarına basarak Sil seçeneğini vurgulayın ve OK düğmesine basın. USB bellek aygıtını kullanma_ 68 Makine durumu ve gelişmiş özellikler 8. Bu bölüm makinenizin mevcut durumunu nasıl gözden geçireceğiniz ve gelişmiş makine ayarının nasıl yapılacağı açıklanmaktadır. Makinenizin farklı özelliklerini kullanabilmek için bu bölümü dikkatle okuyun. Bu bölümde aşağıdaki konular yer almaktadır: • • • • • • • • • • • Menüye erişim Bilgi Düzen Kağıt Grafik Sistem Ayarı Emülasyon Ag Direkt USB Iş Yönetimi Yönetici Kurulumu Seçeneklere veya modellere bağlı olarak bazı menüler ekranda görünmeyebilir. Bu durumda, makinenize uygulanamaz. Öğe Tamamlanan İşlerb Tamamlanan işlerin listesini yazdırabilirsiniz. Tamamlanan İş sayfası tamamlanan yazdırma işlerinin listesini gösterir. Kullanım Sayacı Bir kullanım sayfası yazdırabilirsiniz. Kullanım sayfası, yazdırılan toplam sayfa sayısını gösterir. Hesap Bu sadece SyncThru™ Web Admin Service'den İş Hesap Yönetimi etkinleştirildiğinde kullanılabilir. Her bir oturum kullanıcısı için çıktı sayısı hakkında bir rapor yazdırabilirsiniz. Menüye erişim 1. Kontrol panelindeki Menü düğmesine basın. 2. Dilediğiniz menü öğesini vurgulamak için yukarı/aşağı oklarına, ardından OK düğmesine basın. 3. Ayar öğesinin alt menüleri varsa, 2. adımı tekrarlayın. 4. Gerekli değere erişmek için yukarı/aşağı okuna basın. 5. Seçimi kaydetmek için OK seçeneğine basın. 6. Hazır moduna dönmek için Açıklama öğesine basın. a. Bu menü, yalnızca isteğe bağlı sabit disk sürücüsü (HDD) takılıysa veya Ram disk etkinse görünür. Bilgi b. Bu menü, isteğe bağlı sabit disk sürücüsü (HDD) takılıysa görünür. Öğe Açıklama Menü Haritasi Bu makinenin düzenini ve geçerli ayarlarını gösteren menü haritasını yazdırabilirsiniz. Yapılandırma Makinenin genel yapılandırması hakkında bir rapor yazdırabilirsiniz. Sarf Malzemeleri Bilgi Sarf malzemesi bilgi sayfasını yazdırabilirsiniz. Tanıtım Sayfası Makinenizin doğru yazdırılıp yazdırılmadığını kontrol etmek için demo sayfası yazdırabilirsiniz. PCL Yazi Tipi PCL yazı tipi listesini yazdırabilirsiniz. PS Yazi Tipi PS yazı tipi listesini yazdırabilirsiniz. EPSON Yz Tipi EPSON yazı tipi listesini yazdırabilirsiniz. KSC5843 Yazi Tipi KS yazı tipi listesini yazdırabilirsiniz. KSC5895 Yazi Tipi KS5895 yazı tipi listesini yazdırabilirsiniz. KSSM Yazi Tipi KSSM yazı tipi listesini yazdırabilirsiniz. Kayıtlı İşler İsteğe bağlı bellekte veya sabit disk sürücüsünde (HDD) o anda saklı olan işleri yazdırabilirsiniz. a Makine durumu ve gelişmiş özellikler_ 69 Düzen Öğe Öğe Açıklama Yönelim Bu menü, bilgilerin sayfa üzerinde yazdırılacağı yönü seçmenizi sağlar. Genel Kenar Boşluğu Yazdırma malzemelerinin kenar boşluklarını ayarlayın. Burada ayarladığınız kenar boşlukları, tüm tepsilerden yazdırma yaparken geçerli olacaktır. • Tek Taraflı Kenar Boşluğu: Tek taraflı yazdırma için yazdırma malzemelerinin kenar boşluklarını ayarlayın. • • MP Tepsisi <Tray X> Emülasyon Kenar Boşluğu Kenar boşluğu bilgisi içermeyen bir emülasyon sayfası oluştururken makine, burada ayarlanan kenar boşluğu değerini kullanır. • ÜstKen. Boşluğu: Üst kenar boşluğunu 0,0 - 250 mm arasında ayarlayın. • SolKen.Boşluğu: Sol kenar boşluğunu 0,0 164 mm arasında ayarlayın. Çift taraflıa Kağıdın her iki tarafına da yazdırmak için, ciltleme kenarını seçin. • Kapalı: Bu seçeneği kapalı olarak ayarlayın. • Uzun Kenar: Bu öğe kitap ciltlerinde kullanılan geleneksel düzendir. Ç.Trf Ken.Boş.a: Çift taraflı yazdırma için kenar boşluklarını ayarlayın. Ciltleme: Kağıdın iki yüzüne de baskı yaparken A yüzünün ciltlemeye en yakın olan kenar boşluğu, B yüzünün ciltlemeye en yakın olan kenar boşluğuyla aynı olacaktır. Benzer şekilde, iki yüzün de ciltlemeye en uzak olan kenar boşlukları aynı olacaktır. • Yazdırma malzemelerinin kenar boşluklarını ayarlayın. Burada ayarladığınız kenar boşlukları, çok amaçlı tepsiden yazdırma yaparken geçerli olacaktır. • Tek Taraflı Kenar Boşluğu: Tek taraflı yazdırma için yazdırma malzemelerinin kenar boşluklarını ayarlayın. • Çift taraflıa: Çift taraflı yazdırma için kenar boşluklarını ayarlayın. Yazdırma malzemelerinin kenar boşluklarını ayarlayın. Burada ayarladığınız kenar boşlukları, tepsi1 ve isteğe bağlı tepsilerden yazdırma yaparken geçerli olacaktır. • Tek Taraflı Kenar Boşluğu: Tek taraflı yazdırma için yazdırma malzemelerinin kenar boşluklarını ayarlayın. • Açıklama Yatay Zımba Pozisyonub Kısa Kenar: Bu öğe takvimlerde kullanılan geleneksel düzendir. Zımba pozisyonunu seçin. a. Bu menü dupleks kiti takıldığında görüntülenir (Modellere ve bulunulan ülkelere bağlı olarak bazı özellikler ve isteğe bağlı ürünler mevcut olmayabilir). b. Bu menüyü yalnızca isteğe bağlı sonlandırıcı ve sabit diski (HDD) yüklediyseniz kullanırsanız. Çift taraflıa: Çift taraflı yazdırma için kenar boşluklarını ayarlayın. Makine durumu ve gelişmiş özellikler_ 70 Kağıt Sistem Ayarı Öğe Açıklama Öğe Açıklama Kopya Sayısı Kopya sayısını 1’den 999’a kadar seçebilirsiniz. Tarih ve Saat Tarih ve saati ayarlayabilirsiniz. MP Tepsisi / [Tepsi<x>] • Saat Modu Saati 12 saat ile 24 saat arasında görüntülemek için saat biçimini seçebilirsiniz. Form Menüsüa • • • Kagit Kaynagi Otomatik Tepsi Degiştir Kagit Boyutu: Varsayılan kağıt boyutunu seçebilirsiniz. Kagit Tipi: Yazdırma ortamı için varsayılan kağıt türünü seçebilirsiniz Bu menüyü kullanarak kullanmak istediğiniz tepsiyi ayarlayabilirsiniz. Otomatik seçeneğini belirlerseniz makine kaynağı otomatik olarak saptayabilir. Bu seçenek, herhangi bir tepsi boşaldığında makinenin yazdırmaya devam etmesini veya etmemesini ayarlamak içindir. Örneğin, hem tepsi 1 hem de tepsi 2 aynı boyutta kağıtla doluysa makine, tepsi 1'de kağıt kalmadığında otomatik olarak tepsi 2'den yazdırır. • Form Seça Form yerleşimi, yazıcının sabit diskinde (HDD) herhangi bir belge üzerinde kat kat yazdırılabilen özel bir dosya biçiminde saklanan görüntülerdir. • • Kağıt Kaynağı için Otomatik öğesini seçtiyseniz bu seçenek görünmez. Tepsi Dogrulama Tepsi onay mesajını etkinleştirebilirsiniz. Bir tepsiyi açıp kapatırsanız, açılan tepsinin kağıt boyutunu ve tipini ayarlamanızı isteyen bir pencere görünür. Grafik Öğe Çözünürlük Metni Sil Normal belgelerden daha koyu metinler yazdırabilirsiniz, Açık seçeneğini seçin. Koyuluk Toner yoğunluğu ayarını değiştirerek sayfadaki baskı tonunu açabilir veya koyulaştırabilirsiniz. Normal ayarı çoğunlukla en iyi sonucu verir. Form Seç, Form Menüsü Kapalı olarak ayarlandığında gösterilmez. 2. Form, Form Menüsü Çifte Form olarak ayarlandığında gösterilmez. HDD Bekletmea Ağ yazdırması için belgeleri sabit diske kuyruğa atmak için Açik'u seçin. Dil Bu menü, kontrol paneli ekranında ve bilgileri yazdırırken görüntülenen metnin dilini belirler. Varsayılan Kağıt Boyutu Kullanılacak varsayılan kağıt boyutunu seçebilirsiniz. Güç Tasarruf Makine, uzun bir süre boyunca veri almazsa, güç tüketimi otomatik olarak azalır. Makinenin güç tasarrufu moduna geçmesi için ne kadar beklemesi gerektiğini ayarlayabilirsiniz. Otomatik Devam Bu menü, kağıt ayarınıza uymayan kağıt saptadığında makinenin yazdırma işlemine devam edip etmeyeceğini belirler. • Kapalı: Kağıt uyumsuzluğu olduğunda, mesaj doğru kağıt yerleştirilinceye kadar ekranda görüntülenir ve makine çevrimdışı kalır. • Açık: Kağıt uyumsuzluğu olduğunda, bir hata mesajı görüntülenecektir. Makine 30 saniye süreyle çevrimdışı kalır, ardından otomatik olarak mesajı siler ve yazdırma işlemine devam eder. Yukseklik Ayari Baskı kalitesini, bulunduğunuz yüksekliğe göre en iyi hale getirebilirsiniz. Otomatik CR Bu menü Unix kullanıcısı veya DOS kullanıcısı için yararlı olan, her satır beslemeye gerekli satır başını eklemenizi sağlar. Iş Zaman Aşimi Belli bir süre giriş yapılmadığında, makine geçerli işi iptal eder. Makinenin işi iptal etmeden önce bekleyeceği süreyi belirleyebilirsiniz. Çoklu Kutub • Açıklama Varsayılan çözünürlüğü seçebilirsiniz. Çözünürlük yüksekse, çıktıların netliği daha keskin olur fakat yazdırma süresi uzayabilir. • 600 dpi - Normal: Yazdırma işleriniz çoğunlukla metinse, en yüksek kalitede çıkış için bu seçeneği belirleyin. • 1200 dpi - En İyi: İşiniz, gelişmiş hat taramadan yararlanacak taranmış fotoğraflar veya belirli iş grafikleri gibi bit eşlemli görüntüler içerdiğinde bu seçeneği tercih edin. Kapalı: Normal modda yazdırır. Tek Form: İlk formu kullanarak tüm sayfayı yazdırır. Çifte Form: İlk formu kullanarak ön sayfayı, ikinci formu kullanarak arka sayfayı yazdırır. • Makine durumu ve gelişmiş özellikler_ 71 Mod: Kullanmak istediğiniz çok kutulu modu seçin. Varsayılan Kutu: Varsayılan olarak kullanmak üzere kutu seçin. Öğe Ag Açıklama Ayarlari Al USB çubuğunda kayıtlı olan veriyi makineye aktarabilirsiniz (bkz. "Veriyi geri yükleme", sayfa 68). Dişari Aktarma Ayar Makinede kayıtlı olan veriyi USB çubuğuna aktarabilirsiniz (bkz. "Verileri Yedekleme", sayfa 68). Sessiz Modu Bu menüyü açarak baskı sesini azaltabilirsiniz. Ancak baskı hızı ve kalitesi düşebilir. Eco Ayarlari Toner ve kağıt kullanımını azaltan seçenekleri ayarlamak için Eco modu oluşturulur. • Varsayilan Mod: Eco modunu açıp kapatmak için seçim yapın. - Açık: Eco modunu açık konuma getirin. - Kapalı: Eco modunu kapalı konuma getirin. - Zorla: Eco modunu şifreyle açık konuma getirin. Bir kullanıcı Eco modunu açmak/kapatmak isterse şifre girmesi gerekir. • Şablon Seçin: Eco teması ayarlarını SyncThru™ Web Service'den yapabilirsiniz (Bkz. "Eco", sayfa 75). Ağ ayarlarıyla ilgili daha fazla bilgi için bu Kullanım Kılavuzu'nun Ağ Kurulumu bölümüne bakın (bkz. "Ağ kurulumu", sayfa 38). Öğe Açıklama Ethernet Hızı Bu menüyle ethernet hızını seçebilirsiniz. 802.1x Ağ iletişimi için kullanıcı kimlik doğrulamasını seçebilirsiniz. Ayrıntılı bilgi için ağ yöneticinize başvurun. TCP/IP (IPv4) Uygun protokolü seçin ve ağ ortamını kullanmak için gereken parametreleri yapılandırın. Ayarlanması gereken birçok parametre bulunmaktadır; bu sebeple, emin değilseniz, olduğu gibi bırakın veya ağ yöneticisine danışın. TCP/IP (IPv6) Ağ ortamını IPv6 aracılığıyla kullanmak için bu seçeneği seçer. Kablosuza Kablosuz ağ ortamlarını yapılandırın. Ayarları Sil Bu menü, basit bir sıfırlama gerçekleştirir ve ağ yapılandırmasını fabrika çıkış ayarlarına döndürür. Bu ayar ancak yazıcı yeniden başlatıldıktan sonra etkinleşir. Ag Yapilandirmasi Bu menü, ayarladığınız ağ parametrelerini gösteren bir sayfa yazdırmanıza imkan tanır. a. Bu menü, yalnızca, isteğe bağlı sabit disk sürücüsü (HDD) takılıysa görünür. Net. Etkinleştir Ethernet'i açık veya kapalı kullanmayı seçebilirsiniz. b. Bu menüyü yalnızca isteğe bağlı sonlandırıcı veya posta kutusunu yüklediğinizde kullanabilirsiniz. Http Etkinleştir SyncThru™ Web Service'i kullanmayı veya kullanmamayı seçebilirsiniz. Bu seçeneği “kapalı” olarak ayarlarsanız kullanıcılar SyncThru™ Web Service'e erişemez. Ayarları Sil Bu menü, makinenin fabrika çıkış ayarlarını geri yüklemenizi sağlar. Emülasyon Öğe Emülasyon Tipi Kurulum a. Bu menü, yalnızca, isteğe bağlı kablosuz ağ arabirimi takılıysa görünür. Açıklama Makine dili bilgisayarın makineyle nasıl iletişim kurduğunu tanımlar. Otomatik'i seçerseniz makineniz makine dilini otomatik olarak değiştirebilir. Seçtiğiniz emülasyon tipinin ayrıntılı ayarlarını yapabilirsiniz. Direkt USB Makinenizi Macintosh bilgisayarlarla da kullanabilirsiniz (bkz. "USB bellek aygıtını kullanma", sayfa 67). Iş Yönetimi Bu menü öğesi, isteğe bağlı bellek veya sabit disk sürücüsü (HDD) takılı olduğunda mevcuttur (bkz. "İsteğe bağlı bellek ya da sabit disk sürücüsü ile yazdırma", sayfa 116). Makine durumu ve gelişmiş özellikler_ 72 Yönetici Kurulumu Öğe Açıklama Parola Koruması Yönetici Kurulumu menüsüne erişim için parolayı belirleyebilirsiniz. Bu seçeneği kullanmak için Açık öğesini seçin ve parolayı girin Şifre Degiştir Yönetici Kurulumu'na erişim için parolayı değiştirebilirsiniz. Bakım Bu menü makinenizin bakımını yapmanızı sağlar. • Füzeri Temizle: Bir yaprak yazdırarak füzeri temizler. Yazdırılan yaprağın üzerinde toner artıkları olur. • Boş Mes.Temizle: Toner Az Uyarısı mesajının ekranda görünmesini önler. • Sarf Malzemeleri Bilgi: Bu öğe, kaç sayfa yazdırıldığını ve kartuşta ne kadar toner kaldığını denetlemenize olanak tanır. • Toner Az Uyarısı: Kartuştaki toner bittiğinde, kullanıcının toner kartuşunu değiştirmesini isteyen bir mesaj görüntülenir. Bu mesajın görüntülenmesi veya görüntülenmemesi seçeneğini ayarlayabilirsiniz. • Ram Disk: İşleri yönetmek için RAM diskini etkinleştirebilir/devre dışı bırakabilirsiniz. Takılı olan isteğe bağlı bellek boyutuna bağlı olarak RAM disk boyutunu 32 ile 64 MB arasında ayarlayabilirsiniz. Sabit disk sürücüsü (HDD) taktıysanız bu seçenek görünmez. Değişikliği uygulamak için makineyi yeniden başlatın. Makine durumu ve gelişmiş özellikler_ 73 Yönetim araçları 9. Bu bölümde makinenizi kullanırken kapasitesinden tam anlamıyla faydalanabilmeniz için sağlanan yönetim araçları sunulmaktadır. Bu bölümde aşağıdaki konular yer almaktadır: • • Yararlı Yönetim Araçlarının Tanıtımı SyncThru™ Web Service uygulamasını kullanma • • Yararlı Yönetim Araçlarının Tanıtımı Smart Panel programını kullanma Unified Linux Driver Configurator Kullanımı SyncThru™ Web Service'e genel bakış Aşağıdaki programlar makinenizi uygun olarak kullanabilmeniz için size yardımcı olabilir. • "SyncThru™ Web Service uygulamasını kullanma", sayfa 74. • "Smart Panel programını kullanma", sayfa 76. • "Unified Linux Driver Configurator Kullanımı", sayfa 77. SyncThru™ Web Service uygulamasını kullanma SyncThru™ Web Service için minimum gereksinim Internet Explorer 6.0 ya da daha yüksek sürümdür. Makinenizi bir ağa bağladıysanız ve TCP/IP ağ parametrelerini doğru şekilde ayarladıysanız, makinenizi yerleşik bir web sunucu olan SyncThru™ Web Service üzerinden yönetebilirsiniz. Aşağıdakiler için SyncThru™ Web Service özelliğini kullanın: • Makinenin cihaz bilgilerini görüntülemek ve geçerli durumunu kontrol etmek. • TCP/IP parametrelerini değiştirmek ve diğer ağ parametreleri girmek. • Yazıcı tercihlerini değiştirmek. • Makinenin durumu hakkında bilgi veren e-posta bildirimlerini ayarlamak. • Makine kullanımı hakkında destek almak. SyncThru™ Web Service öğesine erişmek için: 1. Windows’tan Internet Explorer gibi bir web tarayıcısını başlatın. Adres bölümüne makinenin IP adresini (http://xxx.xxx.xxx.xxx) girin ve Enter tuşuna basın veya Git seçeneğini tıklatın. 2. Makinenizin yerleşik web sitesi açılacaktır. SyncThru™ Web Service'de oturum açma SyncThru™ Web Service içinde seçenekleri yapılandırmadan önce yönetici olarak oturum açmanız gerekir. Oturum açmadan da SyncThru™ Web Service'i kullanabilirsiniz, ancak bu durumda Ayarlar ve Güvenlik sekmelerine erişiminiz olmaz. 1. SyncThru™ Web Service internet sitesinin sağ üst köşesinde Oturum Aç öğesini tıklatın. Bir oturum açma sayfası görüntülenir. 2. Kimlik ve Şifre metin kutularına gerekli bilgileri girin ve Oturum Aç’ı tıklatın. İlk kez SyncThru™ Web Service, oturumu açıyorsanız, aşağıya varsayılan kimlik ve parola bilgilerini girin. • Kimlik No: admin • Parola: sec00000 Kullandığınız modele bağlı olarak bazı sekmeler görüntülenmeyebilir. Bilgi sekmesi Bu sekme size makineniz hakkında genel bilgiler verir. Makinenin IP adresi, geriye kalan toner miktarı, ethernet bilgileri, firmware sürümü, vs. gibi şeyleri kontrol edebilirsiniz. Ayrıca hata raporu gibi raporlar da yazdırabilirsiniz. • Etkin Uyarılar: Bu öğe makinede gerçekleşen alarmları ve ciddiyetlerini kontrol etmenize imkan sağlar. • Sarf Malzemeleri: Bu öğe kaç sayfa yazdırıldığını ve kartuşta kalan toner miktarını kontrol etmenize imkan verir. • Kullanim Sayaçlari: Bu değer, kullanım sayılarını yazdırma türlerine göre denetlemenize olanak sağlar: simpleks, dupleks. • Geçerli Ayarlar: Bu öğe makine ve ağ bilgisini kontrol etmenize imkan sağlar. • Bilgiyi Yazdır: Bu öğe sistemle ilgili raporlar, e-posta adresleri ve yazı tipi raporları gibi raporlar yazdırmanıza imkan verir. İş Yönetimi sekmesi Bu seçeneği yalnızca RAM diski etkinleştirdiyseniz ya da isteğe bağlı bir sabit disk sürücüsü (HDD) taktıysanız kullanabilirsiniz. Bu sekme, RAM diskinde veya isteğe bağlı sabit disk sürücüsünde kayıtlı olan işleri yazdırmanızı veya silmenizi mümkün kılar. Listeden işi seçin ve Sil ya da Yazdır düğmesini tıklatın. • Aktif İşler: Sıradaki işlerin listesini görebilirsiniz. • Tamamlanan İşler: Tamamlanan işlerin listesini görebilirsiniz. Tamamlanan İşler, yalnızca isteğe bağlı bir sabit disk sürücüsü (HDD) taktığınızda görünür. • Saklı Baskı: RAM diskinizde kayıtlı işlerin listesini görebilirsiniz. • Güvenli Baskı: Kullanıcının yazıcı sürücüsünde belirlediği güvenli işlerin listesini görebilirsiniz. Güvenli işleri silmek veya yazdırmak için yazıcı sürücüsünde ayarlanan Kullanıcı Kimliğini ve Şifreyi girmeniz gerekir. Yönetim araçları_ 74 Ayar sekmesi Bu sekme makineniz ve ağınız tarafından sağlanan yapılandırmaları belirleyebilmenizi sağlar. Bu sekmeyi görüntülemek için yönetici olarak oturum açmanız gerekmektedir. • Makine Ayarları sekmesi: Bu sekme makinenizde sağlanan seçenekleri ayarlamanızı sağlar. • Ağ Ayarları sekmesi: Bu sekme ağ ortamını görüntülemenizi ve değiştirmenizi sağlar. TCP/IP, ağ protokolleri ve benzeri şeyleri ayarlayabilirsiniz. Güvenlik sekmesi Bu sekme, sistem ve ağ güvenlik bilgilerini ayarlamanıza olanak tanır. Bu sekmeyi görüntülemek için yönetici olarak oturum açmanız gerekmektedir. • Sistem Güvenliği: Sistem yöneticisi bilgilerini ayarlayabilir ve ayrıca makine özeliklerini etkinleştirebilir ya da devre dışı bırakabilirsiniz. • Ağ Güvenliği: HTTP'ler, IPSec, IPv4/IPv6 filtreleme, 802.1x, Yetkilendirme sunucuları için ayarlar belirleyebilirsiniz. • Kullanıcı Erişim Kontrolü: Kullanıcı erişilebilirliği için yapılandırma ayarları belirleyebilirsiniz. 4. Simülatörü Düzenle ve Önizle'yi tıklatın. 5. Simülatörü Düzenle ve Önizle penceresinden mevcut ayarlara tıklatın ve ayarları değiştirin. 6. Uygula öğesini tıklatın. Değişiklikleri uyguladığınızda, azaltılan karbondioksit emisyonu, kullanılan elektik ve tasarruf edilen kağıt miktarını seçtiğiniz ayarlara göre önizleyebilirsiniz. Sonuçlar, eco modu etkin değilken yazdırılan toplam kağıt sayısının boş sayfa bulunmaksızın yüz adet olmasına dayanarak hesaplanmaktadır. • CO2, enerji ve IEA'dan gelen kağıt miktarının hesaplanan katsayısı, Japonya İç İşleri ve Komünikasyon Bakanlığı indeksi ve www.remanufacturing.org.uk adresinden yararlanılmıştır. Her modelin farklı bir indeksi vardır. • Yazdırma modunda güç tüketimi, bu makinedeki ortalama yazdırma güç tüketimini göstermektedir. • Gerçek tasarruf edilen veya azaltılan miktar kullanılan işletim sistemine, bilgisayar performansına, uygulama yazılımına, bağlantı metoduna, ortam türüne, ortam boyutuna, iş karmaşıklığına, vs. göre farklılık gösterebilir. Geri Al düğmesi şu ana kadarki tüm değerleri temizler. E-posta bildirim ayarları Bakım sekmesi Bu sekme, ürün yazılımını yükselterek ve e-posta gönderimi için iletişim bilgilerini ayarlayarak makinenizin bakımına olanak tanır. Ayrıca Samsung web sitesine bağlanabilir ya da Bağlantı menüsünü seçerek sürücüleri indirebilirsiniz. • Firmware Sürümü: Upgrade Wizard düğmesini kullanarak makinenizin aygıt yazılımını kontrol edip yükseltebilirsiniz. Bir yönetici olarak giriş yaptıysanız, sadece Upgrade Wizard düğmesini görebilirsiniz. • İrtibat Bilgisi: İletişim bilgisini görüntüleyebilirsiniz. • Bağlantı: İndirme yapabileceğiniz ya da bilgi kontrol edebileceğiniz faydalı siteleri görüntüleyebilirsiniz. Bu seçeneği ayarlayarak makinenizin durumu hakkında e-postalar alabilirsiniz. IP adresi, ana bilgisayar adı, e-posta adresi ve SMTP sunucu bilgileri gibi bilgileri ayarlanarak, makine durumu (toner kartuşunun kalan ömrü veya makine hatası) otomatik olarak bazı şahısların e-postasına gönderilir. Bu seçenek makine yöneticisi tarafından daha sık kullanılır. 1. Windows Internet Explorer benzeri bir web tarayıcısını çalıştırın. Adres bölümüne makinenin IP adresini (http://xxx.xxx.xxx.xxx) girin ve Enter tuşuna basın veya Git seçeneğini tıklatın. 2. Makinenizin yerleşik web sitesi açılacaktır. 3. Ayarlar sekmesinden, Makine Ayarları > E-posta Bildirimi öğelerini seçin. Giden sunucu ortamını yapılandırmadıysanız, e-posta bildirimini ayarlamadan önce ağ ortamını yapılandırmak için Ayarlar > Ağ Ayarları > Giden Posta Sunucusu (SMTP) seçeneğine gidin. Eco Eco modunu etkinleştirebilir ve özel eco ayarlarını değiştirebilirsiniz. Eco modunu değiştirme 1. SyncThru™ Web Service'den Ayarlar sekmesi> Makine Ayarları > Sistem > Eco > Ayarlar'ı seçin. 2. Varsayılan Eco Modu için ana çerçevede şu seçeneklerden birini seçin: Açık, Kapalı ve Zorlamalı. • Kapalı: Eco modunu kapalı konuma getirmek için seçin. • Açık: Eco modunu açık konuma getirmek için seçin. • Zorlamalı: Eco modunu şifreyle açık konuma getirmek için seçin. Bir kullanıcı Eco modunu açmak/kapatmak isterse şifre girmesi gerekir. Açık veya Zorlamalı seçeneğini seçerseniz, kullanmak istediğiniz ayarı kontrol edin: Fabrika Ayarı veya Özel Ayarlar 3. Uygula düğmesini tıklatın. Özel Ayarların Değiştirilmesi 1. SyncThru™ Web Service'den Ayarlar sekmesi> Makine Ayarları > Sistem > Eco > Ayarlar'ı seçin. 2. Varsayılan Eco Modu için Açık veya Zorlamalı seçeneğini seçin. 3. Özel Ayarlar'ı seçin. 4. E-posta bildirim kullanıcısı eklemek için Ekle düğmesini tıklatın. Uyarılarını almak istediğiniz bildirim öğeleri ile birlikte alıcının adını ve e-posta adreslerini belirleyin. 5. Uygula düğmesini tıklatın. Güvenli duvarı etkinse e-posta başarılı bir şekilde gönderilmeyebilir. Bu durumda, ağ yöneticisiyle temasa geçin. Sistem yöneticisi bilgilerinin belirlenmesi Sistem yöneticisi bilgilerini belirleyin. E-posta bildirim seçeneğinin kullanımı için bu ayar gereklidir. 1. Windows Internet Explorer benzeri bir web tarayıcısını çalıştırın. Adres bölümüne makinenin IP adresini (http://xxx.xxx.xxx.xxx) girin ve Enter tuşuna basın veya Git seçeneğini tıklatın. 2. Makinenizin yerleşik web sitesi açılacaktır. 3. Güvenlik sekmesinden, Sistem Güvenliği > Sistem Yöneticisi öğesini seçin. 4. Yöneticinin adını, telefon numarasını, yerini ve E-posta adresini girin. 5. Uygula düğmesini tıklatın. Fabrika Ayarı seçeneği için ayarları değiştiremezsiniz. Yönetim araçları_ 75 Smart Panel programını kullanma Smart Panel makinenin durumunu izleyen ve size makinenin durumu hakkında bilgi veren ve yazıcının ayarlarını özelleştirmenize olanak tanıyan bir programdır. Windows ve Macintosh için, makine yazılımını kurduğunuzda Smart Panel otomatik olarak kurulur. Linux’ta Samsung web sitesinden Smart Panel’i indirip yükleyebilirsiniz (Bkz. "SmartPanel Programının Yüklenmesi", sayfa 37). Bu programı kullanmak için, aşağıdaki sistem gereksinimlerine ihtiyaç duyarsınız: • Windows. Makinenizle uyumlu Windows işletim sistemlerine göz atın (Bkz. "Sistem gereksinimleri", sayfa 32). • Mac OS X 10.3 veya üzeri. • Linux. Makinenizle uyumlu olan Linux sistemlerine göz atın (Bkz. "Sistem gereksinimleri", sayfa 32). • HTML Yardım’da flaş animasyon için Internet Explorer 5.0 veya daha yüksek sürümü. Toner Düzeyi Toner kartuşunda (kartuşlarında) kalan tonerin düzeyini görüntüleyin. Yukarıdaki pencerede gösterilen makine ve toner kartuşu sayısı, kullanımdaki makineye göre değişebilir. Bazı makineler bu özelliğe sahip değildir. Şimdi Satın Al Yedek toner kartuşunu (kartuşlarını) çevrimiçi olarak sipariş edin. Kullanıcı Kılavuzu Kullanıcı Kılavuzu'nu görüntüler. Yazıcı Ayarı Yazıcı Ayarları Yardımcı Programı penceresinde, çeşitli makine ayarlarını yapılandırın. Bazı makineler bu özelliğe sahip değildir. 1 2 3 4 Makinenizi bir ağa bağlarsanız, Yazıcı Ayarları Yardımcı Programı penceresi yerine, SyncThru™ Web Service penceresi görünür. Smart Panel’i anlama Yazdırma sırasında bir hata oluşursa Smart Panel’den hatayı denetleyebilirsiniz. Ayrıca Smart Panel’i manuel olarak da çalıştırabilirsiniz. Windows görev çubuğundaki (Windows’ta) veya Bildirim Alanındaki (Linux’ta) Smart Panel simgesini çift tıklatın. Ayrıca, bunu durum çubuğunda da (Mac OS X’te) tıklatabilirsiniz. Windows Windows’da bu simgeyi çift tıklatın. Macintosh Mac OS X’te bu simgeyi tıklatın. Linux Linux’ta bu simgeyi tıklatın. Sürücü Ayarı 5 Bu düğme, hata oluştuğunda Sorun Giderme Kılavuzu’na dönüşür. Kullanıcı kılavuzundaki sorun giderme bölümünü doğrudan açabilirsiniz. İhtiyaç duyduğunuz makine seçeneklerinin tümünü Yazdırma Tercihleri penceresinde ayarlayın. Bu özellik yalnızca Windows için geçerlidir (Bkz. "Yazdırma tercihleri penceresinin açılması", sayfa 57). Smart Panel Program Ayarlarının Değiştirilmesi Smart Panel simgesini sağ tıklatın (Windows veya Linux’ta) veya tıklatın (Mac OS X’te) ve Seçenekler öğesini seçin. İstediğiniz ayarları Seçenekler penceresinden seçin. Windows kullanıcısıysanız Başlat menüsünden Programlar veya Tüm Programlar > Samsung Printers > makinenizin adı > Smart Panel’i seçerek başlatabilirsiniz. • Halihazırda birden fazla Samsung makinesi kurduysanız, ilgili Smart Panel’e erişmek için ilk olarak istediğiniz doğru makine modelini seçin. Smart Panel simgesini sağ tıklatın (Windows veya Linux’ta) veya tıklatın (Mac OS X’te) ve makinenizi seçin. • Smart Panel penceresi ve bu kullanıcı kılavuzunda gösterilen içindekiler makineye veya kullanılan işletim sistemine bağlı olarak farklılık gösterebilir. Smart Panel programı makinenin mevcut durumunu, toner kartuşlarında kalan tahmini toner düzeyini ve çeşitli türde başka bilgileri gösterir. Ayarları da değiştirebilirsiniz. Yönetim araçları_ 76 Unified Linux Driver Configurator Kullanımı Printers sekmesi Unified Driver Configurator penceresinin sol tarafındaki makine simgesi düğmesini tıklatarak, geçerli sistemin yazıcı yapılandırmasını görebilirsiniz. Unified Driver Configurator, öncelikli olarak makine aygıtlarının yapılandırılması için kullanılan bir araçtır. Unified Driver Configurator’ı kullanmak için Unified Linux Driver’ı yüklemeniz gerekir (Bkz. "Birleşik Linux Sürücüsü Yükleme", sayfa 37). Sürücü Linux sisteminize yüklendikten sonra, Unified Driver Configurator simgesi masaüstünüzde otomatik olarak oluşturulacaktır. Unified Driver Configurator’ın açılması 1. Masaüstünde Unified Driver Configurator öğesini çift tıklatın. Startup Menü simgesini tıklatıp Samsung Unified Driver > Unified Driver Configurator öğelerini seçebilirsiniz. 2. İlgili yapılandırma penceresine geçmek için soldaki her düğmeyi tıklatın. 1 Printers Configuration 2 Ports Configuration Ekran yardımını kullanmak için Help’i tıklatın. 3. Yapılandırmaları değiştirdikten sonra, Unified Driver Configurator’ı kapatmak için Exit seçeneğini tıklatın. Printers configuration Printers configuration’da iki sekme vardır: Printers ve Classes. 1 Printers configuration’a geçiş yapmanızı sağlar. 2 Tüm kurulu makineleri gösterir. 3 Makinenizin durumunu, model adını ve URI’sini gösterir. Yazıcı kontrol düğmeleri aşağıdaki gibidir: • Refresh: Kullanılabilen makinelerin listesini yeniler. • Add Printer: Yeni bir makine eklemenizi sağlar. • Remove Printer: Seçili makineyi kaldırır. • Set as Default: Mevcut seçili makineyi varsayılan makine olarak ayarlar. • Stop/Start: Makineyi durdurur/çalıştırır. • Test: Makinenin düzgün çalıştığından emin olmak için bir test sayfası yazdırmanızı sağlar. • Properties: Yazıcı özelliklerini görüntülemenizi ve değiştirmenizi sağlar. Yönetim araçları_ 77 Classes sekmesi Ports configuration Classes sekmesi, kullanılabilen makine sınıflarının bir listesini gösterir. Bu pencerede, kullanılabilir bağlantı noktalarının listesini görüntüleyebilir, her bağlantı noktasının durumunu kontrol edebilir ve sahibi herhangi bir nedenle işi sonlandırdığında meşgul durumda takılan bir bağlantı noktasını serbest bırakabilirsiniz. 1 Tüm makine sınıflarını gösterir. 2 Sınıfın durumunu ve sınıftaki makine sayısını gösterir. • • • Refresh: Sınıf listesini yeniler. Add Class: Yeni bir makine sınıfı eklemenizi sağlar. Remove Class: Seçili makine sınıfını kaldırır. • • 1 Ports configuration’a geçiş yapmanızı sağlar. 2 Tüm kullanılabilen bağlantı noktalarını gösterir. 3 Bağlantı noktası türünü, bağlantı noktasına bağlı aygıtı ve durumu gösterir. Refresh: Kullanılabilir bağlantı noktalarının listesini yeniler. Release port: Seçili bağlantı noktasını serbest bırakır. Yönetim araçları_ 78 Bakım 10. Bu bölümde, makinenizin ve toner kartuşunun bakımı hakkında bilgi verilmektedir. Bu bölümde aşağıdaki konular yer almaktadır: • • • • • • Makine raporunun yazdırılması Sarf malzemelerinin kullanım ömrünün izlenmesi Toner Az Alarmı’nı kullanma Makinenin temizlenmesi Toner kartuşunun saklanması Makinenizi taşımak ve depolamak için ipuçları Makine raporunun yazdırılması Toner Az Alarmı’nı kullanma Makinenin bilgilerini ve iş raporunu yazdırabilirsiniz. 1. Kontrol panelindeki Menü düğmesine basın. 2. Yukarı/aşağı oklarına basarak Bilgi seçeneğini vurgulayın ve OK düğmesine basın. 3. Yazdırmak istediğiniz rapor ya da liste vurgulanana kadar yukarı/aşağı oklarına ve ardından OK düğmesine basın. 4. Yazdırılsın mı? sorusunda Evet seçimini vurgulamak için yukarı/aşağı oklarına ve ardından OK düğmesine basın. Kartuştaki toner bittiğinde, kullanıcının toner kartuşunu değiştirmesini isteyen bir mesaj görüntülenir. Bu mesajın görüntülenmesi veya görüntülenmemesi seçeneğini ayarlayabilirsiniz. 1. Kontrol panelindeki Menü düğmesine basın. 2. Yukarı/aşağı oklarına basarak Yönetici Kurulumu seçeneğini vurgulayın ve OK düğmesine basın. 3. Yukarı/aşağı oklarına basarak Bakim seçeneğini vurgulayın ve OK düğmesine basın. 4. Yukarı/aşağı oklarına basarak Toner Az Alarmı seçeneğini vurgulayın ve OK düğmesine basın. 5. İstediğiniz ayarlama seçeneği görüntülenene kadar yukarı/aşağı oklarına basın. 6. Seçimi kaydetmek için OK düğmesine basın. 7. Hazır moduna dönmek için Dur/Temizle düğmesine basın. Makinenin yapılandırmasını yazdırmak veya durumuna göz atmak için SyncThru™ Web Service’i kullanabilirsiniz. Ağa bağlı bilgisayarınızın web tarayıcısını açın ve makinenin IP adresini yazın. SyncThru™ Web Service açıldığında, Bilgi > Bilgiyi Yazdır öğesine tıklatın. Sarf malzemelerinin kullanım ömrünün izlenmesi Sarf malzemelerinin kullanım ömrü göstergelerine bakmak için, aşağıdaki adımları izleyin: 1. Kontrol panelindeki Menü düğmesine basın. 2. Yukarı/aşağı oklarına basarak Yönetici Kurulumu seçeneğini vurgulayın ve OK düğmesine basın. 3. Yukarı/aşağı oklarına basarak Bakim seçeneğini vurgulayın ve OK düğmesine basın. 4. Yukarı/aşağı oklarına basarak Tedarikler Bilgisi seçeneğini vurgulayın ve OK düğmesine basın. 5. İstediğiniz ayarlama seçeneği görüntülenene kadar yukarı/aşağı oklarına basın. 6. Seçimi kaydetmek için OK düğmesine basın. 7. Hazır moduna dönmek için Dur/Temizle düğmesine basın. Makinenin temizlenmesi Makinenizi temizlemeden önce gücün kapalı olduğundan ve prizden güç kablosunun çıkarıldığından emin olun. Baskı kalitesi sorunları yaşanırsa veya makinenizi tozlu bir ortamda kullanırsanız makinenizi en iyi yazdırma kalitesinde tutmak ve daha uzun süre kullanabilmek için düzenli olarak temizlemeniz gerekir. • • Makine kabininin yüksek oranlarda alkol, çözücü veya diğer güçlü maddeler içeren temizlik malzemeleriyle temizlenmesi, kabinin rengini bozabilir veya kabinde çatlaklara yol açabilir. Makineniz veya çevresindeki bölge tonerle kirlenmişse, temizlemek için suyla nemlendirilmiş bez veya kumaş kullanmanızı öneririz. Elektrikli süpürge kullanırsanız, toner uçuşabilir ve sizin için zararlı olabilir. Dış tarafın temizlenmesi Makine kabinini yumuşak, tiftiksiz bir bezle temizleyin. Kullandığınız bezi suyla hafifçe nemlendirin, ancak makinenin üzerine veya içine su damlamamasına dikkat edin. Bakım_ 79 İç kısmın temizlenmesi 4. Kuru havsız bir bezle tozu ve dökülmüş toneri temizleyin. Yazdırma işlemi sırasında makinenin içinde kağıt, toner ve toz parçacıkları birikebilir. Bu birikim, toner lekeleri veya bulaşması gibi baskı kalitesinde sorunlara neden olabilir. Makinenin iç kısmının temizlenmesi bu sorunları giderebilir veya azaltabilir. 1. Makineyi kapatın ve elektrik kablosunu çıkartın. Makinenin soğumasını bekleyin. 2. Üst kapağı açın ve toner kartuşunu çekip çıkarın. Temiz, düz bir yüzeye koyun. • Makinenin içini temizlerken, toner kartuşunun altındaki transfer silindirine dokunmamaya dikkat edin. Parmaklarınızdan gelen yağ baskı kalitesi sorunlarına neden olabilir. 5. Makinenin içindeki uzun cam şeridi (LSU) bulun ve pamuklu bez kullanarak temizleyin. 3. Görüntüleme ünitesini dışarıya çıkartın. Temiz, düz bir yüzeye koyun. 6. Görüntüleme ünitesini ve toner kartuşu yeniden takın. 7. Üst kapağı kapatın. Kapağın sıkıca kapandığından emin olun. 8. Elektrik kablosunu prize takın ve makineyi açın. • • Görüntüleme biriminin yeşil yüzeyine dokunmayın. Zarar görmemesi için görüntüleme birimini birkaç dakikadan daha uzun süre ışığa maruz bırakmayın. Gerekiyorsa bir parça kağıtla üzerini örtün. Bakım_ 80 Toner kartuşunun saklanması Makinenizi taşımak ve depolamak için ipuçları Toner kartuşlarında ışığa, ısıya ve neme duyarlı bileşenler bulunur. Samsung, yeni Samsung toner kartuşundan en iyi performans, en yüksek kalite ve en uzun ömür özelliklerinin elde edilebilmesi için kullanıcıların bu önerilere uymasını tavsiye etmektedir. Bu kartuşu kullanılacağı yazıcı ile aynı ortamda saklayın; saklama ortamı kontrollü oda sıcaklığı ve nem koşullarına sahip olmalıdır. Toner kartuşu takılana kadar açılmamış orijinal ambalajında saklanmalıdır; orijinal ambalaj yoksa, kartuşun üst açıklığını kağıtla kapatın ve karanlık bir dolapta saklayın. Kartuş ambalajının kullanımdan önce açılması, raf ve kullanım ömrünü önemli ölçüde kısaltır. Yere koymayın. Toner kartuşu yazıcıdan çıkarılırsa, kartuşu mutlaka aşağıdaki koşullarda saklayın: • Orijinal ambalajdaki koruyucu torba içinde. • Makineye takıldığında yukarıya bakması gereken yüzü üstte olacak şekilde, düz vaziyette (bir ucunun üzerine dikmeden) saklayın. • Aşağıdaki koşullarda saklamayın: - 40°C’den yüksek sıcaklıklar. - %20 ila %80 nem aralığı. - Nem ve sıcaklık açısından aşırı değişiklik gösteren ortamlar. - Doğrudan güneş ışığı veya aydınlatma. - Tozlu yerler. - Uzunca bir süre araba içinde. - Aşındırıcı gazların bulunduğu ortamlar. - Tuzlu havanın bulunduğu ortamlar. • • Kullanım talimatları • • • Kartuşta bulunan ışığa duyarlı dram’ın yüzeyine dokunmayın. Kartuşu gereksiz sarsıntılara veya çarpmalara maruz bırakmayın. Dram’ı asla manuel olarak, özellikle de ters yöne, döndürmeyin; bu durum iç bileşenlerde hasara ve tonerin dökülmesine yol açabilir. Samsung harici markaların ve yeniden doldurulmuş kartuşların kullanılması Samsung Electronics, yazıcınızda Samsung haricindeki markaların toner kartuşlarının, genel, mağaza markalı, yeniden doldurulmuş veya yeniden işlenmiş toner kartuşları da dahil, kullanılmasını önermez veya onaylamaz. Samsung yazıcı garantisi yeniden doldurulmuş, yeniden işlenmiş veya Samsung haricindeki markaların toner kartuşlarının kullanımından doğan makine hasarlarını kapsamaz. Tahmini kartuş ömrü Toner kartuşunun ömrü (toner kartuşunun verimlilik süresi), yazdırma işleri için gereken toner miktarına bağlıdır. Gerçek çıktı sayısı, yazdırdığınız sayfaların baskı yoğunluğu, çalışma ortamı, baskı aralığı, ortam türü ve/ veya ortam boyutu özelliklerine göre değişebilir. Örneğin, çok sayıda grafik yazdırıyorsanız, toner tüketimi yüksek olur ve kartuşu daha sık değiştirmeniz gerekebilir. Bakım_ 81 Makineyi taşırken yatırmayın veya ters çevirmeyin. Aksi takdirde, makinenin iç kısmı tonerle kirlenebilir ve bu durum makinede hasara veya yazdırma kalitesinin bozulmasına neden olabilir. Makineyi taşırken, makineyi en az iki kişinin sağlamca tuttuğundan emin olun. Makineyi taşımadan önce sarf malzemelerini çıkarmak isteyebilirsiniz. Sorun giderme 11. Bu bölümde, bir sorunla karşılaştığınızda başvurabileceğiniz yararlı bilgiler verilmektedir. Makinenizde bir görüntüleme ekranı varsa, ilk olarak hatayı çözmek için görüntüleme ekranındaki mesajı kontrol edin. Bu Kullanıcı Kılavuzu'nda çözümü bulamazsanız veya sorun devam ediyorsa servisi arayın. Bu bölümde aşağıdaki konular yer almaktadır: • • • • • Tonerin tekrar dağıtılması Kağıt sıkışmalarını önleme ipuçları Kağıt sıkışmalarını giderme Tonerin tekrar dağıtılması Ekran mesajlarını anlama Diğer sorunları çözme 2. Toneri kartuşun içerisine tamamen dağıtmak için kartuşu beş veya altı kez hafifçe döndürün. Toner kartuşu kullanım ömrünün dolmasına az bir süre kaldığında: • Beyaz çizgiler veya açık renkli baskı oluşur. • Toner seviyesinin düşük olduğunu belirten tonere-ilişkin mesaj ekranda görünebilir. • Durum LED’i kırmızı olarak yanıp söner. Bu durumda kartuşta kalan toneri tekrar dağıtarak, baskı kalitesini geçici olarak iyileştirebilirsiniz. Bazı durumlarda, tonerin çalkalanarak dağıtılmasından sonra bile beyaz çizgiler ya da açık renkli baskı oluşmaya devam eder. 1. Üst kapağı açın ve toner kartuşunu çekip çıkarın. Toner giysinize bulaşırsa, kuru bir bezle silin ve giysinizi soğuk suyla yıkayın. Sıcak su, tonerin kumaşa sabitlenmesine neden olur. 3. Toner kartuşunu tekrar takın. 4. Üst kapağı kapatın. Kapağın sıkı bir şekilde kapatıldığından emin olun. Üst kapağın tam olarak kapanmaması durumunda makine çalışmayacaktır. Sorun giderme_ 82 Kağıt sıkışmalarını önleme ipuçları 2. Tepsi 1’i çekerek çıkarın. Doğru ortam türlerini seçerek birçok kağıt sıkışmasını önleyebilirsiniz. Bir kağıt sıkışması olduğunda, sonraki talimatlara bakın. • Ayarlanabilen kılavuzların doğru şekilde konumlandırıldığından emin olun (Bkz. "Tepsiye kağıdı yükleme", sayfa 49). Tepsiye fazla kağıt yerleştirmeyin. Kağıt seviyesinin, tepsi iç yüzeyindeki kağıt kapasitesi işaretinin altında olduğundan emin olun. • Makineniz yazdırdığı sırada tepsiden kağıt çıkarmayın. • Yerleştirmeden önce esnetin, havalandırın ve düzeltin. • Kırışık, nemli veya fazla bükülmüş kağıtları kullanmayın. • Tepside farklı kağıt türlerini karıştırmayın. • Sadece tavsiye edilen yazdırma ortamını kullanın (Bkz. "Varsayılan tepsiyi ve kağıdı ayarlama", sayfa 53). • Yazdırma ortamının önerilen baskı yüzünün, kağıt tepsisinde aşağı dönük veya çok amaçlı tepside yukarı dönük olduğundan emin olun. Kağıt sıkışmalarını giderme Bir kağıt sıkışması meydana geldiğinde, ekranda bir uyarı mesajı görünür. Kağıdın yırtılmasını önlemek için sıkışan kağıdı yavaşça ve hafifçe çekin. Sıkışmayı gidermek için aşağıdaki bölümlerde verilen talimatları uygulayın. 3. Sıkışmış kağıdı gösterilen yönde çekerek çıkarın. Kağıdın yırtılmasını önlemek için hafifçe ve yavaşça çekin. Tepsi 1’de Bir sıkışmayı giderme hakkında bir animasyonu açmak için bu linki tıklatın. 1. Üst kapağı açıp kapatın. Sıkışan kağıt otomatik olarak makineden çıkarılır. Çektiğinizde kağıt hareket etmiyorsa ya da kağıdı bu alanda göremiyorsanız, toner kartuşunun çevresindeki füzer alanını kontrol edin (Bkz. "Makinenin içinde", sayfa 86). Kağıt çıkmazsa, bir sonraki adıma geçin. Sorun giderme_ 83 1. İsteğe bağlı tepsi 2’yi dışarı doğru çekin. 2. Sıkışmış kağıdı gösterilen yönde çekerek çıkarın. Kağıdın yırtılmasını önlemek için hafifçe ve yavaşça çekin. 4. Tepsi 1’i tam olarak yerine oturana kadar makineye yerleştirin. 5. Yazdırma işlemine devam etmek için üst kapağı açın ve kapatın. Üst kapağın tam olarak kapanmaması durumunda makine çalışmayacaktır. Kağıt çektiğinizde hareket etmiyorsa veya kağıdı bu bölgede görmüyorsanız, durun sonraki adıma geçin. 3. Tepsi 1’i yarısına kadar dışarı çekin. 4. Sıkışan kağıdı yukarı doğru çekip çıkarın. İsteğe bağlı tepsi 2’de • • Bir sıkışmayı giderme hakkında bir animasyonu açmak için bu linki tıklatın. Prosedür, tüm isteğe bağlı tepsiler için aynıdır. Sorun giderme_ 84 5. Tepsileri makineye geri yerleştirin. 2. Sıkışmış kağıdı gösterilen yönde çekerek çıkarın. Kağıdın yırtılmasını önlemek için hafifçe ve yavaşça çekin. 3. İsteğe bağlı yüksek kapasiteli besleyici kapağını kapatın. 4. Yazdırma işlemine devam etmek için üst kapağı açın ve kapatın. Üst kapağın tam olarak kapanmaması durumunda makine çalışmayacaktır. 6. Yazdırma işlemine devam etmek için üst kapağı açın ve kapatın. Üst kapağın tam olarak kapanmaması durumunda makine çalışmayacaktır. Çok amaçlı tepside Bir sıkışmayı giderme hakkında bir animasyonu açmak için bu linki tıklatın. 1. Kağıt düzgün beslenmiyorsa, kağıdı makineden dışarı çekin. İsteğe bağlı yüksek kapasiteli besleyicide 1. İsteğe bağlı yüksek kapasiteli besleyicinin kapağını açın. 2. Yazdırma işlemine devam etmek için üst kapağı açın ve kapatın. Üst kapağın tam olarak kapanmaması durumunda makine çalışmayacaktır. Sorun giderme_ 85 Makinenin içinde Bir sıkışmayı giderme hakkında bir animasyonu açmak için bu linki tıklatın. 3. Sıkışmış kağıdı gösterilen yönde çekerek çıkarın. Kağıdın yırtılmasını önlemek için hafifçe ve yavaşça çekin. Füzer alanı sıcaktır. Makineden kağıt çıkarırken dikkatli olun. 1. Üst kapağı açın ve toner kartuşunu çekip çıkarın. Sıkışmış kağıdı bulamıyorsanız ya da kağıdı çektiğinizde bir direnç varsa, çekmeyi bırakın ve sonraki adıma geçin. 4. Kılavuz zarfın (çelik plaka) üzerindeki iki vidayı sökün ve kılavuz zarfı kaldırın. 2. Görüntüleme ünitesini dışarıya çıkartın. • • Görüntüleme biriminin yeşil yüzeyine dokunmayın. Zarar görmemesi için görüntüleme birimini birkaç dakikadan daha uzun süre ışığa maruz bırakmayın. Gerekiyorsa bir parça kağıtla üzerini örtün. Sorun giderme_ 86 5. Sıkışmış kağıdı gösterilen yönde çekerek çıkarın. Kağıdın yırtılmasını önlemek için hafifçe ve yavaşça çekin. 4. Füzer kollarını açarak sıkışan kağıdı gevşetin. Ardından, kağıdı düzgün şekilde yavaşça çekin. Çektiğinizde kağıt hareket etmiyorsa ya da kağıdı bu alanda göremiyorsanız makinenin iç bölümünü kontrol edin (bkz. "Çıkış alanında", sayfa 87). 6. Kılavuz zarfı (çelik plaka) yerleştirin ve iki vidayı tekrar takın. 7. Görüntüleme ünitesini ve toner kartuşu yeniden takın. 8. Yazdırma işlemine devam etmek için üst kapağı açın ve kapatın. Üst kapağın tam olarak kapanmaması durumunda makine çalışmayacaktır. Çıkış alanında Bir sıkışmayı giderme hakkında bir animasyonu açmak için bu linki tıklatın. 1. Üst kapağı açıp kapatın. Sıkışan kağıt otomatik olarak makineden çıkarılır. 2. Sıkışmış kağıdı gösterilen yönde çekerek çıkarın. Kağıdın yırtılmasını önlemek için hafifçe ve yavaşça çekin. 5. Füzer kollarını orijinal konumuna getirin ve arka kapağı kapatın. Yazdırma işlemi otomatik olarak devam eder. Sıkışmış kağıdı bulamıyorsanız ya da kağıdı çektiğinizde bir direnç varsa, çekmeyi bırakın ve sonraki adıma geçin. 3. Arka kapağı açın. Sorun giderme_ 87 Çift taraflı yazdırma alanında 4. Dupleks birimini makineden çekerek çıkarın. Çift taraflı yazdırma birimi doğru şekilde takılmadığında kağıt sıkışması meydana gelebilir. Çift taraflı yazdırma biriminin doğru şekilde takıldığından emin olun. Bazı modellerde, dupleks özelliğini kullanmak için isteğe bağlı dupleks birimi takılmalıdır (bkz. "Modellere göre Özellikler", sayfa 26). Bir sıkışmayı giderme hakkında bir animasyonu açmak için bu linki tıklatın. 1. Arka kapağı açın. 5. Sıkışan kağıdı bulun ve çıkarın. 2. Sıkışmış kağıdı gösterilen yönde çekerek çıkarın. Kağıdın yırtılmasını önlemek için hafifçe ve yavaşça çekin. 6. Dupleks ünitesini yuvaya takın. 7. Yazdırma işlemine devam etmek için üst kapağı açın ve kapatın. Üst kapağın tam olarak kapanmaması durumunda makine çalışmayacaktır. 3. Arka kapağı kapatın. Kağıt çektiğinizde hareket etmiyorsa veya kağıdı bu bölgede görmüyorsanız, durun sonraki adıma geçin. Sorun giderme_ 88 İsteğe bağlı sonlandırıcıda (desteleyici ve zımba) 3. Sıkışan kağıdı bulun ve çıkarın. Sıkışan kağıt, sonlandırıcı veya makinenin içinde olabilir. Kağıdın yırtılmasını önlemek için hafifçe ve yavaşça çekin. Sonlandırıcının önünde kağıt sıkıştı Bir sıkışmayı giderme hakkında bir animasyonu açmak için bu linki tıklatın. 1. Sonlandırıcı arka kapağını açın. 4. Sonlandırıcının arka kapağını ve makinenin arka kapağını kapatın. 2. Makinenin arka kapağını açın. Sorun giderme_ 89 Sonlandırıcının içinde kağıt sıkıştı Sonlandırıcı çıkışında kağıt sıkıştı Bir sıkışmayı giderme hakkında bir animasyonu açmak için bu linki tıklatın. Bir sıkışmayı giderme hakkında bir animasyonu açmak için bu linki tıklatın. 1. Sonlandırıcı arka kapağını açın. 1. Sıkışmış kağıdı gösterilen yönde çekerek çıkarın. Kağıdın yırtılmasını önlemek için hafifçe ve yavaşça çekin. 2. Sıkışmış kağıdı gösterilen yönde çekerek çıkarın. Kağıdın yırtılmasını önlemek için hafifçe ve yavaşça çekin. 2. Yazdırma işlemine devam etmek için sonlandırıcının arka kapağını açın ve kapatın. 3. Sonlandırıcı arka kapağını kapatın. Sorun giderme_ 90 İsteğe bağlı çok kutulu posta kutusunda 3. Sıkışan kağıdı bulun ve çıkarın. Sıkışan kağıt, posta kutusu veya makinenin içinde olabilir. Kağıdın yırtılmasını önlemek için hafifçe ve yavaşça çekin. Çoklu kutu posta kutusunun önünde kağıt sıkıştı Bir sıkışmayı giderme hakkında bir animasyonu açmak için bu linki tıklatın. 1. Posta kutusu arka kapağını açın. 4. Posta kutusu arka kapağını ve makinenin arka kapağını kapatın. 2. Makinenin arka kapağını açın. Sorun giderme_ 91 Çoklu kutu posta kutusunun içinde kağıt sıkıştı Çoklu kutu posta kutusunun çıkışında kağıt sıkıştı Bir sıkışmayı giderme hakkında bir animasyonu açmak için bu linki tıklatın. 1. Posta kutusu arka kapağını açın. 2. Sıkışmış kağıdı gösterilen yönde çekerek çıkarın. Kağıdın yırtılmasını önlemek için hafifçe ve yavaşça çekin. Bir sıkışmayı giderme hakkında bir animasyonu açmak için bu linki tıklatın. 1. Sıkışmış kağıdı gösterilen yönde çekerek çıkarın. Kağıdın yırtılmasını önlemek için hafifçe ve yavaşça çekin. 2. Yazdırma işlemine devam etmek için posta kutusunun arka kapağını açın ve kapatın. 3. Posta kutusu arka kapağını kapatın. Sorun giderme_ 92 Ekran mesajlarını anlama Mesajlar makinenin durumu veya hatalar hakkında bilgi vermek amacıyla Smart Panel program penceresinde veya kumanda paneli ekranında görünür. Mesajların anlamını öğrenmek ve sorunu düzeltmek için aşağıdaki tablolara bakın. Mesajlar ve açıklamaları alfabetik olarak listelenmiştir. • • • • • • • • Ayrıntılı görmek için kontrol panelindeki hata mesajını seçin ve OK tuşuna basın. Bir mesaj tabloda bulunmuyorsa, elektriği kapatıp açın ve işi yeniden yazdırmayı deneyin. Sorun devam ederse servisi arayın. Servisi aradığınızda, servis temsilcisine ekrandaki mesajın içeriğini bildirin. Seçeneklere ve modellere bağlı olarak bazı mesajlar ekranda görünmeyebilir. [hata numarası] hata numarasını belirtir. [tepsi türü] tepsi numarasını belirtir. [ortam tipi] ortam türünü gösterir. [ortam boyutu] ortam boyutunu belirtir. Mesaj Anlamı Önerilen çözümler 802.1x Ağ Hatası Doğrulanamadı. Ağ onay protokolünü kontrol edin. Bu sorun devam ederse, ağ yöneticinize başvurun. Kapak açik. Kapat Kapak açık. Kapağı kapatın. Hata: [hata numarası] Servisi arayın Bir sistematik hata meydana geldi. Elektrik fişini çekip yeniden takın. Sorun devam ederse, servis çağırın. Hata: [hata numarası] Kapat aç Makine ünitesi kontrol edilemiyor. Elektrik fişini çekip yeniden takın. Sorun devam ederse, servis çağırın. Hata: [#C1-1311] Toner eşitsiz dağılıyor. Toneri tekrar dağıtın (Bkz. "Tonerin tekrar dağıtılması", sayfa 82). Hata: [#H1-1230, #H1-1233, #H1-1330, #H1-1333, #H1-1430, #H1-1433, #H1-1530, #H1-1533, #H1-2230, #H1-2233, #H1-2330, #H1-2333, #H1-2430, #H1-2433] Makine isteğe bağlı tepsiyle iletişim kuramıyor. İsteğe bağlı tepsiyi(tepsileri) tekrar takın. Sorun devam ederse servisi arayın. Hata: [#H2-1710, #H2-1711, #H2-1720, #H2-1721, #H2-1730, #H2-1731, #H2-1750, #H2-1751, #H2-1752, #H2-1753, #H2-1760, #H2-1761, #H2-1800, #H2-1A50, #H2-1A52, #H2-1A70, #H2-1A80] Sonlandırıcıda bir sorun var. Sonlandırıcıyı kontrol edin. Gerekirse servisi arayın. Hata: [#H2-4700, #H2-4701, #H2-4710, #H2-4711, #H2-4A50] Posta kutusunda bir sorun var. Posta kutusunu kontrol edin. Gerekirse servisi arayın. Sonlandırıcı kapısı Açık Sonlandırıcı kapağı açık. Sonlandırıcı kapağını kapatın. Sonlandırıcı destekleyicisi Dolu Sonlandırıcı destekleyicisinde çok fazla kağıt var. Yazdırılan kağıdı çıkarın. Füzer uyumlu değil Taktığınız füzer birimi makinenize uyumlu değil. Makineniz için tasarlanmış orijinal bir Samsung füzer ünitesi takın. IMG. Uyumlu Değil Taktığınız görüntüleme birimi makinenize uyumlu değil. Makineniz için tasarlanmış orijinal bir Samsung görüntüleme ünitesi takın. IMG. Takılı değil Görüntüleme birimi takılmadı veya görüntüleme birimindeki CRUM (Consumer Replaceable Unit Monitor) uygun şekilde bağlı değil. Görüntüleme ünitesini iki veya üç kez yeniden yükleyin. Sorun devam ederse, görüntüleme ünitesi algılanmıyordur. Servisi arayın. Dupleks birimini takın Dupleks birimi takılmamış. Dupleks birimini takın. Dupleks birimiyle birlikte gelen kurulum kılavuzuna bakın. Atık tonerini takın Atık toner şişesi takılı değil. Atık toner şişesini takın. Sorun devam ediyorsa, atık toner şişesi algılanmıyordur. Servisi arayın. IP Çakişmasi IP adresi başka yerde kullanılıyor. IP adresini kontrol edin veya yeni bir IP adresi alın. Ç.trf alt. skşma Dupleks alanında kağıt sıkışmıştır. Sıkışmayı giderin (Bkz. "Çift taraflı yazdırma alanında", sayfa 88). Sorun giderme_ 93 Mesaj Anlamı Önerilen çözümler Sonlandırıcının kağıt çıkışı Sonlandırıcı alanında kağıt sıkışmıştır. Sıkışmayı giderin (Bkz. "Sonlandırıcı çıkışında kağıt sıkıştı", sayfa 90). Posta kutusunda sıkışma [kutu sayısı] Posta kutusu alanında kağıt sıkışmıştır. Sıkışmayı giderin (Bkz. "Çoklu kutu posta kutusunun çıkışında kağıt sıkıştı", sayfa 92). Sonlandırıcının önünde sıkışma Sonlandırıcı alanında kağıt sıkışmıştır. Kağıdı dışarı çekin (Bkz. "Sonlandırıcının önünde kağıt sıkıştı", sayfa 89). • • Posta kutusu alanında kağıt sıkışmıştır. Kağıdı dışarı çekin (Bkz. "Çoklu kutu posta kutusunun önünde kağıt sıkıştı", sayfa 91). Çikiş aln skşm Çıkış alanında kağıt sıkışmış. Sıkışmayı giderin (Bkz. "Çıkış alanında", sayfa 87). Sonlandırıcı içinde sıkışma Sonlandırıcı alanında kağıt sıkışmıştır. Sıkışmayı giderin (Bkz. "Sonlandırıcının içinde kağıt sıkıştı", sayfa 90). Makine içi skşma Kağıt makine içerisinde sıkışmış. Sıkışmayı giderin (Bkz. "Makinenin içinde", sayfa 86). Posta kutusu önünde sıkışma Posta kutusu alanında kağıt sıkışmıştır. Sıkışmayı giderin (Bkz. "Çoklu kutu posta kutusunun içinde kağıt sıkıştı", sayfa 92). Posta kutusu [sayı] dolu Posta kutusu destekleyicisinde çok fazla kağıt var. Yazdırılan kağıdı çıkarın. Posta kutusu kapağı Açık Posta kutusu kapağı açık. Posta kutusu kapağını kapatın. Toner Beslenmiyor Makine toner kartuşunu algılayamıyor. Toner kartuşunu iki-üç kez çıkarıp tekrar takın veya görüntüleme birimindeki yalıtım kağıdının çıkarıldığını doğrulayın. Hızlı Kurulum Kılavuzu’na başvurun. Çıkış kutusu Dolu Çıkış tepsisinde çok fazla kağıt var. Yazdırılan kağıdı çıkarın. [tepsi tipi]'deki Kağıt Boş Tepside kağıt kalmamış. Tepsiye kağıt yerleştirin ("Tepsiye kağıdı yükleme", sayfa 49). [tepsi tipi]'de Kağıt Sıkıştı Tepsi alanında kağıt sıkıştı. Sıkışmayı giderin (Bkz. "Tepsi 1’de", sayfa 83 "İsteğe bağlı tepsi 2’de", sayfa 84, "İsteğe bağlı yüksek kapasiteli besleyicide", sayfa 85). MP tepsisinde kağıt sıkıştı Tepsi alanında kağıt sıkıştı. Sıkışmayı giderin (Bkz. "Çok amaçlı tepside", sayfa 85). IMG. birimini hazırla Görüntüleme ünitesinde az miktarda toner kalmış. Görüntüleme birimi kullanım ömrü sana eriyor. Değiştirmek üzere yeni bir görüntüleme birimi hazırlayın. Yeni toner hazırlayın Kartuşta az miktarda toner kalmış. Toner tahmini kullanım ömrünün sonuna yaklaşmıştır. Değiştirmek için yeni bir kartuş hazırlayın. Toneri tekrar dağıtıp baskı kalitesini geçici olarak artırabilirsiniz (Bkz. "Tonerin tekrar dağıtılması", sayfa 82). Arka Kapak Açik. Arka kapı açık. Arka kapağı kapatın. Füzer birimini degiştrn Fuser ünitesi hizmet süresinin sonuna gelmiş. Fuser ünitesi aşındığında bu mesaj görüntülenir. Fuser birimini yenisiyle değiştirin. Servisi arayın. Posta kutusunun önünde sıkışma [kutu sayısı] önünde sıkışma Sorun giderme_ 94 Mesaj IMG.ünitesini değiştirin Anlamı Belirtilen görüntüleme ünitesi, tahmini kartuş ömrünün neredeyse sonuna ulaştı. Makine yazdırmayı durdurmuş olabilir. Önerilen çözümler • Tahmini kartuş ömrü, ortalama çıktı kapasitesini ifade eden beklenen veya tahmin edilen toner ömrü anlamına gelip, ISO/IEC 19752 uyarınca tasarlanmıştır. Sayfa sayısı görüntü alanı yüzdesine, çalışma ortamına, yazdırma aralığına, ortam türüne ve ortam boyutuna göre farklı olabilir. Kırmızı LED yandığında ve yazıcı yazdırmayı bıraktığında bile kartuş içerisinde bir miktar toner kalmış olabilir. Yeni toner Değiştir Belirtilen toner kartuşu, neredeyse tahmini kartuş ömrünün sonuna ulaştı. Makine yazdırmayı durdurmuş olabilir. Bu mesaj görüntülendiğinde, en iyi baskı kalitesi için görüntüleme ünitesini değiştirin. Görüntüleme ünitesinin bu aşamadan sonra kullanılması baskı kalitesi sorunlarına yol açabilir (Bkz. "Görüntüleme birimini değiştirme", sayfa 110). Samsung tekrar doldurulan veya tekrar üretilen orijinal Samsung markası haricindeki toner kartuşlarının kullanımını tavsiye etmez. Samsung orijinal olmayan, Samsung marka haricindeki toner kartuşlarının baskı kalitesini garanti edemez. Orijinal olmayan Samsung kartuşların kullanımı sonucunda ortaya çıkabilecek servis veya onarım maliyetleri makinenin sahip olduğu garanti kapsamı altında gerçekleştirilmez. • Makine baskıyı durdurursa, görüntüleme ünitesini değiştirin (Bkz. "Görüntüleme birimini değiştirme", sayfa 110). • Kontrol panelinde gösterildiği şekilde Durdur veya Devam Et seçeneklerinden birini seçebilirsiniz. Durdur öğesini seçerseniz, yazıcı yazdırma işlemini durdurur ve kartuşu değiştirmeden yazdırma işlemi yapamazsınız. Devam seçeneğini tercih ederseniz yazıcı yazdırmaya devam eder ancak baskı kalitesi garanti edilemez. Bu mesaj görüntülendiğinde, en iyi baskı kalitesi için toner kartuşunu değiştirin. Kartuşun bu aşamadan sonra kullanılması baskı kalitesi sorunlarına yol açabilir (Bkz. "Toner kartuşunun değiştirilmesi", sayfa 109). Tahmini kartuş ömrü, ortalama çıktı kapasitesini ifade eden beklenen veya tahmin edilen toner ömrü anlamına gelip, ISO/IEC 19752 uyarınca tasarlanmıştır. Sayfa sayısı görüntü alanı yüzdesine, çalışma ortamına, yazdırma aralığına, ortam türüne ve ortam boyutuna göre farklı olabilir. Kırmızı LED yandığında ve yazıcı yazdırmayı bıraktığında bile kartuş içerisinde bir miktar toner kalmış olabilir. Samsung tekrar doldurulan veya tekrar üretilen orijinal Samsung markası haricindeki toner kartuşlarının kullanımını tavsiye etmez. Samsung orijinal olmayan, Samsung marka haricindeki toner kartuşlarının baskı kalitesini garanti edemez. Orijinal olmayan Samsung kartuşların kullanımı sonucunda ortaya çıkabilecek servis veya onarım maliyetleri makinenin sahip olduğu garanti kapsamı altında gerçekleştirilmez. • Makine baskıyı durdurursa, toner kartuşunu değiştirin (Bkz. "Toner kartuşunun değiştirilmesi", sayfa 109). Toner kartuşunu sallayın Toner eşitsiz dağılıyor. Toneri tekrar dağıtın (Bkz. "Tonerin tekrar dağıtılması", sayfa 82). Zımba Boş Zımba kartuşu boş. Zımba kartuşunu değiştirin (Bkz. "Zımbalayıcı kartuşunu değiştirme", sayfa 118). Zımba Düşük Zımba kartuşu düşük. Yeni bir zımba kartuşu hazırlayın. Toner uyumlu degil Yüklediğiniz toner kartuşu makinenize uyumlu değil. Makinenize özel gerçek Samsung toner kartuşu kullanın. Sorun giderme_ 95 Mesaj Anlamı Önerilen çözümler Toner takılı değil Toner kartuşu takılmadı veya kartuştaki CRUM (Consumer Replaceable Unit Monitor) uygun şekilde bağlı değil. Toner kartuşunu iki veya üç kez yeniden yükleyin. Sorun devam ediyorsa, toner kartuşu algılanmıyordur. Servisi arayın. [tepsi tipi] kaseti Dışarıda Tepsi düzgün şekilde takılmamış. Tepsiyi kapatın. Atık toner Dolu Atık toner şişesi dolmuş. Atık toner şişesini değiştirin. Sorun giderme_ 96 Diğer sorunları çözme Durum Aşağıdaki tabloda, ortaya çıkabilecek bazı durumlar ve önerilen çözümleri verilmektedir. Sorun giderilene kadar önerilen çözümü uygulayın. Sorun devam ederse servisi arayın. Diğer sorunlar: • Bkz. "Elektrik sorunları", sayfa 97. • Bkz. "Kağıt besleme sorunları", sayfa 98. • Bkz. "Yazdırma sorunları", sayfa 99. • Bkz. "Yazdırma kalitesi sorunları", sayfa 101. • Bkz. "Yaygın PostScript sorunları", sayfa 103. • Bkz. "Yaygın Windows sorunları", sayfa 104. • Bkz. "Yaygın Linux sorunları", sayfa 105. • Bkz. "Yaygın Macintosh sorunları", sayfa 106. Makine güç almıyordur; veya bilgisayar ve makine arasındaki yazıcı bağlantı kablosu düzgün takılmamıştır. Önerilen çözümler • Güç kablosunu takın ve sonra makineyi açmak için güç tuşuna basın. Elektrik sorunları Elektrik sorunları hakkındaki animasyonu açmak için bu bağlantıyı tıklatın. Veya kontrol paneli üzerindeki düğmesine basın. • Makine yazıcı kablosunu çıkarın ve tekrar bağlayın. - Yerel USB için - Sorun giderme_ 97 (güç) Ağ Üzerinden Yazdırma İçin Kağıt besleme sorunları Durum Önerilen çözümler Yazdırma sırasında kağıt sıkışması oluyor. Kağıt sıkışmasını giderin (Bkz. "Kağıt sıkışmalarını giderme", sayfa 83). Kağıtlar birbirine yapışıyor. • • • • Tepsinin maksimum kağıt kapasitesini kontrol edin (Bkz. "Yazdırma ortamı özellikleri", sayfa 121). Doğru kağıt türünü kullandığınızdan emin olun (Bkz. "Yazdırma ortamı özellikleri", sayfa 121). Kağıtları tepsiden çıkarın ve kağıdı esnetin ya da havalandırın. Nem koşulları bazı kağıtların birbirine yapışmasına neden olabilir, yeni bir desteden kağıt yerleştirin. Birden fazla sayıda kağıt yazıcıya giremiyor. Tepside birden fazla türde kağıt bulunuyor olabilir. Yalnızca tek tür, boyut ve ağırlıkta kağıt yerleştirin. Makine kağıdı almıyor. • • • • • Kağıt sıkışmaya devam ediyor. • • • • Zarflar eğriliyor veya yazıcıya düzgün girmiyor. Makine içindeki olası engelleri kaldırın. Kağıt düzgün yüklenmemiş olabilir. Kağıdı tepsiden çıkarın ve doğru şekilde tekrar yerleştirin. Tepside çok fazla kağıt var. Tepsideki fazla kağıtları çıkartın. Kağıt çok kalın. Yalnızca makinenin gerektirdiği özellikleri karşılayan kağıtları kullanın (Bkz. "Yazdırma ortamı özellikleri", sayfa 121). Bir orijinal makineye girmediğinde kağıt besleyici lastik pedinin değiştirilmesi gerekebilir. Servis temsilcisiyle görüşün. Tepside çok fazla kağıt var. Tepsideki fazla kağıtları çıkartın. Özel malzemelere yazdırıyorsanız çok amaçlı tepsiyi kullanın. Yanlış türde bir kağıt kullanılmaktadır. Yalnızca makinenin gerektirdiği özellikleri karşılayan kağıtları kullanın (Bkz. "Yazdırma ortamı özellikleri", sayfa 121). Makine içinde pislik olabilir. Ön kapağı açın ve pislikleri temizleyin. Bir orijinal makineye girmediğinde kağıt besleyici lastik pedinin değiştirilmesi gerekebilir. Servis temsilcisiyle görüşün. Kağıt kılavuzlarının, zarfların her iki kenarına yaslandığından emin olun. Sorun giderme_ 98 Yazdırma sorunları Durum Makine yazdırmıyor. Olası neden Önerilen çözümler Makine güç almıyordur. Elektrik kablosu bağlantılarını kontrol edin. Güç düğmesini ve güç kaynağını kontrol edin. Makine kullanılabilir yazıcılar listesinden seçilmemiştir. Yazdırma yaptığınız uygulamadaki kullanılabilir yazıcılar açılır listesinden bu yazıcının “Adı”nı seçin. Makinede aşağıdaki durumları kontrol edin: • Ön kapak kapatılmamış. Ön kapağı kapatın. • Kağıt sıkışmış. Kağıt sıkışmasını giderin (Bkz. "Kağıt sıkışmalarını giderme", sayfa 83). • Kağıt yerleştirilmemiş. Kağıt yerleştirin (Bkz. "Tepsiye kağıdı yükleme", sayfa 49). • Toner kartuşu takılı değil. Toner kartuşunu yerleştirin. Eğer bir sistem hatası meydana gelirse, servis temsilcinize başvurun. Bilgisayar ve makine arasındaki yazıcı bağlantı kablosu düzgün takılmamıştır. Makine yazıcı kablosunu çıkarın ve tekrar bağlayın. Bilgisayar ve makine arasındaki yazıcı bağlantı kablosu arızalıdır. Mümkünse, yazıcı kablosunu düzgün çalışan başka bir bilgisayara takın ve işi yazdırın. Ayrıca farklı bir makine yazıcı kablosunu bağlamayı deneyebilirsiniz. Bağlantı noktasının ayarı yanlış. Yazdırma işinin doğru bağlantı noktasına gönderildiğinden emin olmak için Windows yazıcı ayarını kontrol edin. Bilgisayarda birden fazla bağlantı noktası varsa, makinenin doğru bağlantı noktasına bağlandığından emin olun. Makine yanlış yapılandırılmış olabilir. Tüm yazdırma ayarlarının doğru olduğundan emin olmak için Yazdırma Tercihleri’ni kontrol edin (Bkz. "Yazdırma tercihleri penceresinin açılması", sayfa 57). Yazıcı sürücüsü yanlış yüklenmiş olabilir. Makine yazılımını onarın (Bkz. "Yerel bağlantılı makinenin sürücüsünü yükleme", sayfa 33). Makine yanlış çalışıyor. Makinede herhangi bir sistem hatası belirtilip belirtilmediğini görmek için kontrol panelindeki ekran mesajına bakın. Servis temsilcisiyle görüşün. Belge boyutu çok büyük olduğundan bilgisayarın boş disk alanı yazdırma işine erişim için yetersiz. Daha fazla boş disk alanı edinin ve belgeyi tekrar yazdırın. Makine baskı malzemesini yanlış kağıt kaynağından alıyor. Yazdırma Tercihleri’nde seçilen kağıt seçeneği yanlış olabilir. Birçok cihaz yazılımında kağıt kaynağının seçimi Yazdırma Tercihleri bölümü içerisindeki Kağıt sekmesinde bulunur. Doğru kağıt kaynağını seçin. Yazıcı sürücüsü yardım ekranına bakın (Bkz. "Yazdırma tercihleri penceresinin açılması", sayfa 57). Yazdırma işi çok yavaş. İş çok karmaşık olabilir. Sayfanın karmaşıklığını azaltın veya yazdırma kalitesi ayarlarını değiştirmeyi deneyin. Sayfanın yarısı boş. Sayfa yönelimi ayarı yanlış olabilir. Uygulamanızda sayfa yönelim ayarını değiştirin. Yazıcı sürücüsü yardım ekranına bakın. Kağıt boyutu ve kağıt boyutu ayarları uyuşmuyor. Yazıcı sürücüsü ayarlarındaki kağıt boyutunun tepsideki kağıt ile eşleştiğinden emin olun. Veya, yazıcı sürücüsü ayarlarındaki kağıt boyutunun, kullandığınız yazılım uygulamasının ayarlarındaki kağıt seçimi ile eşleştiğinden emin olun. Sorun giderme_ 99 Durum Makine yazdırıyor, ancak metin yanlış, bozuk ya da eksik oluyor. Sayfalar yazdırılıyor, ancak boş çıkıyor. Makine PDF dosyalarını düzgün biçimde yazdırmıyor. Grafiklerin, metnin veya resimlerin bazı bölümleri eksik. Olası neden Önerilen çözümler Makinenin kablosu gevşek veya arızalıdır. Yazıcının kablosunu çıkartın ve yeniden takın. Daha önce başarıyla yazdırdığınız bir yazdırma işi deneyin. Mümkünse, kabloyu ve makineyi çalıştığını bildiğiniz başka bir bilgisayara bağlayın, yazıcı sürücüsünün yüklü olduğundan emin olun ve bir yazdırma işi deneyin. Son olarak, yeni bir makine yazıcı kablosunu deneyin. Yanlış yazıcı sürücüsü seçilmiştir. Makinenizin seçildiğinden emin olmak için uygulamanın yazıcı seçim menüsünü kontrol edin. Yazılımda sorun var. Başka bir uygulamadan bir yazdırma işi deneyin. İşletim sistemi doğru çalışmıyor. Windows’tan çıkın ve bilgisayarı yeniden başlatın. Makineyi kapatıp tekrar açın. Bir DOS ortamındaysanız, makinenizin yazı tipi ayarı yanlış yapılmış olabilir. Dil ayarını değiştirin (Bkz. "Ekran dilinin değiştirilmesi", sayfa 45). Yazıcı sürücüsü bozulmuş. Yazıcı sürücüsünü yeniden yükleyin. Toner kartuşu arızalıdır veya toner tükenmiştir. Gerekirse toneri tekrar dağıtın. Gerekiyorsa, toner kartuşunu değiştirin. Dosyanın boş sayfaları olabilir. Boş sayfa içermediğinden emin olmak için dosyayı kontrol edin. Kontrolör veya kart gibi bazı parçalar arızalı olabilir. Servis temsilcisiyle görüşün. PDF dosyası ile Acrobat ürünleri arasında uyumsuzluk. PDF dosyasının bir görüntü olarak yazdırılması dosyanın yazdırılmasını sağlayabilir. Acrobat yazdırma seçeneklerinden Görünüm olarak yazdır’ı açın. Bir PDF dosyasını görüntü olarak yazdırmak daha uzun sürecektir. Fotoğrafların baskı kalitesi iyi değil. Görüntüler net değil. Fotoğrafın çözünürlüğü çok düşük. Fotoğraf ebadını küçültün. Yazılım uygulamasından fotoğraf ebatını büyütürseniz çözünürlük düşecektir. Yazdırmadan önce, makine çıkış tepsisinin yanından buhar verir. Nemli kağıt kullanılması yazdırma sırasında buhar oluşmasına neden olabilir. Bu bir sorun değildir. Yazdırmaya devam edin. Makine fatura kağıdı gibi özel boyutlu kağıtlara yazdırmaz. Kağıt boyutu ve kağıt boyutu ayarı uyuşmuyor. Yazdırma Tercihleri içinde Kağıt sekmesinde doğru kağıt boyutunu belirleyin (Bkz. "Yazdırma tercihleri penceresinin açılması", sayfa 57). Sorun giderme_ 100 Yazdırma kalitesi sorunları Durum Makinenin içinde kir varsa ya da kağıt hatalı yüklenmişse, baskı kalitesinde düşüş olabilir. Sorunu gidermek için aşağıdaki tabloya bakın. Durum Açık veya soluk baskı • • • • Toner lekeleri A aB bC c A aB bC c A aB bC c A aB bC c A aB bC c Atlamalar A aBb C A aBb C A aBb C A aBb C A aBb C Beyaz Noktalar Sayfada beyaz noktalar görünüyor ise: • Kağıt çok pürüzlüdür ve makine içindeki aygıtlara çok fazla kir dökülmektedir; transfer silindiri kirlenmiş olabilir. Makinenizin içini temizleyin (Bkz. "İç kısmın temizlenmesi", sayfa 80). • Kağıt yolunun temizlenmesi gerekebilir (Bkz. "İç kısmın temizlenmesi", sayfa 80). Dikey çizgiler Sayfada siyah dikey izler mevcutsa: • Makine içindeki görüntüleme biriminin yüzeyi (dram bölümü) muhtemelen çizilmiştir. Görüntü ünitesini çıkarın ve yenisini takın (Bkz. "Görüntüleme birimini değiştirme", sayfa 110). Sayfada beyaz dikey çizgiler görünüyorsa: • Makinenin içindeki LSU parçasının yüzeyi pis olabilir (Bkz. "İç kısmın temizlenmesi", sayfa 80). Renkli veya Siyah arka plan Artalan gölgelemesi miktarı kabul edilemez duruma geldiğinde: • Daha hafif ağırlıkta sayfa kullanın (Bkz. "Yazdırma ortamı özellikleri", sayfa 121). • Ortam koşullarını kontrol edin: ortamın çok kuru olması veya nem seviyesinin yüksek olması (%80 RH’den fazla) artalan gölgelemesi miktarını artırabilir. • Eski görüntü birimini çıkarın ve yenisini takın (Bkz. "Görüntüleme birimini değiştirme", sayfa 110). Bu sorun devam ederse, bir servis temsilcisine başvurun. Toner bulaşması Toner sayfaya bulaşıyorsa: • Makinenin içini temizleyin (Bkz. "İç kısmın temizlenmesi", sayfa 80). • Kağıt türünü ve kalitesini kontrol edin (Bkz. "Yazdırma ortamı özellikleri", sayfa 121). • Görüntü ünitesini çıkarın ve yenisini takın (Bkz. "Görüntüleme birimini değiştirme", sayfa 110). Tekrar eden dikey kusurlar İşaretler, sayfanın basılı tarafında eşit aralıklarla tekrar eder durumdaysa: • Görüntüleme birimi hasarlı olabilir. Baskılar çıktıktan sonra hala aynı sorunu yaşıyorsanız, toner kartuşunu çıkarın ve yeni bir toner kartuşu takın (Bkz. "Görüntüleme birimini değiştirme", sayfa 110). • Makine parçalarının üzerinde toner olabilir. Sorun sayfanın arka yüzündeyse, birkaç sayfa sonra sorun kendiliğinden ortadan kalkacaktır. • Fuser grubunda arıza olabilir. Servis temsilcisiyle görüşün. Önerilen Çözümler • • • • Sayfada dikey beyaz bir çizgi veya soluk bir alan varsa, toner beslemesi düşüktür ya da görüntüleme birimi yıpranmıştır. Toner kartuşunun ömrünü bir süre daha uzatabilirsiniz (Bkz. "Tonerin tekrar dağıtılması", sayfa 82). Eğer bu durum baskı kalitesini geliştirmezse, yeni bir toner kartuşu veya görüntüleme birimi takın. Kağıt, istenen özellikleri karşılamıyor olabilir örneğin kağıt çok nemli ya da pürüzlü olabilir (Bkz. "Yazdırma ortamı özellikleri", sayfa 121). Sayfanın tümü açık yazdırılmışsa, yazdırma çözünürlüğü ayarı çok düşük veya toner tasarruf modu açık olabilir. Yazdırma çözünürlüğünü ayarlayın ve toner tasarrufu modunu kapatın. Yazıcı sürücüsünün yardım ekranına bakın. Çıktıda hem soluk bölgeler hem de lekeler varsa, görüntüleme biriminin temizlenmesi gerekiyor olabilir (Bkz. "İç kısmın temizlenmesi", sayfa 80). Makinenin içindeki LSU parçasının yüzeyi pis olabilir (Bkz. "İç kısmın temizlenmesi", sayfa 80). Kağıt, istenen özellikleri karşılamıyor olabilir örneğin kağıt çok nemli ya da pürüzlü olabilir (Bkz. "Yazdırma ortamı özellikleri", sayfa 121). Transfer silindiri kirli olabilir. Makinenizin içini temizleyin. Servis temsilcisiyle görüşün. Kağıt yolunun temizlenmesi gerekebilir. Servis temsilcisiyle görüşün. Sayfada rastgele yerlerde genellikle yuvarlak şekilli soluk alanlar varsa: • O sırada kullandığınız kağıt hatalı olabilir. İşi tekrar yazdırmayı deneyin. • Kağıdın nem içeriği aynı olmayabilir ya da kağıdın üzerinde nemli noktalar bulunuyor olabilir. Farklı bir marka kağıt deneyin (Bkz. "Yazdırma ortamı özellikleri", sayfa 121). • Kağıt destesinin tümü bozuk. Üretim işlemleri, kağıdın belirli alanlarının toneri reddetmesine neden olabilir. Farklı bir tür veya marka kağıt deneyin. • Yazıcı seçeneğini değiştirin ve yeniden deneyin. Yazdırma Tercihleri’ne gidin, Kağıt sekmesini tıklatın ve türü Kalın Kağıt olarak ayarlayın (Bkz. "Yazdırma tercihleri penceresinin açılması", sayfa 57). • Bu işlemler sorunu düzeltmiyorsa, bir servis temsilcisiyle görüşün. Önerilen Çözümler Sorun giderme_ 101 Durum Önerilen Çözümler Artalanda dağılma Artalanda bozulma, basılan sayfa üzerinde rasgele dağılan toner parçaları nedeniyle meydana gelir. • Kağıt çok nemli olabilir. Yeni bir kağıt destesine yazdırmayı deneyin. Kağıdın çok fazla nem almaması için kağıt destelerini gerekmedikçe açmayın. • Zarf üzerinde artalan bozulması yaşıyorsanız, yazdırma düzenini, yazdırılan alanların zarfın arka tarafındaki kat yerlerine denk gelmeyecek şekilde değiştirin. Kat yerlerine denk gelen alanlarda yazdırmada sorunlar olabilir. • Arka plandaki bozukluk, yazdırılan sayfanın tümünü kapsıyorsa, yazılım uygulamasından veya Yazdırma Tercihleri’nden yazdırma çözünürlüğünü ayarlayın (Bkz. "Yazdırma tercihleri penceresinin açılması", sayfa 57). A Toner partikülleri kalın karakterler veya resimlerin çevresindedir Bozuk şekilli karakterler Durum Toner bu kağıt türüne uygun şekilde tutunmayabilir. • Yazıcı seçeneğini değiştirin ve yeniden deneyin. Yazdırma Tercihleri’ne gidin, Kağıt sekmesini tıklatın ve Geri Dönüştürülmüş Kağıt kağıt türü olarak ayarlayın. • Karakterlerin şekilleri bozuksa ve içi boş görüntüler oluşuyorsa kullanılan kağıt çok pürüzsüz olabilir. Farklı bir kağıt deneyin (Bkz. "Yazdırma ortamı özellikleri", sayfa 121). Kıvrılma ya da dalgalanma Önerilen Çözümler • • • Buruşma ve kırışma • • • A aBb A aBb C A aBb C A aBb C A aBb C c Cc • • • Kağıdın düzgün yerleştirildiğinden emin olun. Kağıt türünü ve kalitesini kontrol edin (Bkz. "Yazdırma ortamı özellikleri", sayfa 121). Kılavuzların kağıt destesine çok sıkı veya gevşek bastırmadığından emin olun. Kağıdın düzgün yerleştirildiğinden emin olun. Kağıt türünü ve kalitesini kontrol edin (Bkz. "Yazdırma ortamı özellikleri", sayfa 121). Kağıt destesini tepsi üzerinde döndürün. Ayrıca, kağıtları kağıt tepsisi içinde 180° döndürmeyi deneyin. Yazdırılan sayfaların arkası kirli Toner sızıntısı olup olmadığını kontrol edin. Makinenin içini temizleyin (Bkz. "İç kısmın temizlenmesi", sayfa 80). Koyu Renkli veya Siyah sayfalar • • Sayfa çarpık yazdırılıyor Kağıdın düzgün yerleştirildiğinden emin olun. Kağıt türünü ve kalitesini kontrol edin. Yüksek sıcaklık ve nem, kağıdın kıvrılmasına neden olabilir (Bkz. "Yazdırma ortamı özellikleri", sayfa 121). Kağıt destesini tepsi üzerinde döndürün. Ayrıca, kağıtları kağıt tepsisi içinde 180° döndürmeyi deneyin. A Gevşek toner • • • • • Sorun giderme_ 102 Görüntüleme birimi doğru takılmamış olabilir. Görüntüleme birimini çıkartın ve tekrar takın. Görüntüleme birimi hatalı olabilir. Görüntü ünitesini çıkarın ve yenisini takın (Bkz. "Görüntüleme birimini değiştirme", sayfa 110). Makinenin bakıma gereksinimi olabilir. Servis temsilcisiyle görüşün. Makinenin içini temizleyin (Bkz. "İç kısmın temizlenmesi", sayfa 80). Kağıt türünü ve kalitesini kontrol edin (Bkz. "Yazdırma ortamı özellikleri", sayfa 121). Görüntü ünitesini çıkarın ve yenisini takın (Bkz. "Görüntüleme birimini değiştirme", sayfa 110). Sorun devam ederse, makinenin onarılması gerekiyor olabilir. Servis temsilcisiyle görüşün. Durum Karakterlerde boşluklar var A Yatay şeritler A aBb C A aBb C A aBb C A aBb C A aBb C Kıvrılma Birkaç sayfada bilinmeyen bir görüntü sürekli olarak görünüyor veya tonerde gevşeklik var, baskılar açık renkte ya da kirlenme var. Yaygın PostScript sorunları Önerilen Çözümler Karakter boşlukları, karakter parçalarının içinde tam siyah olması gereken yerlerde beyaz alanlar kalmasıdır: • Kağıdın yanlış yüzüne yazdırıyor olabilirsiniz. Kağıdı çıkartın ve ters çevirin. • Kağıt, gerekli kağıt özelliklerini karşılamıyor olabilir (Bkz. "Yazdırma ortamı özellikleri", sayfa 121). Aşağıdaki durumlar yalnızca PS dilinde ortaya çıkabilir ve birçok yazıcı dili kullanıldığında meydana gelebilir. Sorun PostScript dosyası yazdırılamıyor. Olası neden PostScript sürücüsü doğru yüklenmemiş olabilir. Çözüm • • Yatay siyah çizgiler, beyaz çizgiler veya lekeler varsa: • Görüntüleme birimi doğru takılmamış olabilir. Görüntüleme birimini çıkartın ve tekrar takın. • Görüntüleme birimi hatalı olabilir. Görüntü ünitesini çıkarın ve yenisini takın (Bkz. "Görüntüleme birimini değiştirme", sayfa 110). • Yazdırma veya kopyalama işlemi sırasında makine küçük bir darbeye maruz kalmış olabilir. Makinede bir sorun yoktur. Yeniden yazdırmayı deneyin. • Sorun devam ederse, makinenin onarılması gerekiyor olabilir. Servis temsilcisiyle görüşün. Yazdırılan kağıt kıvrılmışsa ya da makine kağıdı almıyorsa: • Kağıt destesini tepsi üzerinde döndürün. Ayrıca, kağıtları kağıt tepsisi içinde 180° döndürmeyi deneyin. • Yazıcı seçeneğini değiştirin ve yeniden deneyin. Yazdırma Tercihleri’ne gidin, Kağıt sekmesini tıklatın ve türü İnce Kağıt olarak ayarlayın (Bkz. "Yazdırma tercihleri penceresinin açılması", sayfa 57). Makineniz muhtemelen 1.000 m veya daha yüksek rakımda kullanılıyor. Yüksek rakım, açık görüntü ve toner gevşekliği gibi yazdırma kalitesine etki yapabilir. Makinenizde rakım ayarını uygun şekilde değiştirin (Bkz. "Rakım ayarlaması", sayfa 45). • PostScript sürücüsünü yükleyin (Bkz. "Yerel bağlantılı makinenin sürücüsünü yükleme", sayfa 33). Bir yapılandırma sayfası yazdırın ve yazdırma için PS sürümünün var olduğundan emin olun. PS Sürücüsünü yeniden yükleyin. Sorun devam ederse bir servis temsilcisine başvurun. Limit Sınama Hatası raporu yazdırılıyor. Baskı işi çok karmaşık. Sayfanın karmaşıklığını azaltmanız veya daha yüksek bellek yüklemeniz gerekebilir (Bkz. "Bir bellek modülü takma", sayfa 114). Bir PostScript hata sayfası yazdırılıyor. Yazdırma işi PostScript olmayabilir. Yazdırma işinin PostScript işi olduğundan emin olun. Yazılım uygulamasının ayarlanmasının ya da PostScript başlık dosyasının makineye gönderilmesinin gerekip gerekmediğini kontrol edin. Sürücüde isteğe bağlı tepsi seçilemiyor. Yazıcı sürücüsü, isteğe bağlı tepsiyi tanıyacak şekilde yapılandırılmamıştır . PostScript sürücü özelliklerini açın, Aygıt Seçenekleri sekmesini seçin ve tepsi seçeneğini belirleyin. Acrobat Reader 6.0 veya daha yenisiyle Macintosh’ta belge yazdırırken renkler yanlış yazılıyor. Yazıcı sürücüsündeki çözünürlük ayarı, Acrobat Reader’daki ile eşleşmiyor olabilir. Yazıcı sürücünüzdeki çözünürlük ayarının, Acrobat Reader’dakiyle eşleşmesine dikkat edin. Sorun giderme_ 103 Yaygın Windows sorunları Durum Önerilen çözümler “Kurulum sırasında “Dosya Kullanımda” mesajı görünür. Tüm yazılım uygulamalarından çıkın. Tüm yazılımları Başlangıç Grubu’ndan kaldırın ve ardından Windows’u yeniden başlatın. Yazıcı sürücüsünü yeniden yükleyin. “Genel Koruma Hatası”, “OE İstisnası”, “Spool 32” ya da “Geçersiz işlem” mesajları görünür. Diğer tüm uygulamaları kapatın, Windows’u yeniden başlatın ve yazdırmayı tekrar deneyin. “Yazdırma Başarısız”, “Bir yazıcı zaman aşımı hatası oluştu” mesajları görüntülenir. Bu mesajlar yazdırma esnasında görüntülenebilir. Yazdırma işlemi sonlanana dek bekleyin. Mesaj bekleme modunda veya yazdırma işlemi tamamlandıktan sonra görüntülenirse, bağlantıyı ve/veya bir hata oluşup oluşmadığını kontrol edin. Windows hata mesajlarıyla ilgili ayrıntılı bilgi için, bilgisayarınızla birlikte verilen Microsoft Windows Kullanıcı Kılavuzu’na bakın. Sorun giderme_ 104 Yaygın Linux sorunları Durum Makine yazdırmıyor. Önerilen çözümler • • • • • Sisteminize yazıcı sürücüsü yüklenip yüklenmediğini kontrol edin. Kullanılabilir makinelerin listesine bakmak için, Unified Driver Configurator öğesini açın ve Printers configuration penceresindeki Printers sekmesine geçin. Makinenizin listede göründüğünden emin olun. Görünmüyorsa, makinenizi kurmak için Add new printer wizard sihirbazını açın. Makinenin başlatılıp başlatılmadığını kontrol edin. Printers configuration açın ve yazıcılar listesinde makinenizi seçin. Selected printer bölmesindeki açıklamaya bakın. Durum Stopped dizesini içeriyorsa, lütfen Start düğmesine basın. Bundan sonra makinenin normal çalışması sağlanmalıdır. “Durduruldu” durumu, yazdırmada bazı sorunlar ortaya çıktığında etkinleşebilir. Örneğin bu durum, bağlantı noktası bir tarama uygulaması tarafından kullanılırken belge yazdırmaya çalışmaktan kaynaklanmış olabilir. Bağlantı noktasının meşgul olmadığından emin olun. Makinenin işlevsel bileşenleri (yazıcı ve tarayıcı) aynı G/Ç arayüzünü (bağlantı noktası) paylaştığından, farklı kullanıcı uygulamalarının aynı bağlantı noktasına aynı anda erişme durumu mümkündür. Olası çakışmaların önlenmesi için, bir defada yalnızca birinin cihazı kullanmasına izin verilir. Diğer kullanıcıya “aygıt meşgul” yanıtı verilecektir. Bağlantı noktası yapılandırmasını açmanız ve makinenize atanmış bağlantı noktasını seçmeniz gerekir. Selected port bölmesinde bağlantı noktasının başka bir uygulamayla meşgul olup olmadığını görebilirsiniz. Meşgulse, ya geçerli işin tamamlanmasını beklemeniz ya da mevcut uygulamanın düzgün çalışmadığından eminseniz Release port düğmesine basmanız gerekir. Uygulamanızda “-oraw” gibi özel yazdırma seçeneği olup olmadığına bakın. Komut satırı parametresinde “-oraw” belirtilmişse, düzgün yazdırmak için onu kaldırın. Gimp front-end giriş programında “print” -> “Setup printer” öğesini seçin ve komut öğesinde komut satırı parametresini düzenleyin. SuSE Linux 9.2 ile verilen CUPS (Common UNIX Printing System) sürümünde (cups-1.1.21) IPP (Internet Yazdırma Protokolü) yazdırma sorunları bulunmaktadır. IPP yerine soketli yazdırmayı kullanın veya CUPS’un daha sonraki bir sürümünü (cups-1.1.22 veya üzeri) yükleyin. Bazı renkli görüntüler siyah olarak yazdırılıyor. Bu, belgenin temel renk alanı, renk alanı olarak indekslendiğinde ve CIE renk alanıyla dönüştürüldüğünde Ghostscript’te bilinen bir hatadır (GNU Ghostscript 7.05 sürümüne kadar). Postscript CIE Renk Eşleştirme Sistemi için CIE renk alanını kullandığından sisteminizdeki Ghostscript’i en azından GNU Ghostscript 7.06 veya daha ileri bir sürüme güncellemelisiniz. En yeni Ghostscript sürümlerini www.ghostscript.com adresinde bulabilirsiniz. Bazı renkli görüntüler beklenmedik renklerde yazdırılıyor. Bu, belgenin temel renk alanı, RGB renk alanı olarak indekslendiğinde ve CIE renk alanıyla dönüştürüldüğünde Ghostscript’te bilinen bir hatadır (GNU Ghostscript 7.xx sürümüne kadar). Postscript CIE Renk Eşleştirme Sistemi için CIE renk alanını kullandığından sisteminizdeki Ghostscript’i en azından GNU Ghostscript 8.xx veya daha ileri bir sürüme güncellemelisiniz. En yeni Ghostscript sürümlerini www.ghostscript.com adresinde bulabilirsiniz. Makine tüm sayfalara yazdırmıyor ve çıktısı yarım sayfa yazdırılıyor. Bu, Ghostscript 8.51 veya önceki sürümünde ve 64-bit Linux OS’de renkli yazıcı kullanıldığında oluşan bilinen bir sorundur ve bugs.ghostscript.com adresine Ghostscript Bug 688252 olarak rapor edilmiştir. Bu sorun AFPL Ghostscript v. 8.52 sürümünden itibaren çözülmüştür. http://sourceforge.net/projects/gho adresinden AFPL Ghostscript’in en son sürümünü indirin. Belge yazdırırken “Cannot open port device file” hatasıyla karşılaşıyorum. Bir yazdırma işi devam ederken, iş parametrelerini değiştirmekten kaçının (örneğin, LPR GUI aracılığıyla). Yazdırma seçenekleri değiştirildiğinde, CUPS (Common Unix Printing System) sunucusunun bilinen sürümleri yazdırma işini keser ve daha sonra işi baştan itibaren tekrar başlatmaya çalışır. Unified Linux Driver, yazdırma sırasında bağlantı noktasını kilitlediğinden, sürücünün aniden sonlandırılması, bağlantı noktasını kilitli ve sonraki yazdırma işleri için kullanılamaz halde tutar. Bu durum oluşursa Release port penceresinde Port configuration’u seçerek bağlantı noktasını serbest bırakmayı deneyin. Linux hata mesajlarıyla ilgili ayrıntılı bilgi için, bilgisayarınızla birlikte verilen Linux Kullanıcı Kılavuzu’na bakın. Sorun giderme_ 105 Yaygın Macintosh sorunları Durum Önerilen çözümler Makine PDF dosyalarını düzgün biçimde yazdırmıyor. Grafiklerin, metnin veya resimlerin bazı bölümleri eksik. PDF dosyasının bir görüntü olarak yazdırılması dosyanın yazdırılmasını sağlayabilir. Acrobat yazdırma seçeneklerinden Görünüm olarak yazdır’ı açın. Belge yazdırıldı, ancak yazdırma işi Mac OS X 10.3.2’de kuyruktan silinmedi. Mac OS işletim sistemini Mac OS X 10.3.3 veya daha yüksek bir sürüme güncelleyin. Kapak sayfası yazdırma sırasında, bazı harfler normal görüntülenmeyebilir. Kapak sayfası yazdırılırken Mac OS yazı tipini oluşturamıyor. Kapak sayfasında İngilizce alfabe ve numaralar normal görüntülenir. Acrobat Reader 6.0 veya daha yenisiyle Macintosh’ta belge yazdırırken renkler yanlış yazılıyor. Makine sürücünüzdeki çözünürlük ayarının, Acrobat Reader’dakiyle eşleşmesine dikkat edin. Bir PDF dosyasını görüntü olarak yazdırmak daha uzun sürecektir. Macintosh hata mesajlarıyla ilgili daha fazla bilgi için, bilgisayarınızla birlikte verilen Macintosh Kullanıcı Kılavuzu’na bakın. Sorun giderme_ 106 Sarf malzemeleri ve aksesuarlar 12. Bu bölümde makinenize uygun toner kartuşlarını ve aksesuarları satın alma hakkında bilgi verilmektedir. • • • • • • • Nasıl satın alınır? Mevcut sarf malzemeleri Mevcut aksesuarlar Bakım parçaları Toner kartuşunun değiştirilmesi Görüntüleme birimini değiştirme Aksesuarları takarken alınması gereken zorunlu tedbirler Kullanılabilir aksesuarlar ülkelere göre farklılık gösterebilir. Mevcut aksesuar listesini elde etmek için, satış temsilcileriniz ile temas kurun. Nasıl satın alınır? Samsung onaylı sarf malzemeleri, aksesuarlar ve bakım parçalarını sipariş etmek için size en yakın Samsung bayisiyle veya makinenizi satın aldığınız mağaza ile irtibat kurun. www.samsung.com/supplies sitesine girip ülkenizi/ bölgenizi seçerek, servis arama hakkında bilgi alabilirsiniz. • • • • • • Yazıcı özelliklerinde ek aksesuarları etkinleştirme Kablosuz ağ arayüzü kartının takılması Bir bellek modülünü yükseltme Sabit diskin takılması İsteğe bağlı bellek ya da sabit disk sürücüsü ile yazdırma Zımbalayıcı kartuşunu değiştirme Seçeneklere ve görüntü alanının oranına, iş moduna bağlı olarak toner kartuşunun ömrü farklılık gösterebilir. Toner kartuşlarını ve diğer sarf malzemelerini makineyi satın aldığınız ülkede satın almanız gerekir. Aksi halde, sistem yapılandırması ülkeden ülkeye değişiklik gösterdiği için sarf malzemeleri makinenizle uyumlu olmayabilir. Mevcut sarf malzemeleri Sarf malzemeleri, ömürlerini tamamladığında, makineniz için aşağıdaki tipte sarf malzemelerini sipariş edebilirsiniz: Tür Ortalama verima Standart kapasiteli toner kartuşu Yaklaşık 10.000 sayfa MLT-D309S Yüksek kapasiteli toner kartuşu Yaklaşık 30.000 sayfa MLT-D309L Görüntüleme Birimi Yaklaşık 80.000 sayfa MLT-R309 Parça adı a. ISO/IEC 19752’ye göre beyan edilen kartuş ömrü. Bir toner kartuşunu değiştirmek için bkz. "Toner kartuşunun değiştirilmesi", sayfa 109. Sarf malzemeleri ve aksesuarlar_ 107 Mevcut aksesuarlar Makinenizin performansını ve kapasitesini artırmak için aksesuarlar satın alabilir ve monte edebilirsiniz. Aksesuar Işlev Parça adı Bellek modülü Makinenizin bellek kapasitesini genişletir (512 MB). ML-MEM170 İsteğe bağlı tepsi Sık kağıt koyma sorunu yaşıyorsanız ilave bir tepsi ekleyebilirsiniz. Belgeleri farklı boyut ve türlerdeki baskı malzemelerine yazdırabilirsiniz. • • ML-5510 6510 Series: ML-S6510A ML-5512 6512 Series: ML-S6512A Yüksek Kapasiteli Besleyici (HCF) Sık kağıt besleme sorunu yaşıyorsanız yüksek kapasiteli bir tepsi ekleyebilirsiniz. • • ML-5510 6510 Series: ML-H6510A ML-5512 6512 Series: ML-H6512A İsteğe bağlı Yüksek Kapasiteli Besleyici kullanırken, ayağı isteğe bağlı Yüksek Kapasiteli Besleyici ile birlikte tedarik edilen Yüksek Kapasiteli Besleyici Kurulum Kılavuzu'nda gösterildiği şekilde kurmalısınız. Aksi takdirde makine düşüp kırılabilir ve kişilerin yaralanmasına sebep olabilir. Çoklu Kutu Posta Kutusu Yazdırılan sayfaları 4 farklı istifleme makinesinde istifleyebilirsiniz. ML-MBT65 Sonlandırıcı (Desteleyici ve Zımba) Yazdırılan sayfaları sıralayabilir ve zımbalayabilirsiniz. ML-OCT65 Yazıcı sürücüsündeki, sonlandırıcıyla ilgili seçeneklerden bazılarını kullanmak için HDD gerekir. Dupleks birimi Kağıdın her iki yüzüne yazdırmanızı sağlar. ML-U5510A Sabit Disk Sürücüsü (HDD) Makinenin yeteneğini arttırmanızı ve değişik yollarla baskı yapmanızı sağlar. ML-HDK470 IEEE 802.11 b/g/n Kablosuz LANa Yazıcınızı bir kablosuz ağa bağlamanızı sağlar. ML-NWA65L Kısa Masa Tekerlekleriyle birlikte masayı kullanarak makineyi kolaylıkla hareket ettirebilirsiniz. ML-DSK65S İsteğe bağlı Masayı kullanırken, ayağı isteğe bağlı Masa ile birlikte tedarik edilen Masa Kurulum Kılavuzu'nda gösterildiği şekilde kurmalısınız. Aksi takdirde makine düşüp kırılabilir ve kişilerin yaralanmasına sebep olabilir. IEEE 1284 paralel konektörü Değişik arayüzler kullanmanıza olanak sağlar. • • • ML-PAR100 Yazıcı sürücüsünü IEEE 1284 paralel konektörle yüklerken makine bulunamayabilir ve yazıcı sürücüsü yüklendikten sonra yalnızca temel yazdırma özellikleri kullanılır hale gelebilir. Makinenin durumunu kontrol etmek ve ayarlarını yapmak istiyorsanız, makineyi USB kablosuyla veya ağ üzerinden bir bilgisayara bağlayın. Paralel konektör kullanıyorsanız, USB kablosunu kullanamazsınız. Zımba Kartuşu Çıktıları zımbalamanıza olanak sağlar. SCX-STP000 Bakım Kiti Bakım parçalarından oluşur. ML-PMK65K a. Kablosuz LAN kartları bazı ülkelerde kullanılmayabilir. Yerel Samsung bayinizle veya yazıcınızı satın aldığınız satıcıyla görüşün. Sarf malzemeleri ve aksesuarlar_ 108 Bakım parçaları 1. Üst kapağı açın ve toner kartuşunu çekip çıkarın. Bakım parçaları satın almak için makineyi satın aldığınız kaynak ile temas kurun. Bakım parçalarının değişimi sadece yetkili bir servis sağlayıcı, bayi veya makineyi satın aldığınız satıcı tarafından gerçekleştirilebilir. Garanti “Ortalama Verim” değerine ulaştıktan sonra bakım gerektiren parçaların değişimini kapsamaz. Yıpranmış parçalardan kaynaklanan yazdırma kalitesi ve kağıt besleme sorunlarını önlemek için bakım yapılan parçalar belirli aralıklarda değiştirilir, bkz. aşağıdaki tablo. Bunun amacı, makinenizin en iyi durumda çalışırken bakımını yapmaktır. Aşağıdaki bakım parçaları her bir öğenin çalışma ömrü dolduğunda değiştirilmelidir. Ortalama verima Parçalar Fuser birimi Yaklaşık 150.000 sayfa TR Tertibatı Yaklaşık 100.000 sayfa Tepsi 1 Rötar Silindiri Yaklaşık 100.000 sayfa Alış/İlerletme Silindiri Yaklaşık 200.000 sayfa a. Kullanılan işletim sistemi, hesaplama performansı, uygulama yazılımı, bağlantı metodu, ortam türü, ortam boyutu ve işin karmaşıklığı tarafından etkilenecektir. 2. Yeni toner kartuşunu ambalajından çıkarın. Toner kartuşunun ambalajını açmak için bıçak veya makas gibi keskin araçlar kullanmayın. Bu araçlar kartuş dramını çizebilir. 3. Kartuş içindeki tonerin eşit şekilde dağılması için kartuşu 5-6 kez iyice sallayın. Toner kartuşunun değiştirilmesi Toner kartuşunun değiştirilmesi hakkındaki animasyonu açmak için bu bağlantıyı tıklatın. Toner kartuşu, tahmini kartuş ömrünün sonuna ulaştığında: • Bilgisayar ekranında toner kartuşunun değiştirilmesi gerektiğini bildiren Smart Panel program penceresi görünür. • LCD ekranda toner kartuşunun değiştirilmesi gerektiğini belirten bir mesaj görüntülenir. • Makine yazdırmayı durdurur. Bu aşamada, toner kartuşunun değiştirilmesi gerekir. Makinenize ait toner kartuşu tipini kontrol edin (Bkz. "Mevcut sarf malzemeleri", sayfa 107). Kartuştan en fazla sayıda baskı almak için kartuşu iyice sallayın. Kutuyu ve plastik torbayı, taşıma için saklayın. Toner giysinize bulaşırsa, kuru bir bezle silin ve giysinizi soğuk suyla yıkayın. Sıcak su, tonerin kumaşa sabitlenmesine neden olur. 4. Koruma mührünü çıkarın. Sarf malzemeleri ve aksesuarlar_ 109 5. Toner kartuşunu üzerindeki kol yardımıyla tutun ve yavaşça makinenin gerekli aralığına yerleştirin. Kartuşun yanlarındaki çıkıntılar ve makinedeki bunlara uyan oluklar, yerine tam olarak kilitlenene kadar doğru konumda olması için kartuşa kılavuzluk edecektir. 1. Üst kapağı açın ve toner kartuşunu çekip çıkarın. 2. Görüntüleme ünitesini dışarıya çıkartın. 6. Üst kapağı kapatın. Kapağın sıkıca kapandığından emin olun. 3. Yeni görüntüleme birimini torbasından çıkartın. • Görüntüleme birimini değiştirme Görüntüleme biriminin değiştirilmesi hakkındaki animasyonu açmak için bu bağlantıyı tıklatın. Toner kartuşunun ambalajını açmak için bıçak veya makas gibi keskin araçlar kullanmayın. Bu araçlar kartuş dramını çizebilir. • Zarar görmemesi için görüntüleme birimini birkaç dakikadan daha uzun süre ışığa maruz bırakmayın. Gerekiyorsa bir parça kağıtla üzerini örtün. 4. Görüntüleme birimi içindeki toneri düzgün biçimde dağıtmak için, görüntüleme birimini 5 veya 6 kere iyice sallayın. Görüntüleme birimi tahmini ömrüne yaklaştığında: • Bilgisayar ekranında görüntüleme biriminin değiştirilmesi gerektiğini bildiren Smart Panel program penceresi görünür. • LCD ekranda görüntüleme biriminin değiştirilmesi gerektiğini belirten bir mesaj görüntülenir. • Makine yazdırmayı durdurur. Bu aşamada, görüntüleme biriminin değiştirilmesi gerekir. Makinenize ait görüntüleme birimi tipini kontrol edin (Bkz. "Mevcut sarf malzemeleri", sayfa 107). Sarf malzemeleri ve aksesuarlar_ 110 Yazıcı özelliklerinde ek aksesuarları etkinleştirme 5. Koruma kapağını ve mührünü çıkarın. 6. Görüntüleme birimini tutamacından tutup makinedeki yuvaya yavaşça yerleştirin. Görüntüleme biriminin yanlarında bulunan çıkıntılar ve makinede bunlara uyan oluklar, görüntüleme birimi yerine tam olarak oturana kadar doğru şekilde ilerlemesini sağlar. İlave aksesuar taktıktan sonra kullanabilmek için yazıcı sürücüsünün yazıcı özelliklerinde seçmeniz gerekir. 1. Sürücüyü yükleyin (Bkz. "Yerel bağlantılı makinenin sürücüsünü yükleme", sayfa 33 veya "Ağa bağlı makinenin sürücüsünü yükleme", sayfa 41). 2. Windows Başlat menüsünü tıklatın. 3. Windows 2000 için Ayarlar > Yazıcılar öğelerini seçin. • Windows XP/2003’te, Yazıcı ve Fakslar’ı seçin. • Windows 2008/Vista için, Denetim Masası > Donanım ve Ses > Yazıcılar’ı seçin. • Windows 7 için, Denetim Masası > Donanım ve Ses > Aygıtlar ve Yazıcılar’ı seçin. • Windows Server 2008 R2 için, Denetim Masası > Donanım > Aygıtlar ve Yazıcılar’ı seçin. 4. Makinenizi sağ tıklatın. 5. Windows XP/2003/2008/Vista için, Özellikler düğmesine basın. • PS sürücüsü için, PS sürücüsünü seçin ve Özellikler’i açmak için sağ tıklatın. Windows 7 ve Windows Server 2008 R2 için, içerik menülerinden Yazıcı Özellikleri’ni seçin. Yazıcı Özellikleri öğesinde ► işareti varsa, seçilen yazıcıya bağlı diğer yazıcı sürücülerini seçebilirsiniz. 6. Yazıcı sürücüsü özelliklerinde Aygıt Seçenekleri’ni seçin. 7. Yazıcı sürücüsü özelliklerinde gerekli seçenekleri ayarlayın. 8. OK düğmesini tıklatın. • • Görüntüleme biriminin yeşil yüzeyine dokunmayın. Zarar görmemesi için görüntüleme birimini birkaç dakikadan daha uzun süre ışığa maruz bırakmayın. Gerekiyorsa bir parça kağıtla üzerini örtün. 7. Toner kartuşunu tekrar takın. 8. Üst kapağı kapatın. Kapağın sıkıca kapandığından emin olun. Aksesuarları takarken alınması gereken zorunlu tedbirler • • • Elektrik kablosunun prizden çekin. Elektrik çarpması olasılığını ortadan kaldırmak için HERHANGİ bir dahili ya da harici aksesuarı takarken ya da çıkarırken her zaman için güç kablosunu prizden çıkarın. Statik elektriği boşaltın. Kontrol kartı ve dahili aksesuarlar (ağ arayüz kartı veya bellek modülü) statik elektriğe duyarlıdır. Dahili bir aksesuarı takmadan veya çıkarmadan önce, topraklı güç kaynağına bağlı herhangi bir cihazın arkasındaki metal plaka gibi bir metale dokunarak üzerinizdeki statik elektriği boşaltın. Kurulumu tamamlamadan önce işe ara verirseniz, statik elektriği boşaltmak için bu işlemi tekrarlayın. PS yazıcı özelliklerinde ilave aksesuarların etkinleştirilmesi. İsteğe bağlı tepsi gibi bir aksesuar takıldıktan sonra, PS sürücüsü kullanıcıları ilave ayar yapmalıdır. PS yazıcı özelliklerine gidin ve ilave aksesuarı etkinleştirin. Makinenin içindeki pil bir servis parçasıdır ve aksesuarlar takılırken yetkili bir servis görevlisi tarafından değiştirilmesi gerekir. Kendi kendinize değiştirmeyin. Pil yanlış bir türle değiştirilirse patlama riski vardır. Sarf malzemeleri ve aksesuarlar_ 111 Kablosuz ağ arayüzü kartının takılması Kablosuz LAN kartları bazı ülkelerde kullanılmayabilir. Yerel Samsung bayiinizle veya yazıcınızı satın aldığınız satıcıyla görüşün. 1 Makineniz ağda kullanılmasını sağlayan bir ağ arabirimiyle donatılmıştır. Makinenin kablosuz ağ ortamlarında kullanımını sağlamak için kablosuz bir ağ arayüzü kartı satın alabilirsiniz (Bkz. "Mevcut aksesuarlar", sayfa 108). Kablosuz ağ arayüzü kartının takılması 1. Makineyi kapatın ve tüm kabloları makineden çıkarın. 2. Kontrol kartının kapağını tutup çıkarın. 1 Konektör 2 Kablosuz arayüz kartı 2 6. Üzerindeki oyuğu yazıcıdaki girinti ile hizalayıp kaydırarak kontrol kartı kapağını kapatın. 3. Çantasından yeni bir kablosuz arabirim kartını çıkarın. 4. Kart kılavuzuna [öğe 3’ün altında] kablosuz ağ arabirim kartını yerleştirin, kartın konektörünün sağda olduğundan emin olun. 7. Tüm kabloları tekrar makineye takın ve makineyi açın. 8. Kablosuz ağ ortamını ayarlayın. Yazıcıyı yapılandırma ve kablosuz ağ ortamında kullanma hakkında bilgi için, kablosuz ağ arabirim kartıyla birlikte verilen Kablosuz ağ kurulum kılavuzuna bakın. Kontrol panelindeki ağ parametrelerini de yapılandırabilirsiniz; yandaki sütuna bakın. 1 Makinenin kablosuz ağının yapılandırılması 2 3 1 Kablosuz ağ arabirim kartı konnektörü 2 Kablosuz ağ arabirim kartı 3 Kablosuz ağ arabirim kartı kılavuzu 5. Kartın sağ tarafındaki kablosuz ağ kartı konektörünü kontrol kartındaki konektörle hizalayın [1]. Kablosuz arayüz kartını [2] iyice yerine oturana dek sıkıca ana konnektöre [1] doğru itin. Başlamadan önce kablosuz ağınızın ağ adını (SSID) ve şifreli ise ağ anahtarını bilmeniz gerekmektedir. Bu bilgiler, kablosuz yönlendirici (erişim noktası) kurulduğunda ayarlanır. Kablosuz ortamınız hakkında bilgiye sahip değilseniz lütfen ağınızı kuran şahısa danışın. Kablosuz parametreleri yapılandırmak için hem kontrol panelini hem de SyncThru™ Web Service uygulamasını kullanabilirsiniz. Kontrol panelinin kullanılması 1. Kontrol panelindeki Menü düğmesine basın. 2. Yukarı/aşağı oklarına basarak Ag seçeneğini vurgulayın ve OK düğmesine basın. 3. Yukarı/aşağı oklarına basarak Kablosuz seçeneğini vurgulayın ve OK düğmesine basın. 4. Yukarı/aşağı oklarına basarak WLAN Ayarlari seçeneğini vurgulayın ve OK düğmesine basın. 5. İstediğiniz ayar seçeneği görüntülenene kadar yukarı/aşağı oklara basın ve ardından OK düğmesine basın. Sarf malzemeleri ve aksesuarlar_ 112 • Sihirbaz: Yazıcınızdaki kablosuz ağ arabirim kartı çevredeki kablosuz ağları arar ve sonuçları gösterir (bkz. "Sihirbaz modu", sayfa 113). Özel: Kablosuz ayarlarını gereksinimlerinize göre yapılandırabilirsiniz (bkz. "Özel mod", sayfa 113). • Sihirbaz modu 1. Makinenizdeki kablosuz ağ arabirim kartı çevredeki kablosuz ağı arar ve sonuçları gösterir. 2. Arama Listesi içinde kullanmak istediğiniz ağı seçmek için sol/sağ oklarına ve ardından OK düğmesine basın. SSID kullanarak bir ağ seçebilirsiniz. 3. Ekranda WLAN Security üzerinde Yok mesajı görüntülendiğinde, seçiminizi kaydetmek için OK düğmesine basın, 6. adıma ilerleyin. Başka mesajlar görürseniz sonraki adıma gidin. 4. Seçtiğiniz ağa bağlı olarak WLAN güvenlik şifrelemesi WEP veya WPA olacaktır. • WEP olması durumunda Sistemi Aç veya Paylaşılan Anahtar seçmek için sol/sağ oklarına basın. - Sistemi Açın: Kimlik Doğrulama kullanılmaz ve Şifreleme ise veri güvenliği ihtiyacına bağlı olarak kullanılabilir veya kullanılmaz. Sistemi Açın seçimi sonrasında sayı tuş takımını kullanarak WEP Key değerini girin. - Paylaşılan Anahtar: Kimlik Doğrulama kullanılır. Doğru WEP Anahtarına sahip bir aygıt, ağa erişebilir. Paylaşilan Anahtar seçimi sonrasında sayı tuş takımını kullanarak WEP Key değerini girin. • WPA olması durumunda rakam tuşlarını kullanarak WPA Key değerini girin. Anahtar uzunluğu 8 ila 63 karakter arasında bir uzunluğa sahip olmalıdır. 5. OK düğmesine basın. 6. Hazır moduna dönmek için Dur/Temizle düğmesine basın. • • • SSID: SSID (Service Set Identifier-Servis Seti Tanımlayıcısı), bir kablosuz ağı tanımlayan bir addır. Belli bir kablosuz ağa bağlanmaya çalışan erişim noktaları ve kablosuz aygıtlar, aynı SSID’yi kullanmalıdır. SSID büyük-küçük harf duyarlıdır. WEP: WEP (Wired Equivalent Privacy-Kabloya Eş Güvenlik), kablosuz ağınıza yetkisiz erişimi önleyen bir güvenlik protokolüdür. WEP, 64 bit veya 128 bit WEP şifreleme anahtarı kullanarak bir kablosuz ağ üzerinde alınıp verilen her paketin veri bölümünü şifreler. WPA: WPA, düzenli aralıklarla otomatik olarak değişen güvenlik anahtarına bağlı olarak kullanıcıları yetkilendirir ve tanımlar. WPA ayrıca veri şifrelemesi için TKIP (Temporal Key Integrity Protocol-Geçici Anahtar Bütünlüğü Protokolü) ve AES (Advanced Encryption Standard-Gelişmiş Şifreleme Standardı) kullanır. 3. İstediğiniz Kanal metodunu seçmek için sol/sağ oklarına ve ardından OK düğmesine basın. Otomatik seçimini yaparsanız makinenizdeki kablosuz ağ arabirim kartı, kanalları otomatik olarak ayarlar. 4. İstediğiniz WLAN Güvenlik metodunu seçmek için sol/sağ oklarına ve ardından OK düğmesine basın. • Yok: Bu mod, ağınız için bir kablosuz aygıtın kimliği ve veri şifrelemesinin doğrulanması gerekli olmadığında kullanılır. Open System IEEE 802.11 kimlik doğrulama için kullanılır. • Statik WEP: Güvenlik için IEEE 802.11 standardının önerdiği WEP (Wired Equivalent Privacy-Kabloya EşGüvenlik) algoritmasını kullanır. Statik WEP güvenlik modu, veri şifreleme, şifre çözme ve IEEE 802.11 kimlik doğrulama için doğru WEP anahtarını gerektirir. Kimlik Doğrulama içinde istediğiniz kurulum yöntemini seçmek için sol/sağ oklarına ve ardından OK düğmesine basın. - Sistemi Açın: Kimlik Doğrulama kullanılmamaktadır ve şifreleme, veri güvenliği ihtiyacına bağlı olarak kullanılabilir veya kullanılmayabilir. Sistemi Açın seçimi sonrasında sayı tuş takımını kullanarak WEP Key değerini girdikten sonra OK düğmesine basın. - Paylaşılan Anahtar: Kimlik Doğrulama kullanılır. Doğru WEP Key sahibi bir aygıt, ağa erişebilir. Paylaşilan Anahtar seçimi sonrasında sayı tuş takımını kullanarak WEP Key değerini girdikten sonra OK düğmesine basın. • WPA PSK veya WPA2 PSK: WPA Ön Paylaşımlı Anahtara dayanarak yazdırma sunucusunu doğrulamak için WPA PSK veya WPA2 PSK seçimini yapabilirsiniz. Bu kimlik doğrulaması, erişim noktası ve her bir istemcisi üzerinde elle yapılandırılan ortak bir gizli anahtar (genel olarak Ön-Ortak Anahtar şifre sözcüğü olarak adlandırılır) kullanır. a. Ekranın alt satırında WPA PSK veya WPA2 PSK göründüğünde OK düğmesine basın. b. TKIP içinde AES veya Şifreleme seçimi yapmak için yukarı/ aşağı oklarına ve ardında OK düğmesine basın. WPA2 PSK seçimi yaparsanız Şifreleme içinde AES veya TKIP + AES seçimi yapmak için sol/sağ oklarına ve ardında OK düğmesine basın. c. Sayı tuş takımını kullanarak WPA Key girin ve OK düğmesine basın. 5. Bitirdiğinizde, hazır moduna dönmek için Dur/Temizle düğmesine basın. Kablosuz ortamınız hakkında bilgiye sahip değilseniz, ağ yöneticinize başvurun. Ağ kablosunu sökün (standart veya çapraz). Böylece makineniz ağ ile kablosuz olarak iletişim kurmaya başlamalıdır. Ad-hoc modu durumunda hem kablosuz LAN hem de kablolu LAN ortamını aynı anda kullanabilirsiniz. Şimdi bkz. "Ağa bağlı makinenin sürücüsünü yükleme", sayfa 41. Özel mod 1. Ekranın en üst satırında SSID’yi Düzenle belirdiğinde bir kablosuz ağı belirten bir ad olan SSID girişi yapın. SSID büyük/küçük harf duyarlıdır; bu nedenle dikkatli girmeniz gerekir. OK düğmesine basın. 2. Kablosuz bağlantı türünü seçin. İstediğiniz Çalıştırma Modu metodunu seçmek için sol/sağ oklarına ve ardından OK düğmesine basın. • Ad-Hoc: Kablosuz aygıtların doğrudan birbirleriyle eşdüzey ortamda iletişim kurmalarına izin verir. 3. adıma geçin. • Altyapı: Kablosuz aygıtların birbirleriyle bir erişim noktası aracılığıyla iletişim kurmalarına izin verir. 4. adıma geçin. SyncThru™ Web Service uygulamasını kullanma Makineyi yapılandırma ve kablosuz ağ ortamında kullanma hakkında bilgi için, kablosuz ağ arabirim kartıyla birlikte verilen Kablosuz ağ kurulum kılavuzuna bakın. SyncThru™ Web Service üzerindeki ağ parametrelerini de yapılandırabilirsiniz. Sarf malzemeleri ve aksesuarlar_ 113 Bir bellek modülünü yükseltme Makineniz DIMM desteği verir (Dual Inline Memory Module). Ek bellek takmak için bu bellek modülünü kullanın. Bellek kapasitesini artırırken, boş bellek yuvasına da bellek modülü ekleyebilirsiniz (Bkz. "Mevcut aksesuarlar", sayfa 108). Sadece orijinal Samsung DIMM kullanılmasını öneririz. Makinenizin sorununun üçüncü şahıslara ait bir DIMM’den kaynaklandığı belirlenirse, makinenizin garantisi geçersiz olur. 5. DIMM’i yerine oturana kadar makinenin içine doğru itin. Mandalların, DIMM’in yan taraflarında bulunan girintilerin üzerine oturmasına dikkat edin. Bir bellek modülü takma 1. Makineyi kapatın ve tüm kabloları makineden çıkarın. 2. Kontrol kartının kapağını tutup çıkarın. 6. Üzerindeki oyuğu makinedeki girinti ile hizalayıp kaydırarak kontrol kartı kapağını kapatın. 3. Yeni bir DIMM belleğini plastik torbasından çıkarın. 4. DMM yuvasının yerini bulun ve DIMM’i kenarlarından tutarak DIMM üzerindeki girintiyi DIMM yuvasındaki oyukla hizalayın. 2 7. Güç kablosunu ve yazıcı kablosunu tekrar takın ve makineyi açın. Bir belleğin çıkarılması DIMM belleği çıkarmak için DIMM yuvasının her iki ucundaki mandalları dışarı itin ve DIMM belleği çıkartın. 1 Sarf malzemeleri ve aksesuarlar_ 114 Sabit diskin takılması 5. Sabit diski yeni sabit diskinizle tedarik edilen vidalarla sabitleyin. Sabit diskin takılması bilgisayarınızdaki bilgilerin yazıcı sabit diskinin yazdırma kuyruğuna gönderilmesini sağlar. Bu durum bilgisayarın iş yükünü azaltır. Ayrıca, sabit diske bir işi saklama, bir işi kontrol etme ve özel belgeler yazdırma gibi değişik yazdırma özellikleri de kullanabilirsiniz. İsteğe bağlı sabit disk için sipariş bilgileri sunulmuştur (bkz. "Mevcut aksesuarlar", sayfa 108). Sabit diskin takılması 1. Makineyi kapatın ve tüm kabloları makineden çıkarın. 2. Kontrol kartının kapağını tutup çıkarın. Üç b tipi vidadan yalnızca iki tanesine gereksiniminiz vardır. Fazla vidayı güvenli bir yerde saklayın. 6. Üzerindeki oyuğu yazıcıdaki girinti ile hizalayıp kaydırarak kontrol kartı kapağını kapatın. 3. Yeni bir sabit diski plastik torbasından çıkarın. 4. Sabit diskteki konektörü kontrol kartındaki konektörle hizalayın. Sabit diski yerine oturana dek itin. 7. Tüm kabloları tekrar makineye takın ve makineyi açın. 8. Sürücü özelliklerinde eklenen sabit diski etkinleştirmeniz gerekir. (Bkz. "Yazıcı özelliklerinde ek aksesuarları etkinleştirme", sayfa 111). Sarf malzemeleri ve aksesuarlar_ 115 İsteğe bağlı bellek ya da sabit disk sürücüsü ile yazdırma • • Seçeneklere veya modellere bağlı olarak bazı menüler ekranda görünmeyebilir. Bu durumda, makinenize uygulanamaz. İsteğe bağlı sabit diski taktıktan sonra, bir yazdırma işini sabit diskte saklama veya kuyrukta bekletme, bir işi kontrol etme ve özel bir işin yazdırılmasının yazıcı özellikleri penceresinde belirtilmesi gibi gelişmiş özellikleri kullanabilirsiniz. Dosyaları sabit diskte sakladıktan sonra, yazıcınızın kontrol panelini kullanarak saklanan dosyaları kolayca yazdırabilir veya silebilirsiniz. Yazıcı sürücüsünden İsteğe bağlı belleği ya da sabit diski taktıktan sonra, bir işi kontrol etme ve özel bir işin yazdırılmasının yazıcı özellikleri penceresinde belirtilmesi gibi gelişmiş özellikleri kullanabilirsiniz. 1. Yazdırmak istediğiniz belgeyi açın. 2. Dosya menüsünden Yazdır öğesini seçin. Yazdır penceresi görüntülenir. 3. Yazıcı Seç listesinden yazıcı sürücünüzü seçin. Kopya sayısı ve yazdırılacak sayfa aralığı gibi temel yazdırma ayarları Yazdır penceresinden seçilir. 4. Yazdırma Tercihleri'ni açın (Bkz. "Yazdırma tercihleri penceresinin açılması", sayfa 57). 5. (Bkz. "Yazdırma Modu", sayfa 60). Etkin iş kuyruğunun kontrolü Yazdırılmayı bekleyen tüm yazdırma işleri yazıcıya gönderdiğiniz sırayla etkin iş kuyruğu seçeneğinde listelenir. Yazdırmadan önce bir işi kuyruktan silebilir veya daha sonra yazdırılacak şekilde bir işi ayarlayabilirsiniz. 1. Kontrol panelindeki Menü düğmesine basın. 2. Yukarı/aşağı oklarına basarak Iş Yönetimi seçeneğini vurgulayın ve OK düğmesine basın. 3. Yukarı/aşağı oklarına basarak Aktif Iş seçeneğini vurgulayın ve OK düğmesine basın. 4. Kullanmak istediğiniz kullanıcı adı ve dosya adını vurgulamak için yukarı/aşağı oklarına ve ardından OK düğmesine basın. Seçili dosya gizli bir yazdırma işi ise, belirtilen 4 haneli şifreyi girin. Rakamları girmek için yukarı/aşağı oklarını kullanın. Tamam düğmesine bastığınızda imleç bir sonraki karaktere geçer. Şifreyi girmeyi tamamladığınızda OK düğmesine basın. Yanlış şifre girerseniz, Geçersiz Şifre öğesi görünür. Doğru parolayı yeniden girin. 5. İstediğiniz ayar seçeneği görüntülenene kadar yukarı/aşağı oklara basın ve ardından OK düğmesine basın. • Iptal: Kuyruktan bir dosya silebilirsiniz. • Ilerlet: Etkin iş kuyruğu içinde bekleyen bir işi seçebilir ve daha önce yazdırılabilmesi için yazdırma sırasını değiştirebilirsiniz. • Birak: Bir işi belirtilen bir zamanda hemen yazdırılacak şekilde planlayabilirsiniz. Bu durumda, yazdırılmakta olan iş durdurularak seçilen iş yazdırılacaktır. İş daha sonra yazdırılacak şekilde planlandığında bu işlev kullanılabilir. 6. Evet göründüğünde OK düğmesine basın. Dosya İlkesi İsteğe bağlı sabit disk (HDD) veya etkinleştirilmiş Ram disk vasıtasıyla işe devam etmeden önce dosya adı oluşturma ilkesini seçebilirsiniz. Yeni bir dosya adı girdiğinizde isteğe bağlı bellekte ya da sabit diskte zaten aynı ad mevcutsa, bu adı değiştirebilir veya üzerine yazabilirsiniz. 1. Kontrol panelindeki Menü düğmesine basın. 2. Yukarı/aşağı oklarına basarak Iş Yönetimi seçeneğini vurgulayın ve OK düğmesine basın. 3. Yukarı/aşağı oklarına basarak Dosya Ilkesi seçeneğini vurgulayın ve OK düğmesine basın. 4. İstediğiniz ayar seçeneği görüntülenene kadar yukarı/aşağı oklara basın ve ardından OK düğmesine basın. • Yeniden Adlandir : Yeni bir dosya adı girdiğinizde isteğe bağlı bellekte zaten aynı ad mevcutsa, dosya otomatik olarak programlanmış farklı bir ad altında kaydedilir. • Üzerine Yaz : Makineyi yeni iş bilgilerini kaydettikçe isteğe bağlı bellek üzerindeki önceki iş bilgilerini silecek şekilde ayarlayabilirsiniz. Bir işi saklama İsteğe bağlı sabit disk ya da etkinleştirilmiş Ram diske işleri kaydedebilirsiniz. 1. Yazdırmak istediğiniz belgeyi açın. 2. Dosya menüsünden Yazdır öğesini seçin. Yazdır penceresi görüntülenir. 3. Yazıcı Seç listesinden makinenizi seçin. 4. Özellikler veya Tercihler öğesini tıklatın. 5. Açılır listeden istediğiniz yazdırma modunu seçin. (Bkz. "Yardımın kullanılması", sayfa 57). 6. Kullanıcının adını ve dosyanın adını girerek OK düğmesine tıklayın. 7. Yazdır penceresi görünene dek Tamam seçeneğini tıklatın. 8. Yazdırmayı başlatmak için Tamam veya Yazdır seçeneğini tıklatın. Sarf malzemeleri ve aksesuarlar_ 116 Saklanan bir işi yazdırma veya silme İsteğe bağlı sabit disk ya da etkinleştirilmiş Ram diskteki işleri yazdırabilir ya da silebilirsiniz. 1. Kontrol panelindeki Menü düğmesine basın. 2. Yukarı/aşağı oklarına basarak Iş Yönetimi seçeneğini vurgulayın ve OK düğmesine basın. 3. Yukarı/aşağı oklarına basarak Kayitli Iş seçeneğini vurgulayın ve OK düğmesine basın. 4. Kullanmak istediğiniz kullanıcı adı ve dosya adını vurgulamak için yukarı/aşağı oklarına ve ardından OK düğmesine basın. Seçili dosya gizli bir yazdırma işi ise, belirtilen 4 haneli şifreyi girin. Rakamları girmek için yukarı/aşağı oklarını kullanın. Tamam düğmesine bastığınızda imleç bir sonraki karaktere geçer. Şifreyi girmeyi tamamladığınızda OK düğmesine basın. Yanlış şifre girerseniz, Geçersiz Şifre öğesi görünür. Doğru parolayı yeniden girin. 5. İstediğiniz ayar seçeneği görüntülenene kadar yukarı/aşağı oklara basın ve ardından OK düğmesine basın. • Yazdir: Saklanan bir işi yazdırabilirsiniz. • Sil: Saklanan bir işi silebilirsiniz. 6. Evet göründüğünde OK düğmesine basın. Form dosyası Form yerleşimi, yazıcının sabit diskinde (HDD) herhangi bir belge üzerinde kat kat yazdırılabilen özel bir dosya biçiminde saklanan görüntülerdir. Yeni form dosyaları oluşturma Yani bir form yerleşimi oluşturmak için aşağıdaki adımları kullanın. 1. Yeni form dosyasında kullanılacak metni veya resmi içeren bir belge oluşturun veya açın. 2. Belgeyi form dosyası olarak kaydetmek için, Yazdırma Tercihleri’a erişin (Bkz. "Yazdırma tercihleri penceresinin açılması", sayfa 57). 3. Gelişmiş sekmesini tıklatın, açılan Düzenle listesinden Metin seçeneğini belirleyin. Yerleşimi Düzenle penceresi görünür. 4. Yerleşimi Düzenle penceresinde Oluştur seçeneğini tıklatın. 5. Farklı kaydet penceresinde Dosya adı kutusuna en çok sekiz karakterli bir ad yazın. Gerekirse, hedef yolu seçin (Varsayılan değer C:\Formover). 6. Save’i tıklatın. Ad Yerleşim Listesi’nde görünür. 7. Yazdır penceresinden çıkana kadar OK veya Yazdır öğesini tıklatın. 8. Bir onay mesajı görünecektir, kaydetmek için Evet öğesini tıklatın. Dosya yazdırılmaz. Bunun yerine bilgisayarınızın sabit disk sürücüsünde saklanır. Hayır’yu seçerseniz makine formunuzu kaydetmeden yazdırır. 9. Bir onay mesajı görünecektir, kaydetmek için Evet öğesini tıklatın. Form dosyasının boyutları form dosyasıyla birlikte yazdırdığınız belgeninkiyle aynı olmalıdır. Form dosyalarını makinenizin sabit disk sürücüsünde kullanma 1. Kontrol panelindeki Menü düğmesine basın. 2. Yukarı/aşağı oklarına basarak Sistem Kurulumu seçeneğini vurgulayın ve OK düğmesine basın. 3. Yukarı/aşağı oklarına basarak Form Menüsü seçeneğini vurgulayın ve OK düğmesine basın. 4. İstediğiniz ayar seçeneği görüntülenene kadar yukarı/aşağı oklara basın ve ardından OK düğmesine basın. • Kapalı: Normal modda yazdırır. • Tek Form: İlk formu kullanarak tüm sayfayı yazdırır. • Çifte Form: İlk formu kullanarak ön sayfayı, ikinci formu kullanarak arka sayfayı yazdırır. 5. Geri tuşuna basın. 6. Yukarı/aşağı oklarına basarak Form Seç seçeneğini vurgulayın ve OK düğmesine basın. 7. Vurgulamak istediğiniz biçimi görüntülemek için yukarı/aşağı oklarına ve ardından OK düğmesine basın. Geriye kalan görüntü verilerinin silinmesi Seçeneklere veya modellere bağlı olarak bazı menüler ekranda görünmeyebilir. Bu durumda, makinenize uygulanamaz. Görüntü Üzr. Yazma, izinsiz erişim ve gizli ya da özel belgelerin kopyalanması gibi sorunlardan endişelenen müşterileri için geliştirilmiş bir güvenlik önlemidir. 1. Kontrol panelindeki Menü düğmesine basın. 2. Yukarı/aşağı oklarına basarak Iş Yönetimi seçeneğini vurgulayın ve OK düğmesine basın. 3. Yukarı/aşağı oklarına basarak GörntüÜzr.Yazma seçeneğini vurgulayın ve OK düğmesine basın. 4. İstediğiniz ayar seçeneği görüntülenene kadar yukarı/aşağı oklara basın ve ardından OK düğmesine basın. • Otomatik : Makinenizde kalan tüm görüntü verileri her iş bitiminde hemen silinecektir. • Elle : Bu seçenek, sistem yöneticisinin seçeneği etkinleştirdikten sonra sabit bellekte (HDD) kalan tüm gerçek görüntü verilerini silmesi amacıyla istek üzerine uygulanan bir hizmet sağlar. Tüm mevcut işler durumlarına bakılmaksızın silinir ve üzerine yazma süresince hiçbir iş için komut verilemez. 5. Otomatik için yukarı/aşağı oklarına basarak Açık veya Kapalı seçeneğine geçin. Elle için yukarı/aşağı oklarına basarak Etkin veya Devre Dışı seçeneğine geçin. Elle için Etkin modunu seçtiyseniz makine, üzerine yazma özelliğinin şimdi başlatılıp başlatılmaması gerektiğini sorar. Evet veya Yok öğesini seçmek için sol/sağ oklarına basın. Evet’i seçerseniz, Istek Üzerine üzerine yazma işlemi Evet’i seçer seçmez başlatılır. Yok’u seçerseniz bu özellik etkinleştirilir. 6. OK düğmesine basın. Sarf malzemeleri ve aksesuarlar_ 117 Bekletilen İş Zaman Aşımı 3. Boş zımba kartuşunu zımbalayıcı ünitesinden çıkartın. Makine, belli bir sürenin ardından saklı işi otomatik olarak silebilir. Saklı işi silmeden önce makinenin bekleyeceği süreyi belirleyebilirsiniz. 1. Kontrol panelindeki Menü düğmesine basın. 2. Yukarı/aşağı oklarına basarak Iş Yönetimi seçeneğini vurgulayın ve OK düğmesine basın. 3. Yukarı/aşağı oklarına basarak İş Zaman Aşımı seçeneğini vurgulayın ve OK düğmesine basın. 4. İstediğiniz ayar seçeneği görüntülenene kadar yukarı/aşağı oklara basın ve ardından OK düğmesine basın. • Açık : Saklanan işi otomatik silmeyi seçin. İşi silmeden önce makinenin bekleyeceği süreyi belirleyebilirsiniz. • Kapalı : Saklanan işi otomatik silmemeyi seçin. 4. Yeni zımba kartuşunu paketinden çıkartın. Zımba kartuşunun içindeki tüm bant ve ambalaj malzemelerinin çıkarıldığından emin olun. 5. Zımba kartuşunu zımbalayıcı ünitesine yerleştirin. Zımbalayıcı kartuşunu değiştirme İsteğe bağlı zımbalayıcı tamamen boşaldığında, LCD ekranda zımba kartuşu yükleme mesajı görüntülenir. 1. Açmak için isteğe bağlı sonlandırıcının yanındaki zımbalayıcı kapağına basın. 2. Zımbalayıcı ünitesini dışarıya çıkartın. 6. Zımbalayıcı ünitesini, yerine kilitlenene kadar içeri itin. 7. Zımbalayıcı kapağını kapatın. Sarf malzemeleri ve aksesuarlar_ 118 Teknik özellikler Bu bölümde makinenin teknik özellikleri hakkında bilgi verilmektedir. Bu bölümde aşağıdaki konular yer almaktadır: • • • • Donanım özellikleri Çevresel özellikler Elektriksel özellikler Yazdırma ortamı özellikleri Özellik değerleri aşağıda listelenmiştir; özellikler önceden haber verilmeksizin değiştirilebilir. Olası bilgi değişiklikleri için www.samsung.com/printer adresine bakın. Donanım özellikleri Öğe Boyutlar Açıklama Yükseklik 420 mm Derinlik 540 mm Genişlik 464 mm Ağırlık Sarf malzemeleriyle birlikte makine • • Kablosuz a Modül ML-NWA65L ML-5510ND/ML-5512ND Series, ML-651x Series: •34,8 kg ML-5510N Series: •34,2 kg a. İsteğe Bağlı. Çevresel özellikler Öğe Gürültü Düzeyia Sıcaklık Nem Açıklama Hazır modu 30 dB(A) Yazdırma modu • • Sessiz modu 52 dB(A) İşlem 10 ila 30 °C Depolama (Ambalajlı) -20 – 40 ? İşlem %10 – 85 Bağıl Nem Depolama (Ambalajlı) %10 – 90 Bağıl Nem ML-551x Series: •56 dB(A) ML-651x Series: •58 dB(A) a. Ses Basıncı Seviyesi, ISO 7779. Test edilen konfigürasyon: makine temel kurulumu, A4 kağıt, tek yönlü yazdırma. Teknik özellikler_ 119 Elektriksel özellikler Güç gereksinimleri cihazın satıldığı ülkeye/bölgeye bağlıdır. Çalıştırma voltajlarını değiştirmeyin. Aksi takdirde cihaz hasar görebilir ve ürün garantisi dışında kalır. Öğe Şebeke gerilimia Güç tüketimi Açıklama 110 volt modeller AC 110 – 127 V 220 volt modeller AC 220 – 240 V Ortalama çalışma modu • • ML-551x Series: •850 W altında ML-651x Series: •950 W altında Hazır modu • • ML-551x Series: •100 W altında ML-651x Series: •120 W altında Güç tasarrufu modu 10 W altında Kapanma modu 0 W altında a. Makinenizin doğru voltaj, frekans (hertz) ve akım bilgisi için makinedeki güç derecesi etiketine bakın. Teknik özellikler_ 120 Yazdırma ortamı özellikleri Tür Yazdırma ortamı ağırlığı/Kapasitea Boyut Ölçüler Tepsi1/ isteğe bağlı tepsi Düz kağıt Letter 216 x 279 mm 70 – 90 g/m2 • Çok amaçlı tepsi 70 – 90 g/m2 2 520 sayfa 80 g/m . • 100 sayfa 80g/m2 Legal 216 x 356 mm US Folio 216 x 330 mm A4 210 x 297 mm Oficio 216 x 343 mm JIS B5 182 x 257 mm ISO B5 176 x 250 mm Executive 184 x 267 mm A5 148 x 210 mm Statement 140 x 216 mm A6 105 x 148 mm 70 – 90 g/m2 • Tepsi 1 için 80 g/m2'lik 250 sayfa. • İsteğe bağlı tepsilerde yoktur. Zarf No. 10 105 x 241 mm Zarf DL 110 x 220 mm 70 – 90 g/m2 • Yalnızca tepsi 1 ve isteğe bağlı tepsi 2 için 80 g/m2'lik 50 sayfa. Zarf C5 162 x 229 mm Zarf No. 9 98 x 225 mm Zarf C6 114 x 162 mm Zarf Monarch 98 x 191 mm Kalın kağıt Düz kağıt bölümüne bakın Düz kağıt bölümüne bakın 90 – 120 g/m2. • 250 sayfa 80 g/m2. 90 – 120 g/m2 • 40 sayfa İnce kağıt Düz kağıt bölümüne bakın Düz kağıt bölümüne bakın 60 – 70 g/m2 • Tepsi1 ve isteğe bağlı tepsiler için 500 sayfa 80g/m2. 60 – 70 g/m2 • 100 sayfa Daha kalın kağıt Düz kağıt bölümüne bakın Düz kağıt bölümüne bakın Tepsi 1/isteğe bağlı tepside yoktur. 163 – 216 g/m2 • 10 sayfa Asetat Düz kağıt bölümüne bakın Düz kağıt bölümüne bakın Etiketlerb Düz kağıt bölümüne bakın Düz kağıt bölümüne bakın Kart stoğu Düz kağıt bölümüne bakın Düz kağıt bölümüne bakın Zarf Minimum boyut (özel)c 76,2 x 127 mm Maksimum boyut (özel) 216 x 356 mm 75 – 90 g/m2 • 10 sayfa 70 – 90 g/m2 • Tepsi 1 için 80 g/m2'lik 50 sayfa. • İsteğe bağlı tepsilerde yoktur. 138 – 146 g/m2 • 10 sayfa 60 – 70 g/m2 • 500 sayfa 80 g/m2. a. Maksimum kapasite, ortam ağırlığına, kalınlığına ve çevresel koşullara bağlı olarak değişebilir. b. Yumuşaklık: 100 – 250 (sheffield). c. Minimum boyut için minimum ağırlık 105 g/m2'dir. Teknik özellikler_ 121 120 – 150 g/m2 • 10 sayfa 120 – 163 g/m2 • 10 sayfa Contact SAMSUNG worldwide If you have any comments or questions regarding Samsung products, contact the Samsung customer care center. Country/Region Customer Care Center Web Site ALBANIA 42 27 5755 ARGENTINE 0800-333-3733 ARMENIA 0-800-05-555 AUSTRALIA 1300 362 603 www.samsung.com AUSTRIA 0810-SAMSUNG (7267864, € 0.07/min) www.samsung.com AZERBAIJAN 088-55-55-555 BAHRAIN 8000-4726 BELARUS 810-800-500-55-500 BELGIUM 02-201-24-18 BOSNIA 05 133 1999 BRAZIL 0800-124-421 4004-0000 www.samsung.com BULGARIA 07001 33 11 www.samsung.com CANADA 1-800-SAMSUNG (726-7864) www.samsung.com CHILE 800-SAMSUNG (726-7864) www.samsung.com CHINA 400-810-5858 www.samsung.com COLOMBIA 01-8000112112 www.samsung.com COSTA RICA 0-800-507-7267 www.samsung.com CROATIA 062 SAMSUNG (062 726 7864) www.samsung.com CZECH REPUBLIC 800-SAMSUNG (800-726786) www.samsung.com www.samsung.com www.samsung.com www.samsung.com/be (Dutch) www.samsung.com/be_fr (French) Samsung Zrt., česká organizační složka, Oasis Florenc, Sokolovská394/17, 180 00, Praha 8 DENMARK 70 70 19 70 www.samsung.com DOMINICA 1-800-751-2676 www.samsung.com ECUADOR 1-800-10-7267 www.samsung.com EGYPT 0800-726786 www.samsung.com EIRE 0818 717100 www.samsung.com EL SALVADOR 800-6225 www.samsung.com ESTONIA 800-7267 www.samsung.com FINLAND 030-6227 515 www.samsung.com FRANCE 01 48 63 00 00 www.samsung.com GERMANY 01805 - SAMSUNG (726-7864 € 0,14/min) www.samsung.com GEORGIA 8-800-555-555 Contact SAMSUNG worldwide_ 122 Country/Region Customer Care Center Web Site GREECE IT and Mobile : 80111-SAMSUNG (80111 7267864) from land line, local charge/ from mobile, 210 6897691 Cameras, Camcorders, Televisions and Household AppliancesFrom mobile and fixed 2106293100 www.samsung.com GUATEMALA 1-800-299-0013 www.samsung.com HONDURAS 800-27919267 www.samsung.com HONG KONG (852) 3698-4698 www.samsung.com/hk www.samsung.com/hk_en/ HUNGARY 06-80-SAMSUNG (726-7864) www.samsung.com INDIA 3030 8282 1800 3000 8282 www.samsung.com INDONESIA 0800-112-8888 021-5699-7777 www.samsung.com IRAN 021-8255 www.samsung.com ITALY 800-SAMSUNG (726-7864) www.samsung.com JAMAICA 1-800-234-7267 www.samsung.com JAPAN 0120-327-527 www.samsung.com JORDAN 800-22273 www.samsung.com KAZAKHSTAN 8-10-800-500-55-500 (GSM:7799) www.samsung.com KOSOVO +381 0113216899 KUWAIT 183-2255 www.samsung.com KYRGYZSTAN 00-800-500-55-500 www.samsung.com LATVIA 8000-7267 www.samsung.com LITHUANIA 8-800-77777 www.samsung.com LUXEMBURG 261 03 710 www.samsung.com MALAYSIA 1800-88-9999 www.samsung.com MACEDONIA 023 207 777 MEXICO 01-800-SAMSUNG (726-7864) MOLDOVA 00-800-500-55-500 MONTENEGRO 020 405 888 MOROCCO 080 100 2255 www.samsung.com NIGERIA 080-SAMSUNG(726-7864) www.samsung.com NETHERLANDS 0900-SAMSUNG (0900-7267864) (€ 0,10/min) www.samsung.com NEW ZEALAND 0800 SAMSUNG (0800 726 786) www.samsung.com NICARAGUA 00-1800-5077267 www.samsung.com NORWAY 815-56 480 www.samsung.com OMAN 800-SAMSUNG (726-7864) www.samsung.com PANAMA 800-7267 www.samsung.com PERU 0-800-777-08 www.samsung.com Contact SAMSUNG worldwide_ 123 www.samsung.com Country/Region Customer Care Center Web Site PHILIPPINES 1800-10-SAMSUNG (726-7864) 1-800-3-SAMSUNG (726-7864) 1-800-8-SAMSUNG (726-7864) 02-5805777 www.samsung.com POLAND 0 801 1SAMSUNG (172678) 022-607-93-33 www.samsung.com PORTUGAL 80820-SAMSUNG (726-7864) www.samsung.com PUERTO RICO 1-800-682-3180 www.samsung.com RUMANIA 08010 SAMSUNG (08010 726 7864) only from landline, local network Romtelecom - local tariff /021 206 01 10 for landline and mobile, normal tariff. www.samsung.com RUSSIA 8-800-555-55-55 www.samsung.com SAUDI ARABIA 9200-21230 www.samsung.com SERBIA 0700 SAMSUNG (0700 726 7864) www.samsung.com SINGAPORE 1800-SAMSUNG (726-7864) www.samsung.com SLOVAKIA 0800-SAMSUNG (726-7864) www.samsung.com SOUTH AFRICA 0860 SAMSUNG (726-7864) www.samsung.com SPAIN 902-1-SAMSUNG(902 172 678) www.samsung.com SWEDEN 0771 726 7864 (SAMSUNG) www.samsung.com SWITZERLAND 0848-SAMSUNG (7267864, CHF 0.08/min) www.samsung.com/ch www.samsung.com/ch_fr/ TADJIKISTAN 8-10-800-500-55-500 www.samsung.com TAIWAN 0800-329-999 www.samsung.com THAILAND 1800-29-3232 02-689-3232 www.samsung.com TRINIDAD & TOBAGO 1-800-SAMSUNG (726-7864) www.samsung.com TURKEY 444 77 11 www.samsung.com U.A.E 800-SAMSUNG (726-7864) www.samsung.com U.K 0330 SAMSUNG (726-7864) www.samsung.com U.S.A 1-800-SAMSUNG (726-7864) www.samsung.com UKRAINE 0-800-502-000 www.samsung.com/ua www.samsung.com/ua_ru UZBEKISTAN 8-10-800-500-55-500 www.samsung.com VENEZUELA 0-800-100-5303 www.samsung.com VIETNAM 1 800 588 889 www.samsung.com Contact SAMSUNG worldwide_ 124 Sözlük CCD Aşağıdaki sözlük, yazdırmayla ilgili yaygın olarak kullanılan ve bu Kullanıcı Kılavuzunda söz edilen terminolojileri anlayarak ürünü tanımanıza yardımcı olur. Yükten Bağlaşık Aygıt (CCD), tarama işlemini gerçekleştiren bir donanımdır. CCD Kilitleme mekanizması ayrıca makineyi hareket ettirdiğinde herhangi bir hasarı önlemek için CCD modülünü tutmak için kullanılır. 802.11 802.11, IEEE LAN/MAN Standartlar Komitesi (IEEE 802) tarafından geliştirilen ve kablosuz yerel alan ağı (WLAN) iletişimine yönelik bir dizi standarttır. 802.11b/g/n 802.11b/g/n aynı donanımı paylaşabilir ve 2,4 GHz bandını kullanır. 802.11b 11 Mbps’ye kadar bant genişliğini, 801.11n ise 150 Mbps’ye kadar bant genişliğini destekler. 802.11b/g aygıtları zaman zaman mikrodalga fırınlarından, kablosuz telefonlardan ve Bluetooth cihazlarından kaynaklanan parazitlerden olumsuz etkilenebilir. Harmanlama Harmanlama, çoklu bir kopyalama işini setler halinde yazdırma işlemidir. Harmanlama seçildiğinde, cihaz ilave kopyalar yazdırmadan önce tam bir seti yazdırır. Denetim Masası Kontrol paneli, kontrol ve izleme öğelerinin görüntülendiği düz, tipik olarak dikey bir alandır. Genellikle makinenin ön bölümünde bulunur. Erişim noktası Kaplama Bir Erişim Noktası veya Kablosuz Erişim noktası (AP veya WAP), kablosuz iletişim aygıtlarını kablosuz yerel alan ağlar (WLAN) üzerinde birbirine bağlayan bir aygıttır ve WLAN radyo sinyalleri bakımından merkezi verici ve alıcı görevini görür. Bu, yazdırmadaki toner kullanımı ölçüsü için kullanılan bir terimdir. Örneğin, %5 kaplama oranı, A4 boyutunda bir kağıdın üzerinde yaklaşık %5 oranında görüntü veya metin olduğu anlamına gelir. Kağıdın veya orijinal belgenin üzerinde karmaşık görüntüler veya çok sayıda metin varsa, kaplama oranı daha yüksek, toner kullanımı da kaplama oranı kadar olur. OBB Otomatik Belge Besleyici (ADF) makinenin birkaç kağıdı bir kerede tarayabilmesi için orijinal sayfaları otomatik olarak besleyen bir tarama ünitesidir. CSV Virgülle Ayrılmış Değerler (CSV). Bir dosya biçimi olan CSV, ayrı uygulamalar arasında veri alışverişi için kullanılır. Microsoft Excel’de kullanıldığı haliyle bu dosya biçimi, Microsoft olmayan platformlarda bile sektörde kabul edilen bir standart haline gelmiştir. AppleTalk AppleTalk Apple, Inc tarafından bilgisayar ağları için geliştirilen Apple’a ait bir protokoldür grubudur. Orijinal Macintosh’a (1984) dahil edilmişti ve şimdi Apple bu protokolü bırakarak TCP/IP’ye geçmektedir. BIT Derinliği DADF Çift Taraflı Otomatik Belge Besleyici (DADF), makinenin kağıdın iki tarafını tarayabilmesi için orijinal bir sayfayı otomatik olarak besleyip tersini çeviren bir tarama ünitesidir. Bit eşlemli görüntüde tek bir pikselin rengini temsil etmek için kullanılan bit sayısını tanımlayan bir bilgisayar grafiği terimi. Daha yüksek renk derinlikleri daha fazla belirgin renk sunar. Bit sayısı arttıkça olası renk sayısı bir renk haritası için mümkün olamayacak kadar büyük olur. 1-bit rengine, genellikle tek renk veya siyah beyaz denir. Yazıcı kutusundan çıkarıldığında geçerli olan sıfırlanmış veya başlatılmış değer veya ayar. BMP DHCP Microsoft Windows grafik alt sistemi (GDI) tarafından kullanılan ve bu platformda yaygın olarak basit bir dosya formatı olarak kullanılan bit eşlemli bir grafik biçimi. Dinamik bir Ana Bilgisayar Konfigürasyon Protokolü (DHCP), istemci-sunucu ağ protokolüdür. Bir DHCP sunucusu, DHCP istemci ana bilgisayar talebine özel yapılandırma parametrelerini sağlar ve bunlar genel olarak bir IP ağına katılmak için istemci ana bilgisayar tarafından istenen bilgilerdir. DHCP ayrıca istemci ana bilgisayara IP ?adresleri atamak için de bir mekanizma sağlar. BOOTP Önyükleme Protokolü. IP adresini otomatik olarak elde etmek için ağ istemcisi tarafından kullanılan bir ağ protokolü. Bu işlem genellikle, bunların üzerinde çalışan bilgisayarlar veya işletim sistemlerinin bootstrap prosesinde yapılır. BOOTP sunucuları adres havuzundan her istemciye IP adresini atarlar. BOOTP, “disksiz iş istasyonu” bilgisayarlarının herhangi gelişmiş bir işletim sistemini yüklemeden önce bir IP adresini elde etmelerini olanaklı kılar. Sözlük_ 125 Varsayılan DIMM Çift Sıralı Bellek Modülü (DIMM), belleği tutan küçük bir devre kartı. DIMM, yazdırma verileri, alınan faks verileri gibi tüm verileri makine içinde saklar. DLNA Bir emülatör, bir sistemin işlevlerini bir başka sistemle çoğaltır ve böylece ikinci sistem birinci sistem gibi davranır. Emülasyon, harici davranışın tam olarak çoğaltılmasına odaklanır ve bu nedenle çoğu kez dahili durumu dikkate alınarak bir sistemin soyut modelinin simüle edilmesiyle ilgilenen simülasyondan farklıdır. Dijital Yaşayan Ağ Birliği (DLNA) ev ağındaki aygıtların ağ üzerinden birbirleriyle bilgi paylaşabilmelerini sağlayan bir standarttır. DMPr Dijital Medya Yazıcı (DMPr) DLNA ev ağında yazdırmaya olanak sağlayan bir cihazdır. DMPr bir sayfa yazdırırken Genişletilebilir Köprü Metin İşaretleme Dili (XHTML) şablonu ile görüntüleri birleştirir. Ethernet Alan Adı Sunucusu (DNS), İnternet gibi ağlara dağıtılan veritabanındaki alan adları ile ilişkilendirilmiş bilgileri saklayan bir sistemdir. Ethernet, yerel alan ağları (LAN) için çerçeve tabanlı bir bilgisayar ağ teknolojisidir. Fiziksel katman için kablo ve sinyal bağlantısı sağlar ve OSI modelin ortam erişim kontrolü (MAC)/veri bağlantı katmanı için de çerçeve formatlarını ve protokollerini sağlar. Ethernet çoğunlukla IEEE 802.3 standardına uymaktadır. 1990’lı yıllardan bugüne en yaygın şekilde kullanılan LAN teknolojisi haline gelmiştir. Nokta Vuruşlu Yazıcı EtherTalk Nokta vuruşlu bir yazıcı, sayfa üzerinde ileri geri çalışan bir baskı kafalı bilgisayar yazıcısı türüdür ve bir daktiloya benzer biçimde mürekkepli bir bez şeride vurarak darbeyle yazar. Apple Computer tarafından bilgisayar ağları için geliştirilen protokoldür grubudur. Orijinal Macintosh’a (1984) dahil edilmişti ve şimdi Apple bu protokolü bırakarak TCP/IP’ye geçmektedir. DPI FDI İnç Başına Nokta (DPI) tarama ve yazdırma için kullanılan bir çözünürlük ölçümüdür. Genelde daha yüksek DPI, daha yüksek çözünürlük, görüntüde daha fazla görünür ayrıntı ve daha büyük dosya boyutu ile sonuçlanır. Yazıcının içine takılmış Yabancı Arabirim Cihazı (FDI), jetonlu bir cihaz veya kart okuyucu gibi harici diğer cihazlara izin verir. Bu cihazlar yazıcınızın ödemeli yazdırma için kullanılmasını sağlar. DNS FTP DRPD Dosya Aktarma Protokolü (FTP), TCP/IP protokolünü destekleyen herhangi bir ağ üzerinde dosya alışverişi için yaygın olarak kullanılan bir protokoldür (örneğin İnternet veya bir intranet). Ayırt Edici Zil Düzeni Algılama. Ayırt Edici Zil, kullanıcının birden fazla telefon numarasını tek bir telefon hattından yanıtlamasını sağlayan bir telefon firması servisidir. Füzer Ünitesi Çift taraflı Makinenin kağıdın her iki tarafında baskı (veya tarama) yapabilmesi için kağıdı otomatik olarak çevirecek bir mekanizma. Dupleks Ünitesine sahip bir yazıcı tek bir yazdırma hareketinde kağıdın her iki tarafında yazdırabilir. Toneri yazdırma ortamına kaynaştıran lazer yazıcı parçası. Bir ısı silindiri ve bir de basınç silindirinden oluşur. Toner kağıda aktarıldıktan sonra, tonerin kağıtta kalıcı olmasını sağlamak için füzer ünitesi ısı ve basınç uygular; kağıt lazer yazıcıdan çıktığında bu nedenle sıcaktır. Ağ Geçidi Görev Döngüsü Görev döngüsü, yazıcı performansını etkilemeyen bir aylık sayfa sayısıdır. Yazıcıların genellikle yıllık sayfa sayısı gibi kullanım ömrü sınırlaması vardır. Kullanım ömrü, genellikle garanti süresi içinde olan ortalama çıktı kapasitesi anlamına gelir. Örneğin, 20 çalışma günü düşünülerek görev döngüsü ayda 48.000 sayfa ise, yazıcı günde 2.400 sayfa ile sınırlıdır. Bilgisayarlar arasındaki veya bir bilgisayar ağı ile bir telefon hattı arasındaki bağlantı. Başka bir bilgisayara veya ağa erişimi sağlayan yine bir bilgisayar veya ağ olduğundan, bu sistem çok popülerdir. Gri tonlama Renkli görüntüler gri tonlamaya dönüştürüldüğünde görüntünün açık ve koyu bölümlerini gösteren gri gölgelerdir; renkler çeşitli gri gölgelerle gösterilir. ECM Hata Düzeltme Modu (ECM) Sınıf 1 faks makinelerine veya faks modemlerine entegre edilmiş isteğe bağlı bir iletim modudur. Faks iletimi sürecinde bazen telefon hattı gürültüsünün neden olduğu hataları otomatik olarak saptayıp düzeltir. Emülasyon Yarı tonlama Nokta sayısını değiştirerek gri tonlamayı taklit eden bir görüntü türü. Koyu renkli alanlar çok sayıda noktadan, açık renkli alanlar ise az sayıda noktadan oluşur. HDD Emülasyon, bir makinenin başka bir makineyle aynı sonuçları elde etmesi tekniğidir. Genellikle sabit sürücü veya sabit disk olarak da adlandırılan Sabit Disk Sürücüsü (HDD), manyetik yüzeylere sahip hızla dönen plaklar üzerinde dijital olarak şifrelenmiş veriler saklayan sabit bir saklama cihazıdır. Sözlük_ 126 IEEE ITU-T tablo No 1 Elektrik ve Elektronik Mühendisleri Enstitüsü (IEEE), elektrikle ilişkili teknoloji gelişimi için uluslararası, kâr amacı gütmeyen, profesyonel bir organizasyondur. ITU-T tarafından belge faks iletimleri için oluşturulan standart test tablosu. JBIG IEEE 1284 1284 paralel bağlantı noktası standardı Elektrik ve Elektronik Mühendisleri Enstitüsü (IEEE) tarafından geliştirilmiştir. “1284-B” terimi, çevre aygıtına (örneğin bir yazıcı) bağlanan bir paralel kablonun ucundaki özel bir konektör tipi için kullanılır. Birleşik İki Düzeyli Görüntü Uzmanları Grubu (JBIG), ikili görüntülerin, özellikle faksların (ama aynı zamanda diğer görüntülerde de kullanılabilir) sıkıştırılması için tasarlanan, doğruluk veya kalite kaybı olmayan bir görüntü sıkıştırma standardıdır. JPEG İntranet Bir organizasyonun bilgilerinin bir kısmını ve çalışanları ile yaptığı işlemleri güvenli şekilde paylaşmak için İnternet Protokollerini, ağa bağlanabilirliği ve varsa ortak iletişim sistemini kullanan özel bir ağ. Bazen bu ifade en görünür servis olan dahili web sitesi için de kullanılır. Birleşik Fotoğraf Uzmanları Grubu (JPEG), fotoğraf görüntülerinin kayıplı sıkıştırması için en yaygın kullanılan standart yöntemdir. İnternet üzerinde fotoğraf saklama ve iletmek için kullanılan biçimdir. LDAP Hafif Dizin Erişim Protokolü (LDAP), TCP/IP üzerinde çalışan dizin hizmetlerinin sorgulanması ve değiştirilmesi için bir ağ protokolüdür. IP adresi İnternet Protokolü Adresi (IP), çok sayıda aygıtın İnternet Protokolü standardını kullanarak bir ağ üzerinden birbirlerini tanımak ve iletişim kurmak için kullandıkları bir rakamdır. LED Işık Yayma Diyotu (LED), makinenin durumunu gösteren yarı iletken bir aygıttır. IPM Dakikadaki resim sayısı (IPM) bir yazıcının hızını ölçmenin bir yoludur. IPM sayısı, bir yazıcının bir dakika içinde tamamlayabileceği tek taraflı sayfaların sayısına işaret eder. MAC adresi IPP İnternet Yazdırma Protokolü (IPP) yazdırma işlerini, ortam boyutunu, çözünürlüğü ve diğer özellikleri yazdırmak ve yönetmek için bir standart protokolü tanımlar. IPP, yerel olarak veya İnternet üzerinden yüzlerce bilgisayar kullanılabilir ve ayrıca erişim kontrolü, kimlik doğrulama ve şifrelemeyi destekleyerek bunları eskilere göre daha yetenekli ve güvenli bir yazdırma çözümü kılar. IPX/SPX IPX/SPX, Internet Packet Exchange/Sequenced Packet Exchange anlamına gelmektedir. Novell NetWare işletim sistemleri tarafından kullanılan bir ağ protokolüdür. IPX ve SPX, TCP/IP’ye benzeyen bağlantı hizmetleri verir ve IPX protokolünün IP’ye benzer özellikleri ve SPX’in de TCP’ye benzer özellikleri vardır. IPX/SPX, esas olarak yerel alan ağları (LAN) için tasarlanmıştır ve bu amaca yönelik çok etkin bir protokoldür (genellikle performansı bir LAN üzerindeki TCP/IP’yi aşar). ISO Uluslararası Standartlar Örgütü (ISO), uluslararası standartlar topluluklarından katılan temsilcilerden oluşan uluslararası bir standart getirme teşkilatıdır. Dünya çapında endüstriyel ve ticari standartlar üretir. Ortam Erişim Kontrolü (MAC) adresi, bir ağ adaptörüyle ilişkilendirilmiş eşsiz bir tanımlayıcıdır. MAC adresi, genellikle çiftler halinde gruplanan 12 heksadesimal karakter olarak yazılan eşsiz bir 48-bit tanımlayıcıdır (örn., 00-00-0c-34-11-4e). Bu adres, genellikle üreticisi tarafından bir Ağ Arabirim Kartına (NIC) şifrelenir ve büyük ağlarda makinelerin konumunu belirlemeye çalışan yönlendiriciler için yardım olarak kullanılır. MFP Çok İşlevli Çevre Birimi (MFP), tek bir gövde içinde aşağıdaki işlevleri içeren bir ofis makinesidir ve böylece bir yazıcı, fotokopi makinesi, faks makinesi, tarayıcı vs. içerir. MH Değiştirilmiş Huffman (MH) görüntüyü aktarmak için faks makineleri arasında iletilmesi gereken veri miktarını azaltmaya yarayan ve ITU-T T.4 tarafından önerilen bir sıkıştırma yöntemidir. MH, beyaz alanları etkin biçimde sıkıştırmak için optimize edilmiş, kod çizelgesine dayalı bir çalışma uzunluğu kodlama (RTE) düzenidir. Çoğu fakslar çoğunlukla beyaz alandan oluştuğundan böylece çoğu faksın iletim süresini en aza indirir. MMR Değiştirilmiş Değiştirilmiş READ (MMR) ITU-T T.6 tarafından önerilen bir sıkıştırma yöntemidir. ITU-T Uluslararası Telekomünikasyon Birliği, uluslararası radyo ve telekomünikasyonu standartlaştırıp düzenlemek için kurulmuş uluslararası bir organizasyondur. Ana görevleri arasında standardizasyon, radyo spektrumunun tahsis edilmesi ve uluslararası telefon görüşmelerine izin vermek üzere farklı ülkeler arasında karşılıklı bağlantı anlaşmaları düzenlemek bulunur. ITU-T’den A-T telekomünikasyona işaret eder. Sözlük_ 127 Modem Dijital bilgiyi şifrelemek için taşıyıcı sinyalini modüle eden ve iletilen bilginin şifresini açmak için bu tür taşıyıcı sinyali demodüle eden bir cihaz. MR Yazıcı sürücüsü Değiştirilmiş Okuma (MR) ITU-T T.4 tarafından önerilen bir sıkıştırma yöntemidir. MR taranan ilk satırı MH yöntemini kullanarak şifreler. Sonraki satır birinciyle karşılaştırılır, aradaki farklar belirlenir ve sonra farklar şifrelenip iletilir. Bilgisayardan yazıcıya komut göndermek ve veri aktarmak için kullanılan bir program. Yazdırma Ortamı NetWare Yazıcıda, tarayıcıda, faks aygıtında veya fotokopi makinesinde kullanılabilen kağıt, zarf, etiket ve asetat gibi ortamlardır. Novell, Inc tarafından geliştirilen bir ağ işletim sistemi. Başlangıçta bir bilgisayarda çeşitli hizmetleri çalıştırmak için birlikte çalışan çoklu görev kullanırdı ve ağ protokolleri arketip Xerox XNS yığınına dayandırılmıştı. Bugün NetWare, hem TCP/IP hem de IPX/SPX destekler. PPM OPC Organik Fotoğraf İletkeni (OPC) lazer yazıcının yaydığı lazer ışınını kullanarak yazdırma için sanal bir görüntü oluşturan, genellikle yeşil veya kızıl renkte ve silindir biçiminde olan bir mekanizmadır. Silindir içeren görüntüleme ünitesinin silindir yüzeyi yazıcının kullanımıyla birlikte zamanla aşınır. Kartuş geliştirme fırçası, temizleme mekanizması ve kağıtla temastan dolayı aşınan bu ünitenin uygun şekilde değiştirilmesi gerekir. Dakikada Sayfa Sayısı (PPM), bir yazıcının ne kadar hızlı çalıştığını, yani bir yazıcının bir dakikada üretebileceği sayfa sayısını belirlemek için kullanılan bir ölçüm yöntemidir. PRN dosyası Yazılımın, standart giriş/çıkış sistem aramalarını kullanarak aygıt sürücüsüyle etkileşime girmesine olanak tanıyan, ve bu şekilde birçok görevi basitleştiren bir aygıt sürücüsü arabirimidir. Protokol İki bilgi işlem uç noktası arasında bağlantıyı, iletişimi ve veri transferini kontrol eden veya sağlayan bir kural veya standart. Orijinal belgeler Başkalarını üretmek için kopyalanan, çoğaltılan veya tercüme edilen, ancak kendisinin başka bir şeyden kopyalanmadığı veya türetilmediği bir şeyin ilk örneği, örneğin bir belge, fotoğraf veya metin. OSI Açık Sistem Ara Bağlantısı (OSI), Uluslararası Standartlar Örgütü (ISO) tarafından iletişim için geliştirilen bir modeldir. OSI, gerekli karmaşık işlev grubunu yönetilebilir, kendi kendine yeterli, işlevsel katmanlara bölen ağ tasarımına standart, modüler bir yaklaşım sunar. Katmanlar yukarıdan aşağıya doğru şunlardır:? Uygulama, Sunum, Oturum, Taşıma, Ağ, Veri Bağlantısı ve Fiziksel. PABX Özel otomatik hat santrali (PABX), özel bir kurum içinde otomatik telefon santrali sistemidir. PS PostScript kısmına bakın. PSTN Genel Anahtarlı Telefon Şebekesi (PSTN), sanayi tesislerinde genellikle santral üzerinden yönlendirilen dünyanın genel anahtarlı telefon şebekesi ağıdır. RADIUS İçeri Arayan Kullanıcının Kimliğini Doğrulama Hizmeti (RADIUS) uzak kullanıcı kimlik doğrulaması ve hesap yönetimi için kullanılan bir protokoldür. RADIUS, ağ erişimini yönetmek için bir AAA (authentication, authorization, accounting - doğrulama, yetkilendirme ve hesap tutma) kavramı kullanarak kullanıcı adları ve şifreler gibi doğrulama verilerinin merkezi olarak yönetilmesini sağlar. PCL Yazıcı Kumanda Dili (PCL), HP tarafından bir yazıcı protokolü olarak geliştirilen ve bir endüstri standardı haline gelen bir Sayfa Açıklama Dilidir (PDL). Başlangıçta ilk mürekkep püskürtmeli yazıcılar için geliştirilen PCL, termal, nokta vuruşlu ve lazer yazıcıları için çeşitli seviyelerde piyasaya sunulmuştur. Çözünürlük Bir görüntünün, İnç Başına Nokta Sayısıyla ölçülen (dpi) netliği. Dpi ne kadar yüksek olursa, çözünürlük o kadar iyi olur. SMB PDF Taşınabilir Doküman Biçimi (PDF), iki boyutlu belgeleri aygıttan ve çözünürlükten bağımsız bir biçimde göstermek üzere Adobe Systems tarafından geliştirilmiş tescilli bir dosya biçimidir. Sunucu Mesajı Bloğu (SMB), bir ağ üzerindeki nodlar arasında dosyalar, yazıcılar, seri bağlantı noktaları ve çeşitli iletişimleri paylaşmak için uygulanan bir ağ protokolüdür. Ayrıca kimlik doğrulaması yapılan bir süreçler arası iletişim mekanizması da sağlar. PostScript SMTP PostScript (PS), öncelikle elektronik ve masaüstü yayıncılık alanlarında kullanılan bir sayfa tanımlama ve programlama dilidir - bir görüntü üretmek için bir yorumlayıcıda çalıştırılır. Sözlük_ 128 Basit Posta Aktarma Protokolü (SMTP), İnternet üzerinde e-posta iletimleri standardıdır. SMTP, bir mesajın bir veya daha fazla alıcısının belirlendiği ve sonra da mesaj metninin aktarıldığı oldukça basit, metin bazlı bir protokoldür. İstemcinin sunucuya bir eposta mesajı ilettiği bir istemci-sunucu protokolüdür. SSID USB Hizmet Kümesi Tanımlayıcısı (SSID) bir kablosuz yerel alan ağının (WLAN) adıdır. Bir WLAN’daki tüm kablosuz aygıtlar birbirleriyle iletişim kurmak için aynı SSID’yi kullanırlar. SSID’ler büyük-küçük harf duyarlıdır ve maksimum uzunlukları 32 karakterdir. Evrensel Seri Yol (USB), USB Implementers Forum, Inc. tarafından, bilgisayarlarla çevre birimleri arasında bağlantı kurmak üzere geliştirilen bir standarttır. Paralel bağlantı noktasının tersine USB, tek bir bilgisayar USB bağlantı noktasıyla birden çok çevre birimi arasında eşzamanlı olarak bağlantı kurmak üzere tasarlanmıştır. Alt Ağ Maskesi Filigran Alt ağ maskesi, adresin hangi bölümünün ağ adresi ve adresin hangi bölümünün ana bilgisayar adresi olduğunu belirlemek için ağ adresiyle birlikte kullanılır. Bir filigran, ışığa tutulduğunda daha açık görünen, kağıtta görünebilir bir görüntü veya şablondur. Filigranlar ilk kez Bologna, İtalya’da 1282 yılında üretilmiştir; kağıt yapımcıları tarafından ürünlerini tanımlamak için ve ayrıca posta pulları, döviz ve diğer hükümet belgelerinde sahtekarlığı önlemek için kullanılmıştır. TCP/IP Aktarım Kontrol Protokolü (TCP) ve İnternet Protokolü (IP); İnternet ve çoğu ticari ağın çalıştığı protokol demetini uygulayan iletişim protokolü kümesi. WEP TCR İletim Onay Raporu (TCR) her iletimin iş durumu, iletim sonucu ve gönderilen sayfa sayısı gibi her iletimin ayrıntılarını sağlar. Bu rapor, her işten sonra ya da yalnızca başarısız iletimlerde yazdırılmak üzere ayarlanabilir. TIFF Etiketlenmiş Görüntü Dosya Biçimi (TIFF), çeşitli çözünürlüklü bit eşlemli bir görüntü biçimidir. TIFF, genellikle tarayıcılardan gelen görüntü verilerini açıklar. TIFF görüntüleri, dosyada bulunan görüntünün özelliklerini taşıyan etiketler, anahtar kelimeler kullanır. Bu esnek ve platformdan bağımsız biçim, çeşitli görüntü işleme uygulamaları tarafından yapılan resimler için kullanılabilir. Toner Kartuşu Toner kullanan yazıcı benzeri makinelerin içindeki, toner içeren bir tür şişe. Toner, lazer yazıcılarda ve fotokopi makinelerinde kullanılan, yazılan kağıtta metin ve görüntüleri biçimlendiren bir tozdur. Toner, füzer tarafından uygulanan ısı/basınç birleşimiyle eriyerek kağıdın liflerine yapışır. TWAIN Tarayıcılar ve yazılım için bir endüstri standardı. TWAIN uyumlu tarayıcıyı TWAIN uyumlu bir programla birlikte kullanarak, tarama işlemi doğrudan programdan başlatılabilir. Microsoft Windows ve Apple Macintosh işletim sistemlerinde görüntü yakalama API’sidir. UNC Yolu Tekdüzen Adlandırma Kuralı (UNC), Windows NT ve diğer Microsoft ürünlerinde ağ paylaşımlarına erişmenin standart bir yöntemidir. UNC yolunun biçimi şudur: \\<sunucuadı>\<paylaşımadı>\<İlave dizin> Kabloluya Eşdeğer Gizlilik (WEP), kablolu bir LAN’a eşdeğer bir güvenlik düzeyi sağlamak üzere IEEE 802.11 standartlar dizisinde ayrıntıları belirtilen bir güvenlik protokolüdür. WEP, verileri bir bitiş noktasından diğerine iletilirken radyo frekans üzerinden şifreleyerek korur ve güvenliklerini sağlar. WIA Windows Görüntüleme Mimarisi (WIA), başlangıçta Windows Me ve Windows XP’de tanıtılan bir görüntüleme mimarisidir. Bir tarama WIA’ya uyumlu bir tarayıcı kullanarak bu işletim sistemleri içinden başlatılabilir. WPA Wi-Fi Korumalı Erişim (WPA) kablosuz (Wi-Fi) bilgisayar ağlarını güvenli kılmaya yarayan ve WEP protokolünün güvenlik özelliklerini artırmak üzere geliştirilen bir sistemler sınıfıdır. WPA-PSK WPA-PSK (Ön paylaşımlı Anahtar), küçük işletmelere ve ev kullanıcılarına yönelik özel bir WPA modudur. Paylaştırılmış bir anahtar veya şifre, kablosuz erişim noktasında (WAP) ve tüm kablosuz dizüstü veya masaüstü aygıtlarında yapılandırılır. WPA-PSK, daha gelişmiş güvenlik sağlamak için, bir kablosuz istemci ve ilgili WAP arasındaki her oturum için benzersiz bir anahtar oluşturur. WPS Wi-Fi Korumalı Kurulum (WPS) kablosuz ev ağı kurmak için kullanılan bir standarttır. Kablosuz erişim noktanız WPS özelliğini destekliyorsa, bir bilgisayar kullanmadan kablosuz ağ bağlantısını kolayca yapılandırabilirsiniz. XPS XML Kağıt Özelliği (XPS), Microsoft tarafından geliştirilen, taşınabilir ve elektronik belgeler için avantajları olan, Sayfa Açıklama Dili (PDL) için bir özelliktir ve yeni bir belge biçimidir. Yeni bir yazdırma tekniği ve vektör tabanlı bağımsız bir aygıt belge biçimine dayalı XML tabanlı bir özelliktir. URL Tekdüzen Kaynak Konum Belirleyicisi (URL) İnternet’teki belge ve kaynakların global adresidir. Adresin ilk bölümü kullanılacak protokolü, ikinci bölümüyse kaynağın bulunduğu IP adresini veya etki alanı adını belirtir. Sözlük_ 129 Dizin A çok amaçlı tepsi kullanım hakkında ipuçları 49 özel ortamların kullanılması 51 yerleştirme 49 ağ ağ programlarının tanıtımı 38 genel ayarlar General Setup 72 IPv6 yapılandırması 43 kablolu ağ 39 kurulum 38 kurulum ortamı 38 SetIP programı 39, 40 sürücü yükleme Linux 42 Macintosh 41 UNIX 42 Windows 41 çoklu kutu posta kutusu sipariş verme 108 D eco modu 75 kağıt yerleştirme 49 sipariş verme 108 iş zaman aşımı ayarı 46 dupleks birimi kitapçık yazdırma 58 sipariş verme 108 düğmeler Enerji Tasarrufu 30 kitapçıklar 58 kontrol paneli 29 kontrol panelini tanıma 30 stop durdur düğmesi 30 E kullanım kuralı 23 enerji tasarrufu düğme 30 enerji tasarrufu modunu kullanma 46 erileri 68 L LCD ekranı tepsi boyutu 53 ayarlar isteğe bağlı tepsi K arkadan görünüm 28 ayarlama activating the added accessories in printer properties 111 doğrudan yazdırma yardımcı programı 61 aksesuarların takılması sabit disk 115 yazıcı özelliklerinde ek aksesuarları etkinleştirme 111 zorunlu tedbirler 111 installing accessories dil 45 aksesuarlar sipariş verme 108 İ ekran dilinin değiştirilmesi 45 makine durumuna göz atma 69 F LED filigran düzenleme 59 oluştur 59 silme 59 yazdır 59 B Bellek 108 durumtoner 30 enerji tasarrufu 30 Linux ağa bağlı makinenin sürücüsünün yüklenmesi 42 birlikte verilen yazılımlar 32 SetIPyi kullanma 40 sistem gereksinimleri 33 USB kablosu ile bağlı makinenin sürücüsünün yüklenmesi 37 unified driver configurator birleşik sürücü yapılandırıcısı 77 yaygın Linux sorunları 105 yazdırma işlemi 64 yazıcı özellikleri 65 belge yazdırma Linux 64 Macintosh 62 UNIX 65 G Görüntüleme birimi görüntüleme birimini değiştirme 110 belgenizin yüzdesini değiştirme 59 bellek belleği yükseltme 114 bellek modülü takma 114 bir makinenin yerleştirilmesi aralık 31 irtifayı ayarlama 45 genel ayarlar 70, 71, 72 girmek için sayı tuş takımının kullanılması 46 görüntü ekranı 29 güvenlik Ç çift taraflı yazdırma yazıcı sürücüsü 58 M bilgileri 8 sembolleri 8 Macintosh ağa bağlı makinenin sürücüsünün yüklenmesi 41 birlikte verilen yazılımlar 32 SetIPyi kullanma 40 H hata mesajı 93 Dizin_ 130 sistem gereksinimleri 33 USB kablosu ile bağlı makinenin sürücüsünün yüklenmesi 36 yaygın Macintosh sorunları 106 yazdırma işlemi 62 sabit diskin takılması 115 sarf malzemeleri değiştirme görüntüleme birimi 110 mevcut sarf malzemeleri 107 sarf malzemelerinin kullanım ömrünün izlenmesi 79 sipariş verme 107 tahmini toner kartuşu ömrü 81 toner kartuşunu değiştirme 109 makine ayarı makine durumu 69 makine bilgileri 69 makinenin temizlenmesi 79 service contact numbers 122 sıkışma N kağıt giderme 83 kağıt sıkışmalarını önleme ipuçları 83 Nup yazdırma Macintosh 63 Windows 57 USB 68 USB bellek nasıl yönetilir 68 yedekleme işlemi nasıl yapılır 68 USB bellek aygıtı yazdırma işlemi 67 USB bellek yönetimi 68 USB kablosu bağlantı noktası 28 sürücü yükleme 33 sonlandırıcı sipariş verme 108 sorunlar O ağa bağlı makinenin sürücüsünün yüklenmesi 42 sistem gereksinimleri 33 yazdırma işlemi 65 kağıt besleme sorunları 97, 98 yazdırma kalitesi sorunları 101 otomatik devam ayarı 46 V verileri yedekleme 68 sözlük 125 Ö stop durdur düğmesi 29 önden görünüm 27 özellikler 25 enerji tasarrufu özelliği 46 makine özellikleri 69, 119 PostScript sürücüsü 55 ürünle birlikte verilen yazılım 32 yazdırma ortamı özelliği 121 yazıcı sürücüsü 55 P Windows T belgelerin yerleştirilmesi 49 tarih ayarı 45 teknik özellikler genel 119 yazdırma ortamı 121 PostScript sürücüsü windowsta filigran kullanma 59 windowsta yerleşim kullanımı 60 dış 79 iç kısım 80 tepsi pencerelerde bir dosyaya yazdırma 62 bir isteğe bağlı tepsi sipariş etme 108 çok amaçlı tepsiye kağıt yerleştirme 49 genişlik ve uzunluğun ayarlanması 47 tepsi boyutunu değiştirme 47 poster yazdır 58 R tercihli ayarlar yazdırma için 57 raporlar toner kartuşu makine bilgileri 69, 71 SetIP programı 39, 40 Smart Panel tray SyncThruTM Web Service ordering an optional tray 108 genel bilgiler 74 saat ayarı 45 U sabit disk UNIX Y Yaz 46 yardımın kullanılması 57 yasal bilgiler 13 yazdırma çözünürlüğü ayarlama kartuşu değiştirme 109 kullanım talimatları 81 Samsung olmayan ve yeniden doldurulmuş 81 saklama 81 tahmini ömür 81 tonerin tekrar dağıtılması 82 S genel bilgiler 76 ağa bağlı makinenin sürücüsünün yüklenmesi 41 SetIPyi kullanma 39 sistem gereksinimleri 32 USB kablosu ile bağlı makinenin sürücüsünün yüklenmesi 33 ürünle birlikte verilen yazılım 32 yaygın Windows sorunları 104 yazdırma işlemi 55 tarayıcı temizleme özellikler 55 sorun giderme 103 W Dizin_ 131 Linux 64 Macintosh 63 yazdırma işlemi belge yazdırma Windows 56 belgenizi seçilen kağıt boyutuna sığdırma 59 doğrudan yazdırma yardımcı programını kullanma 61 kağıdın her iki yüzüne yazdırma Macintosh 63 Windows 58 Linux 64 Macintosh 62 poster 58 tek sayfa kağıda birden fazla sayfa Macintosh 63 Windows 57 UNIX 65 varsayılan yazdırma ayarlarını değiştirme 61 yazdırma ortamı antetli kağıt 53 asetat 52 çıkış desteği 121 etiketler 52 kart stoğu 52 kurallar 47 özel ortamlar 51 varsayılan tepsinin ve kağıdın ayarlanması bilgisayarda 54 kontrol panelinde 53 zarf 51 yazı tipi ayarı 46 yazıcı tercihleri Linux 65 yerleşim yazdırma oluştur 60 silme 60 yazdır 60 yerleştirme çok amaçlı tepsiye kağıt 49 kağıdı tepsi1e 49 orijinal belgeler tarayıcı camı üzerine 49 özel ortamlar 51 Dizin_ 132