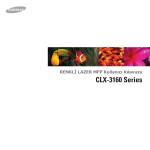Download Samsung SF-760P Fax (20 ppm) Kullanıcı Klavuzu
Transcript
Kullanıcı Kılavuzu
SF-76xP Series
TEMEL
TEMEL
Bu kılavuz, Windows üzerinde kurulum, temel çalıştırma ve sorun
giderme süreçleri hakkında bilgi vermektedir.
GELIŞMIŞ
Bu kılavuz, çeşitli işletim sistemi ortamları üzerinde kurulum, gelişmiş yapılandırma,
çalıştırma ve sorun giderme süreçleri hakkında bilgi vermektedir.
Modele veya ülkeye bağlı olarak bazı özellikler mevcut olmayabilir.
TEMEL
Temel faks
55
1. Giriş
Önemli avantajlar
5
Modellere göre özellikler
7
Faydalı bilgiler
12
Bu kullanıcı kılavuzu hakkında
13
Güvenlik bilgileri
14
Makineye genel bakış
20
Kontrol paneline genel bakış
24
Makineyi açma
26
Sürücüyü yerel olarak yükleme
Sürücünün yeniden yüklenmesi
3. Bakım
Sarf malzemeleri ve aksesuar siparişi
60
Mevcut sarf malzemeleri
61
Mevcut bakım parçaları
62
Toner kartuşunun saklanması
63
Tonerin tekrar dağıtılması
65
Toner kartuşunun değiştirilmesi
67
27
Sarf malzemelerinin kullanım ömrünün
izlenmesi
69
28
Toner az uyarısını ayarlama
70
Makinenin temizlenmesi
71
2. Menüye Genel Bakış ve Temel
Kurulum
Makinenizi taşımak ve depolamak için ipuçları 77
4. Sorun Giderme
Menüye genel bakış
30
Makinenin temel ayarları
35
Kağıt sıkışmalarını önleme ipuçları
79
Ortam ve tepsi
37
Orijinal belge sıkışmalarının giderilmesi
80
Temel yazdırma
47
Kağıt sıkışmalarını giderme
82
Temel kopyalama
51
Durum LED ışığını anlama
85
Temel tarama
54
Ekran mesajlarını anlama
87
2
TEMEL
5. Ek
Teknik özellikler
92
Yasal Bilgiler
100
Telif Hakkı
110
3
1. Giriş
Bu bölümde, makinenizi kullanmadan önce bilmeniz gereken bilgiler yer almaktadır.
• Önemli avantajlar
5
• Modellere göre özellikler
7
• Faydalı bilgiler
12
• Bu kullanıcı kılavuzu hakkında
13
• Güvenlik bilgileri
14
• Makineye genel bakış
20
• Kontrol paneline genel bakış
24
• Makineyi açma
26
• Sürücüyü yerel olarak yükleme
27
• Sürücünün yeniden yüklenmesi
28
Önemli avantajlar
Çevre dostu
Kullanım Kolaylığı
• Bu makine toner ve kağıt tasarrufu sağlamak için Eco özelliğine sahiptir
(bkz. "Easy Eco Driver", sayfa 172).
• Easy Capture Manager, klavyedeki Print Screen tuşunu kullanarak
yakaladığınız her şeyi kolayca düzenlemeniz ve yazdırmanıza imkan
verir (bkz. "Easy Capture Manager", sayfa 170).
• Kağıttan tasarruf etmek için, tek yaprak kağıda birden çok sayfa
yazdırabilirsiniz (bkz. "Gelişmiş yazdırma özelliklerini kullanma", sayfa
142).
• Kağıttan tasarruf etmek için tek bir yaprağın iki tarafına yazdırabilirsiniz
(Çift taraflı yazdırma (Manuel)) (bkz. "Gelişmiş yazdırma özelliklerini
kullanma", sayfa 142).
• Samsung Kolay Yazıcı Yöneticisi ve Yazıcı Durumu (veya Smart
Panel) makinenin durumunu izleyerek size haber veren ve makine
ayarlarını kişiselleştirmenize imkan veren bir programdır (bkz.
"Samsung Yazıcı Durumu Kullanımı", sayfa 176 veya "Smart Panel
Kullanımı", sayfa 178).
• Bu makine, yazdırma yapmadığında güç tüketimini büyük ölçüde
azaltarak otomatik olarak elektrik tasarrufu yapar.
• AnyWeb Print, normal programı kullanmanıza kıyasla Windows Internet
Explorer'da daha kolay ekran yakalama, önizleme, düzenleme ve
yazdırma olanağı sağlar. (bkz. "Samsung AnyWeb Print", sayfa 171).
Hızlı yüksek çözünürlüklü yazdırma
• Akıllı Güncelleştirme yazıcı sürücüsü yükleme işlemi sırasında en
güncel yazılımı kontrol ederek en güncel sürümü yüklemenize imkan
verir. Bu özellik yalnızca Windows’ta mevcuttur.
• İnternet erişiminiz varsa, Samsung web sitesi www.samsung.com>
ürününüzü bulun > Destek veya Karşıdan Yüklemeler bölümünden
yardım, destek uygulaması, makine sürücüleri, kılavuzlar ve sipariş
bilgilerini temin edebilirsiniz.
• En çok 1,200 x 1,200 dpi etkin çıktı çözünürlüğünde yazdırabilirsiniz.
• Hızlı, istenildiğinde yazdırma.
- Tek taraflı yazdırma için, 20 ppm (A4) veya 21 ppm (Letter).
Önemli avantajlar
Geniş işlev yelpazesi ve uygulama desteği
• Çeşitli kağıt boyutlarını destekler (bkz. "Yazdırma ortamı özellikleri",
sayfa 94).
• Filigran yazdırın: Belgelerinizi “Gizli” gibi sözcüklerle özelleştirebilirsiniz
(bkz. "Gelişmiş yazdırma özelliklerini kullanma", sayfa 142).
• Poster yazdırın: Belgenizin her sayfasının metni ve resimleri
büyütülebilir ve birden fazla kağıt yaprağı boyunca basılarak poster
oluşturmak üzere bu sayfalar birlikte yapıştırılabilir (bkz. "Gelişmiş
yazdırma özelliklerini kullanma", sayfa 142).
• Çeşitli işletim sistemlerinde yazdırma işlemi yapabilirsiniz (bkz. "Sistem
gereksinimleri", sayfa 97).
• Makinenizde bir USB arabirimi bulunmaktadır.
Modellere göre özellikler
Modele veya bulunduğunuz ülkeye bağlı olarak bazı özellikler ve isteğe bağlı ürünler kullanılamayabilir.
İşletim sistemi
İşletim sistemi
SF-76xP Series
Windows
●
Macintosh
●
Linux
●
Unix
(●: var, boş: mevcut değil)
Yazılım
Yazılım
SPL yazıcı sürücüsü
SF-76xP Series
●
PCL yazdırma sürücüsü
PS yazıcı sürücüsü
XPS yazıcı sürücüsüa
Doğrudan Yazdırma Yardımcı Programı
●
Modellere göre özellikler
Yazılım
Samsung Easy Printer Manager
SF-76xP Series
PC’ye Tara ayarları
●
Fakstan PC’ye ayarları
●
Aygıt ayarları
●
Samsung Yazıcı Durumu
●
Smart Panel
●
AnyWeb Print
●
SyncThru™ Web Service
SyncThru Admin Web Service
●
Easy Eco Driver (Eko yazdırma)
Faks
Samsung Network PC Fax
●
Tarama
Twain tarayıcı sürücüsü
●
WIA tarama sürücüsü
●
Samsung Tarama Yardımcısı
●
SmarThru 4
SmarThru Office
a. XPS sürücüsü, Samsung internet sitesi üzerinden sadece Windows için desteklenmektedir (www.samsung.com)
(●: var, boş: mevcut değil)
●
Modellere göre özellikler
Çeşitlilik özelliği
Özellikler
Yüksek Hızlı USB 2.0
SF-76xP Series
●
Ağ Arabirimi Ethernet 10/100 Base TX kablolu LAN
Ağ Arabirimi 802.11b/g/n kablosuz LANa
Eko yazdırma (Kontrol paneli)
Çift taraflı (2-yönlü) yazdırma (Manuel)b
●
USB bellek arayüzü
Bellek modülü
Yığın Bellek Aygıtı (HDD)
Çift Taraflı Otomatik Belge Besleyici (DADF)
Otomatik Belge Besleyici (OBB)
●
Ahize
●
Modellere göre özellikler
Özellikler
Faks
SF-76xP Series
Çoklu gönder
●
Gecikmeli gönder
●
Öncelikli gönder
●
Çift taraflı gönder
Güvenli al
●
Çift taraflı baskı
Gönder/ Al ilet - faks
Tarama
●
E-postaya tarama
SMB sunucusuna tarama
FTP sunucusuna tarama
Çift taraflı tarama
PC’ye Tara
●
Modellere göre özellikler
Özellikler
Kopya
SF-76xP Series
Kimlik kartı kopyalama
Küçültülmüş veya büyütülmüş kopyalama
●
Harmanlama
●
Poster
Kopyala
Kitap
2-yukarı/ 4-yukarı
●
Arka planı ayarla
●
Kenar boşluğu kaydırma
Kenar silme
Gri geliştirme
Çift taraflı kopyalama
a. Kablosuz LAN kartı bazı ülkelerde kullanılmayabilir. Bazı ülkelerde, sadece 802.11 b/g uygulanabilir. Yerel Samsung bayinizle veya yazıcınızı satın aldığınız satıcıyla
görüşün.
b. Sadece Windows.
(●: var, boş: mevcut değil)
Faydalı bilgiler
Makine yazdırmıyor.
Kağıt sıkışması meydana geldi.
• Yazdırma kuyruğu listesini açın ve belgeyi listeden çıkarın
(bkz. "Yazdırma işini iptal etme", sayfa 48).
• Üst kapağı veya tarama birimini açıp kapatın (bkz. "Önden
görünüm", sayfa 21).
• Sürücüyü kaldırın ve yeniden kurun (bkz. "Sürücüyü yerel
olarak yükleme", sayfa 27).
• Bu kılavuzda sıkışan kağıdın çıkarılması ile ilgili talimatları
okuyun ve buna göre sorun giderme işlemi yapın (bkz.
"Kağıt sıkışmalarını giderme", sayfa 82).
• Windows’ta makinenizi varsayılan makine olarak belirleyin
(bkz. "Makinenizin varsayılan bir makine olarak
ayarlanması", sayfa 141).
Çıktılar bulanık.
Aksesuarları veya sarf malzemeleri nereden
satın alabilirim?
• Toner seviyesi düşük veya dengesiz olabilir. Toner
kartuşunu sallayın (bkz. "Tonerin tekrar dağıtılması", sayfa
65).
• Bir Samsung distribütörü veya satıcınıza başvurun.
• Başka bir yazdırma çözünürlüğü ayarını deneyin (bkz.
"Yazdırma tercihleri penceresinin açılması", sayfa 49).
• www.samsung.com/supplies adresini ziyaret edin. Ürün
hizmet bilgilerini görüntülemek için ülkenizi/bölgenizi seçin.
Durum LED ışığı yanıp sönüyor veya sürekli
yanıyor.
• Makineyi kapatıp tekrar açın.
• LED göstergelerinin anlamlarını bu kılavuzdan kontrol edin
ve buna göre sorun giderme işlemi yapın (bkz. "Durum LED
ışığını anlama", sayfa 85).
• Toner kartuşunu değiştirin (bkz. "Toner kartuşunun
değiştirilmesi", sayfa 67).
Makine sürücüsünü nereden yükleyebilirim?
• Samsung web sitesi www.samsung.com > ürününüzü
bulun > Destek veya Karşıdan Yüklemeler bölümünden
yardım, destek uygulaması, makine sürücüleri, kılavuzlar
ve sipariş bilgilerini temin edebilirsiniz.
Bu kullanıcı kılavuzu hakkında
Bu kullanıcı kılavuzu makine hakkında temel kullanım bilgileri ve aynı
zamanda makine kullanımına yönelik ayrıntılı adımlar sunar.
•
Makineyi kullanmadan önce güvenlik bilgilerini okuyun.
•
Makineyi kullanırken bir sorunla karşılaşırsanız sorun giderme
bölümüne başvurun.
•
Bu kullanıcı kılavuzunda kullanılan terimler sözlük bölümünde
açıklanmıştır.
•
Bu kullanım kılavuzundaki tüm resimler, seçeneklerine veya satın
aldığınız modele bağlı olarak makinenizden farklı olabilir.
•
Bu yönetici kılavuzundaki ekran resimleri, makinenin yazılımına/sürücü
sürümüne bağlı olarak makinenizden farklı olabilir.
•
Bu kullanıcı kılavuzundaki prosedürler esas olarak Windows 7'yi temel
alır.
2
Genel simgeler
Simge
Metin
Dikkat
Not
Açıklama
Makineyi olası mekanik hasardan veya
bozulmadan koruma konusunda kullanıcılara
bilgi verir.
Makinenin işlevi ya da özellikleri hakkında ilave
bilgi veya ayrıntılı teknik bilgi verir.
1
Kullanım Kuralları
Bu kılavuzdaki bazı ifadeler aşağıdaki şekilde dönüşümlü olarak
kullanılmıştır:
•
Belge ile orijinal eş anlamlıdır.
•
Kağıt, ortamla veya baskı ortamıyla aynıdır.
•
Makine yazıcıyı veya MFP’yi ifade eder.
1. Giriş
13
Güvenlik bilgileri
Bu uyarılar ve tedbirler sizin ve başkalarının yaralanmasını önlemek,
makinenizde meydana gelebilecek olası hasarlara neden olmamak
amacıyla dahil edilmiştir. Makineyi kullanmadan önce bu talimatların
tamamını okuduğunuzdan ve anladığınızdan emin olun. Bu bölümü
okuduktan sonra, ileride kullanmak üzere güvenli bir yerde saklayın.
4
Çalışma ortamı
Uyarı
3
Önemli güvenlik sembolleri
Elektrik kablosu hasar görmüş veya elektrik prizi topraklı
değilse kullanmayın.
Bu, elektrik çarpmasına veya yangına neden olabilir.
Bu bölümde kullanılan tüm simgelerin ve
işaretlerin açıklaması
Makine üzerine hiçbir şey koymayın (su, küçük metal veya ağır
cisimler, mumlar, yanık sigaralar, vb.).
Bu, elektrik çarpmasına veya yangına neden olabilir.
Uyarı
Ciddi kişisel yaralanmalara veya ölüme neden
olabilecek tehlikeler veya güvenli olmayan kullanım
biçimleri.
Dikkat
Ciddi olmayan kişisel yaralanmalara veya maddi
hasara neden olabilecek tehlikeler veya güvenli
olmayan kullanım biçimleri.
• Makine aşırı ısınıyorsa, makineden duman çıkıyorsa, tuhaf
sesler çıkarıyorsa veya normal olmayan bir kokuya neden
oluyorsa, güç düğmesini derhal kapatın ve makinenin fişini
çekin.
• Kullanıcının fişi çekmesi gereken acil durumlarda, kullanıcı
prize kolayca ulaşabilir olmalıdır.
Bu, elektrik çarpmasına veya yangına neden olabilir.
Denemeyin.
Elektrik kablosunu bükmeyin veya üzerine ağır nesneler
koymayın.
Elektrik kablosuna basmak veya kablonun ağır bir nesne
tarafından ezilmesine izin vermek elektrik çarpmasına veya
yangına neden olabilir.
1. Giriş
14
Güvenlik bilgileri
Fişi kablodan çekerek çıkarmayın; fişe ıslak ellerle
dokunmayın.
Ev hayvanlarının elektrik, telefon veya PC arabirim kablolarını
kemirmesine izin vermeyin.
Bu, elektrik çarpmasına veya yangına neden olabilir.
Bu, elektrik çarpmasına veya yangına ve/veya ev hayvanında
yaralanmaya neden olabilir.
Dikkat
5
Çalıştırma yöntemi
Yıldırımlı havalarda veya makineyi uzun bir süre
kullanmadığınızda elektrik fişini prizden çıkarın.
Bu, elektrik çarpmasına veya yangına neden olabilir.
Dikkat
Dikkatli olun, kağıt çıkış alanı sıcaktır.
Yanıklar meydana gelebilir.
Makine yere düşürüldüyse, veya kabin hasarlı görünüyorsa,
makineyi tüm arabirim bağlantılarından sökün ve yetkili servis
personelinden yardım isteyin.
Yazdırma sırasında kağıdı güç uygulayarak çekmeyin.
Makineye zarar verebilir.
Elinizi makine ile kağıt tepsisi arasına koymamaya dikkat edin.
Aksi halde elektrik çarpmasına veya yangına neden olabilir.
Yaralanabilirsiniz.
Bu yönergeler yerine getirildikten sonra makine düzgün
biçimde çalışmıyorsa, makineyi tüm arabirim bağlantılarından
sökün ve yetkili servis personelinden yardım isteyin.
Kağıt yerleştirirken veya sıkışan kağıdı çıkarırken dikkatli olun.
Aksi halde elektrik çarpmasına veya yangına neden olabilir.
Yeni kağıdın kenarlar keskindir ve kesiklere neden olarak
canınızı yakabilir.
Fiş elektrik prizinin içine kolayca girmiyorsa, içine zorla
sokmaya çalışmayın.
Yüksek sayıda yazdırırken, kağıt çıkış alanının alt kısmı
ısınabilir. Çocukların dokunmasına izin vermeyin.
Elektrik prizini değiştirmesi için bir elektrikçi çağırın, aksi halde
bu bir elektrik çarpmasına neden olabilir.
Yanıklar meydana gelebilir.
1. Giriş
15
Güvenlik bilgileri
6
Sıkışmış kağıdı çıkarırken cımbız veya keskin metal nesneler
kullanmayın.
Kurulum/Taşıma
Makineye zarar verebilir.
Kağıt çıkış tepsisinde fazla sayıda kağıdın birikmesine izin
vermeyin.
Uyarı
Makineye zarar verebilir.
Havalandırma deliğinin içine nesneler sıkıştırmayın ya da
itmeyin.
Makineyi tozlu, nemli veya su sızıntılarının olduğu bir bölgeye
koymayın.
Bu, bileşenlerin aşırı ısınmasına neden olabilir, bu da hasar
veya yangına neden olabilir.
Bu, elektrik çarpmasına veya yangına neden olabilir.
Burada belirtilenden farklı şekilde kontrollerin, ayarlamaların
veya kullanım prosedürlerinin uygulanması kişilerin tehlikeli
radyasyona maruz kalmasına neden olabilir.
Bu makinenin elektrik alma aracı elektrik kablosudur.
Elektrik beslemesini kapatmak için, elektrik kablosunu elektrik
prizinden çıkarın.
1. Giriş
16
Güvenlik bilgileri
Dikkat
Elektrik kablosunu topraklı bir elektrik prizine taktığınızdan emin
olun.
Aksi halde elektrik çarpmasına veya yangına neden olabilir.
Makineyi taşımadan önce gücünü kapatın ve tüm kabloların
bağlantısını kesin. Aşağıdaki bilgiler sadece ünitelerin ağırlığına
göre tavsiye niteliğindedir. Kaldırmanızı engelleyecek bir sağlık
durumunuz varsa, makineyi kaldırmayın. Yardım isteyin ve
cihazı güvenli bir biçimde kaldırmak için her zaman yeterli
sayıda insan kullanın.
Daha sonra makineyi kaldırın:
• Makinenin ağırlığı 20 kg’dan azsa 1 kişi kaldırabilir.
• Makinenin ağırlığı 20 kg ile 40 kg arasındaysa 2 kişi
kaldırabilir.
• Makinenin ağırlığı 40 kg’dan fazlaysa 4 veya daha fazla kişi
kaldırabilir.
Makine düşerek yaralanmaya veya makinenin zarar görmesine
neden olabilir.
Güvenli işletim için makinenizle birlikte verilen elektrik
kablosunu kullanın. 110V’luk bir makine ile 2 metreden uzun bir
kablo kullanıyorsanız, kalibresinin 16 AWG veya daha kalın
olması gerekir.
Aksi halde, makineye zarar verebilir ve elektrik çarpmasına veya
yangına neden olabilir.
Makinenin üzerini bir örtü ile kapatmayın veya makineyi gömme
dolap gibi hava geçirmeyen bir yere koymayın.
Makine düzgün şekilde havalandırılmaması yangına neden
olabilir.
Elektrik prizlerine ve uzatma kablolarına aşırı yük binmesine izin
vermeyin.
Makineyi sabit olmayan bir yüzey üzerine koymayın.
Bu durum performansı düşürebilir ve elektrik çarpmasına veya
yangına neden olabilir.
Makine düşerek yaralanmaya veya makinenin zarar görmesine
neden olabilir.
Makinenin etikette belirtilen güç değerine uygun bir prize
bağlanması gerekir.
Sadece 26 No’lu AWGa veya gerekirse daha geniş, telefon hattı
kablosu kullanın.
Emin değilseniz ve kullandığınız güç değerini kontrol etmek
istiyorsanız, elektrik dağıtım şirketiyle temas kurun.
Aksi halde makineye zarar verebilir.
a. AWG: American Wire Gauge
1. Giriş
17
Güvenlik bilgileri
7
Elektrik kablosunu ve fişin temas eden yüzeyini tozdan ve
sudan arındırılmış şekilde tutun.
Bakım/Kontrol
Aksi halde elektrik çarpmasına veya yangına neden olabilir.
• Vidalarla sabitlenmiş olan kapak veya koruyucu parçaları
çıkartmayın.
Dikkat
• Füzer üniteleri yalnızca yetkili servis teknisyeni tarafından
onarılmalıdır. Yetkili olmayan teknisyenlerce onarım yangına
veya elektrik çarpmasına neden olabilir.
Makinenin içini temizlemeden önce bu ürünün kablosunu
prizden çıkarın. Makineyi benzen, boya incelticisi veya alkol ile
temizlemeyin; makinenin içine doğrudan su püskürtmeyin.
• Makinenin yalnızca bir Samsung servis teknisyeni tarafından
onarılması gerekir.
Bu, elektrik çarpmasına veya yangına neden olabilir.
Makinenin iç kısmında (sarf malzemeleri değiştirirken veya içini
temizlerken) çalışırken, makineyi çalıştırmayın.
Yaralanabilirsiniz.
8
Sarf malzemesi kullanımı
Temizlik malzemelerini çocuklardan uzak tutun.
Çocuklar yaralanabilir.
Makineyi kendi başınıza sökmeyin, onarmayın veya yeniden
birleştirmeyin.
Dikkat
Toner kartuşunu sökmeyin.
Makineye zarar verebilir. Makinenin onarılması gerektiğinde
onaylı bir teknisyen çağırın.
Toner tozu solunursa veya yutulursa zararlı olabilir.
Makineyi temizlemek ve çalıştırmak için, makine ile birlikte
verilen kullanıcı kılavuzuna harfiyen uyun.
Toner kartuşu veya füzer birimi gibi sarf malzemelerini
yakmayın.
Aksi halde, makineye zarar verebilirsiniz.
Patlamaya veya kontrol edilemeyen yangına neden olabilir.
1. Giriş
18
Güvenlik bilgileri
Toner kartuşları gibi sarf malzemelerini saklarken, bunları
çocuklardan uzak tutun.
Toner tozu solunursa veya yutulursa zararlı olabilir.
Toner gibi geri dönüştürülmüş sarf malzemelerinin kullanılması
makineye zarar verebilir.
Geri dönüştürülmüş sarf malzemelerinin kullanımına bağlı
hasar halinde bir servis ücreti tahakkuk ettirilecektir.
Giysilerinize toner bulaşırsa sıcak suyla yıkamayın.
Sıcak su, tonerin kumaşa sabitlenmesine neden olur. Soğuk su
kullanın.
Toner kartuşunu değiştirirken veya sıkışmış kağıdı çıkarırken
toner tozunun vücudunuza veya giysilerinize temas
etmemesine dikkat edin.
Toner tozu solunursa veya yutulursa zararlı olabilir.
1. Giriş
19
Makineye genel bakış
9
Aksesuarlar
Güç kablosu
Hızlı kurulum kılavuzu
Yazılım CD'sia
Ahize
Çeşitli aksesuarlarb
a. Yazılım CD'si, yazıcı sürücüleri, kullanıcı kılavuzu ve yazılım uygulamalarını içerir.
b. Makinenizle birlikte verilen çeşitli aksesuarlar, satın aldığınız ülkeye ve makinenin modeline göre farklılık gösterebilir.
1. Giriş
20
Makineye genel bakış
10
Önden görünüm
• Bu resim modelinize bağlı olarak makinenizden farklı olabilir.
• Modele veya bulunduğunuz ülkeye bağlı olarak bazı özellikler ve isteğe bağlı ürünler kullanılamayabilir (bkz. "Modellere göre özellikler", sayfa 7).
10
11
11
1
12
12
13
9
2
8
3
14
7
6
5
4
1. Giriş
21
Makineye genel bakış
1
Belge besleyicisi genişlik kılavuzları
5
Tepsi
9
Kontrol paneli
13
Tarama birimi
2
Belge besleyicisi giriş tepsisi
6
Çıkış tepsisi
10
Üst Kapak
14
Ahize
3
Belge besleyici
7
Belge besleyicisi çıkış tepsisi
11
İç kapak
4
Kağıt genişliği kılavuzları
8
Tek dokunuşla arama
12
Toner kartuşu
1. Giriş
22
Makineye genel bakış
11
Arkadan görünüm
• Bu resim modelinize bağlı olarak makinenizden farklı olabilir.
• Modele veya bulunduğunuz ülkeye bağlı olarak bazı özellikler ve isteğe bağlı ürünler kullanılamayabilir (bkz. "Modellere göre özellikler", sayfa 7).
1
2
3
4
1
Ek telefon girişi (EXT.)
3
USB bağlantı noktası
2
Telefon hattı girişi (LINE)
4
Elektrik fişi
1. Giriş
23
Kontrol paneline genel bakış
12
Kontrol paneli
1
2
3
4
Dur/Temizle
Bir işlemi herhangi bir zamanda durdurur.
5
Başlat
İşi başlatır.
6
Arama
Bu düğmeye bastığınızda, arama sesi
duyabilirsiniz. Sesi duyunca faks numarasını
girin. Bu işlem hoparlörlü telefonu kullanarak
arama yapmak gibidir.
7
Tek dokunuşla
arama
Sıkça aranan faks numaralarını saklar (bkz.
"Tek dokunuşla arama", sayfa 138).
8
Sol/Sağ
Okları
Seçilen menüde bulunan seçenekler arasında
gezinmeyi sağlar ve değerleri artırır ya da
azaltır.
9
OK
Ekrandaki seçimi onaylamak için kullanılır.
10 Arka
Bir üst menüye dönmenizi sağlar.
11 Durum LED ışığı
Makinenizin durumunu gösterir (bkz. "Durum
LED ışığını anlama", sayfa 85).
Adres Defteri
Sık kullanılan faks numaralarını saklamanızı
veya saklanmış faks numaralarını aramanızı
sağlar.
Tekrar Ara/
Dur
Hazır modundayken son numarayı yeniden
çevirir veya düzenleme modundayken bir faks
numarasına duraklama(-) ekler.
12 Menü
Menü modunu açar ve kullanılabilir menüleri
gözden geçirmenizi sağlar (bkz. "Menüye genel
bakış", sayfa 30).
Güç
Gücü açar veya kapatır ya da makineyi güç
tasarrufu modundan uyandırır. Makineyi
kapatmanız gerekirse, bu düğmeye üç
saniyeden uzun süre basın.
13 Çözünürlük
Geçerli faks işi için belgelerin çözünürlüğünü
ayarlar (bkz. "Çözünürlük", sayfa 57).
14 Alim Modu
Faks alma moduna dönüştürür (bkz. "Alım
modlarının değiştirilmesi", sayfa 165).
1. Giriş
24
Kontrol paneline genel bakış
15 Çoklu Gönderme
Birden fazla yere faks göndermenizi sağlar (bkz
"Birden fazla hedefe faks gönderme", sayfa 56).
16 Gecikm. Gönd.
Faksı daha sonra, siz yokken gönderilecek
şekilde ayarlamanızı sağlar (bkz "Faks iletimini
geciktirme", sayfa 161).
17 Küçült/Büyüt
Bir kopyayı orijinalden daha küçük veya daha
büyük yapar.
18 Görüntü ekranı
Mevcut durumu gösterir ve bir işlem sırasında
gerekli iletileri görüntüler.
19 Tarama
Tarama moduna geçer.
20 Kopya
Kopya moduna geçer.
21 Faks
Faks moduna geçer.
22 Sayısal Tuş Takımı
Bir numarayı arar veya alfasayısal karakterler
girer (bkz. "Tuş takımındaki harfler ve
rakamlar", sayfa 136).
1. Giriş
25
Makineyi açma
1
İlk olarak makineyi elektrik prizine takın.
2
Güç otomatik olarak açılır.
Gücü kapatmak isterseniz,
(Güç) düğmesini yaklaşık 3 saniye basılı tutun.
1. Giriş
26
Sürücüyü yerel olarak yükleme
Yerel olarak bağlı bir makine, kablo ile bilgisayarınıza doğrudan bağlanmış
bir makinedir.
2
Ürünile birlikte verilen yazılım CD’sini CD-ROM sürücünüze
yerleştirin.
Başlat > Tüm Programlar > Donatılar > Çalıştır'a tıklayın.
• Macintosh veya Linux işletim sistemi kullanıyorsanız, bkz.
"Macintosh için yükleme", sayfa 114, "Linux için yükleme", sayfa
117.
• Bu Kullanıcı Kılavuzu yükleme penceresi kullanılan makineye ve
arabirime göre değişiklik gösterebilir.
X:\Setup.exe yazın (“X” harfi yerine CD-ROM sürücünüzü gösteren
harfi kullanın) ve Tamam’ı tıklatın.
3
Hemen Yükle’yi seçin.
4
Lisans Sözleşmesi’ni okuyun ve Lisans Sözleşmesinin şartlarını
kabul ediyorum seçeneğini belirtin. Ardından İleri seçeneğini
tıklatın.
5
Kurulum penceresindeki talimatları izleyin.
• Özel Yükleme’nin seçilmesi, yüklenecek programları seçmenizi
sağlar.
• Yalnızca 3 metreden (118 inç) uzun olmayan bir USB kablosu
kullanın.
13
Windows
1
Makinenin bilgisayarınıza bağlı ve açık olduğundan emin olun.
Yükleme işlemi sırasında Yeni Donanım Bulundu Sihirbazı
görüntülenirse pencereyi kapatmak için İptal’i tıklatın.
1. Giriş
27
Sürücünün yeniden yüklenmesi
Yazıcı sürücüsü düzgün çalışmıyorsa, sürücüyü tekrar yüklemek için aşağıdaki adımları izleyin.
14
Windows
1
2
3
4
Makinenin bilgisayarınıza bağlı ve açık olduğundan emin olun.
Başlat menüsünden Programlar veya Tüm Programlar > Samsung Printers > yazıcı sürücünüzün adı > Kaldır öğesini seçin.
Kurulum penceresindeki talimatları izleyin.
Yazılım CD'sini CD-ROM sürücünüze yerleştirin ve sürücüyü yeniden yükleyin (bkz. "Sürücüyü yerel olarak yükleme", sayfa 27).
1. Giriş
28
2. Menüye Genel Bakış ve
Temel Kurulum
Bu bölümde, genel menü yapısı ve temel kurulum seçenekleri hakkında bilgiler yer almaktadır.
• Menüye genel bakış
30
• Makinenin temel ayarları
35
• Ortam ve tepsi
37
• Temel yazdırma
47
• Temel kopyalama
51
• Temel tarama
54
• Temel faks
55
Menüye genel bakış
Kontrol paneli üzerinden makinenin ayarlanması veya özelliklerinin
kullanılması için gerekli menü tuşlarına erişilir.
6
Hazır moduna dönmek için
Ögeler
• Halen seçili menünün yanında bir yıldız işareti (*) belirir.
Faks Özelli.
Seçenekler
Koyuluk
Normal
• Seçeneklere veya modellere bağlı olarak bazı menüler ekranda
görünmeyebilir. Bu durumda, makinenize uygulanamaz.
• Bazı menü adları, seçeneklerine veya modellerine bağlı olarak
makinenizden farklı olabilir.
(Dur/Temizle) düğmesine basın.
Koyu+1- Koyu+5
Açik+5- Açik+1
Kontrast
Normal
• Menüler Gelişmiş Kılavuz'da açıklanmıştır (bkz. "Faydalı Ayar
Menüleri", sayfa 120).
Koyu+1- Koyu+5
Açik+5- Açik+1
Çözünürlük
Standart
Hassas
1
Menüye erişim
Süper Hassas
Fotoğraf Faks
1
2
Kullanılacak özelliğe göre kontrol paneli üzerindeki Faks, Kopya
veya Tarama düğmesine basın.
Ekranın alt satırında istediğiniz menü görüntülenene kadar
(Menü) seçin ve OK düğmesine basın.
Renkli Faks
Tarama Boyutu
Çoklu Gönderme
Gecikm. Gönd.
3
İstediğiniz menü öğesi görüntülenene kadar sol/sağ oklara ve OK
öğesine basın.
4
5
Ayar öğesinin alt menüleri varsa, 3. adımı tekrarlayın.
Seçimi kaydetmek için OK düğmesine basın.
2. Menüye Genel Bakış ve Temel Kurulum
30
Menüye genel bakış
Ögeler
Faks Özelli.
Seçenekler
Öncelik.Gönd.
Ileti
Faks
Ögeler
Faks
Kurulumu
Seçenekler
Alma
Alim Modu
Cvp Çal.Sayisi
Al. Ad Bilgisi
PC
Güvenli Alim
Al.Başl.Kodu
Kapali
Otom. Küçültme
Açik
Boyutu Sil
Yazdir
IstnmyenFksKur
Sayfa Ekle
DRPD Modu
Işi Iptal Et
Faks
Kurulumu
Gönderme
Vars.Değiştir
Çözünürlük
Tkr Ara. Sayi
Koyuluk
Yen. Ara.Şarti
Kontrast
Ön.Bel.Arama
Tarama Boyutu
ECM Modu
Otomatik Rapor
Gönderi. Rapor
Açik
Kapali
Görüntü TCR
Arama Modu a
Kopya
Özelliği
Tarama Boyutu
Küçült/Büyüt
Koyuluk
Normal
Koyu+1- Koyu+5
Açik+5- Açik+1
2. Menüye Genel Bakış ve Temel Kurulum
31
Menüye genel bakış
Ögeler
Kopya
Özelliği
Seçenekler
Kontrast
Normal
Koyu+1- Koyu+5
Orijinal Tip
Düzen
Ögeler
Ftokopi
Kurul.
Seçenekler
Vars.Değiştir
Tarama Boyutu
Kopya Sayisi
Açik+5- Açik+1
Ftokopi Harman
Metin/Resim
Küçült/Büyüt
Resim
Koyuluk
Metin
Kontrast
Normal
2-Yukari
Orijinal Tip
ArkaPl. Ayarla
4-Üst
ArkaPl. Ayarla
Kapali
Otomatik
Geliş. Düzey1
Geliş. Düzey2
Sil Düzey 1- Sil Düzey 4
2. Menüye Genel Bakış ve Temel Kurulum
32
Menüye genel bakış
Ögeler
Sistem
Kurulum
Seçenekler
Cihaz Kurulumu Cihaz ID
Faks Numarasi
Sistem
Kurulum
Seçenekler
Ses/Ses Düzeyi
Tuş Sesi
Alarm Sesi
Tarih&Zaman
Hoparlör
Saat Modu
Zil
Dil
Kağit Kurulumu
Ögeler
Rapor
Tüm Rapor
Güç Tasarrufu
Yapilandirma
Uyanma Olayi
Sarf Mlz Bilgi
Sistm Zmn Aşim
Adres Defteri
Rakim Ayar.
Faks Gönder
Otomatik Devamb
Faks Gönderldi
KağitUyuşmazliği
Faks Alindi
Kağıt Değiştr.b
Sirali Işler
Toner Tasarruf
Istnmeyen Faks
Kullanim Syaci
Kağit Boyutu
Faks Seçnkleri
Kağit Tipi
Kenar Boşlugu
Bakim
BosMes.Temizlec
Sarf Mlz.Ömrü
Seri No.
Tnr Az Uyarisi
Gölgeleme Ayarı
2. Menüye Genel Bakış ve Temel Kurulum
33
Menüye genel bakış
Ögeler
Sistem
Kurulum
Seçenekler
Ayari Temizle
Tüm Ayarlar
Faks Kurulumu
Ftokopi Kurul.
Sistem Kurulum
Adres Defteri
Faks Gönderldi
Faks Alindi
a. Bulunduğunuz ülkeye bağlı olarak bu ayar ülkenizde kullanılabilir olmayabilir.
b. Bu seçenek yalnızca "kağıt uyuşmazlığı" etkin olduğunda görünür.
c. Bu seçenek yalnızca kartuşta az miktarda toner kaldığında görünür.
2. Menüye Genel Bakış ve Temel Kurulum
34
Makinenin temel ayarları
• Bazı modellerde alt-seviyedeki menülere dönmek için OK
düğmesine basmanız gerekebilir.
3
İstediğiniz seçeneği seçin ve OK tuşuna basın.
•
• Makine ayarlarını yapmak için Samsung Easy Printer Manager
programından Aygıt Ayarları veya Printer Settings Utility programı
içinden Machine bölümünü seçin.
- Windows ve Macintosh kullanıcıları için, bkz. "Aygıt Ayarları",
sayfa 175.
- Linux kullanıcıları için, bkz. "Smart Panel Kullanımı", sayfa 178.
Tarih&Zaman: Saat ve tarih ayarlandığında, bu değerler
gecikmeli faks ve gecikmeli yazdırma için kullanılır. Bu değerler,
raporlar üzerine yazdırılırlar. Ancak doğru değillerse, o anki
doğru saat ile değiştirmeniz gerekir.
Okları veya sayısal tuş takımını kullanarak doğru saat ve tarihi girin
(bkz."Tuş takımındaki harfler ve rakamlar", sayfa 136).
• Ay = 01 – 12,
Kurulum tamamlandıktan sonra, makinenin varsayılan ayarlarını yapmak
isteyebilirsiniz.
• Gün = 01 – 31,
Makinenin varsayılan ayarlarını değiştirmek için, şu adımları izleyin:
• Saat = 01 – 12,
• Yıl = dört basamak gerektirir,
• Dakika = 00 – 59,
1
2
Kontrol panelindeki
(Menü) düğmesine basın.
•
Saat Modu: Makinenizi, geçerli saati 12 veya 24 saat formatını
kullanarak gösterecek şekilde ayarlayabilirsiniz.
•
Dil: Kontrol panelinde görüntülenen dili değiştirir.
•
Güç Tasarrufu: Makineyi belli bir süre kullanmadığınızda,
enerjiden tasarruf etmek için bu özelliği kullanın.
Sistem Kurulum > Cihaz Kurulumu'na basın.
2. Menüye Genel Bakış ve Temel Kurulum
35
Makinenin temel ayarları
• Makineyi güç tasarrufu modundan uyandırmak için, güç düğmesine
basın, yazdırmaya başlayın veya faks alın.
• Makineyi uyandırmak için ayrıca
(Menü) > Sistem Kurulum >
Cihaz Kurulumu> Uyanma Olayi > Düğmeye Basma > Açik
ayarını yaptıktan sonra herhangi bir düğmeye basabilirsiniz.
Makine kullanımında faydalı olabilecek başka ayarları yapmak için
aşağıdaki bağlantılara bakınız.
• Bkz. ""Çeşitli karakterlerin girilmesi", sayfa 136.
• Bkz. "Tuş takımındaki harfler ve rakamlar", sayfa 136.
• Bkz. "Kağıt Boyutu ve Türünü Ayarlama", sayfa 44.
• Bkz. "Adres defterinin ayarlanması", sayfa 137.
•
Rakim Ayar.: Yazdırma kalitesi, makinenin deniz seviyesinin
üzerindeki yüksekliğine bağlı olarak değişen atmosfer
basıncından etkilenir (bkz. "İrtifa ayarı", sayfa 135).
•
Toner Tasarruf: Toner tasarruf modu, makinenizin sayfaları
yazdırırken daha az toner kullanmasını sağlar. Bu modun
etkinleştirilmesi, normal moddaki süreye kıyasla toner
kartuşunun ömrünü uzatır, ancak baskı kalitesini düşürür.
Bilgisayardan yazdırırken yazıcı özelliklerinden de toner tasarruf
modunu kapatabilir ya da açabilirsiniz.
4
5
6
İstediğiniz seçeneği seçin ve OK tuşuna basın.
Seçimi kaydetmek için OK tuşuna basın.
Hazır moduna dönmek için
(Dur/Temizle) düğmesine basın.
2. Menüye Genel Bakış ve Temel Kurulum
36
Ortam ve tepsi
Bu bölümde makinenize yazdırma ortamının nasıl yükleneceği hakkında
bilgi verilmektedir.
• Bu özellikleri taşımayan yazdırma ortamlarının kullanılması,
sorunlara yol açabilir veya onarım gerektirebilir. Bu onarımlar,
Samsung garantisi veya hizmet anlaşmaları kapsamında değildir.
• Bu makinede mürekkep püskürtmeli fotoğraf kağıdı kullanmamaya
dikkat edin. Makineye zarar verebilir.
1
• Yanıcı yazdırma ortamlarının kullanılması yangına sebep olabilir.
• Belirtilen yazdırma ortamını kullanın (bkz. "Yazdırma ortamı
özellikleri", sayfa 94).
Yanıcı ortamların kullanılması veya yazıcı içinde yabancı cisimlerin
bırakılması ünitenin aşırı ısınmasına ve nadir de olsa yangına sebep
olabilir.
2
1 Kağıt genişliği kılavuzu
2 Tepsi
Kılavuzu ayarlamazsanız, kağıt ayarlama, görüntü kayması veya kağıt
sıkışmaları meydana gelebilir.
2
Tepsiye genel bakış
Boyutu değiştirmek için kağıt kılavuzlarını ayarlamanız gerekir.
2. Menüye Genel Bakış ve Temel Kurulum
37
Ortam ve tepsi
3
Tepsiye kağıt yerleştirme
1
3
Kağıdı yazdırmak istediğiniz yüzü yukarıya gelecek şekilde
yerleştirin ve çıkış tepsisini açın.
Tepsiyi açın. Ardından, tepsi boyutunu yüklediğiniz ortam boyutuna
göre ayarlayın (bkz. "Tepsiye genel bakış", sayfa 37).
2
1
1
2
• Kağıt genişliği kılavuzunu, malzemenin bükülmesine neden olacak
biçimde fazla ileri itmeyin.
2
Kağıtları yerleştirmeden önce sayfaların ayrılması için kağıt
destesinin kenarını bükün veya havalandırın.
• Ön kenarı kıvrılmış kağıtları kullanmayın, kağıdın sıkışmasına veya
kırışmasına yol açabilir.
• Kağıt genişliği kılavuzunu ayarlamazsanız, kağıt sıkışmaları
meydana gelebilir.
2. Menüye Genel Bakış ve Temel Kurulum
38
Ortam ve tepsi
4
Kağıt genişliği kılavuzunu sıkıştırın ve sayfa yığınını bükmeden
yığının kenarına doğru kaydırın.
5
Bir belgeyi yazdırırken, tepsi için kağıt tipi ve boyutunu belirleyin
(bkz. "Kağıt Boyutu ve Türünü Ayarlama", sayfa 44).
d Kağıt kaynağında Manuel Besleyici’yi seçin ve Tamam’a basın.
e Uygulama sırasında yazdırmaya başlayın.
Makine sürücüsünden yapılan ayarlar, kontrol panelindeki ayarları
geçersiz kılar.
a Uygulama içerisinden yazdırmak için, bir uygulamayı açın ve print
menüsünü başlatın.
b Yazdırma Tercihleri’ni açın (bkz. "Yazdırma tercihleri penceresinin
açılması", sayfa 49).
c Yazdırma Tercihleri içindeki Kağıt sekmesine basın ve uygun bir
kağıt türü seçin.
Örneğin, etiket kullanmak istiyorsanız kağıt türünü Etiketler olarak
ayarlayın.
2. Menüye Genel Bakış ve Temel Kurulum
39
Ortam ve tepsi
• Manuel besleyiciyi kullanarak yazdırırken kağıtlar üst üste
bindiğinde, tepsiyi açın ve kağıtları çıkartın, ardından tekrar
yazdırmayı deneyin.
4
Tepsiden manüel besleme
• Tepsiye bir seferde yalnızca tek bir tür, boyut ve ağırlıkta yazdırma
ortamı yerleştirin.
Tepsiye kartpostal, not kartı ve zarf gibi özel boyut ve türlerde yazdırma
malzemesi yerleştirilebilir (bkz. "Yazdırma ortamı özellikleri", sayfa 94).
Tepsiden elle beslemek için, aşağıya bakınız:
5
Bkz. "Tepsiye kağıt yerleştirme", sayfa 38.
Tepsiden elle besleme hakkında ipuçları
• Yazıcı sürücüsünde Kağıt > Kaynak > Manuel Besleyici’yi
seçerseniz, her sayfa yazdırışınızda OK düğmesine basmanız
gerekir.
• Kağıt sıkışmalarını önlemek için, manuel besleyicide kağıt varken
yazdırma sırasında kağıt eklemeyin.
• Yazdırma ortamı, üst kenar elle besleme birimine önce girecek
şekilde, yüzü yukarıda olarak yüklenmeli ve tepsinin ortasına
yerleştirilmelidir.
• Yazdırma kalitesini artırmak ve kağıt sıkışmalarını önlemek için,
sadece geçerli kağıtları yerleştirin (bkz. "Yazdırma ortamı özellikleri",
sayfa 94).
Özel ortam üzerine yazdırma
Aşağıdaki tablo her bir tepsi için kullanılabilir özel ortamları göstermektedir.
Ortam türleri Yazdırma Tercihleri bölümünde gösterilir. En yüksek
yazdırma kalitesini elde etmek için, Yazdırma Tercihleri penceresinden
uygun ortam türünü seçin > Kağıt sekmesi > Kağıt Türü öğesini seçin (bkz.
"Yazdırma tercihleri penceresinin açılması", sayfa 49).
Örneğin, etiketlerin üzerine yazdırmak istiyorsanız, Etiketler ve Kağıt Türü
öğesini seçin.
Özel ortamlar kullanırken, kağıdı tek tek beslemenizi öneririz (bkz.
"Yazdırma ortamı özellikleri", sayfa 94).
• Kartpostal, zarf ve etiketlerin kıvrılmış kısımları varsa, elle besleme
birimine yerleştirmeden önce düzeltin.
• Özel ortama yazdırırken, yerleştirme kurallarına uymanız gerekir
(bkz. "Özel ortam üzerine yazdırma", sayfa 40).
Her sayfa için kağıt ağırlıklarını görmek için, bkz. "Yazdırma ortamı
özellikleri", sayfa 94.
2. Menüye Genel Bakış ve Temel Kurulum
40
Ortam ve tepsi
Tipler
a
Zarf
Tepsi
Düz
●
Zarflara başarılı şekilde yazdırma, zarfların kalitesine bağlıdır.
Kalın Kağıt
●
Zarfa yazdırmak için, zarfı aşağıda gösterildiği şekilde yerleştirin.
İnce Kağıt
●
Bond Kağıt
●
Renkli
●
Kartvizitlik Kağıt
●
Etiketler
●
Zarf
●
Baskılı
●
Pamuklu
●
Geri dönüştürülmüş
●
Arşiv Kağıt
●
•
a. Elle besleme için tepside mevcut kağıt türleri:
(●: var, boş: mevcut değil)
•
Zarf seçerken aşağıdaki faktörleri göz önünde bulundurun:
-
Ağırlık: 90 g/m2 aşmamalıdır, aksi halde sıkışma olabilir.
-
Yapı: 6 mm’den daha az kıvrımla düz bir biçimde konulması ve
içinde hava bulundurmaması gerekir.
-
Durum: kırışık, çentikli veya zarar görmüş olmamalıdır.
-
Sıcaklık: çalışma sırasında makinenin ısı ve basıncına
dayanmalıdır.
Sadece, keskin, iyi bükülmüş kat yerlerine sahip iyi yapılmış zarflar
kullanın.
2. Menüye Genel Bakış ve Temel Kurulum
41
Ortam ve tepsi
•
Damgalanmış zarfları kullanmayın.
•
Kopçalı, çıt çıtlı, pencereli, kaplamalı, kendinden yapışkanlı veya diğer
sentetik malzemeler bulunan zarflar kullanmayın.
•
Hasarlı veya zayıf yapılı zarfları kullanmayın.
•
Zarf kenarlarının uçtan uca birleşmiş olduğundan emin olun.
Etiketler
Makinenin hasar görmesini önlemek için, yalnızca lazer yazıcılarda
kullanılmak üzere tasarlanmış etiketleri kullanın.
1 Kabul edilebilir
2 Kabul edilemez
•
Ayrılabilen yapışkan şeride veya katlanan birden fazla kapağa sahip
zarfların, makinenin 0.1 saniye süreyle uyguladığı fırınlama sıcaklığı
yaklaşık 170 °C ile uyumlu olması gerekir. Ek kapak ve şeritler
kırışmaya, buruşmaya, sıkışmalara neden olabilir ve hatta füzer
ünitesine zarar verebilir.
•
En iyi yazdırma kalitesi için kenar boşlukları zarfın kenarlarına
15 mm’den daha yakın olmamalıdır.
-
Yapışkanlar: Makinenizin yaklaşık 170°C olan fırınlama
sıcaklığında bozulmamalıdır.
•
Zarfın katlarının birleştiği alana yazdırmaktan kaçının.
-
Düzenleme: Aralarından etiketlerin yapıştırıldığı yüzey görünen
tabakaları kullanmayın. Etiketler, aralarında boşluklar olan
tabakalardan ayrılarak ciddi sıkışmalara yol açabilir.
-
Kıvrılma.: hiçbir yönde 13 mm’den daha fazla kıvrım
oluşturmayacak şekilde, düz bir biçimde konulması gerekir.
-
Durum: Kırışıklık, hava kabarcığı içeren veya başka bir şekilde
ayrılma belirtileri gösteren etiketleri kullanmayın.
•
Etiketleri seçerken aşağıdaki faktörleri göz önünde bulundurun:
2. Menüye Genel Bakış ve Temel Kurulum
42
Ortam ve tepsi
•
Etiketler arasında açıkta kalmış yapışkan madde olmadığından emin
olun. Açıkta kalmış alanlar, etiketlerin yazdırma sırasında yerinden
çıkmasına yol açarak kağıt sıkışmalarına neden olabilir. Ayrıca açıkta
kalmış yapışkan, makinenin parçalarına da hasar verebilir.
•
Bir etiket tabakasını makineden bir defadan fazla geçirmeyin. Yapışkan
sırt, makineden yalnızca bir defa geçirilecek şekilde tasarlanmıştır.
•
Sırttan ayrılan, kırışmış, kabarmış veya başka bir şekilde hasar görmüş
etiketleri kullanmayın.
Ön baskılı kağıt
Ön baskılı kağıt yerleştirirken, baskılı yüzün yukarı doğru bakması ve ön
tarafta kıvrımsız bir kenara sahip olması gerekir. Kağıt beslemeyle ilgili
sorunlar yaşıyorsanız, kağıdı ters çevirin. Baskı kalitesinin garanti
edilmediğini göz önünde bulundurun.
Kart stoku/Özel boyutlu kağıt
•
Yazılım uygulamasında, malzeme kenarından en az 6,4 mm kenar
boşluğu bırakın.
•
Makinenin fırınlama birimindeki sıcaklığa (yaklaşık 170 °C) 0.1 saniye
boyunca maruz kaldığında erimeyecek, buharlaşmayacak veya tehlikeli
emisyonlara neden olmayacak, ısıya dayanıklı mürekkeple
basılmalıdır.
•
Ön baskılı kağıtlarda bulunan mürekkep yanıcı olmamalı ve makine
merdanelerini kötü şekilde etkilememelidir.
•
Ön baskılı kağıt yüklemeden önce kağıdın üzerindeki mürekkebin kuru
olduğunu kontrol edin. Fırınlama işlemi esnasında, ıslak mürekkep
basılı kağıttan taşarak baskı kalitesini düşürebilir.
2. Menüye Genel Bakış ve Temel Kurulum
43
Ortam ve tepsi
6
• Makine sürücüsünden yapılan ayarlar, kontrol panelindeki ayarları
geçersiz kılar.
a Uygulama içerisinden yazdırmak için, uygulamayı başlatın ve
print (yazdır) menüsünü açın.
b Yazdırma Tercihleri’ni açın (bkz. "Yazdırma tercihleri
penceresinin açılması", sayfa 49).
c Kağıt sekmesine basın ve uygun bir kağıt seçin.
Kağıt Boyutu ve Türünü Ayarlama
Kağıt tepsisine kağıt yerleştirdikten sonra, kontrol paneli düğmelerini
kullanarak kağıt boyutunu ve türünü ayarlamanız gerekir.
• Bazı modellerde alt-seviyedeki menülere dönmek için OK
düğmesine basmanız gerekebilir.
• Fatura kağıdı gibi özel boyutlu kağıt kullanmak istiyorsanız, Kağıt
sekmesi > Boyut > Düzenle... seçin ve Özel Kağıt Boyutu Ayarları
için Yazdırma Tercihleri bölümüne gidin (bkz. "Yazdırma tercihleri
penceresinin açılması", sayfa 49).
• Makine ayarlarını yapmak için Samsung Easy Printer Manager
programından Aygıt Ayarları veya Printer Settings Utility programı
içinden Machine bölümünü seçin.
- Windows ve Macintosh kullanıcıları için, bkz. "Aygıt Ayarları",
sayfa 175.
7
- Linux kullanıcıları için, bkz. "Smart Panel Kullanımı", sayfa 178.
Çıkış tepsisini kullanma
1
Kontrol paneli üzerinde
(Menü) > Sistem Kurulum > Kağit
Kurulumu > Kağit Boyutu veya Kağit Tipi öğesini seçin.
2
3
4
İstediğiniz tepsiyi ve seçeneği seçin.
Bir defada çok sayıda sayfa yazdırırsanız çıkış tepsisinin yüzeyi
ısınabilir. Yüzeye dokunmayın ve çocukların yaklaşmasına izin
vermeyin.
Seçimi kaydetmek için OK düğmesine basın.
Hazır moduna dönmek için
(Dur/Temizle) düğmesine basın.
2. Menüye Genel Bakış ve Temel Kurulum
44
Ortam ve tepsi
Yazdırılan sayfalar çıkış tepsisinde biriktirilir. Yazıcı, çıkışları varsayılan
olarak çıkış tepsisine gönderir.
•
Yüklemeden önce tüm zımbaları ve ataçları çıkarın.
•
Yerleştirmeden önce kağıt üzerindeki her türlü tutkal, mürekkep veya
düzeltme sıvısının tamamen kuruduğundan emin olun.
•
Farklı boyutlarda ya da ağırlıklarda kağıt içeren orijinalleri
yerleştirmeyin.
•
Kitapçık, broşür, asetat ya da başka sıradışı özelliklere sahip belgeler
yerleştirmeyin.
9
Orijinallerin yerleştirilmesi
8
Orijinallerin hazırlanması
Kopyalama, tarama veya faks gönderme amacıyla orijinal bir belge
yerleştirmek için belge besleyiciyi kullanabilirsiniz.
•
142 x 148 mm’den küçük veya 216 x 356 mm’den büyük kağıt
yerleştirmeyin.
Belge besleyicide
•
Kağıt sıkışması, düşük baskı kalitesi, makine hasarını önlemek için
aşağıdaki tipte kağıtları kullanmayın.
Belge besleyiciyi kullanırken, bir iş için en çok 20 yaprak kağıt (80 g/m2)
yerleştirebilirsiniz.
-
Karbon kağıdı ve ya da arkası karbonlu kağıt.
-
Kaplamalı kağıt
-
İnce parlak kağıt ya da çok ince kağıt
-
Kırışık ya da buruşmuş kağıt
-
Bükülmüş ya da kıvrılmış kağıt
-
Yırtık kağıt
1
Orijinalleri yerleştirmeden önce sayfaların ayrılması için, kağıt
destesinin kenarını bükün veya havalandırın.
2. Menüye Genel Bakış ve Temel Kurulum
45
Ortam ve tepsi
2
Belge besleyici giriş tepsisi veya belge besleyici çıkış tepsisini dışarı
çekin. Gerekirse genişleticiyi katlayın.
3
Orijinali yüzü aşağı bakacak şekilde belge besleyici giriş tepsisine
yerleştirin. Belge besleyici genişlik kılavuzlarını kağıt boyutuna göre
ayarlayın.
2. Menüye Genel Bakış ve Temel Kurulum
46
Temel yazdırma
Özel yazdırma özellikleri için, Gelişmiş Kılavuza bakınız (bkz. "Gelişmiş
yazdırma özelliklerini kullanma", sayfa 142).
3
Yazıcı Seç listesinden makinenizi seçin.
4
Kopya sayısı ve yazdırılacak sayfa aralığı gibi temel yazdırma
ayarları Yazdır penceresinden seçilir.
10
Yazdırma
Macintosh veya Linux işletim sistemi kullanıyorsanız, Gelişmiş Kılavuza
bakınız (bkz. "Macintosh’ta yazdırma", sayfa 149,"Linux’ta yazdırma",
sayfa 151).
Aşağıdaki Yazdırma Tercihleri penceresi Windows 7'deki Not Defteri
içindir.
1
2
Gelişmiş yazdırma özelliklerinden yararlanmak için, Yazdır
penceresinden Özellikler veya Tercihler'i seçebilirsiniz (bkz.
"Yazdırma tercihleri penceresinin açılması", sayfa 49).
Yazdırmak istediğiniz belgeyi açın.
Dosya menüsünden Yazdır seçimini yapın.
5
Yazdırma işini başlatmak için, Tamam penceresinde Yazdır veya
Yazdır’ı tıklatın.
2. Menüye Genel Bakış ve Temel Kurulum
47
Temel yazdırma
11
Yazdırma işini iptal etme
Yazdırma işi baskı sırası ya da kuyruğunda bekletiliyorsa, işi aşağıdaki
şekilde iptal edin:
•
Windows görev çubuğundaki makine simgesine (
) çift tıklayarak da
bu pencereye erişebilirsiniz.
•
Geçerli işi kontrol panelindeki
da iptal edebilirsiniz.
(Dur/Temizle) düğmesine basarak
2. Menüye Genel Bakış ve Temel Kurulum
48
Temel yazdırma
12
Yazdırma tercihleri penceresinin açılması
4
Özellikler veya Tercihler öğesini tıklatın.
• Bu kullanıcı kılavuzunda görünen Yazdırma Tercihleri penceresi,
kullanılan makineye bağlı olarak değişiklik gösterebilir.
• Yazdırma Tercihleri’nde bir seçenek belirlediğinizde
veya
şeklinde bir uyarı işareti görebilirsiniz. Bir
işareti, söz konusu
seçeneği belirleyebileceğiniz, ancak bu durumun önerilmediği, bir
işareti ise makinenin ayarı veya bulunduğu ortam nedeniyle söz
konusu seçeneği belirleyemeyeceğiniz anlamına gelir.
1
2
3
Yazdırmak istediğiniz belgeyi açın.
Dosya menüsünden Yazdır’ı seçin. Yazdır penceresi görüntülenir.
Yazıcı Seç’dan makinenizi seçin.
Yazıcı Durumu düğmesine basarak makinenin mevcut durumunu
kontrol edebilirsiniz (bkz. "Samsung Yazıcı Durumu Kullanımı", sayfa
176).
Tercihli bir ayarın kullanılması
Samsung sekmesi dışında her tercihler sekmesinde görebileceğiniz Ön
Ayarlar seçeneği daha sonra kullanmak üzere geçerli tercihleri
kaydetmenize olanak sağlar.
Ön Ayarlar öğesini kaydetmek için, şu adımları uygulayın:
2. Menüye Genel Bakış ve Temel Kurulum
49
Temel yazdırma
1
2
Her sekmede ayarları gerektiği şekilde değiştirin.
13
Yardımın kullanılması
Ön Ayarlar girdi kutusuna öğenin adını yazın.
Yazdırma Tercihleri penceresinden öğrenmek istediğiniz seçeneğe
tıklayın ve klavyenizden F1 tuşuna basın.
14
Eco yazdırma
3
(Ekle) düğmesine tıklayın. Ön Ayarlar seçeneğini
kaydettiğinizde, tüm geçerli sürücü ayarları kaydedilir.
Eco fonksiyonu toner tüketimini ve kağıt kullanımını azaltır. Eco
fonksiyonu, yazdırma kaynaklarından tasarruf etmenizi sağlayarak
ekonomik bir yazdırma işlemine imkan verir.
Eco yazdırma için, aşağıya tıklayın:
Bkz. "Easy Eco Driver", sayfa 172.
Daha fazla seçenek seçerek
(Güncelle), düğmesine bastığınızda
ayarlar daha önce yaptığınız Ön Ayarlara eklenecektir. Kaydedilmiş bir
ayarı kullanmak için, kullanmak istediğiniz ayarı Ön Ayarlar açılır
listesinden seçin. Makine artık, seçtiğiniz ayarlara göre yazdırmak
üzere ayarlanmıştır. Kaydedilmiş ayarları silmek için, silmek istediğiniz
ayarı Ön Ayarlar listesinden seçin ve
(Sil)'e tıklayın.
Yazıcı sürücüsünün varsayılan değerlerini aynı zamanda Ön Ayarlar
açılan listesinden Varsayılan Ön Ayar’ı seçerek de geri
yükleyebilirsiniz.
2. Menüye Genel Bakış ve Temel Kurulum
50
Temel kopyalama
4
Özel yazdırma özellikleri için, Gelişmiş Kılavuza bakınız (bkz. "Kopya
menüsü", sayfa 126).
5
Gerektiğinde okları veya sayısal tuş takımını kullanarak kopya
sayısını girin.
(Başlat) düğmesine basın.
15
İşlem sırasında kopyalama işini iptal etmeniz gerekirse
Temel kopya
Temizle) düğmesine basın; kopyalama işi durur.
• Bazı modellerde alt-seviyedeki menülere dönmek için OK
düğmesine basmanız gerekebilir.
• Makine ayarlarını yapmak için Samsung Easy Printer Manager
programından Aygıt Ayarları veya Printer Settings Utility programı
içinden Machine bölümünü seçin.
- Windows ve Macintosh kullanıcıları için, bkz. "Aygıt Ayarları",
sayfa 175.
- Linux kullanıcıları için, bkz. "Smart Panel Kullanımı", sayfa 178.
1
2
3
Kontrol panelindeki
(Dur/
16
Her bir kopya için ayarların değiştirilmesi
Kopyalama işlemini hızlı ve kolayca yapabilmeniz için makineniz
kopyalama için varsayılan ayarlara sahiptir. Ancak, her kopya için
seçenekleri değiştirmek isterseniz, kontrol panelindeki kopyalama işlevi
düğmelerini kullanın.
(Kopya) düğmesine basın.
Orijinalleri yüzü aşağı bakacak şekilde belge besleyiciye yerleştirin
(bkz. "Orijinallerin yerleştirilmesi", sayfa 45).
Kontrol paneli düğmelerini kullanarak Küçült/Büyüt, Koyuluk,
Kontrast, Orijinal Tip ve benzeri gibi kopyalama ayarlarını
özelleştirmek istiyorsanız (bkz. "Her bir kopya için ayarların
değiştirilmesi", sayfa 51).
2. Menüye Genel Bakış ve Temel Kurulum
51
Temel kopyalama
3
• Kopyalama seçeneklerini ayarlarken
Hazır moduna dönmek için
(Dur/Temizle) düğmesine basın.
(Dur/Temizle) düğmesine
iki kez basarsanız, geçerli fotokopi işi için ayarladığınız tüm
seçenekler iptal edilecek ve varsayılan durumuna geri dönecektir.
Ya da makine devam eden kopyalama işini bitirdikten sonra otomatik
olarak tekrar varsayılan değerlerine geri dönecektir.
• Koyuluk ve orijinal tip gibi kopyalama ayarlarını özelleştirmek
istiyorsanız, Samsung Easy Printer Manager programının Aygıt
Ayarları ya da Printer Settings Utility programı'nın Machine
bölümünü kullanabilirsiniz.
- Windows ve Macintosh kullanıcıları için, bkz. "Aygıt Ayarları",
sayfa 175.
- Linux kullanıcıları için, bkz. "Smart Panel Kullanımı", sayfa 178.
• Bazı modellerde alt-seviyedeki menülere dönmek için OK
düğmesine basmanız gerekebilir.
Kontrast
Kontrast menüsü bir görüntünün parlak ve koyu alanları arasındaki farkı
artırmanız veya azaltmanıza imkan verir.
1
Kontrol panelindeki
(Kopya) >
> Kontrast seçeneğine basın.
(Menü) > Kopya Özelliği
2
İstediğiniz seçeneği seçin ve OK tuşuna basın.
Kontrastı artırmak için Koyu ve azaltmak için Açik seçin.
3
Hazır moduna dönmek için
(Dur/Temizle) düğmesine basın.
Orijinal Tip
Koyuluk
Orijinal belgeniz soluk işaretler ve koyu görüntüler içeriyorsa, parlaklık
ayarını kullanarak daha okunaklı bir kopya oluşturulmasını
sağlayabilirsiniz.
1
Kontrol panelindeki
(Kopya) >
Koyuluk seçeneğine basın.
2
İstediğiniz seçeneği seçin ve OK tuşuna basın.
Orijinal ayarı, geçerli kopyalama işinde kullanılan belge türünü seçerek
görüntü kalitesini artırmanıza olanak verir.
(Menü) > Kopya Özelliği >
Örneğin, Açik+5 en açıktır ve Koyu+5 en koyudur.
2. Menüye Genel Bakış ve Temel Kurulum
52
Temel kopyalama
1
Kontrol panelindeki
(Kopya) >
Orijinal Tip seçeneğine basın.
(Menü) > Kopya Özelliği >
2
İstediğiniz seçeneği seçin ve OK tuşuna basın.
•
Metin: Çoğunluğu metinden oluşan orijinaller için kullanın.
•
Metin/Resim: Hem metin hem de fotoğraf içeren orijinaller için
kullanın.
Baskıdaki metinler bulanık ise, daha net metinler elde etmek için Metin
öğesini seçin.
•
3
Resim: Orijinal belgeler fotoğraf olduğunda kullanın.
Hazır moduna dönmek için
Önceden tanımlanmış kopya boyutları arasından seçim
yapmak için
1
Kontrol panelindeki
(Kopya) >
Küçült/Büyüt seçeneğine basın.
2
3
İstediğiniz seçeneği seçin ve OK tuşuna basın.
Belge besleyiciden kopyalanan görüntünün boyutunu %25 - %400 arasında
küçültebilir ve büyütebilirsiniz.
Doğrudan kontrol panelinden Küçült/Büyüt düğmesini
kullanabilirsiniz.
(Dur/Temizle) düğmesine basın.
Doğrudan ölçek oranını girerek kopyaya ölçek
uygulamak için
1
Kontrol panelindeki
(Kopya) >
(Menü) > Kopya Özelliği >
Küçült/Büyüt > Özel seçeneğine basın.
2
3
4
Sayı tuş takımını kullanarak istediğiniz kopyalama boyutunu girin.
(Dur/Temizle) düğmesine basın.
Küçültülmüş veya büyütülmüş kopya
Hazır moduna dönmek için
(Menü) > Kopya Özelliği >
Seçimi kaydetmek için OK düğmesine basın.
Hazır moduna dönmek için
(Dur/Temizle) düğmesine basın.
Küçültülmüş bir kopya oluşturduğunuzda, kopyanızın en altında siyah
çizgiler görünebilir.
2. Menüye Genel Bakış ve Temel Kurulum
53
Temel tarama
Özel tarama özellikleri için, Gelişmiş Kılavuza bakınız (bkz. "Tarama
özellikleri", sayfa 154).
3
İstediğiniz Tarama Hedefi'ni seçin ve OK düğmesine basın.
Varsayılan ayar Belgelerim’dir.
• Sık kullanılan ayarları profil listesi olarak oluşturabilir ve
kaydedebilirsiniz. Ayrıca profil ekleyebilir ve silebilir ve her bir profili
farklı yola kaydedebilirsiniz.
17
Temel Tarama
• Samsung Easy Printer Manager >
PC’ye Tara Ayarları'nı değiştirmek için:
Bu, orijinallerin taranması için normal ve alışılagelmiş bir işlemdir.
Bazı modellerde alt-seviyedeki menülere dönmek için OK düğmesine
basmanız gerekebilir.
Bu, USB ile bağlı makine için temel bir tarama yöntemidir.
1
Orijinalleri yüzü aşağı bakacak şekilde belge besleyiciye yerleştirin
(bkz. "Orijinallerin yerleştirilmesi", sayfa 45).
2
Kontrol panelinden
Gelişmiş moda geçin >
4
5
İstediğiniz seçeneği seçin ve OK tuşuna basın.
Tarama işlemi başlar.
• Taranan görüntü bilgisayarın C:\Kullanıcılar\kullanıcı
adı\Belgelerim klasörüne kaydedilir. İşletim sisteminize veya
kullanmakta olduğunuz uygulamaya göre kaydedilen klasör farklılık
gösterebilir.
(Tarama) > PC'ye Tara düğmesine basın.
Karşınıza Yok mesajı gelirse, bağlantı noktasını kontrol edin veya
Samsung Easy Printer Manager >
Gelişmiş moda geçin > PC’ye
Tara Ayarları içinden Aygıt Panelinden Taramayı Etkinleştir'i seçin.
2. Menüye Genel Bakış ve Temel Kurulum
54
Temel faks
18
Faksın hazırlanması
Özel faks özellikleri için, Gelişmiş Kılavuz'a bakınız (bkz. "Faks
özellikleri", sayfa 160).
• Bu makineyi internet telefonu üzerinden faks olarak
kullanamazsınız. Daha fazla bilgi için internet servis sağlayıcınızla
görüşün.
• Faksı kullanmak üzere telefon hattı bağlantısı yaparken (PSTN:
Genel Anahtarlamalı Telefon Şebekesi) geleneksel analog telefon
hatlarını kullanmanızı öneririz. Diğer İnternet hizmetlerini
kullanıyorsanız (DSL, ISDN, VolP) bağlantı kalitesini Mikro filtre
kullanarak arttırabilirsiniz. Mikro filtre, gereksiz gürültü sinyallerini
giderir ve bağlantı kalitesini veya İnternet kalitesini geliştirir. DSL
Mikro filtre makineyle birlikte sağlamadığından, DSL Mikro filtresi
kullanımı için İnternet Hizmet Sağlayıcınızla temas kurun.
1 Hat bağlantı noktası
2 Mikro filtre
3 DSL modemi / Telefon hattı
(bkz. "Arkadan görünüm", sayfa 23).
Bir faks gönderip almadan önce, verilen telefon giriş kablosunu
telefonunuzun duvar telefon soketine takmanız gerekmektedir. Bir
bağlantının nasıl kurulacağı ile ilgili olarak Hızlı Kurulum Kılavuzu’na
başvurun. Bir telefon bağlantısı kurma yöntemi ülkeden ülkeye farklılık
gösterir.
19
Faks gönderme
Bazı modellerde alt-seviyedeki menülere dönmek için OK düğmesine
basmanız gerekebilir.
1
Orijinalleri yüzü aşağı bakacak şekilde belge besleyiciye yerleştirin
(bkz. "Orijinallerin yerleştirilmesi", sayfa 45).
2
3
Kontrol paneli üzerinden
4
(Faks) seçin.
Faks gereksinimlerinize göre çözünürlük ve koyuluğu ayarlayın (bkz.
"Belge ayarlarını belirleme", sayfa 57).
Hedef faks numarasını girin.
2. Menüye Genel Bakış ve Temel Kurulum
55
Temel faks
5
Kontrol panelinden
(Başlat) düğmesine basın. Makine taramaya
ve hedeflere faks göndermeye başlar.
• Doğrudan bilgisayarınızdan faks göndermek istiyorsanız, Samsung
Network PC Fax öğesini kullanın (bkz. "Bilgisayardan faks
gönderme", sayfa 161).
• Faks işini iptal etmek istediğinizde, makine iletime başlamadan önce
5
Kontrol panelinde sayı tuş takımını kullanarak bir faks numarası
girin.
6
Karşıdaki faks makinesinden çok tiz bir faks sinyali duyduğunuzda,
kontrol panelinden
(Başlat) düğmesine basın..
Birden fazla hedefe faks gönderme
(Dur/Temizle) düğmesine basın.
Birden fazla yere faks göndermenize olanak sağlayan çoklu gönderme
özelliğini kullanabilirsiniz. Orijinaller otomatik olarak belleğe alınır ve
istenen karşı numaralara gönderilir. İletimden sonra, orijinaller otomatik
olarak bellekten silinir.
Manüel faks gönderme
Kontrol panelinden
(Arama)’yı veya bir ahizeyi kullanarak faks
Bu özelliği kullanarak renkli faks gönderemezsiniz.
göndermek için aşağıdaki işlemleri gerçekleştirin (bkz. "Modellere göre
özellikler", sayfa 7).
1
2
3
4
Orijinalleri yüzü aşağı bakacak şekilde belge besleyiciye yerleştirin
(bkz. "Orijinallerin yerleştirilmesi", sayfa 45).
Kontrol paneli üzerinden
(Faks) seçin.
Faks gereksinimlerinize göre çözünürlük ve koyuluğu ayarlayın (bkz.
"Belge ayarlarını belirleme", sayfa 57).
Kontrol panelinden
(Arama)'ya basın veya ahizeyi kaldırın.
1
Orijinalleri yüzü aşağı bakacak şekilde belge besleyiciye yerleştirin
(bkz. "Orijinallerin yerleştirilmesi", sayfa 45).
2
3
Kontrol paneli üzerinden
4
(Faks) seçin.
Faks gereksinimlerinize göre çözünürlük ve koyuluğu ayarlayın (bkz.
"Belge ayarlarını belirleme", sayfa 57).
Kontrol paneli üzerinden
Gönderme seçin.
(Menü) > Faks Özelli. > Çoklu
Ayrıca kontrol panelinden doğrudan Çoklu Gönderme düğmesine
basabilirsiniz.
2. Menüye Genel Bakış ve Temel Kurulum
56
Temel faks
5
İlk alıcı faks makinesinin numarasını girin ve OK düğmesine basın.
20
Faks alma
((Adres Defteri)) düğmesini kullanarak hızlı arama
numaralarına basabilir veya bir grup arama numarası seçebilirsiniz
(bkz. "Hızlı arama numaralarını kullanma", sayfa 137 veya bkz. "Tek
dokunuşla arama", sayfa 138).
6
İkinci faks numarasını girin ve OK tuşuna basın.
21
Ekranda, belgenin gönderileceği diğer faks numarasını girmeniz
istenir.
7
Daha fazla faks numarası girmek için Evet görüntülendiğinde OK
düğmesine basın ve 5. ve 6. adımları tekrar edin. En fazla 10 alıcı
ekleyebilirsiniz.
Bir grup arama numarası girdikten sonra, başka bir grup arama
numarası giremezsiniz.
8
Makinenizin fabrika ayarı Faks modudur. Faks alınırken makineniz, belirli
sayıda çalma gerçekleştikten sonra çağrıyı yanıtlar ve faksı otomatik olarak
alır.
Faks numaralarını girmeyi bitirince Başka No.? istemi
görüntülendiğinde Hayir öğesini seçin ve ardından OK düğmesine
basın.
Makine, faksı girdiğiniz numaralara, girdiğiniz sırayla göndermeye
başlar.
Faksları gönderdikten sonra gönderme raporu yazdırılır.
Belge ayarlarını belirleme
Bir faksı başlatmadan önce, orijinalinizin durumuna göre en iyi kaliteyi elde
etmek için aşağıdaki ayarları değiştirin.
Bazı modellerde alt-seviyedeki menülere dönmek için OK düğmesine
basmanız gerekebilir.
Çözünürlük
Tipik metin tabanlı orijinalleri kullanırken, varsayılan belge ayarları iyi
sonuçlar üretir. Bununla birlikte, düşük kaliteli veya fotoğraf içeren
orijinalleri gönderirken daha yüksek kalitede bir faks üretmek için
çözünürlüğü ayarlayabilirsiniz.
2. Menüye Genel Bakış ve Temel Kurulum
57
Temel faks
• Bu modda, bellekten iletim kullanılamaz.
Çözünürlük ayarı geçerli faks işine uygulanır. Varsayılan ayarı
değiştirmek için (bkz. "Faks menüsü", sayfa 122).
1
2
Kontrol panelindeki
(Faks) >
Çözünürlük seçeneğine basın.
(Menü) > Faks Özelli. >
İstediğiniz seçeneği seçin ve OK tuşuna basın.
•
Standart: Normal boyutlu karakterler içeren orijinaller.
•
Hassas: Küçük karakterler ya da ince çizgiler içeren veya nokta
vuruşlu bir yazıcıyla basılmış orijinaller.
•
• Renkli faks gönderimi yalnızca iletişim kurduğunuz makine renkli
faks alımını destekliyorsa ve faksı el ile gönderiyorsanız
kullanılabilir.
3
• Makineniz Süper Hassas çözünürlüğe ayarlandığında iletişimde
bulunduğunuz faks makinesi Süper Hassas çözünürlüğü
desteklemiyorsa, makine diğer faks makinesi tarafından
desteklenen en yüksek çözünürlük modunu kullanarak iletim yapar.
•
Fotoğraf Faks: Grinin tonlarını ya da fotoğraflar içeren
orijinaller.
•
Renkli Faks: Renkli orijinal.
(Dur/Temizle) düğmesine basın.
Koyuluk
Orijinal belgenin koyuluk derecesini seçebilirsiniz.
Süper Hassas: Son derece ince ayrıntılar içeren orijinaller.
Süper Hassas modu, yalnızca iletişim kurduğunuz makine
Süper Hassas çözünürlüğünü destekliyorsa etkinleştirilir.
• Bellekten iletimde Süper Hassas modu kullanılamaz. Çözünürlük
ayarı otomatik olarak Hassas biçiminde değiştirilir.
Hazır moduna dönmek için
Koyuluk ayarı geçerli faks işine uygulanır. Varsayılan ayarı değiştirmek
için (bkz. "Faks menüsü", sayfa 122).
1
Kontrol panelindeki
(Faks) >
Koyuluk seçeneğine basın.
2
3
İstediğiniz koyuluk seviyesini seçin.
Hazır moduna dönmek için
(Menü) > Faks Özelli. >
(Dur/Temizle) düğmesine basın.
2. Menüye Genel Bakış ve Temel Kurulum
58
3. Bakım
Bu bölümde makinenize uygun sarf malzemelerini, aksesuarları ve bakım parçalarını satın alma hakkında bilgi
verilmektedir.
• Sarf malzemeleri ve aksesuar siparişi
60
• Mevcut sarf malzemeleri
61
• Mevcut bakım parçaları
62
• Toner kartuşunun saklanması
63
• Tonerin tekrar dağıtılması
65
• Toner kartuşunun değiştirilmesi
67
• Sarf malzemelerinin kullanım ömrünün izlenmesi 69
• Toner az uyarısını ayarlama
70
• Makinenin temizlenmesi
71
• Makinenizi taşımak ve depolamak için ipuçları
77
Sarf malzemeleri ve aksesuar siparişi
Kullanılabilir aksesuarlar ülkelere göre farklılık gösterebilir. Mevcut sarf malzemesi ve bakım parçaları listesine ulaşmak için, satış temsilcileriniz ile temas
kurun.
Samsung onaylı sarf malzemeleri, aksesuarlar ve bakım parçalarını sipariş etmek için size en yakın Samsung bayisiyle veya makinenizi satın aldığınız
mağaza ile irtibat kurun. www.samsung.com/supplies sitesine girip, ülke/bölgenizi seçerek servis irtibat bilgilerini alabilirsiniz.
3. Bakım
60
Mevcut sarf malzemeleri
Sarf malzemeleri ömürlerini tamamladığında, makineniz için aşağıdaki sarf
malzemelerini sipariş edebilirsiniz:
Tip
Toner kartuşu
Ortalama verima
Yaklaşık 1.500 sayfa
Parça adı
MLT-D101S
a. ISO/IEC 19752’ye göre beyan edilen kartuş ömrü.
Seçeneklere ve görüntü alanının oranına, iş moduna bağlı olarak toner
kartuşunun ömrü farklılık gösterebilir.
Yeni toner kartuşu ve diğer sarf malzemeleri satın alırken, bunlar
makineyi hangi ülke içinde kullanıyorsanız o ülkeden satın alınmalıdır.
Aksi takdirde yeni toner kartuşları ya da diğer sarf malzemeleri, toner
kartuşlarının ve diğer sarf malzemelerinin belirli ülke koşullarına göre
farklı yapılandırılmasından dolayı makinenize uymayabilir.
Samsung tekrar doldurulan veya tekrar üretilen orijinal Samsung
markası haricindeki toner kartuşlarının kullanımını tavsiye etmez.
Samsung orijinal olmayan, Samsung marka haricindeki toner
kartuşlarının baskı kalitesini garanti edemez. Orijinal olmayan
Samsung toner kartuşlarının kullanımından kaynaklanan servis veya
onarım işlemleri makine garantisi kapsamına alınmaz.
3. Bakım
61
Mevcut bakım parçaları
Bakım parçaları satın almak için makineyi satın aldığınız kaynak ile temas kurun. Bakım parçalarının değişimi sadece yetkili bir servis sağlayıcı, bayi veya
makineyi satın aldığınız satıcı tarafından gerçekleştirilebilir. “Ortalama verim” değerine ulaşan bakım parçaları garanti kapsamında değildir.
Yıpranmış parçalardan kaynaklanan yazdırma kalitesi ve kağıt besleme sorunlarını önlemek için bakım yapılan parçalar belirli aralıklarda değiştirilir, bkz.
aşağıdaki tablo. Bunun amacı, makinenizin en iyi durumda çalışırken bakımını yapmaktır. Aşağıdaki bakım parçaları her bir öğenin çalışma ömrü
dolduğunda değiştirilmelidir.
Ortalama verima
Parçalar
Transfer Silindiri
Yaklaşık 30.000 sayfa
Füzer
Yaklaşık 30.000 sayfa
Besleme Silindiri
Yaklaşık 30.000 sayfa
Toplayıcı Silindir
Yaklaşık 30.000 sayfa
ADF Silindiri
Yaklaşık 20.000 sayfa
ADF Lastik Pedi
Yaklaşık 20.000 sayfa
Beyaz Silindir
Yaklaşık 30.000 sayfa
a. Kullanılan işletim sistemi, hesaplama performansı, uygulama yazılımı, bağlantı metodu, ortam, ortam boyutu ve işin karmaşıklığından etkilenecektir.
3. Bakım
62
Toner kartuşunun saklanması
Toner kartuşlarında ışığa, ısıya ve neme duyarlı bileşenler bulunur.
Samsung, yeni Samsung toner kartuşundan en iyi performans, en yüksek
kalite ve en uzun ömür özelliklerinin elde edilebilmesi için kullanıcıların bu
önerilere uymasını tavsiye etmektedir.
Bu kartuşu yazıcının kullanılacağı alanla aynı alanda saklayın. Bu ortam
kontrollü sıcaklığa ve neme sahip bir ortam olmalıdır. Toner kartuşu
takılana kadar açılmamış orijinal ambalajında saklanmalıdır; orijinal
ambalaj yoksa, kartuşun üst açıklığını kağıtla kapatın ve karanlık bir dolapta
saklayın.
1
Kullanım talimatları
•
Kartuşta bulunan ışığa duyarlı silindirin yüzeyine dokunmayın.
•
Kartuşu gereksiz sarsıntılara veya çarpmalara maruz bırakmayın.
•
Dramı asla manuel olarak (özellikle de ters yöne) döndürmeyin; bu
durum iç bileşenlerde hasara ve tonerin dökülmesine yol açabilir.
2
Kartuş ambalajının kullanımdan önce açılması, raf ve kullanım ömrünü
önemli ölçüde kısaltır. Yere koymayın. Toner kartuşu yazıcıdan çıkarılırsa,
toner kartuşunu doğru şekilde saklamak için aşağıdaki talimatlara uyun.
•
Kartuşu, orijinal ambalajdaki koruyucu torba içinde saklayın.
•
Makineye takıldığında yukarıya bakması gereken yüzü üstte olacak
şekilde, düz vaziyette (bir ucunun üzerine dikmeden) saklayın.
•
Sarf malzemelerini şu koşullarda saklamayın:
-
40 °C’den yüksek sıcaklıklar.
-
%20’den az veya %80’den çok nem aralığı.
-
Nem ve sıcaklık açısından aşırı değişiklik gösteren ortamlar.
-
Doğrudan güneş ışığı veya aydınlatma.
-
Tozlu yerler.
-
Uzunca bir süre araba içinde.
-
Aşındırıcı gazların bulunduğu ortamlar.
-
Tuzlu havanın bulunduğu ortamlar.
Toner kartuşu kullanımı
Samsung Electronics, yazıcınızda Samsung haricindeki markaların toner
kartuşlarının (genel, mağaza markalı, yeniden doldurulmuş veya yeniden
işlenmiş toner kartuşları da dahil) kullanılmasını önermez veya onaylamaz.
Samsung yazıcı garantisi yeniden doldurulmuş, yeniden işlenmiş veya
Samsung haricindeki markaların toner kartuşlarının kullanımından
doğan makine hasarlarını kapsamaz.
3. Bakım
63
Toner kartuşunun saklanması
3
Tahmini kartuş ömrü
Tahmini kartuş ömrü (toner kartuşunun ömrü) yazdırma işleri için gereken
toner miktarına bağlıdır. Gerçek yazdırma verimi, üzerine baskı yaptığınız
sayfaların baskı yoğunluğuna, çalışma ortamına, görüntü alanı yüzdesine,
yazdırma aralığına, medya türüne ve/veya medya boyutuna bağlı olarak
farklılıklar gösterebilir. Örneğin, çok sayıda grafik yazdırıyorsanız, toner
tüketimi daha yüksek olur ve kartuşu daha sık değiştirmeniz gerekebilir.
3. Bakım
64
Tonerin tekrar dağıtılması
Toner kartuşu kullanım ömrünün dolmasına az bir süre kaldığında:
•
Beyaz çizgiler veya açık renkli baskı oluşur ve/veya yoğunluk farklılıkları ortaya çıkar.
•
Durum LED’i kırmızı olarak yanıp söner.
Bu durumda kartuşta kalan toneri tekrar dağıtarak, baskı kalitesini geçici olarak düzeltebilirsiniz. Bazı durumlarda, tonerin çalkalanarak dağıtılmasından
sonra bile beyaz çizgiler ya da açık renkli baskı oluşmaya devam eder.
• Üst kapağı açmadan önce, ilk olarak çıkış desteğini kapatın.
• Toner kartuşuna zarar vermemek için birkaç dakikadan daha uzun süre ışığa maruz bırakmayın. Gerekiyorsa bir parça kağıtla üzerini örtün.
• Toner kartuşunun yeşil tarafına dokunmayın. Bu alana dokunmamak için kartuş üzerindeki kolu kullanın.
• Toner kartuşu ambalajını açmak için bıçak veya makas gibi kesici nesneler kullanmayın. Bunlar kartuşun tamburunu çizebilir.
• Toner giysinize bulaşırsa, kuru bir bezle silin ve giysinizi soğuk suyla yıkayın. Sıcak su, tonerin kumaşa sabitlenmesine neden olur.
3. Bakım
65
Tonerin tekrar dağıtılması
1
2
2
1
3. Bakım
66
Toner kartuşunun değiştirilmesi
• İlk yazdırma kalitesini artırmak için toner kartuşunu iyice çalkalayın.
• Üst kapağı açmadan önce, ilk olarak çıkış desteğini kapatın.
• Toner kartuşuna zarar vermemek için birkaç dakikadan daha uzun süre ışığa maruz bırakmayın. Gerekiyorsa bir parça kağıtla üzerini örtün.
• Toner kartuşunun yeşil tarafına dokunmayın. Bu alana dokunmamak için kartuş üzerindeki kolu kullanın.
• Toner kartuşu ambalajını açmak için bıçak veya makas gibi kesici nesneler kullanmayın. Bunlar kartuşun tamburunu çizebilir.
• Toner giysinize bulaşırsa, kuru bir bezle silin ve giysinizi soğuk suyla yıkayın. Sıcak su, tonerin kumaşa sabitlenmesine neden olur.
3. Bakım
67
Toner kartuşunun değiştirilmesi
Bir toner kartuşu kullanım ömrünü tamamladığında, makine yazdırmayı durduracaktır.
1
2
2
1
3. Bakım
68
Sarf malzemelerinin kullanım ömrünün izlenmesi
Kağıt sıkışma veya baskı sorunları yaşıyorsanız makinede yazdırdığınız veya taradığınız sayfa sayısını kontrol edin. Gerekiyorsa ilgili parçaları değiştirin.
• Bazı modellerde alt-seviyedeki menülere dönmek için OK düğmesine basmanız gerekebilir.
• Koyuluk ve orijinal tip gibi kopyalama ayarlarını özelleştirmek istiyorsanız, Samsung Easy Printer Manager programının Aygıt Ayarları ya da Printer
Settings Utility programı'nın Machine bölümünü kullanabilirsiniz.
- Windows ve Macintosh kullanıcıları için, bkz. "Aygıt Ayarları", sayfa 175.
- Linux kullanıcıları için, bkz. "Smart Panel Kullanımı", sayfa 178.
1
2
3
Kontrol paneli üzerinde
(Menü) > Sistem Kurulum > Bakim > Sarf Mlz.Ömrü öğesini seçin.
İstediğiniz seçeneği seçin ve OK tuşuna basın.
•
Sarf Mlz Bilgi: Sarf malzemeleri bilgi sayfasını yazdırır.
•
Toplam: Yazdırılan toplam sayfa sayısını gösterir.
•
Tarama: Belge besleyici kullanılarak yazdırılan sayfaların sayısını gösterir.
Hazır moduna dönmek için
(Dur/Temizle) düğmesine basın.
3. Bakım
69
Toner az uyarısını ayarlama
Kartuştaki toner miktarı azaldığında, kullanıcının toner kartuşunu değiştirmesini isteyen bir mesaj veya LED görüntülenir. Bu mesajın veya LED'in
görüntülenmesi veya görüntülenmemesi seçeneğini ayarlayabilirsiniz.
• Bazı modellerde alt-seviyedeki menülere dönmek için OK düğmesine basmanız gerekebilir.
• Koyuluk ve orijinal tip gibi kopyalama ayarlarını özelleştirmek istiyorsanız, Samsung Easy Printer Manager programının Aygıt Ayarları ya da Printer
Settings Utility programı'nın Machine bölümünü kullanabilirsiniz.
- Windows ve Macintosh kullanıcıları için, bkz. "Aygıt Ayarları", sayfa 175.
- Linux kullanıcıları için, bkz. "Smart Panel Kullanımı", sayfa 178.
1
2
3
Kontrol panelinden
(Menü) > Sistem Kurulum > Bakim > Tnr Az Uyarisi öğesini seçin.
İstediğiniz seçeneği seçin.
Seçimi kaydetmek için OK düğmesine basın.
3. Bakım
70
Makinenin temizlenmesi
Yazdırma kalitesi sorunları ortaya çıkıyorsa ya da makinenizi tozlu bir ortamda kullanıyorsanız, en iyi baskı koşulunu sağlamak ve makinenizi daha uzun
süre kullanmak için makinenizi düzenli olarak temizlemeniz gerekir.
• Makine kabininin yüksek oranlarda alkol, çözücü veya diğer güçlü maddeler içeren temizlik malzemeleriyle temizlenmesi, kabinin rengini bozabilir veya
kabinde çatlaklara yol açabilir.
• Makineniz veya çevresindeki bölge tonerle kirlenmişse, temizlemek için suyla nemlendirilmiş bez veya kumaş kullanmanızı öneririz. Elektrikli süpürge
kullanırsanız, toner uçuşabilir ve sizin için zararlı olabilir.
4
Dış tarafın temizlenmesi
Makine kabinini yumuşak, tiftiksiz bir bezle temizleyin. Kullandığınız bezi suyla hafifçe nemlendirin, ancak makinenin üzerine veya içine su damlamamasına
dikkat edin.
5
İç kısmın temizlenmesi
Yazdırma işlemi sırasında, makinenin içinde kağıt, toner ve toz parçacıkları birikebilir. Bu birikim, toner lekeleri veya bulaşması gibi baskı kalitesinde
sorunlara neden olabilir. Makinenin iç kısmının temizlenmesi bu sorunları giderebilir veya azaltabilir.
• Toner kartuşuna zarar vermemek için birkaç dakikadan daha uzun süre ışığa maruz bırakmayın. Gerekiyorsa bir parça kağıtla üzerini örtün.
• Toner kartuşunun altındaki yeşil kısma dokunmayın. Bu alana dokunmamak için kartuş üzerindeki kolu kullanın.
• Makinenin içini temizlerken tüy bırakmayan kuru bir bez kullanın, yazdırma kartuşunun altındaki transfer silindirine veya başka bir iç parçaya zarar
vermemeye dikkat edin. Benzen ya da tiner gibi solventler kullanmayın. Yazdırma kalitesi sorunları ortaya çıkabilir ve makineye zarar verebilir.
3. Bakım
71
Makinenin temizlenmesi
• Makineyi temizlemek için kuru ve tüy bırakmayan bir bez kullanın.
• Üst kapağı açmadan önce, ilk olarak çıkış desteğini kapatın.
• Makineyi kapatın ve elektrik kablosunu çıkartın. Makinenin
soğumasını bekleyin. Makinenizde güç düğmesi varsa, makineyi
temizlemeden önce güç düğmesini kapatın.
3. Bakım
72
Makinenin temizlenmesi
1
2
2
1
3. Bakım
73
Makinenin temizlenmesi
6
Alma silindirinin temizlenmesi
• Makineyi temizlemek için kuru ve tüy bırakmayan bir bez kullanın.
• Makineyi kapatın ve elektrik kablosunu çıkartın. Makinenin soğumasını bekleyin. Makinenizde güç düğmesi varsa, makineyi temizlemeden önce güç
düğmesini kapatın.
3. Bakım
74
Makinenin temizlenmesi
7
Tarama Birimini Temizleme
Tarama biriminin temiz tutulması, kopyalamanın en iyi şekilde yapılmasını sağlar. Tarama birimini her gün çalışmaya başlamadan önce ve gün boyunca
gerektiğinde temizlemenizi öneririz.
• Makineyi kapatın ve elektrik kablosunu çıkartın. Makinenin soğumasını bekleyin. Makinenizde güç düğmesi varsa, makineyi temizlemeden önce güç
düğmesini kapatın.
• Belge besleyici çıkış tepsisi takılı ise, belge besleyici çıkış tepsisini çıkartın.
1
2
3. Bakım
75
Makinenin temizlenmesi
1
2
3. Bakım
76
Makinenizi taşımak ve depolamak için ipuçları
•
Makineyi taşırken yatırmayın veya ters çevirmeyin. Aksi takdirde,
makinenin iç kısmına toner bulaşarak makinede hasara veya yazdırma
kalitesi sorunlarına neden olabilir.
•
Makineyi taşırken, makineyi en az iki kişinin sağlamca tuttuğundan
emin olun.
3. Bakım
77
4. Sorun Giderme
Bu bölümde, bir sorunla karşılaştığınızda başvurabileceğiniz yararlı bilgiler verilmektedir.
• Kağıt sıkışmalarını önleme ipuçları
79
• Orijinal belge sıkışmalarının giderilmesi
80
• Kağıt sıkışmalarını giderme
82
• Durum LED ışığını anlama
85
• Ekran mesajlarını anlama
87
Bu bölümde, bir sorunla karşılaştığınızda başvurabileceğiniz yararlı bilgiler verilmektedir.
Makinenizde görüntü ekranı varsa, sorunu çözmek için ilk olarak ekrandaki mesajı kontrol
edin. Sorununuz için bu bölümde bir çözüm bulamazsanız, Sorun Giderme bilgileri için
Gelişmiş Kullanıcı Kılavuzu'na bakın (bkz. "Sorun Giderme", sayfa 184).
Kullanıcı Kılavuzu'nda çözüm bulamazsanız veya sorun devam ederse, servisi arayın.
Kağıt sıkışmalarını önleme ipuçları
Doğru ortamı seçerek birçok kağıt sıkışmasını önleyebilirsiniz. Kağıt sıkışması olmaması için, aşağıdaki talimatlara bakın:
•
Ayarlanabilen kılavuzların doğru şekilde konumlandırıldığından emin olun (bkz. "Tepsiye genel bakış", sayfa 37).
•
Makineniz yazdırdığı sırada tepsiden kağıt çıkarmayın.
•
Yerleştirmeden önce esnetin, havalandırın ve düzeltin.
•
Kırışık, nemli veya fazla bükülmüş kağıtları kullanmayın.
•
Tepside farklı kağıtları karıştırmayın.
•
Sadece tavsiye edilen yazdırma ortamını kullanın (Bkz. "Yazdırma ortamı özellikleri", sayfa 94).
4. Sorun Giderme
79
Orijinal belge sıkışmalarının giderilmesi
Orijinal belge, belge besleyicide sıkıştığında, ekranda bir uyarı mesajı
görünür.
Belgenin yırtılmasını önlemek için sıkışan belgeyi yavaşça ve dikkatlice
çekin.
1
Giriş Yanlış Besleme
1
2
Belge besleyicide kalan tüm belgeleri çıkarın.
3
Belgeleri belge besleyiciye geri yerleştirin.
Sıkışan belgeyi yavaşça çekerek belge besleyiciden çıkarın.
Belge sıkışmalarını önlemek için, kalın, ince veya karışık belgeleri
kullanmayın.
4. Sorun Giderme
80
Orijinal belge sıkışmalarının giderilmesi
2
Çıkış Yanlış Besleme
1
2
3
Belgeyi yavaşça çekerek belge besleyiciden çıkarın.
4
Kontrol panelini kapatın. Ardından belgeleri belge besleyiciye geri
yerleştirin.
Belge besleyicide kalan tüm belgeleri çıkarın.
Alt kenarından kavrayarak ve çekerek kontrol panelini açın.
4. Sorun Giderme
81
Kağıt sıkışmalarını giderme
Kağıdın yırtılmasını önlemek için sıkışan kağıdı yavaşça ve hafifçe çekin.
3
Tepside
4. Sorun Giderme
82
Kağıt sıkışmalarını giderme
4
Makinenin içinde
• Fuser alanı sıcaktır. Makineden kağıt çıkarırken dikkatli olun.
• Üst kapağı açmadan önce, ilk olarak çıkış tepsisini kapatın.
4. Sorun Giderme
83
Kağıt sıkışmalarını giderme
Kağıdı bu alanda göremiyorsanız, durun ve bir sonraki adıma geçin:
2
1
4. Sorun Giderme
84
Durum LED ışığını anlama
LED’in rengi makinenin mevcut durumunu belirtir.
• Hatayı gidermek için, hata mesajına ve ardından sorun giderme bölümündeki ilgili talimatlara bakın (bkz. "Ekran mesajlarını anlama", sayfa 87).
• Hatayı gidermek için bilgisayarın Yazdırma Durumu veya Smart Panel programı penceresini de kullanabilirsiniz (bkz. "Samsung Yazıcı Durumu
Kullanımı", sayfa 176 veya "Smart Panel Kullanımı", sayfa 178).
• Sorun devam ederse, bir servis temsilcisine başvurun.
4. Sorun Giderme
85
Durum LED ışığını anlama
Durum
Durum LED Işığı
Açıklama
Kapalı
Yeşil
Makine çevrimdışıdır.
Yanıp
Sönüyor
Açık
Kırmızı
Yanıp
Sönüyor
Arka ışık yanıp sönüyorsa, makine veri almakta veya yazdırmaktadır.
Makine çevrimiçidir ve kullanılabilir.
• Küçük bir hata meydana gelmiştir ve makine hatanın giderilmesini beklemektedir. Ekran mesajını kontrol edin.
Sorun giderildiğinde makine işleme devam eder. Kontrol panelindeki görüntü ekranını desteklemeyen bazı
modellerde, bu özellik mevcut değildir.
• Kartuşta az miktarda toner kalmış. Tonerin tahmini kartuş ömrüa sona eriyor. Değiştirmek üzere yeni bir kartuş
hazırlayın. Toneri dağıtarak baskı kalitesini geçici olarak artırabilirsiniz (bkz. "Tonerin tekrar dağıtılması", sayfa
65).
Açık
• Bir toner kartuşu neredeyse tahmini kartuş ömrünün sonuna ulaştıa.Toner kartuşunu değiştirmeniz önerilir
(bkz. "Toner kartuşunun değiştirilmesi", sayfa 67).
• Kapak açıldı. Kapağı kapatın.
• Veri alınırken veya yazdırılırken tepside kağıt yok. Tepsiye kağıt yerleştirin.
• Makine büyük bir hata nedeniyle durdu. Ekran mesajını kontrol edin (bkz. "Ekran mesajlarını anlama", sayfa
87).
• Kağıt sıkışması meydana geldi (bkz. "Kağıt sıkışmalarını giderme", sayfa 82).
Güç LED
Işığı
Mavi
Açık
Makine enerji tasarruf modunda.
Kapalı
Makine hazır modunda veya makine kapalı.
a. Tahmini kartuş ömrü, ortalama çıktı kapasitesini ifade eden beklenen veya tahmin edilen toner ömrü anlamına gelip, ISO/IEC 19752 uyarınca tasarlanmıştır. Sayfa sayısı çalışma
ortamına, görüntü alanı yüzdesine, yazdırma aralığına, grafiklere, ortam türüne ve ortam boyutuna göre farklı olabilir. Kırmızı LED ışığın yanmasına ve yazıcının yazdırma işlemini
durdurmasına rağmen, kartuşta bir miktar toner kalmış olabilir.
4. Sorun Giderme
86
Ekran mesajlarını anlama
Kontrol panelinin ekranında, makinenin durumunu veya hataları belirten
mesajlar görünür. Mesajları ve anlamını öğrenmek ve gerekirse sorunu
düzeltmek için aşağıdaki tablolara bakın.
Mesaj
Sıkışma veya Boş
Kapaği Aç/Kapat
• Bir mesaj tabloda bulunmuyorsa, elektriği kapatıp açın ve işi yeniden
yazdırmayı deneyin. Sorun devam ederse, bir servis temsilcisine
başvurun.
Anlamı
• Kağıt besleme
alanında kağıt
sıkışmıştır.
• Sıkışmayı giderin
(bkz. "Tepside",
sayfa 82).
• Tepside kağıt
kalmamış.
• Tepsiye kağıt
yerleştirin (bkz.
"Tepsiye kağıt
yerleştirme", sayfa
38).
Kağıt makine
içerisinde sıkışmış.
Sıkışmayı giderin (bkz.
"Makinenin içinde",
sayfa 83).
• Servisi aradığınızda, servis temsilcisine ekrandaki mesajın içeriğini
bildirin.
• Seçeneklere veya modellere bağlı olarak bazı mesajlar ekranda
görünmeyebilir.
• [hata numarası] hata numarasını belirtir.
Makinenin icinde
Kagit Sikisti
Önerilen çözümler
5
Kağıt sıkışmasıyla ilgili mesajlar
Mesaj
Belge Sikismasi.
Sikismayi Gider
Anlamı
Yüklü orijinal belge
belge besleyicide
sıkışmıştır.
Önerilen çözümler
Sıkışmayı giderin (bkz.
"Orijinal belge
sıkışmalarının
giderilmesi", sayfa 80).
4. Sorun Giderme
87
Ekran mesajlarını anlama
6
Tonerle ilgili mesajlar
Mesaj
Toner Kartuşunu
Anlamı
Önerilen çözümler
Toner kartuşu takılı değil.
Toner kartuşu takın.
Yüklediğiniz toner kartuşu makinenize uyumlu değil.
Makineniz için tasarlanmış orijinal bir Samsung toner kartuşu
takın.
Belirtilen kartuşta az miktarda toner kalmış. Toner tahmini
kullanım ömrünün sonuna yaklaşmıştır.
Değiştirmek için yeni bir kartuş hazırlayın. Toneri dağıtarak baskı
kalitesini geçici olarak artırabilirsiniz (bkz. "Tonerin tekrar
dağıtılması", sayfa 65).
Takin
Toner kartusu
Uyumlu Degil
Yeni kartuş hazırlayın
4. Sorun Giderme
88
Ekran mesajlarını anlama
Mesaj
Yeni kartuşladeğiştirin
Anlamı
Belirtilen toner kartuşu, neredeyse tahmini kartuş ömrünün
sonuna ulaştı.
Tahmini kartuş ömrü ortalama çıktı kapasitesini ifade
eden beklenen veya tahmin edilen toner ömrü
anlamına gelip ISO/IEC 19752 uyarınca
tasarlanmıştır (bkz. "Mevcut sarf malzemeleri", sayfa
61). Sayfa sayısı çalışma ortamına, yazdırma
aralığına, ortam türüne, görüntü alanı yüzdesine ve
ortam boyutuna göre değişebilir. Yeni kartuş takın
uyarısının görünmesine ve makinenin yazdırma
işlemini durdurmasına rağmen, kartuşta bir miktar
toner kalmış olabilir.
Belirtilen toner kartuşu, tahmini kartuş ömrünün sonuna
ulaştı. Makine yazdırmayı durdurmuş olabilir.
Önerilen çözümler
• Kontrol panelinde gösterildiği şekilde Durdur veya Devam
arasından seçim yapabilirsiniz. Durdur öğesini seçerseniz,
yazıcı yazdırma işlemini durdurur ve kartuşu değiştirmeden
yazdırma işlemi yapamazsınız. Devam öğesini seçerseniz,
yazıcı yazdırma işlemine devam eder ancak baskı kalitesi
garanti edilemez.
• Bu mesaj görüntülendiğinde, en iyi baskı kalitesi için toner
kartuşunu değiştirin. Bu aşamadan sonra kartuş kullanımı
baskı kalitesinde sorunlar yaşanmasına sebep olabilir (bkz.
"Toner kartuşunun değiştirilmesi", sayfa 67).
Samsung, yeniden doldurulmuş veya yeniden işlenmiş
kartuşlar gibi orijinal olmayan Samsung toner
kartuşlarının kullanılmasını tavsiye etmez. Samsung
orijinal olmayan Samsung toner kartuşlarının kalitesini
garanti edemez. Orijinal olmayan Samsung kartuşların
kullanımı sonucunda ortaya çıkabilecek servis veya
onarım maliyetleri makinenin sahip olduğu garanti
kapsamı altında gerçekleştirilmez.
Toner kartuşunu değiştirin (bkz. "Toner kartuşunun
değiştirilmesi", sayfa 67).
4. Sorun Giderme
89
Ekran mesajlarını anlama
7
Tepsiyle ilgili mesajlar
Mesaj
Sıkışma veya Boş
Kapaği Aç/Kapat
Anlamı
Önerilen çözümler
• Kağıt besleme
alanında kağıt
sıkışmıştır.
• Sıkışmayı giderin
(bkz. "Tepside", sayfa
82).
• Tepside veya elle
besleme biriminde
kağıt yok.
• Tepsiye kağıt
yerleştirin (bkz.
"Tepsiye kağıt
yerleştirme", sayfa 38,
"Tepsiden manüel
besleme", sayfa 40).
8
Çeşitli mesajlar
Mesaj
Kapak Açik
Kapatin
Hata [hata numarası]
Kapatip acin
Hata [hata numarası]
Servisi arayın
Anlamı
Önerilen çözümler
Kapak güvenli bir
şekilde kapatılmamış.
Kapağın yerine oturarak
kapanmasını sağlayın.
Makine ünitesi kontrol
edilemiyor.
Gücü açıp kapatın ve işi
yeniden yazdırmayı
deneyin. Sorun devam
ediyorsa, lütfen servisi
arayın.
4. Sorun Giderme
90
5. Ek
Bu bölümde, ürün teknik özellikleri ve geçerli düzenlemelerle ilgili bilgiler verilmektedir.
• Teknik özellikler
92
• Yasal Bilgiler
100
• Telif Hakkı
110
Teknik özellikler
1
Genel teknik özellikler
Aşağıda belirtilen özellik değerleri, önceden haber verilmeksizin değiştirilebilir. Olası bilgi değişiklikleri için www.samsung.com adresine bakınız.
Ögeler
Açıklama
Boyutlara
Genişlik x Uzunluk x
Yükseklik
362 x 260 x 280 mm (14,25 x 10,24 x 11,02 inç)
Ağırlıka
Sarf malzemeli makine
6,22 Kg
Gürültü Düzeyib
Hazır modu
26 dB (A)
Yazdırma modu
50 dB(A)'den az
Fotokopi modu
52 dB(A)'den az
Tarama modu
52 dB(A)'den az
İşlem
10 – 32°C
Depolama (ambalajlı)
-20 ila 40 °C
İşlem
%20 – 80 Bağıl Nem
Depolama (ambalajlı)
%10 – 90 Bağıl Nem
110 volt’luk modeller
AC 110 - 127 V
220 volt’luk modeller
AC 220 - 240 V
Sıcaklık
Nem
Şebeke gerilimic
5. Ek
92
Teknik özellikler
Ögeler
Güç tüketimi
Açıklama
Ortalama çalışma modu
310 Watt’tan az
Hazır modu
30 Watt’tan az
Güç tasarrufu modu
2,3 Watt’tan az
Kapanma modu
0,45 Watt’tan az (0,1 Wd)
a. Ahize dahil değildir.
b. Ses Basıncı Seviyesi, ISO 7779. Test edilen konfigürasyon: temel makine kurulumu, A4 kağıt, tek yönlü yazdırma.
c. Makinenizin doğru voltaj (V), frekans (hertz) ve akım (A) bilgisi için makinedeki güç derecesi etiketine bakın.
d. Güç düğmesi olan makine için.
5. Ek
93
Teknik özellikler
2
Yazdırma ortamı özellikleri
Yazdırma ortamı ağırlığı/Kapasitesia
Tip
Boyut
Ölçüler
Tepsi
Düz kağıt
Tepsiye elle beslemeb
Mektup
216 x 279 mm
71 - 85 g/m2
71 - 85 g/m2
Legal
216 x 356 mm
• 150 sayfa 80 g/m2
• 1 sayfa
US Folio
216 x 330 mm
A4
210 x 297 mm
Oficio
216 x 343 mm
JIS B5
182 x 257 mm
ISO B5
176 x 250 mm
Executive
184 x 267 mm
A5
148 x 210 mm
Monarch Zarf
98 x 191 mm
75 - 90 g/m2
75 - 90 g/m2
No.10 Zarf
105 x 241 mm
• 10 sayfa
• 1 sayfa
DL Zarf
110 x 220 mm
Zarf C5
162 x 229 mm
Zarf
5. Ek
94
Teknik özellikler
Yazdırma ortamı ağırlığı/Kapasitesia
Tip
Boyut
Ölçüler
Tepsi
Düz kağıt bölümüne bakın
Kalın kağıt
Düz kağıt bölümüne
bakın
Düz kağıt bölümüne bakın
İnce kağıt
Düz kağıt bölümüne
bakın
Düz kağıt bölümüne
bakın
Düz kağıt bölümüne bakın
Pamuklu
Düz kağıt bölümüne bakın
Renkli
Düz kağıt bölümüne
bakın
Düz kağıt bölümüne bakın
Ön baskılı
Düz kağıt bölümüne
bakın
Düz kağıt bölümüne bakın
Geri
Dönüştürülmüş
Kağıt
Düz kağıt bölümüne
bakın
Etiketlerc
Letter, Legal,
Oficio, US Folio, A4,
JIS B5, ISO B5,
Executive, A5
Düz kağıt bölümüne bakın
Tepsiye elle beslemeb
86 - 120 g/m2
86 - 120 g/m2
• 50 sayfa 120 g/m2 (32 lbs
bond)
• 1 sayfa
60 - 70 g/m2
60 - 70 g/m2
• 160 sayfa 60 g/m2
• 1 sayfa
75 - 90 g/m2
75 - 90 g/m2
• 150 sayfa 80 g/m2
• 1 sayfa
75 - 90 g/m2
75 - 90 g/m2
• 150 sayfa 80 g/m2
• 1 sayfa
75 - 90 g/m2
75 - 90 g/m2
• 150 sayfa 80 g/m2
• 1 sayfa
60 - 90 g/m2
60 - 90 g/m2
• 150 sayfa 80 g/m2 (21 lbs
bond)
• 1 sayfa
120 - 150 g/m2
120 - 150 g/m2
• 10 sayfa
• 1 sayfa
5. Ek
95
Teknik özellikler
Yazdırma ortamı ağırlığı/Kapasitesia
Tip
Boyut
Ölçüler
Tepsi
Kart stoku
Letter, Legal,
Oficio, US Folio, A4,
JIS B5, ISO B5,
Executive, A5,
Düz kağıt bölümüne bakın
Tepsiye elle beslemeb
121 - 163 g/m2
121 - 163 g/m2
• 10 sayfa
• 1 sayfa
Postcard 4x6
Bond kağıdı
Düz kağıt bölümüne
bakın
Düz kağıt bölümüne bakın
• 10 sayfa
• 1 sayfa
Arşiv Kağıt
Düz kağıt bölümüne
bakın
Düz kağıt bölümüne bakın
• 100 sayfa
• 1 sayfa
Minimum boyut (özel)
76 x 127 mm
60 - 163 g/m2
Maksimum boyut (özel)
216 x 356 mm
a. Maksimum kapasite, ortam ağırlığına, kalınlığına ve çevresel koşullara bağlı olarak değişebilir.
b. Elle besleme birimi için 1 sayfa.
c. Bu makinede kullanılan etiketlerin pürüzsüzlüğü 100 - 250'dir (sheffield). Bu pürüzsüzlüğün rakamsal seviyesini ifade eder.
5. Ek
96
Teknik özellikler
3
Sistem gereksinimleri
Microsoft® Windows®
Gereksinim (önerilen)
İşletim sistemi
İşlemci
RAM
Boş sabit disk
alanı
Windows® 2000
Intel® Pentium® II 400 MHz (Pentium III 933 MHz)
64 MB (128 MB)
600 MB
Windows® XP
Intel® Pentium® III 933 MHz (Pentium IV 1 GHz)
128 MB (256 MB)
1,5 GB
Windows Server® 2003
Intel® Pentium® III 933 MHz (Pentium IV 1 GHz)
128 MB (512 MB)
1,25 GB - 2 GB
Windows Server® 2008
Intel® Pentium® IV 1 GHz (Pentium IV 2 GHz)
512 MB (2 GB)
10 GB
Windows Vista®
Intel® Pentium® IV 3 GHz
512 MB (1 GB)
15 GB
Windows® 7
Intel® Pentium® IV 1 GHz 32-bit veya 64-bit işlemci ya da üstü
1 GB (2 GB)
16 GB
• DirectX® 9 grafikleri 128 MB bellekle destekler (Aero temasını etkinleştirmek için).
• DVD-R/W Sürücü
Windows Server® 2008 R2
Intel® Pentium® IV 1 GHz (x86) veya 1,4 GHz (x64) işlemciler (2 GHz veya daha
hızlı)
512 MB (2 GB)
10 GB
5. Ek
97
Teknik özellikler
• Internet Explorer 6.0 veya daha yüksek bir sürümü tüm Windows işletim sistemleri için minimum gerekliliktir.
• Yazılımı, yönetici hakları olan kullanıcılar yükleyebilir.
• Windows Terminal Services bu makine ile uyumludur.
• Windows 2000için Service Pack 4 veya daha üzeri gereklidir.
Macintosh
İşletim sistemi
Mac OS X 10.4
Gereksinimler (Önerilen)
İşlemci
• Intel® işlemcileri
• PowerPC G4/G5
RAM
• PowerPC tabanlı Mac (512 MB) için 128
MB
Boş sabit disk alanı
1 GB
• Intel tabanlı Mac (1 GB) için 512 MB
Mac OS X 10.5
• Intel® işlemcileri
512 MB (1 GB)
1 GB
• 867 MHz veya daha hızlı Power PC
G4/G5
Mac OS X 10.6
• Intel® işlemcileri
1 GB (2 GB)
1 GB
Mac OS X 10.7
• Intel® işlemcileri
2 GB
4 GB
5. Ek
98
Teknik özellikler
Linux
Ögeler
İşletim sistemi
Gereksinimler
Redhat® Enterprise Linux WS 4, 5 (32/64 bit)
Fedora 5 ~ 13 (32/64 bit)
SuSE Linux 10.1 (32 bit)
OpenSuSE® 10.2, 10.3, 11.0, 11.1, 11.2 (32/64 bit)
Mandriva 2007, 2008, 2009, 2009.1, 2010 (32/64 bit)
Ubuntu 6.06, 6.10, 7.04, 7.10, 8.04, 8.10, 9.04, 9.10, 10.04 (32/64 bit)
SuSE Linux Enterprise Desktop 10, 11 (32/64 bit)
Debian 4.0, 5.0 (32/64 bit)
İşlemci
Pentium IV 2.4GHz (Intel Core™2)
RAM
512 MB (1 GB)
Boş sabit disk alanı
1 GB (2 GB)
5. Ek
99
Yasal Bilgiler
Bu makine normal bir çalışma ortamı için tasarlanmıştır ve bazı yasal
düzenleme sertifikalarına sahiptir.
Ürünü kullanırken, yangın, elektrik çarpması ve yaralanmaları önlemek için
bu temel güvenlik tedbirlerine her zaman uyulmalıdır:
4
Lazer güvenliği bildirimi
Bu yazıcının, Sınıf I lazerli ürün olarak ABD’de Sınıf I (1) lazerli ürünlerle
ilgili DHHS 21 CFR, 1. bölümünün J kısmında belirtilen şartları yerine
getirerek DHHS 21 CFR uygunluğu, diğer ülkelerde ise IEC 60825-1 : 2007
uygunluğu belgelenmiştir.
Sınıf I lazer ürünler tehlikeli olarak kabul edilmemektedir. Lazer sistemi ve
yazıcı, normal çalışma, kullanıcı bakımı veya tavsiye edilen çalışma
koşullarında hiç bir insanın Sınıf I seviyesinin üzerinde lazer ışınımına
maruz kalmamasını sağlayacak şekilde tasarlanmıştır.
5
Uyarı
Lazer/tarayıcı biriminin koruyucu kapağı çıkarılmış durumdayken yazıcıyı
kesinlikle çalıştırmayın veya bakım yapmayın. Görünmese de, yansıyan
ışın gözlerinize zarar verebilir.
Ozon güvenliği
Bu ürünün ozon emisyon oranı 0.1 ppm'nin altındadır. Ozon
havadan daha ağır olduğu için, ürünü iyi havalandırılan bir
yerde tutunuz.
5. Ek
100
Yasal Bilgiler
6
8
Cıva Güvenliği
Geri Dönüşüm
Cıva İçerir, Yerel, Eyalet veya Federal Kanunlara Uygun Şekilde
Bertaraf Edin (yalnızca A.B.D. için).
Bu ürünün ambalaj malzemesini çevre koruma sorumluluğu
bilinciyle geri dönüşüme tabi tutun veya atın.
7
Güç tasarrufu
9
Yalnızca Çin için
Bu yazıcı, etkin olarak kullanılmadığında enerji tüketimini
azaltan, gelişmiş enerji tasarrufu teknolojisiyle donatılmıştır.
Yazıcıya uzun bir süre boyunca veri gelmediği takdirde güç
tüketimi otomatik olarak azaltılır.
ENERGY STAR ve ENERGY STAR işareti tescilli Amerika
Birleşik Devletleri markalarıdır.
ENERGY STAR programı hakkında daha fazla bilgi edinmek
için http://www.energystar.gov adresini ziyaret edin
ENERGY STAR onaylı modellerde, makinenizin üzerinde
ENERGY STAR etiketi olacaktır. Makinenizin ENERGY
STAR onaylı olup olmadığını kontrol edin.
5. Ek
101
Yasal Bilgiler
10
Ürünün doğru şekilde atılması (Elektrikli ve
elektronik cihaz atıkları)
(Avrupa Birliği'nde ve ayrı toplama sistemleri
olan diğer Avrupa ülkelerinde geçerlidir)
(Yalnızca Amerika Birleşik Devletleri)
Gereksiz elektronik cihazları onaylanmış bir geri dönüşüm kuruluşu yoluyla
bertaraf edin. En yakındaki geri dönüşüm tesisini bulmak için, web sitemize
bakın: www.samsung.com/recyclingdirect Ya da (877) 278 - 0799 nolu
telefonu arayın.
11
Üründe, aksesuarlarda ya da ürün belgelerinde bulunan bu işaret,
ürünün ve elektronik aksesuarlarının (şarj aleti, kulaklık, USB
kablosu gibi) kullanım sürelerinin sonunda diğer ev atıklarıyla birlikte
atılmaması gerektiğini belirtir. Kontrolsüz atıklar yüzünden çevreye
veya insan sağlığına olası bir zararı önlemek için lütfen bu öğeleri
diğer atık türlerinden ayırın ve malzeme kaynaklarının yeniden
kullanımının devamlılığını teşvik etmek için sorumluluk bilinciyle geri
dönüştürün.
yalnızca Tayvan için
12
Ev kullanıcıları, bu ürünü aldıkları satıcıya veya yerel yönetim
kurumlarına başvurarak bu ürünleri çevreye dost bir şekilde geri
dönüştürmek için nereye ve nasıl götürebileceklerini öğrenebilirler.
Ticari kullanıcılar tedarikçileriyle irtibata geçerek satın alma
sözleşmelerinin madde ve koşullarını kontrol edebilirler. Bu ürün ve
elektronik aksesuarları, diğer ticari atıklarla karıştırılmamalıdır.
Radyo frekansı emisyonları
Kullanıcılar için FCC (ABD Federal İletişim
Komisyonu) hakkında bilgiler
Bu cihaz, FCC Kurallarının 15. Bölümü ile uyumludur. Kullanımı, aşağıdaki
iki koşula bağlıdır:
•
Bu cihaz zararlı girişimlere neden olamaz.
•
Bu cihaz, istenmeyen işlemlere sebep olsa da, alınan her girişimi kabul
etmelidir.
5. Ek
102
Yasal Bilgiler
Bu ekipman, FCC Kurallarının 15. Bölümde belirtilen B Sınıfı dijital
aygıtların tabi olduğu sınırlara göre test edilmiş ve uygunluğu saptanmıştır.
Bu sınırlar, ekipman yerleşim alanlarında kullanıldığında karşılaşılabilecek
zararlı girişimlere karşı makul düzeyde koruma sağlayacak şekilde
belirlenmiştir. Bu ekipman, radyo frekansı enerjisi üretir, kullanır ve
yayabilir; yönergelere uygun şekilde kurulmaz ve kullanılmazsa, radyo
iletişimine zarar veren girişimlere neden olabilir. Ancak yine de belirli bir
kurulumda girişimlere neden olmayacağına karşın herhangi bir garanti
verilemez. Bu ekipmanın radyo ve televizyon yayınları için girişimlere
neden olduğunu ekipmanı açıp kapayarak anlayabilirsiniz. Eğer girişime
neden oluyorsa, aşağıdaki önlemlerin birini veya birkaçını uygulayarak
girişimi engelleyebilirsiniz:
Kanada radyo girişimleri yönetmeliği
Bu dijital aygıt, Kanada Endüstri ve Bilim Bakanlığı’nın, “Dijital Aygıt” olarak
adlandırılan, girişimlere neden olan donanımlarla ilgili standardı, ICES-003
uyarınca dijital aygıtlardan kaynaklanan radyo ses girişimleriyle ilgili B Sınıfı
sınırlarını aşmamaktadır.
Cet appareil numérique respecte les limites de bruits radioélectriques
applicables aux appareils numériques de Classe B prescrites dans la
norme sur le matériel brouilleur : « Appareils Numériques », ICES-003
édictée par l’Industrie et Sciences Canada.
13
•
Alıcı antenin yönünü veya konumunu değiştirin.
•
Donanım ve alıcı arasındaki mesafeyi artırın.
•
Donanımı, alıcının bağlı olduğu elektrik devresinden farklı bir devredeki
prize takın.
Federal İletişim Komisyonu (FCC)
•
Destek için satıcınıza veya deneyimli bir televizyon teknisyenine
danışın.
FCC Bölüm 15’e uygun kasti yayıcı
Ürününün uyumluluğundan sorumlu üreticinin açıkça onaylamadığı
değişiklikler, kullanıcının bu donanımı kullanma yetkisini geçersiz
kılabilir.
Amerika Birleşik Devletleri
Düşük güçlü, Radyo LAN aygıtları (radyo frekansı (RF) kablosuz iletişim
aygıtları), 2,4 GHz Bandında çalışan aygıtlar yazıcı sisteminizde (entegre
halde) bulunabilir. Bu bölüm, yalnızca bu aygıtlar mevcutsa geçerlidir.
Kablosuz aygıtların varlığını doğrulamak için sistem etiketine bakın.
Sisteminizde bulunabilen kablosuz aygıtların Amerika Birleşik
Devletleri’nde kullanılmasına, ancak sistem etiketinde FCC kimlik numarası
varsa izin verilir.
5. Ek
103
Yasal Bilgiler
FCC, gövdenin yanında kablosuz bir aygıtın kullanılması için, aygıt ile
gövde arasında 20 cm açıklık gerektiren genel bir esas getirmiştir (bu
mesafe, çıkıntıları kapsamaz). Bu aygıt, kablosuz aygıtlar açıkken
gövdeden en az 20 cm uzaktan kullanılmalıdır. Yazıcınıza gömülü
olabilecek kablosuz aygıtın (veya aygıtların) güç çıkışı, FCC tarafından
getirilen RF maruz kalma sınırlarının hayli altındadır.
Kablosuz LAN kullanımı için FCC Bildirimi:
Bu verici ve anten bileşiminin takılması ve çalıştırılması sırasında, 1m
W/cm2 olan radyo frekansına maruz kalma sınırı, takılan antene yakın
mesafelerde aşılabilir. Dolayısıyla, kullanıcı her zaman antenle
arasında en az 20 cm uzaklığı korumalıdır. Bu aygıt, başka bir ileticiyle
veya iletme anteniyle bir araya getirilemez.
Bu verici, herhangi başka bir anten veya vericiyle birlikte kurulmamalı veya
çalıştırılmamalıdır.
Bu aygıtın çalıştırılması aşağıdaki iki koşula bağlıdır: (1) Bu aygıt, zararlı
parazite sebep olmaz; ve (2) bu aygıt, aygıtın istenmeyen şekilde
çalışmasına neden olabilecek parazitler de dahil olmak üzere, gelen her
paraziti kabul etmek zorundadır.
14
Yalnızca Rusya için
Kablosuz aygıtlar kullanıcılar tarafından tamir edilemez. Herhangi bir
biçimde üzerlerinde değişiklik yapmayın. Kablosuz bir aygıtta yapılacak
değişiklik, onu kullanma onayını geçersiz kılacaktır. Tamir için
imalatçıya başvurun.
5. Ek
104
Yasal Bilgiler
15
Yalnızca Almanya için
16
Yalnızca Türkiye için
Zil Eşdeğerlik Sayısı (REN), bir telefon arabirimine bağlanmasına izin
verilen maksimum terminal sayısını belirtir. Bir arabirimin ucunda, tüm
aygıtların REN'lerinin toplamı beşi geçmeyecek şekilde bir çok aygıt
kombinasyonu bulunabilir. / L’indice d’equivalence de la sonnerie (IES) sert
a indiquer le nombre maximal de terminaux qui peuvent etre raccordes a
une interface telephonique. La terminaison d’une interface peut consister
en une combinaison quelconque de dispositifs, a la seule condition que la
somme d’indices d’equivalence de la sonnerie de tous les dispositifs
n’excede pas cinq.
18
Faks İşareti
17
Yalnızca Kanada için
Bu ürün geçerli Kanada Sanayisi teknik spesifikasyonlarına uymaktadır. /
Le present materiel est conforme aux specifications techniques applicables
d’Industrie Canada.
1991 tarihli Telefon Kullanıcısı Koruma Kanunu’na göre bir faks makinesi
üzerinden bilgisayar veya başka bir elektronik aygıt kullanarak herhangi bir
mesaj gönderirken mesajın gönderilen her sayfasının üst ya da alt kenar
boşluklarında veya gönderinin ilk sayfasında aşağıdaki bilgileri içermemesi
yasadışı eylem olarak kabul edilir:
1 Iletim tarihi ve saati
2 Mesajı gönderen işletme, kuruluş veya kişinin tanımı, ve
3 Gönderen makine, işletme, kuruluş veya kişinin telefon numarası.
5. Ek
105
Yasal Bilgiler
Telefon Şirketi, işletmesinin operasyonu açısından makul bir şekilde gerek
görülmesi ve FCC Bölüm 68’deki yönetmelikle çelişki yaratmaması halinde,
iletişim hizmetlerinde, donanım işlemlerinde veya prosedürlerde değişiklik
yapabilir. Bu tür değişiklikler, herhangi bir müşteri terminali donanımını
telefon şirketinin iletişim hizmetleri ile uyumsuz hale getirirse, bu tür
terminal donanımlarının değiştirilmesini veya üzerinde değişiklik
yapılmasını gerektirirse ya da maddi olarak kullanımını veya performansını
etkilerse, müşteriye, servisi kesintisiz olarak almaya devam etme imkanı
sunmak için yazılı olarak yeterli bilgi verecektir.
Ekipman FCC kurallarının 68. Kısmına ve ACTA’nın kararlaştırdığı şartlara
uygundur. Bu ekipmanın arka kısmında diğer bilgilerin yanı sıra
US:AAAEQ##TXXXX formatında, ürün tanıtıcıyı içeren bir etiket bulunur.
Bu numara talep edilmesi halinde telefon şirketine sunulmalıdır.
FCC Yönetmeliği, bu donanımda üretici tarafından açık bir şekilde
onaylanmamış değişikliklerin, kullanıcının bu donanımı kullanma
yetkisini geçersiz kılabileceğini belirtmektedir. Terminal ekipmanının
telefon şebekesine zarar vermesi durumunda, telefon şirketi müşteriye
servisin durdurulabileceğini bildirmelidir. Ancak, önceden uyarının
mümkün olmadığı hallerde şirket aşağıdakileri sağlamak kaydıyla
servisi geçici olarak kesebilir:
19
Çalma Denkliği Numarası
a Müşteriye derhal haber vermek.
b Müşteriye donanım sorununu giderme fırsatı tanımak.
c müşteriyi, FCC Kuralları ve Yönetmeliği, Bölüm 68, Alt Bölüm E’de
belirtilen prosedürlere göre, Federal İletişim Komisyonu’na şikayette
bulunma hakkı olduğunu bildirmek.
Bu makine için Çalma Denkliği Numarası ve FCC Ruhsat Numarası
makinenin altında veya arkasında yer alan etikette bulunmaktadır. Bazı
durumlarda, bu numaraları telefon şirketine bildirmeniz gerekebilir.
Çalma Denkliği Numarası (REN), telefon hattına verilen yükün ölçüsüdür ve
hattı “aşırı yükleyip yüklemediğinizi” belirlemekte faydalıdır. Aynı telefon
hattına birden çok türde donanım bağlamak, telefon çağrıları yapma ve
almada, özellikle de hattınız arandığında çalmada sorunlar yaratabilir.
Telefon şirketinden düzgün servis alabilmek için telefon hattı üzerindeki
ekipmanınızın Çalma Denkliği Numaraları toplamının beşten az olması
gerekmektedir. Bazı durumlarda, hattınızda beş toplamı kullanışlı
olmayabilir. Telefon ekipmanınızdan herhangi biri doğru çalışmıyorsa,
telefon şebekesine zarar verebileceği için hemen telefon hattından
çıkartmalısınız.
Ayrıca şunları da bilmelisiniz:
•
Makineniz, dijital PBX sistemine bağlanacak şekilde tasarlanmamıştır.
•
Makinenizle aynı telefon hattında bir bilgisayar modemi veya faks
modem kullanmayı düşünüyorsanız, tüm donanımda iletim ve alım
sorunları yaşayabilirsiniz. Normal telefon dışında hiçbir donanımın
makinenizle aynı hattı paylaşmaması tavsiye edilir.
5. Ek
106
Yasal Bilgiler
•
•
Bulunduğunuz bölgede sık sık elektrik dalgalanmaları meydana geliyor
veya yıldırım düşüyorsa, hem güç hem de telefon hatları için akım
dalgalanması koruyucuları takmanızı tavsiye ederiz. Akım
dalgalanması koruyucularını bayinizden veya telefon ve elektronik
malzeme mağazalarından satın alabilirsiniz.
Acil durum numaralarını programlarken ve/veya test aramaları
yaparken acil durum hizmeti veren kurumlara niyetinizi bildirmek için
acil durumlar için olmayan bir numara kullanın. Acil durum hizmeti veren
kurum, acil durum numarasını nasıl test edeceğinize dair ayrıntılı
talimatlar verecektir.
•
Bu makine, jetonlu serviste veya ortak hatlarda kullanılmamalıdır.
•
Bu makine, işitme destek cihazları için manyetik bağlantı sunmaktadır.
Bu ekipmanı, standart modüler jak USOC RJ-11C aracılığıyla güvenli bir
şekilde bağlayabilirsiniz.
Makineyi satın aldığınız kişilerle temas kurun.
13 amperlik fiş, İngiltere’de en yaygın kullanılan fiş türüdür ve uygun
olmalıdır. Bununla birlikte, bazı binalarda (genellikle eski yapılarda) normal
13 amperlik priz bulunmamaktadır. Uygun bir fiş adaptörü satın almanız
gerekir. Kalıplanmış fişi çıkarmayın.
Kalıplanmış fişi keserseniz hemen atın. Bu fişi tekrar bağlayamazsınız;
aksi takdirde prize taktığınızda elektriğe kapılabilirsiniz.
Önemli uyarı:
Bu makineyi topraklamanız gerekir.
Elektrik kablosundaki teller aşağıdaki renk kodlarındadır:
• Yeşil ve Sarı: Toprak
20
Takılı Fişin Değiştirilmesi (yalnızca Birleşik
Krallık için)
Önemli
Bu makinenin elektrik kablosunda standart (BS 1363) 13 amperlik fiş ve 13
amperlik sigorta bulunmaktadır. Sigortayı kontrol ettiğinizde veya
değiştirdiğinizde, her zaman 13 amperlik sigorta kullanmanız gerekir.
Sigortanın kapağının yerine takılması gerekir. Sigorta kapağını
kaybederseniz, yerine yenisini takıncaya dek fişi kullanmayın.
• Mavi: Nötr
• Kahverengi: Elektrik yüklü
Elektrik kablosundaki tellerin rengi fişinizdeki renklere uymuyorsa aşağıda
belirtilenleri yapın:
Yeşil ve sarı teli, “E” harfli veya güvenlik “Toprak sembollü” veya yeşil ve
sarı veya yeşil renkli pime bağlamalısınız.
Mavi teli, “N” harfli veya siyah renkli pime bağlamalısınız.
Kahverengi teli, “L” harfli veya kırmızı renkli pime bağlamalısınız.
5. Ek
107
Yasal Bilgiler
Fişte, adaptörde veya dağıtım panosunda 13 amperlik sigorta olması
gerekir.
EC Belgelendirmesi
1999/5/EC Radyo Donanımı ve Telekomünikasyon Terminal Donanımı
Direktifi (FAX) uyarınca belgelendirme
21
Uygunluk beyanı (Avrupa ülkeleri)
Onaylar ve Sertifikalar
Samsung Electronics, bu [SF-76xP Series] cihazlarının Alçak
Gerilim Direktifi (2006/95/EC), EMC Direktifi (2004/108/EC) temel
şartları ve diğer ilgili hükümlerine uygun olduğunu beyan eder.
Uygunluk bildirimi www.samsung.com web sitesinde
incelenebilir. EuDoC’yi gözden geçirmek için, Destek > İndirme
Merkezi’ne gidin ve yazıcınızın (MFP) adını girin.
1 Ocak 1995: Üye devletlerin düşük voltajlı donanımlarla ilgili yasalarının
uyumlu hale getirilmesiyle ilgili 2006/95/EC No’lu Konsey Yönergesi.
Bu Samsung ürünü, Direktif 1999/5/EC hükümlerine uygun olarak analog
genel anahtarlı telefon şebekesine (PSTN) Avrupa çapında tek terminalli
bağlantı için Samsung tarafından belgelendirilmiştir. Ürün, ulusal PSTN'ler
ve Avrupa ülkelerinin uyumlu PBX'leri ile uyumlu çalışacak şekilde
tasarlanmıştır:
Herhangi bir sorun durumunda, ilk etapta Samsung Electronics Co., Ltd.
şirketine bağlı Avrupa Kalite Güvence Laboratuarı ile irtibata geçilmelidir.
Ürün TBR21 standardına göre test edilmiştir. Bu standarda uygun terminal
donanımının kullanımı ve uygulamasında yardımcı olmak üzere, Avrupa
Telekomünikasyon Standartları Enstitüsü (ETSI) TBR21 terminallerinin
şebeke uyumluluğunu sağlamak üzere notlar ve ilave şartları içeren bir
tavsiye belgesi (EG 201 121) yayınlamıştır. Ürün, bu belgede yer alan
tavsiye notlarına göre tasarlanmıştır ve tümüyle tam olarak uyumludur.
1 Ocak 1996: Üye Devletlerin elektromanyetik uyumlulukla ilgili yasalarının
uyumlu hale getirilmesiyle ilgili 2004/108/EC sayılı Konsey Direktifi.
9 Mart 1999: Radyo donanımı ve telekomünikasyon terminal donanımı ve
uyumluluklarının karşılıklı olarak tanınması ile ilgili 1999/5/EC No’lu Konsey
Yönergesi. İlgili Direktifleri ve referans standartlarını tanımlayan tam bir
bildirimi Samsung Electronics Co., Ltd. temsilcinizden temin edebilirsiniz.
5. Ek
108
Yasal Bilgiler
22
Yalnızca Çin için
5. Ek
109
Telif Hakkı
© 2011 Samsung Electronics Co., Ltd. Tüm hakları saklıdır.
Bu kullanıcı kılavuzu yalnızca bilgi amaçlıdır. Burada verilen tüm bilgiler önceden haber verilmeksizin değiştirilebilir.
Samsung Electronics, bu kullanıcı kılavuzunun kullanımından doğan veya kılavuzun kullanımıyla ilişkili olan doğrudan veya dolaylı hasarlardan sorumlu
değildir.
•
Samsung ve Samsung logosu, Samsung Electronics Co., Ltd. şirketinin ticari markalarıdır.
•
Microsoft, Windows, Windows Vista, Windows 7 ve Windows Server 2008 R2 Microsoft Corporation’ın tescilli ticari markaları ya da ticari markalarıdır.
•
True, LaserWriter ve Macintosh, Apple Computer, Inc. şirketinin ticari markalarıdır.
•
Diğer tüm marka veya ürün adları ilgili şirketlerin ya da kuruluşların ticari markalarıdır.
Açık kaynak lisans bilgileri için, verilen CD-ROM içindeki “LICENSE.txt” dosyasına bakın.
REV. 1.00
5. Ek
110
Kullanıcı Kılavuzu
SF-76xP Series
GELIŞMIŞ
GELIŞMIŞ
Bu kılavuz, çeşitli işletim sistemi ortamları üzerinde kurulum, gelişmiş
yapılandırma, çalıştırma ve sorun giderme süreçleri hakkında bilgi
vermektedir.
Modele veya ülkeye bağlı olarak bazı özellikler mevcut olmayabilir.
TEMEL
Bu kılavuz, Windows üzerinde kurulum, temel çalıştırma ve sorun giderme süreçleri
hakkında bilgi vermektedir.
GELIŞMIŞ
1. Yazılım Yükleme
4. Yararlı Yönetim Araçları
Macintosh için yükleme
114
Easy Capture Manager
170
Macintosh için yeniden yükleme
116
Samsung AnyWeb Print
171
Linux için yükleme
117
Easy Eco Driver
172
Linux için yeniden yükleme
119
Samsung Kolay Yazıcı Yöneticisi Kullanımı 173
Samsung Yazıcı Durumu Kullanımı
176
2. Faydalı Ayar Menüleri
Smart Panel Kullanımı
178
Bir bölümü okumaya başlamadan önce
121
Linux Unified Driver Configurator
kullanılması
180
Faks menüsü
122
Kopya menüsü
126
Sistem kurulumu
128
3. Ayırt Edici Özellikler
5. Sorun Giderme
Kağıt besleme sorunları
185
Güç ve kablo bağlantı sorunları
186
Yazdırma sorunları
187
İrtifa ayarı
135
Yazdırma kalitesi sorunları
191
Çeşitli karakterlerin girilmesi
136
Fotokopi sorunları
200
Adres defterinin ayarlanması
137
Tarama sorunları
201
Yazdırma özellikleri
141
Faks sorunları
203
Tarama özellikleri
154
İşletim sistemi sorunları
205
Faks özellikleri
160
112
1. Yazılım Yükleme
Bu bölümde, makinenin bir kablo ile bağlandığı ortamlarda kullanım için temel ve yardımcı yazılımların
yüklenmesine yönelik talimatlar yer almaktadır. Yerel olarak bağlı bir makine, kablo ile bilgisayarınıza doğrudan
bağlanmış bir makinedir.
• Macintosh için yükleme
114
• Macintosh için yeniden yükleme
116
• Linux için yükleme
117
• Linux için yeniden yükleme
119
• Windows işletim sistemi kullanıcısı iseniz, makine sürücüsünün yüklenmesi konusunda
Temel Kılavuz'a bakın.
• Yalnızca 3 metreden (118 inç) uzun olmayan bir USB kablosu kullanın.
Macintosh için yükleme
1
2
Makinenin bilgisayarınıza bağlı ve açık olduğundan emin olun.
3
4
5
6
7
8
Macintosh masa üstünüzde görünen CD-ROM simgesini çift tıklatın.
Ürünile birlikte verilen yazılım CD’sini CD-ROM sürücünüze
yerleştirin.
MAC_Installer klasörü > Installer OS X simgesine çift tıklayın.
13
Yükleme tamamlandıktan sonra, Quit veya Restart düğmesini
tıklatın.
14
Applications klasörünü > Utilities > Print Setup Utility’yi açın.
•
15
Continue seçeneğine tıklatın.
Mac OS X 10.5-10.7 için, “+” klasörü simgesine tıklayın; bir ekran
penceresi açılır.
Lisans sözleşmesini okuyup Continue seçeneğini tıklatın.
Lisans sözleşmesini kabul etmek için Agree seçeneğini tıklatın.
16
Default Browser öğesini tıklatın ve USB bağlantısını bulun.
•
Bilgisayarınızdaki tüm uygulamaların kapatılacağını bildiren ileti
görüntülendiğinde Continue’yu tıklatın.
Mac OS X 10.5-10.7 için, Default seçeneğini tıklatın ve USB
bağlantısını bulun.
User Options Pane üzerinden Continue seçeneğine tıklayın.
Mac OS X 10.4 için Otomatik Seçim düzgün çalışmıyorsa Print
Using içinden Samsung seçeneğini ve Model içinden makinenizin
adını seçin.
Install'u tıklatın. Makine işlemleri için gereken bileşenlerin tümü
yüklenir.
•
Customize öğesine tıklarsanız, yüklenecek bileşenleri teker teker
seçebilirsiniz.
11
12
Printer List’de Add’i tıklatın.
•
17
9
10
Mac OS X 10.5-10.7 için, Applications klasörü > System
Preferences açın ve Print & Fax öğesini tıklatın.
Makineniz Printer List’nde görüntülenir ve varsayılan makine olarak
ayarlanır.
Parolayı girin ve OK düğmesini tıklatın.
Yazılımı yükledikten sonra bilgisayarınızı yeniden başlatmanız
gerekir. Continue Installation (Yüklemeye Devam Et) öğesini
tıklatın.
Mac OS X 10.5-10.7 için Otomatik Seçim düzgün çalışmazsa
Select a driver to use... seçeneğini ve Print Using’de
makinenizin adını belirtin.
18
Add düğmesini tıklatın.
1. Yazılım Yükleme
114
Macintosh için yükleme
Faks sürücüsünü yüklemek için:
1 Uygulamalar klasörü > Samsung > Fax Queue Creator
uygulamasını açın.
2 Makineniz Printer List içinde görünür.
3 Kullanacağınız makineyi seçin veCreate düğmesine basın
1. Yazılım Yükleme
115
Macintosh için yeniden yükleme
Yazıcı sürücüsü düzgün çalışmıyorsa, sürücüyü kaldırın ve yeniden
yükleyin.
1
2
Makinenin bilgisayarınıza bağlı ve açık olduğundan emin olun.
3
4
5
6
Macintosh masa üstünüzde görünen CD-ROM simgesini çift tıklatın.
Ürünile birlikte verilen yazılım CD’sini CD-ROM sürücünüze
yerleştirin.
MAC_Installer klasörü > Uninstaller OS X simgesine çift tıklayın.
Parolayı girin ve OK düğmesini tıklatın.
Kaldırma işlemi tamamlandığında OK düğmesini tıklatın.
Daha önceden bir makine eklenmişse, Print Setup Utility veya Print &
Fax seçeneğinden silin.
1. Yazılım Yükleme
116
Linux için yükleme
Yazıcı yazılımını kurmak için Samsung internet sitesinden Linux yazılım
paketlerini indirmeniz gerekmektedir (http://www.samsung.com>
ürününüzü bulun > Destek veya Karşıdan Yüklemeler).
1
Yükleme programı, size kolaylık sağlaması için sistem menüsüne Unified
Driver Configurator masaüstü simgesini ve Unified Driver grubunu
eklemiştir. Bir zorlukla karşılaşırsanız, sistem menüsünde bulunan ya da
Unified Driver Configurator veya Image Manager gibi Windows sürücü
paketi uygulamalarındaki ekran yardımına başvurun.
Unified Linux Driver Yükleme
2
1
2
Makinenin bilgisayarınıza bağlı ve açık olduğundan emin olun.
Administrator Login penceresi görüntülendiğinde Login alanına
"root" yazın ve sistem parolasını girin.
Smart Panel programını yükleme
1
2
Makine yazılımını kurmak için yetkili kullanıcı (root) olarak
bağlanmalısınız. Yetkili kullanıcı değilseniz, sistem yöneticinize
danışın.
3
Samsung web sitesinden, Unified Linux Driver paketini
bilgisayarınıza indirin.
4
5
6
7
Unified Linux Driver paketini sağ tıklatın ve paketi açın.
cdroot > autorun öğesini çift tıklatın.
Karşılama ekranı göründüğünde, Next öğesini tıklatın.
Makinenin bilgisayarınıza bağlı ve açık olduğundan emin olun.
Administrator Login penceresi görüntülendiğinde Login alanına
root yazın ve sistem şifresini girin.
Makine yazılımını kurmak için yetkili kullanıcı (root) olarak
bağlanmalısınız. Yetkili kullanıcı değilseniz, sistem yöneticinize
danışın.
3
Bilgisayarınıza Samsung web sitesinden Smart Panel paketini
indirin.
4
5
Smart Panel paketini sağ tıklatın ve paketi açın.
cdroot > Linux > smartpanel > install.sh seçeneğini çift tıklatın.
Yükleme tamamlandığında, Finish öğesini tıklatın.
1. Yazılım Yükleme
117
Linux için yükleme
3
Kurulumu Printer Settings Utility
1
2
Makinenin bilgisayarınıza bağlı ve açık olduğundan emin olun.
Administrator Login penceresi görüntülendiğinde Login alanına
"root" yazın ve sistem parolasını girin.
Makine yazılımını kurmak için yetkili kullanıcı (root) olarak
bağlanmalısınız. Yetkili kullanıcı değilseniz, sistem yöneticinize
danışın.
3
Samsung web sitesinden, Printer Settings Utility paketini
bilgisayarınıza indirin.
4
5
Printer Settings Utility paketini sağ tıklatın ve paketi açın.
cdroot > Linux > psu > install.sh öğelerini çift tıklatın.
1. Yazılım Yükleme
118
Linux için yeniden yükleme
Yazıcı sürücüsü düzgün çalışmıyorsa, sürücüyü kaldırın ve yeniden
yükleyin.
1
2
Makinenin bilgisayarınıza bağlı ve açık olduğundan emin olun.
Administrator Login penceresi görüntülendiğinde Login alanına
"root" yazın ve sistem parolasını girin.
Yazıcı sürücüsünü kaldırmak için yetkili kullanıcı (root) olarak
oturum açmanız gerekir. Yetkili kullanıcı değilseniz, sistem
yöneticinize danışın.
3
Masa üstünde alt tarafta bulunan simgeye tıklatın. Terminal ekranı
göründüğünde şunları yazın.
[root@localhost root]#cd /opt/Samsung/mfp/uninstall/
[root@localhost uninstall]#./uninstall.sh
4
5
6
Uninstall düğmesini tıklatın.
Next’i tıklatın.
Finish düğmesini tıklatın.
1. Yazılım Yükleme
119
2. Faydalı Ayar Menüleri
Bu bölüm, makinenizin mevcut durumunu nasıl gözden geçireceğiniz ve gelişmiş makine ayarının nasıl
yapılacağı açıklanmaktadır.
• Bir bölümü okumaya başlamadan önce
121
• Faks menüsü
122
• Kopya menüsü
126
• Sistem kurulumu
128
Bir bölümü okumaya başlamadan önce
Bu bölüm, kullanıcıların tüm özellikleri kolayca anlamasına yardımcı olmak için bu serinin modellerine ait özellikleri açıklamaktadır. Her modelin özelliklerini
Temel Kılavuz bölümünden kontrol edebilirsiniz (bkz. "Menüye genel bakış", sayfa 30). Bu bölümün kullanımı ile ilgili ipuçları aşağıda verilmiştir.
•
Kontrol paneli üzerinden makinenin ayarlanması veya özelliklerinin kullanılması için gerekli menü tuşlarına erişilir. Bu menülere
(Menü) düğmesine
basarak ulaşılabilir.
•
Seçeneklere veya modellere bağlı olarak bazı menüler ekranda görünmeyebilir. Bu durumda, makinenize uygulanamaz.
•
Kontrol panelinde
•
Bazı menü adları, seçeneklerine veya modellerine bağlı olarak makinenizden farklı olabilir.
(Menü) olmayan modellerde, bu özellik geçerli değildir (bkz. "Kontrol paneline genel bakış", sayfa 24).
2. Faydalı Ayar Menüleri
121
Faks menüsü
1
Öğe
Faks Özelli.
Seçeneklere veya modellere bağlı olarak bazı menüler ekranda
görünmeyebilir. Bu durumda, makinenize uygulanamaz (bkz. "Menüye
genel bakış", sayfa 30).
Çözünürlük
Tipik metin tabanlı orijinalleri kullanırken varsayılan
belge ayarları iyi sonuçlar üretir. Bununla birlikte
düşük kaliteli veya fotoğraf içeren orijinalleri
gönderirken daha yüksek kalitede bir faks üretmek
için çözünürlüğü ayarlayabilirsiniz (bkz.
"Çözünürlük", sayfa 57).
Tarama Boyutu
Görüntü boyutunu belirler.
Menü seçeneklerini değiştirmek için:
•
Kontrol panelinden
(Faks) >
Öğe
Birden fazla hedefe faks gönderir (bkz. "Birden fazla
hedefe faks gönderme", sayfa 56).
(Menü) > Faks Özelli.
seçeneğine basın.
Açıklama
Çoklu Gönderme
Bu özelliği kullanarak renkli bir faks
gönderemezsiniz.
Açıklama
Koyuluk
Orijinal soluk lekeler veya karanlık görüntüler
içeriyorsa, daha kolay okunabilir bir orijinali taramak
için parlaklık seviyesini ayarlar (bkz. "Koyuluk",
sayfa 52).
Kontrast
Orijinal çok soluk veya çok karanlık bölümler
içeriyorsa, daha kolay okunabilir bir orijinali taramak
için kontrast seviyesini ayarlar.
Makinenizi faksı daha sonra, siz yokken
gönderilecek şekilde ayarlar (bkz. "Faks iletimini
geciktirme", sayfa 161).
Gecikm. Gönd.
Bu özelliği kullanarak renkli bir faks
gönderemezsiniz.
2. Faydalı Ayar Menüleri
122
Faks menüsü
2
Öğe
Öncelik.Gönd.
Ileti
Açıklama
Kurulumu Gönderme
Orijinali belleğe tarar ve geçerli işlem
tamamlandığında hemen iletir. Öncelikli iletim,
numaralar (yani A numarasına gönderim bitip, B
numarasına gönderim başlamadan önce) veya
tekrar arama girişimleri arasındaki çoklu hedeflere
gönderimi kesecektir (bkz. "Öncelikli faks
gönderme", sayfa 163).
Alınan veya gönderilen faksı, faks veya bilgisayar
yoluyla başka bir alıcıya iletir. Ofisin dışındaysanız
ve faks almanız gerekiyorsa, bu özellik kullanışlı
olabilir.
• Bkz. "Gönderilmiş bir faksı başka bir hedefe
iletme", sayfa 163.
Seçeneklere veya modellere bağlı olarak bazı menüler ekranda
görünmeyebilir. Bu durumda, makinenize uygulanamaz (bkz. "Menüye
genel bakış", sayfa 30).
Menü seçeneklerini değiştirmek için:
•
Kontrol panelinden
(Faks) >
(Menü) > Faks Kurulumu >
Gönderme düğmesine basın.
Öğe
Açıklama
• Bkz. "Alınan faksı yönlendirme", sayfa 164.
Güvenli Alim
Alınan faksları yazdırmadan bellekte depolar. Alınan
belgeleri yazdırmak için, parola girmeniz gerekir.
Aldığınız fakslara, yetkisiz kişiler tarafından
ulaşılmasını önleyebilirsiniz (bkz."Güvenli alım
modunda alma", sayfa 167).
Sayfa Ekle
Önceden ayarlanmış gecikme faksı işine belge ekler
(bkz. "Kayıtlı faksa belge ekleme", sayfa 162).
Işi Iptal Et
Bellekte kayıtlı gecikmiş faks işini iptal eder (bkz.
"Kayıtlı faks işinin iptal edilmesi", sayfa 163).
Tkr Ara. Sayi
Tekrar arama girişimi sayısını belirler. 0 girerseniz,
makine tekrar arama yapmayacaktır.
Yen. Ara.Şarti
Otomatik tekrar aramadan önceki süreyi belirler.
Ön.Bel.Arama
Ön kod olarak çevrilecek en çok beş basamaklı bir
numara belirler. Bu numara, herhangi bir numaranın
otomatik çevrilmesi başlamadan önce çevrilir. Bir
PABX santraline ulaşmak için kullanılabilir.
ECM Modu
Faksların hatasız olarak gönderilmesini sağlamak
için faksları hata bağlantı modu (ECM) kullanarak
gönderir. Bu işlem daha fazla sürebilir.
2. Faydalı Ayar Menüleri
123
Faks menüsü
Öğe
Gönderi. Rapor
Açıklama
Makineyi bir faks iletimi tamamen başarılı olduğunda
ya da olmadığında rapor basmak üzere ayarlar.
Hata A. öğesini seçerseniz, makine sadece iletim
başarılı olmadığında rapor yazdırır.
Görüntü TCR
Gönderilen faksın ilk sayfasının küçük resminin yer
aldığı bir iletim raporu yazdırır.
Arama Modu
Arama modunu tonlu veya darbeli olarak ayarlar.
Bulunduğunuz ülkeye bağlı olarak bu ayar ülkenizde
kullanılabilir olmayabilir.
Menü seçeneklerini değiştirmek için:
•
Kontrol panelinden
(Faks) >
(Menü) > Faks Kurulumu >
Alma düğmesine basın.
Öğe
Açıklama
Alim Modu
Faksın varsayılan alım modunu seçer.
Cvp Çal.Sayisi
Makinenin gelen aramayı yanıtlamadan önce kaç
kez çalacağını belirler.
Al. Ad Bilgisi
Otomatik olarak alınan bir faksın sayfalarının altına
sayfa numarası ile alım tarihi ve saatini yazdırır.
Al.Başl.Kodu
Makinenin arkasındaki EXT soketine bağlı bir
telefondan faks alımını başlatır. Eğer harici telefonu
açarsanız ve faks tonları duyarsanız, kodu girin. Bu
kod fabrikada *9* olarak ayarlanmıştır.
Otom. Küçültme
Gelen faks sayfasını makineye yerleştirilmiş kağıda
sığacak şekilde otomatik olarak küçültür.
Boyutu Sil
Alınan faksın sonundaki belirli bir uzunluğu atar.
IstnmyenFksKur
Belleğe önemsiz faks numaraları olarak
kaydettiğiniz istenmeyen faksları engeller.
Bulunduğunuz ülkeye bağlı olarak bu ayar ülkenizde
kullanılabilir olmayabilir.
3
Kurulumu Alma
Seçeneklere veya modellere bağlı olarak bazı menüler ekranda
görünmeyebilir. Bu durumda, makinenize uygulanamaz (bkz. "Menüye
genel bakış", sayfa 30).
2. Faydalı Ayar Menüleri
124
Faks menüsü
Öğe
DRPD Modu
Açıklama
Kullanıcının birkaç farklı telefon numarasını
yanıtlamak için tek bir telefon hattını kullanmasına
olanak tanır. Makineyi, her numara için farklı zil
düzenlerini tanıyacak şekilde ayarlayabilirsiniz.
Bulunduğunuz ülkeye bağlı olarak bu ayar ülkenizde
kullanılabilir olmayabilir (bkz. "DRPD modunu
kullanarak faksların alınması", sayfa 166).
2. Faydalı Ayar Menüleri
125
Kopya menüsü
4
Öğe
Kopya Özelliği
Orijinal Tip
Seçeneklere veya modellere bağlı olarak bazı menüler ekranda
görünmeyebilir. Bu durumda, makinenize uygulanamaz (bkz. "Menüye
genel bakış", sayfa 30).
Düzen
Kontrol panelinden
(Kopya) >
Geçerli kopyalama işi için belge türünü seçerek
kopyalama kalitesini artırır (bkz. "Orijinal Tip", sayfa
52).
Normal, 2/4 yukarı gibi düzen biçimlerini ayarlar.
Menü seçeneklerini değiştirmek için:
• 2-Yukari veya 4-Üst Kopyalama: Orijinal
görüntünün boyutunu küçültür ve kağıdın bir
yaprağı üzerine 2 ya da 4 sayfa basar. Bu
kopyalama özelliği sadece orijinalleri belge
besleyicisine yüklediğinizde kullanılabilir.
(Menü) > Kopya Özelliği
1
2
3
4
2
seçeneğine basın.
Öğe
Açıklama
Tarama Boyutu
Görüntü boyutunu belirler.
Küçült/Büyüt
Kopyalanmış bir görüntünün boyutunu küçültür veya
büyütür (bkz. "Küçültülmüş veya büyütülmüş
kopya", sayfa 53).
Koyuluk
Orijinal soluk lekeler veya karanlık görüntüler
içeriyorsa, daha kolay okunabilir bir kopya
oluşturmak için parlaklık seviyesini ayarlar (bkz.
"Koyuluk", sayfa 58).
Kontrast
Orijinal çok soluk veya çok karanlık bölümler
içeriyorsa, daha kolay okunabilir bir orijinali taramak
için kontrast seviyesini ayarlar (bkz. "Kontrast",
sayfa 52).
1
•
Açıklama
Bir görüntüyü arka plansız olarak basar. Bu
kopyalama özelliği arka plan rengini çıkarır ve
gazete veya katalog gibi arka planında renk içeren
bir orijinalin kopyalanmasında kullanışlıdır.
ArkaPl. Ayarla.
• Kapali: Bu özelliği kullanmaz.
• Otomatik: Arka planı optimize eder.
• Geliş. Düzey1-2: Rakam ne kadar yüksek olursa
arka plan da o kadar canlı olur.
• Sil Düzey 1-4: Rakam ne kadar yüksek olursa
arka plan da o kadar açık olur.
2. Faydalı Ayar Menüleri
126
Kopya menüsü
5
Kopyalama Ayarlari
Seçeneklere veya modellere bağlı olarak bazı menüler ekranda
görünmeyebilir. Bu durumda, makinenize uygulanamaz (bkz. "Menüye
genel bakış", sayfa 30).
Menü seçeneklerini değiştirmek için:
•
Kontrol panelinden
(Kopya) >
(Menü) > Ftokopi Kurul.
seçeneğine basın.
Öğe
Vars.Değiştir
Açıklama
Değeri veya ayarı yazıcının ilk durumuna sıfırlar.
2. Faydalı Ayar Menüleri
127
Sistem kurulumu
6
Öğe
Cihaz Kurulumu
Güç Tasarrufu
Seçeneklere veya modellere bağlı olarak bazı menüler ekranda
görünmeyebilir. Bu durumda, makinenize uygulanamaz (bkz. "Menüye
genel bakış", sayfa 30).
Menü seçeneklerini değiştirmek için:
•
Kontrol panelinden
Makinenin güç tasarrufu moduna geçmesi için ne
kadar beklemesi gerektiğini ayarlar.
Makine, uzun bir süre boyunca veri almazsa, güç
tüketimi otomatik olarak azalır.
Durumu güç tasarrufu modundan uyanacak şekilde
ayarlayabilirsiniz. Bu öğeyi açık konuma getirin.
Uyanma Olayi
(Menü) > Sistem Kurulum > Cihaz
• Düğmeye Basma: Güç düğmesi dışında herhangi
bir düğmeye bastığınızda, makine güç tasarrufu
modundan uyanır.
• Tarayici: Belge besleyiciye kağıt koyarken,
makine güç tasarrufu modundan uyanır.
Kurulumu düğmesine basın.
Öğe
Açıklama
Sistm Zmn Aşim
Makinenin önceden kullanılan kopyalama ayarlarını
hatırlayacağı zamanı belirler. Zaman aşımından
sonra, makine varsayılan kopyalama ayarlarına
döner.
Rakim Ayar.
Makine yüksekliğine göre baskı kalitesini en iyi hale
getirir.
Açıklama
Cihaz ID
Göndereceğiniz her faks sayfasının üst kısmına
yazdırılacak makine kimliğini belirler.
Faks Numarasi
Göndereceğiniz her faks sayfasının üst kısmına
yazdırılacak faks numarasını belirler.
Tarih&Zaman
Tarih ve saati ayarlar.
Saat Modu
Saatin 12 - 24 saat arasında görüntülenme biçimini
seçer.
Dil
Kontrol paneli ekranında görüntülenen metnin dilini
belirler.
2. Faydalı Ayar Menüleri
128
Sistem kurulumu
7
Öğe
Açıklama
Kağit Kurulumu
Kağıt ayarınıza uymayan kağıt saptadığında
makinenin yazdırma işlemine devam edip
etmeyeceğini belirler.
Otomatik Devam
• Açik: Kağıt uyumsuzluğu olduğunda, bir hata
mesajı görüntülenecektir. Yazıcı 30 saniye süreyle
bekler, ardından otomatik olarak mesaj silinir ve
yazdırma işlemine devam edilir.
KağitUyuşmazliği
Kağıt Değiştr.
Toner Tasarruf
Seçeneklere veya modellere bağlı olarak bazı menüler ekranda
görünmeyebilir. Bu durumda, makinenize uygulanamaz (bkz. "Menüye
genel bakış", sayfa 30).
• Kapali: Kağıt uyumsuzluğu olduğunda, makine
doğru kağıt takılana kadar bekler.
Kağıt uyuşmazlığı hatasını yoksayıp
saymayacağınıza karar verin. Kapaliseçerseniz,
makine kağıt uyuşmazlığı olsa da yazdırmayı
durdurmaz.
Letter ve A4 arasındaki kağıt uyumsuzluğunu
önlemek için yazıcı sürücüsü kağıt boyutunu otomatik
olarak algılar. Örneğin tepside A4 kağıdınız varsa
ancak yazıcı sürücüsünde kağıt boyutunu Letter
olarak belirlediyseniz makine A4 kağıda basar ya da
tepside Letter kağıdınız varsa ancak yazıcı
sürücüsünde kağıt boyutunu A4 olarak belirlediyseniz,
makine Letter kağıda basar.
Menü seçeneklerini değiştirmek için:
•
Kontrol panelinden
(Menü) > Sistem Kurulum > Kağit Kurulumu
düğmesine basın.
Öğe
Açıklama
Kağit Boyutu
Kendi isteğinize göre kağıt boyutunu, A4, Letter ya da
diğer kağıt boyutu olacak şekilde ayarlar.
Kağit Tipi
Her tepsi için kağıt türünü seçer.
Kenar Boşlugu
Belge için kenar boşluklarını ayarlar.
Bu modun etkinleştirilmesi, normal moda göre toner
kartuşunun ömrünü uzatır ve sayfa başına maliyeti
azaltır, ancak baskı kalitesini düşürür.
2. Faydalı Ayar Menüleri
129
Sistem kurulumu
8
Öğe
Ses/Ses Düzeyi
Telefon hattından duyulan çevir sesi veya faks sinyali
gibi seslerin hoparlörden duyulmasını veya
duyulmamasını sağlar. Bu seçenek Iletişim olarak
ayarlanırsa, karşıdaki makine yanıt verinceye dek
hoparlör açık kalır.
Seçeneklere veya modellere bağlı olarak bazı menüler ekranda
görünmeyebilir. Bu durumda, makinenize uygulanamaz (bkz. "Menüye
genel bakış", sayfa 30).
Menü seçeneklerini değiştirmek için:
•
Kontrol panelinden
(Menü) > Sistem Kurulum > Ses/Ses Düzeyi
Hoparlör
düğmesine basın.
Açıklama
Arama düğmesini veya ahizeyi kullanarak ses
seviyesini ayarlayabilirsiniz. Hoparlör sesini
ancak telefon hattı bağlı olduğunda
ayarlayabilirsiniz.
a Kontrol panelindeki
Öğe
düğmesine basın.
Açıklama
Tuş Sesi
Tuş sesini açıp kapatır. Bu seçenek Aç
konumundayken her tuşa basıldığında bir tuş sesi
duyulur.
Alarm Sesi
Alarm sesini açıp kapatır. Bu seçenek açık
konumundayken bir hata meydana geldiğinde veya bir
faks iletişimi sona erdiğinde bir alarm sesi duyulur.
(Faks)
b Arama'ya basın veya ahizeyi kaldırına.
Hoparlörden çevir sesi duyulur.
c İstediğiniz sesi duyana kadar sol/sağ oka
basın.
d Değişikliği kaydetmek ve hazır moduna geri
dönmek için Arama veya OK düğmesine
basın.
Zil
Zil sesi seviyesini ayarlar. Zil sesi seviyesi için, Kapalı,
Düşük, Orta ve Yüksek seviye arasında tercih
yapabilirsiniz.
a. Yalnızca Amerika Birleşik Devletleri.
2. Faydalı Ayar Menüleri
130
Sistem kurulumu
9
Öğe
Rapor
Seçeneklere veya modellere bağlı olarak bazı menüler ekranda
görünmeyebilir. Bu durumda, makinenize uygulanamaz (bkz. "Menüye
genel bakış", sayfa 30).
Menü seçeneklerini değiştirmek için:
•
Kontrol panelinden
Öğe
Açıklama
Tüm Rapor
Bu makineden çıkan tüm raporları yazdırır.
Yapilandirma
Makinenin genel yapılandırması hakkında bir rapor
yazdırır.
Sarf Mlz Bilgi.
Sarf malzemeleri bilgi sayfasını yazdırır.
Adres Defteri
Makinenizin belleğinde saklı olan e-posta
adreslerinin tamamını yazdırır.
Faks Gönder
Faks Gönderldi
Son zamanlarda gönderdiğiniz fakslarla ilgili bilgileri
yazdırır. Makineyi her 50 iletişimin ardından bu
raporu yazdırmak üzere ayarlayabilirsiniz.
Faks Alindi
Son zamanlarda aldığınız fakslarla ilgili bilgileri
yazdırır.
Sirali Işler
Ertelenen fakslar için üzerinde başlangıç zamanı ve
her bir işlemin türü hakkında bilgiler bulunan
makinenizin belleğinde saklı belge listesini yazdırır.
Istnmeyen Faks
Önemsiz faks numaraları olarak belirtilmiş faks
numaralarını yazdırır.
Kullanim Syaci
Kullanım sayfası yazdırır. Kullanım sayfası,
yazdırılan toplam sayfa sayısını gösterir
Faks Seçnkleri
Faks raporları ile ilgili bilgileri yazdırır.
(Menü) > Sistem Kurulum > Rapor
düğmesine basın.
Belirli bir faks işi için faks numarasını, sayfa sayısını,
işin süresini, iletişim modunu ve iletişim sonuçlarını
gösteren bir iletim raporu yazdırır. Makinenizi, her
faks işinden sonra otomatik olarak bir mesaj onay
raporu yazdıracak şekilde ayarlayabilirsiniz.
Açıklama
10
Bakim
Seçeneklere veya modellere bağlı olarak bazı menüler ekranda
görünmeyebilir. Bu durumda, makinenize uygulanamaz (bkz. "Menüye
genel bakış", sayfa 30).
2. Faydalı Ayar Menüleri
131
Sistem kurulumu
Menü seçeneklerini değiştirmek için:
•
Kontrol panelinden
Öğe
(Menü) > Sistem Kurulum > Bakim
Kopyalama veya tarama resimleri belirsiz veya
bulanık olduğunda bu menüyü kullanın.
düğmesine basın.
Öğe
BosMes.Temizle
Açıklama
Gölgeleme Ayarı yapmak için:
a Beyaz kağıdı yüzü aşağı bakacak şekilde
belge besleyiciye yerleştirin.
Bu seçenek toner kartuşu boş olduğunda görünür.
Boş mesajı temizleyebilirsiniz.
Sarf Mlz.Ömrü
Sarf malzemelerinin kullanım ömrü göstergelerini
gösterir (bkz. "Sarf malzemelerinin kullanım ömrünün
izlenmesi", sayfa 69).
Seri No.
Makinenin seri numarasını gösterir. Servis çağırırken
veya Samsung web sitesine kullanıcı olarak
kaydolurken, bunu bulabilirsiniz.
Tnr Az Uyarisi
Toner az veya toner boş uyarısı seviyesini
kişiselleştirir (bkz. "Toner az uyarısını ayarlama",
sayfa 70).
Açıklama
Gölgeleme Ayarı
b Kontrol panelinden
(Menü) > Sistem
Kurulum > Bakim > Gölgeleme ayarı >
Evet düğmesine basın.
c Makine otomatik olarak belge besleyiciden
boş kağıt yükler ve beyaz seviyesini
ayarladıktan sonra kağıdı çıkarır.
11
Ayari Temizle
Seçeneklere veya modellere bağlı olarak bazı menüler ekranda
görünmeyebilir. Bu durumda, makinenize uygulanamaz (bkz. "Menüye
genel bakış", sayfa 30).
2. Faydalı Ayar Menüleri
132
Sistem kurulumu
Menü seçeneklerini değiştirmek için:
•
Kontrol panelinden
(Menü) > Sistem Kurulum > Ayari Temizle
düğmesine basın.
Öğe
Açıklama
Tüm Ayarlar
Bellekte bulunan tüm verileri siler ve tüm ayarlarınızı
fabrika standart değerlerine getirir.
Faks Kurulumu
Tüm faks seçeneklerini fabrika standart değerlerine
getirir.
Ftokopi Kurul.
Tüm kopyalama seçeneklerini fabrika standart
değerlerine getirir.
Sistem Kurulum
Tüm sistem seçeneklerini fabrika standart değerlerine
getirir.
Adres Defteri
Bellete saklanan girilmiş tüm eposta adreslerini siler.
Faks Gönderldi
Gönderilmiş fakslara ait tüm kayıtları siler.
Faks Alindi
Alınan fakslarınızla ilgili tüm kayıtları siler.
2. Faydalı Ayar Menüleri
133
3. Ayırt Edici Özellikler
Bu bölümde, özel kopyalama, tarama, faks ve yazdırma özellikleri açıklanmaktadır.
• İrtifa ayarı
135
• Çeşitli karakterlerin girilmesi
136
• Adres defterinin ayarlanması
137
• Yazdırma özellikleri
141
• Tarama özellikleri
154
• Faks özellikleri
160
• Bu bölümdeki prosedürler esas olarak Windows 7'yi temel alır.
• Bazı modellerde alt-seviyedeki menülere dönmek için OK düğmesine basmanız
gerekebilir.
İrtifa ayarı
Yazdırma kalitesi, makinenin deniz seviyesinden yüksekliğiyle belirlenen
atmosfer basıncından etkilenir. Aşağıdaki bilgiler, makinenizi en iyi
yazdırma kalitesi sağlamanız için ayarlamanıza yardımcı olur.
Rakımı ayrıca makinenin ekranında Sistem Kurulum > Cihaz
Kurulumu > Rakim Ayar. seçeneğini kullanarak ayarlayabilirsiniz
(bkz. "Menüye genel bakış", sayfa 30).
Yükseklik değerini ayarlamadan önce bulunduğunuz yerin yüksekliğini
belirleyin.
4,000 m
(13,123 ft)
1
3,000 m
(9,842 ft)
2
2,000 m
(6,561 ft)
3
1,000 m
(3,280 ft)
4
0
1
2
3
4
Yüksek3
Yüksek2
Yüksek1
Normal
İrtifa değerini ayarlamak için, Samsung Kolay Yazıcı Yöneticisi
programındaki Aygıt Ayarları veya Yazıcı Ayarları Yardımcı
Programı'ndaki Machine bölümünü kullanabilirsiniz.
•
Windows ve Macintosh kullanıcıları için, bkz. "Aygıt Ayarları", sayfa
175.
•
Linux kullanıcıları için, bkz. "Smart Panel Kullanımı", sayfa 178.
3. Ayırt Edici Özellikler
135
Çeşitli karakterlerin girilmesi
Çeşitli işlemleri yaparken isim ve numaralar girmeniz gerekebilir. Örneğin,
makinenizi ayarlarken adınızı veya şirketinizin adını ve faks numaranızı
girersiniz. Faks numaraları veya e-posta adreslerini belleğe kaydederken
ilgili isimleri de girebilirsiniz.
1
Alfasayısal karakterlerin girilmesi
Doğru harf ekranda görünene dek düğmeye arka arkaya basın. Örneğin, O
harfini girmek için MNO etiketli 6 düğmesine basın. 6 düğmesine her
bastığınızda ekranda farklı bir harf, M, N, O, m, n, o harfleri ve son olarak 6
rakamı gösterilir. Girmek istediğiniz harfi bulmak için, bkz. "Tuş takımındaki
harfler ve rakamlar", sayfa 136.
• 1 düğmesine iki kez basarak boşluk girebilirsiniz.
• Son rakam veya karakteri silmek için, sol/sağ veya yukarı/aşağı ok
düğmesine basın.
Tuş
Atanan numaralar, harfler veya karakterler
1
@/.'1
2
ABCabc2
3
DEFdef3
4
GHIghi4
5
JKLjkl5
6
MNOmno6
7
PQRSpqrs7
8
TUVtuv8
9
WXYZwxyz9
0
&+-,0
*%_~!#$()[]
*
(Ağ kimlik doğrulaması girişi için bu semboller
kullanılabilir)
#=|?":{}<>;
2
Tuş takımındaki harfler ve rakamlar
#
(Ağ kimlik doğrulaması girişi için bu semboller
kullanılabilir)
Özel karakter setleri seçeneklerine veya modellerine bağlı olarak
makinenizden farklı olabilir.
3. Ayırt Edici Özellikler
136
Adres defterinin ayarlanması
3
• Bir haneli (0–9) hızlı arama numarası için, sayısal tuş takımındaki
ilgili basamağın düğmesini 2 saniyeden fazla basılı tutun.
Hızlı arama numarasının kaydı
1
Kontrol panelinden
(Faks) >
(Adres Defteri) >
Yeni&Düzenle > Hizli Arama öğesini seçin.
2
Bir hızlı arama numarası girin ve OK.
• İki veya üç haneli hızlı arama numarası için, ilk basamak düğmesine
basın ve ardından son basamak düğmesini 2 saniyeden fazla basılı
tutun.
• Adres defteri listesini yazdırmak için
(Faks) >
(Adres
Defteri) > Yazdir öğesini seçebilir ve OK tuşuna basabilirsiniz.
Seçtiğiniz numaraya sahip zaten bir girdi kayıtlıysa, ekranda değişiklik
yapmanızı sağlayan bir mesaj gösterilir. Başka bir hızlı arama
5
numarasıyla başlamak için,
3
4
5
(Arka) öğesine basın.
İstediğiniz ismi girin ve OK düğmesine basın.
Hızlı arama numaralarını düzenleme
1
Kontrol panelinden
(Faks) >
(Adres Defteri) >
Yeni&Düzenle > Hizli Arama öğesini seçin.
2
Düzenlemek istediğiniz hızlı arama numarasını girin ve OK
düğmesine basın.
3
4
5
Adı değiştirip OK düğmesine basın.
İstediğiniz faks numarasını girin ve OK düğmesine basın.
Hazır moduna dönmek için
(Dur/Temizle) düğmesine basın.
4
Hızlı arama numaralarını kullanma
Bir faks gönderirken bir hedef numarası girmeniz istendiğinde, istediğiniz
numaraya atadığınız hızlı arama numarasını girin.
Faks numarasını değiştirin ve OK düğmesine basın.
Hazır moduna dönmek için
(Dur/Temizle) düğmesine basın.
3. Ayırt Edici Özellikler
137
Adres defterinin ayarlanması
6
7
Grup arama numarasının kaydı
Grup arama numaralarını düzenleme
1
Kontrol panelinden
(Faks) >
(Adres Defteri) >
Yeni&Düzenle > Grup Aramasi öğesini seçin.
1
Kontrol panelinden
(Faks) >
(Adres Defteri) >
Yeni&Düzenle > Grup Aramasi öğesini seçin.
2
Bir grup arama numarası girin ve OK tuşuna basın.
2
Düzenlemek istediğiniz grup arama numarasını girin ve OK
düğmesine basın.
Seçtiğiniz numaraya sahip zaten bir girdi kayıtlıysa, ekranda değişiklik
yapmanızı sağlayan bir mesaj gösterilir. Başka bir hızlı arama
numarasıyla başlamak için,
(Arka) öğesine basın.
3
Yeni bir hızlı arama numarası girin ve OK'a basın, Ekle? iletisi
belirecektir.
3
4
5
6
Gruba eklenecek hızlı arama adının ilk birkaç harfini girerek arayın.
7
İşlemi tamamladığınızda, Hayirgörüntülendiğinde Başka No.?
seçin ve OK düğmesine basın.
8
Grupta saklanan bir hızlı arama numarası girin ve OK'a basın, Sil?
iletisi belirecektir.
4
5
6
7
İstediğiniz adı ve numarayı seçin ve OK tuşuna basın.
Ekle? çıktığında Evet'e basın.
Gruba başka hızlı arama numaraları dahil etmek için 3. adımı
tekrarlayın.
Hazır moduna dönmek için
Numarayı eklemek veya silmek için OK düğmesine basın.
Başka numara eklemek veya silmek için 3. adımı tekrarlayın.
Başka No.? isteminde Hayirseçin ve OK düğmesine basın.
Hazır moduna dönmek için
(Dur/Temizle) düğmesine basın.
8
Tek dokunuşla arama
(Dur/Temizle) düğmesine basın.
Kontrol panelinde bulunan 20 tek dokunuş düğmesi, tek bir tuşa dokunarak
sıkça kullanılan faks numaralarını kaydetmenizi ve bir numarayı otomatik
olarak aramanızı sağlar.
3. Ayırt Edici Özellikler
138
Adres defterinin ayarlanması
Bir numaranın tek dokunuşla arama için
kaydedilmesi
1
2
Kontrol panelindeki
(Faks) düğmesine basın.
Tek dokunuş düğmelerinden birini 2 saniyeden uzun basın.
9
Adres Defterinde bir giriş arama
Bellekte bir numara aramanın iki yolu vardır. A ile Z arasında sırayla arama
yapabilir veya numarayla ilişkilendirilmiş ismin ilk birkaç harfini girerek
arama yapabilirsiniz.
Seçtiğiniz konumda halihazırda bir numara kayıtlı ise, ekranda
görünen numarayı değiştirerek OK tuşuna basabilirsiniz.
3
Sayısal tuş takımını kullanarak kaydetmek istediğiniz numarayı girin
ve OK tuşuna basın.
Sayılar arasına duraklama eklemek için,
(Tekrar Ara/Dur)
düğmesine basın. Ekranda “-” sembolü görünür.
4
Kontrol panelinden
(Faks) >
(Adres Defteri) > Bul&Ara
> Hizli Arama veya Grup Aramasi öğesini seçin.
2
3
Tümü veya ID seçin ve OK öğesine basın.
Numaraya bir isim vermek için, istediğiniz adı girin.
Ad doğru biçimde göründüğünde veya hiç isim girmeden OK
düğmesine basın.
6
Daha fazla numara kaydetmek için, bir tek dokunuş düğmesine
basın ve 2 - 5 arası adımları tekrarlayın.
7
Hazır moduna dönmek için
Ada, numaraya ya da aramak istediğiniz harfi içeren düğmeye basın.
Örneğin “GAMZE” adını arıyorsanız, üzerinde “GHI” harfleri bulunan
6 düğmesine basın.
Bir isim vermek istemiyorsanız, bu adımı atlayın.
5
1
4
Hazır moduna dönmek için
(Dur/Temizle) düğmesine basın.
10
Adres Defterini yazdırma
(Adres Defteri) ayarlarını bir liste yazdırarak kontrol edebilirsiniz.
(Dur/Temizle) düğmesine basın.
3. Ayırt Edici Özellikler
139
Adres defterinin ayarlanması
1
Kontrol panelinden
öğesini seçin.
2
OK düğmesine basın.
(Faks)>
(Adres Defteri) >Yazdir
Makine yazdırmaya başlar.
3. Ayırt Edici Özellikler
140
Yazdırma özellikleri
• Temel yazdırma özellikleri için, Temel Kılavuza bakınız (bkz. "Temel
yazdırma", sayfa 47).
Her yazdırma işi için ayarları değiştirmek istiyorsanız, bunu Yazdırma
Tercihleri seçeneğinde değiştirin.
• Modele veya isteğe bağlı ürünlere bağlı olarak bu özellik mevcut
olmayabilir (bkz. "Önemli avantajlar", sayfa 5).
12
11
Varsayılan yazdırma ayarlarını değiştirme
1
2
3
4
Windows Başlat menüsünü tıklatın.
Denetim Masası > Aygıtlar ve Yazıcılar öğelerini seçin.
Makinenizi sağ tıklatın.
Yazdırma Tercihleri'ni seçin.
Yazdırma Tercihleri öğesinde ► işareti bulunuyorsa, seçili yazıcıya
bağlı diğer yazıcı sürücülerini seçebilirsiniz.
5
6
Makinenizin varsayılan bir makine olarak
ayarlanması
1
2
3
4
Windows Başlat menüsünü tıklatın.
Denetim Masası > Aygıtlar ve Yazıcılar öğelerini seçin.
Makinenizi seçin.
Makinenizi sağ tıklatın ve Varsayılan Yazıcı olarak Ayarla’yı seçin.
Yazdırma Tercihleri öğesinde ► işareti bulunuyorsa, seçili yazıcıya
bağlı diğer yazıcı sürücülerini seçebilirsiniz.
Ayarları tüm sekmelerde değiştirin.
Tamam düğmesini tıklatın.
3. Ayırt Edici Özellikler
141
Yazdırma özellikleri
13
Gelişmiş yazdırma özelliklerini kullanma
1
Yazdır penceresindeki Dosyaya yazdır kutusunu işaretleyin.
2
3
Yazdır düğmesini tıklatın.
XPS yazıcı sürücüsü: XPS dosya biçimini yazdırmak için kullanılır.
• Bkz. "Modellere göre özellikler", sayfa 7.
• XPS yazıcı sürücüsü, sadece Windows Vista veya daha yüksek
işletim sistemlerine yüklenebilir.
• XPS işi yazdırmadığında isteğe bağlı bellek yükleyin. Makinenin
belleği dolmuş olabilir.
• Yazılım CD'sinde XPS sürücüsü verilen modeller için:
- XPS yazıcı sürücüsünü yüklemek için, yazılım CD'sini CD-ROM
sürücüsüne takın. Gelişmiş Kurulum > Özel Yükleme. XPS
yazıcı sürücüsünü Kurulacak Yazılımı ve Yardımcı Programları
Seç penceresinden seçin.
• Samsung web sitesinden XPS sürücüsü sunan modeller için,
www.samsung.com > ürününüzü bulun> Destek veya Karşıdan
Yüklemeler.
Dosyaya yazdırma (PRN)
Bir hedef yol ve dosya adı girin, ardından Tamam düğmesini tıklatın.
Örneğin, c:\Temp\dosya adı.
Sadece dosya adını girmeniz durumunda, dosya otomatik olarak
Belgelerim, Belgeler ve Ayarlar veya Kullanıcılar'a kaydedilir. İşletim
sisteminize veya kullanmakta olduğunuz uygulamaya göre kaydedilen
klasör farklılık gösterebilir.
Bazen, bir dosya olarak yazdırma verilerini kaydetmeniz gerekebilir.
Özel yazıcı özelliklerini anlama
Makinenizi kullanırken gelişmiş yazdırma özelliklerini kullanabilirsiniz.
3. Ayırt Edici Özellikler
142
Yazdırma özellikleri
Yazıcı sürücünüz tarafından sağlanan yazıcı özelliklerinden yararlanmak için, yazdırma ayarını değiştirmek üzere uygulamanın Yazdır penceresindeki
Özellikler veya Tercihler seçeneğini tıklatın. Yazıcı özellikleri penceresinde görünen makine adı, kullanılmakta olan makineye göre değişiklik gösterebilir.
• Seçeneklere veya modellere bağlı olarak bazı menüler ekranda görünmeyebilir. Bu durumda, makinenize uygulanamaz.
• Pencereden Yardım ( ) düğmesine tıklayın veya klavyenizden F1 tuşuna basarak bilgi sahibi olmak istediğiniz herhangi bir seçeneğe tıklayın (bkz.
"Yardımın kullanılması", sayfa 50).
Öğe
Açıklama
Her Yüze Birden Fazla
Sayfa
Tek bir kağıt yaprağına yazdırılacak sayfa sayısını seçer. Her kağıt yaprağına birden çok sayfa yazdırmak için, sayfaların
boyutları küçültülür ve belirlediğiniz sırada düzenlenir. Bir sayfaya en fazla 16 sayfa yazdırabilirsiniz.
Poster Baskısı
Bir sayfalık bir belgeyi, poster boyutunda belge oluşturmak için daha sonra bir araya getirebileceğiniz şekilde 4 (Poster 2x2), 9
(Poster 3x3) veya 16 (Poster 4x4) sayfa kağıda yazdırır.
Poster Üst Üste Binmesi değerini seçin. Yaprakları bir araya yapıştırma işlemini daha kolay hale getirmek için Temel sekmesinin
sağ üst kısmında bulunan radyo düğmesini seçerek Poster Üst Üste Binmesi değerini milimetre veya inç olarak belirtin.
3. Ayırt Edici Özellikler
143
Yazdırma özellikleri
Öğe
Açıklama
Belgenizi, kağıdın her iki yüzü kullanılarak ve kağıt ikiye katlandığında bir kitapçık oluşturacak şekilde yazdırır.
Kitapçık Baskısıa
• Kitapçık oluşturmak isterseniz Mektup, Legal, A4, US Folio veya Oficio boyutunda ortama yazdırmanız gerekir.
8
9
• Kitapçık Baskısı seçeneği tüm kağıt ebatlarında kullanılamaz. Mevcut kağıt boyutlarını görmek için, Kağıt sekmesi
altından mevcut kağıt Boyut seçeneğini seçin.
• Kullanılamayan bir kağıt boyutunu seçmeniz halinde, bu seçenek otomatik olarak iptal edilebilir. Yalnızca kullanılabilir
bir kağıt seçin ( veya
işareti olmayan kağıt).
Bir kağıdın her iki tarafına da yazdırır (çift yönlü). Yazdırmadan önce, belgenizin yönünü belirleyin.
• Bir özelliği Mektup, Legal, A4, US Folio veya Oficio boyutlu kağıtlar ile kullanabilirsiniz
Çift Taraflı Yazdırma
• Makinenizde çift taraflı yazdırma birimi yoksa, yazdırma işini el ile tamamlamanız gerekir. Makine, belgenin önce her
iki sayfasından birini yazdırır. Bunun ardından, bilgisayarınızda bir mesaj görünür.
• Boş Sayfaları Atla özelliği, çift taraflı seçeneğini seçtiğinizde çalışmaz.
3. Ayırt Edici Özellikler
144
Yazdırma özellikleri
Öğe
Açıklama
• Yazıcı Varsayılan Değeri : Bu seçimi yaptığınızda bu özellik, makinenin kontrol panelinde yapmış olduğunuz seçimle
belirlenir. Bu seçenek sadece PCL/XPS yazıcı sürücüsü kullanılırken mevcuttur.
• Yok: Bu özelliği devre dışı bırakır.
• Uzun Kenar: Bu seçenek kitap ciltlemede kullanılan geleneksel düzendir.
Çift Taraflı Yazdırma
(devam)
Çift Taraflı Yazdırma
(Elle)a
• Kısa Kenar: Bu seçenek takvimlerde kullanılan geleneksel düzendir.
Kağıt Seçenekleri
Belgeyi büyütmek veya küçültmek için bir yüzde girerek, belgenin boyutunu, yazdırılan sayfada daha büyük ya da daha küçük
görünecek şekilde değiştirir.
Filigran
Filigran seçeneği mevcut bir belge üzerine metin yazdırmanıza olanak tanır. Örneğin, belgenin ilk sayfasına veya tüm sayfalarına
büyük gri harflerle, çaprazlama “TASLAK” veya “GİZLİ” yazmak istediğinizde kullanırsınız.
3. Ayırt Edici Özellikler
145
Yazdırma özellikleri
Öğe
Filigran
(Bir filigran oluşturma)
Filigran
(Bir filigranı düzenleme)
Filigran
(Bir filigranı silme)
Açıklama
a
b
c
d
Yazıcı ayarlarını yazılım uygulamanızdan değiştirmek için Yazdırma Tercihleri’ne erişin.
Gelişmiş sekmesini tıklatın, Filigran açılır listesinde Düzenle öğesini seçin. Filigranları Düzenle penceresi görüntülenir.
Filigran Mesajı kutusuna bir metin mesajı girin.
256 karaktere kadar giriş yapabilirsiniz. Bu mesaj önizleme penceresinde görüntülenir.
a
b
c
d
e
Yazıcı ayarlarını yazılım uygulamanızdan değiştirmek için Yazdırma Tercihleri’ne erişin.
Gelişmiş sekmesini tıklatın, Filigran açılır listesinde Düzenle öğesini seçin. Filigranları Düzenle penceresi görüntülenir.
Geçerli Filigranlar listesinden düzenlemek istediğiniz filigranı seçin ve filigran mesajını ve seçeneklerini değiştirin.
Değişiklikleri kaydetmek için Güncelle öğesini tıklatın.
Yazdır penceresinden çıkana kadar Tamam veya Yazdır öğesini tıklatın.
a
b
c
d
Yazıcı ayarlarını yazılım uygulamanızdan değiştirmek için Yazdırma Tercihleri’ne erişin.
Gelişmiş sekmesini tıklatın, Filigran açılır listesinde Düzenle öğesini seçin. Filigranları Düzenle penceresi görüntülenir.
Geçerli Filigranlar listesinden silmek istediğiniz filigranı seçin ve Sil seçeneğini tıklatın.
Yazdır penceresinden çıkana kadar Tamam veya Yazdır öğesini tıklatın.
Bu seçenek sadece PCL/SPL yazıcı sürücüsü kullanılırken mevcuttur (bkz. "Yazılım", sayfa 7).
Yerleşima
Yerleşim, bilgisayarın sabit disk sürücüsünde (HDD) herhangi bir belgeye yazdırılabilen özel bir dosya biçiminde saklanan metin
ve/veya resimlerdir. Yerleşimler genellikle antetli kağıtların yerine kullanılır. Önbaskılı antetli kağıt kullanmak yerine, şu an
antetinizde bulunan bilgilerin tamamen aynısını içeren bir yerleşim oluşturabilirsiniz. Firmanızın antetini içeren bir mektup
yazdırmak için makineye antetli kağıt yerleştirmeniz gerekmez: antet yerleşimini belgenize yazdırabilirsiniz.
Sayfa yerleşimi kullanabilmek için, logonuzu veya resminizi içeren yeni bir sayfa yerleşimi oluşturmalısınız.
• Yerleşim belgesi boyutu, yerleşim ile yazdıracağınız belgenin boyutu ile aynı olmalıdır. Filigranla bir yerleşim
oluşturmayın.
• Yerleşim belgesinin çözünürlüğü, birlikte yazdırılacağı belgenin çözünürlüğü ile aynı olmalıdır.
3. Ayırt Edici Özellikler
146
Yazdırma özellikleri
Öğe
Yerleşim
(Yeni bir sayfa yerleşimi
oluşturma)
Açıklama
a
b
c
d
Belgeyi bir yerleşim olarak kaydetmek için, Yazdırma Tercihleri bölümüne erişin.
Gelişmiş sekmesini tıklatın, açılan Düzenle listesinden Metin seçeneğini belirleyin. Yerleşimi Düzenle penceresi görünür.
Yerleşimi Düzenle penceresinde Oluştur seçeneğini tıklatın.
Farklı Kaydet penceresinde İş Adı kutusuna en çok sekiz karakterli bir ad yazın. Gerekiyorsa hedef yolunu seçin (C:\Formover
varsayılan yoldur).
e Kaydet’i tıklatın. Ad Yerleşim Listesi’nde görünür.
f Yazdır penceresinden çıkana kadar Tamam veya Yazdır öğesini tıklatın.
Dosya yazdırılmaz. Bunun yerine bilgisayarınızın sabit disk sürücüsünde saklanır.
Yerleşim
a Gelişmiş sekmesini tıklatın.
(Sayfa yerleşimi kullanma) b Metin açılan listesinden istediğiniz yerleşimi seçin.
c İstediğiniz şablon dosyası Metin listesinde görünmüyorsa, listeden Düzenle... öğesini seçin ve Yükle seçeneğini tıklatın.
Kullanmak istediğiniz yerleşim dosyasını seçin.
Kullanmak istediğiniz yerleşim dosyasını harici bir kaynağa kaydettiyseniz, dosyayı Aç penceresine girdiğinizde de
yükleyebilirsiniz.
Dosyayı seçtikten sonra Aç öğesini tıklatın. Dosya Yerleşim Listesi kutusunda görünür ve yazdırılmaya hazırdır. Yerleşim
Listesi kutusundan yerleşimi seçin.
d Gerekirse, Yazdırırken Sayfa Yerleşimini Doğrula kutusunu kontrol edin. Bu kutu işaretlenmişse, yazdırmak üzere her belge
gönderişinizde, belgenize yerleşim yazdırmak isteyip istemediğinizi soran bir mesaj penceresi görünür.
Bu kutu işaretli değilse ve bir yerleşim seçilmişse, yerleşim belgenizde otomatik olarak yazdırılır.
e Yazdır penceresinden çıkana kadar Tamam veya Yazdır öğesini tıklatın.
Yerleşim
(Bir sayfa yerleşimini
silme)
a
b
c
d
e
f
Printing Preferences penceresinde, Gelişmiş sekmesini tıklatın.
Açılan Metin listesinden Düzenle’yi seçin.
Yerleşim Listesi kutusundan silmek istediğiniz yerleşimi seçin.
Sil seçeneğine tıklatın.
Onay mesajı penceresi açıldığında, Evet öğesini tıklatın.
Yazdır penceresinden çıkana kadar Tamam veya Yazdır öğesini tıklatın. Kullanmadığınız sayfa yerleşimlerini silebilirsiniz.
3. Ayırt Edici Özellikler
147
Yazdırma özellikleri
Öğe
Açıklama
• Bu özellik sadece isteğe bağlı bellek veya yığın bellek aygıtını (HDD) yüklediğinizde geçerlidir ("Çeşitlilik özelliği", sayfa 9).
• Seçeneklere veya modellere bağlı olarak bazı menüler ekranda görünmeyebilir. Bu durumda, makinenize
uygulanamaz.
Print Mode
• Print Mode: Varsayılan Print Mode, yazdırma dosyasını belleğe kaydetmeden yazdıran Normal’dir.
- Normal: Bu mod belgenizi isteğe bağlı belleğe kaydetmeden yazdırır.
- Prova: Bu mod, birden fazla kopyayı yazdırırken kullanışlıdır. Önce kontrol için bir kopyayı, ardından kopyaların geri kalan
kısmını yazdırabilirsiniz.
- Gizli: Bu mod, gizli belgeleri yazdırmak için kullanılır. Yazdırmak için bir parola girmeniz gerekir.
- Kaydet: Bu ayarı bir belgeyi yazdırmadan yığın bellek aygıtına (HDD) kaydetmek için seçin.
- Kaydet ve Yazdır: Bu mod, belgeyi aynı anda yazdırmak ve kaydetmek için kullanılır.
- Biriktir: Bu seçenek büyük miktarlarda verinin kullanılmasında faydalı olabilir. Bu ayarı seçtiyseniz, yazıcı belgeyi yığın
bellek aygıtında (HDD) kuyruğa sokar ve ardından yığın bellek aygıtı (HDD) kuyruğundan yazdırır, böylelikle bilgisayarın iş
yükünü azaltır.
- Yazdırma çizelgesi: Belgeyi belirlenen bir sürede yazdırmak için bu ayarı seçin.
• User ID: Bu seçenek, kaydedilmiş bir dosyayı kontrol panelini kullanarak bulmanız gerektiğinde kullanılır.
• Job Name: Bu seçenek, kaydedilmiş bir dosyayı kontrol panelini kullanarak bulmanız gerektiğinde kullanılır.
Yazdırma verilerini önce şifreler ve ardından makineye aktarır. Bu özellik, verilerin bir ağa yakalanması halinde dahi yazdırma
bilgilerini korur.
İşi Şifreleme
Job Encryption özelliği ancak yığın bellek aygıtının (HDD) yüklenmesi halinde etkin duruma gelir. Yığın bellek aygıtı
(HDD) yazdırma verilerini çözmek için kullanılır.
a. XPS sürücüsü kullandığınızda bu seçenek mevcut değildir.
3. Ayırt Edici Özellikler
148
Yazdırma özellikleri
Yazıcı ayarlarının değiştirilmesi
14
Macintosh’ta yazdırma
Makinenizi kullanırken gelişmiş yazdırma özelliklerini kullanabilirsiniz.
Modele veya seçeneklere bağlı olarak bazı özellikler mevcut
olmayabilir. Yani bu özellikler desteklenmez.
Belge yazdırma
Macintosh ile yazdırırken, kullandığınız her uygulamada yazıcı sürücüsü
ayarlarını kontrol etmeniz gerekir. Macintosh’tan yazdırmak için şu adımları
izleyin:
1
2
3
Yazdırmak istediğiniz belgeyi açın.
File menüsünü açın ve Page Setup seçeneğini (bazı uygulamalarda
Document Setup) tıklatın.
Kağıt boyutunuzu, yönünü, ölçeklendirmeyi ve diğer seçenekleri
seçin ve makinenizin seçili olduğundan emin olun. OK düğmesini
tıklatın.
4
5
File menüsünü açın ve Print öğesini tıklatın.
6
Print düğmesini tıklatın.
Bir uygulama açın ve Print menüsünden File’i seçin. Yazıcı özellikleri
penceresinde görünen makine adı, kullanılmakta olan makineye göre
değişiklik gösterebilir. Adı haricinde, yazıcı özellikleri penceresinin yapısı
aşağıdakine benzemektedir.
Bir kağıda birden fazla sayfa yazdırma
Tek sayfa kağıda birden fazla sayfa yazdırabilirsiniz. Bu özellik, taslak
kopyaları yazdırmak için ekonomik bir yol sağlar.
1
2
Bir uygulama açın ve Print menüsünden File öğesini seçin.
3
4
Kullanmak istediğiniz diğer seçenekleri seçin.
Açılan Orientation listesinden Layout öğesini seçin. Pages per
Sheet açılır listesinde, bir sayfa kağıda yazdırmak istediğiniz sayfa
sayısını seçin.
Print düğmesini tıklatın.
Makine, her sayfanın bir yüzüne, seçilmiş sayıda sayfa yazdırır.
İstediğiniz kopya sayısını seçin ve hangi sayfaları yazdırmak
istediğinizi belirtin.
3. Ayırt Edici Özellikler
149
Yazdırma özellikleri
Kağıdın her iki yüzüne yazdırma
Modele veya seçeneklere bağlı olarak bazı özellikler mevcut
olmayabilir. Yani bu özellikler desteklenmez (bkz. "Çeşitlilik özelliği",
sayfa 9).
2’den fazla kopya yazdırırsanız ilk ve ikinci kopya aynı kağıda
yazdırılabilir. 1'den fazla kopya yazdırırken kağıdın her iki yüzüne de
baskı yapmaktan kaçının.
Yardımın kullanılması
Çift taraflı yazdırma modunda yazdırmadan önce, tamamlanan belgenizi
hangi kenardan ciltleyeceğinize karar verin. Ciltleme seçenekleri aşağıda
verilmiştir:
•
Long-Edge Binding: Bu seçenek kitap ciltlemede kullanılan
geleneksel düzendir.
•
Short-Edge Binding: Bu seçenek genellikle takvimlerde kullanılan
türdür.
1
2
3
4
5
Pencerenin sol alt köşesindeki soru işaretini tıklatın ve ardından bilgi almak
istediğiniz konuyu tıklatın. Sürücüde sunulan bu seçeneğin özelliği
hakkındaki bilgileri içeren bir açılır pencere belirir.
Macintosh uygulamanızdan, File menüsünden Print öğesini seçin.
Açılan Orientation listesinden Layout öğesini seçin.
Two-Sided seçeneğinden bir ciltleme yönü seçin.
Kullanmak istediğiniz diğer seçenekleri seçin.
Print seçeneğini tıklattığınızda makine kağıdın her iki yüzüne
yazdırır.
3. Ayırt Edici Özellikler
150
Yazdırma özellikleri
15
Linux’ta yazdırma
Modele bağlı olarak otomatik/manuel çift taraflı yazdırma özelliği
olmayabilir. Alternatif olarak tek-çift yazdırma için lpr yazdırma sistemi
veya başka uygulamaları kullanabilirsiniz.
Modele veya seçeneklere bağlı olarak bazı özellikler mevcut
olmayabilir. Yani bu özellikler desteklenmez.
•
Text: Sayfa kenar boşluklarını belirtir ve boşluk ya da sütunlar
gibi metin seçeneklerini ayarlar.
•
Graphics: Görüntüleri yazdırırken kullanılan renk seçenekleri,
görüntü boyutu ya da görüntü konumu gibi görüntü seçeneklerini
ayarlar.
•
Advanced: Yazdırma çözünürlüğü, kağıt kaynağı ve hedefi
ayarlar.
Uygulamalardan yazdırma
Common UNIX Printing System (CUPS) kullanarak yazdırmanıza izin
verilen birçok Linux uygulaması vardır. Bu tür uygulamalardan herhangi
birinden makinenizi kullanarak yazdırabilirsiniz.
5
Değişiklikleri uygulamak ve Properties penceresini kapatmak için
Apply düğmesini tıklatın.
lpr’yi kullanarak doğrudan Print öğesini seçin.
6
Yazdırmayı başlatmak için LPR GUI penceresinde OK seçeneğini
tıklatın.
LPR GUI penceresinde, yazıcı listesinden makinenizin model adını
seçin ve Properties’i tıklatın.
7
Yazdırma işinizin durumunu izlemenize olanak veren Printing
penceresi görünür.
1
2
3
Bir uygulama açın ve Print menüsünden File öğesini seçin
4
Pencerenin üstünde gösterilen dört sekmeyi kullanarak yazdırma işi
özelliklerini değiştirin.
•
Geçerli işi iptal etmek için Cancel öğesini tıklatın.
General: Kağıt boyutunu, kağıt türünü ve belgelerin yönünü
değiştirir. Çift taraflı yazdırma (dupleks) özelliğini etkinleştirir,
başlangıç ve bitiş kapak sayfaları ekler, ve yaprak başına sayfa
sayısını değiştirir.
3. Ayırt Edici Özellikler
151
Yazdırma özellikleri
Dosyaları yazdırma
1
Unified Driver Configurator uygulamasını açın.
Gerekiyorsa, Printers configuration’a geçiş yapın.
Standart CUPS yöntemini kullanarak (doğrudan komut satırı arayüzünden)
makinenizde birçok farklı tipte dosya yazdırabilirsiniz. CUPS lpr yardımcı
programı bunu yapmanıza imkan verir, ancak, sürücü paketi, standart lpr
aracı yerine, çok daha kullanıcı dostu olan LPR GUI programını
getirmektedir.
Bir belge dosyasını yazdırmak için:
1
2
Kullanılabilen yazıcılar listesinde makinenizi seçin ve Properties’i
tıklatın.
3
Printer Properties penceresi açılır.
Pencerenin üst kısmında aşağıdaki beş sekme görüntülenir:
•
General: Yazıcı konumunu ve adını değiştirmenize olanak verir.
Bu sekmeye girilen ad, Printers configuration’daki yazıcı
listesinde görüntülenir.
•
Connection: Başka bir bağlantı noktasını görüntülemenizi ya da
seçmenizi sağlar. Kullanım sırasında makine bağlantı noktasını
USB’den paralele ya da aksi şekilde değiştirirseniz, bu sekmede
makine bağlantı noktasını tekrar yapılandırmanız gerekir.
•
Driver: Başka bir makine sürücüsünü görüntülemenizi ya da
seçmenizi sağlar. Options’ı tıklatarak varsayılan aygıt
seçeneklerini ayarlayabilirsiniz.
•
Jobs: Yazdırma işlerinin listesini gösterir. Seçili işi iptal etmek
için Cancel job öğesini tıklatın ve iş listesinde daha önceki işleri
görmek için Show completed jobs onay kutusunu seçin.
•
Classes: Makinenizin bulunduğu sınıfı gösterir. Makinenizi
belirli bir sınıfa eklemek için Add to Class seçeneğini veya
makineyi seçili sınıftan çıkarmak için Remove from Class
seçeneğini tıklatın.
Linux kabuk komut satırından lpr <file_name> yazın ve Enter
düğmesine basın. LPR GUI penceresi görüntülenir.
Yalnızca lpr yazıp Enter’a bastığınızda, önce Select file(s) to print
penceresi görüntülenir. Yalnızca yazdırmak istediğiniz dosyaları
seçin ve Open öğesini tıklatın.
2
LPR GUI penceresinde, listeden makinenizi seçin ve yazdırma işi
özelliklerini değiştirin.
3
Yazdırmayı başlatmak için OK’i tıklatın.
Yazıcı Özelliklerini Yapılandırma
Printer Properties tarafından sağlanan Printers configuration
penceresini kullanarak, makinenizin bir yazıcı olarak çeşitli özelliklerini
değiştirebilirsiniz.
3. Ayırt Edici Özellikler
152
Yazdırma özellikleri
4
Değişiklikleri uygulamak ve OK penceresini kapatmak için Printer
Properties’i tıklatın.
3. Ayırt Edici Özellikler
153
Tarama özellikleri
•
TWAIN: TWAIN ön ayarlı görüntüleme uygulamalarından biridir. Bir
görüntü tarandığında seçilen uygulama başlar ve tarama işlemi kontrol
edilir. Bu özellik yerel bağlantı aracılığıyla kullanılabilir (bkz. "Görüntü
düzenleme programından tarama", sayfa 155).
•
Samsung Tarama Yardımcısı/ SmarThru Office: Bu programı
görüntüler veya belgeler taramak için kullanabilirsiniz.
• Temel tarama özellikleri için, Temel Kılavuz bakınız (bkz. "Temel
Tarama", sayfa 54).
• Modele veya isteğe bağlı ürünlere bağlı olarak bu özellik mevcut
olmayabilir (bkz. "Modellere göre özellikler", sayfa 7).
• Maksimum çözünürlük, bilgisayar hızı, varolan disk alanı, bellek,
taranan resim boyutu ve bit derinliği ayarları dahil birden fazla
faktöre bağlı olarak gerçekleştirilebilir. Bu nedenle, sisteminize ve ne
taradığınıza bağlı olarak, özellikle gelişmiş dpi kullanarak kesin
çözünürlükte tarayamayabilirsiniz.
•
16
Temel tarama metodu
-
Bkz. "Samsung Tarama Yardımcısı ile Tarama", sayfa 156.
-
Bkz. "SmarThru Office ile tarama", sayfa 156.
WIA: WIA, Windows Images Acquisition’ın kısaltmasıdır. Bu özelliği
kullanmak için bilgisayarınızın makineye doğrudan bir USB kablosu ile
bağlı olması gerekir (bkz. "WIA sürücüsünü kullanarak tarama", sayfa
155).
17
Modele veya isteğe bağlı ürünlere bağlı olarak bu özellik mevcut
olmayabilir (bkz. "Çeşitlilik özelliği", sayfa 9).
Bilgisayardaki tarama ayarlarını yapma
Modele veya isteğe bağlı ürünlere bağlı olarak bu özellik mevcut
olmayabilir (bkz. "Modellere göre özellikler", sayfa 7).
Orijinal belgelerinizi USB kablosu yoluyla makinenizle tarayabilirsiniz.
Aşağıdaki yöntemler belgelerinizi taramak için kullanılabilir:
•
PC’ye Tara: Kontrol panelinden orijinal belgelerinizi tarayın. Ardından,
taranmış veriler bağlı bilgisayarların Belgelerim klasöründe
saklanacaktır (bkz. "Temel Tarama", sayfa 54).
1
2
3
Samsung Kolay Yazıcı Yöneticisi programını açın.
Uygun makineyi Yazıcı Listesi öğesinden belirleyin.
PC’ye Tara Ayarları menüsünü seçin.
3. Ayırt Edici Özellikler
154
Tarama özellikleri
4
İstediğiniz seçeneği seçin.
•
5
Tarama Etkinleştirme: Cihaz üzerinde taramanın etkin olup
olmadığını belirler.
•
Temel sekmesi: Genel tarama ve cihaz ayarları ile ilgili ayarları
içerir.
•
Resim sekmesi: Görüntülerin değiştirilmesi ile ilgili ayarları
içerir.
Kaydet > Tamam'a basın.
18
6
Taramayı yapın ve taranmış görüntüyü kaydedin.
19
WIA sürücüsünü kullanarak tarama
Makineniz görüntüleri taramak için Windows Image Acquisition (WIA)
sürücüsünü destekler. WIA, Microsoft Windows 7 tarafından sağlanan
standart bileşenlerden biridir ve dijital fotoğraf makineleri ve tarayıcılarla
çalışır. TWAIN sürücüsünün aksine WIA sürücüsü, görüntüleri taramanızı
ve başka herhangi bir uygulama kullanmadan bunlar üzerinde kolaylıkla
ayarlama yapmanızı sağlar:
Görüntü düzenleme programından tarama
WIA sürücüsü sadece USB bağlantı noktası ile Windows işletim
sisteminde (Windows 2000 hariç) çalışır.
Yazılımın TWAIN ile uyumlu olması halinde Adobe Photoshop gibi görüntü
düzenleme yazılımındaki belgeleri tarayabilir ve içe aktarabilirsiniz. TWAIN
uyumlu yazılımla tarama gerçekleştirmek için aşağıdaki adımları izleyin:
1
2
3
4
5
Makinenin bilgisayarınıza bağlı ve açık olduğundan emin olun.
Orijinalleri yüzü aşağı bakacak şekilde belge besleyiciye yerleştirin.
(bkz. "Orijinallerin yerleştirilmesi", sayfa 45).
1
2
Makinenin bilgisayarınıza bağlı ve açık olduğundan emin olun.
3
Başlat > Denetim Masası > Donanım ve Ses > Aygıtlar ve
Yazıcılar öğesini seçin.
4
Yazıcılar ve Fakslar’da aygıt sürücüsü simgesine sağ tıklayın >
Taramayı Başlat öğesini seçin.
5
Yeni Tarama uygulaması açılır.
Adobe Photoshop gibi bir uygulama açın.
Dosya > İçe Aktar öğesini seçtikten sonra tarayıcı cihazını seçin.
Tarama seçeneklerini belirleyin.
Orijinalleri yüzü aşağı bakacak şekilde belge besleyiciye yerleştirin.
(bkz. "Orijinallerin yerleştirilmesi", sayfa 45).
3. Ayırt Edici Özellikler
155
Tarama özellikleri
6
Tarama tercihlerinizi seçin ve tercihlerinizin görüntüyü nasıl
etkilediğini görmek için Önizleme’ye tıklayın.
5
Scan öğesine tıklayın.
21
7
Taramayı yapın ve taranmış görüntüyü kaydedin.
SmarThru Office ile tarama
20
Samsung Tarama Yardımcısı ile Tarama
1
2
3
• Modele veya isteğe bağlı ürünlere bağlı olarak bu özellik mevcut
olmayabilir (bkz. "Modellere göre özellikler", sayfa 7).
• Modele veya isteğe bağlı ürünlere bağlı olarak bu özellik mevcut
olmayabilir (bkz. "Modellere göre özellikler", sayfa 7).
• SmarThru Office kullanmak için, programı verilen CD'den manuel
olarak yüklemelisiniz. Gelişmiş Kurulum > Özel Yükleme seçin ve
yüklemek için SmarThru Office'e tıklayın.
• Samsung Tarama Yardımcısı programının OCR (Optik Karakter
Okuyucu) özelliğini kullanabilirsiniz.
• SmarThru Office programının OCR (Optik Karakter Okuyucu)
özelliğini kullanabilirsiniz.
Makinenin bilgisayarınıza bağlı ve açık olduğundan emin olun.
Orijinalleri yüzü aşağı bakacak şekilde belge besleyiciye yerleştirin
(bkz. "Orijinallerin yerleştirilmesi", sayfa 45).
Başlat > Tüm programlar > Samsung Yazıcılar'a tıklayın ve
Samsung Tarama Yardımcısı'nı başlatın.
Yardım menüsünü seçin veya pencereden
1
2
Makinenin bilgisayarınıza bağlı ve açık olduğundan emin olun.
3
4
SmarThru Office simgesine çift tıklayın.
Orijinalleri yüzü aşağı bakacak şekilde belge besleyiciye yerleştirin
(bkz. "Orijinallerin yerleştirilmesi", sayfa 45).
SmarThru Office belirir.
düğmesine tıklayın ve
bilgi sahibi olmak istediğiniz herhangi bir seçeneğe tıklayın.
Yardım menüsünü seçin veya pencereden
düğmesine tıklayın ve
bilgi sahibi olmak istediğiniz herhangi bir seçeneğe tıklayın.
4
Tarama seçeneklerini belirleyin.
3. Ayırt Edici Özellikler
156
Tarama özellikleri
5
6
7
8
SmarThru Office başlatıcısını etkinleştirmek için Windows görev
çubuğunun tepsi alanında (
) SmarThru Office simgesine
tıklayın.
Tarama penceresini açmak üzere(
5
Taramayı yapın ve taranmış görüntüyü kaydedin.
Tarama işlemi Image Capture’da yapılamıyorsa, Mac OS’u son
sürüme yükseltin. Image Capture Mac OS X 10.4.7 veya daha yüksek
bir sürümünde sorunsuz çalışır.
) tarama simgesine tıklayın.
Scan Setting penceresi açılır.
Tarama ayarlarını yapın ve Scan öğesine tıklayın.
23
Linux’ta tarama
22
Macintosh'da tarama
USB'ye bağlı makineden tarama
1
2
3
Tarama
Makinenin bilgisayarınıza bağlı ve açık olduğundan emin olun.
Makinenin bilgisayarınıza bağlı ve açık olduğundan emin olun.
1
2
Orijinalleri yüzü aşağı bakacak şekilde belge besleyiciye yerleştirin
(bkz. "Orijinallerin yerleştirilmesi", sayfa 45).
3
Tarayıcı Yapılandırmasına geçmek için
Masaüstünüzdeki Unified Driver Configurator simgesine çift
tıklayın.
düğmesine tıklayın.
Applications’ı başlatın ve Image Capture’a tıklayın.
No Image Capture device connected mesajı belirirse, USB
kablosunu çıkarın ve tekrar bağlayın. Sorun devam ederse Image
Capture yardımına bakın.
4
İstediğiniz seçeneği seçin.
3. Ayırt Edici Özellikler
157
Tarama özellikleri
4
Listede tarayıcıyı seçin.
5
6
Properties öğesine tıklayın.
7
Scanner Properties penceresinden Preview seçeneğine tıklayın.
Belge camına tek bir orijinali yüzü aşağı gelecek şekilde yerleştirin
ya da orijinali yüzü yukarı bakacak şekilde OBB’ye yerleştirin.
8
Belge taranır ve Preview Pane bölmesinde görüntü önizlemesi
görünür.
9
Preview Pane bölmesinde taranacak görüntü alanını ayarlamak için
işaretçiyi sürükleyin.
10
11
İstediğiniz seçeneği seçin.
Taramayı yapın ve taranmış görüntüyü kaydedin.
Daha sonra kullanmak üzere, tarama ayarlarınızı farklı kaydedebilir ve
Job Type açılır listesine ekleyebilirsiniz.
3. Ayırt Edici Özellikler
158
Tarama özellikleri
Görüntüyü Image Manager ile düzenleme
Image Manager (Görüntü Yöneticisi) uygulaması, taranmış görüntünüzü
düzenlemek için menü komutları ve araçları sağlar.
3. Ayırt Edici Özellikler
159
Faks özellikleri
25
• Temel tarama özellikleri için, Temel Kılavuza bakınız (bkz. sayfa 68
"Temel faks").
Faks numarasını yeniden çevirme
• Modele veya isteğe bağlı ürünlere bağlı olarak bu özellik mevcut
olmayabilir (bkz. sayfa 7 "modellere göre özellikler").
1
2
Kontrol panelinden
(Tekrar Ara/Dur) düğmesine basın.
İstediğiniz faks numarasını seçin.
En son gönderilen on faks numarası ile on alınan arayan kimliği
gösterilir.
24
Otomatik tekrar arama
Faks gönderirken aradığınız numara meşgulse ya da cevap vermiyorsa,
makine otomatik olarak numarayı yeniden çevirir. Tekrar arama süresi
ülkelerin varsayılan fabrika ayarlarına göre değişir.
Ekranda TkrAra.TkrDene? göründüğünde numarayı hemen çevirmek için
3
Belge besleyiciye bir orijinal yerleştirdiğinizde makine otomatik
olarak gönderime başlar.
26
İletimi onaylama
(Başlat) düğmesine basın. Otomatik tekrar aramayı iptal etmek için
Orijinalinizin son sayfası başarılı biçimde gönderildiğinde, makineniz uyarı
verir ve hazır moduna döner.
(Dur/Temizle) düğmesine basın.
Tekrar arama denemeleri arasındaki süreyi ve tekrar arama denemelerinin
sayısını değiştirmek için.
1
Kontrol panelinden
(Faks) >
Gönderme düğmesine basın.
(Menü) > Faks Kurulumu >
2
3
İstediğiniz Tkr Ara. Sayi veya Yen. Ara.Şarti'ni seçin.
Faks gönderilirken herhangi bir sorun meydana geldiğinde, ekranda bir
hata mesajı görüntülenir. Bir hata mesajı alırsanız, mesajı silmek için
(Dur/Temizle) düğmesine basın ve faksı yeniden göndermeyi deneyin.
İstediğiniz seçeneği seçin.
3. Ayırt Edici Özellikler
160
Faks özellikleri
4
5
Makinenizi, her faks gönderme işleminden sonra otomatik olarak bir
onay raporu yazdıracak şekilde ayarlayabilirsiniz. Kontrol panelinden
(Faks) >
Yazdır veya Tamam’ı tıklatın.
Alıcıların numaralarını girin ve seçeneği seçin
(Menü) > Faks Kurulumu > Gönderme > Gönderi.
Rapor düğmesine basın.
27
Bilgisayardan faks gönderme
Modele veya isteğe bağlı ürünlere bağlı olarak bu özellik mevcut
olmayabilir (bkz. sayfa 7 "modellere göre özellikler").
Makineyi kullanmadan bilgisayarınızdan faks gönderebilirsiniz.
Bilgisayarınızdan faks gönderebilmek için Samsung Network PC Fax
programı kurulu olmalıdır. Bu program, yazıcı sürücüsünü kurduğunuzda
yüklenecektir.
1
2
6
Göndermek istediğiniz belgeyi açın.
Yazdır seçeneğini Dosya menüsünden seçin.
Yazdır penceresi görüntülenir. Kullandığınız uygulamaya bağlı
olarak biraz farklı görünebilir.
3
Yardım menüsünü seçin veya pencereden
düğmesine tıklayın ve
bilgi sahibi olmak istediğiniz herhangi bir seçeneğe tıklayın.
Yazdır penceresinden Samsung Network PC Fax’ı seçin.
Send düğmesini tıklatın.
28
Faks iletimini geciktirme
Makinenizi, faksı daha sonra, siz yokken gönderecek şekilde
ayarlayabilirsiniz. Bu özelliği kullanarak renkli bir faks gönderemezsiniz.
3. Ayırt Edici Özellikler
161
Faks özellikleri
1
2
3
4
Belgeleri yüzü aşağı bakacak şekilde belge besleyiciye yerleştirin.
Kontrol panelindeki
Geçerli saatten daha erken bir saat ayarlarsanız, faks ertesi gün o
saatte gönderilir.
(Faks) düğmesine basın.
Faks gereksinimlerinize göre çözünürlüğü ve koyuluğu ayarlayın.
Kontrol paneli üzerinden
Gönd.'i seçin.
(Menü) > Faks Özelli. > Gecikm.
9
Orijinal, iletimden önce belleğe taranır.
Ekranda, hazır modunda olduğunuz ve bir gecikmeli faksın
ayarlandığı gösterilir. Makine hazır moduna geçer.
Ayrıca kontrol panelinden doğrudan Gecikm. Gönd. düğmesine
basabilirsiniz.
Gecikmeli faks işlerinin listesini kontrol edebilirsiniz.
5
6
Alıcı faks makinesinin numarasını girin ve OK düğmesine basın.
7
Daha fazla faks numarası girmek için Evet vurgulandığında OK
düğmesine basın ve 5. adımı tekrar edin.
• Bir grup arama numarası girdikten sonra, artık başka bir grup arama
numarası giremezsiniz.
İşin adını ve saatini girin.
(Menü) > Sistem Kurulum > Rapor > Sirali
Işler öğesine basın.
Ekranda, belgenin gönderileceği diğer faks numarasını girmeniz
istenir.
• Maksimum 10 numara ekleyebilirsiniz.
8
Kontrol panelinden
Kayıtlı faksa belge ekleme
1
2
Belgeleri yüzü aşağı bakacak şekilde belge besleyiciye yerleştirin.
3
4
Faks işini seçin ve OK düğmesine basın.
Kontrol panelindeki
(Faks) >
Sayfa Ekle seçeneğine basın.
Hazır moduna dönmek için
(Menü) > Faks Özelli. >
(Dur/Temizle) düğmesine basın.
3. Ayırt Edici Özellikler
162
Faks özellikleri
Kayıtlı faks işinin iptal edilmesi
1
Kontrol panelinden
(Faks) >
Iptal Et seçeneğine basın.
(Menü) > Faks Özelli. > Işi
2
3
İstediğiniz faks işini seçin ve OK tuşuna basın.
5
Hazır moduna dönmek için
(Dur/Temizle) düğmesine basın.
30
Gönderilmiş bir faksı başka bir hedefe iletme
Evet vurgulandığında OK düğmesine basın.
Makineyi, alınan veya gönderilen faksı, faks veya bilgisayar yoluyla başka
bir alıcıya iletmek üzere ayarlayabilirsiniz. Ofisin dışındaysanız ve faks
almanız gerekiyorsa, bu özellik kullanışlı olabilir.
Seçilen faks bellekten silinir.
4
Hazır moduna dönmek için
(Dur/Temizle) düğmesine basın.
Renkli faks gönderseniz ya da alsanız da, veriler gri tonlamalı olarak
aktarılır.
29
Öncelikli faks gönderme
Bu işlev, ayarlanmış işlemlerin yerine yüksek öncelikli bir faksı göndermek
gerektiğinde kullanılır. Orijinal, belleğe taranır ve geçerli işlem
tamamlandığında hemen iletilir.
1
2
Belgeleri yüzü aşağı bakacak şekilde belge besleyiciye yerleştirin.
3
4
Hedef faks numarasını girin ve OK tuşuna basın.
Kontrol panelinden
(Faks) >
Öncelik.Gönd. düğmesine basın.
(Menü) > Faks Özelli. >
1
2
Belgeleri yüzü aşağı bakacak şekilde belge besleyiciye yerleştirin.
3
4
Hedef faks numarasını girin ve OK tuşuna basın.
Kontrol panelinden
(Faks) >
(Menü) > Faks Özelli. > Ileti
> Faks > Gönderim Ilet > Açik öğesine basın.
Hazır moduna dönmek için
(Dur/Temizle) düğmesine basın.
Sonraki gönderilmiş fakslar belirtilen faks makinesine
gönderilecektir.
İşin adını girin ve OK düğmesine basın.
3. Ayırt Edici Özellikler
163
Faks özellikleri
6
31
Alınan faksı yönlendirme
Hazır moduna dönmek için
(Dur/Temizle) düğmesine basın.
Sonraki alınmış fakslar belirtilen faks makinesine gönderilecektir.
32
Renkli faks gönderseniz ya da alsanız da, veriler gri tonlamalı olarak
aktarılır.
Bilgisayardan faks alma
Makineyi, alınan veya gönderilen faksı, faks veya bilgisayar yoluyla başka
bir alıcıya iletmek üzere ayarlayabilirsiniz. Ofisin dışındaysanız ve faks
almanız gerekiyorsa, bu özellik kullanışlı olabilir.
• Samsung Easy Printer Manager sadece Windows ve Macintosh
işletim sistemi kullanıcıları için mevcuttur.
• Bu özelliği kullanmak için, seçeneği kontrol paneli üzerinden
ayarlayın: Kontrol panelinden
1
2
Belgeleri yüzü aşağı bakacak şekilde belge besleyiciye yerleştirin.
3
Ileti veya Ilet&Yazdir seçin ve OK'a basın.
Kontrol panelinden
(Faks) >
> Faks> Iletiyi Al öğesine basın.
(Menü) > Faks
Özelli. > Ileti > PC> Açik öğesine basın.
(Menü) > Faks Özelli. > Ileti
Makineyi faks iletme tamamlandığında faksı yazdıracak şekilde
ayarlamak için, Ilet&Yazdir seçin.
4
5
(Faks) >
1
2
3
4
Samsung Kolay Yazıcı Yöneticisi programını açın.
Uygun makineyi Yazıcı Listesi öğesinden belirleyin.
Fakstan PC’ye Ayarları menüsünü seçin.
Faks ayarlarını değiştirmek için Aygıttan Faks Almayı Etkinleştir
seçeneğini kullanın.
Hedef faks numarasını veya bilgisayarı girin ve OK tuşuna basın.
•
Resim Türü: Alınan faksları PDF veya TIFF’e
dönüştürebilirsiniz.
İletim başlatma ve durdurma zamanını girin ve OK düğmesine
basın.
•
Konumu Kaydet: Dönüştürülen faksların kaydedileceği konumu
seçmenizi sağlar.
•
Önek: Önek seçin.
3. Ayırt Edici Özellikler
164
Faks özellikleri
5
•
Alınan faksı yazdır: Faksı aldıktan sonra, alınan faksın
yazdırma bilgilerini ayarlar.
•
Tamamlandığında bana bildir: Faks alındığını bildirmek için bir
açılır pencere görüntüler.
•
Varsayılan uygulama ile aç: Faksı aldıktan sonra, varsayılan
uygulamayla açar.
•
Hiçbiri: Bir faks alındıktan sonra, makine kullanıcıya haber
vermez veya uygulamayı açar.
•
Telskr./Faks modunu kullanmak için, makinenizin arkasındaki EXT
soketine bir telesekreter bağlayın.
•
Kaydedildi > OK düğmesine basın.
33
Alım modlarının değiştirilmesi
1
Kontrol panelinden
(Faks) >
(Menü) > Faks Kurulumu >
Alma > Alim Modu düğmesine basın.
İstediğiniz seçeneği seçin.
•
Faks: Gelen faks aramasını yanıtlar ve hemen faks alım
moduna geçer.
•
Tel:
(Arama) ve ardından
DRPD: Ayırt Edici Zil Düzeni Algılama (DRPD) özelliğini
kullanarak gelen aramayı alabilirsiniz. Ayırt Edici Zil, kullanıcının
birden fazla telefon numarasını tek bir telefon hattından
yanıtlamasını sağlayan bir telefon şirketi servisidir. Daha fazla
bilgi için bkz. "DRPD modunu kullanarak faksların alınması",
sayfa 166.
Bulunduğunuz ülkeye bağlı olarak bu ayar ülkenizde kullanılabilir
olmayabilir.
Ayrıca kontrol panelinden doğrudan Alim Modu düğmesine
basabilirsiniz.
2
Telskr./Faks: Makinenize bir telesekreter eklendiği durum
içindir. Gelen çağrıları makineniz yanıtlar ve arayan kişi
telesekretere mesaj bırakabilir. Faks makinesi hatta bir faks tonu
algılarsa, makine otomatik olarak faksı almak için Faks moduna
geçer.
3
4
OK düğmesine basın.
Hazır moduna dönmek için
(Dur/Temizle) düğmesine basın.
(Başlat) tuşuna basma
yoluyla faksı alır.
3. Ayırt Edici Özellikler
165
Faks özellikleri
34
36
Telefon modunda elle alma
Bir faks tonu duyduğunuzda
(Arama) düğmesine ve ardından
(Başlat)'a basarak bir faks çağrısı alabilirsiniz. Makineniz ahizeli ise ahizeyi
kullanarak gelen aramaları cevaplayabilirsiniz.
35
Telesekreter/Faks modunda alım
Dahili telefonla faks alma
EXT soketine bağlı bir dahili telefon kullanıyorsanız, faks makinesine
gitmeye gerek kalmadan telefonda konuştuğunuz kişiden faks alabilirsiniz.
Dahili telefonuna arama geldiğinde ve faks tonu işittiğinizde, dahili
telefondan *9* tuşlarına basın. Makine faksı alır.
*9*, fabrikada ayarlanmış uzaktan alım kodudur. Baştaki ve sondaki yıldız
işaretleri sabittir, ancak ortadaki sayıyı istediğiniz başka bir sayıyla
değiştirebilirsiniz.
Bu modu kullanmak için, makinenizin arkasındaki EXT soketine bir
telesekreter bağlamalısınız. Arayan taraf bir mesaj bırakırsa, telesekreter
mesajı kaydeder. Makineniz hatta bir faks tonu algılarsa, otomatik olarak
faksı almaya başlar.
EXT soketine bağlı bir telefonda konuşurken, kopyalama ve tarama
özellikleri kullanılamaz.
37
• Makinenizi bu moda ayarladıysanız ve telesekreteriniz kapalıysa ya
da EXT soketine bağlı bir telesekreter yoksa, telefon belirli bir sayıda
çaldıktan sonra makineniz otomatik olarak faks moduna girer.
• Telesekreter kullanıcı tanımlı zil sayacına sahipse, makineyi gelen
çağrıları 1 zilde cevaplayacak şekilde ayarlayın.
• Makine Tel modundaysa, telesekreteri faks makinesinden çıkarın
veya kapatın. Aksi durumda, telesekreterden giden mesaj telefon
görüşmenizi kesecektir.
DRPD modunu kullanarak faksların alınması
Ayırt Edici Zil, kullanıcının birden fazla telefon numarasını tek bir telefon
hattından yanıtlamasını sağlayan bir telefon şirketi servisidir. Bu özelliği
çoğunlukla birçok farklı istemci için telefonlara yanıt veren ve telefona
uygun bir biçimde yanıt vermek için hangi numaradan arama yapıldığını
bilmesi gereken yanıtlama hizmetleri kullanır.
3. Ayırt Edici Özellikler
166
Faks özellikleri
38
Bulunduğunuz ülkeye bağlı olarak bu ayar ülkenizde kullanılabilir
olmayabilir.
1
Kontrol panelinden
(Faks) >
(Menü) > Faks Kurulumu >
Alma > DRPD Modu düğmesine basın.
2
3
Faks numaranızı başka bir telefon hattından arayın.
Makineniz çalmaya başladığında telefonu yanıtlamayın. Makinenin
zil düzenini öğrenmesi için birkaç kez çalması gerekir.
Güvenli alım modunda alma
Modele veya isteğe bağlı ürünlere bağlı olarak bu özellik mevcut
olmayabilir (bkz. "Modellere göre özellikler", sayfa 7).
Aldığınız fakslara yetkisiz kişilerin erişmesini önlemeniz gerekebilir. Güvenli
alım modunu açtığınızda, gelen tüm fakslar belleğe gider. Gelen faksları
parola girerek yazdırabilirsiniz.
Makine öğrenme işlemini tamamladığında, ekranda Tamamlandi
DRPD Kurulumu mesajı görüntülenir. DRPD kurulumu
yapılamazsa, Hata DRPD Zili mesajı görünür.
4
Güvenli alım modunu kullanmak için, kontrol paneli üzerinden
(Faks) >
ile menüyü etkinleştirin.
DRPD göründüğünde OK düğmesine basın ve 2. adımdan devam
edin.
• Faks numaranızı değiştirdiğinizde ya da makineyi başka bir telefon
hattına bağladığınızda DRPD’nin yeniden ayarlanması gerekir.
• DRPD kurulduktan sonra, makinenin faks tonuyla yanıtladığını
doğrulamak için faks numaranızı yeniden arayın. Ardından aynı
hatta atanmış başka bir numarayı arayarak, aramanın EXT soketine
takılı harici telefon ya da telesekretere yönlendirildiğini kontrol edin.
(Menü) > Faks Özelli. > Güvenli Alim > Açik seçeneği
Alınan faksları yazdırma
1
Kontrol panelinden
(Faks) >
(Menü) > Faks Özelli. >
Güvenli Alim > Yazdir öğesini seçin.
2
3
Dört basamaklı parolayı girin ve OK düğmesine basın.
Makine, bellekte saklanan tüm faksları yazdırır.
3. Ayırt Edici Özellikler
167
Faks özellikleri
39
Faksları belleğe alma
Makineniz birden fazla görevi aynı anda yerine getirebildiğinden, siz
kopyalama yaparken veya yazdırırken de faks alabilir. Kopyalama
yaparken veya yazdırma sırasında faks alırsanız, makineniz gelen faksları
belleğinde saklar. Daha sonra, kopyalama veya yazdırma işiniz biter bitmez
faksı otomatik olarak yazdırır.
Faks alındı ise ve yazdırılıyorsa, diğer kopyalama ve yazdırma işleri
aynı anda işleme alınamaz.
40
Gönderilmiş faks raporunu otomatik olarak
yazdırma
Makineyi saat ve tarihler dahil olmak üzere, önceki yaklaşık 50 iletişim
işlemi hakkında ayrıntılı bilgiler içeren bir rapor yazdıracak şekilde
ayarlayabilirsiniz.
1
Kontrol panelinden
(Faks) >
(Menü) > Faks Kurulumu >
Otomatik Rapor > Açik düğmesine basın.
2
Hazır moduna dönmek için
(Dur/Temizle) düğmesine basın.
3. Ayırt Edici Özellikler
168
4. Yararlı Yönetim
Araçları
Bu bölümde makinenizi kullanırken kapasitesinden tam anlamıyla faydalanabilmeniz için sağlanan yönetim
araçları sunulmaktadır.
• Easy Capture Manager
170
• Samsung AnyWeb Print
171
• Easy Eco Driver
172
• Samsung Kolay Yazıcı Yöneticisi Kullanımı
173
• Samsung Yazıcı Durumu Kullanımı
176
• Smart Panel Kullanımı
178
• Linux Unified Driver Configurator kullanılması 180
Easy Capture Manager
• Sadece Windows işletim sistemi kullanıcıları için mevcuttur.
• Modele veya isteğe bağlı ürünlere bağlı olarak bu özellik mevcut olmayabilir (bkz. "Modellere göre özellikler", sayfa 7).
Ekranınızı yakalayın ve Print Screen tuşuna basarak Easy Capture Manager 'ı başlatın. Buradan yakalanan ekranı aynen veya üzerinde düzenleme
yaparak kolayca yazdırabilirsiniz.
4. Yararlı Yönetim Araçları
170
Samsung AnyWeb Print
• Sadece Windows ve Macintosh işletim sistemi kullanıcıları için mevcuttur.
• Modele veya isteğe bağlı ürünlere bağlı olarak bu özellik mevcut olmayabilir (bkz. "Modellere göre özellikler", sayfa 7).
Bu araç size, normal programı kullanmanıza kıyasla Windows Internet Explorer sayfalarını daha kolay ekran yakalama, önizleme, düzenleme ve yazdırma
olanağı sağlar. Aracın indirilebileceği web sitesine bağlanmak için, Başlat > Tüm programlar > Samsung Printers > Samsung AnyWeb Print >
Download the latest version öğesini tıklatın.
4. Yararlı Yönetim Araçları
171
Easy Eco Driver
• Sadece Windows işletim sistemi kullanıcıları için mevcuttur.
• Modele veya isteğe bağlı ürünlere bağlı olarak bu özellik mevcut olmayabilir (bkz. "Modellere göre özellikler", sayfa 7).
Easy Eco Driver ile, kağıt ve toner tasarrufu yapmak için yazdırmadan önce Eko özelliklerini uygulayabilirsiniz. Bu uygulamayı kullanmak için, yazıcı
özellikleri bölümündeki Yazdırma işinden önce Easy Eco Driver'ı başlat onay kutusu işaretlenmelidir.
Easy Eco Driver aynı zamanda görüntü ve metinlerin kaldırılması, yazı tiplerinin değiştirilmesi, vb. gibi basit düzenlemeler yapmanızı sağlar. Sık kullanılan
ayarları ön ayar olarak kaydedebilirsiniz.
Kullanımı:
1 Yazdırmak istediğiniz belgeyi açın.
2 Belgeyi yazdırın.
Bir önizleme penceresi görüntülenir.
3 Belgeye uygulamak istediğiniz seçenekleri seçin.
Uygulanan özelliklerin önizlemesini görebilirsiniz.
4 Yazdır düğmesini tıklatın.
4. Yararlı Yönetim Araçları
172
Samsung Kolay Yazıcı Yöneticisi Kullanımı
• Sadece Windows ve Macintosh işletim sistemi kullanıcıları için
mevcuttur.
• Modele veya isteğe bağlı ürünlere bağlı olarak bu özellik mevcut
olmayabilir (bkz. "Yazılım", sayfa 7).
Applications klasörü > Samsung klasörü > Samsung Easy Printer
Manager'ı açın.
Samsung Kolay Yazıcı Yöneticisi arabirimi, aşağıdaki tabloda açıklandığı
şekilde çeşitli temel bölümlerden oluşur:
• Windows için, Internet Explorer 6.0 ya da daha üst sürümü Samsung
Easy Printer Manager için minimum gereksinimdir.
Ekran resmi kullandığınız işletim sistemine bağlı olarak farklılık
gösterebilir.
Samsung Kolay Yazıcı Yöneticisi Samsung makine ayarlarını tek bir yerde
toplayan bir uygulamadır. Samsung Kolay Yazıcı Yöneticisi cihaz ayarları
ve yazdırma ortamları, ayarları/eylemleri ve başlatma gibi seçenekleri bir
araya getirmektedir. Tüm bu özellikler, Samsung makinenizi uygun biçimde
kullanmanız için kolaylık sağlamaktadır. Samsung Kolay Yazıcı Yöneticisi
kullanıcının seçim yapabileceği iki farklı kullanıcı arabirimi sunmaktadır:
temel kullanıcı arabirimi ve gelişmiş kullanıcı arabirimi. İki arabirim arasında
geçiş yapmak kolaydır: sadece bir düğmeye basmanız yeterlidir.
1
Samsung Easy Printer Manager'ı anlama
Programı açmak için:
Windows için,
Başlat > Programlar veya Tüm Programlar > Samsung Printers >
Samsung Kolay Yazıcı Yöneticisi > Samsung Kolay Yazıcı Yöneticisi
öğesini seçin.
Yazıcı listesi
1
Yazıcı Listesi, bilgisayarınızda yüklü yazıcı simgelerini
ve ağ sihirbazı ile eklenen ağ yazıcısını görüntüler
(sadece Windows).
Macintosh için,
4. Yararlı Yönetim Araçları
173
Samsung Kolay Yazıcı Yöneticisi Kullanımı
Yazıcı bilgisi
Bu alanda makinenizle ilgili genel bilgiler
sunulmaktadır. Makinenin model ado, IP adresi (veya
Port adı) ve makine durumu gibi bilgileri kontrol
edebilirsiniz.
5
6
Çevrimiçi Kullanıcı Kılavuzu’nu
inceleyebilirsiniz.
2
Sorun Giderme Kılavuzu düğmesi: Bu
düğme, hata oluştuğunda Sorun Giderme
Kılavuzu’nu açar. Kullanıcı kılavuzunda
doğrudan bu bölümü açabilirsiniz.
Uygulama
bilgisi
3
Gelişmiş ayarlar, tercih, yardım ve hakkında gibi
yerlere bağlantılar içerir.
düğmesi, kullanıcı arabirimini gelişmiş
ayarlar kullanıcı arabirimine çevirmek için
kullanılır. (bkz. "Gelişmiş ayarlar kullanıcı
arabirimi", sayfa 174).
İçindekiler
alanı
Seçilen makine, kalan toner seviyesi ve kağıt ile ilgili
bilgileri görüntüler. Bilgiler seçilen makineye göre
farklılık gösterir. Bazı makineler bu özelliğe sahip
değildir.
Malzemelerini
n siparişi et
Sarf malzemeleri sipariş penceresinden Sipariş
düğmesine tıklayın. Yedek toner kartuşlarını çevrimiçi
olarak sipariş edebilirsiniz.
Yardım menüsünü seçin veya pencereden
düğmesine tıklayın ve
bilgi sahibi olmak istediğiniz herhangi bir seçeneğe tıklayın.
2
Gelişmiş ayarlar kullanıcı arabirimi
Gelişmiş kullanıcı arabirimi, ağı ve makineleri yönetmekten sorumlu kişi
tarafından kullanılmak üzere tasarlanmıştır.
Seçeneklere veya modellere bağlı olarak bazı menüler ekranda
görünmeyebilir. Bu durumda, makinenize uygulanamaz.
4
Hızlı
Bağlantılar
Makinenin özel işlevleri için Hızlı Bağlantılar
görüntülenir. Bu bölüm ayrıca gelişmiş ayarlardaki
uygulamalara bağlantılar içerir.
4. Yararlı Yönetim Araçları
174
Samsung Kolay Yazıcı Yöneticisi Kullanımı
Aygıt Ayarları
Uyarı Ayarları (Windows için)
Makine kurulumu, kağıt seçeneği, düzen, Fotokopi, Faks ayarı, Adres
Defteri ve yazdırma bilgileri gibi çeşitli makine ayarlarını
yapılandırabilirsiniz.
Bu menü hata uyarıları ile ilgili ayarları içerir.
PC’ye Tara Ayarları
•
Yazıcı Uyarısı: Uyarıların ne zaman alınacağı ile ilgili ayarları içerir.
•
E-posta Uyarısı: Uyarıların e-posta yoluyla alınması ile ilgili seçenekler
içerir.
•
Uyarı Geçmişi: Cihaz ve tonerle ilgili uyarıların geçmiş kaydını içerir.
Bu menü, PC'ye tara profilleri oluşturmak veya bunları silmek için ayarları
içerir.
•
Tarama Etkinleştirme: Cihaz üzerinde taramanın etkin olup olmadığını
belirler.
•
Temel sekmesi: Genel tarama ve cihaz ayarları ile ilgili ayarları içerir.
•
Resim sekmesi: Görüntülerin değiştirilmesi ile ilgili ayarları içerir.
Fakstan PC’ye Ayarları
Bu menü, seçilen cihazın temel faks işlevleri ile ilgili ayarları içerir.
•
Devre Dışı Bırak: Devre Dışı Bırak Açık durumdaysa, gelen fakslar bu
cihaz üzerinde alınmayacaktır.
•
Aygıttan Faks Almayı Etkinleştir: Cihaz üzerinde faks işlemini
etkinleştirir ve diğer seçeneklerin belirlenmesini sağlar.
4. Yararlı Yönetim Araçları
175
Samsung Yazıcı Durumu Kullanımı
Samsung Yazıcı Durumu makine durumunu izleyen ve size bilgi veren bir
programdır.
Simge
• Sadece Windows işletim sistemi kullanıcıları için mevcuttur (bkz.
"Modellere göre özellikler", sayfa 7).
Anlamı
Düz Kağıt
Makine hazır modunda ve herhangi bir hata veya
uyarı vermiyor.
Uyarı
Makine, gelecekte bir hatanın meydana gelebileceği
bir durumdadır. Örneğin, toner az durumu toner boş
durumuna yol açabilir.
Hata
Makinede en az bir hata vardır.
• Samsung Yazıcı Durumu penceresi ve bu Kullanım Kılavuzu'nda
gösterilen içerikleri, kullanılan makineye veya İşletim Sistemine bağlı
olarak farklılık gösterebilir.
• Makinenizle uyumlu olan işletim sistemlerini kontrol edin (bkz.
"Teknik özellikler", sayfa 92).
Açıklama
3
Samsung Yazıcı Durumu genel bakış
Çalıştırma sırasında bir hata oluşursa, hatayı Samsung Yazıcı Durumu
yoluyla denetleyebilirsiniz. Samsung Yazıcı Durumu makine yazılımını
yüklediğinizde otomatik olarak yüklenir.
Ayrıca Samsung Yazıcı Durumu programını manuel olarak başlatabilirsiniz.
Yazdırma Tercihleri bölümünden Temel sekmesi > Yazıcı Durumu
düğmesine tıklayın.
Toner Düzeyi
Her bir toner kartuşunda kalan toner düzeyini
görüntüleyebilirsiniz. Yukarıdaki pencerede
gösterilen makine ve toner kartuşu sayısı,
kullanımdaki makineye göre değişebilir. Bazı
makineler bu özelliğe sahip değildir.
Seçenek
Yazdırma işi uyarısıyla ilgili ayarları yapabilirsiniz.
1
Bu simgeler Windows görev çubuğunda görünür:
2
4. Yararlı Yönetim Araçları
176
Samsung Yazıcı Durumu Kullanımı
3
Malzeme Sipariþ Et Yedek toner kartuşlarını çevrimiçi olarak sipariş
edebilirsiniz.
User’s Guide
Bu düğme, hata oluştuğunda Sorun
Giderme Kılavuzu’nu açar. Kullanıcı
kılavuzunda doğrudan sorun giderme
bölümünü açabilirsiniz.
4
5
Çevrimiçi Kullanıcı Kılavuzu’nu inceleyebilirsiniz.
Kapat
Pencereyi kapatın.
4. Yararlı Yönetim Araçları
177
Smart Panel Kullanımı
Smart Panel, makinenin durumunu izleyen ve size makinenin durumu
hakkında bilgi veren ve yazıcının ayarlarını özelleştirmenize olanak tanıyan
bir programdır. Smart Panel programını Samsung web sitesinden
indirebilirsiniz (bkz. "Smart Panel programını yükleme", sayfa 117).
Bildirim Alanındaki Smart Panel simgesine (
) çift tıklayın.
• Sadece Linux işletim sistemi kullanıcıları için mevcuttur (bkz.
"Modellere göre özellikler", sayfa 7).
• Smart Panel penceresi ve bu kullanıcı kılavuzunda gösterilen
içindekiler makineye veya kullanılan işletim sistemine bağlı olarak
farklılık gösterebilir.
• Makinenizle uyumlu olan işletim sistemlerini kontrol edin (bkz.
"Teknik özellikler", sayfa 92).
Toner Düzeyi
Her bir toner kartuşunda kalan toner düzeyini
görüntüleyebilirsiniz. Yukarıdaki pencerede
gösterilen makine ve toner kartuşu sayısı,
kullanımdaki makineye göre değişebilir. Bu özelliği
göremiyorsanız, makinenize uygulanamaz.
Buy Now
Yedek toner kartuşlarını çevrimiçi olarak sipariş
edebilirsiniz.
User’s Guide
Çevrimiçi Kullanıcı Kılavuzu’nu inceleyebilirsiniz.
1
4
Smart Panel genel bakış
2
Çalıştırma sırasında bir hata oluşursa, hatayı Smart Panel’den
denetleyebilirsiniz. Ayrıca Smart Panel’i manüel olarak da çalıştırabilirsiniz.
3
Bu düğme, hata oluştuğunda
Troubleshooting Guide’ı açar. Kullanıcı
kılavuzunda doğrudan sorun giderme
bölümünü açabilirsiniz.
4. Yararlı Yönetim Araçları
178
Smart Panel Kullanımı
Printer Setting
4
Yazıcı Ayarları Yardımcı Programı penceresinde
çeşitli makine ayarlarını yapılandırabilirsiniz. Bazı
makineler bu özelliğe sahip değildir.
Makinenizi bir ağa bağlarsanız, Yazıcı
Ayarları Yardımcı Programı penceresi
yerine SyncThru™ Web Service penceresi
görünür.
5
Smart Panel ayarlarının değiştirilmesi
Smart Panel üzerindeki Linux simgesine sağ tıklayın ve Configure smart
panel öğesini seçin. İstediğiniz ayarları Configure smart panel
penceresinden seçin.
4. Yararlı Yönetim Araçları
179
Linux Unified Driver Configurator kullanılması
Unified Driver Configurator, esas olarak makine sürücülerini yapılandırmak
üzere tasarlanan bir araçtır. Unified Driver Configurator’ı kullanmak için
Unified Linux Driver’ı yüklemeniz gerekir (bkz. "Linux için yükleme", sayfa
117).
Sürücü Linux sisteminize yüklendikten sonra, Unified Driver Configurator
simgesi masaüstünüzde otomatik olarak oluşturulacaktır.
6
Unified Driver Configurator’ı açma
1
Masaüstünde Unified Driver Configurator öğesini çift tıklatın.
Startup Menü simgesini tıklatıp Samsung Unified Driver > Unified
Driver Configurator öğelerini seçebilirsiniz.
2
İlgili yapılandırma penceresine geçmek için soldaki her düğmeyi
tıklatın.
1 Printer Configuration
2 Port Configuration
4. Yararlı Yönetim Araçları
180
Linux Unified Driver Configurator kullanılması
Printers sekmesi
Ekran yardımını kullanmak için, Help veya pencereden
basın.
3
düğmesine
Unified Driver Configurator penceresinin sol tarafındaki makine simgesi
düğmesini tıklatarak, geçerli sistemin yazıcı yapılandırmasını görebilirsiniz.
Yapılandırmaları değiştirdikten sonra, Unified Driver Configurator
seçeneğini kapatmak üzere Exit öğesini tıklatın.
7
Printers configuration
Printers configuration’da iki sekme vardır: Printers ve Classes.
1
Printers configuration’a geçiş yapmanızı sağlar.
2
Tüm kurulu makineleri gösterir.
3
Makinenizin durumunu, model adını ve URI’sini gösterir.
Yazıcı kontrol düğmeleri aşağıdaki gibidir:
•
Refresh: Kullanılabilen makinelerin listesini yeniler.
•
Add Printer: Yeni bir makine eklemenizi sağlar.
•
Remove Printer: Seçili makineyi kaldırır.
4. Yararlı Yönetim Araçları
181
Linux Unified Driver Configurator kullanılması
•
Set as Default: Mevcut seçili makineyi varsayılan makine olarak
ayarlar.
1
Tüm makine sınıflarını gösterir.
•
Stop/Start: Makineyi durdurur/çalıştırır.
2
Sınıfın durumunu ve sınıftaki makine sayısını gösterir.
•
Test: Makinenin düzgün çalıştığından emin olmak için bir test sayfası
yazdırmanızı sağlar.
•
Properties: Yazıcı özelliklerini görüntülemenizi ve değiştirmenizi
sağlar.
•
Refresh: Sınıf listesini yeniler.
•
Add Class: Yeni bir makine sınıfı eklemenizi sağlar.
•
Remove Class: Seçili makine sınıfını kaldırır.
Classes sekmesi
Classes sekmesi, kullanılabilen makine sınıflarının bir listesini gösterir.
4. Yararlı Yönetim Araçları
182
Linux Unified Driver Configurator kullanılması
8
Ports configuration
•
Refresh: Kullanılabilir bağlantı noktalarının listesini yeniler.
•
Release port: Seçili bağlantı noktasını serbest bırakır.
Bu pencerede, kullanılabilir bağlantı noktalarının listesini görüntüleyebilir,
her bağlantı noktasının durumunu kontrol edebilir ve sahibi herhangi bir
nedenle işi sonlandırdığında meşgul durumda takılan bir bağlantı noktasını
serbest bırakabilirsiniz.
1
Ports configuration’a geçiş yapmanızı sağlar.
2
Tüm kullanılabilen bağlantı noktalarıni gösterir.
3
Bağlantı noktası türünü, bağlantı noktasına bağlı aygıtı ve durumu
gösterir.
4. Yararlı Yönetim Araçları
183
5. Sorun Giderme
Bu bölümde, bir sorunla karşılaştığınızda başvurabileceğiniz yararlı bilgiler verilmektedir.
• Kağıt besleme sorunları
185
• Güç ve kablo bağlantı sorunları
186
• Yazdırma sorunları
187
• Yazdırma kalitesi sorunları
191
• Fotokopi sorunları
200
• Tarama sorunları
201
• Faks sorunları
203
• İşletim sistemi sorunları
205
Kağıt besleme sorunları
Durum
Önerilen çözümler
Yazdırma sırasında kağıt sıkışması
oluyor.
Kağıt sıkışmasını giderin.
Kağıtlar birbirine yapışıyor.
• Tepsinin maksimum kağıt kapasitesini kontrol edin.
• Doğru kağıt türünü kullandığınızdan emin olun.
• Kağıtları tepsiden çıkarın ve kağıdı esnetin ya da havalandırın.
• Nemli koşullar, bazı kağıtların birbirine yapışmasına neden olabilir.
Birden fazla sayıda kağıt yazıcıya
giremiyor.
Tepside birden fazla türde kağıt bulunuyor olabilir. Yalnızca tek tür, boyut ve ağırlıkta kağıt yerleştirin.
Makine kağıdı almıyor.
• Makine içindeki olası engelleri kaldırın.
• Kağıt düzgün yüklenmemiş olabilir. Kağıdı tepsiden çıkarın ve doğru şekilde tekrar yerleştirin.
• Tepside çok fazla kağıt var. Tepsideki fazla kağıtları çıkartın.
• Kağıt çok kalın. Yalnızca makinenin gerektirdiği özellikleri karşılayan kağıtları kullanın.
Kağıt sıkışmaya devam ediyor.
• Tepside çok fazla kağıt var. Tepsideki fazla kağıtları çıkartın. Özel malzemelere yazdırıyorsanız çok amaçlı
tepsiyi (veya elle besleme birimini) kullanın.
• Yanlış türde bir kağıt kullanılmaktadır. Yalnızca makinenin gerektirdiği özellikleri karşılayan kağıtları kullanın.
• Makine içinde pislik olabilir. Ön kapağı açın ve pislikleri temizleyin.
Zarflar eğriliyor veya yazıcıya düzgün
girmiyor.
Kağıt kılavuzlarının, zarfların her iki kenarına yaslandığından emin olun.
5. Sorun Giderme
185
Güç ve kablo bağlantı sorunları
Durum
Makineye güç gelmiyor,
veya bilgisayar ile makine arasındaki
bağlantı kablosu düzgün bağlanmamış.
Önerilen çözümler
• İlk olarak makineyi elektrik prizine takın. Makinenin kontrol panelinde
(Güç) düğmesi varsa, bu düğmeye
basın.
• Makine kablosunu çıkarın ve tekrar bağlayın.
5. Sorun Giderme
186
Yazdırma sorunları
Durum
Makine yazdırmıyor.
Olası neden
Makineye elektrik gelmiyordur.
Önerilen çözümler
İlk olarak makineyi elektrik prizine takın. Makinenin kontrol panelinde
(Güç)
düğmesi varsa, bu düğmeye basın.
Makine varsayılan makine olarak
seçilmemiştir.
Windows'ta makinenizi varsayılan makine olarak belirleyin.
Makinede aşağıdaki durumları kontrol edin:
• Kapak kapatılmamış. Kapağı kapatın.
• Kağıt sıkışmıştır. Kağıt sıkışmasını giderin.
• Kağıt yerleştirilmemiştir. Kağıt yerleştirin.
• Toner kartuşu takılı değildir. Toner kartuşunu yerleştirin.
• Koruma kapağı ve yaprakların toner kartuşundan çıkartıldığından emin olun.
Eğer bir sistem hatası meydana gelirse, servis temsilcinize başvurun.
Bilgisayar ve makine arasındaki bağlantı
kablosu düzgün takılmamıştır.
Makine kablosunu çıkarın ve tekrar bağlayın (bkz. "Arkadan görünüm", sayfa 23).
Bilgisayar ve makine arasındaki bağlantı
kablosu arızalıdır.
Mümkünse, kabloyu düzgün çalışan başka bir bilgisayara takın ve işi yazdırın.
Ayrıca farklı bir makine kablosu kullanmayı deneyebilirsiniz.
Bağlantı noktasının ayarı yanlıştır.
Yazdırma işinin doğru bağlantı noktasına gönderildiğinden emin olmak için
Windows yazıcı ayarını kontrol edin. Bilgisayarda birden fazla bağlantı noktası
varsa, makinenin doğru bağlantı noktasına bağlandığından emin olun.
Makine yanlış yapılandırılmış olabilir.
Tüm yazdırma ayarlarının doğru olduğundan emin olmak için Yazdırma
Tercihleri’ni kontrol edin.
5. Sorun Giderme
187
Yazdırma sorunları
Durum
Makine yazdırmıyor.
Olası neden
Önerilen çözümler
Yazıcı sürücüsü yanlış yüklenmiş olabilir.
Makine sürücüsünü kaldırın ve yeniden yükleyin.
Makine yanlış çalışıyor.
Makinede herhangi bir sistem hatası belirtilip belirtilmediğini görmek için kontrol
panelindeki ekran mesajına bakın. Servis temsilcisiyle görüşün.
Belge boyutu çok büyük olduğundan
bilgisayarın boş disk alanı yazdırma işine
erişim için yetersiz.
Daha fazla boş disk alanı edinin ve belgeyi tekrar yazdırın.
Çıkış tepsisi dolu.
Kağıt çıkış tepsisinden çıkarıldığında, makine işleme kaldığı yerden devam eder.
Makine baskı
malzemesini yanlış
kağıt kaynağından
alıyor.
Yazdırma Tercihleri’nde seçilen kağıt
seçeneği yanlış olabilir.
Birçok cihaz yazılımında kağıt kaynağının seçimi Yazdırma Tercihleri bölümü
içerisindeki Kağıt sekmesinde bulunur (bkz."Yazdırma tercihleri penceresinin
açılması", sayfa 49). Doğru kağıt kaynağını seçin. Yazıcı sürücüsü yardım
ekranına bakın (bkz. "Yardımın kullanılması", sayfa 50).
Yazdırma işi çok yavaş.
İş çok karmaşık olabilir.
Sayfanın karmaşıklığını azaltın veya yazdırma kalitesi ayarlarını değiştirmeyi
deneyin.
Sayfanın yarısı boş.
Sayfa yönelimi ayarı yanlış olabilir.
Uygulamanızda sayfa yönelim ayarını değiştirin (bkz. "Yazdırma tercihleri
penceresinin açılması", sayfa 49). Yazıcı sürücüsü yardım ekranına bakın (bkz.
"Yardımın kullanılması", sayfa 50).
Kağıt boyutu ve kağıt boyutu ayarları
uyuşmuyor.
Yazıcı sürücüsü ayarlarındaki kağıt boyutunun tepsideki kağıt ile eşleştiğinden
emin olun.Veya, yazıcı sürücüsü ayarlarındaki kağıt boyutunun, kullandığınız
yazılım uygulamasının ayarlarındaki kağıt seçimi ile eşleştiğinden emin olun (bkz.
"Yazdırma tercihleri penceresinin açılması", sayfa 49).
5. Sorun Giderme
188
Yazdırma sorunları
Durum
Makine yazdırıyor ancak
metin yanlış, bozuk ya
da eksik oluyor.
Sayfalar yazdırılıyor,
ancak boş çıkıyor.
Olası neden
Önerilen çözümler
Makinenin kablosu gevşek veya arızalıdır.
Makinenin kablosunu çıkartın ve yeniden takın. Daha önce başarıyla yazdırdığınız
bir yazdırma işi deneyin. Mümkünse, kabloyu ve makineyi çalıştığını bildiğiniz
başka bir bilgisayara bağlayın ve bir yazdırma işini deneyin. Son olarak, yeni bir
makine kablosunu deneyin.
Yanlış yazıcı sürücüsü seçilmiştir.
Makinenizin seçildiğinden emin olmak için uygulamanın yazıcı seçimi menüsünü
kontrol edin.
Yazılımda sorun var.
Başka bir uygulamadan bir yazdırma işi deneyin.
İşletim sistemi doğru çalışmıyor.
Windows’tan çıkın ve bilgisayarı yeniden başlatın. Makineyi kapatıp tekrar açın.
Toner kartuşu arızalıdır veya toner tükenmiştir. Gerekirse toneri tekrar dağıtın. Gerekiyorsa, toner kartuşunu değiştirin.
• bkz. "Tonerin tekrar dağıtılması", sayfa 65.
• bkz. "Toner kartuşunun değiştirilmesi", sayfa 67.
Dosyanın boş sayfaları olabilir.
Boş sayfa içermediğinden emin olmak için dosyayı kontrol edin.
Kontrolör veya kart gibi bazı parçalar arızalı
olabilir.
Servis temsilcisiyle görüşün.
Makine PDF dosyalarını
düzgün biçimde
yazdırmıyor. Grafiklerin,
metnin veya resimlerin
bazı bölümleri eksik.
PDF dosyası ile Acrobat ürünleri arasında
uyumsuzluk.
PDF dosyasının bir görüntü olarak yazdırılması dosyanın yazdırılmasını
sağlayabilir. Acrobat yazdırma seçeneklerinden Resim olarak Yazdır’ı açın.
Fotoğrafların baskı
kalitesi iyi değil.
Görüntüler net değil.
Fotoğrafın çözünürlüğü çok düşük.
Bir PDF dosyasını görüntü olarak yazdırmak daha uzun sürecektir.
Fotoğraf ebadını küçültün. Yazılım uygulamasından fotoğraf ebadını büyütürseniz
çözünürlük düşecektir.
5. Sorun Giderme
189
Yazdırma sorunları
Durum
Olası neden
Yazdırmadan önce,
Nemli kağıt kullanılması yazdırma sırasında
makine çıkış tepsisinin buhar oluşmasına neden olabilir.
yanından buhar veriyor.
Önerilen çözümler
Bu bir sorun değildir. Yazdırmaya devam edin.
Makine fatura kağıdı gibi
özel boyutlu kağıtlara
yazdıramıyor.
Kağıt boyutu ve kağıt boyutu ayarı uyuşmuyor. Özel bölümündeki Kağıt sekmesinin Yazdırma Tercihleri kısmında doğru kağıt
boyutunu ayarlayın (bkz."Yazdırma tercihleri penceresinin açılması", sayfa 49).
Basılı yazar kasa kağıdı
kıvrılmış.
Kağıt türü ayarı eşleşmiyor.
Yazıcı seçeneğini değiştirin ve yeniden deneyin. Yazdırma Tercihleri bölümüne
gidin, Kağıt sekmesini tıklatın ve kağıt türünü Kalın Kağıt olarak ayarlayın (bkz.
"Yazdırma tercihleri penceresinin açılması", sayfa 49).
5. Sorun Giderme
190
Yazdırma kalitesi sorunları
Makinenin içinde kir varsa ya da kağıt hatalı yüklenmişse, baskı kalitesinde düşüş olabilir. Sorunu gidermek için aşağıdaki tabloya bakın.
Durum
Önerilen çözümler
Açık veya soluk baskı
• Sayfada dikey beyaz bir çizgi veya soluk bir alan varsa, toner beslemesi düşüktür. Yeni toner kartuşu takın (bkz. "Toner kartuşunun
değiştirilmesi", sayfa 67).
• Kağıt, istenen özellikleri karşılamıyor olabilir; örneğin kağıt çok nemli ya da pürüzlü olabilir.
• Sayfanın tümü açık yazdırılmışsa, yazdırma çözünürlüğü ayarı çok düşük veya toner tasarruf modu açık olabilir. Yazdırma
çözünürlüğünü ayarlayın ve toner tasarrufu modunu kapatın. Yazıcı sürücüsünün yardım ekranına bakın.
• Çıktıda hem soluk bölgeler hem de lekeler varsa, toner kartuşunun temizlenmesi gerekiyor olabilir. Makinenizin içini temizleyin
(bkz. "Makinenin temizlenmesi", sayfa 71).
• Makinenin içindeki LSU parçasının yüzeyi pis olabilir. Makinenizin içini temizleyin (bkz. "Makinenin temizlenmesi", sayfa 71). Bu
işlemler sorunu düzeltmiyorsa, bir servis temsilcisiyle görüşün.
Kağıdın üst kısmı alt
kısmından daha açık
yazıldı
Toner bu kağıt türüne uygun şekilde tutunmayabilir.
• Yazıcı seçeneğini değiştirin ve yeniden deneyin. Yazdırma Tercihleri bölümüne gidin, Kağıt sekmesini tıklatın ve kağıt türünü
Geri dönüştürülmüş olarak ayarlayın (bkz."Yazdırma tercihleri penceresinin açılması", sayfa 49).
5. Sorun Giderme
191
Yazdırma kalitesi sorunları
Durum
Toner lekeleri
Önerilen çözümler
• Kağıt, istenen özellikleri karşılamıyor olabilir, örneğin kağıt çok nemli ya da pürüzlü olabilir.
• Transfer silindiri kirli olabilir. Makinenizin içini temizleyin (bkz. "Makinenin temizlenmesi", sayfa 71).
A aB bC c
A aB bC c
A aB bC c
A aB bC c
A aB bC c
Atlamalar
• Kağıt yolunun temizlenmesi gerekebilir. Servis temsilcisiyle görüşün (bkz. "Makinenin temizlenmesi", sayfa 71).
Sayfada rastgele yerlerde genellikle yuvarlak şekilli soluk alanlar varsa:
• O sırada kullandığınız kağıt hatalı olabilir. İşi tekrar yazdırmayı deneyin.
A aBb C
A aBb C
A aBb C
A aBb C
A aBb C
• Kağıdın nem içeriği aynı olmayabilir ya da kağıdın üzerinde nemli noktalar bulunuyor olabilir. Farklı bir marka kağıt deneyin.
• Kağıt destesinin tümü bozuk. Üretim işlemleri, kağıdın belirli alanlarının toneri reddetmesine neden olabilir. Farklı bir tür veya
marka kağıt deneyin.
• Yazıcı seçeneğini değiştirin ve yeniden deneyin. Yazdırma Tercihleri bölümüne gidin, Kağıt sekmesini tıklatın ve kağıt türünü
Kalın Kağıt olarak ayarlayın (bkz. "Yazdırma tercihleri penceresinin açılması", sayfa 49).
Bu işlemler sorunu düzeltmiyorsa, bir servis temsilcisiyle görüşün.
Beyaz Noktalar
Sayfada beyaz noktalar görünüyor ise:
• Kağıt çok pürüzlüdür ve makine içindeki bileşenlere kağıttan çok fazla kir dökülmektedir; transfer silindiri kirlenmiş olabilir.
Makinenizin içini temizleyin (bkz. "Makinenin temizlenmesi", sayfa 71).
• Kağıt yolunun temizlenmesi gerekebilir. Makinenizin içini temizleyin (bkz. "Makinenin temizlenmesi", sayfa 71).
Bu işlemler sorunu düzeltmiyorsa, bir servis temsilcisiyle görüşün.
5. Sorun Giderme
192
Yazdırma kalitesi sorunları
Durum
Dikey çizgiler
Önerilen çözümler
Sayfada siyah dikey izler mevcutsa:
• Makine içindeki toner kartuşunun yüzeyi (dram bölümü) muhtemelen çizilmiştir. Toner kartuşunu çıkarın ve yenisini takın (bkz.
"Toner kartuşunun değiştirilmesi", sayfa 67).
Sayfada beyaz dikey çizgiler görünüyorsa:
• Makinenin içindeki LSU parçasının yüzeyi pis olabilir. Makinenizin içini temizleyin (bkz. "Makinenin temizlenmesi", sayfa 71). Bu
işlemler sorunu düzeltmiyorsa, bir servis temsilcisiyle görüşün.
Siyah ve renkli arka
plan
Artalan gölgelemesi miktarı kabul edilemez duruma geldiğinde:
• Daha hafif ağırlıkta sayfa kullanın.
• Ortam koşullarını kontrol edin: Ortamın çok kuru olması veya nem seviyesinin yüksek olması (%80 RH’den fazla) artalan
gölgelemesi miktarını artırabilir.
• Toner kartuşunu çıkarın ve yenisini takın (bkz. "Toner kartuşunun değiştirilmesi", sayfa 67).
• Toneri iyice yeniden dağıtın (bkz. "Tonerin tekrar dağıtılması", sayfa 65).
Toner bulaşması
• Makinenin içini temizleyin (bkz. "Makinenin temizlenmesi", sayfa 71).
• Kağıt türünü ve kalitesini kontrol edin.
• Toner kartuşunu çıkarın ve yenisini takın (bkz. "Toner kartuşunun değiştirilmesi", sayfa 67).
5. Sorun Giderme
193
Yazdırma kalitesi sorunları
Durum
Dikey tekrar eden
hatalar
Önerilen çözümler
İşaretler, sayfanın basılı tarafında eşit aralıklarla tekrar eder durumdaysa:
• Toner kartuşu hasarlı olabilir. Hala aynı sorunu yaşıyorsanız, toner kartuşunu çıkarın ve yeni bir toner kartuşu takın (bkz. "Toner
kartuşunun değiştirilmesi", sayfa 67).
• Makine parçalarının üzerinde toner olabilir. Sorun sayfanın arka yüzündeyse, birkaç sayfa sonra sorun kendiliğinden ortadan
kalkacaktır.
• Fuser grubunda arıza olabilir. Servis temsilcisiyle görüşün.
Artalanda dağılma
A
Artalanda bozulma, basılan sayfa üzerinde rastgele dağılan toner parçaları nedeniyle meydana gelir.
• Kağıt çok nemli olabilir. Farklı bir kağıt destesine yazdırmayı deneyin. Kağıdın çok fazla nem emmemesi için kağıt paketlerini
gerekmedikçe açmayın.
• Zarf üzerinde artalan bozulması yaşıyorsanız, yazdırma düzenini, yazdırılan alanların zarfın arka tarafındaki kat yerlerine denk
gelmeyecek şekilde değiştirin. Kat yerlerine denk gelen alanlarda yazdırmada sorunlar olabilir.
Ya da Kalın Zarf seçeneği için Yazdırma Tercihleri penceresine gidin (bkz. Temel Kılavuz).
• Eğer artalan bozulması yazdırılan bir sayfanın tümünü kapsıyorsa, yazdırma çözünürlüğünü yazılım uygulamanızdan ya da
Yazdırma Tercihleri bölümünden ayarlayın. Doğru kağıt türünün seçilmesini sağlayın. Örneğin: Daha Kalın Kağıt seçilirse, fakat
Düz Kağıt kullanılırsa, aşırı yükleme olarak baskı kalitesinde soruna yol açabilir.
• Yeni bir toner kartuşu kullanıyorsanız, ilk önce toneri yeniden dağıtın (bkz. "Tonerin tekrar dağıtılması", sayfa 65).
5. Sorun Giderme
194
Yazdırma kalitesi sorunları
Durum
Önerilen çözümler
Toner partikülleri kalın
karakterler veya
resimlerin
çevresindedir
Toner bu kağıt türüne uygun şekilde tutunmayabilir.
Bozuk şekilli
karakterler
• Karakterlerin şekilleri bozuksa ve içi boş görüntüler oluşuyorsa kullanılan kağıt çok pürüzsüz olabilir. Farklı bir kağıt deneyin.
• Yazıcı seçeneğini değiştirin ve yeniden deneyin. Yazdırma Tercihleri bölümüne gidin, Kağıt sekmesini tıklatın ve kağıt türünü
Geri dönüştürülmüş olarak ayarlayın (bkz."Yazdırma tercihleri penceresinin açılması", sayfa 49).
• Doğru kağıt türünün seçilmesini sağlayın. Örneğin: Daha Kalın Kağıt seçilirse, fakat Düz Kağıt kullanılırsa, aşırı yükleme olarak
baskı kalitesinde soruna yol açabilir.
5. Sorun Giderme
195
Yazdırma kalitesi sorunları
Durum
Önerilen çözümler
Sayfa çarpık
yazdırılıyor
• Kağıdın düzgün yerleştirildiğinden emin olun.
A aBb
A aBb C
A aBb C
A aBb C
A aBb C c
Cc
• Kılavuzların kağıt destesine çok sıkı veya gevşek bastırmadığından emin olun.
Kıvrılma ya da
dalgalanma
• Kağıdın düzgün yerleştirildiğinden emin olun.
• Kağıt türünü ve kalitesini kontrol edin.
• Kağıt türünü ve kalitesini kontrol edin. Yüksek sıcaklık ve nem, kağıdın kıvrılmasına neden olabilir.
• Kağıt destesini tepsi üzerinde döndürün. Ayrıca, kağıtları kağıt tepsisi içinde 180° döndürmeyi deneyin.
Buruşma ve kırışma
• Kağıdın düzgün yerleştirildiğinden emin olun.
• Kağıt türünü ve kalitesini kontrol edin.
• Kağıt destesini tepsi üzerinde döndürün. Ayrıca, kağıtları kağıt tepsisi içinde 180° döndürmeyi deneyin.
5. Sorun Giderme
196
Yazdırma kalitesi sorunları
Durum
Önerilen çözümler
Yazdırılan sayfaların
arkası kirli
• Toner sızıntısı olup olmadığını kontrol edin. Makinenin içini temizleyin (bkz. "Makinenin temizlenmesi", sayfa 71).
Tek renkli veya siyah
sayfalar
• Toner kartuşu düzgün takılmamış olabilir. Kartuşu çıkartın ve tekrar takın.
• Toner kartuşu arızalı olabilir. Toner kartuşunu çıkarın ve yenisini takın (bkz. "Toner kartuşunun değiştirilmesi", sayfa 67).
• Makinenin bakıma gereksinimi olabilir. Servis temsilcisiyle görüşün.
A
Gevşek toner
• Makinenin içini temizleyin (bkz. "Makinenin temizlenmesi", sayfa 71).
• Kağıt türünü ve kalitesini kontrol edin.
• Toner kartuşunu çıkartın ve ardından yenisini takın (bkz. "Toner kartuşunun değiştirilmesi", sayfa 67).
Sorun devam ederse, makinenin onarılması gerekiyor olabilir. Servis temsilcisiyle görüşün.
5. Sorun Giderme
197
Yazdırma kalitesi sorunları
Durum
Karakterlerde
boşluklar var
Önerilen çözümler
Karakter boşlukları, karakter parçalarının içinde tam siyah olması gereken yerlerde beyaz alanlar kalmasıdır:
• Kağıdın yanlış yüzüne yazdırıyor olabilirsiniz. Kağıdı çıkartın ve ters çevirin.
• Kağıt, gerekli kağıt özelliklerini karşılamıyor olabilir.
A
Yatay şeritler
Yatay siyah çizgiler veya lekeler varsa:
• Toner kartuşu yanlış takılmış olabilir. Kartuşu çıkartın ve tekrar takın.
• Toner kartuşu arızalı olabilir. Toner kartuşunu çıkarın ve yenisini takın (bkz. "Toner kartuşunun değiştirilmesi", sayfa 67).
Sorun devam ederse, makinenin onarılması gerekiyor olabilir. Servis temsilcisiyle görüşün.
Kıvrılma
Yazdırılan kağıt kıvrılmışsa ya da makine kağıdı almıyorsa:
• Kağıt destesini tepsi üzerinde döndürün. Ayrıca, kağıtları kağıt tepsisi içinde 180° döndürmeyi deneyin.
• Yazıcı kağıt seçeneğini değiştirin ve yeniden deneyin. Yazdırma Tercihleri bölümüne gidin, Kağıt sekmesini tıklatın ve kağıt
türünü İnce Kağıt olarak ayarlayın (bkz. "Yazdırma tercihleri penceresinin açılması", sayfa 49).
5. Sorun Giderme
198
Yazdırma kalitesi sorunları
Durum
Önerilen çözümler
• Birkaç sayfada
bilinmeyen bir
görüntü sürekli olarak
görünüyor
Makineniz muhtemelen 1.000 m veya daha yüksek rakımda kullanılıyor. Yüksek rakım, açık görüntü ve toner gevşekliği gibi yazdırma
kalitesine etki yapabilir. Makinenizde rakım ayarını değiştirin. (Bkz. "İrtifa ayarı", sayfa 135).
• Gevşek toner
• Baskılar açık renkte
ya da kirlenme var
5. Sorun Giderme
199
Fotokopi sorunları
Durum
Önerilen çözümler
Fotokopiler çok açık veya çok
koyu.
Kopyaların arka planını açmak ya da koyulaştırmak için kopyalama özelligi içinde koyuluğu ayarlayın (bkz. "Her bir kopya için
ayarların değiştirilmesi", sayfa 51).
Kopyalarda bulaşmalar,
çizgiler, işaretler ya da lekeler
oluşuyor.
• Bu izler orijinal belgede ise, kopyaların arka alanını açmak için kopyalama özelligi içinde koyuluğu ayarlayın.
Kopyalanan görüntü çarpık.
• Orijinal belgenin hizalama kılavuzuna göre hizalanmasını sağlayın.
• Orijinal belgede kusur yoksa, tarama birimini temizleyin (bkz. "Tarama Birimini Temizleme", sayfa 75).
• Transfer silindiri kirli olabilir. Makinenizin içini temizleyin (bkz. "Makinenin temizlenmesi", sayfa 71).
Fotokopiler boş çıkıyor.
Orijinal belgenin belge besleyicide aşağı bakmasına dikkat edin.
Bu işlemler sorunu düzeltmiyorsa, bir servis temsilcisiyle görüşün.
• Tepsideki kağıtların yerine yeni açılmış bir paketten aldığınız kağıtları yerleştirin.
Görüntü fotokopiden kolayca
siliniyor.
• Çok nemli yerlerde kağıtları uzun süre makinede bırakmayın.
Sık sık fotokopi kağıdı
sıkışmaları meydana geliyor.
• Kağıtları havalandırın ve tepsinin içinde ters çevirin. Tepsideki kağıtların yerine yeni kağıt yerleştirin. Gerekiyorsa kağıt
kılavuzlarını kontrol edin/ayarlayın.
• Kağıt türünün ve ağırlığının uygun olduğundan emin olun.
• Kağıt sıkışmasını giderdikten sonra makinenin içinde fotokopi kağıdı veya kağıt parçaları kalıp kalmadığını kontrol edin.
Toner kartuşu, beklenen
sayıda kopya elde
edilemeden bitiyor.
• Orijinal belgelerinizde resimler, içi dolu şekiller veya kalın çizgiler olabilir. Örneğin orijinal belgeniz daha fazla toner
kullanılmasına neden olacak form, bülten, kitap ya da benzeri belgeler olabilir.
• Makineyi kapatıp tekrar açın.
5. Sorun Giderme
200
Tarama sorunları
Durum
Tarayıcı çalışmıyor.
Önerilen çözümler
• Taranacak orijinali belge besleyiciye yüzü aşağı dönük halde yerleştirdiğinizden emin olun (bkz. "Orijinallerin
yerleştirilmesi", sayfa 45).
• Taramak istediğiniz belgeyi alabilecek kadar boş bellek olmayabilir. İşe yarayıp yaramadığını görmek için Ön tarama işlevini
kullanın. Tarama çözünürlüğünü azaltmayı deneyin.
• Makine yazıcı kablosunun düzgün takıldığını kontrol edin.
• Makine yazıcı kablosunun hasarlı olmadığından emin olun. Yazıcı kablosunun yerine, kaliteli bir kablo takın. Gerekiyorsa,
yazıcı kablosunu değiştirin.
• Tarayıcının düzgün yapılandırıldığını kontrol edin. Tarayıcı işinin doğru porta gönderildiğinden emin olmak için, SmarThru
Office içinde tarama ayarını veya kullanmak istediğiniz uygulamayı kontrol edin (örneğin, USB001).
Birim çok yavaş tarıyor.
• Makinenin, alınan bir veriyi yazdırıp yazdırmadığını kontrol edin. Yazdırıyorsa, alınan veri yazdırıldıktan sonra belgeyi
tarayın.
• Grafikler metinlere kıyasla daha yavaş taranır.
• Taranan görüntünün analiz edilmesi ve oluşturulması için çok miktarda veri kullanılması nedeniyle, tarama modunda
iletişim hızı yavaşlar. BIOS ayarı yoluyla, bilgisayarınızı ECP yazıcı moduna ayarlayın. Bu hızı artırmaya yardımcı olur.
BIOS ayarı hakkında ayrıntılı bilgi için bilgisayarınızın kullanıcı kılavuzuna bakın.
5. Sorun Giderme
201
Tarama sorunları
Durum
Önerilen çözümler
Bilgisayar ekranında bir
mesaj görüntüleniyor:
• Devam eden bir kopyalama veya yazdırma işi olabilir. İlgili iş tamamlandığında işinizi yazdırmayı tekrar deneyin.
• Cihaz, istediğiniz donanım
moduna ayarlanamaz.
• Makine yazıcı kablosu düzgün takılmamış olabilir veya cihaz kapatılmış olabilir.
• Bağlantı noktası başka bir
program tarafından
kullanılıyor.
• Seçilen bağlantı noktası şu anda kullanılıyor. Bilgisayarınızı yeniden başlatın ve tekrar deneyin.
• Tarayıcı sürücüsü yüklü değil ya da işletim ortamı düzgün ayarlanmamış olabilir.
• Makinenizin uygun şekilde bağlı ve açık olduğundan emin olun, sonra bilgisayarınızı tekrar başlatın.
• USB kablosu düzgün bağlanmamış olabilir ya da cihaz kapatılmış olabilir.
• Bağlantı noktası devre dışı.
• Tarayıcı veri almakla veya
yazdırmakla meşgul. Mevcut
iş tamamlandığında tekrar
deneyin.
• Geçersiz işleç.
• Tarama yapılamadı.
5. Sorun Giderme
202
Faks sorunları
Durum
Önerilen çözümler
Makine çalışmıyor, ekranda
hiçbir şey görünmüyor veya
düğmeler çalışmıyor.
• Elektrik kablosunu çıkarın ve yeniden takın.
Çevir sesi gelmiyor.
• Telefon hattının doğru takılıp takılmadığını kontrol edin (bkz. "Arkadan görünüm", sayfa 23).
• Elektrik prizinden elektrik beslendiğinden emin olun.
• Gücün açık olduğundan ve kontrol panelindeki yumaşak güç düğmesinin basılı olduğundan emin olun.
• Telefon prizini başka bir telefon takarak kontrol edin.
Bellekte kayıtlı numaralar
doğru çevrilmiyor.
Bellekte kayıtlı numaraların doğru kaydedildiğinden emin olun. Bunu kontrol etmek için, adres defteri listesi yazdırın.
Makine orijinali almıyor.
• Kağıdın kırışık olmadığından ve düzgün yerleştirdiğinizden emin olun. Orijinalin boyutunun doğru olduğundan, çok kalın ya
da ince olmadığından emin olun.
• Belge besleyicinin sıkı bir şekilde kapatıldığından emin olun.
• Belge besleyici lastik pedinin değiştirilmesi gerekebilir. Servis temsilcisiyle görüşün (bkz. "Mevcut bakım parçaları", sayfa
62).
Fakslar otomatik olarak
alınmıyor.
• Alım modunun Fax’a ayarlanması gerekir (bkz. "Alım modlarının değiştirilmesi", sayfa 165).
• Tepside kağıt olduğundan emin olun (bkz. "Yazdırma ortamı özellikleri", sayfa 94).
• Ekranda herhangi bir hata mesajı olup olmadığına bakın. Varsa sorunu giderin.
Makine göndermiyor.
• Belge besleyicide orijinal belge yüklü olmadığından emin olun.
• Gönderdiğiniz faks makinesini kontrol ederek, faksınızı alıp alamayacağına bakın.
Gelen faksta boş alanlar var
ya da kalitesi çok düşük.
• Size faksı gönderen faks makinesi arızalı olabilir.
• Parazitli telefon hatları bu tür hatalara neden olabilir.
• Fotokopi çekerek makinenizi kontrol edin.
• Toner kartuşu, tahmini kartuş ömrünün sonuna yaklaşıyor. Toner kartuşunu değiştirin ("Toner kartuşunun değiştirilmesi",
sayfa 67).
5. Sorun Giderme
203
Faks sorunları
Durum
Önerilen çözümler
Gelen fakstaki bazı sözcükler
uzuyor.
Faksı gönderen makinede geçici bir belge sıkışıklığı meydana gelmiştir.
Gönderdiğiniz orijinalde
çizgiler var.
Tarama biriminde leke olup olmadığını kontrol edip temizleyin (bkz. "Tarama Birimini Temizleme", sayfa 75).
Makine bir numara arıyor,
ancak diğer faks makinesiyle
bağlantı kurulamıyor.
Karşı faks makinesi kapalı, kağıdı bitmiş veya gelen aramaları yanıtlayamıyor olabilir. Diğer makine operatörüyle konuşun ve
kendi taraflarındaki sorunu çözmelerini isteyin.
Fakslar belleğe alınmıyor.
Faksı kaydetmek için yeterli bellek olmayabilir. Ekranda bellek durumu gösterilirse, artık gereksinim duymadığınız faksları
bellekten silin ve faksı yeniden belleğe almaya çalışın. Servisi arayın.
Her sayfanın altında ya da
diğer sayfalarda, en üstünde
ince bir şerit halinde metin
içeren boş alanlar oluşuyor.
Kullanıcı seçeneği ayarında yanlış kağıt ayarları seçmiş olabilirsiniz. Kağıt boyutunu ve türünü tekrar kontrol edin.
5. Sorun Giderme
204
İşletim sistemi sorunları
1
Yaygın Windows sorunları
Durum
Önerilen çözümler
Kurulum sırasında “Dosya
Kullanımda” mesajı
görünüyor.
Tüm yazılım uygulamalarından çıkın. Tüm yazılımları başlangıç grubundan kaldırın ve ardından Windows’u yeniden başlatın.
Yazıcı sürücüsünü yeniden yükleyin.
“Genel Koruma Hatası”, “OE
İstisnası”, “Spool 32” veya
“Yasal Olmayan İşlem”
mesajları görüntülenir.
Diğer tüm uygulamaları kapatın, Windows’u yeniden başlatın ve yazdırmayı tekrar deneyin.
“Yazdırma Başarısız”, “Bir
yazıcı zaman aşımı hatası
oluştu” mesajı görüntülenir.
Bu mesajlar yazdırma esnasında görüntülenebilir. Yazdırma işlemi sonlanana dek bekleyin. Mesaj hazır modunda veya
yazdırma işlemi tamamlandıktan sonra görüntülenirse, bağlantıyı ve/veya bir hata oluşup oluşmadığını kontrol edin.
Windows hata mesajlarıyla ilgili ayrıntılı bilgi için, bilgisayarınızla birlikte verilen Microsoft Windows Kullanım Kılavuzu’na bakın.
5. Sorun Giderme
205
İşletim sistemi sorunları
2
Yaygın Macintosh sorunları
Durum
Makine PDF dosyalarını düzgün
biçimde yazdırmıyor. Grafiklerin,
metnin veya resimlerin bazı bölümleri
eksik.
Önerilen çözümler
PDF dosyasının bir görüntü olarak yazdırılması dosyanın yazdırılmasını sağlayabilir. Acrobat yazdırma
seçeneklerinden Resim olarak Yazdır’ı açın.
Bir PDF dosyasını görüntü olarak yazdırmak daha uzun sürecektir.
Kapak sayfası yazdırma sırasında bazı
harfler normal görüntülenmiyor.
Kapak sayfası yazdırılırken Mac OS yazı tipini oluşturamıyor. Kapak sayfasında İngilizce alfabe ve numaralar normal
görüntülenir.
Acrobat Reader 6.0 veya daha
yenisiyle Macintosh’ta belge
yazdırırken renkler yanlış yazdırılıyor.
Makine sürücünüzdeki çözünürlük ayarının, Acrobat Reader’dakiyle eşleşmesine dikkat edin.
Macintosh hata mesajlarıyla ilgili ayrıntılı bilgi için bilgisayarınızla birlikte verilen Macintosh Kullanım Kılavuzu’na bakın.
5. Sorun Giderme
206
İşletim sistemi sorunları
3
Yaygın Linux sorunları
Durum
Makine yazdırmıyor.
Önerilen çözümler
• Sisteminize yazıcı sürücüsü yüklenip yüklenmediğini kontrol edin. Unified Driver Configurator birimini açın ve mevcut
yazıcıların listesine bakmak için Printers configuration penceresindeki Printers sekmesine geçin. Makinenizin listede
göründüğünden emin olun. Görünmüyorsa, makinenizi kurmak için Add new printer wizard sihirbazını açın.
• Makinenin başlatılıp başlatılmadığını kontrol edin. Printers configuration açın ve yazıcılar listesinden makinenizi seçin.
Selected printer bölmesindeki açıklamaya bakın. Durum Stopped olarak görünüyorsa, Start düğmesine basın. Makine
normal çalışmasına devam etmelidir. “Durduruldu” durumu, yazdırmada bazı sorunlar ortaya çıktığında etkinleşebilir.
• Uygulamanızda “-oraw” gibi özel yazdırma seçeneği olup olmadığına bakın. Komut satırı parametresinde “-oraw”
belirtilmişse, düzgün yazdırmak için onu kaldırın. Gimp giriş programında “print” -> “Setup printer” öğesini seçin ve komut
öğesinde komut satırı parametresini düzenleyin.
Bazı renkli görüntüler siyah
olarak yazdırılıyor.
Bu, belgenin temel renk alanı, renk alanı olarak indekslendiğinde ve CIE renk alanıyla dönüştürüldüğünde Ghostscript’te
bilinen bir hatadır (GNU Ghostscript 7.05 sürümüne kadar). Postscript CIE Renk Eşleştirme Sistemi için CIE renk alanını
kullandığından sisteminizdeki Ghostscript’i en azından GNU Ghostscript 7.06 veya daha ileri bir sürüme güncellemelisiniz. En
yeni Ghostscript sürümlerini www.ghostscript.com adresinde bulabilirsiniz.
Bazı renkli görüntüler
beklenmedik renklerde
yazdırılıyor.
Bu, belgenin temel renk alanı, RGB renk alanı olarak indekslendiğinde ve CIE renk alanıyla dönüştürüldüğünde Ghostscript’te
bilinen bir hatadır (GNU Ghostscript 7.xx sürümüne kadar). Postscript CIE Renk Eşleştirme Sistemi için CIE renk alanını
kullandığından sisteminizdeki Ghostscript’i en azından GNU Ghostscript 8.xx veya daha ileri bir sürüme güncellemelisiniz. En
yeni Ghostscript sürümlerini www.ghostscript.com adresinde bulabilirsiniz.
Makine tam sayfalar
yazdırmıyor ve çıktı yarım
sayfa şeklinde yazdırılıyor.
Bu, Ghostscript 8.51 veya önceki sürümünde ve 64-bit Linux OS’ta renkli makine kullanıldığında oluşan bilinen bir sorundur
ve bugs.ghostscript.com adresine Ghostscript Bug 688252 olarak rapor edilmiştir. Bu sorun AFPL Ghostscript v. 8.52 veya
üzerinde çözülmüştür. AFPL Ghostscript’in en son sürümünü http://sourceforge.net/projects/ghostscript/ adresinden indirin ve
bu sorunu çözmek için makinenize yükleyin.
5. Sorun Giderme
207
İşletim sistemi sorunları
Durum
Gimp Giriş programından
tarama yapamıyorum.
Önerilen çözümler
Gimp Front-end programında, “Acquire” menüsünde “Xsane:Device dialog.” olup olmadığını kontrol edin. Yoksa, Gimp için
Xsane eklentisini bilgisayarınıza yüklemeniz gerekir. Linux dağıtım CD’sinde veya Gimp giriş sayfasında Gimp için Xsane
eklenti paketini bulabilirsiniz. Ayrıntılı bilgi için Linux dağıtım CD’si veya Gimp Front-end programı uygulamasının Yardım’ına
bakın.
Başka türde tarama uygulaması kullanmak isterseniz uygulamanın Yardım’ına bakın.
Belge yazdırırken “Cannot
open port device file” hata
mesajı çıkıyor.
Bir yazdırma işi devam ederken iş parametrelerini (örneğin, LPR GUI vasıtasıyla) değiştirmekten kaçının. Yazdırma
seçenekleri değiştirildiğinde, CUPS sunucusunun bilinen sürümleri yazdırma işini keser ve daha sonra işi baştan itibaren
tekrar başlatmaya çalışır. Unified Linux Driver, yazdırma sırasında bağlantı noktasını kilitlediğinden, sürücünün aniden
sonlandırılması, bağlantı noktasını kilitli ve sonraki yazdırma işleri için kullanılamaz halde tutar. Bu durum gerçekleşirse, Port
configuration penceresindeki Release port’u seçerek bağlantı noktasını serbest bırakmayı deneyin.
Makine, tarayıcılar listesinde
görünmüyor.
• Makinenizin bilgisayarınıza takılı, USB bağlantı noktası aracılığıyla düzgün bağlanmış ve açık olduğundan emin olun.
• Makinenizin tarayıcı sürücüsünün sisteminize yüklü olduğundan emin olun. Unified Linux Driver configurator birimini açın,
Scanners configuration’a geçip, Drivers düğmesine basın. Makinenizin adına karşılık gelen bir ada sahip olan sürücünün
pencerede listelendiğinden emin olun.
• Bağlantı noktasının meşgul olmadığından emin olun. Makinenin işlevsel bileşenleri (yazıcı ve tarayıcı) aynı G/Ç arayüzünü
(bağlantı noktası) paylaştığından, farklı kullanıcı uygulamalarının aynı bağlantı noktasına aynı anda erişme durumu
mümkündür. Olası çakışmaların önlenmesi için, bir defada yalnızca birinin cihazı kullanmasına izin verilir. Diğer kullanıcıya
“aygıt meşgul” yanıtı verilecektir. Bu genelde bir tarama prosedürünü başlatırken meydana gelir. İlgili bir mesaj kutusu
belirir.
Sorunun kaynağını tanımlamak için, Ports configuration'ı açın ve tarayıcınıza atanmış bağlantı noktasını seçin. /dev/mfp0
bağlantı noktası sembolü tarayıcıların seçeneklerinde bulunan LP:0 gösterimi ile, /dev/mfp1 ise LP:1, vb. ile ilgilidir. USB
bağlantı noktaları /dev/mfp4’te başlatılır, dolayısıyla USB:0’daki tarayıcı, sırasıyla /dev/mfp4 ile ilgilidir ve bu sırayla devam
eder. Seçili bağlantı noktası bölmesinden, bağlantı noktasının başka bir uygulama tarafından kullanılıp kullanılmadığını
görebilirsiniz. Kullanılıyorsa, ya geçerli işin tamamlanmasını beklemeniz ya da mevcut bağlantı noktası uygulamasının
düzgün çalışmadığından eminseniz, Release port düğmesine basmanız gerekir.
5. Sorun Giderme
208
İşletim sistemi sorunları
Durum
Makine taramıyor.
Önerilen çözümler
• Belgenin makineye yüklendiğinden ve makinenin bilgisayara bağlı olduğundan emin olun.
• Tarama sırasında bir G/Ç hatası meydana geliyorsa.
Linux hata mesajlarıyla ilgili ayrıntılı bilgi için bilgisayarınızla birlikte verilen Linux Kullanım Kılavuzu’na bakın.
4
Yaygın PostScript sorunları
Aşağıdaki durumlar yalnızca PS dilinde ortaya çıkabilir ve birçok yazıcı dili kullanıldığında meydana gelebilir.
Sorun
PostScript dosyası
yazdırılamıyor
Olası neden
PostScript sürücüsü doğru yüklenmemiş
olabilir.
Çözüm
• PostScript sürücüsünü yükleyin (bkz. "Yazılım Yükleme", sayfa 113).
• Bir yapılandırma sayfası yazdırın ve yazdırma için PS sürümünün var
olduğundan emin olun.
• Sorun devam ederse, bir servis temsilcisine başvurun.
Limit Sınama Hatası raporu
yazdırılıyor
Baskı işi çok karmaşık.
Sayfanın karmaşıklığını azaltmanız veya daha yüksek bellek yüklemeniz
gerekebilir.
Bir PostScript hata sayfası
yazdırılıyor
Yazdırma işi PostScript olmayabilir.
Yazdırma işinin PostScript işi olduğundan emin olun. Yazılım uygulamasının
ayarlanmasının ya da PostScript başlık dosyasının makineye
gönderilmesinin gerekip gerekmediğini kontrol edin.
5. Sorun Giderme
209
İşletim sistemi sorunları
Sorun
Olası neden
Çözüm
Sürücüde isteğe bağlı tepsi
seçilemiyor
Yazıcı sürücüsü, isteğe bağlı tepsiyi tanıyacak
şekilde yapılandırılmamıştır.
PostScript sürücü özelliklerini açın, Aygıt Seçenekleri sekmesini seçin ve
tepsi seçeneğini belirleyin.
Acrobat Reader 6.0 veya
daha yenisiyle Macintosh’ta
belge yazdırırken renkler
yanlış yazdırılıyor
Yazıcı sürücüsündeki çözünürlük ayarı,
Acrobat Reader’daki ile eşleşmiyor olabilir.
Yazıcı sürücünüzdeki çözünürlük ayarının, Acrobat Reader’dakiyle
eşleşmesine dikkat edin.
5. Sorun Giderme
210
Contact SAMSUNG worldwide
If you have any comments or questions regarding Samsung products,
contact the Samsung customer care center.
Country/Region
CAMEROON
Country/Region
ALBANIA
Customer Care Center
42 27 5755
Web Site
www.samsung.com
ARGENTINE
0800-333-3733
www.samsung.com
ARMENIA
0-800-05-555
www.samsung.com
1300 362 603
www.samsung.com
AUSTRIA
0810-SAMSUNG (7267864, €
0.07/min)
www.samsung.com
AZERBAIJAN
088-55-55-555
www.samsung.com
BAHRAIN
8000-4726
www.samsung.com
BELARUS
810-800-500-55-500
www.samsung.com
02-201-24-18
BELGIUM
www.samsung.com/
be (Dutch)
www.samsung.com/
be_fr (French)
BOLIVIA
800-10-7260
www.samsung.com
BOSNIA
05 133 1999
www.samsung.com
BRAZIL
BULGARIA
0800-124-421
www.samsung.com
1-800-SAMSUNG (726-7864)
www.samsung.com/
ca
www.samsung.com/
ca_fr (French)
800-SAMSUNG (726-7864)
www.samsung.com
From mobile 02-482 82 00
CHINA
400-810-5858
www.samsung.com
COLOMBIA
01-8000112112
www.samsung.com
COSTA RICA
0-800-507-7267
www.samsung.com
COTE D’LVOIRE
8000 0077
www.samsung.com
CROATIA
062 SAMSUNG (062 726
7864)
www.samsung.com
CYPRUS
8009 4000 only from landline
www.samsung.com
800-SAMSUNG (800-726786)
www.samsung.com
CZECH
REPUBLIC
Samsung Electronics Czech and Slovak, s.r.o., Oasis
Florenc, Sokolovská 394/17, 180 00, Praha 8
DENMARK
70 70 19 70
www.samsung.com
DOMINICA
1-800-751-2676
www.samsung.com
ECUADOR
1-800-10-7267
www.samsung.com
www.samsung.com
4004-0000
07001 33 11
Web Site
7095-0077
CANADA
CHILE
AUSTRALIA
Customer Care Center
www.samsung.com
Contact SAMSUNG worldwide
211
Contact SAMSUNG worldwide
Country/Region
Customer Care Center
Web Site
EGYPT
08000-726786
www.samsung.com
EIRE
0818 717100
www.samsung.com
EL SALVADOR
800-6225
www.samsung.com
ESTONIA
800-7267
www.samsung.com
FINLAND
030-6227 515
www.samsung.com
FRANCE
01 48 63 00 00
www.samsung.com
GERMANY
01805 - SAMSUNG (726-7864
€ 0,14/min)
www.samsung.com
GEORGIA
8-800-555-555
www.samsung.com
0800-10077
www.samsung.com
Country/Region
HUNGARY
INDIA
Customer Care Center
Web Site
06-80-SAMSUNG (726-7864)
www.samsung.com
1800 1100 11
www.samsung.com
3030 8282
1800 3000 8282
1800 266 8282
GHANA
0302-200077
www.samsung.com
GREECE
80111-SAMSUNG (80111 726
7864) only from land line(+30)
210 6897691 from mobile and
land line
GUATEMALA
1-800-299-0013
www.samsung.com
HONDURAS
800-27919267
www.samsung.com
(852) 3698-4698
www.samsung.com/
hk
HONG KONG
www.samsung.com/
hk_en/
INDONESIA
0800-112-8888
www.samsung.com
021-5699-7777
IRAN
021-8255
www.samsung.com
ITALY
800-SAMSUNG (726-7864)
www.samsung.com
JAMAICA
1-800-234-7267
www.samsung.com
JAPAN
0120-327-527
www.samsung.com
JORDAN
800-22273
www.samsung.com
KAZAKHSTAN
8-10-800-500-55-500
(GSM:7799)
www.samsung.com
KENYA
0800 724 000
www.samsung.com
KOSOVO
+381 0113216899
www.samsung.com
KUWAIT
183-2255
www.samsung.com
KYRGYZSTAN
00-800-500-55-500
www.samsung.com
LATVIA
8000-7267
www.samsung.com
Contact SAMSUNG worldwide
212
Contact SAMSUNG worldwide
Country/Region
Customer Care Center
Web Site
LITHUANIA
8-800-77777
www.samsung.com
LUXEMBURG
261 03 710
www.samsung.com
MALAYSIA
1800-88-9999
www.samsung.com
MACEDONIA
023 207 777
www.samsung.com
MEXICO
01-800-SAMSUNG (726-7864) www.samsung.com
MOLDOVA
00-800-500-55-500
MONGOLIA
MONTENEGRO
Customer Care Center
1-800-10-SAMSUNG(7267864) for PLDT
PHILIPPINES
Web Site
www.samsung.com
1-800-3-SAMSUNG(7267864) for Digitel
1-800-8-SAMSUNG(7267864) for Globe
02-5805777
www.samsung.com
www.samsung.com
020 405 888
Country/Region
POLAND
www.samsung.com
0 801-1 SAMSUNG (172-678)
www.samsung.com
+48 22 607-93-33
PORTUGAL
808 20-SAMSUNG (808 20
7267)
www.samsung.com
PUERTO RICO
1-800-682-3180
www.samsung.com
www.samsung.com
ROMANIA
08010 SAMSUNG (08010 726
7864) only from landline(+40)
21 206 01 10 from mobile and
land line
RUSSIA
8-800-555-55-55
www.samsung.com
SAUDI ARABIA
9200-21230
www.samsung.com
SENEGAL
800-00-0077
www.samsung.com
MOROCCO
080 100 2255
www.samsung.com
NIGERIA
0800-726-7864
www.samsung.com
NETHERLANDS
0900-SAMSUNG (09007267864) (€ 0,10/min)
www.samsung.com
NEW ZEALAND
0800 SAMSUNG (0800 726
786)
www.samsung.com
NICARAGUA
00-1800-5077267
www.samsung.com
NORWAY
815-56 480
www.samsung.com
OMAN
800-SAMSUNG (726-7864)
www.samsung.com
800-7267
www.samsung.com
SERBIA
0700 SAMSUNG (0700 726
7864)
www.samsung.com
PANAMA
PERU
0-800-777-08
www.samsung.com
SINGAPORE
1800-SAMSUNG (726-7864)
www.samsung.com
Contact SAMSUNG worldwide
213
Contact SAMSUNG worldwide
Country/Region
Customer Care Center
Web Site
Country/Region
Customer Care Center
Web Site
UGANDA
0800-300 300
www.samsung.com
U.K
0330 SAMSUNG (7267864)
www.samsung.com
U.S.A
1-800-SAMSUNG (726-7864)
www.samsung.com
0-800-502-000
www.samsung.com/
ua
0800-SAMSUNG (0800-7267864)
www.samsung.com
SOUTH AFRICA
0860-SAMSUNG (726-7864)
www.samsung.com
SPAIN
902-1-SAMSUNG(902 172
678)
www.samsung.com
SWEDEN
0771 726 7864 (SAMSUNG)
www.samsung.com
UKRAINE
0848-SAMSUNG (7267864,
CHF 0.08/min)
www.samsung.com/
ch
UZBEKISTAN
8-10-800-500-55-500
www.samsung.com
VENEZUELA
0-800-100-5303
www.samsung.com
VIETNAM
1 800 588 889
www.samsung.com
SLOVAKIA
SWITZERLAND
TADJIKISTAN
TAIWAN
TANZANIA
THAILAND
www.samsung.com/
ch_fr(French)
8-10-800-500-55-500
www.samsung.com
0800-329-999
www.samsung.com
www.samsung.com/
ua_ru
0266-026-066
0685 88 99 00
www.samsung.com
1800-29-3232
www.samsung.com
02-689-3232
TRINIDAD &
TOBAGO
1-800-SAMSUNG (726-7864)
www.samsung.com
TURKEY
444 77 11
www.samsung.com
U.A.E
800-SAMSUNG (726-7864)
www.samsung.com
Contact SAMSUNG worldwide
214
Sözlük
OBB
Aşağıdaki sözlük, yazdırmayla ilgili yaygın olarak kullanılan ve bu
Kullanıcı Kılavuzunda söz edilen terminolojileri anlayarak ürünü
tanımanıza yardımcı olur.
802.11
802.11, IEEE LAN/MAN Standartlar Komitesi (IEEE 802) tarafından
geliştirilen ve kablosuz yerel alan ağı (WLAN) iletişimine yönelik bir dizi
standarttır.
802.11b/g/n
802.11b/g/n aynı donanımı paylaşabilir ve 2,4 GHz bandını kullanır.
802.11b 11 Mbps’ye kadar bant genişliğini, 802.11n ise 150 Mbps’ye kadar
bant genişliğini destekler. 802.11b/g/n aygıtları zaman zaman mikrodalga
fırınlarından, kablosuz telefonlardan ve Bluetooth cihazlarından
kaynaklanan parazitlerden olumsuz etkilenebilir.
Erişim noktası
Bir Erişim Noktası veya Kablosuz Erişim noktası (AP veya WAP), kablosuz
iletişim aygıtlarını kablosuz yerel alan ağlar (WLAN) üzerinde birbirine
bağlayan bir aygıttır ve WLAN radyo sinyalleri bakımından merkezi verici ve
alıcı görevini görür.
Otomatik Belge Besleyici (ADF) makinenin birkaç kağıdı bir kerede
tarayabilmesi için orijinal sayfaları otomatik olarak besleyen bir tarama
ünitesidir.
AppleTalk
AppleTalk Apple, Inc tarafından bilgisayar ağları için geliştirilen Apple’a ait
bir protokoldür grubudur. Orijinal Macintosh’a (1984) dahil edilmişti ve şimdi
Apple bu protokolü bırakarak TCP/IP’ye geçmektedir.
BIT Derinliği
Bit eşlemli görüntüde tek bir pikselin rengini temsil etmek için kullanılan bit
sayısını tanımlayan bir bilgisayar grafiği terimi. Daha yüksek renk
derinlikleri daha fazla belirgin renk sunar. Bit sayısı arttıkça olası renk sayısı
bir renk haritası için mümkün olamayacak kadar büyük olur. 1-bit rengine,
genellikle tek renk veya siyah beyaz denir.
BMP
Microsoft Windows grafik alt sistemi (GDI) tarafından kullanılan ve bu
platformda yaygın olarak basit bir dosya formatı olarak kullanılan bit eşlemli
bir grafik biçimi.
Sözlük
215
Sözlük
BOOTP
Kaplama
Önyükleme Protokolü. IP adresini otomatik olarak elde etmek için ağ
istemcisi tarafından kullanılan bir ağ protokolü. Bu işlem genellikle, bunların
üzerinde çalışan bilgisayarlar veya işletim sistemlerinin bootstrap
prosesinde yapılır. BOOTP sunucuları adres havuzundan her istemciye IP
adresini atarlar. BOOTP, “disksiz iş istasyonu” bilgisayarlarının herhangi
gelişmiş bir işletim sistemini yüklemeden önce bir IP adresini elde
etmelerini olanaklı kılar.
Bu, yazdırmadaki toner kullanımı ölçüsü için kullanılan bir terimdir. Örneğin,
%5 kaplama oranı, A4 boyutunda bir kağıdın üzerinde yaklaşık %5
oranında görüntü veya metin olduğu anlamına gelir. Kağıdın veya orijinal
belgenin üzerinde karmaşık görüntüler veya çok sayıda metin varsa,
kaplama oranı daha yüksek, toner kullanımı da kaplama oranı kadar olur.
CCD
Virgülle Ayrılmış Değerler (CSV). Bir dosya biçimi olan CSV, ayrı
uygulamalar arasında veri alışverişi için kullanılır. Microsoft Excel’de
kullanıldığı haliyle bu dosya biçimi, Microsoft olmayan platformlarda bile
sektörde kabul edilen bir standart haline gelmiştir.
Yükten Bağlaşık Aygıt (CCD), tarama işlemini gerçekleştiren bir
donanımdır. CCD Kilitleme mekanizması ayrıca makineyi hareket
ettirdiğinde herhangi bir hasarı önlemek için CCD modülünü tutmak için
kullanılır.
Harmanlama
Harmanlama, çoklu bir kopyalama işini setler halinde yazdırma işlemidir.
Harmanlama seçildiğinde, cihaz ilave kopyalar yazdırmadan önce tam bir
seti yazdırır.
Denetim Masası
CSV
DADF
Çift Taraflı Otomatik Belge Besleyici (DADF), makinenin kağıdın iki tarafını
tarayabilmesi için orijinal bir sayfayı otomatik olarak besleyip tersini çeviren
bir tarama ünitesidir.
Varsayılan
Yazıcı kutusundan çıkarıldığında geçerli olan sıfırlanmış veya başlatılmış
değer veya ayar.
Kontrol paneli, kontrol ve izleme öğelerinin görüntülendiği düz, tipik olarak
dikey bir alandır. Genellikle makinenin ön bölümünde bulunur.
Sözlük
216
Sözlük
DHCP
Nokta Vuruşlu Yazıcı
Dinamik bir Ana Bilgisayar Konfigürasyon Protokolü (DHCP), istemcisunucu ağ protokolüdür. Bir DHCP sunucusu, DHCP istemci ana bilgisayar
talebine özel yapılandırma parametrelerini sağlar ve bunlar genel olarak bir
IP ağına katılmak için istemci ana bilgisayar tarafından istenen bilgilerdir.
DHCP ayrıca istemci ana bilgisayara IP adresleri atamak için de bir
mekanizma sağlar.
Nokta vuruşlu bir yazıcı, sayfa üzerinde ileri geri çalışan bir baskı kafalı
bilgisayar yazıcısı türüdür ve bir daktiloya benzer biçimde mürekkepli bir
bez şeride vurarak darbeyle yazar.
DIMM
Çift Sıralı Bellek Modülü (DIMM), belleği tutan küçük bir devre kartı. DIMM,
yazdırma verileri, alınan faks verileri gibi tüm verileri makine içinde saklar.
DLNA
Dijital Yaşayan Ağ Birliği (DLNA) ev ağındaki aygıtların ağ üzerinden
birbirleriyle bilgi paylaşabilmelerini sağlayan bir standarttır.
DPI
İnç Başına Nokta (DPI) tarama ve yazdırma için kullanılan bir çözünürlük
ölçümüdür. Genelde daha yüksek DPI, daha yüksek çözünürlük, görüntüde
daha fazla görünür ayrıntı ve daha büyük dosya boyutu ile sonuçlanır.
DRPD
Ayırt Edici Zil Düzeni Algılama. Ayırt Edici Zil, kullanıcının birden fazla
telefon numarasını tek bir telefon hattından yanıtlamasını sağlayan bir
telefon firması servisidir.
Çift taraflı
DNS
Alan Adı Sunucusu (DNS), İnternet gibi ağlara dağıtılan veritabanındaki
alan adları ile ilişkilendirilmiş bilgileri saklayan bir sistemdir.
Makinenin kağıdın her iki tarafında baskı (veya tarama) yapabilmesi için
kağıdı otomatik olarak çevirecek bir mekanizma. Dupleks Ünitesine sahip
bir yazıcı tek bir yazdırma hareketinde kağıdın her iki tarafında yazdırabilir.
Sözlük
217
Sözlük
Görev Döngüsü
Ethernet
Görev döngüsü, yazıcı performansını etkilemeyen bir aylık sayfa sayısıdır.
Yazıcıların genellikle yıllık sayfa sayısı gibi kullanım ömrü sınırlaması
vardır. Kullanım ömrü, genellikle garanti süresi içinde olan ortalama çıktı
kapasitesi anlamına gelir. Örneğin, 20 çalışma günü düşünülerek görev
döngüsü ayda 48.000 sayfa ise, yazıcı günde 2.400 sayfa ile sınırlıdır.
Ethernet, yerel alan ağları (LAN) için çerçeve tabanlı bir bilgisayar ağ
teknolojisidir. Fiziksel katman için kablo ve sinyal bağlantısı sağlar ve OSI
modelin ortam erişim kontrolü (MAC)/veri bağlantı katmanı için de çerçeve
formatlarını ve protokollerini sağlar. Ethernet çoğunlukla IEEE 802.3
standardına uymaktadır. 1990’lı yıllardan bugüne en yaygın şekilde
kullanılan LAN teknolojisi haline gelmiştir.
ECM
EtherTalk
Hata Düzeltme Modu (ECM) Sınıf 1 faks makinelerine veya faks
modemlerine entegre edilmiş isteğe bağlı bir iletim modudur. Faks iletimi
sürecinde bazen telefon hattı gürültüsünün neden olduğu hataları otomatik
olarak saptayıp düzeltir.
Apple Computer tarafından bilgisayar ağları için geliştirilen protokoldür
grubudur. Orijinal Macintosh’a (1984) dahil edilmişti ve şimdi Apple bu
protokolü bırakarak TCP/IP’ye geçmektedir.
Emülasyon
FDI
Emülasyon, bir makinenin başka bir makineyle aynı sonuçları elde etmesi
tekniğidir.
Yazıcının içine takılmış Yabancı Arabirim Cihazı (FDI), jetonlu bir cihaz
veya kart okuyucu gibi harici diğer cihazlara izin verir. Bu cihazlar
yazıcınızın ödemeli yazdırma için kullanılmasını sağlar.
Bir emülatör, bir sistemin işlevlerini bir başka sistemle çoğaltır ve böylece
ikinci sistem birinci sistem gibi davranır. Emülasyon, harici davranışın tam
olarak çoğaltılmasına odaklanır ve bu nedenle çoğu kez dahili durumu
dikkate alınarak bir sistemin soyut modelinin simüle edilmesiyle ilgilenen
simülasyondan farklıdır.
FTP
Dosya Aktarma Protokolü (FTP), TCP/IP protokolünü destekleyen herhangi
bir ağ üzerinde dosya alışverişi için yaygın olarak kullanılan bir protokoldür
(örneğin İnternet veya bir intranet).
Sözlük
218
Sözlük
Füzer Ünitesi
Yığın bellek aygıtı (HDD)
Toneri yazdırma ortamına kaynaştıran lazer yazıcı parçası. Bir ısı silindiri
ve bir de basınç silindirinden oluşur. Toner kağıda aktarıldıktan sonra,
tonerin kağıtta kalıcı olmasını sağlamak için füzer ünitesi ısı ve basınç
uygular; kağıt lazer yazıcıdan çıktığında bu nedenle sıcaktır.
Genellikle sabit sürücü veya sabit disk olarak da adlandırılan yığın bellek
aygıtı (HDD), manyetik yüzeylere sahip hızla dönen plaklar üzerinde dijital
olarak şifrelenmiş veriler depolayan bir sabit depolama aygıtıdır.
IEEE
Ağ Geçidi
Bilgisayarlar arasındaki veya bir bilgisayar ağı ile bir telefon hattı arasındaki
bağlantı. Başka bir bilgisayara veya ağa erişimi sağlayan yine bir bilgisayar
veya ağ olduğundan, bu sistem çok popülerdir.
Elektrik ve Elektronik Mühendisleri Enstitüsü (IEEE), elektrikle ilişkili
teknoloji gelişimi için uluslararası, kâr amacı gütmeyen, profesyonel bir
organizasyondur.
IEEE 1284
Gri tonlama
Renkli görüntüler gri tonlamaya dönüştürüldüğünde görüntünün açık ve
koyu bölümlerini gösteren gri gölgelerdir; renkler çeşitli gri gölgelerle
gösterilir.
1284 paralel bağlantı noktası standardı Elektrik ve Elektronik Mühendisleri
Enstitüsü (IEEE) tarafından geliştirilmiştir. “1284-B” terimi, çevre aygıtına
(örneğin bir yazıcı) bağlanan bir paralel kablonun ucundaki özel bir
konektör tipi için kullanılır.
Yarı tonlama
İntranet
Nokta sayısını değiştirerek gri tonlamayı taklit eden bir görüntü türü. Koyu
renkli alanlar çok sayıda noktadan, açık renkli alanlar ise az sayıda
noktadan oluşur.
Bir organizasyonun bilgilerinin bir kısmını ve çalışanları ile yaptığı işlemleri
güvenli şekilde paylaşmak için İnternet Protokollerini, ağa bağlanabilirliği ve
varsa ortak iletişim sistemini kullanan özel bir ağ. Bazen bu ifade en görünür
servis olan dahili web sitesi için de kullanılır.
Sözlük
219
Sözlük
IP adresi
IPX/SPX
İnternet Protokolü Adresi (IP), çok sayıda aygıtın İnternet Protokolü
standardını kullanarak bir ağ üzerinden birbirlerini tanımak ve iletişim
kurmak için kullandıkları bir rakamdır.
IPX/SPX, Internet Packet Exchange/Sequenced Packet Exchange
anlamına gelmektedir. Novell NetWare işletim sistemleri tarafından
kullanılan bir ağ protokolüdür. IPX ve SPX, TCP/IP’ye benzeyen bağlantı
hizmetleri verir ve IPX protokolünün IP’ye benzer özellikleri ve SPX’in de
TCP’ye benzer özellikleri vardır. IPX/SPX, esas olarak yerel alan ağları
(LAN) için tasarlanmıştır ve bu amaca yönelik çok etkin bir protokoldür
(genellikle performansı bir LAN üzerindeki TCP/IP’yi aşar).
IPM
Dakikadaki resim sayısı (IPM) bir yazıcının hızını ölçmenin bir yoludur. IPM
sayısı, bir yazıcının bir dakika içinde tamamlayabileceği tek taraflı
sayfaların sayısına işaret eder.
IPP
İnternet Yazdırma Protokolü (IPP) yazdırma işlerini, ortam boyutunu,
çözünürlüğü ve diğer özellikleri yazdırmak ve yönetmek için bir standart
protokolü tanımlar. IPP, yerel olarak veya İnternet üzerinden yüzlerce
bilgisayar kullanılabilir ve ayrıca erişim kontrolü, kimlik doğrulama ve
şifrelemeyi destekleyerek bunları eskilere göre daha yetenekli ve güvenli bir
yazdırma çözümü kılar.
ISO
Uluslararası Standartlar Örgütü (ISO), uluslararası standartlar
topluluklarından katılan temsilcilerden oluşan uluslararası bir standart
getirme teşkilatıdır. Dünya çapında endüstriyel ve ticari standartlar üretir.
ITU-T
Uluslararası Telekomünikasyon Birliği, uluslararası radyo ve
telekomünikasyonu standartlaştırıp düzenlemek için kurulmuş uluslararası
bir organizasyondur. Ana görevleri arasında standardizasyon, radyo
spektrumunun tahsis edilmesi ve uluslararası telefon görüşmelerine izin
vermek üzere farklı ülkeler arasında karşılıklı bağlantı anlaşmaları
düzenlemek bulunur. ITU-T’den A-T telekomünikasyona işaret eder.
ITU-T tablo No 1
ITU-T tarafından belge faks iletimleri için oluşturulan standart test tablosu.
Sözlük
220
Sözlük
JBIG
MAC adresi
Birleşik İki Düzeyli Görüntü Uzmanları Grubu (JBIG), ikili görüntülerin,
özellikle faksların (ama aynı zamanda diğer görüntülerde de kullanılabilir)
sıkıştırılması için tasarlanan, doğruluk veya kalite kaybı olmayan bir
görüntü sıkıştırma standardıdır.
Ortam Erişim Kontrolü (MAC) adresi, bir ağ adaptörüyle ilişkilendirilmiş
eşsiz bir tanımlayıcıdır. MAC adresi, genellikle çiftler halinde gruplanan 12
heksadesimal karakter olarak yazılan eşsiz bir 48-bit tanımlayıcıdır (örn.,
00-00-0c-34-11-4e). Bu adres, genellikle üreticisi tarafından bir Ağ Arabirim
Kartına (NIC) şifrelenir ve büyük ağlarda makinelerin konumunu
belirlemeye çalışan yönlendiriciler için yardım olarak kullanılır.
JPEG
Birleşik Fotoğraf Uzmanları Grubu (JPEG), fotoğraf görüntülerinin kayıplı
sıkıştırması için en yaygın kullanılan standart yöntemdir. İnternet üzerinde
fotoğraf saklama ve iletmek için kullanılan biçimdir.
LDAP
Hafif Dizin Erişim Protokolü (LDAP), TCP/IP üzerinde çalışan dizin
hizmetlerinin sorgulanması ve değiştirilmesi için bir ağ protokolüdür.
LED
Işık Yayma Diyotu (LED), makinenin durumunu gösteren yarı iletken bir
aygıttır.
MFP
Çok İşlevli Çevre Birimi (MFP), tek bir gövde içinde aşağıdaki işlevleri
içeren bir ofis makinesidir ve böylece bir yazıcı, fotokopi makinesi, faks
makinesi, tarayıcı vs. içerir.
MH
Değiştirilmiş Huffman (MH) görüntüyü aktarmak için faks makineleri
arasında iletilmesi gereken veri miktarını azaltmaya yarayan ve ITU-T T.4
tarafından önerilen bir sıkıştırma yöntemidir. MH, beyaz alanları etkin
biçimde sıkıştırmak için optimize edilmiş, kod çizelgesine dayalı bir çalışma
uzunluğu kodlama (RTE) düzenidir. Çoğu fakslar çoğunlukla beyaz alandan
oluştuğundan böylece çoğu faksın iletim süresini en aza indirir.
MMR
Değiştirilmiş Değiştirilmiş READ (MMR) ITU-T T.6 tarafından önerilen bir
sıkıştırma yöntemidir.
Sözlük
221
Sözlük
Modem
Dijital bilgiyi şifrelemek için taşıyıcı sinyalini modüle eden ve iletilen bilginin
şifresini açmak için bu tür taşıyıcı sinyali demodüle eden bir cihaz.
Silindir içeren görüntüleme ünitesinin silindir yüzeyi yazıcının kullanımıyla
birlikte zamanla aşınır. Kartuş geliştirme fırçası, temizleme mekanizması ve
kağıtla temastan dolayı aşınan bu ünitenin uygun şekilde değiştirilmesi
gerekir.
MR
Orijinal belgeler
Değiştirilmiş Okuma (MR) ITU-T T.4 tarafından önerilen bir sıkıştırma
yöntemidir. MR taranan ilk satırı MH yöntemini kullanarak şifreler. Sonraki
satır birinciyle karşılaştırılır, aradaki farklar belirlenir ve sonra farklar
şifrelenip iletilir.
Başkalarını üretmek için kopyalanan, çoğaltılan veya tercüme edilen, ancak
kendisinin başka bir şeyden kopyalanmadığı veya türetilmediği bir şeyin ilk
örneği, örneğin bir belge, fotoğraf veya metin.
OSI
NetWare
Novell, Inc tarafından geliştirilen bir ağ işletim sistemi. Başlangıçta bir
bilgisayarda çeşitli hizmetleri çalıştırmak için birlikte çalışan çoklu görev
kullanırdı ve ağ protokolleri arketip Xerox XNS yığınına dayandırılmıştı.
Bugün NetWare, hem TCP/IP hem de IPX/SPX destekler.
Açık Sistem Ara Bağlantısı (OSI), Uluslararası Standartlar Örgütü (ISO)
tarafından iletişim için geliştirilen bir modeldir. OSI, gerekli karmaşık işlev
grubunu yönetilebilir, kendi kendine yeterli, işlevsel katmanlara bölen ağ
tasarımına standart, modüler bir yaklaşım sunar. Katmanlar yukarıdan
aşağıya doğru şunlardır: Uygulama, Sunum, Oturum, Taşıma, Ağ, Veri
Bağlantısı ve Fiziksel.
OPC
Organik Fotoğraf İletkeni (OPC) lazer yazıcının yaydığı lazer ışınını
kullanarak yazdırma için sanal bir görüntü oluşturan, genellikle yeşil veya
kızıl renkte ve silindir biçiminde olan bir mekanizmadır.
PABX
Özel otomatik hat santrali (PABX), özel bir kurum içinde otomatik telefon
santrali sistemidir.
Sözlük
222
Sözlük
PCL
Yazdırma Ortamı
Yazıcı Kumanda Dili (PCL), HP tarafından bir yazıcı protokolü olarak
geliştirilen ve bir endüstri standardı haline gelen bir Sayfa Açıklama Dilidir
(PDL). Başlangıçta ilk mürekkep püskürtmeli yazıcılar için geliştirilen PCL,
termal, nokta vuruşlu ve lazer yazıcıları için çeşitli seviyelerde piyasaya
sunulmuştur.
Yazıcıda, tarayıcıda, faks aygıtında veya fotokopi makinesinde
kullanılabilen kağıt, zarf, etiket ve asetat gibi ortamlardır.
PPM
PDF
Dakikada Sayfa Sayısı (PPM), bir yazıcının ne kadar hızlı çalıştığını, yani
bir yazıcının bir dakikada üretebileceği sayfa sayısını belirlemek için
kullanılan bir ölçüm yöntemidir.
Taşınabilir Doküman Biçimi (PDF), iki boyutlu belgeleri aygıttan ve
çözünürlükten bağımsız bir biçimde göstermek üzere Adobe Systems
tarafından geliştirilmiş tescilli bir dosya biçimidir.
PRN dosyası
PostScript
Yazılımın, standart giriş/çıkış sistem aramalarını kullanarak aygıt
sürücüsüyle etkileşime girmesine olanak tanıyan, ve bu şekilde birçok
görevi basitleştiren bir aygıt sürücüsü arabirimidir.
PostScript (PS), öncelikle elektronik ve masaüstü yayıncılık alanlarında
kullanılan bir sayfa tanımlama ve programlama dilidir - bir görüntü üretmek
için bir yorumlayıcıda çalıştırılır.
Protokol
Yazıcı sürücüsü
Bilgisayardan yazıcıya komut göndermek ve veri aktarmak için kullanılan
bir program.
İki bilgi işlem uç noktası arasında bağlantıyı, iletişimi ve veri transferini
kontrol eden veya sağlayan bir kural veya standart.
PS
PostScript kısmına bakın.
Sözlük
223
Sözlük
PSTN
SMTP
Genel Anahtarlı Telefon Şebekesi (PSTN), sanayi tesislerinde genellikle
santral üzerinden yönlendirilen dünyanın genel anahtarlı telefon şebekesi
ağıdır.
Basit Posta Aktarma Protokolü (SMTP), İnternet üzerinde e-posta iletimleri
standardıdır. SMTP, bir mesajın bir veya daha fazla alıcısının belirlendiği ve
sonra da mesaj metninin aktarıldığı oldukça basit, metin bazlı bir
protokoldür. İstemcinin sunucuya bir eposta mesajı ilettiği bir istemcisunucu protokolüdür.
RADIUS
İçeri Arayan Kullanıcının Kimliğini Doğrulama Hizmeti (RADIUS) uzak
kullanıcı kimlik doğrulaması ve hesap yönetimi için kullanılan bir
protokoldür. RADIUS, ağ erişimini yönetmek için bir AAA (authentication,
authorization, accounting - doğrulama, yetkilendirme ve hesap tutma)
kavramı kullanarak kullanıcı adları ve şifreler gibi doğrulama verilerinin
merkezi olarak yönetilmesini sağlar.
SSID
Çözünürlük
Alt Ağ Maskesi
Bir görüntünün, İnç Başına Nokta Sayısıyla ölçülen (dpi) netliği. Dpi ne
kadar yüksek olursa, çözünürlük o kadar iyi olur.
Alt ağ maskesi, adresin hangi bölümünün ağ adresi ve adresin hangi
bölümünün ana bilgisayar adresi olduğunu belirlemek için ağ adresiyle
birlikte kullanılır.
Hizmet Kümesi Tanımlayıcısı (SSID) bir kablosuz yerel alan ağının (WLAN)
adıdır. Bir WLAN’daki tüm kablosuz aygıtlar birbirleriyle iletişim kurmak için
aynı SSID’yi kullanırlar. SSID’ler büyük-küçük harf duyarlıdır ve maksimum
uzunlukları 32 karakterdir.
SMB
TCP/IP
Sunucu Mesajı Bloğu (SMB), bir ağ üzerindeki nodlar arasında dosyalar,
yazıcılar, seri bağlantı noktaları ve çeşitli iletişimleri paylaşmak için
uygulanan bir ağ protokolüdür. Ayrıca kimlik doğrulaması yapılan bir
süreçler arası iletişim mekanizması da sağlar.
Aktarım Kontrol Protokolü (TCP) ve İnternet Protokolü (IP); İnternet ve çoğu
ticari ağın çalıştığı protokol demetini uygulayan iletişim protokolü kümesi.
Sözlük
224
Sözlük
TCR
TWAIN
İletim Onay Raporu (TCR) her iletimin iş durumu, iletim sonucu ve
gönderilen sayfa sayısı gibi her iletimin ayrıntılarını sağlar. Bu rapor, her
işten sonra ya da yalnızca başarısız iletimlerde yazdırılmak üzere
ayarlanabilir.
Tarayıcılar ve yazılım için bir endüstri standardı. TWAIN uyumlu tarayıcıyı
TWAIN uyumlu bir programla birlikte kullanarak, tarama işlemi doğrudan
programdan başlatılabilir. Microsoft Windows ve Apple Macintosh işletim
sistemlerinde görüntü yakalama API’sidir.
TIFF
UNC Yolu
Etiketlenmiş Görüntü Dosya Biçimi (TIFF), çeşitli çözünürlüklü bit eşlemli bir
görüntü biçimidir. TIFF, genellikle tarayıcılardan gelen görüntü verilerini
açıklar. TIFF görüntüleri, dosyada bulunan görüntünün özelliklerini taşıyan
etiketler, anahtar kelimeler kullanır. Bu esnek ve platformdan bağımsız
biçim, çeşitli görüntü işleme uygulamaları tarafından yapılan resimler için
kullanılabilir.
Tekdüzen Adlandırma Kuralı (UNC), Windows NT ve diğer Microsoft
ürünlerinde ağ paylaşımlarına erişmenin standart bir yöntemidir. UNC
yolunun biçimi şudur: \\<sunucuadı>\<paylaşımadı>\<İlave dizin>
Toner Kartuşu
Toner kullanan yazıcı benzeri makinelerin içindeki, toner içeren bir tür şişe.
Toner, lazer yazıcılarda ve fotokopi makinelerinde kullanılan, yazılan
kağıtta metin ve görüntüleri biçimlendiren bir tozdur. Toner, füzer tarafından
uygulanan ısı/basınç birleşimiyle eriyerek kağıdın liflerine yapışır.
URL
Tekdüzen Kaynak Konum Belirleyicisi (URL) İnternet’teki belge ve
kaynakların global adresidir. Adresin ilk bölümü kullanılacak protokolü,
ikinci bölümüyse kaynağın bulunduğu IP adresini veya etki alanı adını
belirtir.
USB
Evrensel Seri Yol (USB), USB Implementers Forum, Inc. tarafından,
bilgisayarlarla çevre birimleri arasında bağlantı kurmak üzere geliştirilen bir
standarttır. Paralel bağlantı noktasının tersine USB, tek bir bilgisayar USB
bağlantı noktasıyla birden çok çevre birimi arasında eşzamanlı olarak
bağlantı kurmak üzere tasarlanmıştır.
Sözlük
225
Sözlük
Filigran
WPA-PSK
Bir filigran, ışığa tutulduğunda daha açık görünen, kağıtta görünebilir bir
görüntü veya şablondur. Filigranlar ilk kez Bologna, İtalya’da 1282 yılında
üretilmiştir; kağıt yapımcıları tarafından ürünlerini tanımlamak için ve ayrıca
posta pulları, döviz ve diğer hükümet belgelerinde sahtekarlığı önlemek için
kullanılmıştır.
WPA-PSK (Ön paylaşımlı Anahtar), küçük işletmelere ve ev kullanıcılarına
yönelik özel bir WPA modudur. Paylaştırılmış bir anahtar veya şifre,
kablosuz erişim noktasında (WAP) ve tüm kablosuz dizüstü veya masaüstü
aygıtlarında yapılandırılır. WPA-PSK, daha gelişmiş güvenlik sağlamak
için, bir kablosuz istemci ve ilgili WAP arasındaki her oturum için benzersiz
bir anahtar oluşturur.
WEP
WPS
Kabloluya Eşdeğer Gizlilik (WEP), kablolu bir LAN’a eşdeğer bir güvenlik
düzeyi sağlamak üzere IEEE 802.11 standartlar dizisinde ayrıntıları
belirtilen bir güvenlik protokolüdür. WEP, verileri bir bitiş noktasından
diğerine iletilirken radyo frekans üzerinden şifreleyerek korur ve
güvenliklerini sağlar.
Wi-Fi Korumalı Kurulum (WPS) kablosuz ev ağı kurmak için kullanılan bir
standarttır. Kablosuz erişim noktanız WPS özelliğini destekliyorsa, bir
bilgisayar kullanmadan kablosuz ağ bağlantısını kolayca
yapılandırabilirsiniz.
WIA
XPS
Windows Görüntüleme Mimarisi (WIA), başlangıçta Windows Me ve
Windows XP’de tanıtılan bir görüntüleme mimarisidir. Bir tarama WIA’ya
uyumlu bir tarayıcı kullanarak bu işletim sistemleri içinden başlatılabilir.
XML Kağıt Özelliği (XPS), Microsoft tarafından geliştirilen, taşınabilir ve
elektronik belgeler için avantajları olan, Sayfa Açıklama Dili (PDL) için bir
özelliktir ve yeni bir belge biçimidir. Yeni bir yazdırma tekniği ve vektör
tabanlı bağımsız bir aygıt belge biçimine dayalı XML tabanlı bir özelliktir.
WPA
Wi-Fi Korumalı Erişim (WPA) kablosuz (Wi-Fi) bilgisayar ağlarını güvenli
kılmaya yarayan ve WEP protokolünün güvenlik özelliklerini artırmak üzere
geliştirilen bir sistemler sınıfıdır.
Sözlük
226
Dizin
A
çözünürlük
AnyWeb Print
faks gönderme
171
adres defteri
57
D
düzenleme
137
grup düzenleme
138
grup kaydı
138
kayıt
137
kullanım
137
adres defteri ayarı
137
arkadan görünüm
23
durum LED ışığını anlama
85
E
eco yazdırma
50
elle besleme
yerleştirme
40
bakım parçaları
62
belge yazdırma
Linux
151
Macintosh
149
bir makinenin yerleştirilmesi
irtifayı ayarlama
135
Ç
Çok amaçlı tepsi
genel ayarlar General Setup
122
güvenli modda alma
167
Kayıtlı faks işinin iptal edilmesi
163
Kayıtlı faksa belge ekleme
162
otomatik tekrar arama
160
Öncelikli faks gönderme
163
son numaranın tekrar aranması
160
Telesekreter modunda alım
166
telefon modunda alma
166
çoklu gönderme
56
çözünürlüğü ayarlama
57
Faks modunda alma
57
alınan faksı başka bir hedefe iletme 164
faksın hazırlanması
55
Bilgisayardan faks alma
164
koyuluğu ayarlama
58
Bilgisayardan faks gönderme
161
faks özelliği
DRPD modunda alma
166
filigran
dahili telefonla alma
166
düzenleme
146
Faks iletimini geciktirme
161
oluştur
146
Faks modunda alma
166
silme
146
Faksları belleğe alma
168
faks
Alım modlarının değiştirilmesi
165
kullanım hakkında ipuçları
40
özel ortamların kullanılması
40
Gönderilmiş bir faksı başka bir hedefe
iletme
163
44
Gönderilmiş faks raporunu otomatik
çıkış desteği
168
faks gönderme
F
B
olarak yazdırma
160
G
genel ayarlar
128
Dizin 227
Dizin
genel simgeler
127,
13
Linux
güvenlik
bilgileri
14
tarama
sembolleri
14
H
hata mesajı
87
İ
İ
160
K
karakterleri girme
136
kontrol paneli
24
kopyala
genel ayarlar General Setup
126
kopyalama
kopyaları küçültme veya büyütme
53
temel kopyalama
51
13
L
LCD ekranı
makine durumuna göz atma
122, 126,
makine durumu
makine bilgileri
157
122, 126, 127, 131
122, 126, 127, 131
makinenin temizlenmesi
71
USB kablosu bağlı durumda sürücüyü
119
yeniden yükleme
menüye genel bakış
30
USB kablosu ile bağlı makinenin
sürücüsünün yüklenmesi
N
117
unified driver configurator
180
yaygın Linux sorunları
207
yazdırma işlemi
151
yazıcı özellikleri
152
Linuxta tarama
kullanım kuralı
131
157
M
Nup yazdırma
Macintosh
149
O
orijinallerin tipinin hazırlanması
45
orijinallerin yerleştirilmesi
45
Ö
Macintosh
sistem gereksinimleri
tarama
98
157
USB kablosu bağlı durumda sürücüyü
yeniden yükleme
116
Özel işlevler
önden görünüm
özellikler
makine özellikleri
yazdırma ortamı özelliği
USB kablosu ile bağlı makinenin
sürücüsünün yüklenmesi
114
yaygın Macintosh sorunları
206
P
yazdırma işlemi
149
PostScript sürücüsü
Macintosh'da tarama
157
sorun giderme
134
21
5
120
94
209
makine ayarı
Dizin 228
Dizin
R
raporlar
makine bilgileri 122, 123, 124, 126, 128,
131
S
fotokopi sorunları
200
tarama özelliği
154
güç sorunları
186
teknik özellikler
92
kağıt besleme sorunları
185
tarama sorunları
201
yazdırma kalitesi sorunları
191
alma silindiri
74
yazdırma sorunları
187
dış
71
215
iç kısım
71
tarama birimi
75
Samsung Yazıcı Durumu
176
sözlük
SmarThru Office
156
T
sarf malzemeleri
mevcut sarf malzemeleri
61
sarf malzemelerinin kullanım ömrünün
izlenmesi
69
tahmini toner kartuşu ömrü
64
toner kartuşunu değiştirme
67
sıkışma
kağıt giderme
82
kağıt sıkışmalarını önleme ipuçları
79
orijinal belgeyi temizleme
80
sorun
işletim sistemi sorunları
205
sorunlar
faks sorunları
203
kağıt boyutu ve türünü ayarlama
Samsung Tarama Yardımcısı ile Tarama
156
Tepsi
211
temizleme
Tarama
61
service contact numbers
94
tepsi
Tarama Yardımcısı
sipariş verme
yazdırma ortamı
156
tercihli ayarlar yazdırma için
49
toner kartuşu
saklama
elle besleme
40
U
genişlik ve uzunluğun ayarlanması
37
Unix
tepsi boyutunu değiştirme
37
tarama
44
63
sistem gereksinimleri
99
USB kablosu
Görüntü düzenleme programından
tarama
155
Linuxta tarama
157
Macintosh'da tarama
157
SmarThru Office ile tarama
156
temel bilgiler
154
WIA sürücüsünü kullanarak tarama 155
sürücü kurma
27, 28, 114, 117
sürücü yeniden yükleme
116, 119
Uyumlu Degil
kartuşu değiştirme
67
kullanım talimatları
63
Samsuna olmayan ve yeniden
Dizin 229
Dizin
doldurulmuş
63
tahmini ömür
64
belge yazdırma
Windows
tonerin tekrar dağıtılması
65
dosyaya yazdırma
yerleşim yazdırma
47
142
oluştur
147
silme
147
yazdır
147
V
kağıdın her iki yüzüne yazdırma
Macintosh
150
varsayılan ayarlar
Linux
151
özel ortamlar
40
Macintosh
149
tepsi 1e kağıt
38
özel yazıcı özellikleri
142
tepsi ayarı
44
W
tek sayfa kağıda birden fazla sayfa
149
Macintosh
Windows
97
varsayılan makine olarak ayarlama 141
USB kablosu ile bağlı makinenin
27, 28
sürücüsünün yüklenmesi
varsayılan yazdırma ayarlarını değiştirme
141
sistem gereksinimleri
205
yaygın Windows sorunları
94
etiketler
42
kağıt boyutunun ayarlanması
44
kağıt türünün ayarlanması
44
176, 178
kartvizit kağıdı
43
50, 150
ön baskılı kağıt
43
özel ortamlar
40
zarf
41
Yazd
47
Yazıcı Durumu
yardımın kullanılması
yasal bilgiler
100
yazdırma çözünürlüğü ayarlama
Linux
yazdırma işlemi
yazdırma ortamı
çıkış desteği
Y
genel bilgiler
yerleştirme
151
yazdırma özelliği
141
yazıcı tercihleri
Linux
152
Dizin 230