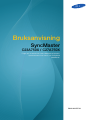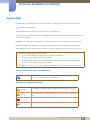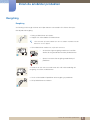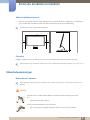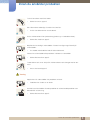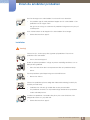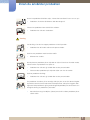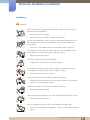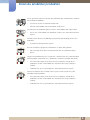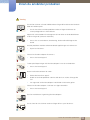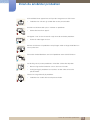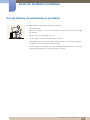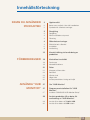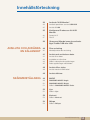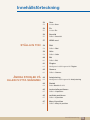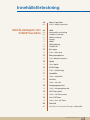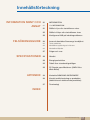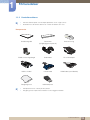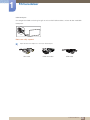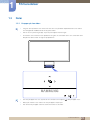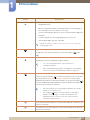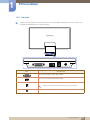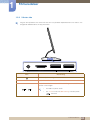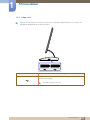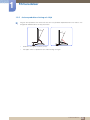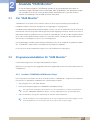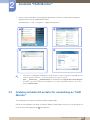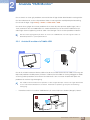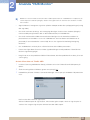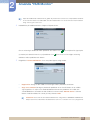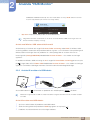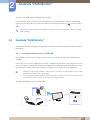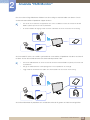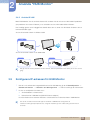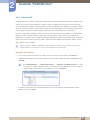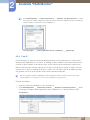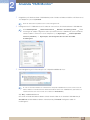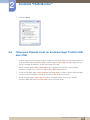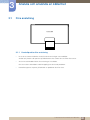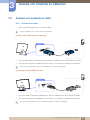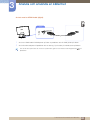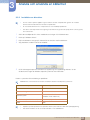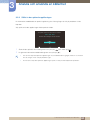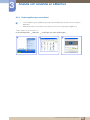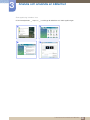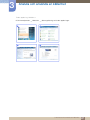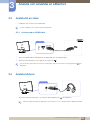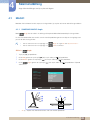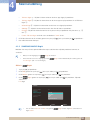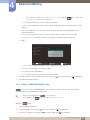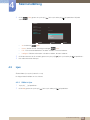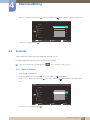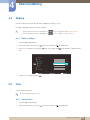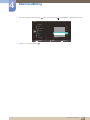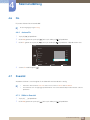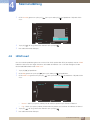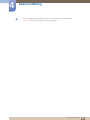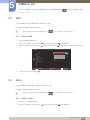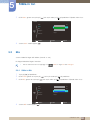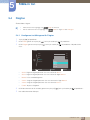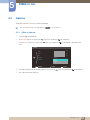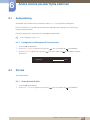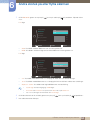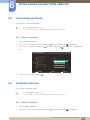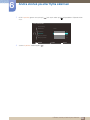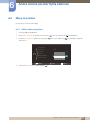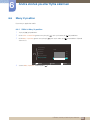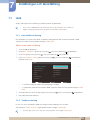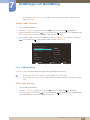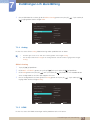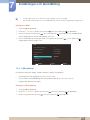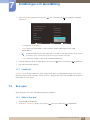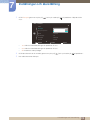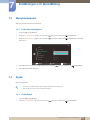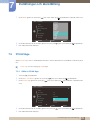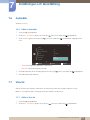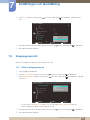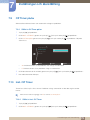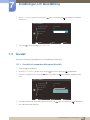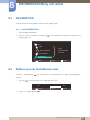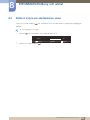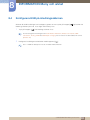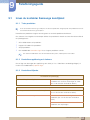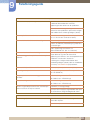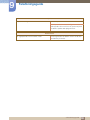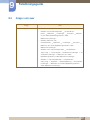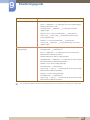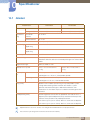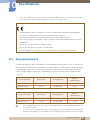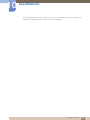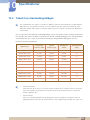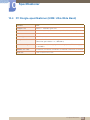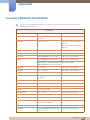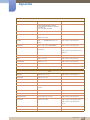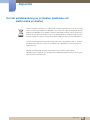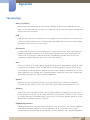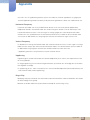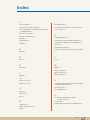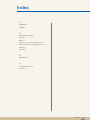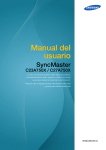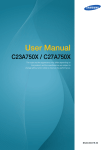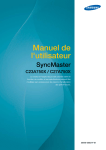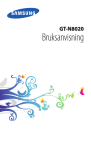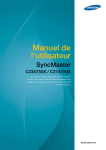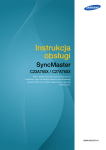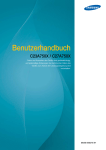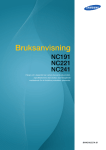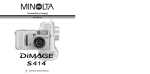Download Samsung 23" Hub Monitor CA750 LC23A750XS/EN Bruksanvisning
Transcript
Bruksanvisning SyncMaster C23A750X / C27A750X Färgen och utseendet kan variera beroende på produkt. Specifikationerna kan ändras utan föregående meddelande. BN46-00037E-01 Innan du använder produkten Upphovsrätt Innehållet i den här handboken kan komma att ändras utan förvarning i avsikt att förbättra kvaliteten. 2011 Samsung Electronics Samsung Electronics innehar upphovsrätten för den här handboken. Användning eller reproduktion av den här handboken, delvis eller i sin helhet, utan tillstånd från Samsung Electronics är förbjudet. SAMSUNG- och SyncMaster-logotyperna är registrerade varumärken som tillhör Samsung Electronics. Microsoft, Windows och Windows NT är registrerade varumärken som tillhör Microsoft Corporation. VESA, DPM och DDC är registrerade varumärken som tillhör Video Electronics Standards Association. z En administrationsavgift kan tillkomma om (a) en tekniker tillkallas och det inte finns något fel på produkten (om du inte har läst den här bruksanvisningen) (b) du tar med produkten till ett reparationscenter och det inte finns något fel på produkten (om du inte har läst den här bruksanvisningen) z Beloppet på en sådan administrationsavgift informeras före arbetet sker eller hembesöket görs. Ikoner som används i den här handboken Följande bilder är endast med som referens. Den verkliga situationen kan skilja sig från vad som visas i bilderna. Symboler för säkerhetsvarningar En allvarlig eller dödlig skada kan uppstå om anvisningarna inte följs. Varning! Varning Personskada eller skador på föremål kan uppstå om anvisningarna inte följs. Åtgärder markerade med den här symbolen är förbjudna. Anvisningar markerade med den här symbolen måste följas. Innan du använder produkten 2 Innan du använder produkten Rengöring Rengöring Var försiktig när du rengör skärmen och höljet eftersom avancerade LCD-skärmar lätt repas. Gör följande vid rengöring. 1. Stäng av bildskärmen och datorn. 2. Koppla från strömsladden från bildskärmen. Håll i kontakten på strömsladden och rör inte sladden med blöta händer. Stötar kan annars uppstå. 3. Torka bildskärmen med en ren, mjuk och torr trasa. z Använd inte något rengöringsmedel som innehåller alkohol, lösningsmedel eller tensider på bildskärmen. ! z Spruta inte vatten eller rengöringsmedel direkt på produkten. 4. Fukta en ren och torr trasa med vatten och vrid ur den ordentligt vid rengöring av utsidan av bildskärmen. 5. Anslut strömsladden till produkten efter rengöring av produkten. 6. Slå på bildskärmen och datorn. ! Innan du använder produkten 3 Innan du använder produkten Säkra installationsutrymmet z Se till att hålla angivet avstånd mellan produkten och andra föremål (t.ex. väggar) för att ventilationen ska vara tillräcklig. Om detta inte följs kan det orsaka brand på grund av överhettning. Utseendet kan skilja sig beroende på produkt. 10 cm 10 cm 10 cm 10 cm 10 cm Förvaring Högglansmodeller kan få vita fläckar på ytan om en luftfuktare med ultraljud används i närheten. Kontakta Samsungs kundtjänst (sida94) om insidan av bildskärmen behöver rengöras. (En avgift tas ut.) Säkerhetsanvisningar Elektricitet och säkerhet Följande bilder är endast med som referens. Den verkliga situationen kan skilja sig från vad som visas i bilderna. Varning! Använd inte en skadad strömsladd eller stickkontakt, eller ett eluttag som sitter löst. z Stötar eller brand kan uppstå. Anslut inte flera produkter till samma eluttag. z Det kan leda till att eluttaget överhettas vilket i sin tur kan orsaka brand. Innan du använder produkten 4 Innan du använder produkten Ta inte i kontakten med våta händer. z Stötar kan annars uppstå. Sätt i elkontakten ordentligt så att den inte sitter löst. z En löst isatt elkontakt kan orsaka brand. ! Anslut stickkontakten till ett jordat eluttag (endast typ 1-isolerade enheter). z Stötar eller skada kan uppstå. ! Böj eller dra inte kraftigt i strömsladden. Placera inte några tunga föremål på strömsladden. z En skadad strömsladd kan leda till stötar eller brand. Placera inte strömsladden eller produkten i närheten av värmekällor. z Stötar eller brand kan uppstå. Ta bort damm och annat skräp från stickkontakterna och eluttaget med en torr trasa. z ! Annars kan brand uppstå. Varning Koppla inte från strömsladden när produkten används. z Produkten kan skadas av en elstöt. Använd inte strömsladden till andra produkter än auktoriserade produkter som tillhandahålls av Samsung. ! z Stötar eller brand kan uppstå. Innan du använder produkten 5 Innan du använder produkten Se till att eluttaget som strömsladden är anslutet till inte är övertäckt. z Om problem uppstår med produkten kopplar du från strömsladden så att produkten inte får någon ström. ! Det går inte att stänga av strömmen till produkten helt genom att trycka på strömbrytaren. Håll i stickkontakten när du kopplar från strömsladden från eluttaget. z Stötar eller brand kan uppstå. ! Installation Varning! Placera inte ljus, insektsspray eller cigaretter på produkten. Placera inte produkten nära värmekällor. z Annars kan brand uppstå. Undvik att placera produkten i trånga utrymmen med dålig ventilation, t.ex. en bokhylla eller garderob. z Detta kan leda till att den inre temperaturen ökar och produkten börjar brinna. Förvara produktens plastförpackning utom räckhåll för barn. z Barnen kan kvävas. ! Placera inte produkten på ett ostadigt eller vibrerande underlag (instabil hylla, lutande ytor med mera). z Produkten kan falla och gå sönder eller orsaka personskador. z Om produkten används i en miljö med kraftiga vibrationer kan produkten skadas eller börja brinna. Installera inte produkten i ett fordon eller på en plats utsatt för damm, fukt (droppande vatten osv.), olja eller rök. ! z Stötar eller brand kan uppstå. Innan du använder produkten 6 Innan du använder produkten Utsätt inte produkten för direkt solljus, värme eller heta föremål som t.ex. en spis. z Produktens livstid kan då förkortas eller brand uppstå. Placera inte produkten inom räckhåll för småbarn. z Produkten kan falla och skada barn. Varning Var försiktig så att du inte tappar produkten när du flyttar den. z Produkten kan då skadas eller orsaka personskador. ! Ställ inte ner produkten med framsidan nedåt. z Skärmen kan skadas. När du placerar produkten på ett skåp eller en hylla måste du se till att den nedre, främre kanten av produkten inte skjuter ut. z Produkten kan falla och gå sönder eller orsaka personskador. z Placera endast produkten på skåp eller hyllor som har rätt storlek. Ställ ner produkten försiktigt. z Produkten kan falla och gå sönder eller orsaka personskador. ! SAMSUNG ! Om produkten installeras på ett ovanligt ställe (en plats utsatt för större mängder finpartiklar, kemiska ämnen eller extrema temperaturer, eller på en flygplats eller tågstation där produkten är igång under längre tidsperioder) kan det resultera i en kraftig försämring av produktens prestanda. z Kontakta Samsungs kundtjänst (sida94) om du vill installera produkten på ett sådant ställe. Innan du använder produkten 7 Innan du använder produkten Användning Varning! Ström med hög spänning går genom produkten. Försök inte att själv ta isär, reparera eller ändra produkten. z Stötar eller brand kan uppstå. z Kontakta Samsungs kundtjänst (sida94) för reparation. Innan du flyttar produkten måste du stänga av den med strömbrytaren och ta bort alla kablar som är anslutna till produkten, inklusive strömsladden och antennkabeln. ! z Annars kan strömsladden skadas och brand eller stötar kan uppstå. Om produkten låter konstigt, luktar bränt eller rök ska du omedelbart ta bort strömsladden och kontakta Samsungs kundtjänst (sida94). ! z Stötar eller brand kan uppstå. Låt inte barn klänga eller klättra på produkten. z Produkten kan falla och barn kan skadas allvarligt. Om produkten faller eller utsidan skadas stänger du av produkten, tar bort strömsladden och kontaktar Samsungs kundtjänst (sida94). z Stötar eller brand kan annars uppstå. Placera inte tunga föremål, leksaker eller godis på produkten. z Produkten eller tunga föremål kan falla när barn försöker nå leksaken eller godiset och orsaka allvarliga skador. Ta bort strömsladden och rör inte antennkabeln under åska. z Stötar eller brand kan uppstå. ! Tappa inte föremål på produkten och utsätt inte produkten för kraftiga smällar. z Stötar eller brand kan uppstå. ! Flytta inte produkten genom att dra i strömsladden eller någon kabel. z Annars kan strömsladden och produkten skadas, och stötar eller brand kan uppstå. Innan du använder produkten 8 Innan du använder produkten Om en gasläcka inträffar ska du inte röra produkten eller stickkontakten. Ventilera också lokalen omedelbart. ! GAS z Gnistor kan orsaka en explosion eller brand. z Rör inte strömsladden eller antennkabeln under åska. Lyft eller flytta inte produkten genom att dra i strömsladden eller någon kabel. z Annars kan strömsladden och produkten skadas, och stötar eller brand kan uppstå. Använd inte och placera inte eldfarliga sprayer eller lättantändliga ämnen nära produkten. z ! En explosion eller brand kan uppstå. Se till att ventilationsspringorna inte blockeras av dukar eller gardiner. z Detta kan leda till att den inre temperaturen ökar och produkten börjar brinna. 100 Infoga inte metallföremål (mynt, hårspännen, säkerhetsnålar osv.) eller brännbara föremål (papper, tändstickor osv.) i produktens ventilationsspringor eller portar. z Om vatten eller något annat ämne hamnar i produkten stänger du av produkten, tar bort strömsladden och kontaktar Samsungs kundtjänst (sida94). z Produkten kan annars gå sönder och stötar eller brand kan uppstå. Placera inte föremål som innehåller vätska (vaser, krukor, flaskor osv.) eller metallföremål på produkten. z Om vatten eller något annat ämne hamnar i produkten stänger du av produkten, tar bort strömsladden och kontaktar Samsungs kundtjänst (sida94). z Produkten kan annars gå sönder och stötar eller brand kan uppstå. Innan du använder produkten 9 Innan du använder produkten Varning Om du låter skärmen stå med stillbild under en längre tid kan det orsaka inbrända bilder och defekta pixlar. z ! Om du inte tänker använda produkten under en längre tid aktiverar du strömsparläget eller en skärmsläckare. -_! Koppla från strömsladden från eluttaget om du inte tänker använda bildskärmen under en längre tid (semester med mera). z Annars kan ansamlat damm, överhettning, elstötar eller elläckage orsaka brand. Använd produkten med den rekommenderade upplösningen och frekvensen. z Synen kan försämras. ! Placera inte likströmsadaptrar tillsammans. z Annars kan brand uppstå. Ta bort plastförpackningen från likströmsadaptern innan du använder den. z Annars kan brand uppstå. Utsätt inte likströmsenheten för vatten. z Stötar eller brand kan uppstå. z Undvik att använda produkten utomhus där den kan utsättas för regn eller snö. z Var noga med att likströmsadaptern inte blir blöt när du torkar golvet. Placera inte likströmsadaptern i närheten av någon värmekälla. z Annars kan brand uppstå. Se till att ventilationen är god kring likströmsadaptern. ! Om du sitter för nära skärmen under en längre tid kan synen försämras. ! Innan du använder produkten 10 Innan du använder produkten Håll inte bildskärmen uppochner och flytta den inte genom att hålla i foten. z Produkten kan falla och gå sönder eller orsaka personskador. Använd inte luftfuktare eller spisar i närheten av produkten. z Stötar eller brand kan uppstå. Vila ögonen i mer än fem minuter för varje timme du använder produkten. z Risken för trötta ögon minskar. ! Rör inte vid skärmen när produkten varit påslagen under en längre tid då den kan vara mycket varm. Förvara de mindre tillbehören som hör till produkten utom räckhåll för barn. ! Var försiktig när du justerar produktens vinkel eller sänker eller höjer den. ! z Barnens fingrar eller händer kan annars fastna och skadas. z Kraftig lutning på produkten kan resultera i att den faller och orsakar personskador. Placera inte tunga föremål på produkten. z Produkten kan skadas eller orsaka personskador. Innan du använder produkten 11 Innan du använder produkten Korrekt hållning vid användning av produkten Använd produkten med korrekt hållning enligt följande: z Sitt med rak rygg. z Ögonen ska vara på 45 till 50 cm avstånd från skärmen och du ska titta ner något på skärmen. Ögonen ska vara rakt framför skärmen. z Justera vinkeln så att ljus inte reflekteras i skärmen. z Håll underarmarna raka i förhållande till överarmarna och i nivå med handryggen. z Armbågarna ska hålla ungefär 90 graders vinkel. z Justera höjden på produkten så att knäna är böjda 90 grader eller mer, hälarna är placerade mot golvet och armarna hålls lägre än hjärtat. Innan du använder produkten 12 Innehållsförteckning INNAN DU ANVÄNDER PRODUKTEN FÖRBEREDELSER ANVÄNDA "HUB MONITOR" 2 Upphovsrätt 2 2 Ikoner som används i den här handboken Symboler för säkerhetsvarningar 3 Rengöring 3 4 4 Rengöring Säkra installationsutrymmet Förvaring 4 Säkerhetsanvisningar 4 6 8 Elektricitet och säkerhet Installation Användning 12 Korrekt hållning vid användning av produkten 18 Kontrollera innehållet 18 19 Packa upp Kontrollera delarna 21 Delar 21 23 24 25 26 Knappar på framsidan Baksidan Vänster sida Höger sida Justera produktens lutning och höjd 27 Om "HUB Monitor" 27 Programvaruinstallation för "HUB Monitor" 27 Installera "SAMSUNG HUB Monitor Setup" 28 Ansluta produkten till en dator för användning av "HUB Monitor" 29 32 Ansluta till en dator via Trådlös USB Ansluta till en dator via USB-kabeln Innehållsförteckning 13 Innehållsförteckning ANSLUTA OCH ANVÄNDA EN KÄLLENHET SKÄRMINSTÄLLNING 33 Använda "HUB Monitor" 33 35 Använda produkten som en USB HUB Ansluta till LAN 35 Konfigurera IP-adressen för HUB Monitor 36 37 Dynamisk IP Fast IP 39 Observera följande innan du använder läget Trådlös USB eller USB 40 Före anslutning 40 Kontrollpunkter före anslutning 41 Ansluta och använda en dator 41 43 44 45 Ansluta till en dator Installation av drivrutiner Ställa in den optimala upplösningen Ändra upplösningen med datorn. 48 Ansluta till en video 48 Ansluta med en HDMI-kabel 48 Ansluta hörlurar 49 MAGIC 49 50 51 SAMSUNG MAGIC Angle SAMSUNG MAGIC Bright Ställa in SAMSUNG MAGIC Color 52 Ljus 52 Ställa in Ljus 53 Kontrast 53 Ställa in Kontrast 54 Skärpa 54 Ställa in Skärpa Innehållsförteckning 14 Innehållsförteckning STÄLLA IN TON ÄNDRA STORLEK PÅ ELLER FLYTTA SKÄRMEN 54 Grov 54 Justera Grov 56 Fin 56 Justera Fin 56 Svarstid 56 Ställa in Svarstid 57 HDMI svart 59 Röd 59 Ställa in Röd 59 Grön 59 Ställa in Grön 60 Blå 60 Ställa in Blå 61 Färgton 61 Konfigurera inställningarna för Färgton 62 Gamma 62 Ställa in Gamma 63 Autojustering 63 Konfigurera inställningarna för Autojustering 63 Storlek 63 Ändra Storlek för bild 65 horisontella positionen 65 Ställa in H-position 65 vertikala positionen 65 Ställa in V-position 67 Meny H-position 67 Ställa in Meny H-position Innehållsförteckning 15 Innehållsförteckning INSTÄLLNINGAR OCH ÅTERSTÄLLNING 68 Meny V-position 68 Ställa in Meny V-position 69 HUB 69 69 70 71 71 72 73 Auto trådlös anslutning Trådlös anslutning USB-anslutning Analog HDMI USB-laddning Trådlöst ID 73 Eco-spar 73 Ställa in Eco-spar 75 Menytransparens 75 Ändra Menytransparens 75 Språk 75 Ändra Språk 76 PC/AV-läge 76 Ställa in PC/AV-läge 77 Autokälla 77 Ställa in Autokälla 77 Visa tid 77 Ställa in Visa tid 78 Knappupprepn.tid 78 Ställa in Knappupprepn.tid 79 Off Timer på/av 79 Ställa in Off Timer på/av 79 Inst. Off Timer 79 Ställa in Inst. Off Timer 80 Återställ 80 Återställa till standardinställningarna (Återställ) Innehållsförteckning 16 Innehållsförteckning INFORMATION MENY OCH ANNAT FELSÖKNINGSGUIDE SPECIFIKATIONER APPENDIX 81 INFORMATION 81 Visa INFORMATION 81 Ställa in Ljus när startskärmen visas 82 Ställa in Volym när startskärmen visas 83 Konfigurera HUB på inledningsskärmen 84 Innan du kontaktar Samsungs kundtjänst 84 84 84 Testa produkten Kontrollera upplösning och frekvens Kontrollera följande. 87 Frågor och svar 89 Allmänt 90 Energisparfunktion 92 Tabell över standardsignallägen 93 PC Dongle-specifikationer (UWB: Ultra Wide Band) 94 Kontakta SAMSUNG WORLDWIDE 96 Korrekt avfallshantering av produkten (elektriska och elektroniska produkter) 97 Terminologi INDEX Innehållsförteckning 17 1 1.1 Förberedelser Kontrollera innehållet 1.1.1 Packa upp 1 Öppna förpackningen. Var försiktig så att du inte skadar produkten om du öppnar förpackningen med ett vasst föremål. 2 Ta bort plasten från produkten. 3 Kontrollera delarna och ta bort skumplast och plastpåsen. 4 z Utseendet hos de faktiska komponenterna kan variera från bilden som visas. z Den här bilden är endast i beskrivande syfte. Förvara kartongen på en torr plats så att den kan användas när du flyttar på produkten i framtiden. 1 Förberedelser 18 1 Förberedelser 1.1.2 Kontrollera delarna z Kontakta återförsäljaren som du köpte produkten av om något saknas. z Utseendet hos de faktiska delarna kan variera från bilden som visas. Komponenter Snabbstartguide Garantikort (ej tillgänglig på alla platser) Bruksanvisning Trådlös anslutningsdongle Strömkabel DC-strömadapter USB 3.0-kabel D-Sub-kabel HDMI-kabel (som tillbehör) Rengöringstrasa USB-könbytare z Komponenterna kan variera på olika platser. z Rengöringstrasan följer endast med den svarta högglansmodellen. 1 Förberedelser 19 1 Förberedelser USB-könbytare Om dongeln för trådlös anslutning inte går att ansluta till din bärbara dator, ansluter du den med USBkönbytaren. Delar som säljs separat Följande delar kan köpas hos närmaste återförsäljare. LAN-kabel HDMI-DVI-kabel USB-kabel 1 Förberedelser 20 1 1.2 Förberedelser Delar 1.2.1 Knappar på framsidan z Färg och form på delarna kan variera från det som visas på bilden. Specifikationerna kan ändras utan föregående meddelande för att höja prestandan. z Det här är en tryckkänslig knapp. Tryck lätt på knappen med ett finger. z et kretskort som är monterat inuti produkten kan göra att stativet blir varmt. Om stativet blir varmt betyder inte detta att det är något fel på produkten. z Om menyknappen inte visas trycker du lätt i området runt knappen [ z Menyn på skärmen visas endast när menyknappens lampa lyser. z Den tända menyknappen slocknar automatiskt efter 10 sekunder. ]. Menyknappen visas. 1 Förberedelser 21 1 Förberedelser Ikoner Beskrivning z m Öppna eller stäng menyn på skärmen eller gå tillbaka till den föregående menyn. z Menylås: Behåll de aktuella inställningarna eller lås menyreglaget så att inställningarna inte kan ändras av misstag. Du låser menyreglaget genom att trycka på menyknappen [ m ] i fem sekunder. Du låser upp det låsta menyreglaget genom att trycka på menyknappen [ m ] i över fem sekunder. Det går att justera Ljus och Kontrast och visa information även när menyreglaget är låst. Öppna inställningsskärmen för HUB (se "HUB" i "7.1 HUB"). Du gömmer HUB-skärmen genom att trycka på knappen [ ] eller [ m ]. Slå på eller av skärmen. Strömlampan lyser när produkten fungerar normalt. z Läs "10.2 Energisparfunktion"" för information om strömsparfunktionen. z Sänk strömförbrukningen genom att koppla från strömsladden när du inte tänker använda produkten under en längre tid. Bekräfta ett menyval. Om du trycker på knappen [ ] när menyn på skärmen inte visas ändras inmatningsskällan (Analog/HDMI/Wireless USB/USB). Om du slår på produkten eller ändrar inmatningskälla genom att trycka på knappen [ ] visas ett meddelande med information om den ändrade inmatningskällan i det övre vänstra hörnet av skärmen. z Den här funktionen är inte tillgänglig för produkter som endast stöder ett analogt gränssnitt. z Om knappen [ ]blinkar onormalt mycket kan det uppstå problem vid användnigen av fläkten inuti produkten. Om problemet kvarstår i mer än 10 minuter, ska du kontakta närmaste kundtjänstcenter. Flytta till den övre eller nedre menyn eller ändra värdet för ett alternativ på menyn på skärmen. Flytta till den vänstra eller högra menyn eller ändra värdet för ett alternativ på menyn på skärmen. 1 Förberedelser 22 1 Förberedelser 1.2.2 Baksidan Färg och form på delarna kan variera från det som visas på bilden. Specifikationerna kan ändras utan föregående meddelande för att höja prestandan. Port Beskrivning Anslut till en dator med D-SUB-kabeln Anslut till ett nätverk med LAN-kabeln. Anslut till en dator med en USB-kabel. Porten kan endast användas för anslutning av en dator. Anslut likströmsadaptern. 1 Förberedelser 23 1 Förberedelser 1.2.3 Vänster sida Färg och form på delarna kan variera från det som visas på bilden. Specifikationerna kan ändras utan föregående meddelande för att höja prestandan. HDMI IN Port 2 1 Beskrivning Anslut en ljudutmatningsenhet, t.ex. hörlurar. HDMI IN Anslut till en källenhet med en HDMI-kabel. Anslut till en källenhet med en USB-kabel. Fungerar med USB-kablar version 3.0 och lägre. 2 / 1 z The USB 3.0-porten är blå. z Om 1 Port har valts för USB-laddning är endast porten 1 aktiverad. 1 Förberedelser 24 1 Förberedelser 1.2.4 Höger sida Färg och form på delarna kan variera från det som visas på bilden. Specifikationerna kan ändras utan föregående meddelande för att höja prestandan. Port Beskrivning Anslut till en källenhet med en USB-kabel. Fungerar med USB-kablar version 2,0 och lägre. The USB 2.0-porten är svart. 1 Förberedelser 25 1.2.5 Justera produktens lutning och höjd Färg och form på delarna kan variera från det som visas på bilden. Specifikationerna kan ändras utan föregående meddelande för att höja prestandan. 52° 25 ° 52° 30 100 1 Förberedelser z Skärmens lutning och höjd kan justeras. z Håll uppe i mitten av produkten och ändra försiktigt lutningen. 1 Förberedelser 26 2 2.1 Använda "HUB Monitor" Du kan använda funktionen "HUB Monitor" genom att ansluta produkten till en dator via funktionen Trådlös USB eller med en USB-kabel. Med "HUB Monitor" kan produkten fungera som en hubb så att du kan ansluta en enhet direkt till produkten och styra den anslutna enheten från produkten utan att behöva ansluta till en dator. Om "HUB Monitor" "HUB Monitor" är ett HUB-system utvecklat separat av Samsung och tillåter dig att kontrollera en handdator med liten skärm och ett begränsat antal tillgängliga in-/utgångsportar. Handdatorer eller netbook-datorer erbjuder bärbar funktion, men kan vara obekväma när de används på kontoret eller i hemmet på grund av det begränsade antalet tillgängliga funktioner. Genom att ansluta en bärbar dator till den här produkten som har funktionen "HUB Monitor", kan du visa den lilla datorskärmen på en större skärm. Med funktionen HUB kan du styra flera enheter samtidigt från den bärbara datorn även om den har ett begränsat antal in- och utmatningsportar. Den högteknologiska trådlösa USB-funktionen tillåter dig att ansluta en handdator till produkten trådlöst och, via produkten, uppleva olika multimediainnehåll sparade på handdatorn. Du kan också använda tre bildskärmar genom att ställa in bildskärmsinställningarna. 2.2 Programvaruinstallation för "HUB Monitor" Installera den programvara som följer med produkten på datorn. Besök www.samsung.com och uppgradera drivrutinen regelbundet om du vill maximera prestandan hos "HUB Monitor". 2.2.1 Installera "SAMSUNG HUB Monitor Setup" Den här programvaran behövs om du vill använda funktionen "HUB Monitor". Programvaruinstallationen kan påverkas av grafikkortet, moderkortet och nätverksvillkor på datorn. 1 2 Sätt i program-CD:n i CD-ROM-spelaren. Klicka på installationsprogrammet "SAMSUNG HUB Monitor Setup". Om inget fönster för programvaruinstallation visas på huvudskärmen installerar du med hjälp av exe-filen "SAMSUNG HUB Monitor Setup > CA750X_HUB_Monitor.exe" på CD-ROM-skivan. 3 Följ instruktionerna som ges på skärmen för att fortsätta med installationen. Välj det land där du vill använda produkten när du ska installera drivrutinen första gången. Om du använder produkten i ett annat land än det du har valt kan det strida mot lagen. 2 Använda "HUB Monitor" 27 2 Använda "HUB Monitor" 4 Anpassa portinställningarna för ljudutgången efter behov när du har installerat den integrerade datordrivrutinen Samsung HUB Monitor Setup. (Kontrollpanelen -> Ljud -> Högtalare -> Högtalarkonfiguration) 1 2 3 4 z 2.3 Programvaran "SAMSUNG HUB Monitor Setup" består av "Samsung Wireless HUB Monitor" och "Samsung Wireless Monitor". Du tar bort programvaran genom att gå till Start → Inställningar → Kontrollpanelen och dubbelklicka på Lägg till eller ta bort program på datorn. Välj "Samsung Wireless HUB Monitor" och "Samsung Wireless Monitor" i listan, och klicka på Ändra/ta bort. Ansluta produkten till en dator för användning av "HUB Monitor" Anslut produkten till en dator via Wireless USB och USB-kabeln. När du anslutit produkten och datorn via Wireless USB och USB-kabeln kan du lyssna på ljud genom att ansluta hörlurar eller högtalare till [ ] på produkten. 2 Använda "HUB Monitor" 28 2 Använda "HUB Monitor" Om en dator är ansluten går produkten automatiskt över till läget för den identifierade inmatningskällan. Om flera källenheter är anslutna till produkten ändras inmatningskällan med följande prioritetsordning, från vänster till höger. Läget Analog > HDMI > Trådlös USB > USB. Om det är första gången du ansluter produkten till en dator väljs den optimala upplösningen (1920 x 1080) automatiskt och ett meddelande visas med en bekräftelse på att du ställer in bildskärmen på utökat läge. Samma upplösning används sedan i fortsättningen när du ansluter produkten till datorn. När flera skärmutgångsportar på datorn är anslutna till "HUB Monitor" kan olika signaler sändas ut beroende på datorns systemspecifikationer. 2.3.1 Ansluta till en dator via Trådlös USB CSM Om du vill använda funktionen Wireless USB måste du ansluta det hårdvarulås för trådlös anslutning som följer med produkten till USB-porten på datorn. Hårdvarulåset för trådlös anslutning möjliggör en trådlös anslutning mellan produkten och en dator. Det hårdvarulås som är ansluten till datorn bör peka mot produkten för maximal signalmottagning. Den trådlösa kommunikationen kan påverkas av den omgivande miljön. Placera inte något föremål eller annat hinder mellan bildskärmen och datorn. Föremålet kan påverka signalstyrkan för överföring/ mottagning. z Kontrollera att du har installerat "HUB Monitor" på samma höjd som sändaren (dongeln) i datorn. 2 Använda "HUB Monitor" 29 2 Använda "HUB Monitor" Bordet kan vara ett hinder och försämra den trådlösa prestandan om "HUB Monitor" inte placeras på samma höjd som sändaren (dongeln) i datorn. Detta gäller även om skärmen och sändaren är vända mot varandra. z Signalsändarens/-mottagarens signal kan påverka videoprestandan eller speluppspelningen (hackig eller seg video). z Om du vill maximera sändnings- och mottagningsförmågan ska du ansluta sändaren (dongeln) i närmaste USB-port (på endera sidan av den bärbara datorn) till "HUB Monitor". z Om du vill maximera den trådlösa kommunikationsförmågan ska du kontrollera att datorn är placerad inom en räckvidd av 70 cm från "HUB Monitor". Se till att datorn och bildskärmen är placerade på samma bord eller i samma höjd. Annars kan signalen för överföring/mottagning försämras. z Om "HUB Monitor" används på en stålskiva försämras den trådlösa prestandan. z Placera inte något föremål som kan hindra signalöverföringen framför produkten. Föremålet kan försämra signalmottagningen. z Det går inte att ansluta produkten trådlöst till flera datorer, eller flera produkter till en dator, på en och samma gång. Ansluta till en dator via Trådlös USB 1 Installera "Samsung HUB Monitor Setup" på datorn och anslut hårdvarulåset till USB-porten på datorn. 2 3 Ändra inmatningskällan till Wireless genom att trycka på [ ]. Dubbelklicka på ikonen "Wireless Connection Manager" som skapas på skrivbordet. Följande skärm visas. Det finns fem olika nivåer för signalstyrka. Alla fem indikatorstaplar för signalstyrkan, inklusive den gröna stapeln, tänds när signalstyrkan är starkast. Den svagaste signalstyrkan aktiverar bara den röda stapeln. 2 Använda "HUB Monitor" 30 2 Använda "HUB Monitor" Följande meddelande "Välkommen till guiden Ny maskinvara" kanske visas när produkten försöker att ansluta till en dator via trådlös USB. Om det meddelandet visas ska du fortsätta med installation enligt anvisningarna som visas. 4 Dubbelklicka på hubbövervakaren så öppnas följande skärm. Om en anslutning är etablerad mellan produkten och datorn visas [ (se nedan) och datorskärmen visas på produkten. Om [ ] över staplarna för signalstyrka ] inte visas har inte någon anslutning etablerats mellan produkten och datorn. 5 Högerklicka i Connected Monitor så att menysidan öppnas enligt nedan. z Koppla från: Stänga av den trådlösa anslutningen mellan produkten och datorn. z Ange som standard: Ge högsta prioritet för produkten att ansluta till datorn när en trådlös signal upptäcks. En stjärna visas bredvid bildskärmsikonen om produkten är inställd som standardbildskärm. Kontrollera att det trådlösa ID-numret under "Monitor device" stämmer överens med det trådlösa ID-numret på menyskärmen HUB. Trådlöst ID är ett unikt ID som tilldelats bildskärmen. Programmet "SAMSUNG HUB Monitor Setup" läser ID:t och identifierar alla bildskärmar som finns i närheten. ID:t visas i programmet 2 Använda "HUB Monitor" 31 2 Använda "HUB Monitor" "SAMSUNG HUB Monitor Setup" och i den nedre delen av menyn HUB. Olika ID-nummer visas för varje produkt. (ID-numret visas enligt nedan.) 86%6XSHU&KDUJLQJ 2II :LUHOHVV,' $/':$' 5HWXUQ z 0RYH (QWHU Byt namn: Anpassa namnet på den anslutna bildskärmen. Programmet aktiveras automatiskt så att du kan använda Wireless USB-anslutningen även när fönstret "Wireless Display" är stängt. Ansluta med Wireless USB automatiskt/manuellt Använd menyn på skärmen och ange På för Auto trådlös anslutning under HUB. En Wireless USBanslutning etableras automatiskt om produkten befinner sig inom 1,5 m från datorn. Hösta prioritet ges till Wireless USB-anslutningen även när produkten är i strömsparläge eller är ansluten till en annan inmatningskälla (Analog/USB/HDMI). Meddelandet Ansluter till dator… visas medan anslutningen upprättas. Du etablerar en Wireless USB-anslutning när Av är angett för Auto trådlös anslutning genom att tycka på [ ]. Läget ändras då till Trådlös USB. Meddelandet Ansluter till dator… visas medan anslutningen upprättas. Om Wireless USB-läget avaktiveras återställs automatiskt det föregående läget. 2.3.2 Ansluta till en dator via USB-kabeln USB Anslut USB-kabeln till [ ] på baksidan av produkten och till USB-porten [ ] på datorn. Produkten fungerar med en USB 2.0-kabel. Produkten fungerar dock bäst om du använder en USB 3.0-kabel. Anslut till en dator med USB-kabeln 1 2 3 Anslut en stationär dator till produkten med USB-kabeln. Ändra inmatningskällan för produkten till USB-läge genom att trycka på [ ]. Produkten visar datorskärmen om anslutningen etableras. 2 Använda "HUB Monitor" 32 2 Använda "HUB Monitor" Ansluta med USB-kabel automatiskt/manuellt Inmatningskällan ändras automatiskt till USB-läge om du ansluter produkten till datorn med en USBkabel. Om inmatningskällan inte automatiskt ändras till USB-läge trycker du på [ ] så ändras läget till USB. Högsta prioritet ges till läget Wireless USB om produkten är ansluten via Wireless USB och en USBkabel samtidigt. 2.4 Använda "HUB Monitor" HUB Monitor är endast tillgängligt när produkten är ansluten till en dator via Wireless USB eller med en USB-kabel. 2.4.1 Använda produkten som en USB HUB När produkten används som en hubb kan du ansluta och använda olika källenheter med produkten samtidigt. Det går inte att ansluta flera källenheter till en dator samtidigt eftersom datorn har ett begränsat antal inoch utmatningsportar. Med HUB-funktionen på produkten kan du arbeta effektivare genom att ansluta flera källenheter till USB-portarna på produkten samtidigt, utan att ansluta dem till någon dator. z Produkten fungerar med en USB 2.0-kabel. Datorn måste dock ha stöd för USB 3.0 för att HUBfunktionen ska fungera så bra som möjligt. z Om du har kommunikationsproblem med en dator som har USB 3.0-funktion ska du hämta och installera den senaste versionen av drivrutinen från datortillverkaren. Använda produkten som en USB-hubb Wlreless USB USB 3.0 CABLE 2 Använda "HUB Monitor" 33 2 Använda "HUB Monitor" Om du ansluter många källenheter till datorn kan det se rörigt ut med alla kablar runt datorn. Om du ansluter enheterna direkt till produkten slipper du röran. z Om du vill att en källenhet ska upptäckas och startas snabbare ansluter du enheten till den blå USB 3.0-porten på vänster sida av produkten z En extern hårddisk för lagring kräver en extern strömkälla. Se till att ansluta den till ett eluttag. Wlreless USB USB3.0 CABLE Anslut en mobil IT-enhet, t.ex. en MP3-spelare eller en smart telefon, till produkten när den är ansluten till en dator. Du kan då använda enheten från datorn eller byta batteri i den. z Om du vill ladda batteriet i en enhet ansluter du enheten till den blå USB 3.0-porten på vänster sida av produkten. z Det går att ladda batteriet i strömsparläge men inte när produkten är avstängd. z Lägg märke till att batteriet inte laddas om strömsladden inte är ansluten till ett eluttag. Wlreless USB USB3.0 CABLE Anslut flera källenheter till produkten och använd den enhet du vill genom att ändra inmatningskällan. 2 Använda "HUB Monitor" 34 2 Använda "HUB Monitor" 2.4.2 Ansluta till LAN Med "HUB Monitor" kan du använda Internet från en dator när du ansluter en LAN-kabel till produkten (om produkten är ansluten till datorn), utan att behöva ansluta LAN-kabeln direkt till datorn. Det är möjligt genom att en inbyggd krets överför data som tas emot via LAN-kabeln till datorn som en konverterad USB-signal. Ansluta till ett lokalt nätverk via Wireless USB LAN Ansluta till ett lokalt nätverk via en USB-kabel LAN USB CABLE Det går inte att ansluta produkten till flera datorer, eller flera produkter till en dator, på en och samma gång. 2.5 Konfigurera IP-adressen för HUB Monitor 1 När du har installerat den integrerade drivrutinen för HUB Monitor går du till Kontrollpanelen Nätverk och Internet 2 → Nätverks- och delningscenter → → Ändra inställningar för nätverkskort. Du kan se att följande två enheter visas. a. Användardatorns nätverksenhet b. Nätverksenhet i HUB Monitor (USB-till-Ethernet-adapter) De två enheterna ovan refererar till datorns nätverksenhet och nätverksenheten i HUB Monitor. Om du vill använda Internet med hjälp av nätverket i HUB Monitor konfigurerar du nätverksinställningarna på följande sätt, i enlighet med den typ av IP-adressering du kommer att använda. 2 Använda "HUB Monitor" 35 2 Använda "HUB Monitor" 2.5.1 Dynamisk IP Läget för dynamisk IP-adress konfigurerar automatiskt nätverksinställningarna på datorn med data som skickas av en server, vilken utdelar en IP-adress. Detta är möjligt tack vare tjänsten ”DHCP (Dynamic Host Configuration Protocol)”. Tjänsten består av tre steg: En begäran om tilldelning av IP-adress skickas till DHCP-servern när datorn startar, DHCP-server som tar emot begäran skickar nätverksinformation så som IP-adress till datorn, och den nätverksinformation som skickas registreras automatiskt i nätverksinställningarna på datorn. DHCP-tjänsten är särskilt bekväm och användbar i en miljö där flera datorer används. Teoretisk ändras IP-adressen varje gång datorn startar (eller när en begäran om tilldelning av IP skickas), men i många fall är det den befintliga IP-adressen som tilldelas igen. En Internetrouter har två roller: Skapa en privat IP-adress (NAT-tjänst) och tilldelar automatiskt IP-adress till varje dator (DHCP-tjänst) samtidigt. När du använder nätverket i HUB Monitor eller den bärbara datorns nätverk ska du endast sätta i nätverkskabeln i en av enheterna. Annars kan det uppstå en systemkrasch. Dynamisk IP-användare 1 2 Om du vill använda en dynamisk IP-adress ska du ansluta ett nätverk till din "HUB Monitor". Sedan går du till menyn för nätverksinställningar och aktiverar nätverksenheten i HUB Monitor (välj Använd). Gå till Kontrollpanelen → Nätverk och Internet → Nätverks- och delningscenter → Ändra inställningar för adapter. Högerklicka sedan på nätverksenheten i HUB Monitor (märkt ”LAN9512/ LAN9514 USB 2.0 till Ethernet 10/100 Adapter #7”) och välj Använd. 3 Kontrollera med menyn för nätverksegenskaper att IP-adressläget för nätverksenheten i HUB Monitor är inställt på Auto. 2 Använda "HUB Monitor" 36 2 Använda "HUB Monitor" Gå till Kontrollpanelen → Nätverk och Internet → Nätverks- och delningscenter → Ändra inställningar för adapter. Högerklicka sedan på nätverksenheten i HUB Monitor (märkt ”LAN9512/ LAN9514 USB 2.0 till Ethernet 10/100 Adapter #7”). Välj Egenskaper → Internet-protokoll version 4 (TCP/IPv4) → Egenskaper. 2.5.2 Fast IP För att konfigurera IP-adressen (privat eller offentlig) på datorn måste någon (oftast ett serversystem) distribuera och tilldela datorn en IP-adress. En offentlig IP-adress tilldelas av din Internet-leverantör och en privat IP-adress tilldelas av din Internet-router. Du kan välja om du vill konfigurera IP-adressen på datorn automatiskt eller manuellt. Läget för fast IP-adress används för att ange en IP-adress manuellt. Läget för fast IP-adress är lämpligt när datorns IP-adress inte ska ändras (som för en fildelningsserver) och generellt sett inte används, förutom under sådana speciella förhållanden. När du använder nätverket i HUB Monitor eller den bärbara datorns nätverk ska du endast sätta i nätverkskabeln i en av enheterna. Annars kan det uppstå en systemkrasch. Fast IP-användare 1 2 Ange LAN-nätverk för notebook PC som ”Använd inte”. Gå till Kontrollpanelen → Nätverk och Internet → Nätverks- och delningscenter → Ändra inställningar för adapter. Sedan högerklickar du på notebook PC:ns nätverksenhet och väljer “Använd inte.” 2 Använda "HUB Monitor" 37 2 Använda "HUB Monitor" 3 Högerklicka på nätverksenheten i HUB Monitor (märkt ”LAN9512/LAN9514 USB 2.0 till Ethernet 10/ 100 Adapter #7”) och välj Använd. Se till att utföra den här processen innan du konfigurerar IP. 4 Konfigurera fast IP. Tilldela den fasta IP-adressen som anvisats till nätverksenheten i HUB Monitor. Gå till Kontrollpanelen → Nätverk och Internet → Nätverks- och delningscenter → Ändra inställningar för adapter. Högerklicka sedan på nätverksenheten i HUB Monitor (märkt ”LAN9512/ LAN9514 USB 2.0 till Ethernet 10/100 Adapter #7”), välj Egenskaper version 4 (TCP/IPv4) → → Internet-protokoll Egenskaper, och konfigurera den fasta IP:n och DNS- inställningarna. 5 Efter konfigurering av IP klickar du på ”OK”. Följande meddelande visas. En fast IP får endast tilldelas en nätverksenhet. Följande meddelande visas om samma fasta IPadress tilldelas till nätverksenheten i både den bärbara datorn och HUB Monitor. (Kontrollera att nätverksenheten som inte används är inställd som ”Använd inte”.) Välj ”Nej” i meddelandefönstret Om du vill använda den bärbara datorns lokala nätverk ställer du in nätverket i HUB Monitor på Använd inte och den bärbara datorns nätverksenhet på Använd. Konfigurera sedan IPinställningarna. 2 Använda "HUB Monitor" 38 2 Använda "HUB Monitor" 6 2.6 Klicka på ”Stäng”. Observera följande innan du använder läget Trådlös USB eller USB 1 De flesta spelen kräver hög upplösning och snabb svarstid. När du spelar ett spel rekommenderar vi att du använder läget Analog eller HDMI i stället för läget Trådlös USB eller USB. Uppspelning av spel- och filmklipp på Windows XP eller VISTA stöds inte heller. 2 När du använder läget Trådlös USB/USB för första gången och om datorns energisparläge inaktiveras, kan det ta en stund innan lägetTrådlös USB/USB identifieras. 3 Oavsett om det gäller läget Trådlös USB eller läget USB (USB 2.0 stöds av datorn) rekommenderar vi att du ansluter med USB 2.0-porten för funktionen USB HUB (svart kontakt). 4 När du använder läget Trådlös USB och datorns vänteläge aktiveras kan du inte använda funktionen USB Hub eftersom Trådlös USB inte är anslutet till datorn. 2 Använda "HUB Monitor" 39 3 3.1 Ansluta och använda en källenhet Före anslutning 3.1.1 Kontrollpunkter före anslutning z Innan du ansluter en källenhet ska du läsa bruksanvisningen som medföljer. Antalet och platserna för portarna på källenheterna kan variera från en enhet till en annan. z Anslut inte strömkabeln förrän alla anslutningar är slutförda. Om du ansluter strömkabeln under inkoppling kan det skada produkten. z Kontrollera typerna av portar på baksidan av produkten du vill ansluta. 3 Ansluta och använda en källenhet 40 3 3.2 Ansluta och använda en källenhet Ansluta och använda en dator 3.2.1 Ansluta till en dator z Välj en anslutningsmetod som passar för din dator. Anslutningsdelarna kan variera med olika produkter. Ansluta med D-SUB-kabeln (analog typ) D-SUB 1 2 Anslut D-SUB-kabeln till D-SUB-porten på baksidan av produkten och till RGB-porten på datorn. Anslut likströmsadaptern till produkten och ett eluttag. Tryck sedan på strömbrytaren på datorn. Om datorn och produkten ansluts via D-SUB-porten är ljud inte tillgängligt. Anslutning med en HDMI-DVI-kabel HDMI IN 1 2 Anslut en HDMI-DVI-kabel till HDMI-porten på sidan av produkten och till DVI-porten på datorn. Anslut likströmsadaptern till produkten och ett eluttag. Tryck sedan på strömbrytaren på datorn. Om datorn och produkten ansluts via HDMI-DVI-porten är ljud inte tillgängligt. 3 Ansluta och använda en källenhet 41 3 Ansluta och använda en källenhet Ansluta med en HDMI-kabel (digital) HDMI IN 1 2 Anslut en HDMI-kabel till HDMI-porten på sidan av produkten och till HDMI-porten på datorn. Anslut likströmsadaptern till produkten och ett eluttag. Tryck sedan på strömbrytaren på datorn. Om du vill höra ljud måste du ansluta en ljudutmatningsenhet som hörlurar eller högtalare till [ ] på produkten. 3 Ansluta och använda en källenhet 42 3 Ansluta och använda en källenhet 3.2.2 Installation av drivrutiner z Du kan ställa in optimal upplösning och frekvens för den här produkten genom att installera överensstämmande drivrutiner för den här produkten. z En installationsdrivrutin finns med på den CD som medföljer produkten. z Om den fil som följer med inte fungerar går du till Samsungs hemsida (http://www.samsung.com) och hämtar filen. 1 2 3 4 Sätt i den medföljande CD-skivan med bruksanvisningen i CD-ROM-enheten. 5 Gå till skärmegenskaper och kontrollera att upplösning och uppdateringsfrekvens är rätt. Klicka på "Windows Driver". Följ instruktionerna som ges på skärmen för att fortsätta med installationen. Välj produktens modell i listan över modeller. Se bruksanvisningen för Windows operativsystem för mer information. Datorns systemkrav för användning av produkten HUB Monitor är utformad för användare av bärbara datorer med följande systemkrav. Objekt Specifikationer Processorkärna Core2Duo eller bättre Processorhastighet 2,2 GHz eller bättre Operativsystem WINDOWS 7 eller XP (Windows Vista stöds inte) Grafikdrivrutin (WINDOWS 7 , XP) Intel, AMD(ATI), Nvidia RAM 2GB z Operativsystemet på datorn kan påverka datorns prestanda för video eller speluppspelning. z Det rekommenderas att du använder Windows 7 för HUB Monitor. 3 Ansluta och använda en källenhet 43 3 Ansluta och använda en källenhet 3.2.3 Ställa in den optimala upplösningen Ett informationsmeddelande om optimal upplösning visas första gången du slår på produkten när du köpt den. Välj språk och ändra upplösningen till det optimala värdet. The optimal resolution for this monitor is as follows: 1920 x 1080 60Hz Follow the above settings to set the resolution. English 1 2 Ändra till det språk du vill använda genom att trycka på [ ] och sedan på [ ]. Du gömmer informationsmeddelandet genom att trycka på [ m ]. z Om du inte väljer den optimala upplösningen visas meddelandet tre gånger under en viss tid även om du stänger av och slår på produkten igen. z Du kan också välja den optimala upplösningen (1920 x 1080) via Kontrollpanelen på datorn. 3 Ansluta och använda en källenhet 44 3 Ansluta och använda en källenhet 3.2.4 Ändra upplösningen med datorn. z Justera upplösning och uppdateringshastighet på kontrollpanelen på datorn för att få optimal bildkvalitet. z Bildkvaliteten på TFT-LCD-skärmar kan försämras om du inte väljer optimal upplösning. Ändra upplösning på Windows XP Gå till Kontrollpanelen → Bildskärm 1 → Inställningar och ändra upplösningen. 2 3 ********** **** **** 3 Ansluta och använda en källenhet 45 3 Ansluta och använda en källenhet Ändra upplösning i Windows Vista Gå till Kontrollpanelen → Anpassa → Inställningar för bildskärm och ändra upplösningen. 1 2 3 4 *********** *********** 3 Ansluta och använda en källenhet 46 3 Ansluta och använda en källenhet Ändra upplösning i Windows 7 Gå till Kontrollpanelen → Bildskärm → Skärmupplösning och ändra upplösningen. 1 2 3 4 **** **** 3 Ansluta och använda en källenhet 47 3 3.3 Ansluta och använda en källenhet Ansluta till en video z Produkten kan anslutas till en videoenhet. Anslutningsdelarna kan variera med olika produkter. 3.3.1 Ansluta med en HDMI-kabel HDMI IN 1 2 Anslut en HDMI-kabel till HDMI-porten på produkten och på videoenheten. Ändra inmatningskällan till HDMI genom att trycka på [ ]. Om du vill höra ljud måste du ansluta en ljudutmatningsenhet som hörlurar eller högtalare till [ ] på produkten. 3.4 Ansluta hörlurar HEADPHONE z Anslut en ljudutmatningsenhet, t.ex. hörlurar eller högtalare, till [ ] på produkten. Hörlurar fungerar korrekt om produkten är ansluten till en PC via USB, Wireless USB eller HDMI. 3 Ansluta och använda en källenhet 48 4 4.1 Skärminställning Ange skärminställningar som ljusstyrka och färgton. MAGIC Med den här funktionen kan du anpassa visningsvinkeln, ljusstyrkan och tonen efter dina egna behov. 4.1.1 SAMSUNG MAGIC Angle Med Angle kan du ställa in inställningar för optimal bildkvalitet beroende på visningsvinkeln. Du kan få en bildkvalitet som om du satt mitt framför produkten genom att välja ett visningsläge som passar för olika visningsvinklar. z Det här alternativet är inte tillgängligt när Bright är i läget Bio eller Dynamisk kontr.. z Det här alternativet är inte tillgängligt när Color är aktiverat. Ställa in 1 2 3 4 Angle Tryck på [ m ] på produkten. Gå till Bild genom att trycka på [ ] och tryck sedan på [ Gå till MAGIC genom att trycka på [ Gå till ] på produkten. ] och tryck sedan på [ Angle genom att trycka på [ ] på produkten. ] och tryck sedan på [ ] på produkten. Följande skärm visas. MAGIC SAMSUNG MAGIC Angle : Av Tillb.lutat läge1 : Tillb.lutat läge2 Stående läge Sidoläge : Gruppvy Favorit SAMSUNG MAGIC Bright SAMSUNG MAGIC Color Tillbaka Ändra Öppna 4 1 1 5 5 2 3 z Av ① : Välj det här alternativet om du sitter rakt framför produkten. 4 Skärminställning 49 4 Skärminställning z Tillb.lutat läge1 ② : Välj det här alternativet om du tittar upp något på produkten. z Tillb.lutat läge2 ③ : Välj det här alternativet om du tittar upp mer på produkten än vid Tillb.lutat läge1 ② . Stående läge z Sidoläge z Gruppvy: Välj det här alternativet om fler än en person tittar på produkten från platserna och ⑤ : Välj det här alternativet om du sitter lite vid sidan av produkten. ①, ④ ⑤. Favorit: Tillb.lutat läge1 används som standard om Favorit är valt. z 5 6 ④ : Välj det här alternativet om du tittar ner något på produkten. z Gå till det alternativ du vill använda genom att trycka på [ ] och tryck sedan på ]på produkten.. Det valda alternativet tillämpas. 4.1.2 SAMSUNG MAGIC Bright Med den här menyn får du optimal bildkvalitet anpassad efter den miljö där produkten kommer att användas. z Menyn är inte tillgänglig när z Vilka alternativ som finns tillgängliga under "PC/AV-läge". (Se "7.5 PC/AV-läge") Ställa in 1 2 3 4 Angle är aktiverat. Bright varierar beroende på inställningarna för Bright Tryck på [ m ] på produkten. Gå till Bild genom att trycka på [ Gå till MAGIC genom att trycka på [ Gå till ] och tryck sedan på [ ] på produkten. ] och tryck sedan på [ Bright genom att trycka på [ ] på produkten. ] och tryck sedan på [ ] på produkten. Följande skärm visas. I PC-läge MAGIC SAMSUNG MAGIC Angle SAMSUNG MAGIC Bright SAMSUNG MAGIC Color Tillbaka z : Av : Favorit Standard : Spel Bio Dynamisk kontr. Ändra Om du ändrar Kontrast när Bio är angett för läget Favorit. Öppna Bright ändras läget Bio automatiskt till 4 Skärminställning 50 4 Skärminställning z Om du ändrar Ljus eller Kontrast när Dynamisk kontr. är angett för Dynamisk kontr. automatiskt till läget Favorit. Bright ändras läget z Favorit: Anpassa kontrasten och ljusstyrkan efter behov. z Standard: Få en bildkvalitet som är anpassad för redigering av dokument eller för att surfa på Internet. Spel: Få en bildkvalitet som är anpassad för att spela spel med många grafikelement och z dynamiska rörelser. z Bio: Få en ljusstyrka och skärpa som på en TV för visning av video- och DVD-innehåll. z Dynamisk kontr.: Få en balanserad ljusstyrka genom automatiskt kontrastjustering. I AV-läge MAGIC SAMSUNG MAGIC Angle : Av SAMSUNG MAGIC Bright : Dynamisk Standard : Film Favorit SAMSUNG MAGIC Color Tillbaka 5 6 Ändra Öppna z Dynamisk: Det här läget är lämpligt när det omgivande ljuset är starkt. z Standard: Det här läget passar för alla miljöer. z Film: Detta minskar ögontrötthet. z Favorit: Anpassa kontrasten och ljusstyrkan efter behov. Gå till det alternativ du vill använda genom att trycka på [ ] och tryck sedan på ]på produkten.. Det valda alternativet tillämpas. 4.1.3 Ställa in SAMSUNG MAGIC Color Color är en ny teknik för bildförbättring som utvecklats av Samsung, och som ger levande, naturliga färger utan att bildkvaliteten försämras. z Menyn är inte tillgänglig när z Inte tillgängligt när Ställa in 1 2 3 Angle är aktiverat. Bright är i läget Bio eller Dynamisk kontr.. Color Tryck på [ m ] på produkten. Gå till Bild genom att trycka på [ Gå till MAGIC genom att trycka på [ ] och tryck sedan på [ ] på produkten. ] och tryck sedan på [ ] på produkten. 4 Skärminställning 51 4 Skärminställning 4 Gå till Color genom att trycka på [ ] och tryck sedan på [ ] på produkten. Följande skärm visas. MAGIC SAMSUNG MAGIC Angle : Av SAMSUNG MAGIC Bright : Favorit SAMSUNG : Av Demo Full Intelligent MAGIC Color Tillbaka 5 6 4.2 Ändra Öppna z Av: Avaktivera Color. z Demo: Jämför normalt skärmläge med läget z Full : Få en levande bildkvalitet i alla delar av bilden, inklusive hudtoner. z Intelligent: Förbättra mättnaden i alla delar av bilden, förutom hudtoner. Color. Gå till det alternativ du vill använda genom att trycka på [ ] och tryck sedan på ]på produkten.. Det valda alternativet tillämpas. Ljus Ändrar bildens ljusstyrka. (Intervall: 0~100) Ett högre värde får bilden att visas klarare. 4.2.1 Ställa in Ljus 1 2 Tryck på [ m ] på produkten. Gå till Bild genom att trycka på [ ] och tryck sedan på [ ] på produkten. 4 Skärminställning 52 4 Skärminställning 3 Gå till Ljus genom att trycka på [ ] och tryck sedan på [ ] på produkten. Följande skärm visas. BILD MAGIC Ljus 50 Kontrast 75 Skärpa 60 Grov 2200 Fin 0 Svarstid Snabbare Tillbaka 4 4.3 Justera Ljus med knappen [ Ändra Öppna ]. Kontrast Justera kontrasten mellan motiv och bakgrund. (Intervall: 0~100) Ett högre värde ökar kontrasten för att få motivet att bli klarare. Det här alternativet är inte tillgängligt när Color är i läget Full eller Intelligent. 4.3.1 Ställa in Kontrast 1 2 3 Tryck på [ m ] på produkten. Gå till Bild genom att trycka på [ ] och tryck sedan på [ Gå till Kontrast genom att trycka på [ ] på produkten. ] och tryck sedan på [ ] på produkten. Följande skärm visas. BILD MAGIC Ljus 50 Kontrast 75 Skärpa 60 Grov 2200 Fin 0 Svarstid Snabbare Tillbaka 4 Justera Kontrast med knappen [ Ändra Öppna ]. 4 Skärminställning 53 4 4.4 Skärminställning Skärpa Framhäv motivets konturer eller gör dem suddigare. (Intervall: 0~100) Ett högre värde gör motivets konturer skarpare. z Det här alternativet är inte tillgängligt när Bright är i läget Bio eller Dynamisk kontr.. z Det här alternativet är inte tillgängligt när Color är i läget Full eller Intelligent. 4.4.1 Ställa in Skärpa 1 2 3 Tryck på [ m ] på produkten. Gå till Bild genom att trycka på [ ] och tryck sedan på [ Gå till Skärpa genom att trycka på [ ] på produkten. ] och tryck sedan på [ ] på produkten. Följande skärm visas. BILD MAGIC Ljus 50 Kontrast 75 Skärpa 60 Grov 2200 Fin 0 Svarstid Snabbare Tillbaka 4 4.5 Justera Skärpa med knappen [ Ändra Öppna ]. Grov Justera skärmfrekvensen Endast tillgängligt i läget Analog. 4.5.1 Justera Grov 1 2 Tryck på [ m ] på produkten. Gå till Bild genom att trycka på [ ] och tryck sedan på [ ] på produkten. 4 Skärminställning 54 4 Skärminställning 3 Gå till Grov genom att trycka på [ ] och tryck sedan på [ ] på produkten. Följande skärm visas. BILD MAGIC Ljus 50 Kontrast 75 Skärpa 60 Grov 2200 Fin 0 Svarstid Snabbare Tillbaka 4 Justera Grov med knappen [ Ändra Öppna ]. 4 Skärminställning 55 4 4.6 Skärminställning Fin Finjustera skärmen för en levande bild. Endast tillgängligt i läget Analog. 4.6.1 Justera Fin 1 2 3 Tryck på [ m ] på produkten. Gå till Bild genom att trycka på [ Gå till Fin genom att trycka på [ ] och tryck sedan på [ ] och tryck sedan på [ ] på produkten. ] på produkten. Följande skärm visas. BILD MAGIC Ljus 50 Kontrast 75 Skärpa 60 Grov 2200 Fin 0 Svarstid Snabbare Tillbaka 4 4.7 Justera Fin med knappen [ Ändra Öppna ]. Svarstid Accelerera skärmens svarshastighet så att videon blir mer levande och naturlig. z Det bästa alternativet för Svarstid när du inte visar film är Normal eller Snabbare. z De funktioner som är tillgängliga på bildskärmen kan variera beroende på modell. Se den faktiska produkten. 4.7.1 Ställa in Svarstid 1 2 Tryck på [ m ] på produkten. Gå till Bild genom att trycka på [ ] och tryck sedan på [ ] på produkten. 4 Skärminställning 56 4 Skärminställning 3 Gå till Svarstid genom att trycka på [ ] och tryck sedan på [ ] på produkten. Följande skärm visas. BILD MAGIC Ljus 50 Kontrast 75 Skärpa 60 Grov 2200 Fin Normal Snabbare Snabbast Svarstid Tillbaka 4 5 4.8 Tryck på [ Ändra ] för att gå till önskat alternativ och tryck på [ Öppna ]. Det valda alternativet tillämpas. HDMI svart Om du använder produkten genom att ansluta till en DVD-spelare eller STB (set-top box) med en HDMIkabel kan kontrasten och färgen försämras och bilden bli mörkare. Om så är fallet korrigerar du den försämrade bildkvaliteten med HDMI svart. 1 2 3 Tryck på [ m ] på produkten. Gå till Bild genom att trycka på [ ] och tryck sedan på [ Gå till HDMI svart genom att trycka på [ ] på produkten. ] och tryck sedan på [ ] på produkten. Följande skärm visas. BILD HDMI svart Tillbaka 4 5 Normal Låg Ändra Öppna z Normal : Ställ in ljusstyrkan (mörker) för de mörkaste partierna på skärmen till Normal. z Låg : Ställ in ljusstyrkan (mörker) för de mörkaste partierna på skärmen till mörkare än Normal. Tryck på [ ] för att gå till önskat alternativ och tryck på [ ]. Det valda alternativet tillämpas. 4 Skärminställning 57 4 Skärminställning z Endast tillgängligt när produkten är ansluten till en källenhet via en HDMI-kabel. z HDMI svart kanske inte fungerar med vissa källenheter. 4 Skärminställning 58 5 Ställa in ton Justera skärmens ton. Det här alternativet är inte tillgängligt när Bright är i läget Bio eller Dynamisk kontr.. 5.1 Röd Justera värdet för färgen röd i bilden. (Intervall: 0~100) Ett högre värde ökar färgens intensitet. z Det här alternativet är inte tillgängligt när Color är i läget Full eller Intelligent. 5.1.1 Ställa in Röd 1 2 3 Tryck på [ m ] på produkten. Gå till FÄRG genom att trycka på [ Gå till Röd genom att trycka på [ ] och tryck sedan på [ ] och tryck sedan på [ ] på produkten. ] på produkten. Följande skärm visas. FÄRG Röd 50 Grön 50 Blå Färgton Normal Gamma Läge 1 Ändra Tillbaka 4 5.2 Justera Röd med knappen [ 50 Öppna ]. Grön Justera värdet för färgen grön i bilden. (Intervall: 0~100) Ett högre värde ökar färgens intensitet. z Det här alternativet är inte tillgängligt när Color är i läget Full eller Intelligent. 5.2.1 Ställa in Grön 1 2 Tryck på [ m ] på produkten. Gå till FÄRG genom att trycka på [ ] och tryck sedan på [ ] på produkten. 5 Ställa in ton 59 5 Ställa in ton 3 Gå till Grön genom att trycka på [ ] och tryck sedan på [ ] på produkten. Följande skärm visas. FÄRG Röd 50 Grön 50 Blå Färgton Normal Gamma Läge 1 Tillbaka 4 Ändra Öppna ]. Blå Justera värdet för färgen blå i bilden. (Intervall: 0~100) Ett högre värde ökar färgens intensitet. z Det här alternativet är inte tillgängligt när Color är i läget Full eller Intelligent. 5.3.1 Ställa in Blå 1 2 3 Tryck på [ m ] på produkten. Gå till FÄRG genom att trycka på [ Gå till Blå genom att trycka på [ ] och tryck sedan på [ ] och tryck sedan på [ ] på produkten. ] på produkten. Följande skärm visas. FÄRG Röd 50 Grön 50 Blå 50 Färgton Normal Gamma 5.3 Justera Grön med knappen [ 50 Läge 1 Tillbaka 4 Justera Blå med knappen [ Ändra Öppna ]. 5 Ställa in ton 60 5 Färgton Ändrar bildens färgton. z Alternativet är inte tillgängligt när Angle är aktiverat. z Det här alternativet är inte tillgängligt när Color är i läget Full eller Intelligent. 5.4.1 Konfigurera inställningarna för Färgton 1 2 3 Tryck på [ m ] på produkten. Gå till FÄRG genom att trycka på [ Gå till Färgton genom att trycka på [ ] och tryck sedan på [ ] på produkten. ] och tryck sedan på [ ] på produkten. Följande skärm visas. FÄRG Röd Grön 50 Blå 50 Färgton Gamma Tillbaka 4 5 5.4 Ställa in ton 50 Sval 2 Sval 1 Normal Varm 1 Varm 2 Favorit Ändra Öppna z Sval 2: Ange att färgtemperaturen ska vara svalare än Sval 1. z Sval 1: Ange att färgtemperaturen ska vara svalare än läget Normal. z Normal: Visa standardfärgtonen. z Varm 1: Ange att färgtemperaturen ska vara varmare än läget Normal. z Varm 2: Ange att färgtemperaturen ska vara varmare Varm 1. z Favorit: Anpassa färgtonen. Gå till det alternativ du vill använda genom att trycka på [ ] och tryck sedan på ]på produkten.. Det valda alternativet tillämpas. 5 Ställa in ton 61 5 Gamma Ändra den normala ljusstyrkan (Gamma) för bilden. Det här alternativet är inte tillgängligt när Angle är aktiverat. 5.5.1 Ställa in Gamma 1 2 3 Tryck på [ m ] på produkten. Gå till FÄRG genom att trycka på [ Gå till Gamma genom att trycka på [ ] och tryck sedan på [ ] på produkten. ] och tryck sedan på [ ] på produkten. Följande skärm visas. FÄRG Röd 50 Grön 50 Blå 50 Färgton Normal Gamma 5.5 Ställa in ton Läge 1 Läge 2 Läge 3 Tillbaka 4 5 Ändra Gå till det alternativ du vill använda genom att trycka på [ Öppna ] och tryck sedan på ]på produkten.. Det valda alternativet tillämpas. 5 Ställa in ton 62 6 6.1 Ändra storlek på eller flytta skärmen Autojustering Använd den här funktionen till att automatiskt ändra Grov, Fin och positionsinställningarna. Den här funktionen kan användas för att automatiskt identifiera och ta bort brus på skärmen och korrigera skärmpositionen. Den här funktionen körs automatiskt om skärmupplösningen ändras. Endast tillgängligt i läget Analog. 6.1.1 Konfigurera inställningarna för Autojustering 1 2 3 Tryck på [ m ] på produkten. Gå till STRL & POSITION genom att trycka på [ Gå till Autojustering genom att trycka på [ ] och tryck sedan på [ ] och tryck sedan på [ ] på produkten. ] på produkten. Följande skärm visas. Autojustering 6.2 50% Storlek Ändra bildstorleken. 6.2.1 Ändra Storlek för bild 1 2 Tryck på [ m ] på produkten. Gå till STRL & POSITION genom att trycka på [ ] och tryck sedan på [ ] på produkten. 6 Ändra storlek på eller flytta skärmen 63 6 Ändra storlek på eller flytta skärmen 3 Gå till Bildstorlek genom att trycka på [ ] och tryck sedan på [ ] på produkten. Följande skärm visas. I PC-läge STRL & POSITION Autojustering H-position Auto Wide V-position Meny H-position 50 Meny V-position 10 Bildstorlek Tillbaka 50 Ändra Öppna z Auto: Visa bilden med det bildformat som inmatningskällan har. z Wide: Visa bilden i helskärmsläge oavsett vilket bildformat inmatningskällan har. I AV-läge STRL & POSITION Autojustering Bildstorlek H-position 4:3 16 : 9 Anpassa t. skärm V-position Meny H-position 50 Meny V-position 10 Tillbaka 4 5 Ändra Öppna z 4:3: Visa bilden med bildformatet 4:3. Lämpligt för videor och standardsändningar. z 16:9: Visa bilden med bildformatet 16.9. Lämpligt för DVD-innehåll och widescreen-sändningar. z Anpassa t. skärm: Visa bilden med originalbildformatet utan beskärning. z PC/AV-läge är endast tillgängligt i HDMI-läget. z H-Position eller V-Position kan justeras om Size ställs in på Screen Fit. z Läs "7.5 PC/AV-läge" för information om PC/AV-läge. Gå till det alternativ du vill använda genom att trycka på [ ] och tryck sedan på ]på produkten.. Det valda alternativet tillämpas. 6 Ändra storlek på eller flytta skärmen 64 6 6.3 Ändra storlek på eller flytta skärmen horisontella positionen Flytta skärmen åt vänster eller höger. z Endast tillgängligt i läget Analog. z H-Position eller V-Position kan justeras om Size ställs in på Screen Fit. 6.3.1 Ställa in H-position 1 2 3 Tryck på [ m ] på produkten. Gå till STRL & POSITION genom att trycka på [ Gå till H-position genom att trycka på [ ] och tryck sedan på [ ] och tryck sedan på [ ] på produkten. ] på produkten. Följande skärm visas. STRL & POSITION Autojustering Bildstorlek Wide H-position V-position 50 Meny H-position 50 Meny V-position 10 Tillbaka 4 6.4 Justera H-position med knappen [ 50 Ändra Öppna ]. vertikala positionen Flytta skärmen uppåt eller nedåt. z Endast tillgängligt i läget Analog. z H-Position eller V-Position kan justeras om Size ställs in på Screen Fit. 6.4.1 Ställa in V-position 1 2 Tryck på [ m ] på produkten. Gå till STRL & POSITION genom att trycka på [ ] och tryck sedan på [ ] på produkten. 6 Ändra storlek på eller flytta skärmen 65 6 Ändra storlek på eller flytta skärmen 3 Gå till V-position genom att trycka på [ ] och tryck sedan på [ ] på produkten. Följande skärm visas. STRL & POSITION Autojustering Bildstorlek Wide H-position 50 V-position 50 Meny H-position 50 Meny V-position 10 Tillbaka 4 Justera V-position med knappen [ Ändra Öppna ]. 6 Ändra storlek på eller flytta skärmen 66 6 6.5 Ändra storlek på eller flytta skärmen Meny H-position Flytta menyn åt vänster eller höger. 6.5.1 Ställa in Meny H-position 1 2 3 Tryck på [ m ] på produkten. Gå till STRL & POSITION genom att trycka på [ Gå till Meny H-position genom att trycka på [ ] och tryck sedan på [ ] och tryck sedan på [ ] på produkten. ] på produkten. Följande skärm visas. STRL & POSITION Autojustering Bildstorlek Wide H-position 50 V-position 50 Meny H-position 50 Meny V-position 10 Tillbaka 4 Justera Meny H-position med knappen [ Ändra Öppna ]. 6 Ändra storlek på eller flytta skärmen 67 6 6.6 Ändra storlek på eller flytta skärmen Meny V-position Flytta menyn uppåt eller nedåt. 6.6.1 Ställa in Meny V-position 1 2 3 Tryck på [ m ] på produkten. Gå till STRL & POSITION genom att trycka på [ Gå till Meny V-position genom att trycka på [ ] och tryck sedan på [ ] och tryck sedan på [ ] på produkten. ] på produkten. Följande skärm visas. STRL & POSITION Autojustering Bildstorlek Wide H-position 50 V-position 50 Meny H-position 50 Meny V-position 10 Tillbaka 4 Justera Meny V-position med knappen [ Ändra Öppna ]. 6 Ändra storlek på eller flytta skärmen 68 7 7.1 Inställningar och återställning HUB Ange inställningarna för användning av HUB-funktionen på produkten. z Se "2.1 Om "HUB Monitor"" för information om hur du använder HUB -funktionen. z Öppna inställningsskärmen för HUB genom att trycka på HUB på foten. 7.1.1 Auto trådlös anslutning Om produkten är ansluten till en dator via Wireless USB upptäcker den automatiskt Wireless USBsignalen och ändrar inmatningskällan till läget Trådlös USB. Ställa in Auto trådlös anslutning 1 2 3 4 Tryck på [ m ] på produkten. Gå till INST. & ÅTERST. genom att trycka på [ Gå till HUB genom att trycka på [ ] och tryck sedan på [ ] och tryck sedan på [ Gå till Auto trådlös anslutning genom att trycka på [ ] på produkten. ] på produkten. ] och tryck sedan på [ ] på produkten. Följande skärm visas. HUB Trådlös anslutning a Av På a USB-anslutning a Frånkopplad Analog a Frånkopplad HDMI a Frånkopplad USB-laddning a Av Trådlöst ID a TGTGTGTGTGTGTGTGTGTGTGTGTGTGTGTGT Auto trådlös anslutning Tillbaka Ändra Öppna z Av: Avaktivera läget för automatisk identifiering av trådlöst. z På: Upptäcker automatiskt en Wireless USB-signal och ändrar inmatningskällan till läget Trådlös USB. 5 6 Gå till det alternativ du vill använda genom att trycka på [ ] och tryck sedan på ]på produkten.. Det valda alternativet tillämpas. 7.1.2 Trådlös anslutning Du kan visa status för Wireless USB-anslutningen mellan produkten och en dator. Välj alternative Trådlös anslutning. Ingångskällan ändras till läget Trådlös USB. z Anslutningens status visas även om inmatningskällan inte är läget Trådlös USB. 7 Inställningar och återställning 69 7 Inställningar och återställning z Om du Väljer Trådlös anslutningnär en USB-anslutning är upprättad ändras ingångskällan till lägetTrådlös USB. Aktivera Trådlös anslutning 1 2 3 Tryck på [ m ] på produkten. Gå till INST. & ÅTERST. genom att trycka på [ Gå till HUB genom att trycka på [ ] och tryck sedan på [ ] och tryck sedan på [ ] på produkten. ] på produkten. Ett meddelande om att en Trådlös USB-anslutning har etablerats eller kopplats från visas. 4 Om en Wireless USB-anslutning har etablerats går du till Trådlös anslutning genom att trycka på [ ]. Tryck sedan på [ ]. Ingångskällan ändras till läget Trådlös USB. HUB Auto trådlös anslutning a Av Trådlös anslutning a Ansluten USB-anslutning a Frånkopplad Analog a Frånkopplad HDMI a Frånkopplad USB-laddning a Av Trådlöst ID a TGTGTGTGTGTGTGTGTGTGTGTGTGTGTGTGTG Tillbaka 7.1.3 Flytta Öppna USB-anslutning Du kan visa status för USB-kabelanslutningen mellan produkten och en dator. z Anslutningens status visas även om inmatningskällan inte är USB-läget. z Om du väljer USB-anslutning när en USB-anslutning är upprättad ändras ingångskällan till läget USB. Ställa in USB-anslutning 1 2 3 Tryck på [ m ] på produkten. Gå till INST. & ÅTERST. genom att trycka på [ Gå till HUB genom att trycka på [ ] och tryck sedan på [ ] och tryck sedan på [ ] på produkten. ] på produkten. Ett meddelande om att en USB-kabel har anslutits eller kopplats från visas. 7 Inställningar och återställning 70 7 Inställningar och återställning 4 Om en USB-kabel är ansluten går du till USB-anslutning genom att trycka på [ [ ]. Tryck sedan på ]. Ingångskällan ändras till läget USB. HUB Auto trådlös anslutning a Av Trådlös anslutning a Frånkopplad USB-anslutning a Ansluten Analog a Frånkopplad HDMI a Frånkopplad USB-laddning a Av Trådlöst ID a TGTGTGTGTGTGTGTGTGTGTGTGTGTGTGTGT Tillbaka 7.1.4 Flytta Öppna Analog Du kan visa status för en analog kabelanslutning mellan produkten och en dator. z Anslutningens status visas även om inmatningskällan inte är läget Analog. z Om du väljer alternativet Analognär en analog kabel är ansluten ändras ingångskällan till läget Analog. Ställa in Analog 1 2 3 Tryck på [ m ] på produkten. Gå till INST. & ÅTERST. genom att trycka på [ Gå till HUB genom att trycka på [ ] och tryck sedan på [ ] och tryck sedan på [ ] på produkten. ] på produkten. Ett meddelande om att en analog kabel har anslutits eller kopplats från visas. 4 Om en analog kabel är ansluten går du till Analog genom att trycka på [ ]. Tryck sedan på [ ]. Ingångskällan ändras till läget Analog. HUB Auto trådlös anslutning a Av Trådlös anslutning a Frånkopplad USB-anslutning a Frånkopplad Analog a Ansluten HDMI a Frånkopplad USB-laddning a Av Trådlöst ID a TGTGTGTGTGTGTGTGTGTGTGTGTGTGTGTGTG Tillbaka 7.1.5 Flytta Öppna HDMI Du kan visa status för HDMI-anslutningen mellan produkten och en AV-enhet. 7 Inställningar och återställning 71 7 Inställningar och återställning z Anslutningens status visas även om inmatningskällan inte är HDMI-läget. z Om du väljer alternativetHDMI när en HDMI-kabel är ansluten ändras ingångskällan till lägetHDMI. Konfigurera HDMI 1 2 3 Tryck på [ m ] på produkten. Gå till INST. & ÅTERST. genom att trycka på [ Gå till HUB genom att trycka på [ ] och tryck sedan på [ ] och tryck sedan på [ ] på produkten. ] på produkten. Ett meddelande om att en HDMI-kabel har anslutits eller kopplats från visas. 4 Om en HDMI-kabel är ansluten går du till HDMI genom att trycka på [ ]. Tryck sedan på [ ]. Ingångskällan ändras till läget HDMI. HUB Auto trådlös anslutning a Av Trådlös anslutning a Frånkopplad USB-anslutning a Frånkopplad Analog a Frånkopplad HDMI a Ansluten USB-laddning a Av Trådlöst ID a TGTGTGTGTGTGTGTGTGTGTGTGTGTGTGTGT Tillbaka 7.1.6 Flytta Öppna USB-laddning En källenhets batteri kan laddas snabbt via USB 3.0-porten på produkten. z Datasändning är inte tillgängligt om USB-laddning är på. z För att aktivera standardladdning eller datasändning ställer du in USB-laddning till av. z Ingångskällan behöver inte ändras. Konfigurera USB-laddning 1 2 3 Tryck på [ m ] på produkten. Gå till INST. & ÅTERST. genom att trycka på [ Gå till HUB genom att trycka på [ ] och tryck sedan på [ ] och tryck sedan på [ ] på produkten. ] på produkten. 7 Inställningar och återställning 72 7 Inställningar och återställning 4 Gå till USB-laddning genom att trycka på [ ] och tryck sedan på [ ] på produkten. Följande skärm visas. HUB Auto trådlös anslutning Av Trådlös anslutning Frånkopplad USB-anslutning Frånkopplad Analog Frånkopplad HDMI Frånkopplad USB-laddning Av 1 port 2 portar Trådlöst ID Tillbaka Flytta Öppna z Av: Avaktivera USB-laddning. z 1 Port: Aktivera en enkel USB 3.0-port (markeras med en laddningsikon) för snabb batteriladdning. Snabb batteriladdning är endast tillgängligt via en USB 3.0-port (placerad på vänster sida och är den port som är närmast dig när du är vänd mot skärmens framsida). z 5 6 2 Ports: Aktivera två USB 3.0-portar för snabb batteriladdning. Gå till det alternativ du vill använda genom att trycka på [ ] och tryck sedan på ]på produkten.. Det valda alternativet tillämpas. 7.1.7 Trådlöst ID Trådlöst ID är ett unikt ID tilldelat en skärm. Programmet "Samsung HUB Monitor Setup" läser ID och identifierar varje monitor i närheten. Det ID som visas i programmet "Samsung HUB Monitor Setup"och i nedre delen av HUB-menyn. 7.2 Eco-spar Spara el genom att justera strömförbrukningen för produkten 7.2.1 Ställa in Eco-spar 1 2 Tryck på [ m ] på produkten. Gå till INST. & ÅTERST. genom att trycka på [ ] och tryck sedan på [ ] på produkten. 7 Inställningar och återställning 73 7 Inställningar och återställning 3 Gå till Eco-spar genom att trycka på [ ] och tryck sedan på [ ] på produkten. Följande skärm visas. INST. & ÅTERST. HUB 0HQ\WUDQVSDUHQV Av Språk Swedish PC/AV-läge PC Autokälla Manuellt Visa tid 20 sek. Tillbaka 4 5 75% 50% Eco-spar Ändra Öppna z 75%: Minska strömförbrukningen för produkten till 75%. z 50%: Minska strömförbrukningen för produkten till 50%. z Av: Avaktivera strömsparläget. Gå till det alternativ du vill använda genom att trycka på [ ] och tryck sedan på ]på produkten.. Det valda alternativet tillämpas. 7 Inställningar och återställning 74 7 7.3 Inställningar och återställning Menytransparens Ställ in transparensen för menyfönstren: 7.3.1 Ändra Menytransparens 1 2 3 Tryck på [ m ] på produkten. Gå till INST. & ÅTERST. genom att trycka på [ ] och tryck sedan på [ ] på produkten. Gå till Menytransparens genom att trycka på [ ] och tryck sedan på [ ] på produkten. Följande skärm visas. INST. & ÅTERST. HUB Eco-spar Av Menytransparens Språk Av På PC/AV-läge PC Autokälla Manuellt Visa tid 20 sek. Tillbaka 4 5 7.4 Ändra Gå till det alternativ du vill använda genom att trycka på [ Öppna ] och tryck sedan på ]på produkten.. Det valda alternativet tillämpas. Språk Ställ in menyspråk. z En ändring i språkinställningen tillämpas bara för skärmmenyerna. z Den används inte för andra funktioner i datorn. 7.4.1 Ändra Språk 1 2 Tryck på [ m ] på produkten. Gå till INST. & ÅTERST. genom att trycka på [ ] och tryck sedan på [ ] på produkten. 7 Inställningar och återställning 75 7 Inställningar och återställning 3 Gå till Språk genom att trycka på [ ] och tryck sedan på [ ] på produkten. Följande skärm visas. INST. & ÅTERST. HUB Eco-spar Menytransparens Språk PC/AV-läge Autokälla Visa tid Tillbaka 4 5 7.5 Deutsch English Español Français ଞ˲߭ Italiano Magyar Polski Português Svenska Türkçe ᣣᧄ⺆ ଞ˲߭ ∝䇁 Flytta Gå till det alternativ du vill använda genom att trycka på [ Öppna ] och tryck sedan på ]på produkten.. Det valda alternativet tillämpas. PC/AV-läge Ställ in PC/AV-läge som AV. Bildstorleken förstoras. Det här alternativet är användbart när du tittar på en film. PC/AV-läge är endast tillgängligt i HDMI-läget. 7.5.1 Ställa in PC/AV-läge 1 2 3 Tryck på [ m ] på produkten. Gå till INST. & ÅTERST. genom att trycka på [ Gå till PC/AV-läge genom att trycka på [ ] och tryck sedan på [ ] och tryck sedan på [ ] på produkten. ] på produkten. Följande skärm visas. INST. & ÅTERST. HUB Eco-spar Av Menytransparens På Språk Swedish PC/AV-läge Autokälla PC AV Visa tid 20 sek. Tillbaka 4 5 Ändra Gå till det alternativ du vill använda genom att trycka på [ Öppna ] och tryck sedan på ]på produkten.. Det valda alternativet tillämpas. 7 Inställningar och återställning 76 7 7.6 Inställningar och återställning Autokälla Aktivera Autokälla. 7.6.1 Ställa in Autokälla 1 2 3 Tryck på [ m ] på produkten. Gå till INST. & ÅTERST. genom att trycka på [ Gå till Autokälla genom att trycka på [ ] och tryck sedan på [ ] och tryck sedan på [ ] på produkten. ] på produkten. Följande skärm visas. INST. & ÅTERST. HUB Eco-spar Av Menytransparens På Språk Swedish PC/AV-läge PC Autokälla Auto Manuellt Visa tid Tillbaka 4 5 7.7 Ändra z Auto: Inmatningskällan identifieras automatiskt. z Manuellt: Välj inmatningskälla manuellt. Gå till det alternativ du vill använda genom att trycka på [ Öppna ] och tryck sedan på ]på produkten.. Det valda alternativet tillämpas. Visa tid Ställ in att menyn på skärmen automatiskt ska försvinna om den inte används under en viss tid. Med Visa tid anger du efter hur lång tid menyn på skärmen ska försvinna. 7.7.1 Ställa in Visa tid 1 2 Tryck på [ m ] på produkten. Gå till INST. & ÅTERST. genom att trycka på [ ] och tryck sedan på [ ] på produkten. 7 Inställningar och återställning 77 7 Inställningar och återställning 3 Gå till Visa tid genom att trycka på [ ] och tryck sedan på [ ] på produkten. Följande skärm visas. INST. & ÅTERST. HUB Eco-spar Av Menytransparens På Språk Swedish PC/AV-läge Autokälla Visa tid Tillbaka 4 5 7.8 5 sek. 10 sek. 20 sek. 200 sek. Ändra Gå till det alternativ du vill använda genom att trycka på [ Öppna ] och tryck sedan på ]på produkten.. Det valda alternativet tillämpas. Knappupprepn.tid Ställ in hur snabbt en knapp ska svara när den trycks ner. 7.8.1 Ställa in Knappupprepn.tid 1 2 3 Tryck på [ m ] på produkten. Gå till INST. & ÅTERST. genom att trycka på [ ] och tryck sedan på [ ] på produkten. Gå till Knappupprepn.tid genom att trycka på [ ] och tryck sedan på [ ] på produkten. Följande skärm visas. INST. & ÅTERST. Knappupprepn.tid Off Timer på/av Inst. Off Timer Acceleration 1 sek 2 sek Ingen upprepning Återställ Tillbaka z Ändra Öppna Du kan välja Acceleration, 1 sek eller 2 sek. Om du väljer Ingen upprepning svarar ett kommando bara en gång när en knapp trycks ner. 4 5 Gå till det alternativ du vill använda genom att trycka på [ ] och tryck sedan på ]på produkten.. Det valda alternativet tillämpas. 7 Inställningar och återställning 78 7 7.9 Inställningar och återställning Off Timer på/av Aktivera eller avaktivera timern som automatiskt stänger av produkten. 7.9.1 Ställa in Off Timer på/av 1 2 3 Tryck på [ m ] på produkten. Gå till INST. & ÅTERST. genom att trycka på [ Gå till Off Timer på/av genom att trycka på [ ] och tryck sedan på [ ] och tryck sedan på [ ] på produkten. ] på produkten. Följande skärm visas. INST. & ÅTERST. Knappupprepn.tid Off Timer på/av Av På Inst. Off Timer Återställ Tillbaka 4 5 Ändra Öppna z Av: Avaktivera timern så att produkten inte stängs av automatiskt. z På: Aktivera timern så att produkten stängs av automatiskt. Gå till det alternativ du vill använda genom att trycka på [ ] och tryck sedan på ]på produkten.. Det valda alternativet tillämpas. 7.10 Inst. Off Timer Timern kan ställas in på 1 till 23 timmar. Produkten stängs automatiskt av efter det angivna antalet timmar. Alternativet är endast tillgängligt när På är valt för Off Timer på/av. 7.10.1 Ställa in Inst. Off Timer 1 2 Tryck på [ m ] på produkten. Gå till INST. & ÅTERST. genom att trycka på [ ] och tryck sedan på [ ] på produkten. 7 Inställningar och återställning 79 7 Inställningar och återställning 3 Gå till Inst. Off Timer genom att trycka på [ ] och tryck sedan på [ ] på produkten. Följande skärm visas. INST. & ÅTERST. Knappupprepn.tid Acceleration Off Timer på/av På Inst. Off Timer 10 h Återställ Tillbaka 4 Tryck på [ Ändra Öppna ] när du vill ställa in Inst. Off Timer. 7.11 Återställ Återställ alla inställningar för produkten till standardfabriksinställningarna. 7.11.1 Återställa till standardinställningarna (Återställ) 1 2 3 Tryck på [ m ] på produkten. Gå till INST. & ÅTERST. genom att trycka på [ Gå till Återställ genom att trycka på [ ] och tryck sedan på [ ] och tryck sedan på [ ] på produkten. ] på produkten. Följande skärm visas. INST. & ÅTERST. Knappupprepn.tid Acceleration Off Timer på/av På Inst. Off Timer Återställ Tillbaka 4 5 10 h Nej Ja Ändra Gå till det alternativ du vill använda genom att trycka på [ Öppna ] och tryck sedan på ]på produkten.. Det valda alternativet tillämpas. 7 Inställningar och återställning 80 8 8.1 INFORMATION Meny och annat INFORMATION Visa den aktuella inmatningskällan, frekvensen och upplösningen. 8.1.1 Visa INFORMATION 1 2 Tryck på [ m ] på produkten. Gå till INFORMATION genom att trycka på [ ]. Den aktuella inmatningskällan, frekvensen och upplösningen visas. BILD FÄRG Analog STRL & POSITION 48.2kHz 60Hz NN 1024 x 768 INST. & ÅTERST. INFORMATION Ändra Avsluta 8.2 Öppna Ställa in Ljus när startskärmen visas Justera Ljus med knappen [ ] när startskärmen visas och det inte finns någon meny tillgänglig på skärmen. 1 Tryck på [ ] när startskärmen visas. Följande skärm visas. Ljus Avsluta 2 Justera Ljus med knappen [ 100 Ändra Öppna ]. 8 INFORMATION Meny och annat 81 8 8.3 INFORMATION Meny och annat Ställa in Volym när startskärmen visas Justera Volym med knappen [ ] när startskärmen visas och det inte finns någon meny tillgänglig på skärmen. Endast tillgängligt i HDMI-läge. 1 Tryck på [ ] när startskärmen visas. Följande skärm visas. Volym Avsluta 2 Justera Volym med knappen [ 50 Ändra Öppna ]. 8 INFORMATION Meny och annat 82 8 8.4 INFORMATION Meny och annat Konfigurera HUB på inledningsskärmen Skärmen för HUB-inställningar kan inte öppnas genom att man trycker på knappen [ ] på stativet när inledningsskärmen (som inte visar någon skärmmeny) visas 1 Tryck på knappen [ ] när inledningsskärmen visas. Du kan konfigurera inställningarna för Auto Wireless Detection, Wireless Connection, USB Connection, Analog, HDMI och USB Super Charging. Du kan också visa det trådlösa ID-numret (Wireless ID). 2 Konfigurera inställningarna efter behov med knapparna [ ]. Se "7.1 HUB" för detaljer om hur du använder HUB-funktionen. 8 INFORMATION Meny och annat 83 9 9.1 Felsökningsguide Innan du kontaktar Samsungs kundtjänst 9.1.1 Testa produkten Innan du kontaktar Samsungs kundtjänst ska du testa produkten enligt följande. Om problemet kvarstår ska du kontakta Samsungs kundtjänst. Kontrollera om produkten fungerar normalt genom att använda produkttestfunktionen. Om skärmen är avstängd och strömlampan blinkar fast produkten är korrekt ansluten till en dator utför du ett självdiagnostest. 1 2 3 4 Slå av både datorn och produkten. Koppla från kabeln från produkten. Slå på produkten. Om meddelandet Kontrollera signal visas fungerar produkten normalt. Om skärmen förblir blank ska du kontrollera datorsystem, videostyrenhet och kabel. 9.1.2 Kontrollera upplösning och frekvens Om ett läge som överstiger den upplösning som stöds (se "10.3 Tabell över standardsignallägen") är inställt visas meddelandet Ej optimalt läge.. 9.1.3 Kontrollera följande. Installationsfel (datorläge) Skärmen håller på att slås på och av. Kontrollera kabelanslutningen mellan produkten och datorn och se till att anslutningen är säker. (Se "3.2 Ansluta och använda en dator") Skärmproblem Strömlampan är släckt. Skärmen slås inte på. Kontrollera att strömsladden är korrekt ansluten (se "3.2 Ansluta och använda en dator") Meddelandet Kontrollera signal visas. Kontrollera att kabeln är ordentligt ansluten till produkten. (Se "3.2 Ansluta och använda en dator") Kontrollera att enheten som är ansluten till produkten som är påslagen. 9 Felsökningsguide 84 9 Felsökningsguide Skärmproblem "Meddelandet "Ej optimalt läge" visas. Det här meddelandet visas om signalen för grafikkortet överskrider den maximala upplösningen eller frekvensen för produkten. Ändra den maximala upplösningen och frekvensen efter produktens prestanda i enlighet med tabellen över standarsignallägen (sida92). Bilderna på skärmen ser förvridna ut. Kontrollera anslutningen av kablar till produkten (se "3.2 Ansluta och använda en dator") Skärmen är inte klar. Skärmen är suddig. Ändra Grov (sida54) och Fin (sida56). Ta bort alla tillbehör (videoförlängningskabel etc.) och försök igen. Ställ in upplösning och frekvens till rekommenderad nivå. (Se "10.1 Allmänt") Skärmen visas instabilet och skakigt. Kontrollera att upplösningen och frekvensen för datorn befinner sig inom det intervall för upplösning och frekvens som är kompatibelt med produkten. Om det krävs ändrar du inställningarna i enlighet med tabellen över standardsignallägen (sida92) i den här handboken och menyn INFORMATION på produkten. Det finns skuggor eller spökbilder till vänster på skärmen. Skärmen är för ljus. Skärmen är för mörk. Ändra Ljus (sida52) och Kontrast (sida53). Skärmfärgen är ojämn. Ändra inställningarna under FÄRG. (Se "Ställa in ton" PÅ SIDAN 59) Färgerna på skärmen har en skugga och är förvridna. Ändra inställningarna under FÄRG. (Se "Ställa in ton" PÅ SIDAN 59) Vitt ser inte riktigt ut som vitt. Ändra inställningarna under FÄRG. (Se "Ställa in ton" PÅ SIDAN 59) Det finns ingen bild på skärmen och strömlampan blinkar varannan till varje hel sekund. Produkten är i energisparläge. Tryck på valfri knapp på tangentbordet eller flytta på musen för att återgå till föregående skärm. Ljudfel Det finns inget ljud. Kontrollera att ljudkabeln är ordentligt ansluten eller ändra volymen. Kontrollera volymen. 9 Felsökningsguide 85 9 Felsökningsguide Ljudfel Volymen är för låg. Justera volymen. Om volymen fortfarande är för låg efter att du har vridit upp den till maxnivå ska du justera volymen på datorns ljudkort eller programvaran. Källenhetsfel Ett signalljud hörs när min dator startar. Om en signal hörs när datorn startar ska du låta den komma på service. 9 Felsökningsguide 86 9 9.2 Felsökningsguide Frågor och svar Fråga Hur ändrar jag frekvens? Svar Ställ in frekvensen på grafikkortet. z Windows XP Välj Kontrollpanelen → Utseende och teman → Bildskärm → Inställningar → Avancerat → Bildskär m, och ändra Uppdateringsfrekvens under Bildskärmsinställningar.. z Windows ME/2000: Välj Kontrollpanelen → Bildskärm → Inställningar → Avancerat → Bildskärm, och ändra Uppdateringsfrekvens under Bildskärmsinställningar. z Windows Vista: Välj Kontrollpanelen → Utseende och anpassning → Personalization → Bildskärmsinställningar → Av ancerade inställningar → Bildskärm, och ändra Uppdateringsfrekvens under Bildskärmsinställningar.. z Windows 7: Välj Kontrollpanelen → Utseende och anpassning → Bildskärm → Skärmupplösning → Avancerade inställningar → Bildskärm, och ändra Uppdateringsfrekvens under Bildskärmsinställningar.. 9 Felsökningsguide 87 9 Felsökningsguide Fråga Hur ändrar jag upplösningen? Svar z Windows XP Gå till Kontrollpanelen → Utseende och teman → Bildskärm → Inställningar och justera upplösningen. z Windows ME/2000: Gå till Kontrollpanelen → Bildskärm → Inställningar och ändra upplösningen. z Windows Vista: Gå till Kontrollpanelen → Utseende och anpassning → Anpassning → Bildskärmsinställningar och justera upplösningen. z Windows 7: Gå till Kontrollpanelen → Utseende och anpassning → Bildskärm → Justera upplösning och justera upplösningen. Hur ställer jag in energisparläge? z Windows XP Ställ in energisparläget i Kontrollpanelen → Utseende och teman → Bildskärm → Inställningar för skärmsläckare eller BIOS-INSTÄLLNINGAR på datorn. z Windows ME/2000: Ställ in energisparläget i Kontrollpanelen → Bildskärm → Inställningar för skärmsläckare eller BIOS-INSTÄLLNINGARNA på datorn. z Windows Vista: Ställ in energisparläget i Kontrollpanelen → Utseende och anpassning → Anpassa → Inställningar för skärmsläckare eller BIOS-INSTÄLLNINGAR på datorn. z Windows 7: Ställ in energisparläget i Kontrollpanelen → Utseende och anpassning → Anpassa → Inställningar för skärmsläckare eller BIOS-INSTÄLLNINGAR på datorn. Läs användarhandboken för datorn eller grafikkortet för mer information om ändring av inställningar. 9 Felsökningsguide 88 10 Specifikationer 10.1 Allmänt Modellnamn panel Synkronise ring C23A750X C27A750X Storlek 23,0 tum/ 58cm 27,0 tum/ 68cm Visningområde 286,74 mm (V) x 509,76 mm (H) 336,15 mm (V) x 597,6 mm (H) Horisontell frekvens 30~81 kHz Vertikal frekvens 49~75 Hz Bildskärmsfärg 16,7 miljoner (6-bitars med Hi-FRC) Upplösning Optimal upplösning 1920 x 1080 @ 60 Hz Maximal upplösning 1920 x 1080 @ 60 Hz Maximal pixelklocka 164 MHz Nätanslutning Den här produkten använder 100 till 240V. Se etiketten på produktens baksida, eftersom standardspänningen kan variera i olika länder. Signalanslutningar USB 3,0, HDMI, D-sub Mått (B x D x H) /Vikt 550,4 x 433,9 x 232,8 mm / 638,6 x 485,4 x 232,8 mm / 4,4 kg 5,2 kg Miljöaspekt er Drift Driftstemperatur: 10˚C ~ 40˚C (50˚F ~ 104˚F) Luftfuktighet: 10 % till 80 %, icke-kondenserande Förvaring Driftstemperatur: -20˚C ~ 60˚C (-4˚F ~ 140˚F) Luftfuktighet: 5% till 95%, icke-kondenserande Plug & Play Skärmen kan installeras på alla Plug & Play-kompatibla system. Tvåvägs datautväxling mellan monitorn och datorns system optimerar monitorinställningarna. Monitorinstallationen sker automatiskt. Du kan dock anpassa installationsinställningarna efter önskemål Panelpunkter (pixlar) Tillverkningsprocessen för den här produkten kan leda till att ca 1 bildpunkt per miljoner bildpunkter blir ljusare eller mörkare på LCDskärmen. Detta påverkar inte produktprestandan. LCD-skärm typ 23 (58 cm skärm): det finns 6.220.800 underpixlar. LCD-skärm typ 27 (68 cm skärm): det finns 6.220.800 underpixlar. Specifikationerna ovan kan ändras utan föregående meddelande för att höja prestandan. Klass B-enhet (sändningskommunikationsenhet för hemmabruk) 10 Specifikationer 89 10 Specifikationer Den här Klass B-enheten för hemmabruk är registrerad för EMC-krav och kan användas i alla områden. (Klass B-enheter avger lägre elektromagnetisk strålning än Klass A-enheter) [ Rekommendation ]- Endast EU z Härmed deklarerar Samsung Electronics att den här [MONITOR] efterlever de grundläggande kraven och alla nödvändiga förutsättningar enligt direktivet 1999/5/EC. z Den officiella deklarationen om överensstämmelse hittar du på adressen http:// www.samsung.com, gå till Support > Search Product Support (Sök produktsupport) och ange modellnamn. z Den här utrustningen kan bara användas inomhus. z Den här utrustningen kan användas i alla EU-länder. z Den här produkten får inte monteras på en fast plats eller i ett väg- eller järnvägsfordon. 10.2 Energisparfunktion Energisparfunktionen på den här produkten minskar energiförbrukningen genom att slå av skärmen och ändra färgen för strömlampan om produkteninte används under en viss tid. Strömmen är inte frånslagen i energisparläge. För att slå på skrämen igen trycker du på valfri knapp på tangentbordet eller rör vid musen. Energisparläget fungerar bara när produkten är ansluten till en dator med energisparfunktion. C23A750X Energisparfunktion Strömindikator Strömförbrukning Normal drift Energisparläge Ström av (Strömknapp) På Blinkar Gul 33,6 W 1W eller lägre 0,3 W Normal drift Energisparläge Ström av (Strömknapp) På Blinkar Gul 43,8 W 1W eller lägre 0,3 W C27A750X Energisparfunktion Strömindikator Strömförbrukning z Den energiförbrukningsnivå som visas kan variera beroende på användningsförhållanden eller när inställningarna ändras. z Om du vill minska strömförbrukningen till 0 watt stänger du av med strömbrytaren på baksidan av produkten eller kopplar från strömsladden. Se till att koppla från strömsladden om du inte kommer 10 Specifikationer 90 10 Specifikationer att använda produkten under en längre tid. Du minskar strömförbrukningen till 0 watt genom att koppla från strömsladden om det inte finns någon strömbrytare. 10 Specifikationer 91 10 Specifikationer 10.3 Tabell över standardsignallägen Den här produkten kan ställas in till endast en upplösning för varje skärmstorlek för att uppnå optimal bildkvalitet tack vare panelens karaktär. En annan upplösning än den angivna kan därför ge sämre bildkvalitet. Undvik detta genom att välja den upplösning som är angiven som optimal för produktens skärmstorlek. Om en signal som hör till följande standardsignallägen skickas från datorn justeras skärmen automatiskt. Om signalen som sänds från datorn inte hör hemma ibland standardsignallägena kan skärmen bli blank med strömlampan på. I så fall ska du ändra inställningarna enligt följande tabell genom att läsa i bruksanvisningen för grafikkortet. Upplösning Horisontell frekvens (kHz) Vertikal frekvens (Hz) Pixelklocka (MHz) Synkpolaritet (H/V) VESA, 640 x 480 31,469 59,940 25,175 -/- VESA, 800 x 600 35,156 56,250 36,000 +/+ VESA, 800 x 600 37,879 60,317 40,000 +/+ VESA, 1024 x 768 48,363 60,004 65,000 -/- VESA, 1280 x 800 49,702 59,810 83,500 -/+ VESA, 1280 x 960 60,000 60,000 108,000 +/+ VESA, 1280 x 1024 63,981 60,020 108,000 +/+ VESA,1440 x 900 55,935 59,887 106,500 -/+ VESA,1600 x 1200 75,000 60,000 162,000 +/+ VESA,1680 x 1050 65,290 59,954 146,250 -/+ VESA,1920 x 1080 67,500 60,000 148,500 +/+ z Horisontell frekvens Tiden det krävs för att skanna en rad från vänster till höger sida av skärmen kallas en horisontell cykel. Det resiproka numret på den horisontella cykeln kallas horisontell frekvens. Horisontell frekvens uppmäts i kHz. z Vertikal frekvens Genom att varje bild upprepas många gånger per sekund ser bilderna naturligare ut. Den här upprepningsfrekvensen kallas för "vertikal frekvens" eller "uppdateringshastighet" och anges i Hz. 10 Specifikationer 92 10 Specifikationer 10.4 PC Dongle-specifikationer (UWB: Ultra Wide Band) Standard UWB Värdgränssnitt USB 2.0 – nedströms gränssnitt Frekvensområde 3,1 GHz–10,6 Ghz (i drift 3,16 GHz–8,97 Ghz, BG1, BG2, BG6) Säkerhet AES128 Datahastighet 53,3 till 480 Mbit/s Känslighet/uteffekt Spektraltäthet för den överförda signalen: -41,3 dBm/MHz (Föreskrivet gränsvärde är -41,3 dBm/Mhz.) Strömförbrukning 1,18 watt (normalt), mottagning av 4095-längdspaket, TFC1, bandgrupp 3. 480 Mbit/s. Modeller som stöds C24A650X, C27A650X, C24A650U, C27A650U, C23A750X, C27A750X Dimension 7 mm x 19 mm x 24,5 mm 10 Specifikationer 93 Appendix Kontakta SAMSUNG WORLDWIDE Om du har några frågor eller synpunkter om Samsungs produkter, är du välkommen att kontakta SAMSUNG:s kundsupport. EUROPE ALBANIA 42 27 5755 - AUSTRIA 0810 - SAMSUNG (7267864,€ 0.07/min) http://www.samsung.com BELGIUM 02-201-24-18 http://www.samsung.com/be (Dutch) http://www.samsung.com/be_fr (French) BOSNIA 05 133 1999 - BULGARIA 07001 33 11 http://www.samsung.com CROATIA 062 SAMSUNG (062 726 7864) http://www.samsung.com CZECH 800-SAMSUNG (800-726786) http://www.samsung.com Samsung Zrt., česká organizační složka, Oasis Florenc, Sokolovská394/17, 180 00, Praha 8 DENMARK 70 70 19 70 http://www.samsung.com FINLAND 030 - 6227 515 http://www.samsung.com FRANCE 01 48 63 00 00 http://www.samsung.com GERMANY 01805 - SAMSUNG (726-7864,€ 0,14/Min) http://www.samsung.com GREECE 2106293100 http://www.samsung.com HUNGARY 06-80-SAMSUNG (726-7864) http://www.samsung.com ITALIA 800-SAMSUNG (726-7864) http://www.samsung.com KOSOVO +381 0113216899 - LUXEMBURG 261 03 710 http://www.samsung.com MACEDONIA 023 207 777 - MONTENEGRO 020 405 888 - NETHERLANDS 0900 - SAMSUNG (09007267864) (€ 0,10/Min) http://www.samsung.com NORWAY 815-56 480 http://www.samsung.com POLAND 0 801 1SAMSUNG (172678) 022 - 607 - 93 - 33 http://www.samsung.com Appendix 94 Appendix EUROPE PORTUGAL RUMANIA 80820-SAMSUNG (726-7864) 08010 SAMSUNG (08010 7267864) 021.206.01.10 http://www.samsung.com http://www.samsung.com SERBIA 0700 Samsung (0700 726 7864) http://www.samsung.com SLOVAKIA 0800 - SAMSUNG http://www.samsung.com/sk (0800-726 786) SPAIN 902 - 1 - SAMSUNG (902 172 678) http://www.samsung.com SWEDEN 0771 726 7864 (SAMSUNG) http://www.samsung.com SWITZERLAND 0848-SAMSUNG (7267864, CHF 0.08/min) http://www.samsung.com/ch U.K 0330 SAMSUNG (7267864) http://www.samsung.com EIRE 0818 717100 http://www.samsung.com LITHUANIA 8-800-77777 http://www.samsung.com LATVIA 8000-7267 http://www.samsung.com ESTONIA 800-7267 http://www.samsung.com http://www.samsung.com/ch_fr (French) CIS RUSSIA 8-800-555-55-55 http://www.samsung.com GEORGIA 8-800-555-555 - ARMENIA 0-800-05-555 - AZERBAIJAN 088-55-55-555 - KAZAKHSTAN 8-10-800-500-55-500 (GSM: 7799) http://www.samsung.com UZBEKISTAN 8-10-800-500-55-500 http://www.samsung.com KYRGYZSTAN 00-800-500-55-500 http://www.samsung.com TADJIKISTAN 8-10-800-500-55-500 http://www.samsung.com UKRAINE 0-800-502-000 http://www.samsung.com/ua http://www.samsung.com/ ua_ru BELARUS 810-800-500-55-500 - MOLDOVA 00-800-500-55-500 - Appendix 95 Appendix Korrekt avfallshantering av produkten (elektriska och elektroniska produkter) (Gäller i Europeiska unionen och andra länder i Europa med separata insamlingssystem) Denna markering på produkten, tillbehören och i manualen anger att produkten och de elektroniska tillbehören (t.ex. laddare, headset, USB-kabel) inte bör sorteras tillsammans med annat hushållsavfall när de kasseras. Till förebyggande av skada på miljö och hälsa bör dessa föremål hanteras separat för ändamålsenlig återvinning av beståndsdelarna. Hushållsanvändare bör kontakta den återförsäljare som sålt produkten eller sin kommun för vidare information om var och hur produkten och tillbehören kan återvinnas på ett miljösäkert sätt. Företagsanvändare bör kontakta leverantören samt verifiera angivna villkor i köpekontraktet. Produkten och de elektroniska tillbehören bör inte hanteras tillsammans med annat kommersiellt avfall. Appendix 96 Appendix Terminologi Meny på skärmen Med menyerna på skärmen kan du ange skärminställningar för optimering av bildkvaliteten efter behov. Du kan ändra skärmens ljusstyrka, ton, storlek och många andra inställningar med hjälp av de menyer som visas på skärmen. HUB HUB avser en enhet som är en gemensam anslutningspunkt för flera enheter som är anslutna via ett nätverk. En hubb används till att ansluta flera datorer eller videoenheter, kontorsutrustning och/eller flera lokala nätverk via ett och samma nätverk. Hårdvarulås Ett hårdvarulås är en enhet som du ansluter till en in-/utmatningsport på en dator. Det innehåller en säkerhetsnyckel eller ett säkerhets-ID så att bara den användare som ansluter hårdvarulåset kan komma åt ett visst program. Hårdvarulåset till den här produkten innehåller data som krävs för användning av Wireless USB och det måste vara anslutet till datorn. Grov Grov avser frekvensen för radiovågornas vibrationer per sekund. En högre frekvens överför en större mängd data och reflekteras lättare. En lägre frekvens går lättare igenom hinder och kan nå längre, men överför en mindre mängd data. Med menyn Grov kan du manuellt justera frekvensen tills du får optimal bildkvalitet. Titta i tabellen över standardsignallägen (sida92) och ändra Grov i enlighet med din produkts prestanda och ta del av förbättrad bildkvalitet. Gamma Med menyn Gamma ändrar du gråskalan som anger mellantoner på skärmen. När du ändrar ljusstyrkan blir hela skärmen ljusare, men när du ändrar gamma blir bara mellantonerna ljusare. Gråskala Skala avser nivåerna för färgintensiteten som visar färgvariationerna i övergången från mörkare till ljusare områden på skärmen. Om du ändrar skärmens ljusstyrka ändras variationen mellan svart och vitt, medan gråskala avser området mellan svart och vitt. Om du ändrar gråskalan genom att justera gamma ändras mediumljusstyrkan på skärmen. Uppdateringsfrekvens Uppdateringsfrekvensen, eller den vertikala frekvensen, avser den frekvens som skärmen uppdateras med. Skärminformation överförs när skärmen uppdateras för att visa en bild, även om själva uppdateringen är osynlig för ögat. Det antal gånger skärmen uppdateras kallas uppdateringsfrekvens Appendix 97 Appendix och mäts i Hz. En uppdateringsfrekvens på 60 Hz innebär att skärmen uppdateras 60 gånger per sekund. Uppdateringsfrekvensen beror på de prestanda grafikkorten i datorn och i bildskärmen har. Horizontal Frequency De tecken och bilder som visas på bildskärmen består av ett stort antal punkter (bildpunkter). Bildpunkter överförs i horisontella rader som sedan arrangeras vertikalt så att en bild skapas. Den horisontella frekvensen mäts i kHz och anger hur många gånger pers sekund horisontella rader överförs och visas på bildskärmen. De horisontella frekvensen 85 innebär att de horisontella rader som skapar en bild överförs 85 000 gånger per sekund, och frekvensen anges som 85 kHz. Vertical Frequency En bild består av många horisontella rader. Den vertikala frekvensen mäts i Hz och anger hur många bilder som kan skapas per sekund av de horisontella raderna. En vertikal frekvens på 60 innebär att en bild överförs 60 gånger per sekund. Den vertikala frekvensen kallas också för "uppdateringsfrekvens" och påverkar hur mycket skärmen flimrar. Upplösning Upplösningen är antalet horisontella och vertikala bildpunkter på en skärm. Den representerar nivån för visningsdetaljer. En högre upplösning visar en större mängd information på skärmen och är lämpligt om du vill utföra flera åtgärder samtidigt. En upplösning på t.ex. 1920 x 1080 består av 1.920 horisontella bildpunkter (horisontell frekvens) och 1.080 vertikala rader (vertikal upplösning). Plug & Play Med plug-and-play-funktionen kan information automatiskt överföras mellan en bildskärm och datorn för bästa möjliga visningsmiljö. Monitorn använder VESA DDC (internationell standard) för att köra Plug & Play. Appendix 98 Index A I Ansluta hörlurar 48 INFORMATION 81 Ansluta och använda en dator 41 Innan du kontaktar Samsungs kundtjänst 84 Ansluta produkten till en dator för användning av HUB Monitor 28 Inst. Off Timer 79 Ansluta till en video 48 Använda HUB Monitor 33 Återställ 80 Autojustering 63 Autokälla 77 K Knappupprepn.tid 78 Konfigurera HUB på inledningsskärmen 83 Konfigurera IPadressen för HUB Monitor 35 Kontrast 53 Kontrollera innehållet 18 B Blå (B) 60 Korrekt hållning vid användning av produkten 12 D L Delar 21 Ljus 52 E M Eco-spar 73 MAGIC 49 Meny H-position 67 F Färgton 61 Meny V-position 68 Menytransparens 75 Fin 56 Före anslutning 40 O Frågor och svar 87 Observera följande innan du använder läget Trådlös USB eller USB 39 Off Timer på/av 79 G Om HUB Monitor 27 Gamma 62 Grön (G) 59 Grov 54 P PC Dongle-specifikationer (UWB Ultra Wide Band) 93 H PC/AV-läge 76 HDMI svart 57 Programvaruinstallation för HUB Monitor 27 horisontella positionen 65 HUB 69 Index 99 Index R Rengöring 3 Röd (R) 59 S Säkerhetsanvisningar 4 Skärpa 54 Språk 75 Ställa in Ljus när startskärmen visas 81 Ställa in Volym när startskärmen visas 82 Storlek 63 Svarstid 56 U Upphovsrätt 2 V vertikala positionen 65 Visa tid 77 Index 100