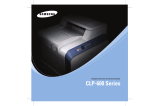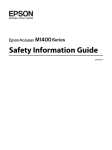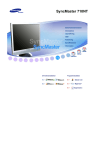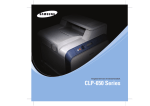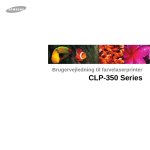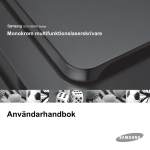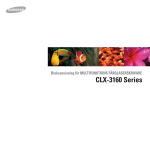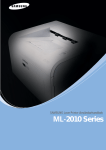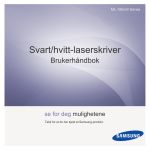Download Samsung Laserskrivare Färglaser CLP-350N Bruksanvisning
Transcript
Bruksanvisning för färglaserskrivare CLP-350 Series Bruksanvisning för färglaserskrivare CLP-350 Series © 2007 Samsung Electronics Co., Ltd. Med ensamrätt. Bruksanvisningen tillhandahålls endast i informationssyfte. All information i bruksanvisningen kan ändras utan föregående meddelande. Samsung Electronics är inte ansvariga för några ändringar eller direkta eller indirekta skador som uppkommer på grund av att den här bruksanvisningen används. • CLP-350N är modellnamn för Samsung Electronics Co., Ltd. • Samsung och Samsungs logotyp är varumärken som tillhör Samsung Electronics Co., Ltd. • PCL och PCL 6 är varumärken som tillhör företaget Hewlett-Packard. • Microsoft, Windows och Windows Vista är registrerade varumärken eller varumärken som tillhör Microsoft Corporation. • PostScript 3 är ett varumärke som tillhör Adobe System, Inc. • UFST® och MicroType™ är registrerade varumärken som tillhör Monotype Imaging Inc. • TrueType, LaserWriter och Macintosh är varumärken som tillhör Apple Computer, Inc. • Alla övriga varumärken eller produktnamn är varumärken som tillhör respektive företag eller organisation. CONTACT SAMSUNG WORLDWIDE If you have any comments or questions regarding Samsung products, contact the Samsung customer care center. Country Customer Care Center Web Site Country Customer Care Center Web Site LITHUANIA 8-800-77777 www.samsung.com/lt ARGENTINE 0800-333-3733 www.samsung.com/ar LUXEMBURG 0035 (0)2 261 03 710 www.samsung.com/be AUSTRALIA 1300 362 603 www.samsung.com/au MALAYSIA 1800-88-9999 www.samsung.com/my AUSTRIA 0800-SAMSUNG (726-7864) www.samsung.com/at MEXICO 01-800-SAMSUNG (7267864) www.samsung.com/mx BELGIUM 0032 (0)2 201 24 18 www.samsung.com/be NETHERLANDS 0900 20 200 88 (€ 0,10/min) www.samsung.com/nl BRAZIL 0800-124-421 4004-0000 www.samsung.com/br NEW ZEALAND 0800SAMSUNG(726-7864) www.samsung.com/nz NORWAY 815-56 480 www.samsung.com/no CANADA 1-800-SAMSUNG (7267864) www.samsung.com/ca PANAMA 800-7267 www.samsung.com/latin CHILE 800-726-7864 (SAMSUNG) www.samsung.com/cl PHILIPPINES www.samsung.com/ph CHINA 800-810-5858 010- 6475 1880 www.samsung.com.cn 1800-10-SAMSUNG (7267864) POLAND 0 801 801 881 022-607-93-33 www.samsung.com/pl COLOMBIA 01-8000-112-112 www.samsung.com/co PORTUGAL 80 8 200 128 www.samsung.com/pt COSTA RICA 0-800-507-7267 www.samsung.com/latin PUERTO RICO 1-800-682-3180 www.samsung.com/latin REP. DOMINICA 1-800-751-2676 www.samsung.com/latin CZECH REPUBLIC 844 000 844 www.samsung.com/cz Distributor pro Českou republiku : Samsung Zrt., česka organizační složka Vyskočilova 4, 14000 Praha 4 DENMARK 70 70 19 70 www.samsung.com/dk REPUBLIC OF IRELAND 0818 717 100 www.samsung.com/uk ECUADOR 1-800-10-7267 www.samsung.com/latin RUSSIA 8-800-555-55-55 www.samsung.ru EL SALVADOR 800-6225 www.samsung.com/latin SINGAPORE 1800-SAMSUNG (7267864) www.samsung.com/sg ESTONIA 800-7267 www.samsung.ee SLOVAKIA 0800-SAMSUNG (726786) www.samsung.com/sk KAZAHSTAN 8-10-800-500-55-500 www.samsung.kz www.samsung.com/za 00-800-500-55-500 SOUTH AFRICA 0860 726 7864 (SAMSUNG) KYRGYZSTAN FINLAND 030-6227 515 www.samsung.com/fi SPAIN 902 10 11 30 www.samsung.com/es FRANCE 3260 SAMSUNG or 08 25 08 65 65 (€ 0,15/min) www.samsung.com/fr SWEDEN 0771-400 200 www.samsung.com/se SWITZERLAND 0800-7267864 www.samsung.com/ch/ GERMANY 01805 - 121213 (€ 0,14/min) www.samsung.de TAIWAN 0800-329-999 www.samsung.com/tw GUATEMALA 1-800-299-0013 www.samsung.com/latin THAILAND www.samsung.com/th HONG KONG 3698 4698 www.samsung.com/hk 1800-29-3232 02-689-3232 HUNGARY 06-80-SAMSUNG (7267864) www.samsung.com/hu TRINIDAD & TOBAGO 1-800-7267-864 www.samsung.com/latin INDIA 3030 8282 1800 110011 www.samsung.com/in/ TURKEY 444 77 11 www.samsung.com.tr U.A.E 800-SAMSUNG (7267864) www.samsung.com/mea INDONESIA 0800-112-8888 www.samsung.com/id U.K 0870 SAMSUNG (7267864) www.samsung.com/uk ITALIA 800-SAMSUNG(7267864) 800-048989 www.samsung.com/it U.S.A. 1-800-SAMSUNG (7267864) www.samsung.com JAMAICA 1-800-234-7267 www.samsung.com/latin UKRAINE 8-800-502-0000 www.samsung.ua JAPAN 0120-327-527 www.samsung.com/jp UZBEKISTAN 8-800-120-0400 www.samsung.com.uz LATVIA 800-7267 www.samsung.com/lv/ index.htm VENEZUELA 0-800-100-5303 www.samsung.com/latin VIETNAM 1 800 588 889 www.samsung.com/vn INNEHÅLL Om bruksanvisningen ..................................................................................................................................................i Hitta mer information ....................................................................................................................................................i Information om säkerhet och regler ............................................................................................................................ ii 1. Introduktion Specialfunktioner ..................................................................................................................................................... 1.1 Översikt över maskinen ........................................................................................................................................... 1.2 Översikt över kontrollpanelen .................................................................................................................................. 1.3 Kontrollpanelens delar ............................................................................................................................................ 1.4 Indikatorer ........................................................................................................................................................... 1.4 Stopp-knappen ................................................................................................................................................... 1.4 2. Programöversikt Levererad programvara ........................................................................................................................................... 2.1 Skrivardrivrutinens funktioner .................................................................................................................................. 2.1 Systemkrav ............................................................................................................................................................. 2.2 3. Komma igång Konfigurera maskinen ............................................................................................................................................. 3.1 Inställningar för nätverket ........................................................................................................................................ 3.1 Operativsystem som stöds ................................................................................................................................. 3.2 Använda SetIP-programmet .................................................................................................................................... 3.2 Installera programmet ............................................................................................................................................. 3.3 Höghöjdsjustering ................................................................................................................................................... 3.4 4. Välja och lägga i utskriftsmedier Välja utskriftsmedier ................................................................................................................................................ 4.1 Riktlinjer för att välja och lagra utskriftsmedier ................................................................................................... 4.1 Specifikationer av utskriftsmedier ....................................................................................................................... 4.2 Riktlinjer för specialutskriftsmedier ..................................................................................................................... 4.3 Verifiera utmatningsplats ......................................................................................................................................... 4.4 Fylla på papper ....................................................................................................................................................... 4.4 I pappersfacket ................................................................................................................................................... 4.4 Använda manuell matning .................................................................................................................................. 4.7 Skriva ut på specialmedier ...................................................................................................................................... 4.8 Skriva ut på kuvert .............................................................................................................................................. 4.8 Skriva ut på etiketter ........................................................................................................................................... 4.8 Skriva ut på OH-film ............................................................................................................................................ 4.9 Skriva ut på förtryckt papper ............................................................................................................................... 4.9 Skriva ut på kartong eller anpassade utskriftsmedier ....................................................................................... 4.10 Ange pappersstorlek och typ ................................................................................................................................. 4.10 5. Enkla utskrifter Skriva ut ett dokument ............................................................................................................................................ 5.1 Avbryta en utskrift ................................................................................................................................................... 5.1 6. Underhåll Skriva ut en maskinkonfigurationsrapport ............................................................................................................... 6.1 Rengöra maskinen .................................................................................................................................................. 6.1 Rengöra utsidan ................................................................................................................................................. 6.1 Rengöra insidan .................................................................................................................................................. 6.1 Underhåll av kassetten ............................................................................................................................................ 6.3 Lagring av tonerkassetter ................................................................................................................................... 6.3 Förväntad livslängd för kassett ........................................................................................................................... 6.3 Omfördela tonern .................................................................................................................................................... 6.3 Byta tonerkassett .................................................................................................................................................... 6.4 Byta bildbehandlingsenheten .................................................................................................................................. 6.5 Byta spilltonerbehållaren ......................................................................................................................................... 6.7 Reservdelar ............................................................................................................................................................. 6.8 Hantera maskinen från webbplatsen ....................................................................................................................... 6.8 7. Felsökning Undvika pappersstopp ............................................................................................................................................ 7.1 Rensa pappersstopp ............................................................................................................................................... 7.1 I kassett 1 ........................................................................................................................................................... 7.1 I tillbehörskassetten ............................................................................................................................................ 7.3 Åtgärda andra problem ........................................................................................................................................... 7.4 Problem med pappersmatning ............................................................................................................................ 7.4 Utskriftsproblem .................................................................................................................................................. 7.4 Problem med utskriftskvalitet .............................................................................................................................. 7.6 Vanliga Windows-problem .................................................................................................................................. 7.9 Allmänna PostScript-problem ........................................................................................................................... 7.10 Vanliga Linux-problem ...................................................................................................................................... 7.10 Vanliga Macintosh-problem .............................................................................................................................. 7.11 8. Beställa förbrukningsvaror och tillbehör Förbrukningsvaror ................................................................................................................................................... 8.1 Tillbehör .................................................................................................................................................................. 8.1 Hur du beställer ....................................................................................................................................................... 8.1 9. Installera tillbehör Försiktighetsåtgärder vid installation av tillbehör .................................................................................................... 9.1 Installera en minnesmodul ...................................................................................................................................... 9.1 Aktivera det extra minnet i PS-skrivarens egenskaper ....................................................................................... 9.2 10. Specifikationer 11. Ordlista Index Om bruksanvisningen Hitta mer information Den här bruksanvisningen innehåller information för grundläggande kunskap om maskinen samt detaljerade förklaringar för samtliga steg vid användande. Både nybörjare och erfarna användare har nytta av bruksanvisningen vid installation och användning av maskinen. Du hittar information om hur du ställer in eller använder maskinen på följande ställen, antingen utskriven eller på skärmen. Förklaringarna baseras i huvudsak på Microsoft Windows operativsystem. Kort installationsanvisning Ger information om inställningar och vilka steg som krävs för att förbereda maskinen för användning. Bruksanvisning online Ger information om maskinens samtliga funktioner, om underhåll av maskinen, om felsökning och om installationstillbehör. Bruksanvisningen innehåller dessutom Om programvara med information om utskrift från olika operativsystem samt hur man använder programvarans funktioner. Vissa termer kan ha samma betydelse. • Dokument är synonymt med original. • Papper är synonymt med medier eller utskriftsmedier. • Modellnamnet, t.ex. CLP-3xx Series är synonymt med maskinen. Följande tabell visar dokumentets konventioner. Konvention Beskrivning Exempel Fet Används för texter som visas på displayen eller är tryckta direkt på maskinen. Obs Används för att ge ytterligare information om eller detaljerad specifikation för maskinens funktioner och möjligheter. Obs Används för att ge användaren information som skyddar maskinen mot tänkbara skador och felfunktioner. Varning Varning Fotnot (Se sidan 1.1 för mer information.) Starta Obs Du kan öppna användarhandboken i andra språk från mappen Manual på CD:n med skrivarprogrammet. Datumformatet kan skilja sig mellan olika länder. Hjälpavsnitt om skrivardrivrutinen Innehåller information om skrivardrivrutinens egenskaper och anvisningar för inställning av funktioner för utskrift. Om du vill öppna hjälpskärmen för en skrivardrivrutin klickar du på Hjälp i dialogrutan för skrivaregenskaperna. Samsungs webbplats Om du har tillgång till Internet kan du få hjälp, support, skrivardrivrutiner och handböcker samt beställa information från Samsungs webbplats www.samsungprinter.com. Rör inte vid den gröna underdelen på tonerkassetten. Används för att ge mer detaljerad information om ord och fraser. a. sidor per minut Visar på vilken sida det finns ytterligare information. (Se sidan 1.1 för mer information.) i • Om maskinen plötsligt och tydligt börjar fungera annorlunda. Information om säkerhet och regler Viktiga säkerhetsåtgärder och säkerhetsanvisningar 14 Justera endast de kontroller som anvisas i bruksanvisningarna. Felaktig användning av andra kontroller kan medföra skada och kan kräva omfattande arbete av en kvalificerad servicetekniker för att återställa maskinen till normaldrift. Vid användning av denna maskin ska de grundläggande säkerhetsföreskrifterna alltid följas för att minska risken för brand, elektriska stötar och personskador: 15 Undvik att använda maskinen under åskoväder. Det kan finnas risk att du kan få en stöt vid ett blixtnedslag. Koppla om möjligt loss maskinen från elnätet så länge som åskvädret pågår. 1 Läs och se till att du förstår alla anvisningarna. 2 Använd sunt förnuft när du hanterar elektrisk utrustning. 16 Om du skriver ut många sidor kontinuerligt, kan ytan på utmatningsfacket bli varm. Vidrör inte den här ytan och se till att hålla barn borta från den. 3 Följ alla varningar och instruktioner som finns angivna på maskinen och i den litteratur som medföljer maskinen. 4 Om bruksanvisningen verkar strida mot säkerhetsanvisningarna ska du följa säkerhetsanvisningarna. Du kan ha missförstått bruksanvisningen. Om du tycker att det är motstridiga anvisningar ber vi dig kontakta din försäljare eller servicerepresentant för att få hjälp. 5 Koppla bort maskinen ur vägguttaget innan du utför någon rengöring. Använd inte vätska eller aerosoldrivna rengöringsprodukter. Använd endast en fuktig trasa vid rengöring. 6 Placera inte maskinen på ett instabilt underlag. Den kan falla ner och orsaka allvarliga skador. 7 Maskinen får aldrig placeras på, i närhet av eller över element, kaminer, luftkonditioneringsenhet eller ventilationskanaler. 8 Låt ingenting stå på nätsladden. Placera inte maskinen där det finns risk att någon går på sladdarna. 9 Överbelasta inte vägguttag eller förlängningssladdar. Detta kan försämra prestanda och ge upphov till risk för eldsvåda eller elstötar. 17 För att kunna använda skrivaren på ett säkert sätt bör du använda nätsladden som levereras tillsammans med maskinen. Om du använder en nätkabel som är längre än 2 meter till en maskin som använder 110 V måste kabeln vara minst 16 AWG1. 18 SPARA DESSA ANVISNINGAR. Miljö och säkerhetsåtaganden Säkerhetsdeklaration för laser Skrivaren är certifierad i USA i enlighet med kraven i DHHS 21 CFR, kapitel 1, underparagraf J för Klass I (1) laserprodukter, och är certifierad i övriga länder som en Klass I laserprodukt i enlighet med kraven i IEC 825. Klass I laserprodukter anses inte vara skadliga. Lasersystemet och skrivaren är konstruerade så att människor aldrig kommer i kontakt med laserstrålning överstigande Klass 1 under normal drift, underhåll och föreskriven service. 10 Låt inte eventuella husdjur tugga på nätsladden eller PC:ns anslutningskablar. 11 För inte in föremål i maskinen genom öppningar i lådan eller höljet. De kan vidröra farlig högspänning och ge upphov till risk för eldsvåda eller stötar. Spill inte vätska på eller i maskinen. 12 Minimera risken för elstötar genom att aldrig montera isär maskinen. Ta den alltid till en kvalificerad serviceverkstad om reparation behövs. Om du öppnar eller stänger luckor kan du utsättas för högspänning eller andra risker. Felaktig montering kan medföra elstötar när enheten används efteråt. 13 Koppla loss maskinen från PC:n och väggurtaget och lämna maskinen till kvalificerad service om något av detta inträffar: • När nätsladden, stickproppen eller anslutningskabeln är skadad på något sätt. • Om vätska spillts i maskinen. • Om maskinen utsatts för vatten eller regnväder. • Om maskinen inte fungerar som den ska trots att alla instruktioner följts. • Om maskinen tappats, eller höljet förefaller skadat. 1 AWG: American Wire Guage ii Varning Återvinning Använd eller reparera aldrig skrivaren med borttaget skydd från laser/ scannerenheten. Den reflekterade strålen kan skada dina ögon, även om den är osynlig. Vid användning av denna produkt, ska de grundläggande säkerhetsföreskrifterna alltid följas för att minska risken för brand, elektrisk stöt och personskador. Återvinn eller deponera förpackningsmaterialet för denna produkt på ett miljövänligt sätt. Korrekt avfallshantering av produkten (elektriska och elektroniska produkter) Denna markering på produkten och i manualen anger att den inte bör sorteras tillsammans med annat hushållsavfall när dess livstid är över. Till förebyggande av skada på miljö och hälsa bör produkten hanteras separat för ändamålsenlig återvinning av dess beståndsdelar. Hushållsanvändare bör kontakta den återförsäljare som sålt produkten eller sin kommun för vidare information om var och hur produkten kan återvinnas på ett miljösäkert sätt. Företagsanvändare bör kontakta leverantören samt verifiera angivna villkor i köpekontraktet. Produkten bör inte hanteras tillsammans med annat kommersiellt avfall. Utsläpp av radiofrekvens FCC regler Denna apparat har testats och funnits överensstämma med gränsvärdena för en Klass B digital enhet, enligt Del 15 av FCC-reglementet. Dessa gränsvärden är framtagna för att ge ett rimligt skydd mot skadlig interferens i en bostadsinstallation. Denna utrustning ger upphov till, använder och kan utstråla energi i radiofrekvenser, och kan om den inte installeras och används enligt anvisningarna orsaka skadliga störningar i radiokommunikationer. Det finns emellertid ingen garanti att interferens inte inträffar i en viss installation. Om denna utrustning orsakar skadlig interferens på radio- eller TVmottagning, vilket kan påvisas genom att stänga av och på utrustningen, uppmanas användaren att försöka korrigera interferensen genom att vidta en eller flera av följande åtgärder: • Rikta om eller flytta mottagarantennen. • Öka avståndet mellan utrustningen och mottagaren. • Anslut utrustningen till ett annat vägguttag eller annan strömkrets än mottagaren är ansluten till. • Konsultera din leverantör eller en erfaren radio/TV-tekniker för hjälp. Ozonsäkerhet Under normal drift avger denna maskin ozon. Den avgivna ozonen utgör ingen fara för användaren. Vi rekommenderar dock att maskinen ska användas i ett väl ventilerat utrymme. Om du behöver ytterligare information om ozon, kontakta närmaste Samsung-återförsäljare. Energispar Denna maskin innehåller avancerad teknologi för att spara energi, som minskar energiåtgången när den inte används aktivt. Om maskinen inte tar emot data under en längre tid, minskas automatiskt energiåtgången. Namnet ENERGY STAR och ENERGY STAR-märket är registrerade varumärken i USA. Varning: Ändringar eller modifieringar som inte uttryckligen är godkända av den tillverkare som är ansvarig för överensstämmelsen kan betyda att användaren inte längre har tillstånd att använda apparaten. Om du vill ha mer information om ENERGY STAR-programmet besöker du http://www.energystar.gov. Kanadensiska regler för radiostörningar Denna apparat överstiger inte gränsvärdena för Klass B radiostörningar från digitala apparater som de anges i störningsorsakande normer betecknade "Digital Apparatus", ICES-003 från Industry and Science Canada. iii Cet appareil numérique respecte les limites de bruits radioélectriques applicables aux appareils numériques de Classe B prescrites dans la norme sur le matériel brouilleur: "Appareils Numériques", ICES-003 édictée par l’Industrie et Sciences Canada. Du måste ansluta den blåa ledningen till det stift som är märkt med ”N” eller har svart färg. Du måste ansluta den bruna ledningen till det stift som är märkt med ”L” eller har röd färg. Du måste använda en 13 A-säkring i kontakten, adaptern och fördelningsdosan. Deklaration om överensstämmelse (EU) Godkännanden och certifieringar CE-märkningen på denna apparat symboliserar Samsung Electronics Co., Ltd deklaration om överensstämmelse med följande 93/68/EEC Direktiv från EU med följande datum: 1 januari 1995: Kommissionens direktiv 73/23/EEC Approximation av medlemsstaternas lagstiftning relaterade till lågvoltsutrustning. 1 januari, 1996: Kommissionens direktiv 89/336/EEC (92/31/EEC), angående medlemsstaternas lagstiftning relaterat till elektromagnetisk kompatibilitet. 9 mars 1999: Kommissionens direktiv 1999/5/EC om radioutrustning och terminalutrustning för telekommunikationer och det ömsesidiga erkännandet av deras överensstämmelse. En undertecknad kopia av Declaration of Conformity, som definierar de relevanta direktiven och refererade normer kan erhållas från din representant för Samsung Electronics Co., Ltd. Byta den monterade kontakten (endast för Storbritannien) Viktigt Nätsladden för maskinen har en vanlig (BS 1363) 13 A-kontakt och en 13 Asäkring. När du byter eller kontrollerar säkringen måste du se till att den säkring som används är en 13 A-säkring. Glöm inte att sätta tillbaka säkringshöljet. Om du tappar bort höljet får du inte använda kontakten förrän du skaffat ett nytt. Kontakta återförsäljaren. 13 A-kontakten är den mest använda typen i Storbritannien och bör passa. Däremot har vissa byggnader (främst äldre) inte normala 13 A-kontaktuttag. I så fall måste du skaffa en lämplig adapter. Ta inte bort den gjutna kontakten. Varning! Om du klipper av den gjutna kontakten måste du kasta bort den omedelbart. Det går inta att anslutna nya kablar till kontakten och du kan få en elektrisk stöt om du ansluter den till ett eluttag. Viktig varning! Du måste jorda den här maskinen. Kablarna i nätsladden har följande färgkod: • Grön/gul: Jord • Blå: Neutral • Brun: Fas Om ledningarna i nätsladden inte matchar kontaktens färger gör du så här: Du måste ansluta den gröna/gula ledningen till stiftet märkt med ”E” eller med jordsymbolen eller till den gröna/gula eller gröna anslutningen. iv v 1 Introduktion Spara tid och pengar • Du kan skriva ut flera sidor på samma papper för att spara papper. • Den här maskinen sparar ström automatiskt genom att minska effektförbrukningen drastiskt då den inte används. • Du kan manuellt skriva ut på ett pappers båda sidor (manuell dubbelsidig utskrift) i Windows och Macintosh. Se Om programvara. Tack för att du köpt den här skrivaren. Kapitlet innehåller: • Specialfunktioner • Översikt över maskinen • Översikt över kontrollpanelen • Kontrollpanelens delar Utöka maskinens kapacitet • Maskinen har en extra minneskortplats för att utöka minnet. (Sidan 8.1) • Zoran IPS Emulation* kompatibelt med PostScript 3-emulering* (PS) medger PS-utskrift. Obs Några av funktionerna är tillägg. Kontrollera specifikationsavsnittet. (Se ”Specifikationer” på sidan 10.1.) * Zoran IPS Emulation kompatibelt med PostScript 3 © Copyright 1995-2005, Zoran Corporation. Med ensamrätt. Zoran, Zoran-logotypen, IPS/PS3 och OneImage är varumärken som tillhör Zoran Corporation. * 136 PS3-typsnitt Innehåller UFST och MicroType från Monotype Imaging Inc. Specialfunktioner Maskinen är utrustad med speciella funktioner. Skriv ut med enastående kvalitet och hastighet • Du kan skriva ut i hela färgrymden med hjälp av färgerna cyan, magenta, gult och svart. • Du kan skriva ut med en upplösning upp till 2 400 x 600 dpi. Se Om programvara. • Maskinen kan skriva ut A4-papper med upp till 19 spma i svartvitt och med 5 spm i färg. • Maskinen kontrollerar regionen och ställer in färg eller nyanser på himmel och gräs automatiskt enligt din nationella färginställning. Mer information finns i avsnittet Program. Skriv ut från olika plattformar • Du kan skriva ut med Windows 2000 och Windows XP/2003/Vista men även med Linux och Macintosh. • Maskinen har utrustats med USB-gränssnitt samt ett nätverksgränssnitt. Hanterar olika pappersalternativ mer flexibelt • Standard 150-arkskassetten stöder A4-/Letter-papper och specialpapper som brevhuvuden, kuvert, etiketter, papper i anpassad storlek, vykort, OH-film och tjockt papper. • 150-arks kassett 1 och 250-arks tillbehörskassett 2 stöder vanligt papper i olika storlekar. Skapa professionella dokument • Skriva ut vattenstämplar. Du kan anpassa dina dokument med ord som ”Konfidentiellt”. Se Om programvara. • Skriva ut affischer. Texten och bilderna på varje sida i dokumentet förstoras och skrivs ut över sidan och kan sedan tejpas ihop till en affisch. Se Om programvara. • Skriva ut häften. Den här funktionen använder du för att skriva ut ett dokument och skapa en bok. Allt du behöver göra efter att sidorna skrivits ut är att vika och häfta dem. Se Om programvara. a. sidor per minut 1.1 <Introduktion> Översikt över maskinen Maskinens huvudkomponenter. • Figuren ovan visar maskinen med tillgängliga tillbehör. (Se sidan 8.1 för mer information.) • Symbolen * visar en tillvalsenhet. 1 övre lucka 8 frontlucka 2 utmatningsfack (utskriftssidan nedåt) 9 utmatningsstöd 3 kontrollpanelen 10 bakre lucka 4 lucka till systemkortet 11 strömbrytare 5 handtag 12 nätverksport 6 kassett 1 13 usb-port 7 tillbehörskassett* 14 elanslutning Obs • Illustrationerna i den här handboken kan skilja sig från din skrivare beroende på tillbehör eller modell. • Ytan på utmatningsfacket kan bli varm om du skriver ut ett stort antal sidor på en gång. Rör inte ytan och låt inte barn komma i närheten av den. 1.2 <Introduktion> Översikt över kontrollpanelen 1 Tonerfärger: Visa status för varje kassett. Se Statusindikator med tonerkassettmeddelanden på sidan 1.4. 2 Status: Visar maskinens status. (Se ”Kontrollpanelens delar” på sidan 1.4 för mer information.) 3 Stopp: Avbryter en åtgärd när som helst och det finns fler funktioner. (Se ”Kontrollpanelens delar” på sidan 1.4 för mer information.) 1.3 <Introduktion> Kontrollpanelens delar Indikatorer Färgen på Statusindikatorn och tonerfärgsindikatorerna anger maskinens aktuella status. Statusindikator Tonerfärgsindikatorer Beskrivning Lyser grönt Alla indikatorer av Maskinen är klar för utskrift. Blinkar långsamt i grönt Alla indikatorer av Maskinen tar emot data från datorn. Blinkar snabbt i grönt Alla indikatorer av Maskinen skriver ut data. Lyser rött Alla indikatorer av • Det är något fel på maskinen, t.ex. papper har fastnat, en lucka är öppen, papperet är slut, spilltonerbehållaren har inte installerats eller spilltonerbehållaren är full. • Maskinen har ett fel som måste åtgärdas, t.ex. LSU-fel, fläktfel eller ITB-fel. Kontakta sälj- eller serviceavdelningen. Lyser grönt Alla indikatorer blinkar rött Kassetterna är nästan tomma. Blinkar rött Alla indikatorer lyser rött Alla kassetter är nästan tomma. Du kan skriva ut, men kvaliteten kan inte garanteras. Lyser rött Alla indikatorer lyser rött • Alla kassetter är tomma. Du kan inte skriva ut. • Alla kassetter är fel. Lyser grönt Alla indikatorer blinkar rött regelbundet Maskinen värms upp. Obs Alla utskriftsfel visas i Smart Panel-programfönstret. Stopp-knappen Statusindikator Beskrivning Utskrift av provsida Tryck ned och håll kvar den här knappen i 2 sekunder i läget Redo tills Statusindikatorn blinkar långsamt. Släpp sedan upp knappen. Utskrift av inställningssidor Tryck ned och håll kvar den här knappen i omkring fem sekunder i läget Redo tills Statusindikatorn blinkar snabbt. Släpp sedan upp knappen. Avbryta en utskrift Tryck på knappen medan utskriften pågår. Den röda indikatorn blinkar när utskriftsjobbet tas bort från både maskinen och datorn, och därefter återgår maskinen till läget Redo. Det kan ta en liten stund, beroende på hur komplicerad utskriften är. 1.4 <Introduktion> 2 Programöversikt CD Innehåll Macintosh Det här kapitlet ger en översikt över den programvara som levereras med maskinen. Mer information om hur du använder programvaran finns i Om programvara. Kapitlet innehåller: • Levererad programvara • Skrivardrivrutinens funktioner • Systemkrav Skrivardrivrutinens funktioner Levererad programvara Skrivardrivrutinen stöder följande standardfunktioner: Du måste installera den skrivarprogramvara som levererades på de medföljande CD-skivorna efter att du har installerat skrivaren och anslutit den till datorn. • Val av papperskälla • Pappersstorlek, riktning och medietyp • Antal kopior Med varje CD-skiva följer följande programvara: CD CD-skiva med skrivarprogramvara Du kan dessutom använda olika specialfunktioner för utskrift. Följande tabell ger en allmän översikt över funktioner som stöds av skrivardrivrutinerna: Innehåll Windows Linux • PPD-fil (Postscript Printer Description): Använd den här drivrutinen för att köra maskinen från en Mac-dator och skriva ut dokument. • Smart Panel: Med det här programmet kan du övervaka maskinens status och få varningar om ett fel uppstår under utskrift. • Skrivardrivrutin: Genom att använda denna drivrutin får du tillgång till skrivarens alla funktioner. • PPD-fil (PostScript Printer Description): Använd PostScriptdrivrutinen för att skriva ut dokument med komplexa typsnitt och grafik på PS-språket. • Smart Panel: Med det här programmet kan du övervaka maskinens status och få varningar om ett fel uppstår under utskrift. • SetIP: Använd det här programmet när du ställer in maskinens IP-adress. • Bruksanvisning i PDF-format Skrivardrivrutin Funktion • PPD-fil (PostScript Printer Description): Använd den här drivrutinen för att köra maskinen från en Linux-dator och skriva ut dokument. • Smart Panel: Med det här programmet kan du övervaka maskinens status och få varningar om ett fel uppstår under utskrift. Windows Linux Macintosh Färgläge O O O Maskinens kvalitetsalternativ O O O Affischutskrift O X X Manuell dubbelsidig utskrift O X X Flera sidor per ark (n-upp) O O (2, 4) O (2, 4, 6, 9, 16) Anpassa till sida O X X Omskalad utskrift O X O Utskrift av häften O X X Vattenstämpel O X X Överlägg O X X Obs Om du vill ändra skrivarspråk går du till skrivaregenskaperna och ändrar skrivarspråket på fliken Skrivare. 2.1 <Programöversikt> PostScript-drivrutin Linux Funktion Windows Linux Macintosh Färgläge O O O Maskinens kvalitetsalternativ O O O Affischutskrift X X X Flera sidor per ark (n-upp) O O (2, 4) O (2, 4, 6, 9, 16) Anpassa till sida O X X Omskalad utskrift O X O Vattenstämpel X X X Överlägg X X X Objekt Krav Operativsystem • • • • Red Hat 8 ~ 9 Fedora Core 1 ~ 4 Mandrake 9.2 ~ 10.1 SuSE 8.2 ~ 9.2 CPU Pentium IV minst 1 GHz RAM minst 256 MB Ledigt diskutrymme minst 1 GB Programvara • Linux-kärna 2.4 eller senare • Glibc 2.2 eller senare • CUPS Macintosh Systemkrav Objekt Innan du börjar bör du kontrollera att systemet uppfyller följande krav: Windows Operativsystem Mac OS 10.3 ~ 10.4 CPU Intel-processor PowerPC G4/G5 RAM 512 MB för en Intel-baserad Mac, 128 MB för en PowerPC-baserad Mac Hårddisk 1 GB Anslutning USB-gränssnitt eller nätverkskort Maskinen kan användas med följande Windows-operativsystem. Krav (rekommenderas) Operativsystem ledigt hårddiskutrymme CPU RAM Windows 2000 Pentium II 400 MHz (Pentium III 933 MHz) 64 MB (128 MB) 300 MB Windows XP Pentium III 933 MHz (Pentium IV 1 GHz) 128 MB (256 MB) 1,5 GB Windows 2003 Server Pentium III 933 MHz (Pentium IV 1 GHz) 128 MB (512 MB) 1,25 GB till 2 GB Windows Vista Pentium IV 3 GHz 512 MB (1024 MB) 15 GB Obs • Internet Explorer 5.0 eller senare är minimikravet för alla Windows-operativsystem. • För Windows 2000/XP/2003/Vista kan användare som har administratörsbehörighet installera programmet. 2.2 Krav <Programöversikt> Placera maskinen på ett plant och stabilt underlag så att den inte lutar mer än 2 mm. I annat fall kan utskriftskvaliteten påverkas. 3 Komma igång I kapitlet ges steg-för-steginstruktioner om hur du installerar maskinen. Kapitlet innehåller: • Konfigurera maskinen • Inställningar för nätverket • Installera programmet • Höghöjdsjustering Konfigurera maskinen Det här avsnittet visar stegen för att konfigurera maskinen som förklaras i snabbinstallationshandboken. Läs snabbinstallationshandboken och utför följande steg. 1 Välj en stabil plats. Välj en plan och stabil plats med tillräckligt utrymme för luftcirkulation. Lämna tillräcklig plats för att kunna öppna luckor och papperskassetter. Området bör vara väl ventilerat och inte utsättas för direkt solljus eller värmekällor, kyla och fukt. Placera inte maskinen nära kanten på ett skrivbord eller annat bord. 2 Packa upp maskinen och kontrollera medföljande delar. 3 Ta bort skyddstejpen som håller maskinen på plats. 4 Installera båda tonerkassetterna. 5 Fyll på papper. (Se ”Fylla på papper” på sidan 4.4.) 6 Kontrollera att samtliga kablar är anslutna till maskinen. 7 Sätt på maskinen. Varning När du flyttar skrivaren ska du inte luta den eller vända den upp och ned. Då kan toner läcka ut inuti skrivaren, vilket kan leda till skador på skrivaren eller dålig utskriftskvalitet. Inställningar för nätverket Du måste installera nätverksprotokoll på maskinen om du vill använda den som nätverksskrivare. Obs Om du vill använda USB-kabeln ansluter du den mellan datorn och maskinen. Läs sedan om hur du installerar programvaran i Om programvara. Du bör bara skriva ut på höjder upp till 1 000 m. Optimera utskriftskvaliteten i enlighet med höjdinställningen. Se sidan 3.4 för mer information. 3.1 <Komma igång> Operativsystem som stöds Använda SetIP-programmet Följande tabell visar vilka nätverksmiljöer som stöds av maskinen: Objekt Programmet används för att ställa in nätverks-IP med hjälp av MACadressen, som är serienumret för programvaran på nätverkets skrivarkort eller gränssnitt. Det är särskilt avsett för nätverksadministratören som ställer in flera nätverks-IP åt gången. Krav Nätverkskort 10/100 Base-TX Nätverksoperativsystem Windows 2000/XP/Vista Olika Linux-OS Mac OS 10.3 ~ 10.4 Nätverksprotokoll TCP/IP, DLC/LLC, IPP, SNMP Dynamisk adresserver DHCP, BOOTP Obs • SyncThru™ Web Admin Service: En webbaserad skrivarhanteringslösning för nätverksadministratörer. SyncThru™ Web Admin Service är ett effektivt sätt att hantera nätverksenheter som gör att du kan övervaka och administrera skrivare över företagets nätverk. Ladda ner programmet från http://solution.samsungprinter.com. 1 Sätt i CD-skivan med drivrutiner som levererades tillsammans med maskinen. 2 Starta Windows Explorer och öppna X-enheten. (X motsvarar CDROM-enheten.) 3 Dubbelklicka på Application > SetIP. 4 Öppna önskad språkmapp. 5 Dubbelklicka på Setup.exe för att installera programmet. 6 Från Windows Startmeny väljer du Program > Samsung Network Printer Utilities > SetIP. 7 Välj namnet på skrivaren och klicka på " ". Obs Om du inte hittar skrivarnamnet klickar du på " uppdatera listan. • SyncThru™ Web Service: En webbserver i din skrivarserver som låter dig konfigurera nödvändiga nätverksparametrar så att skrivaren kan ansluta till olika nätverksmiljöer. 8 • SetIP: Ett hjälpprogram med vars hjälp du kan välja ett nätverkskort och manuellt konfigurera IP-adresser för användning med TCP/IP-protokollet. Se Använda SetIPprogrammet på sidan 3.2. " för att Ange nätverkskortets MAC-adress, IP-adress, undernätsmask, standardgateway och klicka sedan på Verkställ. Obs Om du inte känner till nätverkskortets MAC-adress skriver du ut en rapport över maskinens nätverksinformation. 9 Klicka på OK för att bekräfta inställningarna. 10 Klicka på Avsluta för att stänga SetIP-programmet. Obs Om du vill ställa in nätverksprotokollet DHCP går du till http:// developer.apple.com/networking/bonjour/download/, väljer programmet Bonjour for Windows i enlighet med datorns operativsystem och installerar programmet. Med det här programmet kan du ställa in nätverksparametrarna automatiskt. Följ instruktionerna i installationsfönstret. Programmet stöder inte Linux. 3.2 <Komma igång> Installera programmet 4 Välj Typisk installation av nätverksskrivare och klicka sedan på Nästa. 5 Listan över de skrivare som finns tillgängliga i nätverket visas. Välj den skrivare du vill installera från listan och klicka sedan på Nästa. Du måste installera skrivarprogramvaran för att kunna skriva ut. Programvaran innehåller drivrutiner, tillämpningar och andra användarvänliga program. Obs • Den här proceduren är till för att använda skrivaren som nätverksskrivare. Om du vill ansluta skrivaren via en USB-kabel läser du Om programvara. • Följande baseras på Windows XP-operativsystem. Rutiner och popup-fönstret som visas under installationen kan variera i utseende beroende på operativsystem, skrivarfunktioner eller gränssnittet som används. (Se Om programvara.) 1 Kontrollera att nätverksinställningarna är fullständiga. (Se ”Inställningar för nätverket” på sidan 3.1.) Alla program på datorn bör vara stängda innan du påbörjar installationen. 2 Sätt i den medföljande CD-skivan med skrivarprogramvara i CD-enheten. CD-skivan bör startas automatiskt och ett installationsfönster visas. 3 Klicka på Nästa. Om installationsfönstret inte visas klickar du på Start > Kör. Skriv X:\Setup.exe och byt ut X med den bokstav som CD-enheten har tilldelats och klicka sedan på OK. Om du använder Windows Vista klickar du på Start > Alla program > Tillbehör > Kör och skriver X:\Setup.exe. • Om skrivaren inte finns i listan klickar du på Uppdatera för att uppdatera listan eller väljer Lägg till TCP/IP-port. för att lägga till skrivaren i nätverket. Om du vill lägga till skrivaren i nätverket anger du skrivarens portnamn och IP-adress. Skriv ut en sida med nätverkskonfigurationen för att verifiera skrivarens IP-adress eller MAC-adress. (Se ”Skriva ut en maskinkonfigurationsrapport” på sidan 6.1.) • Om du vill hitta en delad nätverksskrivare (UNC-sökväg) väljer du Delad skrivare [UNC] och anger det delade namnet manuellt eller söker efter en delad skrivare genom att klicka på knappen Bläddra. • Fönstret ovan kan se något annorlunda ut om du installerar om drivrutinen. • Läs bruksanvisningen: Visa bruksanvisningen. Om du inte har Adobe Acrobat installerat på datorn klickar du på detta alternativ. Adobe Acrobat Reader installeras då automatiskt och användarhandboken öppnas. Obs Om du är osäker på IP-adressen kontaktar du nätverksadministratören eller skriver ut nätverksinformationen. (Se ”Skriva ut en maskinkonfigurationsrapport” på sidan 6.1.) 3.3 <Komma igång> 6 När installationen är klar öppnas ett fönster där du har möjlighet att skriva ut en testsida och registrera dig som användare av en Samsung-skrivare för att få information från Samsung. Om du vill göra detta markerar du aktuella kryssrutor och klickar på Avsulta. Höghöjdsjustering Utskriftskvaliteten påverkas av lufttrycket, vilket är beroende av höjden över havsytan. Följande uppgifter hjälper dig ställa in skrivaren för bästa utskriftskvalitet. Innan du anger värdet måste du ta reda på vilken höjd du använder maskinen på. Värde 1 Hög 3 2 Hög 2 3 Hög 1 Obs Om skrivaren inte fungerar tillfredsställande kan du försöka att installera om drivrutinen. Se Om programvara. 4 Normal 0 1 Kontrollera att du har installerat skrivardrivrutinen från den medföljande CD-skivan med skrivarprogramvara. 2 Dubbelklicka på ikonen Smart Panel i Windows aktivitetsfält (eller Notification Area i Linux). Du kan också klicka på Smart Panel i statusfältet i Mac OS X. 3 Klicka på Skrivarinställning. 4 Klicka på Inställning > Höghöjdsjustering. Välj rätt värde från menyn och klicka sedan på Verkställ. Obs Om maskinen är ansluten till ett nätverk visas skärmen SyncThru Web Service automatiskt. Klicka på Datorinställningar > Installation (eller Maskininställning) > Hoghojdsjust.. Välj rätt höjdvärde och klicka sedan på Verkställ. 3.4 <Komma igång> 4 Välja och lägga i Riktlinjer för att välja och lagra utskriftsmedier Det är viktigt att dessa riktlinjer efterlevs när du väljer eller lägger i papper, kuvert eller andra utskriftsmaterial: utskriftsmedier • Använd alltid utskriftsmedier som uppfyller specifikationerna på sidan 4.2. • Om du försöker skriva ut på fuktigt, buktigt, skrynkligt eller trasigt papper kan det ge upphov till pappersstopp eller dålig utskriftskvalitet. • För bästa utskriftskvalitet bör du enbart använda kopieringspapper av hög kvalitet som specifikt rekommenderas för användning i laserskrivare. • Undvik att använda följande medietyper: - Papper med präglade bokstäver, perforeringar eller med en yta som är för slät eller skrovlig - Raderbart bondpapper - Flersidigt papper - Syntetiskt papper och termiskt reaktivt papper - Självkopierande papper och genomskinligt ritpapper. Om du använder sådana papperstyper kan papper fastna, men det kan även lukta kemikalier och maskinen kan skadas. • Förvara utskriftsmaterial i förpackningen tills de ska användas. Placera kartonger eller pallar på hyllor och inte på golvet. Placera inte tunga föremål på papperet, vare sig det är förpackat eller ej. Skydda papperet från fukt och andra förhållanden som kan orsaka att det skrynklas eller rullar ihop sig. • Förvara papper som inte används mellan 15 °C och 30 °C. Den relativa luftfuktigheten ska vara mellan 10 % och 70 %. • Förvara oanvända utskriftsmaterial i ett fuktsäkert omslag, t.ex. en plastbehållare eller påse så att det inte utsätts för damm eller fukt. • Fyll på olika typer av specialmedier ett ark åt gången i multikassetten för att undvika pappersstopp. • För att skydda utskriftsmedier, t.ex. etiketter, från att klistra fast vid varandra tar du bort dem allt eftersom de skrivs ut. Det här kapitlet visar hur du väljer och lägger i utskriftsmedier för maskinen. Kapitlet innehåller: • Välja utskriftsmedier • Verifiera utmatningsplats • Fylla på papper • Skriva ut på specialmedier • Ange pappersstorlek och typ Välja utskriftsmedier Du kan skiva ut på en mängd utskriftsmedier, t.ex. vanligt papper, kuvert och etiketter. Använd alltid utskriftsmedier som uppfyller riktlinjerna. Utskriftsmedier som inte uppfyller kraven som anges i bruksanvisningen kan orsaka följande problem: • Dålig utskriftskvalitet • Papperstopp • Ökat slitage. Egenskaper som vikt, sammansättning, fiber- och fuktinnehåll är viktiga faktorer som påverkar maskinens prestanda och utskriftskvaliteten. Tänk på följande när du väljer papper: • Typ, storlek och vikt för utskriftsmedier för maskinen beskrivs senare i det här avsnittet. • Önskat resultat: Det utskriftsmedium du väljer ska vara lämpligt för projektet. • Ljusstyrka: En del utskriftsmedier är vitare än andra och ger skarpare och mer levande bilder. • Ytans egenskaper: Utskriftsmediets ytjämnhet påverkar hur skarp utskriften blir. Obs • Vissa utskriftsmedier motsvarar alla specifikationer i det här avsnittet men ger ändå inte ett tillfredsställande resultat. Det kan bero på felaktig hantering, olämplig temperatur och luftfuktighet eller andra omständigheter som Samsung inte kan råda över. • Innan du köper större mängder utskriftsmedier bör du kontrollera att de uppfyller kraven som specificeras i bruksanvisningen. Varning Att använda utskriftsmedier som inte uppfyller specifikationerna kan orsaka problem som måste åtgärdas. Sådana reparationer omfattas inte av Samsungs garanti och serviceöverenskommelser. 4.1 <Välja och lägga i utskriftsmedier> Specifikationer av utskriftsmedier Typa Vanligt papper Kuvert Storlek Dimensioner Letter 216 x 279 mm Legal 216 x 356 mm Folio 216 x 330 mm A4 210 x 297 mm Oficio 216 x 343 mm JIS B5 182 x 257 mm Executive 184 x 267 mm Statement 140 x 216 mm A5 148 x 210 mm A6 105 x 148 mm Monarch 98 x 191 mm No. 10 105 x 241 mm DL 110 x 220 mm C5 162 x 229 mm C6 114 x 162 mm No. 9 98 x 225 mm 6 3/4 92 x 165 mm Vikt Kapacitetb • 60 till 90 g/m2 för kassett 1 • 60 till 105 g/m2 för manuell matning i kassett 1 • 150 ark 75 g/m2 papper för kassett 1 • 1 ark för manuell matning i kassett 1 • 250 ark 75 g/m2 papper för tillbehörskassetten 75 till 90 g/m2 1 ark för manuell matning i kassett 1 1 ark för manuell matning i kassett 1 Tjockt papper Se avsnittet om vanligt papper 90 till 105 g/m2 Tunt papper Se avsnittet om vanligt papper 60 till 70 g/m2 Etiketterc Letter, A4 Se avsnittet om vanligt papper 120 till 150 g/m2 OH-filmd Letter, A4 Se avsnittet om vanligt papper 138 till 146 g/m2 Kortpapper Vykort 101,6 x 152,4 mm 105 till 163 g/m2 Minsta storlek (anpassad) 76 x 127 mm 60 till 163 g/m2 Maximal storlek (anpassad) 216 x 356 mm a. Skrivaren klarar ett stort antal pappersstorlekar. b. Kapaciteten kan variera beroende på mediets ytvikt och tjocklek samt utskriftsmiljön. c. Mjukhetsgrad: 100 till 250 (sheffield). d. Rekommenderade utskriftsmedier: OH-film för färglaserskrivare från 3M, såsom PP2500. 4.2 <Välja och lägga i utskriftsmedier> Riktlinjer för specialutskriftsmedier Medietyp Kuvert Medietyp Riktlinjer Etiketter • Använd enbart etiketter som är avsedda för laserskrivare. Annars kan maskinen skadas. • Tänk på följande saker när du väljer etiketter: - Lim: Gummeringen måste vara stabil vid maskinens fixeringstemperatur. Maskinens specificerade fixeringstemperatur finns på sidan 10.1. - Arrangemang: Använd bara etiketter där du inte kan se bakgrundspapperet mellan dem. Etiketter som inte ligger kant i kant kan lossna och orsaka problem. - Buktat papper: Etiketterna måste ligga platt och inte kröka sig mer än 13 mm åt något håll innan de skrivs ut. - Tillstånd: Använd inte etiketter med skrynklor, bubblor eller andra tecken på att de har lossnat från bakstycket. • Kontrollera att det inte finns något synligt lim mellan etiketterna. Synliga limområden kan orsaka att etiketterna skalas av under utskriften, vilket kan ge upphov till pappersstopp. Synlig gummering kan även skada maskinens delar. • Kör inte ett ark med etiketter genom maskinen mer än en gång. Skyddspapperet tål bara att passera genom maskinen en gång. • Använd inte etiketter som har lossnat från skyddsarket, eller är skrynkliga, bubbliga eller skadade på något annat sätt. Kortpapper eller papper i anpassat format • Skriv inte ut på medier som är mindre än 98 mm breda eller 148 mm långa. • Ställ in marginalerna på minst 6,4 mm från kanterna i programmet. Förtryckt papper • Brevhuvud måste tryckas med värmebeständigt bläck som inte smälter, förångas eller frigör farliga gaser när det utsätts för maskinens fixeringstemperatur under 0,1 sekunder. Maskinens specificerade fixeringstemperatur finns på sidan 10.1. • Bläck i brevhuvud måste vara brandsäkert och får inte påverka skrivarens valsar på ett negativt sätt. • Formulär och brevpapper bör förvaras i fuktskyddande omslag. • Innan du fyller på förtryckt papper, t. ex. formulär och brevhuvuden, bör du kontrollera att bläcket på papperet är torrt. Under fixeringen kan fuktig färg lossna från förtryckt papper och försämra utskriftskvaliteten. • Papperskvaliteten styr utskriftsresultatet vid utskrift av kuvert. Tänk på följande saker när du väljer kuvert: - Vikt: Kuvertets vikt bör inte överskrida 90 g/m2 för att undvika pappersstopp. - Konstruktion: Innan du skriver ut måste kuverten vara släta och inte kröka sig mer än 6 mm. De får inte innehålla luft. - Tillstånd: Kuverten får inte vara skrynkliga, vikta eller skadade på något sätt. - Temperatur: Du måste använda kuvert som tål värmen och trycket som maskinen alstrar. • Använd endast vältillverkade kuvert med skarpa och väl slutna flikar. • Använd inte frankerade kuvert. • Använd inte kuvert med klämmor, snäpplås, fönster, bestruket foder, självhäftande förseglingar eller andra syntetiska material. • Använd inte skadade eller dåligt tillverkade kuvert. • Kontrollera att fogen i kuvertets båda ändar fortsätter hela vägen till hörnet. Godtagbar Inte godtagbar • Kuvert med en klisterremsa som dras av eller med mer än en flik som viks för att försegla kuvertet måste vara belagda med en gummering som klarar maskinens fixeringstemperatur under 0,1 sekunder. Maskinens specificerade fixeringstemperatur finns på sidan 10.1. De extra flikarna och remsorna kan orsaka veck, skrynklor eller pappersstopp och kan också skada värmeenheten. • För bästa utskriftskvalitet ska marginalerna inte placeras närmare än 15 mm från kuvertets kanter. • Undvik att skriva på det område där kuvertets skarvar möts. 4.3 Riktlinjer <Välja och lägga i utskriftsmedier> Verifiera utmatningsplats 2 Öppna pappersluckan och förstora kassetten genom att justera breddstödet för papperet. 3 Böj pappersarken framåt och bakåt så att sidorna luftas och håll dem sedan i ena hörnet. Jämna till buntens kanter genom att knacka dem mot en plan yta. 4 Lägg i papper med utskriftssidan vänd uppåt. Maskinen har en utmatningskassett där papperet läggs med utskriftssidan nedåt i rätt ordning. Obs • Om du skriver ut många sidor kontinuerligt kan ytan på utmatningskassetten bli varm. Vidrör inte ytan och se till att inga barn befinner sig i närheten. • Utmatningskassetten rymmer 100 papper. Ta bort papperen ur kassetten så att den inte blir överfull. Fylla på papper I pappersfacket Ladda utskriftsmedier som du använder för de vanligaste utskriftsjobben i fack 1. Kassett 1 rymmer 150 ark vanligt papper med ytvikten 75 g/m2. Du kan köpa en tillbehörskassett och montera den under standardkassetten för att lägga i ytterligare 250 ark med papper. (Se ”Tillbehör” på sidan 8.1.) Fyll inte på för många papper i magasinet, och se till att alla fyra hörnen på pappersbunten ligger ned under hållarna enligt figuren här nedan. Om du fyller på för många papper i magasinet kan de fastna. Fylla på papper i the kassett 1 eller tillbehörskassetten 1 Dra ut kassetten ur maskinen. 4.4 <Välja och lägga i utskriftsmedier> 5 6 7 Pressa på papperslängdsstödet och skjut in det tills det snuddar vid pappersbunten. Ändra storlek på papper i pappersfacket Kassetten är förinställd för Letter eller A4 beroende på i vilket land du har köpt skrivaren. Om du vill ändra formatet till A4 eller Letter måste du justera spaken och papperets breddstöd. 1 Dra ut kassetten ur maskinen. Öppna pappersluckan och ta eventuellt ut bunten ur kassetten. 2 Om du vill ändra pappersformat till Letter håller du ner spaken baktill på kassetten och vrider spaken medurs. 3 Knip ihop papperets breddstöd och för det till spakens sida. Stäng luckan. Skjut in kassetten i maskinen tills den klickar på plats. Obs Obs När du har lagt i nytt papper måste du ställa in maskinen för papperstyp, storlek och papperskälla. Se Om programvara. Om du vill ändra pappersformat till A4 flyttar du först papperets breddstöd åt vänster och vrider spaken moturs. Om du tar i för hårt när du använder spaken kan kassetten skadas. 4.5 <Välja och lägga i utskriftsmedier> Om du vill ändra pappersstorlek måste du justera papperslängdsstödet. 1 4 Dra ut kassetten ur maskinen. Öppna pappersluckan och ta eventuellt ut bunten ur kassetten. Skjut papperslängdsstödet tills det snuddar vid pappersbunten. Pressa på papperslängdsstödet och skjut det mot kanten av pappersbunten utan att papperen böjer sig. Om du använder mindre papper än Letter-storlek ska du flytta pappersstöden till ursprungspositionerna och justera papperslängds- och pappersbreddsstöden. 2 Dra ut kassetten efter att ha tryckt ned och hakat loss stödlåset på kassettens ovansida. Om papperet som du vill skriva ut på är kortare än 222 mm (8,74 tum) trycker du på och hakar av spärren i kassetten och skjuter in kassetten manuellt. Justera längdstödet och breddstödet för papperet. 3 Lägg i papper i kassetten. Obs • Tryck inte ihop stöden så att materialet blir skevt. • Om du inte justerar papperet med stöden kan det orsaka papperstrassel. 4.6 <Välja och lägga i utskriftsmedier> 5 Stäng luckan. Använda manuell matning Om du väljer manuell matning för papperskälla kan du fylla på papper manuellt i kassetten. Manuell pappersmatning är bra om du vill kontrollera utskriftskvaliteten efter varje sida som skrivs ut. Om papperet fastnar direkt i kassetten, ska du lägga i ett papper i taget. 6 1 Lägg papperet i kassetten med utskriftssidan uppåt. 2 Rikta in pappersstödet mot pappersbunten utan att böja papperet. 3 När du skriver ut ett dokument måste du välja manuell matning för papperskälla i programmet och sedan välja rätt pappersstorlek och typ. Se Om programvara. 4 Tryck på Stopp på maskinen för att starta matningen. Skjut in kassetten i maskinen tills den klickar på plats. Obs Om du själv har justerat kassetten för användning av papper som är kortare än 222 mm (8,74 tum) kan det vara svårt att se kassetten från maskinens utsida. Kontrollera att kassetten är installerad. Obs Om du inte trycker på knappen efter ett uppehåll matas papperet automatiskt in i maskinen. 4.7 5 Utskriften påbörjas. 6 Skriver du ut flera sidor stoppar du in nästa ark efter att det första har skrivits ut och trycker på Stopp. 7 Upprepa detta steg för varje sida som ska skrivas ut. <Välja och lägga i utskriftsmedier> Skriva ut på etiketter Skriva ut på specialmedier • Använd endast etiketter som rekommenderas för maskinen. • Kontrollera att etikettens klistermaterial kan klara fixeringstemperaturen på 180 °C under 0,1 sekunder. Skriva ut på kuvert • Använd bara kuvert som rekommenderas för maskinen. Se till att kuvert som du lägger i kassetten inte är skadade och inte har klibbat ihop. • Skriv inte ut på frankerade kuvert. • Kontrollera att det inte finns något exponerat lim mellan etiketterna. Synliga limområden kan orsaka att etiketterna skalas av under utskriften, vilket kan ge upphov till pappersstopp. Synlig gummering kan även skada maskinens delar. • Använd aldrig kuvert med klämmor, fönster, bestrukna rader eller självhäftande förslutning. • Skriv aldrig ut flera gånger på samma etikettark och skriv aldrig ut på ark där det saknas etiketter. Så här skriver du ut på kuvert: • Använd aldrig etiketter som har lossnat från det bakre bladet eller som på något sätt är skrynkliga eller skadade. 1 Pressa på papperslängdsstödet och dra ut det så långt det går. 2 Lägg ett kuvert i kassetten med fliken nedåt. Delen av kuvertet med frimärksområdet går först in i maskinen. 3 Skjut in papperslängdsstödet tills det snuddar vid kuvertet. 1 Pressa på papperslängdsstödet och dra ut det så långt det går. 4 Skjut in papperbreddsstödet till kuvertets kant, utan att kuvertet böjs. 2 Lägg ett etikettark i kassetten med utskriftssidan uppåt och den övre, korta kanten vänd in mot skrivaren. Justera stöden så att de vidrör etikettarket. 3 När du skriver ut ställer du in papperskällan på manuell matning och papperstypen på etiketter och väljer rätt storlek i programmet. Se Om programvara. 4 Tryck på Stopp på maskinen för att starta matningen. • Undvik att etiketterna fastnar i varandra genom att inte låta dem ligga kvar i utmatningskassetten och bilda en bunt efter utskriften. Så här skriver du ut på etiketter: Varning Om du skriver ut tjugo kuvert i rad, kan ytan på den övre kåpan bli varm. Var försiktig. 5 6 När du skriver ut måste du ställa in papperskällan på manuell matning och papperstypen på kuvert och välja rätt storlek i programmet. Se Om programvara. Tryck på Stopp på maskinen för att starta matningen. 4.8 <Välja och lägga i utskriftsmedier> Skriva ut på OH-film Skriva ut på förtryckt papper • Placera filmerna på en plan yta efter att du tagit ur dem ur skrivaren. • Förtryckt papper är papper som har något sorts tryck innan det sätts i maskinen (det kan vara papper med logotyp överst på sidan). • Lämna dem inte i kassetten under en längre tid. Damm och smuts kan samlas på filmen, vilket resulterar i fläckar på utskriften. • Ta försiktigt i filmerna och bestrukna papper för att undvika fläckar som orsakas av fingeravtryck. • Brevhuvudet måste skrivas ut med värmebeständigt bläck som inte löses upp, avdunstar eller avger farlig strålning när det utsätts för maskinens temperatur på 180 °C under 0,1 sekunder. • Undvik blekning genom att inte utsätta de utskrivna OH-filmerna för solljus under en längre tid. • Bläck i brevhuvuden måste vara brandsäkert och får inte skada maskinens rullar. Varning • Formulär och brevhuvud måste förvaras i fukttäta omslag för att undvika att de förändras under förvaring. Du rekommenderas att undvika OH-film med pappersbaksida såsom Xerox 3R91334, eftersom dessa kan repas eller orsaka att papper fastnar. • Innan du fyller på förtryckt papper, t. ex. formulär och brevhuvuden, bör du kontrollera att bläcket på papperet är torrt. Under fixeringsprocessen kan fuktigt bläck avges från papperet och försämra utskriftskvaliteten. Så här skriver du ut på OH-filmer: Utskrift på förtryckt papper: 1 Pressa på papperslängdsstödet och dra ut det så långt det går. 1 Pressa på papperslängdsstödet och dra ut det så långt det går. 2 Lägg en OH-film i kassetten med utskriftssidan uppåt och den övre, korta kanten vänd in mot skrivaren. Justera stöden så att de vidrör OH-filmen. 2 Lägg brevhuvuden i kassetten med utskriftssidan uppåt och med ovansidan och kortsidan först. Rikta in stöden mot buntens kanter. 3 När du skriver ut ställer du in papperskällan på manuell matning och papperstypen på OH-film och väljer rätt storlek i programmet. Se Om programvara. 3 När du skriver ut ställer du in papperskällan på manuell matning och papperstypen på förtryckt och väljer rätt pappersstorlek i programmet. Se Om programvara. 4 Tryck på Stopp på maskinen för att starta matningen. 4 Tryck på Stopp på maskinen för att starta matningen. 4.9 <Välja och lägga i utskriftsmedier> Skriva ut på kartong eller anpassade utskriftsmedier Ange pappersstorlek och typ De inställningar som du ändrar gäller bara när du använder det aktuella programmet. Om ändringarna ska vara permanenta gör du dem i maskinens mapp. • Vykort, 76 mm x 127 mm (register) kort och andra anpassade medier kan skrivas ut på maskinen. Minimistorleken är 76 mm x 127 mm och maximistorleken är 216 mm x 356 mm. • Sätt alltid in den korta kanten först i skrivaren. Om du vill skriva ut i landskapsformat, anger du detta i det program du arbetar i. Om du lägger i papper med den långa kanten först kan de fastna. Obs Följande procedur gäller för Windows XP. För övriga Windowsoperativsystem tittar du i respektive Windows bruksanvisning eller onlinehjälp. • Skriv inte ut på något material som är mindre än 76 mm brett eller 127 mm långt. • Ställ in marginalerna på minst 4 mm från kanterna i programmet. Utskrift på kartong: 1 Klicka på knappen Start på datorn. 2 Välj Skrivare och annan maskinvara. 1 Pressa på papperslängdsstödet och dra ut det så långt det går. 3 Välj Skrivare och fax. 2 Lägg papperet i kassetten med utskriftssidan uppåt och den korta änden vänd in mot skrivaren. Justera stöden så att de vidrör papperet. 4 Högerklicka på skrivardrivrutinens ikon och välj Utskriftsinställningar. 5 Klicka på fliken Papper och ändra inställningarna på Pappersalt.. 6 Klicka på OK. Obs Om du inte trycker på knappen efter ett uppehåll matas papperet automatiskt in i maskinen. 3 När du skriver ut ställer du in papperskällan på manuell matning och väljer rätt storlek och typ i programmet. Se Om programvara. Om storleken inte finns i rutan storlek på fliken papper klickar du på anpassat och ställer in storleken manuellt. 4 Tryck på Stopp på maskinen för att starta matningen. 4.10 <Välja och lägga i utskriftsmedier> 5 Enkla utskrifter I kapitlet beskrivs vanliga utskriftsuppgifter. • Skriva ut ett dokument • Avbryta en utskrift Skriva ut ett dokument Du kan skriva ut från olika Windows-, Macintosh- eller Linux-program. De steg som behöver följas kan variera beroende på vilket program du använder. 1 Öppna dokumentet du vill skriva ut. 2 Välj Skriv ut från menyn Fil. Fönstret Skriv ut visas. Det kan se aningen annorlunda ut beroende på vilket program du använder. 3 Välj önskad skrivardrivrutin i listrutan Välj skrivare. 4 Starta utskriftsjobbet genom att klicka på OK eller Skriv ut i fönstret Skriv ut. Mer information om utskrifter finns i avsnittet Om programvara. Avbryta en utskrift Om jobbet väntar i en kö eller buffert, t.ex. skrivargruppen i Windows, raderar du det på följande sätt: 1 Klicka på Windows-menyn Start. 2 För Windows /2000 väljer du Inställningar och sedan Skrivare. För Windows XP/2003 väljer du Skrivare och fax. För Windows Vista väljer du Kontrollpanelen > Maskinvara och ljud > Skrivare. 3 Dubbelklicka på ikonen Samsung CLP-350 Series. (Eller Samsung CLP-350 Series PS) 4 På menyn Dokument väljer du Avbryt. Obs Du kan även öppna det här fönstret genom att dubbelklicka på skrivarikonen i det nedre högra hörnet på skrivbordet. Du kan också avbryta en utskrift genom att trycka på Stopp på kontrollpanelen. 5.1 <Enkla utskrifter> 6 Underhåll Rengöra maskinen Under utskriften kan papperspartiklar, toner och damm fastna inuti maskinen. Med tiden kan detta orsaka problem med utskriftskvaliteten – exempelvis kan tonern orsaka fläckar eller smetas ut. Maskinen har ett rengöringsläge som kan korrigera och förhindra dessa typer av problem. I detta kapitel finns information om underhåll av maskinen och tonerkassetten. Kapitlet innehåller: • Skriva ut en maskinkonfigurationsrapport • Rengöra maskinen Rengöra utsidan • Underhåll av kassetten • Omfördela tonern • Byta tonerkassett Rengör maskinens utsida med en mjuk, luddfri trasa. Du kan fukta trasan försiktigt i vatten, men var noga med att inte droppa vatten på eller i maskinen. • Byta bildbehandlingsenheten • Byta spilltonerbehållaren • Reservdelar • Hantera maskinen från webbplatsen Varning Om du rengör maskinens hölje med sådant som innehåller stora mängder alkohol, lösningsmedel eller andra starka substanser kan höljet missfärgas eller skadas. Rengöra insidan Skriva ut en maskinkonfigurationsrapport Du kan skriva ut maskininformation och jobbrapporter. 1 Stäng av maskinen och dra ut nätsladden. Vänta i fem minuter så att maskinen svalnar. 2 Öppna den främre luckan. 3 Dra ut bildbehandlingsenheten ur maskinen. Håll i handtaget på undersidan. Du kan skriva ut en konfigurationsrapport från maskinens kontrollpanel. Sidan innehåller information om de aktuella inställningarna och underlättar felsökning. Så här skriver du ut en konfigurationssida: Håll ned Stopp i Redo-läge på kontrollpanelen i ungefär 5 sekunder. Konfigurationssidan skrivs ut. 6.1 <Underhåll> 4 Dra ut det övre handtaget på bildbehandlingsenheten och dra sedan ut enheten fullständigt ur maskinen. 6 Dra ut bildbehandlingsenheten ungefär halvvägs ur skrivaren och skjut in den igen tills du hör att den snäpper på plats. Upprepa åtgärden två, tre gånger. 7 Skjut in bildenheten tills du hör att den snäpper på plats. 8 Stäng den främre luckan ordentligt. Varning • Vidrör inte den gröna ytan på bildbehandlingsenheten med händerna eller något annat. Om du använder handtaget behöver du inte vidröra området. • Repa inte ytan på bildbehandlingsenheten. • Utsätt inte bildbehandlingsenheten för ljus i mer än ett par minuter för att undvika att skada den. Täck eventuellt över den med ett papper. 5 Titta inuti maskinen. Ta bort damm, pappersbitar och utspilld toner med en mjuk luddfri trasa. Obs Efter rengöringen låter du maskinen torka. Varning Om maskinen eller omgivningen är förorenad med färg bör du ta en tygbit eller servett som fuktats med vatten och rengöra den. Om du använder en dammsugare flyger toner ut i luften vilket kan vara skadligt för dig. Varning Om den främre luckan inte är helt stängd fungerar maskinen inte. Kontrollera att alla kassetter är rätt isatta. Om någon av kassetterna är fel isatt kan du inte stänga den främre luckan. 6.2 <Underhåll> 9 Sätt i nätsladden och slå på maskinen. Omfördela tonern: Varning 1 Öppna den främre luckan. 2 Håll den aktuella tonerkassettens handtag, vrid det motsols och dra ut kassetten ur maskinen. 3 Håll i kassetten, skaka den från sida till sida för att omfördela tonern. Om du hör ett sprakande ljud ominstallerar du bildbehandlingsenheten. Bildbehandlingsenheten är inte ordentligt installerad. Underhåll av kassetten Lagring av tonerkassetter För att få ut mesta möjliga av tonerkassetten bör du tänka på följande: • Ta inte ut tonerkassetten ur förpackningen innan du ska använda den. • Återfyll inte tonerkassetten. Maskinens garanti täcker inte skador som orsakats av återfyllda tonerkassetter. • Förvara tonerkassetterna i samma miljö som skrivaren. • För att förhindra att tonerkassetten skadas bör den inte utsättas för ljus mer än ett par minuter. Förväntad livslängd för kassett Den förväntade livslängden för en kassett beror på mängden toner som utskriften kräver. Om du skriver ut text med 5 % täckning räcker kassetten i snitt 4 000 sidor för svartvita utskrifter och 2 000 sidor för färgutskrifter. Den tonerkassett som levereras med skrivaren skriver ut 3 000 sidor för svartvita och 1 500 sidor för färgutskrifter. Omfördela tonern När en kassett börjar bli tom kan bleka eller ljusa områden uppträda. Färgbilder kan också skrivas ut med felaktiga färger på grund av fel i blandningen av tonerfärger när någon av färgkassetterna börjar ta slut. Programmet Smart Panel startas och visar vilken tonerkassett som håller på att ta slut. När tonerindikatorn på kontrollpanelen som anger alla separata färgkassetter blinkar, börjar kassetten få slut på färg. Maskinen fortsätter att skriva ut med den aktuella kassetten tills Smart Panel-programfönstret visas på datorn och anger att du måste byta kassett. Du kan tillfälligt förbättra utskriftskvaliteten genom att omfördela tonern. 6.3 <Underhåll> 4 Håll i tonerkassetten och rikta in den mot motsvarande fack i maskinen. Sätt tillbaka den i facket tills du hör ett klickande ljud och vrid kassetten medsols. Obs 1 Stäng av maskinen och vänta ett par minuter på att den ska svalna. 2 Öppna den främre luckan. 3 Håll den aktuella tonerkassettens handtag, vrid det motsols och dra ut kassetten ur maskinen. 4 Ta ut den nya tonerkassetten ur förpackningen. 5 Håll tonerkassetten och vicka den kraftigt så att tonern fördelas jämnt. Om du får toner på kläderna torkar du bort den med en torr trasa och tvättar dem i kallt vatten. Varmt vatten gör att tonern fastnar i tyget. 5 Stäng den främre luckan. Se till att luckan är ordentligt stängd. Byta tonerkassett Maskinen använder fyra färger och har en tonerkassett för varje färg: gult (Y), magenta (M), cyan (C) och svart (K). När tonerfärgsindikatorerna på kontrollpanelen lyser enligt den färg som motsvarar varje individuell tonerkassett och när Statusindikatorn lyser rött, är kassetten helt tom. Maskinen slutar skriva ut. Dessutom startas Smart Panel och visar ett meddelande om att du måste byta ut kassetten. Nu måste du byta tonerkassett. Kontrollera vilken typ av tonerkassett maskinen använder. (Se ”Förbrukningsvaror” på sidan 8.1.) Obs Utskriftskvaliteten kan blir dålig om du sätter i en återfylld tonerkassett, eftersom dess egenskaper kan skilja sig avsevärt från originalets. 6.4 <Underhåll> 6 Obs Ta bort kassetthylsan. • Alla indikatorer blinkar rött regelbundet. Vänta cirka 1,5 minuter tills maskinen blir klar. • När du skriver ut med 5 % täckning kan du förvänta dig en livslängd på kassetten på omkring 4 000 sidor för svartvita och 2 000 sidor för färgutskrifter. Den tonerkassett som levereras med skrivaren skriver ut 3 000 sidor för svartvita och 1 500 sidor för färgutskrifter. Byta bildbehandlingsenheten Obs Om du får toner på kläderna torkar du bort den med en torr trasa och tvättar dem i kallt vatten. Varmt vatten gör att tonern fastnar i tyget. 7 8 Bildbehandlingsenheten räcker till ungefär 20 000 sidor i svartvitt och 46 000 bildutskrifter. När det är dags att byta ut bildbehandlingsenheten startas Smart Panel och du får ett meddelande om att enheten behöver bytas ut. I annat fall avbryter maskinen utskriften. Håll i tonerkassetten och rikta in den mot motsvarande fack i maskinen. Sätt tillbaka den i facket tills du hör ett klickande ljud och vrid kassetten medsols. Så här byter du ut bildbehandlingsenheten: 1 Stäng av maskinen och vänta ett par minuter på att den ska svalna. 2 Öppna den främre luckan. 3 Vrid alla tonerkassetter motsols och dra ut dem. Ta bort tonerspillbehållaren från maskinen. Stäng den främre luckan. Se till att luckan är ordentligt stängd och slå sedan på skrivaren. Varning Om den främre luckan inte är helt stängd fungerar maskinen inte. Kontrollera att alla kassetter är rätt isatta. Om någon av kassetterna är fel isatt kan du inte stänga den främre luckan. 6.5 <Underhåll> 4 5 6 Dra ut bildbehandlingsenheten ur maskinen. Håll i handtaget på undersidan. Varning • Öppna inte förpackningen med något vasst föremål, till exempel en kniv eller en sax. Du kan skada enhetens yta. • Repa inte ytan på bildbehandlingsenheten. • Utsätt inte bildbehandlingsenheten för ljus i mer än ett par minuter för att undvika att skada den. Täck eventuellt över den med ett papper. 7 Håll i handtagen på den nya bildbehandlingsenheten och tryck in bildbehandlingsenheten i maskinen tills du hör ett klickljud. 8 Ta bort de fyra blindlocken som sitter på bildbehandlingsenhetens ingångar för tonerkassetten. Lyft på handtaget och dra det utåt när du tar bort blindlocket från kassetten. Dra ut det övre handtaget på bildbehandlingsenheten och dra sedan ut enheten fullständigt ur maskinen. Ta ut den nya bildbehandlingsenheten ur förpackningen. Ta bort skydden på båda sidorna av den optiska enheten och papperet som skyddar ytan på den optiska enheten. Varning Om du tar i för hårt med blindlocken kan det orsaka problem. 9 6.6 Sätt i tonerkassetterna och spilltonerbehållaren i deras respektive fack tills de klickar på plats. Vrid kassetterna medsols. <Underhåll> 10 Stäng den främre luckan ordentligt. 3 Dra ut spilltonerbehållaren ur maskinen. Håll i handtaget. Varning Om den främre luckan inte är helt stängd fungerar maskinen inte. Kontrollera att alla kassetter är rätt isatta. Om någon av kassetterna är fel isatt kan du inte stänga den främre luckan. 11 Sätt på maskinen. Varning Om du hör ett sprakande ljud ominstallerar du bildbehandlingsenheten. Bildbehandlingsenheten är inte ordentligt installerad. Obs Lägg spilltonerbehållaren på en plan yta så att du inte spiller ut toner. 4 Obs Ta bort behållarens lock från behållaren, enligt bilden nedan, och använd locket för att stänga spilltonerbehållaren. Alla indikatorer blinkar rött regelbundet. Vänta cirka 1,5 minuter tills maskinen blir klar. Byta spilltonerbehållaren Livslängden för en spilltonerbehållare är ungefär 1 250 sidor för 5 % fulllfärgsbild och 5 000 bild för svart. När det är dags att byta ut spilltonerbehållaren startas Smart Panel och du får ett meddelande om att behållaren behöver bytas ut. I annat fall avbryter maskinen utskriften. Så här byter du ut spilltonerbehållaren: 1 Stäng av maskinen och vänta ett par minuter på att den ska svalna. 2 Öppna den främre luckan. Varning Luta eller vänd inte på behållaren. 6.7 5 Ta ur den nya spilltonerbehållaren ur sin förpackning. 6 Sätt behållaren på plats och skjut in den. <Underhåll> 7 Stäng den främre luckan ordentligt. Hantera maskinen från webbplatsen Om du har anslutit maskinen till ett nätverk och ställt in TCP/IPnätverksparametrarna riktigt kan du hantera maskinen via Samsungs SyncThru™ Web Service, en inbyggd webbservertjänst. Du kan använda SyncThru™ Web Service för att göra följande: • Visa maskinens enhetsinformation och kontrollera dess tillstånd. • Ändra TCP/IP-parametrar och ställa in andra nätverksparametrar. • Ändra skrivaregenskaper. • Ställa in maskinen så att den skickar e-postmeddelanden med maskinstatus till dig. • Få hjälp med hur maskinen används. 8 Varning Så här når du SyncThru™ Web Service: Om den främre luckan inte är helt stängd fungerar maskinen inte. Kontrollera att alla kassetter är rätt isatta. Om någon av kassetterna är fel isatt kan du inte stänga den främre luckan. 1 Starta en webbläsare i Windows, t.ex. Internet Explorer. 2 Ange maskinens IP-adress (http://xxx.xxx.xxx.xxx) i adressfältet och tryck på Enter-tangenten eller klicka på Gå. Sätt på maskinen. Maskinens inbyggda webbplats öppnas. Reservdelar För att undvika problem med utskriftskvalitet och pappersmatning, som beror på slitna delar, och för att se till att skrivaren fungerar på bästa sätt måste följande delar bytas ut efter specificerat antal utskrivna sidor, eller när livslängden för någon av delarna har passerats. Objekt Livslängd (genomsnitt) Plockvals Cirka 50 000 sidor Fixeringsenhet Cirka 80 000 svartvita sidor eller 40 000 färgsidor Överföringsvals Cirka 100 000 sidor Överföringsband (ITB) Cirka 100 000 bilder Vi rekommenderar att underhållsarbetet utförs av en auktoriserad serviceverkstad, av en återförsäljare eller där maskinen köptes. Garantin täcker inte byte av underhållsdelar vars livslängd överskridits. 6.8 <Underhåll> 7 Felsökning Rensa pappersstopp Detta kapitel innehåller information om vad du ska göra om ett problem uppstår. Obs När du tar bort papper som har fastnat inuti skrivaren bör du om möjligt försöka dra ut det åt samma håll som det normalt matas genom skrivaren så att du inte skadar delar inuti skrivaren. Dra alltid mjukt och jämnt och ryck inte i papperet. Om papperet går sönder måste du ta bort alla pappersbitar, eftersom papper annars kommer att fastna igen. Kapitlet innehåller: Maskininställning • Undvika pappersstopp • Rensa pappersstopp • Åtgärda andra problem När papperstrassel inträffar lyser Statusindikatorn på kontrollpanelen rött. Leta reda på och avlägsna papperet som har fastnat. Öppna och stäng den främre eller bakre luckan för att sätta igång utskriften när du har tagit bort ett papper som har fastnat. Undvika pappersstopp Om du väljer rätt medietyper går de flesta pappersstopp att undvika. När papperstrassel uppstår följer du stegen på sidan 7.1. I kassett 1 • Följ anvisningarna på sidan 4.4. Kontrollera att de justerbara stöden är rätt placerade. 1 Dra ut kassetten ur skrivaren och ta bort papperet. • Fyll inte på för mycket papper i kassetten. • Ta inte bort papper ur kassetten under utskrift. • Böj, bläddra och jämna till pappersbunten innan den fylls på. • Använd inte veckade, fuktiga eller kraftigt skrynklade papper. • Blanda inte olika papperstyper i kassetten. • Använd enbart rekommenderade utskriftsmedier. (Se ”Specifikationer av utskriftsmedier” på sidan 4.2.) • Se till att den rekommenderade sidan på utskriftsmediet ligger med utskriftssidan uppåt i kassetten. Gå vidare till nästa steg om du inte ser papperet som har fastnat. 2 7.1 Öppna den bakre luckan för att ta bort papperet. <Felsökning> 3 Dra försiktigt ut papperet som fastnat i den riktning som visas nedan. De flesta papper som fastnar går att ta bort i det här steget. 5 Om du inte kan hitta papperet eller om det inte lossnar lätt ska du inte dra hårdare. Gå i stället vidare till nästa steg. Varning Rör inte vid fixeringsenheten på insidan av den inre luckan. Den är het och kan ge brännskador! Fixeringsenhetens drifttemperatur är 180 °C. Var försiktig när du tar bort papper ur skrivaren. Obs Om papperet går sönder ser du till att få ut alla bitarna ur skrivaren. 4 Se till att den inre luckan är öppen och dra försiktigt ut papperet som fastnat i skrivaren. Den inre luckan stängs sedan automatiskt. Stäng den bakre luckan och öppna sedan den övre. 7.2 6 Stäng den övre luckan. Se till att den är ordentligt stängd. 7 Återuppta utskriften genom att öppna och sedan stänga den bakre eller främre luckan. <Felsökning> I tillbehörskassetten 5 Öppna locket i tillbehörskassetten. 6 Dra ut papperet som fastnat i den riktning som visas. 7 Stäng pappersluckan. Utskriften fortsätter automatiskt. Om papper har fastnat i tillbehörskassetten tar du bort det fastnade papperet med följande steg. 1 2 Dra ut tillbehörskassetten ur maskinen. Avlägsna det papper som har fastnat från maskinen. 3 Sätt i tillbehörskassetten i maskinen tills den klickar på plats. Utskriften fortsätter automatiskt. 4 Återuppta utskriften genom att öppna och sedan stänga den bakre eller främre luckan. Om papperet inte rör sig när du drar i det eller om du inte ser papperet i det här området ska du gå vidare till nästa steg. 7.3 <Felsökning> Utskriftsproblem Åtgärda andra problem Problem I följande tabell anges några problem som kan uppstå och rekommenderade åtgärder. Utför de föreslagna åtgärderna tills problemet är löst. Om problemet kvarstår kontaktar du service. Maskinen skriver inte ut. Problem med pappersmatning Problem Föreslagna åtgärder Papper fastnar under utskrift. Ta bort papper som har fastnat. (Se ”Rensa pappersstopp” på sidan 7.1.) Papper fastnar i varandra. • Kontrollera så att det inte är för mycket papper i kassetten. Kassetten rymmer upp till 150 ark beroende på tjockleken. • Kontrollera att du använder rätt papperstyp. (Se ”Specifikationer av utskriftsmedier” på sidan 4.2.) • Ta bort papperet ur kassetten och bläddra eller lufta bunten. • Fuktiga förhållanden kan också orsaka att papper fastnar i varandra. Flera ark papper matas inte. Papperet matas inte in i maskinen. Papperet fastnar hela tiden. Möjlig orsak Föreslagna åtgärder Maskinen får ingen ström. Kontrollera nätsladden. Kontrollera strömbrytaren och strömkällan. Maskinen är inte vald som standardskrivare. Välj ett maskinnamn som standardskrivare i Windows. Kontrollera följande på maskinen: • Luckan är inte stängd. Stäng luckan. • Papper har fastnat i skrivaren. Ta bort papper som har fastnat. (Se ”Rensa pappersstopp” på sidan 7.1.) • Det finns inget papper i maskinen. Fyll på papper. (Se ”Fylla på papper” på sidan 4.4.) • Ingen tonerkassett är installerad. Installera en tonerkassett. Om det uppstår ett systemfel kontaktar du service. • Olika papperstyper kan ha lagts i kassetten. Lägg bara i papper av samma typ samt med samma storlek och vikt. • Om flera ark har fastnat tar du bort dem. (Se ”Rensa pappersstopp” på sidan 7.1.) • Du har fyllt på papper på fel sätt. Ta ut papperet ur kassetten och lägg tillbaka det på rätt sätt. Kontrollera att pappersstöden är rätt inställda. • Det är för mycket papper i kassetten. Ta ut överskottspapper ur kassetten. • Papperet är för tjockt. Använd bara papper som stämmer överens med specifikationerna för maskinen. (Se ”Specifikationer av utskriftsmedier” på sidan 4.2.) • Ta bort allt som ligger i vägen inuti maskinen. • Det är för mycket papper i kassetten. Ta ut överskottspapper ur kassetten. Kontrollera att pappersstöden är rätt inställda. • Fel papperstyp används. Använd bara papper som stämmer överens med specifikationerna för maskinen. (Se ”Specifikationer av utskriftsmedier” på sidan 4.2.) • Det kan finnas skräp inuti skrivaren. Öppna det främre locket, ta bort bildenheten och ta bort skräpet. 7.4 <Felsökning> Anslutningskabeln mellan datorn och maskinen är inte ordentligt ansluten. Koppla ifrån skrivarkabeln och koppla in den igen. Skrivaren kan vara i manuellt matningsläge och det finns inget papper i kassetten. Läs meddelandet i Smart Panel, lägg i papper i kassetten och tryck på Stopp på kontrollpanelen. Anslutningskabeln mellan datorn och maskinen är trasig. Om möjligt ska du ansluta sladden till en annan dator som fungerar och skriva ut ett jobb. Du kan också försöka använda en annan skrivarkabel. Inställningen för skrivarporten är felaktig. Kontrollera skrivarinställningen i Windows och kontrollera att utskriften skickas till rätt port. Om datorn har mer än en port kontrollerar du att maskinen är ansluten till den rätta. Maskinen kan vara fel konfigurerad. Kontrollera skrivarens egenskaper för att försäkra dig om att alla inställningar är korrekta. Problem Möjlig orsak Maskinen skriver inte ut. (Forts.) Skrivardrivrutinen kan vara felaktigt installerad. Reparera skrivarens program. Se Om programvara. Maskinen fungerar inte. Kontrollera meddelandet på displayen för att se om maskinen indikerar ett systemfel. Kontakta en servicerepresentant. Dokumentstorleken är så stor att hårddiskutrymmet på datorn inte är tillräckligt stort för att klara utskriftsjobbet. Skapa större hårddiskutrymme och skriv ut dokumentet igen. Maskinen väljer utskriftsmaterial från fel papperskälla. Valet av papperskälla på skrivarens egenskapssida kan vara fel. I många program hittar du inställningen för papperskällan på fliken Papper under skrivaregenskaper. Välj rätt papperskälla. Se hjälpen om skrivardrivrutinen. Ett utskriftsjobb tar väldigt lång tid. Utskriftsjobbet kan vara mycket komplext. Gör sidan mindre komplex eller försök ändra inställningarna för utskriftskvalitet, t.ex. genom att ändra upplösningen. Du kan ha skrivit ut ett dokument som innehåller många data och därför kräver mycket toner. Det tar vanligtvis längre tid än vanligt att skriva ut denna typ av dokument. Var tålmodig och vänta. Sidriktningen kan vara fel. Ändra sidriktningen i programmet du skriver ut från. Se hjälpen om skrivardrivrutinen. Pappersformatet och motsvarande pappersinställningar överensstämmer inte. Kontrollera att inställningen av pappersformatet i skrivardrivrutinens inställningar motsvarar papperet i kassetten. Alternativt kan du se till att pappersformatet i skrivardrivrutinen stämmer överens med pappersvalet i de programinställningar du använder. Halva sidan är tom. Föreslagna åtgärder Problem Möjlig orsak Föreslagna åtgärder Maskinen skriver ut men texten är fel, förvrängd eller ofullständig. Skrivarkabeln kan vara lös eller trasig. Koppla loss skrivarkabeln och anslut den igen. Prova med ett utskriftsjobb som lyckats tidigare. Om det är möjligt kan du koppla in kabeln och maskinen i en annan dator och försöka skriva ut ett jobb som du vet fungerar. Försök slutligen att använda en ny skrivarkabel. Du har valt fel skrivardrivrutin. Kontrollera programmets skrivarvalmeny för att bekräfta att rätt maskin är vald. Programmet du använder fungerar inte ordentligt. Försök att skriva ut från ett annat program. Operativsystemet fungerar inte ordentligt. Avsluta Windows och starta om datorn. Stäng av maskinen och starta den igen. Tonerkassetten är defekt eller slut. Skaka eventuellt om tonerkassetten. Byt, om nödvändigt, tonerkassett. Filen innehåller kanske tomma sidor. Kontrollera att filen inte innehåller tomma sidor. Vissa delar, till exempel styrdonet eller moderkortet, kan vara skadade. Kontakta en servicerepresentant. Inkompatibilitet mellan PDF-filen och Acrobatprogrammen. Du kan skriva ut PDF-filen genom att skriva ut den som bild. Slå på Print As Image från utskriftsalternativen i Acrobat. Obs: Det tar längre tid att skriva ut när du skriver ut en PDF-fil som en bild. Sidorna skrivs ut men är tomma. PDF-filer skrivs inte ut korrekt – vissa delar saknas av grafik, text eller illustrationer. 7.5 <Felsökning> Problem Fotografier skrivs ut med dålig kvalitet. Bilderna är inte tydliga. Skrivaren luktar konstigt när du börjar använda den. Möjlig orsak Upplösningen är inställd på Normal eller Utkast. Problem med utskriftskvalitet Föreslagna åtgärder Om insidan av maskinen är smutsig eller papper har fyllts på felaktigt kan utskriftskvaliteten bli sämre. Se tabellen nedan för felsökning av problemet. Ändra upplösningen till Bäst i fönstret med skrivaregenskaper och försök sedan skriva ut igen. Upplösningen på fotot är mycket låg. Minska fotografiets storlek. Om du förstorar en bild i programmet, minskas upplösningen. Oljan som skyddar fixeringsenheten avdunstar. När du skrivit ut cirka 100 färgsidor försvinner lukten. Det är ett temporärt problem. Problem 7.6 Föreslagna åtgärder Ljus eller blek utskrift Om en lodrätt vit strimma eller ett område med svagare utskrift visas på sidan: • Tonern börjar ta slut. Eventuellt kan du förlänga tonerkassettens livslängd tillfälligt. Om detta inte förbättrar utskriftskvaliteten bör du byta tonerkassetten. • Papperet kanske inte uppfyller pappersspecifikationerna. Det kan vara för fuktigt eller för grovt. (Se ”Specifikationer av utskriftsmedier” på sidan 4.2.) • Om hela sidan är ljus är upplösningen för låg eller också är tonersparläget aktiverat. Justera utskriftsupplösningen och inaktivare tonersparläget. Se hjälpen för skrivardrivrutinen och läs Om programvara. • En kombination av bleka områden och utsvettad toner kan tyda på att tonerkassetten behöver rengöras. Kontakta en servicerepresentant. • Ytan på laserskanningsenheten (LSU) i maskinen kan vara smutsig. Gör rent LSU:n, kontakta service. Tonerfläckar • Papperet kanske inte uppfyller pappersspecifikationerna. Det kan t.ex. vara för fuktigt eller för grovt. (Se ”Specifikationer av utskriftsmedier” på sidan 4.2.) • Överföringsbandet kan vara smutsigt. Rengör insidan av maskinen. Kontakta en servicerepresentant. • Pappersbanan kan behöva rengöras. Kontakta en servicerepresentant. <Felsökning> Problem Tomma områden Vita fläckar Föreslagna åtgärder Problem Om områden med svagt tryck, som ofta är runda eller innehåller bruten text eller brutna rader, dyker upp slumpartat på sidan: • Ett enstaka pappersark kan vara skadat. Försök att göra om utskriften. • Fuktinnehållet i papperet kan vara ojämnt eller också har papperet fuktfläckar på ytan. Försök att använda ett annat pappersfabrikat. (Se ”Specifikationer av utskriftsmedier” på sidan 4.2.) • Hela bunten är dålig. Tillverkningsprocessen kan göra att vissa områden inte tar emot toner. Försök att använda ett annat pappersfabrikat. • Ändra skrivaralternativen och försök igen. Gå till skrivaregenskaper, klicka på fliken Papper och ställ in papperstypen på Tjockt papper. Se avsnittet Om Programvara för mer information. • Öka kontrasten för varje färg. Om du vill justera färgkontrasten klickar du på Start > Program eller Alla program > skrivardrivrutinens namn > Smart Panel och väljer Skrivarinställning > Grafik > Färg och klickar sedan på knappen Färgjustering. När fönstret Manuell färgjustering öppnas rör du bläddringsstapeln i aktuell riktning. När du är klar klickar du på Verkställ och avslutar sedan Smart Panel. • Om dessa åtgärder inte löser problemet kontaktar du service. Vertikala linjer Färg eller svärta i bakgrunden Om den gråa skuggningen på bakgrunden blir oacceptabel: • Byt till ett lättare papper. (Se ”Specifikationer av utskriftsmedier” på sidan 4.2.) • Kontrollera den omgivande miljön: mycket torra (låg fuktighetsnivå) eller fuktiga (högre än 80 % RF) förhållanden kan öka skuggningen. • Ta bort den gamla tonerkassetten och sätt i en ny. (Se ”Byta tonerkassett” på sidan 6.4.) Utsmetad toner • Rengör maskinens insida. Kontakta servicepersonal för rengöring av maskinens insida. • Kontrollera papperets typ och kvalitet. (Se ”Specifikationer av utskriftsmedier” på sidan 4.2.) • Ta bort överföringsbandet för papper och installera ett nytt. (Se ”Byta tonerkassett” på sidan 6.4.) Vertikala återkommande defekter Om det finns märken som upprepas på utskriftssidan med jämna intervall: • Rengör maskinens insida. Kontakta servicepersonal för rengöring av maskinens insida. Om problemet återstår efter rengöringen, måste du installera en ny tonerkassett av samma färg som den defekta. (Se ”Byta tonerkassett” på sidan 6.4.) • Det kan finnas toner på maskinens delar. Om defekterna visar sig på sidans baksida försvinner problemet förmodligen av sig självt efter ett par sidor. • Fixeringsenheten kan vara skadad. Kontakta en servicerepresentant. Fläckig bakgrund Fläckar i bakgrunden beror på att små tonerpartiklar har spridits slumpvis över den utskrivna sidan. • Papperet kan vara för fuktigt. Försök skriva ut med papper från en annan pappersbunt. Öppna inte pappersförpackningar förrän det är nödvändigt för att förhindra att papperet absorberar för mycket fukt. • Om det finns fläckar i bakgrunden på ett kuvert ska du ändra utskriftslayouten så att du inte skriver ut på områden med överlappande skarvar på motsatta sidan. Utskrift på skarvar kan orsaka problem. • Om det är en massa prickar på hela den utskrivna sidan ska du ändra upplösningen i programmet eller skrivarens egenskaper. Vita fläckar på papperet: • Papperet är för grovt och en del av smutsen från ett papper kan ha lagt sig på överföringsbandet i maskinen. Rengör insidan av maskinen. Kontakta en servicerepresentant. • Pappersbanan kan behöva rengöras. Kontakta en servicerepresentant. Om svarta vertikala streck syns på sidan: • Tonerkassetten är troligtvis repad. Byt ut tonerkassetten mot en ny. Om vita vertikala streck syns på sidan: • Rengör maskinens insida. Kontakta servicepersonal för rengöring av maskinens insida. 7.7 Föreslagna åtgärder <Felsökning> Problem Föreslagna åtgärder Missformade tecken • Om tecknen formas felaktigt och är konturerade kan pappersbunten vara för glatt. Försök med en annan sorts papper. (Se ”Specifikationer av utskriftsmedier” på sidan 4.2.) • Om tecknen är felaktigt formade och har ett vågigt utseende kanske skannerenheten behöver service. Kontakta en servicerepresentant. Sned utskrift • Kontrollera att papperet har fyllts på korrekt. • Kontrollera papperets typ och kvalitet. (Se ”Specifikationer av utskriftsmedier” på sidan 4.2.) • Kontrollera att papper eller annat material har lagts i på rätt sätt och att stöden inte sitter för hårt eller löst mot pappersbunten. Buktigt eller vågigt papper • Kontrollera att papperet har fyllts på korrekt. • Kontrollera papperets typ och kvalitet. Både hög temperatur och luftfuktighet kan orsaka att papperet buktar. (Se ”Specifikationer av utskriftsmedier” på sidan 4.2.) • Vänd på bunten i papperskassetten. Försök också vrida papperet 180° i kassetten. Skrynkligt eller veckat papper • Kontrollera att papperet har fyllts på korrekt. • Kontrollera papperets typ och kvalitet. (Se ”Specifikationer av utskriftsmedier” på sidan 4.2.) • Vänd på bunten i papperskassetten. Försök också vrida papperet 180° i kassetten. Problem 7.8 Föreslagna åtgärder Utskriftens baksida är smutsig Sök efter läckande toner. Rengör maskinens insida. Kontakta en servicerepresentant. Svarta sidor • Tonerkassetten kan vara felaktigt installerad. Ta ut kassetten och sätt i den igen. • Tonerkassetten kan vara trasig och behöver bytas. Byt ut tonerkassetten mot en ny. (Se ”Byta tonerkassett” på sidan 6.4.) • Maskinen behöver kanske repareras. Kontakta en servicerepresentant. Tonerspill • Rengör maskinens insida. Kontakta servicepersonal för rengöring av maskinens insida. Kontakta service om problemen kvarstår efter att du har rengjort skrivarens insida. • Kontrollera papperets typ och kvalitet. (Se ”Specifikationer av utskriftsmedier” på sidan 4.2.) • Ta bort tonerkassetten och sätt i en ny. (Se ”Byta tonerkassett” på sidan 6.4.) • Om problemet kvarstår behöver maskinen kanske repareras. Kontakta en servicerepresentant. Brutna tecken Teckentomrum är vita områden inom delar av tecken som borde vara helt svarta: • Du skriver kanske ut på fel yta av papperet. Ta ut papperet och vänd på det. • Papperet motsvarar kanske inte specifikationerna. (Se ”Specifikationer av utskriftsmedier” på sidan 4.2.) <Felsökning> Problem Horisontella ränder Föreslagna åtgärder Problem Föreslagna åtgärder Om horisontella färgade eller svarta streck syns på papperet eller om det finns utsvettad färg: • Tonerkassetten kan vara felaktigt installerad. Ta ut kassetten och sätt i den igen. • Tonerkassetten kan vara defekt. Byt ut tonerkassetten mot en ny. (Se ”Byta tonerkassett” på sidan 6.4.) • Om problemet kvarstår behöver maskinen kanske repareras. Kontakta en servicerepresentant. Meddelanden som lyder ”Det gick inte att skriva ut” och ”Det uppstod ett timeout-fel hos skrivaren” visas. Dessa meddelanden kan visas under utskrift. Fortsätt bara att vänta tills maskinen är klar med utskriften. Om meddelandet visades i beredskapsläget eller efter att utskriften är klar kontrollerar du anslutningen och/eller att ett fel verkligen har uppstått. Buktat papper Om det utskrivna arket är vågigt eller om papperet inte matas in i skrivaren: • Vänd på bunten i papperskassetten. Försök också vrida papperet 180° i kassetten. • Ändra skrivaralternativen och försök igen. Gå till skrivaregenskaper, klicka på fliken Papper och ställ in papperstypen på Tunt papper. Se avsnittet Om Programvara för mer information. En okänd bild dyker med jämna mellanrum upp på några av utskrifterna, eller också uppstår tonerspill, ljusa utskrifter eller kontaminering. Maskinen används förmodligen på en höjd av 1 000 m eller mer. Den höga höjden kan påverka utskriftskvaliteten, t.ex. vad gäller tonerspill eller ljusa utskrifter. Du kan ange den här inställningen under skrivarinställningar eller på fliken Skrivare i skrivardrivrutinens egenskaper. (Se ”Höghöjdsjustering” på sidan 3.4.) Obs Gå till Microsoft Windows 2000/XP/2003/Vista Användarhandbok som levererades med datorn om du vill ha mer information om Windows-felmeddelanden. Vanliga Windows-problem Problem Föreslagna åtgärder Meddelandet ”Filen används” visas vid installationen. Avsluta alla program. Ta bort alla program från gruppen Autostart och starta sedan om Windows. Installera om skrivardrivrutinen. Meddelandet ”Fel vid skrivning till LPTx” visas. • Kontrollera att kablarna är rätt anslutna och att maskinen är på. • Om tvåvägskommunikation inte är aktiverad i drivrutinen orsakar detta också meddelandet. Meddelandet ”Allmänt skyddsfel”, ”Undantagsfel”, ”Spool32” eller ”Otillåten åtgärd” visas. Stäng alla program, starta om Windows och försök skriva ut igen. 7.9 <Felsökning> Allmänna PostScript-problem Vanliga Linux-problem Följande situationer är specifika för PS-språket och kan inträffa när flera olika skrivarspråk används. Problem Obs Skrivaren skriver inte ut. • Kontrollera att skrivarens drivrutin är installerad i systemet. Öppna Unified Driver Configurator och växla till fliken Printers i Printers configuration fönstret om du vill visa listan med tillgängliga skrivare. Kontrollera att maskinen visas i listan. Finns den inte där ska du köra guiden Add new printer och konfigurera enheten. • Kontrollera att skrivaren är påslagen. Öppna Printers configuration och välj maskinen i skrivarlistan. Granska beskrivningen i rutan Selected printer. Om statusvärdet innehåller strängen ”(stopped)” trycker du på Start. Sedan bör skrivaren fungera normalt igen. Statusvärdet ”stopped” kan ha aktiverats när det blev problem med utskriften. • Kontrollera om tillämpningen har ett speciellt utskriftsalternativ, t.ex. ”-oraw”. Om ”-oraw” är angivet på kommandoraden som en parameter tar du bort det så att utskriften kan ske på rätt sätt. För Gimp front-end väljer du ”print” ➞ ”Setup printer” och redigerar kommandoradsparametern i kommandoalternativet. Vissa färger skrivs ut helt i svart. Detta är en känd bugg i Ghostscript (till GNU Ghostscript version 7.05) när den grundläggande färgrymden i dokumentet är indexfärg och den omvandlas via färgrymden CIE. Eftersom Postscript använder CIE-färgrymd för färgmatchningssystem ska du uppgradera Ghostscript på ditt system till minst GNU Ghostscript version 7.06 eller senare. Du hittar den senaste versionen av Ghostscript på www.ghostscript.com. Om du vill ha ett felmeddelande som utskrift eller en skärmdump när det uppstår ett PostScript-fel öppnar du Utskriftsalternativ och markerar det alternativ som du föredrar bredvid avsnittet om PostScript-fel. Problem Möjlig orsak Lösning PostScript-fil kan inte skrivas ut. Drivrutinen för PostScript kan vara felaktigt installerad. • Installera PostScriptdrivrutinen (se Om programvara). • Du kan skriva ut en konfigurationssida för att verifiera att PS-versionen är tillgänglig för utskrift. • Om meddelandet kvarstår, kontakta service. Meddelandet ”Minnet är fullt” visas. Utskriftsjobbet är för komplicerat. Du kanske måste minska sidans komplexitet eller installera mer minne. En PostScriptfelsida skrivs ut. Utskriftsjobbet kanske inte är PostScript. Försäkra dig om att utskriftsjobbet är ett PostScript-jobb. Kontrollera om programvaran förväntade att en inställningsfil eller en PostScript-huvudfil skulle skickas till maskinen. Tillbehörskassetten är inte vald i drivrutinen. Skrivarens drivrutin är inte konfigurerad för att känna av tillbehörskassetten. Öppna PostScript-drivrutinens egenskaper och välj fliken Enhetsinställningar och ange alternativet Papperskassett i avsnittet Installerbara alternativ som Installerat. När ett dokument skrivs ut från Acrobat Reader 6.0 eller senare med en Macintosh-dator skrivs inte färgerna ut ordentligt. Inställningen för upplösning i skrivarens drivrutin överensstämmer kanske inte med den i Acrobat Reader. Kontrollera att inställningen för upplösning i skrivarens drivrutin motsvarar inställningen i Acrobat Reader. 7.10 Möjlig orsak och lösning <Felsökning> Problem Vissa färgbilder skrivs ut i oväntade färger. Maskinen skriver inte ut hela sidor och utskriften skrivs ut på halva sidan. Vanliga Macintosh-problem Möjlig orsak och lösning Det är en känd bugg i Ghostscript (fram till GNU Ghostscript version 7.xx) när grundfärgrymden i dokumentet är indexerad RGBfärgrymd och konverteras genom CIE-färgrymd. Eftersom Postscript använder CIE-färgrymd som färgmatchningssystem bör du uppgradera Ghostscript på ditt system till GNU Ghostscript version 8.xx eller senare. Du hittar den senaste versionen av Ghostscript på www.ghostscript.com. Det är ett känt problem som uppstår när en färgskrivare används tillsammans med version 8.51 eller tidigare av Ghostscript, 64-bit Linux OS, och som rapporterats till bugs.ghostscript.com som Ghostscript Bug 688252. Problemet är åtgärdat i AFPL Ghostscript version 8.52 och senare. Ladda ner den senaste versionen av AFPL Ghostscript från http://sourceforge.net/projects/ ghostscript/ och installera den för att åtgärda problemet. Jag får meddelandet "Unable to open mfp port device file!" när jag skriver ut ett dokument. Undvik att ändra parametrar för utskriftsjobb (t.ex. via LPR GUI) medan ett utskriftsjobb pågår. Kända versioner av CUPS-servern avbryter utskriftsjobb när utskriftsalternativen ändras och försöker sedan starta om jobbet från början. Eftersom Unified Linux Driver låser mfp-porten vid utskrift medför det abrupta avbrottet i drivrutinen att porten förblir låst och den kan därför inte användas för påföljande jobb. Om det inträffar försöker du frigöra MFP-porten. När jag skriver ut ett dokument över nätverket i SuSE 9.2 fungerar inte skrivaren. CUPS-versionen (Common Unix Printing System) som distribueras med SuSE Linux 9.2 (cups-1.1.21) har problem med ipp-utskrifter (Internet Printing Protocol). Använd socket-utskrift istället för ipp eller installera en senare version av CUPS (cups-1.1.22 eller senare). 7.11 Problem Föreslagna åtgärder PDF-filer skrivs inte ut korrekt – vissa delar saknas av grafik, text eller illustrationer. Inkompatibilitet mellan PDF-filen och Acrobat-programmen. Du kan skriva ut PDF-filen genom att skriva ut den som bild. Slå på Print As Image från utskriftsalternativen i Acrobat. Obs: Det tar längre tid att skriva ut när du skriver ut en PDF-fil som en bild. Dokumentet har skrivits ut men utskriftsjobbet försvinner inte från utskriftsbufferten i Mac OS X 10.3.2. Uppdatera till Mac OS X 10.3.3 eller senare. Vissa bokstäver visas inte korrekt då framsidan skrivs ut. Problemet uppstår eftersom Mac OS inte kan hitta typsnittet medan framsidan skrivs ut. Siffror och det engelska alfabetet visas korrekt på framsidan. Vissa typsnitt skrivs inte ut korrekt i Adobe Illustrator. Typsnitten stöds kanske inte på maskinen. Starta programmet Adobe Illustrator och klicka på fliken Fil > Skriv ut > Illustrator. Kontrollera sedan Force Fonts to Download och försök igen. <Felsökning> 8 Beställa förbrukningsvaror Tillbehör och tillbehör Du kan köpa och installera tillbehör för att förbättra maskinens prestanda och kapacitet. Det här kapitlet visar hur du köper kassetter och tillbehör till maskinen. Tillbehör Kapitlet innehåller: • Förbrukningsvaror • Tillbehör • Hur du beställer Förbrukningsvaror Beskrivning Artikelnummer Minnesmodul Utöka maskinens minneskapacitet. CLP-MEMS01: 128 MB Tillbehörskassett 2 Om du ofta har problem med otillräcklig papperstillförsel kan du ansluta en tillbehörskassett för 250 ark. CLP-S350A När tonern är slut kan du beställa följande typ av tonerkassetter till maskinen: Typ Genomsnittlig livslängda Hur du beställer Artikelnummer Skrivarkassetta Cirka 4 000 (svartvit), 2 000 (färg) CLP-K350A (Svart) CLP-C350A (Cyan) CLP-M350A (Magenta) CLP-Y350A (Gul) Bildbehandlingsenhet Cirka 20 000 svartvita sidor eller cirka 46 000 bilder CLP-R350A Spilltonerbehållare Cirka 5 000 bilderb eller cirka 1 250 sidor (fullfärgsbild 5 %) CLP-W350A Beställ förbrukningsvaror eller tillbehör som har godkänts av Samsung genom att kontakta Samsungs lokala återförsäljare eller inköpsstället. Du kan även besöka www.samsungprinter.com och välja land/region för mer information om hur du får teknisk support. a. Angiven livslängd i enlighet med ISO/IEC 19798. b. Antalet sidor grundas på en färg per sida. Om du skriver ut i fyrfärgstryck (cyan, magenta, gul, svart) minskas sidantalet med 25 %. Varning När du köper en ny tonerkassett måste du köpa den i samma land som du köpte skrivaren i. Annars är tonerkassetten inkompatibel med maskinen eftersom tonerkassettens konfiguration varierar från land till land. 8.1 <Beställa förbrukningsvaror och tillbehör> 9 Installera tillbehör Installera en minnesmodul Maskinen har en plats för en dual in-line minnesmodul (DIMM). Använd minnesmodulplatsen när du installerar ytterligare minne. Maskinen är en komplett laserskrivare som har optimerats för att klara de flesta utskriftsbehov. Varje användare har olika krav men Samsung har ändå gjort flera tillbehör tillgängliga för att utöka maskinens kapacitet. När du utökar minneskapaciteten kan du lägga till en minnesmodul i den tomma minnesplatsen. Maskinen har 128 MB minne och det kan utökas till 256 MB. Kapitlet innehåller: • Försiktighetsåtgärder vid installation av tillbehör • Installera en minnesmodul Beställningsinformation för ytterligare DIMM-modul. (Se ”Tillbehör” på sidan 8.1.) Försiktighetsåtgärder vid installation av tillbehör 1 Stäng av skrivaren och koppla ur alla kablar. 2 Öppna kontrollkortets lucka. 3 Ta ut den nya minnesmodulen ur plastpåsen. 4 Håll minnesmodulen i kanterna och sätt den vid kortplatsen i ca 30 graders vinkel. Kontrollera att skårorna i modulen och spåren på kortplatsen passar in i varandra. • Koppla bort strömsladden Ta aldrig bort skyddet till kontrollkortet när strömmen är på. Undvik risken för elektriska stötar genom att alltid koppla ur strömsladden när du installerar ALLA TÄNKBARA interna eller externa tillbehör. • Ladda ur statisk elektricitet Kontrollkortet och interna tillbehör (nätverkskort eller DIMM-minne) är känsliga för statisk elektricitet. Innan du installerar eller tar bort ett internt tillbehör ska du ladda ur statisk elektricitet från kroppen genom att ta i metall, som exempelvis den bakre metallplåten på någon enhet som är ansluten till en jordad strömkälla. Om du går omkring innan du avslutar installationen bör du ladda ur den statiska elektriciteten på nytt. Obs Skårorna och spåren som visas ovan kanske inte överensstämmer med de på modulen och uttaget. 9.1 <Installera tillbehör> 5 Tryck försiktigt in minnesmodulen i facket tills du hör ett klickljud. Aktivera det extra minnet i PS-skrivarens egenskaper När du har installerat en minnesmodul måste du välja den i skrivaregenskaperna för PostScript-skrivarens drivrutin, så att du kan använda den. 1 Kontrollera att PostScript-skrivarens drivrutin är installerad på datorn. Information om att installera PS-drivrutin finns i Om programvara. 2 Klicka på Windows-menyn Start. 3 För Windows 2000 väljer du Inställningar och sedan Skrivare. Varning För Windows XP/2003 väljer du Skrivare och fax. Tryck inte hårt på modulen, eftersom den då kan skadas. Om modulen inte verkar passa in i kortplatsen, provar du försiktigt föregående procedur igen. För Windows Vista väljer du Kontrollpanelen > Maskinvara och ljud > Skrivare. 6 Sätt tillbaka moderkortets lucka. 4 Välj Samsung CLP-350 Series PS. 7 Återanslut nätsladden och skrivarkabeln och sätt på maskinen. 5 Högerklicka på skrivarikonen och välj Egenskaper. Obs 6 För Windows 2000/XP/2003/Vista väljer du Enhetsinställningar. Ta loss minnesmodulen genom att dra de båda flikarna på kortplatsens sidor utåt. Modulen skjuts då ut. 7 Välj den minnesmängd du installerat från Skrivarminne i avsnittet Installerbara alternativ. 8 Klicka på OK. 9.2 <Installera tillbehör> 10 Specifikationer Objekt Förpackningens vikt Specifikationer och beskrivning Papper 2,72 kg Plast 0,453 kg Temperatur 10 till 32.5 °C Luftfuktighet 20 till 80 % RF Obs Uppgifterna kan komma att ändras beroende på installationsmiljön. Objekt Driftsmiljö Specifikationer och beskrivning a spmb Svartvitt: Upp till 19 med A4 (19 sidor per minut med Letter) Färg: Upp till 5 spm med A4 (Letter) Minne 128 MB (utbyggbart till 256 MB) Teckensnitt 45 skalbara, 1 bitmapp och 136 PS Utskriftsupplösning Max. 2 400 x 600 dpi utmatning Gränssnitt USB 2.0 Ethernet 10/100 Base TX Uppvärmningstid Mindre än 40 sekunder (kallstart) Tid för första utskrift När maskinen är igång Svartvitt: Mindre än 14 sekunder Färg: Mindre än 24 sekunder OS-kompatibilitet och drivrutin Windows 2000/ 2003/XP/Vista SPL-C-drivrutin (Samsung Printer Language Color), PCL6, PostScript-drivrutin Olika Linux-OS PostScript-drivrutin Mac OS X 10.3 ~ 10.4 PostScript-drivrutin Utskriftshastighet Från start Svartvitt: Mindre än 50 sekunder Färg: Mindre än 60 sekunder Förbrukningsvarornas livslängdc Genomsnittlig kontinuerlig tonertäckning för svart: 4 000d standardsidor (levereras med 3 000 -sidors startkassett) Genomsnittlig kontinuerlig tonertäckning för Gul/Magenta/Cyan: 2 000d standardsidor (levereras med 1 500 -sidors startkassett) Spilltonerbehållare: Cirka 1 250 sidor (fullfärgsbild 5 %) eller 5 000 bilder Under utskrift Svartvitt: Mindre än 49 dBA Färg: Mindre än 48 dBA Viloläge: Mindre än 35 dBA Effektmärkning 110 – 120 VAC eller 220 – 240 VAC Kontrollera effektmärkningsetiketten på maskinen för ström och strömtyp samt frekvens (Hz). Energiförbrukning • Genomsnitt: 400 W • Energisparläge: Mindre än 10 W Yttre mått (B x D x H) 390 x 420 x 270 mm Vikt 14,8 kg (inkl. förbrukningsartiklar) SPL-C, PCL6, PostScript 3 Alternativ 250-arkskassett Utskriftskapacitet Per månad: maximalt 24 200 sidor a. Utskriftshastighet: Utskriftshastigheten påverkas av vilket operativsystem du använder, datorns prestanda, programvara, typ av anslutning, materialtyp och storlek samt jobbets komplexitet. b. spm: sidor per minut. c. Kan påverkas av driftsmiljön, utskriftsintervallen, medietypen och mediets storlek. d. Angiven kapacitet i enlighet med ISO/IEC 19798. e. Ljudnivå: Ljudtrycksnivå, ISO7779. Bildbehandlingsenhet: Cirka 20 000 svartvita sidor eller 46 000 bilder Ljudnivåe Skrivarspråk 10.1 <Specifikationer> 11 Ordlista Gateway En anslutning mellan datornätverk eller mellan ett datornätverk och en telefonlinje. Den är mycket populär eftersom den är en dator eller ett nätverk som möjliggör åtkomst till en annan dator eller ett nätverk. BOOTP BOOTP står för Bootstrap Protocol, ett nätverksprotokoll som används av en nätverksklient för att få en IP-adress automatiskt. Detta görs oftast när datorn eller operativsystemet som körs på den startar. BOOTP-servrarna tilldelar varje klient IP-adressen från en adresspool. Gråskala Gråtoner som återger ljusa och mörka delar av en bild när färgbilder konverteras till gråskala. Färger återges med olika gråtoner. BPM Halvton Bilder per minut. En bildtyp som simulerar gråskalor genom att variera antalet punkter. Mörkare områden består av många punkter, medan ljusare områden har färre punkter. DHCP DHCP (Dynamic Host Configuration Protocol) är ett nätverksprotokoll baserat på klient-server. En DHCP-server ger konfigurationsparametrar som är specifika för DHCP-klientvärdens begäran om nödvändig information för att delta i ett IP-nätverk. Indikator En indikator består av en lysdiod (LED), d.v.s. en halvledarenhet som visar maskinens status. DIMM Intranät Dual Inline Memory Module, ett litet kretskort som innehåller minne. DIMM-modulerna lagrar alla data i skrivaren, t.ex. utskriftsdata, mottagna faxdata eller skannade data. Ett privat nätverk som använder Internetprotokoll, nätverksanslutningar och kanske det allmänna telekommunikationssystemet för att dela en del av en organisations information eller drift med sina anställda på ett säkert sätt. Ibland betyder termen bara den synligaste tjänsten, den interna webbplatsen. DNS DNS (Domain Name Server) är ett system som lagrar information om domännamn i en distribuerad nätverksdatabas. IP-adress En IP-adress (Internet Protocol) är ett unikt nummer som olika enheter använder för att identifiera och kommunicera med varandra i ett nätverk som använder IP-standarden. DPI DPI (Dots Per Inch) är det mått på upplösning som används för att skriva ut eller skanna. Generellt gäller att fler punkter per tum ger högre upplösning, en mer detaljerad bild och större filer. ISO ISO (Internationella standardiseringsorganisationen eller International Organization for Standardization) är ett internationellt standardiseringsorgan, som består av representanter från nationella standardiseringsinstitutioner. Det producerar världsomspännande industriella och kommersiella standarder. Duplexenhet Duplexenheten är en mekanism som automatiskt vänder på ett pappersark så att skrivaren kan skriva ut (eller skanna) på båda sidorna av papperet. En skrivare med duplexenhet kan göra dubbelsidiga utskrifter. Kontrollpanelen En kontrollpanel är en platt yta där kontroll- eller övervakningsinstrument visas. Den finns vanligen på ovansidan eller framsidan av maskinen. Ethernet Ethernet är en rambaserad teknik för lokala datornätverk (LAN). Den definierar kablar och signalstandard för det fysiska lagret, och ramformat och protokoll för MAC- (Media Access Control)/ datalänkslagret hos OSI-modellen. Ethernetstandarden är den nätverksteknik som är mest spridd idag. OPC-trumma En mekanism som skapar en virtuell bild för utskrift med en laserstråle från laserskrivaren. Den är oftast grön eller grå och cylinderformad. Exponeringsenheten på trumman nöts långsamt bort när den används i skrivaren och bör bytas ut med jämna mellanrum eftersom den får repor från orenheter i papperet. Fixeringsenhet Det här är den del av laserskrivaren som smälter fast tonern på utskriftsmediet. Den består av två heta valsar. Efter att tonern överförs till papperet avger fixeringsenheten värme och tryck som ser till att tonern blir permanent på papperet. Det är därför papperet är varmt när det kommer ut ur en laserskrivare. PDF PDF (Portable Document Format) är ett filformat som utvecklats av Adobe Systems för att återge tvådimensionella dokument i ett enhetsoch upplösningsoberoende format. 11.1 <Ordlista> PostScript URL PostScript (PS) är ett sidbeskrivningsspråk och programmeringsspråk som främst används inom områdena för elektroniskt tryck och desktop publishing, och som körs genom en tolk för att skapa en bild. URL (Uniform Resource Locator) är den globala adressen till dokument och resurser på Internet. Den första delen av adressen visar vilket protokoll som ska användas, den andra delen anger IP-adressen eller domännamnet där resursen finns. PRN-fil USB Ett gränssnitt för en enhetsdrivrutin, som gör det möjligt för programvara att interagera med drivrutinen med vanliga systemanrop för in- och utmatning, vilket gör många uppgifter enklare. Protokoll USB (Universal Serial Bus) är en standard som utvecklats av USB Implementers Forum, Inc. för att koppla ihop datorer och tillbehör. Till skillnad från parallellporten är USB utformad så att flera tillbehör kan kopplas till en enda USB-port på datorn. En konvention eller standard som styr eller möjliggör anslutning, kommunikation och dataöverföring mellan två datorenheter. Utskriftskapacitet Utskriftskapaciteten är det antal sidor som inte påverkar skrivarens prestanda under en månad. Skrivaren har i allmänhet en livstidsgräns på ett antal sidor per år. Livstiden innebär den genomsnittliga utskriftskapaciteten, vanligtvis inom garantiperioden. Om t.ex. utskriftskapaciteten är 48 000 sidor per månad/ 20 arbetsdagar, begränsas en skrivare till 2 400 sidor per dag, vilket inte är litet. PS Se PostScript. SPM Sidor per minut. SPM visar skrivarens hastighet, d.v.s. hur många sidor den kan skriva ut per minut. Utskriftsmedier Medier som papper, kuvert, etiketter och OH-film som kan användas i en skrivare, skanner, fax eller kopiator. Standard De värden som ställs in först. TCP/IP TCP (Transmission Control Protocol) och IP (Internet Protocol). TCP/IP är en uppsättning kommunikationsprotokoll som implementerar den protokollstack som Internet och de flesta kommersiella nätverk använder. Tonerkassett Tonerkassetten är en sorts flaska inuti en maskin, t.ex. en skrivare, som innehåller toner. Toner är ett pulver som används i laserskrivare och kopiatorer och som bildar text och bilder på det utskrivna papperet. Tonern smälter av värmen från fixeringsenheten så att den binds till pappersfibrerna. Täckning Täckning är utskriftstermen som används för att mäta tonerförbrukning vid utskrift och används allmänt som 5 % täckning. 5 % täckning betyder att ett A4-papper har ungefär 5 % bilder eller text. Om papperet eller originalet har invecklade bilder eller mycket text blir täckningen större än 5 % och tonerförbrukningen blir lika stor som täckningen. Undernätmask En bitmask som används för att tala om hur många bitar i en oktett som identifierar undernätverket, och hur många bitar som ger rum åt värdadresser. Upplösning Bildens skärpa, mätt i dpi (dots per inch). Ju fler dpi, desto högre upplösning. 11.2 <Ordlista> INDEX B bakre lucka 1.2 beställa förbrukningsvaror 8.1 byta komponenter tonerkassett 6.4 C CD-skiva med skrivarprogramvara 2.1 D display 1.3 drivrutin funktion 2.1 installera 3.3 kvalitet lösa utskriftsproblem 7.6 L levererad programvara 2.1 Linux krav 2.2 problem 7.10 lucka till systemkortet 1.2 M elanslutning 1.2 etiketter, skriva ut 4.8 Macintosh krav 2.2 problem 7.11 manual feed, use 4.7 manuell matning, använda 4.7 material i specialstorlek, skriva ut 4.10 minnesmodul beställa 8.1 installera 9.1 F N E felsökning 7.1 frontlucka 1.2 från webbplatsen 6.8 förbrukningsvaror beställa förbrukningsvaror 8.1 förväntad livslängd 6.3 förtryckt papper, skriva ut 4.9 I indikator Status 1.4 K konfigurationsrapport 6.1 kontrollpanelen 1.2, 1.3 kortpapper, skriva ut 4.10 kuvert, skriva ut 4.8 R rengöra insida 6.1 utsida 6.1 S specifikationer 10.1 status 1.3 stopp 1.3 strömbrytare 1.2 SyncThru Web Service 6.8 nätverk inställningar 3.1 krav 3.2 nätverksport 1.2 T O U OH-film, utskrift 4.9 underhåll 6.1 reservdelar 6.8 tonerkassett 6.3 usb-port 1.2 utmatningsfack 1.2 utmatningsstöd 1.2 utskrift 5.1 lösa problem 7.4 utskriftsmedier riktlinjer 4.1 specifikation 4.2 välja utskriftsmedier 4.1 tillbehörskassett 1.2, 8.1 H handtag 1.2 undvika pappersstopp 7.1 PostScript problem 7.10 problem Linux 7.10 Macintosh 7.11 pappersmatning 7.4 PostScript 7.10 utskrift 7.4 utskriftskvalitet 7.6 Windows 7.9 P papper ange pappersstorlek 4.10 fylla på i kassett 1 4.4 fylla på i tillbehörskassett 4.4 pappersstopp 7.1 problem med pappersmatning 7.4 ändra storlek 4.5 papperskassett justera bredd och längd 4.5 kassett 1 1.2 tillbehörskassett 1.2 pappersstopp 1 W Windows krav 2.2 problem 7.9 Ö övre lucka 1.2 2 Samsung-skrivare Om programvara OM PROGRAMVARA INNEHÅLL Capítulo 1: INSTALLERA SKRIVARPROGRAMMEN I WINDOWS Installera skrivarprogrammet .............................................................................................................................................. 4 Installera programvara för lokal utskrift ......................................................................................................................... 4 Installera programvara för nätverksutskrift .................................................................................................................... 7 Installera om skrivarprogrammet ...................................................................................................................................... 10 Avinstallera skrivarprogrammen ....................................................................................................................................... 11 Installera skrivardrivrutin för svartvitt. ............................................................................................................................... 11 Capítulo 2: GRUNDLÄGGANDE UTSKRIFT Skriva ut ett dokument ...................................................................................................................................................... 12 Skriva till fil (PRN) ............................................................................................................................................................. 12 Skrivarinställningar ........................................................................................................................................................... 13 Fliken Layout ............................................................................................................................................................... 13 Fliken Papper .............................................................................................................................................................. 14 Fliken Grafik ................................................................................................................................................................ 15 Fliken Extraalternativ ................................................................................................................................................... 16 Fliken Om .................................................................................................................................................................... 16 Fliken Skrivare ............................................................................................................................................................ 16 Använda en favoritinställning ...................................................................................................................................... 17 Använda Hjälp ............................................................................................................................................................. 17 Capítulo 3: AVANCERAD UTSKRIFT Skriva ut flera sidor pĺ ett ark papper (N-Upp-utskrift) ...................................................................................................... 18 Skriva ut Affischer ............................................................................................................................................................. 19 Skriva ut häften ................................................................................................................................................................ 19 Skriva ut pĺ bĺda sidorna av pappret ................................................................................................................................. 20 Skriva ut ett förminskat eller förstorat dokument .............................................................................................................. 20 Anpassa ett dokument efter en vald pappersstorlek ........................................................................................................ 20 Använda vattenstämplar ................................................................................................................................................... 21 Använda en befintlig vattenstämpel ............................................................................................................................ 21 1 Skapa en vattenstämpel .............................................................................................................................................. 21 Redigera en vattenstämpel ......................................................................................................................................... 21 Ta bort en vattenstämpel ............................................................................................................................................ 21 Använda överlägg ............................................................................................................................................................. 22 Vad är ett överlägg? .................................................................................................................................................... 22 Skapa ett nytt överlägg ............................................................................................................................................... 22 Använda överlägg ....................................................................................................................................................... 22 Ta bort ett överlägg ..................................................................................................................................................... 22 Capítulo 4: ANVÄNDA WINDOWS POSTSCRIPT-DRIVRUTINEN Skrivarinställningar ........................................................................................................................................................... 23 Avancerat .................................................................................................................................................................... 23 Använda Hjälp ............................................................................................................................................................. 23 Capítulo 5: DELA SKRIVAREN LOKALT Konfigurera en värddator .................................................................................................................................................. 24 Konfigurera en klientdator ................................................................................................................................................ 24 Capítulo 6: ANVÄNDA SMART PANEL Hur Smart Panel fungerar ................................................................................................................................................. 25 Öppna felsökningsguiden ................................................................................................................................................. 26 Använda hjälpprogrammet för skrivarinställningar ........................................................................................................... 26 Använda hjälpfilen pĺ skärmen .................................................................................................................................... 26 Ändra programinställningarna för Smart Panel ................................................................................................................ 26 Capítulo 7: ANVÄNDA DIN SKRIVARE I LINUX Komma igĺng ..................................................................................................................................................................... 27 Att installera Unified Linux Driver-paketet ........................................................................................................................ 27 Att installera Unified Linux Driver-paketet ................................................................................................................... 27 Att avinstallera Unified Linux Driver ............................................................................................................................ 28 Att använda Unified Driver Configurator ........................................................................................................................... 29 Att öppna Unified Driver Configurator ......................................................................................................................... 29 Konfiguration av skrivare ............................................................................................................................................. 29 2 Ports Configuration ..................................................................................................................................................... 30 Konfigurera egenskaper för skrivare ................................................................................................................................ 30 Skriva ut ett dokument ...................................................................................................................................................... 31 Skriva ut frĺn tillämpningar ........................................................................................................................................... 31 Skriva ut filer ............................................................................................................................................................... 31 Capítulo 8: ANVÄNDA SKRIVAREN MED EN MACINTOSH Installera programvara för Macintosh ............................................................................................................................... 32 skrivardrivrutin ............................................................................................................................................................. 32 Installera skrivaren ........................................................................................................................................................... 33 För nätverksanslutna Macintosh-datorer ..................................................................................................................... 33 Utskrift .............................................................................................................................................................................. 34 Skriva ut ett dokument ................................................................................................................................................ 34 Ändra skrivareinställningar .......................................................................................................................................... 34 Skriva ut flera sidor pĺ ett pappersark .......................................................................................................................... 36 3 1 Typisk installation Installera skrivarprogrammen i Windows Detta rekommenderas för de flesta användare. Alla komponenter som krävs för att använda skrivaren installeras. 1 Kontrollera att skrivaren är ansluten till datorn och påslagen. 2 Sätt i den medföljande cd-skivan i cd-enheten. Cd-skivan ska startas automatiskt och ett installationsfönster visas. Detta kapitel innehåller: • Installera skrivarprogrammet • Installera om skrivarprogrammet • Avinstallera skrivarprogrammen • Installera skrivardrivrutin för svartvitt. Om installationsfönstret inte visas, klickar du på Start och sedan på Kör. Skriv X:\Setup.exe, ersätt ”X” med den bokstav som motsvarar enheten och klicka sedan på OK. Om du använder Windows Vista, klicka Start →Alla program → Tillbehör →Kör, och skriv X:\Setup.exe. Om fönstret Spela upp automatiskt visas i Windows Vista klickar du på Kör Setup.exe i fältet Installera eller kör program och klickar på Fortsätt i fönstret UAC (User Account Control Kontroll av användarkonto). Installera skrivarprogrammet Du kan installera programvaran till skrivaren för lokal utskrift eller nätverksutskrift. För att installera skrivarprogramvaran på datorn utför du rätt installationsprocedur för den skrivare du använder. En skrivardrivrutin är ett program som gör att datorn kan kommunicera med skrivaren. Proceduren för att installera drivrutiner kan variera beroende på vilket operativsystem du använder. Alla program ska vara stängda på datorn innan du påbörjar installationen. Installera programvara för lokal utskrift En lokal skrivare är ansluten direkt till datorn via skrivarkabeln som följde med skrivaren, t.ex. en USB- eller parallellkabel. Om skrivaren är ansluten till ett nätverk, hoppar du över det här steget och går till ”Installera programvara för nätverksutskrift” på sidan 7. 3 • Läs bruksanvisningen: Låter dig läsa bruksanvisningen. Om du inte har Adobe Acrobat installerat på din dator klickar du på detta alternativ, så installeras Adobe Acrobat Reader automatiskt. Du kan installera programvaran för skrivaren med den typiska eller anpassade metoden. 4 OBS! Om guiden Hittat ny hårdvara öppnas under installationen, klickar du på Klicka på Nästa. • Om det behövs väljer du ett språk i listrutan. i övre högra hörnet för att stänga fönstret eller på Avbryt. 4 Installera skrivarprogrammen i Windows Välj Typisk installation av lokal skrivare. Klicka på Nästa. OBS! Om din skrivare inte redan är ansluten till datorn, öppnas följande OBS! Om skrivardrivrutinen inte fungerar som den ska när installationen fönster. är klar, installerar du om skrivardrivrutinen. Se ”Installera om skrivarprogrammet” på sidan 10. Anpassad installation Du kan välja enskilda komponenter att installera. 1 Kontrollera att skrivaren är ansluten till datorn och påslagen. 2 Sätt i den medföljande cd-skivan i cd-enheten. Cd-skivan ska startas automatiskt och ett installationsfönster visas. Om installationsfönstret inte visas, klickar du på Start och sedan på Kör. Skriv X:\Setup.exe, ersätt ”X” med den bokstav som motsvarar enheten och klicka sedan på OK. Om du använder Windows Vista, klicka Start →Alla program → Tillbehör →Kör, och skriv X:\Setup.exe. • Anslut skrivaren och klicka sedan på Nästa. • Om du inte vill ansluta skrivaren nu klickar du på Nästa och Nej på följande skärmbild. Därefter startar installationen och en provsida kommer inte att skrivas ut vid installationens slut. • Det installationsfönster som visas i den här bruksanvisningen kan variera beroende på vilken skrivare och vilket gränssnitt som används. 5 Om fönstret Spela upp automatiskt visas i Windows Vista klickar du på Kör Setup.exe i fältet Installera eller kör program och klickar på Fortsätt i fönstret UAC (User Account Control Kontroll av användarkonto). När installationen är klar öppnas ett fönster där du ombeds att skriva ut en testsida. Om du vill skriva ut en testsida markerar du kryssrutan och klickar sedan på Nästa. Klicka annars bara på Nästa och gå till steg 7. 6 Om testsidan skrevs ut korrekt klickar du på Ja. I annat fall klickar du på Nej för att skriva ut den på nytt. 7 Om du vill registrera dig som användare av Samsungs skrivare och vill få information från Samsung, markerar du kryssrutan och klickar på Avsluta. Du kommer nu till Samsungs webbplats. I annat fall klickar du på Avsluta. 3 Klicka på Nästa. • Om det behövs väljer du ett språk i listrutan. • Läs bruksanvisningen: Låter dig läsa bruksanvisningen. Om du inte har Adobe Acrobat installerat på din dator klickar du på detta alternativ, så installeras Adobe Acrobat Reader automatiskt. 5 Installera skrivarprogrammen i Windows 4 Välj Anpassad installation. Klicka på Nästa. OBS! Om din skrivare inte redan är ansluten till datorn, öppnas följande fönster. 5 Välj skrivaren och klicka på Nästa. • Anslut skrivaren och klicka sedan på Nästa. • Om du inte vill ansluta skrivaren nu klickar du på Nästa och Nej på följande skärmbild. Därefter startar installationen och en provsida kommer inte att skrivas ut vid installationens slut. • Det installationsfönster som visas i den här bruksanvisningen kan variera beroende på vilken skrivare och vilket gränssnitt som används. 6 Välj vilka komponenter som ska installeras och klicka på Nästa. OBS! Du kan ändra önskad installationsmapp genom att klicka på [Bläddra]. 7 Efter att installationen är klar, öppnas ett fönster där du ombeds att skriva ut en testsida. Om du vill skriva ut en testsida markerar du kryssrutan och klickar sedan på Nästa. Klicka annars bara på Nästa och hoppa över till steg 9. 8 Om testsidan skrevs ut korrekt klickar du på Ja. I annat fall klickar du på Nej för att skriva ut den på nytt. 6 Installera skrivarprogrammen i Windows 9 Om du vill registrera dig som användare av Samsungs skrivare och få information från Samsung, markerar du kryssrutan och klickar på Avsluta. Du kommer nu till Samsungs webbplats. Om fönstret Spela upp automatiskt visas i Windows Vista klickar du på Kör Setup.exe i fältet Installera eller kör program och klickar på Fortsätt i fönstret UAC (User Account Control Kontroll av användarkonto). I annat fall klickar du på Avsluta. 3 • Om det behövs väljer du ett språk i listrutan. Installera programvara för nätverksutskrift • Läs bruksanvisningen: Låter dig läsa bruksanvisningen. Om du inte har Adobe Acrobat installerat på din dator klickar du på detta alternativ, så installeras Adobe Acrobat Reader automatiskt. När du ansluter skrivaren till ett nätverk, måste du först göra TCP/IP-inställningar för skrivaren. När du har angett och verifierat TCP/IP-inställningarna, kan du börja installera programvaran på varje dator i nätverket. 4 Du kan installera programvaran för skrivaren med den typiska eller anpassade metoden. Typisk installation Detta rekommenderas för de flesta användare. Alla komponenter som krävs för att använda skrivaren installeras. 1 Kontrollera att skrivaren är ansluten till datorn och påslagen. Mer information om att ansluta till nätverket finns i bruksanvisningen som följer med skrivaren. 2 Sätt i den medföljande cd-skivan i cd-enheten. Klicka på Nästa. Cd-skivan ska startas automatiskt och ett installationsfönster visas. Om installationsfönstret inte visas, klickar du på Start och sedan på Kör. Skriv X:\Setup.exe, ersätt ”X” med den bokstav som motsvarar enheten och klicka sedan på OK. Om du använder Windows Vista, klicka Start →Alla program → Tillbehör →Kör, och skriv X:\Setup.exe. 7 Installera skrivarprogrammen i Windows Välj Typisk installation av nätverksskrivare. Klicka på Nästa. 5 Listan över de skrivare som finns tillgängliga i nätverket visas. Välj den skrivare du vill installera från listan och klicka sedan på Nästa. Anpassad installation Du kan välja vilka enskilda komponenter som ska installeras och ställa in en särskild IP-adress. 1 Kontrollera att skrivaren är ansluten till datorn och påslagen. Mer information om att ansluta till nätverket finns i bruksanvisningen som följer med skrivaren. 2 Sätt i den medföljande cd-skivan i cd-enheten. Cd-skivan ska startas automatiskt och ett installationsfönster visas. Om installationsfönstret inte visas, klickar du på Start och sedan på Kör. Skriv X:\Setup.exe, ersätt ”X” med den bokstav som motsvarar enheten och klicka sedan på OK. Om du använder Windows Vista, klicka Start →Alla program → Tillbehör →Kör, och skriv X:\Setup.exe. Om fönstret Spela upp automatiskt visas i Windows Vista klickar du på Kör Setup.exe i fältet Installera eller kör program och klickar på Fortsätt i fönstret UAC (User Account Control Kontroll av användarkonto). • Om du inte ser skrivaren i listan, klickar du på Uppdatera för att uppdatera listan, eller väljer Lägg till TCP/IP-port för att lägga till skrivaren till nätverket. För att lägga till skrivaren till nätverket anger du skrivarens portnamn och IP-adress. Skriv ut en sida med nätverkskonfigureringen för att verifiera skrivarens IP-adress eller MAC-adress. • För att hitta en delad nätverksskrivare (UNC-sökväg), väljer du Delad skrivare [UNC] och anger det delade namnet manuellt eller söker efter en delad skrivare genom att klicka på Bläddraknappen. OBS! Om du inte kan hitta maskinen i nätverket så stänger du av brandväggen och klickar på Uppdatera. 6 När installationen är klar öppnas ett fönster där du har möjlighet att skriva ut en testsida och registrera dig som användare av en Samsung-skrivare för att få information från Samsung. Om du vill göra det markerar du motsvarande kryssrutor och klickar på Avsluta. 3 I annat fall klickar du på Avsluta. Klicka på Nästa. • Om det behövs väljer du ett språk i listrutan. • Läs bruksanvisningen: Låter dig läsa bruksanvisningen. Om du inte har Adobe Acrobat installerat på din dator klickar du på detta alternativ, så installeras Adobe Acrobat Reader automatiskt. OBS! Om skrivardrivrutinen inte fungerar som den ska när installationen är klar, installerar du om skrivardrivrutinen. Se ”Installera om skrivarprogrammet” på sidan 10. 8 Installera skrivarprogrammen i Windows 4 Välj Anpassad installation. Klicka på Nästa. TIPS: Om du vill ställa in en viss IP-adress på en viss nätverksskrivare klickar du på knappen Ange IP-adress. Fönstret Ange IP-adress visas. Gör på följande sätt: 5 Listan över de skrivare som finns tillgängliga i nätverket visas. Välj den skrivare du vill installera från listan och klicka sedan på Nästa. a. Välj en skrivare som ska ställas in med en viss IP-adress i listan. b. Skriv in en IP-adress, nätmask och gateway för skrivaren manuellt och klicka på Konfigurera för att ställa in IP-adressen för nätverksskrivaren. c. Klicka på Nästa. 6 Välj vilka komponenter som ska installeras. När du har valt komponenter visas följande fönster. Du kan också ändra skrivarens namn, ställa in att skrivaren ska delas i nätverket, ställa in skrivaren som standardskrivare och ändra portnamn för varje skrivare. Klicka på Nästa. • Om du inte ser skrivaren i listan, klickar du på Uppdatera för att uppdatera listan eller väljer Lägg till TCP/IP-port för att lägga till skrivaren till nätverket. För att lägga till skrivaren till nätverket anger du skrivarens portnamn och IP-adress. Skriv ut en sida med nätverkskonfigureringen för att verifiera skrivarens IP-adress eller MAC-adress. • För att hitta en delad nätverksskrivare (UNC-sökväg), väljer du Delad skrivare [UNC] och anger det delade namnet manuellt eller söker efter en delad skrivare genom att klicka på Bläddraknappen. Markera kryssrutan Installera skrivaren på en server om du vill installera programvaran på en server. OBS! Om du inte kan hitta maskinen i nätverket så stänger du av brandväggen och klickar på Uppdatera. 9 Installera skrivarprogrammen i Windows 7 När installationen är klar öppnas ett fönster där du har möjlighet att skriva ut en testsida och registrera dig som användare av en Samsung-skrivare för att få information från Samsung. Om du vill göra det markerar du motsvarande kryssrutor och klickar på Avsluta. • Om du inte ser skrivaren i listan, klickar du på Uppdatera för att uppdatera listan, eller väljer Lägg till TCP/IP-port för att lägga till skrivaren till nätverket. För att lägga till skrivaren till nätverket anger du skrivarens portnamn och IP-adress. I annat fall klickar du på Avsluta. • För att hitta en delad nätverksskrivare (UNC-sökväg), väljer du Delad skrivare [UNC] och anger det delade namnet manuellt eller söker efter en delad skrivare genom att klicka på Bläddraknappen. Nu visas en lista med komponenter så att du kan installera om dem individuellt. OBS! Om din skrivare inte redan är ansluten till datorn, öppnas följande fönster. OBS! Om skrivardrivrutinen inte fungerar som den ska när installationen är klar, installerar du om skrivardrivrutinen. Se ”Installera om skrivarprogrammet” på sidan 10. • Anslut skrivaren och klicka sedan på Nästa. • Om du inte vill ansluta skrivaren nu klickar du på Nästa och Nej på följande skärmbild. Därefter startar installationen. När den är klar skrivs en testsida ut. • Det ominstallationsfönster som visas i den här bruksanvisningen kan skilja sig beroende på vilken skrivare och vilket gränssnitt som används. Installera om skrivarprogrammet Om installationen misslyckas kan du installera om programmet. 1 Starta Windows. 2 3 4 På Start-menyn väljer du Program eller Alla program → skrivardrivrutinens namn →Underhåll. Välj Reparera och klicka på Nästa. 5 Välj de komponenter du vill installera om och klicka sedan på Nästa. Om du installerade skrivarprogramvaran för lokal utskrift och Listan över de skrivare som finns tillgängliga i nätverket visas. Välj den skrivare du vill installera från listan och klicka sedan på Nästa. väljer skrivardrivrutinens namn, visas fönstret där du kan skriva ut en testsida. Gör på följande sätt: a. Om du vill skriva ut en testsida markerar du kryssrutan och klickar sedan på Nästa. 6 10 Installera skrivarprogrammen i Windows b. Om testsidan skrivs ut på rätt sätt klickar du på Ja. I annat fall skriver du ut den igen genom att klicka på Nej. När ominstallationen är klar, klickar du på Avsluta. 7 Välj Lokal skrivare som är ansluten till denna dator och Identifiera och installera Plug-and-play-skrivaren automatiskt innan du klickar på Nästa. Gå till steg 13 om datorn inte hittar skrivaren och följ sedan nästa steg. 8 9 10 Välj Nästa i fönstret Välj skrivarport. Avinstallera skrivarprogrammen 1 2 3 4 5 6 Starta Windows. På Start-menyn väljer du Program eller Alla program → skrivardrivrutinens namn →Underhåll. Välj Ta bort och klicka på Nästa. Nu visas en lista med komponenter så att du kan avinstallera dem individuellt. Välj de komponenter du vill avinstallera och klicka sedan på Nästa. I fönstret Väljs skrivarport väljer du Diskett finns.... Klicka på Bläddra för att hitta en drivrutin för svartvitt för skrivaren. T.ex.) Windows XP 32 bitar Välj CD-ROM-enhet →Skrivare →PC_MONO → WINXP_2000_VISTA-32 När du ser frågan om du vill bekräfta dina val, klickar du på Ja. 11 12 13 Den markerade drivrutinen och alla dess komponenter tas bort från datorn. När alla program har avinstallerats klickar du på Avsluta. Välj filen ***.inf och klicka på Avsluta. Klicka på OK i fönstret Installera från disk. Välj en drivrutin för svartvitt i fältet Skrivare och klicka på Nästa. OBS! Om du har installerat en drivrutin för svartvitt använder du fönstret Använd befintlig drivrutin. Välj enligt beskrivningen i fönstret och klicka på Nästa. Beroende på datorns konfiguration kan fönstret Dela skrivare eller fönstret Skriv ut testsida visas. Gör lämpligt val. Installera skrivardrivrutin för svartvitt. Med den här skrivaren levereras en drivrutin för svartvitt så att du kan skriva ut svartvita dokument med skrivaren. Du måste installera skrivardrivrutinen för svartvitt på datorn. Följande steg tar dig steg för steg genom installationsprocessen. 1 Kontrollera att skrivaren är ansluten till datorn och påslagen. Eller att datorn och skrivaren är anslutna till nätverket. 2 Sätt i den medföljande CD-ROM-skivan i CD-ROM-enheten. CDROM-skivan bör starta automatiskt och ett installationsfönster visas. 3 Klicka på Avbryt. 14 15 Klicka på Avsluta för att installera en svartvit drivrutin för skrivaren. OBS! Om skrivaren är ansluten till ett nätverk går du till skrivarens Egenskaper och väljer fliken Portar och klickar sedan på Lägg till port och Standard TCP/IP-port och skapa en ny port som är ansluten till skrivaren. För att skapa en ny port följer du rutinen som beskrivs i guidefönstret. Om bekräftelsemeddelandet visas trycker du på Avsluta. 4 5 6 Ange skrivarens namn och klicka på Nästa. Klicka på Start→Skrivare och fax. Välj Lägg till skrivare. När Guiden Lägg till skrivare visas klickar du på Nästa. 11 Installera skrivarprogrammen i Windows 2 1 2 Grundläggande utskrift Öppna det dokument du vill skriva ut. Välj Skriv ut på menyn Arkiv. Utskriftsfönstret visas. Det kan variera mellan olika program. De grundläggande utskriftsinställningarna väljs i Utskriftsfönstret. Dessa inställningarna är bl.a. antal kopior och utskriftsområde. Detta kapitel förklarar utskriftsalternativ och vanliga utskriftsuppgifter i Windows. Detta kapitel innehåller: • Skriva ut ett dokument • Skrivarinställningar Försäkra dig om att din skrivare är markerad. - Fliken Layout - Fliken Papper - Fliken Grafik - Fliken Extraalternativ - Fliken Om - Fliken Skrivare - Använda en favoritinställning 3 4 - Använda Hjälp Skriva ut ett dokument 5 6 OBS! • Skrivardrivrutinens Egenskaper-fönster som visas i den här bruksanvisningen kan skilja sig beroende på vilken skrivare som används. Däremot har de olika egenskapsfönstren ungefär samma uppbyggnad. • Kontrollera de operativsystem som är kompatibla med din skrivare. Se avsnittet om kompatibilitet med operativsystem i skrivarspecifikationerna i skrivarens bruksanvisning. • Om du behöver veta skrivarens exakta namn, kan du kontrollera cd-skivan som följer med. Välj skrivardrivrutinen i listrutan Namn. Om du vill dra nytta av de funktioner som stöds av din skrivare, klickar du på Egenskaper i programmets utskriftsfönster. Se ”Skrivarinställningar” på sidan 13 för mer information. Om du ser Inställningar, Skrivare eller Alternativ i utskriftsfönstret, klickar du på något av de alternativen istället. Klicka sedan på Egenskaper i nästa fönster. Klicka på OK för att stänga egenskapsfönstret. Starta utskriftsjobbet genom att klicka på OK eller Skriv ut i utskriftsfönstret. Skriva till fil (PRN) Ibland kanske du behöver spara utskriften som en fil. Så här skapar du en fil: 1 Markera Skriv till fil i fönstret Skriv ut. Följande procedur beskriver de allmänna steg som behövs för att skriva ut från olika Windows-program. De exakta steg som behövs kan variera beroende på det program du använder. Läs i bruksanvisningen för det program du använder om den exakta utskriftsproceduren. 2 12 Grundläggande utskrift Välj en mapp och ge filen ett namn. Klicka sedan på OK. Fliken Layout Skrivarinställningar Du kan använda skrivaregenskapsfönstret som ger dig tillgång till de skrivaregenskaper du behöver för att använda skrivaren. När skrivaregenskaperna visas, kan du granska och ändra alla inställningar som behövs för din utskrift. Fliken Layout innehåller alternativ för att justera hur dokumenten kommer att se ut på den utskrivna sidan. På Layoutalternativ finns Flera sidor per ark och Affischutskrift. Se ”Skriva ut ett dokument” på sidan 12 för mer information om hur du kommer åt skrivarens egenskaper. Fönstret med skrivaregenskaper kan se olika ut för olika operativsystem. Denna bruksanvisning visar fönstret som det ser ut i Windows XP. Skrivardrivrutinens Egenskaper-fönster som visas i den här bruksanvisningen kan skilja sig beroende på vilken skrivare som används. Om du går till skrivaregenskaper via mappen Skrivare kan du se flera Windows-baserade flikar (se Windows bruksanvisning) och fliken Skrivare (se ”Fliken Skrivare” på sidan 16). OBS! • De flesta Windows-program kan åsidosätta de inställningar som du anger i drivrutinen för skrivaren. Ändra först alla skrivarinställningar som finns i programmet, och sedan de återstående inställningarna i drivrutinen. • De inställningar som du ändrar, används bara så länge du använder det aktuella programmet. Om du vill utföra ändringarna permanent, gör du dem i mappen Skrivare. • Följande procedur gäller för Windows XP. Information för andra Windows-operativsystem finns i motsvarande användarhandbok eller onlinehjälp för Windows. 1. Klicka på Start-knappen i Windows. 2. Välj Skrivare och fax. 3. Välj skrivardrivrutinens ikon. 4. Högerklicka på skrivardrivrutinens ikon och välj sedan Utskriftsinställningar. 5. Ändra inställningarna på varje flik och klicka på OK. Pappersorientering Pappersorientering låter dig välja i vilken riktning informationen ska skrivas ut på en sida. • Porträtt skriver längs papperets bredd, som ett brev. • Landskap skriver ut längs sidan, som ett kalkylblad. • Rotera 180 grader är ett alternativ där du kan rotera sidan 180 grader. Porträtt Landskap Layoutalternativ Layoutalternativ används för att välja avancerade utskriftsalternativ. Du kan välja Flera sidor per ark och Affischutskrift. • Mer information finns i ”Skriva ut flera sidor på ett ark papper (N-Upputskrift)” på sidan 18. • Mer information finns i ”Skriva ut Affischer” på sidan 19. • Mer information finns i ”Skriva ut häften” på sidan 19 Dubbelsidig utskrift Med hjälp av funktionen Dubbelsidig utskrift kan du skriva ut på papperets båda sidor. Om alternativet inte visas har inte skrivaren denna funktion. • Mer information finns i ”Skriva ut på båda sidorna av pappret” på sidan 20. 13 Grundläggande utskrift Fliken Papper Använd följande alternativ för att ställa in dina grundläggande pappershanteringsbehov när du går in i skrivaregenskaperna. Se ”Skriva ut ett dokument” på sidan 12 för mer information om hur du kommer åt skrivarens egenskaper. Klicka på fliken Papper för att visa egenskaper för Papper. Källa Kontrollera att Källa är satt till motsvarande pappersmagasin. Använd Manuell matning när du skriver ut på särskilda material som kuvert och OH-film. Om papperskällan är inställd på Välj automatiskt, hämtar skrivaren papper automatiskt i följande ordning: Papperskassett 1, Tillbehörsfack 2. Typ Ställ in Typ så att den överensstämmer med papperet som finns i det magasin som ska användas vid utskrift. På så sätt får du bästa utskriftskvalitet. I annat fall kanske inte utskriftskvaliteten blir som du tänkt dig. Tunt:Tunt papper med vikten 60~70 g/m2 Tjockt: Tjockt papper med vikten 90~105 g/m2. Bomull: 75~90 g/m2 bomullspapper som t.ex. Gilbert 25 % och Gilbert 100 %. Vanligt papper: Vanligt papper. Välj denna typ om skrivaren skriver ut i svartvitt och på 60 g/m2 bomullspapper. Återvunnet papper: 75~90 g/m2 återvunnet papper. Färgat papper: 75~90 g/m2 papper med färgbakgrund. Arkiv papper: Om du behöver behålla en utskrift under en längre tid, t.ex. i arkiv, väljer du detta alternativ. Kopior Kopior låter dig välja hur många kopior du vill skriva ut. Du kan välja från 1 till 999 kopior. Format Format låter dig ställa in storlek på det papper som du fyllt kassetten med. Om den önskade storleken inte visas i rutan Format klickar du på Anpassad. När fönstret Anpassad pappersinställning visas ställer du in pappersstorleken och klickar sedan på OK. Inställningen visas nu på listan, så att du kan välja den. 14 Grundläggande utskrift Första sida Denna egenskap används för att skriva ut första sidan på ett annat papper än resten av dokumentet. Du kan välja papperskälla för första sidan. Du kan t.ex. ladda tjockt papper för första sidan i Papperskassett 2 och vanligt papper i Papperskassett 1. Sedan väljer du Papperskassett 1 i alternativet Källa och Papperskassett 2 i alternativet Första sida. Omskalad utskrift Omskalad utskrift låter dig automatiskt skala om utskriften på en sida. Du kan välja mellan Ingen, Förminska/Förstora och Anpassa till sida. • Mer information finns i ”Skriva ut ett förminskat eller förstorat dokument” på sidan 20. • Mer information finns i ”Anpassa ett dokument efter en vald pappersstorlek” på sidan 20. Fliken Grafik Avancerade alternativ Använd följande grafikalternativ för att justera utskriftskvaliteten för dina specifika utskriftsbehov. Se ”Skriva ut ett dokument” på sidan 12 för mer information om hur du kommer åt skrivarens egenskaper. Klicka på fliken Grafik för att visa de egenskaper som visas nedan. Kvalitet Vilka alternativ du kan välja för Upplösning beror på skrivarmodellen. Ju högre inställningen är, desto skarpare kommer utskrivna tecken och grafik att vara. Den högre inställningen kan öka den tid det tar att skriva ut dokumentet. Färgläge Du kan välja färgalternativ. Att ställa in till Färg ger vanligtvis den bästa utskriftskvaliteten för färgutskrifter. Om du vill skriva ut ett färgdokument i gråskala, väljer du Gråskala. Om du vill justera färgalternativen manuellt, väljer du Manuell och klickar på knappen Justera färg Färgmatchning. • Kopieinställn.: När du skriver ut flera kopior och vill skriva ut några kopior i färg och några i gråskala använder du det här alternativet och väljer antal kopior i gråskala. • Justera färg: Du kan justera hur bilder ska skrivas ut genom att ändra inställningen i alternativet Nivåer. • Färgmatchning: Du kan matcha skrivarens färgutskrift med färgerna på skärmen i alternativet Färginställning. Funktionen Samsung digital färg hjälper särskilt till att producera utskrifter som på ett troget sätt återger färger och nyanser på himmel och gräs. Den är avsedd at användas för att skriva ut foton, men ändrar färgen för alla färgutskrifter. Du kan välja mellan Grundfärg, Safirblå, Smaragdgrön och Akvamarin. 15 Grundläggande utskrift Du kan ställa in avancerade inställningar genom att klicka på knappen Avancerade alternativ. • Skriv ut all text svart: När alternativet Skriv ut all text svart är valt, skrivs all text ut helt i svart, oberoende av i vilken färg det visas på skärmen. • Skriv ut all text mörkare: När alternativet Skriv ut all text mörkare är markerat kryssas kommer all text i ditt dokument att skrivas ut mörkare än i ett vanligt dokument. Vissa skrivare stöder inte den här funktionen. Fliken Extraalternativ Fliken Om Du kan välja utskriftsalternativ för dokumentet. Se ”Skriva ut ett dokument” på sidan 12 för mer information om hur du kommer åt skrivarens egenskaper. Använd fliken Om för att visa copyrightinformation och drivrutinens versionsnummer. Om du har en Internet-anslutning kan du ansluta till Internet genom att klicka på ikonen för webbplats. Se ”Skriva ut ett dokument” på sidan 12 för mera information om hur du kommer åt skrivarens egenskaper. Klicka på fliken Extraalternativ för att komma åt följande egenskaper: Fliken Skrivare Om du öppnar skrivaregenskaperna via mappen Skrivare kan du visa fliken Skrivare. Du kan ställa in skrivarens konfiguration. Följande procedur gäller för Windows XP. Information för andra Windows-operativsystem finns i motsvarande användarhandbok eller onlinehjälp för Windows. 1 Klicka på Start-menyn i Windows. 2 3 4 5 Vattenstämpel Du kan skapa en bakgrundsbild med text, som skrivs ut på varje sida i ditt dokument. Mer information finns i ”Använda vattenstämplar” på sidan 21. Överlägg Överlägg används ofta istället för förtryckta blanketter eller papper med brevhuvud. Mer information finns i ”Använda överlägg” på sidan 22. Utskriftsalternativ • Utskriftsmängd: Du kan välja i vilken ordning sidorna skrivs ut. Välj utskriftsordning i listrutan. - Normal (1, 2, 3): Utskriften sker från första sidan till sista av alla sidorna. - Omvänd ordning (3, 2, 1): Alla sidor skrivs ut från den sista till den första. - Skriv ut udda sidor: Skrivaren skriver bara ut udda numrerade sidor i ditt dokument. - Skriv ut jämna sidor: Skrivaren skriver bara ut jämna numrerade sidor i ditt dokument. 16 Grundläggande utskrift Välj Skrivare och fax. Välj skrivardrivrutinens ikon. Högerklicka på skrivardrivrutinens ikon och välj sedan Egenskaper. Klicka på fliken Skrivare och ställ in alternativen. Använda en favoritinställning Alternativet Favoriter, som syns på varje egenskapsflik, gör det möjligt för dig att spara aktuella egenskapsinställningar för framtida bruk. Spara ett Favoriter-objekt: 1 2 Ändra de inställningar du önskar på varje flik. 3 Klicka på Spara. Ange ett namn för objektet i rutan Favoriter. När du sparar Favoriter, sparas alla aktuella inställningar för drivrutinen. Om du vill använda en sparad inställning, väljer du den i listrutan Favoriter. Skrivaren är nu inställd att skriva ut enligt de inställningar du valde i Favoriter. Om du vill radera en favoritinställning, väljer du den i listan och klickar på Radera. Du kan även återställa standardinställningar för skrivardrivrutinen genom att välja Standardskrivare i listan. Använda Hjälp Din skrivare har en hjälpfunktion som du kan aktivera genom att klicka på knappen Hjälp i skrivarens egenskapsfönster. Dessa hjälpskärmar ger detaljerad information om skrivardrivrutinens skrivarfunktioner. Du kan också klicka på längst upp till höger i fönstret och sedan klicka på valfri inställning. 17 Grundläggande utskrift 3 Avancerad utskrift Skriva ut flera sidor på ett ark papper (N-Upp-utskrift) Detta kapitel förklarar utskriftsalternativ och avancerade utskriftsuppgifter. OBS! • Skrivardrivrutinens Egenskaper-fönster som visas i den här bruksanvisningen kan skilja sig beroende på vilken skrivare som används. Däremot har de olika egenskapsfönstren ungefär samma uppbyggnad. • Om du behöver veta skrivarens exakta namn, kan du kontrollera den cd-skiva som följer med. 1 2 3 4 Du kan välja antalet sidor som du vill skriva ut på ett enda pappersark. Skriver du ut fler än en sida per ark kommer sidorna att förminskas och ordnas på arket så som du anger. Du kan skriva ut upp till 16 sidor på ett ark. 1 2 3 Detta kapitel innehåller: • Skriva ut flera sidor på ett ark papper (N-Upp-utskrift) • Skriva ut Affischer • Skriva ut häften • Skriva ut på båda sidorna av pappret • Skriva ut ett förminskat eller förstorat dokument • Anpassa ett dokument efter en vald pappersstorlek • Använda vattenstämplar • Använda överlägg 4 5 6 18 Avancerad utskrift För att ändra utskriftsinställningarna från din programvarutillämpning, gå till skrivarinställningar. Se ”Skriva ut ett dokument” på sidan 12. Klicka på fliken Layout och välj sedan Flera sidor per ark i listrutan Layouttyp. Välj det antal sidor du vill skriva ut per ark (1, 2, 4, 6, 9 eller 16) i listrutan Sidor per ark. Välj utskriftsordningen från listrutan Sidordning om det behövs. Markera Skriv ut sidmarginaler om du vill skriva ut en ram runt varje sida på arket. Klicka på fliken Papper och välj pappersfack, pappersstorlek och papperstyp. Klicka på OK och skriv ut dokumentet. Skriva ut Affischer Skriva ut häften Denna funktion låter dig skriva ut ett dokument som består av en sida på 4, 9 eller 16 ark papper, så att du kan klistra ihop arken så att de bildar en affisch. 1 2 3 För att ändra utskriftsinställningarna från din programvarutillämpning, gå till skrivarinställningar. Se ”Skriva ut ett dokument” på sidan 12. Klicka på fliken Layout och välj sedan Affischutskrift i listrutan Layouttyp. Konfigurera alternativet Affisch: Du kan välja mellan sidlayouterna Affisch<2x2>, Affisch<3x3>, Affisch<4x4> eller Anpassad. Om du väljer Affisch<2x2> sträcks utskriften automatiskt ut över 4 fysiska sidor. Om alternativet är inställt på Anpassad kan du förstora originalet från 150 % till 400 %. Beroende på graden av förstoring justeras sidlayouten automatiskt till Affisch<2x2>, Affisch<3x3>, Affisch<4x4>. 8 0,15 tum 0,15 tum 4 5 Klicka på fliken Papper och välj pappersfack, pappersstorlek och papperstyp. Klicka på OK och skriv ut dokumentet. Du kan nu göra färdigt affischen genom att limma ihop arken. 19 Avancerad utskrift 8 9 Med den här funktionen kan du skriva ut ditt dokument på båda sidor av papperet och arrangera sidorna så att papperet kan vikas på mitten efter utskriften och bilda ett häfte. 1 För att ändra utskriftsinställningarna från ditt program, gå till skrivarinställningar. Se ”Skriva ut ett dokument” på sidan 12. 2 Klicka på fliken Layout och välj sedan Utskrift av häfte i listrutan Typ. OBS!: Alternativet Utskrift av häfte är inte tillgängligt för alla pappersformat. För att ta reda på vilka pappersformat som är tillgängliga för denna funktion väljer du pappersformat i alternativet Format på fliken Papper och kontrollerar sedan om Utskrift av häfte i rullgardinslistan Typ på fliken Layout är aktiverad. 3 Ange en överlappning i millimeter eller tum så att det blir enklare att limma ihop arken. 9 4 5 Klicka på fliken Papper och välj papperskälla, pappersformat och papperstyp. Klicka på OK och skriv ut dokumentet. Efter utskriften viker du arken och häftar ihop dem. Skriva ut på båda sidorna av pappret Skriva ut ett förminskat eller förstorat dokument Du kan skriva ut på båda sidorna av ett papper. Innan du skriver ut ska du bestämma hur dokumentet ska vara riktat. Du kan ända storlek för en sidas innehåll så att det visas större eller mindre på den utskrivna sidan. Alternativen är: • Ingen • Långsida, som är den normala layouten vid bokbindning. • Kortsida, som ofta används för kalendrar. 1 2 2 2 3 3 3 2 5 5 2 3 5 3 4 5 5 ▲ Långsida ▲ Kortsida För att ändra utskriftsinställningarna från din programvarutillämpning, gå till skrivarinställningar. Se ”Skriva ut ett dokument” på sidan 12. Klicka på fliken Papper och välj sedan Förminska/Förstora i listrutan Utskriftstyp. Ange skalningsgrad i inmatningsfältet Procentsats. Du kan också klicka på knappen eller . Välj pappersfack, pappersstorlek och typ i Pappersalternativ. Klicka på OK och skriv ut dokumentet. OBS! Skriv inte ut på båda sidor av etiketter, OH-ark, kuvert eller tjockt papper. Detta kan resultera i att papper fastnar och att skrivaren skadas. 1 2 3 4 5 Anpassa ett dokument efter en vald pappersstorlek För att ändra utskriftsinställningarna från ditt program, gå till skrivarinställningar. ”Skriva ut ett dokument” på sidan 12. Välj pappersriktning på fliken Layout. Välj vilket bindningsalternativ du vill använda i avsnittet Dubbelsidig utskrift. Klicka på fliken Papper och välj papperskälla, pappersformat och papperstyp. Klicka på OK och skriv ut dokumentet. A Denna skrivarfunktion låter dig skala om din utskrift så att den passar varje pappersstorlek oberoende av dokumentets storlek. Detta kan vara nyttigt om du vill kontrollera fina detaljer på ett litet dokument. 1 2 OBS: Om skrivaren inte har en enhet för dubbelsidig utskrift måste du avsluta utskriften manuellt. Skrivaren skriver ut varannan sida av dokumentet först. När den första sidan av utskriften är klar, visas fönstret Utskriftstips. Följ instruktionerna på skärmen för att fullfölja utskriften. 20 Avancerad utskrift 3 4 5 För att ändra utskriftsinställningarna från din programvarutillämpning, gå till skrivarinställningar. Se ”Skriva ut ett dokument” på sidan 12. Klicka på fliken Papper och välj sedan Anpassa till sida i listrutan Utskriftstyp. Välj korrekt storlek i listrutan Använd sida. Välj pappersfack, pappersstorlek och typ i Pappersalternativ. Klicka på OK och skriv ut dokumentet. Redigera en vattenstämpel Använda vattenstämplar 1 Med alternativet Vattenstämpel kan du skriva ut text över ett existerande dokument. Du kan till exempel behöva skriva ut i stora, gråa bokstäver ordet ”UTKAST” eller ”KONFIDENTIELLT” diagonalt över ett dokuments första sidan eller samtliga sidor. 2 Det finns flera fördefinierade vattenstämplar för skrivaren som du kan ändra. Du kan också lägga till nya på listan om du vill. 3 4 5 För att ändra utskriftsinställningarna från din programvarutillämpning, gå till skrivarinställningar. Se ”Skriva ut ett dokument” på sidan 12. Klicka på fliken Extraalternativ och sedan på knappen Redigera vid Vattenstämpel. Fönstret Redigera vattenstämpel öppnas. Välj den vattenstämpel som du vill redigera i listan Aktuella vattenstämplar om du vill ändra vattenstämpelns text och andra alternativ. Klicka på Uppdatera för att spara ändringarna. Klicka på OK tills utskriftsfönstrets stängs. Använda en befintlig vattenstämpel 1 2 3 För att ändra utskriftsinställningarna från din programvarutillämpning, gå till skrivarinställningar. Se ”Skriva ut ett dokument” på sidan 12. Klicka på fliken Extraalternativ och välj sedan önskad vattenstämpel i listrutan Vattenstämpel. Du kan se den valda vattenstämpeln på förhandsvisningssidan. Klicka på OK och starta utskriften. OBS! Förhandsgranskningsbilden visar hur sidan ser ut när den skrivits ut. Skapa en vattenstämpel 1 2 3 4 5 6 För att ändra utskriftsinställningarna från din programvarutillämpning, gå till skrivarinställningar. Se ”Skriva ut ett dokument” på sidan 12. Klicka på fliken Extraalternativ och sedan på knappen Redigera vid Vattenstämpel. Fönstret Redigera vattenstämpel öppnas. Skriv ett textmeddelande i rutan Vattenstämpelmeddelande. Du kan ange upp till 40 tecken. Meddelandet visas i förhandsgranskningsfönstret. När rutan Endast första sidan är ikryssad, skrivs vattenstämpeln endast ut på första sidan. Välj alternativ för vattenstämpel. Du kan välja teckensnitt, stil, storlek och gråskalenivå vid Typsnittsattribut och ange vinkel för vattenstämpeln vid Meddelandevinkel. Klicka på Lägg till om du vill lägga till en ny vattenstämpel i listan. När du är klar med redigeringen, klickar du på OK och startar utskriften. Om du inte vill skriva ut någon vattenstämpel, väljer du (Ingen vattenstämpel) i listrutan Vattenstämpel. 21 Avancerad utskrift Ta bort en vattenstämpel 1 2 3 4 För att ändra utskriftsinställningarna från din programvarutillämpning, gå till skrivarinställningar. Se ”Skriva ut ett dokument” på sidan 12. Klicka på fliken Extraalternativ och sedan på knappen Redigera vid Vattenstämpel. Fönstret Redigera vattenstämpel öppnas. Välj den vattenstämpel som du vill ta bort i listan Aktuella vattenstämplar och klicka sedan på Radera. Klicka på OK tills utskriftsfönstrets stängs. Använda överlägg Använda överlägg När du har skapat ett överlägg kan du skriva ut det på dina dokument. Skriva ut ett överlägg på ett dokument. 1 2 Vad är ett överlägg? Dear ABC Regards WORLD BEST Ett överlägg är en text och/eller bilder som lagras på datorns hårddisk (HDD) som särskild filformat och som kan skrivas ut på valfritt dokument. Överlägg används ofta istället för förtryckta blanketter eller papper med brevhuvud. Istället för att använda ett förtryckt brevhuvud, kan du skapa ett överlägg som innehåller exakt samma information som finns på ditt brevhuvud. Om du vill skriva ut ett brev med ditt företags brevhuvud behöver du inte längre ladda förtryckt papper i skrivaren. Allt du behöver göra är att säga åt skrivaren att skriva ut brevhuvudöverlägget på ditt dokument. 3 4 5 1 WORLD BEST 2 3 4 5 6 7 Skapa eller öppna ett dokument som innehåller text eller bild som du vill använda för överlägget. Placera objekten exakt där du vill ha dem, när de skrivs ut som överlägg. Om du vill spara dokumentet som ett överlägg visar du skrivaregenskaperna. Se ”Skriva ut ett dokument” på sidan 12. Klicka på fliken Extraalternativ och sedan på knappen Redigera vid Överlägg. I fönstret Redigera överlägg, klickar du på Skapa överlägg. I fönstret Skapa överlägg, skriver du in upp till 8 tecken i rutan Filnamn. Vid behov väljer du sökväg. (Standardinställningen är C:\FormOver.) Klicka på Spara. Namnet visas i rutan Överläggslista. För att ändra utskriftsinställningarna från din programvarutillämpning, gå till skrivarinställningar. Se ”Skriva ut ett dokument” på sidan 12. Klicka på fliken Extraalternativ. Välj önskar överlägg i listrutan Överlägg. Om den överläggsfil som du vill använda inte visas i listan Överlägg klickar du på knappen Redigera och Ladda överlägg och väljer sedan överläggsfilen. Om du har sparat den överläggsfil som du vill använda på en extern plats, kan du också ladda filen när du öppnar fönstret Ladda överlägg. Skapa ett nytt överlägg För att kunna använda ett överlägg, måste du skapa ett nytt överlägg som innehåller din logotyp eller bild. Skapa eller öppna det dokument du vill skriva ut. 6 7 När du har valt filen klickar du på Öppna. Filen visas i rutan Överläggslista och kan användas för utskrifter. Välj överlägget i rutan Överläggslista. Vid behov, klicka på Bekräfta sidöverlägg vid utskrift. Om denna ruta är markerad, öppnas ett meddelandefönster varje gång du skickar ett dokument till utskrift, där du ska bekräfta att du vill ha ett överlägg på dokumentet. Om denna ruta är avmarkerad och du har valt ett överlägg, skrivs detta ut automatiskt på dokumentet. Klicka på OK eller Ja tills utskriften startas. Det valda överlägget förs över till skrivaren tillsammans med din utskrift och skrivs ut på dokumentet. OBS! Upplösningen på överläggsdokumentet måste vara samma som det som du vill skriva överlägget på. Klicka på OK eller Ja när du är klar. Filen skrivs inte ut. Istället lagras den på datorns hårddisk. Ta bort ett överlägg OBS! Överläggsdokumentets storlek måste vara samma som det dokument du vill skriva överlägget på. Skapa inte ett överlägg med en vattenstämpel. 22 Avancerad utskrift Du kan ta bort överlägg som du inte använder längre. 1 2 3 4 5 6 Klicka på fliken Extraalternativ i fönstret med skrivaregenskaper. Klicka på knappen Redigera vid Överlägg. Markera det överlägg som du vill ta bort i rutan Överläggslista. Klicka på Radera överlägg. När ett bekräftelsemeddelande visas, klicka på Ja. Klicka på OK tills utskriftsfönstrets stängs. 4 Använda Windows PostScript-drivrutinen Avancerat Du kan använda de avancerade inställningarna genom att klicka på knappen Avancerat. Om du vill använda PostScript-drivrutinen som levererades med systemcd-skivan för att skriva ut ett dokument. PPD-filer i kombination med drivrutiner för PostScript, ger tillgång till skrivarens funktioner och gör att datorn kan kommunicera med datorn. Ett installationsprogram för PPD-filer medföljer på cd-skivan. Detta kapitel innehåller: Skrivarinställningar Du kan använda skrivaregenskapsfönstret som ger dig tillgång till de skrivaregenskaper du behöver för att använda skrivaren. När skrivaregenskaperna visas, kan du granska och ändra alla inställningar som behövs för din utskrift. Fönstret med skrivaregenskaper kan se olika ut för olika operativsystem. Den här bruksanvisningen visar fönstret Egenskaper för Windows XP. Skrivardrivrutinens Egenskaper-fönster som visas i den här bruksanvisningen kan skilja sig beroende på vilken skrivare som används. • Papper/utskrift: med det här alternativet kan du välja storlek på papperet som fylls på i kassetten. • Grafik: med det här alternativet kan du justera utskriftskvaliteten för de specifika utskriftsbehoven. OBS! • Dokumentalternativ: med det här alternativet kan du ange PostScript-alternativ eller skrivarfunktioner. • De flesta Windows-program kan åsidosätta de inställningar som du anger i drivrutinen för skrivaren. Ändra först alla skrivarinställningar som finns i programmet, och sedan de återstående inställningarna i drivrutinen. • De inställningar som du ändrar, används bara så länge du använder det aktuella programmet. Om du vill utföra ändringarna permanent, gör du dem i mappen Skrivare. • Följande procedur gäller för Windows XP. Information för andra Windows-operativsystem finns i motsvarande användarhandbok eller onlinehjälp för Windows. 1. Klicka på Start-knappen i Windows. 2. Välj Skrivare och fax. 3. Välj skrivardrivrutinens ikon. 4. Högerklicka på skrivardrivrutinens ikon och välj sedan Utskriftsinställningar. 5. Ändra inställningarna på varje flik och klicka på OK. Använda Hjälp Du kan klicka på i fönstrets övre högra hörn och sedan klicka på någon inställning. 23 Använda Windows PostScript-drivrutinen 5 Dela skrivaren lokalt Konfigurera en värddator Du kan ansluta skrivaren direkt till en dator, som då kallas ”värddator” på nätverket. Följande procedur gäller för Windows XP. Information för andra Windows-operativsystem finns i motsvarande användarhandbok eller onlinehjälp för Windows. OBS! • Kontrollera de operativsystem som är kompatibla med din skrivare. Se avsnittet om kompatibilitet med operativsystem i skrivarspecifikationerna i skrivarens bruksanvisning. • Om du behöver veta skrivarens exakta namn, kan du kontrollera cd-skivan som följer med. 1 2 3 4 5 6 Öppna menyn Start och välj sedan Skrivare och faxar. Dubbelklicka på skrivardrivrutinens ikon. Öppna Skrivare-menyn och välj sedan Dela. Markera kryssrutan Dela ut denna skrivare. Fyll i fältet Namn på delad skrivare och klicka på OK. Konfigurera en klientdator 1 2 3 4 5 6 24 Dela skrivaren lokalt Starta Windows. Högerklicka på Start-knappen i Windows och välj Utforskaren. Välj Mina nätverksplatser och högerklicka sedan på Sök efter datorer. Fyll i värddatorns IP-adress i fältet Datornamn och klicka på Sök. (Om värddatorn kräver Användarnamn och Lösenord, fyller du i användar-ID och lösenord för kontot på värddatorn.) Dubbelklicka på Skrivare och faxar. Högerklicka på ikonen för skrivardrivrutinen och välj Anslut. Klicka på Ja om ett meddelande visas som ber dig bekräfta installationen. 6 Om du använder Windows väljer du på menyn Start, Program eller Alla program →namn på skrivardrivrutinen →Smart Panel. Använda Smart Panel Smart Panel är ett program som övervakar och upplyser dig om skrivarens status och som gör att du kan anpassa skrivarens inställningar. Smart Panel installeras automatiskt när du installerar skrivarprogramvaran. ANMÄRKNINGAR: • För att använda programmet behöver du: - Om du vill veta vilka operativsystem som fungerar med skrivaren, läser du Skrivarens specifikationer i skrivarens bruksanvisning. - Mac OS X 10.3 eller senare - Linux. Om du vill veta vilka Linux-system som fungerar med skrivaren, läser du Skrivarens specifikationer i skrivarens bruksanvisning. - Internet Explorer 5.0 eller senare för Flash-animationer i HTML-hjälpen. • Om du behöver veta skrivarens exakta namn, kan du kontrollera den CD-skiva som följer med. ANMÄRKNINGAR: • Om du redan har installerat fler än en Samsung-skrivare, väljer du först rätt skrivarmodell för att använda motsvarande Smart Panel. Högerklicka (i Windows eller Linux) eller klicka (i Mac OS X) på Smart Panel-ikonen och välj skrivarens namn. • Fönstret Smart Panel och dess innehåll som visas i denna användarhandbok kan variera beroende på den skrivare eller det operativsystem som används. I Smart Panel-programmet visas aktuell status för skrivaren, hur mycket pulver det finns kvar i tonerkassetten/-kassetterna och annan information. Du kan även ändra inställningarna. 2 3 1 4 5 Hur Smart Panel fungerar Om ett fel uppstår under utskrift öppnas Smart Panel automatiskt och visar felet. Du kan även starta Smart Panel manuellt. Dubbelklicka på Smart Panelikonen i aktivitetsfältet i Windows eller meddelandeområdet i Linux. Du kan även klicka på den i statusfältet i Mac OS X. Dubbelklicka på denna ikon i Windows. 1 Tonernivå Du kan visa den återstående tonernivån i tonerkassetterna. Skrivaren och antalet tonerkassetter som visas i fönstret ovan kan variera beroende på den skrivare som används. Denna funktion finns inte i alla skrivare. 2 Köp nu Du kan beställa tonerkassetter online. 3 Felsökningsguide Du kan läsa Hjälp för att lösa problem. 4 Skrivarinställning Du kan göra olika skrivarinställningar i fönstret Hjälpprogram för skrivarinställningar. Denna funktion finns inte i alla skrivare. Klicka på denna ikon i Mac OS X. OBS! Om skrivaren är ansluten till ett nätverk och du använder Windows eller Mac OS X, visas fönstret SyncThru Web Service i stället för fönstret med hjälpprogrammet för skrivarinställningar. Linux fungerar inte i nätverksmiljöer. Klicka på denna ikon i Linux. 5 Drivrutinsinställning (Endast för Windows) Du kan använda skrivaregenskapsfönstret som ger dig tillgång till de skrivaregenskaper du behöver för att använda skrivaren. Mer information finns under Se ”Skrivarinställningar” på sidan 13. 25 Använda Smart Panel Öppna felsökningsguiden Med felsökningsguiden kan du visa lösningar för felstatusproblem. Högerklicka (i Windows eller Linux) eller klicka (i Mac OS X) på Smart Panel-ikonen och välj Felsökningsguide. Ändra programinställningarna för Smart Panel Högerklicka (i Windows eller Linux) eller klicka (i Mac OS X) på Smart Panel-ikonen och välj Alternativ. Följande fönster öppnas. Använda hjälpprogrammet för skrivarinställningar Med Hjälpprogram för skrivarinställningar kan du göra och kontrollera skrivarinställningar. 1 2 3 Högerklicka (i Windows eller Linux) eller klicka (i Mac OS X) på Smart Panel-ikonen och välj Skrivarinställning. Ändra inställningarna. Skicka ändringarna till skrivaren genom att klicka på Apply (Verkställ)-knappen. OBS! Om skrivaren är ansluten till ett nätverk visas fönstret SyncThru Web Service istället för fönstret med hjälpprogrammet för skrivarinställningar. Använda hjälpfilen på skärmen Om du vill veta mer om Hjälpprogram för skrivarinställningar klickar du på . • Visa när ett jobb slutförts på nätverksskrivaren: Smart Panel:s popup-fönster eller pratbubbla dyker upp när jobbet är klart i Windows. (Endast för skrivare med nätverksstöd för Windows och Mac OS X). • Visa när ett fel inträffat under pågående utskrift: Smart Panel:s popup-fönster eller pratbubbla dyker upp vid fel under utskrift. • Visa med: Du kan ange hur ett meddelande ska visas. Om du väljer Popup window (smart panel), visas meddelandet i Smart Panel:s popup-fönster i Windows. • Öppna jobbövervakaren när ett jobb sparas i skrivaran: Om du sparar utskriftsjobb på skrivarens hårddisk öppnas fönstret för jobbövervakning i Windows. (Endast för skrivare med nätverksstöd för Windows och inbyggd hårddisk). • Schemalägg en automatisk statuskontroll var: Skrivarens status uppdateras regelbundet. Om du ställer in värdet i närheten av 1 sekund kontrolleras skrivarstatusen med ofta vilket gör att du kan svara snabbare på eventuella skrivarfel. 26 Använda Smart Panel 7 Använda din skrivare i Linux Du kan använda din maskin i en Linuxmiljö. Att installera Unified Linux Driver-paketet Att installera Unified Linux Driverpaketet Detta kapitel innehåller: 1 • Komma igång • Att installera Unified Linux Driver-paketet • Att använda Unified Driver Configurator 2 Kontrollera att maskinen är ansluten till datorn. Slå på både maskinen och datorn. När fönstret för administratörinloggning öppnas, skriver du root i inloggningsfältet och anger sedan systemlösenordet. • Konfigurera egenskaper för skrivare OBSERVERA: Du måste logga in som super user (root) för att kunna installera skrivarens program. Om du inte är super user, be din administratör om hjälp. • Skriva ut ett dokument 3 Komma igång Om cd-skivan inte startar automatiskt, klickar du på Den medföljande cd-skivan innehåller Samsungs Unified Linux Driver-paket för användning av maskinen tillsammans med en Linux-dator. ikonen längst ned på skrivbordet. När terminalskärmen öppnas skriver du in: Om CD-ROM-läsaren är sekundär master och monteringsplatsen är /mnt/cdrom, När du har installerat drivrutinen på ett Linux-system, kan du med drivrutinspaketet övervaka flera skrivare, via snabba ECP-parallellportar och USB samtidigt. Unified Linux Driver-paketet har ett smart och flexibelt installationsprogram. Du behöver inte söka efter ytterligare komponenter som kan vara nödvändiga för Unified Linux Driver-programvaran: alla nödvändiga paket överförs till datorn och installeras automatiskt. Detta fungerar på de flesta populära Linux-kloner. [root@localhost root]#mount -t iso9660 /dev/hdc /mnt/cdrom [root@localhost root]#cd /mnt/cdrom/Linux [root@localhost root]#./install.sh OBSERVERA: Installationsprogrammet körs automatiskt om du har ett automatiskt startade programpaket installerat och konfigurerat. 4 27 Använda din skrivare i Linux Sätt i CD-skivan med skrivarprogrammet. Cd-skivan körs automatiskt. När välkomstbilden visas klickar du på Next. 5 När installationen är klar klickar du på Finish. Att avinstallera Unified Linux Driver 1 När fönstret för administratörinloggning öppnas, skriver du root i inloggningsfältet och anger sedan systemlösenordet. OBSERVERA: Du måste logga in som super user (root) för att kunna installera skrivarens program. Om du inte är super user, be din administratör om hjälp. 2 Sätt i CD-skivan med skrivarprogrammet. Cd-skivan körs automatiskt. Om cd-skivan inte startar automatiskt, klickar du på ikonen längst ned på skrivbordet. När terminalskärmen öppnas skriver du in: Om CD-ROM-läsaren är sekundär master och monteringsplatsen är /mnt/cdrom, Installationsprogrammet har lagt till ikonen för Unified Driver Configurator på skrivbordet och Samsung Unified Driver-gruppen på systemmenyn för din bekvämlighet. Om du får problem hänvisar vi till direkthjälpen som kan nås från systemmenyn eller anropas från drivrutinspaketets fönstertillämpningar, t.ex. Unified Driver Configurator . [root@localhost root]#mount -t iso9660 /dev/hdc /mnt/cdrom [root@localhost root]#cd /mnt/cdrom/Linux [root@localhost root]#./uninstall.sh OBSERVERA: Installationsprogrammet körs automatiskt om du har ett automatiskt startade programpaket installerat och konfigurerat. 28 Använda din skrivare i Linux 3 4 Klicka på Uninstall. 5 Klicka på Finish. Klicka på Next. Att använda Unified Driver Configurator Unified Linux Driver Configurator är ett verktyg som främst är avsett för konfigurering av skrivare. När du har installerat Unified Linux-drivrutinen, skapas ikonen för Unified Linux Driver Configurator automatiskt på skrivbordet. Konfiguration av skrivare Det här fönstret har två flikar: Printers och Classes. Fliken Printers Du kan visa det aktuella systemets skrivarkonfiguration genom att klicka på skrivarikonknappen till vänster i Unified Driver Configurator-fönstret. Växla till skrivarkonfiguration. Att öppna Unified Driver Configurator 1 2 Visa alla installerade skrivare. Dubbelklicka på Unified Driver Configurator på skrivbordet. Du kan också klicka på ikonen för startmenyn och sedan välja Samsung Unified Driver och Unified Driver Configurator. Tryck på varje knapp i panelen Modules för att växla till motsvarande konfigurationsfönster. Visa status, modellnamn och URI för skrivaren. Knappen Printers Configuration Du kan använda följande skrivarkontrollknappar: Knappen Ports Configuration • Refresh: uppdaterar listan med tillgängliga skrivare. • Add printer: lägg till en ny skrivare. • Remove Printer: ta bort den markerade skrivaren. • Set as Default: ställer in den aktuella skrivaren som standardskrivare. • Stop/Start: stoppa/starta skrivaren. • Test: skriv ut en testsida för att se om maskinen fungerar. • Properties: visa och ändra skrivaregenskaperna. Se sidan 30 om du vill ha mer information. 3 Du kan använda direkthjälpen genom att klicka på Help. När du har ändrat konfigurationerna stänger du Unified Driver Configurator genom att klicka på Exit. 29 Använda din skrivare i Linux Fliken Classes Den här fliken innehåller en lista med tillgängliga skrivarklasser. Konfigurera egenskaper för skrivare Med hjälp av egenskapsfönstret i skrivarkonfigurationen kan du ändra olika egenskaper för maskinen som skrivare. 1 Att öppna Unified Driver Configurator Visa alla skrivarklasser. 2 3 Om det behövs växlar du till skrivarkonfiguration. Välj maskinen i listan med tillgängliga skrivare och klicka sedan på Properties. Fönstret med skrivaregenskaper öppnas. Visa status för klassen och antalet skrivare i klassen. • Refresh: uppdaterar klasslistan. • Add Class...: lägg till en ny skrivarklass. • Remove Class: ta bort den markerade skrivarklassen. Ports Configuration I det här fönstret kan du visa en lista med tillgängliga portar, kontrollera status för varje port och frisläppa en port som har fastnat i upptagetläge när dess ägare kopplat ned av någon anledning. Växla till portkonfiguration. Visa alla tillgängliga portar. Visa porttyp, enhet ansluten till porten och status 4 • Refresh: uppdatera listan med tillgängliga portar. • Release port: frigör den markerade porten. 30 Använda din skrivare i Linux Följande fem flikar finns längst upp i fönstret: •General: ändra skrivarens plats och namn. Det namn som anges på den här fliken visas i skrivarlistan i skrivarkonfigurationen. •Connection: visa eller välj en annan port. Om du ändrar skrivarens anslutningsmetod från USB till parallell eller vice versa, måste du konfigurera om skrivarporten på den här fliken. •Driver: visa eller välj en annan skrivardrivrutin. Om du klickar på Options kan du ställa in standardalternativ för enheten. •Jobs: visa en lista med utskriftsjobb. Klicka på Cancel job om du vill avbryta det markerade jobbet och markera kryssrutan Show completed jobs för att visa föregående jobb i jobblistan. •Classes: visa den klass skrivaren befinner sig i. Klicka på Add to Class om du vill lägga till skrivaren i en viss klass eller klicka på Remove from Class för att ta bort skrivaren från den markerade klassen. Klicka på OK för att använda ändringarna och stänga fönstret med skrivaregenskaper. Skriva ut ett dokument Skriva ut från tillämpningar 5 Det finns många Linux-tillämpningar som du kan skriva ut från med CUPS (Common UNIX Printing System). Du kan skriva ut på din maskin från en sådan tillämpning. 1 Välj Print på menyn File i det program du vill skriva ut från. 6 7 2 3 Välj Print ut direkt med lpr. •Graphics - här kan du ställa in bildalternativ som används vid utskrift av bilder/filer, t.ex. färgalternativ, bildstorlek och bildposition. •Device - här kan du ange utskriftsupplösning, papperskälla och destination. Klicka på Apply om du vill använda ändringarna och stänga egenskapsfönstret. Klicka på OK i LPR-fönstret för att starta utskriften. Utskriftsfönstret visas där du kan övervaka utskriftsjobbets status. Om du vill avbryta det aktuella jobbet klickar du på Cancel. I fönstret LPR väljer du modellnamn för din maskin i skrivarlistan och klickar sedan på Properties. Klicka. Skriva ut filer Du kan skriva ut många olika typer av filer på Samsung-skrivaren på vanligt CUPS-sätt - direkt från kommandoradsgränssnittet. Med CUPS lpr-funktionen kan du göra det. Men drivrutinpaketet ersätter det vanliga lpr-verktyget med ett mycket mer användarvänligt LPR GUI-program. Så här skriver du ut en dokumentfil: 1 Skriv lpr <filnamn> på kommandoraden i Linux-skalet och tryck sedan på Enter. LPR-fönstret öppnas. 2 4 Ändra egenskaper för skrivare och utskriftsjobbet. Följande fyra flikar finns längst upp i fönstret: •General - här kan du ändra pappersstorlek, papperstyp, orientering på dokumentet, aktivera dubbelsidig utskrift, lägga till start- och slutsidor och ändra antalet sidor per ark. •Text - här kan du ange sidmarginaler och ställa in textalternativ som avstånd och kolumner. 31 Använda din skrivare i Linux 3 Om du bara skriver lpr och trycker på Enter, visas först fönstret där du väljer vilka filer som ska skrivas ut. Markera de filer du vill skriva ut och klicka sedan på Open. I LPR-fönstret väljer du din skrivare i listan och ändrar sedan egenskaper för skrivare och utskriftsjobb. Mer information om egenskapsfönstret finns i sidan 31. Klicka på OK för att starta utskriften. 8 Använda skrivaren med en Macintosh Installera programvara för Macintosh Cd-skivan som levereras med maskinen innehåller PPD-filen för PS-drivrutinen och Apple LaserWriter-drivrutiner för utskrift från Macintosh-datorer. Din maskin stöder Macintosh-datorer med inbyggd USB-anslutning eller 10/100 Base-TX nätverkskort. När du skriver ut en fil från en Macintoshdator, kan du använda PostScript-drivrutiner genom att installera PPD-filen. skrivardrivrutin Installera skrivardrivrutinen OBSERVERA: Vissa skrivare stöder inte nätverksgränssnitt. Du kan kontrollera att skrivaren stöder ett nätverksgränssnitt genom att läsa skrivarspecifikationerna i skrivarens bruksanvisning. 1 2 3 Detta kapitel innehåller: • Installera programvara för Macintosh • Installera skrivaren • Utskrift 4 5 6 7 • 8 9 10 Anslut maskinen till datorn med USB-kabeln eller Ethernet-kabeln. Slå på datorn och maskinen. Sätt i den cd-skiva med PostScript-drivrutiner som levererades med maskinen i cd-enheten. Dubbelklicka på Samsung_CLP på Macintosh-skrivbordet. Dubbelklicka på mappen MAC_Installer. Dubbelklicka på mappen MAC_Printer. I Mac OS 10.3 eller senare dubbelklickar du på symbolen Samsung_CLBP Installer OSX. Klicka på Fortsätt. Klicka på Installera. När installationen är klar klickar du på Avsluta. Avinstallera skrivardrivrutinen 1 2 3 4 5 6 7 8 9 32 Använda skrivaren med en Macintosh Sätt i cd-skivan som medföljde skrivaren i cd-spelaren. Dubbelklicka på cd-spelarikonen som dyker upp på skrivbordet. Dubbelklicka på Samsung_CLP på Macintosh-skrivbordet. Dubbelklicka på mappen MAC_Installer. Dubbelklicka på mappen MAC_Printer. I Mac OS 10.3 eller senare dubbelklickar du på symbolen Samsung_CLBP Installer OSX. Välj Uninstall i Installationstyp och klicka sedan på Uninstall. Klicka på Fortsätt. När avinstallationen är klar klickar du på Avsluta. Installera skrivaren Konfigurationen av skrivaren beror på vilken kabel du väljer att använda mellan skrivaren och datorn — nätverkskabeln eller USB-kabeln. För nätverksanslutna Macintosh-datorer OBS: Vissa skrivare stöder inte nätverksgränssnitt. Innan du ansluter skrivaren kan du kontrollera att den stöder ett nätverksgränssnitt genom att läsa skrivarspecifikationerna i skrivarens bruksanvisning. Mac OS X 10.3 eller senare 1 2 3 4 5 6 Följ instruktionerna i “Installera programvara för Macintosh” på sidan 32 för att installera PPD-filen på din dator. Öppna Utskriftskontroll eller Skrivarinställning i mappen Verktygsprogram. Klicka på Lägg till i skrivarlistan. Klicka på fliken AppleTalk. Namnet på din maskin visas i listan. Välj SEC000xxxxxxxxx i skrivarrutan, där xxxxxxxxx varierar beroende på vilken maskin du har. Klicka på Lägg till. Om det automatiska valet inte fungerar, väljer du Samsung i Skrivarmodell och skrivarens namn i Modellnamn. Maskinen visas i skrivarlistan och ställs in som standardskrivare. För en USB-ansluten Macintosh-dator Mac OS X 10.3 eller senare 1 2 3 4 5 6 Följ instruktionerna i “Installera programvara för Macintosh” på sidan 32 för att installera PPD-filen på din dator. Öppna Utskriftskontroll eller Skrivarinställning i mappen Verktygsprogram. Klicka på Lägg till i skrivarlistan. Välj fliken USB. Markera skrivarens namn och klicka på Lägg till. Om det automatiska valet inte fungerar, väljer du Samsung i Skrivarmodell och skrivarens namn i Modellnamn. Maskinen visas i skrivarlistan och ställs in som standardskrivare. 33 Använda skrivaren med en Macintosh Ändra skrivareinställningar Utskrift Du kan använda avancerade utskriftsfunktioner när du använder skrivaren. Välj Print på menyn File i Macintosh-programmet. Skrivarnamnet som visas i fönstret med skrivaregenskaper kan skilja sig beroende på vilken skrivare som används. Förutom namnet är fönstren med skrivaregenskaper ungefär desamma. OBS! • Det fönster med egenskaper för Macintosh-skrivaren som visas i den här bruksanvisningen kan skilja sig beroende på vilken skrivare som används. Däremot har de olika egenskapsfönstren ungefär samma uppbyggnad. • Du kan kontrollera skrivarnamnet på den medföljande cd-skivan. OBS! Alternativen för inställningar kan skilja sig åt beroende på skrivare och Mac OS-version. Layoutinställningar Skriva ut ett dokument På fliken Layout finns det inställningar som ändrar hur dokumentet ser ut i utskrift. Du kan skriva ut flera sidor på ett pappersark. Välj Layout i rullgardinslistan Presets för att komma åt följande inställningar. När du skriver ut från en Macintosh, måste du kontrollera inställningarna i skrivarprogrammet i varje program du använder. Följ dessa steg för att skriva ut med en Macintosh. 1 Öppna ett Macintosh-program och välj den fil som du vill skriva ut Öppna menyn File och klicka på Page Setup (Document Setup i vissa program). 2 Välj pappersstorlek, orientering, skala och andra alternativ och klicka sedan på OK. Kontrollera att din skrivare är markerad. •Pages per Sheet: Med den här funktionen bestämmer du hur många sidor som ska skrivas ut på ett ark. Mer information finns i "Skriva ut flera sidor på ett ark" i nästa kolumn. •Layout Direction: Du kan välja utskriftsriktning för en sida som i exemplen på UI. 3 4 5 Öppna menyn File och klicka på Print. Välj antal kopior och de sidor du vill skriva ut. Klicka på Print när du har valt önskade alternativ. 34 Använda skrivaren med en Macintosh Graphics Printer Features På fliken Graphics finns alternativ för att välja Resolution (Quality) och Color Mode. Välj Graphics i rullgardinslistan Presets för att komma åt grafikfunktionerna.: Fliken innehåller alternativ för val av papperstyp och justering av utskriftskvalitet. Välj Printer Features i rullgardinslistan Presets för att komma åt följande inställningar: •Fit to Page: Med den här inställningen kan du anpassa utskriftsjobbet till det valda pappersformatet oavsett det digitala dokumentets storlek. Det kan vara bra om du vill kontrollera fina detaljer i ett litet dokument. • Resolution (Quality): Du kan välja utskriftsupplösning. Ju högre inställning, desto skarpare blir tecken och grafik. Den högre inställningen kan också göra att det tar längre tid att skriva ut dokumentet. •RGB Colorr: Med den här inställningen bestäms hur färger ska visas i det utskrivna dokumentet. Standard är den vanligaste inställningen och färgtonen för detta läge är närmast det färgläge som visas på en standardskärm (sRGB Monitor). Vivid är lämpligt för utskrift av data och tabeller för presentationer. Färgtonen i läget Vivid ger mer Intensiva färgbilder än i standardläget. Device är lämpligt för utskrift av tunna linjer, små tecken och färgbilder. Färgtonen i läget Device kan skilja sig från den på skärmen. De rena färgtonerna används för att skriva ut färgerna cyan, magenta och gul. • Color Mode: Du kan ställa in färgalternativen. Att ställa in Color ger vanligtvis den bästa utskriftskvaliteten för färgutskrifter. Om du vill skriva ut ett färgdokument i svartvitt väljer du alternativet Grayscale. Paper Ställ in Paper Type så att den överensstämmer med papperet som finns i det magasin som ska användas vid utskrift. På så sätt får du bästa utskriftskvalitet. Om du fyller på ett annat utskriftsmaterial väljer du motsvarade papperstyp. 35 Använda skrivaren med en Macintosh Skriva ut flera sidor på ett pappersark Det går att skriva ut mer än en sida på ett ark. Detta alternativ erbjuder ett billigt sätt att skriva ut utkast. 1 2 Välj Print på menyn File i Macintosh-programmet. 3 Välj det antal sidor du vill skriva ut per pappersark i listrutan Pages per Sheet. Välj sidordningen från alternativet Layout Direction. 4 5 Välj Layout. Om du vill skriva ut en ram runt varje sida på arket väljer du önskat alternativ i listrutan Border. Klicka på Print så skriver skrivaren ut det valda antalet sidor på varje pappersark. 36 Använda skrivaren med en Macintosh OM PROGRAMVARA INNEHÅLL A L affischer, utskrift 19 avancerad utskrift, använda 18 avinstallera MFP-drivrutin Linux 28 avinstallera, programvara Windows 11 Layoutegenskaper, ställa in MacOS 34 Windows 13 Linux drivrutin, installera 27 skriva ut 31 skrivaregenskaper 30 D M dokument, skriva ut MacOS 34 Windows 12 dubbelsidig utskrift 20 E Extraegenskaper, ställa in 16 F favoritinställningar, använda 17 G grafikegenskaper, ställa in 15 H hjälp, använda 17, 23 I install printer driver Macintosh 32 installera Linux-programvara 27 skrivardrivrutin Windows 4 inställning bildläge 15 favoriter 17 svärta 15 tonersparläge 15 true-type, alternativ 15 upplösning Windows 15 Macintosh driver install 32 konfigurera skrivaren 33 setting up the printer 33 MacOS skriva ut 34 MFP-drivrutin, installera Linux 27 N n-upp-utskrift MacOS 36 Windows 18 O orientering, utskrift 31 Windows 13 P Pappersegenskaper, ställa in 14 PostScript-drivrutin installera 23 papperskälla, ställ in 31 papperskälla, ställa in Windows 14 pappersstorlek, ställ in skriv ut 31 pappersstorlek, ställa in 14 papperstyp, ställ in skriv ut 31 programvara 37 avinstallera Windows 11 installera Windows 4 installera om Windows 10 S skriva ut från Linux 31 skrivardrivrutin, installera Linux 27 skrivaregenskaper Linux 31 skrivaregenskaper, ställa in MacOS 34 Windows 13 skrivarprogram avinstallera Windows 11 installera Macintosh 32 Windows 4 skrivarupplösning, ställa in Windows 15 software install Macintosh 32 system requirements Macintosh 32 statusövervakning, använda 25 T tonersparläge, ställa in 15 U upplösning skriva ut 31 utskrift affisch 21 anpassa till sida 20 dokument 12 dubbelsidig 20 från MacOS 34 från Windows 12 häften 19 N-upp MacOS 36 Windows 18 skala 20 vattenstämpel 21 överlägg 22 utskrift av häfte 19 utskriftsupplösning 31 V vattenstämpel redigera 21 skapa 21 ta bort 21 utskrift 21 Ö överlägg skapa 22 skriva ut 22 ta bort 22 38 Rev.1.05