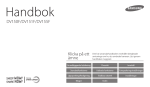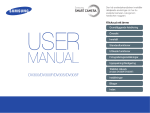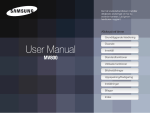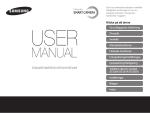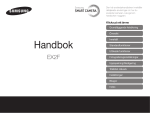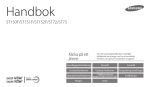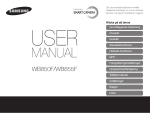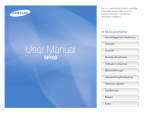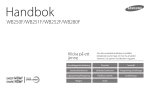Download Samsung SMART CAMERA MV900F Bruksanvisning
Transcript
Den här användarhandboken innehåller detaljerade anvisningar om hur du använder kameran. Läs igenom handboken noggrant. Klicka på ett ämne Grundläggande felsökning Översikt Innehåll Handbok Standardfunktioner Utökade funktioner MV900F Fotograferingsinställningar Uppspelning/Redigering Trådlösa nätverk Inställningar Bilagor Index Hälso- och säkerhetsinformation Iaktta alltid följande säkerhetsföreskrifter och användningstips för att undvika farliga situationer och säkerställa bästa prestanda i kameran. Förebygg skada på motivets syn. Använd inte blixt i omedelbar närhet (närmare än 1 meter) av människor eller djur. Motivets ögon kan skadas tillfälligt eller permanent om du använder blixt alltför nära. Varning – situationer som kan leda till personskador för dig eller någon annan Försök inte demontera eller reparera kameran. Det kan resultera i elektriska stötar eller skada på kameran. Håll kameran utom räckhåll för små barn och husdjur. Håll kameran med alla tillbehör utom räckhåll för små barn och djur. Nedsväljning av smådelar kan orsaka andnöd eller allvarliga skador. Rörliga delar och tillbehör kan också orsaka fysiska skador. Använd inte kameran i närheten av brandfarliga eller explosiva gaser och vätskor. Det kan leda till risk för brand eller explosion. För inte in några antändbara material i kameran och förvara inte de här materialen nära kameran. Det kan leda till risk för brand eller elektriska stötar. Utsätt inte kameran för direkt solljus eller höga temperaturer under någon längre tid. Längre tids exponering för solljus kan orsaka permanent skada på kamerans inre komponenter. Hantera inte kameran med våta händer. Det kan resultera i elektriska stötar. 1 Hälso- och säkerhetsinformation Undvik att täcka över kameran eller laddaren med filtar och kläder. Kameran kan överhettas, vilket kan förändra kameran eller orsaka brand. Undvik störning med pacemakers. Håll ett avstånd på minst 15 cm mellan kameror och pacemakers för att undvika potentiella störningar, enligt rekommendationerna från tillverkaren och oberoende forskningsgruppen, Wireless Technology Research. Om du har någon anledning att misstänka att kameran stör en pacemaker eller annan medicinsk enhet ska du omedelbart stänga av kameran och kontakta tillverkaren av pacemakern eller den medicinska enheten för vägledning. Handha inte strömsladden eller gå nära laddaren under ett åskväder. Det kan resultera i elektriska stötar. Om vätska eller främmande föremål tränger in i kameran ska du omedelbart koppla från alla strömkällor, såsom batteri och laddare, och sedan kontakta ett servicecenter för Samsung. Följ alla regler som förbjuder användningen av en kamera i ett visst område. • Undvik att störa andra elektroniska enheter. • Stäng av kameran på flygplan Kameran kan störa flyplansutrustning. Följ alla flygregler och stäng av kameran när flygpersonal säger till. • Stäng av kameran nära medicinsk utrustning Kameran kan störa medicinsk utrustning på sjukhus eller vårdcentraler. Följ alla regler, uppsatta varningar och direktiv från medicinsk personal. 2 Hälso- och säkerhetsinformation Rör inte vid blixten när den avfyras. Blixten är mycket het när den avfyras och kan bränna huden. Akta – situationer som kan leda till skador på kameran eller annan utrustning När du använder nätladdare ska du stänga av kameran innan du kopplar från strömmen till nätladdaren. Gör du inte det kan det leda till brand eller elektrisk stöt. Ta ur batterierna ur kameran när du ska förvara den under en längre tid. Om du lämnar kvar batterierna kan de läcka eller korrodera efter en tid och skada kameran allvarligt. Koppla loss laddaren från strömkällan när den inte används. Gör du inte det kan det leda till brand eller elektrisk stöt. Använd endast äkta utbytbara Li-jonbatterier som rekommenderats av tillverkaren. Skada inte och värm inte upp batteriet. Det kan leda till risk för brand eller personskada. Använd inte en skadad anslutningssladd eller löst strömuttag när batterierna laddas. Det kan leda till risk för brand eller elektriska stötar. Använd endast batterier, laddare, kablar och tillbehör som godkänts av Samsung. • Ej godkända batterier, laddare, kablar och andra tillbehör kan orsaka att batterierna exploderar, skada kameran eller orsaka personskada. • Samsung ansvarar inte för dessa skador eller personskador som orsakas av ej godkända batterier, laddare, kablar och tillbehör. Låt inte nätladdaren komma i kontakt med polerna för +/- på batteriet. Det kan orsaka brand eller elektrisk stöt. Tappa inte kameran och utsätt den inte för kraftiga stötar. Om du gör det kan skärmen eller yttre/inre delar skadas. Använd inte batterierna för ej avsedda syften. Det kan leda till risk för brand eller elektriska stötar. 3 Hälso- och säkerhetsinformation Var försiktig när du ansluter kablar eller adaptrar och sätter i batterier och minneskort. Om du tvingar i kontakter, ansluter kablar felaktigt eller sätter i batterier och minneskort fel kan portar, kontakter och tillbehör skadas. Du måste koppla in den smala änden av USB-kabeln i kameran. Om du vänder kabeln åt fel håll kan filerna skadas. Tillverkaren ansvarar inte för eventuell förlust av data. Undvik att störa andra elektroniska enheter. Kameran sänder ut radiofrekvenssignaler (RF) som kan störa oskyddad eller otillräckligt skyddad elektronisk utrustning, t.ex. pacemakers, hörselapparater, medicinska enheter och andra elektroniska enheter hemma eller i fordon. Vänd dig till tillverkarna av din elektroniska utrustning för att lösa störningsproblem du upplever. För att förhindra oönskade störningar ska du bara använda enheter och tillbehör som har godkänts av Samsung. Förvara kort med magnetremsor på avstånd från kameraväskan. Information som har lagrats på kortet kan skadas eller raderas. Använd aldrig en skadad laddare eller ett skadat batteri eller minneskort. Detta kan leda till elektrisk kortslutning eller felfunktion på kameran eller orsaka brand. Använd kameran i normal position. Undvik kontakt med kamerans interna antenn. Placera inte kameran i eller i närheten av magnetfält. Det kan göra att kameran inte fungerar på rätt sätt. Dataöverföring och ansvar Använd inte kameran om skärmen är skadad. Om glas- eller plastdelar är skadade ska du kontakta ett Samsung Electronics Service Center och få kameran reparerad. • Data som överförs via WLAN kan läcka ut, så undvik att överföra känsliga data på allmänna platser eller öppna nätverk. • Kameratillverkaren är inte ansvarig för dataöverföringar som inkräktar på copyrights, varumärken, immaterialrätt, eller privatlivet. Kontrollera att kameran fungerar på rätt sätt innan du använder den. Tillverkaren ansvarar inte för filer som förloras eller skadas som ett resultat av felfunktioner i kameran eller felaktigt bruk. 4 Bruksanvisningens upplägg Upphovsrättsinformation • Microsoft Windows och Windows-logotypen är registrerade varumärken som tillhör Microsoft Corporation. • Mac är ett registrerat varumärke som tillhör Apple Corporation. • HDMI, HDMI-logon och termen "High Definition Multimedia Interface" är varumärken eller registrerade varumärken som tillhör HDMI Licensing LLC. • microSD™, microSDHC™ och microSDXC™ ar registrerade varumarken som tillhor SD Association. • Wi-Fi®, logotypen för Wi-Fi CERTIFIED och logotypen för Wi-Fi är registrerade varumärken som tillhör Wi-Fi Alliance. • Varumärken och produktnamn som används i den här handboken är respektive ägares egendom. Standardfunktioner 13 Lär dig hur kameran ser ut, dess ikoner och standardfunktionerna för fotografering. Utökade funktioner 37 Lär dig hur du tar en bild och spelar in en video genom att välja ett läge. Fotograferingsinställningar 61 Läs om hur du ställer in alternativen i fotograferingsläget. Uppspelning/Redigering 86 Lär dig visa foton, spela upp videoklipp och redigera foton eller videoklipp. Lär dig också att ansluta kameran till datorn eller TV:n (HDTV eller 3D-TV). • Kamerans specifikationer och innehållet i den här handboken Trådlösa nätverk kan ändras utan föregående meddelande då kamerans funktioner uppgraderas. • Vi rekommenderar att du använder kameran i det land där den är köpt. • Använd kameran ansvarsfullt och följ alla lagar och regler gällande dess användning. • Du får inte återanvända eller distribuera någon del av den här handboken utan tidigare tillstånd. 114 Lär dig hur du ansluter till trådlösa, lokala nätverk (WLAN) och använder funktioner. Inställningar 137 Tar upp alternativ för att konfigurera kamerainställningar. Bilagor Få information om felmeddelanden, specifikationer och underhåll. 5 144 Objekt, bakgrund och komposition • Objekt: Bildens huvudmotiv, t.ex. en person, ett djur eller någon sak • Bakgrund: Föremålen som omger motivet • Komposition: Kombinationen av motiv och bakgrund Ikoner som används i handboken Ikon Funktion Ytterligare information Säkerhetsvarningar och föreskrifter [ ] Kameraknappar. Till exempel betecknar [Avtryckaren] avtryckarknappen. ( ) Sidhänvisning för mer information Ordningen på alternativen eller menyerna du måste välja för att urföra ett visst steg: Tryck på Ansiktsdetektering Normal (representerar Tryck på Ansiktsdetektering och tryck sedan på Normal). * Kommentar Bakgrund Komposition Objekt Exponering (ljusstyrka) Exponeringen bestäms av mängden ljus som kommer in i kameran. Du ändrar exponering genom att ange slutarhastighet, bländarvärde och ISO-tal. Genom att ändra exponeringen gör du bilderna mörkare eller ljusare. Uttryck som används i handboken Trycka på avtryckaren • Tryck ned [Avtryckaren] halvvägs: Tryck ned avtryckaren halvvägs • Tryck ned [Avtryckaren]: Tryck ned avtryckaren helt S Normal exponering Halvvägs nedtryckning av [Avtryckaren] Tryck på [Avtryckaren] 6 S Överexponering (för ljust) Grundläggande felsökning Läs om hur du löser problem genom att ställa in alternativ för fotografering. Motivets ögon är röda. • Ställ in blixten på Foton har dammfläckar. • Stäng av blixten eller undvik att fotografera i dammiga miljöer. Detta orsakas av en reflexion från kamerans blixt. Röda ögon eller Röda ögon-reduktion. (sid 65) • Om fotot redan har tagits väljer du Röda ögon-reduktion på redigeringsmenyn. (sid 102) Om dammpartiklar förekommer i luften kan du få med dem på bilder vid användning av blixten. • Ange alternativ för ISO-tal. (sid 67) Foton är oskarpa. Det kan uppstå suddighet om fotona tas i svagt ljus eller på att kamera inte hölls rätt. Använd OISfunktionen eller tryck ned [Avtryckaren] halvvägs för att säkerställa att motivet är fokuserat. (sid 35) Foton är oskarpa när När kamera vill släppa in mer ljus blir slutartiden längre. Detta kan göra det svårt att hålla kameran stabilt de tas på natten. tillräckligt länge för att ta en klar och tydlig bild och kan resultera i kameraskakning. • Använd läget Fotografering med lite ljus. (sid 47) • Slå på blixten. (sid 65) • Ange alternativ för ISO-tal. (sid 67) • Du kan förhindra att kameran skakar genom att använda ett stativ. Motivet blir för mörkt När ljuskällan finns bakom motivet eller när det finns mycket kontrast mellan ljusa och mörka områden på grund av motljus. kan motivet bli alltför mörkt. • Undvik att ta bilder mot solen. • Välj läget Motljus i Motiv. (sid 43) • Ställ in blixtalternativet på Utfyllnadsblixt. (sid 65) • Justera exponeringen. (sid 76) • Ställ in alternativet för automatisk kontrastbalans (ACB). (sid 77) • Ställ in mätningsalternativet på Spot om det finns ett motiv i mitten av bilden. (sid 77) 7 Översikt Fotografera människor Självporträttläge f 17 Rörelsebildläge f 46 Skönhetspalettläge f 47 Skönhetsbildläge f 49 Bild i bild-läge f 53 Röda ögon/Röda ögon-reduktion (för att förhindra eller korrigera röda ögon) f 65 • Ansiktsdetektering f 71 • • • • • • Mörkerfotografering • • • • Motivläge > Solnedgång, Gryning f 43 Fotografering med lite ljus f 47 Blixtalternativ f 65 ISO-känslighet (ställa in ljuskänsligheten) f 67 Ta actionfoton • Serietagning f 80 Fotografera text, insekter och blommor • Motivläge > Text f 43 • Makro f 68 Ange exponeringen (ljusstyrkan) • • • • • ISO-känslighet (ställa in ljuskänsligheten) f 67 EV (för att justera exponeringen) f 76 ACB (kompensera för ljusa bakgrunder) f 77 Mätning f 77 AEB (ta 3 foton av samma motiv, med olika exponering) f 80 Fotografera naturbilder • Motivläge > Landskap f 43 • Live-panorama-läge f 44 Använda effekter för foton • • • • • • • • HDR Plus-läge f 50 Fotofilterläge f 51 Läge för Delad fotografering f 55 Magic frame-läge f 56 Min Magic frame-lägef 56 Penselläge f 57 Läge för Rörelsefoto f 58 Bildjustering (för att justera Skärpa, Kontrast eller Mättnad) f 81 8 Använda effekter för videor • Läget Filmfilter f 52 Reducera kameraskakningar • Optisk bildstabilisering (OIS) f 34 • • • • • • • • • • • • • Visa filer per kategori i Smartalbum f 91 Visa filer som miniatyrer f 92 Radera alla filer i minnet f 94 Visa filer som ett bildspel f 96 Visa filer på en TV (HDTV eller 3D-TV) f 104 Ansluta kameran till en dator f 107 Använda foto- eller videowebbplatser för delning f 123 Skicka foton eller videoklipp via e-post f 126 Ställa in ljud och volym f 139 Ställa in ljusstyrkan på skärmen f 139 Ändra språket på skärmen f 141 Ställa in datum och tid f 141 Innan du kontaktar ett servicecenter f 156 Innehåll Standardfunktioner........................................................... 13 Utökade funktioner ........................................................... 37 Packa upp ................................................................... Kamerans utseende .................................................... Använda skärmen ...................................................... Använda knappen Smart Link ...................................... Sätta in batteriet och minneskortet ............................. Ladda batteriet och sätta på kameran ........................ Ladda batteriet ........................................................... Sätta på kameran ....................................................... Utföra den initiala inställningen ................................... Lär dig ikonerna ........................................................... Använda pekskärmen .................................................. Använda startskärmen ................................................ Använda startskärmen ................................................ Ikonerna på startskärmen ............................................ Bläddra i startskärmen ................................................ Sortera om ikonerna ................................................... Ställa in bakgrund ....................................................... Använda hjälpläget ...................................................... Ta foton ........................................................................ Zooma ...................................................................... Reducera kameraskakningar (OIS) ............................... Tips för att ta skarpare foton ....................................... Använda fotograferingslägen ...................................... Använda läget Smart Auto ........................................... Använda läget Program ............................................... Använda läget Film ..................................................... Använda motivläget .................................................... Använda läget Live-panorama ..................................... Använda läget Rörelsebild ........................................... Använda läget Fotografering med lite ljus ...................... Använda läget Skönhetspalett .................................... Använda effektlägen .................................................... Använda läget Skönhetsbild ........................................ Använda HDR Plus-läget ............................................. Använda fotofilterläge ................................................. Använda filmfilterläget ................................................. Använda läget Bild-i-bild .............................................. Använda läget Delad fotografering ................................ Använda läget Magic Frame ........................................ Använda läget Min Magic frame ................................... Använda läget Artistic Brush ........................................ Använda läget för rörlig bild .......................................... Använda läget 3D-bild ................................................ 14 15 17 18 19 20 20 20 21 23 24 26 26 26 28 29 29 30 31 32 34 35 9 38 38 39 41 43 44 46 47 47 49 49 50 51 52 53 55 56 56 57 58 59 Innehåll Ställa in ljusstyrka och färg ......................................... Ställa in exponeringen manuellt (EV) ............................. Kompensera för motljus (ACB) ..................................... Byta mätningsalternativ ............................................... Välja en inställning för vitbalans .................................... Använda serietagningslägen ....................................... Justera bilder ............................................................... Minska ljudet vid zoomning ......................................... Ändra alternativ för inspelning i energisparläge .......... Tillgängliga fotograferingsalternativ enligt fotograferingsläge ........................................................ Fotograferingsinställningar .............................................. 61 Välja upplösning och kvalitet ....................................... Välja upplösning ......................................................... Välja en bildkvalitet ...................................................... Använda timern ........................................................... Mörkerfotografering ..................................................... Förhindra röda ögon ................................................... Använda blixt ............................................................. Ställa in ISO-tal ........................................................... Ändra kamerans fokus ................................................ Använda makro .......................................................... Använda spårningsfokus ............................................. Entrycksfotografering .................................................. Ställa in fokusområdet ................................................. Använda ansiktsdetektering ........................................ Identifiera ansikten ...................................................... Ta en leendebild ......................................................... Identifiera ögon som blinkar ......................................... Använda Smart ansiktsigenkänning .............................. Registrera favoritansikten (My Star) ............................... Tips för att identifiera ansikten ...................................... 62 62 63 64 65 65 65 67 68 68 69 70 70 71 71 71 72 72 73 75 10 76 76 77 77 78 80 81 82 83 84 Innehåll Uppspelning/Redigering .................................................. 86 Trådlösa nätverk ............................................................. 114 Visa foton eller videor i uppspelningsläget ................. 87 Starta uppspelningsläget ............................................. 87 Visa foton .................................................................. 94 Spela upp en video .................................................... 97 Redigera ett foto .......................................................... 99 Ändra storlek på en bild .............................................. 99 Rotera ett foto ............................................................ 99 Beskära en bild ........................................................ 100 Använda Smartfilter-effekter ....................................... 100 Ändra dina foton ....................................................... 101 Skapa en utskriftsordning (DPOF) .............................. 103 Visa filer på en TV (HDTV eller 3D-TV) ...................... 104 Överföra filer till datorn .............................................. 107 Överföra filer till din Windows OS-dator ....................... 107 Överföra filer till din Mac-dator .................................... 108 Använda program på datorn ..................................... 109 Installera iLauncher ................................................... 109 Använda iLauncher ................................................... 110 Ansluta till WLAN och konfigurera nätverksinställningar .................................................. Ansluta till WLAN ...................................................... Använda webbläsaren för inloggning .......................... Anslutningstips för nätverket ...................................... Skriva text ................................................................ Skicka bilder och videor till en smarttelefon ............. Använda en smarttelefon som fjärrutlösare .............. Använda foto- eller videowebbplatser för delning .... Öppna en webbplats ............................................... Ladda upp foton eller videoklipp ................................ Skicka foton eller videor via e-post ........................... Ändra e-postinställningar ........................................... Skicka foton eller videor via e-post ............................ Använda AllShare Play för att skicka filerna. ........... Överföra bilder till online-lagringen ............................. Visa bilder eller videor på en TV som stöder AllShare-uppspelning ................................................ Använda Autosäkerhetskop för att skicka foton eller videor ................................................................ Installera programmet för Autosäkerhetskop på PC:n ... Skicka bilder och videor till en dator ........................... Överföra foton till en molnserver ............................... Skicka bilder med Wi-Fi Direct .................................. Om funktionen Wake on LAN (WOL) ......................... 11 115 115 117 117 118 120 121 123 123 123 125 125 126 128 128 129 131 131 131 133 134 135 Innehåll Inställningar ..................................................................... 137 Inställningsmeny ........................................................ Öppna kamerans inställningsmeny ............................. Ljud ........................................................................ Skärm ..................................................................... Anslutning ................................................................ Allmänt .................................................................... 138 138 139 139 140 141 Bilagor ............................................................................. 144 Felmeddelanden ........................................................ Kameraunderhåll ....................................................... Rengöra kameran ..................................................... Använda eller förvara kameran ................................... Om minneskort ........................................................ Om batteriet ............................................................. Innan du kontaktar servicecenter .............................. Kameraspecifikationer ............................................... Ordlista ...................................................................... Index .......................................................................... 145 147 147 148 149 152 156 159 163 168 12 Standardfunktioner Lär dig hur kameran ser ut, dess ikoner och standardfunktionerna för fotografering. Packa upp ………………………………… 14 Kamerans utseende ……………………… 15 Använda skärmen ………………………… 17 Använda knappen Smart Link …………… 18 Sätta in batteriet och minneskortet ……… 19 Ladda batteriet och sätta på kameran …… 20 Ladda batteriet …………………………… 20 Sätta på kameran ………………………… 20 Utföra den initiala inställningen …………… 21 Lär dig ikonerna …………………………… 23 Använda pekskärmen ……………………… 24 Använda startskärmen …………………… 26 Använda startskärmen …………………… Ikonerna på startskärmen ………………… Bläddra i startskärmen …………………… Sortera om ikonerna ……………………… Ställa in bakgrund ………………………… 26 26 28 29 29 Använda hjälpläget ………………………… 30 Ta foton ……………………………………… 31 Zooma …………………………………… 32 Reducera kameraskakningar (OIS) ……… 34 Tips för att ta skarpare foton ……………… 35 Packa upp Produktförpackningen innehåller följande saker. Extra tillbehör Kamera Uppladdningsbart batteri AC-adapter/USB-kabel Kamerafodral A/V-kabel HDMI-kabel Minneskort/ Minneskortsadapter Rem • Bilderna kan skilja sig från de saker som levereras med produkten. • Artiklarna som ingår i kartongen kan variera med modell. • Ytterligare tillbehör kan köpas hos en återförsäljare eller ett Samsung Snabbstartsguide servicecenter. Samsung är inte ansvarigt för olyckor som orsakats av andra tillverkares tillbehör. Standardfunktioner 14 Kamerans utseende Innan du börjar använda kameran bör du bekanta dig med de olika delarna och deras funktioner. Strömbrytare Avtryckare Mikrofon Blixt AF-lampa/timerlampa Objektiv Intern antenn* * Undvik kontakt med den interna antennen när du använder det trådlösa nätverket. Högtalare Stativfäste HDMI-port Anslutning för HDMI-kabel Batterilock Sätt i ett minneskort och batteri USB och A/V-port Anslutning för USB- och A/V-kabeln Standardfunktioner 15 Kamerans utseende Smart Link-knapp Starta en förinställd Wi-Fi-funktion. Zoomknapp • I fotograferingsläget: Zooma in eller ut • I uppspelningsläget: Zooma in en del av en bild eller visa filer som miniatyrer Statuslampa • Blinkar: När kameran är ansluten till ett WLAN eller skickar ett foto, bilden är suddig, det har uppstått ett problem med batteriladdningen, när kameran sparar ett foto eller en film, eller när en dator läser minnet • Lyser: När kameran är ansluten till en dator, batteriet laddas eller när bilden är fokuserad Fästa remmen Skärm Hemknapp Öppna startskärmen x Uppspelningsknapp Öppna uppspelningsläget Standardfunktioner 16 y Kamerans utseende 3 Använda skärmen Du kan ta ett självporträtt när du tittar på dig själv i skärmen genom att vända skärmen uppåt och använda avtryckarknappen på kamerans baksida. Skärmen kan vändas 180 grader uppåt. Tryck på ramområdet på skärmen. • Efter 3 sekunder efter att fokus ställts in tar kameran automatiskt en bild. 180˚ Avtryckare Använda läget Självporträtt I läget Smart Auto och Program kan du vända skärmen uppåt och ta ett självporträtt medan du ser dig själv på skärmen. • Vik ihop skärmen när den inte används. • Vrid inte skärmen med mer än 180 grader, eftersom den då kan gå 1 2 • Använd ett stativ om kameran inte hålls i med händer och skärmen är sönder. På startskärmen trycker du på eller . vänd uppåt. Annars kan kameran skadas. Vänd skärmen uppåt. Standardfunktioner 17 Kamerans utseende Använda knappen Smart Link Du kan enkelt slå på Wi-Fi-funktionen med [Smart Link]. • Tryck på [Smart Link] för att aktivera Wi-Fi-funktionen som du har tilldelat. Kameran aktiverar den tilldelade funktionen. Tryck på [Smart Link] för att återgå till föregående läge. Ställa in alternativet för Smart Link-knappen Du kan välja en Wi-Fi-funktion för att starta när du trycker på [Smart Link]. 1 2 3 På startskärmen trycker du på . Tryck på Allmänt Smart Link (Wi-Fi-knapp). Välj ett alternativ. (sid 141) Standardfunktioner 18 Sätta in batteriet och minneskortet Hur man sätter i batteriet och ett minneskort (tillbehör) i kameran. Ta ut batteriet och minneskortet Tryck varsamt tills kortet lossnar från kameran och dra sedan ut det ur facket. Minneskort Sätt i ett minneskort med de guldfärgade kontakterna vända uppåt. Batterilås Minneskort Tryck låset uppåt tills batteriet frigörs. Sätt i batteriet med Samsunglogotypen vänd uppåt. Uppladdningsbart batteri Uppladdningsbart batteri Standardfunktioner 19 Ladda batteriet och sätta på kameran Ladda batteriet Sätta på kameran Innan du använder kamera första gången måste du ladda batteriet. Koppla in den smala änden av USB-kabeln i kameran och sedan den andra änden av USB-kabeln i nätadaptern. Tryck på [POWER] för att slå på eller av kameran. • Den ursprungliga inställningsskärmen visar sig när du sätter på kameran första gången. (sid 21) • När du slår på kameran visar den senast öppnade fotograferingsläge. Statuslampa • Röd lampa på: Laddning • Röd lampa av: Fulladdat • Röd lampa blinkar: Fel Ställa in kamera i uppspelningsläge Tryck och håll ned [p]. Kameran startar och uppspelningsläget aktiveras direkt. Använd bara strömadaptern och USB-kabeln som medföljer kameran. Om du använder en annan strömadapter (såsom SAC-48), kanske kamerans batteri inte laddas eller fungerar korrekt. När du slår på kameran genom att trycka på och hålla ned [p] tills statuslampan blinkar, hörs inga ljud från kameran. Standardfunktioner 20 Utföra den initiala inställningen När urpsrungsinställningsskärmen visas ska du följa stegen nedan för att konfigurera kamerans grundinställningar. Standardinställningen för språk är det för landet eller regionen som kameran säljs i. Du kan ändra språk som du vill genom att trycka på Language. 1 2 5 Tryck på Tidszon. Tryck på upp- och nerpilarna för att ställa in datumet. Tryck på Hem och tryck sedan på z eller x för att välja en tidszon. Datum-/tidsinst. Månad Dag År • När du reser till ett annat land trycker du på Besök, och sedan väljer du en ny tidszon. Tidszon • Skärmen kan variera beroende på vilket språk som är valt. London 3 4 Tryck på o för att spara. Tryck på Datum-/tidsinst.. Standardfunktioner 21 Utföra den initiala inställningen 6 Tryck på , och tryck sedan på upp- och nedpilarna för att ställa in tiden. Datum-/tidsinst. Tim Min DST • Ställ in sommartid genom att trycka på 7 8 9 . Tryck på o för att spara. Tryck på o för att spara inställningarna. Tryck på OK i popup-fönstret. Standardfunktioner 22 Lär dig ikonerna Ikonerna som visas på kameran ändras beroende på vilket läge eller alternativ du väljer. Ikon Beskrivning Ikon Beskrivning Timer Bildupplösning Autofokusram Videoupplösning Kameraskakningar Mätning Zoomningsindikator Bilder per sek. Zoomningsgrad Optisk bildstabilisering (OIS) 1 Alternativikoner (touch) Bildupplösning när Intelli zoom är på Live-ljud är på Ikon Rutnät 1 2 3 Beskrivning Blixt Autofokusalternativ Serietagningsalternativ m Bildinställningar Entrycksfotografering-alternativet* ** Tryck på ikonen för att visa en kort beskrivning av det valda läget. 3 Statusikoner Ikon Beskrivning Tillgängligt antal foton Exponeringsvärde justerat ISO-känslighet Vitbalans Serietagningstyp Blixt Tillgänglig inspelningstid Image Adjust * Ikonen visas bara i Smart Auto-läge. Minneskort ej isatt*** Intelli zoom är på 2 Statusikoner Isatt minneskort Ikon • Beskrivning Aktuellt fotograferingsläge** Aktuellt datum Aktuell tid : Helt laddat • : Delvis laddat • : Tomt (ladda) • : Ladda (ansluten med laddaren) Bländarvärde Slutarhastighet Standardfunktioner 23 Ansiktsdetektering Autofokus *** Du måste sätta i minneskortet för att spara bilder. Tryck på skärmen flera gånger för att ändra visningstyp. Använda pekskärmen Lär dig använda pekskärmen. Du kan välja menyer eller alternativ genom att trycka på ikoner på skärmen. Pekskärmen fungerar bäst när du rör vid den med fingertoppen. Rör inte skärmen med något annat spetsigt föremål som t.ex. en kulspets- eller blyertspenna. Du kan skada skärmen. Beröra Växla Rör en ikon för att välja en meny eller ett alternativ. Smart Auto Livepanorama Program Rörelsebild Video Växla försiktigt med fingret över skärmen. Motiv Fotografering Skönhetspalett med lite ljus Dra Tryck och håll ned ett område på skärmen och dra sedan med fingret. ACB Mätning Timer Tagningsläge Bildjustering Standardfunktioner 24 Använda pekskärmen Välj ett alternativ • Pekskärmen kanske inte känner igen inmatningarna om du trycker på • Dra alternativlistan uppåt eller nedåt tills du hittar önskat flera alternativ samtidigt. • När du rör eller drar på skärmen blir det missfärgning. Det är inget fel alternativ. Tryck på alternativet. utan karakteristiskt för pekskärmen. Tryck eller dra lätt för att minimera missfärgningar. • Pekskärmen kanske inte fungerar som den ska om du använder kameran i miljöer med extremt hög luftfuktighet. • Pekskärmen kanske inte fungerar som den ska om du använder skyddsfilm på skärmen eller andra tillbehör. • Beroende på betraktningsvinkeln, kan skärmen verka mörkare. Justera ljusstyrkan eller betraktningsvinkeln för att förbättra upplösningen. ACB Mätning Timer Tagningsläge Bildjustering • Tryck på önskat alternativ för att slå på eller av. ACB Av På Om du trycker på visas en snabbmenyn med information om funktioner och inställningar. Standardfunktioner 25 Använda startskärmen Du kan välja ett fotograferingsläge eller öppna inställningsmenyn genom att trycka på ikonerna på startskärmen. Använda startskärmen Ikonerna på startskärmen Tryck på [h] i fotograferings- eller uppspelningsläget. Tryck på [h] för att återgå till föregående läge. Ikon Beskrivning Smart Auto: Ta en bild med läget Motiv som väljs automatiskt av kameran. (sid 38) Program: Ta en bild med inställningarna du har justerat manuellt. (sid 39) Video: Spela in ett videoklipp. (sid 41) Motiv: Ta ett foto med förinställda alternativ för särskilda motiv. (sid 43) Live-panorama: Lagra och kombinera en serie bilder för att skapa en panoramabild. (sid 44) Rörelsebild: Ta bilder med handrörelser. (sid 46) Smart Auto Livepanorama Program Video Motiv 1 Fotografering med lite ljus: Ta flera bilder i dåliga ljusförhållanden utan blixt. Kameran kombinerar dem för att skapa en bild som är ljusare och inte så grynig. (sid 47) Rörelsebild Fotografering Skönhetspalett med lite ljus Skönhetspalett: Ta ett porträtt och lägg sedan till olika skönhetseffekter. (sid 47) 2 Nr Beskrivning 1 Rör en ikon för att välja ett läge eller en funktion. • Dra eller växla med fingret över skärmen för att bläddra till en annan sida. 2 Numret på den aktuella sidan. ( ) Standardfunktioner 26 Använda startskärmen Ikon Beskrivning Ikon MobileLink: Skicka bilder och videor till en smarttelefon. (sid 120) Remote Viewfinder: Använd en smarttelefon som fjärrutlösare och se en förhandsgranskning av bilden på din smarttelefon från kameran. (sid 121) Social delning: Överför dina bilder eller videor till webbplatser för fildelning. (sid 123) E-post: Du kan skicka foton eller videor som finns lagrade på kameran via e-post. (sid 125) AllShare-uppspelning: Överför bilder till online-lagringen för AllShare Play eller visa filer på en bredbilds-TV. (sid 128) Autosäkerhetskopiering: Du kan skicka bilder eller videor som du har lagrat med kameran till en dator trådlöst. (sid 131) Moln: Överföra foton till en molnserver. (sid 133) Beskrivning Fotofilter: Ta en bild med olika filtereffekter. (sid 51) Filmfilter: Spela in en video med olika filtereffekter. (sid 52) Bild i bild: Ta en bakgrundsbild och infoga den i ett mindre foto eller en video i bakgrunden. (sid 53) Delad fotografering: Ta flera bilder och sortera dem med förinställda layouter. (sid 55) Magic frame: Ta en bild med olika bildramseffekter. (sid 56) Min Magic frame: Ta en bild och välj ett område som blir genomskinligt. Lägg en nyligen tagen bild i området. (sid 56) Pensel: Ta en bild och spara en film som visar processen hur filtereffekten användes. (sid 57) Skönhetsbild: Ta en porträttbild med alternativ för att dölja ansiktsskavanker. (sid 49) Rörelsefoto: Ta och kombinera en bildserie och välj sedan ett område som ska animeras för att skapa en GIFanimering. (sid 58) HDR Plus: Med effekten HDR Plus (High Dynamic Range Plus) kan du ta bilder med ett större omfång av toner. (sid 50) 3D-bild: Ta en bild med 3D-effekter för en 3D-TV. (sid 59) Standardfunktioner 27 Använda startskärmen Ikon Bläddra i startskärmen Beskrivning Album: Visa filer per kategori i Smartalbum. (sid 91) Fotoredigerare: Redigera bilder med olika effekter. (sid 99) Bakgrunder: Ställ in önskad bild som bakgrundsbild för startskärmen. (sid 29) Hjälp: Visa hjälpen och lär dig hur du använder kameran. (sid 30) Inställningar: Justera inställningarna för att matcha dina inställningar. (sid 138) Standardfunktioner 28 När du befinner dig på startskärmen ska du vrida [Zoom] åt vänster för att visa alla sidor på startskärmen. Tryck på en sida för att visa den i helskärmsläge. Använda startskärmen Sortera om ikonerna Ställa in bakgrund Du kan sortera om ikonerna på startskärmen i valfri ordning. Ställ in önskad bild som bakgrund på startskärmen. 1 1 2 Tryck och håll ned en ikon. På startskärmen trycker du på Välj ett alternativ. Ikon Smart Auto Livepanorama Program Video Motiv Ange en bild du har tagit som bakgrund. • Du kan välja ett specifikt område som bakgrund. Rörelsebild Fotografering Skönhetspalett med lite ljus Välj önskad bakgrund och tryck sedan på o. Dra den till en ny plats. • Om du vill flytta en ikon till en annan sida ska du dra den åt vänster eller höger kant på skärmen. När du släpper ikonen på en ny plats kommer övriga ikoner att glida ut åt sidorna. Smart Auto Program Video Beskrivning Välj önskad bakgrund i standardgalleriet. 3 2 . Motiv Fotografering Skönhetspalett med lite ljus Standardfunktioner 29 Du kan också ange det foto du visar som bakgrund genom att trycka på m Ange bakgrund o i uppspelningsläget. Använda hjälpläget Du kan visa en enkel programbeskrivning och användartips i hjälpläget. 1 På startskärmen trycker du på . 2 Välj ett alternativ. • Välj önskat alternativ från underavsnittets lista. Beskrivningar av kamerafunktioner Album Fotoredigerare Bakgrunder Hjälp Program Inställningar • Tryck på • Tryck på om du vill återgå till listan. eller för att gå från en beskrivning eller ett tips till ett annat. 3 När du tittar på en programbeskrivning kan du trycka på för att öppna ett läge. Standardfunktioner 30 Ta foton Lär dig hur du tar bilder snabbt och enkelt i läget Smart Auto. 1 2 På startskärmen trycker du på . Arrangera ett motiv i ramen. 4 5 Tryck ned [Avtryckaren] för att ta fotot. Tryck på [p] för att visa den lagrade bilden. • För att ta bort ett foto trycker du på 6 Tryck på [p] för att återgå till fotograferingsläge. Se sidan 35 för tips om att ta skarpare foton. 3 Ja. Tryck ned [Avtryckaren] halvvägs för att fokusera. • En grön ram innebär att motivet är i fokus. • En röd ram betyder att objektet inte är fokuserat. Standardfunktioner 31 Ta foton Digital zoom Zooma Digital zoom stöds som standard i fotograferingsläget. Om du zoomar in på ett motiv i fotograferingsläget och zoomindikatorn är i det digitala intervallet använder kameran digital zoom. Genom att använda både 5X optisk zoom och 5X digital zoom kan du zooma in upp till 25 gånger. Du kan ta närbilder genom att justera zoomen. Optiskt område Zoomningsindikator Zoomningsgrad Digitalt område Zooma ut Zooma in • Digital zoom är bara tillgängligt i lägena Program och Motiv (utom Text). • Digital zoom är inte tillgängligt med alternativen entrycksfotografering När du snurrar på zoomknappen kan zoomförhållandet som visas på skärmen ändras på ett inkonsekvent sätt. Standardfunktioner 32 och Smart Touch AF. • Om du tar ett foto med den digitala zoomen kan fotokvaliteten bli något sämre. Ta foton Intelli zoom Ställa in Intelli zoom Om zoomningsindikatorn finns i det området för Intelli zoomen använder kameran den Intelli zoomen. Bildupplösningen varierar beroende på zoomningsförhållandet om du använder Intelli zoom. Genom att använda både optisk zoom och Intelli zoom kan du zooma in upp till 10 gånger. 1 2 Tryck på m i fotograferingsläget. Tryck på Intelli Zoom, och tryck på önskat alternativ för att slå på eller av det. Bildupplösning när Intelli zoom är på Optiskt område Ikon Beskrivning Av: Intelli zoom inaktiverad. På: Intelli zoom är aktiverad. Zoomningsindikator Intelli-område • Intelli zoom är bara tillgängligt i lägena Smart Auto (bildförhållande 4:3), Program och Motiv (förutom Text). • Intelli zoom är inte tillgängligt med alternativen entrycksfotografering och Smart Touch AF. • Intelli zoom hjälper dig att lagra en bild med mindre kvalitetsförsämring än med digital zoom. Bildkvaliteten kan dock försämras när du använder optisk zoom. • Intelli-zoom är bara tillgängligt när du anger en upplösning i området 4:3. Om du anger ett annat upplösningsförhållande med Intelli-zoom på kommer Intelli-zoom att slås av automatiskt. Standardfunktioner 33 Ta foton Reducera kameraskakningar (OIS) • Det är inte säkert att OIS fungerar korrekt i följande fall: - Du flyttar kameran för att följa ett motiv i rörelse. Du använder digital zoom. Mycket kameraskakning förekomme.r Slutarhastigheten är långsam (exempelvis när du tar bilder på natten). - Batteriet är svagt. - Du tar en närbild. • Om du använder OIS-funktionen och ett stativ kan bilden bli oskarp på grund av vibrationer i OIS-sensorn. Stäng av OIS-funktionen om du använder ett stativ. • Om kameran får stötar eller tappas blir skärmen suddig. Om detta inträffar ska du stänga av kameran och sedan sätta på den igen. Reducera kameraskakningar optiskt i fotograferingsläget. S Utan korrigering 1 2 S Med korrigering Tryck på m i fotograferingsläget. Tryck på OIS, och tryck på önskat alternativ för att slå på eller av det. Ikon Beskrivning Av: OIS är inaktiverad. På: OIS är aktiverad. Standardfunktioner 34 Tips för att ta skarpare foton Håll kameran på rätt sätt Reducera kameraskakningar Kontrollera att ingenting täcker objektivet, blixten eller mikrofonen. Välj alternativet Optisk bildstabilisering för att minska kameraskakningarna optiskt. (sid 34) När Tryck ned avtryckaren halvvägs Tryck ned [Avtryckaren] halvvägs och ställ in fokus. Kameran justerar fokus och exponering automatiskt. Kameran ställer in bländarvärde och slutarhastighet automatiskt. Fokusram • Tryck ned [Avtryckaren] för att ta fotot om fokusramen är grön. • Ställ in kompositionen och tryck ned [Avtryckaren] halvvägs en gång till om fokusramen är röd. visas Kameraskakningar Undvik att använda blixtalternativen Långsam synk. eller Av vid fotografering i mörker. Bländaren förblir öppen längre och det kan vara svårt att hålla kameran stadigt tillräckligt länge för att ta en tydlig bild. • Använd ett kamerastativ eller ange inställningen för blixten till Utfyllnadsblixt. (sid 65) • Ange alternativ för ISO-tal. (sid 67) Standardfunktioner 35 Förhindra att objektet blir ofokuserat Det kan vara svårt att fokusera objektet när: - Det är liten kontrast mellan motivet och bakgrunden (t.e.x när motivet bär kläder i samma färg som bakgrunden). - Ljuskällan bakom objektet är för stark. - Motivet är glansigt eller reflekteras. - Motivet innehåller horisontella mönster som t.ex. persienner. - Motivet inte är placerat mitt i ramen. • När du fotograferar i svagt ljus Slå på blixten. (sid 65) • När objektet rör sig snabbt Använd serietagningsfunktionen. (sid 80) Använda fokuslåset Tryck ned [Avtryckaren] halvvägs för att fokusera. När objektet är i fokus kan du flytta ramen för att ändra kompositionen. Tryck ned [Avtryckaren] när du vill ta fotot. Standardfunktioner 36 Utökade funktioner Lär dig hur du tar en bild och spelar in en video genom att välja ett läge. Använda fotograferingslägen …………… Använda läget Smart Auto ……………… Använda läget Program …………………… Använda läget Film ……………………… Använda motivläget ……………………… Använda läget Live-panorama …………… Använda läget Rörelsebild ………………… Använda läget Fotografering med lite ljus … Använda läget Skönhetspalett …………… 38 38 39 41 43 44 46 47 47 Använda effektlägen ……………………… 49 Använda läget Skönhetsbild ……………… Använda HDR Plus-läget ………………… Använda fotofilterläge …………………… Använda filmfilterläget …………………… Använda läget Bild-i-bild ………………… Använda läget Delad fotografering ……… Använda läget Magic Frame ……………… Använda läget Min Magic frame ………… Använda läget Artistic Brush ……………… Använda läget för rörlig bild ……………… Använda läget 3D-bild …………………… 49 50 51 52 53 55 56 56 57 58 59 Använda fotograferingslägen Fotografera eller spela in videoklipp genom att välja det bästa fotograferingsläget för den aktuella situationen. Använda läget Smart Auto Ikon I läget Smart Auto väljer kameran automatiskt lämpliga kamerainställningar beroende på vilken typ av motiv som identifieras. Läget Smart Auto är praktiskt om du inte känner till hur du ställer in kameran för olika motiv. 1 2 På startskärmen trycker du på . Beskrivning Landskap Motiv med ljusa bakgrunder Landskap på natten (när blixten stängs av) Porträtt på natten Arrangera ett motiv i ramen. Landskap med bakgrundsbelysning • Kameran väljer motiv automatiskt. En lämplig motivikon visas längst upp till vänster på skärmen. Ikonerna listas nedan. Porträtt med bakgrundsbelysning Porträtt Närbild av motiv Närbild av textmotiv Solnedgångar Inomhus, mörker Delvis tänt Närbild med punktbelysning Porträtt med punktbelysning Blå himmel Skogsbevuxna områden Utökade funktioner 38 Använda fotograferingslägen Ikon Beskrivning Använda läget Program Närbilder av färgstarka motiv I läget Program kan du ställa in de flesta alternativen utom slutarhastighet och bländarvärde, som kamera ställer in automatiskt. Kameran stabiliseras på ett stativ och motivet rör sig inte under en viss tidsperiod. (vid fotografering i mörker) Aktivt rörliga motiv 1 2 På startskärmen trycker du på . Tryck på m och ställ in de önskade alternativen. • En lista över alternativ finns på "Fotograferingsinställningar". Fyrverkerier (vid användning med stativ) (sid 61) 3 4 Tryck ned [Avtryckaren] halvvägs för att fokusera. Tryck på [Avtryckaren] för att ta fotot. • Tryck på och sedan på motivet för att ta en bild. • För att spela in en video trycker du på . Kameran växlar automatiskt till läget Smartfilm. Stoppa inspelningen genom att trycka på . • När du spelar in en video trycker du på för att pausa och på för att återuppta. • Om kameran inte identifierar ett lämpligt motivläge använder den • • • • standardinställningar för läget Smart Auto. Även om ett ansikte identifieras är det inte säkert att porträttläget väljs beroende på objektets placering och på belysningen. Beroende på fotograferingsmiljö, t.ex. kameraskakningar, ljus och avstånd till objektet, är det inte alltid säkert att kameran väljer rätt motiv. När ett stativ används, är det inte säkert att kameran identifierar läget om motivet rör på sig. I läget Smart Auto förbrukar kameran mer batterikraft, eftersom den ändrar inställningar ofta för att välja rätt motiv. 3 Arrangera motivet i ramen och tryck ned [Avtryckaren] halvvägs för att fokusera. 4 Tryck på [Avtryckaren] för att ta fotot. Utökade funktioner 39 Använda fotograferingslägen 3 Ställa in användarknapparna Tryck på OK för att spara. I läget Program kan du lägga till genvägar för dina favoritalternativ på skärmens vänstra sida. 1 I fotograferingsläget trycker du på m Min skärm OK. 2 Välj en av ikonerna till höger och dra ikonen till önskad ruta till vänster. • För att ta bort genvägar drar du en ikon åt höger. Min skärm OK Avbryt Du kan skapa upp till 3 genvägar. Återställ Utökade funktioner 40 Använda fotograferingslägen Använda läget Film I läget Video kan du anpassa inställningarna för att spela in filmer i full HD (1920 X 1080) på upp till 20 minuter. Kamera sparar inspelade videor som MP4-filer (H.264). 1 2 På startskärmen trycker du på . Tryck på m och ställ in önskade alternativ. • En lista över alternativ finns på "Fotograferingsinställningar". (sid 61) • H.264 (MPEG-4 part10/AVC) är ett högkomprimerat videoformat som • • • • • har upprättats av de internationella standardorganisationerna ISO-IEC och ITU-T. Om du använder minneskort med långsamma skrivhastigheter kanske kameran inte sparar videoklippen korrekt. Videoinspelningar kan vara korrupta eller inte kunna spelas upp korrekt. Minneskort med låg skrivhastighet stöder inte videoklipp med hög upplösning och hög hastighet. Använd minneskort med hög skrivhastighet för att spela in videoklipp med hög upplösning eller hög hastighet. Om du aktiverar OIS-funktionen under inspelning av en video kan det hända att kameran spelar in ljudet från den funktionen. Om du använder zoomfunktionen vid inspelning av en video kanske kameran spelar in ljud av zoomfunktionen. För att minska zoomljudet använder du funktionen Sound Alive. (sid 82) Om inget görs under 5 minuter under inspelning av en video, växlar kameran automatiskt till energisparläge. I energisparläget flyttar du kameran, trycker på skärmen eller på en knapp för att fortsätta använda kameran. (sid 83) 3 4 Tryck på för att påbörja inspelningen. Tryck på för att stoppa inspelningen. Spela in höghastighetsvideor Du kan spela in höghastighetsvideor genom att ställa in ramhastigheter på (maximalt 10 sekunder). Höghastighetsvideor spelas upp i slow motion med 30 BPS, oavsett ramhastighet för videon. För att spela in en höghastighetsvideo måste du ställa in filmstorleken som genom att trycka m Videostorlek . • Minneskort med långsam skrivhastighet stöder inte höghastighetsvideor. • Kameran spelar inte in ljud under inspelning av höghastighetsvideor. • Bildkvaliteten på höghastighetsvideor kan vara lägre än för videor med normal hastighet. • Du kan inte använda alternativ för vitbalans, ta stillbilder eller använda zoomfunktioner när du spelar in höghastighetsvideor. Utökade funktioner 41 Använda fotograferingslägen Pausa inspelning Ta stillbilder vid inspelning av en video Det går att pausa kameran temporärt medan ett videoklipp spelas in. Med den här funktionen kan du spela in olika scener i samma videoklipp. Du kan ta stillbilder vid inspelning av en video utan att växla till fotograferingslägen (upp till 6 bilder). • Tryck ned [Avtryckaren] för att ta foton under inspelning av en • Tryck på • Tryck på för att pausa under inspelning. för att återuppta inspelningen. video. • De tagna bilderna sparas automatiskt. • Storleken på den lagrade bilden varierar beroende på storleken på den inspelade videon. • Du kan inte ta stillbilder vid inspelning av höghastighetsvideor. • Du kan inte ta stillbilder när du pausar videoinspelningen. • Kvaliteten på de bilder som lagras under inspelning av en video kan vara lägre än de som tas under normala fotoförhållanden. • Du kan inte ta stillbilder i läget Smartfilm och Filmfilter. • För att ändra storleken på den lagrade bilden ska du trycka på m Dubbel tagningsstorlek. Utökade funktioner 42 Använda fotograferingslägen Använda motivläget Alternativ Beskrivning I läget Motiv kan du ta ett foto med förinställda alternativ för särskilda motiv. Landskap Fotografera motiv som stillbild och landskap. Solnedgång Fotografera motiv vid solnedgång, med naturliga röda och gula färger. Gryning Fotografera motiv i gryningen. Motljus Fotografera motiv i motljus. Strand & snö Minska underexponeringen för motiv orsakad av solljus som reflekteras från sand eller snö. Text Fotografera text tydligt från utskrivna eller elektroniska dokument. 1 2 På startskärmen trycker du på . Välj motiv. Landskap Solnedgång Gryning Motljus 3 Arrangera motivet i ramen och tryck ned [Avtryckaren] halvvägs för att fokusera. 4 Tryck på [Avtryckaren] för att ta fotot. Utökade funktioner 43 Använda fotograferingslägen 5 Använda läget Live-panorama I läget Live-panorama kan du ta en panoramabild i ett enda foto. Ta en 2D-panoramabild eller en 3D-panoramabild som kan visas på en 3D-TV. Med [Avtryckaren] nedtryckt rör du långsamt kameran i den riktning som gör det möjligt att ta resten av panoramabilden. • Om läget 3D Panorama är valt kan panoramabilden endast tas i horisontell vinkel. • Pilar visar rörelsernas riktning och den totala bilden visas i förhandsgranskningsfönstret. • När sökaren är inriktad med nästa motiv lagrar kameran nästa bild automatiskt. S Exempel på fotografering 1 2 På startskärmen trycker du på 3 Arrangera motivet i ramen och tryck ned [Avtryckaren] halvvägs för att fokusera. . Tryck på (läget 2D Panorama) eller (läget 3D Panorama). Skakighet • Passa in kameran till önskat motivs vänstra eller högra, eller övre eller nedre kant. 4 Tryck på [Avtryckaren] för att börja fotografera. 6 När du är klar aktiverar du [Avtryckaren]. • När du har lagrat alla nödvändiga bilder kombinerar kameran dem till en panoramabild. Utökade funktioner 44 Använda fotograferingslägen • I läge 3D Panorama kanske kameran inte tar en bild nära början eller • För bästa resultat ska du undvika följande vid tagning av • • • • panoramabilder: - flytta kameran för snabbt eller för långsamt, - flytta kameran för lite för att lagra nästa bild, - flytta kameran i oregelbunden hastighet, - skaka kameran, - fotografera på mörka platser, - filma motiv på nära håll, och - fotograferingsförhållanden där ljusstyrkan eller färgen på ljuset ändras. Bilder som tas sparas automatiskt och fotograferingen stoppas i följande fall: - om du ändrar tagningsriktning vid fotografering - om du flyttar kameran för snabbt - om du inte flyttar kameran Genom att välja läget Live-panorama avaktiveras digitala och optiska zoomfunktioner. Om du väljer läget Live-panorama när objektivet är inzoomat kommer kameran automatiskt att zooma ut till standardpositionen. I läget Live-panorama kanske vissa fotograferingsalternativ inte är tillgängliga. I läget Live-panorama kanske kameran inte lagrar en bild av det sista motivet fullt ut om du slutar röra kameran exakt där du vill att motivet ska avslutas. För att fånga hela motivet ska du röra kameran lite längre än till den punkt där du vill att motivet ska ta slut. Utökade funktioner 45 slutet av ett motiv på grund av 3D-effektens karaktär. För att fånga hela motivet flyttar du kameran lätt förbi början- och slutpunkterna du vill ta. • I läget 3D Panorama lagras bilderna både i filformatet JPEG och MPO. • Du kan visa en MPO-fil som stöder 3D-effekten endast på en MPOkompatibel skärm, såsom en 3D-TV eller 3D-skärm. På kamerans skärm kan du bara visa JPEG-filer. • Använd rätt 3D-glasögon när du tittar på en MPO-fil på en 3D-TV eller 3D-skärm. Använda fotograferingslägen 5 Använda läget Rörelsebild 1 Fäst kameran på ett stativ och vänd skärmen uppåt. Gör lämplig handrörelse mot kameran. • För att zooma in rör du handen i en medurs rörelse • För att zooma ut rör du handen i en moturs rörelse Styr [Avtryckaren] och zoomfunktionerna med handrörelser. 6 . . Rör handen upp och ned två gånger för att starta timern. • Kameran låter avtryckaren gå av automatiskt 3 sekunder efter att rörelsen identifierats. • Se till att objektet befinner sig mellan 50 cm och 5 m från kameralinsen. • Se till att objektet syns på skärmen. • Kameran kan reagera på andra rörelser. • När du använder handrörelser för att styra zoomen blir 2 3 På startskärmen trycker du på . Läs de grundläggande instruktionerna om handrörelser och tryck på o. • Popup-rutan döljs när du utför en av handrörelserna även om du inte rör vid o. 4 Arrangera ett objekt i ramen. Utökade funktioner 46 zoomförhållandets siffra röd och börjar blinka när den når maximal zoomnivå. • Ställ in storleken på handrörelserna utifrån zoomförhållandet. Om du utför handrörelserna utanför skärmens kanter kan inte kameran detektera dem. Använda fotograferingslägen Använda läget Fotografering med lite ljus Använda läget Skönhetspalett Under dåliga ljusförhållanden kan du ta flera bilden och kombinera den i en ljus bild som är mindre suddigt och mindre brusigt, utan att använda blixt. I läget Skönhetspalett tar du ett porträtt och lägger sedan till olika skönhetseffekter. 1 2 På startskärmen trycker du på 3 Tryck på [Avtryckaren] för att ta fotot. . Arrangera motivet i ramen och tryck ned [Avtryckaren] halvvägs för att fokusera. 1 2 På startskärmen trycker du på 3 Tryck ned [Avtryckaren] för att ta fotot. Arrangera motivet i ramen och tryck ned [Avtryckaren] halvvägs för att fokusera. • För att använda en skönhetseffekt på den sparade bilden trycker du på • Du kan ställa in upplösningen som eller lägre. • Snabbvy är inte tillgängligt i läget Fotografering med lite ljus. . 4 5 . Tryck på Ange. Välj en skönhetseffekt. Normal Silkeslen Naiv Förtjusande • För att ta om en bild trycker du på Utökade funktioner 47 . Använda fotograferingslägen 6 Tryck på för att spara fotot. • Om kameran inte kan hitta ett ansikte i bilden kan du inte använda läget Skönhetspalett. • Kameran kan endast hitta ett ansikte åt gången. Om det finns mer än ett ansikte på fotot väljer du ett ansiktet för att lägga till en skönhetseffekt. • Kameran kanske inte kan identifiera objektets ansikte beroende på objektets ansiktsstruktur. • När en bild har roterats kan kameran endast känna igen ett objekts ansikte om vinkeln på ansiktet är 90°, 180° eller 270° från normal position. • För att öka graden av ansiktsigenkänning bör objektets ansiktsstorlek vara mer än 1/12 av skärmen. Utökade funktioner 48 Använda effektlägen Ta bilder eller lagra videor med olika effekter. Använda läget Skönhetsbild I läget Skönhetsbild kan du ta ett porträtt med alternativ för att dölja ansiktsdetaljer. 1 2 På startskärmen trycker du på 3 Arrangera motivet i ramen och tryck ned [Avtryckaren] halvvägs för att fokusera. 4 Tryck på [Avtryckaren] för att ta fotot. . I läget Skönhetsbild ställs fokusavståndet in på Auto makro. Dra skjutreglagen eller tryck på ikonerna +/- för att ändra Ansiktston och Ansiktsretusch. • Öka exempelvis inställningen för Ansiktston för att få huden att se ljusare ut. Ansiktston Ansiktsretusch Utökade funktioner 49 Använda effektlägen Använda HDR Plus-läget I läget High Dynamic Range (HDR) Plus ändrar kameran automatiskt exponering eller mättnad för att ge bilder med höga tondetaljer (HDR) eller ställer in ett konstnärligt läge (HDR-konst). 1 2 3 På startskärmen trycker du på 4 5 Tryck på [Avtryckaren] för att ta fotot. Tryck på (HDR) eller på . (HDR-konst). Arrangera motivet i ramen och tryck ned [Avtryckaren] halvvägs för att fokusera. Kontrollera bilden med HDR-effekten. I läget HDR Plus sparas den slutliga bilden efter användning av S Före S Efter S Före S Efter Utökade funktioner 50 eller . Använda effektlägen Använda fotofilterläge Använda olika filter-effekter till dina foton för att skapa speciella bilder. Miniatyr Fisköga Vinjett Skiss 1 2 På startskärmen trycker du på . Välj en effekt. Alternativ Beskrivning Miniatyr Använd en effekt för perspektivkorrigering för att få motivet att visas som miniatyr. Vinjett Använda retrofärger, hög kontrast och starka vinjetteffekter för Lomo-kameror. Softat fokus Dölj vissa ansiktsdetaljer eller använd drömska effekter. Gammal film Använd en vintage-effekt. Halvtonspunkt Använd en halvtonseffekt. Skiss Använd en pennskisseffekt. Fisköga Förvräng motiv som är nära för att imitera effekten av ett fiskögeobjektiv. Klassisk Använd en svartvit effekt. Retro Använd en sepiatoneffekt. Utökade funktioner 51 Använda effektlägen 3 4 Alternativ Beskrivning Använda filmfilterläget Oljemålning Använd en oljemålningseffekt. Bläckmåln. Använd en vattenfärgseffekt. Använd olika filtereffekter till dina videor för att skapa speciella bilder. Serieteckning Använd en serieteckningseffekt. Korsfilter Lägg till linjer som sänder utåt från ljusa objekt för att imitera den visuella effekten av ett korsfilter. Zommningsbild Sudda kanterna av en bild för att förstärka motivet i mitten. 1 2 På startskärmen trycker du på . Välj en effekt. Alternativ Beskrivning Miniatyr Använd en effekt för perspektivkorrigering för att få motivet att visas som miniatyr. Arrangera motivet i ramen och tryck ned [Avtryckaren] halvvägs för att fokusera. Vinjett Använda retrofärger, hög kontrast och starka vinjetteffekter för Lomo-kameror. Halvtonspunkt Använd en halvtonseffekt. Tryck ned [Avtryckaren] för att ta fotot. Skiss Använd en pennskisseffekt. Fisköga Förvräng motiv som är nära för att imitera effekten av ett fiskögeobjektiv. Klassisk Använd en svartvit effekt. Retro Använd en sepiatoneffekt. • Beroende på det alternativ du har valt kan upplösningen ändras till eller lägre automatiskt. • För att använda filtereffekten för sparade bilder trycker du på . Utökade funktioner 52 Använda effektlägen 3 4 Alternativ Beskrivning Använda läget Bild-i-bild Paletteffekt 1 Skapa ett levande utseende med skarp kontrast och färg. I läget Bild i bild kan du ta eller välja en bakgrundsbild i full storlek och sedan infoga en mindre bild eller video i förgrunden. Paletteffekt 2 Gör motiven rena och klara. Paletteffekt 3 Tillämpar en mjuk, brun ton. Paletteffekt 4 Skapar en kall och entonig effekt. 1 2 Tryck på för att påbörja inspelningen. Tryck på för att stoppa inspelningen. . Tryck ned [Avtryckaren] för att fokusera och tryck sedan på [Avtryckaren] för att ta en bakgrundsbild. • För att välja bakgrundsbild bland dina sparade bilder trycker du på . Du kan inte välja en videofil eller en bild som har tagits i läget Live-panorama eller 3D-bild. • Om du väljer Miniatyr ökar uppspelningshastigheten. • Om du väljer Miniatyr kan du inte spela in videoljud. • Beroende på vilket alternativ du har valt kan inspelningshastigheten ändras till och inspelningens upplösning ändras till automatiskt. På startskärmen trycker du på eller lägre 3 Tryck på Ange för att ange bilden som bakgrundsbild. • För att ta om en bakgrundsbild trycker du på Ta om. 4 Dra självporträttsskärmen för att flytta den till önskad plats. Utökade funktioner 53 Använda effektlägen 5 6 För att justera storleken trycker du på självporträttsskärmen och drar i hörnet av rutan som visas runt den. Vänd på skärmen och ta ett självporträtt. • I läget Bild i bild ställs upplösningen automatiskt in som . • De slutliga Bild i bild-fotona eller -videorna sparas som en kombinerad fil och infogade bilder eller videor sparas inte separat. • När videon infogas ställs upplösningen för den kombinerade filen automatiskt in på • Infogningsfönstret visas i större format när du trycker ned [Avtryckaren] halvvägs, så att du kan avgöra om motivet är fokuserat eller inte. • För att spela in en video trycker du på . För att avbryta inspelningen och infoga videon trycker du på . • När du spelar in en video trycker du på för att pausa och på för att återuppta. • För att ta om en bakgrundsbild trycker du på Exit. . • När du knäpper en bakgrundsbild kommer ett foto som är taget i stående position inte att roteras automatiskt. • Maxstorleken för infogningsfönstret är 320 x 240 av skärmen och bildförhållandet förblir oförändrat när storleken ändras. • Maxlängden för den video som kan infogas är 20 minuter i bildförhållandet 4:3. • I läget Bild i bild kan det tillgängliga zoomområdet vara mindre än i andra fotograferingslägen. • När du väljer en bakgrundsbild bland dina sparade bilder kan det visas svarta streck i bildens kanter, beroende på bildförhållande. • Om du vrider på skärmen och tar ett självporträtt vrids självporträttsbilden vågrätt automatiskt. Utökade funktioner 54 Använda effektlägen Använda läget Delad fotografering I läget Delad fotografering kan du ta flera bilder och arrangera dem med förinställda layouter. 1 2 På startskärmen trycker du på 3 Arrangera motivet i ramen och tryck ned [Avtryckaren] halvvägs för att fokusera. 4 Tryck ned [Avtryckaren] för att ta fotot. • Upprepa steg 3 och 4 för att lagra resten av bilderna. • För att ta om en bild trycker du på . . Välj en delad stil. • För att justera skärpan för delningslinjen trycker du på m • I läget Delad fotografering ställs upplösningen automatiskt in på Linjeoskärpa ett önskat värde. • För att justera storleken på ramen drar du skiljelinjen. Tryck på för att radera dina ändringar. • I läget Delad fotografering kan det tillgängliga zoomområdet vara eller mindre. mindre än i andra fotograferingslägen. • Den typiska bildtagningsordningen är uppifrån och ner och från vänster till höger. Om du vänder på skärmen ändras ordningen från uppifrån och ner och höger till vänster. • För att använda en smartfiltereffekt för att dela bilden trycker du på en effekt o. Du kan tillämpa olika smartfiltereffekter för varje del av bilden. • För att få information om de olika alternativen trycker du på . Utökade funktioner 55 Använda effektlägen Använda läget Magic Frame Använda läget Min Magic frame I läget Magic frame kan du använda olika bildramseffekter för dina bilder. Formen och känslan i bilderna ändras beroende på vilken bildram du har valt. I läget Min Magic frame kan du göra en del av en bild genomskinlig och sedan ta en ny bild i det transparenta området. 1 2 På startskärmen trycker du på . Välj önskad bildram. 1 2 På startskärmen trycker du på 3 Tryck på Ange. . Tryck ned [Avtryckaren] för att fokusera och tryck sedan på [Avtryckaren] för att ta en bakgrundsbild. • För att ta om en bakgrundsbild trycker du på Ta om. • För att välja bakgrundsbild bland dina sparade bilder trycker du på . Du kan inte välja en videofil eller en bild som har tagits i läget Live-panorama eller 3D-bild. Väggmönster Gammal film Vågor Fullmåne 4 3 Arrangera motivet i ramen och tryck ned [Avtryckaren] halvvägs för att fokusera. 4 Tryck på [Avtryckaren] för att ta fotot. I läget Magic frame ställs upplösningen automatiskt in på Välj önskad bildram. . • För att rita en ny ram och ställa in tjockleken på pennan trycker du på Utökade funktioner 56 . Använda effektlägen 5 6 Dra den valda ramen för att placera den på önskad plats. Använda läget Artistic Brush För att justera storleken trycker du på den valda ramen och drar i hörnet av rutan som visas runt den. 7 8 Tryck på o. 9 Arrangera motivet i ramen och tryck ned [Avtryckaren] halvvägs för att fokusera. 10 Tryck ned [Avtryckaren] för att ta fotot. I läget Pensel kan du ta en bild och sedan visa en video som visar hur du använder filtereffekten. 1 2 På startskärmen trycker du på . Välj filter. Ändra transparensen genom att dra skjutreglagen eller trycka på ikonen +/- för justering. Bläckmåln. Serieteckning Skiss • För att ta om en bakgrundsbild trycker du på Exit Ja. • När du använder Min Magic frame är de tillgängliga funktionerna begränsade. • Allteftersom området som ska visas som genomskinligt ökar tar det längre tid att spara bilden. • När du använder läget Min Magic frame är området som visas som genomskinligt i ramen i fokus. • Upplösningen är alltid inställd på i läget Min Magic frame. Alternativ Beskrivning Bläckmåln. Använd en vattenfärgseffekt. Serieteckning Använd en serieteckningseffekt. Skiss Använd en pennskisseffekt. Utökade funktioner 57 Använda effektlägen 3 4 Arrangera motivet i ramen och tryck ned [Avtryckaren] halvvägs för att fokusera. Tryck ned [Avtryckaren] för att ta fotot. • Efter det att du har tagit bilden startar videon som visar hur du Använda läget för rörlig bild I läget Rörelsefoto kan du ta och kombinera en bildserie och välj sedan ett område som ska animeras för att skapa en GIFanimering. använder filtret automatiskt. Ja för att ta en stillbild medan du spelar upp videon i uppspelningsläget. 1 2 På startskärmen trycker du på • I läget Pensel ställs upplösningen automatiskt in på eller mindre. • I läget Pensel ställs fokusområdet automatiskt in på Multi AF. • I läget Pensel sparas både bilden med filtereffekten och videon som 3 Tryck på [Avtryckaren] för att ta fotot. • Tryck på . Arrangera motivet i ramen och tryck ned [Avtryckaren] halvvägs för att fokusera. • Kameran tar flera bilder när statuslampan blinkar. visar hur filtereffekten används. • I läget Pensel kan det tillgängliga zoomområdet vara mindre än i andra fotograferingslägen. • I läget Pensel kan det ta längre tid att spara filer. • Du kan inte överföra en video som har spelats in i läget Pensel via den trådlösa nätverksfunktionen i kameran. Utökade funktioner 58 Använda effektlägen 4 Rita ett område på skärmen som ska animeras. Använda läget 3D-bild • • • • Du kan ta 3D-bilder i läget 3D-bild som kan visas på en 3D-TV eller 3D-skärm. För att ändra rörelsehastigheten trycker du på ikonen +/-. För att ändra penselns tjocklek trycker du på . För att rita om det animerade området trycker du på . För att ta om en bild trycker du på . 1 2 På startskärmen trycker du på 3 Tryck på [Avtryckaren] för att ta fotot. . Arrangera motivet i ramen och tryck ned [Avtryckaren] halvvägs för att fokusera. • Kameran tar 2 bilder i både JPEG- och MPO-filformat. • När man använder läget 3D-bild är de tillgängliga funktionerna begränsade. • En MPO-fil för 3D-effekter kan bara visas på enheter som stöder 5 Tryck på för att spara fotot. • Kameran sparar en animerad GIF- och en JPG-fil för första scenen från GIF-filen. Du kan inte visa JPG-filen på din kamera. För att visa den ansluter du din kamera till en dator. • I läget Rörelsefoto ställs upplösningen automatiskt in på . • Du kan förhindra att kamera skakar genom att använda ett stativ. • I läget Rörelsefoto kan det ta längre tid att spara filer. Utökade funktioner 59 MPO-format (3D-TV och 3D-skärm), men kameran kan bara visa vanliga JPEG-filer. • Om du vill se 3D-effekten för MPO-filer på en 3D-TV eller 3D-skärm behöver använda de 3D-glasögon som medföljer från tillverkaren. • Upplösningen är alltid inställd på i läget 3D-bild. Använda effektlägen Om Verktyg för 3D-djupsvisning Verktyget för 3D-djupsvisning representerar 3D-effekter med en färggradient för 3D-fotografering. Tryck på m Verktyg för 3D-djupsvisning för att slå på eller av alternativet. 3D-djup Borta Nära Vit Svart Utökade funktioner 60 Fotograferingsinställningar Läs om hur du ställer in alternativen i fotograferingsläget. Välja upplösning och kvalitet ……………… 62 Välja upplösning ………………………… 62 Välja en bildkvalitet ……………………… 63 Använda timern …………………………… 64 Mörkerfotografering ……………………… Förhindra röda ögon ……………………… Använda blixt ……………………………… Ställa in ISO-tal …………………………… Registrera favoritansikten (My Star) ……… 73 Tips för att identifiera ansikten …………… 75 Ställa in ljusstyrka och färg ……………… Ställa in exponeringen manuellt (EV) ……… Kompensera för motljus (ACB) …………… Byta mätningsalternativ …………………… Välja en inställning för vitbalans …………… 76 76 77 77 78 65 65 65 67 Använda serietagningslägen ……………… 80 Ändra kamerans fokus …………………… 68 Justera bilder ……………………………… 81 Använda makro …………………………… Använda spårningsfokus ………………… Entrycksfotografering …………………… Ställa in fokusområdet …………………… Minska ljudet vid zoomning ……………… 82 68 69 70 70 Använda ansiktsdetektering ……………… 71 Identifiera ansikten ………………………… Ta en leendebild …………………………… Identifiera ögon som blinkar ……………… Använda Smart ansiktsigenkänning ……… 71 71 72 72 Ändra alternativ för inspelning i energisparläge ……………………………… 83 Tillgängliga fotograferingsalternativ enligt fotograferingsläge ………………………… 84 Välja upplösning och kvalitet Lär dig hur du ändrar inställningar för bildupplösning och kvalitet. Ställa in videoupplösning Välja upplösning När du ökar upplösningen blir det fler bildpunkter i fotot eller videoklippet och du kan skriva ut på ett större papper eller visa på en större skärm. När du använder en högre upplösning ökar även filstorleken. 1 2 I videoinspelningsläge trycker du på m Videostorlek. Välj ett alternativ. Ikon Välja bildupplösning 1 2 I fotograferingsläget trycker du på m Fotostorlek. Välj ett alternativ. Ikon Beskrivning 1920 X 1080: Högkvalitativa HD-filer att spela upp på en HDTV. 1280 X 720 HQ: Högkvalitativa filer att spela upp på en HDTV. 1280 X 720: HD-filer för uppspelning på en HDTV. Beskrivning 640 X 480: SD-filer för uppspelning på en analog TV. 4608 X 3456: Skriva ut på A1-papper. 4608 X 3072: Skriva ut på A1-papper i formatet 3:2. 4608 X 2592: Skriva ut på A1-papper i panoramaformat (16:9) eller spela upp på en HDTV. 3648 X 2736: Skriva ut på A2-papper. 2592 X 1944: Skriva ut på A4-papper. 1984 X 1488: Skriva ut på A5-papper. 1920 X 1080: Skriva ut på A5-papper i panoramaformat (16:9) eller spela upp på en HDTV. 1024 X 768: Bifoga till e-post. Fotograferingsinställningar 62 320 X 240: Ladda upp på Internet. För delning: Ladda upp på en webbplats med det trådlösa nätverket (max 30 sekunder). Välja upplösning och kvalitet Ställa in videoupplösning Välja en bildkvalitet Ställ in foto- och videokvalitetsinställningar. Högre bildkvalitet ger större filstorlek. Välja bildkvalitet Kameran komprimerar och sparar videor du spelar in i formatet MP4 (H.264). 1 I videoinspelningsläge trycker du på m Bilder per sek. 2 Välj ett alternativ. Kameran komprimerar och sparar bilder du lagrar i JPEG-format. 1 2 I fotograferingsläge trycker du på m Kvalitet. Välj ett alternativ. Ikon Beskrivning • När du ökar bildhastigheten blir rörelserna naturligare, men filstorleken ökar. Ikon Beskrivning Superfin: Ta bilder med superhög kvalitet. 120 BPS: Spela in 120 bilder per sekund. (120 BPS är bara tillgängligt med 320 X 240) Fin: Ta bilder med hög kvalitet. 30 BPS: Spela in 30 bilder per sekund. Normal: Ta bilder med normal kvalitet. 15 BPS: Spela in 15 bilder per sekund. Fotograferingsinställningar 63 Använda timern Lär dig hur du använder självutlösaren för att fördröja bildtagningen. 1 2 3 I fotograferingsläget trycker du på m Timer. • AF-lampan/timerlampan blinkar. Kameran tar ett foto Välj ett alternativ. Ikon Tryck på [Avtryckaren] för att starta timern. automatiskt efter den angivna tiden. Beskrivning Av: Timern är inte aktiverad. • Tryck på [Avtryckaren] för att avbryta timern. • Beroende på vilka alternativ för Ansiktsdetektering du har valt kanske 10 sek: Ta en bild med 10 sekunders fördröjning. • Alternativ för självutlösare är inte tillgängliga om du anger timerfunktionen eller vissa av alternativen inte är tillgängliga. serietagningsalternativ. 2 sek: Ta en bild med 2 sekunders fördröjning. Dubbel: Ta en bild med 10 sekunders fördröjning och ytterligare en bild 2 sekunder senare. De tillgängliga alternativen kan variera beroende på fotograferingsläget. Fotograferingsinställningar 64 Mörkerfotografering Lär dig hur du fotograferar på natten eller när ljuset är svagt. Förhindra röda ögon Använda blixt Om blixten aktiveras när du tar ett foto av en person under mörka förhållanden kan ögonen lysa röda. Välj Röda ögon eller Röda ögon-reduktion för att förhindra detta. Mer information om blixtalternativ i "Använda blixt." Använd blixt när du tar ett foto i svag belysning eller när det behövs mer ljus i fotot. 1 I fotograferingsläge trycker du på m Blixt. Blixt Av Auto Röda ögon S Utan korrigering Utfyllnadsblixt S Med korrigering Det här alternativet är tillgängligt i lägena Program och Skönhetsbild. Långsam synk. 2 Välj ett alternativ. Ikon Beskrivning Av: • Blixten används inte. • Kameran visar skakningsvarningen fotograferar i låg belysning. när du Auto: Blixten aktiveras automatiskt när objektet eller bakgrunden är mörk. Fotograferingsinställningar 65 Mörkerfotografering Ikon • Blixtalternativ är inte tillgängliga om du anger serietagningsalternativ Beskrivning Röda ögon: • Blixten avfyras två gånger när motivet eller bakgrunden är mörk för att reducera röda ögon-effekten. • Det finns ett intervall mellan 2 blixtar. Flytta inte kameran förrän blixten utlöses en andra gång. eller väljer Blinkdetektering. • Kontrollera att objektet finns inom rekommenderat avstånd från blixten. (sid 159) • Om blixtlampan reflekteras eller det finns en stor mängd damm i luften kan små prickar uppträda på bilden. Utfyllnadsblixt: • Blixten aktiveras alltid. • Justera kamerans ljuskänslighet automatiskt. Långsam synk.: • Blixten används och slutaren är öppen under en längre tid. • Välj det här alternativet när du vill ha mer ljus på omgivningen för att se mer av bakgrunden. • Använd ett stativ för att förhindra att fotot blir oskarpt. • Kameran visar skakningsvarningen när du fotograferar i låg belysning. Röda ögon-reduktion: • Blixten avfyras när motivet eller bakgrunden är mörk och kameran korrigerar röda ögon genom den avancerade programanalysen. • Det finns ett intervall mellan 2 blixtar. Flytta inte kameran förrän blixten utlöses en andra gång. De tillgängliga alternativen kan variera beroende på fotograferingsläget. Fotograferingsinställningar 66 Mörkerfotografering Ställa in ISO-tal ISO-talet är ett mått på filmens ljuskänslighet enligt definition av ISO (International Organisation for Standardization). Ju högre ISO-tal du väljer, desto känsligare för ljus blir kameran. Använd ett högre ISO-tal för att ta bättre bilder och minska rörelseoskärpan när du inte använder blixt. 1 2 I fotograferingsläget trycker du på m ISO. Välj ett alternativ genom att dra i reglaget på skärmen och sedan trycka på o. • Välj för att använda lämpligt ISO-tal i förhållande till ljusstyrkan på objektet och omgivande ljusförhållanden. ISO Högre ISO-tal kan resultera i mer brusiga bilder. Fotograferingsinställningar 67 Ändra kamerans fokus Läs om hur du justerar kamerans fokus för att passa motiv och fotograferingsförhållanden. Använda makro Välj makro för att ta närbilder på motiv som t.ex. blommor och insekter. 1 2 I fotograferingsläget trycker du på m Fokus. Tryck på Makro för att välja det. Fokus Autofokus (normal) Makro Ikon Beskrivning Autofokus (normal): Fokusera på ett motiv som ligger längre bort än 80 cm. På mer än 250 cm avstånd när du använder zoomen. Makro: Fokusera på ett motiv som är 5–80 cm från kameran. 100–250 cm när du använder zoomen. • Försök att hålla kameran mycket stilla för att undvika oskärpa. • Stäng av blixten om avståndet till motivet är mindre än 40 cm. De tillgängliga alternativen kan variera beroende på fotograferingsläget. Fotograferingsinställningar 68 Ändra kamerans fokus Använda spårningsfokus • Om du inte väljer något fokusområde hamnar fokusramen i mitten av Spårnings AF gör att du kan följa och använda autofokus på ditt motiv, även när du rör dig. • Att följa med ett motiv kan misslyckas när: 1 2 3 skärmen. I fotograferingsläget trycker du på m Fokusområde. Tryck på Smart Touch AF för att välja alternativet. Tryck på motivet du vill söka i det beröringskänsliga området. • En fokusram visar sig på motivet och följer motivet när du rör på kameran. • • • • - motivet är för litet. - motivet rör sig överdrivet mycket. - motivet är i motljus eller du fotograferar på en mörk plats. - motivet innehåller horisontella mönster som t.ex. persienner. - kameran skakar mycket. När sökningen av ett motiv misslyckas visar sig fokusramen som en vit ram i en linje ( ). Om kameran inte kan följa motivet, måste du välja om motivet som ska följas. Om kameran inte kan fixera fokus, kommer fokusramen att växla till en röd ram i en linje ( ). Om du använder denna funktion, kan du inte ställa in alternativ för ansiktsdetektering, timer, seriefotografering och Intelli zoom. • Den vita ramen betyder att kameran följer motivet. • Den gröna ramen betyder att motivet är i fokus när du trycker ned [Avtryckaren] till hälften. 4 Tryck på [Avtryckaren] för att ta fotot. Fotograferingsinställningar 69 Ändra kamerans fokus Entrycksfotografering Ställa in fokusområdet Ta ett foto genom att trycka lätt med fingret. När du trycker på ett motiv fokuserar kameran på motivet automatiskt och tar en bild. Bilderna kan bli klarare genom att välja ett lämpligt fokusområde i förhållande till objektets placering i motivet. 1 2 3 1 2 I fotograferingsläget trycker du på m Fokusområde. Tryck på Entrycksfotografering för att välja alternativet. I fotograferingsläget trycker du på m Fokusområde. Välj ett alternativ. Ikon Tryck på ett motiv för att ta bilden. Beskrivning Centrerad AF: Fokusera på mitten av ramen (lämpligt när motivet är placerat mitt i bilden). Multi AF: Fokus på ett eller flera av 9 möjliga områden. Entrycksfotografering: Fokusera på motivet genom att röra vid bilden på skärmen. (sid 70) Smart Touch AF: Fokusera på och följa objektet som du rör på skärmen. (sid 69) De tillgängliga alternativen kan variera beroende på fotograferingsläget. Om du använder denna funktion kan du inte ställa in alternativ för självutlösare, Intelli zoom och seriefotografering. Fotograferingsinställningar 70 Använda ansiktsdetektering När du använder alternativ för Ansiktsdetektering identifierar kameran ansikten automatiskt. Exponeringen ställs in automatiskt när kameran fokuserar på ett ansikte. Använd Blinkdetektering för att detektera stängda ögon eller Leendebild för att lagra ett leende ansikte. Du kan även använda Smart ansiktsigenkänning för att ansikten ska registreras och fokuseras. Identifiera ansikten Ta en leendebild Kameran kan känna igen upp till 10 ansikten i ett motiv. När kameran identifierar ett leende tas en bild automatiskt. 1 I fotograferingsläge trycker du på m Ansiktsdetektering. 1 I fotograferingsläge trycker du på m Ansiktsdetektering. 2 3 Tryck på Normal för att välja det. 2 3 Tryck på Leendebild för att välja det. Tryck på [Avtryckaren] för att ta fotot. Arrangera bilden. • När kameran identifierar ett leende tas en bild automatiskt. Det närmaste ansiktet visas i en vit fokusram och övriga ansikten visas i grå ramar. • Ju närmare du är motiven, desto snabbare kan kameran identifiera ansikten. • Tryck på ansiktet i ramen för att fokusera på ett motiv i en grå fokusram. • Beroende på det valda alternativet för fotograferingsalternativ, är några ansiktsdetekteringssalternativ inte tillgängliga. Fotograferingsinställningar 71 En person som ler ett stort leende är lättare att identifiera. Använda ansiktsdetektering Identifiera ögon som blinkar Använda Smart ansiktsigenkänning Om kameran känner av slutna ögon tas automatiskt 3 bilder i följd. Kameran registrerar automatiskt ansikten som du fotograferar ofta. Med funktionen för smart ansiktsigenkänning prioriteras fokus automatiskt på dessa ansikten och på favoritansikten. 1 I fotograferingsläge trycker du på m Ansiktsdetektering. 2 3 Tryck på Blinkdetektering för att välja det. Tryck på [Avtryckaren] för att ta fotot. 1 I fotograferingsläge trycker du på m Ansiktsdetektering. 2 3 Tryck på Smart ansiktsigenkänning för att välja det. Tryck på [Avtryckaren] för att ta fotot. • : Ansikten som du har registrerat som favoriter. (För att registrera ansikten som favoriter, se sidan 73.) • : Ansikten som kameran registrerar automatiskt. Fotograferingsinställningar 72 Använda ansiktsdetektering • Kameran kan känna igen och registrera ansikten felaktigt beroende på ljusförhållanden, påfallande förändringar i motivets pose eller ansikte och om objektet har solglasögon. • Kameran kan registrera upp till 14 ansikten automatiskt. Om kameran känner igen ett nytt ansikte när det redan finns 14 registrerade ansikten, kommer den att ersätta ansiktet med lägst prioritering med det nya. • Kameran kan känna igen upp till 5 favoritansikten i ett motiv. Registrera favoritansikten (My Star) Du kan registrera dina favoritansikten för att prioritera fokus och exponering på dessa ansikten. 1 I fotograferingsläge trycker du på m Smart FR-redigering. 2 3 Tryck på My Star för att välja alternativet. Ställ in motivets ansikte med den ovala riktlinjen och tryck sedan på [Avtryckaren] för att registrera ansiktet. • Ta foton av en person åt gången, när ansiktena registreras. • Ta fem foton av motivets ansikte för bästa resultat: ett framifrån samt från vänster, höger, ovan och under. • Instruera motivet att inte vrida ansiktet mer än 30 grader när du tar foton från vänster, höger, ovan och under. • Du kan registrera ett ansikte även om du bara tar ett foto av motivets ansikte. Fotograferingsinställningar 73 Använda ansiktsdetektering 4 Tryck på Radera ett favoritansikte när ansiktslistan visas. • Dina favoritansikten visas med en på ansiktslistan. • Du kan registrera upp till 6 favoritansikten. • Blixten avfyras inte när du registrerar ett favoritansikte. • Om du registrerar samma ansikte två gånger kan du radera ett av ansiktena i ansiktslistan. Byta rankningen av dina favoritansikten 1 I fotograferingsläge trycker du på m Smart FR-redigering. 2 3 4 Tryck på Ansiktslista för att välja alternativet. Tryck på 1 I fotograferingsläge trycker du på m Smart FR-redigering. 2 3 4 Tryck på Ansiktslista för att välja alternativet. Tryck på ett ansikte o. När popup-meddelandet visas trycker du på Ja. För att radera ett favoritansikte i uppspelningsläge, se "Radera ett favoritansikte" på sidan 90. Ja och dra sedan ansiktet till en ny plats. Tryck på o för att spara. För att ändra rankning av dina favoritansikten i uppspelningsläge, se "Ranka dina favoritansikten" med början på sidan 90. Fotograferingsinställningar 74 Använda ansiktsdetektering • När du ställer in alternativ för smart ansiktsidentifiering och tar Tips för att identifiera ansikten • När kameran identifiera ett ansikte söker det automatiskt det • • • • • • ansiktet. Det är inte säkert att ansiktsdetektering fungerar när: - motivet är på stort avstånd från kameran (fokusramen är orange i leendebild och blinkdetektering). - det är för ljust eller för mörkt. - objektet inte är vänt mot kameran. - objektet bär solglasögon eller mask. - motivets ansiktsuttryck ändras påfallande. - motivet är i motljus eller ljusförhållandena är ostabila. Ansiktsdetektering är inte tillgängligt när du anger bildjusteringsalternativ eller Smart Touch AF. Beroende på bildinställningar kan tillgängliga alternativ för ansiktsdetektering variera. Beroende på det valda alternativet för ansiktsdetektering, är några timertagningsalternativ inte tillgängliga. När du ställer in alternativen för ansiktsdetektering, ställs AFområdet automatiskt in till Multi AF. Beroende på alternativen för ansiktsdetektering kanske vissa seriebildtagningsalternativ inte är tillgängliga. bilder av upptäckta ansikten registreras de i ansiktslistan. • Du kan granska registrerade ansikten i prioritetsordning i uppspelningsläget. (sid 91) Även om ansikten registrerats korrekt, kanske de inte klassificeras i uppspelningsläge. • Ett ansikte som identifieras med smart ansiktsdetektering kanske inte visas i ansiktslistan eller Smart Album. Fotograferingsinställningar 75 Ställa in ljusstyrka och färg Lär dig hur du justerar ljusstyrka och färg för att få bättre bildkvalitet. Ställa in exponeringen manuellt (EV) Beroende på styrkan i omgivande ljus kan foton ibland bli för ljusa eller för mörka. I detta fall kan du ändra exponeringen för att fotot ska bli bättre. 1 2 I fotograferingsläget trycker du på m EV. Välj önskat exponeringsvärdet genom att dra skjutreglaget eller trycka på ikonerna +/- och sedan trycka på o. • Bilden visas ljusare när exponeringen ökar. EV S Mörkare (-) S Neutral (0) S Ljusare (+) • När du har justerat exponeringen lagras inställningen automatiskt. Du kan behöva ändra exponeringsvärdet senare för att undvika övereller underexponering. • Om det är svårt att bestämma lämplig exponering kan du använda AEB (automatisk alternativexponering). Kamera lagrar 3 bilder i följd, var och en med olika exponering: normal, underexponerad och överexponerad. (sid 80) Fotograferingsinställningar 76 Ställa in ljusstyrka och färg Kompensera för motljus (ACB) Byta mätningsalternativ Motivet blir troligtvis för mörkt om det finns en ljuskälla bakom motivet eller om det är stor kontrast mellan motivet och bakgrunden. I dessa fall väljer du inställningen ACB (autokontrastbalans). Läget Mätning anger på vilket sätt kamera mäter mängden ljus. Dina foton får olika ljusstyrka och kontrast beroende på vilket mätningsläge du väljer. 1 2 I fotograferingsläge trycker du på m Mätning. Välj ett alternativ. Ikon SUtan ACB 1 2 Multi: • Kameran delar in motivet i flera områden och mäter ljusstyrkan i respektive område. • Lämpligt för foton i allmänhet. SMed ACB Spot: • Kameran mäter ljusstyrkan enbart i ramens mittpunkt. • Om objektet inte är placerat i mitten av ramen kan exponeringen bli felaktig. • Lämpligt för objekt med motljus. I fotograferingsläget trycker du på m. Tryck på ACB och tryck sedan på På eller Av. Ikon Beskrivning Beskrivning Center-viktad: • Kameran mäter upp ett medelvärde för hela fokusramen med tyngdpunkt på mitten. • Lämpligt för foton där objektet är placerat mitt i fokusramen. Av: ACB (autokontrastbalans) är avaktiverat. På: ACB (autokontrastbalans) är aktiverat. • ACB-funktionen är alltid på i lägena Smart Auto, Motiv (Strand & snö). • ACB-funktionen är inte tillgänglig när du ställer in serietagninsalternativ. Fotograferingsinställningar 77 Ställa in ljusstyrka och färg Välja en inställning för vitbalans Färgerna i fotot beror på vilken typ och kvalitet ljuskällan har. Om du vill att färgerna ska vara naturtrogna kalibrerar du vitbalansen genom att ange ljusförhållandet, t.ex. Auto VB, Dagsljus, Moln eller Glödlampa. 1 2 I fotograferingsläge trycker du på m Vitbalans. Tryck på önskat alternativ för vitbalans och tryck sedan på o. Ikon Beskrivning Auto VB: Ställ automatiskt in vitbalansen baserat på ljusförhållanden. Dagsljus: För utomhusbilder en solig dag. Moln: För utomhusfotografering en mulen dag eller i skuggan. Auto VB Dagsljus Lysrör H: För fotografering i varmt lysrörsljus (dagsljus- eller fullfärgslysrör). Lysrör L: För fotografering i vitt lysrörsljus. Glödlampa: För inomhusfotografering i glödlamps- eller halogenlampljus. Moln Egen inställning: Använda inställningarna för vitbalans som du definierar. (sid 79) Glödlampa Fotograferingsinställningar 78 Ställa in ljusstyrka och färg Anpassa din egen vitbalans Du kan anpassa vitbalansen genom att ta en bild på en vit yta, exempelvis ett papper, i ljusförhållanden du avser att ta bilden i. Vitbalansfunktionen hjälper dig att matcha färgerna i bilden med den aktuella scenen. 1 2 3 I fotograferingsläge trycker du på m Vitbalans. Tryck på Egen inställning för att välja alternativet. Rikta objektivet mot ett vitt papper och tryck sedan på [Avtryckaren]. Fotograferingsinställningar 79 Använda serietagningslägen Det kan vara svårt att fotografera motiv som rör sig snabbt eller att få naturliga ansiktsuttryck och gester. Dessutom kan det vara svårt att justera exponeringen korrekt och välja en lämplig ljuskälla. I de här fallen ska du välja ett av serietagningslägena. 3 Arrangera motivet i ramen och tryck ned [Avtryckaren] halvvägs för att fokusera. 4 Tryck ned [Avtryckaren]. • När du trycker ned [Avtryckaren], tar kameran bilder kontinuerligt. 1 2 I fotograferingsläget trycker du på m Tagningsläge. Välj ett alternativ. Ikon Beskrivning Enstaka: Ta en enstaka bild. • Du kan använda blixt, självutlösare, ACB och ansiktsdetekteringsalternativ kan endast användas när du väljer Enstaka. • Beroende på minneskortets kapacitet och funktion kan det ta längre tid att spara bilderna. • Kameran visar alltid lagrade bilder innan du återgår till fotograferingsläge. Kontinuerlig (3 bps): Ta 3 bilder i per sekund i följd. (Du kan ta upp till 6 bilder i en serie.) Kontinuerlig (5 bps): Ta 5 bilder i per sekund i följd. (Du kan ta upp till 6 bilder i en serie.) Kontinuerlig (10 bps): Ta 10 bilder i per sekund i följd. (Du kan ta upp till 6 bilder i en serie.) AEB: • Kameran lagrar 3 bilder i följd, var och en med olika exponering: normal, underexponerad och överexponerad. • Det kan ta längre tid att ta bilden. Använd ett stativ för bästa resultat. Fotograferingsinställningar 80 Justera bilder Justera skärpa, mättnad och kontrast på dina foton. 1 I fotograferingsläge trycker du på m Bildjustering. Kontrast Bildjustering Beskrivning - Minska färg- och ljusstyrka. + Öka färg- och ljusstyrka. Skärpa Mättnad Kontrast Mättnad 3 2 Välj önskat värde genom att dra skjutreglaget eller trycka på ikonerna +/-. Skärpa Gör konturerna i fotot mjukare (lämpligt för redigering av fotona i datorn). + Gör konturerna i fotot skarpare för att förbättra tydligheten (Det kan också öka bildbruset). Minska färgmättnaden. + Öka färgmättnaden. Tryck på o för att spara inställningarna. Välj 0 om du inte vill använda någon effekt (lämplig för utskrift). Beskrivning - Beskrivning - Fotograferingsinställningar 81 Minska ljudet vid zoomning När du använder zoomen under inspelning av filmer kan kameran spela in zoomljudet i filmerna. Använd funktionen för live-ljud för att minska zoomljudet. 1 2 I videoinspelningsläge trycker du på m Röst. Välj ett alternativ. Ikon Beskrivning Live-ljud på: Sätt på funktionen för live-ljud för att minska zoomljudet. Live-ljud av: Stäng av funktionen för live-ljud för att spela in zoomljudet. Tyst: Spela inte in ljud. • Täck inte över mikrofonen när du använder funktionen för Live-ljud. • Inspelningar som görs med live-ljud kan variera från verkliga ljud. • I läget Bild i bild kan du inte ställa in alternativen för live-ljud. Fotograferingsinställningar 82 Ändra alternativ för inspelning i energisparläge Om inget görs under 5 minuter under inspelning av en video, växlar kameran automatiskt till energisparläge. 1 I videoinspelningsläge trycker du på m Energisparinspelning. 2 Välj ett alternativ. Ikon Beskrivning Av: Energisparinspelning inaktiverad. På: Energisparinspelning aktiverad. • I energisparläget flyttar du kameran, trycker på skärmen eller på en knapp för att fortsätta använda kameran. • Skärmen blir gråmarkerad 3 minuter efter senaste åtgärden för att spara ström. Fotograferingsinställningar 83 Tillgängliga fotograferingsalternativ enligt fotograferingsläge För detaljer om fotograferingsalternativ, se "Fotograferingsinställningar". (sid 61) Smart Auto Upplösning O Program Video O O O Kvalitet Timer U O U Blixt U O - ISO-tal - O - Makro - O Fokusområde - Ansiktsdetektering - EV Motiv LiveFotografering Rörelsebild Skönhetspalett panorama med lite ljus O O O O O Skönhetsbild HDR Plus O O O O O O - - - - O U - U - U U - - - - - - - - - - - - - O - - - - - - - O - - - - - O O - - - - - - ACB - O - - - - - - - - Mätning - O O - - - - - - O Vitbalans - O O - - - O - - - Tagningsläge - O - - - - - - - - Smartfilter - - - - - - - - - - Bildjustering - O - - - - - - - - Live-ljud - - O - - - - - - - Digital zoom - Intelli zoom OIS - O O U - O - U - - - - - - U - U - - - - - - O O - - - O - - - O: Alternativet är tillgängligt i det här läget. U: Vissa alternativ är begränsade i de här lägena. : I dessa lägen ställs ett visst alternativ in enligt standard och standardinställningen blir fast. –: Alternativet är tillgängligt i det här läget. Fotograferingsinställningar 84 Tillgängliga fotograferingsalternativ enligt fotograferingsläge Fotofilter Filmfilter Bild i bild Delad Magic frame fotografering Min Magic frame Pensel Rörelsefoto 3D-bild U - U U U - U - - - - - - - - - O - - - - - - - - - - - - - - - - - - - - - - - - - - - - - - - - Mätning - - - - - - - - - Vitbalans - - - - - - - - - Tagningsläge - - - - - - - - - Smartfilter - - - O - - - - - Bildjustering - - - - - - - - - Live-ljud - U - - - - - - - Digital zoom - - - - - - - - - Intelli zoom - - - - - - - - - OIS - - - - - - - - - Upplösning U U U Kvalitet O U O O O U O Timer O U U U O U Blixt U - U U U ISO-tal - - - - Makro - - - Fokusområde - - Ansiktsdetektering - - EV - ACB O: Alternativet är tillgängligt i det här läget. U: Vissa alternativ är begränsade i de här lägena. : I dessa lägen ställs ett visst alternativ in enligt standard och standardinställningen blir fast. –: Alternativet är tillgängligt i det här läget. Fotograferingsinställningar 85 Uppspelning/Redigering Lär dig visa foton, spela upp videoklipp och redigera foton eller videoklipp. Lär dig också att ansluta kameran till datorn eller TV:n (HDTV eller 3D-TV). Visa foton eller videor i uppspelningsläget ………………………… 87 Starta uppspelningsläget ………………… 87 Visa foton ………………………………… 94 Spela upp en video ……………………… 97 Redigera ett foto …………………………… 99 Ändra storlek på en bild ………………… 99 Rotera ett foto …………………………… 99 Beskära en bild ………………………… 100 Använda Smartfilter-effekter …………… 100 Ändra dina foton ……………………… 101 Skapa en utskriftsordning (DPOF) ……… 103 Visa filer på en TV (HDTV eller 3D-TV) … 104 Överföra filer till datorn ………………… 107 Överföra filer till din Windows OS-dator ……………………………… 107 Överföra filer till din Mac-dator ………… 108 Använda program på datorn …………… 109 Installera iLauncher …………………… 109 Använda iLauncher …………………… 110 Visa foton eller videor i uppspelningsläget Lär dig visa foton, spela upp videoklipp och hantera filer. Starta uppspelningsläget Visa foton eller spela upp videoklipp och röstmemon som har sparats i kameran. 1 Tryck på [p]. • Den senast tagna filen visas. • Om kameran stängs av sätts den på och visar den senaste filen. • För att visa filer enligt kategori trycker du på på startskärmen. (sid 91) 2 Dra bilden åt vänster eller höger för att flytta till en annan fil. • Du kan också dra skjutreglaget åt vänster eller höger för att få till föregående eller nästa fil. Du kan eventuellt inte redigera eller spela upp filer som har tagits med andra kameror, på grund av att storlekar (bildstorlek etc.) eller codecs inte stöds. Använd en dator eller annan enhet för att redigera eller spela upp dessa filer. • För att enkelt hoppa över filen lutar du kameran i riktningen du vill för att vända filer. (sid 88) • Du kan också trycka och hålla in på vänster eller höger sida av skärmen för att snabbt hoppa över filer. Uppspelning/Redigering 87 Visa foton eller videor i uppspelningsläget • Om du håller kameraskärmen parallellt med marken, är det inte Visa filer med rörelseidentifiering Du kan visa filer genom att luta kameran i uppspelningsläge. säkert att identifiering av rörelse fungerar bra. • När du roterar kameran med 90° eller 180° under tiden du visar en bild ändrar kameran automatiskt orientering för den visade bilden. (sid 142) • För att avaktivera rörelseigenkänning trycker du på m Rörelsevy Av. Uppspelning/Redigering 88 Visa foton eller videor i uppspelningsläget Display i uppspelningsläget Ikon Beskrivning Foto lagrat i läget 3D-bild Skyddad fil Utskriftsordning har angetts (DPOF) Radera filer (sid 93) Filinformation Visa filer som miniatyrer (sid 92) Överföring av filer till den valda webbplatsen för fildelning eller skicka filer via e-post (sid 123) Ikon Beskrivning Spela upp videoklipp (sid 97) Videolängd Bild tagen i höghastighetsläge för serietagning (se "Visa filer som en mapp", sid 91) För att visa filinformation på skärmen trycker du på m Filinformation På. Mappnamn - Filnamn GIF-fil Video inkluderar bilder lagrade under inspelning Uppspelning/Redigering 89 Visa foton eller videor i uppspelningsläget Ranka dina favoritansikten Radera ett favoritansikte Du kan ranka dina favoritansikten. Du kan radera dina favoritansikten. 1 1 I uppspelningsläge trycker du på m Ansiktslista. 2 3 Tryck på I uppspelningsläge trycker du på m Ansiktslista. • I miniatyrvy eller smart album trycker du på m Ansiktslista. Ansiktslista. Ansiktslista 2 3 Tryck på • I miniatyrvy eller smart album trycker du på m Välj Ja när popup-meddelandet visas. Ja och dra sedan ansiktet till en ny plats. Tryck på o för att spara inställningarna. Tryck på ett ansikte o. för att bara visa favoritansikten i ansiktslistan. Uppspelning/Redigering 90 Visa foton eller videor i uppspelningsläget Visa filer som en mapp Visa filer per kategori i Smartalbum Bild lagrad i höghastighetsläge för serietagning visas som en mapp. 1 I uppspelningsläget drar du bilden åt vänster eller åt höger eller drar skjutreglaget för att gå till önskad mapp. • Kameran spelar automatiskt upp bilder i mappen. 2 3 4 Visa filer enligt kategori, exempelvis datum, ansikte och filtyp. 1 eller rotera [Zoom] åt vänster i uppspelningsläget. Tryck på Ikon Dra bilden åt vänster eller höger eller dra i skjutreglaget för att flytta till en annan fil. Tryck på . • Du kan också öppna smart album genom att trycka på 2 Tryck på mappen för att öppna den. På startskärmen trycker du på ett kategorialternativ. Beskrivning Visa filer på normalt sätt. Visa filer per det datum som de sparades. Visa filer genom identifierade ansikten och favoritansikten. för att återgå till uppspelningsläge. Visa filer per filtyp. Uppspelning/Redigering 91 Visa foton eller videor i uppspelningsläget 3 Visa filer som miniatyrer Tryck på en önskad lista för att öppna den. • För att återgå till uppspelnignsläge, rotera [Zoom] åt höger. 4 Sök bland miniatyrerna av filerna. Tryck på en fil för att visa den i helskärmsläge. I uppspelningsläge roterar du [Zoom] åt vänster för att visa miniatyrer (12 i taget). Rotera [Zoom] åt vänster en gång eller två gånger för att visa fler miniatyrer (20 eller 48 i taget). Vrid [Zoom] för att återgå till föregående visning. • Det kan ta lite tid för kameran att öppna Smartalbum, ändra på kategorin och omorganisera filer. • Om du raderar en kategori kommer alla filer i kategorin att raderas. Tryck på en fil för att visa den i helskärmsläge. Drag skärmen uppåt eller nedåt för att gå till föregående eller nästa sida bland miniatyrerna. Uppspelning/Redigering 92 Visa foton eller videor i uppspelningsläget Skydda filer Radera filer Skydda filerna från att raderas av misstag. Välja filer som ska raderas i uppspelningsläget. 1 2 Radera en enstaka fil Du kan välja en enstaka fil och radera den. Lokalisera filen du vill skydda och tryck sedan på m. Tryck på Skydda På. Du kan inte radera eller rotera en skyddad fil. 1 I uppspelningsläget ska du söka upp filen du vill radera och sedan trycka på . 2 Välj Ja när popup-meddelandet visas. • Du kan också radera filer i uppspelningsläget genom att trycka på m Radera Radera Ja. • Vid visning av filer som en mapp trycker du på för att radera alla bilder i mappen. • För att radera ett specifikt foto i en mapp öppnar du mappen, väljer en fil och trycker sedan på . Uppspelning/Redigering 93 Visa foton eller videor i uppspelningsläget Radera flera filer Du kan välja flera filer och radera dem på en gång. 1 2 3 Tryck på Visa foton Förstora en del av ett foto eller visa foton i ett bildspel. i miniatyrvisning. Välj de filer du vill radera och tryck sedan på Förstora ett foto . Välj Ja när popup-meddelandet visas. Vrid [Zoom] i uppspelningsläget för att förstora en del av ett foto. Vrid [Zoom] åt vänster för att zooma ut. När du sorterar filer efter kategori raderas alla filer i kategorin om du raderar kategorin. Förstorat område Radera alla filer Du kan välja flera filer och radera dem en i taget. 1 Dra skärmen till för att se en annan del av bilden. I uppspelningsläge trycker du på m Radera. • Vid visning av filer i smart album eller miniatyrvisningen trycker du på m Radera för att radera filer. 2 3 Tryck på Radera alla. Välj Ja när popup-meddelandet visas. Ikon • Alla oskyddade filer raderas. Beskrivning Beskär fotot (kameran sparar som en ny fil). Radera filen. Återgå till den ursprungliga bilden. Uppspelning/Redigering 94 Visa foton eller videor i uppspelningsläget 3 Visa panoramafoton Tryck på för att återgå till uppspelningsläge. Se bilder som tagits med läget Live-panorama. 1 • Du kan bara visa panoramabilden genom att trycka på I uppspelningsläge drar du bilden åt vänster eller höger till önskad panoramabild. • Hela panoramabilden visas på skärmen. 2 Tryck på om bildens längsta sida är två gånger eller mer längre än den kortaste. • På kameraskärmen visas en bild i 3D Panorama-läge som 2D Panorama-bild. För att se 3D-effekten ansluter du kameran till en 3DTV eller 3D-skärm. (sid 106) . • Kameran rullar automatiskt genom bilden från vänster till höger för att ta en liggande panoramabild och uppifrån och ned för en stående panoramabild. Kameran växlar sedan till uppspelningsläge. • Vid upspelning av en panoramabild trycker du på för att pausa eller på för att återuppta. • När visning av en panoramabild pausats kan du dra bilden för att flytta den horisontellt eller vertikalt, beroende vilken riktning du använde när du tog bilden. Uppspelning/Redigering 95 Visa foton eller videor i uppspelningsläget Visa animerade foton * Standard Visa animerade GIF-filer upprepat som togs i läget Rörelsefoto. 1 2 3 Alternativ • Ange intervallet mellan fotona. I uppspelningsläge drar du bilden åt vänster eller höger till önskad GIF-bild. Tryck på Tryck på Beskrivning Intervall (1 sek*, 3 sek, 5 sek, 10 sek) • Du måste ställa in alternativet för Effekt till Av för att ange intervallet. . Musik för att återgå till uppspelningsläge. Ange bakgrundsljud. • Ange en scenförändringseffekt mellan bilder. (Av, Lugn*, Sken, Avkoppling, Livlig, Fin) Effekt Spela upp ett bildspel • När du använder alternativet Effekt ställs Använd effekter och ljud för ett bildspel med dina foton. Bildspelsfunktionen fungerar inte för videor och GIF-filer. 1 2 intervallerna mellan bilderna in till 1 sekund. Tryck på m i uppspelningsläget. Tryck på Alternativ för bildspel. • Gå till steg 5 om du vill starta bildspelet utan någon effekt. 3 • Välj Av för att avbryta effekterna. Välj ett alternativ av bildspelseffekt. * Standard 4 5 6 Tryck på . Tryck på Starta bildspel. Visa bildspelet. • Tryck på • Tryck på för att pausa bildspelet. för att återuppta bildspelet. Alternativ Beskrivning • Tryck på skärmen och sedan på Spelläge Välj om uppspelningen av bildspelet ska upprepas eller inte. (Spela en gång*, Upprepa) återgå till uppspelningsläget. • Tryck på för att ändra volymen. Uppspelning/Redigering 96 för att stoppa bildspelet och Visa foton eller videor i uppspelningsläget Spela upp en video Ikon I uppspelningsläget kan du visa en video och sedan lagra eller beskära delar för den video som spelas. Du kan spara lagrade eller beskurna segment som nya filer. 1 2 Beskrivning Söka framåt. Ställ in volymen eller stäng av ljudet. Återgå till uppspelningsläge. Välj video och tryck på i uppspelningsläget. Visa videon. Ikon När du spelar upp en film kan framåtspolning/bakåtspolning/paus användas efter 2 sekunder. Beskrivning Spela. Söka bakåt. / Pausa eller återuppta uppspelningen. Uppspelning/Redigering 97 Visa foton eller videor i uppspelningsläget Klippa en video Ta en bild från ett videoklipp 1 När du tittar på en video ska du trycka på på uppspelningspunkten där du vill att klippningen ska börja. 2 3 Tryck på Tryck på avslutas. . på den punkt där du vill att klippningen ska • Du kan även justera scenen som ska beskäras genom att dra 1 När du tittar på en video ska du trycka på där du vill lagra en bild. 2 3 Tryck på Tryck på . När popup-meddelandet visas trycker du på Ja. • Filstorleken för den lagrade bilden blir samma som originalvideon. • Den lagrade bilden sparas som en ny fil. i handtagen som visas på förloppsindikatorn. 4 5 på punkten . När popup-meddelandet visas trycker du på Ja. • Den ursprungliga videon måste vara minst 10 sekunder lång. • Kameran sparar den redigerade videon som en ny fil och lämnar den ursprungliga videon intakt. Uppspelning/Redigering 98 Redigera ett foto Lär dig hur du redigerar foton. • Kameran sparar redigerade foton som nya filer. • När du redigerar bilder konvertererar kameran dem automatiskt till en lägre upplösning. Foton som du roterar eller ändrar storlek för manuellt konverteras inte automatiskt till en lägre upplösning. • Du kan inte redigera ett foto medan du tittar i en mapp. För att redigera ett foto i en mapp ska du trycka på den för att öppna mappen och sedan bläddra till fotot. • Du kan inte redigera foton som tagits i vissa lägen som 3D Panorama, 3D-bild och Rörelsefoto. Ändra storlek på en bild Rotera ett foto Du kan ändra storleken på ett foto och spara det som en ny fil. 1 2 Välj bild och tryck på m i uppspelningsläget. Tryck på Ändra upplösning och välj sedan ett storleksalternativ. Ändra upplösning 1 På startskärmen trycker du på . • Den senast tagna filen visas. 2 3 4 Tryck på och välj sedan ett foto. Tryck på och välj sedan ett roteringsalternativ. Tryck på för att spara. 2688 X 1512 1920 X 1080 Rotera Av Höger 90˚ Vänster 90˚ 180˚ Alternativen skiftar beroende på originalstorleken på fotot som valts. • Kameran skriver över originalfilen. • Tryck på m Rotera i uppspelningsläget för att rotera en bild. Uppspelning/Redigering 99 Redigera ett foto Beskära en bild 1 Använda Smartfilter-effekter Använda specialeffekter på fotona. På startskärmen trycker du på . 1 • Den senast tagna filen visas. På startskärmen trycker du på . • Den senast tagna filen visas. 2 3 Tryck på och välj sedan ett foto. Tryck på beskära. och välj sedan ett område att dra och 4 Tryck på för att spara. 2 3 4 Tryck på och välj sedan ett foto. Tryck på . Välj filter och tryck sedan på o. Smartfilter Normal Miniatyr Vinjett Softat fokus Alternativ Beskrivning Normal Ingen effekt Miniatyr Använd en effekt för perspektivkorrigering för att få motivet att visas som miniatyr. Vinjett Använda retrofärger, hög kontrast och starka vinjetteffekter för Lomo-kameror. Uppspelning/Redigering 100 Redigera ett foto Alternativ Beskrivning Ändra dina foton Softat fokus Dölj vissa ansiktsdetaljer eller använd drömska effekter. Gammal film Använd en vintage-effekt. Halvtonspunkt Använd en halvtonseffekt. Lär dig hur du justerar ljusstyrka, kontrast och mättnad eller hur du korrigerar röda ögon. Om mitten av en bild är mörk kan du justera den så att den blir ljusare. Kameran sparar en redigerad bild som en ny fil, men kan konvertera den till en lägre upplösning. Skiss Använd en pennskisseffekt. • Du kan justera ljusstyrka, kontrast och mättnad och använda Fisköga Förvräng motiv som är nära för att imitera effekten av ett fiskögeobjektiv. • Du kan inte använda ACB, Ansiktsretuschering och Röda ögon- Klassisk Använd en svartvit effekt. Retro Använd en sepiatoneffekt. Oljemålning Använd en oljemålningseffekt. Bläckmåln. Använd en vattenfärgseffekt. Serieteckning Använd en serieteckningseffekt. Korsfilter Lägg till linjer som sänder utåt från ljusa objekt för att imitera den visuella effekten av ett korsfilter. Zommningsbild 5 Smartfilter-effekter samtidigt. reduktion samtidigt. Ändra ljusstyrka, kontrast eller mättnad 1 På startskärmen trycker du på Sudda kanterna av en bild för att förstärka motivet i mitten. 2 3 Tryck på och välj sedan ett foto. Välj ett justeringsalternativ. Ikon Beskrivning Ljusstyrka Tryck på . • Den senast tagna filen visas. för att spara. Kontrast Mättnad Uppspelning/Redigering 101 Redigera ett foto 4 Dra skjutreglagen eller rör vid ikonerna +/- för att justera alternativet. 5 6 Tryck på o. Tryck på 2 3 4 Justera mörka motiv (ACB) 1 1 . Tryck på . och välj sedan ett foto. Tryck på och välj sedan ett foto. Tryck på m Ansiktsretusch. Dra skjutreglagen eller rör vid ikonerna +/- för att justera alternativet. • Ju högre siffra, desto ljusare blir hudtonen. • Den senast tagna filen visas. 2 3 4 På startskärmen trycker du på • Den senast tagna filen visas. för att spara. På startskärmen trycker du på Retuschering av ansikten 5 Tryck på för att spara. Tryck på m ACB. Tryck på för att spara. Ta bort röda ögon 1 På startskärmen trycker du på . • Den senast tagna filen visas. 2 3 4 Tryck på och välj sedan ett foto. Tryck på m Röda ögon-reduktion. Tryck på Uppspelning/Redigering 102 för att spara. Redigera ett foto Skapa en utskriftsordning (DPOF) Välj de bilder du vill skriva ut och spara utskriftsalternativen i DPOF (Digital Print Order Format). Den här informationen sparas i MISCmappen på minneskortet för bekväm utskrift på DPOF-kompatibla skrivare. 1 2 3 Välj bild och tryck på m i uppspelningsläget. Tryck på DPOF. Tryck på ikonerna +/- för att välja antal kopior och tryck sedan på o. • Minneskortet kan sedan lämnas till en fotoaffär som använder DPOF (Digital Print Order Format). Du kan också skriva ut fotona direkt i hemmet med en DPOF-kompatibel skrivare. • Bilder med mått som är bredare än papperet kan kapas på vänstra och högra kanterna. Se till att bilddimensionerna är kompatibla med det papper du väljer. Uppspelning/Redigering 103 Visa filer på en TV (HDTV eller 3D-TV) Visa foton eller videor genom att ansluta kameran till en TV med den medföljande A/V-kabeln. 1 2 3 4 5 På startskärmen trycker du på . Tryck på Anslutning Video-Ut. Välj videoutsignal i enlighet med lands- och regionstandard. (sid 140) 6 Slå på TV:n och välj A/V-videokälla med hjälp av TV:ns fjärrkontroll. 7 Slå på kameran. • Kameran försätts automatiskt i uppspelningsläge när du ansluter den till en TV. 8 Stäng av kameran och TV:n. Ansluta kameran till TV:n med A/V-kabeln. Visa foton eller spela upp videor med kameran. • Beroende på TV-modell kan du se visst digitalt brus eller så kanske delar av bilden inte visas. Ljud Video • Det är inte heller säkert att bilden visas centrerat på TV-skärmen på grund av TV:ns inställningar. Uppspelning/Redigering 104 Visa filer på en TV (HDTV eller 3D-TV) 6 Visa filer på en HDTV Du kan visa högkvalitativa och okomprimerade foton och videoklipp på en HDTV med hjälp av HDMI-kabeln (tillval). HDMI (High Definition Multimedia Interface) stöds av de flesta HDTVapparater. 1 2 3 4 5 På startskärmen trycker du på • Om du har en HD-TV från Samsung som är Anynet+- kompatibel och har slagit på din kamerafunktion Anynet+ sätts HD-TV:n automatiskt på och visar kamerans skärm, samtidigt som kameran automatiskt går in i uppspelningsläget. • Om Anynet+ är inaktiverad i kameran eller om TV:n inte har Anynet+ stängs inte TV:n av automatiskt. Slå på TV:n manuellt. . Tryck på Anslutning HDMI-storlek. 7 Välj en HDMI-upplösning. (sid 141) Se till att HDTV:n och kameran är påslagna och välj sedan HDMI-läget på HDTV:n. Visa videoklipp och bilder med kameran. • Om HDTV:n stöder profilen Anynet+(CEC) aktiverar du Anynet+ i Stäng av kameran och HDTV:n. Ansluta kamera till HDTV:n med en HDMI-kabel (tillval). inställningsmenyn (sid 140) och kan sedan styra kameran och TV:n från TV:ns fjärrkontroll. • Anynet+ låter dig kontrollera alla anslutna Samsung A/V-enheter med fjärrkontrollen för TV:n. • Hur lång tid det tar för kamera att ansluta till din HDTV kan variera med typen av minneskort du använder. Ett snabbare minneskort behöver inte betyda att HDMI-överföringen går snabbare, vilket beror på att kortets huvudfunktion är att förbättra överföringshastigheten under fotografering. Uppspelning/Redigering 105 Visa filer på en TV (HDTV eller 3D-TV) 6 Visa filer på en 3D-TV 1 2 3 4 5 På startskärmen trycker du på kompatibel och har slagit på din kamerafunktion Anynet+ sätts 3D-TV:n automatiskt på och visar kamerans skärm, samtidigt som kameran automatiskt går in i uppspelningsläget. • Om Anynet+ är avaktiverad i kameran eller om TV:n inte har Anynet+ slås TV:n inte på automatiskt. Slå på TV:n manuellt. . Tryck på Anslutning HDMI-storlek. 7 Välj en HDMI-upplösning. (sid 141) Slå på kameran. • Om du har en 3D-TV från Samsung som är Anynet+- Du kan visa bilder som tas i lägena 3D-bild eller 3D Panorama på en 3D-TV. Tryck på • Tryck på Stäng av kameran och 3D-TV:n. Anslut kamera till 3D TV:n med en HDMI-kabel (tillval). 8 för att växla till 3D TV-läge. igen för att växla till 2D TV-läge. Slå på TV:ns 3D-funktion. • Se bruksanvisningen för TV:n för mer information. 9 Visa 3D-bilder med hjälp av pekskärmen på kameran eller om TV:n har Anynet+ med en fjärrkontroll på 3D TV:n. • Du kan inte visa en MPO-fil med 3D-effekt på TV-apparater som inte stöder filformatet. • Använd rätt 3D-glasögon när du tittar på en MPO-fil på en 3D-TV. Visa inte 3D-bilderna som du tagit med kameran på en 3D-TV eller en 3D-skärm under en längre tid. Det kan skapa obehagliga symtom som t.ex. irriterade ögon, utmattning, illamående, m.m. Uppspelning/Redigering 106 Överföra filer till datorn Anslut kameran till datorn för att överföra filer från kamerans minneskort till datorn. Överföra filer till din Windows OS-dator 5 Datorn måste fungera med Windows XP, Windows Vista eller Windows 7 för att du ska kunna ansluta kameran som en flyttbar disk. 1 2 3 4 På startskärmen trycker du på Slå på kameran. • Datorn identifierar kameran automatiskt. Ansluta kameran till datorn som en flyttbar enhet. 6 På datorn väljer du Den här datorn Flyttbar disk DCIM 101PHOTO. 7 Drag eller spara filer till datorn. . Koppla loss kameran (för Windows XP) Tryck på Anslutning PC-programvara Av. Stänga av kameran. Med Windows Vista och Windows 7, liknar sätten att koppla från kameran varandra. Anslut kameran till datorn med USB-kabeln. 1 Om kamerans statuslampa blinkar väntar du tills den slutar. 2 Klicka på i verktygsfältet längst ned till höger på datorskärmen. 3 4 5 Klicka på popup-meddelandet. Du måste koppla in den smala änden av USB-kabeln i kameran. Om du vänder kabeln åt fel håll kan filerna skadas. Tillverkaren ansvarar inte för eventuell förlust av data. Klicka på meddelanderutan som visar ta bort säkert. Ta loss USB-kabeln. Uppspelning/Redigering 107 Överföra filer till datorn 3 Överföra filer till din Mac-dator När du ansluter kameran till en Mac OS-dator identifierar datorn enheten automatiskt. Du kan överföra filer direkt från kameran till datorn utan att installera något program. Mac OS 10.5 eller senare stöds. 1 2 Slå på kameran. • Datorn identifierar kameran automatiskt och ikonen för en flyttbar enhet visas. 4 5 Dubbelklicka på ikonen för den flyttbara enheten. Drag eller spara filer till datorn. Stäng av kameran. Anslut kameran till Mac OS-datorn med USB-kabeln. Du måste koppla in den smala änden av USB-kabeln i kameran. Om du vänder kabeln åt fel håll kan filerna skadas. Tillverkaren ansvarar inte för eventuell förlust av data. Uppspelning/Redigering 108 Använda program på datorn Med iLauncher kan du spela upp filer med Multimedia Viewer och erbjuda länkar för att hämta program. 5 6 Installera iLauncher 1 2 3 4 På startskärmen trycker du på . Slå på kameran. Välj en målmapp på datorn och sedan Ja. • När du ansluter kameran till en dator med iLauncher installerat startar programmet automatiskt. Tryck på Anslutning PC-programvara På. 7 Stänga av kameran. Anslut kameran till datorn med USB-kabeln. Följ instruktionerna på skärmen för att slutföra installationen. • En genväg till iLauncher visas på datorn. Du måste koppla in den smala änden av USB-kabeln i kameran. Om du vänder kabeln åt fel håll kan filerna skadas. Tillverkaren ansvarar inte för eventuell förlust av data. • Innan du installerar programmet ska du se till att datorn ansluts till ett nätverk. • För att installera iLauncher på din Mac OS-dator klickar du på Enheter → iLauncher → Mac → iLinker. Uppspelning/Redigering 109 Använda program på datorn Tillgängliga program vid användning med iLauncher Alternativ Beskrivning Multimedia Viewer Du kan visa filer med Multimedia Viewer. När du ansluter kameran till en dator med iLauncher installerad startar Multimedia Viewer automatiskt. Firmware Upgrade Du kan uppdatera firmware på kameran. PC Auto Backup iLauncher erbjuder en länk för nedladdning av programmet PC Auto Backup när du ansluter kameran till en dator. Du kan skicka bilder eller videor som du har lagrat med kameran till en dator trådlöst. Använda iLauncher Med iLauncher kan du spela upp filer med Multimedia Viewer och det skapar en länk för att hämta autosäkerhetskopieringsprogram met för PC. • Kraven är bara en rekommendation. iLauncher kanske inte fungerar som den ska även om datorn uppfyller kraven, beroende på förhållanden rörande din dator. • Om datorn inte uppfyller kraven spelas inte videor upp korrekt. Tillverkaren ansvarar inte för några skador som kan uppkomma till följd av användning av ej godkända datorer, såsom hembyggda datorer. Om du använder Mac OS-dator är bara firmware-uppgradering tillgänglig. Uppspelning/Redigering 110 Använda program på datorn Krav för Mac OS Windows OS-krav Inställning Krav Inställning Krav Processor Intel® Core™ 2 Duo 1,66 GHz eller högre/ AMD Athlon X2 Dual-Core 2,2 GHz eller högre Operativsystem Mac OS 10.5 eller högre Arbetsminne Minimum 256 MB RAM (512 MB eller högre rekommenderas) Arbetsminne Minimum 512 MB RAM (1 GB eller högre rekommenderas) Operativsystem* Windows XP SP2, Windows Vista eller Windows 7 Hårddiskskapacitet 250 MB eller mer (1 GB eller mer rekommenderas) Övrigt • 1024 X 768 pixlar, 16-bitars färgdisplay Övrigt Hårddiskskapacitet Minimum 110 MB (1280 X 1024 pixlar, 32-bitars färgdisplay rekommenderas) • USB 2.0-port • nVIDIA Geforce 7600GT eller högre/ ATI X1600-serien eller högre • Microsoft DirectX 9.0c eller högre USB 2.0-port Öppna iLauncher På datorn väljer du Start Alla program Samsung iLauncher Samsung iLauncher. Du kan även klicka på Program Samsung iLauncher på din Mac OS-dator. * En 32-bitarsversion av iLauncher kommer att installeras – även på 64-bitarsversioner av Windows XP, Windows Vista och Windows 7. Uppspelning/Redigering 111 Använda program på datorn Använda Multimedia Viewer Multimedia Viewer gör det möjligt för dig att spela upp filer. I Samsung iLauncher-skärmen dubbelklickar du på Multimedia Viewer. • Multimedia Viewer stöder följande format: - Videor: MP4 (Video: H.264, Audio: AAC), WMV (WMV 7/8/9), AVI (MJPEG) - Bilder: JPG, GIF, BMP, PNG, TIFF, MPO • Filer som har spelats in med andra tillverkares enheter kanske inte spelas upp på rätt sätt. Visa foton 1 Nr 66% 2 3 ! 0 9 8 7 6 5 4 Uppspelning/Redigering 112 Beskrivning 1 Filnamn 2 Förstorat område 3 Histogram 4 Öppna den valda filen. 5 Histogramknapp 6 Rotera vänster/rotera höger. 7 Gå till föregående fil/Gå till nästa fil. 8 Passa in bilden på skärmen. 9 Visa bilden i originalstorlek. 0 Zooma in/ut ! Växla mellan 2D- och 3D-läge. Använda program på datorn Visa videor 1 Nr 2 8 7 6 5 4 3 Uppdatera firmware I Samsung iLauncher-skärmen dubbelklickar du på Firmware Upgrade. Hämta autosäkerhetskopieringsprogrammet för PC I Samsung iLauncher-skärmen dubbelklickar du på PC Auto Backup. Mer information om hur du installerar programmet PC Auto Backup finns på sidan 131. Uppspelning/Redigering 113 Beskrivning 1 Filnamn 2 Justera volymen. 3 Öppna den valda filen. 4 Gå till nästa fil. 5 Stopp 6 Paus 7 Gå till föregående fil. 8 Förloppsindikator Trådlösa nätverk Lär dig hur du ansluter till trådlösa, lokala nätverk (WLAN) och använder funktioner. Ansluta till WLAN och konfigurera nätverksinställningar …………………… 115 Ansluta till WLAN ……………………… Använda webbläsaren för inloggning … Anslutningstips för nätverket …………… Skriva text ……………………………… 115 117 117 118 Skicka bilder och videor till en smarttelefon ……………………………… 120 Använda en smarttelefon som fjärrutlösare ……………………………… 121 Använda AllShare Play för att skicka filerna. …………………………………… 128 Överföra bilder till online-lagringen …… 128 Visa bilder eller videor på en TV som stöder AllShare-uppspelning …………… 129 Använda Autosäkerhetskop för att skicka foton eller videor ………………… 131 Installera programmet för Autosäkerhetskop på PC:n …………… 131 Skicka bilder och videor till en dator …… 131 Använda foto- eller videowebbplatser för delning ………………………………… 123 Överföra foton till en molnserver ……… 133 Öppna en webbplats ………………… 123 Ladda upp foton eller videoklipp ……… 123 Om funktionen Wake on LAN (WOL) … 135 Skicka foton eller videor via e-post …… 125 Ändra e-postinställningar ……………… 125 Skicka foton eller videor via e-post …… 126 Skicka bilder med Wi-Fi Direct ………… 134 Ansluta till WLAN och konfigurera nätverksinställningar Hur man ansluter via en åtkomstpunkt (AP), när du är inom ett WLAN-område. Du kan också konfigurera nätverksinställningar. Ansluta till WLAN 1 På startskärmen trycker du på . Ikon/Alternativ , , , eller Säker AP • Tryck på [Smart Link] för att aktivera Wi-Fi-funktionen som WPS AP du har tilldelat. Kameran aktiverar den tilldelade funktionen. (sid 18) 2 Signalstyrka Öppna nätverksinställningsalterna tiven. Tryck på m Wi-Fi-inställningar. • I vissa lägen trycker du på för att öppna skärmen för Wi-Fi-inställningar. • Kamera söker automatiskt efter tillgängliga AP-enheter. 3 Välj en AP. Wi-Fi-inställningar Samsung 1 Samsung 2 Samsung 3 Lägg till trådlöst nätverk WPS-knappanslutning Beskrivning Ad hoc-AP Uppdatera anslutningsbara AP. Lägg till trådlöst nätverk Lägg till en AP manuellt. WPS-knappanslutning Anslut till en WPS AP. • När du väljer en säker AP visas ett popup-fönster. Ange obligatoriska lösenord för att ansluta till WLAN. För information om hur du anger text, se "Skriva text". (sid 118) • När en inloggningssida visas, se "Använda webbläsaren för inloggning". (sid 117) • Om du väljer en AP som stöder WPS-profilen trycker du på WPS PIN-anslutning och sedan matar du in en PIN-kod på AP-enheten. Du kan också ansluta en AP som har stöd för WPS-profil genom att välja WPS-knappanslutning på kameran och sedan trycka på WPS-knappen på AP-enheten. Trådlösa nätverk 115 Ansluta till WLAN och konfigurera nätverksinställningar Ställa in nätverksalternativ Manuell inställning av IP-adress 1 På skärmen Wi-Fi-inställningar går du till en AP och trycker sedan på . 1 På skärmen Wi-Fi-inställningar går du till en AP, och sedan trycker du på . 2 Välj varje alternativ och ange obligatorisk information. 2 3 Tryck på IP-inställning Manuell. Alternativ Beskrivning Glöm bort nätverk Ta bort valda AP från listan. (Det här alternativet visas bara när du väljer en lagrad AP.) Välj varje alternativ och ange obligatorisk information. Alternativ Beskrivning IP Ange den statiska IP-adressen. Autentisering Välj en nätverksautentiseringstyp. Nätmask Ange nätmask. Datakryptering Välj en krypteringstyp. Gateway Ange gateway. Nätverksnyckel Ange nätverkslösenordet. DNS-server Ange DNS-adress. IP-inställning Ange IP-adressen manuellt. WPS PIN-anslutning Ange en PIN på AP-enheten. Trådlösa nätverk 116 Ansluta till WLAN och konfigurera nätverksinställningar Använda webbläsaren för inloggning Anslutningstips för nätverket Du kan ange inloggningsinformationen via webbläsaren för inloggning när du ansluter till vissa AB, delningssidor eller molnservrar. • Kvaliteten för nätverksanslutningen fastställs av AP. Ikon • Ju längre avstånd det är mellan kamera och AP, desto längre tid tar det att ansluta till nätverket. • Om en närliggande enhet använder samma radiofrekvenssignal Beskrivning som kameran kan det bryta anslutningen. Ange AP. • Om ditt AP-namn inte är på engelska kanske enheten inte kan Går till föregående sida. lokaliseras eller så kanske namnet visas på fel sätt. • Kontakta din nätverksadministratör eller nätverksleverantör, för Går till nästa sida. nätverksinställningar och ett lösenord. Slutar uppdatera sidan. • Om ett WLAN kräver autentisering från tjänsteleverantören Uppdaterar sidan. Stänger webbläsaren för inloggning. • • Du kan inte välja vissa alternativ beroende på sidan du har anslutit till • och detta beror inte på något fel. • Inloggningsklienten kanske inte stängs automatiskt efter att du loggat in på vissa sidor. I så fall ska du stänga inloggningsklienten genom att trycka på och sedan fortsätta med önskad användning. • Det kan ta längre tid att ladda inloggningssidan på grund av sidstorleken eller nätverkshastigheten. Om så är fallet ska du vänta tills inmatningsfönstret för inloggning öppnats. • • • • kanske du inte kan ansluta till det. För anslutning till WLAN, kontakta din nätverkstjänstleverantör. Beroende på krypteringstyp kan antalet tecken i lösenordet variera. En WLAN-anslutning kanske inte är möjlig beroende på omgivningen. En WLAN-aktiverad skrivare kan visas på AP-listorna i kameran. Du kan däremot inte ansluta till nätverket via en skrivare. Du kan inte ansluta kameran till ett nätverk och en TV samtidigt. Dessutom kan du inte visa bilder eller videor på en TV under tiden du är ansluten till ett nätverk. Anslutning till ett nätverk kan leda till extra kostnader. Kostnaderna varierar beroende på ditt kontrakt. Om du inte kan ansluta till ett trådlöst nätverk kan du försöka med en annan AP från listan över tillgängliga AP. Trådlösa nätverk 117 Ansluta till WLAN och konfigurera nätverksinställningar • Du kan även ansluta till gratis nätverk i vissa andra länder. Skriva text • En inloggningssida kan visas när du väljer fria trådlösa • • • • • • • • • nätverk som tillhandahålls av vissa nätverksoperatörer. Ange ditt ID och lösenord för att ansluta till nätverket. Kontakta nätverksoperatören för information om registrering och tjänst. Var försiktig när du anger personlig information för AP-anslutning. Ange ingen betal- eller kreditkortsinformation i kameran. Tillverkaren ansvarar inte för problem orsakade av att du anger sådan information. Tillgängliga nätverksanslutningar kan variera med land. WLAN-funktionen för kameran måste efterleva lagarna för radiosändningar i din region. För att säkerställa funktionaliteten, rekommenderar vi dig att använda WLAN-funktionen i det land där du köpte kameran. Processen för att justera nätverksinställningar kan variera, beroende på nätverksförhållanden. Öppna inte ett nätverk som du inte har tillåtelse att använda. När du ansluter till nätverk ska du se till att batteriet är fulladdat. När en DHCP-server inte är tillgänglig måste du skapa en autoip.txt-fil och kopiera den till det isatta minneskortet för att ansluta till nätverket med en automatisk IP-adress. Du kan inte överföra eller skicka filer tagna i lägena 3D-bild och 3D Panorama. Filer som du överför till en annan enhet kan stödjas av enheten. I det här fallet använder du en dator för att spela upp filer. Lär dig hur du skriver in text. Ikonerna i tabellen nedan gör det möjligt för dig att flytta markören, ändra skiftläge etc. Avbryt Ikon Klart Beskrivning Radera sista bokstaven. Flytta markören. I ABC-läge kan du ändra skiftläge. Avbryt Trådlösa nätverk 118 Sluta ange text och återgå till föregående sida. Växla mellan symbolläge och ABC-läge. Ansluta till WLAN och konfigurera nätverksinställningar Ikon Beskrivning Skriv in ".com". Ange ett mellanslag. Klart Lagra den visade texten. • Du kan bara skriva text på engelska, oavsett vad displayen visar för språk. • Du kan ange upp till 128 tecken. • Skärmen kan variera beroende på vilket språk som är valt. Trådlösa nätverk 119 Skicka bilder och videor till en smarttelefon Kameran ansluter till en smarttelefon som stöder funktionen MobileLink via ett WLAN-nätverk. Du kan enkelt skicka bilder eller videor till din smarttelefon. • Funktionen MobileLink stöder Galaxy S-smarttelefoner med Android 2.2 OS eller högre. Om din smarttelefon är försedd med operativsystemet Android 2.1, ska du uppgradera smarttelefonen till Android 2.2 eller högre. Den här funktionen stöds även av 7- och 10,1-tums Galaxy Tab. • Du bör installera programmet Samsung MobileLink på telefonen eller enheten innan du använder den här funktionen. Du kan hämta programmet från Samsung Apps eller Play Butik. • När det inte finns några filer i kameraminnet, kan du inte använda den här funktionen. • Du kan visa upp till 1 000 filer och skicka upp till 100 filer samtidigt. • Fulla HD-videoklipp som du överför till en annan enhet via MobileLink kan inte hanteras av enheten. 1 På kamerans startskärm trycker du på . • Om popup-meddelandet som ber dig att hämta programmet visas trycker du på Nästa. 2 På kameran trycker du på Alla bilder eller Valda bilder för att välja filer att dela med smarttelefonen. • Om du har valt Valda bilder trycker du på Dela på kameran 4 5 Tryck på Ja på kameran. 6 Tryck på Kopiera på smarttelefonen. På smarttelefonen kan du välja de filer som ska skickas från kameran till smarttelefonen. • Kameran skickar filerna. efter att du har valt filerna som ska delas. • Om du valde Valda bilder visas endast de valda filerna på smarttelefonen. 3 Slå på programmet Samsung MobileLink på smarttelefonen. • Läs noggrant instruktionerna på skärmen för att välja och ansluta kameran. • Smarttelefonen kan bara ansluta till en kamera i taget. Trådlösa nätverk 120 Använda en smarttelefon som fjärrutlösare Kameran ansluter till en smarttelefon via WLAN. Använd smarttelefonen som en fjärrutlösare med funktionen Remote Viewfinder. Den tagna bilden visas på smarttelefonen. • Funktionen Remote Viewfinder stöder Galaxy S-smarttelefoner med Android 2.2 OS eller högre. Om din smarttelefon är försedd med operativsystemet Android 2.1, ska du uppgradera smarttelefonen till Android 2.2 eller högre. Den här funktionen stöds även av 7- och 10,1-tums Galaxy Tab. • Du bör installera programmet Remote Viewfinder på enheten innan du använder den här funktionen. Du kan hämta programmet från Samsung Apps eller Play Butik. 1 På kamerans startskärm trycker du på 3 . • Om popup-meddelandet som ber dig att hämta programmet visas trycker du på Nästa. 2 Följande fotograferingsalternativ kan ställas in på smarttelefonen. Ikon Slå på programmet Remote Viewfinder på smarttelefonen. Beskrivning Blixt Timeralternativ • Läs noggrant instruktionerna på skärmen för att välja och ansluta kameran. Fotostorlek • Smarttelefonen kan bara ansluta till en kamera i taget. • När den här funktionen används är vissa knappar inte tillgängliga på kameran. • Zoomknappen och avtryckarknappen på din smarttelefon fungerar inte när du använder den här funktionen. • Läget Remote Viewfinder stöder endast bildstorlekarna och Trådlösa nätverk 121 . Använda en smarttelefon som fjärrutlösare 4 På smarttelefonen trycker du på för att fokusera. • Fokus ställs automatiskt in på Multi AF. 5 Avaktivera för att lagra bilden. • Bilden sparas på kameran. • Tryck på bilden nederst på skärmen för att spara den till smarttelefonen. Bilden ändrar storlek till 640 X 360. • När du använder den här funktionen kan det bästa avståndet mellan kamera och smarttelefonen variera beroende på omgivningarna. • Smarttelefonen måste vara inom 7 m från kameran för att använda den här funktionen. • Det kan ta lite tid att lagra bilden efter att du har avaktiverat på smarttelefonen. • Funktionen för Remote Viewfinder avaktiveras i följande fall: - det finns ett inkommande samtal på smarttelefonen. - antingen kameran eller smarttelefonen stängs av. - minnet är fullt. - en enhet tappar kontakten med WLAN. - Wi-Fi-anslutningen är svag eller instabil. Trådlösa nätverk 122 Använda foto- eller videowebbplatser för delning Överför dina bilder eller videor till webbplatser för fildelning. Tillgängliga webbplatser visas på kameran. Öppna en webbplats 1 2 På startskärmen trycker du på Ladda upp foton eller videoklipp 1 2 . Välj en webbplats. • Kameran försöker automatiskt ansluta till ett WLAN via den senast anslutna AP-enheten. • Om kameran inte har anslutit till WLAN, söker den automatiskt efter tillgängliga AP-enheter. (sid 115) 3 Skriv in ID och lösenord och tryck sedan på Inloggning OK. Öppna webbsidan med kameran. Välj filer att överföra från listan. • Du kan välja upp till 20 filer och den totala storleken får vara högst 10 MB. 3 Tryck på Upload. • Om du anslöt till Facebook, tryck på Upload Överför. • Om du är inloggad på Facebook kan du ange kommentarer • För information om hur du anger text, se "Skriva text". (sid 118) • Tryck på ett ID för att välja ett ID från listan. • Du kan loggas in automatiskt om du tidigare har loggat in på webbsidan. Du måste ha ett befintligt konto på webbsidan för fildelning för att använda den här funktionen. Trådlösa nätverk 123 genom att trycka på rutan Kommentar. För information om hur du anger text, se "Skriva text". (sid 118) Använda foto- eller videowebbplatser för delning • Du kan inte överföra filer om filstorleken överskrider gränsen. Den • • • • • • maximala fotostorlek som kan laddas upp är 2M och den längsta videon du kan överföra är 30 sekunder vid en upplösning eller en video inspelad med . Om den valda bildupplösningen är högre än 2M, ändras den automatiskt till en lägre upplösning. Metoder för att ladda upp foton eller videoklipp kan variera beroende på den valda webbplatsen. Om du inte kan öppna en webbplats på grund av en brandvägg eller användarverifiering, kontakta din nätverksadministratör eller nätverksleverantör. Överförda bilder och videor kan automatiskt döpas om med datum då de lagrades. Hur snabbt foton laddas upp eller webbsidor öppnas beror på hur snabb din Internetanslutning är. När det inte finns några filer i kameraminnet, kan du inte använda den här funktionen. Du kan även överföra bilder eller videor till webbsidor för fildelning i uppspelningsläget genom att trycka på m Dela och sedan välja en önskad webbplats. I uppspelningsläge visas ikonen för den valda webbsidan till vänster. Du kan överföra bilder och videoklipp enkelt genom att trycka på ikonen. Trådlösa nätverk 124 Skicka foton eller videor via e-post Du kan ändra inställningar i e-postmenyn och skicka bilder eller videor som finns lagrade på kameran via e-post. Ange ett lösenord för e-post Ändra e-postinställningar I e-postmenyn kan du ändra inställningar för lagring av information. Du kan också ange eller ändra lösenord för e-post. För information om hur du anger text, se "Skriva text". (sid 118) 1 2 m. Tryck på Lösenordsinst. På. • För att avaktivera lösenordet väljer du Av. Lagra information 1 2 3 På startskärmen trycker du på På startskärmen trycker du på 3 m. När popup-rutan visas trycker du på OK. • Popup-rutan döljs automatiskt även om du inte trycker på OK. Tryck på Avsändarinställning. Tryck på rutan Namn, mata in ditt namn och tryck sedan på Done. 4 5 6 Ange det 4-siffriga lösenordet. Ange lösenordet igen. När popup-rutan visas trycker du på Bekräfta. • Popup-rutan döljs automatiskt även om du inte trycker på Avsändarinställning Bekräfta. Namn Om du har förlorat lösenordet kan du återställa det genom att trycka på m Byt lösenord Reset. När du återställer informationen raderas den tidigare sparade inställningsinformationen för användaren, e-postadress och nyligen skickad e-postlista. E-post Spara 4 Tryck på rutan E-post, ange din e-postadress och tryck sedan på Done. 5 Tryck på Spara för att spara dina ändringar. Trådlösa nätverk 125 Skicka foton eller videor via e-post Ändra lösenord för e-post 1 2 3 4 5 6 På startskärmen trycker du på Skicka foton eller videor via e-post Du kan skicka foton eller videor som finns lagrade på kameran via e-post. För information om hur du anger text, se "Skriva text". (sid 118) m. Tryck på Byt lösenord. 1 Ange det 4-siffriga lösenordet. På startskärmen trycker du på Ange ett nytt lösenord på 4 siffror. senast anslutna AP-enheten. • Om kameran inte har anslutit till WLAN, söker den automatiskt Ange det nya lösenordet igen. efter tillgängliga AP-enheter. (sid 115) Välj Bekräfta när popup-meddelandet visas. • Popup-rutan döljs automatiskt även om du inte trycker på Bekräfta. . • Kameran försöker automatiskt ansluta till ett WLAN via den 2 Tryck på rutan Avsändare, ange din e-postadress och tryck sedan på Done. • Om du har sparat informationen tidigare infogas den automatiskt. (sid 125) • Om du vill använda en adress från listan över tidigare avsändare, ska du trycka på Trådlösa nätverk 126 en adress. Skicka foton eller videor via e-post 3 Tryck på rutan Mottagare, ange din e-postadress och tryck sedan på Done. • Även om en bild verkar ha överförts korrekt kan fel med mottagarens • Om du vill använda en adress från listan över tidigare • Du kanske inte kan skicka ett e-postmeddelande om ingen mottagare, ska du trycka på en adress. för att lägga till ytterligare mottagare. Du kan lägga till upp till 30 ytterligare mottagare. • Tryck på för att radera adressen från listan. • • Tryck på 4 5 e-postkonto orsaka att bilden avvisas eller identifieras som skräppost. Tryck på OK. Välj filer att överföra från listan och tryck sedan på Next. • Du kan skapa upp till 20 filer. Den totala storleken får vara max 7 MB. 6 Tryck på kommentarrutan, skriv in kommentarerna och tryck sedan på Klart. 7 Tryck på Skicka. • Kameran skickar e-postmeddelandet. Trådlösa nätverk 127 • • • nätverksanslutning är tillgänglig, eller om kontoinställningarna för e-posten är felaktiga. Du kan inte skicka ett e-postmeddelande om filstorleken överskrider gränsen. Den maximala fotostorlek som kan laddas upp är 2M och den längsta videon 30 sekunder med upplösning eller en video som har spelats in med . Om den valda bildupplösningen är högre än 2M, ändras den automatiskt till en lägre upplösning. Om du inte kan skicka e-post på grund av en brandvägg eller användarverifiering, kontakta din nätverksadministratör eller nätverksleverantör. När det inte finns några filer i kameraminnet, kan du inte använda den här funktionen. Du kan också skicka ett e-postmeddelande i uppspelningsläge genom att trycka på m Dela E-post. Använda AllShare Play för att skicka filerna. Du kan överföra filer från din kamera till online-lagringen för AllShare-uppspelning eller överföra filer till AllShare-enheter. 3 Överföra bilder till online-lagringen 1 På startskärmen trycker du på . • För information om hur du anger text, se "Skriva text". • Om du vill ändra storlek för överförda bilder trycker du på m (sid 118) • Tryck på ett ID för att välja ett ID från listan. • Du kan loggas in automatiskt om du tidigare har loggat in på Bildöverföringsstorlek. • Om du har registrerat mer än en webblagring kan du välja den från listan genom att trycka på m Byt webblagring. 2 Skriv in ID och lösenord och tryck sedan på Inloggning o. webbsidan. Tryck på Webblagring. För att använda den här funktionen måste du skapa ett AllShare Playkonto och ett konto med en online-lagring som ingår genom datorn. Efter att du har slutat skapa konton, lägg till online-lagringskontot till AllShare Play. • Om guide-meddelandet visas trycker du på o. • Kameran försöker automatiskt ansluta till ett WLAN via den senast anslutna AP-enheten. • Om kameran inte har anslutit till WLAN, söker den automatiskt efter tillgängliga AP-enheter. (sid 115) 4 Välj foton att skicka och tryck sedan på Upload. • Du kan inte överföra videofiler till AllShare Play-onlinelagringen. • När det inte finns några filer i kameraminnet, kan du inte använda den här funktionen. • Du kan överföra 10 MB eller 20 filer till onlinelagringen. Trådlösa nätverk 128 Använda AllShare Play för att skicka filerna. Visa bilder eller videor på en TV som stöder AllShare-uppspelning 1 2 På startskärmen trycker du på . Tryck på Enheter i närheten. • Om guide-meddelandet visas trycker du på o. • Kameran försöker automatiskt ansluta till ett WLAN via den senast anslutna AP-enheten. • Om kameran inte har anslutit till WLAN, söker den automatiskt 4 Sök efter kameran eller bläddra genom de delade fotona eller videoklippen på TV:n. • Använd TV:ns användarhandbok för information om hur man söker efter kameran och bläddrar genom foton eller videoklipp på TV:n. • Videor kanske inte spelas upp felfritt beroende på typen av TV eller nätverksförhållanden. Om detta händer kan du spela in videon på nytt med - eller -kvalitet och spela upp den igen. Om videoklipp spelas upp ojämnt på en TV med trådlös förbindelse, anslut kameran till TV:n med en AV-kabel. efter tillgängliga AP-enheter. (sid 115) 3 Anslut din TV till ett trådlöst nätverk via en AP-enhet. • Se bruksanvisningen för TV:n för mer information. AP Trådlösa nätverk 129 Använda AllShare Play för att skicka filerna. • Om du ordnar om eller sorterar filer på kameran samtidigt som de visas • Du kan dela upp till 1 000 foton eller videoklipp. • Du kan bara visa foton eller videoklipp som du har tagit med din • • • • • • • • • • kamera, på en TV-skärm. Räckvidden för den trådlösa anslutningen mellan din kamera och en TV kan variera beroende på specifikationerna för AP. Om kameran är ansluten till 2 TV-apparater, kan uppspelningen saktas ner. Bilder och videor delas i sin ursprungliga storlek. Du kan använda den här funktionen med TV-apparater som stöder AllShare Play. Delade foton eller videoklipp lagras inte på TV:n, men de kan lagras enligt TV-specifikationerna. Det kan ta lite tid att överföra bilder eller videor till TV:n beroende på nätverksanslutningen, antal filer som ska delas eller storleken på filerna. Om du stänger av kameran helt fel när du visar foton eller videoklipp på TV:n (t.ex. tar ur batteriet), anser TV:n att kameran fortfarande är ansluten. Ordningen för bilder och videor på kameran kan skilja sig från den på TV:n. Det kan ta lite tid att ladda dina foton eller videoklipp och avsluta den ursprungliga inställningsprocessen, beroende på antalet foton eller videoklipp du vill dela. Den här funktionen kanske inte fungerar ordentligt, när foton eller videoklipp visas på TV:n, när fjärrkontrollen används hela tiden eller när annat görs på TV:n. Trådlösa nätverk 130 på TV, måste du upprepa den ursprungliga inställningsprocessen för att uppdatera fillistan på TV:n. • När det inte finns några filer i kameraminnet, kan du inte använda den här funktionen. • Vi rekommenderar att du använder en nätverkskabel för att ansluta TV:n till din AP. Detta minimerar alla videoskakningar du kan uppleva vid strömmande innehåll. Använda Autosäkerhetskop för att skicka foton eller videor Du kan skicka bilder eller videor som du har lagrat med kameran till en dator trådlöst. Funktionen Autosäkerhetskop fungerar endast med Windows OS. Installera programmet för Autosäkerhetskop på PC:n 1 2 3 Skicka bilder och videor till en dator 1 . kunna använda funktionen för automatisk säkerhetskopiering. För mer information, se “Installera programmet för Autosäkerhetskop på PC:n”. (sid 131) • Om du vill stänga av datorn automatiskt efter det att överföringen är klar ska du välja Stäng av PC efter säkerhetskop.. • För att visa hjälpavsnittet för funktionen för automatisk säkerhetskopiering trycker du på . Anslut kameran till datorn med USB-kabeln. Klicka på OK i popup-fönstret. • Programmet Autosäkerhetskopiering har installerats på datorn. Följ instruktionerna på skärmen för att slutföra installationen. 4 5 På kamerans startskärm trycker du på • Du måste konfigurera säkerhetskopieringsinformationen för att Installera iLauncher på datorn. Ta loss USB-kabeln. Anslut kameran till datorn med USB-kabeln igen. • Kameran lagrar information om datorn, så att kameran kan skicka filer till datorn. 2 Tryck på o för att starta säkerhetskopieringen. • Om du vill avbryta sändningen ska du trycka på Avbryt. • Du kan inte välja individuella filer att säkerhetskopiera. Den här funktionen säkerhetskopierar bara nya filer på kameran. Innan du installerar programmet ska du se till att datorn ansluts till ett nätverk. • Säkerhetskopieringsförloppet visas på datorskärmen. • När överföringen är klar slås kameran av automatiskt inom ungefär 30 sekunder. Tryck på Avbryt för att återgå till tidigare skärm och hindra att kameran slås av automatiskt. Trådlösa nätverk 131 Använda Autosäkerhetskop för att skicka foton eller videor • Om datorn stöder Wake on LAN (WOL), kan du slå på datorn automatiskt genom att söka efter den med kameran. (sid 135) • När du ansluter kameran till WLAN, ska du välja den AP som är ansluten till datorn. • Kameran söker efter tillgängliga åtkomstpunkter även om du ansluter till samma åtkomstpunkt igen. • Om du stänger av kameran eller tar ur batteriet när du skickar filer avbryts filöverföringen. • Du kan bara ansluta en kamera i taget till datorn för att skicka filer. • Säkerhetskopieringen kan avbrytas på grund av nätverksförhållanden. • Bilder eller videor kan bara skickas till datorn en gång. Filer kan inte skickas igen även om du ansluter kameran till en annan dator. • När det inte finns några filer i kameraminnet, kan du inte använda den här funktionen. • Du måste stänga av Windows brandvägg och alla andra brandväggar innan du använder den här funktionen. • Du kan skicka upp till 1 000 filer. • Servernamnet ska skrivas med det latinska alfabetet på PC-programvaran och får inte innehålla mer en 48 tecken. • När flera filer skapas samtidigt skickas bara bildfilerna (JPG) till datorn med den här funktionen. Trådlösa nätverk 132 Överföra foton till en molnserver Du kan överföra foton till SkyDrive. För att överföra foton måste du besöka webbsidan för Microsoft och registrera dig innan du ansluter kameran. 1 2 På kamerans startskärm trycker du på 4 . Tryck på SkyDrive. Välj filer att överföra från listan och tryck sedan på Upload. • Om popup-meddelandet som ber dig skapa ett konto visas trycker du på OK. • Kameran försöker ansluta till ett WLAN via senast anslutna AP. • Om kameran inte har anslutit till WLAN, söker den automatiskt efter tillgängliga AP-enheter. (sid 115) 3 Logga in med ditt ID och lösenord. • För information om hur du anger text, se "Skriva text". (sid 118) • Om du har anslutit till SkyDrive, se "Använda webbläsaren för inloggning". (sid 117) Trådlösa nätverk 133 • Du kan också överföra foton till en molnserver i uppspelningsläget genom att trycka på m Dela, och sedan välja en molnserver. • När det inte finns några bilder i kameraminnet kan du inte använda den här egenskapen. • När du överför foton till SkyDrive ändras storleken till 2M medan bildförhållandet behålls. Skicka bilder med Wi-Fi Direct När kameran ansluts via WLAN till en enhet som stöder funktionen Wi-Fi Direct kan du skicka bilder till enheten. Den här funktionen kanske inte stöds på alla enheter. 1 2 3 5 Slå på Wi-Fi Direct på enheten. På kameran kan du välja en bild i uppspelningsläget. Använd enheten för att låta kameran ansluta till enheten och skicka filen. • Den valda bilden skickas till enheten. Tryck på m och sedan på Dela Wi-Fi Direct. • Du kan skicka upp till 20 filer samtidigt. • När det inte finns några bilder i kameraminnet kan du inte använda den • I helskärmsläge kan du bara skicka en bild i taget. • I miniatyrvyn kan du välja flera bilder genom att trycka på här egenskapen. miniatyrerna. Tryck på Send när du är klar med valet av bilder. 4 Välj enheten från kameralistan för Wi-Fi Direct-enheterna. • Kontrollera att enhetens alternativ Wi-Fi Direct slås på. • Du kan även välja kameran från listan över Wi-Fi Direct- enheter. Trådlösa nätverk 134 • Om du inte kan ansluta till en Wi-Fi Direct-enhet ska du uppdatera enhetens firmware. Den här funktionen kanske inte stöds på alla enheter. Om funktionen Wake on LAN (WOL) Med WOL-funktionen kan du automatiskt slå på eller väcka datorn med kameran. Den här funktionen är tillgänglig för Samsungs stationära datorer sedan 5 år tillbaka (Ej för allt-i-ett-datorer). Eventuella ändringar i datorns BIOS-inställningar som inte beskrivs ovan kan skada datorn. Tillverkaren ansvarar inte för skador orsakade av ändringar i datorns BIOS-inställningar. Ställa in datorn på att väckas ur viloläge 1 Klicka på Start och öppna sedan Control Panel (Kontrollpanelen). 3 Högerklicka på Local Area (Lokalt) och klicka sedan på Properties (Egenskaper). 2 Konfigurera nätverksanslutningen. 4 Klicka på Configure (Konfigurera) fliken Power manage (Strömhantering) Allow this device to wake the computer (Tillåt att den här enheten väcker datorn). 5 6 Klicka på OK. • Windows 7: Klicka på Network and Internet (Nätverk och Internet) Network and Sharing Center (Nätverk och delningscenter) Change adapter settings (Ändra adapterinställningar). • Windows Vista: Klicka på Network and Internet (Nätverk och Internet) Network and Sharing Center (Nätverk och delningscenter) Manage network connections (Hantera nätverksanslutningar). • Windows XP: Klicka på Network and Internet Connection (Nätverk och Internet-anslutning) Network Connection (Nätverksanslutning). Starta om datorn. Trådlösa nätverk 135 Om funktionen Wake on LAN (WOL) Ställa in datorn för påslagning 1 Slå på datorn och tryck på F2 när datorn startar. 2 Välj fliken Advanced (Avancerat) Power management Setup (Inställningar för strömhantering). 3 Välj Resume on PME (Återuppta på PME) Enabled (Aktiverad). • BIOS-inställningsmenyn visas. 4 5 Tryck på F10 för att spara ändringarna och fortsätta starta. 6 Konfigurera nätverksanslutningen. 7 8 Välj enheter relaterat till nätverksadapter. Klicka på fliken Advanced (Avancerat) och ställ sedan in WOL-menyer. Klicka på Start och öppna sedan Control Panel (Kontrollpanelen). • Windows 7: Klicka på Network and Internet (Nätverk och Internet) Network and Sharing Center (Nätverk och delningscenter) Change adapter settings (Ändra adapterinställningar). • Windows Vista: Klicka på Network and Internet (Nätverk och Internet) Network and Sharing Center (Nätverk och delningscenter) Manage network connections (Hantera nätverksanslutningar). • Windows XP: Klicka på Network and Internet Connection (Nätverk och Internet-anslutning) Network Connection (Nätverksanslutning). Trådlösa nätverk 136 • Du kan inte använda den här funktionen bakom en brandvägg eller om ett säkerhetsprogram har installerats. • För att slå på PC:n med WOL-funktionen måste PC:n ha en aktiv anslutning till LAN. Försäkra dig om att indikatorlampan på LAN-porten på PC:n är på, den visar att LAN-anslutningen är aktiv. • Beroende på datormodell kanske kameran bara väcker datorn. • Beroende på datorns OS eller drivrutiner, kan namnen på WOLinställningar variera. - exempel på namn för inställningsmenyer: Enable PME, Wake on LAN etc. - exempel på värden för inställningsmenyer: Enable, Magic packet etc. Inställningar Tar upp alternativ för att konfigurera kamerainställningar. Inställningsmeny ……………………………………… 138 Öppna kamerans inställningsmeny ………………… 138 Ljud ………………………………………………… 139 Skärm ……………………………………………… 139 Anslutning …………………………………………… 140 Allmänt ……………………………………………… 141 Inställningsmeny Läs om hur du konfigurerar kamerainställningarna. 3 Öppna kamerans inställningsmeny 1 2 På startskärmen trycker du på Välj en post. Ljud . Välj en meny. Inställningar Ljud Volym Medium Pipljud På Slutarljud 1 Startljud Av Display Anslutning 4 Allmänt Välj ett alternativ. Volym Alternativ Beskrivning Av Ljud: Ställa in olika kameraljud och volymen. (sid 139) Låg Display: Anpassa displayinställningarna. (sid 139) Medium Anslutning: Välj anslutningsalternativ. (sid 140) Hög Allmänt: Ändra inställningar för kamerasystemet, t.ex. minnesformat och standardfilnamn. (sid 141) 5 Inställningar 138 Tryck på om du vill återgå till föregående skärm. Inställningsmeny Ljud Skärm * Standard Inställning Beskrivning Volym Ställ in ljudvolymen för alla ljud. (Av, Låg, Medium*, Hög) Pipljud Ställ in en ljudsignal för när du trycker på knapparna eller på skärmen. (Av, På*) Slutarljud Ställ in en ljudsignal för när du trycker på avtryckarknappen på kameran. (Av, 1*, 2, 3) Startljud AF-ljud * Standard Inställning Beskrivning Startbild Ange vilken bild som ska visas när kameran startas. • Av*: Ingen startbild visas. • Logo: Visar en standardbild. • Användarbild: Välj Användarbild från de foton du har i minnet. Ställ in en ljudsignal för när du sätter igång kameran. (Av*, Flygande, Lasershow, Moln) Riktlinjer Välj en guide som hjälper dig komponera motivet. (Av*, 3 X 3, 2 X 2, Kryss, Diagonal) Ställ en ljudsignal för när du trycker ned avtryckaren halvvägs. (Av, På*) Datum-/ Tidsvisning Ställ in om datum och tid ska visas på kamerans display. (Av*, På) Ljusstyrka LCD Inställningar 139 Ställa in ljusstyrkan på skärmen. (Auto*, Mörk, Normal, Ljus) Normal används alltid i uppspelningsläget även om du väljer Auto. Inställningsmeny * Standard Inställning Beskrivning Snabbvy Ange om du vill granska en lagrad bild eller inte innan kameran återgår till fotograferingsläget. (Av, På*) Anslutning * Standard Inställning Beskrivning Video-Ut Välja videoutsignal i enlighet med regionen. • NTSC: USA, Kanada, Japan, Korea, Taiwan, Mexiko, etc. • PAL (stöder endast BDGHI): Australien, Österrike, Belgien, Kina, Danmark, England, Finland, Frankrike, Tyskland, Italien, Kuwait, Malaysia, Nederländerna, Nya Zeeland, Norge, Singapore, Spanien, Sverige, Schweiz, Thailand, etc. Anynet+ (HDMI-CEC) Ställ in om kameran ska eller inte ska kontrolleras med en TV-fjärrkontroll när du ansluter den till en HDTV som stöder profilen Anynet+ (HDMI-CEC). • På*: Manövrera kameran med en HDTVfjärrkontroll. • Av: Visa filer utan att använda en HDTVfjärrkontroll. Om inget görs under 30 sekunder, växlar kameran automatiskt till strömsparläge. (Av*, På) Strömspar I energisparläget ska du trycka på skärmen eller en annan knapp än [POWER] för att fortsätta att använda kameran. Inställningar 140 Inställningsmeny * Standard Inställning Beskrivning HDMI-storlek Ställ fotoupplösningen när kameran spelar upp filer på en HDTV med en HDMI-kabel. • NTSC: 1080i*, 720p, 480p, 576p (aktiveras bara när PAL har valts) Om HDTV:n inte stöder den valda upplösningen väljer den automatiskt nästa lägre upplösning. Ställ in iLauncher att starta automatiskt när du PC-programvara ansluter kameran till datorn. (Av, På*) Allmänt * Standard Inställning Beskrivning Nätverksinformation Se Mac-adress och serienummer för din kamera. Language Välj språk för skärmtexten. Tidszon Ange tidszonen där du befinner dig. När du reser till ett annat land ska du välja Besök, och välj sedan en ny tidszon. (Hem*, Besök) Datum-/tidsinst. Ställ in datum och tid. Datumtyp Smart Link (Wi-Fi-knapp) Inställningar 141 Välj datumformat. (ÅÅÅÅ/MM/DD, MM/DD/ÅÅÅÅ*, DD/MM/ÅÅÅÅ) Standard för datumtyp kan variera beroende på vilket språk som är valt. Starta en förinställd Wi-Fi-funktion genom att trycka på [Smart Link]. (MobileLink*, Remote Viewfinder, Social delning, E-post, Moln, Autosäkerhetskopiering, AllShare-uppspelning) Inställningsmeny * Standard Inställning Beskrivning Ange hur filer ska namnges. • Återställ: Ange att filnumret ska börja på 0001 när du sätter i ett nytt minneskort, formaterar ett minneskort eller raderar alla filer. • Serier*: Ange att filnumret ska fortsätta i samma sifferserie när du sätter i ett nytt minneskort, formaterar ett minneskort eller raderar alla filer. * Standard Inställning Beskrivning Autorotera Ställ in kameran så att foton roterar automatiskt när kameran roterar. (Av, På*) Ange om datum och tid ska visas på foton när de tas. (Av*, Datum, Datum & tid) • Datum och tid skrivs ut längst ned till höger på fotot. • Vissa skrivarmodeller kanske inte skriver ut Påskrift följande fall: - du väljer Text i Motiv-läge. - du väljer Skönhetspalett, Min Magic frame, 3D-bild, Live-panorama, Bild i bild eller Rörelsefoto. • Standardnamnet på den första mappen är Fil Nr. • • • • 100PHOTO och standardnamnet på den första filen är SAM_0001. Filnumret ökar med ett i taget från SAM_0001 till SAM_9999. Filnumret ökar med ett i taget från 100PHOTO till 999PHOTO. Maximala antalet filer som kan sparas i en mapp är 9 999. Kameran definierar filnamn enligt DCFstandarden (Digital rule for Camera File system). Om du ändrar namnet på filerna avsiktligt är det inte säkert att det går att spela upp filerna i kameran. datum och tid korrekt. • Bilden visas inte med datum och tid i Auto-avstängning Inställningar 142 Ställ in kameran på automatisk avstängning när du inte utför några åtgärder under en viss tidsperiod. (Av, 1 min, 3 min*, 5 min, 10 min) • Inställningarna ändras inte när du byter batteri. • Kameran stängs inte av automatiskt när den är ansluten till en dator eller nätverk, när du spelar upp bildspel eller videor. Inställningsmeny * Standard Inställning Beskrivning AF-lampa Ställ in en lampa som automatiskt ska tändas på mörka platser för att hjälpa dig att fokusera. (Av, På*) Formatera minneskortet. Formateringen raderar alla filer, inklusive skyddade filer. (Ja, Nej) Formatera Det kan uppstå fel om du använder ett minneskort som formaterats av ett annat kameramärke, en minneskortsläsare eller en dator. Formatera minneskort i kameran innan de används för att ta bilder. Återställ Återställ menyer och fotograferingsalternativ. Datum och tid, språk och videoutgångsinställningar återställs inte. (Ja, Nej) Licener för öppen källkod Visa information om licenser för öppen källkod. Inställningar 143 Bilagor Få information om felmeddelanden, specifikationer och underhåll. Felmeddelanden ……………………………………… 145 Kameraunderhåll ……………………………………… 147 Rengöra kameran …………………………………… 147 Använda eller förvara kameran ……………………… 148 Om minneskort ……………………………………… 149 Om batteriet ………………………………………… 152 Innan du kontaktar servicecenter …………………… 156 Kameraspecifikationer ……………………………… 159 Ordlista ………………………………………………… 163 Index …………………………………………………… 168 Felmeddelanden När följande felmeddelanden visas försöker du med följande åtgärder. Felmeddelande Föreslagen åtgärd Felmeddelande • Stäng av kameran och slå sedan på den Minneskortsfel Kort stöds inte. Nätverksanslutningen kopplades från vid igen. • Ta ut minneskortet och sätt sedan i det igen. • Formatera minneskortet. Enhet frånkopplad. överföringen av bilderna. Välj en enhet igen som stöder AllShare-uppspelning. Det isatta minneskortet är inte kompatibelt med din kamera. Sätt i microSD-, microSDHC-, eller microSDXC-minneskortet. • Kameran kan inte ansluta till nätverket med Anslutningen misslyckades. DCF Full Error Föreslagen åtgärd den valda åtkomstpunkten. Välj en annan AP och försök igen. • Kameran kan inte ansluta till de andra enheterna. Försök ansluta igen. Filnamnet stämmer inte med DCF-standarden. Överför filerna på minneskortet till datorn och formaterar sedan minneskortet. Öppna sedan menyn inställningar och välj Allmänt Fil Nr. Återställ. (sid 142) Filfel Radera den skadade filen eller kontakta ett servicecenter. Filsystem stöds inte. Kameran har inte stöd för FAT-filstrukturen på det anslutna minneskortet. Formatera minneskortet i kameran. Initiering misslyckades. Kameran kan inte lokalisera en enhet som stöder AllShare-uppspelning. Slå på enheter på nätverket som stöder AllShare-uppspelning. Ogiltigt lösenord. Lösenordet för att överföra filer till en annan kamera är fel. Ange rätt lösenord igen. Svagt batteri Sätt i ett laddat batteri eller ladda batteriet. Minne fullt Radera filer som inte behövs eller sätt i ett nytt minneskort. Bilagor 145 Felmeddelanden Felmeddelande Föreslagen åtgärd Ingen bild Ta foton eller sätt i ett minneskort som innehåller foton. Bildöverföring misslyckades. Nätverksanslutningen kopplades från vid överföringen av bilderna. Prova att starta om AllShare-uppspelning-funktionen. • Kamera kan inte skicka ett foto till de andra enheterna. Försök skicka igen. Överföring misslyckades. • Kameran kunde inte skicka ett e-postmeddelande eller överföra en bild till en enhet som stöder AllShare-uppspelning. Kontrollera nätverksanslutningen och försök igen. Bilagor 146 Kameraunderhåll Kamerahus Rengöra kameran Torka av det försiktigt med en torr och mjuk trasa. Kameraobjektiv och skärm Använd en blåsbälg med borste för att ta bort damm och torka försiktigt rent objektivet med en mjuk trasa. Om du inte får bort allt damm fuktar du ett rengöringspapper med rengöringsvätska för objektiv och torkar försiktigt av objektivet. • Använd aldrig bensen, thinner eller sprit för att rengöra kameran. Sådana lösningar kan skada kameran eller göra att den inte fungerar på rätt sätt. • Tryck aldrig på linsskyddet och rengör det inte med blåsbälgen. Bilagor 147 Kameraunderhåll Förvaring under längre tidsperioder Använda eller förvara kameran • När du förvarar kameran under en längre tid ska du placera den Olämpliga platser att använda eller förvara kameran på • Undvik att exponera kameran för mycket kalla eller varma temperaturer. • Undvik att använda kameran på platser med extremt hög luftfuktighet, eller där luftfuktigheten ändras drastiskt. • Undvik att exponera kameran för direkt solljus och förvara den • • • • inte på varma ställen med dålig ventilation, exempelvis i en bil under sommartid. Skydda kameran och skärmen mot slag, hårdhänt hantering och starka vibrationer för att undvika skador. Undvik att använda eller förvara kameran på dammiga, smutsiga, fuktiga eller dåligt ventilerade platser så att skador på rörliga delar och interna komponenter kan förhindras. Använd inte kameran nära bränsle, brännbara ämnen eller lättantändliga kemikalier. Tänk på att inte förvara eller transportera lättantändliga vätskor och gaser eller explosiva material i samma utrymme som kameran eller dess tillbehör. Förvara inte kameran där det finns malkulor. Användning på stränder och kuster badstranden el. dyl. minneskort med våta händer. Om du använder kameran med våta händer kan det orsaka skador på kameran. Använda kameran med försiktighet i fuktiga förhållanden När du förflyttar kameran från kyla till värme kan det uppstå kondens på linsen eller på kamerans inre delar. Om detta inträffar ska du slå av kameran och låta den stå oanvänd i minst 1 timme. Om det uppstår kondens på minneskortet ska du ta ut minneskortet ur kameran och vänta tills all fukt har dunstat innan du sätter i det igen. Andra varningar • Skydda kameran från sand och smuts om du använder den på • Kameran är inte vattentät. Handha inte batteri, adapter eller i en helt tät behållare med absorberande material, exempelvis kiselpulver (silica gel). • Ta ur batterierna ur kameran när du ska förvara den under en längre tid. Om du lämnar kvar batterierna kan de läcka eller korrodera efter en tid och skada kameran allvarligt. • Även ett batteri som inte används laddas ur och måste laddas igen före användning. • Nuvarande datum och klockslag kan visas när kameran sätts på efter att kamera och batteri har varit separerade i över 40 timmar. • Snurra inte på kameran med remmen. Det kan skada kameran, dig eller andra personer. • Måla inte kameran, då färg kan klibba fast rörliga delar och hindra att den fungerar på rätt sätt. • Stäng av kameran när den inte används. Bilagor 148 Kameraunderhåll • Kameran består av små delar. Undvik slag mot kameran. • Färg eller metall på utsidan kan orsaka allergi, klåda, eksem eller • Skydda skärmen från yttre påverkan genom att låta den ligga svullnad för människor med känslig hud. Om du märker något av dessa symptom, sluta genast att använda kameran och kontakta en läkare. • Sätt inte främmande föremål i kamerans fack eller portar. Skador som är orsakade av felaktigt bruk omfattas inte av garantin. • Lämna inte kameran till obehörig personal för service och försök inte att serva den själv. Eventuella skador som är orsakade av obehörig service omfattas inte av garantin. • • • • • • • i väskan när den inte används. Skydda kameran från repor genom att hålla den borta från sand, vassa föremål och småpengar. Använd inte kameran om skärmen är sprucken eller trasig. Trasigt glas eller trasig akryl kan orsaka skador på händer och i ansikte. Ta kameran till ett Samsung-servicecenter för reparation. Placera aldrig kameror, batterier, laddare eller tillbehör nära, på eller i värmekällor, så som mikrovågsugnar, spisar och element. Dessa enheter kan deformeras eller överhettas och orsaka brand eller explosion. Utsätt inte objektivet för direkt solljus, eftersom det kan missfärga bildsensorn eller medföra att den inte fungerar på rätt sätt. Skydda linsen mot fingeravtryck och repor. Rengör linsen med en mjuk, ren och luddfri trasa. Kameran kan stängas av vid påverkan utifrån. Det är för att skydda minneskortet. Sätt på kameran för att kunna använda den igen. När kameran används kan den bli varm. Det är normalt och bör inte påverka kamerans livslängd eller prestanda. När du använder kameran i låga temperaturer kan det ta lite tid att sätta igång den, färgen kan ändras tillfälligt, eller så kan efterbilder bildas. Detta är inte några tekniska fel utan de korrigeras automatiskt när kameran återgår till normal temperatur. Om minneskort Minneskort som stöds Kameran stöder minneskort av typen microSD (Secure Digital), microSDHC (Secure Digital High Capacity) och microSDXC (Secure Digital eXtended Capacity). Bilagor 149 Om du vill läsa data med en dator eller en minneskortsläsare ska du sätta minneskortet i en minneskortsadapter. Kameraunderhåll Minneskortets kapacitet Video Minneskortets kapacitet kan variera beroende på fotograferingsmiljö, kamerainställningar och minneskort. Värdena är baserade på ett 2 GB microSD-kort: Storlek 1920 X 1080 120 BPS 30 BPS 15 BPS - Omkring 11' 19" Omkring 21' 53" - Omkring 20' 30" Omkring 41' 01" - Omkring 24' 52" Omkring 49' 44" - Omkring 55' 38" Omkring 105' 53" Omkring 55' 26" Omkring 221' 47" Omkring 400' 18" - Omkring 221' 47" Omkring 400' 18" Foto Storlek Superfin Fin Normal 211 409 598 1280 X 720 HQ 1280 X 720 235 455 663 279 540 792 331 629 910 629 1 151 1 605 1 000 1 743 2 346 1 386 2 346 3 211 2 773 4 068 4 693 640 X 480 320 X 240 För delning Siffrorna ovan är uppmätta utan användning av zoom. Inspelningstiden kan variera beroende på zoomanvändning. Flera videor har spelats in i följd för att kunna bestämma total inspelningstid. Bilagor 150 Kameraunderhåll • Förhindra att minneskortet kommer i kontakt med vätskor, Att tänka på vid användning av minneskort • Undvik att utsätta batterier och minneskort för mycket låga eller • • • • • • • • höga temperaturer (under 0 °C/32 °F och över 40 °C/104 °F). Extrema temperaturer kan göra att minneskorten inte fungerar som de ska. Sätt i ett minneskort på rätt sätt. Om du sätter i ett minneskort på fel sätt kan både kameran och minneskortet skadas. Använd inte minneskort som har formaterats i en annan kamera eller dator. Omformatera minneskortet med den egna kameran. Stäng av kameran när du sätter i eller tar ur minneskortet. Ta inte bort minneskortet eller stäng av kameran när lampan blinkar, då det kan skada dina data. När livslängden på ett minneskort upphört, går det inte att lagra fler foton på kortet. Använd ett nytt minneskort. Var försiktig med minneskortet så att det inte böjs, tappas eller utsätts för hårda slag eller tryck. Undvik att använda eller lagra minneskorten nära starka magnetiska fält. Undvik att använda eller förvara minneskorten på platser med hög temperatur, hög luftfuktighet eller frätande ämnen. • • • • Bilagor 151 smuts eller främmande ämnen. Om minneskortet blir smutsigt måste du torka av det med en mjuk trasa innan du sätter i det i kameran. Låt inte vätska, smuts eller främmande ämnen komma i kontakt med facket för minneskortet eller minneskortsplatsen. Det kan göra att kameran inte fungerar på rätt sätt. Använd ett fodral när du bär ett minneskort, för att skydda det från statisk elektricitet. Överför viktiga data till andra media, som till exempel en hårddisk, CD eller DVD. När du använder kameran under en längre period kan minneskortet bli varmt. Det är normalt och det är inget fel. Tillverkaren ansvarar inte för eventuell förlust av data. Kameraunderhåll Batteriets livslängd Om batteriet Använd endast batterier som är godkända av Samsung. Genomsnittstid/Antal foton Batterispecifikationer Specifikationer Beskrivning Modell BP88B Typ Li-jonbatteri Cellkapacitet 880 mAh Spänning 3,7 V Laddningstid* (med kameran avstängd) Cirka 210 min Testförhållanden (när batteriet är fulladdat) Batteriets livslängd har uppmätts under följande förhållanden: i läget Program, i mörker, upplösning, Fin kvalitet, OIS på. 1. Ställ in blixten på Utfyllnadsblixt, ta ett enstaka kort och zooma in eller ut. Foton Cirka 105 min/ Cirka 210 foton 2. Ställ in blixten på Av, ta en bild och zooma in eller ut. 3. Utför steg 1 och 2 och vänta 30 sekunder mellan varje steg. Upprepa processen under 5 minuter och slå sedan av kameran under 1 minut. * Om du laddar batteriet genom att ansluta det till en dator kan det ta längre tid. 4. Upprepa steg 1–3. Videor Cirka 70 min Spela in videor med 30 BPS. upplösning och • Ovanstående värden är framtagna enligt Samsungs standardvillkor och kan variera beroende på aktuella användningsförhållanden. • Flera videor har spelats in i följd för att kunna bestämma total inspelningstid. • När nätverksfunktioner används förbrukas batteriet snabbare. Bilagor 152 Kameraunderhåll Meddelande om låg batterinivå När batteriet har laddat ur helt blir batterisymbolen röd och meddelandet "Svagt batteri" visas. Information om batteriet Säkerhetsföreskrifter för batteriet Skydda batterier, laddare och minneskort mot skador Förhindra att batterierna kommer i kontakt med metallföremål. Det kan orsaka kontakt mellan + och – på batterierna och leda till tillfälliga eller permanenta skador på dem, samt orsaka brand eller elektriska stötar. • Undvik att utsätta batterier för mycket låga eller höga • • • • temperaturer (under 0 °C/32 °F och över 40 °C/104 °F). Extrema temperaturer kan minska laddningsförmågan för batterierna. När du använder kameran under en längre period kan batterifacket bli varmt. Detta påverkar inte användningen av kameran. Dra inte i strömsladden för att koppla ur kontakten ur vägguttaget, eftersom det kan leda till brand eller elektrisk kortslutning. I temperaturer som understiger 0 °C/32 °F kan batterikapaciteten och batterilivslängden minska. Batterikapaciteten kan minska i låga temperaturer, men återgår till normal funktion vid mildare temperaturer. Information om batteriladdning • Kontrollera att batteriet är rätt isatt om statuslampan inte lyser. • Om kameran är på under laddningen kanske batteriet inte laddas helt. Stäng av kameran innan batteriet laddas. • Använd inte kameran när batteriet laddas. Det kan orsaka brand eller elektrisk stöt. • Dra inte i strömsladden för att koppla ur kontakten ur vägguttaget, eftersom det kan leda till brand eller elektrisk kortslutning. • Vänta med att sätta på kameran tills batteriet har laddats i minst 10 minuter. • Om du ansluter kameran till en extern strömkälla när batteriet är slut, kan användning av vissa funktioner med hög energiförbrukning göra att kameran stängs av. Om du vill använda kameran normalt ska du ladda batteriet. Bilagor 153 Kameraunderhåll • Om du har återanslutit strömkabeln när batteriet är fulladdat slås • • • • • lampan på i omkring 30 minuter. Batteriet laddas snabbt ur när du använder blixten eller spelar in en video. Ladda batteriet tills den röda indikatorlampan släcks. Om statuslampan blinkar i rött kopplar du loss kabeln eller tar bort batteriet och sätter sedan i det igen. Om du laddar batteriet när kabeln är överhettad eller temperaturen för hög, kan statuslampan blinka rött. Laddningen påbörjas så snart batteriet har svalnat. Om batteriet överladdas kan det förkorta dess livslängd. När uppladdningen är klar ska du ta loss kabeln från kameran. Böj inte och placera inte tunga föremål på AC-kabeln. Det kan skada kabeln. Hantera och avfallshantera batterier och laddare ansvarsfullt • Kasta inte batterier i öppen eld. Följ gällande föreskrifter för avfallshantering av uttjänta batterier. • Förvara aldrig batteri eller kamera på eller i varma enheter som Information om laddning vid anslutning till en dator • Använd endast den medföljande USB-kabeln. • Det är inte säkert att batteriet laddas när: - du använder en USB-hubb, andra USB-enheter är anslutna till datorn, du ansluter kabeln till uttaget på datorns framsida, och USB-porten i datorn inte stöder strömförsörjningsspecifikationern a (5 V, 500 mA). Bilagor 154 mikrovågsugnar, ugnar eller element. Batterier kan explodera om de överhettas. Kameraunderhåll Skador eller dödsfall kan inträffa om batteriet hanteras vårdslöst eller felaktigt. För din säkerhet, följ instruktionerna för rätt batterihantering: • Batteriet kan antändas eller explodera om det inte hanteras på rätt sätt. Om du ser några felaktigheter, sprickor eller andra konstigheter på batteriet, kassera genast batteriet och kontakta ett servicecenter. • Använd bara äkta batterier och batteriladdare och -adaptrar som rekommenderats av tillverkaren och ladda batteriet endast på det sätt som beskrivs i handboken. • Placera inte batteriet nära varma föremål eller utsätt det för mycket varma miljöer, t.ex. i en stängd bil på sommaren. • Placera inte batteriet i en mikrovågsugn. • Undvik att förvara eller använda batteriet i varma, fuktiga platser, som spa- eller duschanläggningar. • Lämna inte kameran under en längre tid på ytor som kan brinna, t.ex. sängkläder, mattor eller elektriska filtar. • När kameran är på, lämna den inte i ett stängt utrymme under en längre tid. • Låt inte batteriterminaler komma i kontakt med metallföremål, t.ex. halsband, mynt, nycklar eller klockor. • Använd endast äkta utbytbara Li-jonbatterier som rekommenderats av tillverkaren. Bilagor 155 • Ta inte isär eller stick hål på batteriet med något vasst föremål. • Utsätt inte batteriet för stort tryck eller att det kläms kraftigt. • Utsätt inte batteriet för kraftiga stötar, t.ex. att tappa det från höga höjder. • Utsätt inte batteriet för temperaturer på 60 °C (140 °F) eller högre. • Låt inte batteriet komma i kontakt med fukt eller flytande vätska. • Batteriet ska inte utsättas för stark värme som solsken, eld eller liknande. Riktlinjer för kassering • Avfallshantera batterierna ansvarsfullt. • Kassera inte batteriet i öppen eld. • Reglerna för avyttring kan variera med land eller region. Avfallshantera batteriet i enlighet med alla lokala och nationella lagar och regler. Anvisningar för att ladda batteriet Ladda endast batteriet enligt metoden som beskrivs i den här användarhandboken. Batteriet kan antändas eller explodera om det inte laddas på rätt sätt. Innan du kontaktar servicecenter Försök med följande felsökningsåtgärder, innan du kontaktar ett servicecenter, vid problem med kameran. Kontakta din lokala återförsäljare eller ett servicecenter om du fortfarande har problem efter att ha provat lösningarna som föreslås. När du lämnar kameran till ett servicecenter, se då till att också lämna de andra komponenterna som kan ha bidragit till felet, till exempel minneskortet och batteriet. Situation Föreslagen åtgärd Situation • Kontrollera att batteriet sitter i. Föreslagen åtgärd • Det finns inte tillräckligt med utrymme på Det går inte att sätta på • Kontrollera att batteriet sitter i korrekt. kameran (sid 19) • • Ladda batteriet. Kan inte ta bilder • Ladda batteriet. • Kameran kan vara i AutoStrömmen stängs oväntat av • avstängningsläge. (sid 142) • • Kameran kan stängas av för att förhindra • stötskador på minneskortet. Slå på kameran igen. Kameran hänger sig Ta bort batteriet och sätt i det igen. Kameran blir varm När kameran används kan den bli varm. Det är normalt och bör inte påverka kamerans livslängd eller prestanda. • Batteriet kan bli svagare snabbare i låga Kameran förlorar batterikraft snabbt • temperaturer (under 0 °C/32 °F). Håll batteriet varmt genom att lägga det i fickan. • Batteriet laddas snabbt ur när du använder blixten eller spelar in en video. Ladda batteriet om det behövs. • Batterier är förbrukningsvaror och måste så småningom bytas. Köp ett nytt batteri om batteriets livslängd håller på att ta slut. minneskortet. Radera filer som inte behövs eller sätt i ett nytt kort. Formatera minneskortet. Det är fel på minneskortet. Köp ett nytt minneskort. Kontrollera att kameran är påslagen. Ladda batteriet. Kontrollera att batteriet sitter i på rätt sätt. Blixten fungerar inte Bilagor 156 • Blixten kan vara inställd på Av. (sid 65) • Du kan inte använda blixten i alla lägen. Innan du kontaktar servicecenter Situation Föreslagen åtgärd Blixten utlöses oväntat Blixten kan lösas ut på grund av statisk elektricitet. Det är inget fel på kameran. Fel datum och tid anges Ange datum och tid i skärminställningarna. (sid 141) Situation • Kontrollera att du har angett ett Fotot är oskarpt Skärmen eller Ta bort batteriet och sätt i det igen. knapparna fungerar inte Kameraskärmen fungerar dåligt Om kameran används vid mycket låga temperaturer kan det hända att kameraskärmen inte fungerar eller att den missfärgas. Använd kameran i lagom temperaturer så fungerar kameraskärmen bättre. • Stäng av kameran och slå sedan på den igen. Det är fel på minneskortet fokusalternativ som är lämpligt för närbilder. (sid 68) • Kontrollera att objektivet är rent. Om inte, rengör objektivet. (sid 147) • Kontrollera att objektet finns inom rekommenderat avstånd från blixten. (sid 159) Färgerna på fotot är inte verklighetstrogna Fel vitbalansinställning kan ge onaturliga färger. Välj lämpligt vitbalansalternativ beroende på ljusförhållanden. (sid 78) Fotot är för ljust Fotot är överexponerat. • Stäng av blixten. (sid 65) • Ställ in ISO-talet. (sid 67) • Ställ in exponeringsvärdet. (sid 76) Fotot är för mörkt Fotot är underexponerat. • Slå på blixten. (sid 65) • Ställ in ISO-talet. (sid 67) • Ställ in exponeringsvärdet. (sid 76) • Ta ut minneskortet och sätt sedan i det igen. • Formatera minneskortet. Se avsnittet “Att tänka på vid användning av minneskort” för mer information. (sid 151) Det går inte att spela upp filer Föreslagen åtgärd Om du byter namn på en fil är det inte säkert att det går att spela upp filen med kameran (namnet på filen måste uppfylla DCF-standarden). Spela i så fall upp filen på datorn. Bilagor 157 Innan du kontaktar servicecenter Situation Dina foton syns inte på TV:n Föreslagen åtgärd Situation Föreslagen åtgärd • Kontrollera att kameran är rätt ansluten • Avsluta iLauncher och starta om med A/V-kabeln till TV:n. • Kontrollera att minneskortet verkligen innehåller foton. • Kontrollera att PC-programvara är i läge • Kontrollera att USB-kabeln är rätt • Beroende på din dators specifikationer programmet igen. På i inställningsmenyn. (sid 141) ansluten. Datorn kan inte identifiera kameran • Kontrollera att kameran är påslagen. Datorn kopplar ned kameran medan filer överförs Filöverföringen kan avbrytas på grund av statisk elektricitet. Koppla loss USB-kabeln och anslut den sedan igen. Datorn kan inte spela upp videoklipp Videor kanske inte går att spelas upp i vissa videospelarprogram. För att spela upp videofiler som spelats in med kameran kan du använda Multimedia Viewer-programmet som du installerade med iLauncherprogrammet på datorn. iLauncher fungerar inte som den ska och miljöer, kanske inte programmet startar automatiskt. Klicka i så fall på Start Alla program Samsung iLauncher Samsung iLauncher på datorn. Du kan även klicka på Program Samsung iLauncher på din Mac OS-dator. TV:n eller datorn kan inte visa foton eller videor som är lagrade på ett microSDXCminneskort microSDXC-minneskort använder filsystemet exFAT. Kontrollera att den externa enheten är kompatibel med filsystemet exFAT innan du ansluter kameran till enheten. Datorn känner inte igen ett microSDXCminneskort microSDXC-minneskort använder filsystemet exFAT. För att använda microSDXCminneskort på en Windows XP-dator ska du ladda ner och uppdatera exFAT-filsystemets drivrutin från Microsofts webbplats. • Kontrollera att du använder ett lämpligt operativsystem. Bilagor 158 Kameraspecifikationer Bildsensor Typ 1/2,33" (Omkring 7,76 mm) BSI CMOS Effektiva pixlar Cirka 16,31 megapixlar Område Totalt antal pixlar Cirka 17,01 megapixlar Normal (AF) Vidvinkel (W) Tele (T) 80 cm–oändlighet 250 cm–oändlighet Makro 5–80 cm 100–250 cm Auto makro 5 cm–oändlighet 100 cm–oändlighet Slutarhastighet Objektiv Brännvidd Samsung lins f = 4,5–22,5 mm (motsvarande 35 mm film: 25–125 mm) F-nr F2.5 (W)–F6.3 (T) Zooma Stillbildsläge: 1,0–5,0X (optisk zoom X digital zoom: 25,0X, optisk zoom X Intelli zoom: 10,0X) • Auto: 1/8–1/2 000 sek. • Program: 1–1/2 000 sek. • Natt: 8–1/2 000 sek. (AEB, Serietagning: 1/4–1/2 000 sek.) Exponering Skärm Typ AMOLED Funktion 3,31" (8,41 cm), WVGA (800 x 480) Program AE Mätning Multi, Spot, Center-viktad, Ansiktsdetektering Kompensering ±2EV (1/3 EV-steg) ISO-ekvivalent Auto, ISO 100, ISO 200, ISO 400, ISO 800, ISO 1600, ISO 3200 Blixt Fokusering Typ Kontroll TTL autofokus (Centrerad AF, Multi AF, Entrycksfotografering, Smart Touch AF, Ansiktsdetektering AF, Smart Face Recognition AF) Läge Av, Auto, Röda ögon, Utfyllnadsblixt, Långsam synk., Röda ögon-reduktion Område • Vidvinkel: 0,2–4,6 m (ISO Auto) • Tele: 0,5–1,2 m (ISO Auto) Laddningstid Cirka 4–5 sek. Bilagor 159 Kameraspecifikationer Skakreduktion Fotografering Foton • Lägen: Smart Auto (Porträtt, Nattporträtt, Motljusporträtt, Natt, Motljus, Landskap, Vit, Naturligt grön, Blå himmel, Solnedgångshimmel, Makro, Makro Text, Makrofärg, Stativ, Rörelse, Fyrverkeri, Stearinljus, Strålkastare, Strålkastare (Makro), Strålkastare (Porträtt)), Program, Motiv (Landskap, Solnedgång, Gryning, Motljus, Strand & snö, Text), Live-panorama, Rörelsebild, Fotografering med lite ljus, Skönhetspalett, Skönhetsbild, HDR Plus, Fotofilter, Bild i bild, Delad fotografering, Magic frame, Min Magic frame, Pensel, Rörelsefoto, 3D-bild • Serietagning: Enstaka, Serietagning (Kontinuerlig (3 bps), Kontinuerlig (5 bps), Kontinuerlig (10 bps)), AEB • Timer: Av, 10 sek, 2 sek, Dubbel (10 sek, 2 sek) Videor • Lägen: Smartfilm (Landskap, Blå himmel, Naturligt grön, Solnedgångshimmel), Video, Bild i bild, Filmfilter • Format: MP4 (H.264) (Max inspelningstid: 20 min) • Storlek: 1920 X 1080 Full HD, 1280 X 720 HD, 640 X 480 SD, 320 X 240, För delning • Bilder per sek: 120 BPS, 30 BPS, 15 BPS • Live-ljud: Live-ljud på, Live-ljud av, Tyst • OIS: På, Av • Videoredigering (inbäddad): Pausa under inspelning, Klippa ut stillbild Optisk bildstabilisering (OIS) Effekt • Fotofilter (Smartfilter): Miniatyr, Vinjett, Softat fokus, Gammal film, Halvtonspunkt, Skiss, Fisköga, Klassisk, Retro, Oljemålning, Bläckmåln., Bildfotograferingsläge Serieteckning, Korsfilter, Zommningsbild • Bildjustering: Skärpa, Kontrast, Mättnad Videolagringsläge Filmfilter (Smartfilter): Miniatyr, Vinjett, Halvtonspunkt, Skiss, Fisköga, Klassisk, Retro, Paletteffekt 1, Paletteffekt 2, Paletteffekt 3, Paletteffekt 4 Vitbalans Auto VB, Dagsljus, Moln, Lysrör H, Lysrör L, Glödlampa, Egen inställning Datummärkning Datum & tid, Datum, Av Bilagor 160 Kameraspecifikationer Uppspelning Foton Videor För 2 GB microSD: Antal bilder • Typ: Enstaka bild, Miniatyrer, Multibildspel med musik och effekter, Videoklipp, Smartalbum* * Smartalbumskategori: Allt, Datum, Ansiktslista, Filtyp • Redigera: Ändra upplösning, Rotera, Bildjustering, Smartfilter, Beskär • Effekt: Bildjustering (Ljusstyrka, Kontrast, Mättnad, ACB, Ansiktsretusch, Röda ögon-reduktion), Smartfilter (Normal, Miniatyr, Vinjett, Softat fokus, Gammal film, Halvtonspunkt, Skiss, Fisköga, Klassisk, Retro, Oljemålning, Bläckmåln., Serieteckning, Korsfilter, Zommningsbild) Bildstorlek Redigera: Klippa ut stillbild, Klippa videon Lagring Media Externt minne (tillval): microSD-kort (1–2 GB garanteras), microSDHC-kort (upp till 32 GB garanteras), microSDXC-kort (upp till 64 GB garanteras) Filformat • Stillbild: JPEG (DCF), EXIF 2.21, DPOF 1.1, GIF, MPO • Videoklipp: MP4 (Video: MPEG-4.AVC/H.264, Ljud: AAC) Superfin Fin Normal 4608 X 3456 211 409 598 4608 X 3072 235 455 663 4608 X 2592 279 540 792 3648 X 2736 331 629 910 2592 X 1944 629 1 151 1 605 1984 X 1488 1 000 1 743 2 346 1920 X 1080 1 386 2 346 3 211 1024 X 768 2 773 4 068 4 693 Dessa värden är framtagna i enlighet med Samsungs standardvillkor och kan variera beroende på fotograferingsförhållanden och kamerainställningar. Bilagor 161 Kameraspecifikationer Trådlösa nätverk Mått (B x H x D) MobileLink, Remote Viewfinder, Social delning, E-post, AllShare-uppspelning, Autosäkerhetskopiering, Moln, Wi-Fi Direct 98,5 x 59,95 x 17,2 mm (utan utskjutande delar) Vikt Gränssnitt 132 g (utan batteri och minneskort) Digital utgångsanslutning USB 2.0 Ljud ingång/utgång Inbyggd högtalare (mono), mikrofon (mono) 0–40 °C • A/V: NTSC, PAL (valbart) • HDMI 1.3: NTSC, PAL (valbart) Luftfuktighet (användning) Videoutgång Anslutning för likström 4,2 V Temperatur (användning) 5–85 % Programvara iLauncher Strömkälla Uppladdningsbart batteri Li-jonbatteri (BP88B, 880 mAh) Anslutningstyp Mikro-USB (5 stift) Specifikationerna kan ändras utan föregående meddelande i syfte att höja produktprestandan. Strömkällan kan variera beroende på försäljningsland. Bilagor 162 Ordlista ACB (Automatisk kontrast) Den här funktionen förbättrar automatiskt kontrasten i dina bilder när motivet är bakgrundsbelyst eller när det finns en hög kontrast mellan motivet och bakgrunden. Komposition Komposition inom fotografering betyder att arrangera motiv i ett foto. Vanligtvis leder tredelningsregeln till en bra komposition. DCF (Design rule for Camera File system) Det här är en specifikation för att definiera ett filformat och filsystem för digitalkameror som har skapats av Japan Electronics and Information Technology Industries Association (JEITA). AEB (Automatisk exponeringsgaffling) Kameran tar tre bilder, var och med olika exponering: normal, underexponerat och överexponerat. AF (Autofokus) Ett system som automatiskt fokuserar kameralinsen på motivet. Kameran använder kontrasten för att fokusera automatiskt. Skärpedjup Avståndet mellan den närmaste punkten och den som är längst bort som kan fokuseras med acceptable kvalitet i en bild. Skärpedjupet varierar med bländaren, brännvidden och avståndet från kameran till motivet. Om du exempelvis väljer en mindre bländare ökar skärpedjupet och bakgrunden blir suddigare. Bländare Bländaren kontrollerar mängden ljus som går in i kamerans sensor. Kameraskakning (suddighet) Om kameran rör sig när slutaren är öppen kan hela bilden bli suddig. Det här inträffar oftare när slutarhastigheten är långsam. Förhindra kameraskakningar genom att öka känsligheten, använda blixt eller en snabbare slutarhastighet. Alternativt kan du använda ett stativ, eller DIS- eller OIS-funktionen för att stabilisera kameran. Digital zoom En funktion som artificiellt ökar den tillgängliga zoomnivån med zoomlinsen (optisk zoom). När du använder den digitala zoomen försämras bildkvaliteten när förstoringen ökar. Bilagor 163 Ordlista DPOF (Direktutskrift av digitala bilder) Ett format för att skriva utskriftsinformation på ett minneskort, såsom valda bilder och antal utskrifter. DPOF-kompatibla skrivare, ibland tillgängliga i fotobutiker, kan läsa informationen från kortet för bekväm utskrift. EV (Exponeringsvärde) Alla kombinationer av kamerans slutarhastighet och bländare som resulterar i samma exponering. EV-kompensation Den här funktionen gör det möjligt för dig att snabbt justera exponeringsvärdet som uppmäts med kameran, i begränsade steg, för att förbättra exponeringen av dina bilder. Ställ in EVkompensationen till -1,0 EV för att justera värdet ett steg mörkare och 1,0 EV till ett steg ljusare. Exif (Exchangeable Image File Format) En specifikation som används för att definiera ett bildfilsformat för digitalkameror som har skapats av Japan Electronic Industries Development Association (JEIDA). Exponering Mängden tillåtet ljus som når kamerasensorn. Exponeringen styrs av en kombination av slutarhastigheten, bländarvärdet och ISOkänsligheten. Blixt Ett snabbt ljussken som bidrar till att skapa rätt exponering i förhållanden med låg belysning. Brännvidd Avståndet från mitten av objektivet till dess fokuspunkt (i millimeter). Längre brännvidder ger smalare synvinkel och motivet förstoras. Kortare brännvidder ger bredare synvinkel. H.264/MPEG-4 Ett videoformat med hög komprimering som upprättats av de internationella standardorganisationerna ISO-IEC och ITU-T. Detta codec kan erbjuda hög videokvalitet med låga bithastigheter och har utvecklats av Joint Video Team (JVT). Bilagor 164 Ordlista Bildsensor Digitalkamerans fysiska delar som innehåller en bildplats för varje pixel i bilden. Varje fotoplats lagrar ljusstyrkan för ljusmängden som träffar den under en exponering. Vanliga sensortyper är CCD (Charge-coupled Device) och CMOS (Complementary Metal Oxide Semiconductor). ISO-tal Kamerans ljuskänslighet, baserad på motsvarande filmhastighet som används i en filmkamera. Vid högre inställningar av ISOkänslighet använder kameran en högre slutarhastighet, som kan minska mängden suddighet som orsakas av kameraskakningar och låg belysning. Bilder med högre känslighet är känsligare för brus. JPEG (Joint Photographic Experts Group) En metod för komprimering av digitala bilder. JPEG-bilder är komprimerade för att minska den totala filstorleken med minimal förvridning av bildupplösningen. LCD (Liquid Crystal Display) En skärm som ofta används inom konsumentelektronik. Den här skärmen kräver separat motljus, exempelvis CCFL eller LED, för att reproducera färgerna. Makro Med den här funktionen kan du ta närbilder av mycket små motiv. När du använder makrofunktionen kan kameran bibehålla en skarp fokusering på små motiv med nästintill verklig storlek (1:1). Metering Läget mätning anger på vilket sätt kameran mäter mängden ljus. MJPEG (Motion JPEG) Ett videoformat som komprimeras som en JPEG-bild. MPO (Multi Picture Object) Ett bildfilsformat som innehåller flera bilder i en fil. En MPO-fil erbjuder en 3D-effekt på MPO-kompatiblar skärmar, såsom 3DTV eller 3D-skärmar. Brus Feltolkade pixlar i en digital bild som visas genom felplacerade eller slumpmässiga, ljusa pixlar. Brus uppstår vanligen när bilder tas med hög känslighet eller när känsligheten ställs in automatiskt på en mörk plats. Bilagor 165 Ordlista OIS (Optisk bildstabilisering) Den här funktionen komponserar för skakning och vibration i realtid under fotografering. Det uppstår ingen bildförsämring jämfört med funktionen för digital bildstabilisering. Optisk zoom Det här är en allmän zoom som kan förstora bilder med ett objektiv och inte försämrar bildkvaliteten. Kvalitet Ett uttryck för komprimeringsfrekvensen som används i en digital bild. Bilder av högre kvalitet har lägre komprimeringsfrekvens, vilket vanligen resulterar i en större filstorlek. Upplösning Antalet pixlar som finns i en digital bild. Högupplösta bilder innehåller fler pixlar och visar vanligen fler detaljer än lågupplösta bilder. Slutarhastighet Slutarhastigheten syftar på mängden tid det tar att öppna och stänga slutaren. Det är en viktig faktor för fotots ljusstyrka, eftersom den kontrollerar mängden ljus som passerar genom bländaren innan det når ljussensorn. Å andra sidan ger en snabb slutarhastighet mindre tid att släppa in ljus och fotot blir mörkare och fryser lättare motiv i rörelse. Vinjett En reduktion av bildens ljusstyrka eller mättnad i periferin (yttre kanterna) jämfört med mitten av bilden. Vinjett kan lägga koncentrationen på motiv som finns i mitten av bilden. Vitbalans (färgbalans) En justering av färgintensiteten (vanligen de primära färgerna rött, grönt och blått) i en bild. Målet med att justera vitbalans, eller färgbalans, är att korrekt återge färgerna i en bild. Bilagor 166 Korrekt avfallshantering av produkten (elektriska och elektroniska produkter) (Gäller i länder med separata insamlingssystem) Korrekt avfallshantering av batterierna i produkten (Gäller i länder med separata insamlingssystem) Denna symbol på produkten, tillbehören och i manualen anger att produkten och de elektroniska tillbehören (t.ex. laddare, headset, USB-kabel) inte bör sorteras tillsammans med annat hushållsavfall när de kasseras. Dessa föremål bör hanteras separat för ändamålsenlig återvinning av beståndsdelarna för att förhindra fara för hälsa och miljö. Hushållsanvändare bör kontakta återförsäljaren som sålt produkten eller kommunen för vidare information om var och hur produkten och tillbehören kan återvinnas på ett miljösäkert sätt. Denna symbol på batteriet, i manualen eller på förpackningen anger att batterierna i denna produkt inte bör kastas tillsammans med annat hushållsavfall. De kemiska symbolerna Hg, Cd eller Pb visar i förekommande fall att batterierna innehåller kvicksilver, kadmium eller bly i mängder överstigande de gränsvärden som anges i EU-direktivet 2006/66/EG. Om batterierna inte kastas på ett ansvarsfullt sätt kan dessa substanser utgöra en fara för hälsa eller miljö. Hjälp till att skydda miljön och bidra till materialåtervinning genom att sortera batterierna separat från annat avfall och lämna in dem på en återvinningsstation. Företagsanvändare bör kontakta leverantören samt verifiera angivna villkor i köpekontraktet. Produkten och de elektroniska tillbehören bör inte hanteras tillsammans med annat kommersiellt avfall. Den här utrustningen får användas i alla EU-länder. Den här utrustningen får endast användas inomhus i Frankrike. PlanetFirst representerar Samsung Electronics engagemang för en hållbar utveckling och socialt ansvar genom miljömedveten affärsverksamhet och företagsledning. Bilagor 167 Index A ACB (autokontrastbalans) Fotograferingsläge 77 Uppspelningsläge 102 AEB 80 AF-lampa 143 Inställningar 143 Plats 15 AF-ljud 139 Allmant 141 AllShare-uppspelning 128 Ansluta till en dator Mac 108 Windows 110 Använda pekskärmen Rulla 24 Trycka 24 Användarknappar 40 Autosäkerhetskopiering 131 Blixt B Batteri Försiktighetsanvisningar 153 Infoga 19 Laddning 20 Bildjustering ACB 102 Kontrast Fotograferingsläge 81 Uppspelningsläge 101 Ljusstyrka Fotograferingsläge 76 Uppspelningsläge 101 Mättnad Fotograferingsläge 81 Uppspelningsläge 101 Roda ogon 102 Skärpa 81 Bildkvalitet 63 Bildspel 96 Blinkdetektering 72 Auto 65 Av 65 Långsam synk. 66 Röda ögon 66 Röda ögon-reduktion 66 Utfyllnadsblixt 66 D Datum/Tid 141 Digital zoom 32 Direktutskrift av digitala bilder (Digital Print Order Format DPOF) 103 E Energisparläge 140 Entrycksfotografering 70 Exponering 76 Extra tillbehör 14 A/V-port 15 Avtryckare 15 Bilagor 168 F Felmeddelanden 145 Filmfilterläge 52 Fjärrsökare 121 Fokusområde Centrerad AF 70 Multi AF 70 Formatering 143 Förstora 94 Fotofilterläge 51 Fotografera porträtt Ansiktsdetektering 71 Leendebild 71 Röda ögon 66 Röda ögon-reduktion 66 Index H K Läget för Smartfilm 39 M Halvvägs nedtryckning av Avtryckaren 35 Kameraspecifikationer 159 Läget Fotografering med lite ljus 47 Makro 68 HDR Plus-läge 50 Kameraunderhåll 147 Kontrast HDTV 105 Fotograferingsläge 81 Uppspelningsläge 101 Hemknapp 26 Hjälpläge 30 Koppla från kameran 107 Läget Live-panorama 44 Läget Magic Frame 56 Läget Min Magic frame 56 Läget Program 39 Läget Rörelsebild 46 L I Ikoner Fotograferingsläge 23 Startskärm 26 Uppspelningsläge 89 Inställningar för tidszon 21, 141 Intelli zoom 33 ISO-tal 67 Laddning 20 Läget 3D-bild 59 Läget Artistic Brush 57 Läget Bild-i-bild 53 Läget Film 41 Läget för delad fotografering 55 Mätning Centerviktad 77 Multi 77 Spot 77 Mättnad Fotograferingsläge 81 Uppspelningsläge 101 Läget Skönhetspalett 47 Miniatyrer 92 Läget Smart Auto 38 Minneskort Leendebild 71 Sätta i 19 Var försiktig 151 Ljud 139 Motivläge 43 Ljusstyrka My Star Fotograferingsläge 76 Uppspelningsläge 101 Bilagor 169 Rankning 90 Registrering 73 Index O Optisk bildstabilisering (OIS) 34 P Packa upp 14 Påskrift 142 Porträttfotografering Blinkdetektering 72 Smart ansiktsigenkanning 72 S Startbild 139 Seriefotografering 80 Startskärm 26 Registrering 73 Servicecenter 156 Stativfäste 15 Rengöra Självporträttläge 17 Statuslampa 16 Skärmens ljusstyrka 139 Strömbrytare 15 Redigera videor Klippning 98 Ta bilder 98 Kamerahus 147 Objektiv 147 Skärm 147 Retuschering av ansikten Fotograferingsläge 49 Uppspelningsläge 102 Riktlinjer 139 R Radera filer 93 Radering 74 Rankning 74 Redigera foton 99 Röda ögon Fotograferingsläge 65 Uppspelningsläge 102 Rorelsefoto 58 Rörelseidentifiering 88 Skärpa 81 Skönthetsbildläge 49 Skydda filer 93 Smartalbum 91 Smart ansiktsigenkanning 72 Smart Filter Bildfotograferingsläge 51 Uppspelningsläge 100 Videoinspelningsläge 52 Smart Link-knapp 18 Smart Touch AF 70 Snabbvisning 140 Språkinställningar 141 Bilagor 170 T Ta en bild från ett videoklipp 98 Tidsinställningar 21 Timer Fotograferingsläge 64 Timerlampa 15 Trådlösa nätverk 115 Index U Vitbalans 78 3 Upplösning Webbplats 3D-TV 106 Fotograferingsläge 62 Uppspelningsläge 99 Ladda upp foton eller videoklipp 123 Öppna 123 Uppspelningsknapp 20 Uppspelningsläge 87 Z USB-port 15 Zooma V Använda zoomen 32 Inställningar av zoomljud 82 Zoomknapp 16 Video Fotograferingsläge 41 Uppspelningsläge 97 Video ut 140 Å Återställ 143 Visa filer Animerade foton 96 Bildspel 96 Mapp 91 Miniatyrer 92 Panoramabilder 95 Smartalbum 91 TV 104 Ö Överföra filer Autosäkerhetskopiering 131 E-post 125 Mac 108 Windows 110 Bilagor 171 Information om service och andra frågor finns i garantiinformationen som medföljer kameran eller på webbplatsen www.samsung.com