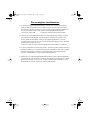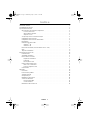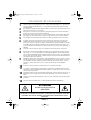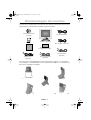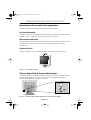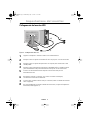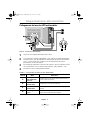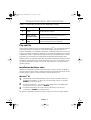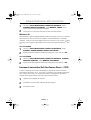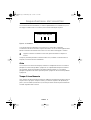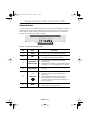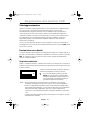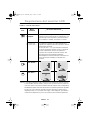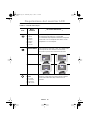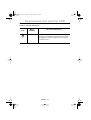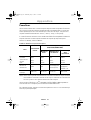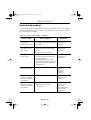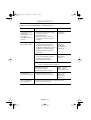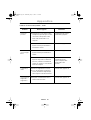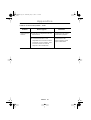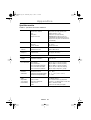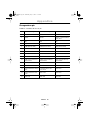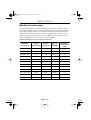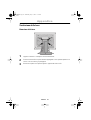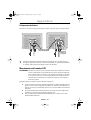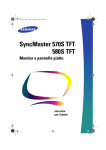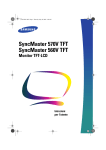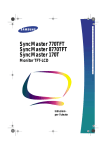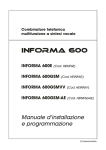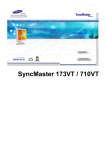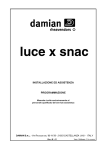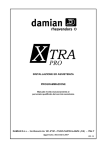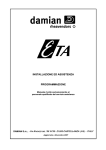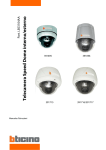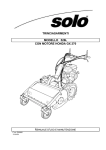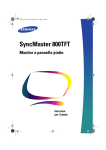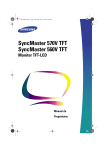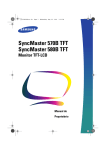Download Samsung 50V Manual de Usuario
Transcript
1_It50V-cov.fm Page 1 Wednesday, July 11, 2001 11:08 AM MANUALE PER L´UTENTE 38cm (15”) Monitor TFT-LCD 50V 1_It50V-cov.fm Page 2 Wednesday, July 11, 2001 11:08 AM Per una migliore visualizzazione 1. Per ottenere una migliore qualità d'immagine, regolare la risoluzione del computer e l'indice di riattivazione dello schermo (indice di refresh) come descritto qui di seguito, selezionando il pannello di controllo. Se non è fornita la migliore qualità d'immagine in TFT-LCD, si rischia di ottenere sullo schermo un'immagine di qualità irregolare. • Risoluzione: 1024 x 768 • Frequenza verticale (indice di refresh): 60 Hz 2. Il pannello TFT LCD è fabbricato facendo uso la tecnologia di semiconduttori sofisticati con una precisione del 99,999% utilizzata per questo prodotto. Ma i pixel dei colori ROSSO, VERDE, BLU e BIANCO a volte possono apparire più brillanti o si possono visualizzare alcuni pixel neri. Cio' non è dovuto ad una cattiva qualità e si puo' quindi far uso del prodotto in tutta sicurezza. • Il numero di pixel TFT LCD contenuti in tale prodotto, per esempio, è di 2.359.296. 3. Per pulire esternamente il monitor ed il pannello, utilizzare un panno morbido ed asciutto leggermente imbevuto di un prodotto detergente raccomandato per tale scopo e lucidare. Spolverare leggermente lo schermo a cristalli liquidi (LCD) senza effettuare alcuna pressione; si rischierebbe, in tal caso di provocare una macchia. 4. Qualora non foste soddisfatti della qualità dell'immagine, potete eseguire direttamente sullo schermo la "funzione di auto regolazione" che appare con una finestra che si attiva quando viene premuto il tasto fine. Se, in seguito alla regolazione automatica, si nota ancora del brusio di fondo, utilizzare la funzione FINE/COARSE. 2_It50V-toc Page 1 Wednesday, July 11, 2001 11:10 AM Indice Istruzioni di sicurezza . . . . . . . . . . . . . . . . . . . . . . . . . . . . . . . . . . . . . . . . . . . . . . . . . . . . . . . . . . . . . . . . 2 Disimballaggio del monitor . . . . . . . . . . . . . . . . . . . . . . . . . . . . . . . . . . . . . . . . . . . . . . . . . . . . . . . . . . . 3 Impostazione del monitor . . . . . . . . . . . . . . . . . . . . . . . . . . . . . . . . . . . . . . . . . . . . . . . . . . . . . . . . . . . . . 4 Impostazione di una workstation ergonomica . . . . . . . . . . . . . . . . . . . . . . . . . . . . . . . . . . . . . . . . . 4 Posizione del monitor . . . . . . . . . . . . . . . . . . . . . . . . . . . . . . . . . . . . . . . . . . . . . . . . . . . . . . . . . 4 Altezza della workstation . . . . . . . . . . . . . . . . . . . . . . . . . . . . . . . . . . . . . . . . . . . . . . . . . . . . . . 4 Angolo di visione . . . . . . . . . . . . . . . . . . . . . . . . . . . . . . . . . . . . . . . . . . . . . . . . . . . . . . . . . . . . 4 Slot per dispositivo di sicurezza Kensington . . . . . . . . . . . . . . . . . . . . . . . . . . . . . . . . . . . . . . . . . . . 4 Collegamento del monitor LCD . . . . . . . . . . . . . . . . . . . . . . . . . . . . . . . . . . . . . . . . . . . . . . . . . . . . . 5 Collegamento del monitor LCD multimediale . . . . . . . . . . . . . . . . . . . . . . . . . . . . . . . . . . . . . . . . . . 6 Plug and Play . . . . . . . . . . . . . . . . . . . . . . . . . . . . . . . . . . . . . . . . . . . . . . . . . . . . . . . . . . . . . . . . . . . 7 Installazione del driver video . . . . . . . . . . . . . . . . . . . . . . . . . . . . . . . . . . . . . . . . . . . . . . . . . . . . . . . 7 Windows® 98 . . . . . . . . . . . . . . . . . . . . . . . . . . . . . . . . . . . . . . . . . . . . . . . . . . . . . . . . . . . . . . . 7 Windows® 95 . . . . . . . . . . . . . . . . . . . . . . . . . . . . . . . . . . . . . . . . . . . . . . . . . . . . . . . . . . . . . . . 8 Funzione di autoverifica (Self-Test Feature Check – STFC) . . . . . . . . . . . . . . . . . . . . . . . . . . . . . . . 8 Aiuto . . . . . . . . . . . . . . . . . . . . . . . . . . . . . . . . . . . . . . . . . . . . . . . . . . . . . . . . . . . . . . . . . . . . . . . . . 9 Tempo di riscaldamento . . . . . . . . . . . . . . . . . . . . . . . . . . . . . . . . . . . . . . . . . . . . . . . . . . . . . . . . . . 9 Regolazioni del monitor LCD . . . . . . . . . . . . . . . . . . . . . . . . . . . . . . . . . . . . . . . . . . . . . . . . . . . . . . . . . 10 Comandi Utente . . . . . . . . . . . . . . . . . . . . . . . . . . . . . . . . . . . . . . . . . . . . . . . . . . . . . . . . . . . . . . . . 10 Salvataggio automatico . . . . . . . . . . . . . . . . . . . . . . . . . . . . . . . . . . . . . . . . . . . . . . . . . . . . . . . . . . 11 Funzioni di accesso diretto . . . . . . . . . . . . . . . . . . . . . . . . . . . . . . . . . . . . . . . . . . . . . . . . . . . . . . . 11 Regolazione automatica . . . . . . . . . . . . . . . . . . . . . . . . . . . . . . . . . . . . . . . . . . . . . . . . . . . . . . 11 Luminosità . . . . . . . . . . . . . . . . . . . . . . . . . . . . . . . . . . . . . . . . . . . . . . . . . . . . . . . . . . . . . . . . 12 Blocco/Sblocco OSD . . . . . . . . . . . . . . . . . . . . . . . . . . . . . . . . . . . . . . . . . . . . . . . . . . . . . . . . . 12 Display comandi utente (OSD) . . . . . . . . . . . . . . . . . . . . . . . . . . . . . . . . . . . . . . . . . . . . . . . . . . . . . 12 Accesso al Sistema menu . . . . . . . . . . . . . . . . . . . . . . . . . . . . . . . . . . . . . . . . . . . . . . . . . . . . 13 Funzioni e regolazioni OSD . . . . . . . . . . . . . . . . . . . . . . . . . . . . . . . . . . . . . . . . . . . . . . . . . . . . 13 Controlli audio . . . . . . . . . . . . . . . . . . . . . . . . . . . . . . . . . . . . . . . . . . . . . . . . . . . . . . . . . . . . . . . . . 18 Appendice . . . . . . . . . . . . . . . . . . . . . . . . . . . . . . . . . . . . . . . . . . . . . . . . . . . . . . . . . . . . . . . . . . . . . . . . 19 PowerSaver . . . . . . . . . . . . . . . . . . . . . . . . . . . . . . . . . . . . . . . . . . . . . . . . . . . . . . . . . . . . . . . . . . . 19 Risoluzione dei problemi . . . . . . . . . . . . . . . . . . . . . . . . . . . . . . . . . . . . . . . . . . . . . . . . . . . . . . . . . 20 Specifiche tecniche . . . . . . . . . . . . . . . . . . . . . . . . . . . . . . . . . . . . . . . . . . . . . . . . . . . . . . . . . . . . . 24 Assegnazione pin . . . . . . . . . . . . . . . . . . . . . . . . . . . . . . . . . . . . . . . . . . . . . . . . . . . . . . . . . . . . . . 25 Modalità di visualizzazione . . . . . . . . . . . . . . . . . . . . . . . . . . . . . . . . . . . . . . . . . . . . . . . . . . . . . . . 26 Sostituzione della base . . . . . . . . . . . . . . . . . . . . . . . . . . . . . . . . . . . . . . . . . . . . . . . . . . . . . . . . . . 27 Rimozione della base . . . . . . . . . . . . . . . . . . . . . . . . . . . . . . . . . . . . . . . . . . . . . . . . . . . . . . . . 27 Colocar uma base . . . . . . . . . . . . . . . . . . . . . . . . . . . . . . . . . . . . . . . . . . . . . . . . . . . . . . . . . . . 28 Manutenzione del monitor LCD . . . . . . . . . . . . . . . . . . . . . . . . . . . . . . . . . . . . . . . . . . . . . . . . . . . . 28 Italiano 1 3_It50V-saf Page 2 Wednesday, July 11, 2001 11:11 AM Istruzioni di sicurezza 1 2 3 4 5 6 7 8 9 10 11 12 13 14 Prima di inserire il cavo di alimentazione a c.a. nella presa dell’alimentatore a c.c., accertarsi che la tensione indicata sull’alimentatore a c.c. corrisponda a quella dell’energia elettrica erogata nella propria zona. Non introdurre assolutamente alcun oggetto metallico nelle feritoie del corpo del monitor LCD. Ciò può provocare pericolo di scosse elettriche. Per evitare scosse elettriche, non toccare mai l’interno del monitor LCD. L’involucro del monitor LCD deve essere aperto solo da un tecnico qualificato. Non utilizzare il monitor LCD nel caso in cui il cavo di alimentazione sia danneggiato. Non appoggiare oggetti sul cavo di alimentazione e disporlo in modo tale che non vi si possa inciampare. Per scollegare il monitor LCD dalla presa elettrica, ricordarsi di afferrare la spina e non il cavo. Le aperture presenti all’esterno del monitor LCD servono per la ventilazione. Per evitare surriscaldamenti, tali aperture non devono essere ostruite o coperte. Inoltre, evitare di utilizzare il monitor LCD su un letto, un divano, un tappeto o qualunque altra superficie morbida. Così facendo si potrebbero bloccare le aperture di ventilazione poste nella parte inferiore dello schermo. Se si posiziona il monitor LCD in una libreria o in un altro spazio chiuso, accertarsi che la ventilazione sia adeguata. Posizionare il monitor LCD in un luogo in cui l’umidità e la presenza di polvere siano minime. Non esporre il monitor LCD alla pioggia né utilizzarlo in prossimità di acqua (in cucina, vicino ad una piscina, ecc.). Se il monitor LCD dovesse accidentalmente bagnarsi, staccarlo dall’alimentazione e rivolgersi immediatamente ad un rivenditore autorizzato. Ove necessario, è possibile pulire il monitor con un panno umido. Tuttavia, ricordarsi sempre di staccare il monitor LCD dall’alimentazione prima di compiere tale operazione. Appoggiare il monitor LCD su una superficie solida e maneggiarlo con cura. Lo schermo è in vetro, con una superficie anteriore in plastica, e può danneggiarsi se viene lasciato cadere, e in caso di urti o graffiature. Non pulire il pannello frontale con materiali chetonici (ad esempio: acetone), alcool etilico, toluene, acido etilico, metile o cloruro: tali materiali possono danneggiare il pannello. Posizionare il monitor LCD in prossimità di una presa c.a. facilmente accessibile. Se il monitor LCD non funziona in modo normale – in particolare, se produce rumori inconsueti o emana odori – staccarlo immediatamente dall’alimentazione e rivolgersi ad un centro di assistenza o ad un rivenditore autorizzato. Temperature elevate possono causare problemi. Non utilizzare il monitor LCD in un luogo in cui sia direttamente esposto ai raggi solari e tenerlo lontano da radiatori, stufe, camini o altre fonti di calore. Staccare il monitor LCD dall’alimentazione se dovesse restare inutilizzato per un periodo di tempo prolungato. Staccare il monitor LCD dalla presa c.a. prima di qualunque intervento di riparazione. ATTENZIONE RISCHIO DI SCOSSE ELETTRICHE NON APRIRE ATTENZIONE: PER RIDURRE IL RISCHIO DI SCOSSE ELETTRICHE, NON SMONTARE IL COPERCHIO (O IL PANNELLO POSTERIORE). ALL’INTERNO SONO CONTENUTI PEZZI NON RIPARABILI DALL’UTENTE. AFFIDARE L’ESECUZIONE DELLE RIPARAZIONI A TECNICI QUALIFICATI. Italiano 2 4_It50V Page 3 Wednesday, July 11, 2001 11:16 AM Disimballaggio del monitor Assicurarsi che i seguenti articoli siano presenti nella confezione del monitor. Nel caso in cui qualche articolo risulti mancante, contattare il proprio rivenditore. Softwaredi regolazione (opzionale) Cavo di alimentazione AUTO Dischetto EXIT MENU Monitor e supporto† Cavo segnale D-Sub a 15 pin Scheda di garanzia (non disponibile ovunque) Manuale Adattatore DC (Opzionale) Cavo uscita microfono (Opzionale) Cavo altoparlanti (Opzionale) † Il monitor può essere equipaggiato con uno di cinque diversi supporti, o essere del tutto senza supporto, a seconda dell’opzione scelta al momento dell’acquisto. Se si desidera una base diversa, contattare il rivenditore. Base imperniata Base a telaio metallico Base semplice Base Multimediale imperniate Base multimediale Italiano 3 4_It50V Page 4 Wednesday, July 11, 2001 11:16 AM Impostazione del monitor Impostazione di una workstation ergonomica Prima di installare il monitor, leggere le indicazioni di seguito riportate. Posizione del monitor Scegliere una posizione che esponga il monitor alla riflessione minima di luce proveniente da lampade o finestre, solitamente ad angolo retto rispetto a una finestra. Altezza della workstation Collocare il monitor con display LCD in modo tale che la parte superiore dello schermo risulti leggermente al di sotto del livello degli occhi dell’utente, quando questi sia seduto comodamente. Angolo di visione Inclinare lo schermo in avanti o indietro per trovare una posizione di visione comoda. AUTO MENU Figura 1. Inclinare lo schermo Slot per dispositivo di sicurezza Kensington Questo monitor offre la possibilità di collegare un dispositivo di sicurezza di tipo Kensington. Il lucchetto Kensington non è compreso. Per le istruzioni di installazione consultare la documentazione relativa al dispositivo di sicurezza. Figura 2. Posizione dello slot per dispositivo di sicurezza Kensington Italiano 4 4_It50V Page 5 Wednesday, July 11, 2001 11:16 AM Impostazione del monitor Collegamento del monitor LCD ➂ ➄ ➃ ➄ Figura 3. Collegamento dei cavi 1 2 3 4 5 Spegnere il computer e staccare il relativo cavo di alimentazione. 6 7 8 Accendere il computer e il monitor. Se il monitor visualizza un’immagine, l’installazione è avvenuta correttamente. Collegare il cavo di segnale al connettore D-sub a 15 pin posto sul retro del monitor. Collegare il cavo di segnale alla porta video sul computer, alla scheda video o alla scheda grafica. Collegare il cavo di alimentazione del monitor all’adattatore DC e collegare la presa "jack" dell’adattatore alla porta di alimentazione DC posta sul retro del monitor. Inserire i cavi di alimentazione del computer e del monitor nella presa di alimentazione di rete. Se necessario, installare il driver video per il monitor (vedere "Installazione del driver video" a pagina 7). Una volta completata la corretta installazione del monitore, eseguire la Regolazione automatica (vedere pagina 11). Italiano 5 4_It50V Page 6 Wednesday, July 11, 2001 11:16 AM Impostazione del monitor Collegamento del monitor LCD multimediale MIC OUT AUDIO IN Figura 4. Connessioni multimediali 1 2 Seguire le fasi alla pagina precedente, dalla 1 alla 3. Se si dispone di un supporto multimediale o di un supporto orientabile multimediale, collegare la presa "jack" dell’adattatore di alimentazione (A) alla porta di alimentazione c.c. sul retro del monitor. Collegare il cavo di alimentazione alla porta di alimentazione sul retro del supporto. Per collegare gli altoparlanti e il microfono del supporto, seguire le indicazioni fornite con la scheda audio o con il computer. Vedere Figura 4, sopra e Tabella 1, sotto. Continuare con la fase 5 alla pagina precedente. 3 4 Tabella 1. Posizione dei connettori per basi multimediali Articolo Nome Descrizione A Presa "jack" dell’alimentatore attaccata Collegare questo cavo alla porta dell’alimentazione c.c. posta sul retro del monitor. B Porta di alimentazione Collegare qui il cavo di alimentazione. C Interruttore di alimentazione Utilizzare questo pulsante per accendere e spegnere il monitor. D MIC OUT presa "jack" Collegare un cavo qui per inviare il suono dal microfono interno alla scheda audio del computer. Italiano 6 4_It50V Page 7 Wednesday, July 11, 2001 11:16 AM Impostazione del monitor Tabella 1. Posizione dei connettori per basi multimediali (Segue ) Articolo Nome Descrizione E AUDIO IN presa "jack" Collegare un cavo qui per prendere il suono dalla scheda audio del computer. F Presa "jack" per microfono esterno Collegare qui un microfono esterno. L’uso di un microfono esterno disattiva automaticamente il microfono interno del computer. G Presa "jack" per cuffie Collegare qui le cuffie. Il collegamento delle cuffie disattiva automaticamente gli altoparlanti. Plug and Play Grazie all’adozione della nuova soluzione Plug and Play VESA® sono state eliminate lunghe e complicate procedure di installazione. L’utente potrà collegare il proprio monitor a un computer compatibile con lo standard "Plug and Play", evitando ogni apprensione e rischio di errore. Il PC è in grado di identificare facilmente il nuovo monitor e di configurarsi per operare in abbinamento ad esso. Il monitor a pannello piatto comunica automaticamente al sistema i propri dati estesi di identificazione display (EDID, Extended Display Identification data) tramite i protocolli di canale dati display (DDC, Display Data Channel) per permettere al PC di configurarsi automaticamente per l’utilizzo del monitor LCD. Se il PC in uso richiede l’uso di uno specifico driver video, seguire le istruzioni di seguito riportate a seconda del sistema operativo utilizzato. Installazione del driver video Quando il sistema operativo richiede il driver del monitor, inserire il dischetto (o CD) Driver fornito assieme al monitor. Poiché l’installazione del driver varia leggermente da un sistema operativo all’altro, seguire le istruzioni relative al sistema operativo in uso. Windows® 98 1 Windows® 98 rileverà automaticamente il nuovo monitor e avvierà "Installazione guidata Nuovo hardware" se i driver non sono già installati. Fare clic sul pulsante AVANTI per la ricerca dei driver. 2 3 Attivare la casella Disco… per installare i driver dal dischetto (o CD-ROM) fornito assieme al monitor LCD e fare clic su AVANTI. Confermare che Windows ha trovato il driver sul dischetto (o CD) e fare clic nuovamente su AVANTI per installare il driver. Per installare o aggiornare manualmente il driver, seguire le istruzioni di seguito riportate: Italiano 7 4_It50V Page 8 Wednesday, July 11, 2001 11:16 AM Impostazione del monitor 1 Fare clic su AVVIO, IMPOSTAZIONI, PANNELLO DI CONTROLLO, cartella SCHERMO, PROPRIETA’ AVANZATE, scheda MONITOR, CAMBIA. Questo avvierà "Installazione guidata Nuovo hardware". 2 Seguire le stesse istruzioni fornite nelle fasi della sezione precedente. Windows® 95 Per determinare la versione di Windows® 95 installata sul computer, fare clic con il pulsante destro del mouse sull’icona "Risorse del computer" nel desktop Windows e selezionare "Proprietà". Il numero di versione compare nella sezione "Generale" sotto "Sistema:". Seguire le istruzioni sotto riportate a seconda della versione del sistema operativo Windows® 95 in uso: Versione 4.00.950A Fare clic su AVVIO, IMPOSTAZIONI, PANNELLO DI CONTROLLO, scheda SCHERMO , CAMBIA SCHERMO, CAMBIA, DISCO DRIVER . 1 2 Digitare la lettera di riferimento del drive per floppy disk (o CD) e fare clic su OK. Versione 4.00.950B Fare clic su AVVIO, IMPOSTAZIONI, PANNELLO DI CONTROLLO , SCHERMO, PROPRIETA’ AVANZATE, scheda MONITOR, DISCO DRIVER. 1 2 Digitare la lettera di riferimento del drive per floppy disk (o CD) e fare clic su OK. Funzione di autoverifica (Self-Test Feature Check – STFC) Il monitor è dotato di una funzione di autoverifica che consente di verificare il corretto funzionamento del monitor stesso. Se il monitor e il computer sono collegati correttamente ma lo schermo rimane scuro e la spia dell’alimentazione è lampeggiante, effettuare le seguenti operazioni per lanciare la funzione di autoverifica del monitor: 1 2 3 Spegnere sia il computer che il monitor. Scollegare il cavo del segnale video dal retro del computer. Accendere il monitor. Italiano 8 4_It50V Page 9 Wednesday, July 11, 2001 11:16 AM Impostazione del monitor Se il monitor funziona correttamente, si vedrà un riquadro bianco con un bordo rosso, e un messaggio in caratteri neri al suo interno, come mostrato nella figura seguente: Disconnesso Contr. Cavo Segnali Figura 5. Schermata autodiagnostica del monitor Le tre caselle racchiuse dal bordo sono in colore rosso, verde e blu. La mancata visualizzazione di una casella indica un guasto del monitor. La stessa casella apparirà anche durante il normale funzionamento del sistema se il cavo video è danneggiato o staccato. 4 Spegnere il monitor e riattaccare il cavo video; quindi accendere il computer e il monitor. Se dopo la procedura precedente il monitor rimane vuoto, verificare il controller video e il computer; il monitor funziona correttamente. Aiuto Se il monitor non visualizza un’immagine, controllare i collegamenti dei cavi e consultare il paragrafo "Risoluzione dei problemi" a pagina 20. Se la qualità dell’immagine visualizzata non è perfetta, avviare la Regolazione automatica (vedere a pagina 11) e consultare il paragrafo "Regolazione del monitor a pannello piatto" a pagina 9 o "Risoluzione dei problemi" a pagina 20. Tempo di riscaldamento Tutti i monitor LCD hanno bisogno di tempo per stabilizzarsi termicamente la prima volta che vengono accesi ogni giorno. Per questo motivo, per ottenere regolazioni dei parametri più precise, lasciar scaldare (lasciar acceso) il monitor per almeno 20 minuti prima di effettuare eventuali regolazioni dello schermo. Italiano 9 4_It50V Page 10 Wednesday, July 11, 2001 11:16 AM Regolazione del monitor LCD Comandi utente Il monitor LCD consente di regolare facilmente le caratteristiche dell’immagine visualizzata. Tutte queste regolazioni vengono effettuate tramite i pulsanti posti sul lato anteriore del monitor. Mentre si agisce su questi pulsanti per effettuare le regolazioni, un OSD mostra i rispettivi valori numerici che vengono modificati. 1 2 3 4 AUTO 5 EXIT 6 MENU Figura 6. Posizioni dei comandi utente No Nome 1 AUTO 2 EXIT 3 Indicatore di alimentazione 4 Pulsante di alimentazione Descrizione Attiva la funzione di Regolazione automatica. Esce dai menu e dai sottomenu. Esce dal Display comandi utente (OSD). La spia luminosa è verde durante il normale funzionamento. È gialla quando il monitor è in modalità di risparmio energetico e se il cavo dei segnali viene scollegato. Utilizzare questo pulsante per accendere e spegnere il monitor. Muove il selettore tra i menu e i sottomenu del OSD. Aumenta o diminuisce i valori della funzione selezionata. Regola direttamente il livello di luminosità se premuto quando il sistema di menu a video è disattivato (Vedere la sezione "Funzioni di accesso diretto" a pagina 11). –/+ 5 Luminosità 6 MENU Apre il OSD e i sottomenu. Seleziona la funzione evidenziata. Italiano 10 4_It50V Page 11 Wednesday, July 11, 2001 11:16 AM Regolazione del monitor LCD Salvataggio automatico Quando si visualizza il display comandi utente e si lascia una finestra di regolazione attiva sullo schermo per 3 secondi circa senza premere altri pulsanti, il monitor salva automaticamente le regolazioni effettuate. Queste modifiche vengono memorizzate in un’area utente del monitor. Le aree utente vengono riservate in base alla frequenza di segnale del computer. Il monitor può memorizzare fino a un massimo di 5 modalità utente, che si aggiungono alle 12 modalità precaricate o impostate in fabbrica, una per ogni frequenza di segnale, come elencato nelle "Modalità frequenze di sincronizzazione preimpostate" a pagina 26. Se non sono state effettuate regolazioni, il OSD scompare e il monitor non effettua alcun salvataggio. Per uscire senza salvare le modifiche effettuate, premere il pulsante EXIT prima che passino i 3 secondi. Funzioni di accesso diretto Le funzioni descritte in questa pagina sono facilmente accessibili, con il semplice tocco di un pulsante. Una volta concluse le operazioni di regolazione di una funzione, premere il pulsante EXIT per spegnere il menu o lasciare che il menu a video scompaia automaticamente, trascorso il tempo prestabilito Regolazione automatica Anche se il computer utilizzato è in grado di riconoscere il nuovo monitor LCD, la funzione di Regolazione automatica è in grado di ottimizzare le impostazioni del monitor per l’utilizzo con il proprio computer. Seguire le istruzioni di seguito riportate per attivare le regolazioni automatiche a video per il monitor. Auto Regolaz. 75 1 Con il menu disattivato, premere il pulsante AUTO. Viene visualizzata la schermata della regolazione automatica e la barra scorrevole si sposta per indicare l’avanzamento durante la procedura di regolazione automatica.. NOTA: 1. Perché la Regolazione automatica funzioni correttamente, il monitor deve visualizzare un’immagine colorata a tutto schermo, come il desktop Windows. 2. Anche se la Regolazione automatica esegue automaticamente la maggior parte delle regolazioni dell’immagine, possono rimanere delle distorsioni che dipendono dalla prestazione della scheda video. Dopo aver eseguito la Regolazione automatica, si raccomanda di perfezionare l’immagine utilizzando le funzioni del OSD. 3. I tempi di impostazione della regolazione automatica possono variare a seconda dell'immagine visualizzata. Italiano 11 4_It50V Page 12 Wednesday, July 11, 2001 11:16 AM Regolazione del monitor LCD Luminosità Luminosità 44 Uscita : Puls. Uscita Seguire queste istruzioni per regolare la luminosità dello schermo del monitor. Con il menu disattivato, premere il pulsante "–" o "+" per visualizzare la schermata della luminosità. 1 2 Premere il pulsante "+" per aumentare la luminosità; premere il pulsante "–" per diminuire la luminosità. Blocco/Sblocco OSD Utilizzare questa funzione per bloccare le impostazioni correnti per evitare che vengano inavvertitamente modificate. Viene lasciata tuttavia la possibilità di regolare Luminosità e Contrasto. I comandi del menu OSD possono essere sbloccati in qualsiasi momento utilizzando la stessa procedura, come descritto di seguito. 1 Premere il pulsante MENU e tenerlo premuto per 5 secondi per bloccare o sbloccare i comandi. Quando i comandi sono bloccati, compare il messaggio "BLOCCATO!" assieme al pulsante di ogni schermata del menu OSD, con l’eccezione delle schermate di "Luminosità" e "Contrasto". Display comandi utente (OSD) Icone delle funzioni Luminosità Nome della funzione Barra scorrevole d’impostazione Indicatore dei valori numerici Figura 7. Display comandi utente (OSD) Italiano 12 4_It50V Page 13 Wednesday, July 11, 2001 11:16 AM Regolazione del monitor LCD Accesso al Sistema menu 1 2 Con OSD disattivato, premere il pulsante MENU per aprirlo e visualizzare il menu funzioni principale. 3 Premere il pulsante MENU una volta per attivare la funzione evidenziata, quindi agire sui pulsanti "–" e "+" per accedere ai sottomenu, o secondo gli indicatori sul menu, per effettuare le modifiche. 4 Dopo aver selezionato una funzione, usare i pulsanti "–" e "+" per effettuare le regolazioni. La barra scorrevole d’impostazione si sposta a l’indicatore dei valori numerici cambia per riflettere le regolazioni avvenute. Utilizzare i pulsanti "–" e "+" per spostarsi tra le varie icone delle funzioni. Passando da un’icona all’altra, il nome della funzione cambia a seconda della funzione o gruppo di funzioni rappresentate dall’icona. Vedere la tabella dei controlli su Schermo per un elenco completo di tutte le funzioni disponibili per il monitor. NOTA: L’indicatore dei valori numerici rappresenta soltanto un punto di riferimento e non riflette un valore misurabile. 5 Premere una o due volte il pulsante EXIT per tornare al menu principale e selezionare un’altra funzione, oppure premere il pulsante EXIT da 1 a 3 volte per uscire dal menu OSD. Funzioni e regolazioni OSD Tabella 2. Comandi video Icona Menu e Sottomenu Descrizione delle funzioni – + Luminosità AUTO EXIT MENU AUTO EXIT MENU AUTO EXIT MENU AUTO EXIT MENU Contrasto Italiano 13 4_It50V Page 14 Wednesday, July 11, 2001 11:16 AM Regolazione del monitor LCD Tabella 2. Comandi video (Segue ) Menu e Sottomenu Icona Blocco Immagine: Sintonizz. fine Sintonizz. base * Descrizione delle funzioni – + L’icona di Blocco Immagine consente di regolare e limitare il livello di interferenza nel segnale video, che può dar luogo a linee orizzontali o aree del monitor in cui l’immagine è instabile, con tremolio e scintillio. Le regolazioni Sintonizz. fine e base permettono di regolare con maggiore precisione il monitor a seconda delle proprie preferenze. Usare i pulsanti "–" e "+" per eliminare l’interferenza. Se con la regolazione Sintonizz. fine non si ottengono risultati soddisfacenti, utilizzare la regolazione Sintonizz. base e quindi nuovamente Sintonizz. fine. Questa funzione può modificare la larghezza dell’immagine visualizzata. Utilizzare la funzione Posiz. Orizz. per centrare l’immagine visualizzata sullo schermo. Posiz. Orizzon. * AUTO EXIT MENU AUTO EXIT MENU AUTO EXIT MENU AUTO EXIT MENU Posiz. Vertic. * *NOTA: A seconda dell'adattatore video utilizzato il limite inferiore del controllo non può essere mandato al valore minimo sul menu OSD o al valore massimo sempre sul menu OSD. Questo è dovuto alle caratteristiche del segnale video che dipendono dall'adattatore grafico utilizzato che diminuisce la gamma di parametri regolabili che possono essere utilizzati. Quando il monitor LCD rileva il segnale video e raggiunge il limite, esso visualizza il messaggio "Limite raggiunto" per informare l'utente che il parametro non può essere sottoposto ad un'ulteriore regolazione. Italiano 14 4_It50V Page 15 Wednesday, July 11, 2001 11:16 AM Regolazione del monitor LCD Tabella 2. Comandi video (Segue ) Menu e Sottomenu Icona Reiniz Descrizione delle funzioni – + Ripristina l’area di visualizzazione e le impostazioni dei colori ai livelli originali di fabbrica. Carica Geometria Ripristina la Posiz. Orizz. e la Posiz. Vert. dell’area di visualizzazione. Carica colore Ripristina le funzioni di Luminosità, Contrasto e Controllo colore. Temp. colore Selezionare la Modalità colore più comoda, quindi regolare in modo preciso i colori utilizzando i menu Controllo colore. Temperatura 1 Imposta il colore alle caratteristiche naturali del monitor LSD. Temperatura 2 Imposta il colore a un bianco caldo (rossiccio). Temperatura 3 Imposta il colore a un bianco freddo (azzurrino). Controllo Colore Regola la saturazione di Rosso, Verde e Blu nell’area dello schermo. R(osso) Diminuisce il rosso. Aumenta il rosso. V(erde) Diminuisce il verde. Aumenta il verde. B(lu) Diminuisce il blu. Aumenta il blu. Italiano 15 4_It50V Page 16 Wednesday, July 11, 2001 11:16 AM Regolazione del monitor LCD Tabella 2. Comandi video (Segue ) Menu e Sottomenu Icona Lingua: English Deutsch Español Français Italiano Svenska Posizione Menu: + L’icona della lingua consente di selezionare la lingua di visualizzazione del OSD tra le sei disponibili. La scelta della lingua riguarda unicamente la lingua del menu OSD. Essa non comporta alcun effetto su altri programmi in uso nel computer. Ogni volta che il menu OSD si apre, esso appare sulla stessa posizione sullo schermo. Posizione menu consente di spostare la visualizzazione del menu. Posiz. Orizzon. AUTO EXIT MENU AUTO EXIT MENU AUTO EXIT MENU AUTO EXIT MENU Posiz. Vertic. Durata vis. Menu: Descrizione delle funzioni – 5 secondi 10 secondi 20 secondi 200 secondi Il menu OSD rimane attivo fintanto che viene usato. La Durata vis. Menu imposta il tempo durante il quale il menu OSD rimane attivo dopo l’ultimo tocco di pulsante. Italiano 16 4_It50V Page 17 Wednesday, July 11, 2001 11:16 AM Regolazione del monitor LCD Tabella 2. Comandi video (Segue ) Icona i Menu e Sottomenu Modo Video Descrizione delle funzioni – + Esta janela mostra as freqüências horizontais e verticais, a polaridade da sincronização e a resolução da exibição das imagens recebidas do computador ou da placa de vídeo. Italiano 17 4_It50V Page 18 Wednesday, July 11, 2001 11:16 AM Regolazione del monitor LCD Controlli audio 1 ON/OFF VOLUME BASS TREBLE MIN MAX MIN MAX MIN MAX 3 4 2 MIC ON OFF 5 Figura 8. Controlli audio supporto multimediale Per accedere alle funzioni On/Off, Volume, Bassi e Acuti, ruotare il pulsante di controllo appropriato a destra o a sinistra per regolare la funzione. Tabella 3. Funzione controllo audio No Funzione 1 Microfono interno 2 On/Off Volume Descrizione e regolazioni Rileva il suono e lo invia alla scheda audio del PC. Attiva e disattiva il suono. A sinistra: Disattivo/ Diminuisce il volume A destra: Attivo/ Aumenta il volume A destra: Aumenta il volume A destra: Aumenta il volume Regola il volume dei toni bassi. 3 Bassi A sinistra: Diminuisce il volume Regola il volume dei toni acuti. 4 Acuti 5 Mic On/Off A sinistra: Diminuisce il volume Attiva o disattiva il microfono interno. Premere il pulsante: Premuto: Off (disattivo) Italiano 18 Non premuto: On (attivo) 4_It50V Page 19 Wednesday, July 11, 2001 11:16 AM Appendice PowerSaver Questo monitor è dotato di un sistema incorporato di gestione dell’energia detto PowerSaver. Tale sistema consente di risparmiare energia attivando una modalità a basso consumo del monitor quando questo non è stato utilizzato per un certo lasso di tempo. Sono previste le seguenti modalità di funzionamento: "Acceso", "Attesa", "Sleep", e "Deep Sleep". Il sistema PowerSaver funziona con una scheda video DPMS VESA-compatibile installata nel computer. Utilizzare un’utilità software installata nel computer per impostare questa funzione. Per dettagli, vedere la Tabella 4. Tabella 4. Modalità di risparmio energetico Modalità funzione risparmio energetico (EPA/ NUTEK/ ENERGY 2000) Stato Sincronizzazione orizzontale Sincronizzazione verticale Video Funzionamento normale Modalità di Attesa Modalità Sleep Posizione A1 Modalità Deep Sleep Posizione A2 Attivo Inattivo Attivo Inattivo Attivo Attivo Inattivo Inattivo Attivo Oscurato Oscurato Oscurato Indicatore di Alimentazione Verde Giallo Giallo lampeggiante (Intervallo 0,5 sec) Giallo lampeggiante (Intervallo 1 sec) Consumo di energia 25W (nom.) Meno di 3 W Meno di 3 W Meno di 3 W NOTA: Questo monitor riprende automaticamente il normale funzionamento al ripristino della sincronizzazione orizzontale e verticale. A tale scopo è sufficiente che l’utente muova il mouse o prema un tasto qualsiasi della tastiera del computer. Questo monitor è EPA ENERGY STAR® compatibile e NUTEK/ ENERGY 2000 compatibile se viene utilizzato con un computer provvisto della funzionalità DPMS VESA. Per risparmiare energia, spegnere il monitor deve quando non serve o ci si assenta dal luogo di lavoro per periodi prolungati. Italiano 19 4_It50V Page 20 Wednesday, July 11, 2001 11:16 AM Appendice Risoluzione dei problemi Se si incontrano problemi nell’impostazione o nell’utilizzo del monitor LCD, si può cercare di risolverli personalmente. Prima di contattare l’assistenza clienti, provare le azioni suggerite che sono adeguate al problema. Tabella 5. Risoluzione dei problemi – Immagine Ciò che si vede... Azione suggerita Riferimento Lo schermo è vuoto e l’indicatore di alimentazione è spento Verificare che il cavo di alimentazione sia ben collegato e che il monitor LCD sia acceso. Collegamento del monitor LCD, pagina 5. Messaggio "Disconnesso: Contr. Cavo Segnali" Verificare che il cavo del segnale sia ben collegato al PC o alla scheda video. Verificare che il PC sia acceso. Collegamento del monitor LCD, pagina 5. Modalità di visualizzazione, pagina 26. Verificare la risoluzione massima e la frequenza sulla porta video del proprio computer. Comparare questi valori ai dati contenuti nello Schema frequenze di sincronizzazione delle modalità di visualizzazione. L’immagine è troppo chiara o troppo scura Regolare Luminosità e Contrasto. Luminosità, pagina 12 e pagina 13. Contrasto, pagina 13. Le barre orizzontali sembrano sfarfallare, distorcersi o tremolare sull’immagine Regolare la funzione Sintonizz. fine. Blocco Immagine, Sintonizz. fine, pagina 14. Le barre verticali sembrano sfarfallare, distorcersi o tremolare sull’immagine. Regolare la funzione Sintonizz. base, quindi regolare la funzione Sintonizz. fine. Blocco Immagine, Sintonizz. base, pagina 14. Blocco Immagine, Sintonizz. fine, pagina 14. Messaggio "Frequenza troppo elevata" Italiano 20 4_It50V Page 21 Wednesday, July 11, 2001 11:16 AM Appendice Tabella 5. Risoluzione dei problemi – Immagine (Segue ) Ciò che si vede... Azione suggerita Riferimento Il monitor sta utilizzando il proprio sistema di gestione dell’alimentazione. Muovere il mouse o premere un tasto qualsiasi della tastiera del computer. PowerSaver, pagina 19. Controllare che la risoluzione e la frequenza video del PC o della scheda video corrisponda a una modalità disponibile per il monitor. Controllare sul proprio computer: Pannello di controllo, Schermo, Impostazioni Modo Video, pagina 17. Modalità di visualizzazione, pagina 26. Se l’impostazione non è corretta, usare il programma di utilità del computer per modificare le impostazioni dello schermo. Installazione del Driver video, pagina 7. Lo schermo è vuoto e l’indicatore di alimentazione è giallo fisso oppure lampeggia ogni 0,5 o 1 secondo. L’immagine non è stabile e sembra vibrare NOTA: Il monitor supporta funzioni di visualizzazione multiscan entro il seguente campo di frequenza: Frequenza orizzontale: Frequenza verticale: Frequenza di refresh massima: 30 kHz ~ 61 kHz 50 Hz ~ 75 Hz 1024 x 768 @ 75 Hz Posiz. Orizzon., pagina 14. Posiz. Vertic., pagina 14. L’immagine non è centrata sullo schermo. Regolare le impostazioni di posizione orizzontale e verticale. Serve il software del driver del monitor Scaricare il driver da Internet al seguente indirizzo: http://www.samstron.com Italiano 21 4_It50V Page 22 Wednesday, July 11, 2001 11:16 AM Appendice Tabella 6. Risoluzione dei problemi – Audio Problema Suono non presente Azione suggerita Riferimento Verificare che il cavo audio sia ben collegato alla porta di ingresso audio sul monitor e alla porta di uscita audio sulla scheda audio o sul computer. Collegamento del monitor multimediale, pagina 6. Ruotare a destra il comando Audio On/Off e Volume per accendere e aumentare il volume. Controlli audio, pagina 18. Ruotare a destra il controllo Audio On/Off e Volume per aumentare il volume. Controlli audio, pagina 18. Se il volume è ancora troppo basso dopo aver impostato il comando al massimo, verificare il comando del volume sul software o sulla scheda audio del computer. Fare riferimento alla documentazione del proprio computer, della scheda audio o del software. Si avverte un ronzio Diminuire leggermente il volume. Se si sta utilizzando un microfono esterno, allontanarlo dagli altoparlanti e regolare il livello del volume. Controlli audio, pagina 18. Il suono ha toni troppo alti o troppo bassi Regolare i comandi Acuti e Bassi nella misura necessaria. Controlli audio, pagina 18. Il livello del suono è troppo basso Italiano 22 4_It50V Page 23 Wednesday, July 11, 2001 11:16 AM Appendice Tabella 6. Risoluzione dei problemi – Audio Problema Il microfono non funziona Azione suggerita Riferimento Controllare il collegamento del cavo del microfono. Collegamento del monitor multimediale, pagina 6. La scheda audio deve essere compatibile con il microfono interno incorporato. In caso contrario, usare il microfono fornito assieme al computer o alla scheda audio. Documentazione del proprio computer o della propria scheda audio. Italiano 23 4_It50V Page 24 Wednesday, July 11, 2001 11:16 AM Appendice Specifiche tecniche Tabella 7. Specifiche tecniche e ambientali Panello Dimensione Dimensione schermo Tipo Pixel pitch Angolo di visione 15,0" Diagonale 304,1 (orizz.) x 228,1 (vertic.) mm Matrice attiva a-si TFT 0,297 (orizz.) x 0,297 (vertic.) 60/60/50/50 (Sx/Dx/Su/Giù): Typ. (Dependendo do fabricante da tela, o ângulo de visão pode ser diferente do especificado) Orizzontale Verticale Colore schermo 30 ~ 61 kHz 50 ~ 75 Hz 16.777.216 colori Risoluzione schermo Modalità ottimale Modalità massima 1024 x 768 a 60 Hz 1024 x 768 a 75 Hz Segnale d’ingresso Sincr. Segnale video Orizz./Vert. Separato, TTL, P. o N. 0,7 Vp-p @ 75 ohm, P. Alimentazione AC 90 ~ 264 Volts, 60 Hz / 50Hz - 12V/3A Consumo di energia Funzionamento normale Risparmio energetico 25 Watt Meno di 3 W Dimensioni / Peso dell’unità Aparelho (L x P x A) com Base padrão: Base multimídia: Base articulada multimídia: Base levantada articulada: Base estrutura fio metálico: 385,4 x 373,3 x 173 mm / 5,20 kg 385,4 x 406,2 x 179 mm / 5,95 kg 385,4 x 406,2 x 179 mm / 5,95 kg 385,4 x 431,6 x 178,9 mm / 6,6 kg 385,4 x 339,2 x 99,7 mm / 4,4 kg Osservazioni di carattere ambientale Temperatura d’esercizio Umidità d’esercizio Temperatura d’immagazzinaggio Umidità d’immagazzinaggio 10 ˚C - 40 ˚C (50 ˚F - 104 ˚F) 10% - 80% -13 ˚F - 113 ˚F (-25 ˚C - 45 ˚C) 5% - 95% Caratteristiche audio (Disponibili solo con basi multimediali) Microfono incorporato. Microfono con condensatore ad alta sensibilità. (mono) Presa Stereo Phone S/D, 0,5 Vrms 1,0 W (S) + 1,0 W (D)/THD 1% a 8 ohm 80 Hz ~ 20 kHz (a -3dB) Uscita max. 50 mW (3,5 Ø jack) * Frequenza Ingresso audio Risposta di frequenza Uscita Suono Cuffie * Riferimento ai Modalità di sincronizzazione preimpostate, pagina 26. Italiano 24 4_It50V Page 25 Wednesday, July 11, 2001 11:16 AM Appendice Assegnazione pin Tabella 8. Connettore D-sub a 15 pin Pin Orizz./Vert. Separato Orizz./Vert. Composito Sincr. sul verde 1 Rosso Rosso Rosso 2 Verde Verde Verde + Sincronizzazione Orizz./Vert. 3 Blu Blu Blu 4 GND GND GND 5 GND (Ritorno DDC) GND (Ritorno DDC) GND (Ritorno DDC) 6 GND-Rosso GND-Rosso GND-Rosso 7 GND-Verde GND-Verde GND-Verde 8 GND-Blu GND-Blu GND-Blu 9 Disconnesso Disconnesso Non usato 10 GND-Sincronizzazione/ Autoverifica GND-Sincronizzazione/ Autoverifica GND-Sincronizzazione/ Autoverifica 11 GND GND GND 12 Dati DDC Dati DDC Dati DDC 13 Sincronizzazione orizzontale Sincronizzazione Orizzon./Vertic. Non usato 14 Sincronizzazione verticale Non usato Non usato 15 DDC Clck DDC Clck DDC Clck Italiano 25 4_It50V Page 26 Wednesday, July 11, 2001 11:16 AM Appendice Modalità di visualizzazione Se il segnale proveniente dal sistema corrisponde al modo segnale standard, lo schermo viene regolato automaticamente. Se il segnale proveniente dal sistema non corrisponde al modo segnale standard, regolare il modo facendo riferimento alla guida dell'utente della scheda video, poiché è possibile che lo schermo non visualizzi alcuna immagine o che sia accesa solo la spia del LED di accensione. Per le modalità di visualizzazione elencate di seguito, l’immagine dello schermo è stata ottimizzata in fabbrica. Tabella 9. Modalità di sincronizzazione preimpostate Frequenza orizzontale (kHz) Frequenza verticale (Hz) Clock dei pixel (MHz) Polarità di sincronizzazione (H/V) Mac. 640 x 480 35,00 66,67 30,240 –/– Mac. 832 x 624 49,73 75,00 57,284 –/– VGA, 640 x 350 31,47 70,00 25,175 +/– VGA, 720 x 400 31,47 70,00 28,322 –/+ VGA, 640 x 480 31,47 60,00 25,175 –/– VGA, 640 x 480 37,50 75,00 31,500 –/– SVGA, 800 x 600 35,16 56,20 36,000 +, –/+, – SVGA, 800 x 600 37,88 60,30 40,000 +/+ SVGA, 800 x 600 46,875 75,00 49,500 +/+ XGA, 1024 x 768 48,36 60,00 65,000 –/– XGA, 1024 x 768 56,48 70,00 75,000 –/– XGA, 1024 x 768 60,02 75,00 78,750 +/+ Modalità di visualizzazione Italiano 26 4_It50V Page 27 Wednesday, July 11, 2001 11:16 AM Appendice Sostituzione della base Rimozione della base 1 2 3 Spegnere il monitor e scollegare il cavo di alimentazione. Posare il monitor LCD con la parte anteriore appoggiata su una superficie piana con un cuscino sotto lo schermo, per proteggerlo. Rimuovere le quattro viti e quindi togliere il supporto dal monitor LCD. Italiano 27 4_It50V Page 28 Wednesday, July 11, 2001 11:16 AM Appendice Collegamento della base NOTA: Questo monitor accetta piastre di interfaccia 75mm x 75mm per supporti compatibili VESA. Piastra di fissaggio al coperchio posteriore 1 Piastra di interfaccia del braccio di supporto Allineare la piastra di interfaccia del braccio di supporto con i fori della piastra di fissaggio al coperchio posteriore, e fissarla con le quattro viti in dotazione del braccio di supporto, della staffa per montaggio a muro o di altra base. Manutenzione del monitor LCD ATTENZIONE: Per ridurre il rischio di scosse elettriche, evitare rigorosamente di smontare le parti in plastica del monitor (fatta eccezione per le operazioni legate alla necessità di accedere ai connettori, come descritto a pagina 6). Le operazioni di assistenza non possono essere eseguite dall’utente. La manutenzione a cura dell’utente è limitata alle sole operazioni di pulizia, secondo quanto descritto di seguito: Prima della pulizia, scollegare il monitor dalla presa elettrica. Per la pulizia del monitor LCD, inumidire leggermente un panno morbido e pulito in acqua o in una soluzione detergente non aggressiva. Utilizzare preferibilmente un apposito tessuto per la pulizia degli schermi o una soluzione adatta al rivestimento antistatico. Per la pulizia delle parti in plastica del monitor, utilizzare un panno leggermente inumidito con una soluzione detergente non aggressiva. Non utilizzare prodotti detergenti infiammabili per pulire il monitor LCD o altre apparecchiature elettriche. Italiano 28